- Strona główna
- /
- Artykuł




























































 W tym artykule
W tym artykuleWebex Contact Center — omówienie
Centra kontaktowe przedsiębiorstw multisourcingowych wykorzystują kombinację rozwiązań sourcingowych, w tym captive, outsourcing i offshore. Typowe wieloźródłowe środowisko centrum kontaktowego jest złożone organizacyjnie, składające się z lokalizacji zlokalizowanych na całym świecie i obsługiwanych przez bezpośrednich pracowników firmy i / lub agentów zewnętrznych.
W tym środowisku większość lokalizacji działa niezależnie i korzysta z różnych technologii centrum kontaktów, w tym routingu, rozwiązań administracyjnych i narzędzi do raportowania. Ta kombinacja narzędzi i technologii sprawia, że zarówno zarządzanie, jak i monitorowanie jakości w różnych lokalizacjach jest niezwykle trudne.
Cisco Webex Contact Center oferuje unikalne rozwiązanie, które łączy technologie contact center i IP w globalnej usłudze zarządzania połączeniami. Rozwiązanie Webex Contact Center jest zbudowane w oparciu o technologię Cisco Midpoint Call Management® — scentralizowany punkt kontrolny do zarządzania połączeniami i kontaktami oraz monitorowania ich w heterogenicznym środowisku centrum kontaktowego.
Oferowane jako usługa w chmurze, Webex Contact Center zapewnia przedsiębiorstwom pełną kontrolę nad ich globalnymi kolejkami contact center i tworzy wygląd jednego, ujednoliconego środowiska contact center. Połączenia, czaty i wiadomości e-mail są dystrybuowane do centrów kontaktów, w których agenci są dostępni. Gdy agenci są zajęci, kontakty są centralnie umieszczane w kolejce, dzięki czemu mogą być obsługiwane przez następnego dostępnego agenta, niezależnie od fizycznej lokalizacji agenta.
W kontekście głosowym, centralnie kolejkując połączenia, przedsiębiorstwa mogą odciążyć funkcję kolejkowania od swoich urządzeń lokalnych, osiągając w ten sposób znaczne oszczędności w zakresie sprzętu telekomunikacyjnego, opłat drogowych i wykorzystania przepustowości. Co ważniejsze, połączenie można skierować do następnego dostępnego agenta w dowolnej lokalizacji, ponieważ punkt końcowy połączenia może znajdować się w dowolnym miejscu na świecie, Webex Contact Center bezproblemowo integruje agentów zdalnych i agentów domowych z wieloźródłowym środowiskiem centrum kontaktowego przedsiębiorstwa.
Lokacje, zespoły, punkty wejścia i kolejki – informacje
Dzierżawca Webex Contact Center to przedsiębiorstwo, które ma centra kontaktów w co najmniej jednej lokacji. W przedsiębiorstwie istnieją również punkty wejścia dla kontaktów przychodzących skojarzonych z kolejkami. Kontakty przychodzące mogą być bezpłatnymi numerami dla połączeń głosowych, wyznaczonymi adresami e-mail dla wiadomości e-mail lub czatami z agentami. Na przykład przedsiębiorstwo o nazwie Acme może mieć punkt wejścia o nazwie Welcome. Welcome klasyfikuje kontakty w AcmeBilling i dystrybuuje je do zespołów agentów w Chicago, Manili i Bangalore.
Każdy profil dzierżawy Webex Contact Center składa się z lokacji, zespołów, punktów wejścia i kolejek.
-
Lokalizacja to fizyczna lokalizacja centrum kontaktowego pod kontrolą przedsiębiorstwa lub outsourcingu. Na przykład Acme może mieć lokalizacje w Chicago, Manili i Bangalore.
-
Zespół to grupa agentów w określonej lokacji, którzy obsługują określony typ kontaktu. Na przykład firma Acme może mieć w swojej siedzibie w Chicago zespoły o nazwach Chi_Billing, Chi_Sales i Chi_GoldCustomerService oraz zespoły w siedzibie w Bangalore o nazwach Bgl_Billing, Bgl_GoldCustomerService i Bgl_Experts. Agenci mogą być przypisani do więcej niż jednego zespołu, ale agent może obsługiwać tylko jeden zespół naraz.
-
Punkt wejścia to początkowe miejsce docelowe dla kontaktów klienta w systemie Webex Contact Center. W przypadku kontaktów głosowych zazwyczaj z punktem wejścia powiązany jest co najmniej jeden bezpłatny numer lub numer wybierania. IVR wywołanie jest wykonywane, gdy połączenie znajduje się w punkcie wejścia.
-
Kolejka to miejsce, w którym aktywne kontakty są przechowywane podczas oczekiwania na obsługę przez agenta. Kontakty są przenoszone z punktu wejścia do kolejki i dystrybuowane do agentów.
Dzierżawcy korzystający z funkcji wybierania numerów są również konfigurowani z co najmniej jednym punktem wejścia wybierania numerów i jedną kolejką wybierania numerów.
Menedżerowie ds. telekomunikacji, menedżerowie centrów kontaktów i inni przedstawiciele przedsiębiorstwa, którzy są upoważnieni do dostępu do usługi Webex Contact Center, mają wgląd w aktywność centrum kontaktów w swoim przedsiębiorstwie za pośrednictwem portalu zarządzania centrum kontaktowego Webex.
Oprócz lokalizacji, zespołów, punktów wejścia i kolejek moduł Provisioning w portalu zarządzania centrum kontaktów Webex udostępnia interfejs umożliwiający dodawanie agentów i przypisywanie ich do zespołów. Każdy agent jest skonfigurowany przy użyciu profilu pulpitu, wartości, która określa poziomy uprawnień agenta i jego zachowania Agent Desktop, w tym kody zawijania i bezczynności dostępne dla agenta. Dlatego przed zdefiniowaniem profili pulpitu należy dodać kody zawijania i bezczynności, a przed zdefiniowaniem agentów zdefiniować profile pulpitu. Jeśli przedsiębiorstwo jest obsługiwane za pomocą opcjonalnej funkcji routingu opartego na umiejętnościach, należy również dodać umiejętności i profile umiejętności przed zdefiniowaniem zespołów i agentów.
Portal zarządzania centrum kontaktowym Webex
Dostęp do portalu zarządzania centrum kontaktowego Webex można uzyskać za pośrednictwem przeglądarki internetowej. Portal zapewnia dostęp do Webex modułów Contact Center, które umożliwiają autoryzowanym użytkownikom wykonywanie różnych zadań, takich jak:
-
Wyświetlanie danych historycznych i danych centrum kontaktów w czasie rzeczywistym
-
Dyskretne monitorowanie interakcji kierowanych do miejsc docelowych
-
Tworzenie kont agentów i innych zasobów centrum kontaktówCreate agent accounts and other contact center resources
-
Tworzenie i edytowanie strategii zaplanowanego routingu kontaktów oraz strategii wydajności zespołu w celu kontrolowania przetwarzania i dystrybucji kontaktów
Ponadto na stronie docelowej portalu zarządzania centrum kontaktowego Webex wyświetlane są wykresy aktywności połączeń w czasie rzeczywistym i historycznej oraz bieżącego stanu agenta.
Przypisany profil użytkownika określa dostęp do modułów i funkcji Webex Contact Center.
Aby uzyskać informacje na temat uzyskiwania dostępu do portalu zarządzania centrum kontaktów Webex i pracy z nim, zobacz Obsługiwane przeglądarki dla portalu zarządzania.
Webex moduły Contact Center
Po zalogowaniu się do portalu zarządzania kliknij na pasku nawigacyjnym moduł, do którego chcesz uzyskać dostęp. Jeśli pasek nawigacyjny jest zwinięty, kliknij przycisk nawigacji w lewym górnym rogu strony docelowej portalu zarządzania, aby go rozwinąć. Jeśli nie widzisz modułu w interfejsie, oznacza to, że nie masz odpowiednich uprawnień dostępu do modułu lub jest to opcjonalny moduł, na który przedsiębiorstwo nie ma licencji.
W poniższej tabeli opisano moduły, do których autoryzowani użytkownicy mogą uzyskiwać dostęp za pośrednictwem portalu zarządzania centrum kontaktów Webex.
|
Moduł |
Opis |
|---|---|
|
Dostarczanie |
Umożliwia autoryzowanym użytkownikom tworzenie, wyświetlanie i edytowanie ustawień udostępnianych dla przedsiębiorstwa. Moduł zapewnia dostęp do Ścieżka audytu, Raport umiejętności agenta, Raport elementów aprowizowanych i Raport aprowizowanych umiejętności. |
|
Raportowanie i analityka |
Umożliwia autoryzowanym użytkownikom segmentację, profilowanie i wizualizację danych w systemach contact center. Moduł pomaga również zidentyfikować kluczowe zmienne, które wpływają na produktywność i pożądane wyniki biznesowe. Aby uzyskać więcej informacji, zobacz Webex Contact Center Analyzer Podręcznik użytkownika. |
|
Reguły biznesowe |
Umożliwia autoryzowanym użytkownikom modułu Analyzer włączanie danych klienta do środowiska Webex Contact Center w celu niestandardowego routingu. |
|
Agent Desktop |
Umożliwia autoryzowanym użytkownikom dostęp do interfejsu pulpitu w celu obsługi kontaktów z klientami i funkcji przełożonego. Aby uzyskać więcej informacji, zobacz Webex Podręcznik użytkownika programu Contact Center Agent Desktop i Podręcznik użytkownika programu Contact Center Supervisor Desktop Webex |
|
Strategia routingu |
Udostępnia internetowy interfejs użytkownika do zarządzania i konfigurowania strategii obsługi kontaktów. Autoryzowani użytkownicy mogą tworzyć i planować globalne strategie routingu i wydajności zespołu oraz zmieniać je w czasie rzeczywistym w odpowiedzi na zmiany dynamiki biznesowej. Aby uzyskać więcej informacji, zobacz Routing kontaktów. |
|
Raport żądania wywołania zwrotnego przez sieć Web |
Umożliwia autoryzowanym użytkownikom wyświetlanie informacji o żądaniach wywołania zwrotnego w sieci Web. Aby uzyskać więcej informacji, zobacz Wyświetlanie raportu żądania wywołania zwrotnego w sieci Web. |
|
Monitorowanie połączeń |
Umożliwia autoryzowanym użytkownikom ciche monitorowanie jakości usług świadczonych w ich wieloźródłowych centrach kontaktowych. Siła usługi Webex Contact Center polega na wyjątkowej możliwości monitorowania dowolnego połączenia w dowolnej lokalizacji. Dzięki uproszczonemu interfejsowi sieci Web użytkownicy mogą wybrać kolejkę, zespół, witrynę lub agenta, którego mają monitorować w trybie cichym. Autoryzowani użytkownicy mogą przekazywać instrukcje monitorowanemu agentowi bez bycia słyszanym przez osobę dzwoniącą, a także mogą dołączyć do monitorowanego połączenia i uczestniczyć w rozmowie. Aby uzyskać więcej informacji, zobacz Monitorowanie połączeń. |
|
Nagrywanie rozmów |
Opcjonalny moduł umożliwiający autoryzowanym użytkownikom nagrywanie rozmów. |
|
Zarządzanie nagrywaniem |
Opcjonalny moduł umożliwiający autoryzowanym użytkownikom wyszukiwanie i odtwarzanie połączeń nagranych za pomocą funkcji nagrywania rozmów Webex Contact Center. Aby uzyskać więcej informacji, zobacz Zarządzanie nagrywaniem. |
|
Audytu |
Umożliwia autoryzowanym użytkownikom wyświetlanie szczegółowych informacji na temat zmian w zaopatrzeniu wprowadzonych w ich przedsiębiorstwie i eksportowanie danych do narzędzia do analizy danych, takiego jak Microsoft Excel. Aby uzyskać więcej informacji, zobacz Dostęp do raportów ścieżki audytu. |
|
Informacje |
Umożliwia autoryzowanym użytkownikom wyświetlanie i pobieranie informacji o wersji. Aby uzyskać więcej informacji, zobacz Access Release Notes. |
Informacje o strefach czasowych
Wszystkie daty i godziny wyświetlane w portalu zarządzania centrum kontaktów Webex oraz w modułach Webex Contact Center odzwierciedlają strefę czasową udostępnianą dla przedsiębiorstwa z następującymi wyjątkami:
-
Daty i godziny wyświetlane na głównych stronach modułów Raporty czasu rzeczywistego i Monitorowanie połączeń odzwierciedlają czas przeglądarki.
-
Wartości czasu w strategiach routingu są oparte na strefie czasowej aprowizowanej dla punktu wejścia lub kolejki. Jeśli nie określono strefy czasowej, strefa czasowa jest obsługiwana dla przedsiębiorstwa.
Daty są konwertowane na czas UTC, gdy są zapisywane w bazie danych, więc zachowanie systemu, takie jak routing pory dnia, jest stosowane uniwersalnie w sieci centrum kontaktów z wieloma lokacjami, niezależnie od stref czasowych, w których znajdują się witryny. System filtruje raporty historyczne na podstawie strefy czasowej przedsiębiorstwa.
Aby określić inną strefę czasową do wyświetlania wartości czasu w strategiach routingu, zobacz Wyświetlanie strategii routingu według strefy czasowej.
Podczas edytowania strefy czasowej dzierżawy należy zalogować się ponownie, aby zobaczyć zmiany. |
Zgodność z dyrektywą PCI
Webex Contact Center jest w pełni zgodne z branżą kart płatniczych (PCI), aby chronić organizacje klientów przed utratą danych podczas korzystania z kanałów głosowych i cyfrowych. Chronimy i zabezpieczamy dane PCI i powiązane informacje w ścisłym przestrzeganiu standardu bezpieczeństwa danych kart płatniczych (PCI DSS). Ta zgodność umożliwia:
-
Zapobiegaj rejestrowaniu i przechowywaniu poufnych informacji związanych z danymi PCI.
-
Maskuj i szyfruj poufne informacje klientów, takie jak dane karty debetowej lub kredytowej.
-
Upuść załączniki w przypadku wykrycia danych PCI.
-
Ogranicz załączniki w usługach poczty e-mail i czatu, jeśli zawierają informacje o posiadaczu karty.
-
Zezwól administratorom na skonfigurowanie odrzucania lub usuwania treści wiadomości e-mail lub czatu, jeśli zawiera ona dane PCI w temacie wiadomości e-mail lub treści wiadomości e-mail lub czatu.
Więcej informacji można znaleźć w części Webex Contact Center Privacy Data Sheet from Cisco Trust Portal (Arkusz danych dotyczących prywatności centrum kontaktowego) z Cisco Trust Portal.
W Webex Contact Center magistrala PCI jest domyślnie włączona.
Osadzone obrazy nie są obsługiwane w załącznikach. |
Aby uzyskać informacje na temat obsługiwanych kanałów cyfrowych i szczegółów ich konfiguracji, odwiedź stronę Konfigurowanie kanałów cyfrowych w Webex Contact Center.
Mapowanie przeniesienia z wybierania do punktu wejścia kolejki na numer wyróżniający
Aby zmapować punkt wejścia wybierania do kolejki na numer wyróżniający:
| 1 |
Wybierz punkt wejścia Przekieruj do kolejki z listy rozwijanej Punkt wejścia podczas mapowania punktu wejścia. |
| 2 |
Zapisz mapowanie. Agent może teraz użyć tego mapowania na Agent Desktop do przekazania połączenia wychodzącego. |
Przekazywanie połączenia z wybieraniem do kolejki na Agent Desktop
Aby przekazać połączenie wychodzące do kolejki:
| 1 |
Z Agent Desktop wykonaj połączenie wychodzące. Aby uzyskać więcej informacji, zobacz sekcję dotyczącą nawiązywania połączeń aboutbound in Cisco Webex Contact Center Agent Desktop Podręcznik użytkownika. |
| 2 |
Po zakończeniu rozmowy przekieruj połączenie do skonfigurowanej kolejki. Aby uzyskać więcej informacji, zobacz sekcję dotyczącą przekierowywania połączeń do innej kolejki w Cisco Webex Contact Center Agent Desktop Podręczniku użytkownika. |
Wyświetlanie raportu Statystyki wybierania numerów agenta
Aby wyświetlić raport Statystyki wybierania numerów agenta:
| 1 |
W portalu analizatora kliknij pozycję Wizualizacja. |
| 2 |
Przejdź do . Aby uzyskać więcej informacji, zobacz sekcję dotyczącą statystyk wybierania numerów zewnętrznych w Podręczniku użytkownika analizatora ścieżek klienta Cisco Webex Contact Center |
Przepływ zadań w celu przekazania połączenia do punktu wejścia
Agent zaakceptował prośbę o połączenie od klienta. Agent może przekazać aktywne połączenie głosowe (przychodzące i wychodzące) do innego punktu wejścia.
-
Agent klika przycisk Przekaż w Agent Desktop i wybiera punkt wejścia z listy rozwijanej Kolejka .
Aby uzyskać więcej informacji na temat przekazywania połączeń, zobacz Cisco Webex Contact Center Agent Desktop Podręcznik użytkownika.
Po przekazaniu połączenia do punktu wejścia nie można go przekierować z powrotem do tego samego agenta, który przekazał połączenie.
-
Podczas transferu wartości zmiennych CADglobal o tej samej nazwie i typie danych są kopiowane do nowego przepływu skojarzonego z wybranym powyżej punktem wejścia.
Wszystkie zmienne CADglobal w pierwszym przepływie, które nie pasują do nazwy i typu danych zmiennych CADglobal w nowym przepływie, nie są przenoszone.
Przykład.
Gdy agent przekierowuje połączenie z przepływu1 do przepływu2 skojarzonego z punktem wejścia:
-
-
Jeśli zarówno flow1, jak i flow2 mają zmienną
CADglobal customerID typu Integer, a flow2 jest aktywny, wartość zmiennejCADglobal customerIDjest kopiowana z flow1 do flow2. -
Jeśli flow1 i flow2 mają zmienną var1 z typem danych Integer w flow1 i String w flow2, to var1 nie jest przenoszony z flow1 do flow2.
-
Jeśli zarówno flow1, jak i flow2 mają zmienną CADglobal var1 typu Integer, a działania takie jak Set Variable lub HTTP Request aktualizują wartość var1 w flow2, to var1 w flow2 ma nową wartość.
Aby uzyskać więcej informacji na temat zmiennych CADglobal, zobacz globalnych Zmienne globalne Zmienne danych związane z wywołaniem.
-
-
Odtwarzanie pliku nagrania stereo
Aby odtworzyć plik nagrania stereo, moduł zarządzania nagraniami Webex Contact Center umożliwia autoryzowanym użytkownikom wyszukiwanie i odtwarzanie plików audio nagranych stereo. Aby uzyskać więcej informacji, wyszukaj i odtwarzaj nagrania.
Przepływ zadań w celu skonfigurowania funkcji rezygnacji
Aby skonfigurować funkcję rezygnacji:
| 1 |
Utwórz nowy przepływ rezygnacji z kolejki w portalu zarządzania Cisco Webex Contact Center (). |
| 2 |
Skonfiguruj aktywność Muzyka Play w Projektancie przepływu. Określ plik audio, czas trwania muzyki i przesunięcie początkowe. |
| 3 |
Skonfiguruj działanie Kontakt w kolejce, aby umieścić kontakt w kolejce, lub działanie Kolejka do agenta, aby skierować kontakt bezpośrednio do preferowanego agenta . |
| 4 |
Skonfiguruj działanie Pobierz informacje o kolejce, aby poznać bieżącą pozycję w kolejce i szacowany czas oczekiwania. |
| 5 |
Skonfiguruj aktywność Menu dla monitu oczekiwania w kolejce lub monitu rezygnacji z kolejki przy włączonej funkcji zamiany tekstu na mowę. |
| 6 |
Skonfiguruj przepływ Oddzwoń , jeśli kontakt wybierze opcję rezygnacji z kolejki i zarejestruje się w celu oddzwonienia w polu wyboru monitu rezygnacji z kolejki. |
| 7 |
Kliknij przycisk Publikuj przepływ. Aby uzyskać więcej informacji, zobacz Publikowanie przepływu. |
Wyświetl raport rezygnacji z kolejki
Raport Opt-out-of-queue rejestruje średni czas oczekiwania w kolejce po tym, jak klient zdecyduje się zrezygnować z kolejki. Aby uzyskać więcej informacji na temat wyświetlania raportu rezygnacji z kolejki, zobacz Webex Contact Center Analyzer Podręcznik użytkownika.
Przepływ zadań integracji Webex Calling
Ta funkcja jest dostępna tylko dla klientów z subskrypcją Webex Calling.
Aby zintegrować Webex Calling z Webex Contact Center i zmapować DN:
| 1 |
Administrator partnera może skorzystać z artykułu Wprowadzenie do Cisco Webex Contact Center i dołączanie klientów, wybierając opcję Webex Calling. |
| 2 |
Numery wybierania numerów należy skonfigurować zgodnie z zaleceniami zawartymi w artykule Webex Calling Zarządzanie numerem w lokalizacji. |
| 3 |
Po dodaniu numerów wybierania zmapuj je na punkt wejścia. Aby uzyskać więcej informacji, zobacz Mapowania punktów wejścia. |
Omówienie
Mieszane profile multimedialne oferują administratorom Webex Contact Center możliwość konfigurowania typów kanałów medialnych (głosowy, czat, e-mail i społecznościowy) oraz liczby kontaktów każdego kanału medialnego, które agent może obsłużyć jednocześnie.
Administratorzy mogą konfigurować profile multimedialne następujących typów:
-
Mieszane
-
Mieszane w czasie rzeczywistym
-
Wykluczający
Administrator może następnie skojarzyć profil multimedialny z agentami na poziomie lokalizacji zespołu lub agenta.
Zalety mieszanych profili multimedialnych
Mieszane profile multimedialne umożliwiają organizacjom zwrócenie szczególnej uwagi na klientów, promowanie lepszej jakości usług, lepszej obsługi klienta i lepszych współczynników konwersji. Ponadto organizacje mogą zrównoważyć obciążenie między kanałami medialnymi, gdy występuje nierównomierne obciążenie w niektórych kanałach, umożliwiając efektywne wykorzystanie agentów.
Konfigurowanie profili multimediów mieszanych
Aby skonfigurować mieszane profile multimedialne:
-
Administrator konfiguruje profil mieszanych multimediów przy użyciu ustawień multimediów w module Provisioning portalu zarządzania.
-
Administrator kojarzy profil Blended Multimedia z agentem, zespołem lub witryną.
W Agent Desktop agenci otrzymują w dowolnym momencie kontakty na podstawie powiązanego z nimi profilu multimedialnego.
Administratorzy i przełożeni mogą przeglądać ustawienia profili multimedialnych agentów oraz liczbę kontaktów każdego typu kanału medialnego obsługiwanego przez agentów za pośrednictwem raportu Szczegóły agenta. Raport jest dostępny w Webex Contact Center Analyzer.
Konfigurowanie profilu multimedialnego
Aby skonfigurować profil multimedialny, administrator wykonuje następujące czynności:
-
Na pasku nawigacyjnym Management Portal wybierz opcję Provisioning > Multimedia Profiles.
-
Na stronie Profile multimediów kliknij przycisk +, aby utworzyć nowy profil multimedialny, lub kliknij przycisk wielokropka, aby edytować istniejący profil multimedialny.
-
W sekcji Media Details (Szczegóły multimediów) wybierz odpowiedni profil multimediów mieszanych. Dostępne typy profili multimedialnych to:
-
Mieszane: Umożliwia określenie kanałów multimedialnych i liczby kontaktów na kanał multimedialny, które agent może obsłużyć jednocześnie (na przykład 1 głos, 3 czaty i 5 wiadomości e-mail).
-
Mieszane w czasie rzeczywistym: Kontakty tylko jednego kanału mediów w czasie rzeczywistym (głosowego lub czatu) zostaną przypisane do agenta w danym momencie, wraz z kontaktami innych typów kanałów medialnych (e-mail i społecznościowy).
W przypadku mieszanych i mieszanych profili multimedialnych czasu rzeczywistego maksymalna liczba kontaktów, które można przypisać do agenta, wynosi 1 dla połączeń głosowych i 5 dla czatu, poczty e-mail i mediów społecznościowych.
-
Wyłączność: Wybierz ten typ profilu, aby przypisać tylko jeden kontakt do agenta we wszystkich kanałach mediów w danym momencie.
-
Aby uzyskać więcej informacji, zobacz Tworzenie profilu multimedialnego.
Kojarzenie profilu multimedialnego z agentem, zespołem lub witryną
Po skonfigurowaniu profilu multimedialnego skojarz go z witryną, zespołem lub agentem za pośrednictwem modułu Provisioning w portalu zarządzania. Aby uzyskać więcej informacji, zobacz Witryny , zespoły i użytkownicy.
Profil multimedialny skojarzony z agentem ma pierwszeństwo przed profilem multimedialnym zespołu agenta. Profil multimedialny zespołu ma pierwszeństwo przed profilem multimedialnym powiązanym z witryną. |
Przypisywanie kontaktów do agentów
W Agent Desktop kontakty są przypisywane do agenta na podstawie profilu multimedialnego powiązanego z agentem. Więcej informacji można znaleźć w sekcji dotyczącej pracy z Agent Desktop w Podręczniku użytkownika Cisco Webex Contact Center Agent Desktop.
Wyświetl szczegóły agenta
Jako administrator lub przełożony możesz przeglądać ustawienia profili multimedialnych agentów oraz liczbę kontaktów każdego typu kanału obsługiwanego przez agentów za pośrednictwem raportu Szczegóły agenta w Webex Contact Center Analyzer.
Więcej informacji można znaleźć w sekcji Raport szczegółów agenta w rozdziale Wizualizacja w Podręczniku użytkownika Cisco Webex Contact Center Analyzer.
Informacje o funkcji Courtesy Callback
Klientowi dzwoniącemu do centrum kontaktowego można zaoferować opcję odebrania połączenia zwrotnego zamiast czekania w kolejce na połączenie z agentem. Klientowi można zaoferować opcję oddzwaniania w godzinach szczytu, gdy czas oczekiwania jest dłuższy, lub poza godzinami pracy contact center.
Zalety funkcji Courtesy Callback
Dzięki uprzejmości oddzwonienie umożliwia centrum kontaktowemu oferowanie lepszej jakości usług i zwiększenie retencji klientów. Środowisko klienta jest lepsze, ponieważ kontakt otrzymuje proaktywne połączenie od agenta, a nie musi czekać na połączenie z agentem.
Konfigurowanie grzecznościowego wywołania zwrotnego
Aby skonfigurować grzecznościowe wywołanie zwrotne, deweloper przepływu musi skonfigurować przepływ wywołania zwrotnego za pomocą projektanta przepływu.
|
Gdy klient dzwoni do centrum kontaktowego i czeka w kolejce na agenta, klient może mieć możliwość rezygnacji z kolejki i otrzymania połączenia zwrotnego. Pozycja klienta w kolejce jest zachowywana do odebrania połączenia zwrotnego. Kontakt pozostanie w kolejce na podstawie czasu ustawionego w MAX_TIME_IN_QUEUE konfiguracji. Gdy agent jest dostępny, agent otrzymuje żądanie oddzwonienia w Agent Desktop, na podstawie pozycji klienta w kolejce. Gdy agent zaakceptuje żądanie oddzwonienia, połączenie jest wybierane do klienta. Po zakończeniu interakcji agent wybiera kod podsumowania w celu podsumowania połączenia.
Raport grzecznościowy jest dostępny w Webex Contact Center Analyzer, aby przełożony i administrator mogli wyświetlić statystyki oddzwaniania. Ponadto agenci mogą uzyskać wgląd w statystyki połączeń zwrotnych za pośrednictwem Statystyki drużyny- historyczne
Raport Statystyki wydajności agentów (APS).
Konfigurowanie przepływu wywołania zwrotnego
Upewnij się, że administrator skonfigurował punkt wejścia przychodzącego i kolejkę do grzecznościowego wywołania zwrotnego. Aby uzyskać więcej informacji na temat konfigurowania punktów wejścia i kolejek, zobacz Punkty wejścia i kolejki. |
Jako deweloper przepływu skonfiguruj przepływ oddzwonienia grzecznościowego za pomocą projektanta przepływu. Na poniższym rysunku przedstawiono przykładowy przepływ grzecznościowego wywołania zwrotnego:

Aby uzyskać więcej informacji na temat konfigurowania przepływu przy użyciu projektanta przepływu, zobacz Omówienie projektanta przepływu.
Poniższe kroki podsumowują przykładowy przepływ grzecznościowego wywołania zwrotnego:
-
Klient dzwoni do IVR.
-
Kontakt z klientem jest kierowany do odpowiedniej kolejki zgodnie z konfiguracją Menu i Kontakt z kolejką. Przepływ próbki i sekwencja kroków przedstawionych tutaj są oparte na tym scenariuszu.
Alternatywnie można umożliwić klientowi rezygnację z połączenia i odebranie połączenia zwrotnego, zanim połączenie zostanie przekierowane do kolejki; Na przykład poza godzinami pracy Contact Center. Kontakt można następnie skierować do odpowiedniej kolejki, konfigurując.
Gdy klient czeka w kolejce (połączenie jest zaparkowane) na agenta, można zaangażować go w następujące działania:
-
Odtwórz muzykę: Odtwarza statyczny plik .wav, gdy klient czeka w kolejce.
-
Odtwórz wiadomość: Informuje klienta o pozycji w kolejce (PIQ) i szacowanym czasie oczekiwania (EWT) przy użyciu tej aktywności. Użyj działania Pobierz informacje o kolejce, aby pobrać EWT/PIQ.
Można skonfigurować działanie i Odtwórz wiadomość tak, aby pliki audio były odtwarzane z przerwami, dopóki agent nie będzie dostępny lub dopóki klient nie zrezygnuje z kolejki.
-
-
Klientowi może zostać zaoferowana opcja menu Opt Out of Queue, w oparciu o EWT/PIQ. Można skonfigurować dowolną z następujących opcji, gdy klient zrezygnuje z kolejki:
-
Pozostaw pocztę głosową:Skonfiguruj a, aby umożliwić klientowi pozostawienie poczty głosowej, gdy klient zrezygnuje z kolejki.
-
Odbierz grzecznościowe oddzwonienie: pozycja klienta w kolejce jest zachowywana do otrzymania grzecznościowego wywołania zwrotnego.
Następujące czynności umożliwiają skonfigurowanie wywołania zwrotnego:
-
Menu: Skonfiguruj menu wywołania zwrotnego, aby umożliwić klientowi wybranie numeru oddzwaniania.
Klient może podać numer oddzwaniania lub numer ANI (Automatic Number Identification) klienta jest używany jako domyślny numer oddzwaniania.
Za pomocą działań Zbieranie cyfr i Ustawianie zmiennych można ustawić numer oddzwaniania, jak pokazano w przepływie wywołania zwrotnego.
-
Oddzwoń: Skonfiguruj działanie Oddzwoń, aby wykonać grzecznościowe wywołanie zwrotne. Działanie wywołania zwrotnego można skonfigurować tak, aby do oddzwonienia było używane z tej samej kolejki, co połączenie przychodzące, lub z innej kolejki.
Jeśli wybierzesz tę samą kolejkę, aby wykonać oddzwonienie, klient zostanie oddzwaniany, gdy agent będzie dostępny w kolejce, na podstawie pozycji klienta w kolejce.
W przypadku wybrania innej kolejki w celu wykonania połączenia zwrotnego żądanie wywołania zwrotnego zostanie umieszczone na końcu nowej kolejki.
Kolejkę statyczną lub zmienną można wybrać podczas konfigurowania działania Oddzwoń. Aby uzyskać więcej informacji na temat ustawiania parametrów działania wywołania zwrotnego, zobacz Oddzwoń.
-
Można skonfigurować komunikat potwierdzający, że połączenie zwrotne jest zarejestrowane, a następnie rozłączyć kontakt, korzystając z działań Odtwórz wiadomość i Rozłącz kontakt.
-
|
Oddzwonienie grzecznościowe
Gdy klient zrezygnuje z kolejki, żądanie wywołania zwrotnego do klienta jest inicjowane, gdy agent jest dostępny w kolejce, na podstawie pozycji kontaktu w kolejce. Agent otrzymuje propozycję oddzwonienia w Agent Desktop.
|
Gdy agent zaakceptuje połączenie, połączenie jest wybierane do klienta. Klient odbiera połączenie z ANI powiązanego z centrum kontaktowym. Aby uzyskać więcej informacji na temat ANI, zobacz Automatyczna identyfikacja numeru (ANI).
Jeśli klient nie odpowie na połączenie lub odrzuci połączenie, żądanie oddzwonienia zostanie anulowane. Jeśli klient odbierze połączenie, żądanie wywołania zwrotnego zostanie oznaczone jako przetworzone.
Po zakończeniu interakcji agent wybiera kod podsumowania w celu podsumowania połączenia.
Więcej informacji na temat przetwarzania żądania oddzwonienia za pośrednictwem Agent Desktop zawiera Opcja oddzwaniania
W sekcji Zarządzanie połączeniami głosowymi
w Cisco Webex Contact Center Agent Desktop Podręczniku użytkownika.
Wyświetlanie raportów grzecznościowych dotyczących oddzwonień
Następujące raporty są dostępne do oddzwonienia grzecznościowego:
-
Uprzejmy raport oddzwaniania: Umożliwia administratorom i przełożonym wyświetlanie statystyk oddzwaniania. Więcej informacji można znaleźć w sekcji Raport zwrotny (Courtesy Callback ) w rozdziale Visualization (Wizualizacja ) w podręczniku użytkownika Cisco Webex Contact Center Analyzer.
-
Statystyki zespołu - Raport historyczny: Umożliwia agentom uzyskanie wglądu w ich wydajność w odniesieniu do kontaktów oddzwaniających. Raport APS jest dostępny w Agent Desktop. Aby uzyskać więcej informacji, zobacz raport Statystyki zespołu — historyczne w rozdziale Raporty statystyk wydajności agentów w Cisco Webex Contact Center Agent Desktop Podręczniku użytkownika.
Omówienie
Webex Contact Center zapewnia przedsiębiorstwom możliwość zarządzania kampaniami wychodzącymi podglądem za pomocą aplikacji LCM (List and Campaign Manager).
Aby móc zarządzać kampaniami, przedsiębiorstwo musi mieć zakupioną jednostkę SKU Campaign Managera. |
Konfigurowanie zarządzania kampanią
Administrator centrum kontaktów wykonuje następujące zadania w celu skonfigurowania kampanii wychodzących z podglądem:
-
Administrator zapewnia zarządzanie kampaniami w przedsiębiorstwie. Umożliwia to obsługę połączeń wychodzących (głosowych) oraz obsługę wielokanałowych połączeń przychodzących na potrzeby zarządzania kampaniami.
-
Administrator konfiguruje wychodzące kampanie z podglądem przy użyciu interfejsu LCM. Administrator konfiguruje ten sam zespół w kolejce wybierania numerów, co zostało potwierdzone w LCM.
Agenci mogą następnie inicjować i wykonywać wychodzące połączenia kampanii z Agent Desktop.
Administrator może uzyskiwać dostęp do raportów kampanii dostępnych w modułach Cisco Webex Contact Center Campaign Managera i konfigurować je. Ponadto administratorzy i przełożeni mogą przeglądać statystyki kampanii za pośrednictwem raportu integracji OEM z Acqueon, aby mierzyć skuteczność kampanii. Raport jest dostępny w podręczniku użytkownika Cisco Webex Contact Center Analyzer.
Konfigurowanie zarządzania kampaniami
Aby skonfigurować zarządzanie kampaniami w przedsiębiorstwie, administrator musi wykonać następujące czynności:
Zanim rozpoczniesz
-
Kampanie wychodzące możesz konfigurować i używać tylko wtedy, gdy przedsiębiorstwo kupiło licencję agenta Premium i jednostkę SKU Campaign Managera.
-
W przypadku wychodzących połączeń z kampaniami progresywnymi upewnij się, że używasz Acqueon LCM w wersji 23.10 lub nowszej.
| 1 |
Na pasku nawigacyjnym Management Portal wybierz pozycję Provisioning , a następnie wybierzswoje przedsiębiorstwo. |
| 2 |
Na stronie przedsiębiorstwa wybierz kartę Obsługa administracyjna i włącz zarządzanie kampaniami. Aby uzyskać więcej informacji, zobacz Inicjowanie obsługi. |
| 3 |
Zaloguj się do organizacji klienta w Centrum sterowania. |
| 4 |
Przejdź do pozycji Usługi > Centrum kontaktów. |
| 5 |
W okienku nawigacji Contact Center wybierz pozycję Ustawienia dzierżawy > integracje > łączniki. |
| 6 |
W obszarze Łączniki niestandardowe kliknij pozycję Konfiguruj.Under Custom Connectors click Konfiguruj. Zostanie wyświetlony ekran Set up Custom Connector (Konfigurowanie łącznikaniestandardowego). Jeśli dodano już inne łączniki i chcesz dodać ten łącznik, kliknij przycisk Dodaj więcej. |
| 7 |
Wprowadź nazwę łącznika. |
| 8 |
Wybierz typ uwierzytelniania z listy rozwijanej. |
| 9 |
W polu Resource Domain (Domena zasobu) wpisz link do nazwy domeny udostępniony przez Campaign Managera. Ten link jest wysyłany e-mailem. |
| 10 |
Wpisz nazwę użytkownika i hasło dostępne dla Twojej organizacji przez Campaign Managera. Nazwa użytkownika i hasło zostaną wysłane do Ciebie e-mailem. |
| 11 |
Wprowadź szczegóły adresu URL sprawdzania poprawności. |
| 12 |
Kliknij przycisk Gotowe , aby zapisać łącznik. Jest to jednorazowe działanie służące skonfigurowaniu łącznika. |
| 13 |
Skonfiguruj kampanie wychodzące przy użyciu interfejsu LCM. Dane Webex Contact Center, takie jak punkty wejścia, zespoły i kody zawijania, są dostępne w interfejsie LCM w celu skonfigurowania kampanii. Ponadto interfejs LCM umożliwia skonfigurowanie pytań i odpowiedzi wyświetlanych w przewodniku połączeń na poziomie kampanii. |
Następne czynności
Więcej informacji o konfigurowaniu kampanii przy użyciu LCM znajdziesz w Podręczniku użytkownika Campaign Managera Cisco Webex Contact Center
Nawiązywanie połączeń wychodzących w ramach kampanii
Wychodzące połączenia z podglądem kampanii
Agent, który nie obsługuje aktywnych kontaktów, może kliknąć ikonę Kontakt w kampanii w Agent Desktop, aby zainicjować wychodzące połączenie z podglądem kampanii. Zarządzanie kampaniami synchronizuje stan agenta i informacje o zespole dla przedsiębiorstwa w czasie rzeczywistym. Zarządzanie kampaniami dynamicznie pobiera kontakt, do którego agent może nawiązać połączenie, na podstawie podglądu kampanii, które są obecnie aktywne w zespole agenta. Może istnieć wiele kampanii, które są aktywne w tym samym czasie. Szczegóły kontaktowe są wyświetlane agentowi. Agent może następnie wykonać wychodzące połączenie z kampanią podglądu.
W przypadku połączeń podglądu używany jest punkt wejścia wybierania skonfigurowany w kampanii, który umożliwia skonfigurowanie przepływu dla kampanii, umożliwiając w ten sposób skonfigurowanie niestandardowego układu Agent Desktop dla przychodzących wyskakujących okienek i panelu interakcji.
Agent może skorzystać z przewodnika telefonicznego, który przeprowadzi klienta przez sekwencję pytań i odpowiedzi związanych z kampanią. Agent podsumowuje połączenie na podstawie jego wyniku.
Więcej informacji o nawiązywaniu wychodzących połączeń z podglądem kampanii znajdziesz w artykule Nawiązywanie połączenia z kampanią z podglądem wychodzącym.
Wychodzące progresywne połączenia w ramach kampanii
Agenci nie muszą ręcznie inicjować połączenia wychodzącego w wybieraczu progresywnym. Gdy agent zakończy połączenie i przejdzie do stanu Dostępne, program wybierający automatycznie wybiera następny numer z listy kontaktów. Program wybierający wybiera jeden kontakt dla każdego dostępnego agenta. Progresywne dialery są idealne tam, gdzie połączenia mają podobny charakter, na przykład kampanie, a agenci odnoszą korzyści, gdy system łączy ich z kontaktem.
Jako administrator możesz tworzyć kampanie i konfigurować tryb wybierania jako progresywny. Można mapować punkty wejścia wybierania wychodzącego na kampanię i utworzyć kolejkę wybierania numerów dla każdej kampanii. Należy skonfigurować godziny pracy dla wychodzącej kampanii progresywnej, ponieważ strategie routingu nie są obsługiwane w kampaniach progresywnych.
Podczas konfigurowania nowego dzierżawcy, w ramach konfiguracji Campaign Managera, administrator ręcznie utworzy pola takie jak Kod pocztowy, Numer kierunkowy, Nazwa stanu i Strefa czasowa, w zależności od potrzeb klienta.
Wcześniejsze wersje Campaign Managera używane z Webex Contact Center 1.0 mają pola takie jak kod pocztowy, kod obszaru, nazwa stanu i strefa czasowa, które są wypełniane automatycznie. Jeśli te pola są używane w ramach uaktualniania do nowego dzierżawy, należy je ręcznie utworzyć i przesłać do Campaign Managera. W przypadku kampanii progresywnych klienci korzystający z Webex Contact Center 1.0 lub wcześniejszych wersji Campaign Managera będą musieli zaktualizować swoją wersję Campaign Managera, aby korzystać ze wszystkich funkcji. |
Oto kroki, które należy wykonać, aby utworzyć kampanię progresywną:
| 1 |
Utwórz zespół oparty na agentach i skojarz agentów. |
| 2 |
Utwórz kolejkę wybierania numerów i dodaj zespół. Pod uwagę będą brane tylko drużyny z pierwszej grupy. |
| 3 |
Utwórz zmienne globalne dla danych klienta importowanych do LCM. Nie ustaw możliwości raportowania zmiennych globalnych, jeśli zawierają one dane osobowe. Ustaw Agent Viewable jako True dla dowolnej zmiennej, która ma być wyświetlana na Agent Desktop. W tym celu można utworzyć maksymalnie 28 zmiennych globalnych.
|
| 4 |
Utwórz przepływ dla połączenia progresywnego. Dodaj zmienne globalne, które mają być wyświetlane na Agent Desktop w panelu interakcji. Utwórz zmienną o nazwie campaignId (z uwzględnieniem wielkości liter) i etykiecie Desktop jako nazwie kampanii. |
| 5 |
Utwórz punkt wejścia wybierania numeru i odwołaj się do kolejki wybierania numerów i przepływu utworzonego powyżej. |
| 6 |
Następnie możesz odwołać się do punktu wejścia wybierania w Acqueon Engagement LCM podczas tworzenia grupy kampanii. Ponadto można skonfigurować przewodnik połączeń z pytaniami i odpowiedziami dla kampanii. |
Następne czynności
Aby uzyskać więcej informacji o nawiązywaniu wychodzących połączeń z progresywną kampanią, zobacz Nawiązywanie wychodzących połączeń z progresywną kampanią.
Raporty dotyczące zarządzania kampaniami
W Webex Contact Center są dostępne następujące raporty dotyczące kampanii:
-
Raporty Campaign Managera: raporty Campaign Managera są dostępne w Cisco Webex Contact Center modułach Campaign Managera. Jako administrator możesz skonfigurować raporty czasu rzeczywistego i historyczne oraz zaplanować okresowe wysyłanie raportów do określonych odbiorców.
Więcej informacji o raportach Campaign Managera znajdziesz w Cisco Webex Contact Center Przewodniku po raportach Campaign Managera.
-
Integracja OEM z raportem Acqueon: Przełożeni i administratorzy mogą przeglądać statystyki kampanii wychodzących za pośrednictwem raportu historycznego w Analyzer, aby uzyskać wgląd w skuteczność kampanii.
Więcej informacji można znaleźć w sekcji Raporty historyczne w rozdziale Wizualizacja w Podręczniku użytkownika Cisco Webex Contact Center Analyzer.
Konfigurowanie punktu wejścia i wybieranie przepływu w strategii routingu
Skonfiguruj punkt wejścia i wybierz przepływ w strategii routingu w portalu zarządzania.
Aby uzyskać więcej informacji na temat konfigurowania punktu wejścia, zobacz Punkt wejścia i kolejki. Aby uzyskać więcej informacji na temat wybierania przepływu w strategii routingu, zobacz Wyświetlanie, tworzenie, usuwanie i modyfikowanie strategii routingu.
Włączanie agenta wirtualnego
Wirtualny agent obsługuje rozmowy z klientami. Wirtualny agent rozumie intencję rozmowy i pomaga klientowi w ramach IVR doświadczenia. Wirtualny agent jest zasilany przez możliwości Google Dialogflow. Administrator ma dostęp do transkrypcji IVR konwersacyjnej.
Agent wirtualny obsługuje następujące kodeki audio:
|
| 1 |
Utwórz agenta Dialogflow, aby zintegrować środowisko konwersacyjne z systemem IVR. Aby uzyskać więcej informacji, zobacz Tworzenie agenta Dialogflow.For more information, see Build a Dialogflow Agent.
| ||
| 2 |
Skonfiguruj agenta wirtualnego w centrum sterowania. Aby uzyskać więcej informacji, zobacz Konfigurowanie agenta wirtualnego. | ||
| 3 |
Dodaj aktywność agenta wirtualnego do przepływu połączeń, aby obsługiwać zapytania klientów w formacie konwersacyjnym. Aby uzyskać więcej informacji, zobacz Tworzenie aktywności agenta wirtualnego w komponencie Flow Designer.For more information, see Create Virtual Agent Activity in Flow Designer. |
Tworzenie agenta Dialogflow
Konfigurowanie agentów wirtualnych
Po pobraniu klucza uwierzytelniania przekaż klucz uwierzytelniania, wybierając plik JSON, aby utworzyć agenta wirtualnego w centrum sterowania.
Administrator musi skonfigurować agenta wirtualnego w centrum sterowania.
Po skonfigurowaniu agenta wirtualnego w centrum sterowania administrator może skonfigurować aktywność agenta wirtualnego w projektancie przepływu.
Tworzenie aktywności maszyny wirtualnej w programie Flow DesignerCreate VA activity in Flow Designer
Po skonfigurowaniu agenta wirtualnego w centrum sterowania skonfiguruj aktywność agenta wirtualnego w projektancie przepływu.
Do przepływu połączeń można dodać agenta wirtualnego, aby obsługiwać zapytania klientów w formacie konwersacyjnym. Wirtualny agent rozumie intencję rozmowy i pomaga klientowi w ramach IVR doświadczenia. Aby uzyskać więcej informacji, zobacz Agent wirtualny .
Przekazanie bez uprzedzenia
Działanie Blind Transfer odnosi się do procesu, w którym kontakt jest przekazywany do zewnętrznego numeru wybierania (DN) i punktu wejścia przez IVR, bez interwencji agenta.
Działanie Blind Transfer ma zastosowanie, gdy połączenie powinno zostać przekazane na zewnętrzny numer wybierania i punkt wejścia. Transfer można również zainicjować na most zewnętrzny. Aby uzyskać więcej informacji, zobacz Blind Transfer.
Rozłącz kontakt
To działanie służy do rozłączenia kontaktu z połączeniem. Odnosi się to do końca kontaktu w IVR.
Aby uzyskać więcej informacji, zobacz Rozłączanie kontaktu.
IVR transkrypcji i zmiennych CADglobal w Agent Desktop
Administrator może zapewnić agentowi dostęp do przeglądania transkrypcji IVR konwersacyjnej oraz przeglądania lub edytowania zmiennych CADglobal (wcześniej znanych jako CAD) w oparciu o konfiguracje ustawione w przepływie połączeń.
Agent może przeglądać transkrypcję IVR konwersacyjnej oraz zmienne CADglobal wyodrębnione z transkrypcji IVR konwersacyjnej na podstawie uprawnień ustawionych w przepływie połączeń przez administratora. Więcej informacji na temat transkrypcji IVR konwersacyjnej w Agent Desktop można znaleźć w sekcji IVR Transkrypcja w Podręczniku użytkownika Cisco Webex Contact Center Agent Desktop.
Więcej informacji na temat zmiennych CADglobal w Agent Desktop znajduje się w sekcji Call-Associated Data Variables w Cisco Webex Contact Center Agent Desktop Podręczniku użytkownika.
Raport przepływu IVR i CVA w analizatorze
Text-to-speech
Funkcja zamiany tekstu na mowę jest obsługiwana przez interfejsy API zamiany tekstu na mowę Google. Aby włączyć tę funkcję, należy skonfigurować konto Google Cloud i usługę zamiany tekstu na mowę.
Funkcja zamiany tekstu na mowę umożliwia konwertowanie dowolnych ciągów, słów, zdań i zmiennych na rzeczywistą mowę ludzką, która jest odtwarzana dynamicznie dla dzwoniącego. Zastępuje to odtwarzanie wcześniej nagranego dźwięku.
Aby włączyć funkcję zamiany tekstu na mowę, wykonaj następujące czynności związane z zadaniem:
| 1 |
Utwórz konto usługi, aby pobrać klucz prywatny. Aby uzyskać więcej informacji, zobacz Tworzenie konta usługi dla Google Connector. |
| 2 |
Skonfiguruj łącznik Google w centrum sterowania, aby włączyć funkcję zamiany tekstu na mowę w Projektancie przepływu. Aby uzyskać więcej informacji, zobacz Konfigurowanie łącznika Google. |
| 3 |
Aby użyć funkcji zamiany tekstu na mowę w monicie, włącz przełącznik Zamiana tekstu na mowę. Aby uzyskać więcej informacji, zobacz Przełączanie tekstu na mowę. |
Tworzenie konta usługi dla Google Connector
Aby skonfigurować łącznik Google, wykonaj następującą procedurę:
|
Utwórz konto usługi i pobierz plik JSON zawierający klucz uwierzytelniania. |
Konfigurowanie łącznika Google
Po pobraniu klucza uwierzytelniania prześlij go, wybierając plik JSON, aby skonfigurować łącznik Google w Centrum sterowania.
-
Administrator musi skonfigurować łącznik (patrz karta Google) w Centrum sterowania.
-
Dodaj możliwość czytania wiadomości dynamicznych. Wiadomości te mogą zawierać zmienne i mogą być używane w sekwencji z plikami audio.
-
Jeśli używasz zmiennych, użyj następującej składni: {{ zmienna }}. Do skonstruowania komunikatu można również użyć języka SSML. Jeśli używasz SSML, wstaw go do tagów <speak></speak>.
-
Aby dowiedzieć się więcej o tagach Google, zobacz: https://developers.google.com/assistant/conversational/df-asdk/ssml%22
Po utworzeniu łącznika administrator może włączyć funkcję zamiany tekstu na mowę.
Przełącz zamianę tekstu na mowę
Przełącznik zamiany tekstu na mowę umożliwia tworzenie naturalnie brzmiącej, syntetycznej mowy ludzkiej w ramach działań w przepływie, które mogą odtwarzać wiadomości do dzwoniącego, w tym Menu, Odtwórz wiadomość iZbieraj cyfry . Funkcja zamiany tekstu na mowę umożliwia konwersję dowolnych ciągów, słów, zdań i zmiennych na rzeczywistą ludzką mowę. Zastępuje to odtwarzanie wcześniej nagranego dźwięku.
Funkcja zamiany tekstu na mowę przyjmuje dwa typy danych wejściowych: surowy tekst (zwykły tekst) lub dane sformatowane w języku znaczników syntezy mowy (w formacie SSML).
Po utworzeniu łącznika Google włącz przełącznik zamiany tekstu na mowę w IVR działaniach w projektancie przepływu. Aby uzyskać więcej informacji, zobacz Menu,Odtwórz wiadomość,Zbieranie cyfr.
Wymagania systemowe
Ta sekcja zawiera szczegółowe informacje na temat wymagań systemowych dla różnych aplikacji centrum kontaktowego.
Przeglądarki obsługiwane przez portal zarządzania
W poniższej tabeli wymieniono obsługiwane systemy operacyjne i przeglądarki dla różnych urządzeń klienckich umożliwiające dostęp do portalu zarządzania centrum kontaktów Webex:
|
Przeglądarka |
Microsoft Windows 10 |
Microsoft Windows 11 |
Mac OS X |
Chromebook |
|---|---|---|---|---|
|
Google Chrome |
76.0.3809 |
103.0.5060.114 |
76.0.3809 lub wyższy |
76.0.3809 lub wyższy |
|
Mozilla Firefox |
ESR 68 lub wyższy ESR |
ESR V102.0 lub nowszy ESR |
Firefox ESR 68 i wyższe wersje ESR |
ND |
|
Microsoft Edge |
42.17134 lub wyższy |
103.0.1264.44 lub wyższy |
ND |
ND |
|
Chromium |
ND |
ND |
ND |
79 lub wyższy |
Dla komputerów stacjonarnych wymagany jest dostęp do domeny
Aby upewnić się, że pulpit reaguje w sieci zgodnie z oczekiwaniami, dodaj następujące domeny do listy dozwolonych zapory sieciowej/VPN (wirtualnej sieci prywatnej):
Gwiazdka (*) wyświetlana na początku adresu URL (np. *.webex.com) oznacza, że usługi w domenie najwyższego poziomu i wszystkie subdomeny muszą być dostępne. |
| Domena / adres URL | Opis |
|---|---|
| Webex adresy URL usług centrum kontaktów | |
|
cdn.jsdelivr.net cdnjs.cloudflare.com unpkg.com:443 jquery.com:443 *.jquery.com:443 *.broadcloudpbx.net:443 |
Usługi Content Delivery Network (CDN) w celu wydajnego dostarczania plików statycznych. |
|
*.cisco.com:443 *.ciscoccservice.com:443 ciscoccservice.com:443 |
Mikroserwisy Contact Center. |
|
*.ciscospark.com:443 *.wbx2.com:443 *.webex.com:443 |
Webex mikroserwisy. |
| Dodatkowe usługi związane z Webex Contact Center — domeny innych firm | |
|
*.cloudcherry.com:443 cloudcherry.com:443 |
Webex Experience Management platforma (wcześniej znana jako Cloud Cherry). |
|
*.imiengage.io:443 imiengage.io:443 |
Kanały cyfrowe. |
|
*.mixpanel.com:443 mixpanel.com:443 *.split.io:443 *.lr-ingest.com:443 *.pendo.io:443 |
Śledzenie wydajności, przechwytywanie błędów i awarii oraz metryki sesji. |
Ograniczenia systemowe w Webex Contact Center
Ta sekcja dotycząca limitów systemowych zawiera wszystkie konfiguracje i limity wizualizacji, które mają zastosowanie do portalu zarządzania centrum kontaktowego Webex.
W tabeli wymieniono maksymalne limity systemowe dla typów obiektów konfiguracji i atrybutów obiektów konfiguracji. Aby uzyskać szczegółowe informacje na temat atrybutów w poszczególnych encjach, zobacz Inicjowanie obsługi. Niektóre wartości limitów systemowych mogą się różnić w zależności od konkretnej platformy. W sekcji Szczegóły usługi w organizacji centrum sterowania usługa kanału głosowego będzie widoczna jako klasyczna lub następna generacja.
|
Typ obiektu konfiguracji |
Atrybut obiektu konfiguracji |
Maksymalny dozwolony limit dla dzierżawców na podstawie klasycznej wersji |
Maksymalny dozwolony limit dla dzierżawców na podstawie nowej generacji |
|---|---|---|---|
|
Lokalizacje | Aktywny |
150 |
300 |
|
Lokalizacje |
Nieaktywny |
100 |
100 |
|
Teams |
Oparte na agentach |
750 |
3000 |
|
Teams |
Oparte na agentach — użytkownicy |
100 |
100 |
|
Teams |
Oparte na agentach — użytkownicy nieaktywni |
50 | 100 |
|
Teams |
W oparciu o pojemność |
40 | 40 |
|
Teams | Na podstawie pojemności - Aktywny |
100 |
100 |
|
Teams |
Na podstawie pojemności - Nieaktywny |
100 |
100 |
|
Kod pomocniczy |
Bezczynny |
1000 |
1000 |
|
Kody pomocnicze |
Zawijanie |
1000 |
1000 |
|
Rodzaj pracy |
Bezczynny |
1000 |
1000 |
|
Rodzaj pracy |
Zawijanie |
1000 |
1000 |
| Kody pomocnicze |
Bezczynny - Nieaktywny |
100 |
100 |
|
Kody pomocnicze |
Zawijanie - Nieaktywne |
100 |
100 |
|
Rodzaj pracy |
Bezczynny - Nieaktywny |
100 |
100 |
|
Rodzaj pracy |
Zawijanie - Nieaktywne |
100 |
100 |
|
Punkty wejścia | Aktywny |
1000 |
6000 |
|
Punkty wejścia |
Nieaktywny |
100 |
100 |
|
Oudial punkty wejścia | Aktywny |
500 |
1000 |
|
Oudial punkty wejścia |
Nieaktywny |
100 |
100 |
|
Użytkownicy | Aktywny |
7500 | 20000 |
|
Użytkownicy |
Nieaktywny |
5000 | 5000 |
|
Użytkownicy |
Agenci |
2500 |
5000 |
|
Użytkownicy |
Kierownicy |
750 |
3000 |
|
Użytkownicy |
Teams | 50 |
50 |
|
Profile multimedialne | Aktywny |
100 |
150 |
|
Profile multimedialne |
Nieaktywny |
100 |
100 |
|
Układy pulpitów | Aktywny |
100 |
200 |
|
Układy pulpitów |
Nieaktywny |
100 |
100 |
|
Umiejętności | Aktywny |
1000 | 1000 |
|
Umiejętności |
Nieaktywny |
1000 | 1000 |
|
Umiejętności |
Tekst |
200 | 200 |
|
Umiejętności |
Długość tekstu |
50 |
50 |
|
Umiejętności |
Limity ałunu |
200 |
200 |
|
Umiejętności |
Długość ałunu |
50 |
50 |
|
Profile umiejętności |
9000 |
9000 | |
|
Profile umiejętności | Umiejętności |
50 |
50 |
|
Zmienne globalne | Aktywny |
5000 |
5000 |
|
Zmienne globalne |
Nieaktywny |
100 |
100 |
|
Reguła progowa |
Aktywny |
500 |
1000 |
|
Reguła progowa |
Nieaktywny |
100 |
100 |
|
Profile komputerów stacjonarnych |
Aktywny |
300 |
1500 |
|
Profile komputerów stacjonarnych |
Nieaktywny |
100 |
100 |
|
Profile komputerów stacjonarnych |
Maksymalny limit czasu automatycznego zawijania |
600000 milisekundy |
600000 milisekundy |
|
Profile komputerów stacjonarnych |
Kody pomocnicze - kody zawijania |
50 |
50 |
|
Profile komputerów stacjonarnych |
Kody pomocnicze - kody bezczynności |
50 |
50 |
|
Profile komputerów stacjonarnych |
Cele transferu |
150 |
150 |
|
Profile komputerów stacjonarnych |
Zespoły kumpli |
150 |
150 |
|
Profile komputerów stacjonarnych |
Plany numerów |
10 |
10 |
|
Profile komputerów stacjonarnych |
Kryteria sprawdzania poprawności numeru wybierania agenta |
10 |
10 |
|
Profile komputerów stacjonarnych |
Widoczne kolejki statystyk |
100 |
100 |
|
Profile komputerów stacjonarnych |
Zespoły ds. widocznych statystyk |
100 |
100 |
|
Profile użytkowników |
Aktywny |
750 |
1500 |
|
Profile użytkowników |
Nieaktywny |
100 |
100 |
|
Profile użytkowników |
Prawa dostępu - witryny |
20 |
20 |
|
Profile użytkowników |
Prawa dostępu - zespoły |
100 |
100 |
|
Profile użytkowników |
Prawa dostępu - punkty wejścia |
50 |
50 |
|
Profile użytkowników |
Prawa dostępu - kolejki |
250 |
250 |
|
Strategia routingu |
Globalne |
100 |
200 |
|
Strategia routingu |
Globalne punkty wejścia |
500 |
500 |
|
Strategia routingu |
Na punkt wejścia |
20 |
20 |
|
Wybrane numery |
Punkt wejścia |
15000 |
15000 |
|
Wybrane numery |
Na punkt wejścia |
100 |
500 |
|
Kolejka obsługi kontaktów |
Przychodzące |
5000 |
11000 |
|
Kolejka obsługi kontaktów |
Przychodzące - nieaktywne |
100 |
100 |
|
Kolejka obsługi kontaktów |
Wychodzące |
2500 |
5000 |
|
Kolejka obsługi kontaktów |
Wychodzące — nieaktywne |
100 |
100 |
|
Kolejka obsługi kontaktów |
Grupy dystrybucyjne |
20 |
20 |
|
Kolejka obsługi kontaktów |
Grupy dystrybucyjne — zespoły |
50 |
50 |
|
Kolejka obsługi kontaktów |
Grupy dystrybucyjne — łączna liczba zespołów |
250 |
250 |
|
Kolejka obsługi kontaktów |
Próg poziomu usługi — telefonia |
86400 sekund |
86400 sekund |
|
Kolejka obsługi kontaktów |
Próg poziomu usługi - czat |
86400 sekund |
86400 sekund |
|
Kolejka obsługi kontaktów |
Próg poziomu usługi - cyfrowy |
604800 sekund |
604800 sekund |
|
Kolejka obsługi kontaktów |
Próg poziomu usługi — e-mail |
1209600 sekund |
1209600 sekund |
|
Kolejka obsługi kontaktów |
Maksymalny czas w kolejce - telefonia |
86400 sekund |
86400 sekund |
|
Kolejka obsługi kontaktów |
Maksymalny czas w kolejce - czaty |
86400 sekund |
86400 sekund |
|
Kolejka obsługi kontaktów |
Maksymalny czas w kolejce - cyfrowy |
604800 sekund |
604800 sekund |
|
Kolejka obsługi kontaktów |
Maksymalny czas w kolejce - e-mail |
1209600 sekund |
1209600 sekund |
| Harmonogram nagrywania rozmów |
W kolejce |
20 |
20 |
|
Harmonogram monitorowania połączeń |
1000 |
2000 | |
|
Harmonogram monitorowania połączeń |
Kolejki |
250 |
250 |
|
Harmonogram monitorowania połączeń |
Lokalizacje |
20 |
20 |
|
Harmonogram monitorowania połączeń |
Teams |
100 |
100 |
|
Harmonogram monitorowania połączeń |
Agenci |
500 |
500 |
|
Harmonogram nagrywania rozmów |
Lokalizacje |
20 |
20 |
|
Harmonogram nagrywania rozmów |
Teams |
100 |
100 |
|
Harmonogram nagrywania rozmów |
Agenci |
500 |
500 |
|
Książka adresowa |
3000 |
3000 | |
|
Książka adresowa |
Wpisy |
6000 |
6000 |
|
Książka adresowa |
Suma wpisów |
100000 |
100000 |
|
Wybieranie numeru ANI |
300 |
400 | |
|
Wybieranie numeru ANI |
Trasy |
500 |
200 |
|
Wybieranie numeru ANI |
Suma wpisów |
2000 |
2000 |
|
Plik audio |
17250 |
17250 | |
|
Plik audio | Rozmiar w bajtach |
5242880 |
5242880 |
|
Plik audio |
Całkowity rozmiar w bajtach |
2097152000 |
2097152000 |
|
Monitorowanie połączenia |
Dashboard - kolejki |
250 |
250 |
|
Monitorowanie połączenia |
Dashboard - strony |
20 |
20 |
|
Monitorowanie połączenia |
Dashboard - zespoły |
100 |
100 |
|
Monitorowanie połączenia |
Dashboard - agenci |
500 |
500 |
|
Zarządzanie nagraniami |
Kolejki |
250 |
250 |
|
Zarządzanie nagraniami |
Lokalizacje |
20 |
20 |
|
Zarządzanie nagraniami |
Teams |
100 |
100 |
|
Zarządzanie nagraniami |
Agenci |
500 |
500 |
|
Zarządzanie nagraniami |
Kody zawijania |
50 |
50 |
|
Zarządzanie nagraniami |
Tagi |
50 |
50 |
|
Monitorowanie połączenia |
Maksymalna liczba równoczesnych sesji |
500 |
500 |
|
Maksymalna liczba równoczesnych sesji przełożonego |
Maksymalna liczba równoczesnych sesji przełożonego |
500 |
500 |
|
Godziny pracy |
5000 |
5000 | |
|
Zastępuje |
Zastępuje |
5000 |
5000 |
|
Lista wakacyjna |
5000 |
5000 | |
|
Godziny pracy |
Godziny pracy |
50 |
50 |
|
Zastępuje |
Zastępuje |
100 |
100 |
|
Lista wakacyjna |
150 |
150 | |
|
Liczba złączy |
Według typu złącza |
30 | |
|
Konfiguracja CCAI |
100 |
W tabeli wymieniono limity systemowe dotyczące wizualizacji filtrów w interfejsie użytkownika portalu zarządzania na potrzeby funkcji zarządzania nagrywaniem, nagrywania rozmów i monitorowania połączeń:
|
Aplikacja/funkcja |
Typy obiektów z filtrami |
Opis |
Maksymalny dozwolony limit |
|---|---|---|---|
|
Zarządzanie nagrywaniem |
Kolejki |
Maksymalna liczba filtrów dla kolejek. |
250 |
|
Lokalizacje |
Maksymalna liczba filtrów dla witryn. |
20 | |
|
Teams |
Maksymalna liczba filtrów dla zespołów. |
100 | |
|
Agenci |
Maksymalna liczba filtrów dla agentów. |
500 | |
|
Kody zawijania |
Maksymalna liczba filtrów dla kodów zawijania. |
50 | |
|
Tagi |
Maksymalna liczba filtrów dla znaczników. |
50 | |
|
Harmonogramy nagrywania rozmów |
Lokalizacje |
Maksymalna liczba filtrów dla witryn. |
20 |
|
Teams |
Maksymalna liczba filtrów dla zespołów. |
100 | |
|
Agenci |
Maksymalna liczba filtrów dla agentów. |
500 | |
|
Pulpit nawigacyjny monitorowania połączeń |
Kolejki |
Maksymalna liczba filtrów dla kolejek. |
250 |
|
Lokalizacje |
Maksymalna liczba filtrów dla witryn. |
20 | |
|
Teams |
Maksymalna liczba filtrów dla zespołów. |
100 | |
|
Agenci |
Maksymalna liczba filtrów dla agentów. |
500 | |
|
Harmonogramy monitorowania połączeń |
Kolejki |
Maksymalna liczba filtrów dla kolejek. |
250 |
|
Lokalizacje |
Maksymalna liczba filtrów dla witryn. |
20 | |
|
Teams |
Maksymalna liczba filtrów dla zespołów. |
100 | |
|
Agenci |
Maksymalna liczba filtrów dla agentów. |
500 |
Wymienione encje mają maksymalny limit liczby znaków, które mogą być używane w polu Nazwa .
|
|
|
Nazwa nie może przekraczać 80 znaków. Może zawierać znaki alfanumeryczne, podkreślenia i myślniki. |
W tabeli wymieniono obsługiwane limity konfiguracji routingu i kolejkowania. Aktywne limity to eksploatacyjne limity optymalnego działania konfiguracji. Maksymalne limity to limity progowe dla konfiguracji pracujących z maksymalną wydajnością. Zaleca się używanie wartości konfiguracyjnych mieszczących się w parametrach wymienionych w kolumnie Maksymalne limity tej tabeli.
|
Konfiguracji |
Aktywne limity |
Maksymalne limity |
|---|---|---|
|
Maksymalna liczba agentów w zespole |
50 |
100 |
|
Maksymalna liczba zespołów w grupie dystrybucji połączeń |
50 |
50 |
|
Maksymalna liczba grup dystrybucji połączeń w kolejce |
20 |
20 |
|
Maksymalna liczba zespołów w kolejce we wszystkich grupach dystrybucji połączeń |
250 |
250 |
|
Maksymalna liczba agentów w kolejce (maksymalna liczba agentów w zespole x maksymalna liczba zespołów w grupie dystrybucji połączeń x maksymalna liczba grup dystrybucji połączeń w kolejce) |
500 |
ND |
|
Maksymalny czas w kolejce (głos) |
1 dzień |
1 dzień |
|
Maksymalna liczba umiejętności w profilu umiejętności |
50 |
50 |
|
Maksymalna liczba członków zespołu opartego na zdolnościach |
100 |
100 |
|
Maksymalna liczba zespołów opartych na wydajności w organizacji |
20 |
40 |
|
Maksymalna liczba jednoczesnych połączeń dla zespołów opartych na zdolnościach (maksymalna liczba dla zespołu opartego na zdolnościach x maksymalna liczba zespołów opartych na zdolnościach dla organizacji) |
2000 |
ND |
|
Maksymalne wymagania dotyczące umiejętności dla kontaktu |
10 |
10 |
|
Maksymalna liczba kolejek dla organizacji |
1000 |
2000 |
|
Maksymalna liczba jednoczesnych połączeń do monitorowania połączeń |
500 |
ND |
|
Maksymalna liczba agentów w kampanii |
500 |
500 |
|
Maksymalna liczba skonfigurowanych agentów w kampanii |
ND |
ND |
|
Maksymalna liczba kampanii w wersji zapoznawczej dla organizacji |
ND |
ND |
|
Maksymalna liczba skonfigurowanych kampanii w wersji zapoznawczej dla organizacji |
ND |
ND |
|
Maksymalna liczba kampanii progresywnych dla organizacji |
100 |
100 |
|
Maksymalna liczba skonfigurowanych kampanii progresywnych dla organizacji |
ND |
ND |
Zaloguj się do portalu zarządzania
Zaloguj się do portalu zarządzania centrum kontaktowego Webex za pomocą przeglądarki internetowej przy użyciu poświadczeń logowania. Można uzyskać dostęp do modułów i funkcji przyznanych przez administratora.
Aby zalogować się do portalu zarządzania:
| 1 |
Zaloguj się do https://admin.webex.com. | ||
| 2 |
Kliknij pozycję Usługi w lewym okienku. | ||
| 3 |
Na karcie Contact Center kliknij przycisk Ustawienia. | ||
| 4 |
W sekcji Advance Configuration (Zaawansowana konfiguracja ) kliknij łącze Management Portal (Portal zarządzania). To łącze można dodać do zakładek i uzyskać bezpośredni dostęp do portalu za pomocą tego łącza. Zostanie wyświetlona strona docelowa portalu zarządzania. Aby uzyskać więcej informacji, zobacz temat Informacje o składnikach portalu zarządzania.
|
Informacje o składnikach portalu zarządzania
Strona docelowa portalu zarządzania centrum kontaktowego Webex zawiera wiele komponentów, do których można uzyskać dostęp na podstawie autoryzacji.
W poniższej tabeli opisano składniki strony docelowej portalu zarządzania:
|
Składnik |
Opis |
|---|---|
|
Pasek nawigacyjny |
Wyświetla moduły, do których użytkownik ma uprawnienie dostępu. Aby uzyskać więcej informacji, zobacz Webex Moduły centrum kontaktów Możesz zobaczyć nazwę modułu lub, jeśli pasek nawigacyjny jest zwinięty, ikonę reprezentującą moduł. Umieść wskaźnik myszy na ikonie, aby wyświetlić nazwę modułu. Aby rozwinąć lub zwinąć pasek nawigacyjny, kliknij przycisk w lewej górnej części strony docelowej. |
|
Konsola |
Wyświetla liczbę połączeń, które są obecnie w IVR, w kolejce, połączone oraz liczbę aktualnie dostępnych agentów. W pozostałej części tego panelu są wyświetlane cztery wykresy. Trzy z nich zapewniają statystyki w czasie rzeczywistym dotyczące bieżącej aktywności połączeń, interwałowej aktywności połączeń i aktywności agentów na poziomie witryny. Czwarty wykres zawiera statystyki historyczne. Możesz kliknąć ikonę u góry wykresu, aby wyświetlić odpowiedni raport w oknie modułu Raportowanie i analizy . Aby zmienić rozmiar wykresu, wskaż róg lub krawędź, a gdy wskaźnik myszy zmieni się w strzałkę dwukierunkową, przeciągnij róg lub krawędź, aby zmniejszyć lub powiększyć wykres. Aby przywrócić oryginalny rozmiar wykresów o zmienionym rozmiarze, kliknij przycisk Resetuj widżety. |
|
Przycisk Ustawienia |
Powoduje rozwinięcie i zwinięcie panelu, w którym można wykonywać następujące czynności:
|
|
Przycisk Twojej nazwy |
Na liście rozwijanej są wyświetlane następujące opcje:
|
Informacje o pulpitach nawigacyjnych
Strona docelowa portalu zarządzania centrum kontaktowego Webex udostępnia następujące pulpity nawigacyjne:
-
Punkt wejścia — pulpit nawigacyjny na poziomie witryny (domyślnie)
-
Omówienie centrum kontaktów - czas rzeczywisty
-
Contact Center — omówienie — historyczne
-
Dane o stanie agenta — czas rzeczywisty
Szczegółowe informacje na temat wizualizacji dostępnych w poszczególnych pulpitach można znaleźć w sekcji Wizualizacja w podręczniku użytkownika Cisco Webex Contact Center Analyzer.
Dostęp do pulpitów nawigacyjnych można uzyskać z listy rozwijanej w lewym górnym rogu karty Pulpit nawigacyjny .
|
Punkt wejścia — pulpit nawigacyjny na poziomie witryny
Wyświetla informacje o liczbie kontaktów znajdujących się w IVR i w kolejkach.
-
Punkt wejścia migawki IVR czasie rzeczywistym — wykres: Wskazuje liczbę połączeń znajdujących się w IVR.
-
Interwał punktu wejścia w czasie rzeczywistym — wykres: Wskazuje liczbę kontaktów (głosowych, e-mail i czatów) na punkt wejścia w czasie rzeczywistym w określonym przedziale czasu. Domyślnie interwał wynosi 30 minut, a czas trwania jest liczony od początku dnia.
-
Interwał witryny w czasie rzeczywistym — wykres: Wskazuje liczbę nawiązanych kontaktów (głosowych, e-mail i czatów) na witrynę w czasie rzeczywistym od początku dnia.
-
Objętość kontaktów w punkcie wejścia — wykres: Wskazuje liczbę podłączonych kontaktów na punkt wejścia w interwale dziennym w ciągu ostatnich siedmiu dni.
Contact Center — omówienie — historyczne
Wyświetla informacje o kontaktach obsłużonych, porzuconych i kontaktach w kolejkach przez określony czas trwania i przedział czasu. Za pomocą list rozwijanych Interwał i Czas trwania w konsoli można filtrować dane na podstawie wybranego przedziału czasu i czasu trwania . Aby odświeżyć dane, użyj ikony Odśwież .
Dostępne są następujące informacje:
-
Średni poziom usługi: Wskazuje procent kontaktów obsłużonych w ramach skonfigurowanego poziomu usługi dla kolejki.
-
Łączna liczba obsłużonych kontaktów: Wskazuje łączną liczbę obsłużonych kontaktów (głosowych, e-mail, społecznościowych i czatu).
-
Łączna liczba porzuconych kontaktów: Wskazuje łączną liczbę porzuconych kontaktów (głosowych, e-mail, społecznościowych i czatu).
-
Średni czas obsługi: Wskazuje średni czas obsługi kontaktu (głosowego, e-mail, społecznościowego i czatu).
-
Najdłuższy kontakt w kolejce: Wskazuje czas oczekiwania kontaktu (głosowego, e-mail, społecznościowego lub czatu) z najdłuższym czasem oczekiwania.
-
Szczegóły kontaktu w kolejce: Pokazuje szczegóły kontaktów (głosowych, e-mail, społecznościowych i czatu), które są obecnie w kolejce.
Ponadto na pulpicie nawigacyjnym Szczegóły zespołu — historyczne są wyświetlane następujące informacje w określonym czasie trwania i przedziale czasu:
-
Teams
-
Agenci w zespołach
-
Logowanie Agenta
-
Kontakty obsługiwane przez agentów
Dane można filtrować przy użyciu następujących filtrów dostępnych na pulpicie nawigacyjnym:
-
Imię i nazwisko agenta
-
Nazwa zespołu
-
Interwał
-
Czas trwania
Dane o stanie agenta — czas rzeczywisty
Jako administrator lub przełożony możesz monitorować dane o stanie agenta za pomocą pulpitu nawigacyjnego Dane o stanie agenta — czas rzeczywisty. Na pulpicie nawigacyjnym są wyświetlane następujące informacje:
-
Nazwa agenta.
-
Lokacja i zespół, do których przypisany jest agent.
-
Czas logowania agenta.
-
Ostatni znany stan agenta.
-
Czas, przez który agent był w ostatnim stanie.
-
Kod bezczynności, jeśli agent jest w stanie Bezczynność .
Filtry w górnej części pulpitu nawigacyjnego umożliwiają wyświetlanie danych o stanie agentów dla wybranych lokalizacji, zespołów lub agentów. Lista lokacji, zespołów lub agentów dostępnych w filtrach zależy od zespołów lub witryn, do których administrator lub przełożony ma prawa dostępu. Aby uzyskać więcej informacji, zobacz Prawa dostępu.
Pulpit nawigacyjny Dane o stanie agenta — czas rzeczywisty umożliwia wylogowywanie agentów na podstawie stanu agenta w polu Najnowszy stan. Można wylogować agentów w stanie Dostępny, Bezczynny lub Nie odpowiada we wszystkich kanałach multimedialnych, zgodnie z opisem w poniższej tabeli.
|
Najnowszy stan |
Wskazuje, że |
Wylogowywanie agenta dozwolone |
|---|---|---|
|
Połączono |
Agent jest podłączony do co najmniej jednego kanału. Ten stan obejmuje również dzwonienie i zawijanie Ikona wskazuje ostatnio podłączony kanał w polu Czas trwania stanu. |
Nie |
|
Nie odpowiada |
Agent nie akceptuje kontaktów, które są przypisane. |
Tak |
|
Dostępny |
Agent jest dostępny na pulpicie, ale nie otrzymał aktywnego kontaktu. |
Tak |
|
Bezczynny |
Agent ustawił stan Bezczynność. Sprawdź pole Kod bezczynności, aby uzyskać więcej informacji. |
Tak |
Dane o stanie agenta — pulpit nawigacyjny w czasie rzeczywistym umożliwia wylogowywanie agentów na podstawie stanu agenta. Najnowsze stany i opisy agentów są dostępne w poniższej tabeli.
|
Najnowszy stan |
Wskazuje, że |
|---|---|
|
Połączono |
Agent jest podłączony do co najmniej jednego kanału. Ten stan obejmuje również dzwonienie i zawijanie. Ikona wskazuje ostatnio podłączony kanał w polu Czas trwania stanu. |
|
Nie odpowiada |
Agent nie akceptuje kontaktów, które są przypisane. |
|
Dostępny |
Agent jest dostępny na pulpicie, ale nie otrzymał aktywnego kontaktu. |
|
Bezczynny |
Agent ustawił stan Bezczynność. Sprawdź pole Kod bezczynności, aby uzyskać więcej informacji. |
Opcja wymuszonego wylogowania agenta jest dostępna, jeśli zwykłe wylogowanie nie jest możliwe. Administrator lub przełożony powinien zachować ostrożność podczas wylogowywania agenta na siłę, ponieważ bieżące kontakty agenta są czyszczone. |
W przypadku kanałów czatu i poczty e-mail, gdy przełożony próbuje wylogować agenta z portalu zarządzania, agent zostaje wylogowany; Ale sesja czatu pozostaje otwarta. Funkcja czyszczenia kontaktów nie jest dostępna dla tych kanałów. |
Aby wylogować agenta, kliknij przycisk Wyloguj w polu Akcja . Zostanie wyświetlone powiadomienie o pomyślnym wylogowaniu agenta.
Dostęp do pulpitu nawigacyjnego Dane o stanie agenta — czas rzeczywisty jest możliwy tylko wtedy, gdy użytkownik ma uprawnienia do wyświetlania lub edytowania modułu Agenci wylogowania. Aby wylogować agentów, musisz mieć uprawnienia do edycji modułu. Aby uzyskać więcej informacji, zobacz Ustawienia modułu. |
|
Aby uzyskać więcej informacji o raportach, zobacz sekcję Typy rekordów dostępnych w każdym repozytorium w Webex Contact Center Analyzer Podręczniku użytkownika.
Zmienianie kolorów interfejsu użytkownika
Kolory lub skórki można ustawić w panelu wyboru oraz na banerze na stronach:
| 1 |
Kliknij ikonę Gears w prawym górnym rogu portalu zarządzania. |
| 2 |
Kliknij kartę z ikoną klucza i wybierz skórkę. Kolory zmieniają się natychmiast.
|
| 3 |
(Opcjonalnie) Kliknij ikonę Resetuj , aby przywrócić domyślny kolor. |
Tworzenie motywu niestandardowego
Można dostosować kolor banera i obrazy interfejsu użytkownika portalu zarządzania, tworząc motyw niestandardowy. Aby dostosować interfejs użytkownika, musisz mieć odpowiednie uprawnienia.
Aby utworzyć motyw niestandardowy:
| 1 |
Kliknij ikonę Gears w prawym górnym rogu portalu zarządzania. |
| 2 |
Kliknij kartę z ikoną motywu niestandardowego. |
| 3 |
W polu Kolor banera wprowadź kod HTML (szesnastkowy) koloru lub kliknij małe pole po prawej stronie i wybierz kolor. |
| 4 |
(Opcjonalnie) Kliknij przycisk folderu dla każdego typu obrazu z listy, przejdź do pliku obrazu w systemie, którego chcesz użyć, a następnie kliknij przycisk Otwórz. Obsługiwane typy plików to PNG, JPG, JPEG i GIF. |
| 5 |
Kliknij przycisk Zapisz. Interfejs użytkownika zostanie zaktualizowany o nowy motyw.
|
| 6 |
(Opcjonalnie) Kliknij przycisk Resetuj , aby cofnąć zmiany. |
Wyświetlanie i ponowne generowanie klucza API
Aby wyświetlić lub ponownie wygenerować klucz API:
| 1 |
Kliknij ikonę Gears w prawym górnym rogu portalu zarządzania. |
| 2 |
Kliknij kartę wyświetlającą ikonę klawisza API. |
| 3 |
(Opcjonalnie) Kliknij łącze, aby wyświetlić klawisz API. |
| 4 |
Kliknij przycisk Utwórz ponownie klucz, aby ponownie wygenerować klucz API. |
Dostęp do raportów Ścieżka audytu
Strona Ścieżka audytu zawiera interfejs, w którym można wyświetlić szczegółowe informacje na temat zmian modułu obsługi administracyjnej na koncie w ciągu ostatnich trzech lat. Dane można jednak pobierać tylko przez okres siedmiu dni. Szczegółowe informacje można również pobrać w pliku programu Microsoft Excel lub Adobe PDF. Upewnij się, że masz uprawnienia do wyświetlania raportów.
Aby wyświetlić raport ze ścieżki audytu:
| 1 |
Na pasku nawigacyjnym Management Portal wybierz pozycję Ścieżka audytu. | ||||||||
| 2 |
Wybierz filtry:
| ||||||||
| 3 |
Kliknij przycisk Zastosuj filtry. | ||||||||
| 4 |
(opcjonalnie) Kliknij przycisk Pobierz PDF lub Pobierz program EXCEL , aby pobrać raport. |
Webex Experience Management Konfiguracja konta
Aby utworzyć konto Webex Experience Management:
| 1 |
Prześlij formularz Assurance to Quality(A2Q) process for Cisco Webex Experience Management. W formularzu A2Q podaj poprawny adres e-mail administratora obsługującego, aby mieć pewność, że otrzymasz powiadomienie o dostarczaniu i informacje o dostępie do usługi. |
| 2 |
W ramach procesu tworzenia konta wykonywane są następujące czynności:
|
| 3 |
Po utworzeniu i udostępnieniu konta informacje o przekazaniu są wysyłane na adres e-mail administratora podany w formularzu A2Q. Wiadomości e-mail dotyczące przekazywania zawierają dane uwierzytelniające i inne istotne informacje o koncie. Początkowo przestrzenie i widżety są tworzone w ramach obsługi administracyjnej konta Webex Experience Management. Aby dowiedzieć się więcej o różnych domyślnych widżetach w ramach Experience Management, o tym, jak używać Biblioteki metryk do tworzenia dodatkowych widżetów zarządzania doświadczeniami oraz jak eksportować i wyciągać z nich istotne informacje, zobacz Webex Experience Management Widżety. |
| 4 |
Dodaj widżety Webex Experience Management jako widżety Agent Desktop do układu Agent Desktop. Aby uzyskać więcej informacji, zobacz Cisco Webex Experience Management Widżety i gadżety. |
Tworzenie łącznika Webex Experience Management Create a connector
Po otrzymaniu wiadomości e-mail dotyczących przekazywania z poświadczeniami i innymi istotnymi informacjami o koncie Webex Experience Management użyj tych poświadczeń do utworzenia łącznika Webex Experience Management w centrum sterowania.
| 1 |
Skonfiguruj łącznik Webex Experience Management w centrum sterowania. |
| 2 |
Utwórz działanie opinii w portalu zarządzania centrum kontaktów Webex. |
Tworzenie działania w zakresie przekazywania opinii w projektancie przepływu
Po utworzeniu łącznika Webex Experience Management należy skonfigurować ankiety po połączeniu.
Konfigurowanie IVR ankiety po zakończeniu połączenia
Kroki, aby włączyć IVR ankietę po połączeniu w Webex Contact Center, są następujące:
| 1 |
Twórz i konfiguruj kwestionariusze w Webex Experience Management do wysyłania IVR ankiet do klienta.
| ||
| 2 |
Utwórz aktywność w zakresie opinii głosowych w aplikacji Flow Designer. Aby uzyskać więcej informacji, zobacz Działanie związane z opiniami . |
Sprawdzanie poprawności odpowiedzi DTMF danych wejściowych w ankiecie IVR po zakończeniu połączenia
Webex Contact Center sprawdza poprawność odpowiedzi klientów na dane wejściowe Dual-Tone Multi-Frequency (DTMF) podczas IVR ankiet po połączeniu.
Za pomocą Webex Experience Management można skonfigurować maksymalną liczbę ponownych prób w przypadku nieprawidłowych lub braku danych wejściowych DTMF, a także powiadomienia dźwiękowe (o nieprawidłowych danych wejściowych, przekroczeniu limitu czasu i maksymalnej liczby ponownych prób) dla kwestionariuszy.
Aby uzyskać więcej informacji, zobacz Ustawienia ponawiania prób i limitu czasu w ankiecie po IVR połączenia w dokumentacji Webex Experience Management.
Jeśli klient wprowadzi nieprawidłowe dane wejściowe DTMF lub nie wprowadzi żadnych DTMF danych wejściowych do pytania ankiety w określonym czasie ( parametr Limit czasu w działaniu Informacje zwrotne), centrum kontaktu:
-
Powiadamia klienta o nieprawidłowym wpisie lub przekroczeniu limitu czasu, odtwarzając komunikat dźwiękowy skonfigurowany w kwestionariuszu ankiety w Webex Experience Management.
-
Odtwarza to samo pytanie ankiety do klienta na podstawie liczby ponownych prób skonfigurowanych w kwestionariuszu ankiety w Webex Experience Management.
Po przekroczeniu maksymalnej liczby ponownych prób wprowadzenia i przekroczenia limitu czasu centrum kontaktów:
-
Powiadamia klienta o przekroczeniu maksymalnej liczby ponownych prób, odtwarzając komunikat dźwiękowy skonfigurowany w kwestionariuszu ankiety w Webex Experience Management.
-
Pomija pozostałe pytania ankiety i odtwarza komunikat z podziękowaniem (jeśli notatka z podziękowaniem jest skonfigurowana w Webex Experience Management), aby zakończyć ankietę.
|
Konfigurowanie SMS lub wysyłania ankiety e-mail po połączeniu
Aby skonfigurować moduł Webex Experience Management Invitation do wysyłania ankiet SMS/e-mail do klienta:
Zanim rozpoczniesz
Moduł hostowany przez partnera w rozwiązaniu Webex Experience Management Invitations jest obowiązkowy do działania ankiet SMS/e-mail.
Aby uzyskać informacje na temat modułu hostowanego przez partnera, zobacz Cisco Webex Experience Management Dokument architektury modułu zaproszeń.
| 1 |
Aprowizuj infrastrukturę wymaganą do wdrożenia hostowanych przez partnera składników modułu Webex Experience Management zaproszeń. Aby uzyskać więcej informacji, zobacz Infra Provisioning Guide For Webex Experience Management Invitations Module (Przewodnik obsługi administracyjnej infrastruktury dla zaproszeń). |
| 2 |
Wdróż składniki hostowane przez partnerów. Aby uzyskać informacje na temat wdrażania składników hostowanych przez partnerów, zobacz Podręcznik wdrażania modułu zaproszeń. |
| 3 |
Twórz szablony wysyłek na Webex Experience Management. Aby uzyskać więcej informacji, zobacz Podręcznik użytkownika wysyłki. |
| 4 |
Utwórz działanie SMS / Informacje zwrotne oparte na wiadomościach e-mail w portalu zarządzania centrum kontaktów Webex. Aby uzyskać więcej informacji, zobacz Opinie. |
Wyświetlanie widżetów Agent Desktop
Po skonfigurowaniu widżetów Agent Desktop można wyświetlić widżety Customer Experience Journey (CEJ) i Customer Experience Analytics (CEA). Aby uzyskać więcej informacji na temat konfigurowania widżetów, zobacz Cisco Webex Experience Management Widżety.
|
Zobacz widżety CEJ i CEA w Agent Desktop. Więcej informacji można znaleźć w sekcji dotyczącej Webex Experience Management w Podręczniku użytkownika Cisco Webex Contact Center Agent Desktop. |
Rozwiązywanie problemów z portalem zarządzania
Problemy z portalem zarządzania
Jeśli wystąpi problem z portalem zarządzania, poniższa tabela może pomóc w jego rozwiązaniu.
|
Problem |
Opis/obejście problemu |
|---|---|
|
Nie można zalogować się do portalu zarządzania. |
Upewnij się, że wprowadzono poprawną nazwę użytkownika i hasło. |
|
Nie można uzyskać dostępu do modułu z portalu zarządzania lub nie widać niektórych punktów wejścia lub kolejek. |
Nie masz odpowiednich uprawnień dostępu do tych modułów, punktów wejścia lub kolejek. Skontaktuj się z administratorem centrum kontaktowego Webex. |
|
W portalu zarządzania nie są wyświetlane dane dotyczące agentów ani połączeń albo widać, że żaden agent nie jest zalogowany. |
Upewnij się, że ustawienie prywatności dla Internet Explorer jest ustawione na Średnie. |
|
Od czasu do czasu w module Raporty czasu rzeczywistego pojawia się komunikat |
Wyloguj się z bieżącej sesji Webex Contact Center. Zamknij wszystkie pozostałe okna Webex Contact Center i zaloguj się ponownie. |
|
Po zmianie rozmiaru widoku Agent raportu agenta w czasie rzeczywistym etykietki narzędzi dla kodów bezczynności i zawijania są czasami wyświetlane w obszarze wykresu, a nie w pobliżu kursora. |
Zmaksymalizuj okno, aby wyświetlić etykietkę narzędzia w pobliżu kursora. |
|
Zgłaszanych jest zbyt wiele porzuconych połączeń. |
Eskaluj do działu obsługi klienta. |
|
Podczas wyświetlania wykresu w raporcie lub na stronie monitorowania wyświetlany jest następujący komunikat |
System nie może odświeżyć danych na wykresie od czasu wskazanego w komunikacie, zazwyczaj z powodu sporadycznych przerw w działaniu sieci lub problemów z serwerem. Jeśli problem będzie się utrzymywał przez kilka minut, powiadom administratora systemu. |
|
Raporty w czasie rzeczywistym nie są odświeżane w portalu zarządzania. |
Eskaluj do działu obsługi klienta. |
|
Statystyki raportu w czasie rzeczywistym nie są wyświetlane. |
Eskaluj do działu obsługi klienta. |
|
W raporcie agenta działającym w czasie rzeczywistym liczba zawinięć i liczba wprowadzonych kodów zawijania nie są zgodne. |
Ta rozbieżność występuje, gdy agent wyloguje się, będąc jeszcze w stanie zawijania, bez wybrania kodu zawijania. Poinstruuj agentów, aby zawsze przechodzili w stan bezczynności, a następnie klikali przycisk Wyloguj , aby się wylogować, zamiast zamykać przeglądarkę po zalogowaniu. |
|
Zmiany nazw istniejących kodów bezczynności i zawijania nie pojawiają się natychmiast w raportach agentów. Zamiast tego raporty agentów wyświetlają poprzednie nazwy kodowe przed ich edycją lub nie dotyczy nowego kodu. |
Wyloguj się, a następnie zaloguj ponownie, aby zobaczyć zmiany. |
|
Po wyeksportowaniu do formatu CSV dane w widoku agenta bieżącego raportu agenta migawek są wyświetlane nieprawidłowo. |
Wartość czasu jest wyświetlana w dwóch komórkach zamiast jednej po wyeksportowaniu do formatu CSV. Dzieje się tak, ponieważ dzień oddziela przecinek od daty i godziny w polu Czas logowania. |
|
Podczas eksportowania do programu Microsoft Excel historycznych danych raportu, które zawierają datę i godzinę w formacie gg:mm:ss, program Excel wyświetla tylko godziny i minuty, a nie sekundy. |
Domyślnie program Excel wyświetla dane w formacie gg:mm. Można jednak kliknąć dwukrotnie komórkę, aby wyświetlić dane w formacie gg:mm:ss. |
|
W przypadku nowego zespołu dane w raporcie interwału agenta są wyświetlane w półgodzinnych odstępach czasu od momentu zalogowania się agenta w zespole po ponownym uruchomieniu systemu. |
Jest to przejściowe dla zespołów, które logują się po raz pierwszy. Zwykle dane są wyświetlane w półgodzinnych odstępach od północy. |
|
W module Raporty historyczne czasami parametry dostosowanego raportu domyślnego nie są zapisywane po wylogowaniu się i ponownym zalogowaniu. |
Po zapisaniu raportu niestandardowego odczekaj 10–15 sekund przed wylogowaniem. |
|
Nie można wysłać żądania monitorowania. |
Upewnij się, że używasz poprawnej nazwy wyróżniającej i prefiksu. |
|
Sesja monitorowania otwarta przez godzinę lub dłużej powoduje wyświetlenie pustej strony lub nieoczekiwane zachowanie |
Zamknij moduł i otwórz go ponownie. |
|
Telefon przełożonego dzwoni nawet wtedy, gdy żądanie monitorowania dotyczy innej kolejki. |
Jeśli dla zespołu zostanie wysłane żądanie monitorowania i jeśli wiele kolejek używa tego samego zespołu do routingu, można monitorować dowolne wywołania kolejki dla tego zespołu. |
|
Połączenie zostanie zakończone, ale na ekranie monitorowania pojawi się informacja, że połączenie jest nadal w toku. |
Eskaluj do działu obsługi klienta |
|
Zalogowani agenci nie widzą zmian wprowadzonych w profilu umiejętności. |
Agent musi zalogować się ponownie, aby wyświetlić zmiany. |
Zgłaszanie problemów z portalem zarządzania do działu obsługi klienta
Podczas eskalowania problemu z portalem zarządzania do działu obsługi klienta Cisco Webex Contact Center należy podać następujące informacje:
-
Nazwa logowania i użytkownika osoby, której dotyczy problem.
-
Czas, w którym problem został po raz pierwszy zaobserwowany.
-
Jeśli problem wystąpił w module Monitorowanie, numer, z którym przełożony próbował się połączyć, oraz identyfikator sesji połączenia, jeśli jest dostępny.
Rozwiązywanie problemów z pulpitem
Przerwy w sieci
Jeśli wystąpi przerwa w sieci trwająca krócej niż dwie minuty, na pulpicie zostanie wyświetlony komunikat o ponownym połączeniu , a następnie pomyślnie nawiązane ponowne połączenie.
Jeśli przerwa w sieci trwa dłużej niż dwie minuty, poinstruuj agentów, aby zamknęli bieżące okno pulpitu, a następnie zaloguj się przy użyciu podstawowego adresu URL. Jeśli logowanie przy użyciu podstawowego adresu URL nie powiedzie się, poinstruuj agentów, aby użyli zapasowego logowania do centrum aplikacji.
Eskaluj wszystkie przerwy w sieci; Zgłoś czas wystąpienia problemu i liczbę agentów, których on dotyczy.
Jeśli sieć do głównego centrum aplikacji jest niedostępna, użytkownicy portalu zarządzania nie mogą wyświetlać żadnych statystyk.
Problemy z aplikacją komputerową
Jeśli wystąpi problem z aplikacją Pulpit, poniższa tabela może pomóc w jego rozwiązaniu.
|
Problem |
Opis/obejście problemu |
|---|---|
|
Nie możesz zalogować się do pulpitu. |
|
|
Podczas logowania po kliknięciu przycisku |
Sprawdź format wprowadzonej nazwy wyróżniającej i upewnij się, że numer jest prawidłowy. |
|
Przypadkowo zamknięto okno przeglądarki podczas połączenia. |
Jeśli okno przeglądarki zostanie zamknięte podczas połączenia, nie będzie można zalogować się ponownie, dopóki połączenie nie zostanie zakończone. Jeśli zamkniesz okno przeglądarki w czasie, gdy połączenie jest zawieszone, system automatycznie wyłączy połączenie. |
|
Po odświeżeniu okna Pulpit następuje wylogowanie i zostanie wyświetlony ekran logowania. |
Zaloguj się ponownie. Unikaj odświeżania okna po zalogowaniu. |
|
Na pasku stanu na pulpicie jest wyświetlany |
|
|
Po ponownym nawiązaniu połączenia z systemem po przerwie w działaniu sieci następuje nagłe wylogowanie. |
Zaloguj się ponownie do pulpitu. Jeśli nie możesz się zalogować, eskaluj do działu obsługi klienta. |
|
Ponowne uruchomienie pulpitu po zalogowaniu może spowodować problemy |
Nie należy otwierać na pulpicie więcej niż jednej aplikacji klasycznej naraz. |
|
Pulpit staje się bardzo powolny. |
Może się tak zdarzyć, gdy pozostawisz Pulpit otwarty przez dłuższy czas. Po wylogowaniu się z systemu zamknij zarówno pulpit, jak i przeglądarkę. Jeśli to nie pomoże, zakończ proces z Menedżera zadań systemu Windows. |
|
Pulpit czasami wylogowuje agentów po przerwie w sieci. |
Zaloguj się ponownie do pulpitu. |
|
Pulpit nie jest wyświetlany. |
Zminimalizuj pulpit, a następnie przywróć go z paska zadań. |
|
Strony uruchamiania i wykresy nie są wyświetlane prawidłowo. |
Upewnij się, że w Internet Explorer jest zaznaczona opcja Pokaż obrazy na karcie Zaawansowane w oknie dialogowym Opcje internetowe. |
|
Jesteś dostępny, ale nie są do Ciebie wysyłane żadne połączenia. |
Upewnij się, że jesteś w stanie Dostępne i jesteś zalogowany do właściwego zespołu. |
|
Rozmawiasz z klientem, ale na pasku stanu pulpitu jest wyświetlany |
Zgłoś incydent do działu obsługi klienta. |
|
Telefon programowy agenta nie dzwoni, ale na pasku stanu pulpitu jest wyświetlany |
Upewnij się, że wprowadzono poprawną nazwę DN. |
|
Na pasku stanu pulpitu zostanie wyświetlony |
Sprawdź, czy kabel sieciowy komputera nie został odłączony lub poluzowany. Jeśli nie widzisz komunikatu informującego o problemie z siecią, eskaluj do działu obsługi klienta. |
|
Odbierasz połączenie, ale rozłącza się ono po 30 sekundach. |
Jeśli |
|
Przeglądarka Internet Explorer zawiesza się. |
Otwórz Menedżera zadań Windows i zakończ wszystkie procesy przeglądarki. |
|
Pojawią się programy blokujące wyskakujące okienka. |
W menu Narzędzia Internet Explorer wyłącz blokowanie wyskakujących okienek. |
|
Na pasku stanu pulpitu wyświetlany jest stan połączenia podczas dzwonienia telefonu. |
Zgłoś incydent do działu obsługi klienta. |
|
Połączenie wychodzące kończy się niepowodzeniem. |
Upewnij się, że wprowadzono poprawną nazwę wyróżniającą i prefiks. |
|
Podczas przekierowywania ślepego szczegóły połączenia nie są wyświetlane na pulpicie agenta odbierającego, gdy agent ten jest w stanie Zarezerwowany. |
Stan Reserved jest przejściowy. Szczegóły połączenia są wyświetlane, gdy drugi agent odbierze połączenie. |
Problemy z dźwiękiem
Jeśli na pulpicie występują problemy z dźwiękiem, w ich rozwiązaniu mogą pomóc poniższe tabele.
|
Problem |
Opis/obejście problemu |
|---|---|
|
Echo lub niska głośność |
Sprawdź ustawienia telefonu. Jeśli używasz telefonu programowego, sprawdź ustawienia Microsoft Windows i programowego. |
|
Jitter/Jąkanie dźwięku -LUB- Duże opóźnienia |
Zła łączność, prawdopodobnie z powodu problemu z siecią. Upewnij się, że na komputerze nie jest uruchomione inne oprogramowanie korzystające z dźwięku. Eskaluj do działu obsługi klienta. |
|
Rozmowa krzyżowa |
Eskaluj do działu obsługi klienta. |
|
Jednokierunkowa transmisja dźwięku |
Upewnij się, że nie jesteś wyciszony. Jeśli nie, eskaluj do działu obsługi klienta. |
Zgłaszanie problemów Agent Desktop do działu obsługi klienta
W przypadku eskalowania problemu Agent Desktop do działu obsługi klienta centrum kontaktowego Webex należy podać następujące informacje:
-
Poproś agenta o dostarczenie zrzutu ekranu Agent Desktop ekranu.
-
Uwzględnij czas, w którym problem został zaobserwowany po raz pierwszy.
Parametry raportu połączeń
W poniższej tabeli opisano parametry dostępne w raportach Webex Contact Center w czasie rzeczywistym i historycznych połączeń. W tabeli CSR jest skrótem od Customer Session Record (Rekord sesji klienta).
|
Parametr |
Opis |
Raport | ||
|---|---|---|---|---|
|
% porzuconych |
Procent połączeń porzuconych w przedziale czasu raportu. (Porzucone/Łącznie) * 100 |
Raporty interwałów połączeń w czasie rzeczywistym dla kolejek i umiejętności według kolejek; Historyczne raporty połączeń dla kolejek |
||
|
% odebranych |
Liczba odebranych połączeń podzielona przez liczbę połączeń wprowadzonych do kolejki minus krótkie połączenia pomnożona przez 100. (Odpowiedziano/(Odpowiedziano + Porzucono)) * 100 |
Raporty interwałów połączeń w czasie rzeczywistym dla kolejek i umiejętności według kolejek; Historyczne raporty połączeń dla kolejek |
||
|
Porzucone |
Liczba połączeń, które zostały przerwane w okresie objętym raportem. Połączenie porzucone to połączenie, które zostało zakończone bez przekazania go do lokalizacji docelowej, ale które znajdowało się w systemie dłużej niż czas określony przez próg krótkich połączeń przewidziany dla danego przedsiębiorstwa. |
Raporty interwałów połączeń w czasie rzeczywistym dla kolejek i umiejętności według kolejek; Historyczne raporty połączeń dla kolejek |
||
|
Czas porzucenia |
Łączny czas, przez który połączenia znajdowały się w systemie dłużej niż czas określony przez próg krótkich połączeń, ale zostały zakończone przed przekazaniem do agenta lub innego zasobu. |
Raporty interwałów połączeń w czasie rzeczywistym dla kolejek i umiejętności według kolejek; Historyczne raporty połączeń dla kolejek |
||
|
Porzucone w ramach SL |
Liczba połączeń zakończonych w kolejce w ramach progu poziomu usługi udostępnionego dla kolejki lub umiejętności (w raporcie dotyczącym interwałów umiejętności według kolejek).
|
Raporty interwałów połączeń w czasie rzeczywistym dla kolejek i umiejętności według kolejek; Historyczne raporty połączeń dla kolejek |
||
|
Skorygowany poziom obsługi % |
Liczba połączeń, które zostały odebrane lub porzucone w ramach progu poziomu usługi udostępnionego dla kolejki lub umiejętności (w raporcie przedziałów umiejętności według kolejek), podzielona przez łączną liczbę połączeń (w tym połączeń porzuconych) pomnożoną przez 100. ((Poziom obsługi + Porzucone w ramach SL)/(Odebrano + Porzucone)) * 100
|
Raporty interwałów połączeń w czasie rzeczywistym dla kolejek i umiejętności według kolejek; Historyczne raporty połączeń dla kolejek, lokacji i zespołów |
||
|
Agent |
Nazwa agenta, który obsłużył połączenie, lub numeryczny kod identyfikacyjny, jeśli połączenie zostało obsłużone przez zasób zespołu oparty na pojemności, a nie przez agenta Webex centrum kontaktów. |
CSR |
||
|
Godzina uruchomienia agenta |
Czas, w którym agent podniósł słuchawkę i zaczął rozmawiać z dzwoniącym. |
CSR |
||
|
ANI |
Cyfry ANI dostarczone wraz z połączeniem. ANI, czyli automatyczna identyfikacja numeru, to usługa świadczona przez firmę telefoniczną, która dostarcza numer telefonu dzwoniącego wraz z połączeniem. |
CSR |
||
|
Odebrane |
Liczba połączeń, które zostały przekierowane z kolejki do agenta lub dostępnego zasobu i zostały odebrane przez tego agenta lub zasób. |
Raporty interwałów połączeń w czasie rzeczywistym dla kolejek, umiejętności według kolejek, lokalizacji i zespołów; Historyczne raporty połączeń dla kolejek, lokacji i zespołów |
||
|
Czas do odpowiedzi |
Skumulowany czas pomiędzy wejściem rozmów do kolejki a ich odebraniem (połączeniem z agentem lub innym zasobem) w przedziale czasu objętym raportem. Ponieważ czas odebrania połączenia jest obliczany po jego odebraniu, czas odebrania połączeń oczekujących na odebranie nie jest uwzględniany w raporcie. |
Raporty interwałów połączeń w czasie rzeczywistym dla kolejek, umiejętności według kolejek, lokalizacji i zespołów; Historyczne raporty połączeń dla kolejek, lokacji i zespołów |
||
|
Dostępni agenci |
Liczba zalogowanych agentów, którzy są obecnie w stanie Dostępne. |
Raport migawek połączeń |
||
|
Średni czas odrzucenia |
Całkowita ilość czasu, przez jaki połączenia znajdowały się w systemie, zanim zostały porzucone, podzielona przez łączną liczbę porzuconych połączeń: Czas porzucony/porzucony |
Raporty interwałów połączeń w czasie rzeczywistym dla kolejek i umiejętności według kolejek; Historyczne raporty połączeń dla kolejek |
||
|
Średni czas połączenia |
Całkowity czas połączenia podzielony przez całkowitą liczbę połączeń odebranych w przedziale czasu raportu: Czas połączenia/(odpowiedź + odpowiedź dodatkowa) |
Raporty interwałów połączeń w czasie rzeczywistym dla kolejek, umiejętności według kolejek, lokalizacji i zespołów; Historyczne raporty połączeń dla kolejek, lokacji i zespołów |
||
|
Śr. czas obsługi |
Średni czas poświęcony na obsługę połączenia (czas połączenia plus czas zakończenia), podzielony przez liczbę odebranych połączeń: Czas połączenia + czas podsumowania/(odpowiedź + odpowiedź dodatkowa) |
Raporty interwałów połączeń w czasie rzeczywistym dla kolejek, umiejętności według kolejek, lokalizacji i zespołów; Historyczne raporty połączeń dla kolejek, lokacji i zespołów |
||
|
Śr. czas IVR |
Całkowita ilość czasu połączeń w systemie IVR podzielona przez łączną liczbę połączeń w systemie IVR. |
Interwał połączeń w czasie rzeczywistym i historyczne raporty połączeń dla punktów wejścia |
||
|
Średni czas w kolejce |
Łączny czas pozostawania połączeń w kolejce podzielony przez całkowitą liczbę połączeń w kolejce: Czas w kolejce/Czas w kolejce |
Raporty interwałów połączeń w czasie rzeczywistym dla kolejek i umiejętności według kolejek; Historyczne raporty połączeń dla kolejek. |
||
|
Śr. szybkość odpowiedzi |
Łączny czas odebrania podzielony przez łączną liczbę odebranych połączeń: Czas odpowiedzi/Odpowiedź |
Raporty interwałów połączeń w czasie rzeczywistym dla kolejek, umiejętności według kolejek, lokalizacji i zespołów; Historyczne raporty połączeń dla kolejek, lokacji i zespołów |
||
|
Średni czas zakańczania |
Łączna ilość czasu spędzonego przez agentów w stanie Wrap-up podzielona przez całkowitą liczbę odebranych połączeń: Czas podsumowania/(odpowiedź + odpowiedź dodatkowa) |
Raporty interwałów połączeń w czasie rzeczywistym dla kolejek, umiejętności według kolejek, lokalizacji i zespołów; Historyczne raporty połączeń dla kolejek, lokacji i zespołów |
||
|
Liczba przeniesień w ciemno |
Liczba przypadków przekierowania połączenia z kolejki przez agenta bez konsultacji z agentem lub konferencji ze stroną, do której połączenie zostało przekazane |
CSR |
||
|
Transfery w ciemno |
Podzbiór przekazanych połączeń, które zostały przekazane przez agenta do innego agenta lub zewnętrznej jednostki wyróżniającej bez konsultacji lub konferencji pierwszego agenta ze stroną, do której połączenie zostało przekazane. |
Raporty interwałów połączeń w czasie rzeczywistym dla kolejek, umiejętności według kolejek, lokalizacji i zespołów; Historyczne raporty połączeń dla kolejek, lokacji i zespołów |
||
|
Czas trwania połączenia |
Czas między nadejściem połączenia do punktu wejścia lub kolejki a jego zakończeniem. |
CSR |
||
|
Czas zakończenia połączenia |
Godzina zakończenia połączenia. |
CSR |
||
|
Czas rozpoczęcia połączenia |
Godzina nadejścia połączenia do punktu wejścia lub kolejki. |
CSR |
||
|
Ukończono |
Liczba połączeń, które zostały zakończone w okresie objętym raportem. W tej liczbie uwzględnione są połączenia odebrane, porzucone i rozłączone. Połączenia przekazane i krótkie nie są liczone. |
Raporty interwałów połączeń w czasie rzeczywistym dla kolejek, umiejętności według kolejek, lokalizacji i zespołów; Historyczne raporty połączeń dla kolejek, lokacji i zespołów |
||
|
Liczba konferencji |
Liczba przypadków, w których agent nawiązał połączenie konferencyjne z osobą dzwoniącą i innym agentem. |
CSR |
||
|
Liczba konferencji |
Liczba przypadków, w których agenci inicjowali połączenie konferencyjne z agentem lub numerem zewnętrznym. |
Raporty interwałów połączeń w czasie rzeczywistym dla kolejek, umiejętności według kolejek, lokalizacji i zespołów; Historyczne raporty połączeń dla kolejek, lokacji i zespołów |
||
|
Czas konferencji |
Ilość czasu, jaką agent spędził na konferencji z osobą dzwoniącą i innym agentem. |
CSR |
||
|
Połączono |
Liczba połączeń aktualnie połączonych z agentem. |
Raport migawek połączeń |
||
|
Czas połączony |
Przedział czasu między odebraniem połączeń przez agenta lub inny zasób a zakończeniem połączenia. Ponieważ czas połączenia nie jest obliczany dopiero po zakończeniu rozmowy, czas połączenia dla trwającej rozmowy nie jest uwzględniany w raporcie. |
Raporty interwałów połączeń w czasie rzeczywistym dla lokalizacji, zespołów, kolejek i umiejętności według kolejki; Historyczne raporty połączeń dla kolejek, lokacji i zespołów |
||
|
Czas połączony |
Całkowity czas, przez jaki połączenie było połączone z agentem (czas rozmowy plus czas zawieszenia). |
CSR |
||
|
Liczba konsultacji |
Liczba przypadków, w których agenci zainicjowali konsultację z innym agentem lub osobą pod numerem zewnętrznym podczas połączenia. |
Raporty interwałów połączeń w czasie rzeczywistym dla kolejek, umiejętności według kolejek, lokalizacji i zespołów; Historyczne raporty połączeń dla kolejek, lokacji i zespołów |
||
|
Liczba konsultacji |
Liczba przypadków, w których agent konsultował się z innym agentem podczas połączenia. |
CSR |
||
|
Błędy konsultowania |
Liczba przypadków, w których agenci nie odpowiedzieli na zaproszenie na konsultację. |
CSR |
||
|
Czas konsultacji |
Ilość czasu, jaką agent spędził na konsultacjach z innym agentem podczas tej rozmowy. |
CSR |
||
|
Liczba odpowiedzi CTQ |
Liczba odpowiedzi na prośby o konsultację w kolejce. |
Raporty interwałów połączeń w czasie rzeczywistym dla kolejek, umiejętności według kolejek, lokalizacji i zespołów; Historyczne raporty połączeń dla kolejek, lokacji i zespołów |
||
|
Czas odpowiedzi CTQ |
Łączny czas między udzieleniem odpowiedzi na prośby o konsultację w kolejce a zakończeniem konsultacji. |
Historyczne raporty połączeń dla kolejek, lokacji i zespołów |
||
|
Liczba żądań CTQ |
Liczba przypadków inicjowania żądań konsultacji w kolejce. |
Raporty interwałów połączeń w czasie rzeczywistym dla kolejek, umiejętności według kolejek, lokalizacji i zespołów; Historyczne raporty połączeń dla kolejek, lokacji i zespołów; CSR |
||
|
Czas żądania CTQ |
Łączny czas między zainicjowaniem wniosków o konsultację w kolejce a zakończeniem konsultacji. |
Historyczne raporty połączeń dla kolejek, lokacji i zespołów; CSR |
||
|
Obecny poziom obsługi w % |
Procent połączeń w kolejce, które nie osiągnęły jeszcze progu poziomu usługi udostępnionego dla kolejki (w raporcie kolejki) lub umiejętności (w wierszach umiejętności w raporcie umiejętności po kolejce).
|
Raport migawek połączeń |
||
|
Rozłączono |
Liczba połączeń, które zostały odebrane (czyli połączone z agentem lub przekazane i przyjęte przez stronę docelową), ale które następnie zostały natychmiast rozłączone w ramach progu Nagłego rozłączenia ustalonego dla przedsiębiorstwa. |
Raporty interwałów połączeń w czasie rzeczywistym dla kolejek, umiejętności według kolejek, lokalizacji i zespołów; Historyczne raporty połączeń dla kolejek, lokacji i zespołów |
||
|
DN |
Numer wybrany przez osobę dzwoniącą (DNIS). |
Wszystkie raporty DN w puszkach |
||
|
DNIS |
Cyfry DNIS dostarczone wraz z połączeniem. DNIS, czyli Dialed Number Identification Service (Usługa identyfikacji numeru wybieranego), to usługa świadczona przez operatora telefonicznego, która wraz z połączeniem dostarcza ciąg cyfr wskazujący numer, który został wybrany przez dzwoniącego. |
CSR |
||
|
Punkt wejścia |
Nazwa punktu wejścia skojarzonego z połączeniem. |
CSR |
||
|
Od punktu wejścia |
Liczba połączeń, które weszły do tej kolejki po sklasyfikowaniu ich w kolejce z punktu wejścia przez skrypt sterowania połączeniami IVR. Liczba połączeń, które weszły do tej kolejki po sklasyfikowaniu ich w kolejce z punktu wejścia przez przepływ IVR. |
Raporty interwałów połączeń w czasie rzeczywistym dla kolejek i umiejętności według kolejek; Historyczne raporty połączeń dla kolejek |
||
|
Od punktu wejścia |
Liczba połączeń, które przyszły do tego punktu wejścia z innego punktu wejścia. |
Interwał połączeń w czasie rzeczywistym i historyczne raporty połączeń dla punktów wejścia |
||
|
Pełne monitorowane połączenia |
Liczba połączeń monitorowanych od początku do końca. |
Raport Monitorowane połączenia |
||
|
Czas obsługi |
Czas poświęcony na obsługę połączenia (czas połączenia + czas podsumowania). |
CSR |
||
|
Czas obsługi |
Łączna ilość czasu spędzonego na obsłudze połączeń: Czas połączenia + czas zakańczania |
Raporty interwałów połączeń w czasie rzeczywistym dla kolejek, umiejętności według kolejek, lokalizacji i zespołów; Historyczne raporty połączeń dla kolejek, lokacji i zespołów |
||
|
Typ obsługi |
Sposób obsługi połączenia. Możliwe wartości:
|
CSR |
||
|
Liczba zawieszonych |
Liczba przypadków wstrzymania połączenia. |
|
||
|
Czas zawieszenia |
Czas wstrzymania połączenia w tej kolejce (dla CSR kolejki) lub we wszystkich kolejkach źródłowych (dla CSR punktu wejścia). |
CSR |
||
|
W IVR |
Liczba połączeń, które aktualnie znajdują się w systemie IVR. |
Raport migawek połączeń |
||
|
W kolejce |
Liczba połączeń znajdujących się obecnie w kolejkach uwzględnionych w raporcie. W przypadku raportów punktu wejścia jest to liczba połączeń, które znajdują się aktualnie w kolejkach zasilanych przez punkt wejścia. W raportach dotyczących punktów wejścia i kolejek można kliknąć liczbę w tej kolumnie, aby wyświetlić wykres kołowy wieku połączeń w kolejce w oknie podręcznym. Wykres przedstawia liczbę połączeń, które znajdowały się w kolejce przez czas reprezentowany przez trzy segmenty czasu. Segmenty czasu są uzyskiwane przez podzielenie wartości Najdłuższy czas w kolejce przez trzy, zaokrąglenie wartości wynikowej w dół do najbliższych 10 sekund, a następnie pomnożenie tej wartości przez 1, 2 i 3. Jeśli na przykład wartość Najdłuższy czas w kolejce wynosi 85 sekund, to wartość 85/3=28,3, która jest zaokrąglana w dół do 20, a na wykresie są wyświetlane segmenty czasu 20, 40 i 60 sekund. |
Raport migawek połączeń |
||
|
Na poziomie usług |
Liczba połączeń odebranych w ramach progu poziomu usługi aprowizowanego dla tej kolejki lub umiejętności (w raporcie dotyczącym interwałów umiejętności według kolejek).
|
Raporty interwałów połączeń w czasie rzeczywistym dla kolejek i umiejętności według kolejek; Historyczne raporty połączeń dla kolejek, lokacji i zespołów |
||
|
Niewidoczne monitorowane połączenia |
Liczba połączeń monitorowanych w trybie niewidocznym, który zapobiega wyświetlaniu sesji monitorowania w portalach zarządzania innych niż sesja nadzorcy inicjującego. |
Raport Monitorowane połączenia |
||
|
IVR zakończone |
Liczba połączeń, które zakończyły się w IVR, ale nie były krótkimi połączeniami. |
Interwał połączeń w czasie rzeczywistym i historyczne raporty połączeń dla punktów wejścia |
||
|
Czas IVR |
Czas, przez jaki połączenie znajdowało się w systemie IVR. |
CSR |
||
|
Czas IVR |
Skumulowana ilość czasu połączeń znajdowała się w systemie IVR. |
Interwał połączeń w czasie rzeczywistym i historyczne raporty połączeń dla punktów wejścia |
||
|
Zalogowani agenci |
Liczba agentów, którzy są aktualnie zalogowani do tej drużyny lub do wszystkich drużyn w tym miejscu. Na poziomie kolejki jest to liczba agentów zalogowanych we wszystkich zespołach w lokalizacjach obsługujących tę kolejkę. |
Raport migawek połączeń |
||
|
Najdłuższy czas połączenia w kolejce |
Najdłuższy czas połączenia w każdej kolejce opisanej w raporcie. |
Raport migawek połączeń |
||
|
Maksymalny czas oczekiwania |
Najdłuższy czas oczekiwania połączenia w kolejce na odebranie. |
Historyczne raporty połączeń dla kolejek |
||
|
Monitorowane połączenia w trakcie połączenia |
Liczba połączeń, dla których monitorowanie rozpoczęto po zakończeniu połączenia. |
Raport Monitorowane połączenia |
||
|
Flaga monitora |
Niezależnie od tego, czy połączenie było monitorowane, trenowane lub wtrącane. Możliwe wartości:
Aby uzyskać informacje o monitorowaniu, zobacz Monitorowanie połączeń. |
CSR |
||
|
Nowe |
Liczba połączeń zewnętrznych przychodzących do punktu wejścia. |
Interwał połączeń w czasie rzeczywistym i historyczne raporty połączeń dla punktów wejścia |
||
|
Nowe |
Liczba połączeń, które weszły do systemu za pośrednictwem określonego wybranego numeru. |
Wszystkie raporty DN w puszkach |
||
|
Nr. Liczba transferów |
Liczba przypadków przekazania połączenia przez agenta. |
CSR |
||
|
Przepełnienie |
Liczba połączeń, które zostały wysłane na numer przepełnienia przydzielony dla kolejki i odebrane. Zazwyczaj połączenie jest wysyłane na numer przepełniony, jeśli znajduje się on w kolejce dłużej niż maksymalny czas określony w strategii routingu lub ponieważ wystąpił błąd podczas wysyłania połączenia do agenta. Jeśli połączenie nie zostanie odebrane, po zakończeniu połączenia zostanie uwzględnione w liczniku porzuconych lub rozłączonych. |
Raporty interwałów połączeń w czasie rzeczywistym dla kolejek i umiejętności według kolejek; Historyczne raporty połączeń dla kolejek |
||
|
Kolejka |
Nazwa kolejki skojarzonej z połączeniem. |
CSR |
||
|
Kolejka |
Nazwa monitorowanej kolejki. |
Raport Monitorowane połączenia |
||
|
Czas kolejki |
Czas, przez jaki połączenie znajdowało się w kolejce oczekującej na wysłanie do lokacji docelowej. |
CSR |
||
|
W kolejce |
Liczba połączeń, które weszły do kolejki w tym przedziale czasu. |
Raporty interwałów połączeń w czasie rzeczywistym dla kolejek i umiejętności według kolejek; Historyczne raporty połączeń dla kolejek |
||
|
Czas w kolejce |
Łączny czas, przez jaki połączenia znajdowały się w kolejce, czekając na wysłanie do agenta lub innego zasobu. Ponieważ czas oczekiwania w kolejce jest obliczany po opuszczeniu kolejki przez połączenie, czas oczekiwania dla połączenia, które wciąż jest w kolejce, nie jest odzwierciedlony w raporcie. |
Raporty interwałów połączeń w czasie rzeczywistym dla kolejek i umiejętności według kolejek; Historyczne raporty połączeń dla kolejek |
||
|
Flaga rekordu |
Określa Webex czy połączenie zostało nagrane przez centrum kontaktowe za pomocą opcjonalnej funkcji nagrywania rozmów. |
CSR |
||
|
Ponownie umieszczone w kolejce |
Liczba połączeń, które opuściły tę kolejkę po przekazaniu ich przez agenta do innej kolejki. W przypadku połączeń przeznaczonych do ponownego umieszczenia w kolejce pierwszy agent klika przycisk Kolejka, wybiera kolejkę z listy rozwijanej i klika przycisk Przekaż. |
Raporty interwałów połączeń w czasie rzeczywistym dla kolejek, umiejętności według kolejek, lokalizacji i zespołów; Historyczne raporty połączeń dla kolejek, lokacji i zespołów |
||
|
S Nie. |
Numer kolejny identyfikujący każdy odcinek połączenia przechodzący przez system Webex Contact Center. Kliknij wpis w tej kolumnie, aby otworzyć okno z historią połączenia w całym jego cyklu życia. |
CSR |
||
|
Drugorzędna odpowiedź |
Liczba połączeń, które zostały odebrane przez agenta po przekazaniu do niego przez innego agenta. |
Raporty interwałów połączeń w czasie rzeczywistym dla kolejek, umiejętności według kolejek, lokalizacji i zespołów; Historyczne raporty połączeń dla kolejek, lokacji i zespołów |
||
|
Poziom obsługi w % |
Liczba połączeń odebranych w ramach progu poziomu usługi aprowizowanego dla kolejki lub umiejętności (w raporcie dotyczącym interwałów umiejętności według kolejek), podzielona przez łączną liczbę połączeń (w tym połączeń porzuconych) pomnożoną przez 100: ((Poziom służby)/(Odebrano + Porzucono)) * 100
|
Raporty interwałów połączeń w czasie rzeczywistym dla kolejek i umiejętności według kolejek; Historyczne raporty połączeń dla kolejek, lokacji i zespołów. |
||
|
Session ID (Identyfikator sesji) |
Wartość przypisana przez system, która jednoznacznie identyfikuje połączenie w trakcie jego cyklu życia. |
CSR |
||
|
Krótki |
Liczba połączeń, które zostały zakończone w ramach progu krótkich połączeń udostępnionego dla przedsiębiorstwa bez ich dystrybucji do lokacji docelowej ani połączenia z agentem. |
Interwał połączeń w czasie rzeczywistym i historyczne raporty połączeń dla punktów wejścia |
||
|
Krótki |
Liczba połączeń, które zostały zakończone w ramach progu krótkich połączeń przewidzianego dla przedsiębiorstwa, a nie były w stanie połączenia z agentem. |
Raporty interwałów połączeń w czasie rzeczywistym dla kolejek i umiejętności według kolejek; Historyczne raporty połączeń dla kolejek |
||
|
Oddział |
Lokalizacja centrum kontaktu, do którego połączenie zostało przekazane. |
CSR |
||
|
Oddział |
Nazwa monitorowanej witryny. |
Raport Monitorowane połączenia |
||
|
Zespół |
Nazwa zespołu, do którego przekazano połączenie. |
CSR |
||
|
Zespół |
Nazwa zespołu, który był monitorowany. |
Raport Monitorowane połączenia |
||
|
Strona wypowiedzenia |
Kto zakończył połączenie: agent czy osoba dzwoniąca |
CSR |
||
|
Typ zamknięcia |
Sposób zakończenia połączenia. Możliwe wartości:
|
CSR |
||
|
Do punktu wejścia |
Liczba połączeń przekazanych do innego punktu wejścia. |
Interwał połączeń w czasie rzeczywistym i historyczne raporty połączeń dla punktów wejścia |
||
|
Do kolejki |
Liczba połączeń wysłanych do kolejki. |
Interwał połączeń w czasie rzeczywistym i historyczne raporty połączeń dla punktów wejścia |
||
|
Łączna liczba monitorowanych połączeń |
Łączna liczba połączeń monitorowanych w przedziale czasu raportu. |
Raport Monitorowane połączenia |
||
|
Błędy transferu |
Liczba wystąpień błędu podczas procesu przesyłania. |
CSR |
||
|
Przeniesione |
Suma wszystkich połączeń przekazanych z tej kolejki do agenta, zewnętrznej jednostki wyróżniającej lub innej kolejki Webex Contact Center: Przeniesione + ponownie umieszczone w kolejce |
Raporty interwałów połączeń w czasie rzeczywistym dla kolejek, umiejętności według kolejek, lokalizacji i zespołów; Historyczne raporty połączeń dla kolejek, lokacji i zespołów |
||
|
Przekazane wewnątrz |
Liczba połączeń przekazanych do tego punktu wejścia przez agenta. |
Interwał połączeń w czasie rzeczywistym i historyczne raporty połączeń dla punktów wejścia |
||
|
Przekazane wewnątrz |
Liczba połączeń, które weszły do tej kolejki po przekierowaniu do niej przez agenta, który kliknął przycisk Kolejka , wybrał kolejkę z listy rozwijanej i kliknął Przekaż. |
Raporty interwałów połączeń w czasie rzeczywistym dla kolejek i umiejętności według kolejek; Historyczne raporty połączeń dla kolejek |
||
|
Przeniesiony numer |
Numer telefonu, na który agent przekierował połączenie w ramach transferu między agentami. Ten parametr pojawia się w oknie Webex Contact Center, które otwiera się po kliknięciu pozycji w polu S No. (numer sekwencyjny) w rekordzie szczegółów połączenia z punktem wejścia lub kolejką (CSR). |
CSR |
||
|
Przeniesione na zewnątrz |
Liczba połączeń, które opuściły tę kolejkę po przekazaniu przez agenta do zewnętrznej domeny lub do innego agenta. Połączenia przekierowane powstają, gdy agent kliknie przycisk Agent, wybierze agenta z listy rozwijanej i kliknie przycisk Przekaż lub gdy agent kliknie przycisk DN, wprowadzi numer telefonu i kliknie Przekaż . Połączenia przekierowane mogą rozpocząć się jako konsultacje lub konferencja, ale są liczone jako przekazane tylko wtedy, gdy pierwszy agent zakończy przekazanie drugiej stronie. |
Raporty interwałów połączeń w czasie rzeczywistym dla kolejek, umiejętności według kolejek, lokalizacji i zespołów; Historyczne raporty połączeń dla kolejek, lokacji i zespołów |
||
|
Podsumowanie |
Kod zakańczania podany przez agenta dla połączenia. Należy zauważyć, że jeśli agent zakończy połączenie po wygenerowaniu CSR, odpowiednia CSR zostanie zaktualizowana po wybraniu przez agenta kodu zawijania dla tego połączenia. |
CSR |
||
|
Czas zakańczania |
Ilość czasu spędzona przez agenta w stanie zawijania podczas połączenia. |
CSR |
||
|
Czas zakańczania |
Skumulowana ilość czasu spędzonego przez agentów w stanie Zawijanie podczas połączenia. |
Raporty interwałów połączeń w czasie rzeczywistym dla kolejek, umiejętności według kolejek, lokalizacji i zespołów; Historyczne raporty połączeń dla kolejek, lokacji i zespołów |
Parametry raportu agenta
W poniższej tabeli opisano parametry dostępne w raportach czasu rzeczywistego i historycznych agentów Webex Contact Center. W tabeli ADR jest skrótem od Agent Detail Report (Szczegółowy raport agenta).
|
Parametr |
Opis |
Raport | ||
|---|---|---|---|---|
|
Czynność |
Ikony, które można kliknąć, aby wykonać czynność:
|
Widoki migawki/Zespół i umiejętności |
||
|
Agent |
Nazwa agenta w raporcie. Jeśli w przedsiębiorstwie jest używana funkcja Multimedia, a raport zawiera więcej niż jeden kanał multimedialny, można kliknąć strzałkę zwijania lub strzałkę rozwijania po lewej stronie nazwy agenta, aby zwinąć lub rozwinąć dane pogrupowane według typu kanału. |
Widok migawki/agenta; Interwał agenta w czasie rzeczywistym/na poziomie agenta |
||
|
Agent ponownie w kolejce |
Ile razy agent przełożył połączenie przychodzące. |
Historyczne podsumowania agentów i raporty interwałowe; ADR; Widok migawki/agenta; Raport śledzenia agenta |
||
|
Przekazanie agenta |
Ile razy agent przekazał połączenie przychodzące innemu agentowi. |
Historyczne podsumowania agentów i raporty interwałowe; ADR; Raport śledzenia agenta |
||
|
Dostępny |
Liczba: liczba przechodzenia agenta w stan Dostępne. Total Time: Łączna ilość czasu spędzonego przez agenta w stanie Dostępne. Średni czas: (brak w widoku ADR, migawce/agenta ani w raporcie śledzenia agenta) Średni czas, przez jaki agenci byli w stanie Dostępne (łączny czas dostępności podzielony przez liczbę dostępnych). % czasu: (tylko w ADR) Procent czasu, przez jaki agent był w stanie Dostępny. |
Historyczne podsumowania agentów i raporty interwałowe; ADR i widok migawki/agenta; Raport śledzenia agenta |
||
|
Dostępny |
Liczba agentów będących obecnie w stanie Dostępne lub, w widoku Umiejętności, liczba agentów w stanie Dostępne, którzy posiadają tę umiejętność. |
Widoki Migawka/Witryna, Umiejętności i umiejętności według zespołów |
||
|
Czas dostępności |
Ilość czasu, przez jaki agenci znajdowali się w stanie Dostępne w danym przedziale czasu. |
Raporty interwałów agentów w czasie rzeczywistym |
||
|
Średni czas połączenia |
Czas połączenia podzielony przez liczbę połączeń nawiązanych w danym przedziale czasu. |
Interwał umiejętności w czasie rzeczywistym według zespołów |
||
|
Średni czas obsługi |
Średni czas poświęcony na obsługę połączenia (czas połączenia plus czas zakańczania, podzielony przez liczbę połączeń). |
Interwał umiejętności w czasie rzeczywistym według zespołów |
||
|
Przekazanie bez uprzedzenia |
Liczba przypadków, w których agent przekazał połączenie przychodzące bez uprzedniej konsultacji. |
Historyczne podsumowania agentów i raporty interwałowe; ADR; Widok migawki/agenta; Raport śledzenia agenta |
||
|
Obsłużone połączenia |
Liczba połączeń obsłużonych przez agenta (lub, w widoku Umiejętności, liczba połączeń obsłużonych przez agenta dla tej umiejętności) od momentu zalogowania. Umieść kursor na liczbie w tej kolumnie, aby wyświetlić okno podręczne pokazujące kody zawijania wprowadzone przez agenta i liczbę razy każdy kod. |
Widok migawki/zespołu i widok umiejętności |
||
|
Obsłużone połączenia |
Łączna liczba obsłużonych połączeń przychodzących i wychodzących. |
Historyczne podsumowanie agenta i raporty interwałowe |
||
|
Kanał |
Kanał medialny powiązany z działaniem. (Pojawia się tylko wtedy, gdy przedsiębiorstwo korzysta z funkcji multimediów). |
ADR; Raport śledzenia agenta |
||
|
Połączenie konferencyjne |
Liczba inicjatyw konferencyjnych przez agenta. |
Historyczne podsumowania agentów i raporty interwałowe; ADR; Widok migawki/agenta; Raport śledzenia agenta |
||
|
Połączono |
Liczba agentów aktualnie połączonych z połączeniem przychodzącym lub, w widoku Umiejętności, liczba agentów połączonych z połączeniem, którzy posiadają tę umiejętność. |
Widoki Migawka/Witryna, Umiejętności i umiejętności według zespołów |
||
|
Czas połączony |
Czas, przez jaki połączenia przychodzące były połączone z agentem w danym przedziale czasu (czas rozmowy plus czas zawieszenia). |
Interwał umiejętności w czasie rzeczywistym według zespołów |
||
|
Skonsultuj |
Liczba: liczba przypadków, w których agent odpowiedział na prośbę o konsultację plus liczba konsultacji z innymi agentami. Całkowity czas: łączny czas odpowiedzi konsultacji plus całkowity czas żądania konsultacji. Średni czas: (brak w raporcie ADR ani Agent Trace) Średni czas trwania konsultacji (całkowity czas konsultacji podzielony przez liczbę konsultacji). |
Historyczne podsumowania agentów i raporty interwałowe; ADR; Raport śledzenia agenta |
||
|
Odpowiedź konsultacyjna |
Liczba: liczba przypadków, w których agent odpowiedział na prośbę o konsultację od innego agenta. Całkowity czas: Całkowita ilość czasu, jaką agent poświęcił na odpowiadanie na prośby o konsultację od agentów. Średni czas: (brak w ADR ani w raporcie śledzenia agenta) Średni czas poświęcony przez agentów na odpowiadanie na prośby o konsultację (łączny czas odpowiedzi konsultanta podzielony przez liczbę odpowiedzi konsultantów). % czasu: (tylko w raporcie ADR i śledzeniu agenta) Procent czasu spędzonego przez agenta na odpowiadaniu na prośby o konsultację. |
Historyczne podsumowania agentów i raporty interwałowe; ADR; Raport śledzenia agenta |
||
|
Prośba o konsultację |
Liczba: liczba przypadków, w których agent wysłał prośbę o konsultację do innego agenta. Całkowity czas: Całkowita ilość czasu, jaką agent spędził na konsultowaniu się z innymi agentami. Średni czas: (brak w ADR ani w raporcie śledzenia agenta) Średni czas spędzony przez agentów na konsultacjach z innymi agentami (łączny czas żądania konsultacji podzielony przez liczbę żądań konsultacji). % czasu: (tylko w raporcie ADR i śledzeniu agenta) Procent czasu, jaki agent spędził na konsultacjach z innymi agentami podczas połączenia przychodzącego. |
Historyczne podsumowania agentów i raporty interwałowe; ADR; Raport śledzenia agenta |
||
|
Doradztwo |
Liczba agentów, którzy obecnie konsultują się z innym agentem. |
Widoki Migawka/Witryna i umiejętności według zespołów |
||
|
CTQ |
Liczba agentów, którzy obecnie konsultują się z innym agentem po zainicjowaniu lub udzieleniu odpowiedzi na prośbę o konsultację w kolejce. |
Widok migawki/witryny |
||
|
Stan bieżący |
Bieżący stan agenta. W widokach Zespół i Umiejętności, jeśli bieżący stan to Bezczynność, kod bezczynności wybrany przez agenta jest wyświetlany w nawiasach. Żaden kod nie pokazuje, czy agent właśnie się zalogował i nie wybrał kodu bezczynności. |
Widoki migawki/zespołu, umiejętności i agenta |
||
|
Liczba rozłączonych połączeń |
Liczba połączeń, które zostały połączone z agentem, ale które zostały natychmiast rozłączone w ramach progu nagłego rozłączenia udostępnionego dla przedsiębiorstwa. |
Historyczne podsumowanie agenta i raporty interwałów agentów; ADR; Raport śledzenia agenta |
||
|
Liczba odłączonych podtrzymań |
Liczba rozłączeń połączenia przychodzącego, gdy osoba dzwoniąca była zawieszona. |
Widok migawki/agenta |
||
|
DN |
Numer wybierania, którego agent użył do zalogowania się do Agent Desktop. |
Widoki migawki/zespołu, agenta i umiejętności; ADR; Raport śledzenia agenta |
||
|
Czas trwania |
Ilość czasu, przez jaki agent był w stanie. |
Raport śledzenia agenta |
||
|
Czas wylogowania ostatecznego |
Data i godzina wylogowania agenta. Ta kolumna pojawia się tylko w raportach podsumowujących na poziomie agenta. |
Podsumowanie historyczne agenta/Poziom agenta |
||
|
Zawieszanie |
Liczba agentów w stanie Połączony, którzy zawiesili połączenie. |
Widok migawki/witryny i umiejętności według zespołu |
||
|
Czas zawieszenia |
Czas, przez jaki osoby dzwoniące były zawieszone w danym przedziale czasu. |
Interwał umiejętności w czasie rzeczywistym według zespołów |
||
|
Bezczynny |
Liczba przechodzenia agenta w stan bezczynności z innego stanu. Umieść kursor na liczbie w tej kolumnie, aby wyświetlić okno podręczne pokazujące kody bezczynności wprowadzone przez agenta i liczbę razy każdy kod został wprowadzony.
|
Widoki migawki/Zespół i umiejętności |
||
|
Bezczynny |
Liczba agentów znajdujących się obecnie w stanie Bezczynność. |
Widoki Migawka/Witryna i umiejętności według zespołów |
||
|
Bezczynny |
Liczba: liczba przejść agenta w stan bezczynności. Całkowity czas: Łączna ilość czasu spędzonego przez agentów w stanie bezczynności. Średni czas :(niedostępne w raporcie ADR ani o śledzeniu agenta) Średni czas, przez jaki agenci byli w stanie bezczynności (całkowity czas bezczynności podzielony przez liczbę bezczynności). % czasu :(niedostępne w raportach podsumowujących i interwałowych agentów) Procent czasu, przez jaki agent był w stanie bezczynności. |
Historyczne podsumowania agentów i raporty interwałowe; ADR; Raport śledzenia agenta |
||
|
Bezczynny |
Liczba: Liczba przejść agenta w stan bezczynności z innego stanu. Umieść kursor na liczbie w tym polu, aby zobaczyć, jakie kody bezczynności zostały wprowadzone przez agenta i ile razy każdy kod został użyty.
|
Widok migawki/agenta |
||
|
Czas bezczynności |
Ilość czasu, w której agenci byli w stanie bezczynności w danym przedziale czasu. |
Raporty interwałów agentów w czasie rzeczywistym |
||
|
W wybieraniu wychodzącym |
Liczba agentów, którzy są połączeni z rozmową wychodzącą lub ją kończą. |
Widok migawki/witryny i umiejętności według zespołu |
||
|
W wybieraniu wychodzącym |
Liczba przypadków, w których agent był połączony z połączeniem wychodzącym lub kończył je. |
Widok migawki/zespołu |
||
|
W czasie |
Godzina, w której agent wszedł w stan. |
Raport śledzenia agenta |
||
|
Przychodzące |
Reserved Time (Czas zarezerwowany): czas, przez jaki agenci byli w stanie Zarezerwowano, podczas którego połączenia przychodzące dzwoniły, ale nie zostały jeszcze odebrane. Liczba odebranych połączeń: Liczba połączeń przychodzących odebranych przez agenta w danym przedziale czasu. Czas rozmowy: Czas, przez który agenci rozmawiali w ramach połączeń przychodzących w danym przedziale czasu. Czas wstrzymania: czas, przez jaki połączenia przychodzące były wstrzymane w danym przedziale czasu. Czas połączenia: czas, przez jaki połączenia przychodzące były połączone z agentem w danym przedziale czasu (czas rozmowy przychodzącej plus czas zawieszenia połączenia przychodzącego). Czas zawijania: ilość czasu spędzonego przez agentów w stanie Zawijanie po połączeniu przychodzącym w danym przedziale czasu. Średni czas połączenia: czas połączenia przychodzącego podzielony przez liczbę połączeń przychodzących nawiązanych w danym przedziale czasu. Średni czas obsługi: Średni czas obsługi połączenia przychodzącego (czas połączenia przychodzącego plus czas zakończenia przychodzącego, podzielony przez liczbę połączeń przychodzących). |
Raporty interwałów agentów w czasie rzeczywistym |
||
|
Średni czas obsługi - poł. przychodzące |
Średni czas obsługi połączenia (łączny czas połączenia plus całkowity czas zawieszenia i łączny czas zakańczania, podzielony przez liczbę połączeń). |
Widok migawki/agenta |
||
|
Przychodzący średni czas obsługi |
Średni czas obsługi połączenia przychodzącego (łączny czas połączenia przychodzącego plus łączny czas zakańczania, podzielony przez liczbę połączeń przychodzących). |
Historyczne podsumowania agentów i raporty interwałowe; ADR; Raport śledzenia agenta |
||
|
Połączenie przychodzące |
Liczba wstrzymań: liczba wstrzymań przez agenta. Liczba połączeń: Liczba połączeń przychodzących połączonych z agentem. Całkowity czas rozmowy: Całkowity czas rozmowy agenta z dzwoniącym. Łączny czas wstrzymania: łączny czas wstrzymania połączeń przychodzących. Całkowity czas: łączna ilość czasu, przez jaki agenci byli połączeni z połączeniami przychodzącymi. Średni czas wstrzymania: (brak w widoku ADR, widoku migawki/agenta ani raporcie śledzenia agenta) Średni czas wstrzymania połączeń przychodzących (łączny czas wstrzymania podzielony przez liczbę wstrzymań). Średni czas: (nie w widoku ADR ani migawki/agenta) Średni czas połączenia przychodzącego (całkowity czas podzielony przez liczbę połączeń). % czasu rozmowy: (tylko w raporcie ADR i śledzeniu agenta) Procent czasu połączenia przychodzącego, w którym agent rozmawiał z dzwoniącym. % czasu oczekiwania: (tylko w ADR) Procent czasu połączenia przychodzącego, przez który osoba dzwoniąca była zawieszona. % czasu: (tylko w ADR) Procent czasu, przez jaki agent był połączony z połączeniem przychodzącym. |
Historyczne podsumowania agentów i raporty interwałowe; ADR; Widok migawki/agenta; Raport śledzenia agenta |
||
|
Konsultacje przychodzące |
Liczba: liczba przypadków, w których agent odpowiedział na prośbę o konsultację plus liczba konsultacji z innymi agentami. Całkowity czas: łączny czas odpowiedzi konsultacji plus całkowity czas żądania konsultacji. |
Widok migawki/agenta |
||
|
Przychodząca odpowiedź konsultacyjna |
Liczba: liczba przypadków, w których agent odpowiedział na prośbę o konsultację od innego agenta obsługującego połączenie przychodzące. Całkowity czas: łączny czas spędzony przez agenta na odpowiadaniu na prośby o konsultację od agentów obsługujących połączenia przychodzące. |
Widok migawki/agenta |
||
|
Przychodzące zapytanie o konsultację |
Liczba: liczba przypadków, w których agent wysłał prośbę o konsultację do innego agenta podczas połączenia przychodzącego. Całkowity czas: Całkowita ilość czasu, jaką agent spędził na konsultowaniu się z innymi agentami podczas połączeń przychodzących. |
Widok migawki/agenta |
||
|
CTQ przychodzące |
Liczba: Liczba odpowiedzi CTQ przychodzących plus liczba żądań CTQ przychodzących. Całkowity czas: łączny czas odpowiedzi przychodzących CTQ plus całkowity czas przychodzących żądań CTQ. |
Widok migawki/agenta |
||
|
Przychodząca odpowiedź CTQ |
Liczba: liczba odpowiedzi agenta na prośbę o konsultację w kolejce od agenta obsługującego połączenie przychodzące. Całkowity czas: Łączny czas spędzony przez agenta na odpowiadaniu na prośby o konsultację w kolejce od agentów obsługujących połączenia przychodzące. |
Widok migawki/agenta; Historyczne podsumowania agentów i raporty interwałowe; ADR |
||
|
Przychodzące żądanie CTQ |
Liczba: liczba przypadków, w których agent zainicjował konsultację w kolejce podczas obsługi połączenia przychodzącego. Całkowity czas: łączny czas między zainicjowaniem przez agenta żądań konsultacji w kolejce podczas obsługi połączeń przychodzących a zakończeniem konsultacji. |
Widok migawki/agenta; Historyczne podsumowania agentów i raporty interwałowe; ADR |
||
|
Przychodzące zastrzeżone |
Liczba: (nie ma w ADR ani w raporcie śledzenia agenta) Liczba przechodzenia agenta w stan Przychodzące z rezerwacją, podczas której połączenie przychodziło do stacji agenta, ale nie zostało jeszcze odebrane. Całkowity czas: Całkowita ilość czasu spędzonego przez agenta w stanie Zarezerwowano. Średni czas: Średni czas, przez jaki agenci byli w stanie Przychodzące zarezerwowane (łączny czas dostępności podzielony przez liczbę dostępnych). % czasu: (tylko w raporcie ADR i śledzeniu agenta) Procent czasu, przez jaki agent był w stanie Przychodzące zarezerwowane. |
Widok migawki/agenta |
||
|
Transfery przychodzące |
Liczba połączeń przychodzących przekazanych przez agenta do innego agenta, do innej kolejki lub na inny numer. |
Widok migawki/agenta |
||
|
Zawijanie przychodzące |
Liczba: liczba przechodzenia agenta w stan zawijania po połączeniu przychodzącym. W widoku Migawka/Agent można umieścić kursor na liczbie w tej kolumnie, aby zobaczyć kody podsumowania wprowadzone przez agenta i ile razy każdy kod został użyty. Całkowity czas: Łączny czas spędzony przez agenta w stanie Zakańczanie po połączeniu przychodzącym. Średni czas: (brak w ADR, raporcie śledzenia agenta ani widoku migawki/agenta) Średni czas, przez jaki agenci byli w stanie Wrap-up po połączeniu przychodzącym (łączny czas zakańczania podzielony przez liczbę zawijania). % czasu: (tylko w raporcie ADR i śledzeniu agenta) Procent czasu, przez jaki agent był w stanie Zawijanie po połączeniu przychodzącym. |
Historyczne podsumowania agentów i raporty interwałowe; ADR; Raport śledzenia agenta; Widok migawki/agenta |
||
|
Czas pierwotnego logowania |
Data i godzina zalogowania się agenta. |
Podsumowanie historyczne agenta/Poziom agenta |
||
|
Czas zalogowania |
Łączna liczba przypadków, w których agent zgrzeszył w tym dniu. Opcja jest wyświetlana tylko wtedy, gdy na liście rozwijanej Wyświetl wyniki według wybrano opcję Agenci. |
Podsumowanie historyczne agenta/Poziom agenta |
||
|
Godzina zalogowania |
Data i godzina zalogowania się agenta do Agent Desktop. |
Widoki migawki/zespołu, agenta i umiejętności; ADR; Raport śledzenia agenta |
||
|
Godzina wylogowania |
Data i godzina wylogowania agenta z Agent Desktop. |
ADR; Raport śledzenia agenta |
||
|
Nie odpowiada |
Liczba agentów znajdujących się obecnie w stanie Nie odpowiada. |
Widoki Migawka/Witryna i umiejętności według zespołów |
||
|
Nie odpowiada |
Liczba: Liczba przypadków, w których agent był w stanie Nie odpowiada. Całkowity czas: Całkowita ilość czasu spędzonego przez agenta w stanie Nie odpowiada. Średni czas: (brak w widoku ADR, widoku migawki/agenta ani raporcie śledzenia agenta) Średni czas, przez jaki agenci byli w stanie Brak odpowiedzi (łączny czas braku odpowiedzi podzielony przez liczbę nieodpowiadających). % czasu: (tylko w raporcie ADR i śledzeniu agenta) Procent czasu, przez jaki agent był w stanie Nie odpowiada. |
Historyczne podsumowania agentów i raporty interwałowe; ADR; Raport śledzenia agenta; Widok migawki/agenta |
||
|
Czas braku odpowiedzi |
Ilość czasu spędzonego przez agentów w stanie Nie odpowiada w danym przedziale czasu. |
Raporty interwałów agentów w czasie rzeczywistym |
||
|
Liczba połączeń |
Liczba połączeń przychodzących połączonych z lokacją lub zespołem w danym przedziale czasu. |
Interwał umiejętności w czasie rzeczywistym według zespołów |
||
|
Obłożenie |
Miara czasu spędzonego przez agenta na połączeniach w porównaniu z czasem dostępnym i bezczynności, obliczona przez podzielenie całkowitego czasu połączenia (czas połączenia przychodzącego plus czas połączenia wychodzącego) i całkowitego czasu zakańczania (czas zakańczania przychodzącego plus czas zawijania numeru wychodzącego) przez godziny personelu. |
Widok migawki/agenta; Raporty interwałów agentów w czasie rzeczywistym; Historyczne podsumowanie agenta, interwał agenta, ADR i raport śledzenia agenta |
||
|
Obłożenie |
Miara czasu spędzonego przez agenta na połączeniach w porównaniu z czasem dostępnym i bezczynności, obliczona przez podzielenie czasu połączenia przychodzącego i czasu zakończenia przychodzącego przez godziny personelu. |
Interwał umiejętności w czasie rzeczywistym według zespołów |
||
|
Czas wyjścia |
Czas, w którym agent opuścił stan. |
Raport śledzenia agenta |
||
|
System wybiera numer |
Próby: liczba połączeń zainicjowanych przez agentów w danym przedziale czasu. Połączono: Liczba połączeń wychodzących, które zostały połączone z agentem w danym przedziale czasu. Czas zarezerwowany: Czas, przez jaki agenci byli w stanie Z wydzwonieniem z numerem, czyli w stanie wskazującym, że agent zainicjował połączenie wychodzące, ale połączenie nie zostało jeszcze nawiązane. Czas rozmowy: Czas, przez jaki agenci rozmawiali podczas połączeń wychodzących w danym przedziale czasu. Hold Tim (Zawieszenie czasu): czas, przez jaki połączenia wychodzące były wstrzymane w danym przedziale czasu. Czas połączenia: czas, przez jaki połączenia z wybieraniem numerów były połączone z agentem w danym przedziale czasu (czas rozmowy wychodzącej plus czas zawieszenia numeru). Średni czas połączenia: Czas połączenia z wybieraniem numeru podzielony przez liczbę połączeń wychodzących nawiązanych w danym przedziale czasu. Czas zakańczania: ilość czasu spędzona przez agentów w stanie Wrap-up po połączeniu wychodzącym w danym przedziale czasu. Średni czas obsługi: Średni czas obsługi połączenia wychodzącego (czas połączenia wychodzącego z numerem plus czas zakończenia wybierania numeru, podzielony przez liczbę połączeń wychodzących). |
Raporty interwałów agentów w czasie rzeczywistym |
||
|
Średni czas obsługi wybierania |
Średni czas obsługi połączenia wychodzącego (Całkowity czas połączeń wychodzących plus całkowity czas zakończenia wych., podzielony przez liczbę połączeń wychodzących). |
Historyczne podsumowanie agenta, interwał agenta, ADR i raport śledzenia agenta |
||
|
Konferencja wychodząca |
Liczba połączeń wychodzących, z którymi agent rozmawiał z inną stroną. |
Widok migawki/agenta |
||
|
Połączono z wybieraniem zewnętrznym |
Liczba prób: liczba prób nawiązania połączenia wychodzącego przez agenta. Liczba połączeń: Liczba połączeń wychodzących, które zostały połączone z agentem. Liczba wstrzymań: liczba wstrzymań połączeń wychodzących przez agenta. Całkowity czas rozmowy: Łączny czas, przez jaki agent rozmawiał ze stroną podczas połączenia wychodzącego. Łączny czas wstrzymania: łączny czas wstrzymania połączeń wychodzących. Całkowity czas: łączny czas, przez który agenci byli połączeni z połączeniami wychodzącymi. Średni czas oczekiwania: (brak w ADR, raporcie śledzenia agenta ani widoku migawki/agenta) Średni czas wstrzymania połączeń wychodzących (łączny czas zawieszenia podzielony przez liczbę wstrzymań). Średni czas. (Nie ma widoku ADR, Śledzenie agenta ani widoku migawki/agenta) Średni czas połączenia wychodzącego (łączny czas podzielony przez liczbę połączeń). |
Historyczne podsumowania agentów i raporty interwałowe; ADR; Raport śledzenia agenta; Widok migawki/agenta |
||
|
Konsultacje Outdial |
Liczba: liczba odpowiedzi Outdial Consult plus liczba żądań Outdial Consult. Całkowity czas: łączny czas odpowiedzi konsultacji wychodzącej plus całkowity czas żądania konsultacji wychodzącej. |
Widok migawki/agenta |
||
|
Wybieranie numeru Odpowiedź konsultacyjna |
Liczba: liczba przypadków, w których agent odpowiedział na prośbę o konsultację od innego agenta, który był w trakcie połączenia wychodzącego. Całkowity czas: Czas, przez jaki agent był konsultowany przez innego agenta, który był na połączeniu wychodzącym. |
Widok migawki/agenta |
||
|
Prośba o konsultację wychodzącą |
Liczba: Liczba przypadków, w których agent konsultował się z innym agentem podczas połączenia wychodzącego. Całkowity czas: Czas, przez jaki agent konsultował się z innym agentem podczas połączenia wychodzącego. |
Widok migawki/agenta |
||
|
Wybieranie CTQ |
Liczba: liczba odpowiedzi CTQ z wybierania numeru plus liczba żądań CTQ. Łączny czas: łączny czas odpowiedzi CTQ z numerem wychodzącym plus łączny czas żądania CTQ z numerem wychodzącym |
Widok migawki/agenta |
||
|
Wydzwanianie numeru CTQ Answer |
Liczba: liczba odpowiedzi agenta na prośbę o konsultację w kolejce od agenta obsługującego połączenie wychodzące. Całkowity czas: Całkowity czas spędzony przez agenta na odpowiadaniu na prośby o konsultację w kolejce od agentów obsługujących połączenia wychodzące. |
Widok migawki/agenta; Historyczne podsumowania agentów i raporty interwałowe; ADR |
||
|
Żądanie CTQ z numerem wyjściowym |
Liczba: liczba przypadków, w których agent zainicjował konsultację w kolejce podczas obsługi połączenia przychodzącego. Całkowity czas: łączny czas między zainicjowaniem przez agenta żądań konsultacji w kolejce podczas obsługi połączeń przychodzących a zakończeniem konsultacji. |
Widok migawki/agenta; Historyczne podsumowania agentów i raporty interwałowe; ADR |
||
|
Wybieranie wychodzące zastrzeżone |
Liczba: liczba przypadków, w których agent był w stanie Wybrane z rezerwacją, czyli w stanie wskazującym, że agent zainicjował połączenie wychodzące, ale połączenie nie zostało jeszcze nawiązane. Całkowity czas: Łączny czas, przez jaki agent był w stanie Wychodzące zarezerwowane numery. Średni czas: (brak w ADR, raporcie śledzenia agenta ani widoku migawki/agenta) Średni czas, przez jaki agenci byli w stanie Zarezerwowany wytycznik (łączny czas podzielony przez liczbę). |
Historyczne podsumowania agentów i raporty interwałowe; ADR; Raport śledzenia agenta; Widok migawki/agenta |
||
|
Transfery z wybieraniem numerów |
Liczba połączeń wychodzących przekazanych przez agenta do innego agenta, do innej kolejki lub na inny numer. |
Widok migawki/agenta |
||
|
Zakańczanie wykrętów |
Liczba: liczba przechodzenia agenta w stan zawijania po połączeniu wychodzącym. Całkowity czas: Łączny czas spędzony przez agenta w stanie Zawijanie po połączeniu wychodzącym. Średni czas: (brak w ADR, raporcie śledzenia agenta ani widoku migawki/agenta) Średni czas, przez jaki agenci byli w stanie Wrap-up po połączeniu wychodzącym (łączny czas zawijania numeru podzielony przez liczbę zawijania numerów wychodzących). |
Historyczne podsumowania agentów i raporty interwałowe; ADR; Raport śledzenia agenta; Widok migawki/agenta |
||
|
Kolejka |
Jeśli agent obsługuje obecnie połączenie, nazwa kolejki, w której nastąpiło połączenie. |
Widoki migawki/zespołu, agenta i umiejętności |
||
|
Przyczyna |
Przyczyna wylogowania agenta. Na przykład:
Czasami mogą wystąpić inne przyczyny. |
ADR; Raport śledzenia agenta |
||
|
Z rezerwacją |
Liczba agentów znajdujących się obecnie w stanie Z rezerwacją, podczas których połączenie przychodzi, ale nie zostało jeszcze odebrane. |
Widok migawki/witryny i umiejętności według zespołu |
||
|
Z rezerwacją |
Liczba agentów w stanie Reserved, którzy posiadają tę umiejętność. |
Widok migawki/umiejętności |
||
|
Oddział |
Nazwa strony. Jeśli w przedsiębiorstwie jest używana funkcja Multimedia, a raport zawiera więcej niż jeden kanał multimedialny, można kliknąć strzałkę zwijania lub strzałkę rozwijania po lewej stronie nazwy zespołu, aby zwinąć lub rozwinąć dane pogrupowane według typu kanału. W widoku Oddział bieżącego raportu agenta migawek można wykonać następujące czynności:
|
Widok migawki/witryny; Raporty czasu rzeczywistego dotyczące interwałów agentów (z wyjątkiem raportów na poziomie agenta) |
||
|
Oddział |
Znajduje się miejsce, w którym zespół obsługiwał połączenia. |
ADR; Raport śledzenia agenta |
||
|
Umiejętność |
Nazwa umiejętności. W widoku umiejętności bieżącego raportu agenta migawek można wykonywać następujące czynności:
|
Widok migawki/umiejętności; Interwał umiejętności w czasie rzeczywistym według zespołów |
||
|
Godziny pracy |
Czas, przez jaki agent był zalogowany. |
Widoki migawki/zespołu, agenta i umiejętności |
||
|
Godziny pracy |
Czas, przez jaki agent był zalogowany w danym przedziale czasu. |
Raporty interwałów agentów w czasie rzeczywistym i interwał umiejętności według zespołów |
||
|
Godziny pracy |
Łączny czas, przez jaki agenci byli zalogowani. |
Historyczne podsumowanie agenta i raporty interwałowe |
||
|
Godziny pracy |
Czas, przez jaki agent był zalogowany podczas każdej sesji logowania. |
ADR; Raport śledzenia agenta |
||
|
Stan |
Czas zalogowania się i wylogowania agenta oraz każdy stan, w jakim znajdował się podczas sesji logowania:
|
Raport śledzenia agenta |
||
|
Tlk |
Liczba agentów w stanie Połączony, którzy obecnie rozmawiają z osobą dzwoniącą. |
Widoki Migawka/Witryna i umiejętności według zespołów |
||
|
Czas rozmowy |
Ilość czasu, w którym agenci rozmawiali z dzwoniącymi w danym przedziale czasu. |
Interwał umiejętności w czasie rzeczywistym według zespołów |
||
|
Zespół |
Nazwa zespołu w raporcie. W widokach Zespół i Umiejętności według zespołów bieżącego raportu agenta migawek można wykonywać następujące czynności:
W widoku Zespół można kliknąć nazwę agenta, aby przejść do widoku Agent dla tego agenta. |
Widok migawki/zespołu i umiejętności według zespołu; Raport interwału agenta w czasie rzeczywistym/zespół i umiejętności według poziomu zespołu |
||
|
Zespół |
Zespół, dla którego agent obsługiwał połączenia. |
ADR; Raport śledzenia agenta |
||
|
Czas w bieżącym stanie |
Czas, przez jaki agent był w bieżącym stanie. |
Widoki migawki/zespołu, agenta i umiejętności |
||
|
Łącznie połączeń |
Połączenia przychodzące odebrane plus próby wybrania numeru. |
Raporty interwałów agentów w czasie rzeczywistym |
||
|
Łącznie zalogowanych |
Liczba aktualnie zalogowanych agentów lub, w widoku Umiejętności, liczba aktualnie zalogowanych agentów, którzy posiadają tę umiejętność. |
Widoki migawki/Witryna, Zespół, Umiejętności i umiejętności według zespołów |
||
|
Zalogowane kanały |
Liczba kanałów medialnych, do których agenci są aktualnie zalogowani. Pojawia się tylko wtedy, gdy przedsiębiorstwo korzysta z funkcji multimediów. |
Widoki migawki/Witryna, Zespół, Umiejętności i umiejętności według zespołów |
||
|
Podsumowanie |
Liczba agentów znajdujących się obecnie w stanie Zakończenie. |
Widok migawki/witryny i umiejętności według zespołu |
||
|
Czas zakańczania |
Ilość czasu spędzonego przez agentów w stanie Zakańczanie po połączeniu przychodzącym w danym przedziale czasu. |
Interwał umiejętności w czasie rzeczywistym według zespołów |
Parametry raportu umiejętności historycznych
W poniższej tabeli opisano parametry dostępne w historycznych raportach Webex temat umiejętności centrum kontaktów według kolejek. Gwiazdki (*) oznaczają parametry, które są dostępne tylko w raporcie podsumowania umiejętności, który można wyświetlić, przechodząc do szczegółów nazwy umiejętności w raporcie Umiejętności według kolejki.
|
Parametr |
Opis |
Raport |
|---|---|---|
|
% dopasowanych połączeń |
Procent połączeń, dla których początkowa wartość umiejętności wymaganej przez połączenie była równa wartości końcowej w momencie przekazania połączenia do agenta. (Dopasowane połączenia * 100)/ (Połączone + Porzucone + Przeklasyfikowane) |
Umiejętności według kolejki |
|
Porzucone |
Liczba połączeń z tym wymaganiem umiejętności, które zostały porzucone w przedziale czasu raportu. |
Umiejętności według kolejki |
|
Porzucone w ramach SL |
Liczba połączeń zakończonych w kolejce w ramach progu poziomu usługi obsługiwanego dla tej umiejętności. |
Umiejętności według kolejki |
|
Śr. czas obsługi |
Średni czas poświęcony na obsługę połączenia z tym wymaganiem umiejętności (całkowity czas połączenia plus całkowity czas zakańczania, podzielony przez obsłużone połączenia). |
Umiejętności według kolejki i umiejętności według agentów |
|
Połączono |
Liczba połączeń z tym wymaganiem umiejętności, które zostały nawiązane w przedziale czasu raportu. |
Umiejętności według kolejki i umiejętności według agentów |
|
Połączono w ramach SL |
Liczba połączeń z tym wymaganiem umiejętności, które zostały połączone w ramach progu poziomu usługi aprowizowanego dla tej umiejętności. |
Umiejętności według kolejki i umiejętności według agentów |
|
Operand końcowy* |
Typ operandu umiejętności przypisany do połączenia podczas jego dystrybucji do agenta z umiejętnością dopasowania. |
Umiejętności według kolejki |
|
Wartość końcowa* |
Wartość wymagań dotyczących umiejętności przypisanych do połączenia podczas przekazywania połączenia do agenta. |
Umiejętności według kolejki |
|
Początkowy operand* |
Typ operandu umiejętności przypisany do połączenia podczas jego dystrybucji do kolejki. Możliwe wartości:
|
Umiejętności według kolejki |
|
Wartość początkowa* |
Wartość wymaganej umiejętności przypisanej do połączenia po jego nadejściu do kolejki. |
Umiejętności według kolejki |
|
Operand |
Typ operandu umiejętności przypisany do połączenia podczas jego dystrybucji do agenta. Możliwe wartości:
|
Umiejętności agentów |
|
Przeklasyfikowany |
Liczba połączeń z tym wymaganiem umiejętności, które zostały przekazane z kolejki przez system. |
Umiejętności według kolejki |
|
Przeklasyfikowany w ramach SL |
Liczba połączeń z tym wymaganiem umiejętności, które zostały przekierowane z kolejki przez system w ramach progu poziomu usługi aprowizowanego dla umiejętności. |
Umiejętności według kolejki |
|
Umiejętność |
Nazwa umiejętności. W raporcie Umiejętności według kolejki można kliknąć wpis w tej kolumnie, aby przejść do szczegółów w celu wyświetlenia dziennej aktywności w danym miesiącu (z podsumowania miesięcznego) lub danych półgodzinnych dla danego dnia (z podsumowania dziennego). |
Umiejętności według kolejki Umiejętności według agentów |
|
Łącznie |
Całkowita liczba połączeń. |
Umiejętności według kolejki |
|
Wartość |
Wartość wymagań dotyczących umiejętności przypisanych do połączenia podczas przekazywania połączenia do agenta. |
Umiejętności agentów |
Parametry raportu Alerty o progach historycznych
Jeśli w przedsiębiorstwie jest używana funkcja alertów dotyczących progów, a profil użytkownika upoważnia użytkownika do wyświetlania alertów, można użyć formantów na stronie Alerty progowe modułu Raporty historyczne, aby wyświetlić szczegółowe informacje o alertach dotyczących progów, które zostały wyzwolone między północą bieżącego dnia a trzema miesiącami temu. W poniższej tabeli opisano dostępne parametry.
|
Parametr |
Opis |
|---|---|
|
Potwierdzone |
Informuje, czy przełożony potwierdził alarm. |
|
Czas potwierdzony |
Godzina potwierdzenia alarmu. |
|
Wartość faktyczna |
Rzeczywista wartość, która wyzwoliła alert. |
|
Archiwizowane |
Informuje, czy alert został zarchiwizowany przez przełożonego. |
|
Komentarz |
Ewentualne opcjonalne uwagi wprowadzone przez przełożonego, który potwierdził wpis. |
|
Metrycznych |
Metryka, z którą jest powiązany próg. |
|
Operand |
> (większe niż) >= (większe lub równe) < (mniejsze niż) <= (mniejsze lub równe) = (równe) |
|
Kierownik |
Imię i nazwisko przełożonego, który potwierdził alert. |
|
Godzina |
Data i godzina wyzwolenia alertu progowego. |
|
Interwał wyzwalania |
Liczba sekund określona w regule progu jako przedział, w którym system powinien wygenerować tylko jeden alert dla sprawdzenia reguły progu. |
|
Wartość wyzwalająca |
Wartość zdefiniowana przez regułę progu jako wyzwalacz. |
Parametry raportu Metryki użycia
W poniższej tabeli opisano parametry dostępne w raporcie Metryki użycia.
|
Kolumnowy |
Opis |
|---|---|
|
Czas trwania połączenia (min) |
Łączny czas między nadejściem połączeń przychodzących lub nawiązaniem połączeń wychodzących a ich zakończeniem. |
|
Przychodzące |
Łączna liczba połączeń: Łączna liczba połączeń przychodzących. Połączenia połączone: Liczba połączeń przychodzących połączonych z agentem. IVR Czas trwania (min): liczba minut, podczas których połączenia były w systemie IVR. Czas trwania kolejki (s): liczba sekund, podczas których połączenia znajdowały się w kolejce. Czas rozmowy (min): liczba minut, podczas których agenci rozmawiali z dzwoniącymi. Czas wstrzymania (min): liczba minut, podczas których połączenia przychodzące były zawieszone. |
|
Miesiąc |
Miesiąc, w którym wystąpiła aktywność połączenia. |
|
System wybiera numer |
Łączna liczba połączeń: Łączna liczba połączeń wychodzących. Połączenia połączone: Liczba połączeń wychodzących połączonych z agentem. Czas rozmowy (min): liczba minut, podczas których agent rozmawiał ze stroną podczas połączenia wychodzącego. Czas zawieszenia (min): liczba minut, podczas których połączenia wychodzące były wstrzymane. |
|
Nagrane rozmowy |
Liczba zarejestrowanych połączeń. |
|
Łącznie połączeń |
Łączna liczba połączeń przychodzących i wychodzących. |
Ustawienia dzierżawcy
Za pomocą portalu zarządzania centrum kontaktów Webex można skonfigurować dzierżawy udostępniane przez administratora w przedsiębiorstwie. Aby wyświetlić ustawienia dzierżawy dla przedsiębiorstwa, kliknij nazwę przedsiębiorstwa w obszarze modułu Inicjowanie obsługi na pasku nawigacyjnym.
Kliknij następujące karty, aby skonfigurować ustawienia dzierżawy:Click the following tabs to configure the tenant settings:
Ustawienia ogólne
Na karcie Ustawienia ogólne są wyświetlane następujące ustawienia.
W poniższej tabeli znacznik wyboru (✓) w kolumnie Dzierżawa wskazuje ustawienia określone przez autoryzowanych użytkowników w przedsiębiorstwie. Podobnie znak ✓ w kolumnie Partner identyfikuje ustawienia określone przez administratora partnera. Znak ✓ w kolumnie Webex Contact Center wskazuje ustawienia określone przez administratora centrum kontaktów Webex.
Aby zmodyfikować ustawienia, kliknij Edytuj u dołu strony.
|
Ustawienie |
Opis |
Najemca |
Partner |
Webex Contact Center |
|---|---|---|---|---|
|
Szczegóły dzierżawy |
||||
|
Nazwa |
Nazwa Twojego przedsiębiorstwa. |
✓ |
✓ |
✓ |
|
Opis |
(Opcjonalnie) Opis Twojego przedsiębiorstwa. |
✓ |
✓ |
✓ |
|
Time Zone (Strefa czasowa) |
Strefa czasowa aprowizowana dla przedsiębiorstwa. Aby uzyskać więcej informacji, zobacz temat Informacje o strefach czasowych. |
✓ |
✓ |
✓ |
|
Stan |
Stan dzierżawcy. Nie można zmienić stanu dzierżawy. |
Ustawienia pulpitu
W sekcji Pulpit są wyświetlane następujące ustawienia.
-
Doświadczenie agenta: ustaw limit czasu braku aktywności i interwał automatycznego zakańczania.
-
Funkcje głosowe: Włącz lub wyłącz wymuszanie domyślnej nazwy wyróżniającej, zakończ połączenie i zakończ konsultację.
-
Limity czasu RONA: Skonfiguruj limity czasu RONA (Redirection on No Answer) dla nieodebranych połączeń.
-
Ustawienia systemowe: Ustaw limity czasu odzyskiwania utraconego połączenia.
Zarządzanie limitami czasu RONA
Administratorzy centrum kontaktów mogą zarządzać ustawieniami limitu czasu Redirection on No Answer (RONA) dla agentów i klientów.
Aby skonfigurować ustawienia limitu czasu RONA dla scenariuszy połączeń przychodzących i wychodzących:
| 1 |
Zaloguj się do organizacji klienta w Centrum sterowania. | ||||||||||||||||||||||
| 2 |
Przejdź do . | ||||||||||||||||||||||
| 3 |
W sekcji limitu czasu RONA wprowadź wartości limitu czasu dla kanałów (w sekundach ). W tabeli przedstawiono wartość domyślną i dozwolony zakres ustawień limitu czasu RONA.
| ||||||||||||||||||||||
| 4 |
Kliknij przycisk Zapisz. |
Dostarczanie
Na karcie Obsługa administracyjna są wyświetlane następujące ustawienia. Ustawienia te określają administrator partnera i administrator Webex Contact Center.
Aby zmodyfikować ustawienia, kliknij Edytuj u dołu strony.
|
Ustawienie |
Opis |
|---|---|
|
Profil systemu |
|
|
Opcje siły roboczej |
Umożliwia przełożonym zarządzanie zasobami ludzkimi. Przełożeni mogą proaktywnie analizować i dostosowywać się do codziennych realiów oraz podejmować mądrzejsze decyzje dotyczące zarządzania zasobami w celu optymalizacji poziomu usług. Opcje siły roboczej włączają co najmniej jedną z następujących opcji optymalizacji siły roboczej w przedsiębiorstwie:
Dostępność tych funkcji zależy od posiadanej licencji. Aby uzyskać więcej informacji, skontaktuj się z administratorem organizacji. |
|
Zarządzanie kampaniami |
Włącza listę oprogramowania innej firmy i moduł Campaign Manager (LCM) dla dzierżawy. LCM zarządza przesyłaniem, wybieraniem i zmianą harmonogramu kontaktów. Udostępnia też raporty menedżera kampanii. Dostępność tej funkcji zależy od posiadanej licencji. Aby uzyskać więcej informacji, skontaktuj się z administratorem organizacji. |
|
Rozpoznawanie mowy IVR |
Jeśli to ustawienie ma wartość Tak, przedsiębiorstwo zezwala klientom na publikowanie pytań lub wątpliwości w systemie prostym językiem. Dostępność tej funkcji zależy od posiadanej licencji. Aby uzyskać więcej informacji, skontaktuj się z administratorem organizacji. |
Ustawienia
Na karcie Ustawienia są wyświetlane następujące ustawienia. Gwiazdka (*) oznacza, że ustawienia nie są dostępne dla dzierżawców z licencjami standardowymi.
W poniższej tabeli znak ✓ w kolumnie Dzierżawa wskazuje ustawienia określone przez autoryzowanych użytkowników przedsiębiorstwa. Podobnie znak ✓ w kolumnie Partner identyfikuje ustawienia określone przez administratora partnera. Znak ✓ w kolumnie Webex Contact Center wskazuje ustawienia określone przez administratora centrum kontaktów Webex.
Aby zmodyfikować ustawienia, kliknij Edytuj u dołu strony.
|
Ustawienie |
Opis |
Najemca |
Partner |
Webex Contact Center |
|---|
Punkty wejścia i kolejki
Punkty wejścia i kolejki to rodzaje wirtualnych zespołów. Wirtualny zespół jest miejscem przechowywania przychodzących żądań klientów.
Punkty wejścia i kolejki można tworzyć w zależności od tego, jak administrator Webex Contact Center skonfigurował profil.
Punkt wejścia
Punkt wejścia przychodzącego jest początkowym miejscem docelowym dla kontaktu z klientem w systemie Webex Contact Center. W przypadku połączeń z klientami można powiązać jeden lub więcej bezpłatnych numerów lub numerów z danym punktem wejścia. System wykonuje IVR połączenia dla połączenia, gdy połączenie znajduje się w punkcie wejścia.
Przepływ można przypisać do punktu wejścia. Ponadto, jeśli chcesz wdrożyć godziny pracy w celu zdefiniowania godzin pracy i wolnych od pracy dla centrum kontaktowego, możesz wybrać przepływ, który ma skonfigurowane działanie godzin pracy i przypisać go do punktu wejścia.
Zdecydowanie zaleca się przypisywanie nowych przepływów bezpośrednio do punktu wejścia przy użyciu działania godzin pracy. W przypadku istniejących przepływów należy również zaplanować migrację konfiguracji przepływu strategii routingu do punktu wejścia przy użyciu godzin pracy.
Jeśli przepływ jest skojarzony z punktem wejścia i korzysta z godzin pracy, będzie miał pierwszeństwo przed tym samym przepływem, który jest skojarzony również ze strategią routingu.
Aby uzyskać więcej informacji na temat konfigurowania godzin pracy w przepływie, zobacz Godziny pracy.
Aby użyć punktów wejścia dla danego typu kanału telefonicznego, należy wykonać następujące czynności:
-
Mapuj numer wybierania (DN) na punkt wejścia. Aby uzyskać więcej informacji, zobacz Mapowania punktów wejścia.
-
Przypisz przepływ do punktu wejścia. Aby uzyskać więcej informacji, zobacz Tworzenie punktu wejścia.
-
Aby uzyskać informacje na temat innych konfiguracji obsługi administracyjnej, skontaktuj się z administratorem centrum kontaktowego Webex.
Kolejka
Kolejka przychodząca to miejsce, w którym kontakt z klientem czeka, zanim system przypisze klienta do agenta lub DN.
Kolejka przychodząca reprezentująca automatycznego dystrybutora połączeń (ACD) innej firmy jest nazywana kolejką proxy. Połączenia wysyłane do ACD zewnętrznej są dystrybuowane do agentów przez ACD zewnętrzny. Webex Contact Center używa kolejek proxy do śledzenia aktywności połączeń, która ma miejsce w kolejkach ACD zewnętrznych. Istnieją dwa typy kolejek proxy: dedykowane i współdzielone. Agenci zalogowani do dedykowanej kolejki proxy obsługują tylko klienta Webex Contact Center; agenci zalogowani do kolejki udostępnionej obsługują wielu klientów.
Punkt wejścia poł. wychodzącego
Punkt wejścia wybierania jest obsługiwany dla wychodzących (wychodzących) połączeń klientów w systemie Webex Contact Center.
Na liście Punkt wejścia wybierania automatycznie tworzony jest wygenerowany przez system punkt wejścia wybierania numerów wychodzących do punktu wejścia kolejki . Jeśli połączenia wychodzące muszą zostać przeniesione do kolejki, zamapuj nazwę wyróżniającą na punkt wejścia kolejki Przekazywanie z wybierania wychodzącego. Aby uzyskać więcej informacji na temat mapowania punktu wejścia wybierania wychodzącego, zobacz Mapowanie punktu wejścia.
Nie można edytować wygenerowanej przez system funkcji Przekazywanie numerów do punktu wejścia kolejki. |
Kolejka poł. wychodzących
Kolejka wybierania numerów, w której kontakt z klientem czeka na przypisanie klienta do agenta lub jednostki wyróżniającej.
Tworzenie punktu wejścia
Aby utworzyć punkt wejścia:
| 1 |
Na pasku nawigacyjnym portalu zarządzania wybierz . | ||||||||||||||||||||
| 2 |
Wybierz punkt wejścia. | ||||||||||||||||||||
| 3 |
Kliknij + Nowy punkt wejścia. | ||||||||||||||||||||
| 4 |
W obszarze Ustawienia ogólne wprowadź następujące ustawienia:
| ||||||||||||||||||||
| 5 |
W obszarze Ustawienia zaawansowane wprowadź następujące ustawienia:
| ||||||||||||||||||||
| 6 |
Kliknij przycisk Zapisz. |
Wyświetlanie szczegółów punktu wejścia
| 1 |
Na pasku nawigacyjnym portalu zarządzania wybierz . | ||||||||||||||
| 2 |
Wybierz punkt wejścia. | ||||||||||||||
| 3 |
Kliknij ikonę wielokropka obok punktu wejścia i kliknij przycisk Wyświetl. Możesz wyświetlić następujące szczegóły:
|
Edycja punktu wejścia
Aby edytować punkt wejścia lub punkt wejścia wychodzącego:
| 1 |
Na pasku nawigacyjnym portalu zarządzania wybierz . | ||||||||||||||||
| 2 |
Wybierz punkt wejścia. | ||||||||||||||||
| 3 |
Kliknij ikonę wielokropka obok punktu wejścia i kliknij przycisk Edytuj. | ||||||||||||||||
| 4 |
Można edytować następujące pola:
W przypadku wyświetlania kolejki serwera proxy można kliknąć przycisk wyszukiwania w polu Dane puli DNIS , aby otworzyć okno podręczne z listą wpisów usługi DNIS dla kolejki. Możesz kliknąć przycisk u dołu okna podręcznego, aby wydrukować listę lub pobrać dane jako plik .csv. Jeśli edytujesz kolejkę proxy skonfigurowaną do korzystania z funkcji zablokowanych numerów kierunkowych, możesz kliknąć przycisk edycji, aby edytować listę blokowanych numerów kierunkowych. Aby uzyskać więcej informacji, zobacz Blokowanie numeru kierunkowego |
Kopiowanie punktu wejścia
| 1 |
Na pasku nawigacyjnym portalu zarządzania wybierz . | ||||||||||||||||
| 2 |
Wybierz punkt wejścia. | ||||||||||||||||
| 3 |
Kliknij ikonę wielokropka obok punktu wejścia i kliknij przycisk Kopiuj. Zostanie wyświetlona kopia wybranego punktu wejścia. Pola mają takie same wartości jak oryginalny punkt wejścia.
Możesz zapisać ten sam punkt wejścia pod inną nazwą lub edytować i zapisać punkt wejścia. | ||||||||||||||||
| 4 |
Możesz edytować następujące szczegóły:
|
Tworzenie punktu wejścia wybierania wychodzącego
Aby utworzyć punkt wejścia wybierania wychodzącego:
| 1 |
Na pasku nawigacyjnym portalu zarządzania wybierz . | ||||||||||||||||||||||||||
| 2 |
Wybierz pozycję Punkt wejścia wybierania numeru zewnętrznego. | ||||||||||||||||||||||||||
| 3 |
Kliknij + punkt wejścia wybierania. | ||||||||||||||||||||||||||
| 4 |
W obszarze Ustawienia ogólne wprowadź następujące ustawienia:
| ||||||||||||||||||||||||||
| 5 |
W obszarze Ustawienia zaawansowane wprowadź następujące ustawienia:
| ||||||||||||||||||||||||||
| 6 |
Kliknij przycisk Zapisz. |
Wyświetlanie szczegółów punktu wejścia wybierania
| 1 |
Na pasku nawigacyjnym Management Portal wybierz . | ||||||||||||||
| 2 |
Wybierz pozycję Punkt wejścia wybierania numeru zewnętrznego. | ||||||||||||||
| 3 |
Kliknij ikonę wielokropka obok punktu wejścia i kliknij przycisk Wyświetl. Możesz wyświetlić następujące szczegóły:
|
Edytowanie punktu wejścia wybierania wychodzącego
Aby edytować punkt wejścia wybierania wychodzącego:
| 1 |
Na pasku nawigacyjnym portalu zarządzania wybierz . | ||||||||||||||||
| 2 |
Wybierz pozycję Punkt wejścia wybierania numeru zewnętrznego. | ||||||||||||||||
| 3 |
Kliknij ikonę wielokropka obok punktu wejścia wybierania i kliknij przycisk Edytuj. | ||||||||||||||||
| 4 |
Można edytować następujące pola:
|
Kopiowanie punktu wejścia wybierania wychodzącego
| 1 |
Na pasku nawigacyjnym portalu zarządzania wybierz . | ||||||||||||||||
| 2 |
Wybierz pozycję Punkt wejścia wybierania numeru zewnętrznego. | ||||||||||||||||
| 3 |
Kliknij ikonę wielokropka obok punktu wejścia i kliknij przycisk Kopiuj. Zostanie wyświetlona kopia wybranego punktu wejścia wybierania wychodzącego. Pola mają takie same wartości jak oryginalny punkt wejścia wybierania wychodzącego.
Można zapisać ten sam punkt wejścia wybierania wychodzącego pod inną nazwą lub edytować i zapisać punkt wejścia wybierania wychodzącego. Możesz edytować następujące szczegóły:
|
Tworzenie kolejki lub kolejki wybierania numerów
Aby utworzyć kolejkę lub kolejkę wybierania numerów:
Obecnie ta funkcja nie jest obsługiwana. |
| 1 |
Na pasku nawigacyjnym portalu zarządzania wybierz . | ||||||||||||||||||||||||||||||||||||||||||||||||||||||||||||||
| 2 |
Wybierz opcję Kolejka lub Kolejka wybierania numeru. | ||||||||||||||||||||||||||||||||||||||||||||||||||||||||||||||
| 3 |
Kliknij opcję + Nowa kolejka lub + Nowa kolejka wybierania numeru. | ||||||||||||||||||||||||||||||||||||||||||||||||||||||||||||||
| 4 |
Wprowadź następujące ustawienia kolejki i kliknij przycisk Zapisz:
|
Wyświetlanie szczegółów kolejki lub kolejki wybierania numerów
| 1 |
Na pasku nawigacyjnym portalu zarządzania wybierz . | ||||||||||||||||||||||||||||||||||||||||||||||||||||||||||||||
| 2 |
Wybierz opcję Kolejka lub Kolejka wybierania numeru. | ||||||||||||||||||||||||||||||||||||||||||||||||||||||||||||||
| 3 |
Kliknij ikonę wielokropka obok kolejki i kliknij przycisk Wyświetl. Możesz wyświetlić następujące szczegóły:
|
Edytowanie kolejki lub kolejki wybierania numerów
Aby edytować kolejkę kolejki lub kolejki wybierania numerów:
| 1 |
Na pasku nawigacyjnym portalu zarządzania wybierz . | ||||||||||||||||||||||||||||||||||||||||||||||||||||||||||||||||
| 2 |
Wybierz opcję Kolejka lub Kolejka wybierania numeru. | ||||||||||||||||||||||||||||||||||||||||||||||||||||||||||||||||
| 3 |
Kliknij ikonę wielokropka obok kolejki i kliknij przycisk Edytuj. | ||||||||||||||||||||||||||||||||||||||||||||||||||||||||||||||||
| 4 |
Można edytować następujące pola:
|
Kopiowanie kolejki lub kolejki wybierania numerów
Aby skopiować kolejkę lub kolejkę wybierania numerów:
| 1 |
Na pasku nawigacyjnym portalu zarządzania wybierz . | ||||||||||||||||||||||||||||||||||||||||||||||||||||||||||||||||
| 2 |
Wybierz opcję Kolejka lub Kolejka wybierania numeru. | ||||||||||||||||||||||||||||||||||||||||||||||||||||||||||||||||
| 3 |
Kliknij ikonę wielokropka obok kolejki i kliknij przycisk Kopiuj. Zostanie wyświetlona kopia strony Kolejka lub Kolejka wybierania numeru. Pola mają takie same wartości jak oryginalna kolejka.
Możesz zapisać tę samą kolejkę pod inną nazwą lub edytować kolejkę. | ||||||||||||||||||||||||||||||||||||||||||||||||||||||||||||||||
| 4 |
Możesz edytować następujące dane i kliknąć Zapisz:
|
Dezaktywowanie punktu wejścia lub kolejki
Nie można dezaktywować punktu wejścia ani kolejki, jeśli są one skojarzone z innymi encjami, takimi jak numery wybierania numerów lub inna strategia routingu. Podczas próby dezaktywacji tych punktów wejścia lub kolejek jest wyświetlany komunikat o błędzie. Kliknij ikonę informacji na końcu wiadomości, aby wyświetlić listę wszystkich skojarzonych encji.
Po dezaktywowaniu punktu wejścia lub kolejki nadal będą one widoczne na stronie Punkty wejścia/kolejki jako Nieaktywne. Raporty historyczne zawierają również szczegółowe informacje o dezaktywowanych punktach wejścia lub kolejkach.
Na stronie Punkty wejścia/kolejki można kliknąć ikonę wielokropka, a następnie ikonę przywracania, aby ponownie uaktywnić punkt wejścia lub kolejkę.
Aby dezaktywować punkt wejścia lub kolejkę:
| 1 |
Na pasku nawigacyjnym portalu zarządzania wybierz . | ||
| 2 |
Wybierz typ punktu wejścia lub kolejki, którą chcesz dezaktywować. | ||
| 3 |
Kliknij ikonę wielokropka obok punktu wejścia lub kolejki, a następnie kliknij przycisk Oznacz jako nieaktywny. | ||
| 4 |
Kliknij przycisk Tak , aby potwierdzić.
|
Uaktywnianie punktu wejścia lub kolejki
| 1 |
Na pasku nawigacyjnym portalu zarządzania wybierz . |
| 2 |
Wybierz typ punktu wejścia lub kolejki, które chcesz aktywować. |
| 3 |
Kliknij ikonę wielokropka obok punktu wejścia lub kolejki o stanie Nieaktywny i kliknij przycisk Przywróć. |
| 4 |
Kliknij przycisk Tak , aby potwierdzić. Stan punktu wejścia lub kolejki zmieni się na Aktywny.
|
Lokalizacje
Lokacja to fizyczna lokalizacja centrum kontaktowego pod kontrolą przedsiębiorstwa. Na przykład przedsiębiorstwo Acme może mieć oddziały w Chicago, Manili i Bangalore z agentami do obsługi kontaktów z klientami.
Podczas tworzenia witryny system automatycznie dodaje zespół i profil multimedialny do nowej witryny. Można zmienić nazwę zespołu i inne ustawienia, ale nie można zmienić typu zespołu z Na podstawie pojemności na Na podstawie agenta. Nie usuwaj zespołu bez dodania kolejnego zespołu dla nowej witryny.
Tworzenie witryny
Wyświetlanie szczegółów witryny
Aby wyświetlić szczegóły witryny:
| 1 |
Na pasku nawigacyjnym Management Portal wybierz . |
| 2 |
Kliknij ikonę wielokropka obok witryny, którą chcesz wyświetlić, a następnie kliknij pozycję Wyświetl. |
| 3 |
Dostępne są następujące ustawienia: |
Edytowanie witryny
Aby edytować witrynę:
| 1 |
Na pasku nawigacyjnym Management Portal wybierz . | ||||||||||||
| 2 |
Kliknij ikonę wielokropka obok witryny, którą chcesz edytować, a następnie kliknij przycisk Edytuj. | ||||||||||||
| 3 |
Możesz edytować następujące ustawienia. Po wprowadzeniu zmian kliknij przycisk Zapisz :
|
Dezaktywowanie witryny
Nie można dezaktywować witryny, jeśli z witryną są powiązani agenci lub aktywne zespoły. W przypadku próby dezaktywacji takiej witryny zostanie wyświetlony komunikat informujący, że nie można jej dezaktywować. Możesz kliknąć ikonę informacji w wiadomości, aby wyświetlić listę encji, które są skojarzone z tą witryną.
Jeśli dezaktywujesz witrynę, nadal będzie ona widoczna na stronie Witryny jako Nieaktywna. Raporty historyczne zawierają również szczegółowe informacje o dezaktywowanych miejscach.
Aby dezaktywować witrynę:
| 1 |
Na pasku nawigacyjnym Management Portal wybierz . | ||
| 2 |
Kliknij ikonę wielokropka obok witryny, którą chcesz dezaktywować, a następnie kliknij przycisk Oznacz jako nieaktywny. | ||
| 3 |
Kliknij przycisk Tak , aby potwierdzić. Stan witryny zmieni się na Nieaktywny.
|
Aktywowanie witryny
| 1 |
Na pasku nawigacyjnym Management Portal wybierz . |
| 2 |
Kliknij ikonę wielokropka obok witryny, którą chcesz aktywować, a następnie kliknij przycisk Przywróć. |
| 3 |
Kliknij przycisk Tak , aby potwierdzić. Stan witryny zmieni się na Aktywna.
|
Teams
Zespół to grupa osób, które wspierają określoną grupę funkcji. Na przykład wspieranie klientów Gold lub zarządzanie rozliczeniami i tak dalej. Zespół składa się z agentów i jest powiązany z określoną witryną.
Tworzenie zespołu
| 1 |
Na pasku nawigacyjnym Management Portal wybierz . | ||||||||||||||||||||||||||||||||||
| 2 |
Click + Nowy zespół. | ||||||||||||||||||||||||||||||||||
| 3 |
Wprowadź następujące szczegóły:
| ||||||||||||||||||||||||||||||||||
| 4 |
Kliknij przycisk Zapisz. |
Wyświetlanie zespołu
| 1 |
Na pasku nawigacyjnym Management Portal wybierz . |
| 2 |
Kliknij ikonę wielokropka obok zespołu, który chcesz wyświetlić, a następnie kliknij pozycję Wyświetl. Można wyświetlić wszystkie skonfigurowane szczegóły. |
Edytowanie zespołu
| 1 |
Na pasku nawigacyjnym Management Portal wybierz . | ||||||||||||||||||||||||||||||||
| 2 |
Kliknij ikonę wielokropka obok zespołu, który chcesz edytować, a następnie kliknij przycisk Edytuj. Można edytować następujące ustawienia:
| ||||||||||||||||||||||||||||||||
| 3 |
Kliknij przycisk Zapisz. |
Dezaktywowanie zespołu
Nie można dezaktywować zespołów skojarzonych z agentami lub aktywnymi strategiami routingu. Podczas próby dezaktywacji takich zespołów portal zarządzania wyświetla komunikat, że zespołu nie można dezaktywować. Możesz kliknąć ikonę informacji w wiadomości, aby wyświetlić listę encji skojarzonych z zespołem.
Jeśli dezaktywujesz zespół, strona Zespoły nadal będzie widoczna jako Nieaktywna. Raporty historyczne zawierają również szczegółowe informacje o dezaktywowanych zespołach.
| 1 |
Na pasku nawigacyjnym Management Portal wybierz . | ||
| 2 |
Kliknij ikonę wielokropka obok zespołu, który chcesz dezaktywować, a następnie kliknij przycisk Oznacz jako nieaktywny. | ||
| 3 |
Kliknij przycisk Tak , aby potwierdzić. Stan zespołu zmieni się na Nieaktywny.
|
Aktywowanie zespołu
| 1 |
Na pasku nawigacyjnym Management Portal wybierz . |
| 2 |
Kliknij ikonę wielokropka obok zespołu, który chcesz aktywować, a następnie kliknij przycisk Przywróć. |
| 3 |
Kliknij przycisk Tak , aby potwierdzić. Stan zespołu zmieni się na Aktywny.
|
Użytkownicy
Użytkownicy centrum kontaktu to agenci, przełożeni i menedżerowie. Profil użytkownika definiuje uprawnienia dostępu użytkownika do portalu zarządzania. Moduły Management Portal zapewniają użytkownikom wgląd w czasie rzeczywistym i kontrolę nad zasobami, za które są odpowiedzialni.
Konto użytkownika agenta musi zawierać profil użytkownika udzielający dostępu do modułu Agent Desktop oraz profil pulpitu, zgodnie z opisem w sekcji Profile pulpitu. Agenci używają programu Webex Contact Center Desktop do zarządzania interakcjami z klientami, a przełożeni do zarządzania możliwościami przełożonych.
Użytkowników można tworzyć i usuwać za pomocą Centrum sterowania. Management Portal synchronizuje użytkowników z licencjami centrum kontaktów z centrum sterowania, niezależnie od ich stanu. |
Domyślnie są wyświetlani tylko aktywni użytkownicy. Aby wyświetlić nieaktywnych użytkowników, zaznacz pole wyboru Pokaż nieaktywnych użytkowników .
Wyświetlanie szczegółów użytkownika
| 1 |
Na pasku nawigacyjnym Management Portal wybierz . | ||||||||||||||||||||||||||||||||||||||||||
| 2 |
Aby wyświetlić szczegółowe informacje o użytkowniku, kliknij ikonę wielokropka obok imienia, a następnie kliknij przycisk Wyświetl. | ||||||||||||||||||||||||||||||||||||||||||
| 3 |
Użytkowników można wyszukiwać przy użyciu jednego z następujących parametrów:
Wyniki wyszukiwania wyświetlają 20 użytkowników na stronę. Wprowadź dowolne trzy znaki w polu wyszukiwania . W wynikach wyszukiwania zostaną wyświetleni użytkownicy spełniający kryteria wyszukiwania. Aby poruszać się po stronie z listą użytkowników, wykonaj jedną z następujących czynności:
Możesz wyświetlić następujące dane użytkownika:
|
Edytowanie użytkownika
| 1 |
Na pasku nawigacyjnym Management Portal wybierz . | ||||||||||||||||||||||||||||||||||||||||||||||||||||||||||||||||||||||||||
| 2 |
Aby edytować szczegóły użytkownika, kliknij przycisk wielokropka obok imienia użytkownika, a następnie kliknij przycisk Edytuj. Można edytować następujące ustawienia:
Następujące ustawienia można edytować za pomocą Cisco Webex Control Hub:
| ||||||||||||||||||||||||||||||||||||||||||||||||||||||||||||||||||||||||||
Eksportowanie elementów zainicjowanych dla użytkownika
| 1 |
Na pasku nawigacyjnym Management Portal wybierz . | ||||||||||||||||
| 2 |
Kliknij ikonę wielokropka obok nazwy użytkownika i kliknij pozycję Excel lub PDF. Raport zawiera szczegółowe informacje dotyczące następujących elementów:
|
Odwoływanie klucza API dla użytkownika
| 1 |
Na pasku nawigacyjnym Management Portal wybierz . |
| 2 |
Kliknij ikonę wielokropka obok żądanego użytkownika i kliknij przycisk Odwołaj API klucz. Zostanie wyświetlony komunikat informujący o pomyślnym odwołaniu klucza API dla użytkownika.
Jeśli klucz API nie zostanie zamapowany na profil tego użytkownika, zostanie wyświetlony komunikat o błędzie informujący, że użytkownik nie ma klucza API. |
Aktualizowanie i wysyłanie szablonu agenta
Aby przesłać dane wielu agentów jednocześnie:
| 1 |
Na pasku nawigacyjnym Management Portal wybierz . |
| 2 |
Aby pobrać szablon, kliknij przycisk CSV Eksportuj jako ( |
| 3 |
Kliknij przycisk Aktualizacja zbiorcza( |
| 4 |
Przejrzyj szablon Agent Update w systemie lokalnym i wybierz szablon. |
| 5 |
Kliknij przycisk Prześlij. |
| 6 |
(Opcjonalnie) Sprawdź stan przekazywania na stronie Stan operacji zbiorczych w sekcji Provisioning. |
Profile użytkowników
Zarządzanie profilem użytkownika
Aby utworzyć profil użytkownika:
| 1 |
Na pasku nawigacyjnym Management Portal wybierz . |
| 2 |
Kliknij opcję + Nowy profil użytkownika. |
| 3 |
Wprowadź szczegóły na kolejnych kartach i kliknij przycisk Zapisz na każdej karcie. |
| 4 |
Na stronie Profile użytkowników można również wykonywać następujące czynności:
|
Ustawienia ogólne
Podczas konfigurowania nowego profilu użytkownika lub edytowania istniejącego profilu użytkownika można zmienić następujące ustawienia na karcie Ustawienia ogólne.
|
Parametr |
Opis | ||
|---|---|---|---|
|
Nazwa |
Wprowadź nazwę profilu użytkownika. Podczas kopiowania profilu użytkownika system dołącza wyrazy copy_of przed nazwą oryginalnego profilu użytkownika. Możesz zachować tę samą nazwę lub edytować ją zgodnie z wymaganiami. |
||
|
Opis |
(Opcjonalnie) Wprowadź opis profilu. |
||
|
Typ profilu |
Wybierz typ, aby określić poziom uprawnień dla tego profilu. W przypadku portalu zarządzania ogólne mapowanie profili i modułów to:
Nie można później edytować typu profilu. |
||
|
Stan |
To ustawienie można wyświetlać i zmieniać tylko podczas edytowania lub kopiowania profilu użytkownika. |
Ustawienia modułu
Profile użytkowników umożliwiają kontrolowanie dostępu do portalu zarządzania. Na karcie Ustawienia modułu można określić uprawnienia do modułów portalu zarządzania. Dostęp do modułu można ustawić podczas tworzenia nowego profilu użytkownika albo edytować lub kopiować istniejący profil użytkownika.
Dostęp do modułu ma następujące opcje:
Jeśli klikniesz opcję Wszystkie dla opcji Dostęp do modułów, profil użytkownika będzie miał dostęp do wszystkich modułów. Kliknij opcję Określone , jeśli chcesz zapewnić użytkownikowi dostęp tylko do wybranych modułów.
Można określić dostęp do następujących specyficznych modułów.
|
Ustawienie |
Opis | ||
|---|---|---|---|
|
Dodatkowe funkcje nadzorcze |
Umożliwia administratorowi zarządzanie dodatkowymi funkcjami nadzorczymi dla agentów. Aby włączyć następujące ustawienie, kliknij przycisk przełączania:
|
||
|
Agent Desktop |
Umożliwia użytkownikowi dostęp do pulpitu. |
||
|
Monitorowanie połączeń |
Umożliwia użytkownikowi dyskretne monitorowanie jakości usług dostarczanych klientom w wieloźródłowych centrach kontaktowych. Użytkownik może dyskretnie monitorować wybraną kolejkę, zespół, lokację lub agenta, jeśli dla użytkownika zostanie włączona funkcja monitorowania połączeń. Aby włączyć następujące ustawienia, kliknij przycisk przełączania:
|
||
|
Nagrywanie rozmów |
Umożliwia użytkownikowi nagrywanie dowolnego aktywnego połączenia Webex Contact Center. Użytkownik może wybrać połączenie z kolejki, zespołu, lokacji lub agenta i określić czas nagrywania połączenia. |
||
|
Multimedia |
Umożliwia autoryzowanym użytkownikom wybranie profilu multimedialnego dla użytkownika, który obejmuje wszystkie typy mediów, takie jak głos, czat, poczta e-mail i społecznościowe. Jeśli funkcja multimediów nie jest włączona, podczas edytowania danych użytkownika za pomocą funkcji obsługi administracyjnej > użytkowników na liście rozwijanej Profil multimedialny jest wyświetlany tylko domyślny profil telefonu. Użytkownicy subskrybujący plan Flex 3.0 mają dostęp do: • Kanały cyfrowe - dostęp tylko do czatu i poczty e-mail • Kanały społecznościowe - Dostęp do integracji społecznościowych
|
||
|
Dostarczanie |
Zapewnia użytkownikowi dostęp do modułu Provisioning. Użytkownik może wykonywać działania związane z obsługą administracyjną w przedsiębiorstwie tylko po wybraniu opcji Edytuj z listy rozwijanej Inicjowanie obsługi. Można kontrolować dostęp użytkownika administracyjnego w celu wykonywania następujących działań związanych z obsługą administracyjną:
|
||
|
Zarządzanie nagrywaniem |
Zapewnia dostęp do modułu Zarządzanie nagrywaniem, który umożliwia użytkownikowi wyszukiwanie i odtwarzanie plików audio nagranych za pomocą funkcji nagrywania rozmów Webex Contact Center. W module Zarządzanie nagrywaniem można włączyć następujące uprawnienia:
To ustawienie umożliwia przełożonym dostęp do widżetu Zarządzanie jakością za pośrednictwem pulpitu. |
||
|
Raportowanie i analityka |
Zapewnia dostęp do modułu Raportowanie i analizy. Moduł Raportowanie i Analityka pozwala użytkownikowi na segmentację, profilowanie i wizualizację danych w systemach contact center. Moduł ten pomaga również zidentyfikować kluczowe zmienne, które wpływają na produktywność i pożądane wyniki biznesowe. Użytkownicy mogą konfigurować i modyfikować schematy analizatora za pomocą tego modułu. Możesz przyznać użytkownikowi dostęp do reguł biznesowych, jeśli masz włączone uprawnienia do wyświetlania lub edytowania w module Raportowanie i analizy. Reguły biznesowe umożliwiają użytkownikowi włączanie danych klienta do środowiska Webex Contact Center w celu niestandardowego routingu i innych ogólnych implementacji. |
||
|
Zasoby dotyczące routingu |
Zapewnia dostęp do internetowego interfejsu użytkownika służącego do zarządzania strategiami obsługi połączeń i ich konfigurowania. Możesz tworzyć i planować globalne strategie przekierowywania połączeń i wydajności zespołu oraz zmieniać je w czasie rzeczywistym w odpowiedzi na zmiany dynamiki biznesowej. W module Strategia routingu można włączyć następujące uprawnienia:
|
||
|
Zapewnia dostęp do modułu Flow Control na podstawie wybranej opcji, takiej jak Brak, Wyświetl i Edytuj. Użytkownik może uzyskać dostęp do modułu Zarządzanie skryptami przepływu połączeń oraz jeśli włączono uprawnienie Wyświetlanie lub Edytowanie dla modułu Strategia routingu.
|
|||
|
Optymalizacja siły roboczej |
Umożliwia przełożonemu dostęp do funkcji optymalizacji siły roboczej w celu zarządzania zasobami ludzkimi. Przełożeni mogą proaktywnie analizować zasoby i zarządzać nimi w celu optymalizacji poziomów usług.
|
Prawa dostępu
Na karcie Prawa dostępu można skonfigurować następujące ustawienia podczas konfigurowania nowego profilu użytkownika lub edytowania istniejącego profilu użytkownika:
-
Punkty wejścia
-
Kolejki
-
Lokalizacje
-
Teams
Z listy rozwijanej wybierz określone encje, do których użytkownik ma dostęp. Możesz wybrać Wszystkie , aby zapewnić dostęp do wszystkich encji tego typu.
Wyświetlanie szczegółów profilu użytkownika
| 1 |
Na pasku nawigacyjnym Management Portal wybierz . |
| 2 |
Kliknij ikonę wielokropka obok profilu użytkownika, a następnie kliknij przycisk Wyświetl. |
| 3 |
Możesz wyświetlić następujące szczegóły: |
Edytowanie profilu użytkownika
| 1 |
Na pasku nawigacyjnym Management Portal wybierz . |
| 2 |
Kliknij ikonę wielokropka obok profilu użytkownika, który chcesz edytować, a następnie kliknij przycisk Edytuj. |
| 3 |
Możesz edytować szczegóły na następujących kartach i kliknąć Zapisz na każdej karcie: |
Dezaktywowanie profilu użytkownika
Zanim rozpoczniesz
Aby dezaktywować profil użytkownika:
| 1 |
Na pasku nawigacyjnym Management Portal wybierz . | ||
| 2 |
Kliknij ikonę wielokropka obok profilu użytkownika, a następnie kliknij polecenie Oznacz jako nieaktywny. | ||
| 3 |
Kliknij przycisk Tak , aby potwierdzić. Stan profilu użytkownika zmieni się na Nieaktywny.
|
Aktywowanie profilu użytkownika
| 1 |
Na pasku nawigacyjnym Management Portal wybierz . |
| 2 |
Kliknij ikonę wielokropka obok profilu użytkownika, który chcesz aktywować, a następnie kliknij przycisk Przywróć. |
| 3 |
Kliknij przycisk Tak , aby potwierdzić. Stan profilu użytkownika zmieni się na Aktywny.
|
Kopiowanie profilu użytkownika
Aby skopiować profil użytkownika:
| 1 |
Na pasku nawigacyjnym Management Portal wybierz . |
| 2 |
Kliknij ikonę wielokropka obok profilu użytkownika, który chcesz skopiować, a następnie kliknij przycisk Kopiuj. |
| 3 |
Wprowadź szczegóły na kolejnych kartach i kliknij przycisk Zapisz na każdej karcie. |
Typy pracy
Podczas tworzenia kodu bezczynności lub zawijania, kojarzysz go z typem pracy. Typy pracy grupują kody bezczynności i zawijania w raportach pomocniczych.
Tworzenie typu pracy
Aby utworzyć typ pracy:
| 1 |
Na pasku nawigacyjnym Management Portal wybierz . | ||||||||
| 2 |
Kliknij + Nowy typ pracy. | ||||||||
| 3 |
Wprowadź następujące informacje i kliknij przycisk Zapisz:
|
Edytowanie typu pracy
Aby edytować typ pracy:
| 1 |
Na pasku nawigacyjnym Management Portal wybierz . | ||||||||||
| 2 |
Kliknij ikonę wielokropka obok typu pracy, którą chcesz edytować, a następnie kliknij Edytuj . Oprócz opcji Typ można edytować następujące ustawienia:
|
Dezaktywowanie typu pracy
Nie można dezaktywować typu pracy, jeśli istnieją jakiekolwiek kody pomocnicze, które są skojarzone z typem pracy. Podczas próby dezaktywacji takiego typu pracy pojawia się komunikat informujący, że nie można dezaktywować typu pracy. Można kliknąć ikonę informacji w komunikacie, aby wyświetlić listę encji, które zostały skojarzone z tym typem pracy.
Po dezaktywowaniu typu pracy nadal będzie on widoczny na stronie Typy pracy jako Nieaktywne typy pracy. Raporty historyczne zawierają również szczegółowe informacje o zdezaktywowanych typach pracy.
Aby dezaktywować typ pracy:
| 1 |
Na pasku nawigacyjnym Management Portal wybierz . | ||
| 2 |
Kliknij ikonę wielokropka obok typu pracy, który chcesz dezaktywować, a następnie kliknij Oznacz nieaktywne. | ||
| 3 |
Kliknij przycisk Tak , aby potwierdzić. Stan typu pracy zmienia się na Nieaktywny.
|
Aktywowanie typu pracy
Aby aktywować typ pracy:
| 1 |
Na pasku nawigacyjnym Management Portal wybierz . |
| 2 |
Kliknij ikonę wielokropka obok typu pracy, który chcesz uaktywnić, i kliknij Przywróć . |
| 3 |
Kliknij przycisk Tak , aby potwierdzić. Stan typu pracy zmienia się na Aktywny.
|
Kody pomocnicze
Kody bezczynności lub zawijania to dwa typy kodów pomocniczych. Agenci wybierają kody bezczynności lub zawijania w Agent Desktop Webex Contact Center, aby wskazać swoją niedostępność lub status kontaktów klienta. Kody bezczynności zazwyczaj wskazują, dlaczego agent nie jest dostępny, aby odebrać kontakty z klientami, na przykład podczas przerwy na lunch lub spotkania. Kody zakańczania wskazują wynik kontaktów z klientem, na przykład agent eskalował kontakt lub sprzedał usługę.
Każdy kod bezczynności lub zawijania można skojarzyć z typem pracy. Typy pracy to wartości używane przez system do grupowania kodów bezczynności i zawijania w raportach pomocniczych. Aby uzyskać więcej informacji, zobacz Tworzenie typu pracy.
Agenci mogą używać kodu bezczynności lub zawijania, jeśli przypiszesz kod do ich profilu. Należy dodać co najmniej jeden kod bezczynności i jeden kod zawijania w profilu pulpitu. Aby uzyskać więcej informacji, zobacz Profile pulpitu.
Jeśli w przedsiębiorstwie jest używana funkcja wybierania numeru wychodzącego, zaleca się utworzenie kodu zawijania, takiego jak |
Tworzenie kodów bezczynności lub zawijania
Aby utworzyć kod bezczynności lub zawijania:
| 1 |
Na pasku nawigacyjnym Management Portal wybierz . Zostanie wyświetlona strona Aux Codes Idle Codes (Kody bezczynności). Aby wyświetlić listę kodów zawijania, kliknij przycisk Kody zawijania u góry strony.
| ||||||||||||||
| 2 |
Kliknij + Nowy kod bezczynności lub + Nowy kod zawijania. | ||||||||||||||
| 3 |
Wprowadź następujące dane i kliknij przycisk Zapisz.
|
Edytowanie kodów bezczynności lub zawijania
| 1 |
Na pasku nawigacyjnym Management Portal wybierz . | ||||||||||||
| 2 |
Kliknij ikonę wielokropka obok kodu bezczynności lub zawijania, który chcesz edytować, a następnie kliknij przycisk Edytuj. | ||||||||||||
| 3 |
Wprowadź następujące dane i kliknij przycisk Zapisz.
|
Usuwanie kodów bezczynności lub opakowań
Nie można usunąć kodu bezczynności lub zawijania, który jest ustawiony jako domyślny. Zostanie wyświetlony komunikat informujący, że nie można zawiesić ani usunąć domyślnego kodu pomocniczego, jeśli spróbujesz go usunąć. Przed usunięciem wybranego kodu zawijania lub bezczynności należy ustawić inny kod bezczynności lub kod zawijania jako domyślny. Zobacz Edycja kodów bezczynności lub zawijania, aby zmienić ustawienie domyślne.
| 1 |
Na pasku nawigacyjnym Management Portal wybierz . | ||
| 2 |
Kliknij ikonę wielokropka obok kodu bezczynności lub zawijania, a następnie kliknij przycisk Oznacz jako nieaktywny. | ||
| 3 |
Kliknij przycisk Tak , aby potwierdzić. Stan kodu bezczynności lub zawijania zmienia się na Nieaktywny.
|
Profile pulpitu
Profil pulpitu to grupa uprawnień i zachowań pulpitu przypisywanych agentom i przełożonym. Każdy profil komputera określa następujące uprawnienia i ustawienia:
-
Transfer w kolejce
-
Konsultant i transfer agenta
-
Kody zawijania i bezczynności
-
Wartości limitu czasu zawijania
-
Agent Automatycznie dostępny
-
Możliwości wybierania numerów
-
Możliwości wybierania numeru
-
Dostęp do statystyk osobowych agenta
-
Automatyczne odbieranie
W przypadku raportów w okienku Statystyki osobiste agenta (APS) na Agent Desktop są stosowane ustawienia profilu pulpitu.
Tworzenie profilu pulpitu
Aby utworzyć profil pulpitu:
| 1 |
Na pasku nawigacyjnym Management Portal wybierz Desktop Profiles . |
| 2 |
Kliknij opcję + Nowy profil pulpitu i wprowadź następujące ustawienia: |
Informacje ogólne
Na karcie Informacje ogólne są wyświetlane następujące ustawienia.
|
Ustawienie |
Opis | ||
|---|---|---|---|
|
Nazwa |
Wprowadź nazwę profilu pulpitu. Profil komputera można utworzyć na podstawie kopii innego profilu pulpitu. Podczas kopiowania profilu system zmienia jego nazwę. Nazwa kopii składa się z nazwy profilu, na podstawie którego tworzona jest kopia, a słowa copy_of dodawane jako prefiks. Można zachować nazwę przypisaną plikowi przez system lub zmienić jego nazwę. |
||
|
Opis |
(Opcjonalnie) Wprowadź opis profilu. |
||
|
Stan |
To ustawienie jest wyświetlane tylko na stronie Edycja, aby wskazać, czy profil jest aktywny.
|
||
|
Typ nadrzędny |
Wybierz typ nadrzędny:
|
||
|
Nazwa rodzica |
To ustawienie jest dostępne, jeśli wybrano Typ nadrzędny jako Witryna . Wybierz witrynę, dla której jest dostępny ten profil pulpitu. |
||
|
Wyskakujące okienka ekranu |
Kliknij przycisk Wł. lub Wył., aby określić, czy zewnętrzne ekrany podręczne mają być dozwolone. |
||
|
Automatyczne odbieranie |
Kliknij przycisk Tak lub Nie , aby określić, czy połączenia przychodzące i wychodzące na Agent Desktop mają być automatycznie odbierane przez agenta. W przypadku wybrania opcji Tak funkcja automatycznego odbierania działa w obu następujących scenariuszach: Scenariusz 1: Na platformie multimediów głosowych nowej generacji agent używa pulpitu jako opcji kanału głosowego. Scenariusz 2: Spełnione są wszystkie następujące warunki: W przypadku wybrania opcji Tak funkcja automatycznego odbierania działa w następujących przypadkach:
Gdy spełnione są wszystkie powyższe warunki, połączenia agentów są automatycznie odbierane tylko za pomocą jednego urządzenia. Agenci posiadający więcej niż jedno urządzenie muszą odbierać połączenia ręcznie. Połączenia przychodzące do agenta są automatycznie odbierane i pojawiają się na Agent Desktop. W przypadku połączeń wychodzących oddział agenta jest automatycznie odbierany. System nie wywołuje funkcji automatycznego odbierania w przypadku jednoczesnych miejsc docelowych dzwonków ani sytuacji, gdy agent przekazuje lub przekierowuje połączenie.
|
Kody pomocnicze
Na stronie Profil pulpitu> Kody pomocnicze są wyświetlane ustawienia kodów zawijania i bezczynności oraz uprawnień związanych z zawijaniem i dostępnością agentów.
|
Ustawienie |
Opis |
|
Ustawienia zawijania |
Po kliknięciu przycisku Autozawijanie z upływem czasu i wprowadzeniu godziny system automatycznie wprowadza domyślny kod zawijania po zakończeniu rozmowy przez agenta. Agent może jednak wybrać inny kod w okresie czasu określonym w tym miejscu. Kliknij przycisk Ręczne zawijanie , jeśli chcesz, aby agent wybrał kod zawijania po zakończeniu połączenia. Ręczne zawijanie nie wiąże się z żadnym limitem czasu. |
|
Agent dostępny po wydzwonieniu |
Kliknij przycisk Wł., jeśli chcesz, aby agent przeszedł w stan Dostępne po zakończeniu i zakończeniu połączenia wychodzącego. Domyślnie agent staje się dostępny po połączeniu wychodzącym. Jeśli jednak agent nie chce być dostępny po połączeniu wychodzącym, może wybrać stan bezczynności z listy rozwijanej Stan dostępności agenta na pulpicie przed zakończeniem połączenia. Kliknij przycisk Wyłączone , jeśli chcesz, aby agent przeszedł w stan bezczynności po zakończeniu i zakończeniu połączenia wychodzącego. |
|
Zezwalaj na automatyczne zawijanie rozszerzeń |
Kliknij przycisk Wł., jeśli chcesz, aby agenci anulowali czas automatycznego zakańczania i przedłużyli czas zawijania. Gdy ta opcja jest włączona, system wyświetla opcję Anuluj automatyczne zawijanie, gdy agent jest w trybie automatycznego zawijania. |
|
Kody zawijania |
Określ kody zawijania, które agenci mogą wybrać podczas zakańczania kontaktu:
Należy dodać domyślny kod zawijania na liście Wybrane kody. System używa kodu domyślnego po włączeniu funkcji automatycznego zawijania w profilu agenta. Agenci ci nie wprowadzają kodów zawijania. |
|
Kody bezczynności |
Określ kody bezczynności, które agenci mogą wybrać w Agent Desktop:
Domyślny kod bezczynności należy dodać na liście Wybrane. System używa kodów domyślnych w następujących scenariuszach:
|
Współpracy
Na stronie Desktop Profile > Collaboration są wyświetlane następujące ustawienia:
|
Ustawienie |
Opis | ||
|---|---|---|---|
|
Obiekty docelowe transferu punktów wejścia/kolejki |
Określ punkty wejścia lub kolejki, które agenci mogą wybrać z listy rozwijanej Kolejka na Agent Desktop:
|
||
|
Zespoły kumpli |
Określ zespoły, które agenci mogą wybrać z listy rozwijanej Agent w Agent Desktop. Agenci mogą konsultować się z agentami, przeprowadzać z nimi konferencje i przekazywać im połączenia z wybranych przez siebie zespołów.
|
||
|
Konsultuj się z kolejką |
Kliknij przycisk Włączone , jeśli chcesz, aby agent mógł wybrać kolejkę z listy rozwijanej Kolejka jako miejsce docelowe konsultacji. Miejscem docelowym musi być przychodząca kolejka Webex Contact Center.
|
Plan numerów
Strona Desktop Profile umożliwia skonfigurowanie ustawień związanych z wybieraniem numerów przez agentów. W poniższej tabeli opisano te ustawienia.
|
Ustawienie |
Opis | ||
|---|---|---|---|
|
Wybieranie wychodzące włączone |
Jeśli chcesz, aby agent mógł wykonywać połączenia wychodzące, kliknij pole Wybieranie wychodzące włączone , aby przełączyć ustawienie Tak. Jeśli nie chcesz, aby agent wykonywał połączenia wychodzące, kliknij pole Wybieranie wychodzące włączone , aby przełączyć ustawienie Nie. To ustawienie zapobiega wyświetlaniu klawiatury do wybierania numerów na Agent Desktop.
|
||
|
Punkty wejścia poł. wychodzącego |
Jeśli dla opcji Wybieranie wychodzące włączone jest ustawienie Tak, z listy rozwijanej w polu Punkt wejścia wybierania numeru wybierz punkt wejścia, którego agent może używać do wykonywania połączeń wychodzących. |
||
|
Książka adresowa |
Wybierz książkę adresową z listy rozwijanej w polu Książka adresowa. Książka adresowa zawiera numery szybkiego wybierania, z których agent może wybierać, aby wykonywać połączenia wychodzące i konsultacyjne. Jeśli ustawisz opcję Włączone wybierania wychodzącego na Nie i wybierzesz książkę adresową, agent może wybrać nazwę z książki adresowej na potrzeby konsultacji i transferów, ale nie może wykonywać połączeń wychodzących. Wybierz opcję Brak , jeśli nie chcesz udostępniać książki adresowej agentowi. Zobacz Tworzenie książki adresowej, aby uzyskać więcej informacji. |
||
|
Plan numerów włączony |
Jeśli chcesz, aby agent mógł wykonywać połączenia wychodzące ad hoc, kliknij pole Plan numerów włączony , aby przełączyć się na Tak. Jeśli nie chcesz, aby agent mógł wykonywać połączenia wychodzące ad hoc, kliknij pole Plan numerów włączony , aby przełączyć ustawienie Nie. Jeśli ustawienie Plan numerów włączony ma wartość Nie , austawienie Włączone wybieranie wychodzące ma wartość Tak , agent może wykonać połączenie wychodzące, ale tylko przez wybranie pozycji z książki adresowej lub wpisanie nazwy z książki adresowej wpolu Wprowadź numer, z którym chcesz się połączyć na klawiaturze wybierania numerów. |
||
|
Wybierz plan numerów |
To ustawienie jest wyświetlane tylko wtedy, gdy dla opcji Plan numerów włączony zostanie ustawiona wartość Tak. Wybierz co najmniej jeden plan numerów, który ma być używany przez system do sprawdzania poprawności numerów wybierania wprowadzanych przez agenta w polu Wprowadź numer, z którym chcesz nawiązać połączenie . Dostępne są dwa domyślne plany wybierania numerów. Można również tworzyć niestandardowe plany numerów dla przedsiębiorstwa. Domyślne plany numerów to:
|
||
|
Wybieranie numeru ANI |
To ustawienie jest wyświetlane tylko wtedy, gdy dla opcji Wybieranie wychodzące włączone zostanie ustawiona wartość Tak. Opcjonalnie z listy rozwijanej w polu ANI wybierania numeru wybierz nazwę skojarzoną z listą numerów telefonów, których agent może użyć do nawiązania połączenia wychodzącego. System używa numeru, którego agent używa jako identyfikatora dzwoniącego dla połączenia. Aby uzyskać więcej informacji, zobacz Tworzenie numeru ANI wybierania wychodzącego. |
Sprawdzanie poprawności nazwy wyróżniającej agenta
Na stronie opcji Desktop Profile> Voice Channel (Profil pulpitukanał głosowy) są wyświetlane następujące ustawienia.
|
Ustawienie |
Opis | ||
|---|---|---|---|
| Opcje kanału głosowego |
Nazwa wyróżniająca agenta — umożliwia agentom logowanie się przy użyciu nazwy wyróżniającej Numer wewnętrzny — umożliwia agentom logowanie się przy użyciu określonego numeru wewnętrznego |
||
|
Sprawdzanie poprawności nazwy wyróżniającej agenta |
Kliknij opcję Bez ograniczeń , aby zezwolić agentom na używanie dowolnej nazwy wyróżniającej do logowania się za pomocą monitu o poświadczenia stacji na Agent Desktop.
Aby ograniczyć nazwę wyróżniającą, którą może wprowadzić agent, kliknij jedną z następujących opcji:
|
||
|
Kryteria walidacji |
To ustawienie jest wyświetlane tylko wtedy, gdy dla opcji Walidacja dla nazwy wyróżniającej agenta ustawiono wartość Kryteria sprawdzania poprawności. Wybierz plan wybierania numerów, który ma być używany podczas sprawdzania poprawności nazwy wyróżniającej:
|
Statystyki agenta
Na stronie Desktop Profile> Agent Statistics (Statystyki agenta) są wyświetlane następujące ustawienia.
|
Ustawienie |
Opis | ||
|---|---|---|---|
|
Statystyki agenta |
Kliknij przycisk Włącz lub Wył., aby określić, czy agenci mają wyświetlać swoje osobiste statystyki w Agent Desktop. |
||
|
Statystyka kolejek |
To ustawienie określa, czy agent może wyświetlać statystyki dla wszystkich lub niektórych kolejek na karcie Statystyki osobiste agenta. Wykonaj jedną z następujących czynności:
|
||
|
Statystyki zalogowanej drużyny |
Kliknij przycisk Wł. lub Wył., aby określić, czy agent może wyświetlać statystyki zespołu.
|
||
|
Statystyki zespołu |
To ustawienie określa, czy agent może wyświetlać statystyki dla wszystkich lub niektórych zespołów na karcie Statystyki osobiste agenta. Wykonaj jedną z następujących czynności:
|
||
|
Dostęp do nagrań |
Ta funkcja nie jest obecnie obsługiwana. Domyślnie jest ustawiona wartość Nie. |
Progi agentów
Strona Progi agenta jest wyświetlana tylko wtedy, gdy przedsiębiorstwo korzysta z funkcji alertów o progach. Ta strona zawiera ustawienia określające alerty, które agent może wyświetlać na karcie Statystyki osobiste agenta w Agent Desktop.
Ta funkcja nie jest obsługiwana. Włączenie lub wyłączenie progu Zezwalaj na agenta w ustawieniach dzierżawy w celu wyświetlenia progu agenta na stronie profilu komputera zostanie kiedyś usunięte. |
Jeśli w przedsiębiorstwie jest używana funkcja Alerty o progach agentów, na stronie znajdują się również ustawienia umożliwiające określenie progów skojarzonych z agentem.
Aby uzyskać więcej informacji, zobacz Reguły progów.
|
Ustawienie |
Opis |
|---|---|
|
Alerty dotyczące progów widoczności dla agentów |
Wybierz reguły z listy rozwijanej, aby określić alerty, które agent ma otrzymywać. Gdy agent przekroczy regułę progową, system generuje alert i wyświetla go na karcie Statystyki osobiste agenta w Agent Desktop. |
|
Włącz alerty dotyczące progów agenta |
To ustawienie jest wyświetlane tylko wtedy, gdy przedsiębiorstwo korzysta z funkcji alertów progowych agentów. Kliknij przycisk Włącz lub Wył., aby określić, czy agent i przełożony mają otrzymywać alerty, gdy agent przekroczy określone reguły progowe. Jeśli agent naruszy wybraną regułę, system wygeneruje alert i wyświetli go w sekcji Alerty progowe agenta na karcie Statystyki osobiste agenta. Przełożony otrzymuje również alert w Webex Contact Center Management Portal. |
|
Powiadomienia progowe |
Ta opcja jest dostępna po włączeniu alertów dotyczących progów. Jeśli dostępne są alerty progowe widoczności dla agentów, wybierz z listy rozwijanej reguły wyzwalania alertów. Wybierz reguły z listy rozwijanej, aby określić alerty, które mają otrzymywać agent i przełożony. |
Limit czasu agenta
Limit czasu agenta umożliwia automatyczne wylogowanie agenta z pulpitu po określonym czasie nieaktywności. Agent jest uznawany za nieaktywnego, jeśli nie wykonuje żadnych czynności na Agent Desktop w stanie Bezczynność. Aktywność agenta obejmuje obsługę kontaktów, pracę nad niestandardowymi widżetami lub wykonywanie dowolnych zadań na Agent Desktop.
|
Ustawienie |
Opis |
|
Limit czasu braku aktywności na komputerze |
Wybierz ustawienie limitu czasu bezczynności dla agenta spośród następujących opcji: Wartość domyślna: wybierz tę opcję, aby dziedziczyć wartości podane w ustawieniach limitu czasu na poziomie dzierżawy. Wartość niestandardowa: wpisz wartość w minutach, aby ustawić limit czasu bezczynności. Wprowadź dowolną wartość z zakresu od 3 do 10 000 minut w polu tekstowym. Spowoduje to zastąpienie wartości podanej w obszarze Ustawienia limitu czasu w konfiguracji na poziomie dzierżawy. |
Wyświetlanie szczegółów profilu komputera
| 1 |
Na pasku nawigacyjnym Management Portal wybierz Desktop Profiles. |
| 2 |
Kliknij ikonę wielokropka obok profilu pulpitu, który chcesz wyświetlić, a następnie kliknij przycisk Wyświetl. Możesz wyświetlić następujące szczegóły: |
| 3 |
(Opcjonalnie) Kliknij przycisk Edytuj na każdej karcie, aby edytować ustawienia. |
Edytowanie profilu komputera
| 1 |
Na pasku nawigacyjnym portalu Webex Contact Center wybierz opcję Inicjowanie obsługi. |
| 2 |
Wybierz pozycję Profile pulpitu. Zostanie wyświetlona strona Profile pulpitu. Na tej stronie zostanie wyświetlona lista profilów pulpitu. |
| 3 |
Kliknij ikonę wielokropka obok profilu pulpitu, który chcesz edytować, a następnie kliknij przycisk Edytuj. Możesz edytować następujące szczegóły: |
Kopiowanie profilu pulpitu
| 1 |
Na pasku nawigacyjnym Management Portal wybierz pozycję, Provisioning > Desktop Profiles. |
| 2 |
Kliknij ikonę wielokropka obok profilu pulpitu, który chcesz skopiować, a następnie kliknij przycisk Kopiuj. W skopiowanym profilu pulpitu można edytować następujące szczegóły: |
| 3 |
(Opcjonalnie) Kliknij przycisk Edytuj na każdej karcie, aby edytować ustawienia. |
Dezaktywowanie profilu pulpitu
Nie można dezaktywować profilu pulpitu, jeśli jest on skojarzony z innymi encjami, takimi jak numery wybierania numerów lub dowolna inna strategia routingu. Podczas próby dezaktywacji tych profilów pulpitu jest wyświetlany komunikat o błędzie. Kliknij ikonę informacji na końcu wiadomości, aby wyświetlić listę wszystkich skojarzonych encji.
Po dezaktywowaniu profilu komputera nadal będzie on widoczny na stronie Profile pulpitu jako Nieaktywny. Raporty historyczne zawierają również szczegółowe informacje o dezaktywowanym profilu pulpitu.
| 1 |
Na pasku nawigacyjnym Management Portal wybierz pozycję Provisioning > Desktop Profiles. | ||
| 2 |
Kliknij ikonę wielokropka obok profilu pulpitu i kliknij opcję Oznacz jako nieaktywny. | ||
| 3 |
Kliknij przycisk Tak , aby potwierdzić. Stan profilu pulpitu zmieni się na Nieaktywny.
|
Aktywowanie profilu pulpitu
| 1 |
Na pasku nawigacyjnym Z paska nawigacyjnego portalu zarządzania wybierz pozycję Profile > pulpitu. |
| 2 |
Kliknij ikonę wielokropka obok profilu pulpitu o stanie Nieaktywny, a następnie kliknij przycisk Przywróć. |
| 3 |
Kliknij przycisk Tak , aby potwierdzić. Stan profilu pulpitu zmieni się na Aktywny.
|
Książki adresowe
Książki adresowe zawierają pozycje z numerami telefonów. Zamiast wprowadzać numer ręcznie podczas rozpoczynania połączenia, agenci mogą użyć książki adresowej, aby wybrać pozycję, z którą chcesz się wybierać. Agenci mogą uzyskać dostęp do książki adresowej po dodaniu jej do ich profilu na pulpicie. Aby uzyskać więcej informacji, zobacz Plan numerów w profilach pulpitu .
Można tworzyć książki adresowe, które są dostępne dla wszystkich witryn lub tylko dla określonej witryny. Wartość Maksymalna liczba książek adresowych w ustawieniach dzierżawy w przedsiębiorstwie określa liczbę książek adresowych, które można utworzyć. Aby uzyskać więcej informacji, zobacz Ustawienia dzierżawy.
Gdy książka adresowa jest aktualizowana, administrator musi poinformować agentów, aby ponownie załadowali bowser lub wylogowali się i zalogowali ponownie, aby wyświetlić aktualizacje. |
Tworzenie książki adresowej
Aby utworzyć nową książkę adresową:
| 1 |
Na pasku nawigacyjnym Management Portal wybierz . | ||||||||||
| 2 |
Kliknij + Nowa książka adresowa. | ||||||||||
| 3 |
Wprowadź następujące dane i kliknij przycisk Zapisz.
| ||||||||||
| 4 |
(Opcjonalnie) Na liście pozycji kliknij ikonę + , aby dodać nowe pozycje do książki adresowej. | ||||||||||
| 5 |
W oknie dialogowym Dodawanie książki adresowej wprowadź następujące informacje:
|
Edytowanie książki adresowej
| 1 |
Na pasku nawigacyjnym Z portalu zarządzania wybierz . | ||||||||
| 2 |
Kliknij przycisk wielokropka obok książki adresowej, którą chcesz edytować, a następnie kliknij przycisk Edytuj. Na karcie Ustawienia ogólne można edytować następujące pola:
| ||||||||
| 3 |
W sekcji Lista wpisów w kolumnie Akcja kliknij przycisk edycji, aby edytować wpis. | ||||||||
| 4 |
W oknie dialogowym Edytuj książkę adresową można edytować następujące elementy:
| ||||||||
| 5 |
(Opcjonalnie) W sekcji Lista wpisów w kolumnie Akcja kliknij przycisk Usuń , aby usunąć wpis. | ||||||||
| 6 |
(Opcjonalnie) Kliknij ikonę + , aby dodać nowy wpis do listy wpisów. | ||||||||
| 7 |
Kliknij przycisk Zapisz. |
Usuwanie książki adresowej
Nie można usunąć książki adresowej, jeśli została ona skojarzona z innymi encjami, takimi jak profil pulpitu. Podczas próby usunięcia tych książek adresowych zostanie wyświetlony komunikat o błędzie. Kliknij ikonę informacji na końcu wiadomości, aby wyświetlić listę wszystkich skojarzonych encji.
| 1 |
Na pasku nawigacyjnym Management Portal wybierz . |
| 2 |
Kliknij ikonę wielokropka obok książki adresowej, którą chcesz usunąć, a następnie kliknij przycisk Usuń. |
| 3 |
Kliknij przycisk Tak , aby potwierdzić. |
Automatyczna identyfikacja numeru (ANI)
Funkcja automatycznej identyfikacji numeru (ANI, Outdial Automatic Number Identification) umożliwia agentowi wybranie numeru telefonu jako identyfikatora dzwoniącego dla połączenia wychodzącego.
Aby udostępnić agentowi listę ANI wybierania wychodzącego, należy dodać listę ANI wybierania wychodzącego do profilu komputera i przypisać profil do agenta. Aby uzyskać więcej informacji, zobacz Profile pulpitu.
Tworzenie numeru ANI wybierania wychodzącego
Aby utworzyć ANI wybierania wychodzącego:
| 1 |
Na pasku nawigacyjnym Management Portal wybierz . | ||||||||
| 2 |
Kliknij + Nowy ANI wybierania wychodzącego. | ||||||||
| 3 |
W sekcji Ustawienia ogólne wprowadź następujące informacje :
| ||||||||
| 4 |
Kliknij ikonę + w sekcji Lista wpisów ANI wybierania wychodzącego, aby dodać nową pozycję ANI wybierania wychodzącego. | ||||||||
| 5 |
W oknie dialogowym Dodawanie numeru ANI wprowadź następujące informacje :
| ||||||||
| 6 |
Powtórz kroki 5 i 6, aby dodać do listy kolejną pozycję ANI wybierania wychodzącego. | ||||||||
| 7 |
Kliknij przycisk Zapisz. Nowo dodane wpisy znajdują się w sekcji Lista zgłoszeń ANI wybierania numeru. |
Edytowanie numeru ANI wybierania wychodzącego
Aby edytować ANI wybierania wychodzącego:
| 1 |
Na pasku nawigacyjnym Management Portal wybierz . |
| 2 |
Kliknij ikonę wielokropka obok wybierania ANI, które chcesz edytować, a następnie kliknij przycisk Edytuj. |
| 3 |
Można edytować następujące elementy:
|
| 4 |
Kliknij przycisk Zapisz. |
Usuwanie numeru ANI wybierania wychodzącego
Nie można usunąć numeru ANI wychodzącego, jeśli został skojarzony z dowolną encją, na przykład profilem pulpitu. |
Aby usunąć numer ANI wybierania wychodzącego:
| 1 |
Na pasku nawigacyjnym Management Portal wybierz . |
| 2 |
Kliknij ikonę wielokropka obok numeru ANI wybierania wychodzącego, które chcesz usunąć, a następnie kliknij przycisk Usuń. |
| 3 |
Kliknij przycisk Tak , aby potwierdzić. |
Plany numerów
Na stronie Plan numerów można zdefiniować kryteria sprawdzania poprawności dla:
-
Numer wybierania używany przez agenta do logowania się do Agent Desktop.
-
Nazwa wyróżniająca używana przez agenta do wybierania numerów.
Jeśli spełnione są wymagania wstępne sprawdzania poprawności, system sprawdza poprawność nazw DN wprowadzanych przez agentów w środowisku pulpitu pod kątem reguł składni zdefiniowanych w co najmniej jednym planie wybierania numerów. W poniższej tabeli opisano wymagania wstępne dotyczące sprawdzania poprawności.
|
Użycie nazwy wyróżniającej |
Wymagania wstępne dotyczące sprawdzania poprawności | ||
|---|---|---|---|
|
Logowanie do Agent Desktop |
Skonfiguruj sprawdzanie poprawności profili pulpitu > nazwy wyróżniającej agenta w następujący sposób:
|
||
|
Połączenia wychodzące |
Skonfiguruj plan profili pulpitu > wybierania numerów w następujący sposób:
|
Jeśli zezwolisz agentom na wprowadzanie nazw wyróżniających bez konieczności sprawdzania poprawności, a ich wpisy nie są zgodne z prawidłową składnią, pulpit odrzuca logowania i połączenia wychodzące kończą się niepowodzeniem. |
Można wybrać jeden z dwóch domyślnych planów numerów i utworzyć nowe plany numerów. Domyślne plany numerów to:
-
NAS
-
Dowolny format
Domyślny plan numerów w Stanach Zjednoczonych akceptuje takie pozycje, jak:
-
1-800-555-1234
-
1 (800) 555-1234
-
18005551234
-
18005551234,,,222
W tym przykładzie przecinki oznaczają pauzy przed wprowadzeniem numeru wewnętrznego.
Domyślny plan numerów w dowolnym formacie akceptuje takie pozycje, jak:
-
123
-
5551234
-
555-1234
-
8005551234
-
1800KWIATY
-
Bruce.Matthews
Plan wybierania numerów w dowolnym formacie umożliwia sprawdzenie poprawności nazwy wyróżniającej, pierwszej części adresu e-mail lub jednolitego identyfikatora zasobu (URI) Session Initiation Protocol (SIP). |
Wszystkie plany numerów wymagają wyrażenia regularnego, aby system rozpoznał to, co definiuje prawidłowy wpis. Wyrażenie regularne składa się z reguł składni używanych przez system do interpretowania poprawności.
Można utworzyć oddzielne plany numerów z odpowiednimi wyrażeniami regularnymi, aby określić wymaganą składnię dla:
-
Nazwa wyróżniająca, której agent używa do logowania się do wyskakującego okna poświadczeń aplikacji Desktop Station.
-
Nazwa wyróżniająca wprowadzana przez agenta w polu Wprowadź numer, z którym chcesz nawiązać połączenie w oknie Pulpit klawiatury wybierania numerów.
Opcjonalnie można określić prefiks i znaki, które system musi usunąć z pozycji w klawiaturze wybierania numerów.
Wyrażenia regularne domyślnych planów numerów opisano w poniższych sekcjach. Reguły składni opisane w tych sekcjach ułatwiają formułowanie wyrażeń regularnych dla tworzonych planów numerów.
W przypadku połączenia wychodzącego system wykonuje następujące kroki w celu ustalenia poprawności wpisu dokonanego przez agenta w polu Wprowadź numer do połączenia na pulpicie:
-
Usuń znaki określone w polu Usunięte znaki planu numerów z pozycji w polu Wprowadź numer, z którym chcesz nawiązać połączenie .
W domyślnych planach wybierania numerów w Stanach Zjednoczonych i dowolnym formacie określone znaki rozebrane to lewy nawias, prawy nawias, spacja i łącznik.
-
Sprawdź poprawność wynikowego wpisu zgodnie z kryteriami zdefiniowanymi w wyrażeniu regularnym wybranego planu numerów. Jeśli wpis spełnia kryteria, jest uznawany za ważny.
-
Jeśli wpis jest nieprawidłowy, poprzedź wpis określony w polu Prefiks .
W amerykańskim planie numerów określony prefiks to numer 1.
-
Ponownie sprawdź poprawność wynikowego wpisu zgodnie ze zdefiniowanym wyrażeniem regularnym.
Wyrażenie regularne dla domyślnego planu numerów w USA
Wyrażenie regularne określone dla planu numerów w Stanach Zjednoczonych to:
1[0-9]{3}[2-9][0-9]{6}([,]{1,10}[0-9]+){0,1}
Poniżej znajduje się opis tego, co określa to wyrażenie regularne.
-
Pierwsza cyfra musi wynosić 1.
-
Muszą po nich następować trzy cyfry z zakresu 0–9.
{3} oznacza 3 cyfry z poprzedniego zakresu [0-9]
-
Musi następować jedna cyfra z zakresu 2-9.
-
Sześć cyfr z zakresu 0-9 musi nastąpić.
{6} oznacza sześć cyfr w poprzedzającym zakresie [0–9]
-
Może następować zero lub jedno wystąpienie następującej sekwencji: od jednego do dziesięciu przecinków [,], po których następuje jedna lub więcej cyfr [0-9].
{1,10} oznacza od jednej do dziesięciu przerw określonych przez jeden przecinek [,] na pauzę
+ oznacza jedną lub więcej cyfr z poprzedniego zakresu [0-9]
{0,1} oznacza zero lub jedno wystąpienie sekwencji pauz [,], po których następuje jedna lub więcej cyfr w poprzedzającym zakresie [0-9]
Wyrażenie regularne dla domyślnego planu numerów dowolnego formatu
Wyrażenie regularne określone dla planu numerów dowolnego formatu to:
([0-9a-zA-Z]+[-._])*[0-9a-zA-Z]+
Poniżej znajduje się opis tego, co określa to wyrażenie regularne.
-
Pozycja klawiatury numerycznej może zaczynać się od zera lub więcej zestawów następującej sekwencji:
Jeden lub więcej znaków alfanumerycznych [0-9a-zA-Z], po których następuje jeden myślnik, kropka lub podkreślenie [-._].
-
+ oznacza jeden lub więcej znaków alfanumerycznych z poprzedniego zakresu [0-9a-zA-Z]
-
* oznacza zero lub więcej z poprzedzającej sekwencji znaków alfanumerycznych [0-9a-zA-Z], po których następuje jeden łącznik, kropka lub podkreślenie [-._].
-
-
Po tym musi nastąpić co najmniej jeden znak alfanumeryczny [0-9a-zA-Z].
Tworzenie planu numerów
Zanim rozpoczniesz
| 1 |
Na pasku nawigacyjnym Management Portal wybierz . Zostanie wyświetlona strona Plan numerów. Na tej stronie jest wyświetlana lista istniejących planów numerów. | ||||||||||
| 2 |
Kliknij + Nowy plan wybierania numerów. | ||||||||||
| 3 |
Skonfiguruj następujące ustawienia.
| ||||||||||
| 4 |
Kliknij przycisk Zapisz. |
Edytowanie planu numerów
Zanim rozpoczniesz
| 1 |
Na pasku nawigacyjnym Management Portal wybierz . Zostanie wyświetlona strona Plan numerów. Na tej stronie jest wyświetlana lista istniejących planów numerów. | ||||||||||
| 2 |
Kliknij ikonę wielokropka obok planu numerów, który chcesz edytować, i wybierz opcję Edytuj. Zostanie wyświetlona strona Edytuj plan numerów.
| ||||||||||
| 3 |
Ustawienia opisane w poniższej tabeli można edytować. Po zakończeniu edycji kliknij przycisk Zapisz.
|
Usuwanie planu numerów
Zanim rozpoczniesz
-
Do wykonania tej procedury wymagane są uprawnienia administratora.
-
Przed usunięciem planu numerów upewnij się, że nie jest on dostępny dla profilu komputera ani używany do sprawdzania poprawności numeru wybierania numeru logowania agenta. Jeśli nie możesz usunąć planu numerów, skontaktuj się z administratorem pełnym.
| 1 |
Na pasku nawigacyjnym Management Portal wybierz Zostanie wyświetlona strona Plan numerów. Na tej stronie jest wyświetlana lista wszystkich istniejących planów numerów. |
| 2 |
Kliknij ikonę wielokropka obok planu numerów, który chcesz usunąć, i wybierz polecenie Usuń. Głowy do góry! Okno dialogowe.
|
| 3 |
Kliknij przycisk Tak , aby potwierdzić. |
Zmienne danych związanych z połączeniami
Informacje o zmiennych danych powiązanych z połączeniem
Zmienne danych powiązanych z połączeniem (CAD) definiuje się za pomocą modułu Provisioning do użycia w skryptach sterowania połączeniami w celu zbierania jednego z następujących typów wartości danych:
-
Dane wprowadzone przez dzwoniącego: dane wprowadzane przez klienta przy użyciu IVR podczas połączenia, takie jak numer konta.
-
Dane wprowadzone przez agenta: dane wprowadzane przez agenta, takie jak numer sprawy lub dowolny kod akcji.
System przechowuje wartości CAD w skumulowanych rekordach szczegółów połączeń (CCDR). Użytkownicy portalu Webex Contact CenterManagement Portal mogą wyświetlać i eksportować pliki do programu Excel lub .csv. Pamiętaj o następujących kwestiach:
-
System przechowuje zmienną CAD, która jest używana w skrypcie sterowania połączeniami tylko wtedy, gdy nazwa zmiennej odpowiada nazwie aktywnej zmiennej CAD udostępnionej przez administratora organizacji dla przedsiębiorstwa. Listę zmiennych CAD używanych w skrypcie sterowania połączeniami można wyświetlić w sekcji Sterowanie połączeniami na stronie Tworzenie strategii routingu lub Edytowanie strategii routingu. Aby uzyskać więcej informacji, zobacz Przypisywanie skryptów i parametrów sterowania połączeniami.
-
System zapisuje wartość CAD wprowadzoną przez agenta po zakończeniu przez agenta stanu zawijania dla tego połączenia. Jeśli z jakiegoś powodu Agent Desktop połączenie zostanie utracone, system nie zapisze wartości CAD wprowadzonej przez agenta. Gdy agent przekazuje połączenie, zapisywana jest zmienna CAD wprowadzona przez ostatniego agenta.
-
Jeśli agent przekaże połączenie do innego agenta lub kolejki i obaj agenci wprowadzą lub zmodyfikują wartość CAD, w bazie danych zostanie zapisana tylko wartość CAD z ostatniego zdarzenia zawijania. Rozważmy na przykład następujący scenariusz:
-
Pierwszy agent wprowadza wartość CAD, a następnie przechodzi w stan zawijania i pozostaje w tym stanie.
-
Drugi agent edytuje wartość CAD, kończy stan zawijania dla tego połączenia i staje się dostępny do obsługi następnego połączenia.
-
Pierwszy agent zmienia wartość CAD, a następnie kończy stan zawijania dla tego połączenia i staje się dostępny do obsługi następnego połączenia.
W takim przypadku ostatnia wartość wprowadzona przez pierwszego agenta zostanie zapisana w bazie danych.
-
-
Aby uzyskać najlepsze wyniki, agenci, od których oczekuje się wprowadzenia wartości CAD, nie powinni mieć przypisywanego profilu agenta, który automatycznie ustawia ich w stanie Dostępne po wywołaniu. Aby uzyskać więcej informacji, zobacz Profile pulpitu.
Uwaga:
-
Wartości zmiennych CAD są widoczne dla wszystkich osób, które mają dostęp do historycznych rekordów w portalu zarządzania. Nie należy przechowywać bezpiecznych danych, takich jak numery kart kredytowych, kody PIN i numery ubezpieczenia społecznego, nie powinny być przechowywane przy użyciu zmiennych CAD.
-
System przechowuje dane CAD w zależności od dostępności sieci i innych kwestii związanych z działaniem. Zmienne CAD zawierają tylko dane referencyjne i nie mają na celu zapewnienia funkcji zarządzania relacjami z klientami (CRM).
Definiowanie lub edytowanie zmiennej CAD
Nie można usunąć zmiennej CAD, ale można ją dezaktywować. Nie można używać nieaktywnej zmiennej CAD do przechowywania danych.
Administrator organizacji udostępnia maksymalną liczbę zmiennych CAD, jaką można zdefiniować. Aby uzyskać więcej informacji, zobacz Ustawienia dzierżawy.
-
Na pasku nawigacyjnym portalu Webex Contact Center wybierz opcję Provisioning > CAD Variables.
-
Na stronie Zmienne CAD:
-
Aby dodać nową zmienną, kliknij przycisk Nowa zmienna CAD.
-
Aby edytować zmienną CAD, kliknij przycisk wielokropka po lewej stronie zmiennej na liście i wybierz opcję Edytuj .
-
-
Na wyświetlonej stronie Dodawanie lub edytowanie określ ustawienia zmiennej zgodnie z opisem w poniższej tabeli, a następnie kliknij przycisk Zapisz.
Ustawienie
Opis
Nazwa
Wprowadź nazwę zmiennej CAD. Nazwa może zawierać znaki alfanumeryczne i następujące znaki specjalne: łącznik (-), podkreślenie (_) i znak spacji. Nazwa nie może zaczynać się od spacji i nie może zawierać dwóch lub więcej myślników, podkreśleń ani spacji w wierszu.
Nazwy nie można zmodyfikować po utworzeniu zmiennej CAD.
Opis
Wprowadź opcjonalny opis CAD.
Agent edytowalny
Wybierz opcję Tak lub Nie, aby określić, czy agenci będą mogli edytować wartość zmiennej z Agent Desktop Webex Contact Center.
Stan
Wybierz opcję Aktywny lub Nieaktywny.
Tworzenie zmiennej CAD
| 1 |
Na pasku nawigacyjnym portalu Webex Contact Center wybierz opcję Inicjowanie obsługi | ||||||||||
| 2 |
Wybierz opcję Zmienne CAD. Zostanie wyświetlona strona Zmienne CAD. Na tej stronie wyświetlana jest lista zmiennych CAD. | ||||||||||
| 3 |
Kliknij + Nowa zmienna CAD. Zostanie wyświetlona strona Zmienna CAD.
| ||||||||||
| 4 |
Wprowadź następujące dane i kliknij przycisk Zapisz.
|
Edycja zmiennej CAD
| 1 |
Na pasku nawigacyjnym portalu Webex Contact Center wybierz opcję Inicjowanie obsługi | ||||||||
| 2 |
Wybierz opcję Zmienne CAD. Zostanie wyświetlona strona Zmienne CAD. Na tej stronie wyświetlana jest lista zmiennych CAD. | ||||||||
| 3 |
Kliknij ikonę wielokropka obok dowolnej zmiennej CAD i kliknij przycisk Edytuj. Zostanie wyświetlona zmienna CAD.
| ||||||||
| 4 |
Możesz edytować następujące szczegóły i kliknąć Zapisz.
|
Zmienne globalne
Zmienne globalne to zmienne niestandardowe zdefiniowane w module Provisioning i dostępne w całym przepływie. Deweloperzy przepływu mogą dodawać zmienne globalne do przepływu zgodnie z wymaganiami. Aby uzyskać więcej informacji, zobacz Zmienne globalne.
Zmienne globalne są specyficzne dla kanału głosowego Webex Contact Center. Zbierają one jeden z następujących typów wartości danych:
-
Dane wprowadzone przez dzwoniącego: dane wprowadzane przez klienta przy użyciu IVR podczas połączenia, takie jak numer konta.
-
Dane wprowadzone przez agenta: dane wprowadzane przez agenta w okienku Sterowanie interakcją na pulpicie podczas aktywnej rozmowy z klientem, takie jak numer sprawy lub kod akcji.
Można utworzyć dowolną liczbę zmiennych globalnych. Można jednak włączyć tylko maksymalnie 100 zmiennych globalnych do raportowania jednocześnie.
Aby uzyskać więcej informacji, zobacz Tworzenie zmiennej globalnej.
Domyślnie wyświetlane są tylko aktywne zmienne globalne. Aby wyświetlić nieaktywne zmienne globalne, zaznacz pole wyboru Pokaż nieaktywne zmienne globalne .
|
Zmienne zdefiniowane przez system
Zmienne zdefiniowane przez system to predefiniowane zmienne globalne używane przez Webex Contact Center.
Zmienne zdefiniowane przez system można edytować w module Provisioning; Nie można jednak tworzyć ani dezaktywować zmiennych zdefiniowanych przez system. |
Webex Contact Center wykorzystuje następujące zmienne zdefiniowane w systemie:
-
Global_FeedbackSurveyOptin: Wskazuje, czy klient zdecyduje się wziąć udział (opt-in), czy nie wziąć udziału (opt-out) w ankiecie po rozmowie telefonicznej. Typ zmiennej jest zdefiniowany jako String; podczas gdy wartość domyślna jest
niezainicjowana, co oznacza, że nie ma wartości początkowej. -
Global_Language: Wskazuje język używany przez klienta w przepływie. Typ zmiennej jest zdefiniowany jako String, a wartością
domyślną jest en-US. Aby uzyskać więcej informacji, zobacz Webex Experience Management Obsługa języków. -
Global_VoiceName: Wskazuje nazwę zapisaną na wyjściu używaną w przepływie. Typ zmiennej jest zdefiniowany jako String, podczas gdy wartością domyślną jest
Automatic. Gdy wartość jestautomatyczna, Google Dialogflow wybiera nazwę głosową dla danego języka.
Tworzenie zmiennej globalnej
| 1 |
Na pasku nawigacyjnym Management Portal wybierz . | ||||||||||||||
| 2 |
Click + Nowa zmienna globalna. Zostanie wyświetlone okno Zmienna globalna .
| ||||||||||||||
| 3 |
Wprowadź nazwę zmiennej.
| ||||||||||||||
| 4 |
Wprowadź opis zmiennej. | ||||||||||||||
| 5 |
Wybierz jeden z następujących typów z listy rozwijanej Typ zmiennej i określ wartość zmiennej .
| ||||||||||||||
| 6 |
(Opcjonalnie) Wyłącz przełącznik Stan , aby zmienna była nieaktywna. | ||||||||||||||
| 7 |
(Opcjonalnie) Włącz przełącznik Utwórz raport, aby wyświetlić zmienną w analizatorze na potrzeby raportowania.
| ||||||||||||||
| 8 |
(Opcjonalnie) Włącz przełącznik Ustaw agenta jako widoczny , aby wyświetlić zmienną na pulpicie wraz z wartością wprowadzoną jako część przepływu. Po włączeniu przełącznika Ustaw agenta jako widoczny zostaną wyświetlone następujące konfiguracje:
| ||||||||||||||
| 9 |
Kliknij przycisk Zapisz. |
Edytowanie zmiennej globalnej
Aby edytować zmienną globalną:
| 1 |
Na pasku nawigacyjnym Management Portal wybierz . | ||
| 2 |
Kliknij ikonę wielokropka obok wymaganej zmiennej globalnej i kliknij przycisk Edytuj. | ||
| 3 |
Wprowadź niezbędne zmiany i kliknij przycisk Zapisz.
|
Dezaktywowanie zmiennej globalnej
| 1 |
Na pasku nawigacyjnym Management Portal wybierz . | ||
| 2 |
Kliknij ikonę wielokropka obok zmiennej globalnej, którą chcesz dezaktywować, a następnie kliknij przycisk Oznacz nieaktywne. | ||
| 3 |
Kliknij przycisk Tak , aby potwierdzić. Stan zmiennej globalnej zmieni się na Nieaktywny.
|
Uaktywnianie zmiennej globalnej
| 1 |
Na pasku nawigacyjnym Management Portal wybierz . |
| 2 |
Kliknij ikonę wielokropka obok wymaganej zmiennej globalnej i kliknij przycisk Przywróć. |
| 3 |
Kliknij przycisk Tak , aby potwierdzić. Stan zmieni się z Nieaktywny na Aktywny. |
Profile multimedialne
Jeśli administrator włączył obsługę multimediów w przedsiębiorstwie, każdemu agentowi można przypisać profil multimedialny. Każdy profil określa liczbę nośników każdego typu, takich jak poczta e-mail, czat lub telefon, które agent może obsługiwać jednocześnie.
Opcjonalna funkcja multimedialna umożliwia systemowi Webex Contact Center zarządzanie strategiami routingu dla kontaktów e-mail, telefonu i czatu.
Profile multimedialne można przypisywać do witryn, zespołów lub poszczególnych agentów. Domyślnie system przypisuje Default_Telephony_Profile do każdej lokacji. Nie można edytować ani usunąć tego profilu, ale można ponownie przypisać inny profil multimedialny do witryny.
Wszystkie zespoły w danej lokacji mają ten sam profil multimedialny co profil witryny, chyba że zespołom zostanie przypisany inny profil. Podobnie, wszyscy agenci w zespołach mają ten sam profil co profil zespołu, chyba że zmienisz profil agentów.
Tworzenie profilu multimedialnego
Aby skonfigurować profil multimedialny:
| 1 |
Na pasku nawigacyjnym portalu zarządzania wybierz opcję |
| 2 |
Kliknij + Nowy profil multimedialny. |
| 3 |
Wykonaj następujące czynności: |
| 4 |
Kliknij przycisk Zapisz. |
Wyświetlanie szczegółów profilu multimedialnego
| 1 |
Na pasku nawigacyjnym portalu Webex Contact Center wybierz opcję Inicjowanie obsługi. |
| 2 |
Kliknij ikonę wielokropka obok profilu multimedialnego i kliknij Wyświetl . |
| 3 |
(Opcjonalnie) Kliknij przycisk Edytuj , aby zmienić ustawienia. Aby uzyskać więcej informacji, zobacz Edytowanie profilu multimedialnego. |
| 4 |
(Opcjonalnie) Kliknij przycisk Usuń , aby dezaktywować ustawienia. Więcej informacji można znaleźć w sekcji Dezaktywowanie profilu multimedialnego. |
Edytowanie profilu multimedialnego
| 1 |
Na pasku nawigacyjnym Management Portal wybierz . |
| 2 |
Kliknij ikonę wielokropka obok profilu multimedialnego i kliknij przycisk Edytuj. |
| 3 |
Wykonaj następujące czynności: |
| 4 |
Kliknij przycisk Zapisz. |
Dezaktywowanie profilu multimedialnego
Nie można dezaktywować profilu multimedialnego, jeśli jest on powiązany z dowolną encją. |
| 1 |
Na pasku nawigacyjnym Management Portal wybierz . | ||
| 2 |
Kliknij ikonę wielokropka obok profilu multimedialnego, który chcesz dezaktywować, a następnie kliknij przycisk Oznacz jako nieaktywny. | ||
| 3 |
Kliknij przycisk Tak , aby potwierdzić. Stan profilu multimedialnego zmieni się na Nieaktywny.
|
Aktywowanie profilu multimedialnego
| 1 |
Na pasku nawigacyjnym Management Portal wybierz . |
| 2 |
Kliknij ikonę wielokropka obok profilu multimedialnego o stanie Nieaktywny i kliknij przycisk Przywróć. |
| 3 |
Kliknij przycisk Tak , aby potwierdzić. Stan profilu multimedialnego zmieni się na Aktywny.
|
Układ pulpitu
Funkcja Desktop Layout umożliwia skonfigurowanie programu Webex Contact Center Desktop zgodnie z wymaganiami biznesowymi. Możesz dostosować elementy, takie jak logo, tytuł i widżety. Aby uzyskać pełną listę elementów, które można dostosować, zobacz Definiowanie niestandardowego układu pulpitu. Możesz utworzyć układ pulpitu i przypisać go do zespołu. Ten układ generuje środowisko agenta na pulpicie dla wszystkich agentów, którzy logują się w ramach tego zespołu.
Istnieją dwa typy układów:
-
Układ globalny: Ten układ jest układem wygenerowanym przez system, który jest domyślnie przypisywany podczas tworzenia zespołu. Aby uzyskać więcej informacji, zobacz Tworzenie zespołu. Podczas tworzenia zespołu układ globalny jest automatycznie ustawiany jako układ pulpitu zespołu. Nie można usunąć tego układu.
-
Układ niestandardowy: układ, który zapewnia niestandardowe środowisko pulpitu. Można utworzyć układ niestandardowy dla jednego lub większej liczby zespołów.
Jeśli przypiszesz nowy układ pulpitu, gdy agent jest zalogowany, agent musi ponownie załadować stronę, aby zobaczyć nowy układ. |
Program Webex Contact Center Desktop obsługuje trzy persony:
-
Agent
-
Kierownik
-
Przełożony i agent
Plik układu JSON ma osobne sekcje dla każdej z person. Administrator powinien skonfigurować ustawienia dla każdej osoby w odpowiedniej sekcji pliku układu JSON. Aby uzyskać więcej informacji na temat przykładowego pliku układu JSON, zobacz Właściwości najwyższego poziomu układu JSON.
Gdy firma Cisco dodaje nową funkcję do układu pulpitu, niezmodyfikowany układ jest automatycznie aktualizowany o nowe funkcje. Zaktualizowany układ pulpitu jest automatycznie dostępny dla istniejących zespołów, które używają niezmodyfikowanego układu pulpitu. Użytkownicy komputerów korzystających z niezmodyfikowanego układu pulpitu otrzymują nowe funkcje oparte na układzie po zalogowaniu się lub ponownym załadowaniu przeglądarki.
Jeśli używasz domyślnego |
Tworzenie układu pulpitu
Aby utworzyć niestandardowy układ pulpitu:
Zanim rozpoczniesz
| 1 |
Na pasku nawigacyjnym portalu zarządzania wybierz . | ||||||||||||||
| 2 |
Kliknij przycisk Nowy układ. | ||||||||||||||
| 3 |
Wprowadź następujące szczegóły:
| ||||||||||||||
| 4 |
Przekaż plik JSON dostosowany w celu zdefiniowania niestandardowego układu pulpitu.
| ||||||||||||||
| 5 |
Jeśli przesłany układ niestandardowy zawiera błędy sprawdzania poprawności, kliknij przycisk Przywróć , aby przywrócić układ domyślny. | ||||||||||||||
| 6 |
Kliknij przycisk Zapisz , aby zapisać konfigurację. Ważne: Aby zweryfikować działanie układu, zobacz Wyświetlanie układu na pulpicie. |
Wyświetlanie układu na pulpicie
| 1 |
Utwórz zespół testowy. Aby uzyskać więcej informacji, zobacz Tworzenie zespołu. |
| 2 |
Przypisz się do zespołu testowego. |
| 3 |
Na pasku nawigacyjnym Management Portal wybierz pozycję Desktop Agent Desktop. |
| 4 |
Wybierz zespół testowy i sprawdź poprawność doświadczenia. |
Definiowanie niestandardowego układu pulpitu
W tym temacie omówiono sposób tworzenia układu niestandardowego przez edycję pliku JSON i przedstawiono przykładowe przypadki użycia umożliwiające rozpoczęcie pracy z widżetami, takimi jak widżet Metryki zarządzania doświadczeniami klientów i widżet Podróż obsługi klienta.
Zanim rozpoczniesz
Poniżej przedstawiono przydatne umiejętności umożliwiające dostosowanie układu pulpitu:
-
Opis struktury HTML
-
Opis modelu drzewa dokumentu w przeglądarce
-
Opis formatu JSON
Omówienie układu pulpitu
Na pulpicie istnieją dwa typy widżetów — oparte na elementach iframe i oparte na komponentach internetowych. Nagłówek, nawigacja (strona niestandardowa), obszar trwały, obszar bezgłowy i panel aux to konfigurowalne obszary na pulpicie. To nie są widżety.
Poniższa lista zawiera szczegółowe informacje na temat przestrzeni, które można konfigurować. Ilustracje ilustrują układ pulpitu:
-
Obszar Tytuł i logo: W tym obszarze w lewym górnym rogu ekranu jest wyświetlane logo i nazwa Webex Contact Center.
-
Poziomy obszar nagłówka : Ta przestrzeń ma konfigurowalny obszar wypełniony niestandardowymi widżetami. Widżety te mogą wyświetlać na przykład informacje wbudowane i menu rozwijane. Ponieważ wysokość tego nagłówka wynosi tylko 64 piksele, wysokość widżetu nie może przecinać wysokości nagłówka.
-
Obszar obszaru roboczego : Ta przestrzeń zmienia się zgodnie z wyborem na pasku nawigacyjnym lub podczas interakcji agenta z klientami. Gdy agent jest w trakcie połączenia, w tym obszarze jest wyświetlany panel sterowania interakcją i informacje pomocnicze (w tym widżety niestandardowe i widżety trwałe). Gdy agent wchodzi w interakcję za pośrednictwem poczty e-mail, czatu lub kanałów społecznościowych, w tym obszarze wyświetlany jest obszar obszaru roboczego i panel informacji pomocniczych (w tym obszar widżetu trwałego).
Strona niestandardowa jest wyświetlana w interfejsie pulpitu w okienku obszaru roboczego. Dostęp do strony niestandardowej można uzyskać za pomocą ikon na pasku nawigacyjnym. Każda strona niestandardowa może zawierać jeden lub więcej widżetów niestandardowych.
Widżet niestandardowy to aplikacja innej firmy skonfigurowana w układzie JSON. Widżet niestandardowy można umieścić na stronie niestandardowej, na karcie niestandardowej (panel Informacje pomocnicze) lub w poziomym nagłówku pulpitu.
-
Obszar paska nawigacyjnego: użyj tego miejsca, aby dodać elementy nawigacyjne w celu uzyskania dostępu do stron niestandardowych.


Właściwości najwyższego poziomu układu JSON
Role
Domyślny układ JSON ma następujące trzy role.
-
Agent — aby ustawić układ pulpitu, który ma być wyświetlany, gdy agent loguje się do programu Webex Contact Center Desktop w celu obsługi działań agenta.
-
Przełożony — aby ustawić układ pulpitu, który ma być wyświetlany, gdy przełożony loguje się do programu Webex Contact Center Desktop, tak aby obsługiwał tylko funkcje przełożonego.
Gdy przełożony loguje się na pulpicie, stosowany jest układ pulpitu określony dla zespołu podstawowego. Jeśli nie podasz głównego zespołu, zostanie obowiązany układ globalny. Domyślnie raporty APS są wyłączone.
-
supervisorAgent — aby ustawić układ pulpitu, który ma być wyświetlany, gdy przełożony loguje się do programu Webex Contact Center Desktop w celu obsługi zarówno funkcji przełożonego, jak i działań agenta.
Można dodawać lub modyfikować widżety dla każdej roli w odpowiedniej osobie odpowiedniego pliku układu JSON. |
Poniżej przedstawiono właściwości najwyższego poziomu układu JSON oparte na roli:
{ "agent": { "version": "0.1.0", "appTitle": "Webex Contact Center", "logo": "", "taskPageIllustration": "https://www.abc.com/image/logo.jpg", "stopNavigateOnAcceptTask": false, "dragDropEnabled": false, "notificationTimer": 8, "maximumNotificationCount": 3, "browserNotificationTimer": 8, "wxmConfigured": false, "desktopChatApp": { "webexConfigured": false, } "headerActions": ["outdial", "notification"], "area": { "advancedHeader": { ... }, "panel": { ... }, "nawigacja": { ... }, "trwały": { ... }, "bez głowy": { ... } }, }, "supervisor": { "version": "0.1.0", "appTitle": "Webex Contact Center", "logo": "", "taskPageIllustration": "https://www.abc.com/image/logo.jpg", "stopNavigateOnAcceptTask": false, "dragDropEnabled": false, "notificationTimer": 8, "maximumNotificationCount": 3, "browserNotificationTimer": 8, "wxmConfigured": false, "desktopChatApp": { "webexConfigured": false, } "headerActions": ["outdial", "notification"], "area": { "advancedHeader": { ... }, "panel": { ... }, "nawigacja": { ... }, "trwały": { ... }, "bez głowy": { ... }, "homePage": { ... } }, } "supervisorAgent": { "version": "0.1.0", "appTitle": "Webex Contact Center", "logo": "", "taskPageIllustration": "https://www.abc.com/image/logo.jpg", "stopNavigateOnAcceptTask": false, "dragDropEnabled": false, "notificationTimer": 8, "maximumNotificationCount": 3, "browserNotificationTimer": 8, "wxmConfigured": false, "desktopChatApp": { "webexConfigured": false, } "headerActions": ["outdial", "notification"], "area": { "advancedHeader": { ... }, "panel": { ... }, "nawigacja": { ... }, "trwały": { ... }, "bez głowy": { ... } }, } },
|
appTitle
Aby określić tytuł w poziomym nagłówku pulpitu. Domyślna nazwa to Webex Contact Center.
Przykład:
"appTitle": "Webex Contact Center"Domyślny appTitle zostanie zmieniony z |
Tytuł może być tekstem, obrazem lub pustym ciągiem. Tekst tytułu jest wyświetlany w dwóch wierszach. Jeśli tekst wykracza poza drugi wiersz, wyświetlana jest ikona wielokropka, a w podpowiedzi wyświetlany jest pełny tytuł. Stylów nie można stosować do tytułu.
Można użyć identyfikatorów URI danych (Uniform Resource Identifier) lub hostować niestandardowy obraz tytułu w zasobniku sieci dostarczania zawartości (CDN), zasobniku Amazon Web Services (AWS) Simple Storage Service (S3) lub podobnej usłudze hostingowej, a następnie określić adres URL hostowanego obrazu. Obsługiwane formaty obrazów tytułów to PNG, JPG, JPEG, GIF, SVG i WebP. Obsługiwany rozmiar obrazu tytułowego to 184 x 32 piksele (szerokość x wysokość).
logo
Aby określić adres URL dla logo firmy. Jeśli nie podasz adresu URL, domyślnie pojawi się logo Webex Contact Center.
Przykład:
"logo": "https://my-cdn.com/logo.png"Możesz hostować niestandardowy obraz logo w sieci CDN, zasobniku Amazon Web Services (AWS) Simple Storage Service (S3) lub podobnej usłudze hostingowej, a następnie określić adres URL hostowanego obrazu. Obsługiwane formaty obrazów logo to PNG, JPG, JPEG, GIF, SVG i WebP. Obsługiwany rozmiar obrazu logo to 96 x 32 piksele (szerokość x wysokość).
| Warunek | Przykład. | appTitle | logo |
|---|---|---|---|
| Jeśli właściwości appTitle i logo nie są skonfigurowane |
|
Brak tytułu | Domyślne logo |
| Jeśli appTitle i logo są skonfigurowane |
|
Skonfigurowany tekst | Skonfigurowane logo |
| Jeśli parametr appTitle jest skonfigurowany, a logo nie jest skonfigurowane |
|
Skonfigurowany tekst | Domyślne logo |
|
Jeśli parametr appTitle nie został skonfigurowany, a logo jest skonfigurowane
|
|
Brak tytułu | Skonfigurowane logo |
| Jeśli parametr appTitle jest skonfigurowany, a logo nie jest preferowane |
|
Skonfigurowany tekst | Brak logo |
|
Jeśli parametr appTitle nie jest skonfigurowany, a logo nie jest preferowane
|
|
Brak tytułu | Brak logo |
| Jeśli appTitle zostanie dodany jako obraz, a logo jest skonfigurowane |
|
Skonfigurowany obraz | Skonfigurowane logo |
|
Jeśli element appTitle został dodany jako obraz, a logo nie zostało skonfigurowane
|
|
Skonfigurowany obraz | Domyślne logo |
|
Jeśli appTitle jest dodawany jako obraz, a logo nie jest preferowane
|
|
Skonfigurowany obraz | Brak logo |
|
taskPageIllustration
Aby określić niestandardową ilustrację strony zadania na podstawie preferencji organizacyjnych i dopasowania marki. Po zalogowaniu się agenta na stronie zadania skonfigurowana ilustracja jest wyświetlana jako tło. Domyślnie strona zadania jest wyświetlana bez ilustracji.
Przykład:
"taskPageIllustration": "https://www.abc.com/image/logo.jpg",Możesz użyć identyfikatorów URI danych lub hostować niestandardową ilustrację w sieci dostarczania zawartości (CDN), zasobniku Amazon Web Services (AWS) Simple Storage Service (S3) lub podobnej usłudze hostingowej, a następnie określić adres URL hostowanej ilustracji. Ilustrację można skonfigurować na poziomie globalnym lub zespołowym na podstawie definicji układu. Upewnij się, że skonfigurowano poprawny adres URL, aby zapobiec wyświetlaniu uszkodzonego obrazu na pulpicie.
Obsługiwane formaty ilustracji stron zadań to PNG, JPG, JPEG, GIF, SVG i WebP. Zalecany rozmiar ilustracji to 400 x 400 pikseli (szerokość x wysokość). Jeśli rozmiar ilustracji niestandardowej jest większy niż zalecany, rozmiar ilustracji jest dostosowywany na podstawie współczynnika proporcji na stronie zadania. Jeśli rozmiar ilustracji niestandardowej jest mniejszy niż zalecany, rzeczywisty rozmiar ilustracji jest zachowywany na stronie zadania.


stopNavigateOnAcceptTask
Aby określić, czy należy przenieść fokus na nowo zaakceptowane zadanie, gdy agent zaakceptuje nowe zadanie podczas pracy nad poprzednim zadaniem. Wartość domyślna to false.
Przykład:
"stopNavigateOnAcceptTask": falseJeśli wartość jest ustawiona na true , gdy użytkownik zaakceptuje nowe zadanie na pulpicie, fokus zostanie zachowany napoprzednim zadaniu i nie zostanie przeniesiony do nowo zaakceptowanego zadania. To ustawienie zapobiega utracie danych przez użytkownika podczas akceptowania nowego żądania.
Załóżmy na przykład, że Agent 1 prowadzi czat z Klientem 1 i jednocześnie prowadzi połączenie głosowe z Klientem 2. Podczas połączenia głosowego Agent 1 aktualizuje szczegóły Klienta 2 w panelu Kontrola interakcji. Obecnie Agent 1 ma dwa aktywne zadania w okienku Lista zadań, a nacisk kładziony jest na panel Kontrola interakcji. Gdy Agent 1 zaakceptuje nowe żądanie rozmowy od Klienta 3, fokus pozostaje na panelu Kontrola interakcji z Klientem 2 i nie przechodzi do nowo zaakceptowanego żądania rozmowy.
Aby zachować fokus na poprzednim zadaniu i nie przechodzić do nowo zaakceptowanego zadania, wybierz układ niestandardowy z wartością właściwości stopNavigateOnAcceptTask ustawioną na true.
Jeśli wartość właściwości stopNavigateOnAcceptTask nie zostanie wprowadzona w układzie JSON, pulpit przenosi fokus na nowo zaakceptowane zadanie. Zachowanie jest podobne do sytuacji, gdy wartość właściwości stopNavigateOnAcceptTask jest ustawiona na false.
|
dragDropEnabled
Aby włączyć przeciąganie i upuszczanie oraz zmianę rozmiaru widżetów na stronach niestandardowych, ustaw wartość true . Wartość domyślna to false.
Przykład:
"dragDropEnabled": falseAby uzyskać więcej informacji na temat włączania funkcji przeciągania i upuszczania dla kart w panelu Informacje pomocnicze, zobacz Panel informacji pomocniczych.
notificationTimer
Aby ustawić czas (w sekundach), po upływie którego powiadomienia pulpitu na pulpicie są automatycznie odrzucane. Powiadomienie zostanie wyświetlone w prawym górnym rogu pulpitu. Domyślna wartość limitu czasu to 8 sekund. Prawidłowy zakres wartości limitu czasu wynosi 1–10 sekund. Aby zmiany limitu czasu zaczęły obowiązywać, przeglądarka musi zostać odświeżona po ich wprowadzeniu.
Przykład:
"notificationTimer": 8maximumNotificationCount (maksymalna liczba powiadomień)
Aby ustawić liczbę powiadomień pulpitu, które mają być wyświetlane jednocześnie na pulpicie. Wartość domyślna to 3. Zakres powiadomień na pulpicie wynosi od 1 do 10. Powiadomienia na pulpicie są kumulowane. Jeśli istnieje wiele powiadomień, pojawiają się one z niewielkim opóźnieniem w zależności od ustawień notificationTimer .
Przykład:
"maximumNotificationCount": 3browserNotificationTimer
Aby ustawić czas (w sekundach), po którym powiadomienia tostera przeglądarki na pulpicie są automatycznie odrzucane. Toster to natywne powiadomienie przeglądarki, które pojawia się tylko wtedy, gdy pulpit nie jest aktywnym oknem lub kartą przeglądarki. Okno lub karta przeglądarki Desktop jest nieaktywna, gdy:
-
Pracujesz w oknach innych przeglądarek lub kartach.
-
Pracujesz nad innymi aplikacjami.
-
Zminimalizowano okno przeglądarki na pulpicie.
Powiadomienie zostanie wyświetlone w prawym górnym rogu pulpitu. Domyślna wartość limitu czasu to 8 sekund. Zalecany zakres wartości limitu czasu wynosi 5–15 sekund. Aby zmiany limitu czasu zaczęły obowiązywać, przeglądarka musi zostać odświeżona po ich wprowadzeniu.
Przykład:
"browserNotificationTimer": 8Skonfigurowany limit czasu dla powiadomień przeglądarki zależy od systemu operacyjnego i ustawień przeglądarki. Wartość limitu czasowego jest honorowana w przeglądarce Chrome w systemach Windows OS, Chrome OS i macOS. Jednak inne obsługiwane przeglądarki nie respektują konsekwentnie skonfigurowanej wartości czasu oczekiwania na powiadomienie. |
wxmConfigured
(Opcjonalnie) Aby skonfigurować Webex Experience Management, ustaw wartość na true. Wartość domyślna to false. Aby uzyskać więcej informacji, zobacz Dodawanie widżetów do Webex Contact Center.
Przykład:
"wxmConfigured": truedesktopChatApp
Aby skonfigurować wiele aplikacji czatu oferowanych przez firmę Cisco, takich jak Webex App.
webexConfigured
Webex aplikację wraz z funkcjami przesyłania wiadomości i spotkań można skonfigurować na pulpicie. Ta konfiguracja umożliwia agentom współpracę z innymi agentami, przełożonymi i ekspertami merytorycznymi (MŚP) w ich organizacji bez odchodzenia od pulpitu.
|
Aby skonfigurować Webex aplikację na pulpicie:
-
W Cisco Webex Control Hub podczas dodawania usług dla użytkownika zaznacz pole wyboru Zaawansowane komunikaty ( Aby uzyskać więcej informacji, zobacz Zarządzanie kontami użytkowników w Cisco Webex administrowaniu witryną.
-
W niestandardowym układzie pulpitu ustaw
wartość właściwości webexConfigurednatrue.Przykład:
"desktopChatApp": { "webexConfigured": true },Wartość domyślna
właściwości webexConfiguredtofalse.
Aplikacja Webex jest dostępna dla ról agenta, przełożonego i supervisorAgent tylko wtedy, gdy wartość właściwości webexConfigured
zostanie ustawionanatruedla każdej z tych ról. Agent, przełożony lub supervisorAgent nie może wylogować się z Webex aplikacji.Aby wyświetlić ikonę
 (Webex) w poziomym nagłówku pulpitu, wprowadź wartość
(Webex) w poziomym nagłówku pulpitu, wprowadź wartość webexwewłaściwości headerActions. Aby uzyskać więcej informacji, zobacz headerActions.Aby włączyć aplikację Webex określonym zespole, wybierz układ niestandardowy z
wartością właściwości webexConfiguredustawioną natrue. Aby uzyskać więcej informacji, zobacz Tworzenie zespołu.
Aplikację można skonfigurować Webex w panelu Informacje pomocnicze, na stronie niestandardowej i w widżecie niestandardowym. Aby uzyskać więcej informacji, zobacz Pomocnicze okienko informacji.
Powiadomienie aplikacji Webex
Wartości określone przy użyciu właściwości notificationTimer i browserNotificationTimer dla licznika powiadomień mają zastosowanie Webex aplikacji. Domyślna wartość limitu czasu dla tych właściwości wynosi 8 sekund. Aby uzyskać więcej informacji, zobacz notificationTimer i browserNotificationTimer .
headerActions (Akcje nagłówka)
Aby zmienić kolejność ikon w poziomym nagłówku pulpitu. Domyślna kolejność jest następująca:
-
 (Webex)
(Webex) -
 (Połączenie wychodzące)
(Połączenie wychodzące) -
 (Centrum powiadomień)
(Centrum powiadomień)
Ustaw wartość właściwości headerActions w następujący sposób:
|
Nazwa ikony |
Wartość właściwości headerActions |
|---|---|
|
Aplikacja Webex |
webex |
|
Połączenie wychodzące |
Pokrętło wychodzące |
|
Centrum powiadomień |
powiadomienie |
Przykład:
"headerActions": ["webex", "outdial", "notification"],
W |
Aby zmienić domyślną kolejność ikon, wprowadź odpowiednio właściwość headerActions i wartości w układzie niestandardowym.
Przykład:
"headerActions": ["notification", "outdial", "webex"],
|
Obszar
Właściwość area jest podstawową sekcją układu pulpitu. Układ można zdefiniować dla danego obszaru.
"area": { "header": { ... }, "advancedHeader: { { "comp": "widget-1", "attributes": { ... }, "skrypt": .... } }, "panel": { ... }, "nawigacja": { ... }, "trwały": { ... }, "bez głowy": { ... } },Można skonfigurować następujące obiekty obszaru :
-
Panel: reprezentuje drugi panel lub skrajny prawy panel w panelu Informacje pomocnicze.
-
Nawigacja: reprezentuje strony niestandardowe i ich elementy nawigacyjne, które są powiązane ze stronami.
-
Trwały: reprezentuje widżety na poziomie strony, które są trwałe i wyświetlane na wszystkich stronach pulpitu.
-
Bezgłowy: reprezentuje widżety, które nie mają interfejsu wizualnego, ale wykonują logikę w tle.
Jeśli właściwość advancedHeader jest skonfigurowana, właściwości header i headerActions muszą zostać usunięte. |
advancedHeader
Aby dostosować widoczność i zmienić kolejność ikon w poziomym nagłówku pulpitu. Domyślna kolejność jest następująca:
-
 (Webex)
(Webex) -
 (Połączenie wychodzące)
(Połączenie wychodzące) -
 (Centrum powiadomień)
(Centrum powiadomień) -
 (Selektor stanu agenta)
(Selektor stanu agenta)
Ustaw wartość właściwości advancedHeader w następujący sposób:
|
Nazwa ikony |
Wartość właściwości headerActions |
|---|---|
|
Aplikacja Webex |
agentx-webex |
|
Połączenie wychodzące |
agentx-outdial |
|
Centrum powiadomień |
agentx-powiadomienie |
|
Selektor stanu agenta |
selektor-stanu-agentX |
Przykład:
"advancedHeader": [ { "comp": "agentx-webex" }, { "comp": "agentx-outdial" }, { "comp": "agentx-notification" }, { "comp": "agentx-state-selector" } { "comp": "widget-1", "attributes": { ... }, "skrypt": .... } ]W |
Aby zmienić domyślną kolejność ikon, wprowadź odpowiednio właściwość advancedHeader i wartości w układzie niestandardowym.
Widżety przechodzą do menu rozwijanego od lewej do prawej.
|
Strona główna
Po zalogowaniu się na pulpicie trafiasz na stronę główną.
Strona główna ma zastosowanie tylko dla przełożonych i persony SupervisorAgent. |
Na stronie głównej można wyświetlić następujące widżety. Widżety analizatora są dostarczane domyślnie, ale administrator może również skonfigurować widżety trwałe i niestandardowe. Aby uzyskać więcej informacji, zobacz Właściwości najwyższego poziomu układu JSON.
Widżety analizatora
Domyślnie widżet Analizator jest wyświetlany na stronie głównej pulpitu.
Konfiguracja układu strony głównej
Na stronie głównej pulpitu można skonfigurować wyświetlanie układu opartego na preferencjach organizacji i dopasowaniu marki. Edytuj pole Strona główna, aby skonfigurować stronę główną . Można skonfigurować następujące składniki, które mają być wyświetlane na stronie głównej, gdy użytkownik zaloguje się na pulpicie:
-
Wiadomość powitalna
-
Ikona zadania na pasku nawigacyjnym, aby przejść do okienka zadań. Ikona Zadanie jest wyświetlana dla roli Przełożony oraz Przełożony i agent z włączoną funkcją monitorowania połączeń. W okienku zadań są wyświetlane przychodzące żądania klientów, aktywne i przeszłe interakcje z klientami oraz aktywne żądania monitorowania.
-
Filtruj sekcje, takie jak Nazwa kolejki, Typ kanału i Zarządzane zespoły.
W poniższej tabeli opisano właściwości strony wymagane do skonfigurowania strony głównej:
|
Właściwość |
Opis i kod | ||
|---|---|---|---|
|
Strona > useFlexLayout |
Układ Flex to nowy składnik sieci Web. Nie zmienia to istniejących widżetów. Nowy układ flex wykorzystuje ten sam format konfiguracji układu w uproszczony sposób. Jest kompatybilny wstecz i nie wpływa na istniejące widżety. Należy skonfigurować układ JSON. Aby skonfigurować układ JSON, podaj wysokość i szerokość widżetu. Widżet jest renderowany w tej samej kolejności, w jakiej jest skonfigurowany w układzie JSON. Domyślny margines widżetów wynosi 8 pikseli. Układ JSON jest oparty na wymiarach (szerokość x wysokość) i współrzędnych (X, Y i Z) widżetów. Elastyczny układ obsługuje takie funkcje, jak zmiana rozmiaru poszczególnych widżetów, maksymalizacja widżetów itp. Wysokość poszczególnych widżetów mierzona jest w pikselach. 1 jednostka wysokości = 40 pikseli. Szerokość widżetu zależy od liczby kolumn w kontenerze i liczby kolumn, które zmieniają się w zależności od szerokości kontenera. Widżety są wyświetlane od lewej do prawej. Zaawansowany mechanizm układu wykorzystuje logikę niestandardową do stosowania zarówno poziomej, jak i pionowej regulacji przestrzeni widżetów. Początkowo układ ładuje się poziomo. Po załadowaniu poziomym widżet ładuje się pionowo i zapewnia optymalne wykorzystanie przestrzeni. Skonfiguruj widżety na podstawie rozmiaru ekranu. Możesz zwiększyć lub zmniejszyć szerokość widżetów, w zależności od rozmiaru ekranu. Dzięki temu widżety stają się bardziej czytelne i użyteczne. Układ Flex zapewnia standardowe punkty przerwania, takie jak duży, średni, mały i bardzo mały.
| ||
|
Strona > comp |
Upewnij się, że podano unikatowy składnik niestandardowy. Składnik | ||
|
Page > pageHeader |
Pamiętaj, aby określić ciąg tytułu, który może być statyczny, dynamiczny lub oba te parametry. Składnik
| ||
|
Page > pageSubHeader |
Pamiętaj, aby dodać nagłówek podrzędny, który jest wyświetlany na pulpicie. Użytkownik może dodać Przejdź do analizatora w nagłówku podrzędnym.
|
Widżety nagłówków
Nagłówek służy do wyświetlania informacji w tekście, dodawania menu rozwijanych itp. Ponieważ pojemnik nagłówka ma ograniczoną przestrzeń pionową, całkowita wysokość nagłówka wynosi tylko 64 piksele. Więcej informacji na temat wyrównania układu można znaleźć w sekcji właściwości układu .
Przykład:
"header":{ "id":"header", "widgets":{ "head1":{ "comp":"header-widget-one", "script":"https://my-cdn.com/dynamic-widgets/header-widget-one.js", }, "head2":{ "comp":"header-widget-two", "script":"https://my-cdn.com/dynamic-widgets/header-widget-two.js", } }, "layout":{ "areas":[[ "head1", "head2" ]], "size": { "cols": [1, 1], "rows": [1] } } }
Aby dodać etykietkę narzędzia dla widżetu nagłówka, zawiń komponent etykietką md-tooltip. Wprowadź informacje o podpowiedzi we właściwości wiadomości .
Przykład:
"header": { "id": "dw-header", "widgets": { "head1": { "comp": "md-tooltip", "attributes": { "message": "Netlify" }, "children": [{ "comp": "agentx-wc-iframe", "attributes": { "src": "https://keen-jackson-8d352f.netlify.app" } }] }, }, }Musisz dodać atrybuty stylu, wyświetlanie i wysokość , aby skonfigurować dowolne widżety za pomocą elementu iFrame w konfigurowalnym obszarze widżetu w nagłówku. Najlepsza wartość dopasowania atrybutu height to 64 piksele.
Upewnij się, że atrybuty stylu zostały dodane do istniejących widżetów nagłówka, aby mogły być ładowane zgodnie z oczekiwaniami w elemencie iFrame. |
Przykład:
"head1": { "comp": "agentx-wc-iframe", "attributes": { "src": "https://widget-kad.s3.amazonaws.com/Headers/Timer/Timer.htm", "style": "height:64px; wyświetlacz:flex;" } },Zaleca się używanie tylko jednego wiersza z wieloma kolumnami dla nagłówka, ponieważ wysokość nagłówka wynosi tylko 64 piksele. Więcej informacji na temat wyrównania można znaleźć w sekcji właściwości układu . |
Nawigacja (strony niestandardowe)
W tej sekcji można dodawać strony wyświetlane na lewym pasku nawigacyjnym. Należy określić ikonę nawigacji i unikatowy adres URL, pod którym widżet ma być wyświetlany na pasku nawigacyjnym. Zalecamy użycie określonego prefiksu adresu URL, aby uniknąć konfliktów. Więcej informacji można znaleźć w sekcji właściwości nawigacji.
Możesz również mieć kolekcję widżetów, które mogą być wyświetlane na tej stronie. Strona może zawierać pojedynczy widżet wyświetlany na ekranie lub kolekcję widżetów w siatce. Więcej informacji na temat rozmieszczenia siatki można znaleźć w sekcji właściwości układu .
Do drzewa widżetów nie trzeba dodawać otoki obszaru dynamicznego. Oznacza to, że po włączeniu tej opcji widżety można przeciągać i upuszczać oraz zmieniać ich rozmiar na stronach niestandardowych. |
Przykład:
{ "nav": { "label": "Custom Page", "icon": "stored-info", "iconType": "momentum", "navigateTo": "dynamic-tabs", "align": "top", "isDefaultLandingPage": true }, "page": { "id": "my - custom - page", "useFlexLayout": true, "widgets": { " comp1": { "comp": "md-tabs", "children": [{ "comp": "md-tab", "textContent": "Shift Timer", "attributes": { "slot": "tab" } }, { "comp": "md-tab-panel", "attributes": { "slot": "panel" }, "children": [{ "comp": "my - custom - timer", "source": http: my-cdn.com/my-custom-timer.js "wrapper": { "title": "Shift Timer", "maximizeAreaName": "app-maximize-area" } }] }, { "comp": "md-tab", "textContent": "Stock Market", "responsive": "false" "attributes": { "slot": "tab" }, }, { "comp": "md-tab-panel", "attributes": { "slot": "panel" }, "children": [{ "comp": "agentx-wc-iframe", "responsive": "false" "attributes": { "src": "https://widget-kad.s3.amazonaws.com/Trading.htm" }, "wrapper": { "title": "Stock Market", "maximizeAreaName": "app-maximize-area" } }], }, { "comp": "md-tab", "textContent": "Widget3", "attributes": { "slot": "tab" } }, { "comp": "md-tab-panel", "textContent": "Three Content", "attributes": { "slot": "panel" } } ] }, "comp2": { "comp": "my - google - maps - component", "source": "https://my-cdn.com/my-google.maps.js "wrapper": { "title": "Google Map", "maximizeAreaName": "app-maximize-area" } } }, "layout": { "areas": [ ["left", "right"] ], "size": { "cols": [1, 1], "rows": [1] } } },W poniższej tabeli opisano właściwości nawigacji i strony oraz ich właściwości podrzędne:
|
Właściwość |
Opis i kod | ||
|---|---|---|---|
|
nav > label |
Ta właściwość wskazuje identyfikator nawigacji strony. Czytnik ekranu odczytuje tę właściwość i pojawia się ona w etykiecie narzędzia. Te parametry są niezbędne do wyświetlenia strony niestandardowej na pasku nawigacyjnym. Właściwość | ||
|
nav > iconType |
Ta właściwość reprezentuje typ ikony, która jest wyświetlana na pasku nawigacyjnym strony niestandardowej. Dostępne są następujące typy ikon:
| ||
|
nawigacja > ikona |
Ta właściwość reprezentuje nazwę ikony w bibliotece Momentum lub adresie URL usługi CDN. | ||
|
nav > align |
Ta właściwość pomaga wyrównać ikonę do górnej lub dolnej krawędzi paska nawigacyjnego.
| ||
|
nav > isDefaultLandingPage | Ta właściwość określa domyślną stronę docelową dla agentów w Agent Desktop. Ustaw tę właściwość na true , aby strona paska nawigacyjnego stała się domyślną stroną docelową, która pojawia się dla agentów po zalogowaniu się do Agent Desktop. Jeśli więcej niż jedna strona paska nawigacyjnego ma tę właściwość ustawioną na true, system uznaje pierwszą stronę paska nawigacyjnego za domyślną stronę docelową. Jeśli żadna strona paska nawigacyjnego nie ma tej właściwości ustawionej na wartość true, strona główna działa jako domyślna strona docelowa.
| ||
|
nav > navigateTo |
Ta właściwość określa nazwę strony niestandardowej. Ta nazwa pojawia się na pasku adresu, gdy agent nawiguje.
|
|
Właściwość |
Opis i kod | ||
|---|---|---|---|
|
page > id |
W The | ||
|
page > useFlexLayout |
Układ Flex to nowy składnik sieci Web. Nie zmienia to istniejących widżetów. Nowy układ flex wykorzystuje ten sam format konfiguracji układu w uproszczony sposób. Jest kompatybilny wstecz i nie wpływa na istniejące widżety. Należy skonfigurować układ JSON. Aby skonfigurować układ JSON, podaj wysokość i szerokość widżetu. Widżet jest renderowany w tej samej kolejności, w jakiej jest skonfigurowany w układzie JSON. Domyślny margines widżetów wynosi 8 pikseli. Układ JSON jest oparty na wymiarach (szerokość x wysokość) i współrzędnych (X, Y i Z) widżetów. Elastyczny układ obsługuje takie funkcje, jak zmiana rozmiaru poszczególnych widżetów, maksymalizacja widżetów itp. Wysokość poszczególnych widżetów mierzona jest w pikselach. 1 jednostka wysokości = 40 pikseli. Szerokość widżetu zależy od liczby kolumn w kontenerze i liczby kolumn, które zmieniają się w zależności od szerokości kontenera. Widżety są wyświetlane od lewej do prawej. Zaawansowany mechanizm układu wykorzystuje logikę niestandardową do stosowania zarówno poziomej, jak i pionowej regulacji przestrzeni widżetów. Początkowo układ ładuje się poziomo. Po załadowaniu poziomym widżet ładuje się pionowo i zapewnia optymalne wykorzystanie przestrzeni. Skonfiguruj widżety na podstawie rozmiaru ekranu. Możesz zwiększyć lub zmniejszyć szerokość widżetów, w zależności od rozmiaru ekranu. Dzięki temu widżety stają się bardziej czytelne i użyteczne. Układ Flex zapewnia standardowe punkty przerwania, takie jak duży, średni, mały i bardzo mały.
| ||
|
page > widgets strona > comp |
Pomaga zdefiniować niestandardowe widżety. Aby umieścić wiele widżetów, określ opcje widżetów w kolejności. Upewnij się, że każdy widżet ma unikatową nazwę obszaru. Użyj go w sekcji układu później. Ta właściwość reprezentuje nazwę niestandardowego elementu HTML (znanego jako składnik sieci Web lub dowolny inny element — jeśli chcesz go używać jako opakowania). Aby uzyskać więcej informacji, zobacz Przykładowe przykłady przypadków użycia. Wprowadź tutaj nazwę elementu niestandardowego bez nawiasów kątowych ("<" lub ">"). Na przykład "mój-element-niestandardowy". Każda pozycja w sekcji widżetów obsługuje następujący format: | ||
|
strona > skrypt |
(Opcjonalnie) Ta właściwość jest wymagana tylko w przypadku ładowania widżetu lub składnika z lokalizacji zdalnej, takiej jak sieć CDN.
| ||
|
strona > właściwości |
Można określić właściwości, które należy przekazać dla składnika sieci Web. | ||
|
strona > responsywna |
Określa, czy komponent internetowy lub widżet oparty na elemencie iFrame dodawany w układzie niestandardowym Skonfiguruj tę właściwość przy użyciu jednej z następujących wartości:
| ||
|
page > atrybuty |
W tej sekcji można określić atrybuty składnika sieci Web. | ||
|
> widoczność strony |
Określa, czy widżety oferowane przez firmę Cisco dodane w układzie niestandardowym Widżety oferowane przez Cisco to Historia kontaktów, Cisco Webex Experience Management, Transkrypcja IVR, Podgląd przewodnika po rozmowach w kampanii i Screen Pop.
| ||
|
strona > dzieci |
Ta właściwość jest podstawową częścią układu. W Aby dowiedzieć się więcej o przekazywaniu wartości STORE jako właściwości, zobacz Udostępnianie danych z pulpitu do widżetów. Zaletą sekcji tablicy "podrzędne" jest to, że można użyć istniejących składników sieci Web w specyfikacji układu, która jest już częścią pakietu Desktop. Oto kilka składników sieci Web pakietu Desktop:
Aby uzyskać więcej informacji na temat atrybutów karty trwałej, zobacz Atrybuty kart trwałych. | ||
|
page > textContent |
Pomaga dodać zawartość tekstową. | ||
|
styl> strony |
Pomaga przypisać konkretny styl CSS do komponentu. | ||
|
page > wrapper |
Opakowanie widżetu umożliwia dodanie paska narzędzi na wierzchu widżetu. Pasek narzędzi może zawierać tytuł, a Upewnij się, że używasz wartości domyślnej "app-maximize-area". Obecnie dostępna jest tylko wartość domyślna. | ||
|
page > wrapper> id |
(Opcjonalnie) Otoka widżetu komponentu internetowego umożliwia aktualizowanie tytułu widżetu dynamicznego przy użyciu unikatowego identyfikatora. Wprowadź wartość właściwości identyfikatora
Aby uaktualnić tytuł widżetu opartego na ramce iFrame, użyj zawartości elementu iFrame z tej samej domeny. Poniżej przedstawiono przykładowy przykład: | ||
|
strona > agentx-wc-iframe |
Umożliwia osadzenie strony internetowej w elemencie iFrame, która jest wyświetlana jako widżet na pulpicie. Możesz użyć widżetu iFrame o nazwie "agentx-wc-iframe". | ||
|
> układ strony | Umożliwia rozmieszczenie widżetów na stronie. Następujący format reprezentuje układ siatki: Tutaj możesz zdefiniować siatkę z nazwami obszarów zdefiniowanymi w sekcji widżetów . W poniższym przykładzie pokazano, jak określa się układ trzech wierszy i trzech kolumn:  W sekcji Rozmiar liczby reprezentują ułamek miejsca, jaki widżet może zajmować względem innych widżetów. Wszystkie trzy kolumny zajmują równy 1 ułamek przestrzeni. Przy 100% dostępnej szerokości każdy widżet zajmuje 33,33% przestrzeni w poziomie.  Inny przykład przypadku użycia, jeśli ustawisz jako "cols": [1, 2, 2], oznacza to, że ogólna przestrzeń jest podzielona przez 5 (1 + 2 + 2), a pierwszy widżet zajmuje 20% przestrzeni poziomej. Drugi i trzeci widżet zajmują po 40%. Aby uzyskać więcej informacji, zobacz Podstawowe pojęcia dotyczące układu siatki.  | ||
|
strona > ROOT |
Zagnieżdżanie układów jest nazywane podukładem. Jeśli w konfiguracji układu znajdują się układy zagnieżdżone, jako obiekt nadrzędny dla układów podrzędnych musi być pojedynczy obiekt "ROOT". W przeciwnym razie konfiguracja układu może być płaska, jeśli nie jest wymagane zagnieżdżanie. Ten podukład zapewnia większą kontrolę nad zachowaniem zmiany rozmiaru układu. Właściwość układu strony musi być typu Record<string, Layout>. Właściwość layout umożliwia rozmieszczanie widżetów na stronie. Ta konfiguracja tworzy siatkę w układzie ROOT z dwiema podsiatkami, których rozmiar można zmieniać niezależnie.  Zmiana rozmiaru składnika wpływa na składniki w tym podukładzie. 
Nieskończona pętla: Jeśli dołączysz układ ROOT jako podukład ROOT, spowoduje to błąd "przekroczono stos wywołań" i uruchomi nieskończoną pętlę.  Ten sam podukład (N) razy: Jeśli podukład zostanie dołączony do siatki więcej niż raz o tej samej nazwie, a rozmiar jednego z nich zostanie zmieniony, rozmiar wszystkich podukładów zostanie zmieniony automatycznie. Jeśli nie jest to pożądane zachowanie, zmień nazwę każdego z podukładów na unikatową.  |
Atrybuty kart trwałych
Aby ustawić karty na stronach niestandardowych i widżetach niestandardowych jako trwałe, wprowadź atrybuty kart md w układzie niestandardowym.
Przykład: Ustawianie kart jako trwałych
{ "comp": "md-tabs", "attributes": { "persist-selection": true, "tabs-id": "unique-id for all the tabs together in the container" }, }|
Właściwość |
Opis |
|---|---|
|
persist-selection |
Aby ustawić |
|
tabs-id |
Unikalna identyfikacja dla wszystkich kart razem w kontenerze. |
Po ustawieniu kart md jako trwałych (persist-selection: true), Agent Desktop zachowuje wybór karty, nawet jeśli agent przełącza się między stronami lub widżetami na pulpicie.
|
Konfiguracja trwałych widżetów
Dowolny widżet niestandardowy można skonfigurować tak, aby był trwały. Trwałe widżety są wyświetlane na wszystkich stronach pulpitu. Trwałe widżety są wyświetlane jako nowa karta w panelu Informacje pomocnicze tylko wtedy, gdy użytkownik ma aktywną prośbę o kontakt lub konwersację. Na przykład Przykładowy widżet trwały .
Trwałe widżety nie są wyświetlane na stronie głównej w taki sam sposób, w jaki są wyświetlane na innych stronach. Jeśli jednak masz aktywną interakcję, trwałe widżety są wyświetlane na stronie głównej jako część panelu Informacje pomocnicze. Na przykład po odebraniu połączenia zostanie wyświetlone okienko Sterowanie interakcją, a widżet Przykładowe trwałe zostanie wyświetlony jako część panelu Informacje pomocnicze.
Przykład:
"area": { "persistent": [{ "comp": "md-tab", "attributes": { "slot": "tab" }, "children": [{ "comp": "md-icon", "attributes": { "name": "emoticons_16" } }, { "comp": "span", "textContent": "Custom Page Widget" } ] }, { "comp": "md-tab-panel", "attributes": { "slot": "panel" }, "children": [{ "comp": "dynamic-area", "properties": { "area": { "id": "dw-panel-two", "widgets": { "comp1": { "comp": "agentx-wc-iframe", "attributes": { "src": "https://blog.logrocket.com/the-ultimate-guide-to-iframes/" }, "wrapper": { "title": "AgentX iFrame", "maximizeAreaName": "app-maximize-area" } }, "comp2": { "comp": "uuip-widget-two", "script": "./dynamic-widgets/widget-two.js", "attributes": { "title": "WIDGET 2 content" }, "wrapper": { "title": "Widget 2 title", "maximizeAreaName": "app-maximize-area" } } }, "layout": { "areas": [ ["comp1", "comp2"] ], "size": { "cols": [1, 1], "rows": [1] } } } ] }Podczas dostosowywania widżetu można wybrać jedną z następujących opcji:
-
Hostuj aplikację na stronie WWW, która może być osadzona w elemencie iframe.
-
Utwórz niestandardowy widżet.
Wymagania techniczne dotyczące widżetów są opisane w dokumentacji rozwojowej widżetów pulpitu. Jako edytor układu upewnij się, że masz następujące szczegóły:
-
Jak nazywa się niestandardowy element HTML (znany jako składnik sieci Web)?
-
Jaki jest adres URL źródła sieci dostarczania zawartości (CDN), które obsługuje pakiet JavaScript?
Okienko informacji pomocniczych
W panelu Informacje pomocnicze na pulpicie są wyświetlane karty zawierające widżety oferowane przez firmę Cisco (domyślne) oraz widżety niestandardowe. Następujące widżety oferowane przez Cisco są wyświetlane na wstępnie zdefiniowanych kartach:
-
Historia kontaktów
-
Transkrypcja IVR
-
Podróż po doświadczeniu klienta
-
Wyskakujący ekran
Za pomocą panelu Informacje pomocnicze można:
-
Dodawanie kart
-
Zmienianie kolejności tabulatorów
-
Usuwanie wstępnie zdefiniowanych kart
-
Oznacz karty niestandardowe jako możliwe do przeciągnięcia
-
Dodawanie etykietek narzędzi do kart niestandardowych
-
Dodawanie opcji Resetuj kolejność tabulatorów
Przykład:
"panel": { "comp": "md-tabs", "attributes": { "class": "widget-tabs" }, "children": [{ "comp": "md-tab", "attributes": { "slot": "tab", "class": "widget-pane-tab" }, "children": [{ "comp": "slot", "attributes": { "name": "CONTACT_HISTORY_TAB" }] }] }, { "comp": "md-tab-panel", "attributes": { "slot": "panel", "class": "widget-pane" }, "children": [{ "comp": "slot", "attributes": { "name": "CONTACT_HISTORY" } }] }, { "comp": "md-tab", "attributes": { "slot": "tab", "class": "widget-pane-tab" }, "children": [{ "comp": "md-icon", "attributes": { "name": "pop-out_16" } }, { "comp": "span", "textContent": "Screen Pop" } ], "visibility": "SCREEN_POP" }, { "comp": "md-tab-panel", "attributes": { "slot": "panel", "class": "widget-pane" }, "children": [{ "comp": "#SCREEN_POP" }], }, { "comp": "md-tab", "attributes": { "slot": "tab" }, "children": [{ "comp": "md-icon", "attributes": { "name": "emoticons_16" }, { "comp": "span", "textContent": "Custom Widget" } ] }, { "comp": "md-tab-panel", "attributes": { "slot": "panel" }, "children": [{ "comp": "dynamic-area", "properties": { "area": { "id": "dw-panel-two", "widgets": { "comp1": { "comp": "agentx-wc-iframe", "attributes": { "src": "https://blog.logrocket.com/the-ultimate-guide-to-iframes/" }, "wrapper": { "title": "AgentX iFrame", "maximizeAreaName": "app-maximize-area" } }, "comp2": { "comp": "widget-one", "script": "https://my-cdn.com/dynamic-widgets/widget-one.js", "wrapper": { "title": "Widget title", "maximizeAreaName": "app-maximize-area" } } }, "layout": { "areas": [ ["comp1"], ["comp2"] ], "size": { "cols": [1], "rows": [1, 1] } } } } }] } ] },Widżet Customer Experience Journey można skonfigurować po włączeniu metryk zarządzania doświadczeniami klienta w portalu zarządzania. |
W panelu Informacje pomocnicze dodaj nowe karty, aby umieścić niestandardowe widżety. Nie obowiązują tu żadne specjalne zasady, a zagnieżdżanie komponentów jest zgodne z oczekiwaniami i opisem w sekcji podrzędne . Aby uzyskać więcej informacji, zobacz właściwość Children strony.
Poniżej przedstawiono konkretne przykłady dostosowywania nagłówków kart:
Przykład umieszczania ikon i etykiet we właściwości Children
{ "comp": "md-tab", "attributes": { "slot": "tab", "class": "widget-pane-tab" }, "children": [{ "comp": "md-icon", "attributes": { "name": "transcript_16" } }, { "comp": "span", "textContent": "My Widget Tab" } ], },Przykład umieszczenia obrazu (z CSS) i etykiet we właściwości Children
{ "comp": "md-tab", "attributes": { "slot": "tab" }, "children": [{ "comp": "span", "attributes": { "style": "align-items: center; display: flex;" }, "children": [{ "comp": "img", "attributes": { "src": "http: //my-cdn.com/icon.svg", "width": 16, "height": 16, "style": "margin-right: 0.5rem;" } }, { "comp": "span", "textContent": "My Widget Tab" } ] }], },Lista rozwijana Więcej kart jest wyświetlana automatycznie, gdy okienko Informacje pomocnicze zawiera wiele kart .
Aby zapewnić czytelność i ułatwienia dostępu, należy dodać etykietkę narzędzia karty niestandardowej. Aby dodać etykietkę narzędzia dla karty niestandardowej, owiń komponent etykietką md-tooltip. Wprowadź informacje o podpowiedzi we właściwości wiadomości i zastosuj wartości właściwości style , jak pokazano w poniższym przykładzie.
"comp": "md-tooltip", "attributes": { "class": "widget-tabs", "message": "Sample Tab 1", "style": "max-width: 252px; minimalna szerokość: 110px; przepełnienie: ukryte; przepełnienie tekstu: wielokropek; biała spacja: nowrap; wyświetlacz: inline-block; margines-dół: -10px;" },W przypadku karty niestandardowej zalecamy maksymalną szerokość 252 pikseli i minimalną szerokość 110 pikseli. |
Aby włączyć funkcję przeciągania i upuszczania na karcie niestandardowej, dodaj następującą właściwość w atrybutach:
"comp": "md-tabs", "attributes": { "class": "widget-tabs", "draggable": true, "comp-unique-id": "sample-dynamic-custom-tabs" },-
draggable: Ustawwartość właściwości draggablena true. -
comp-unique-id: Wprowadź unikalną wartość identyfikującą komponent.Przykład:
"comp-unique-id": "sample-dynamic-custom-tabs"
Jeśli dla karty niestandardowej zostanie włączona funkcja przeciągania i upuszczania, agent może przeciągnąć ją i upuścić w żądane miejsce w panelu Informacje pomocnicze. Aby przywrócić domyślną kolejność tabulatorów, dodaj następującą właściwość:
"comp": "agentx-wc-more-actions-widget", "attributes": { "slot": "settings", "class": "widget-pane", "tabs-unique-id": "sample-dynamic-custom-tabs" },-
agentx-wc-more-actions-widget: Wprowadź komponent, który jest wyświetlany jako Więcej akcji ( ) w okienku Informacje pomocnicze.
) w okienku Informacje pomocnicze. -
slot="settings": Wprowadź atrybut w komponencie, który jest wyświetlany jako opcja Resetuj kolejność tabulatorów na liście rozwijanej Więcej czynności . Agenci mogą przywrócić domyślną kolejność kart w panelu Informacje pomocnicze, klikając przycisk > Resetuj kolejność kart.
> Resetuj kolejność kart. -
tabs-unique-id: Wprowadź tę samą unikalną wartość zdefiniowaną dlawłaściwości comp-unique-id, aby zmapować i zresetowaćkomponenty md-tabs.
Poniższy przykładowy kod używa funkcji Więcej akcji i Resetuj kolejność tabulatorów.
"comp": "agentx-wc-more-actions-widget", "attributes": { "slot": "settings", "class": "widget-pane", "tabs-unique-id": "sample-dynamic-custom-tabs" }, "children": [{ "comp": "div", "attributes": { "textContent": "custom action", "slot": "custom-action" }, "children": [{ "comp": "agentx-wc-notes-header-widget" }, { "comp": "agentx-wc-menu-notification" } ] }], }
Domyślnie zdefiniowana jest etykietka narzędzia, ikona wielokropka i resetowanie kolejności tabulatorów dla wstępnie zdefiniowanych kart. |
Listę rozwijaną Więcej czynności można rozszerzyć w celu dodania dodatkowych niestandardowych komponentów lub widżetów po opcji Resetuj kolejność tabulatorów. Poniżej przedstawiono przykładowy zestaw wartości właściwości stylu , które można zastosować do dodatkowych składników.
"comp": "md-tooltip", "attributes": { "class": "widget-tabs", "message": "Sample Element", "style": "max-width: 252px; minimalna szerokość: 110px; przepełnienie: ukryte; przepełnienie tekstu: wielokropek; biała spacja: nowrap; wyświetlacz: inline-block; margines-dół: -10px;" },
Funkcja przeciągania i upuszczania nie jest obsługiwana w przypadku dodatkowych niestandardowych składników lub widżetów dodawanych do listy rozwijanej Więcej czynności . |
Widżety bez głowy
W sekcji bez głowy możesz dodać widżety, które są ukryte i nie pojawiają się na Agent Desktop. Te widżety służą do wykonywania logiki w tle. Ta sekcja służy do wywoływania zdarzeń występujących na pulpicie i wykonywania logiki specyficznej dla widżetu. Na przykład otwarcie niestandardowego wyskakującego ekranu CRM dla SMS po jego przybyciu.
Przykład:
"headless":{ "id":"headless", "widgets":{ "comp1":{ "comp":"headless-widget-one", "script":"https://my-cdn.com/dynamic-widgets/headless-widget-one.js", }, "comp2":{ "comp":"headless-widget-two", "script":"https://my-cdn.com/dynamic-widgets/headless-widget-two.js", } }, "layout":{ "areas":[[ "comp1", comp2" ]], "size": { "cols": [1, 1], "rows": [1] } } }
Udostępnianie danych z pulpitu do widżetów
Aby otrzymywać dane w czasie rzeczywistym za pośrednictwem właściwości lub atrybutów wewnątrz widżetu niestandardowego, przypisz odpowiednie wartości STORE w konfiguracji JSON układu.
Ponadto, aby uzyskać dostęp do danych za pośrednictwem subskrybentów zestawu SDK JavaScript, można również przekazywać dane przez właściwości lub atrybuty. Jeśli komponent jest zbudowany tak, aby reagować na zmiany właściwości lub atrybutów, otrzymujesz aktualizacje danych w czasie rzeczywistym od firmy Agent Desktop, która jest nazywana dostawcą danych.
Obecnie mamy jednego dostawcę danych w ramach kluczowego SKLEPU. Aby uzyskać więcej informacji, zobacz sekcję Data Provider — Widget Properties and Attributes (Dostawca danych — właściwości i atrybuty widżetu) w Cisco Webex Contact Center Desktop Developer Guide.
Podgląd połączenia w ramach kampanii
Administrator tworzy kampanie, konfiguruje tryb wybierania numerów (podgląd) i przypisuje kampanie do zespołów. Jeśli agent jest częścią zespołu, do którego są przypisane kampanie, może wykonać wychodzące połączenie z podglądem kampanii. Więcej informacji znajdziesz w Cisco Webex Contact Center Podręczniku użytkownika Campaign Managera.
Administrator konfiguruje następujące elementy w układzie niestandardowym, aby umożliwić agentowi podgląd kontaktu kampanii.
Kontakt w kampanii
Administrator dodaje widżet Kontakt z kampanią w kontenerze nagłówka układu niestandardowego. Kontakt w kampanii wyświetla informacje kontaktowe klienta na podstawie zdefiniowanych właściwości. Więcej informacji na temat wyrównania układu można znaleźć w sekcji właściwości układu .
Przykład:
"header":{ "id":"dw-header", "widgets":{ "acqueon-component":{ "comp": "acqueon-preview-campaign", "script": "http://localhost:5555//index.js", // include CDN link here, "properties":{ "isCampaignManagementEnabled": "$STORE.agent.isCampaignManagementEnabled", "agentDbId": "$STORE.agent.acqueonAgentId", "lcmUrl": "$STORE.agent.lcmUrl", "isCallInProgress": "$STORE.agentContact.isActiveCall", "outdialEntryPointId": "$STORE.agent.outDialEp", "teamId": "$STORE.agent.getAcqueonteamId", " campaignManagerAdditionalInfo": "$STORE.agent.campaignManagerAdditionalInfo" "orgId": "$STORE.agent.orgId", "dialerProxyHost": "$STORE.envVaribles.serviceUrls.dialerProxyHost", "isProgressiveCampaignEnabled": "$STORE.app.featureFlags.isProgressiveCampaignEnabled" } } }, "layout":{ "areas":[ [ "acqueon-component" ] ], "size":{ "cols":[1], "rows":[1] } } } }Przewodnik połączeń
Widżet Przewodnik po połączeniach jest wyświetlany w panelu Informacje pomocnicze na pulpicie. Przewodnik po połączeniach wyświetla pytania i odpowiedzi na poziomie kampanii. Agent jest monitowany o przeczytanie zestawu pytań w przewodniku połączeń i przesłanie odpowiedzi.
Przykład:
"panel":{ "comp":"md-tabs", "attributes":{ "class":"widget-tabs" }, "children":[ { "comp":"md-tab", "attributes":{ "slot":"tab", "class":"widget-pane-tab" }, "children":[ { "comp":"md-icon", "attributes":{ "name":"icon-note_16" } }, { "comp":"span", "textContent":"Call Guide" } ], "visibility":"CALL_GUIDE" }, { "comp":"md-tab-panel", "attributes":{ "slot":"panel", "class":"widget-pane" }, "children":[ { "comp": "acqueon-call-guide", "script": "http://localhost:5555//index.js", // include CDN link here " wrapper":{ "title":"Call Guide", "maximizeAreaName":"app-maximize-area" }, "properties":{ "lcmKey":"$STORE.agentContact.getCallGuideProps.LCMKey", "agentDbId":"$STORE.agent.acqueonAgentId", "lcmUrl":"$STORE.agent.lcmUrl", "campaignManagerAdditionalInfo":"$STORE.agent.campaignManagerAdditionalInfo" "orgId": "$STORE.agent.orgId", "dialerProxyHost": "$STORE.envVaribles.serviceUrls.dialerProxyHost", "isProgressiveCampaignEnabled": "$STORE.app.featureFlags.isProgressiveCampaignEnabled" } } ], "visibility":"CALL_GUIDE" } ] }
|
Wyskakujący ekran
W układzie pulpitu można skonfigurować wyskakujące okienko ekranu w jeden z następujących sposobów:
-
Jako strona niestandardowa
-
Jako jeden z widżetów na stronie niestandardowej
-
Jako karta w panelu Informacje pomocnicze
Wyskakujące okienko ekranu jest wyświetlane na pulpicie na podstawie następujących czynników:
Kanał głosowy:
-
Konfiguracja zdefiniowana w układzie pulpitu
-
Aktywność Screen Pop zdefiniowana w projektancie przepływu
Dla nowych kanałów cyfrowych:
-
Konfiguracja zdefiniowana w układzie pulpitu
-
Węzeł Screen Pop zdefiniowany w programie Connect Flow Builder
Aby uzyskać więcej informacji na temat konfigurowania programu Screen Pop, zobacz Screen Pop.
Konfigurowanie wyskakującego ekranu na pasku nawigacyjnym
Możesz skonfigurować Screen Pop jako stronę niestandardową lub jako jeden z widżetów na stronie niestandardowej. Aby uzyskać dostęp do strony niestandardowej Screen Pop, kliknij ikonę Screen Pop na pasku nawigacyjnym. Aby uzyskać dostęp do widżetu Screen Pop na stronie niestandardowej, kliknij ikonę niestandardową na pasku nawigacyjnym. Aby uzyskać więcej informacji o właściwościach nawigacji , zobacz Nawigacja (strony niestandardowe).
Przykład: wyskakujące okienko ekranu jako strona niestandardowa
{ "nav": { "label": "Screen Pop", "icon": "pop-out", "iconType": "momentum", "navigateTo": "/screenpop", "align": "top" }, "page": { "id": "agentx-wc-screen-pop", "widgets": { "comp1": { "comp": "agentx-wc-screen-pop", "properties": { "screenPopUrl": "$STORE.session.screenpop.screenPopSelector" } } }, "layout": { "areas": [ ["comp1"] ], "size": { "cols": [1], "rows": [1] } } }, "visibility": "SCREEN_POP" }Przykład: wyskakujące okienko ekranu jako widżet na stronie niestandardowej
"comp1": { "comp": "agentx-wc-screen-pop", "properties": { "screenPopUrl": "$STORE.session.screenpop.screenPopSelector" }Jeśli wyskakujące okienko ekranu nie jest skonfigurowane w projektancie przepływu, strona niestandardowa jest wyświetlana jako pusta. Aby uzyskać więcej informacji na temat konfigurowania Screen Pop w Flow Designer, zobacz Screen Pop. |
Konfigurowanie wyskakującego ekranu w panelu Informacje pomocnicze
Funkcję Screen Pop można skonfigurować tak, aby była wyświetlana jako karta w panelu Informacje pomocnicze.
Domyślnie Screen Pop pojawia się jako nowa karta podrzędna na karcie Screen Pop w panelu Informacje pomocnicze, jeśli Screen Pop jest skonfigurowany do wyświetlania jako Inside Desktop w Flow Designer. |
Dodaj następujący atrybut w sekcji panelu , aby uwzględnić Screen Pop jako zakładkę w panelu Informacje pomocnicze. Więcej informacji na temat szczegółów panelu można znaleźć w panelu Informacje pomocnicze.
Przykład: wyskakujące okienko ekranu jako karta w pomocniczym okienku informacji
{ "comp":"md-tab", "attributes":{ "slot":"tab", "class":"widget-pane-tab" }, "children":[ { "comp": "md-icon", "attributes": { "name": "pop-out_16" }}, { "comp": "span", "textContent": "Screen Pop" }], "visibility": "SCREEN_POP" }, { "comp": "md-tab-panel", "attributes": { "slot": "panel", "class": "widget-pane" }, "children": [{ "comp": "#SCREEN_POP" } ], }Opcja wyświetlania Screen Pop zdefiniowana w Flow Designer ma pierwszeństwo przed konfiguracją zdefiniowaną w układzie pulpitu. Załóżmy na przykład, że skonfigurowano następujące ustawienia Screen Pop:
Gdy wystąpi zdarzenie, dla którego skonfigurowano wyskakujące okienko ekranu, wyskakujące okienko ekranu jest wyświetlane poza pulpitem - to znaczy na nowej karcie przeglądarki. |
Przykładowe przykłady przypadków użycia
-
Domyślne pomocnicze okienko informacyjne z historią kontaktów i wyskakującym ekranem
-
Pomocniczy panel informacyjny z widżetem Customer Experience Journey
Konfigurowanie widżetu Metryki zarządzania doświadczeniami klientów i uzyskiwanie do niego dostępu z paska nawigacyjnego
Przykład:
{ "nav": { "label": "Customer Experience Management Metrics", "icon": "/app/images/wxm.bcd45cc3.svg", "iconType": "other", "navigateTo": "wxm-metrics", "align": "top" }, "page": { "id": "wxm-metrics", "widgets": { "comp1": { "comp": "agentx-wc-cloudcherry-widget", "attributes": { "metrics": true }, "properties": { "userModel": "$STORE.app.userModel", "spaceId": "", "metricsId": "", "teamId": "$STORE.agent.teamName", "ani": "$STORE.agentContact.taskSelected.ani", "isDarkMode": "$STORE.app. darkMode" }, "wrapper": { "title": "Customer Experience Journey", "maximizeAreaName": "app-maximize-area" } } }, "layout": { "areas": [ ["comp1"] ], "size": { "cols": [1], "rows": [1] } } },Aby uzyskać spaceId i metricsId, zobacz dokumentację Webex Experience Management . |
Korzystanie z kart na stronie niestandardowej
Przykład:
{ "nav": { "label": "Dynamic Tabs", "icon": "stored-info", "iconType": "momentum", "navigateTo": "dynamic-tabs", "align": "top" }, "page": { "id": "page-id-tabs", "widgets": { "comp1": { "comp": "md-tabs", "children": [{ "comp": "md-tab", "textContent": "One", "attributes": { "slot": "tab" } }, { "comp": "md-tab-panel", "attributes": { "slot": "panel" }, "children": [{ "comp": "widget-two", "script": "http:/my-cdn.com/dynamic-widgets/widget-two.js" }] }, { "comp": "md-tab", "textContent": "Two", "attributes": { "slot": "tab" } }, { "comp": "md-tab-panel", "textContent": "Two Content", "attributes": { "slot": "panel" } } ] }, "comp2": { "comp": "widget-two", "script": " http:/my-cdn.com/dynamic-widgets/widget-two.js" } }, "layout": { "areas": [ ["comp1", "comp2"] ], "size": { "cols": [1, 1], "rows": [1] } } } } }Domyślne pomocnicze okienko informacyjne z historią kontaktów i wyskakującym ekranem
Przykład:
"panel": { "comp": "md-tabs", "attributes": { "class": "widget-tabs" }, "children": [{ "comp": "md-tab", "attributes": { "slot": "tab", "class": "widget-pane-tab" }, "children": [{ "comp": "slot", "attributes": { "name": "CONTACT_HISTORY_TAB" } }] }, { "comp": "md-tab-panel", "attributes": { "slot": "panel", "class": "widget-pane" }, "children": [{ "comp": "slot", "attributes": { "name": "CONTACT_HISTORY" } }] }, ] }, { "comp": "md-tab", "attribute": { "slot": "tab", "class": "widget-pane-tab" }, { "comp": "md-tab", "attributes": { "slot": "tab", "class": "widget-pane-tab" }, "children": [{ "comp": "slot", "attributes": { "name": "SCREEN_POP_TAB" } }], "visibility": "SCREEN_POP" }, { "comp": "md-tab-panel", "attributes": { "slot": "panel", "class": "widget-pane" }, "children": [{ "comp": "slot", "attributes": { "name": "SCREEN_POP" } }], "visibility": "SCREEN_POP" } },Pomocniczy panel informacyjny z widżetem Customer Experience Journey
Przykład:
"panel": { "comp": "md-tabs", "attributes": { "class": "widget-tabs" }, "children": [{ "comp": "md-tab", "attributes": { "slot": "tab" }, "children": [{ "comp": "slot", "attributes": { "name": "WXM_JOURNEY_TAB" } }], "visibility": "WXM_JOURNEY" }, { "comp": "md-tab-panel", "attributes": { "slot": "panel", "class": "widget-pane" }, "children": [{ "comp": "agentx-wc-cloudcherry-widget", "properties": { "userModel": "$STORE.app.userModel", "spaceId": "", "metricsId": "", "teamId": "$STORE.agent. teamName", "ani": "$STORE.agentContact.taskSelected.ani", "isDarkMode": "$STORE.app.darkMode" }, "wrapper": { "title": "Customer Experience Journey", "maximizeAreaName": "app-maximize-area" } }], { "comp": "md-tab", "attributes": { "slot": "tab", "class": "widget-pane-tab" }, "children": { "comp": "md-tab", "attributes": { "slot": "tab", "class": "widget-pane-tab" }, "children": [{ "comp": "slot", "attributes": { "name": "CONTACT_HISTORY_TAB" } }] }, { "comp": "md-tab-panel", "attributes": { "slot": "panel", "class": "widget-pane" }, "children": [{ "comp": "slot", "attributes": { "name": "CONTACT_HISTORY" }] }] }, { "comp": "md-tab", "attributes": { "slot": "tab", "class": "widget-pane-tab" }, "children": [{ "comp": "slot", "attributes": { "name": "SCREEN_POP_TAB" } }], "visibility": "SCREEN_POP" }, { "comp": "md-tab-panel", "attributes": { "slot": "panel", "class": "widget-pane" }, "children": [{ "comp": "slot", "attributes": { "name": "SCREEN_POP" } }], "visibility": "SCREEN_POP" } "widoczność": "SCREEN_POP" }, },Skróty klawiaturowe
Skróty klawiaturowe definiują alternatywny sposób wykonywania określonej akcji na pulpicie. Więcej informacji na temat skrótów klawiaturowych zdefiniowanych w systemie można znaleźć w sekcji Dostęp do skrótów klawiaturowych w rozdziale Wprowadzenie do Podręcznika użytkownika Cisco Webex Contact Center Agent Desktop.
Kolejność numerów klawiszy skrótu na pasku nawigacyjnym Agent Desktop zależy od kolejności, w jakiej powiązany widżet lub strona niestandardowa są konfigurowane w układzie pulpitu. Jeśli na przykład ikona Cisco Webex Experience Management jest trzecim elementem na pasku nawigacyjnym, Cisco Webex Experience Management stronie zostanie otwarta kombinacja klawiszy Ctrl + Alt + 3. |
Programista może zarejestrować skróty klawiaturowe dla niestandardowych widżetów za pomocą modułu Klawisz skrótu. Aby uzyskać więcej informacji, zobacz Cisco Webex Contact Center Podręcznik programisty pulpitu.
Konflikty skrótów klawiaturowych
Konflikty skrótów klawiaturowych występują, jeśli wiele widżetów używa tego samego skrótu klawiaturowego. Powoduje to wyłączenie skrótu klawiaturowego do czasu rozwiązania konfliktu.
Konflikty skrótów klawiaturowych mogą wystąpić w następujących scenariuszach:
| Scenariusz |
Rozwiązanie |
|---|---|
|
Konflikty mogą wystąpić, gdy dwa widżety (widżet niestandardowy lub widżet pulpitu dostarczony przez firmę Cisco) mają ten sam skrót klawiaturowy i oba znajdują się na tej samej stronie. |
Przenieś jeden z widżetów (widżet niestandardowy) na inną stronę. Rozdzielczość ma zastosowanie do wszystkich widżetów nie na poziomie strony. |
|
Konflikty mogą wystąpić, gdy skrót klawiaturowy jest taki sam dla widżetu niestandardowego i widżetu na poziomie strony. |
Administrator Agent Desktop nie może rozwiązać tego konfliktu. |
|
Lokalizacja
Poniżej wymienione są obsługiwane języki:
bułgarski, kataloński, chiński (Chiny), chiński (Tajwan), chorwacki, czeski, duński, holenderski, angielski (Wielka Brytania), angielski (USA), fiński, francuski, niemiecki, węgierski, włoski, japoński, koreański, norweski, polski, portugalski (Brazylia), portugalski (Portugalia), rumuński, rosyjski, serbski, słowacki, słoweński, hiszpański, szwedzki i turecki.
Język interfejsu użytkownika dla komputerów jest oparty na ustawieniach preferencji językowych w przeglądarce. Na przykład, załóżmy, że w przeglądarce Firefox wybrałeś preferowany język jako francuski. Po uruchomieniu pulpitu w przeglądarce Firefox interfejs użytkownika pulpitu pojawia się w języku francuskim (francuskim). Jednak poziomy nagłówek, pasek nawigacyjny i inne składniki dodane w układzie pulpitu nie są zlokalizowane na podstawie ustawień preferencji językowych w przeglądarce.
Lokalizowanie składników pulpitu
Aby zlokalizować składniki pulpitu,
-
Użyj istniejących kluczy lokalizacyjnych ustawionych
w pliku app.json. Jeśli klucze lokalizacji nie są ustawione, używany jest domyślny język angielski (USA). Możesz przesłać zgłoszenie serwisowe do działu pomocy technicznej firmy Cisco w celu dodania klucza lokalizacyjnego dopliku app.json.Przykład: klucz lokalizacyjny
{ "common": { "buttonTitle": "Stop Timer" } } -
Wprowadź następującą właściwość rozróżniania wielkości liter w pliku JSON układu pulpitu, aby zlokalizować składnik:
"textContent": "$I 18N.<klucz>",where <key>odnosi się do odpowiedniego klucza lokalizacji w
pliku app.json.
Przykład: Lokalizowanie składnika nagłówka
"header": { "id": "header", "widgets": { "head1": { "comp": "md-button", "attributes": { "slot": "menu-trigger", "style": "height: 64px" }, "children": [{ "comp": "span", "textContent": "$I 18N.common.buttonTitle", } }, }, }Przykład: Lokalizowanie komponentu zakładki w panelu Informacje pomocnicze
"panel": { "comp": "md-tab", "attributes": { "slot": "tab" }, "children": [{ "comp": "span", "textContent": "$I 18N.panelTwo.screenPopTitle" }] }Wyświetlanie układu pulpitu
| 1 |
Na pasku nawigacyjnym portalu zarządzania wybierz . | ||||||||||
| 2 |
Wybierz ikonę wielokropka obok nazwy układu pulpitu, który chcesz wyświetlić, i kliknij przycisk Wyświetl. | ||||||||||
| 3 |
Wyświetl następujące szczegóły:
|
Edytowanie układu pulpitu
| 1 |
Na pasku nawigacyjnym portalu zarządzania wybierz . | ||||||||||||||
| 2 |
Wybierz ikonę wielokropka obok układu pulpitu, który chcesz edytować, i kliknij przycisk Edytuj. | ||||||||||||||
| 3 |
Edytuj następujące szczegóły:
| ||||||||||||||
| 4 |
Po dostosowaniu pliku kliknij przycisk Prześlij , aby przesłać dostosowany plik JSON.
| ||||||||||||||
| 5 |
(Opcjonalnie) Kliknij przycisk Przywróć , aby przywrócić układ domyślny. | ||||||||||||||
| 6 |
Kliknij przycisk Zapisz , aby zapisać konfigurację. Ważne: Aby zweryfikować działanie układu, zobacz Wyświetlanie układu na pulpicie. |
Kopiowanie układu pulpitu
| 1 |
Na pasku nawigacyjnym portalu zarządzania wybierz . | ||||||||||||||
| 2 |
Wybierz ikonę wielokropka obok układu pulpitu, który chcesz skopiować, i kliknij przycisk Kopiuj.
| ||||||||||||||
| 3 |
Edytuj następujące szczegóły:
| ||||||||||||||
| 4 |
Po lokalnym dostosowaniu pliku JSON kliknij Prześlij , aby przesłać plik. System Webex Contact Center rozpocznie sprawdzanie poprawności pliku JSON.
| ||||||||||||||
| 5 |
(Opcjonalnie) Kliknij przycisk Przywróć , aby przywrócić układ domyślny. | ||||||||||||||
| 6 |
Kliknij przycisk Zapisz , aby zapisać konfigurację. |
Dezaktywowanie układu pulpitu
Nie można dezaktywować układu pulpitu, jeśli jest on przypisany do zespołu. Podczas próby dezaktywacji takiego układu wyświetlany jest komunikat informujący, że nie można dezaktywować układu pulpitu. Możesz kliknąć ikonę informacji w wiadomości, aby wyświetlić listę encji skojarzonych z tym układem pulpitu.
Po dezaktywowaniu układu pulpitu nadal będzie on widoczny na stronie układu pulpitu jako Nieaktywny.
Aby dezaktywować układ pulpitu:
| 1 |
Na pasku nawigacyjnym portalu zarządzania wybierz . | ||
| 2 |
Kliknij ikonę wielokropka obok układu pulpitu, który chcesz dezaktywować, a następnie kliknij przycisk Oznacz jako nieaktywny. | ||
| 3 |
Kliknij przycisk Tak , aby potwierdzić. Stan układu pulpitu zmieni się na Nieaktywny.
|
Uaktywnianie układu pulpitu
| 1 |
Na pasku nawigacyjnym portalu zarządzania wybierz . |
| 2 |
Kliknij ikonę wielokropka obok układu pulpitu, który chcesz uaktywnić, a następnie kliknij przycisk Przywróć. |
| 3 |
Kliknij przycisk Tak , aby potwierdzić. Stan układu pulpitu zmieni się na Aktywny.
|
Definicje umiejętności
Routing oparty na umiejętnościach to opcjonalna funkcja centrum kontaktów Webex, która umożliwia przypisywanie wymagań dotyczących umiejętności, takich jak biegłość językowa lub znajomość produktu, do połączeń przychodzących, dzięki czemu można je przekazywać agentom o pasującym zestawie umiejętności.
Strona Definicje umiejętności zawiera interfejs do wyświetlania, tworzenia i edytowania umiejętności, które można przypisać do połączeń i profili umiejętności, które można następnie przypisać do zespołów lub poszczególnych agentów. Aby uzyskać więcej informacji, zobacz Routing oparty na umiejętnościach iprofile umiejętności — informacje.
Maksymalna liczba aktywnych umiejętności, które można utworzyć, jest określana na podstawie wartości Maksymalna liczba umiejętności i Maksymalna liczba umiejętności tekstowych udostępnionych dla przedsiębiorstwa. Aby uzyskać więcej informacji, zobacz Ustawienia dzierżawy.
Tworzenie definicji umiejętności
| 1 |
Na pasku nawigacyjnym portalu wybierz . | ||||||||||||||
| 2 |
Na stronie Definicje umiejętności kliknij pozycję + Nowa definicja umiejętności. | ||||||||||||||
| 3 |
Określ ustawienia umiejętności zgodnie z opisem w tej tabeli.
| ||||||||||||||
| 4 |
Kliknij przycisk Zapisz. | ||||||||||||||
| 5 |
Aby zresetować ustawienia we wszystkich polach, kliknij przycisk Resetuj. |
Edytowanie definicji umiejętności
Aby wyświetlić i edytować definicję umiejętności:
| 1 |
Na pasku nawigacyjnym Management Portal wybierz . | ||||||||||||||
| 2 |
Kliknij ikonę wielokropka obok umiejętności, którą chcesz edytować, a następnie kliknij przycisk Edytuj. | ||||||||||||||
| 3 |
Edytuj ustawienia umiejętności zgodnie z opisem w tej tabeli.
| ||||||||||||||
| 4 |
Kliknij przycisk Zapisz. |
Dezaktywowanie definicji umiejętności
| 1 |
Na pasku nawigacyjnym Management Portal wybierz . | ||
| 2 |
Kliknij ikonę wielokropka obok umiejętności, którą chcesz usunąć, a następnie kliknij przycisk Oznacz jako nieaktywny. | ||
| 3 |
Kliknij przycisk Tak , aby potwierdzić.
|
Aktywowanie definicji umiejętności
| 1 |
Na pasku nawigacyjnym Management Portal wybierz . |
| 2 |
Kliknij ikonę wielokropka obok umiejętności o stanie Nieaktywna i kliknij przycisk Przywróć. |
| 3 |
Kliknij przycisk Tak , aby potwierdzić. Stan umiejętności zmieni się na Aktywna.
|
Profile umiejętności
Profil umiejętności to zestaw umiejętności, z których każda ma przypisaną wartość, które można przypisać zespołowi opartemu na agentach lub pojedynczemu agentowi. Na przykład możesz przypisać umiejętności języka angielskiego wysoki poziom biegłości w jednym profilu umiejętności i niższy poziom w innym profilu.
Jeśli do zespołu zostanie przypisany profil umiejętności, wszyscy agenci zalogowani do tego zespołu zostaną z nim powiązani, chyba że agentowi przypisano określony profil umiejętności.
|
Tworzenie profilu umiejętności
| 1 |
Na pasku nawigacyjnym Management Portal wybierz pozycję Provisioning |
| 2 |
Na stronie Profile umiejętności kliknij pozycję + Nowy profil umiejętności. |
| 3 |
Wprowadź nazwę profilu umiejętności i opis. |
| 4 |
Z listy Aktywne umiejętności wybierz aktywne umiejętności, które chcesz przypisać. |
| 5 |
Podaj odpowiednią wartość umiejętności. Aby uzyskać więcej informacji, zobacz Definicje umiejętności. |
| 6 |
Kliknij przycisk Zapisz , aby zapisać profil umiejętności. |
| 7 |
(Opcjonalnie) Kliknij przycisk Resetuj , aby zresetować wartości we wszystkich polach. |
Edytowanie profilu umiejętności
| 1 |
Na pasku nawigacyjnym Management Portal wybierz pozycję Provisioning |
| 2 |
Kliknij ikonę wielokropka obok profilu umiejętności i kliknij przycisk Edytuj. |
| 3 |
Edytuj nazwę, opis i aktywne umiejętności. |
| 4 |
Kliknij przycisk Zapisz , aby zapisać profil umiejętności. |
Kopiowanie profilu umiejętności
| 1 |
Na pasku nawigacyjnym Management Portal wybierz pozycję Provisioning |
| 2 |
Kliknij ikonę wielokropka obok profilu umiejętności i kliknij przycisk Kopiuj. |
| 3 |
Edytuj niezbędne szczegóły. |
| 4 |
Kliknij przycisk Zapisz , aby zapisać profil umiejętności. |
Usuwanie profilu umiejętności
| 1 |
Na pasku nawigacyjnym Management Portal wybierz pozycję Provisioning |
| 2 |
Kliknij ikonę wielokropka obok profilu umiejętności, który chcesz usunąć, i wybierz pozycję Usuń. |
| 3 |
Kliknij przycisk Tak , aby potwierdzić. |
Zasady progowe
Jeśli w przedsiębiorstwie jest używana funkcja alertów progowych, autoryzowani użytkownicy mogą tworzyć reguły progowe w celu monitorowania danych agentów i połączeń.
Metryki połączeń
Dla metryk połączeń można skonfigurować reguły progowe. Dla każdej reguły określ wartość, która wyzwala alert. Skonfiguruj metryki połączeń zgodnie z opisem w tej tabeli.
|
Metrycznych |
Typ jednostki |
Typ wartości wyzwalacza |
|---|---|---|
|
Połączenia porzucone |
Kolejka |
Count |
|
Średni czas w kolejce |
Kolejka |
Czas trwania |
|
Średnia szybkość odpowiedzi |
Kolejka |
Czas trwania |
|
Połączenia przekazane w ciemno |
Kolejka |
Count |
|
Połączenia IVR |
Punkt wejścia |
Count |
|
Najdłuższy czas w kolejce |
Kolejka |
Czas trwania |
|
Liczba połączeń w kolejce |
Kolejka |
Count |
|
Połączenia przepełnione |
Kolejka |
Count |
|
Próg poziomu usługi |
Kolejka |
Udział procentowy |
|
Krótkie połączenia |
Punkt wejścia |
Count |
|
Połączenia przekazane |
Kolejka |
Count |
Metryki agentów
Dla metryk agentów można skonfigurować reguły progów. Dla każdej reguły określ wartość, która wyzwala alert. Skonfiguruj metryki agentów zgodnie z opisem w tej tabeli.
|
Metrycznych |
Typ jednostki |
Typ wartości wyzwalacza |
|---|---|---|
|
Dostępni agenci |
Witryna lub zespół |
Count |
|
Połączeni agenci |
Witryna lub zespół |
Count |
|
Aktualny czas dostępności |
Agent |
Czas trwania |
|
Bieżący czas połączenia |
Agent |
Czas trwania |
|
Bieżący czas zawieszenia |
Agent |
Czas trwania |
|
Bieżący czas bezczynności |
Agent |
Czas trwania |
|
Bieżący czas zakańczania |
Agent |
Czas trwania |
|
IB Średni czas obsługi |
Witryna lub zespół |
Czas trwania |
|
Bezczynni agenci |
Witryna lub zespół |
Count |
|
Agenci nie odpowiadający |
Witryna lub zespół |
Count |
|
Liczba agentów w wybieraniu wychodzącym |
Witryna lub zespół |
Count |
|
Liczba zalogowanych agentów |
Witryna lub zespół |
Count |
|
Średni czas obsługi OB |
Witryna lub zespół |
Czas trwania |
|
Obłożenie |
Witryna lub zespół |
Udział procentowy |
|
Całkowity dostępny czas |
Agent |
Czas trwania |
|
Łączny czas bezczynności |
Agent |
Czas trwania |
Domyślnie maksymalna liczba reguł progowych dozwolonych dla dzierżawy wynosi 50. Aby zwiększyć ten limit do wyższego limitu, skontaktuj się z pomocą techniczną Cisco.
Tworzenie reguły progu
Alert progowy jest wyświetlany w raporcie Statystyki monitorowania agentów na Agent Desktop jeśli dla reguły progu ustawiono opcję Widoczność agenta na Tak i wybrano alert progu w profilu pulpitu. Aby uzyskać więcej informacji, zobacz Profile pulpitu.
| 1 |
Na pasku nawigacyjnym Management Portal wybierz . | ||||||||||||||||||||||||||||||
| 2 |
Na stronie Reguły progów :
| ||||||||||||||||||||||||||||||
| 3 |
Określ lub zmień ustawienia reguły. W obszarze Ustawienia ogólne można określić lub zmienić następujące ustawienia :
Można określić lub zmienić następujące ustawienia w obszarze Informacje o encji:
W obszarze Informacje o progu można określić lub zmienić następujące ustawienia:
W obszarze Informacje e-mail można określić lub zmienić następujące ustawienia:
| ||||||||||||||||||||||||||||||
| 4 |
Kliknij przycisk Zapisz. |
Kopiowanie reguły progu
| 1 |
Na pasku nawigacyjnym Management Portal wybierz . | ||||||||||
| 2 |
Na stronie Reguły progów kliknij przycisk wielokropka obok reguły na liście, a następnie kliknij przycisk Kopiuj. | ||||||||||
| 3 |
Określ lub zmień ustawienia reguły. W obszarze Ustawienia ogólne można określić lub zmienić następujące ustawienia :
| ||||||||||
| 4 |
Można określić lub zmienić następujące ustawienia w obszarze Informacje o encji:
| ||||||||||
| 5 |
W obszarze Informacje o progu można określić lub zmienić następujące ustawienia:
| ||||||||||
| 6 |
W obszarze Informacje e-mail można określić lub zmienić następujące ustawienia:
| ||||||||||
| 7 |
Kliknij przycisk Zapisz. |
Edytowanie reguły progu
| 1 |
Na pasku nawigacyjnym Management Portal wybierz . | ||||||||||
| 2 |
Na stronie Reguły progów:
| ||||||||||
| 3 |
Określ lub zmień ustawienia reguły. W obszarze Ustawienia ogólne można określić lub zmienić następujące ustawienia :
| ||||||||||
| 4 |
W obszarze Informacje o progu można określić lub zmienić następujące ustawienia:
| ||||||||||
| 5 |
W obszarze Informacje e-mail można określić lub zmienić następujące ustawienia:
| ||||||||||
| 6 |
Kliknij przycisk Zapisz. |
Dezaktywowanie reguły progu
Zanim rozpoczniesz
| 1 |
Na pasku nawigacyjnym Management Portal wybierz . | ||
| 2 |
Kliknij ikonę wielokropka obok reguły progu, którą chcesz dezaktywować, a następnie kliknij przycisk Oznacz jako nieaktywny. | ||
| 3 |
Kliknij przycisk Tak , aby potwierdzić. Stan reguły progu zmieni się na Nieaktywny.
|
Uaktywnianie reguły progu
| 1 |
Na pasku nawigacyjnym Management Portal wybierz . |
| 2 |
Kliknij ikonę wielokropka obok reguły progowej o stanie Nieaktywny i kliknij przycisk Przywróć. |
| 3 |
Kliknij przycisk Tak , aby potwierdzić. Stan reguły progu zmieni się na Aktywna.
|
Mapowania punktów wejścia
Strona Mapowania punktów wejścia służy do zarządzania mapowaniami między punktami wejścia i następującymi elementami:
-
Wybieranie numerów (DN)
-
Webex Contact Center PSTN
-
Mostek POP głosowy
-
Webex Calling
-
-
Wiadomości społecznościowe
Domyślnie wyświetlane są wszystkie mapowania DN na punkty wejścia. W razie potrzeby można filtrować listę, wybierając pozycję z listy rozwijanej Wybierz punkt wejścia. Na liście są wyświetlane nazwy wyróżniające, punkty wejścia, typ numeru i identyfikator.
Jeśli nazwa wyróżniająca przychodzącego punktu wejścia nie ma prawidłowego formatu, połączenie nie powiedzie się. Jeśli na przykład DN punktu wejścia ma format (xxx xxx xxx), a przychodzący format DN punktu wejścia to (+1 xxx xxx xxx), połączenie nie powiedzie się. |
W przypadku korzystania z dodatku Cisco PSTN obowiązują następujące zasady:
|
Aby użyć punktu wejścia, należy zmapować numer wybierania na punkt wejścia.
Mapowanie punktu wejścia
Aby zmapować punkt wejścia:
| 1 |
Na pasku nawigacyjnym portalu zarządzania kliknij pozycję . | ||||||||||||||||||||||||
| 2 |
Kliknij opcję Mapowania punktów wejścia i wybierz odpowiednią listę mapowania: DN na Mapowaniapunktów wejścia.
| ||||||||||||||||||||||||
| 3 |
Kliknij + Nowe mapowanie DN na EP. | ||||||||||||||||||||||||
| 4 |
Wypełnij następujące pola:
| ||||||||||||||||||||||||
| 5 |
(Tylko dla SMS) Po wybraniu punktu wejściaAdres URL elementu webhook zostanie wypełniony na stronie. Skopiuj adres URL elementu Webhook i skonfiguruj element MessageBird. Ta konfiguracja ułatwia wymianę wiadomości SMS z MessageBird. | ||||||||||||||||||||||||
| 6 |
Kliknij przycisk Zapisz. |
Edytowanie mapowań numeru wybierania na punkt wejścia
| 1 |
Na pasku nawigacyjnym portalu zarządzania kliknij pozycję . | ||
| 2 |
Wybierz odpowiednią listę:
| ||
| 3 |
Aby edytować mapowanie, kliknij ikonę wielokropka obok numeru wybierania lub kanału wiadomości społecznościowych, a następnie kliknij przycisk Edytuj. | ||
| 4 |
Wprowadź zmiany i kliknij Zapisz.
|
Usuwanie mapowań numerów wybieranych na punkty wejścia
| 1 |
Na pasku nawigacyjnym portalu zarządzania kliknij pozycję . | ||
| 2 |
Wybierz odpowiednią listę:
| ||
| 3 |
Kliknij opcję DN do mapowań punktów wejścia. | ||
| 4 |
Kliknij ikonę wielokropka obok wpisu, który chcesz usunąć, a następnie kliknij przycisk Usuń. | ||
| 5 |
Kliknij przycisk Tak , aby potwierdzić.
|
Raporty dotyczące elementów obsługiwanych
Portal zarządzania służy do generowania raportów dotyczących aktywnych zasobów, które administrator centrum kontaktów Webex udostępnia dla przedsiębiorstwa. Można wyświetlić następujące raporty:
|
Raport |
Opis | ||
|---|---|---|---|
|
Raport o lokalizacji |
Szczegóły lokalizacji dla Twojego przedsiębiorstwa. Aby uzyskać więcej informacji, zobacz temat Lokacje, zespoły, punkty wejścia i kolejki — informacje |
||
|
Raport zespołu |
Szczegóły zespołów w Twoim przedsiębiorstwie. Aby uzyskać więcej informacji, zobacz temat Lokacje, zespoły, punkty wejścia i kolejki — informacje |
||
|
Raport agenta |
Szczegóły agentów w przedsiębiorstwie. Aby uzyskać więcej informacji, zobacz Profile pulpitu. |
||
|
Przychodzące sprawozdanie PE |
Szczegóły punktów wejścia dla Twojego przedsiębiorstwa. Aby uzyskać więcej informacji, zobacz Punkty wejścia i kolejki. |
||
|
Raport Kolejki przychodzące |
Szczegóły kolejek dla Twojego przedsiębiorstwa. Aby uzyskać więcej informacji, zobacz Punkty wejścia i kolejki. |
||
|
Raport PE Outdial |
Szczegóły punktów wejścia wybierania numerów dla firmy. Aby uzyskać więcej informacji, zobacz Punkty wejścia i kolejki. |
||
|
Raport Kolejki wybierania numerów |
Szczegóły kolejek wybierania numerów dla Twojego przedsiębiorstwa. Aby uzyskać więcej informacji, zobacz Punkty wejścia i kolejki. |
||
|
Raport profilu komputera |
Szczegóły profili pulpitu dla Twojego przedsiębiorstwa. Aby uzyskać więcej informacji, zobacz Profile pulpitu. |
||
|
Raport umiejętności |
Szczegółowe informacje na temat umiejętności, które są dostępne dla Twojego przedsiębiorstwa. Ten raport jest dostępny, jeśli przedsiębiorstwo korzysta z routingu opartego na umiejętnościach. Aby uzyskać więcej informacji na temat definiowania umiejętności w przedsiębiorstwie, zobacz Definicje umiejętności.
|
||
|
Raport profilu umiejętności |
Szczegóły mapowania umiejętności i odpowiednich profili. Ten raport jest dostępny, jeśli przedsiębiorstwo korzysta z routingu opartego na umiejętnościach. Aby uzyskać więcej informacji na temat definiowania profili umiejętności, zobacz Profile umiejętności. |
||
|
Raport routingu |
Szczegóły mapowania strategii routingu z punktami wejścia, kolejkami i zespołami. Aby uzyskać więcej informacji na temat definiowania strategii routingu, zobacz Informacje o routingu kontaktów. |
||
|
Raport umiejętności agenta |
Szczegóły dotyczące agentów i ich odpowiednich umiejętności. Ten raport jest dostępny, jeśli przedsiębiorstwo korzysta z routingu opartego na umiejętnościach. Aby uzyskać więcej informacji na temat definiowania umiejętności dla profilu przedsiębiorstwa i profilu pulpitu, zobacz Definicje umiejętności i profile pulpitu . Uwaga: Obecnie nie obsługujemy routingu opartego na umiejętnościach. |
Zarządzanie raportami dla elementów obsługiwanych
Aby wysłać raport pocztą e-mail lub pobrać raport dla dowolnego zainicjowanego elementu:
| 1 |
Na pasku nawigacyjnym Management Portal wybierz . | ||
| 2 |
Wybierz wymagany typ raportu. Aby uzyskać więcej informacji na temat typów raportów, zobacz Raporty dla elementów obsługiwanych (Reports for the Provisioned Items). | ||
| 3 |
Pobierz raport jako arkusz programu Excel lub PDF.
|
Trwałe usuwanie nieaktywnych obiektów
Webex Contact Center umożliwia administratorom trwałe usuwanie obiektów konfiguracji, które zostały oznaczone jako nieaktywne. Pomaga to klientom usuwać niepożądane konfiguracje, zachować niewielkie obciążenie konfiguracji i poprawić wydajność aplikacji. Przed trwałym usunięciem obiektu konfiguracji należy oznaczyć go jako nieaktywny. Można również okresowo usuwać nieaktywne obiekty przy użyciu ustawienia automatycznego kasowania na poziomie dzierżawy.
Można trwale usunąć następujące typy obiektów konfiguracji:
-
Użytkownicy
-
Profile użytkowników
-
Profile pulpitu
-
Typy pracy
-
Kody pomocnicze
-
Zasady progowe
-
Profil umiejętności
-
Teams
-
Lokalizacje
-
Punkty wejścia
-
Punkty wejścia poł. wychodzącego
-
Kolejki
-
Kolejki poł. wychodzących
-
Układy pulpitu
-
Zmienne globalne
-
Profile multimedialne
-
Definicje umiejętności
Maksymalna liczba nieaktywnych użytkowników wynosi 5000. Maksymalna liczba nieaktywnych obiektów dla wszystkich pozostałych typów obiektów wynosi 100. Jeśli ten limit zostanie osiągnięty, należy usunąć nieaktywne obiekty, aby móc dezaktywować więcej obiektów. Jeśli z obiektem konfiguracji są skojarzone obiekty, należy dezaktywować wszystkie obiekty, do których następuje odwołanie.
| 1 |
Na pasku nawigacyjnym Management Portal wybierz pozycję Provisioning.From the Management Portal navigation bar, choose Provisioning. | ||
| 2 |
Wybierz encję. | ||
| 3 |
Aby trwale usunąć obiekt konfiguracji ręcznie, na stronie encji kliknij ikonę wielokropka obok obiektu. Wybierz opcję Usuń. | ||
| 4 |
W oknie dialogowym informującym, że obiekt zostanie trwale usunięty i nie będzie można go odzyskać, kliknij przycisk Tak. Zostanie wyświetlony komunikat informujący, że obiekt został trwale usunięty.
|
Informacje o aparacie reguł biznesowych
Business Rules Engine (BRE) zapewnia najemcom możliwość włączenia ich danych do środowiska Webex Contact Center w celu stworzenia niestandardowego routingu, jak również ogólnego wdrożenia. Administratorzy mogą korzystać z rozwiązania BRE z Webex Contact Center, aby wykorzystywać dane biznesowe dla swojej organizacji w przepływach.
Informacje o routingu kontaktów
Moduł Strategia routingu zapewnia elastyczne środowisko do kierowania kontaktów do najlepszego zasobu, niezależnie od lokalizacji. Każdy kontakt przychodzący dociera do punktu wejścia, skąd jest wysyłany do kolejki w celu dystrybucji między zespołami w lokalizacjach centrum kontaktu zgodnie z zaplanowanymi strategiami routingu, zaplanowanymi strategiami wydajności zespołu i ustawieniami pierwszeństwa kolejki określonymi w module Strategia routingu.
Moduł Strategia routingu zapewnia elastyczne środowisko do kierowania kontaktów do najlepszego zasobu, niezależnie od lokalizacji. Każdy kontakt przychodzący dociera do punktu wejścia, skąd jest wysyłany do kolejki w celu dystrybucji między zespołami w lokalizacjach centrum kontaktów zgodnie z ustawieniami zaplanowanych strategii routingu określonymi w module Strategia routingu.
Ponadto, jeśli w przedsiębiorstwie jest używana funkcja wybierania numerów, każde połączenie z wybieraniem numeru przechodzi przez punkt wejścia i kolejkę wybierania numerów wychodzących zgodnie ze strategiami routingu w module Strategia routingu.
Chociaż przykłady w poniższych sekcjach odnoszą się do kontaktów telefonicznych, te same opcje routingu kontaktów są dostępne dla innych typów nośników. |
Każdy kontakt dociera do punktu wejścia, w którym strategia routingu stosuje logikę biznesową. Na podstawie ocenionych kryteriów w strategii routingu system wybiera odpowiednią kolejkę do dystrybucji kontaktu do jednego z dostępnych zespołów.
Routing oparty na umiejętnościach – informacje
Routing oparty na umiejętnościach (SBR) jest opcjonalną funkcją, która odpowiada potrzebom kontaktów z agentami, którzy mają umiejętności pozwalające najlepiej zaspokoić te potrzeby. SBR jest dostępny dla kontaktów głosowych, a także kontaktów w kanale cyfrowym. Gdy połączenia docierają do punktu wejścia, funkcja SBR klasyfikuje je do podzestawów. Połączenia w każdym podzbiorze można przekierowywać do agentów posiadających wymagany zestaw umiejętności, takich jak biegłość językowa lub znajomość produktu.
Funkcja SBR przypisuje wymagania dotyczące umiejętności do wywołań w przepływie. Na podstawie przypisanych wymagań dotyczących umiejętności połączenia trafiają do kolejki w celu dystrybucji do agentów o pasujących umiejętnościach. Rekord SBR można skonfigurować w sposób, który usuwa lub zmniejsza wymagania agentów dotyczące umiejętności, jeśli agent nie jest dostępny w przedziale czasu określonym w kolejce. Aby uzyskać więcej informacji, zobacz Definicje umiejętności. Aby usunąć lub zmniejszyć wymagania dotyczące umiejętności, określ rozluźnienia umiejętności w działaniu Kontakt w kolejce.
SBR dopasowuje wszystkie wymagania umiejętności kontaktów do umiejętności agentów. Jeśli jedno z wymagań dotyczących umiejętności kontaktu jest nieprawidłowe, ponieważ wartości umiejętności nie są poprawnie zdefiniowane w przepływie, raport SBR nie może znaleźć pasującego agenta. W takich przypadkach połączenie jest przekierowywane do najdłużej dostępnego agenta.
Funkcja SBR udostępnia następujące możliwości:
-
Dopasuj wymagania dotyczące umiejętności kontaktów z agentami, którzy mają te konkretne umiejętności.
-
Dodaj wymagania dotyczące umiejętności do kontaktów i rozsyłaj kontakty o takich samych wymaganiach umiejętności do jednej kolejki. Aby uzyskać więcej informacji, zobacz Aktywność kontaktu w kolejce.
-
Skonfiguruj różne zespoły agentów z zestawem agentów do obsługi kolejki. Aby uzyskać więcej informacji, zobacz Tworzenie kolejki i kolejki wybierania numerów.
-
Mapuj różne umiejętności na profile tych agentów. Aby uzyskać więcej informacji, zobacz Profile agentów.

W poprzednim przykładzie kontakt C1 wymaga umiejętności A, a kontakt C2 wymaga zarówno umiejętności A, jak i umiejętności B. Gdy C2 wchodzi do kolejki, potrzebuje agentów z umiejętnością A i umiejętnością B. Aby uzyskać najlepszą obsługę klienta, przydziel C2 do zespołu, który ma zarówno umiejętność A, jak i umiejętność B. Nie przypisuj C2 do drużyny, która ma tylko umiejętność A lub umiejętność B. Jeśli przyporządkujesz C2 do zespołu, który ma tylko umiejętność A lub umiejętność B, C2 stanie się najdłuższym kontaktem w stanie zaparkowanym.
Typy routingu oparte na umiejętnościach
Funkcja SBR kieruje kontakty do agentów na podstawie wymagań dotyczących umiejętności kontaktu skonfigurowanych w przepływie. Aby uzyskać więcej informacji, zobacz Routing oparty na umiejętnościach — informacje.
Usługę SBR można włączyć w ustawieniach Typ routingu kolejki podczas tworzenia kolejki. Aby uzyskać więcej informacji, zobacz Tworzenie kolejki i kolejki wybierania numerów. Funkcja SBR kieruje kontakty do agentów w jeden z następujących sposobów, gdy dostępny jest więcej niż jeden agent z wymaganym zestawem umiejętności:
-
Najdłużej dostępny agent
-
Najlepszy dostępny agent
Najdłużej dostępny agent: SBR kieruje kontakty do agenta, który był dostępny najdłużej.
Najlepszy dostępny agent: SBR kieruje kontakty do agenta, który ma najwyższy poziom biegłości w danej umiejętności. Aby skierować kontakty do najlepszego dostępnego agenta:
-
Skonfiguruj wymagania dotyczące umiejętności kontaktu z wymaganym warunkiem, tak aby kontakt był zawsze kierowany do agenta o najwyższym poziomie biegłości:
-
W przypadku wybrania opcji <= warunek dla wymagań dotyczących umiejętności kontaktu niższa wartość oznacza lepsze dopasowanie do wymagań kontaktu.
-
W przypadku wybrania opcji >= warunek dla wymagań dotyczących umiejętności kontaktu wyższa wartość wskazuje na lepsze dopasowanie do wymagań kontaktu.
-
Jeśli dla wymagań dotyczących umiejętności kontaktu zostanie wybrany warunek IS , wyższa wartość oznacza lepsze dopasowanie do wymagań kontaktu.
Aby uzyskać więcej informacji, zobacz Wymagania dotyczące umiejętności w działaniu Kontakt w kolejce.
-
-
Przypisz poziom biegłości do agenta podczas tworzenia definicji umiejętności i profili agentów.
Na przykład możesz kierować kontakty do agentów ze znajomością języka angielskiego jako biegłą znajomość języka. Rozważmy dwóch agentów: Agenta 1 z poziomem znajomości języka angielskiego 3 i Agenta 2 z poziomem znajomości języka angielskiego 6. Obaj agenci są dostępni w kolejce.
-
Jeśli wymagania dotyczące umiejętności kontaktu zostaną skonfigurowane za pomocą <= condition w przepływie, agent 1 z poziomem znajomości języka angielskiego 3 będzie najlepszym dostępnym agentem w kolejce do połączenia się z kontaktem.
-
Jeśli skonfigurujesz wymaganie umiejętności kontaktu za pomocą >= condition w przepływie, Agent 2 z poziomem znajomości języka angielskiego 6 będzie najlepszym dostępnym agentem w kolejce do połączenia się z kontaktem.
Zaawansowane informacje o kolejce
Funkcja Zaawansowane informacje o kolejce pozwala ocenić, czy umiejętności zalogowanych i dostępnych agentów w kolejce odpowiadają wymaganiom umiejętności kontaktu, bez długiego umieszczania kontaktów w kolejce. Działanie GetQueueInfo określa liczbę agentów, którzy są zalogowani i dostępni. Jednak to działanie nie dostarcza informacji o żadnych zalogowanych agentach, którzy mają określone umiejętności odpowiadające wymaganiom określonego kontaktu. Aby uzyskać więcej informacji na temat działania GetQueueInfo , zobacz Pobieranie informacji o kolejce.
O pewnej porze dnia może nie być agentów, którzy są odpowiednio wykwalifikowani, aby sprostać wymaganiom umiejętności konkretnego kontaktu. Administrator potrzebuje informacji o takich agentach przed i po umieszczeniu kontaktu w kolejce, aby zainicjować alternatywne działania, takie jak odtworzenie wiadomości, udostępnienie opcji wywołania zwrotnego lub eskalacja do innej kolejki.
Administrator może wykonywać następujące czynności:
-
Jeśli to działanie zostanie wywołane przed umieszczeniem kontaktu w kolejce, przepływ korzysta z wymagań umiejętności, które są skonfigurowane w grupie dystrybucyjnej i zespołach z ostatniego połączenia. Określa liczbę zalogowanych i dostępnych agentów
oraz wypełnia zmienne wyjściowe LoggedOnAgentsAll iAvailableAgentsAll. System ustawia zmiennąwyjściową CurrentGroupna –1.
Wartość
1dlagrupy CurrentGroupwskazuje, że kontakt nie znajduje się jeszcze w kolejce podczas wywoływania działania. Projektanci przepływu mogą użyć zmiennejwyjściowej CurrentGroupi określić, czy kontakt nie znajduje się w kolejce. -
Jeśli to działanie zostanie wywołane po umieszczeniu kontaktu w kolejce, system uwzględnia bieżące umiejętności kontaktu. Umiejętności w bieżącym cyklu relaksacji umiejętności oraz zespoły z bieżącej grupy dystrybucji połączeń zostaną wykorzystane do obliczenia dostępnych i zalogowanych agentów. Te wartości są wypełniane zmiennymi wyjściowymi
LoggedOnAgentsCurrentiAvailableAgentsCurrent. System wykorzystuje umiejętności z bieżącego cyklu relaksacji umiejętności i grupy dystrybucji ostatniego połączenia do obliczania zalogowanych i dostępnych agentów i przechowuje te wartości w zmiennych wyjściowychLoggedOnAgentsAll iAvailableAgentsAll. System przechowuje również wartości w zmiennych wyjściowychPIQ,CurrentGroupiTotalGroups.
To działanie można wywołać dla kolejek opartych na LAA. Jednak wymagania dotyczące umiejętności skonfigurowane dla tego działania nie mają zastosowania do kolejek opartych na LAA. Możesz użyć tego działania w pętli. Projektant przepływu wywołuje działanie Advanced Queue Information podczas wykonywania przepływu. W projektancie przepływu można tworzyć przepływy przy użyciu działania Advanced Queue Information tylko wtedy, gdy flaga funkcji jest włączona dla tej funkcji. Nie można pracować z przepływami, które mają działanie Zaawansowane informacje kolejki w projektancie przepływu, jeśli flaga funkcji jest wyłączona. Upewnij się, że flaga funkcji jest włączona dla działania Advanced Queue Information (Zaawansowane informacje o kolejce). |
W ramach zaawansowanych informacji kolejki, gdy kontakt jest zaparkowany w kolejce, a informacje o kolejce zaawansowanej są używane do wysyłania zapytań do innego stosu kolejek, nie będzie to obsługiwane i spowoduje błąd. Aby uzyskać więcej informacji na temat kodu odpowiedzi na błąd, zobacz Informacje o kolejce zaawansowanej. |
Eskaluj grupę dystrybucji połączeń
Aplikacja korzysta z pętli kolejkowania postów, aby szybko przejść do następnej lub ostatniej grupy dystrybucji połączeń. Zazwyczaj administratorzy używają tego działania do identyfikowania kontaktów zaparkowanych przed grupami eskalacji. Te grupy eskalacji mają co najmniej jednego zalogowanego agenta, który ma pasujące umiejętności lub nie jest zalogowany agent.
Aplikacja korzysta z działania QueueContact i wywołuje zaawansowane działanie GetQueueInfo w celu określenia, czy do określonej grupy dystrybucyjnej połączeń są zalogowani agenci. Jeśli żaden agent nie jest zalogowany do określonej grupy dystrybucji połączeń, projektant przepływu używa działania EscalateCallDistribution, aby przejść do następnej lub ostatniej grupy dystrybucji połączeń w serii. Jeśli agent jest dostępny w grupie eskalowanej, Webex Contact Center kieruje kontakt do tego agenta. Jeśli nie, centrum obsługi kontaktów Webex natychmiast parkuje kontakt w tej grupie dystrybucyjnej połączeń.
Aby uzyskać więcej informacji na temat działania QueueContact, zobacz Queue Contact.
Przypadek użycia klienta to kolejka, która ma wiele grup dystrybucji połączeń. Jeśli agent nie jest dostępny w grupie dystrybucyjnej pierwszego połączenia, aby odebrać połączenie, projektant przepływu przekierowuje połączenie do innej grupy dystrybucji połączeń w kolejce. Na każdym poziomie zwiększa się liczba agentów w grupie dystrybucji połączeń, co zwiększa prawdopodobieństwo odebrania połączenia. W pewnych porach dnia agenci z tej lub innych grup mogą być niedostępni.
W przypadku kolejek opartych na SBR i LAA, jeśli wywołasz działanie EscalateCallDistribution na kontakcie, który nie jest jeszcze w kolejce, spowoduje to błąd i opuści ścieżkę błędu w działaniu przepływu.
W projektancie przepływu można tworzyć przepływy przy użyciu działania EscalateCallDistributionGroup tylko wtedy, gdy flaga funkcji jest włączona dla tej funkcji. Nie można pracować z przepływami, które mają działanie EscalateCallDistributionGroup w projektancie przepływu, jeśli flaga funkcji jest wyłączona. Upewnij się, że flaga funkcji jest włączona dla działania EscalateCallDistributionGroup. |
Rozsyłanie zaparkowanych kontaktów
SBR parkuje kontakty w kolejce, dopóki agent nie połączy się z nimi.
Gdy agenci stają się dostępni, SBR kieruje kontakty przy użyciu jednej z następujących metod wyboru:
-
Wybór kontaktu oparty na umiejętnościach
-
Wybór kontaktu na podstawie FIFO (First In, First Out )
Domyślnie wybór kontaktów oparty na umiejętnościach jest włączony dla Twojej organizacji. |
Wybór kontaktu oparty na umiejętnościach
W przypadku wyboru kontaktu opartego na umiejętnościach kontakty są wybierane na podstawie dokładnego dopasowania wymagań dotyczących umiejętności kontaktu i umiejętności agenta. Wybór kontaktów oparty na umiejętnościach nie przypisuje kontaktów do agentów na podstawie FIFO. Jeśli wymagania dotyczące umiejętności kontaktu dokładnie odpowiadają umiejętnościom agenta, kontakt łączy się z agentem niezależnie od jego pozycji w kolejce. Jeśli istnieje wiele takich kontaktów o takich samych wymaganiach dotyczących umiejętności, funkcja wyboru kontaktów na podstawie umiejętności filtruje kontakty w kolejce i przypisuje je agentowi w następującej kolejności:
-
Priorytetowe
-
Sygnatura czasowa (od najstarszych do najnowszych)
Załóżmy na przykład, że kontakt C1, który wymaga agenta z umiejętnością A, i kontakt C2, który wymaga agenta z umiejętnością B, czekają w kolejce, aby połączyć się z agentem. Kontakt C3, który wymaga agenta z umiejętnością C, również wchodzi do kolejki. Jeśli agent z umiejętnością C stanie się dostępny, C3 nie czeka, aż C1 i C2 połączą się z agentami, ponieważ wymagania umiejętności C3 dokładnie odpowiadają agentowi, który ma umiejętność C.
Wybór kontaktu na podstawie FIFO (First In, First Out)
Pierwszy kontakt, który wejdzie do kolejki, ma najwyższy priorytet połączenia z agentem. Pierwszy kontakt łączy się z agentem, gdy agent z dopasowanymi umiejętnościami staje się dostępny. Jeśli umiejętności agenta nie odpowiadają wymaganiom umiejętności pierwszego kontaktu zaparkowanego w kolejce, agent nie połączy się z pierwszym kontaktem. Mimo że umiejętności agenta odpowiadają wymaganiom umiejętności innych kontaktów w kolejce, pozostają one zaparkowane, dopóki pierwszy kontakt nie znajdzie agenta.
Rozważmy na przykład dwa kontakty: C1 jest pierwszym kontaktem, który wchodzi do kolejki wymagającej agenta z umiejętnością A, a C2 jest drugim kontaktem, który wchodzi do kolejki wymagającej agenta z umiejętnością B. Gdy agent z umiejętnością B staje się dostępny, C2 nie łączy się z umiejętnością B. Ponieważ C1 jest pierwszym kontaktem, który wchodzi do kolejki, SBR czeka, aż agent z umiejętnością A będzie dostępny, aby połączyć się z C1 jako pierwszy. C2 łączy się z umiejętnością B dopiero wtedy, gdy C1 znajdzie agenta.
Aby włączyć wybór kontaktów w organizacji na podstawie FIFO, skontaktuj się z pomocą techniczną Cisco. |
Konfigurowanie routingu opartego na umiejętnościach
| 1 |
Zdefiniuj umiejętności. Aby uzyskać więcej informacji, zobacz Definicje umiejętności. |
| 2 |
Zdefiniuj profile umiejętności. Aby uzyskać więcej informacji, zobacz Profile umiejętności. |
| 3 |
Przypisz profile umiejętności do zespołów lub agentów. Do każdego zespołu opartego na agentach można przypisać profil umiejętności. Wszyscy agenci zalogowani do zespołu są powiązani z tym profilem umiejętności. Można jednak również przypisać profil umiejętności do pojedynczego agenta, co zastąpi profil umiejętności zespołu. Aby uzyskać więcej informacji, zobacz Tworzenie zespołu i. Wyświetlanie szczegółów użytkownika
|
| 4 |
Przypisz profile umiejętności do agentów. Profil umiejętności można przypisać do pojedynczego agenta lub zespołu. Aby uzyskać więcej informacji, zobacz Wyświetlanie szczegółów użytkownika. |
| 5 |
Tworzenie punktów wejścia i kolejek. |
| 6 |
Utwórz kolejkę z typem kanału Telefonia i typem routingu kolejki jako Oparte na umiejętnościach. |
| 7 |
Utwórz lub prześlij skrypt sterowania połączeniami definiujący sposób traktowania połączenia. Aby uzyskać więcej informacji, zobacz Praca ze skryptami sterowania połączeniami. |
| 8 |
Utwórz przepływ, który definiuje sposób traktowania połączenia. Aby uzyskać więcej informacji, zobacz Tworzenie przepływów i zarządzanie nimi. |
| 9 |
Dodaj działanie Kontakt w kolejce i wybierz kolejkę, dla której skonfigurowano routing oparty na umiejętnościach. Aby uzyskać więcej informacji, zobacz Kontakt w kolejce. |
| 10 |
Utwórz strategię routingu punktów wejścia i kolejek. W strategii routingu punktów wejścia przypisuje się wymagania dotyczące umiejętności do połączeń podczas obsługi połączeń zdefiniowanych w skrypcie sterowania połączeniami. Aby uzyskać więcej informacji, zobacz Przypisywanie wymagań dotyczących umiejętności do połączeń przychodzących. Połączenia są następnie dystrybuowane do określonej kolejki, gdzie czekają na agenta z wymaganymi umiejętnościami. W strategii routingu kolejek określa się opcje identyfikowania agentów do obsługi połączeń przychodzących. Jeśli agent z wymaganymi umiejętnościami nie stanie się dostępny w określonym przedziale czasu, możesz usunąć lub zmniejszyć wymaganą umiejętność. Aby uzyskać więcej informacji, zobacz Tworzenie profilu pulpitu. |
| 11 |
Utwórz strategię routingu punktu wejścia i wybierz utworzony przepływ. Aby uzyskać więcej informacji, zobacz Tworzenie strategii routingu. |
Routing oparty na agentach
Routing oparty na agentach jest opcjonalną funkcją, która kieruje lub kolejkuje kontakt bezpośrednio do preferowanego agenta. Wyszukiwanie agenta za pomocą adresu e-mail agenta lub identyfikatora agenta kieruje kontakt do preferowanego agenta. Aktywność Kolejka do agenta w przepływie pomaga osiągnąć routing oparty na agentach. Aby uzyskać więcej informacji, zobacz sekcję Aktywność agenta w kolejce.
Kontakt może mieć jednego lub więcej preferowanych agentów. Mapowanie między kontaktami a ich preferowanymi agentami jest zarządzane w zewnętrznej aplikacji poza Webex Contact Center. Wyszukiwanie preferowanego agenta dla dowolnego kontaktu jest wykonywane przy użyciu działania żądania HTTP w przepływie. Działanie żądania HTTP pobiera mapowanie z aplikacji zewnętrznej. Aby skierować kontakt do preferowanego agenta lub go zaparkować, można skonfigurować działanie Kolejka do agenta w przepływie. Działanie Kolejka do agenta umożliwia określenie agenta na podstawie jego Webex identyfikatora agenta centrum kontaktowego lub adresu e-mail. Możesz również zaparkować kontakt względem preferowanego agenta, jeśli ten preferowany agent nie jest natychmiast dostępny.
Można rozważyć połączenie działania w przepływie w celu kierowania kontaktów lub kolejkowania.
Można na przykład połączyć jedną aktywność z kolejki do agenta z inną aktywnością kolejki do agenta, aby umieścić kontakt w kolejce do wielu preferowanych agentów. Działanie Kontakt w kolejce można połączyć z działaniem Kolejka do agenta, aby rozkierować kontakt, jeśli żaden z preferowanych agentów nie jest dostępny dla tego kontaktu.
Routing oparty na agentach jest przydatny w następujących scenariuszach:
-
Preferowane przekierowywanie agentów: Klient może przypisać kontakty do dedykowanych agentów lub kierowników ds. relacji. W takich scenariuszach routing oparty na agentach kieruje kontakty bezpośrednio do tego preferowanego agenta.
-
Rozsyłanie ostatnich agentów: Gdy kontakt wielokrotnie oddzwania do centrum kontaktów w celu interakcji z agentem, Routing oparty na agentach może skierować kontakt do ostatniego agenta, który obsłużył ten kontakt.
W obu przypadkach szczegóły kontaktu i mapowania agenta są przechowywane poza centrum kontaktowym Webex. Działanie HTTP pobiera dane. Działanie Kolejka do agenta kieruje kontakt do preferowanego agenta lub ostatniego agenta.
W przypadku mieszanych profili multimedialnych w czasie rzeczywistym lub ekskluzywnych profili multimedialnych, jeśli agent preferowany obsługuje już jeden kanał czasu rzeczywistego, agent zostanie uznany za zajętego, a połączenie nie zostanie natychmiast przekierowane do preferowanego agenta.
Aby skonfigurować routing oparty na agentach:
Zanim zaczniesz:
Należy wyeksportować identyfikator agenta Webex Contact Center i adres e-mail agenta z Webex Contact Center do aplikacji zewnętrznej. Webex Contact Center nie przechowuje mapowania między agentem a jego kontaktami.
-
Pobierz mapowanie między agentem a kontaktem z aplikacji zewnętrznej przy użyciu działania Żądanie HTTP w projektancie przepływu (na pasku nawigacyjnym portalu zarządzania wybierz opcję Nowy , aby utworzyć nowy przepływ). Aby uzyskać więcej informacji, zobacz sekcję Żądanie HTTP.
-
Skonfiguruj aktywność kolejki do agenta w projektancie przepływu. Aby rozkierować kontakt, można podać ustawienia ogólne i szczegóły obsługi kontaktu. Aby uzyskać więcej informacji, zobacz sekcję Aktywność agenta w kolejce.
Informacje o globalnych strategiach routinguzastąpienia
Globalną strategię routingu można skojarzyć z więcej niż jednym punktem wejścia lub kolejką. Po nadejściu kontaktu aparat routingu sprawdza globalną strategię routingu skojarzoną z punktem wejścia lub kolejką. Jeśli taka istnieje, ta globalna strategia staje się strategią bieżącą, zastępując wszelkie standardowe strategie związane z punktem wejścia lub kolejką.
Utworzenie globalnej strategii routingu umożliwia szybką i łatwą zmianę strategii routingu dla wielu punktów wejścia jednocześnie w nagłych sytuacjach, zamiast zmiany każdej strategii routingu osobno.
Globalne zastąpienie routingu to strategia routingu stosowana do co najmniej jednego punktu wejścia telefonii. Gdy połączenie dociera do punktu wejścia, aparat routingu sprawdza, czy dla tego punktu wejścia istnieje globalne zastąpienie routingu. Jeśli istnieje globalne zastąpienie routingu, staje się ono bieżącą strategią routingu dla punktu wejścia, zastępując wszelkie standardowe strategie routingu skojarzone z tym punktem wejścia.
Utworzenie globalnego nadpisania routingu umożliwia szybką i łatwą zmianę strategii routingu dla wielu punktów wejścia jednocześnie w nagłych sytuacjach, zamiast zmiany każdej strategii routingu osobno.
Globalne strategie routinguoverrides działają w strefie czasowej dzierżawy.
Konfigurowanie profili multimediów
Jeśli w przedsiębiorstwie oprócz głosu są używane kanały społecznościowe, czat i routing poczty e-mail, włączone są profile multimedialne. Witryny i agentów można kojarzyć z profilami multimedialnymi.
| 1 |
Zdefiniuj profile multimedialne. Jeśli przedsiębiorstwo subskrybuje funkcję Multimedia, każdy agent jest powiązany z profilem multimedialnym, który określa, ile kontaktów każdego typu nośnika agent może obsługiwać jednocześnie. Aby uzyskać więcej informacji, zobacz Profile multimedialne. |
| 2 |
Przypisz profile multimedialne do witryn, zespołów lub agentów. Gdy włączona jest funkcja multimediów, każda witryna jest powiązana z profilem multimedialnym. Każdy zespół agentów w danej lokacji jest powiązany z profilem przypisanym do tej lokacji, chyba że zespołowi przypisano inny profil multimedialny. Podobnie, każdy agent zalogowany do zespołu jest powiązany z profilem zespołu, chyba że agent ma przypisany inny profil multimedialny. Aby uzyskać więcej informacji, zobacz Witryny, Tworzenie zespołu i Użytkownicy. |
| 3 |
Utwórz osobne punkty wejścia i kolejki dla każdego typu nośnika. Aby uzyskać więcej informacji, zobacz Tworzenie punktu wejścia. |
| 4 |
Współpracuj z Webex Contact Center Operations, aby stworzyć strategie routingu skonfigurowane do korzystania ze specjalistycznego skryptu sterowania połączeniami. |
| 5 |
Współpracuj z konkretnym dostawcą systemu CRM, aby skonfigurować interakcję multimedialną na poziomie agenta. Alternatywnie można skonfigurować strategię routingu kolejki, aby przypisać kontakty multimedialne (czat, e-mail, kanały społecznościowe) do agentów. |
Praca z plikami zasobów
Aby wyświetlić zasoby, wybierz pozycję Strategia routingu na pasku nawigacyjnym portalu zarządzania.
Możesz wybrać wyświetlanie plików audio, wstępnie zdefiniowanych wiadomości e-mail lub wstępnie zdefiniowanych odpowiedzi na czacie.
Przesyłanie pliku zasobów audio
Webex Contact Center obsługuje przesyłanie .wav plików audio o następujących specyfikacjach:
-
Kanały: 1
-
Częstotliwość próbkowania: 8000
-
Przykładowe kodowanie: 8-bitowe u-law
-
Nagrywanie mono (do nagrywania łączonego, dzwoniącego lub agenta)
-
Kanały: 1
-
Częstotliwość próbkowania: 8000
-
Dokładność: 16-bitowa
-
Przykładowe kodowanie: GSM
-
Maksymalny czas nagrywania: 2 godziny
-
-
Nagrywanie stereo (do nagrywania łączonego)
-
Kanały: 2
-
Częstotliwość próbkowania: 8000
-
Dokładność: 13-bitowa
-
Przykładowe kodowanie: 4-bitowy IMA ADPCM
-
Maksymalny czas nagrywania: 2 godziny
-
Domyślnie tylko nagrywanie mono jest włączone dla wszystkich dzierżawców. |
| 1 |
Na pasku nawigacyjnym Management Portal wybierz pozycję Strategia routingu. |
| 2 |
Na stronie Strategia routingu wybierz pozycję Zasoby |
| 3 |
Kliknij przycisk Nowy. |
| 4 |
Na stronie Prześlij zasób kliknij przycisk Przeglądaj. |
| 5 |
Przejdź do pliku w systemie i kliknij przycisk Otwórz. W polu Plik jest wyświetlana ścieżka i nazwa pliku przesłanego pliku, a w polu Nazwa zasobu wyświetlana jest nazwa pliku. |
| 6 |
Kliknij przycisk Zapisz. |
Edytowanie pliku zasobów audio
Nie należy aktualizować zasobów, które są obecnie używane przez system. |
| 1 |
Na pasku nawigacyjnym Management Portal wybierz pozycję Strategia routingu. |
| 2 |
Na stronie Strategia routingu wybierz pozycję Zasoby |
| 3 |
Kliknij przycisk Wielokropek obok nazwy zasobu i kliknij przycisk Edytuj. |
| 4 |
Na stronie Zastąp zasób kliknij przycisk Przeglądaj. |
| 5 |
Przejdź do pliku w systemie i kliknij przycisk Otwórz. W polu Plik jest wyświetlana ścieżka i nazwa pliku przesłanego pliku, a w polu Nazwa zasobu wyświetlana jest nazwa pliku. Aby uzyskać specyfikacje plików audio, zobacz Przesyłanie pliku zasobów audio. |
| 6 |
Kliknij przycisk Zapisz. |
| 7 |
Kliknij przycisk Tak , aby potwierdzić zastąpienie pliku audio. |
Odtwarzanie lub pobieranie pliku .wav
| 1 |
Na pasku nawigacyjnym Management Portal wybierz pozycję Strategia routingu. |
| 2 |
Na stronie Strategia routingu wybierz . |
| 3 |
Kliknij przycisk wielokropka obok nazwy pliku, a następnie kliknij przycisk Odtwórz. |
| 4 |
W otwartym oknie dialogowym określ, czy chcesz otworzyć, czy zapisać plik. Po kliknięciu przycisku Otwórz zostanie otwarty odtwarzacz multimedialny zainstalowany na komputerze i odtworzy plik. Jeśli zgodny odtwarzacz multimedialny nie jest zainstalowany, zostanie otwarte okno dialogowe z monitem o pobranie odtwarzacza. |
Aktualizowanie pliku zasobów
| 1 |
Na pasku nawigacyjnym Management Portal wybierz pozycję Strategia routingu. |
| 2 |
Na stronie Strategia routingu wybierz pozycję Zasoby |
| 3 |
Kliknij przycisk wielokropka obok nazwy pliku i kliknij przycisk Edytuj. |
| 4 |
Wprowadź niezbędne zmiany w zasobie. |
| 5 |
Kliknij przycisk Zapisz. |
Kopiowanie pliku zasobów
Funkcja kopiowania umożliwia tworzenie kopii zapasowych monitów i innych plików zasobów. Tylko pliki z rozszerzeniem .wav mogą być kopiowane.
| 1 |
Na pasku nawigacyjnym Management Portal wybierz pozycję Strategia routingu. |
| 2 |
Na stronie Strategia routingu wybierz pozycję Zasoby |
| 3 |
Kliknij przycisk wielokropka obok nazwy pliku i kliknij przycisk Kopiuj. |
| 4 |
Na wyświetlonej stronie wprowadź nazwę skopiowanego pliku lub pozostaw nazwę domyślną (Copy_ jest poprzedzona nazwą oryginalną). |
| 5 |
Kliknij przycisk Zapisz. |
Eksportowanie odwołań do pliku multimedialnego
Można wyświetlić lub wyeksportować listę zawierającą nazwę każdej strategii routingu, która odwołuje się do określonego pliku multimedialnego wraz z nazwą skojarzonego punktu wejścia lub kolejki. W przypadku globalnej strategii routingu lista pokazuje 0 zamiast nazwy punktu wejścia lub kolejki.
Aby wyświetlić lub wyeksportować odniesienia do pliku multimedialnego:
| 1 |
Na pasku nawigacyjnym Management Portal wybierz pozycję Strategia routingu. |
| 2 |
Na stronie Strategia routingu wybierz pozycję Zasoby |
| 3 |
Kliknij przycisk wielokropka obok nazwy pliku, a następnie kliknij pozycję Excel lub CSV. |
| 4 |
W otwartym oknie dialogowym określ, czy plik ma zostać otwarty, czy zapisany. |
Tworzenie wstępnie zdefiniowanego szablonu wiadomości e-mail
Można wstępnie zdefiniować szablon wiadomości e-mail, którego agenci używają do komunikacji z klientami. Organizacja może mieć jeden wstępnie zdefiniowany szablon wiadomości e-mail.
Aby edytować lub usunąć szablon, kliknij przycisk wielokropka obok szablonu na stronie Wstępnie zdefiniowane wiadomości e-mail .
Nie można używać wstępnie zdefiniowanych szablonów wiadomości e-mail do wiadomości e-mail z szybką odpowiedzią. |
Aby utworzyć szablon wiadomości e-mail:
| 1 |
Na pasku nawigacyjnym Management Portal wybierz pozycję Strategia routingu. | ||
| 2 |
Na stronie Strategia routingu wybierz pozycję Zasoby | ||
| 3 |
Kliknij przycisk Nowy.
| ||
| 4 |
W oknie dialogowym Nowa wstępnie zdefiniowana wiadomość e-mail wykonaj następujące czynności: |
Konfigurowanie wstępnie zdefiniowanego szablonu czatu
Zanim rozpoczniesz
Punkty wejścia to początkowe miejsce lądowania dla wszystkich typów kanałów w Webex Contact Center. System wysyła kontakt do agenta w oparciu o strategię routingu ustawioną dla punktu wejścia.
Istnieje możliwość skonfigurowania jednego szablonu czatu dla każdego punktu wejścia. Aby uzyskać więcej informacji, zobacz Punkty wejścia i kolejki.
Tylko klienci, których organizacja jest udostępniana na istniejącej zintegrowanej platformie Webex Calling, mogą skonfigurować szablon czatu dla swojego centrum kontaktów. |
| 1 |
Zaloguj się do organizacji klienta na stronie https://admin.webex.com. | ||
| 2 |
W panelu nawigacyjnym po lewej stronie, w sekcji Usługi, wybierz kolejno . | ||
| 3 |
Wybierz jedną z następujących opcji:
System wyświetli kreator szablonu czatu. | ||
| 4 |
Na ekranie Zdefiniuj szablon:
| ||
| 5 |
Na ekranie Proaktywna odpowiedź, poza godzinami pracy:
| ||
| 6 |
Na stronie Informacje o kliencie kliknij każde z pól na karcie Podgląd i zmodyfikuj atrybuty. Klient używa tych atrybutów do wypełnienia formularza.
| ||
| 7 |
Na ekranie agenta wirtualnego:
| ||
| 8 |
Na ekranie Marka i tożsamość, Komunikaty o stanie:
| ||
| 9 |
Na stronie Opinia wprowadź Etykietę i Tekst podpowiedzi na karcie Atrybuty, aby otrzymywać opinie klientów. | ||
| 10 |
Na stronie Gotowe kliknij przycisk Zakończ.
|
Tworzenie wstępnie zdefiniowanej odpowiedzi na czacie
-
Angielski (USA)
-
Japoński
-
Włoski
-
francuski
-
Niemiecki
-
Hiszpański
Można skonfigurować 50 odpowiedzi na język na kolejkę, co daje łącznie 300 odpowiedzi na kolejkę. Agenci widzą odpowiedzi w kolejce na podstawie ustawień językowych w przeglądarce lokalnej. W ten sposób agenci mogą zobaczyć tylko 50 odpowiedzi jednocześnie.
| 1 |
Na pasku nawigacyjnym Management Portal wybierz pozycję Strategia routingu. | ||||||||||||
| 2 |
Na stronie Strategia routingu wybierz Wstępnie zdefiniowane odpowiedzi na czacie. | ||||||||||||
| 3 |
Kliknij przycisk Nowy. | ||||||||||||
| 4 |
Wprowadź następujące szczegóły:
| ||||||||||||
| 5 |
Kliknij przycisk Zapisz. |
Konfigurowanie zasobów routingu
Można wybrać zasób routingu lub przepływ. W przypadku wybrania zasobu routingu nie można dostosować konfiguracji sterowania przepływem, takich jak Dostosuj ANI, Ekran pop, zmienna globalna i tak dalej, w ramach funkcji wybierania numerów. Zalecamy używanie przepływów zamiast zasobów routingu w celu korzystania z zaawansowanych konfiguracji, takich jak wyskakujące okienko ekranu, dostosowywanie ANI i tak dalej. Aby uzyskać więcej informacji, zobacz Tworzenie przepływu.
Strategie routingu będą przestarzałe w przyszłości. Zaleca się korzystanie z przepływów skonfigurowanych z godzinami pracy i punktami wejścia wybierania numerów. |
Jeśli chcesz kontynuować strategie routingu, rozważ następujące aspekty. Dla każdego punktu wejścia i kolejki należy utworzyć zestaw domyślnych strategii routingu, które obejmują wszystkie przedziały czasu. Ponadto można zaplanować alternatywną strategię poza strategią domyślną dla dowolnego przedziału czasu. Na przykład kolejka 1 może mieć strategię BusyHourStrategy dla normalnej zmiany dziennej i strategię OffHours dla godzin poza godzinami pracy.
Oznacz normalny harmonogram dzienny jako strategię domyślną. Można utworzyć strategię inną niż domyślna, na przykład harmonogram świąt dla przedziału czasu, który pokrywa się ze strategią domyślną. Strategia, która nie jest oznaczona jako domyślna, zastępuje strategię domyślną i jest używana jako wyjątek od harmonogramu domyślnego. Oznacza to, że system najpierw sprawdza strategię, która nie jest oznaczona jako domyślna, a jeśli taka nie istnieje, system używa strategii domyślnej.
Gdy strategią domyślną jest bieżąca strategia (czyli strategia, która jest obecnie uruchomiona), system sprawdza co trzy minuty strategię inną niż domyślna, a jeśli zostanie znaleziona, staje się bieżącą strategią.
Jeśli dla danego przedziału czasu nie określono żadnej strategii i nie ma strategii domyślnej dla tego przedziału czasu, ostatnia strategia używana przez system może być kontynuowana jako bieżąca strategia, nawet jeśli wygasła. W takim przypadku system sprawdza co minutę prawidłową strategię, a gdy tylko ją znajdzie, staje się ona strategią bieżącą.
Informacje o typach zespołów
Podczas tworzenia lub modyfikowania strategii routingu kolejek są wyświetlane następujące opcje:
-
Zespoły agentów mają znaną liczbę agentów przypisanych do zespołów. Autoryzowani użytkownicy przypisują profil pulpitu do jednego lub większej liczby zespołów. Agenci ci używają Agent Desktop do łączenia się z systemem Webex Contact Center.
-
Zespoły oparte na wydajności nie mają przypisanych konkretnych agentów, a agenci nie korzystają z Agent Desktop. Na przykład zleceniodawca może mieć zespoły, które używają centrali PBX lub ACD do obsługi połączeń. Zespół oparty na zdolnościach może służyć do reprezentowania skrzynki poczty głosowej lub grupy agentów, którymi nie zarządza Webex Contact Center.
Wydajność tych zespołów jest oparta na ustawieniu pojemności udostępnionego zespołu, które może zastąpić strategie wydajności zespołu. Aby uzyskać więcej informacji, zobacz Planowanie wydajności zespołu. Jeśli rzeczywista pojemność zespołu jest wyższa lub niższa niż wartość obecnie używana przez system, wynik jest albo niewystarczający, albo zbyt wiele połączeń do obsłużenia przez agentów. To sprawia, że projektowanie strategii jest trudniejsze.
W przypadku korzystania z API getNumAgentsLoggedIn odpowiedź zawiera liczbę zalogowanych agentów oraz liczbę zespołów opartych na wydajności, które są uważane za aktywne. |
Podczas tworzenia strategii routingu można mieszać typy zespołów. Należy pamiętać, że dokładność przekierowywania połączeń do zespołów opartych na wydajności zależy od określonego numeru pojemności.
Ograniczenia zespołów opartych na pojemności podczas korzystania z platformy klasycznej
Webex Contact Center przypisuje połączenia zespołowi opartemu na wydajności, przekazując połączenie na numer wybierania (DN). Po przekazaniu połączenia do jednostki wyróżniającej Webex centrum kontaktowym rozłącza się z połączeniem. Webex centrum obsługi kontaktów nie jest świadome stanu połączenia, to znaczy, czy zespół oparty na wydajności odbiera, obsługuje lub odrzuca połączenie.
To ograniczenie powoduje następujące zachowania:
-
Śledzenie kontaktu po przekazaniu połączenia nie jest możliwe.
-
Wykrycie RONA lub awarii połączeń nie jest możliwe
-
Nagrywanie rozmowy nie jest możliwe.
-
Uzyskanie wartości Czas połączenia i Czas obsługi nie jest możliwe. Raport połączeń pokazuje wartość jako zero (0).
-
Ustawienie pojemności nie ma zastosowania, dlatego więcej połączeń może trafić do zespołu opartego na wydajności.
Podczas korzystania z platformy medialnej nowej generacji, Webex Contact Center przypisuje połączenia do zespołów opartych na pojemności, przy czym Webex Contact Center:
-
Obsługuje stan połączenia i określa, czy połączenie przekierowane do zespołu opartego na wydajności zostało odebrane, obsłużone czy odrzucone.
-
Monitoruje ogólny stan połączeń, w tym zakończenia połączeń, i decyduje, kiedy zaktualizować wartość zużycia przez zespół oparty na pojemności. Jeśli na przykład połączenie zostanie zakończone, należy zwiększyć pojemność i odwrotnie.
-
Uzyskaj wartości Czas połączenia i Czas obsługi.
Jeśli strategia statycznego równoważenia obciążenia obejmuje zarówno zespoły oparte na agentach, jak i zespoły oparte na wydajności, system rozdziela połączenia do zespołów opartych na agentach lub zespołach opartych na wydajności, w kolejności, w jakiej zostały skonfigurowane. Gdy pojemność zespołów opartych na wydajności osiągnie maksymalny limit, połączenia są przekierowywane do zespołów agentów, jeśli agenci są dostępni. Jeśli połączenie znajduje się w kolejce, może zostać przekierowane do zespołów opartych na agentach lub zdolnościach produkcyjnych, w zależności od tego, który zespół ma dostępne zasoby. Jeśli żaden zespół nie ma przepustowości, połączenia są umieszczane w kolejce, dopóki pojemność nie stanie się dostępna. Ta strategia równoważenia obciążenia zapewnia, że połączenia są obsługiwane wydajnie i że żaden zespół nie jest przeciążony. |
Wyświetlanie strategii routingu dla punktu wejścia lub kolejki
Aby wyświetlić wszystkie strategie routingu dla punktu wejścia lub kolejki:
| 1 |
Na pasku nawigacyjnym Management Portal wybierz pozycję Strategia routingu. | ||
| 2 |
Wybierz punkt wejścia lub kolejkę z listy rozwijanej Wybierz punkt wejścia, aby wyświetlić strategie routingu dla tego punktu wejścia lub kolejki. Aby uzyskać więcej informacji o parametrach wyświetlanych na stronie Strategia routingu, zobacz Parametry strategii routingu. W górnej części widoku listy jest wyświetlana tabela zawierająca listę wszystkich strategii routingu dostępnych dla wybranego punktu wejścia lub kolejki.
| ||
| 3 |
Aby wyświetlić szczegóły strategii, kliknij wielokropek obok strategii routingu i kliknij Edytuj . W dolnej części strony Strategia routingu jest wyświetlana tabela Szczegóły mapowania strategii routingu, która:
| ||
| 4 |
Kliknij przycisk Zapisz. |
Parametry strategii routingu
W poniższej tabeli opisano parametry wyświetlane na stronie Strategia routingu.
|
Kolumnowy |
Opis | ||
|---|---|---|---|
|
Nazwa |
Wyświetla nazwę przypisaną strategii. Po utworzeniu strategii nie można jej zmienić. | ||
|
ID |
Wyświetla numer strategii przypisany przez system. | ||
|
Stan |
Wskazuje stan strategii.
| ||
|
Domyślny |
Wskazuje, czy strategia jest domyślna. Strategia, która nie została oznaczona jako domyślna, zastępuje strategię domyślną i potencjalnie zastępuje harmonogram domyślny. | ||
|
Szablon rozmowy |
Identyfikuje szablon czatu używany w strategii routingu. | ||
|
Powtórzenia |
Określa, czy strategia ma być powtarzana codziennie, czy tylko w określone dni tygodnia. | ||
|
Data rozpoczęcia |
Wyświetla datę rozpoczęcia strategii. | ||
|
Data zakończenia |
Wyświetla datę zakończenia strategii. | ||
|
Godzina rozpoczęcia |
Wyświetla godzinę rozpoczęcia strategii (w formacie 24-godzinnym) dla dowolnego dnia w określonym zakresie dat. | ||
|
Godzina zakończenia |
Wyświetla godzinę zakończenia strategii (w formacie 24-godzinnym) dla dowolnego dnia w określonym zakresie dat. | ||
|
Time Zone (Strefa czasowa) |
Wyświetla strefę czasową, jeśli funkcja Wiele stref czasowych zostanie włączona podczas tworzenia punktu wejścia lub kolejki. | ||
|
Przepływu |
Wyświetla skojarzone przepływy połączeń podczas wykonywania strategii routingu. |
Wyświetlanie bieżących strategii routingu
Można wyświetlić listę aktualnie wdrożonych strategii routingu dla wielu punktów wejścia lub kolejek.
| 1 |
Na pasku nawigacyjnym Management Portal wybierz pozycję Strategia routingu. |
| 2 |
Na stronie Strategia routingu wybierz pozycję . |
| 3 |
Wybierz opcję Wszystkie z listy rozwijanej, aby wyświetlić bieżące strategie dla wszystkich punktów wejścia lub kolejek. |
| 4 |
Kliknij Zastosuj. Tabela zawiera szczegółowe informacje o bieżących strategiach routingu dla wybranych punktów wejścia lub kolejek. W kolumnie Skrypt sterujący są wyświetlane nazwy skryptów sterowania połączeniami skojarzonych z wymienionymi punktami wejścia lub kolejkami. Tabela zawiera szczegółowe informacje o bieżących strategiach routingu dla wybranych punktów wejścia lub kolejek. W kolumnie Przepływ są wyświetlane nazwy przepływów połączeń skojarzonych z wymienionymi punktami wejścia lub kolejkami. |
Wyświetlanie strategii routingu według strefy czasowej
Po włączeniu funkcji Wiele stref czasowych w przedsiębiorstwie można skonfigurować punkty wejścia i kolejki ze strefami czasowymi. Wartości czasu używane w strategiach routingu zależą od strefy czasowej skonfigurowanej dla punktu wejścia lub kolejki. Jeśli strefy czasowe nie zostaną skonfigurowane z punktami wejścia i kolejkami, system użyje strefy czasowej skonfigurowanej dla przedsiębiorstwa (zazwyczaj jest to siedziba główna).
Po kliknięciu przycisku swojej nazwy w prawej górnej części strony Strategia routingu wszystkie strefy czasowe skonfigurowane dla punktów wejścia lub kolejek zostaną wyświetlone na liście rozwijanej.
Jeśli funkcja wielu stref czasowych nie zostanie włączona w przedsiębiorstwie, wartości czasu w strategiach routingu będą oparte na strefie czasowej skonfigurowanej dla przedsiębiorstwa.
Jeśli w strefie czasowej obowiązuje czas letni, czas jest dostosowywany automatycznie po zmianie czasu.
| 1 |
W portalu zarządzania kliknij ikonę kół zębatych w prawym górnym rogu, aby wyświetlić panel ustawień z trzema lub czterema klawiszami Tab. |
| 2 |
Kliknij ikonę koła zębatego. Wybierz strefę czasową z listy rozwijanej Strefa czasowa. |
| 3 |
Kliknij Zastosuj. |
| 4 |
Na pasku nawigacyjnym portalu zarządzania wybierz pozycję Strategia routingu, aby wyświetlić strategie routingu na podstawie wybranej strefy czasowej. |
Tworzenie strategii routingu
Ta procedura służy do tworzenia nowych strategii routingu. Można również utworzyć nową strategię, edytując istniejącą strategię i zmieniając parametry zgodnie z wymaganiami.
Zanim utworzysz nowe strategie:
-
Zawsze twórz aktywną strategię dla każdego przedziału czasu. Jeśli aktywna strategia nie zostanie określona dla danego przedziału czasu, system użyje strategii domyślnej. Jeśli nie ma strategii domyślnej, ostatnia strategia używana przez system może być kontynuowana jako bieżąca strategia, mimo że wygasła.
-
Możesz łatwo utworzyć nową strategię na podstawie istniejącej strategii, zmienić niektóre ustawienia i zapisać ją jako nową strategię.
-
Możesz mieć tylko jedną strategię routingu dla każdego punktu wprowadzania czatu lub wiadomości e-mail.
Nie można mieć globalnej strategii routingu dla punktów wejścia czatu i poczty e-mail.
-
Nie można zapisać zmian w aktywnej strategii, gdy zaplanowane daty lub godziny kolidują z istniejącą aktywną strategią.
Zanim rozpoczniesz
Przed utworzeniem strategii routingu rozmów należy utworzyć szablon czatu.
| 1 |
Na pasku nawigacyjnym Management Portal wybierz pozycję Strategia routingu. | ||||||||||||||||||||||||||||||||||||||||||||||||||||||||||||||||||||||||||||||||||||||||||||||||||||||||||||||||||||||||||||||||||||||||||||||||||||||||
| 2 |
Na stronie Strategia routingu wybierz pozycję Strategie routingu | ||||||||||||||||||||||||||||||||||||||||||||||||||||||||||||||||||||||||||||||||||||||||||||||||||||||||||||||||||||||||||||||||||||||||||||||||||||||||
| 3 |
Wybierz punkt wejścia z listy rozwijanej Wybierz punkt wejścia. | ||||||||||||||||||||||||||||||||||||||||||||||||||||||||||||||||||||||||||||||||||||||||||||||||||||||||||||||||||||||||||||||||||||||||||||||||||||||||
| 4 |
W widoku listy wykonaj jedną z następujących czynności:
| ||||||||||||||||||||||||||||||||||||||||||||||||||||||||||||||||||||||||||||||||||||||||||||||||||||||||||||||||||||||||||||||||||||||||||||||||||||||||
| 5 |
Wprowadź lub zmodyfikuj ustawienia zgodnie z opisem w poniższych tabelach.
| ||||||||||||||||||||||||||||||||||||||||||||||||||||||||||||||||||||||||||||||||||||||||||||||||||||||||||||||||||||||||||||||||||||||||||||||||||||||||
Modyfikowanie strategii routingu
Przed zmodyfikowaniem strategii routingu należy pamiętać o następujących kwestiach:
-
Chociaż nie można skopiować bieżącej strategii, można modyfikować dowolne jej ustawienia z wyjątkiem tych, które wpływają na godzinę lub datę wykonania. Zmiany te nie mają wpływu na cykliczną zaplanowaną wersję strategii.
-
Po zmodyfikowaniu bieżącej strategii zmiany zaczynają obowiązywać natychmiast dla nowych połączeń i pozostają w mocy do końca bieżącej strategii. Jeśli w momencie wprowadzania modyfikacji w kolejce znajdują się połączenia, istniejące połączenia w kolejce są zgodne z oryginalną strategią, chyba że zaznaczysz pole wyboru Zastosuj zmiany do bieżących połączeń w kolejce po prawej stronie przycisku Zapisz .
Zmiany wprowadzone w bieżącej strategii routingu punktów wejścia poczty e-mail lub czatu są również stosowane do odpowiednich aktywnych strategii routingu.
-
Po zmodyfikowaniu strategii, która nie jest bieżącą strategią, zmiany zaczynają obowiązywać zgodnie z zaplanowanymi godzinami określonymi w strategii.
| 1 |
Na pasku nawigacyjnym Management Portal wybierz pozycję Strategia routingu. |
| 2 |
Na stronie Strategia routingu wybierz punkt wejścia lub kolejkę z listy rozwijanej Wybierz punkt wejścia/kolejkę . |
| 3 |
Kliknij przycisk wielokropka obok strategii, którą chcesz zmodyfikować, i wybierz pozycję Edytuj. |
| 4 |
Jeśli modyfikujesz globalną strategię routingu: |
| 5 |
Wprowadź zmiany. Informacje o poszczególnych ustawieniach można znaleźć w tabeli opisów ustawień w temacie Tworzenie strategii routingu. |
| 6 |
Jeśli modyfikujesz bieżącą strategię i chcesz, aby zmiany zostały zastosowane do połączeń znajdujących się obecnie w kolejce, zaznacz pole wyboru Zastosuj zmiany do bieżących połączeń w kolejce w prawej dolnej części strony. Jeśli nie zaznaczysz tego pola wyboru, zmiany zostaną zastosowane tylko do nowych połączeń. |
| 7 |
Kliknij przycisk Zapisz , aby zapisać zmiany. |
Usuwanie i przywracanie strategii routingu
Po usunięciu strategii routingu system przenosi ją na stronę Usunięte strategie routingu lub Usunięte globalne strategie routingu Usunięte globalne przesłanianie trasowania, gdzie można ją przywrócić lub trwale usunąć w ciągu 30 dni. Po 30 dniach system trwale usuwa strategię routingu.
Po usunięciu bieżącej strategii system aktywuje kolejną strategię zaplanowaną na ten okres. Nie usuwaj bieżącej strategii, jeśli nie jest dostępna strategia alternatywna. |
Usuwanie standardowej strategii routingu
| 1 |
Na pasku nawigacyjnym Management Portal wybierz pozycję Strategia routingu. |
| 2 |
Na stronie Strategia routingu wybierz punkt wejścia lub kolejkę z listy rozwijanej Wybierz punkt wejścia/kolejkę . |
| 3 |
Kliknij przycisk wielokropka obok strategii routingu, którą chcesz usunąć, a następnie kliknij przycisk Usuń. |
| 4 |
Kliknij przycisk Tak , aby potwierdzić. System przenosi strategię na stronę Usunięte strategie routingu, gdzie można ją przywrócić lub trwale usunąć (patrz Przywracanie lub trwałe usuwanie strategii routingu). |
Przywracanie lub trwałe usuwanie strategii routingu
| 1 |
Na pasku nawigacyjnym Management Portal wybierz pozycję Strategia routingu. | ||
| 2 |
Na stronie Strategia routingu kliknij pozycję Usunięte strategie . | ||
| 3 |
Wybierz punkt wejścia lub kolejkę z listy rozwijanej Wybierz punkt wejścia/kolejkę . | ||
| 4 |
Kliknij przycisk wielokropka obok strategii, którą chcesz przywrócić lub trwale usunąć, i wykonaj jedną z następujących czynności:
| ||
| 5 |
Jeśli przywracasz strategię, zmodyfikuj ustawienia zgodnie z wymaganiami i kliknij przycisk Przywróć.
Jeśli jakiekolwiek ustawienia są sprzeczne z istniejącą strategią routingu, zostanie wyświetlony komunikat informujący o tym. W takim przypadku należy zmodyfikować ustawienia, zanim będzie można przywrócić strategię. |
Dźwięk przy zawieszeniu
Gdy połączenie znajduje się w kolejce sieci, plik audio jest odtwarzany do momentu przekazania połączenia zespołowi o dostępnej pojemności. Jeśli połączenie znajduje się w kolejce dłużej niż długość zawartości audio, plik audio zostanie zapętlony i uruchomiony ponownie od początku.
Zalecamy, aby plik audio zawierał krótki komunikat o opóźnieniu, po którym następuje muzyka. Komunikat powinien zawierać informację o nazwie skojarzonej kolejki, poinstruować osobę dzwoniącą, aby wstrzymał połączenie dla następnego dostępnego agenta oraz ostrzeżenie, że połączenia mogą być monitorowane.
Możesz nagrać jeden plik audio dla każdej strategii, więc wiadomość może się różnić w zależności od pory dnia, dnia tygodnia, harmonogramu świąt i innych czynników.
Praca z globalnymi strategiami routinguNadpisania
Globalną strategię routingu można skojarzyć z więcej niż jednym punktem wejścia lub kolejką. Po nadejściu kontaktu aparat routingu sprawdza globalną strategię routingu skojarzoną z punktem wejścia lub kolejką. Jeśli taka istnieje, ta globalna strategia staje się strategią bieżącą, zastępując wszelkie standardowe strategie związane z punktem wejścia lub kolejką.
Utworzenie globalnej strategii routingu umożliwia szybką i łatwą zmianę strategii routingu dla wielu punktów wejścia jednocześnie w nagłych sytuacjach, zamiast zmiany każdej strategii routingu osobno.
Globalne zastąpienie routingu to strategia routingu stosowana do co najmniej jednego punktu wejścia telefonii. Gdy połączenie dociera do punktu wejścia, aparat routingu sprawdza, czy dla tego punktu wejścia istnieje globalne zastąpienie routingu. Jeśli istnieje globalne zastąpienie routingu, staje się ono bieżącą strategią routingu dla punktu wejścia, zastępując wszelkie standardowe strategie routingu skojarzone z tym punktem wejścia.
Utworzenie globalnego nadpisania routingu umożliwia szybką i łatwą zmianę strategii routingu dla wielu punktów wejścia jednocześnie w nagłych sytuacjach, zamiast zmiany każdej strategii routingu osobno.
Globalne strategie routinguoverrides działają w strefie czasowej dzierżawy.
Wyświetl globalne strategie routinguzastępuje
Ta procedura służy do wyświetlania listy zastąpień globalnych strategii routingu.
Zanim rozpoczniesz
Do wykonania tej procedury wymagane są uprawnienia dostępu administratora.
| 1 |
Na pasku nawigacyjnym Management Portal wybierz pozycję Strategia routingu. Zostanie otwarta strona Strategia routingu. |
| 2 |
Z paska menu wybierz . Zostanie otwarta strona Global Routing Strategy(Globalna strategia routingu), na której zostanie wyświetlona globalna lista strategii routingu Lista zastąpień globalnego routingu. Na tej stronie są wyświetlane wszystkie istniejące globalne strategie routingu skojarzone z atrybutami entry points.overrides. Możesz użyć funkcji wyszukiwania w prawym górnym rogu obszaru listy, aby znaleźć swój cel. Zobacz temat Parametry globalnego routinguoverride (Globalna strategia routingu), aby uzyskać opis parametrów widocznych na stronie. |
| 3 |
(Opcjonalnie) Kliknij pozycję aby wyświetlić listę strategii routingu skojarzonych z kolejkami. |
| 4 |
(Opcjonalnie) Aby wyeksportować listę globalnych strategii routinguzastąpionych na potrzeby analizy danych, kliknij przycisk wielokropka w prawej górnej części strony i kliknij pozycję Excel lub CSV. |
| 5 |
(Opcjonalnie) Aby wyświetlić szczegóły przesłania strategii routingu lub go edytować, kliknij przycisk wielokropka po lewej stronie wymienionego strategyoverriding, a następnie kliknij przycisk Edytuj. Zobacz Edytowanie globalnego nadpisania strategii routingu, aby uzyskać więcej informacji na temat edytowania przesłania strategii routingu. |
Tworzenie globalnych strategii routinguzastępuje
Można zmienić przepływ obsługi kontaktów dla wielu punktów wejścia i kolejek telefonii jednocześnie, na przykład w sytuacji świątecznej lub awaryjnej. Wstępnie skonfiguruj jeden lub więcej przepływów, które można szybko zastosować jako zastąpienie w razie potrzeby. Gdy staje się aktywny, globalna strategia routinguoverride ma zastosowanie tylko do nowych połączeń, podczas gdy aktywne połączenia są zgodne z bieżącymi strategiami routingu punktów wejścia i kolejki.
Domyślnie tworzone są globalne strategie routinguzastąpienia w strefie czasowej dzierżawy. Wszystkie dane wyświetlane na stronie lub pulpicie nawigacyjnym Global Routing StrategyGlobal Routing Overrides są oparte na strefie czasowej dzierżawy. |
Do wyboru są dwie metody tworzenia globalnej strategii routingu:
Tworzenie globalnej strategii routingunadpisanie
Ta procedura służy do tworzenia globalnego przesłania strategii routingu.
Zanim rozpoczniesz
Do wykonania tej procedury wymagane są uprawnienia dostępu administratora.
| 1 |
Na pasku nawigacyjnym Management Portal wybierz pozycję Strategia routingu. Zostanie otwarta strona Strategia routingu. |
| 2 |
Z paska menu wybierz . Zostanie otwarta strona Global Routing Strategies Global Routing Overrides(Globalne strategie routingu), na której zostanie wyświetlona globalna lista strategii routingu Lista zastąpień globalnego routingu. Ta strona zawiera wszystkie istniejące globalne strategie routingu, które są skojarzone z punktami wejścia.overrides. |
| 3 |
(Opcjonalnie) Aby utworzyć nową strategię routingu dla kolejki, kliknij opcję . Globalna lista strategii routingu zostanie odświeżona w celu wyświetlenia pełnej listy strategii routingu skojarzonych z kolejkami. |
| 4 |
Na stronie Global Routing Strategy (Globalna strategiaroutingu zastępuje globalne trasy ) kliknij pozycję Nowa strategia+ Nowe zastąpienie. Zostanie otwarta strona Tworzenie globalnej strategii routingu Tworzenie globalnej strategiiroutingu . |
| 5 |
Skonfiguruj nową globalną strategię routingu zgodnie z opisem w temacie Parametry globalnej strategii routingu. |
| 6 |
Kliknij Zapisz lub Anuluj. |
Tworzenie globalnej strategii routinguzastępowanie z kopii
Ta procedura służy do tworzenia globalnego przesłania strategii routingu z kopii istniejącego strategyoverride.
Zanim rozpoczniesz
Do wykonania tej procedury wymagane są uprawnienia dostępu administratora.
| 1 |
Na pasku nawigacyjnym Management Portal wybierz pozycję Strategia routingu. Zostanie otwarta strona Strategia routingu. |
| 2 |
Z paska menu wybierz . Zostanie otwarta strona Global Routing Strategies Global Routing Overrides(Globalne strategie routingu), na której zostanie wyświetlona globalna lista strategii routingu Lista zastąpień globalnego routingu. Ta strona zawiera wszystkie istniejące globalne strategie routingu, które są skojarzone z punktami wejścia.overrides. |
| 3 |
(Opcjonalnie) Aby wyświetlić listę wszystkich istniejących globalnych strategii routingu skojarzonych z kolejkami, kliknij opcję . |
| 4 |
Znajdź globalne nadpisanie strategiiroutingu, które chcesz skopiować, aby utworzyć nowe strategyoverride. Aby znaleźć cel, można użyć funkcji wyszukiwania w prawym górnym rogu obszaru Global Routing Strategy ListGlobal Routing Overrides List (Lista globalnych strategii routingu). |
| 5 |
Kliknij przycisk wielokropka po lewej stronie wymienionej strategiioverride, a następnie kliknij polecenie Kopiuj. Zostanie otwarta strona Kopiuj globalną strategięroutingu Kopiuj globalne nadpisanie trasy. |
| 6 |
Zmień ustawienia zgodnie z wymaganiami i zgodnie z instrukcjami podanymi w temacie Parametry zastępowania globalnej strategii routingu. |
| 7 |
Kliknij Zapisz lub Anuluj. |
Edytowanie globalnej strategii routingunadpisanie
Ta procedura służy do edytowania istniejącej globalnej strategii routinguzastąpienie routingu globalnego.
Zanim rozpoczniesz
Do wykonania tej procedury wymagane są uprawnienia dostępu administratora.
| 1 |
Na pasku nawigacyjnym Management Portal wybierz pozycję Strategia routingu. Zostanie otwarta strona Strategia routingu. |
| 2 |
Z paska menu wybierz . Zostanie otwarta strona Global Routing Strategy(Globalna strategia routingu), na której zostanie wyświetlona globalna lista strategii routingu Lista zastąpień globalnego routingu. Na tej stronie są wyświetlane wszystkie istniejące globalne strategie routingu skojarzone z zastąpieniami punktów wejścia. |
| 3 |
(Opcjonalnie) Aby wyświetlić listę wszystkich istniejących globalnych strategii routingu skojarzonych z kolejkami, kliknij opcję . |
| 4 |
Znajdź nadpisanie globalnej strategii routingu, które chcesz edytować. Aby znaleźć cel, można użyć funkcji wyszukiwania w prawym górnym rogu obszaru Global Routing Strategy ListGlobal Routing Overrides List (Lista globalnych strategii routingu). |
| 5 |
Kliknij przycisk wielokropka po lewej stronie punktu wejścia lub kolejki punktu wejścia, który chcesz zmodyfikować, a następnie kliknij przycisk Edytuj. Zostanie otwarta strona Zastąp globalną strategięroutingu Zastąp globalne nadpisanie trasy. |
| 6 |
Edytuj parametry przesłaniania strategii routingu zgodnie z informacjami podanymi w temacie Parametry globalnego routingu strategyoverride. |
| 7 |
Kliknij Zapisz lub Anuluj. |
Globalna strategia routinguzastępuje parametry
Parametry globalnej strategii routingu Strona zastępowania globalnego routingu
W poniższej tabeli wymieniono i opisano parametry widoczne w obszarze Global Routing Strategy List Global Routing Overrides List (Lista globalnych strategii routingu) na stronie GlobalRouting Strategy Global Routing Overrides .
|
Kolumnowy |
Opis | ||
|---|---|---|---|
|
Nazwa |
Wyświetla nazwę przypisaną do strategyoverride. Po utworzeniu nazwy strategyoverride nie można jej zmienić. | ||
|
ID |
Wyświetla przypisany przez system numer przesłania strategii. | ||
|
Stan |
Wskazuje stan nadpisania strategii.
| ||
|
Domyślny |
Wskazuje, czy globalne nadpisanie routingu globalnego jest domyślną strategią routingu (Tak), czy nie jest domyślną strategią routingu (Nie). | ||
|
Powtórzenia |
Określa, czy strategyoverride ma być powtarzane codziennie, czy tylko w określone dni tygodnia. | ||
|
Data rozpoczęcia |
Wyświetla datę rozpoczęcia przesłaniania strategii. | ||
|
Data zakończenia |
Wyświetla datę zakończenia przesłaniania strategii. | ||
|
Godzina rozpoczęcia |
Wyświetla godzinę rozpoczęcia przesłaniania strategii (w formacie 24-godzinnym) dla dowolnego dnia w określonym zakresie dat. | ||
|
Godzina zakończenia |
Wyświetla godzinę zakończenia nadpisania strategii (w formacie 24-godzinnym) dla dowolnego dnia w określonym zakresie dat. | ||
|
Time Zone (Strefa czasowa) |
Wyświetla strefę czasową dzierżawy. Globalne strategie routinguoverrides działają w strefie czasowej dzierżawy. | ||
|
Przepływu |
Wyświetla skojarzone przepływy połączeń, gdy jest wykonywane nadpisanie strategii routingu. |
Parametry opcji Tworzenie, zastępowanie, kopiowanie i przywracanie strategii routingu gobalaStrony zastępowania
W poniższej tabeli wymieniono i opisano parametry widoczne w:
-
Tworzenie globalnej strategii routingu Tworzenie globalnej stronyzastępowania trasowania
-
Zastąp globalną strategię routinguZastąp stronę zastąpienia globalnego przekierowywania
-
Kopiowanie globalnej strategiiroutingu Kopiuj stronę zastąpienia globalnego routingu
-
Przywracanie globalnej strategiiroutingu Strona przywracania globalnego przekierowywania tras
Użyj tych informacji, aby skonfigurować nowe lub skopiowane strategienadpisania i edytować istniejące.
| Parametr |
Opis | ||||
|---|---|---|---|---|---|
|
Ustawienia ogólne | |||||
|
Nazwa |
Wprowadź nazwę globalnego przesłania strategii routingu. Po utworzeniu nazwy nie można jej zmienić. Jeśli skopiujesz nadpisanie strategii, możesz zmienić nazwę kopii. | ||||
|
Nazwa przedsiębiorstwa |
Wyświetla nazwę dzierżawcy. | ||||
|
Typ kanału |
Wyświetla jedyny prawidłowy typ kanału: Telefonia | ||||
|
Punkty wejścia lub kolejki |
To pole jest wyświetlane tylko wtedy, gdy tworzysz lub kopiujesz nadpisanie globalnej strategii routingu. Wybierz punkty wejścia lub kolejki, do których ma zastosowanie globalna strategia routingu. | ||||
|
Typ trasowania |
Ta opcja jest dostępna tylko dla kolejek. Nie jest ona dostępna dla kolejek proxy.
| ||||
|
Typ routingu (ciąg dalszy) |
| ||||
|
Stan |
Kliknij przełącznik Stan , aby ustawić stan globalnej strategii routingu na Aktywny lub Nieaktywny. Po ustawieniu opcji Aktywne nadpisanie strategii routingu jest aktywowane i dezaktywowane w dniach i godzinach określonych w odpowiednich polach Data rozpoczęcia i zakończenia oraz Godzina rozpoczęcia i zakończenia. | ||||
|
Ustawienia czasu | |||||
|
Strefa czasu |
Wyświetla strefę czasową dzierżawy. Globalne strategie routinguoverrides działają w strefie czasowej dzierżawy. | ||||
|
Data rozpoczęcia Data zakończenia |
Kliknij każde z tych pól i użyj kontrolek kalendarza, aby określić datę rozpoczęcia (datę wejścia w życie globalnego przesłania strategii routingu) i datę zakończenia (datę wygaśnięcia globalnego przesłania strategiiroutingu). | ||||
|
Godzina rozpoczęcia Godzina zakończenia |
W formacie 24-godzinnym (0000–2400) wprowadź godzinę, o której ma się rozpoczynać i kończyć globalna strategia routingu. | ||||
|
Dzień tygodnia |
Z listy rozwijanej:
| ||||
|
Ustawienia zaawansowane | |||||
|
Muzyka w zawieszeniu |
Z listy rozwijanej wybierz nazwę pliku audio (.wav), który ma być odtwarzany dla połączeń, gdy agent zawiesza połączenie. Muzyka w kolejce (MIQ) jest obsługiwana z poziomu usługi Flow. Gdy kontakt znajduje się w kolejce i jeśli żaden agent nie jest dostępny, klient jest zaangażowany w MIQ. | ||||
|
Maksymalny czas w kolejce |
Jeśli jest to standardowa strategia routingu kolejki centrum kontaktowego Webex, wprowadź czas oczekiwania (w sekundach), zanim system przekieruje połączenie w kolejce na numer docelowy przepełnienia udostępniony dla kolejki. Firma Cisco zaleca ustawienie tej wartości na 1800 (30 minut) lub trzykrotność średniej długości kolejki w godzinach szczytu. Jeśli jest to strategia routingu poczty e-mail, ustaw ten parametr na wartość wystarczająco wysoką, aby uniknąć przepełnienia. Domyślnie to pole przyjmuje wartość udostępnioną dla kolejki.
| ||||
|
Ponowna próba w zespole |
Jeśli jest to standardowa strategia routingu kolejki Webex Contact Center, określ maksymalną liczbę prób podejmowanych przez system w celu wysłania połączenia do zespołu, zanim przekieruje połączenie do następnego dostępnego zespołu. System nie podejmuje dalszych prób ponownego wysłania połączenia do tego zespołu. Wyjątki:
| ||||
|
Oznaczanie jako domyślnej strategii routingu |
To ustawienie jest dostępne tylko w przypadku utworzenia nowego nadpisania strategii lub skopiowania istniejącego. Ustaw wartość Tak , jeśli to globalne nadpisanie strategii routingu ma być domyślnym globalnym nadpisaniem strategii routingu dla określonego przedziału czasu dla tego punktu wejścia lub kolejki. Ustaw wartość Nie , aby utworzyć wyjątek od domyślnego harmonogramu, na przykład święto. To nadpisanie strategii zastępuje domyślne nadpisanie strategii. Oznacza to, że system najpierw sprawdza nadpisanie strategii, które nie jest oznaczone jako domyślne, a jeśli nie istnieje, system używa domyślnego przesłania.
| ||||
|
Sterowanie połączeniami | |||||
|
Skrypt sterujący |
Wybierz skrypt sterowania połączeniami z listy rozwijanej. Z każdą strategią musi być skojarzony skrypt sterujący, który definiuje sposób obsługi połączeń. W razie potrzeby zmień domyślne parametry skryptu w wyświetlanych polach. Aby uzyskać więcej informacji, zobacz Przypisywanie skryptów i parametrów sterowania połączeniami.
| ||||
|
Przepływu |
Wybierz przepływ, aby zastąpić zachowanie obsługi kontaktów dla wybranych punktów wejścia w skonfigurowanym okresie. | ||||
|
Dystrybucja połączeń |
Ten parametr dotyczy tylko kolejek. Nie ma zastosowania do kolejek proxy. Jeśli jest to standardowa strategia routingu kolejki, określ, które zespoły mają zostać skojarzone z tą strategią, i zorganizuj je w grupy. Szczegółowe informacje można znaleźć w części "Określanie ustawień dystrybucji połączeń" na stronie 166 . Ponadto wykonaj następujące czynności (zgodnie z opisem w "Przypisywaniu zespołów i ustawień relaksacji umiejętności do grup" zaczynającym się na stronie 168): • Jeśli typem routingu jest Load Balance, przypisz procentowe spready lub pojemności do każdego zespołu w grupie 1. Można dodać kolejne grupy, ale nie można przypisać procentowych spreadów ani zdolności produkcyjnych zespołom w tych dodatkowych grupach. • Jeśli typem routingu jest Priorytet, przypisz priorytety. Należy zauważyć, że określony priorytet można przypisać tylko jednemu zespołowi w ramach strategii (na przykład tylko jednemu zespołowi można przypisać priorytet równy 1). • Jeśli typ routingu to Oparte na umiejętnościach, określ odpowiednie ustawienia rozluźnienia umiejętności. Jeśli jest to strategia routingu dla kolejki wybierania numerów, należy określić zespół w sekcji Dystrybucja połączeń. Określony zespół jest tylko symbolem zastępczym i nie jest używany. Ponadto należy utworzyć tylko jedną grupę dla strategii routingu kolejki wybierania numerów. |
Usuwanie globalnej strategii routingunadpisanie
Ta procedura służy do usuwania globalnej strategii routingu.
Zanim rozpoczniesz
| 1 |
Na pasku nawigacyjnym Management Portal wybierz pozycję Strategia routingu. Zostanie otwarta strona Strategia routingu. |
| 2 |
Z paska menu wybierz . Zostanie otwarta strona Global Routing Strategy(Globalna strategia routingu), na której zostanie wyświetlona globalna lista strategii routingu Lista zastąpień globalnego routingu. Ta strona zawiera wszystkie istniejące globalne strategie routingu skojarzone z entry points.overrides. Zobacz Parametry globalnego przekierowywania strategiioverride , aby uzyskać opis elementów widocznych na stronie. |
| 3 |
(Opcjonalnie) Aby wyświetlić listę wszystkich istniejących globalnych strategii routingu skojarzonych z kolejkami, kliknij opcję . |
| 4 |
Znajdź nadpisanie globalnej strategii routingu, które chcesz edytować. Aby znaleźć cel, można użyć funkcji wyszukiwania w prawym górnym rogu obszaru Global Routing Strategy ListGlobal Routing Overrides List (Lista globalnych strategii routingu). |
| 5 |
Kliknij przycisk wielokropka po lewej stronie zastąpienia strategii routingu, który chcesz usunąć, a następnie kliknij przycisk Usuń. W otwartym oknie dialogowym potwierdzenia kliknij przycisk OK. Nadpisanie strategii routingu routingu jest przenoszone na stronę Usunięte globalne strategie routinguUsunięte zastąpienia globalnego routingu, gdzie oczekuje na przywrócenie lub trwałe usunięcie. Aby uzyskać więcej informacji, zobacz Przywracanie lub trwałe usuwanie strategii routingu. |
Przywracanie lub trwałe usuwanie globalnej strategii routingunadpisanie
Ta procedura służy do przywracania lub trwałego usuwania globalnej strategii routingu zastąpienie routingu globalnego.
Zanim rozpoczniesz
| 1 |
Na pasku nawigacyjnym Management Portal wybierz pozycję Strategia routingu. Zostanie otwarta strona Strategia routingu. |
| 2 |
Z paska menu wybierz . Zostanie otwarta strona Global Routing Strategy(Globalna strategia routingu), na której zostanie wyświetlona globalna lista strategii routingu Lista zastąpień globalnego routingu. Ta strona zawiera wszystkie istniejące globalne strategie routingu skojarzone z entry points.overrides. Zobacz temat Parametry globalnego routinguoverride (Globalna strategia routingu), aby uzyskać opis parametrów widocznych na stronie. |
| 3 |
Kliknij przycisk Usunięte globalne strategieroutingu Usunięte zastąpienia globalnego routingu w prawej górnej części strony. Zostanie otwarta strona Usunięte globalne strategieroutingu Usunięte globalne zastąpienia routingu zawierająca listę usuniętych strategii routingu, jeśli takie istnieją. |
| 4 |
W widoku Usunięte globalne strategie routingu Usunięte globalneprzepisania trasowania znajdź nadpisanie strategii routingu, które chcesz przywrócić lub trwale usunąć. Możesz użyć funkcji wyszukiwania po prawej stronie strony, aby zlokalizować swój cel. |
| 5 |
Kliknij przycisk wielokropka po lewej stronie zastąpienia strategii routingu routingu, który chcesz przywrócić lub trwale usunąć, i wykonaj jedną z następujących czynności: |
Omówienie projektanta przepływu
Projektant przepływu udostępnia interfejs do tworzenia przepływów w czasie rzeczywistym w celu spełnienia wymagań organizacyjnych. Wstępnie zdefiniowane działania związane z obsługą połączeń i kontrolą przepływu służą jako elementy składowe do tworzenia przepływu. Interfejs "przeciągnij i upuść" w programie Flow Designer umożliwia łatwą konfigurację komponentów przepływu. Można ustawić właściwości każdego działania, które wpływa na wykonywanie przepływu. Można również skonfigurować zmienne i wyrażenia w celu zdefiniowania logiki przepływu.
Wprowadzenie
Przed użyciem produktu Flow Designer należy zainicjować obsługę kilku encji z Webex Contact Center Management Portal i Control Hub. Jednostek tych można używać bezpośrednio, jako część Projektanta przepływu (na przykład Kolejki i pliki audio) lub pośrednio, aby włączyć routing kontaktów (na przykład Dystrybucja połączeń w strategiach routingu kolejki).
You must configure the following items before you build flows in Flow Designer:
-
Punkty wejścia
-
Kolejka
-
Agenci
-
Profil użytkownika
-
Profil komputera
-
Teams
-
Agent wirtualny
-
Pliki dźwiękowe
Kluczowa terminologia
W niniejszym rozdziale przywołuje się następujące terminy:
-
Działanie: pojedynczy krok przepływu reprezentowany przez węzeł w interfejsie projektanta przepływu. Na przykład odtwórz wiadomość lub wyślij żądanie HTTP. Jest to element, który jest przeciągany i upuszczany przez użytkownika do przepływu.
W przypadku właściwości aktywności, które są rozwijane, filtr wyszukiwania jest domyślnie włączony. Jeśli na liście rozwijanej dostępna jest większa liczba opcji, która przekracza domyślny limit, możesz wprowadzić słowo kluczowe do wyszukania i wybrać żądaną opcję z automatycznie wypełnionego wyniku.
-
Zdarzenie: wewnętrzny lub zewnętrzny bodziec do systemu, który może spowodować wykonanie przepływu lub ścieżki przepływu. Mogą to być wiadomości Kafka, zewnętrzne żądania HTTP, działania użytkownika itp. Flow Designer to aplikacja sterowana zdarzeniami, która wykonuje przepływy w odpowiedzi na zdarzenia. Jeśli i kiedy pewne zdarzenia zostaną wyzwolone, przepływy są automatycznie wykonywane zgodnie ze skonfigurowaniem.
-
Flow: zdefiniowana przez użytkownika sekwencja działań, które są wykonywane w odpowiedzi na zdarzenie.
-
Łącze: Łącze to strzałka łącząca jedno działanie z drugim. Wskazuje kierunek przepływu i zależność między zdarzeniami. Aby usunąć łącze i przerwać połączenie między dwoma działaniami, kliknij łącze, aby wyświetlić ikonę usuwania, a następnie usuń linię.
Dostęp do aplikacji Flow Designer
Flow Designer korzysta z logowania jednokrotnego (SSO) przy użyciu Cisco Common Identity. Jeśli użytkownik jest już zalogowany do Cisco Webex Control Hub lub portalu zarządzania Cisco Webex Contact Center i podczas próby uzyskania dostępu do narzędzia Flow Designer automatycznie uzyskuje dostęp do aplikacji. Jeśli nie, system wyświetli monit o wprowadzenie poświadczeń SSO na standardowym ekranie logowania.
Zanim rozpoczniesz
Aby uzyskać dostęp do aplikacji Flow Designer, musisz mieć licencję agenta Premium i profil użytkownika, który ma uprawnienia do edytowania modułu Strategie routingu.
|
Na pasku nawigacyjnym portalu zarządzania wybierz pozycję Strategie routingu>Strategie routingu |
Wymagania dotyczące przeglądarki Flow Designer
Poniższa tabela zawiera listę obsługiwanych przeglądarek.
|
Przeglądarka |
Microsoft Windows 10 |
Microsoft Windows 11 |
Mac OS X |
Chromebook |
|---|---|---|---|---|
|
Google Chrome |
76.0.3809 |
103.0.5060.114 |
76.0.3809 lub wyższy |
76.0.3809 lub wyższy |
|
Mozilla Firefox |
ESR 68 lub wyższy ESR |
ESR V102.0 lub nowszy ESR |
Firefox ESR 68 i wyższe wersje ESR |
ND |
|
Microsoft Edge |
42.17134 lub wyższy |
103.0.1264.44 lub wyższy |
ND |
ND |
|
Chromium |
ND |
ND |
ND |
79 lub wyższy |
Skonfiguruj następujące opcje przeglądarki:
-
Włącz obsługę plików cookie i danych witryn.
-
Ustaw poziom zabezpieczeń na Średni.
-
Włącz opcję Obraz.
-
Wyłącz blokowanie wyskakujących okienek.
-
Włącz obsługę języka JavaScript.
Wymagania dotyczące poczty e-mail projektanta przepływu
Projektant przepływu obsługuje następujące serwery poczty e-mail:
-
Office 365
-
Gmail
Układ projektanta przepływu
Biblioteka aktywności
Biblioteka aktywności zawiera listę działań powiązanych z Flow Designer. Użytkownik może przeciągać i upuszczać działania na kanwy przepływu głównego lub przepływów zdarzeń, aby zaprojektować ich przepływy. Biblioteka aktywności zawiera następujące sekcje:
-
OBSŁUGA POŁĄCZEŃ: Działania obsługi połączeń służą do tworzenia przepływów obsługujących interakcje głosowe w centrum kontaktów. Są one specyficzne dla przypadków użycia obsługi połączeń za pośrednictwem Interactive Voice Response (IVR) oraz agentów wirtualnych lub ludzkich.
-
KONTROLA PRZEPŁYWU: Działania kontroli przepływu są niezależne od typu przepływu i służą do sterowania logiką w przepływie niezależnie od przypadku użycia.
Bibliotekę aktywności można dowolnie ukrywać i rozszerzać, aby zwiększyć przestrzeń roboczą na kanwie między konfiguracjami.
Płótno, przepływ główny i przepływy zdarzeń
Kanwa to szara przestrzeń robocza, na którą zrzucasz działania. Elementy sterujące w lewym dolnym rogu ekranu służą do poruszania się po obszarze roboczym oraz powiększania i pomniejszania. Nie ma ograniczeń co do wielkości przepływu ani wykorzystania obszaru roboczego.
Flow Designer ma dwie karty, które zapewniają dodatkowe miejsce na kanwie:
Te zakładki logicznie oddzielają różne ścieżki Twojego przepływu i tworzą bardziej zorganizowaną przestrzeń roboczą.
Główny przepływ
Na karcie Przepływ główny należy wykonać skrypt przepływu głównego w oparciu o zdarzenie wyzwalające zdefiniowane w działaniu Uruchom przepływ. Na karcie Przepływ główny można skonfigurować kompleksowe środowisko dla dzwoniącego, zaczynając od menu Cisco Unified IP Interactive Voice Response (IVR), aż do rezygnacji lub zakończenia połączenia. Przepływ zawiera przewidywalne kroki, które system wykonuje w sekwencji.
Przepływy zdarzeń
W dowolnym momencie wykonywania Głównego Przepływu, system wyzwala zdarzenia, które przerywają Główny Przepływ. Na przykład, gdy agent odbiera telefon, doświadczenie rozmówcy w kolejce zostaje przerwane. Jeśli chcesz zdefiniować unikalne zachowanie, gdy te zdarzenia są wyzwalane, możesz skryptować opcjonalne Przepływy zdarzeń. Przepływ zdarzeń jest asynchroniczny do przepływu głównego. Nie można przewidzieć, czy lub kiedy przepływ zdarzeń zostanie uruchomiony. Z tego powodu Przepływy zdarzeń są opcjonalne i mają na celu rozszerzenie funkcjonalności Przepływu głównego.
W kanwie Przepływy zdarzeń można skonfigurować wiele przepływów obsługi zdarzeń. Każdy przepływ zdarzeń musi mieć unikatowy początek i koniec, bez żadnych wspólnych działań. |
Aby uzyskać więcej informacji na temat programów obsługi zdarzeń, zobacz Zdarzenia.
Pasek narzędziowy powiększenia
Pasek narzędzi powiększania w projektancie przepływów ma przyciski Właściwości globalne, powiększania i zmniejszania, aby wyświetlić okienko Właściwości globalnych oraz zminimalizować lub zmaksymalizować zawartość w kanwie.
-
Właściwości globalne: Kliknij ikonę
 , aby otworzyć okienko Właściwości globalne . Aby uzyskać więcej informacji, zobacz Okienko Właściwości.
, aby otworzyć okienko Właściwości globalne . Aby uzyskać więcej informacji, zobacz Okienko Właściwości. -
Powiększenie: Kliknij w ikonę
 Na pasku narzędzi. Po osiągnięciu maksymalnego limitu przycisk zostaje wyłączony.
Na pasku narzędzi. Po osiągnięciu maksymalnego limitu przycisk zostaje wyłączony. -
Pomniejszanie: Kliknij w ikonę
 Na pasku narzędzi. Po osiągnięciu maksymalnego limitu przycisk zostaje wyłączony.
Na pasku narzędzi. Po osiągnięciu maksymalnego limitu przycisk zostaje wyłączony. -
Czynności związane z kopiowaniem i wklejaniem: Kliknij w ikonę
 Na pasku narzędzi, aby skopiować i wkleić wybrane działania na kanwie. Aby uzyskać więcej informacji, zobacz Działania związane z kopiowaniem i wklejaniem.
Na pasku narzędzi, aby skopiować i wkleić wybrane działania na kanwie. Aby uzyskać więcej informacji, zobacz Działania związane z kopiowaniem i wklejaniem.
Panel właściwości
Projektant przepływów posiada okienko Właściwości, które pojawia się po prawej stronie aplikacji. Parametry przepływu (Właściwości globalne) lub wybranego działania można konfigurować. Możesz ukryć i rozwinąć okienko, aby zwiększyć przestrzeń roboczą na kanwie pomiędzy konfiguracjami.
Okienko Właściwości globalne jest domyślnie wyświetlane podczas ładowania przepływu. Kliknij ikonę  , aby otworzyć okienko Właściwości globalne . The
, aby otworzyć okienko Właściwości globalne . The  Ułatwia otwieranie i zamykanie okienka właściwości podczas pracy z przepływami. Możesz również kliknąć w dowolnym miejscu pustej kanwy, aby powrócić do widoku panelu Właściwości globalne. Po wybraniu aktywności panel Właściwości globalnych nie jest widoczny.
Ułatwia otwieranie i zamykanie okienka właściwości podczas pracy z przepływami. Możesz również kliknąć w dowolnym miejscu pustej kanwy, aby powrócić do widoku panelu Właściwości globalne. Po wybraniu aktywności panel Właściwości globalnych nie jest widoczny.
W panelu Właściwości globalne znajdują się następujące konfiguracje:
-
(Opcjonalnie) Podaj opis przepływu.
-
Zarządzaj zmiennymi niestandardowymi i predefiniowanymi. Aby uzyskać więcej informacji na temat zmiennych przepływu, zobacz Ustawianie zmiennej.
-
Wyświetl Informacje o historii przepływów, w tym o właścicielu, dacie ostatniej edycji oraz o numerze wersji przepływu.
Kliknij ikonę , aby zamknąć okienko Właściwości globalne .
, aby zamknąć okienko Właściwości globalne .
Obecnie nie ma funkcji kontroli wersji. Wersja przepływu to liczba przypadków opublikowania przepływu.
Okienko nagłówka
W okienku nagłówka jest wyświetlana nazwa przepływu, która jest dynamicznie aktualizowana podczas edytowania nazwy przepływu z panelu Właściwości globalne. Panel nagłówka zawiera przycisk Wyloguj . Projektant przepływu umożliwia zapisanie istniejącej wersji roboczej przepływu, jeśli chcesz wrócić i kontynuować pracę później.
Aby zapisać wersje robocze przepływów lub zamknąć aplikację, kliknij przycisk Zapisz przepływ i wyloguj się w prawym górnym rogu aplikacji.
Okienko stopki
Okienko stopki zawiera następujące elementy:
-
Autozapisywanie włączone: Lewa część okienka stopki oznacza, że autozapis jest włączony. Przepływy są zapisywane, aby uniknąć utraty danych, a w przypadku wstrzymania automatycznego zapisywania pojawia się powiadomienie o błędzie.
Istnieje scenariusz, w którym dane mogą zostać utracone, jeśli zamkniesz okno przeglądarki podczas automatycznego zapisywania danych. Zalecamy odczekanie kilku sekund po wprowadzeniu zmian w przepływie przed zamknięciem przeglądarki.
-
Wersja aplikacji: Po lewej stronie okienka stopki jest wyświetlana wersja aplikacji Flow Designer. Tej wersji można użyć do rozwiązywania problemów w programie Flow Designer.
-
Walidacja przepływu: Walidacja przepływu sprawdza, czy w strukturze przepływu występują błędy, które uniemożliwiają działanie przepływu. W dowolnym momencie można włączyć przełącznik sprawdzania poprawności po prawej stronie okienka stopki. Domyślnie sprawdzanie poprawności nie jest uruchamiane na zapleczu, więc w oknie nie są wyświetlane żadne błędy. Gdy przełącznik jest włączony, rozpoczyna się sprawdzanie poprawności zaplecza, a wszelkie błędy w przepływie są wyświetlane w interfejsie użytkownika. Aby uzyskać więcej informacji na temat sprawdzania poprawności przepływu, zobacz Sprawdzanie poprawności przepływu.
-
Publikowanie przepływu: Przed opublikowaniem przepływu należy sprawdzić poprawność przepływu i usunąć wszelkie błędy. Przycisk Publikuj jest wyłączony, jeśli przełącznik Sprawdzanie poprawności jest wyłączony. Po włączeniu sprawdzania poprawności przycisk Publikuj pozostaje wyłączony, jeśli w przepływie występują aktywne błędy. Aby uzyskać więcej informacji na temat publikowania w przepływie Flow, zobacz Publikowanie przepływu.
Działania i wydarzenia projektanta przepływu
Działania w zakresie obsługi połączeń
Odtwarzanie muzyki
Aktywność Muzyka Play powoduje odtwarzanie muzyki, gdy nadejdzie połączenie lub znajdzie się w kolejce. Możesz wybrać plik dźwiękowy do odtworzenia po zawieszeniu rozmówcy.
Można skonfigurować ścieżkę obsługi błędów (Undefined Error) do obsługi błędów systemowych, które mogą wystąpić podczas wykonywania przepływu. Aby uzyskać więcej informacji, zobacz Obsługa błędów. |
W poniższych sekcjach można skonfigurować aktywność Muzyki Play:
Ustawienia ogólne
|
Parametr |
Opis |
|---|---|
|
Etykieta aktywności |
Wprowadzić nazwę dla aktywności. |
|
Opis aktywności |
(Opcjonalnie) Wprowadź opis dla danej czynności. |
Ustawienia muzyki
Jeśli którekolwiek z uporządkowanych danych wejściowych listy jest puste, system zgłasza błąd przepływu. Rozwiąż te błędy przed opublikowaniem przepływu. |
|
Parametr |
Opis | ||
|---|---|---|---|
| Statyczny plik audio | Wybierz tę opcję, jeśli chcesz skonfigurować statyczny dźwięk odtwarzany na stronie Zasoby w portalu zarządzania. Wybierz nazwę pliku audio (.wav) z listy rozwijanej Plik muzyczny. Aby uzyskać więcej informacji, zobacz Przesyłanie pliku zasobów audio. | ||
| Dynamiczny plik audio |
Wybierz tę opcję, jeśli chcesz skonfigurować dźwięk odtwarzany dynamicznie w ramach jednego przepływu. Na przykład można skonfigurować tę zmienną tak, aby monit dźwiękowy był odtwarzany w wielu językach w zależności od preferencji klienta podczas interakcji. Aby skonfigurować dynamiczny plik audio, wprowadź wartość zmiennej audio w formie wyrażenia otoczakowego. Aby uzyskać więcej informacji, zobacz Składnia szablonu Kamyk.
| ||
|
Przesunięcie początkowe |
Ustaw czas odtwarzania pliku muzycznego w sekundach. Załóżmy na przykład, że plik muzyczny trwa 60 sekund. Jeśli przesunięcie początkowe jest ustawione na 45 sekund, a czas trwania muzyki wynosi 30 sekund, plik odtwarza ostatnie 15 sekund i wraca do początku w pętli i odtwarza pierwsze 15 sekund. 0 to czas rozpoczęcia. Początkowe przesunięcie można wprowadzić jako liczbę statyczną (np. 20) lub wyrażenie (przykład: Upewnij się, że dane wejściowe zawierają wartości liczbowe. | ||
|
Czas trwania muzyki |
Określ czas trwania wybranego pliku muzycznego w sekundach. (Na przykład 30 sekund). Czas trwania muzyki można wprowadzić jako liczbę statyczną (przykład: 20) lub wyrażenie (przykład: Upewnij się, że dane wejściowe zawierają wartości liczbowe. Jeśli przesunięcie początkowe i czas trwania muzyki są dłuższe niż długość pliku, muzyka wraca do początku i jest odtwarzana dalej. |
Jeśli aktywność Play Music zostanie uwzględniona przed działaniem żądania HTTP w przepływie połączenia, żądanie HTTP zostanie wykonane dopiero po pełnym odtworzeniu dźwięku. |
Opinia
Skonfiguruj działanie Opinie, aby inicjować ankiety po zakończeniu połączenia (obsługiwane przez Webex Experience Management) w celu zbierania opinii od osób dzwoniących. Dostępne są następujące rodzaje ankiet:
-
IVR Ankiety po połączeniu: Skonfiguruj działanie Feedback na kanwie Przepływy zdarzeń w projektancie przepływu po
zdarzeniu AgentDisconnected. W zależności od konfiguracji w Webex Experience Management centrum kontaktów odtwarza dzwoniącym ankietę IVR.Osoba dzwoniąca odpowiada na ankietę za pomocą klawiatury. Jeśli osoba dzwoniąca częściowo odpowie na ankietę, nie odpowiadając w skonfigurowanym czasie lub wprowadzając nieprawidłowe dane wejściowe, centrum kontaktowe wysyła częściowe odpowiedzi ankiety do Webex Experience Management.
Upewnij się, że używasz działania Rozłącz kontakt po działaniu Informacje zwrotne w celu zakończenia połączenia IVR.
-
Ankiety wysyłane pocztą e-mail lub SMS po zakończeniu połączenia: Skonfiguruj działanie Feedback na karcie Przepływy zdarzeń w projektancie przepływu po
zdarzeniu PhoneContactEnded. W zależności od zasad wysyłki skonfigurowanych w Webex Experience Management roku, contact center wysyła ankietę do dzwoniących za pośrednictwem poczty elektronicznej lub SMS.
Podczas projektowania przepływu interakcja Konsultacja nie może obejmować działania opinii na temat ankiety po połączeniu.
Można skonfigurować ścieżkę obsługi błędów (Undefined Error) do obsługi błędów systemowych, które mogą wystąpić podczas wykonywania przepływu. Aby uzyskać więcej informacji, patrz Przepływy zdarzeń. |
W poniższych sekcjach można skonfigurować działanie Opinie:
Ustawienia ogólne
|
Parametr |
Opis |
|---|---|
|
Etykieta aktywności |
Wprowadź nazwę działania. |
|
Opis aktywności |
(Opcjonalnie) Wprowadź opis dla danej czynności. |
Badania
Aby administrować ankietą dla klienta, wybierz z listy kwestionariusze dla Voice lub wysyłki dla ankiet e-mail lub SMS. Kwestionariusze i zaproszenia skonfigurowane w Webex Experience Management są dostępne na liście.
| Parametr | Opis |
|---|---|
|
Oparte na głosie |
Aby odtworzyć ankietę wbudowaną dla odbiorcy, wykonaj następujące czynności:
|
|
Oparte na e-mailu/SMS |
Aby udostępnić klientowi ankietę e-mail/SMS offline, wykonaj następujące czynności:
|
Ustawienia językowe
Zarządzaj językiem, w którym klient doświadcza ankiety. Jeśli język nie jest obsługiwany w Webex Experience Management, językiem rezerwowym jest angielski (USA). Aby uzyskać więcej informacji, zobacz Webex Experience Management Obsługa języków.
| Parametr | Opis |
|---|---|
|
Zastąp ustawienia języka |
Włącz przełącznik Zastąp ustawienia języka, aby ustawić dowolny język niestandardowy dla Webex Experience Management.
Jeśli przycisk przełączania Zastąp ustawienia języka nie jest włączony, zmienna |
Informacje dotyczące klienta
Określ informacje o kliencie, które mają zostać przekazane wraz ze wstępnymi wypełnieniami, które Webex Experience Management wysyła w celu przechwycenia odpowiedzi na ankietę. W zależności od konfiguracji wysyłki ustawionej w Webex Experience Management centrum kontaktowe wysyła informacje o wstępnym wypełnieniu.
| Parametr | Opis |
|---|---|
|
Identyfikator klienta | (Opcjonalnie) Wybierz unikatowy identyfikator klienta z listy rozwijanej. |
|
Adres e-mail | (Opcjonalnie) Wybierz adres e-mail klienta z listy rozwijanej. |
|
Numer telefonu | (Opcjonalnie) Wybierz numer telefonu klienta z listy rozwijanej. |
Przekazywanie zmiennych
Określ dodatkowe zmienne jako niestandardowe wypełnienia wstępne, które są przekazywane (oprócz odpowiedzi na ankietę) z Webex Contact Center do Webex Experience Management.
|
Parametr |
Opis | ||
|---|---|---|---|
|
Klucz-wartość | Wskazuje opcjonalne parametry zmiennych, które centrum kontaktu przekazuje do Webex Experience Management. Kolumny Klucz i Wartość umożliwiają wprowadzenie nazwy zmiennej i skojarzonej z nią wartości. Wartością zmiennej może być ciąg, liczba całkowita lub wyrażenie ze składnią podwójnych nawiasów klamrowych (w przypadku zmiennej przepływu). Aby uzyskać więcej informacji, zobacz Niestandardowe zmienne przepływu. Aby dodać parametr zmiennej, kliknij przycisk Dodaj nowy. Spowoduje to dodanie wiersza, w którym można wprowadzić odpowiednią parę klucz-wartość.
|
Ustawienia zaawansowane
Działanie Opinia ma następujące ustawienia ułatwiające sprawdzanie poprawności oczekiwanych odpowiedzi DTMF od klientów.
|
Parametr |
Opis |
|---|---|
|
Limit czasu |
Wskazuje maksymalny czas, przez jaki działanie oczekuje na odpowiedź od klienta. Wartość domyślna to 3 sekund. |
Za pomocą Webex Experience Management można skonfigurować maksymalną liczbę ponownych prób w przypadku nieprawidłowych lub braku danych wejściowych DTMF, a także powiadomienia dźwiękowe (o nieprawidłowych danych wejściowych, przekroczeniu limitu czasu i maksymalnej liczby ponownych prób) dla kwestionariuszy. Aby uzyskać więcej informacji, zobacz Ustawienia ponawiania prób i limitu czasu w ankiecie po IVR połączenia w dokumentacji Webex Experience Management. |
Odtwórz wiadomość
Działanie Odtwórz wiadomość odtwarza wiadomość dla dzwoniącego. Aktywności Odtwórz wiadomości można używać z włączoną funkcją zamiany tekstu na mowę lub bez niej. Opcje konfiguracji zmieniają się odpowiednio.
|
W poniższych sekcjach można skonfigurować aktywność związaną z odtwarzaniem wiadomości:
Ustawienia ogólne
|
Parametr |
Opis |
|---|---|
|
Etykieta aktywności |
Wprowadzić nazwę dla aktywności. |
|
Opis aktywności |
(Opcjonalnie) Wprowadź opis dla danej czynności. |
Symbol zachęty
Jeśli nie chcesz używać funkcji zamiany tekstu na mowę w monicie, wyłącz przycisk przełączania Zamiana tekstu na mowę . Domyślnie funkcja zamiany tekstu na mowę nie jest włączona.
Można skonfigurować maksymalnie pięć monitów dźwiękowych (pliki audio i zmienne monitów dźwiękowych łącznie). Pełny monit jest odtwarzany dzwoniącemu w skonfigurowanej kolejności, na przemian z plikami audio i zmiennymi monitów audio.
Jeśli którekolwiek z uporządkowanych danych wejściowych listy jest puste, system reaguje błędem przepływu. Rozwiąż te błędy przed opublikowaniem przepływu. |
|
Parametr |
Opis | ||
|---|---|---|---|
|
Dodawanie plików audio |
Aby skonfigurować monit bez zamiany tekstu na mowę, dodaj co najmniej jeden nagrany plik audio. Wybierz żądany plik audio z listy rozwijanej oznaczonej jako 1. Aby dodać więcej plików audio, kliknij Dodaj nowy. Pliki są odtwarzane dzwoniącemu w kolejności, w jakiej się pojawiają. Aby usunąć plik audio z sekwencji, kliknij ikonę Usuń wyświetlaną obok każdej listy rozwijanej. | ||
|
Dodaj zmienną audio |
Ta opcja służy do konfigurowania dynamicznego odtwarzania monitu dźwiękowego klientom. Na przykład można skonfigurować tę zmienną tak, aby monit dźwiękowy był odtwarzany w wielu językach w zależności od preferencji klienta podczas interakcji. Aby skonfigurować zmienną audio, kliknij przycisk Dodaj zmienną audio. Wprowadź wartość zmiennej w postaci wyrażenia kamykowego. Aby uzyskać więcej informacji, zobacz Składnia szablonu Kamyk.
|
Aby użyć funkcji zamiany tekstu na mowę w monicie, włącz przycisk przełączania Zamiana tekstu na mowę . Można skonfigurować maksymalnie pięć monitów dźwiękowych (wiadomości zamiany tekstu na mowę, pliki audio i zmienne monitów dźwiękowych łącznie). Pełny monit jest odtwarzany dzwoniącemu w skonfigurowanej kolejności, na przemian z komunikatami zamiany tekstu na mowę, plikami audio i zmiennymi monitów dźwiękowych.
|
Parametr |
Opis | ||
|---|---|---|---|
|
Złącze |
Wskazuje łącznik do uwierzytelniania usługi zamiany tekstu na mowę. Na liście rozwijanej są wyświetlane nazwy wszystkich łączników Google w Centrum sterowania. Wyświetlane są tylko aktywne złącza. Wybierz łącznik z listy rozwijanej. | ||
|
Zastąp domyślne ustawienia języka i głosu |
Ten przycisk przełączania służy do zastępowania ustawień głosu skonfigurowanych w zmiennej | ||
|
Głos wyjściowy |
Wskazuje nazwę wyjściowego głosu. To pole jest wyświetlane tylko wtedy, gdy włączysz przycisk przełączania Zastąp domyślne ustawienia języka i głosu . Wybierz nazwę wyjściowego głosu z listy rozwijanej.
| ||
| Dodawanie pliku audio |
Aby zamienić wiadomości zamiany tekstu na mowę z wcześniej nagranymi plikami audio, kliknij przycisk Dodaj plik audio. Spowoduje to dodanie nowego wiersza do konfiguracji, w którym można wybrać żądany plik audio z listy rozwijanej. Aby usunąć element z sekwencji, kliknij ikonę Usuń , która pojawi się obok odpowiednich danych wejściowych lub listy rozwijanej. | ||
| Dodawanie wiadomości zamiany tekstu na mowę |
Aby utworzyć monit, użyj funkcji zamiany tekstu na mowę lub kombinacji wcześniej nagranych plików audio i wiadomości zamiany tekstu na mowę. Kliknij przycisk Dodaj wiadomość zamiany tekstu na mowę, aby dodać nowe pole wprowadzania tekstu do sekcji tworzenia monitu. W tym polu wpisz wiadomość, która ma być odtwarzana dzwoniącemu w wybranym języku i głosie. Pole akceptuje dwa typy danych wejściowych — surowy tekst (zwykły tekst) lub dane w formacie SSML (Speech Synthesis Markup Language). Zmiennych można również użyć jako części komunikatu, aby odczytać zawartość dynamiczną. | ||
|
Dodaj zmienną audio |
Ta opcja służy do konfigurowania dynamicznego odtwarzania monitu dźwiękowego klientom. Na przykład można skonfigurować tę zmienną tak, aby monit dźwiękowy był odtwarzany w wielu językach w zależności od preferencji klienta podczas interakcji. Aby skonfigurować zmienną audio, kliknij przycisk Dodaj zmienną audio. Wprowadź wartość zmiennej w postaci wyrażenia kamykowego. Aby uzyskać więcej informacji, zobacz Składnia szablonu Kamyk.
|
|
Wyskakujący ekran
Screen Pop to okno lub okno dialogowe, które pojawia się na Pulpicie agenta, gdy ten odbiera połączenie od klienta. Agent uzyskuje więcej informacji o rozmówcy, aby móc kontynuować rozmowę. Więcej informacji można znaleźć w sekcji dotyczącej Agent Desktop w Cisco Webex Contact Center Agent Desktop – podręcznik użytkownika.
Aktywność ekranu staje się istotna dopiero po zaangażowaniu agenta w interakcję. Zazwyczaj używa ono zdarzenia AgentAnswered i zdarzenia PhoneContactEnded.
Użycie tego działania w głównym przepływie powoduje wyświetlenie zestawu zdarzeń na karcie Przepływy zdarzeń. Aby uzyskać więcej informacji o tych zdarzeniach, zobacz Zdarzenia.
Możesz zbudować pojedynczy przepływ obsługi zdarzeń dla każdego zdarzenia. Na przykład, gdy agent przyjmuje połączenie przychodzące, wyświetlany jest ekran wyskakujący. Aktywność ekranu zawiera informacje, które są oparte na zmiennych przepływu. Screen Pop integruje Webex Contact Center z innymi aplikacjami biznesowymi, takimi jak CRM (Salesforce), narzędzia do sprzedaży biletów czy system składania zamówień.
Zakończ tę konfigurację w zakładce Przepływy zdarzeń w Projektancie przepływów. Aby zdefiniować różne zachowania ekranu wyskakującego oparte na kryteriach Przepływu głównego, należy użyć aktywności Warunek lub Przypadek. Dla każdego przepływu można zdefiniować jeden wyskakujący ekran.
Można skonfigurować ścieżkę obsługi błędów (Undefined Error) do obsługi błędów systemowych, które mogą wystąpić podczas wykonywania przepływu. Aby uzyskać więcej informacji, patrz Przepływy zdarzeń. |
Screen Pop dla nowych kanałów cyfrowych musi być skonfigurowany w programie Connect Flow Builder. Aby uzyskać więcej informacji, zobacz https://help.imiconnect.io/docs/wxcc-overview. |
Poniższe sekcje umożliwiają skonfigurowanie aktywności wyskakującego ekranu:
Ustawienia ogólne
|
Parametr |
Opis |
|---|---|
|
Etykieta aktywności |
Wprowadzić nazwę dla aktywności. |
|
Opis aktywności |
(Opcjonalnie) Wprowadź opis dla danej czynności. |
Ustawienia URL
Użyj opcji Ustawienia URL, aby zdefiniować adres URL dla konfiguracji wyskakującego ekranu. Aby wpisać zmienną, należy użyć składni {{variables}}.
Na przykład {{NewPhoneContact.ANI}}.
|
Parametr |
Opis |
|---|---|
|
Wyskakujący ekran – URL |
Wprowadź adres URL żądanej witryny, na przykład http://www.salesforce.com. Po odebraniu połączenia przez agenta skonfigurowany adres URL powoduje wyświetlenie ekranu w Desktop. |
|
Parametry zapytania |
Wprowadź różne zmienne do ładunku. Aby dodać nowy parametr zapytania, kliknij Dodaj nowy. Wprowadź szczegóły atrybutu-wartości odpowiednio w polach KEY i VALUE. |
|
Etykieta wyskakującego ekranu w Desktop |
Wprowadź krótki i intuicyjny niestandardowy tekst wyświetlacza, który zastępuje URL wyskakującego ekranu na Agent Desktop. Po odebraniu lub zakończeniu połączenia przez agenta etykieta ta pojawia się jako hiperłącze w powiadomieniu wyskakującym w Agent Desktop. Na przykład, jeśli adres URL Screen Pop to http://www.salesforce.com a etykieta Screen Pop Desktop to Salesforce, system wyświetla hiperłącze jakoSalesforce w powiadomieniu Screen Pop. Etykieta ta jest również wyświetlana na karcie wyskakujący ekran. Jeśli brakuje etykiety ekranu, system wyświetla domyślną etykietę wyskakującego ekranu. |
Ustawienia wyświetlania
|
Parametr |
Opis |
|---|---|
|
Nowa karta przeglądarki |
Ekran wyświetla się za każdym razem w nowej karcie przeglądarki bez wpływu na istniejący wyskakujący ekran. |
|
Karta istniejącego wyskakującego ekranu |
Ekran wyświetla się wewnątrz istniejącej karty przeglądarki zastępując poprzedni. |
|
W Desktop |
Ekran wyświetla się jako zakładka w okienku Informacje pomocnicze w Desktop. Jeśli opcja wyświetlania ekran wyskakujący to W Desktop, ekran wyskakujący jest wyświetlany w panelu informacji pomocniczych przez czas trwania połączenia. Wyskakujący ekran jest zachowywany nawet po wybraniu zadania z innego typu kanału w okienku Lista zadań. |
Jeśli opcją wyświetlania ekranu wyskakującego jest W Desktop lub Istniejąca karta przeglądarki, dane wprowadzone w wyskakującym ekranie dla połączenia są tracone, jeśli agent przyjmie nowe połączenie. Aby zapobiec utracie danych, skonfiguruj opcję wyświetlania jako Nowa karta przeglądarki. Na przykład, rozważ, że opcja wyświetlania wyskakujący ekran to W Desktop. Jeśli agent przyjmie nowe połączenie przychodzące w trakcie wprowadzania danych do wyskakującego ekranu dla poprzedniego połączenia, dane wprowadzone dla poprzedniego połączenia zostaną utracone, gdy pojawi się ekran dla nowego połączenia. |
Zbieranie cyfr
Działanie Zbierz cyfry monituje dzwoniącego o wprowadzenie wejścia Dual-Tone Multi-Frequency (DTMF), takiego jak numer konta. Podobnie jak w przypadku działań związanych z odtwarzaniem wiadomości i menu, działanie Zbieranie cyfr może używać plików audio, wiadomości zamiany tekstu na mowę lub kombinacji obu tych elementów.
To działanie akceptuje DTMF cyfry wejściowe z zakresu od 0 do 9. Wywołujący może wprowadzić znak # lub * jako symbol zakończenia, aby wskazać koniec DTMF danych wejściowych.
|
Można skonfigurować następujące ścieżki obsługi błędów do obsługi błędów wykonywania przepływu:
|
Ścieżka |
Opis |
|---|---|
|
Limit czasu wejścia |
Wskazuje ścieżkę wyjściową błędu, którą przepływ przyjmuje po upływie czasu oczekiwania na wejście. Skonfigurowanie tej ścieżki zapewnia, że dzwoniący nie będzie zbyt długo bezczynny. Zmodyfikuj czas oczekiwania na wejście w sekcji Ustawienia zaawansowane w oknie Właściwości. Rozważ odtworzenie komunikatu, aby wyjaśnić, czego oczekuje się od rozmówcy, a następnie zapętlić się z powrotem do początku aktywności. |
|
Niedopasowana pozycja |
Wskazuje ścieżkę wyjścia błędu, którą przyjmuje przepływ, jeśli dzwoniący wprowadzi wejście DTMF, które nie jest skonfigurowane w sekcji Niestandardowe linki menu. Skonfigurowanie tej ścieżki zapewnia, że dzwoniący może ponownie uruchomić czynność i spróbować ponownie. Rozważ odtworzenie komunikatu, aby wyjaśnić, czego oczekuje się od rozmówcy, a następnie zapętlić się z powrotem do początku aktywności. |
|
Niezdefiniowany błąd |
Aby uzyskać więcej informacji, zobacz Obsługa błędów. |
Działanie Zbieranie cyfr można skonfigurować za pomocą następujących ustawień:
-
Ustawienia monitów bez włączonej funkcji zamiany tekstu na mowę
-
Ustawienia monitów z włączoną funkcją zamiany tekstu na mowę
Ustawienia ogólne
|
Parametr |
Opis |
|---|---|
|
Etykieta aktywności |
Wprowadzić nazwę dla aktywności. |
|
Opis aktywności |
(Opcjonalnie) Wprowadź opis dla danej czynności. |
Ustawienia monitów bez włączonej funkcji zamiany tekstu na mowę
Domyślnie funkcja zamiany tekstu na mowę nie jest włączona. Aby skonfigurować monit bez zamiany tekstu na mowę, dodaj co najmniej jeden nagrany plik audio. Wybierz plik audio z listy rozwijanej. Można skonfigurować maksymalnie pięć monitów dźwiękowych (pliki audio i zmienne podpowiedzi audio łącznie). Pełny monit jest odtwarzany dzwoniącemu w skonfigurowanej kolejności, na przemian z plikami audio i zmiennymi monitów audio.
Jeśli którekolwiek z uporządkowanych danych wejściowych listy jest puste, system wyświetla błąd przepływu. Rozwiąż te błędy przed opublikowaniem przepływu. |
|
Parametr |
Opis | ||
|---|---|---|---|
|
Dodawanie plików audio |
Aby dodać więcej plików audio, kliknij Dodaj nowy. Pliki są odtwarzane wywołującemu w kolejności, w jakiej zostały skonfigurowane. Aby usunąć plik audio z sekwencji, kliknij ikonę Usuń , która pojawi się obok każdej listy rozwijanej. Ikona Usuń nie jest wyświetlana, gdy dostępna jest tylko jedna lista rozwijana, ponieważ dla monitu potrzebny jest co najmniej jeden plik audio.
| ||
|
Dodaj zmienną audio |
Ta opcja służy do konfigurowania dynamicznego odtwarzania monitu dźwiękowego klientom. Na przykład można skonfigurować tę zmienną tak, aby monit dźwiękowy był odtwarzany w wielu językach w zależności od preferencji klienta podczas interakcji. Aby skonfigurować zmienną audio, kliknij przycisk Dodaj zmienną audio. Wprowadź wartość zmiennej w postaci wyrażenia kamykowego. Aby uzyskać więcej informacji, zobacz Składnia szablonu Kamyk.
| ||
|
Ustawianie przerywania monitu |
Pole wyboru Make Prompt Interruptible umożliwia wskazanie, czy skonfigurowany monit może zostać przerwany przez dane wejściowe lub zdarzenie dzwoniącego. Domyślnie monitów nie można przerwać. Jeśli monit jest ważny dla osoby dzwoniącej, nie pozwól, aby można go było przerwać.
|
Ustawienia monitów z włączoną funkcją zamiany tekstu na mowę
Domyślnie funkcja zamiany tekstu na mowę nie jest włączona. Aby używać funkcji zamiany tekstu na mowę w monitach, włącz przycisk przełączania Zamiana tekstu na mowę . Można skonfigurować maksymalnie pięć monitów dźwiękowych (wiadomości zamiany tekstu na mowę, pliki audio i zmienne monitów dźwiękowych łącznie). Pełny monit jest odtwarzany dzwoniącemu w skonfigurowanej kolejności, na przemian ze skonfigurowanymi komunikatami zamiany tekstu na mowę, plikami audio i skonfigurowanymi zmiennymi monitów dźwiękowych.
|
Parametr |
Opis | ||
|---|---|---|---|
|
Złącze |
Opcje Język i Głos zmieniają się w zależności od wybranego złącza. Wybór określa język, płeć i ton używany przez system do odczytywania wiadomości zamiany tekstu na mowę do dzwoniącego. Jeśli korzystasz z Google TTS, możesz wyświetlić podgląd różnych opcji na stronie Zamiana tekstu na mowę Google. | ||
|
Zastąp domyślne ustawienia języka i głosu |
Użyj tego przełącznika, aby zastąpić ustawienia głosu skonfigurowane w zmiennej | ||
|
Głos wyjściowy |
Wskazuje nazwę wyjściowego głosu. To pole jest wyświetlane tylko wtedy, gdy włączysz przycisk przełączania Zastąp domyślne ustawienia języka i głosu . Wybierz nazwę wyjściowego głosu z listy rozwijanej.
| ||
|
Dodawanie tekstu do wiadomości głosowej |
Podczas tworzenia monitu można użyć funkcji zamiany tekstu na mowę lub kombinacji wcześniej nagranych plików audio i wiadomości zamiany tekstu na mowę. Kliknij przycisk Dodaj wiadomość zamiany tekstu na mowę, aby dodać nowe pole wprowadzania tekstu do sekcji Monit. Tutaj możesz wpisać wiadomość, która jest czytana dzwoniącemu z wybranym językiem i głosem. Pole akceptuje dwa typy danych wejściowych: surowy tekst (zwykły tekst) lub dane w formacie SSML. Zmiennych można używać również jako części komunikatu do odczytywania zawartości dynamicznej. Aby określić zmienną, należy użyć tej składni: | ||
|
Dodawanie pliku audio |
Aby zastąpić wiadomości zamiany tekstu na mowę z nagranymi wcześniej plikami audio, kliknij Dodaj plik audio. Spowoduje to dodanie nowego wiersza do konfiguracji, w którym można wybrać plik audio z listy rozwijanej. Aby usunąć element z sekwencji, kliknij ikonę Usuń obok tego elementu. Ikona Usuń nie jest widoczna, gdy skonfigurowano tylko jedno pole, ponieważ wymagana jest co najmniej jedna wiadomość lub plik audio. | ||
|
Dodaj zmienną audio |
Ta opcja służy do konfigurowania dynamicznego odtwarzania monitu dźwiękowego klientom. Na przykład można skonfigurować tę zmienną tak, aby monit dźwiękowy był odtwarzany w wielu językach w zależności od preferencji klienta podczas interakcji. Aby skonfigurować zmienną audio, kliknij przycisk Dodaj zmienną audio. Wprowadź wartość zmiennej w postaci wyrażenia kamykowego. Aby uzyskać więcej informacji, zobacz Składnia szablonu Kamyk.
| ||
|
Ustawianie przerywania monitu |
Pole wyboru Make Prompt Interruptible umożliwia wskazanie, czy skonfigurowany monit może zostać przerwany przez dane wejściowe lub zdarzenie dzwoniącego. Domyślnie monitów nie można przerwać. Jeśli monit jest ważny dla osoby dzwoniącej, nie pozwól, aby można go było przerwać.
|
Ustawienia zamiany tekstu na mowę
Ustawienia zamiany tekstu na mowę obejmują następujące ustawienia, które służą do sprawdzania poprawności oczekiwanych danych wejściowych DTMF od dzwoniącego.
|
Parametr |
Opis |
|---|---|
|
Szybkość mówienia |
Wskazuje szybkość mowy. Zwiększ lub zmniejsz wejście numeryczne, aby utrzymać idealną szybkość mowy i kontrolować szybkość mówienia na wyjściu. Prawidłowe wartości liczbowych danych wejściowych mieszczą się w zakresie od 0,25 do 4,0 słów na minutę (wpm). Wartość domyślna to 1,0 wpm. |
|
Wzmocnienie głośności |
Wskazuje wzrost lub spadek objętości wyjściowej. Zwiększ lub zmniejsz dane wejściowe numeryczne, aby zachować idealną głośność mowy wyjściowej. Prawidłowe wpisy dla wejścia liczbowego mieszczą się w zakresie od –96,0 decybeli do 16,0 decybeli (dB). Domyślną wartością jest 0,0 dB. |
Ustawienia zaawansowane
Działanie Zbieranie cyfr obejmuje następujące ustawienia zaawansowane, które służą do sprawdzania poprawności oczekiwanych danych wejściowych DTMF od dzwoniącego.
|
Parametr |
Opis | ||
|---|---|---|---|
|
Limit czasu bez wprowadzania danych wejściowych |
Wskazuje maksymalny czas, przez jaki działanie Zbieranie cyfr oczekuje na wprowadzenie danych, przed przejściem do ścieżki limitu czasu wejścia. Wartość domyślna to 3 sekund. | ||
|
Limit czasu między cyframi |
Wskazuje maksymalny czas, przez jaki działanie Zbieranie cyfr czeka między cyframi przed kontynuowaniem przepływu. Dzieje się tak dopiero po wprowadzeniu co najmniej jednej cyfry. Dzwoniący może wprowadzić symbol terminatora, aby wskazać, że wpis został zakończony, dzięki czemu połączenie będzie kontynuowane bez oczekiwania na limit czasu między cyframi.
| ||
|
Minimalna liczba cyfr |
Wskazuje minimalną liczbę cyfr, które musi wprowadzić dzwoniący. Wartość domyślna to 1. Jeśli wywołujący wprowadzi dane wejściowe, które są mniejsze niż ta wartość, przepływ odbywa się zgodnie ze ścieżką niedopasowanego wpisu skonfigurowaną w sekcji Obsługa błędów . | ||
|
Maksymalna liczba cyfr |
Wskazuje maksymalną liczbę cyfr, które może wprowadzić dzwoniący. Wartość domyślna to 10. Jeśli wywołujący wprowadzi dane wejściowe, które są większe niż ta wartość, przepływ podąża ścieżką niedopasowanego wejścia skonfigurowaną w sekcji Obsługa błędów . | ||
|
Symbol terminatora |
Wskazuje znak, który wywołujący może wprowadzić w celu określenia końca danych wejściowych. Symbolem terminatora może być # lub *, w zależności od konfiguracji. Domyślnie symbolem terminatora jest #. |
Zmienne wyjściowe
Działanie Collect Digits zawiera zmienną wyjściową{{CollectDigits.DigitsEntered}} . Podczas wykonywania przepływu zmienna przechowuje DTMF dane wejściowe, które wywołujący wprowadził podczas interakcji z działaniem. Użyj tej zmiennej w późniejszych działaniach, aby kontrolować sekwencję przepływu. Nazwa zmiennej zmienia się dynamicznie w zależności od etykiety skojarzonej z działaniem Zbieranie cyfr. System musi przechwytywać wiele wartości zmiennych, jeśli przepływ używa więcej niż jednego działania Zbieranie cyfr w przepływie. Aby uzyskać więcej informacji, zobacz Zmienne wyjściowe zdarzenia.
Menu
Aktywność Menu pozwala zbudować Interactive Voice Response (IVR) doświadczenie w przepływie. Działanie odtwarza monit, który umożliwia dzwoniącemu wprowadzenie DTMF cyfry. Na podstawie cyfry wprowadzanej przez dzwoniącego przepływ może mieć inną ścieżkę.
Menu może zawierać od 1 do 10 gałęzi reprezentowanych przez cyfry od 0 do 9.
Aktywności Menu można używać z włączoną funkcją zamiany tekstu na mowę lub bez niej. Opcje konfiguracji zmieniają się odpowiednio.
Można skonfigurować następujące ścieżki obsługi błędów do obsługi błędów wykonywania przepływu:
|
Ścieżka |
Opis |
|---|---|
|
Limit czasu wejścia |
Wskazuje ścieżkę wyjściową błędu, którą przepływ przyjmuje po upływie czasu oczekiwania na wejście. Skonfigurowanie tej ścieżki zapewnia, że dzwoniący nie będzie zbyt długo bezczynny. Zmodyfikuj czas oczekiwania na wejście w sekcji Ustawienia zaawansowane w oknie Właściwości. Rozważ odtworzenie komunikatu, aby wyjaśnić, czego oczekuje się od rozmówcy, a następnie zapętlić się z powrotem do początku aktywności. |
|
Niedopasowana pozycja |
Wskazuje ścieżkę wyjścia błędu, którą przyjmuje przepływ, jeśli dzwoniący wprowadzi wejście DTMF, które nie jest skonfigurowane w sekcji Niestandardowe linki menu. Skonfigurowanie tej ścieżki zapewnia, że dzwoniący może ponownie uruchomić czynność i spróbować ponownie. Rozważ odtworzenie komunikatu, aby wyjaśnić, czego oczekuje się od rozmówcy, a następnie zapętlić się z powrotem do początku aktywności. |
W poniższych sekcjach można skonfigurować aktywność Menu:
Ustawienia ogólne
|
Parametr |
Opis |
|---|---|
|
Etykieta aktywności |
Wprowadzić nazwę dla aktywności. |
|
Opis aktywności |
(Opcjonalnie) Wprowadź opis dla danej czynności. |
Symbol zachęty
Ustawienia monitów bez zamiany tekstu na mowę
Domyślnie funkcja zamiany tekstu na mowę nie jest włączona. Aby użyć funkcji zamiany tekstu na mowę w monicie, włącz przycisk przełączania Zamiana tekstu na mowę . Wybierz plik audio z listy rozwijanej. Można skonfigurować maksymalnie pięć monitów dźwiękowych (pliki audio i zmienne podpowiedzi audio łącznie). Działanie odtwarza dzwoniącemu pełny monit w skonfigurowanej kolejności, na przemian z plikami audio i skonfigurowanymi zmiennymi monitu dźwiękowego.
Jeśli którekolwiek z uporządkowanych danych wejściowych listy jest puste, system zgłasza błąd przepływu. Rozwiąż te błędy przed opublikowaniem przepływu. |
|
Parametr |
Opis | ||
|---|---|---|---|
|
Dodawanie plików audio |
Aby skonfigurować monit bez zamiany tekstu na mowę, dodaj co najmniej jeden wcześniej nagrany plik audio. Wybierz plik z pola rozwijanego oznaczonego 1. Aby dodać więcej plików audio, kliknij Dodaj nowy. Aby usunąć plik audio z sekwencji, kliknij ikonę Usuń , która pojawi się obok listy rozwijanej. Ponieważ wymagany jest co najmniej jeden plik audio, ikona Usuń nie jest widoczna, jeśli widoczne jest tylko jedno pole rozwijane.
| ||
|
Dodaj zmienną audio |
Ta opcja służy do konfigurowania dynamicznego odtwarzania monitu dźwiękowego klientom. Na przykład można skonfigurować tę zmienną tak, aby monit dźwiękowy był odtwarzany w wielu językach w zależności od preferencji klienta podczas interakcji. Aby skonfigurować zmienną audio, kliknij przycisk Dodaj zmienną audio. Wprowadź wartość zmiennej w postaci wyrażenia kamykowego. Aby uzyskać więcej informacji, zobacz Składnia szablonu Kamyk.
| ||
|
Ustawianie przerywania monitu |
Ta opcja umożliwia wskazanie, czy skonfigurowany monit może zostać przerwany przez dane wejściowe lub zdarzenie dzwoniącego. Domyślnie opcja Ustaw monit o przerwanie nie jest zaznaczona dla działania Menu. Jeśli chcesz, aby rozmówca mógł przerywać menu po wprowadzeniu DTMF wejścia, rozważ możliwość przerywania wiadomości.
|
Ustawienia monitów z zamianą tekstu na mowę
Aby użyć funkcji zamiany tekstu na mowę w monicie, włącz przycisk przełączania Zamiana tekstu na mowę . Można skonfigurować maksymalnie pięć monitów dźwiękowych (wiadomości zamiany tekstu na mowę, pliki audio i zmienne monitów dźwiękowych łącznie). Działanie odtwarza wywołującemu pełny monit w skonfigurowanej kolejności, na przemian z komunikatami zamiany tekstu na mowę, plikami audio i zmiennymi monitów dźwiękowych.
|
Parametr |
Opis | ||
|---|---|---|---|
|
Złącze |
Wybierz łącznik, aby uwierzytelnić usługę zamiany tekstu na mowę. Na liście rozwijanej są wyświetlane nazwy łączników Google skonfigurowanych w Centrum sterowania.
| ||
|
Zastąp domyślne ustawienia języka i głosu |
Ten przycisk przełączania służy do zastępowania ustawień głosu skonfigurowanych w zmiennej | ||
|
Głos wyjściowy |
Wybierz nazwę wyjściowego głosu z listy rozwijanej.
| ||
|
Dodawanie plików audio |
Aby zastąpić wiadomości zamiany tekstu na mowę z nagranymi wcześniej plikami audio, kliknij Dodaj plik audio. Spowoduje to dodanie nowego wiersza do konfiguracji, w którym można wybrać plik audio z listy rozwijanej. Aby usunąć element z sekwencji, kliknij ikonę Usuń obok tego elementu. Ponieważ wymagana jest co najmniej jedna wiadomość lub plik audio, ikona Usuń nie jest widoczna, gdy skonfigurowano tylko jedno pole. | ||
|
Dodawanie tekstu do wiadomości głosowej |
Podczas tworzenia monitu można używać wyłącznie funkcji zamiany tekstu na mowę lub kombinacji wcześniej nagranych plików audio i wiadomości zamiany tekstu na mowę. Kliknij przycisk Dodaj wiadomość zamiany tekstu na mowę, aby dodać nowe pole wprowadzania tekstu do sekcji tworzenia monitu. Możesz wpisać wiadomość, która ma zostać odczytana dzwoniącemu, używając wybranego języka i głosu. Pole akceptuje dwa typy danych wejściowych: surowy tekst (zwykły tekst) lub dane w formacie SSML (Speech Synthesis Markup Language). Zmiennych można również użyć jako części komunikatu, aby odczytać zawartość dynamiczną. Jeśli wpisujesz zmienną, użyj tej składni: | ||
|
Dodaj zmienną audio |
Ta opcja służy do konfigurowania dynamicznego odtwarzania monitu dźwiękowego klientom. Na przykład można skonfigurować tę zmienną tak, aby monit dźwiękowy był odtwarzany w wielu językach w zależności od preferencji klienta podczas interakcji. Aby skonfigurować zmienną audio, kliknij przycisk Dodaj zmienną audio. Wprowadź wartość zmiennej w postaci wyrażenia kamykowego. Aby uzyskać więcej informacji, zobacz Składnia szablonu Kamyk.
| ||
|
Ustawianie przerywania monitu |
Ta opcja umożliwia wskazanie, czy skonfigurowany monit może zostać przerwany przez dane wejściowe lub zdarzenie dzwoniącego. Domyślnie opcja Ustaw monit o przerwanie nie jest zaznaczona dla działania Menu. Jeśli chcesz, aby rozmówca mógł przerywać menu po wprowadzeniu DTMF wejścia, rozważ możliwość przerywania wiadomości.
|
Niestandardowe łącza menu
Opcja Niestandardowe łącza menu umożliwia skonfigurowanie jednego lub większej liczby łączy menu w zależności od wymagań organizacyjnych.
Ta funkcja pomaga jednemu lub kilku użytkownikom wybrać różne gałęzie w przepływie na podstawie wybranej cyfry.
Można skonfigurować maksymalnie dziesięć niestandardowych łączy menu. |
|
Parametr |
Opis |
|---|---|
|
CYFROWY |
Wybierz numer z listy rozwijanej. DIGIT odpowiada DTMF wejściu, które wywołuje wywołujący, aby wskazać, którą ścieżką przepływu ma podążać. Cyfry od 0 do 9 są dostępne do wyboru, a każdą opcję można wybrać tylko raz. |
|
OPIS LINKU |
Dodaj opis, aby wskazać, jakiej ścieżce przepływu odpowiada cyfra. Jeśli na przykład naciśnięcie 1 prowadzi dzwoniącego do kolejki, która może pomóc w odpowiedzi na pytanie sprzedażowe, wpisz Sales |
|
Dodaj nowy |
Kliknij przycisk Dodaj nowy , aby dodać więcej łączy menu. Do każdego wiersza można dodać cyfrę i opis łącza. Możesz dodać maksymalnie dziesięć linków. |
Łącza menu można konfigurować zarówno w okienku Właściwości, jak i w samym działaniu. Pozwala to na różne opcje konfiguracji, które są oparte na preferencjach użytkownika. System aktualizuje zawartość w czasie rzeczywistym w obu lokalizacjach po dokonaniu edycji. |
Ustawienia zamiany tekstu na mowę
|
Parametr |
Opis |
|---|---|
|
Szybkość mówienia |
Wskazuje szybkość mowy. Zwiększ lub zmniejsz wejście numeryczne, aby utrzymać idealną szybkość mowy i kontrolować szybkość mówienia na wyjściu. Prawidłowe wartości liczbowych danych wejściowych mieszczą się w zakresie od 0,25 do 4,0 słów na minutę (wpm). Wartość domyślna to 1,0 wpm. |
|
Wzmocnienie głośności |
Wskazuje wzrost lub spadek objętości wyjściowej. Zwiększ lub zmniejsz dane wejściowe numeryczne, aby zachować idealną głośność mowy wyjściowej. Prawidłowe wpisy dla wejścia liczbowego mieszczą się w zakresie od –96,0 decybeli do 16,0 decybeli (dB). Domyślną wartością jest 0,0 dB. |
|
Limit czasu wejścia |
Określa maksymalny czas oczekiwania działania na dane wejściowe przed przejściem w dół ścieżki limitu czasu wejścia. Wartość domyślna to 3 sekund. |
Zmienna wyjściowa
Działanie Menu wykorzystuje zmienną wyjściową{{Menu.OptionEntered}} . Gdy system wykonuje przepływ, zmienna ta przechowuje DTMF dane wejściowe wprowadzone przez dzwoniącego podczas interakcji z Menu.
Zmiennej wyjściowej {{Menu.OptionEntered}} można użyć w późniejszych działaniach, aby kontrolować sekwencję przepływu. Nazwa zmiennej zmienia się dynamicznie w zależności od etykiety skojarzonej z działaniem Menu. System może przechwytywać wiele wartości zmiennych, gdy przepływ wykorzystuje więcej niż jedną aktywność Menu. Aby uzyskać więcej informacji na temat tego typu zmiennej, zobacz Zmienne wyjściowe aktywności.
Przekazanie bez uprzedzenia
Przekazanie połączenia głosowego na zewnętrzny lub zewnętrzny numer wybierania (DN) za pośrednictwem Interactive Voice Response (IVR) bez interwencji agenta uruchamia działanie Blind Transfer.
Działanie Blind Transfer ma zastosowanie, gdy połączenie powinno zostać przekazane do zewnętrznej lub zewnętrznej jednostki wyróżniającej na podstawie zestawu kryteriów przepływu. Transfer można również zainicjować na most zewnętrzny. Skonfigurowany zestaw kryteriów wyzwala działanie.
W przypadku przeniesienia w ciemno poprzednie ograniczenia umiejętności zostaną zachowane, gdy połączenie zostanie przekazane do kolejki opartej na umiejętnościach. Dzieje się tak, ponieważ ograniczenia umiejętności są obliczane podczas wykonywania przepływu. Ponieważ jednak przepływ nie jest wykonywany w przypadku transferu w ciemno, poprzednie ograniczenia umiejętności są zachowywane.
Można skonfigurować ścieżkę obsługi błędów (Undefined Error) do obsługi błędów systemowych, które mogą wystąpić podczas wykonywania przepływu. Aby uzyskać więcej informacji, patrz Przepływy zdarzeń. |
W poniższych sekcjach przedstawiono konfigurowanie działania Blind Transfer.
Podczas projektowania przepływu interakcja Consult nie może obejmować działania Blind Transfer. |
Ustawienia ogólne
|
Parametr |
Opis |
|---|---|
|
Etykieta aktywności |
Wprowadzić nazwę dla aktywności. |
|
Opis aktywności |
(Opcjonalnie) Wprowadź opis dla danej czynności. |
Przenieś numer wybierania
Sekcja Przenieś numer wybierania wskazuje nazwę wyróżniającą, do której połączenie zostało przekazane. Numer można wprowadzić ręcznie lub wybrać liczbę dynamiczną za pomocą zmiennej.
|
Parametr |
Opis |
|---|---|
|
Przenieś numer wybierania |
Wprowadź nazwę wyróżniającą, na którą ma zostać przekierowane połączenie. Może to być określona liczba wprowadzana ręcznie lub liczba dynamiczna wskazywana przez zmienną przepływu. |
|
Konkretny numer wybierania |
Wprowadź numer, na który ma zostać przekierowane połączenie. |
|
Zmienny numer wybierania |
Wybierz zmienną przepływu z listy rozwijanej. Zmienna przechowuje numer, na który połączenie ma zostać przekierowane. |
Agent wirtualny
Zanim zaczniesz korzystać z agenta wirtualnego:
-
Skonfiguruj agenta Dialogflow. Więcej informacji na temat tworzenia agenta Dialogflow w chmurze Google znajdziesz w artykule Tworzenie agenta.
Dołącz
Hellojako frazę szkoleniową w preferowanym języku dla agenta Dialogflow, aby rozpocząć rozmowę z dzwoniącym. Tę frazę szkoleniową można dodać w domyślnej intencji powitalnej lub w dowolnej innej intencji agenta Dialogflow. Aby uzyskać więcej informacji, zobacz Intencje.W zależności od sposobu skonfigurowania agenta Dialogflow można użyć działania agenta wirtualnego do obsługi różnych rodzajów przypadków użycia.
-
Skonfiguruj agenta wirtualnego w centrum sterowania. Aby uzyskać więcej informacji, zobacz Konfiguracja wirtualnego agenta w Webex Contact Center.
Można skonfigurować ścieżkę obsługi błędów (Undefined Error) do obsługi błędów systemowych, które mogą wystąpić podczas wykonywania przepływu. Aby uzyskać więcej informacji, patrz Przepływy zdarzeń. |
Poniższe sekcje umożliwiają skonfigurowanie aktywności agenta wirtualnego:
Ustawienia ogólne
|
Parametr |
Opis |
|---|---|
|
Etykieta aktywności |
Wprowadzić nazwę dla aktywności. |
|
Opis aktywności |
(Opcjonalnie) Wprowadź opis dla danej czynności. |
Doświadczenie konwersacyjne
|
Parametr |
Opis | ||
|---|---|---|---|
| Agent wirtualny | Wybierz agenta wirtualnego w centrum sterowania. Wirtualny agent obsługuje konwersację w języku naturalnym w ramach IVR doświadczenia z dzwoniącym. | ||
|
Ustawianie przerywania monitów |
Umożliwia klientom przerwanie pracy agenta wirtualnego w celu wysłania nowych żądań lub zakończenia połączenia. | ||
|
Zastąp domyślne ustawienia języka i głosu |
Ten przycisk przełączania służy do zastępowania ustawień języka i głosu skonfigurowanych w
| ||
|
Język wprowadzania |
Wskazuje język, którego klient używa podczas rozmowy z agentem wirtualnym. To pole jest wyświetlane tylko wtedy, gdy włączysz przycisk przełączania Zastąp domyślne ustawienia języka i głosu .
Wdrożenia głosowe agenta wirtualnego w Webex Contact Center obsługują tylko języki z modelem rozpoznawania jako rozszerzoną rozmową telefoniczną (patrz Obsługiwane głosy i języki, które są dostępne w Dialogflow Essentials (ES) (patrz Dokumentacja języka). | ||
|
Głos wyjściowy |
Wartość domyślna to
|
Aby uzyskać więcej informacji na temat funkcji zamiany tekstu na mowę, zobacz Obsługiwane głosy i języki.
Przekazywanie zmiennych
Opcjonalne parametry aktywności agenta wirtualnego mogą zawierać dane osobowe (PII). Webex Contact Center wysyła te parametry do Google Dialogflow jako zmienne w celu zaimplementowania zaawansowanej logiki konwersacji z botem.
|
Parametr |
Opis |
|---|---|
|
Klucz-wartość | Parametr Klucz-wartość umożliwia wprowadzenie nazwy zmiennej i skojarzonej z nią wartości. Wartości zmiennych można wprowadzać przy użyciu składni podwójnych nawiasów klamrowych. Na przykład, jeśli chcesz zwrócić saldo konta klienta na podstawie ANI, kluczem i wartością może być: Klucz: Wartość: Centrum kontaktów wysyła te wartości parametrów do Google Dialogflow jako wartość JSON w |
Ustawienia zaawansowane
| Parametr |
Opis |
|---|---|
|
Limit czasu bez wprowadzania danych wejściowych |
Wskazuje czas, przez jaki agent wirtualny czeka na wprowadzenie danych przez klienta (głos lub DTMF). Wartość domyślna to 5 sekund. Wartość może wynosić od 1 do 30 sekund. |
|
Maksymalna liczba prób bez wprowadzania danych | Wskazuje, ile razy agent wirtualny czeka na dane wejściowe od klienta (głosowe lub DTMF). Wartość domyślna to 3. Wartość może należeć do zakresu 0–9. Po upływie maksymalnej liczby prób agent wirtualny kończy pracę ze zmiennąwyjściową ErrorCode ustawioną na wartość max_no_input. |
|
Limit czasu między cyframi |
Czas oczekiwania przez agenta wirtualnego na następne DTMF dane wejściowe od klienta, zanim agent wirtualny przejdzie do przepływu rozmowy. Wartość domyślna to 3 sekund. Wartość może należeć do zakresu 0–30 sekund. |
|
Symbol terminatora |
Znak, który klient może wprowadzić, aby wskazać koniec danych wejściowych. Symbolem terminatora może być # lub *, w zależności od konfiguracji. |
|
Opóźnienie zakończenia |
Umożliwia agentowi wirtualnemu ukończenie ostatniego komunikatu, zanim działanie zostanie zatrzymane, i przejdzie do następnego kroku przepływu. Jeśli na przykład chcesz, aby agent wirtualny poinformował o czymś dzwoniącego, zanim system eskaluje połączenie do agenta, rozważ czas potrzebny na ukończenie ostatniej wiadomości przed eskalacją. Wartość może wynosić od 1 do 30 sekund. |
|
Szybkość mówienia |
Wskazuje szybkość mowy. Zwiększ lub zmniejsz wejście numeryczne, aby utrzymać idealną szybkość mowy i kontrolować szybkość mówienia na wyjściu. Prawidłowe wartości liczbowych danych wejściowych mieszczą się w zakresie od 0,25 do 4,0 słów na minutę (wpm). Wartość domyślna to 1,0 wpm. |
|
Wzmocnienie głośności |
Wskazuje wzrost lub spadek objętości wyjściowej. Zwiększ lub zmniejsz dane wejściowe numeryczne, aby zachować idealną głośność mowy wyjściowej. Prawidłowe wpisy dla wejścia liczbowego mieszczą się w zakresie od –96,0 decybeli do 16,0 decybeli (dB). Domyślną wartością jest 0,0 dB. |
|
Włącz transkrypcję rozmowy |
Umożliwia wyświetlanie na pulpicie transkrypcji rozmowy między agentem wirtualnym a klientem. Surowy zapis jest również dostępny pod dynamicznym adresem URL. Za pomocą tego adresu URL można wyodrębnić określone sekcje z transkrypcji przy użyciu żądania HTTP. |
Zmienne wyjściowe
Te zmienne przechowują stan wyjściowy zdarzenia, które występuje podczas rozmowy między agentem wirtualnym a klientem.
|
Zmienna wyjściowa |
Opis | ||
|---|---|---|---|
|
VVA. LastIntent |
Przechowuje ostatnią intencję wyzwalaną przez agenta wirtualnego przed przejściem do zamiaru eskalacji lub obsłużenia. | ||
|
VVA. Adres URL transkrypcji |
Przechowuje adres URL wskazujący transkrypcję rozmowy między agentem wirtualnym a klientem.
| ||
|
VVA. Errorcode |
Przechowuje kod stanu, którego wartość zależy od wyniku rozmowy między agentem wirtualnym a klientem. Ta zmienna zawiera jedną z następujących wartości:
|
Wyniki
Wskazuje ścieżki wyjściowe dla agenta wirtualnego, które są wykonywane na podstawie wyniku rozmowy między agentem wirtualnym a klientem.
-
Obsłużone: Dialogflow przyjmuje tę ścieżkę, jeśli system wyzwala intencję Obsłużono.
-
Eskalowane: Dialogflow przyjmuje tę ścieżkę, jeśli system wyzwala zamiar eskalacji.
Aby uzyskać więcej informacji na temat intencji w przepływie dialogowym, zobacz Intents.
Obsługa błędów
Wskazuje ścieżkę wyjściową agenta wirtualnego opartą na błędzie występującym podczas rozmowy między agentem wirtualnym a klientem.
Błąd: przepływ przyjmuje tę ścieżkę we wszystkich scenariuszach błędów.
W przypadku wystąpienia błędu centrum kontaktów domyślnie nie odtwarza żadnej wiadomości dźwiękowej informującej klienta o błędzie. Deweloper przepływu może skonfigurować działanie Play Message ogólnie lub na podstawie kodu błędu zgodnie z opisem w sekcji Zmienne wyjściowe.
Funkcjonalność ścieżek wyjściowych zależy od konfiguracji i przepływu zdefiniowanego przez administratora. |
Oddzwoń
Działanie wywołania zwrotnego jest dostępne tylko wtedy, gdy w przedsiębiorstwie włączona jest preferowana kolejka i funkcja oddzwaniania. Domyślnie działanie Oddzwanianie tworzy zadanie grzecznościowe w tej samej kolejce, w której połączenie zostało pierwotnie umieszczone. Jeśli wolisz, można skonfigurować inną kolejkę. Jeśli użyjesz tej samej kolejki, zadanie zachowa swoją pozycję w kolejce do momentu udostępnienia następnego agenta.
Podczas projektowania przepływu interakcja Consult nie może obejmować działania grzecznościowego wywołania zwrotnego. |
Jeśli preferowana jest nowa kolejka, umieść zadanie na dole preferowanej kolejki. Gdy agent zaakceptuje zadanie, inicjowane jest wywołanie zwrotne. Jeśli osoba dzwoniąca nie odbierze, połączenie zwrotne nie zostanie powtórzone.
Można skonfigurować ścieżkę obsługi błędów (Undefined Error) do obsługi błędów systemowych, które mogą wystąpić podczas wykonywania przepływu. Aby uzyskać więcej informacji, patrz Przepływy zdarzeń. |
W poniższych sekcjach można skonfigurować działanie wywołania zwrotnego:
|
Parametr |
Opis |
|---|---|
|
Etykieta aktywności |
Wprowadzić nazwę dla aktywności. |
|
Opis aktywności |
(Opcjonalnie) Wprowadź opis dla danej czynności. |
Ustawienia oddzwaniania
Sekcja Ustawienia oddzwaniania definiuje numer wybierania połączenia zwrotnego oraz kolejkę, w której osoba dzwoniąca musi zostać umieszczona w celu wysłania żądania oddzwonienia. System rezerwuje miejsce dzwoniącego w kolejce do czasu dostępności następnego agenta.
|
Parametr |
Opis |
|---|---|
|
Numer wybierania połączenia zwrotnego |
Wprowadź numer wybierania, pod który osoba dzwoniąca ma odebrać połączenie zwrotne. Wybierz zmienną z listy rozwijanej zawierającej numer oddzwaniania, na przykład ANI skojarzony z połączeniem. Zmienną może być liczba zebrana w działaniu Zbieranie cyfr w przepływie połączenia. Jeśli wybór nie zostanie dokonany, używany jest ANI dzwoniącego. Numer wywołania zwrotnego jest przechowywany w zmiennej wyjściowej Domyślnie przycisk przełączania Zarejestruj połączenie zwrotne do innego miejsca docelowego? jest wyłączona. Połączenie zwrotne jest rejestrowane w tym samym miejscu docelowym w kolejce. Jeśli preferowany agent jest zajęty i niedostępny, włącz przycisk przełączania, aby wybrać nowe miejsce docelowe oddzwaniania. Miejsce docelowe zmienia się z agenta na kolejkę. Nie można zmienić miejsca docelowego bezpośrednio na innego agenta, ale tylko na kolejkę, która zawiera agentów. |
|
Kolejka wywołania zwrotnego |
Wybierz jedną z dostępnych opcji kolejki wywołania zwrotnego z listy rozwijanej:
|
|
Wywołanie zwrotne ANI |
Umożliwia konfigurację ANI wywołania zwrotnego dla klientów po otrzymaniu połączenia zwrotnego. Grzecznościowa konfiguracja ANI wywołania zwrotnego nie jest obowiązkowa. Wybierz jedną z dostępnych opcji:
|
Działanie Rozłącz kontakt należy użyć, aby zakończyć gałąź przepływu, która używa działania Oddzwanianie. W przeciwnym razie połączenie nie zostanie zakończone po wysłaniu żądania oddzwonienia. |
Administratorzy przepływu powinni przetestować tę funkcję w środowisku nieprodukcyjnym, aby upewnić się, że ANI skonfigurowane jako część zmiennego ANI jest poprawne, czy nie. Jeśli podany ANI jest nieprawidłowy, wywołanie zwrotne przełącza się na domyślną systemową ANI.
Są to scenariusze, w których dostosowany ANI jest konfigurowany i weryfikowany pod kątem zarządzania dzierżawami i kontroli przepływu. Na podstawie używanego stosu można zobaczyć walidacje, które mają zastosowanie tylko do tego stosu.
|
Opis |
Zarządzanie dzierżawami — wprowadzanie danych ANI |
PreDial/Courtesy callback–wejście ANI (Flow Control) |
Sprawdzania poprawności |
|---|---|---|---|
|
ANI bez kodu kraju |
Bez kodu kraju. Na przykład: 2567312213. |
Bez kodu kraju. Na przykład: 2567312213 |
Prawidłowe ANI. Używany jest ten sam ANI. |
|
Dane wejściowe ANI zarządzania dzierżawcami są zgodne z kodem kraju, a dane wejściowe ANI sterowania przepływem nie są skonfigurowane bez skonfigurowanego kodu kraju. |
Z kodem kraju. Na przykład +1-2567312213 |
Bez kodu kraju. Na przykład: 2567312213. |
Nieprawidłowy ANI. Używany jest DNIS |
|
Wejście ANI zarządzania dzierżawcami nie ma kodu kraju, a wejście ANI sterowania przepływem jest zgodne ze skonfigurowanym kodem kraju |
Bez kodu kraju. Na przykład: 2567312213. |
Z kodem kraju. Na przykład +1-2567312213 |
Nieprawidłowy ANI. Używany jest DNIS. |
|
Wejście ANI zarządzania dzierżawcami i wejście ANI sterowania przepływem mają skonfigurowany kod kraju. |
Z kodem kraju. Na przykład +1-2567312213 |
Z kodem kraju. Na przykład +1-2567312213 |
Prawidłowe ANI. Używany jest ten sam ANI. |
|
Wejście ANI zarządzania dzierżawcami nie ma odstępu pomiędzy nimi, a wejście ANI sterowania przepływem ma miejsce pomiędzy. |
Brak spacji między numerami. Na przykład +1-2567312213 |
Spacja między liczbami. Na przykład +1-256 7312213 |
Prawidłowe ANI. Używany jest ten sam ANI. |
|
Wejście ANI zarządzania dzierżawami nie zawiera łączników pomiędzy, a wejście ANI sterowania przepływem zawiera łączniki pomiędzy. |
Brak myślników między numerami. Na przykład +1-2567312213 |
Łączniki między liczbami. Na przykład +1-256-731-2213 |
Prawidłowe ANI. Używany jest ten sam ANI. |
|
Wejście ANI sterowania przepływem odpowiada kilku ostatnim cyfrom danych wejściowych ANI zarządzania dzierżawami. |
Pełne wprowadzanie danych ANI. Na przykład +1-2567312213 |
Ostatnie cztery cyfry są zgodne. Na przykład: 2213. |
Nieprawidłowy ANI. Używany jest DNIS. |
|
Wejście ANI sterowania przepływem ma skonfigurowanych więcej cyfr niż dane wejściowe ANI zarządzania dzierżawcami. |
Częściowe wejście ANI. Na przykład: 2213. |
10-cyfrowe wejście ANI. Na przykład: 2567312213. |
Nieprawidłowy ANI. Używany jest DNIS. |
|
Dane wejściowe ANI zarządzania dzierżawcami są skonfigurowane, a dane wejściowe ANI sterowania przepływem nie są skonfigurowane. |
Pełne wprowadzanie danych ANI. Na przykład +1-2567312213 |
ANI nie jest skonfigurowany. |
Nieprawidłowy ANI. Używany jest DNIS. |
|
Funkcja Flow Control ANI nie zawiera symbolu plusa. |
Używany jest symbol Plus. Na przykład +1-2567312213 |
Symbol Plus nie jest używany. Na przykład: 12567312213. |
Nieprawidłowy ANI. Używany jest DNIS. |
Zmienne wyjściowe
Po uruchomieniu wywołania zwrotnego aktualizują się następujące zmienne:
|
Zmienna wyjściowa |
Opis |
|---|---|
|
Kod błędu |
Przechowuje kod błędu. System ustawia tę wartość tylko wtedy, gdy działanie nie powiedzie się. |
|
Opis awarii |
Przechowuje szczegóły awarii. System ustawia tę wartość tylko wtedy, gdy działanie nie powiedzie się. |
Kody błędów
Poniżej przedstawiono kody błędów i opisy działania wywołania zwrotnego:
|
Kod błędu |
Wartość kodu błędu |
Opis niepowodzenia |
|---|---|---|
|
1 |
INVALID_REQUEST |
W działaniu zgłoszono nieprawidłowe żądanie. |
|
2 |
CALLBACK_NOT_SUPPORTED_ON_CHILD_INTERACTION |
Oddzwonienie nie jest dozwolone w przypadku kontaktu z dzieckiem. |
|
3 |
INVALID_QUEUE |
W działaniu określono nieprawidłową kolejkę. |
|
4 |
INVALID_DESTINATION |
Numer docelowy połączenia zwrotnego jest nieprawidłowy. |
|
5 |
FEATURE_NOT_ENABLED |
Ta funkcja nie jest włączona w aplikacji Webex Contact Center. |
|
6 |
SYSTEM_ERROR |
W systemie wystąpił błąd wewnętrzny. |
Uzyskiwanie informacji o kolejce
Działanie Get Queue Info zapewnia bieżącą pozycję dzwoniącego w kolejce (PIQ) i szacowany czas oczekiwania (EWT) wraz z innymi zmiennymi wyjściowymi działania. Za pomocą tych zmiennych można określić dostępność agenta w kolejce i w razie potrzeby przekierować połączenia w inne miejsce.
Poniższe sekcje projektanta przepływu umożliwiają skonfigurowanie działania Pobierz informacje o kolejce:
Ustawienia ogólne
|
Parametr |
Opis |
|---|---|
|
Etykieta aktywności |
Wprowadzić nazwę dla aktywności. |
|
Opis aktywności |
(Opcjonalnie) Wprowadź opis dla danej czynności. |
Informacje o kolejce i czas ważności
|
Parametr |
Opis |
|---|---|
|
Informacje o kolejce |
Wybierz nazwę kolejki, dla której ma zostać pobrany szacowany czas oczekiwania i bieżąca pozycja w kolejce osoby dzwoniącej. Kolejkami można zarządzać za pomocą portalu zarządzania. |
|
Czas wstecz |
Określ czas ważności używany do obliczania wyzwalaczy EWT po wyzwalaczach Get Queue Info. Czas trwania można określić tylko w minutach. Upewnij się, że dane wejściowe zawierają tylko wartości liczbowe. Akceptowany zakres wartości wynosi od 5 do 240 minut. |
Działanie Pobierz informacje o kolejce ma trzy typy gałęzi przepływu wyjściowego. Te rozgałęzienia są wyzwalane na podstawie stanu zwrotu i wartości EWT, PIQ oraz statystyk w czasie rzeczywistym dla innych zmiennych wyjściowych.
-
Sukces: Ta gałąź wyzwala się, gdy zarówno EWT, jak i PIQ API zwracają dodatnie wartości zmiennych. W tym przepływie można pobierać prawidłowe wartości zmiennych EWT i PIQ oraz uzyskiwać do nich dostęp.
-
Niewystarczający przepływ informacji: Ta gałąź wyzwala się, gdy API PIQ zwraca prawidłową wartość zmiennej, a EWT ma wartość -1. W tym przepływie można pobrać wartość PIQ i uzyskać do niej dostęp, ale API EWT kończy się niepowodzeniem z powodu niewystarczających danych do obliczenia wartości EWT.
-
Błąd: ta gałąź jest wyzwalana, gdy API PIQ, API EWT lub co najmniej jeden interfejs API statystyki czasu rzeczywistego ulegnie awarii lub zwróci nieprawidłowe wartości. Błąd EWT API z przyczyn innych niż niewystarczające dane do obliczenia wartości EWT.
Obliczanie szacowanego czasu oczekiwania
Szacowany czas oczekiwania (EWT) jest podawany w ms.
Aby obliczyć EWT, aplikacja zbiera wszystkie statystycznie poprawne próbki (próbka to średnia czasów oczekiwania dla zadań, które pomyślnie połączyły się z agentem w jednominutowym przedziale czasu) z ostatnich XX minut określonych przez zdefiniowany przez użytkownika czas ważności. Średnia wartość pobranych próbek jest wykorzystywana jako EWT.
Statystycznie poprawne próbki to te pobrane, dla których maksymalna wartość CoV (współczynnik wariancji czasu oczekiwania dla tych zadań, które zostały połączone z agentem w każdym jednominutowym przedziale czasu) spada poniżej 40 procent.
Jeśli procent prawidłowych próbek zebranych dla zdefiniowanego przez użytkownika czasu ważności spadnie poniżej 40 procent, EWT nie jest obliczany.
Kody błędów
Poniżej przedstawiono kody błędów i opisy działania Get queue Info:
|
Kod błędu |
Wartość kodu błędu |
Opis niepowodzenia |
|---|---|---|
|
1 |
SYSTEM_ERROR |
W systemie wystąpił błąd wewnętrzny. |
|
2 |
STALE_DATA |
Zwrócone dane są nieaktualne. |
|
3 |
INSUFFICIENT_DATA |
Dane zwrócone przez działanie nie są kompletne. |
|
4 |
INVALID_QUEUE |
W działaniu określono nieprawidłową kolejkę. |
Zaawansowane informacje o kolejce
Działanie Advanced Queue Information zwraca w czasie rzeczywistym liczbę agentów, którzy są w stanie Dostępne w kolejce i są zalogowani w celu uzyskania określonego zestawu umiejętności, wraz z innymi informacjami z kolejki. Deweloperzy przepływu używają działania Advanced Queue Information do programowania przepływu. Projektanci przepływu podejmują decyzje na podstawie działania Advanced Queue Information.
Można skonfigurować ścieżkę obsługi błędów (Undefined Error) do obsługi błędów systemowych, które mogą wystąpić podczas wykonywania przepływu. Aby uzyskać więcej informacji, patrz Przepływy zdarzeń. |
Poniższe sekcje projektanta przepływu umożliwiają skonfigurowanie działania Advanced Queue information:
Ustawienia ogólne
|
Parametr |
Opis |
|---|---|
|
Etykieta aktywności |
Wprowadzić nazwę dla aktywności. |
|
Opis aktywności |
(Opcjonalnie) Wprowadź opis dla danej czynności. |
Zmienne wyjściowe
Po wyzwoleniu działania Zaawansowane informacje kolejki aktualizowane są następujące zmienne:
|
Zmienna wyjściowa |
Opis |
|---|
Kody błędów
Poniżej przedstawiono kody błędów i opisy działania Advanced Queue information:
|
Kod błędu |
Wartość kodu błędu |
Opis niepowodzenia |
|---|---|---|
|
1 |
INVALID_REQUEST |
W działaniu zgłoszono nieprawidłowe żądanie. |
|
2 |
QUEUE_NOT_FOUND |
Kolejka wybrana w działaniu nie zostanie odnaleziona. |
|
3 |
FEATURE_NOT_ENABLED |
Ta funkcja nie jest włączona w aplikacji Webex Contact Center. |
|
4 |
DATABASE_OPERATION_FAILURE |
Działanie bazy danych nie powiodło się podczas wykonywania działania. |
|
5 |
INVALID_QUEUE |
W działaniu określono nieprawidłową kolejkę. |
Rozłącz kontakt
Użyj tego działania służącego do kończenia, aby rozłączyć aktywny odcinek połączenia. Ta aktywność jest wymagana, jeśli żaden agent nie dołącza do połączenia w celu ręcznego rozłączenia.
Na przykład użyj tego działania przed umieszczeniem połączenia w kolejce lub po skrypcie rezygnacji z kolejki. Podczas konstruowania przepływu można użyć dowolnej liczby działań Rozłączanie kontaktów, aby zapewnić, że połączenie zostanie zakończone bez względu na ścieżkę przepływu.
Istnieje możliwość nadania każdemu działaniu unikatowej etykiety i opisu, ale nie jest wymagana żadna inna konfiguracja.
Można skonfigurować ścieżkę obsługi błędów (Undefined Error) do obsługi błędów systemowych, które mogą wystąpić podczas wykonywania przepływu. Aby uzyskać więcej informacji, patrz Przepływy zdarzeń. |
|
Parametr |
Opis |
|---|---|
|
Etykieta aktywności |
Wprowadzić nazwę dla aktywności. |
|
Opis aktywności |
(Opcjonalnie) Wprowadź opis dla danej czynności. |
Zmienne wyjściowe
To działanie nie ma dostępnych zmiennych wyjściowych.
Kontakt w kolejce
Aktywność Kolejka kontaktów umieszcza kontakt w kolejce. Użycie tego działania w głównym przepływie powoduje wyświetlenie zestawu zdarzeń na karcie Przepływy zdarzeń. Aby uzyskać więcej informacji o tych zdarzeniach, zobacz Zdarzenia.
Można skonfigurować ścieżkę obsługi błędów (Undefined Error) do obsługi błędów systemowych, które mogą wystąpić podczas wykonywania przepływu. Aby uzyskać więcej informacji, patrz Przepływy zdarzeń. |
Poniższe sekcje umożliwiają skonfigurowanie aktywności Kontakty w kolejce:
Ustawienia ogólne
|
Parametr |
Opis |
|---|---|
|
Etykieta aktywności |
Wprowadzić nazwę dla aktywności. |
|
Opis aktywności |
(Opcjonalnie) Wprowadź opis dla danej czynności. |
Jeśli nie widzisz takich pól, jak Statyczna kolejka, Zmienna kolejka, Zmienne priorytety, Zmienna wartość umiejętności, Ustaw priorytet kontaktu i Zmienne sprawdzanie dostępności agenta, skontaktuj się z pomocą techniczną firmy Cisco, aby włączyć odpowiednią flagę funkcji. |
Obsługa kontaktów
Użyj sekcji Obsługa kontaktów, aby wybrać, czy wszystkie kontakty powinny trafiać do jednej kolejki, czy też wybór kolejki powinien zmieniać się w oparciu o wartość zmiennej przepływu.
| Parametr | Opis | ||
|---|---|---|---|
|
Kolejka statyczna |
Kliknij przycisk radiowy Kolejka statyczna, aby kierować kontakty do pojedynczej kolejki wybranej na liście rozwijanej Kolejka. Wszystkie kontakty przychodzące z punktu wejścia skojarzonego ze skonfigurowanym przepływem pracy trafiają do wybranej kolejki. | ||
|
Kolejka |
Z listy rozwijanej Kolejka należy wybrać kolejkę, do której będą kierowane kontakty przychodzące z punktu wejścia skojarzonego z przepływem pracy.
| ||
|
Zmienna kolejka |
Kliknij przycisk radiowy Zmienna kolejka, aby użyć Zmiennej kolejki do dynamicznego wyboru kolejki do kierowania kontaktów. Można również wybrać kolejkę rezerwową na wypadek, gdyby zmienna kolejka zawiodła podczas wykonywania przepływu. | ||
|
Zmienna kolejka |
Wybierz zmienną przepływu z listy rozwijanej Zmienna kolejki, która daje prawidłowy identyfikator kolejki. Zmienna przepływu wskazuje, która kolejka powinna być dynamicznie wybierana podczas wykonywania przepływu. Kolejka Fallback jest używana tylko wtedy, gdy Zmienna kolejki nie zwróci prawidłowego identyfikatora kolejki. To pole pojawia się po kliknięciu przycisku radiowego Zmienna kolejki. | ||
|
Kolejka rezerwowa |
Wybierz identyfikator kolejki z listy rozwijanej Kolejka rezerwowa. W przypadku, gdy Kolejka zmiennej zwraca nieprawidłowy identyfikator kolejki, kontakty są ustawiane w kolejce do wybranej Kolejki rezerwowej. Jeśli klikniesz przycisk opcji Zmienna kolejka, nie możesz wprowadzić wymagań umiejętności dla kolejki , która używa routingu opartego na umiejętnościach. W takim przypadku kontakty są kierowane do najdłużej dostępnego agenta z pominięciem wybranego algorytmu routingu kolejki. To pole pojawia się po kliknięciu przycisku radiowego Zmienna kolejki. | ||
|
Sprawdź dostępność agentów |
Włącz przycisk przełączania Sprawdź dostępność agentów, aby wykluczyć zespoły, w których nie ma dostępnych agentów, z trasowania w miarę upływu czasu w kolejce. Grupa dystrybucji połączeń wybranej kolejki może pominąć, aby szybciej znaleźć agenta. Domyślnie ten przycisk przełączania jest wyłączony. | ||
|
Zawsze sprawdzaj dostępność agentów |
Kliknij przycisk radiowy Zawsze sprawdzaj dostępność agenta, aby włączyć sprawdzanie dostępności agenta. Domyślnie przycisk radiowy jest włączony. Ta opcja jest dostępna tylko wtedy, gdy włączona jest opcja Sprawdź dostępność agenta. | ||
|
Zmienne sprawdzanie dostępności agenta |
Kliknij przycisk radiowy Zmienne sprawdzanie dostępności agenta, aby z listy rozwijanej Zmienne sprawdzanie dostępności agenta wybrać zmienną przepływu, która zwraca wartość logiczną. Boolean określa, czy sprawdzać dostępność agenta w zmiennej kolejce. Ta opcja jest dostępna tylko wtedy, gdy włączona jest opcja Sprawdź dostępność agenta. | ||
|
Ustawianie priorytetu kontaktu |
Włącz przełącznik Ustaw priorytet kontaktu, jeśli chcesz przypisać priorytet kontaktom w kolejce. Domyślnie ten przycisk przełączania jest wyłączony. Kontakt o najwyższym priorytecie we wszystkich kolejkach (głosowej i cyfrowej) jest przypisywany do następnego dostępnego agenta, którym jest:
Kontakty są obsługiwane w następujący sposób:
| ||
|
Priorytet statyczny |
Ustaw Priorytet statyczny, jeśli chcesz przypisać priorytet przed publikowaniem przepływu. Pole to jest widoczne tylko wtedy, gdy włączony jest przycisk przełączania Ustaw priorytet kontaktu. Wybierz priorytet z listy rozwijanej Statyczny poziom priorytetu. Można ustawić priorytet od P1 do P9, gdzie P1 jest najwyższy, a P9 najniższy. | ||
|
Priorytet zmienny |
Wybierz Priorytet zmienny, jeśli priorytet kontaktu powinien zmieniać się dynamicznie przy każdym wykonaniu przepływu. To pole pojawia się tylko wtedy, gdy włączony jest przycisk przełączania Ustaw priorytet kontaktu. Wybierz zmienną przepływu, która zwraca liczbę całkowitą o priorytecie od 1 do 9 z listy rozwijanej Zmienna priorytetu kontaktu. Jeśli priorytet nie mieści się w zakresie od 1 do 9, domyślnym priorytetem jest 10. |
Wymagania dot. umiejętności
Jeśli wybrana kolejka korzysta z trasowania opartego na umiejętnościach, wyświetlane są kolejne sekcje umożliwiające konfigurację wymagań dotyczących umiejętności i złagodzenia umiejętności.
Można dodać jeden lub więcej wymogów dotyczących umiejętności, aby przypisać je do kontaktu w tej kolejce w oparciu o wybraną kolejkę.
Jeśli nie określisz żadnych umiejętności, wszyscy dostępni agenci w wybranej kolejce będą uprawnieni do odbierania kontaktów. |
|
Parametr |
Opis | ||
|---|---|---|---|
|
Umiejętność |
Wybierz żądaną umiejętność z listy rozwijanej. Definicje umiejętności konfiguruje się w portalu zarządzania. | ||
|
Warunek |
Wybierz żądany warunek z listy rozwijanej. Opcje kondycji są zależne od wybranego typu umiejętności.
Dostępne warunki to: IS, IS NOT, >= , <=. | ||
|
Wartość |
Kliknij przycisk radiowy Statyczna wartość umiejętności, aby wybrać statyczne wartości umiejętności określone w polu Wartość umiejętności. Kliknij przycisk radiowy Zmienna wartość umiejętności, aby wybrać wartość umiejętności ze zmiennej przepływu wymienionej na liście rozwijanej Zmienna. Jeśli wartość umiejętności jest nieprawidłowa, wszystkie wymagania dotyczące umiejętności i rozluźnienia, które są związane z kontaktem, który przeszedł przez QueueContactActivity, są porzucane. |
Rozluźnienie zasady umiejętności
Użyj ustawień Relaksacja umiejętności, aby zmniejszyć lub usunąć przypisane wymagania dotyczące umiejętności do przepływu w odpowiedzi na zbyt długi czas oczekiwania klientów. To ustawienie umożliwia rozszerzenie puli agentów dostępnych do obsługi kontaktów.
Użyj wspólnych przedziałów czasowych, aby dostosować Relaksację umiejętności do logiki kolejki w przepływie oraz do ustawień Dystrybucji połączeń skonfigurowanych dla zespołów w kolejce. |
Aby skonfigurować relaksację umiejętności:
-
Włącz przycisk przełączania Umożliwić relaksację umiejętności, aby skonfigurować relaksację umiejętności.
Włącz ten przycisk, by kopiować i wyświetlać domyślnie początkowe wymagania umiejętności. Dzięki temu można skonfigurować relaks umiejętności z idealnym zestawem umiejętności.
Ustaw pole Po oczekiwaniu w kolejce na czas w sekundach, który musi upłynąć, zanim odpoczynek umiejętności obowiązuje w kolejce. Domyślny czas oczekiwania to 60 sekund.
-
Możesz dodawać, edytować lub usuwać wymagania dotyczące złagodzenia umiejętności.
-
Kliknij opcję Dodaj wymaganie umiejętności, aby dodać nowe wymaganie dotyczące złagodzenia umiejętności.
-
Kliknij przycisk Usuń, aby usunąć wymóg dotyczący złagodzenia umiejętności.
-
Kliknij przycisk Edytuj, aby edytować wymagania dotyczące złagodzenia umiejętności.
-
-
Kliknij pozycję Dodaj stopień złagodzenia umiejętności, aby dodać nową grupę złagodzenia umiejętności.
Domyślne wymagania dotyczące umiejętności, które pojawiają się w kroku 1, ułatwiają ustawienie wymagań dotyczących relaksacji umiejętności.
Kody błędów
Poniżej przedstawiono kody błędów i opisy działania Kontakt w kolejce:
|
Kod błędu |
Wartość kodu błędu |
Opis niepowodzenia |
|---|---|---|
|
1 |
INVALID_REQUEST |
Parametry określone w działaniu są nieprawidłowe. |
|
2 |
INVALID_ROUTING_STRATEGY |
Wybrana strategia routingu jest nieprawidłowa. |
|
3 |
INVALID_WAIT_TIME |
Zdefiniowany czas oczekiwania jest nieprawidłowy. |
|
4 |
INVALID_QUEUE |
W działaniu określono nieprawidłową kolejkę. |
|
5 |
ROUTING_LIMIT_EXCEEDED |
Routing osiągnął maksymalny limit. |
|
6 |
SYSTEM_ERROR |
W systemie wystąpił błąd wewnętrzny. |
|
7 |
VTEAM_TRANSITION_LIMIT_REACHED |
Kontakt osiągnął maksymalny limit z kolejki do wielu kolejek. |
|
8 |
OWNER_ASSIGNED_TO_INTERACTION |
Kontakt jest już przypisany do agenta. |
Eskaluj grupę dystrybucji połączeń
Działanie Grupy dystrybucji eskalacji połączeń umożliwia administratorom eskalację kontaktu umieszczonego w kolejce do grupy dystrybucyjnej następnego lub ostatniego połączenia. Zapewnia to administratorom lepszą kontrolę i elastyczność w zarządzaniu kontaktami zaparkowanymi w kolejce.
Można skonfigurować ścieżkę obsługi błędów (Undefined Error) do obsługi błędów systemowych, które mogą wystąpić podczas wykonywania przepływu. Aby uzyskać więcej informacji, patrz Przepływy zdarzeń. |
Poniższe sekcje projektanta przepływu umożliwiają skonfigurowanie działania grupy dystrybucji eskalacji połączeń:
Ustawienia ogólne
|
Parametr |
Opis |
|---|---|
|
Etykieta aktywności |
Wprowadzić nazwę dla aktywności. |
|
Opis aktywności |
(Opcjonalnie) Wprowadź opis dla danej czynności. |
Zmienne wyjściowe
Po wyzwoleniu działania grupy Eskaluj dystrybucję połączeń aktualizowane są następujące zmienne:
|
Zmienna wyjściowa |
Opis |
|---|---|
|
CurrentGroup |
Przechowuje wartość bieżącej grupy dystrybucyjnej połączeń, w której kontakt jest zaparkowany w określonej kolejce. |
|
TotalGroups |
Przechowuje wartość całkowitej liczby grup dystrybucyjnych połączeń w kolejce kontaktu. |
|
Kod błędu |
Przechowuje kod błędu. System ustawia tę wartość tylko wtedy, gdy działanie nie powiedzie się. |
|
Opis awarii |
Przechowuje szczegóły awarii. System ustawia tę wartość tylko wtedy, gdy działanie nie powiedzie się. |
Kody błędów
Poniżej przedstawiono kody błędów i opisy działań grupy dystrybucji eskalacji połączeń:
|
Kod błędu |
Wartość kodu błędu |
Opis niepowodzenia |
|---|---|---|
|
1 |
INVALID_REQUEST |
W działaniu zgłoszono nieprawidłowe żądanie. |
|
2 |
CONTACT_NOT_QUEUED |
Kontakt nie znajduje się w kolejce. |
|
3 |
FEATURE_NOT_ENABLED |
Ta funkcja nie jest włączona w aplikacji Webex Contact Center. |
Kolejka do agenta
Działanie Kolejka do agenta włącza routing oparty na agentach. Działanie Kolejka do agenta kieruje kontakty bezpośrednio do preferowanego agenta. Aby uzyskać informacje na temat routingu opartego na agentach, zobacz Routing oparty na agentach.
Działanie Kolejka do agenta identyfikuje agenta na podstawie jego Webex identyfikatora agenta centrum kontaktowego lub adresu e-mail.
Jeśli agent jest dostępny, można skonfigurować działanie Kolejka do agenta, aby skierować kontakt do preferowanego agenta. Jeśli agent jest niedostępny, można skonfigurować działanie Kolejka do agenta, aby zaparkować kontakt względem tego agenta, dopóki agent nie stanie się dostępny.
Deweloper przepływu może połączyć działanie Kolejka do agenta z innym działaniem kolejki do agenta, aby kierować kontakty do kolejnych preferowanych agentów. Deweloper przepływu może również połączyć działanie Kolejka do agenta z działaniem Kontakt w kolejce, aby przekierować kontakt przy użyciu zwykłej kolejki, gdy żaden z preferowanych agentów nie jest dostępny.
Deweloper przepływu może połączyć działanie Kolejka do agenta z działaniem Oddzwonienie w przepływach Główny przepływ i Zdarzenie. Pomaga to skonfigurować wywołanie zwrotne do preferowanego agenta, do którego połączenie zostało pierwotnie umieszczone w kolejce w ramach działania kolejki do agenta.
Użyj działania Oddzwoń po aktywności Kontakt w kolejce lub Kolejka do agenta. |
Działanie Kolejka do agenta wyzwala następujące zdarzenia na karcie Przepływy zdarzeń w głównym przepływie:
-
AgentAnswered: Działanie Queue To Agent wyzwala to zdarzenie, gdy agent odbiera połączenie przychodzące.
-
AgentDisconnected: Aktywność Queue To Agent wyzwala to zdarzenie, gdy agent rozłącza się z połączeniem na żywo.
Można skonfigurować ścieżkę obsługi błędów (Undefined Error) do obsługi błędów systemowych, które mogą wystąpić podczas wykonywania przepływu. Aby uzyskać więcej informacji, patrz Przepływy zdarzeń. |
Poniższe sekcje umożliwiają skonfigurowanie aktywności kolejki do agenta:
-
Ustawienia ogólne
-
Obsługa kontaktów
Aby skonfigurować aktywność kolejki do agenta:
| 1 |
W projektancie przepływu przeciągnij i upuść działanie Kolejka do agenta z biblioteki aktywności na kanwę. | ||
| 2 |
Kliknij aktywność Kolejka do agenta , aby skonfigurować ustawienia aktywności. | ||
| 3 |
W sekcji Ustawienia ogólne wprowadź następujące informacje: | ||
| 4 |
W sekcji Obsługa kontaktów wybierz zmienną agenta z listy rozwijanej. Działanie Kolejka do agenta kojarzy tę zmienną przepływu z adresem e-mail agenta lub identyfikatorem agenta, który ma zostać wybrany dla każdego wykonania przepływu. | ||
| 5 |
Wybierz adres e-mail lub identyfikator agenta z listy rozwijanej Typ wyszukiwania agenta, aby skierować kontakty do preferowanego agenta.
| ||
| 6 |
Włącz przełącznik Ustaw priorytet kontaktu, aby nadać priorytet kontaktom oczekującym w kolejce. Domyślnie przycisk przełączania jest wyłączony. Działanie Kolejka do agenta obsługuje kontakty w następujący sposób:
| ||
| 7 |
Wybierz identyfikator kolejki raportowania z listy rozwijanej Kolejka raportowania. Działanie Kolejka do agenta raportuje szczegóły kontaktu za pomocą kolejki raportowania: Kolejka raportowania określa również konfigurację:
| ||
| 8 |
Włącz przycisk przełączania Zaparkuj kontakt, jeśli agent jest niedostępny , jeśli chcesz zaparkować kontakt dla preferowanego agenta, dopóki agent nie stanie się dostępny. Jeśli agent jest niedostępny, a przycisk przełączania Zaparkuj kontakt, jeśli agent jest niedostępny , kontakt nie może się z nim skontaktować. Działanie Kolejka do agenta powoduje wyjście z gałęzi awarii do następnego działania w przepływie z odpowiednim wyjściem. | ||
| 9 |
Wybierz identyfikator kolejki odzyskiwania z listy rozwijanej Kolejka odzyskiwania. Działanie Kolejka do agenta umieszcza kontakty w kolejce odzyskiwania, gdy:
Kolejkę odzyskiwania można skonfigurować przy użyciu najdłuższego dostępnego agenta. Kolejka odzyskiwania nie obsługuje routingu opartego na umiejętnościach. |
Działanie Kolejka do agenta powiedzie się, gdy kontakt połączy się z preferowanym agentem. Scenariusz błędu występuje, gdy kontakt nie może skontaktować się z agentem.
Scenariusze błędów
Kontakt nie może skontaktować się z agentem, gdy:
-
Preferowany agent jest niedostępny, a parkowanie jest wyłączone dla kontaktu.
-
Wyszukiwanie zmiennej nie może znaleźć preferowanego agenta.
Zmienne wyjściowe aktywności
Zmienne wyjściowe działania przechowują dane przechwycone z działań i są tworzone automatycznie po dodaniu określonych działań do kanwy.
Aktywność kolejki do agenta ma następujące zmienne wyjściowe:
|
Zmienna wyjściowa |
Opis |
|---|---|
|
QueueToAgent.AgentId |
Przechowuje identyfikator agenta, w którym kontakt znajduje się w kolejce. |
|
QueueToAgent.FailureDescription |
Przechowuje opis scenariusza błędu, gdy kontakt nie zostanie umieszczony w kolejce. |
|
QueueToAgent.FailureCode |
Przechowuje wartość kodu błędu dla scenariusza błędu, gdy kontakt nie znajdzie się w kolejce. |
|
QueueToAgent.AgentState |
Przechowuje stany preferowanego agenta podczas próby umieszczenia kontaktu w kolejce. |
|
QueueToAgent.AgentIdleCode |
Przechowuje opis kodu bezczynności preferowanego agenta. |
Zmienna wyjściowa QueueToAgent.FailureCode zawiera jedną z następujących wartości w przypadku wystąpienia awarii. Każda wartość wskazuje kod błędu i opis błędu.
|
Kod błędu |
Wartość kodu błędu |
Opis niepowodzenia |
|---|---|---|
|
1 |
AGENT_UNAVAILABLE |
Agent nie jest obecnie w stanie dostępności. |
|
2 |
AGENT_NOT_FOUND |
Działanie Kolejka do agenta nie może znaleźć agenta według identyfikatora agenta lub adresu e-mail. |
|
3 |
AGENT_NOT_LOGGED_IN |
Agent nie jest obecnie zalogowany. |
|
4 |
FEATURE_NOT_ENABLED |
Funkcja routingu opartego na agentach nie jest włączona. |
|
5 |
INVALID_VTEAM_ERROR |
Kolejka raportowania lub odzyskiwania jest nieprawidłowa. |
|
6 |
AGENT_BUSY |
Agent jest dostępny, ale zaangażowany w inne połączenie. |
W poniższej tabeli przedstawiono odpowiednie wartości QueueToAgent.AgentState i QueueToAgent.AgentIdleCode .
|
Przypadek użycia |
Stan agenta |
AgentIdleCode |
|---|---|---|
|
NOT_APPLICABLE |
NOT_APPLICABLE |
|
Agent jest zarezerwowany dla tego połączenia. |
DOSTĘPNE |
NOT_APPLICABLE |
|
Zaparkuj kontakt, jeśli agent jest niedostępny, przycisk przełączania jest włączony , a agent jest bezczynny |
Bezczynny |
<Nazwa kodu Aux> Kod bezczynności wybrany przez agenta w Agent Desktop. |
|
Zaparkuj kontakt, jeśli agent jest niedostępny, przycisk przełączania jest włączony , a kanał agenta jest zajęty |
DOSTĘPNE |
NOT_APPLICABLE |
|
Zaparkuj kontakt, jeśli agent jest niedostępny, przycisk przełączania jest wyłączony , a agent jest bezczynny |
Bezczynny |
<Nazwa kodu Aux> Kod bezczynności wybrany przez agenta w Agent Desktop. |
|
Zaparkuj kontakt, jeśli agent jest niedostępny Przycisk przełączania jest wyłączony , agent jest dostępny, a kanał agenta jestzajęty |
DOSTĘPNE |
NOT_APPLICABLE |
Ustawianie identyfikatora dzwoniącego
Użyj działania Ustaw identyfikator dzwoniącego, aby zdefiniować identyfikator dzwoniącego, który będzie wyświetlany podczas połączenia. Działanie Ustaw identyfikator dzwoniącego ma być używane tylko w przepływach zdarzeń. Identyfikator Ustaw dzwoniącego to działanie terminalu, które oznacza koniec zaistniałego przepływu zdarzenia PreDial. Działanie Ustaw identyfikator dzwoniącego pomaga skonfigurować ANI w następujących scenariuszach:
-
Połączenia przychodzące
-
Połączenia wychodzące
-
Uprzejme oddzwonienie
-
Podgląd kampanii
-
Oddzwonienie przez Internet
-
Wykonywanie przepływu
-
Przekieruj na numer wybierany
-
Skonsultuj się, aby wybrać numer
-
Skonsultuj się z agentem
-
Skonsultuj się z EP-DN/kolejka
-
Przekaż do EP/kolejki
To działanie można skonfigurować obok programu obsługi zdarzeń PreDial. Wymagany numer ANI można skonfigurować przy użyciu opcji Ustaw identyfikator dzwoniącego na podstawie usługi identyfikacji numeru wybieranego (DNIS), typu operacji lub typu uczestnika.
Jeśli wprowadzisz liczbę losową, system sprawdzi tę liczbę za pomocą domyślnego mapowania EP-DN skonfigurowanego w Centrum sterowania lub Portalu zarządzania. W przypadku niezgodności system kieruje ją z powrotem do domyślnej usługi ANI. Aby uzyskać więcej informacji na temat dostosowanej weryfikacji ANI, zobacz Oddzwoń. |
|
Parametr |
Opis |
|---|---|
|
Statyczny identyfikator rozmówcy |
Wybierz numer wybierania, który jest mapowany na punkt wejścia, z listy rozwijanej. Jeśli numer nie zostanie wybrany, system uzna wartość domyślną w zależności od scenariusza połączenia. |
|
Zmienny identyfikator rozmówcy |
Wybierz prawidłową zmienną (numer E.164 z prawidłowym mapowaniem EP-DN) z listy rozwijanej. Jeśli numer nie zostanie wybrany, system uzna wartość domyślną w zależności od scenariusza połączenia. W przypadku podania numeru, który nie jest w formacie E.164, system użyje wartości domyślnej, w zależności od scenariusza połączenia. |
|
Aby aplikacja ANI działała zgodnie z oczekiwaniami w różnych scenariuszach połączeń, wymagane jest środowisko nowej generacji.
Użycie ANI dla wielu scenariuszy, które mają zastosowanie w środowisku następnej generacji, to:
|
Scenariusz |
Konfiguracja |
Wynik ANI |
|---|---|---|
|
Klient dzwoni |
Program obsługi zdarzeń PreDial nie jest skonfigurowany |
|
|
Klient dzwoni |
Skonfigurowano procedurę obsługi zdarzeń PreDial |
ANI jest prezentowany na urządzeniu agenta - zgodnie z definicją w aktywności Ustaw identyfikator dzwoniącego |
|
Wybieranie numeru agenta |
Program obsługi zdarzeń PreDial nie jest skonfigurowany |
Zarówno urządzenie kontaktu, jak i urządzenie agenta są wyświetlane z wybranym przez agenta numerem ANI wybierania wychodzącego, jeśli agent wybierze ANI wybierania na pulpicie. W przeciwnym razie urządzenie kontaktu i urządzenie agenta są wyświetlane z domyślnym ANI dzierżawcy. |
|
Wybieranie numeru agenta |
Skonfigurowano procedurę obsługi zdarzeń PreDial |
Dla urządzenia każdego uczestnika można zachować wybrane przez agenta wybieranie numeru ANI, jeśli jest wybrane, lub dostosować je zgodnie z definicją w działaniu Ustawianie identyfikatora dzwoniącego. |
|
Uprzejme oddzwonienie |
ANI klienta zdefiniowane w Funkcji Oddzwanianie |
Narzędzie ANI zdefiniowane podczas działania Oddzwoń jest prezentowane na urządzeniu kontaktu. |
|
Uprzejme oddzwonienie |
|
Skonfiguruj skonfigurowane działanie identyfikatora dzwoniącego. |
|
Uprzejme oddzwonienie |
|
|
|
Uprzejme oddzwonienie |
|
Domyślny ANI dzierżawcy jest prezentowany na urządzeniu kontaktu. |
|
Transfer agenta, konsultacja |
Skonfigurowano procedurę obsługi zdarzeń PreDial |
Skonfigurowane Ustaw identyfikator dzwoniącego jest wyświetlane na przesłanym urządzeniu Agent-2. |
Sterowanie nagrywaniem
Flow Designer udostępnia działanie Sterowanie nagrywaniem w celu przechwycenia zgody użytkownika lub osoby dzwoniącej na nagrywanie. Rejestrowanie zgody jest jedną z właściwości konfiguracji dostępnych w ramach tego działania. Użyj działania Menu, aby przechwycić zgodę użytkownika na zmienną przepływu logicznego. Jeśli podczas interakcji chcesz przechwycić wartość zgody w celu wygenerowania raportu, użyj zmiennej logicznej jako danych wejściowych do wartości właściwości zgody działania Recording Control. Następnie możesz oznaczyć zmienną używaną do przechwytywania zgody dzwoniącego jako podlegającą zgłoszeniu.
Deweloper przepływu może określić, czy zgoda na nagrywanie połączenia musi zostać przechwycona, czy nie, na potrzeby raportowania. Gdy klient chce przechwycić zgodę na zapis, użyj zmiennych globalnych do wygenerowania raportu zgody. Gdy klient nie chce przechwycić zgody na nagrywanie, użyj zmiennych lokalnych. Zapewnia to najemcom i klientom większą elastyczność w zarządzaniu wykorzystaniem zmiennych.
Sterowanie nagrywaniem można skonfigurować, wykonując następujące czynności:
-
W projektancie przepływu przeciągnij i upuść działanie Sterowanie nagrywaniem z biblioteki aktywności na kanwę.
-
Kliknij aktywność Sterowanie nagrywaniem, aby skonfigurować ustawienia aktywności.
-
W obszarze Ustawienia ogólne wprowadź nazwę działania w polu Etykieta aktywności.
-
(Opcjonalnie) W polu Opis działania wprowadź opis działania.
-
W obszarze Ustawienia sterowania nagrywaniem wybierz zmienną przepływu z listy rozwijanej Włącz nagrywanie.
Aktywność Menu dla IVR (Interactive Voice Response) i aktywność Sterowanie nagrywaniem, gdy są używane razem w przepływie, umożliwiają przechwytywanie zgody na nagrywanie. Pierwszeństwo ma ustawienie zgody użytkownika w przepływie w porównaniu z ustawieniami konfiguracji na poziomie dzierżawy lub kolejki lub na poziomie harmonogramu nagrywania.
Sterowaniem nagrywaniem można zarządzać w następujących scenariuszach:
-
Jeśli konfiguracja zgody użytkownika jest ustawiona na Tak w przepływie, połączenie jest rejestrowane, niezależnie od konfiguracji nagrywania ustawionej na poziomie dzierżawy, kolejki lub harmonogramu nagrywania.
-
Jeśli użytkownik nie wyrazi zgody, a konfiguracja w przepływie zostanie ustawiona na wartość Nie, połączenie nie zostanie nagrane, niezależnie od konfiguracji nagrywania ustawionej na poziomie dzierżawy, kolejki lub harmonogramu nagrywania.
-
Jeśli zgoda użytkownika nie jest skonfigurowana w przepływie, ale konfiguracja jest ustawiona na Tak na dowolnym innym poziomie, takim jak dzierżawa, kolejka lub harmonogram nagrywania, połączenie jest rejestrowane.
-
Jeśli zgoda użytkownika nie jest skonfigurowana, a konfiguracja jest ustawiona na Nie na wszystkich poziomach, takich jak dzierżawca, kolejka i harmonogram nagrywania, połączenie nie jest rejestrowane.
Ponadto inne konfiguracje nagrywania, takie jak Kontynuuj przy przesyłaniu, Wstrzymywanie, Wznawianie włączone, Czas trwania pauzy itd., są nadal stosowane na podstawie istniejącej hierarchii, takiej jak poziom dzierżawy, kolejki lub harmonogramu nagrywania.
Zmienne wyjściowe
To działanie nie ma zmiennych wyjściowych.
Działania w ramach sterowania przepływem
Rozpocznij przepływ
Działanie Start Flow jest domyślnie wyświetlane na kanwie głównego przepływu i nie można go usunąć. To działanie wskazuje zdarzenie, które wyzwala ten przepływ. To działanie określa, w jaki sposób przepływ może być używany i jakie typy działań są dostępne do skonfigurowania.
Jedynym dostępnym obecnie zdarzeniem wyzwalacza przepływu jest |
Działanie Start Flow jest automatycznie oznaczane nazwą wybranego zdarzenia wyzwalacza przepływu. Pozwala to szybko zobaczyć, jaki rodzaj przepływu jest budowany.
Zmienne wyjściowe
Liczba i typ zmiennych wyjściowych skojarzonych z działaniem Start Flow zależy od wybranego zdarzenia wyzwalacza przepływu. Te zmienne przechowują dane, które są przechwytywane w momencie wyzwolenia przepływu. Na przykład trzy zmienne wyjściowe opisane poniżej są udostępniane za pośrednictwem zdarzenia NewPhoneContact .
Użyj tych zmiennych w późniejszych działaniach, aby kontrolować sekwencję przepływu.
-
NewPhoneContact.ANIAutomatyczna identyfikacja numeru (ANI) to funkcja sieci telekomunikacyjnej służąca do automatycznego określania numeru telefonu inicjującego połączenie. Ta zmienna przechowuje numer telefonu osoby dzwoniącej, która wyzwoliła
zdarzenie NewPhoneContact. -
NewPhoneContact.DNISUsługa identyfikacji wybranego numeru (DNIS, Dialed Number Identification Service) to usługa identyfikująca pierwotnie wybrany numer telefonu połączenia. Ta zmienna przechowuje numer telefonu, który osoba dzwoniąca wybrała w celu wyzwolenia
zdarzenia NewPhoneContact. -
NewPhoneContact.InteractionIDTa zmienna przechowuje unikatowy identyfikator Webex Contact Center, który jest skojarzony z każdą interakcją wyzwalaną przez
zdarzenie NewPhoneContact. -
NewPhoneContact.PSTNRegionTa zmienna wskazuje region PSTN skonfigurowany w mapowaniu numeru wybierania (DN) punktu wejścia (EP) dla regionalnych usług multimediów głosowych. Ta zmienna jest obsługiwana tylko na platformie głosowej Next Generation.
Przepływ końcowy
Przepływ końcowy jest działaniem kończącym, które oznacza koniec ścieżki przepływu. Możesz użyć dowolnej liczby działań przepływu końcowego, aby skonstruować przepływ w celu zapewnienia, że wszystkie ścieżki przepływu się kończą.
Nie używaj działania End Flow w przepływie IVR. Użycie funkcji End Flow z IVR może spowodować zaspokojenie powietrza i połączenie może się nie rozłączyć. |
Każdej aktywności możesz nadać unikatową etykietę i opis.
| Parametr | Opis |
|---|---|
|
Etykieta aktywności |
Wprowadzić nazwę dla aktywności. |
|
Opis aktywności |
(Opcjonalnie) Wprowadź opis dla danej czynności. |
Ustaw zmienną
Użyj funkcji Ustaw aktywność zmienną, aby ustawić wartość zmiennej. Możesz zmodyfikować wartość zmiennej na podstawie swojego wymagania lub zgodnie z przepływem.
Określ typ zmiennej, którą chcesz wybrać. Aby uzyskać więcej informacji, zobacz Niestandardowe zmienne przepływu i wstępnie zdefiniowane zmienne . |
Można skonfigurować ścieżkę obsługi błędów (Undefined Error) do obsługi błędów systemowych, które mogą wystąpić podczas wykonywania przepływu. Aby uzyskać więcej informacji, zobacz Obsługa błędów.
Poniższe sekcje umożliwiają skonfigurowanie aktywności Ustaw zmienną:
Ustawienia ogólne
|
Parametr |
Opis |
|---|---|
|
Etykieta aktywności |
Wprowadzić nazwę dla aktywności. |
|
Opis aktywności |
(Opcjonalnie) Wprowadź opis dla danej czynności. |
Ustawienia zmiennej
|
Parametr |
Opis |
|---|---|
|
Zmienna |
Wybierz zmienną z listy rozwijanej. Tylko zmienne niestandardowych przepływów można ustawić na wartości niestandardowe. Zmienne predefiniowane mają stałe wartości dyktowane przez wykonanie przepływu. |
|
Wartość zmiennej | Kliknięcie przycisku Ustaw wartość powoduje ustawienie zmiennej na konkretną wartość. Typ pola wejściowego zmienia się w zależności od typu danych wybranej zmiennej. Aby dowiedzieć się więcej o zmiennych typach danych, zobacz Tworzenie niestandardowych zmiennych przepływu. Jeśli wartość jest łańcuchem, można wprowadzić tekst podstawowy lub wyrażenie.Aby wprowadzić wyrażenie, użyj składni Kliknij przycisk radiowy Ustaw do zmiennej, aby ustawić wartość zmiennej na wartość innej zmiennej w przepływie. Wybierz zmienną z listy rozwijanej. Wszystkie zmienne w przepływie są dostępne do wyboru. |
Żądanie BRE
Użyj działania BRE Request, aby pobrać dane z aparatu reguł biznesowych (BRE) organizacji do wykorzystania w przepływie. Działanie BRE Request wykorzystuje standardowe protokoły HTTP do pobierania danych z BRE.
Poniższe sekcje umożliwiają skonfigurowanie aktywności BRE Request:
Ustawienia ogólne
|
Parametr |
Opis |
|---|---|
|
Etykieta aktywności |
Wprowadzić nazwę dla aktywności. |
|
Opis aktywności |
(Opcjonalnie) Wprowadź opis dla danej czynności. |
Parametry zapytania
W ramach BRE Request można przekazać do BRE parametry podane w wywołaniu API. W kolumnach Klucz-wartość można wprowadzić klucz zapytania i skojarzoną z nim wartość, która ma zostać wysłana wraz z zapytaniem. Można również użyć składni podwójnych nawiasów klamrowych, aby przekazać wartości zmiennych.
Działanie BRE ma jeden predefiniowany parametr zapytania: kontekst. Ten parametr zapytania jest przekazywany w wywołaniu API do BRE.
Identyfikator |
|
Parametr |
Opis |
|---|---|
|
Kontekstowe |
Zawiera powód żądania. Tego obowiązkowego parametru nie można edytować ani usunąć. Ten parametr musi zawierać taką samą wartość jak wartość określona w kontekście |
|
ANI |
Zawiera numer telefonu inicjującego połączenie. Jest to parametr domyślny, który można edytować lub usunąć w zależności od konfiguracji reguł w BRE. Przykładowa wartość dla ANI to |
|
Limit czasu odpowiedzi | Określa limit czasu połączenia dla żądania BRE. Wartość domyślna to 2000 milisekund. |
|
Liczba ponownych prób |
Określa, ile prób żądania BRE podjęto po niepowodzeniu. Ten parametr jest używany, jeśli kod stanu to 5xx; Na przykład 500 lub 501. |
Aby dodać parametr zapytania, kliknij przycisk Dodaj nowy. Spowoduje to dodanie wiersza, w którym można wprowadzić pary klucz-wartość. W ramach żądania BRE można dodać dowolną liczbę parametrów zapytania.
Ustawienia analizy
Ta sekcja umożliwia przeanalizowanie odpowiedzi z żądania BRE na różne zmienne:
|
Parametr |
Opis |
|---|---|
|
Zmienna odpowiedzi |
Wybierz zmienną, do której chcesz wyodrębnić określoną sekcję z obiektu odpowiedzi BRE Request. Z listy rozwijanej można wybrać tylko zmienne przepływu niestandardowego. |
|
Wyrażenie ścieżki |
Zdefiniuj wyrażenie ścieżki do analizowania obiektu odpowiedzi. W zależności od rodzaju struktury danych obiektu odpowiedzi i przypadków użycia do wyodrębniania podzbioru tych informacji wyrażenie ścieżki jest różne. Dane są normalizowane do hierarchii obiektów przed wykonaniem wyrażenia ścieżki, więc składnik JSONPath jest używany w obiekcie odpowiedzi niezależnie od skonfigurowanego typu zawartości. |
Zmienne wyjściowe
Żądanie BRE zwraca dwie zmienne wyjściowe:
-
BRERequest1.httpResponseBody: Zwraca treść odpowiedzi dla żądania BRE. -
BRERequest1.httpStatusCode: Zwraca kod stanu żądania BRE.Te kody odpowiedzi dzielą się na następujące kategorie:
-
Odpowiedzi informacyjne (100–199)
-
Skuteczne odpowiedzi (200–299)
-
Przekierowania (300–399)
-
Błędy klienta (400–499)
-
Błędy serwera (500–599)
-
Formaty typów zawartości
W poniższych przykładach opisano przykładowe wejściowe formaty typu zawartości i odpowiedź JSON.
Typ zawartości XML
Użyj tego narzędzia, aby przekonwertować XML na format JSONhttps://codeshack.io/xml-to-json-converter/.
XML Format wejściowy:
<uwaga> <do>Tove</to> <from>Jani</from> <heading>Reminder</heading> <body>Aplikacja testowa</body> </note> Dane/znormalizowana odpowiedź JSON
{ "note": { "to": "Tove", "from": "Jani", "heading": "Przypomnienie", "body": "Aplikacja testowa" } } Przykładowe wyrażenie ścieżki JSON: Use $.note.from , aby uzyskać wartość Jani .
Typ zawartości TOML
Użyj tego narzędzia, aby przekonwertować TOML na format JSONhttps://www.convertjson.com/toml-to-json.htm.
Format wejściowy TOML:
title = "TOML Example" [właściciel] name = "Tom Preston-Werner" dob = 1979-05-27T07:32:00-08:00 Dane/znormalizowana odpowiedź JSON
{ "title": "TOML Example", "owner": { "name": "Tom Preston-Werner", "dob": "1979-05-27T15:32:00.000Z" } } Przykładowe wyrażenie ścieżki JSON: Use $.owner.name , aby uzyskać wartość jako'Tom Preston-Werner'.
Typ zawartości YAML
Użyj tego narzędzia, aby przekonwertować YAML na format JSONhttps://www.convertjson.com/yaml-to-json.htm.
Format wejściowy YAML:
# Rekord pracownika martin: imię i nazwisko: Martin D'vloper praca: Umiejętność programisty: Elita Dane/znormalizowana odpowiedź JSON
{ "martin": { "name": "Martin D'vloper", "job": "Developer", "skill": "Elite" } } Przykładowe wyrażenie ścieżki JSON: Użyj $.martin.job , aby uzyskać wartość Developer.
Typ zawartości JSON
Użyj ewaluatora wyrażeń JSONhttps://jsonpath.herokuapp.com/.
Format wejściowy JSON:
{ "martin": { "name": "Martin D'vloper", "job": "Developer", "skill": "Elite" } } Dane/znormalizowana odpowiedź JSON
{ "martin": { "name": "Martin D'vloper", "job": "Developer", "skill": "Elite" } } Przykładowe wyrażenie ścieżki JSON: Użyj $.martin.job , aby uzyskać wartość Developer.
Żądanie HTTP
Działanie żądania HTTP pobiera informacje z zewnętrznego źródła danych, takiego jak CRM, przy użyciu standardowych protokołów HTTP.
Atrybuty Basic Auth i OAuth 2.0 są obsługiwane dla uwierzytelnionych punktów końcowych.
W poniższych sekcjach można skonfigurować działanie żądań HTTP:
Ustawienia ogólne
|
Parametr |
Opis |
|---|---|
|
Etykieta aktywności |
Wprowadź nazwę działania żądania HTTP. |
|
Opis aktywności |
(Opcjonalnie) Wprowadź opis dla danej czynności. |
Ustawienia żądań HTTP
|
Parametr |
Opis |
|---|---|
|
Użyj uwierzytelnionego punktu końcowego |
Włącza możliwość wysyłania żądania HTTP do uwierzytelnionego punktu końcowego. Domyślnie ten przycisk przełączania jest włączony. |
|
Złącze |
Wybierz łącznik z listy rozwijanej. Na liście rozwijanej są wyświetlane nazwy łączników skonfigurowanych w centrum sterowania. Łącznik zapewnia wspólną lokalizację do przechowywania poświadczeń dla usługi, do której chcesz uzyskać dostęp. Na przykład łącznik Salesforce sprawdza poprawność i umożliwia łączność z kontem Salesforce. Do tego łącznika można się następnie odwołać z poziomu działania żądania HTTP w celu wysłania żądania. Zasadniczo tworzy to sekcję domeny adresu URL. Aby skonfigurować łącznik w centrum sterowania, zobacz artykuł Konfigurowanie łączników integracji dla Webex Contact Center . |
|
Ścieżka żądania |
Wprowadź ścieżkę żądania HTTP. To pole jest wyświetlane, gdy przycisk przełącznika Użyj uwierzytelnionego punktu końcowego jest włączony. |
|
Adres URL żądania |
Definiuje adres URL żądania, który obejmuje zarówno ścieżkę domeny, jak i ścieżki żądania dla nieuwierzytelnionych punktów końcowych. To pole jest wyświetlane, gdy przycisk przełączania Użyj uwierzytelnionego punktu końcowego jest wyłączony. |
|
Typy metod: GET, POST, PUT, PATCH, DELETE, OPTIONS, HEAD |
Definiuje aktywność żądania HTTP, która obsługuje następujące popularne metody:
|
|
Parametry zapytania | Definiuje parametry, które są przekazywane jako część żądania HTTP. Serwer WWW udostępnia te dodatkowe parametry, aby użyć ich na przykład do wysłania żądania GET. W kolumnach Klucz-wartość wprowadź klucz zapytania i skojarzoną z nim wartość, która ma zostać wysłana wraz z zapytaniem. Parametry są listą par klucz-wartość, które są rozdzielone symbolem ampersand (&). Wartości zmiennych w składni podwójnych nawiasów klamrowych można również używać do przekazywania wartości zmiennych. Jeśli na przykład chcesz pobrać saldo konta klienta na podstawie ANI, w zależności od interfejsów API usługi magazynu danych klucz i wartość mogą być następujące: Klucz: Wartość: |
|
Nagłówki żądań HTTP |
Definiuje nagłówki HTTP, które umożliwiają klientowi przekazywanie dodatkowych informacji za pomocą żądania HTTP. Nagłówki żądań, takie jak Accept, Accept‐* lub If‐*, umożliwiają wykonywanie żądań warunkowych wraz z innymi nagłówkami, takimi jak Cookie i User-Agent. Na przykład w ramach żądania GET użyj: Aby dodać nagłówek HTTP, kliknij przycisk Dodaj nowy. Spowoduje to dodanie wiersza, w którym można wprowadzić odpowiednie pary klucz-wartość. W ramach żądania HTTP można dodać dowolną liczbę nagłówków HTTP. |
|
Typ zawartości |
Określa oczekiwany typ zawartości treści żądania. Obsługiwane typy zawartości Application/ JSON,, TOML, XML i YAML. |
|
Treść żądania |
Określa bajty danych przesłane w komunikacie transakcji HTTP, bezpośrednio po nagłówkach, jeśli takie istnieją. W przypadku niektórych typów żądań HTTP, takich jak żądanie POST lub PUT, można wysłać treść żądania określającą zawartość do zaktualizowania w zasobie docelowym. |
|
Limit czasu odpowiedzi |
Określa limit czasu połączenia dla żądania HTTP. Wartość domyślna to 2000 milisekund. |
|
Liczba ponownych prób |
Określa, ile prób użycia żądania HTTP podjęto po niepowodzeniu. Ponów próbę dla usługi nie jest dostępna. Ten parametr jest używany, jeśli kod stanu to 5xx; Na przykład 500 lub 501. |
Ustawienia analizy
Ta sekcja umożliwia analizowanie odpowiedzi wygenerowanej z żądania HTTP na różne zmienne. Ta konfiguracja jest opcjonalna, ponieważ nie wszystkie scenariusze żądań HTTP wymagają analizowania.
|
Parametr |
Opis |
|---|---|
|
Typ zawartości |
Określa oczekiwany typ zawartości treści odpowiedzi. JSON, TOML, XML i YAML to obsługiwane typy zawartości. |
|
Zmienna wyjściowa |
Wybierz zmienną, która będzie zawierać dane z określonej sekcji obiektu odpowiedzi żądania HTTP. |
|
Wyrażenie ścieżki |
Zdefiniuj wyrażenie ścieżki do analizowania obiektu odpowiedzi. W zależności od struktury danych obiektu odpowiedzi i powodu wyodrębnienia podzbioru informacji wyrażenie ścieżki może się różnić. Dane są normalizowane do hierarchii obiektów przed wykonaniem wyrażenia ścieżki, więc składnik JSONPath jest używany w obiekcie odpowiedzi niezależnie od skonfigurowanego typu zawartości. |
Zmienne wyjściowe
Żądanie HTTP zwraca następujące zmienne wyjściowe:
-
HTTPRequest1.httpStatusCode: Zwraca kod stanu protokołu HTTP.Te kody odpowiedzi dzielą się na pięć głównych kategorii:
-
Odpowiedzi informacyjne (100–199)
-
Skuteczne odpowiedzi (200–299)
-
Przekierowania (300–399)
-
Błędy klienta (400–499)
-
Błędy serwera (500–599)
-
-
HTTPRequest1.httpResponseBody: Zwraca treść odpowiedzi dla żądania HTTP. -
HTTPRequest1.httpResponseHeaders: Zwraca informacje nagłówka z odpowiedzi.
Formaty typów zawartości
W poniższych przykładach opisano przykładowe wejściowe formaty typu zawartości i odpowiedź JSON.
Typ zawartości XML
Użyj tego narzędzia, aby przekonwertować XML na format JSONhttps://codeshack.io/xml-to-json-converter/.
XML Format wejściowy:
<uwaga> <do>Tove</to> <from>Jani</from> <heading>Reminder</heading> <body>Aplikacja testowa</body> </note> Dane/znormalizowana odpowiedź JSON
{ "note": { "to": "Tove", "from": "Jani", "heading": "Przypomnienie", "body": "Aplikacja testowa" } } Przykładowe wyrażenie ścieżki JSON: Use $.note.from , aby uzyskać wartość Jani .
Typ zawartości TOML
Użyj tego narzędzia, aby przekonwertować TOML na format JSONhttps://www.convertjson.com/toml-to-json.htm.
Format wejściowy TOML:
title = "TOML Example" [właściciel] name = "Tom Preston-Werner" dob = 1979-05-27T07:32:00-08:00 Dane/znormalizowana odpowiedź JSON
{ "title": "TOML Example", "owner": { "name": "Tom Preston-Werner", "dob": "1979-05-27T15:32:00.000Z" } } Przykładowe wyrażenie ścieżki JSON: Use $.owner.name , aby uzyskać wartość jako'Tom Preston-Werner'.
Typ zawartości YAML
Użyj tego narzędzia, aby przekonwertować YAML na format JSONhttps://www.convertjson.com/yaml-to-json.htm.
Format wejściowy YAML:
# Rekord pracownika martin: imię i nazwisko: Martin D'vloper praca: Umiejętność programisty: Elita Dane/znormalizowana odpowiedź JSON
{ "martin": { "name": "Martin D'vloper", "job": "Developer", "skill": "Elite" } } Przykładowe wyrażenie ścieżki JSON: Użyj $.martin.job , aby uzyskać wartość Developer.
Typ zawartości JSON
Użyj ewaluatora wyrażeń JSONhttps://jsonpath.herokuapp.com/.
Format wejściowy JSON:
{ "martin": { "name": "Martin D'vloper", "job": "Developer", "skill": "Elite" } } Dane/znormalizowana odpowiedź JSON
{ "martin": { "name": "Martin D'vloper", "job": "Developer", "skill": "Elite" } } Przykładowe wyrażenie ścieżki JSON: Użyj $.martin.job , aby uzyskać wartość Developer.
Przeanalizować
Działanie Analiza służy do wyodrębniania informacji z obiektu danych. Działanie Parse pobiera ciąg wejściowy (JSON, TOML, XML i YAML) i konwertuje go na strukturę JSON na podstawie określonych danych. Następnie można przypisać strukturę JSON do zmiennej za pomocą wyrażenia ścieżki JSON.
Można skonfigurować ścieżkę obsługi błędów (Undefined Error) do obsługi błędów systemowych, które mogą wystąpić podczas wykonywania przepływu. Aby uzyskać więcej informacji, zobacz Obsługa błędów.
Poniższe sekcje umożliwiają skonfigurowanie działania analizy:
Ustawienia ogólne
|
Parametr |
Opis |
|---|---|
|
Etykieta aktywności |
Wprowadzić nazwę dla aktywności. |
|
Opis aktywności |
(Opcjonalnie) Wprowadź opis działania |
Ustawienia analizy
|
Parametr |
Opis |
|---|---|
|
Zmienna wejściowa |
Określa zmienną, w której jest przechowywany obiekt danych, który ma być używany do analizowania. |
|
Typ zawartości |
Określa oczekiwany typ zawartości obiektu danych. JSON, TOML, XML i YAML są obsługiwanymi typami zawartości. |
|
Zmienna wyjściowa |
Wybierz zmienną, która będzie zawierać dane z określonej sekcji obiektu odpowiedzi żądania HTTP. |
|
Wyrażenie ścieżki |
Zdefiniuj wyrażenie ścieżki do analizowania obiektu odpowiedzi. W zależności od struktury danych obiektu odpowiedzi i powodu wyodrębnienia podzbioru informacji wyrażenie ścieżki może się różnić. Dane są normalizowane do hierarchii obiektów przed wykonaniem wyrażenia ścieżki, więc składnik JSONPath jest używany w obiekcie odpowiedzi niezależnie od skonfigurowanego typu zawartości. Wyrażenia ścieżki powinny potwierdzać wyrażenia Jayway JSONPath. Aby uzyskać więcej informacji, zobacz https://github.com/json-path/JsonPath. |
Formaty typów zawartości
W poniższych przykładach opisano przykładowe wejściowe formaty typu zawartości i odpowiedź JSON.
Typ zawartości XML
Użyj tego narzędzia, aby przekonwertować XML na format JSONhttps://codeshack.io/xml-to-json-converter/.
XML Format wejściowy:
<uwaga> <do>Tove</to> <from>Jani</from> <heading>Reminder</heading> <body>Aplikacja testowa</body> </note> Dane/znormalizowana odpowiedź JSON
{ "note": { "to": "Tove", "from": "Jani", "heading": "Przypomnienie", "body": "Aplikacja testowa" } } Przykładowe wyrażenie ścieżki JSON: Use $.note.from , aby uzyskać wartość Jani .
Typ zawartości TOML
Użyj tego narzędzia, aby przekonwertować TOML na format JSONhttps://www.convertjson.com/toml-to-json.htm.
Format wejściowy TOML:
title = "TOML Example" [właściciel] name = "Tom Preston-Werner" dob = 1979-05-27T07:32:00-08:00 Dane/znormalizowana odpowiedź JSON
{ "title": "TOML Example", "owner": { "name": "Tom Preston-Werner", "dob": "1979-05-27T15:32:00.000Z" } } Przykładowe wyrażenie ścieżki JSON: Use $.owner.name , aby uzyskać wartość jako'Tom Preston-Werner'.
Typ zawartości YAML
Użyj tego narzędzia, aby przekonwertować YAML na format JSONhttps://www.convertjson.com/yaml-to-json.htm.
Format wejściowy YAML:
# Rekord pracownika martin: imię i nazwisko: Martin D'vloper praca: Umiejętność programisty: Elita Dane/znormalizowana odpowiedź JSON
{ "martin": { "name": "Martin D'vloper", "job": "Developer", "skill": "Elite" } } Przykładowe wyrażenie ścieżki JSON: Użyj $.martin.job , aby uzyskać wartość Developer.
Typ zawartości JSON
Użyj ewaluatora wyrażeń JSONhttps://jsonpath.herokuapp.com/.
Format wejściowy JSON:
{ "martin": { "name": "Martin D'vloper", "job": "Developer", "skill": "Elite" } } Dane/znormalizowana odpowiedź JSON
{ "martin": { "name": "Martin D'vloper", "job": "Developer", "skill": "Elite" } } Przykładowe wyrażenie ścieżki JSON: Użyj $.martin.job , aby uzyskać wartość Developer.
Warunek
Działanie Warunek reprezentuje decyzję. Przepływ przyjmuje ścieżkę Prawda lub Fałsz w zależności od tego, czy warunek jest spełniony.
Można skonfigurować ścieżkę obsługi błędów (Undefined Error) do obsługi błędów systemowych, które mogą wystąpić podczas wykonywania przepływu. Aby uzyskać więcej informacji, patrz Przepływy zdarzeń. |
W poniższych sekcjach przedstawiono konfigurowanie parametrów i wyjść warunku:
Ustawienia ogólne
|
Parametr |
Opis |
|---|---|
|
Etykieta aktywności |
Wprowadzić nazwę dla aktywności. |
|
Opis aktywności |
(Opcjonalnie) Wprowadź opis dla danej czynności. |
Wyrażenie
Zawiń każde wyrażenie w następujący sposób: {{Enter Expression}}.
Przykład: {{HTTPRequest1.httpStatusCode == 200}}
Jeśli użyjesz wyrażenia bez nawiasów klamrowych, system zgłosi błąd przepływu.
|
Warunek |
Opis |
|---|---|
|
Warunek |
Wybierz Warunek z listy rozwijanej:
|
Przypadku
Użyj działania Sprawa, jeśli istnieje wiele możliwości lub wyników w określonym punkcie decyzyjnym w przepływie połączeń.
Na przykład możesz użyć działania Sprawa, aby zdefiniować różne wyskakujące okienka ekranu dla różnych zespołów agentów w zależności od nazwy zespołu. Każdy przypadek staje się gałęzią, z której definiujesz odpowiednie ścieżki. Przepływ jest kontynuowany ścieżką, której wartość jest prawdziwa dla określonego wystąpienia przepływu. Każde działanie przypadku ma wartość domyślną, której system używa dla każdego niezdefiniowanego przypadku. Jeśli żaden z przypadków nie jest spełniony, przypadek domyślny jest oceniany jako prawdziwy, a przepływ jest kontynuowany wzdłuż tej gałęzi.
Można skonfigurować ścieżkę obsługi błędów (Undefined Error) do obsługi błędów systemowych, które mogą wystąpić podczas wykonywania przepływu. Aby uzyskać więcej informacji, patrz Przepływy zdarzeń. |
W poniższych sekcjach można skonfigurować działanie Sprawa:
Ustawienia ogólne
|
Parametr |
Opis |
|---|---|
|
Etykieta aktywności |
Wprowadzić nazwę dla aktywności. |
|
Opis aktywności |
(Opcjonalnie) Wprowadź opis dla danej czynności. |
Przypadku
|
Parametr |
Opis |
|---|---|
|
Zmienna |
Wybierz zmienną, względem której chcesz ocenić różne przypadki. Wybierz zmienną z listy rozwijanej. |
|
Wyrażenie |
Wprowadź wyrażenie, aby ocenić różne przypadki. Użyj składni Pebble Template, aby zdefiniować wyrażenie. Aby uzyskać więcej informacji na temat składni szablonu Pebble, zobacz Składnia szablonu Kamyk. |
|
Przypadku |
Definiuje różne przypadki porównywania ze zmienną lub wyrażeniem. Na działanie można dodać maksymalnie 20 opisów spraw. Kliknij przycisk Dodaj nowy, aby dodać nowy blok opisu przypadku w celu porównania z wartością statyczną, zmienną lub wyrażeniem. Jeśli używasz zmiennej lub wyrażenia, użyj składni szablonu Kamyk. Aby uzyskać więcej informacji na temat składni szablonu Pebble, zobacz Składnia szablonu Kamyk. |
|
Wyjście |
Opis |
|---|---|
|
Prawda |
Ścieżka, którą należy obrać, jeśli warunek jest spełniony. |
|
Fałsz |
Ścieżka, którą należy obrać, jeśli warunek nie jest spełniony. |
Goto
Łączenie przepływu daje możliwość łączenia wielu przepływów. Aby osiągnąć łańcuch przepływu, można dodać działanie końcowe GoTo do kanwy i wskazać, czy bieżący przepływ powinien trafić do punktu wejścia, czy do innego przepływu. Aby uzyskać więcej informacji, zobacz Flow Chaining.
Jeśli w bibliotece aktywności nie jest wyświetlane działanie GoTo, skontaktuj się z pomocą techniczną Cisco, aby włączyć odpowiednią flagę funkcji. |
Można skonfigurować ścieżkę obsługi błędów (Undefined Error) do obsługi błędów systemowych, które mogą wystąpić podczas wykonywania przepływu. Aby uzyskać więcej informacji, patrz Przepływy zdarzeń. |
W poniższych sekcjach przedstawiono konfigurowanie działania GoTo:
Ustawienia ogólne
|
Parametr |
Opis |
|---|---|
|
Etykieta aktywności |
Wprowadzić nazwę dla aktywności. |
|
Opis aktywności |
(Opcjonalnie) Wprowadź opis dla danej czynności. |
Ustawienia miejsca docelowego przepływu
Środowisko osoby dzwoniącej można modyfikować na podstawie czasu (w przypadku przekazywania połączenia do punktu wejścia) lub ponownie użyć pojedynczego przepływu w wielu scenariuszach (w przypadku przekazywania połączenia do przepływu). W oparciu o opcję GoTo zmienne przepływu są przekazywane z bieżącego przepływu w następujący sposób:
-
Przejdź do punktu wejścia: niestandardowe zmienne przepływu i zmienne globalne o tej samej nazwie i typie danych są kopiowane z bieżącego przepływu do przepływu skojarzonego z punktem wejścia.
-
Przejdź do przepływu: Zmienne przepływu skonfigurowane wsekcji Mapowanie zmiennych są kopiowane z bieżącego przepływu do nowego przepływu .
|
Parametr |
Opis |
|---|---|
|
Przejdź do punktu wejścia |
Wybierz tę opcję, jeśli bieżący przepływ ma trafiać do punktu wejścia. W polu kombi wprowadź punkt wejścia, jeśli logika przepływu powinna się zmienić w zależności od aktywnej strategii routingu w momencie przesyłania. Niestandardowe zmienne przepływu i zmienne globalne o tej samej nazwie i typie danych są kopiowane z pierwszego przepływu do nowego przepływu skojarzonego z punktem wejścia. Wyświetlane są tylko punkty wejścia telefonii utworzone w portalu zarządzania centrum kontaktów Webex. |
|
Przejdź do Flow |
Wybierz tę opcję, jeśli bieżący przepływ ma trafić do innego przepływu. W polu kombi wybierz przepływ docelowy z listy rozwijanej. Lista rozwijana Miejsce docelowe zawiera tylko opublikowane przepływy. W sekcji Mapowanie zmiennych przepływu można ręcznie mapować na dwa przepływy . |
Mapowanie zmiennych przepływu
W przypadku wybrania opcji Przejdź do przepływu zostanie wyświetlona sekcja Mapowanie zmiennych przepływu. Zmienne przepływu i zmienne globalne o tej samej nazwie i tym samym typie danych między przepływami są automatycznie mapowane. Ta funkcja pomaga edytować, usuwać lub dodawać więcej mapowań zmiennych między bieżącym przepływem a przepływem docelowym.
Podczas mapowania zmiennej JSON z głównego przepływu na przepływ docelowy w działaniu GoTo, zapisz dane wyjściowe JSON w innej zmiennej, takiej jak ciąg lub dowolny inny typ zmiennej, i zamapuj ją na ten sam typ zmiennej w docelowym przepływie. |
|
Parametr |
Opis |
|---|---|
|
Mapowanie bieżących zmiennych |
Wyświetla listę wszystkich zmiennych przepływu i zmiennych globalnych w bieżącym przepływie. Tę samą zmienną można mapować na wiele zmiennych w przepływie docelowym. W polu kombi wprowadź zmienną, która ma zostać zamapowana. |
|
Do zmiennej docelowej |
Lista wszystkich zmiennych przepływu i zmiennych globalnych w przepływie docelowym, które zostaną skopiowane z bieżącego przepływu po przekazaniu. W polu kombi wprowadź zmienną, która jest mapowana w przepływie docelowym. Zmienne w przepływie docelowym można mapować tylko raz, natomiast zmienne w bieżącym przepływie można mapować wiele razy. |
Aby dodać, edytować lub usunąć mapowania zmiennych:
-
Aby edytować mapowanie zmiennych, wybierz odpowiedni przepływ z listy rozwijanej.
Po wybraniu zmiennej z listy rozwijanej Mapuj bieżące zmienne lub Do zmiennej docelowej na drugiej liście rozwijanej są wyświetlane tylko zmienne tego samego typu danych.
Jeśli na przykład z listy rozwijanej
Mapuj bieżące zmienne zostanie wybranawartość customerIdtypu Integer, na liście rozwijanej Do zmiennej docelowej będą wyświetlane tylko zmienne typuIntegerw nowym przepływie. -
Kliknij ikonę Usuń , aby usunąć mapowanie zmiennych.
-
Kliknij przycisk Dodaj nowy , aby dodać nowe mapowanie zmiennych. Wybierz zmienne do mapowania z list rozwijanych Mapuj bieżące zmienne i Do zmiennej docelowej.
Zmienne szczegóły
Sekcja Szczegóły zmiennej bieżącego przepływu wyświetla wszystkie zmienne przepływu i zmienne globalne w bieżącym przepływie.
W sekcji Szczegóły zmiennej przepływu docelowego są wyświetlane wszystkie zmienne przepływowe i globalne w przepływie docelowym.
Możesz kliknąć znacznik, aby uzyskać informacje o zmiennej. Po wybraniu zmiennej do mapowania zmienia ona kolor na zielony, co pozwala zobaczyć, co już zostało zamapowane.
Godziny pracy
Działanie Godziny pracy umożliwia korzystanie z godzin pracy i godzin wolnych od pracy, takich jak święta, i zastąpień w organizacji, które są zdefiniowane w Centrum sterowania. Możesz dodać działanie Godziny pracy do przepływu i przypisać ten przepływ do punktu wejścia. Korzystając z tego działania, można wykorzystać godziny pracy, święta i zastąpienia, aby skonsolidować wiele strategii routingu dla wszystkich harmonogramów w jeden przepływ.
Użyj działania Godziny pracy, aby zaprogramować harmonogram operacji w przepływie. To działanie określa, czy określony harmonogram jest aktywny w danym momencie i odpowiednio kieruje wykonanie przepływu.
Administratorzy mogą zarządzać jednostkami godzin pracy z poziomu centrum sterowania. Aby uzyskać więcej informacji, zobacz Konfigurowanie godzin pracy.
Można skonfigurować ścieżkę obsługi błędów (błąd niezdefiniowany) do obsługi błędów systemowych, które mogą wystąpić podczas wykonywania przepływu. Aby uzyskać więcej informacji, zobacz Obsługa błędów. |
W poniższych sekcjach można skonfigurować aktywność Godziny pracy:
Ustawienia ogólne
|
Parametr |
Opis |
|---|---|
|
Etykieta aktywności |
Wprowadzić nazwę dla aktywności. |
|
Opis aktywności |
(Opcjonalnie) Wprowadź opis dla danej czynności. |
Szczegóły harmonogramu
W sekcji Szczegóły harmonogramu można wybrać godzinę pracy z listy rozwijanej, aby określić, kiedy mają być wykonywane różne ścieżki przepływu. Harmonogram wskazuje zmianę, która jest zdefiniowana w obiekcie godzin pracy wybranej godziny pracy. Przepływ jest wykonywany głównie na podstawie ram czasowych zdefiniowanych podczas zmiany wybranej godziny pracy. Inne jednostki godzin pracy, takie jak listy dni wolne od pracy i zastąpienia, mają pierwszeństwo przed godzinami pracy, jeśli godziny pokrywają się z bieżącym czasem zmiany.
Jeśli którekolwiek z uporządkowanych danych wejściowych listy jest puste, Projektant przepływu zgłasza błąd sprawdzania poprawności przepływu. Te błędy należy rozwiązać przed opublikowaniem przepływu. |
Węzły godzin pracy
W działaniu Godziny pracy można skonfigurować następujące węzły:
|
Parametr |
Opis |
|---|---|
| Zastępuje |
Jeśli bieżący czas jest zdefiniowany jako nadpisanie, jak na liście Nadpisania, działanie przyjmuje gałąź Zastąp niezależnie od czasów zmiany wymienionych w wybranych godzinach pracy. |
| Święta |
Jeśli bieżący dzień jest dniem wolnym od pracy zdefiniowanym na liście dni wolnych, działanie obejmuje oddział Dni wolne niezależnie od godzin zmiany podanych w wybranych godzinach pracy. |
| Godziny pracy |
Jest to główny węzeł, który uwzględnia czas zmiany wymieniony w wybranej godzinie pracy w sekcji Szczegóły harmonogramu . Działanie obejmuje tę gałąź, jeśli bieżąca godzina odpowiada wybranemu czasowi zmiany. |
| Wartość domyślna |
Działanie przyjmuje gałąź domyślną, jeśli żadna z powyższych ocen nie występuje. |
Zmienne wyjściowe
Działanie Godziny pracy wykorzystuje następujące zmienne wyjściowe.
|
Nazwa zmiennej |
Opis |
|---|---|
|
|
Podczas wykonywania przepływu zmienna ta przechowuje nazwę zmiany zdefiniowaną w godzinie pracy. |
|
|
Podczas wykonywania przepływu zmienna ta przechowuje nazwę święta, jeśli bieżący dzień jest dniem wolnym od pracy zdefiniowanym na liście dni wolnych od pracy. |
|
|
Podczas wykonywania przepływu zmienna ta przechowuje nazwę zastąpienia, która odpowiada bieżącemu czasowi zdefiniowanemu w Nadpisaniach. |
|
|
Ta zmienna przechowuje, który z powyższych węzłów został wybrany podczas wykonywania przepływu, taki jak godziny pracy, święta, nadpisanie lub domyślne. |
Czekać
Działanie Czekaj umożliwia wstrzymanie wykonywania przepływu na określony czas. Po skonfigurowaniu tego działania z okresem oczekiwania wykonywanie przepływu jest wstrzymywane na czas określony w działaniu Czekaj na ścieżce wykonywania.
Nie zalecamy korzystania z działania Czekaj, gdy sesja IVR jest aktywna, ponieważ może to spowodować przekroczenie limitu czasu sesji IVR. W takich przypadkach kontakt doświadczy martwego powietrza, co spowoduje awarie połączenia. Zdecydowanie zalecamy projektantom przepływu użycie działania Wait w zdarzeniu |
Działanie Czekaj ma charakter ogólny. Podczas projektowania przepływu można umieścić to działanie po dowolnym działaniu zgodnie z wymaganiami. Na przykład podczas ponawiania próby wywołania zwrotnego to działanie wstrzymuje wykonywanie przepływu i ponawia próbę wywołania zwrotnego.
W poniższych sekcjach można skonfigurować działanie Czekaj:
Ustawienia ogólne
|
Parametr |
Opis |
|---|---|
|
Etykieta aktywności |
Wprowadź nazwę działania Czekaj. |
|
Opis aktywności |
(Opcjonalnie) Wprowadź opis dla danej czynności. |
Ustawienia oczekiwania
|
Parametr |
Opis |
|---|---|
|
Czas trwania | Wybierz czas trwania w formacie GG:MM:SS, aby określić czas, w którym wykonywanie przepływu jest wstrzymywane z minimalnie 10 sekundami i maksymalnie 72 godzinami. Kliknij pole Czas trwania , aby ustawić czas. Jeśli w polach minut i sekund zostanie ustawiona wartość większa niż 59, automatycznie zostanie ustawiona wartość domyślna 59. Jeśli w polu godzin zostanie ustawiona wartość większa niż 72, zostanie wyświetlony monit o wprowadzenie czasu trwania między godziną 00:00:10 a 72:00:00. Obecnie występuje odchylenie do kilku milisekund podczas wykonywania tej czynności. Nie należy używać działania oczekiwania w przypadkach użycia wymagających dużej precyzji. |
Zmienne wyjściowe
W tym działaniu nie jest dostępna żadna zmienna wyjściowa.
Alokacja procentowa
Działanie Alokacja procentowa umożliwia dystrybucję ruchu związanego z połączeniami na różne ścieżki w przepływie. Tego działania można użyć jako mechanizmu rozgałęziania przepływu na wielu ścieżkach przepływu i utworzyć wiele ścieżek wyjściowych w celu przydzielenia kontaktów do różnych kolejek, lokacji i serwerów zewnętrznych.
System wykorzystuje algorytm Weighted Round Robin (WRR) do dystrybucji ruchu, co może powodować nierównowagę. Algorytm jest resetowany przy każdym opublikowaniu przepływu. Zaleca się przetestowanie wykonania przepływu przed wdrożeniem zmian w środowisku produkcyjnym. Weźmy przykład rozkładu procentowego odpowiednio 50%, 30% i 20%, aby zrozumieć rozkład 10 połączeń w ramach WRR. Ostatecznie system rozdzieli połączenia równomiernie, np. 5 w ścieżce wyjścia 1, 3 w ścieżce wyjścia 2, 2 w ścieżce wyjścia 3. Dzieje się to jednak dynamicznie w sposób dostosowany przy ciężarach 5:3:2. Jednym z możliwych wyników dystrybucji jest 10 kolejnych połączeń, takich jak Path1, Path2, Path1, Path2, Path3, Path1, Path2, Path3, Path2, Path3. Ważne jest, aby pamiętać, że jest to jeden z możliwych rozkładów i że rozkłady styków są dostosowywane z różnymi rozkładami obciążenia. |
Ponadto można dodać działanie Alokacja procentowa przed działaniem Opinie, aby skonfigurować sposób zarządzania ruchem połączeń. Możesz przeznaczyć 50% opinii za pośrednictwem poczty elektronicznej, 30% z SMS i 20% z ankiety.
Podobnie w środowisku zróżnicowanym geograficznie można skonfigurować działanie Alokacja procentowa tak, aby 10% kontaktów było wysyłane do Bostonu, 5% do Chicago, a pozostałe 85% do innego zestawu lokalizacji.
Można skonfigurować ścieżkę obsługi błędów (Undefined Error) do obsługi błędów systemowych, które mogą wystąpić podczas wykonywania przepływu. Aby uzyskać więcej informacji, zobacz Obsługa błędów. |
Zanim rozpoczniesz
| 1 |
W programie Flow Designer przeciągnij i upuść działanie Alokacja procentowa z Biblioteki działań na kanwę główną. | ||||
| 2 |
Kliknij aktywność Alokacja procentowa , aby skonfigurować ustawienia aktywności. | ||||
| 3 |
W obszarze Ustawienia ogólne:
| ||||
| 4 |
W polu Alokacja procentowa utwórz wymagane ścieżki alokacji. Początkowo system ustawia domyślną ścieżkę alokacji na 100%. Można edytować wartość procentową i opis, a także dodawać nowe ścieżki.
|
Następne czynności
Obsługa przepływów pracy w punkcie wejścia wybierania wychodzącego
Podczas tworzenia przepływów pracy dla wychodzących kontaktów głosowych obsługiwane są następujące działania i zdarzenia:
-
Żądanie HTTP
-
Warunek
-
Przeanalizować
-
Ustaw zmienną
-
Godziny pracy
-
Przepływ końcowy
-
Wyskakujący ekran
-
Zdarzenie PreDial
Obsługiwane są wszystkie odpowiednie programy obsługi zdarzeń. Programy obsługi zdarzeń, takie jak zdarzenie PreDial, Agent Offered itd., zostaną wypełnione na podstawie działań dodanych w głównym przepływie. Zmienne globalne i zmienne lokalne są obsługiwane jako część przepływu.
Podczas tworzenia obiegów pracy dla wychodzących kontaktów głosowych nie są obsługiwane następujące czynności:
-
Kontakt w kolejce
-
Kolejka do agenta
-
Oddzwoń
-
Wyszukiwanie w kolejce
-
Zaawansowane informacje o kolejce
-
Przekazanie bez uprzedzenia
-
Eskaluj grupę dystrybucji połączeń
-
IVR wiadomość
W oparciu o powyższe działania system z wdziękiem będzie bezproblemowo wspierać ścieżki błędów i sukcesu.
Podczas projektowania przepływu dla punktu wejścia wybierania nie należy dołączać działania Rozłącz kontakt na końcu przepływu. Jeśli w przepływie zostanie użyte działanie Rozłącz kontakt, spowoduje to, że przepływ zakończy połączenie i wyświetli monit o podsumowanie, podczas gdy połączenie wychodzące jest faktycznie aktywne i połączone. |
Zdarzenia
Karta Przepływy zdarzeń zawiera następujące programy obsługi zdarzeń, których można używać w różnych działaniach:
-
OnGlobalErrorTo zdarzenie ułatwia globalną obsługę błędów. System wyzwala to zdarzenie, gdy nie skonfigurujesz łączy ścieżki błędu dla działania. Wszystkie działania w obsłudze połączeń i działania w kontroli przepływu ujawniają to zdarzenie. Aby uzyskać więcej informacji, zobacz OnGlobalError Workflow.
-
AgentOdpowiedziałSystem wyzwala to zdarzenie, gdy agent odbiera połączenie przychodzące i przerywa kontakt w kolejce.
Działania, które otwierają to wydarzenie, to Screen Pop i Queue Contact (Kontakt w kolejce).
-
PhoneContactEndedSystem wyzwala to zdarzenie po rozłączeniu połączenia na żywo i usuwa wszystkich uczestników. Zdarzenie jest dostępne, jeśli używasz wybranych działań obsługi połączeń w przepływie, takich jak Screen Pop i Feedback. To zdarzenie nie wymaga eskalacji do agenta.
Kiedy tworzysz przepływ, nie dodawaj żadnej aktywności IVR po zdarzeniu
PhoneContactEnded. Podczas wykonywania przepływu przepływ nie będzie działał po dodaniu działania po zakończeniu kontaktu.Tylko działanie Kontakt w kolejce uwidacznia to zdarzenie.
-
AgentDisconnected (Rozłączony agent)System wyzwala to zdarzenie, gdy ostatni agent rozłączy się z połączeniem na żywo, pozostawiając klienta samego na linii.
Działanie Kontakt w kolejce uwidacznia to zdarzenie.
-
AgentOffered (Oferowane przez agenta)System wyzwala to zdarzenie, gdy kontakt głosowy zostanie zaoferowany agentowi. To zdarzenie umożliwia deweloperowi przepływu skonfigurowanie wielu obsługiwanych działań, które są częścią obsługi zdarzeń. Na przykład deweloper przepływu może skonfigurować działanie Screen Pop względem zdarzenia AgentOffered.For example, a flow developer can configure a Screen Pop activity against an AgentOffered event. Ta konfiguracja dostarcza agentowi informacji związanych z klientem, zanim agent odbierze lub odbierze połączenie. To zdarzenie jest skojarzone z
NewPhoneContact.Powiązane zmienne można wyświetlić w obszarze Zmienne wyjściowe zdarzenia.
-
CallbackFailed (Niepowodzenie wywołania zwrotnego)System wyzwala to zdarzenie, gdy kurtuazyjne wywołanie zwrotne nie powiedzie się. To zdarzenie jest dostępne, jeśli używasz funkcji Oddzwanianie w głównym przepływie.
-
System ponów próbę oddzwonienia tylko wtedy, gdy połączenie zwrotne od strony kontaktu zakończy się niepowodzeniem. Oddzwonienie kończy się niepowodzeniem, gdy kontakt jest zajęty lub niedostępny albo agent nie odpowiada na nie.
-
Ponadto połączenie kończy się niepowodzeniem od zakończenia agenta, gdy telefon agenta jest nieosiągalny lub agent odrzuca połączenie. Połączenie zostanie przeniesione z powrotem do kolejki i ponownie przekierowane do dostępnego agenta.
Aby użyć ponowionego wywołania zwrotnego w przepływie, należy skonfigurować zmienną przepływu lokalnego (przy użyciu działania SetVariable) z wartością 0 i zwiększyć ją zgodnie z wymaganiami. Upewnij się, że wartość jest mniejsza niż wartość licznika zmiennych Ponów próbę.
Możesz dołączyć inne zdarzenia, które są wymagane w przepływie, aby spróbować ponowić próbę wywołania zwrotnego. Uwzględnij w przepływie działanie oczekiwania , po którym następuje wywołanie zwrotne lub dowolne działania związane z kolejkowaniem, takie jak Kolejka do agenta i Kontakt w kolejce. Użyj tych działań w dowolnej kombinacji lub kolejności, po działaniu Czekaj.
Aby zakończyć ponawianie:
-
Aby uzyskać prawdziwy stan, użyj działania End Flow. Nie używaj aktywności Rozłącz.
-
W przypadku stanu fałszywego należy użyć opcji Rozłącz po skonfigurowaniu zmiennej Ponów próbę w przepływie. W takim przypadku wszystkie próby ponowienia są zakończone i nie ma dostępnych ponownych prób.
-
Maksymalna liczba ponownych prób oddzwonienia wynosi 10. Maksymalny czas, przez jaki interakcja może pozostać w systemie, wynosi 14 dni. Zależnie od tego, co nastąpi najpierw, jest uważane za okres interakcji służący do konfigurowania ponowienia próby.
-
W przypadku korzystania z działania Czekaj minimalny interwał opóźnienia między ponowieniami próby wynosi 10 sekund, a maksymalny interwał opóźnienia między ponowieniami prób wynosi 72 godziny.
-
Gdy stan kontaktu jest w przekroczeniu limitu czasu zaparkowania i jeśli dostępne są próby ponowienia, generowane jest zdarzenie CallbackFailed. Skonfigurowany program obsługi zdarzeń w przepływie kontynuuje ponowienie próby wywołania zwrotnego dla pozostałych prób.
-
Gdy wywołanie zwrotne do kontaktu nie powiedzie się, kontakt zostanie usunięty z kolejki i zostanie wygenerowane zdarzenie CallbackFailed. Program obsługi ponowionych prób może ponownie umieścić go w kolejce, korzystając z dowolnego z działań, takich jak Oddzwonienie (to samo lub inne miejsce docelowe), Kontakt w kolejce i/lub Kolejka do agenta.
-
-
Wybieranie wstępneW ramach NewPhoneContact zdarzenie PreDial umożliwia deweloperowi przepływu ustawienie lub dostosowanie identyfikatora dzwoniącego przy użyciu działania Ustaw identyfikator dzwoniącego.
Po utworzeniu przepływu pracy to zdarzenie jest dostępne na karcie Przepływy zdarzeń w komponencie Flow Designer. Jest to zdarzenie, które jest kończone przez skonfigurowanie działania Ustaw identyfikator dzwoniącego. To zdarzenie jest wyzwalane zarówno dla agenta, jak i klienta na podstawie scenariusza połączenia. Powiązane zmienne można wyświetlić w obszarze Zmienne wyjściowe zdarzenia.
Poniższa tabela zawiera listę typów operacji i odpowiadających im typów uczestników dla
PreDial.operationType.Tabela 52. Operacje związane z PreDial.operationType i typy uczestników PreDial.OperationType
PreDial.ParticipantType
PRZYCHODZĄCYCHAgent
WYBIERANIE WYCHODZĄCEAgent, Klient
COURTESY_CALLBACKAgent, Klient
PREVIEW_CAMPAIGNAgent, Klient
WEB_CALLBACKAgent, Klient
TRANSFER_TO_DNDN
TRANSFER_TO_AGENTAgent
CONSULT_TO_DNDN
CONSULT_TO_AGENTAgent
CONSULT_TO_QUEUEAgent
CONSULT_TO_EP_DNEP-DN
-
Dostosuj ANI nie ma zastosowania do przełożonego, gdy skonfigurowane jest monitorowanie połączeń.
-
Skonfiguruj każdą ścieżkę programu obsługi zdarzeń PreDial z ustawieniem identyfikatora dzwoniącego jako działania terminalu, w przeciwnym razie kontakt może zostać porzucony.
-
Obsługa przepływu jest wymagana dla każdego scenariusza przychodzącego lub wychodzącego, aby korzystać z programu obsługi zdarzeń PreDial.
-
Nie należy używać działań przepływu, które umieszczają kontakt w kolejce za pomocą programu obsługi zdarzeń PreDial.
-
W przypadku aplikacji ANI skonfigurowanej względem kontaktu wychodzącego połączenie jest przekierowywane przez region, do którego agent ANI jest mapowany, niezależnie od regionu, w którym znajduje się kontakt. Jeśli na przykład organizacja ma centra kontaktów w Stanach Zjednoczonych i Australii, a połączenie wychodzące jest wyzwalane dla kontaktu znajdującego się w Stanach Zjednoczonych z ANI agenta zamapowanym na region Australii, połączenie jest przekierowywane przez Australię.
Zapoznaj się z tabelą Użycie ANI dla wielu scenariuszy w środowisku następnej generacji w sekcji Ustawianie identyfikatora dzwoniącego dla użycia ANI w różnych scenariuszach połączeń.
-
Przepływ pracy OnGlobalError
Podczas tworzenia przepływu można ustawić ścieżkę błędu działania, aby obsłużyć błąd działania lub błąd ogólny wyświetlany podczas wykonywania przepływu.

Jeśli podczas wykonywania przepływu wystąpi błąd, wykonywanie będzie kontynuowane z następnym działaniem zdefiniowanym w ścieżce błędu. Jeśli nie skonfigurujesz ścieżki błędu w głównym przepływie, nadal możesz ustawić zdarzenie OnGlobalError dostępne na karcie Przepływy zdarzeń, aby obsłużyć błąd wykonania przepływu.
Jeśli nie uda się zdefiniować ścieżek błędów zarówno w przepływie głównym , jak i w przepływie zdarzeń, przepływ kończy się, gdy wystąpi błąd podczas wykonywania przepływu.
Rozważmy scenariusz, w którym konfigurujesz działanie Ustaw zmienną w przepływie.

Można ustawić węzeł Undefined Error w działaniu Ustaw zmienną w głównym przepływie , aby obsługiwał wszelkie błędy systemowe podczas wykonywania przepływu . Jeśli nie chcesz definiować ścieżki błędu w głównym przepływie, nadal możesz przejść do karty Przepływ zdarzeń i skonfigurować przepływ zdarzenia OnGlobalError.If you don't want to define the error path in the main flow, you can still go to the Event Flow and configure the OnGlobalError event flow.

W powyższym przykładzie funkcja Odtwórz wiadomość jest dołączana do programu obsługi zdarzeń OnGlobalError . Jeśli podczas wykonywania działania Ustaw zmienną w głównym przepływie wystąpi błąd systemowy, system najpierw rozważy konfigurację wykonaną w działaniu Ustaw zmienną . Jeśli nie zdefiniowano ścieżki błędu, system sprawdza procedurę obsługi zdarzeń OnGlobalError w strumieniu zdarzeń. Ponieważ działanie Odtwórz wiadomość jest dołączone do zdarzenia OnGlobalError w powyższym przykładzie, system odtwarza komunikat i kończy przepływ.
Zmienne i wyrażenia w programie Flow Designer
Projektant przepływu zawiera następujące typy zmiennych:
Niestandardowe zmienne przepływu
Niestandardowe zmienne przepływu to konfigurowalne zmienne o różnych typach danych, których można używać w całym przepływie. Możesz utworzyć tyle zmiennych przepływu, ile potrzebujesz, aby spełnić logikę w swoim przepływie.
Bezpieczne zmienne
Można oznaczyć zmienne przepływu jako zabezpieczony, aby zapobiec rejestrowaniu i przechowywaniu wszelkich wrażliwych informacji, takich jak dane osobowe (PII) i dane Branża kart płatniczych (PCI). Możesz ustawić bezpieczne zmienne jako Widoczne dla agenta lub Edytowalne dla agenta, aby kontrolować, jak te zmienne są prezentowane na Agent Desktop.
Domyślnie wszystkie istniejące zmienne w przepływach wdrożeniowych zachowują się jak zmienne niezabezpieczone. Otwórz te przepływy w trybie edycji, aby przejrzeć i zachować bezpieczne zmienne w razie potrzeby.
W mapowaniu zmiennych przepływu nie można mapować zabezpieczonej zmiennej do niezabezpieczonej zmiennej w aktywności GoTo.
Nie można oznaczyć zmiennych globalnych jako bezpiecznych.
Tworzenie niestandardowych zmiennych przepływu
| 1 |
Na pasku nawigacyjnym Management Portal wybierz . | ||||||||||||||||||||
| 2 |
Kliknij ikonę elipsy obok przepływu i kliknij Otwórz. Zostanie wyświetlone okno Projektant przepływu.
| ||||||||||||||||||||
| 3 |
W panelu konfiguracja otwórz sekcję Definicja zmiennej. | ||||||||||||||||||||
| 4 |
Kliknij przycisk Dodaj zmienną przepływu. | ||||||||||||||||||||
| 5 |
Wprowadź Nazwę i Opis zmiennej. | ||||||||||||||||||||
| 6 |
Wybierz Typ zmiennej z listy rozwijanej.
Obsługiwane typy zmiennych to:
| ||||||||||||||||||||
| 7 |
Określ Wartość domyślną zmiennej zgodnie z wybranym typem zmiennej. | ||||||||||||||||||||
| 8 |
(Opcjonalnie) Po włączeniu przełącznika Zawiera poufne informacje system oznaczy zmienną jako zmienną zabezpieczoną. Podczas wykonywania przepływu system nie rejestruje ani nie przechowuje żadnych informacji przesyłanych za pośrednictwem tej zmiennej. | ||||||||||||||||||||
| 9 |
(Opcjonalnie) Jeśli włączysz przełącznik Oznacz agenta widocznego , zmienna a na pulpicie wraz z wartością przechwyconą jako część przepływu. Po włączeniu przycisku przełączającego Zaznacz, że agent jest widoczny pojawiają się następujące pola:
| ||||||||||||||||||||
| 10 |
Kliknij przycisk Zapisz. Po zapisaniu niestandardowej zmiennej przepływu, zmienna jest zapisywana jako znacznik w panelu Właściwości globalne na Desktop. Jeśli zmienna została oznaczona jako Możliwe do wyświetlania przez agenta, na znaczniku wyświetlana jest ikona zestawu słuchawkowego w celu ułatwienia identyfikacji. |
Przykład: Kolejność zmiennych przepływu wyświetlanych na pulpicie.
Gdy tworzysz zmienne oznaczone jako Możliwe do obejrzenia przez agenta, pulpit wyświetla te zmienne w określonej kolejności.
Na przykład, jeśli utworzysz następujące zmienne przepływu: CustomerType, SubscribedCustomer, CustomerCount, CallRatio, dob, Datetest.
Desktop otrzymuje te zmienne od projektanta przepływów w następującej kolejności: CallRatio, CustomerCount, CustomerType, SubscribedCustomer, ANI, DN, dob, ronaTimeout, Datetest.
Desktop wyświetla zmienne w następującej kolejności, od lewej do prawej, na interfejsie użytkownika:
-
Zmienne Klienta Numer telefonu, DN, Kolejka, Czas RONA
-
Zmienne przepływu są posortowane w porządku alfabetycznym ze zmiennymi zaczynającymi się od wielkich liter jako pierwsze, a następnie zmiennymi z małymi literami: CallRatio, CustomerCount, CustomerType, Datetest, SubscribedCustomer, dob.
Edytowanie niestandardowych zmiennych przepływu
Jeśli zmienna jest już używana, to nie można edytować Typ zmiennej. Operacja ta może mieć znaczny wpływ na przepływ. Zatem działanie to jest zabronione. W takim przypadku pole rozwijane Typ zmiennej jest wyłączone i pojawia się komunikat ostrzegawczy.
Po pomyślnej edycji zmiennej, wprowadzone zmiany pojawiają się w całym przepływie oraz w okienku pop-over, które pojawia się po kliknięciu zmiennej przepływu w okienku Właściwości globalne.
Aby edytować niestandardową zmienną przepływu, wykonaj następujące kroki:
| 1 |
Na pasku nawigacyjnym Management Portal wybierz . |
| 2 |
Kliknij ikonę elipsy obok przepływu i kliknij Otwórz. Zostanie wyświetlone okno Projektant przepływu.
|
| 3 |
Kliknij zmienny znacznik z okna Okno właściwości globalnych, który chcesz edytować. Wyświetla okno wyskakujące pokazujące podsumowanie informacji, które są pierwotnie skonfigurowane dla zmiennej.
|
| 4 |
Kliknij przycisk Edytuj w prawym górnym rogu okna podręcznego. Zostanie wyświetlone okno dialogowe Edytuj zmienną przepływu. Jeśli zmienna nie jest używana w przepływie, wszystkie pola można edytować. Można modyfikować nazwę zmiennej, jej opis, typ i wartość. |
| 5 |
Kliknięcie ikony Informacji w tym komunikacie spowoduje wyświetlenie listy aktywności, w której użyto zmiennej. Jeśli chcesz kontynuować edytowanie zmiennej, przed ponowieniem próby edycji usuń zmienną ze wszystkich konfiguracji przepływu. |
| 6 |
Wprowadź niezbędne zmiany. Przycisk Zapisz pozostaje wyłączony do momentu wprowadzenia zmiany. |
| 7 |
Kliknij przycisk Zapisz. |
Usuwanie niestandardowych zmiennych przepływu
Jeśli zmienna jest używana w przepływie, nie można jej usunąć. Czynienie tego ma poważne konsekwencje dla przepływu. W takim przypadku przycisk Usuń w oknie Usuwanie zmiennej jest wyłączony, a pojawia się lista czynności, w których zmienna jest używana.
Czynności są pogrupowane na podstawie tego, czy pojawiają się na karcie Przepływ główny czy Przepływy zdarzeń. Jeśli chcesz usunąć zmienną, która jest w użyciu, usuń ją ze wszystkich konfiguracji przepływu przed próbą usunięcia.
Aby usunąć niestandardową zmienną przepływu, wykonaj następujące kroki:
| 1 |
Z paska nawigacyjnego Management Portal wybierz . |
| 2 |
Kliknij ikonę elipsy obok przepływu i kliknij Otwórz. Zostanie wyświetlone okno Projektant przepływu.
|
| 3 |
W okienku Właściwości globalne kliknij ikonę Usuń, która jest widoczna dla znacznika zmiennej, którą chcesz usunąć. |
Wstępnie zdefiniowane zmienne
Projektant przepływów automatycznie tworzy predefiniowane zmienne, gdy używasz pewnych zdarzeń i działań w przepływie.
Lista dostępnych zmiennych predefiniowanych jest wyświetlana w sekcji Zmienne predefiniowane w okienku Właściwości przepływu globalnego. Są one również wyświetlane w okienku Właściwości dla wybranego zdarzenia lub działania.
Kliknij na każdą zmienną, aby otworzyć okno pop-up, które wyjaśnia, jaki typ danych przechowuje zmienna, więc wiesz, jak używać zmiennej w swoim przepływie.
Chociaż większość atrybutów zmiennej wyjściowej zdarzenia jest predefiniowana i nie może być edytowana, można edytować zmienną, aby zmodyfikować globalne oznaczenie zmiennej.
Zmienne wyjściowe zdarzenia
Zmienne wyjściowe zdarzeń są specyficznie skojarzone ze zdarzeniami i przyjmują nomenklaturę: <EventName>.<VariableName>.
Wszystkie zmienne wyjściowe zdarzenia dostępne do użycia w przepływie są automatycznie wyświetlane w okienku Właściwości globalne po wprowadzeniu zdarzenia do przepływu, a także w okienku Właściwości skojarzonego działania programu obsługi zdarzeń.
Dostępne zmienne wyjściowe zdarzenia to:
-
NewPhoneContact.ANI -
NewPhoneContact.DNIS -
NewPhoneContact.InteractionID -
NewPhoneContact.PSTNRegion -
AgentAnswered.AgentID -
AgentAnswered.AgentName -
AgentAnswered.AgentSessionID -
AgentAnswered.QueueID -
AgentAnswered.QueueName -
AgentAnswered.TeamID -
AgentAnswered.NazwaZespołu -
AgentAnswered.TenantID -
AgentAnswered.CAD -
PhoneContactEnded.AgentID -
PhoneContactEnded.TeamID -
PhoneContactEnded.QueueID -
PhoneContactEnded.InboundChannel -
PhoneContactEnded.RoutingStrategyID -
AgentOffered.agentId -
AgentOffered.agentName (OfertaAgenta) -
AgentOffered.agentSessionId -
AgentOffered.queueId -
AgentOffered.queueName -
AgentOffered.teamId -
AgentOffered.teamName -
AgentOffered.tenantId -
AgentOffered.callAssociatedData -
AgentOffered.AgentID -
AgentOffered.AgentName -
AgentOffered.AgentSessionID -
AgentOffered.QueueID -
AgentOffered.QueueName -
AgentOffered.TeamID -
AgentOffered.TeamName -
AgentOffered.TenantID -
AgentOffered.CAD -
PreDial.direction -
PreDial.participantType -
PreDial.dialNumber -
PreDial.otherPartyDn -
PreDial.epDn -
PreDial.agentSelectedAni -
PreDial.operationType
Dostosowywanie zmiennych systemowych
Można dostosować etykietę pulpitu tylko zmiennych Numer telefonu i DNIS (usługa identyfikacji numeru wybieranego). Można utworzyć alias tych zmiennych i skonfigurować go za pomocą działania Ustaw zmienną w przepływie.
| 1 |
Na pasku nawigacyjnym Management Portal wybierz . |
| 2 |
Kliknij ikonę elipsy obok przepływu i kliknij Otwórz. Zostanie wyświetlone okno Projektant przepływu.
|
| 3 |
W okienku Globalne właściwości przepływu otwórz sekcję Definicja zmiennej. |
| 4 |
Kliknij kartę Konfiguracja. |
| 5 |
Kliknij przycisk Dodaj zmienną przepływu. |
| 6 |
Wprowadź Nazwę i Opis zmiennej. |
| 7 |
Wybierz Ciąg z listy rozwijanej Typ zmiennej. |
| 8 |
Włącz przełącznik Ustaw agenta jako widocznego . |
| 9 |
W polu Etykieta pulpitu wprowadź żądaną etykietę pulpitu dla zmiennej. |
| 10 |
Kliknij przycisk Zapisz. Spowoduje to utworzenie zmiennej.
|
| 11 |
Z Biblioteki aktywności przeciągnij działanie Ustaw zmienną na obszar roboczy. |
| 12 |
W sekcji Ustawienia zmiennych w okienku Ustawienia aktywności wykonaj następujące czynności: Po opublikowaniu przepływu nowo utworzona zmienna przepływu zastępuje wybraną zmienną systemową. Podczas wykonywania przepływu etykieta pulpitu nowo utworzonej zmiennej pojawia się w okienku Przychodzące wyskakujące okienko i interakcja na pulpicie.
|
Zmienne wyjściowe aktywności
Zmienne wyjściowe działania przechowują dane przechwycone z działań i są tworzone automatycznie po dodaniu określonych działań do kanwy. Zmienne wyjściowe aktywności używają następującej składni: <ActivityName>.<VariableName> gdzie ActivityName zmienia się dynamicznie w zależności od aktywności.
Jeśli przepływ używa działania wiele razy, każde działanie ma unikatowe wystąpienie każdej skojarzonej zmiennej wyjściowej działania. Wszystkie zmienne wyjściowe działania dostępne do użycia w przepływie są automatycznie wyświetlane w okienku Właściwości globalne po wprowadzeniu działania do przepływu, a także w okienku Właściwości skojarzonego działania.
Dostępne zmienne wyjściowe aktywności to:
-
Menu.OptionEntered: Przechowuje opcję menu wybraną przez dzwoniącego podczas wystąpienia działania Menu. Jest to pojedyncza cyfra z zakresu od 0 do 9. -
CollectDigits.DigitsEntered: Przechowuje cyfry wprowadzone przez wywołującego podczas wystąpienia działania Collect Digits. Liczba cyfr zależy od konfiguracji działania. -
HTTPRequest.HTTPStatusCode: Przechowuje kod stanu otrzymany podczas próby wysłania żądania HTTP. -
HTTPRequest.HTTPResponseBody: Przechowuje odpowiedź po pomyślnym wyzwoleniu żądania HTTP. -
HTTPRequest.ResponseHeaders: Przechowuje nagłówki wysyłane w ramach żądania HTTP. -
VirtualAgent.IntentTriggered: Przechowuje intencję, która spowodowała obsługę lub eskalację środowiska konwersacji. -
GetQueueInfo.EWT: Przechowuje wartość szacowanego czasu oczekiwania dla wybranej kolejki. -
GetQueueInfo.PIQ:Przechowuje wartość pozycji w kolejce wybranej kolejki.
Zmienne globalne
Zmienne globalne to zmienne niestandardowe, które można wyświetlać i do których można uzyskać dostęp podczas tworzenia przepływów. Administrator tworzy zmienne globalne w module Provisioning portalu zarządzania. Aby uzyskać więcej informacji, zobacz globalnych Zmienne globalne.
Jako deweloper przepływu możesz używać tych zmiennych zgodnie z wymaganiami. Te zmienne można dodawać w przepływie. Zmienną globalną można również edytować i usuwać po dodaniu jej do przepływu.
Dodawanie zmiennej globalnej w przepływie
W przepływie można dodać maksymalnie 30 zmiennych. Ta liczba nie obejmuje zmiennych, które nie podlegają raportowaniu ani nie są widoczne dla agenta.
Jeśli chcesz dodać więcej zmiennych ponad maksymalny limit, musisz usunąć taką samą liczbę istniejących zmiennych. Aby uzyskać więcej informacji na temat usuwania zmiennej globalnej, zobacz Usuwanie zmiennych globalnych z przepływu. |
Podczas tworzenia przepływu można zainicjować zmienną globalną typu String o maksymalnej długości 256 znaków. Jednak podczas wykonywania przepływu zmienną można zaktualizować, aby zawierała do 1024 znaków. Przekroczenie tego limitu może powodować niepożądane zachowania, takie jak niepowodzenia połączeń i nieprawidłowe wartości. |
Aby dodać zmienne globalne w przepływie:
| 1 |
Na pasku nawigacyjnym Management Portal wybierz . |
| 2 |
Kliknij ikonę elipsy obok przepływu i kliknij Otwórz. Zostanie wyświetlone okno Projektant przepływu.
|
| 3 |
W okienku Globalne właściwości przepływu przewiń w dół do sekcji Definicja zmiennej> Wstępnie zdefiniowane zmienne . |
| 4 |
W sekcji Zmienne globalne kliknij przycisk Dodaj zmienne globalne. Zostanie wyświetlone okno dialogowe Dodawanie zmiennych globalnych . Pokazuje wszystkie zmienne globalne utworzone przez administratora w module Provisioning .
|
| 5 |
(Opcjonalnie) Pole Wyszukaj zmienne globalne służy do filtrowania i wyszukiwania wymaganych zmiennych globalnych z listy. |
| 6 |
Zaznacz pola wyboru wymaganych zmiennych globalnych z listy i kliknij przycisk Dodaj. System wyświetli wybrane zmienne w sekcji Zmienne globalne .
Domyślnie każda zmienna zawiera pola metadanych zdefiniowane przez administratora, takie jak Raportowane, Widoczne dla agenta, Edytowalne agenta i Etykieta pulpitu. Jeśli administrator zmieni jakiekolwiek wartości metadanych, gdy zmienna globalna jest używana, zmiany wprowadzone w portalu zarządzania będą odzwierciedlane w przepływach (z opóźnieniem wygaśnięcia pamięci podręcznej wynoszącym 8 godzin). |
Edytowanie zmiennej globalnej w przepływie
Podczas edytowania zmiennej globalnej nie można zmienić żadnej wartości metadanych zmiennej globalnej w projektancie przepływu. Można jednak zmienić wartość domyślną za pomocą przycisku przełączania Zastąp wartość domyślną.
Aby edytować zmienną globalną w przepływie:
| 1 |
Na pasku nawigacyjnym Management Portal wybierz . | ||
| 2 |
Kliknij ikonę elipsy obok przepływu i kliknij Otwórz. Zostanie wyświetlone okno Projektant przepływu.
| ||
| 3 |
W okienku Globalne właściwości przepływu przewiń w dół do sekcji Definicja zmiennej> Wstępnie zdefiniowane zmienne . | ||
| 4 |
W panelu Zmienna globalna kliknij zmienną globalną, a następnie kliknij przycisk edycji ( Zostanie wyświetlone okno dialogowe Edytuj zmienne globalne . Pokazuje szczegóły wybranej zmiennej globalnej, takie jak Typ zmiennej, Wartość domyślna, Etykieta pulpitu i Agent Edytowalny.
| ||
| 5 |
(Opcjonalnie) Włącz przełącznik Zastąp konfiguracje portalu , aby zastąpić istniejące wartości skonfigurowane w Portalu zarządzania. Umożliwia to modyfikowanie wartości pól, takich jak Wartość domyślna, Widoczność agenta, Edytowalne agenta i Etykieta pulpitu.
| ||
| 6 |
Wprowadź niezbędne zmiany. | ||
| 7 |
Kliknij przycisk Zapisz. |
Usuwanie zmiennych globalnych z przepływu
Można usunąć zmienną globalną, która nie jest używana w żadnym przepływie.
Jeśli nie można usunąć zmiennej globalnej, skontaktuj się z administratorem, aby włączyć flagę funkcji w celu usunięcia zmiennych globalnych z przepływu. |
Aby usunąć zmienną globalną z przepływu:
| 1 |
Z paska nawigacyjnego Management Portal wybierz . |
| 2 |
Kliknij ikonę elipsy obok przepływu i kliknij Otwórz. Zostanie wyświetlone okno Projektant przepływu.
|
| 3 |
W okienku Globalne właściwości przepływu przewiń w dół do sekcji Definicja zmiennej> Wstępnie zdefiniowane zmienne . |
| 4 |
W panelu Zmienne globalne kliknij ikonę usuwania (x) zmiennej globalnej, którą chcesz usunąć. Zostanie wyświetlone okno podręczne z prośbą o potwierdzenie działania.
|
| 5 |
Kliknij pozycję Usuń. Spowoduje to usunięcie wybranej zmiennej globalnej z listy.
|
Zmienne widoczne na pulpicie
Można skonfigurować następujące typy zmiennych dla przychodzących wyskakujących okienek i okienka Interakcja na pulpicie dla przychodzących i wychodzących połączeń głosowych:
-
Zmienne systemowe, takie jak numer telefonu, DNIS (usługa identyfikacji wybranego numeru), nazwa kolejki i limit czasu usługi RONA
-
Zmienne globalne tworzone i zarządzane w portalu zarządzania
-
Niestandardowe zmienne przepływu utworzone i zarządzane w programie Flow Designer
|
- Przychodzące wyskakujące okienko na pulpicie
- Wyskakujące okienko przychodzące pojawia się, gdy agent odbiera połączenie przychodzące lub wybiera połączenie wychodzące. Wyświetla kluczowe informacje o kliencie zgodnie ze zmiennymi skonfigurowanymi w Flow Designer. Można ustawić kolejność pojawiania się każdej z tych zmiennych w przychodzącym popoverze, która może zawierać dowolną kombinację systemowych, globalnych i niestandardowych zmiennych przepływu. Można również edytować etykietę tych zmiennych na pulpicie.
- Można dostosować etykietę pulpitu zmiennych systemowych, takich jak Numer telefonu i DNIS. Aby uzyskać więcej informacji, zobacz Dostosowywanie zmiennych systemowych.
- W przypadku połączeń przychodzących i wychodzących można wybrać od trzech do maksymalnie sześciu zmiennych. W przypadku połączeń konsultacyjnych konsultant wyświetli dodatkowe trzy zmienne, takie jak Nazwa agenta, Nazwa wyróżniająca agenta i Zespół agentów, które są domyślnie dodane do listy.
-
Nie można skonfigurować zmiennych zawierających poufne informacje w wyskakującym okienku przychodzącym na pulpicie.
- Aby uzyskać więcej informacji na temat konfigurowania zmiennych dla przychodzącego popovera, zobacz Konfigurowanie zmiennych dla przychodzących popover.
- Panel interakcji
- Panel Interakcja na pulpicie jest wyświetlany po zaakceptowaniu przez agenta połączenia przychodzącego lub wychodzącego. Wyświetla informacje zestawione w zmiennych panelu Interakcja skonfigurowanych w programie Flow Designer. Możesz wybrać maksymalnie 30 zmiennych. W panelu interakcji można ustawić kolejność wyświetlania każdej z tych zmiennych, która może zawierać dowolną kombinację systemowych, globalnych i niestandardowych zmiennych przepływu. Można również edytować etykietę tych zmiennych na pulpicie.
- Można dostosować etykietę pulpitu zmiennych systemowych, takich jak Numer telefonu i DNIS. Aby uzyskać więcej informacji, zobacz Dostosowywanie zmiennych systemowych.
- Aby uzyskać więcej informacji na temat konfigurowania zmiennych w okienku Interakcja, zobacz Konfigurowanie zmiennych dla panelu Interakcja.
Konfigurowanie zmiennych dla wyskakujących okienek przychodzących
Zanim rozpoczniesz
Skonfiguruj zmienne w oknie Incoming popover dla połączeń przychodzących i wychodzących.
-
Należy utworzyć zmienne, które mają zostać dodane w przychodzącym wyskakującym okienku pulpitu. Aby uzyskać więcej informacji, zobacz Tworzenie zmiennej globalnej i Tworzenie niestandardowych zmiennych przepływu.
-
Zmienne należy oznaczyć jako widoczne dla agenta. Aby uzyskać więcej informacji na temat oznaczania zmiennej globalnej jako widocznej dla agenta, zobacz Edytowanie zmiennej globalnej w przepływie.
| 1 |
Na pasku nawigacyjnym Management Portal wybierz . |
| 2 |
Kliknij przycisk Nowy, aby utworzyć przepływ. Aby edytować istniejący przepływ, kliknij ikonę wielokropka obok przepływu, a następnie kliknij przycisk Otwórz. Zostanie wyświetlone okno Projektant przepływu.
|
| 3 |
W okienku Globalne właściwości przepływu otwórz sekcję Definicja zmiennej. |
| 4 |
Kliknij kartę Desktop Viewability & Order (Widoczność i kolejność na pulpicie). |
| 5 |
W sekcji Incoming Popover (Przychodzące popover) kliknij opcję Select Variables for Incoming Popover (Wybierz zmienne dla przychodzących popover ). Zostanie wyświetlone okno Wybierz zmienne w przychodzącym oknie Popover . Pokazuje wszystkie zmienne, które zawierają cztery domyślne zmienne systemowe, takie jak numer telefonu, DNIS, nazwa kolejki i limit czasu RONA. Domyślnie wybrane są zmienne systemowe, takie jak numer telefonu, DNIS i nazwa kolejki, które można usunąć po dodaniu kolejnych zmiennych.
|
| 6 |
Aby filtrować listę, użyj następujących opcji wyszukiwania: Lista jest automatycznie wypełniana zmiennymi zgodnie z wpisami kryteriów.
|
| 7 |
Zaznacz pola wyboru zmiennych, które chcesz wybrać dla przychodzącego popovera. Możesz wybrać co najmniej trzy i maksymalnie sześć zmiennych. |
| 8 |
Kliknij przycisk Zapisz. Możesz pominąć ten krok, jeśli włączysz przycisk przełączania Autozapisuj . Wybrane zmienne zostaną wyświetlone w sekcji Przychodzące popover .
|
| 9 |
Użyj ikony uchwytu ( |
| 10 |
(Opcjonalnie) Kliknij ikonę x obok zmiennej, aby usunąć ją z listy. |
Konfigurowanie zmiennych dla panelu Interakcja
Zanim rozpoczniesz
Skonfiguruj zmienne w okienku Interakcja dla połączeń przychodzących i wychodzących.
-
Należy utworzyć zmienne, które mają zostać dodane w przychodzącym wyskakującym okienku pulpitu. Aby uzyskać więcej informacji, zobacz Tworzenie zmiennej globalnej i Tworzenie niestandardowych zmiennych przepływu.
-
Zmienne należy oznaczyć jako widoczne dla agenta. Aby uzyskać więcej informacji na temat oznaczania zmiennej globalnej jako widocznej dla agenta, zobacz Edytowanie zmiennej globalnej w przepływie.
| 1 |
Na pasku nawigacyjnym Management Portal wybierz . |
| 2 |
Kliknij przycisk Nowy, aby utworzyć przepływ. Aby edytować istniejący przepływ, kliknij ikonę wielokropka obok przepływu, a następnie kliknij przycisk Otwórz. Zostanie wyświetlone okno Projektant przepływu.
|
| 3 |
W okienku Globalne właściwości przepływu otwórz sekcję Definicja zmiennej. |
| 4 |
Kliknij kartę Widoczność i kolejność na pulpicie. |
| 5 |
W sekcji Okienko interakcji kliknij przycisk Wybierz zmienne dla panelu interakcji. Zostanie wyświetlone okno Wybierz zmienne w panelu interakcji . Pokazuje wszystkie zmienne wraz z czterema zmiennymi systemowymi, takimi jak numer telefonu, DNIS, nazwa kolejki i limit czasu RONA.
|
| 6 |
Aby filtrować listę, użyj następujących opcji wyszukiwania: Lista jest automatycznie wypełniana zmiennymi zgodnie z wpisami kryteriów.
|
| 7 |
Zaznacz pola wyboru zmiennych, które chcesz wybrać dla panelu Interakcja. Możesz wybrać maksymalnie 30 zmiennych. |
| 8 |
Użyj ikony uchwytu ( |
| 9 |
Kliknij przycisk Zapisz. Możesz pominąć ten krok, jeśli włączysz przycisk przełączania Autozapisuj . Wybrane zmienne zostaną wyświetlone w sekcji Okienko interakcji .
|
| 10 |
(Opcjonalnie) Kliknij ikonę x obok zmiennej, aby usunąć ją z listy. |
Zmienne JSON
Zmienne JSON są niestandardowymi zmiennymi przepływu typu JSON. W projektancie przepływu można tworzyć zmienne JSON. Aby uzyskać więcej informacji, zobacz Tworzenie niestandardowych zmiennych przepływu.
Do przechowywania danych w zmiennej JSON można użyć następujących działań: HTTP Request, Parse i Set Variable.
W działaniach HTTP i Parse można wyodrębnić dane za pomocą wyrażenia filtru ścieżki JSON i zapisać je w zmiennej JSON.
W oknie Ustaw aktywność zmiennej można użyć zmiennej JSON w opcji Ustaw wartość w następujący sposób:
-
Wpisz wartość JSON w polu tekstowym. Na przykład:
{ "userId":"rirani", "jobTitleName":"Developer", "firstName":"Romin", "lastName":"Irani", "preferredFullName":"Romin Irani", "employeeCode":"E1", "region":"CA", "phoneNumber":"408-xxxxx67", "emailAddress":"rirani@xyz.com" } -
Użyj wyrażenia Pebble.
Użycie zmiennych JSON w wyrażeniach Pebble
-
Dostęp rozdzielany kropką:W wyrażeniu Pebble dla zmiennej JSON można używać dostępu rozdzielanego kropką( .) w działaniach związanych z obsługą połączeń i kontrolą przepływu.
Składnia:
{{ jsonVariableName.fieldName }}where,jsonVariableName.fieldNamepowinna dać pole w zmiennej JSON.W poprzednim przykładowym fragmencie kodu, jeśli wyodrębnisz pracownika do zmiennej o nazwie
empvarprzy użyciu protokołu HTTP lub Parse:use
{{empvar.employeeCode}}, aby uzyskać wartość jakoE1. -
Dostęp do indeksu tablicy JSON: Dostęp do określonego indeksu można uzyskać z tablicy JSON, podobnie jak w przypadku składni Pebble. Aby uzyskać więcej informacji na temat dostępu do indeksu w Pebble, odwiedź https://pebbletemplates.io/wiki/guide/basic-usage/, na przykład:
Jeśli wyodrębnisz tablicę JSON Employees do zmiennej o nazwie{ "Pracownicy" : [ { "userId":"rirani", "jobTitleName":"Developer", "firstName":"Romin", "lastName":"Irani", "preferredFullName":"Romin Irani", "employeeCode":"E1", }, { "userId":"thanks", "jobTitleName":"Program Manager", "firstName":"Tom", "lastName":"Hanks", "preferredFullName":"Tom Hanks", "employeeCode":"E3", "directReports":[ { "userId":"John", "jobTitleName":"Developer", "firstName":"John", "lastName":"Irani", "preferredFullName":"John Irani", "employeeCode":"E2" }, { " userId":"Sam", "jobTitleName":"Developer", "firstName":"Sam", "lastName":"Das", "preferredFullName":"Sam Das", "employeeCode":"E2" } ] } ] }varprzy użyciu protokołu HTTP lub analizy:-
Użyj
{{ var[0]}},aby uzyskać danepracownika rirani, który jest menedżerem. -
Użyj
{{ var[1].directReports[0] }},aby uzyskać danepracownika Jana, który jest bezpośrednim podwładnym menedżera. -
Użyj
{{ var[1].directReports[0].preferredFullName }}, aby otrzymać wartość jakoJohn Irani. -
Użyj
{{ var[0].preferredFullName }}, aby uzyskać wartość jakoRomin Irani.
-
Użycie zmiennej JSON w żądaniu HTTP
Aby użyć zmiennej JSON jako treści żądania HTTP, należy najpierw użyć działania Ustaw zmienną, aby przekonwertować zmienną JSON na ciąg znaków. Na przykład w sekcji Ustaw zmienne ustawienia zmiennych aktywności ustaw zmienną jsonString o wartości as {{ jsonVariable }}.
Użyj tej zmiennej jako danych wejściowych do ustawień HTTP. Na przykład w sekcji Ustawienia żądania HTTP ustaw treść żądania jako {{ jsonString }}.
Pisanie wyrażeń
Większość pól wprowadzania tekstu w programie Flow Designer obsługuje pisanie wyrażeń. Wyrażenia nie są wymagane, ale pozwalają na zaawansowane funkcje skryptowe za pomocą zmiennych dla zaawansowanych użytkowników. Jeśli wyrażenia nie są potrzebne, można również wprowadzać podstawowy tekst i liczby w tych samych polach wejściowych dla prostych przepływów.
Każde wyrażenie należy owinąć podwójnymi nawiasami klamrowymi, jak pokazano poniżej: {{Enter Expression}}
Na przykład, jeśli chcesz połączyć dwie zmienne łańcuchowe, musisz użyć {{var1+var2}}. Aby uzyskać więcej informacji, zobacz: https://pebbletemplates.io/.
Składnia szablonu Pebble
Wszystkie pola wejściowe w projektancie przepływu używają składni wyrażeń typu open source o nazwie Pebble Templates: https://pebbletemplates.io/.
W szablonach Pebble obsługiwane są następujące symbole: ==, !=, <, >, <=, >=, +, -, *, / . Aby wpisać zmienne niestandardowe w wyrażeniu, należy użyć następującej składni: {{zmienna}}
Obsługiwane są również operatory logiczne. Aby uzyskać więcej informacji, zobacz https://pebbletemplates.io/wiki/operator/logic/.
Zalecamy zapoznanie się z dokumentacją szablonu Pebble przed użyciem wyrażeń w programie Flow Designer. Informacje na temat pisania wyrażeń można znaleźć w dokumentach pod adresem: https://pebbletemplates.io/wiki/.
Na przykład w tym podstawowym przypadku użycia warunku wyrażenie sprawdza, czy wartość AccountNumber osoby wywołującej jest większa lub równa określonej wartości. W zależności od tego, jak wyrażenie oblicza dla danego wykonania przepływu, przepływ może przyjąć ścieżkę Prawda lub Fałsz.
Niestandardowe filtry Pebble
Sygnatura czasowa epoki
Za pomocą następujących filtrów Pebble można zwrócić sygnaturę czasową epoki dla opcji Teraz lub dla danego ciągu daty:
Epokowy znacznik czasu na razie:
{{ now() | epoka }} => domyślna strefa czasowa UTC i w sekundach {{ now() | epoch(inMillis=true) }} => domyślna strefa czasowa UTC i w milisekundach Przykład: {{ now() | epoka }} -> 1667471488 {{ now() | epoch(inMillis=true) }} -> 1667471522829Epokowa sygnatura czasowa dla określonej daty:
{{ '2017-10-19 16:18:03.779' | epoch(format='yyyy-MM-dd GG:mm:ss. SSS', inMillis=true) }} => format niestandardowy i w milisekundach {{ '2017-10-19 16:18:03.779' | epoch(format='yyyy-MM-dd GG:mm:ss. SSS', inMillis=true, timeZone='America/Phoenix') }} => format niestandardowy ze strefą czasową i w milisekundach Przykład: {{ '2017-10-19 16:18:03.779' | epoch(format='yyyy-MM-dd GG:mm:ss. SSS', inMillis=true) }} -> 1508429883779 {{ '2017-10-19 16:18:03.779' | epoch(format='yyyy-MM-dd GG:mm:ss. SSS', inMillis=true, timeZone='America/Phoenix') }} -> 1508455083779Sprawdzanie poprawności wyrażeń
Jeśli pole wejściowe wykryje, że używane jest wyrażenie (tzn. wprowadzono składnię {{ }}), w prawym dolnym rogu pola pojawi się niebieska ikona.
Kliknij niebieską ikonę, aby otworzyć modal, w którym można testować i modyfikować wyrażenie, aż uzyskasz pożądany wynik.
Wyrażenie testowe modalne zawiera następujące pola:
-
Wyrażenie: Pokazuje wyrażenie, które zostało początkowo wprowadzone w polu wejściowym z konfiguracji działania.
-
Pola zmiennych: Każda zmienna użyta w wyrażeniu ma pole pomocnicze, w którym można wprowadzić przykładową wartość zmiennej. Wprowadź wartość dla każdej zmiennej, a następnie kliknij przycisk Testuj , aby zobaczyć wyniki, jeśli wyrażenie jest wykonywane z wprowadzonymi parametrami.
Aby ustawić zmienne w wyrażeniu, należy używać tylko formatu {{nazwa zmiennej}}. Na przykład {{NewPhoneContact.ANI}} jest składnią zmiennej.
-
Wynik: Pokazuje wynik wyrażenia po kliknięciu przycisku Testuj. Jeśli wyniki są inne niż oczekiwano, zmodyfikuj wyrażenie zgodnie z potrzebami. W przypadku wprowadzenia zmian w konfiguracji kliknij przycisk Zastosuj zmiany , aby zaktualizować wyrażenie w konfiguracji działania.
Tworzenie przepływów i zarządzanie nimi
Tworzenie przepływu
Przepływy można tworzyć i zarządzać nimi przy użyciu modułu Routing Resources. Podczas projektowania przepływu interakcja z konsultacją nie może zawierać uprzejmego wywołania zwrotnego, informacji zwrotnej z ankiety po połączeniu ani działania Blind Transfer.
Jeśli podczas tworzenia przepływu liczba węzłów przekracza 100, może wystąpić opóźnienie w projektancie przepływu. W takich przypadkach zalecamy użycie funkcji Flow Chaining i Dynamic Variables w celu rozbicia dużego przepływu na łatwe do zarządzania mniejsze przepływy. Aby uzyskać więcej informacji, zobacz Flow Chaining i Queue Contact. |
| 1 |
Z paska nawigacyjnego Portalu zarządzania wybierz Strategia routingu > Przepływ. | ||
| 2 |
Kliknij przycisk Nowy. | ||
| 3 |
W polu Nazwa przepływu wprowadź unikatową nazwę.
| ||
| 4 |
Kliknij opcję Rozpocznij projektowanie przepływu. Zostanie wyświetlone okno Projektant przepływu. | ||
| 5 |
W sekcji Ustawienia ogólne wprowadź opis przepływu. Opisu tego nie można później modyfikować. | ||
| 6 |
(Opcjonalnie) Skonfiguruj następujące ustawienia w sekcji Ustawienia widoku.
| ||
| 7 |
Aby utworzyć przepływ, wykonaj następujące zadania:Perform the following tasks to create the flow: |
Edytowanie zmiennych przepływu
Nie można edytować zmiennej, gdy jest używana. Po utworzeniu zmiennej nie można edytować jej typu.
| 1 |
Z paska nawigacyjnego Management Portal wybierz . |
| 2 |
Kliknij ikonę wielokropka obok przepływu, który chcesz edytować, a następnie kliknij przycisk Otwórz. |
| 3 |
Kliknij znacznik zmiennej w okienku Właściwości globalnego przepływu. Wyskakujące okienko wyświetla podsumowanie informacji o zmiennej.
|
| 4 |
Kliknij opcję Edytuj w prawym górnym rogu wyskakującego okna. |
| 5 |
Wybierz zmienną, która nie jest używana w przepływie. |
| 6 |
Wprowadź niezbędne zmiany w nazwach zmiennych, opisie, wartości i konfiguracjach zmiennych. |
Modyfikowanie przepływu
Użyj przełącznika Edytuj , aby edytować przepływ. Jeśli włączysz przycisk przełączania, inni deweloperzy przepływu nie będą mogli edytować przepływu w tym samym czasie. Po otwarciu przepływu domyślnie działa on w trybie tylko do odczytu. Włącz przełącznik Edytuj , aby edytować przepływ.
Projektant przepływu umożliwia teraz oznaczanie zmiennych zawierających poufne informacje jako Bezpieczne. Po otwarciu istniejącego przepływu, który zawiera zmienne przepływu, zostanie wyświetlony monit o przejrzenie i oznaczenie tych zmiennych jako bezpiecznych zgodnie z wymaganiami. Aby uzyskać więcej informacji na temat zmiennych bezpiecznych, zobacz Zmienne bezpieczne.
| 1 |
Na pasku nawigacyjnym portalu zarządzania wybierz . Zostanie wyświetlona tabela z listą wszystkich istniejących przepływów dzierżawy. Tabela zawiera następujące pola:
| ||||||||||||||||
| 2 |
Kliknij ikonę wielokropka obok przepływu, który chcesz edytować, a następnie kliknij przycisk Otwórz. Jeśli wybrany przepływ ma zmienne przepływu, zostanie wyświetlony komunikat z monitem o oznaczenie zmiennych jako bezpiecznych. Modyfikacje przepływu można wprowadzać tylko wtedy, gdy włączony jest przycisk przełączania Edytuj włączone. Jeśli przełącznik Edytuj jest wyłączony, przepływ jest wyświetlany w trybie tylko do odczytu. | ||||||||||||||||
| 3 |
Kliknij przycisk Idź Wybierz zmienne zabezpieczone, aby otworzyć okno dialogowe Edytowanie zmiennych zabezpieczonych .
| ||||||||||||||||
| 4 |
Zaznacz pola wyboru zmiennych zawierających poufne informacje i kliknij przycisk Zapisz. Okno projektanta przepływu wyświetla wybrane zmienne z ikoną kłódki obok nazw zmiennych. Wybrany przepływ zostanie otwarty w trybie tylko do odczytu. | ||||||||||||||||
| 5 |
Włącz przełącznik Edytuj , aby wprowadzić zmiany w przepływie. | ||||||||||||||||
| 6 |
Edytuj przepływ wersji roboczej zgodnie z potrzebami.
| ||||||||||||||||
| 7 |
Kliknij przycisk Zapisz , aby zapisać przepływ, jeśli wyłączysz przycisk przełączania Autozapis . |
Wyszukiwanie encji w przepływie
Funkcja wyszukiwania w programie Flow Designer umożliwia deweloperom przepływu wyszukiwanie encji w przepływie i szybkie uzyskiwanie dostępu do ich lokalizacji. W przypadku przepływów, które są bardziej skomplikowane i złożone, użyj tej możliwości wyszukiwania, aby uniknąć ręcznego wysiłku przy znajdowaniu żądanych jednostek.
Za pomocą tej funkcji wyszukiwania można wyszukiwać następujące encje w przepływie:
-
Nazwy działań, opisy i dane wejściowe
-
Nazwy zmiennych
-
Wyrażenia żwirowe
-
Właściwości przepływu
Możesz znaleźć i zastąpić dowolny tekst wewnątrz pól, takich jak wprowadzanie tekstu, opisy, wyrażenia otoczakowe i tak dalej.
| 1 |
Na pasku nawigacyjnym portalu zarządzania wybierz . |
| 2 |
Kliknij wielokropek (...) obok przepływu, który chcesz edytować, a następnie kliknij przycisk Otwórz. |
| 3 |
W polu wyszukiwania, które pojawi się w prawym górnym rogu, wprowadź słowo kluczowe (nazwę działania, nazwę zmiennej lub ciąg) i naciśnij klawisz Enter. Pole wyszukiwania można również uruchomić za pomocą skrótów klawiaturowych: Cmd + K (w systemie macOS) i ctrl + K (w systemie Windows). Wyniki wyszukiwania są wyświetlane w osobnym panelu wyszukiwania po lewej stronie ekranu.
|
| 4 |
(Opcjonalnie) Wybierz jeden lub więcej typów encji z listy rozwijanej, aby filtrować wyniki wyszukiwania. |
| 5 |
Aby znaleźć i zamienić tekst, wykonaj następujące czynności: |
Stosowanie etykiet wersji do przepływu
Zalecamy stosowanie najlepszych praktyk dodawania etykiety wersji w celu zbudowania cyklu życia przepływu w różnych fazach, takich jak programowanie, testowanie i życie, w celu uzyskania lepszej kontroli podczas zarządzania przepływem produkcyjnym. Zamiast stosować zmiany bezpośrednio do przepływu, można opublikować fazy przepływu przed wdrożeniem przepływu w środowisku produkcyjnym. Ta funkcja pomaga uniknąć nadpisania bieżącego przepływu w produkcji.
Podczas publikowania przepływu można skojarzyć etykietę wersji, taką jak Live, Test lub Dev, z nową wersją przepływu oprócz nazwy przepływu. Daje to możliwość dołączania różnych wersji tego samego przepływu do różnych punktów wejścia lub aktywności GoTo. Najnowsza to domyślna etykieta wersji, której nie można usunąć z wersji przepływu. Możesz zastosować dowolną inną etykietę wersji wraz z najnowszą.
Ponadto można dołączyć wiele wersji tego samego przepływu do punktu wejścia. Podczas konfiguracji punktu wejścia można wybrać przepływ wraz z jedną z skojarzonych z nim etykiet wersji.
Po otwarciu przepływu w trybie edycji zostanie wyświetlona wersja robocza z najnowszej opublikowanej wersji przepływu. Po opublikowaniu tej wersji roboczej zostanie z nią skojarzona etykieta Najnowsza wersja. W danym momencie tylko z jednym przepływem jest skojarzona etykieta najnowszej wersji. Odpowiada to ostatniej opublikowanej wersji przepływu. |
Zanim rozpoczniesz
Przepływ należy opublikować co najmniej raz.
| 1 |
Na pasku nawigacyjnym portalu zarządzania wybierz . | ||
| 2 |
Kliknij ikonę wielokropka obok przepływu, który chcesz edytować, a następnie kliknij przycisk Otwórz. | ||
| 3 |
Edytuj przepływ. | ||
| 4 |
Kliknij przycisk Zapisz , aby zapisać przepływ, jeśli wyłączysz przycisk przełączania Autozapis . | ||
| 5 |
Włącz przełącznik Sprawdzanie poprawności , aby włączyć publikowanie. | ||
| 6 |
Kliknij Opublikuj. | ||
| 7 |
(Opcjonalnie) W oknie dialogowym Publikowanie przepływu wprowadź notatkę dotyczącą wersji lub dowolnych informacji, które chcesz udostępnić innym deweloperom przepływu. | ||
| 8 |
Domyślnie opcja Najnowsze jest wybierana jako etykieta wersji wskazująca najnowszą wersję przepływu. Do wersji przepływu, takich jak aktywna, deweloperska lub testowa, można zastosować wiele etykiet wersji, z listy rozwijanej Dodaj etykietę wersji. Jeśli określona etykieta wersji jest już zamapowana na punkt wejścia, obok tej etykiety wersji na liście rozwijanej zostanie wyświetlony alert z informacją, że etykieta jest mapowana na punkt wejścia. | ||
| 9 |
Kliknij Opublikuj. Po wybraniu jednej lub kilku odpowiednich etykiet wersji i opublikowaniu można użyć tej wersji przepływu podczas przypisywania do punktu wejścia. | ||
| 10 |
(Opcjonalnie) Kliknij ikonę czasomierza obok numeru wersji, aby wyświetlić historię wersji przepływu. Zostanie wyświetlony modalny opis historii wersji, w którym są wyświetlane następujące szczegóły dotyczące aktywnych wersji i innych wersji przepływu:
Użyj dowolnego z następujących atrybutów wyszukiwania słów kluczowych do filtrowania tabeli:
Kliknij ikonę Widok dowolnego wiersza, aby wyświetlić przepływ opublikowany w wybranej wersji. | ||
| 11 |
(Opcjonalnie) Kliknij ikonę Widok dowolnego wiersza, aby wyświetlić przepływ opublikowany w wybranej wersji.
|
Włącz lub wyłącz opcję Autozapis
| 1 |
Z paska nawigacyjnego Portalu zarządzania wybierz Strategia routingu > Przepływ. |
| 2 |
Kliknij przycisk Nowy, aby utworzyć przepływ. Aby edytować istniejący przepływ, kliknij ikonę wielokropka obok przepływu, a następnie kliknij przycisk Otwórz. |
| 3 |
Aby włączyć opcję automatycznego zapisywania, ustaw przełącznik Autozapis na WŁ. |
| 4 |
Aby wyłączyć opcję automatycznego zapisu: Po wyłączeniu opcji Autozapisz zmiany ręcznie. W przeciwnym razie utracisz zmiany wprowadzone w przepływie. |
Działania Kopiuj i wklej
Jako twórca przepływu możesz skopiować i wkleić aktywność lub grupę aktywności w tym samym przepływie, dzięki czemu nie musisz konfigurować tych aktywności od podstaw. W tym celu można wybrać pojedynczą czynność lub grupę czynności w danym czasie i ponownie wykorzystać je w tym samym przepływie. Podczas kopiowania działań system tworzy duplikaty tych działań i kopiuje wszystkie skonfigurowane ustawienia i powiązania.
| 1 |
Z paska nawigacyjnego Portalu zarządzania wybierz Strategia routingu > Przepływ. |
| 2 |
Kliknij przycisk Nowy, aby utworzyć przepływ. Aby edytować istniejący przepływ, kliknij ikonę wielokropka obok przepływu, a następnie kliknij przycisk Otwórz. |
| 3 |
Wykonaj jedną z następujących czynności: Alternatywnie możesz nacisnąć Ctrl+C na klawiaturze, aby skopiować wybrane działania i nacisnąć Ctrl+V, aby wkleić wybrane działania na kanwie. |
| 4 |
Przeorganizuj skopiowane działania zgodnie z Twoimi wymaganiami. |
Sprawdzanie poprawności przepływu
Sprawdza poprawność przepływu, aby upewnić się, że skonfigurowano wszystkie wymagane pola I że struktura przepływu jest prawidłowa. Sprawdzanie poprawności nie może określić, w jaki sposób system wykonuje przepływ w czasie wykonywania i nie gwarantuje, że przepływ działa zgodnie z oczekiwaniami.
Po pomyślnym zakończeniu sprawdzania poprawności pozostaw przełącznik Sprawdzanie poprawności włączony. Nie można opublikować przepływu, dopóki sprawdzanie poprawności nie powiedzie się.
| 1 |
Na pasku nawigacyjnym portalu zarządzania wybierz . | ||
| 2 |
Wybierz przepływ. | ||
| 3 |
Ustaw przełącznik Sprawdzanie poprawności na Wł. Rozpocznie się sprawdzanie poprawności i pojawią się błędy w oknie. Podczas sprawdzania poprawności system wyświetla błędy w następujący sposób:
| ||
| 4 |
Jeśli zamkniesz okno Szczegóły sprawdzania poprawności i chcesz je ponownie otworzyć, kliknij przycisk Błędy przepływu . | ||
| 5 |
Opcjonalne. Jeśli występują błędy, ustaw przełącznik Sprawdzanie poprawności na Wył. Należy naprawić błędy i ponownie uruchomić sprawdzanie poprawności.
|
Kopiowanie przepływu
| 1 |
Na pasku nawigacyjnym portalu zarządzania wybierz . |
| 2 |
Kliknij ikonę wielokropka obok przepływu, który chcesz skopiować, a następnie kliknij przycisk Kopiuj. Nazwa skopiowanego przepływu ma następujący format: Copy_FlowName_FlowID gdzie Nazwa przepływu jest nazwą oryginalnego przepływu, a Identyfikator przepływu jest unikatowym identyfikatorem oryginalnego przepływu. |
| 3 |
Otwórz skopiowany przepływ w Projektancie przepływu, aby edytować nazwę. |
Eksportowanie przepływu
Aby wyodrębnić definicję przepływu jako plik JSON, użyj opcji Eksportuj. Później można zaimportować plik JSON, aby utworzyć ten sam przepływ w innej dzierżawie. Aby zaimportować przepływ, zobacz Importowanie przepływu.
| 1 |
Na pasku nawigacyjnym Management Portal wybierz . |
| 2 |
Kliknij ikonę wielokropka obok przepływu, który chcesz wyeksportować, a następnie kliknij przycisk Eksportuj. |
| 3 |
W otwartym oknie dialogowym wybierz opcję Zapisz i kliknij przycisk OK , aby pobrać plik przepływu. Plik zostanie pobrany do systemu lokalnego z istniejącą nazwą pliku w formacie JSON. |
Importowanie przepływu
Aby zaimportować przepływ do dzierżawy, użyj opcji Importuj. Przed zaimportowaniem przepływu należy wyeksportować jako plik JSON z innej dzierżawy. Aby wyeksportować przepływ, zobacz Eksportowanie przepływu.
Aby ponownie użyć istniejącego przepływu w ramach tej samej dzierżawy, użyj opcji Kopiuj.To reuse an existing flow within the same tenant, use the Copy option. Aby uzyskać więcej informacji, zobacz Kopiowanie przepływu. |
| 1 |
Na pasku nawigacyjnym Management Portal wybierz . | ||
| 2 |
Kliknij przycisk Importuj i wybierz plik przepływu w formacie JSON z systemu lokalnego. | ||
| 3 |
Kliknij przycisk Otwórz , aby zaimportować plik. Przepływ zostanie zaimportowany do dzierżawy.
|
Następne czynności
Przepływ można modyfikować lub publikować. Aby uzyskać więcej informacji, zobacz Praca z przepływami.
Publikowanie przepływu
Przepływ można opublikować po sprawdzeniu poprawności przepływu przez system i znalezieniu go bez błędów. Opublikowanego przepływu można użyć w Strategiach routingu punktu wejścia.
Przed opublikowaniem przepływu upewnij się, że konfiguracja jest w pełni zadowalająca i że przepływ nadaje się do użycia w interakcjach centrum kontaktu na żywo. Edytowanie opublikowanego przepływu nie jest w pełni obsługiwane.
Przycisk Publikuj przepływ jest wyłączony, dopóki przełącznik Sprawdzanie poprawności jest wyłączony. Przycisk Publikuj przepływ pozostaje wyłączony, jeśli w przepływie występują aktywne błędy.
Po kliknięciu przycisku Publikuj przepływ zostanie wyświetlone okno potwierdzenia Publish Flow . Przed opublikowaniem przepływu upewnij się, że wszystkie wyrażenia działają i że przepływ zachowuje się zgodnie z oczekiwaniami.
Jeśli wystąpi błąd:
-
Zostanie wyświetlone okno powiadomienia z
identyfikatoremśledzenia iidentyfikatoremprzepływu. Skontaktuj się z pomocą techniczną firmy Cisco, aby uzyskać pomoc dotyczącą błędów. Pomoc techniczna wymaga identyfikatoraśledzenia. -
Kliknij przycisk Ponów próbę opublikowania .
| 1 |
Na pasku nawigacyjnym portalu zarządzania wybierz . | ||
| 2 |
Wybierz przepływ. | ||
| 3 |
Kliknij przycisk Opublikuj , aby opublikować przepływ. Jeśli przepływ zostanie opublikowany pomyślnie, zostanie wyświetlony komunikat z potwierdzeniem. | ||
| 4 |
Wybierz jedną z następujących opcji:
|
Przywracanie przepływu
Aktualnie opublikowany przepływ można przywrócić do poprzednio opublikowanej wersji przepływu. Po wybraniu poprzedniej wersji przepływu należy potwierdzić wybór przed przywróceniem przepływu. Po pomyślnym przywróceniu przepływu wybrany przepływ pojawi się w trybie edycji w programie Flow Designer z nowym numerem wersji. Możesz wprowadzić niezbędne zmiany i ponownie opublikować przepływ.
Zanim rozpoczniesz
Przepływ musi zostać wcześniej opublikowany.
| 1 |
Na pasku nawigacyjnym Management Portal wybierz . |
| 2 |
Kliknij ikonę wielokropka obok opublikowanego przepływu, a następnie kliknij przycisk Otwórz. Zostanie wyświetlone okno Projektant przepływu.
|
| 3 |
Kliknij przycisk Przywróć. Zostanie wyświetlone okno Przywróć przepływ. Pokazuje wszystkie wcześniej opublikowane przepływy ze szczegółami, takimi jak numer wersji, data i godzina utworzenia oraz notatka o publikowaniu.
Na tej liście można wyświetlić maksymalnie 20 rekordów. |
| 4 |
Wybierz przepływ z tej listy i kliknij przycisk Przywróć. Zostanie wyświetlony komunikat ostrzegający, że po przywróceniu utracono postęp istniejącego przepływu, i monit o potwierdzenie działania. |
| 5 |
Kliknij przycisk Potwierdź i przywróć. Nazwa przycisku zmienia się na Przywracanie przepływu podczas ładowania nowego przepływu. Zostanie wyświetlony komunikat informujący, że przepływ został pomyślnie cofnięty. |
| 6 |
Kliknij Przejdź do przepływu. System otworzy cofnięty przepływ w trybie edycji. |
Usuwanie przepływu
Jeśli przepływ ma stan Opublikowany, może być częścią konfiguracji strategii routingu. Przed usunięciem upewnij się, że wiesz, gdzie przepływ jest używany. W przeciwnym razie możesz wpłynąć na interakcje centrum kontaktowego na żywo.
| 1 |
Na pasku nawigacyjnym portalu zarządzania wybierz . |
| 2 |
Kliknij ikonę wielokropka obok przepływu, który chcesz usunąć, a następnie kliknij przycisk Usuń. |
| 3 |
Kliknij przycisk Tak , aby potwierdzić. |
Strategie routingu punktów wejścia
Strategia routingu punktu wejścia to konfiguracja, która steruje zachowaniem routingu kontaktu, gdy kontakt osiągnie punkt wejścia. Gdy kontakt dociera do punktu wejścia, aparat routingu sprawdza, która strategia routingu punktu wejścia jest aktywna w danym czasie i postępuje zgodnie z tą konfiguracją.
Sekcja Sterowanie połączeniami w konfiguracji strategii routingu punktu wejścia umożliwia wybranie przepływu, który kontroluje wrażenia dzwoniących podczas interakcji. Za pomocą aplikacji Flow Designer można skonfigurować kompleksowy przepływ, który steruje zarówno początkowym traktowaniem połączenia w IVR, jak i środowiskiem kolejki po umieszczeniu kontaktu w kolejce.
Wybierz przepływ z listy rozwijanej Przepływ , aby wskazać przepływ, który steruje tym kompleksowym połączeniem w przedziale czasu określonym w strategii routingu. Z tej listy rozwijanej są dostępne tylko przepływy opublikowane z aplikacji Flow Designer.
Przepływy są dostępne tylko dla punktów wejścia telefonii. Nie można zastąpić żadnych ustawień w przepływie ze strategii routingu punktu wejścia.
Strategie routingu kolejek
Strategia routingu kolejki to konfiguracja, która steruje zachowaniem routingu kontaktu, gdy ten znajdzie się w kolejce. Gdy kontakt dociera do kolejki, aparat routingu sprawdza, która strategia routingu kolejki jest aktywna w danym czasie, i postępuje zgodnie z tą konfiguracją.
Klienci, którzy mają strategie routingu kolejki w Webex Contact Center, mogą uzyskać do nich dostęp, ale nie mogą tworzyć nowych strategii. Zalecamy, aby wszyscy klienci przenieśli swoje konfiguracje do kolejek.
|
Obsługa błędów
Ścieżka obsługi błędów pojawia się dla każdej aktywności, która jest skonfigurowana w przepływie. Możesz skonfigurować ścieżkę obsługi błędów, aby obsłużyć błędy, które mogą wystąpić podczas wykonywania przepływu. Ścieżka obsługi błędów pojawia się domyślnie i jest opcjonalna do skonfigurowania. Jeśli nie skonfigurujesz ścieżki obsługi błędów w aktywności, alerty pojawiają się podczas walidacji przepływu. Możesz jednak opublikować przepływ z alertami sprawdzania poprawności.
Błędy występujące podczas wykonywania przepływu są szeroko klasyfikowane na dwa rodzaje:
-
Błędy wykonania czynności: Wskazanie błędów występujących podczas funkcjonalnej realizacji czynności. Na przykład błąd aktywności występuje, gdy klient wprowadza niedopasowaną pozycję podczas wykonywania działania Menu .
-
Błędy systemowe/globalne: Wskazują błędy występujące w systemie podczas wykonywania działań. Na przykład błędy systemowe występują, gdy podczas wykonywania działania Ustaw zmienną występuje nieprawidłowe wyrażenie kamykowe.
-
Niezdefiniowany błąd: Ten węzeł błędu ustawia ścieżkę wyjściową błędu, którą przyjmuje przepływ, gdy podczas wykonywania przepływu występują niezdefiniowane błędy systemowe. Możesz skonfigurować przepływ dla niezdefiniowanych błędów, łącząc ścieżkę wyjściową tej aktywności z odpowiednimi aktywnościami.
Następujące działania kontroli przepływu nie mają węzła Undefined Error - Start Flow, End Flow, HTTP Request i Parse.
Jeśli węzeł Undefined Error nie jest widoczny w żadnej aktywności, skontaktuj się z pomocą techniczną Cisco, aby włączyć odpowiednią flagę funkcji.
-
Skonfiguruj ścieżki obsługi błędów, aby zoptymalizować przepływ. Jeśli dla działania nie skonfigurowano ścieżki obsługi błędów, przepływ używa ścieżki domyślnej skonfigurowanej w |
Łańcuch przepływu
Łączenie łańcuchów przepływów daje możliwość łączenia wielu przepływów. Środowisko osoby dzwoniącej można modyfikować na podstawie czasu (w przypadku przekazywania połączenia do punktu wejścia) lub ponownie użyć pojedynczego przepływu w wielu scenariuszach (w przypadku przekazywania połączenia do przepływu). Użyj GoTo , aby połączyć wiele przepływów. Możesz mapować zmienne przepływu między przepływami, aby zapewnić zachowanie danych w całym kompleksowym środowisku połączeń.
Przykład: Rejestracja szczepień
Aby obsłużyć klientów uczestniczących w kampanii szczepień, możesz udostępnić dwie opcje: jedną dla klientów premium, a drugą dla klientów ogólnych.
Gdy dzwonią klienci ogólni, system przekazuje połączenie do przepływu skojarzonego z punktem wejścia obsługującym rejestracje. W oparciu o aktywne strategie routingu punktu wejścia system przekierowuje połączenie do odpowiedniego agenta w celu zarejestrowania ogólnego klienta.
Gdy dzwonią klienci premium, system przekazuje połączenie do innego przepływu, aby umówić się na spotkanie.
Znane problemy z łańcuchem przepływu
-
Nie można usunąć punktu wejścia używanego w tworzeniu łańcuchów przepływu. Przed usunięciem punktu wejścia należy usunąć wszystkie zasoby, takie jak kolejki i przepływy, które są skojarzone z tym punktem wejścia.
-
Nie można usunąć przepływu, który jest używany w łańcuchach przepływów. Przed usunięciem przepływu upewnij się, że usunięto wszystkie odwołania do przepływu, które zostały utworzone w ramach łańcucha przepływu.
-
Jeśli wymuszone zostanie usunięcie z portalu zarządzania punktu wejścia lub przepływu używanego w tworzeniu łańcuchów przepływu, interfejs użytkownika sterowania przepływem nie sprawdza poprawności ani nie wyświetla żadnych komunikatów o błędach wskazujących, że punkt wejścia lub przepływ został usunięty.
Śledzenie przepływu
Śledzenie przepływu to proces debugowania po wywołaniu w programie Flow Designer, który umożliwia deweloperom przepływu uzyskiwanie wglądu w przepływ i wyświetlanie ścieżki przebytej dla połączenia. Ta funkcja umożliwia również deweloperom przepływu wyświetlanie wszystkich istotnych informacji na ścieżce wykonywania sterowania przepływem, co pomaga debugować przepływy i rozwiązywać wszelkie problemy pojawiające się podczas wykonywania przepływu.
Jeśli do przepływu zastosowano wiele etykiet wersji, można prześledzić przepływ również w odniesieniu do tych etykiet wersji. Aby uzyskać więcej informacji, zobacz Stosowanie etykiet wersji do przepływu.
Interakcja podsumowuje i koreluje zestaw działań skojarzonych z podróżą kontaktu przez centrum kontaktu. Identyfikator interakcji to generowany przez system unikalny identyfikator, który identyfikuje daną interakcję. Identyfikatory interakcji korelują podróż interakcji przez różne ścieżki, co monituje o zidentyfikowanie scenariuszy awarii i ścieżek niepowodzeń działań w celu rozwiązania problemów z wykonywaniem przepływu.
Śledzenia przepływu można użyć do wyświetlania różnych ścieżek sterowania połączeniami po wykonaniu przepływu w produkcji. Zapewnia to weryfikację wszystkich ustawień aktywności i innych zależnych konfiguracji przepływu w celu pomyślnego wykonania przepływu.
Zanim rozpoczniesz
Należy opublikować i wykonać przepływ, aby została ustanowiona co najmniej jedna interakcja. Aby uzyskać więcej informacji, zobacz Tworzenie przepływów i zarządzanie nimi.
| 1 |
Z paska nawigacyjnego Management Portal wybierz . |
| 2 |
Kliknij ikonę wielokropka obok przepływu, który chcesz edytować, a następnie kliknij przycisk Otwórz. |
| 3 |
Kliknij przycisk Debuguj. Zostanie wyświetlone okienko Interakcje . Tabela zawiera 100 ostatnich interakcji dla przepływu. W tabeli można zobaczyć następujące szczegóły:
|
| 4 |
(Opcjonalnie) Użyj opcji wyszukiwania, aby przefiltrować listę według następujących parametrów wyszukiwania:
|
| 5 |
Wybierz interakcję z tabeli. Wybrana ścieżka działania zostanie wyróżniona na kanwie. Zostanie otwarta nowa karta, na której wyświetlane są sekwencje czynności wykonywanych podczas interakcji. Przedstawiono w nim następujące szczegóły:
Możesz wybrać wiele interakcji, które otwierają się na osobnych kartach. |
| 6 |
Wybierz działanie, aby wyświetlić następujące szczegóły:
|
| 7 |
(Opcjonalnie) Kliknij ikonę kopiowania ( |
Kody błędów projektanta przepływu
Projektant przepływu zwraca kody błędów w celu pokazania natury lub przyczyny błędu. W poniższej tabeli można zidentyfikować błąd i jego opis.
|
Kod błędu |
Opis |
|---|---|
|
FC1001 |
Nie znaleziono wersji Flow. Odśwież stronę lub utwórz nowy przepływ. |
|
FC1002 |
Nie znaleziono uruchomienia aktywności. Odśwież stronę lub utwórz nowy przepływ. Działanie Rozpocznij jest wyświetlane domyślnie podczas tworzenia nowego przepływu. |
|
FC1003 |
Co najmniej jeden strumień zdarzenia nie ma prawidłowego początku. Dodaj działanie programu obsługi zdarzeń na początku każdego przepływu zdarzenia. |
|
FC1004 |
Wszystkie gałęzie niebędące zdarzeniami muszą prowadzić do węzła końcowego. |
|
FC1005 |
Jedna z konfiguracji zmiennych jest nieprawidłowa. Dla każdej zmiennej upewnij się, że skonfigurowany typ danych i wartość zmiennej są zgodne. |
|
FC1006 |
Co najmniej jeden port w działaniu nie jest połączony. Upewnij się, że wszystkie porty są połączone z innym działaniem za pośrednictwem łącza. |
|
FC1007 |
Dodaj opis działania. |
|
FC1008 |
Niektóre zmienne mają taką samą nazwę. Upewnij się, że wszystkie zmienne mają unikatową nazwę. |
|
FC1009 |
Wyrażenie jest nieprawidłowe. |
|
FC1010 |
Warunek jest nieprawidłowy. |
|
FC1011 |
Łącze w głównym przepływie jest zerwane. Usuń łącze, aby naprawić błąd. |
|
FC1012 |
Łącze w przepływie zdarzeń jest przerwane. Usuń łącze, aby naprawić błąd. |
|
FC1013 |
Działanie jest używane w więcej niż jednym przepływie zdarzeń. Przepływy zdarzeń nie mogą współużytkować wspólnych działań i muszą mieć unikatowy początek i koniec. |
|
FC1014 |
Kontakt w kolejce musi zakończyć przepływ. Łącze wyjściowe może łączyć się tylko z działaniem End Flow. |
|
FC1015 |
Jedno lub więcej pól w działaniu nie jest poprawnie skonfigurowanych. Postępuj zgodnie z wymaganiami każdego pola, aby poprawić wszystkie błędy i wprowadzić prawidłowe dane wejściowe. |
|
FC1016 |
Inny użytkownik utworzył przepływ, który jest w konflikcie z nazwą tego przepływu. Edytuj nazwę przepływu, aby była unikatowa. |
|
FC1017 |
Działanie ma strzałki, które pochodzą od niego i wskazują na nie. |
Aby uzyskać więcej informacji na temat błędów serwera GraphQL, zobacz https://www.apollographql.com/docs/react/data/error-handling/.
Monitoruj połączenia
Moduł monitorowania połączeń umożliwia autoryzowanym użytkownikom dyskretne monitorowanie każdego aktywnego połączenia zarządzanego przez usługę Webex Contact Center w dowolnym czasie i w dowolnej lokalizacji oraz sprawdzenie, czy klienci są obsługiwani w profesjonalny sposób. Autoryzowani użytkownicy mogą również tworzyć harmonogramy monitorowania, szkolić agenta, który jest połączony z połączeniem, dostarczając komentarze, które tylko agent może usłyszeć, i wtrącać się do połączeń w razie potrzeby.
Przegląd monitorowania
Moduł monitorowania połączeń Webex Contact Center umożliwia menedżerom contact center monitorowanie jakości usług świadczonych w ich wieloźródłowych centrach kontaktowych. Dzięki uproszczonemu interfejsowi sieci Web autoryzowani użytkownicy mogą wybrać kombinację jednej lub większej liczby kolejek, witryn i zespołów, a także określonego agenta, którego chcą monitorować. Po wprowadzeniu tych kryteriów system wysyła żądanie monitorowania następnego połączenia, które odpowiada kombinacji wszystkich kryteriów, gdy połączenie jest przekazywane do lokacji docelowej. Monitorowanie może być wykonywane w sposób ciągły, jednorazowy (ad hoc) lub zaplanowany, a autoryzowani użytkownicy mogą monitorować połączenie, które już trwa.
Dźwięk połączenia jest dostarczany za pośrednictwem przychodzącego połączenia telefonicznego przy użyciu numeru telefonu skojarzonego z użytkownikiem zaangażowanym w monitorowanie. Upoważnieni przełożeni mogą szkolić agenta podczas połączonego połączenia, przekazując komentarze, które tylko agent może usłyszeć i może wtrącić się do rozmowy i stać się częścią rozmowy między agentem a klientem.
Pamiętaj o następujących kwestiach:
-
Nie można jednocześnie wysyłać żądań ciągłego monitorowania i żądań ad hoc dla tego samego miejsca docelowego.
-
Jeśli dla tego samego miejsca docelowego zostanie wysłane żądanie zaplanowane i żądanie ciągłe, pierwszeństwo ma żądanie ciągłe. Gdy żądanie ciągłe zostanie wstrzymane lub anulowane, zaplanowane żądanie zostanie włączone.
-
Jeśli dla tego samego miejsca docelowego zostanie wysłane żądanie zaplanowane i żądanie ad hoc, pierwszeństwo ma żądanie ad hoc. Gdy żądanie ad hoc zostanie anulowane lub zakończone, zaplanowane żądanie zostanie włączone.
-
Jeśli wylogujesz się z portalu zarządzania, gdy żądanie monitorowania jest nadal aktywne, zostanie wyświetlony komunikat z pytaniem, czy chcesz anulować żądanie monitorowania, czy kontynuować monitorowanie.
Jeśli wybierzesz opcję Tak, wszystkie aktywne żądania ad hoc lub ciągłego monitorowania zostaną anulowane po wylogowaniu. Wszystkie zaplanowane żądania zostaną zawieszone.
Monitoruj połączenia
Strona Monitorowanie połączeń zawiera interfejs do monitorowania połączenia w sposób ciągły lub jednorazowy.
| 1 |
Na pasku nawigacyjnym portalu zarządzania wybierz pozycję Monitorowanie połączeń. | ||||||||||
| 2 |
W panelu Filtr monitorowania określ co najmniej jedną kolejkę, lokacje, zespoły i agentów, których chcesz monitorować. Jeśli dla kolejki, lokacji, zespołu lub listy agentów zostanie ustawiona wartość Wszystkie, będzie ona zawierać tylko encje, do których masz dostęp w żądaniu. | ||||||||||
| 3 |
W polu Numer połączenia zwrotnego wprowadź numer telefonu i kliknij przycisk Zarejestruj. Jeśli musisz zaktualizować numer, wprowadź nowy numer oddzwaniania i kliknij przycisk Aktualizuj. Wprowadź numer połączenia zwrotnego w jednym z następujących formatów:
| ||||||||||
| 4 |
Aby zapobiec wyświetlaniu tej sesji monitorowania w portalu zarządzania dla innych użytkowników, zaznacz pole wyboru Użyj trybu niewidocznego. | ||||||||||
| 5 |
Kliknij jedną z opcji w poniższej tabeli, aby przesłać żądanie monitorowania połączeń.
Żądanie pojawi się na liście Żądania monitorowania wraz ze wszystkimi oczekującymi żądaniami od innych agentów. Monitorowane połączenie pojawi się na liście Monitorowane połączenia. Aby uzyskać więcej informacji na temat strony Monitorowanie połączeń, zobacz Wyświetlanie informacji o monitorowaniu połączeń. | ||||||||||
| 6 |
Jeśli Twój profil użytkownika ma autoryzację, możesz kliknąć przycisk Trener lub Wtrąć w kolumnie Akcja , aby poinformować agenta lub wtrącić się do monitorowanego połączenia. Aby uzyskać szczegółowe informacje, zobacz Wtrącanie się do połączenia. | ||||||||||
| 7 |
Po zakończeniu połączenia kliknij przycisk Monitoruj następne połączenie , aby monitorować następne połączenie w kolejce. Alternatywnie, jeśli wybierzesz opcję Ciągły monitor , system wyśle do Ciebie następne połączenie w kolejce. | ||||||||||
| 8 |
Kliknij przycisk Anuluj , aby anulować monitorowanie tego żądania. Jeśli wybierzesz opcję Monitor ciągły, kliknij przycisk Wstrzymaj , aby tymczasowo wstrzymać połączenia przychodzące. Możesz kliknąć przycisk Wznów , aby wznowić monitorowanie połączeń.
|
Trener agenta
Jeśli funkcja Whisper Coach jest włączona w profilu użytkownika, możesz porozmawiać z agentem, który jest monitorowany, bez bycia słyszanym przez klienta.
-
Sesja coachingowa jest kontynuowana, nawet jeśli połączenie zostanie przekazane do innego agenta, dopóki połączenie się nie zakończy lub nie zostanie przekazane na inny numer (transfer agent-DN).
-
Jeśli trenowany agent konsultuje się z innym agentem, słyszysz muzykę w zawieszeniu i nie możesz kontynuować coachingu agenta, dopóki dzwoniący nie zostanie zawieszony.
Podczas szkolenia agenta możesz wtrącić się do połączenia, jeśli funkcja Wtrąć jest włączona w Twoim profilu użytkownika.
Aby po cichu poinstruować agenta:
| 1 |
Podczas monitorowania połączenia (zgodnie z opisem w części Monitorowanie połączeń) i połączenia jest ono połączone z agentem, kliknij opcję Coach. Nie klikaj przycisku Trener , jeśli połączenie oczekuje w kolejce po przekazaniu przez agenta do innej kolejki. Spowoduje to niepowodzenie prośby trenera. Przycisk Coach jest niedostępny, gdy agent przekierowuje połączenie na inny numer (przekazywanie DN). |
| 2 |
Przekaż ustne instrukcje agentowi. |
| 3 |
Aby odłączyć się od połączenia, rozłącz się. Połączenie zostanie usunięte z listy monitorowanych połączeń. |
Wtrącanie się do połączenia
| 1 |
Gdy monitorujesz połączenie lub trenujesz, gdy połączenie jest połączone z agentem (a nie czeka w kolejce), kliknij przycisk Wtrąć. Połączenie zostanie natychmiast nawiązane. Przycisk Wtrąć zniknie ze strony. |
| 2 |
Aby odłączyć się od połączenia, rozłącz się. Połączenie zostanie usunięte z listy monitorowanych połączeń. |
Wyświetlanie informacji o monitorowaniu połączeń
Aby wyświetlić informacje o monitorowaniu połączeń, na pasku nawigacyjnym portalu zarządzania kliknij pozycję Monitorowanie połączeń
Na stronie Monitorowanie połączeń wyświetlane są następujące informacje:
-
Kontrolki żądania sesji monitorowania. Aby uzyskać więcej informacji, zobacz Monitorowanie połączeń.
-
Wykres aktywnych i umieszczonych w kolejce połączeń dla kolejki, która jest aktualnie wybrana w panelu Filtr monitorowania w lewej części strony.
-
Tabela Monitorowane żądania/połączenia monitorowania, w której wyświetlane są dwie listy opisane w poniższych sekcjach.
Jeśli rozmiar okna Monitorowanie połączeń zostanie zmieniony na bardzo wąski, u dołu okna zostanie wyświetlona tabela Monitorowanie żądań/Monitorowanych połączeń. Może się wydawać, że brakuje tabeli, ale można ją zobaczyć, jeśli przewiniesz do dołu okna.
Lista monitorowanych połączeń
Na liście Monitorowane połączenia są wyświetlane informacje o wszystkich połączeniach monitorowanych obecnie w przedsiębiorstwie.
Gdy monitorowane połączenie zostanie przekazane na określony numer telefonu (przekazywanie między agentami), zostanie usunięte z listy monitorowanych połączeń, a tym samym przyciski Coach i Barge In nie będą już dostępne. |
|
Kolumnowy |
Opis |
|---|---|
|
Kolejka |
Kolejka, która odebrała połączenie. |
|
Oddział |
Lokalizacja centrum kontaktu, do którego połączenie zostało przekazane. |
|
Zespół |
Zespół, do którego przekazano połączenie. |
|
Agent |
Nazwa monitorowanego agenta lub numeryczny kod identyfikacyjny, jeśli połączenie zostało odebrane przez zasób zespołu oparty na pojemności, a nie przez agenta Webex centrum kontaktów. |
|
Stan monitorowania |
Stan sesji monitorowania:
|
|
Nazwa przełożonego |
Imię i nazwisko osoby monitorującej połączenie. |
|
Numer przełożonego |
Numer telefonu osoby monitorującej połączenie. |
|
Czas trwania (mm:ss) |
Liczba minut i sekund od nadejścia połączenia. |
|
Czynność |
Przyciski, które można kliknąć, aby trenować lub wtrącać się do monitorowanego połączenia, jeśli jest to autoryzowane przez profil użytkownika. |
Lista żądań monitorowania
Na liście Żądania monitorowania są wyświetlane informacje o wszystkich żądaniach monitorowania w przedsiębiorstwie.
Jeśli żądanie monitorowania obejmuje wiele kolejek, witryn, zespołów lub agentów, można wyświetlić ich listę w podpowiedzi, umieszczając wskaźnik myszy na wartości w kolumnie Kolejka, Lokacja, Zespół lub Agent.
|
Kolumnowy |
Opis |
|---|---|
|
Typ żądania |
Dostępne są następujące typy żądań:
|
|
Kolejka |
Kolejki zawarte w żądaniu. Jeśli uwzględniono wiele kolejek, można wyświetlić ich listę, wskazując wartość wyświetlaną w kolumnie. |
|
Oddział |
Witryny uwzględnione we wniosku. Jeśli uwzględniono wiele witryn, można wyświetlić ich listę, wskazując wartość wyświetlaną w kolumnie. |
|
Zespół |
Zespoły uwzględnione we wniosku. Jeśli uwzględniono wiele zespołów, można wyświetlić ich listę, wskazując wartość wyświetlaną w kolumnie. |
|
Agent |
Agenci uwzględnieni we wniosku. Jeśli dołączonych jest wielu agentów, można wyświetlić ich listę, wskazując wartość wyświetlaną w kolumnie. |
|
Stan monitorowania |
Stan sesji monitorowania:
|
|
Nazwa przełożonego |
Imię i nazwisko osoby, która złożyła wniosek. |
|
Numer przełożonego |
Numer telefonu osoby, która przesłała wniosek. |
|
Czynność |
Przyciski, które można kliknąć, aby wstrzymać, wznowić lub anulować żądanie monitorowania. |
Praca z harmonogramami monitorowania
Strona Harmonogramy monitorowania w module Monitorowanie połączeń umożliwia autoryzowanym użytkownikom planowanie żądań monitorowania połączeń o określonych porach dnia lub tygodnia. Pamiętaj o następujących kwestiach:
-
O ile profil użytkownika nie zezwoli inaczej, można wyświetlać i edytować tylko te harmonogramy monitorowania połączeń, które zostały utworzone przez użytkownika.
-
Godziny rozpoczęcia i zakończenia określone w harmonogramie monitorowania połączeń korzystają z czasu przedsiębiorstwa. Połączenia są jednak monitorowane w czasie lokalnym. Pamiętaj, aby dostosować się do tego, określając godziny rozpoczęcia i zakończenia w harmonogramach monitorowania.
Tworzenie i edytowanie harmonogramu monitorowania
Aby utworzyć nowy harmonogram monitorowania lub edytować istniejący:
| 1 |
Na pasku nawigacyjnym Management Portal wybierz . | ||||||||||||||||||
| 2 |
Aby utworzyć nowy harmonogram:
| ||||||||||||||||||
| 3 |
Aby skopiować lub edytować istniejący harmonogram z widoku listy, kliknij przycisk wielokropka obok harmonogramu i wybierz polecenie Kopiuj lub Edytuj. | ||||||||||||||||||
| 4 |
Na wyświetlonej stronie określ odpowiednie ustawienia zgodnie z opisem w poniższej tabeli:
| ||||||||||||||||||
| 5 |
Kliknij przycisk Zapisz. |
Włączanie lub wyłączanie harmonogramów monitorowania
Harmonogram monitorowania można uaktywnić lub dezaktywować, edytując pole Stan w ustawieniach harmonogramu lub klikając przycisk na stronie Harmonogramy monitorowania widoku listy w następujący sposób:
| 1 |
Na pasku nawigacyjnym Management Portal wybierz . |
| 2 |
Kliknij przycisk wielokropka obok wymienionego harmonogramu i kliknij opcję Aktywuj lub Dezaktywuj. |
Eksportowanie listy harmonogramu monitorowania
Aby wyeksportować listę harmonogramu monitorowania do narzędzia do analizy danych, takiego jak Microsoft Excel:
| 1 |
Na pasku nawigacyjnym Management Portal wybierz . |
| 2 |
W widoku listy kliknij pozycję Akcja w prawej górnej części nagłówka strony i wybierz pozycję Excel lub CSV. |
| 3 |
W otwartym oknie dialogowym kliknij przycisk Otwórz, aby otworzyć plik, lub kliknij przycisk Zapisz, przejdź do katalogu, w którym chcesz zapisać plik, a następnie kliknij przycisk Zapisz. |
Usuwanie harmonogramu monitorowania
Aby usunąć harmonogram monitorowania:
| 1 |
Na pasku nawigacyjnym Management Portal wybierz . |
| 2 |
W widoku listy kliknij przycisk wielokropka obok wymienionego harmonogramu, a następnie kliknij przycisk Usuń. |
| 3 |
Kliknij przycisk Tak , aby potwierdzić usunięcie. |
Nagrywanie rozmów
Opcjonalny moduł nagrywania rozmów umożliwia autoryzowanym użytkownikom nagrywanie dowolnych aktywnych połączeń zarządzanych przez Webex Contact Center.
Autoryzowani użytkownicy mogą tworzyć harmonogramy nagrań z przedziałem czasu. Wybierz kolejkę, zespół, lokację i agenta, dla którego chcesz nagrywać połączenia głosowe. Następnie system rozpoczyna rejestrowanie połączeń spełniających kryteria.
Można również nagrywać połączenia po uzyskaniu zgody klienta i skonfigurować to ustawienie na poziomie przepływu. Aby uzyskać więcej informacji, zobacz Sterowanie nagrywaniem. Konfiguracja zapisu poziomu przepływu zastąpi wszelkie inne konfiguracje nagrywania.
Ponieważ nie można określić całkowitej liczby połączeń przychodzących ani liczby połączeń do nagrania, Webex Contact Center używa modelowania predykcyjnego do decydowania, które połączenia mają być rejestrowane. Modele obejmują generator liczb pseudolosowych (PRNG) lub deterministyczny generator bitów losowych (DRBG). Dokładność odsetka rejestrowanych połączeń wzrasta wraz z liczbą kontaktów.
Niezależnie od czasu trwania nagrywania rozmowy pierwsze dwie godziny każdego nagrania rozmowy są dostępne w Webex Contact Center. |
Nagrania są codziennie przesyłane do firmowego repozytorium nagrań za pośrednictwem bezpiecznej, zaszyfrowanej wirtualnej sieci prywatnej (VPN). Repozytorium nagrań to samodzielny serwer umieszczony w lokalizacji wybranej przez przedsiębiorstwo, takiej jak lokalizacja centrum kontaktów lub obiekt danych. Przedsiębiorstwo ma pełną kontrolę nad długością przechowywania tych nagrań.
Nagrania są w standardowym formacie .wav i tylko autoryzowani użytkownicy mogą uzyskać bezpośredni dostęp do tych nagrań i przeglądać je za pomocą standardowych narzędzi innych firm. Administratorzy zewnętrzni lub partnerzy nie mogą pobierać ani odtwarzać tych nagrań.
Możesz także skorzystać z funkcji opcjonalnego modułu zarządzania nagrywaniem Webex Contact Center, aby wyszukiwać i odtwarzać nagrane pliki.
|
Tworzenie lub edytowanie harmonogramu nagrywania
Aby utworzyć lub edytować harmonogram nagrywania rozmów:
| 1 |
Na pasku nawigacyjnym Management Portal wybierz moduł Nagrywanie połączeń. | ||||||||||||||||||||||||||
| 2 |
Na stronie Harmonogramy nagrywania wybierz kolejkę z listy rozwijanej Kolejka . Zostaną wyświetlone wszystkie harmonogramy nagrywania połączeń dla tej kolejki. W tym miejscu możesz:
| ||||||||||||||||||||||||||
| 3 |
Aby utworzyć nowy harmonogram:
| ||||||||||||||||||||||||||
| 4 |
Aby skopiować lub edytować istniejący harmonogram, w widoku listy kliknij przycisk wielokropka obok harmonogramu na liście, a następnie kliknij polecenie Kopiuj lub Edytuj. | ||||||||||||||||||||||||||
| 5 |
Na wyświetlonej stronie określ odpowiednie ustawienia zgodnie z opisem w poniższej tabeli, a następnie kliknij przycisk Zapisz.
|
Usuwanie harmonogramu nagrywania
| 1 |
Na pasku nawigacyjnym Management Portal wybierz moduł Nagrywanie połączeń. |
| 2 |
Na stronie Harmonogramy nagrywania wybierz kolejkę z listy rozwijanej Kolejka . |
| 3 |
Kliknij przycisk wielokropka obok wymienionego harmonogramu i kliknij przycisk Usuń. |
Wyszukiwanie i odtwarzanie nagrań
Aby wyszukać i odtworzyć nagranie:
| 1 |
Na pasku nawigacyjnym Management Portal wybierz pozycję Zarządzanie nagrywaniem. Domyślnie strona wyszukiwania zawiera nagrania z ostatnich 13 miesięcy od bieżącej daty. Aby przeprowadzić wyszukiwanie na podstawie określonych kryteriów, użyj następujących pól wyszukiwania w lewym panelu do filtrowania nagrań:
| ||||||||||
| 2 |
Aby filtrować listę na podstawie większej liczby kryteriów, kliknij przycisk Wyszukiwanie zaawansowane. W wyświetlonym oknie dialogowym można filtrować wyniki wyszukiwania na podstawie czasu trwania nagrywania i atrybutów połączenia:
| ||||||||||
| 3 |
Kliknij przycisk Szukaj , aby wyszukać. Jeśli kryteria wyszukiwania są zgodne, na stronie Wyniki wyszukiwania zostaną wyświetlone nagrania. | ||||||||||
| 4 |
Kliknij przycisk wielokropka obok wpisu. Zostaną wyświetlone następujące opcje:
|
Przypisywanie i usuwanie znaczników
Ten sam znacznik można przypisać do wielu nagrań, a do pojedynczego nagrania można przypisać wiele znaczników.
Aby przypisać znacznik do nagrania lub usunąć znacznik z nagrania:
| 1 |
Na pasku nawigacyjnym Management Portal wybierz pozycję Zarządzanie nagrywaniem. |
| 2 |
Na stronie Szukaj wyszukaj nagrania, do których chcesz przypisać znaczniki lub z których chcesz je usunąć, zgodnie z opisem. |
| 3 |
Kliknij przycisk wielokropka obok nagrania na stronie wyników wyszukiwania i kliknij opcję Tagi. W górnej części otwartego okna dialogowego lista znaczników przypisanych do nagrania jest wyświetlana po prawej stronie, a lista dostępnych znaczników jest wyświetlana po lewej stronie. |
| 4 |
Aby przypisać znacznik do nagrania, zaznacz znacznik na liście po lewej stronie i kliknij przycisk Przypisz znacznik , aby przenieść go na listę po prawej stronie. |
| 5 |
Aby usunąć znacznik z nagrania, zaznacz znacznik na liście po prawej stronie i kliknij przycisk Usuń znacznik , aby przenieść go na listę po prawej stronie. |
| 6 |
Po zakończeniu kliknij przycisk Zapisz. |
Atrybuty wyszukiwania
Strona Zarządzanie nagrywaniem>Atrybuty wyszukiwania umożliwia dostęp do elementów sterujących, w których można wykonywać zadania opisane w następujących tematach:
Tworzenie i eksportowanie znaczników
Sekcja Znaczniki na wyszukiwania umożliwia autoryzowanym użytkownikom tworzenie i eksportowanie listy znaczników, które można przypisać do nagrań (patrz Przypisywanie i usuwanie znaczników).
Aby utworzyć znacznik lub wyeksportować listę znaczników:
| 1 |
Na pasku nawigacyjnym Management Portal wybierz . |
| 2 |
W sekcji Znaczniki wyświetlonej strony wykonaj jedną z następujących czynności:
|
Tworzenie i modyfikowanie atrybutów niestandardowych
Sekcja Atrybuty niestandardowe na , a następnie wyszukiwać.
Aby utworzyć atrybut niestandardowy:
| 1 |
Na pasku nawigacyjnym Management Portal wybierz . |
| 2 |
W sekcji Atrybuty niestandardowe wyświetlonej strony kliknij przycisk Dodaj. |
| 3 |
W otwartym oknie dialogowym wprowadź nazwę atrybutu customer i kliknij przycisk Zapisz. |
Webex Contact Center — omówienie
Centra kontaktowe przedsiębiorstw multisourcingowych wykorzystują kombinację rozwiązań sourcingowych, w tym captive, outsourcing i offshore. Typowe wieloźródłowe środowisko centrum kontaktowego jest złożone organizacyjnie, składające się z lokalizacji zlokalizowanych na całym świecie i obsługiwanych przez bezpośrednich pracowników firmy i / lub agentów zewnętrznych.
W tym środowisku większość lokalizacji działa niezależnie i korzysta z różnych technologii centrum kontaktów, w tym routingu, rozwiązań administracyjnych i narzędzi do raportowania. Ta kombinacja narzędzi i technologii sprawia, że zarówno zarządzanie, jak i monitorowanie jakości w różnych lokalizacjach jest niezwykle trudne.
Cisco Webex Contact Center oferuje unikalne rozwiązanie, które łączy technologie contact center i IP w globalnej usłudze zarządzania połączeniami. Rozwiązanie Webex Contact Center jest zbudowane w oparciu o technologię Cisco Midpoint Call Management® — scentralizowany punkt kontrolny do zarządzania połączeniami i kontaktami oraz monitorowania ich w heterogenicznym środowisku centrum kontaktowego.
Oferowane jako usługa w chmurze, Webex Contact Center zapewnia przedsiębiorstwom pełną kontrolę nad ich globalnymi kolejkami contact center i tworzy wygląd jednego, ujednoliconego środowiska contact center. Połączenia, czaty i wiadomości e-mail są dystrybuowane do centrów kontaktów, w których agenci są dostępni. Gdy agenci są zajęci, kontakty są centralnie umieszczane w kolejce, dzięki czemu mogą być obsługiwane przez następnego dostępnego agenta, niezależnie od fizycznej lokalizacji agenta.
W kontekście głosowym, centralnie kolejkując połączenia, przedsiębiorstwa mogą odciążyć funkcję kolejkowania od swoich urządzeń lokalnych, osiągając w ten sposób znaczne oszczędności w zakresie sprzętu telekomunikacyjnego, opłat drogowych i wykorzystania przepustowości. Co ważniejsze, połączenie można skierować do następnego dostępnego agenta w dowolnej lokalizacji, ponieważ punkt końcowy połączenia może znajdować się w dowolnym miejscu na świecie, Webex Contact Center bezproblemowo integruje agentów zdalnych i agentów domowych z wieloźródłowym środowiskiem centrum kontaktowego przedsiębiorstwa.
Lokacje, zespoły, punkty wejścia i kolejki – informacje
Dzierżawca Webex Contact Center to przedsiębiorstwo, które ma centra kontaktów w co najmniej jednej lokacji. W przedsiębiorstwie istnieją również punkty wejścia dla kontaktów przychodzących skojarzonych z kolejkami. Kontakty przychodzące mogą być bezpłatnymi numerami dla połączeń głosowych, wyznaczonymi adresami e-mail dla wiadomości e-mail lub czatami z agentami. Na przykład przedsiębiorstwo o nazwie Acme może mieć punkt wejścia o nazwie Welcome. Welcome klasyfikuje kontakty w AcmeBilling i dystrybuuje je do zespołów agentów w Chicago, Manili i Bangalore.
Każdy profil dzierżawy Webex Contact Center składa się z lokacji, zespołów, punktów wejścia i kolejek.
-
Lokalizacja to fizyczna lokalizacja centrum kontaktowego pod kontrolą przedsiębiorstwa lub outsourcingu. Na przykład Acme może mieć lokalizacje w Chicago, Manili i Bangalore.
-
Zespół to grupa agentów w określonej lokacji, którzy obsługują określony typ kontaktu. Na przykład firma Acme może mieć w swojej siedzibie w Chicago zespoły o nazwach Chi_Billing, Chi_Sales i Chi_GoldCustomerService oraz zespoły w siedzibie w Bangalore o nazwach Bgl_Billing, Bgl_GoldCustomerService i Bgl_Experts. Agenci mogą być przypisani do więcej niż jednego zespołu, ale agent może obsługiwać tylko jeden zespół naraz.
-
Punkt wejścia to początkowe miejsce docelowe dla kontaktów klienta w systemie Webex Contact Center. W przypadku kontaktów głosowych zazwyczaj z punktem wejścia powiązany jest co najmniej jeden bezpłatny numer lub numer wybierania. IVR wywołanie jest wykonywane, gdy połączenie znajduje się w punkcie wejścia.
-
Kolejka to miejsce, w którym aktywne kontakty są przechowywane podczas oczekiwania na obsługę przez agenta. Kontakty są przenoszone z punktu wejścia do kolejki i dystrybuowane do agentów.
Dzierżawcy korzystający z funkcji wybierania numerów są również konfigurowani z co najmniej jednym punktem wejścia wybierania numerów i jedną kolejką wybierania numerów.
Menedżerowie ds. telekomunikacji, menedżerowie centrów kontaktów i inni przedstawiciele przedsiębiorstwa, którzy są upoważnieni do dostępu do usługi Webex Contact Center, mają wgląd w aktywność centrum kontaktów w swoim przedsiębiorstwie za pośrednictwem portalu zarządzania centrum kontaktowego Webex.
Oprócz lokalizacji, zespołów, punktów wejścia i kolejek moduł Provisioning w portalu zarządzania centrum kontaktów Webex udostępnia interfejs umożliwiający dodawanie agentów i przypisywanie ich do zespołów. Każdy agent jest skonfigurowany przy użyciu profilu pulpitu, wartości, która określa poziomy uprawnień agenta i jego zachowania Agent Desktop, w tym kody zawijania i bezczynności dostępne dla agenta. Dlatego przed zdefiniowaniem profili pulpitu należy dodać kody zawijania i bezczynności, a przed zdefiniowaniem agentów zdefiniować profile pulpitu. Jeśli przedsiębiorstwo jest obsługiwane za pomocą opcjonalnej funkcji routingu opartego na umiejętnościach, należy również dodać umiejętności i profile umiejętności przed zdefiniowaniem zespołów i agentów.
Portal zarządzania centrum kontaktowym Webex
Dostęp do portalu zarządzania centrum kontaktowego Webex można uzyskać za pośrednictwem przeglądarki internetowej. Portal zapewnia dostęp do Webex modułów Contact Center, które umożliwiają autoryzowanym użytkownikom wykonywanie różnych zadań, takich jak:
-
Wyświetlanie danych historycznych i danych centrum kontaktów w czasie rzeczywistym
-
Dyskretne monitorowanie interakcji kierowanych do miejsc docelowych
-
Tworzenie kont agentów i innych zasobów centrum kontaktówCreate agent accounts and other contact center resources
-
Tworzenie i edytowanie strategii zaplanowanego routingu kontaktów oraz strategii wydajności zespołu w celu kontrolowania przetwarzania i dystrybucji kontaktów
Ponadto na stronie docelowej portalu zarządzania centrum kontaktowego Webex wyświetlane są wykresy aktywności połączeń w czasie rzeczywistym i historycznej oraz bieżącego stanu agenta.
Przypisany profil użytkownika określa dostęp do modułów i funkcji Webex Contact Center.
Aby uzyskać informacje na temat uzyskiwania dostępu do portalu zarządzania centrum kontaktów Webex i pracy z nim, zobacz Obsługiwane przeglądarki dla portalu zarządzania.
Webex moduły Contact Center
Po zalogowaniu się do portalu zarządzania kliknij na pasku nawigacyjnym moduł, do którego chcesz uzyskać dostęp. Jeśli pasek nawigacyjny jest zwinięty, kliknij przycisk nawigacji w lewym górnym rogu strony docelowej portalu zarządzania, aby go rozwinąć. Jeśli nie widzisz modułu w interfejsie, oznacza to, że nie masz odpowiednich uprawnień dostępu do modułu lub jest to opcjonalny moduł, na który przedsiębiorstwo nie ma licencji.
W poniższej tabeli opisano moduły, do których autoryzowani użytkownicy mogą uzyskiwać dostęp za pośrednictwem portalu zarządzania centrum kontaktów Webex.
|
Moduł |
Opis |
|---|---|
|
Dostarczanie |
Umożliwia autoryzowanym użytkownikom tworzenie, wyświetlanie i edytowanie ustawień udostępnianych dla przedsiębiorstwa. Moduł zapewnia dostęp do Ścieżka audytu, Raport umiejętności agenta, Raport elementów aprowizowanych i Raport aprowizowanych umiejętności. |
|
Raportowanie i analityka |
Umożliwia autoryzowanym użytkownikom segmentację, profilowanie i wizualizację danych w systemach contact center. Moduł pomaga również zidentyfikować kluczowe zmienne, które wpływają na produktywność i pożądane wyniki biznesowe. Aby uzyskać więcej informacji, zobacz Webex Contact Center Analyzer Podręcznik użytkownika. |
|
Reguły biznesowe |
Umożliwia autoryzowanym użytkownikom modułu Analyzer włączanie danych klienta do środowiska Webex Contact Center w celu niestandardowego routingu. |
|
Agent Desktop |
Umożliwia autoryzowanym użytkownikom dostęp do interfejsu pulpitu w celu obsługi kontaktów z klientami i funkcji przełożonego. Aby uzyskać więcej informacji, zobacz Webex Podręcznik użytkownika programu Contact Center Agent Desktop i Podręcznik użytkownika programu Contact Center Supervisor Desktop Webex |
|
Strategia routingu |
Udostępnia internetowy interfejs użytkownika do zarządzania i konfigurowania strategii obsługi kontaktów. Autoryzowani użytkownicy mogą tworzyć i planować globalne strategie routingu i wydajności zespołu oraz zmieniać je w czasie rzeczywistym w odpowiedzi na zmiany dynamiki biznesowej. Aby uzyskać więcej informacji, zobacz Routing kontaktów. |
|
Raport żądania wywołania zwrotnego przez sieć Web |
Umożliwia autoryzowanym użytkownikom wyświetlanie informacji o żądaniach wywołania zwrotnego w sieci Web. Aby uzyskać więcej informacji, zobacz Wyświetlanie raportu żądania wywołania zwrotnego w sieci Web. |
|
Monitorowanie połączeń |
Umożliwia autoryzowanym użytkownikom ciche monitorowanie jakości usług świadczonych w ich wieloźródłowych centrach kontaktowych. Siła usługi Webex Contact Center polega na wyjątkowej możliwości monitorowania dowolnego połączenia w dowolnej lokalizacji. Dzięki uproszczonemu interfejsowi sieci Web użytkownicy mogą wybrać kolejkę, zespół, witrynę lub agenta, którego mają monitorować w trybie cichym. Autoryzowani użytkownicy mogą przekazywać instrukcje monitorowanemu agentowi bez bycia słyszanym przez osobę dzwoniącą, a także mogą dołączyć do monitorowanego połączenia i uczestniczyć w rozmowie. Aby uzyskać więcej informacji, zobacz Monitorowanie połączeń. |
|
Nagrywanie rozmów |
Opcjonalny moduł umożliwiający autoryzowanym użytkownikom nagrywanie rozmów. |
|
Zarządzanie nagrywaniem |
Opcjonalny moduł umożliwiający autoryzowanym użytkownikom wyszukiwanie i odtwarzanie połączeń nagranych za pomocą funkcji nagrywania rozmów Webex Contact Center. Aby uzyskać więcej informacji, zobacz Zarządzanie nagrywaniem. |
|
Audytu |
Umożliwia autoryzowanym użytkownikom wyświetlanie szczegółowych informacji na temat zmian w zaopatrzeniu wprowadzonych w ich przedsiębiorstwie i eksportowanie danych do narzędzia do analizy danych, takiego jak Microsoft Excel. Aby uzyskać więcej informacji, zobacz Dostęp do raportów ścieżki audytu. |
|
Informacje |
Umożliwia autoryzowanym użytkownikom wyświetlanie i pobieranie informacji o wersji. Aby uzyskać więcej informacji, zobacz Access Release Notes. |
Informacje o strefach czasowych
Wszystkie daty i godziny wyświetlane w portalu zarządzania centrum kontaktów Webex oraz w modułach Webex Contact Center odzwierciedlają strefę czasową udostępnianą dla przedsiębiorstwa z następującymi wyjątkami:
-
Daty i godziny wyświetlane na głównych stronach modułów Raporty czasu rzeczywistego i Monitorowanie połączeń odzwierciedlają czas przeglądarki.
-
Wartości czasu w strategiach routingu są oparte na strefie czasowej aprowizowanej dla punktu wejścia lub kolejki. Jeśli nie określono strefy czasowej, strefa czasowa jest obsługiwana dla przedsiębiorstwa.
Daty są konwertowane na czas UTC, gdy są zapisywane w bazie danych, więc zachowanie systemu, takie jak routing pory dnia, jest stosowane uniwersalnie w sieci centrum kontaktów z wieloma lokacjami, niezależnie od stref czasowych, w których znajdują się witryny. System filtruje raporty historyczne na podstawie strefy czasowej przedsiębiorstwa.
Aby określić inną strefę czasową do wyświetlania wartości czasu w strategiach routingu, zobacz Wyświetlanie strategii routingu według strefy czasowej.
Podczas edytowania strefy czasowej dzierżawy należy zalogować się ponownie, aby zobaczyć zmiany. |
Zgodność z dyrektywą PCI
Webex Contact Center jest w pełni zgodne z branżą kart płatniczych (PCI), aby chronić organizacje klientów przed utratą danych podczas korzystania z kanałów głosowych i cyfrowych. Chronimy i zabezpieczamy dane PCI i powiązane informacje w ścisłym przestrzeganiu standardu bezpieczeństwa danych kart płatniczych (PCI DSS). Ta zgodność umożliwia:
-
Zapobiegaj rejestrowaniu i przechowywaniu poufnych informacji związanych z danymi PCI.
-
Maskuj i szyfruj poufne informacje klientów, takie jak dane karty debetowej lub kredytowej.
-
Upuść załączniki w przypadku wykrycia danych PCI.
-
Ogranicz załączniki w usługach poczty e-mail i czatu, jeśli zawierają informacje o posiadaczu karty.
-
Zezwól administratorom na skonfigurowanie odrzucania lub usuwania treści wiadomości e-mail lub czatu, jeśli zawiera ona dane PCI w temacie wiadomości e-mail lub treści wiadomości e-mail lub czatu.
Więcej informacji można znaleźć w części Webex Contact Center Privacy Data Sheet from Cisco Trust Portal (Arkusz danych dotyczących prywatności centrum kontaktowego) z Cisco Trust Portal.
W Webex Contact Center magistrala PCI jest domyślnie włączona.
Osadzone obrazy nie są obsługiwane w załącznikach. |
Aby uzyskać informacje na temat obsługiwanych kanałów cyfrowych i szczegółów ich konfiguracji, odwiedź stronę Konfigurowanie kanałów cyfrowych w Webex Contact Center.
Mapowanie przeniesienia z wybierania do punktu wejścia kolejki na numer wyróżniający
Aby zmapować punkt wejścia wybierania do kolejki na numer wyróżniający:
| 1 |
Wybierz punkt wejścia Przekieruj do kolejki z listy rozwijanej Punkt wejścia podczas mapowania punktu wejścia. |
| 2 |
Zapisz mapowanie. Agent może teraz użyć tego mapowania na Agent Desktop do przekazania połączenia wychodzącego. |
Przekazywanie połączenia z wybieraniem do kolejki na Agent Desktop
Aby przekazać połączenie wychodzące do kolejki:
| 1 |
Z Agent Desktop wykonaj połączenie wychodzące. Aby uzyskać więcej informacji, zobacz sekcję dotyczącą nawiązywania połączeń aboutbound in Cisco Webex Contact Center Agent Desktop Podręcznik użytkownika. |
| 2 |
Po zakończeniu rozmowy przekieruj połączenie do skonfigurowanej kolejki. Aby uzyskać więcej informacji, zobacz sekcję dotyczącą przekierowywania połączeń do innej kolejki w Cisco Webex Contact Center Agent Desktop Podręczniku użytkownika. |
Wyświetlanie raportu Statystyki wybierania numerów agenta
Aby wyświetlić raport Statystyki wybierania numerów agenta:
| 1 |
W portalu analizatora kliknij pozycję Wizualizacja. |
| 2 |
Przejdź do . Aby uzyskać więcej informacji, zobacz sekcję dotyczącą statystyk wybierania numerów zewnętrznych w Podręczniku użytkownika analizatora ścieżek klienta Cisco Webex Contact Center |
Przepływ zadań w celu przekazania połączenia do punktu wejścia
Agent zaakceptował prośbę o połączenie od klienta. Agent może przekazać aktywne połączenie głosowe (przychodzące i wychodzące) do innego punktu wejścia.
-
Agent klika przycisk Przekaż w Agent Desktop i wybiera punkt wejścia z listy rozwijanej Kolejka .
Aby uzyskać więcej informacji na temat przekazywania połączeń, zobacz Cisco Webex Contact Center Agent Desktop Podręcznik użytkownika.
Po przekazaniu połączenia do punktu wejścia nie można go przekierować z powrotem do tego samego agenta, który przekazał połączenie.
-
Podczas transferu wartości zmiennych CADglobal o tej samej nazwie i typie danych są kopiowane do nowego przepływu skojarzonego z wybranym powyżej punktem wejścia.
Wszystkie zmienne CADglobal w pierwszym przepływie, które nie pasują do nazwy i typu danych zmiennych CADglobal w nowym przepływie, nie są przenoszone.
Przykład.
Gdy agent przekierowuje połączenie z przepływu1 do przepływu2 skojarzonego z punktem wejścia:
-
-
Jeśli zarówno flow1, jak i flow2 mają zmienną
CADglobal customerID typu Integer, a flow2 jest aktywny, wartość zmiennejCADglobal customerIDjest kopiowana z flow1 do flow2. -
Jeśli flow1 i flow2 mają zmienną var1 z typem danych Integer w flow1 i String w flow2, to var1 nie jest przenoszony z flow1 do flow2.
-
Jeśli zarówno flow1, jak i flow2 mają zmienną CADglobal var1 typu Integer, a działania takie jak Set Variable lub HTTP Request aktualizują wartość var1 w flow2, to var1 w flow2 ma nową wartość.
Aby uzyskać więcej informacji na temat zmiennych CADglobal, zobacz globalnych Zmienne globalne Zmienne danych związane z wywołaniem.
-
-
Odtwarzanie pliku nagrania stereo
Aby odtworzyć plik nagrania stereo, moduł zarządzania nagraniami Webex Contact Center umożliwia autoryzowanym użytkownikom wyszukiwanie i odtwarzanie plików audio nagranych stereo. Aby uzyskać więcej informacji, wyszukaj i odtwarzaj nagrania.
Przepływ zadań w celu skonfigurowania funkcji rezygnacji
Aby skonfigurować funkcję rezygnacji:
| 1 |
Utwórz nowy przepływ rezygnacji z kolejki w portalu zarządzania Cisco Webex Contact Center (). |
| 2 |
Skonfiguruj aktywność Muzyka Play w Projektancie przepływu. Określ plik audio, czas trwania muzyki i przesunięcie początkowe. |
| 3 |
Skonfiguruj działanie Kontakt w kolejce, aby umieścić kontakt w kolejce, lub działanie Kolejka do agenta, aby skierować kontakt bezpośrednio do preferowanego agenta . |
| 4 |
Skonfiguruj działanie Pobierz informacje o kolejce, aby poznać bieżącą pozycję w kolejce i szacowany czas oczekiwania. |
| 5 |
Skonfiguruj aktywność Menu dla monitu oczekiwania w kolejce lub monitu rezygnacji z kolejki przy włączonej funkcji zamiany tekstu na mowę. |
| 6 |
Skonfiguruj przepływ Oddzwoń , jeśli kontakt wybierze opcję rezygnacji z kolejki i zarejestruje się w celu oddzwonienia w polu wyboru monitu rezygnacji z kolejki. |
| 7 |
Kliknij przycisk Publikuj przepływ. Aby uzyskać więcej informacji, zobacz Publikowanie przepływu. |
Wyświetl raport rezygnacji z kolejki
Raport Opt-out-of-queue rejestruje średni czas oczekiwania w kolejce po tym, jak klient zdecyduje się zrezygnować z kolejki. Aby uzyskać więcej informacji na temat wyświetlania raportu rezygnacji z kolejki, zobacz Webex Contact Center Analyzer Podręcznik użytkownika.
Przepływ zadań integracji Webex Calling
Ta funkcja jest dostępna tylko dla klientów z subskrypcją Webex Calling.
Aby zintegrować Webex Calling z Webex Contact Center i zmapować DN:
| 1 |
Administrator partnera może skorzystać z artykułu Wprowadzenie do Cisco Webex Contact Center i dołączanie klientów, wybierając opcję Webex Calling. |
| 2 |
Numery wybierania numerów należy skonfigurować zgodnie z zaleceniami zawartymi w artykule Webex Calling Zarządzanie numerem w lokalizacji. |
| 3 |
Po dodaniu numerów wybierania zmapuj je na punkt wejścia. Aby uzyskać więcej informacji, zobacz Mapowania punktów wejścia. |
Omówienie
Mieszane profile multimedialne oferują administratorom Webex Contact Center możliwość konfigurowania typów kanałów medialnych (głosowy, czat, e-mail i społecznościowy) oraz liczby kontaktów każdego kanału medialnego, które agent może obsłużyć jednocześnie.
Administratorzy mogą konfigurować profile multimedialne następujących typów:
-
Mieszane
-
Mieszane w czasie rzeczywistym
-
Wykluczający
Administrator może następnie skojarzyć profil multimedialny z agentami na poziomie lokalizacji zespołu lub agenta.
Zalety mieszanych profili multimedialnych
Mieszane profile multimedialne umożliwiają organizacjom zwrócenie szczególnej uwagi na klientów, promowanie lepszej jakości usług, lepszej obsługi klienta i lepszych współczynników konwersji. Ponadto organizacje mogą zrównoważyć obciążenie między kanałami medialnymi, gdy występuje nierównomierne obciążenie w niektórych kanałach, umożliwiając efektywne wykorzystanie agentów.
Konfigurowanie profili multimediów mieszanych
Aby skonfigurować mieszane profile multimedialne:
-
Administrator konfiguruje profil mieszanych multimediów przy użyciu ustawień multimediów w module Provisioning portalu zarządzania.
-
Administrator kojarzy profil Blended Multimedia z agentem, zespołem lub witryną.
W Agent Desktop agenci otrzymują w dowolnym momencie kontakty na podstawie powiązanego z nimi profilu multimedialnego.
Administratorzy i przełożeni mogą przeglądać ustawienia profili multimedialnych agentów oraz liczbę kontaktów każdego typu kanału medialnego obsługiwanego przez agentów za pośrednictwem raportu Szczegóły agenta. Raport jest dostępny w Webex Contact Center Analyzer.
Konfigurowanie profilu multimedialnego
Aby skonfigurować profil multimedialny, administrator wykonuje następujące czynności:
-
Na pasku nawigacyjnym Management Portal wybierz opcję Provisioning > Multimedia Profiles.
-
Na stronie Profile multimediów kliknij przycisk +, aby utworzyć nowy profil multimedialny, lub kliknij przycisk wielokropka, aby edytować istniejący profil multimedialny.
-
W sekcji Media Details (Szczegóły multimediów) wybierz odpowiedni profil multimediów mieszanych. Dostępne typy profili multimedialnych to:
-
Mieszane: Umożliwia określenie kanałów multimedialnych i liczby kontaktów na kanał multimedialny, które agent może obsłużyć jednocześnie (na przykład 1 głos, 3 czaty i 5 wiadomości e-mail).
-
Mieszane w czasie rzeczywistym: Kontakty tylko jednego kanału mediów w czasie rzeczywistym (głosowego lub czatu) zostaną przypisane do agenta w danym momencie, wraz z kontaktami innych typów kanałów medialnych (e-mail i społecznościowy).
W przypadku mieszanych i mieszanych profili multimedialnych czasu rzeczywistego maksymalna liczba kontaktów, które można przypisać do agenta, wynosi 1 dla połączeń głosowych i 5 dla czatu, poczty e-mail i mediów społecznościowych.
-
Wyłączność: Wybierz ten typ profilu, aby przypisać tylko jeden kontakt do agenta we wszystkich kanałach mediów w danym momencie.
-
Aby uzyskać więcej informacji, zobacz Tworzenie profilu multimedialnego.
Kojarzenie profilu multimedialnego z agentem, zespołem lub witryną
Po skonfigurowaniu profilu multimedialnego skojarz go z witryną, zespołem lub agentem za pośrednictwem modułu Provisioning w portalu zarządzania. Aby uzyskać więcej informacji, zobacz Witryny , zespoły i użytkownicy.
Profil multimedialny skojarzony z agentem ma pierwszeństwo przed profilem multimedialnym zespołu agenta. Profil multimedialny zespołu ma pierwszeństwo przed profilem multimedialnym powiązanym z witryną. |
Przypisywanie kontaktów do agentów
W Agent Desktop kontakty są przypisywane do agenta na podstawie profilu multimedialnego powiązanego z agentem. Więcej informacji można znaleźć w sekcji dotyczącej pracy z Agent Desktop w Podręczniku użytkownika Cisco Webex Contact Center Agent Desktop.
Wyświetl szczegóły agenta
Jako administrator lub przełożony możesz przeglądać ustawienia profili multimedialnych agentów oraz liczbę kontaktów każdego typu kanału obsługiwanego przez agentów za pośrednictwem raportu Szczegóły agenta w Webex Contact Center Analyzer.
Więcej informacji można znaleźć w sekcji Raport szczegółów agenta w rozdziale Wizualizacja w Podręczniku użytkownika Cisco Webex Contact Center Analyzer.
Informacje o funkcji Courtesy Callback
Klientowi dzwoniącemu do centrum kontaktowego można zaoferować opcję odebrania połączenia zwrotnego zamiast czekania w kolejce na połączenie z agentem. Klientowi można zaoferować opcję oddzwaniania w godzinach szczytu, gdy czas oczekiwania jest dłuższy, lub poza godzinami pracy contact center.
Zalety funkcji Courtesy Callback
Dzięki uprzejmości oddzwonienie umożliwia centrum kontaktowemu oferowanie lepszej jakości usług i zwiększenie retencji klientów. Środowisko klienta jest lepsze, ponieważ kontakt otrzymuje proaktywne połączenie od agenta, a nie musi czekać na połączenie z agentem.
Konfigurowanie grzecznościowego wywołania zwrotnego
Aby skonfigurować grzecznościowe wywołanie zwrotne, deweloper przepływu musi skonfigurować przepływ wywołania zwrotnego za pomocą projektanta przepływu.
|
Gdy klient dzwoni do centrum kontaktowego i czeka w kolejce na agenta, klient może mieć możliwość rezygnacji z kolejki i otrzymania połączenia zwrotnego. Pozycja klienta w kolejce jest zachowywana do odebrania połączenia zwrotnego. Kontakt pozostanie w kolejce na podstawie czasu ustawionego w MAX_TIME_IN_QUEUE konfiguracji. Gdy agent jest dostępny, agent otrzymuje żądanie oddzwonienia w Agent Desktop, na podstawie pozycji klienta w kolejce. Gdy agent zaakceptuje żądanie oddzwonienia, połączenie jest wybierane do klienta. Po zakończeniu interakcji agent wybiera kod podsumowania w celu podsumowania połączenia.
Raport grzecznościowy jest dostępny w Webex Contact Center Analyzer, aby przełożony i administrator mogli wyświetlić statystyki oddzwaniania. Ponadto agenci mogą uzyskać wgląd w statystyki połączeń zwrotnych za pośrednictwem Statystyki drużyny- historyczne
Raport Statystyki wydajności agentów (APS).
Konfigurowanie przepływu wywołania zwrotnego
Upewnij się, że administrator skonfigurował punkt wejścia przychodzącego i kolejkę do grzecznościowego wywołania zwrotnego. Aby uzyskać więcej informacji na temat konfigurowania punktów wejścia i kolejek, zobacz Punkty wejścia i kolejki. |
Jako deweloper przepływu skonfiguruj przepływ oddzwonienia grzecznościowego za pomocą projektanta przepływu. Na poniższym rysunku przedstawiono przykładowy przepływ grzecznościowego wywołania zwrotnego:

Aby uzyskać więcej informacji na temat konfigurowania przepływu przy użyciu projektanta przepływu, zobacz Omówienie projektanta przepływu.
Poniższe kroki podsumowują przykładowy przepływ grzecznościowego wywołania zwrotnego:
-
Klient dzwoni do IVR.
-
Kontakt z klientem jest kierowany do odpowiedniej kolejki zgodnie z konfiguracją Menu i Kontakt z kolejką. Przepływ próbki i sekwencja kroków przedstawionych tutaj są oparte na tym scenariuszu.
Alternatywnie można umożliwić klientowi rezygnację z połączenia i odebranie połączenia zwrotnego, zanim połączenie zostanie przekierowane do kolejki; Na przykład poza godzinami pracy Contact Center. Kontakt można następnie skierować do odpowiedniej kolejki, konfigurując.
Gdy klient czeka w kolejce (połączenie jest zaparkowane) na agenta, można zaangażować go w następujące działania:
-
Odtwórz muzykę: Odtwarza statyczny plik .wav, gdy klient czeka w kolejce.
-
Odtwórz wiadomość: Informuje klienta o pozycji w kolejce (PIQ) i szacowanym czasie oczekiwania (EWT) przy użyciu tej aktywności. Użyj działania Pobierz informacje o kolejce, aby pobrać EWT/PIQ.
Można skonfigurować działanie i Odtwórz wiadomość tak, aby pliki audio były odtwarzane z przerwami, dopóki agent nie będzie dostępny lub dopóki klient nie zrezygnuje z kolejki.
-
-
Klientowi może zostać zaoferowana opcja menu Opt Out of Queue, w oparciu o EWT/PIQ. Można skonfigurować dowolną z następujących opcji, gdy klient zrezygnuje z kolejki:
-
Pozostaw pocztę głosową:Skonfiguruj a, aby umożliwić klientowi pozostawienie poczty głosowej, gdy klient zrezygnuje z kolejki.
-
Odbierz grzecznościowe oddzwonienie: pozycja klienta w kolejce jest zachowywana do otrzymania grzecznościowego wywołania zwrotnego.
Następujące czynności umożliwiają skonfigurowanie wywołania zwrotnego:
-
Menu: Skonfiguruj menu wywołania zwrotnego, aby umożliwić klientowi wybranie numeru oddzwaniania.
Klient może podać numer oddzwaniania lub numer ANI (Automatic Number Identification) klienta jest używany jako domyślny numer oddzwaniania.
Za pomocą działań Zbieranie cyfr i Ustawianie zmiennych można ustawić numer oddzwaniania, jak pokazano w przepływie wywołania zwrotnego.
-
Oddzwoń: Skonfiguruj działanie Oddzwoń, aby wykonać grzecznościowe wywołanie zwrotne. Działanie wywołania zwrotnego można skonfigurować tak, aby do oddzwonienia było używane z tej samej kolejki, co połączenie przychodzące, lub z innej kolejki.
Jeśli wybierzesz tę samą kolejkę, aby wykonać oddzwonienie, klient zostanie oddzwaniany, gdy agent będzie dostępny w kolejce, na podstawie pozycji klienta w kolejce.
W przypadku wybrania innej kolejki w celu wykonania połączenia zwrotnego żądanie wywołania zwrotnego zostanie umieszczone na końcu nowej kolejki.
Kolejkę statyczną lub zmienną można wybrać podczas konfigurowania działania Oddzwoń. Aby uzyskać więcej informacji na temat ustawiania parametrów działania wywołania zwrotnego, zobacz Oddzwoń.
-
Można skonfigurować komunikat potwierdzający, że połączenie zwrotne jest zarejestrowane, a następnie rozłączyć kontakt, korzystając z działań Odtwórz wiadomość i Rozłącz kontakt.
-
|
Oddzwonienie grzecznościowe
Gdy klient zrezygnuje z kolejki, żądanie wywołania zwrotnego do klienta jest inicjowane, gdy agent jest dostępny w kolejce, na podstawie pozycji kontaktu w kolejce. Agent otrzymuje propozycję oddzwonienia w Agent Desktop.
|
Gdy agent zaakceptuje połączenie, połączenie jest wybierane do klienta. Klient odbiera połączenie z ANI powiązanego z centrum kontaktowym. Aby uzyskać więcej informacji na temat ANI, zobacz Automatyczna identyfikacja numeru (ANI).
Jeśli klient nie odpowie na połączenie lub odrzuci połączenie, żądanie oddzwonienia zostanie anulowane. Jeśli klient odbierze połączenie, żądanie wywołania zwrotnego zostanie oznaczone jako przetworzone.
Po zakończeniu interakcji agent wybiera kod podsumowania w celu podsumowania połączenia.
Więcej informacji na temat przetwarzania żądania oddzwonienia za pośrednictwem Agent Desktop zawiera Opcja oddzwaniania
W sekcji Zarządzanie połączeniami głosowymi
w Cisco Webex Contact Center Agent Desktop Podręczniku użytkownika.
Wyświetlanie raportów grzecznościowych dotyczących oddzwonień
Następujące raporty są dostępne do oddzwonienia grzecznościowego:
-
Uprzejmy raport oddzwaniania: Umożliwia administratorom i przełożonym wyświetlanie statystyk oddzwaniania. Więcej informacji można znaleźć w sekcji Raport zwrotny (Courtesy Callback ) w rozdziale Visualization (Wizualizacja ) w podręczniku użytkownika Cisco Webex Contact Center Analyzer.
-
Statystyki zespołu - Raport historyczny: Umożliwia agentom uzyskanie wglądu w ich wydajność w odniesieniu do kontaktów oddzwaniających. Raport APS jest dostępny w Agent Desktop. Aby uzyskać więcej informacji, zobacz raport Statystyki zespołu — historyczne w rozdziale Raporty statystyk wydajności agentów w Cisco Webex Contact Center Agent Desktop Podręczniku użytkownika.
Omówienie
Webex Contact Center zapewnia przedsiębiorstwom możliwość zarządzania kampaniami wychodzącymi podglądem za pomocą aplikacji LCM (List and Campaign Manager).
Aby móc zarządzać kampaniami, przedsiębiorstwo musi mieć zakupioną jednostkę SKU Campaign Managera. |
Konfigurowanie zarządzania kampanią
Administrator centrum kontaktów wykonuje następujące zadania w celu skonfigurowania kampanii wychodzących z podglądem:
-
Administrator zapewnia zarządzanie kampaniami w przedsiębiorstwie. Umożliwia to obsługę połączeń wychodzących (głosowych) oraz obsługę wielokanałowych połączeń przychodzących na potrzeby zarządzania kampaniami.
-
Administrator konfiguruje wychodzące kampanie z podglądem przy użyciu interfejsu LCM. Administrator konfiguruje ten sam zespół w kolejce wybierania numerów, co zostało potwierdzone w LCM.
Agenci mogą następnie inicjować i wykonywać wychodzące połączenia kampanii z Agent Desktop.
Administrator może uzyskiwać dostęp do raportów kampanii dostępnych w modułach Cisco Webex Contact Center Campaign Managera i konfigurować je. Ponadto administratorzy i przełożeni mogą przeglądać statystyki kampanii za pośrednictwem raportu integracji OEM z Acqueon, aby mierzyć skuteczność kampanii. Raport jest dostępny w podręczniku użytkownika Cisco Webex Contact Center Analyzer.
Konfigurowanie zarządzania kampaniami
Aby skonfigurować zarządzanie kampaniami w przedsiębiorstwie, administrator musi wykonać następujące czynności:
Zanim rozpoczniesz
-
Kampanie wychodzące możesz konfigurować i używać tylko wtedy, gdy przedsiębiorstwo kupiło licencję agenta Premium i jednostkę SKU Campaign Managera.
-
W przypadku wychodzących połączeń z kampaniami progresywnymi upewnij się, że używasz Acqueon LCM w wersji 23.10 lub nowszej.
| 1 |
Na pasku nawigacyjnym Management Portal wybierz pozycję Provisioning , a następnie wybierzswoje przedsiębiorstwo. |
| 2 |
Na stronie przedsiębiorstwa wybierz kartę Obsługa administracyjna i włącz zarządzanie kampaniami. Aby uzyskać więcej informacji, zobacz Inicjowanie obsługi. |
| 3 |
Zaloguj się do organizacji klienta w Centrum sterowania. |
| 4 |
Przejdź do pozycji Usługi > Centrum kontaktów. |
| 5 |
W okienku nawigacji Contact Center wybierz pozycję Ustawienia dzierżawy > integracje > łączniki. |
| 6 |
W obszarze Łączniki niestandardowe kliknij pozycję Konfiguruj.Under Custom Connectors click Konfiguruj. Zostanie wyświetlony ekran Set up Custom Connector (Konfigurowanie łącznikaniestandardowego). Jeśli dodano już inne łączniki i chcesz dodać ten łącznik, kliknij przycisk Dodaj więcej. |
| 7 |
Wprowadź nazwę łącznika. |
| 8 |
Wybierz typ uwierzytelniania z listy rozwijanej. |
| 9 |
W polu Resource Domain (Domena zasobu) wpisz link do nazwy domeny udostępniony przez Campaign Managera. Ten link jest wysyłany e-mailem. |
| 10 |
Wpisz nazwę użytkownika i hasło dostępne dla Twojej organizacji przez Campaign Managera. Nazwa użytkownika i hasło zostaną wysłane do Ciebie e-mailem. |
| 11 |
Wprowadź szczegóły adresu URL sprawdzania poprawności. |
| 12 |
Kliknij przycisk Gotowe , aby zapisać łącznik. Jest to jednorazowe działanie służące skonfigurowaniu łącznika. |
| 13 |
Skonfiguruj kampanie wychodzące przy użyciu interfejsu LCM. Dane Webex Contact Center, takie jak punkty wejścia, zespoły i kody zawijania, są dostępne w interfejsie LCM w celu skonfigurowania kampanii. Ponadto interfejs LCM umożliwia skonfigurowanie pytań i odpowiedzi wyświetlanych w przewodniku połączeń na poziomie kampanii. |
Następne czynności
Więcej informacji o konfigurowaniu kampanii przy użyciu LCM znajdziesz w Podręczniku użytkownika Campaign Managera Cisco Webex Contact Center
Nawiązywanie połączeń wychodzących w ramach kampanii
Wychodzące połączenia z podglądem kampanii
Agent, który nie obsługuje aktywnych kontaktów, może kliknąć ikonę Kontakt w kampanii w Agent Desktop, aby zainicjować wychodzące połączenie z podglądem kampanii. Zarządzanie kampaniami synchronizuje stan agenta i informacje o zespole dla przedsiębiorstwa w czasie rzeczywistym. Zarządzanie kampaniami dynamicznie pobiera kontakt, do którego agent może nawiązać połączenie, na podstawie podglądu kampanii, które są obecnie aktywne w zespole agenta. Może istnieć wiele kampanii, które są aktywne w tym samym czasie. Szczegóły kontaktowe są wyświetlane agentowi. Agent może następnie wykonać wychodzące połączenie z kampanią podglądu.
W przypadku połączeń podglądu używany jest punkt wejścia wybierania skonfigurowany w kampanii, który umożliwia skonfigurowanie przepływu dla kampanii, umożliwiając w ten sposób skonfigurowanie niestandardowego układu Agent Desktop dla przychodzących wyskakujących okienek i panelu interakcji.
Agent może skorzystać z przewodnika telefonicznego, który przeprowadzi klienta przez sekwencję pytań i odpowiedzi związanych z kampanią. Agent podsumowuje połączenie na podstawie jego wyniku.
Więcej informacji o nawiązywaniu wychodzących połączeń z podglądem kampanii znajdziesz w artykule Nawiązywanie połączenia z kampanią z podglądem wychodzącym.
Wychodzące progresywne połączenia w ramach kampanii
Agenci nie muszą ręcznie inicjować połączenia wychodzącego w wybieraczu progresywnym. Gdy agent zakończy połączenie i przejdzie do stanu Dostępne, program wybierający automatycznie wybiera następny numer z listy kontaktów. Program wybierający wybiera jeden kontakt dla każdego dostępnego agenta. Progresywne dialery są idealne tam, gdzie połączenia mają podobny charakter, na przykład kampanie, a agenci odnoszą korzyści, gdy system łączy ich z kontaktem.
Jako administrator możesz tworzyć kampanie i konfigurować tryb wybierania jako progresywny. Można mapować punkty wejścia wybierania wychodzącego na kampanię i utworzyć kolejkę wybierania numerów dla każdej kampanii. Należy skonfigurować godziny pracy dla wychodzącej kampanii progresywnej, ponieważ strategie routingu nie są obsługiwane w kampaniach progresywnych.
Podczas konfigurowania nowego dzierżawcy, w ramach konfiguracji Campaign Managera, administrator ręcznie utworzy pola takie jak Kod pocztowy, Numer kierunkowy, Nazwa stanu i Strefa czasowa, w zależności od potrzeb klienta.
Wcześniejsze wersje Campaign Managera używane z Webex Contact Center 1.0 mają pola takie jak kod pocztowy, kod obszaru, nazwa stanu i strefa czasowa, które są wypełniane automatycznie. Jeśli te pola są używane w ramach uaktualniania do nowego dzierżawy, należy je ręcznie utworzyć i przesłać do Campaign Managera. W przypadku kampanii progresywnych klienci korzystający z Webex Contact Center 1.0 lub wcześniejszych wersji Campaign Managera będą musieli zaktualizować swoją wersję Campaign Managera, aby korzystać ze wszystkich funkcji. |
Oto kroki, które należy wykonać, aby utworzyć kampanię progresywną:
| 1 |
Utwórz zespół oparty na agentach i skojarz agentów. |
| 2 |
Utwórz kolejkę wybierania numerów i dodaj zespół. Pod uwagę będą brane tylko drużyny z pierwszej grupy. |
| 3 |
Utwórz zmienne globalne dla danych klienta importowanych do LCM. Nie ustaw możliwości raportowania zmiennych globalnych, jeśli zawierają one dane osobowe. Ustaw Agent Viewable jako True dla dowolnej zmiennej, która ma być wyświetlana na Agent Desktop. W tym celu można utworzyć maksymalnie 28 zmiennych globalnych.
|
| 4 |
Utwórz przepływ dla połączenia progresywnego. Dodaj zmienne globalne, które mają być wyświetlane na Agent Desktop w panelu interakcji. Utwórz zmienną o nazwie campaignId (z uwzględnieniem wielkości liter) i etykiecie Desktop jako nazwie kampanii. |
| 5 |
Utwórz punkt wejścia wybierania numeru i odwołaj się do kolejki wybierania numerów i przepływu utworzonego powyżej. |
| 6 |
Następnie możesz odwołać się do punktu wejścia wybierania w Acqueon Engagement LCM podczas tworzenia grupy kampanii. Ponadto można skonfigurować przewodnik połączeń z pytaniami i odpowiedziami dla kampanii. |
Następne czynności
Aby uzyskać więcej informacji o nawiązywaniu wychodzących połączeń z progresywną kampanią, zobacz Nawiązywanie wychodzących połączeń z progresywną kampanią.
Raporty dotyczące zarządzania kampaniami
W Webex Contact Center są dostępne następujące raporty dotyczące kampanii:
-
Raporty Campaign Managera: raporty Campaign Managera są dostępne w Cisco Webex Contact Center modułach Campaign Managera. Jako administrator możesz skonfigurować raporty czasu rzeczywistego i historyczne oraz zaplanować okresowe wysyłanie raportów do określonych odbiorców.
Więcej informacji o raportach Campaign Managera znajdziesz w Cisco Webex Contact Center Przewodniku po raportach Campaign Managera.
-
Integracja OEM z raportem Acqueon: Przełożeni i administratorzy mogą przeglądać statystyki kampanii wychodzących za pośrednictwem raportu historycznego w Analyzer, aby uzyskać wgląd w skuteczność kampanii.
Więcej informacji można znaleźć w sekcji Raporty historyczne w rozdziale Wizualizacja w Podręczniku użytkownika Cisco Webex Contact Center Analyzer.
Konfigurowanie punktu wejścia i wybieranie przepływu w strategii routingu
Skonfiguruj punkt wejścia i wybierz przepływ w strategii routingu w portalu zarządzania.
Aby uzyskać więcej informacji na temat konfigurowania punktu wejścia, zobacz Punkt wejścia i kolejki. Aby uzyskać więcej informacji na temat wybierania przepływu w strategii routingu, zobacz Wyświetlanie, tworzenie, usuwanie i modyfikowanie strategii routingu.
Włączanie agenta wirtualnego
Wirtualny agent obsługuje rozmowy z klientami. Wirtualny agent rozumie intencję rozmowy i pomaga klientowi w ramach IVR doświadczenia. Wirtualny agent jest zasilany przez możliwości Google Dialogflow. Administrator ma dostęp do transkrypcji IVR konwersacyjnej.
Agent wirtualny obsługuje następujące kodeki audio:
|
| 1 |
Utwórz agenta Dialogflow, aby zintegrować środowisko konwersacyjne z systemem IVR. Aby uzyskać więcej informacji, zobacz Tworzenie agenta Dialogflow.For more information, see Build a Dialogflow Agent.
| ||
| 2 |
Skonfiguruj agenta wirtualnego w centrum sterowania. Aby uzyskać więcej informacji, zobacz Konfigurowanie agenta wirtualnego. | ||
| 3 |
Dodaj aktywność agenta wirtualnego do przepływu połączeń, aby obsługiwać zapytania klientów w formacie konwersacyjnym. Aby uzyskać więcej informacji, zobacz Tworzenie aktywności agenta wirtualnego w komponencie Flow Designer.For more information, see Create Virtual Agent Activity in Flow Designer. |
Tworzenie agenta Dialogflow
Konfigurowanie agentów wirtualnych
Po pobraniu klucza uwierzytelniania przekaż klucz uwierzytelniania, wybierając plik JSON, aby utworzyć agenta wirtualnego w centrum sterowania.
Administrator musi skonfigurować agenta wirtualnego w centrum sterowania.
Po skonfigurowaniu agenta wirtualnego w centrum sterowania administrator może skonfigurować aktywność agenta wirtualnego w projektancie przepływu.
Tworzenie aktywności maszyny wirtualnej w programie Flow DesignerCreate VA activity in Flow Designer
Po skonfigurowaniu agenta wirtualnego w centrum sterowania skonfiguruj aktywność agenta wirtualnego w projektancie przepływu.
Do przepływu połączeń można dodać agenta wirtualnego, aby obsługiwać zapytania klientów w formacie konwersacyjnym. Wirtualny agent rozumie intencję rozmowy i pomaga klientowi w ramach IVR doświadczenia. Aby uzyskać więcej informacji, zobacz Agent wirtualny .
Przekazanie bez uprzedzenia
Działanie Blind Transfer odnosi się do procesu, w którym kontakt jest przekazywany do zewnętrznego numeru wybierania (DN) i punktu wejścia przez IVR, bez interwencji agenta.
Działanie Blind Transfer ma zastosowanie, gdy połączenie powinno zostać przekazane na zewnętrzny numer wybierania i punkt wejścia. Transfer można również zainicjować na most zewnętrzny. Aby uzyskać więcej informacji, zobacz Blind Transfer.
Rozłącz kontakt
To działanie służy do rozłączenia kontaktu z połączeniem. Odnosi się to do końca kontaktu w IVR.
Aby uzyskać więcej informacji, zobacz Rozłączanie kontaktu.
IVR transkrypcji i zmiennych CADglobal w Agent Desktop
Administrator może zapewnić agentowi dostęp do przeglądania transkrypcji IVR konwersacyjnej oraz przeglądania lub edytowania zmiennych CADglobal (wcześniej znanych jako CAD) w oparciu o konfiguracje ustawione w przepływie połączeń.
Agent może przeglądać transkrypcję IVR konwersacyjnej oraz zmienne CADglobal wyodrębnione z transkrypcji IVR konwersacyjnej na podstawie uprawnień ustawionych w przepływie połączeń przez administratora. Więcej informacji na temat transkrypcji IVR konwersacyjnej w Agent Desktop można znaleźć w sekcji IVR Transkrypcja w Podręczniku użytkownika Cisco Webex Contact Center Agent Desktop.
Więcej informacji na temat zmiennych CADglobal w Agent Desktop znajduje się w sekcji Call-Associated Data Variables w Cisco Webex Contact Center Agent Desktop Podręczniku użytkownika.
Raport przepływu IVR i CVA w analizatorze
Text-to-speech
Funkcja zamiany tekstu na mowę jest obsługiwana przez interfejsy API zamiany tekstu na mowę Google. Aby włączyć tę funkcję, należy skonfigurować konto Google Cloud i usługę zamiany tekstu na mowę.
Funkcja zamiany tekstu na mowę umożliwia konwertowanie dowolnych ciągów, słów, zdań i zmiennych na rzeczywistą mowę ludzką, która jest odtwarzana dynamicznie dla dzwoniącego. Zastępuje to odtwarzanie wcześniej nagranego dźwięku.
Aby włączyć funkcję zamiany tekstu na mowę, wykonaj następujące czynności związane z zadaniem:
| 1 |
Utwórz konto usługi, aby pobrać klucz prywatny. Aby uzyskać więcej informacji, zobacz Tworzenie konta usługi dla Google Connector. |
| 2 |
Skonfiguruj łącznik Google w centrum sterowania, aby włączyć funkcję zamiany tekstu na mowę w Projektancie przepływu. Aby uzyskać więcej informacji, zobacz Konfigurowanie łącznika Google. |
| 3 |
Aby użyć funkcji zamiany tekstu na mowę w monicie, włącz przełącznik Zamiana tekstu na mowę. Aby uzyskać więcej informacji, zobacz Przełączanie tekstu na mowę. |
Tworzenie konta usługi dla Google Connector
Aby skonfigurować łącznik Google, wykonaj następującą procedurę:
|
Utwórz konto usługi i pobierz plik JSON zawierający klucz uwierzytelniania. |
Konfigurowanie łącznika Google
Po pobraniu klucza uwierzytelniania prześlij go, wybierając plik JSON, aby skonfigurować łącznik Google w Centrum sterowania.
-
Administrator musi skonfigurować łącznik (patrz karta Google) w Centrum sterowania.
-
Dodaj możliwość czytania wiadomości dynamicznych. Wiadomości te mogą zawierać zmienne i mogą być używane w sekwencji z plikami audio.
-
Jeśli używasz zmiennych, użyj następującej składni: {{ zmienna }}. Do skonstruowania komunikatu można również użyć języka SSML. Jeśli używasz SSML, wstaw go do tagów <speak></speak>.
-
Aby dowiedzieć się więcej o tagach Google, zobacz: https://developers.google.com/assistant/conversational/df-asdk/ssml%22
Po utworzeniu łącznika administrator może włączyć funkcję zamiany tekstu na mowę.
Przełącz zamianę tekstu na mowę
Przełącznik zamiany tekstu na mowę umożliwia tworzenie naturalnie brzmiącej, syntetycznej mowy ludzkiej w ramach działań w przepływie, które mogą odtwarzać wiadomości do dzwoniącego, w tym Menu, Odtwórz wiadomość iZbieraj cyfry . Funkcja zamiany tekstu na mowę umożliwia konwersję dowolnych ciągów, słów, zdań i zmiennych na rzeczywistą ludzką mowę. Zastępuje to odtwarzanie wcześniej nagranego dźwięku.
Funkcja zamiany tekstu na mowę przyjmuje dwa typy danych wejściowych: surowy tekst (zwykły tekst) lub dane sformatowane w języku znaczników syntezy mowy (w formacie SSML).
Po utworzeniu łącznika Google włącz przełącznik zamiany tekstu na mowę w IVR działaniach w projektancie przepływu. Aby uzyskać więcej informacji, zobacz Menu,Odtwórz wiadomość,Zbieranie cyfr.
Wymagania systemowe
Ta sekcja zawiera szczegółowe informacje na temat wymagań systemowych dla różnych aplikacji centrum kontaktowego.
Przeglądarki obsługiwane przez portal zarządzania
W poniższej tabeli wymieniono obsługiwane systemy operacyjne i przeglądarki dla różnych urządzeń klienckich umożliwiające dostęp do portalu zarządzania centrum kontaktów Webex:
|
Przeglądarka |
Microsoft Windows 10 |
Microsoft Windows 11 |
Mac OS X |
Chromebook |
|---|---|---|---|---|
|
Google Chrome |
76.0.3809 |
103.0.5060.114 |
76.0.3809 lub wyższy |
76.0.3809 lub wyższy |
|
Mozilla Firefox |
ESR 68 lub wyższy ESR |
ESR V102.0 lub nowszy ESR |
Firefox ESR 68 i wyższe wersje ESR |
ND |
|
Microsoft Edge |
42.17134 lub wyższy |
103.0.1264.44 lub wyższy |
ND |
ND |
|
Chromium |
ND |
ND |
ND |
79 lub wyższy |
Dla komputerów stacjonarnych wymagany jest dostęp do domeny
Aby upewnić się, że pulpit reaguje w sieci zgodnie z oczekiwaniami, dodaj następujące domeny do listy dozwolonych zapory sieciowej/VPN (wirtualnej sieci prywatnej):
Gwiazdka (*) wyświetlana na początku adresu URL (np. *.webex.com) oznacza, że usługi w domenie najwyższego poziomu i wszystkie subdomeny muszą być dostępne. |
| Domena / adres URL | Opis |
|---|---|
| Webex adresy URL usług centrum kontaktów | |
|
cdn.jsdelivr.net cdnjs.cloudflare.com unpkg.com:443 jquery.com:443 *.jquery.com:443 *.broadcloudpbx.net:443 |
Usługi Content Delivery Network (CDN) w celu wydajnego dostarczania plików statycznych. |
|
*.cisco.com:443 *.ciscoccservice.com:443 ciscoccservice.com:443 |
Mikroserwisy Contact Center. |
|
*.ciscospark.com:443 *.wbx2.com:443 *.webex.com:443 |
Webex mikroserwisy. |
| Dodatkowe usługi związane z Webex Contact Center — domeny innych firm | |
|
*.cloudcherry.com:443 cloudcherry.com:443 |
Webex Experience Management platforma (wcześniej znana jako Cloud Cherry). |
|
*.imiengage.io:443 imiengage.io:443 |
Kanały cyfrowe. |
|
*.mixpanel.com:443 mixpanel.com:443 *.split.io:443 *.lr-ingest.com:443 *.pendo.io:443 |
Śledzenie wydajności, przechwytywanie błędów i awarii oraz metryki sesji. |
Ograniczenia systemowe w Webex Contact Center
Ta sekcja dotycząca limitów systemowych zawiera wszystkie konfiguracje i limity wizualizacji, które mają zastosowanie do portalu zarządzania centrum kontaktowego Webex.
W tabeli wymieniono maksymalne limity systemowe dla typów obiektów konfiguracji i atrybutów obiektów konfiguracji. Aby uzyskać szczegółowe informacje na temat atrybutów w poszczególnych encjach, zobacz Inicjowanie obsługi. Niektóre wartości limitów systemowych mogą się różnić w zależności od konkretnej platformy. W sekcji Szczegóły usługi w organizacji centrum sterowania usługa kanału głosowego będzie widoczna jako klasyczna lub następna generacja.
|
Typ obiektu konfiguracji |
Atrybut obiektu konfiguracji |
Maksymalny dozwolony limit dla dzierżawców na podstawie klasycznej wersji |
Maksymalny dozwolony limit dla dzierżawców na podstawie nowej generacji |
|---|---|---|---|
|
Lokalizacje | Aktywny |
150 |
300 |
|
Lokalizacje |
Nieaktywny |
100 |
100 |
|
Teams |
Oparte na agentach |
750 |
3000 |
|
Teams |
Oparte na agentach — użytkownicy |
100 |
100 |
|
Teams |
Oparte na agentach — użytkownicy nieaktywni |
50 | 100 |
|
Teams |
W oparciu o pojemność |
40 | 40 |
|
Teams | Na podstawie pojemności - Aktywny |
100 |
100 |
|
Teams |
Na podstawie pojemności - Nieaktywny |
100 |
100 |
|
Kod pomocniczy |
Bezczynny |
1000 |
1000 |
|
Kody pomocnicze |
Zawijanie |
1000 |
1000 |
|
Rodzaj pracy |
Bezczynny |
1000 |
1000 |
|
Rodzaj pracy |
Zawijanie |
1000 |
1000 |
| Kody pomocnicze |
Bezczynny - Nieaktywny |
100 |
100 |
|
Kody pomocnicze |
Zawijanie - Nieaktywne |
100 |
100 |
|
Rodzaj pracy |
Bezczynny - Nieaktywny |
100 |
100 |
|
Rodzaj pracy |
Zawijanie - Nieaktywne |
100 |
100 |
|
Punkty wejścia | Aktywny |
1000 |
6000 |
|
Punkty wejścia |
Nieaktywny |
100 |
100 |
|
Oudial punkty wejścia | Aktywny |
500 |
1000 |
|
Oudial punkty wejścia |
Nieaktywny |
100 |
100 |
|
Użytkownicy | Aktywny |
7500 | 20000 |
|
Użytkownicy |
Nieaktywny |
5000 | 5000 |
|
Użytkownicy |
Agenci |
2500 |
5000 |
|
Użytkownicy |
Kierownicy |
750 |
3000 |
|
Użytkownicy |
Teams | 50 |
50 |
|
Profile multimedialne | Aktywny |
100 |
150 |
|
Profile multimedialne |
Nieaktywny |
100 |
100 |
|
Układy pulpitów | Aktywny |
100 |
200 |
|
Układy pulpitów |
Nieaktywny |
100 |
100 |
|
Umiejętności | Aktywny |
1000 | 1000 |
|
Umiejętności |
Nieaktywny |
1000 | 1000 |
|
Umiejętności |
Tekst |
200 | 200 |
|
Umiejętności |
Długość tekstu |
50 |
50 |
|
Umiejętności |
Limity ałunu |
200 |
200 |
|
Umiejętności |
Długość ałunu |
50 |
50 |
|
Profile umiejętności |
9000 |
9000 | |
|
Profile umiejętności | Umiejętności |
50 |
50 |
|
Zmienne globalne | Aktywny |
5000 |
5000 |
|
Zmienne globalne |
Nieaktywny |
100 |
100 |
|
Reguła progowa |
Aktywny |
500 |
1000 |
|
Reguła progowa |
Nieaktywny |
100 |
100 |
|
Profile komputerów stacjonarnych |
Aktywny |
300 |
1500 |
|
Profile komputerów stacjonarnych |
Nieaktywny |
100 |
100 |
|
Profile komputerów stacjonarnych |
Maksymalny limit czasu automatycznego zawijania |
600000 milisekundy |
600000 milisekundy |
|
Profile komputerów stacjonarnych |
Kody pomocnicze - kody zawijania |
50 |
50 |
|
Profile komputerów stacjonarnych |
Kody pomocnicze - kody bezczynności |
50 |
50 |
|
Profile komputerów stacjonarnych |
Cele transferu |
150 |
150 |
|
Profile komputerów stacjonarnych |
Zespoły kumpli |
150 |
150 |
|
Profile komputerów stacjonarnych |
Plany numerów |
10 |
10 |
|
Profile komputerów stacjonarnych |
Kryteria sprawdzania poprawności numeru wybierania agenta |
10 |
10 |
|
Profile komputerów stacjonarnych |
Widoczne kolejki statystyk |
100 |
100 |
|
Profile komputerów stacjonarnych |
Zespoły ds. widocznych statystyk |
100 |
100 |
|
Profile użytkowników |
Aktywny |
750 |
1500 |
|
Profile użytkowników |
Nieaktywny |
100 |
100 |
|
Profile użytkowników |
Prawa dostępu - witryny |
20 |
20 |
|
Profile użytkowników |
Prawa dostępu - zespoły |
100 |
100 |
|
Profile użytkowników |
Prawa dostępu - punkty wejścia |
50 |
50 |
|
Profile użytkowników |
Prawa dostępu - kolejki |
250 |
250 |
|
Strategia routingu |
Globalne |
100 |
200 |
|
Strategia routingu |
Globalne punkty wejścia |
500 |
500 |
|
Strategia routingu |
Na punkt wejścia |
20 |
20 |
|
Wybrane numery |
Punkt wejścia |
15000 |
15000 |
|
Wybrane numery |
Na punkt wejścia |
100 |
500 |
|
Kolejka obsługi kontaktów |
Przychodzące |
5000 |
11000 |
|
Kolejka obsługi kontaktów |
Przychodzące - nieaktywne |
100 |
100 |
|
Kolejka obsługi kontaktów |
Wychodzące |
2500 |
5000 |
|
Kolejka obsługi kontaktów |
Wychodzące — nieaktywne |
100 |
100 |
|
Kolejka obsługi kontaktów |
Grupy dystrybucyjne |
20 |
20 |
|
Kolejka obsługi kontaktów |
Grupy dystrybucyjne — zespoły |
50 |
50 |
|
Kolejka obsługi kontaktów |
Grupy dystrybucyjne — łączna liczba zespołów |
250 |
250 |
|
Kolejka obsługi kontaktów |
Próg poziomu usługi — telefonia |
86400 sekund |
86400 sekund |
|
Kolejka obsługi kontaktów |
Próg poziomu usługi - czat |
86400 sekund |
86400 sekund |
|
Kolejka obsługi kontaktów |
Próg poziomu usługi - cyfrowy |
604800 sekund |
604800 sekund |
|
Kolejka obsługi kontaktów |
Próg poziomu usługi — e-mail |
1209600 sekund |
1209600 sekund |
|
Kolejka obsługi kontaktów |
Maksymalny czas w kolejce - telefonia |
86400 sekund |
86400 sekund |
|
Kolejka obsługi kontaktów |
Maksymalny czas w kolejce - czaty |
86400 sekund |
86400 sekund |
|
Kolejka obsługi kontaktów |
Maksymalny czas w kolejce - cyfrowy |
604800 sekund |
604800 sekund |
|
Kolejka obsługi kontaktów |
Maksymalny czas w kolejce - e-mail |
1209600 sekund |
1209600 sekund |
| Harmonogram nagrywania rozmów |
W kolejce |
20 |
20 |
|
Harmonogram monitorowania połączeń |
1000 |
2000 | |
|
Harmonogram monitorowania połączeń |
Kolejki |
250 |
250 |
|
Harmonogram monitorowania połączeń |
Lokalizacje |
20 |
20 |
|
Harmonogram monitorowania połączeń |
Teams |
100 |
100 |
|
Harmonogram monitorowania połączeń |
Agenci |
500 |
500 |
|
Harmonogram nagrywania rozmów |
Lokalizacje |
20 |
20 |
|
Harmonogram nagrywania rozmów |
Teams |
100 |
100 |
|
Harmonogram nagrywania rozmów |
Agenci |
500 |
500 |
|
Książka adresowa |
3000 |
3000 | |
|
Książka adresowa |
Wpisy |
6000 |
6000 |
|
Książka adresowa |
Suma wpisów |
100000 |
100000 |
|
Wybieranie numeru ANI |
300 |
400 | |
|
Wybieranie numeru ANI |
Trasy |
500 |
200 |
|
Wybieranie numeru ANI |
Suma wpisów |
2000 |
2000 |
|
Plik audio |
17250 |
17250 | |
|
Plik audio | Rozmiar w bajtach |
5242880 |
5242880 |
|
Plik audio |
Całkowity rozmiar w bajtach |
2097152000 |
2097152000 |
|
Monitorowanie połączenia |
Dashboard - kolejki |
250 |
250 |
|
Monitorowanie połączenia |
Dashboard - strony |
20 |
20 |
|
Monitorowanie połączenia |
Dashboard - zespoły |
100 |
100 |
|
Monitorowanie połączenia |
Dashboard - agenci |
500 |
500 |
|
Zarządzanie nagraniami |
Kolejki |
250 |
250 |
|
Zarządzanie nagraniami |
Lokalizacje |
20 |
20 |
|
Zarządzanie nagraniami |
Teams |
100 |
100 |
|
Zarządzanie nagraniami |
Agenci |
500 |
500 |
|
Zarządzanie nagraniami |
Kody zawijania |
50 |
50 |
|
Zarządzanie nagraniami |
Tagi |
50 |
50 |
|
Monitorowanie połączenia |
Maksymalna liczba równoczesnych sesji |
500 |
500 |
|
Maksymalna liczba równoczesnych sesji przełożonego |
Maksymalna liczba równoczesnych sesji przełożonego |
500 |
500 |
|
Godziny pracy |
5000 |
5000 | |
|
Zastępuje |
Zastępuje |
5000 |
5000 |
|
Lista wakacyjna |
5000 |
5000 | |
|
Godziny pracy |
Godziny pracy |
50 |
50 |
|
Zastępuje |
Zastępuje |
100 |
100 |
|
Lista wakacyjna |
150 |
150 | |
|
Liczba złączy |
Według typu złącza |
30 | |
|
Konfiguracja CCAI |
100 |
W tabeli wymieniono limity systemowe dotyczące wizualizacji filtrów w interfejsie użytkownika portalu zarządzania na potrzeby funkcji zarządzania nagrywaniem, nagrywania rozmów i monitorowania połączeń:
|
Aplikacja/funkcja |
Typy obiektów z filtrami |
Opis |
Maksymalny dozwolony limit |
|---|---|---|---|
|
Zarządzanie nagrywaniem |
Kolejki |
Maksymalna liczba filtrów dla kolejek. |
250 |
|
Lokalizacje |
Maksymalna liczba filtrów dla witryn. |
20 | |
|
Teams |
Maksymalna liczba filtrów dla zespołów. |
100 | |
|
Agenci |
Maksymalna liczba filtrów dla agentów. |
500 | |
|
Kody zawijania |
Maksymalna liczba filtrów dla kodów zawijania. |
50 | |
|
Tagi |
Maksymalna liczba filtrów dla znaczników. |
50 | |
|
Harmonogramy nagrywania rozmów |
Lokalizacje |
Maksymalna liczba filtrów dla witryn. |
20 |
|
Teams |
Maksymalna liczba filtrów dla zespołów. |
100 | |
|
Agenci |
Maksymalna liczba filtrów dla agentów. |
500 | |
|
Pulpit nawigacyjny monitorowania połączeń |
Kolejki |
Maksymalna liczba filtrów dla kolejek. |
250 |
|
Lokalizacje |
Maksymalna liczba filtrów dla witryn. |
20 | |
|
Teams |
Maksymalna liczba filtrów dla zespołów. |
100 | |
|
Agenci |
Maksymalna liczba filtrów dla agentów. |
500 | |
|
Harmonogramy monitorowania połączeń |
Kolejki |
Maksymalna liczba filtrów dla kolejek. |
250 |
|
Lokalizacje |
Maksymalna liczba filtrów dla witryn. |
20 | |
|
Teams |
Maksymalna liczba filtrów dla zespołów. |
100 | |
|
Agenci |
Maksymalna liczba filtrów dla agentów. |
500 |
Wymienione encje mają maksymalny limit liczby znaków, które mogą być używane w polu Nazwa .
|
|
|
Nazwa nie może przekraczać 80 znaków. Może zawierać znaki alfanumeryczne, podkreślenia i myślniki. |
W tabeli wymieniono obsługiwane limity konfiguracji routingu i kolejkowania. Aktywne limity to eksploatacyjne limity optymalnego działania konfiguracji. Maksymalne limity to limity progowe dla konfiguracji pracujących z maksymalną wydajnością. Zaleca się używanie wartości konfiguracyjnych mieszczących się w parametrach wymienionych w kolumnie Maksymalne limity tej tabeli.
|
Konfiguracji |
Aktywne limity |
Maksymalne limity |
|---|---|---|
|
Maksymalna liczba agentów w zespole |
50 |
100 |
|
Maksymalna liczba zespołów w grupie dystrybucji połączeń |
50 |
50 |
|
Maksymalna liczba grup dystrybucji połączeń w kolejce |
20 |
20 |
|
Maksymalna liczba zespołów w kolejce we wszystkich grupach dystrybucji połączeń |
250 |
250 |
|
Maksymalna liczba agentów w kolejce (maksymalna liczba agentów w zespole x maksymalna liczba zespołów w grupie dystrybucji połączeń x maksymalna liczba grup dystrybucji połączeń w kolejce) |
500 |
ND |
|
Maksymalny czas w kolejce (głos) |
1 dzień |
1 dzień |
|
Maksymalna liczba umiejętności w profilu umiejętności |
50 |
50 |
|
Maksymalna liczba członków zespołu opartego na zdolnościach |
100 |
100 |
|
Maksymalna liczba zespołów opartych na wydajności w organizacji |
20 |
40 |
|
Maksymalna liczba jednoczesnych połączeń dla zespołów opartych na zdolnościach (maksymalna liczba dla zespołu opartego na zdolnościach x maksymalna liczba zespołów opartych na zdolnościach dla organizacji) |
2000 |
ND |
|
Maksymalne wymagania dotyczące umiejętności dla kontaktu |
10 |
10 |
|
Maksymalna liczba kolejek dla organizacji |
1000 |
2000 |
|
Maksymalna liczba jednoczesnych połączeń do monitorowania połączeń |
500 |
ND |
|
Maksymalna liczba agentów w kampanii |
500 |
500 |
|
Maksymalna liczba skonfigurowanych agentów w kampanii |
ND |
ND |
|
Maksymalna liczba kampanii w wersji zapoznawczej dla organizacji |
ND |
ND |
|
Maksymalna liczba skonfigurowanych kampanii w wersji zapoznawczej dla organizacji |
ND |
ND |
|
Maksymalna liczba kampanii progresywnych dla organizacji |
100 |
100 |
|
Maksymalna liczba skonfigurowanych kampanii progresywnych dla organizacji |
ND |
ND |
Zaloguj się do portalu zarządzania
Zaloguj się do portalu zarządzania centrum kontaktowego Webex za pomocą przeglądarki internetowej przy użyciu poświadczeń logowania. Można uzyskać dostęp do modułów i funkcji przyznanych przez administratora.
Aby zalogować się do portalu zarządzania:
| 1 |
Zaloguj się do https://admin.webex.com. | ||
| 2 |
Kliknij pozycję Usługi w lewym okienku. | ||
| 3 |
Na karcie Contact Center kliknij przycisk Ustawienia. | ||
| 4 |
W sekcji Advance Configuration (Zaawansowana konfiguracja ) kliknij łącze Management Portal (Portal zarządzania). To łącze można dodać do zakładek i uzyskać bezpośredni dostęp do portalu za pomocą tego łącza. Zostanie wyświetlona strona docelowa portalu zarządzania. Aby uzyskać więcej informacji, zobacz temat Informacje o składnikach portalu zarządzania.
|
Informacje o składnikach portalu zarządzania
Strona docelowa portalu zarządzania centrum kontaktowego Webex zawiera wiele komponentów, do których można uzyskać dostęp na podstawie autoryzacji.
W poniższej tabeli opisano składniki strony docelowej portalu zarządzania:
|
Składnik |
Opis |
|---|---|
|
Pasek nawigacyjny |
Wyświetla moduły, do których użytkownik ma uprawnienie dostępu. Aby uzyskać więcej informacji, zobacz Webex Moduły centrum kontaktów Możesz zobaczyć nazwę modułu lub, jeśli pasek nawigacyjny jest zwinięty, ikonę reprezentującą moduł. Umieść wskaźnik myszy na ikonie, aby wyświetlić nazwę modułu. Aby rozwinąć lub zwinąć pasek nawigacyjny, kliknij przycisk w lewej górnej części strony docelowej. |
|
Konsola |
Wyświetla liczbę połączeń, które są obecnie w IVR, w kolejce, połączone oraz liczbę aktualnie dostępnych agentów. W pozostałej części tego panelu są wyświetlane cztery wykresy. Trzy z nich zapewniają statystyki w czasie rzeczywistym dotyczące bieżącej aktywności połączeń, interwałowej aktywności połączeń i aktywności agentów na poziomie witryny. Czwarty wykres zawiera statystyki historyczne. Możesz kliknąć ikonę u góry wykresu, aby wyświetlić odpowiedni raport w oknie modułu Raportowanie i analizy . Aby zmienić rozmiar wykresu, wskaż róg lub krawędź, a gdy wskaźnik myszy zmieni się w strzałkę dwukierunkową, przeciągnij róg lub krawędź, aby zmniejszyć lub powiększyć wykres. Aby przywrócić oryginalny rozmiar wykresów o zmienionym rozmiarze, kliknij przycisk Resetuj widżety. |
|
Przycisk Ustawienia |
Powoduje rozwinięcie i zwinięcie panelu, w którym można wykonywać następujące czynności:
|
|
Przycisk Twojej nazwy |
Na liście rozwijanej są wyświetlane następujące opcje:
|
Informacje o pulpitach nawigacyjnych
Strona docelowa portalu zarządzania centrum kontaktowego Webex udostępnia następujące pulpity nawigacyjne:
-
Punkt wejścia — pulpit nawigacyjny na poziomie witryny (domyślnie)
-
Omówienie centrum kontaktów - czas rzeczywisty
-
Contact Center — omówienie — historyczne
-
Dane o stanie agenta — czas rzeczywisty
Szczegółowe informacje na temat wizualizacji dostępnych w poszczególnych pulpitach można znaleźć w sekcji Wizualizacja w podręczniku użytkownika Cisco Webex Contact Center Analyzer.
Dostęp do pulpitów nawigacyjnych można uzyskać z listy rozwijanej w lewym górnym rogu karty Pulpit nawigacyjny .
|
Punkt wejścia — pulpit nawigacyjny na poziomie witryny
Wyświetla informacje o liczbie kontaktów znajdujących się w IVR i w kolejkach.
-
Punkt wejścia migawki IVR czasie rzeczywistym — wykres: Wskazuje liczbę połączeń znajdujących się w IVR.
-
Interwał punktu wejścia w czasie rzeczywistym — wykres: Wskazuje liczbę kontaktów (głosowych, e-mail i czatów) na punkt wejścia w czasie rzeczywistym w określonym przedziale czasu. Domyślnie interwał wynosi 30 minut, a czas trwania jest liczony od początku dnia.
-
Interwał witryny w czasie rzeczywistym — wykres: Wskazuje liczbę nawiązanych kontaktów (głosowych, e-mail i czatów) na witrynę w czasie rzeczywistym od początku dnia.
-
Objętość kontaktów w punkcie wejścia — wykres: Wskazuje liczbę podłączonych kontaktów na punkt wejścia w interwale dziennym w ciągu ostatnich siedmiu dni.
Contact Center — omówienie — historyczne
Wyświetla informacje o kontaktach obsłużonych, porzuconych i kontaktach w kolejkach przez określony czas trwania i przedział czasu. Za pomocą list rozwijanych Interwał i Czas trwania w konsoli można filtrować dane na podstawie wybranego przedziału czasu i czasu trwania . Aby odświeżyć dane, użyj ikony Odśwież .
Dostępne są następujące informacje:
-
Średni poziom usługi: Wskazuje procent kontaktów obsłużonych w ramach skonfigurowanego poziomu usługi dla kolejki.
-
Łączna liczba obsłużonych kontaktów: Wskazuje łączną liczbę obsłużonych kontaktów (głosowych, e-mail, społecznościowych i czatu).
-
Łączna liczba porzuconych kontaktów: Wskazuje łączną liczbę porzuconych kontaktów (głosowych, e-mail, społecznościowych i czatu).
-
Średni czas obsługi: Wskazuje średni czas obsługi kontaktu (głosowego, e-mail, społecznościowego i czatu).
-
Najdłuższy kontakt w kolejce: Wskazuje czas oczekiwania kontaktu (głosowego, e-mail, społecznościowego lub czatu) z najdłuższym czasem oczekiwania.
-
Szczegóły kontaktu w kolejce: Pokazuje szczegóły kontaktów (głosowych, e-mail, społecznościowych i czatu), które są obecnie w kolejce.
Ponadto na pulpicie nawigacyjnym Szczegóły zespołu — historyczne są wyświetlane następujące informacje w określonym czasie trwania i przedziale czasu:
-
Teams
-
Agenci w zespołach
-
Logowanie Agenta
-
Kontakty obsługiwane przez agentów
Dane można filtrować przy użyciu następujących filtrów dostępnych na pulpicie nawigacyjnym:
-
Imię i nazwisko agenta
-
Nazwa zespołu
-
Interwał
-
Czas trwania
Dane o stanie agenta — czas rzeczywisty
Jako administrator lub przełożony możesz monitorować dane o stanie agenta za pomocą pulpitu nawigacyjnego Dane o stanie agenta — czas rzeczywisty. Na pulpicie nawigacyjnym są wyświetlane następujące informacje:
-
Nazwa agenta.
-
Lokacja i zespół, do których przypisany jest agent.
-
Czas logowania agenta.
-
Ostatni znany stan agenta.
-
Czas, przez który agent był w ostatnim stanie.
-
Kod bezczynności, jeśli agent jest w stanie Bezczynność .
Filtry w górnej części pulpitu nawigacyjnego umożliwiają wyświetlanie danych o stanie agentów dla wybranych lokalizacji, zespołów lub agentów. Lista lokacji, zespołów lub agentów dostępnych w filtrach zależy od zespołów lub witryn, do których administrator lub przełożony ma prawa dostępu. Aby uzyskać więcej informacji, zobacz Prawa dostępu.
Pulpit nawigacyjny Dane o stanie agenta — czas rzeczywisty umożliwia wylogowywanie agentów na podstawie stanu agenta w polu Najnowszy stan. Można wylogować agentów w stanie Dostępny, Bezczynny lub Nie odpowiada we wszystkich kanałach multimedialnych, zgodnie z opisem w poniższej tabeli.
|
Najnowszy stan |
Wskazuje, że |
Wylogowywanie agenta dozwolone |
|---|---|---|
|
Połączono |
Agent jest podłączony do co najmniej jednego kanału. Ten stan obejmuje również dzwonienie i zawijanie Ikona wskazuje ostatnio podłączony kanał w polu Czas trwania stanu. |
Nie |
|
Nie odpowiada |
Agent nie akceptuje kontaktów, które są przypisane. |
Tak |
|
Dostępny |
Agent jest dostępny na pulpicie, ale nie otrzymał aktywnego kontaktu. |
Tak |
|
Bezczynny |
Agent ustawił stan Bezczynność. Sprawdź pole Kod bezczynności, aby uzyskać więcej informacji. |
Tak |
Dane o stanie agenta — pulpit nawigacyjny w czasie rzeczywistym umożliwia wylogowywanie agentów na podstawie stanu agenta. Najnowsze stany i opisy agentów są dostępne w poniższej tabeli.
|
Najnowszy stan |
Wskazuje, że |
|---|---|
|
Połączono |
Agent jest podłączony do co najmniej jednego kanału. Ten stan obejmuje również dzwonienie i zawijanie. Ikona wskazuje ostatnio podłączony kanał w polu Czas trwania stanu. |
|
Nie odpowiada |
Agent nie akceptuje kontaktów, które są przypisane. |
|
Dostępny |
Agent jest dostępny na pulpicie, ale nie otrzymał aktywnego kontaktu. |
|
Bezczynny |
Agent ustawił stan Bezczynność. Sprawdź pole Kod bezczynności, aby uzyskać więcej informacji. |
Opcja wymuszonego wylogowania agenta jest dostępna, jeśli zwykłe wylogowanie nie jest możliwe. Administrator lub przełożony powinien zachować ostrożność podczas wylogowywania agenta na siłę, ponieważ bieżące kontakty agenta są czyszczone. |
W przypadku kanałów czatu i poczty e-mail, gdy przełożony próbuje wylogować agenta z portalu zarządzania, agent zostaje wylogowany; Ale sesja czatu pozostaje otwarta. Funkcja czyszczenia kontaktów nie jest dostępna dla tych kanałów. |
Aby wylogować agenta, kliknij przycisk Wyloguj w polu Akcja . Zostanie wyświetlone powiadomienie o pomyślnym wylogowaniu agenta.
Dostęp do pulpitu nawigacyjnego Dane o stanie agenta — czas rzeczywisty jest możliwy tylko wtedy, gdy użytkownik ma uprawnienia do wyświetlania lub edytowania modułu Agenci wylogowania. Aby wylogować agentów, musisz mieć uprawnienia do edycji modułu. Aby uzyskać więcej informacji, zobacz Ustawienia modułu. |
|
Aby uzyskać więcej informacji o raportach, zobacz sekcję Typy rekordów dostępnych w każdym repozytorium w Webex Contact Center Analyzer Podręczniku użytkownika.
Zmienianie kolorów interfejsu użytkownika
Kolory lub skórki można ustawić w panelu wyboru oraz na banerze na stronach:
| 1 |
Kliknij ikonę Gears w prawym górnym rogu portalu zarządzania. |
| 2 |
Kliknij kartę z ikoną klucza i wybierz skórkę. Kolory zmieniają się natychmiast.
|
| 3 |
(Opcjonalnie) Kliknij ikonę Resetuj , aby przywrócić domyślny kolor. |
Tworzenie motywu niestandardowego
Można dostosować kolor banera i obrazy interfejsu użytkownika portalu zarządzania, tworząc motyw niestandardowy. Aby dostosować interfejs użytkownika, musisz mieć odpowiednie uprawnienia.
Aby utworzyć motyw niestandardowy:
| 1 |
Kliknij ikonę Gears w prawym górnym rogu portalu zarządzania. |
| 2 |
Kliknij kartę z ikoną motywu niestandardowego. |
| 3 |
W polu Kolor banera wprowadź kod HTML (szesnastkowy) koloru lub kliknij małe pole po prawej stronie i wybierz kolor. |
| 4 |
(Opcjonalnie) Kliknij przycisk folderu dla każdego typu obrazu z listy, przejdź do pliku obrazu w systemie, którego chcesz użyć, a następnie kliknij przycisk Otwórz. Obsługiwane typy plików to PNG, JPG, JPEG i GIF. |
| 5 |
Kliknij przycisk Zapisz. Interfejs użytkownika zostanie zaktualizowany o nowy motyw.
|
| 6 |
(Opcjonalnie) Kliknij przycisk Resetuj , aby cofnąć zmiany. |
Wyświetlanie i ponowne generowanie klucza API
Aby wyświetlić lub ponownie wygenerować klucz API:
| 1 |
Kliknij ikonę Gears w prawym górnym rogu portalu zarządzania. |
| 2 |
Kliknij kartę wyświetlającą ikonę klawisza API. |
| 3 |
(Opcjonalnie) Kliknij łącze, aby wyświetlić klawisz API. |
| 4 |
Kliknij przycisk Utwórz ponownie klucz, aby ponownie wygenerować klucz API. |
Dostęp do raportów Ścieżka audytu
Strona Ścieżka audytu zawiera interfejs, w którym można wyświetlić szczegółowe informacje na temat zmian modułu obsługi administracyjnej na koncie w ciągu ostatnich trzech lat. Dane można jednak pobierać tylko przez okres siedmiu dni. Szczegółowe informacje można również pobrać w pliku programu Microsoft Excel lub Adobe PDF. Upewnij się, że masz uprawnienia do wyświetlania raportów.
Aby wyświetlić raport ze ścieżki audytu:
| 1 |
Na pasku nawigacyjnym Management Portal wybierz pozycję Ścieżka audytu. | ||||||||
| 2 |
Wybierz filtry:
| ||||||||
| 3 |
Kliknij przycisk Zastosuj filtry. | ||||||||
| 4 |
(opcjonalnie) Kliknij przycisk Pobierz PDF lub Pobierz program EXCEL , aby pobrać raport. |
Webex Experience Management Konfiguracja konta
Aby utworzyć konto Webex Experience Management:
| 1 |
Prześlij formularz Assurance to Quality(A2Q) process for Cisco Webex Experience Management. W formularzu A2Q podaj poprawny adres e-mail administratora obsługującego, aby mieć pewność, że otrzymasz powiadomienie o dostarczaniu i informacje o dostępie do usługi. |
| 2 |
W ramach procesu tworzenia konta wykonywane są następujące czynności:
|
| 3 |
Po utworzeniu i udostępnieniu konta informacje o przekazaniu są wysyłane na adres e-mail administratora podany w formularzu A2Q. Wiadomości e-mail dotyczące przekazywania zawierają dane uwierzytelniające i inne istotne informacje o koncie. Początkowo przestrzenie i widżety są tworzone w ramach obsługi administracyjnej konta Webex Experience Management. Aby dowiedzieć się więcej o różnych domyślnych widżetach w ramach Experience Management, o tym, jak używać Biblioteki metryk do tworzenia dodatkowych widżetów zarządzania doświadczeniami oraz jak eksportować i wyciągać z nich istotne informacje, zobacz Webex Experience Management Widżety. |
| 4 |
Dodaj widżety Webex Experience Management jako widżety Agent Desktop do układu Agent Desktop. Aby uzyskać więcej informacji, zobacz Cisco Webex Experience Management Widżety i gadżety. |
Tworzenie łącznika Webex Experience Management Create a connector
Po otrzymaniu wiadomości e-mail dotyczących przekazywania z poświadczeniami i innymi istotnymi informacjami o koncie Webex Experience Management użyj tych poświadczeń do utworzenia łącznika Webex Experience Management w centrum sterowania.
| 1 |
Skonfiguruj łącznik Webex Experience Management w centrum sterowania. |
| 2 |
Utwórz działanie opinii w portalu zarządzania centrum kontaktów Webex. |
Tworzenie działania w zakresie przekazywania opinii w projektancie przepływu
Po utworzeniu łącznika Webex Experience Management należy skonfigurować ankiety po połączeniu.
Konfigurowanie IVR ankiety po zakończeniu połączenia
Kroki, aby włączyć IVR ankietę po połączeniu w Webex Contact Center, są następujące:
| 1 |
Twórz i konfiguruj kwestionariusze w Webex Experience Management do wysyłania IVR ankiet do klienta.
| ||
| 2 |
Utwórz aktywność w zakresie opinii głosowych w aplikacji Flow Designer. Aby uzyskać więcej informacji, zobacz Działanie związane z opiniami . |
Sprawdzanie poprawności odpowiedzi DTMF danych wejściowych w ankiecie IVR po zakończeniu połączenia
Webex Contact Center sprawdza poprawność odpowiedzi klientów na dane wejściowe Dual-Tone Multi-Frequency (DTMF) podczas IVR ankiet po połączeniu.
Za pomocą Webex Experience Management można skonfigurować maksymalną liczbę ponownych prób w przypadku nieprawidłowych lub braku danych wejściowych DTMF, a także powiadomienia dźwiękowe (o nieprawidłowych danych wejściowych, przekroczeniu limitu czasu i maksymalnej liczby ponownych prób) dla kwestionariuszy.
Aby uzyskać więcej informacji, zobacz Ustawienia ponawiania prób i limitu czasu w ankiecie po IVR połączenia w dokumentacji Webex Experience Management.
Jeśli klient wprowadzi nieprawidłowe dane wejściowe DTMF lub nie wprowadzi żadnych DTMF danych wejściowych do pytania ankiety w określonym czasie ( parametr Limit czasu w działaniu Informacje zwrotne), centrum kontaktu:
-
Powiadamia klienta o nieprawidłowym wpisie lub przekroczeniu limitu czasu, odtwarzając komunikat dźwiękowy skonfigurowany w kwestionariuszu ankiety w Webex Experience Management.
-
Odtwarza to samo pytanie ankiety do klienta na podstawie liczby ponownych prób skonfigurowanych w kwestionariuszu ankiety w Webex Experience Management.
Po przekroczeniu maksymalnej liczby ponownych prób wprowadzenia i przekroczenia limitu czasu centrum kontaktów:
-
Powiadamia klienta o przekroczeniu maksymalnej liczby ponownych prób, odtwarzając komunikat dźwiękowy skonfigurowany w kwestionariuszu ankiety w Webex Experience Management.
-
Pomija pozostałe pytania ankiety i odtwarza komunikat z podziękowaniem (jeśli notatka z podziękowaniem jest skonfigurowana w Webex Experience Management), aby zakończyć ankietę.
|
Konfigurowanie SMS lub wysyłania ankiety e-mail po połączeniu
Aby skonfigurować moduł Webex Experience Management Invitation do wysyłania ankiet SMS/e-mail do klienta:
Zanim rozpoczniesz
Moduł hostowany przez partnera w rozwiązaniu Webex Experience Management Invitations jest obowiązkowy do działania ankiet SMS/e-mail.
Aby uzyskać informacje na temat modułu hostowanego przez partnera, zobacz Cisco Webex Experience Management Dokument architektury modułu zaproszeń.
| 1 |
Aprowizuj infrastrukturę wymaganą do wdrożenia hostowanych przez partnera składników modułu Webex Experience Management zaproszeń. Aby uzyskać więcej informacji, zobacz Infra Provisioning Guide For Webex Experience Management Invitations Module (Przewodnik obsługi administracyjnej infrastruktury dla zaproszeń). |
| 2 |
Wdróż składniki hostowane przez partnerów. Aby uzyskać informacje na temat wdrażania składników hostowanych przez partnerów, zobacz Podręcznik wdrażania modułu zaproszeń. |
| 3 |
Twórz szablony wysyłek na Webex Experience Management. Aby uzyskać więcej informacji, zobacz Podręcznik użytkownika wysyłki. |
| 4 |
Utwórz działanie SMS / Informacje zwrotne oparte na wiadomościach e-mail w portalu zarządzania centrum kontaktów Webex. Aby uzyskać więcej informacji, zobacz Opinie. |
Wyświetlanie widżetów Agent Desktop
Po skonfigurowaniu widżetów Agent Desktop można wyświetlić widżety Customer Experience Journey (CEJ) i Customer Experience Analytics (CEA). Aby uzyskać więcej informacji na temat konfigurowania widżetów, zobacz Cisco Webex Experience Management Widżety.
|
Zobacz widżety CEJ i CEA w Agent Desktop. Więcej informacji można znaleźć w sekcji dotyczącej Webex Experience Management w Podręczniku użytkownika Cisco Webex Contact Center Agent Desktop. |
Rozwiązywanie problemów z portalem zarządzania
Problemy z portalem zarządzania
Jeśli wystąpi problem z portalem zarządzania, poniższa tabela może pomóc w jego rozwiązaniu.
|
Problem |
Opis/obejście problemu |
|---|---|
|
Nie można zalogować się do portalu zarządzania. |
Upewnij się, że wprowadzono poprawną nazwę użytkownika i hasło. |
|
Nie można uzyskać dostępu do modułu z portalu zarządzania lub nie widać niektórych punktów wejścia lub kolejek. |
Nie masz odpowiednich uprawnień dostępu do tych modułów, punktów wejścia lub kolejek. Skontaktuj się z administratorem centrum kontaktowego Webex. |
|
W portalu zarządzania nie są wyświetlane dane dotyczące agentów ani połączeń albo widać, że żaden agent nie jest zalogowany. |
Upewnij się, że ustawienie prywatności dla Internet Explorer jest ustawione na Średnie. |
|
Od czasu do czasu w module Raporty czasu rzeczywistego pojawia się komunikat |
Wyloguj się z bieżącej sesji Webex Contact Center. Zamknij wszystkie pozostałe okna Webex Contact Center i zaloguj się ponownie. |
|
Po zmianie rozmiaru widoku Agent raportu agenta w czasie rzeczywistym etykietki narzędzi dla kodów bezczynności i zawijania są czasami wyświetlane w obszarze wykresu, a nie w pobliżu kursora. |
Zmaksymalizuj okno, aby wyświetlić etykietkę narzędzia w pobliżu kursora. |
|
Zgłaszanych jest zbyt wiele porzuconych połączeń. |
Eskaluj do działu obsługi klienta. |
|
Podczas wyświetlania wykresu w raporcie lub na stronie monitorowania wyświetlany jest następujący komunikat |
System nie może odświeżyć danych na wykresie od czasu wskazanego w komunikacie, zazwyczaj z powodu sporadycznych przerw w działaniu sieci lub problemów z serwerem. Jeśli problem będzie się utrzymywał przez kilka minut, powiadom administratora systemu. |
|
Raporty w czasie rzeczywistym nie są odświeżane w portalu zarządzania. |
Eskaluj do działu obsługi klienta. |
|
Statystyki raportu w czasie rzeczywistym nie są wyświetlane. |
Eskaluj do działu obsługi klienta. |
|
W raporcie agenta działającym w czasie rzeczywistym liczba zawinięć i liczba wprowadzonych kodów zawijania nie są zgodne. |
Ta rozbieżność występuje, gdy agent wyloguje się, będąc jeszcze w stanie zawijania, bez wybrania kodu zawijania. Poinstruuj agentów, aby zawsze przechodzili w stan bezczynności, a następnie klikali przycisk Wyloguj , aby się wylogować, zamiast zamykać przeglądarkę po zalogowaniu. |
|
Zmiany nazw istniejących kodów bezczynności i zawijania nie pojawiają się natychmiast w raportach agentów. Zamiast tego raporty agentów wyświetlają poprzednie nazwy kodowe przed ich edycją lub nie dotyczy nowego kodu. |
Wyloguj się, a następnie zaloguj ponownie, aby zobaczyć zmiany. |
|
Po wyeksportowaniu do formatu CSV dane w widoku agenta bieżącego raportu agenta migawek są wyświetlane nieprawidłowo. |
Wartość czasu jest wyświetlana w dwóch komórkach zamiast jednej po wyeksportowaniu do formatu CSV. Dzieje się tak, ponieważ dzień oddziela przecinek od daty i godziny w polu Czas logowania. |
|
Podczas eksportowania do programu Microsoft Excel historycznych danych raportu, które zawierają datę i godzinę w formacie gg:mm:ss, program Excel wyświetla tylko godziny i minuty, a nie sekundy. |
Domyślnie program Excel wyświetla dane w formacie gg:mm. Można jednak kliknąć dwukrotnie komórkę, aby wyświetlić dane w formacie gg:mm:ss. |
|
W przypadku nowego zespołu dane w raporcie interwału agenta są wyświetlane w półgodzinnych odstępach czasu od momentu zalogowania się agenta w zespole po ponownym uruchomieniu systemu. |
Jest to przejściowe dla zespołów, które logują się po raz pierwszy. Zwykle dane są wyświetlane w półgodzinnych odstępach od północy. |
|
W module Raporty historyczne czasami parametry dostosowanego raportu domyślnego nie są zapisywane po wylogowaniu się i ponownym zalogowaniu. |
Po zapisaniu raportu niestandardowego odczekaj 10–15 sekund przed wylogowaniem. |
|
Nie można wysłać żądania monitorowania. |
Upewnij się, że używasz poprawnej nazwy wyróżniającej i prefiksu. |
|
Sesja monitorowania otwarta przez godzinę lub dłużej powoduje wyświetlenie pustej strony lub nieoczekiwane zachowanie |
Zamknij moduł i otwórz go ponownie. |
|
Telefon przełożonego dzwoni nawet wtedy, gdy żądanie monitorowania dotyczy innej kolejki. |
Jeśli dla zespołu zostanie wysłane żądanie monitorowania i jeśli wiele kolejek używa tego samego zespołu do routingu, można monitorować dowolne wywołania kolejki dla tego zespołu. |
|
Połączenie zostanie zakończone, ale na ekranie monitorowania pojawi się informacja, że połączenie jest nadal w toku. |
Eskaluj do działu obsługi klienta |
|
Zalogowani agenci nie widzą zmian wprowadzonych w profilu umiejętności. |
Agent musi zalogować się ponownie, aby wyświetlić zmiany. |
Zgłaszanie problemów z portalem zarządzania do działu obsługi klienta
Podczas eskalowania problemu z portalem zarządzania do działu obsługi klienta Cisco Webex Contact Center należy podać następujące informacje:
-
Nazwa logowania i użytkownika osoby, której dotyczy problem.
-
Czas, w którym problem został po raz pierwszy zaobserwowany.
-
Jeśli problem wystąpił w module Monitorowanie, numer, z którym przełożony próbował się połączyć, oraz identyfikator sesji połączenia, jeśli jest dostępny.
Rozwiązywanie problemów z pulpitem
Przerwy w sieci
Jeśli wystąpi przerwa w sieci trwająca krócej niż dwie minuty, na pulpicie zostanie wyświetlony komunikat o ponownym połączeniu , a następnie pomyślnie nawiązane ponowne połączenie.
Jeśli przerwa w sieci trwa dłużej niż dwie minuty, poinstruuj agentów, aby zamknęli bieżące okno pulpitu, a następnie zaloguj się przy użyciu podstawowego adresu URL. Jeśli logowanie przy użyciu podstawowego adresu URL nie powiedzie się, poinstruuj agentów, aby użyli zapasowego logowania do centrum aplikacji.
Eskaluj wszystkie przerwy w sieci; Zgłoś czas wystąpienia problemu i liczbę agentów, których on dotyczy.
Jeśli sieć do głównego centrum aplikacji jest niedostępna, użytkownicy portalu zarządzania nie mogą wyświetlać żadnych statystyk.
Problemy z aplikacją komputerową
Jeśli wystąpi problem z aplikacją Pulpit, poniższa tabela może pomóc w jego rozwiązaniu.
|
Problem |
Opis/obejście problemu |
|---|---|
|
Nie możesz zalogować się do pulpitu. |
|
|
Podczas logowania po kliknięciu przycisku |
Sprawdź format wprowadzonej nazwy wyróżniającej i upewnij się, że numer jest prawidłowy. |
|
Przypadkowo zamknięto okno przeglądarki podczas połączenia. |
Jeśli okno przeglądarki zostanie zamknięte podczas połączenia, nie będzie można zalogować się ponownie, dopóki połączenie nie zostanie zakończone. Jeśli zamkniesz okno przeglądarki w czasie, gdy połączenie jest zawieszone, system automatycznie wyłączy połączenie. |
|
Po odświeżeniu okna Pulpit następuje wylogowanie i zostanie wyświetlony ekran logowania. |
Zaloguj się ponownie. Unikaj odświeżania okna po zalogowaniu. |
|
Na pasku stanu na pulpicie jest wyświetlany |
|
|
Po ponownym nawiązaniu połączenia z systemem po przerwie w działaniu sieci następuje nagłe wylogowanie. |
Zaloguj się ponownie do pulpitu. Jeśli nie możesz się zalogować, eskaluj do działu obsługi klienta. |
|
Ponowne uruchomienie pulpitu po zalogowaniu może spowodować problemy |
Nie należy otwierać na pulpicie więcej niż jednej aplikacji klasycznej naraz. |
|
Pulpit staje się bardzo powolny. |
Może się tak zdarzyć, gdy pozostawisz Pulpit otwarty przez dłuższy czas. Po wylogowaniu się z systemu zamknij zarówno pulpit, jak i przeglądarkę. Jeśli to nie pomoże, zakończ proces z Menedżera zadań systemu Windows. |
|
Pulpit czasami wylogowuje agentów po przerwie w sieci. |
Zaloguj się ponownie do pulpitu. |
|
Pulpit nie jest wyświetlany. |
Zminimalizuj pulpit, a następnie przywróć go z paska zadań. |
|
Strony uruchamiania i wykresy nie są wyświetlane prawidłowo. |
Upewnij się, że w Internet Explorer jest zaznaczona opcja Pokaż obrazy na karcie Zaawansowane w oknie dialogowym Opcje internetowe. |
|
Jesteś dostępny, ale nie są do Ciebie wysyłane żadne połączenia. |
Upewnij się, że jesteś w stanie Dostępne i jesteś zalogowany do właściwego zespołu. |
|
Rozmawiasz z klientem, ale na pasku stanu pulpitu jest wyświetlany |
Zgłoś incydent do działu obsługi klienta. |
|
Telefon programowy agenta nie dzwoni, ale na pasku stanu pulpitu jest wyświetlany |
Upewnij się, że wprowadzono poprawną nazwę DN. |
|
Na pasku stanu pulpitu zostanie wyświetlony |
Sprawdź, czy kabel sieciowy komputera nie został odłączony lub poluzowany. Jeśli nie widzisz komunikatu informującego o problemie z siecią, eskaluj do działu obsługi klienta. |
|
Odbierasz połączenie, ale rozłącza się ono po 30 sekundach. |
Jeśli |
|
Przeglądarka Internet Explorer zawiesza się. |
Otwórz Menedżera zadań Windows i zakończ wszystkie procesy przeglądarki. |
|
Pojawią się programy blokujące wyskakujące okienka. |
W menu Narzędzia Internet Explorer wyłącz blokowanie wyskakujących okienek. |
|
Na pasku stanu pulpitu wyświetlany jest stan połączenia podczas dzwonienia telefonu. |
Zgłoś incydent do działu obsługi klienta. |
|
Połączenie wychodzące kończy się niepowodzeniem. |
Upewnij się, że wprowadzono poprawną nazwę wyróżniającą i prefiks. |
|
Podczas przekierowywania ślepego szczegóły połączenia nie są wyświetlane na pulpicie agenta odbierającego, gdy agent ten jest w stanie Zarezerwowany. |
Stan Reserved jest przejściowy. Szczegóły połączenia są wyświetlane, gdy drugi agent odbierze połączenie. |
Problemy z dźwiękiem
Jeśli na pulpicie występują problemy z dźwiękiem, w ich rozwiązaniu mogą pomóc poniższe tabele.
|
Problem |
Opis/obejście problemu |
|---|---|
|
Echo lub niska głośność |
Sprawdź ustawienia telefonu. Jeśli używasz telefonu programowego, sprawdź ustawienia Microsoft Windows i programowego. |
|
Jitter/Jąkanie dźwięku -LUB- Duże opóźnienia |
Zła łączność, prawdopodobnie z powodu problemu z siecią. Upewnij się, że na komputerze nie jest uruchomione inne oprogramowanie korzystające z dźwięku. Eskaluj do działu obsługi klienta. |
|
Rozmowa krzyżowa |
Eskaluj do działu obsługi klienta. |
|
Jednokierunkowa transmisja dźwięku |
Upewnij się, że nie jesteś wyciszony. Jeśli nie, eskaluj do działu obsługi klienta. |
Zgłaszanie problemów Agent Desktop do działu obsługi klienta
W przypadku eskalowania problemu Agent Desktop do działu obsługi klienta centrum kontaktowego Webex należy podać następujące informacje:
-
Poproś agenta o dostarczenie zrzutu ekranu Agent Desktop ekranu.
-
Uwzględnij czas, w którym problem został zaobserwowany po raz pierwszy.
Parametry raportu połączeń
W poniższej tabeli opisano parametry dostępne w raportach Webex Contact Center w czasie rzeczywistym i historycznych połączeń. W tabeli CSR jest skrótem od Customer Session Record (Rekord sesji klienta).
|
Parametr |
Opis |
Raport | ||
|---|---|---|---|---|
|
% porzuconych |
Procent połączeń porzuconych w przedziale czasu raportu. (Porzucone/Łącznie) * 100 |
Raporty interwałów połączeń w czasie rzeczywistym dla kolejek i umiejętności według kolejek; Historyczne raporty połączeń dla kolejek |
||
|
% odebranych |
Liczba odebranych połączeń podzielona przez liczbę połączeń wprowadzonych do kolejki minus krótkie połączenia pomnożona przez 100. (Odpowiedziano/(Odpowiedziano + Porzucono)) * 100 |
Raporty interwałów połączeń w czasie rzeczywistym dla kolejek i umiejętności według kolejek; Historyczne raporty połączeń dla kolejek |
||
|
Porzucone |
Liczba połączeń, które zostały przerwane w okresie objętym raportem. Połączenie porzucone to połączenie, które zostało zakończone bez przekazania go do lokalizacji docelowej, ale które znajdowało się w systemie dłużej niż czas określony przez próg krótkich połączeń przewidziany dla danego przedsiębiorstwa. |
Raporty interwałów połączeń w czasie rzeczywistym dla kolejek i umiejętności według kolejek; Historyczne raporty połączeń dla kolejek |
||
|
Czas porzucenia |
Łączny czas, przez który połączenia znajdowały się w systemie dłużej niż czas określony przez próg krótkich połączeń, ale zostały zakończone przed przekazaniem do agenta lub innego zasobu. |
Raporty interwałów połączeń w czasie rzeczywistym dla kolejek i umiejętności według kolejek; Historyczne raporty połączeń dla kolejek |
||
|
Porzucone w ramach SL |
Liczba połączeń zakończonych w kolejce w ramach progu poziomu usługi udostępnionego dla kolejki lub umiejętności (w raporcie dotyczącym interwałów umiejętności według kolejek).
|
Raporty interwałów połączeń w czasie rzeczywistym dla kolejek i umiejętności według kolejek; Historyczne raporty połączeń dla kolejek |
||
|
Skorygowany poziom obsługi % |
Liczba połączeń, które zostały odebrane lub porzucone w ramach progu poziomu usługi udostępnionego dla kolejki lub umiejętności (w raporcie przedziałów umiejętności według kolejek), podzielona przez łączną liczbę połączeń (w tym połączeń porzuconych) pomnożoną przez 100. ((Poziom obsługi + Porzucone w ramach SL)/(Odebrano + Porzucone)) * 100
|
Raporty interwałów połączeń w czasie rzeczywistym dla kolejek i umiejętności według kolejek; Historyczne raporty połączeń dla kolejek, lokacji i zespołów |
||
|
Agent |
Nazwa agenta, który obsłużył połączenie, lub numeryczny kod identyfikacyjny, jeśli połączenie zostało obsłużone przez zasób zespołu oparty na pojemności, a nie przez agenta Webex centrum kontaktów. |
CSR |
||
|
Godzina uruchomienia agenta |
Czas, w którym agent podniósł słuchawkę i zaczął rozmawiać z dzwoniącym. |
CSR |
||
|
ANI |
Cyfry ANI dostarczone wraz z połączeniem. ANI, czyli automatyczna identyfikacja numeru, to usługa świadczona przez firmę telefoniczną, która dostarcza numer telefonu dzwoniącego wraz z połączeniem. |
CSR |
||
|
Odebrane |
Liczba połączeń, które zostały przekierowane z kolejki do agenta lub dostępnego zasobu i zostały odebrane przez tego agenta lub zasób. |
Raporty interwałów połączeń w czasie rzeczywistym dla kolejek, umiejętności według kolejek, lokalizacji i zespołów; Historyczne raporty połączeń dla kolejek, lokacji i zespołów |
||
|
Czas do odpowiedzi |
Skumulowany czas pomiędzy wejściem rozmów do kolejki a ich odebraniem (połączeniem z agentem lub innym zasobem) w przedziale czasu objętym raportem. Ponieważ czas odebrania połączenia jest obliczany po jego odebraniu, czas odebrania połączeń oczekujących na odebranie nie jest uwzględniany w raporcie. |
Raporty interwałów połączeń w czasie rzeczywistym dla kolejek, umiejętności według kolejek, lokalizacji i zespołów; Historyczne raporty połączeń dla kolejek, lokacji i zespołów |
||
|
Dostępni agenci |
Liczba zalogowanych agentów, którzy są obecnie w stanie Dostępne. |
Raport migawek połączeń |
||
|
Średni czas odrzucenia |
Całkowita ilość czasu, przez jaki połączenia znajdowały się w systemie, zanim zostały porzucone, podzielona przez łączną liczbę porzuconych połączeń: Czas porzucony/porzucony |
Raporty interwałów połączeń w czasie rzeczywistym dla kolejek i umiejętności według kolejek; Historyczne raporty połączeń dla kolejek |
||
|
Średni czas połączenia |
Całkowity czas połączenia podzielony przez całkowitą liczbę połączeń odebranych w przedziale czasu raportu: Czas połączenia/(odpowiedź + odpowiedź dodatkowa) |
Raporty interwałów połączeń w czasie rzeczywistym dla kolejek, umiejętności według kolejek, lokalizacji i zespołów; Historyczne raporty połączeń dla kolejek, lokacji i zespołów |
||
|
Śr. czas obsługi |
Średni czas poświęcony na obsługę połączenia (czas połączenia plus czas zakończenia), podzielony przez liczbę odebranych połączeń: Czas połączenia + czas podsumowania/(odpowiedź + odpowiedź dodatkowa) |
Raporty interwałów połączeń w czasie rzeczywistym dla kolejek, umiejętności według kolejek, lokalizacji i zespołów; Historyczne raporty połączeń dla kolejek, lokacji i zespołów |
||
|
Śr. czas IVR |
Całkowita ilość czasu połączeń w systemie IVR podzielona przez łączną liczbę połączeń w systemie IVR. |
Interwał połączeń w czasie rzeczywistym i historyczne raporty połączeń dla punktów wejścia |
||
|
Średni czas w kolejce |
Łączny czas pozostawania połączeń w kolejce podzielony przez całkowitą liczbę połączeń w kolejce: Czas w kolejce/Czas w kolejce |
Raporty interwałów połączeń w czasie rzeczywistym dla kolejek i umiejętności według kolejek; Historyczne raporty połączeń dla kolejek. |
||
|
Śr. szybkość odpowiedzi |
Łączny czas odebrania podzielony przez łączną liczbę odebranych połączeń: Czas odpowiedzi/Odpowiedź |
Raporty interwałów połączeń w czasie rzeczywistym dla kolejek, umiejętności według kolejek, lokalizacji i zespołów; Historyczne raporty połączeń dla kolejek, lokacji i zespołów |
||
|
Średni czas zakańczania |
Łączna ilość czasu spędzonego przez agentów w stanie Wrap-up podzielona przez całkowitą liczbę odebranych połączeń: Czas podsumowania/(odpowiedź + odpowiedź dodatkowa) |
Raporty interwałów połączeń w czasie rzeczywistym dla kolejek, umiejętności według kolejek, lokalizacji i zespołów; Historyczne raporty połączeń dla kolejek, lokacji i zespołów |
||
|
Liczba przeniesień w ciemno |
Liczba przypadków przekierowania połączenia z kolejki przez agenta bez konsultacji z agentem lub konferencji ze stroną, do której połączenie zostało przekazane |
CSR |
||
|
Transfery w ciemno |
Podzbiór przekazanych połączeń, które zostały przekazane przez agenta do innego agenta lub zewnętrznej jednostki wyróżniającej bez konsultacji lub konferencji pierwszego agenta ze stroną, do której połączenie zostało przekazane. |
Raporty interwałów połączeń w czasie rzeczywistym dla kolejek, umiejętności według kolejek, lokalizacji i zespołów; Historyczne raporty połączeń dla kolejek, lokacji i zespołów |
||
|
Czas trwania połączenia |
Czas między nadejściem połączenia do punktu wejścia lub kolejki a jego zakończeniem. |
CSR |
||
|
Czas zakończenia połączenia |
Godzina zakończenia połączenia. |
CSR |
||
|
Czas rozpoczęcia połączenia |
Godzina nadejścia połączenia do punktu wejścia lub kolejki. |
CSR |
||
|
Ukończono |
Liczba połączeń, które zostały zakończone w okresie objętym raportem. W tej liczbie uwzględnione są połączenia odebrane, porzucone i rozłączone. Połączenia przekazane i krótkie nie są liczone. |
Raporty interwałów połączeń w czasie rzeczywistym dla kolejek, umiejętności według kolejek, lokalizacji i zespołów; Historyczne raporty połączeń dla kolejek, lokacji i zespołów |
||
|
Liczba konferencji |
Liczba przypadków, w których agent nawiązał połączenie konferencyjne z osobą dzwoniącą i innym agentem. |
CSR |
||
|
Liczba konferencji |
Liczba przypadków, w których agenci inicjowali połączenie konferencyjne z agentem lub numerem zewnętrznym. |
Raporty interwałów połączeń w czasie rzeczywistym dla kolejek, umiejętności według kolejek, lokalizacji i zespołów; Historyczne raporty połączeń dla kolejek, lokacji i zespołów |
||
|
Czas konferencji |
Ilość czasu, jaką agent spędził na konferencji z osobą dzwoniącą i innym agentem. |
CSR |
||
|
Połączono |
Liczba połączeń aktualnie połączonych z agentem. |
Raport migawek połączeń |
||
|
Czas połączony |
Przedział czasu między odebraniem połączeń przez agenta lub inny zasób a zakończeniem połączenia. Ponieważ czas połączenia nie jest obliczany dopiero po zakończeniu rozmowy, czas połączenia dla trwającej rozmowy nie jest uwzględniany w raporcie. |
Raporty interwałów połączeń w czasie rzeczywistym dla lokalizacji, zespołów, kolejek i umiejętności według kolejki; Historyczne raporty połączeń dla kolejek, lokacji i zespołów |
||
|
Czas połączony |
Całkowity czas, przez jaki połączenie było połączone z agentem (czas rozmowy plus czas zawieszenia). |
CSR |
||
|
Liczba konsultacji |
Liczba przypadków, w których agenci zainicjowali konsultację z innym agentem lub osobą pod numerem zewnętrznym podczas połączenia. |
Raporty interwałów połączeń w czasie rzeczywistym dla kolejek, umiejętności według kolejek, lokalizacji i zespołów; Historyczne raporty połączeń dla kolejek, lokacji i zespołów |
||
|
Liczba konsultacji |
Liczba przypadków, w których agent konsultował się z innym agentem podczas połączenia. |
CSR |
||
|
Błędy konsultowania |
Liczba przypadków, w których agenci nie odpowiedzieli na zaproszenie na konsultację. |
CSR |
||
|
Czas konsultacji |
Ilość czasu, jaką agent spędził na konsultacjach z innym agentem podczas tej rozmowy. |
CSR |
||
|
Liczba odpowiedzi CTQ |
Liczba odpowiedzi na prośby o konsultację w kolejce. |
Raporty interwałów połączeń w czasie rzeczywistym dla kolejek, umiejętności według kolejek, lokalizacji i zespołów; Historyczne raporty połączeń dla kolejek, lokacji i zespołów |
||
|
Czas odpowiedzi CTQ |
Łączny czas między udzieleniem odpowiedzi na prośby o konsultację w kolejce a zakończeniem konsultacji. |
Historyczne raporty połączeń dla kolejek, lokacji i zespołów |
||
|
Liczba żądań CTQ |
Liczba przypadków inicjowania żądań konsultacji w kolejce. |
Raporty interwałów połączeń w czasie rzeczywistym dla kolejek, umiejętności według kolejek, lokalizacji i zespołów; Historyczne raporty połączeń dla kolejek, lokacji i zespołów; CSR |
||
|
Czas żądania CTQ |
Łączny czas między zainicjowaniem wniosków o konsultację w kolejce a zakończeniem konsultacji. |
Historyczne raporty połączeń dla kolejek, lokacji i zespołów; CSR |
||
|
Obecny poziom obsługi w % |
Procent połączeń w kolejce, które nie osiągnęły jeszcze progu poziomu usługi udostępnionego dla kolejki (w raporcie kolejki) lub umiejętności (w wierszach umiejętności w raporcie umiejętności po kolejce).
|
Raport migawek połączeń |
||
|
Rozłączono |
Liczba połączeń, które zostały odebrane (czyli połączone z agentem lub przekazane i przyjęte przez stronę docelową), ale które następnie zostały natychmiast rozłączone w ramach progu Nagłego rozłączenia ustalonego dla przedsiębiorstwa. |
Raporty interwałów połączeń w czasie rzeczywistym dla kolejek, umiejętności według kolejek, lokalizacji i zespołów; Historyczne raporty połączeń dla kolejek, lokacji i zespołów |
||
|
DN |
Numer wybrany przez osobę dzwoniącą (DNIS). |
Wszystkie raporty DN w puszkach |
||
|
DNIS |
Cyfry DNIS dostarczone wraz z połączeniem. DNIS, czyli Dialed Number Identification Service (Usługa identyfikacji numeru wybieranego), to usługa świadczona przez operatora telefonicznego, która wraz z połączeniem dostarcza ciąg cyfr wskazujący numer, który został wybrany przez dzwoniącego. |
CSR |
||
|
Punkt wejścia |
Nazwa punktu wejścia skojarzonego z połączeniem. |
CSR |
||
|
Od punktu wejścia |
Liczba połączeń, które weszły do tej kolejki po sklasyfikowaniu ich w kolejce z punktu wejścia przez skrypt sterowania połączeniami IVR. Liczba połączeń, które weszły do tej kolejki po sklasyfikowaniu ich w kolejce z punktu wejścia przez przepływ IVR. |
Raporty interwałów połączeń w czasie rzeczywistym dla kolejek i umiejętności według kolejek; Historyczne raporty połączeń dla kolejek |
||
|
Od punktu wejścia |
Liczba połączeń, które przyszły do tego punktu wejścia z innego punktu wejścia. |
Interwał połączeń w czasie rzeczywistym i historyczne raporty połączeń dla punktów wejścia |
||
|
Pełne monitorowane połączenia |
Liczba połączeń monitorowanych od początku do końca. |
Raport Monitorowane połączenia |
||
|
Czas obsługi |
Czas poświęcony na obsługę połączenia (czas połączenia + czas podsumowania). |
CSR |
||
|
Czas obsługi |
Łączna ilość czasu spędzonego na obsłudze połączeń: Czas połączenia + czas zakańczania |
Raporty interwałów połączeń w czasie rzeczywistym dla kolejek, umiejętności według kolejek, lokalizacji i zespołów; Historyczne raporty połączeń dla kolejek, lokacji i zespołów |
||
|
Typ obsługi |
Sposób obsługi połączenia. Możliwe wartości:
|
CSR |
||
|
Liczba zawieszonych |
Liczba przypadków wstrzymania połączenia. |
|
||
|
Czas zawieszenia |
Czas wstrzymania połączenia w tej kolejce (dla CSR kolejki) lub we wszystkich kolejkach źródłowych (dla CSR punktu wejścia). |
CSR |
||
|
W IVR |
Liczba połączeń, które aktualnie znajdują się w systemie IVR. |
Raport migawek połączeń |
||
|
W kolejce |
Liczba połączeń znajdujących się obecnie w kolejkach uwzględnionych w raporcie. W przypadku raportów punktu wejścia jest to liczba połączeń, które znajdują się aktualnie w kolejkach zasilanych przez punkt wejścia. W raportach dotyczących punktów wejścia i kolejek można kliknąć liczbę w tej kolumnie, aby wyświetlić wykres kołowy wieku połączeń w kolejce w oknie podręcznym. Wykres przedstawia liczbę połączeń, które znajdowały się w kolejce przez czas reprezentowany przez trzy segmenty czasu. Segmenty czasu są uzyskiwane przez podzielenie wartości Najdłuższy czas w kolejce przez trzy, zaokrąglenie wartości wynikowej w dół do najbliższych 10 sekund, a następnie pomnożenie tej wartości przez 1, 2 i 3. Jeśli na przykład wartość Najdłuższy czas w kolejce wynosi 85 sekund, to wartość 85/3=28,3, która jest zaokrąglana w dół do 20, a na wykresie są wyświetlane segmenty czasu 20, 40 i 60 sekund. |
Raport migawek połączeń |
||
|
Na poziomie usług |
Liczba połączeń odebranych w ramach progu poziomu usługi aprowizowanego dla tej kolejki lub umiejętności (w raporcie dotyczącym interwałów umiejętności według kolejek).
|
Raporty interwałów połączeń w czasie rzeczywistym dla kolejek i umiejętności według kolejek; Historyczne raporty połączeń dla kolejek, lokacji i zespołów |
||
|
Niewidoczne monitorowane połączenia |
Liczba połączeń monitorowanych w trybie niewidocznym, który zapobiega wyświetlaniu sesji monitorowania w portalach zarządzania innych niż sesja nadzorcy inicjującego. |
Raport Monitorowane połączenia |
||
|
IVR zakończone |
Liczba połączeń, które zakończyły się w IVR, ale nie były krótkimi połączeniami. |
Interwał połączeń w czasie rzeczywistym i historyczne raporty połączeń dla punktów wejścia |
||
|
Czas IVR |
Czas, przez jaki połączenie znajdowało się w systemie IVR. |
CSR |
||
|
Czas IVR |
Skumulowana ilość czasu połączeń znajdowała się w systemie IVR. |
Interwał połączeń w czasie rzeczywistym i historyczne raporty połączeń dla punktów wejścia |
||
|
Zalogowani agenci |
Liczba agentów, którzy są aktualnie zalogowani do tej drużyny lub do wszystkich drużyn w tym miejscu. Na poziomie kolejki jest to liczba agentów zalogowanych we wszystkich zespołach w lokalizacjach obsługujących tę kolejkę. |
Raport migawek połączeń |
||
|
Najdłuższy czas połączenia w kolejce |
Najdłuższy czas połączenia w każdej kolejce opisanej w raporcie. |
Raport migawek połączeń |
||
|
Maksymalny czas oczekiwania |
Najdłuższy czas oczekiwania połączenia w kolejce na odebranie. |
Historyczne raporty połączeń dla kolejek |
||
|
Monitorowane połączenia w trakcie połączenia |
Liczba połączeń, dla których monitorowanie rozpoczęto po zakończeniu połączenia. |
Raport Monitorowane połączenia |
||
|
Flaga monitora |
Niezależnie od tego, czy połączenie było monitorowane, trenowane lub wtrącane. Możliwe wartości:
Aby uzyskać informacje o monitorowaniu, zobacz Monitorowanie połączeń. |
CSR |
||
|
Nowe |
Liczba połączeń zewnętrznych przychodzących do punktu wejścia. |
Interwał połączeń w czasie rzeczywistym i historyczne raporty połączeń dla punktów wejścia |
||
|
Nowe |
Liczba połączeń, które weszły do systemu za pośrednictwem określonego wybranego numeru. |
Wszystkie raporty DN w puszkach |
||
|
Nr. Liczba transferów |
Liczba przypadków przekazania połączenia przez agenta. |
CSR |
||
|
Przepełnienie |
Liczba połączeń, które zostały wysłane na numer przepełnienia przydzielony dla kolejki i odebrane. Zazwyczaj połączenie jest wysyłane na numer przepełniony, jeśli znajduje się on w kolejce dłużej niż maksymalny czas określony w strategii routingu lub ponieważ wystąpił błąd podczas wysyłania połączenia do agenta. Jeśli połączenie nie zostanie odebrane, po zakończeniu połączenia zostanie uwzględnione w liczniku porzuconych lub rozłączonych. |
Raporty interwałów połączeń w czasie rzeczywistym dla kolejek i umiejętności według kolejek; Historyczne raporty połączeń dla kolejek |
||
|
Kolejka |
Nazwa kolejki skojarzonej z połączeniem. |
CSR |
||
|
Kolejka |
Nazwa monitorowanej kolejki. |
Raport Monitorowane połączenia |
||
|
Czas kolejki |
Czas, przez jaki połączenie znajdowało się w kolejce oczekującej na wysłanie do lokacji docelowej. |
CSR |
||
|
W kolejce |
Liczba połączeń, które weszły do kolejki w tym przedziale czasu. |
Raporty interwałów połączeń w czasie rzeczywistym dla kolejek i umiejętności według kolejek; Historyczne raporty połączeń dla kolejek |
||
|
Czas w kolejce |
Łączny czas, przez jaki połączenia znajdowały się w kolejce, czekając na wysłanie do agenta lub innego zasobu. Ponieważ czas oczekiwania w kolejce jest obliczany po opuszczeniu kolejki przez połączenie, czas oczekiwania dla połączenia, które wciąż jest w kolejce, nie jest odzwierciedlony w raporcie. |
Raporty interwałów połączeń w czasie rzeczywistym dla kolejek i umiejętności według kolejek; Historyczne raporty połączeń dla kolejek |
||
|
Flaga rekordu |
Określa Webex czy połączenie zostało nagrane przez centrum kontaktowe za pomocą opcjonalnej funkcji nagrywania rozmów. |
CSR |
||
|
Ponownie umieszczone w kolejce |
Liczba połączeń, które opuściły tę kolejkę po przekazaniu ich przez agenta do innej kolejki. W przypadku połączeń przeznaczonych do ponownego umieszczenia w kolejce pierwszy agent klika przycisk Kolejka, wybiera kolejkę z listy rozwijanej i klika przycisk Przekaż. |
Raporty interwałów połączeń w czasie rzeczywistym dla kolejek, umiejętności według kolejek, lokalizacji i zespołów; Historyczne raporty połączeń dla kolejek, lokacji i zespołów |
||
|
S Nie. |
Numer kolejny identyfikujący każdy odcinek połączenia przechodzący przez system Webex Contact Center. Kliknij wpis w tej kolumnie, aby otworzyć okno z historią połączenia w całym jego cyklu życia. |
CSR |
||
|
Drugorzędna odpowiedź |
Liczba połączeń, które zostały odebrane przez agenta po przekazaniu do niego przez innego agenta. |
Raporty interwałów połączeń w czasie rzeczywistym dla kolejek, umiejętności według kolejek, lokalizacji i zespołów; Historyczne raporty połączeń dla kolejek, lokacji i zespołów |
||
|
Poziom obsługi w % |
Liczba połączeń odebranych w ramach progu poziomu usługi aprowizowanego dla kolejki lub umiejętności (w raporcie dotyczącym interwałów umiejętności według kolejek), podzielona przez łączną liczbę połączeń (w tym połączeń porzuconych) pomnożoną przez 100: ((Poziom służby)/(Odebrano + Porzucono)) * 100
|
Raporty interwałów połączeń w czasie rzeczywistym dla kolejek i umiejętności według kolejek; Historyczne raporty połączeń dla kolejek, lokacji i zespołów. |
||
|
Session ID (Identyfikator sesji) |
Wartość przypisana przez system, która jednoznacznie identyfikuje połączenie w trakcie jego cyklu życia. |
CSR |
||
|
Krótki |
Liczba połączeń, które zostały zakończone w ramach progu krótkich połączeń udostępnionego dla przedsiębiorstwa bez ich dystrybucji do lokacji docelowej ani połączenia z agentem. |
Interwał połączeń w czasie rzeczywistym i historyczne raporty połączeń dla punktów wejścia |
||
|
Krótki |
Liczba połączeń, które zostały zakończone w ramach progu krótkich połączeń przewidzianego dla przedsiębiorstwa, a nie były w stanie połączenia z agentem. |
Raporty interwałów połączeń w czasie rzeczywistym dla kolejek i umiejętności według kolejek; Historyczne raporty połączeń dla kolejek |
||
|
Oddział |
Lokalizacja centrum kontaktu, do którego połączenie zostało przekazane. |
CSR |
||
|
Oddział |
Nazwa monitorowanej witryny. |
Raport Monitorowane połączenia |
||
|
Zespół |
Nazwa zespołu, do którego przekazano połączenie. |
CSR |
||
|
Zespół |
Nazwa zespołu, który był monitorowany. |
Raport Monitorowane połączenia |
||
|
Strona wypowiedzenia |
Kto zakończył połączenie: agent czy osoba dzwoniąca |
CSR |
||
|
Typ zamknięcia |
Sposób zakończenia połączenia. Możliwe wartości:
|
CSR |
||
|
Do punktu wejścia |
Liczba połączeń przekazanych do innego punktu wejścia. |
Interwał połączeń w czasie rzeczywistym i historyczne raporty połączeń dla punktów wejścia |
||
|
Do kolejki |
Liczba połączeń wysłanych do kolejki. |
Interwał połączeń w czasie rzeczywistym i historyczne raporty połączeń dla punktów wejścia |
||
|
Łączna liczba monitorowanych połączeń |
Łączna liczba połączeń monitorowanych w przedziale czasu raportu. |
Raport Monitorowane połączenia |
||
|
Błędy transferu |
Liczba wystąpień błędu podczas procesu przesyłania. |
CSR |
||
|
Przeniesione |
Suma wszystkich połączeń przekazanych z tej kolejki do agenta, zewnętrznej jednostki wyróżniającej lub innej kolejki Webex Contact Center: Przeniesione + ponownie umieszczone w kolejce |
Raporty interwałów połączeń w czasie rzeczywistym dla kolejek, umiejętności według kolejek, lokalizacji i zespołów; Historyczne raporty połączeń dla kolejek, lokacji i zespołów |
||
|
Przekazane wewnątrz |
Liczba połączeń przekazanych do tego punktu wejścia przez agenta. |
Interwał połączeń w czasie rzeczywistym i historyczne raporty połączeń dla punktów wejścia |
||
|
Przekazane wewnątrz |
Liczba połączeń, które weszły do tej kolejki po przekierowaniu do niej przez agenta, który kliknął przycisk Kolejka , wybrał kolejkę z listy rozwijanej i kliknął Przekaż. |
Raporty interwałów połączeń w czasie rzeczywistym dla kolejek i umiejętności według kolejek; Historyczne raporty połączeń dla kolejek |
||
|
Przeniesiony numer |
Numer telefonu, na który agent przekierował połączenie w ramach transferu między agentami. Ten parametr pojawia się w oknie Webex Contact Center, które otwiera się po kliknięciu pozycji w polu S No. (numer sekwencyjny) w rekordzie szczegółów połączenia z punktem wejścia lub kolejką (CSR). |
CSR |
||
|
Przeniesione na zewnątrz |
Liczba połączeń, które opuściły tę kolejkę po przekazaniu przez agenta do zewnętrznej domeny lub do innego agenta. Połączenia przekierowane powstają, gdy agent kliknie przycisk Agent, wybierze agenta z listy rozwijanej i kliknie przycisk Przekaż lub gdy agent kliknie przycisk DN, wprowadzi numer telefonu i kliknie Przekaż . Połączenia przekierowane mogą rozpocząć się jako konsultacje lub konferencja, ale są liczone jako przekazane tylko wtedy, gdy pierwszy agent zakończy przekazanie drugiej stronie. |
Raporty interwałów połączeń w czasie rzeczywistym dla kolejek, umiejętności według kolejek, lokalizacji i zespołów; Historyczne raporty połączeń dla kolejek, lokacji i zespołów |
||
|
Podsumowanie |
Kod zakańczania podany przez agenta dla połączenia. Należy zauważyć, że jeśli agent zakończy połączenie po wygenerowaniu CSR, odpowiednia CSR zostanie zaktualizowana po wybraniu przez agenta kodu zawijania dla tego połączenia. |
CSR |
||
|
Czas zakańczania |
Ilość czasu spędzona przez agenta w stanie zawijania podczas połączenia. |
CSR |
||
|
Czas zakańczania |
Skumulowana ilość czasu spędzonego przez agentów w stanie Zawijanie podczas połączenia. |
Raporty interwałów połączeń w czasie rzeczywistym dla kolejek, umiejętności według kolejek, lokalizacji i zespołów; Historyczne raporty połączeń dla kolejek, lokacji i zespołów |
Parametry raportu agenta
W poniższej tabeli opisano parametry dostępne w raportach czasu rzeczywistego i historycznych agentów Webex Contact Center. W tabeli ADR jest skrótem od Agent Detail Report (Szczegółowy raport agenta).
|
Parametr |
Opis |
Raport | ||
|---|---|---|---|---|
|
Czynność |
Ikony, które można kliknąć, aby wykonać czynność:
|
Widoki migawki/Zespół i umiejętności |
||
|
Agent |
Nazwa agenta w raporcie. Jeśli w przedsiębiorstwie jest używana funkcja Multimedia, a raport zawiera więcej niż jeden kanał multimedialny, można kliknąć strzałkę zwijania lub strzałkę rozwijania po lewej stronie nazwy agenta, aby zwinąć lub rozwinąć dane pogrupowane według typu kanału. |
Widok migawki/agenta; Interwał agenta w czasie rzeczywistym/na poziomie agenta |
||
|
Agent ponownie w kolejce |
Ile razy agent przełożył połączenie przychodzące. |
Historyczne podsumowania agentów i raporty interwałowe; ADR; Widok migawki/agenta; Raport śledzenia agenta |
||
|
Przekazanie agenta |
Ile razy agent przekazał połączenie przychodzące innemu agentowi. |
Historyczne podsumowania agentów i raporty interwałowe; ADR; Raport śledzenia agenta |
||
|
Dostępny |
Liczba: liczba przechodzenia agenta w stan Dostępne. Total Time: Łączna ilość czasu spędzonego przez agenta w stanie Dostępne. Średni czas: (brak w widoku ADR, migawce/agenta ani w raporcie śledzenia agenta) Średni czas, przez jaki agenci byli w stanie Dostępne (łączny czas dostępności podzielony przez liczbę dostępnych). % czasu: (tylko w ADR) Procent czasu, przez jaki agent był w stanie Dostępny. |
Historyczne podsumowania agentów i raporty interwałowe; ADR i widok migawki/agenta; Raport śledzenia agenta |
||
|
Dostępny |
Liczba agentów będących obecnie w stanie Dostępne lub, w widoku Umiejętności, liczba agentów w stanie Dostępne, którzy posiadają tę umiejętność. |
Widoki Migawka/Witryna, Umiejętności i umiejętności według zespołów |
||
|
Czas dostępności |
Ilość czasu, przez jaki agenci znajdowali się w stanie Dostępne w danym przedziale czasu. |
Raporty interwałów agentów w czasie rzeczywistym |
||
|
Średni czas połączenia |
Czas połączenia podzielony przez liczbę połączeń nawiązanych w danym przedziale czasu. |
Interwał umiejętności w czasie rzeczywistym według zespołów |
||
|
Średni czas obsługi |
Średni czas poświęcony na obsługę połączenia (czas połączenia plus czas zakańczania, podzielony przez liczbę połączeń). |
Interwał umiejętności w czasie rzeczywistym według zespołów |
||
|
Przekazanie bez uprzedzenia |
Liczba przypadków, w których agent przekazał połączenie przychodzące bez uprzedniej konsultacji. |
Historyczne podsumowania agentów i raporty interwałowe; ADR; Widok migawki/agenta; Raport śledzenia agenta |
||
|
Obsłużone połączenia |
Liczba połączeń obsłużonych przez agenta (lub, w widoku Umiejętności, liczba połączeń obsłużonych przez agenta dla tej umiejętności) od momentu zalogowania. Umieść kursor na liczbie w tej kolumnie, aby wyświetlić okno podręczne pokazujące kody zawijania wprowadzone przez agenta i liczbę razy każdy kod. |
Widok migawki/zespołu i widok umiejętności |
||
|
Obsłużone połączenia |
Łączna liczba obsłużonych połączeń przychodzących i wychodzących. |
Historyczne podsumowanie agenta i raporty interwałowe |
||
|
Kanał |
Kanał medialny powiązany z działaniem. (Pojawia się tylko wtedy, gdy przedsiębiorstwo korzysta z funkcji multimediów). |
ADR; Raport śledzenia agenta |
||
|
Połączenie konferencyjne |
Liczba inicjatyw konferencyjnych przez agenta. |
Historyczne podsumowania agentów i raporty interwałowe; ADR; Widok migawki/agenta; Raport śledzenia agenta |
||
|
Połączono |
Liczba agentów aktualnie połączonych z połączeniem przychodzącym lub, w widoku Umiejętności, liczba agentów połączonych z połączeniem, którzy posiadają tę umiejętność. |
Widoki Migawka/Witryna, Umiejętności i umiejętności według zespołów |
||
|
Czas połączony |
Czas, przez jaki połączenia przychodzące były połączone z agentem w danym przedziale czasu (czas rozmowy plus czas zawieszenia). |
Interwał umiejętności w czasie rzeczywistym według zespołów |
||
|
Skonsultuj |
Liczba: liczba przypadków, w których agent odpowiedział na prośbę o konsultację plus liczba konsultacji z innymi agentami. Całkowity czas: łączny czas odpowiedzi konsultacji plus całkowity czas żądania konsultacji. Średni czas: (brak w raporcie ADR ani Agent Trace) Średni czas trwania konsultacji (całkowity czas konsultacji podzielony przez liczbę konsultacji). |
Historyczne podsumowania agentów i raporty interwałowe; ADR; Raport śledzenia agenta |
||
|
Odpowiedź konsultacyjna |
Liczba: liczba przypadków, w których agent odpowiedział na prośbę o konsultację od innego agenta. Całkowity czas: Całkowita ilość czasu, jaką agent poświęcił na odpowiadanie na prośby o konsultację od agentów. Średni czas: (brak w ADR ani w raporcie śledzenia agenta) Średni czas poświęcony przez agentów na odpowiadanie na prośby o konsultację (łączny czas odpowiedzi konsultanta podzielony przez liczbę odpowiedzi konsultantów). % czasu: (tylko w raporcie ADR i śledzeniu agenta) Procent czasu spędzonego przez agenta na odpowiadaniu na prośby o konsultację. |
Historyczne podsumowania agentów i raporty interwałowe; ADR; Raport śledzenia agenta |
||
|
Prośba o konsultację |
Liczba: liczba przypadków, w których agent wysłał prośbę o konsultację do innego agenta. Całkowity czas: Całkowita ilość czasu, jaką agent spędził na konsultowaniu się z innymi agentami. Średni czas: (brak w ADR ani w raporcie śledzenia agenta) Średni czas spędzony przez agentów na konsultacjach z innymi agentami (łączny czas żądania konsultacji podzielony przez liczbę żądań konsultacji). % czasu: (tylko w raporcie ADR i śledzeniu agenta) Procent czasu, jaki agent spędził na konsultacjach z innymi agentami podczas połączenia przychodzącego. |
Historyczne podsumowania agentów i raporty interwałowe; ADR; Raport śledzenia agenta |
||
|
Doradztwo |
Liczba agentów, którzy obecnie konsultują się z innym agentem. |
Widoki Migawka/Witryna i umiejętności według zespołów |
||
|
CTQ |
Liczba agentów, którzy obecnie konsultują się z innym agentem po zainicjowaniu lub udzieleniu odpowiedzi na prośbę o konsultację w kolejce. |
Widok migawki/witryny |
||
|
Stan bieżący |
Bieżący stan agenta. W widokach Zespół i Umiejętności, jeśli bieżący stan to Bezczynność, kod bezczynności wybrany przez agenta jest wyświetlany w nawiasach. Żaden kod nie pokazuje, czy agent właśnie się zalogował i nie wybrał kodu bezczynności. |
Widoki migawki/zespołu, umiejętności i agenta |
||
|
Liczba rozłączonych połączeń |
Liczba połączeń, które zostały połączone z agentem, ale które zostały natychmiast rozłączone w ramach progu nagłego rozłączenia udostępnionego dla przedsiębiorstwa. |
Historyczne podsumowanie agenta i raporty interwałów agentów; ADR; Raport śledzenia agenta |
||
|
Liczba odłączonych podtrzymań |
Liczba rozłączeń połączenia przychodzącego, gdy osoba dzwoniąca była zawieszona. |
Widok migawki/agenta |
||
|
DN |
Numer wybierania, którego agent użył do zalogowania się do Agent Desktop. |
Widoki migawki/zespołu, agenta i umiejętności; ADR; Raport śledzenia agenta |
||
|
Czas trwania |
Ilość czasu, przez jaki agent był w stanie. |
Raport śledzenia agenta |
||
|
Czas wylogowania ostatecznego |
Data i godzina wylogowania agenta. Ta kolumna pojawia się tylko w raportach podsumowujących na poziomie agenta. |
Podsumowanie historyczne agenta/Poziom agenta |
||
|
Zawieszanie |
Liczba agentów w stanie Połączony, którzy zawiesili połączenie. |
Widok migawki/witryny i umiejętności według zespołu |
||
|
Czas zawieszenia |
Czas, przez jaki osoby dzwoniące były zawieszone w danym przedziale czasu. |
Interwał umiejętności w czasie rzeczywistym według zespołów |
||
|
Bezczynny |
Liczba przechodzenia agenta w stan bezczynności z innego stanu. Umieść kursor na liczbie w tej kolumnie, aby wyświetlić okno podręczne pokazujące kody bezczynności wprowadzone przez agenta i liczbę razy każdy kod został wprowadzony.
|
Widoki migawki/Zespół i umiejętności |
||
|
Bezczynny |
Liczba agentów znajdujących się obecnie w stanie Bezczynność. |
Widoki Migawka/Witryna i umiejętności według zespołów |
||
|
Bezczynny |
Liczba: liczba przejść agenta w stan bezczynności. Całkowity czas: Łączna ilość czasu spędzonego przez agentów w stanie bezczynności. Średni czas :(niedostępne w raporcie ADR ani o śledzeniu agenta) Średni czas, przez jaki agenci byli w stanie bezczynności (całkowity czas bezczynności podzielony przez liczbę bezczynności). % czasu :(niedostępne w raportach podsumowujących i interwałowych agentów) Procent czasu, przez jaki agent był w stanie bezczynności. |
Historyczne podsumowania agentów i raporty interwałowe; ADR; Raport śledzenia agenta |
||
|
Bezczynny |
Liczba: Liczba przejść agenta w stan bezczynności z innego stanu. Umieść kursor na liczbie w tym polu, aby zobaczyć, jakie kody bezczynności zostały wprowadzone przez agenta i ile razy każdy kod został użyty.
|
Widok migawki/agenta |
||
|
Czas bezczynności |
Ilość czasu, w której agenci byli w stanie bezczynności w danym przedziale czasu. |
Raporty interwałów agentów w czasie rzeczywistym |
||
|
W wybieraniu wychodzącym |
Liczba agentów, którzy są połączeni z rozmową wychodzącą lub ją kończą. |
Widok migawki/witryny i umiejętności według zespołu |
||
|
W wybieraniu wychodzącym |
Liczba przypadków, w których agent był połączony z połączeniem wychodzącym lub kończył je. |
Widok migawki/zespołu |
||
|
W czasie |
Godzina, w której agent wszedł w stan. |
Raport śledzenia agenta |
||
|
Przychodzące |
Reserved Time (Czas zarezerwowany): czas, przez jaki agenci byli w stanie Zarezerwowano, podczas którego połączenia przychodzące dzwoniły, ale nie zostały jeszcze odebrane. Liczba odebranych połączeń: Liczba połączeń przychodzących odebranych przez agenta w danym przedziale czasu. Czas rozmowy: Czas, przez który agenci rozmawiali w ramach połączeń przychodzących w danym przedziale czasu. Czas wstrzymania: czas, przez jaki połączenia przychodzące były wstrzymane w danym przedziale czasu. Czas połączenia: czas, przez jaki połączenia przychodzące były połączone z agentem w danym przedziale czasu (czas rozmowy przychodzącej plus czas zawieszenia połączenia przychodzącego). Czas zawijania: ilość czasu spędzonego przez agentów w stanie Zawijanie po połączeniu przychodzącym w danym przedziale czasu. Średni czas połączenia: czas połączenia przychodzącego podzielony przez liczbę połączeń przychodzących nawiązanych w danym przedziale czasu. Średni czas obsługi: Średni czas obsługi połączenia przychodzącego (czas połączenia przychodzącego plus czas zakończenia przychodzącego, podzielony przez liczbę połączeń przychodzących). |
Raporty interwałów agentów w czasie rzeczywistym |
||
|
Średni czas obsługi - poł. przychodzące |
Średni czas obsługi połączenia (łączny czas połączenia plus całkowity czas zawieszenia i łączny czas zakańczania, podzielony przez liczbę połączeń). |
Widok migawki/agenta |
||
|
Przychodzący średni czas obsługi |
Średni czas obsługi połączenia przychodzącego (łączny czas połączenia przychodzącego plus łączny czas zakańczania, podzielony przez liczbę połączeń przychodzących). |
Historyczne podsumowania agentów i raporty interwałowe; ADR; Raport śledzenia agenta |
||
|
Połączenie przychodzące |
Liczba wstrzymań: liczba wstrzymań przez agenta. Liczba połączeń: Liczba połączeń przychodzących połączonych z agentem. Całkowity czas rozmowy: Całkowity czas rozmowy agenta z dzwoniącym. Łączny czas wstrzymania: łączny czas wstrzymania połączeń przychodzących. Całkowity czas: łączna ilość czasu, przez jaki agenci byli połączeni z połączeniami przychodzącymi. Średni czas wstrzymania: (brak w widoku ADR, widoku migawki/agenta ani raporcie śledzenia agenta) Średni czas wstrzymania połączeń przychodzących (łączny czas wstrzymania podzielony przez liczbę wstrzymań). Średni czas: (nie w widoku ADR ani migawki/agenta) Średni czas połączenia przychodzącego (całkowity czas podzielony przez liczbę połączeń). % czasu rozmowy: (tylko w raporcie ADR i śledzeniu agenta) Procent czasu połączenia przychodzącego, w którym agent rozmawiał z dzwoniącym. % czasu oczekiwania: (tylko w ADR) Procent czasu połączenia przychodzącego, przez który osoba dzwoniąca była zawieszona. % czasu: (tylko w ADR) Procent czasu, przez jaki agent był połączony z połączeniem przychodzącym. |
Historyczne podsumowania agentów i raporty interwałowe; ADR; Widok migawki/agenta; Raport śledzenia agenta |
||
|
Konsultacje przychodzące |
Liczba: liczba przypadków, w których agent odpowiedział na prośbę o konsultację plus liczba konsultacji z innymi agentami. Całkowity czas: łączny czas odpowiedzi konsultacji plus całkowity czas żądania konsultacji. |
Widok migawki/agenta |
||
|
Przychodząca odpowiedź konsultacyjna |
Liczba: liczba przypadków, w których agent odpowiedział na prośbę o konsultację od innego agenta obsługującego połączenie przychodzące. Całkowity czas: łączny czas spędzony przez agenta na odpowiadaniu na prośby o konsultację od agentów obsługujących połączenia przychodzące. |
Widok migawki/agenta |
||
|
Przychodzące zapytanie o konsultację |
Liczba: liczba przypadków, w których agent wysłał prośbę o konsultację do innego agenta podczas połączenia przychodzącego. Całkowity czas: Całkowita ilość czasu, jaką agent spędził na konsultowaniu się z innymi agentami podczas połączeń przychodzących. |
Widok migawki/agenta |
||
|
CTQ przychodzące |
Liczba: Liczba odpowiedzi CTQ przychodzących plus liczba żądań CTQ przychodzących. Całkowity czas: łączny czas odpowiedzi przychodzących CTQ plus całkowity czas przychodzących żądań CTQ. |
Widok migawki/agenta |
||
|
Przychodząca odpowiedź CTQ |
Liczba: liczba odpowiedzi agenta na prośbę o konsultację w kolejce od agenta obsługującego połączenie przychodzące. Całkowity czas: Łączny czas spędzony przez agenta na odpowiadaniu na prośby o konsultację w kolejce od agentów obsługujących połączenia przychodzące. |
Widok migawki/agenta; Historyczne podsumowania agentów i raporty interwałowe; ADR |
||
|
Przychodzące żądanie CTQ |
Liczba: liczba przypadków, w których agent zainicjował konsultację w kolejce podczas obsługi połączenia przychodzącego. Całkowity czas: łączny czas między zainicjowaniem przez agenta żądań konsultacji w kolejce podczas obsługi połączeń przychodzących a zakończeniem konsultacji. |
Widok migawki/agenta; Historyczne podsumowania agentów i raporty interwałowe; ADR |
||
|
Przychodzące zastrzeżone |
Liczba: (nie ma w ADR ani w raporcie śledzenia agenta) Liczba przechodzenia agenta w stan Przychodzące z rezerwacją, podczas której połączenie przychodziło do stacji agenta, ale nie zostało jeszcze odebrane. Całkowity czas: Całkowita ilość czasu spędzonego przez agenta w stanie Zarezerwowano. Średni czas: Średni czas, przez jaki agenci byli w stanie Przychodzące zarezerwowane (łączny czas dostępności podzielony przez liczbę dostępnych). % czasu: (tylko w raporcie ADR i śledzeniu agenta) Procent czasu, przez jaki agent był w stanie Przychodzące zarezerwowane. |
Widok migawki/agenta |
||
|
Transfery przychodzące |
Liczba połączeń przychodzących przekazanych przez agenta do innego agenta, do innej kolejki lub na inny numer. |
Widok migawki/agenta |
||
|
Zawijanie przychodzące |
Liczba: liczba przechodzenia agenta w stan zawijania po połączeniu przychodzącym. W widoku Migawka/Agent można umieścić kursor na liczbie w tej kolumnie, aby zobaczyć kody podsumowania wprowadzone przez agenta i ile razy każdy kod został użyty. Całkowity czas: Łączny czas spędzony przez agenta w stanie Zakańczanie po połączeniu przychodzącym. Średni czas: (brak w ADR, raporcie śledzenia agenta ani widoku migawki/agenta) Średni czas, przez jaki agenci byli w stanie Wrap-up po połączeniu przychodzącym (łączny czas zakańczania podzielony przez liczbę zawijania). % czasu: (tylko w raporcie ADR i śledzeniu agenta) Procent czasu, przez jaki agent był w stanie Zawijanie po połączeniu przychodzącym. |
Historyczne podsumowania agentów i raporty interwałowe; ADR; Raport śledzenia agenta; Widok migawki/agenta |
||
|
Czas pierwotnego logowania |
Data i godzina zalogowania się agenta. |
Podsumowanie historyczne agenta/Poziom agenta |
||
|
Czas zalogowania |
Łączna liczba przypadków, w których agent zgrzeszył w tym dniu. Opcja jest wyświetlana tylko wtedy, gdy na liście rozwijanej Wyświetl wyniki według wybrano opcję Agenci. |
Podsumowanie historyczne agenta/Poziom agenta |
||
|
Godzina zalogowania |
Data i godzina zalogowania się agenta do Agent Desktop. |
Widoki migawki/zespołu, agenta i umiejętności; ADR; Raport śledzenia agenta |
||
|
Godzina wylogowania |
Data i godzina wylogowania agenta z Agent Desktop. |
ADR; Raport śledzenia agenta |
||
|
Nie odpowiada |
Liczba agentów znajdujących się obecnie w stanie Nie odpowiada. |
Widoki Migawka/Witryna i umiejętności według zespołów |
||
|
Nie odpowiada |
Liczba: Liczba przypadków, w których agent był w stanie Nie odpowiada. Całkowity czas: Całkowita ilość czasu spędzonego przez agenta w stanie Nie odpowiada. Średni czas: (brak w widoku ADR, widoku migawki/agenta ani raporcie śledzenia agenta) Średni czas, przez jaki agenci byli w stanie Brak odpowiedzi (łączny czas braku odpowiedzi podzielony przez liczbę nieodpowiadających). % czasu: (tylko w raporcie ADR i śledzeniu agenta) Procent czasu, przez jaki agent był w stanie Nie odpowiada. |
Historyczne podsumowania agentów i raporty interwałowe; ADR; Raport śledzenia agenta; Widok migawki/agenta |
||
|
Czas braku odpowiedzi |
Ilość czasu spędzonego przez agentów w stanie Nie odpowiada w danym przedziale czasu. |
Raporty interwałów agentów w czasie rzeczywistym |
||
|
Liczba połączeń |
Liczba połączeń przychodzących połączonych z lokacją lub zespołem w danym przedziale czasu. |
Interwał umiejętności w czasie rzeczywistym według zespołów |
||
|
Obłożenie |
Miara czasu spędzonego przez agenta na połączeniach w porównaniu z czasem dostępnym i bezczynności, obliczona przez podzielenie całkowitego czasu połączenia (czas połączenia przychodzącego plus czas połączenia wychodzącego) i całkowitego czasu zakańczania (czas zakańczania przychodzącego plus czas zawijania numeru wychodzącego) przez godziny personelu. |
Widok migawki/agenta; Raporty interwałów agentów w czasie rzeczywistym; Historyczne podsumowanie agenta, interwał agenta, ADR i raport śledzenia agenta |
||
|
Obłożenie |
Miara czasu spędzonego przez agenta na połączeniach w porównaniu z czasem dostępnym i bezczynności, obliczona przez podzielenie czasu połączenia przychodzącego i czasu zakończenia przychodzącego przez godziny personelu. |
Interwał umiejętności w czasie rzeczywistym według zespołów |
||
|
Czas wyjścia |
Czas, w którym agent opuścił stan. |
Raport śledzenia agenta |
||
|
System wybiera numer |
Próby: liczba połączeń zainicjowanych przez agentów w danym przedziale czasu. Połączono: Liczba połączeń wychodzących, które zostały połączone z agentem w danym przedziale czasu. Czas zarezerwowany: Czas, przez jaki agenci byli w stanie Z wydzwonieniem z numerem, czyli w stanie wskazującym, że agent zainicjował połączenie wychodzące, ale połączenie nie zostało jeszcze nawiązane. Czas rozmowy: Czas, przez jaki agenci rozmawiali podczas połączeń wychodzących w danym przedziale czasu. Hold Tim (Zawieszenie czasu): czas, przez jaki połączenia wychodzące były wstrzymane w danym przedziale czasu. Czas połączenia: czas, przez jaki połączenia z wybieraniem numerów były połączone z agentem w danym przedziale czasu (czas rozmowy wychodzącej plus czas zawieszenia numeru). Średni czas połączenia: Czas połączenia z wybieraniem numeru podzielony przez liczbę połączeń wychodzących nawiązanych w danym przedziale czasu. Czas zakańczania: ilość czasu spędzona przez agentów w stanie Wrap-up po połączeniu wychodzącym w danym przedziale czasu. Średni czas obsługi: Średni czas obsługi połączenia wychodzącego (czas połączenia wychodzącego z numerem plus czas zakończenia wybierania numeru, podzielony przez liczbę połączeń wychodzących). |
Raporty interwałów agentów w czasie rzeczywistym |
||
|
Średni czas obsługi wybierania |
Średni czas obsługi połączenia wychodzącego (Całkowity czas połączeń wychodzących plus całkowity czas zakończenia wych., podzielony przez liczbę połączeń wychodzących). |
Historyczne podsumowanie agenta, interwał agenta, ADR i raport śledzenia agenta |
||
|
Konferencja wychodząca |
Liczba połączeń wychodzących, z którymi agent rozmawiał z inną stroną. |
Widok migawki/agenta |
||
|
Połączono z wybieraniem zewnętrznym |
Liczba prób: liczba prób nawiązania połączenia wychodzącego przez agenta. Liczba połączeń: Liczba połączeń wychodzących, które zostały połączone z agentem. Liczba wstrzymań: liczba wstrzymań połączeń wychodzących przez agenta. Całkowity czas rozmowy: Łączny czas, przez jaki agent rozmawiał ze stroną podczas połączenia wychodzącego. Łączny czas wstrzymania: łączny czas wstrzymania połączeń wychodzących. Całkowity czas: łączny czas, przez który agenci byli połączeni z połączeniami wychodzącymi. Średni czas oczekiwania: (brak w ADR, raporcie śledzenia agenta ani widoku migawki/agenta) Średni czas wstrzymania połączeń wychodzących (łączny czas zawieszenia podzielony przez liczbę wstrzymań). Średni czas. (Nie ma widoku ADR, Śledzenie agenta ani widoku migawki/agenta) Średni czas połączenia wychodzącego (łączny czas podzielony przez liczbę połączeń). |
Historyczne podsumowania agentów i raporty interwałowe; ADR; Raport śledzenia agenta; Widok migawki/agenta |
||
|
Konsultacje Outdial |
Liczba: liczba odpowiedzi Outdial Consult plus liczba żądań Outdial Consult. Całkowity czas: łączny czas odpowiedzi konsultacji wychodzącej plus całkowity czas żądania konsultacji wychodzącej. |
Widok migawki/agenta |
||
|
Wybieranie numeru Odpowiedź konsultacyjna |
Liczba: liczba przypadków, w których agent odpowiedział na prośbę o konsultację od innego agenta, który był w trakcie połączenia wychodzącego. Całkowity czas: Czas, przez jaki agent był konsultowany przez innego agenta, który był na połączeniu wychodzącym. |
Widok migawki/agenta |
||
|
Prośba o konsultację wychodzącą |
Liczba: Liczba przypadków, w których agent konsultował się z innym agentem podczas połączenia wychodzącego. Całkowity czas: Czas, przez jaki agent konsultował się z innym agentem podczas połączenia wychodzącego. |
Widok migawki/agenta |
||
|
Wybieranie CTQ |
Liczba: liczba odpowiedzi CTQ z wybierania numeru plus liczba żądań CTQ. Łączny czas: łączny czas odpowiedzi CTQ z numerem wychodzącym plus łączny czas żądania CTQ z numerem wychodzącym |
Widok migawki/agenta |
||
|
Wydzwanianie numeru CTQ Answer |
Liczba: liczba odpowiedzi agenta na prośbę o konsultację w kolejce od agenta obsługującego połączenie wychodzące. Całkowity czas: Całkowity czas spędzony przez agenta na odpowiadaniu na prośby o konsultację w kolejce od agentów obsługujących połączenia wychodzące. |
Widok migawki/agenta; Historyczne podsumowania agentów i raporty interwałowe; ADR |
||
|
Żądanie CTQ z numerem wyjściowym |
Liczba: liczba przypadków, w których agent zainicjował konsultację w kolejce podczas obsługi połączenia przychodzącego. Całkowity czas: łączny czas między zainicjowaniem przez agenta żądań konsultacji w kolejce podczas obsługi połączeń przychodzących a zakończeniem konsultacji. |
Widok migawki/agenta; Historyczne podsumowania agentów i raporty interwałowe; ADR |
||
|
Wybieranie wychodzące zastrzeżone |
Liczba: liczba przypadków, w których agent był w stanie Wybrane z rezerwacją, czyli w stanie wskazującym, że agent zainicjował połączenie wychodzące, ale połączenie nie zostało jeszcze nawiązane. Całkowity czas: Łączny czas, przez jaki agent był w stanie Wychodzące zarezerwowane numery. Średni czas: (brak w ADR, raporcie śledzenia agenta ani widoku migawki/agenta) Średni czas, przez jaki agenci byli w stanie Zarezerwowany wytycznik (łączny czas podzielony przez liczbę). |
Historyczne podsumowania agentów i raporty interwałowe; ADR; Raport śledzenia agenta; Widok migawki/agenta |
||
|
Transfery z wybieraniem numerów |
Liczba połączeń wychodzących przekazanych przez agenta do innego agenta, do innej kolejki lub na inny numer. |
Widok migawki/agenta |
||
|
Zakańczanie wykrętów |
Liczba: liczba przechodzenia agenta w stan zawijania po połączeniu wychodzącym. Całkowity czas: Łączny czas spędzony przez agenta w stanie Zawijanie po połączeniu wychodzącym. Średni czas: (brak w ADR, raporcie śledzenia agenta ani widoku migawki/agenta) Średni czas, przez jaki agenci byli w stanie Wrap-up po połączeniu wychodzącym (łączny czas zawijania numeru podzielony przez liczbę zawijania numerów wychodzących). |
Historyczne podsumowania agentów i raporty interwałowe; ADR; Raport śledzenia agenta; Widok migawki/agenta |
||
|
Kolejka |
Jeśli agent obsługuje obecnie połączenie, nazwa kolejki, w której nastąpiło połączenie. |
Widoki migawki/zespołu, agenta i umiejętności |
||
|
Przyczyna |
Przyczyna wylogowania agenta. Na przykład:
Czasami mogą wystąpić inne przyczyny. |
ADR; Raport śledzenia agenta |
||
|
Z rezerwacją |
Liczba agentów znajdujących się obecnie w stanie Z rezerwacją, podczas których połączenie przychodzi, ale nie zostało jeszcze odebrane. |
Widok migawki/witryny i umiejętności według zespołu |
||
|
Z rezerwacją |
Liczba agentów w stanie Reserved, którzy posiadają tę umiejętność. |
Widok migawki/umiejętności |
||
|
Oddział |
Nazwa strony. Jeśli w przedsiębiorstwie jest używana funkcja Multimedia, a raport zawiera więcej niż jeden kanał multimedialny, można kliknąć strzałkę zwijania lub strzałkę rozwijania po lewej stronie nazwy zespołu, aby zwinąć lub rozwinąć dane pogrupowane według typu kanału. W widoku Oddział bieżącego raportu agenta migawek można wykonać następujące czynności:
|
Widok migawki/witryny; Raporty czasu rzeczywistego dotyczące interwałów agentów (z wyjątkiem raportów na poziomie agenta) |
||
|
Oddział |
Znajduje się miejsce, w którym zespół obsługiwał połączenia. |
ADR; Raport śledzenia agenta |
||
|
Umiejętność |
Nazwa umiejętności. W widoku umiejętności bieżącego raportu agenta migawek można wykonywać następujące czynności:
|
Widok migawki/umiejętności; Interwał umiejętności w czasie rzeczywistym według zespołów |
||
|
Godziny pracy |
Czas, przez jaki agent był zalogowany. |
Widoki migawki/zespołu, agenta i umiejętności |
||
|
Godziny pracy |
Czas, przez jaki agent był zalogowany w danym przedziale czasu. |
Raporty interwałów agentów w czasie rzeczywistym i interwał umiejętności według zespołów |
||
|
Godziny pracy |
Łączny czas, przez jaki agenci byli zalogowani. |
Historyczne podsumowanie agenta i raporty interwałowe |
||
|
Godziny pracy |
Czas, przez jaki agent był zalogowany podczas każdej sesji logowania. |
ADR; Raport śledzenia agenta |
||
|
Stan |
Czas zalogowania się i wylogowania agenta oraz każdy stan, w jakim znajdował się podczas sesji logowania:
|
Raport śledzenia agenta |
||
|
Tlk |
Liczba agentów w stanie Połączony, którzy obecnie rozmawiają z osobą dzwoniącą. |
Widoki Migawka/Witryna i umiejętności według zespołów |
||
|
Czas rozmowy |
Ilość czasu, w którym agenci rozmawiali z dzwoniącymi w danym przedziale czasu. |
Interwał umiejętności w czasie rzeczywistym według zespołów |
||
|
Zespół |
Nazwa zespołu w raporcie. W widokach Zespół i Umiejętności według zespołów bieżącego raportu agenta migawek można wykonywać następujące czynności:
W widoku Zespół można kliknąć nazwę agenta, aby przejść do widoku Agent dla tego agenta. |
Widok migawki/zespołu i umiejętności według zespołu; Raport interwału agenta w czasie rzeczywistym/zespół i umiejętności według poziomu zespołu |
||
|
Zespół |
Zespół, dla którego agent obsługiwał połączenia. |
ADR; Raport śledzenia agenta |
||
|
Czas w bieżącym stanie |
Czas, przez jaki agent był w bieżącym stanie. |
Widoki migawki/zespołu, agenta i umiejętności |
||
|
Łącznie połączeń |
Połączenia przychodzące odebrane plus próby wybrania numeru. |
Raporty interwałów agentów w czasie rzeczywistym |
||
|
Łącznie zalogowanych |
Liczba aktualnie zalogowanych agentów lub, w widoku Umiejętności, liczba aktualnie zalogowanych agentów, którzy posiadają tę umiejętność. |
Widoki migawki/Witryna, Zespół, Umiejętności i umiejętności według zespołów |
||
|
Zalogowane kanały |
Liczba kanałów medialnych, do których agenci są aktualnie zalogowani. Pojawia się tylko wtedy, gdy przedsiębiorstwo korzysta z funkcji multimediów. |
Widoki migawki/Witryna, Zespół, Umiejętności i umiejętności według zespołów |
||
|
Podsumowanie |
Liczba agentów znajdujących się obecnie w stanie Zakończenie. |
Widok migawki/witryny i umiejętności według zespołu |
||
|
Czas zakańczania |
Ilość czasu spędzonego przez agentów w stanie Zakańczanie po połączeniu przychodzącym w danym przedziale czasu. |
Interwał umiejętności w czasie rzeczywistym według zespołów |
Parametry raportu umiejętności historycznych
W poniższej tabeli opisano parametry dostępne w historycznych raportach Webex temat umiejętności centrum kontaktów według kolejek. Gwiazdki (*) oznaczają parametry, które są dostępne tylko w raporcie podsumowania umiejętności, który można wyświetlić, przechodząc do szczegółów nazwy umiejętności w raporcie Umiejętności według kolejki.
|
Parametr |
Opis |
Raport |
|---|---|---|
|
% dopasowanych połączeń |
Procent połączeń, dla których początkowa wartość umiejętności wymaganej przez połączenie była równa wartości końcowej w momencie przekazania połączenia do agenta. (Dopasowane połączenia * 100)/ (Połączone + Porzucone + Przeklasyfikowane) |
Umiejętności według kolejki |
|
Porzucone |
Liczba połączeń z tym wymaganiem umiejętności, które zostały porzucone w przedziale czasu raportu. |
Umiejętności według kolejki |
|
Porzucone w ramach SL |
Liczba połączeń zakończonych w kolejce w ramach progu poziomu usługi obsługiwanego dla tej umiejętności. |
Umiejętności według kolejki |
|
Śr. czas obsługi |
Średni czas poświęcony na obsługę połączenia z tym wymaganiem umiejętności (całkowity czas połączenia plus całkowity czas zakańczania, podzielony przez obsłużone połączenia). |
Umiejętności według kolejki i umiejętności według agentów |
|
Połączono |
Liczba połączeń z tym wymaganiem umiejętności, które zostały nawiązane w przedziale czasu raportu. |
Umiejętności według kolejki i umiejętności według agentów |
|
Połączono w ramach SL |
Liczba połączeń z tym wymaganiem umiejętności, które zostały połączone w ramach progu poziomu usługi aprowizowanego dla tej umiejętności. |
Umiejętności według kolejki i umiejętności według agentów |
|
Operand końcowy* |
Typ operandu umiejętności przypisany do połączenia podczas jego dystrybucji do agenta z umiejętnością dopasowania. |
Umiejętności według kolejki |
|
Wartość końcowa* |
Wartość wymagań dotyczących umiejętności przypisanych do połączenia podczas przekazywania połączenia do agenta. |
Umiejętności według kolejki |
|
Początkowy operand* |
Typ operandu umiejętności przypisany do połączenia podczas jego dystrybucji do kolejki. Możliwe wartości:
|
Umiejętności według kolejki |
|
Wartość początkowa* |
Wartość wymaganej umiejętności przypisanej do połączenia po jego nadejściu do kolejki. |
Umiejętności według kolejki |
|
Operand |
Typ operandu umiejętności przypisany do połączenia podczas jego dystrybucji do agenta. Możliwe wartości:
|
Umiejętności agentów |
|
Przeklasyfikowany |
Liczba połączeń z tym wymaganiem umiejętności, które zostały przekazane z kolejki przez system. |
Umiejętności według kolejki |
|
Przeklasyfikowany w ramach SL |
Liczba połączeń z tym wymaganiem umiejętności, które zostały przekierowane z kolejki przez system w ramach progu poziomu usługi aprowizowanego dla umiejętności. |
Umiejętności według kolejki |
|
Umiejętność |
Nazwa umiejętności. W raporcie Umiejętności według kolejki można kliknąć wpis w tej kolumnie, aby przejść do szczegółów w celu wyświetlenia dziennej aktywności w danym miesiącu (z podsumowania miesięcznego) lub danych półgodzinnych dla danego dnia (z podsumowania dziennego). |
Umiejętności według kolejki Umiejętności według agentów |
|
Łącznie |
Całkowita liczba połączeń. |
Umiejętności według kolejki |
|
Wartość |
Wartość wymagań dotyczących umiejętności przypisanych do połączenia podczas przekazywania połączenia do agenta. |
Umiejętności agentów |
Parametry raportu Alerty o progach historycznych
Jeśli w przedsiębiorstwie jest używana funkcja alertów dotyczących progów, a profil użytkownika upoważnia użytkownika do wyświetlania alertów, można użyć formantów na stronie Alerty progowe modułu Raporty historyczne, aby wyświetlić szczegółowe informacje o alertach dotyczących progów, które zostały wyzwolone między północą bieżącego dnia a trzema miesiącami temu. W poniższej tabeli opisano dostępne parametry.
|
Parametr |
Opis |
|---|---|
|
Potwierdzone |
Informuje, czy przełożony potwierdził alarm. |
|
Czas potwierdzony |
Godzina potwierdzenia alarmu. |
|
Wartość faktyczna |
Rzeczywista wartość, która wyzwoliła alert. |
|
Archiwizowane |
Informuje, czy alert został zarchiwizowany przez przełożonego. |
|
Komentarz |
Ewentualne opcjonalne uwagi wprowadzone przez przełożonego, który potwierdził wpis. |
|
Metrycznych |
Metryka, z którą jest powiązany próg. |
|
Operand |
> (większe niż) >= (większe lub równe) < (mniejsze niż) <= (mniejsze lub równe) = (równe) |
|
Kierownik |
Imię i nazwisko przełożonego, który potwierdził alert. |
|
Godzina |
Data i godzina wyzwolenia alertu progowego. |
|
Interwał wyzwalania |
Liczba sekund określona w regule progu jako przedział, w którym system powinien wygenerować tylko jeden alert dla sprawdzenia reguły progu. |
|
Wartość wyzwalająca |
Wartość zdefiniowana przez regułę progu jako wyzwalacz. |
Parametry raportu Metryki użycia
W poniższej tabeli opisano parametry dostępne w raporcie Metryki użycia.
|
Kolumnowy |
Opis |
|---|---|
|
Czas trwania połączenia (min) |
Łączny czas między nadejściem połączeń przychodzących lub nawiązaniem połączeń wychodzących a ich zakończeniem. |
|
Przychodzące |
Łączna liczba połączeń: Łączna liczba połączeń przychodzących. Połączenia połączone: Liczba połączeń przychodzących połączonych z agentem. IVR Czas trwania (min): liczba minut, podczas których połączenia były w systemie IVR. Czas trwania kolejki (s): liczba sekund, podczas których połączenia znajdowały się w kolejce. Czas rozmowy (min): liczba minut, podczas których agenci rozmawiali z dzwoniącymi. Czas wstrzymania (min): liczba minut, podczas których połączenia przychodzące były zawieszone. |
|
Miesiąc |
Miesiąc, w którym wystąpiła aktywność połączenia. |
|
System wybiera numer |
Łączna liczba połączeń: Łączna liczba połączeń wychodzących. Połączenia połączone: Liczba połączeń wychodzących połączonych z agentem. Czas rozmowy (min): liczba minut, podczas których agent rozmawiał ze stroną podczas połączenia wychodzącego. Czas zawieszenia (min): liczba minut, podczas których połączenia wychodzące były wstrzymane. |
|
Nagrane rozmowy |
Liczba zarejestrowanych połączeń. |
|
Łącznie połączeń |
Łączna liczba połączeń przychodzących i wychodzących. |
Ustawienia dzierżawcy
Za pomocą portalu zarządzania centrum kontaktów Webex można skonfigurować dzierżawy udostępniane przez administratora w przedsiębiorstwie. Aby wyświetlić ustawienia dzierżawy dla przedsiębiorstwa, kliknij nazwę przedsiębiorstwa w obszarze modułu Inicjowanie obsługi na pasku nawigacyjnym.
Kliknij następujące karty, aby skonfigurować ustawienia dzierżawy:Click the following tabs to configure the tenant settings:
Ustawienia ogólne
Na karcie Ustawienia ogólne są wyświetlane następujące ustawienia.
W poniższej tabeli znacznik wyboru (✓) w kolumnie Dzierżawa wskazuje ustawienia określone przez autoryzowanych użytkowników w przedsiębiorstwie. Podobnie znak ✓ w kolumnie Partner identyfikuje ustawienia określone przez administratora partnera. Znak ✓ w kolumnie Webex Contact Center wskazuje ustawienia określone przez administratora centrum kontaktów Webex.
Aby zmodyfikować ustawienia, kliknij Edytuj u dołu strony.
|
Ustawienie |
Opis |
Najemca |
Partner |
Webex Contact Center |
|---|---|---|---|---|
|
Szczegóły dzierżawy |
||||
|
Nazwa |
Nazwa Twojego przedsiębiorstwa. |
✓ |
✓ |
✓ |
|
Opis |
(Opcjonalnie) Opis Twojego przedsiębiorstwa. |
✓ |
✓ |
✓ |
|
Time Zone (Strefa czasowa) |
Strefa czasowa aprowizowana dla przedsiębiorstwa. Aby uzyskać więcej informacji, zobacz temat Informacje o strefach czasowych. |
✓ |
✓ |
✓ |
|
Stan |
Stan dzierżawcy. Nie można zmienić stanu dzierżawy. |
Ustawienia pulpitu
W sekcji Pulpit są wyświetlane następujące ustawienia.
-
Doświadczenie agenta: ustaw limit czasu braku aktywności i interwał automatycznego zakańczania.
-
Funkcje głosowe: Włącz lub wyłącz wymuszanie domyślnej nazwy wyróżniającej, zakończ połączenie i zakończ konsultację.
-
Limity czasu RONA: Skonfiguruj limity czasu RONA (Redirection on No Answer) dla nieodebranych połączeń.
-
Ustawienia systemowe: Ustaw limity czasu odzyskiwania utraconego połączenia.
Zarządzanie limitami czasu RONA
Administratorzy centrum kontaktów mogą zarządzać ustawieniami limitu czasu Redirection on No Answer (RONA) dla agentów i klientów.
Aby skonfigurować ustawienia limitu czasu RONA dla scenariuszy połączeń przychodzących i wychodzących:
| 1 |
Zaloguj się do organizacji klienta w Centrum sterowania. | ||||||||||||||||||||||
| 2 |
Przejdź do . | ||||||||||||||||||||||
| 3 |
W sekcji limitu czasu RONA wprowadź wartości limitu czasu dla kanałów (w sekundach ). W tabeli przedstawiono wartość domyślną i dozwolony zakres ustawień limitu czasu RONA.
| ||||||||||||||||||||||
| 4 |
Kliknij przycisk Zapisz. |
Dostarczanie
Na karcie Obsługa administracyjna są wyświetlane następujące ustawienia. Ustawienia te określają administrator partnera i administrator Webex Contact Center.
Aby zmodyfikować ustawienia, kliknij Edytuj u dołu strony.
|
Ustawienie |
Opis |
|---|---|
|
Profil systemu |
|
|
Opcje siły roboczej |
Umożliwia przełożonym zarządzanie zasobami ludzkimi. Przełożeni mogą proaktywnie analizować i dostosowywać się do codziennych realiów oraz podejmować mądrzejsze decyzje dotyczące zarządzania zasobami w celu optymalizacji poziomu usług. Opcje siły roboczej włączają co najmniej jedną z następujących opcji optymalizacji siły roboczej w przedsiębiorstwie:
Dostępność tych funkcji zależy od posiadanej licencji. Aby uzyskać więcej informacji, skontaktuj się z administratorem organizacji. |
|
Zarządzanie kampaniami |
Włącza listę oprogramowania innej firmy i moduł Campaign Manager (LCM) dla dzierżawy. LCM zarządza przesyłaniem, wybieraniem i zmianą harmonogramu kontaktów. Udostępnia też raporty menedżera kampanii. Dostępność tej funkcji zależy od posiadanej licencji. Aby uzyskać więcej informacji, skontaktuj się z administratorem organizacji. |
|
Rozpoznawanie mowy IVR |
Jeśli to ustawienie ma wartość Tak, przedsiębiorstwo zezwala klientom na publikowanie pytań lub wątpliwości w systemie prostym językiem. Dostępność tej funkcji zależy od posiadanej licencji. Aby uzyskać więcej informacji, skontaktuj się z administratorem organizacji. |
Ustawienia
Na karcie Ustawienia są wyświetlane następujące ustawienia. Gwiazdka (*) oznacza, że ustawienia nie są dostępne dla dzierżawców z licencjami standardowymi.
W poniższej tabeli znak ✓ w kolumnie Dzierżawa wskazuje ustawienia określone przez autoryzowanych użytkowników przedsiębiorstwa. Podobnie znak ✓ w kolumnie Partner identyfikuje ustawienia określone przez administratora partnera. Znak ✓ w kolumnie Webex Contact Center wskazuje ustawienia określone przez administratora centrum kontaktów Webex.
Aby zmodyfikować ustawienia, kliknij Edytuj u dołu strony.
|
Ustawienie |
Opis |
Najemca |
Partner |
Webex Contact Center |
|---|
Punkty wejścia i kolejki
Punkty wejścia i kolejki to rodzaje wirtualnych zespołów. Wirtualny zespół jest miejscem przechowywania przychodzących żądań klientów.
Punkty wejścia i kolejki można tworzyć w zależności od tego, jak administrator Webex Contact Center skonfigurował profil.
Punkt wejścia
Punkt wejścia przychodzącego jest początkowym miejscem docelowym dla kontaktu z klientem w systemie Webex Contact Center. W przypadku połączeń z klientami można powiązać jeden lub więcej bezpłatnych numerów lub numerów z danym punktem wejścia. System wykonuje IVR połączenia dla połączenia, gdy połączenie znajduje się w punkcie wejścia.
Przepływ można przypisać do punktu wejścia. Ponadto, jeśli chcesz wdrożyć godziny pracy w celu zdefiniowania godzin pracy i wolnych od pracy dla centrum kontaktowego, możesz wybrać przepływ, który ma skonfigurowane działanie godzin pracy i przypisać go do punktu wejścia.
Zdecydowanie zaleca się przypisywanie nowych przepływów bezpośrednio do punktu wejścia przy użyciu działania godzin pracy. W przypadku istniejących przepływów należy również zaplanować migrację konfiguracji przepływu strategii routingu do punktu wejścia przy użyciu godzin pracy.
Jeśli przepływ jest skojarzony z punktem wejścia i korzysta z godzin pracy, będzie miał pierwszeństwo przed tym samym przepływem, który jest skojarzony również ze strategią routingu.
Aby uzyskać więcej informacji na temat konfigurowania godzin pracy w przepływie, zobacz Godziny pracy.
Aby użyć punktów wejścia dla danego typu kanału telefonicznego, należy wykonać następujące czynności:
-
Mapuj numer wybierania (DN) na punkt wejścia. Aby uzyskać więcej informacji, zobacz Mapowania punktów wejścia.
-
Przypisz przepływ do punktu wejścia. Aby uzyskać więcej informacji, zobacz Tworzenie punktu wejścia.
-
Aby uzyskać informacje na temat innych konfiguracji obsługi administracyjnej, skontaktuj się z administratorem centrum kontaktowego Webex.
Kolejka
Kolejka przychodząca to miejsce, w którym kontakt z klientem czeka, zanim system przypisze klienta do agenta lub DN.
Kolejka przychodząca reprezentująca automatycznego dystrybutora połączeń (ACD) innej firmy jest nazywana kolejką proxy. Połączenia wysyłane do ACD zewnętrznej są dystrybuowane do agentów przez ACD zewnętrzny. Webex Contact Center używa kolejek proxy do śledzenia aktywności połączeń, która ma miejsce w kolejkach ACD zewnętrznych. Istnieją dwa typy kolejek proxy: dedykowane i współdzielone. Agenci zalogowani do dedykowanej kolejki proxy obsługują tylko klienta Webex Contact Center; agenci zalogowani do kolejki udostępnionej obsługują wielu klientów.
Punkt wejścia poł. wychodzącego
Punkt wejścia wybierania jest obsługiwany dla wychodzących (wychodzących) połączeń klientów w systemie Webex Contact Center.
Na liście Punkt wejścia wybierania automatycznie tworzony jest wygenerowany przez system punkt wejścia wybierania numerów wychodzących do punktu wejścia kolejki . Jeśli połączenia wychodzące muszą zostać przeniesione do kolejki, zamapuj nazwę wyróżniającą na punkt wejścia kolejki Przekazywanie z wybierania wychodzącego. Aby uzyskać więcej informacji na temat mapowania punktu wejścia wybierania wychodzącego, zobacz Mapowanie punktu wejścia.
Nie można edytować wygenerowanej przez system funkcji Przekazywanie numerów do punktu wejścia kolejki. |
Kolejka poł. wychodzących
Kolejka wybierania numerów, w której kontakt z klientem czeka na przypisanie klienta do agenta lub jednostki wyróżniającej.
Tworzenie punktu wejścia
Aby utworzyć punkt wejścia:
| 1 |
Na pasku nawigacyjnym portalu zarządzania wybierz . | ||||||||||||||||||||
| 2 |
Wybierz punkt wejścia. | ||||||||||||||||||||
| 3 |
Kliknij + Nowy punkt wejścia. | ||||||||||||||||||||
| 4 |
W obszarze Ustawienia ogólne wprowadź następujące ustawienia:
| ||||||||||||||||||||
| 5 |
W obszarze Ustawienia zaawansowane wprowadź następujące ustawienia:
| ||||||||||||||||||||
| 6 |
Kliknij przycisk Zapisz. |
Wyświetlanie szczegółów punktu wejścia
| 1 |
Na pasku nawigacyjnym portalu zarządzania wybierz . | ||||||||||||||
| 2 |
Wybierz punkt wejścia. | ||||||||||||||
| 3 |
Kliknij ikonę wielokropka obok punktu wejścia i kliknij przycisk Wyświetl. Możesz wyświetlić następujące szczegóły:
|
Edycja punktu wejścia
Aby edytować punkt wejścia lub punkt wejścia wychodzącego:
| 1 |
Na pasku nawigacyjnym portalu zarządzania wybierz . | ||||||||||||||||
| 2 |
Wybierz punkt wejścia. | ||||||||||||||||
| 3 |
Kliknij ikonę wielokropka obok punktu wejścia i kliknij przycisk Edytuj. | ||||||||||||||||
| 4 |
Można edytować następujące pola:
W przypadku wyświetlania kolejki serwera proxy można kliknąć przycisk wyszukiwania w polu Dane puli DNIS , aby otworzyć okno podręczne z listą wpisów usługi DNIS dla kolejki. Możesz kliknąć przycisk u dołu okna podręcznego, aby wydrukować listę lub pobrać dane jako plik .csv. Jeśli edytujesz kolejkę proxy skonfigurowaną do korzystania z funkcji zablokowanych numerów kierunkowych, możesz kliknąć przycisk edycji, aby edytować listę blokowanych numerów kierunkowych. Aby uzyskać więcej informacji, zobacz Blokowanie numeru kierunkowego |
Kopiowanie punktu wejścia
| 1 |
Na pasku nawigacyjnym portalu zarządzania wybierz . | ||||||||||||||||
| 2 |
Wybierz punkt wejścia. | ||||||||||||||||
| 3 |
Kliknij ikonę wielokropka obok punktu wejścia i kliknij przycisk Kopiuj. Zostanie wyświetlona kopia wybranego punktu wejścia. Pola mają takie same wartości jak oryginalny punkt wejścia.
Możesz zapisać ten sam punkt wejścia pod inną nazwą lub edytować i zapisać punkt wejścia. | ||||||||||||||||
| 4 |
Możesz edytować następujące szczegóły:
|
Tworzenie punktu wejścia wybierania wychodzącego
Aby utworzyć punkt wejścia wybierania wychodzącego:
| 1 |
Na pasku nawigacyjnym portalu zarządzania wybierz . | ||||||||||||||||||||||||||
| 2 |
Wybierz pozycję Punkt wejścia wybierania numeru zewnętrznego. | ||||||||||||||||||||||||||
| 3 |
Kliknij + punkt wejścia wybierania. | ||||||||||||||||||||||||||
| 4 |
W obszarze Ustawienia ogólne wprowadź następujące ustawienia:
| ||||||||||||||||||||||||||
| 5 |
W obszarze Ustawienia zaawansowane wprowadź następujące ustawienia:
| ||||||||||||||||||||||||||
| 6 |
Kliknij przycisk Zapisz. |
Wyświetlanie szczegółów punktu wejścia wybierania
| 1 |
Na pasku nawigacyjnym Management Portal wybierz . | ||||||||||||||
| 2 |
Wybierz pozycję Punkt wejścia wybierania numeru zewnętrznego. | ||||||||||||||
| 3 |
Kliknij ikonę wielokropka obok punktu wejścia i kliknij przycisk Wyświetl. Możesz wyświetlić następujące szczegóły:
|
Edytowanie punktu wejścia wybierania wychodzącego
Aby edytować punkt wejścia wybierania wychodzącego:
| 1 |
Na pasku nawigacyjnym portalu zarządzania wybierz . | ||||||||||||||||
| 2 |
Wybierz pozycję Punkt wejścia wybierania numeru zewnętrznego. | ||||||||||||||||
| 3 |
Kliknij ikonę wielokropka obok punktu wejścia wybierania i kliknij przycisk Edytuj. | ||||||||||||||||
| 4 |
Można edytować następujące pola:
|
Kopiowanie punktu wejścia wybierania wychodzącego
| 1 |
Na pasku nawigacyjnym portalu zarządzania wybierz . | ||||||||||||||||
| 2 |
Wybierz pozycję Punkt wejścia wybierania numeru zewnętrznego. | ||||||||||||||||
| 3 |
Kliknij ikonę wielokropka obok punktu wejścia i kliknij przycisk Kopiuj. Zostanie wyświetlona kopia wybranego punktu wejścia wybierania wychodzącego. Pola mają takie same wartości jak oryginalny punkt wejścia wybierania wychodzącego.
Można zapisać ten sam punkt wejścia wybierania wychodzącego pod inną nazwą lub edytować i zapisać punkt wejścia wybierania wychodzącego. Możesz edytować następujące szczegóły:
|
Tworzenie kolejki lub kolejki wybierania numerów
Aby utworzyć kolejkę lub kolejkę wybierania numerów:
Obecnie ta funkcja nie jest obsługiwana. |
| 1 |
Na pasku nawigacyjnym portalu zarządzania wybierz . | ||||||||||||||||||||||||||||||||||||||||||||||||||||||||||||||
| 2 |
Wybierz opcję Kolejka lub Kolejka wybierania numeru. | ||||||||||||||||||||||||||||||||||||||||||||||||||||||||||||||
| 3 |
Kliknij opcję + Nowa kolejka lub + Nowa kolejka wybierania numeru. | ||||||||||||||||||||||||||||||||||||||||||||||||||||||||||||||
| 4 |
Wprowadź następujące ustawienia kolejki i kliknij przycisk Zapisz:
|
Wyświetlanie szczegółów kolejki lub kolejki wybierania numerów
| 1 |
Na pasku nawigacyjnym portalu zarządzania wybierz . | ||||||||||||||||||||||||||||||||||||||||||||||||||||||||||||||
| 2 |
Wybierz opcję Kolejka lub Kolejka wybierania numeru. | ||||||||||||||||||||||||||||||||||||||||||||||||||||||||||||||
| 3 |
Kliknij ikonę wielokropka obok kolejki i kliknij przycisk Wyświetl. Możesz wyświetlić następujące szczegóły:
|
Edytowanie kolejki lub kolejki wybierania numerów
Aby edytować kolejkę kolejki lub kolejki wybierania numerów:
| 1 |
Na pasku nawigacyjnym portalu zarządzania wybierz . | ||||||||||||||||||||||||||||||||||||||||||||||||||||||||||||||||
| 2 |
Wybierz opcję Kolejka lub Kolejka wybierania numeru. | ||||||||||||||||||||||||||||||||||||||||||||||||||||||||||||||||
| 3 |
Kliknij ikonę wielokropka obok kolejki i kliknij przycisk Edytuj. | ||||||||||||||||||||||||||||||||||||||||||||||||||||||||||||||||
| 4 |
Można edytować następujące pola:
|
Kopiowanie kolejki lub kolejki wybierania numerów
Aby skopiować kolejkę lub kolejkę wybierania numerów:
| 1 |
Na pasku nawigacyjnym portalu zarządzania wybierz . | ||||||||||||||||||||||||||||||||||||||||||||||||||||||||||||||||
| 2 |
Wybierz opcję Kolejka lub Kolejka wybierania numeru. | ||||||||||||||||||||||||||||||||||||||||||||||||||||||||||||||||
| 3 |
Kliknij ikonę wielokropka obok kolejki i kliknij przycisk Kopiuj. Zostanie wyświetlona kopia strony Kolejka lub Kolejka wybierania numeru. Pola mają takie same wartości jak oryginalna kolejka.
Możesz zapisać tę samą kolejkę pod inną nazwą lub edytować kolejkę. | ||||||||||||||||||||||||||||||||||||||||||||||||||||||||||||||||
| 4 |
Możesz edytować następujące dane i kliknąć Zapisz:
|
Dezaktywowanie punktu wejścia lub kolejki
Nie można dezaktywować punktu wejścia ani kolejki, jeśli są one skojarzone z innymi encjami, takimi jak numery wybierania numerów lub inna strategia routingu. Podczas próby dezaktywacji tych punktów wejścia lub kolejek jest wyświetlany komunikat o błędzie. Kliknij ikonę informacji na końcu wiadomości, aby wyświetlić listę wszystkich skojarzonych encji.
Po dezaktywowaniu punktu wejścia lub kolejki nadal będą one widoczne na stronie Punkty wejścia/kolejki jako Nieaktywne. Raporty historyczne zawierają również szczegółowe informacje o dezaktywowanych punktach wejścia lub kolejkach.
Na stronie Punkty wejścia/kolejki można kliknąć ikonę wielokropka, a następnie ikonę przywracania, aby ponownie uaktywnić punkt wejścia lub kolejkę.
Aby dezaktywować punkt wejścia lub kolejkę:
| 1 |
Na pasku nawigacyjnym portalu zarządzania wybierz . | ||
| 2 |
Wybierz typ punktu wejścia lub kolejki, którą chcesz dezaktywować. | ||
| 3 |
Kliknij ikonę wielokropka obok punktu wejścia lub kolejki, a następnie kliknij przycisk Oznacz jako nieaktywny. | ||
| 4 |
Kliknij przycisk Tak , aby potwierdzić.
|
Uaktywnianie punktu wejścia lub kolejki
| 1 |
Na pasku nawigacyjnym portalu zarządzania wybierz . |
| 2 |
Wybierz typ punktu wejścia lub kolejki, które chcesz aktywować. |
| 3 |
Kliknij ikonę wielokropka obok punktu wejścia lub kolejki o stanie Nieaktywny i kliknij przycisk Przywróć. |
| 4 |
Kliknij przycisk Tak , aby potwierdzić. Stan punktu wejścia lub kolejki zmieni się na Aktywny.
|
Lokalizacje
Lokacja to fizyczna lokalizacja centrum kontaktowego pod kontrolą przedsiębiorstwa. Na przykład przedsiębiorstwo Acme może mieć oddziały w Chicago, Manili i Bangalore z agentami do obsługi kontaktów z klientami.
Podczas tworzenia witryny system automatycznie dodaje zespół i profil multimedialny do nowej witryny. Można zmienić nazwę zespołu i inne ustawienia, ale nie można zmienić typu zespołu z Na podstawie pojemności na Na podstawie agenta. Nie usuwaj zespołu bez dodania kolejnego zespołu dla nowej witryny.
Tworzenie witryny
Wyświetlanie szczegółów witryny
Aby wyświetlić szczegóły witryny:
| 1 |
Na pasku nawigacyjnym Management Portal wybierz . |
| 2 |
Kliknij ikonę wielokropka obok witryny, którą chcesz wyświetlić, a następnie kliknij pozycję Wyświetl. |
| 3 |
Dostępne są następujące ustawienia: |
Edytowanie witryny
Aby edytować witrynę:
| 1 |
Na pasku nawigacyjnym Management Portal wybierz . | ||||||||||||
| 2 |
Kliknij ikonę wielokropka obok witryny, którą chcesz edytować, a następnie kliknij przycisk Edytuj. | ||||||||||||
| 3 |
Możesz edytować następujące ustawienia. Po wprowadzeniu zmian kliknij przycisk Zapisz :
|
Dezaktywowanie witryny
Nie można dezaktywować witryny, jeśli z witryną są powiązani agenci lub aktywne zespoły. W przypadku próby dezaktywacji takiej witryny zostanie wyświetlony komunikat informujący, że nie można jej dezaktywować. Możesz kliknąć ikonę informacji w wiadomości, aby wyświetlić listę encji, które są skojarzone z tą witryną.
Jeśli dezaktywujesz witrynę, nadal będzie ona widoczna na stronie Witryny jako Nieaktywna. Raporty historyczne zawierają również szczegółowe informacje o dezaktywowanych miejscach.
Aby dezaktywować witrynę:
| 1 |
Na pasku nawigacyjnym Management Portal wybierz . | ||
| 2 |
Kliknij ikonę wielokropka obok witryny, którą chcesz dezaktywować, a następnie kliknij przycisk Oznacz jako nieaktywny. | ||
| 3 |
Kliknij przycisk Tak , aby potwierdzić. Stan witryny zmieni się na Nieaktywny.
|
Aktywowanie witryny
| 1 |
Na pasku nawigacyjnym Management Portal wybierz . |
| 2 |
Kliknij ikonę wielokropka obok witryny, którą chcesz aktywować, a następnie kliknij przycisk Przywróć. |
| 3 |
Kliknij przycisk Tak , aby potwierdzić. Stan witryny zmieni się na Aktywna.
|
Teams
Zespół to grupa osób, które wspierają określoną grupę funkcji. Na przykład wspieranie klientów Gold lub zarządzanie rozliczeniami i tak dalej. Zespół składa się z agentów i jest powiązany z określoną witryną.
Tworzenie zespołu
| 1 |
Na pasku nawigacyjnym Management Portal wybierz . | ||||||||||||||||||||||||||||||||||
| 2 |
Click + Nowy zespół. | ||||||||||||||||||||||||||||||||||
| 3 |
Wprowadź następujące szczegóły:
| ||||||||||||||||||||||||||||||||||
| 4 |
Kliknij przycisk Zapisz. |
Wyświetlanie zespołu
| 1 |
Na pasku nawigacyjnym Management Portal wybierz . |
| 2 |
Kliknij ikonę wielokropka obok zespołu, który chcesz wyświetlić, a następnie kliknij pozycję Wyświetl. Można wyświetlić wszystkie skonfigurowane szczegóły. |
Edytowanie zespołu
| 1 |
Na pasku nawigacyjnym Management Portal wybierz . | ||||||||||||||||||||||||||||||||
| 2 |
Kliknij ikonę wielokropka obok zespołu, który chcesz edytować, a następnie kliknij przycisk Edytuj. Można edytować następujące ustawienia:
| ||||||||||||||||||||||||||||||||
| 3 |
Kliknij przycisk Zapisz. |
Dezaktywowanie zespołu
Nie można dezaktywować zespołów skojarzonych z agentami lub aktywnymi strategiami routingu. Podczas próby dezaktywacji takich zespołów portal zarządzania wyświetla komunikat, że zespołu nie można dezaktywować. Możesz kliknąć ikonę informacji w wiadomości, aby wyświetlić listę encji skojarzonych z zespołem.
Jeśli dezaktywujesz zespół, strona Zespoły nadal będzie widoczna jako Nieaktywna. Raporty historyczne zawierają również szczegółowe informacje o dezaktywowanych zespołach.
| 1 |
Na pasku nawigacyjnym Management Portal wybierz . | ||
| 2 |
Kliknij ikonę wielokropka obok zespołu, który chcesz dezaktywować, a następnie kliknij przycisk Oznacz jako nieaktywny. | ||
| 3 |
Kliknij przycisk Tak , aby potwierdzić. Stan zespołu zmieni się na Nieaktywny.
|
Aktywowanie zespołu
| 1 |
Na pasku nawigacyjnym Management Portal wybierz . |
| 2 |
Kliknij ikonę wielokropka obok zespołu, który chcesz aktywować, a następnie kliknij przycisk Przywróć. |
| 3 |
Kliknij przycisk Tak , aby potwierdzić. Stan zespołu zmieni się na Aktywny.
|
Użytkownicy
Użytkownicy centrum kontaktu to agenci, przełożeni i menedżerowie. Profil użytkownika definiuje uprawnienia dostępu użytkownika do portalu zarządzania. Moduły Management Portal zapewniają użytkownikom wgląd w czasie rzeczywistym i kontrolę nad zasobami, za które są odpowiedzialni.
Konto użytkownika agenta musi zawierać profil użytkownika udzielający dostępu do modułu Agent Desktop oraz profil pulpitu, zgodnie z opisem w sekcji Profile pulpitu. Agenci używają programu Webex Contact Center Desktop do zarządzania interakcjami z klientami, a przełożeni do zarządzania możliwościami przełożonych.
Użytkowników można tworzyć i usuwać za pomocą Centrum sterowania. Management Portal synchronizuje użytkowników z licencjami centrum kontaktów z centrum sterowania, niezależnie od ich stanu. |
Domyślnie są wyświetlani tylko aktywni użytkownicy. Aby wyświetlić nieaktywnych użytkowników, zaznacz pole wyboru Pokaż nieaktywnych użytkowników .
Wyświetlanie szczegółów użytkownika
| 1 |
Na pasku nawigacyjnym Management Portal wybierz . | ||||||||||||||||||||||||||||||||||||||||||
| 2 |
Aby wyświetlić szczegółowe informacje o użytkowniku, kliknij ikonę wielokropka obok imienia, a następnie kliknij przycisk Wyświetl. | ||||||||||||||||||||||||||||||||||||||||||
| 3 |
Użytkowników można wyszukiwać przy użyciu jednego z następujących parametrów:
Wyniki wyszukiwania wyświetlają 20 użytkowników na stronę. Wprowadź dowolne trzy znaki w polu wyszukiwania . W wynikach wyszukiwania zostaną wyświetleni użytkownicy spełniający kryteria wyszukiwania. Aby poruszać się po stronie z listą użytkowników, wykonaj jedną z następujących czynności:
Możesz wyświetlić następujące dane użytkownika:
|
Edytowanie użytkownika
| 1 |
Na pasku nawigacyjnym Management Portal wybierz . | ||||||||||||||||||||||||||||||||||||||||||||||||||||||||||||||||||||||||||
| 2 |
Aby edytować szczegóły użytkownika, kliknij przycisk wielokropka obok imienia użytkownika, a następnie kliknij przycisk Edytuj. Można edytować następujące ustawienia:
Następujące ustawienia można edytować za pomocą Cisco Webex Control Hub:
| ||||||||||||||||||||||||||||||||||||||||||||||||||||||||||||||||||||||||||
Eksportowanie elementów zainicjowanych dla użytkownika
| 1 |
Na pasku nawigacyjnym Management Portal wybierz . | ||||||||||||||||
| 2 |
Kliknij ikonę wielokropka obok nazwy użytkownika i kliknij pozycję Excel lub PDF. Raport zawiera szczegółowe informacje dotyczące następujących elementów:
|
Odwoływanie klucza API dla użytkownika
| 1 |
Na pasku nawigacyjnym Management Portal wybierz . |
| 2 |
Kliknij ikonę wielokropka obok żądanego użytkownika i kliknij przycisk Odwołaj API klucz. Zostanie wyświetlony komunikat informujący o pomyślnym odwołaniu klucza API dla użytkownika.
Jeśli klucz API nie zostanie zamapowany na profil tego użytkownika, zostanie wyświetlony komunikat o błędzie informujący, że użytkownik nie ma klucza API. |
Aktualizowanie i wysyłanie szablonu agenta
Aby przesłać dane wielu agentów jednocześnie:
| 1 |
Na pasku nawigacyjnym Management Portal wybierz . |
| 2 |
Aby pobrać szablon, kliknij przycisk CSV Eksportuj jako ( |
| 3 |
Kliknij przycisk Aktualizacja zbiorcza( |
| 4 |
Przejrzyj szablon Agent Update w systemie lokalnym i wybierz szablon. |
| 5 |
Kliknij przycisk Prześlij. |
| 6 |
(Opcjonalnie) Sprawdź stan przekazywania na stronie Stan operacji zbiorczych w sekcji Provisioning. |
Profile użytkowników
Zarządzanie profilem użytkownika
Aby utworzyć profil użytkownika:
| 1 |
Na pasku nawigacyjnym Management Portal wybierz . |
| 2 |
Kliknij opcję + Nowy profil użytkownika. |
| 3 |
Wprowadź szczegóły na kolejnych kartach i kliknij przycisk Zapisz na każdej karcie. |
| 4 |
Na stronie Profile użytkowników można również wykonywać następujące czynności:
|
Ustawienia ogólne
Podczas konfigurowania nowego profilu użytkownika lub edytowania istniejącego profilu użytkownika można zmienić następujące ustawienia na karcie Ustawienia ogólne.
|
Parametr |
Opis | ||
|---|---|---|---|
|
Nazwa |
Wprowadź nazwę profilu użytkownika. Podczas kopiowania profilu użytkownika system dołącza wyrazy copy_of przed nazwą oryginalnego profilu użytkownika. Możesz zachować tę samą nazwę lub edytować ją zgodnie z wymaganiami. |
||
|
Opis |
(Opcjonalnie) Wprowadź opis profilu. |
||
|
Typ profilu |
Wybierz typ, aby określić poziom uprawnień dla tego profilu. W przypadku portalu zarządzania ogólne mapowanie profili i modułów to:
Nie można później edytować typu profilu. |
||
|
Stan |
To ustawienie można wyświetlać i zmieniać tylko podczas edytowania lub kopiowania profilu użytkownika. |
Ustawienia modułu
Profile użytkowników umożliwiają kontrolowanie dostępu do portalu zarządzania. Na karcie Ustawienia modułu można określić uprawnienia do modułów portalu zarządzania. Dostęp do modułu można ustawić podczas tworzenia nowego profilu użytkownika albo edytować lub kopiować istniejący profil użytkownika.
Dostęp do modułu ma następujące opcje:
Jeśli klikniesz opcję Wszystkie dla opcji Dostęp do modułów, profil użytkownika będzie miał dostęp do wszystkich modułów. Kliknij opcję Określone , jeśli chcesz zapewnić użytkownikowi dostęp tylko do wybranych modułów.
Można określić dostęp do następujących specyficznych modułów.
|
Ustawienie |
Opis | ||
|---|---|---|---|
|
Dodatkowe funkcje nadzorcze |
Umożliwia administratorowi zarządzanie dodatkowymi funkcjami nadzorczymi dla agentów. Aby włączyć następujące ustawienie, kliknij przycisk przełączania:
|
||
|
Agent Desktop |
Umożliwia użytkownikowi dostęp do pulpitu. |
||
|
Monitorowanie połączeń |
Umożliwia użytkownikowi dyskretne monitorowanie jakości usług dostarczanych klientom w wieloźródłowych centrach kontaktowych. Użytkownik może dyskretnie monitorować wybraną kolejkę, zespół, lokację lub agenta, jeśli dla użytkownika zostanie włączona funkcja monitorowania połączeń. Aby włączyć następujące ustawienia, kliknij przycisk przełączania:
|
||
|
Nagrywanie rozmów |
Umożliwia użytkownikowi nagrywanie dowolnego aktywnego połączenia Webex Contact Center. Użytkownik może wybrać połączenie z kolejki, zespołu, lokacji lub agenta i określić czas nagrywania połączenia. |
||
|
Multimedia |
Umożliwia autoryzowanym użytkownikom wybranie profilu multimedialnego dla użytkownika, który obejmuje wszystkie typy mediów, takie jak głos, czat, poczta e-mail i społecznościowe. Jeśli funkcja multimediów nie jest włączona, podczas edytowania danych użytkownika za pomocą funkcji obsługi administracyjnej > użytkowników na liście rozwijanej Profil multimedialny jest wyświetlany tylko domyślny profil telefonu. Użytkownicy subskrybujący plan Flex 3.0 mają dostęp do: • Kanały cyfrowe - dostęp tylko do czatu i poczty e-mail • Kanały społecznościowe - Dostęp do integracji społecznościowych
|
||
|
Dostarczanie |
Zapewnia użytkownikowi dostęp do modułu Provisioning. Użytkownik może wykonywać działania związane z obsługą administracyjną w przedsiębiorstwie tylko po wybraniu opcji Edytuj z listy rozwijanej Inicjowanie obsługi. Można kontrolować dostęp użytkownika administracyjnego w celu wykonywania następujących działań związanych z obsługą administracyjną:
|
||
|
Zarządzanie nagrywaniem |
Zapewnia dostęp do modułu Zarządzanie nagrywaniem, który umożliwia użytkownikowi wyszukiwanie i odtwarzanie plików audio nagranych za pomocą funkcji nagrywania rozmów Webex Contact Center. W module Zarządzanie nagrywaniem można włączyć następujące uprawnienia:
To ustawienie umożliwia przełożonym dostęp do widżetu Zarządzanie jakością za pośrednictwem pulpitu. |
||
|
Raportowanie i analityka |
Zapewnia dostęp do modułu Raportowanie i analizy. Moduł Raportowanie i Analityka pozwala użytkownikowi na segmentację, profilowanie i wizualizację danych w systemach contact center. Moduł ten pomaga również zidentyfikować kluczowe zmienne, które wpływają na produktywność i pożądane wyniki biznesowe. Użytkownicy mogą konfigurować i modyfikować schematy analizatora za pomocą tego modułu. Możesz przyznać użytkownikowi dostęp do reguł biznesowych, jeśli masz włączone uprawnienia do wyświetlania lub edytowania w module Raportowanie i analizy. Reguły biznesowe umożliwiają użytkownikowi włączanie danych klienta do środowiska Webex Contact Center w celu niestandardowego routingu i innych ogólnych implementacji. |
||
|
Zasoby dotyczące routingu |
Zapewnia dostęp do internetowego interfejsu użytkownika służącego do zarządzania strategiami obsługi połączeń i ich konfigurowania. Możesz tworzyć i planować globalne strategie przekierowywania połączeń i wydajności zespołu oraz zmieniać je w czasie rzeczywistym w odpowiedzi na zmiany dynamiki biznesowej. W module Strategia routingu można włączyć następujące uprawnienia:
|
||
|
Zapewnia dostęp do modułu Flow Control na podstawie wybranej opcji, takiej jak Brak, Wyświetl i Edytuj. Użytkownik może uzyskać dostęp do modułu Zarządzanie skryptami przepływu połączeń oraz jeśli włączono uprawnienie Wyświetlanie lub Edytowanie dla modułu Strategia routingu.
|
|||
|
Optymalizacja siły roboczej |
Umożliwia przełożonemu dostęp do funkcji optymalizacji siły roboczej w celu zarządzania zasobami ludzkimi. Przełożeni mogą proaktywnie analizować zasoby i zarządzać nimi w celu optymalizacji poziomów usług.
|
Prawa dostępu
Na karcie Prawa dostępu można skonfigurować następujące ustawienia podczas konfigurowania nowego profilu użytkownika lub edytowania istniejącego profilu użytkownika:
-
Punkty wejścia
-
Kolejki
-
Lokalizacje
-
Teams
Z listy rozwijanej wybierz określone encje, do których użytkownik ma dostęp. Możesz wybrać Wszystkie , aby zapewnić dostęp do wszystkich encji tego typu.
Wyświetlanie szczegółów profilu użytkownika
| 1 |
Na pasku nawigacyjnym Management Portal wybierz . |
| 2 |
Kliknij ikonę wielokropka obok profilu użytkownika, a następnie kliknij przycisk Wyświetl. |
| 3 |
Możesz wyświetlić następujące szczegóły: |
Edytowanie profilu użytkownika
| 1 |
Na pasku nawigacyjnym Management Portal wybierz . |
| 2 |
Kliknij ikonę wielokropka obok profilu użytkownika, który chcesz edytować, a następnie kliknij przycisk Edytuj. |
| 3 |
Możesz edytować szczegóły na następujących kartach i kliknąć Zapisz na każdej karcie: |
Dezaktywowanie profilu użytkownika
Zanim rozpoczniesz
Aby dezaktywować profil użytkownika:
| 1 |
Na pasku nawigacyjnym Management Portal wybierz . | ||
| 2 |
Kliknij ikonę wielokropka obok profilu użytkownika, a następnie kliknij polecenie Oznacz jako nieaktywny. | ||
| 3 |
Kliknij przycisk Tak , aby potwierdzić. Stan profilu użytkownika zmieni się na Nieaktywny.
|
Aktywowanie profilu użytkownika
| 1 |
Na pasku nawigacyjnym Management Portal wybierz . |
| 2 |
Kliknij ikonę wielokropka obok profilu użytkownika, który chcesz aktywować, a następnie kliknij przycisk Przywróć. |
| 3 |
Kliknij przycisk Tak , aby potwierdzić. Stan profilu użytkownika zmieni się na Aktywny.
|
Kopiowanie profilu użytkownika
Aby skopiować profil użytkownika:
| 1 |
Na pasku nawigacyjnym Management Portal wybierz . |
| 2 |
Kliknij ikonę wielokropka obok profilu użytkownika, który chcesz skopiować, a następnie kliknij przycisk Kopiuj. |
| 3 |
Wprowadź szczegóły na kolejnych kartach i kliknij przycisk Zapisz na każdej karcie. |
Typy pracy
Podczas tworzenia kodu bezczynności lub zawijania, kojarzysz go z typem pracy. Typy pracy grupują kody bezczynności i zawijania w raportach pomocniczych.
Tworzenie typu pracy
Aby utworzyć typ pracy:
| 1 |
Na pasku nawigacyjnym Management Portal wybierz . | ||||||||
| 2 |
Kliknij + Nowy typ pracy. | ||||||||
| 3 |
Wprowadź następujące informacje i kliknij przycisk Zapisz:
|
Edytowanie typu pracy
Aby edytować typ pracy:
| 1 |
Na pasku nawigacyjnym Management Portal wybierz . | ||||||||||
| 2 |
Kliknij ikonę wielokropka obok typu pracy, którą chcesz edytować, a następnie kliknij Edytuj . Oprócz opcji Typ można edytować następujące ustawienia:
|
Dezaktywowanie typu pracy
Nie można dezaktywować typu pracy, jeśli istnieją jakiekolwiek kody pomocnicze, które są skojarzone z typem pracy. Podczas próby dezaktywacji takiego typu pracy pojawia się komunikat informujący, że nie można dezaktywować typu pracy. Można kliknąć ikonę informacji w komunikacie, aby wyświetlić listę encji, które zostały skojarzone z tym typem pracy.
Po dezaktywowaniu typu pracy nadal będzie on widoczny na stronie Typy pracy jako Nieaktywne typy pracy. Raporty historyczne zawierają również szczegółowe informacje o zdezaktywowanych typach pracy.
Aby dezaktywować typ pracy:
| 1 |
Na pasku nawigacyjnym Management Portal wybierz . | ||
| 2 |
Kliknij ikonę wielokropka obok typu pracy, który chcesz dezaktywować, a następnie kliknij Oznacz nieaktywne. | ||
| 3 |
Kliknij przycisk Tak , aby potwierdzić. Stan typu pracy zmienia się na Nieaktywny.
|
Aktywowanie typu pracy
Aby aktywować typ pracy:
| 1 |
Na pasku nawigacyjnym Management Portal wybierz . |
| 2 |
Kliknij ikonę wielokropka obok typu pracy, który chcesz uaktywnić, i kliknij Przywróć . |
| 3 |
Kliknij przycisk Tak , aby potwierdzić. Stan typu pracy zmienia się na Aktywny.
|
Kody pomocnicze
Kody bezczynności lub zawijania to dwa typy kodów pomocniczych. Agenci wybierają kody bezczynności lub zawijania w Agent Desktop Webex Contact Center, aby wskazać swoją niedostępność lub status kontaktów klienta. Kody bezczynności zazwyczaj wskazują, dlaczego agent nie jest dostępny, aby odebrać kontakty z klientami, na przykład podczas przerwy na lunch lub spotkania. Kody zakańczania wskazują wynik kontaktów z klientem, na przykład agent eskalował kontakt lub sprzedał usługę.
Każdy kod bezczynności lub zawijania można skojarzyć z typem pracy. Typy pracy to wartości używane przez system do grupowania kodów bezczynności i zawijania w raportach pomocniczych. Aby uzyskać więcej informacji, zobacz Tworzenie typu pracy.
Agenci mogą używać kodu bezczynności lub zawijania, jeśli przypiszesz kod do ich profilu. Należy dodać co najmniej jeden kod bezczynności i jeden kod zawijania w profilu pulpitu. Aby uzyskać więcej informacji, zobacz Profile pulpitu.
Jeśli w przedsiębiorstwie jest używana funkcja wybierania numeru wychodzącego, zaleca się utworzenie kodu zawijania, takiego jak |
Tworzenie kodów bezczynności lub zawijania
Aby utworzyć kod bezczynności lub zawijania:
| 1 |
Na pasku nawigacyjnym Management Portal wybierz . Zostanie wyświetlona strona Aux Codes Idle Codes (Kody bezczynności). Aby wyświetlić listę kodów zawijania, kliknij przycisk Kody zawijania u góry strony.
| ||||||||||||||
| 2 |
Kliknij + Nowy kod bezczynności lub + Nowy kod zawijania. | ||||||||||||||
| 3 |
Wprowadź następujące dane i kliknij przycisk Zapisz.
|
Edytowanie kodów bezczynności lub zawijania
| 1 |
Na pasku nawigacyjnym Management Portal wybierz . | ||||||||||||
| 2 |
Kliknij ikonę wielokropka obok kodu bezczynności lub zawijania, który chcesz edytować, a następnie kliknij przycisk Edytuj. | ||||||||||||
| 3 |
Wprowadź następujące dane i kliknij przycisk Zapisz.
|
Usuwanie kodów bezczynności lub opakowań
Nie można usunąć kodu bezczynności lub zawijania, który jest ustawiony jako domyślny. Zostanie wyświetlony komunikat informujący, że nie można zawiesić ani usunąć domyślnego kodu pomocniczego, jeśli spróbujesz go usunąć. Przed usunięciem wybranego kodu zawijania lub bezczynności należy ustawić inny kod bezczynności lub kod zawijania jako domyślny. Zobacz Edycja kodów bezczynności lub zawijania, aby zmienić ustawienie domyślne.
| 1 |
Na pasku nawigacyjnym Management Portal wybierz . | ||
| 2 |
Kliknij ikonę wielokropka obok kodu bezczynności lub zawijania, a następnie kliknij przycisk Oznacz jako nieaktywny. | ||
| 3 |
Kliknij przycisk Tak , aby potwierdzić. Stan kodu bezczynności lub zawijania zmienia się na Nieaktywny.
|
Profile pulpitu
Profil pulpitu to grupa uprawnień i zachowań pulpitu przypisywanych agentom i przełożonym. Każdy profil komputera określa następujące uprawnienia i ustawienia:
-
Transfer w kolejce
-
Konsultant i transfer agenta
-
Kody zawijania i bezczynności
-
Wartości limitu czasu zawijania
-
Agent Automatycznie dostępny
-
Możliwości wybierania numerów
-
Możliwości wybierania numeru
-
Dostęp do statystyk osobowych agenta
-
Automatyczne odbieranie
W przypadku raportów w okienku Statystyki osobiste agenta (APS) na Agent Desktop są stosowane ustawienia profilu pulpitu.
Tworzenie profilu pulpitu
Aby utworzyć profil pulpitu:
| 1 |
Na pasku nawigacyjnym Management Portal wybierz Desktop Profiles . |
| 2 |
Kliknij opcję + Nowy profil pulpitu i wprowadź następujące ustawienia: |
Informacje ogólne
Na karcie Informacje ogólne są wyświetlane następujące ustawienia.
|
Ustawienie |
Opis | ||
|---|---|---|---|
|
Nazwa |
Wprowadź nazwę profilu pulpitu. Profil komputera można utworzyć na podstawie kopii innego profilu pulpitu. Podczas kopiowania profilu system zmienia jego nazwę. Nazwa kopii składa się z nazwy profilu, na podstawie którego tworzona jest kopia, a słowa copy_of dodawane jako prefiks. Można zachować nazwę przypisaną plikowi przez system lub zmienić jego nazwę. |
||
|
Opis |
(Opcjonalnie) Wprowadź opis profilu. |
||
|
Stan |
To ustawienie jest wyświetlane tylko na stronie Edycja, aby wskazać, czy profil jest aktywny.
|
||
|
Typ nadrzędny |
Wybierz typ nadrzędny:
|
||
|
Nazwa rodzica |
To ustawienie jest dostępne, jeśli wybrano Typ nadrzędny jako Witryna . Wybierz witrynę, dla której jest dostępny ten profil pulpitu. |
||
|
Wyskakujące okienka ekranu |
Kliknij przycisk Wł. lub Wył., aby określić, czy zewnętrzne ekrany podręczne mają być dozwolone. |
||
|
Automatyczne odbieranie |
Kliknij przycisk Tak lub Nie , aby określić, czy połączenia przychodzące i wychodzące na Agent Desktop mają być automatycznie odbierane przez agenta. W przypadku wybrania opcji Tak funkcja automatycznego odbierania działa w obu następujących scenariuszach: Scenariusz 1: Na platformie multimediów głosowych nowej generacji agent używa pulpitu jako opcji kanału głosowego. Scenariusz 2: Spełnione są wszystkie następujące warunki: W przypadku wybrania opcji Tak funkcja automatycznego odbierania działa w następujących przypadkach:
Gdy spełnione są wszystkie powyższe warunki, połączenia agentów są automatycznie odbierane tylko za pomocą jednego urządzenia. Agenci posiadający więcej niż jedno urządzenie muszą odbierać połączenia ręcznie. Połączenia przychodzące do agenta są automatycznie odbierane i pojawiają się na Agent Desktop. W przypadku połączeń wychodzących oddział agenta jest automatycznie odbierany. System nie wywołuje funkcji automatycznego odbierania w przypadku jednoczesnych miejsc docelowych dzwonków ani sytuacji, gdy agent przekazuje lub przekierowuje połączenie.
|
Kody pomocnicze
Na stronie Profil pulpitu> Kody pomocnicze są wyświetlane ustawienia kodów zawijania i bezczynności oraz uprawnień związanych z zawijaniem i dostępnością agentów.
|
Ustawienie |
Opis |
|
Ustawienia zawijania |
Po kliknięciu przycisku Autozawijanie z upływem czasu i wprowadzeniu godziny system automatycznie wprowadza domyślny kod zawijania po zakończeniu rozmowy przez agenta. Agent może jednak wybrać inny kod w okresie czasu określonym w tym miejscu. Kliknij przycisk Ręczne zawijanie , jeśli chcesz, aby agent wybrał kod zawijania po zakończeniu połączenia. Ręczne zawijanie nie wiąże się z żadnym limitem czasu. |
|
Agent dostępny po wydzwonieniu |
Kliknij przycisk Wł., jeśli chcesz, aby agent przeszedł w stan Dostępne po zakończeniu i zakończeniu połączenia wychodzącego. Domyślnie agent staje się dostępny po połączeniu wychodzącym. Jeśli jednak agent nie chce być dostępny po połączeniu wychodzącym, może wybrać stan bezczynności z listy rozwijanej Stan dostępności agenta na pulpicie przed zakończeniem połączenia. Kliknij przycisk Wyłączone , jeśli chcesz, aby agent przeszedł w stan bezczynności po zakończeniu i zakończeniu połączenia wychodzącego. |
|
Zezwalaj na automatyczne zawijanie rozszerzeń |
Kliknij przycisk Wł., jeśli chcesz, aby agenci anulowali czas automatycznego zakańczania i przedłużyli czas zawijania. Gdy ta opcja jest włączona, system wyświetla opcję Anuluj automatyczne zawijanie, gdy agent jest w trybie automatycznego zawijania. |
|
Kody zawijania |
Określ kody zawijania, które agenci mogą wybrać podczas zakańczania kontaktu:
Należy dodać domyślny kod zawijania na liście Wybrane kody. System używa kodu domyślnego po włączeniu funkcji automatycznego zawijania w profilu agenta. Agenci ci nie wprowadzają kodów zawijania. |
|
Kody bezczynności |
Określ kody bezczynności, które agenci mogą wybrać w Agent Desktop:
Domyślny kod bezczynności należy dodać na liście Wybrane. System używa kodów domyślnych w następujących scenariuszach:
|
Współpracy
Na stronie Desktop Profile > Collaboration są wyświetlane następujące ustawienia:
|
Ustawienie |
Opis | ||
|---|---|---|---|
|
Obiekty docelowe transferu punktów wejścia/kolejki |
Określ punkty wejścia lub kolejki, które agenci mogą wybrać z listy rozwijanej Kolejka na Agent Desktop:
|
||
|
Zespoły kumpli |
Określ zespoły, które agenci mogą wybrać z listy rozwijanej Agent w Agent Desktop. Agenci mogą konsultować się z agentami, przeprowadzać z nimi konferencje i przekazywać im połączenia z wybranych przez siebie zespołów.
|
||
|
Konsultuj się z kolejką |
Kliknij przycisk Włączone , jeśli chcesz, aby agent mógł wybrać kolejkę z listy rozwijanej Kolejka jako miejsce docelowe konsultacji. Miejscem docelowym musi być przychodząca kolejka Webex Contact Center.
|
Plan numerów
Strona Desktop Profile umożliwia skonfigurowanie ustawień związanych z wybieraniem numerów przez agentów. W poniższej tabeli opisano te ustawienia.
|
Ustawienie |
Opis | ||
|---|---|---|---|
|
Wybieranie wychodzące włączone |
Jeśli chcesz, aby agent mógł wykonywać połączenia wychodzące, kliknij pole Wybieranie wychodzące włączone , aby przełączyć ustawienie Tak. Jeśli nie chcesz, aby agent wykonywał połączenia wychodzące, kliknij pole Wybieranie wychodzące włączone , aby przełączyć ustawienie Nie. To ustawienie zapobiega wyświetlaniu klawiatury do wybierania numerów na Agent Desktop.
|
||
|
Punkty wejścia poł. wychodzącego |
Jeśli dla opcji Wybieranie wychodzące włączone jest ustawienie Tak, z listy rozwijanej w polu Punkt wejścia wybierania numeru wybierz punkt wejścia, którego agent może używać do wykonywania połączeń wychodzących. |
||
|
Książka adresowa |
Wybierz książkę adresową z listy rozwijanej w polu Książka adresowa. Książka adresowa zawiera numery szybkiego wybierania, z których agent może wybierać, aby wykonywać połączenia wychodzące i konsultacyjne. Jeśli ustawisz opcję Włączone wybierania wychodzącego na Nie i wybierzesz książkę adresową, agent może wybrać nazwę z książki adresowej na potrzeby konsultacji i transferów, ale nie może wykonywać połączeń wychodzących. Wybierz opcję Brak , jeśli nie chcesz udostępniać książki adresowej agentowi. Zobacz Tworzenie książki adresowej, aby uzyskać więcej informacji. |
||
|
Plan numerów włączony |
Jeśli chcesz, aby agent mógł wykonywać połączenia wychodzące ad hoc, kliknij pole Plan numerów włączony , aby przełączyć się na Tak. Jeśli nie chcesz, aby agent mógł wykonywać połączenia wychodzące ad hoc, kliknij pole Plan numerów włączony , aby przełączyć ustawienie Nie. Jeśli ustawienie Plan numerów włączony ma wartość Nie , austawienie Włączone wybieranie wychodzące ma wartość Tak , agent może wykonać połączenie wychodzące, ale tylko przez wybranie pozycji z książki adresowej lub wpisanie nazwy z książki adresowej wpolu Wprowadź numer, z którym chcesz się połączyć na klawiaturze wybierania numerów. |
||
|
Wybierz plan numerów |
To ustawienie jest wyświetlane tylko wtedy, gdy dla opcji Plan numerów włączony zostanie ustawiona wartość Tak. Wybierz co najmniej jeden plan numerów, który ma być używany przez system do sprawdzania poprawności numerów wybierania wprowadzanych przez agenta w polu Wprowadź numer, z którym chcesz nawiązać połączenie . Dostępne są dwa domyślne plany wybierania numerów. Można również tworzyć niestandardowe plany numerów dla przedsiębiorstwa. Domyślne plany numerów to:
|
||
|
Wybieranie numeru ANI |
To ustawienie jest wyświetlane tylko wtedy, gdy dla opcji Wybieranie wychodzące włączone zostanie ustawiona wartość Tak. Opcjonalnie z listy rozwijanej w polu ANI wybierania numeru wybierz nazwę skojarzoną z listą numerów telefonów, których agent może użyć do nawiązania połączenia wychodzącego. System używa numeru, którego agent używa jako identyfikatora dzwoniącego dla połączenia. Aby uzyskać więcej informacji, zobacz Tworzenie numeru ANI wybierania wychodzącego. |
Sprawdzanie poprawności nazwy wyróżniającej agenta
Na stronie opcji Desktop Profile> Voice Channel (Profil pulpitukanał głosowy) są wyświetlane następujące ustawienia.
|
Ustawienie |
Opis | ||
|---|---|---|---|
| Opcje kanału głosowego |
Nazwa wyróżniająca agenta — umożliwia agentom logowanie się przy użyciu nazwy wyróżniającej Numer wewnętrzny — umożliwia agentom logowanie się przy użyciu określonego numeru wewnętrznego |
||
|
Sprawdzanie poprawności nazwy wyróżniającej agenta |
Kliknij opcję Bez ograniczeń , aby zezwolić agentom na używanie dowolnej nazwy wyróżniającej do logowania się za pomocą monitu o poświadczenia stacji na Agent Desktop.
Aby ograniczyć nazwę wyróżniającą, którą może wprowadzić agent, kliknij jedną z następujących opcji:
|
||
|
Kryteria walidacji |
To ustawienie jest wyświetlane tylko wtedy, gdy dla opcji Walidacja dla nazwy wyróżniającej agenta ustawiono wartość Kryteria sprawdzania poprawności. Wybierz plan wybierania numerów, który ma być używany podczas sprawdzania poprawności nazwy wyróżniającej:
|
Statystyki agenta
Na stronie Desktop Profile> Agent Statistics (Statystyki agenta) są wyświetlane następujące ustawienia.
|
Ustawienie |
Opis | ||
|---|---|---|---|
|
Statystyki agenta |
Kliknij przycisk Włącz lub Wył., aby określić, czy agenci mają wyświetlać swoje osobiste statystyki w Agent Desktop. |
||
|
Statystyka kolejek |
To ustawienie określa, czy agent może wyświetlać statystyki dla wszystkich lub niektórych kolejek na karcie Statystyki osobiste agenta. Wykonaj jedną z następujących czynności:
|
||
|
Statystyki zalogowanej drużyny |
Kliknij przycisk Wł. lub Wył., aby określić, czy agent może wyświetlać statystyki zespołu.
|
||
|
Statystyki zespołu |
To ustawienie określa, czy agent może wyświetlać statystyki dla wszystkich lub niektórych zespołów na karcie Statystyki osobiste agenta. Wykonaj jedną z następujących czynności:
|
||
|
Dostęp do nagrań |
Ta funkcja nie jest obecnie obsługiwana. Domyślnie jest ustawiona wartość Nie. |
Progi agentów
Strona Progi agenta jest wyświetlana tylko wtedy, gdy przedsiębiorstwo korzysta z funkcji alertów o progach. Ta strona zawiera ustawienia określające alerty, które agent może wyświetlać na karcie Statystyki osobiste agenta w Agent Desktop.
Ta funkcja nie jest obsługiwana. Włączenie lub wyłączenie progu Zezwalaj na agenta w ustawieniach dzierżawy w celu wyświetlenia progu agenta na stronie profilu komputera zostanie kiedyś usunięte. |
Jeśli w przedsiębiorstwie jest używana funkcja Alerty o progach agentów, na stronie znajdują się również ustawienia umożliwiające określenie progów skojarzonych z agentem.
Aby uzyskać więcej informacji, zobacz Reguły progów.
|
Ustawienie |
Opis |
|---|---|
|
Alerty dotyczące progów widoczności dla agentów |
Wybierz reguły z listy rozwijanej, aby określić alerty, które agent ma otrzymywać. Gdy agent przekroczy regułę progową, system generuje alert i wyświetla go na karcie Statystyki osobiste agenta w Agent Desktop. |
|
Włącz alerty dotyczące progów agenta |
To ustawienie jest wyświetlane tylko wtedy, gdy przedsiębiorstwo korzysta z funkcji alertów progowych agentów. Kliknij przycisk Włącz lub Wył., aby określić, czy agent i przełożony mają otrzymywać alerty, gdy agent przekroczy określone reguły progowe. Jeśli agent naruszy wybraną regułę, system wygeneruje alert i wyświetli go w sekcji Alerty progowe agenta na karcie Statystyki osobiste agenta. Przełożony otrzymuje również alert w Webex Contact Center Management Portal. |
|
Powiadomienia progowe |
Ta opcja jest dostępna po włączeniu alertów dotyczących progów. Jeśli dostępne są alerty progowe widoczności dla agentów, wybierz z listy rozwijanej reguły wyzwalania alertów. Wybierz reguły z listy rozwijanej, aby określić alerty, które mają otrzymywać agent i przełożony. |
Limit czasu agenta
Limit czasu agenta umożliwia automatyczne wylogowanie agenta z pulpitu po określonym czasie nieaktywności. Agent jest uznawany za nieaktywnego, jeśli nie wykonuje żadnych czynności na Agent Desktop w stanie Bezczynność. Aktywność agenta obejmuje obsługę kontaktów, pracę nad niestandardowymi widżetami lub wykonywanie dowolnych zadań na Agent Desktop.
|
Ustawienie |
Opis |
|
Limit czasu braku aktywności na komputerze |
Wybierz ustawienie limitu czasu bezczynności dla agenta spośród następujących opcji: Wartość domyślna: wybierz tę opcję, aby dziedziczyć wartości podane w ustawieniach limitu czasu na poziomie dzierżawy. Wartość niestandardowa: wpisz wartość w minutach, aby ustawić limit czasu bezczynności. Wprowadź dowolną wartość z zakresu od 3 do 10 000 minut w polu tekstowym. Spowoduje to zastąpienie wartości podanej w obszarze Ustawienia limitu czasu w konfiguracji na poziomie dzierżawy. |
Wyświetlanie szczegółów profilu komputera
| 1 |
Na pasku nawigacyjnym Management Portal wybierz Desktop Profiles. |
| 2 |
Kliknij ikonę wielokropka obok profilu pulpitu, który chcesz wyświetlić, a następnie kliknij przycisk Wyświetl. Możesz wyświetlić następujące szczegóły: |
| 3 |
(Opcjonalnie) Kliknij przycisk Edytuj na każdej karcie, aby edytować ustawienia. |
Edytowanie profilu komputera
| 1 |
Na pasku nawigacyjnym portalu Webex Contact Center wybierz opcję Inicjowanie obsługi. |
| 2 |
Wybierz pozycję Profile pulpitu. Zostanie wyświetlona strona Profile pulpitu. Na tej stronie zostanie wyświetlona lista profilów pulpitu. |
| 3 |
Kliknij ikonę wielokropka obok profilu pulpitu, który chcesz edytować, a następnie kliknij przycisk Edytuj. Możesz edytować następujące szczegóły: |
Kopiowanie profilu pulpitu
| 1 |
Na pasku nawigacyjnym Management Portal wybierz pozycję, Provisioning > Desktop Profiles. |
| 2 |
Kliknij ikonę wielokropka obok profilu pulpitu, który chcesz skopiować, a następnie kliknij przycisk Kopiuj. W skopiowanym profilu pulpitu można edytować następujące szczegóły: |
| 3 |
(Opcjonalnie) Kliknij przycisk Edytuj na każdej karcie, aby edytować ustawienia. |
Dezaktywowanie profilu pulpitu
Nie można dezaktywować profilu pulpitu, jeśli jest on skojarzony z innymi encjami, takimi jak numery wybierania numerów lub dowolna inna strategia routingu. Podczas próby dezaktywacji tych profilów pulpitu jest wyświetlany komunikat o błędzie. Kliknij ikonę informacji na końcu wiadomości, aby wyświetlić listę wszystkich skojarzonych encji.
Po dezaktywowaniu profilu komputera nadal będzie on widoczny na stronie Profile pulpitu jako Nieaktywny. Raporty historyczne zawierają również szczegółowe informacje o dezaktywowanym profilu pulpitu.
| 1 |
Na pasku nawigacyjnym Management Portal wybierz pozycję Provisioning > Desktop Profiles. | ||
| 2 |
Kliknij ikonę wielokropka obok profilu pulpitu i kliknij opcję Oznacz jako nieaktywny. | ||
| 3 |
Kliknij przycisk Tak , aby potwierdzić. Stan profilu pulpitu zmieni się na Nieaktywny.
|
Aktywowanie profilu pulpitu
| 1 |
Na pasku nawigacyjnym Z paska nawigacyjnego portalu zarządzania wybierz pozycję Profile > pulpitu. |
| 2 |
Kliknij ikonę wielokropka obok profilu pulpitu o stanie Nieaktywny, a następnie kliknij przycisk Przywróć. |
| 3 |
Kliknij przycisk Tak , aby potwierdzić. Stan profilu pulpitu zmieni się na Aktywny.
|
Książki adresowe
Książki adresowe zawierają pozycje z numerami telefonów. Zamiast wprowadzać numer ręcznie podczas rozpoczynania połączenia, agenci mogą użyć książki adresowej, aby wybrać pozycję, z którą chcesz się wybierać. Agenci mogą uzyskać dostęp do książki adresowej po dodaniu jej do ich profilu na pulpicie. Aby uzyskać więcej informacji, zobacz Plan numerów w profilach pulpitu .
Można tworzyć książki adresowe, które są dostępne dla wszystkich witryn lub tylko dla określonej witryny. Wartość Maksymalna liczba książek adresowych w ustawieniach dzierżawy w przedsiębiorstwie określa liczbę książek adresowych, które można utworzyć. Aby uzyskać więcej informacji, zobacz Ustawienia dzierżawy.
Gdy książka adresowa jest aktualizowana, administrator musi poinformować agentów, aby ponownie załadowali bowser lub wylogowali się i zalogowali ponownie, aby wyświetlić aktualizacje. |
Tworzenie książki adresowej
Aby utworzyć nową książkę adresową:
| 1 |
Na pasku nawigacyjnym Management Portal wybierz . | ||||||||||
| 2 |
Kliknij + Nowa książka adresowa. | ||||||||||
| 3 |
Wprowadź następujące dane i kliknij przycisk Zapisz.
| ||||||||||
| 4 |
(Opcjonalnie) Na liście pozycji kliknij ikonę + , aby dodać nowe pozycje do książki adresowej. | ||||||||||
| 5 |
W oknie dialogowym Dodawanie książki adresowej wprowadź następujące informacje:
|
Edytowanie książki adresowej
| 1 |
Na pasku nawigacyjnym Z portalu zarządzania wybierz . | ||||||||
| 2 |
Kliknij przycisk wielokropka obok książki adresowej, którą chcesz edytować, a następnie kliknij przycisk Edytuj. Na karcie Ustawienia ogólne można edytować następujące pola:
| ||||||||
| 3 |
W sekcji Lista wpisów w kolumnie Akcja kliknij przycisk edycji, aby edytować wpis. | ||||||||
| 4 |
W oknie dialogowym Edytuj książkę adresową można edytować następujące elementy:
| ||||||||
| 5 |
(Opcjonalnie) W sekcji Lista wpisów w kolumnie Akcja kliknij przycisk Usuń , aby usunąć wpis. | ||||||||
| 6 |
(Opcjonalnie) Kliknij ikonę + , aby dodać nowy wpis do listy wpisów. | ||||||||
| 7 |
Kliknij przycisk Zapisz. |
Usuwanie książki adresowej
Nie można usunąć książki adresowej, jeśli została ona skojarzona z innymi encjami, takimi jak profil pulpitu. Podczas próby usunięcia tych książek adresowych zostanie wyświetlony komunikat o błędzie. Kliknij ikonę informacji na końcu wiadomości, aby wyświetlić listę wszystkich skojarzonych encji.
| 1 |
Na pasku nawigacyjnym Management Portal wybierz . |
| 2 |
Kliknij ikonę wielokropka obok książki adresowej, którą chcesz usunąć, a następnie kliknij przycisk Usuń. |
| 3 |
Kliknij przycisk Tak , aby potwierdzić. |
Automatyczna identyfikacja numeru (ANI)
Funkcja automatycznej identyfikacji numeru (ANI, Outdial Automatic Number Identification) umożliwia agentowi wybranie numeru telefonu jako identyfikatora dzwoniącego dla połączenia wychodzącego.
Aby udostępnić agentowi listę ANI wybierania wychodzącego, należy dodać listę ANI wybierania wychodzącego do profilu komputera i przypisać profil do agenta. Aby uzyskać więcej informacji, zobacz Profile pulpitu.
Tworzenie numeru ANI wybierania wychodzącego
Aby utworzyć ANI wybierania wychodzącego:
| 1 |
Na pasku nawigacyjnym Management Portal wybierz . | ||||||||
| 2 |
Kliknij + Nowy ANI wybierania wychodzącego. | ||||||||
| 3 |
W sekcji Ustawienia ogólne wprowadź następujące informacje :
| ||||||||
| 4 |
Kliknij ikonę + w sekcji Lista wpisów ANI wybierania wychodzącego, aby dodać nową pozycję ANI wybierania wychodzącego. | ||||||||
| 5 |
W oknie dialogowym Dodawanie numeru ANI wprowadź następujące informacje :
| ||||||||
| 6 |
Powtórz kroki 5 i 6, aby dodać do listy kolejną pozycję ANI wybierania wychodzącego. | ||||||||
| 7 |
Kliknij przycisk Zapisz. Nowo dodane wpisy znajdują się w sekcji Lista zgłoszeń ANI wybierania numeru. |
Edytowanie numeru ANI wybierania wychodzącego
Aby edytować ANI wybierania wychodzącego:
| 1 |
Na pasku nawigacyjnym Management Portal wybierz . |
| 2 |
Kliknij ikonę wielokropka obok wybierania ANI, które chcesz edytować, a następnie kliknij przycisk Edytuj. |
| 3 |
Można edytować następujące elementy:
|
| 4 |
Kliknij przycisk Zapisz. |
Usuwanie numeru ANI wybierania wychodzącego
Nie można usunąć numeru ANI wychodzącego, jeśli został skojarzony z dowolną encją, na przykład profilem pulpitu. |
Aby usunąć numer ANI wybierania wychodzącego:
| 1 |
Na pasku nawigacyjnym Management Portal wybierz . |
| 2 |
Kliknij ikonę wielokropka obok numeru ANI wybierania wychodzącego, które chcesz usunąć, a następnie kliknij przycisk Usuń. |
| 3 |
Kliknij przycisk Tak , aby potwierdzić. |
Plany numerów
Na stronie Plan numerów można zdefiniować kryteria sprawdzania poprawności dla:
-
Numer wybierania używany przez agenta do logowania się do Agent Desktop.
-
Nazwa wyróżniająca używana przez agenta do wybierania numerów.
Jeśli spełnione są wymagania wstępne sprawdzania poprawności, system sprawdza poprawność nazw DN wprowadzanych przez agentów w środowisku pulpitu pod kątem reguł składni zdefiniowanych w co najmniej jednym planie wybierania numerów. W poniższej tabeli opisano wymagania wstępne dotyczące sprawdzania poprawności.
|
Użycie nazwy wyróżniającej |
Wymagania wstępne dotyczące sprawdzania poprawności | ||
|---|---|---|---|
|
Logowanie do Agent Desktop |
Skonfiguruj sprawdzanie poprawności profili pulpitu > nazwy wyróżniającej agenta w następujący sposób:
|
||
|
Połączenia wychodzące |
Skonfiguruj plan profili pulpitu > wybierania numerów w następujący sposób:
|
Jeśli zezwolisz agentom na wprowadzanie nazw wyróżniających bez konieczności sprawdzania poprawności, a ich wpisy nie są zgodne z prawidłową składnią, pulpit odrzuca logowania i połączenia wychodzące kończą się niepowodzeniem. |
Można wybrać jeden z dwóch domyślnych planów numerów i utworzyć nowe plany numerów. Domyślne plany numerów to:
-
NAS
-
Dowolny format
Domyślny plan numerów w Stanach Zjednoczonych akceptuje takie pozycje, jak:
-
1-800-555-1234
-
1 (800) 555-1234
-
18005551234
-
18005551234,,,222
W tym przykładzie przecinki oznaczają pauzy przed wprowadzeniem numeru wewnętrznego.
Domyślny plan numerów w dowolnym formacie akceptuje takie pozycje, jak:
-
123
-
5551234
-
555-1234
-
8005551234
-
1800KWIATY
-
Bruce.Matthews
Plan wybierania numerów w dowolnym formacie umożliwia sprawdzenie poprawności nazwy wyróżniającej, pierwszej części adresu e-mail lub jednolitego identyfikatora zasobu (URI) Session Initiation Protocol (SIP). |
Wszystkie plany numerów wymagają wyrażenia regularnego, aby system rozpoznał to, co definiuje prawidłowy wpis. Wyrażenie regularne składa się z reguł składni używanych przez system do interpretowania poprawności.
Można utworzyć oddzielne plany numerów z odpowiednimi wyrażeniami regularnymi, aby określić wymaganą składnię dla:
-
Nazwa wyróżniająca, której agent używa do logowania się do wyskakującego okna poświadczeń aplikacji Desktop Station.
-
Nazwa wyróżniająca wprowadzana przez agenta w polu Wprowadź numer, z którym chcesz nawiązać połączenie w oknie Pulpit klawiatury wybierania numerów.
Opcjonalnie można określić prefiks i znaki, które system musi usunąć z pozycji w klawiaturze wybierania numerów.
Wyrażenia regularne domyślnych planów numerów opisano w poniższych sekcjach. Reguły składni opisane w tych sekcjach ułatwiają formułowanie wyrażeń regularnych dla tworzonych planów numerów.
W przypadku połączenia wychodzącego system wykonuje następujące kroki w celu ustalenia poprawności wpisu dokonanego przez agenta w polu Wprowadź numer do połączenia na pulpicie:
-
Usuń znaki określone w polu Usunięte znaki planu numerów z pozycji w polu Wprowadź numer, z którym chcesz nawiązać połączenie .
W domyślnych planach wybierania numerów w Stanach Zjednoczonych i dowolnym formacie określone znaki rozebrane to lewy nawias, prawy nawias, spacja i łącznik.
-
Sprawdź poprawność wynikowego wpisu zgodnie z kryteriami zdefiniowanymi w wyrażeniu regularnym wybranego planu numerów. Jeśli wpis spełnia kryteria, jest uznawany za ważny.
-
Jeśli wpis jest nieprawidłowy, poprzedź wpis określony w polu Prefiks .
W amerykańskim planie numerów określony prefiks to numer 1.
-
Ponownie sprawdź poprawność wynikowego wpisu zgodnie ze zdefiniowanym wyrażeniem regularnym.
Wyrażenie regularne dla domyślnego planu numerów w USA
Wyrażenie regularne określone dla planu numerów w Stanach Zjednoczonych to:
1[0-9]{3}[2-9][0-9]{6}([,]{1,10}[0-9]+){0,1}
Poniżej znajduje się opis tego, co określa to wyrażenie regularne.
-
Pierwsza cyfra musi wynosić 1.
-
Muszą po nich następować trzy cyfry z zakresu 0–9.
{3} oznacza 3 cyfry z poprzedniego zakresu [0-9]
-
Musi następować jedna cyfra z zakresu 2-9.
-
Sześć cyfr z zakresu 0-9 musi nastąpić.
{6} oznacza sześć cyfr w poprzedzającym zakresie [0–9]
-
Może następować zero lub jedno wystąpienie następującej sekwencji: od jednego do dziesięciu przecinków [,], po których następuje jedna lub więcej cyfr [0-9].
{1,10} oznacza od jednej do dziesięciu przerw określonych przez jeden przecinek [,] na pauzę
+ oznacza jedną lub więcej cyfr z poprzedniego zakresu [0-9]
{0,1} oznacza zero lub jedno wystąpienie sekwencji pauz [,], po których następuje jedna lub więcej cyfr w poprzedzającym zakresie [0-9]
Wyrażenie regularne dla domyślnego planu numerów dowolnego formatu
Wyrażenie regularne określone dla planu numerów dowolnego formatu to:
([0-9a-zA-Z]+[-._])*[0-9a-zA-Z]+
Poniżej znajduje się opis tego, co określa to wyrażenie regularne.
-
Pozycja klawiatury numerycznej może zaczynać się od zera lub więcej zestawów następującej sekwencji:
Jeden lub więcej znaków alfanumerycznych [0-9a-zA-Z], po których następuje jeden myślnik, kropka lub podkreślenie [-._].
-
+ oznacza jeden lub więcej znaków alfanumerycznych z poprzedniego zakresu [0-9a-zA-Z]
-
* oznacza zero lub więcej z poprzedzającej sekwencji znaków alfanumerycznych [0-9a-zA-Z], po których następuje jeden łącznik, kropka lub podkreślenie [-._].
-
-
Po tym musi nastąpić co najmniej jeden znak alfanumeryczny [0-9a-zA-Z].
Tworzenie planu numerów
Zanim rozpoczniesz
| 1 |
Na pasku nawigacyjnym Management Portal wybierz . Zostanie wyświetlona strona Plan numerów. Na tej stronie jest wyświetlana lista istniejących planów numerów. | ||||||||||
| 2 |
Kliknij + Nowy plan wybierania numerów. | ||||||||||
| 3 |
Skonfiguruj następujące ustawienia.
| ||||||||||
| 4 |
Kliknij przycisk Zapisz. |
Edytowanie planu numerów
Zanim rozpoczniesz
| 1 |
Na pasku nawigacyjnym Management Portal wybierz . Zostanie wyświetlona strona Plan numerów. Na tej stronie jest wyświetlana lista istniejących planów numerów. | ||||||||||
| 2 |
Kliknij ikonę wielokropka obok planu numerów, który chcesz edytować, i wybierz opcję Edytuj. Zostanie wyświetlona strona Edytuj plan numerów.
| ||||||||||
| 3 |
Ustawienia opisane w poniższej tabeli można edytować. Po zakończeniu edycji kliknij przycisk Zapisz.
|
Usuwanie planu numerów
Zanim rozpoczniesz
-
Do wykonania tej procedury wymagane są uprawnienia administratora.
-
Przed usunięciem planu numerów upewnij się, że nie jest on dostępny dla profilu komputera ani używany do sprawdzania poprawności numeru wybierania numeru logowania agenta. Jeśli nie możesz usunąć planu numerów, skontaktuj się z administratorem pełnym.
| 1 |
Na pasku nawigacyjnym Management Portal wybierz Zostanie wyświetlona strona Plan numerów. Na tej stronie jest wyświetlana lista wszystkich istniejących planów numerów. |
| 2 |
Kliknij ikonę wielokropka obok planu numerów, który chcesz usunąć, i wybierz polecenie Usuń. Głowy do góry! Okno dialogowe.
|
| 3 |
Kliknij przycisk Tak , aby potwierdzić. |
Zmienne danych związanych z połączeniami
Informacje o zmiennych danych powiązanych z połączeniem
Zmienne danych powiązanych z połączeniem (CAD) definiuje się za pomocą modułu Provisioning do użycia w skryptach sterowania połączeniami w celu zbierania jednego z następujących typów wartości danych:
-
Dane wprowadzone przez dzwoniącego: dane wprowadzane przez klienta przy użyciu IVR podczas połączenia, takie jak numer konta.
-
Dane wprowadzone przez agenta: dane wprowadzane przez agenta, takie jak numer sprawy lub dowolny kod akcji.
System przechowuje wartości CAD w skumulowanych rekordach szczegółów połączeń (CCDR). Użytkownicy portalu Webex Contact CenterManagement Portal mogą wyświetlać i eksportować pliki do programu Excel lub .csv. Pamiętaj o następujących kwestiach:
-
System przechowuje zmienną CAD, która jest używana w skrypcie sterowania połączeniami tylko wtedy, gdy nazwa zmiennej odpowiada nazwie aktywnej zmiennej CAD udostępnionej przez administratora organizacji dla przedsiębiorstwa. Listę zmiennych CAD używanych w skrypcie sterowania połączeniami można wyświetlić w sekcji Sterowanie połączeniami na stronie Tworzenie strategii routingu lub Edytowanie strategii routingu. Aby uzyskać więcej informacji, zobacz Przypisywanie skryptów i parametrów sterowania połączeniami.
-
System zapisuje wartość CAD wprowadzoną przez agenta po zakończeniu przez agenta stanu zawijania dla tego połączenia. Jeśli z jakiegoś powodu Agent Desktop połączenie zostanie utracone, system nie zapisze wartości CAD wprowadzonej przez agenta. Gdy agent przekazuje połączenie, zapisywana jest zmienna CAD wprowadzona przez ostatniego agenta.
-
Jeśli agent przekaże połączenie do innego agenta lub kolejki i obaj agenci wprowadzą lub zmodyfikują wartość CAD, w bazie danych zostanie zapisana tylko wartość CAD z ostatniego zdarzenia zawijania. Rozważmy na przykład następujący scenariusz:
-
Pierwszy agent wprowadza wartość CAD, a następnie przechodzi w stan zawijania i pozostaje w tym stanie.
-
Drugi agent edytuje wartość CAD, kończy stan zawijania dla tego połączenia i staje się dostępny do obsługi następnego połączenia.
-
Pierwszy agent zmienia wartość CAD, a następnie kończy stan zawijania dla tego połączenia i staje się dostępny do obsługi następnego połączenia.
W takim przypadku ostatnia wartość wprowadzona przez pierwszego agenta zostanie zapisana w bazie danych.
-
-
Aby uzyskać najlepsze wyniki, agenci, od których oczekuje się wprowadzenia wartości CAD, nie powinni mieć przypisywanego profilu agenta, który automatycznie ustawia ich w stanie Dostępne po wywołaniu. Aby uzyskać więcej informacji, zobacz Profile pulpitu.
Uwaga:
-
Wartości zmiennych CAD są widoczne dla wszystkich osób, które mają dostęp do historycznych rekordów w portalu zarządzania. Nie należy przechowywać bezpiecznych danych, takich jak numery kart kredytowych, kody PIN i numery ubezpieczenia społecznego, nie powinny być przechowywane przy użyciu zmiennych CAD.
-
System przechowuje dane CAD w zależności od dostępności sieci i innych kwestii związanych z działaniem. Zmienne CAD zawierają tylko dane referencyjne i nie mają na celu zapewnienia funkcji zarządzania relacjami z klientami (CRM).
Definiowanie lub edytowanie zmiennej CAD
Nie można usunąć zmiennej CAD, ale można ją dezaktywować. Nie można używać nieaktywnej zmiennej CAD do przechowywania danych.
Administrator organizacji udostępnia maksymalną liczbę zmiennych CAD, jaką można zdefiniować. Aby uzyskać więcej informacji, zobacz Ustawienia dzierżawy.
-
Na pasku nawigacyjnym portalu Webex Contact Center wybierz opcję Provisioning > CAD Variables.
-
Na stronie Zmienne CAD:
-
Aby dodać nową zmienną, kliknij przycisk Nowa zmienna CAD.
-
Aby edytować zmienną CAD, kliknij przycisk wielokropka po lewej stronie zmiennej na liście i wybierz opcję Edytuj .
-
-
Na wyświetlonej stronie Dodawanie lub edytowanie określ ustawienia zmiennej zgodnie z opisem w poniższej tabeli, a następnie kliknij przycisk Zapisz.
Ustawienie
Opis
Nazwa
Wprowadź nazwę zmiennej CAD. Nazwa może zawierać znaki alfanumeryczne i następujące znaki specjalne: łącznik (-), podkreślenie (_) i znak spacji. Nazwa nie może zaczynać się od spacji i nie może zawierać dwóch lub więcej myślników, podkreśleń ani spacji w wierszu.
Nazwy nie można zmodyfikować po utworzeniu zmiennej CAD.
Opis
Wprowadź opcjonalny opis CAD.
Agent edytowalny
Wybierz opcję Tak lub Nie, aby określić, czy agenci będą mogli edytować wartość zmiennej z Agent Desktop Webex Contact Center.
Stan
Wybierz opcję Aktywny lub Nieaktywny.
Tworzenie zmiennej CAD
| 1 |
Na pasku nawigacyjnym portalu Webex Contact Center wybierz opcję Inicjowanie obsługi | ||||||||||
| 2 |
Wybierz opcję Zmienne CAD. Zostanie wyświetlona strona Zmienne CAD. Na tej stronie wyświetlana jest lista zmiennych CAD. | ||||||||||
| 3 |
Kliknij + Nowa zmienna CAD. Zostanie wyświetlona strona Zmienna CAD.
| ||||||||||
| 4 |
Wprowadź następujące dane i kliknij przycisk Zapisz.
|
Edycja zmiennej CAD
| 1 |
Na pasku nawigacyjnym portalu Webex Contact Center wybierz opcję Inicjowanie obsługi | ||||||||
| 2 |
Wybierz opcję Zmienne CAD. Zostanie wyświetlona strona Zmienne CAD. Na tej stronie wyświetlana jest lista zmiennych CAD. | ||||||||
| 3 |
Kliknij ikonę wielokropka obok dowolnej zmiennej CAD i kliknij przycisk Edytuj. Zostanie wyświetlona zmienna CAD.
| ||||||||
| 4 |
Możesz edytować następujące szczegóły i kliknąć Zapisz.
|
Zmienne globalne
Zmienne globalne to zmienne niestandardowe zdefiniowane w module Provisioning i dostępne w całym przepływie. Deweloperzy przepływu mogą dodawać zmienne globalne do przepływu zgodnie z wymaganiami. Aby uzyskać więcej informacji, zobacz Zmienne globalne.
Zmienne globalne są specyficzne dla kanału głosowego Webex Contact Center. Zbierają one jeden z następujących typów wartości danych:
-
Dane wprowadzone przez dzwoniącego: dane wprowadzane przez klienta przy użyciu IVR podczas połączenia, takie jak numer konta.
-
Dane wprowadzone przez agenta: dane wprowadzane przez agenta w okienku Sterowanie interakcją na pulpicie podczas aktywnej rozmowy z klientem, takie jak numer sprawy lub kod akcji.
Można utworzyć dowolną liczbę zmiennych globalnych. Można jednak włączyć tylko maksymalnie 100 zmiennych globalnych do raportowania jednocześnie.
Aby uzyskać więcej informacji, zobacz Tworzenie zmiennej globalnej.
Domyślnie wyświetlane są tylko aktywne zmienne globalne. Aby wyświetlić nieaktywne zmienne globalne, zaznacz pole wyboru Pokaż nieaktywne zmienne globalne .
|
Zmienne zdefiniowane przez system
Zmienne zdefiniowane przez system to predefiniowane zmienne globalne używane przez Webex Contact Center.
Zmienne zdefiniowane przez system można edytować w module Provisioning; Nie można jednak tworzyć ani dezaktywować zmiennych zdefiniowanych przez system. |
Webex Contact Center wykorzystuje następujące zmienne zdefiniowane w systemie:
-
Global_FeedbackSurveyOptin: Wskazuje, czy klient zdecyduje się wziąć udział (opt-in), czy nie wziąć udziału (opt-out) w ankiecie po rozmowie telefonicznej. Typ zmiennej jest zdefiniowany jako String; podczas gdy wartość domyślna jest
niezainicjowana, co oznacza, że nie ma wartości początkowej. -
Global_Language: Wskazuje język używany przez klienta w przepływie. Typ zmiennej jest zdefiniowany jako String, a wartością
domyślną jest en-US. Aby uzyskać więcej informacji, zobacz Webex Experience Management Obsługa języków. -
Global_VoiceName: Wskazuje nazwę zapisaną na wyjściu używaną w przepływie. Typ zmiennej jest zdefiniowany jako String, podczas gdy wartością domyślną jest
Automatic. Gdy wartość jestautomatyczna, Google Dialogflow wybiera nazwę głosową dla danego języka.
Tworzenie zmiennej globalnej
| 1 |
Na pasku nawigacyjnym Management Portal wybierz . | ||||||||||||||
| 2 |
Click + Nowa zmienna globalna. Zostanie wyświetlone okno Zmienna globalna .
| ||||||||||||||
| 3 |
Wprowadź nazwę zmiennej.
| ||||||||||||||
| 4 |
Wprowadź opis zmiennej. | ||||||||||||||
| 5 |
Wybierz jeden z następujących typów z listy rozwijanej Typ zmiennej i określ wartość zmiennej .
| ||||||||||||||
| 6 |
(Opcjonalnie) Wyłącz przełącznik Stan , aby zmienna była nieaktywna. | ||||||||||||||
| 7 |
(Opcjonalnie) Włącz przełącznik Utwórz raport, aby wyświetlić zmienną w analizatorze na potrzeby raportowania.
| ||||||||||||||
| 8 |
(Opcjonalnie) Włącz przełącznik Ustaw agenta jako widoczny , aby wyświetlić zmienną na pulpicie wraz z wartością wprowadzoną jako część przepływu. Po włączeniu przełącznika Ustaw agenta jako widoczny zostaną wyświetlone następujące konfiguracje:
| ||||||||||||||
| 9 |
Kliknij przycisk Zapisz. |
Edytowanie zmiennej globalnej
Aby edytować zmienną globalną:
| 1 |
Na pasku nawigacyjnym Management Portal wybierz . | ||
| 2 |
Kliknij ikonę wielokropka obok wymaganej zmiennej globalnej i kliknij przycisk Edytuj. | ||
| 3 |
Wprowadź niezbędne zmiany i kliknij przycisk Zapisz.
|
Dezaktywowanie zmiennej globalnej
| 1 |
Na pasku nawigacyjnym Management Portal wybierz . | ||
| 2 |
Kliknij ikonę wielokropka obok zmiennej globalnej, którą chcesz dezaktywować, a następnie kliknij przycisk Oznacz nieaktywne. | ||
| 3 |
Kliknij przycisk Tak , aby potwierdzić. Stan zmiennej globalnej zmieni się na Nieaktywny.
|
Uaktywnianie zmiennej globalnej
| 1 |
Na pasku nawigacyjnym Management Portal wybierz . |
| 2 |
Kliknij ikonę wielokropka obok wymaganej zmiennej globalnej i kliknij przycisk Przywróć. |
| 3 |
Kliknij przycisk Tak , aby potwierdzić. Stan zmieni się z Nieaktywny na Aktywny. |
Profile multimedialne
Jeśli administrator włączył obsługę multimediów w przedsiębiorstwie, każdemu agentowi można przypisać profil multimedialny. Każdy profil określa liczbę nośników każdego typu, takich jak poczta e-mail, czat lub telefon, które agent może obsługiwać jednocześnie.
Opcjonalna funkcja multimedialna umożliwia systemowi Webex Contact Center zarządzanie strategiami routingu dla kontaktów e-mail, telefonu i czatu.
Profile multimedialne można przypisywać do witryn, zespołów lub poszczególnych agentów. Domyślnie system przypisuje Default_Telephony_Profile do każdej lokacji. Nie można edytować ani usunąć tego profilu, ale można ponownie przypisać inny profil multimedialny do witryny.
Wszystkie zespoły w danej lokacji mają ten sam profil multimedialny co profil witryny, chyba że zespołom zostanie przypisany inny profil. Podobnie, wszyscy agenci w zespołach mają ten sam profil co profil zespołu, chyba że zmienisz profil agentów.
Tworzenie profilu multimedialnego
Aby skonfigurować profil multimedialny:
| 1 |
Na pasku nawigacyjnym portalu zarządzania wybierz opcję |
| 2 |
Kliknij + Nowy profil multimedialny. |
| 3 |
Wykonaj następujące czynności: |
| 4 |
Kliknij przycisk Zapisz. |
Wyświetlanie szczegółów profilu multimedialnego
| 1 |
Na pasku nawigacyjnym portalu Webex Contact Center wybierz opcję Inicjowanie obsługi. |
| 2 |
Kliknij ikonę wielokropka obok profilu multimedialnego i kliknij Wyświetl . |
| 3 |
(Opcjonalnie) Kliknij przycisk Edytuj , aby zmienić ustawienia. Aby uzyskać więcej informacji, zobacz Edytowanie profilu multimedialnego. |
| 4 |
(Opcjonalnie) Kliknij przycisk Usuń , aby dezaktywować ustawienia. Więcej informacji można znaleźć w sekcji Dezaktywowanie profilu multimedialnego. |
Edytowanie profilu multimedialnego
| 1 |
Na pasku nawigacyjnym Management Portal wybierz . |
| 2 |
Kliknij ikonę wielokropka obok profilu multimedialnego i kliknij przycisk Edytuj. |
| 3 |
Wykonaj następujące czynności: |
| 4 |
Kliknij przycisk Zapisz. |
Dezaktywowanie profilu multimedialnego
Nie można dezaktywować profilu multimedialnego, jeśli jest on powiązany z dowolną encją. |
| 1 |
Na pasku nawigacyjnym Management Portal wybierz . | ||
| 2 |
Kliknij ikonę wielokropka obok profilu multimedialnego, który chcesz dezaktywować, a następnie kliknij przycisk Oznacz jako nieaktywny. | ||
| 3 |
Kliknij przycisk Tak , aby potwierdzić. Stan profilu multimedialnego zmieni się na Nieaktywny.
|
Aktywowanie profilu multimedialnego
| 1 |
Na pasku nawigacyjnym Management Portal wybierz . |
| 2 |
Kliknij ikonę wielokropka obok profilu multimedialnego o stanie Nieaktywny i kliknij przycisk Przywróć. |
| 3 |
Kliknij przycisk Tak , aby potwierdzić. Stan profilu multimedialnego zmieni się na Aktywny.
|
Układ pulpitu
Funkcja Desktop Layout umożliwia skonfigurowanie programu Webex Contact Center Desktop zgodnie z wymaganiami biznesowymi. Możesz dostosować elementy, takie jak logo, tytuł i widżety. Aby uzyskać pełną listę elementów, które można dostosować, zobacz Definiowanie niestandardowego układu pulpitu. Możesz utworzyć układ pulpitu i przypisać go do zespołu. Ten układ generuje środowisko agenta na pulpicie dla wszystkich agentów, którzy logują się w ramach tego zespołu.
Istnieją dwa typy układów:
-
Układ globalny: Ten układ jest układem wygenerowanym przez system, który jest domyślnie przypisywany podczas tworzenia zespołu. Aby uzyskać więcej informacji, zobacz Tworzenie zespołu. Podczas tworzenia zespołu układ globalny jest automatycznie ustawiany jako układ pulpitu zespołu. Nie można usunąć tego układu.
-
Układ niestandardowy: układ, który zapewnia niestandardowe środowisko pulpitu. Można utworzyć układ niestandardowy dla jednego lub większej liczby zespołów.
Jeśli przypiszesz nowy układ pulpitu, gdy agent jest zalogowany, agent musi ponownie załadować stronę, aby zobaczyć nowy układ. |
Program Webex Contact Center Desktop obsługuje trzy persony:
-
Agent
-
Kierownik
-
Przełożony i agent
Plik układu JSON ma osobne sekcje dla każdej z person. Administrator powinien skonfigurować ustawienia dla każdej osoby w odpowiedniej sekcji pliku układu JSON. Aby uzyskać więcej informacji na temat przykładowego pliku układu JSON, zobacz Właściwości najwyższego poziomu układu JSON.
Gdy firma Cisco dodaje nową funkcję do układu pulpitu, niezmodyfikowany układ jest automatycznie aktualizowany o nowe funkcje. Zaktualizowany układ pulpitu jest automatycznie dostępny dla istniejących zespołów, które używają niezmodyfikowanego układu pulpitu. Użytkownicy komputerów korzystających z niezmodyfikowanego układu pulpitu otrzymują nowe funkcje oparte na układzie po zalogowaniu się lub ponownym załadowaniu przeglądarki.
Jeśli używasz domyślnego |
Tworzenie układu pulpitu
Aby utworzyć niestandardowy układ pulpitu:
Zanim rozpoczniesz
| 1 |
Na pasku nawigacyjnym portalu zarządzania wybierz . | ||||||||||||||
| 2 |
Kliknij przycisk Nowy układ. | ||||||||||||||
| 3 |
Wprowadź następujące szczegóły:
| ||||||||||||||
| 4 |
Przekaż plik JSON dostosowany w celu zdefiniowania niestandardowego układu pulpitu.
| ||||||||||||||
| 5 |
Jeśli przesłany układ niestandardowy zawiera błędy sprawdzania poprawności, kliknij przycisk Przywróć , aby przywrócić układ domyślny. | ||||||||||||||
| 6 |
Kliknij przycisk Zapisz , aby zapisać konfigurację. Ważne: Aby zweryfikować działanie układu, zobacz Wyświetlanie układu na pulpicie. |
Wyświetlanie układu na pulpicie
| 1 |
Utwórz zespół testowy. Aby uzyskać więcej informacji, zobacz Tworzenie zespołu. |
| 2 |
Przypisz się do zespołu testowego. |
| 3 |
Na pasku nawigacyjnym Management Portal wybierz pozycję Desktop Agent Desktop. |
| 4 |
Wybierz zespół testowy i sprawdź poprawność doświadczenia. |
Definiowanie niestandardowego układu pulpitu
W tym temacie omówiono sposób tworzenia układu niestandardowego przez edycję pliku JSON i przedstawiono przykładowe przypadki użycia umożliwiające rozpoczęcie pracy z widżetami, takimi jak widżet Metryki zarządzania doświadczeniami klientów i widżet Podróż obsługi klienta.
Zanim rozpoczniesz
Poniżej przedstawiono przydatne umiejętności umożliwiające dostosowanie układu pulpitu:
-
Opis struktury HTML
-
Opis modelu drzewa dokumentu w przeglądarce
-
Opis formatu JSON
Omówienie układu pulpitu
Na pulpicie istnieją dwa typy widżetów — oparte na elementach iframe i oparte na komponentach internetowych. Nagłówek, nawigacja (strona niestandardowa), obszar trwały, obszar bezgłowy i panel aux to konfigurowalne obszary na pulpicie. To nie są widżety.
Poniższa lista zawiera szczegółowe informacje na temat przestrzeni, które można konfigurować. Ilustracje ilustrują układ pulpitu:
-
Obszar Tytuł i logo: W tym obszarze w lewym górnym rogu ekranu jest wyświetlane logo i nazwa Webex Contact Center.
-
Poziomy obszar nagłówka : Ta przestrzeń ma konfigurowalny obszar wypełniony niestandardowymi widżetami. Widżety te mogą wyświetlać na przykład informacje wbudowane i menu rozwijane. Ponieważ wysokość tego nagłówka wynosi tylko 64 piksele, wysokość widżetu nie może przecinać wysokości nagłówka.
-
Obszar obszaru roboczego : Ta przestrzeń zmienia się zgodnie z wyborem na pasku nawigacyjnym lub podczas interakcji agenta z klientami. Gdy agent jest w trakcie połączenia, w tym obszarze jest wyświetlany panel sterowania interakcją i informacje pomocnicze (w tym widżety niestandardowe i widżety trwałe). Gdy agent wchodzi w interakcję za pośrednictwem poczty e-mail, czatu lub kanałów społecznościowych, w tym obszarze wyświetlany jest obszar obszaru roboczego i panel informacji pomocniczych (w tym obszar widżetu trwałego).
Strona niestandardowa jest wyświetlana w interfejsie pulpitu w okienku obszaru roboczego. Dostęp do strony niestandardowej można uzyskać za pomocą ikon na pasku nawigacyjnym. Każda strona niestandardowa może zawierać jeden lub więcej widżetów niestandardowych.
Widżet niestandardowy to aplikacja innej firmy skonfigurowana w układzie JSON. Widżet niestandardowy można umieścić na stronie niestandardowej, na karcie niestandardowej (panel Informacje pomocnicze) lub w poziomym nagłówku pulpitu.
-
Obszar paska nawigacyjnego: użyj tego miejsca, aby dodać elementy nawigacyjne w celu uzyskania dostępu do stron niestandardowych.


Właściwości najwyższego poziomu układu JSON
Role
Domyślny układ JSON ma następujące trzy role.
-
Agent — aby ustawić układ pulpitu, który ma być wyświetlany, gdy agent loguje się do programu Webex Contact Center Desktop w celu obsługi działań agenta.
-
Przełożony — aby ustawić układ pulpitu, który ma być wyświetlany, gdy przełożony loguje się do programu Webex Contact Center Desktop, tak aby obsługiwał tylko funkcje przełożonego.
Gdy przełożony loguje się na pulpicie, stosowany jest układ pulpitu określony dla zespołu podstawowego. Jeśli nie podasz głównego zespołu, zostanie obowiązany układ globalny. Domyślnie raporty APS są wyłączone.
-
supervisorAgent — aby ustawić układ pulpitu, który ma być wyświetlany, gdy przełożony loguje się do programu Webex Contact Center Desktop w celu obsługi zarówno funkcji przełożonego, jak i działań agenta.
Można dodawać lub modyfikować widżety dla każdej roli w odpowiedniej osobie odpowiedniego pliku układu JSON. |
Poniżej przedstawiono właściwości najwyższego poziomu układu JSON oparte na roli:
{ "agent": { "version": "0.1.0", "appTitle": "Webex Contact Center", "logo": "", "taskPageIllustration": "https://www.abc.com/image/logo.jpg", "stopNavigateOnAcceptTask": false, "dragDropEnabled": false, "notificationTimer": 8, "maximumNotificationCount": 3, "browserNotificationTimer": 8, "wxmConfigured": false, "desktopChatApp": { "webexConfigured": false, } "headerActions": ["outdial", "notification"], "area": { "advancedHeader": { ... }, "panel": { ... }, "nawigacja": { ... }, "trwały": { ... }, "bez głowy": { ... } }, }, "supervisor": { "version": "0.1.0", "appTitle": "Webex Contact Center", "logo": "", "taskPageIllustration": "https://www.abc.com/image/logo.jpg", "stopNavigateOnAcceptTask": false, "dragDropEnabled": false, "notificationTimer": 8, "maximumNotificationCount": 3, "browserNotificationTimer": 8, "wxmConfigured": false, "desktopChatApp": { "webexConfigured": false, } "headerActions": ["outdial", "notification"], "area": { "advancedHeader": { ... }, "panel": { ... }, "nawigacja": { ... }, "trwały": { ... }, "bez głowy": { ... }, "homePage": { ... } }, } "supervisorAgent": { "version": "0.1.0", "appTitle": "Webex Contact Center", "logo": "", "taskPageIllustration": "https://www.abc.com/image/logo.jpg", "stopNavigateOnAcceptTask": false, "dragDropEnabled": false, "notificationTimer": 8, "maximumNotificationCount": 3, "browserNotificationTimer": 8, "wxmConfigured": false, "desktopChatApp": { "webexConfigured": false, } "headerActions": ["outdial", "notification"], "area": { "advancedHeader": { ... }, "panel": { ... }, "nawigacja": { ... }, "trwały": { ... }, "bez głowy": { ... } }, } },
|
appTitle
Aby określić tytuł w poziomym nagłówku pulpitu. Domyślna nazwa to Webex Contact Center.
Przykład:
"appTitle": "Webex Contact Center"Domyślny appTitle zostanie zmieniony z |
Tytuł może być tekstem, obrazem lub pustym ciągiem. Tekst tytułu jest wyświetlany w dwóch wierszach. Jeśli tekst wykracza poza drugi wiersz, wyświetlana jest ikona wielokropka, a w podpowiedzi wyświetlany jest pełny tytuł. Stylów nie można stosować do tytułu.
Można użyć identyfikatorów URI danych (Uniform Resource Identifier) lub hostować niestandardowy obraz tytułu w zasobniku sieci dostarczania zawartości (CDN), zasobniku Amazon Web Services (AWS) Simple Storage Service (S3) lub podobnej usłudze hostingowej, a następnie określić adres URL hostowanego obrazu. Obsługiwane formaty obrazów tytułów to PNG, JPG, JPEG, GIF, SVG i WebP. Obsługiwany rozmiar obrazu tytułowego to 184 x 32 piksele (szerokość x wysokość).
logo
Aby określić adres URL dla logo firmy. Jeśli nie podasz adresu URL, domyślnie pojawi się logo Webex Contact Center.
Przykład:
"logo": "https://my-cdn.com/logo.png"Możesz hostować niestandardowy obraz logo w sieci CDN, zasobniku Amazon Web Services (AWS) Simple Storage Service (S3) lub podobnej usłudze hostingowej, a następnie określić adres URL hostowanego obrazu. Obsługiwane formaty obrazów logo to PNG, JPG, JPEG, GIF, SVG i WebP. Obsługiwany rozmiar obrazu logo to 96 x 32 piksele (szerokość x wysokość).
| Warunek | Przykład. | appTitle | logo |
|---|---|---|---|
| Jeśli właściwości appTitle i logo nie są skonfigurowane |
|
Brak tytułu | Domyślne logo |
| Jeśli appTitle i logo są skonfigurowane |
|
Skonfigurowany tekst | Skonfigurowane logo |
| Jeśli parametr appTitle jest skonfigurowany, a logo nie jest skonfigurowane |
|
Skonfigurowany tekst | Domyślne logo |
|
Jeśli parametr appTitle nie został skonfigurowany, a logo jest skonfigurowane
|
|
Brak tytułu | Skonfigurowane logo |
| Jeśli parametr appTitle jest skonfigurowany, a logo nie jest preferowane |
|
Skonfigurowany tekst | Brak logo |
|
Jeśli parametr appTitle nie jest skonfigurowany, a logo nie jest preferowane
|
|
Brak tytułu | Brak logo |
| Jeśli appTitle zostanie dodany jako obraz, a logo jest skonfigurowane |
|
Skonfigurowany obraz | Skonfigurowane logo |
|
Jeśli element appTitle został dodany jako obraz, a logo nie zostało skonfigurowane
|
|
Skonfigurowany obraz | Domyślne logo |
|
Jeśli appTitle jest dodawany jako obraz, a logo nie jest preferowane
|
|
Skonfigurowany obraz | Brak logo |
|
taskPageIllustration
Aby określić niestandardową ilustrację strony zadania na podstawie preferencji organizacyjnych i dopasowania marki. Po zalogowaniu się agenta na stronie zadania skonfigurowana ilustracja jest wyświetlana jako tło. Domyślnie strona zadania jest wyświetlana bez ilustracji.
Przykład:
"taskPageIllustration": "https://www.abc.com/image/logo.jpg",Możesz użyć identyfikatorów URI danych lub hostować niestandardową ilustrację w sieci dostarczania zawartości (CDN), zasobniku Amazon Web Services (AWS) Simple Storage Service (S3) lub podobnej usłudze hostingowej, a następnie określić adres URL hostowanej ilustracji. Ilustrację można skonfigurować na poziomie globalnym lub zespołowym na podstawie definicji układu. Upewnij się, że skonfigurowano poprawny adres URL, aby zapobiec wyświetlaniu uszkodzonego obrazu na pulpicie.
Obsługiwane formaty ilustracji stron zadań to PNG, JPG, JPEG, GIF, SVG i WebP. Zalecany rozmiar ilustracji to 400 x 400 pikseli (szerokość x wysokość). Jeśli rozmiar ilustracji niestandardowej jest większy niż zalecany, rozmiar ilustracji jest dostosowywany na podstawie współczynnika proporcji na stronie zadania. Jeśli rozmiar ilustracji niestandardowej jest mniejszy niż zalecany, rzeczywisty rozmiar ilustracji jest zachowywany na stronie zadania.


stopNavigateOnAcceptTask
Aby określić, czy należy przenieść fokus na nowo zaakceptowane zadanie, gdy agent zaakceptuje nowe zadanie podczas pracy nad poprzednim zadaniem. Wartość domyślna to false.
Przykład:
"stopNavigateOnAcceptTask": falseJeśli wartość jest ustawiona na true , gdy użytkownik zaakceptuje nowe zadanie na pulpicie, fokus zostanie zachowany napoprzednim zadaniu i nie zostanie przeniesiony do nowo zaakceptowanego zadania. To ustawienie zapobiega utracie danych przez użytkownika podczas akceptowania nowego żądania.
Załóżmy na przykład, że Agent 1 prowadzi czat z Klientem 1 i jednocześnie prowadzi połączenie głosowe z Klientem 2. Podczas połączenia głosowego Agent 1 aktualizuje szczegóły Klienta 2 w panelu Kontrola interakcji. Obecnie Agent 1 ma dwa aktywne zadania w okienku Lista zadań, a nacisk kładziony jest na panel Kontrola interakcji. Gdy Agent 1 zaakceptuje nowe żądanie rozmowy od Klienta 3, fokus pozostaje na panelu Kontrola interakcji z Klientem 2 i nie przechodzi do nowo zaakceptowanego żądania rozmowy.
Aby zachować fokus na poprzednim zadaniu i nie przechodzić do nowo zaakceptowanego zadania, wybierz układ niestandardowy z wartością właściwości stopNavigateOnAcceptTask ustawioną na true.
Jeśli wartość właściwości stopNavigateOnAcceptTask nie zostanie wprowadzona w układzie JSON, pulpit przenosi fokus na nowo zaakceptowane zadanie. Zachowanie jest podobne do sytuacji, gdy wartość właściwości stopNavigateOnAcceptTask jest ustawiona na false.
|
dragDropEnabled
Aby włączyć przeciąganie i upuszczanie oraz zmianę rozmiaru widżetów na stronach niestandardowych, ustaw wartość true . Wartość domyślna to false.
Przykład:
"dragDropEnabled": falseAby uzyskać więcej informacji na temat włączania funkcji przeciągania i upuszczania dla kart w panelu Informacje pomocnicze, zobacz Panel informacji pomocniczych.
notificationTimer
Aby ustawić czas (w sekundach), po upływie którego powiadomienia pulpitu na pulpicie są automatycznie odrzucane. Powiadomienie zostanie wyświetlone w prawym górnym rogu pulpitu. Domyślna wartość limitu czasu to 8 sekund. Prawidłowy zakres wartości limitu czasu wynosi 1–10 sekund. Aby zmiany limitu czasu zaczęły obowiązywać, przeglądarka musi zostać odświeżona po ich wprowadzeniu.
Przykład:
"notificationTimer": 8maximumNotificationCount (maksymalna liczba powiadomień)
Aby ustawić liczbę powiadomień pulpitu, które mają być wyświetlane jednocześnie na pulpicie. Wartość domyślna to 3. Zakres powiadomień na pulpicie wynosi od 1 do 10. Powiadomienia na pulpicie są kumulowane. Jeśli istnieje wiele powiadomień, pojawiają się one z niewielkim opóźnieniem w zależności od ustawień notificationTimer .
Przykład:
"maximumNotificationCount": 3browserNotificationTimer
Aby ustawić czas (w sekundach), po którym powiadomienia tostera przeglądarki na pulpicie są automatycznie odrzucane. Toster to natywne powiadomienie przeglądarki, które pojawia się tylko wtedy, gdy pulpit nie jest aktywnym oknem lub kartą przeglądarki. Okno lub karta przeglądarki Desktop jest nieaktywna, gdy:
-
Pracujesz w oknach innych przeglądarek lub kartach.
-
Pracujesz nad innymi aplikacjami.
-
Zminimalizowano okno przeglądarki na pulpicie.
Powiadomienie zostanie wyświetlone w prawym górnym rogu pulpitu. Domyślna wartość limitu czasu to 8 sekund. Zalecany zakres wartości limitu czasu wynosi 5–15 sekund. Aby zmiany limitu czasu zaczęły obowiązywać, przeglądarka musi zostać odświeżona po ich wprowadzeniu.
Przykład:
"browserNotificationTimer": 8Skonfigurowany limit czasu dla powiadomień przeglądarki zależy od systemu operacyjnego i ustawień przeglądarki. Wartość limitu czasowego jest honorowana w przeglądarce Chrome w systemach Windows OS, Chrome OS i macOS. Jednak inne obsługiwane przeglądarki nie respektują konsekwentnie skonfigurowanej wartości czasu oczekiwania na powiadomienie. |
wxmConfigured
(Opcjonalnie) Aby skonfigurować Webex Experience Management, ustaw wartość na true. Wartość domyślna to false. Aby uzyskać więcej informacji, zobacz Dodawanie widżetów do Webex Contact Center.
Przykład:
"wxmConfigured": truedesktopChatApp
Aby skonfigurować wiele aplikacji czatu oferowanych przez firmę Cisco, takich jak Webex App.
webexConfigured
Webex aplikację wraz z funkcjami przesyłania wiadomości i spotkań można skonfigurować na pulpicie. Ta konfiguracja umożliwia agentom współpracę z innymi agentami, przełożonymi i ekspertami merytorycznymi (MŚP) w ich organizacji bez odchodzenia od pulpitu.
|
Aby skonfigurować Webex aplikację na pulpicie:
-
W Cisco Webex Control Hub podczas dodawania usług dla użytkownika zaznacz pole wyboru Zaawansowane komunikaty ( Aby uzyskać więcej informacji, zobacz Zarządzanie kontami użytkowników w Cisco Webex administrowaniu witryną.
-
W niestandardowym układzie pulpitu ustaw
wartość właściwości webexConfigurednatrue.Przykład:
"desktopChatApp": { "webexConfigured": true },Wartość domyślna
właściwości webexConfiguredtofalse.
Aplikacja Webex jest dostępna dla ról agenta, przełożonego i supervisorAgent tylko wtedy, gdy wartość właściwości webexConfigured
zostanie ustawionanatruedla każdej z tych ról. Agent, przełożony lub supervisorAgent nie może wylogować się z Webex aplikacji.Aby wyświetlić ikonę
 (Webex) w poziomym nagłówku pulpitu, wprowadź wartość
(Webex) w poziomym nagłówku pulpitu, wprowadź wartość webexwewłaściwości headerActions. Aby uzyskać więcej informacji, zobacz headerActions.Aby włączyć aplikację Webex określonym zespole, wybierz układ niestandardowy z
wartością właściwości webexConfiguredustawioną natrue. Aby uzyskać więcej informacji, zobacz Tworzenie zespołu.
Aplikację można skonfigurować Webex w panelu Informacje pomocnicze, na stronie niestandardowej i w widżecie niestandardowym. Aby uzyskać więcej informacji, zobacz Pomocnicze okienko informacji.
Powiadomienie aplikacji Webex
Wartości określone przy użyciu właściwości notificationTimer i browserNotificationTimer dla licznika powiadomień mają zastosowanie Webex aplikacji. Domyślna wartość limitu czasu dla tych właściwości wynosi 8 sekund. Aby uzyskać więcej informacji, zobacz notificationTimer i browserNotificationTimer .
headerActions (Akcje nagłówka)
Aby zmienić kolejność ikon w poziomym nagłówku pulpitu. Domyślna kolejność jest następująca:
-
 (Webex)
(Webex) -
 (Połączenie wychodzące)
(Połączenie wychodzące) -
 (Centrum powiadomień)
(Centrum powiadomień)
Ustaw wartość właściwości headerActions w następujący sposób:
|
Nazwa ikony |
Wartość właściwości headerActions |
|---|---|
|
Aplikacja Webex |
webex |
|
Połączenie wychodzące |
Pokrętło wychodzące |
|
Centrum powiadomień |
powiadomienie |
Przykład:
"headerActions": ["webex", "outdial", "notification"],
W |
Aby zmienić domyślną kolejność ikon, wprowadź odpowiednio właściwość headerActions i wartości w układzie niestandardowym.
Przykład:
"headerActions": ["notification", "outdial", "webex"],
|
Obszar
Właściwość area jest podstawową sekcją układu pulpitu. Układ można zdefiniować dla danego obszaru.
"area": { "header": { ... }, "advancedHeader: { { "comp": "widget-1", "attributes": { ... }, "skrypt": .... } }, "panel": { ... }, "nawigacja": { ... }, "trwały": { ... }, "bez głowy": { ... } },Można skonfigurować następujące obiekty obszaru :
-
Panel: reprezentuje drugi panel lub skrajny prawy panel w panelu Informacje pomocnicze.
-
Nawigacja: reprezentuje strony niestandardowe i ich elementy nawigacyjne, które są powiązane ze stronami.
-
Trwały: reprezentuje widżety na poziomie strony, które są trwałe i wyświetlane na wszystkich stronach pulpitu.
-
Bezgłowy: reprezentuje widżety, które nie mają interfejsu wizualnego, ale wykonują logikę w tle.
Jeśli właściwość advancedHeader jest skonfigurowana, właściwości header i headerActions muszą zostać usunięte. |
advancedHeader
Aby dostosować widoczność i zmienić kolejność ikon w poziomym nagłówku pulpitu. Domyślna kolejność jest następująca:
-
 (Webex)
(Webex) -
 (Połączenie wychodzące)
(Połączenie wychodzące) -
 (Centrum powiadomień)
(Centrum powiadomień) -
 (Selektor stanu agenta)
(Selektor stanu agenta)
Ustaw wartość właściwości advancedHeader w następujący sposób:
|
Nazwa ikony |
Wartość właściwości headerActions |
|---|---|
|
Aplikacja Webex |
agentx-webex |
|
Połączenie wychodzące |
agentx-outdial |
|
Centrum powiadomień |
agentx-powiadomienie |
|
Selektor stanu agenta |
selektor-stanu-agentX |
Przykład:
"advancedHeader": [ { "comp": "agentx-webex" }, { "comp": "agentx-outdial" }, { "comp": "agentx-notification" }, { "comp": "agentx-state-selector" } { "comp": "widget-1", "attributes": { ... }, "skrypt": .... } ]W |
Aby zmienić domyślną kolejność ikon, wprowadź odpowiednio właściwość advancedHeader i wartości w układzie niestandardowym.
Widżety przechodzą do menu rozwijanego od lewej do prawej.
|
Strona główna
Po zalogowaniu się na pulpicie trafiasz na stronę główną.
Strona główna ma zastosowanie tylko dla przełożonych i persony SupervisorAgent. |
Na stronie głównej można wyświetlić następujące widżety. Widżety analizatora są dostarczane domyślnie, ale administrator może również skonfigurować widżety trwałe i niestandardowe. Aby uzyskać więcej informacji, zobacz Właściwości najwyższego poziomu układu JSON.
Widżety analizatora
Domyślnie widżet Analizator jest wyświetlany na stronie głównej pulpitu.
Konfiguracja układu strony głównej
Na stronie głównej pulpitu można skonfigurować wyświetlanie układu opartego na preferencjach organizacji i dopasowaniu marki. Edytuj pole Strona główna, aby skonfigurować stronę główną . Można skonfigurować następujące składniki, które mają być wyświetlane na stronie głównej, gdy użytkownik zaloguje się na pulpicie:
-
Wiadomość powitalna
-
Ikona zadania na pasku nawigacyjnym, aby przejść do okienka zadań. Ikona Zadanie jest wyświetlana dla roli Przełożony oraz Przełożony i agent z włączoną funkcją monitorowania połączeń. W okienku zadań są wyświetlane przychodzące żądania klientów, aktywne i przeszłe interakcje z klientami oraz aktywne żądania monitorowania.
-
Filtruj sekcje, takie jak Nazwa kolejki, Typ kanału i Zarządzane zespoły.
W poniższej tabeli opisano właściwości strony wymagane do skonfigurowania strony głównej:
|
Właściwość |
Opis i kod | ||
|---|---|---|---|
|
Strona > useFlexLayout |
Układ Flex to nowy składnik sieci Web. Nie zmienia to istniejących widżetów. Nowy układ flex wykorzystuje ten sam format konfiguracji układu w uproszczony sposób. Jest kompatybilny wstecz i nie wpływa na istniejące widżety. Należy skonfigurować układ JSON. Aby skonfigurować układ JSON, podaj wysokość i szerokość widżetu. Widżet jest renderowany w tej samej kolejności, w jakiej jest skonfigurowany w układzie JSON. Domyślny margines widżetów wynosi 8 pikseli. Układ JSON jest oparty na wymiarach (szerokość x wysokość) i współrzędnych (X, Y i Z) widżetów. Elastyczny układ obsługuje takie funkcje, jak zmiana rozmiaru poszczególnych widżetów, maksymalizacja widżetów itp. Wysokość poszczególnych widżetów mierzona jest w pikselach. 1 jednostka wysokości = 40 pikseli. Szerokość widżetu zależy od liczby kolumn w kontenerze i liczby kolumn, które zmieniają się w zależności od szerokości kontenera. Widżety są wyświetlane od lewej do prawej. Zaawansowany mechanizm układu wykorzystuje logikę niestandardową do stosowania zarówno poziomej, jak i pionowej regulacji przestrzeni widżetów. Początkowo układ ładuje się poziomo. Po załadowaniu poziomym widżet ładuje się pionowo i zapewnia optymalne wykorzystanie przestrzeni. Skonfiguruj widżety na podstawie rozmiaru ekranu. Możesz zwiększyć lub zmniejszyć szerokość widżetów, w zależności od rozmiaru ekranu. Dzięki temu widżety stają się bardziej czytelne i użyteczne. Układ Flex zapewnia standardowe punkty przerwania, takie jak duży, średni, mały i bardzo mały.
| ||
|
Strona > comp |
Upewnij się, że podano unikatowy składnik niestandardowy. Składnik | ||
|
Page > pageHeader |
Pamiętaj, aby określić ciąg tytułu, który może być statyczny, dynamiczny lub oba te parametry. Składnik
| ||
|
Page > pageSubHeader |
Pamiętaj, aby dodać nagłówek podrzędny, który jest wyświetlany na pulpicie. Użytkownik może dodać Przejdź do analizatora w nagłówku podrzędnym.
|
Widżety nagłówków
Nagłówek służy do wyświetlania informacji w tekście, dodawania menu rozwijanych itp. Ponieważ pojemnik nagłówka ma ograniczoną przestrzeń pionową, całkowita wysokość nagłówka wynosi tylko 64 piksele. Więcej informacji na temat wyrównania układu można znaleźć w sekcji właściwości układu .
Przykład:
"header":{ "id":"header", "widgets":{ "head1":{ "comp":"header-widget-one", "script":"https://my-cdn.com/dynamic-widgets/header-widget-one.js", }, "head2":{ "comp":"header-widget-two", "script":"https://my-cdn.com/dynamic-widgets/header-widget-two.js", } }, "layout":{ "areas":[[ "head1", "head2" ]], "size": { "cols": [1, 1], "rows": [1] } } }
Aby dodać etykietkę narzędzia dla widżetu nagłówka, zawiń komponent etykietką md-tooltip. Wprowadź informacje o podpowiedzi we właściwości wiadomości .
Przykład:
"header": { "id": "dw-header", "widgets": { "head1": { "comp": "md-tooltip", "attributes": { "message": "Netlify" }, "children": [{ "comp": "agentx-wc-iframe", "attributes": { "src": "https://keen-jackson-8d352f.netlify.app" } }] }, }, }Musisz dodać atrybuty stylu, wyświetlanie i wysokość , aby skonfigurować dowolne widżety za pomocą elementu iFrame w konfigurowalnym obszarze widżetu w nagłówku. Najlepsza wartość dopasowania atrybutu height to 64 piksele.
Upewnij się, że atrybuty stylu zostały dodane do istniejących widżetów nagłówka, aby mogły być ładowane zgodnie z oczekiwaniami w elemencie iFrame. |
Przykład:
"head1": { "comp": "agentx-wc-iframe", "attributes": { "src": "https://widget-kad.s3.amazonaws.com/Headers/Timer/Timer.htm", "style": "height:64px; wyświetlacz:flex;" } },Zaleca się używanie tylko jednego wiersza z wieloma kolumnami dla nagłówka, ponieważ wysokość nagłówka wynosi tylko 64 piksele. Więcej informacji na temat wyrównania można znaleźć w sekcji właściwości układu . |
Nawigacja (strony niestandardowe)
W tej sekcji można dodawać strony wyświetlane na lewym pasku nawigacyjnym. Należy określić ikonę nawigacji i unikatowy adres URL, pod którym widżet ma być wyświetlany na pasku nawigacyjnym. Zalecamy użycie określonego prefiksu adresu URL, aby uniknąć konfliktów. Więcej informacji można znaleźć w sekcji właściwości nawigacji.
Możesz również mieć kolekcję widżetów, które mogą być wyświetlane na tej stronie. Strona może zawierać pojedynczy widżet wyświetlany na ekranie lub kolekcję widżetów w siatce. Więcej informacji na temat rozmieszczenia siatki można znaleźć w sekcji właściwości układu .
Do drzewa widżetów nie trzeba dodawać otoki obszaru dynamicznego. Oznacza to, że po włączeniu tej opcji widżety można przeciągać i upuszczać oraz zmieniać ich rozmiar na stronach niestandardowych. |
Przykład:
{ "nav": { "label": "Custom Page", "icon": "stored-info", "iconType": "momentum", "navigateTo": "dynamic-tabs", "align": "top", "isDefaultLandingPage": true }, "page": { "id": "my - custom - page", "useFlexLayout": true, "widgets": { " comp1": { "comp": "md-tabs", "children": [{ "comp": "md-tab", "textContent": "Shift Timer", "attributes": { "slot": "tab" } }, { "comp": "md-tab-panel", "attributes": { "slot": "panel" }, "children": [{ "comp": "my - custom - timer", "source": http: my-cdn.com/my-custom-timer.js "wrapper": { "title": "Shift Timer", "maximizeAreaName": "app-maximize-area" } }] }, { "comp": "md-tab", "textContent": "Stock Market", "responsive": "false" "attributes": { "slot": "tab" }, }, { "comp": "md-tab-panel", "attributes": { "slot": "panel" }, "children": [{ "comp": "agentx-wc-iframe", "responsive": "false" "attributes": { "src": "https://widget-kad.s3.amazonaws.com/Trading.htm" }, "wrapper": { "title": "Stock Market", "maximizeAreaName": "app-maximize-area" } }], }, { "comp": "md-tab", "textContent": "Widget3", "attributes": { "slot": "tab" } }, { "comp": "md-tab-panel", "textContent": "Three Content", "attributes": { "slot": "panel" } } ] }, "comp2": { "comp": "my - google - maps - component", "source": "https://my-cdn.com/my-google.maps.js "wrapper": { "title": "Google Map", "maximizeAreaName": "app-maximize-area" } } }, "layout": { "areas": [ ["left", "right"] ], "size": { "cols": [1, 1], "rows": [1] } } },W poniższej tabeli opisano właściwości nawigacji i strony oraz ich właściwości podrzędne:
|
Właściwość |
Opis i kod | ||
|---|---|---|---|
|
nav > label |
Ta właściwość wskazuje identyfikator nawigacji strony. Czytnik ekranu odczytuje tę właściwość i pojawia się ona w etykiecie narzędzia. Te parametry są niezbędne do wyświetlenia strony niestandardowej na pasku nawigacyjnym. Właściwość | ||
|
nav > iconType |
Ta właściwość reprezentuje typ ikony, która jest wyświetlana na pasku nawigacyjnym strony niestandardowej. Dostępne są następujące typy ikon:
| ||
|
nawigacja > ikona |
Ta właściwość reprezentuje nazwę ikony w bibliotece Momentum lub adresie URL usługi CDN. | ||
|
nav > align |
Ta właściwość pomaga wyrównać ikonę do górnej lub dolnej krawędzi paska nawigacyjnego.
| ||
|
nav > isDefaultLandingPage | Ta właściwość określa domyślną stronę docelową dla agentów w Agent Desktop. Ustaw tę właściwość na true , aby strona paska nawigacyjnego stała się domyślną stroną docelową, która pojawia się dla agentów po zalogowaniu się do Agent Desktop. Jeśli więcej niż jedna strona paska nawigacyjnego ma tę właściwość ustawioną na true, system uznaje pierwszą stronę paska nawigacyjnego za domyślną stronę docelową. Jeśli żadna strona paska nawigacyjnego nie ma tej właściwości ustawionej na wartość true, strona główna działa jako domyślna strona docelowa.
| ||
|
nav > navigateTo |
Ta właściwość określa nazwę strony niestandardowej. Ta nazwa pojawia się na pasku adresu, gdy agent nawiguje.
|
|
Właściwość |
Opis i kod | ||
|---|---|---|---|
|
page > id |
W The | ||
|
page > useFlexLayout |
Układ Flex to nowy składnik sieci Web. Nie zmienia to istniejących widżetów. Nowy układ flex wykorzystuje ten sam format konfiguracji układu w uproszczony sposób. Jest kompatybilny wstecz i nie wpływa na istniejące widżety. Należy skonfigurować układ JSON. Aby skonfigurować układ JSON, podaj wysokość i szerokość widżetu. Widżet jest renderowany w tej samej kolejności, w jakiej jest skonfigurowany w układzie JSON. Domyślny margines widżetów wynosi 8 pikseli. Układ JSON jest oparty na wymiarach (szerokość x wysokość) i współrzędnych (X, Y i Z) widżetów. Elastyczny układ obsługuje takie funkcje, jak zmiana rozmiaru poszczególnych widżetów, maksymalizacja widżetów itp. Wysokość poszczególnych widżetów mierzona jest w pikselach. 1 jednostka wysokości = 40 pikseli. Szerokość widżetu zależy od liczby kolumn w kontenerze i liczby kolumn, które zmieniają się w zależności od szerokości kontenera. Widżety są wyświetlane od lewej do prawej. Zaawansowany mechanizm układu wykorzystuje logikę niestandardową do stosowania zarówno poziomej, jak i pionowej regulacji przestrzeni widżetów. Początkowo układ ładuje się poziomo. Po załadowaniu poziomym widżet ładuje się pionowo i zapewnia optymalne wykorzystanie przestrzeni. Skonfiguruj widżety na podstawie rozmiaru ekranu. Możesz zwiększyć lub zmniejszyć szerokość widżetów, w zależności od rozmiaru ekranu. Dzięki temu widżety stają się bardziej czytelne i użyteczne. Układ Flex zapewnia standardowe punkty przerwania, takie jak duży, średni, mały i bardzo mały.
| ||
|
page > widgets strona > comp |
Pomaga zdefiniować niestandardowe widżety. Aby umieścić wiele widżetów, określ opcje widżetów w kolejności. Upewnij się, że każdy widżet ma unikatową nazwę obszaru. Użyj go w sekcji układu później. Ta właściwość reprezentuje nazwę niestandardowego elementu HTML (znanego jako składnik sieci Web lub dowolny inny element — jeśli chcesz go używać jako opakowania). Aby uzyskać więcej informacji, zobacz Przykładowe przykłady przypadków użycia. Wprowadź tutaj nazwę elementu niestandardowego bez nawiasów kątowych ("<" lub ">"). Na przykład "mój-element-niestandardowy". Każda pozycja w sekcji widżetów obsługuje następujący format: | ||
|
strona > skrypt |
(Opcjonalnie) Ta właściwość jest wymagana tylko w przypadku ładowania widżetu lub składnika z lokalizacji zdalnej, takiej jak sieć CDN.
| ||
|
strona > właściwości |
Można określić właściwości, które należy przekazać dla składnika sieci Web. | ||
|
strona > responsywna |
Określa, czy komponent internetowy lub widżet oparty na elemencie iFrame dodawany w układzie niestandardowym Skonfiguruj tę właściwość przy użyciu jednej z następujących wartości:
| ||
|
page > atrybuty |
W tej sekcji można określić atrybuty składnika sieci Web. | ||
|
> widoczność strony |
Określa, czy widżety oferowane przez firmę Cisco dodane w układzie niestandardowym Widżety oferowane przez Cisco to Historia kontaktów, Cisco Webex Experience Management, Transkrypcja IVR, Podgląd przewodnika po rozmowach w kampanii i Screen Pop.
| ||
|
strona > dzieci |
Ta właściwość jest podstawową częścią układu. W Aby dowiedzieć się więcej o przekazywaniu wartości STORE jako właściwości, zobacz Udostępnianie danych z pulpitu do widżetów. Zaletą sekcji tablicy "podrzędne" jest to, że można użyć istniejących składników sieci Web w specyfikacji układu, która jest już częścią pakietu Desktop. Oto kilka składników sieci Web pakietu Desktop:
Aby uzyskać więcej informacji na temat atrybutów karty trwałej, zobacz Atrybuty kart trwałych. | ||
|
page > textContent |
Pomaga dodać zawartość tekstową. | ||
|
styl> strony |
Pomaga przypisać konkretny styl CSS do komponentu. | ||
|
page > wrapper |
Opakowanie widżetu umożliwia dodanie paska narzędzi na wierzchu widżetu. Pasek narzędzi może zawierać tytuł, a Upewnij się, że używasz wartości domyślnej "app-maximize-area". Obecnie dostępna jest tylko wartość domyślna. | ||
|
page > wrapper> id |
(Opcjonalnie) Otoka widżetu komponentu internetowego umożliwia aktualizowanie tytułu widżetu dynamicznego przy użyciu unikatowego identyfikatora. Wprowadź wartość właściwości identyfikatora
Aby uaktualnić tytuł widżetu opartego na ramce iFrame, użyj zawartości elementu iFrame z tej samej domeny. Poniżej przedstawiono przykładowy przykład: | ||
|
strona > agentx-wc-iframe |
Umożliwia osadzenie strony internetowej w elemencie iFrame, która jest wyświetlana jako widżet na pulpicie. Możesz użyć widżetu iFrame o nazwie "agentx-wc-iframe". | ||
|
> układ strony | Umożliwia rozmieszczenie widżetów na stronie. Następujący format reprezentuje układ siatki: Tutaj możesz zdefiniować siatkę z nazwami obszarów zdefiniowanymi w sekcji widżetów . W poniższym przykładzie pokazano, jak określa się układ trzech wierszy i trzech kolumn:  W sekcji Rozmiar liczby reprezentują ułamek miejsca, jaki widżet może zajmować względem innych widżetów. Wszystkie trzy kolumny zajmują równy 1 ułamek przestrzeni. Przy 100% dostępnej szerokości każdy widżet zajmuje 33,33% przestrzeni w poziomie.  Inny przykład przypadku użycia, jeśli ustawisz jako "cols": [1, 2, 2], oznacza to, że ogólna przestrzeń jest podzielona przez 5 (1 + 2 + 2), a pierwszy widżet zajmuje 20% przestrzeni poziomej. Drugi i trzeci widżet zajmują po 40%. Aby uzyskać więcej informacji, zobacz Podstawowe pojęcia dotyczące układu siatki.  | ||
|
strona > ROOT |
Zagnieżdżanie układów jest nazywane podukładem. Jeśli w konfiguracji układu znajdują się układy zagnieżdżone, jako obiekt nadrzędny dla układów podrzędnych musi być pojedynczy obiekt "ROOT". W przeciwnym razie konfiguracja układu może być płaska, jeśli nie jest wymagane zagnieżdżanie. Ten podukład zapewnia większą kontrolę nad zachowaniem zmiany rozmiaru układu. Właściwość układu strony musi być typu Record<string, Layout>. Właściwość layout umożliwia rozmieszczanie widżetów na stronie. Ta konfiguracja tworzy siatkę w układzie ROOT z dwiema podsiatkami, których rozmiar można zmieniać niezależnie.  Zmiana rozmiaru składnika wpływa na składniki w tym podukładzie. 
Nieskończona pętla: Jeśli dołączysz układ ROOT jako podukład ROOT, spowoduje to błąd "przekroczono stos wywołań" i uruchomi nieskończoną pętlę.  Ten sam podukład (N) razy: Jeśli podukład zostanie dołączony do siatki więcej niż raz o tej samej nazwie, a rozmiar jednego z nich zostanie zmieniony, rozmiar wszystkich podukładów zostanie zmieniony automatycznie. Jeśli nie jest to pożądane zachowanie, zmień nazwę każdego z podukładów na unikatową.  |
Atrybuty kart trwałych
Aby ustawić karty na stronach niestandardowych i widżetach niestandardowych jako trwałe, wprowadź atrybuty kart md w układzie niestandardowym.
Przykład: Ustawianie kart jako trwałych
{ "comp": "md-tabs", "attributes": { "persist-selection": true, "tabs-id": "unique-id for all the tabs together in the container" }, }|
Właściwość |
Opis |
|---|---|
|
persist-selection |
Aby ustawić |
|
tabs-id |
Unikalna identyfikacja dla wszystkich kart razem w kontenerze. |
Po ustawieniu kart md jako trwałych (persist-selection: true), Agent Desktop zachowuje wybór karty, nawet jeśli agent przełącza się między stronami lub widżetami na pulpicie.
|
Konfiguracja trwałych widżetów
Dowolny widżet niestandardowy można skonfigurować tak, aby był trwały. Trwałe widżety są wyświetlane na wszystkich stronach pulpitu. Trwałe widżety są wyświetlane jako nowa karta w panelu Informacje pomocnicze tylko wtedy, gdy użytkownik ma aktywną prośbę o kontakt lub konwersację. Na przykład Przykładowy widżet trwały .
Trwałe widżety nie są wyświetlane na stronie głównej w taki sam sposób, w jaki są wyświetlane na innych stronach. Jeśli jednak masz aktywną interakcję, trwałe widżety są wyświetlane na stronie głównej jako część panelu Informacje pomocnicze. Na przykład po odebraniu połączenia zostanie wyświetlone okienko Sterowanie interakcją, a widżet Przykładowe trwałe zostanie wyświetlony jako część panelu Informacje pomocnicze.
Przykład:
"area": { "persistent": [{ "comp": "md-tab", "attributes": { "slot": "tab" }, "children": [{ "comp": "md-icon", "attributes": { "name": "emoticons_16" } }, { "comp": "span", "textContent": "Custom Page Widget" } ] }, { "comp": "md-tab-panel", "attributes": { "slot": "panel" }, "children": [{ "comp": "dynamic-area", "properties": { "area": { "id": "dw-panel-two", "widgets": { "comp1": { "comp": "agentx-wc-iframe", "attributes": { "src": "https://blog.logrocket.com/the-ultimate-guide-to-iframes/" }, "wrapper": { "title": "AgentX iFrame", "maximizeAreaName": "app-maximize-area" } }, "comp2": { "comp": "uuip-widget-two", "script": "./dynamic-widgets/widget-two.js", "attributes": { "title": "WIDGET 2 content" }, "wrapper": { "title": "Widget 2 title", "maximizeAreaName": "app-maximize-area" } } }, "layout": { "areas": [ ["comp1", "comp2"] ], "size": { "cols": [1, 1], "rows": [1] } } } ] }Podczas dostosowywania widżetu można wybrać jedną z następujących opcji:
-
Hostuj aplikację na stronie WWW, która może być osadzona w elemencie iframe.
-
Utwórz niestandardowy widżet.
Wymagania techniczne dotyczące widżetów są opisane w dokumentacji rozwojowej widżetów pulpitu. Jako edytor układu upewnij się, że masz następujące szczegóły:
-
Jak nazywa się niestandardowy element HTML (znany jako składnik sieci Web)?
-
Jaki jest adres URL źródła sieci dostarczania zawartości (CDN), które obsługuje pakiet JavaScript?
Okienko informacji pomocniczych
W panelu Informacje pomocnicze na pulpicie są wyświetlane karty zawierające widżety oferowane przez firmę Cisco (domyślne) oraz widżety niestandardowe. Następujące widżety oferowane przez Cisco są wyświetlane na wstępnie zdefiniowanych kartach:
-
Historia kontaktów
-
Transkrypcja IVR
-
Podróż po doświadczeniu klienta
-
Wyskakujący ekran
Za pomocą panelu Informacje pomocnicze można:
-
Dodawanie kart
-
Zmienianie kolejności tabulatorów
-
Usuwanie wstępnie zdefiniowanych kart
-
Oznacz karty niestandardowe jako możliwe do przeciągnięcia
-
Dodawanie etykietek narzędzi do kart niestandardowych
-
Dodawanie opcji Resetuj kolejność tabulatorów
Przykład:
"panel": { "comp": "md-tabs", "attributes": { "class": "widget-tabs" }, "children": [{ "comp": "md-tab", "attributes": { "slot": "tab", "class": "widget-pane-tab" }, "children": [{ "comp": "slot", "attributes": { "name": "CONTACT_HISTORY_TAB" }] }] }, { "comp": "md-tab-panel", "attributes": { "slot": "panel", "class": "widget-pane" }, "children": [{ "comp": "slot", "attributes": { "name": "CONTACT_HISTORY" } }] }, { "comp": "md-tab", "attributes": { "slot": "tab", "class": "widget-pane-tab" }, "children": [{ "comp": "md-icon", "attributes": { "name": "pop-out_16" } }, { "comp": "span", "textContent": "Screen Pop" } ], "visibility": "SCREEN_POP" }, { "comp": "md-tab-panel", "attributes": { "slot": "panel", "class": "widget-pane" }, "children": [{ "comp": "#SCREEN_POP" }], }, { "comp": "md-tab", "attributes": { "slot": "tab" }, "children": [{ "comp": "md-icon", "attributes": { "name": "emoticons_16" }, { "comp": "span", "textContent": "Custom Widget" } ] }, { "comp": "md-tab-panel", "attributes": { "slot": "panel" }, "children": [{ "comp": "dynamic-area", "properties": { "area": { "id": "dw-panel-two", "widgets": { "comp1": { "comp": "agentx-wc-iframe", "attributes": { "src": "https://blog.logrocket.com/the-ultimate-guide-to-iframes/" }, "wrapper": { "title": "AgentX iFrame", "maximizeAreaName": "app-maximize-area" } }, "comp2": { "comp": "widget-one", "script": "https://my-cdn.com/dynamic-widgets/widget-one.js", "wrapper": { "title": "Widget title", "maximizeAreaName": "app-maximize-area" } } }, "layout": { "areas": [ ["comp1"], ["comp2"] ], "size": { "cols": [1], "rows": [1, 1] } } } } }] } ] },Widżet Customer Experience Journey można skonfigurować po włączeniu metryk zarządzania doświadczeniami klienta w portalu zarządzania. |
W panelu Informacje pomocnicze dodaj nowe karty, aby umieścić niestandardowe widżety. Nie obowiązują tu żadne specjalne zasady, a zagnieżdżanie komponentów jest zgodne z oczekiwaniami i opisem w sekcji podrzędne . Aby uzyskać więcej informacji, zobacz właściwość Children strony.
Poniżej przedstawiono konkretne przykłady dostosowywania nagłówków kart:
Przykład umieszczania ikon i etykiet we właściwości Children
{ "comp": "md-tab", "attributes": { "slot": "tab", "class": "widget-pane-tab" }, "children": [{ "comp": "md-icon", "attributes": { "name": "transcript_16" } }, { "comp": "span", "textContent": "My Widget Tab" } ], },Przykład umieszczenia obrazu (z CSS) i etykiet we właściwości Children
{ "comp": "md-tab", "attributes": { "slot": "tab" }, "children": [{ "comp": "span", "attributes": { "style": "align-items: center; display: flex;" }, "children": [{ "comp": "img", "attributes": { "src": "http: //my-cdn.com/icon.svg", "width": 16, "height": 16, "style": "margin-right: 0.5rem;" } }, { "comp": "span", "textContent": "My Widget Tab" } ] }], },Lista rozwijana Więcej kart jest wyświetlana automatycznie, gdy okienko Informacje pomocnicze zawiera wiele kart .
Aby zapewnić czytelność i ułatwienia dostępu, należy dodać etykietkę narzędzia karty niestandardowej. Aby dodać etykietkę narzędzia dla karty niestandardowej, owiń komponent etykietką md-tooltip. Wprowadź informacje o podpowiedzi we właściwości wiadomości i zastosuj wartości właściwości style , jak pokazano w poniższym przykładzie.
"comp": "md-tooltip", "attributes": { "class": "widget-tabs", "message": "Sample Tab 1", "style": "max-width: 252px; minimalna szerokość: 110px; przepełnienie: ukryte; przepełnienie tekstu: wielokropek; biała spacja: nowrap; wyświetlacz: inline-block; margines-dół: -10px;" },W przypadku karty niestandardowej zalecamy maksymalną szerokość 252 pikseli i minimalną szerokość 110 pikseli. |
Aby włączyć funkcję przeciągania i upuszczania na karcie niestandardowej, dodaj następującą właściwość w atrybutach:
"comp": "md-tabs", "attributes": { "class": "widget-tabs", "draggable": true, "comp-unique-id": "sample-dynamic-custom-tabs" },-
draggable: Ustawwartość właściwości draggablena true. -
comp-unique-id: Wprowadź unikalną wartość identyfikującą komponent.Przykład:
"comp-unique-id": "sample-dynamic-custom-tabs"
Jeśli dla karty niestandardowej zostanie włączona funkcja przeciągania i upuszczania, agent może przeciągnąć ją i upuścić w żądane miejsce w panelu Informacje pomocnicze. Aby przywrócić domyślną kolejność tabulatorów, dodaj następującą właściwość:
"comp": "agentx-wc-more-actions-widget", "attributes": { "slot": "settings", "class": "widget-pane", "tabs-unique-id": "sample-dynamic-custom-tabs" },-
agentx-wc-more-actions-widget: Wprowadź komponent, który jest wyświetlany jako Więcej akcji ( ) w okienku Informacje pomocnicze.
) w okienku Informacje pomocnicze. -
slot="settings": Wprowadź atrybut w komponencie, który jest wyświetlany jako opcja Resetuj kolejność tabulatorów na liście rozwijanej Więcej czynności . Agenci mogą przywrócić domyślną kolejność kart w panelu Informacje pomocnicze, klikając przycisk > Resetuj kolejność kart.
> Resetuj kolejność kart. -
tabs-unique-id: Wprowadź tę samą unikalną wartość zdefiniowaną dlawłaściwości comp-unique-id, aby zmapować i zresetowaćkomponenty md-tabs.
Poniższy przykładowy kod używa funkcji Więcej akcji i Resetuj kolejność tabulatorów.
"comp": "agentx-wc-more-actions-widget", "attributes": { "slot": "settings", "class": "widget-pane", "tabs-unique-id": "sample-dynamic-custom-tabs" }, "children": [{ "comp": "div", "attributes": { "textContent": "custom action", "slot": "custom-action" }, "children": [{ "comp": "agentx-wc-notes-header-widget" }, { "comp": "agentx-wc-menu-notification" } ] }], }
Domyślnie zdefiniowana jest etykietka narzędzia, ikona wielokropka i resetowanie kolejności tabulatorów dla wstępnie zdefiniowanych kart. |
Listę rozwijaną Więcej czynności można rozszerzyć w celu dodania dodatkowych niestandardowych komponentów lub widżetów po opcji Resetuj kolejność tabulatorów. Poniżej przedstawiono przykładowy zestaw wartości właściwości stylu , które można zastosować do dodatkowych składników.
"comp": "md-tooltip", "attributes": { "class": "widget-tabs", "message": "Sample Element", "style": "max-width: 252px; minimalna szerokość: 110px; przepełnienie: ukryte; przepełnienie tekstu: wielokropek; biała spacja: nowrap; wyświetlacz: inline-block; margines-dół: -10px;" },
Funkcja przeciągania i upuszczania nie jest obsługiwana w przypadku dodatkowych niestandardowych składników lub widżetów dodawanych do listy rozwijanej Więcej czynności . |
Widżety bez głowy
W sekcji bez głowy możesz dodać widżety, które są ukryte i nie pojawiają się na Agent Desktop. Te widżety służą do wykonywania logiki w tle. Ta sekcja służy do wywoływania zdarzeń występujących na pulpicie i wykonywania logiki specyficznej dla widżetu. Na przykład otwarcie niestandardowego wyskakującego ekranu CRM dla SMS po jego przybyciu.
Przykład:
"headless":{ "id":"headless", "widgets":{ "comp1":{ "comp":"headless-widget-one", "script":"https://my-cdn.com/dynamic-widgets/headless-widget-one.js", }, "comp2":{ "comp":"headless-widget-two", "script":"https://my-cdn.com/dynamic-widgets/headless-widget-two.js", } }, "layout":{ "areas":[[ "comp1", comp2" ]], "size": { "cols": [1, 1], "rows": [1] } } }
Udostępnianie danych z pulpitu do widżetów
Aby otrzymywać dane w czasie rzeczywistym za pośrednictwem właściwości lub atrybutów wewnątrz widżetu niestandardowego, przypisz odpowiednie wartości STORE w konfiguracji JSON układu.
Ponadto, aby uzyskać dostęp do danych za pośrednictwem subskrybentów zestawu SDK JavaScript, można również przekazywać dane przez właściwości lub atrybuty. Jeśli komponent jest zbudowany tak, aby reagować na zmiany właściwości lub atrybutów, otrzymujesz aktualizacje danych w czasie rzeczywistym od firmy Agent Desktop, która jest nazywana dostawcą danych.
Obecnie mamy jednego dostawcę danych w ramach kluczowego SKLEPU. Aby uzyskać więcej informacji, zobacz sekcję Data Provider — Widget Properties and Attributes (Dostawca danych — właściwości i atrybuty widżetu) w Cisco Webex Contact Center Desktop Developer Guide.
Podgląd połączenia w ramach kampanii
Administrator tworzy kampanie, konfiguruje tryb wybierania numerów (podgląd) i przypisuje kampanie do zespołów. Jeśli agent jest częścią zespołu, do którego są przypisane kampanie, może wykonać wychodzące połączenie z podglądem kampanii. Więcej informacji znajdziesz w Cisco Webex Contact Center Podręczniku użytkownika Campaign Managera.
Administrator konfiguruje następujące elementy w układzie niestandardowym, aby umożliwić agentowi podgląd kontaktu kampanii.
Kontakt w kampanii
Administrator dodaje widżet Kontakt z kampanią w kontenerze nagłówka układu niestandardowego. Kontakt w kampanii wyświetla informacje kontaktowe klienta na podstawie zdefiniowanych właściwości. Więcej informacji na temat wyrównania układu można znaleźć w sekcji właściwości układu .
Przykład:
"header":{ "id":"dw-header", "widgets":{ "acqueon-component":{ "comp": "acqueon-preview-campaign", "script": "http://localhost:5555//index.js", // include CDN link here, "properties":{ "isCampaignManagementEnabled": "$STORE.agent.isCampaignManagementEnabled", "agentDbId": "$STORE.agent.acqueonAgentId", "lcmUrl": "$STORE.agent.lcmUrl", "isCallInProgress": "$STORE.agentContact.isActiveCall", "outdialEntryPointId": "$STORE.agent.outDialEp", "teamId": "$STORE.agent.getAcqueonteamId", " campaignManagerAdditionalInfo": "$STORE.agent.campaignManagerAdditionalInfo" "orgId": "$STORE.agent.orgId", "dialerProxyHost": "$STORE.envVaribles.serviceUrls.dialerProxyHost", "isProgressiveCampaignEnabled": "$STORE.app.featureFlags.isProgressiveCampaignEnabled" } } }, "layout":{ "areas":[ [ "acqueon-component" ] ], "size":{ "cols":[1], "rows":[1] } } } }Przewodnik połączeń
Widżet Przewodnik po połączeniach jest wyświetlany w panelu Informacje pomocnicze na pulpicie. Przewodnik po połączeniach wyświetla pytania i odpowiedzi na poziomie kampanii. Agent jest monitowany o przeczytanie zestawu pytań w przewodniku połączeń i przesłanie odpowiedzi.
Przykład:
"panel":{ "comp":"md-tabs", "attributes":{ "class":"widget-tabs" }, "children":[ { "comp":"md-tab", "attributes":{ "slot":"tab", "class":"widget-pane-tab" }, "children":[ { "comp":"md-icon", "attributes":{ "name":"icon-note_16" } }, { "comp":"span", "textContent":"Call Guide" } ], "visibility":"CALL_GUIDE" }, { "comp":"md-tab-panel", "attributes":{ "slot":"panel", "class":"widget-pane" }, "children":[ { "comp": "acqueon-call-guide", "script": "http://localhost:5555//index.js", // include CDN link here " wrapper":{ "title":"Call Guide", "maximizeAreaName":"app-maximize-area" }, "properties":{ "lcmKey":"$STORE.agentContact.getCallGuideProps.LCMKey", "agentDbId":"$STORE.agent.acqueonAgentId", "lcmUrl":"$STORE.agent.lcmUrl", "campaignManagerAdditionalInfo":"$STORE.agent.campaignManagerAdditionalInfo" "orgId": "$STORE.agent.orgId", "dialerProxyHost": "$STORE.envVaribles.serviceUrls.dialerProxyHost", "isProgressiveCampaignEnabled": "$STORE.app.featureFlags.isProgressiveCampaignEnabled" } } ], "visibility":"CALL_GUIDE" } ] }
|
Wyskakujący ekran
W układzie pulpitu można skonfigurować wyskakujące okienko ekranu w jeden z następujących sposobów:
-
Jako strona niestandardowa
-
Jako jeden z widżetów na stronie niestandardowej
-
Jako karta w panelu Informacje pomocnicze
Wyskakujące okienko ekranu jest wyświetlane na pulpicie na podstawie następujących czynników:
Kanał głosowy:
-
Konfiguracja zdefiniowana w układzie pulpitu
-
Aktywność Screen Pop zdefiniowana w projektancie przepływu
Dla nowych kanałów cyfrowych:
-
Konfiguracja zdefiniowana w układzie pulpitu
-
Węzeł Screen Pop zdefiniowany w programie Connect Flow Builder
Aby uzyskać więcej informacji na temat konfigurowania programu Screen Pop, zobacz Screen Pop.
Konfigurowanie wyskakującego ekranu na pasku nawigacyjnym
Możesz skonfigurować Screen Pop jako stronę niestandardową lub jako jeden z widżetów na stronie niestandardowej. Aby uzyskać dostęp do strony niestandardowej Screen Pop, kliknij ikonę Screen Pop na pasku nawigacyjnym. Aby uzyskać dostęp do widżetu Screen Pop na stronie niestandardowej, kliknij ikonę niestandardową na pasku nawigacyjnym. Aby uzyskać więcej informacji o właściwościach nawigacji , zobacz Nawigacja (strony niestandardowe).
Przykład: wyskakujące okienko ekranu jako strona niestandardowa
{ "nav": { "label": "Screen Pop", "icon": "pop-out", "iconType": "momentum", "navigateTo": "/screenpop", "align": "top" }, "page": { "id": "agentx-wc-screen-pop", "widgets": { "comp1": { "comp": "agentx-wc-screen-pop", "properties": { "screenPopUrl": "$STORE.session.screenpop.screenPopSelector" } } }, "layout": { "areas": [ ["comp1"] ], "size": { "cols": [1], "rows": [1] } } }, "visibility": "SCREEN_POP" }Przykład: wyskakujące okienko ekranu jako widżet na stronie niestandardowej
"comp1": { "comp": "agentx-wc-screen-pop", "properties": { "screenPopUrl": "$STORE.session.screenpop.screenPopSelector" }Jeśli wyskakujące okienko ekranu nie jest skonfigurowane w projektancie przepływu, strona niestandardowa jest wyświetlana jako pusta. Aby uzyskać więcej informacji na temat konfigurowania Screen Pop w Flow Designer, zobacz Screen Pop. |
Konfigurowanie wyskakującego ekranu w panelu Informacje pomocnicze
Funkcję Screen Pop można skonfigurować tak, aby była wyświetlana jako karta w panelu Informacje pomocnicze.
Domyślnie Screen Pop pojawia się jako nowa karta podrzędna na karcie Screen Pop w panelu Informacje pomocnicze, jeśli Screen Pop jest skonfigurowany do wyświetlania jako Inside Desktop w Flow Designer. |
Dodaj następujący atrybut w sekcji panelu , aby uwzględnić Screen Pop jako zakładkę w panelu Informacje pomocnicze. Więcej informacji na temat szczegółów panelu można znaleźć w panelu Informacje pomocnicze.
Przykład: wyskakujące okienko ekranu jako karta w pomocniczym okienku informacji
{ "comp":"md-tab", "attributes":{ "slot":"tab", "class":"widget-pane-tab" }, "children":[ { "comp": "md-icon", "attributes": { "name": "pop-out_16" }}, { "comp": "span", "textContent": "Screen Pop" }], "visibility": "SCREEN_POP" }, { "comp": "md-tab-panel", "attributes": { "slot": "panel", "class": "widget-pane" }, "children": [{ "comp": "#SCREEN_POP" } ], }Opcja wyświetlania Screen Pop zdefiniowana w Flow Designer ma pierwszeństwo przed konfiguracją zdefiniowaną w układzie pulpitu. Załóżmy na przykład, że skonfigurowano następujące ustawienia Screen Pop:
Gdy wystąpi zdarzenie, dla którego skonfigurowano wyskakujące okienko ekranu, wyskakujące okienko ekranu jest wyświetlane poza pulpitem - to znaczy na nowej karcie przeglądarki. |
Przykładowe przykłady przypadków użycia
-
Domyślne pomocnicze okienko informacyjne z historią kontaktów i wyskakującym ekranem
-
Pomocniczy panel informacyjny z widżetem Customer Experience Journey
Konfigurowanie widżetu Metryki zarządzania doświadczeniami klientów i uzyskiwanie do niego dostępu z paska nawigacyjnego
Przykład:
{ "nav": { "label": "Customer Experience Management Metrics", "icon": "/app/images/wxm.bcd45cc3.svg", "iconType": "other", "navigateTo": "wxm-metrics", "align": "top" }, "page": { "id": "wxm-metrics", "widgets": { "comp1": { "comp": "agentx-wc-cloudcherry-widget", "attributes": { "metrics": true }, "properties": { "userModel": "$STORE.app.userModel", "spaceId": "", "metricsId": "", "teamId": "$STORE.agent.teamName", "ani": "$STORE.agentContact.taskSelected.ani", "isDarkMode": "$STORE.app. darkMode" }, "wrapper": { "title": "Customer Experience Journey", "maximizeAreaName": "app-maximize-area" } } }, "layout": { "areas": [ ["comp1"] ], "size": { "cols": [1], "rows": [1] } } },Aby uzyskać spaceId i metricsId, zobacz dokumentację Webex Experience Management . |
Korzystanie z kart na stronie niestandardowej
Przykład:
{ "nav": { "label": "Dynamic Tabs", "icon": "stored-info", "iconType": "momentum", "navigateTo": "dynamic-tabs", "align": "top" }, "page": { "id": "page-id-tabs", "widgets": { "comp1": { "comp": "md-tabs", "children": [{ "comp": "md-tab", "textContent": "One", "attributes": { "slot": "tab" } }, { "comp": "md-tab-panel", "attributes": { "slot": "panel" }, "children": [{ "comp": "widget-two", "script": "http:/my-cdn.com/dynamic-widgets/widget-two.js" }] }, { "comp": "md-tab", "textContent": "Two", "attributes": { "slot": "tab" } }, { "comp": "md-tab-panel", "textContent": "Two Content", "attributes": { "slot": "panel" } } ] }, "comp2": { "comp": "widget-two", "script": " http:/my-cdn.com/dynamic-widgets/widget-two.js" } }, "layout": { "areas": [ ["comp1", "comp2"] ], "size": { "cols": [1, 1], "rows": [1] } } } } }Domyślne pomocnicze okienko informacyjne z historią kontaktów i wyskakującym ekranem
Przykład:
"panel": { "comp": "md-tabs", "attributes": { "class": "widget-tabs" }, "children": [{ "comp": "md-tab", "attributes": { "slot": "tab", "class": "widget-pane-tab" }, "children": [{ "comp": "slot", "attributes": { "name": "CONTACT_HISTORY_TAB" } }] }, { "comp": "md-tab-panel", "attributes": { "slot": "panel", "class": "widget-pane" }, "children": [{ "comp": "slot", "attributes": { "name": "CONTACT_HISTORY" } }] }, ] }, { "comp": "md-tab", "attribute": { "slot": "tab", "class": "widget-pane-tab" }, { "comp": "md-tab", "attributes": { "slot": "tab", "class": "widget-pane-tab" }, "children": [{ "comp": "slot", "attributes": { "name": "SCREEN_POP_TAB" } }], "visibility": "SCREEN_POP" }, { "comp": "md-tab-panel", "attributes": { "slot": "panel", "class": "widget-pane" }, "children": [{ "comp": "slot", "attributes": { "name": "SCREEN_POP" } }], "visibility": "SCREEN_POP" } },Pomocniczy panel informacyjny z widżetem Customer Experience Journey
Przykład:
"panel": { "comp": "md-tabs", "attributes": { "class": "widget-tabs" }, "children": [{ "comp": "md-tab", "attributes": { "slot": "tab" }, "children": [{ "comp": "slot", "attributes": { "name": "WXM_JOURNEY_TAB" } }], "visibility": "WXM_JOURNEY" }, { "comp": "md-tab-panel", "attributes": { "slot": "panel", "class": "widget-pane" }, "children": [{ "comp": "agentx-wc-cloudcherry-widget", "properties": { "userModel": "$STORE.app.userModel", "spaceId": "", "metricsId": "", "teamId": "$STORE.agent. teamName", "ani": "$STORE.agentContact.taskSelected.ani", "isDarkMode": "$STORE.app.darkMode" }, "wrapper": { "title": "Customer Experience Journey", "maximizeAreaName": "app-maximize-area" } }], { "comp": "md-tab", "attributes": { "slot": "tab", "class": "widget-pane-tab" }, "children": { "comp": "md-tab", "attributes": { "slot": "tab", "class": "widget-pane-tab" }, "children": [{ "comp": "slot", "attributes": { "name": "CONTACT_HISTORY_TAB" } }] }, { "comp": "md-tab-panel", "attributes": { "slot": "panel", "class": "widget-pane" }, "children": [{ "comp": "slot", "attributes": { "name": "CONTACT_HISTORY" }] }] }, { "comp": "md-tab", "attributes": { "slot": "tab", "class": "widget-pane-tab" }, "children": [{ "comp": "slot", "attributes": { "name": "SCREEN_POP_TAB" } }], "visibility": "SCREEN_POP" }, { "comp": "md-tab-panel", "attributes": { "slot": "panel", "class": "widget-pane" }, "children": [{ "comp": "slot", "attributes": { "name": "SCREEN_POP" } }], "visibility": "SCREEN_POP" } "widoczność": "SCREEN_POP" }, },Skróty klawiaturowe
Skróty klawiaturowe definiują alternatywny sposób wykonywania określonej akcji na pulpicie. Więcej informacji na temat skrótów klawiaturowych zdefiniowanych w systemie można znaleźć w sekcji Dostęp do skrótów klawiaturowych w rozdziale Wprowadzenie do Podręcznika użytkownika Cisco Webex Contact Center Agent Desktop.
Kolejność numerów klawiszy skrótu na pasku nawigacyjnym Agent Desktop zależy od kolejności, w jakiej powiązany widżet lub strona niestandardowa są konfigurowane w układzie pulpitu. Jeśli na przykład ikona Cisco Webex Experience Management jest trzecim elementem na pasku nawigacyjnym, Cisco Webex Experience Management stronie zostanie otwarta kombinacja klawiszy Ctrl + Alt + 3. |
Programista może zarejestrować skróty klawiaturowe dla niestandardowych widżetów za pomocą modułu Klawisz skrótu. Aby uzyskać więcej informacji, zobacz Cisco Webex Contact Center Podręcznik programisty pulpitu.
Konflikty skrótów klawiaturowych
Konflikty skrótów klawiaturowych występują, jeśli wiele widżetów używa tego samego skrótu klawiaturowego. Powoduje to wyłączenie skrótu klawiaturowego do czasu rozwiązania konfliktu.
Konflikty skrótów klawiaturowych mogą wystąpić w następujących scenariuszach:
| Scenariusz |
Rozwiązanie |
|---|---|
|
Konflikty mogą wystąpić, gdy dwa widżety (widżet niestandardowy lub widżet pulpitu dostarczony przez firmę Cisco) mają ten sam skrót klawiaturowy i oba znajdują się na tej samej stronie. |
Przenieś jeden z widżetów (widżet niestandardowy) na inną stronę. Rozdzielczość ma zastosowanie do wszystkich widżetów nie na poziomie strony. |
|
Konflikty mogą wystąpić, gdy skrót klawiaturowy jest taki sam dla widżetu niestandardowego i widżetu na poziomie strony. |
Administrator Agent Desktop nie może rozwiązać tego konfliktu. |
|
Lokalizacja
Poniżej wymienione są obsługiwane języki:
bułgarski, kataloński, chiński (Chiny), chiński (Tajwan), chorwacki, czeski, duński, holenderski, angielski (Wielka Brytania), angielski (USA), fiński, francuski, niemiecki, węgierski, włoski, japoński, koreański, norweski, polski, portugalski (Brazylia), portugalski (Portugalia), rumuński, rosyjski, serbski, słowacki, słoweński, hiszpański, szwedzki i turecki.
Język interfejsu użytkownika dla komputerów jest oparty na ustawieniach preferencji językowych w przeglądarce. Na przykład, załóżmy, że w przeglądarce Firefox wybrałeś preferowany język jako francuski. Po uruchomieniu pulpitu w przeglądarce Firefox interfejs użytkownika pulpitu pojawia się w języku francuskim (francuskim). Jednak poziomy nagłówek, pasek nawigacyjny i inne składniki dodane w układzie pulpitu nie są zlokalizowane na podstawie ustawień preferencji językowych w przeglądarce.
Lokalizowanie składników pulpitu
Aby zlokalizować składniki pulpitu,
-
Użyj istniejących kluczy lokalizacyjnych ustawionych
w pliku app.json. Jeśli klucze lokalizacji nie są ustawione, używany jest domyślny język angielski (USA). Możesz przesłać zgłoszenie serwisowe do działu pomocy technicznej firmy Cisco w celu dodania klucza lokalizacyjnego dopliku app.json.Przykład: klucz lokalizacyjny
{ "common": { "buttonTitle": "Stop Timer" } } -
Wprowadź następującą właściwość rozróżniania wielkości liter w pliku JSON układu pulpitu, aby zlokalizować składnik:
"textContent": "$I 18N.<klucz>",where <key>odnosi się do odpowiedniego klucza lokalizacji w
pliku app.json.
Przykład: Lokalizowanie składnika nagłówka
"header": { "id": "header", "widgets": { "head1": { "comp": "md-button", "attributes": { "slot": "menu-trigger", "style": "height: 64px" }, "children": [{ "comp": "span", "textContent": "$I 18N.common.buttonTitle", } }, }, }Przykład: Lokalizowanie komponentu zakładki w panelu Informacje pomocnicze
"panel": { "comp": "md-tab", "attributes": { "slot": "tab" }, "children": [{ "comp": "span", "textContent": "$I 18N.panelTwo.screenPopTitle" }] }Wyświetlanie układu pulpitu
| 1 |
Na pasku nawigacyjnym portalu zarządzania wybierz . | ||||||||||
| 2 |
Wybierz ikonę wielokropka obok nazwy układu pulpitu, który chcesz wyświetlić, i kliknij przycisk Wyświetl. | ||||||||||
| 3 |
Wyświetl następujące szczegóły:
|
Edytowanie układu pulpitu
| 1 |
Na pasku nawigacyjnym portalu zarządzania wybierz . | ||||||||||||||
| 2 |
Wybierz ikonę wielokropka obok układu pulpitu, który chcesz edytować, i kliknij przycisk Edytuj. | ||||||||||||||
| 3 |
Edytuj następujące szczegóły:
| ||||||||||||||
| 4 |
Po dostosowaniu pliku kliknij przycisk Prześlij , aby przesłać dostosowany plik JSON.
| ||||||||||||||
| 5 |
(Opcjonalnie) Kliknij przycisk Przywróć , aby przywrócić układ domyślny. | ||||||||||||||
| 6 |
Kliknij przycisk Zapisz , aby zapisać konfigurację. Ważne: Aby zweryfikować działanie układu, zobacz Wyświetlanie układu na pulpicie. |
Kopiowanie układu pulpitu
| 1 |
Na pasku nawigacyjnym portalu zarządzania wybierz . | ||||||||||||||
| 2 |
Wybierz ikonę wielokropka obok układu pulpitu, który chcesz skopiować, i kliknij przycisk Kopiuj.
| ||||||||||||||
| 3 |
Edytuj następujące szczegóły:
| ||||||||||||||
| 4 |
Po lokalnym dostosowaniu pliku JSON kliknij Prześlij , aby przesłać plik. System Webex Contact Center rozpocznie sprawdzanie poprawności pliku JSON.
| ||||||||||||||
| 5 |
(Opcjonalnie) Kliknij przycisk Przywróć , aby przywrócić układ domyślny. | ||||||||||||||
| 6 |
Kliknij przycisk Zapisz , aby zapisać konfigurację. |
Dezaktywowanie układu pulpitu
Nie można dezaktywować układu pulpitu, jeśli jest on przypisany do zespołu. Podczas próby dezaktywacji takiego układu wyświetlany jest komunikat informujący, że nie można dezaktywować układu pulpitu. Możesz kliknąć ikonę informacji w wiadomości, aby wyświetlić listę encji skojarzonych z tym układem pulpitu.
Po dezaktywowaniu układu pulpitu nadal będzie on widoczny na stronie układu pulpitu jako Nieaktywny.
Aby dezaktywować układ pulpitu:
| 1 |
Na pasku nawigacyjnym portalu zarządzania wybierz . | ||
| 2 |
Kliknij ikonę wielokropka obok układu pulpitu, który chcesz dezaktywować, a następnie kliknij przycisk Oznacz jako nieaktywny. | ||
| 3 |
Kliknij przycisk Tak , aby potwierdzić. Stan układu pulpitu zmieni się na Nieaktywny.
|
Uaktywnianie układu pulpitu
| 1 |
Na pasku nawigacyjnym portalu zarządzania wybierz . |
| 2 |
Kliknij ikonę wielokropka obok układu pulpitu, który chcesz uaktywnić, a następnie kliknij przycisk Przywróć. |
| 3 |
Kliknij przycisk Tak , aby potwierdzić. Stan układu pulpitu zmieni się na Aktywny.
|
Definicje umiejętności
Routing oparty na umiejętnościach to opcjonalna funkcja centrum kontaktów Webex, która umożliwia przypisywanie wymagań dotyczących umiejętności, takich jak biegłość językowa lub znajomość produktu, do połączeń przychodzących, dzięki czemu można je przekazywać agentom o pasującym zestawie umiejętności.
Strona Definicje umiejętności zawiera interfejs do wyświetlania, tworzenia i edytowania umiejętności, które można przypisać do połączeń i profili umiejętności, które można następnie przypisać do zespołów lub poszczególnych agentów. Aby uzyskać więcej informacji, zobacz Routing oparty na umiejętnościach iprofile umiejętności — informacje.
Maksymalna liczba aktywnych umiejętności, które można utworzyć, jest określana na podstawie wartości Maksymalna liczba umiejętności i Maksymalna liczba umiejętności tekstowych udostępnionych dla przedsiębiorstwa. Aby uzyskać więcej informacji, zobacz Ustawienia dzierżawy.
Tworzenie definicji umiejętności
| 1 |
Na pasku nawigacyjnym portalu wybierz . | ||||||||||||||
| 2 |
Na stronie Definicje umiejętności kliknij pozycję + Nowa definicja umiejętności. | ||||||||||||||
| 3 |
Określ ustawienia umiejętności zgodnie z opisem w tej tabeli.
| ||||||||||||||
| 4 |
Kliknij przycisk Zapisz. | ||||||||||||||
| 5 |
Aby zresetować ustawienia we wszystkich polach, kliknij przycisk Resetuj. |
Edytowanie definicji umiejętności
Aby wyświetlić i edytować definicję umiejętności:
| 1 |
Na pasku nawigacyjnym Management Portal wybierz . | ||||||||||||||
| 2 |
Kliknij ikonę wielokropka obok umiejętności, którą chcesz edytować, a następnie kliknij przycisk Edytuj. | ||||||||||||||
| 3 |
Edytuj ustawienia umiejętności zgodnie z opisem w tej tabeli.
| ||||||||||||||
| 4 |
Kliknij przycisk Zapisz. |
Dezaktywowanie definicji umiejętności
| 1 |
Na pasku nawigacyjnym Management Portal wybierz . | ||
| 2 |
Kliknij ikonę wielokropka obok umiejętności, którą chcesz usunąć, a następnie kliknij przycisk Oznacz jako nieaktywny. | ||
| 3 |
Kliknij przycisk Tak , aby potwierdzić.
|
Aktywowanie definicji umiejętności
| 1 |
Na pasku nawigacyjnym Management Portal wybierz . |
| 2 |
Kliknij ikonę wielokropka obok umiejętności o stanie Nieaktywna i kliknij przycisk Przywróć. |
| 3 |
Kliknij przycisk Tak , aby potwierdzić. Stan umiejętności zmieni się na Aktywna.
|
Profile umiejętności
Profil umiejętności to zestaw umiejętności, z których każda ma przypisaną wartość, które można przypisać zespołowi opartemu na agentach lub pojedynczemu agentowi. Na przykład możesz przypisać umiejętności języka angielskiego wysoki poziom biegłości w jednym profilu umiejętności i niższy poziom w innym profilu.
Jeśli do zespołu zostanie przypisany profil umiejętności, wszyscy agenci zalogowani do tego zespołu zostaną z nim powiązani, chyba że agentowi przypisano określony profil umiejętności.
|
Tworzenie profilu umiejętności
| 1 |
Na pasku nawigacyjnym Management Portal wybierz pozycję Provisioning |
| 2 |
Na stronie Profile umiejętności kliknij pozycję + Nowy profil umiejętności. |
| 3 |
Wprowadź nazwę profilu umiejętności i opis. |
| 4 |
Z listy Aktywne umiejętności wybierz aktywne umiejętności, które chcesz przypisać. |
| 5 |
Podaj odpowiednią wartość umiejętności. Aby uzyskać więcej informacji, zobacz Definicje umiejętności. |
| 6 |
Kliknij przycisk Zapisz , aby zapisać profil umiejętności. |
| 7 |
(Opcjonalnie) Kliknij przycisk Resetuj , aby zresetować wartości we wszystkich polach. |
Edytowanie profilu umiejętności
| 1 |
Na pasku nawigacyjnym Management Portal wybierz pozycję Provisioning |
| 2 |
Kliknij ikonę wielokropka obok profilu umiejętności i kliknij przycisk Edytuj. |
| 3 |
Edytuj nazwę, opis i aktywne umiejętności. |
| 4 |
Kliknij przycisk Zapisz , aby zapisać profil umiejętności. |
Kopiowanie profilu umiejętności
| 1 |
Na pasku nawigacyjnym Management Portal wybierz pozycję Provisioning |
| 2 |
Kliknij ikonę wielokropka obok profilu umiejętności i kliknij przycisk Kopiuj. |
| 3 |
Edytuj niezbędne szczegóły. |
| 4 |
Kliknij przycisk Zapisz , aby zapisać profil umiejętności. |
Usuwanie profilu umiejętności
| 1 |
Na pasku nawigacyjnym Management Portal wybierz pozycję Provisioning |
| 2 |
Kliknij ikonę wielokropka obok profilu umiejętności, który chcesz usunąć, i wybierz pozycję Usuń. |
| 3 |
Kliknij przycisk Tak , aby potwierdzić. |
Zasady progowe
Jeśli w przedsiębiorstwie jest używana funkcja alertów progowych, autoryzowani użytkownicy mogą tworzyć reguły progowe w celu monitorowania danych agentów i połączeń.
Metryki połączeń
Dla metryk połączeń można skonfigurować reguły progowe. Dla każdej reguły określ wartość, która wyzwala alert. Skonfiguruj metryki połączeń zgodnie z opisem w tej tabeli.
|
Metrycznych |
Typ jednostki |
Typ wartości wyzwalacza |
|---|---|---|
|
Połączenia porzucone |
Kolejka |
Count |
|
Średni czas w kolejce |
Kolejka |
Czas trwania |
|
Średnia szybkość odpowiedzi |
Kolejka |
Czas trwania |
|
Połączenia przekazane w ciemno |
Kolejka |
Count |
|
Połączenia IVR |
Punkt wejścia |
Count |
|
Najdłuższy czas w kolejce |
Kolejka |
Czas trwania |
|
Liczba połączeń w kolejce |
Kolejka |
Count |
|
Połączenia przepełnione |
Kolejka |
Count |
|
Próg poziomu usługi |
Kolejka |
Udział procentowy |
|
Krótkie połączenia |
Punkt wejścia |
Count |
|
Połączenia przekazane |
Kolejka |
Count |
Metryki agentów
Dla metryk agentów można skonfigurować reguły progów. Dla każdej reguły określ wartość, która wyzwala alert. Skonfiguruj metryki agentów zgodnie z opisem w tej tabeli.
|
Metrycznych |
Typ jednostki |
Typ wartości wyzwalacza |
|---|---|---|
|
Dostępni agenci |
Witryna lub zespół |
Count |
|
Połączeni agenci |
Witryna lub zespół |
Count |
|
Aktualny czas dostępności |
Agent |
Czas trwania |
|
Bieżący czas połączenia |
Agent |
Czas trwania |
|
Bieżący czas zawieszenia |
Agent |
Czas trwania |
|
Bieżący czas bezczynności |
Agent |
Czas trwania |
|
Bieżący czas zakańczania |
Agent |
Czas trwania |
|
IB Średni czas obsługi |
Witryna lub zespół |
Czas trwania |
|
Bezczynni agenci |
Witryna lub zespół |
Count |
|
Agenci nie odpowiadający |
Witryna lub zespół |
Count |
|
Liczba agentów w wybieraniu wychodzącym |
Witryna lub zespół |
Count |
|
Liczba zalogowanych agentów |
Witryna lub zespół |
Count |
|
Średni czas obsługi OB |
Witryna lub zespół |
Czas trwania |
|
Obłożenie |
Witryna lub zespół |
Udział procentowy |
|
Całkowity dostępny czas |
Agent |
Czas trwania |
|
Łączny czas bezczynności |
Agent |
Czas trwania |
Domyślnie maksymalna liczba reguł progowych dozwolonych dla dzierżawy wynosi 50. Aby zwiększyć ten limit do wyższego limitu, skontaktuj się z pomocą techniczną Cisco.
Tworzenie reguły progu
Alert progowy jest wyświetlany w raporcie Statystyki monitorowania agentów na Agent Desktop jeśli dla reguły progu ustawiono opcję Widoczność agenta na Tak i wybrano alert progu w profilu pulpitu. Aby uzyskać więcej informacji, zobacz Profile pulpitu.
| 1 |
Na pasku nawigacyjnym Management Portal wybierz . | ||||||||||||||||||||||||||||||
| 2 |
Na stronie Reguły progów :
| ||||||||||||||||||||||||||||||
| 3 |
Określ lub zmień ustawienia reguły. W obszarze Ustawienia ogólne można określić lub zmienić następujące ustawienia :
Można określić lub zmienić następujące ustawienia w obszarze Informacje o encji:
W obszarze Informacje o progu można określić lub zmienić następujące ustawienia:
W obszarze Informacje e-mail można określić lub zmienić następujące ustawienia:
| ||||||||||||||||||||||||||||||
| 4 |
Kliknij przycisk Zapisz. |
Kopiowanie reguły progu
| 1 |
Na pasku nawigacyjnym Management Portal wybierz . | ||||||||||
| 2 |
Na stronie Reguły progów kliknij przycisk wielokropka obok reguły na liście, a następnie kliknij przycisk Kopiuj. | ||||||||||
| 3 |
Określ lub zmień ustawienia reguły. W obszarze Ustawienia ogólne można określić lub zmienić następujące ustawienia :
| ||||||||||
| 4 |
Można określić lub zmienić następujące ustawienia w obszarze Informacje o encji:
| ||||||||||
| 5 |
W obszarze Informacje o progu można określić lub zmienić następujące ustawienia:
| ||||||||||
| 6 |
W obszarze Informacje e-mail można określić lub zmienić następujące ustawienia:
| ||||||||||
| 7 |
Kliknij przycisk Zapisz. |
Edytowanie reguły progu
| 1 |
Na pasku nawigacyjnym Management Portal wybierz . | ||||||||||
| 2 |
Na stronie Reguły progów:
| ||||||||||
| 3 |
Określ lub zmień ustawienia reguły. W obszarze Ustawienia ogólne można określić lub zmienić następujące ustawienia :
| ||||||||||
| 4 |
W obszarze Informacje o progu można określić lub zmienić następujące ustawienia:
| ||||||||||
| 5 |
W obszarze Informacje e-mail można określić lub zmienić następujące ustawienia:
| ||||||||||
| 6 |
Kliknij przycisk Zapisz. |
Dezaktywowanie reguły progu
Zanim rozpoczniesz
| 1 |
Na pasku nawigacyjnym Management Portal wybierz . | ||
| 2 |
Kliknij ikonę wielokropka obok reguły progu, którą chcesz dezaktywować, a następnie kliknij przycisk Oznacz jako nieaktywny. | ||
| 3 |
Kliknij przycisk Tak , aby potwierdzić. Stan reguły progu zmieni się na Nieaktywny.
|
Uaktywnianie reguły progu
| 1 |
Na pasku nawigacyjnym Management Portal wybierz . |
| 2 |
Kliknij ikonę wielokropka obok reguły progowej o stanie Nieaktywny i kliknij przycisk Przywróć. |
| 3 |
Kliknij przycisk Tak , aby potwierdzić. Stan reguły progu zmieni się na Aktywna.
|
Mapowania punktów wejścia
Strona Mapowania punktów wejścia służy do zarządzania mapowaniami między punktami wejścia i następującymi elementami:
-
Wybieranie numerów (DN)
-
Webex Contact Center PSTN
-
Mostek POP głosowy
-
Webex Calling
-
-
Wiadomości społecznościowe
Domyślnie wyświetlane są wszystkie mapowania DN na punkty wejścia. W razie potrzeby można filtrować listę, wybierając pozycję z listy rozwijanej Wybierz punkt wejścia. Na liście są wyświetlane nazwy wyróżniające, punkty wejścia, typ numeru i identyfikator.
Jeśli nazwa wyróżniająca przychodzącego punktu wejścia nie ma prawidłowego formatu, połączenie nie powiedzie się. Jeśli na przykład DN punktu wejścia ma format (xxx xxx xxx), a przychodzący format DN punktu wejścia to (+1 xxx xxx xxx), połączenie nie powiedzie się. |
W przypadku korzystania z dodatku Cisco PSTN obowiązują następujące zasady:
|
Aby użyć punktu wejścia, należy zmapować numer wybierania na punkt wejścia.
Mapowanie punktu wejścia
Aby zmapować punkt wejścia:
| 1 |
Na pasku nawigacyjnym portalu zarządzania kliknij pozycję . | ||||||||||||||||||||||||
| 2 |
Kliknij opcję Mapowania punktów wejścia i wybierz odpowiednią listę mapowania: DN na Mapowaniapunktów wejścia.
| ||||||||||||||||||||||||
| 3 |
Kliknij + Nowe mapowanie DN na EP. | ||||||||||||||||||||||||
| 4 |
Wypełnij następujące pola:
| ||||||||||||||||||||||||
| 5 |
(Tylko dla SMS) Po wybraniu punktu wejściaAdres URL elementu webhook zostanie wypełniony na stronie. Skopiuj adres URL elementu Webhook i skonfiguruj element MessageBird. Ta konfiguracja ułatwia wymianę wiadomości SMS z MessageBird. | ||||||||||||||||||||||||
| 6 |
Kliknij przycisk Zapisz. |
Edytowanie mapowań numeru wybierania na punkt wejścia
| 1 |
Na pasku nawigacyjnym portalu zarządzania kliknij pozycję . | ||
| 2 |
Wybierz odpowiednią listę:
| ||
| 3 |
Aby edytować mapowanie, kliknij ikonę wielokropka obok numeru wybierania lub kanału wiadomości społecznościowych, a następnie kliknij przycisk Edytuj. | ||
| 4 |
Wprowadź zmiany i kliknij Zapisz.
|
Usuwanie mapowań numerów wybieranych na punkty wejścia
| 1 |
Na pasku nawigacyjnym portalu zarządzania kliknij pozycję . | ||
| 2 |
Wybierz odpowiednią listę:
| ||
| 3 |
Kliknij opcję DN do mapowań punktów wejścia. | ||
| 4 |
Kliknij ikonę wielokropka obok wpisu, który chcesz usunąć, a następnie kliknij przycisk Usuń. | ||
| 5 |
Kliknij przycisk Tak , aby potwierdzić.
|
Raporty dotyczące elementów obsługiwanych
Portal zarządzania służy do generowania raportów dotyczących aktywnych zasobów, które administrator centrum kontaktów Webex udostępnia dla przedsiębiorstwa. Można wyświetlić następujące raporty:
|
Raport |
Opis | ||
|---|---|---|---|
|
Raport o lokalizacji |
Szczegóły lokalizacji dla Twojego przedsiębiorstwa. Aby uzyskać więcej informacji, zobacz temat Lokacje, zespoły, punkty wejścia i kolejki — informacje |
||
|
Raport zespołu |
Szczegóły zespołów w Twoim przedsiębiorstwie. Aby uzyskać więcej informacji, zobacz temat Lokacje, zespoły, punkty wejścia i kolejki — informacje |
||
|
Raport agenta |
Szczegóły agentów w przedsiębiorstwie. Aby uzyskać więcej informacji, zobacz Profile pulpitu. |
||
|
Przychodzące sprawozdanie PE |
Szczegóły punktów wejścia dla Twojego przedsiębiorstwa. Aby uzyskać więcej informacji, zobacz Punkty wejścia i kolejki. |
||
|
Raport Kolejki przychodzące |
Szczegóły kolejek dla Twojego przedsiębiorstwa. Aby uzyskać więcej informacji, zobacz Punkty wejścia i kolejki. |
||
|
Raport PE Outdial |
Szczegóły punktów wejścia wybierania numerów dla firmy. Aby uzyskać więcej informacji, zobacz Punkty wejścia i kolejki. |
||
|
Raport Kolejki wybierania numerów |
Szczegóły kolejek wybierania numerów dla Twojego przedsiębiorstwa. Aby uzyskać więcej informacji, zobacz Punkty wejścia i kolejki. |
||
|
Raport profilu komputera |
Szczegóły profili pulpitu dla Twojego przedsiębiorstwa. Aby uzyskać więcej informacji, zobacz Profile pulpitu. |
||
|
Raport umiejętności |
Szczegółowe informacje na temat umiejętności, które są dostępne dla Twojego przedsiębiorstwa. Ten raport jest dostępny, jeśli przedsiębiorstwo korzysta z routingu opartego na umiejętnościach. Aby uzyskać więcej informacji na temat definiowania umiejętności w przedsiębiorstwie, zobacz Definicje umiejętności.
|
||
|
Raport profilu umiejętności |
Szczegóły mapowania umiejętności i odpowiednich profili. Ten raport jest dostępny, jeśli przedsiębiorstwo korzysta z routingu opartego na umiejętnościach. Aby uzyskać więcej informacji na temat definiowania profili umiejętności, zobacz Profile umiejętności. |
||
|
Raport routingu |
Szczegóły mapowania strategii routingu z punktami wejścia, kolejkami i zespołami. Aby uzyskać więcej informacji na temat definiowania strategii routingu, zobacz Informacje o routingu kontaktów. |
||
|
Raport umiejętności agenta |
Szczegóły dotyczące agentów i ich odpowiednich umiejętności. Ten raport jest dostępny, jeśli przedsiębiorstwo korzysta z routingu opartego na umiejętnościach. Aby uzyskać więcej informacji na temat definiowania umiejętności dla profilu przedsiębiorstwa i profilu pulpitu, zobacz Definicje umiejętności i profile pulpitu . Uwaga: Obecnie nie obsługujemy routingu opartego na umiejętnościach. |
Zarządzanie raportami dla elementów obsługiwanych
Aby wysłać raport pocztą e-mail lub pobrać raport dla dowolnego zainicjowanego elementu:
| 1 |
Na pasku nawigacyjnym Management Portal wybierz . | ||
| 2 |
Wybierz wymagany typ raportu. Aby uzyskać więcej informacji na temat typów raportów, zobacz Raporty dla elementów obsługiwanych (Reports for the Provisioned Items). | ||
| 3 |
Pobierz raport jako arkusz programu Excel lub PDF.
|
Trwałe usuwanie nieaktywnych obiektów
Webex Contact Center umożliwia administratorom trwałe usuwanie obiektów konfiguracji, które zostały oznaczone jako nieaktywne. Pomaga to klientom usuwać niepożądane konfiguracje, zachować niewielkie obciążenie konfiguracji i poprawić wydajność aplikacji. Przed trwałym usunięciem obiektu konfiguracji należy oznaczyć go jako nieaktywny. Można również okresowo usuwać nieaktywne obiekty przy użyciu ustawienia automatycznego kasowania na poziomie dzierżawy.
Można trwale usunąć następujące typy obiektów konfiguracji:
-
Użytkownicy
-
Profile użytkowników
-
Profile pulpitu
-
Typy pracy
-
Kody pomocnicze
-
Zasady progowe
-
Profil umiejętności
-
Teams
-
Lokalizacje
-
Punkty wejścia
-
Punkty wejścia poł. wychodzącego
-
Kolejki
-
Kolejki poł. wychodzących
-
Układy pulpitu
-
Zmienne globalne
-
Profile multimedialne
-
Definicje umiejętności
Maksymalna liczba nieaktywnych użytkowników wynosi 5000. Maksymalna liczba nieaktywnych obiektów dla wszystkich pozostałych typów obiektów wynosi 100. Jeśli ten limit zostanie osiągnięty, należy usunąć nieaktywne obiekty, aby móc dezaktywować więcej obiektów. Jeśli z obiektem konfiguracji są skojarzone obiekty, należy dezaktywować wszystkie obiekty, do których następuje odwołanie.
| 1 |
Na pasku nawigacyjnym Management Portal wybierz pozycję Provisioning.From the Management Portal navigation bar, choose Provisioning. | ||
| 2 |
Wybierz encję. | ||
| 3 |
Aby trwale usunąć obiekt konfiguracji ręcznie, na stronie encji kliknij ikonę wielokropka obok obiektu. Wybierz opcję Usuń. | ||
| 4 |
W oknie dialogowym informującym, że obiekt zostanie trwale usunięty i nie będzie można go odzyskać, kliknij przycisk Tak. Zostanie wyświetlony komunikat informujący, że obiekt został trwale usunięty.
|
Informacje o aparacie reguł biznesowych
Business Rules Engine (BRE) zapewnia najemcom możliwość włączenia ich danych do środowiska Webex Contact Center w celu stworzenia niestandardowego routingu, jak również ogólnego wdrożenia. Administratorzy mogą korzystać z rozwiązania BRE z Webex Contact Center, aby wykorzystywać dane biznesowe dla swojej organizacji w przepływach.
Informacje o routingu kontaktów
Moduł Strategia routingu zapewnia elastyczne środowisko do kierowania kontaktów do najlepszego zasobu, niezależnie od lokalizacji. Każdy kontakt przychodzący dociera do punktu wejścia, skąd jest wysyłany do kolejki w celu dystrybucji między zespołami w lokalizacjach centrum kontaktu zgodnie z zaplanowanymi strategiami routingu, zaplanowanymi strategiami wydajności zespołu i ustawieniami pierwszeństwa kolejki określonymi w module Strategia routingu.
Moduł Strategia routingu zapewnia elastyczne środowisko do kierowania kontaktów do najlepszego zasobu, niezależnie od lokalizacji. Każdy kontakt przychodzący dociera do punktu wejścia, skąd jest wysyłany do kolejki w celu dystrybucji między zespołami w lokalizacjach centrum kontaktów zgodnie z ustawieniami zaplanowanych strategii routingu określonymi w module Strategia routingu.
Ponadto, jeśli w przedsiębiorstwie jest używana funkcja wybierania numerów, każde połączenie z wybieraniem numeru przechodzi przez punkt wejścia i kolejkę wybierania numerów wychodzących zgodnie ze strategiami routingu w module Strategia routingu.
Chociaż przykłady w poniższych sekcjach odnoszą się do kontaktów telefonicznych, te same opcje routingu kontaktów są dostępne dla innych typów nośników. |
Każdy kontakt dociera do punktu wejścia, w którym strategia routingu stosuje logikę biznesową. Na podstawie ocenionych kryteriów w strategii routingu system wybiera odpowiednią kolejkę do dystrybucji kontaktu do jednego z dostępnych zespołów.
Routing oparty na umiejętnościach – informacje
Routing oparty na umiejętnościach (SBR) jest opcjonalną funkcją, która odpowiada potrzebom kontaktów z agentami, którzy mają umiejętności pozwalające najlepiej zaspokoić te potrzeby. SBR jest dostępny dla kontaktów głosowych, a także kontaktów w kanale cyfrowym. Gdy połączenia docierają do punktu wejścia, funkcja SBR klasyfikuje je do podzestawów. Połączenia w każdym podzbiorze można przekierowywać do agentów posiadających wymagany zestaw umiejętności, takich jak biegłość językowa lub znajomość produktu.
Funkcja SBR przypisuje wymagania dotyczące umiejętności do wywołań w przepływie. Na podstawie przypisanych wymagań dotyczących umiejętności połączenia trafiają do kolejki w celu dystrybucji do agentów o pasujących umiejętnościach. Rekord SBR można skonfigurować w sposób, który usuwa lub zmniejsza wymagania agentów dotyczące umiejętności, jeśli agent nie jest dostępny w przedziale czasu określonym w kolejce. Aby uzyskać więcej informacji, zobacz Definicje umiejętności. Aby usunąć lub zmniejszyć wymagania dotyczące umiejętności, określ rozluźnienia umiejętności w działaniu Kontakt w kolejce.
SBR dopasowuje wszystkie wymagania umiejętności kontaktów do umiejętności agentów. Jeśli jedno z wymagań dotyczących umiejętności kontaktu jest nieprawidłowe, ponieważ wartości umiejętności nie są poprawnie zdefiniowane w przepływie, raport SBR nie może znaleźć pasującego agenta. W takich przypadkach połączenie jest przekierowywane do najdłużej dostępnego agenta.
Funkcja SBR udostępnia następujące możliwości:
-
Dopasuj wymagania dotyczące umiejętności kontaktów z agentami, którzy mają te konkretne umiejętności.
-
Dodaj wymagania dotyczące umiejętności do kontaktów i rozsyłaj kontakty o takich samych wymaganiach umiejętności do jednej kolejki. Aby uzyskać więcej informacji, zobacz Aktywność kontaktu w kolejce.
-
Skonfiguruj różne zespoły agentów z zestawem agentów do obsługi kolejki. Aby uzyskać więcej informacji, zobacz Tworzenie kolejki i kolejki wybierania numerów.
-
Mapuj różne umiejętności na profile tych agentów. Aby uzyskać więcej informacji, zobacz Profile agentów.

W poprzednim przykładzie kontakt C1 wymaga umiejętności A, a kontakt C2 wymaga zarówno umiejętności A, jak i umiejętności B. Gdy C2 wchodzi do kolejki, potrzebuje agentów z umiejętnością A i umiejętnością B. Aby uzyskać najlepszą obsługę klienta, przydziel C2 do zespołu, który ma zarówno umiejętność A, jak i umiejętność B. Nie przypisuj C2 do drużyny, która ma tylko umiejętność A lub umiejętność B. Jeśli przyporządkujesz C2 do zespołu, który ma tylko umiejętność A lub umiejętność B, C2 stanie się najdłuższym kontaktem w stanie zaparkowanym.
Typy routingu oparte na umiejętnościach
Funkcja SBR kieruje kontakty do agentów na podstawie wymagań dotyczących umiejętności kontaktu skonfigurowanych w przepływie. Aby uzyskać więcej informacji, zobacz Routing oparty na umiejętnościach — informacje.
Usługę SBR można włączyć w ustawieniach Typ routingu kolejki podczas tworzenia kolejki. Aby uzyskać więcej informacji, zobacz Tworzenie kolejki i kolejki wybierania numerów. Funkcja SBR kieruje kontakty do agentów w jeden z następujących sposobów, gdy dostępny jest więcej niż jeden agent z wymaganym zestawem umiejętności:
-
Najdłużej dostępny agent
-
Najlepszy dostępny agent
Najdłużej dostępny agent: SBR kieruje kontakty do agenta, który był dostępny najdłużej.
Najlepszy dostępny agent: SBR kieruje kontakty do agenta, który ma najwyższy poziom biegłości w danej umiejętności. Aby skierować kontakty do najlepszego dostępnego agenta:
-
Skonfiguruj wymagania dotyczące umiejętności kontaktu z wymaganym warunkiem, tak aby kontakt był zawsze kierowany do agenta o najwyższym poziomie biegłości:
-
W przypadku wybrania opcji <= warunek dla wymagań dotyczących umiejętności kontaktu niższa wartość oznacza lepsze dopasowanie do wymagań kontaktu.
-
W przypadku wybrania opcji >= warunek dla wymagań dotyczących umiejętności kontaktu wyższa wartość wskazuje na lepsze dopasowanie do wymagań kontaktu.
-
Jeśli dla wymagań dotyczących umiejętności kontaktu zostanie wybrany warunek IS , wyższa wartość oznacza lepsze dopasowanie do wymagań kontaktu.
Aby uzyskać więcej informacji, zobacz Wymagania dotyczące umiejętności w działaniu Kontakt w kolejce.
-
-
Przypisz poziom biegłości do agenta podczas tworzenia definicji umiejętności i profili agentów.
Na przykład możesz kierować kontakty do agentów ze znajomością języka angielskiego jako biegłą znajomość języka. Rozważmy dwóch agentów: Agenta 1 z poziomem znajomości języka angielskiego 3 i Agenta 2 z poziomem znajomości języka angielskiego 6. Obaj agenci są dostępni w kolejce.
-
Jeśli wymagania dotyczące umiejętności kontaktu zostaną skonfigurowane za pomocą <= condition w przepływie, agent 1 z poziomem znajomości języka angielskiego 3 będzie najlepszym dostępnym agentem w kolejce do połączenia się z kontaktem.
-
Jeśli skonfigurujesz wymaganie umiejętności kontaktu za pomocą >= condition w przepływie, Agent 2 z poziomem znajomości języka angielskiego 6 będzie najlepszym dostępnym agentem w kolejce do połączenia się z kontaktem.
Zaawansowane informacje o kolejce
Funkcja Zaawansowane informacje o kolejce pozwala ocenić, czy umiejętności zalogowanych i dostępnych agentów w kolejce odpowiadają wymaganiom umiejętności kontaktu, bez długiego umieszczania kontaktów w kolejce. Działanie GetQueueInfo określa liczbę agentów, którzy są zalogowani i dostępni. Jednak to działanie nie dostarcza informacji o żadnych zalogowanych agentach, którzy mają określone umiejętności odpowiadające wymaganiom określonego kontaktu. Aby uzyskać więcej informacji na temat działania GetQueueInfo , zobacz Pobieranie informacji o kolejce.
O pewnej porze dnia może nie być agentów, którzy są odpowiednio wykwalifikowani, aby sprostać wymaganiom umiejętności konkretnego kontaktu. Administrator potrzebuje informacji o takich agentach przed i po umieszczeniu kontaktu w kolejce, aby zainicjować alternatywne działania, takie jak odtworzenie wiadomości, udostępnienie opcji wywołania zwrotnego lub eskalacja do innej kolejki.
Administrator może wykonywać następujące czynności:
-
Jeśli to działanie zostanie wywołane przed umieszczeniem kontaktu w kolejce, przepływ korzysta z wymagań umiejętności, które są skonfigurowane w grupie dystrybucyjnej i zespołach z ostatniego połączenia. Określa liczbę zalogowanych i dostępnych agentów
oraz wypełnia zmienne wyjściowe LoggedOnAgentsAll iAvailableAgentsAll. System ustawia zmiennąwyjściową CurrentGroupna –1.
Wartość
1dlagrupy CurrentGroupwskazuje, że kontakt nie znajduje się jeszcze w kolejce podczas wywoływania działania. Projektanci przepływu mogą użyć zmiennejwyjściowej CurrentGroupi określić, czy kontakt nie znajduje się w kolejce. -
Jeśli to działanie zostanie wywołane po umieszczeniu kontaktu w kolejce, system uwzględnia bieżące umiejętności kontaktu. Umiejętności w bieżącym cyklu relaksacji umiejętności oraz zespoły z bieżącej grupy dystrybucji połączeń zostaną wykorzystane do obliczenia dostępnych i zalogowanych agentów. Te wartości są wypełniane zmiennymi wyjściowymi
LoggedOnAgentsCurrentiAvailableAgentsCurrent. System wykorzystuje umiejętności z bieżącego cyklu relaksacji umiejętności i grupy dystrybucji ostatniego połączenia do obliczania zalogowanych i dostępnych agentów i przechowuje te wartości w zmiennych wyjściowychLoggedOnAgentsAll iAvailableAgentsAll. System przechowuje również wartości w zmiennych wyjściowychPIQ,CurrentGroupiTotalGroups.
To działanie można wywołać dla kolejek opartych na LAA. Jednak wymagania dotyczące umiejętności skonfigurowane dla tego działania nie mają zastosowania do kolejek opartych na LAA. Możesz użyć tego działania w pętli. Projektant przepływu wywołuje działanie Advanced Queue Information podczas wykonywania przepływu. W projektancie przepływu można tworzyć przepływy przy użyciu działania Advanced Queue Information tylko wtedy, gdy flaga funkcji jest włączona dla tej funkcji. Nie można pracować z przepływami, które mają działanie Zaawansowane informacje kolejki w projektancie przepływu, jeśli flaga funkcji jest wyłączona. Upewnij się, że flaga funkcji jest włączona dla działania Advanced Queue Information (Zaawansowane informacje o kolejce). |
W ramach zaawansowanych informacji kolejki, gdy kontakt jest zaparkowany w kolejce, a informacje o kolejce zaawansowanej są używane do wysyłania zapytań do innego stosu kolejek, nie będzie to obsługiwane i spowoduje błąd. Aby uzyskać więcej informacji na temat kodu odpowiedzi na błąd, zobacz Informacje o kolejce zaawansowanej. |
Eskaluj grupę dystrybucji połączeń
Aplikacja korzysta z pętli kolejkowania postów, aby szybko przejść do następnej lub ostatniej grupy dystrybucji połączeń. Zazwyczaj administratorzy używają tego działania do identyfikowania kontaktów zaparkowanych przed grupami eskalacji. Te grupy eskalacji mają co najmniej jednego zalogowanego agenta, który ma pasujące umiejętności lub nie jest zalogowany agent.
Aplikacja korzysta z działania QueueContact i wywołuje zaawansowane działanie GetQueueInfo w celu określenia, czy do określonej grupy dystrybucyjnej połączeń są zalogowani agenci. Jeśli żaden agent nie jest zalogowany do określonej grupy dystrybucji połączeń, projektant przepływu używa działania EscalateCallDistribution, aby przejść do następnej lub ostatniej grupy dystrybucji połączeń w serii. Jeśli agent jest dostępny w grupie eskalowanej, Webex Contact Center kieruje kontakt do tego agenta. Jeśli nie, centrum obsługi kontaktów Webex natychmiast parkuje kontakt w tej grupie dystrybucyjnej połączeń.
Aby uzyskać więcej informacji na temat działania QueueContact, zobacz Queue Contact.
Przypadek użycia klienta to kolejka, która ma wiele grup dystrybucji połączeń. Jeśli agent nie jest dostępny w grupie dystrybucyjnej pierwszego połączenia, aby odebrać połączenie, projektant przepływu przekierowuje połączenie do innej grupy dystrybucji połączeń w kolejce. Na każdym poziomie zwiększa się liczba agentów w grupie dystrybucji połączeń, co zwiększa prawdopodobieństwo odebrania połączenia. W pewnych porach dnia agenci z tej lub innych grup mogą być niedostępni.
W przypadku kolejek opartych na SBR i LAA, jeśli wywołasz działanie EscalateCallDistribution na kontakcie, który nie jest jeszcze w kolejce, spowoduje to błąd i opuści ścieżkę błędu w działaniu przepływu.
W projektancie przepływu można tworzyć przepływy przy użyciu działania EscalateCallDistributionGroup tylko wtedy, gdy flaga funkcji jest włączona dla tej funkcji. Nie można pracować z przepływami, które mają działanie EscalateCallDistributionGroup w projektancie przepływu, jeśli flaga funkcji jest wyłączona. Upewnij się, że flaga funkcji jest włączona dla działania EscalateCallDistributionGroup. |
Rozsyłanie zaparkowanych kontaktów
SBR parkuje kontakty w kolejce, dopóki agent nie połączy się z nimi.
Gdy agenci stają się dostępni, SBR kieruje kontakty przy użyciu jednej z następujących metod wyboru:
-
Wybór kontaktu oparty na umiejętnościach
-
Wybór kontaktu na podstawie FIFO (First In, First Out )
Domyślnie wybór kontaktów oparty na umiejętnościach jest włączony dla Twojej organizacji. |
Wybór kontaktu oparty na umiejętnościach
W przypadku wyboru kontaktu opartego na umiejętnościach kontakty są wybierane na podstawie dokładnego dopasowania wymagań dotyczących umiejętności kontaktu i umiejętności agenta. Wybór kontaktów oparty na umiejętnościach nie przypisuje kontaktów do agentów na podstawie FIFO. Jeśli wymagania dotyczące umiejętności kontaktu dokładnie odpowiadają umiejętnościom agenta, kontakt łączy się z agentem niezależnie od jego pozycji w kolejce. Jeśli istnieje wiele takich kontaktów o takich samych wymaganiach dotyczących umiejętności, funkcja wyboru kontaktów na podstawie umiejętności filtruje kontakty w kolejce i przypisuje je agentowi w następującej kolejności:
-
Priorytetowe
-
Sygnatura czasowa (od najstarszych do najnowszych)
Załóżmy na przykład, że kontakt C1, który wymaga agenta z umiejętnością A, i kontakt C2, który wymaga agenta z umiejętnością B, czekają w kolejce, aby połączyć się z agentem. Kontakt C3, który wymaga agenta z umiejętnością C, również wchodzi do kolejki. Jeśli agent z umiejętnością C stanie się dostępny, C3 nie czeka, aż C1 i C2 połączą się z agentami, ponieważ wymagania umiejętności C3 dokładnie odpowiadają agentowi, który ma umiejętność C.
Wybór kontaktu na podstawie FIFO (First In, First Out)
Pierwszy kontakt, który wejdzie do kolejki, ma najwyższy priorytet połączenia z agentem. Pierwszy kontakt łączy się z agentem, gdy agent z dopasowanymi umiejętnościami staje się dostępny. Jeśli umiejętności agenta nie odpowiadają wymaganiom umiejętności pierwszego kontaktu zaparkowanego w kolejce, agent nie połączy się z pierwszym kontaktem. Mimo że umiejętności agenta odpowiadają wymaganiom umiejętności innych kontaktów w kolejce, pozostają one zaparkowane, dopóki pierwszy kontakt nie znajdzie agenta.
Rozważmy na przykład dwa kontakty: C1 jest pierwszym kontaktem, który wchodzi do kolejki wymagającej agenta z umiejętnością A, a C2 jest drugim kontaktem, który wchodzi do kolejki wymagającej agenta z umiejętnością B. Gdy agent z umiejętnością B staje się dostępny, C2 nie łączy się z umiejętnością B. Ponieważ C1 jest pierwszym kontaktem, który wchodzi do kolejki, SBR czeka, aż agent z umiejętnością A będzie dostępny, aby połączyć się z C1 jako pierwszy. C2 łączy się z umiejętnością B dopiero wtedy, gdy C1 znajdzie agenta.
Aby włączyć wybór kontaktów w organizacji na podstawie FIFO, skontaktuj się z pomocą techniczną Cisco. |
Konfigurowanie routingu opartego na umiejętnościach
| 1 |
Zdefiniuj umiejętności. Aby uzyskać więcej informacji, zobacz Definicje umiejętności. |
| 2 |
Zdefiniuj profile umiejętności. Aby uzyskać więcej informacji, zobacz Profile umiejętności. |
| 3 |
Przypisz profile umiejętności do zespołów lub agentów. Do każdego zespołu opartego na agentach można przypisać profil umiejętności. Wszyscy agenci zalogowani do zespołu są powiązani z tym profilem umiejętności. Można jednak również przypisać profil umiejętności do pojedynczego agenta, co zastąpi profil umiejętności zespołu. Aby uzyskać więcej informacji, zobacz Tworzenie zespołu i. Wyświetlanie szczegółów użytkownika
|
| 4 |
Przypisz profile umiejętności do agentów. Profil umiejętności można przypisać do pojedynczego agenta lub zespołu. Aby uzyskać więcej informacji, zobacz Wyświetlanie szczegółów użytkownika. |
| 5 |
Tworzenie punktów wejścia i kolejek. |
| 6 |
Utwórz kolejkę z typem kanału Telefonia i typem routingu kolejki jako Oparte na umiejętnościach. |
| 7 |
Utwórz lub prześlij skrypt sterowania połączeniami definiujący sposób traktowania połączenia. Aby uzyskać więcej informacji, zobacz Praca ze skryptami sterowania połączeniami. |
| 8 |
Utwórz przepływ, który definiuje sposób traktowania połączenia. Aby uzyskać więcej informacji, zobacz Tworzenie przepływów i zarządzanie nimi. |
| 9 |
Dodaj działanie Kontakt w kolejce i wybierz kolejkę, dla której skonfigurowano routing oparty na umiejętnościach. Aby uzyskać więcej informacji, zobacz Kontakt w kolejce. |
| 10 |
Utwórz strategię routingu punktów wejścia i kolejek. W strategii routingu punktów wejścia przypisuje się wymagania dotyczące umiejętności do połączeń podczas obsługi połączeń zdefiniowanych w skrypcie sterowania połączeniami. Aby uzyskać więcej informacji, zobacz Przypisywanie wymagań dotyczących umiejętności do połączeń przychodzących. Połączenia są następnie dystrybuowane do określonej kolejki, gdzie czekają na agenta z wymaganymi umiejętnościami. W strategii routingu kolejek określa się opcje identyfikowania agentów do obsługi połączeń przychodzących. Jeśli agent z wymaganymi umiejętnościami nie stanie się dostępny w określonym przedziale czasu, możesz usunąć lub zmniejszyć wymaganą umiejętność. Aby uzyskać więcej informacji, zobacz Tworzenie profilu pulpitu. |
| 11 |
Utwórz strategię routingu punktu wejścia i wybierz utworzony przepływ. Aby uzyskać więcej informacji, zobacz Tworzenie strategii routingu. |
Routing oparty na agentach
Routing oparty na agentach jest opcjonalną funkcją, która kieruje lub kolejkuje kontakt bezpośrednio do preferowanego agenta. Wyszukiwanie agenta za pomocą adresu e-mail agenta lub identyfikatora agenta kieruje kontakt do preferowanego agenta. Aktywność Kolejka do agenta w przepływie pomaga osiągnąć routing oparty na agentach. Aby uzyskać więcej informacji, zobacz sekcję Aktywność agenta w kolejce.
Kontakt może mieć jednego lub więcej preferowanych agentów. Mapowanie między kontaktami a ich preferowanymi agentami jest zarządzane w zewnętrznej aplikacji poza Webex Contact Center. Wyszukiwanie preferowanego agenta dla dowolnego kontaktu jest wykonywane przy użyciu działania żądania HTTP w przepływie. Działanie żądania HTTP pobiera mapowanie z aplikacji zewnętrznej. Aby skierować kontakt do preferowanego agenta lub go zaparkować, można skonfigurować działanie Kolejka do agenta w przepływie. Działanie Kolejka do agenta umożliwia określenie agenta na podstawie jego Webex identyfikatora agenta centrum kontaktowego lub adresu e-mail. Możesz również zaparkować kontakt względem preferowanego agenta, jeśli ten preferowany agent nie jest natychmiast dostępny.
Można rozważyć połączenie działania w przepływie w celu kierowania kontaktów lub kolejkowania.
Można na przykład połączyć jedną aktywność z kolejki do agenta z inną aktywnością kolejki do agenta, aby umieścić kontakt w kolejce do wielu preferowanych agentów. Działanie Kontakt w kolejce można połączyć z działaniem Kolejka do agenta, aby rozkierować kontakt, jeśli żaden z preferowanych agentów nie jest dostępny dla tego kontaktu.
Routing oparty na agentach jest przydatny w następujących scenariuszach:
-
Preferowane przekierowywanie agentów: Klient może przypisać kontakty do dedykowanych agentów lub kierowników ds. relacji. W takich scenariuszach routing oparty na agentach kieruje kontakty bezpośrednio do tego preferowanego agenta.
-
Rozsyłanie ostatnich agentów: Gdy kontakt wielokrotnie oddzwania do centrum kontaktów w celu interakcji z agentem, Routing oparty na agentach może skierować kontakt do ostatniego agenta, który obsłużył ten kontakt.
W obu przypadkach szczegóły kontaktu i mapowania agenta są przechowywane poza centrum kontaktowym Webex. Działanie HTTP pobiera dane. Działanie Kolejka do agenta kieruje kontakt do preferowanego agenta lub ostatniego agenta.
W przypadku mieszanych profili multimedialnych w czasie rzeczywistym lub ekskluzywnych profili multimedialnych, jeśli agent preferowany obsługuje już jeden kanał czasu rzeczywistego, agent zostanie uznany za zajętego, a połączenie nie zostanie natychmiast przekierowane do preferowanego agenta.
Aby skonfigurować routing oparty na agentach:
Zanim zaczniesz:
Należy wyeksportować identyfikator agenta Webex Contact Center i adres e-mail agenta z Webex Contact Center do aplikacji zewnętrznej. Webex Contact Center nie przechowuje mapowania między agentem a jego kontaktami.
-
Pobierz mapowanie między agentem a kontaktem z aplikacji zewnętrznej przy użyciu działania Żądanie HTTP w projektancie przepływu (na pasku nawigacyjnym portalu zarządzania wybierz opcję Nowy , aby utworzyć nowy przepływ). Aby uzyskać więcej informacji, zobacz sekcję Żądanie HTTP.
-
Skonfiguruj aktywność kolejki do agenta w projektancie przepływu. Aby rozkierować kontakt, można podać ustawienia ogólne i szczegóły obsługi kontaktu. Aby uzyskać więcej informacji, zobacz sekcję Aktywność agenta w kolejce.
Informacje o globalnych strategiach routinguzastąpienia
Globalną strategię routingu można skojarzyć z więcej niż jednym punktem wejścia lub kolejką. Po nadejściu kontaktu aparat routingu sprawdza globalną strategię routingu skojarzoną z punktem wejścia lub kolejką. Jeśli taka istnieje, ta globalna strategia staje się strategią bieżącą, zastępując wszelkie standardowe strategie związane z punktem wejścia lub kolejką.
Utworzenie globalnej strategii routingu umożliwia szybką i łatwą zmianę strategii routingu dla wielu punktów wejścia jednocześnie w nagłych sytuacjach, zamiast zmiany każdej strategii routingu osobno.
Globalne zastąpienie routingu to strategia routingu stosowana do co najmniej jednego punktu wejścia telefonii. Gdy połączenie dociera do punktu wejścia, aparat routingu sprawdza, czy dla tego punktu wejścia istnieje globalne zastąpienie routingu. Jeśli istnieje globalne zastąpienie routingu, staje się ono bieżącą strategią routingu dla punktu wejścia, zastępując wszelkie standardowe strategie routingu skojarzone z tym punktem wejścia.
Utworzenie globalnego nadpisania routingu umożliwia szybką i łatwą zmianę strategii routingu dla wielu punktów wejścia jednocześnie w nagłych sytuacjach, zamiast zmiany każdej strategii routingu osobno.
Globalne strategie routinguoverrides działają w strefie czasowej dzierżawy.
Konfigurowanie profili multimediów
Jeśli w przedsiębiorstwie oprócz głosu są używane kanały społecznościowe, czat i routing poczty e-mail, włączone są profile multimedialne. Witryny i agentów można kojarzyć z profilami multimedialnymi.
| 1 |
Zdefiniuj profile multimedialne. Jeśli przedsiębiorstwo subskrybuje funkcję Multimedia, każdy agent jest powiązany z profilem multimedialnym, który określa, ile kontaktów każdego typu nośnika agent może obsługiwać jednocześnie. Aby uzyskać więcej informacji, zobacz Profile multimedialne. |
| 2 |
Przypisz profile multimedialne do witryn, zespołów lub agentów. Gdy włączona jest funkcja multimediów, każda witryna jest powiązana z profilem multimedialnym. Każdy zespół agentów w danej lokacji jest powiązany z profilem przypisanym do tej lokacji, chyba że zespołowi przypisano inny profil multimedialny. Podobnie, każdy agent zalogowany do zespołu jest powiązany z profilem zespołu, chyba że agent ma przypisany inny profil multimedialny. Aby uzyskać więcej informacji, zobacz Witryny, Tworzenie zespołu i Użytkownicy. |
| 3 |
Utwórz osobne punkty wejścia i kolejki dla każdego typu nośnika. Aby uzyskać więcej informacji, zobacz Tworzenie punktu wejścia. |
| 4 |
Współpracuj z Webex Contact Center Operations, aby stworzyć strategie routingu skonfigurowane do korzystania ze specjalistycznego skryptu sterowania połączeniami. |
| 5 |
Współpracuj z konkretnym dostawcą systemu CRM, aby skonfigurować interakcję multimedialną na poziomie agenta. Alternatywnie można skonfigurować strategię routingu kolejki, aby przypisać kontakty multimedialne (czat, e-mail, kanały społecznościowe) do agentów. |
Praca z plikami zasobów
Aby wyświetlić zasoby, wybierz pozycję Strategia routingu na pasku nawigacyjnym portalu zarządzania.
Możesz wybrać wyświetlanie plików audio, wstępnie zdefiniowanych wiadomości e-mail lub wstępnie zdefiniowanych odpowiedzi na czacie.
Przesyłanie pliku zasobów audio
Webex Contact Center obsługuje przesyłanie .wav plików audio o następujących specyfikacjach:
-
Kanały: 1
-
Częstotliwość próbkowania: 8000
-
Przykładowe kodowanie: 8-bitowe u-law
-
Nagrywanie mono (do nagrywania łączonego, dzwoniącego lub agenta)
-
Kanały: 1
-
Częstotliwość próbkowania: 8000
-
Dokładność: 16-bitowa
-
Przykładowe kodowanie: GSM
-
Maksymalny czas nagrywania: 2 godziny
-
-
Nagrywanie stereo (do nagrywania łączonego)
-
Kanały: 2
-
Częstotliwość próbkowania: 8000
-
Dokładność: 13-bitowa
-
Przykładowe kodowanie: 4-bitowy IMA ADPCM
-
Maksymalny czas nagrywania: 2 godziny
-
Domyślnie tylko nagrywanie mono jest włączone dla wszystkich dzierżawców. |
| 1 |
Na pasku nawigacyjnym Management Portal wybierz pozycję Strategia routingu. |
| 2 |
Na stronie Strategia routingu wybierz pozycję Zasoby |
| 3 |
Kliknij przycisk Nowy. |
| 4 |
Na stronie Prześlij zasób kliknij przycisk Przeglądaj. |
| 5 |
Przejdź do pliku w systemie i kliknij przycisk Otwórz. W polu Plik jest wyświetlana ścieżka i nazwa pliku przesłanego pliku, a w polu Nazwa zasobu wyświetlana jest nazwa pliku. |
| 6 |
Kliknij przycisk Zapisz. |
Edytowanie pliku zasobów audio
Nie należy aktualizować zasobów, które są obecnie używane przez system. |
| 1 |
Na pasku nawigacyjnym Management Portal wybierz pozycję Strategia routingu. |
| 2 |
Na stronie Strategia routingu wybierz pozycję Zasoby |
| 3 |
Kliknij przycisk Wielokropek obok nazwy zasobu i kliknij przycisk Edytuj. |
| 4 |
Na stronie Zastąp zasób kliknij przycisk Przeglądaj. |
| 5 |
Przejdź do pliku w systemie i kliknij przycisk Otwórz. W polu Plik jest wyświetlana ścieżka i nazwa pliku przesłanego pliku, a w polu Nazwa zasobu wyświetlana jest nazwa pliku. Aby uzyskać specyfikacje plików audio, zobacz Przesyłanie pliku zasobów audio. |
| 6 |
Kliknij przycisk Zapisz. |
| 7 |
Kliknij przycisk Tak , aby potwierdzić zastąpienie pliku audio. |
Odtwarzanie lub pobieranie pliku .wav
| 1 |
Na pasku nawigacyjnym Management Portal wybierz pozycję Strategia routingu. |
| 2 |
Na stronie Strategia routingu wybierz . |
| 3 |
Kliknij przycisk wielokropka obok nazwy pliku, a następnie kliknij przycisk Odtwórz. |
| 4 |
W otwartym oknie dialogowym określ, czy chcesz otworzyć, czy zapisać plik. Po kliknięciu przycisku Otwórz zostanie otwarty odtwarzacz multimedialny zainstalowany na komputerze i odtworzy plik. Jeśli zgodny odtwarzacz multimedialny nie jest zainstalowany, zostanie otwarte okno dialogowe z monitem o pobranie odtwarzacza. |
Aktualizowanie pliku zasobów
| 1 |
Na pasku nawigacyjnym Management Portal wybierz pozycję Strategia routingu. |
| 2 |
Na stronie Strategia routingu wybierz pozycję Zasoby |
| 3 |
Kliknij przycisk wielokropka obok nazwy pliku i kliknij przycisk Edytuj. |
| 4 |
Wprowadź niezbędne zmiany w zasobie. |
| 5 |
Kliknij przycisk Zapisz. |
Kopiowanie pliku zasobów
Funkcja kopiowania umożliwia tworzenie kopii zapasowych monitów i innych plików zasobów. Tylko pliki z rozszerzeniem .wav mogą być kopiowane.
| 1 |
Na pasku nawigacyjnym Management Portal wybierz pozycję Strategia routingu. |
| 2 |
Na stronie Strategia routingu wybierz pozycję Zasoby |
| 3 |
Kliknij przycisk wielokropka obok nazwy pliku i kliknij przycisk Kopiuj. |
| 4 |
Na wyświetlonej stronie wprowadź nazwę skopiowanego pliku lub pozostaw nazwę domyślną (Copy_ jest poprzedzona nazwą oryginalną). |
| 5 |
Kliknij przycisk Zapisz. |
Eksportowanie odwołań do pliku multimedialnego
Można wyświetlić lub wyeksportować listę zawierającą nazwę każdej strategii routingu, która odwołuje się do określonego pliku multimedialnego wraz z nazwą skojarzonego punktu wejścia lub kolejki. W przypadku globalnej strategii routingu lista pokazuje 0 zamiast nazwy punktu wejścia lub kolejki.
Aby wyświetlić lub wyeksportować odniesienia do pliku multimedialnego:
| 1 |
Na pasku nawigacyjnym Management Portal wybierz pozycję Strategia routingu. |
| 2 |
Na stronie Strategia routingu wybierz pozycję Zasoby |
| 3 |
Kliknij przycisk wielokropka obok nazwy pliku, a następnie kliknij pozycję Excel lub CSV. |
| 4 |
W otwartym oknie dialogowym określ, czy plik ma zostać otwarty, czy zapisany. |
Tworzenie wstępnie zdefiniowanego szablonu wiadomości e-mail
Można wstępnie zdefiniować szablon wiadomości e-mail, którego agenci używają do komunikacji z klientami. Organizacja może mieć jeden wstępnie zdefiniowany szablon wiadomości e-mail.
Aby edytować lub usunąć szablon, kliknij przycisk wielokropka obok szablonu na stronie Wstępnie zdefiniowane wiadomości e-mail .
Nie można używać wstępnie zdefiniowanych szablonów wiadomości e-mail do wiadomości e-mail z szybką odpowiedzią. |
Aby utworzyć szablon wiadomości e-mail:
| 1 |
Na pasku nawigacyjnym Management Portal wybierz pozycję Strategia routingu. | ||
| 2 |
Na stronie Strategia routingu wybierz pozycję Zasoby | ||
| 3 |
Kliknij przycisk Nowy.
| ||
| 4 |
W oknie dialogowym Nowa wstępnie zdefiniowana wiadomość e-mail wykonaj następujące czynności: |
Konfigurowanie wstępnie zdefiniowanego szablonu czatu
Zanim rozpoczniesz
Punkty wejścia to początkowe miejsce lądowania dla wszystkich typów kanałów w Webex Contact Center. System wysyła kontakt do agenta w oparciu o strategię routingu ustawioną dla punktu wejścia.
Istnieje możliwość skonfigurowania jednego szablonu czatu dla każdego punktu wejścia. Aby uzyskać więcej informacji, zobacz Punkty wejścia i kolejki.
Tylko klienci, których organizacja jest udostępniana na istniejącej zintegrowanej platformie Webex Calling, mogą skonfigurować szablon czatu dla swojego centrum kontaktów. |
| 1 |
Zaloguj się do organizacji klienta na stronie https://admin.webex.com. | ||
| 2 |
W panelu nawigacyjnym po lewej stronie, w sekcji Usługi, wybierz kolejno . | ||
| 3 |
Wybierz jedną z następujących opcji:
System wyświetli kreator szablonu czatu. | ||
| 4 |
Na ekranie Zdefiniuj szablon:
| ||
| 5 |
Na ekranie Proaktywna odpowiedź, poza godzinami pracy:
| ||
| 6 |
Na stronie Informacje o kliencie kliknij każde z pól na karcie Podgląd i zmodyfikuj atrybuty. Klient używa tych atrybutów do wypełnienia formularza.
| ||
| 7 |
Na ekranie agenta wirtualnego:
| ||
| 8 |
Na ekranie Marka i tożsamość, Komunikaty o stanie:
| ||
| 9 |
Na stronie Opinia wprowadź Etykietę i Tekst podpowiedzi na karcie Atrybuty, aby otrzymywać opinie klientów. | ||
| 10 |
Na stronie Gotowe kliknij przycisk Zakończ.
|
Tworzenie wstępnie zdefiniowanej odpowiedzi na czacie
-
Angielski (USA)
-
Japoński
-
Włoski
-
francuski
-
Niemiecki
-
Hiszpański
Można skonfigurować 50 odpowiedzi na język na kolejkę, co daje łącznie 300 odpowiedzi na kolejkę. Agenci widzą odpowiedzi w kolejce na podstawie ustawień językowych w przeglądarce lokalnej. W ten sposób agenci mogą zobaczyć tylko 50 odpowiedzi jednocześnie.
| 1 |
Na pasku nawigacyjnym Management Portal wybierz pozycję Strategia routingu. | ||||||||||||
| 2 |
Na stronie Strategia routingu wybierz Wstępnie zdefiniowane odpowiedzi na czacie. | ||||||||||||
| 3 |
Kliknij przycisk Nowy. | ||||||||||||
| 4 |
Wprowadź następujące szczegóły:
| ||||||||||||
| 5 |
Kliknij przycisk Zapisz. |
Konfigurowanie zasobów routingu
Można wybrać zasób routingu lub przepływ. W przypadku wybrania zasobu routingu nie można dostosować konfiguracji sterowania przepływem, takich jak Dostosuj ANI, Ekran pop, zmienna globalna i tak dalej, w ramach funkcji wybierania numerów. Zalecamy używanie przepływów zamiast zasobów routingu w celu korzystania z zaawansowanych konfiguracji, takich jak wyskakujące okienko ekranu, dostosowywanie ANI i tak dalej. Aby uzyskać więcej informacji, zobacz Tworzenie przepływu.
Strategie routingu będą przestarzałe w przyszłości. Zaleca się korzystanie z przepływów skonfigurowanych z godzinami pracy i punktami wejścia wybierania numerów. |
Jeśli chcesz kontynuować strategie routingu, rozważ następujące aspekty. Dla każdego punktu wejścia i kolejki należy utworzyć zestaw domyślnych strategii routingu, które obejmują wszystkie przedziały czasu. Ponadto można zaplanować alternatywną strategię poza strategią domyślną dla dowolnego przedziału czasu. Na przykład kolejka 1 może mieć strategię BusyHourStrategy dla normalnej zmiany dziennej i strategię OffHours dla godzin poza godzinami pracy.
Oznacz normalny harmonogram dzienny jako strategię domyślną. Można utworzyć strategię inną niż domyślna, na przykład harmonogram świąt dla przedziału czasu, który pokrywa się ze strategią domyślną. Strategia, która nie jest oznaczona jako domyślna, zastępuje strategię domyślną i jest używana jako wyjątek od harmonogramu domyślnego. Oznacza to, że system najpierw sprawdza strategię, która nie jest oznaczona jako domyślna, a jeśli taka nie istnieje, system używa strategii domyślnej.
Gdy strategią domyślną jest bieżąca strategia (czyli strategia, która jest obecnie uruchomiona), system sprawdza co trzy minuty strategię inną niż domyślna, a jeśli zostanie znaleziona, staje się bieżącą strategią.
Jeśli dla danego przedziału czasu nie określono żadnej strategii i nie ma strategii domyślnej dla tego przedziału czasu, ostatnia strategia używana przez system może być kontynuowana jako bieżąca strategia, nawet jeśli wygasła. W takim przypadku system sprawdza co minutę prawidłową strategię, a gdy tylko ją znajdzie, staje się ona strategią bieżącą.
Informacje o typach zespołów
Podczas tworzenia lub modyfikowania strategii routingu kolejek są wyświetlane następujące opcje:
-
Zespoły agentów mają znaną liczbę agentów przypisanych do zespołów. Autoryzowani użytkownicy przypisują profil pulpitu do jednego lub większej liczby zespołów. Agenci ci używają Agent Desktop do łączenia się z systemem Webex Contact Center.
-
Zespoły oparte na wydajności nie mają przypisanych konkretnych agentów, a agenci nie korzystają z Agent Desktop. Na przykład zleceniodawca może mieć zespoły, które używają centrali PBX lub ACD do obsługi połączeń. Zespół oparty na zdolnościach może służyć do reprezentowania skrzynki poczty głosowej lub grupy agentów, którymi nie zarządza Webex Contact Center.
Wydajność tych zespołów jest oparta na ustawieniu pojemności udostępnionego zespołu, które może zastąpić strategie wydajności zespołu. Aby uzyskać więcej informacji, zobacz Planowanie wydajności zespołu. Jeśli rzeczywista pojemność zespołu jest wyższa lub niższa niż wartość obecnie używana przez system, wynik jest albo niewystarczający, albo zbyt wiele połączeń do obsłużenia przez agentów. To sprawia, że projektowanie strategii jest trudniejsze.
W przypadku korzystania z API getNumAgentsLoggedIn odpowiedź zawiera liczbę zalogowanych agentów oraz liczbę zespołów opartych na wydajności, które są uważane za aktywne. |
Podczas tworzenia strategii routingu można mieszać typy zespołów. Należy pamiętać, że dokładność przekierowywania połączeń do zespołów opartych na wydajności zależy od określonego numeru pojemności.
Ograniczenia zespołów opartych na pojemności podczas korzystania z platformy klasycznej
Webex Contact Center przypisuje połączenia zespołowi opartemu na wydajności, przekazując połączenie na numer wybierania (DN). Po przekazaniu połączenia do jednostki wyróżniającej Webex centrum kontaktowym rozłącza się z połączeniem. Webex centrum obsługi kontaktów nie jest świadome stanu połączenia, to znaczy, czy zespół oparty na wydajności odbiera, obsługuje lub odrzuca połączenie.
To ograniczenie powoduje następujące zachowania:
-
Śledzenie kontaktu po przekazaniu połączenia nie jest możliwe.
-
Wykrycie RONA lub awarii połączeń nie jest możliwe
-
Nagrywanie rozmowy nie jest możliwe.
-
Uzyskanie wartości Czas połączenia i Czas obsługi nie jest możliwe. Raport połączeń pokazuje wartość jako zero (0).
-
Ustawienie pojemności nie ma zastosowania, dlatego więcej połączeń może trafić do zespołu opartego na wydajności.
Podczas korzystania z platformy medialnej nowej generacji, Webex Contact Center przypisuje połączenia do zespołów opartych na pojemności, przy czym Webex Contact Center:
-
Obsługuje stan połączenia i określa, czy połączenie przekierowane do zespołu opartego na wydajności zostało odebrane, obsłużone czy odrzucone.
-
Monitoruje ogólny stan połączeń, w tym zakończenia połączeń, i decyduje, kiedy zaktualizować wartość zużycia przez zespół oparty na pojemności. Jeśli na przykład połączenie zostanie zakończone, należy zwiększyć pojemność i odwrotnie.
-
Uzyskaj wartości Czas połączenia i Czas obsługi.
Jeśli strategia statycznego równoważenia obciążenia obejmuje zarówno zespoły oparte na agentach, jak i zespoły oparte na wydajności, system rozdziela połączenia do zespołów opartych na agentach lub zespołach opartych na wydajności, w kolejności, w jakiej zostały skonfigurowane. Gdy pojemność zespołów opartych na wydajności osiągnie maksymalny limit, połączenia są przekierowywane do zespołów agentów, jeśli agenci są dostępni. Jeśli połączenie znajduje się w kolejce, może zostać przekierowane do zespołów opartych na agentach lub zdolnościach produkcyjnych, w zależności od tego, który zespół ma dostępne zasoby. Jeśli żaden zespół nie ma przepustowości, połączenia są umieszczane w kolejce, dopóki pojemność nie stanie się dostępna. Ta strategia równoważenia obciążenia zapewnia, że połączenia są obsługiwane wydajnie i że żaden zespół nie jest przeciążony. |
Wyświetlanie strategii routingu dla punktu wejścia lub kolejki
Aby wyświetlić wszystkie strategie routingu dla punktu wejścia lub kolejki:
| 1 |
Na pasku nawigacyjnym Management Portal wybierz pozycję Strategia routingu. | ||
| 2 |
Wybierz punkt wejścia lub kolejkę z listy rozwijanej Wybierz punkt wejścia, aby wyświetlić strategie routingu dla tego punktu wejścia lub kolejki. Aby uzyskać więcej informacji o parametrach wyświetlanych na stronie Strategia routingu, zobacz Parametry strategii routingu. W górnej części widoku listy jest wyświetlana tabela zawierająca listę wszystkich strategii routingu dostępnych dla wybranego punktu wejścia lub kolejki.
| ||
| 3 |
Aby wyświetlić szczegóły strategii, kliknij wielokropek obok strategii routingu i kliknij Edytuj . W dolnej części strony Strategia routingu jest wyświetlana tabela Szczegóły mapowania strategii routingu, która:
| ||
| 4 |
Kliknij przycisk Zapisz. |
Parametry strategii routingu
W poniższej tabeli opisano parametry wyświetlane na stronie Strategia routingu.
|
Kolumnowy |
Opis | ||
|---|---|---|---|
|
Nazwa |
Wyświetla nazwę przypisaną strategii. Po utworzeniu strategii nie można jej zmienić. | ||
|
ID |
Wyświetla numer strategii przypisany przez system. | ||
|
Stan |
Wskazuje stan strategii.
| ||
|
Domyślny |
Wskazuje, czy strategia jest domyślna. Strategia, która nie została oznaczona jako domyślna, zastępuje strategię domyślną i potencjalnie zastępuje harmonogram domyślny. | ||
|
Szablon rozmowy |
Identyfikuje szablon czatu używany w strategii routingu. | ||
|
Powtórzenia |
Określa, czy strategia ma być powtarzana codziennie, czy tylko w określone dni tygodnia. | ||
|
Data rozpoczęcia |
Wyświetla datę rozpoczęcia strategii. | ||
|
Data zakończenia |
Wyświetla datę zakończenia strategii. | ||
|
Godzina rozpoczęcia |
Wyświetla godzinę rozpoczęcia strategii (w formacie 24-godzinnym) dla dowolnego dnia w określonym zakresie dat. | ||
|
Godzina zakończenia |
Wyświetla godzinę zakończenia strategii (w formacie 24-godzinnym) dla dowolnego dnia w określonym zakresie dat. | ||
|
Time Zone (Strefa czasowa) |
Wyświetla strefę czasową, jeśli funkcja Wiele stref czasowych zostanie włączona podczas tworzenia punktu wejścia lub kolejki. | ||
|
Przepływu |
Wyświetla skojarzone przepływy połączeń podczas wykonywania strategii routingu. |
Wyświetlanie bieżących strategii routingu
Można wyświetlić listę aktualnie wdrożonych strategii routingu dla wielu punktów wejścia lub kolejek.
| 1 |
Na pasku nawigacyjnym Management Portal wybierz pozycję Strategia routingu. |
| 2 |
Na stronie Strategia routingu wybierz pozycję . |
| 3 |
Wybierz opcję Wszystkie z listy rozwijanej, aby wyświetlić bieżące strategie dla wszystkich punktów wejścia lub kolejek. |
| 4 |
Kliknij Zastosuj. Tabela zawiera szczegółowe informacje o bieżących strategiach routingu dla wybranych punktów wejścia lub kolejek. W kolumnie Skrypt sterujący są wyświetlane nazwy skryptów sterowania połączeniami skojarzonych z wymienionymi punktami wejścia lub kolejkami. Tabela zawiera szczegółowe informacje o bieżących strategiach routingu dla wybranych punktów wejścia lub kolejek. W kolumnie Przepływ są wyświetlane nazwy przepływów połączeń skojarzonych z wymienionymi punktami wejścia lub kolejkami. |
Wyświetlanie strategii routingu według strefy czasowej
Po włączeniu funkcji Wiele stref czasowych w przedsiębiorstwie można skonfigurować punkty wejścia i kolejki ze strefami czasowymi. Wartości czasu używane w strategiach routingu zależą od strefy czasowej skonfigurowanej dla punktu wejścia lub kolejki. Jeśli strefy czasowe nie zostaną skonfigurowane z punktami wejścia i kolejkami, system użyje strefy czasowej skonfigurowanej dla przedsiębiorstwa (zazwyczaj jest to siedziba główna).
Po kliknięciu przycisku swojej nazwy w prawej górnej części strony Strategia routingu wszystkie strefy czasowe skonfigurowane dla punktów wejścia lub kolejek zostaną wyświetlone na liście rozwijanej.
Jeśli funkcja wielu stref czasowych nie zostanie włączona w przedsiębiorstwie, wartości czasu w strategiach routingu będą oparte na strefie czasowej skonfigurowanej dla przedsiębiorstwa.
Jeśli w strefie czasowej obowiązuje czas letni, czas jest dostosowywany automatycznie po zmianie czasu.
| 1 |
W portalu zarządzania kliknij ikonę kół zębatych w prawym górnym rogu, aby wyświetlić panel ustawień z trzema lub czterema klawiszami Tab. |
| 2 |
Kliknij ikonę koła zębatego. Wybierz strefę czasową z listy rozwijanej Strefa czasowa. |
| 3 |
Kliknij Zastosuj. |
| 4 |
Na pasku nawigacyjnym portalu zarządzania wybierz pozycję Strategia routingu, aby wyświetlić strategie routingu na podstawie wybranej strefy czasowej. |
Tworzenie strategii routingu
Ta procedura służy do tworzenia nowych strategii routingu. Można również utworzyć nową strategię, edytując istniejącą strategię i zmieniając parametry zgodnie z wymaganiami.
Zanim utworzysz nowe strategie:
-
Zawsze twórz aktywną strategię dla każdego przedziału czasu. Jeśli aktywna strategia nie zostanie określona dla danego przedziału czasu, system użyje strategii domyślnej. Jeśli nie ma strategii domyślnej, ostatnia strategia używana przez system może być kontynuowana jako bieżąca strategia, mimo że wygasła.
-
Możesz łatwo utworzyć nową strategię na podstawie istniejącej strategii, zmienić niektóre ustawienia i zapisać ją jako nową strategię.
-
Możesz mieć tylko jedną strategię routingu dla każdego punktu wprowadzania czatu lub wiadomości e-mail.
Nie można mieć globalnej strategii routingu dla punktów wejścia czatu i poczty e-mail.
-
Nie można zapisać zmian w aktywnej strategii, gdy zaplanowane daty lub godziny kolidują z istniejącą aktywną strategią.
Zanim rozpoczniesz
Przed utworzeniem strategii routingu rozmów należy utworzyć szablon czatu.
| 1 |
Na pasku nawigacyjnym Management Portal wybierz pozycję Strategia routingu. | ||||||||||||||||||||||||||||||||||||||||||||||||||||||||||||||||||||||||||||||||||||||||||||||||||||||||||||||||||||||||||||||||||||||||||||||||||||||||
| 2 |
Na stronie Strategia routingu wybierz pozycję Strategie routingu | ||||||||||||||||||||||||||||||||||||||||||||||||||||||||||||||||||||||||||||||||||||||||||||||||||||||||||||||||||||||||||||||||||||||||||||||||||||||||
| 3 |
Wybierz punkt wejścia z listy rozwijanej Wybierz punkt wejścia. | ||||||||||||||||||||||||||||||||||||||||||||||||||||||||||||||||||||||||||||||||||||||||||||||||||||||||||||||||||||||||||||||||||||||||||||||||||||||||
| 4 |
W widoku listy wykonaj jedną z następujących czynności:
| ||||||||||||||||||||||||||||||||||||||||||||||||||||||||||||||||||||||||||||||||||||||||||||||||||||||||||||||||||||||||||||||||||||||||||||||||||||||||
| 5 |
Wprowadź lub zmodyfikuj ustawienia zgodnie z opisem w poniższych tabelach.
| ||||||||||||||||||||||||||||||||||||||||||||||||||||||||||||||||||||||||||||||||||||||||||||||||||||||||||||||||||||||||||||||||||||||||||||||||||||||||
Modyfikowanie strategii routingu
Przed zmodyfikowaniem strategii routingu należy pamiętać o następujących kwestiach:
-
Chociaż nie można skopiować bieżącej strategii, można modyfikować dowolne jej ustawienia z wyjątkiem tych, które wpływają na godzinę lub datę wykonania. Zmiany te nie mają wpływu na cykliczną zaplanowaną wersję strategii.
-
Po zmodyfikowaniu bieżącej strategii zmiany zaczynają obowiązywać natychmiast dla nowych połączeń i pozostają w mocy do końca bieżącej strategii. Jeśli w momencie wprowadzania modyfikacji w kolejce znajdują się połączenia, istniejące połączenia w kolejce są zgodne z oryginalną strategią, chyba że zaznaczysz pole wyboru Zastosuj zmiany do bieżących połączeń w kolejce po prawej stronie przycisku Zapisz .
Zmiany wprowadzone w bieżącej strategii routingu punktów wejścia poczty e-mail lub czatu są również stosowane do odpowiednich aktywnych strategii routingu.
-
Po zmodyfikowaniu strategii, która nie jest bieżącą strategią, zmiany zaczynają obowiązywać zgodnie z zaplanowanymi godzinami określonymi w strategii.
| 1 |
Na pasku nawigacyjnym Management Portal wybierz pozycję Strategia routingu. |
| 2 |
Na stronie Strategia routingu wybierz punkt wejścia lub kolejkę z listy rozwijanej Wybierz punkt wejścia/kolejkę . |
| 3 |
Kliknij przycisk wielokropka obok strategii, którą chcesz zmodyfikować, i wybierz pozycję Edytuj. |
| 4 |
Jeśli modyfikujesz globalną strategię routingu: |
| 5 |
Wprowadź zmiany. Informacje o poszczególnych ustawieniach można znaleźć w tabeli opisów ustawień w temacie Tworzenie strategii routingu. |
| 6 |
Jeśli modyfikujesz bieżącą strategię i chcesz, aby zmiany zostały zastosowane do połączeń znajdujących się obecnie w kolejce, zaznacz pole wyboru Zastosuj zmiany do bieżących połączeń w kolejce w prawej dolnej części strony. Jeśli nie zaznaczysz tego pola wyboru, zmiany zostaną zastosowane tylko do nowych połączeń. |
| 7 |
Kliknij przycisk Zapisz , aby zapisać zmiany. |
Usuwanie i przywracanie strategii routingu
Po usunięciu strategii routingu system przenosi ją na stronę Usunięte strategie routingu lub Usunięte globalne strategie routingu Usunięte globalne przesłanianie trasowania, gdzie można ją przywrócić lub trwale usunąć w ciągu 30 dni. Po 30 dniach system trwale usuwa strategię routingu.
Po usunięciu bieżącej strategii system aktywuje kolejną strategię zaplanowaną na ten okres. Nie usuwaj bieżącej strategii, jeśli nie jest dostępna strategia alternatywna. |
Usuwanie standardowej strategii routingu
| 1 |
Na pasku nawigacyjnym Management Portal wybierz pozycję Strategia routingu. |
| 2 |
Na stronie Strategia routingu wybierz punkt wejścia lub kolejkę z listy rozwijanej Wybierz punkt wejścia/kolejkę . |
| 3 |
Kliknij przycisk wielokropka obok strategii routingu, którą chcesz usunąć, a następnie kliknij przycisk Usuń. |
| 4 |
Kliknij przycisk Tak , aby potwierdzić. System przenosi strategię na stronę Usunięte strategie routingu, gdzie można ją przywrócić lub trwale usunąć (patrz Przywracanie lub trwałe usuwanie strategii routingu). |
Przywracanie lub trwałe usuwanie strategii routingu
| 1 |
Na pasku nawigacyjnym Management Portal wybierz pozycję Strategia routingu. | ||
| 2 |
Na stronie Strategia routingu kliknij pozycję Usunięte strategie . | ||
| 3 |
Wybierz punkt wejścia lub kolejkę z listy rozwijanej Wybierz punkt wejścia/kolejkę . | ||
| 4 |
Kliknij przycisk wielokropka obok strategii, którą chcesz przywrócić lub trwale usunąć, i wykonaj jedną z następujących czynności:
| ||
| 5 |
Jeśli przywracasz strategię, zmodyfikuj ustawienia zgodnie z wymaganiami i kliknij przycisk Przywróć.
Jeśli jakiekolwiek ustawienia są sprzeczne z istniejącą strategią routingu, zostanie wyświetlony komunikat informujący o tym. W takim przypadku należy zmodyfikować ustawienia, zanim będzie można przywrócić strategię. |
Dźwięk przy zawieszeniu
Gdy połączenie znajduje się w kolejce sieci, plik audio jest odtwarzany do momentu przekazania połączenia zespołowi o dostępnej pojemności. Jeśli połączenie znajduje się w kolejce dłużej niż długość zawartości audio, plik audio zostanie zapętlony i uruchomiony ponownie od początku.
Zalecamy, aby plik audio zawierał krótki komunikat o opóźnieniu, po którym następuje muzyka. Komunikat powinien zawierać informację o nazwie skojarzonej kolejki, poinstruować osobę dzwoniącą, aby wstrzymał połączenie dla następnego dostępnego agenta oraz ostrzeżenie, że połączenia mogą być monitorowane.
Możesz nagrać jeden plik audio dla każdej strategii, więc wiadomość może się różnić w zależności od pory dnia, dnia tygodnia, harmonogramu świąt i innych czynników.
Praca z globalnymi strategiami routinguNadpisania
Globalną strategię routingu można skojarzyć z więcej niż jednym punktem wejścia lub kolejką. Po nadejściu kontaktu aparat routingu sprawdza globalną strategię routingu skojarzoną z punktem wejścia lub kolejką. Jeśli taka istnieje, ta globalna strategia staje się strategią bieżącą, zastępując wszelkie standardowe strategie związane z punktem wejścia lub kolejką.
Utworzenie globalnej strategii routingu umożliwia szybką i łatwą zmianę strategii routingu dla wielu punktów wejścia jednocześnie w nagłych sytuacjach, zamiast zmiany każdej strategii routingu osobno.
Globalne zastąpienie routingu to strategia routingu stosowana do co najmniej jednego punktu wejścia telefonii. Gdy połączenie dociera do punktu wejścia, aparat routingu sprawdza, czy dla tego punktu wejścia istnieje globalne zastąpienie routingu. Jeśli istnieje globalne zastąpienie routingu, staje się ono bieżącą strategią routingu dla punktu wejścia, zastępując wszelkie standardowe strategie routingu skojarzone z tym punktem wejścia.
Utworzenie globalnego nadpisania routingu umożliwia szybką i łatwą zmianę strategii routingu dla wielu punktów wejścia jednocześnie w nagłych sytuacjach, zamiast zmiany każdej strategii routingu osobno.
Globalne strategie routinguoverrides działają w strefie czasowej dzierżawy.
Wyświetl globalne strategie routinguzastępuje
Ta procedura służy do wyświetlania listy zastąpień globalnych strategii routingu.
Zanim rozpoczniesz
Do wykonania tej procedury wymagane są uprawnienia dostępu administratora.
| 1 |
Na pasku nawigacyjnym Management Portal wybierz pozycję Strategia routingu. Zostanie otwarta strona Strategia routingu. |
| 2 |
Z paska menu wybierz . Zostanie otwarta strona Global Routing Strategy(Globalna strategia routingu), na której zostanie wyświetlona globalna lista strategii routingu Lista zastąpień globalnego routingu. Na tej stronie są wyświetlane wszystkie istniejące globalne strategie routingu skojarzone z atrybutami entry points.overrides. Możesz użyć funkcji wyszukiwania w prawym górnym rogu obszaru listy, aby znaleźć swój cel. Zobacz temat Parametry globalnego routinguoverride (Globalna strategia routingu), aby uzyskać opis parametrów widocznych na stronie. |
| 3 |
(Opcjonalnie) Kliknij pozycję aby wyświetlić listę strategii routingu skojarzonych z kolejkami. |
| 4 |
(Opcjonalnie) Aby wyeksportować listę globalnych strategii routinguzastąpionych na potrzeby analizy danych, kliknij przycisk wielokropka w prawej górnej części strony i kliknij pozycję Excel lub CSV. |
| 5 |
(Opcjonalnie) Aby wyświetlić szczegóły przesłania strategii routingu lub go edytować, kliknij przycisk wielokropka po lewej stronie wymienionego strategyoverriding, a następnie kliknij przycisk Edytuj. Zobacz Edytowanie globalnego nadpisania strategii routingu, aby uzyskać więcej informacji na temat edytowania przesłania strategii routingu. |
Tworzenie globalnych strategii routinguzastępuje
Można zmienić przepływ obsługi kontaktów dla wielu punktów wejścia i kolejek telefonii jednocześnie, na przykład w sytuacji świątecznej lub awaryjnej. Wstępnie skonfiguruj jeden lub więcej przepływów, które można szybko zastosować jako zastąpienie w razie potrzeby. Gdy staje się aktywny, globalna strategia routinguoverride ma zastosowanie tylko do nowych połączeń, podczas gdy aktywne połączenia są zgodne z bieżącymi strategiami routingu punktów wejścia i kolejki.
Domyślnie tworzone są globalne strategie routinguzastąpienia w strefie czasowej dzierżawy. Wszystkie dane wyświetlane na stronie lub pulpicie nawigacyjnym Global Routing StrategyGlobal Routing Overrides są oparte na strefie czasowej dzierżawy. |
Do wyboru są dwie metody tworzenia globalnej strategii routingu:
Tworzenie globalnej strategii routingunadpisanie
Ta procedura służy do tworzenia globalnego przesłania strategii routingu.
Zanim rozpoczniesz
Do wykonania tej procedury wymagane są uprawnienia dostępu administratora.
| 1 |
Na pasku nawigacyjnym Management Portal wybierz pozycję Strategia routingu. Zostanie otwarta strona Strategia routingu. |
| 2 |
Z paska menu wybierz . Zostanie otwarta strona Global Routing Strategies Global Routing Overrides(Globalne strategie routingu), na której zostanie wyświetlona globalna lista strategii routingu Lista zastąpień globalnego routingu. Ta strona zawiera wszystkie istniejące globalne strategie routingu, które są skojarzone z punktami wejścia.overrides. |
| 3 |
(Opcjonalnie) Aby utworzyć nową strategię routingu dla kolejki, kliknij opcję . Globalna lista strategii routingu zostanie odświeżona w celu wyświetlenia pełnej listy strategii routingu skojarzonych z kolejkami. |
| 4 |
Na stronie Global Routing Strategy (Globalna strategiaroutingu zastępuje globalne trasy ) kliknij pozycję Nowa strategia+ Nowe zastąpienie. Zostanie otwarta strona Tworzenie globalnej strategii routingu Tworzenie globalnej strategiiroutingu . |
| 5 |
Skonfiguruj nową globalną strategię routingu zgodnie z opisem w temacie Parametry globalnej strategii routingu. |
| 6 |
Kliknij Zapisz lub Anuluj. |
Tworzenie globalnej strategii routinguzastępowanie z kopii
Ta procedura służy do tworzenia globalnego przesłania strategii routingu z kopii istniejącego strategyoverride.
Zanim rozpoczniesz
Do wykonania tej procedury wymagane są uprawnienia dostępu administratora.
| 1 |
Na pasku nawigacyjnym Management Portal wybierz pozycję Strategia routingu. Zostanie otwarta strona Strategia routingu. |
| 2 |
Z paska menu wybierz . Zostanie otwarta strona Global Routing Strategies Global Routing Overrides(Globalne strategie routingu), na której zostanie wyświetlona globalna lista strategii routingu Lista zastąpień globalnego routingu. Ta strona zawiera wszystkie istniejące globalne strategie routingu, które są skojarzone z punktami wejścia.overrides. |
| 3 |
(Opcjonalnie) Aby wyświetlić listę wszystkich istniejących globalnych strategii routingu skojarzonych z kolejkami, kliknij opcję . |
| 4 |
Znajdź globalne nadpisanie strategiiroutingu, które chcesz skopiować, aby utworzyć nowe strategyoverride. Aby znaleźć cel, można użyć funkcji wyszukiwania w prawym górnym rogu obszaru Global Routing Strategy ListGlobal Routing Overrides List (Lista globalnych strategii routingu). |
| 5 |
Kliknij przycisk wielokropka po lewej stronie wymienionej strategiioverride, a następnie kliknij polecenie Kopiuj. Zostanie otwarta strona Kopiuj globalną strategięroutingu Kopiuj globalne nadpisanie trasy. |
| 6 |
Zmień ustawienia zgodnie z wymaganiami i zgodnie z instrukcjami podanymi w temacie Parametry zastępowania globalnej strategii routingu. |
| 7 |
Kliknij Zapisz lub Anuluj. |
Edytowanie globalnej strategii routingunadpisanie
Ta procedura służy do edytowania istniejącej globalnej strategii routinguzastąpienie routingu globalnego.
Zanim rozpoczniesz
Do wykonania tej procedury wymagane są uprawnienia dostępu administratora.
| 1 |
Na pasku nawigacyjnym Management Portal wybierz pozycję Strategia routingu. Zostanie otwarta strona Strategia routingu. |
| 2 |
Z paska menu wybierz . Zostanie otwarta strona Global Routing Strategy(Globalna strategia routingu), na której zostanie wyświetlona globalna lista strategii routingu Lista zastąpień globalnego routingu. Na tej stronie są wyświetlane wszystkie istniejące globalne strategie routingu skojarzone z zastąpieniami punktów wejścia. |
| 3 |
(Opcjonalnie) Aby wyświetlić listę wszystkich istniejących globalnych strategii routingu skojarzonych z kolejkami, kliknij opcję . |
| 4 |
Znajdź nadpisanie globalnej strategii routingu, które chcesz edytować. Aby znaleźć cel, można użyć funkcji wyszukiwania w prawym górnym rogu obszaru Global Routing Strategy ListGlobal Routing Overrides List (Lista globalnych strategii routingu). |
| 5 |
Kliknij przycisk wielokropka po lewej stronie punktu wejścia lub kolejki punktu wejścia, który chcesz zmodyfikować, a następnie kliknij przycisk Edytuj. Zostanie otwarta strona Zastąp globalną strategięroutingu Zastąp globalne nadpisanie trasy. |
| 6 |
Edytuj parametry przesłaniania strategii routingu zgodnie z informacjami podanymi w temacie Parametry globalnego routingu strategyoverride. |
| 7 |
Kliknij Zapisz lub Anuluj. |
Globalna strategia routinguzastępuje parametry
Parametry globalnej strategii routingu Strona zastępowania globalnego routingu
W poniższej tabeli wymieniono i opisano parametry widoczne w obszarze Global Routing Strategy List Global Routing Overrides List (Lista globalnych strategii routingu) na stronie GlobalRouting Strategy Global Routing Overrides .
|
Kolumnowy |
Opis | ||
|---|---|---|---|
|
Nazwa |
Wyświetla nazwę przypisaną do strategyoverride. Po utworzeniu nazwy strategyoverride nie można jej zmienić. | ||
|
ID |
Wyświetla przypisany przez system numer przesłania strategii. | ||
|
Stan |
Wskazuje stan nadpisania strategii.
| ||
|
Domyślny |
Wskazuje, czy globalne nadpisanie routingu globalnego jest domyślną strategią routingu (Tak), czy nie jest domyślną strategią routingu (Nie). | ||
|
Powtórzenia |
Określa, czy strategyoverride ma być powtarzane codziennie, czy tylko w określone dni tygodnia. | ||
|
Data rozpoczęcia |
Wyświetla datę rozpoczęcia przesłaniania strategii. | ||
|
Data zakończenia |
Wyświetla datę zakończenia przesłaniania strategii. | ||
|
Godzina rozpoczęcia |
Wyświetla godzinę rozpoczęcia przesłaniania strategii (w formacie 24-godzinnym) dla dowolnego dnia w określonym zakresie dat. | ||
|
Godzina zakończenia |
Wyświetla godzinę zakończenia nadpisania strategii (w formacie 24-godzinnym) dla dowolnego dnia w określonym zakresie dat. | ||
|
Time Zone (Strefa czasowa) |
Wyświetla strefę czasową dzierżawy. Globalne strategie routinguoverrides działają w strefie czasowej dzierżawy. | ||
|
Przepływu |
Wyświetla skojarzone przepływy połączeń, gdy jest wykonywane nadpisanie strategii routingu. |
Parametry opcji Tworzenie, zastępowanie, kopiowanie i przywracanie strategii routingu gobalaStrony zastępowania
W poniższej tabeli wymieniono i opisano parametry widoczne w:
-
Tworzenie globalnej strategii routingu Tworzenie globalnej stronyzastępowania trasowania
-
Zastąp globalną strategię routinguZastąp stronę zastąpienia globalnego przekierowywania
-
Kopiowanie globalnej strategiiroutingu Kopiuj stronę zastąpienia globalnego routingu
-
Przywracanie globalnej strategiiroutingu Strona przywracania globalnego przekierowywania tras
Użyj tych informacji, aby skonfigurować nowe lub skopiowane strategienadpisania i edytować istniejące.
| Parametr |
Opis | ||||
|---|---|---|---|---|---|
|
Ustawienia ogólne | |||||
|
Nazwa |
Wprowadź nazwę globalnego przesłania strategii routingu. Po utworzeniu nazwy nie można jej zmienić. Jeśli skopiujesz nadpisanie strategii, możesz zmienić nazwę kopii. | ||||
|
Nazwa przedsiębiorstwa |
Wyświetla nazwę dzierżawcy. | ||||
|
Typ kanału |
Wyświetla jedyny prawidłowy typ kanału: Telefonia | ||||
|
Punkty wejścia lub kolejki |
To pole jest wyświetlane tylko wtedy, gdy tworzysz lub kopiujesz nadpisanie globalnej strategii routingu. Wybierz punkty wejścia lub kolejki, do których ma zastosowanie globalna strategia routingu. | ||||
|
Typ trasowania |
Ta opcja jest dostępna tylko dla kolejek. Nie jest ona dostępna dla kolejek proxy.
| ||||
|
Typ routingu (ciąg dalszy) |
| ||||
|
Stan |
Kliknij przełącznik Stan , aby ustawić stan globalnej strategii routingu na Aktywny lub Nieaktywny. Po ustawieniu opcji Aktywne nadpisanie strategii routingu jest aktywowane i dezaktywowane w dniach i godzinach określonych w odpowiednich polach Data rozpoczęcia i zakończenia oraz Godzina rozpoczęcia i zakończenia. | ||||
|
Ustawienia czasu | |||||
|
Strefa czasu |
Wyświetla strefę czasową dzierżawy. Globalne strategie routinguoverrides działają w strefie czasowej dzierżawy. | ||||
|
Data rozpoczęcia Data zakończenia |
Kliknij każde z tych pól i użyj kontrolek kalendarza, aby określić datę rozpoczęcia (datę wejścia w życie globalnego przesłania strategii routingu) i datę zakończenia (datę wygaśnięcia globalnego przesłania strategiiroutingu). | ||||
|
Godzina rozpoczęcia Godzina zakończenia |
W formacie 24-godzinnym (0000–2400) wprowadź godzinę, o której ma się rozpoczynać i kończyć globalna strategia routingu. | ||||
|
Dzień tygodnia |
Z listy rozwijanej:
| ||||
|
Ustawienia zaawansowane | |||||
|
Muzyka w zawieszeniu |
Z listy rozwijanej wybierz nazwę pliku audio (.wav), który ma być odtwarzany dla połączeń, gdy agent zawiesza połączenie. Muzyka w kolejce (MIQ) jest obsługiwana z poziomu usługi Flow. Gdy kontakt znajduje się w kolejce i jeśli żaden agent nie jest dostępny, klient jest zaangażowany w MIQ. | ||||
|
Maksymalny czas w kolejce |
Jeśli jest to standardowa strategia routingu kolejki centrum kontaktowego Webex, wprowadź czas oczekiwania (w sekundach), zanim system przekieruje połączenie w kolejce na numer docelowy przepełnienia udostępniony dla kolejki. Firma Cisco zaleca ustawienie tej wartości na 1800 (30 minut) lub trzykrotność średniej długości kolejki w godzinach szczytu. Jeśli jest to strategia routingu poczty e-mail, ustaw ten parametr na wartość wystarczająco wysoką, aby uniknąć przepełnienia. Domyślnie to pole przyjmuje wartość udostępnioną dla kolejki.
| ||||
|
Ponowna próba w zespole |
Jeśli jest to standardowa strategia routingu kolejki Webex Contact Center, określ maksymalną liczbę prób podejmowanych przez system w celu wysłania połączenia do zespołu, zanim przekieruje połączenie do następnego dostępnego zespołu. System nie podejmuje dalszych prób ponownego wysłania połączenia do tego zespołu. Wyjątki:
| ||||
|
Oznaczanie jako domyślnej strategii routingu |
To ustawienie jest dostępne tylko w przypadku utworzenia nowego nadpisania strategii lub skopiowania istniejącego. Ustaw wartość Tak , jeśli to globalne nadpisanie strategii routingu ma być domyślnym globalnym nadpisaniem strategii routingu dla określonego przedziału czasu dla tego punktu wejścia lub kolejki. Ustaw wartość Nie , aby utworzyć wyjątek od domyślnego harmonogramu, na przykład święto. To nadpisanie strategii zastępuje domyślne nadpisanie strategii. Oznacza to, że system najpierw sprawdza nadpisanie strategii, które nie jest oznaczone jako domyślne, a jeśli nie istnieje, system używa domyślnego przesłania.
| ||||
|
Sterowanie połączeniami | |||||
|
Skrypt sterujący |
Wybierz skrypt sterowania połączeniami z listy rozwijanej. Z każdą strategią musi być skojarzony skrypt sterujący, który definiuje sposób obsługi połączeń. W razie potrzeby zmień domyślne parametry skryptu w wyświetlanych polach. Aby uzyskać więcej informacji, zobacz Przypisywanie skryptów i parametrów sterowania połączeniami.
| ||||
|
Przepływu |
Wybierz przepływ, aby zastąpić zachowanie obsługi kontaktów dla wybranych punktów wejścia w skonfigurowanym okresie. | ||||
|
Dystrybucja połączeń |
Ten parametr dotyczy tylko kolejek. Nie ma zastosowania do kolejek proxy. Jeśli jest to standardowa strategia routingu kolejki, określ, które zespoły mają zostać skojarzone z tą strategią, i zorganizuj je w grupy. Szczegółowe informacje można znaleźć w części "Określanie ustawień dystrybucji połączeń" na stronie 166 . Ponadto wykonaj następujące czynności (zgodnie z opisem w "Przypisywaniu zespołów i ustawień relaksacji umiejętności do grup" zaczynającym się na stronie 168): • Jeśli typem routingu jest Load Balance, przypisz procentowe spready lub pojemności do każdego zespołu w grupie 1. Można dodać kolejne grupy, ale nie można przypisać procentowych spreadów ani zdolności produkcyjnych zespołom w tych dodatkowych grupach. • Jeśli typem routingu jest Priorytet, przypisz priorytety. Należy zauważyć, że określony priorytet można przypisać tylko jednemu zespołowi w ramach strategii (na przykład tylko jednemu zespołowi można przypisać priorytet równy 1). • Jeśli typ routingu to Oparte na umiejętnościach, określ odpowiednie ustawienia rozluźnienia umiejętności. Jeśli jest to strategia routingu dla kolejki wybierania numerów, należy określić zespół w sekcji Dystrybucja połączeń. Określony zespół jest tylko symbolem zastępczym i nie jest używany. Ponadto należy utworzyć tylko jedną grupę dla strategii routingu kolejki wybierania numerów. |
Usuwanie globalnej strategii routingunadpisanie
Ta procedura służy do usuwania globalnej strategii routingu.
Zanim rozpoczniesz
| 1 |
Na pasku nawigacyjnym Management Portal wybierz pozycję Strategia routingu. Zostanie otwarta strona Strategia routingu. |
| 2 |
Z paska menu wybierz . Zostanie otwarta strona Global Routing Strategy(Globalna strategia routingu), na której zostanie wyświetlona globalna lista strategii routingu Lista zastąpień globalnego routingu. Ta strona zawiera wszystkie istniejące globalne strategie routingu skojarzone z entry points.overrides. Zobacz Parametry globalnego przekierowywania strategiioverride , aby uzyskać opis elementów widocznych na stronie. |
| 3 |
(Opcjonalnie) Aby wyświetlić listę wszystkich istniejących globalnych strategii routingu skojarzonych z kolejkami, kliknij opcję . |
| 4 |
Znajdź nadpisanie globalnej strategii routingu, które chcesz edytować. Aby znaleźć cel, można użyć funkcji wyszukiwania w prawym górnym rogu obszaru Global Routing Strategy ListGlobal Routing Overrides List (Lista globalnych strategii routingu). |
| 5 |
Kliknij przycisk wielokropka po lewej stronie zastąpienia strategii routingu, który chcesz usunąć, a następnie kliknij przycisk Usuń. W otwartym oknie dialogowym potwierdzenia kliknij przycisk OK. Nadpisanie strategii routingu routingu jest przenoszone na stronę Usunięte globalne strategie routinguUsunięte zastąpienia globalnego routingu, gdzie oczekuje na przywrócenie lub trwałe usunięcie. Aby uzyskać więcej informacji, zobacz Przywracanie lub trwałe usuwanie strategii routingu. |
Przywracanie lub trwałe usuwanie globalnej strategii routingunadpisanie
Ta procedura służy do przywracania lub trwałego usuwania globalnej strategii routingu zastąpienie routingu globalnego.
Zanim rozpoczniesz
| 1 |
Na pasku nawigacyjnym Management Portal wybierz pozycję Strategia routingu. Zostanie otwarta strona Strategia routingu. |
| 2 |
Z paska menu wybierz . Zostanie otwarta strona Global Routing Strategy(Globalna strategia routingu), na której zostanie wyświetlona globalna lista strategii routingu Lista zastąpień globalnego routingu. Ta strona zawiera wszystkie istniejące globalne strategie routingu skojarzone z entry points.overrides. Zobacz temat Parametry globalnego routinguoverride (Globalna strategia routingu), aby uzyskać opis parametrów widocznych na stronie. |
| 3 |
Kliknij przycisk Usunięte globalne strategieroutingu Usunięte zastąpienia globalnego routingu w prawej górnej części strony. Zostanie otwarta strona Usunięte globalne strategieroutingu Usunięte globalne zastąpienia routingu zawierająca listę usuniętych strategii routingu, jeśli takie istnieją. |
| 4 |
W widoku Usunięte globalne strategie routingu Usunięte globalneprzepisania trasowania znajdź nadpisanie strategii routingu, które chcesz przywrócić lub trwale usunąć. Możesz użyć funkcji wyszukiwania po prawej stronie strony, aby zlokalizować swój cel. |
| 5 |
Kliknij przycisk wielokropka po lewej stronie zastąpienia strategii routingu routingu, który chcesz przywrócić lub trwale usunąć, i wykonaj jedną z następujących czynności: |
Omówienie projektanta przepływu
Projektant przepływu udostępnia interfejs do tworzenia przepływów w czasie rzeczywistym w celu spełnienia wymagań organizacyjnych. Wstępnie zdefiniowane działania związane z obsługą połączeń i kontrolą przepływu służą jako elementy składowe do tworzenia przepływu. Interfejs "przeciągnij i upuść" w programie Flow Designer umożliwia łatwą konfigurację komponentów przepływu. Można ustawić właściwości każdego działania, które wpływa na wykonywanie przepływu. Można również skonfigurować zmienne i wyrażenia w celu zdefiniowania logiki przepływu.
Wprowadzenie
Przed użyciem produktu Flow Designer należy zainicjować obsługę kilku encji z Webex Contact Center Management Portal i Control Hub. Jednostek tych można używać bezpośrednio, jako część Projektanta przepływu (na przykład Kolejki i pliki audio) lub pośrednio, aby włączyć routing kontaktów (na przykład Dystrybucja połączeń w strategiach routingu kolejki).
You must configure the following items before you build flows in Flow Designer:
-
Punkty wejścia
-
Kolejka
-
Agenci
-
Profil użytkownika
-
Profil komputera
-
Teams
-
Agent wirtualny
-
Pliki dźwiękowe
Kluczowa terminologia
W niniejszym rozdziale przywołuje się następujące terminy:
-
Działanie: pojedynczy krok przepływu reprezentowany przez węzeł w interfejsie projektanta przepływu. Na przykład odtwórz wiadomość lub wyślij żądanie HTTP. Jest to element, który jest przeciągany i upuszczany przez użytkownika do przepływu.
W przypadku właściwości aktywności, które są rozwijane, filtr wyszukiwania jest domyślnie włączony. Jeśli na liście rozwijanej dostępna jest większa liczba opcji, która przekracza domyślny limit, możesz wprowadzić słowo kluczowe do wyszukania i wybrać żądaną opcję z automatycznie wypełnionego wyniku.
-
Zdarzenie: wewnętrzny lub zewnętrzny bodziec do systemu, który może spowodować wykonanie przepływu lub ścieżki przepływu. Mogą to być wiadomości Kafka, zewnętrzne żądania HTTP, działania użytkownika itp. Flow Designer to aplikacja sterowana zdarzeniami, która wykonuje przepływy w odpowiedzi na zdarzenia. Jeśli i kiedy pewne zdarzenia zostaną wyzwolone, przepływy są automatycznie wykonywane zgodnie ze skonfigurowaniem.
-
Flow: zdefiniowana przez użytkownika sekwencja działań, które są wykonywane w odpowiedzi na zdarzenie.
-
Łącze: Łącze to strzałka łącząca jedno działanie z drugim. Wskazuje kierunek przepływu i zależność między zdarzeniami. Aby usunąć łącze i przerwać połączenie między dwoma działaniami, kliknij łącze, aby wyświetlić ikonę usuwania, a następnie usuń linię.
Dostęp do aplikacji Flow Designer
Flow Designer korzysta z logowania jednokrotnego (SSO) przy użyciu Cisco Common Identity. Jeśli użytkownik jest już zalogowany do Cisco Webex Control Hub lub portalu zarządzania Cisco Webex Contact Center i podczas próby uzyskania dostępu do narzędzia Flow Designer automatycznie uzyskuje dostęp do aplikacji. Jeśli nie, system wyświetli monit o wprowadzenie poświadczeń SSO na standardowym ekranie logowania.
Zanim rozpoczniesz
Aby uzyskać dostęp do aplikacji Flow Designer, musisz mieć licencję agenta Premium i profil użytkownika, który ma uprawnienia do edytowania modułu Strategie routingu.
|
Na pasku nawigacyjnym portalu zarządzania wybierz pozycję Strategie routingu>Strategie routingu |
Wymagania dotyczące przeglądarki Flow Designer
Poniższa tabela zawiera listę obsługiwanych przeglądarek.
|
Przeglądarka |
Microsoft Windows 10 |
Microsoft Windows 11 |
Mac OS X |
Chromebook |
|---|---|---|---|---|
|
Google Chrome |
76.0.3809 |
103.0.5060.114 |
76.0.3809 lub wyższy |
76.0.3809 lub wyższy |
|
Mozilla Firefox |
ESR 68 lub wyższy ESR |
ESR V102.0 lub nowszy ESR |
Firefox ESR 68 i wyższe wersje ESR |
ND |
|
Microsoft Edge |
42.17134 lub wyższy |
103.0.1264.44 lub wyższy |
ND |
ND |
|
Chromium |
ND |
ND |
ND |
79 lub wyższy |
Skonfiguruj następujące opcje przeglądarki:
-
Włącz obsługę plików cookie i danych witryn.
-
Ustaw poziom zabezpieczeń na Średni.
-
Włącz opcję Obraz.
-
Wyłącz blokowanie wyskakujących okienek.
-
Włącz obsługę języka JavaScript.
Wymagania dotyczące poczty e-mail projektanta przepływu
Projektant przepływu obsługuje następujące serwery poczty e-mail:
-
Office 365
-
Gmail
Układ projektanta przepływu
Biblioteka aktywności
Biblioteka aktywności zawiera listę działań powiązanych z Flow Designer. Użytkownik może przeciągać i upuszczać działania na kanwy przepływu głównego lub przepływów zdarzeń, aby zaprojektować ich przepływy. Biblioteka aktywności zawiera następujące sekcje:
-
OBSŁUGA POŁĄCZEŃ: Działania obsługi połączeń służą do tworzenia przepływów obsługujących interakcje głosowe w centrum kontaktów. Są one specyficzne dla przypadków użycia obsługi połączeń za pośrednictwem Interactive Voice Response (IVR) oraz agentów wirtualnych lub ludzkich.
-
KONTROLA PRZEPŁYWU: Działania kontroli przepływu są niezależne od typu przepływu i służą do sterowania logiką w przepływie niezależnie od przypadku użycia.
Bibliotekę aktywności można dowolnie ukrywać i rozszerzać, aby zwiększyć przestrzeń roboczą na kanwie między konfiguracjami.
Płótno, przepływ główny i przepływy zdarzeń
Kanwa to szara przestrzeń robocza, na którą zrzucasz działania. Elementy sterujące w lewym dolnym rogu ekranu służą do poruszania się po obszarze roboczym oraz powiększania i pomniejszania. Nie ma ograniczeń co do wielkości przepływu ani wykorzystania obszaru roboczego.
Flow Designer ma dwie karty, które zapewniają dodatkowe miejsce na kanwie:
Te zakładki logicznie oddzielają różne ścieżki Twojego przepływu i tworzą bardziej zorganizowaną przestrzeń roboczą.
Główny przepływ
Na karcie Przepływ główny należy wykonać skrypt przepływu głównego w oparciu o zdarzenie wyzwalające zdefiniowane w działaniu Uruchom przepływ. Na karcie Przepływ główny można skonfigurować kompleksowe środowisko dla dzwoniącego, zaczynając od menu Cisco Unified IP Interactive Voice Response (IVR), aż do rezygnacji lub zakończenia połączenia. Przepływ zawiera przewidywalne kroki, które system wykonuje w sekwencji.
Przepływy zdarzeń
W dowolnym momencie wykonywania Głównego Przepływu, system wyzwala zdarzenia, które przerywają Główny Przepływ. Na przykład, gdy agent odbiera telefon, doświadczenie rozmówcy w kolejce zostaje przerwane. Jeśli chcesz zdefiniować unikalne zachowanie, gdy te zdarzenia są wyzwalane, możesz skryptować opcjonalne Przepływy zdarzeń. Przepływ zdarzeń jest asynchroniczny do przepływu głównego. Nie można przewidzieć, czy lub kiedy przepływ zdarzeń zostanie uruchomiony. Z tego powodu Przepływy zdarzeń są opcjonalne i mają na celu rozszerzenie funkcjonalności Przepływu głównego.
W kanwie Przepływy zdarzeń można skonfigurować wiele przepływów obsługi zdarzeń. Każdy przepływ zdarzeń musi mieć unikatowy początek i koniec, bez żadnych wspólnych działań. |
Aby uzyskać więcej informacji na temat programów obsługi zdarzeń, zobacz Zdarzenia.
Pasek narzędziowy powiększenia
Pasek narzędzi powiększania w projektancie przepływów ma przyciski Właściwości globalne, powiększania i zmniejszania, aby wyświetlić okienko Właściwości globalnych oraz zminimalizować lub zmaksymalizować zawartość w kanwie.
-
Właściwości globalne: Kliknij ikonę
 , aby otworzyć okienko Właściwości globalne . Aby uzyskać więcej informacji, zobacz Okienko Właściwości.
, aby otworzyć okienko Właściwości globalne . Aby uzyskać więcej informacji, zobacz Okienko Właściwości. -
Powiększenie: Kliknij w ikonę
 Na pasku narzędzi. Po osiągnięciu maksymalnego limitu przycisk zostaje wyłączony.
Na pasku narzędzi. Po osiągnięciu maksymalnego limitu przycisk zostaje wyłączony. -
Pomniejszanie: Kliknij w ikonę
 Na pasku narzędzi. Po osiągnięciu maksymalnego limitu przycisk zostaje wyłączony.
Na pasku narzędzi. Po osiągnięciu maksymalnego limitu przycisk zostaje wyłączony. -
Czynności związane z kopiowaniem i wklejaniem: Kliknij w ikonę
 Na pasku narzędzi, aby skopiować i wkleić wybrane działania na kanwie. Aby uzyskać więcej informacji, zobacz Działania związane z kopiowaniem i wklejaniem.
Na pasku narzędzi, aby skopiować i wkleić wybrane działania na kanwie. Aby uzyskać więcej informacji, zobacz Działania związane z kopiowaniem i wklejaniem.
Panel właściwości
Projektant przepływów posiada okienko Właściwości, które pojawia się po prawej stronie aplikacji. Parametry przepływu (Właściwości globalne) lub wybranego działania można konfigurować. Możesz ukryć i rozwinąć okienko, aby zwiększyć przestrzeń roboczą na kanwie pomiędzy konfiguracjami.
Okienko Właściwości globalne jest domyślnie wyświetlane podczas ładowania przepływu. Kliknij ikonę  , aby otworzyć okienko Właściwości globalne . The
, aby otworzyć okienko Właściwości globalne . The  Ułatwia otwieranie i zamykanie okienka właściwości podczas pracy z przepływami. Możesz również kliknąć w dowolnym miejscu pustej kanwy, aby powrócić do widoku panelu Właściwości globalne. Po wybraniu aktywności panel Właściwości globalnych nie jest widoczny.
Ułatwia otwieranie i zamykanie okienka właściwości podczas pracy z przepływami. Możesz również kliknąć w dowolnym miejscu pustej kanwy, aby powrócić do widoku panelu Właściwości globalne. Po wybraniu aktywności panel Właściwości globalnych nie jest widoczny.
W panelu Właściwości globalne znajdują się następujące konfiguracje:
-
(Opcjonalnie) Podaj opis przepływu.
-
Zarządzaj zmiennymi niestandardowymi i predefiniowanymi. Aby uzyskać więcej informacji na temat zmiennych przepływu, zobacz Ustawianie zmiennej.
-
Wyświetl Informacje o historii przepływów, w tym o właścicielu, dacie ostatniej edycji oraz o numerze wersji przepływu.
Kliknij ikonę , aby zamknąć okienko Właściwości globalne .
, aby zamknąć okienko Właściwości globalne .
Obecnie nie ma funkcji kontroli wersji. Wersja przepływu to liczba przypadków opublikowania przepływu.
Okienko nagłówka
W okienku nagłówka jest wyświetlana nazwa przepływu, która jest dynamicznie aktualizowana podczas edytowania nazwy przepływu z panelu Właściwości globalne. Panel nagłówka zawiera przycisk Wyloguj . Projektant przepływu umożliwia zapisanie istniejącej wersji roboczej przepływu, jeśli chcesz wrócić i kontynuować pracę później.
Aby zapisać wersje robocze przepływów lub zamknąć aplikację, kliknij przycisk Zapisz przepływ i wyloguj się w prawym górnym rogu aplikacji.
Okienko stopki
Okienko stopki zawiera następujące elementy:
-
Autozapisywanie włączone: Lewa część okienka stopki oznacza, że autozapis jest włączony. Przepływy są zapisywane, aby uniknąć utraty danych, a w przypadku wstrzymania automatycznego zapisywania pojawia się powiadomienie o błędzie.
Istnieje scenariusz, w którym dane mogą zostać utracone, jeśli zamkniesz okno przeglądarki podczas automatycznego zapisywania danych. Zalecamy odczekanie kilku sekund po wprowadzeniu zmian w przepływie przed zamknięciem przeglądarki.
-
Wersja aplikacji: Po lewej stronie okienka stopki jest wyświetlana wersja aplikacji Flow Designer. Tej wersji można użyć do rozwiązywania problemów w programie Flow Designer.
-
Walidacja przepływu: Walidacja przepływu sprawdza, czy w strukturze przepływu występują błędy, które uniemożliwiają działanie przepływu. W dowolnym momencie można włączyć przełącznik sprawdzania poprawności po prawej stronie okienka stopki. Domyślnie sprawdzanie poprawności nie jest uruchamiane na zapleczu, więc w oknie nie są wyświetlane żadne błędy. Gdy przełącznik jest włączony, rozpoczyna się sprawdzanie poprawności zaplecza, a wszelkie błędy w przepływie są wyświetlane w interfejsie użytkownika. Aby uzyskać więcej informacji na temat sprawdzania poprawności przepływu, zobacz Sprawdzanie poprawności przepływu.
-
Publikowanie przepływu: Przed opublikowaniem przepływu należy sprawdzić poprawność przepływu i usunąć wszelkie błędy. Przycisk Publikuj jest wyłączony, jeśli przełącznik Sprawdzanie poprawności jest wyłączony. Po włączeniu sprawdzania poprawności przycisk Publikuj pozostaje wyłączony, jeśli w przepływie występują aktywne błędy. Aby uzyskać więcej informacji na temat publikowania w przepływie Flow, zobacz Publikowanie przepływu.
Działania i wydarzenia projektanta przepływu
Działania w zakresie obsługi połączeń
Odtwarzanie muzyki
Aktywność Muzyka Play powoduje odtwarzanie muzyki, gdy nadejdzie połączenie lub znajdzie się w kolejce. Możesz wybrać plik dźwiękowy do odtworzenia po zawieszeniu rozmówcy.
Można skonfigurować ścieżkę obsługi błędów (Undefined Error) do obsługi błędów systemowych, które mogą wystąpić podczas wykonywania przepływu. Aby uzyskać więcej informacji, zobacz Obsługa błędów. |
W poniższych sekcjach można skonfigurować aktywność Muzyki Play:
Ustawienia ogólne
|
Parametr |
Opis |
|---|---|
|
Etykieta aktywności |
Wprowadzić nazwę dla aktywności. |
|
Opis aktywności |
(Opcjonalnie) Wprowadź opis dla danej czynności. |
Ustawienia muzyki
Jeśli którekolwiek z uporządkowanych danych wejściowych listy jest puste, system zgłasza błąd przepływu. Rozwiąż te błędy przed opublikowaniem przepływu. |
|
Parametr |
Opis | ||
|---|---|---|---|
| Statyczny plik audio | Wybierz tę opcję, jeśli chcesz skonfigurować statyczny dźwięk odtwarzany na stronie Zasoby w portalu zarządzania. Wybierz nazwę pliku audio (.wav) z listy rozwijanej Plik muzyczny. Aby uzyskać więcej informacji, zobacz Przesyłanie pliku zasobów audio. | ||
| Dynamiczny plik audio |
Wybierz tę opcję, jeśli chcesz skonfigurować dźwięk odtwarzany dynamicznie w ramach jednego przepływu. Na przykład można skonfigurować tę zmienną tak, aby monit dźwiękowy był odtwarzany w wielu językach w zależności od preferencji klienta podczas interakcji. Aby skonfigurować dynamiczny plik audio, wprowadź wartość zmiennej audio w formie wyrażenia otoczakowego. Aby uzyskać więcej informacji, zobacz Składnia szablonu Kamyk.
| ||
|
Przesunięcie początkowe |
Ustaw czas odtwarzania pliku muzycznego w sekundach. Załóżmy na przykład, że plik muzyczny trwa 60 sekund. Jeśli przesunięcie początkowe jest ustawione na 45 sekund, a czas trwania muzyki wynosi 30 sekund, plik odtwarza ostatnie 15 sekund i wraca do początku w pętli i odtwarza pierwsze 15 sekund. 0 to czas rozpoczęcia. Początkowe przesunięcie można wprowadzić jako liczbę statyczną (np. 20) lub wyrażenie (przykład: Upewnij się, że dane wejściowe zawierają wartości liczbowe. | ||
|
Czas trwania muzyki |
Określ czas trwania wybranego pliku muzycznego w sekundach. (Na przykład 30 sekund). Czas trwania muzyki można wprowadzić jako liczbę statyczną (przykład: 20) lub wyrażenie (przykład: Upewnij się, że dane wejściowe zawierają wartości liczbowe. Jeśli przesunięcie początkowe i czas trwania muzyki są dłuższe niż długość pliku, muzyka wraca do początku i jest odtwarzana dalej. |
Jeśli aktywność Play Music zostanie uwzględniona przed działaniem żądania HTTP w przepływie połączenia, żądanie HTTP zostanie wykonane dopiero po pełnym odtworzeniu dźwięku. |
Opinia
Skonfiguruj działanie Opinie, aby inicjować ankiety po zakończeniu połączenia (obsługiwane przez Webex Experience Management) w celu zbierania opinii od osób dzwoniących. Dostępne są następujące rodzaje ankiet:
-
IVR Ankiety po połączeniu: Skonfiguruj działanie Feedback na kanwie Przepływy zdarzeń w projektancie przepływu po
zdarzeniu AgentDisconnected. W zależności od konfiguracji w Webex Experience Management centrum kontaktów odtwarza dzwoniącym ankietę IVR.Osoba dzwoniąca odpowiada na ankietę za pomocą klawiatury. Jeśli osoba dzwoniąca częściowo odpowie na ankietę, nie odpowiadając w skonfigurowanym czasie lub wprowadzając nieprawidłowe dane wejściowe, centrum kontaktowe wysyła częściowe odpowiedzi ankiety do Webex Experience Management.
Upewnij się, że używasz działania Rozłącz kontakt po działaniu Informacje zwrotne w celu zakończenia połączenia IVR.
-
Ankiety wysyłane pocztą e-mail lub SMS po zakończeniu połączenia: Skonfiguruj działanie Feedback na karcie Przepływy zdarzeń w projektancie przepływu po
zdarzeniu PhoneContactEnded. W zależności od zasad wysyłki skonfigurowanych w Webex Experience Management roku, contact center wysyła ankietę do dzwoniących za pośrednictwem poczty elektronicznej lub SMS.
Podczas projektowania przepływu interakcja Konsultacja nie może obejmować działania opinii na temat ankiety po połączeniu.
Można skonfigurować ścieżkę obsługi błędów (Undefined Error) do obsługi błędów systemowych, które mogą wystąpić podczas wykonywania przepływu. Aby uzyskać więcej informacji, patrz Przepływy zdarzeń. |
W poniższych sekcjach można skonfigurować działanie Opinie:
Ustawienia ogólne
|
Parametr |
Opis |
|---|---|
|
Etykieta aktywności |
Wprowadź nazwę działania. |
|
Opis aktywności |
(Opcjonalnie) Wprowadź opis dla danej czynności. |
Badania
Aby administrować ankietą dla klienta, wybierz z listy kwestionariusze dla Voice lub wysyłki dla ankiet e-mail lub SMS. Kwestionariusze i zaproszenia skonfigurowane w Webex Experience Management są dostępne na liście.
| Parametr | Opis |
|---|---|
|
Oparte na głosie |
Aby odtworzyć ankietę wbudowaną dla odbiorcy, wykonaj następujące czynności:
|
|
Oparte na e-mailu/SMS |
Aby udostępnić klientowi ankietę e-mail/SMS offline, wykonaj następujące czynności:
|
Ustawienia językowe
Zarządzaj językiem, w którym klient doświadcza ankiety. Jeśli język nie jest obsługiwany w Webex Experience Management, językiem rezerwowym jest angielski (USA). Aby uzyskać więcej informacji, zobacz Webex Experience Management Obsługa języków.
| Parametr | Opis |
|---|---|
|
Zastąp ustawienia języka |
Włącz przełącznik Zastąp ustawienia języka, aby ustawić dowolny język niestandardowy dla Webex Experience Management.
Jeśli przycisk przełączania Zastąp ustawienia języka nie jest włączony, zmienna |
Informacje dotyczące klienta
Określ informacje o kliencie, które mają zostać przekazane wraz ze wstępnymi wypełnieniami, które Webex Experience Management wysyła w celu przechwycenia odpowiedzi na ankietę. W zależności od konfiguracji wysyłki ustawionej w Webex Experience Management centrum kontaktowe wysyła informacje o wstępnym wypełnieniu.
| Parametr | Opis |
|---|---|
|
Identyfikator klienta | (Opcjonalnie) Wybierz unikatowy identyfikator klienta z listy rozwijanej. |
|
Adres e-mail | (Opcjonalnie) Wybierz adres e-mail klienta z listy rozwijanej. |
|
Numer telefonu | (Opcjonalnie) Wybierz numer telefonu klienta z listy rozwijanej. |
Przekazywanie zmiennych
Określ dodatkowe zmienne jako niestandardowe wypełnienia wstępne, które są przekazywane (oprócz odpowiedzi na ankietę) z Webex Contact Center do Webex Experience Management.
|
Parametr |
Opis | ||
|---|---|---|---|
|
Klucz-wartość | Wskazuje opcjonalne parametry zmiennych, które centrum kontaktu przekazuje do Webex Experience Management. Kolumny Klucz i Wartość umożliwiają wprowadzenie nazwy zmiennej i skojarzonej z nią wartości. Wartością zmiennej może być ciąg, liczba całkowita lub wyrażenie ze składnią podwójnych nawiasów klamrowych (w przypadku zmiennej przepływu). Aby uzyskać więcej informacji, zobacz Niestandardowe zmienne przepływu. Aby dodać parametr zmiennej, kliknij przycisk Dodaj nowy. Spowoduje to dodanie wiersza, w którym można wprowadzić odpowiednią parę klucz-wartość.
|
Ustawienia zaawansowane
Działanie Opinia ma następujące ustawienia ułatwiające sprawdzanie poprawności oczekiwanych odpowiedzi DTMF od klientów.
|
Parametr |
Opis |
|---|---|
|
Limit czasu |
Wskazuje maksymalny czas, przez jaki działanie oczekuje na odpowiedź od klienta. Wartość domyślna to 3 sekund. |
Za pomocą Webex Experience Management można skonfigurować maksymalną liczbę ponownych prób w przypadku nieprawidłowych lub braku danych wejściowych DTMF, a także powiadomienia dźwiękowe (o nieprawidłowych danych wejściowych, przekroczeniu limitu czasu i maksymalnej liczby ponownych prób) dla kwestionariuszy. Aby uzyskać więcej informacji, zobacz Ustawienia ponawiania prób i limitu czasu w ankiecie po IVR połączenia w dokumentacji Webex Experience Management. |
Odtwórz wiadomość
Działanie Odtwórz wiadomość odtwarza wiadomość dla dzwoniącego. Aktywności Odtwórz wiadomości można używać z włączoną funkcją zamiany tekstu na mowę lub bez niej. Opcje konfiguracji zmieniają się odpowiednio.
|
W poniższych sekcjach można skonfigurować aktywność związaną z odtwarzaniem wiadomości:
Ustawienia ogólne
|
Parametr |
Opis |
|---|---|
|
Etykieta aktywności |
Wprowadzić nazwę dla aktywności. |
|
Opis aktywności |
(Opcjonalnie) Wprowadź opis dla danej czynności. |
Symbol zachęty
Jeśli nie chcesz używać funkcji zamiany tekstu na mowę w monicie, wyłącz przycisk przełączania Zamiana tekstu na mowę . Domyślnie funkcja zamiany tekstu na mowę nie jest włączona.
Można skonfigurować maksymalnie pięć monitów dźwiękowych (pliki audio i zmienne monitów dźwiękowych łącznie). Pełny monit jest odtwarzany dzwoniącemu w skonfigurowanej kolejności, na przemian z plikami audio i zmiennymi monitów audio.
Jeśli którekolwiek z uporządkowanych danych wejściowych listy jest puste, system reaguje błędem przepływu. Rozwiąż te błędy przed opublikowaniem przepływu. |
|
Parametr |
Opis | ||
|---|---|---|---|
|
Dodawanie plików audio |
Aby skonfigurować monit bez zamiany tekstu na mowę, dodaj co najmniej jeden nagrany plik audio. Wybierz żądany plik audio z listy rozwijanej oznaczonej jako 1. Aby dodać więcej plików audio, kliknij Dodaj nowy. Pliki są odtwarzane dzwoniącemu w kolejności, w jakiej się pojawiają. Aby usunąć plik audio z sekwencji, kliknij ikonę Usuń wyświetlaną obok każdej listy rozwijanej. | ||
|
Dodaj zmienną audio |
Ta opcja służy do konfigurowania dynamicznego odtwarzania monitu dźwiękowego klientom. Na przykład można skonfigurować tę zmienną tak, aby monit dźwiękowy był odtwarzany w wielu językach w zależności od preferencji klienta podczas interakcji. Aby skonfigurować zmienną audio, kliknij przycisk Dodaj zmienną audio. Wprowadź wartość zmiennej w postaci wyrażenia kamykowego. Aby uzyskać więcej informacji, zobacz Składnia szablonu Kamyk.
|
Aby użyć funkcji zamiany tekstu na mowę w monicie, włącz przycisk przełączania Zamiana tekstu na mowę . Można skonfigurować maksymalnie pięć monitów dźwiękowych (wiadomości zamiany tekstu na mowę, pliki audio i zmienne monitów dźwiękowych łącznie). Pełny monit jest odtwarzany dzwoniącemu w skonfigurowanej kolejności, na przemian z komunikatami zamiany tekstu na mowę, plikami audio i zmiennymi monitów dźwiękowych.
|
Parametr |
Opis | ||
|---|---|---|---|
|
Złącze |
Wskazuje łącznik do uwierzytelniania usługi zamiany tekstu na mowę. Na liście rozwijanej są wyświetlane nazwy wszystkich łączników Google w Centrum sterowania. Wyświetlane są tylko aktywne złącza. Wybierz łącznik z listy rozwijanej. | ||
|
Zastąp domyślne ustawienia języka i głosu |
Ten przycisk przełączania służy do zastępowania ustawień głosu skonfigurowanych w zmiennej | ||
|
Głos wyjściowy |
Wskazuje nazwę wyjściowego głosu. To pole jest wyświetlane tylko wtedy, gdy włączysz przycisk przełączania Zastąp domyślne ustawienia języka i głosu . Wybierz nazwę wyjściowego głosu z listy rozwijanej.
| ||
| Dodawanie pliku audio |
Aby zamienić wiadomości zamiany tekstu na mowę z wcześniej nagranymi plikami audio, kliknij przycisk Dodaj plik audio. Spowoduje to dodanie nowego wiersza do konfiguracji, w którym można wybrać żądany plik audio z listy rozwijanej. Aby usunąć element z sekwencji, kliknij ikonę Usuń , która pojawi się obok odpowiednich danych wejściowych lub listy rozwijanej. | ||
| Dodawanie wiadomości zamiany tekstu na mowę |
Aby utworzyć monit, użyj funkcji zamiany tekstu na mowę lub kombinacji wcześniej nagranych plików audio i wiadomości zamiany tekstu na mowę. Kliknij przycisk Dodaj wiadomość zamiany tekstu na mowę, aby dodać nowe pole wprowadzania tekstu do sekcji tworzenia monitu. W tym polu wpisz wiadomość, która ma być odtwarzana dzwoniącemu w wybranym języku i głosie. Pole akceptuje dwa typy danych wejściowych — surowy tekst (zwykły tekst) lub dane w formacie SSML (Speech Synthesis Markup Language). Zmiennych można również użyć jako części komunikatu, aby odczytać zawartość dynamiczną. | ||
|
Dodaj zmienną audio |
Ta opcja służy do konfigurowania dynamicznego odtwarzania monitu dźwiękowego klientom. Na przykład można skonfigurować tę zmienną tak, aby monit dźwiękowy był odtwarzany w wielu językach w zależności od preferencji klienta podczas interakcji. Aby skonfigurować zmienną audio, kliknij przycisk Dodaj zmienną audio. Wprowadź wartość zmiennej w postaci wyrażenia kamykowego. Aby uzyskać więcej informacji, zobacz Składnia szablonu Kamyk.
|
|
Wyskakujący ekran
Screen Pop to okno lub okno dialogowe, które pojawia się na Pulpicie agenta, gdy ten odbiera połączenie od klienta. Agent uzyskuje więcej informacji o rozmówcy, aby móc kontynuować rozmowę. Więcej informacji można znaleźć w sekcji dotyczącej Agent Desktop w Cisco Webex Contact Center Agent Desktop – podręcznik użytkownika.
Aktywność ekranu staje się istotna dopiero po zaangażowaniu agenta w interakcję. Zazwyczaj używa ono zdarzenia AgentAnswered i zdarzenia PhoneContactEnded.
Użycie tego działania w głównym przepływie powoduje wyświetlenie zestawu zdarzeń na karcie Przepływy zdarzeń. Aby uzyskać więcej informacji o tych zdarzeniach, zobacz Zdarzenia.
Możesz zbudować pojedynczy przepływ obsługi zdarzeń dla każdego zdarzenia. Na przykład, gdy agent przyjmuje połączenie przychodzące, wyświetlany jest ekran wyskakujący. Aktywność ekranu zawiera informacje, które są oparte na zmiennych przepływu. Screen Pop integruje Webex Contact Center z innymi aplikacjami biznesowymi, takimi jak CRM (Salesforce), narzędzia do sprzedaży biletów czy system składania zamówień.
Zakończ tę konfigurację w zakładce Przepływy zdarzeń w Projektancie przepływów. Aby zdefiniować różne zachowania ekranu wyskakującego oparte na kryteriach Przepływu głównego, należy użyć aktywności Warunek lub Przypadek. Dla każdego przepływu można zdefiniować jeden wyskakujący ekran.
Można skonfigurować ścieżkę obsługi błędów (Undefined Error) do obsługi błędów systemowych, które mogą wystąpić podczas wykonywania przepływu. Aby uzyskać więcej informacji, patrz Przepływy zdarzeń. |
Screen Pop dla nowych kanałów cyfrowych musi być skonfigurowany w programie Connect Flow Builder. Aby uzyskać więcej informacji, zobacz https://help.imiconnect.io/docs/wxcc-overview. |
Poniższe sekcje umożliwiają skonfigurowanie aktywności wyskakującego ekranu:
Ustawienia ogólne
|
Parametr |
Opis |
|---|---|
|
Etykieta aktywności |
Wprowadzić nazwę dla aktywności. |
|
Opis aktywności |
(Opcjonalnie) Wprowadź opis dla danej czynności. |
Ustawienia URL
Użyj opcji Ustawienia URL, aby zdefiniować adres URL dla konfiguracji wyskakującego ekranu. Aby wpisać zmienną, należy użyć składni {{variables}}.
Na przykład {{NewPhoneContact.ANI}}.
|
Parametr |
Opis |
|---|---|
|
Wyskakujący ekran – URL |
Wprowadź adres URL żądanej witryny, na przykład http://www.salesforce.com. Po odebraniu połączenia przez agenta skonfigurowany adres URL powoduje wyświetlenie ekranu w Desktop. |
|
Parametry zapytania |
Wprowadź różne zmienne do ładunku. Aby dodać nowy parametr zapytania, kliknij Dodaj nowy. Wprowadź szczegóły atrybutu-wartości odpowiednio w polach KEY i VALUE. |
|
Etykieta wyskakującego ekranu w Desktop |
Wprowadź krótki i intuicyjny niestandardowy tekst wyświetlacza, który zastępuje URL wyskakującego ekranu na Agent Desktop. Po odebraniu lub zakończeniu połączenia przez agenta etykieta ta pojawia się jako hiperłącze w powiadomieniu wyskakującym w Agent Desktop. Na przykład, jeśli adres URL Screen Pop to http://www.salesforce.com a etykieta Screen Pop Desktop to Salesforce, system wyświetla hiperłącze jakoSalesforce w powiadomieniu Screen Pop. Etykieta ta jest również wyświetlana na karcie wyskakujący ekran. Jeśli brakuje etykiety ekranu, system wyświetla domyślną etykietę wyskakującego ekranu. |
Ustawienia wyświetlania
|
Parametr |
Opis |
|---|---|
|
Nowa karta przeglądarki |
Ekran wyświetla się za każdym razem w nowej karcie przeglądarki bez wpływu na istniejący wyskakujący ekran. |
|
Karta istniejącego wyskakującego ekranu |
Ekran wyświetla się wewnątrz istniejącej karty przeglądarki zastępując poprzedni. |
|
W Desktop |
Ekran wyświetla się jako zakładka w okienku Informacje pomocnicze w Desktop. Jeśli opcja wyświetlania ekran wyskakujący to W Desktop, ekran wyskakujący jest wyświetlany w panelu informacji pomocniczych przez czas trwania połączenia. Wyskakujący ekran jest zachowywany nawet po wybraniu zadania z innego typu kanału w okienku Lista zadań. |
Jeśli opcją wyświetlania ekranu wyskakującego jest W Desktop lub Istniejąca karta przeglądarki, dane wprowadzone w wyskakującym ekranie dla połączenia są tracone, jeśli agent przyjmie nowe połączenie. Aby zapobiec utracie danych, skonfiguruj opcję wyświetlania jako Nowa karta przeglądarki. Na przykład, rozważ, że opcja wyświetlania wyskakujący ekran to W Desktop. Jeśli agent przyjmie nowe połączenie przychodzące w trakcie wprowadzania danych do wyskakującego ekranu dla poprzedniego połączenia, dane wprowadzone dla poprzedniego połączenia zostaną utracone, gdy pojawi się ekran dla nowego połączenia. |
Zbieranie cyfr
Działanie Zbierz cyfry monituje dzwoniącego o wprowadzenie wejścia Dual-Tone Multi-Frequency (DTMF), takiego jak numer konta. Podobnie jak w przypadku działań związanych z odtwarzaniem wiadomości i menu, działanie Zbieranie cyfr może używać plików audio, wiadomości zamiany tekstu na mowę lub kombinacji obu tych elementów.
To działanie akceptuje DTMF cyfry wejściowe z zakresu od 0 do 9. Wywołujący może wprowadzić znak # lub * jako symbol zakończenia, aby wskazać koniec DTMF danych wejściowych.
|
Można skonfigurować następujące ścieżki obsługi błędów do obsługi błędów wykonywania przepływu:
|
Ścieżka |
Opis |
|---|---|
|
Limit czasu wejścia |
Wskazuje ścieżkę wyjściową błędu, którą przepływ przyjmuje po upływie czasu oczekiwania na wejście. Skonfigurowanie tej ścieżki zapewnia, że dzwoniący nie będzie zbyt długo bezczynny. Zmodyfikuj czas oczekiwania na wejście w sekcji Ustawienia zaawansowane w oknie Właściwości. Rozważ odtworzenie komunikatu, aby wyjaśnić, czego oczekuje się od rozmówcy, a następnie zapętlić się z powrotem do początku aktywności. |
|
Niedopasowana pozycja |
Wskazuje ścieżkę wyjścia błędu, którą przyjmuje przepływ, jeśli dzwoniący wprowadzi wejście DTMF, które nie jest skonfigurowane w sekcji Niestandardowe linki menu. Skonfigurowanie tej ścieżki zapewnia, że dzwoniący może ponownie uruchomić czynność i spróbować ponownie. Rozważ odtworzenie komunikatu, aby wyjaśnić, czego oczekuje się od rozmówcy, a następnie zapętlić się z powrotem do początku aktywności. |
|
Niezdefiniowany błąd |
Aby uzyskać więcej informacji, zobacz Obsługa błędów. |
Działanie Zbieranie cyfr można skonfigurować za pomocą następujących ustawień:
-
Ustawienia monitów bez włączonej funkcji zamiany tekstu na mowę
-
Ustawienia monitów z włączoną funkcją zamiany tekstu na mowę
Ustawienia ogólne
|
Parametr |
Opis |
|---|---|
|
Etykieta aktywności |
Wprowadzić nazwę dla aktywności. |
|
Opis aktywności |
(Opcjonalnie) Wprowadź opis dla danej czynności. |
Ustawienia monitów bez włączonej funkcji zamiany tekstu na mowę
Domyślnie funkcja zamiany tekstu na mowę nie jest włączona. Aby skonfigurować monit bez zamiany tekstu na mowę, dodaj co najmniej jeden nagrany plik audio. Wybierz plik audio z listy rozwijanej. Można skonfigurować maksymalnie pięć monitów dźwiękowych (pliki audio i zmienne podpowiedzi audio łącznie). Pełny monit jest odtwarzany dzwoniącemu w skonfigurowanej kolejności, na przemian z plikami audio i zmiennymi monitów audio.
Jeśli którekolwiek z uporządkowanych danych wejściowych listy jest puste, system wyświetla błąd przepływu. Rozwiąż te błędy przed opublikowaniem przepływu. |
|
Parametr |
Opis | ||
|---|---|---|---|
|
Dodawanie plików audio |
Aby dodać więcej plików audio, kliknij Dodaj nowy. Pliki są odtwarzane wywołującemu w kolejności, w jakiej zostały skonfigurowane. Aby usunąć plik audio z sekwencji, kliknij ikonę Usuń , która pojawi się obok każdej listy rozwijanej. Ikona Usuń nie jest wyświetlana, gdy dostępna jest tylko jedna lista rozwijana, ponieważ dla monitu potrzebny jest co najmniej jeden plik audio.
| ||
|
Dodaj zmienną audio |
Ta opcja służy do konfigurowania dynamicznego odtwarzania monitu dźwiękowego klientom. Na przykład można skonfigurować tę zmienną tak, aby monit dźwiękowy był odtwarzany w wielu językach w zależności od preferencji klienta podczas interakcji. Aby skonfigurować zmienną audio, kliknij przycisk Dodaj zmienną audio. Wprowadź wartość zmiennej w postaci wyrażenia kamykowego. Aby uzyskać więcej informacji, zobacz Składnia szablonu Kamyk.
| ||
|
Ustawianie przerywania monitu |
Pole wyboru Make Prompt Interruptible umożliwia wskazanie, czy skonfigurowany monit może zostać przerwany przez dane wejściowe lub zdarzenie dzwoniącego. Domyślnie monitów nie można przerwać. Jeśli monit jest ważny dla osoby dzwoniącej, nie pozwól, aby można go było przerwać.
|
Ustawienia monitów z włączoną funkcją zamiany tekstu na mowę
Domyślnie funkcja zamiany tekstu na mowę nie jest włączona. Aby używać funkcji zamiany tekstu na mowę w monitach, włącz przycisk przełączania Zamiana tekstu na mowę . Można skonfigurować maksymalnie pięć monitów dźwiękowych (wiadomości zamiany tekstu na mowę, pliki audio i zmienne monitów dźwiękowych łącznie). Pełny monit jest odtwarzany dzwoniącemu w skonfigurowanej kolejności, na przemian ze skonfigurowanymi komunikatami zamiany tekstu na mowę, plikami audio i skonfigurowanymi zmiennymi monitów dźwiękowych.
|
Parametr |
Opis | ||
|---|---|---|---|
|
Złącze |
Opcje Język i Głos zmieniają się w zależności od wybranego złącza. Wybór określa język, płeć i ton używany przez system do odczytywania wiadomości zamiany tekstu na mowę do dzwoniącego. Jeśli korzystasz z Google TTS, możesz wyświetlić podgląd różnych opcji na stronie Zamiana tekstu na mowę Google. | ||
|
Zastąp domyślne ustawienia języka i głosu |
Użyj tego przełącznika, aby zastąpić ustawienia głosu skonfigurowane w zmiennej | ||
|
Głos wyjściowy |
Wskazuje nazwę wyjściowego głosu. To pole jest wyświetlane tylko wtedy, gdy włączysz przycisk przełączania Zastąp domyślne ustawienia języka i głosu . Wybierz nazwę wyjściowego głosu z listy rozwijanej.
| ||
|
Dodawanie tekstu do wiadomości głosowej |
Podczas tworzenia monitu można użyć funkcji zamiany tekstu na mowę lub kombinacji wcześniej nagranych plików audio i wiadomości zamiany tekstu na mowę. Kliknij przycisk Dodaj wiadomość zamiany tekstu na mowę, aby dodać nowe pole wprowadzania tekstu do sekcji Monit. Tutaj możesz wpisać wiadomość, która jest czytana dzwoniącemu z wybranym językiem i głosem. Pole akceptuje dwa typy danych wejściowych: surowy tekst (zwykły tekst) lub dane w formacie SSML. Zmiennych można używać również jako części komunikatu do odczytywania zawartości dynamicznej. Aby określić zmienną, należy użyć tej składni: | ||
|
Dodawanie pliku audio |
Aby zastąpić wiadomości zamiany tekstu na mowę z nagranymi wcześniej plikami audio, kliknij Dodaj plik audio. Spowoduje to dodanie nowego wiersza do konfiguracji, w którym można wybrać plik audio z listy rozwijanej. Aby usunąć element z sekwencji, kliknij ikonę Usuń obok tego elementu. Ikona Usuń nie jest widoczna, gdy skonfigurowano tylko jedno pole, ponieważ wymagana jest co najmniej jedna wiadomość lub plik audio. | ||
|
Dodaj zmienną audio |
Ta opcja służy do konfigurowania dynamicznego odtwarzania monitu dźwiękowego klientom. Na przykład można skonfigurować tę zmienną tak, aby monit dźwiękowy był odtwarzany w wielu językach w zależności od preferencji klienta podczas interakcji. Aby skonfigurować zmienną audio, kliknij przycisk Dodaj zmienną audio. Wprowadź wartość zmiennej w postaci wyrażenia kamykowego. Aby uzyskać więcej informacji, zobacz Składnia szablonu Kamyk.
| ||
|
Ustawianie przerywania monitu |
Pole wyboru Make Prompt Interruptible umożliwia wskazanie, czy skonfigurowany monit może zostać przerwany przez dane wejściowe lub zdarzenie dzwoniącego. Domyślnie monitów nie można przerwać. Jeśli monit jest ważny dla osoby dzwoniącej, nie pozwól, aby można go było przerwać.
|
Ustawienia zamiany tekstu na mowę
Ustawienia zamiany tekstu na mowę obejmują następujące ustawienia, które służą do sprawdzania poprawności oczekiwanych danych wejściowych DTMF od dzwoniącego.
|
Parametr |
Opis |
|---|---|
|
Szybkość mówienia |
Wskazuje szybkość mowy. Zwiększ lub zmniejsz wejście numeryczne, aby utrzymać idealną szybkość mowy i kontrolować szybkość mówienia na wyjściu. Prawidłowe wartości liczbowych danych wejściowych mieszczą się w zakresie od 0,25 do 4,0 słów na minutę (wpm). Wartość domyślna to 1,0 wpm. |
|
Wzmocnienie głośności |
Wskazuje wzrost lub spadek objętości wyjściowej. Zwiększ lub zmniejsz dane wejściowe numeryczne, aby zachować idealną głośność mowy wyjściowej. Prawidłowe wpisy dla wejścia liczbowego mieszczą się w zakresie od –96,0 decybeli do 16,0 decybeli (dB). Domyślną wartością jest 0,0 dB. |
Ustawienia zaawansowane
Działanie Zbieranie cyfr obejmuje następujące ustawienia zaawansowane, które służą do sprawdzania poprawności oczekiwanych danych wejściowych DTMF od dzwoniącego.
|
Parametr |
Opis | ||
|---|---|---|---|
|
Limit czasu bez wprowadzania danych wejściowych |
Wskazuje maksymalny czas, przez jaki działanie Zbieranie cyfr oczekuje na wprowadzenie danych, przed przejściem do ścieżki limitu czasu wejścia. Wartość domyślna to 3 sekund. | ||
|
Limit czasu między cyframi |
Wskazuje maksymalny czas, przez jaki działanie Zbieranie cyfr czeka między cyframi przed kontynuowaniem przepływu. Dzieje się tak dopiero po wprowadzeniu co najmniej jednej cyfry. Dzwoniący może wprowadzić symbol terminatora, aby wskazać, że wpis został zakończony, dzięki czemu połączenie będzie kontynuowane bez oczekiwania na limit czasu między cyframi.
| ||
|
Minimalna liczba cyfr |
Wskazuje minimalną liczbę cyfr, które musi wprowadzić dzwoniący. Wartość domyślna to 1. Jeśli wywołujący wprowadzi dane wejściowe, które są mniejsze niż ta wartość, przepływ odbywa się zgodnie ze ścieżką niedopasowanego wpisu skonfigurowaną w sekcji Obsługa błędów . | ||
|
Maksymalna liczba cyfr |
Wskazuje maksymalną liczbę cyfr, które może wprowadzić dzwoniący. Wartość domyślna to 10. Jeśli wywołujący wprowadzi dane wejściowe, które są większe niż ta wartość, przepływ podąża ścieżką niedopasowanego wejścia skonfigurowaną w sekcji Obsługa błędów . | ||
|
Symbol terminatora |
Wskazuje znak, który wywołujący może wprowadzić w celu określenia końca danych wejściowych. Symbolem terminatora może być # lub *, w zależności od konfiguracji. Domyślnie symbolem terminatora jest #. |
Zmienne wyjściowe
Działanie Collect Digits zawiera zmienną wyjściową{{CollectDigits.DigitsEntered}} . Podczas wykonywania przepływu zmienna przechowuje DTMF dane wejściowe, które wywołujący wprowadził podczas interakcji z działaniem. Użyj tej zmiennej w późniejszych działaniach, aby kontrolować sekwencję przepływu. Nazwa zmiennej zmienia się dynamicznie w zależności od etykiety skojarzonej z działaniem Zbieranie cyfr. System musi przechwytywać wiele wartości zmiennych, jeśli przepływ używa więcej niż jednego działania Zbieranie cyfr w przepływie. Aby uzyskać więcej informacji, zobacz Zmienne wyjściowe zdarzenia.
Menu
Aktywność Menu pozwala zbudować Interactive Voice Response (IVR) doświadczenie w przepływie. Działanie odtwarza monit, który umożliwia dzwoniącemu wprowadzenie DTMF cyfry. Na podstawie cyfry wprowadzanej przez dzwoniącego przepływ może mieć inną ścieżkę.
Menu może zawierać od 1 do 10 gałęzi reprezentowanych przez cyfry od 0 do 9.
Aktywności Menu można używać z włączoną funkcją zamiany tekstu na mowę lub bez niej. Opcje konfiguracji zmieniają się odpowiednio.
Można skonfigurować następujące ścieżki obsługi błędów do obsługi błędów wykonywania przepływu:
|
Ścieżka |
Opis |
|---|---|
|
Limit czasu wejścia |
Wskazuje ścieżkę wyjściową błędu, którą przepływ przyjmuje po upływie czasu oczekiwania na wejście. Skonfigurowanie tej ścieżki zapewnia, że dzwoniący nie będzie zbyt długo bezczynny. Zmodyfikuj czas oczekiwania na wejście w sekcji Ustawienia zaawansowane w oknie Właściwości. Rozważ odtworzenie komunikatu, aby wyjaśnić, czego oczekuje się od rozmówcy, a następnie zapętlić się z powrotem do początku aktywności. |
|
Niedopasowana pozycja |
Wskazuje ścieżkę wyjścia błędu, którą przyjmuje przepływ, jeśli dzwoniący wprowadzi wejście DTMF, które nie jest skonfigurowane w sekcji Niestandardowe linki menu. Skonfigurowanie tej ścieżki zapewnia, że dzwoniący może ponownie uruchomić czynność i spróbować ponownie. Rozważ odtworzenie komunikatu, aby wyjaśnić, czego oczekuje się od rozmówcy, a następnie zapętlić się z powrotem do początku aktywności. |
W poniższych sekcjach można skonfigurować aktywność Menu:
Ustawienia ogólne
|
Parametr |
Opis |
|---|---|
|
Etykieta aktywności |
Wprowadzić nazwę dla aktywności. |
|
Opis aktywności |
(Opcjonalnie) Wprowadź opis dla danej czynności. |
Symbol zachęty
Ustawienia monitów bez zamiany tekstu na mowę
Domyślnie funkcja zamiany tekstu na mowę nie jest włączona. Aby użyć funkcji zamiany tekstu na mowę w monicie, włącz przycisk przełączania Zamiana tekstu na mowę . Wybierz plik audio z listy rozwijanej. Można skonfigurować maksymalnie pięć monitów dźwiękowych (pliki audio i zmienne podpowiedzi audio łącznie). Działanie odtwarza dzwoniącemu pełny monit w skonfigurowanej kolejności, na przemian z plikami audio i skonfigurowanymi zmiennymi monitu dźwiękowego.
Jeśli którekolwiek z uporządkowanych danych wejściowych listy jest puste, system zgłasza błąd przepływu. Rozwiąż te błędy przed opublikowaniem przepływu. |
|
Parametr |
Opis | ||
|---|---|---|---|
|
Dodawanie plików audio |
Aby skonfigurować monit bez zamiany tekstu na mowę, dodaj co najmniej jeden wcześniej nagrany plik audio. Wybierz plik z pola rozwijanego oznaczonego 1. Aby dodać więcej plików audio, kliknij Dodaj nowy. Aby usunąć plik audio z sekwencji, kliknij ikonę Usuń , która pojawi się obok listy rozwijanej. Ponieważ wymagany jest co najmniej jeden plik audio, ikona Usuń nie jest widoczna, jeśli widoczne jest tylko jedno pole rozwijane.
| ||
|
Dodaj zmienną audio |
Ta opcja służy do konfigurowania dynamicznego odtwarzania monitu dźwiękowego klientom. Na przykład można skonfigurować tę zmienną tak, aby monit dźwiękowy był odtwarzany w wielu językach w zależności od preferencji klienta podczas interakcji. Aby skonfigurować zmienną audio, kliknij przycisk Dodaj zmienną audio. Wprowadź wartość zmiennej w postaci wyrażenia kamykowego. Aby uzyskać więcej informacji, zobacz Składnia szablonu Kamyk.
| ||
|
Ustawianie przerywania monitu |
Ta opcja umożliwia wskazanie, czy skonfigurowany monit może zostać przerwany przez dane wejściowe lub zdarzenie dzwoniącego. Domyślnie opcja Ustaw monit o przerwanie nie jest zaznaczona dla działania Menu. Jeśli chcesz, aby rozmówca mógł przerywać menu po wprowadzeniu DTMF wejścia, rozważ możliwość przerywania wiadomości.
|
Ustawienia monitów z zamianą tekstu na mowę
Aby użyć funkcji zamiany tekstu na mowę w monicie, włącz przycisk przełączania Zamiana tekstu na mowę . Można skonfigurować maksymalnie pięć monitów dźwiękowych (wiadomości zamiany tekstu na mowę, pliki audio i zmienne monitów dźwiękowych łącznie). Działanie odtwarza wywołującemu pełny monit w skonfigurowanej kolejności, na przemian z komunikatami zamiany tekstu na mowę, plikami audio i zmiennymi monitów dźwiękowych.
|
Parametr |
Opis | ||
|---|---|---|---|
|
Złącze |
Wybierz łącznik, aby uwierzytelnić usługę zamiany tekstu na mowę. Na liście rozwijanej są wyświetlane nazwy łączników Google skonfigurowanych w Centrum sterowania.
| ||
|
Zastąp domyślne ustawienia języka i głosu |
Ten przycisk przełączania służy do zastępowania ustawień głosu skonfigurowanych w zmiennej | ||
|
Głos wyjściowy |
Wybierz nazwę wyjściowego głosu z listy rozwijanej.
| ||
|
Dodawanie plików audio |
Aby zastąpić wiadomości zamiany tekstu na mowę z nagranymi wcześniej plikami audio, kliknij Dodaj plik audio. Spowoduje to dodanie nowego wiersza do konfiguracji, w którym można wybrać plik audio z listy rozwijanej. Aby usunąć element z sekwencji, kliknij ikonę Usuń obok tego elementu. Ponieważ wymagana jest co najmniej jedna wiadomość lub plik audio, ikona Usuń nie jest widoczna, gdy skonfigurowano tylko jedno pole. | ||
|
Dodawanie tekstu do wiadomości głosowej |
Podczas tworzenia monitu można używać wyłącznie funkcji zamiany tekstu na mowę lub kombinacji wcześniej nagranych plików audio i wiadomości zamiany tekstu na mowę. Kliknij przycisk Dodaj wiadomość zamiany tekstu na mowę, aby dodać nowe pole wprowadzania tekstu do sekcji tworzenia monitu. Możesz wpisać wiadomość, która ma zostać odczytana dzwoniącemu, używając wybranego języka i głosu. Pole akceptuje dwa typy danych wejściowych: surowy tekst (zwykły tekst) lub dane w formacie SSML (Speech Synthesis Markup Language). Zmiennych można również użyć jako części komunikatu, aby odczytać zawartość dynamiczną. Jeśli wpisujesz zmienną, użyj tej składni: | ||
|
Dodaj zmienną audio |
Ta opcja służy do konfigurowania dynamicznego odtwarzania monitu dźwiękowego klientom. Na przykład można skonfigurować tę zmienną tak, aby monit dźwiękowy był odtwarzany w wielu językach w zależności od preferencji klienta podczas interakcji. Aby skonfigurować zmienną audio, kliknij przycisk Dodaj zmienną audio. Wprowadź wartość zmiennej w postaci wyrażenia kamykowego. Aby uzyskać więcej informacji, zobacz Składnia szablonu Kamyk.
| ||
|
Ustawianie przerywania monitu |
Ta opcja umożliwia wskazanie, czy skonfigurowany monit może zostać przerwany przez dane wejściowe lub zdarzenie dzwoniącego. Domyślnie opcja Ustaw monit o przerwanie nie jest zaznaczona dla działania Menu. Jeśli chcesz, aby rozmówca mógł przerywać menu po wprowadzeniu DTMF wejścia, rozważ możliwość przerywania wiadomości.
|
Niestandardowe łącza menu
Opcja Niestandardowe łącza menu umożliwia skonfigurowanie jednego lub większej liczby łączy menu w zależności od wymagań organizacyjnych.
Ta funkcja pomaga jednemu lub kilku użytkownikom wybrać różne gałęzie w przepływie na podstawie wybranej cyfry.
Można skonfigurować maksymalnie dziesięć niestandardowych łączy menu. |
|
Parametr |
Opis |
|---|---|
|
CYFROWY |
Wybierz numer z listy rozwijanej. DIGIT odpowiada DTMF wejściu, które wywołuje wywołujący, aby wskazać, którą ścieżką przepływu ma podążać. Cyfry od 0 do 9 są dostępne do wyboru, a każdą opcję można wybrać tylko raz. |
|
OPIS LINKU |
Dodaj opis, aby wskazać, jakiej ścieżce przepływu odpowiada cyfra. Jeśli na przykład naciśnięcie 1 prowadzi dzwoniącego do kolejki, która może pomóc w odpowiedzi na pytanie sprzedażowe, wpisz Sales |
|
Dodaj nowy |
Kliknij przycisk Dodaj nowy , aby dodać więcej łączy menu. Do każdego wiersza można dodać cyfrę i opis łącza. Możesz dodać maksymalnie dziesięć linków. |
Łącza menu można konfigurować zarówno w okienku Właściwości, jak i w samym działaniu. Pozwala to na różne opcje konfiguracji, które są oparte na preferencjach użytkownika. System aktualizuje zawartość w czasie rzeczywistym w obu lokalizacjach po dokonaniu edycji. |
Ustawienia zamiany tekstu na mowę
|
Parametr |
Opis |
|---|---|
|
Szybkość mówienia |
Wskazuje szybkość mowy. Zwiększ lub zmniejsz wejście numeryczne, aby utrzymać idealną szybkość mowy i kontrolować szybkość mówienia na wyjściu. Prawidłowe wartości liczbowych danych wejściowych mieszczą się w zakresie od 0,25 do 4,0 słów na minutę (wpm). Wartość domyślna to 1,0 wpm. |
|
Wzmocnienie głośności |
Wskazuje wzrost lub spadek objętości wyjściowej. Zwiększ lub zmniejsz dane wejściowe numeryczne, aby zachować idealną głośność mowy wyjściowej. Prawidłowe wpisy dla wejścia liczbowego mieszczą się w zakresie od –96,0 decybeli do 16,0 decybeli (dB). Domyślną wartością jest 0,0 dB. |
|
Limit czasu wejścia |
Określa maksymalny czas oczekiwania działania na dane wejściowe przed przejściem w dół ścieżki limitu czasu wejścia. Wartość domyślna to 3 sekund. |
Zmienna wyjściowa
Działanie Menu wykorzystuje zmienną wyjściową{{Menu.OptionEntered}} . Gdy system wykonuje przepływ, zmienna ta przechowuje DTMF dane wejściowe wprowadzone przez dzwoniącego podczas interakcji z Menu.
Zmiennej wyjściowej {{Menu.OptionEntered}} można użyć w późniejszych działaniach, aby kontrolować sekwencję przepływu. Nazwa zmiennej zmienia się dynamicznie w zależności od etykiety skojarzonej z działaniem Menu. System może przechwytywać wiele wartości zmiennych, gdy przepływ wykorzystuje więcej niż jedną aktywność Menu. Aby uzyskać więcej informacji na temat tego typu zmiennej, zobacz Zmienne wyjściowe aktywności.
Przekazanie bez uprzedzenia
Przekazanie połączenia głosowego na zewnętrzny lub zewnętrzny numer wybierania (DN) za pośrednictwem Interactive Voice Response (IVR) bez interwencji agenta uruchamia działanie Blind Transfer.
Działanie Blind Transfer ma zastosowanie, gdy połączenie powinno zostać przekazane do zewnętrznej lub zewnętrznej jednostki wyróżniającej na podstawie zestawu kryteriów przepływu. Transfer można również zainicjować na most zewnętrzny. Skonfigurowany zestaw kryteriów wyzwala działanie.
W przypadku przeniesienia w ciemno poprzednie ograniczenia umiejętności zostaną zachowane, gdy połączenie zostanie przekazane do kolejki opartej na umiejętnościach. Dzieje się tak, ponieważ ograniczenia umiejętności są obliczane podczas wykonywania przepływu. Ponieważ jednak przepływ nie jest wykonywany w przypadku transferu w ciemno, poprzednie ograniczenia umiejętności są zachowywane.
Można skonfigurować ścieżkę obsługi błędów (Undefined Error) do obsługi błędów systemowych, które mogą wystąpić podczas wykonywania przepływu. Aby uzyskać więcej informacji, patrz Przepływy zdarzeń. |
W poniższych sekcjach przedstawiono konfigurowanie działania Blind Transfer.
Podczas projektowania przepływu interakcja Consult nie może obejmować działania Blind Transfer. |
Ustawienia ogólne
|
Parametr |
Opis |
|---|---|
|
Etykieta aktywności |
Wprowadzić nazwę dla aktywności. |
|
Opis aktywności |
(Opcjonalnie) Wprowadź opis dla danej czynności. |
Przenieś numer wybierania
Sekcja Przenieś numer wybierania wskazuje nazwę wyróżniającą, do której połączenie zostało przekazane. Numer można wprowadzić ręcznie lub wybrać liczbę dynamiczną za pomocą zmiennej.
|
Parametr |
Opis |
|---|---|
|
Przenieś numer wybierania |
Wprowadź nazwę wyróżniającą, na którą ma zostać przekierowane połączenie. Może to być określona liczba wprowadzana ręcznie lub liczba dynamiczna wskazywana przez zmienną przepływu. |
|
Konkretny numer wybierania |
Wprowadź numer, na który ma zostać przekierowane połączenie. |
|
Zmienny numer wybierania |
Wybierz zmienną przepływu z listy rozwijanej. Zmienna przechowuje numer, na który połączenie ma zostać przekierowane. |
Agent wirtualny
Zanim zaczniesz korzystać z agenta wirtualnego:
-
Skonfiguruj agenta Dialogflow. Więcej informacji na temat tworzenia agenta Dialogflow w chmurze Google znajdziesz w artykule Tworzenie agenta.
Dołącz
Hellojako frazę szkoleniową w preferowanym języku dla agenta Dialogflow, aby rozpocząć rozmowę z dzwoniącym. Tę frazę szkoleniową można dodać w domyślnej intencji powitalnej lub w dowolnej innej intencji agenta Dialogflow. Aby uzyskać więcej informacji, zobacz Intencje.W zależności od sposobu skonfigurowania agenta Dialogflow można użyć działania agenta wirtualnego do obsługi różnych rodzajów przypadków użycia.
-
Skonfiguruj agenta wirtualnego w centrum sterowania. Aby uzyskać więcej informacji, zobacz Konfiguracja wirtualnego agenta w Webex Contact Center.
Można skonfigurować ścieżkę obsługi błędów (Undefined Error) do obsługi błędów systemowych, które mogą wystąpić podczas wykonywania przepływu. Aby uzyskać więcej informacji, patrz Przepływy zdarzeń. |
Poniższe sekcje umożliwiają skonfigurowanie aktywności agenta wirtualnego:
Ustawienia ogólne
|
Parametr |
Opis |
|---|---|
|
Etykieta aktywności |
Wprowadzić nazwę dla aktywności. |
|
Opis aktywności |
(Opcjonalnie) Wprowadź opis dla danej czynności. |
Doświadczenie konwersacyjne
|
Parametr |
Opis | ||
|---|---|---|---|
| Agent wirtualny | Wybierz agenta wirtualnego w centrum sterowania. Wirtualny agent obsługuje konwersację w języku naturalnym w ramach IVR doświadczenia z dzwoniącym. | ||
|
Ustawianie przerywania monitów |
Umożliwia klientom przerwanie pracy agenta wirtualnego w celu wysłania nowych żądań lub zakończenia połączenia. | ||
|
Zastąp domyślne ustawienia języka i głosu |
Ten przycisk przełączania służy do zastępowania ustawień języka i głosu skonfigurowanych w
| ||
|
Język wprowadzania |
Wskazuje język, którego klient używa podczas rozmowy z agentem wirtualnym. To pole jest wyświetlane tylko wtedy, gdy włączysz przycisk przełączania Zastąp domyślne ustawienia języka i głosu .
Wdrożenia głosowe agenta wirtualnego w Webex Contact Center obsługują tylko języki z modelem rozpoznawania jako rozszerzoną rozmową telefoniczną (patrz Obsługiwane głosy i języki, które są dostępne w Dialogflow Essentials (ES) (patrz Dokumentacja języka). | ||
|
Głos wyjściowy |
Wartość domyślna to
|
Aby uzyskać więcej informacji na temat funkcji zamiany tekstu na mowę, zobacz Obsługiwane głosy i języki.
Przekazywanie zmiennych
Opcjonalne parametry aktywności agenta wirtualnego mogą zawierać dane osobowe (PII). Webex Contact Center wysyła te parametry do Google Dialogflow jako zmienne w celu zaimplementowania zaawansowanej logiki konwersacji z botem.
|
Parametr |
Opis |
|---|---|
|
Klucz-wartość | Parametr Klucz-wartość umożliwia wprowadzenie nazwy zmiennej i skojarzonej z nią wartości. Wartości zmiennych można wprowadzać przy użyciu składni podwójnych nawiasów klamrowych. Na przykład, jeśli chcesz zwrócić saldo konta klienta na podstawie ANI, kluczem i wartością może być: Klucz: Wartość: Centrum kontaktów wysyła te wartości parametrów do Google Dialogflow jako wartość JSON w |
Ustawienia zaawansowane
| Parametr |
Opis |
|---|---|
|
Limit czasu bez wprowadzania danych wejściowych |
Wskazuje czas, przez jaki agent wirtualny czeka na wprowadzenie danych przez klienta (głos lub DTMF). Wartość domyślna to 5 sekund. Wartość może wynosić od 1 do 30 sekund. |
|
Maksymalna liczba prób bez wprowadzania danych | Wskazuje, ile razy agent wirtualny czeka na dane wejściowe od klienta (głosowe lub DTMF). Wartość domyślna to 3. Wartość może należeć do zakresu 0–9. Po upływie maksymalnej liczby prób agent wirtualny kończy pracę ze zmiennąwyjściową ErrorCode ustawioną na wartość max_no_input. |
|
Limit czasu między cyframi |
Czas oczekiwania przez agenta wirtualnego na następne DTMF dane wejściowe od klienta, zanim agent wirtualny przejdzie do przepływu rozmowy. Wartość domyślna to 3 sekund. Wartość może należeć do zakresu 0–30 sekund. |
|
Symbol terminatora |
Znak, który klient może wprowadzić, aby wskazać koniec danych wejściowych. Symbolem terminatora może być # lub *, w zależności od konfiguracji. |
|
Opóźnienie zakończenia |
Umożliwia agentowi wirtualnemu ukończenie ostatniego komunikatu, zanim działanie zostanie zatrzymane, i przejdzie do następnego kroku przepływu. Jeśli na przykład chcesz, aby agent wirtualny poinformował o czymś dzwoniącego, zanim system eskaluje połączenie do agenta, rozważ czas potrzebny na ukończenie ostatniej wiadomości przed eskalacją. Wartość może wynosić od 1 do 30 sekund. |
|
Szybkość mówienia |
Wskazuje szybkość mowy. Zwiększ lub zmniejsz wejście numeryczne, aby utrzymać idealną szybkość mowy i kontrolować szybkość mówienia na wyjściu. Prawidłowe wartości liczbowych danych wejściowych mieszczą się w zakresie od 0,25 do 4,0 słów na minutę (wpm). Wartość domyślna to 1,0 wpm. |
|
Wzmocnienie głośności |
Wskazuje wzrost lub spadek objętości wyjściowej. Zwiększ lub zmniejsz dane wejściowe numeryczne, aby zachować idealną głośność mowy wyjściowej. Prawidłowe wpisy dla wejścia liczbowego mieszczą się w zakresie od –96,0 decybeli do 16,0 decybeli (dB). Domyślną wartością jest 0,0 dB. |
|
Włącz transkrypcję rozmowy |
Umożliwia wyświetlanie na pulpicie transkrypcji rozmowy między agentem wirtualnym a klientem. Surowy zapis jest również dostępny pod dynamicznym adresem URL. Za pomocą tego adresu URL można wyodrębnić określone sekcje z transkrypcji przy użyciu żądania HTTP. |
Zmienne wyjściowe
Te zmienne przechowują stan wyjściowy zdarzenia, które występuje podczas rozmowy między agentem wirtualnym a klientem.
|
Zmienna wyjściowa |
Opis | ||
|---|---|---|---|
|
VVA. LastIntent |
Przechowuje ostatnią intencję wyzwalaną przez agenta wirtualnego przed przejściem do zamiaru eskalacji lub obsłużenia. | ||
|
VVA. Adres URL transkrypcji |
Przechowuje adres URL wskazujący transkrypcję rozmowy między agentem wirtualnym a klientem.
| ||
|
VVA. Errorcode |
Przechowuje kod stanu, którego wartość zależy od wyniku rozmowy między agentem wirtualnym a klientem. Ta zmienna zawiera jedną z następujących wartości:
|
Wyniki
Wskazuje ścieżki wyjściowe dla agenta wirtualnego, które są wykonywane na podstawie wyniku rozmowy między agentem wirtualnym a klientem.
-
Obsłużone: Dialogflow przyjmuje tę ścieżkę, jeśli system wyzwala intencję Obsłużono.
-
Eskalowane: Dialogflow przyjmuje tę ścieżkę, jeśli system wyzwala zamiar eskalacji.
Aby uzyskać więcej informacji na temat intencji w przepływie dialogowym, zobacz Intents.
Obsługa błędów
Wskazuje ścieżkę wyjściową agenta wirtualnego opartą na błędzie występującym podczas rozmowy między agentem wirtualnym a klientem.
Błąd: przepływ przyjmuje tę ścieżkę we wszystkich scenariuszach błędów.
W przypadku wystąpienia błędu centrum kontaktów domyślnie nie odtwarza żadnej wiadomości dźwiękowej informującej klienta o błędzie. Deweloper przepływu może skonfigurować działanie Play Message ogólnie lub na podstawie kodu błędu zgodnie z opisem w sekcji Zmienne wyjściowe.
Funkcjonalność ścieżek wyjściowych zależy od konfiguracji i przepływu zdefiniowanego przez administratora. |
Oddzwoń
Działanie wywołania zwrotnego jest dostępne tylko wtedy, gdy w przedsiębiorstwie włączona jest preferowana kolejka i funkcja oddzwaniania. Domyślnie działanie Oddzwanianie tworzy zadanie grzecznościowe w tej samej kolejce, w której połączenie zostało pierwotnie umieszczone. Jeśli wolisz, można skonfigurować inną kolejkę. Jeśli użyjesz tej samej kolejki, zadanie zachowa swoją pozycję w kolejce do momentu udostępnienia następnego agenta.
Podczas projektowania przepływu interakcja Consult nie może obejmować działania grzecznościowego wywołania zwrotnego. |
Jeśli preferowana jest nowa kolejka, umieść zadanie na dole preferowanej kolejki. Gdy agent zaakceptuje zadanie, inicjowane jest wywołanie zwrotne. Jeśli osoba dzwoniąca nie odbierze, połączenie zwrotne nie zostanie powtórzone.
Można skonfigurować ścieżkę obsługi błędów (Undefined Error) do obsługi błędów systemowych, które mogą wystąpić podczas wykonywania przepływu. Aby uzyskać więcej informacji, patrz Przepływy zdarzeń. |
W poniższych sekcjach można skonfigurować działanie wywołania zwrotnego:
|
Parametr |
Opis |
|---|---|
|
Etykieta aktywności |
Wprowadzić nazwę dla aktywności. |
|
Opis aktywności |
(Opcjonalnie) Wprowadź opis dla danej czynności. |
Ustawienia oddzwaniania
Sekcja Ustawienia oddzwaniania definiuje numer wybierania połączenia zwrotnego oraz kolejkę, w której osoba dzwoniąca musi zostać umieszczona w celu wysłania żądania oddzwonienia. System rezerwuje miejsce dzwoniącego w kolejce do czasu dostępności następnego agenta.
|
Parametr |
Opis |
|---|---|
|
Numer wybierania połączenia zwrotnego |
Wprowadź numer wybierania, pod który osoba dzwoniąca ma odebrać połączenie zwrotne. Wybierz zmienną z listy rozwijanej zawierającej numer oddzwaniania, na przykład ANI skojarzony z połączeniem. Zmienną może być liczba zebrana w działaniu Zbieranie cyfr w przepływie połączenia. Jeśli wybór nie zostanie dokonany, używany jest ANI dzwoniącego. Numer wywołania zwrotnego jest przechowywany w zmiennej wyjściowej Domyślnie przycisk przełączania Zarejestruj połączenie zwrotne do innego miejsca docelowego? jest wyłączona. Połączenie zwrotne jest rejestrowane w tym samym miejscu docelowym w kolejce. Jeśli preferowany agent jest zajęty i niedostępny, włącz przycisk przełączania, aby wybrać nowe miejsce docelowe oddzwaniania. Miejsce docelowe zmienia się z agenta na kolejkę. Nie można zmienić miejsca docelowego bezpośrednio na innego agenta, ale tylko na kolejkę, która zawiera agentów. |
|
Kolejka wywołania zwrotnego |
Wybierz jedną z dostępnych opcji kolejki wywołania zwrotnego z listy rozwijanej:
|
|
Wywołanie zwrotne ANI |
Umożliwia konfigurację ANI wywołania zwrotnego dla klientów po otrzymaniu połączenia zwrotnego. Grzecznościowa konfiguracja ANI wywołania zwrotnego nie jest obowiązkowa. Wybierz jedną z dostępnych opcji:
|
Działanie Rozłącz kontakt należy użyć, aby zakończyć gałąź przepływu, która używa działania Oddzwanianie. W przeciwnym razie połączenie nie zostanie zakończone po wysłaniu żądania oddzwonienia. |
Administratorzy przepływu powinni przetestować tę funkcję w środowisku nieprodukcyjnym, aby upewnić się, że ANI skonfigurowane jako część zmiennego ANI jest poprawne, czy nie. Jeśli podany ANI jest nieprawidłowy, wywołanie zwrotne przełącza się na domyślną systemową ANI.
Są to scenariusze, w których dostosowany ANI jest konfigurowany i weryfikowany pod kątem zarządzania dzierżawami i kontroli przepływu. Na podstawie używanego stosu można zobaczyć walidacje, które mają zastosowanie tylko do tego stosu.
|
Opis |
Zarządzanie dzierżawami — wprowadzanie danych ANI |
PreDial/Courtesy callback–wejście ANI (Flow Control) |
Sprawdzania poprawności |
|---|---|---|---|
|
ANI bez kodu kraju |
Bez kodu kraju. Na przykład: 2567312213. |
Bez kodu kraju. Na przykład: 2567312213 |
Prawidłowe ANI. Używany jest ten sam ANI. |
|
Dane wejściowe ANI zarządzania dzierżawcami są zgodne z kodem kraju, a dane wejściowe ANI sterowania przepływem nie są skonfigurowane bez skonfigurowanego kodu kraju. |
Z kodem kraju. Na przykład +1-2567312213 |
Bez kodu kraju. Na przykład: 2567312213. |
Nieprawidłowy ANI. Używany jest DNIS |
|
Wejście ANI zarządzania dzierżawcami nie ma kodu kraju, a wejście ANI sterowania przepływem jest zgodne ze skonfigurowanym kodem kraju |
Bez kodu kraju. Na przykład: 2567312213. |
Z kodem kraju. Na przykład +1-2567312213 |
Nieprawidłowy ANI. Używany jest DNIS. |
|
Wejście ANI zarządzania dzierżawcami i wejście ANI sterowania przepływem mają skonfigurowany kod kraju. |
Z kodem kraju. Na przykład +1-2567312213 |
Z kodem kraju. Na przykład +1-2567312213 |
Prawidłowe ANI. Używany jest ten sam ANI. |
|
Wejście ANI zarządzania dzierżawcami nie ma odstępu pomiędzy nimi, a wejście ANI sterowania przepływem ma miejsce pomiędzy. |
Brak spacji między numerami. Na przykład +1-2567312213 |
Spacja między liczbami. Na przykład +1-256 7312213 |
Prawidłowe ANI. Używany jest ten sam ANI. |
|
Wejście ANI zarządzania dzierżawami nie zawiera łączników pomiędzy, a wejście ANI sterowania przepływem zawiera łączniki pomiędzy. |
Brak myślników między numerami. Na przykład +1-2567312213 |
Łączniki między liczbami. Na przykład +1-256-731-2213 |
Prawidłowe ANI. Używany jest ten sam ANI. |
|
Wejście ANI sterowania przepływem odpowiada kilku ostatnim cyfrom danych wejściowych ANI zarządzania dzierżawami. |
Pełne wprowadzanie danych ANI. Na przykład +1-2567312213 |
Ostatnie cztery cyfry są zgodne. Na przykład: 2213. |
Nieprawidłowy ANI. Używany jest DNIS. |
|
Wejście ANI sterowania przepływem ma skonfigurowanych więcej cyfr niż dane wejściowe ANI zarządzania dzierżawcami. |
Częściowe wejście ANI. Na przykład: 2213. |
10-cyfrowe wejście ANI. Na przykład: 2567312213. |
Nieprawidłowy ANI. Używany jest DNIS. |
|
Dane wejściowe ANI zarządzania dzierżawcami są skonfigurowane, a dane wejściowe ANI sterowania przepływem nie są skonfigurowane. |
Pełne wprowadzanie danych ANI. Na przykład +1-2567312213 |
ANI nie jest skonfigurowany. |
Nieprawidłowy ANI. Używany jest DNIS. |
|
Funkcja Flow Control ANI nie zawiera symbolu plusa. |
Używany jest symbol Plus. Na przykład +1-2567312213 |
Symbol Plus nie jest używany. Na przykład: 12567312213. |
Nieprawidłowy ANI. Używany jest DNIS. |
Zmienne wyjściowe
Po uruchomieniu wywołania zwrotnego aktualizują się następujące zmienne:
|
Zmienna wyjściowa |
Opis |
|---|---|
|
Kod błędu |
Przechowuje kod błędu. System ustawia tę wartość tylko wtedy, gdy działanie nie powiedzie się. |
|
Opis awarii |
Przechowuje szczegóły awarii. System ustawia tę wartość tylko wtedy, gdy działanie nie powiedzie się. |
Kody błędów
Poniżej przedstawiono kody błędów i opisy działania wywołania zwrotnego:
|
Kod błędu |
Wartość kodu błędu |
Opis niepowodzenia |
|---|---|---|
|
1 |
INVALID_REQUEST |
W działaniu zgłoszono nieprawidłowe żądanie. |
|
2 |
CALLBACK_NOT_SUPPORTED_ON_CHILD_INTERACTION |
Oddzwonienie nie jest dozwolone w przypadku kontaktu z dzieckiem. |
|
3 |
INVALID_QUEUE |
W działaniu określono nieprawidłową kolejkę. |
|
4 |
INVALID_DESTINATION |
Numer docelowy połączenia zwrotnego jest nieprawidłowy. |
|
5 |
FEATURE_NOT_ENABLED |
Ta funkcja nie jest włączona w aplikacji Webex Contact Center. |
|
6 |
SYSTEM_ERROR |
W systemie wystąpił błąd wewnętrzny. |
Uzyskiwanie informacji o kolejce
Działanie Get Queue Info zapewnia bieżącą pozycję dzwoniącego w kolejce (PIQ) i szacowany czas oczekiwania (EWT) wraz z innymi zmiennymi wyjściowymi działania. Za pomocą tych zmiennych można określić dostępność agenta w kolejce i w razie potrzeby przekierować połączenia w inne miejsce.
Poniższe sekcje projektanta przepływu umożliwiają skonfigurowanie działania Pobierz informacje o kolejce:
Ustawienia ogólne
|
Parametr |
Opis |
|---|---|
|
Etykieta aktywności |
Wprowadzić nazwę dla aktywności. |
|
Opis aktywności |
(Opcjonalnie) Wprowadź opis dla danej czynności. |
Informacje o kolejce i czas ważności
|
Parametr |
Opis |
|---|---|
|
Informacje o kolejce |
Wybierz nazwę kolejki, dla której ma zostać pobrany szacowany czas oczekiwania i bieżąca pozycja w kolejce osoby dzwoniącej. Kolejkami można zarządzać za pomocą portalu zarządzania. |
|
Czas wstecz |
Określ czas ważności używany do obliczania wyzwalaczy EWT po wyzwalaczach Get Queue Info. Czas trwania można określić tylko w minutach. Upewnij się, że dane wejściowe zawierają tylko wartości liczbowe. Akceptowany zakres wartości wynosi od 5 do 240 minut. |
Działanie Pobierz informacje o kolejce ma trzy typy gałęzi przepływu wyjściowego. Te rozgałęzienia są wyzwalane na podstawie stanu zwrotu i wartości EWT, PIQ oraz statystyk w czasie rzeczywistym dla innych zmiennych wyjściowych.
-
Sukces: Ta gałąź wyzwala się, gdy zarówno EWT, jak i PIQ API zwracają dodatnie wartości zmiennych. W tym przepływie można pobierać prawidłowe wartości zmiennych EWT i PIQ oraz uzyskiwać do nich dostęp.
-
Niewystarczający przepływ informacji: Ta gałąź wyzwala się, gdy API PIQ zwraca prawidłową wartość zmiennej, a EWT ma wartość -1. W tym przepływie można pobrać wartość PIQ i uzyskać do niej dostęp, ale API EWT kończy się niepowodzeniem z powodu niewystarczających danych do obliczenia wartości EWT.
-
Błąd: ta gałąź jest wyzwalana, gdy API PIQ, API EWT lub co najmniej jeden interfejs API statystyki czasu rzeczywistego ulegnie awarii lub zwróci nieprawidłowe wartości. Błąd EWT API z przyczyn innych niż niewystarczające dane do obliczenia wartości EWT.
Obliczanie szacowanego czasu oczekiwania
Szacowany czas oczekiwania (EWT) jest podawany w ms.
Aby obliczyć EWT, aplikacja zbiera wszystkie statystycznie poprawne próbki (próbka to średnia czasów oczekiwania dla zadań, które pomyślnie połączyły się z agentem w jednominutowym przedziale czasu) z ostatnich XX minut określonych przez zdefiniowany przez użytkownika czas ważności. Średnia wartość pobranych próbek jest wykorzystywana jako EWT.
Statystycznie poprawne próbki to te pobrane, dla których maksymalna wartość CoV (współczynnik wariancji czasu oczekiwania dla tych zadań, które zostały połączone z agentem w każdym jednominutowym przedziale czasu) spada poniżej 40 procent.
Jeśli procent prawidłowych próbek zebranych dla zdefiniowanego przez użytkownika czasu ważności spadnie poniżej 40 procent, EWT nie jest obliczany.
Kody błędów
Poniżej przedstawiono kody błędów i opisy działania Get queue Info:
|
Kod błędu |
Wartość kodu błędu |
Opis niepowodzenia |
|---|---|---|
|
1 |
SYSTEM_ERROR |
W systemie wystąpił błąd wewnętrzny. |
|
2 |
STALE_DATA |
Zwrócone dane są nieaktualne. |
|
3 |
INSUFFICIENT_DATA |
Dane zwrócone przez działanie nie są kompletne. |
|
4 |
INVALID_QUEUE |
W działaniu określono nieprawidłową kolejkę. |
Zaawansowane informacje o kolejce
Działanie Advanced Queue Information zwraca w czasie rzeczywistym liczbę agentów, którzy są w stanie Dostępne w kolejce i są zalogowani w celu uzyskania określonego zestawu umiejętności, wraz z innymi informacjami z kolejki. Deweloperzy przepływu używają działania Advanced Queue Information do programowania przepływu. Projektanci przepływu podejmują decyzje na podstawie działania Advanced Queue Information.
Można skonfigurować ścieżkę obsługi błędów (Undefined Error) do obsługi błędów systemowych, które mogą wystąpić podczas wykonywania przepływu. Aby uzyskać więcej informacji, patrz Przepływy zdarzeń. |
Poniższe sekcje projektanta przepływu umożliwiają skonfigurowanie działania Advanced Queue information:
Ustawienia ogólne
|
Parametr |
Opis |
|---|---|
|
Etykieta aktywności |
Wprowadzić nazwę dla aktywności. |
|
Opis aktywności |
(Opcjonalnie) Wprowadź opis dla danej czynności. |
Zmienne wyjściowe
Po wyzwoleniu działania Zaawansowane informacje kolejki aktualizowane są następujące zmienne:
|
Zmienna wyjściowa |
Opis |
|---|
Kody błędów
Poniżej przedstawiono kody błędów i opisy działania Advanced Queue information:
|
Kod błędu |
Wartość kodu błędu |
Opis niepowodzenia |
|---|---|---|
|
1 |
INVALID_REQUEST |
W działaniu zgłoszono nieprawidłowe żądanie. |
|
2 |
QUEUE_NOT_FOUND |
Kolejka wybrana w działaniu nie zostanie odnaleziona. |
|
3 |
FEATURE_NOT_ENABLED |
Ta funkcja nie jest włączona w aplikacji Webex Contact Center. |
|
4 |
DATABASE_OPERATION_FAILURE |
Działanie bazy danych nie powiodło się podczas wykonywania działania. |
|
5 |
INVALID_QUEUE |
W działaniu określono nieprawidłową kolejkę. |
Rozłącz kontakt
Użyj tego działania służącego do kończenia, aby rozłączyć aktywny odcinek połączenia. Ta aktywność jest wymagana, jeśli żaden agent nie dołącza do połączenia w celu ręcznego rozłączenia.
Na przykład użyj tego działania przed umieszczeniem połączenia w kolejce lub po skrypcie rezygnacji z kolejki. Podczas konstruowania przepływu można użyć dowolnej liczby działań Rozłączanie kontaktów, aby zapewnić, że połączenie zostanie zakończone bez względu na ścieżkę przepływu.
Istnieje możliwość nadania każdemu działaniu unikatowej etykiety i opisu, ale nie jest wymagana żadna inna konfiguracja.
Można skonfigurować ścieżkę obsługi błędów (Undefined Error) do obsługi błędów systemowych, które mogą wystąpić podczas wykonywania przepływu. Aby uzyskać więcej informacji, patrz Przepływy zdarzeń. |
|
Parametr |
Opis |
|---|---|
|
Etykieta aktywności |
Wprowadzić nazwę dla aktywności. |
|
Opis aktywności |
(Opcjonalnie) Wprowadź opis dla danej czynności. |
Zmienne wyjściowe
To działanie nie ma dostępnych zmiennych wyjściowych.
Kontakt w kolejce
Aktywność Kolejka kontaktów umieszcza kontakt w kolejce. Użycie tego działania w głównym przepływie powoduje wyświetlenie zestawu zdarzeń na karcie Przepływy zdarzeń. Aby uzyskać więcej informacji o tych zdarzeniach, zobacz Zdarzenia.
Można skonfigurować ścieżkę obsługi błędów (Undefined Error) do obsługi błędów systemowych, które mogą wystąpić podczas wykonywania przepływu. Aby uzyskać więcej informacji, patrz Przepływy zdarzeń. |
Poniższe sekcje umożliwiają skonfigurowanie aktywności Kontakty w kolejce:
Ustawienia ogólne
|
Parametr |
Opis |
|---|---|
|
Etykieta aktywności |
Wprowadzić nazwę dla aktywności. |
|
Opis aktywności |
(Opcjonalnie) Wprowadź opis dla danej czynności. |
Jeśli nie widzisz takich pól, jak Statyczna kolejka, Zmienna kolejka, Zmienne priorytety, Zmienna wartość umiejętności, Ustaw priorytet kontaktu i Zmienne sprawdzanie dostępności agenta, skontaktuj się z pomocą techniczną firmy Cisco, aby włączyć odpowiednią flagę funkcji. |
Obsługa kontaktów
Użyj sekcji Obsługa kontaktów, aby wybrać, czy wszystkie kontakty powinny trafiać do jednej kolejki, czy też wybór kolejki powinien zmieniać się w oparciu o wartość zmiennej przepływu.
| Parametr | Opis | ||
|---|---|---|---|
|
Kolejka statyczna |
Kliknij przycisk radiowy Kolejka statyczna, aby kierować kontakty do pojedynczej kolejki wybranej na liście rozwijanej Kolejka. Wszystkie kontakty przychodzące z punktu wejścia skojarzonego ze skonfigurowanym przepływem pracy trafiają do wybranej kolejki. | ||
|
Kolejka |
Z listy rozwijanej Kolejka należy wybrać kolejkę, do której będą kierowane kontakty przychodzące z punktu wejścia skojarzonego z przepływem pracy.
| ||
|
Zmienna kolejka |
Kliknij przycisk radiowy Zmienna kolejka, aby użyć Zmiennej kolejki do dynamicznego wyboru kolejki do kierowania kontaktów. Można również wybrać kolejkę rezerwową na wypadek, gdyby zmienna kolejka zawiodła podczas wykonywania przepływu. | ||
|
Zmienna kolejka |
Wybierz zmienną przepływu z listy rozwijanej Zmienna kolejki, która daje prawidłowy identyfikator kolejki. Zmienna przepływu wskazuje, która kolejka powinna być dynamicznie wybierana podczas wykonywania przepływu. Kolejka Fallback jest używana tylko wtedy, gdy Zmienna kolejki nie zwróci prawidłowego identyfikatora kolejki. To pole pojawia się po kliknięciu przycisku radiowego Zmienna kolejki. | ||
|
Kolejka rezerwowa |
Wybierz identyfikator kolejki z listy rozwijanej Kolejka rezerwowa. W przypadku, gdy Kolejka zmiennej zwraca nieprawidłowy identyfikator kolejki, kontakty są ustawiane w kolejce do wybranej Kolejki rezerwowej. Jeśli klikniesz przycisk opcji Zmienna kolejka, nie możesz wprowadzić wymagań umiejętności dla kolejki , która używa routingu opartego na umiejętnościach. W takim przypadku kontakty są kierowane do najdłużej dostępnego agenta z pominięciem wybranego algorytmu routingu kolejki. To pole pojawia się po kliknięciu przycisku radiowego Zmienna kolejki. | ||
|
Sprawdź dostępność agentów |
Włącz przycisk przełączania Sprawdź dostępność agentów, aby wykluczyć zespoły, w których nie ma dostępnych agentów, z trasowania w miarę upływu czasu w kolejce. Grupa dystrybucji połączeń wybranej kolejki może pominąć, aby szybciej znaleźć agenta. Domyślnie ten przycisk przełączania jest wyłączony. | ||
|
Zawsze sprawdzaj dostępność agentów |
Kliknij przycisk radiowy Zawsze sprawdzaj dostępność agenta, aby włączyć sprawdzanie dostępności agenta. Domyślnie przycisk radiowy jest włączony. Ta opcja jest dostępna tylko wtedy, gdy włączona jest opcja Sprawdź dostępność agenta. | ||
|
Zmienne sprawdzanie dostępności agenta |
Kliknij przycisk radiowy Zmienne sprawdzanie dostępności agenta, aby z listy rozwijanej Zmienne sprawdzanie dostępności agenta wybrać zmienną przepływu, która zwraca wartość logiczną. Boolean określa, czy sprawdzać dostępność agenta w zmiennej kolejce. Ta opcja jest dostępna tylko wtedy, gdy włączona jest opcja Sprawdź dostępność agenta. | ||
|
Ustawianie priorytetu kontaktu |
Włącz przełącznik Ustaw priorytet kontaktu, jeśli chcesz przypisać priorytet kontaktom w kolejce. Domyślnie ten przycisk przełączania jest wyłączony. Kontakt o najwyższym priorytecie we wszystkich kolejkach (głosowej i cyfrowej) jest przypisywany do następnego dostępnego agenta, którym jest:
Kontakty są obsługiwane w następujący sposób:
| ||
|
Priorytet statyczny |
Ustaw Priorytet statyczny, jeśli chcesz przypisać priorytet przed publikowaniem przepływu. Pole to jest widoczne tylko wtedy, gdy włączony jest przycisk przełączania Ustaw priorytet kontaktu. Wybierz priorytet z listy rozwijanej Statyczny poziom priorytetu. Można ustawić priorytet od P1 do P9, gdzie P1 jest najwyższy, a P9 najniższy. | ||
|
Priorytet zmienny |
Wybierz Priorytet zmienny, jeśli priorytet kontaktu powinien zmieniać się dynamicznie przy każdym wykonaniu przepływu. To pole pojawia się tylko wtedy, gdy włączony jest przycisk przełączania Ustaw priorytet kontaktu. Wybierz zmienną przepływu, która zwraca liczbę całkowitą o priorytecie od 1 do 9 z listy rozwijanej Zmienna priorytetu kontaktu. Jeśli priorytet nie mieści się w zakresie od 1 do 9, domyślnym priorytetem jest 10. |
Wymagania dot. umiejętności
Jeśli wybrana kolejka korzysta z trasowania opartego na umiejętnościach, wyświetlane są kolejne sekcje umożliwiające konfigurację wymagań dotyczących umiejętności i złagodzenia umiejętności.
Można dodać jeden lub więcej wymogów dotyczących umiejętności, aby przypisać je do kontaktu w tej kolejce w oparciu o wybraną kolejkę.
Jeśli nie określisz żadnych umiejętności, wszyscy dostępni agenci w wybranej kolejce będą uprawnieni do odbierania kontaktów. |
|
Parametr |
Opis | ||
|---|---|---|---|
|
Umiejętność |
Wybierz żądaną umiejętność z listy rozwijanej. Definicje umiejętności konfiguruje się w portalu zarządzania. | ||
|
Warunek |
Wybierz żądany warunek z listy rozwijanej. Opcje kondycji są zależne od wybranego typu umiejętności.
Dostępne warunki to: IS, IS NOT, >= , <=. | ||
|
Wartość |
Kliknij przycisk radiowy Statyczna wartość umiejętności, aby wybrać statyczne wartości umiejętności określone w polu Wartość umiejętności. Kliknij przycisk radiowy Zmienna wartość umiejętności, aby wybrać wartość umiejętności ze zmiennej przepływu wymienionej na liście rozwijanej Zmienna. Jeśli wartość umiejętności jest nieprawidłowa, wszystkie wymagania dotyczące umiejętności i rozluźnienia, które są związane z kontaktem, który przeszedł przez QueueContactActivity, są porzucane. |
Rozluźnienie zasady umiejętności
Użyj ustawień Relaksacja umiejętności, aby zmniejszyć lub usunąć przypisane wymagania dotyczące umiejętności do przepływu w odpowiedzi na zbyt długi czas oczekiwania klientów. To ustawienie umożliwia rozszerzenie puli agentów dostępnych do obsługi kontaktów.
Użyj wspólnych przedziałów czasowych, aby dostosować Relaksację umiejętności do logiki kolejki w przepływie oraz do ustawień Dystrybucji połączeń skonfigurowanych dla zespołów w kolejce. |
Aby skonfigurować relaksację umiejętności:
-
Włącz przycisk przełączania Umożliwić relaksację umiejętności, aby skonfigurować relaksację umiejętności.
Włącz ten przycisk, by kopiować i wyświetlać domyślnie początkowe wymagania umiejętności. Dzięki temu można skonfigurować relaks umiejętności z idealnym zestawem umiejętności.
Ustaw pole Po oczekiwaniu w kolejce na czas w sekundach, który musi upłynąć, zanim odpoczynek umiejętności obowiązuje w kolejce. Domyślny czas oczekiwania to 60 sekund.
-
Możesz dodawać, edytować lub usuwać wymagania dotyczące złagodzenia umiejętności.
-
Kliknij opcję Dodaj wymaganie umiejętności, aby dodać nowe wymaganie dotyczące złagodzenia umiejętności.
-
Kliknij przycisk Usuń, aby usunąć wymóg dotyczący złagodzenia umiejętności.
-
Kliknij przycisk Edytuj, aby edytować wymagania dotyczące złagodzenia umiejętności.
-
-
Kliknij pozycję Dodaj stopień złagodzenia umiejętności, aby dodać nową grupę złagodzenia umiejętności.
Domyślne wymagania dotyczące umiejętności, które pojawiają się w kroku 1, ułatwiają ustawienie wymagań dotyczących relaksacji umiejętności.
Kody błędów
Poniżej przedstawiono kody błędów i opisy działania Kontakt w kolejce:
|
Kod błędu |
Wartość kodu błędu |
Opis niepowodzenia |
|---|---|---|
|
1 |
INVALID_REQUEST |
Parametry określone w działaniu są nieprawidłowe. |
|
2 |
INVALID_ROUTING_STRATEGY |
Wybrana strategia routingu jest nieprawidłowa. |
|
3 |
INVALID_WAIT_TIME |
Zdefiniowany czas oczekiwania jest nieprawidłowy. |
|
4 |
INVALID_QUEUE |
W działaniu określono nieprawidłową kolejkę. |
|
5 |
ROUTING_LIMIT_EXCEEDED |
Routing osiągnął maksymalny limit. |
|
6 |
SYSTEM_ERROR |
W systemie wystąpił błąd wewnętrzny. |
|
7 |
VTEAM_TRANSITION_LIMIT_REACHED |
Kontakt osiągnął maksymalny limit z kolejki do wielu kolejek. |
|
8 |
OWNER_ASSIGNED_TO_INTERACTION |
Kontakt jest już przypisany do agenta. |
Eskaluj grupę dystrybucji połączeń
Działanie Grupy dystrybucji eskalacji połączeń umożliwia administratorom eskalację kontaktu umieszczonego w kolejce do grupy dystrybucyjnej następnego lub ostatniego połączenia. Zapewnia to administratorom lepszą kontrolę i elastyczność w zarządzaniu kontaktami zaparkowanymi w kolejce.
Można skonfigurować ścieżkę obsługi błędów (Undefined Error) do obsługi błędów systemowych, które mogą wystąpić podczas wykonywania przepływu. Aby uzyskać więcej informacji, patrz Przepływy zdarzeń. |
Poniższe sekcje projektanta przepływu umożliwiają skonfigurowanie działania grupy dystrybucji eskalacji połączeń:
Ustawienia ogólne
|
Parametr |
Opis |
|---|---|
|
Etykieta aktywności |
Wprowadzić nazwę dla aktywności. |
|
Opis aktywności |
(Opcjonalnie) Wprowadź opis dla danej czynności. |
Zmienne wyjściowe
Po wyzwoleniu działania grupy Eskaluj dystrybucję połączeń aktualizowane są następujące zmienne:
|
Zmienna wyjściowa |
Opis |
|---|---|
|
CurrentGroup |
Przechowuje wartość bieżącej grupy dystrybucyjnej połączeń, w której kontakt jest zaparkowany w określonej kolejce. |
|
TotalGroups |
Przechowuje wartość całkowitej liczby grup dystrybucyjnych połączeń w kolejce kontaktu. |
|
Kod błędu |
Przechowuje kod błędu. System ustawia tę wartość tylko wtedy, gdy działanie nie powiedzie się. |
|
Opis awarii |
Przechowuje szczegóły awarii. System ustawia tę wartość tylko wtedy, gdy działanie nie powiedzie się. |
Kody błędów
Poniżej przedstawiono kody błędów i opisy działań grupy dystrybucji eskalacji połączeń:
|
Kod błędu |
Wartość kodu błędu |
Opis niepowodzenia |
|---|---|---|
|
1 |
INVALID_REQUEST |
W działaniu zgłoszono nieprawidłowe żądanie. |
|
2 |
CONTACT_NOT_QUEUED |
Kontakt nie znajduje się w kolejce. |
|
3 |
FEATURE_NOT_ENABLED |
Ta funkcja nie jest włączona w aplikacji Webex Contact Center. |
Kolejka do agenta
Działanie Kolejka do agenta włącza routing oparty na agentach. Działanie Kolejka do agenta kieruje kontakty bezpośrednio do preferowanego agenta. Aby uzyskać informacje na temat routingu opartego na agentach, zobacz Routing oparty na agentach.
Działanie Kolejka do agenta identyfikuje agenta na podstawie jego Webex identyfikatora agenta centrum kontaktowego lub adresu e-mail.
Jeśli agent jest dostępny, można skonfigurować działanie Kolejka do agenta, aby skierować kontakt do preferowanego agenta. Jeśli agent jest niedostępny, można skonfigurować działanie Kolejka do agenta, aby zaparkować kontakt względem tego agenta, dopóki agent nie stanie się dostępny.
Deweloper przepływu może połączyć działanie Kolejka do agenta z innym działaniem kolejki do agenta, aby kierować kontakty do kolejnych preferowanych agentów. Deweloper przepływu może również połączyć działanie Kolejka do agenta z działaniem Kontakt w kolejce, aby przekierować kontakt przy użyciu zwykłej kolejki, gdy żaden z preferowanych agentów nie jest dostępny.
Deweloper przepływu może połączyć działanie Kolejka do agenta z działaniem Oddzwonienie w przepływach Główny przepływ i Zdarzenie. Pomaga to skonfigurować wywołanie zwrotne do preferowanego agenta, do którego połączenie zostało pierwotnie umieszczone w kolejce w ramach działania kolejki do agenta.
Użyj działania Oddzwoń po aktywności Kontakt w kolejce lub Kolejka do agenta. |
Działanie Kolejka do agenta wyzwala następujące zdarzenia na karcie Przepływy zdarzeń w głównym przepływie:
-
AgentAnswered: Działanie Queue To Agent wyzwala to zdarzenie, gdy agent odbiera połączenie przychodzące.
-
AgentDisconnected: Aktywność Queue To Agent wyzwala to zdarzenie, gdy agent rozłącza się z połączeniem na żywo.
Można skonfigurować ścieżkę obsługi błędów (Undefined Error) do obsługi błędów systemowych, które mogą wystąpić podczas wykonywania przepływu. Aby uzyskać więcej informacji, patrz Przepływy zdarzeń. |
Poniższe sekcje umożliwiają skonfigurowanie aktywności kolejki do agenta:
-
Ustawienia ogólne
-
Obsługa kontaktów
Aby skonfigurować aktywność kolejki do agenta:
| 1 |
W projektancie przepływu przeciągnij i upuść działanie Kolejka do agenta z biblioteki aktywności na kanwę. | ||
| 2 |
Kliknij aktywność Kolejka do agenta , aby skonfigurować ustawienia aktywności. | ||
| 3 |
W sekcji Ustawienia ogólne wprowadź następujące informacje: | ||
| 4 |
W sekcji Obsługa kontaktów wybierz zmienną agenta z listy rozwijanej. Działanie Kolejka do agenta kojarzy tę zmienną przepływu z adresem e-mail agenta lub identyfikatorem agenta, który ma zostać wybrany dla każdego wykonania przepływu. | ||
| 5 |
Wybierz adres e-mail lub identyfikator agenta z listy rozwijanej Typ wyszukiwania agenta, aby skierować kontakty do preferowanego agenta.
| ||
| 6 |
Włącz przełącznik Ustaw priorytet kontaktu, aby nadać priorytet kontaktom oczekującym w kolejce. Domyślnie przycisk przełączania jest wyłączony. Działanie Kolejka do agenta obsługuje kontakty w następujący sposób:
| ||
| 7 |
Wybierz identyfikator kolejki raportowania z listy rozwijanej Kolejka raportowania. Działanie Kolejka do agenta raportuje szczegóły kontaktu za pomocą kolejki raportowania: Kolejka raportowania określa również konfigurację:
| ||
| 8 |
Włącz przycisk przełączania Zaparkuj kontakt, jeśli agent jest niedostępny , jeśli chcesz zaparkować kontakt dla preferowanego agenta, dopóki agent nie stanie się dostępny. Jeśli agent jest niedostępny, a przycisk przełączania Zaparkuj kontakt, jeśli agent jest niedostępny , kontakt nie może się z nim skontaktować. Działanie Kolejka do agenta powoduje wyjście z gałęzi awarii do następnego działania w przepływie z odpowiednim wyjściem. | ||
| 9 |
Wybierz identyfikator kolejki odzyskiwania z listy rozwijanej Kolejka odzyskiwania. Działanie Kolejka do agenta umieszcza kontakty w kolejce odzyskiwania, gdy:
Kolejkę odzyskiwania można skonfigurować przy użyciu najdłuższego dostępnego agenta. Kolejka odzyskiwania nie obsługuje routingu opartego na umiejętnościach. |
Działanie Kolejka do agenta powiedzie się, gdy kontakt połączy się z preferowanym agentem. Scenariusz błędu występuje, gdy kontakt nie może skontaktować się z agentem.
Scenariusze błędów
Kontakt nie może skontaktować się z agentem, gdy:
-
Preferowany agent jest niedostępny, a parkowanie jest wyłączone dla kontaktu.
-
Wyszukiwanie zmiennej nie może znaleźć preferowanego agenta.
Zmienne wyjściowe aktywności
Zmienne wyjściowe działania przechowują dane przechwycone z działań i są tworzone automatycznie po dodaniu określonych działań do kanwy.
Aktywność kolejki do agenta ma następujące zmienne wyjściowe:
|
Zmienna wyjściowa |
Opis |
|---|---|
|
QueueToAgent.AgentId |
Przechowuje identyfikator agenta, w którym kontakt znajduje się w kolejce. |
|
QueueToAgent.FailureDescription |
Przechowuje opis scenariusza błędu, gdy kontakt nie zostanie umieszczony w kolejce. |
|
QueueToAgent.FailureCode |
Przechowuje wartość kodu błędu dla scenariusza błędu, gdy kontakt nie znajdzie się w kolejce. |
|
QueueToAgent.AgentState |
Przechowuje stany preferowanego agenta podczas próby umieszczenia kontaktu w kolejce. |
|
QueueToAgent.AgentIdleCode |
Przechowuje opis kodu bezczynności preferowanego agenta. |
Zmienna wyjściowa QueueToAgent.FailureCode zawiera jedną z następujących wartości w przypadku wystąpienia awarii. Każda wartość wskazuje kod błędu i opis błędu.
|
Kod błędu |
Wartość kodu błędu |
Opis niepowodzenia |
|---|---|---|
|
1 |
AGENT_UNAVAILABLE |
Agent nie jest obecnie w stanie dostępności. |
|
2 |
AGENT_NOT_FOUND |
Działanie Kolejka do agenta nie może znaleźć agenta według identyfikatora agenta lub adresu e-mail. |
|
3 |
AGENT_NOT_LOGGED_IN |
Agent nie jest obecnie zalogowany. |
|
4 |
FEATURE_NOT_ENABLED |
Funkcja routingu opartego na agentach nie jest włączona. |
|
5 |
INVALID_VTEAM_ERROR |
Kolejka raportowania lub odzyskiwania jest nieprawidłowa. |
|
6 |
AGENT_BUSY |
Agent jest dostępny, ale zaangażowany w inne połączenie. |
W poniższej tabeli przedstawiono odpowiednie wartości QueueToAgent.AgentState i QueueToAgent.AgentIdleCode .
|
Przypadek użycia |
Stan agenta |
AgentIdleCode |
|---|---|---|
|
NOT_APPLICABLE |
NOT_APPLICABLE |
|
Agent jest zarezerwowany dla tego połączenia. |
DOSTĘPNE |
NOT_APPLICABLE |
|
Zaparkuj kontakt, jeśli agent jest niedostępny, przycisk przełączania jest włączony , a agent jest bezczynny |
Bezczynny |
<Nazwa kodu Aux> Kod bezczynności wybrany przez agenta w Agent Desktop. |
|
Zaparkuj kontakt, jeśli agent jest niedostępny, przycisk przełączania jest włączony , a kanał agenta jest zajęty |
DOSTĘPNE |
NOT_APPLICABLE |
|
Zaparkuj kontakt, jeśli agent jest niedostępny, przycisk przełączania jest wyłączony , a agent jest bezczynny |
Bezczynny |
<Nazwa kodu Aux> Kod bezczynności wybrany przez agenta w Agent Desktop. |
|
Zaparkuj kontakt, jeśli agent jest niedostępny Przycisk przełączania jest wyłączony , agent jest dostępny, a kanał agenta jestzajęty |
DOSTĘPNE |
NOT_APPLICABLE |
Ustawianie identyfikatora dzwoniącego
Użyj działania Ustaw identyfikator dzwoniącego, aby zdefiniować identyfikator dzwoniącego, który będzie wyświetlany podczas połączenia. Działanie Ustaw identyfikator dzwoniącego ma być używane tylko w przepływach zdarzeń. Identyfikator Ustaw dzwoniącego to działanie terminalu, które oznacza koniec zaistniałego przepływu zdarzenia PreDial. Działanie Ustaw identyfikator dzwoniącego pomaga skonfigurować ANI w następujących scenariuszach:
-
Połączenia przychodzące
-
Połączenia wychodzące
-
Uprzejme oddzwonienie
-
Podgląd kampanii
-
Oddzwonienie przez Internet
-
Wykonywanie przepływu
-
Przekieruj na numer wybierany
-
Skonsultuj się, aby wybrać numer
-
Skonsultuj się z agentem
-
Skonsultuj się z EP-DN/kolejka
-
Przekaż do EP/kolejki
To działanie można skonfigurować obok programu obsługi zdarzeń PreDial. Wymagany numer ANI można skonfigurować przy użyciu opcji Ustaw identyfikator dzwoniącego na podstawie usługi identyfikacji numeru wybieranego (DNIS), typu operacji lub typu uczestnika.
Jeśli wprowadzisz liczbę losową, system sprawdzi tę liczbę za pomocą domyślnego mapowania EP-DN skonfigurowanego w Centrum sterowania lub Portalu zarządzania. W przypadku niezgodności system kieruje ją z powrotem do domyślnej usługi ANI. Aby uzyskać więcej informacji na temat dostosowanej weryfikacji ANI, zobacz Oddzwoń. |
|
Parametr |
Opis |
|---|---|
|
Statyczny identyfikator rozmówcy |
Wybierz numer wybierania, który jest mapowany na punkt wejścia, z listy rozwijanej. Jeśli numer nie zostanie wybrany, system uzna wartość domyślną w zależności od scenariusza połączenia. |
|
Zmienny identyfikator rozmówcy |
Wybierz prawidłową zmienną (numer E.164 z prawidłowym mapowaniem EP-DN) z listy rozwijanej. Jeśli numer nie zostanie wybrany, system uzna wartość domyślną w zależności od scenariusza połączenia. W przypadku podania numeru, który nie jest w formacie E.164, system użyje wartości domyślnej, w zależności od scenariusza połączenia. |
|
Aby aplikacja ANI działała zgodnie z oczekiwaniami w różnych scenariuszach połączeń, wymagane jest środowisko nowej generacji.
Użycie ANI dla wielu scenariuszy, które mają zastosowanie w środowisku następnej generacji, to:
|
Scenariusz |
Konfiguracja |
Wynik ANI |
|---|---|---|
|
Klient dzwoni |
Program obsługi zdarzeń PreDial nie jest skonfigurowany |
|
|
Klient dzwoni |
Skonfigurowano procedurę obsługi zdarzeń PreDial |
ANI jest prezentowany na urządzeniu agenta - zgodnie z definicją w aktywności Ustaw identyfikator dzwoniącego |
|
Wybieranie numeru agenta |
Program obsługi zdarzeń PreDial nie jest skonfigurowany |
Zarówno urządzenie kontaktu, jak i urządzenie agenta są wyświetlane z wybranym przez agenta numerem ANI wybierania wychodzącego, jeśli agent wybierze ANI wybierania na pulpicie. W przeciwnym razie urządzenie kontaktu i urządzenie agenta są wyświetlane z domyślnym ANI dzierżawcy. |
|
Wybieranie numeru agenta |
Skonfigurowano procedurę obsługi zdarzeń PreDial |
Dla urządzenia każdego uczestnika można zachować wybrane przez agenta wybieranie numeru ANI, jeśli jest wybrane, lub dostosować je zgodnie z definicją w działaniu Ustawianie identyfikatora dzwoniącego. |
|
Uprzejme oddzwonienie |
ANI klienta zdefiniowane w Funkcji Oddzwanianie |
Narzędzie ANI zdefiniowane podczas działania Oddzwoń jest prezentowane na urządzeniu kontaktu. |
|
Uprzejme oddzwonienie |
|
Skonfiguruj skonfigurowane działanie identyfikatora dzwoniącego. |
|
Uprzejme oddzwonienie |
|
|
|
Uprzejme oddzwonienie |
|
Domyślny ANI dzierżawcy jest prezentowany na urządzeniu kontaktu. |
|
Transfer agenta, konsultacja |
Skonfigurowano procedurę obsługi zdarzeń PreDial |
Skonfigurowane Ustaw identyfikator dzwoniącego jest wyświetlane na przesłanym urządzeniu Agent-2. |
Sterowanie nagrywaniem
Flow Designer udostępnia działanie Sterowanie nagrywaniem w celu przechwycenia zgody użytkownika lub osoby dzwoniącej na nagrywanie. Rejestrowanie zgody jest jedną z właściwości konfiguracji dostępnych w ramach tego działania. Użyj działania Menu, aby przechwycić zgodę użytkownika na zmienną przepływu logicznego. Jeśli podczas interakcji chcesz przechwycić wartość zgody w celu wygenerowania raportu, użyj zmiennej logicznej jako danych wejściowych do wartości właściwości zgody działania Recording Control. Następnie możesz oznaczyć zmienną używaną do przechwytywania zgody dzwoniącego jako podlegającą zgłoszeniu.
Deweloper przepływu może określić, czy zgoda na nagrywanie połączenia musi zostać przechwycona, czy nie, na potrzeby raportowania. Gdy klient chce przechwycić zgodę na zapis, użyj zmiennych globalnych do wygenerowania raportu zgody. Gdy klient nie chce przechwycić zgody na nagrywanie, użyj zmiennych lokalnych. Zapewnia to najemcom i klientom większą elastyczność w zarządzaniu wykorzystaniem zmiennych.
Sterowanie nagrywaniem można skonfigurować, wykonując następujące czynności:
-
W projektancie przepływu przeciągnij i upuść działanie Sterowanie nagrywaniem z biblioteki aktywności na kanwę.
-
Kliknij aktywność Sterowanie nagrywaniem, aby skonfigurować ustawienia aktywności.
-
W obszarze Ustawienia ogólne wprowadź nazwę działania w polu Etykieta aktywności.
-
(Opcjonalnie) W polu Opis działania wprowadź opis działania.
-
W obszarze Ustawienia sterowania nagrywaniem wybierz zmienną przepływu z listy rozwijanej Włącz nagrywanie.
Aktywność Menu dla IVR (Interactive Voice Response) i aktywność Sterowanie nagrywaniem, gdy są używane razem w przepływie, umożliwiają przechwytywanie zgody na nagrywanie. Pierwszeństwo ma ustawienie zgody użytkownika w przepływie w porównaniu z ustawieniami konfiguracji na poziomie dzierżawy lub kolejki lub na poziomie harmonogramu nagrywania.
Sterowaniem nagrywaniem można zarządzać w następujących scenariuszach:
-
Jeśli konfiguracja zgody użytkownika jest ustawiona na Tak w przepływie, połączenie jest rejestrowane, niezależnie od konfiguracji nagrywania ustawionej na poziomie dzierżawy, kolejki lub harmonogramu nagrywania.
-
Jeśli użytkownik nie wyrazi zgody, a konfiguracja w przepływie zostanie ustawiona na wartość Nie, połączenie nie zostanie nagrane, niezależnie od konfiguracji nagrywania ustawionej na poziomie dzierżawy, kolejki lub harmonogramu nagrywania.
-
Jeśli zgoda użytkownika nie jest skonfigurowana w przepływie, ale konfiguracja jest ustawiona na Tak na dowolnym innym poziomie, takim jak dzierżawa, kolejka lub harmonogram nagrywania, połączenie jest rejestrowane.
-
Jeśli zgoda użytkownika nie jest skonfigurowana, a konfiguracja jest ustawiona na Nie na wszystkich poziomach, takich jak dzierżawca, kolejka i harmonogram nagrywania, połączenie nie jest rejestrowane.
Ponadto inne konfiguracje nagrywania, takie jak Kontynuuj przy przesyłaniu, Wstrzymywanie, Wznawianie włączone, Czas trwania pauzy itd., są nadal stosowane na podstawie istniejącej hierarchii, takiej jak poziom dzierżawy, kolejki lub harmonogramu nagrywania.
Zmienne wyjściowe
To działanie nie ma zmiennych wyjściowych.
Działania w ramach sterowania przepływem
Rozpocznij przepływ
Działanie Start Flow jest domyślnie wyświetlane na kanwie głównego przepływu i nie można go usunąć. To działanie wskazuje zdarzenie, które wyzwala ten przepływ. To działanie określa, w jaki sposób przepływ może być używany i jakie typy działań są dostępne do skonfigurowania.
Jedynym dostępnym obecnie zdarzeniem wyzwalacza przepływu jest |
Działanie Start Flow jest automatycznie oznaczane nazwą wybranego zdarzenia wyzwalacza przepływu. Pozwala to szybko zobaczyć, jaki rodzaj przepływu jest budowany.
Zmienne wyjściowe
Liczba i typ zmiennych wyjściowych skojarzonych z działaniem Start Flow zależy od wybranego zdarzenia wyzwalacza przepływu. Te zmienne przechowują dane, które są przechwytywane w momencie wyzwolenia przepływu. Na przykład trzy zmienne wyjściowe opisane poniżej są udostępniane za pośrednictwem zdarzenia NewPhoneContact .
Użyj tych zmiennych w późniejszych działaniach, aby kontrolować sekwencję przepływu.
-
NewPhoneContact.ANIAutomatyczna identyfikacja numeru (ANI) to funkcja sieci telekomunikacyjnej służąca do automatycznego określania numeru telefonu inicjującego połączenie. Ta zmienna przechowuje numer telefonu osoby dzwoniącej, która wyzwoliła
zdarzenie NewPhoneContact. -
NewPhoneContact.DNISUsługa identyfikacji wybranego numeru (DNIS, Dialed Number Identification Service) to usługa identyfikująca pierwotnie wybrany numer telefonu połączenia. Ta zmienna przechowuje numer telefonu, który osoba dzwoniąca wybrała w celu wyzwolenia
zdarzenia NewPhoneContact. -
NewPhoneContact.InteractionIDTa zmienna przechowuje unikatowy identyfikator Webex Contact Center, który jest skojarzony z każdą interakcją wyzwalaną przez
zdarzenie NewPhoneContact. -
NewPhoneContact.PSTNRegionTa zmienna wskazuje region PSTN skonfigurowany w mapowaniu numeru wybierania (DN) punktu wejścia (EP) dla regionalnych usług multimediów głosowych. Ta zmienna jest obsługiwana tylko na platformie głosowej Next Generation.
Przepływ końcowy
Przepływ końcowy jest działaniem kończącym, które oznacza koniec ścieżki przepływu. Możesz użyć dowolnej liczby działań przepływu końcowego, aby skonstruować przepływ w celu zapewnienia, że wszystkie ścieżki przepływu się kończą.
Nie używaj działania End Flow w przepływie IVR. Użycie funkcji End Flow z IVR może spowodować zaspokojenie powietrza i połączenie może się nie rozłączyć. |
Każdej aktywności możesz nadać unikatową etykietę i opis.
| Parametr | Opis |
|---|---|
|
Etykieta aktywności |
Wprowadzić nazwę dla aktywności. |
|
Opis aktywności |
(Opcjonalnie) Wprowadź opis dla danej czynności. |
Ustaw zmienną
Użyj funkcji Ustaw aktywność zmienną, aby ustawić wartość zmiennej. Możesz zmodyfikować wartość zmiennej na podstawie swojego wymagania lub zgodnie z przepływem.
Określ typ zmiennej, którą chcesz wybrać. Aby uzyskać więcej informacji, zobacz Niestandardowe zmienne przepływu i wstępnie zdefiniowane zmienne . |
Można skonfigurować ścieżkę obsługi błędów (Undefined Error) do obsługi błędów systemowych, które mogą wystąpić podczas wykonywania przepływu. Aby uzyskać więcej informacji, zobacz Obsługa błędów.
Poniższe sekcje umożliwiają skonfigurowanie aktywności Ustaw zmienną:
Ustawienia ogólne
|
Parametr |
Opis |
|---|---|
|
Etykieta aktywności |
Wprowadzić nazwę dla aktywności. |
|
Opis aktywności |
(Opcjonalnie) Wprowadź opis dla danej czynności. |
Ustawienia zmiennej
|
Parametr |
Opis |
|---|---|
|
Zmienna |
Wybierz zmienną z listy rozwijanej. Tylko zmienne niestandardowych przepływów można ustawić na wartości niestandardowe. Zmienne predefiniowane mają stałe wartości dyktowane przez wykonanie przepływu. |
|
Wartość zmiennej | Kliknięcie przycisku Ustaw wartość powoduje ustawienie zmiennej na konkretną wartość. Typ pola wejściowego zmienia się w zależności od typu danych wybranej zmiennej. Aby dowiedzieć się więcej o zmiennych typach danych, zobacz Tworzenie niestandardowych zmiennych przepływu. Jeśli wartość jest łańcuchem, można wprowadzić tekst podstawowy lub wyrażenie.Aby wprowadzić wyrażenie, użyj składni Kliknij przycisk radiowy Ustaw do zmiennej, aby ustawić wartość zmiennej na wartość innej zmiennej w przepływie. Wybierz zmienną z listy rozwijanej. Wszystkie zmienne w przepływie są dostępne do wyboru. |
Żądanie BRE
Użyj działania BRE Request, aby pobrać dane z aparatu reguł biznesowych (BRE) organizacji do wykorzystania w przepływie. Działanie BRE Request wykorzystuje standardowe protokoły HTTP do pobierania danych z BRE.
Poniższe sekcje umożliwiają skonfigurowanie aktywności BRE Request:
Ustawienia ogólne
|
Parametr |
Opis |
|---|---|
|
Etykieta aktywności |
Wprowadzić nazwę dla aktywności. |
|
Opis aktywności |
(Opcjonalnie) Wprowadź opis dla danej czynności. |
Parametry zapytania
W ramach BRE Request można przekazać do BRE parametry podane w wywołaniu API. W kolumnach Klucz-wartość można wprowadzić klucz zapytania i skojarzoną z nim wartość, która ma zostać wysłana wraz z zapytaniem. Można również użyć składni podwójnych nawiasów klamrowych, aby przekazać wartości zmiennych.
Działanie BRE ma jeden predefiniowany parametr zapytania: kontekst. Ten parametr zapytania jest przekazywany w wywołaniu API do BRE.
Identyfikator |
|
Parametr |
Opis |
|---|---|
|
Kontekstowe |
Zawiera powód żądania. Tego obowiązkowego parametru nie można edytować ani usunąć. Ten parametr musi zawierać taką samą wartość jak wartość określona w kontekście |
|
ANI |
Zawiera numer telefonu inicjującego połączenie. Jest to parametr domyślny, który można edytować lub usunąć w zależności od konfiguracji reguł w BRE. Przykładowa wartość dla ANI to |
|
Limit czasu odpowiedzi | Określa limit czasu połączenia dla żądania BRE. Wartość domyślna to 2000 milisekund. |
|
Liczba ponownych prób |
Określa, ile prób żądania BRE podjęto po niepowodzeniu. Ten parametr jest używany, jeśli kod stanu to 5xx; Na przykład 500 lub 501. |
Aby dodać parametr zapytania, kliknij przycisk Dodaj nowy. Spowoduje to dodanie wiersza, w którym można wprowadzić pary klucz-wartość. W ramach żądania BRE można dodać dowolną liczbę parametrów zapytania.
Ustawienia analizy
Ta sekcja umożliwia przeanalizowanie odpowiedzi z żądania BRE na różne zmienne:
|
Parametr |
Opis |
|---|---|
|
Zmienna odpowiedzi |
Wybierz zmienną, do której chcesz wyodrębnić określoną sekcję z obiektu odpowiedzi BRE Request. Z listy rozwijanej można wybrać tylko zmienne przepływu niestandardowego. |
|
Wyrażenie ścieżki |
Zdefiniuj wyrażenie ścieżki do analizowania obiektu odpowiedzi. W zależności od rodzaju struktury danych obiektu odpowiedzi i przypadków użycia do wyodrębniania podzbioru tych informacji wyrażenie ścieżki jest różne. Dane są normalizowane do hierarchii obiektów przed wykonaniem wyrażenia ścieżki, więc składnik JSONPath jest używany w obiekcie odpowiedzi niezależnie od skonfigurowanego typu zawartości. |
Zmienne wyjściowe
Żądanie BRE zwraca dwie zmienne wyjściowe:
-
BRERequest1.httpResponseBody: Zwraca treść odpowiedzi dla żądania BRE. -
BRERequest1.httpStatusCode: Zwraca kod stanu żądania BRE.Te kody odpowiedzi dzielą się na następujące kategorie:
-
Odpowiedzi informacyjne (100–199)
-
Skuteczne odpowiedzi (200–299)
-
Przekierowania (300–399)
-
Błędy klienta (400–499)
-
Błędy serwera (500–599)
-
Formaty typów zawartości
W poniższych przykładach opisano przykładowe wejściowe formaty typu zawartości i odpowiedź JSON.
Typ zawartości XML
Użyj tego narzędzia, aby przekonwertować XML na format JSONhttps://codeshack.io/xml-to-json-converter/.
XML Format wejściowy:
<uwaga> <do>Tove</to> <from>Jani</from> <heading>Reminder</heading> <body>Aplikacja testowa</body> </note> Dane/znormalizowana odpowiedź JSON
{ "note": { "to": "Tove", "from": "Jani", "heading": "Przypomnienie", "body": "Aplikacja testowa" } } Przykładowe wyrażenie ścieżki JSON: Use $.note.from , aby uzyskać wartość Jani .
Typ zawartości TOML
Użyj tego narzędzia, aby przekonwertować TOML na format JSONhttps://www.convertjson.com/toml-to-json.htm.
Format wejściowy TOML:
title = "TOML Example" [właściciel] name = "Tom Preston-Werner" dob = 1979-05-27T07:32:00-08:00 Dane/znormalizowana odpowiedź JSON
{ "title": "TOML Example", "owner": { "name": "Tom Preston-Werner", "dob": "1979-05-27T15:32:00.000Z" } } Przykładowe wyrażenie ścieżki JSON: Use $.owner.name , aby uzyskać wartość jako'Tom Preston-Werner'.
Typ zawartości YAML
Użyj tego narzędzia, aby przekonwertować YAML na format JSONhttps://www.convertjson.com/yaml-to-json.htm.
Format wejściowy YAML:
# Rekord pracownika martin: imię i nazwisko: Martin D'vloper praca: Umiejętność programisty: Elita Dane/znormalizowana odpowiedź JSON
{ "martin": { "name": "Martin D'vloper", "job": "Developer", "skill": "Elite" } } Przykładowe wyrażenie ścieżki JSON: Użyj $.martin.job , aby uzyskać wartość Developer.
Typ zawartości JSON
Użyj ewaluatora wyrażeń JSONhttps://jsonpath.herokuapp.com/.
Format wejściowy JSON:
{ "martin": { "name": "Martin D'vloper", "job": "Developer", "skill": "Elite" } } Dane/znormalizowana odpowiedź JSON
{ "martin": { "name": "Martin D'vloper", "job": "Developer", "skill": "Elite" } } Przykładowe wyrażenie ścieżki JSON: Użyj $.martin.job , aby uzyskać wartość Developer.
Żądanie HTTP
Działanie żądania HTTP pobiera informacje z zewnętrznego źródła danych, takiego jak CRM, przy użyciu standardowych protokołów HTTP.
Atrybuty Basic Auth i OAuth 2.0 są obsługiwane dla uwierzytelnionych punktów końcowych.
W poniższych sekcjach można skonfigurować działanie żądań HTTP:
Ustawienia ogólne
|
Parametr |
Opis |
|---|---|
|
Etykieta aktywności |
Wprowadź nazwę działania żądania HTTP. |
|
Opis aktywności |
(Opcjonalnie) Wprowadź opis dla danej czynności. |
Ustawienia żądań HTTP
|
Parametr |
Opis |
|---|---|
|
Użyj uwierzytelnionego punktu końcowego |
Włącza możliwość wysyłania żądania HTTP do uwierzytelnionego punktu końcowego. Domyślnie ten przycisk przełączania jest włączony. |
|
Złącze |
Wybierz łącznik z listy rozwijanej. Na liście rozwijanej są wyświetlane nazwy łączników skonfigurowanych w centrum sterowania. Łącznik zapewnia wspólną lokalizację do przechowywania poświadczeń dla usługi, do której chcesz uzyskać dostęp. Na przykład łącznik Salesforce sprawdza poprawność i umożliwia łączność z kontem Salesforce. Do tego łącznika można się następnie odwołać z poziomu działania żądania HTTP w celu wysłania żądania. Zasadniczo tworzy to sekcję domeny adresu URL. Aby skonfigurować łącznik w centrum sterowania, zobacz artykuł Konfigurowanie łączników integracji dla Webex Contact Center . |
|
Ścieżka żądania |
Wprowadź ścieżkę żądania HTTP. To pole jest wyświetlane, gdy przycisk przełącznika Użyj uwierzytelnionego punktu końcowego jest włączony. |
|
Adres URL żądania |
Definiuje adres URL żądania, który obejmuje zarówno ścieżkę domeny, jak i ścieżki żądania dla nieuwierzytelnionych punktów końcowych. To pole jest wyświetlane, gdy przycisk przełączania Użyj uwierzytelnionego punktu końcowego jest wyłączony. |
|
Typy metod: GET, POST, PUT, PATCH, DELETE, OPTIONS, HEAD |
Definiuje aktywność żądania HTTP, która obsługuje następujące popularne metody:
|
|
Parametry zapytania | Definiuje parametry, które są przekazywane jako część żądania HTTP. Serwer WWW udostępnia te dodatkowe parametry, aby użyć ich na przykład do wysłania żądania GET. W kolumnach Klucz-wartość wprowadź klucz zapytania i skojarzoną z nim wartość, która ma zostać wysłana wraz z zapytaniem. Parametry są listą par klucz-wartość, które są rozdzielone symbolem ampersand (&). Wartości zmiennych w składni podwójnych nawiasów klamrowych można również używać do przekazywania wartości zmiennych. Jeśli na przykład chcesz pobrać saldo konta klienta na podstawie ANI, w zależności od interfejsów API usługi magazynu danych klucz i wartość mogą być następujące: Klucz: Wartość: |
|
Nagłówki żądań HTTP |
Definiuje nagłówki HTTP, które umożliwiają klientowi przekazywanie dodatkowych informacji za pomocą żądania HTTP. Nagłówki żądań, takie jak Accept, Accept‐* lub If‐*, umożliwiają wykonywanie żądań warunkowych wraz z innymi nagłówkami, takimi jak Cookie i User-Agent. Na przykład w ramach żądania GET użyj: Aby dodać nagłówek HTTP, kliknij przycisk Dodaj nowy. Spowoduje to dodanie wiersza, w którym można wprowadzić odpowiednie pary klucz-wartość. W ramach żądania HTTP można dodać dowolną liczbę nagłówków HTTP. |
|
Typ zawartości |
Określa oczekiwany typ zawartości treści żądania. Obsługiwane typy zawartości Application/ JSON,, TOML, XML i YAML. |
|
Treść żądania |
Określa bajty danych przesłane w komunikacie transakcji HTTP, bezpośrednio po nagłówkach, jeśli takie istnieją. W przypadku niektórych typów żądań HTTP, takich jak żądanie POST lub PUT, można wysłać treść żądania określającą zawartość do zaktualizowania w zasobie docelowym. |
|
Limit czasu odpowiedzi |
Określa limit czasu połączenia dla żądania HTTP. Wartość domyślna to 2000 milisekund. |
|
Liczba ponownych prób |
Określa, ile prób użycia żądania HTTP podjęto po niepowodzeniu. Ponów próbę dla usługi nie jest dostępna. Ten parametr jest używany, jeśli kod stanu to 5xx; Na przykład 500 lub 501. |
Ustawienia analizy
Ta sekcja umożliwia analizowanie odpowiedzi wygenerowanej z żądania HTTP na różne zmienne. Ta konfiguracja jest opcjonalna, ponieważ nie wszystkie scenariusze żądań HTTP wymagają analizowania.
|
Parametr |
Opis |
|---|---|
|
Typ zawartości |
Określa oczekiwany typ zawartości treści odpowiedzi. JSON, TOML, XML i YAML to obsługiwane typy zawartości. |
|
Zmienna wyjściowa |
Wybierz zmienną, która będzie zawierać dane z określonej sekcji obiektu odpowiedzi żądania HTTP. |
|
Wyrażenie ścieżki |
Zdefiniuj wyrażenie ścieżki do analizowania obiektu odpowiedzi. W zależności od struktury danych obiektu odpowiedzi i powodu wyodrębnienia podzbioru informacji wyrażenie ścieżki może się różnić. Dane są normalizowane do hierarchii obiektów przed wykonaniem wyrażenia ścieżki, więc składnik JSONPath jest używany w obiekcie odpowiedzi niezależnie od skonfigurowanego typu zawartości. |
Zmienne wyjściowe
Żądanie HTTP zwraca następujące zmienne wyjściowe:
-
HTTPRequest1.httpStatusCode: Zwraca kod stanu protokołu HTTP.Te kody odpowiedzi dzielą się na pięć głównych kategorii:
-
Odpowiedzi informacyjne (100–199)
-
Skuteczne odpowiedzi (200–299)
-
Przekierowania (300–399)
-
Błędy klienta (400–499)
-
Błędy serwera (500–599)
-
-
HTTPRequest1.httpResponseBody: Zwraca treść odpowiedzi dla żądania HTTP. -
HTTPRequest1.httpResponseHeaders: Zwraca informacje nagłówka z odpowiedzi.
Formaty typów zawartości
W poniższych przykładach opisano przykładowe wejściowe formaty typu zawartości i odpowiedź JSON.
Typ zawartości XML
Użyj tego narzędzia, aby przekonwertować XML na format JSONhttps://codeshack.io/xml-to-json-converter/.
XML Format wejściowy:
<uwaga> <do>Tove</to> <from>Jani</from> <heading>Reminder</heading> <body>Aplikacja testowa</body> </note> Dane/znormalizowana odpowiedź JSON
{ "note": { "to": "Tove", "from": "Jani", "heading": "Przypomnienie", "body": "Aplikacja testowa" } } Przykładowe wyrażenie ścieżki JSON: Use $.note.from , aby uzyskać wartość Jani .
Typ zawartości TOML
Użyj tego narzędzia, aby przekonwertować TOML na format JSONhttps://www.convertjson.com/toml-to-json.htm.
Format wejściowy TOML:
title = "TOML Example" [właściciel] name = "Tom Preston-Werner" dob = 1979-05-27T07:32:00-08:00 Dane/znormalizowana odpowiedź JSON
{ "title": "TOML Example", "owner": { "name": "Tom Preston-Werner", "dob": "1979-05-27T15:32:00.000Z" } } Przykładowe wyrażenie ścieżki JSON: Use $.owner.name , aby uzyskać wartość jako'Tom Preston-Werner'.
Typ zawartości YAML
Użyj tego narzędzia, aby przekonwertować YAML na format JSONhttps://www.convertjson.com/yaml-to-json.htm.
Format wejściowy YAML:
# Rekord pracownika martin: imię i nazwisko: Martin D'vloper praca: Umiejętność programisty: Elita Dane/znormalizowana odpowiedź JSON
{ "martin": { "name": "Martin D'vloper", "job": "Developer", "skill": "Elite" } } Przykładowe wyrażenie ścieżki JSON: Użyj $.martin.job , aby uzyskać wartość Developer.
Typ zawartości JSON
Użyj ewaluatora wyrażeń JSONhttps://jsonpath.herokuapp.com/.
Format wejściowy JSON:
{ "martin": { "name": "Martin D'vloper", "job": "Developer", "skill": "Elite" } } Dane/znormalizowana odpowiedź JSON
{ "martin": { "name": "Martin D'vloper", "job": "Developer", "skill": "Elite" } } Przykładowe wyrażenie ścieżki JSON: Użyj $.martin.job , aby uzyskać wartość Developer.
Przeanalizować
Działanie Analiza służy do wyodrębniania informacji z obiektu danych. Działanie Parse pobiera ciąg wejściowy (JSON, TOML, XML i YAML) i konwertuje go na strukturę JSON na podstawie określonych danych. Następnie można przypisać strukturę JSON do zmiennej za pomocą wyrażenia ścieżki JSON.
Można skonfigurować ścieżkę obsługi błędów (Undefined Error) do obsługi błędów systemowych, które mogą wystąpić podczas wykonywania przepływu. Aby uzyskać więcej informacji, zobacz Obsługa błędów.
Poniższe sekcje umożliwiają skonfigurowanie działania analizy:
Ustawienia ogólne
|
Parametr |
Opis |
|---|---|
|
Etykieta aktywności |
Wprowadzić nazwę dla aktywności. |
|
Opis aktywności |
(Opcjonalnie) Wprowadź opis działania |
Ustawienia analizy
|
Parametr |
Opis |
|---|---|
|
Zmienna wejściowa |
Określa zmienną, w której jest przechowywany obiekt danych, który ma być używany do analizowania. |
|
Typ zawartości |
Określa oczekiwany typ zawartości obiektu danych. JSON, TOML, XML i YAML są obsługiwanymi typami zawartości. |
|
Zmienna wyjściowa |
Wybierz zmienną, która będzie zawierać dane z określonej sekcji obiektu odpowiedzi żądania HTTP. |
|
Wyrażenie ścieżki |
Zdefiniuj wyrażenie ścieżki do analizowania obiektu odpowiedzi. W zależności od struktury danych obiektu odpowiedzi i powodu wyodrębnienia podzbioru informacji wyrażenie ścieżki może się różnić. Dane są normalizowane do hierarchii obiektów przed wykonaniem wyrażenia ścieżki, więc składnik JSONPath jest używany w obiekcie odpowiedzi niezależnie od skonfigurowanego typu zawartości. Wyrażenia ścieżki powinny potwierdzać wyrażenia Jayway JSONPath. Aby uzyskać więcej informacji, zobacz https://github.com/json-path/JsonPath. |
Formaty typów zawartości
W poniższych przykładach opisano przykładowe wejściowe formaty typu zawartości i odpowiedź JSON.
Typ zawartości XML
Użyj tego narzędzia, aby przekonwertować XML na format JSONhttps://codeshack.io/xml-to-json-converter/.
XML Format wejściowy:
<uwaga> <do>Tove</to> <from>Jani</from> <heading>Reminder</heading> <body>Aplikacja testowa</body> </note> Dane/znormalizowana odpowiedź JSON
{ "note": { "to": "Tove", "from": "Jani", "heading": "Przypomnienie", "body": "Aplikacja testowa" } } Przykładowe wyrażenie ścieżki JSON: Use $.note.from , aby uzyskać wartość Jani .
Typ zawartości TOML
Użyj tego narzędzia, aby przekonwertować TOML na format JSONhttps://www.convertjson.com/toml-to-json.htm.
Format wejściowy TOML:
title = "TOML Example" [właściciel] name = "Tom Preston-Werner" dob = 1979-05-27T07:32:00-08:00 Dane/znormalizowana odpowiedź JSON
{ "title": "TOML Example", "owner": { "name": "Tom Preston-Werner", "dob": "1979-05-27T15:32:00.000Z" } } Przykładowe wyrażenie ścieżki JSON: Use $.owner.name , aby uzyskać wartość jako'Tom Preston-Werner'.
Typ zawartości YAML
Użyj tego narzędzia, aby przekonwertować YAML na format JSONhttps://www.convertjson.com/yaml-to-json.htm.
Format wejściowy YAML:
# Rekord pracownika martin: imię i nazwisko: Martin D'vloper praca: Umiejętność programisty: Elita Dane/znormalizowana odpowiedź JSON
{ "martin": { "name": "Martin D'vloper", "job": "Developer", "skill": "Elite" } } Przykładowe wyrażenie ścieżki JSON: Użyj $.martin.job , aby uzyskać wartość Developer.
Typ zawartości JSON
Użyj ewaluatora wyrażeń JSONhttps://jsonpath.herokuapp.com/.
Format wejściowy JSON:
{ "martin": { "name": "Martin D'vloper", "job": "Developer", "skill": "Elite" } } Dane/znormalizowana odpowiedź JSON
{ "martin": { "name": "Martin D'vloper", "job": "Developer", "skill": "Elite" } } Przykładowe wyrażenie ścieżki JSON: Użyj $.martin.job , aby uzyskać wartość Developer.
Warunek
Działanie Warunek reprezentuje decyzję. Przepływ przyjmuje ścieżkę Prawda lub Fałsz w zależności od tego, czy warunek jest spełniony.
Można skonfigurować ścieżkę obsługi błędów (Undefined Error) do obsługi błędów systemowych, które mogą wystąpić podczas wykonywania przepływu. Aby uzyskać więcej informacji, patrz Przepływy zdarzeń. |
W poniższych sekcjach przedstawiono konfigurowanie parametrów i wyjść warunku:
Ustawienia ogólne
|
Parametr |
Opis |
|---|---|
|
Etykieta aktywności |
Wprowadzić nazwę dla aktywności. |
|
Opis aktywności |
(Opcjonalnie) Wprowadź opis dla danej czynności. |
Wyrażenie
Zawiń każde wyrażenie w następujący sposób: {{Enter Expression}}.
Przykład: {{HTTPRequest1.httpStatusCode == 200}}
Jeśli użyjesz wyrażenia bez nawiasów klamrowych, system zgłosi błąd przepływu.
|
Warunek |
Opis |
|---|---|
|
Warunek |
Wybierz Warunek z listy rozwijanej:
|
Przypadku
Użyj działania Sprawa, jeśli istnieje wiele możliwości lub wyników w określonym punkcie decyzyjnym w przepływie połączeń.
Na przykład możesz użyć działania Sprawa, aby zdefiniować różne wyskakujące okienka ekranu dla różnych zespołów agentów w zależności od nazwy zespołu. Każdy przypadek staje się gałęzią, z której definiujesz odpowiednie ścieżki. Przepływ jest kontynuowany ścieżką, której wartość jest prawdziwa dla określonego wystąpienia przepływu. Każde działanie przypadku ma wartość domyślną, której system używa dla każdego niezdefiniowanego przypadku. Jeśli żaden z przypadków nie jest spełniony, przypadek domyślny jest oceniany jako prawdziwy, a przepływ jest kontynuowany wzdłuż tej gałęzi.
Można skonfigurować ścieżkę obsługi błędów (Undefined Error) do obsługi błędów systemowych, które mogą wystąpić podczas wykonywania przepływu. Aby uzyskać więcej informacji, patrz Przepływy zdarzeń. |
W poniższych sekcjach można skonfigurować działanie Sprawa:
Ustawienia ogólne
|
Parametr |
Opis |
|---|---|
|
Etykieta aktywności |
Wprowadzić nazwę dla aktywności. |
|
Opis aktywności |
(Opcjonalnie) Wprowadź opis dla danej czynności. |
Przypadku
|
Parametr |
Opis |
|---|---|
|
Zmienna |
Wybierz zmienną, względem której chcesz ocenić różne przypadki. Wybierz zmienną z listy rozwijanej. |
|
Wyrażenie |
Wprowadź wyrażenie, aby ocenić różne przypadki. Użyj składni Pebble Template, aby zdefiniować wyrażenie. Aby uzyskać więcej informacji na temat składni szablonu Pebble, zobacz Składnia szablonu Kamyk. |
|
Przypadku |
Definiuje różne przypadki porównywania ze zmienną lub wyrażeniem. Na działanie można dodać maksymalnie 20 opisów spraw. Kliknij przycisk Dodaj nowy, aby dodać nowy blok opisu przypadku w celu porównania z wartością statyczną, zmienną lub wyrażeniem. Jeśli używasz zmiennej lub wyrażenia, użyj składni szablonu Kamyk. Aby uzyskać więcej informacji na temat składni szablonu Pebble, zobacz Składnia szablonu Kamyk. |
|
Wyjście |
Opis |
|---|---|
|
Prawda |
Ścieżka, którą należy obrać, jeśli warunek jest spełniony. |
|
Fałsz |
Ścieżka, którą należy obrać, jeśli warunek nie jest spełniony. |
Goto
Łączenie przepływu daje możliwość łączenia wielu przepływów. Aby osiągnąć łańcuch przepływu, można dodać działanie końcowe GoTo do kanwy i wskazać, czy bieżący przepływ powinien trafić do punktu wejścia, czy do innego przepływu. Aby uzyskać więcej informacji, zobacz Flow Chaining.
Jeśli w bibliotece aktywności nie jest wyświetlane działanie GoTo, skontaktuj się z pomocą techniczną Cisco, aby włączyć odpowiednią flagę funkcji. |
Można skonfigurować ścieżkę obsługi błędów (Undefined Error) do obsługi błędów systemowych, które mogą wystąpić podczas wykonywania przepływu. Aby uzyskać więcej informacji, patrz Przepływy zdarzeń. |
W poniższych sekcjach przedstawiono konfigurowanie działania GoTo:
Ustawienia ogólne
|
Parametr |
Opis |
|---|---|
|
Etykieta aktywności |
Wprowadzić nazwę dla aktywności. |
|
Opis aktywności |
(Opcjonalnie) Wprowadź opis dla danej czynności. |
Ustawienia miejsca docelowego przepływu
Środowisko osoby dzwoniącej można modyfikować na podstawie czasu (w przypadku przekazywania połączenia do punktu wejścia) lub ponownie użyć pojedynczego przepływu w wielu scenariuszach (w przypadku przekazywania połączenia do przepływu). W oparciu o opcję GoTo zmienne przepływu są przekazywane z bieżącego przepływu w następujący sposób:
-
Przejdź do punktu wejścia: niestandardowe zmienne przepływu i zmienne globalne o tej samej nazwie i typie danych są kopiowane z bieżącego przepływu do przepływu skojarzonego z punktem wejścia.
-
Przejdź do przepływu: Zmienne przepływu skonfigurowane wsekcji Mapowanie zmiennych są kopiowane z bieżącego przepływu do nowego przepływu .
|
Parametr |
Opis |
|---|---|
|
Przejdź do punktu wejścia |
Wybierz tę opcję, jeśli bieżący przepływ ma trafiać do punktu wejścia. W polu kombi wprowadź punkt wejścia, jeśli logika przepływu powinna się zmienić w zależności od aktywnej strategii routingu w momencie przesyłania. Niestandardowe zmienne przepływu i zmienne globalne o tej samej nazwie i typie danych są kopiowane z pierwszego przepływu do nowego przepływu skojarzonego z punktem wejścia. Wyświetlane są tylko punkty wejścia telefonii utworzone w portalu zarządzania centrum kontaktów Webex. |
|
Przejdź do Flow |
Wybierz tę opcję, jeśli bieżący przepływ ma trafić do innego przepływu. W polu kombi wybierz przepływ docelowy z listy rozwijanej. Lista rozwijana Miejsce docelowe zawiera tylko opublikowane przepływy. W sekcji Mapowanie zmiennych przepływu można ręcznie mapować na dwa przepływy . |
Mapowanie zmiennych przepływu
W przypadku wybrania opcji Przejdź do przepływu zostanie wyświetlona sekcja Mapowanie zmiennych przepływu. Zmienne przepływu i zmienne globalne o tej samej nazwie i tym samym typie danych między przepływami są automatycznie mapowane. Ta funkcja pomaga edytować, usuwać lub dodawać więcej mapowań zmiennych między bieżącym przepływem a przepływem docelowym.
Podczas mapowania zmiennej JSON z głównego przepływu na przepływ docelowy w działaniu GoTo, zapisz dane wyjściowe JSON w innej zmiennej, takiej jak ciąg lub dowolny inny typ zmiennej, i zamapuj ją na ten sam typ zmiennej w docelowym przepływie. |
|
Parametr |
Opis |
|---|---|
|
Mapowanie bieżących zmiennych |
Wyświetla listę wszystkich zmiennych przepływu i zmiennych globalnych w bieżącym przepływie. Tę samą zmienną można mapować na wiele zmiennych w przepływie docelowym. W polu kombi wprowadź zmienną, która ma zostać zamapowana. |
|
Do zmiennej docelowej |
Lista wszystkich zmiennych przepływu i zmiennych globalnych w przepływie docelowym, które zostaną skopiowane z bieżącego przepływu po przekazaniu. W polu kombi wprowadź zmienną, która jest mapowana w przepływie docelowym. Zmienne w przepływie docelowym można mapować tylko raz, natomiast zmienne w bieżącym przepływie można mapować wiele razy. |
Aby dodać, edytować lub usunąć mapowania zmiennych:
-
Aby edytować mapowanie zmiennych, wybierz odpowiedni przepływ z listy rozwijanej.
Po wybraniu zmiennej z listy rozwijanej Mapuj bieżące zmienne lub Do zmiennej docelowej na drugiej liście rozwijanej są wyświetlane tylko zmienne tego samego typu danych.
Jeśli na przykład z listy rozwijanej
Mapuj bieżące zmienne zostanie wybranawartość customerIdtypu Integer, na liście rozwijanej Do zmiennej docelowej będą wyświetlane tylko zmienne typuIntegerw nowym przepływie. -
Kliknij ikonę Usuń , aby usunąć mapowanie zmiennych.
-
Kliknij przycisk Dodaj nowy , aby dodać nowe mapowanie zmiennych. Wybierz zmienne do mapowania z list rozwijanych Mapuj bieżące zmienne i Do zmiennej docelowej.
Zmienne szczegóły
Sekcja Szczegóły zmiennej bieżącego przepływu wyświetla wszystkie zmienne przepływu i zmienne globalne w bieżącym przepływie.
W sekcji Szczegóły zmiennej przepływu docelowego są wyświetlane wszystkie zmienne przepływowe i globalne w przepływie docelowym.
Możesz kliknąć znacznik, aby uzyskać informacje o zmiennej. Po wybraniu zmiennej do mapowania zmienia ona kolor na zielony, co pozwala zobaczyć, co już zostało zamapowane.
Godziny pracy
Działanie Godziny pracy umożliwia korzystanie z godzin pracy i godzin wolnych od pracy, takich jak święta, i zastąpień w organizacji, które są zdefiniowane w Centrum sterowania. Możesz dodać działanie Godziny pracy do przepływu i przypisać ten przepływ do punktu wejścia. Korzystając z tego działania, można wykorzystać godziny pracy, święta i zastąpienia, aby skonsolidować wiele strategii routingu dla wszystkich harmonogramów w jeden przepływ.
Użyj działania Godziny pracy, aby zaprogramować harmonogram operacji w przepływie. To działanie określa, czy określony harmonogram jest aktywny w danym momencie i odpowiednio kieruje wykonanie przepływu.
Administratorzy mogą zarządzać jednostkami godzin pracy z poziomu centrum sterowania. Aby uzyskać więcej informacji, zobacz Konfigurowanie godzin pracy.
Można skonfigurować ścieżkę obsługi błędów (błąd niezdefiniowany) do obsługi błędów systemowych, które mogą wystąpić podczas wykonywania przepływu. Aby uzyskać więcej informacji, zobacz Obsługa błędów. |
W poniższych sekcjach można skonfigurować aktywność Godziny pracy:
Ustawienia ogólne
|
Parametr |
Opis |
|---|---|
|
Etykieta aktywności |
Wprowadzić nazwę dla aktywności. |
|
Opis aktywności |
(Opcjonalnie) Wprowadź opis dla danej czynności. |
Szczegóły harmonogramu
W sekcji Szczegóły harmonogramu można wybrać godzinę pracy z listy rozwijanej, aby określić, kiedy mają być wykonywane różne ścieżki przepływu. Harmonogram wskazuje zmianę, która jest zdefiniowana w obiekcie godzin pracy wybranej godziny pracy. Przepływ jest wykonywany głównie na podstawie ram czasowych zdefiniowanych podczas zmiany wybranej godziny pracy. Inne jednostki godzin pracy, takie jak listy dni wolne od pracy i zastąpienia, mają pierwszeństwo przed godzinami pracy, jeśli godziny pokrywają się z bieżącym czasem zmiany.
Jeśli którekolwiek z uporządkowanych danych wejściowych listy jest puste, Projektant przepływu zgłasza błąd sprawdzania poprawności przepływu. Te błędy należy rozwiązać przed opublikowaniem przepływu. |
Węzły godzin pracy
W działaniu Godziny pracy można skonfigurować następujące węzły:
|
Parametr |
Opis |
|---|---|
| Zastępuje |
Jeśli bieżący czas jest zdefiniowany jako nadpisanie, jak na liście Nadpisania, działanie przyjmuje gałąź Zastąp niezależnie od czasów zmiany wymienionych w wybranych godzinach pracy. |
| Święta |
Jeśli bieżący dzień jest dniem wolnym od pracy zdefiniowanym na liście dni wolnych, działanie obejmuje oddział Dni wolne niezależnie od godzin zmiany podanych w wybranych godzinach pracy. |
| Godziny pracy |
Jest to główny węzeł, który uwzględnia czas zmiany wymieniony w wybranej godzinie pracy w sekcji Szczegóły harmonogramu . Działanie obejmuje tę gałąź, jeśli bieżąca godzina odpowiada wybranemu czasowi zmiany. |
| Wartość domyślna |
Działanie przyjmuje gałąź domyślną, jeśli żadna z powyższych ocen nie występuje. |
Zmienne wyjściowe
Działanie Godziny pracy wykorzystuje następujące zmienne wyjściowe.
|
Nazwa zmiennej |
Opis |
|---|---|
|
|
Podczas wykonywania przepływu zmienna ta przechowuje nazwę zmiany zdefiniowaną w godzinie pracy. |
|
|
Podczas wykonywania przepływu zmienna ta przechowuje nazwę święta, jeśli bieżący dzień jest dniem wolnym od pracy zdefiniowanym na liście dni wolnych od pracy. |
|
|
Podczas wykonywania przepływu zmienna ta przechowuje nazwę zastąpienia, która odpowiada bieżącemu czasowi zdefiniowanemu w Nadpisaniach. |
|
|
Ta zmienna przechowuje, który z powyższych węzłów został wybrany podczas wykonywania przepływu, taki jak godziny pracy, święta, nadpisanie lub domyślne. |
Czekać
Działanie Czekaj umożliwia wstrzymanie wykonywania przepływu na określony czas. Po skonfigurowaniu tego działania z okresem oczekiwania wykonywanie przepływu jest wstrzymywane na czas określony w działaniu Czekaj na ścieżce wykonywania.
Nie zalecamy korzystania z działania Czekaj, gdy sesja IVR jest aktywna, ponieważ może to spowodować przekroczenie limitu czasu sesji IVR. W takich przypadkach kontakt doświadczy martwego powietrza, co spowoduje awarie połączenia. Zdecydowanie zalecamy projektantom przepływu użycie działania Wait w zdarzeniu |
Działanie Czekaj ma charakter ogólny. Podczas projektowania przepływu można umieścić to działanie po dowolnym działaniu zgodnie z wymaganiami. Na przykład podczas ponawiania próby wywołania zwrotnego to działanie wstrzymuje wykonywanie przepływu i ponawia próbę wywołania zwrotnego.
W poniższych sekcjach można skonfigurować działanie Czekaj:
Ustawienia ogólne
|
Parametr |
Opis |
|---|---|
|
Etykieta aktywności |
Wprowadź nazwę działania Czekaj. |
|
Opis aktywności |
(Opcjonalnie) Wprowadź opis dla danej czynności. |
Ustawienia oczekiwania
|
Parametr |
Opis |
|---|---|
|
Czas trwania | Wybierz czas trwania w formacie GG:MM:SS, aby określić czas, w którym wykonywanie przepływu jest wstrzymywane z minimalnie 10 sekundami i maksymalnie 72 godzinami. Kliknij pole Czas trwania , aby ustawić czas. Jeśli w polach minut i sekund zostanie ustawiona wartość większa niż 59, automatycznie zostanie ustawiona wartość domyślna 59. Jeśli w polu godzin zostanie ustawiona wartość większa niż 72, zostanie wyświetlony monit o wprowadzenie czasu trwania między godziną 00:00:10 a 72:00:00. Obecnie występuje odchylenie do kilku milisekund podczas wykonywania tej czynności. Nie należy używać działania oczekiwania w przypadkach użycia wymagających dużej precyzji. |
Zmienne wyjściowe
W tym działaniu nie jest dostępna żadna zmienna wyjściowa.
Alokacja procentowa
Działanie Alokacja procentowa umożliwia dystrybucję ruchu związanego z połączeniami na różne ścieżki w przepływie. Tego działania można użyć jako mechanizmu rozgałęziania przepływu na wielu ścieżkach przepływu i utworzyć wiele ścieżek wyjściowych w celu przydzielenia kontaktów do różnych kolejek, lokacji i serwerów zewnętrznych.
System wykorzystuje algorytm Weighted Round Robin (WRR) do dystrybucji ruchu, co może powodować nierównowagę. Algorytm jest resetowany przy każdym opublikowaniu przepływu. Zaleca się przetestowanie wykonania przepływu przed wdrożeniem zmian w środowisku produkcyjnym. Weźmy przykład rozkładu procentowego odpowiednio 50%, 30% i 20%, aby zrozumieć rozkład 10 połączeń w ramach WRR. Ostatecznie system rozdzieli połączenia równomiernie, np. 5 w ścieżce wyjścia 1, 3 w ścieżce wyjścia 2, 2 w ścieżce wyjścia 3. Dzieje się to jednak dynamicznie w sposób dostosowany przy ciężarach 5:3:2. Jednym z możliwych wyników dystrybucji jest 10 kolejnych połączeń, takich jak Path1, Path2, Path1, Path2, Path3, Path1, Path2, Path3, Path2, Path3. Ważne jest, aby pamiętać, że jest to jeden z możliwych rozkładów i że rozkłady styków są dostosowywane z różnymi rozkładami obciążenia. |
Ponadto można dodać działanie Alokacja procentowa przed działaniem Opinie, aby skonfigurować sposób zarządzania ruchem połączeń. Możesz przeznaczyć 50% opinii za pośrednictwem poczty elektronicznej, 30% z SMS i 20% z ankiety.
Podobnie w środowisku zróżnicowanym geograficznie można skonfigurować działanie Alokacja procentowa tak, aby 10% kontaktów było wysyłane do Bostonu, 5% do Chicago, a pozostałe 85% do innego zestawu lokalizacji.
Można skonfigurować ścieżkę obsługi błędów (Undefined Error) do obsługi błędów systemowych, które mogą wystąpić podczas wykonywania przepływu. Aby uzyskać więcej informacji, zobacz Obsługa błędów. |
Zanim rozpoczniesz
| 1 |
W programie Flow Designer przeciągnij i upuść działanie Alokacja procentowa z Biblioteki działań na kanwę główną. | ||||
| 2 |
Kliknij aktywność Alokacja procentowa , aby skonfigurować ustawienia aktywności. | ||||
| 3 |
W obszarze Ustawienia ogólne:
| ||||
| 4 |
W polu Alokacja procentowa utwórz wymagane ścieżki alokacji. Początkowo system ustawia domyślną ścieżkę alokacji na 100%. Można edytować wartość procentową i opis, a także dodawać nowe ścieżki.
|
Następne czynności
Obsługa przepływów pracy w punkcie wejścia wybierania wychodzącego
Podczas tworzenia przepływów pracy dla wychodzących kontaktów głosowych obsługiwane są następujące działania i zdarzenia:
-
Żądanie HTTP
-
Warunek
-
Przeanalizować
-
Ustaw zmienną
-
Godziny pracy
-
Przepływ końcowy
-
Wyskakujący ekran
-
Zdarzenie PreDial
Obsługiwane są wszystkie odpowiednie programy obsługi zdarzeń. Programy obsługi zdarzeń, takie jak zdarzenie PreDial, Agent Offered itd., zostaną wypełnione na podstawie działań dodanych w głównym przepływie. Zmienne globalne i zmienne lokalne są obsługiwane jako część przepływu.
Podczas tworzenia obiegów pracy dla wychodzących kontaktów głosowych nie są obsługiwane następujące czynności:
-
Kontakt w kolejce
-
Kolejka do agenta
-
Oddzwoń
-
Wyszukiwanie w kolejce
-
Zaawansowane informacje o kolejce
-
Przekazanie bez uprzedzenia
-
Eskaluj grupę dystrybucji połączeń
-
IVR wiadomość
W oparciu o powyższe działania system z wdziękiem będzie bezproblemowo wspierać ścieżki błędów i sukcesu.
Podczas projektowania przepływu dla punktu wejścia wybierania nie należy dołączać działania Rozłącz kontakt na końcu przepływu. Jeśli w przepływie zostanie użyte działanie Rozłącz kontakt, spowoduje to, że przepływ zakończy połączenie i wyświetli monit o podsumowanie, podczas gdy połączenie wychodzące jest faktycznie aktywne i połączone. |
Zdarzenia
Karta Przepływy zdarzeń zawiera następujące programy obsługi zdarzeń, których można używać w różnych działaniach:
-
OnGlobalErrorTo zdarzenie ułatwia globalną obsługę błędów. System wyzwala to zdarzenie, gdy nie skonfigurujesz łączy ścieżki błędu dla działania. Wszystkie działania w obsłudze połączeń i działania w kontroli przepływu ujawniają to zdarzenie. Aby uzyskać więcej informacji, zobacz OnGlobalError Workflow.
-
AgentOdpowiedziałSystem wyzwala to zdarzenie, gdy agent odbiera połączenie przychodzące i przerywa kontakt w kolejce.
Działania, które otwierają to wydarzenie, to Screen Pop i Queue Contact (Kontakt w kolejce).
-
PhoneContactEndedSystem wyzwala to zdarzenie po rozłączeniu połączenia na żywo i usuwa wszystkich uczestników. Zdarzenie jest dostępne, jeśli używasz wybranych działań obsługi połączeń w przepływie, takich jak Screen Pop i Feedback. To zdarzenie nie wymaga eskalacji do agenta.
Kiedy tworzysz przepływ, nie dodawaj żadnej aktywności IVR po zdarzeniu
PhoneContactEnded. Podczas wykonywania przepływu przepływ nie będzie działał po dodaniu działania po zakończeniu kontaktu.Tylko działanie Kontakt w kolejce uwidacznia to zdarzenie.
-
AgentDisconnected (Rozłączony agent)System wyzwala to zdarzenie, gdy ostatni agent rozłączy się z połączeniem na żywo, pozostawiając klienta samego na linii.
Działanie Kontakt w kolejce uwidacznia to zdarzenie.
-
AgentOffered (Oferowane przez agenta)System wyzwala to zdarzenie, gdy kontakt głosowy zostanie zaoferowany agentowi. To zdarzenie umożliwia deweloperowi przepływu skonfigurowanie wielu obsługiwanych działań, które są częścią obsługi zdarzeń. Na przykład deweloper przepływu może skonfigurować działanie Screen Pop względem zdarzenia AgentOffered.For example, a flow developer can configure a Screen Pop activity against an AgentOffered event. Ta konfiguracja dostarcza agentowi informacji związanych z klientem, zanim agent odbierze lub odbierze połączenie. To zdarzenie jest skojarzone z
NewPhoneContact.Powiązane zmienne można wyświetlić w obszarze Zmienne wyjściowe zdarzenia.
-
CallbackFailed (Niepowodzenie wywołania zwrotnego)System wyzwala to zdarzenie, gdy kurtuazyjne wywołanie zwrotne nie powiedzie się. To zdarzenie jest dostępne, jeśli używasz funkcji Oddzwanianie w głównym przepływie.
-
System ponów próbę oddzwonienia tylko wtedy, gdy połączenie zwrotne od strony kontaktu zakończy się niepowodzeniem. Oddzwonienie kończy się niepowodzeniem, gdy kontakt jest zajęty lub niedostępny albo agent nie odpowiada na nie.
-
Ponadto połączenie kończy się niepowodzeniem od zakończenia agenta, gdy telefon agenta jest nieosiągalny lub agent odrzuca połączenie. Połączenie zostanie przeniesione z powrotem do kolejki i ponownie przekierowane do dostępnego agenta.
Aby użyć ponowionego wywołania zwrotnego w przepływie, należy skonfigurować zmienną przepływu lokalnego (przy użyciu działania SetVariable) z wartością 0 i zwiększyć ją zgodnie z wymaganiami. Upewnij się, że wartość jest mniejsza niż wartość licznika zmiennych Ponów próbę.
Możesz dołączyć inne zdarzenia, które są wymagane w przepływie, aby spróbować ponowić próbę wywołania zwrotnego. Uwzględnij w przepływie działanie oczekiwania , po którym następuje wywołanie zwrotne lub dowolne działania związane z kolejkowaniem, takie jak Kolejka do agenta i Kontakt w kolejce. Użyj tych działań w dowolnej kombinacji lub kolejności, po działaniu Czekaj.
Aby zakończyć ponawianie:
-
Aby uzyskać prawdziwy stan, użyj działania End Flow. Nie używaj aktywności Rozłącz.
-
W przypadku stanu fałszywego należy użyć opcji Rozłącz po skonfigurowaniu zmiennej Ponów próbę w przepływie. W takim przypadku wszystkie próby ponowienia są zakończone i nie ma dostępnych ponownych prób.
-
Maksymalna liczba ponownych prób oddzwonienia wynosi 10. Maksymalny czas, przez jaki interakcja może pozostać w systemie, wynosi 14 dni. Zależnie od tego, co nastąpi najpierw, jest uważane za okres interakcji służący do konfigurowania ponowienia próby.
-
W przypadku korzystania z działania Czekaj minimalny interwał opóźnienia między ponowieniami próby wynosi 10 sekund, a maksymalny interwał opóźnienia między ponowieniami prób wynosi 72 godziny.
-
Gdy stan kontaktu jest w przekroczeniu limitu czasu zaparkowania i jeśli dostępne są próby ponowienia, generowane jest zdarzenie CallbackFailed. Skonfigurowany program obsługi zdarzeń w przepływie kontynuuje ponowienie próby wywołania zwrotnego dla pozostałych prób.
-
Gdy wywołanie zwrotne do kontaktu nie powiedzie się, kontakt zostanie usunięty z kolejki i zostanie wygenerowane zdarzenie CallbackFailed. Program obsługi ponowionych prób może ponownie umieścić go w kolejce, korzystając z dowolnego z działań, takich jak Oddzwonienie (to samo lub inne miejsce docelowe), Kontakt w kolejce i/lub Kolejka do agenta.
-
-
Wybieranie wstępneW ramach NewPhoneContact zdarzenie PreDial umożliwia deweloperowi przepływu ustawienie lub dostosowanie identyfikatora dzwoniącego przy użyciu działania Ustaw identyfikator dzwoniącego.
Po utworzeniu przepływu pracy to zdarzenie jest dostępne na karcie Przepływy zdarzeń w komponencie Flow Designer. Jest to zdarzenie, które jest kończone przez skonfigurowanie działania Ustaw identyfikator dzwoniącego. To zdarzenie jest wyzwalane zarówno dla agenta, jak i klienta na podstawie scenariusza połączenia. Powiązane zmienne można wyświetlić w obszarze Zmienne wyjściowe zdarzenia.
Poniższa tabela zawiera listę typów operacji i odpowiadających im typów uczestników dla
PreDial.operationType.Tabela 52. Operacje związane z PreDial.operationType i typy uczestników PreDial.OperationType
PreDial.ParticipantType
PRZYCHODZĄCYCHAgent
WYBIERANIE WYCHODZĄCEAgent, Klient
COURTESY_CALLBACKAgent, Klient
PREVIEW_CAMPAIGNAgent, Klient
WEB_CALLBACKAgent, Klient
TRANSFER_TO_DNDN
TRANSFER_TO_AGENTAgent
CONSULT_TO_DNDN
CONSULT_TO_AGENTAgent
CONSULT_TO_QUEUEAgent
CONSULT_TO_EP_DNEP-DN
-
Dostosuj ANI nie ma zastosowania do przełożonego, gdy skonfigurowane jest monitorowanie połączeń.
-
Skonfiguruj każdą ścieżkę programu obsługi zdarzeń PreDial z ustawieniem identyfikatora dzwoniącego jako działania terminalu, w przeciwnym razie kontakt może zostać porzucony.
-
Obsługa przepływu jest wymagana dla każdego scenariusza przychodzącego lub wychodzącego, aby korzystać z programu obsługi zdarzeń PreDial.
-
Nie należy używać działań przepływu, które umieszczają kontakt w kolejce za pomocą programu obsługi zdarzeń PreDial.
-
W przypadku aplikacji ANI skonfigurowanej względem kontaktu wychodzącego połączenie jest przekierowywane przez region, do którego agent ANI jest mapowany, niezależnie od regionu, w którym znajduje się kontakt. Jeśli na przykład organizacja ma centra kontaktów w Stanach Zjednoczonych i Australii, a połączenie wychodzące jest wyzwalane dla kontaktu znajdującego się w Stanach Zjednoczonych z ANI agenta zamapowanym na region Australii, połączenie jest przekierowywane przez Australię.
Zapoznaj się z tabelą Użycie ANI dla wielu scenariuszy w środowisku następnej generacji w sekcji Ustawianie identyfikatora dzwoniącego dla użycia ANI w różnych scenariuszach połączeń.
-
Przepływ pracy OnGlobalError
Podczas tworzenia przepływu można ustawić ścieżkę błędu działania, aby obsłużyć błąd działania lub błąd ogólny wyświetlany podczas wykonywania przepływu.

Jeśli podczas wykonywania przepływu wystąpi błąd, wykonywanie będzie kontynuowane z następnym działaniem zdefiniowanym w ścieżce błędu. Jeśli nie skonfigurujesz ścieżki błędu w głównym przepływie, nadal możesz ustawić zdarzenie OnGlobalError dostępne na karcie Przepływy zdarzeń, aby obsłużyć błąd wykonania przepływu.
Jeśli nie uda się zdefiniować ścieżek błędów zarówno w przepływie głównym , jak i w przepływie zdarzeń, przepływ kończy się, gdy wystąpi błąd podczas wykonywania przepływu.
Rozważmy scenariusz, w którym konfigurujesz działanie Ustaw zmienną w przepływie.

Można ustawić węzeł Undefined Error w działaniu Ustaw zmienną w głównym przepływie , aby obsługiwał wszelkie błędy systemowe podczas wykonywania przepływu . Jeśli nie chcesz definiować ścieżki błędu w głównym przepływie, nadal możesz przejść do karty Przepływ zdarzeń i skonfigurować przepływ zdarzenia OnGlobalError.If you don't want to define the error path in the main flow, you can still go to the Event Flow and configure the OnGlobalError event flow.

W powyższym przykładzie funkcja Odtwórz wiadomość jest dołączana do programu obsługi zdarzeń OnGlobalError . Jeśli podczas wykonywania działania Ustaw zmienną w głównym przepływie wystąpi błąd systemowy, system najpierw rozważy konfigurację wykonaną w działaniu Ustaw zmienną . Jeśli nie zdefiniowano ścieżki błędu, system sprawdza procedurę obsługi zdarzeń OnGlobalError w strumieniu zdarzeń. Ponieważ działanie Odtwórz wiadomość jest dołączone do zdarzenia OnGlobalError w powyższym przykładzie, system odtwarza komunikat i kończy przepływ.
Zmienne i wyrażenia w programie Flow Designer
Projektant przepływu zawiera następujące typy zmiennych:
Niestandardowe zmienne przepływu
Niestandardowe zmienne przepływu to konfigurowalne zmienne o różnych typach danych, których można używać w całym przepływie. Możesz utworzyć tyle zmiennych przepływu, ile potrzebujesz, aby spełnić logikę w swoim przepływie.
Bezpieczne zmienne
Można oznaczyć zmienne przepływu jako zabezpieczony, aby zapobiec rejestrowaniu i przechowywaniu wszelkich wrażliwych informacji, takich jak dane osobowe (PII) i dane Branża kart płatniczych (PCI). Możesz ustawić bezpieczne zmienne jako Widoczne dla agenta lub Edytowalne dla agenta, aby kontrolować, jak te zmienne są prezentowane na Agent Desktop.
Domyślnie wszystkie istniejące zmienne w przepływach wdrożeniowych zachowują się jak zmienne niezabezpieczone. Otwórz te przepływy w trybie edycji, aby przejrzeć i zachować bezpieczne zmienne w razie potrzeby.
W mapowaniu zmiennych przepływu nie można mapować zabezpieczonej zmiennej do niezabezpieczonej zmiennej w aktywności GoTo.
Nie można oznaczyć zmiennych globalnych jako bezpiecznych.
Tworzenie niestandardowych zmiennych przepływu
| 1 |
Na pasku nawigacyjnym Management Portal wybierz . | ||||||||||||||||||||
| 2 |
Kliknij ikonę elipsy obok przepływu i kliknij Otwórz. Zostanie wyświetlone okno Projektant przepływu.
| ||||||||||||||||||||
| 3 |
W panelu konfiguracja otwórz sekcję Definicja zmiennej. | ||||||||||||||||||||
| 4 |
Kliknij przycisk Dodaj zmienną przepływu. | ||||||||||||||||||||
| 5 |
Wprowadź Nazwę i Opis zmiennej. | ||||||||||||||||||||
| 6 |
Wybierz Typ zmiennej z listy rozwijanej.
Obsługiwane typy zmiennych to:
| ||||||||||||||||||||
| 7 |
Określ Wartość domyślną zmiennej zgodnie z wybranym typem zmiennej. | ||||||||||||||||||||
| 8 |
(Opcjonalnie) Po włączeniu przełącznika Zawiera poufne informacje system oznaczy zmienną jako zmienną zabezpieczoną. Podczas wykonywania przepływu system nie rejestruje ani nie przechowuje żadnych informacji przesyłanych za pośrednictwem tej zmiennej. | ||||||||||||||||||||
| 9 |
(Opcjonalnie) Jeśli włączysz przełącznik Oznacz agenta widocznego , zmienna a na pulpicie wraz z wartością przechwyconą jako część przepływu. Po włączeniu przycisku przełączającego Zaznacz, że agent jest widoczny pojawiają się następujące pola:
| ||||||||||||||||||||
| 10 |
Kliknij przycisk Zapisz. Po zapisaniu niestandardowej zmiennej przepływu, zmienna jest zapisywana jako znacznik w panelu Właściwości globalne na Desktop. Jeśli zmienna została oznaczona jako Możliwe do wyświetlania przez agenta, na znaczniku wyświetlana jest ikona zestawu słuchawkowego w celu ułatwienia identyfikacji. |
Przykład: Kolejność zmiennych przepływu wyświetlanych na pulpicie.
Gdy tworzysz zmienne oznaczone jako Możliwe do obejrzenia przez agenta, pulpit wyświetla te zmienne w określonej kolejności.
Na przykład, jeśli utworzysz następujące zmienne przepływu: CustomerType, SubscribedCustomer, CustomerCount, CallRatio, dob, Datetest.
Desktop otrzymuje te zmienne od projektanta przepływów w następującej kolejności: CallRatio, CustomerCount, CustomerType, SubscribedCustomer, ANI, DN, dob, ronaTimeout, Datetest.
Desktop wyświetla zmienne w następującej kolejności, od lewej do prawej, na interfejsie użytkownika:
-
Zmienne Klienta Numer telefonu, DN, Kolejka, Czas RONA
-
Zmienne przepływu są posortowane w porządku alfabetycznym ze zmiennymi zaczynającymi się od wielkich liter jako pierwsze, a następnie zmiennymi z małymi literami: CallRatio, CustomerCount, CustomerType, Datetest, SubscribedCustomer, dob.
Edytowanie niestandardowych zmiennych przepływu
Jeśli zmienna jest już używana, to nie można edytować Typ zmiennej. Operacja ta może mieć znaczny wpływ na przepływ. Zatem działanie to jest zabronione. W takim przypadku pole rozwijane Typ zmiennej jest wyłączone i pojawia się komunikat ostrzegawczy.
Po pomyślnej edycji zmiennej, wprowadzone zmiany pojawiają się w całym przepływie oraz w okienku pop-over, które pojawia się po kliknięciu zmiennej przepływu w okienku Właściwości globalne.
Aby edytować niestandardową zmienną przepływu, wykonaj następujące kroki:
| 1 |
Na pasku nawigacyjnym Management Portal wybierz . |
| 2 |
Kliknij ikonę elipsy obok przepływu i kliknij Otwórz. Zostanie wyświetlone okno Projektant przepływu.
|
| 3 |
Kliknij zmienny znacznik z okna Okno właściwości globalnych, który chcesz edytować. Wyświetla okno wyskakujące pokazujące podsumowanie informacji, które są pierwotnie skonfigurowane dla zmiennej.
|
| 4 |
Kliknij przycisk Edytuj w prawym górnym rogu okna podręcznego. Zostanie wyświetlone okno dialogowe Edytuj zmienną przepływu. Jeśli zmienna nie jest używana w przepływie, wszystkie pola można edytować. Można modyfikować nazwę zmiennej, jej opis, typ i wartość. |
| 5 |
Kliknięcie ikony Informacji w tym komunikacie spowoduje wyświetlenie listy aktywności, w której użyto zmiennej. Jeśli chcesz kontynuować edytowanie zmiennej, przed ponowieniem próby edycji usuń zmienną ze wszystkich konfiguracji przepływu. |
| 6 |
Wprowadź niezbędne zmiany. Przycisk Zapisz pozostaje wyłączony do momentu wprowadzenia zmiany. |
| 7 |
Kliknij przycisk Zapisz. |
Usuwanie niestandardowych zmiennych przepływu
Jeśli zmienna jest używana w przepływie, nie można jej usunąć. Czynienie tego ma poważne konsekwencje dla przepływu. W takim przypadku przycisk Usuń w oknie Usuwanie zmiennej jest wyłączony, a pojawia się lista czynności, w których zmienna jest używana.
Czynności są pogrupowane na podstawie tego, czy pojawiają się na karcie Przepływ główny czy Przepływy zdarzeń. Jeśli chcesz usunąć zmienną, która jest w użyciu, usuń ją ze wszystkich konfiguracji przepływu przed próbą usunięcia.
Aby usunąć niestandardową zmienną przepływu, wykonaj następujące kroki:
| 1 |
Z paska nawigacyjnego Management Portal wybierz . |
| 2 |
Kliknij ikonę elipsy obok przepływu i kliknij Otwórz. Zostanie wyświetlone okno Projektant przepływu.
|
| 3 |
W okienku Właściwości globalne kliknij ikonę Usuń, która jest widoczna dla znacznika zmiennej, którą chcesz usunąć. |
Wstępnie zdefiniowane zmienne
Projektant przepływów automatycznie tworzy predefiniowane zmienne, gdy używasz pewnych zdarzeń i działań w przepływie.
Lista dostępnych zmiennych predefiniowanych jest wyświetlana w sekcji Zmienne predefiniowane w okienku Właściwości przepływu globalnego. Są one również wyświetlane w okienku Właściwości dla wybranego zdarzenia lub działania.
Kliknij na każdą zmienną, aby otworzyć okno pop-up, które wyjaśnia, jaki typ danych przechowuje zmienna, więc wiesz, jak używać zmiennej w swoim przepływie.
Chociaż większość atrybutów zmiennej wyjściowej zdarzenia jest predefiniowana i nie może być edytowana, można edytować zmienną, aby zmodyfikować globalne oznaczenie zmiennej.
Zmienne wyjściowe zdarzenia
Zmienne wyjściowe zdarzeń są specyficznie skojarzone ze zdarzeniami i przyjmują nomenklaturę: <EventName>.<VariableName>.
Wszystkie zmienne wyjściowe zdarzenia dostępne do użycia w przepływie są automatycznie wyświetlane w okienku Właściwości globalne po wprowadzeniu zdarzenia do przepływu, a także w okienku Właściwości skojarzonego działania programu obsługi zdarzeń.
Dostępne zmienne wyjściowe zdarzenia to:
-
NewPhoneContact.ANI -
NewPhoneContact.DNIS -
NewPhoneContact.InteractionID -
NewPhoneContact.PSTNRegion -
AgentAnswered.AgentID -
AgentAnswered.AgentName -
AgentAnswered.AgentSessionID -
AgentAnswered.QueueID -
AgentAnswered.QueueName -
AgentAnswered.TeamID -
AgentAnswered.NazwaZespołu -
AgentAnswered.TenantID -
AgentAnswered.CAD -
PhoneContactEnded.AgentID -
PhoneContactEnded.TeamID -
PhoneContactEnded.QueueID -
PhoneContactEnded.InboundChannel -
PhoneContactEnded.RoutingStrategyID -
AgentOffered.agentId -
AgentOffered.agentName (OfertaAgenta) -
AgentOffered.agentSessionId -
AgentOffered.queueId -
AgentOffered.queueName -
AgentOffered.teamId -
AgentOffered.teamName -
AgentOffered.tenantId -
AgentOffered.callAssociatedData -
AgentOffered.AgentID -
AgentOffered.AgentName -
AgentOffered.AgentSessionID -
AgentOffered.QueueID -
AgentOffered.QueueName -
AgentOffered.TeamID -
AgentOffered.TeamName -
AgentOffered.TenantID -
AgentOffered.CAD -
PreDial.direction -
PreDial.participantType -
PreDial.dialNumber -
PreDial.otherPartyDn -
PreDial.epDn -
PreDial.agentSelectedAni -
PreDial.operationType
Dostosowywanie zmiennych systemowych
Można dostosować etykietę pulpitu tylko zmiennych Numer telefonu i DNIS (usługa identyfikacji numeru wybieranego). Można utworzyć alias tych zmiennych i skonfigurować go za pomocą działania Ustaw zmienną w przepływie.
| 1 |
Na pasku nawigacyjnym Management Portal wybierz . |
| 2 |
Kliknij ikonę elipsy obok przepływu i kliknij Otwórz. Zostanie wyświetlone okno Projektant przepływu.
|
| 3 |
W okienku Globalne właściwości przepływu otwórz sekcję Definicja zmiennej. |
| 4 |
Kliknij kartę Konfiguracja. |
| 5 |
Kliknij przycisk Dodaj zmienną przepływu. |
| 6 |
Wprowadź Nazwę i Opis zmiennej. |
| 7 |
Wybierz Ciąg z listy rozwijanej Typ zmiennej. |
| 8 |
Włącz przełącznik Ustaw agenta jako widocznego . |
| 9 |
W polu Etykieta pulpitu wprowadź żądaną etykietę pulpitu dla zmiennej. |
| 10 |
Kliknij przycisk Zapisz. Spowoduje to utworzenie zmiennej.
|
| 11 |
Z Biblioteki aktywności przeciągnij działanie Ustaw zmienną na obszar roboczy. |
| 12 |
W sekcji Ustawienia zmiennych w okienku Ustawienia aktywności wykonaj następujące czynności: Po opublikowaniu przepływu nowo utworzona zmienna przepływu zastępuje wybraną zmienną systemową. Podczas wykonywania przepływu etykieta pulpitu nowo utworzonej zmiennej pojawia się w okienku Przychodzące wyskakujące okienko i interakcja na pulpicie.
|
Zmienne wyjściowe aktywności
Zmienne wyjściowe działania przechowują dane przechwycone z działań i są tworzone automatycznie po dodaniu określonych działań do kanwy. Zmienne wyjściowe aktywności używają następującej składni: <ActivityName>.<VariableName> gdzie ActivityName zmienia się dynamicznie w zależności od aktywności.
Jeśli przepływ używa działania wiele razy, każde działanie ma unikatowe wystąpienie każdej skojarzonej zmiennej wyjściowej działania. Wszystkie zmienne wyjściowe działania dostępne do użycia w przepływie są automatycznie wyświetlane w okienku Właściwości globalne po wprowadzeniu działania do przepływu, a także w okienku Właściwości skojarzonego działania.
Dostępne zmienne wyjściowe aktywności to:
-
Menu.OptionEntered: Przechowuje opcję menu wybraną przez dzwoniącego podczas wystąpienia działania Menu. Jest to pojedyncza cyfra z zakresu od 0 do 9. -
CollectDigits.DigitsEntered: Przechowuje cyfry wprowadzone przez wywołującego podczas wystąpienia działania Collect Digits. Liczba cyfr zależy od konfiguracji działania. -
HTTPRequest.HTTPStatusCode: Przechowuje kod stanu otrzymany podczas próby wysłania żądania HTTP. -
HTTPRequest.HTTPResponseBody: Przechowuje odpowiedź po pomyślnym wyzwoleniu żądania HTTP. -
HTTPRequest.ResponseHeaders: Przechowuje nagłówki wysyłane w ramach żądania HTTP. -
VirtualAgent.IntentTriggered: Przechowuje intencję, która spowodowała obsługę lub eskalację środowiska konwersacji. -
GetQueueInfo.EWT: Przechowuje wartość szacowanego czasu oczekiwania dla wybranej kolejki. -
GetQueueInfo.PIQ:Przechowuje wartość pozycji w kolejce wybranej kolejki.
Zmienne globalne
Zmienne globalne to zmienne niestandardowe, które można wyświetlać i do których można uzyskać dostęp podczas tworzenia przepływów. Administrator tworzy zmienne globalne w module Provisioning portalu zarządzania. Aby uzyskać więcej informacji, zobacz globalnych Zmienne globalne.
Jako deweloper przepływu możesz używać tych zmiennych zgodnie z wymaganiami. Te zmienne można dodawać w przepływie. Zmienną globalną można również edytować i usuwać po dodaniu jej do przepływu.
Dodawanie zmiennej globalnej w przepływie
W przepływie można dodać maksymalnie 30 zmiennych. Ta liczba nie obejmuje zmiennych, które nie podlegają raportowaniu ani nie są widoczne dla agenta.
Jeśli chcesz dodać więcej zmiennych ponad maksymalny limit, musisz usunąć taką samą liczbę istniejących zmiennych. Aby uzyskać więcej informacji na temat usuwania zmiennej globalnej, zobacz Usuwanie zmiennych globalnych z przepływu. |
Podczas tworzenia przepływu można zainicjować zmienną globalną typu String o maksymalnej długości 256 znaków. Jednak podczas wykonywania przepływu zmienną można zaktualizować, aby zawierała do 1024 znaków. Przekroczenie tego limitu może powodować niepożądane zachowania, takie jak niepowodzenia połączeń i nieprawidłowe wartości. |
Aby dodać zmienne globalne w przepływie:
| 1 |
Na pasku nawigacyjnym Management Portal wybierz . |
| 2 |
Kliknij ikonę elipsy obok przepływu i kliknij Otwórz. Zostanie wyświetlone okno Projektant przepływu.
|
| 3 |
W okienku Globalne właściwości przepływu przewiń w dół do sekcji Definicja zmiennej> Wstępnie zdefiniowane zmienne . |
| 4 |
W sekcji Zmienne globalne kliknij przycisk Dodaj zmienne globalne. Zostanie wyświetlone okno dialogowe Dodawanie zmiennych globalnych . Pokazuje wszystkie zmienne globalne utworzone przez administratora w module Provisioning .
|
| 5 |
(Opcjonalnie) Pole Wyszukaj zmienne globalne służy do filtrowania i wyszukiwania wymaganych zmiennych globalnych z listy. |
| 6 |
Zaznacz pola wyboru wymaganych zmiennych globalnych z listy i kliknij przycisk Dodaj. System wyświetli wybrane zmienne w sekcji Zmienne globalne .
Domyślnie każda zmienna zawiera pola metadanych zdefiniowane przez administratora, takie jak Raportowane, Widoczne dla agenta, Edytowalne agenta i Etykieta pulpitu. Jeśli administrator zmieni jakiekolwiek wartości metadanych, gdy zmienna globalna jest używana, zmiany wprowadzone w portalu zarządzania będą odzwierciedlane w przepływach (z opóźnieniem wygaśnięcia pamięci podręcznej wynoszącym 8 godzin). |
Edytowanie zmiennej globalnej w przepływie
Podczas edytowania zmiennej globalnej nie można zmienić żadnej wartości metadanych zmiennej globalnej w projektancie przepływu. Można jednak zmienić wartość domyślną za pomocą przycisku przełączania Zastąp wartość domyślną.
Aby edytować zmienną globalną w przepływie:
| 1 |
Na pasku nawigacyjnym Management Portal wybierz . | ||
| 2 |
Kliknij ikonę elipsy obok przepływu i kliknij Otwórz. Zostanie wyświetlone okno Projektant przepływu.
| ||
| 3 |
W okienku Globalne właściwości przepływu przewiń w dół do sekcji Definicja zmiennej> Wstępnie zdefiniowane zmienne . | ||
| 4 |
W panelu Zmienna globalna kliknij zmienną globalną, a następnie kliknij przycisk edycji ( Zostanie wyświetlone okno dialogowe Edytuj zmienne globalne . Pokazuje szczegóły wybranej zmiennej globalnej, takie jak Typ zmiennej, Wartość domyślna, Etykieta pulpitu i Agent Edytowalny.
| ||
| 5 |
(Opcjonalnie) Włącz przełącznik Zastąp konfiguracje portalu , aby zastąpić istniejące wartości skonfigurowane w Portalu zarządzania. Umożliwia to modyfikowanie wartości pól, takich jak Wartość domyślna, Widoczność agenta, Edytowalne agenta i Etykieta pulpitu.
| ||
| 6 |
Wprowadź niezbędne zmiany. | ||
| 7 |
Kliknij przycisk Zapisz. |
Usuwanie zmiennych globalnych z przepływu
Można usunąć zmienną globalną, która nie jest używana w żadnym przepływie.
Jeśli nie można usunąć zmiennej globalnej, skontaktuj się z administratorem, aby włączyć flagę funkcji w celu usunięcia zmiennych globalnych z przepływu. |
Aby usunąć zmienną globalną z przepływu:
| 1 |
Z paska nawigacyjnego Management Portal wybierz . |
| 2 |
Kliknij ikonę elipsy obok przepływu i kliknij Otwórz. Zostanie wyświetlone okno Projektant przepływu.
|
| 3 |
W okienku Globalne właściwości przepływu przewiń w dół do sekcji Definicja zmiennej> Wstępnie zdefiniowane zmienne . |
| 4 |
W panelu Zmienne globalne kliknij ikonę usuwania (x) zmiennej globalnej, którą chcesz usunąć. Zostanie wyświetlone okno podręczne z prośbą o potwierdzenie działania.
|
| 5 |
Kliknij pozycję Usuń. Spowoduje to usunięcie wybranej zmiennej globalnej z listy.
|
Zmienne widoczne na pulpicie
Można skonfigurować następujące typy zmiennych dla przychodzących wyskakujących okienek i okienka Interakcja na pulpicie dla przychodzących i wychodzących połączeń głosowych:
-
Zmienne systemowe, takie jak numer telefonu, DNIS (usługa identyfikacji wybranego numeru), nazwa kolejki i limit czasu usługi RONA
-
Zmienne globalne tworzone i zarządzane w portalu zarządzania
-
Niestandardowe zmienne przepływu utworzone i zarządzane w programie Flow Designer
|
- Przychodzące wyskakujące okienko na pulpicie
- Wyskakujące okienko przychodzące pojawia się, gdy agent odbiera połączenie przychodzące lub wybiera połączenie wychodzące. Wyświetla kluczowe informacje o kliencie zgodnie ze zmiennymi skonfigurowanymi w Flow Designer. Można ustawić kolejność pojawiania się każdej z tych zmiennych w przychodzącym popoverze, która może zawierać dowolną kombinację systemowych, globalnych i niestandardowych zmiennych przepływu. Można również edytować etykietę tych zmiennych na pulpicie.
- Można dostosować etykietę pulpitu zmiennych systemowych, takich jak Numer telefonu i DNIS. Aby uzyskać więcej informacji, zobacz Dostosowywanie zmiennych systemowych.
- W przypadku połączeń przychodzących i wychodzących można wybrać od trzech do maksymalnie sześciu zmiennych. W przypadku połączeń konsultacyjnych konsultant wyświetli dodatkowe trzy zmienne, takie jak Nazwa agenta, Nazwa wyróżniająca agenta i Zespół agentów, które są domyślnie dodane do listy.
-
Nie można skonfigurować zmiennych zawierających poufne informacje w wyskakującym okienku przychodzącym na pulpicie.
- Aby uzyskać więcej informacji na temat konfigurowania zmiennych dla przychodzącego popovera, zobacz Konfigurowanie zmiennych dla przychodzących popover.
- Panel interakcji
- Panel Interakcja na pulpicie jest wyświetlany po zaakceptowaniu przez agenta połączenia przychodzącego lub wychodzącego. Wyświetla informacje zestawione w zmiennych panelu Interakcja skonfigurowanych w programie Flow Designer. Możesz wybrać maksymalnie 30 zmiennych. W panelu interakcji można ustawić kolejność wyświetlania każdej z tych zmiennych, która może zawierać dowolną kombinację systemowych, globalnych i niestandardowych zmiennych przepływu. Można również edytować etykietę tych zmiennych na pulpicie.
- Można dostosować etykietę pulpitu zmiennych systemowych, takich jak Numer telefonu i DNIS. Aby uzyskać więcej informacji, zobacz Dostosowywanie zmiennych systemowych.
- Aby uzyskać więcej informacji na temat konfigurowania zmiennych w okienku Interakcja, zobacz Konfigurowanie zmiennych dla panelu Interakcja.
Konfigurowanie zmiennych dla wyskakujących okienek przychodzących
Zanim rozpoczniesz
Skonfiguruj zmienne w oknie Incoming popover dla połączeń przychodzących i wychodzących.
-
Należy utworzyć zmienne, które mają zostać dodane w przychodzącym wyskakującym okienku pulpitu. Aby uzyskać więcej informacji, zobacz Tworzenie zmiennej globalnej i Tworzenie niestandardowych zmiennych przepływu.
-
Zmienne należy oznaczyć jako widoczne dla agenta. Aby uzyskać więcej informacji na temat oznaczania zmiennej globalnej jako widocznej dla agenta, zobacz Edytowanie zmiennej globalnej w przepływie.
| 1 |
Na pasku nawigacyjnym Management Portal wybierz . |
| 2 |
Kliknij przycisk Nowy, aby utworzyć przepływ. Aby edytować istniejący przepływ, kliknij ikonę wielokropka obok przepływu, a następnie kliknij przycisk Otwórz. Zostanie wyświetlone okno Projektant przepływu.
|
| 3 |
W okienku Globalne właściwości przepływu otwórz sekcję Definicja zmiennej. |
| 4 |
Kliknij kartę Desktop Viewability & Order (Widoczność i kolejność na pulpicie). |
| 5 |
W sekcji Incoming Popover (Przychodzące popover) kliknij opcję Select Variables for Incoming Popover (Wybierz zmienne dla przychodzących popover ). Zostanie wyświetlone okno Wybierz zmienne w przychodzącym oknie Popover . Pokazuje wszystkie zmienne, które zawierają cztery domyślne zmienne systemowe, takie jak numer telefonu, DNIS, nazwa kolejki i limit czasu RONA. Domyślnie wybrane są zmienne systemowe, takie jak numer telefonu, DNIS i nazwa kolejki, które można usunąć po dodaniu kolejnych zmiennych.
|
| 6 |
Aby filtrować listę, użyj następujących opcji wyszukiwania: Lista jest automatycznie wypełniana zmiennymi zgodnie z wpisami kryteriów.
|
| 7 |
Zaznacz pola wyboru zmiennych, które chcesz wybrać dla przychodzącego popovera. Możesz wybrać co najmniej trzy i maksymalnie sześć zmiennych. |
| 8 |
Kliknij przycisk Zapisz. Możesz pominąć ten krok, jeśli włączysz przycisk przełączania Autozapisuj . Wybrane zmienne zostaną wyświetlone w sekcji Przychodzące popover .
|
| 9 |
Użyj ikony uchwytu ( |
| 10 |
(Opcjonalnie) Kliknij ikonę x obok zmiennej, aby usunąć ją z listy. |
Konfigurowanie zmiennych dla panelu Interakcja
Zanim rozpoczniesz
Skonfiguruj zmienne w okienku Interakcja dla połączeń przychodzących i wychodzących.
-
Należy utworzyć zmienne, które mają zostać dodane w przychodzącym wyskakującym okienku pulpitu. Aby uzyskać więcej informacji, zobacz Tworzenie zmiennej globalnej i Tworzenie niestandardowych zmiennych przepływu.
-
Zmienne należy oznaczyć jako widoczne dla agenta. Aby uzyskać więcej informacji na temat oznaczania zmiennej globalnej jako widocznej dla agenta, zobacz Edytowanie zmiennej globalnej w przepływie.
| 1 |
Na pasku nawigacyjnym Management Portal wybierz . |
| 2 |
Kliknij przycisk Nowy, aby utworzyć przepływ. Aby edytować istniejący przepływ, kliknij ikonę wielokropka obok przepływu, a następnie kliknij przycisk Otwórz. Zostanie wyświetlone okno Projektant przepływu.
|
| 3 |
W okienku Globalne właściwości przepływu otwórz sekcję Definicja zmiennej. |
| 4 |
Kliknij kartę Widoczność i kolejność na pulpicie. |
| 5 |
W sekcji Okienko interakcji kliknij przycisk Wybierz zmienne dla panelu interakcji. Zostanie wyświetlone okno Wybierz zmienne w panelu interakcji . Pokazuje wszystkie zmienne wraz z czterema zmiennymi systemowymi, takimi jak numer telefonu, DNIS, nazwa kolejki i limit czasu RONA.
|
| 6 |
Aby filtrować listę, użyj następujących opcji wyszukiwania: Lista jest automatycznie wypełniana zmiennymi zgodnie z wpisami kryteriów.
|
| 7 |
Zaznacz pola wyboru zmiennych, które chcesz wybrać dla panelu Interakcja. Możesz wybrać maksymalnie 30 zmiennych. |
| 8 |
Użyj ikony uchwytu ( |
| 9 |
Kliknij przycisk Zapisz. Możesz pominąć ten krok, jeśli włączysz przycisk przełączania Autozapisuj . Wybrane zmienne zostaną wyświetlone w sekcji Okienko interakcji .
|
| 10 |
(Opcjonalnie) Kliknij ikonę x obok zmiennej, aby usunąć ją z listy. |
Zmienne JSON
Zmienne JSON są niestandardowymi zmiennymi przepływu typu JSON. W projektancie przepływu można tworzyć zmienne JSON. Aby uzyskać więcej informacji, zobacz Tworzenie niestandardowych zmiennych przepływu.
Do przechowywania danych w zmiennej JSON można użyć następujących działań: HTTP Request, Parse i Set Variable.
W działaniach HTTP i Parse można wyodrębnić dane za pomocą wyrażenia filtru ścieżki JSON i zapisać je w zmiennej JSON.
W oknie Ustaw aktywność zmiennej można użyć zmiennej JSON w opcji Ustaw wartość w następujący sposób:
-
Wpisz wartość JSON w polu tekstowym. Na przykład:
{ "userId":"rirani", "jobTitleName":"Developer", "firstName":"Romin", "lastName":"Irani", "preferredFullName":"Romin Irani", "employeeCode":"E1", "region":"CA", "phoneNumber":"408-xxxxx67", "emailAddress":"rirani@xyz.com" } -
Użyj wyrażenia Pebble.
Użycie zmiennych JSON w wyrażeniach Pebble
-
Dostęp rozdzielany kropką:W wyrażeniu Pebble dla zmiennej JSON można używać dostępu rozdzielanego kropką( .) w działaniach związanych z obsługą połączeń i kontrolą przepływu.
Składnia:
{{ jsonVariableName.fieldName }}where,jsonVariableName.fieldNamepowinna dać pole w zmiennej JSON.W poprzednim przykładowym fragmencie kodu, jeśli wyodrębnisz pracownika do zmiennej o nazwie
empvarprzy użyciu protokołu HTTP lub Parse:use
{{empvar.employeeCode}}, aby uzyskać wartość jakoE1. -
Dostęp do indeksu tablicy JSON: Dostęp do określonego indeksu można uzyskać z tablicy JSON, podobnie jak w przypadku składni Pebble. Aby uzyskać więcej informacji na temat dostępu do indeksu w Pebble, odwiedź https://pebbletemplates.io/wiki/guide/basic-usage/, na przykład:
Jeśli wyodrębnisz tablicę JSON Employees do zmiennej o nazwie{ "Pracownicy" : [ { "userId":"rirani", "jobTitleName":"Developer", "firstName":"Romin", "lastName":"Irani", "preferredFullName":"Romin Irani", "employeeCode":"E1", }, { "userId":"thanks", "jobTitleName":"Program Manager", "firstName":"Tom", "lastName":"Hanks", "preferredFullName":"Tom Hanks", "employeeCode":"E3", "directReports":[ { "userId":"John", "jobTitleName":"Developer", "firstName":"John", "lastName":"Irani", "preferredFullName":"John Irani", "employeeCode":"E2" }, { " userId":"Sam", "jobTitleName":"Developer", "firstName":"Sam", "lastName":"Das", "preferredFullName":"Sam Das", "employeeCode":"E2" } ] } ] }varprzy użyciu protokołu HTTP lub analizy:-
Użyj
{{ var[0]}},aby uzyskać danepracownika rirani, który jest menedżerem. -
Użyj
{{ var[1].directReports[0] }},aby uzyskać danepracownika Jana, który jest bezpośrednim podwładnym menedżera. -
Użyj
{{ var[1].directReports[0].preferredFullName }}, aby otrzymać wartość jakoJohn Irani. -
Użyj
{{ var[0].preferredFullName }}, aby uzyskać wartość jakoRomin Irani.
-
Użycie zmiennej JSON w żądaniu HTTP
Aby użyć zmiennej JSON jako treści żądania HTTP, należy najpierw użyć działania Ustaw zmienną, aby przekonwertować zmienną JSON na ciąg znaków. Na przykład w sekcji Ustaw zmienne ustawienia zmiennych aktywności ustaw zmienną jsonString o wartości as {{ jsonVariable }}.
Użyj tej zmiennej jako danych wejściowych do ustawień HTTP. Na przykład w sekcji Ustawienia żądania HTTP ustaw treść żądania jako {{ jsonString }}.
Pisanie wyrażeń
Większość pól wprowadzania tekstu w programie Flow Designer obsługuje pisanie wyrażeń. Wyrażenia nie są wymagane, ale pozwalają na zaawansowane funkcje skryptowe za pomocą zmiennych dla zaawansowanych użytkowników. Jeśli wyrażenia nie są potrzebne, można również wprowadzać podstawowy tekst i liczby w tych samych polach wejściowych dla prostych przepływów.
Każde wyrażenie należy owinąć podwójnymi nawiasami klamrowymi, jak pokazano poniżej: {{Enter Expression}}
Na przykład, jeśli chcesz połączyć dwie zmienne łańcuchowe, musisz użyć {{var1+var2}}. Aby uzyskać więcej informacji, zobacz: https://pebbletemplates.io/.
Składnia szablonu Pebble
Wszystkie pola wejściowe w projektancie przepływu używają składni wyrażeń typu open source o nazwie Pebble Templates: https://pebbletemplates.io/.
W szablonach Pebble obsługiwane są następujące symbole: ==, !=, <, >, <=, >=, +, -, *, / . Aby wpisać zmienne niestandardowe w wyrażeniu, należy użyć następującej składni: {{zmienna}}
Obsługiwane są również operatory logiczne. Aby uzyskać więcej informacji, zobacz https://pebbletemplates.io/wiki/operator/logic/.
Zalecamy zapoznanie się z dokumentacją szablonu Pebble przed użyciem wyrażeń w programie Flow Designer. Informacje na temat pisania wyrażeń można znaleźć w dokumentach pod adresem: https://pebbletemplates.io/wiki/.
Na przykład w tym podstawowym przypadku użycia warunku wyrażenie sprawdza, czy wartość AccountNumber osoby wywołującej jest większa lub równa określonej wartości. W zależności od tego, jak wyrażenie oblicza dla danego wykonania przepływu, przepływ może przyjąć ścieżkę Prawda lub Fałsz.
Niestandardowe filtry Pebble
Sygnatura czasowa epoki
Za pomocą następujących filtrów Pebble można zwrócić sygnaturę czasową epoki dla opcji Teraz lub dla danego ciągu daty:
Epokowy znacznik czasu na razie:
{{ now() | epoka }} => domyślna strefa czasowa UTC i w sekundach {{ now() | epoch(inMillis=true) }} => domyślna strefa czasowa UTC i w milisekundach Przykład: {{ now() | epoka }} -> 1667471488 {{ now() | epoch(inMillis=true) }} -> 1667471522829Epokowa sygnatura czasowa dla określonej daty:
{{ '2017-10-19 16:18:03.779' | epoch(format='yyyy-MM-dd GG:mm:ss. SSS', inMillis=true) }} => format niestandardowy i w milisekundach {{ '2017-10-19 16:18:03.779' | epoch(format='yyyy-MM-dd GG:mm:ss. SSS', inMillis=true, timeZone='America/Phoenix') }} => format niestandardowy ze strefą czasową i w milisekundach Przykład: {{ '2017-10-19 16:18:03.779' | epoch(format='yyyy-MM-dd GG:mm:ss. SSS', inMillis=true) }} -> 1508429883779 {{ '2017-10-19 16:18:03.779' | epoch(format='yyyy-MM-dd GG:mm:ss. SSS', inMillis=true, timeZone='America/Phoenix') }} -> 1508455083779Sprawdzanie poprawności wyrażeń
Jeśli pole wejściowe wykryje, że używane jest wyrażenie (tzn. wprowadzono składnię {{ }}), w prawym dolnym rogu pola pojawi się niebieska ikona.
Kliknij niebieską ikonę, aby otworzyć modal, w którym można testować i modyfikować wyrażenie, aż uzyskasz pożądany wynik.
Wyrażenie testowe modalne zawiera następujące pola:
-
Wyrażenie: Pokazuje wyrażenie, które zostało początkowo wprowadzone w polu wejściowym z konfiguracji działania.
-
Pola zmiennych: Każda zmienna użyta w wyrażeniu ma pole pomocnicze, w którym można wprowadzić przykładową wartość zmiennej. Wprowadź wartość dla każdej zmiennej, a następnie kliknij przycisk Testuj , aby zobaczyć wyniki, jeśli wyrażenie jest wykonywane z wprowadzonymi parametrami.
Aby ustawić zmienne w wyrażeniu, należy używać tylko formatu {{nazwa zmiennej}}. Na przykład {{NewPhoneContact.ANI}} jest składnią zmiennej.
-
Wynik: Pokazuje wynik wyrażenia po kliknięciu przycisku Testuj. Jeśli wyniki są inne niż oczekiwano, zmodyfikuj wyrażenie zgodnie z potrzebami. W przypadku wprowadzenia zmian w konfiguracji kliknij przycisk Zastosuj zmiany , aby zaktualizować wyrażenie w konfiguracji działania.
Tworzenie przepływów i zarządzanie nimi
Tworzenie przepływu
Przepływy można tworzyć i zarządzać nimi przy użyciu modułu Routing Resources. Podczas projektowania przepływu interakcja z konsultacją nie może zawierać uprzejmego wywołania zwrotnego, informacji zwrotnej z ankiety po połączeniu ani działania Blind Transfer.
Jeśli podczas tworzenia przepływu liczba węzłów przekracza 100, może wystąpić opóźnienie w projektancie przepływu. W takich przypadkach zalecamy użycie funkcji Flow Chaining i Dynamic Variables w celu rozbicia dużego przepływu na łatwe do zarządzania mniejsze przepływy. Aby uzyskać więcej informacji, zobacz Flow Chaining i Queue Contact. |
| 1 |
Z paska nawigacyjnego Portalu zarządzania wybierz Strategia routingu > Przepływ. | ||
| 2 |
Kliknij przycisk Nowy. | ||
| 3 |
W polu Nazwa przepływu wprowadź unikatową nazwę.
| ||
| 4 |
Kliknij opcję Rozpocznij projektowanie przepływu. Zostanie wyświetlone okno Projektant przepływu. | ||
| 5 |
W sekcji Ustawienia ogólne wprowadź opis przepływu. Opisu tego nie można później modyfikować. | ||
| 6 |
(Opcjonalnie) Skonfiguruj następujące ustawienia w sekcji Ustawienia widoku.
| ||
| 7 |
Aby utworzyć przepływ, wykonaj następujące zadania:Perform the following tasks to create the flow: |
Edytowanie zmiennych przepływu
Nie można edytować zmiennej, gdy jest używana. Po utworzeniu zmiennej nie można edytować jej typu.
| 1 |
Z paska nawigacyjnego Management Portal wybierz . |
| 2 |
Kliknij ikonę wielokropka obok przepływu, który chcesz edytować, a następnie kliknij przycisk Otwórz. |
| 3 |
Kliknij znacznik zmiennej w okienku Właściwości globalnego przepływu. Wyskakujące okienko wyświetla podsumowanie informacji o zmiennej.
|
| 4 |
Kliknij opcję Edytuj w prawym górnym rogu wyskakującego okna. |
| 5 |
Wybierz zmienną, która nie jest używana w przepływie. |
| 6 |
Wprowadź niezbędne zmiany w nazwach zmiennych, opisie, wartości i konfiguracjach zmiennych. |
Modyfikowanie przepływu
Użyj przełącznika Edytuj , aby edytować przepływ. Jeśli włączysz przycisk przełączania, inni deweloperzy przepływu nie będą mogli edytować przepływu w tym samym czasie. Po otwarciu przepływu domyślnie działa on w trybie tylko do odczytu. Włącz przełącznik Edytuj , aby edytować przepływ.
Projektant przepływu umożliwia teraz oznaczanie zmiennych zawierających poufne informacje jako Bezpieczne. Po otwarciu istniejącego przepływu, który zawiera zmienne przepływu, zostanie wyświetlony monit o przejrzenie i oznaczenie tych zmiennych jako bezpiecznych zgodnie z wymaganiami. Aby uzyskać więcej informacji na temat zmiennych bezpiecznych, zobacz Zmienne bezpieczne.
| 1 |
Na pasku nawigacyjnym portalu zarządzania wybierz . Zostanie wyświetlona tabela z listą wszystkich istniejących przepływów dzierżawy. Tabela zawiera następujące pola:
| ||||||||||||||||
| 2 |
Kliknij ikonę wielokropka obok przepływu, który chcesz edytować, a następnie kliknij przycisk Otwórz. Jeśli wybrany przepływ ma zmienne przepływu, zostanie wyświetlony komunikat z monitem o oznaczenie zmiennych jako bezpiecznych. Modyfikacje przepływu można wprowadzać tylko wtedy, gdy włączony jest przycisk przełączania Edytuj włączone. Jeśli przełącznik Edytuj jest wyłączony, przepływ jest wyświetlany w trybie tylko do odczytu. | ||||||||||||||||
| 3 |
Kliknij przycisk Idź Wybierz zmienne zabezpieczone, aby otworzyć okno dialogowe Edytowanie zmiennych zabezpieczonych .
| ||||||||||||||||
| 4 |
Zaznacz pola wyboru zmiennych zawierających poufne informacje i kliknij przycisk Zapisz. Okno projektanta przepływu wyświetla wybrane zmienne z ikoną kłódki obok nazw zmiennych. Wybrany przepływ zostanie otwarty w trybie tylko do odczytu. | ||||||||||||||||
| 5 |
Włącz przełącznik Edytuj , aby wprowadzić zmiany w przepływie. | ||||||||||||||||
| 6 |
Edytuj przepływ wersji roboczej zgodnie z potrzebami.
| ||||||||||||||||
| 7 |
Kliknij przycisk Zapisz , aby zapisać przepływ, jeśli wyłączysz przycisk przełączania Autozapis . |
Wyszukiwanie encji w przepływie
Funkcja wyszukiwania w programie Flow Designer umożliwia deweloperom przepływu wyszukiwanie encji w przepływie i szybkie uzyskiwanie dostępu do ich lokalizacji. W przypadku przepływów, które są bardziej skomplikowane i złożone, użyj tej możliwości wyszukiwania, aby uniknąć ręcznego wysiłku przy znajdowaniu żądanych jednostek.
Za pomocą tej funkcji wyszukiwania można wyszukiwać następujące encje w przepływie:
-
Nazwy działań, opisy i dane wejściowe
-
Nazwy zmiennych
-
Wyrażenia żwirowe
-
Właściwości przepływu
Możesz znaleźć i zastąpić dowolny tekst wewnątrz pól, takich jak wprowadzanie tekstu, opisy, wyrażenia otoczakowe i tak dalej.
| 1 |
Na pasku nawigacyjnym portalu zarządzania wybierz . |
| 2 |
Kliknij wielokropek (...) obok przepływu, który chcesz edytować, a następnie kliknij przycisk Otwórz. |
| 3 |
W polu wyszukiwania, które pojawi się w prawym górnym rogu, wprowadź słowo kluczowe (nazwę działania, nazwę zmiennej lub ciąg) i naciśnij klawisz Enter. Pole wyszukiwania można również uruchomić za pomocą skrótów klawiaturowych: Cmd + K (w systemie macOS) i ctrl + K (w systemie Windows). Wyniki wyszukiwania są wyświetlane w osobnym panelu wyszukiwania po lewej stronie ekranu.
|
| 4 |
(Opcjonalnie) Wybierz jeden lub więcej typów encji z listy rozwijanej, aby filtrować wyniki wyszukiwania. |
| 5 |
Aby znaleźć i zamienić tekst, wykonaj następujące czynności: |
Stosowanie etykiet wersji do przepływu
Zalecamy stosowanie najlepszych praktyk dodawania etykiety wersji w celu zbudowania cyklu życia przepływu w różnych fazach, takich jak programowanie, testowanie i życie, w celu uzyskania lepszej kontroli podczas zarządzania przepływem produkcyjnym. Zamiast stosować zmiany bezpośrednio do przepływu, można opublikować fazy przepływu przed wdrożeniem przepływu w środowisku produkcyjnym. Ta funkcja pomaga uniknąć nadpisania bieżącego przepływu w produkcji.
Podczas publikowania przepływu można skojarzyć etykietę wersji, taką jak Live, Test lub Dev, z nową wersją przepływu oprócz nazwy przepływu. Daje to możliwość dołączania różnych wersji tego samego przepływu do różnych punktów wejścia lub aktywności GoTo. Najnowsza to domyślna etykieta wersji, której nie można usunąć z wersji przepływu. Możesz zastosować dowolną inną etykietę wersji wraz z najnowszą.
Ponadto można dołączyć wiele wersji tego samego przepływu do punktu wejścia. Podczas konfiguracji punktu wejścia można wybrać przepływ wraz z jedną z skojarzonych z nim etykiet wersji.
Po otwarciu przepływu w trybie edycji zostanie wyświetlona wersja robocza z najnowszej opublikowanej wersji przepływu. Po opublikowaniu tej wersji roboczej zostanie z nią skojarzona etykieta Najnowsza wersja. W danym momencie tylko z jednym przepływem jest skojarzona etykieta najnowszej wersji. Odpowiada to ostatniej opublikowanej wersji przepływu. |
Zanim rozpoczniesz
Przepływ należy opublikować co najmniej raz.
| 1 |
Na pasku nawigacyjnym portalu zarządzania wybierz . | ||
| 2 |
Kliknij ikonę wielokropka obok przepływu, który chcesz edytować, a następnie kliknij przycisk Otwórz. | ||
| 3 |
Edytuj przepływ. | ||
| 4 |
Kliknij przycisk Zapisz , aby zapisać przepływ, jeśli wyłączysz przycisk przełączania Autozapis . | ||
| 5 |
Włącz przełącznik Sprawdzanie poprawności , aby włączyć publikowanie. | ||
| 6 |
Kliknij Opublikuj. | ||
| 7 |
(Opcjonalnie) W oknie dialogowym Publikowanie przepływu wprowadź notatkę dotyczącą wersji lub dowolnych informacji, które chcesz udostępnić innym deweloperom przepływu. | ||
| 8 |
Domyślnie opcja Najnowsze jest wybierana jako etykieta wersji wskazująca najnowszą wersję przepływu. Do wersji przepływu, takich jak aktywna, deweloperska lub testowa, można zastosować wiele etykiet wersji, z listy rozwijanej Dodaj etykietę wersji. Jeśli określona etykieta wersji jest już zamapowana na punkt wejścia, obok tej etykiety wersji na liście rozwijanej zostanie wyświetlony alert z informacją, że etykieta jest mapowana na punkt wejścia. | ||
| 9 |
Kliknij Opublikuj. Po wybraniu jednej lub kilku odpowiednich etykiet wersji i opublikowaniu można użyć tej wersji przepływu podczas przypisywania do punktu wejścia. | ||
| 10 |
(Opcjonalnie) Kliknij ikonę czasomierza obok numeru wersji, aby wyświetlić historię wersji przepływu. Zostanie wyświetlony modalny opis historii wersji, w którym są wyświetlane następujące szczegóły dotyczące aktywnych wersji i innych wersji przepływu:
Użyj dowolnego z następujących atrybutów wyszukiwania słów kluczowych do filtrowania tabeli:
Kliknij ikonę Widok dowolnego wiersza, aby wyświetlić przepływ opublikowany w wybranej wersji. | ||
| 11 |
(Opcjonalnie) Kliknij ikonę Widok dowolnego wiersza, aby wyświetlić przepływ opublikowany w wybranej wersji.
|
Włącz lub wyłącz opcję Autozapis
| 1 |
Z paska nawigacyjnego Portalu zarządzania wybierz Strategia routingu > Przepływ. |
| 2 |
Kliknij przycisk Nowy, aby utworzyć przepływ. Aby edytować istniejący przepływ, kliknij ikonę wielokropka obok przepływu, a następnie kliknij przycisk Otwórz. |
| 3 |
Aby włączyć opcję automatycznego zapisywania, ustaw przełącznik Autozapis na WŁ. |
| 4 |
Aby wyłączyć opcję automatycznego zapisu: Po wyłączeniu opcji Autozapisz zmiany ręcznie. W przeciwnym razie utracisz zmiany wprowadzone w przepływie. |
Działania Kopiuj i wklej
Jako twórca przepływu możesz skopiować i wkleić aktywność lub grupę aktywności w tym samym przepływie, dzięki czemu nie musisz konfigurować tych aktywności od podstaw. W tym celu można wybrać pojedynczą czynność lub grupę czynności w danym czasie i ponownie wykorzystać je w tym samym przepływie. Podczas kopiowania działań system tworzy duplikaty tych działań i kopiuje wszystkie skonfigurowane ustawienia i powiązania.
| 1 |
Z paska nawigacyjnego Portalu zarządzania wybierz Strategia routingu > Przepływ. |
| 2 |
Kliknij przycisk Nowy, aby utworzyć przepływ. Aby edytować istniejący przepływ, kliknij ikonę wielokropka obok przepływu, a następnie kliknij przycisk Otwórz. |
| 3 |
Wykonaj jedną z następujących czynności: Alternatywnie możesz nacisnąć Ctrl+C na klawiaturze, aby skopiować wybrane działania i nacisnąć Ctrl+V, aby wkleić wybrane działania na kanwie. |
| 4 |
Przeorganizuj skopiowane działania zgodnie z Twoimi wymaganiami. |
Sprawdzanie poprawności przepływu
Sprawdza poprawność przepływu, aby upewnić się, że skonfigurowano wszystkie wymagane pola I że struktura przepływu jest prawidłowa. Sprawdzanie poprawności nie może określić, w jaki sposób system wykonuje przepływ w czasie wykonywania i nie gwarantuje, że przepływ działa zgodnie z oczekiwaniami.
Po pomyślnym zakończeniu sprawdzania poprawności pozostaw przełącznik Sprawdzanie poprawności włączony. Nie można opublikować przepływu, dopóki sprawdzanie poprawności nie powiedzie się.
| 1 |
Na pasku nawigacyjnym portalu zarządzania wybierz . | ||
| 2 |
Wybierz przepływ. | ||
| 3 |
Ustaw przełącznik Sprawdzanie poprawności na Wł. Rozpocznie się sprawdzanie poprawności i pojawią się błędy w oknie. Podczas sprawdzania poprawności system wyświetla błędy w następujący sposób:
| ||
| 4 |
Jeśli zamkniesz okno Szczegóły sprawdzania poprawności i chcesz je ponownie otworzyć, kliknij przycisk Błędy przepływu . | ||
| 5 |
Opcjonalne. Jeśli występują błędy, ustaw przełącznik Sprawdzanie poprawności na Wył. Należy naprawić błędy i ponownie uruchomić sprawdzanie poprawności.
|
Kopiowanie przepływu
| 1 |
Na pasku nawigacyjnym portalu zarządzania wybierz . |
| 2 |
Kliknij ikonę wielokropka obok przepływu, który chcesz skopiować, a następnie kliknij przycisk Kopiuj. Nazwa skopiowanego przepływu ma następujący format: Copy_FlowName_FlowID gdzie Nazwa przepływu jest nazwą oryginalnego przepływu, a Identyfikator przepływu jest unikatowym identyfikatorem oryginalnego przepływu. |
| 3 |
Otwórz skopiowany przepływ w Projektancie przepływu, aby edytować nazwę. |
Eksportowanie przepływu
Aby wyodrębnić definicję przepływu jako plik JSON, użyj opcji Eksportuj. Później można zaimportować plik JSON, aby utworzyć ten sam przepływ w innej dzierżawie. Aby zaimportować przepływ, zobacz Importowanie przepływu.
| 1 |
Na pasku nawigacyjnym Management Portal wybierz . |
| 2 |
Kliknij ikonę wielokropka obok przepływu, który chcesz wyeksportować, a następnie kliknij przycisk Eksportuj. |
| 3 |
W otwartym oknie dialogowym wybierz opcję Zapisz i kliknij przycisk OK , aby pobrać plik przepływu. Plik zostanie pobrany do systemu lokalnego z istniejącą nazwą pliku w formacie JSON. |
Importowanie przepływu
Aby zaimportować przepływ do dzierżawy, użyj opcji Importuj. Przed zaimportowaniem przepływu należy wyeksportować jako plik JSON z innej dzierżawy. Aby wyeksportować przepływ, zobacz Eksportowanie przepływu.
Aby ponownie użyć istniejącego przepływu w ramach tej samej dzierżawy, użyj opcji Kopiuj.To reuse an existing flow within the same tenant, use the Copy option. Aby uzyskać więcej informacji, zobacz Kopiowanie przepływu. |
| 1 |
Na pasku nawigacyjnym Management Portal wybierz . | ||
| 2 |
Kliknij przycisk Importuj i wybierz plik przepływu w formacie JSON z systemu lokalnego. | ||
| 3 |
Kliknij przycisk Otwórz , aby zaimportować plik. Przepływ zostanie zaimportowany do dzierżawy.
|
Następne czynności
Przepływ można modyfikować lub publikować. Aby uzyskać więcej informacji, zobacz Praca z przepływami.
Publikowanie przepływu
Przepływ można opublikować po sprawdzeniu poprawności przepływu przez system i znalezieniu go bez błędów. Opublikowanego przepływu można użyć w Strategiach routingu punktu wejścia.
Przed opublikowaniem przepływu upewnij się, że konfiguracja jest w pełni zadowalająca i że przepływ nadaje się do użycia w interakcjach centrum kontaktu na żywo. Edytowanie opublikowanego przepływu nie jest w pełni obsługiwane.
Przycisk Publikuj przepływ jest wyłączony, dopóki przełącznik Sprawdzanie poprawności jest wyłączony. Przycisk Publikuj przepływ pozostaje wyłączony, jeśli w przepływie występują aktywne błędy.
Po kliknięciu przycisku Publikuj przepływ zostanie wyświetlone okno potwierdzenia Publish Flow . Przed opublikowaniem przepływu upewnij się, że wszystkie wyrażenia działają i że przepływ zachowuje się zgodnie z oczekiwaniami.
Jeśli wystąpi błąd:
-
Zostanie wyświetlone okno powiadomienia z
identyfikatoremśledzenia iidentyfikatoremprzepływu. Skontaktuj się z pomocą techniczną firmy Cisco, aby uzyskać pomoc dotyczącą błędów. Pomoc techniczna wymaga identyfikatoraśledzenia. -
Kliknij przycisk Ponów próbę opublikowania .
| 1 |
Na pasku nawigacyjnym portalu zarządzania wybierz . | ||
| 2 |
Wybierz przepływ. | ||
| 3 |
Kliknij przycisk Opublikuj , aby opublikować przepływ. Jeśli przepływ zostanie opublikowany pomyślnie, zostanie wyświetlony komunikat z potwierdzeniem. | ||
| 4 |
Wybierz jedną z następujących opcji:
|
Przywracanie przepływu
Aktualnie opublikowany przepływ można przywrócić do poprzednio opublikowanej wersji przepływu. Po wybraniu poprzedniej wersji przepływu należy potwierdzić wybór przed przywróceniem przepływu. Po pomyślnym przywróceniu przepływu wybrany przepływ pojawi się w trybie edycji w programie Flow Designer z nowym numerem wersji. Możesz wprowadzić niezbędne zmiany i ponownie opublikować przepływ.
Zanim rozpoczniesz
Przepływ musi zostać wcześniej opublikowany.
| 1 |
Na pasku nawigacyjnym Management Portal wybierz . |
| 2 |
Kliknij ikonę wielokropka obok opublikowanego przepływu, a następnie kliknij przycisk Otwórz. Zostanie wyświetlone okno Projektant przepływu.
|
| 3 |
Kliknij przycisk Przywróć. Zostanie wyświetlone okno Przywróć przepływ. Pokazuje wszystkie wcześniej opublikowane przepływy ze szczegółami, takimi jak numer wersji, data i godzina utworzenia oraz notatka o publikowaniu.
Na tej liście można wyświetlić maksymalnie 20 rekordów. |
| 4 |
Wybierz przepływ z tej listy i kliknij przycisk Przywróć. Zostanie wyświetlony komunikat ostrzegający, że po przywróceniu utracono postęp istniejącego przepływu, i monit o potwierdzenie działania. |
| 5 |
Kliknij przycisk Potwierdź i przywróć. Nazwa przycisku zmienia się na Przywracanie przepływu podczas ładowania nowego przepływu. Zostanie wyświetlony komunikat informujący, że przepływ został pomyślnie cofnięty. |
| 6 |
Kliknij Przejdź do przepływu. System otworzy cofnięty przepływ w trybie edycji. |
Usuwanie przepływu
Jeśli przepływ ma stan Opublikowany, może być częścią konfiguracji strategii routingu. Przed usunięciem upewnij się, że wiesz, gdzie przepływ jest używany. W przeciwnym razie możesz wpłynąć na interakcje centrum kontaktowego na żywo.
| 1 |
Na pasku nawigacyjnym portalu zarządzania wybierz . |
| 2 |
Kliknij ikonę wielokropka obok przepływu, który chcesz usunąć, a następnie kliknij przycisk Usuń. |
| 3 |
Kliknij przycisk Tak , aby potwierdzić. |
Strategie routingu punktów wejścia
Strategia routingu punktu wejścia to konfiguracja, która steruje zachowaniem routingu kontaktu, gdy kontakt osiągnie punkt wejścia. Gdy kontakt dociera do punktu wejścia, aparat routingu sprawdza, która strategia routingu punktu wejścia jest aktywna w danym czasie i postępuje zgodnie z tą konfiguracją.
Sekcja Sterowanie połączeniami w konfiguracji strategii routingu punktu wejścia umożliwia wybranie przepływu, który kontroluje wrażenia dzwoniących podczas interakcji. Za pomocą aplikacji Flow Designer można skonfigurować kompleksowy przepływ, który steruje zarówno początkowym traktowaniem połączenia w IVR, jak i środowiskiem kolejki po umieszczeniu kontaktu w kolejce.
Wybierz przepływ z listy rozwijanej Przepływ , aby wskazać przepływ, który steruje tym kompleksowym połączeniem w przedziale czasu określonym w strategii routingu. Z tej listy rozwijanej są dostępne tylko przepływy opublikowane z aplikacji Flow Designer.
Przepływy są dostępne tylko dla punktów wejścia telefonii. Nie można zastąpić żadnych ustawień w przepływie ze strategii routingu punktu wejścia.
Strategie routingu kolejek
Strategia routingu kolejki to konfiguracja, która steruje zachowaniem routingu kontaktu, gdy ten znajdzie się w kolejce. Gdy kontakt dociera do kolejki, aparat routingu sprawdza, która strategia routingu kolejki jest aktywna w danym czasie, i postępuje zgodnie z tą konfiguracją.
Klienci, którzy mają strategie routingu kolejki w Webex Contact Center, mogą uzyskać do nich dostęp, ale nie mogą tworzyć nowych strategii. Zalecamy, aby wszyscy klienci przenieśli swoje konfiguracje do kolejek.
|
Obsługa błędów
Ścieżka obsługi błędów pojawia się dla każdej aktywności, która jest skonfigurowana w przepływie. Możesz skonfigurować ścieżkę obsługi błędów, aby obsłużyć błędy, które mogą wystąpić podczas wykonywania przepływu. Ścieżka obsługi błędów pojawia się domyślnie i jest opcjonalna do skonfigurowania. Jeśli nie skonfigurujesz ścieżki obsługi błędów w aktywności, alerty pojawiają się podczas walidacji przepływu. Możesz jednak opublikować przepływ z alertami sprawdzania poprawności.
Błędy występujące podczas wykonywania przepływu są szeroko klasyfikowane na dwa rodzaje:
-
Błędy wykonania czynności: Wskazanie błędów występujących podczas funkcjonalnej realizacji czynności. Na przykład błąd aktywności występuje, gdy klient wprowadza niedopasowaną pozycję podczas wykonywania działania Menu .
-
Błędy systemowe/globalne: Wskazują błędy występujące w systemie podczas wykonywania działań. Na przykład błędy systemowe występują, gdy podczas wykonywania działania Ustaw zmienną występuje nieprawidłowe wyrażenie kamykowe.
-
Niezdefiniowany błąd: Ten węzeł błędu ustawia ścieżkę wyjściową błędu, którą przyjmuje przepływ, gdy podczas wykonywania przepływu występują niezdefiniowane błędy systemowe. Możesz skonfigurować przepływ dla niezdefiniowanych błędów, łącząc ścieżkę wyjściową tej aktywności z odpowiednimi aktywnościami.
Następujące działania kontroli przepływu nie mają węzła Undefined Error - Start Flow, End Flow, HTTP Request i Parse.
Jeśli węzeł Undefined Error nie jest widoczny w żadnej aktywności, skontaktuj się z pomocą techniczną Cisco, aby włączyć odpowiednią flagę funkcji.
-
Skonfiguruj ścieżki obsługi błędów, aby zoptymalizować przepływ. Jeśli dla działania nie skonfigurowano ścieżki obsługi błędów, przepływ używa ścieżki domyślnej skonfigurowanej w |
Łańcuch przepływu
Łączenie łańcuchów przepływów daje możliwość łączenia wielu przepływów. Środowisko osoby dzwoniącej można modyfikować na podstawie czasu (w przypadku przekazywania połączenia do punktu wejścia) lub ponownie użyć pojedynczego przepływu w wielu scenariuszach (w przypadku przekazywania połączenia do przepływu). Użyj GoTo , aby połączyć wiele przepływów. Możesz mapować zmienne przepływu między przepływami, aby zapewnić zachowanie danych w całym kompleksowym środowisku połączeń.
Przykład: Rejestracja szczepień
Aby obsłużyć klientów uczestniczących w kampanii szczepień, możesz udostępnić dwie opcje: jedną dla klientów premium, a drugą dla klientów ogólnych.
Gdy dzwonią klienci ogólni, system przekazuje połączenie do przepływu skojarzonego z punktem wejścia obsługującym rejestracje. W oparciu o aktywne strategie routingu punktu wejścia system przekierowuje połączenie do odpowiedniego agenta w celu zarejestrowania ogólnego klienta.
Gdy dzwonią klienci premium, system przekazuje połączenie do innego przepływu, aby umówić się na spotkanie.
Znane problemy z łańcuchem przepływu
-
Nie można usunąć punktu wejścia używanego w tworzeniu łańcuchów przepływu. Przed usunięciem punktu wejścia należy usunąć wszystkie zasoby, takie jak kolejki i przepływy, które są skojarzone z tym punktem wejścia.
-
Nie można usunąć przepływu, który jest używany w łańcuchach przepływów. Przed usunięciem przepływu upewnij się, że usunięto wszystkie odwołania do przepływu, które zostały utworzone w ramach łańcucha przepływu.
-
Jeśli wymuszone zostanie usunięcie z portalu zarządzania punktu wejścia lub przepływu używanego w tworzeniu łańcuchów przepływu, interfejs użytkownika sterowania przepływem nie sprawdza poprawności ani nie wyświetla żadnych komunikatów o błędach wskazujących, że punkt wejścia lub przepływ został usunięty.
Śledzenie przepływu
Śledzenie przepływu to proces debugowania po wywołaniu w programie Flow Designer, który umożliwia deweloperom przepływu uzyskiwanie wglądu w przepływ i wyświetlanie ścieżki przebytej dla połączenia. Ta funkcja umożliwia również deweloperom przepływu wyświetlanie wszystkich istotnych informacji na ścieżce wykonywania sterowania przepływem, co pomaga debugować przepływy i rozwiązywać wszelkie problemy pojawiające się podczas wykonywania przepływu.
Jeśli do przepływu zastosowano wiele etykiet wersji, można prześledzić przepływ również w odniesieniu do tych etykiet wersji. Aby uzyskać więcej informacji, zobacz Stosowanie etykiet wersji do przepływu.
Interakcja podsumowuje i koreluje zestaw działań skojarzonych z podróżą kontaktu przez centrum kontaktu. Identyfikator interakcji to generowany przez system unikalny identyfikator, który identyfikuje daną interakcję. Identyfikatory interakcji korelują podróż interakcji przez różne ścieżki, co monituje o zidentyfikowanie scenariuszy awarii i ścieżek niepowodzeń działań w celu rozwiązania problemów z wykonywaniem przepływu.
Śledzenia przepływu można użyć do wyświetlania różnych ścieżek sterowania połączeniami po wykonaniu przepływu w produkcji. Zapewnia to weryfikację wszystkich ustawień aktywności i innych zależnych konfiguracji przepływu w celu pomyślnego wykonania przepływu.
Zanim rozpoczniesz
Należy opublikować i wykonać przepływ, aby została ustanowiona co najmniej jedna interakcja. Aby uzyskać więcej informacji, zobacz Tworzenie przepływów i zarządzanie nimi.
| 1 |
Z paska nawigacyjnego Management Portal wybierz . |
| 2 |
Kliknij ikonę wielokropka obok przepływu, który chcesz edytować, a następnie kliknij przycisk Otwórz. |
| 3 |
Kliknij przycisk Debuguj. Zostanie wyświetlone okienko Interakcje . Tabela zawiera 100 ostatnich interakcji dla przepływu. W tabeli można zobaczyć następujące szczegóły:
|
| 4 |
(Opcjonalnie) Użyj opcji wyszukiwania, aby przefiltrować listę według następujących parametrów wyszukiwania:
|
| 5 |
Wybierz interakcję z tabeli. Wybrana ścieżka działania zostanie wyróżniona na kanwie. Zostanie otwarta nowa karta, na której wyświetlane są sekwencje czynności wykonywanych podczas interakcji. Przedstawiono w nim następujące szczegóły:
Możesz wybrać wiele interakcji, które otwierają się na osobnych kartach. |
| 6 |
Wybierz działanie, aby wyświetlić następujące szczegóły:
|
| 7 |
(Opcjonalnie) Kliknij ikonę kopiowania ( |
Kody błędów projektanta przepływu
Projektant przepływu zwraca kody błędów w celu pokazania natury lub przyczyny błędu. W poniższej tabeli można zidentyfikować błąd i jego opis.
|
Kod błędu |
Opis |
|---|---|
|
FC1001 |
Nie znaleziono wersji Flow. Odśwież stronę lub utwórz nowy przepływ. |
|
FC1002 |
Nie znaleziono uruchomienia aktywności. Odśwież stronę lub utwórz nowy przepływ. Działanie Rozpocznij jest wyświetlane domyślnie podczas tworzenia nowego przepływu. |
|
FC1003 |
Co najmniej jeden strumień zdarzenia nie ma prawidłowego początku. Dodaj działanie programu obsługi zdarzeń na początku każdego przepływu zdarzenia. |
|
FC1004 |
Wszystkie gałęzie niebędące zdarzeniami muszą prowadzić do węzła końcowego. |
|
FC1005 |
Jedna z konfiguracji zmiennych jest nieprawidłowa. Dla każdej zmiennej upewnij się, że skonfigurowany typ danych i wartość zmiennej są zgodne. |
|
FC1006 |
Co najmniej jeden port w działaniu nie jest połączony. Upewnij się, że wszystkie porty są połączone z innym działaniem za pośrednictwem łącza. |
|
FC1007 |
Dodaj opis działania. |
|
FC1008 |
Niektóre zmienne mają taką samą nazwę. Upewnij się, że wszystkie zmienne mają unikatową nazwę. |
|
FC1009 |
Wyrażenie jest nieprawidłowe. |
|
FC1010 |
Warunek jest nieprawidłowy. |
|
FC1011 |
Łącze w głównym przepływie jest zerwane. Usuń łącze, aby naprawić błąd. |
|
FC1012 |
Łącze w przepływie zdarzeń jest przerwane. Usuń łącze, aby naprawić błąd. |
|
FC1013 |
Działanie jest używane w więcej niż jednym przepływie zdarzeń. Przepływy zdarzeń nie mogą współużytkować wspólnych działań i muszą mieć unikatowy początek i koniec. |
|
FC1014 |
Kontakt w kolejce musi zakończyć przepływ. Łącze wyjściowe może łączyć się tylko z działaniem End Flow. |
|
FC1015 |
Jedno lub więcej pól w działaniu nie jest poprawnie skonfigurowanych. Postępuj zgodnie z wymaganiami każdego pola, aby poprawić wszystkie błędy i wprowadzić prawidłowe dane wejściowe. |
|
FC1016 |
Inny użytkownik utworzył przepływ, który jest w konflikcie z nazwą tego przepływu. Edytuj nazwę przepływu, aby była unikatowa. |
|
FC1017 |
Działanie ma strzałki, które pochodzą od niego i wskazują na nie. |
Aby uzyskać więcej informacji na temat błędów serwera GraphQL, zobacz https://www.apollographql.com/docs/react/data/error-handling/.
Monitoruj połączenia
Moduł monitorowania połączeń umożliwia autoryzowanym użytkownikom dyskretne monitorowanie każdego aktywnego połączenia zarządzanego przez usługę Webex Contact Center w dowolnym czasie i w dowolnej lokalizacji oraz sprawdzenie, czy klienci są obsługiwani w profesjonalny sposób. Autoryzowani użytkownicy mogą również tworzyć harmonogramy monitorowania, szkolić agenta, który jest połączony z połączeniem, dostarczając komentarze, które tylko agent może usłyszeć, i wtrącać się do połączeń w razie potrzeby.
Przegląd monitorowania
Moduł monitorowania połączeń Webex Contact Center umożliwia menedżerom contact center monitorowanie jakości usług świadczonych w ich wieloźródłowych centrach kontaktowych. Dzięki uproszczonemu interfejsowi sieci Web autoryzowani użytkownicy mogą wybrać kombinację jednej lub większej liczby kolejek, witryn i zespołów, a także określonego agenta, którego chcą monitorować. Po wprowadzeniu tych kryteriów system wysyła żądanie monitorowania następnego połączenia, które odpowiada kombinacji wszystkich kryteriów, gdy połączenie jest przekazywane do lokacji docelowej. Monitorowanie może być wykonywane w sposób ciągły, jednorazowy (ad hoc) lub zaplanowany, a autoryzowani użytkownicy mogą monitorować połączenie, które już trwa.
Dźwięk połączenia jest dostarczany za pośrednictwem przychodzącego połączenia telefonicznego przy użyciu numeru telefonu skojarzonego z użytkownikiem zaangażowanym w monitorowanie. Upoważnieni przełożeni mogą szkolić agenta podczas połączonego połączenia, przekazując komentarze, które tylko agent może usłyszeć i może wtrącić się do rozmowy i stać się częścią rozmowy między agentem a klientem.
Pamiętaj o następujących kwestiach:
-
Nie można jednocześnie wysyłać żądań ciągłego monitorowania i żądań ad hoc dla tego samego miejsca docelowego.
-
Jeśli dla tego samego miejsca docelowego zostanie wysłane żądanie zaplanowane i żądanie ciągłe, pierwszeństwo ma żądanie ciągłe. Gdy żądanie ciągłe zostanie wstrzymane lub anulowane, zaplanowane żądanie zostanie włączone.
-
Jeśli dla tego samego miejsca docelowego zostanie wysłane żądanie zaplanowane i żądanie ad hoc, pierwszeństwo ma żądanie ad hoc. Gdy żądanie ad hoc zostanie anulowane lub zakończone, zaplanowane żądanie zostanie włączone.
-
Jeśli wylogujesz się z portalu zarządzania, gdy żądanie monitorowania jest nadal aktywne, zostanie wyświetlony komunikat z pytaniem, czy chcesz anulować żądanie monitorowania, czy kontynuować monitorowanie.
Jeśli wybierzesz opcję Tak, wszystkie aktywne żądania ad hoc lub ciągłego monitorowania zostaną anulowane po wylogowaniu. Wszystkie zaplanowane żądania zostaną zawieszone.
Monitoruj połączenia
Strona Monitorowanie połączeń zawiera interfejs do monitorowania połączenia w sposób ciągły lub jednorazowy.
| 1 |
Na pasku nawigacyjnym portalu zarządzania wybierz pozycję Monitorowanie połączeń. | ||||||||||
| 2 |
W panelu Filtr monitorowania określ co najmniej jedną kolejkę, lokacje, zespoły i agentów, których chcesz monitorować. Jeśli dla kolejki, lokacji, zespołu lub listy agentów zostanie ustawiona wartość Wszystkie, będzie ona zawierać tylko encje, do których masz dostęp w żądaniu. | ||||||||||
| 3 |
W polu Numer połączenia zwrotnego wprowadź numer telefonu i kliknij przycisk Zarejestruj. Jeśli musisz zaktualizować numer, wprowadź nowy numer oddzwaniania i kliknij przycisk Aktualizuj. Wprowadź numer połączenia zwrotnego w jednym z następujących formatów:
| ||||||||||
| 4 |
Aby zapobiec wyświetlaniu tej sesji monitorowania w portalu zarządzania dla innych użytkowników, zaznacz pole wyboru Użyj trybu niewidocznego. | ||||||||||
| 5 |
Kliknij jedną z opcji w poniższej tabeli, aby przesłać żądanie monitorowania połączeń.
Żądanie pojawi się na liście Żądania monitorowania wraz ze wszystkimi oczekującymi żądaniami od innych agentów. Monitorowane połączenie pojawi się na liście Monitorowane połączenia. Aby uzyskać więcej informacji na temat strony Monitorowanie połączeń, zobacz Wyświetlanie informacji o monitorowaniu połączeń. | ||||||||||
| 6 |
Jeśli Twój profil użytkownika ma autoryzację, możesz kliknąć przycisk Trener lub Wtrąć w kolumnie Akcja , aby poinformować agenta lub wtrącić się do monitorowanego połączenia. Aby uzyskać szczegółowe informacje, zobacz Wtrącanie się do połączenia. | ||||||||||
| 7 |
Po zakończeniu połączenia kliknij przycisk Monitoruj następne połączenie , aby monitorować następne połączenie w kolejce. Alternatywnie, jeśli wybierzesz opcję Ciągły monitor , system wyśle do Ciebie następne połączenie w kolejce. | ||||||||||
| 8 |
Kliknij przycisk Anuluj , aby anulować monitorowanie tego żądania. Jeśli wybierzesz opcję Monitor ciągły, kliknij przycisk Wstrzymaj , aby tymczasowo wstrzymać połączenia przychodzące. Możesz kliknąć przycisk Wznów , aby wznowić monitorowanie połączeń.
|
Trener agenta
Jeśli funkcja Whisper Coach jest włączona w profilu użytkownika, możesz porozmawiać z agentem, który jest monitorowany, bez bycia słyszanym przez klienta.
-
Sesja coachingowa jest kontynuowana, nawet jeśli połączenie zostanie przekazane do innego agenta, dopóki połączenie się nie zakończy lub nie zostanie przekazane na inny numer (transfer agent-DN).
-
Jeśli trenowany agent konsultuje się z innym agentem, słyszysz muzykę w zawieszeniu i nie możesz kontynuować coachingu agenta, dopóki dzwoniący nie zostanie zawieszony.
Podczas szkolenia agenta możesz wtrącić się do połączenia, jeśli funkcja Wtrąć jest włączona w Twoim profilu użytkownika.
Aby po cichu poinstruować agenta:
| 1 |
Podczas monitorowania połączenia (zgodnie z opisem w części Monitorowanie połączeń) i połączenia jest ono połączone z agentem, kliknij opcję Coach. Nie klikaj przycisku Trener , jeśli połączenie oczekuje w kolejce po przekazaniu przez agenta do innej kolejki. Spowoduje to niepowodzenie prośby trenera. Przycisk Coach jest niedostępny, gdy agent przekierowuje połączenie na inny numer (przekazywanie DN). |
| 2 |
Przekaż ustne instrukcje agentowi. |
| 3 |
Aby odłączyć się od połączenia, rozłącz się. Połączenie zostanie usunięte z listy monitorowanych połączeń. |
Wtrącanie się do połączenia
| 1 |
Gdy monitorujesz połączenie lub trenujesz, gdy połączenie jest połączone z agentem (a nie czeka w kolejce), kliknij przycisk Wtrąć. Połączenie zostanie natychmiast nawiązane. Przycisk Wtrąć zniknie ze strony. |
| 2 |
Aby odłączyć się od połączenia, rozłącz się. Połączenie zostanie usunięte z listy monitorowanych połączeń. |
Wyświetlanie informacji o monitorowaniu połączeń
Aby wyświetlić informacje o monitorowaniu połączeń, na pasku nawigacyjnym portalu zarządzania kliknij pozycję Monitorowanie połączeń
Na stronie Monitorowanie połączeń wyświetlane są następujące informacje:
-
Kontrolki żądania sesji monitorowania. Aby uzyskać więcej informacji, zobacz Monitorowanie połączeń.
-
Wykres aktywnych i umieszczonych w kolejce połączeń dla kolejki, która jest aktualnie wybrana w panelu Filtr monitorowania w lewej części strony.
-
Tabela Monitorowane żądania/połączenia monitorowania, w której wyświetlane są dwie listy opisane w poniższych sekcjach.
Jeśli rozmiar okna Monitorowanie połączeń zostanie zmieniony na bardzo wąski, u dołu okna zostanie wyświetlona tabela Monitorowanie żądań/Monitorowanych połączeń. Może się wydawać, że brakuje tabeli, ale można ją zobaczyć, jeśli przewiniesz do dołu okna.
Lista monitorowanych połączeń
Na liście Monitorowane połączenia są wyświetlane informacje o wszystkich połączeniach monitorowanych obecnie w przedsiębiorstwie.
Gdy monitorowane połączenie zostanie przekazane na określony numer telefonu (przekazywanie między agentami), zostanie usunięte z listy monitorowanych połączeń, a tym samym przyciski Coach i Barge In nie będą już dostępne. |
|
Kolumnowy |
Opis |
|---|---|
|
Kolejka |
Kolejka, która odebrała połączenie. |
|
Oddział |
Lokalizacja centrum kontaktu, do którego połączenie zostało przekazane. |
|
Zespół |
Zespół, do którego przekazano połączenie. |
|
Agent |
Nazwa monitorowanego agenta lub numeryczny kod identyfikacyjny, jeśli połączenie zostało odebrane przez zasób zespołu oparty na pojemności, a nie przez agenta Webex centrum kontaktów. |
|
Stan monitorowania |
Stan sesji monitorowania:
|
|
Nazwa przełożonego |
Imię i nazwisko osoby monitorującej połączenie. |
|
Numer przełożonego |
Numer telefonu osoby monitorującej połączenie. |
|
Czas trwania (mm:ss) |
Liczba minut i sekund od nadejścia połączenia. |
|
Czynność |
Przyciski, które można kliknąć, aby trenować lub wtrącać się do monitorowanego połączenia, jeśli jest to autoryzowane przez profil użytkownika. |
Lista żądań monitorowania
Na liście Żądania monitorowania są wyświetlane informacje o wszystkich żądaniach monitorowania w przedsiębiorstwie.
Jeśli żądanie monitorowania obejmuje wiele kolejek, witryn, zespołów lub agentów, można wyświetlić ich listę w podpowiedzi, umieszczając wskaźnik myszy na wartości w kolumnie Kolejka, Lokacja, Zespół lub Agent.
|
Kolumnowy |
Opis |
|---|---|
|
Typ żądania |
Dostępne są następujące typy żądań:
|
|
Kolejka |
Kolejki zawarte w żądaniu. Jeśli uwzględniono wiele kolejek, można wyświetlić ich listę, wskazując wartość wyświetlaną w kolumnie. |
|
Oddział |
Witryny uwzględnione we wniosku. Jeśli uwzględniono wiele witryn, można wyświetlić ich listę, wskazując wartość wyświetlaną w kolumnie. |
|
Zespół |
Zespoły uwzględnione we wniosku. Jeśli uwzględniono wiele zespołów, można wyświetlić ich listę, wskazując wartość wyświetlaną w kolumnie. |
|
Agent |
Agenci uwzględnieni we wniosku. Jeśli dołączonych jest wielu agentów, można wyświetlić ich listę, wskazując wartość wyświetlaną w kolumnie. |
|
Stan monitorowania |
Stan sesji monitorowania:
|
|
Nazwa przełożonego |
Imię i nazwisko osoby, która złożyła wniosek. |
|
Numer przełożonego |
Numer telefonu osoby, która przesłała wniosek. |
|
Czynność |
Przyciski, które można kliknąć, aby wstrzymać, wznowić lub anulować żądanie monitorowania. |
Praca z harmonogramami monitorowania
Strona Harmonogramy monitorowania w module Monitorowanie połączeń umożliwia autoryzowanym użytkownikom planowanie żądań monitorowania połączeń o określonych porach dnia lub tygodnia. Pamiętaj o następujących kwestiach:
-
O ile profil użytkownika nie zezwoli inaczej, można wyświetlać i edytować tylko te harmonogramy monitorowania połączeń, które zostały utworzone przez użytkownika.
-
Godziny rozpoczęcia i zakończenia określone w harmonogramie monitorowania połączeń korzystają z czasu przedsiębiorstwa. Połączenia są jednak monitorowane w czasie lokalnym. Pamiętaj, aby dostosować się do tego, określając godziny rozpoczęcia i zakończenia w harmonogramach monitorowania.
Tworzenie i edytowanie harmonogramu monitorowania
Aby utworzyć nowy harmonogram monitorowania lub edytować istniejący:
| 1 |
Na pasku nawigacyjnym Management Portal wybierz . | ||||||||||||||||||
| 2 |
Aby utworzyć nowy harmonogram:
| ||||||||||||||||||
| 3 |
Aby skopiować lub edytować istniejący harmonogram z widoku listy, kliknij przycisk wielokropka obok harmonogramu i wybierz polecenie Kopiuj lub Edytuj. | ||||||||||||||||||
| 4 |
Na wyświetlonej stronie określ odpowiednie ustawienia zgodnie z opisem w poniższej tabeli:
| ||||||||||||||||||
| 5 |
Kliknij przycisk Zapisz. |
Włączanie lub wyłączanie harmonogramów monitorowania
Harmonogram monitorowania można uaktywnić lub dezaktywować, edytując pole Stan w ustawieniach harmonogramu lub klikając przycisk na stronie Harmonogramy monitorowania widoku listy w następujący sposób:
| 1 |
Na pasku nawigacyjnym Management Portal wybierz . |
| 2 |
Kliknij przycisk wielokropka obok wymienionego harmonogramu i kliknij opcję Aktywuj lub Dezaktywuj. |
Eksportowanie listy harmonogramu monitorowania
Aby wyeksportować listę harmonogramu monitorowania do narzędzia do analizy danych, takiego jak Microsoft Excel:
| 1 |
Na pasku nawigacyjnym Management Portal wybierz . |
| 2 |
W widoku listy kliknij pozycję Akcja w prawej górnej części nagłówka strony i wybierz pozycję Excel lub CSV. |
| 3 |
W otwartym oknie dialogowym kliknij przycisk Otwórz, aby otworzyć plik, lub kliknij przycisk Zapisz, przejdź do katalogu, w którym chcesz zapisać plik, a następnie kliknij przycisk Zapisz. |
Usuwanie harmonogramu monitorowania
Aby usunąć harmonogram monitorowania:
| 1 |
Na pasku nawigacyjnym Management Portal wybierz . |
| 2 |
W widoku listy kliknij przycisk wielokropka obok wymienionego harmonogramu, a następnie kliknij przycisk Usuń. |
| 3 |
Kliknij przycisk Tak , aby potwierdzić usunięcie. |
Nagrywanie rozmów
Opcjonalny moduł nagrywania rozmów umożliwia autoryzowanym użytkownikom nagrywanie dowolnych aktywnych połączeń zarządzanych przez Webex Contact Center.
Autoryzowani użytkownicy mogą tworzyć harmonogramy nagrań z przedziałem czasu. Wybierz kolejkę, zespół, lokację i agenta, dla którego chcesz nagrywać połączenia głosowe. Następnie system rozpoczyna rejestrowanie połączeń spełniających kryteria.
Można również nagrywać połączenia po uzyskaniu zgody klienta i skonfigurować to ustawienie na poziomie przepływu. Aby uzyskać więcej informacji, zobacz Sterowanie nagrywaniem. Konfiguracja zapisu poziomu przepływu zastąpi wszelkie inne konfiguracje nagrywania.
Ponieważ nie można określić całkowitej liczby połączeń przychodzących ani liczby połączeń do nagrania, Webex Contact Center używa modelowania predykcyjnego do decydowania, które połączenia mają być rejestrowane. Modele obejmują generator liczb pseudolosowych (PRNG) lub deterministyczny generator bitów losowych (DRBG). Dokładność odsetka rejestrowanych połączeń wzrasta wraz z liczbą kontaktów.
Niezależnie od czasu trwania nagrywania rozmowy pierwsze dwie godziny każdego nagrania rozmowy są dostępne w Webex Contact Center. |
Nagrania są codziennie przesyłane do firmowego repozytorium nagrań za pośrednictwem bezpiecznej, zaszyfrowanej wirtualnej sieci prywatnej (VPN). Repozytorium nagrań to samodzielny serwer umieszczony w lokalizacji wybranej przez przedsiębiorstwo, takiej jak lokalizacja centrum kontaktów lub obiekt danych. Przedsiębiorstwo ma pełną kontrolę nad długością przechowywania tych nagrań.
Nagrania są w standardowym formacie .wav i tylko autoryzowani użytkownicy mogą uzyskać bezpośredni dostęp do tych nagrań i przeglądać je za pomocą standardowych narzędzi innych firm. Administratorzy zewnętrzni lub partnerzy nie mogą pobierać ani odtwarzać tych nagrań.
Możesz także skorzystać z funkcji opcjonalnego modułu zarządzania nagrywaniem Webex Contact Center, aby wyszukiwać i odtwarzać nagrane pliki.
|
Tworzenie lub edytowanie harmonogramu nagrywania
Aby utworzyć lub edytować harmonogram nagrywania rozmów:
| 1 |
Na pasku nawigacyjnym Management Portal wybierz moduł Nagrywanie połączeń. | ||||||||||||||||||||||||||
| 2 |
Na stronie Harmonogramy nagrywania wybierz kolejkę z listy rozwijanej Kolejka . Zostaną wyświetlone wszystkie harmonogramy nagrywania połączeń dla tej kolejki. W tym miejscu możesz:
| ||||||||||||||||||||||||||
| 3 |
Aby utworzyć nowy harmonogram:
| ||||||||||||||||||||||||||
| 4 |
Aby skopiować lub edytować istniejący harmonogram, w widoku listy kliknij przycisk wielokropka obok harmonogramu na liście, a następnie kliknij polecenie Kopiuj lub Edytuj. | ||||||||||||||||||||||||||
| 5 |
Na wyświetlonej stronie określ odpowiednie ustawienia zgodnie z opisem w poniższej tabeli, a następnie kliknij przycisk Zapisz.
|
Usuwanie harmonogramu nagrywania
| 1 |
Na pasku nawigacyjnym Management Portal wybierz moduł Nagrywanie połączeń. |
| 2 |
Na stronie Harmonogramy nagrywania wybierz kolejkę z listy rozwijanej Kolejka . |
| 3 |
Kliknij przycisk wielokropka obok wymienionego harmonogramu i kliknij przycisk Usuń. |
Wyszukiwanie i odtwarzanie nagrań
Aby wyszukać i odtworzyć nagranie:
| 1 |
Na pasku nawigacyjnym Management Portal wybierz pozycję Zarządzanie nagrywaniem. Domyślnie strona wyszukiwania zawiera nagrania z ostatnich 13 miesięcy od bieżącej daty. Aby przeprowadzić wyszukiwanie na podstawie określonych kryteriów, użyj następujących pól wyszukiwania w lewym panelu do filtrowania nagrań:
| ||||||||||
| 2 |
Aby filtrować listę na podstawie większej liczby kryteriów, kliknij przycisk Wyszukiwanie zaawansowane. W wyświetlonym oknie dialogowym można filtrować wyniki wyszukiwania na podstawie czasu trwania nagrywania i atrybutów połączenia:
| ||||||||||
| 3 |
Kliknij przycisk Szukaj , aby wyszukać. Jeśli kryteria wyszukiwania są zgodne, na stronie Wyniki wyszukiwania zostaną wyświetlone nagrania. | ||||||||||
| 4 |
Kliknij przycisk wielokropka obok wpisu. Zostaną wyświetlone następujące opcje:
|
Przypisywanie i usuwanie znaczników
Ten sam znacznik można przypisać do wielu nagrań, a do pojedynczego nagrania można przypisać wiele znaczników.
Aby przypisać znacznik do nagrania lub usunąć znacznik z nagrania:
| 1 |
Na pasku nawigacyjnym Management Portal wybierz pozycję Zarządzanie nagrywaniem. |
| 2 |
Na stronie Szukaj wyszukaj nagrania, do których chcesz przypisać znaczniki lub z których chcesz je usunąć, zgodnie z opisem. |
| 3 |
Kliknij przycisk wielokropka obok nagrania na stronie wyników wyszukiwania i kliknij opcję Tagi. W górnej części otwartego okna dialogowego lista znaczników przypisanych do nagrania jest wyświetlana po prawej stronie, a lista dostępnych znaczników jest wyświetlana po lewej stronie. |
| 4 |
Aby przypisać znacznik do nagrania, zaznacz znacznik na liście po lewej stronie i kliknij przycisk Przypisz znacznik , aby przenieść go na listę po prawej stronie. |
| 5 |
Aby usunąć znacznik z nagrania, zaznacz znacznik na liście po prawej stronie i kliknij przycisk Usuń znacznik , aby przenieść go na listę po prawej stronie. |
| 6 |
Po zakończeniu kliknij przycisk Zapisz. |
Atrybuty wyszukiwania
Strona Zarządzanie nagrywaniem>Atrybuty wyszukiwania umożliwia dostęp do elementów sterujących, w których można wykonywać zadania opisane w następujących tematach:
Tworzenie i eksportowanie znaczników
Sekcja Znaczniki na wyszukiwania umożliwia autoryzowanym użytkownikom tworzenie i eksportowanie listy znaczników, które można przypisać do nagrań (patrz Przypisywanie i usuwanie znaczników).
Aby utworzyć znacznik lub wyeksportować listę znaczników:
| 1 |
Na pasku nawigacyjnym Management Portal wybierz . |
| 2 |
W sekcji Znaczniki wyświetlonej strony wykonaj jedną z następujących czynności:
|
Tworzenie i modyfikowanie atrybutów niestandardowych
Sekcja Atrybuty niestandardowe na , a następnie wyszukiwać.
Aby utworzyć atrybut niestandardowy:
| 1 |
Na pasku nawigacyjnym Management Portal wybierz . |
| 2 |
W sekcji Atrybuty niestandardowe wyświetlonej strony kliknij przycisk Dodaj. |
| 3 |
W otwartym oknie dialogowym wprowadź nazwę atrybutu customer i kliknij przycisk Zapisz. |
Webex Contact Center — omówienie
Centra kontaktowe przedsiębiorstw multisourcingowych wykorzystują kombinację rozwiązań sourcingowych, w tym captive, outsourcing i offshore. Typowe wieloźródłowe środowisko centrum kontaktowego jest złożone organizacyjnie, składające się z lokalizacji zlokalizowanych na całym świecie i obsługiwanych przez bezpośrednich pracowników firmy i / lub agentów zewnętrznych.
W tym środowisku większość lokalizacji działa niezależnie i korzysta z różnych technologii centrum kontaktów, w tym routingu, rozwiązań administracyjnych i narzędzi do raportowania. Ta kombinacja narzędzi i technologii sprawia, że zarówno zarządzanie, jak i monitorowanie jakości w różnych lokalizacjach jest niezwykle trudne.
Cisco Webex Contact Center oferuje unikalne rozwiązanie, które łączy technologie contact center i IP w globalnej usłudze zarządzania połączeniami. Rozwiązanie Webex Contact Center jest zbudowane w oparciu o technologię Cisco Midpoint Call Management® — scentralizowany punkt kontrolny do zarządzania połączeniami i kontaktami oraz monitorowania ich w heterogenicznym środowisku centrum kontaktowego.
Oferowane jako usługa w chmurze, Webex Contact Center zapewnia przedsiębiorstwom pełną kontrolę nad ich globalnymi kolejkami contact center i tworzy wygląd jednego, ujednoliconego środowiska contact center. Połączenia, czaty i wiadomości e-mail są dystrybuowane do centrów kontaktów, w których agenci są dostępni. Gdy agenci są zajęci, kontakty są centralnie umieszczane w kolejce, dzięki czemu mogą być obsługiwane przez następnego dostępnego agenta, niezależnie od fizycznej lokalizacji agenta.
W kontekście głosowym, centralnie kolejkując połączenia, przedsiębiorstwa mogą odciążyć funkcję kolejkowania od swoich urządzeń lokalnych, osiągając w ten sposób znaczne oszczędności w zakresie sprzętu telekomunikacyjnego, opłat drogowych i wykorzystania przepustowości. Co ważniejsze, połączenie można skierować do następnego dostępnego agenta w dowolnej lokalizacji, ponieważ punkt końcowy połączenia może znajdować się w dowolnym miejscu na świecie, Webex Contact Center bezproblemowo integruje agentów zdalnych i agentów domowych z wieloźródłowym środowiskiem centrum kontaktowego przedsiębiorstwa.
Lokacje, zespoły, punkty wejścia i kolejki – informacje
Dzierżawca Webex Contact Center to przedsiębiorstwo, które ma centra kontaktów w co najmniej jednej lokacji. W przedsiębiorstwie istnieją również punkty wejścia dla kontaktów przychodzących skojarzonych z kolejkami. Kontakty przychodzące mogą być bezpłatnymi numerami dla połączeń głosowych, wyznaczonymi adresami e-mail dla wiadomości e-mail lub czatami z agentami. Na przykład przedsiębiorstwo o nazwie Acme może mieć punkt wejścia o nazwie Welcome. Welcome klasyfikuje kontakty w AcmeBilling i dystrybuuje je do zespołów agentów w Chicago, Manili i Bangalore.
Każdy profil dzierżawy Webex Contact Center składa się z lokacji, zespołów, punktów wejścia i kolejek.
-
Lokalizacja to fizyczna lokalizacja centrum kontaktowego pod kontrolą przedsiębiorstwa lub outsourcingu. Na przykład Acme może mieć lokalizacje w Chicago, Manili i Bangalore.
-
Zespół to grupa agentów w określonej lokacji, którzy obsługują określony typ kontaktu. Na przykład firma Acme może mieć w swojej siedzibie w Chicago zespoły o nazwach Chi_Billing, Chi_Sales i Chi_GoldCustomerService oraz zespoły w siedzibie w Bangalore o nazwach Bgl_Billing, Bgl_GoldCustomerService i Bgl_Experts. Agenci mogą być przypisani do więcej niż jednego zespołu, ale agent może obsługiwać tylko jeden zespół naraz.
-
Punkt wejścia to początkowe miejsce docelowe dla kontaktów klienta w systemie Webex Contact Center. W przypadku kontaktów głosowych zazwyczaj z punktem wejścia powiązany jest co najmniej jeden bezpłatny numer lub numer wybierania. IVR wywołanie jest wykonywane, gdy połączenie znajduje się w punkcie wejścia.
-
Kolejka to miejsce, w którym aktywne kontakty są przechowywane podczas oczekiwania na obsługę przez agenta. Kontakty są przenoszone z punktu wejścia do kolejki i dystrybuowane do agentów.
Dzierżawcy korzystający z funkcji wybierania numerów są również konfigurowani z co najmniej jednym punktem wejścia wybierania numerów i jedną kolejką wybierania numerów.
Menedżerowie ds. telekomunikacji, menedżerowie centrów kontaktów i inni przedstawiciele przedsiębiorstwa, którzy są upoważnieni do dostępu do usługi Webex Contact Center, mają wgląd w aktywność centrum kontaktów w swoim przedsiębiorstwie za pośrednictwem portalu zarządzania centrum kontaktowego Webex.
Oprócz lokalizacji, zespołów, punktów wejścia i kolejek moduł Provisioning w portalu zarządzania centrum kontaktów Webex udostępnia interfejs umożliwiający dodawanie agentów i przypisywanie ich do zespołów. Każdy agent jest skonfigurowany przy użyciu profilu pulpitu, wartości, która określa poziomy uprawnień agenta i jego zachowania Agent Desktop, w tym kody zawijania i bezczynności, które są dostępne dla agenta. Dlatego przed zdefiniowaniem profili pulpitu należy dodać kody zawijania i bezczynności, a przed zdefiniowaniem agentów zdefiniować profile pulpitu. Jeśli przedsiębiorstwo jest obsługiwane za pomocą opcjonalnej funkcji routingu opartego na umiejętnościach, należy również dodać umiejętności i profile umiejętności przed zdefiniowaniem zespołów i agentów.
Portal zarządzania centrum kontaktowym Webex
Dostęp do portalu zarządzania centrum kontaktowego Webex można uzyskać za pośrednictwem przeglądarki internetowej. Portal zapewnia dostęp do Webex modułów Contact Center, które umożliwiają autoryzowanym użytkownikom wykonywanie różnych zadań, takich jak:
-
Wyświetlanie danych historycznych i danych centrum kontaktów w czasie rzeczywistym
-
Dyskretne monitorowanie interakcji kierowanych do miejsc docelowych
-
Tworzenie kont agentów i innych zasobów centrum kontaktówCreate agent accounts and other contact center resources
-
Tworzenie i edytowanie strategii zaplanowanego routingu kontaktów oraz strategii wydajności zespołu w celu kontrolowania przetwarzania i dystrybucji kontaktów
Ponadto na stronie docelowej portalu zarządzania centrum kontaktowego Webex wyświetlane są wykresy aktywności połączeń w czasie rzeczywistym i historycznej oraz bieżącego stanu agenta.
Przypisany profil użytkownika określa dostęp do modułów i funkcji Webex Contact Center.
Aby uzyskać informacje na temat uzyskiwania dostępu do portalu zarządzania centrum kontaktów Webex i pracy z nim, zobacz Obsługiwane przeglądarki dla portalu zarządzania.
Webex moduły Contact Center
Po zalogowaniu się do portalu zarządzania kliknij na pasku nawigacyjnym moduł, do którego chcesz uzyskać dostęp. Jeśli pasek nawigacyjny jest zwinięty, kliknij przycisk nawigacji w lewym górnym rogu strony docelowej portalu zarządzania, aby go rozwinąć. Jeśli nie widzisz modułu w interfejsie, oznacza to, że nie masz odpowiednich uprawnień dostępu do modułu lub jest to opcjonalny moduł, na który przedsiębiorstwo nie ma licencji.
W poniższej tabeli opisano moduły, do których autoryzowani użytkownicy mogą uzyskiwać dostęp za pośrednictwem portalu zarządzania centrum kontaktów Webex.
|
Moduł |
Opis |
|---|---|
|
Dostarczanie |
Umożliwia autoryzowanym użytkownikom tworzenie, wyświetlanie i edytowanie ustawień udostępnianych dla przedsiębiorstwa. Moduł zapewnia dostęp do Ścieżka audytu, Raport umiejętności agenta, Raport elementów aprowizowanych i Raport aprowizowanych umiejętności. |
|
Raportowanie i analityka |
Umożliwia autoryzowanym użytkownikom segmentację, profilowanie i wizualizację danych w systemach contact center. Moduł pomaga również zidentyfikować kluczowe zmienne, które wpływają na produktywność i pożądane wyniki biznesowe. Aby uzyskać więcej informacji, zobacz Webex Contact Center Analyzer Podręcznik użytkownika. |
|
Reguły biznesowe |
Umożliwia autoryzowanym użytkownikom modułu Analyzer włączanie danych klienta do środowiska Webex Contact Center w celu niestandardowego routingu. |
|
Agent Desktop |
Umożliwia autoryzowanym użytkownikom dostęp do interfejsu pulpitu w celu obsługi kontaktów z klientami i funkcji przełożonego. Aby uzyskać więcej informacji, zobacz Webex Podręcznik użytkownika programu Contact Center Agent Desktop i Podręcznik użytkownika programu Contact Center Supervisor Desktop Webex |
|
Strategia routingu |
Udostępnia internetowy interfejs użytkownika do zarządzania i konfigurowania strategii obsługi kontaktów. Autoryzowani użytkownicy mogą tworzyć i planować globalne strategie routingu i wydajności zespołu oraz zmieniać je w czasie rzeczywistym w odpowiedzi na zmiany dynamiki biznesowej. Aby uzyskać więcej informacji, zobacz Routing kontaktów. |
|
Raport żądania wywołania zwrotnego przez sieć Web |
Umożliwia autoryzowanym użytkownikom wyświetlanie informacji o żądaniach wywołania zwrotnego w sieci Web. Aby uzyskać więcej informacji, zobacz Wyświetlanie raportu żądania wywołania zwrotnego w sieci Web. |
|
Monitorowanie połączeń |
Umożliwia autoryzowanym użytkownikom ciche monitorowanie jakości usług świadczonych w ich wieloźródłowych centrach kontaktowych. Siła usługi Webex Contact Center polega na wyjątkowej możliwości monitorowania dowolnego połączenia w dowolnej lokalizacji. Dzięki uproszczonemu interfejsowi sieci Web użytkownicy mogą wybrać kolejkę, zespół, witrynę lub agenta, którego mają monitorować w trybie cichym. Autoryzowani użytkownicy mogą przekazywać instrukcje monitorowanemu agentowi bez bycia słyszanym przez osobę dzwoniącą, a także mogą dołączyć do monitorowanego połączenia i uczestniczyć w rozmowie. Aby uzyskać więcej informacji, zobacz Monitorowanie połączeń. |
|
Nagrywanie rozmów |
Opcjonalny moduł umożliwiający autoryzowanym użytkownikom nagrywanie rozmów. |
|
Zarządzanie nagrywaniem |
Opcjonalny moduł umożliwiający autoryzowanym użytkownikom wyszukiwanie i odtwarzanie połączeń nagranych za pomocą funkcji nagrywania rozmów Webex Contact Center. Aby uzyskać więcej informacji, zobacz Zarządzanie nagrywaniem. |
|
Audytu |
Umożliwia autoryzowanym użytkownikom wyświetlanie szczegółowych informacji na temat zmian w zaopatrzeniu wprowadzonych w ich przedsiębiorstwie i eksportowanie danych do narzędzia do analizy danych, takiego jak Microsoft Excel. Aby uzyskać więcej informacji, zobacz Dostęp do raportów ścieżki audytu. |
|
Informacje |
Umożliwia autoryzowanym użytkownikom wyświetlanie i pobieranie informacji o wersji. Aby uzyskać więcej informacji, zobacz Access Release Notes. |
Informacje o strefach czasowych
Wszystkie daty i godziny wyświetlane w portalu zarządzania centrum kontaktów Webex oraz w modułach Webex Contact Center odzwierciedlają strefę czasową udostępnianą dla przedsiębiorstwa z następującymi wyjątkami:
-
Daty i godziny wyświetlane na głównych stronach modułów Raporty czasu rzeczywistego i Monitorowanie połączeń odzwierciedlają czas przeglądarki.
-
Wartości czasu w strategiach routingu są oparte na strefie czasowej aprowizowanej dla punktu wejścia lub kolejki. Jeśli nie określono strefy czasowej, strefa czasowa jest obsługiwana dla przedsiębiorstwa.
Daty są konwertowane na czas UTC, gdy są zapisywane w bazie danych, więc zachowanie systemu, takie jak routing pory dnia, jest stosowane uniwersalnie w sieci centrum kontaktów z wieloma lokacjami, niezależnie od stref czasowych, w których znajdują się witryny. System filtruje raporty historyczne na podstawie strefy czasowej przedsiębiorstwa.
Aby określić inną strefę czasową do wyświetlania wartości czasu w strategiach routingu, zobacz Wyświetlanie strategii routingu według strefy czasowej.
Podczas edytowania strefy czasowej dzierżawy należy zalogować się ponownie, aby zobaczyć zmiany. |
Zgodność z dyrektywą PCI
Webex Contact Center jest w pełni zgodne z branżą kart płatniczych (PCI), aby chronić organizacje klientów przed utratą danych podczas korzystania z kanałów głosowych i cyfrowych. Chronimy i zabezpieczamy dane PCI i powiązane informacje w ścisłym przestrzeganiu standardu bezpieczeństwa danych kart płatniczych (PCI DSS). Ta zgodność umożliwia:
-
Zapobiegaj rejestrowaniu i przechowywaniu poufnych informacji związanych z danymi PCI.
-
Maskuj i szyfruj poufne informacje klientów, takie jak dane karty debetowej lub kredytowej.
-
Upuść załączniki w przypadku wykrycia danych PCI.
-
Ogranicz załączniki w usługach poczty e-mail i czatu, jeśli zawierają informacje o posiadaczu karty.
-
Zezwól administratorom na skonfigurowanie odrzucania lub usuwania treści wiadomości e-mail lub czatu, jeśli zawiera ona dane PCI w temacie wiadomości e-mail lub treści wiadomości e-mail lub czatu.
Więcej informacji można znaleźć w części Webex Contact Center Privacy Data Sheet from Cisco Trust Portal (Arkusz danych dotyczących prywatności centrum kontaktowego) z Cisco Trust Portal.
W Webex Contact Center magistrala PCI jest domyślnie włączona.
Osadzone obrazy nie są obsługiwane w załącznikach. |
Aby uzyskać informacje na temat obsługiwanych kanałów cyfrowych i szczegółów ich konfiguracji, odwiedź stronę Konfigurowanie kanałów cyfrowych w Webex Contact Center.
Mapowanie przeniesienia z wybierania do punktu wejścia kolejki na numer wyróżniający
Aby zmapować punkt wejścia wybierania do kolejki na numer wyróżniający:
| 1 |
Wybierz punkt wejścia Przekieruj do kolejki z listy rozwijanej Punkt wejścia podczas mapowania punktu wejścia. |
| 2 |
Zapisz mapowanie. Agent może teraz użyć tego mapowania na Agent Desktop do przekazania połączenia wychodzącego. |
Przekazywanie połączenia z wybieraniem do kolejki na Agent Desktop
Aby przekazać połączenie wychodzące do kolejki:
| 1 |
Z Agent Desktop wykonaj połączenie wychodzące. Aby uzyskać więcej informacji, zobacz sekcję dotyczącą nawiązywania połączeń aboutbound in Cisco Webex Contact Center Agent Desktop Podręcznik użytkownika. |
| 2 |
Po zakończeniu rozmowy przekieruj połączenie do skonfigurowanej kolejki. Aby uzyskać więcej informacji, zobacz sekcję dotyczącą przekierowywania połączeń do innej kolejki w Cisco Webex Contact Center Agent Desktop Podręczniku użytkownika. |
Wyświetlanie raportu Statystyki wybierania numerów agenta
Aby wyświetlić raport Statystyki wybierania numerów agenta:
| 1 |
W portalu analizatora kliknij pozycję Wizualizacja. |
| 2 |
Przejdź do . Aby uzyskać więcej informacji, zobacz sekcję dotyczącą statystyk wybierania numerów zewnętrznych w Podręczniku użytkownika analizatora ścieżek klienta Cisco Webex Contact Center |
Przepływ zadań w celu przekazania połączenia do punktu wejścia
Agent zaakceptował prośbę o połączenie od klienta. Agent może przekazać aktywne połączenie głosowe (przychodzące i wychodzące) do innego punktu wejścia.
-
Agent klika przycisk Przekaż w Agent Desktop i wybiera punkt wejścia z listy rozwijanej Kolejka .
Aby uzyskać więcej informacji na temat przekazywania połączeń, zobacz Cisco Webex Contact Center Agent Desktop Podręcznik użytkownika.
Po przekazaniu połączenia do punktu wejścia nie można go przekierować z powrotem do tego samego agenta, który przekazał połączenie.
-
Podczas transferu wartości zmiennych CADglobal o tej samej nazwie i typie danych są kopiowane do nowego przepływu skojarzonego z wybranym powyżej punktem wejścia.
Wszystkie zmienne CADglobal w pierwszym przepływie, które nie pasują do nazwy i typu danych zmiennych CADglobal w nowym przepływie, nie są przenoszone.
Przykład.
Gdy agent przekierowuje połączenie z przepływu1 do przepływu2 skojarzonego z punktem wejścia:
-
-
Jeśli zarówno flow1, jak i flow2 mają zmienną
CADglobal customerID typu Integer, a flow2 jest aktywny, wartość zmiennejCADglobal customerIDjest kopiowana z flow1 do flow2. -
Jeśli flow1 i flow2 mają zmienną var1 z typem danych Integer w flow1 i String w flow2, to var1 nie jest przenoszony z flow1 do flow2.
-
Jeśli zarówno flow1, jak i flow2 mają zmienną CADglobal var1 typu Integer, a działania takie jak Set Variable lub HTTP Request aktualizują wartość var1 w flow2, to var1 w flow2 ma nową wartość.
Aby uzyskać więcej informacji na temat zmiennych CADglobal, zobacz globalnych Zmienne globalne Zmienne danych związane z wywołaniem.
-
-
Odtwarzanie pliku nagrania stereo
Aby odtworzyć plik nagrania stereo, moduł zarządzania nagraniami Webex Contact Center umożliwia autoryzowanym użytkownikom wyszukiwanie i odtwarzanie plików audio nagranych stereo. Aby uzyskać więcej informacji, wyszukaj i odtwarzaj nagrania.
Przepływ zadań w celu skonfigurowania funkcji rezygnacji
Aby skonfigurować funkcję rezygnacji:
| 1 |
Utwórz nowy przepływ rezygnacji z kolejki w portalu zarządzania Cisco Webex Contact Center (). |
| 2 |
Skonfiguruj aktywność Muzyka Play w Projektancie przepływu. Określ plik audio, czas trwania muzyki i przesunięcie początkowe. |
| 3 |
Skonfiguruj działanie Kontakt w kolejce, aby umieścić kontakt w kolejce, lub działanie Kolejka do agenta, aby skierować kontakt bezpośrednio do preferowanego agenta . |
| 4 |
Skonfiguruj działanie Pobierz informacje o kolejce, aby poznać bieżącą pozycję w kolejce i szacowany czas oczekiwania. |
| 5 |
Skonfiguruj aktywność Menu dla monitu oczekiwania w kolejce lub monitu rezygnacji z kolejki przy włączonej funkcji zamiany tekstu na mowę. |
| 6 |
Skonfiguruj przepływ Oddzwoń , jeśli kontakt wybierze opcję rezygnacji z kolejki i zarejestruje się w celu oddzwonienia w polu wyboru monitu rezygnacji z kolejki. |
| 7 |
Kliknij przycisk Publikuj przepływ. Aby uzyskać więcej informacji, zobacz Publikowanie przepływu. |
Wyświetl raport rezygnacji z kolejki
Raport Opt-out-of-queue rejestruje średni czas oczekiwania w kolejce po tym, jak klient zdecyduje się zrezygnować z kolejki. Aby uzyskać więcej informacji na temat wyświetlania raportu rezygnacji z kolejki, zobacz Webex Contact Center Analyzer Podręcznik użytkownika.
Przepływ zadań integracji Webex Calling
Ta funkcja jest dostępna tylko dla klientów z subskrypcją Webex Calling.
Aby zintegrować Webex Calling z Webex Contact Center i zmapować DN:
| 1 |
Administrator partnera może skorzystać z artykułu Wprowadzenie do Cisco Webex Contact Center i dołączanie klientów, wybierając opcję Webex Calling. |
| 2 |
Numery wybierania numerów należy skonfigurować zgodnie z zaleceniami zawartymi w artykule Webex Calling Zarządzanie numerem w lokalizacji. |
| 3 |
Po dodaniu numerów wybierania zmapuj je na punkt wejścia. Aby uzyskać więcej informacji, zobacz Mapowania punktów wejścia. |
Omówienie
Mieszane profile multimedialne oferują administratorom Webex Contact Center możliwość konfigurowania typów kanałów medialnych (głosowy, czat, e-mail i społecznościowy) oraz liczby kontaktów każdego kanału medialnego, które agent może obsłużyć jednocześnie.
Administratorzy mogą konfigurować profile multimedialne następujących typów:
-
Mieszane
-
Mieszane w czasie rzeczywistym
-
Wykluczający
Administrator może następnie skojarzyć profil multimedialny z agentami na poziomie lokalizacji zespołu lub agenta.
Zalety mieszanych profili multimedialnych
Mieszane profile multimedialne umożliwiają organizacjom zwrócenie szczególnej uwagi na klientów, promowanie lepszej jakości usług, lepszej obsługi klienta i lepszych współczynników konwersji. Ponadto organizacje mogą zrównoważyć obciążenie między kanałami medialnymi, gdy występuje nierównomierne obciążenie w niektórych kanałach, umożliwiając efektywne wykorzystanie agentów.
Konfigurowanie profili multimediów mieszanych
Aby skonfigurować mieszane profile multimedialne:
-
Administrator konfiguruje profil mieszanych multimediów przy użyciu ustawień multimediów w module Provisioning portalu zarządzania.
-
Administrator kojarzy profil Blended Multimedia z agentem, zespołem lub witryną.
W Agent Desktop agenci otrzymują w dowolnym momencie kontakty na podstawie powiązanego z nimi profilu multimedialnego.
Administratorzy i przełożeni mogą przeglądać ustawienia profili multimedialnych agentów oraz liczbę kontaktów każdego typu kanału medialnego obsługiwanego przez agentów za pośrednictwem raportu Szczegóły agenta. Raport jest dostępny w Webex Contact Center Analyzer.
Konfigurowanie profilu multimedialnego
Aby skonfigurować profil multimedialny, administrator wykonuje następujące czynności:
-
Na pasku nawigacyjnym Management Portal wybierz opcję Provisioning > Multimedia Profiles.
-
Na stronie Profile multimediów kliknij przycisk +, aby utworzyć nowy profil multimedialny, lub kliknij przycisk wielokropka, aby edytować istniejący profil multimedialny.
-
W sekcji Media Details (Szczegóły multimediów) wybierz odpowiedni profil multimediów mieszanych. Dostępne typy profili multimedialnych to:
-
Mieszane: Umożliwia określenie kanałów multimedialnych i liczby kontaktów na kanał multimedialny, które agent może obsłużyć jednocześnie (na przykład 1 głos, 3 czaty i 5 wiadomości e-mail).
-
Mieszane w czasie rzeczywistym: Kontakty tylko jednego kanału mediów w czasie rzeczywistym (głosowego lub czatu) zostaną przypisane do agenta w danym momencie, wraz z kontaktami innych typów kanałów medialnych (e-mail i społecznościowy).
W przypadku mieszanych i mieszanych profili multimedialnych czasu rzeczywistego maksymalna liczba kontaktów, które można przypisać do agenta, wynosi 1 dla połączeń głosowych i 5 dla czatu, poczty e-mail i mediów społecznościowych.
-
Wyłączność: Wybierz ten typ profilu, aby przypisać tylko jeden kontakt do agenta we wszystkich kanałach mediów w danym momencie.
-
Aby uzyskać więcej informacji, zobacz Tworzenie profilu multimedialnego.
Kojarzenie profilu multimedialnego z agentem, zespołem lub witryną
Po skonfigurowaniu profilu multimedialnego skojarz go z witryną, zespołem lub agentem za pośrednictwem modułu Provisioning w portalu zarządzania. Aby uzyskać więcej informacji, zobacz Witryny , zespoły i użytkownicy.
Profil multimedialny skojarzony z agentem ma pierwszeństwo przed profilem multimedialnym zespołu agenta. Profil multimedialny zespołu ma pierwszeństwo przed profilem multimedialnym powiązanym z witryną. |
Przypisywanie kontaktów do agentów
W Agent Desktop kontakty są przypisywane do agenta na podstawie profilu multimedialnego powiązanego z agentem. Więcej informacji można znaleźć w sekcji dotyczącej pracy z Agent Desktop w Podręczniku użytkownika Cisco Webex Contact Center Agent Desktop.
Wyświetl szczegóły agenta
Jako administrator lub przełożony możesz przeglądać ustawienia profili multimedialnych agentów oraz liczbę kontaktów każdego typu kanału obsługiwanego przez agentów za pośrednictwem raportu Szczegóły agenta w Webex Contact Center Analyzer.
Więcej informacji można znaleźć w sekcji Raport szczegółów agenta w rozdziale Wizualizacja w Podręczniku użytkownika Cisco Webex Contact Center Analyzer.
Informacje o funkcji Courtesy Callback
Klientowi dzwoniącemu do centrum kontaktowego można zaoferować opcję odebrania połączenia zwrotnego zamiast czekania w kolejce na połączenie z agentem. Klientowi można zaoferować opcję oddzwaniania w godzinach szczytu, gdy czas oczekiwania jest dłuższy, lub poza godzinami pracy contact center.
Zalety funkcji Courtesy Callback
Dzięki uprzejmości oddzwonienie umożliwia centrum kontaktowemu oferowanie lepszej jakości usług i zwiększenie retencji klientów. Środowisko klienta jest lepsze, ponieważ kontakt otrzymuje proaktywne połączenie od agenta, a nie musi czekać na połączenie z agentem.
Konfigurowanie grzecznościowego wywołania zwrotnego
Aby skonfigurować grzecznościowe wywołanie zwrotne, deweloper przepływu musi skonfigurować przepływ wywołania zwrotnego za pomocą projektanta przepływu.
|
Gdy klient dzwoni do centrum kontaktowego i czeka w kolejce na agenta, klient może mieć możliwość rezygnacji z kolejki i otrzymania połączenia zwrotnego. Pozycja klienta w kolejce jest zachowywana do odebrania połączenia zwrotnego. Kontakt pozostanie w kolejce na podstawie czasu ustawionego w MAX_TIME_IN_QUEUE konfiguracji. Gdy agent jest dostępny, agent otrzymuje żądanie oddzwonienia w Agent Desktop, na podstawie pozycji klienta w kolejce. Gdy agent zaakceptuje żądanie oddzwonienia, połączenie jest wybierane do klienta. Po zakończeniu interakcji agent wybiera kod podsumowania w celu podsumowania połączenia.
Raport grzecznościowy jest dostępny w Webex Contact Center Analyzer, aby przełożony i administrator mogli wyświetlić statystyki oddzwaniania. Ponadto agenci mogą uzyskać wgląd w statystyki połączeń zwrotnych za pośrednictwem Statystyki drużyny- historyczne
Raport Statystyki wydajności agentów (APS).
Konfigurowanie przepływu wywołania zwrotnego
Upewnij się, że administrator skonfigurował punkt wejścia przychodzącego i kolejkę do grzecznościowego wywołania zwrotnego. Aby uzyskać więcej informacji na temat konfigurowania punktów wejścia i kolejek, zobacz Punkty wejścia i kolejki. |
Jako deweloper przepływu skonfiguruj przepływ oddzwonienia grzecznościowego za pomocą projektanta przepływu. Na poniższym rysunku przedstawiono przykładowy przepływ grzecznościowego wywołania zwrotnego:

Aby uzyskać więcej informacji na temat konfigurowania przepływu przy użyciu projektanta przepływu, zobacz Omówienie projektanta przepływu.
Poniższe kroki podsumowują przykładowy przepływ grzecznościowego wywołania zwrotnego:
-
Klient dzwoni do IVR.
-
Kontakt z klientem jest kierowany do odpowiedniej kolejki zgodnie z konfiguracją Menu i Kontakt z kolejką. Przepływ próbki i sekwencja kroków przedstawionych tutaj są oparte na tym scenariuszu.
Alternatywnie można umożliwić klientowi rezygnację z połączenia i odebranie połączenia zwrotnego, zanim połączenie zostanie przekierowane do kolejki; Na przykład poza godzinami pracy Contact Center. Kontakt można następnie przekierować do odpowiedniej kolejki, konfigurując działanie Oddzwoń.
Gdy klient czeka w kolejce (połączenie jest zaparkowane) na agenta, można zaangażować go w następujące działania:
-
Odtwórz muzykę: Odtwarza statyczny plik .wav, gdy klient czeka w kolejce.
-
Odtwórz wiadomość: Informuje klienta o pozycji w kolejce (PIQ) i szacowanym czasie oczekiwania (EWT) przy użyciu tej aktywności. Użyj działania Pobierz informacje o kolejce, aby pobrać EWT/PIQ.
Działania Muzyka Play i Odtwórz wiadomości można skonfigurować tak, aby odtwarzały pliki audio z przerwami, dopóki agent nie będzie dostępny lub dopóki klient nie zrezygnuje z kolejki.
-
-
Klientowi może zostać zaoferowana opcja menu Opt Out of Queue, w oparciu o EWT/PIQ. Można skonfigurować dowolną z następujących opcji, gdy klient zrezygnuje z kolejki:
-
Pozostaw pocztę głosową: Skonfiguruj działanie Blind Transfer, aby umożliwić klientowi pozostawienie poczty głosowej, gdy klient zrezygnuje z kolejki.
-
Odbierz grzecznościowe oddzwonienie: pozycja klienta w kolejce jest zachowywana do otrzymania grzecznościowego wywołania zwrotnego.
Następujące czynności umożliwiają skonfigurowanie wywołania zwrotnego:
-
Menu: Skonfiguruj menu wywołania zwrotnego, aby umożliwić klientowi wybranie numeru oddzwaniania.
Klient może podać numer oddzwaniania lub numer ANI (Automatic Number Identification) klienta jest używany jako domyślny numer oddzwaniania.
Za pomocą działań Zbieranie cyfr i Ustawianie zmiennych można ustawić numer oddzwaniania, jak pokazano w przepływie wywołania zwrotnego.
-
Oddzwoń: Skonfiguruj działanie Oddzwoń, aby wykonać grzecznościowe wywołanie zwrotne. Działanie wywołania zwrotnego można skonfigurować tak, aby do oddzwonienia było używane z tej samej kolejki, co połączenie przychodzące, lub z innej kolejki.
Nie należy konfigurować wywołania zwrotnego do korzystania z kolejki obsługiwanej przez zespół oparty na wydajności (CBT), ponieważ powoduje to niepowodzenie połączenia. Przetwarzanie wywołania zwrotnego wymaga identyfikatora agenta, a CBT nie mają przypisanych do nich indywidualnych agentów.
Jeśli wybierzesz tę samą kolejkę, aby wykonać oddzwonienie, klient zostanie oddzwaniany, gdy agent będzie dostępny w kolejce, na podstawie pozycji klienta w kolejce.
W przypadku wybrania innej kolejki w celu wykonania połączenia zwrotnego żądanie wywołania zwrotnego zostanie umieszczone na końcu nowej kolejki.
Kolejkę statyczną lub zmienną można wybrać podczas konfigurowania działania Oddzwoń. Aby uzyskać więcej informacji na temat ustawiania parametrów działania wywołania zwrotnego, zobacz Oddzwoń.
-
Można skonfigurować komunikat potwierdzający, że połączenie zwrotne jest zarejestrowane, a następnie rozłączyć kontakt, korzystając z działań Odtwórz wiadomość i Rozłącz kontakt.
-
|
Oddzwonienie grzecznościowe
Gdy klient zrezygnuje z kolejki, żądanie wywołania zwrotnego do klienta jest inicjowane, gdy agent jest dostępny w kolejce, na podstawie pozycji kontaktu w kolejce. Agent otrzymuje propozycję oddzwonienia w Agent Desktop.
|
Gdy agent zaakceptuje połączenie, połączenie jest wybierane do klienta. Klient odbiera połączenie z ANI powiązanego z centrum kontaktowym. Aby uzyskać więcej informacji na temat ANI, zobacz Automatyczna identyfikacja numeru (ANI).
Jeśli klient nie odpowie na połączenie lub odrzuci połączenie, żądanie oddzwonienia zostanie anulowane. Jeśli klient odbierze połączenie, żądanie wywołania zwrotnego zostanie oznaczone jako przetworzone.
Po zakończeniu interakcji agent wybiera kod podsumowania w celu podsumowania połączenia.
Więcej informacji na temat przetwarzania żądania oddzwonienia za pośrednictwem Agent Desktop zawiera Opcja oddzwaniania
W sekcji Zarządzanie połączeniami głosowymi
w Cisco Webex Contact Center Agent Desktop Podręczniku użytkownika.
Wyświetlanie raportów grzecznościowych dotyczących oddzwonień
Następujące raporty są dostępne do oddzwonienia grzecznościowego:
-
Uprzejmy raport oddzwaniania: Umożliwia administratorom i przełożonym wyświetlanie statystyk oddzwaniania. Więcej informacji można znaleźć w sekcji Raport zwrotny (Courtesy Callback ) w rozdziale Visualization (Wizualizacja ) w podręczniku użytkownika Cisco Webex Contact Center Analyzer.
-
Statystyki zespołu - Raport historyczny: Umożliwia agentom uzyskanie wglądu w ich wydajność w odniesieniu do kontaktów oddzwaniających. Raport APS jest dostępny w Agent Desktop. Aby uzyskać więcej informacji, zobacz raport Statystyki zespołu — historyczne w rozdziale Raporty statystyk wydajności agentów w Cisco Webex Contact Center Agent Desktop Podręczniku użytkownika.
Omówienie
Webex Contact Center zapewnia przedsiębiorstwom możliwość zarządzania kampaniami wychodzącymi podglądem za pomocą aplikacji LCM (List and Campaign Manager).
Aby móc zarządzać kampaniami, przedsiębiorstwo musi mieć zakupioną jednostkę SKU Campaign Managera. |
Konfigurowanie zarządzania kampanią
Administrator centrum kontaktów wykonuje następujące zadania w celu skonfigurowania kampanii wychodzących z podglądem:
-
Administrator zapewnia zarządzanie kampaniami w przedsiębiorstwie. Umożliwia to obsługę połączeń wychodzących (głosowych) oraz obsługę wielokanałowych połączeń przychodzących na potrzeby zarządzania kampaniami.
-
Administrator konfiguruje wychodzące kampanie z podglądem przy użyciu interfejsu LCM. Administrator konfiguruje ten sam zespół w kolejce wybierania numerów, co zostało potwierdzone w LCM.
Agenci mogą następnie inicjować i wykonywać wychodzące połączenia kampanii z Agent Desktop.
Administrator może uzyskiwać dostęp do raportów kampanii dostępnych w modułach Cisco Webex Contact Center Campaign Managera i konfigurować je. Ponadto administratorzy i przełożeni mogą przeglądać statystyki kampanii za pośrednictwem raportu integracji OEM z Acqueon, aby mierzyć skuteczność kampanii. Raport jest dostępny w podręczniku użytkownika Cisco Webex Contact Center Analyzer.
Konfigurowanie zarządzania kampaniami
Aby skonfigurować zarządzanie kampaniami w przedsiębiorstwie, administrator musi wykonać następujące czynności:
Zanim rozpoczniesz
-
Kampanie wychodzące możesz konfigurować i używać tylko wtedy, gdy przedsiębiorstwo kupiło licencję agenta Premium i jednostkę SKU Campaign Managera.
-
W przypadku wychodzących połączeń z kampaniami progresywnymi upewnij się, że używasz Acqueon LCM w wersji 23.10 lub nowszej.
| 1 |
Na pasku nawigacyjnym Management Portal wybierz pozycję Provisioning , a następnie wybierzswoje przedsiębiorstwo. |
| 2 |
Na stronie przedsiębiorstwa wybierz kartę Obsługa administracyjna i włącz zarządzanie kampaniami. Aby uzyskać więcej informacji, zobacz Inicjowanie obsługi. |
| 3 |
Zaloguj się do organizacji klienta w Centrum sterowania. |
| 4 |
Przejdź do pozycji Usługi > Centrum kontaktów. |
| 5 |
W okienku nawigacji Contact Center wybierz pozycję Ustawienia dzierżawy > integracje > łączniki. |
| 6 |
W obszarze Łączniki niestandardowe kliknij pozycję Konfiguruj.Under Custom Connectors click Konfiguruj. Zostanie wyświetlony ekran Set up Custom Connector (Konfigurowanie łącznikaniestandardowego). Jeśli dodano już inne łączniki i chcesz dodać ten łącznik, kliknij przycisk Dodaj więcej. |
| 7 |
Wprowadź nazwę łącznika. |
| 8 |
Wybierz typ uwierzytelniania z listy rozwijanej. |
| 9 |
W polu Resource Domain (Domena zasobu) wpisz link do nazwy domeny udostępniony przez Campaign Managera. Ten link jest wysyłany e-mailem. |
| 10 |
Wpisz nazwę użytkownika i hasło dostępne dla Twojej organizacji przez Campaign Managera. Nazwa użytkownika i hasło zostaną wysłane do Ciebie e-mailem. |
| 11 |
Wprowadź szczegóły adresu URL sprawdzania poprawności. |
| 12 |
Kliknij przycisk Gotowe , aby zapisać łącznik. Jest to jednorazowe działanie służące skonfigurowaniu łącznika. |
| 13 |
Skonfiguruj kampanie wychodzące przy użyciu interfejsu LCM. Dane Webex Contact Center, takie jak punkty wejścia, zespoły i kody zawijania, są dostępne w interfejsie LCM w celu skonfigurowania kampanii. Ponadto interfejs LCM umożliwia skonfigurowanie pytań i odpowiedzi wyświetlanych w przewodniku połączeń na poziomie kampanii. |
Następne czynności
Więcej informacji o konfigurowaniu kampanii przy użyciu LCM znajdziesz w Podręczniku użytkownika Campaign Managera Cisco Webex Contact Center
Nawiązywanie połączeń wychodzących w ramach kampanii
Wychodzące połączenia z podglądem kampanii
Agent, który nie obsługuje aktywnych kontaktów, może kliknąć ikonę Kontakt w kampanii w Agent Desktop, aby zainicjować wychodzące połączenie z podglądem kampanii. Zarządzanie kampaniami synchronizuje stan agenta i informacje o zespole dla przedsiębiorstwa w czasie rzeczywistym. Zarządzanie kampaniami dynamicznie pobiera kontakt, do którego agent może nawiązać połączenie, na podstawie podglądu kampanii, które są obecnie aktywne w zespole agenta. Może istnieć wiele kampanii, które są aktywne w tym samym czasie. Szczegóły kontaktowe są wyświetlane agentowi. Agent może następnie wykonać wychodzące połączenie z kampanią podglądu.
W przypadku połączeń podglądu używany jest punkt wejścia wybierania skonfigurowany w kampanii, który umożliwia skonfigurowanie przepływu dla kampanii, umożliwiając w ten sposób skonfigurowanie niestandardowego układu Agent Desktop dla przychodzących wyskakujących okienek i panelu interakcji.
Agent może skorzystać z przewodnika telefonicznego, który przeprowadzi klienta przez sekwencję pytań i odpowiedzi związanych z kampanią. Agent podsumowuje połączenie na podstawie jego wyniku.
Więcej informacji o nawiązywaniu wychodzących połączeń z podglądem kampanii znajdziesz w artykule Nawiązywanie połączenia z kampanią z podglądem wychodzącym.
Wychodzące progresywne połączenia w ramach kampanii
Agenci nie muszą ręcznie inicjować połączenia wychodzącego w wybieraczu progresywnym. Gdy agent zakończy połączenie i przejdzie do stanu Dostępne, program wybierający automatycznie wybiera następny numer z listy kontaktów. Program wybierający wybiera jeden kontakt dla każdego dostępnego agenta. Progresywne dialery są idealne tam, gdzie połączenia mają podobny charakter, na przykład kampanie, a agenci odnoszą korzyści, gdy system łączy ich z kontaktem.
Jako administrator możesz tworzyć kampanie i konfigurować tryb wybierania jako progresywny. Można mapować punkty wejścia wybierania wychodzącego na kampanię i utworzyć kolejkę wybierania numerów dla każdej kampanii. Należy skonfigurować godziny pracy dla wychodzącej kampanii progresywnej, ponieważ strategie routingu nie są obsługiwane w kampaniach progresywnych.
Podczas konfigurowania nowego dzierżawcy, w ramach konfiguracji Campaign Managera, administrator ręcznie utworzy pola takie jak Kod pocztowy, Numer kierunkowy, Nazwa stanu i Strefa czasowa, w zależności od potrzeb klienta.
Wcześniejsze wersje Campaign Managera używane z Webex Contact Center 1.0 mają pola takie jak kod pocztowy, kod obszaru, nazwa stanu i strefa czasowa, które są wypełniane automatycznie. Jeśli te pola są używane w ramach uaktualniania do nowego dzierżawy, należy je ręcznie utworzyć i przesłać do Campaign Managera. W przypadku kampanii progresywnych klienci korzystający z Webex Contact Center 1.0 lub wcześniejszych wersji Campaign Managera będą musieli zaktualizować swoją wersję Campaign Managera, aby korzystać ze wszystkich funkcji. |
Oto kroki, które należy wykonać, aby utworzyć kampanię progresywną:
| 1 |
Utwórz zespół oparty na agentach i skojarz agentów. |
| 2 |
Utwórz kolejkę wybierania numerów i dodaj zespół. Pod uwagę będą brane tylko drużyny z pierwszej grupy. |
| 3 |
Utwórz zmienne globalne dla danych klienta importowanych do LCM. Nie ustaw możliwości raportowania zmiennych globalnych, jeśli zawierają one dane osobowe. Ustaw Agent Viewable jako True dla dowolnej zmiennej, która ma być wyświetlana na Agent Desktop. W tym celu można utworzyć maksymalnie 28 zmiennych globalnych.
|
| 4 |
Utwórz przepływ dla połączenia progresywnego. Dodaj zmienne globalne, które mają być wyświetlane na Agent Desktop w panelu interakcji. Utwórz zmienną o nazwie campaignId (z uwzględnieniem wielkości liter) i etykiecie Desktop jako nazwie kampanii. |
| 5 |
Utwórz punkt wejścia wybierania numeru i odwołaj się do kolejki wybierania numerów i przepływu utworzonego powyżej. |
| 6 |
Następnie możesz odwołać się do punktu wejścia wybierania w Acqueon Engagement LCM podczas tworzenia grupy kampanii. Ponadto można skonfigurować przewodnik połączeń z pytaniami i odpowiedziami dla kampanii. |
Następne czynności
Aby uzyskać więcej informacji o nawiązywaniu wychodzących połączeń z progresywną kampanią, zobacz Nawiązywanie wychodzących połączeń z progresywną kampanią.
Raporty dotyczące zarządzania kampaniami
W Webex Contact Center są dostępne następujące raporty dotyczące kampanii:
-
Raporty Campaign Managera: raporty Campaign Managera są dostępne w Cisco Webex Contact Center modułach Campaign Managera. Jako administrator możesz skonfigurować raporty czasu rzeczywistego i historyczne oraz zaplanować okresowe wysyłanie raportów do określonych odbiorców.
Więcej informacji o raportach Campaign Managera znajdziesz w Cisco Webex Contact Center Przewodniku po raportach Campaign Managera.
-
Integracja OEM z raportem Acqueon: Przełożeni i administratorzy mogą przeglądać statystyki kampanii wychodzących za pośrednictwem raportu historycznego w Analyzer, aby uzyskać wgląd w skuteczność kampanii.
Więcej informacji można znaleźć w sekcji Raporty historyczne w rozdziale Wizualizacja w Podręczniku użytkownika Cisco Webex Contact Center Analyzer.
Konfigurowanie punktu wejścia i wybieranie przepływu w strategii routingu
Skonfiguruj punkt wejścia i wybierz przepływ w strategii routingu w portalu zarządzania.
Aby uzyskać więcej informacji na temat konfigurowania punktu wejścia, zobacz Punkt wejścia i kolejki. Aby uzyskać więcej informacji na temat wybierania przepływu w strategii routingu, zobacz Wyświetlanie, tworzenie, usuwanie i modyfikowanie strategii routingu.
Włączanie agenta wirtualnego
Wirtualny agent obsługuje rozmowy z klientami. Wirtualny agent rozumie intencję rozmowy i pomaga klientowi w ramach IVR doświadczenia. Wirtualny agent jest zasilany przez możliwości Google Dialogflow. Administrator ma dostęp do transkrypcji IVR konwersacyjnej.
Agent wirtualny obsługuje następujące kodeki audio:
|
| 1 |
Utwórz agenta Dialogflow, aby zintegrować środowisko konwersacyjne z systemem IVR. Aby uzyskać więcej informacji, zobacz Tworzenie agenta Dialogflow.For more information, see Build a Dialogflow Agent.
| ||
| 2 |
Skonfiguruj agenta wirtualnego w centrum sterowania. Aby uzyskać więcej informacji, zobacz Konfigurowanie agenta wirtualnego. | ||
| 3 |
Dodaj aktywność agenta wirtualnego do przepływu połączeń, aby obsługiwać zapytania klientów w formacie konwersacyjnym. Aby uzyskać więcej informacji, zobacz Tworzenie aktywności agenta wirtualnego w komponencie Flow Designer.For more information, see Create Virtual Agent Activity in Flow Designer. |
Tworzenie agenta Dialogflow
Konfigurowanie agentów wirtualnych
Po pobraniu klucza uwierzytelniania przekaż klucz uwierzytelniania, wybierając plik JSON, aby utworzyć agenta wirtualnego w centrum sterowania.
Administrator musi skonfigurować agenta wirtualnego w centrum sterowania.
Po skonfigurowaniu agenta wirtualnego w centrum sterowania administrator może skonfigurować aktywność agenta wirtualnego w projektancie przepływu.
Tworzenie aktywności maszyny wirtualnej w programie Flow DesignerCreate VA activity in Flow Designer
Po skonfigurowaniu agenta wirtualnego w centrum sterowania skonfiguruj aktywność agenta wirtualnego w projektancie przepływu.
Do przepływu połączeń można dodać agenta wirtualnego, aby obsługiwać zapytania klientów w formacie konwersacyjnym. Wirtualny agent rozumie intencję rozmowy i pomaga klientowi w ramach IVR doświadczenia. Aby uzyskać więcej informacji, zobacz Agent wirtualny .
Przekazanie bez uprzedzenia
Działanie Blind Transfer odnosi się do procesu, w którym kontakt jest przekazywany do zewnętrznego numeru wybierania (DN) i punktu wejścia przez IVR, bez interwencji agenta.
Działanie Blind Transfer ma zastosowanie, gdy połączenie powinno zostać przekazane na zewnętrzny numer wybierania i punkt wejścia. Transfer można również zainicjować na most zewnętrzny. Aby uzyskać więcej informacji, zobacz Blind Transfer.
Rozłącz kontakt
To działanie służy do rozłączenia kontaktu z połączeniem. Odnosi się to do końca kontaktu w IVR.
Aby uzyskać więcej informacji, zobacz Rozłączanie kontaktu.
IVR Transkrypcja i globalne zmienne CAD w Agent Desktop
Administrator może zapewnić agentowi dostęp do przeglądania transkrypcji IVR konwersacyjnej oraz przeglądania lub edytowania zmiennych CADglobal (wcześniej znanych jako CAD) w oparciu o konfiguracje ustawione w przepływie połączeń.
Agent może wyświetlać transkrypcję IVR konwersacji oraz zmienne globalne CAD wyodrębnione z transkrypcji IVR konwersacyjnej na podstawie uprawnień ustawionych w przepływie połączeń przez administratora. Więcej informacji na temat transkrypcji IVR konwersacyjnej w Agent Desktop można znaleźć w sekcji IVR Transkrypcja w Podręczniku użytkownika Cisco Webex Contact Center Agent Desktop.
Więcej informacji na temat zmiennych globalnych CAD w Agent Desktop można znaleźć w sekcji Zmienne danych związanych z wywołaniami w Podręczniku użytkownika Cisco Webex Contact Center Agent Desktop.
Raport przepływu IVR i CVA w analizatorze
Text-to-speech
Funkcja zamiany tekstu na mowę jest obsługiwana przez interfejsy API zamiany tekstu na mowę Google. Aby włączyć tę funkcję, należy skonfigurować konto Google Cloud i usługę zamiany tekstu na mowę.
Funkcja zamiany tekstu na mowę umożliwia konwertowanie dowolnych ciągów, słów, zdań i zmiennych na rzeczywistą mowę ludzką, która jest odtwarzana dynamicznie dla dzwoniącego. Zastępuje to odtwarzanie wcześniej nagranego dźwięku.
Aby włączyć funkcję zamiany tekstu na mowę, wykonaj następujące czynności związane z zadaniem:
| 1 |
Utwórz konto usługi, aby pobrać klucz prywatny. Aby uzyskać więcej informacji, zobacz Tworzenie konta usługi dla Google Connector. |
| 2 |
Skonfiguruj łącznik Google w centrum sterowania, aby włączyć funkcję zamiany tekstu na mowę w Projektancie przepływu. Aby uzyskać więcej informacji, zobacz Konfigurowanie łącznika Google. |
| 3 |
Aby użyć funkcji zamiany tekstu na mowę w monicie, włącz przełącznik Zamiana tekstu na mowę. Aby uzyskać więcej informacji, zobacz Przełączanie tekstu na mowę. |
Tworzenie konta usługi dla Google Connector
Aby skonfigurować łącznik Google, wykonaj następującą procedurę:
|
Utwórz konto usługi i pobierz plik JSON zawierający klucz uwierzytelniania. |
Konfigurowanie łącznika Google
Po pobraniu klucza uwierzytelniania prześlij go, wybierając plik JSON, aby skonfigurować łącznik Google w Centrum sterowania.
-
Administrator musi skonfigurować łącznik (patrz karta Google) w Centrum sterowania.
-
Dodaj możliwość czytania wiadomości dynamicznych. Wiadomości te mogą zawierać zmienne i mogą być używane w sekwencji z plikami audio.
-
Jeśli używasz zmiennych, użyj następującej składni: {{ zmienna }}. Do skonstruowania komunikatu można również użyć języka SSML. Jeśli używasz SSML, wstaw go do tagów <speak></speak>.
-
Aby dowiedzieć się więcej o tagach Google, zobacz: https://developers.google.com/assistant/conversational/df-asdk/ssml%22
Po utworzeniu łącznika administrator może włączyć funkcję zamiany tekstu na mowę.
Przełącz zamianę tekstu na mowę
Przełącznik zamiany tekstu na mowę umożliwia tworzenie naturalnie brzmiącej, syntetycznej mowy ludzkiej w ramach działań w przepływie, które mogą odtwarzać wiadomości do dzwoniącego, w tym Menu, Odtwórz wiadomość iZbieraj cyfry . Funkcja zamiany tekstu na mowę umożliwia konwersję dowolnych ciągów, słów, zdań i zmiennych na rzeczywistą ludzką mowę. Zastępuje to odtwarzanie wcześniej nagranego dźwięku.
Funkcja zamiany tekstu na mowę przyjmuje dwa typy danych wejściowych: surowy tekst (zwykły tekst) lub dane sformatowane w języku znaczników syntezy mowy (w formacie SSML).
Po utworzeniu łącznika Google włącz przełącznik zamiany tekstu na mowę w IVR działaniach w projektancie przepływu. Aby uzyskać więcej informacji, zobacz Menu,Odtwórz wiadomość,Zbieranie cyfr.
Wymagania systemowe
Ta sekcja zawiera szczegółowe informacje na temat wymagań systemowych dla różnych aplikacji centrum kontaktowego.
Przeglądarki obsługiwane przez portal zarządzania
W poniższej tabeli wymieniono obsługiwane systemy operacyjne i przeglądarki dla różnych urządzeń klienckich umożliwiające dostęp do portalu zarządzania centrum kontaktów Webex:
|
Przeglądarka |
Microsoft Windows 10 |
Microsoft Windows 11 |
Mac OS X |
Chromebook |
|---|---|---|---|---|
|
Google Chrome |
76.0.3809 |
103.0.5060.114 |
76.0.3809 lub wyższy |
76.0.3809 lub wyższy |
|
Mozilla Firefox |
ESR 68 lub wyższy ESR |
ESR V102.0 lub nowszy ESR |
Firefox ESR 68 i wyższe wersje ESR |
ND |
|
Microsoft Edge |
42.17134 lub wyższy |
103.0.1264.44 lub wyższy |
ND |
ND |
|
Chromium |
ND |
ND |
ND |
79 lub wyższy |
Dla komputerów stacjonarnych wymagany jest dostęp do domeny
Aby upewnić się, że pulpit reaguje w sieci zgodnie z oczekiwaniami, dodaj następujące domeny do listy dozwolonych zapory sieciowej/VPN (wirtualnej sieci prywatnej):
Gwiazdka (*) wyświetlana na początku adresu URL (np. *.webex.com) oznacza, że usługi w domenie najwyższego poziomu i wszystkie subdomeny muszą być dostępne. |
| Domena / adres URL | Opis |
|---|---|
| Webex adresy URL usług centrum kontaktów | |
|
cdn.jsdelivr.net cdnjs.cloudflare.com unpkg.com:443 jquery.com:443 *.jquery.com:443 *.broadcloudpbx.net:443 |
Usługi Content Delivery Network (CDN) w celu wydajnego dostarczania plików statycznych. |
|
*.cisco.com:443 *.ciscoccservice.com:443 ciscoccservice.com:443 |
Mikroserwisy Contact Center. |
|
*.ciscospark.com:443 *.wbx2.com:443 *.webex.com:443 |
Webex mikroserwisy. |
| Dodatkowe usługi związane z Webex Contact Center — domeny innych firm | |
|
*.cloudcherry.com:443 cloudcherry.com:443 |
Webex Experience Management platforma (wcześniej znana jako Cloud Cherry). |
|
*.imiengage.io:443 imiengage.io:443 |
Kanały cyfrowe. |
|
*.mixpanel.com:443 mixpanel.com:443 *.split.io:443 *.lr-ingest.com:443 *.pendo.io:443 |
Śledzenie wydajności, przechwytywanie błędów i awarii oraz metryki sesji. |
Ograniczenia systemowe w Webex Contact Center
Ta sekcja dotycząca limitów systemowych zawiera wszystkie konfiguracje i limity wizualizacji, które mają zastosowanie do portalu zarządzania centrum kontaktowego Webex.
W tabeli wymieniono maksymalne limity systemowe dla typów obiektów konfiguracji i atrybutów obiektów konfiguracji. Aby uzyskać szczegółowe informacje na temat atrybutów w poszczególnych encjach, zobacz Inicjowanie obsługi. Niektóre wartości limitów systemowych mogą się różnić w zależności od konkretnej platformy. W sekcji Szczegóły usługi w organizacji centrum sterowania usługa kanału głosowego będzie widoczna jako klasyczna lub następna generacja.
|
Typ obiektu konfiguracji |
Atrybut obiektu konfiguracji |
Maksymalny dozwolony limit dla dzierżawców na podstawie klasycznej wersji |
Maksymalny dozwolony limit dla dzierżawców na podstawie nowej generacji |
|---|---|---|---|
|
Lokalizacje | Aktywny |
150 |
300 |
|
Lokalizacje |
Nieaktywny |
100 |
100 |
|
Teams |
Oparte na agentach |
750 |
3000 |
|
Teams |
Oparte na agentach — użytkownicy |
100 |
100 |
|
Teams |
Oparte na agentach — użytkownicy nieaktywni |
50 | 100 |
|
Teams |
W oparciu o pojemność |
40 | 40 |
|
Teams | Na podstawie pojemności - Aktywny |
100 |
100 |
|
Teams |
Na podstawie pojemności - Nieaktywny |
100 |
100 |
|
Kod pomocniczy |
Bezczynny |
1000 |
1000 |
|
Kody pomocnicze |
Zawijanie |
1000 |
1000 |
|
Rodzaj pracy |
Bezczynny |
1000 |
1000 |
|
Rodzaj pracy |
Zawijanie |
1000 |
1000 |
| Kody pomocnicze |
Bezczynny - Nieaktywny |
100 |
100 |
|
Kody pomocnicze |
Zawijanie - Nieaktywne |
100 |
100 |
|
Rodzaj pracy |
Bezczynny - Nieaktywny |
100 |
100 |
|
Rodzaj pracy |
Zawijanie - Nieaktywne |
100 |
100 |
|
Punkty wejścia | Aktywny |
1000 |
6000 |
|
Punkty wejścia |
Nieaktywny |
100 |
100 |
|
Oudial punkty wejścia | Aktywny |
500 |
1000 |
|
Oudial punkty wejścia |
Nieaktywny |
100 |
100 |
|
Użytkownicy | Aktywny |
7500 | 20000 |
|
Użytkownicy |
Nieaktywny |
5000 | 5000 |
|
Użytkownicy |
Agenci |
2500 |
5000 |
|
Użytkownicy |
Kierownicy |
750 |
3000 |
|
Użytkownicy |
Teams | 50 |
50 |
|
Profile multimedialne | Aktywny |
100 |
150 |
|
Profile multimedialne |
Nieaktywny |
100 |
100 |
|
Układy pulpitów | Aktywny |
100 |
200 |
|
Układy pulpitów |
Nieaktywny |
100 |
100 |
|
Umiejętności | Aktywny |
1000 | 1000 |
|
Umiejętności |
Nieaktywny |
1000 | 1000 |
|
Umiejętności |
Tekst |
200 | 200 |
|
Umiejętności |
Długość tekstu |
50 |
50 |
|
Umiejętności |
Limity ałunu |
200 |
200 |
|
Umiejętności |
Długość ałunu |
50 |
50 |
|
Profile umiejętności |
9000 |
9000 | |
|
Profile umiejętności | Umiejętności |
50 |
50 |
|
Zmienne globalne | Aktywny |
5000 |
5000 |
|
Zmienne globalne |
Nieaktywny |
100 |
100 |
|
Reguła progowa |
Aktywny |
500 |
1000 |
|
Reguła progowa |
Nieaktywny |
100 |
100 |
|
Profile komputerów stacjonarnych |
Aktywny |
300 |
1500 |
|
Profile komputerów stacjonarnych |
Nieaktywny |
100 |
100 |
|
Profile komputerów stacjonarnych |
Maksymalny limit czasu automatycznego zawijania |
600000 milisekundy |
600000 milisekundy |
|
Profile komputerów stacjonarnych |
Kody pomocnicze - kody zawijania |
50 |
50 |
|
Profile komputerów stacjonarnych |
Kody pomocnicze - kody bezczynności |
50 |
50 |
|
Profile komputerów stacjonarnych |
Cele transferu |
150 |
150 |
|
Profile komputerów stacjonarnych |
Zespoły kumpli |
150 |
150 |
|
Profile komputerów stacjonarnych |
Plany numerów |
10 |
10 |
|
Profile komputerów stacjonarnych |
Kryteria sprawdzania poprawności numeru wybierania agenta |
10 |
10 |
|
Profile komputerów stacjonarnych |
Widoczne kolejki statystyk |
100 |
100 |
|
Profile komputerów stacjonarnych |
Zespoły ds. widocznych statystyk |
100 |
100 |
|
Profile użytkowników |
Aktywny |
750 |
1500 |
|
Profile użytkowników |
Nieaktywny |
100 |
100 |
|
Profile użytkowników |
Prawa dostępu - witryny |
20 |
20 |
|
Profile użytkowników |
Prawa dostępu - zespoły |
100 |
100 |
|
Profile użytkowników |
Prawa dostępu - punkty wejścia |
50 |
50 |
|
Profile użytkowników |
Prawa dostępu - kolejki |
250 |
250 |
|
Strategia routingu |
Globalne |
100 |
200 |
|
Strategia routingu |
Globalne punkty wejścia |
500 |
500 |
|
Strategia routingu |
Na punkt wejścia |
20 |
20 |
|
Wybrane numery |
Punkt wejścia |
15000 |
15000 |
|
Wybrane numery |
Na punkt wejścia |
100 |
500 |
|
Kolejka obsługi kontaktów |
Przychodzące |
5000 |
11000 |
|
Kolejka obsługi kontaktów |
Przychodzące - nieaktywne |
100 |
100 |
|
Kolejka obsługi kontaktów |
Wychodzące |
2500 |
5000 |
|
Kolejka obsługi kontaktów |
Wychodzące — nieaktywne |
100 |
100 |
|
Kolejka obsługi kontaktów |
Grupy dystrybucyjne |
20 |
20 |
|
Kolejka obsługi kontaktów |
Grupy dystrybucyjne — zespoły |
50 |
50 |
|
Kolejka obsługi kontaktów |
Grupy dystrybucyjne — łączna liczba zespołów |
250 |
250 |
|
Kolejka obsługi kontaktów |
Próg poziomu usługi — telefonia |
86400 sekund |
86400 sekund |
|
Kolejka obsługi kontaktów |
Próg poziomu usługi - czat |
86400 sekund |
86400 sekund |
|
Kolejka obsługi kontaktów |
Próg poziomu usługi - cyfrowy |
604800 sekund |
604800 sekund |
|
Kolejka obsługi kontaktów |
Próg poziomu usługi — e-mail |
1209600 sekund |
1209600 sekund |
|
Kolejka obsługi kontaktów |
Maksymalny czas w kolejce - telefonia |
86400 sekund |
86400 sekund |
|
Kolejka obsługi kontaktów |
Maksymalny czas w kolejce - czaty |
86400 sekund |
86400 sekund |
|
Kolejka obsługi kontaktów |
Maksymalny czas w kolejce - cyfrowy |
604800 sekund |
604800 sekund |
|
Kolejka obsługi kontaktów |
Maksymalny czas w kolejce - e-mail |
1209600 sekund |
1209600 sekund |
| Harmonogram nagrywania rozmów |
W kolejce |
20 |
20 |
|
Harmonogram monitorowania połączeń |
1000 |
2000 | |
|
Harmonogram monitorowania połączeń |
Kolejki |
250 |
250 |
|
Harmonogram monitorowania połączeń |
Lokalizacje |
20 |
20 |
|
Harmonogram monitorowania połączeń |
Teams |
100 |
100 |
|
Harmonogram monitorowania połączeń |
Agenci |
500 |
500 |
|
Harmonogram nagrywania rozmów |
Lokalizacje |
20 |
20 |
|
Harmonogram nagrywania rozmów |
Teams |
100 |
100 |
|
Harmonogram nagrywania rozmów |
Agenci |
500 |
500 |
|
Książka adresowa |
3000 |
3000 | |
|
Książka adresowa |
Wpisy |
6000 |
6000 |
|
Książka adresowa |
Suma wpisów |
100000 |
100000 |
|
Wybieranie numeru ANI |
300 |
400 | |
|
Wybieranie numeru ANI |
Trasy |
500 |
200 |
|
Wybieranie numeru ANI |
Suma wpisów |
2000 |
2000 |
|
Plik audio |
17250 |
17250 | |
|
Plik audio | Rozmiar w bajtach |
5242880 |
5242880 |
|
Plik audio |
Całkowity rozmiar w bajtach |
2097152000 |
2097152000 |
|
Monitorowanie połączenia |
Dashboard - kolejki |
250 |
250 |
|
Monitorowanie połączenia |
Dashboard - strony |
20 |
20 |
|
Monitorowanie połączenia |
Dashboard - zespoły |
100 |
100 |
|
Monitorowanie połączenia |
Dashboard - agenci |
500 |
500 |
|
Zarządzanie nagraniami |
Kolejki |
250 |
250 |
|
Zarządzanie nagraniami |
Lokalizacje |
20 |
20 |
|
Zarządzanie nagraniami |
Teams |
100 |
100 |
|
Zarządzanie nagraniami |
Agenci |
500 |
500 |
|
Zarządzanie nagraniami |
Kody zawijania |
50 |
50 |
|
Zarządzanie nagraniami |
Tagi |
50 |
50 |
|
Monitorowanie połączenia |
Maksymalna liczba równoczesnych sesji |
500 |
500 |
|
Maksymalna liczba równoczesnych sesji przełożonego |
Maksymalna liczba równoczesnych sesji przełożonego |
500 |
500 |
|
Godziny pracy |
5000 |
5000 | |
|
Zastępuje |
Zastępuje |
5000 |
5000 |
|
Lista wakacyjna |
5000 |
5000 | |
|
Godziny pracy |
Godziny pracy |
50 |
50 |
|
Zastępuje |
Zastępuje |
100 |
100 |
|
Lista wakacyjna |
150 |
150 | |
|
Liczba złączy |
Według typu złącza |
30 | |
|
Konfiguracja CCAI |
100 |
W tabeli wymieniono limity systemowe dotyczące wizualizacji filtrów w interfejsie użytkownika portalu zarządzania na potrzeby funkcji zarządzania nagrywaniem, nagrywania rozmów i monitorowania połączeń:
|
Aplikacja/funkcja |
Typy obiektów z filtrami |
Opis |
Maksymalny dozwolony limit |
|---|---|---|---|
|
Zarządzanie nagrywaniem |
Kolejki |
Maksymalna liczba filtrów dla kolejek. |
250 |
|
Lokalizacje |
Maksymalna liczba filtrów dla witryn. |
20 | |
|
Teams |
Maksymalna liczba filtrów dla zespołów. |
100 | |
|
Agenci |
Maksymalna liczba filtrów dla agentów. |
500 | |
|
Kody zawijania |
Maksymalna liczba filtrów dla kodów zawijania. |
50 | |
|
Tagi |
Maksymalna liczba filtrów dla znaczników. |
50 | |
|
Harmonogramy nagrywania rozmów |
Lokalizacje |
Maksymalna liczba filtrów dla witryn. |
20 |
|
Teams |
Maksymalna liczba filtrów dla zespołów. |
100 | |
|
Agenci |
Maksymalna liczba filtrów dla agentów. |
500 | |
|
Pulpit nawigacyjny monitorowania połączeń |
Kolejki |
Maksymalna liczba filtrów dla kolejek. |
250 |
|
Lokalizacje |
Maksymalna liczba filtrów dla witryn. |
20 | |
|
Teams |
Maksymalna liczba filtrów dla zespołów. |
100 | |
|
Agenci |
Maksymalna liczba filtrów dla agentów. |
500 | |
|
Harmonogramy monitorowania połączeń |
Kolejki |
Maksymalna liczba filtrów dla kolejek. |
250 |
|
Lokalizacje |
Maksymalna liczba filtrów dla witryn. |
20 | |
|
Teams |
Maksymalna liczba filtrów dla zespołów. |
100 | |
|
Agenci |
Maksymalna liczba filtrów dla agentów. |
500 |
Wymienione encje mają maksymalny limit liczby znaków, które mogą być używane w polu Nazwa .
|
|
|
Nazwa nie może przekraczać 80 znaków. Może zawierać znaki alfanumeryczne, podkreślenia i myślniki. |
W tabeli wymieniono obsługiwane limity konfiguracji routingu i kolejkowania. Aktywne limity to eksploatacyjne limity optymalnego działania konfiguracji. Maksymalne limity to limity progowe dla konfiguracji pracujących z maksymalną wydajnością. Zaleca się używanie wartości konfiguracyjnych mieszczących się w parametrach wymienionych w kolumnie Maksymalne limity tej tabeli.
|
Konfiguracji |
Aktywne limity |
Maksymalne limity |
|---|---|---|
|
Maksymalna liczba agentów w zespole |
50 |
100 |
|
Maksymalna liczba zespołów w grupie dystrybucji połączeń |
50 |
50 |
|
Maksymalna liczba grup dystrybucji połączeń w kolejce |
20 |
20 |
|
Maksymalna liczba zespołów w kolejce we wszystkich grupach dystrybucji połączeń |
250 |
250 |
|
Maksymalna liczba agentów w kolejce (maksymalna liczba agentów w zespole x maksymalna liczba zespołów w grupie dystrybucji połączeń x maksymalna liczba grup dystrybucji połączeń w kolejce) |
500 |
ND |
|
Maksymalny czas w kolejce (głos) |
1 dzień |
1 dzień |
|
Maksymalna liczba umiejętności w profilu umiejętności |
50 |
50 |
|
Maksymalna liczba członków zespołu opartego na zdolnościach |
100 |
100 |
|
Maksymalna liczba zespołów opartych na wydajności w organizacji |
20 |
40 |
|
Maksymalna liczba jednoczesnych połączeń dla zespołów opartych na zdolnościach (maksymalna liczba dla zespołu opartego na zdolnościach x maksymalna liczba zespołów opartych na zdolnościach dla organizacji) |
2000 |
ND |
|
Maksymalne wymagania dotyczące umiejętności dla kontaktu |
10 |
10 |
|
Maksymalna liczba kolejek dla organizacji |
1000 |
2000 |
|
Maksymalna liczba jednoczesnych połączeń do monitorowania połączeń |
500 |
ND |
|
Maksymalna liczba agentów w kampanii |
500 |
500 |
|
Maksymalna liczba skonfigurowanych agentów w kampanii |
ND |
ND |
|
Maksymalna liczba kampanii w wersji zapoznawczej dla organizacji |
ND |
ND |
|
Maksymalna liczba skonfigurowanych kampanii w wersji zapoznawczej dla organizacji |
ND |
ND |
|
Maksymalna liczba kampanii progresywnych dla organizacji |
100 |
100 |
|
Maksymalna liczba skonfigurowanych kampanii progresywnych dla organizacji |
ND |
ND |
Zaloguj się do portalu zarządzania
Zaloguj się do portalu zarządzania centrum kontaktowego Webex za pomocą przeglądarki internetowej przy użyciu poświadczeń logowania. Można uzyskać dostęp do modułów i funkcji przyznanych przez administratora.
Aby zalogować się do portalu zarządzania:
| 1 |
Zaloguj się do https://admin.webex.com. | ||
| 2 |
Kliknij pozycję Usługi w lewym okienku. | ||
| 3 |
Na karcie Contact Center kliknij przycisk Ustawienia. | ||
| 4 |
W sekcji Advance Configuration (Zaawansowana konfiguracja ) kliknij łącze Management Portal (Portal zarządzania). To łącze można dodać do zakładek i uzyskać bezpośredni dostęp do portalu za pomocą tego łącza. Zostanie wyświetlona strona docelowa portalu zarządzania. Aby uzyskać więcej informacji, zobacz temat Informacje o składnikach portalu zarządzania.
|
Informacje o składnikach portalu zarządzania
Strona docelowa portalu zarządzania centrum kontaktowego Webex zawiera wiele komponentów, do których można uzyskać dostęp na podstawie autoryzacji.
W poniższej tabeli opisano składniki strony docelowej portalu zarządzania:
|
Składnik |
Opis |
|---|---|
|
Pasek nawigacyjny |
Wyświetla moduły, do których użytkownik ma uprawnienie dostępu. Aby uzyskać więcej informacji, zobacz Webex Moduły centrum kontaktów Możesz zobaczyć nazwę modułu lub, jeśli pasek nawigacyjny jest zwinięty, ikonę reprezentującą moduł. Umieść wskaźnik myszy na ikonie, aby wyświetlić nazwę modułu. Aby rozwinąć lub zwinąć pasek nawigacyjny, kliknij przycisk w lewej górnej części strony docelowej. |
|
Konsola |
Wyświetla liczbę połączeń, które są obecnie w IVR, w kolejce, połączone oraz liczbę aktualnie dostępnych agentów. W pozostałej części tego panelu są wyświetlane cztery wykresy. Trzy z nich zapewniają statystyki w czasie rzeczywistym dotyczące bieżącej aktywności połączeń, interwałowej aktywności połączeń i aktywności agentów na poziomie witryny. Czwarty wykres zawiera statystyki historyczne. Możesz kliknąć ikonę u góry wykresu, aby wyświetlić odpowiedni raport w oknie modułu Raportowanie i analizy . Aby zmienić rozmiar wykresu, wskaż róg lub krawędź, a gdy wskaźnik myszy zmieni się w strzałkę dwukierunkową, przeciągnij róg lub krawędź, aby zmniejszyć lub powiększyć wykres. Aby przywrócić oryginalny rozmiar wykresów o zmienionym rozmiarze, kliknij przycisk Resetuj widżety. |
|
Przycisk Ustawienia |
Powoduje rozwinięcie i zwinięcie panelu, w którym można wykonywać następujące czynności:
|
|
Przycisk Twojej nazwy |
Na liście rozwijanej są wyświetlane następujące opcje:
|
Informacje o pulpitach nawigacyjnych
Strona docelowa portalu zarządzania centrum kontaktowego Webex udostępnia następujące pulpity nawigacyjne:
-
Punkt wejścia — pulpit nawigacyjny na poziomie witryny (domyślnie)
-
Omówienie centrum kontaktów - czas rzeczywisty
-
Contact Center — omówienie — historyczne
-
Dane o stanie agenta — czas rzeczywisty
Szczegółowe informacje na temat wizualizacji dostępnych w poszczególnych pulpitach można znaleźć w sekcji Wizualizacja w podręczniku użytkownika Cisco Webex Contact Center Analyzer.
Dostęp do pulpitów nawigacyjnych można uzyskać z listy rozwijanej w lewym górnym rogu karty Pulpit nawigacyjny .
|
Punkt wejścia — pulpit nawigacyjny na poziomie witryny
Wyświetla informacje o liczbie kontaktów znajdujących się w IVR i w kolejkach.
-
Punkt wejścia migawki IVR czasie rzeczywistym — wykres: Wskazuje liczbę połączeń znajdujących się w IVR.
-
Interwał punktu wejścia w czasie rzeczywistym — wykres: Wskazuje liczbę kontaktów (głosowych, e-mail i czatów) na punkt wejścia w czasie rzeczywistym w określonym przedziale czasu. Domyślnie interwał wynosi 30 minut, a czas trwania jest liczony od początku dnia.
-
Interwał witryny w czasie rzeczywistym — wykres: Wskazuje liczbę nawiązanych kontaktów (głosowych, e-mail i czatów) na witrynę w czasie rzeczywistym od początku dnia.
-
Objętość kontaktów w punkcie wejścia — wykres: Wskazuje liczbę podłączonych kontaktów na punkt wejścia w interwale dziennym w ciągu ostatnich siedmiu dni.
Contact Center — omówienie — historyczne
Wyświetla informacje o kontaktach obsłużonych, porzuconych i kontaktach w kolejkach przez określony czas trwania i przedział czasu. Za pomocą list rozwijanych Interwał i Czas trwania w konsoli można filtrować dane na podstawie wybranego przedziału czasu i czasu trwania . Aby odświeżyć dane, użyj ikony Odśwież .
Dostępne są następujące informacje:
-
Średni poziom usługi: Wskazuje procent kontaktów obsłużonych w ramach skonfigurowanego poziomu usługi dla kolejki.
-
Łączna liczba obsłużonych kontaktów: Wskazuje łączną liczbę obsłużonych kontaktów (głosowych, e-mail, społecznościowych i czatu).
-
Łączna liczba porzuconych kontaktów: Wskazuje łączną liczbę porzuconych kontaktów (głosowych, e-mail, społecznościowych i czatu).
-
Średni czas obsługi: Wskazuje średni czas obsługi kontaktu (głosowego, e-mail, społecznościowego i czatu).
-
Najdłuższy kontakt w kolejce: Wskazuje czas oczekiwania kontaktu (głosowego, e-mail, społecznościowego lub czatu) z najdłuższym czasem oczekiwania.
-
Szczegóły kontaktu w kolejce: Pokazuje szczegóły kontaktów (głosowych, e-mail, społecznościowych i czatu), które są obecnie w kolejce.
Ponadto na pulpicie nawigacyjnym Szczegóły zespołu — historyczne są wyświetlane następujące informacje w określonym czasie trwania i przedziale czasu:
-
Teams
-
Agenci w zespołach
-
Logowanie Agenta
-
Kontakty obsługiwane przez agentów
Dane można filtrować przy użyciu następujących filtrów dostępnych na pulpicie nawigacyjnym:
-
Imię i nazwisko agenta
-
Nazwa zespołu
-
Interwał
-
Czas trwania
Dane o stanie agenta — czas rzeczywisty
Jako administrator lub przełożony możesz monitorować dane o stanie agenta za pomocą pulpitu nawigacyjnego Dane o stanie agenta — czas rzeczywisty. Na pulpicie nawigacyjnym są wyświetlane następujące informacje:
-
Nazwa agenta.
-
Lokacja i zespół, do których przypisany jest agent.
-
Czas logowania agenta.
-
Ostatni znany stan agenta.
-
Czas, przez który agent był w ostatnim stanie.
-
Kod bezczynności, jeśli agent jest w stanie Bezczynność .
Filtry w górnej części pulpitu nawigacyjnego umożliwiają wyświetlanie danych o stanie agentów dla wybranych lokalizacji, zespołów lub agentów. Lista lokacji, zespołów lub agentów dostępnych w filtrach zależy od zespołów lub witryn, do których administrator lub przełożony ma prawa dostępu. Aby uzyskać więcej informacji, zobacz Prawa dostępu.
Dane o stanie agenta — pulpit nawigacyjny w czasie rzeczywistym umożliwia wylogowywanie agentów na podstawie stanu agenta. Najnowsze stany i opisy agentów są dostępne w poniższej tabeli.
|
Najnowszy stan |
Wskazuje, że |
|---|---|
|
Połączono |
Agent jest podłączony do co najmniej jednego kanału. Ten stan obejmuje również dzwonienie i zawijanie. Ikona wskazuje ostatnio podłączony kanał w polu Czas trwania stanu. |
|
Dostępny |
Agent jest dostępny na pulpicie, ale nie otrzymał aktywnego kontaktu. |
|
Bezczynny |
Agent ustawił stan Bezczynność. Sprawdź pole Kod bezczynności, aby uzyskać więcej informacji. |
Opcja wymuszonego wylogowania agenta jest dostępna, jeśli zwykłe wylogowanie nie jest możliwe. Administrator lub przełożony powinien zachować ostrożność podczas wylogowywania agenta na siłę, ponieważ bieżące kontakty agenta są czyszczone. |
W przypadku kanałów czatu i poczty e-mail, gdy przełożony próbuje wylogować agenta z portalu zarządzania, agent zostaje wylogowany; Ale sesja czatu pozostaje otwarta. Funkcja czyszczenia kontaktów nie jest dostępna dla tych kanałów. |
Aby wylogować agenta, kliknij przycisk Wyloguj w polu Akcja . Zostanie wyświetlone powiadomienie o pomyślnym wylogowaniu agenta.
Dostęp do pulpitu nawigacyjnego Dane o stanie agenta — czas rzeczywisty jest możliwy tylko wtedy, gdy użytkownik ma uprawnienia do wyświetlania lub edytowania modułu Agenci wylogowania. Aby wylogować agentów, musisz mieć uprawnienia do edycji modułu. Aby uzyskać więcej informacji, zobacz Ustawienia modułu. |
|
Aby uzyskać więcej informacji o raportach, zobacz sekcję Typy rekordów dostępnych w każdym repozytorium w Webex Contact Center Analyzer Podręczniku użytkownika.
Zmienianie kolorów interfejsu użytkownika
Kolory lub skórki można ustawić w panelu wyboru oraz na banerze na stronach:
| 1 |
Kliknij ikonę Gears w prawym górnym rogu portalu zarządzania. |
| 2 |
Kliknij kartę z ikoną klucza i wybierz skórkę. Kolory zmieniają się natychmiast.
|
| 3 |
(Opcjonalnie) Kliknij ikonę Resetuj , aby przywrócić domyślny kolor. |
Tworzenie motywu niestandardowego
Można dostosować kolor banera i obrazy interfejsu użytkownika portalu zarządzania, tworząc motyw niestandardowy. Aby dostosować interfejs użytkownika, musisz mieć odpowiednie uprawnienia.
Aby utworzyć motyw niestandardowy:
| 1 |
Kliknij ikonę Gears w prawym górnym rogu portalu zarządzania. |
| 2 |
Kliknij kartę z ikoną motywu niestandardowego. |
| 3 |
W polu Kolor banera wprowadź kod HTML (szesnastkowy) koloru lub kliknij małe pole po prawej stronie i wybierz kolor. |
| 4 |
(Opcjonalnie) Kliknij przycisk folderu dla każdego typu obrazu z listy, przejdź do pliku obrazu w systemie, którego chcesz użyć, a następnie kliknij przycisk Otwórz. Obsługiwane typy plików to PNG, JPG, JPEG i GIF. |
| 5 |
Kliknij przycisk Zapisz. Interfejs użytkownika zostanie zaktualizowany o nowy motyw.
|
| 6 |
(Opcjonalnie) Kliknij przycisk Resetuj , aby cofnąć zmiany. |
Wyświetlanie i ponowne generowanie klucza API
Aby wyświetlić lub ponownie wygenerować klucz API:
| 1 |
Kliknij ikonę Gears w prawym górnym rogu portalu zarządzania. |
| 2 |
Kliknij kartę wyświetlającą ikonę klawisza API. |
| 3 |
(Opcjonalnie) Kliknij łącze, aby wyświetlić klawisz API. |
| 4 |
Kliknij przycisk Utwórz ponownie klucz, aby ponownie wygenerować klucz API. |
Dostęp do raportów Ścieżka audytu
Strona Ścieżka audytu zawiera interfejs, w którym można wyświetlić szczegółowe informacje na temat zmian modułu obsługi administracyjnej na koncie w ciągu ostatnich trzech lat. Dane można jednak pobierać tylko przez okres siedmiu dni. Szczegółowe informacje można również pobrać w pliku programu Microsoft Excel lub Adobe PDF. Upewnij się, że masz uprawnienia do wyświetlania raportów.
Aby wyświetlić raport ze ścieżki audytu:
| 1 |
Na pasku nawigacyjnym Management Portal wybierz pozycję Ścieżka audytu. | ||||||||
| 2 |
Wybierz filtry:
| ||||||||
| 3 |
Kliknij przycisk Zastosuj filtry. | ||||||||
| 4 |
(opcjonalnie) Kliknij przycisk Pobierz PDF lub Pobierz program EXCEL , aby pobrać raport. |
Webex Experience Management Konfiguracja konta
Aby utworzyć konto Webex Experience Management:
| 1 |
Prześlij formularz Assurance to Quality(A2Q) process for Cisco Webex Experience Management. W formularzu A2Q podaj poprawny adres e-mail administratora obsługującego, aby mieć pewność, że otrzymasz powiadomienie o dostarczaniu i informacje o dostępie do usługi. |
| 2 |
W ramach procesu tworzenia konta wykonywane są następujące czynności:
|
| 3 |
Po utworzeniu i udostępnieniu konta informacje o przekazaniu są wysyłane na adres e-mail administratora podany w formularzu A2Q. Wiadomości e-mail dotyczące przekazywania zawierają dane uwierzytelniające i inne istotne informacje o koncie. Początkowo przestrzenie i widżety są tworzone w ramach obsługi administracyjnej konta Webex Experience Management. Aby dowiedzieć się więcej o różnych domyślnych widżetach w ramach Experience Management, o tym, jak używać Biblioteki metryk do tworzenia dodatkowych widżetów zarządzania doświadczeniami oraz jak eksportować i wyciągać z nich istotne informacje, zobacz Webex Experience Management Widżety. |
| 4 |
Dodaj widżety Webex Experience Management jako widżety Agent Desktop do układu Agent Desktop. Aby uzyskać więcej informacji, zobacz Cisco Webex Experience Management Widżety i gadżety. |
Tworzenie łącznika Webex Experience Management Create a connector
Po otrzymaniu wiadomości e-mail dotyczących przekazywania z poświadczeniami i innymi istotnymi informacjami o koncie Webex Experience Management użyj tych poświadczeń do utworzenia łącznika Webex Experience Management w centrum sterowania.
| 1 |
Skonfiguruj łącznik Webex Experience Management w centrum sterowania. |
| 2 |
Utwórz działanie opinii w portalu zarządzania centrum kontaktów Webex. |
Tworzenie działania w zakresie przekazywania opinii w projektancie przepływu
Po utworzeniu łącznika Webex Experience Management należy skonfigurować ankiety po połączeniu.
Konfigurowanie IVR ankiety po zakończeniu połączenia
Kroki, aby włączyć IVR ankietę po połączeniu w Webex Contact Center, są następujące:
| 1 |
Twórz i konfiguruj kwestionariusze w Webex Experience Management do wysyłania IVR ankiet do klienta.
| ||
| 2 |
Utwórz aktywność w zakresie opinii głosowych w aplikacji Flow Designer. Aby uzyskać więcej informacji, zobacz Działanie związane z opiniami . |
Sprawdzanie poprawności odpowiedzi DTMF danych wejściowych w ankiecie IVR po zakończeniu połączenia
Webex Contact Center sprawdza poprawność odpowiedzi klientów na dane wejściowe Dual-Tone Multi-Frequency (DTMF) podczas IVR ankiet po połączeniu.
Za pomocą Webex Experience Management można skonfigurować maksymalną liczbę ponownych prób w przypadku nieprawidłowych lub braku danych wejściowych DTMF, a także powiadomienia dźwiękowe (o nieprawidłowych danych wejściowych, przekroczeniu limitu czasu i maksymalnej liczby ponownych prób) dla kwestionariuszy.
Aby uzyskać więcej informacji, zobacz Ustawienia ponawiania prób i limitu czasu w ankiecie po IVR połączenia w dokumentacji Webex Experience Management.
Jeśli klient wprowadzi nieprawidłowe dane wejściowe DTMF lub nie wprowadzi żadnych DTMF danych wejściowych do pytania ankiety w określonym czasie ( parametr Limit czasu w działaniu Informacje zwrotne), centrum kontaktu:
-
Powiadamia klienta o nieprawidłowym wpisie lub przekroczeniu limitu czasu, odtwarzając komunikat dźwiękowy skonfigurowany w kwestionariuszu ankiety w Webex Experience Management.
-
Odtwarza to samo pytanie ankiety do klienta na podstawie liczby ponownych prób skonfigurowanych w kwestionariuszu ankiety w Webex Experience Management.
Po przekroczeniu maksymalnej liczby ponownych prób wprowadzenia i przekroczenia limitu czasu centrum kontaktów:
-
Powiadamia klienta o przekroczeniu maksymalnej liczby ponownych prób, odtwarzając komunikat dźwiękowy skonfigurowany w kwestionariuszu ankiety w Webex Experience Management.
-
Pomija pozostałe pytania ankiety i odtwarza komunikat z podziękowaniem (jeśli notatka z podziękowaniem jest skonfigurowana w Webex Experience Management), aby zakończyć ankietę.
|
Konfigurowanie SMS lub wysyłania ankiety e-mail po połączeniu
Aby skonfigurować moduł Webex Experience Management Invitation do wysyłania ankiet SMS/e-mail do klienta:
Zanim rozpoczniesz
Moduł hostowany przez partnera w rozwiązaniu Webex Experience Management Invitations jest obowiązkowy do działania ankiet SMS/e-mail.
Aby uzyskać informacje na temat modułu hostowanego przez partnera, zobacz Cisco Webex Experience Management Dokument architektury modułu zaproszeń.
| 1 |
Aprowizuj infrastrukturę wymaganą do wdrożenia hostowanych przez partnera składników modułu Webex Experience Management zaproszeń. Aby uzyskać więcej informacji, zobacz Infra Provisioning Guide For Webex Experience Management Invitations Module (Przewodnik obsługi administracyjnej infrastruktury dla zaproszeń). |
| 2 |
Wdróż składniki hostowane przez partnerów. Aby uzyskać informacje na temat wdrażania składników hostowanych przez partnerów, zobacz Podręcznik wdrażania modułu zaproszeń. |
| 3 |
Twórz szablony wysyłek na Webex Experience Management. Aby uzyskać więcej informacji, zobacz Podręcznik użytkownika wysyłki. |
| 4 |
Utwórz działanie SMS / Informacje zwrotne oparte na wiadomościach e-mail w portalu zarządzania centrum kontaktów Webex. Aby uzyskać więcej informacji, zobacz Opinie. |
Wyświetlanie widżetów Agent Desktop
Po skonfigurowaniu widżetów Agent Desktop można wyświetlić widżety Customer Experience Journey (CEJ) i Customer Experience Analytics (CEA). Aby uzyskać więcej informacji na temat konfigurowania widżetów, zobacz Cisco Webex Experience Management Widżety.
|
Zobacz widżety CEJ i CEA w Agent Desktop. Więcej informacji można znaleźć w sekcji dotyczącej Webex Experience Management w Podręczniku użytkownika Cisco Webex Contact Center Agent Desktop. |
Rozwiązywanie problemów z portalem zarządzania
Problemy z portalem zarządzania
Jeśli wystąpi problem z portalem zarządzania, poniższa tabela może pomóc w jego rozwiązaniu.
|
Problem |
Opis/obejście problemu |
|---|---|
|
Nie można zalogować się do portalu zarządzania. |
Upewnij się, że wprowadzono poprawną nazwę użytkownika i hasło. |
|
Nie można uzyskać dostępu do modułu z portalu zarządzania lub nie widać niektórych punktów wejścia lub kolejek. |
Nie masz odpowiednich uprawnień dostępu do tych modułów, punktów wejścia lub kolejek. Skontaktuj się z administratorem centrum kontaktowego Webex. |
|
W portalu zarządzania nie są wyświetlane dane dotyczące agentów ani połączeń albo widać, że żaden agent nie jest zalogowany. |
Upewnij się, że ustawienie prywatności dla Internet Explorer jest ustawione na Średnie. |
|
Od czasu do czasu w module Raporty czasu rzeczywistego pojawia się komunikat |
Wyloguj się z bieżącej sesji Webex Contact Center. Zamknij wszystkie pozostałe okna Webex Contact Center i zaloguj się ponownie. |
|
Po zmianie rozmiaru widoku Agent raportu agenta w czasie rzeczywistym etykietki narzędzi dla kodów bezczynności i zawijania są czasami wyświetlane w obszarze wykresu, a nie w pobliżu kursora. |
Zmaksymalizuj okno, aby wyświetlić etykietkę narzędzia w pobliżu kursora. |
|
Zgłaszanych jest zbyt wiele porzuconych połączeń. |
Eskaluj do działu obsługi klienta. |
|
Podczas wyświetlania wykresu w raporcie lub na stronie monitorowania wyświetlany jest następujący komunikat |
System nie może odświeżyć danych na wykresie od czasu wskazanego w komunikacie, zazwyczaj z powodu sporadycznych przerw w działaniu sieci lub problemów z serwerem. Jeśli problem będzie się utrzymywał przez kilka minut, powiadom administratora systemu. |
|
Raporty w czasie rzeczywistym nie są odświeżane w portalu zarządzania. |
Eskaluj do działu obsługi klienta. |
|
Statystyki raportu w czasie rzeczywistym nie są wyświetlane. |
Eskaluj do działu obsługi klienta. |
|
W raporcie agenta działającym w czasie rzeczywistym liczba zawinięć i liczba wprowadzonych kodów zawijania nie są zgodne. |
Ta rozbieżność występuje, gdy agent wyloguje się, będąc jeszcze w stanie zawijania, bez wybrania kodu zawijania. Poinstruuj agentów, aby zawsze przechodzili w stan bezczynności, a następnie klikali przycisk Wyloguj , aby się wylogować, zamiast zamykać przeglądarkę po zalogowaniu. |
|
Zmiany nazw istniejących kodów bezczynności i zawijania nie pojawiają się natychmiast w raportach agentów. Zamiast tego raporty agentów wyświetlają poprzednie nazwy kodowe przed ich edycją lub nie dotyczy nowego kodu. |
Wyloguj się, a następnie zaloguj ponownie, aby zobaczyć zmiany. |
|
Po wyeksportowaniu do formatu CSV dane w widoku agenta bieżącego raportu agenta migawek są wyświetlane nieprawidłowo. |
Wartość czasu jest wyświetlana w dwóch komórkach zamiast jednej po wyeksportowaniu do formatu CSV. Dzieje się tak, ponieważ dzień oddziela przecinek od daty i godziny w polu Czas logowania. |
|
Podczas eksportowania do programu Microsoft Excel historycznych danych raportu, które zawierają datę i godzinę w formacie gg:mm:ss, program Excel wyświetla tylko godziny i minuty, a nie sekundy. |
Domyślnie program Excel wyświetla dane w formacie gg:mm. Można jednak kliknąć dwukrotnie komórkę, aby wyświetlić dane w formacie gg:mm:ss. |
|
W przypadku nowego zespołu dane w raporcie interwału agenta są wyświetlane w półgodzinnych odstępach czasu od momentu zalogowania się agenta w zespole po ponownym uruchomieniu systemu. |
Jest to przejściowe dla zespołów, które logują się po raz pierwszy. Zwykle dane są wyświetlane w półgodzinnych odstępach od północy. |
|
W module Raporty historyczne czasami parametry dostosowanego raportu domyślnego nie są zapisywane po wylogowaniu się i ponownym zalogowaniu. |
Po zapisaniu raportu niestandardowego odczekaj 10–15 sekund przed wylogowaniem. |
|
Nie można wysłać żądania monitorowania. |
Upewnij się, że używasz poprawnej nazwy wyróżniającej i prefiksu. |
|
Sesja monitorowania otwarta przez godzinę lub dłużej powoduje wyświetlenie pustej strony lub nieoczekiwane zachowanie |
Zamknij moduł i otwórz go ponownie. |
|
Telefon przełożonego dzwoni nawet wtedy, gdy żądanie monitorowania dotyczy innej kolejki. |
Jeśli dla zespołu zostanie wysłane żądanie monitorowania i jeśli wiele kolejek używa tego samego zespołu do routingu, można monitorować dowolne wywołania kolejki dla tego zespołu. |
|
Połączenie zostanie zakończone, ale na ekranie monitorowania pojawi się informacja, że połączenie jest nadal w toku. |
Eskaluj do działu obsługi klienta |
|
Zalogowani agenci nie widzą zmian wprowadzonych w profilu umiejętności. |
Agent musi zalogować się ponownie, aby wyświetlić zmiany. |
Zgłaszanie problemów z portalem zarządzania do działu obsługi klienta
Podczas eskalowania problemu z portalem zarządzania do działu obsługi klienta Cisco Webex Contact Center należy podać następujące informacje:
-
Nazwa logowania i użytkownika osoby, której dotyczy problem.
-
Czas, w którym problem został po raz pierwszy zaobserwowany.
-
Jeśli problem wystąpił w module Monitorowanie, numer, z którym przełożony próbował się połączyć, oraz identyfikator sesji połączenia, jeśli jest dostępny.
Rozwiązywanie problemów z pulpitem
Przerwy w sieci
Jeśli wystąpi przerwa w sieci trwająca krócej niż dwie minuty, na pulpicie zostanie wyświetlony komunikat o ponownym połączeniu , a następnie pomyślnie nawiązane ponowne połączenie.
Jeśli przerwa w sieci trwa dłużej niż dwie minuty, poinstruuj agentów, aby zamknęli bieżące okno pulpitu, a następnie zaloguj się przy użyciu podstawowego adresu URL. Jeśli logowanie przy użyciu podstawowego adresu URL nie powiedzie się, poinstruuj agentów, aby użyli zapasowego logowania do centrum aplikacji.
Eskaluj wszystkie przerwy w sieci; Zgłoś czas wystąpienia problemu i liczbę agentów, których on dotyczy.
Jeśli sieć do głównego centrum aplikacji jest niedostępna, użytkownicy portalu zarządzania nie mogą wyświetlać żadnych statystyk.
Problemy z aplikacją komputerową
Jeśli wystąpi problem z aplikacją Pulpit, poniższa tabela może pomóc w jego rozwiązaniu.
|
Problem |
Opis/obejście problemu |
|---|---|
|
Nie możesz zalogować się do pulpitu. |
|
|
Podczas logowania po kliknięciu przycisku |
Sprawdź format wprowadzonej nazwy wyróżniającej i upewnij się, że numer jest prawidłowy. |
|
Przypadkowo zamknięto okno przeglądarki podczas połączenia. |
Jeśli okno przeglądarki zostanie zamknięte podczas połączenia, nie będzie można zalogować się ponownie, dopóki połączenie nie zostanie zakończone. Jeśli zamkniesz okno przeglądarki w czasie, gdy połączenie jest zawieszone, system automatycznie wyłączy połączenie. |
|
Po odświeżeniu okna Pulpit następuje wylogowanie i zostanie wyświetlony ekran logowania. |
Zaloguj się ponownie. Unikaj odświeżania okna po zalogowaniu. |
|
Na pasku stanu na pulpicie jest wyświetlany |
|
|
Po ponownym nawiązaniu połączenia z systemem po przerwie w działaniu sieci następuje nagłe wylogowanie. |
Zaloguj się ponownie do pulpitu. Jeśli nie możesz się zalogować, eskaluj do działu obsługi klienta. |
|
Ponowne uruchomienie pulpitu po zalogowaniu może spowodować problemy |
Nie należy otwierać na pulpicie więcej niż jednej aplikacji klasycznej naraz. |
|
Pulpit staje się bardzo powolny. |
Może się tak zdarzyć, gdy pozostawisz Pulpit otwarty przez dłuższy czas. Po wylogowaniu się z systemu zamknij zarówno pulpit, jak i przeglądarkę. Jeśli to nie pomoże, zakończ proces z Menedżera zadań systemu Windows. |
|
Pulpit czasami wylogowuje agentów po przerwie w sieci. |
Zaloguj się ponownie do pulpitu. |
|
Pulpit nie jest wyświetlany. |
Zminimalizuj pulpit, a następnie przywróć go z paska zadań. |
|
Strony uruchamiania i wykresy nie są wyświetlane prawidłowo. |
Upewnij się, że w Internet Explorer jest zaznaczona opcja Pokaż obrazy na karcie Zaawansowane w oknie dialogowym Opcje internetowe. |
|
Jesteś dostępny, ale nie są do Ciebie wysyłane żadne połączenia. |
Upewnij się, że jesteś w stanie Dostępne i jesteś zalogowany do właściwego zespołu. |
|
Rozmawiasz z klientem, ale na pasku stanu pulpitu jest wyświetlany |
Zgłoś incydent do działu obsługi klienta. |
|
Telefon programowy agenta nie dzwoni, ale na pasku stanu pulpitu jest wyświetlany |
Upewnij się, że wprowadzono poprawną nazwę DN. |
|
Na pasku stanu pulpitu zostanie wyświetlony |
Sprawdź, czy kabel sieciowy komputera nie został odłączony lub poluzowany. Jeśli nie widzisz komunikatu informującego o problemie z siecią, eskaluj do działu obsługi klienta. |
|
Odbierasz połączenie, ale rozłącza się ono po 30 sekundach. |
Jeśli |
|
Przeglądarka Internet Explorer zawiesza się. |
Otwórz Menedżera zadań Windows i zakończ wszystkie procesy przeglądarki. |
|
Pojawią się programy blokujące wyskakujące okienka. |
W menu Narzędzia Internet Explorer wyłącz blokowanie wyskakujących okienek. |
|
Na pasku stanu pulpitu wyświetlany jest stan połączenia podczas dzwonienia telefonu. |
Zgłoś incydent do działu obsługi klienta. |
|
Połączenie wychodzące kończy się niepowodzeniem. |
Upewnij się, że wprowadzono poprawną nazwę wyróżniającą i prefiks. |
|
Podczas przekierowywania ślepego szczegóły połączenia nie są wyświetlane na pulpicie agenta odbierającego, gdy agent ten jest w stanie Zarezerwowany. |
Stan Reserved jest przejściowy. Szczegóły połączenia są wyświetlane, gdy drugi agent odbierze połączenie. |
Problemy z dźwiękiem
W przypadku problemów z dźwiękiem na pulpicie można je rozwiązać w poniższej tabeli.
|
Problem |
Opis/obejście problemu | ||
|---|---|---|---|
|
Echo lub niska głośność |
Sprawdź ustawienia telefonu. Jeśli używasz telefonu programowego, sprawdź ustawienia Microsoft Windows i programowego. |
||
|
Jitter/Jąkanie dźwięku -LUB- Duże opóźnienia |
Zła łączność, prawdopodobnie z powodu problemu z siecią. Upewnij się, że na komputerze nie jest uruchomione inne oprogramowanie korzystające z dźwięku. Eskaluj do działu obsługi klienta. |
||
|
Rozmowa krzyżowa |
Eskaluj do działu obsługi klienta. |
||
|
Jednokierunkowa transmisja dźwięku |
Upewnij się, że nie jesteś wyciszony. Jeśli nie, eskaluj do działu obsługi klienta. |
||
| Szum tła |
Funkcja usuwania szumów tła jest domyślnie włączona w organizacji. W sytuacjach, gdy agent chce usłyszeć szum tła od klienta, skontaktuj się z działem obsługi klienta, aby wyłączyć flagę funkcji.
|
Zgłaszanie problemów Agent Desktop do działu obsługi klienta
W przypadku eskalowania problemu Agent Desktop do działu obsługi klienta centrum kontaktowego Webex należy podać następujące informacje:
-
Poproś agenta o dostarczenie zrzutu ekranu Agent Desktop ekranu.
-
Uwzględnij czas, w którym problem został zaobserwowany po raz pierwszy.
Parametry raportu połączeń
W poniższej tabeli opisano parametry dostępne w raportach Webex Contact Center w czasie rzeczywistym i historycznych połączeń. W tabeli CSR jest skrótem od Customer Session Record (Rekord sesji klienta).
|
Parametr |
Opis |
Raport | ||
|---|---|---|---|---|
|
% porzuconych |
Procent połączeń porzuconych w przedziale czasu raportu. (Porzucone/Łącznie) * 100 |
Raporty interwałów połączeń w czasie rzeczywistym dla kolejek i umiejętności według kolejek; Historyczne raporty połączeń dla kolejek |
||
|
% odebranych |
Liczba odebranych połączeń podzielona przez liczbę połączeń wprowadzonych do kolejki minus krótkie połączenia pomnożona przez 100. (Odpowiedziano/(Odpowiedziano + Porzucono)) * 100 |
Raporty interwałów połączeń w czasie rzeczywistym dla kolejek i umiejętności według kolejek; Historyczne raporty połączeń dla kolejek |
||
|
Porzucone |
Liczba połączeń, które zostały przerwane w okresie objętym raportem. Połączenie porzucone to połączenie, które zostało zakończone bez przekazania go do lokalizacji docelowej, ale które znajdowało się w systemie dłużej niż czas określony przez próg krótkich połączeń przewidziany dla danego przedsiębiorstwa. |
Raporty interwałów połączeń w czasie rzeczywistym dla kolejek i umiejętności według kolejek; Historyczne raporty połączeń dla kolejek |
||
|
Czas porzucenia |
Łączny czas, przez który połączenia znajdowały się w systemie dłużej niż czas określony przez próg krótkich połączeń, ale zostały zakończone przed przekazaniem do agenta lub innego zasobu. |
Raporty interwałów połączeń w czasie rzeczywistym dla kolejek i umiejętności według kolejek; Historyczne raporty połączeń dla kolejek |
||
|
Porzucone w ramach SL |
Liczba połączeń zakończonych w kolejce w ramach progu poziomu usługi udostępnionego dla kolejki lub umiejętności (w raporcie dotyczącym interwałów umiejętności według kolejek).
|
Raporty interwałów połączeń w czasie rzeczywistym dla kolejek i umiejętności według kolejek; Historyczne raporty połączeń dla kolejek |
||
|
Skorygowany poziom obsługi % |
Liczba połączeń, które zostały odebrane lub porzucone w ramach progu poziomu usługi udostępnionego dla kolejki lub umiejętności (w raporcie przedziałów umiejętności według kolejek), podzielona przez łączną liczbę połączeń (w tym połączeń porzuconych) pomnożoną przez 100. ((Poziom obsługi + Porzucone w ramach SL)/(Odebrano + Porzucone)) * 100
|
Raporty interwałów połączeń w czasie rzeczywistym dla kolejek i umiejętności według kolejek; Historyczne raporty połączeń dla kolejek, lokacji i zespołów |
||
|
Agent |
Nazwa agenta, który obsłużył połączenie, lub numeryczny kod identyfikacyjny, jeśli połączenie zostało obsłużone przez zasób zespołu oparty na pojemności, a nie przez agenta Webex centrum kontaktów. |
CSR |
||
|
Godzina uruchomienia agenta |
Czas, w którym agent podniósł słuchawkę i zaczął rozmawiać z dzwoniącym. |
CSR |
||
|
ANI |
Cyfry ANI dostarczone wraz z połączeniem. ANI, czyli automatyczna identyfikacja numeru, to usługa świadczona przez firmę telefoniczną, która dostarcza numer telefonu dzwoniącego wraz z połączeniem. |
CSR |
||
|
Odebrane |
Liczba połączeń, które zostały przekierowane z kolejki do agenta lub dostępnego zasobu i zostały odebrane przez tego agenta lub zasób. |
Raporty interwałów połączeń w czasie rzeczywistym dla kolejek, umiejętności według kolejek, lokalizacji i zespołów; Historyczne raporty połączeń dla kolejek, lokacji i zespołów |
||
|
Czas do odpowiedzi |
Skumulowany czas pomiędzy wejściem rozmów do kolejki a ich odebraniem (połączeniem z agentem lub innym zasobem) w przedziale czasu objętym raportem. Ponieważ czas odebrania połączenia jest obliczany po jego odebraniu, czas odebrania połączeń oczekujących na odebranie nie jest uwzględniany w raporcie. |
Raporty interwałów połączeń w czasie rzeczywistym dla kolejek, umiejętności według kolejek, lokalizacji i zespołów; Historyczne raporty połączeń dla kolejek, lokacji i zespołów |
||
|
Dostępni agenci |
Liczba zalogowanych agentów, którzy są obecnie w stanie Dostępne. |
Raport migawek połączeń |
||
|
Średni czas odrzucenia |
Całkowita ilość czasu, przez jaki połączenia znajdowały się w systemie, zanim zostały porzucone, podzielona przez łączną liczbę porzuconych połączeń: Czas porzucony/porzucony |
Raporty interwałów połączeń w czasie rzeczywistym dla kolejek i umiejętności według kolejek; Historyczne raporty połączeń dla kolejek |
||
|
Średni czas połączenia |
Całkowity czas połączenia podzielony przez całkowitą liczbę połączeń odebranych w przedziale czasu raportu: Czas połączenia/(odpowiedź + odpowiedź dodatkowa) |
Raporty interwałów połączeń w czasie rzeczywistym dla kolejek, umiejętności według kolejek, lokalizacji i zespołów; Historyczne raporty połączeń dla kolejek, lokacji i zespołów |
||
|
Śr. czas obsługi |
Średni czas poświęcony na obsługę połączenia (czas połączenia plus czas zakończenia), podzielony przez liczbę odebranych połączeń: Czas połączenia + czas podsumowania/(odpowiedź + odpowiedź dodatkowa) |
Raporty interwałów połączeń w czasie rzeczywistym dla kolejek, umiejętności według kolejek, lokalizacji i zespołów; Historyczne raporty połączeń dla kolejek, lokacji i zespołów |
||
|
Śr. czas IVR |
Całkowita ilość czasu połączeń w systemie IVR podzielona przez łączną liczbę połączeń w systemie IVR. |
Interwał połączeń w czasie rzeczywistym i historyczne raporty połączeń dla punktów wejścia |
||
|
Średni czas w kolejce |
Łączny czas pozostawania połączeń w kolejce podzielony przez całkowitą liczbę połączeń w kolejce: Czas w kolejce/Czas w kolejce |
Raporty interwałów połączeń w czasie rzeczywistym dla kolejek i umiejętności według kolejek; Historyczne raporty połączeń dla kolejek. |
||
|
Śr. szybkość odpowiedzi |
Łączny czas odebrania podzielony przez łączną liczbę odebranych połączeń: Czas odpowiedzi/Odpowiedź |
Raporty interwałów połączeń w czasie rzeczywistym dla kolejek, umiejętności według kolejek, lokalizacji i zespołów; Historyczne raporty połączeń dla kolejek, lokacji i zespołów |
||
|
Średni czas zakańczania |
Łączna ilość czasu spędzonego przez agentów w stanie Wrap-up podzielona przez całkowitą liczbę odebranych połączeń: Czas podsumowania/(odpowiedź + odpowiedź dodatkowa) |
Raporty interwałów połączeń w czasie rzeczywistym dla kolejek, umiejętności według kolejek, lokalizacji i zespołów; Historyczne raporty połączeń dla kolejek, lokacji i zespołów |
||
|
Liczba przeniesień w ciemno |
Liczba przypadków przekierowania połączenia z kolejki przez agenta bez konsultacji z agentem lub konferencji ze stroną, do której połączenie zostało przekazane |
CSR |
||
|
Transfery w ciemno |
Podzbiór przekazanych połączeń, które zostały przekazane przez agenta do innego agenta lub zewnętrznej jednostki wyróżniającej bez konsultacji lub konferencji pierwszego agenta ze stroną, do której połączenie zostało przekazane. |
Raporty interwałów połączeń w czasie rzeczywistym dla kolejek, umiejętności według kolejek, lokalizacji i zespołów; Historyczne raporty połączeń dla kolejek, lokacji i zespołów |
||
|
Czas trwania połączenia |
Czas między nadejściem połączenia do punktu wejścia lub kolejki a jego zakończeniem. |
CSR |
||
|
Czas zakończenia połączenia |
Godzina zakończenia połączenia. |
CSR |
||
|
Czas rozpoczęcia połączenia |
Godzina nadejścia połączenia do punktu wejścia lub kolejki. |
CSR |
||
|
Ukończono |
Liczba połączeń, które zostały zakończone w okresie objętym raportem. W tej liczbie uwzględnione są połączenia odebrane, porzucone i rozłączone. Połączenia przekazane i krótkie nie są liczone. |
Raporty interwałów połączeń w czasie rzeczywistym dla kolejek, umiejętności według kolejek, lokalizacji i zespołów; Historyczne raporty połączeń dla kolejek, lokacji i zespołów |
||
|
Liczba konferencji |
Liczba przypadków, w których agent nawiązał połączenie konferencyjne z osobą dzwoniącą i innym agentem. |
CSR |
||
|
Liczba konferencji |
Liczba przypadków, w których agenci inicjowali połączenie konferencyjne z agentem lub numerem zewnętrznym. |
Raporty interwałów połączeń w czasie rzeczywistym dla kolejek, umiejętności według kolejek, lokalizacji i zespołów; Historyczne raporty połączeń dla kolejek, lokacji i zespołów |
||
|
Czas konferencji |
Ilość czasu, jaką agent spędził na konferencji z osobą dzwoniącą i innym agentem. |
CSR |
||
|
Połączono |
Liczba połączeń aktualnie połączonych z agentem. |
Raport migawek połączeń |
||
|
Czas połączony |
Przedział czasu między odebraniem połączeń przez agenta lub inny zasób a zakończeniem połączenia. Ponieważ czas połączenia nie jest obliczany dopiero po zakończeniu rozmowy, czas połączenia dla trwającej rozmowy nie jest uwzględniany w raporcie. |
Raporty interwałów połączeń w czasie rzeczywistym dla lokalizacji, zespołów, kolejek i umiejętności według kolejki; Historyczne raporty połączeń dla kolejek, lokacji i zespołów |
||
|
Czas połączony |
Całkowity czas, przez jaki połączenie było połączone z agentem (czas rozmowy plus czas zawieszenia). |
CSR |
||
|
Liczba konsultacji |
Liczba przypadków, w których agenci zainicjowali konsultację z innym agentem lub osobą pod numerem zewnętrznym podczas połączenia. |
Raporty interwałów połączeń w czasie rzeczywistym dla kolejek, umiejętności według kolejek, lokalizacji i zespołów; Historyczne raporty połączeń dla kolejek, lokacji i zespołów |
||
|
Liczba konsultacji |
Liczba przypadków, w których agent konsultował się z innym agentem podczas połączenia. |
CSR |
||
|
Błędy konsultowania |
Liczba przypadków, w których agenci nie odpowiedzieli na zaproszenie na konsultację. |
CSR |
||
|
Czas konsultacji |
Ilość czasu, jaką agent spędził na konsultacjach z innym agentem podczas tej rozmowy. |
CSR |
||
|
Liczba odpowiedzi CTQ |
Liczba odpowiedzi na prośby o konsultację w kolejce. |
Raporty interwałów połączeń w czasie rzeczywistym dla kolejek, umiejętności według kolejek, lokalizacji i zespołów; Historyczne raporty połączeń dla kolejek, lokacji i zespołów |
||
|
Czas odpowiedzi CTQ |
Łączny czas między udzieleniem odpowiedzi na prośby o konsultację w kolejce a zakończeniem konsultacji. |
Historyczne raporty połączeń dla kolejek, lokacji i zespołów |
||
|
Liczba żądań CTQ |
Liczba przypadków inicjowania żądań konsultacji w kolejce. |
Raporty interwałów połączeń w czasie rzeczywistym dla kolejek, umiejętności według kolejek, lokalizacji i zespołów; Historyczne raporty połączeń dla kolejek, lokacji i zespołów; CSR |
||
|
Czas żądania CTQ |
Łączny czas między zainicjowaniem wniosków o konsultację w kolejce a zakończeniem konsultacji. |
Historyczne raporty połączeń dla kolejek, lokacji i zespołów; CSR |
||
|
Obecny poziom obsługi w % |
Procent połączeń w kolejce, które nie osiągnęły jeszcze progu poziomu usługi udostępnionego dla kolejki (w raporcie kolejki) lub umiejętności (w wierszach umiejętności w raporcie umiejętności po kolejce).
|
Raport migawek połączeń |
||
|
Rozłączono |
Liczba połączeń, które zostały odebrane (czyli połączone z agentem lub przekazane i przyjęte przez stronę docelową), ale które następnie zostały natychmiast rozłączone w ramach progu Nagłego rozłączenia ustalonego dla przedsiębiorstwa. |
Raporty interwałów połączeń w czasie rzeczywistym dla kolejek, umiejętności według kolejek, lokalizacji i zespołów; Historyczne raporty połączeń dla kolejek, lokacji i zespołów |
||
|
DN |
Numer wybrany przez osobę dzwoniącą (DNIS). |
Wszystkie raporty DN w puszkach |
||
|
DNIS |
Cyfry DNIS dostarczone wraz z połączeniem. DNIS, czyli Dialed Number Identification Service (Usługa identyfikacji numeru wybieranego), to usługa świadczona przez operatora telefonicznego, która wraz z połączeniem dostarcza ciąg cyfr wskazujący numer, który został wybrany przez dzwoniącego. |
CSR |
||
|
Punkt wejścia |
Nazwa punktu wejścia skojarzonego z połączeniem. |
CSR |
||
|
Od punktu wejścia |
Liczba połączeń, które weszły do tej kolejki po sklasyfikowaniu ich w kolejce z punktu wejścia przez skrypt sterowania połączeniami IVR. Liczba połączeń, które weszły do tej kolejki po sklasyfikowaniu ich w kolejce z punktu wejścia przez przepływ IVR. |
Raporty interwałów połączeń w czasie rzeczywistym dla kolejek i umiejętności według kolejek; Historyczne raporty połączeń dla kolejek |
||
|
Od punktu wejścia |
Liczba połączeń, które przyszły do tego punktu wejścia z innego punktu wejścia. |
Interwał połączeń w czasie rzeczywistym i historyczne raporty połączeń dla punktów wejścia |
||
|
Pełne monitorowane połączenia |
Liczba połączeń monitorowanych od początku do końca. |
Raport Monitorowane połączenia |
||
|
Czas obsługi |
Czas poświęcony na obsługę połączenia (czas połączenia + czas podsumowania). |
CSR |
||
|
Czas obsługi |
Łączna ilość czasu spędzonego na obsłudze połączeń: Czas połączenia + czas zakańczania |
Raporty interwałów połączeń w czasie rzeczywistym dla kolejek, umiejętności według kolejek, lokalizacji i zespołów; Historyczne raporty połączeń dla kolejek, lokacji i zespołów |
||
|
Typ obsługi |
Sposób obsługi połączenia. Możliwe wartości:
|
CSR |
||
|
Liczba zawieszonych |
Liczba przypadków wstrzymania połączenia. |
|
||
|
Czas zawieszenia |
Czas wstrzymania połączenia w tej kolejce (dla CSR kolejki) lub we wszystkich kolejkach źródłowych (dla CSR punktu wejścia). |
CSR |
||
|
W IVR |
Liczba połączeń, które aktualnie znajdują się w systemie IVR. |
Raport migawek połączeń |
||
|
W kolejce |
Liczba połączeń znajdujących się obecnie w kolejkach uwzględnionych w raporcie. W przypadku raportów punktu wejścia jest to liczba połączeń, które znajdują się aktualnie w kolejkach zasilanych przez punkt wejścia. W raportach dotyczących punktów wejścia i kolejek można kliknąć liczbę w tej kolumnie, aby wyświetlić wykres kołowy wieku połączeń w kolejce w oknie podręcznym. Wykres przedstawia liczbę połączeń, które znajdowały się w kolejce przez czas reprezentowany przez trzy segmenty czasu. Segmenty czasu są uzyskiwane przez podzielenie wartości Najdłuższy czas w kolejce przez trzy, zaokrąglenie wartości wynikowej w dół do najbliższych 10 sekund, a następnie pomnożenie tej wartości przez 1, 2 i 3. Jeśli na przykład wartość Najdłuższy czas w kolejce wynosi 85 sekund, to wartość 85/3=28,3, która jest zaokrąglana w dół do 20, a na wykresie są wyświetlane segmenty czasu 20, 40 i 60 sekund. |
Raport migawek połączeń |
||
|
Na poziomie usług |
Liczba połączeń odebranych w ramach progu poziomu usługi aprowizowanego dla tej kolejki lub umiejętności (w raporcie dotyczącym interwałów umiejętności według kolejek).
|
Raporty interwałów połączeń w czasie rzeczywistym dla kolejek i umiejętności według kolejek; Historyczne raporty połączeń dla kolejek, lokacji i zespołów |
||
|
Niewidoczne monitorowane połączenia |
Liczba połączeń monitorowanych w trybie niewidocznym, który zapobiega wyświetlaniu sesji monitorowania w portalach zarządzania innych niż sesja nadzorcy inicjującego. |
Raport Monitorowane połączenia |
||
|
IVR zakończone |
Liczba połączeń, które zakończyły się w IVR, ale nie były krótkimi połączeniami. |
Interwał połączeń w czasie rzeczywistym i historyczne raporty połączeń dla punktów wejścia |
||
|
Czas IVR |
Czas, przez jaki połączenie znajdowało się w systemie IVR. |
CSR |
||
|
Czas IVR |
Skumulowana ilość czasu połączeń znajdowała się w systemie IVR. |
Interwał połączeń w czasie rzeczywistym i historyczne raporty połączeń dla punktów wejścia |
||
|
Zalogowani agenci |
Liczba agentów, którzy są aktualnie zalogowani do tej drużyny lub do wszystkich drużyn w tym miejscu. Na poziomie kolejki jest to liczba agentów zalogowanych we wszystkich zespołach w lokalizacjach obsługujących tę kolejkę. |
Raport migawek połączeń |
||
|
Najdłuższy czas połączenia w kolejce |
Najdłuższy czas połączenia w każdej kolejce opisanej w raporcie. |
Raport migawek połączeń |
||
|
Maksymalny czas oczekiwania |
Najdłuższy czas oczekiwania połączenia w kolejce na odebranie. |
Historyczne raporty połączeń dla kolejek |
||
|
Monitorowane połączenia w trakcie połączenia |
Liczba połączeń, dla których monitorowanie rozpoczęto po zakończeniu połączenia. |
Raport Monitorowane połączenia |
||
|
Flaga monitora |
Niezależnie od tego, czy połączenie było monitorowane, trenowane lub wtrącane. Możliwe wartości:
Aby uzyskać informacje o monitorowaniu, zobacz Monitorowanie połączeń. |
CSR |
||
|
Nowe |
Liczba połączeń zewnętrznych przychodzących do punktu wejścia. |
Interwał połączeń w czasie rzeczywistym i historyczne raporty połączeń dla punktów wejścia |
||
|
Nowe |
Liczba połączeń, które weszły do systemu za pośrednictwem określonego wybranego numeru. |
Wszystkie raporty DN w puszkach |
||
|
Nr. Liczba transferów |
Liczba przypadków przekazania połączenia przez agenta. |
CSR |
||
|
Przepełnienie |
Liczba połączeń, które zostały wysłane na numer przepełnienia przydzielony dla kolejki i odebrane. Zazwyczaj połączenie jest wysyłane na numer przepełniony, jeśli znajduje się on w kolejce dłużej niż maksymalny czas określony w strategii routingu lub ponieważ wystąpił błąd podczas wysyłania połączenia do agenta. Jeśli połączenie nie zostanie odebrane, po zakończeniu połączenia zostanie uwzględnione w liczniku porzuconych lub rozłączonych. |
Raporty interwałów połączeń w czasie rzeczywistym dla kolejek i umiejętności według kolejek; Historyczne raporty połączeń dla kolejek |
||
|
Kolejka |
Nazwa kolejki skojarzonej z połączeniem. |
CSR |
||
|
Kolejka |
Nazwa monitorowanej kolejki. |
Raport Monitorowane połączenia |
||
|
Czas kolejki |
Czas, przez jaki połączenie znajdowało się w kolejce oczekującej na wysłanie do lokacji docelowej. |
CSR |
||
|
W kolejce |
Liczba połączeń, które weszły do kolejki w tym przedziale czasu. |
Raporty interwałów połączeń w czasie rzeczywistym dla kolejek i umiejętności według kolejek; Historyczne raporty połączeń dla kolejek |
||
|
Czas w kolejce |
Łączny czas, przez jaki połączenia znajdowały się w kolejce, czekając na wysłanie do agenta lub innego zasobu. Ponieważ czas oczekiwania w kolejce jest obliczany po opuszczeniu kolejki przez połączenie, czas oczekiwania dla połączenia, które wciąż jest w kolejce, nie jest odzwierciedlony w raporcie. |
Raporty interwałów połączeń w czasie rzeczywistym dla kolejek i umiejętności według kolejek; Historyczne raporty połączeń dla kolejek |
||
|
Flaga rekordu |
Określa Webex czy połączenie zostało nagrane przez centrum kontaktowe za pomocą opcjonalnej funkcji nagrywania rozmów. |
CSR |
||
|
Ponownie umieszczone w kolejce |
Liczba połączeń, które opuściły tę kolejkę po przekazaniu ich przez agenta do innej kolejki. W przypadku połączeń przeznaczonych do ponownego umieszczenia w kolejce pierwszy agent klika przycisk Kolejka, wybiera kolejkę z listy rozwijanej i klika przycisk Przekaż. |
Raporty interwałów połączeń w czasie rzeczywistym dla kolejek, umiejętności według kolejek, lokalizacji i zespołów; Historyczne raporty połączeń dla kolejek, lokacji i zespołów |
||
|
S Nie. |
Numer kolejny identyfikujący każdy odcinek połączenia przechodzący przez system Webex Contact Center. Kliknij wpis w tej kolumnie, aby otworzyć okno z historią połączenia w całym jego cyklu życia. |
CSR |
||
|
Drugorzędna odpowiedź |
Liczba połączeń, które zostały odebrane przez agenta po przekazaniu do niego przez innego agenta. |
Raporty interwałów połączeń w czasie rzeczywistym dla kolejek, umiejętności według kolejek, lokalizacji i zespołów; Historyczne raporty połączeń dla kolejek, lokacji i zespołów |
||
|
Poziom obsługi w % |
Liczba połączeń odebranych w ramach progu poziomu usługi aprowizowanego dla kolejki lub umiejętności (w raporcie dotyczącym interwałów umiejętności według kolejek), podzielona przez łączną liczbę połączeń (w tym połączeń porzuconych) pomnożoną przez 100: ((Poziom służby)/(Odebrano + Porzucono)) * 100
|
Raporty interwałów połączeń w czasie rzeczywistym dla kolejek i umiejętności według kolejek; Historyczne raporty połączeń dla kolejek, lokacji i zespołów. |
||
|
Session ID (Identyfikator sesji) |
Wartość przypisana przez system, która jednoznacznie identyfikuje połączenie w trakcie jego cyklu życia. |
CSR |
||
|
Krótki |
Liczba połączeń, które zostały zakończone w ramach progu krótkich połączeń udostępnionego dla przedsiębiorstwa bez ich dystrybucji do lokacji docelowej ani połączenia z agentem. |
Interwał połączeń w czasie rzeczywistym i historyczne raporty połączeń dla punktów wejścia |
||
|
Krótki |
Liczba połączeń, które zostały zakończone w ramach progu krótkich połączeń przewidzianego dla przedsiębiorstwa, a nie były w stanie połączenia z agentem. |
Raporty interwałów połączeń w czasie rzeczywistym dla kolejek i umiejętności według kolejek; Historyczne raporty połączeń dla kolejek |
||
|
Oddział |
Lokalizacja centrum kontaktu, do którego połączenie zostało przekazane. |
CSR |
||
|
Oddział |
Nazwa monitorowanej witryny. |
Raport Monitorowane połączenia |
||
|
Zespół |
Nazwa zespołu, do którego przekazano połączenie. |
CSR |
||
|
Zespół |
Nazwa zespołu, który był monitorowany. |
Raport Monitorowane połączenia |
||
|
Strona wypowiedzenia |
Kto zakończył połączenie: agent czy osoba dzwoniąca |
CSR |
||
|
Typ zamknięcia |
Sposób zakończenia połączenia. Możliwe wartości:
|
CSR |
||
|
Do punktu wejścia |
Liczba połączeń przekazanych do innego punktu wejścia. |
Interwał połączeń w czasie rzeczywistym i historyczne raporty połączeń dla punktów wejścia |
||
|
Do kolejki |
Liczba połączeń wysłanych do kolejki. |
Interwał połączeń w czasie rzeczywistym i historyczne raporty połączeń dla punktów wejścia |
||
|
Łączna liczba monitorowanych połączeń |
Łączna liczba połączeń monitorowanych w przedziale czasu raportu. |
Raport Monitorowane połączenia |
||
|
Błędy transferu |
Liczba wystąpień błędu podczas procesu przesyłania. |
CSR |
||
|
Przeniesione |
Suma wszystkich połączeń przekazanych z tej kolejki do agenta, zewnętrznej jednostki wyróżniającej lub innej kolejki Webex Contact Center: Przeniesione + ponownie umieszczone w kolejce |
Raporty interwałów połączeń w czasie rzeczywistym dla kolejek, umiejętności według kolejek, lokalizacji i zespołów; Historyczne raporty połączeń dla kolejek, lokacji i zespołów |
||
|
Przekazane wewnątrz |
Liczba połączeń przekazanych do tego punktu wejścia przez agenta. |
Interwał połączeń w czasie rzeczywistym i historyczne raporty połączeń dla punktów wejścia |
||
|
Przekazane wewnątrz |
Liczba połączeń, które weszły do tej kolejki po przekierowaniu do niej przez agenta, który kliknął przycisk Kolejka , wybrał kolejkę z listy rozwijanej i kliknął Przekaż. |
Raporty interwałów połączeń w czasie rzeczywistym dla kolejek i umiejętności według kolejek; Historyczne raporty połączeń dla kolejek |
||
|
Przeniesiony numer |
Numer telefonu, na który agent przekierował połączenie w ramach transferu między agentami. Ten parametr pojawia się w oknie Webex Contact Center, które otwiera się po kliknięciu pozycji w polu S No. (numer sekwencyjny) w rekordzie szczegółów połączenia z punktem wejścia lub kolejką (CSR). |
CSR |
||
|
Przeniesione na zewnątrz |
Liczba połączeń, które opuściły tę kolejkę po przekazaniu przez agenta do zewnętrznej domeny lub do innego agenta. Połączenia przekierowane powstają, gdy agent kliknie przycisk Agent, wybierze agenta z listy rozwijanej i kliknie przycisk Przekaż lub gdy agent kliknie przycisk DN, wprowadzi numer telefonu i kliknie Przekaż . Połączenia przekierowane mogą rozpocząć się jako konsultacje lub konferencja, ale są liczone jako przekazane tylko wtedy, gdy pierwszy agent zakończy przekazanie drugiej stronie. |
Raporty interwałów połączeń w czasie rzeczywistym dla kolejek, umiejętności według kolejek, lokalizacji i zespołów; Historyczne raporty połączeń dla kolejek, lokacji i zespołów |
||
|
Podsumowanie |
Kod zakańczania podany przez agenta dla połączenia. Należy zauważyć, że jeśli agent zakończy połączenie po wygenerowaniu CSR, odpowiednia CSR zostanie zaktualizowana po wybraniu przez agenta kodu zawijania dla tego połączenia. |
CSR |
||
|
Czas zakańczania |
Ilość czasu spędzona przez agenta w stanie zawijania podczas połączenia. |
CSR |
||
|
Czas zakańczania |
Skumulowana ilość czasu spędzonego przez agentów w stanie Zawijanie podczas połączenia. |
Raporty interwałów połączeń w czasie rzeczywistym dla kolejek, umiejętności według kolejek, lokalizacji i zespołów; Historyczne raporty połączeń dla kolejek, lokacji i zespołów |
Parametry raportu agenta
W poniższej tabeli opisano parametry dostępne w raportach czasu rzeczywistego i historycznych agentów Webex Contact Center. W tabeli ADR jest skrótem od Agent Detail Report (Szczegółowy raport agenta).
|
Parametr |
Opis |
Raport | ||
|---|---|---|---|---|
|
Czynność |
Ikony, które można kliknąć, aby wykonać czynność:
|
Widoki migawki/Zespół i umiejętności |
||
|
Agent |
Nazwa agenta w raporcie. Jeśli w przedsiębiorstwie jest używana funkcja Multimedia, a raport zawiera więcej niż jeden kanał multimedialny, można kliknąć strzałkę zwijania lub strzałkę rozwijania po lewej stronie nazwy agenta, aby zwinąć lub rozwinąć dane pogrupowane według typu kanału. |
Widok migawki/agenta; Interwał agenta w czasie rzeczywistym/na poziomie agenta |
||
|
Agent ponownie w kolejce |
Ile razy agent przełożył połączenie przychodzące. |
Historyczne podsumowania agentów i raporty interwałowe; ADR; Widok migawki/agenta; Raport śledzenia agenta |
||
|
Przekazanie agenta |
Ile razy agent przekazał połączenie przychodzące innemu agentowi. |
Historyczne podsumowania agentów i raporty interwałowe; ADR; Raport śledzenia agenta |
||
|
Dostępny |
Liczba: liczba przechodzenia agenta w stan Dostępne. Total Time: Łączna ilość czasu spędzonego przez agenta w stanie Dostępne. Średni czas: (brak w widoku ADR, migawce/agenta ani w raporcie śledzenia agenta) Średni czas, przez jaki agenci byli w stanie Dostępne (łączny czas dostępności podzielony przez liczbę dostępnych). % czasu: (tylko w ADR) Procent czasu, przez jaki agent był w stanie Dostępny. |
Historyczne podsumowania agentów i raporty interwałowe; ADR i widok migawki/agenta; Raport śledzenia agenta |
||
|
Dostępny |
Liczba agentów będących obecnie w stanie Dostępne lub, w widoku Umiejętności, liczba agentów w stanie Dostępne, którzy posiadają tę umiejętność. |
Widoki Migawka/Witryna, Umiejętności i umiejętności według zespołów |
||
|
Czas dostępności |
Ilość czasu, przez jaki agenci znajdowali się w stanie Dostępne w danym przedziale czasu. |
Raporty interwałów agentów w czasie rzeczywistym |
||
|
Średni czas połączenia |
Czas połączenia podzielony przez liczbę połączeń nawiązanych w danym przedziale czasu. |
Interwał umiejętności w czasie rzeczywistym według zespołów |
||
|
Średni czas obsługi |
Średni czas poświęcony na obsługę połączenia (czas połączenia plus czas zakańczania, podzielony przez liczbę połączeń). |
Interwał umiejętności w czasie rzeczywistym według zespołów |
||
|
Przekazanie bez uprzedzenia |
Liczba przypadków, w których agent przekazał połączenie przychodzące bez uprzedniej konsultacji. |
Historyczne podsumowania agentów i raporty interwałowe; ADR; Widok migawki/agenta; Raport śledzenia agenta |
||
|
Obsłużone połączenia |
Liczba połączeń obsłużonych przez agenta (lub, w widoku Umiejętności, liczba połączeń obsłużonych przez agenta dla tej umiejętności) od momentu zalogowania. Umieść kursor na liczbie w tej kolumnie, aby wyświetlić okno podręczne pokazujące kody zawijania wprowadzone przez agenta i liczbę razy każdy kod. |
Widok migawki/zespołu i widok umiejętności |
||
|
Obsłużone połączenia |
Łączna liczba obsłużonych połączeń przychodzących i wychodzących. |
Historyczne podsumowanie agenta i raporty interwałowe |
||
|
Kanał |
Kanał medialny powiązany z działaniem. (Pojawia się tylko wtedy, gdy przedsiębiorstwo korzysta z funkcji multimediów). |
ADR; Raport śledzenia agenta |
||
|
Połączenie konferencyjne |
Liczba inicjatyw konferencyjnych przez agenta. |
Historyczne podsumowania agentów i raporty interwałowe; ADR; Widok migawki/agenta; Raport śledzenia agenta |
||
|
Połączono |
Liczba agentów aktualnie połączonych z połączeniem przychodzącym lub, w widoku Umiejętności, liczba agentów połączonych z połączeniem, którzy posiadają tę umiejętność. |
Widoki Migawka/Witryna, Umiejętności i umiejętności według zespołów |
||
|
Czas połączony |
Czas, przez jaki połączenia przychodzące były połączone z agentem w danym przedziale czasu (czas rozmowy plus czas zawieszenia). |
Interwał umiejętności w czasie rzeczywistym według zespołów |
||
|
Skonsultuj |
Liczba: liczba przypadków, w których agent odpowiedział na prośbę o konsultację plus liczba konsultacji z innymi agentami. Całkowity czas: łączny czas odpowiedzi konsultacji plus całkowity czas żądania konsultacji. Średni czas: (brak w raporcie ADR ani Agent Trace) Średni czas trwania konsultacji (całkowity czas konsultacji podzielony przez liczbę konsultacji). |
Historyczne podsumowania agentów i raporty interwałowe; ADR; Raport śledzenia agenta |
||
|
Odpowiedź konsultacyjna |
Liczba: liczba przypadków, w których agent odpowiedział na prośbę o konsultację od innego agenta. Całkowity czas: Całkowita ilość czasu, jaką agent poświęcił na odpowiadanie na prośby o konsultację od agentów. Średni czas: (brak w ADR ani w raporcie śledzenia agenta) Średni czas poświęcony przez agentów na odpowiadanie na prośby o konsultację (łączny czas odpowiedzi konsultanta podzielony przez liczbę odpowiedzi konsultantów). % czasu: (tylko w raporcie ADR i śledzeniu agenta) Procent czasu spędzonego przez agenta na odpowiadaniu na prośby o konsultację. |
Historyczne podsumowania agentów i raporty interwałowe; ADR; Raport śledzenia agenta |
||
|
Prośba o konsultację |
Liczba: liczba przypadków, w których agent wysłał prośbę o konsultację do innego agenta. Całkowity czas: Całkowita ilość czasu, jaką agent spędził na konsultowaniu się z innymi agentami. Średni czas: (brak w ADR ani w raporcie śledzenia agenta) Średni czas spędzony przez agentów na konsultacjach z innymi agentami (łączny czas żądania konsultacji podzielony przez liczbę żądań konsultacji). % czasu: (tylko w raporcie ADR i śledzeniu agenta) Procent czasu, jaki agent spędził na konsultacjach z innymi agentami podczas połączenia przychodzącego. |
Historyczne podsumowania agentów i raporty interwałowe; ADR; Raport śledzenia agenta |
||
|
Doradztwo |
Liczba agentów, którzy obecnie konsultują się z innym agentem. |
Widoki Migawka/Witryna i umiejętności według zespołów |
||
|
CTQ |
Liczba agentów, którzy obecnie konsultują się z innym agentem po zainicjowaniu lub udzieleniu odpowiedzi na prośbę o konsultację w kolejce. |
Widok migawki/witryny |
||
|
Stan bieżący |
Bieżący stan agenta. W widokach Zespół i Umiejętności, jeśli bieżący stan to Bezczynność, kod bezczynności wybrany przez agenta jest wyświetlany w nawiasach. Żaden kod nie pokazuje, czy agent właśnie się zalogował i nie wybrał kodu bezczynności. |
Widoki migawki/zespołu, umiejętności i agenta |
||
|
Liczba rozłączonych połączeń |
Liczba połączeń, które zostały połączone z agentem, ale które zostały natychmiast rozłączone w ramach progu nagłego rozłączenia udostępnionego dla przedsiębiorstwa. |
Historyczne podsumowanie agenta i raporty interwałów agentów; ADR; Raport śledzenia agenta |
||
|
Liczba odłączonych podtrzymań |
Liczba rozłączeń połączenia przychodzącego, gdy osoba dzwoniąca była zawieszona. |
Widok migawki/agenta |
||
|
DN |
Numer wybierania, którego agent użył do zalogowania się do Agent Desktop. |
Widoki migawki/zespołu, agenta i umiejętności; ADR; Raport śledzenia agenta |
||
|
Czas trwania |
Ilość czasu, przez jaki agent był w stanie. |
Raport śledzenia agenta |
||
|
Czas wylogowania ostatecznego |
Data i godzina wylogowania agenta. Ta kolumna pojawia się tylko w raportach podsumowujących na poziomie agenta. |
Podsumowanie historyczne agenta/Poziom agenta |
||
|
Zawieszanie |
Liczba agentów w stanie Połączony, którzy zawiesili połączenie. |
Widok migawki/witryny i umiejętności według zespołu |
||
|
Czas zawieszenia |
Czas, przez jaki osoby dzwoniące były zawieszone w danym przedziale czasu. |
Interwał umiejętności w czasie rzeczywistym według zespołów |
||
|
Bezczynny |
Liczba przechodzenia agenta w stan bezczynności z innego stanu. Umieść kursor na liczbie w tej kolumnie, aby wyświetlić okno podręczne pokazujące kody bezczynności wprowadzone przez agenta i liczbę razy każdy kod został wprowadzony.
|
Widoki migawki/Zespół i umiejętności |
||
|
Bezczynny |
Liczba agentów znajdujących się obecnie w stanie Bezczynność. |
Widoki Migawka/Witryna i umiejętności według zespołów |
||
|
Bezczynny |
Liczba: liczba przejść agenta w stan bezczynności. Całkowity czas: Łączna ilość czasu spędzonego przez agentów w stanie bezczynności. Średni czas :(niedostępne w raporcie ADR ani o śledzeniu agenta) Średni czas, przez jaki agenci byli w stanie bezczynności (całkowity czas bezczynności podzielony przez liczbę bezczynności). % czasu :(niedostępne w raportach podsumowujących i interwałowych agentów) Procent czasu, przez jaki agent był w stanie bezczynności. |
Historyczne podsumowania agentów i raporty interwałowe; ADR; Raport śledzenia agenta |
||
|
Bezczynny |
Liczba: Liczba przejść agenta w stan bezczynności z innego stanu. Umieść kursor na liczbie w tym polu, aby zobaczyć, jakie kody bezczynności zostały wprowadzone przez agenta i ile razy każdy kod został użyty.
|
Widok migawki/agenta |
||
|
Czas bezczynności |
Ilość czasu, w której agenci byli w stanie bezczynności w danym przedziale czasu. |
Raporty interwałów agentów w czasie rzeczywistym |
||
|
W wybieraniu wychodzącym |
Liczba agentów, którzy są połączeni z rozmową wychodzącą lub ją kończą. |
Widok migawki/witryny i umiejętności według zespołu |
||
|
W wybieraniu wychodzącym |
Liczba przypadków, w których agent był połączony z połączeniem wychodzącym lub kończył je. |
Widok migawki/zespołu |
||
|
W czasie |
Godzina, w której agent wszedł w stan. |
Raport śledzenia agenta |
||
|
Przychodzące |
Reserved Time (Czas zarezerwowany): czas, przez jaki agenci byli w stanie Zarezerwowano, podczas którego połączenia przychodzące dzwoniły, ale nie zostały jeszcze odebrane. Liczba odebranych połączeń: Liczba połączeń przychodzących odebranych przez agenta w danym przedziale czasu. Czas rozmowy: Czas, przez który agenci rozmawiali w ramach połączeń przychodzących w danym przedziale czasu. Czas wstrzymania: czas, przez jaki połączenia przychodzące były wstrzymane w danym przedziale czasu. Czas połączenia: czas, przez jaki połączenia przychodzące były połączone z agentem w danym przedziale czasu (czas rozmowy przychodzącej plus czas zawieszenia połączenia przychodzącego). Czas zawijania: ilość czasu spędzonego przez agentów w stanie Zawijanie po połączeniu przychodzącym w danym przedziale czasu. Średni czas połączenia: czas połączenia przychodzącego podzielony przez liczbę połączeń przychodzących nawiązanych w danym przedziale czasu. Średni czas obsługi: Średni czas obsługi połączenia przychodzącego (czas połączenia przychodzącego plus czas zakończenia przychodzącego, podzielony przez liczbę połączeń przychodzących). |
Raporty interwałów agentów w czasie rzeczywistym |
||
|
Średni czas obsługi - poł. przychodzące |
Średni czas obsługi połączenia (łączny czas połączenia plus całkowity czas zawieszenia i łączny czas zakańczania, podzielony przez liczbę połączeń). |
Widok migawki/agenta |
||
|
Przychodzący średni czas obsługi |
Średni czas obsługi połączenia przychodzącego (łączny czas połączenia przychodzącego plus łączny czas zakańczania, podzielony przez liczbę połączeń przychodzących). |
Historyczne podsumowania agentów i raporty interwałowe; ADR; Raport śledzenia agenta |
||
|
Połączenie przychodzące |
Liczba wstrzymań: liczba wstrzymań przez agenta. Liczba połączeń: Liczba połączeń przychodzących połączonych z agentem. Całkowity czas rozmowy: Całkowity czas rozmowy agenta z dzwoniącym. Łączny czas wstrzymania: łączny czas wstrzymania połączeń przychodzących. Całkowity czas: łączna ilość czasu, przez jaki agenci byli połączeni z połączeniami przychodzącymi. Średni czas wstrzymania: (brak w widoku ADR, widoku migawki/agenta ani raporcie śledzenia agenta) Średni czas wstrzymania połączeń przychodzących (łączny czas wstrzymania podzielony przez liczbę wstrzymań). Średni czas: (nie w widoku ADR ani migawki/agenta) Średni czas połączenia przychodzącego (całkowity czas podzielony przez liczbę połączeń). % czasu rozmowy: (tylko w raporcie ADR i śledzeniu agenta) Procent czasu połączenia przychodzącego, w którym agent rozmawiał z dzwoniącym. % czasu oczekiwania: (tylko w ADR) Procent czasu połączenia przychodzącego, przez który osoba dzwoniąca była zawieszona. % czasu: (tylko w ADR) Procent czasu, przez jaki agent był połączony z połączeniem przychodzącym. |
Historyczne podsumowania agentów i raporty interwałowe; ADR; Widok migawki/agenta; Raport śledzenia agenta |
||
|
Konsultacje przychodzące |
Liczba: liczba przypadków, w których agent odpowiedział na prośbę o konsultację plus liczba konsultacji z innymi agentami. Całkowity czas: łączny czas odpowiedzi konsultacji plus całkowity czas żądania konsultacji. |
Widok migawki/agenta |
||
|
Przychodząca odpowiedź konsultacyjna |
Liczba: liczba przypadków, w których agent odpowiedział na prośbę o konsultację od innego agenta obsługującego połączenie przychodzące. Całkowity czas: łączny czas spędzony przez agenta na odpowiadaniu na prośby o konsultację od agentów obsługujących połączenia przychodzące. |
Widok migawki/agenta |
||
|
Przychodzące zapytanie o konsultację |
Liczba: liczba przypadków, w których agent wysłał prośbę o konsultację do innego agenta podczas połączenia przychodzącego. Całkowity czas: Całkowita ilość czasu, jaką agent spędził na konsultowaniu się z innymi agentami podczas połączeń przychodzących. |
Widok migawki/agenta |
||
|
CTQ przychodzące |
Liczba: Liczba odpowiedzi CTQ przychodzących plus liczba żądań CTQ przychodzących. Całkowity czas: łączny czas odpowiedzi przychodzących CTQ plus całkowity czas przychodzących żądań CTQ. |
Widok migawki/agenta |
||
|
Przychodząca odpowiedź CTQ |
Liczba: liczba odpowiedzi agenta na prośbę o konsultację w kolejce od agenta obsługującego połączenie przychodzące. Całkowity czas: Łączny czas spędzony przez agenta na odpowiadaniu na prośby o konsultację w kolejce od agentów obsługujących połączenia przychodzące. |
Widok migawki/agenta; Historyczne podsumowania agentów i raporty interwałowe; ADR |
||
|
Przychodzące żądanie CTQ |
Liczba: liczba przypadków, w których agent zainicjował konsultację w kolejce podczas obsługi połączenia przychodzącego. Całkowity czas: łączny czas między zainicjowaniem przez agenta żądań konsultacji w kolejce podczas obsługi połączeń przychodzących a zakończeniem konsultacji. |
Widok migawki/agenta; Historyczne podsumowania agentów i raporty interwałowe; ADR |
||
|
Przychodzące zastrzeżone |
Liczba: (nie ma w ADR ani w raporcie śledzenia agenta) Liczba przechodzenia agenta w stan Przychodzące z rezerwacją, podczas której połączenie przychodziło do stacji agenta, ale nie zostało jeszcze odebrane. Całkowity czas: Całkowita ilość czasu spędzonego przez agenta w stanie Zarezerwowano. Średni czas: Średni czas, przez jaki agenci byli w stanie Przychodzące zarezerwowane (łączny czas dostępności podzielony przez liczbę dostępnych). % czasu: (tylko w raporcie ADR i śledzeniu agenta) Procent czasu, przez jaki agent był w stanie Przychodzące zarezerwowane. |
Widok migawki/agenta |
||
|
Transfery przychodzące |
Liczba połączeń przychodzących przekazanych przez agenta do innego agenta, do innej kolejki lub na inny numer. |
Widok migawki/agenta |
||
|
Zawijanie przychodzące |
Liczba: liczba przechodzenia agenta w stan zawijania po połączeniu przychodzącym. W widoku Migawka/Agent można umieścić kursor na liczbie w tej kolumnie, aby zobaczyć kody podsumowania wprowadzone przez agenta i ile razy każdy kod został użyty. Całkowity czas: Łączny czas spędzony przez agenta w stanie Zakańczanie po połączeniu przychodzącym. Średni czas: (brak w ADR, raporcie śledzenia agenta ani widoku migawki/agenta) Średni czas, przez jaki agenci byli w stanie Wrap-up po połączeniu przychodzącym (łączny czas zakańczania podzielony przez liczbę zawijania). % czasu: (tylko w raporcie ADR i śledzeniu agenta) Procent czasu, przez jaki agent był w stanie Zawijanie po połączeniu przychodzącym. |
Historyczne podsumowania agentów i raporty interwałowe; ADR; Raport śledzenia agenta; Widok migawki/agenta |
||
|
Czas pierwotnego logowania |
Data i godzina zalogowania się agenta. |
Podsumowanie historyczne agenta/Poziom agenta |
||
|
Czas zalogowania |
Łączna liczba przypadków, w których agent zgrzeszył w tym dniu. Opcja jest wyświetlana tylko wtedy, gdy na liście rozwijanej Wyświetl wyniki według wybrano opcję Agenci. |
Podsumowanie historyczne agenta/Poziom agenta |
||
|
Godzina zalogowania |
Data i godzina zalogowania się agenta do Agent Desktop. |
Widoki migawki/zespołu, agenta i umiejętności; ADR; Raport śledzenia agenta |
||
|
Godzina wylogowania |
Data i godzina wylogowania agenta z Agent Desktop. |
ADR; Raport śledzenia agenta |
||
|
Nie odpowiada |
Liczba agentów znajdujących się obecnie w stanie Nie odpowiada. |
Widoki Migawka/Witryna i umiejętności według zespołów |
||
|
Nie odpowiada |
Liczba: Liczba przypadków, w których agent był w stanie Nie odpowiada. Całkowity czas: Całkowita ilość czasu spędzonego przez agenta w stanie Nie odpowiada. Średni czas: (brak w widoku ADR, widoku migawki/agenta ani raporcie śledzenia agenta) Średni czas, przez jaki agenci byli w stanie Brak odpowiedzi (łączny czas braku odpowiedzi podzielony przez liczbę nieodpowiadających). % czasu: (tylko w raporcie ADR i śledzeniu agenta) Procent czasu, przez jaki agent był w stanie Nie odpowiada. |
Historyczne podsumowania agentów i raporty interwałowe; ADR; Raport śledzenia agenta; Widok migawki/agenta |
||
|
Czas braku odpowiedzi |
Ilość czasu spędzonego przez agentów w stanie Nie odpowiada w danym przedziale czasu. |
Raporty interwałów agentów w czasie rzeczywistym |
||
|
Liczba połączeń |
Liczba połączeń przychodzących połączonych z lokacją lub zespołem w danym przedziale czasu. |
Interwał umiejętności w czasie rzeczywistym według zespołów |
||
|
Obłożenie |
Miara czasu spędzonego przez agenta na połączeniach w porównaniu z czasem dostępnym i bezczynności, obliczona przez podzielenie całkowitego czasu połączenia (czas połączenia przychodzącego plus czas połączenia wychodzącego) i całkowitego czasu zakańczania (czas zakańczania przychodzącego plus czas zawijania numeru wychodzącego) przez godziny personelu. |
Widok migawki/agenta; Raporty interwałów agentów w czasie rzeczywistym; Historyczne podsumowanie agenta, interwał agenta, ADR i raport śledzenia agenta |
||
|
Obłożenie |
Miara czasu spędzonego przez agenta na połączeniach w porównaniu z czasem dostępnym i bezczynności, obliczona przez podzielenie czasu połączenia przychodzącego i czasu zakończenia przychodzącego przez godziny personelu. |
Interwał umiejętności w czasie rzeczywistym według zespołów |
||
|
Czas wyjścia |
Czas, w którym agent opuścił stan. |
Raport śledzenia agenta |
||
|
System wybiera numer |
Próby: liczba połączeń zainicjowanych przez agentów w danym przedziale czasu. Połączono: Liczba połączeń wychodzących, które zostały połączone z agentem w danym przedziale czasu. Czas zarezerwowany: Czas, przez jaki agenci byli w stanie Z wydzwonieniem z numerem, czyli w stanie wskazującym, że agent zainicjował połączenie wychodzące, ale połączenie nie zostało jeszcze nawiązane. Czas rozmowy: Czas, przez jaki agenci rozmawiali podczas połączeń wychodzących w danym przedziale czasu. Hold Tim (Zawieszenie czasu): czas, przez jaki połączenia wychodzące były wstrzymane w danym przedziale czasu. Czas połączenia: czas, przez jaki połączenia z wybieraniem numerów były połączone z agentem w danym przedziale czasu (czas rozmowy wychodzącej plus czas zawieszenia numeru). Średni czas połączenia: Czas połączenia z wybieraniem numeru podzielony przez liczbę połączeń wychodzących nawiązanych w danym przedziale czasu. Czas zakańczania: ilość czasu spędzona przez agentów w stanie Wrap-up po połączeniu wychodzącym w danym przedziale czasu. Średni czas obsługi: Średni czas obsługi połączenia wychodzącego (czas połączenia wychodzącego z numerem plus czas zakończenia wybierania numeru, podzielony przez liczbę połączeń wychodzących). |
Raporty interwałów agentów w czasie rzeczywistym |
||
|
Średni czas obsługi wybierania |
Średni czas obsługi połączenia wychodzącego (Całkowity czas połączeń wychodzących plus całkowity czas zakończenia wych., podzielony przez liczbę połączeń wychodzących). |
Historyczne podsumowanie agenta, interwał agenta, ADR i raport śledzenia agenta |
||
|
Konferencja wychodząca |
Liczba połączeń wychodzących, z którymi agent rozmawiał z inną stroną. |
Widok migawki/agenta |
||
|
Połączono z wybieraniem zewnętrznym |
Liczba prób: liczba prób nawiązania połączenia wychodzącego przez agenta. Liczba połączeń: Liczba połączeń wychodzących, które zostały połączone z agentem. Liczba wstrzymań: liczba wstrzymań połączeń wychodzących przez agenta. Całkowity czas rozmowy: Łączny czas, przez jaki agent rozmawiał ze stroną podczas połączenia wychodzącego. Łączny czas wstrzymania: łączny czas wstrzymania połączeń wychodzących. Całkowity czas: łączny czas, przez który agenci byli połączeni z połączeniami wychodzącymi. Średni czas oczekiwania: (brak w ADR, raporcie śledzenia agenta ani widoku migawki/agenta) Średni czas wstrzymania połączeń wychodzących (łączny czas zawieszenia podzielony przez liczbę wstrzymań). Średni czas. (Nie ma widoku ADR, Śledzenie agenta ani widoku migawki/agenta) Średni czas połączenia wychodzącego (łączny czas podzielony przez liczbę połączeń). |
Historyczne podsumowania agentów i raporty interwałowe; ADR; Raport śledzenia agenta; Widok migawki/agenta |
||
|
Konsultacje Outdial |
Liczba: liczba odpowiedzi Outdial Consult plus liczba żądań Outdial Consult. Całkowity czas: łączny czas odpowiedzi konsultacji wychodzącej plus całkowity czas żądania konsultacji wychodzącej. |
Widok migawki/agenta |
||
|
Wybieranie numeru Odpowiedź konsultacyjna |
Liczba: liczba przypadków, w których agent odpowiedział na prośbę o konsultację od innego agenta, który był w trakcie połączenia wychodzącego. Całkowity czas: Czas, przez jaki agent był konsultowany przez innego agenta, który był na połączeniu wychodzącym. |
Widok migawki/agenta |
||
|
Prośba o konsultację wychodzącą |
Liczba: Liczba przypadków, w których agent konsultował się z innym agentem podczas połączenia wychodzącego. Całkowity czas: Czas, przez jaki agent konsultował się z innym agentem podczas połączenia wychodzącego. |
Widok migawki/agenta |
||
|
Wybieranie CTQ |
Liczba: liczba odpowiedzi CTQ z wybierania numeru plus liczba żądań CTQ. Łączny czas: łączny czas odpowiedzi CTQ z numerem wychodzącym plus łączny czas żądania CTQ z numerem wychodzącym |
Widok migawki/agenta |
||
|
Wydzwanianie numeru CTQ Answer |
Liczba: liczba odpowiedzi agenta na prośbę o konsultację w kolejce od agenta obsługującego połączenie wychodzące. Całkowity czas: Całkowity czas spędzony przez agenta na odpowiadaniu na prośby o konsultację w kolejce od agentów obsługujących połączenia wychodzące. |
Widok migawki/agenta; Historyczne podsumowania agentów i raporty interwałowe; ADR |
||
|
Żądanie CTQ z numerem wyjściowym |
Liczba: liczba przypadków, w których agent zainicjował konsultację w kolejce podczas obsługi połączenia przychodzącego. Całkowity czas: łączny czas między zainicjowaniem przez agenta żądań konsultacji w kolejce podczas obsługi połączeń przychodzących a zakończeniem konsultacji. |
Widok migawki/agenta; Historyczne podsumowania agentów i raporty interwałowe; ADR |
||
|
Wybieranie wychodzące zastrzeżone |
Liczba: liczba przypadków, w których agent był w stanie Wybrane z rezerwacją, czyli w stanie wskazującym, że agent zainicjował połączenie wychodzące, ale połączenie nie zostało jeszcze nawiązane. Całkowity czas: Łączny czas, przez jaki agent był w stanie Wychodzące zarezerwowane numery. Średni czas: (brak w ADR, raporcie śledzenia agenta ani widoku migawki/agenta) Średni czas, przez jaki agenci byli w stanie Zarezerwowany wytycznik (łączny czas podzielony przez liczbę). |
Historyczne podsumowania agentów i raporty interwałowe; ADR; Raport śledzenia agenta; Widok migawki/agenta |
||
|
Transfery z wybieraniem numerów |
Liczba połączeń wychodzących przekazanych przez agenta do innego agenta, do innej kolejki lub na inny numer. |
Widok migawki/agenta |
||
|
Zakańczanie wykrętów |
Liczba: liczba przechodzenia agenta w stan zawijania po połączeniu wychodzącym. Całkowity czas: Łączny czas spędzony przez agenta w stanie Zawijanie po połączeniu wychodzącym. Średni czas: (brak w ADR, raporcie śledzenia agenta ani widoku migawki/agenta) Średni czas, przez jaki agenci byli w stanie Wrap-up po połączeniu wychodzącym (łączny czas zawijania numeru podzielony przez liczbę zawijania numerów wychodzących). |
Historyczne podsumowania agentów i raporty interwałowe; ADR; Raport śledzenia agenta; Widok migawki/agenta |
||
|
Kolejka |
Jeśli agent obsługuje obecnie połączenie, nazwa kolejki, w której nastąpiło połączenie. |
Widoki migawki/zespołu, agenta i umiejętności |
||
|
Przyczyna |
Przyczyna wylogowania agenta. Na przykład:
Czasami mogą wystąpić inne przyczyny. |
ADR; Raport śledzenia agenta |
||
|
Z rezerwacją |
Liczba agentów znajdujących się obecnie w stanie Z rezerwacją, podczas których połączenie przychodzi, ale nie zostało jeszcze odebrane. |
Widok migawki/witryny i umiejętności według zespołu |
||
|
Z rezerwacją |
Liczba agentów w stanie Reserved, którzy posiadają tę umiejętność. |
Widok migawki/umiejętności |
||
|
Oddział |
Nazwa strony. Jeśli w przedsiębiorstwie jest używana funkcja Multimedia, a raport zawiera więcej niż jeden kanał multimedialny, można kliknąć strzałkę zwijania lub strzałkę rozwijania po lewej stronie nazwy zespołu, aby zwinąć lub rozwinąć dane pogrupowane według typu kanału. W widoku Oddział bieżącego raportu agenta migawek można wykonać następujące czynności:
|
Widok migawki/witryny; Raporty czasu rzeczywistego dotyczące interwałów agentów (z wyjątkiem raportów na poziomie agenta) |
||
|
Oddział |
Znajduje się miejsce, w którym zespół obsługiwał połączenia. |
ADR; Raport śledzenia agenta |
||
|
Umiejętność |
Nazwa umiejętności. W widoku umiejętności bieżącego raportu agenta migawek można wykonywać następujące czynności:
|
Widok migawki/umiejętności; Interwał umiejętności w czasie rzeczywistym według zespołów |
||
|
Godziny pracy |
Czas, przez jaki agent był zalogowany. |
Widoki migawki/zespołu, agenta i umiejętności |
||
|
Godziny pracy |
Czas, przez jaki agent był zalogowany w danym przedziale czasu. |
Raporty interwałów agentów w czasie rzeczywistym i interwał umiejętności według zespołów |
||
|
Godziny pracy |
Łączny czas, przez jaki agenci byli zalogowani. |
Historyczne podsumowanie agenta i raporty interwałowe |
||
|
Godziny pracy |
Czas, przez jaki agent był zalogowany podczas każdej sesji logowania. |
ADR; Raport śledzenia agenta |
||
|
Stan |
Czas zalogowania się i wylogowania agenta oraz każdy stan, w jakim znajdował się podczas sesji logowania:
|
Raport śledzenia agenta |
||
|
Tlk |
Liczba agentów w stanie Połączony, którzy obecnie rozmawiają z osobą dzwoniącą. |
Widoki Migawka/Witryna i umiejętności według zespołów |
||
|
Czas rozmowy |
Ilość czasu, w którym agenci rozmawiali z dzwoniącymi w danym przedziale czasu. |
Interwał umiejętności w czasie rzeczywistym według zespołów |
||
|
Zespół |
Nazwa zespołu w raporcie. W widokach Zespół i Umiejętności według zespołów bieżącego raportu agenta migawek można wykonywać następujące czynności:
W widoku Zespół można kliknąć nazwę agenta, aby przejść do widoku Agent dla tego agenta. |
Widok migawki/zespołu i umiejętności według zespołu; Raport interwału agenta w czasie rzeczywistym/zespół i umiejętności według poziomu zespołu |
||
|
Zespół |
Zespół, dla którego agent obsługiwał połączenia. |
ADR; Raport śledzenia agenta |
||
|
Czas w bieżącym stanie |
Czas, przez jaki agent był w bieżącym stanie. |
Widoki migawki/zespołu, agenta i umiejętności |
||
|
Łącznie połączeń |
Połączenia przychodzące odebrane plus próby wybrania numeru. |
Raporty interwałów agentów w czasie rzeczywistym |
||
|
Łącznie zalogowanych |
Liczba aktualnie zalogowanych agentów lub, w widoku Umiejętności, liczba aktualnie zalogowanych agentów, którzy posiadają tę umiejętność. |
Widoki migawki/Witryna, Zespół, Umiejętności i umiejętności według zespołów |
||
|
Zalogowane kanały |
Liczba kanałów medialnych, do których agenci są aktualnie zalogowani. Pojawia się tylko wtedy, gdy przedsiębiorstwo korzysta z funkcji multimediów. |
Widoki migawki/Witryna, Zespół, Umiejętności i umiejętności według zespołów |
||
|
Podsumowanie |
Liczba agentów znajdujących się obecnie w stanie Zakończenie. |
Widok migawki/witryny i umiejętności według zespołu |
||
|
Czas zakańczania |
Ilość czasu spędzonego przez agentów w stanie Zakańczanie po połączeniu przychodzącym w danym przedziale czasu. |
Interwał umiejętności w czasie rzeczywistym według zespołów |
Parametry raportu umiejętności historycznych
W poniższej tabeli opisano parametry dostępne w historycznych raportach Webex temat umiejętności centrum kontaktów według kolejek. Gwiazdki (*) oznaczają parametry, które są dostępne tylko w raporcie podsumowania umiejętności, który można wyświetlić, przechodząc do szczegółów nazwy umiejętności w raporcie Umiejętności według kolejki.
|
Parametr |
Opis |
Raport |
|---|---|---|
|
% dopasowanych połączeń |
Procent połączeń, dla których początkowa wartość umiejętności wymaganej przez połączenie była równa wartości końcowej w momencie przekazania połączenia do agenta. (Dopasowane połączenia * 100)/ (Połączone + Porzucone + Przeklasyfikowane) |
Umiejętności według kolejki |
|
Porzucone |
Liczba połączeń z tym wymaganiem umiejętności, które zostały porzucone w przedziale czasu raportu. |
Umiejętności według kolejki |
|
Porzucone w ramach SL |
Liczba połączeń zakończonych w kolejce w ramach progu poziomu usługi obsługiwanego dla tej umiejętności. |
Umiejętności według kolejki |
|
Śr. czas obsługi |
Średni czas poświęcony na obsługę połączenia z tym wymaganiem umiejętności (całkowity czas połączenia plus całkowity czas zakańczania, podzielony przez obsłużone połączenia). |
Umiejętności według kolejki i umiejętności według agentów |
|
Połączono |
Liczba połączeń z tym wymaganiem umiejętności, które zostały nawiązane w przedziale czasu raportu. |
Umiejętności według kolejki i umiejętności według agentów |
|
Połączono w ramach SL |
Liczba połączeń z tym wymaganiem umiejętności, które zostały połączone w ramach progu poziomu usługi aprowizowanego dla tej umiejętności. |
Umiejętności według kolejki i umiejętności według agentów |
|
Operand końcowy* |
Typ operandu umiejętności przypisany do połączenia podczas jego dystrybucji do agenta z umiejętnością dopasowania. |
Umiejętności według kolejki |
|
Wartość końcowa* |
Wartość wymagań dotyczących umiejętności przypisanych do połączenia podczas przekazywania połączenia do agenta. |
Umiejętności według kolejki |
|
Początkowy operand* |
Typ operandu umiejętności przypisany do połączenia podczas jego dystrybucji do kolejki. Możliwe wartości:
|
Umiejętności według kolejki |
|
Wartość początkowa* |
Wartość wymaganej umiejętności przypisanej do połączenia po jego nadejściu do kolejki. |
Umiejętności według kolejki |
|
Operand |
Typ operandu umiejętności przypisany do połączenia podczas jego dystrybucji do agenta. Możliwe wartości:
|
Umiejętności agentów |
|
Przeklasyfikowany |
Liczba połączeń z tym wymaganiem umiejętności, które zostały przekazane z kolejki przez system. |
Umiejętności według kolejki |
|
Przeklasyfikowany w ramach SL |
Liczba połączeń z tym wymaganiem umiejętności, które zostały przekierowane z kolejki przez system w ramach progu poziomu usługi aprowizowanego dla umiejętności. |
Umiejętności według kolejki |
|
Umiejętność |
Nazwa umiejętności. W raporcie Umiejętności według kolejki można kliknąć wpis w tej kolumnie, aby przejść do szczegółów w celu wyświetlenia dziennej aktywności w danym miesiącu (z podsumowania miesięcznego) lub danych półgodzinnych dla danego dnia (z podsumowania dziennego). |
Umiejętności według kolejki Umiejętności według agentów |
|
Łącznie |
Całkowita liczba połączeń. |
Umiejętności według kolejki |
|
Wartość |
Wartość wymagań dotyczących umiejętności przypisanych do połączenia podczas przekazywania połączenia do agenta. |
Umiejętności agentów |
Parametry raportu Alerty o progach historycznych
Jeśli w przedsiębiorstwie jest używana funkcja alertów dotyczących progów, a profil użytkownika upoważnia użytkownika do wyświetlania alertów, można użyć formantów na stronie Alerty progowe modułu Raporty historyczne, aby wyświetlić szczegółowe informacje o alertach dotyczących progów, które zostały wyzwolone między północą bieżącego dnia a trzema miesiącami temu. W poniższej tabeli opisano dostępne parametry.
|
Parametr |
Opis |
|---|---|
|
Potwierdzone |
Informuje, czy przełożony potwierdził alarm. |
|
Czas potwierdzony |
Godzina potwierdzenia alarmu. |
|
Wartość faktyczna |
Rzeczywista wartość, która wyzwoliła alert. |
|
Archiwizowane |
Informuje, czy alert został zarchiwizowany przez przełożonego. |
|
Komentarz |
Ewentualne opcjonalne uwagi wprowadzone przez przełożonego, który potwierdził wpis. |
|
Metrycznych |
Metryka, z którą jest powiązany próg. |
|
Operand |
> (większe niż) >= (większe lub równe) < (mniejsze niż) <= (mniejsze lub równe) = (równe) |
|
Kierownik |
Imię i nazwisko przełożonego, który potwierdził alert. |
|
Godzina |
Data i godzina wyzwolenia alertu progowego. |
|
Interwał wyzwalania |
Liczba sekund określona w regule progu jako przedział, w którym system powinien wygenerować tylko jeden alert dla sprawdzenia reguły progu. |
|
Wartość wyzwalająca |
Wartość zdefiniowana przez regułę progu jako wyzwalacz. |
Parametry raportu Metryki użycia
W poniższej tabeli opisano parametry dostępne w raporcie Metryki użycia.
|
Kolumnowy |
Opis |
|---|---|
|
Czas trwania połączenia (min) |
Łączny czas między nadejściem połączeń przychodzących lub nawiązaniem połączeń wychodzących a ich zakończeniem. |
|
Przychodzące |
Łączna liczba połączeń: Łączna liczba połączeń przychodzących. Połączenia połączone: Liczba połączeń przychodzących połączonych z agentem. IVR Czas trwania (min): liczba minut, podczas których połączenia były w systemie IVR. Czas trwania kolejki (s): liczba sekund, podczas których połączenia znajdowały się w kolejce. Czas rozmowy (min): liczba minut, podczas których agenci rozmawiali z dzwoniącymi. Czas wstrzymania (min): liczba minut, podczas których połączenia przychodzące były zawieszone. |
|
Miesiąc |
Miesiąc, w którym wystąpiła aktywność połączenia. |
|
System wybiera numer |
Łączna liczba połączeń: Łączna liczba połączeń wychodzących. Połączenia połączone: Liczba połączeń wychodzących połączonych z agentem. Czas rozmowy (min): liczba minut, podczas których agent rozmawiał ze stroną podczas połączenia wychodzącego. Czas zawieszenia (min): liczba minut, podczas których połączenia wychodzące były wstrzymane. |
|
Nagrane rozmowy |
Liczba zarejestrowanych połączeń. |
|
Łącznie połączeń |
Łączna liczba połączeń przychodzących i wychodzących. |
Ustawienia dzierżawcy
Teraz można uzyskać dostęp do ustawień dzierżawy bezpośrednio z Centrum sterowania nowo ulepszonego centrum kontaktowego Webex. Aby uzyskać więcej informacji, odwiedź pomoc dotyczącą ustawień dzierżawy w Centrum pomocy Webex. Jeśli nadal uzyskujesz dostęp do ustawień dzierżawy za pośrednictwem Webex Contact Center Management Portal, możesz kontynuować wykonywanie poniższych instrukcji. |
Za pomocą portalu zarządzania centrum kontaktów Webex można skonfigurować dzierżawy udostępniane przez administratora w przedsiębiorstwie. Aby wyświetlić ustawienia dzierżawy dla przedsiębiorstwa, kliknij nazwę przedsiębiorstwa w obszarze modułu Inicjowanie obsługi na pasku nawigacyjnym.
Kliknij następujące karty, aby skonfigurować ustawienia dzierżawy:Click the following tabs to configure the tenant settings:
Ustawienia ogólne
Na karcie Ustawienia ogólne są wyświetlane następujące ustawienia.
W poniższej tabeli znacznik wyboru (✓) w kolumnie Dzierżawa wskazuje ustawienia określone przez autoryzowanych użytkowników w przedsiębiorstwie. Podobnie znak ✓ w kolumnie Partner identyfikuje ustawienia określone przez administratora partnera. Znak ✓ w kolumnie Webex Contact Center wskazuje ustawienia określone przez administratora centrum kontaktów Webex.
Aby zmodyfikować ustawienia, kliknij Edytuj u dołu strony.
|
Ustawienie |
Opis |
Najemca |
Partner |
Webex Contact Center |
|---|---|---|---|---|
|
Szczegóły dzierżawy |
||||
|
Nazwa |
Nazwa Twojego przedsiębiorstwa. |
✓ |
✓ |
✓ |
|
Opis |
(Opcjonalnie) Opis Twojego przedsiębiorstwa. |
✓ |
✓ |
✓ |
|
Time Zone (Strefa czasowa) |
Strefa czasowa aprowizowana dla przedsiębiorstwa. Aby uzyskać więcej informacji, zobacz temat Informacje o strefach czasowych. |
✓ |
✓ |
✓ |
|
Stan |
Stan dzierżawcy. Nie można zmienić stanu dzierżawy. |
Ustawienia pulpitu
W sekcji Pulpit są wyświetlane następujące ustawienia.
-
Doświadczenie agenta: ustaw limit czasu braku aktywności i interwał automatycznego zakańczania.
-
Funkcje głosowe: Włącz lub wyłącz wymuszanie domyślnej nazwy wyróżniającej, zakończ połączenie i zakończ konsultację.
-
Limity czasu RONA: Skonfiguruj limity czasu RONA (Redirection on No Answer) dla nieodebranych połączeń.
-
Ustawienia systemowe: Ustaw limity czasu odzyskiwania utraconego połączenia.
Zarządzanie limitami czasu RONA
Administratorzy centrum kontaktów mogą zarządzać ustawieniami limitu czasu Redirection on No Answer (RONA) dla agentów i klientów.
Aby skonfigurować ustawienia limitu czasu RONA dla scenariuszy połączeń przychodzących i wychodzących:
| 1 |
Zaloguj się do organizacji klienta w Centrum sterowania. | ||||||||||||||||||||||
| 2 |
Przejdź do . | ||||||||||||||||||||||
| 3 |
W sekcji limitu czasu RONA wprowadź wartości limitu czasu dla kanałów (w sekundach ). W tabeli przedstawiono wartość domyślną i dozwolony zakres ustawień limitu czasu RONA.
| ||||||||||||||||||||||
| 4 |
Kliknij przycisk Zapisz. |
Dostarczanie
Na karcie Obsługa administracyjna są wyświetlane następujące ustawienia. Ustawienia te określają administrator partnera i administrator Webex Contact Center.
Aby zmodyfikować ustawienia, kliknij Edytuj u dołu strony.
|
Ustawienie |
Opis |
|---|---|
|
Profil systemu |
|
|
Opcje siły roboczej |
Umożliwia przełożonym zarządzanie zasobami ludzkimi. Przełożeni mogą proaktywnie analizować i dostosowywać się do codziennych realiów oraz podejmować mądrzejsze decyzje dotyczące zarządzania zasobami w celu optymalizacji poziomu usług. Opcje siły roboczej włączają co najmniej jedną z następujących opcji optymalizacji siły roboczej w przedsiębiorstwie:
Dostępność tych funkcji zależy od posiadanej licencji. Aby uzyskać więcej informacji, skontaktuj się z administratorem organizacji. |
|
Zarządzanie kampaniami |
Włącza listę oprogramowania innej firmy i moduł Campaign Manager (LCM) dla dzierżawy. LCM zarządza przesyłaniem, wybieraniem i zmianą harmonogramu kontaktów. Udostępnia też raporty menedżera kampanii. Dostępność tej funkcji zależy od posiadanej licencji. Aby uzyskać więcej informacji, skontaktuj się z administratorem organizacji. |
|
Rozpoznawanie mowy IVR |
Jeśli to ustawienie ma wartość Tak, przedsiębiorstwo zezwala klientom na publikowanie pytań lub wątpliwości w systemie prostym językiem. Dostępność tej funkcji zależy od posiadanej licencji. Aby uzyskać więcej informacji, skontaktuj się z administratorem organizacji. |
Ustawienia
Na karcie Ustawienia są wyświetlane następujące ustawienia. Gwiazdka (*) oznacza, że ustawienia nie są dostępne dla dzierżawców z licencjami standardowymi.
W poniższej tabeli znak ✓ w kolumnie Dzierżawa wskazuje ustawienia określone przez autoryzowanych użytkowników przedsiębiorstwa. Podobnie znak ✓ w kolumnie Partner identyfikuje ustawienia określone przez administratora partnera. Znak ✓ w kolumnie Webex Contact Center wskazuje ustawienia określone przez administratora centrum kontaktów Webex.
Aby zmodyfikować ustawienia, kliknij Edytuj u dołu strony.
|
Ustawienie |
Opis |
Najemca |
Partner |
Webex Contact Center | ||
|---|---|---|---|---|---|---|
|
Ustawienia połączeń |
||||||
|
Progi dla krótkich połączeń |
Przedział czasu, w sekundach, do określenia, czy połączenie jest krótkie czy przerwane. |
✓ |
✓ |
✓ |
||
|
Próg dla nagłego rozłączenia |
Przedział czasu w sekundach określający, czy agent obsłuży połączenie, czy też połączenie zostanie zakończone. Czas określa, czy występuje problem z łącznością lub z zachowaniem agenta. Połączenie można uznać za rozłączone, jeśli zostanie zakończone w tym przedziale czasu po dotarciu do lokalizacji docelowej. |
✓ |
✓ |
✓ |
||
|
Domyślne połączenie z wybieraniem ANI |
Domyślny numer wybierania dla dzierżawcy do wykonywania połączeń wychodzących. Domyślny numer wybierania jest wyświetlany w identyfikatorze dzwoniącego klienta, jeśli agent nie wybierze określonego numeru ANI (Automatic Number Identification) dla połączenia wychodzącego.
|
✓ |
||||
|
Ustawienia limitu czasu |
||||||
|
Limit czasu braku aktywności na komputerze |
Limit czasu braku aktywności na komputerze umożliwia automatyczne wylogowanie agenta z pulpitu po upływie określonego czasu nieaktywności. Agent jest uznawany za nieaktywnego, ponieważ nie wykonuje żadnych czynności na Agent Desktop w stanie Bezczynność. Aktywność agenta obejmuje obsługę kontaktów, pracę nad niestandardowymi widżetami lub wykonywanie dowolnych zadań na Agent Desktop. Ustawienie domyślne to Nie. Jeśli ustawienie pozostanie na Nie, zalogowani agenci będą obciążani opłatą za użycie licencji agenta, dopóki ich sesja nie zostanie jawnie wylogowana. Jeśli ustawienie ma wartość Tak, system automatycznie wylogowuje agenta po okresie bezczynności na podany limit czasu. Można podać wartość limitu czasu bezczynności od 3 do 10 000 minut. |
✓ |
✓ |
✓ |
||
|
Ustawienia współbieżnych kontaktów głosowych |
||||||
|
Uprawnienia do współbieżnych kontaktów głosowych |
Liczba jednoczesnych sesji kontaktu głosowego, do których uprawniona jest dzierżawa. Uprawnienie to jest oparte na obserwowanym poniżej wzorze: ((liczba przyznanych licencji agenta standardowego + liczba przyznanych licencji agenta Premium) x 3) + liczba dodatkowych licencji portu IVR Jedna sesja (interakcja) w ramach ochrony przed nagłymi wzrostami kontaktów obejmuje wszystkie połączenia przychodzące i wychodzące związane z tą sesją.
|
|||||
|
Procent gwałtownego wzrostu kontaktu głosowego |
Odsetek sesji kontaktu głosowego, które dzierżawa może mieć, ponad uprawnienia do jednoczesnego kontaktu głosowego. Domyślna wartość nagłego wzrostu kontaktów wynosi 30%. |
|||||
|
Maksymalny próg jednoczesnego kontaktu głosowego |
Maksymalna liczba jednoczesnych sesji kontaktów głosowych dozwolonych dla dzierżawy. Centrum kontaktów przerywa wszelkie przychodzące lub wychodzące kontakty głosowe po osiągnięciu tego progu. Wartość ta pochodzi z pól Aktualne uprawnienia do kontaktów głosowych i Procentowy wzrost liczby kontaktów głosowych. Jeśli na przykład uprawnienia do jednoczesnego kontaktu głosowego wynoszą 300, a procent wzrostu wynosi 30% (wartość domyślna), próg maksymalnego jednoczesnego kontaktu głosowego jest obliczany w następujący sposób: 300 x 1,3 = 390
|
|||||
|
Ustawienia współbieżnych kontaktów cyfrowych |
||||||
|
Jednoczesne uprawnienia do kontaktów cyfrowych |
Liczba równoczesnych sesji kontaktu cyfrowego, do których najemca jest uprawniony. Uprawnienie to jest oparte na obserwowanym poniżej wzorze: (liczba zatwierdzonych licencji agenta standardowego + liczba zatwierdzonych licencji agenta premium) x 2 x 15
|
|||||
|
Cyfrowy procent skoków napięcia kontaktowego |
Procent sesji kontaktu cyfrowego, które najemca może mieć, poza równoczesnymi uprawnieniami kontaktu cyfrowego. Domyślna wartość nagłego wzrostu kontaktów wynosi 30%. |
|||||
|
Maksymalny próg jednoczesnego kontaktu cyfrowego |
Maksymalna liczba równoczesnych sesji kontaktu cyfrowego, które są dozwolone dla dzierżawy. Centrum kontaktów usuwa wszelkie nowe kontakty cyfrowe po osiągnięciu tego progu. Wartość Maksymalny próg równoczesnego kontaktu cyfrowego jest o 30% wyższa niż uprawnienia do współbieżnych kontaktów cyfrowych. Maksymalny próg cyfrowy współbieżności = uprawnienia do współbieżnych kontaktów cyfrowych * 1,3. Ta wartość jest określana na podstawie pól Uprawnienia do kontaktów cyfrowych współbieżnych i Procent wzrostu liczby kontaktów cyfrowych: Maksymalny równoczesny próg cyfrowy = (liczba zatwierdzonych licencji agenta standardowego + liczba zatwierdzonych licencji agenta premium) x 2 x 15 x 1,3 Jeśli na przykład uprawnienia do równoczesnych kontaktów cyfrowych wynoszą 300, a procent wzrostu wynosi 30% (wartość domyślna), maksymalny próg jednoczesnego kontaktu cyfrowego jest obliczany w następujący sposób: 300*1.3 = 390
|
|||||
|
Inne ustawienia |
||||||
|
Maksymalna liczba prób oddzwonienia |
Liczba prób oddzwonienia przez system, jeśli początkowa próba wywołania zwrotnego nie powiedzie się. |
✓ |
✓ |
✓ |
||
|
Ponów próbę wywołania zwrotnego |
Liczba sekund między próbami oddzwonienia w przypadku, gdy początkowa próba wywołania zwrotnego nie powiedzie się. |
✓ |
✓ |
✓ |
||
|
Wstrzymywanie/wznawianie włączone |
Jeśli to ustawienie ma wartość Tak, agenci mogą wstrzymywać i wznawiać nagrywanie połączenia. Agent może na przykład wstrzymać nagrywanie rozmowy, uzyskując od klienta poufne informacje, takie jak dane karty kredytowej. Jeśli to ustawienie ma wartość Nie, można włączyć tę funkcję dla poszczególnych kolejek w innym czasie.
|
✓ |
✓ |
✓ |
||
|
Czas trwania pauzy w nagrywaniu |
To ustawienie określa czas, przez jaki system wstrzymuje nagrywanie połączenia. Po upływie tego czasu system automatycznie rozpoczyna nagrywanie połączenia. |
✓ |
✓ |
✓ |
||
|
Sprawdź dostępność agentów |
Jeśli to ustawienie ma wartość Tak, system nie kieruje żadnych kontaktów do zespołów bez zalogowanych agentów. Jeśli to ustawienie ma wartość Nie, można je włączyć dla poszczególnych kolejek. Aby uzyskać więcej informacji, zobacz Dodawanie punktu wejścia lub kolejki. |
✓ |
✓ |
✓ |
||
|
Nagrywaj wszystkie połączenia |
Jeśli to ustawienie ma wartość Tak, system rejestruje wszystkie połączenia przychodzące i wychodzące. Jeśli to ustawienie ma wartość Nie, system rejestruje połączenia na podstawie ustawień dla każdej kolejki. |
✓ |
✓ |
✓ |
Punkty wejścia i kolejki
Punkty wejścia i kolejki to rodzaje wirtualnych zespołów. Wirtualny zespół jest miejscem przechowywania przychodzących żądań klientów.
Punkty wejścia i kolejki można tworzyć w zależności od tego, jak administrator Webex Contact Center skonfigurował profil.
Punkt wejścia
Punkt wejścia przychodzącego jest początkowym miejscem docelowym dla kontaktu z klientem w systemie Webex Contact Center. W przypadku połączeń z klientami można powiązać jeden lub więcej bezpłatnych numerów lub numerów z danym punktem wejścia. System wykonuje IVR połączenia dla połączenia, gdy połączenie znajduje się w punkcie wejścia.
Przepływ można przypisać do punktu wejścia. Ponadto, jeśli chcesz wdrożyć godziny pracy w celu zdefiniowania godzin pracy i wolnych od pracy dla centrum kontaktowego, możesz wybrać przepływ, który ma skonfigurowane działanie godzin pracy i przypisać go do punktu wejścia.
Zdecydowanie zaleca się przypisywanie nowych przepływów bezpośrednio do punktu wejścia przy użyciu działania godzin pracy. W przypadku istniejących przepływów należy również zaplanować migrację konfiguracji przepływu strategii routingu do punktu wejścia przy użyciu godzin pracy.
Jeśli przepływ jest skojarzony z punktem wejścia i korzysta z godzin pracy, będzie miał pierwszeństwo przed tym samym przepływem, który jest skojarzony również ze strategią routingu.
Aby uzyskać więcej informacji na temat konfigurowania godzin pracy w przepływie, zobacz Godziny pracy.
Aby użyć punktów wejścia dla danego typu kanału telefonicznego, należy wykonać następujące czynności:
-
Mapuj numer wybierania (DN) na punkt wejścia. Aby uzyskać więcej informacji, zobacz Mapowania punktów wejścia.
-
Przypisz przepływ do punktu wejścia. Aby uzyskać więcej informacji, zobacz Tworzenie punktu wejścia.
-
Aby uzyskać informacje na temat innych konfiguracji obsługi administracyjnej, skontaktuj się z administratorem centrum kontaktowego Webex.
Kolejka
Kolejka przychodząca to miejsce, w którym kontakt z klientem czeka, zanim system przypisze klienta do agenta lub DN.
Kolejka przychodząca reprezentująca automatycznego dystrybutora połączeń (ACD) innej firmy jest nazywana kolejką proxy. Połączenia wysyłane do ACD zewnętrznej są dystrybuowane do agentów przez ACD zewnętrzny. Webex Contact Center używa kolejek proxy do śledzenia aktywności połączeń, która ma miejsce w kolejkach ACD zewnętrznych. Istnieją dwa typy kolejek proxy: dedykowane i współdzielone. Agenci zalogowani do dedykowanej kolejki proxy obsługują tylko klienta Webex Contact Center; agenci zalogowani do kolejki udostępnionej obsługują wielu klientów.
Punkt wejścia poł. wychodzącego
Punkt wejścia wybierania jest obsługiwany dla wychodzących (wychodzących) połączeń klientów w systemie Webex Contact Center.
Na liście Punkt wejścia wybierania automatycznie tworzony jest wygenerowany przez system punkt wejścia wybierania numerów wychodzących do punktu wejścia kolejki . Jeśli połączenia wychodzące muszą zostać przeniesione do kolejki, zamapuj nazwę wyróżniającą na punkt wejścia kolejki Przekazywanie z wybierania wychodzącego. Aby uzyskać więcej informacji na temat mapowania punktu wejścia wybierania wychodzącego, zobacz Mapowanie punktu wejścia.
Nie można edytować wygenerowanej przez system funkcji Przekazywanie numerów do punktu wejścia kolejki. |
Kolejka poł. wychodzących
Kolejka wybierania numerów, w której kontakt z klientem czeka na przypisanie klienta do agenta lub jednostki wyróżniającej.
Tworzenie punktu wejścia
Aby utworzyć punkt wejścia:
| 1 |
Na pasku nawigacyjnym portalu zarządzania wybierz . | ||||||||||||||||||||
| 2 |
Wybierz punkt wejścia. | ||||||||||||||||||||
| 3 |
Kliknij + Nowy punkt wejścia. | ||||||||||||||||||||
| 4 |
W obszarze Ustawienia ogólne wprowadź następujące ustawienia:
| ||||||||||||||||||||
| 5 |
W obszarze Ustawienia zaawansowane wprowadź następujące ustawienia:
| ||||||||||||||||||||
| 6 |
Kliknij przycisk Zapisz. |
Wyświetlanie szczegółów punktu wejścia
| 1 |
Na pasku nawigacyjnym portalu zarządzania wybierz . | ||||||||||||||
| 2 |
Wybierz punkt wejścia. | ||||||||||||||
| 3 |
Kliknij ikonę wielokropka obok punktu wejścia i kliknij przycisk Wyświetl. Możesz wyświetlić następujące szczegóły:
|
Edycja punktu wejścia
Aby edytować punkt wejścia lub punkt wejścia wychodzącego:
| 1 |
Na pasku nawigacyjnym portalu zarządzania wybierz . | ||||||||||||||||
| 2 |
Wybierz punkt wejścia. | ||||||||||||||||
| 3 |
Kliknij ikonę wielokropka obok punktu wejścia i kliknij przycisk Edytuj. | ||||||||||||||||
| 4 |
Można edytować następujące pola:
W przypadku wyświetlania kolejki serwera proxy można kliknąć przycisk wyszukiwania w polu Dane puli DNIS , aby otworzyć okno podręczne z listą wpisów usługi DNIS dla kolejki. Możesz kliknąć przycisk u dołu okna podręcznego, aby wydrukować listę lub pobrać dane jako plik .csv. Jeśli edytujesz kolejkę proxy skonfigurowaną do korzystania z funkcji zablokowanych numerów kierunkowych, możesz kliknąć przycisk edycji, aby edytować listę blokowanych numerów kierunkowych. Aby uzyskać więcej informacji, zobacz Blokowanie numeru kierunkowego |
Kopiowanie punktu wejścia
| 1 |
Na pasku nawigacyjnym portalu zarządzania wybierz . | ||||||||||||||||
| 2 |
Wybierz punkt wejścia. | ||||||||||||||||
| 3 |
Kliknij ikonę wielokropka obok punktu wejścia i kliknij przycisk Kopiuj. Zostanie wyświetlona kopia wybranego punktu wejścia. Pola mają takie same wartości jak oryginalny punkt wejścia.
Możesz zapisać ten sam punkt wejścia pod inną nazwą lub edytować i zapisać punkt wejścia. | ||||||||||||||||
| 4 |
Możesz edytować następujące szczegóły:
|
Tworzenie punktu wejścia wybierania wychodzącego
Aby utworzyć punkt wejścia wybierania wychodzącego:
| 1 |
Na pasku nawigacyjnym portalu zarządzania wybierz . | ||||||||||||||||||||||||||
| 2 |
Wybierz pozycję Punkt wejścia wybierania numeru zewnętrznego. | ||||||||||||||||||||||||||
| 3 |
Kliknij + punkt wejścia wybierania. | ||||||||||||||||||||||||||
| 4 |
W obszarze Ustawienia ogólne wprowadź następujące ustawienia:
| ||||||||||||||||||||||||||
| 5 |
W obszarze Ustawienia zaawansowane wprowadź następujące ustawienia:
| ||||||||||||||||||||||||||
| 6 |
Kliknij przycisk Zapisz. |
Wyświetlanie szczegółów punktu wejścia wybierania
| 1 |
Na pasku nawigacyjnym Management Portal wybierz . | ||||||||||||||
| 2 |
Wybierz pozycję Punkt wejścia wybierania numeru zewnętrznego. | ||||||||||||||
| 3 |
Kliknij ikonę wielokropka obok punktu wejścia i kliknij przycisk Wyświetl. Możesz wyświetlić następujące szczegóły:
|
Edytowanie punktu wejścia wybierania wychodzącego
Aby edytować punkt wejścia wybierania wychodzącego:
| 1 |
Na pasku nawigacyjnym portalu zarządzania wybierz . | ||||||||||||||||
| 2 |
Wybierz pozycję Punkt wejścia wybierania numeru zewnętrznego. | ||||||||||||||||
| 3 |
Kliknij ikonę wielokropka obok punktu wejścia wybierania i kliknij przycisk Edytuj. | ||||||||||||||||
| 4 |
Można edytować następujące pola:
|
Kopiowanie punktu wejścia wybierania wychodzącego
| 1 |
Na pasku nawigacyjnym portalu zarządzania wybierz . | ||||||||||||||||
| 2 |
Wybierz pozycję Punkt wejścia wybierania numeru zewnętrznego. | ||||||||||||||||
| 3 |
Kliknij ikonę wielokropka obok punktu wejścia i kliknij przycisk Kopiuj. Zostanie wyświetlona kopia wybranego punktu wejścia wybierania wychodzącego. Pola mają takie same wartości jak oryginalny punkt wejścia wybierania wychodzącego.
Można zapisać ten sam punkt wejścia wybierania wychodzącego pod inną nazwą lub edytować i zapisać punkt wejścia wybierania wychodzącego. Możesz edytować następujące szczegóły:
|
Tworzenie kolejki lub kolejki wybierania numerów
Aby utworzyć kolejkę lub kolejkę wybierania numerów:
Obecnie ta funkcja nie jest obsługiwana. |
| 1 |
Na pasku nawigacyjnym portalu zarządzania wybierz . | ||||||||||||||||||||||||||||||||||||||||||||||||||||||||||||||
| 2 |
Wybierz opcję Kolejka lub Kolejka wybierania numeru. | ||||||||||||||||||||||||||||||||||||||||||||||||||||||||||||||
| 3 |
Kliknij opcję + Nowa kolejka lub + Nowa kolejka wybierania numeru. | ||||||||||||||||||||||||||||||||||||||||||||||||||||||||||||||
| 4 |
Wprowadź następujące ustawienia kolejki i kliknij przycisk Zapisz:
|
Wyświetlanie szczegółów kolejki lub kolejki wybierania numerów
| 1 |
Na pasku nawigacyjnym portalu zarządzania wybierz . | ||||||||||||||||||||||||||||||||||||||||||||||||||||||||||||||
| 2 |
Wybierz opcję Kolejka lub Kolejka wybierania numeru. | ||||||||||||||||||||||||||||||||||||||||||||||||||||||||||||||
| 3 |
Kliknij ikonę wielokropka obok kolejki i kliknij przycisk Wyświetl. Możesz wyświetlić następujące szczegóły:
|
Edytowanie kolejki lub kolejki wybierania numerów
Aby edytować kolejkę kolejki lub kolejki wybierania numerów:
| 1 |
Na pasku nawigacyjnym portalu zarządzania wybierz . | ||||||||||||||||||||||||||||||||||||||||||||||||||||||||||||||||
| 2 |
Wybierz opcję Kolejka lub Kolejka wybierania numeru. | ||||||||||||||||||||||||||||||||||||||||||||||||||||||||||||||||
| 3 |
Kliknij ikonę wielokropka obok kolejki i kliknij przycisk Edytuj. | ||||||||||||||||||||||||||||||||||||||||||||||||||||||||||||||||
| 4 |
Można edytować następujące pola:
|
Kopiowanie kolejki lub kolejki wybierania numerów
Aby skopiować kolejkę lub kolejkę wybierania numerów:
| 1 |
Na pasku nawigacyjnym portalu zarządzania wybierz . | ||||||||||||||||||||||||||||||||||||||||||||||||||||||||||||||||
| 2 |
Wybierz opcję Kolejka lub Kolejka wybierania numeru. | ||||||||||||||||||||||||||||||||||||||||||||||||||||||||||||||||
| 3 |
Kliknij ikonę wielokropka obok kolejki i kliknij przycisk Kopiuj. Zostanie wyświetlona kopia strony Kolejka lub Kolejka wybierania numeru. Pola mają takie same wartości jak oryginalna kolejka.
Możesz zapisać tę samą kolejkę pod inną nazwą lub edytować kolejkę. | ||||||||||||||||||||||||||||||||||||||||||||||||||||||||||||||||
| 4 |
Możesz edytować następujące dane i kliknąć Zapisz:
|
Dezaktywowanie punktu wejścia lub kolejki
Nie można dezaktywować punktu wejścia ani kolejki, jeśli są one skojarzone z innymi encjami, takimi jak numery wybierania numerów lub inna strategia routingu. Podczas próby dezaktywacji tych punktów wejścia lub kolejek jest wyświetlany komunikat o błędzie. Kliknij ikonę informacji na końcu wiadomości, aby wyświetlić listę wszystkich skojarzonych encji.
Po dezaktywowaniu punktu wejścia lub kolejki nadal będą one widoczne na stronie Punkty wejścia/kolejki jako Nieaktywne. Raporty historyczne zawierają również szczegółowe informacje o dezaktywowanych punktach wejścia lub kolejkach.
Na stronie Punkty wejścia/kolejki można kliknąć ikonę wielokropka, a następnie ikonę przywracania, aby ponownie uaktywnić punkt wejścia lub kolejkę.
Aby dezaktywować punkt wejścia lub kolejkę:
| 1 |
Na pasku nawigacyjnym portalu zarządzania wybierz . | ||
| 2 |
Wybierz typ punktu wejścia lub kolejki, którą chcesz dezaktywować. | ||
| 3 |
Kliknij ikonę wielokropka obok punktu wejścia lub kolejki, a następnie kliknij przycisk Oznacz jako nieaktywny. | ||
| 4 |
Kliknij przycisk Tak , aby potwierdzić.
|
Uaktywnianie punktu wejścia lub kolejki
| 1 |
Na pasku nawigacyjnym portalu zarządzania wybierz . |
| 2 |
Wybierz typ punktu wejścia lub kolejki, które chcesz aktywować. |
| 3 |
Kliknij ikonę wielokropka obok punktu wejścia lub kolejki o stanie Nieaktywny i kliknij przycisk Przywróć. |
| 4 |
Kliknij przycisk Tak , aby potwierdzić. Stan punktu wejścia lub kolejki zmieni się na Aktywny.
|
Lokalizacje
Lokacja to fizyczna lokalizacja centrum kontaktowego pod kontrolą przedsiębiorstwa. Na przykład przedsiębiorstwo Acme może mieć oddziały w Chicago, Manili i Bangalore z agentami do obsługi kontaktów z klientami.
Podczas tworzenia witryny system automatycznie dodaje zespół i profil multimedialny do nowej witryny. Można zmienić nazwę zespołu i inne ustawienia, ale nie można zmienić typu zespołu z Na podstawie pojemności na Na podstawie agenta. Nie usuwaj zespołu bez dodania kolejnego zespołu dla nowej witryny.
Tworzenie witryny
| 1 |
Na pasku nawigacyjnym Management Portal wybierz . | ||||||||||
| 2 |
Kliknij + Nowa witryna. | ||||||||||
| 3 |
Wprowadź następujące informacje i kliknij przycisk Zapisz:
| ||||||||||
Wyświetlanie szczegółów witryny
Aby wyświetlić szczegóły witryny:
| 1 |
Na pasku nawigacyjnym Management Portal wybierz . |
| 2 |
Kliknij ikonę wielokropka obok witryny, którą chcesz wyświetlić, a następnie kliknij pozycję Wyświetl. |
| 3 |
Dostępne są następujące ustawienia: |
Edytowanie witryny
Aby edytować witrynę:
| 1 |
Na pasku nawigacyjnym Management Portal wybierz . | ||||||||||||
| 2 |
Kliknij ikonę wielokropka obok witryny, którą chcesz edytować, a następnie kliknij przycisk Edytuj. | ||||||||||||
| 3 |
Możesz edytować następujące ustawienia. Po wprowadzeniu zmian kliknij przycisk Zapisz :
|
Dezaktywowanie witryny
Nie można dezaktywować witryny, jeśli z witryną są powiązani agenci lub aktywne zespoły. W przypadku próby dezaktywacji takiej witryny zostanie wyświetlony komunikat informujący, że nie można jej dezaktywować. Możesz kliknąć ikonę informacji w wiadomości, aby wyświetlić listę encji, które są skojarzone z tą witryną.
Jeśli dezaktywujesz witrynę, nadal będzie ona widoczna na stronie Witryny jako Nieaktywna. Raporty historyczne zawierają również szczegółowe informacje o dezaktywowanych miejscach.
Aby dezaktywować witrynę:
| 1 |
Na pasku nawigacyjnym Management Portal wybierz . | ||
| 2 |
Kliknij ikonę wielokropka obok witryny, którą chcesz dezaktywować, a następnie kliknij przycisk Oznacz jako nieaktywny. | ||
| 3 |
Kliknij przycisk Tak , aby potwierdzić. Stan witryny zmieni się na Nieaktywny.
|
Aktywowanie witryny
| 1 |
Na pasku nawigacyjnym Management Portal wybierz . |
| 2 |
Kliknij ikonę wielokropka obok witryny, którą chcesz aktywować, a następnie kliknij przycisk Przywróć. |
| 3 |
Kliknij przycisk Tak , aby potwierdzić. Stan witryny zmieni się na Aktywna.
|
Teams
Zespół to grupa osób, które wspierają określoną grupę funkcji. Na przykład wspieranie klientów Gold lub zarządzanie rozliczeniami i tak dalej. Zespół składa się z agentów i jest powiązany z określoną witryną.
Tworzenie zespołu
| 1 |
Na pasku nawigacyjnym Management Portal wybierz . | ||||||||||||||||||||||||||||||||||
| 2 |
Click + Nowy zespół. | ||||||||||||||||||||||||||||||||||
| 3 |
Wprowadź następujące szczegóły:
| ||||||||||||||||||||||||||||||||||
| 4 |
Kliknij przycisk Zapisz. |
Wyświetlanie zespołu
| 1 |
Na pasku nawigacyjnym Management Portal wybierz . |
| 2 |
Kliknij ikonę wielokropka obok zespołu, który chcesz wyświetlić, a następnie kliknij pozycję Wyświetl. Można wyświetlić wszystkie skonfigurowane szczegóły. |
Edytowanie zespołu
| 1 |
Na pasku nawigacyjnym Management Portal wybierz . | ||||||||||||||||||||||||||||||||
| 2 |
Kliknij ikonę wielokropka obok zespołu, który chcesz edytować, a następnie kliknij przycisk Edytuj. Można edytować następujące ustawienia:
| ||||||||||||||||||||||||||||||||
| 3 |
Kliknij przycisk Zapisz. |
Dezaktywowanie zespołu
Nie można dezaktywować zespołów skojarzonych z agentami lub aktywnymi strategiami routingu. Podczas próby dezaktywacji takich zespołów portal zarządzania wyświetla komunikat, że zespołu nie można dezaktywować. Możesz kliknąć ikonę informacji w wiadomości, aby wyświetlić listę encji skojarzonych z zespołem.
Jeśli dezaktywujesz zespół, strona Zespoły nadal będzie widoczna jako Nieaktywna. Raporty historyczne zawierają również szczegółowe informacje o dezaktywowanych zespołach.
| 1 |
Na pasku nawigacyjnym Management Portal wybierz . | ||
| 2 |
Kliknij ikonę wielokropka obok zespołu, który chcesz dezaktywować, a następnie kliknij przycisk Oznacz jako nieaktywny. | ||
| 3 |
Kliknij przycisk Tak , aby potwierdzić. Stan zespołu zmieni się na Nieaktywny.
|
Aktywowanie zespołu
| 1 |
Na pasku nawigacyjnym Management Portal wybierz . |
| 2 |
Kliknij ikonę wielokropka obok zespołu, który chcesz aktywować, a następnie kliknij przycisk Przywróć. |
| 3 |
Kliknij przycisk Tak , aby potwierdzić. Stan zespołu zmieni się na Aktywny.
|
Użytkownicy
Użytkownicy centrum kontaktu to agenci, przełożeni i menedżerowie. Profil użytkownika definiuje uprawnienia dostępu użytkownika do portalu zarządzania. Moduły Management Portal zapewniają użytkownikom wgląd w czasie rzeczywistym i kontrolę nad zasobami, za które są odpowiedzialni.
Konto użytkownika agenta musi zawierać profil użytkownika udzielający dostępu do modułu Agent Desktop oraz profil pulpitu, zgodnie z opisem w sekcji Profile pulpitu. Agenci używają programu Webex Contact Center Desktop do zarządzania interakcjami z klientami, a przełożeni do zarządzania możliwościami przełożonych.
Użytkowników można tworzyć i usuwać za pomocą Centrum sterowania. Management Portal synchronizuje użytkowników z licencjami centrum kontaktów z centrum sterowania, niezależnie od ich stanu. |
Domyślnie są wyświetlani tylko aktywni użytkownicy. Aby wyświetlić nieaktywnych użytkowników, zaznacz pole wyboru Pokaż nieaktywnych użytkowników .
Wyświetlanie szczegółów użytkownika
| 1 |
Na pasku nawigacyjnym Management Portal wybierz . | ||||||||||||||||||||||||||||||||||||||||||
| 2 |
Aby wyświetlić szczegółowe informacje o użytkowniku, kliknij ikonę wielokropka obok imienia, a następnie kliknij przycisk Wyświetl. | ||||||||||||||||||||||||||||||||||||||||||
| 3 |
Użytkowników można wyszukiwać przy użyciu jednego z następujących parametrów:
Wyniki wyszukiwania wyświetlają 20 użytkowników na stronę. Wprowadź dowolne trzy znaki w polu wyszukiwania . W wynikach wyszukiwania zostaną wyświetleni użytkownicy spełniający kryteria wyszukiwania. Aby poruszać się po stronie z listą użytkowników, wykonaj jedną z następujących czynności:
Możesz wyświetlić następujące dane użytkownika:
|
Edytowanie użytkownika
| 1 |
Na pasku nawigacyjnym Management Portal wybierz . | ||||||||||||||||||||||||||||||||||||||||||||||||||||||||||||||||||||||||||
| 2 |
Aby edytować szczegóły użytkownika, kliknij przycisk wielokropka obok imienia użytkownika, a następnie kliknij przycisk Edytuj. Można edytować następujące ustawienia:
Następujące ustawienia można edytować za pomocą Cisco Webex Control Hub:
| ||||||||||||||||||||||||||||||||||||||||||||||||||||||||||||||||||||||||||
Eksportowanie elementów zainicjowanych dla użytkownika
| 1 |
Na pasku nawigacyjnym Management Portal wybierz . | ||||||||||||||||
| 2 |
Kliknij ikonę wielokropka obok nazwy użytkownika i kliknij pozycję Excel lub PDF. Raport zawiera szczegółowe informacje dotyczące następujących elementów:
|
Odwoływanie klucza API dla użytkownika
| 1 |
Na pasku nawigacyjnym Management Portal wybierz . |
| 2 |
Kliknij ikonę wielokropka obok żądanego użytkownika i kliknij przycisk Odwołaj API klucz. Zostanie wyświetlony komunikat informujący o pomyślnym odwołaniu klucza API dla użytkownika.
Jeśli klucz API nie zostanie zamapowany na profil tego użytkownika, zostanie wyświetlony komunikat o błędzie informujący, że użytkownik nie ma klucza API. |
Aktualizowanie i wysyłanie szablonu agenta
Aby przesłać dane wielu agentów jednocześnie:
| 1 |
Na pasku nawigacyjnym Management Portal wybierz . |
| 2 |
Aby pobrać szablon, kliknij przycisk CSV Eksportuj jako ( |
| 3 |
Kliknij przycisk Aktualizacja zbiorcza( |
| 4 |
Przejrzyj szablon Agent Update w systemie lokalnym i wybierz szablon. |
| 5 |
Kliknij przycisk Prześlij. |
| 6 |
(Opcjonalnie) Sprawdź stan przekazywania na stronie Stan operacji zbiorczych w sekcji Provisioning. |
Profile użytkowników
Zarządzanie profilem użytkownika
Aby utworzyć profil użytkownika:
| 1 |
Na pasku nawigacyjnym Management Portal wybierz . |
| 2 |
Kliknij opcję + Nowy profil użytkownika. |
| 3 |
Wprowadź szczegóły na kolejnych kartach i kliknij przycisk Zapisz na każdej karcie. |
| 4 |
Na stronie Profile użytkowników można również wykonywać następujące czynności:
|
Ustawienia ogólne
Podczas konfigurowania nowego profilu użytkownika lub edytowania istniejącego profilu użytkownika można zmienić następujące ustawienia na karcie Ustawienia ogólne.
|
Parametr |
Opis | ||
|---|---|---|---|
|
Nazwa |
Wprowadź nazwę profilu użytkownika. Podczas kopiowania profilu użytkownika system dołącza wyrazy copy_of przed nazwą oryginalnego profilu użytkownika. Możesz zachować tę samą nazwę lub edytować ją zgodnie z wymaganiami. |
||
|
Opis |
(Opcjonalnie) Wprowadź opis profilu. |
||
|
Typ profilu |
Wybierz typ, aby określić poziom uprawnień dla tego profilu. W przypadku portalu zarządzania ogólne mapowanie profili i modułów to:
Nie można później edytować typu profilu. |
||
|
Stan |
To ustawienie można wyświetlać i zmieniać tylko podczas edytowania lub kopiowania profilu użytkownika. |
Ustawienia modułu
Profile użytkowników umożliwiają kontrolowanie dostępu do portalu zarządzania. Na karcie Ustawienia modułu można określić uprawnienia do modułów portalu zarządzania. Dostęp do modułu można ustawić podczas tworzenia nowego profilu użytkownika albo edytować lub kopiować istniejący profil użytkownika.
Dostęp do modułu ma następujące opcje:
Jeśli klikniesz opcję Wszystkie dla opcji Dostęp do modułów, profil użytkownika będzie miał dostęp do wszystkich modułów. Kliknij opcję Określone , jeśli chcesz zapewnić użytkownikowi dostęp tylko do wybranych modułów.
Można określić dostęp do następujących specyficznych modułów.
|
Ustawienie |
Opis | ||
|---|---|---|---|
|
Dodatkowe funkcje nadzorcze |
Umożliwia administratorowi zarządzanie dodatkowymi funkcjami nadzorczymi dla agentów. Aby włączyć następujące ustawienie, kliknij przycisk przełączania:
|
||
|
Agent Desktop |
Umożliwia użytkownikowi dostęp do pulpitu. |
||
|
Monitorowanie połączeń |
Umożliwia użytkownikowi dyskretne monitorowanie jakości usług dostarczanych klientom w wieloźródłowych centrach kontaktowych. Użytkownik może dyskretnie monitorować wybraną kolejkę, zespół, lokację lub agenta, jeśli dla użytkownika zostanie włączona funkcja monitorowania połączeń. Aby włączyć następujące ustawienia, kliknij przycisk przełączania:
|
||
|
Nagrywanie rozmów |
Umożliwia użytkownikowi nagrywanie dowolnego aktywnego połączenia Webex Contact Center. Użytkownik może wybrać połączenie z kolejki, zespołu, lokacji lub agenta i określić czas nagrywania połączenia. |
||
|
Multimedia |
Umożliwia autoryzowanym użytkownikom wybranie profilu multimedialnego dla użytkownika, który obejmuje wszystkie typy mediów, takie jak głos, czat, poczta e-mail i społecznościowe. Jeśli funkcja multimediów nie jest włączona, podczas edytowania danych użytkownika za pomocą funkcji obsługi administracyjnej > użytkowników na liście rozwijanej Profil multimedialny jest wyświetlany tylko domyślny profil telefonu. Użytkownicy subskrybujący plan Flex 3.0 mają dostęp do: • Kanały cyfrowe - dostęp tylko do czatu i poczty e-mail • Kanały społecznościowe - Dostęp do integracji społecznościowych
|
||
|
Dostarczanie |
Zapewnia użytkownikowi dostęp do modułu Provisioning. Użytkownik może wykonywać działania związane z obsługą administracyjną w przedsiębiorstwie tylko po wybraniu opcji Edytuj z listy rozwijanej Inicjowanie obsługi. Można kontrolować dostęp użytkownika administracyjnego w celu wykonywania następujących działań związanych z obsługą administracyjną:
|
||
|
Zarządzanie nagrywaniem |
Zapewnia dostęp do modułu Zarządzanie nagrywaniem, który umożliwia użytkownikowi wyszukiwanie i odtwarzanie plików audio nagranych za pomocą funkcji nagrywania rozmów Webex Contact Center. W module Zarządzanie nagrywaniem można włączyć następujące uprawnienia:
To ustawienie umożliwia przełożonym dostęp do widżetu Zarządzanie jakością za pośrednictwem pulpitu. |
||
|
Raportowanie i analityka |
Zapewnia dostęp do modułu Raportowanie i analizy. Moduł Raportowanie i Analityka pozwala użytkownikowi na segmentację, profilowanie i wizualizację danych w systemach contact center. Moduł ten pomaga również zidentyfikować kluczowe zmienne, które wpływają na produktywność i pożądane wyniki biznesowe. Użytkownicy mogą konfigurować i modyfikować schematy analizatora za pomocą tego modułu. Możesz przyznać użytkownikowi dostęp do reguł biznesowych, jeśli masz włączone uprawnienia do wyświetlania lub edytowania w module Raportowanie i analizy. Reguły biznesowe umożliwiają użytkownikowi włączanie danych klienta do środowiska Webex Contact Center w celu niestandardowego routingu i innych ogólnych implementacji. |
||
|
Zasoby dotyczące routingu |
Zapewnia dostęp do internetowego interfejsu użytkownika służącego do zarządzania strategiami obsługi połączeń i ich konfigurowania. Możesz tworzyć i planować globalne strategie przekierowywania połączeń i wydajności zespołu oraz zmieniać je w czasie rzeczywistym w odpowiedzi na zmiany dynamiki biznesowej. W module Strategia routingu można włączyć następujące uprawnienia:
|
||
|
Zapewnia dostęp do modułu Flow Control na podstawie wybranej opcji, takiej jak Brak, Wyświetl i Edytuj. Użytkownik może uzyskać dostęp do modułu Zarządzanie skryptami przepływu połączeń oraz jeśli włączono uprawnienie Wyświetlanie lub Edytowanie dla modułu Strategia routingu.
|
|||
|
Optymalizacja siły roboczej |
Umożliwia przełożonemu dostęp do funkcji optymalizacji siły roboczej w celu zarządzania zasobami ludzkimi. Przełożeni mogą proaktywnie analizować zasoby i zarządzać nimi w celu optymalizacji poziomów usług.
|
Prawa dostępu
Na karcie Prawa dostępu można skonfigurować następujące ustawienia podczas konfigurowania nowego profilu użytkownika lub edytowania istniejącego profilu użytkownika:
-
Punkty wejścia
-
Kolejki
-
Lokalizacje
-
Teams
Z listy rozwijanej wybierz określone encje, do których użytkownik ma dostęp. Możesz wybrać Wszystkie , aby zapewnić dostęp do wszystkich encji tego typu.
Wyświetlanie szczegółów profilu użytkownika
| 1 |
Na pasku nawigacyjnym Management Portal wybierz . |
| 2 |
Kliknij ikonę wielokropka obok profilu użytkownika, a następnie kliknij przycisk Wyświetl. |
| 3 |
Możesz wyświetlić następujące szczegóły: |
Edytowanie profilu użytkownika
| 1 |
Na pasku nawigacyjnym Management Portal wybierz . |
| 2 |
Kliknij ikonę wielokropka obok profilu użytkownika, który chcesz edytować, a następnie kliknij przycisk Edytuj. |
| 3 |
Możesz edytować szczegóły na następujących kartach i kliknąć Zapisz na każdej karcie: |
Dezaktywowanie profilu użytkownika
Zanim rozpoczniesz
Aby dezaktywować profil użytkownika:
| 1 |
Na pasku nawigacyjnym Management Portal wybierz . | ||
| 2 |
Kliknij ikonę wielokropka obok profilu użytkownika, a następnie kliknij polecenie Oznacz jako nieaktywny. | ||
| 3 |
Kliknij przycisk Tak , aby potwierdzić. Stan profilu użytkownika zmieni się na Nieaktywny.
|
Aktywowanie profilu użytkownika
| 1 |
Na pasku nawigacyjnym Management Portal wybierz . |
| 2 |
Kliknij ikonę wielokropka obok profilu użytkownika, który chcesz aktywować, a następnie kliknij przycisk Przywróć. |
| 3 |
Kliknij przycisk Tak , aby potwierdzić. Stan profilu użytkownika zmieni się na Aktywny.
|
Kopiowanie profilu użytkownika
Aby skopiować profil użytkownika:
| 1 |
Na pasku nawigacyjnym Management Portal wybierz . |
| 2 |
Kliknij ikonę wielokropka obok profilu użytkownika, który chcesz skopiować, a następnie kliknij przycisk Kopiuj. |
| 3 |
Wprowadź szczegóły na kolejnych kartach i kliknij przycisk Zapisz na każdej karcie. |
Typy pracy
Podczas tworzenia kodu bezczynności lub zawijania, kojarzysz go z typem pracy. Typy pracy grupują kody bezczynności i zawijania w raportach pomocniczych.
Tworzenie typu pracy
Aby utworzyć typ pracy:
| 1 |
Na pasku nawigacyjnym Management Portal wybierz . | ||||||||
| 2 |
Kliknij + Nowy typ pracy. | ||||||||
| 3 |
Wprowadź następujące informacje i kliknij przycisk Zapisz:
|
Edytowanie typu pracy
Aby edytować typ pracy:
| 1 |
Na pasku nawigacyjnym Management Portal wybierz . | ||||||||||
| 2 |
Kliknij ikonę wielokropka obok typu pracy, którą chcesz edytować, a następnie kliknij Edytuj . Oprócz opcji Typ można edytować następujące ustawienia:
|
Dezaktywowanie typu pracy
Nie można dezaktywować typu pracy, jeśli istnieją jakiekolwiek kody pomocnicze, które są skojarzone z typem pracy. Podczas próby dezaktywacji takiego typu pracy pojawia się komunikat informujący, że nie można dezaktywować typu pracy. Można kliknąć ikonę informacji w komunikacie, aby wyświetlić listę encji, które zostały skojarzone z tym typem pracy.
Po dezaktywowaniu typu pracy nadal będzie on widoczny na stronie Typy pracy jako Nieaktywne typy pracy. Raporty historyczne zawierają również szczegółowe informacje o zdezaktywowanych typach pracy.
Aby dezaktywować typ pracy:
| 1 |
Na pasku nawigacyjnym Management Portal wybierz . | ||
| 2 |
Kliknij ikonę wielokropka obok typu pracy, który chcesz dezaktywować, a następnie kliknij Oznacz nieaktywne. | ||
| 3 |
Kliknij przycisk Tak , aby potwierdzić. Stan typu pracy zmienia się na Nieaktywny.
|
Aktywowanie typu pracy
Aby aktywować typ pracy:
| 1 |
Na pasku nawigacyjnym Management Portal wybierz . |
| 2 |
Kliknij ikonę wielokropka obok typu pracy, który chcesz uaktywnić, i kliknij Przywróć . |
| 3 |
Kliknij przycisk Tak , aby potwierdzić. Stan typu pracy zmienia się na Aktywny.
|
Kody pomocnicze
Kody bezczynności lub zawijania to dwa typy kodów pomocniczych. Agenci wybierają kody bezczynności lub zawijania w Agent Desktop Webex Contact Center, aby wskazać swoją niedostępność lub status kontaktów klienta. Kody bezczynności zazwyczaj wskazują, dlaczego agent nie jest dostępny, aby odebrać kontakty z klientami, na przykład podczas przerwy na lunch lub spotkania. Kody zakańczania wskazują wynik kontaktów z klientem, na przykład agent eskalował kontakt lub sprzedał usługę.
Każdy kod bezczynności lub zawijania można skojarzyć z typem pracy. Typy pracy to wartości używane przez system do grupowania kodów bezczynności i zawijania w raportach pomocniczych. Aby uzyskać więcej informacji, zobacz Tworzenie typu pracy.
Agenci mogą używać kodu bezczynności lub zawijania, jeśli przypiszesz kod do ich profilu. Należy dodać co najmniej jeden kod bezczynności i jeden kod zawijania w profilu pulpitu. Aby uzyskać więcej informacji, zobacz Profile pulpitu.
Jeśli w przedsiębiorstwie jest używana funkcja wybierania numeru wychodzącego, zaleca się utworzenie kodu zawijania, takiego jak |
Tworzenie kodów bezczynności lub zawijania
Aby utworzyć kod bezczynności lub zawijania:
| 1 |
Na pasku nawigacyjnym Management Portal wybierz . Zostanie wyświetlona strona Aux Codes Idle Codes (Kody bezczynności). Aby wyświetlić listę kodów zawijania, kliknij przycisk Kody zawijania u góry strony.
| ||||||||||||||
| 2 |
Kliknij + Nowy kod bezczynności lub + Nowy kod zawijania. | ||||||||||||||
| 3 |
Wprowadź następujące dane i kliknij przycisk Zapisz.
|
Edytowanie kodów bezczynności lub zawijania
| 1 |
Na pasku nawigacyjnym Management Portal wybierz . | ||||||||||||
| 2 |
Kliknij ikonę wielokropka obok kodu bezczynności lub zawijania, który chcesz edytować, a następnie kliknij przycisk Edytuj. | ||||||||||||
| 3 |
Wprowadź następujące dane i kliknij przycisk Zapisz.
|
Usuwanie kodów bezczynności lub opakowań
Nie można usunąć kodu bezczynności lub zawijania, który jest ustawiony jako domyślny. Zostanie wyświetlony komunikat informujący, że nie można zawiesić ani usunąć domyślnego kodu pomocniczego, jeśli spróbujesz go usunąć. Przed usunięciem wybranego kodu zawijania lub bezczynności należy ustawić inny kod bezczynności lub kod zawijania jako domyślny. Zobacz Edycja kodów bezczynności lub zawijania, aby zmienić ustawienie domyślne.
| 1 |
Na pasku nawigacyjnym Management Portal wybierz . | ||
| 2 |
Kliknij ikonę wielokropka obok kodu bezczynności lub zawijania, a następnie kliknij przycisk Oznacz jako nieaktywny. | ||
| 3 |
Kliknij przycisk Tak , aby potwierdzić. Stan kodu bezczynności lub zawijania zmienia się na Nieaktywny.
|
Profile pulpitu
Profil pulpitu to grupa uprawnień i zachowań pulpitu przypisywanych agentom i przełożonym. Każdy profil komputera określa następujące uprawnienia i ustawienia:
-
Transfer w kolejce
-
Konsultant i transfer agenta
-
Kody zawijania i bezczynności
-
Wartości limitu czasu zawijania
-
Agent Automatycznie dostępny
-
Możliwości wybierania numerów
-
Możliwości wybierania numeru
-
Dostęp do statystyk osobowych agenta
-
Automatyczne odbieranie
W przypadku raportów w okienku Statystyki osobiste agenta (APS) na Agent Desktop są stosowane ustawienia profilu pulpitu.
Tworzenie profilu pulpitu
Aby utworzyć profil pulpitu:
| 1 |
Na pasku nawigacyjnym Management Portal wybierz Desktop Profiles . |
| 2 |
Kliknij opcję + Nowy profil pulpitu i wprowadź następujące ustawienia: |
Informacje ogólne
Na karcie Informacje ogólne są wyświetlane następujące ustawienia.
|
Ustawienie |
Opis | ||
|---|---|---|---|
|
Nazwa |
Wprowadź nazwę profilu pulpitu. Profil komputera można utworzyć na podstawie kopii innego profilu komputera. Podczas kopiowania profilu system zmienia jego nazwę. Nazwa kopii składa się z nazwy profilu, na podstawie którego tworzona jest kopia, a słowa copy_of dodawane jako prefiks. Można zachować nazwę przypisaną plikowi przez system lub zmienić jego nazwę. |
||
|
Opis |
(Opcjonalnie) Wprowadź opis profilu. |
||
|
Stan |
To ustawienie jest wyświetlane tylko na stronie Edycja, aby wskazać, czy profil jest aktywny.
|
||
|
Typ nadrzędny |
Wybierz typ nadrzędny:
|
||
|
Nazwa rodzica |
To ustawienie jest dostępne, jeśli wybrano Typ nadrzędny jako Witryna . Wybierz witrynę, dla której jest dostępny ten profil pulpitu. |
||
|
Wyskakujące okienka ekranu |
Kliknij przycisk Wł. lub Wył., aby określić, czy zewnętrzne ekrany podręczne mają być dozwolone. |
||
|
Automatyczne odbieranie |
Kliknij przycisk Tak lub Nie , aby określić, czy połączenia przychodzące i wychodzące na Agent Desktop mają być automatycznie odbierane przez agenta. W przypadku wybrania opcji Tak funkcja automatycznego odbierania działa w obu następujących scenariuszach: Scenariusz 1: Na platformie multimediów głosowych nowej generacji agent używa pulpitu jako opcji kanału głosowego. Scenariusz 2: Spełnione są wszystkie następujące warunki: W przypadku wybrania opcji Tak funkcja automatycznego odbierania działa w następujących przypadkach:
Gdy spełnione są wszystkie powyższe warunki, połączenia agentów są automatycznie odbierane tylko za pomocą jednego urządzenia. Agenci posiadający więcej niż jedno urządzenie muszą odbierać połączenia ręcznie. Połączenia przychodzące do agenta są automatycznie odbierane i pojawiają się na Agent Desktop. W przypadku połączeń wychodzących oddział agenta jest automatycznie odbierany. System nie wywołuje funkcji automatycznego odbierania w przypadku jednoczesnych miejsc docelowych dzwonków ani sytuacji, gdy agent przekazuje lub przekierowuje połączenie.
|
Kody pomocnicze
Na stronie Profil pulpitu> Kody pomocnicze są wyświetlane ustawienia kodów zawijania i bezczynności oraz uprawnień związanych z zawijaniem i dostępnością agentów.
|
Ustawienie |
Opis |
|
Ustawienia zawijania |
Po kliknięciu przycisku Autozawijanie z upływem czasu i wprowadzeniu godziny system automatycznie wprowadza domyślny kod zawijania po zakończeniu rozmowy przez agenta. Agent może jednak wybrać inny kod w okresie czasu określonym w tym miejscu. Kliknij przycisk Ręczne zawijanie , jeśli chcesz, aby agent wybrał kod zawijania po zakończeniu połączenia. Ręczne zawijanie nie wiąże się z żadnym limitem czasu. |
|
Agent dostępny po wydzwonieniu |
Kliknij przycisk Wł., jeśli chcesz, aby agent przeszedł w stan Dostępne po zakończeniu i zakończeniu połączenia wychodzącego. Domyślnie agent staje się dostępny po połączeniu wychodzącym. Jeśli jednak agent nie chce być dostępny po połączeniu wychodzącym, może wybrać stan bezczynności z listy rozwijanej Stan dostępności agenta na pulpicie przed zakończeniem połączenia. Kliknij przycisk Wyłączone , jeśli chcesz, aby agent przeszedł w stan bezczynności po zakończeniu i zakończeniu połączenia wychodzącego. |
|
Zezwalaj na automatyczne zawijanie rozszerzeń |
Kliknij przycisk Wł., jeśli chcesz, aby agenci anulowali czas automatycznego zakańczania i przedłużyli czas zawijania. Gdy ta opcja jest włączona, system wyświetla opcję Anuluj automatyczne zawijanie, gdy agent jest w trybie automatycznego zawijania. |
|
Kody zawijania |
Określ kody zawijania, które agenci mogą wybrać podczas zakańczania kontaktu:
Należy dodać domyślny kod zawijania na liście Wybrane kody. System używa kodu domyślnego po włączeniu funkcji automatycznego zawijania w profilu agenta. Agenci ci nie wprowadzają kodów zawijania. |
|
Kody bezczynności |
Określ kody bezczynności, które agenci mogą wybrać w Agent Desktop:
Domyślny kod bezczynności należy dodać na liście Wybrane. System używa kodów domyślnych w następujących scenariuszach:
|
Współpracy
Na stronie Desktop Profile > Collaboration są wyświetlane następujące ustawienia:
|
Ustawienie |
Opis | ||
|---|---|---|---|
|
Obiekty docelowe transferu punktów wejścia/kolejki |
Określ punkty wejścia lub kolejki, które agenci mogą wybrać z listy rozwijanej Kolejka na Agent Desktop:
|
||
|
Zespoły kumpli |
Określ zespoły, które agenci mogą wybrać z listy rozwijanej Agent w Agent Desktop. Agenci mogą konsultować się z agentami, przeprowadzać z nimi konferencje i przekazywać im połączenia z wybranych przez siebie zespołów.
|
||
|
Konsultuj się z kolejką |
Kliknij przycisk Włączone , jeśli chcesz, aby agent mógł wybrać kolejkę z listy rozwijanej Kolejka jako miejsce docelowe konsultacji. Miejscem docelowym musi być przychodząca kolejka Webex Contact Center.
|
Plan numerów
Strona Desktop Profile umożliwia skonfigurowanie ustawień związanych z wybieraniem numerów przez agentów. W poniższej tabeli opisano te ustawienia.
|
Ustawienie |
Opis | ||
|---|---|---|---|
|
Wybieranie wychodzące włączone |
Jeśli chcesz, aby agent mógł wykonywać połączenia wychodzące, kliknij pole Wybieranie wychodzące włączone , aby przełączyć ustawienie Tak. Jeśli nie chcesz, aby agent wykonywał połączenia wychodzące, kliknij pole Wybieranie wychodzące włączone , aby przełączyć ustawienie Nie. To ustawienie zapobiega wyświetlaniu klawiatury do wybierania numerów na Agent Desktop.
|
||
|
Punkty wejścia poł. wychodzącego |
Jeśli dla opcji Wybieranie wychodzące włączone jest ustawienie Tak, z listy rozwijanej w polu Punkt wejścia wybierania numeru wybierz punkt wejścia, którego agent może używać do wykonywania połączeń wychodzących. |
||
|
Książka adresowa |
Wybierz książkę adresową z listy rozwijanej w polu Książka adresowa. Książka adresowa zawiera numery szybkiego wybierania, z których agent może wybierać, aby wykonywać połączenia wychodzące i konsultacyjne. Jeśli ustawisz opcję Włączone wybierania wychodzącego na Nie i wybierzesz książkę adresową, agent może wybrać nazwę z książki adresowej na potrzeby konsultacji i transferów, ale nie może wykonywać połączeń wychodzących. Wybierz opcję Brak , jeśli nie chcesz udostępniać książki adresowej agentowi. Zobacz Tworzenie książki adresowej, aby uzyskać więcej informacji. |
||
|
Plan numerów włączony |
Jeśli chcesz, aby agent mógł wykonywać połączenia wychodzące ad hoc, kliknij pole Plan numerów włączony , aby przełączyć się na Tak. Jeśli nie chcesz, aby agent mógł wykonywać połączenia wychodzące ad hoc, kliknij pole Plan numerów włączony , aby przełączyć ustawienie Nie. Jeśli ustawienie Plan numerów włączony ma wartość Nie , austawienie Włączone wybieranie wychodzące ma wartość Tak , agent może wykonać połączenie wychodzące, ale tylko przez wybranie pozycji z książki adresowej lub wpisanie nazwy z książki adresowej wpolu Wprowadź numer, z którym chcesz się połączyć na klawiaturze wybierania numerów. |
||
|
Wybierz plan numerów |
To ustawienie jest wyświetlane tylko wtedy, gdy dla opcji Plan numerów włączony zostanie ustawiona wartość Tak. Wybierz co najmniej jeden plan numerów, który ma być używany przez system do sprawdzania poprawności numerów wybierania wprowadzanych przez agenta w polu Wprowadź numer, z którym chcesz nawiązać połączenie . Dostępne są dwa domyślne plany wybierania numerów. Można również tworzyć niestandardowe plany numerów dla przedsiębiorstwa. Domyślne plany numerów to:
|
||
|
Wybieranie numeru ANI |
To ustawienie jest wyświetlane tylko wtedy, gdy dla opcji Wybieranie wychodzące włączone zostanie ustawiona wartość Tak. Opcjonalnie z listy rozwijanej w polu ANI wybierania numeru wybierz nazwę skojarzoną z listą numerów telefonów, których agent może użyć do nawiązania połączenia wychodzącego. System używa numeru, którego agent używa jako identyfikatora dzwoniącego dla połączenia. Aby uzyskać więcej informacji, zobacz Tworzenie numeru ANI wybierania wychodzącego. |
Sprawdzanie poprawności nazwy wyróżniającej agenta
Na stronie opcji Desktop Profile> Voice Channel (Profil pulpitukanał głosowy) są wyświetlane następujące ustawienia.
|
Ustawienie |
Opis | ||
|---|---|---|---|
| Opcje kanału głosowego |
Nazwa wyróżniająca agenta — umożliwia agentom logowanie się przy użyciu nazwy wyróżniającej Numer wewnętrzny — umożliwia agentom logowanie się przy użyciu określonego numeru wewnętrznego |
||
|
Sprawdzanie poprawności nazwy wyróżniającej agenta |
Kliknij opcję Bez ograniczeń , aby zezwolić agentom na używanie dowolnej nazwy wyróżniającej do logowania się za pomocą monitu o poświadczenia stacji na Agent Desktop.
Aby ograniczyć nazwę wyróżniającą, którą może wprowadzić agent, kliknij jedną z następujących opcji:
|
||
|
Kryteria walidacji |
To ustawienie jest wyświetlane tylko wtedy, gdy dla opcji Walidacja dla nazwy wyróżniającej agenta ustawiono wartość Kryteria sprawdzania poprawności. Wybierz plan wybierania numerów, który ma być używany podczas sprawdzania poprawności nazwy wyróżniającej:
|
Statystyki agenta
Na stronie Desktop Profile> Agent Statistics (Statystyki agenta) są wyświetlane następujące ustawienia.
|
Ustawienie |
Opis | ||
|---|---|---|---|
|
Statystyki agenta |
Kliknij przycisk Włącz lub Wył., aby określić, czy agenci mają wyświetlać swoje osobiste statystyki w Agent Desktop. |
||
|
Statystyka kolejek |
To ustawienie określa, czy agent może wyświetlać statystyki dla wszystkich lub niektórych kolejek na karcie Statystyki osobiste agenta. Wykonaj jedną z następujących czynności:
|
||
|
Statystyki zalogowanej drużyny |
Kliknij przycisk Wł. lub Wył., aby określić, czy agent może wyświetlać statystyki zespołu.
|
||
|
Statystyki zespołu |
To ustawienie określa, czy agent może wyświetlać statystyki dla wszystkich lub niektórych zespołów na karcie Statystyki osobiste agenta. Wykonaj jedną z następujących czynności:
|
||
|
Dostęp do nagrań |
Ta funkcja nie jest obecnie obsługiwana. Domyślnie jest ustawiona wartość Nie. |
Progi agentów
Strona Progi agenta jest wyświetlana tylko wtedy, gdy przedsiębiorstwo korzysta z funkcji alertów o progach. Ta strona zawiera ustawienia określające alerty, które agent może wyświetlać na karcie Statystyki osobiste agenta w Agent Desktop.
Ta funkcja nie jest obsługiwana. Włączenie lub wyłączenie progu Zezwalaj na agenta w ustawieniach dzierżawy w celu wyświetlenia progu agenta na stronie profilu komputera zostanie kiedyś usunięte. |
Jeśli w przedsiębiorstwie jest używana funkcja Alerty o progach agentów, na stronie znajdują się również ustawienia umożliwiające określenie progów skojarzonych z agentem.
Aby uzyskać więcej informacji, zobacz Reguły progów.
|
Ustawienie |
Opis |
|---|---|
|
Alerty dotyczące progów widoczności dla agentów |
Wybierz reguły z listy rozwijanej, aby określić alerty, które agent ma otrzymywać. Gdy agent przekroczy regułę progową, system generuje alert i wyświetla go na karcie Statystyki osobiste agenta w Agent Desktop. |
|
Włącz alerty dotyczące progów agenta |
To ustawienie jest wyświetlane tylko wtedy, gdy przedsiębiorstwo korzysta z funkcji alertów progowych agentów. Kliknij przycisk Włącz lub Wył., aby określić, czy agent i przełożony mają otrzymywać alerty, gdy agent przekroczy określone reguły progowe. Jeśli agent naruszy wybraną regułę, system wygeneruje alert i wyświetli go w sekcji Alerty progowe agenta na karcie Statystyki osobiste agenta. Przełożony otrzymuje również alert w Webex Contact Center Management Portal. |
|
Powiadomienia progowe |
Ta opcja jest dostępna po włączeniu alertów dotyczących progów. Jeśli dostępne są alerty progowe widoczności dla agentów, wybierz z listy rozwijanej reguły wyzwalania alertów. Wybierz reguły z listy rozwijanej, aby określić alerty, które mają otrzymywać agent i przełożony. |
Limit czasu agenta
Limit czasu agenta umożliwia automatyczne wylogowanie agenta z pulpitu po określonym czasie nieaktywności. Agent jest uznawany za nieaktywnego, jeśli nie wykonuje żadnych czynności na Agent Desktop w stanie Bezczynność. Aktywność agenta obejmuje obsługę kontaktów, pracę nad niestandardowymi widżetami lub wykonywanie dowolnych zadań na Agent Desktop.
|
Ustawienie |
Opis |
|
Limit czasu braku aktywności na komputerze |
Wybierz ustawienie limitu czasu bezczynności dla agenta spośród następujących opcji: Wartość domyślna: wybierz tę opcję, aby dziedziczyć wartości podane w ustawieniach limitu czasu na poziomie dzierżawy. Wartość niestandardowa: wpisz wartość w minutach, aby ustawić limit czasu bezczynności. Wprowadź dowolną wartość z zakresu od 3 do 10 000 minut w polu tekstowym. Spowoduje to zastąpienie wartości podanej w obszarze Ustawienia limitu czasu w konfiguracji na poziomie dzierżawy. |
Wyświetlanie szczegółów profilu komputera
| 1 |
Na pasku nawigacyjnym Management Portal wybierz Desktop Profiles. |
| 2 |
Kliknij ikonę wielokropka obok profilu pulpitu, który chcesz wyświetlić, a następnie kliknij przycisk Wyświetl. Możesz wyświetlić następujące szczegóły: |
| 3 |
(Opcjonalnie) Kliknij przycisk Edytuj na każdej karcie, aby edytować ustawienia. |
Edytowanie profilu komputera
| 1 |
Na pasku nawigacyjnym portalu Webex Contact Center wybierz opcję Inicjowanie obsługi. |
| 2 |
Wybierz pozycję Profile pulpitu. Zostanie wyświetlona strona Profile pulpitu. Na tej stronie zostanie wyświetlona lista profilów pulpitu. |
| 3 |
Kliknij ikonę wielokropka obok profilu pulpitu, który chcesz edytować, a następnie kliknij przycisk Edytuj. Możesz edytować następujące szczegóły: |
Kopiowanie profilu pulpitu
| 1 |
Na pasku nawigacyjnym Management Portal wybierz pozycję Provisioning > Desktop Profiles. |
| 2 |
Kliknij ikonę wielokropka obok profilu pulpitu, który chcesz skopiować, a następnie kliknij przycisk Kopiuj. W skopiowanym profilu pulpitu można edytować następujące szczegóły: |
| 3 |
(Opcjonalnie) Kliknij przycisk Edytuj na każdej karcie, aby edytować ustawienia. |
Dezaktywowanie profilu pulpitu
Nie można dezaktywować profilu pulpitu, jeśli jest on skojarzony z innymi encjami, takimi jak numery wybierania numerów lub dowolna inna strategia routingu. Podczas próby dezaktywacji tych profilów pulpitu jest wyświetlany komunikat o błędzie. Kliknij ikonę informacji na końcu wiadomości, aby wyświetlić listę wszystkich skojarzonych encji.
Po dezaktywowaniu profilu pulpitu nadal będzie on widoczny na stronie Profile pulpitu jako Nieaktywny. Raporty historyczne zawierają również szczegółowe informacje o dezaktywowanym profilu pulpitu.
| 1 |
Na pasku nawigacyjnym Management Portal wybierz pozycję Provisioning > Desktop Profiles. | ||
| 2 |
Kliknij ikonę wielokropka obok profilu pulpitu, a następnie kliknij przycisk Oznacz jako nieaktywny. | ||
| 3 |
Kliknij przycisk Tak , aby potwierdzić. Stan profilu pulpitu zmieni się na Nieaktywny.
|
Aktywowanie profilu pulpitu
| 1 |
Na pasku nawigacyjnym Management Portal wybierz pozycję Provisioning > Desktop Profiles. |
| 2 |
Kliknij ikonę wielokropka obok profilu pulpitu o stanie Nieaktywny i kliknij przycisk Przywróć. |
| 3 |
Kliknij przycisk Tak , aby potwierdzić. Stan profilu pulpitu zmieni się na Aktywny.
|
Książki adresowe
Książki adresowe zawierają pozycje z numerami telefonów. Zamiast wprowadzać numer ręcznie podczas rozpoczynania połączenia, agenci mogą użyć książki adresowej, aby wybrać pozycję, z którą chcesz się wybierać. Agenci mogą uzyskać dostęp do książki adresowej po dodaniu jej do ich profilu na pulpicie. Aby uzyskać więcej informacji, zobacz Plan numerów w profilach pulpitu .
Można tworzyć książki adresowe, które są dostępne dla wszystkich witryn lub tylko dla określonej witryny. Wartość Maksymalna liczba książek adresowych w ustawieniach dzierżawy w przedsiębiorstwie określa liczbę książek adresowych, które można utworzyć. Aby uzyskać więcej informacji, zobacz Ustawienia dzierżawy.
Gdy książka adresowa jest aktualizowana, administrator musi poinformować agentów, aby ponownie załadowali bowser lub wylogowali się i zalogowali ponownie, aby wyświetlić aktualizacje. |
Tworzenie książki adresowej
Aby utworzyć nową książkę adresową:
| 1 |
Na pasku nawigacyjnym Management Portal wybierz . | ||||||||||
| 2 |
Kliknij + Nowa książka adresowa. | ||||||||||
| 3 |
Wprowadź następujące dane i kliknij przycisk Zapisz.
| ||||||||||
| 4 |
(Opcjonalnie) Na liście pozycji kliknij ikonę + , aby dodać nowe pozycje do książki adresowej. | ||||||||||
| 5 |
W oknie dialogowym Dodawanie książki adresowej wprowadź następujące informacje:
|
Edytowanie książki adresowej
| 1 |
Na pasku nawigacyjnym Management Portal wybierz . | ||||||||
| 2 |
Kliknij przycisk wielokropka obok książki adresowej, którą chcesz edytować, a następnie kliknij przycisk Edytuj. Na karcie Ustawienia ogólne można edytować następujące pola:
| ||||||||
| 3 |
W sekcji Lista wpisów w kolumnie Akcja kliknij przycisk edycji, aby edytować wpis. | ||||||||
| 4 |
W oknie dialogowym Edytuj książkę adresową można edytować następujące elementy:
| ||||||||
| 5 |
(Opcjonalnie) W sekcji Lista wpisów w kolumnie Akcja kliknij przycisk Usuń , aby usunąć wpis. | ||||||||
| 6 |
(Opcjonalnie) Kliknij ikonę + , aby dodać nowy wpis do listy wpisów. | ||||||||
| 7 |
Kliknij przycisk Zapisz. |
Usuwanie książki adresowej
Nie można usunąć książki adresowej, jeśli została ona skojarzona z innymi encjami, takimi jak profil pulpitu. Podczas próby usunięcia tych książek adresowych zostanie wyświetlony komunikat o błędzie. Kliknij ikonę informacji na końcu wiadomości, aby wyświetlić listę wszystkich skojarzonych encji.
| 1 |
Na pasku nawigacyjnym Management Portal wybierz . |
| 2 |
Kliknij ikonę wielokropka obok książki adresowej, którą chcesz usunąć, a następnie kliknij przycisk Usuń. |
| 3 |
Kliknij przycisk Tak , aby potwierdzić. |
Automatyczna identyfikacja numeru (ANI)
Funkcja automatycznej identyfikacji numeru (ANI, Outdial Automatic Number Identification) umożliwia agentowi wybranie numeru telefonu jako identyfikatora dzwoniącego dla połączenia wychodzącego.
Aby udostępnić agentowi listę ANI wybierania wychodzącego, należy dodać listę ANI wybierania wychodzącego do profilu komputera i przypisać profil do agenta. Aby uzyskać więcej informacji, zobacz Profile pulpitu.
Tworzenie numeru ANI wybierania wychodzącego
Aby utworzyć ANI wybierania wychodzącego:
| 1 |
Na pasku nawigacyjnym Management Portal wybierz . | ||||||||
| 2 |
Kliknij + Nowy ANI wybierania wychodzącego. | ||||||||
| 3 |
W sekcji Ustawienia ogólne wprowadź następujące informacje :
| ||||||||
| 4 |
Kliknij ikonę + w sekcji Lista wpisów ANI wybierania wychodzącego, aby dodać nową pozycję ANI wybierania wychodzącego. | ||||||||
| 5 |
W oknie dialogowym Dodawanie numeru ANI wprowadź następujące informacje :
| ||||||||
| 6 |
Powtórz kroki 5 i 6, aby dodać do listy kolejną pozycję ANI wybierania wychodzącego. | ||||||||
| 7 |
Kliknij przycisk Zapisz. Nowo dodane wpisy znajdują się w sekcji Lista zgłoszeń ANI wybierania numeru. |
Edytowanie numeru ANI wybierania wychodzącego
Aby edytować ANI wybierania wychodzącego:
| 1 |
Na pasku nawigacyjnym Management Portal wybierz . |
| 2 |
Kliknij ikonę wielokropka obok wybierania ANI, które chcesz edytować, a następnie kliknij przycisk Edytuj. |
| 3 |
Można edytować następujące elementy:
|
| 4 |
Kliknij przycisk Zapisz. |
Usuwanie numeru ANI wybierania wychodzącego
Nie można usunąć numeru ANI wychodzącego, jeśli został skojarzony z dowolną encją, na przykład profilem pulpitu. |
Aby usunąć numer ANI wybierania wychodzącego:
| 1 |
Na pasku nawigacyjnym Management Portal wybierz . |
| 2 |
Kliknij ikonę wielokropka obok numeru ANI wybierania wychodzącego, które chcesz usunąć, a następnie kliknij przycisk Usuń. |
| 3 |
Kliknij przycisk Tak , aby potwierdzić. |
Plany numerów
Na stronie Plan numerów można zdefiniować kryteria sprawdzania poprawności dla:
-
Numer wybierania używany przez agenta do logowania się do Agent Desktop.
-
Nazwa wyróżniająca używana przez agenta do wybierania numerów.
Jeśli spełnione są wymagania wstępne sprawdzania poprawności, system sprawdza poprawność nazw DN wprowadzanych przez agentów w środowisku pulpitu pod kątem reguł składni zdefiniowanych w co najmniej jednym planie wybierania numerów. W poniższej tabeli opisano wymagania wstępne dotyczące sprawdzania poprawności.
|
Użycie nazwy wyróżniającej |
Wymagania wstępne dotyczące sprawdzania poprawności | ||
|---|---|---|---|
|
Logowanie do Agent Desktop |
Skonfiguruj sprawdzanie poprawności profili pulpitu > nazwy wyróżniającej agenta w następujący sposób:
|
||
|
Połączenia wychodzące |
Skonfiguruj plan profili pulpitu > wybierania numerów w następujący sposób:
|
Jeśli zezwolisz agentom na wprowadzanie nazw wyróżniających bez konieczności sprawdzania poprawności, a ich wpisy nie są zgodne z prawidłową składnią, pulpit odrzuca logowania i połączenia wychodzące kończą się niepowodzeniem. |
Można wybrać jeden z dwóch domyślnych planów numerów i utworzyć nowe plany numerów. Domyślne plany numerów to:
-
NAS
-
Dowolny format
Domyślny plan numerów w Stanach Zjednoczonych akceptuje takie pozycje, jak:
-
1-800-555-1234
-
1 (800) 555-1234
-
18005551234
-
18005551234,,,222
W tym przykładzie przecinki oznaczają pauzy przed wprowadzeniem numeru wewnętrznego.
Domyślny plan numerów w dowolnym formacie akceptuje takie pozycje, jak:
-
123
-
5551234
-
555-1234
-
8005551234
-
1800KWIATY
-
Bruce.Matthews
Plan wybierania numerów w dowolnym formacie umożliwia sprawdzenie poprawności nazwy wyróżniającej, pierwszej części adresu e-mail lub jednolitego identyfikatora zasobu (URI) Session Initiation Protocol (SIP). |
Wszystkie plany numerów wymagają wyrażenia regularnego, aby system rozpoznał to, co definiuje prawidłowy wpis. Wyrażenie regularne składa się z reguł składni używanych przez system do interpretowania poprawności.
Można utworzyć oddzielne plany numerów z odpowiednimi wyrażeniami regularnymi, aby określić wymaganą składnię dla:
-
Nazwa wyróżniająca, której agent używa do logowania się do wyskakującego okna poświadczeń aplikacji Desktop Station.
-
Nazwa wyróżniająca wprowadzana przez agenta w polu Wprowadź numer, z którym chcesz nawiązać połączenie w oknie Pulpit klawiatury wybierania numerów.
Opcjonalnie można określić prefiks i znaki, które system musi usunąć z pozycji w klawiaturze wybierania numerów.
Wyrażenia regularne domyślnych planów numerów opisano w poniższych sekcjach. Reguły składni opisane w tych sekcjach ułatwiają formułowanie wyrażeń regularnych dla tworzonych planów numerów.
W przypadku połączenia wychodzącego system wykonuje następujące kroki w celu ustalenia poprawności wpisu dokonanego przez agenta w polu Wprowadź numer do połączenia na pulpicie:
-
Usuń znaki określone w polu Usunięte znaki planu numerów z pozycji w polu Wprowadź numer, z którym chcesz nawiązać połączenie .
W domyślnych planach wybierania numerów w Stanach Zjednoczonych i dowolnym formacie określone znaki rozebrane to lewy nawias, prawy nawias, spacja i łącznik.
-
Sprawdź poprawność wynikowego wpisu zgodnie z kryteriami zdefiniowanymi w wyrażeniu regularnym wybranego planu numerów. Jeśli wpis spełnia kryteria, jest uznawany za ważny.
-
Jeśli wpis jest nieprawidłowy, poprzedź wpis określony w polu Prefiks .
W amerykańskim planie numerów określony prefiks to numer 1.
-
Ponownie sprawdź poprawność wynikowego wpisu zgodnie ze zdefiniowanym wyrażeniem regularnym.
Wyrażenie regularne dla domyślnego planu numerów w USA
Wyrażenie regularne określone dla planu numerów w Stanach Zjednoczonych to:
1[0-9]{3}[2-9][0-9]{6}([,]{1,10}[0-9]+){0,1}
Poniżej znajduje się opis tego, co określa to wyrażenie regularne.
-
Pierwsza cyfra musi wynosić 1.
-
Muszą po nich następować trzy cyfry z zakresu 0–9.
{3} oznacza 3 cyfry z poprzedniego zakresu [0-9]
-
Musi następować jedna cyfra z zakresu 2-9.
-
Sześć cyfr z zakresu 0-9 musi nastąpić.
{6} oznacza sześć cyfr w poprzedzającym zakresie [0–9]
-
Może następować zero lub jedno wystąpienie następującej sekwencji: od jednego do dziesięciu przecinków [,], po których następuje jedna lub więcej cyfr [0-9].
{1,10} oznacza od jednej do dziesięciu przerw określonych przez jeden przecinek [,] na pauzę
+ oznacza jedną lub więcej cyfr z poprzedniego zakresu [0-9]
{0,1} oznacza zero lub jedno wystąpienie sekwencji pauz [,], po których następuje jedna lub więcej cyfr w poprzedzającym zakresie [0-9]
Wyrażenie regularne dla domyślnego planu numerów dowolnego formatu
Wyrażenie regularne określone dla planu numerów dowolnego formatu to:
([0-9a-zA-Z]+[-._])*[0-9a-zA-Z]+
Poniżej znajduje się opis tego, co określa to wyrażenie regularne.
-
Pozycja klawiatury numerycznej może zaczynać się od zera lub więcej zestawów następującej sekwencji:
Jeden lub więcej znaków alfanumerycznych [0-9a-zA-Z], po których następuje jeden myślnik, kropka lub podkreślenie [-._].
-
+ oznacza jeden lub więcej znaków alfanumerycznych z poprzedniego zakresu [0-9a-zA-Z]
-
* oznacza zero lub więcej z poprzedzającej sekwencji znaków alfanumerycznych [0-9a-zA-Z], po których następuje jeden łącznik, kropka lub podkreślenie [-._].
-
-
Po tym musi nastąpić co najmniej jeden znak alfanumeryczny [0-9a-zA-Z].
Tworzenie planu numerów
Zanim rozpoczniesz
| 1 |
Na pasku nawigacyjnym Management Portal wybierz . Zostanie wyświetlona strona Plan numerów. Na tej stronie jest wyświetlana lista istniejących planów numerów. | ||||||||||
| 2 |
Kliknij + Nowy plan wybierania numerów. | ||||||||||
| 3 |
Skonfiguruj następujące ustawienia.
| ||||||||||
| 4 |
Kliknij przycisk Zapisz. |
Edytowanie planu numerów
Zanim rozpoczniesz
| 1 |
Na pasku nawigacyjnym Management Portal wybierz . Zostanie wyświetlona strona Plan numerów. Na tej stronie jest wyświetlana lista istniejących planów numerów. | ||||||||||
| 2 |
Kliknij ikonę wielokropka obok planu numerów, który chcesz edytować, i wybierz opcję Edytuj. Zostanie wyświetlona strona Edytuj plan numerów.
| ||||||||||
| 3 |
Ustawienia opisane w poniższej tabeli można edytować. Po zakończeniu edycji kliknij przycisk Zapisz.
|
Usuwanie planu numerów
Zanim rozpoczniesz
-
Do wykonania tej procedury wymagane są uprawnienia administratora.
-
Przed usunięciem planu numerów upewnij się, że nie jest on dostępny dla profilu komputera ani używany do sprawdzania poprawności numeru wybierania numeru logowania agenta. Jeśli nie możesz usunąć planu numerów, skontaktuj się z administratorem pełnym.
| 1 |
Na pasku nawigacyjnym Management Portal wybierz Zostanie wyświetlona strona Plan numerów. Na tej stronie jest wyświetlana lista wszystkich istniejących planów numerów. |
| 2 |
Kliknij ikonę wielokropka obok planu numerów, który chcesz usunąć, i wybierz polecenie Usuń. Głowy do góry! Okno dialogowe.
|
| 3 |
Kliknij przycisk Tak , aby potwierdzić. |
Zmienne danych związanych z połączeniami
Informacje o zmiennych danych powiązanych z połączeniem
Zmienne danych powiązanych z połączeniem (CAD) definiuje się za pomocą modułu Provisioning do użycia w skryptach sterowania połączeniami w celu zbierania jednego z następujących typów wartości danych:
-
Dane wprowadzone przez dzwoniącego: dane wprowadzane przez klienta przy użyciu IVR podczas połączenia, takie jak numer konta.
-
Dane wprowadzone przez agenta: dane wprowadzane przez agenta, takie jak numer sprawy lub dowolny kod akcji.
System przechowuje wartości CAD w skumulowanych rekordach szczegółów połączeń (CCDR). Użytkownicy portalu Webex Contact CenterManagement Portal mogą wyświetlać i eksportować pliki do programu Excel lub .csv. Pamiętaj o następujących kwestiach:
-
System przechowuje zmienną CAD, która jest używana w skrypcie sterowania połączeniami tylko wtedy, gdy nazwa zmiennej odpowiada nazwie aktywnej zmiennej CAD udostępnionej przez administratora organizacji dla przedsiębiorstwa. Listę zmiennych CAD używanych w skrypcie sterowania połączeniami można wyświetlić w sekcji Sterowanie połączeniami na stronie Tworzenie strategii routingu lub Edytowanie strategii routingu. Aby uzyskać więcej informacji, zobacz Przypisywanie skryptów i parametrów sterowania połączeniami.
-
System zapisuje wartość CAD wprowadzoną przez agenta po zakończeniu przez agenta stanu zawijania dla tego połączenia. Jeśli z jakiegoś powodu Agent Desktop połączenie zostanie utracone, system nie zapisze wartości CAD wprowadzonej przez agenta. Gdy agent przekazuje połączenie, zapisywana jest zmienna CAD wprowadzona przez ostatniego agenta.
-
Jeśli agent przekaże połączenie do innego agenta lub kolejki i obaj agenci wprowadzą lub zmodyfikują wartość CAD, w bazie danych zostanie zapisana tylko wartość CAD z ostatniego zdarzenia zawijania. Rozważmy na przykład następujący scenariusz:
-
Pierwszy agent wprowadza wartość CAD, a następnie przechodzi w stan zawijania i pozostaje w tym stanie.
-
Drugi agent edytuje wartość CAD, kończy stan zawijania dla tego połączenia i staje się dostępny do obsługi następnego połączenia.
-
Pierwszy agent zmienia wartość CAD, a następnie kończy stan zawijania dla tego połączenia i staje się dostępny do obsługi następnego połączenia.
W takim przypadku ostatnia wartość wprowadzona przez pierwszego agenta zostanie zapisana w bazie danych.
-
-
Aby uzyskać najlepsze wyniki, agenci, od których oczekuje się wprowadzenia wartości CAD, nie powinni mieć przypisywanego profilu agenta, który automatycznie ustawia ich w stanie Dostępne po wywołaniu. Aby uzyskać więcej informacji, zobacz Profile pulpitu.
Uwaga:
-
Wartości zmiennych CAD są widoczne dla wszystkich osób, które mają dostęp do historycznych rekordów w portalu zarządzania. Nie należy przechowywać bezpiecznych danych, takich jak numery kart kredytowych, kody PIN i numery ubezpieczenia społecznego, nie powinny być przechowywane przy użyciu zmiennych CAD.
-
System przechowuje dane CAD w zależności od dostępności sieci i innych kwestii związanych z działaniem. Zmienne CAD zawierają tylko dane referencyjne i nie mają na celu zapewnienia funkcji zarządzania relacjami z klientami (CRM).
Definiowanie lub edytowanie zmiennej CAD
Nie można usunąć zmiennej CAD, ale można ją dezaktywować. Nie można używać nieaktywnej zmiennej CAD do przechowywania danych.
Administrator organizacji udostępnia maksymalną liczbę zmiennych CAD, jaką można zdefiniować. Aby uzyskać więcej informacji, zobacz Ustawienia dzierżawy.
-
Na pasku nawigacyjnym portalu Webex Contact Center wybierz opcję Provisioning > CAD Variables.
-
Na stronie Zmienne CAD:
-
Aby dodać nową zmienną, kliknij przycisk Nowa zmienna CAD.
-
Aby edytować zmienną CAD, kliknij przycisk wielokropka po lewej stronie zmiennej na liście i wybierz opcję Edytuj .
-
-
Na wyświetlonej stronie Dodawanie lub edytowanie określ ustawienia zmiennej zgodnie z opisem w poniższej tabeli, a następnie kliknij przycisk Zapisz.
Ustawienie
Opis
Nazwa
Wprowadź nazwę zmiennej CAD. Nazwa może zawierać znaki alfanumeryczne i następujące znaki specjalne: łącznik (-), podkreślenie (_) i znak spacji. Nazwa nie może zaczynać się od spacji i nie może zawierać dwóch lub więcej myślników, podkreśleń ani spacji w wierszu.
Nazwy nie można zmodyfikować po utworzeniu zmiennej CAD.
Opis
Wprowadź opcjonalny opis CAD.
Agent edytowalny
Wybierz opcję Tak lub Nie, aby określić, czy agenci będą mogli edytować wartość zmiennej z Agent Desktop Webex Contact Center.
Stan
Wybierz opcję Aktywny lub Nieaktywny.
Tworzenie zmiennej CAD
| 1 |
Na pasku nawigacyjnym portalu Webex Contact Center wybierz opcję Inicjowanie obsługi | ||||||||||
| 2 |
Wybierz opcję Zmienne CAD. Zostanie wyświetlona strona Zmienne CAD. Na tej stronie wyświetlana jest lista zmiennych CAD. | ||||||||||
| 3 |
Kliknij + Nowa zmienna CAD. Zostanie wyświetlona strona Zmienna CAD.
| ||||||||||
| 4 |
Wprowadź następujące dane i kliknij przycisk Zapisz.
|
Edycja zmiennej CAD
| 1 |
Na pasku nawigacyjnym portalu Webex Contact Center wybierz opcję Inicjowanie obsługi | ||||||||
| 2 |
Wybierz opcję Zmienne CAD. Zostanie wyświetlona strona Zmienne CAD. Na tej stronie wyświetlana jest lista zmiennych CAD. | ||||||||
| 3 |
Kliknij ikonę wielokropka obok dowolnej zmiennej CAD i kliknij przycisk Edytuj. Zostanie wyświetlona zmienna CAD.
| ||||||||
| 4 |
Możesz edytować następujące szczegóły i kliknąć Zapisz.
|
Zmienne globalne
Zmienne globalne to zmienne niestandardowe zdefiniowane w module Provisioning i dostępne w całym przepływie. Deweloperzy przepływu mogą dodawać zmienne globalne do przepływu zgodnie z wymaganiami. Aby uzyskać więcej informacji, zobacz Zmienne globalne.
Zmienne globalne są specyficzne dla kanału głosowego Webex Contact Center. Zbierają one jeden z następujących typów wartości danych:
-
Dane wprowadzone przez dzwoniącego: dane wprowadzane przez klienta przy użyciu IVR podczas połączenia, takie jak numer konta.
-
Dane wprowadzone przez agenta: dane wprowadzane przez agenta w okienku Sterowanie interakcją na pulpicie podczas aktywnej rozmowy z klientem, takie jak numer sprawy lub kod akcji.
Można utworzyć dowolną liczbę zmiennych globalnych. Można jednak włączyć tylko maksymalnie 100 zmiennych globalnych do raportowania jednocześnie.
Aby uzyskać więcej informacji, zobacz Tworzenie zmiennej globalnej.
Domyślnie wyświetlane są tylko aktywne zmienne globalne. Aby wyświetlić nieaktywne zmienne globalne, zaznacz pole wyboru Pokaż nieaktywne zmienne globalne .
|
Zmienne zdefiniowane przez system
Zmienne zdefiniowane przez system to predefiniowane zmienne globalne używane przez Webex Contact Center.
Zmienne zdefiniowane przez system można edytować w module Provisioning; Nie można jednak tworzyć ani dezaktywować zmiennych zdefiniowanych przez system. |
Webex Contact Center wykorzystuje następujące zmienne zdefiniowane w systemie:
-
Global_FeedbackSurveyOptin: Wskazuje, czy klient zdecyduje się wziąć udział (opt-in), czy nie wziąć udziału (opt-out) w ankiecie po rozmowie telefonicznej. Typ zmiennej jest zdefiniowany jako String; podczas gdy wartość domyślna jest
niezainicjowana, co oznacza, że nie ma wartości początkowej. -
Global_Language: Wskazuje język używany przez klienta w przepływie. Typ zmiennej jest zdefiniowany jako String, a wartością
domyślną jest en-US. Aby uzyskać więcej informacji, zobacz Webex Experience Management Obsługa języków. -
Global_VoiceName: Wskazuje nazwę zapisaną na wyjściu używaną w przepływie. Typ zmiennej jest zdefiniowany jako String, podczas gdy wartością domyślną jest
Automatic. Gdy wartość jestautomatyczna, Google Dialogflow wybiera nazwę głosową dla danego języka.
Tworzenie zmiennej globalnej
| 1 |
Na pasku nawigacyjnym Management Portal wybierz . | ||||||||||||||
| 2 |
Click + Nowa zmienna globalna. Zostanie wyświetlone okno Zmienna globalna .
| ||||||||||||||
| 3 |
Wprowadź nazwę zmiennej.
| ||||||||||||||
| 4 |
Wprowadź opis zmiennej. | ||||||||||||||
| 5 |
Wybierz jeden z następujących typów z listy rozwijanej Typ zmiennej i określ wartość zmiennej .
| ||||||||||||||
| 6 |
(Opcjonalnie) Wyłącz przełącznik Stan , aby zmienna była nieaktywna. | ||||||||||||||
| 7 |
(Opcjonalnie) Włącz przełącznik Utwórz raport, aby wyświetlić zmienną w analizatorze na potrzeby raportowania.
| ||||||||||||||
| 8 |
(Opcjonalnie) Włącz przełącznik Ustaw agenta jako widoczny , aby wyświetlić zmienną na pulpicie wraz z wartością wprowadzoną jako część przepływu. Po włączeniu przełącznika Ustaw agenta jako widoczny zostaną wyświetlone następujące konfiguracje:
| ||||||||||||||
| 9 |
Kliknij przycisk Zapisz. |
Edytowanie zmiennej globalnej
Aby edytować zmienną globalną:
| 1 |
Na pasku nawigacyjnym Management Portal wybierz . | ||
| 2 |
Kliknij ikonę wielokropka obok wymaganej zmiennej globalnej i kliknij przycisk Edytuj. | ||
| 3 |
Wprowadź niezbędne zmiany i kliknij przycisk Zapisz.
|
Dezaktywowanie zmiennej globalnej
| 1 |
Na pasku nawigacyjnym Management Portal wybierz . | ||
| 2 |
Kliknij ikonę wielokropka obok zmiennej globalnej, którą chcesz dezaktywować, a następnie kliknij przycisk Oznacz nieaktywne. | ||
| 3 |
Kliknij przycisk Tak , aby potwierdzić. Stan zmiennej globalnej zmieni się na Nieaktywny.
|
Uaktywnianie zmiennej globalnej
| 1 |
Na pasku nawigacyjnym Management Portal wybierz . |
| 2 |
Kliknij ikonę wielokropka obok wymaganej zmiennej globalnej i kliknij przycisk Przywróć. |
| 3 |
Kliknij przycisk Tak , aby potwierdzić. Stan zmieni się z Nieaktywny na Aktywny. |
Profile multimedialne
Jeśli administrator włączył obsługę multimediów w przedsiębiorstwie, każdemu agentowi można przypisać profil multimedialny. Każdy profil określa liczbę nośników każdego typu, takich jak poczta e-mail, czat lub telefon, które agent może obsługiwać jednocześnie.
Opcjonalna funkcja multimedialna umożliwia systemowi Webex Contact Center zarządzanie strategiami routingu dla kontaktów e-mail, telefonu i czatu.
Profile multimedialne można przypisywać do witryn, zespołów lub poszczególnych agentów. Domyślnie system przypisuje Default_Telephony_Profile do każdej lokacji. Nie można edytować ani usunąć tego profilu, ale można ponownie przypisać inny profil multimedialny do witryny.
Wszystkie zespoły w danej lokacji mają ten sam profil multimedialny co profil witryny, chyba że zespołom zostanie przypisany inny profil. Podobnie, wszyscy agenci w zespołach mają ten sam profil co profil zespołu, chyba że zmienisz profil agentów.
Tworzenie profilu multimedialnego
Aby skonfigurować profil multimedialny:
| 1 |
Na pasku nawigacyjnym portalu zarządzania wybierz opcję |
| 2 |
Kliknij + Nowy profil multimedialny. |
| 3 |
Wykonaj następujące czynności: |
| 4 |
Kliknij przycisk Zapisz. |
Wyświetlanie szczegółów profilu multimedialnego
| 1 |
Na pasku nawigacyjnym portalu Webex Contact Center wybierz opcję Inicjowanie obsługi. |
| 2 |
Kliknij ikonę wielokropka obok profilu multimedialnego i kliknij Wyświetl . |
| 3 |
(Opcjonalnie) Kliknij przycisk Edytuj , aby zmienić ustawienia. Aby uzyskać więcej informacji, zobacz Edytowanie profilu multimedialnego. |
| 4 |
(Opcjonalnie) Kliknij przycisk Usuń , aby dezaktywować ustawienia. Więcej informacji można znaleźć w sekcji Dezaktywowanie profilu multimedialnego. |
Edytowanie profilu multimedialnego
| 1 |
Na pasku nawigacyjnym Management Portal wybierz . |
| 2 |
Kliknij ikonę wielokropka obok profilu multimedialnego i kliknij przycisk Edytuj. |
| 3 |
Wykonaj następujące czynności: |
| 4 |
Kliknij przycisk Zapisz. |
Dezaktywowanie profilu multimedialnego
Nie można dezaktywować profilu multimedialnego, jeśli jest on powiązany z dowolną encją. |
| 1 |
Na pasku nawigacyjnym Management Portal wybierz . | ||
| 2 |
Kliknij ikonę wielokropka obok profilu multimedialnego, który chcesz dezaktywować, a następnie kliknij przycisk Oznacz jako nieaktywny. | ||
| 3 |
Kliknij przycisk Tak , aby potwierdzić. Stan profilu multimedialnego zmieni się na Nieaktywny.
|
Aktywowanie profilu multimedialnego
| 1 |
Na pasku nawigacyjnym Management Portal wybierz . |
| 2 |
Kliknij ikonę wielokropka obok profilu multimedialnego o stanie Nieaktywny i kliknij przycisk Przywróć. |
| 3 |
Kliknij przycisk Tak , aby potwierdzić. Stan profilu multimedialnego zmieni się na Aktywny.
|
Układ pulpitu
Funkcja Desktop Layout umożliwia skonfigurowanie programu Webex Contact Center Desktop zgodnie z wymaganiami biznesowymi. Możesz dostosować elementy, takie jak logo, tytuł i widżety. Aby uzyskać pełną listę elementów, które można dostosować, zobacz Definiowanie niestandardowego układu pulpitu. Możesz utworzyć układ pulpitu i przypisać go do zespołu. Ten układ generuje środowisko agenta na pulpicie dla wszystkich agentów, którzy logują się w ramach tego zespołu.
Istnieją dwa typy układów:
-
Układ globalny: Ten układ jest układem wygenerowanym przez system, który jest domyślnie przypisywany podczas tworzenia zespołu. Aby uzyskać więcej informacji, zobacz Tworzenie zespołu. Podczas tworzenia zespołu układ globalny jest automatycznie ustawiany jako układ pulpitu zespołu. Nie można usunąć tego układu.
-
Układ niestandardowy: układ, który zapewnia niestandardowe środowisko pulpitu. Można utworzyć układ niestandardowy dla jednego lub większej liczby zespołów.
Jeśli przypiszesz nowy układ pulpitu, gdy agent jest zalogowany, agent musi ponownie załadować stronę, aby zobaczyć nowy układ. |
Program Webex Contact Center Desktop obsługuje trzy persony:
-
Agent
-
Kierownik
-
Przełożony i agent
Plik układu JSON ma osobne sekcje dla każdej z person. Administrator powinien skonfigurować ustawienia dla każdej osoby w odpowiedniej sekcji pliku układu JSON. Aby uzyskać więcej informacji na temat przykładowego pliku układu JSON, zobacz Właściwości najwyższego poziomu układu JSON.
Gdy firma Cisco dodaje nową funkcję do układu pulpitu, niezmodyfikowany układ jest automatycznie aktualizowany o nowe funkcje. Zaktualizowany układ pulpitu jest automatycznie dostępny dla istniejących zespołów, które używają niezmodyfikowanego układu pulpitu. Użytkownicy komputerów korzystających z niezmodyfikowanego układu pulpitu otrzymują nowe funkcje oparte na układzie po zalogowaniu się lub ponownym załadowaniu przeglądarki.
Jeśli używasz domyślnego |
Tworzenie układu pulpitu
Aby utworzyć niestandardowy układ pulpitu:
Zanim rozpoczniesz
| 1 |
Na pasku nawigacyjnym portalu zarządzania wybierz . | ||||||||||||||
| 2 |
Kliknij przycisk Nowy układ. | ||||||||||||||
| 3 |
Wprowadź następujące szczegóły:
| ||||||||||||||
| 4 |
Przekaż plik JSON dostosowany w celu zdefiniowania niestandardowego układu pulpitu.
| ||||||||||||||
| 5 |
Jeśli przesłany układ niestandardowy zawiera błędy sprawdzania poprawności, kliknij przycisk Przywróć , aby przywrócić układ domyślny. | ||||||||||||||
| 6 |
Kliknij przycisk Zapisz , aby zapisać konfigurację. Ważne: Aby zweryfikować działanie układu, zobacz Wyświetlanie układu na pulpicie. |
Wyświetlanie układu na pulpicie
| 1 |
Utwórz zespół testowy. Aby uzyskać więcej informacji, zobacz Tworzenie zespołu. |
| 2 |
Przypisz się do zespołu testowego. |
| 3 |
Na pasku nawigacyjnym Management Portal wybierz pozycję Desktop Agent Desktop. |
| 4 |
Wybierz zespół testowy i sprawdź poprawność doświadczenia. |
Definiowanie niestandardowego układu pulpitu
W tym temacie omówiono sposób tworzenia układu niestandardowego przez edycję pliku JSON i przedstawiono przykładowe przypadki użycia umożliwiające rozpoczęcie pracy z widżetami, takimi jak widżet Metryki zarządzania doświadczeniami klientów i widżet Podróż obsługi klienta.
Zanim rozpoczniesz
Poniżej przedstawiono przydatne umiejętności umożliwiające dostosowanie układu pulpitu:
-
Opis struktury HTML
-
Opis modelu drzewa dokumentu w przeglądarce
-
Opis formatu JSON
Omówienie układu pulpitu
Na pulpicie istnieją dwa typy widżetów — oparte na elementach iframe i oparte na komponentach internetowych. Nagłówek, nawigacja (strona niestandardowa), obszar trwały, obszar bezgłowy i panel aux to konfigurowalne obszary na pulpicie. To nie są widżety.
Poniższa lista zawiera szczegółowe informacje na temat przestrzeni, które można konfigurować. Ilustracje ilustrują układ pulpitu:
-
Obszar Tytuł i logo: W tym obszarze w lewym górnym rogu ekranu jest wyświetlane logo i nazwa Webex Contact Center.
-
Poziomy obszar nagłówka : Ta przestrzeń ma konfigurowalny obszar wypełniony niestandardowymi widżetami. Widżety te mogą wyświetlać na przykład informacje wbudowane i menu rozwijane. Ponieważ wysokość tego nagłówka wynosi tylko 64 piksele, wysokość widżetu nie może przecinać wysokości nagłówka.
-
Obszar obszaru roboczego : Ta przestrzeń zmienia się zgodnie z wyborem na pasku nawigacyjnym lub podczas interakcji agenta z klientami. Gdy agent jest w trakcie połączenia, w tym obszarze jest wyświetlany panel sterowania interakcją i informacje pomocnicze (w tym widżety niestandardowe i widżety trwałe). Gdy agent wchodzi w interakcję za pośrednictwem poczty e-mail, czatu lub kanałów społecznościowych, w tym obszarze wyświetlany jest obszar obszaru roboczego i panel informacji pomocniczych (w tym obszar widżetu trwałego).
Strona niestandardowa jest wyświetlana w interfejsie pulpitu w okienku obszaru roboczego. Dostęp do strony niestandardowej można uzyskać za pomocą ikon na pasku nawigacyjnym. Każda strona niestandardowa może zawierać jeden lub więcej widżetów niestandardowych.
Widżet niestandardowy to aplikacja innej firmy skonfigurowana w układzie JSON. Widżet niestandardowy można umieścić na stronie niestandardowej, na karcie niestandardowej (panel Informacje pomocnicze) lub w poziomym nagłówku pulpitu.
-
Obszar paska nawigacyjnego: użyj tego miejsca, aby dodać elementy nawigacyjne w celu uzyskania dostępu do stron niestandardowych.


Właściwości najwyższego poziomu układu JSON
Role
Domyślny układ JSON ma następujące trzy role.
-
Agent — aby ustawić układ pulpitu, który ma być wyświetlany, gdy agent loguje się do programu Webex Contact Center Desktop w celu obsługi działań agenta.
-
Przełożony — aby ustawić układ pulpitu, który ma być wyświetlany, gdy przełożony loguje się do programu Webex Contact Center Desktop, tak aby obsługiwał tylko funkcje przełożonego.
Gdy przełożony loguje się na pulpicie, stosowany jest układ pulpitu określony dla zespołu podstawowego. Jeśli nie podasz głównego zespołu, zostanie obowiązany układ globalny. Domyślnie raporty APS są wyłączone.
-
supervisorAgent — aby ustawić układ pulpitu, który ma być wyświetlany, gdy przełożony loguje się do programu Webex Contact Center Desktop w celu obsługi zarówno funkcji przełożonego, jak i działań agenta.
Można dodawać lub modyfikować widżety dla każdej roli w odpowiedniej osobie odpowiedniego pliku układu JSON. |
Poniżej przedstawiono właściwości najwyższego poziomu układu JSON oparte na roli:
{ "agent": { "version": "0.1.0", "appTitle": "Webex Contact Center", "logo": "", "taskPageIllustration": "https://www.abc.com/image/logo.jpg", "stopNavigateOnAcceptTask": false, "dragDropEnabled": false, "notificationTimer": 8, "maximumNotificationCount": 3, "browserNotificationTimer": 8, "wxmConfigured": false, "desktopChatApp": { "webexConfigured": false, } "headerActions": ["outdial", "notification"], "area": { "advancedHeader": { ... }, "panel": { ... }, "nawigacja": { ... }, "trwały": { ... }, "bez głowy": { ... } }, }, "supervisor": { "version": "0.1.0", "appTitle": "Webex Contact Center", "logo": "", "taskPageIllustration": "https://www.abc.com/image/logo.jpg", "stopNavigateOnAcceptTask": false, "dragDropEnabled": false, "notificationTimer": 8, "maximumNotificationCount": 3, "browserNotificationTimer": 8, "wxmConfigured": false, "desktopChatApp": { "webexConfigured": false, } "headerActions": ["outdial", "notification"], "area": { "advancedHeader": { ... }, "panel": { ... }, "nawigacja": { ... }, "trwały": { ... }, "bez głowy": { ... }, "homePage": { ... } }, } "supervisorAgent": { "version": "0.1.0", "appTitle": "Webex Contact Center", "logo": "", "taskPageIllustration": "https://www.abc.com/image/logo.jpg", "stopNavigateOnAcceptTask": false, "dragDropEnabled": false, "notificationTimer": 8, "maximumNotificationCount": 3, "browserNotificationTimer": 8, "wxmConfigured": false, "desktopChatApp": { "webexConfigured": false, } "headerActions": ["outdial", "notification"], "area": { "advancedHeader": { ... }, "panel": { ... }, "nawigacja": { ... }, "trwały": { ... }, "bez głowy": { ... } }, } },
|
appTitle
Aby określić tytuł w poziomym nagłówku pulpitu. Domyślna nazwa to Webex Contact Center.
Przykład:
"appTitle": "Webex Contact Center"Domyślny appTitle zostanie zmieniony z |
Tytuł może być tekstem, obrazem lub pustym ciągiem. Tekst tytułu jest wyświetlany w dwóch wierszach. Jeśli tekst wykracza poza drugi wiersz, wyświetlana jest ikona wielokropka, a w podpowiedzi wyświetlany jest pełny tytuł. Stylów nie można stosować do tytułu.
Można użyć identyfikatorów URI danych (Uniform Resource Identifier) lub hostować niestandardowy obraz tytułu w zasobniku sieci dostarczania zawartości (CDN), zasobniku Amazon Web Services (AWS) Simple Storage Service (S3) lub podobnej usłudze hostingowej, a następnie określić adres URL hostowanego obrazu. Obsługiwane formaty obrazów tytułów to PNG, JPG, JPEG, GIF, SVG i WebP. Obsługiwany rozmiar obrazu tytułowego to 184 x 32 piksele (szerokość x wysokość).
logo
Aby określić adres URL dla logo firmy. Jeśli nie podasz adresu URL, domyślnie pojawi się logo Webex Contact Center.
Przykład:
"logo": "https://my-cdn.com/logo.png"Możesz hostować niestandardowy obraz logo w sieci CDN, zasobniku Amazon Web Services (AWS) Simple Storage Service (S3) lub podobnej usłudze hostingowej, a następnie określić adres URL hostowanego obrazu. Obsługiwane formaty obrazów logo to PNG, JPG, JPEG, GIF, SVG i WebP. Obsługiwany rozmiar obrazu logo to 96 x 32 piksele (szerokość x wysokość).
| Warunek | Przykład. | appTitle | logo |
|---|---|---|---|
| Jeśli właściwości appTitle i logo nie są skonfigurowane |
|
Brak tytułu | Domyślne logo |
| Jeśli appTitle i logo są skonfigurowane |
|
Skonfigurowany tekst | Skonfigurowane logo |
| Jeśli parametr appTitle jest skonfigurowany, a logo nie jest skonfigurowane |
|
Skonfigurowany tekst | Domyślne logo |
|
Jeśli parametr appTitle nie został skonfigurowany, a logo jest skonfigurowane
|
|
Brak tytułu | Skonfigurowane logo |
| Jeśli parametr appTitle jest skonfigurowany, a logo nie jest preferowane |
|
Skonfigurowany tekst | Brak logo |
|
Jeśli parametr appTitle nie jest skonfigurowany, a logo nie jest preferowane
|
|
Brak tytułu | Brak logo |
| Jeśli appTitle zostanie dodany jako obraz, a logo jest skonfigurowane |
|
Skonfigurowany obraz | Skonfigurowane logo |
|
Jeśli element appTitle został dodany jako obraz, a logo nie zostało skonfigurowane
|
|
Skonfigurowany obraz | Domyślne logo |
|
Jeśli appTitle jest dodawany jako obraz, a logo nie jest preferowane
|
|
Skonfigurowany obraz | Brak logo |
|
taskPageIllustration
Aby określić niestandardową ilustrację strony zadania na podstawie preferencji organizacyjnych i dopasowania marki. Po zalogowaniu się agenta na stronie zadania skonfigurowana ilustracja jest wyświetlana jako tło. Domyślnie strona zadania jest wyświetlana bez ilustracji.
Przykład:
"taskPageIllustration": "https://www.abc.com/image/logo.jpg",Możesz użyć identyfikatorów URI danych lub hostować niestandardową ilustrację w sieci dostarczania zawartości (CDN), zasobniku Amazon Web Services (AWS) Simple Storage Service (S3) lub podobnej usłudze hostingowej, a następnie określić adres URL hostowanej ilustracji. Ilustrację można skonfigurować na poziomie globalnym lub zespołowym na podstawie definicji układu. Upewnij się, że skonfigurowano poprawny adres URL, aby zapobiec wyświetlaniu uszkodzonego obrazu na pulpicie.
Obsługiwane formaty ilustracji stron zadań to PNG, JPG, JPEG, GIF, SVG i WebP. Zalecany rozmiar ilustracji to 400 x 400 pikseli (szerokość x wysokość). Jeśli rozmiar ilustracji niestandardowej jest większy niż zalecany, rozmiar ilustracji jest dostosowywany na podstawie współczynnika proporcji na stronie zadania. Jeśli rozmiar ilustracji niestandardowej jest mniejszy niż zalecany, rzeczywisty rozmiar ilustracji jest zachowywany na stronie zadania.


stopNavigateOnAcceptTask
Aby określić, czy należy przenieść fokus na nowo zaakceptowane zadanie, gdy agent zaakceptuje nowe zadanie podczas pracy nad poprzednim zadaniem. Wartość domyślna to false.
Przykład:
"stopNavigateOnAcceptTask": falseJeśli wartość jest ustawiona na true , gdy użytkownik zaakceptuje nowe zadanie na pulpicie, fokus zostanie zachowany napoprzednim zadaniu i nie zostanie przeniesiony do nowo zaakceptowanego zadania. To ustawienie zapobiega utracie danych przez użytkownika podczas akceptowania nowego żądania.
Załóżmy na przykład, że Agent 1 prowadzi czat z Klientem 1 i jednocześnie prowadzi połączenie głosowe z Klientem 2. Podczas połączenia głosowego Agent 1 aktualizuje szczegóły Klienta 2 w panelu Kontrola interakcji. Obecnie Agent 1 ma dwa aktywne zadania w okienku Lista zadań, a nacisk kładziony jest na panel Kontrola interakcji. Gdy Agent 1 zaakceptuje nowe żądanie rozmowy od Klienta 3, fokus pozostaje na panelu Kontrola interakcji z Klientem 2 i nie przechodzi do nowo zaakceptowanego żądania rozmowy.
Aby zachować fokus na poprzednim zadaniu i nie przechodzić do nowo zaakceptowanego zadania, wybierz układ niestandardowy z wartością właściwości stopNavigateOnAcceptTask ustawioną na true.
Jeśli wartość właściwości stopNavigateOnAcceptTask nie zostanie wprowadzona w układzie JSON, pulpit przenosi fokus na nowo zaakceptowane zadanie. Zachowanie jest podobne do sytuacji, gdy wartość właściwości stopNavigateOnAcceptTask jest ustawiona na false.
|
dragDropEnabled
Aby włączyć przeciąganie i upuszczanie oraz zmianę rozmiaru widżetów na stronach niestandardowych, ustaw wartość true . Wartość domyślna to false.
Przykład:
"dragDropEnabled": falseAby uzyskać więcej informacji na temat włączania funkcji przeciągania i upuszczania dla kart w panelu Informacje pomocnicze, zobacz Panel informacji pomocniczych.
notificationTimer
Aby ustawić czas (w sekundach), po upływie którego powiadomienia pulpitu na pulpicie są automatycznie odrzucane. Powiadomienie zostanie wyświetlone w prawym górnym rogu pulpitu. Domyślna wartość limitu czasu to 8 sekund. Prawidłowy zakres wartości limitu czasu wynosi 1–10 sekund. Aby zmiany limitu czasu zaczęły obowiązywać, przeglądarka musi zostać odświeżona po ich wprowadzeniu.
Przykład:
"notificationTimer": 8maximumNotificationCount (maksymalna liczba powiadomień)
Aby ustawić liczbę powiadomień pulpitu, które mają być wyświetlane jednocześnie na pulpicie. Wartość domyślna to 3. Zakres powiadomień na pulpicie wynosi od 1 do 10. Powiadomienia na pulpicie są kumulowane. Jeśli istnieje wiele powiadomień, pojawiają się one z niewielkim opóźnieniem w zależności od ustawień notificationTimer .
Przykład:
"maximumNotificationCount": 3browserNotificationTimer
Aby ustawić czas (w sekundach), po którym powiadomienia tostera przeglądarki na pulpicie są automatycznie odrzucane. Toster to natywne powiadomienie przeglądarki, które pojawia się tylko wtedy, gdy pulpit nie jest aktywnym oknem lub kartą przeglądarki. Okno lub karta przeglądarki Desktop jest nieaktywna, gdy:
-
Pracujesz w oknach innych przeglądarek lub kartach.
-
Pracujesz nad innymi aplikacjami.
-
Zminimalizowano okno przeglądarki na pulpicie.
Powiadomienie zostanie wyświetlone w prawym górnym rogu pulpitu. Domyślna wartość limitu czasu to 8 sekund. Zalecany zakres wartości limitu czasu wynosi 5–15 sekund. Aby zmiany limitu czasu zaczęły obowiązywać, przeglądarka musi zostać odświeżona po ich wprowadzeniu.
Przykład:
"browserNotificationTimer": 8Skonfigurowany limit czasu dla powiadomień przeglądarki zależy od systemu operacyjnego i ustawień przeglądarki. Wartość limitu czasowego jest honorowana w przeglądarce Chrome w systemach Windows OS, Chrome OS i macOS. Jednak inne obsługiwane przeglądarki nie respektują konsekwentnie skonfigurowanej wartości czasu oczekiwania na powiadomienie. |
wxmConfigured
(Opcjonalnie) Aby skonfigurować Webex Experience Management, ustaw wartość na true. Wartość domyślna to false. Aby uzyskać więcej informacji, zobacz Dodawanie widżetów do Webex Contact Center.
Przykład:
"wxmConfigured": truedesktopChatApp
Aby skonfigurować wiele aplikacji czatu oferowanych przez firmę Cisco, takich jak Webex App.
webexConfigured
Webex aplikację wraz z funkcjami przesyłania wiadomości i spotkań można skonfigurować na pulpicie. Ta konfiguracja umożliwia agentom współpracę z innymi agentami, przełożonymi i ekspertami merytorycznymi (MŚP) w ich organizacji bez odchodzenia od pulpitu.
|
Aby skonfigurować Webex aplikację na pulpicie:
-
W Cisco Webex Control Hub podczas dodawania usług dla użytkownika zaznacz pole wyboru Zaawansowane komunikaty ( Aby uzyskać więcej informacji, zobacz Zarządzanie kontami użytkowników w Cisco Webex administrowaniu witryną.
-
W niestandardowym układzie pulpitu ustaw
wartość właściwości webexConfigurednatrue.Przykład:
"desktopChatApp": { "webexConfigured": true },Wartość domyślna
właściwości webexConfiguredtofalse.
Aplikacja Webex jest dostępna dla ról agenta, przełożonego i supervisorAgent tylko wtedy, gdy wartość właściwości webexConfigured
zostanie ustawionanatruedla każdej z tych ról. Agent, przełożony lub supervisorAgent nie może wylogować się z Webex aplikacji.Aby wyświetlić ikonę
 (Webex) w poziomym nagłówku pulpitu, wprowadź wartość
(Webex) w poziomym nagłówku pulpitu, wprowadź wartość webexwewłaściwości headerActions. Aby uzyskać więcej informacji, zobacz headerActions.Aby włączyć aplikację Webex określonym zespole, wybierz układ niestandardowy z
wartością właściwości webexConfiguredustawioną natrue. Aby uzyskać więcej informacji, zobacz Tworzenie zespołu.
Aplikację można skonfigurować Webex w panelu Informacje pomocnicze, na stronie niestandardowej i w widżecie niestandardowym. Aby uzyskać więcej informacji, zobacz Pomocnicze okienko informacji.
Powiadomienie aplikacji Webex
Wartości określone przy użyciu właściwości notificationTimer i browserNotificationTimer dla licznika powiadomień mają zastosowanie Webex aplikacji. Domyślna wartość limitu czasu dla tych właściwości wynosi 8 sekund. Aby uzyskać więcej informacji, zobacz notificationTimer i browserNotificationTimer .
headerActions (Akcje nagłówka)
Aby zmienić kolejność ikon w poziomym nagłówku pulpitu. Domyślna kolejność jest następująca:
-
 (Webex)
(Webex) -
 (Połączenie wychodzące)
(Połączenie wychodzące) -
 (Centrum powiadomień)
(Centrum powiadomień)
Ustaw wartość właściwości headerActions w następujący sposób:
|
Nazwa ikony |
Wartość właściwości headerActions |
|---|---|
|
Aplikacja Webex |
webex |
|
Połączenie wychodzące |
Pokrętło wychodzące |
|
Centrum powiadomień |
powiadomienie |
Przykład:
"headerActions": ["webex", "outdial", "notification"],
W |
Aby zmienić domyślną kolejność ikon, wprowadź odpowiednio właściwość headerActions i wartości w układzie niestandardowym.
Przykład:
"headerActions": ["notification", "outdial", "webex"],
|
Obszar
Właściwość area jest podstawową sekcją układu pulpitu. Układ można zdefiniować dla danego obszaru.
"area": { "header": { ... }, "advancedHeader: { { "comp": "widget-1", "attributes": { ... }, "skrypt": .... } }, "panel": { ... }, "nawigacja": { ... }, "trwały": { ... }, "bez głowy": { ... } },Można skonfigurować następujące obiekty obszaru :
-
Panel: reprezentuje drugi panel lub skrajny prawy panel w panelu Informacje pomocnicze.
-
Nawigacja: reprezentuje strony niestandardowe i ich elementy nawigacyjne, które są powiązane ze stronami.
-
Trwały: reprezentuje widżety na poziomie strony, które są trwałe i wyświetlane na wszystkich stronach pulpitu.
-
Bezgłowy: reprezentuje widżety, które nie mają interfejsu wizualnego, ale wykonują logikę w tle.
Jeśli właściwość advancedHeader jest skonfigurowana, właściwości header i headerActions muszą zostać usunięte. |
advancedHeader
Aby dostosować widoczność i zmienić kolejność ikon w poziomym nagłówku pulpitu. Domyślna kolejność jest następująca:
-
 (Webex)
(Webex) -
 (Połączenie wychodzące)
(Połączenie wychodzące) -
 (Centrum powiadomień)
(Centrum powiadomień) -
 (Selektor stanu agenta)
(Selektor stanu agenta)
Ustaw wartość właściwości advancedHeader w następujący sposób:
|
Nazwa ikony |
Wartość właściwości headerActions |
|---|---|
|
Aplikacja Webex |
agentx-webex |
|
Połączenie wychodzące |
agentx-outdial |
|
Centrum powiadomień |
agentx-powiadomienie |
|
Selektor stanu agenta |
selektor-stanu-agentX |
Przykład:
"advancedHeader": [ { "comp": "agentx-webex" }, { "comp": "agentx-outdial" }, { "comp": "agentx-notification" }, { "comp": "agentx-state-selector" } { "comp": "widget-1", "attributes": { ... }, "skrypt": .... } ]W |
Aby zmienić domyślną kolejność ikon, wprowadź odpowiednio właściwość advancedHeader i wartości w układzie niestandardowym.
Widżety przechodzą do menu rozwijanego od lewej do prawej.
|
Strona główna
Po zalogowaniu się na pulpicie trafiasz na stronę główną.
Strona główna ma zastosowanie tylko dla przełożonych i persony SupervisorAgent. |
Na stronie głównej można wyświetlić następujące widżety. Widżety analizatora są dostarczane domyślnie, ale administrator może również skonfigurować widżety trwałe i niestandardowe. Aby uzyskać więcej informacji, zobacz Właściwości najwyższego poziomu układu JSON.
Widżety analizatora
Domyślnie widżet Analizator jest wyświetlany na stronie głównej pulpitu.
Konfiguracja układu strony głównej
Na stronie głównej pulpitu można skonfigurować wyświetlanie układu opartego na preferencjach organizacji i dopasowaniu marki. Edytuj pole Strona główna, aby skonfigurować stronę główną . Można skonfigurować następujące składniki, które mają być wyświetlane na stronie głównej, gdy użytkownik zaloguje się na pulpicie:
-
Wiadomość powitalna
-
Ikona zadania na pasku nawigacyjnym, aby przejść do okienka zadań. Ikona Zadanie jest wyświetlana dla roli Przełożony oraz Przełożony i agent z włączoną funkcją monitorowania połączeń. W okienku zadań są wyświetlane przychodzące żądania klientów, aktywne i przeszłe interakcje z klientami oraz aktywne żądania monitorowania.
-
Filtruj sekcje, takie jak Nazwa kolejki, Typ kanału i Zarządzane zespoły.
W poniższej tabeli opisano właściwości strony wymagane do skonfigurowania strony głównej:
|
Właściwość |
Opis i kod | ||
|---|---|---|---|
|
Strona > useFlexLayout |
Układ Flex to nowy składnik sieci Web. Nie zmienia to istniejących widżetów. Nowy układ flex wykorzystuje ten sam format konfiguracji układu w uproszczony sposób. Jest kompatybilny wstecz i nie wpływa na istniejące widżety. Należy skonfigurować układ JSON. Aby skonfigurować układ JSON, podaj wysokość i szerokość widżetu. Widżet jest renderowany w tej samej kolejności, w jakiej jest skonfigurowany w układzie JSON. Domyślny margines widżetów wynosi 8 pikseli. Układ JSON jest oparty na wymiarach (szerokość x wysokość) i współrzędnych (X, Y i Z) widżetów. Elastyczny układ obsługuje takie funkcje, jak zmiana rozmiaru poszczególnych widżetów, maksymalizacja widżetów itp. Wysokość poszczególnych widżetów mierzona jest w pikselach. 1 jednostka wysokości = 40 pikseli. Szerokość widżetu zależy od liczby kolumn w kontenerze i liczby kolumn, które zmieniają się w zależności od szerokości kontenera. Widżety są wyświetlane od lewej do prawej. Zaawansowany mechanizm układu wykorzystuje logikę niestandardową do stosowania zarówno poziomej, jak i pionowej regulacji przestrzeni widżetów. Początkowo układ ładuje się poziomo. Po załadowaniu poziomym widżet ładuje się pionowo i zapewnia optymalne wykorzystanie przestrzeni. Skonfiguruj widżety na podstawie rozmiaru ekranu. Możesz zwiększyć lub zmniejszyć szerokość widżetów, w zależności od rozmiaru ekranu. Dzięki temu widżety stają się bardziej czytelne i użyteczne. Układ Flex zapewnia standardowe punkty przerwania, takie jak duży, średni, mały i bardzo mały.
| ||
|
Strona > comp |
Upewnij się, że podano unikatowy składnik niestandardowy. Składnik | ||
|
Page > pageHeader |
Pamiętaj, aby określić ciąg tytułu, który może być statyczny, dynamiczny lub oba te parametry. Składnik
| ||
|
Page > pageSubHeader |
Pamiętaj, aby dodać nagłówek podrzędny, który jest wyświetlany na pulpicie. Użytkownik może dodać Przejdź do analizatora w nagłówku podrzędnym.
|
Widżety nagłówków
Nagłówek służy do wyświetlania informacji w tekście, dodawania menu rozwijanych itp. Ponieważ pojemnik nagłówka ma ograniczoną przestrzeń pionową, całkowita wysokość nagłówka wynosi tylko 64 piksele. Więcej informacji na temat wyrównania układu można znaleźć w sekcji właściwości układu .
Przykład:
"header":{ "id":"header", "widgets":{ "head1":{ "comp":"header-widget-one", "script":"https://my-cdn.com/dynamic-widgets/header-widget-one.js", }, "head2":{ "comp":"header-widget-two", "script":"https://my-cdn.com/dynamic-widgets/header-widget-two.js", } }, "layout":{ "areas":[[ "head1", "head2" ]], "size": { "cols": [1, 1], "rows": [1] } } }
Aby dodać etykietkę narzędzia dla widżetu nagłówka, zawiń komponent etykietką md-tooltip. Wprowadź informacje o podpowiedzi we właściwości wiadomości .
Przykład:
"header": { "id": "dw-header", "widgets": { "head1": { "comp": "md-tooltip", "attributes": { "message": "Netlify" }, "children": [{ "comp": "agentx-wc-iframe", "attributes": { "src": "https://keen-jackson-8d352f.netlify.app" } }] }, }, }Musisz dodać atrybuty stylu, wyświetlanie i wysokość , aby skonfigurować dowolne widżety za pomocą elementu iFrame w konfigurowalnym obszarze widżetu w nagłówku. Najlepsza wartość dopasowania atrybutu height to 64 piksele.
Upewnij się, że atrybuty stylu zostały dodane do istniejących widżetów nagłówka, aby mogły być ładowane zgodnie z oczekiwaniami w elemencie iFrame. |
Przykład:
"head1": { "comp": "agentx-wc-iframe", "attributes": { "src": "https://widget-kad.s3.amazonaws.com/Headers/Timer/Timer.htm", "style": "height:64px; wyświetlacz:flex;" } },Zaleca się używanie tylko jednego wiersza z wieloma kolumnami dla nagłówka, ponieważ wysokość nagłówka wynosi tylko 64 piksele. Więcej informacji na temat wyrównania można znaleźć w sekcji właściwości układu . |
Nawigacja (strony niestandardowe)
W tej sekcji można dodawać strony wyświetlane na lewym pasku nawigacyjnym. Należy określić ikonę nawigacji i unikatowy adres URL, pod którym widżet ma być wyświetlany na pasku nawigacyjnym. Zalecamy użycie określonego prefiksu adresu URL, aby uniknąć konfliktów. Więcej informacji można znaleźć w sekcji właściwości nawigacji.
Możesz również mieć kolekcję widżetów, które mogą być wyświetlane na tej stronie. Strona może zawierać pojedynczy widżet wyświetlany na ekranie lub kolekcję widżetów w siatce. Więcej informacji na temat rozmieszczenia siatki można znaleźć w sekcji właściwości układu .
Do drzewa widżetów nie trzeba dodawać otoki obszaru dynamicznego. Oznacza to, że po włączeniu tej opcji widżety można przeciągać i upuszczać oraz zmieniać ich rozmiar na stronach niestandardowych. |
Przykład:
{ "nav": { "label": "Custom Page", "icon": "stored-info", "iconType": "momentum", "navigateTo": "dynamic-tabs", "align": "top", "isDefaultLandingPage": true }, "page": { "id": "my - custom - page", "useFlexLayout": true, "widgets": { " comp1": { "comp": "md-tabs", "children": [{ "comp": "md-tab", "textContent": "Shift Timer", "attributes": { "slot": "tab" } }, { "comp": "md-tab-panel", "attributes": { "slot": "panel" }, "children": [{ "comp": "my - custom - timer", "source": http: my-cdn.com/my-custom-timer.js "wrapper": { "title": "Shift Timer", "maximizeAreaName": "app-maximize-area" } }] }, { "comp": "md-tab", "textContent": "Stock Market", "responsive": "false" "attributes": { "slot": "tab" }, }, { "comp": "md-tab-panel", "attributes": { "slot": "panel" }, "children": [{ "comp": "agentx-wc-iframe", "responsive": "false" "attributes": { "src": "https://widget-kad.s3.amazonaws.com/Trading.htm" }, "wrapper": { "title": "Stock Market", "maximizeAreaName": "app-maximize-area" } }], }, { "comp": "md-tab", "textContent": "Widget3", "attributes": { "slot": "tab" } }, { "comp": "md-tab-panel", "textContent": "Three Content", "attributes": { "slot": "panel" } } ] }, "comp2": { "comp": "my - google - maps - component", "source": "https://my-cdn.com/my-google.maps.js "wrapper": { "title": "Google Map", "maximizeAreaName": "app-maximize-area" } } }, "layout": { "areas": [ ["left", "right"] ], "size": { "cols": [1, 1], "rows": [1] } } },W poniższej tabeli opisano właściwości nawigacji i strony oraz ich właściwości podrzędne:
|
Właściwość |
Opis i kod | ||
|---|---|---|---|
|
nav > label |
Ta właściwość wskazuje identyfikator nawigacji strony. Czytnik ekranu odczytuje tę właściwość i pojawia się ona w etykiecie narzędzia. Te parametry są niezbędne do wyświetlenia strony niestandardowej na pasku nawigacyjnym. Właściwość | ||
|
nav > iconType |
Ta właściwość reprezentuje typ ikony, która jest wyświetlana na pasku nawigacyjnym strony niestandardowej. Dostępne są następujące typy ikon:
| ||
|
nawigacja > ikona |
Ta właściwość reprezentuje nazwę ikony w bibliotece Momentum lub adresie URL usługi CDN. | ||
|
nav > align |
Ta właściwość pomaga wyrównać ikonę do górnej lub dolnej krawędzi paska nawigacyjnego.
| ||
|
nav > isDefaultLandingPage | Ta właściwość określa domyślną stronę docelową dla agentów w Agent Desktop. Ustaw tę właściwość na true , aby strona paska nawigacyjnego stała się domyślną stroną docelową, która pojawia się dla agentów po zalogowaniu się do Agent Desktop. Jeśli więcej niż jedna strona paska nawigacyjnego ma tę właściwość ustawioną na true, system uznaje pierwszą stronę paska nawigacyjnego za domyślną stronę docelową. Jeśli żadna strona paska nawigacyjnego nie ma tej właściwości ustawionej na wartość true, strona główna działa jako domyślna strona docelowa.
| ||
|
nav > navigateTo |
Ta właściwość określa nazwę strony niestandardowej. Ta nazwa pojawia się na pasku adresu, gdy agent nawiguje.
|
|
Właściwość |
Opis i kod | ||
|---|---|---|---|
|
page > id |
W The | ||
|
page > useFlexLayout |
Układ Flex to nowy składnik sieci Web. Nie zmienia to istniejących widżetów. Nowy układ flex wykorzystuje ten sam format konfiguracji układu w uproszczony sposób. Jest kompatybilny wstecz i nie wpływa na istniejące widżety. Należy skonfigurować układ JSON. Aby skonfigurować układ JSON, podaj wysokość i szerokość widżetu. Widżet jest renderowany w tej samej kolejności, w jakiej jest skonfigurowany w układzie JSON. Domyślny margines widżetów wynosi 8 pikseli. Układ JSON jest oparty na wymiarach (szerokość x wysokość) i współrzędnych (X, Y i Z) widżetów. Elastyczny układ obsługuje takie funkcje, jak zmiana rozmiaru poszczególnych widżetów, maksymalizacja widżetów itp. Wysokość poszczególnych widżetów mierzona jest w pikselach. 1 jednostka wysokości = 40 pikseli. Szerokość widżetu zależy od liczby kolumn w kontenerze i liczby kolumn, które zmieniają się w zależności od szerokości kontenera. Widżety są wyświetlane od lewej do prawej. Zaawansowany mechanizm układu wykorzystuje logikę niestandardową do stosowania zarówno poziomej, jak i pionowej regulacji przestrzeni widżetów. Początkowo układ ładuje się poziomo. Po załadowaniu poziomym widżet ładuje się pionowo i zapewnia optymalne wykorzystanie przestrzeni. Skonfiguruj widżety na podstawie rozmiaru ekranu. Możesz zwiększyć lub zmniejszyć szerokość widżetów, w zależności od rozmiaru ekranu. Dzięki temu widżety stają się bardziej czytelne i użyteczne. Układ Flex zapewnia standardowe punkty przerwania, takie jak duży, średni, mały i bardzo mały.
| ||
|
page > widgets strona > comp |
Pomaga zdefiniować niestandardowe widżety. Aby umieścić wiele widżetów, określ opcje widżetów w kolejności. Upewnij się, że każdy widżet ma unikatową nazwę obszaru. Użyj go w sekcji układu później. Ta właściwość reprezentuje nazwę niestandardowego elementu HTML (znanego jako składnik sieci Web lub dowolny inny element — jeśli chcesz go używać jako opakowania). Aby uzyskać więcej informacji, zobacz Przykładowe przykłady przypadków użycia. Wprowadź tutaj nazwę elementu niestandardowego bez nawiasów kątowych ("<" lub ">"). Na przykład "mój-element-niestandardowy". Każda pozycja w sekcji widżetów obsługuje następujący format: | ||
|
strona > skrypt |
(Opcjonalnie) Ta właściwość jest wymagana tylko w przypadku ładowania widżetu lub składnika z lokalizacji zdalnej, takiej jak sieć CDN.
| ||
|
strona > właściwości |
Można określić właściwości, które należy przekazać dla składnika sieci Web. | ||
|
strona > responsywna |
Określa, czy komponent internetowy lub widżet oparty na elemencie iFrame dodawany w układzie niestandardowym Skonfiguruj tę właściwość przy użyciu jednej z następujących wartości:
| ||
|
page > atrybuty |
W tej sekcji można określić atrybuty składnika sieci Web. | ||
|
> widoczność strony |
Określa, czy widżety oferowane przez firmę Cisco dodane w układzie niestandardowym Widżety oferowane przez Cisco to Historia kontaktów, Cisco Webex Experience Management, Transkrypcja IVR, Podgląd przewodnika po rozmowach w kampanii i Screen Pop.
| ||
|
strona > dzieci |
Ta właściwość jest podstawową częścią układu. W Aby dowiedzieć się więcej o przekazywaniu wartości STORE jako właściwości, zobacz Udostępnianie danych z pulpitu do widżetów. Zaletą sekcji tablicy "podrzędne" jest to, że można użyć istniejących składników sieci Web w specyfikacji układu, która jest już częścią pakietu Desktop. Oto kilka składników sieci Web pakietu Desktop:
Aby uzyskać więcej informacji na temat atrybutów karty trwałej, zobacz Atrybuty kart trwałych. | ||
|
page > textContent |
Pomaga dodać zawartość tekstową. | ||
|
styl> strony |
Pomaga przypisać konkretny styl CSS do komponentu. | ||
|
page > wrapper |
Opakowanie widżetu umożliwia dodanie paska narzędzi na wierzchu widżetu. Pasek narzędzi może zawierać tytuł, a Upewnij się, że używasz wartości domyślnej "app-maximize-area". Obecnie dostępna jest tylko wartość domyślna. | ||
|
page > wrapper> id |
(Opcjonalnie) Otoka widżetu komponentu internetowego umożliwia aktualizowanie tytułu widżetu dynamicznego przy użyciu unikatowego identyfikatora. Wprowadź wartość właściwości identyfikatora
Aby uaktualnić tytuł widżetu opartego na ramce iFrame, użyj zawartości elementu iFrame z tej samej domeny. Poniżej przedstawiono przykładowy przykład: | ||
|
strona > agentx-wc-iframe |
Umożliwia osadzenie strony internetowej w elemencie iFrame, która jest wyświetlana jako widżet na pulpicie. Możesz użyć widżetu iFrame o nazwie "agentx-wc-iframe". | ||
|
> układ strony | Umożliwia rozmieszczenie widżetów na stronie. Następujący format reprezentuje układ siatki: Tutaj możesz zdefiniować siatkę z nazwami obszarów zdefiniowanymi w sekcji widżetów . W poniższym przykładzie pokazano, jak określa się układ trzech wierszy i trzech kolumn:  W sekcji Rozmiar liczby reprezentują ułamek miejsca, jaki widżet może zajmować względem innych widżetów. Wszystkie trzy kolumny zajmują równy 1 ułamek przestrzeni. Przy 100% dostępnej szerokości każdy widżet zajmuje 33,33% przestrzeni w poziomie.  Inny przykład przypadku użycia, jeśli ustawisz jako "cols": [1, 2, 2], oznacza to, że ogólna przestrzeń jest podzielona przez 5 (1 + 2 + 2), a pierwszy widżet zajmuje 20% przestrzeni poziomej. Drugi i trzeci widżet zajmują po 40%. Aby uzyskać więcej informacji, zobacz Podstawowe pojęcia dotyczące układu siatki.  | ||
|
strona > ROOT |
Zagnieżdżanie układów jest nazywane podukładem. Jeśli w konfiguracji układu znajdują się układy zagnieżdżone, jako obiekt nadrzędny dla układów podrzędnych musi być pojedynczy obiekt "ROOT". W przeciwnym razie konfiguracja układu może być płaska, jeśli nie jest wymagane zagnieżdżanie. Ten podukład zapewnia większą kontrolę nad zachowaniem zmiany rozmiaru układu. Właściwość układu strony musi być typu Record<string, Layout>. Właściwość layout umożliwia rozmieszczanie widżetów na stronie. Ta konfiguracja tworzy siatkę w układzie ROOT z dwiema podsiatkami, których rozmiar można zmieniać niezależnie.  Zmiana rozmiaru składnika wpływa na składniki w tym podukładzie. 
Nieskończona pętla: Jeśli dołączysz układ ROOT jako podukład ROOT, spowoduje to błąd "przekroczono stos wywołań" i uruchomi nieskończoną pętlę.  Ten sam podukład (N) razy: Jeśli podukład zostanie dołączony do siatki więcej niż raz o tej samej nazwie, a rozmiar jednego z nich zostanie zmieniony, rozmiar wszystkich podukładów zostanie zmieniony automatycznie. Jeśli nie jest to pożądane zachowanie, zmień nazwę każdego z podukładów na unikatową.  |
Atrybuty kart trwałych
Aby ustawić karty na stronach niestandardowych i widżetach niestandardowych jako trwałe, wprowadź atrybuty kart md w układzie niestandardowym.
Przykład: Ustawianie kart jako trwałych
{ "comp": "md-tabs", "attributes": { "persist-selection": true, "tabs-id": "unique-id for all the tabs together in the container" }, }|
Właściwość |
Opis |
|---|---|
|
persist-selection |
Aby ustawić |
|
tabs-id |
Unikalna identyfikacja dla wszystkich kart razem w kontenerze. |
Po ustawieniu kart md jako trwałych (persist-selection: true), Agent Desktop zachowuje wybór karty, nawet jeśli agent przełącza się między stronami lub widżetami na pulpicie.
|
Konfiguracja trwałych widżetów
Dowolny widżet niestandardowy można skonfigurować tak, aby był trwały. Trwałe widżety są wyświetlane na wszystkich stronach pulpitu. Trwałe widżety są wyświetlane jako nowa karta w panelu Informacje pomocnicze tylko wtedy, gdy użytkownik ma aktywną prośbę o kontakt lub konwersację. Na przykład Przykładowy widżet trwały .
Trwałe widżety nie są wyświetlane na stronie głównej w taki sam sposób, w jaki są wyświetlane na innych stronach. Jeśli jednak masz aktywną interakcję, trwałe widżety są wyświetlane na stronie głównej jako część panelu Informacje pomocnicze. Na przykład po odebraniu połączenia zostanie wyświetlone okienko Sterowanie interakcją, a widżet Przykładowe trwałe zostanie wyświetlony jako część panelu Informacje pomocnicze.
Przykład:
"area": { "persistent": [{ "comp": "md-tab", "attributes": { "slot": "tab" }, "children": [{ "comp": "md-icon", "attributes": { "name": "emoticons_16" } }, { "comp": "span", "textContent": "Custom Page Widget" } ] }, { "comp": "md-tab-panel", "attributes": { "slot": "panel" }, "children": [{ "comp": "dynamic-area", "properties": { "area": { "id": "dw-panel-two", "widgets": { "comp1": { "comp": "agentx-wc-iframe", "attributes": { "src": "https://blog.logrocket.com/the-ultimate-guide-to-iframes/" }, "wrapper": { "title": "AgentX iFrame", "maximizeAreaName": "app-maximize-area" } }, "comp2": { "comp": "uuip-widget-two", "script": "./dynamic-widgets/widget-two.js", "attributes": { "title": "WIDGET 2 content" }, "wrapper": { "title": "Widget 2 title", "maximizeAreaName": "app-maximize-area" } } }, "layout": { "areas": [ ["comp1", "comp2"] ], "size": { "cols": [1, 1], "rows": [1] } } } ] }Podczas dostosowywania widżetu można wybrać jedną z następujących opcji:
-
Hostuj aplikację na stronie WWW, która może być osadzona w elemencie iframe.
-
Utwórz niestandardowy widżet.
Wymagania techniczne dotyczące widżetów są opisane w dokumentacji rozwojowej widżetów pulpitu. Jako edytor układu upewnij się, że masz następujące szczegóły:
-
Jak nazywa się niestandardowy element HTML (znany jako składnik sieci Web)?
-
Jaki jest adres URL źródła sieci dostarczania zawartości (CDN), które obsługuje pakiet JavaScript?
Okienko informacji pomocniczych
W panelu Informacje pomocnicze na pulpicie są wyświetlane karty zawierające widżety oferowane przez firmę Cisco (domyślne) oraz widżety niestandardowe. Następujące widżety oferowane przez Cisco są wyświetlane na wstępnie zdefiniowanych kartach:
-
Historia kontaktów
-
Transkrypcja IVR
-
Podróż po doświadczeniu klienta
-
Wyskakujący ekran
Za pomocą panelu Informacje pomocnicze można:
-
Dodawanie kart
-
Zmienianie kolejności tabulatorów
-
Usuwanie wstępnie zdefiniowanych kart
-
Oznacz karty niestandardowe jako możliwe do przeciągnięcia
-
Dodawanie etykietek narzędzi do kart niestandardowych
-
Dodawanie opcji Resetuj kolejność tabulatorów
Przykład:
"panel": { "comp": "md-tabs", "attributes": { "class": "widget-tabs" }, "children": [{ "comp": "md-tab", "attributes": { "slot": "tab", "class": "widget-pane-tab" }, "children": [{ "comp": "slot", "attributes": { "name": "CONTACT_HISTORY_TAB" }] }] }, { "comp": "md-tab-panel", "attributes": { "slot": "panel", "class": "widget-pane" }, "children": [{ "comp": "slot", "attributes": { "name": "CONTACT_HISTORY" } }] }, { "comp": "md-tab", "attributes": { "slot": "tab", "class": "widget-pane-tab" }, "children": [{ "comp": "md-icon", "attributes": { "name": "pop-out_16" } }, { "comp": "span", "textContent": "Screen Pop" } ], "visibility": "SCREEN_POP" }, { "comp": "md-tab-panel", "attributes": { "slot": "panel", "class": "widget-pane" }, "children": [{ "comp": "#SCREEN_POP" }], }, { "comp": "md-tab", "attributes": { "slot": "tab" }, "children": [{ "comp": "md-icon", "attributes": { "name": "emoticons_16" }, { "comp": "span", "textContent": "Custom Widget" } ] }, { "comp": "md-tab-panel", "attributes": { "slot": "panel" }, "children": [{ "comp": "dynamic-area", "properties": { "area": { "id": "dw-panel-two", "widgets": { "comp1": { "comp": "agentx-wc-iframe", "attributes": { "src": "https://blog.logrocket.com/the-ultimate-guide-to-iframes/" }, "wrapper": { "title": "AgentX iFrame", "maximizeAreaName": "app-maximize-area" } }, "comp2": { "comp": "widget-one", "script": "https://my-cdn.com/dynamic-widgets/widget-one.js", "wrapper": { "title": "Widget title", "maximizeAreaName": "app-maximize-area" } } }, "layout": { "areas": [ ["comp1"], ["comp2"] ], "size": { "cols": [1], "rows": [1, 1] } } } } }] } ] },Widżet Customer Experience Journey można skonfigurować po włączeniu metryk zarządzania doświadczeniami klienta w portalu zarządzania. |
W panelu Informacje pomocnicze dodaj nowe karty, aby umieścić niestandardowe widżety. Nie obowiązują tu żadne specjalne zasady, a zagnieżdżanie komponentów jest zgodne z oczekiwaniami i opisem w sekcji podrzędne . Aby uzyskać więcej informacji, zobacz właściwość Children strony.
Poniżej przedstawiono konkretne przykłady dostosowywania nagłówków kart:
Przykład umieszczania ikon i etykiet we właściwości Children
{ "comp": "md-tab", "attributes": { "slot": "tab", "class": "widget-pane-tab" }, "children": [{ "comp": "md-icon", "attributes": { "name": "transcript_16" } }, { "comp": "span", "textContent": "My Widget Tab" } ], },Przykład umieszczenia obrazu (z CSS) i etykiet we właściwości Children
{ "comp": "md-tab", "attributes": { "slot": "tab" }, "children": [{ "comp": "span", "attributes": { "style": "align-items: center; display: flex;" }, "children": [{ "comp": "img", "attributes": { "src": "http: //my-cdn.com/icon.svg", "width": 16, "height": 16, "style": "margin-right: 0.5rem;" } }, { "comp": "span", "textContent": "My Widget Tab" } ] }], },Lista rozwijana Więcej kart jest wyświetlana automatycznie, gdy okienko Informacje pomocnicze zawiera wiele kart .
Aby zapewnić czytelność i ułatwienia dostępu, należy dodać etykietkę narzędzia karty niestandardowej. Aby dodać etykietkę narzędzia dla karty niestandardowej, owiń komponent etykietką md-tooltip. Wprowadź informacje o podpowiedzi we właściwości wiadomości i zastosuj wartości właściwości style , jak pokazano w poniższym przykładzie.
"comp": "md-tooltip", "attributes": { "class": "widget-tabs", "message": "Sample Tab 1", "style": "max-width: 252px; minimalna szerokość: 110px; przepełnienie: ukryte; przepełnienie tekstu: wielokropek; biała spacja: nowrap; wyświetlacz: inline-block; margines-dół: -10px;" },W przypadku karty niestandardowej zalecamy maksymalną szerokość 252 pikseli i minimalną szerokość 110 pikseli. |
Aby włączyć funkcję przeciągania i upuszczania na karcie niestandardowej, dodaj następującą właściwość w atrybutach:
"comp": "md-tabs", "attributes": { "class": "widget-tabs", "draggable": true, "comp-unique-id": "sample-dynamic-custom-tabs" },-
draggable: Ustawwartość właściwości draggablena true. -
comp-unique-id: Wprowadź unikalną wartość identyfikującą komponent.Przykład:
"comp-unique-id": "sample-dynamic-custom-tabs"
Jeśli dla karty niestandardowej zostanie włączona funkcja przeciągania i upuszczania, agent może przeciągnąć ją i upuścić w żądane miejsce w panelu Informacje pomocnicze. Aby przywrócić domyślną kolejność tabulatorów, dodaj następującą właściwość:
"comp": "agentx-wc-more-actions-widget", "attributes": { "slot": "settings", "class": "widget-pane", "tabs-unique-id": "sample-dynamic-custom-tabs" },-
agentx-wc-more-actions-widget: Wprowadź komponent, który jest wyświetlany jako Więcej akcji ( ) w okienku Informacje pomocnicze.
) w okienku Informacje pomocnicze. -
slot="settings": Wprowadź atrybut w komponencie, który jest wyświetlany jako opcja Resetuj kolejność tabulatorów na liście rozwijanej Więcej czynności . Agenci mogą przywrócić domyślną kolejność kart w panelu Informacje pomocnicze, klikając przycisk > Resetuj kolejność kart.
> Resetuj kolejność kart. -
tabs-unique-id: Wprowadź tę samą unikalną wartość zdefiniowaną dlawłaściwości comp-unique-id, aby zmapować i zresetowaćkomponenty md-tabs.
Poniższy przykładowy kod używa funkcji Więcej akcji i Resetuj kolejność tabulatorów.
"comp": "agentx-wc-more-actions-widget", "attributes": { "slot": "settings", "class": "widget-pane", "tabs-unique-id": "sample-dynamic-custom-tabs" }, "children": [{ "comp": "div", "attributes": { "textContent": "custom action", "slot": "custom-action" }, "children": [{ "comp": "agentx-wc-notes-header-widget" }, { "comp": "agentx-wc-menu-notification" } ] }], }
Domyślnie zdefiniowana jest etykietka narzędzia, ikona wielokropka i resetowanie kolejności tabulatorów dla wstępnie zdefiniowanych kart. |
Listę rozwijaną Więcej czynności można rozszerzyć w celu dodania dodatkowych niestandardowych komponentów lub widżetów po opcji Resetuj kolejność tabulatorów. Poniżej przedstawiono przykładowy zestaw wartości właściwości stylu , które można zastosować do dodatkowych składników.
"comp": "md-tooltip", "attributes": { "class": "widget-tabs", "message": "Sample Element", "style": "max-width: 252px; minimalna szerokość: 110px; przepełnienie: ukryte; przepełnienie tekstu: wielokropek; biała spacja: nowrap; wyświetlacz: inline-block; margines-dół: -10px;" },
Funkcja przeciągania i upuszczania nie jest obsługiwana w przypadku dodatkowych niestandardowych składników lub widżetów dodawanych do listy rozwijanej Więcej czynności . |
Widżety bez głowy
W sekcji bez głowy możesz dodać widżety, które są ukryte i nie pojawiają się na Agent Desktop. Te widżety służą do wykonywania logiki w tle. Ta sekcja służy do wywoływania zdarzeń występujących na pulpicie i wykonywania logiki specyficznej dla widżetu. Na przykład otwarcie niestandardowego wyskakującego ekranu CRM dla SMS po jego przybyciu.
Przykład:
"headless":{ "id":"headless", "widgets":{ "comp1":{ "comp":"headless-widget-one", "script":"https://my-cdn.com/dynamic-widgets/headless-widget-one.js", }, "comp2":{ "comp":"headless-widget-two", "script":"https://my-cdn.com/dynamic-widgets/headless-widget-two.js", } }, "layout":{ "areas":[[ "comp1", comp2" ]], "size": { "cols": [1, 1], "rows": [1] } } }
Udostępnianie danych z pulpitu do widżetów
Aby otrzymywać dane w czasie rzeczywistym za pośrednictwem właściwości lub atrybutów wewnątrz widżetu niestandardowego, przypisz odpowiednie wartości STORE w konfiguracji JSON układu.
Ponadto, aby uzyskać dostęp do danych za pośrednictwem subskrybentów zestawu SDK JavaScript, można również przekazywać dane przez właściwości lub atrybuty. Jeśli komponent jest zbudowany tak, aby reagować na zmiany właściwości lub atrybutów, otrzymujesz aktualizacje danych w czasie rzeczywistym od firmy Agent Desktop, która jest nazywana dostawcą danych.
Obecnie mamy jednego dostawcę danych w ramach kluczowego SKLEPU. Aby uzyskać więcej informacji, zobacz sekcję Data Provider — Widget Properties and Attributes (Dostawca danych — właściwości i atrybuty widżetu) w Cisco Webex Contact Center Desktop Developer Guide.
Podgląd połączenia w ramach kampanii
Administrator tworzy kampanie, konfiguruje tryb wybierania numerów (podgląd) i przypisuje kampanie do zespołów. Jeśli agent jest częścią zespołu, do którego są przypisane kampanie, może wykonać wychodzące połączenie z podglądem kampanii. Więcej informacji znajdziesz w Cisco Webex Contact Center Podręczniku użytkownika Campaign Managera.
Administrator konfiguruje następujące elementy w układzie niestandardowym, aby umożliwić agentowi podgląd kontaktu kampanii.
Kontakt w kampanii
Administrator dodaje widżet Kontakt z kampanią w kontenerze nagłówka układu niestandardowego. Kontakt w kampanii wyświetla informacje kontaktowe klienta na podstawie zdefiniowanych właściwości. Więcej informacji na temat wyrównania układu można znaleźć w sekcji właściwości układu .
Przykład:
"header":{ "id":"dw-header", "widgets":{ "acqueon-component":{ "comp": "acqueon-preview-campaign", "script": "http://localhost:5555//index.js", // include CDN link here, "properties":{ "isCampaignManagementEnabled": "$STORE.agent.isCampaignManagementEnabled", "agentDbId": "$STORE.agent.acqueonAgentId", "lcmUrl": "$STORE.agent.lcmUrl", "isCallInProgress": "$STORE.agentContact.isActiveCall", "outdialEntryPointId": "$STORE.agent.outDialEp", "teamId": "$STORE.agent.getAcqueonteamId", " campaignManagerAdditionalInfo": "$STORE.agent.campaignManagerAdditionalInfo" "orgId": "$STORE.agent.orgId", "dialerProxyHost": "$STORE.envVaribles.serviceUrls.dialerProxyHost", "isProgressiveCampaignEnabled": "$STORE.app.featureFlags.isProgressiveCampaignEnabled" } } }, "layout":{ "areas":[ [ "acqueon-component" ] ], "size":{ "cols":[1], "rows":[1] } } } }Przewodnik połączeń
Widżet Przewodnik po połączeniach jest wyświetlany w panelu Informacje pomocnicze na pulpicie. Przewodnik po połączeniach wyświetla pytania i odpowiedzi na poziomie kampanii. Agent jest monitowany o przeczytanie zestawu pytań w przewodniku połączeń i przesłanie odpowiedzi.
Przykład:
"panel":{ "comp":"md-tabs", "attributes":{ "class":"widget-tabs" }, "children":[ { "comp":"md-tab", "attributes":{ "slot":"tab", "class":"widget-pane-tab" }, "children":[ { "comp":"md-icon", "attributes":{ "name":"icon-note_16" } }, { "comp":"span", "textContent":"Call Guide" } ], "visibility":"CALL_GUIDE" }, { "comp":"md-tab-panel", "attributes":{ "slot":"panel", "class":"widget-pane" }, "children":[ { "comp": "acqueon-call-guide", "script": "http://localhost:5555//index.js", // include CDN link here " wrapper":{ "title":"Call Guide", "maximizeAreaName":"app-maximize-area" }, "properties":{ "lcmKey":"$STORE.agentContact.getCallGuideProps.LCMKey", "agentDbId":"$STORE.agent.acqueonAgentId", "lcmUrl":"$STORE.agent.lcmUrl", "campaignManagerAdditionalInfo":"$STORE.agent.campaignManagerAdditionalInfo" "orgId": "$STORE.agent.orgId", "dialerProxyHost": "$STORE.envVaribles.serviceUrls.dialerProxyHost", "isProgressiveCampaignEnabled": "$STORE.app.featureFlags.isProgressiveCampaignEnabled" } } ], "visibility":"CALL_GUIDE" } ] }
|
Wyskakujący ekran
W układzie pulpitu można skonfigurować wyskakujące okienko ekranu w jeden z następujących sposobów:
-
Jako strona niestandardowa
-
Jako jeden z widżetów na stronie niestandardowej
-
Jako karta w panelu Informacje pomocnicze
Wyskakujące okienko ekranu jest wyświetlane na pulpicie na podstawie następujących czynników:
Kanał głosowy:
-
Konfiguracja zdefiniowana w układzie pulpitu
-
Aktywność Screen Pop zdefiniowana w projektancie przepływu
Dla nowych kanałów cyfrowych:
-
Konfiguracja zdefiniowana w układzie pulpitu
-
Węzeł Screen Pop zdefiniowany w programie Connect Flow Builder
Aby uzyskać więcej informacji na temat konfigurowania programu Screen Pop, zobacz Screen Pop.
Konfigurowanie wyskakującego ekranu na pasku nawigacyjnym
Możesz skonfigurować Screen Pop jako stronę niestandardową lub jako jeden z widżetów na stronie niestandardowej. Aby uzyskać dostęp do strony niestandardowej Screen Pop, kliknij ikonę Screen Pop na pasku nawigacyjnym. Aby uzyskać dostęp do widżetu Screen Pop na stronie niestandardowej, kliknij ikonę niestandardową na pasku nawigacyjnym. Aby uzyskać więcej informacji o właściwościach nawigacji , zobacz Nawigacja (strony niestandardowe).
Przykład: wyskakujące okienko ekranu jako strona niestandardowa
{ "nav": { "label": "Screen Pop", "icon": "pop-out", "iconType": "momentum", "navigateTo": "/screenpop", "align": "top" }, "page": { "id": "agentx-wc-screen-pop", "widgets": { "comp1": { "comp": "agentx-wc-screen-pop", "properties": { "screenPopUrl": "$STORE.session.screenpop.screenPopSelector" } } }, "layout": { "areas": [ ["comp1"] ], "size": { "cols": [1], "rows": [1] } } }, "visibility": "SCREEN_POP" }Przykład: wyskakujące okienko ekranu jako widżet na stronie niestandardowej
"comp1": { "comp": "agentx-wc-screen-pop", "properties": { "screenPopUrl": "$STORE.session.screenpop.screenPopSelector" }Jeśli wyskakujące okienko ekranu nie jest skonfigurowane w projektancie przepływu, strona niestandardowa jest wyświetlana jako pusta. Aby uzyskać więcej informacji na temat konfigurowania Screen Pop w Flow Designer, zobacz Screen Pop. |
Konfigurowanie wyskakującego ekranu w panelu Informacje pomocnicze
Funkcję Screen Pop można skonfigurować tak, aby była wyświetlana jako karta w panelu Informacje pomocnicze.
Domyślnie Screen Pop pojawia się jako nowa karta podrzędna na karcie Screen Pop w panelu Informacje pomocnicze, jeśli Screen Pop jest skonfigurowany do wyświetlania jako Inside Desktop w Flow Designer. |
Dodaj następujący atrybut w sekcji panelu , aby uwzględnić Screen Pop jako zakładkę w panelu Informacje pomocnicze. Więcej informacji na temat szczegółów panelu można znaleźć w panelu Informacje pomocnicze.
Przykład: wyskakujące okienko ekranu jako karta w pomocniczym okienku informacji
{ "comp":"md-tab", "attributes":{ "slot":"tab", "class":"widget-pane-tab" }, "children":[ { "comp": "md-icon", "attributes": { "name": "pop-out_16" }}, { "comp": "span", "textContent": "Screen Pop" }], "visibility": "SCREEN_POP" }, { "comp": "md-tab-panel", "attributes": { "slot": "panel", "class": "widget-pane" }, "children": [{ "comp": "#SCREEN_POP" } ], }Opcja wyświetlania Screen Pop zdefiniowana w Flow Designer ma pierwszeństwo przed konfiguracją zdefiniowaną w układzie pulpitu. Załóżmy na przykład, że skonfigurowano następujące ustawienia Screen Pop:
Gdy wystąpi zdarzenie, dla którego skonfigurowano wyskakujące okienko ekranu, wyskakujące okienko ekranu jest wyświetlane poza pulpitem - to znaczy na nowej karcie przeglądarki. |
Przykładowe przykłady przypadków użycia
-
Domyślne pomocnicze okienko informacyjne z historią kontaktów i wyskakującym ekranem
-
Pomocniczy panel informacyjny z widżetem Customer Experience Journey
Konfigurowanie widżetu Metryki zarządzania doświadczeniami klientów i uzyskiwanie do niego dostępu z paska nawigacyjnego
Przykład:
{ "nav": { "label": "Customer Experience Management Metrics", "icon": "/app/images/wxm.bcd45cc3.svg", "iconType": "other", "navigateTo": "wxm-metrics", "align": "top" }, "page": { "id": "wxm-metrics", "widgets": { "comp1": { "comp": "agentx-wc-cloudcherry-widget", "attributes": { "metrics": true }, "properties": { "userModel": "$STORE.app.userModel", "spaceId": "", "metricsId": "", "teamId": "$STORE.agent.teamName", "ani": "$STORE.agentContact.taskSelected.ani", "isDarkMode": "$STORE.app. darkMode" }, "wrapper": { "title": "Customer Experience Journey", "maximizeAreaName": "app-maximize-area" } } }, "layout": { "areas": [ ["comp1"] ], "size": { "cols": [1], "rows": [1] } } },Aby uzyskać spaceId i metricsId, zobacz dokumentację Webex Experience Management . |
Korzystanie z kart na stronie niestandardowej
Przykład:
{ "nav": { "label": "Dynamic Tabs", "icon": "stored-info", "iconType": "momentum", "navigateTo": "dynamic-tabs", "align": "top" }, "page": { "id": "page-id-tabs", "widgets": { "comp1": { "comp": "md-tabs", "children": [{ "comp": "md-tab", "textContent": "One", "attributes": { "slot": "tab" } }, { "comp": "md-tab-panel", "attributes": { "slot": "panel" }, "children": [{ "comp": "widget-two", "script": "http:/my-cdn.com/dynamic-widgets/widget-two.js" }] }, { "comp": "md-tab", "textContent": "Two", "attributes": { "slot": "tab" } }, { "comp": "md-tab-panel", "textContent": "Two Content", "attributes": { "slot": "panel" } } ] }, "comp2": { "comp": "widget-two", "script": " http:/my-cdn.com/dynamic-widgets/widget-two.js" } }, "layout": { "areas": [ ["comp1", "comp2"] ], "size": { "cols": [1, 1], "rows": [1] } } } } }Domyślne pomocnicze okienko informacyjne z historią kontaktów i wyskakującym ekranem
Przykład:
"panel": { "comp": "md-tabs", "attributes": { "class": "widget-tabs" }, "children": [{ "comp": "md-tab", "attributes": { "slot": "tab", "class": "widget-pane-tab" }, "children": [{ "comp": "slot", "attributes": { "name": "CONTACT_HISTORY_TAB" } }] }, { "comp": "md-tab-panel", "attributes": { "slot": "panel", "class": "widget-pane" }, "children": [{ "comp": "slot", "attributes": { "name": "CONTACT_HISTORY" } }] }, ] }, { "comp": "md-tab", "attribute": { "slot": "tab", "class": "widget-pane-tab" }, { "comp": "md-tab", "attributes": { "slot": "tab", "class": "widget-pane-tab" }, "children": [{ "comp": "slot", "attributes": { "name": "SCREEN_POP_TAB" } }], "visibility": "SCREEN_POP" }, { "comp": "md-tab-panel", "attributes": { "slot": "panel", "class": "widget-pane" }, "children": [{ "comp": "slot", "attributes": { "name": "SCREEN_POP" } }], "visibility": "SCREEN_POP" } },Pomocniczy panel informacyjny z widżetem Customer Experience Journey
Przykład:
"panel": { "comp": "md-tabs", "attributes": { "class": "widget-tabs" }, "children": [{ "comp": "md-tab", "attributes": { "slot": "tab" }, "children": [{ "comp": "slot", "attributes": { "name": "WXM_JOURNEY_TAB" } }], "visibility": "WXM_JOURNEY" }, { "comp": "md-tab-panel", "attributes": { "slot": "panel", "class": "widget-pane" }, "children": [{ "comp": "agentx-wc-cloudcherry-widget", "properties": { "userModel": "$STORE.app.userModel", "spaceId": "", "metricsId": "", "teamId": "$STORE.agent. teamName", "ani": "$STORE.agentContact.taskSelected.ani", "isDarkMode": "$STORE.app.darkMode" }, "wrapper": { "title": "Customer Experience Journey", "maximizeAreaName": "app-maximize-area" } }], { "comp": "md-tab", "attributes": { "slot": "tab", "class": "widget-pane-tab" }, "children": { "comp": "md-tab", "attributes": { "slot": "tab", "class": "widget-pane-tab" }, "children": [{ "comp": "slot", "attributes": { "name": "CONTACT_HISTORY_TAB" } }] }, { "comp": "md-tab-panel", "attributes": { "slot": "panel", "class": "widget-pane" }, "children": [{ "comp": "slot", "attributes": { "name": "CONTACT_HISTORY" }] }] }, { "comp": "md-tab", "attributes": { "slot": "tab", "class": "widget-pane-tab" }, "children": [{ "comp": "slot", "attributes": { "name": "SCREEN_POP_TAB" } }], "visibility": "SCREEN_POP" }, { "comp": "md-tab-panel", "attributes": { "slot": "panel", "class": "widget-pane" }, "children": [{ "comp": "slot", "attributes": { "name": "SCREEN_POP" } }], "visibility": "SCREEN_POP" } "widoczność": "SCREEN_POP" }, },Skróty klawiaturowe
Skróty klawiaturowe definiują alternatywny sposób wykonywania określonej akcji na pulpicie. Więcej informacji na temat skrótów klawiaturowych zdefiniowanych w systemie można znaleźć w sekcji Dostęp do skrótów klawiaturowych w rozdziale Wprowadzenie do Podręcznika użytkownika Cisco Webex Contact Center Agent Desktop.
Kolejność numerów klawiszy skrótu na pasku nawigacyjnym Agent Desktop zależy od kolejności, w jakiej powiązany widżet lub strona niestandardowa są konfigurowane w układzie pulpitu. Jeśli na przykład ikona Cisco Webex Experience Management jest trzecim elementem na pasku nawigacyjnym, Cisco Webex Experience Management stronie zostanie otwarta kombinacja klawiszy Ctrl + Alt + 3. |
Programista może zarejestrować skróty klawiaturowe dla niestandardowych widżetów za pomocą modułu Klawisz skrótu. Aby uzyskać więcej informacji, zobacz Cisco Webex Contact Center Podręcznik programisty pulpitu.
Konflikty skrótów klawiaturowych
Konflikty skrótów klawiaturowych występują, jeśli wiele widżetów używa tego samego skrótu klawiaturowego. Powoduje to wyłączenie skrótu klawiaturowego do czasu rozwiązania konfliktu.
Konflikty skrótów klawiaturowych mogą wystąpić w następujących scenariuszach:
| Scenariusz |
Rozwiązanie |
|---|---|
|
Konflikty mogą wystąpić, gdy dwa widżety (widżet niestandardowy lub widżet pulpitu dostarczony przez firmę Cisco) mają ten sam skrót klawiaturowy i oba znajdują się na tej samej stronie. |
Przenieś jeden z widżetów (widżet niestandardowy) na inną stronę. Rozdzielczość ma zastosowanie do wszystkich widżetów nie na poziomie strony. |
|
Konflikty mogą wystąpić, gdy skrót klawiaturowy jest taki sam dla widżetu niestandardowego i widżetu na poziomie strony. |
Administrator Agent Desktop nie może rozwiązać tego konfliktu. |
|
Lokalizacja
Poniżej wymienione są obsługiwane języki:
bułgarski, kataloński, chiński (Chiny), chiński (Tajwan), chorwacki, czeski, duński, holenderski, angielski (Wielka Brytania), angielski (USA), fiński, francuski, niemiecki, węgierski, włoski, japoński, koreański, norweski, polski, portugalski (Brazylia), portugalski (Portugalia), rumuński, rosyjski, serbski, słowacki, słoweński, hiszpański, szwedzki i turecki.
Język interfejsu użytkownika dla komputerów jest oparty na ustawieniach preferencji językowych w przeglądarce. Na przykład, załóżmy, że w przeglądarce Firefox wybrałeś preferowany język jako francuski. Po uruchomieniu pulpitu w przeglądarce Firefox interfejs użytkownika pulpitu pojawia się w języku francuskim (francuskim). Jednak poziomy nagłówek, pasek nawigacyjny i inne składniki dodane w układzie pulpitu nie są zlokalizowane na podstawie ustawień preferencji językowych w przeglądarce.
Lokalizowanie składników pulpitu
Aby zlokalizować składniki pulpitu,
-
Użyj istniejących kluczy lokalizacyjnych ustawionych
w pliku app.json. Jeśli klucze lokalizacji nie są ustawione, używany jest domyślny język angielski (USA). Możesz przesłać zgłoszenie serwisowe do działu pomocy technicznej firmy Cisco w celu dodania klucza lokalizacyjnego dopliku app.json.Przykład: klucz lokalizacyjny
{ "common": { "buttonTitle": "Stop Timer" } } -
Wprowadź następującą właściwość rozróżniania wielkości liter w pliku JSON układu pulpitu, aby zlokalizować składnik:
"textContent": "$I 18N.<klucz>",where <key>odnosi się do odpowiedniego klucza lokalizacji w
pliku app.json.
Przykład: Lokalizowanie składnika nagłówka
"header": { "id": "header", "widgets": { "head1": { "comp": "md-button", "attributes": { "slot": "menu-trigger", "style": "height: 64px" }, "children": [{ "comp": "span", "textContent": "$I 18N.common.buttonTitle", } }, }, }Przykład: Lokalizowanie komponentu zakładki w panelu Informacje pomocnicze
"panel": { "comp": "md-tab", "attributes": { "slot": "tab" }, "children": [{ "comp": "span", "textContent": "$I 18N.panelTwo.screenPopTitle" }] }Wyświetlanie układu pulpitu
| 1 |
Na pasku nawigacyjnym portalu zarządzania wybierz . | ||||||||||
| 2 |
Wybierz ikonę wielokropka obok nazwy układu pulpitu, który chcesz wyświetlić, i kliknij przycisk Wyświetl. | ||||||||||
| 3 |
Wyświetl następujące szczegóły:
|
Edytowanie układu pulpitu
| 1 |
Na pasku nawigacyjnym Management Portal wybierz . | ||||||||||||||
| 2 |
Wybierz ikonę wielokropka obok układu pulpitu, który chcesz edytować, i kliknij przycisk Edytuj. | ||||||||||||||
| 3 |
Edytuj następujące szczegóły:
| ||||||||||||||
| 4 |
Po dostosowaniu pliku kliknij przycisk Prześlij , aby przesłać dostosowany plik JSON.
| ||||||||||||||
| 5 |
(Opcjonalnie) Kliknij przycisk Przywróć , aby przywrócić układ domyślny. | ||||||||||||||
| 6 |
Kliknij przycisk Zapisz , aby zapisać konfigurację. Ważne: Aby zweryfikować działanie układu, zobacz Wyświetlanie układu na pulpicie. |
Kopiowanie układu pulpitu
| 1 |
Na pasku nawigacyjnym portalu zarządzania wybierz . | ||||||||||||||
| 2 |
Wybierz ikonę wielokropka obok układu pulpitu, który chcesz skopiować, i kliknij przycisk Kopiuj.
| ||||||||||||||
| 3 |
Edytuj następujące szczegóły:
| ||||||||||||||
| 4 |
Po lokalnym dostosowaniu pliku JSON kliknij Prześlij , aby przesłać plik. System Webex Contact Center rozpocznie sprawdzanie poprawności pliku JSON.
| ||||||||||||||
| 5 |
(Opcjonalnie) Kliknij przycisk Przywróć , aby przywrócić układ domyślny. | ||||||||||||||
| 6 |
Kliknij przycisk Zapisz , aby zapisać konfigurację. |
Dezaktywowanie układu pulpitu
Nie można dezaktywować układu pulpitu, jeśli jest on przypisany do zespołu. Podczas próby dezaktywacji takiego układu wyświetlany jest komunikat informujący, że nie można dezaktywować układu pulpitu. Możesz kliknąć ikonę informacji w wiadomości, aby wyświetlić listę encji skojarzonych z tym układem pulpitu.
Po dezaktywowaniu układu pulpitu nadal będzie on widoczny na stronie układu pulpitu jako Nieaktywny.
Aby dezaktywować układ pulpitu:
| 1 |
Na pasku nawigacyjnym portalu zarządzania wybierz . | ||
| 2 |
Kliknij ikonę wielokropka obok układu pulpitu, który chcesz dezaktywować, a następnie kliknij przycisk Oznacz jako nieaktywny. | ||
| 3 |
Kliknij przycisk Tak , aby potwierdzić. Stan układu pulpitu zmieni się na Nieaktywny.
|
Uaktywnianie układu pulpitu
| 1 |
Na pasku nawigacyjnym portalu zarządzania wybierz . |
| 2 |
Kliknij ikonę wielokropka obok układu pulpitu, który chcesz uaktywnić, a następnie kliknij przycisk Przywróć. |
| 3 |
Kliknij przycisk Tak , aby potwierdzić. Stan układu pulpitu zmieni się na Aktywny.
|
Definicje umiejętności
Routing oparty na umiejętnościach to opcjonalna funkcja centrum kontaktów Webex, która umożliwia przypisywanie wymagań dotyczących umiejętności, takich jak biegłość językowa lub znajomość produktu, do połączeń przychodzących, dzięki czemu można je przekazywać agentom o pasującym zestawie umiejętności.
Strona Definicje umiejętności zawiera interfejs do wyświetlania, tworzenia i edytowania umiejętności, które można przypisać do połączeń i profili umiejętności, które można następnie przypisać do zespołów lub poszczególnych agentów. Aby uzyskać więcej informacji, zobacz Routing oparty na umiejętnościach iprofile umiejętności — informacje.
Maksymalna liczba aktywnych umiejętności, które można utworzyć, jest określana na podstawie wartości Maksymalna liczba umiejętności i Maksymalna liczba umiejętności tekstowych udostępnionych dla przedsiębiorstwa. Aby uzyskać więcej informacji, zobacz Ustawienia dzierżawy.
Tworzenie definicji umiejętności
| 1 |
Na pasku nawigacyjnym portalu wybierz . | ||||||||||||||
| 2 |
Na stronie Definicje umiejętności kliknij pozycję + Nowa definicja umiejętności. | ||||||||||||||
| 3 |
Określ ustawienia umiejętności zgodnie z opisem w tej tabeli.
| ||||||||||||||
| 4 |
Kliknij przycisk Zapisz. | ||||||||||||||
| 5 |
Aby zresetować ustawienia we wszystkich polach, kliknij przycisk Resetuj. |
Edytowanie definicji umiejętności
Aby wyświetlić i edytować definicję umiejętności:
| 1 |
Na pasku nawigacyjnym Management Portal wybierz . | ||||||||||||||
| 2 |
Kliknij ikonę wielokropka obok umiejętności, którą chcesz edytować, a następnie kliknij przycisk Edytuj. | ||||||||||||||
| 3 |
Edytuj ustawienia umiejętności zgodnie z opisem w tej tabeli.
| ||||||||||||||
| 4 |
Kliknij przycisk Zapisz. |
Dezaktywowanie definicji umiejętności
| 1 |
Na pasku nawigacyjnym Management Portal wybierz . | ||
| 2 |
Kliknij ikonę wielokropka obok umiejętności, którą chcesz usunąć, a następnie kliknij przycisk Oznacz jako nieaktywny. | ||
| 3 |
Kliknij przycisk Tak , aby potwierdzić.
|
Aktywowanie definicji umiejętności
| 1 |
Na pasku nawigacyjnym Management Portal wybierz . |
| 2 |
Kliknij ikonę wielokropka obok umiejętności o stanie Nieaktywna i kliknij przycisk Przywróć. |
| 3 |
Kliknij przycisk Tak , aby potwierdzić. Stan umiejętności zmieni się na Aktywna.
|
Profile umiejętności
Profil umiejętności to zestaw umiejętności, z których każda ma przypisaną wartość, które można przypisać zespołowi opartemu na agentach lub pojedynczemu agentowi. Na przykład możesz przypisać umiejętności języka angielskiego wysoki poziom biegłości w jednym profilu umiejętności i niższy poziom w innym profilu.
Jeśli do zespołu zostanie przypisany profil umiejętności, wszyscy agenci zalogowani do tego zespołu zostaną z nim powiązani, chyba że agentowi przypisano określony profil umiejętności.
|
Tworzenie profilu umiejętności
| 1 |
Na pasku nawigacyjnym Management Portal wybierz pozycję Provisioning |
| 2 |
Na stronie Profile umiejętności kliknij pozycję + Nowy profil umiejętności. |
| 3 |
Wprowadź nazwę profilu umiejętności i opis. |
| 4 |
Z listy Aktywne umiejętności wybierz aktywne umiejętności, które chcesz przypisać. |
| 5 |
Podaj odpowiednią wartość umiejętności. Aby uzyskać więcej informacji, zobacz Definicje umiejętności. |
| 6 |
Kliknij przycisk Zapisz , aby zapisać profil umiejętności. |
| 7 |
(Opcjonalnie) Kliknij przycisk Resetuj , aby zresetować wartości we wszystkich polach. |
Edytowanie profilu umiejętności
| 1 |
Na pasku nawigacyjnym Management Portal wybierz pozycję Provisioning |
| 2 |
Kliknij ikonę wielokropka obok profilu umiejętności i kliknij przycisk Edytuj. |
| 3 |
Edytuj nazwę, opis i aktywne umiejętności. |
| 4 |
Kliknij przycisk Zapisz , aby zapisać profil umiejętności. |
Kopiowanie profilu umiejętności
| 1 |
Na pasku nawigacyjnym Management Portal wybierz pozycję Provisioning |
| 2 |
Kliknij ikonę wielokropka obok profilu umiejętności i kliknij przycisk Kopiuj. |
| 3 |
Edytuj niezbędne szczegóły. |
| 4 |
Kliknij przycisk Zapisz , aby zapisać profil umiejętności. |
Usuwanie profilu umiejętności
| 1 |
Na pasku nawigacyjnym Management Portal wybierz pozycję Provisioning |
| 2 |
Kliknij ikonę wielokropka obok profilu umiejętności, który chcesz usunąć, i wybierz pozycję Usuń. |
| 3 |
Kliknij przycisk Tak , aby potwierdzić. |
Zasady progowe
Jeśli w przedsiębiorstwie jest używana funkcja alertów progowych, autoryzowani użytkownicy mogą tworzyć reguły progowe w celu monitorowania danych agentów i połączeń.
Metryki połączeń
Dla metryk połączeń można skonfigurować reguły progowe. Dla każdej reguły określ wartość, która wyzwala alert. Skonfiguruj metryki połączeń zgodnie z opisem w tej tabeli.
|
Metrycznych |
Typ jednostki |
Typ wartości wyzwalacza |
|---|---|---|
|
Połączenia porzucone |
Kolejka |
Count |
|
Średni czas w kolejce |
Kolejka |
Czas trwania |
|
Średnia szybkość odpowiedzi |
Kolejka |
Czas trwania |
|
Połączenia przekazane w ciemno |
Kolejka |
Count |
|
Połączenia IVR |
Punkt wejścia |
Count |
|
Najdłuższy czas w kolejce |
Kolejka |
Czas trwania |
|
Liczba połączeń w kolejce |
Kolejka |
Count |
|
Połączenia przepełnione |
Kolejka |
Count |
|
Próg poziomu usługi |
Kolejka |
Udział procentowy |
|
Krótkie połączenia |
Punkt wejścia |
Count |
|
Połączenia przekazane |
Kolejka |
Count |
Metryki agentów
Dla metryk agentów można skonfigurować reguły progów. Dla każdej reguły określ wartość, która wyzwala alert. Skonfiguruj metryki agentów zgodnie z opisem w tej tabeli.
|
Metrycznych |
Typ jednostki |
Typ wartości wyzwalacza |
|---|---|---|
|
Dostępni agenci |
Witryna lub zespół |
Count |
|
Połączeni agenci |
Witryna lub zespół |
Count |
|
Aktualny czas dostępności |
Agent |
Czas trwania |
|
Bieżący czas połączenia |
Agent |
Czas trwania |
|
Bieżący czas zawieszenia |
Agent |
Czas trwania |
|
Bieżący czas bezczynności |
Agent |
Czas trwania |
|
Bieżący czas zakańczania |
Agent |
Czas trwania |
|
IB Średni czas obsługi |
Witryna lub zespół |
Czas trwania |
|
Bezczynni agenci |
Witryna lub zespół |
Count |
|
Agenci nie odpowiadający |
Witryna lub zespół |
Count |
|
Liczba agentów w wybieraniu wychodzącym |
Witryna lub zespół |
Count |
|
Liczba zalogowanych agentów |
Witryna lub zespół |
Count |
|
Średni czas obsługi OB |
Witryna lub zespół |
Czas trwania |
|
Obłożenie |
Witryna lub zespół |
Udział procentowy |
|
Całkowity dostępny czas |
Agent |
Czas trwania |
|
Łączny czas bezczynności |
Agent |
Czas trwania |
Domyślnie maksymalna liczba reguł progowych dozwolonych dla dzierżawy wynosi 50. Aby zwiększyć ten limit do wyższego limitu, skontaktuj się z pomocą techniczną Cisco.
Tworzenie reguły progu
Alert progowy jest wyświetlany w raporcie Statystyki monitorowania agentów na Agent Desktop jeśli dla reguły progu ustawiono opcję Widoczność agenta na Tak i wybrano alert progu w profilu pulpitu. Aby uzyskać więcej informacji, zobacz Profile pulpitu.
| 1 |
Na pasku nawigacyjnym Management Portal wybierz . | ||||||||||||||||||||||||||||||
| 2 |
Na stronie Reguły progów :
| ||||||||||||||||||||||||||||||
| 3 |
Określ lub zmień ustawienia reguły. W obszarze Ustawienia ogólne można określić lub zmienić następujące ustawienia :
Można określić lub zmienić następujące ustawienia w obszarze Informacje o encji:
W obszarze Informacje o progu można określić lub zmienić następujące ustawienia:
W obszarze Informacje e-mail można określić lub zmienić następujące ustawienia:
| ||||||||||||||||||||||||||||||
| 4 |
Kliknij przycisk Zapisz. |
Kopiowanie reguły progu
| 1 |
Na pasku nawigacyjnym Management Portal wybierz . | ||||||||||
| 2 |
Na stronie Reguły progów kliknij przycisk wielokropka obok reguły na liście, a następnie kliknij przycisk Kopiuj. | ||||||||||
| 3 |
Określ lub zmień ustawienia reguły. W obszarze Ustawienia ogólne można określić lub zmienić następujące ustawienia :
| ||||||||||
| 4 |
Można określić lub zmienić następujące ustawienia w obszarze Informacje o encji:
| ||||||||||
| 5 |
W obszarze Informacje o progu można określić lub zmienić następujące ustawienia:
| ||||||||||
| 6 |
W obszarze Informacje e-mail można określić lub zmienić następujące ustawienia:
| ||||||||||
| 7 |
Kliknij przycisk Zapisz. |
Edytowanie reguły progu
| 1 |
Na pasku nawigacyjnym Management Portal wybierz . | ||||||||||
| 2 |
Na stronie Reguły progów:
| ||||||||||
| 3 |
Określ lub zmień ustawienia reguły. W obszarze Ustawienia ogólne można określić lub zmienić następujące ustawienia :
| ||||||||||
| 4 |
W obszarze Informacje o progu można określić lub zmienić następujące ustawienia:
| ||||||||||
| 5 |
W obszarze Informacje e-mail można określić lub zmienić następujące ustawienia:
| ||||||||||
| 6 |
Kliknij przycisk Zapisz. |
Dezaktywowanie reguły progu
Zanim rozpoczniesz
| 1 |
Na pasku nawigacyjnym Management Portal wybierz . | ||
| 2 |
Kliknij ikonę wielokropka obok reguły progu, którą chcesz dezaktywować, a następnie kliknij przycisk Oznacz jako nieaktywny. | ||
| 3 |
Kliknij przycisk Tak , aby potwierdzić. Stan reguły progu zmieni się na Nieaktywny.
|
Uaktywnianie reguły progu
| 1 |
Na pasku nawigacyjnym Management Portal wybierz . |
| 2 |
Kliknij ikonę wielokropka obok reguły progowej o stanie Nieaktywny i kliknij przycisk Przywróć. |
| 3 |
Kliknij przycisk Tak , aby potwierdzić. Stan reguły progu zmieni się na Aktywna.
|
Mapowania punktów wejścia
Strona Mapowania punktów wejścia służy do zarządzania mapowaniami między punktami wejścia i następującymi elementami:
-
Wybieranie numerów (DN)
-
Webex Contact Center PSTN
-
Mostek POP głosowy
-
Webex Calling
-
-
Wiadomości społecznościowe
Domyślnie wyświetlane są wszystkie mapowania DN na punkty wejścia. W razie potrzeby można filtrować listę, wybierając pozycję z listy rozwijanej Wybierz punkt wejścia. Na liście są wyświetlane nazwy wyróżniające, punkty wejścia, typ numeru i identyfikator.
Jeśli nazwa wyróżniająca przychodzącego punktu wejścia nie ma prawidłowego formatu, połączenie nie powiedzie się. Jeśli na przykład DN punktu wejścia ma format (xxx xxx xxx), a przychodzący format DN punktu wejścia to (+1 xxx xxx xxx), połączenie nie powiedzie się. |
W przypadku korzystania z dodatku Cisco PSTN obowiązują następujące zasady:
|
Aby użyć punktu wejścia, należy zmapować numer wybierania na punkt wejścia.
Mapowanie punktu wejścia
Aby zmapować punkt wejścia:
| 1 |
Na pasku nawigacyjnym portalu zarządzania kliknij pozycję . | ||||||||||||||||||||||||
| 2 |
Kliknij opcję Mapowania punktów wejścia i wybierz odpowiednią listę mapowania: DN na Mapowaniapunktów wejścia.
| ||||||||||||||||||||||||
| 3 |
Kliknij + Nowe mapowanie DN na EP. | ||||||||||||||||||||||||
| 4 |
Wypełnij następujące pola:
| ||||||||||||||||||||||||
| 5 |
(Tylko dla SMS) Po wybraniu punktu wejściaAdres URL elementu webhook zostanie wypełniony na stronie. Skopiuj adres URL elementu Webhook i skonfiguruj element MessageBird. Ta konfiguracja ułatwia wymianę wiadomości SMS z MessageBird. | ||||||||||||||||||||||||
| 6 |
Kliknij przycisk Zapisz. |
Edytowanie mapowań numeru wybierania na punkt wejścia
| 1 |
Na pasku nawigacyjnym portalu zarządzania kliknij pozycję . | ||
| 2 |
Wybierz odpowiednią listę:
| ||
| 3 |
Aby edytować mapowanie, kliknij ikonę wielokropka obok numeru wybierania lub kanału wiadomości społecznościowych, a następnie kliknij przycisk Edytuj. | ||
| 4 |
Wprowadź zmiany i kliknij Zapisz.
|
Usuwanie mapowań numerów wybieranych na punkty wejścia
| 1 |
Na pasku nawigacyjnym portalu zarządzania kliknij pozycję . | ||
| 2 |
Wybierz odpowiednią listę:
| ||
| 3 |
Kliknij opcję DN do mapowań punktów wejścia. | ||
| 4 |
Kliknij ikonę wielokropka obok wpisu, który chcesz usunąć, a następnie kliknij przycisk Usuń. | ||
| 5 |
Kliknij przycisk Tak , aby potwierdzić.
|
Raporty dotyczące elementów obsługiwanych
Portal zarządzania służy do generowania raportów dotyczących aktywnych zasobów, które administrator centrum kontaktów Webex udostępnia dla przedsiębiorstwa. Można wyświetlić następujące raporty:
|
Raport |
Opis | ||
|---|---|---|---|
|
Raport o lokalizacji |
Szczegóły lokalizacji dla Twojego przedsiębiorstwa. Aby uzyskać więcej informacji, zobacz temat Lokacje, zespoły, punkty wejścia i kolejki — informacje |
||
|
Raport zespołu |
Szczegóły zespołów w Twoim przedsiębiorstwie. Aby uzyskać więcej informacji, zobacz temat Lokacje, zespoły, punkty wejścia i kolejki — informacje |
||
|
Raport agenta |
Szczegóły agentów w przedsiębiorstwie. Aby uzyskać więcej informacji, zobacz Profile pulpitu. |
||
|
Przychodzące sprawozdanie PE |
Szczegóły punktów wejścia dla Twojego przedsiębiorstwa. Aby uzyskać więcej informacji, zobacz Punkty wejścia i kolejki. |
||
|
Raport Kolejki przychodzące |
Szczegóły kolejek dla Twojego przedsiębiorstwa. Aby uzyskać więcej informacji, zobacz Punkty wejścia i kolejki. |
||
|
Raport PE Outdial |
Szczegóły punktów wejścia wybierania numerów dla firmy. Aby uzyskać więcej informacji, zobacz Punkty wejścia i kolejki. |
||
|
Raport Kolejki wybierania numerów |
Szczegóły kolejek wybierania numerów dla Twojego przedsiębiorstwa. Aby uzyskać więcej informacji, zobacz Punkty wejścia i kolejki. |
||
|
Raport profilu komputera |
Szczegóły profili pulpitu dla Twojego przedsiębiorstwa. Aby uzyskać więcej informacji, zobacz Profile pulpitu. |
||
|
Raport umiejętności |
Szczegółowe informacje na temat umiejętności, które są dostępne dla Twojego przedsiębiorstwa. Ten raport jest dostępny, jeśli przedsiębiorstwo korzysta z routingu opartego na umiejętnościach. Aby uzyskać więcej informacji na temat definiowania umiejętności w przedsiębiorstwie, zobacz Definicje umiejętności.
|
||
|
Raport profilu umiejętności |
Szczegóły mapowania umiejętności i odpowiednich profili. Ten raport jest dostępny, jeśli przedsiębiorstwo korzysta z routingu opartego na umiejętnościach. Aby uzyskać więcej informacji na temat definiowania profili umiejętności, zobacz Profile umiejętności. |
||
|
Raport routingu |
Szczegóły mapowania strategii routingu z punktami wejścia, kolejkami i zespołami. Aby uzyskać więcej informacji na temat definiowania strategii routingu, zobacz Informacje o routingu kontaktów. |
||
|
Raport umiejętności agenta |
Szczegóły dotyczące agentów i ich odpowiednich umiejętności. Ten raport jest dostępny, jeśli przedsiębiorstwo korzysta z routingu opartego na umiejętnościach. Aby uzyskać więcej informacji na temat definiowania umiejętności dla profilu przedsiębiorstwa i profilu pulpitu, zobacz Definicje umiejętności i profile pulpitu . Uwaga: Obecnie nie obsługujemy routingu opartego na umiejętnościach. |
Zarządzanie raportami dla elementów obsługiwanych
Aby wysłać raport pocztą e-mail lub pobrać raport dla dowolnego zainicjowanego elementu:
| 1 |
Na pasku nawigacyjnym Management Portal wybierz . | ||
| 2 |
Wybierz wymagany typ raportu. Aby uzyskać więcej informacji na temat typów raportów, zobacz Raporty dla elementów obsługiwanych (Reports for the Provisioned Items). | ||
| 3 |
Pobierz raport jako arkusz programu Excel lub PDF.
|
Trwałe usuwanie nieaktywnych obiektów
Webex Contact Center umożliwia administratorom trwałe usuwanie obiektów konfiguracji, które zostały oznaczone jako nieaktywne. Pomaga to klientom usuwać niepożądane konfiguracje, zachować niewielkie obciążenie konfiguracji i poprawić wydajność aplikacji. Przed trwałym usunięciem obiektu konfiguracji należy oznaczyć go jako nieaktywny. Można również okresowo usuwać nieaktywne obiekty przy użyciu ustawienia automatycznego kasowania na poziomie dzierżawy.
Można trwale usunąć następujące typy obiektów konfiguracji:
-
Użytkownicy
-
Profile użytkowników
-
Profile pulpitu
-
Typy pracy
-
Kody pomocnicze
-
Zasady progowe
-
Profil umiejętności
-
Teams
-
Lokalizacje
-
Punkty wejścia
-
Punkty wejścia poł. wychodzącego
-
Kolejki
-
Kolejki poł. wychodzących
-
Układy pulpitu
-
Zmienne globalne
-
Profile multimedialne
-
Definicje umiejętności
Maksymalna liczba nieaktywnych użytkowników wynosi 5000. Maksymalna liczba nieaktywnych obiektów dla wszystkich pozostałych typów obiektów wynosi 100. Jeśli ten limit zostanie osiągnięty, należy usunąć nieaktywne obiekty, aby móc dezaktywować więcej obiektów. Jeśli z obiektem konfiguracji są skojarzone obiekty, należy dezaktywować wszystkie obiekty, do których następuje odwołanie.
| 1 |
Na pasku nawigacyjnym Management Portal wybierz pozycję Provisioning.From the Management Portal navigation bar, choose Provisioning. | ||
| 2 |
Wybierz encję. | ||
| 3 |
Aby trwale usunąć obiekt konfiguracji ręcznie, na stronie encji kliknij ikonę wielokropka obok obiektu. Wybierz opcję Usuń. | ||
| 4 |
W oknie dialogowym informującym, że obiekt zostanie trwale usunięty i nie będzie można go odzyskać, kliknij przycisk Tak. Zostanie wyświetlony komunikat informujący, że obiekt został trwale usunięty.
|
Informacje o aparacie reguł biznesowych
Business Rules Engine (BRE) zapewnia najemcom możliwość włączenia ich danych do środowiska Webex Contact Center w celu stworzenia niestandardowego routingu, jak również ogólnego wdrożenia. Administratorzy mogą korzystać z rozwiązania BRE z Webex Contact Center, aby wykorzystywać dane biznesowe dla swojej organizacji w przepływach.
Informacje o routingu kontaktów
Moduł Strategia routingu zapewnia elastyczne środowisko do kierowania kontaktów do najlepszego zasobu, niezależnie od lokalizacji. Każdy kontakt przychodzący dociera do punktu wejścia, skąd jest wysyłany do kolejki w celu dystrybucji między zespołami w lokalizacjach centrum kontaktu zgodnie z zaplanowanymi strategiami routingu, zaplanowanymi strategiami wydajności zespołu i ustawieniami pierwszeństwa kolejki określonymi w module Strategia routingu.
Ponadto, jeśli w przedsiębiorstwie jest używana funkcja wybierania numerów, każde połączenie z wybieraniem numeru przechodzi przez punkt wejścia i kolejkę wybierania numerów wychodzących zgodnie ze strategiami routingu w module Strategia routingu.
Chociaż przykłady w poniższych sekcjach odnoszą się do kontaktów telefonicznych, te same opcje routingu kontaktów są dostępne dla innych typów nośników. |
Każdy kontakt dociera do punktu wejścia, w którym strategia routingu stosuje logikę biznesową. Na podstawie ocenionych kryteriów w strategii routingu system wybiera odpowiednią kolejkę do dystrybucji kontaktu do jednego z dostępnych zespołów.
Routing oparty na umiejętnościach – informacje
Routing oparty na umiejętnościach (SBR) jest opcjonalną funkcją, która odpowiada potrzebom kontaktów z agentami, którzy mają umiejętności pozwalające najlepiej zaspokoić te potrzeby. SBR jest dostępny dla kontaktów głosowych, a także kontaktów w kanale cyfrowym. Gdy połączenia docierają do punktu wejścia, funkcja SBR klasyfikuje je do podzestawów. Połączenia w każdym podzbiorze można przekierowywać do agentów posiadających wymagany zestaw umiejętności, takich jak biegłość językowa lub znajomość produktu.
Funkcja SBR przypisuje wymagania dotyczące umiejętności do wywołań w przepływie. Na podstawie przypisanych wymagań dotyczących umiejętności połączenia trafiają do kolejki w celu dystrybucji do agentów o pasujących umiejętnościach. Rekord SBR można skonfigurować w sposób, który usuwa lub zmniejsza wymagania agentów dotyczące umiejętności, jeśli agent nie jest dostępny w przedziale czasu określonym w kolejce. Aby uzyskać więcej informacji, zobacz Definicje umiejętności. Aby usunąć lub zmniejszyć wymagania dotyczące umiejętności, określ rozluźnienia umiejętności w działaniu Kontakt w kolejce.
SBR dopasowuje wszystkie wymagania umiejętności kontaktów do umiejętności agentów. Jeśli jedno z wymagań dotyczących umiejętności kontaktu jest nieprawidłowe, ponieważ wartości umiejętności nie są poprawnie zdefiniowane w przepływie, raport SBR nie może znaleźć pasującego agenta. W takich przypadkach połączenie jest przekierowywane do najdłużej dostępnego agenta.
Funkcja SBR udostępnia następujące możliwości:
-
Dopasuj wymagania dotyczące umiejętności kontaktów z agentami, którzy mają te konkretne umiejętności.
-
Dodaj wymagania dotyczące umiejętności do kontaktów i rozsyłaj kontakty o takich samych wymaganiach umiejętności do jednej kolejki. Aby uzyskać więcej informacji, zobacz Aktywność kontaktu w kolejce.
-
Skonfiguruj różne zespoły agentów z zestawem agentów do obsługi kolejki. Aby uzyskać więcej informacji, zobacz Tworzenie kolejki i kolejki wybierania numerów.
-
Mapuj różne umiejętności na profile tych agentów. Aby uzyskać więcej informacji, zobacz Profile agentów.

W poprzednim przykładzie kontakt C1 wymaga umiejętności A, a kontakt C2 wymaga zarówno umiejętności A, jak i umiejętności B. Gdy C2 wchodzi do kolejki, potrzebuje agentów z umiejętnością A i umiejętnością B. Aby uzyskać najlepszą obsługę klienta, przydziel C2 do zespołu, który ma zarówno umiejętność A, jak i umiejętność B. Nie przypisuj C2 do drużyny, która ma tylko umiejętność A lub umiejętność B. Jeśli przyporządkujesz C2 do zespołu, który ma tylko umiejętność A lub umiejętność B, C2 stanie się najdłuższym kontaktem w stanie zaparkowanym.
Typy routingu oparte na umiejętnościach
Funkcja SBR kieruje kontakty do agentów na podstawie wymagań dotyczących umiejętności kontaktu skonfigurowanych w przepływie. Aby uzyskać więcej informacji, zobacz Routing oparty na umiejętnościach — informacje.
Usługę SBR można włączyć w ustawieniach Typ routingu kolejki podczas tworzenia kolejki. Aby uzyskać więcej informacji, zobacz Tworzenie kolejki i kolejki wybierania numerów. Funkcja SBR kieruje kontakty do agentów w jeden z następujących sposobów, gdy dostępny jest więcej niż jeden agent z wymaganym zestawem umiejętności:
-
Najdłużej dostępny agent
-
Najlepszy dostępny agent
Najdłużej dostępny agent: SBR kieruje kontakty do agenta, który był dostępny najdłużej.
Najlepszy dostępny agent: SBR kieruje kontakty do agenta, który ma najwyższy poziom biegłości w danej umiejętności. Aby skierować kontakty do najlepszego dostępnego agenta:
-
Skonfiguruj wymagania dotyczące umiejętności kontaktu z wymaganym warunkiem, tak aby kontakt był zawsze kierowany do agenta o najwyższym poziomie biegłości:
-
W przypadku wybrania opcji <= warunek dla wymagań dotyczących umiejętności kontaktu niższa wartość oznacza lepsze dopasowanie do wymagań kontaktu.
-
W przypadku wybrania opcji >= warunek dla wymagań dotyczących umiejętności kontaktu wyższa wartość wskazuje na lepsze dopasowanie do wymagań kontaktu.
-
Jeśli dla wymagań dotyczących umiejętności kontaktu zostanie wybrany warunek IS , wyższa wartość oznacza lepsze dopasowanie do wymagań kontaktu.
Aby uzyskać więcej informacji, zobacz Wymagania dotyczące umiejętności w działaniu Kontakt w kolejce.
-
-
Przypisz poziom biegłości do agenta podczas tworzenia definicji umiejętności i profili agentów.
Na przykład możesz kierować kontakty do agentów ze znajomością języka angielskiego jako biegłą znajomość języka. Rozważmy dwóch agentów: Agenta 1 z poziomem znajomości języka angielskiego 3 i Agenta 2 z poziomem znajomości języka angielskiego 6. Obaj agenci są dostępni w kolejce.
-
Jeśli wymagania dotyczące umiejętności kontaktu zostaną skonfigurowane za pomocą <= condition w przepływie, agent 1 z poziomem znajomości języka angielskiego 3 będzie najlepszym dostępnym agentem w kolejce do połączenia się z kontaktem.
-
Jeśli skonfigurujesz wymaganie umiejętności kontaktu za pomocą >= condition w przepływie, Agent 2 z poziomem znajomości języka angielskiego 6 będzie najlepszym dostępnym agentem w kolejce do połączenia się z kontaktem.
Zaawansowane informacje o kolejce
Funkcja Zaawansowane informacje o kolejce pozwala ocenić, czy umiejętności zalogowanych i dostępnych agentów w kolejce odpowiadają wymaganiom umiejętności kontaktu, bez długiego umieszczania kontaktów w kolejce. Działanie GetQueueInfo określa liczbę agentów, którzy są zalogowani i dostępni. Jednak to działanie nie dostarcza informacji o żadnych zalogowanych agentach, którzy mają określone umiejętności odpowiadające wymaganiom określonego kontaktu. Aby uzyskać więcej informacji na temat działania GetQueueInfo , zobacz Pobieranie informacji o kolejce.
O pewnej porze dnia może nie być agentów, którzy są odpowiednio wykwalifikowani, aby sprostać wymaganiom umiejętności konkretnego kontaktu. Administrator potrzebuje informacji o takich agentach przed i po umieszczeniu kontaktu w kolejce, aby zainicjować alternatywne działania, takie jak odtworzenie wiadomości, udostępnienie opcji wywołania zwrotnego lub eskalacja do innej kolejki.
Administrator może wykonywać następujące czynności:
-
Jeśli to działanie zostanie wywołane przed umieszczeniem kontaktu w kolejce, przepływ korzysta z wymagań umiejętności, które są skonfigurowane w grupie dystrybucyjnej i zespołach z ostatniego połączenia. Określa liczbę zalogowanych i dostępnych agentów
oraz wypełnia zmienne wyjściowe LoggedOnAgentsAll iAvailableAgentsAll. System ustawia zmiennąwyjściową CurrentGroupna –1.
Wartość
1dlagrupy CurrentGroupwskazuje, że kontakt nie znajduje się jeszcze w kolejce podczas wywoływania działania. Projektanci przepływu mogą użyć zmiennejwyjściowej CurrentGroupi określić, czy kontakt nie znajduje się w kolejce. -
Jeśli to działanie zostanie wywołane po umieszczeniu kontaktu w kolejce, system uwzględnia bieżące umiejętności kontaktu. Umiejętności w bieżącym cyklu relaksacji umiejętności oraz zespoły z bieżącej grupy dystrybucji połączeń zostaną wykorzystane do obliczenia dostępnych i zalogowanych agentów. Te wartości są wypełniane zmiennymi wyjściowymi
LoggedOnAgentsCurrentiAvailableAgentsCurrent. System wykorzystuje umiejętności z bieżącego cyklu relaksacji umiejętności i grupy dystrybucji ostatniego połączenia do obliczania zalogowanych i dostępnych agentów i przechowuje te wartości w zmiennych wyjściowychLoggedOnAgentsAll iAvailableAgentsAll. System przechowuje również wartości w zmiennych wyjściowychPIQ,CurrentGroupiTotalGroups.
To działanie można wywołać dla kolejek opartych na LAA. Jednak wymagania dotyczące umiejętności skonfigurowane dla tego działania nie mają zastosowania do kolejek opartych na LAA. Możesz użyć tego działania w pętli. Projektant przepływu wywołuje działanie Advanced Queue Information podczas wykonywania przepływu. W projektancie przepływu można tworzyć przepływy przy użyciu działania Advanced Queue Information tylko wtedy, gdy flaga funkcji jest włączona dla tej funkcji. Nie można pracować z przepływami, które mają działanie Zaawansowane informacje kolejki w projektancie przepływu, jeśli flaga funkcji jest wyłączona. Upewnij się, że flaga funkcji jest włączona dla działania Advanced Queue Information (Zaawansowane informacje o kolejce). |
W ramach zaawansowanych informacji kolejki, gdy kontakt jest zaparkowany w kolejce, a informacje o kolejce zaawansowanej są używane do wysyłania zapytań do innego stosu kolejek, nie będzie to obsługiwane i spowoduje błąd. Aby uzyskać więcej informacji na temat kodu odpowiedzi na błąd, zobacz Informacje o kolejce zaawansowanej. |
Eskaluj grupę dystrybucji połączeń
Aplikacja korzysta z pętli kolejkowania postów, aby szybko przejść do następnej lub ostatniej grupy dystrybucji połączeń. Zazwyczaj administratorzy używają tego działania do identyfikowania kontaktów zaparkowanych przed grupami eskalacji. Te grupy eskalacji mają co najmniej jednego zalogowanego agenta, który ma pasujące umiejętności lub nie jest zalogowany agent.
Aplikacja korzysta z działania QueueContact i wywołuje zaawansowane działanie GetQueueInfo w celu określenia, czy do określonej grupy dystrybucyjnej połączeń są zalogowani agenci. Jeśli żaden agent nie jest zalogowany do określonej grupy dystrybucji połączeń, projektant przepływu używa działania EscalateCallDistribution, aby przejść do następnej lub ostatniej grupy dystrybucji połączeń w serii. Jeśli agent jest dostępny w grupie eskalowanej, Webex Contact Center kieruje kontakt do tego agenta. Jeśli nie, centrum obsługi kontaktów Webex natychmiast parkuje kontakt w tej grupie dystrybucyjnej połączeń.
Aby uzyskać więcej informacji na temat działania QueueContact, zobacz Queue Contact.
Przypadek użycia klienta to kolejka, która ma wiele grup dystrybucji połączeń. Jeśli agent nie jest dostępny w grupie dystrybucyjnej pierwszego połączenia, aby odebrać połączenie, projektant przepływu przekierowuje połączenie do innej grupy dystrybucji połączeń w kolejce. Na każdym poziomie zwiększa się liczba agentów w grupie dystrybucji połączeń, co zwiększa prawdopodobieństwo odebrania połączenia. W pewnych porach dnia agenci z tej lub innych grup mogą być niedostępni.
W przypadku kolejek opartych na SBR i LAA, jeśli wywołasz działanie EscalateCallDistribution na kontakcie, który nie jest jeszcze w kolejce, spowoduje to błąd i opuści ścieżkę błędu w działaniu przepływu.
W projektancie przepływu można tworzyć przepływy przy użyciu działania EscalateCallDistributionGroup tylko wtedy, gdy flaga funkcji jest włączona dla tej funkcji. Nie można pracować z przepływami, które mają działanie EscalateCallDistributionGroup w projektancie przepływu, jeśli flaga funkcji jest wyłączona. Upewnij się, że flaga funkcji jest włączona dla działania EscalateCallDistributionGroup. |
Rozsyłanie zaparkowanych kontaktów
SBR parkuje kontakty w kolejce, dopóki agent nie połączy się z nimi.
Gdy agenci stają się dostępni, SBR kieruje kontakty przy użyciu jednej z następujących metod wyboru:
-
Wybór kontaktu oparty na umiejętnościach
-
Wybór kontaktu na podstawie FIFO (First In, First Out )
Domyślnie wybór kontaktów oparty na umiejętnościach jest włączony dla Twojej organizacji. |
Wybór kontaktu oparty na umiejętnościach
W przypadku wyboru kontaktu opartego na umiejętnościach kontakty są wybierane na podstawie dokładnego dopasowania wymagań dotyczących umiejętności kontaktu i umiejętności agenta. Wybór kontaktów oparty na umiejętnościach nie przypisuje kontaktów do agentów na podstawie FIFO. Jeśli wymagania dotyczące umiejętności kontaktu dokładnie odpowiadają umiejętnościom agenta, kontakt łączy się z agentem niezależnie od jego pozycji w kolejce. Jeśli istnieje wiele takich kontaktów o takich samych wymaganiach dotyczących umiejętności, funkcja wyboru kontaktów na podstawie umiejętności filtruje kontakty w kolejce i przypisuje je agentowi w następującej kolejności:
-
Priorytetowe
-
Sygnatura czasowa (od najstarszych do najnowszych)
Załóżmy na przykład, że kontakt C1, który wymaga agenta z umiejętnością A, i kontakt C2, który wymaga agenta z umiejętnością B, czekają w kolejce, aby połączyć się z agentem. Kontakt C3, który wymaga agenta z umiejętnością C, również wchodzi do kolejki. Jeśli agent z umiejętnością C stanie się dostępny, C3 nie czeka, aż C1 i C2 połączą się z agentami, ponieważ wymagania umiejętności C3 dokładnie odpowiadają agentowi, który ma umiejętność C.
Wybór kontaktu na podstawie FIFO (First In, First Out)
Pierwszy kontakt, który wejdzie do kolejki, ma najwyższy priorytet połączenia z agentem. Pierwszy kontakt łączy się z agentem, gdy agent z dopasowanymi umiejętnościami staje się dostępny. Jeśli umiejętności agenta nie odpowiadają wymaganiom umiejętności pierwszego kontaktu zaparkowanego w kolejce, agent nie połączy się z pierwszym kontaktem. Mimo że umiejętności agenta odpowiadają wymaganiom umiejętności innych kontaktów w kolejce, pozostają one zaparkowane, dopóki pierwszy kontakt nie znajdzie agenta.
Rozważmy na przykład dwa kontakty: C1 jest pierwszym kontaktem, który wchodzi do kolejki wymagającej agenta z umiejętnością A, a C2 jest drugim kontaktem, który wchodzi do kolejki wymagającej agenta z umiejętnością B. Gdy agent z umiejętnością B staje się dostępny, C2 nie łączy się z umiejętnością B. Ponieważ C1 jest pierwszym kontaktem, który wchodzi do kolejki, SBR czeka, aż agent z umiejętnością A będzie dostępny, aby połączyć się z C1 jako pierwszy. C2 łączy się z umiejętnością B dopiero wtedy, gdy C1 znajdzie agenta.
Aby włączyć wybór kontaktów w organizacji na podstawie FIFO, skontaktuj się z pomocą techniczną Cisco. |
Konfigurowanie routingu opartego na umiejętnościach
| 1 |
Zdefiniuj umiejętności. Aby uzyskać więcej informacji, zobacz Definicje umiejętności. |
| 2 |
Zdefiniuj profile umiejętności. Aby uzyskać więcej informacji, zobacz Profile umiejętności. |
| 3 |
Przypisz profile umiejętności do zespołów lub agentów. Do każdego zespołu opartego na agentach można przypisać profil umiejętności. Wszyscy agenci zalogowani do zespołu są powiązani z tym profilem umiejętności. Można jednak również przypisać profil umiejętności do pojedynczego agenta, co zastąpi profil umiejętności zespołu. Aby uzyskać więcej informacji, zobacz Tworzenie zespołu i. Wyświetlanie szczegółów użytkownika
|
| 4 |
Przypisz profile umiejętności do agentów. Profil umiejętności można przypisać do pojedynczego agenta lub zespołu. Aby uzyskać więcej informacji, zobacz Wyświetlanie szczegółów użytkownika. |
| 5 |
Tworzenie punktów wejścia i kolejek. |
| 6 |
Utwórz kolejkę z typem kanału Telefonia i typem routingu kolejki jako Oparte na umiejętnościach. |
| 7 |
Utwórz lub prześlij skrypt sterowania połączeniami definiujący sposób traktowania połączenia. Aby uzyskać więcej informacji, zobacz Praca ze skryptami sterowania połączeniami. |
| 8 |
Utwórz przepływ, który definiuje sposób traktowania połączenia. Aby uzyskać więcej informacji, zobacz Tworzenie przepływów i zarządzanie nimi. |
| 9 |
Dodaj działanie Kontakt w kolejce i wybierz kolejkę, dla której skonfigurowano routing oparty na umiejętnościach. Aby uzyskać więcej informacji, zobacz Kontakt w kolejce. |
| 10 |
Utwórz strategię routingu punktów wejścia i kolejek. W strategii routingu punktów wejścia przypisuje się wymagania dotyczące umiejętności do połączeń podczas obsługi połączeń zdefiniowanych w skrypcie sterowania połączeniami. Aby uzyskać więcej informacji, zobacz Przypisywanie wymagań dotyczących umiejętności do połączeń przychodzących. Połączenia są następnie dystrybuowane do określonej kolejki, gdzie czekają na agenta z wymaganymi umiejętnościami. W strategii routingu kolejek określa się opcje identyfikowania agentów do obsługi połączeń przychodzących. Jeśli agent z wymaganymi umiejętnościami nie stanie się dostępny w określonym przedziale czasu, możesz usunąć lub zmniejszyć wymaganą umiejętność. Aby uzyskać więcej informacji, zobacz Tworzenie profilu pulpitu. |
| 11 |
Utwórz strategię routingu punktu wejścia i wybierz utworzony przepływ. Aby uzyskać więcej informacji, zobacz Tworzenie strategii routingu. |
Routing oparty na agentach
Routing oparty na agentach jest opcjonalną funkcją, która kieruje lub kolejkuje kontakt bezpośrednio do preferowanego agenta. Wyszukiwanie agenta za pomocą adresu e-mail agenta lub identyfikatora agenta kieruje kontakt do preferowanego agenta. Aktywność Kolejka do agenta w przepływie pomaga osiągnąć routing oparty na agentach. Aby uzyskać więcej informacji, zobacz sekcję Aktywność agenta w kolejce.
Kontakt może mieć jednego lub więcej preferowanych agentów. Mapowanie między kontaktami a ich preferowanymi agentami jest zarządzane w zewnętrznej aplikacji poza Webex Contact Center. Wyszukiwanie preferowanego agenta dla dowolnego kontaktu jest wykonywane przy użyciu działania żądania HTTP w przepływie. Działanie żądania HTTP pobiera mapowanie z aplikacji zewnętrznej. Aby skierować kontakt do preferowanego agenta lub go zaparkować, można skonfigurować działanie Kolejka do agenta w przepływie. Działanie Kolejka do agenta umożliwia określenie agenta na podstawie jego Webex identyfikatora agenta centrum kontaktowego lub adresu e-mail. Możesz również zaparkować kontakt względem preferowanego agenta, jeśli ten preferowany agent nie jest natychmiast dostępny.
Można rozważyć połączenie działania w przepływie w celu kierowania kontaktów lub kolejkowania.
Można na przykład połączyć jedną aktywność z kolejki do agenta z inną aktywnością kolejki do agenta, aby umieścić kontakt w kolejce do wielu preferowanych agentów. Działanie Kontakt w kolejce można połączyć z działaniem Kolejka do agenta, aby rozkierować kontakt, jeśli żaden z preferowanych agentów nie jest dostępny dla tego kontaktu.
Routing oparty na agentach jest przydatny w następujących scenariuszach:
-
Preferowane przekierowywanie agentów: Klient może przypisać kontakty do dedykowanych agentów lub kierowników ds. relacji. W takich scenariuszach routing oparty na agentach kieruje kontakty bezpośrednio do tego preferowanego agenta.
-
Rozsyłanie ostatnich agentów: Gdy kontakt wielokrotnie oddzwania do centrum kontaktów w celu interakcji z agentem, Routing oparty na agentach może skierować kontakt do ostatniego agenta, który obsłużył ten kontakt.
W obu przypadkach szczegóły kontaktu i mapowania agenta są przechowywane poza centrum kontaktowym Webex. Działanie HTTP pobiera dane. Działanie Kolejka do agenta kieruje kontakt do preferowanego agenta lub ostatniego agenta.
W przypadku mieszanych profili multimedialnych w czasie rzeczywistym lub ekskluzywnych profili multimedialnych, jeśli agent preferowany obsługuje już jeden kanał czasu rzeczywistego, agent zostanie uznany za zajętego, a połączenie nie zostanie natychmiast przekierowane do preferowanego agenta.
Aby skonfigurować routing oparty na agentach:
Zanim zaczniesz:
Należy wyeksportować identyfikator agenta Webex Contact Center i adres e-mail agenta z Webex Contact Center do aplikacji zewnętrznej. Webex Contact Center nie przechowuje mapowania między agentem a jego kontaktami.
-
Pobierz mapowanie między agentem a kontaktem z aplikacji zewnętrznej przy użyciu działania Żądanie HTTP w projektancie przepływu (na pasku nawigacyjnym portalu zarządzania wybierz opcję Nowy , aby utworzyć nowy przepływ). Aby uzyskać więcej informacji, zobacz sekcję Żądanie HTTP.
-
Skonfiguruj aktywność kolejki do agenta w projektancie przepływu. Aby rozkierować kontakt, można podać ustawienia ogólne i szczegóły obsługi kontaktu. Aby uzyskać więcej informacji, zobacz sekcję Aktywność agenta w kolejce.
Informacje o zastąpieniach routingu globalnego
Globalne zastąpienie routingu to strategia routingu stosowana do co najmniej jednego punktu wejścia telefonii. Gdy połączenie dociera do punktu wejścia, aparat routingu sprawdza, czy dla tego punktu wejścia istnieje globalne zastąpienie routingu. Jeśli istnieje globalne zastąpienie routingu, staje się ono bieżącą strategią routingu dla punktu wejścia, zastępując wszelkie standardowe strategie routingu skojarzone z tym punktem wejścia.
Utworzenie globalnego nadpisania routingu umożliwia szybką i łatwą zmianę strategii routingu dla wielu punktów wejścia jednocześnie w nagłych sytuacjach, zamiast zmiany każdej strategii routingu osobno.
Nadpisania routingu globalnego działają w strefie czasowej dzierżawy.
Konfigurowanie profili multimediów
Jeśli w przedsiębiorstwie oprócz głosu są używane kanały społecznościowe, czat i routing poczty e-mail, włączone są profile multimedialne. Witryny i agentów można kojarzyć z profilami multimedialnymi.
| 1 |
Zdefiniuj profile multimedialne. Jeśli przedsiębiorstwo subskrybuje funkcję Multimedia, każdy agent jest powiązany z profilem multimedialnym, który określa, ile kontaktów każdego typu nośnika agent może obsługiwać jednocześnie. Aby uzyskać więcej informacji, zobacz Profile multimedialne. |
| 2 |
Przypisz profile multimedialne do witryn, zespołów lub agentów. Gdy włączona jest funkcja multimediów, każda witryna jest powiązana z profilem multimedialnym. Każdy zespół agentów w danej lokacji jest powiązany z profilem przypisanym do tej lokacji, chyba że zespołowi przypisano inny profil multimedialny. Podobnie, każdy agent zalogowany do zespołu jest powiązany z profilem zespołu, chyba że agent ma przypisany inny profil multimedialny. Aby uzyskać więcej informacji, zobacz Witryny, Tworzenie zespołu i Użytkownicy. |
| 3 |
Utwórz osobne punkty wejścia i kolejki dla każdego typu nośnika. Aby uzyskać więcej informacji, zobacz Tworzenie punktu wejścia. |
| 4 |
Współpracuj z Webex Contact Center Operations, aby stworzyć strategie routingu skonfigurowane do korzystania ze specjalistycznego skryptu sterowania połączeniami. |
| 5 |
Współpracuj z konkretnym dostawcą systemu CRM, aby skonfigurować interakcję multimedialną na poziomie agenta. Alternatywnie można skonfigurować strategię routingu kolejki, aby przypisać kontakty multimedialne (czat, e-mail, kanały społecznościowe) do agentów. |
Praca z plikami zasobów
Aby wyświetlić zasoby, wybierz pozycję Strategia routingu na pasku nawigacyjnym portalu zarządzania.
Możesz wybrać wyświetlanie plików audio, wstępnie zdefiniowanych wiadomości e-mail lub wstępnie zdefiniowanych odpowiedzi na czacie.
Przesyłanie pliku zasobów audio
Webex Contact Center obsługuje przesyłanie .wav plików audio o następujących specyfikacjach:
-
Kanały: 1
-
Częstotliwość próbkowania: 8000
-
Przykładowe kodowanie: 8-bitowe u-law
-
Nagrywanie mono (do nagrywania łączonego, dzwoniącego lub agenta)
-
Kanały: 1
-
Częstotliwość próbkowania: 8000
-
Dokładność: 16-bitowa
-
Przykładowe kodowanie: GSM
-
Maksymalny czas nagrywania: 2 godziny
-
-
Nagrywanie stereo (do nagrywania łączonego)
-
Kanały: 2
-
Częstotliwość próbkowania: 8000
-
Dokładność: 13-bitowa
-
Przykładowe kodowanie: 4-bitowy IMA ADPCM
-
Maksymalny czas nagrywania: 2 godziny
-
Domyślnie tylko nagrywanie mono jest włączone dla wszystkich dzierżawców. |
| 1 |
Na pasku nawigacyjnym Management Portal wybierz pozycję Strategia routingu. |
| 2 |
Na stronie Strategia routingu wybierz pozycję Zasoby |
| 3 |
Kliknij przycisk Nowy. |
| 4 |
Na stronie Prześlij zasób kliknij przycisk Przeglądaj. |
| 5 |
Przejdź do pliku w systemie i kliknij przycisk Otwórz. W polu Plik jest wyświetlana ścieżka i nazwa pliku przesłanego pliku, a w polu Nazwa zasobu wyświetlana jest nazwa pliku. |
| 6 |
Kliknij przycisk Zapisz. |
Edytowanie pliku zasobów audio
Nie należy aktualizować zasobów, które są obecnie używane przez system. |
| 1 |
Na pasku nawigacyjnym Management Portal wybierz pozycję Strategia routingu. |
| 2 |
Na stronie Strategia routingu wybierz pozycję Zasoby |
| 3 |
Kliknij przycisk Wielokropek obok nazwy zasobu i kliknij przycisk Edytuj. |
| 4 |
Na stronie Zastąp zasób kliknij przycisk Przeglądaj. |
| 5 |
Przejdź do pliku w systemie i kliknij przycisk Otwórz. W polu Plik jest wyświetlana ścieżka i nazwa pliku przesłanego pliku, a w polu Nazwa zasobu wyświetlana jest nazwa pliku. Aby uzyskać specyfikacje plików audio, zobacz Przesyłanie pliku zasobów audio. |
| 6 |
Kliknij przycisk Zapisz. |
| 7 |
Kliknij przycisk Tak , aby potwierdzić zastąpienie pliku audio. |
Odtwarzanie lub pobieranie pliku .wav
| 1 |
Na pasku nawigacyjnym Management Portal wybierz pozycję Strategia routingu. |
| 2 |
Na stronie Strategia routingu wybierz pozycję Zasoby |
| 3 |
Kliknij przycisk wielokropka obok nazwy pliku, a następnie kliknij przycisk Odtwórz. |
| 4 |
W otwartym oknie dialogowym określ, czy chcesz otworzyć, czy zapisać plik. Po kliknięciu przycisku Otwórz zostanie otwarty odtwarzacz multimedialny zainstalowany na komputerze i odtworzy plik. Jeśli zgodny odtwarzacz multimedialny nie jest zainstalowany, zostanie otwarte okno dialogowe z monitem o pobranie odtwarzacza. |
Aktualizowanie pliku zasobów
| 1 |
Na pasku nawigacyjnym Management Portal wybierz pozycję Strategia routingu. |
| 2 |
Na stronie Strategia routingu wybierz . |
| 3 |
Kliknij przycisk wielokropka obok nazwy pliku i kliknij przycisk Edytuj. |
| 4 |
Wprowadź niezbędne zmiany w zasobie. |
| 5 |
Kliknij przycisk Zapisz. |
Kopiowanie pliku zasobów
Funkcja kopiowania umożliwia tworzenie kopii zapasowych monitów i innych plików zasobów. Tylko pliki z rozszerzeniem .wav mogą być kopiowane.
| 1 |
Na pasku nawigacyjnym Management Portal wybierz pozycję Strategia routingu. |
| 2 |
Na stronie Strategia routingu wybierz pozycję Zasoby |
| 3 |
Kliknij przycisk wielokropka obok nazwy pliku i kliknij przycisk Kopiuj. |
| 4 |
Na wyświetlonej stronie wprowadź nazwę skopiowanego pliku lub pozostaw nazwę domyślną (Copy_ jest poprzedzona nazwą oryginalną). |
| 5 |
Kliknij przycisk Zapisz. |
Eksportowanie odwołań do pliku multimedialnego
Można wyświetlić lub wyeksportować listę zawierającą nazwę każdej strategii routingu, która odwołuje się do określonego pliku multimedialnego wraz z nazwą skojarzonego punktu wejścia lub kolejki. W przypadku globalnej strategii routingu lista pokazuje 0 zamiast nazwy punktu wejścia lub kolejki.
Aby wyświetlić lub wyeksportować odniesienia do pliku multimedialnego:
| 1 |
Na pasku nawigacyjnym Management Portal wybierz pozycję Strategia routingu. |
| 2 |
Na stronie Strategia routingu wybierz pozycję Zasoby |
| 3 |
Kliknij przycisk wielokropka obok nazwy pliku, a następnie kliknij pozycję Excel lub CSV. |
| 4 |
W otwartym oknie dialogowym określ, czy plik ma zostać otwarty, czy zapisany. |
Tworzenie wstępnie zdefiniowanego szablonu wiadomości e-mail
Można wstępnie zdefiniować szablon wiadomości e-mail, którego agenci używają do komunikacji z klientami. Organizacja może mieć jeden wstępnie zdefiniowany szablon wiadomości e-mail.
Aby edytować lub usunąć szablon, kliknij przycisk wielokropka obok szablonu na stronie Wstępnie zdefiniowane wiadomości e-mail .
Nie można używać wstępnie zdefiniowanych szablonów wiadomości e-mail do wiadomości e-mail z szybką odpowiedzią. |
Aby utworzyć szablon wiadomości e-mail:
| 1 |
Na pasku nawigacyjnym Management Portal wybierz pozycję Strategia routingu. | ||
| 2 |
Na stronie Strategia routingu wybierz pozycję Zasoby | ||
| 3 |
Kliknij przycisk Nowy.
| ||
| 4 |
W oknie dialogowym Nowa wstępnie zdefiniowana wiadomość e-mail wykonaj następujące czynności: |
Konfigurowanie wstępnie zdefiniowanego szablonu czatu
Zanim rozpoczniesz
Punkty wejścia to początkowe miejsce lądowania dla wszystkich typów kanałów w Webex Contact Center. System wysyła kontakt do agenta w oparciu o strategię routingu ustawioną dla punktu wejścia.
Istnieje możliwość skonfigurowania jednego szablonu czatu dla każdego punktu wejścia. Aby uzyskać więcej informacji, zobacz Punkty wejścia i kolejki.
Tylko klienci, których organizacja jest udostępniana na istniejącej zintegrowanej platformie Webex Calling, mogą skonfigurować szablon czatu dla swojego centrum kontaktów. |
| 1 |
Zaloguj się do organizacji klienta na stronie https://admin.webex.com. | ||
| 2 |
W panelu nawigacyjnym po lewej stronie, w sekcji Usługi, wybierz kolejno . | ||
| 3 |
Wybierz jedną z następujących opcji:
System wyświetli kreator szablonu czatu. | ||
| 4 |
Na ekranie Zdefiniuj szablon:
| ||
| 5 |
Na ekranie Proaktywna odpowiedź, poza godzinami pracy:
| ||
| 6 |
Na stronie Informacje o kliencie kliknij każde z pól na karcie Podgląd i zmodyfikuj atrybuty. Klient używa tych atrybutów do wypełnienia formularza.
| ||
| 7 |
Na ekranie agenta wirtualnego:
| ||
| 8 |
Na ekranie Marka i tożsamość, Komunikaty o stanie:
| ||
| 9 |
Na stronie Opinia wprowadź Etykietę i Tekst podpowiedzi na karcie Atrybuty, aby otrzymywać opinie klientów. | ||
| 10 |
Na stronie Gotowe kliknij przycisk Zakończ.
|
Tworzenie wstępnie zdefiniowanej odpowiedzi na czacie
-
Angielski (USA)
-
Japoński
-
Włoski
-
francuski
-
Niemiecki
-
Hiszpański
Można skonfigurować 50 odpowiedzi na język na kolejkę, co daje łącznie 300 odpowiedzi na kolejkę. Agenci widzą odpowiedzi w kolejce na podstawie ustawień językowych w przeglądarce lokalnej. W ten sposób agenci mogą zobaczyć tylko 50 odpowiedzi jednocześnie.
| 1 |
Na pasku nawigacyjnym Management Portal wybierz pozycję Strategia routingu. | ||||||||||||
| 2 |
Na stronie Strategia routingu wybierz Wstępnie zdefiniowane odpowiedzi na czacie. | ||||||||||||
| 3 |
Kliknij przycisk Nowy. | ||||||||||||
| 4 |
Wprowadź następujące szczegóły:
| ||||||||||||
| 5 |
Kliknij przycisk Zapisz. |
Konfigurowanie zasobów routingu
Można wybrać zasób routingu lub przepływ. W przypadku wybrania zasobu routingu nie można dostosować konfiguracji sterowania przepływem, takich jak Dostosuj ANI, Ekran pop, zmienna globalna i tak dalej, w ramach funkcji wybierania numerów. Zalecamy używanie przepływów zamiast zasobów routingu w celu korzystania z zaawansowanych konfiguracji, takich jak wyskakujące okienko ekranu, dostosowywanie ANI i tak dalej. Aby uzyskać więcej informacji, zobacz Tworzenie przepływu.
Strategie routingu będą przestarzałe w przyszłości. Zaleca się korzystanie z przepływów skonfigurowanych z godzinami pracy i punktami wejścia wybierania numerów. |
Jeśli chcesz kontynuować strategie routingu, rozważ następujące aspekty. Dla każdego punktu wejścia i kolejki należy utworzyć zestaw domyślnych strategii routingu, które obejmują wszystkie przedziały czasu. Ponadto można zaplanować alternatywną strategię poza strategią domyślną dla dowolnego przedziału czasu. Na przykład kolejka 1 może mieć strategię BusyHourStrategy dla normalnej zmiany dziennej i strategię OffHours dla godzin poza godzinami pracy.
Oznacz normalny harmonogram dzienny jako strategię domyślną. Można utworzyć strategię inną niż domyślna, na przykład harmonogram świąt dla przedziału czasu, który pokrywa się ze strategią domyślną. Strategia, która nie jest oznaczona jako domyślna, zastępuje strategię domyślną i jest używana jako wyjątek od harmonogramu domyślnego. Oznacza to, że system najpierw sprawdza strategię, która nie jest oznaczona jako domyślna, a jeśli taka nie istnieje, system używa strategii domyślnej.
Gdy strategią domyślną jest bieżąca strategia (czyli strategia, która jest obecnie uruchomiona), system sprawdza co trzy minuty strategię inną niż domyślna, a jeśli zostanie znaleziona, staje się bieżącą strategią.
Jeśli dla danego przedziału czasu nie określono żadnej strategii i nie ma strategii domyślnej dla tego przedziału czasu, ostatnia strategia używana przez system może być kontynuowana jako bieżąca strategia, nawet jeśli wygasła. W takim przypadku system sprawdza co minutę prawidłową strategię, a gdy tylko ją znajdzie, staje się ona strategią bieżącą.
Informacje o typach zespołów
Podczas tworzenia lub modyfikowania strategii routingu kolejek są wyświetlane następujące opcje:
-
Zespoły agentów mają znaną liczbę agentów przypisanych do zespołów. Autoryzowani użytkownicy przypisują profil pulpitu do jednego lub większej liczby zespołów. Agenci ci używają Agent Desktop do łączenia się z systemem Webex Contact Center.
-
Zespoły oparte na wydajności nie mają przypisanych konkretnych agentów, a agenci nie korzystają z Agent Desktop. Na przykład zleceniodawca może mieć zespoły, które używają centrali PBX lub ACD do obsługi połączeń. Zespół oparty na zdolnościach może służyć do reprezentowania skrzynki poczty głosowej lub grupy agentów, którymi nie zarządza Webex Contact Center.
Wydajność tych zespołów jest oparta na ustawieniu pojemności udostępnionego zespołu, które może zastąpić strategie wydajności zespołu. Aby uzyskać więcej informacji, zobacz Planowanie wydajności zespołu. Jeśli rzeczywista pojemność zespołu jest wyższa lub niższa niż wartość obecnie używana przez system, wynik jest albo niewystarczający, albo zbyt wiele połączeń do obsłużenia przez agentów. To sprawia, że projektowanie strategii jest trudniejsze.
W przypadku korzystania z API getNumAgentsLoggedIn odpowiedź zawiera liczbę zalogowanych agentów oraz liczbę zespołów opartych na wydajności, które są uważane za aktywne. |
Podczas tworzenia strategii routingu można mieszać typy zespołów. Należy pamiętać, że dokładność przekierowywania połączeń do zespołów opartych na wydajności zależy od określonego numeru pojemności.
Ograniczenia zespołów opartych na pojemności podczas korzystania z platformy klasycznej
Webex Contact Center przypisuje połączenia zespołowi opartemu na wydajności, przekazując połączenie na numer wybierania (DN). Po przekazaniu połączenia do jednostki wyróżniającej Webex centrum kontaktowym rozłącza się z połączeniem. Webex centrum obsługi kontaktów nie jest świadome stanu połączenia, to znaczy, czy zespół oparty na wydajności odbiera, obsługuje lub odrzuca połączenie.
To ograniczenie powoduje następujące zachowania:
-
Śledzenie kontaktu po przekazaniu połączenia nie jest możliwe.
-
Wykrycie RONA lub awarii połączeń nie jest możliwe
-
Nagrywanie rozmowy nie jest możliwe.
-
Uzyskanie wartości Czas połączenia i Czas obsługi nie jest możliwe. Raport połączeń pokazuje wartość jako zero (0).
-
Ustawienie pojemności nie ma zastosowania, dlatego więcej połączeń może trafić do zespołu opartego na wydajności.
Podczas korzystania z platformy medialnej nowej generacji, Webex Contact Center przypisuje połączenia do zespołów opartych na pojemności, przy czym Webex Contact Center:
-
Obsługuje stan połączenia i określa, czy połączenie przekierowane do zespołu opartego na wydajności zostało odebrane, obsłużone czy odrzucone.
-
Monitoruje ogólny stan połączeń, w tym zakończenia połączeń, i decyduje, kiedy zaktualizować wartość zużycia przez zespół oparty na pojemności. Jeśli na przykład połączenie zostanie zakończone, należy zwiększyć pojemność i odwrotnie.
-
Uzyskaj wartości Czas połączenia i Czas obsługi.
Jeśli strategia statycznego równoważenia obciążenia obejmuje zarówno zespoły oparte na agentach, jak i zespoły oparte na wydajności, system rozdziela połączenia do zespołów opartych na agentach lub zespołach opartych na wydajności, w kolejności, w jakiej zostały skonfigurowane. Gdy pojemność zespołów opartych na wydajności osiągnie maksymalny limit, połączenia są przekierowywane do zespołów agentów, jeśli agenci są dostępni. Jeśli połączenie znajduje się w kolejce, może zostać przekierowane do zespołów opartych na agentach lub zdolnościach produkcyjnych, w zależności od tego, który zespół ma dostępne zasoby. Jeśli żaden zespół nie ma przepustowości, połączenia są umieszczane w kolejce, dopóki pojemność nie stanie się dostępna. Ta strategia równoważenia obciążenia zapewnia, że połączenia są obsługiwane wydajnie i że żaden zespół nie jest przeciążony. |
Wyświetlanie strategii routingu dla punktu wejścia lub kolejki
Aby wyświetlić wszystkie strategie routingu dla punktu wejścia lub kolejki:
| 1 |
Na pasku nawigacyjnym Management Portal wybierz pozycję Strategia routingu. | ||
| 2 |
Wybierz punkt wejścia lub kolejkę z listy rozwijanej Wybierz punkt wejścia, aby wyświetlić strategie routingu dla tego punktu wejścia lub kolejki. Aby uzyskać więcej informacji o parametrach wyświetlanych na stronie Strategia routingu, zobacz Parametry strategii routingu. W górnej części widoku listy jest wyświetlana tabela zawierająca listę wszystkich strategii routingu dostępnych dla wybranego punktu wejścia lub kolejki.
| ||
| 3 |
Aby wyświetlić szczegóły strategii, kliknij wielokropek obok strategii routingu i kliknij Edytuj . W dolnej części strony Strategia routingu jest wyświetlana tabela Szczegóły mapowania strategii routingu, która:
| ||
| 4 |
Kliknij przycisk Zapisz. |
Parametry strategii routingu
W poniższej tabeli opisano parametry wyświetlane na stronie Strategia routingu.
|
Kolumnowy |
Opis | ||
|---|---|---|---|
|
Nazwa |
Wyświetla nazwę przypisaną strategii. Po utworzeniu strategii nie można jej zmienić. | ||
|
ID |
Wyświetla numer strategii przypisany przez system. | ||
|
Stan |
Wskazuje stan strategii.
| ||
|
Domyślny |
Wskazuje, czy strategia jest domyślna. Strategia, która nie została oznaczona jako domyślna, zastępuje strategię domyślną i potencjalnie zastępuje harmonogram domyślny. | ||
|
Szablon rozmowy |
Identyfikuje szablon czatu używany w strategii routingu. | ||
|
Powtórzenia |
Określa, czy strategia ma być powtarzana codziennie, czy tylko w określone dni tygodnia. | ||
|
Data rozpoczęcia |
Wyświetla datę rozpoczęcia strategii. | ||
|
Data zakończenia |
Wyświetla datę zakończenia strategii. | ||
|
Godzina rozpoczęcia |
Wyświetla godzinę rozpoczęcia strategii (w formacie 24-godzinnym) dla dowolnego dnia w określonym zakresie dat. | ||
|
Godzina zakończenia |
Wyświetla godzinę zakończenia strategii (w formacie 24-godzinnym) dla dowolnego dnia w określonym zakresie dat. | ||
|
Time Zone (Strefa czasowa) |
Wyświetla strefę czasową, jeśli funkcja Wiele stref czasowych zostanie włączona podczas tworzenia punktu wejścia lub kolejki. | ||
|
Przepływu |
Wyświetla skojarzone przepływy połączeń podczas wykonywania strategii routingu. |
Wyświetlanie bieżących strategii routingu
Można wyświetlić listę aktualnie wdrożonych strategii routingu dla wielu punktów wejścia lub kolejek.
| 1 |
Na pasku nawigacyjnym Management Portal wybierz pozycję Strategia routingu. |
| 2 |
Na stronie Strategia routingu wybierz pozycję routingu. |
| 3 |
Wybierz opcję Wszystkie z listy rozwijanej, aby wyświetlić bieżące strategie dla wszystkich punktów wejścia lub kolejek. |
| 4 |
Kliknij Zastosuj. Tabela zawiera szczegółowe informacje o bieżących strategiach routingu dla wybranych punktów wejścia lub kolejek. W kolumnie Skrypt sterujący są wyświetlane nazwy skryptów sterowania połączeniami skojarzonych z wymienionymi punktami wejścia lub kolejkami. Tabela zawiera szczegółowe informacje o bieżących strategiach routingu dla wybranych punktów wejścia lub kolejek. W kolumnie Przepływ są wyświetlane nazwy przepływów połączeń skojarzonych z wymienionymi punktami wejścia lub kolejkami. |
Wyświetlanie strategii routingu według strefy czasowej
Po włączeniu funkcji Wiele stref czasowych w przedsiębiorstwie można skonfigurować punkty wejścia i kolejki ze strefami czasowymi. Wartości czasu używane w strategiach routingu zależą od strefy czasowej skonfigurowanej dla punktu wejścia lub kolejki. Jeśli strefy czasowe nie zostaną skonfigurowane z punktami wejścia i kolejkami, system użyje strefy czasowej skonfigurowanej dla przedsiębiorstwa (zazwyczaj jest to siedziba główna).
Po kliknięciu przycisku swojej nazwy w prawej górnej części strony Strategia routingu wszystkie strefy czasowe skonfigurowane dla punktów wejścia lub kolejek zostaną wyświetlone na liście rozwijanej.
Jeśli funkcja wielu stref czasowych nie zostanie włączona w przedsiębiorstwie, wartości czasu w strategiach routingu będą oparte na strefie czasowej skonfigurowanej dla przedsiębiorstwa.
Jeśli w strefie czasowej obowiązuje czas letni, czas jest dostosowywany automatycznie po zmianie czasu.
| 1 |
W portalu zarządzania kliknij ikonę kół zębatych w prawym górnym rogu, aby wyświetlić panel ustawień z trzema lub czterema klawiszami Tab. |
| 2 |
Kliknij ikonę koła zębatego. Wybierz strefę czasową z listy rozwijanej Strefa czasowa. |
| 3 |
Kliknij Zastosuj. |
| 4 |
Na pasku nawigacyjnym portalu zarządzania wybierz pozycję Strategia routingu, aby wyświetlić strategie routingu na podstawie wybranej strefy czasowej. |
Tworzenie strategii routingu
Ta procedura służy do tworzenia nowych strategii routingu. Można również utworzyć nową strategię, edytując istniejącą strategię i zmieniając parametry zgodnie z wymaganiami.
Zanim utworzysz nowe strategie:
-
Zawsze twórz aktywną strategię dla każdego przedziału czasu. Jeśli aktywna strategia nie zostanie określona dla danego przedziału czasu, system użyje strategii domyślnej. Jeśli nie ma strategii domyślnej, ostatnia strategia używana przez system może być kontynuowana jako bieżąca strategia, mimo że wygasła.
-
Możesz łatwo utworzyć nową strategię na podstawie istniejącej strategii, zmienić niektóre ustawienia i zapisać ją jako nową strategię.
-
Możesz mieć tylko jedną strategię routingu dla każdego punktu wprowadzania czatu lub wiadomości e-mail.
Nie można mieć globalnej strategii routingu dla punktów wejścia czatu i poczty e-mail.
-
Nie można zapisać zmian w aktywnej strategii, gdy zaplanowane daty lub godziny kolidują z istniejącą aktywną strategią.
Zanim rozpoczniesz
Przed utworzeniem strategii routingu rozmów należy utworzyć szablon czatu.
| 1 |
Na pasku nawigacyjnym Management Portal wybierz pozycję Strategia routingu. | ||||||||||||||||||||||||||||||||||||||||||||||||||||||||||||||||||||||||||||||||||||||||||||||||||||||||||||||||||||||||||||||||||||||||||||||||||||||||
| 2 |
Na stronie Strategia routingu wybierz pozycję Strategie routingu | ||||||||||||||||||||||||||||||||||||||||||||||||||||||||||||||||||||||||||||||||||||||||||||||||||||||||||||||||||||||||||||||||||||||||||||||||||||||||
| 3 |
Wybierz punkt wejścia z listy rozwijanej Wybierz punkt wejścia. | ||||||||||||||||||||||||||||||||||||||||||||||||||||||||||||||||||||||||||||||||||||||||||||||||||||||||||||||||||||||||||||||||||||||||||||||||||||||||
| 4 |
W widoku listy wykonaj jedną z następujących czynności:
| ||||||||||||||||||||||||||||||||||||||||||||||||||||||||||||||||||||||||||||||||||||||||||||||||||||||||||||||||||||||||||||||||||||||||||||||||||||||||
| 5 |
Wprowadź lub zmodyfikuj ustawienia zgodnie z opisem w poniższych tabelach.
| ||||||||||||||||||||||||||||||||||||||||||||||||||||||||||||||||||||||||||||||||||||||||||||||||||||||||||||||||||||||||||||||||||||||||||||||||||||||||
Modyfikowanie strategii routingu
Przed zmodyfikowaniem strategii routingu należy pamiętać o następujących kwestiach:
-
Chociaż nie można skopiować bieżącej strategii, można modyfikować dowolne jej ustawienia z wyjątkiem tych, które wpływają na godzinę lub datę wykonania. Zmiany te nie mają wpływu na cykliczną zaplanowaną wersję strategii.
-
Po zmodyfikowaniu bieżącej strategii zmiany zaczynają obowiązywać natychmiast dla nowych połączeń i pozostają w mocy do końca bieżącej strategii. Jeśli w momencie wprowadzania modyfikacji w kolejce znajdują się połączenia, istniejące połączenia w kolejce są zgodne z oryginalną strategią, chyba że zaznaczysz pole wyboru Zastosuj zmiany do bieżących połączeń w kolejce po prawej stronie przycisku Zapisz .
Zmiany wprowadzone w bieżącej strategii routingu punktów wejścia poczty e-mail lub czatu są również stosowane do odpowiednich aktywnych strategii routingu.
-
Po zmodyfikowaniu strategii, która nie jest bieżącą strategią, zmiany zaczynają obowiązywać zgodnie z zaplanowanymi godzinami określonymi w strategii.
| 1 |
Na pasku nawigacyjnym Management Portal wybierz pozycję Strategia routingu. |
| 2 |
Na stronie Strategia routingu wybierz punkt wejścia lub kolejkę z listy rozwijanej Wybierz punkt wejścia/kolejkę . |
| 3 |
Kliknij przycisk wielokropka obok strategii, którą chcesz zmodyfikować, i wybierz pozycję Edytuj. |
| 4 |
Jeśli modyfikujesz globalną strategię routingu: |
| 5 |
Wprowadź zmiany. Informacje o poszczególnych ustawieniach można znaleźć w tabeli opisów ustawień w temacie Tworzenie strategii routingu. |
| 6 |
Jeśli modyfikujesz bieżącą strategię i chcesz, aby zmiany zostały zastosowane do połączeń znajdujących się obecnie w kolejce, zaznacz pole wyboru Zastosuj zmiany do bieżących połączeń w kolejce w prawej dolnej części strony. Jeśli nie zaznaczysz tego pola wyboru, zmiany zostaną zastosowane tylko do nowych połączeń. |
| 7 |
Kliknij przycisk Zapisz , aby zapisać zmiany. |
Usuwanie i przywracanie strategii routingu
Po usunięciu strategii routingu system przenosi ją na stronę Usunięte strategie routingu lub Usunięte globalne zastąpienia routingu , gdzie można ją przywrócić lub trwale usunąć w ciągu 30 dni. Po 30 dniach system trwale usuwa strategię routingu.
Po usunięciu bieżącej strategii system aktywuje kolejną strategię zaplanowaną na ten okres. Nie usuwaj bieżącej strategii, jeśli nie jest dostępna strategia alternatywna. |
Usuwanie standardowej strategii routingu
| 1 |
Na pasku nawigacyjnym Management Portal wybierz pozycję Strategia routingu. |
| 2 |
Na stronie Strategia routingu wybierz punkt wejścia lub kolejkę z listy rozwijanej Wybierz punkt wejścia/kolejkę . |
| 3 |
Kliknij przycisk wielokropka obok strategii routingu, którą chcesz usunąć, a następnie kliknij przycisk Usuń. |
| 4 |
Kliknij przycisk Tak , aby potwierdzić. System przenosi strategię na stronę Usunięte strategie routingu, gdzie można ją przywrócić lub trwale usunąć (patrz Przywracanie lub trwałe usuwanie strategii routingu). |
Przywracanie lub trwałe usuwanie strategii routingu
| 1 |
Na pasku nawigacyjnym Management Portal wybierz pozycję Strategia routingu. | ||
| 2 |
Na stronie Strategia routingu kliknij pozycję Usunięte strategie . | ||
| 3 |
Wybierz punkt wejścia lub kolejkę z listy rozwijanej Wybierz punkt wejścia/kolejkę . | ||
| 4 |
Kliknij przycisk wielokropka obok strategii, którą chcesz przywrócić lub trwale usunąć, i wykonaj jedną z następujących czynności:
| ||
| 5 |
Jeśli przywracasz strategię, zmodyfikuj ustawienia zgodnie z wymaganiami i kliknij przycisk Przywróć.
Jeśli jakiekolwiek ustawienia są sprzeczne z istniejącą strategią routingu, zostanie wyświetlony komunikat informujący o tym. W takim przypadku należy zmodyfikować ustawienia, zanim będzie można przywrócić strategię. |
Dźwięk przy zawieszeniu
Gdy połączenie znajduje się w kolejce sieci, plik audio jest odtwarzany do momentu przekazania połączenia zespołowi o dostępnej pojemności. Jeśli połączenie znajduje się w kolejce dłużej niż długość zawartości audio, plik audio zostanie zapętlony i uruchomiony ponownie od początku.
Zalecamy, aby plik audio zawierał krótki komunikat o opóźnieniu, po którym następuje muzyka. Komunikat powinien zawierać informację o nazwie skojarzonej kolejki, poinstruować osobę dzwoniącą, aby wstrzymał połączenie dla następnego dostępnego agenta oraz ostrzeżenie, że połączenia mogą być monitorowane.
Możesz nagrać jeden plik audio dla każdej strategii, więc wiadomość może się różnić w zależności od pory dnia, dnia tygodnia, harmonogramu świąt i innych czynników.
Praca z globalnymi nadpisywaniem routingu
Globalne zastąpienie routingu to strategia routingu stosowana do co najmniej jednego punktu wejścia telefonii. Gdy połączenie dociera do punktu wejścia, aparat routingu sprawdza, czy dla tego punktu wejścia istnieje globalne zastąpienie routingu. Jeśli istnieje globalne zastąpienie routingu, staje się ono bieżącą strategią routingu dla punktu wejścia, zastępując wszelkie standardowe strategie routingu skojarzone z tym punktem wejścia.
Utworzenie globalnego nadpisania routingu umożliwia szybką i łatwą zmianę strategii routingu dla wielu punktów wejścia jednocześnie w nagłych sytuacjach, zamiast zmiany każdej strategii routingu osobno.
Nadpisania routingu globalnego działają w strefie czasowej dzierżawy.
Wyświetlanie zastąpień routingu globalnego
Ta procedura służy do wyświetlania listy zastąpień routingu globalnego.
Zanim rozpoczniesz
Do wykonania tej procedury wymagane są uprawnienia dostępu administratora.
| 1 |
Na pasku nawigacyjnym Management Portal wybierz pozycję Strategia routingu. Zostanie otwarta strona Strategia routingu. |
| 2 |
Z paska menu wybierz . Zostanie otwarta strona Globalne zastąpienia trasy, na której zostanie wyświetlona globalna lista zastąpień routingu. Na tej stronie są wyświetlane wszystkie istniejące zastąpienia routingu globalnego. Możesz użyć funkcji wyszukiwania w prawym górnym rogu obszaru listy, aby znaleźć swój cel. Zobacz Parametry zastępowania routingu globalnego, aby uzyskać opis parametrów widocznych na stronie. |
| 3 |
(Opcjonalnie) Aby wyeksportować listę zastąpień routingu globalnego na potrzeby analizy danych, kliknij przycisk wielokropka w prawej górnej części strony i kliknij pozycję Excel lub CSV. |
| 4 |
(Opcjonalnie) Aby wyświetlić szczegóły zastąpień routingu lub je edytować, kliknij przycisk wielokropka po lewej stronie wymienionych zastąpień, a następnie kliknij przycisk Edytuj. Zobacz Edytowanie globalnego przepisania routingu, aby uzyskać więcej informacji na temat edytowania zastąpienia routingu. |
Tworzenie nadpisań routingu globalnego
Można zmienić przepływ obsługi kontaktów dla wielu punktów wejścia telefonicznego jednocześnie, na przykład w sytuacji świątecznej lub awaryjnej. Wstępnie skonfiguruj jeden lub więcej przepływów, które można szybko zastosować jako zastąpienie w razie potrzeby. Gdy staje się aktywny, globalne zastąpienie routingu ma zastosowanie tylko do nowych połączeń, podczas gdy aktywne połączenia są zgodne z bieżącymi strategiami routingu punktu wejścia.
Domyślnie globalne zastąpienia routingu są tworzone w strefie czasowej dzierżawy. Wszystkie dane wyświetlane na stronie lub pulpicie nawigacyjnym globalnych zastąpień routingu są oparte na strefie czasowej dzierżawy. |
Do wyboru są dwie metody tworzenia globalnego zastąpienia routingu:
Tworzenie globalnego zastąpienia routingu
Ta procedura służy do tworzenia globalnego zastąpienia routingu.
Zanim rozpoczniesz
Do wykonania tej procedury wymagane są uprawnienia dostępu administratora.
| 1 |
Na pasku nawigacyjnym Management Portal wybierz pozycję Strategia routingu. Zostanie otwarta strona Strategia routingu. |
| 2 |
Z paska menu wybierz . Zostanie otwarta strona Globalne zastąpienia trasy, na której zostanie wyświetlona globalna lista zastąpień routingu. Na tej stronie są wyświetlane wszystkie istniejące zastąpienia routingu globalnego. |
| 3 |
Na stronie Globalne zastąpienia tras kliknij + Nowe zastąpienie . Zostanie otwarta strona Utwórz globalne zastąpienie trasy. |
| 4 |
Skonfiguruj nowe globalne zastąpienie routingu zgodnie z opisem w temacie Parametry zastępowania routingu globalnego. |
| 5 |
Kliknij Zapisz lub Anuluj. |
Tworzenie globalnego nadpisania routingu na podstawie kopii
Ta procedura służy do tworzenia globalnego nadpisania routingu z kopii istniejącego zastąpienia.
Zanim rozpoczniesz
Do wykonania tej procedury wymagane są uprawnienia dostępu administratora.
| 1 |
Na pasku nawigacyjnym Management Portal wybierz pozycję Strategia routingu. Zostanie otwarta strona Strategia routingu. |
| 2 |
Z paska menu wybierz . Zostanie otwarta strona Globalne zastąpienia trasy, na której zostanie wyświetlona globalna lista zastąpień routingu. Na tej stronie są wyświetlane wszystkie istniejące zastąpienia routingu globalnego. |
| 3 |
Znajdź globalne nadpisanie routingu, które chcesz skopiować w celu utworzenia nowego zastąpienia. Aby znaleźć cel, można użyć funkcji wyszukiwania w prawym górnym rogu obszaru Global Routing Overrides List . |
| 4 |
Kliknij przycisk wielokropka po lewej stronie wymienionego zastąpienia, a następnie kliknij przycisk Kopiuj. Zostanie otwarta strona Kopiowanie globalnego zastąpienia routingu . |
| 5 |
Zmień ustawienia zgodnie z wymaganiami i zgodnie z instrukcjami podanymi w temacie Parametry zastępowania routingu globalnego. |
| 6 |
Kliknij Zapisz lub Anuluj. |
Edytowanie zastąpienia routingu globalnego
Ta procedura służy do edytowania istniejącego zastąpienia routingu globalnego.
Zanim rozpoczniesz
Do wykonania tej procedury wymagane są uprawnienia dostępu administratora.
| 1 |
Na pasku nawigacyjnym Management Portal wybierz pozycję Strategia routingu. Zostanie otwarta strona Strategia routingu. |
| 2 |
Z paska menu wybierz . Zostanie otwarta strona Globalne zastąpienia trasy, na której zostanie wyświetlona globalna lista zastąpień routingu. Na tej stronie są wyświetlane wszystkie istniejące zastąpienia routingu globalnego. |
| 3 |
Znajdź globalne nadpisanie routingu, które chcesz edytować. Aby znaleźć cel, można użyć funkcji wyszukiwania w prawym górnym rogu obszaru Global Routing Overrides List . |
| 4 |
Kliknij przycisk wielokropka po lewej stronie punktu wejścia, który chcesz zmodyfikować, a następnie kliknij przycisk Edytuj. Zostanie otwarta strona Zastąp globalne zastąpienie trasowania. |
| 5 |
Edytuj parametry zastąpienia routingu zgodnie z informacjami podanymi w temacie Parametry zastępowania routingu globalnego. |
| 6 |
Kliknij Zapisz lub Anuluj. |
Parametry zastępowania routingu globalnego
Parametry strony Globalne zastąpienia routingu
W poniższej tabeli wymieniono i opisano parametry widoczne w obszarze Globalna lista zastąpień routingu na stronie Globalne zastąpienia routingu .
|
Kolumnowy |
Opis | ||
|---|---|---|---|
|
Nazwa |
Wyświetla nazwę przypisaną do zastąpienia. Po utworzeniu nazwy zastąpienia nie można jej zmienić. | ||
|
ID |
Wyświetla numer zastąpienia przypisany przez system. | ||
|
Stan |
Wskazuje stan zastąpienia.
| ||
|
Domyślny |
Wskazuje, czy globalne zastąpienie routingu jest domyślną strategią routingu (Tak), czy nie jest domyślną strategią routingu (Nie). | ||
|
Powtórzenia |
Określa, czy zastąpienie ma być powtarzane codziennie, czy tylko w określone dni tygodnia. | ||
|
Data rozpoczęcia |
Wyświetla datę rozpoczęcia zastępowania. | ||
|
Data zakończenia |
Wyświetla datę zakończenia zastępowania. | ||
|
Godzina rozpoczęcia |
Wyświetla godzinę rozpoczęcia zastąpienia (w formacie 24-godzinnym) dla dowolnego dnia w określonym zakresie dat. | ||
|
Godzina zakończenia |
Wyświetla godzinę zakończenia zastąpienia (w formacie 24-godzinnym) dla dowolnego dnia w określonym zakresie dat. | ||
|
Time Zone (Strefa czasowa) |
Wyświetla strefę czasową dzierżawy. Nadpisania routingu globalnego działają w strefie czasowej dzierżawy. | ||
|
Przepływu |
Wyświetla listę skojarzonych przepływów połączeń podczas wykonywania nadpisania routingu. |
Parametry funkcji Tworzenie, zastępowanie, kopiowanie i przywracanie stron zastępowania tras Gobal
W poniższej tabeli wymieniono i opisano parametry widoczne w:
-
Tworzenie strony globalnego zastępowania tras
-
Zastąp globalną stronę zastępowania tras
-
Kopiuj stronę zastąpienia globalnego przekierowania
-
Strona przywracania globalnego zastąpienia routingu
Użyj tych informacji, aby skonfigurować nowe lub skopiowane zastąpienia i edytować istniejące.
| Parametr |
Opis | ||||
|---|---|---|---|---|---|
|
Ustawienia ogólne | |||||
|
Nazwa |
Wprowadź nazwę zastąpienia routingu globalnego. Po utworzeniu nazwy nie można jej zmienić. W przypadku skopiowania zastąpienia można zmienić nazwę kopii. | ||||
|
Nazwa przedsiębiorstwa |
Wyświetla nazwę dzierżawcy. | ||||
|
Typ kanału |
Wyświetla jedyny prawidłowy typ kanału: Telefonia | ||||
|
Punkty wejścia lub kolejki |
To pole jest wyświetlane tylko wtedy, gdy tworzone lub kopiowane jest globalne zastąpienie routingu. Wybierz punkty wejścia lub kolejki, do których ma zastosowanie globalne nadpisanie routingu. | ||||
|
Typ trasowania |
Ta opcja jest dostępna tylko dla kolejek. Nie jest ona dostępna dla kolejek proxy.
| ||||
|
Typ routingu (ciąg dalszy) |
| ||||
|
Stan |
Kliknij przełącznik Stan , aby ustawić stan zastąpienia routingu globalnego na Aktywne lub Nieaktywne. Po ustawieniu opcji Aktywne zastąpienie routingu jest aktywowane i dezaktywowane w dniach i godzinach określonych w odpowiednich polach Data rozpoczęcia i zakończenia oraz Godzina rozpoczęcia i zakończenia. | ||||
|
Ustawienia czasu | |||||
|
Strefa czasu |
Wyświetla strefę czasową dzierżawy. Nadpisania routingu globalnego działają w strefie czasowej dzierżawy. | ||||
|
Data rozpoczęcia Data zakończenia |
Kliknij każde z tych pól i za pomocą kontrolek kalendarza określ datę rozpoczęcia (datę wejścia w życie globalnego zastąpienia routingu) i datę zakończenia (datę wygaśnięcia globalnego zastąpienia routingu). | ||||
|
Godzina rozpoczęcia Godzina zakończenia |
W formacie 24-godzinnym (0000–2400) wprowadź godzinę, o której ma się rozpoczynać i kończyć globalne nadpisanie routingu. | ||||
|
Dzień tygodnia |
Z listy rozwijanej:
| ||||
|
Ustawienia zaawansowane | |||||
|
Muzyka w zawieszeniu |
Z listy rozwijanej wybierz nazwę pliku audio (.wav), który ma być odtwarzany dla połączeń, gdy agent zawiesza połączenie. Muzyka w kolejce (MIQ) jest obsługiwana z poziomu usługi Flow. Gdy kontakt znajduje się w kolejce i jeśli żaden agent nie jest dostępny, klient jest zaangażowany w MIQ. | ||||
|
Maksymalny czas w kolejce |
Jeśli jest to standardowa strategia routingu kolejki centrum kontaktowego Webex, wprowadź czas oczekiwania (w sekundach), zanim system przekieruje połączenie w kolejce na numer docelowy przepełnienia udostępniony dla kolejki. Firma Cisco zaleca ustawienie tej wartości na 1800 (30 minut) lub trzykrotność średniej długości kolejki w godzinach szczytu. Jeśli jest to strategia routingu poczty e-mail, ustaw ten parametr na wartość wystarczająco wysoką, aby uniknąć przepełnienia. Domyślnie to pole przyjmuje wartość udostępnioną dla kolejki.
| ||||
|
Ponowna próba w zespole |
Jeśli jest to standardowa strategia routingu kolejki Webex Contact Center, określ maksymalną liczbę prób podejmowanych przez system w celu wysłania połączenia do zespołu, zanim przekieruje połączenie do następnego dostępnego zespołu. System nie podejmuje dalszych prób ponownego wysłania połączenia do tego zespołu. Wyjątki:
| ||||
|
Oznaczanie jako domyślnej strategii routingu |
To ustawienie jest dostępne tylko w przypadku utworzenia nowego zastąpienia lub skopiowania istniejącego. Ustaw wartość Tak , jeśli to globalne nadpisanie routingu ma być domyślnym globalnym nadpisaniem routingu dla określonego przedziału czasu dla tego punktu wejścia lub kolejki. Ustaw wartość Nie , aby utworzyć wyjątek od domyślnego harmonogramu, na przykład święto. To zastąpienie zastępuje zastąpienie domyślne. Oznacza to, że system najpierw sprawdza, czy nie ma zastąpienia, które nie jest oznaczone jako domyślne, a jeśli nie istnieje, system używa domyślnego zastąpienia.
| ||||
|
Sterowanie połączeniami | |||||
|
Skrypt sterujący |
Wybierz skrypt sterowania połączeniami z listy rozwijanej. Z każdą strategią musi być skojarzony skrypt sterujący, który definiuje sposób obsługi połączeń. W razie potrzeby zmień domyślne parametry skryptu w wyświetlanych polach. Aby uzyskać więcej informacji, zobacz Przypisywanie skryptów i parametrów sterowania połączeniami.
| ||||
|
Przepływu |
Wybierz przepływ, aby zastąpić zachowanie obsługi kontaktów dla wybranych punktów wejścia w skonfigurowanym okresie. | ||||
|
Dystrybucja połączeń |
Ten parametr dotyczy tylko kolejek. Nie ma zastosowania do kolejek proxy. Jeśli jest to standardowa strategia routingu kolejki, określ, które zespoły mają zostać skojarzone z tą strategią, i zorganizuj je w grupy. Szczegółowe informacje można znaleźć w części "Określanie ustawień dystrybucji połączeń" na stronie 166 . Ponadto wykonaj następujące czynności (zgodnie z opisem w "Przypisywaniu zespołów i ustawień relaksacji umiejętności do grup" zaczynającym się na stronie 168): • Jeśli typem routingu jest Load Balance, przypisz procentowe spready lub pojemności do każdego zespołu w grupie 1. Można dodać kolejne grupy, ale nie można przypisać procentowych spreadów ani zdolności produkcyjnych zespołom w tych dodatkowych grupach. • Jeśli typem routingu jest Priorytet, przypisz priorytety. Należy zauważyć, że określony priorytet można przypisać tylko jednemu zespołowi w ramach strategii (na przykład tylko jednemu zespołowi można przypisać priorytet równy 1). • Jeśli typ routingu to Oparte na umiejętnościach, określ odpowiednie ustawienia rozluźnienia umiejętności. Jeśli jest to strategia routingu dla kolejki wybierania numerów, należy określić zespół w sekcji Dystrybucja połączeń. Określony zespół jest tylko symbolem zastępczym i nie jest używany. Ponadto należy utworzyć tylko jedną grupę dla strategii routingu kolejki wybierania numerów. |
Usuwanie zastąpienia routingu globalnego
Ta procedura służy do usuwania globalnej strategii routingu.
Zanim rozpoczniesz
| 1 |
Na pasku nawigacyjnym Management Portal wybierz pozycję Strategia routingu. Zostanie otwarta strona Strategia routingu. |
| 2 |
Z paska menu wybierz . Zostanie otwarta strona Globalne zastąpienia trasy, na której zostanie wyświetlona globalna lista zastąpień routingu. Na tej stronie są wyświetlane wszystkie istniejące zastąpienia routingu globalnego. Zobacz Parametry zastępowania routingu globalnego, aby uzyskać opis elementów widocznych na stronie. |
| 3 |
Znajdź globalne nadpisanie routingu, które chcesz edytować. Aby znaleźć cel, można użyć funkcji wyszukiwania w prawym górnym rogu obszaru Global Routing Overrides List . |
| 4 |
Kliknij przycisk wielokropka po lewej stronie zastąpienia routingu, który chcesz usunąć, a następnie kliknij w Usuń. W otwartym oknie dialogowym potwierdzenia kliknij przycisk OK. Nadpisanie routingu jest przenoszone na stronę Usunięte zastąpienia globalnego routingu, gdzie oczekuje na przywrócenie lub trwałe usunięcie. Aby uzyskać więcej informacji, zobacz Przywracanie lub trwałe usuwanie strategii routingu. |
Przywracanie lub trwałe usuwanie zastąpienia routingu globalnego
Ta procedura służy do przywracania lub trwałego usuwania zastąpienia routingu globalnego.
Zanim rozpoczniesz
Omówienie projektanta przepływu
Projektant przepływu udostępnia interfejs do tworzenia przepływów w czasie rzeczywistym w celu spełnienia wymagań organizacyjnych. Wstępnie zdefiniowane działania związane z obsługą połączeń i kontrolą przepływu służą jako elementy składowe do tworzenia przepływu. Interfejs "przeciągnij i upuść" w programie Flow Designer umożliwia łatwą konfigurację komponentów przepływu. Można ustawić właściwości każdego działania, które wpływa na wykonywanie przepływu. Można również skonfigurować zmienne i wyrażenia w celu zdefiniowania logiki przepływu.
Wprowadzenie
Przed użyciem produktu Flow Designer należy zainicjować obsługę kilku encji z Webex Contact Center Management Portal i Control Hub. Jednostek tych można używać bezpośrednio, jako część Projektanta przepływu (na przykład Kolejki i pliki audio) lub pośrednio, aby włączyć routing kontaktów (na przykład Dystrybucja połączeń w strategiach routingu kolejki).
You must configure the following items before you build flows in Flow Designer:
-
Punkty wejścia
-
Kolejka
-
Agenci
-
Profil użytkownika
-
Profil komputera
-
Teams
-
Agent wirtualny
-
Pliki dźwiękowe
Kluczowa terminologia
W niniejszym rozdziale przywołuje się następujące terminy:
-
Działanie: pojedynczy krok przepływu reprezentowany przez węzeł w interfejsie projektanta przepływu. Na przykład odtwórz wiadomość lub wyślij żądanie HTTP. Jest to element, który jest przeciągany i upuszczany przez użytkownika do przepływu.
W przypadku właściwości aktywności, które są rozwijane, filtr wyszukiwania jest domyślnie włączony. Jeśli na liście rozwijanej dostępna jest większa liczba opcji, która przekracza domyślny limit, możesz wprowadzić słowo kluczowe do wyszukania i wybrać żądaną opcję z automatycznie wypełnionego wyniku.
-
Zdarzenie: wewnętrzny lub zewnętrzny bodziec do systemu, który może spowodować wykonanie przepływu lub ścieżki przepływu. Mogą to być wiadomości Kafka, zewnętrzne żądania HTTP, działania użytkownika itp. Flow Designer to aplikacja sterowana zdarzeniami, która wykonuje przepływy w odpowiedzi na zdarzenia. Jeśli i kiedy pewne zdarzenia zostaną wyzwolone, przepływy są automatycznie wykonywane zgodnie ze skonfigurowaniem.
-
Flow: zdefiniowana przez użytkownika sekwencja działań, które są wykonywane w odpowiedzi na zdarzenie.
-
Łącze: Łącze to strzałka łącząca jedno działanie z drugim. Wskazuje kierunek przepływu i zależność między zdarzeniami. Aby usunąć łącze i przerwać połączenie między dwoma działaniami, kliknij łącze, aby wyświetlić ikonę usuwania, a następnie usuń linię.
Dostęp do aplikacji Flow Designer
Flow Designer korzysta z logowania jednokrotnego (SSO) przy użyciu Cisco Common Identity. Jeśli użytkownik jest już zalogowany do Cisco Webex Control Hub lub portalu zarządzania Cisco Webex Contact Center i podczas próby uzyskania dostępu do narzędzia Flow Designer automatycznie uzyskuje dostęp do aplikacji. Jeśli nie, system wyświetli monit o wprowadzenie poświadczeń SSO na standardowym ekranie logowania.
Zanim rozpoczniesz
Aby uzyskać dostęp do aplikacji Flow Designer, musisz mieć licencję agenta Premium i profil użytkownika, który ma uprawnienia do edytowania modułu Strategie routingu.
|
Na pasku nawigacyjnym portalu zarządzania wybierz pozycję Strategie routingu>Strategie routingu |
Wymagania dotyczące przeglądarki Flow Designer
Poniższa tabela zawiera listę obsługiwanych przeglądarek.
|
Przeglądarka |
Microsoft Windows 10 |
Microsoft Windows 11 |
Mac OS X |
Chromebook |
|---|---|---|---|---|
|
Google Chrome |
76.0.3809 |
103.0.5060.114 |
76.0.3809 lub wyższy |
76.0.3809 lub wyższy |
|
Mozilla Firefox |
ESR 68 lub wyższy ESR |
ESR V102.0 lub nowszy ESR |
Firefox ESR 68 i wyższe wersje ESR |
ND |
|
Microsoft Edge |
42.17134 lub wyższy |
103.0.1264.44 lub wyższy |
ND |
ND |
|
Chromium |
ND |
ND |
ND |
79 lub wyższy |
Skonfiguruj następujące opcje przeglądarki:
-
Włącz obsługę plików cookie i danych witryn.
-
Ustaw poziom zabezpieczeń na Średni.
-
Włącz opcję Obraz.
-
Wyłącz blokowanie wyskakujących okienek.
-
Włącz obsługę języka JavaScript.
Wymagania dotyczące poczty e-mail projektanta przepływu
Projektant przepływu obsługuje następujące serwery poczty e-mail:
-
Office 365
-
Gmail
Układ projektanta przepływu
Biblioteka aktywności
Biblioteka aktywności zawiera listę działań powiązanych z Flow Designer. Użytkownik może przeciągać i upuszczać działania na kanwy przepływu głównego lub przepływów zdarzeń, aby zaprojektować ich przepływy. Biblioteka aktywności zawiera następujące sekcje:
-
OBSŁUGA POŁĄCZEŃ: Działania obsługi połączeń służą do tworzenia przepływów obsługujących interakcje głosowe w centrum kontaktów. Są one specyficzne dla przypadków użycia obsługi połączeń za pośrednictwem Interactive Voice Response (IVR) oraz agentów wirtualnych lub ludzkich.
-
KONTROLA PRZEPŁYWU: Działania kontroli przepływu są niezależne od typu przepływu i służą do sterowania logiką w przepływie niezależnie od przypadku użycia.
Bibliotekę aktywności można dowolnie ukrywać i rozszerzać, aby zwiększyć przestrzeń roboczą na kanwie między konfiguracjami.
Płótno, przepływ główny i przepływy zdarzeń
Kanwa to szara przestrzeń robocza, na którą zrzucasz działania. Elementy sterujące w lewym dolnym rogu ekranu służą do poruszania się po obszarze roboczym oraz powiększania i pomniejszania. Nie ma ograniczeń co do wielkości przepływu ani wykorzystania obszaru roboczego.
Flow Designer ma dwie karty, które zapewniają dodatkowe miejsce na kanwie:
Te zakładki logicznie oddzielają różne ścieżki Twojego przepływu i tworzą bardziej zorganizowaną przestrzeń roboczą.
Główny przepływ
Na karcie Przepływ główny należy wykonać skrypt przepływu głównego w oparciu o zdarzenie wyzwalające zdefiniowane w działaniu Uruchom przepływ. Na karcie Przepływ główny można skonfigurować kompleksowe środowisko dla dzwoniącego, zaczynając od menu Cisco Unified IP Interactive Voice Response (IVR), aż do rezygnacji lub zakończenia połączenia. Przepływ zawiera przewidywalne kroki, które system wykonuje w sekwencji.
Przepływy zdarzeń
W dowolnym momencie wykonywania Głównego Przepływu, system wyzwala zdarzenia, które przerywają Główny Przepływ. Na przykład, gdy agent odbiera telefon, doświadczenie rozmówcy w kolejce zostaje przerwane. Jeśli chcesz zdefiniować unikalne zachowanie, gdy te zdarzenia są wyzwalane, możesz skryptować opcjonalne Przepływy zdarzeń. Przepływ zdarzeń jest asynchroniczny do przepływu głównego. Nie można przewidzieć, czy lub kiedy przepływ zdarzeń zostanie uruchomiony. Z tego powodu Przepływy zdarzeń są opcjonalne i mają na celu rozszerzenie funkcjonalności Przepływu głównego.
W kanwie Przepływy zdarzeń można skonfigurować wiele przepływów obsługi zdarzeń. Każdy przepływ zdarzeń musi mieć unikatowy początek i koniec, bez żadnych wspólnych działań. |
Aby uzyskać więcej informacji na temat programów obsługi zdarzeń, zobacz Zdarzenia.
Pasek narzędziowy powiększenia
Pasek narzędzi powiększania w projektancie przepływów ma przyciski Właściwości globalne, powiększania i zmniejszania, aby wyświetlić okienko Właściwości globalnych oraz zminimalizować lub zmaksymalizować zawartość w kanwie.
-
Właściwości globalne: Kliknij ikonę
 , aby otworzyć okienko Właściwości globalne . Aby uzyskać więcej informacji, zobacz Okienko Właściwości.
, aby otworzyć okienko Właściwości globalne . Aby uzyskać więcej informacji, zobacz Okienko Właściwości. -
Powiększenie: Kliknij w ikonę
 Na pasku narzędzi. Po osiągnięciu maksymalnego limitu przycisk zostaje wyłączony.
Na pasku narzędzi. Po osiągnięciu maksymalnego limitu przycisk zostaje wyłączony. -
Pomniejszanie: Kliknij w ikonę
 Na pasku narzędzi. Po osiągnięciu maksymalnego limitu przycisk zostaje wyłączony.
Na pasku narzędzi. Po osiągnięciu maksymalnego limitu przycisk zostaje wyłączony. -
Czynności związane z kopiowaniem i wklejaniem: Kliknij w ikonę
 Na pasku narzędzi, aby skopiować i wkleić wybrane działania na kanwie. Aby uzyskać więcej informacji, zobacz Działania związane z kopiowaniem i wklejaniem.
Na pasku narzędzi, aby skopiować i wkleić wybrane działania na kanwie. Aby uzyskać więcej informacji, zobacz Działania związane z kopiowaniem i wklejaniem.
Panel właściwości
Projektant przepływów posiada okienko Właściwości, które pojawia się po prawej stronie aplikacji. Parametry przepływu (Właściwości globalne) lub wybranego działania można konfigurować. Możesz ukryć i rozwinąć okienko, aby zwiększyć przestrzeń roboczą na kanwie pomiędzy konfiguracjami.
Okienko Właściwości globalne jest domyślnie wyświetlane podczas ładowania przepływu. Kliknij ikonę  , aby otworzyć okienko Właściwości globalne . The
, aby otworzyć okienko Właściwości globalne . The  Ułatwia otwieranie i zamykanie okienka właściwości podczas pracy z przepływami. Możesz również kliknąć w dowolnym miejscu pustej kanwy, aby powrócić do widoku panelu Właściwości globalne. Po wybraniu aktywności panel Właściwości globalnych nie jest widoczny.
Ułatwia otwieranie i zamykanie okienka właściwości podczas pracy z przepływami. Możesz również kliknąć w dowolnym miejscu pustej kanwy, aby powrócić do widoku panelu Właściwości globalne. Po wybraniu aktywności panel Właściwości globalnych nie jest widoczny.
W panelu Właściwości globalne znajdują się następujące konfiguracje:
-
(Opcjonalnie) Podaj opis przepływu.
-
Zarządzaj zmiennymi niestandardowymi i predefiniowanymi. Aby uzyskać więcej informacji na temat zmiennych przepływu, zobacz Ustawianie zmiennej.
-
Wyświetl Informacje o historii przepływów, w tym o właścicielu, dacie ostatniej edycji oraz o numerze wersji przepływu.
Kliknij ikonę , aby zamknąć okienko Właściwości globalne .
, aby zamknąć okienko Właściwości globalne .
Obecnie nie ma funkcji kontroli wersji. Wersja przepływu to liczba przypadków opublikowania przepływu.
Okienko nagłówka
W okienku nagłówka jest wyświetlana nazwa przepływu, która jest dynamicznie aktualizowana podczas edytowania nazwy przepływu z panelu Właściwości globalne. Panel nagłówka zawiera przycisk Wyloguj . Projektant przepływu umożliwia zapisanie istniejącej wersji roboczej przepływu, jeśli chcesz wrócić i kontynuować pracę później.
Aby zapisać wersje robocze przepływów lub zamknąć aplikację, kliknij przycisk Zapisz przepływ i wyloguj się w prawym górnym rogu aplikacji.
Okienko stopki
Okienko stopki zawiera następujące elementy:
-
Autozapisywanie włączone: Lewa część okienka stopki oznacza, że autozapis jest włączony. Przepływy są zapisywane, aby uniknąć utraty danych, a w przypadku wstrzymania automatycznego zapisywania pojawia się powiadomienie o błędzie.
Istnieje scenariusz, w którym dane mogą zostać utracone, jeśli zamkniesz okno przeglądarki podczas automatycznego zapisywania danych. Zalecamy odczekanie kilku sekund po wprowadzeniu zmian w przepływie przed zamknięciem przeglądarki.
-
Wersja aplikacji: Po lewej stronie okienka stopki jest wyświetlana wersja aplikacji Flow Designer. Tej wersji można użyć do rozwiązywania problemów w programie Flow Designer.
-
Walidacja przepływu: Walidacja przepływu sprawdza, czy w strukturze przepływu występują błędy, które uniemożliwiają działanie przepływu. W dowolnym momencie można włączyć przełącznik sprawdzania poprawności po prawej stronie okienka stopki. Domyślnie sprawdzanie poprawności nie jest uruchamiane na zapleczu, więc w oknie nie są wyświetlane żadne błędy. Gdy przełącznik jest włączony, rozpoczyna się sprawdzanie poprawności zaplecza, a wszelkie błędy w przepływie są wyświetlane w interfejsie użytkownika. Aby uzyskać więcej informacji na temat sprawdzania poprawności przepływu, zobacz Sprawdzanie poprawności przepływu.
-
Publikowanie przepływu: Przed opublikowaniem przepływu należy sprawdzić poprawność przepływu i usunąć wszelkie błędy. Przycisk Publikuj jest wyłączony, jeśli przełącznik Sprawdzanie poprawności jest wyłączony. Po włączeniu sprawdzania poprawności przycisk Publikuj pozostaje wyłączony, jeśli w przepływie występują aktywne błędy. Aby uzyskać więcej informacji na temat publikowania w przepływie Flow, zobacz Publikowanie przepływu.
Działania i wydarzenia projektanta przepływu
Działania w zakresie obsługi połączeń
Odtwarzanie muzyki
Aktywność Muzyka Play powoduje odtwarzanie muzyki, gdy nadejdzie połączenie lub znajdzie się w kolejce. Możesz wybrać plik dźwiękowy do odtworzenia po zawieszeniu rozmówcy.
Można skonfigurować ścieżkę obsługi błędów (Undefined Error) do obsługi błędów systemowych, które mogą wystąpić podczas wykonywania przepływu. Aby uzyskać więcej informacji, zobacz Obsługa błędów. |
W poniższych sekcjach można skonfigurować aktywność Muzyki Play:
Ustawienia ogólne
|
Parametr |
Opis |
|---|---|
|
Etykieta aktywności |
Wprowadzić nazwę dla aktywności. |
|
Opis aktywności |
(Opcjonalnie) Wprowadź opis dla danej czynności. |
Ustawienia muzyki
Jeśli którekolwiek z uporządkowanych danych wejściowych listy jest puste, system zgłasza błąd przepływu. Rozwiąż te błędy przed opublikowaniem przepływu. |
|
Parametr |
Opis | ||
|---|---|---|---|
| Statyczny plik audio | Wybierz tę opcję, jeśli chcesz skonfigurować statyczny dźwięk odtwarzany na stronie Zasoby w portalu zarządzania. Wybierz nazwę pliku audio (.wav) z listy rozwijanej Plik muzyczny. Aby uzyskać więcej informacji, zobacz Przesyłanie pliku zasobów audio. | ||
| Dynamiczny plik audio |
Wybierz tę opcję, jeśli chcesz skonfigurować dźwięk odtwarzany dynamicznie w ramach jednego przepływu. Na przykład można skonfigurować tę zmienną tak, aby monit dźwiękowy był odtwarzany w wielu językach w zależności od preferencji klienta podczas interakcji. Aby skonfigurować dynamiczny plik audio, wprowadź wartość zmiennej audio w formie wyrażenia otoczakowego. Aby uzyskać więcej informacji, zobacz Składnia szablonu Kamyk.
| ||
|
Przesunięcie początkowe |
Ustaw czas odtwarzania pliku muzycznego w sekundach. Załóżmy na przykład, że plik muzyczny trwa 60 sekund. Jeśli przesunięcie początkowe jest ustawione na 45 sekund, a czas trwania muzyki wynosi 30 sekund, plik odtwarza ostatnie 15 sekund i wraca do początku w pętli i odtwarza pierwsze 15 sekund. 0 to czas rozpoczęcia. Początkowe przesunięcie można wprowadzić jako liczbę statyczną (np. 20) lub wyrażenie (przykład: Upewnij się, że dane wejściowe zawierają wartości liczbowe. | ||
|
Czas trwania muzyki |
Określ czas trwania wybranego pliku muzycznego w sekundach. (Na przykład 30 sekund). Czas trwania muzyki można wprowadzić jako liczbę statyczną (przykład: 20) lub wyrażenie (przykład: Upewnij się, że dane wejściowe zawierają wartości liczbowe. Jeśli przesunięcie początkowe i czas trwania muzyki są dłuższe niż długość pliku, muzyka wraca do początku i jest odtwarzana dalej. |
Jeśli aktywność Play Music zostanie uwzględniona przed działaniem żądania HTTP w przepływie połączenia, żądanie HTTP zostanie wykonane dopiero po pełnym odtworzeniu dźwięku. |
Opinia
Skonfiguruj działanie Opinie, aby inicjować ankiety po zakończeniu połączenia (obsługiwane przez Webex Experience Management) w celu zbierania opinii od osób dzwoniących. Dostępne są następujące rodzaje ankiet:
-
IVR Ankiety po połączeniu: Skonfiguruj działanie Feedback na kanwie Przepływy zdarzeń w projektancie przepływu po
zdarzeniu AgentDisconnected. W zależności od konfiguracji w Webex Experience Management centrum kontaktów odtwarza dzwoniącym ankietę IVR.Osoba dzwoniąca odpowiada na ankietę za pomocą klawiatury. Jeśli osoba dzwoniąca częściowo odpowie na ankietę, nie odpowiadając w skonfigurowanym czasie lub wprowadzając nieprawidłowe dane wejściowe, centrum kontaktowe wysyła częściowe odpowiedzi ankiety do Webex Experience Management.
Upewnij się, że używasz działania Rozłącz kontakt po działaniu Informacje zwrotne w celu zakończenia połączenia IVR.
-
Ankiety wysyłane pocztą e-mail lub SMS po zakończeniu połączenia: Skonfiguruj działanie Feedback na karcie Przepływy zdarzeń w projektancie przepływu po
zdarzeniu PhoneContactEnded. W zależności od zasad wysyłki skonfigurowanych w Webex Experience Management roku, contact center wysyła ankietę do dzwoniących za pośrednictwem poczty elektronicznej lub SMS.
Podczas projektowania przepływu interakcja Konsultacja nie może obejmować działania opinii na temat ankiety po połączeniu.
Można skonfigurować ścieżkę obsługi błędów (Undefined Error) do obsługi błędów systemowych, które mogą wystąpić podczas wykonywania przepływu. Aby uzyskać więcej informacji, patrz Przepływy zdarzeń. |
W poniższych sekcjach można skonfigurować działanie Opinie:
Ustawienia ogólne
|
Parametr |
Opis |
|---|---|
|
Etykieta aktywności |
Wprowadź nazwę działania. |
|
Opis aktywności |
(Opcjonalnie) Wprowadź opis dla danej czynności. |
Badania
Aby administrować ankietą dla klienta, wybierz z listy kwestionariusze dla Voice lub wysyłki dla ankiet e-mail lub SMS. Kwestionariusze i zaproszenia skonfigurowane w Webex Experience Management są dostępne na liście.
| Parametr | Opis |
|---|---|
|
Oparte na głosie |
Aby odtworzyć ankietę wbudowaną dla odbiorcy, wykonaj następujące czynności:
|
|
Oparte na e-mailu/SMS |
Aby udostępnić klientowi ankietę e-mail/SMS offline, wykonaj następujące czynności:
|
Ustawienia językowe
Zarządzaj językiem, w którym klient doświadcza ankiety. Jeśli język nie jest obsługiwany w Webex Experience Management, językiem rezerwowym jest angielski (USA). Aby uzyskać więcej informacji, zobacz Webex Experience Management Obsługa języków.
| Parametr | Opis |
|---|---|
|
Zastąp ustawienia języka |
Włącz przełącznik Zastąp ustawienia języka, aby ustawić dowolny język niestandardowy dla Webex Experience Management.
Jeśli przycisk przełączania Zastąp ustawienia języka nie jest włączony, zmienna |
Informacje dotyczące klienta
Określ informacje o kliencie, które mają zostać przekazane wraz ze wstępnymi wypełnieniami, które Webex Experience Management wysyła w celu przechwycenia odpowiedzi na ankietę. W zależności od konfiguracji wysyłki ustawionej w Webex Experience Management centrum kontaktowe wysyła informacje o wstępnym wypełnieniu.
| Parametr | Opis |
|---|---|
|
Identyfikator klienta | (Opcjonalnie) Wybierz unikatowy identyfikator klienta z listy rozwijanej. |
|
Adres e-mail | (Opcjonalnie) Wybierz adres e-mail klienta z listy rozwijanej. |
|
Numer telefonu | (Opcjonalnie) Wybierz numer telefonu klienta z listy rozwijanej. |
Przekazywanie zmiennych
Określ dodatkowe zmienne jako niestandardowe wypełnienia wstępne, które są przekazywane (oprócz odpowiedzi na ankietę) z Webex Contact Center do Webex Experience Management.
|
Parametr |
Opis | ||
|---|---|---|---|
|
Klucz-wartość | Wskazuje opcjonalne parametry zmiennych, które centrum kontaktu przekazuje do Webex Experience Management. Kolumny Klucz i Wartość umożliwiają wprowadzenie nazwy zmiennej i skojarzonej z nią wartości. Wartością zmiennej może być ciąg, liczba całkowita lub wyrażenie ze składnią podwójnych nawiasów klamrowych (w przypadku zmiennej przepływu). Aby uzyskać więcej informacji, zobacz Niestandardowe zmienne przepływu. Aby dodać parametr zmiennej, kliknij przycisk Dodaj nowy. Spowoduje to dodanie wiersza, w którym można wprowadzić odpowiednią parę klucz-wartość.
|
Ustawienia zaawansowane
Działanie Opinia ma następujące ustawienia ułatwiające sprawdzanie poprawności oczekiwanych odpowiedzi DTMF od klientów.
|
Parametr |
Opis |
|---|---|
|
Limit czasu |
Wskazuje maksymalny czas, przez jaki działanie oczekuje na odpowiedź od klienta. Wartość domyślna to 3 sekund. |
Za pomocą Webex Experience Management można skonfigurować maksymalną liczbę ponownych prób w przypadku nieprawidłowych lub braku danych wejściowych DTMF, a także powiadomienia dźwiękowe (o nieprawidłowych danych wejściowych, przekroczeniu limitu czasu i maksymalnej liczby ponownych prób) dla kwestionariuszy. Aby uzyskać więcej informacji, zobacz Ustawienia ponawiania prób i limitu czasu w ankiecie po IVR połączenia w dokumentacji Webex Experience Management. |
Odtwórz wiadomość
Działanie Odtwórz wiadomość odtwarza wiadomość dla dzwoniącego. Aktywności Odtwórz wiadomości można używać z włączoną funkcją zamiany tekstu na mowę lub bez niej. Opcje konfiguracji zmieniają się odpowiednio.
|
W poniższych sekcjach można skonfigurować aktywność związaną z odtwarzaniem wiadomości:
Ustawienia ogólne
|
Parametr |
Opis |
|---|---|
|
Etykieta aktywności |
Wprowadzić nazwę dla aktywności. |
|
Opis aktywności |
(Opcjonalnie) Wprowadź opis dla danej czynności. |
Symbol zachęty
Jeśli nie chcesz używać funkcji zamiany tekstu na mowę w monicie, wyłącz przycisk przełączania Zamiana tekstu na mowę . Domyślnie funkcja zamiany tekstu na mowę nie jest włączona.
Można skonfigurować maksymalnie pięć monitów dźwiękowych (pliki audio i zmienne monitów dźwiękowych łącznie). Pełny monit jest odtwarzany dzwoniącemu w skonfigurowanej kolejności, na przemian z plikami audio i zmiennymi monitów audio.
Jeśli którekolwiek z uporządkowanych danych wejściowych listy jest puste, system reaguje błędem przepływu. Rozwiąż te błędy przed opublikowaniem przepływu. |
|
Parametr |
Opis | ||
|---|---|---|---|
|
Dodawanie plików audio |
Aby skonfigurować monit bez zamiany tekstu na mowę, dodaj co najmniej jeden nagrany plik audio. Wybierz żądany plik audio z listy rozwijanej oznaczonej jako 1. Aby dodać więcej plików audio, kliknij Dodaj nowy. Pliki są odtwarzane dzwoniącemu w kolejności, w jakiej się pojawiają. Aby usunąć plik audio z sekwencji, kliknij ikonę Usuń wyświetlaną obok każdej listy rozwijanej. | ||
|
Dodaj zmienną audio |
Ta opcja służy do konfigurowania dynamicznego odtwarzania monitu dźwiękowego klientom. Na przykład można skonfigurować tę zmienną tak, aby monit dźwiękowy był odtwarzany w wielu językach w zależności od preferencji klienta podczas interakcji. Aby skonfigurować zmienną audio, kliknij przycisk Dodaj zmienną audio. Wprowadź wartość zmiennej w postaci wyrażenia kamykowego. Aby uzyskać więcej informacji, zobacz Składnia szablonu Kamyk.
|
Aby użyć funkcji zamiany tekstu na mowę w monicie, włącz przycisk przełączania Zamiana tekstu na mowę . Można skonfigurować maksymalnie pięć monitów dźwiękowych (wiadomości zamiany tekstu na mowę, pliki audio i zmienne monitów dźwiękowych łącznie). Pełny monit jest odtwarzany dzwoniącemu w skonfigurowanej kolejności, na przemian z komunikatami zamiany tekstu na mowę, plikami audio i zmiennymi monitów dźwiękowych.
|
Parametr |
Opis | ||
|---|---|---|---|
|
Złącze |
Wskazuje łącznik do uwierzytelniania usługi zamiany tekstu na mowę. Na liście rozwijanej są wyświetlane nazwy wszystkich łączników Google w Centrum sterowania. Wyświetlane są tylko aktywne złącza. Wybierz łącznik z listy rozwijanej. | ||
|
Zastąp domyślne ustawienia języka i głosu |
Ten przycisk przełączania służy do zastępowania ustawień głosu skonfigurowanych w zmiennej
| ||
|
Głos wyjściowy |
Wskazuje nazwę wyjściowego głosu. To pole jest wyświetlane tylko wtedy, gdy włączysz przycisk przełączania Zastąp domyślne ustawienia języka i głosu . Wybierz nazwę wyjściowego głosu z listy rozwijanej.
| ||
| Dodawanie pliku audio |
Aby zamienić wiadomości zamiany tekstu na mowę z wcześniej nagranymi plikami audio, kliknij przycisk Dodaj plik audio. Spowoduje to dodanie nowego wiersza do konfiguracji, w którym można wybrać żądany plik audio z listy rozwijanej. Aby usunąć element z sekwencji, kliknij ikonę Usuń , która pojawi się obok odpowiednich danych wejściowych lub listy rozwijanej. | ||
| Dodawanie wiadomości zamiany tekstu na mowę |
Aby utworzyć monit, użyj funkcji zamiany tekstu na mowę lub kombinacji wcześniej nagranych plików audio i wiadomości zamiany tekstu na mowę. Kliknij przycisk Dodaj wiadomość zamiany tekstu na mowę, aby dodać nowe pole wprowadzania tekstu do sekcji tworzenia monitu. W tym polu wpisz wiadomość, która ma być odtwarzana dzwoniącemu w wybranym języku i głosie. Pole akceptuje dwa typy danych wejściowych — surowy tekst (zwykły tekst) lub dane w formacie SSML (Speech Synthesis Markup Language). Zmiennych można również użyć jako części komunikatu, aby odczytać zawartość dynamiczną. | ||
|
Dodaj zmienną audio |
Ta opcja służy do konfigurowania dynamicznego odtwarzania monitu dźwiękowego klientom. Na przykład można skonfigurować tę zmienną tak, aby monit dźwiękowy był odtwarzany w wielu językach w zależności od preferencji klienta podczas interakcji. Aby skonfigurować zmienną audio, kliknij przycisk Dodaj zmienną audio. Wprowadź wartość zmiennej w postaci wyrażenia kamykowego. Aby uzyskać więcej informacji, zobacz Składnia szablonu Kamyk.
|
Ustawienia zamiany tekstu na mowę
Ustawienia zamiany tekstu na mowę obejmują następujące ustawienia, które służą do sprawdzania poprawności oczekiwanych danych wejściowych DTMF od dzwoniącego.
|
Parametr |
Opis |
|---|---|
|
Szybkość mówienia |
Wskazuje szybkość mowy. Zwiększ lub zmniejsz wejście numeryczne, aby utrzymać idealną szybkość mowy i kontrolować szybkość mówienia na wyjściu. Prawidłowe wartości liczbowych danych wejściowych mieszczą się w zakresie od 0,25 do 4,0 słów na minutę (wpm). Wartość domyślna to 1,0 wpm. |
|
Wzmocnienie głośności |
Wskazuje wzrost lub spadek objętości wyjściowej. Zwiększ lub zmniejsz dane wejściowe numeryczne, aby zachować idealną głośność mowy wyjściowej. Prawidłowe wpisy dla wejścia liczbowego mieszczą się w zakresie od –96,0 decybeli do 16,0 decybeli (dB). Domyślną wartością jest 0,0 dB. |
|
Wyskakujący ekran
Screen Pop to okno lub okno dialogowe, które pojawia się na Pulpicie agenta, gdy ten odbiera połączenie od klienta. Agent uzyskuje więcej informacji o rozmówcy, aby móc kontynuować rozmowę. Więcej informacji można znaleźć w sekcji dotyczącej Agent Desktop w Cisco Webex Contact Center Agent Desktop – podręcznik użytkownika.
Aktywność ekranu staje się istotna dopiero po zaangażowaniu agenta w interakcję. Zazwyczaj używa ono zdarzenia AgentAnswered i zdarzenia PhoneContactEnded.
Użycie tego działania w głównym przepływie powoduje wyświetlenie zestawu zdarzeń na karcie Przepływy zdarzeń. Aby uzyskać więcej informacji o tych zdarzeniach, zobacz Zdarzenia.
Możesz zbudować pojedynczy przepływ obsługi zdarzeń dla każdego zdarzenia. Na przykład, gdy agent przyjmuje połączenie przychodzące, wyświetlany jest ekran wyskakujący. Aktywność ekranu zawiera informacje, które są oparte na zmiennych przepływu. Screen Pop integruje Webex Contact Center z innymi aplikacjami biznesowymi, takimi jak CRM (Salesforce), narzędzia do sprzedaży biletów czy system składania zamówień.
Zakończ tę konfigurację w zakładce Przepływy zdarzeń w Projektancie przepływów. Aby zdefiniować różne zachowania ekranu wyskakującego oparte na kryteriach Przepływu głównego, należy użyć aktywności Warunek lub Przypadek. Dla każdego przepływu można zdefiniować jeden wyskakujący ekran.
Można skonfigurować ścieżkę obsługi błędów (Undefined Error) do obsługi błędów systemowych, które mogą wystąpić podczas wykonywania przepływu. Aby uzyskać więcej informacji, patrz Przepływy zdarzeń. |
Screen Pop dla nowych kanałów cyfrowych musi być skonfigurowany w programie Connect Flow Builder. Aby uzyskać więcej informacji, zobacz https://help.imiconnect.io/docs/wxcc-overview. |
Poniższe sekcje umożliwiają skonfigurowanie aktywności wyskakującego ekranu:
Ustawienia ogólne
|
Parametr |
Opis |
|---|---|
|
Etykieta aktywności |
Wprowadzić nazwę dla aktywności. |
|
Opis aktywności |
(Opcjonalnie) Wprowadź opis dla danej czynności. |
Ustawienia URL
Użyj opcji Ustawienia URL, aby zdefiniować adres URL dla konfiguracji wyskakującego ekranu. Aby wpisać zmienną, należy użyć składni {{variables}}.
Na przykład {{NewPhoneContact.ANI}}.
|
Parametr |
Opis |
|---|---|
|
Wyskakujący ekran – URL |
Wprowadź adres URL żądanej witryny, na przykład http://www.salesforce.com. Po odebraniu połączenia przez agenta skonfigurowany adres URL powoduje wyświetlenie ekranu w Desktop. |
|
Parametry zapytania |
Wprowadź różne zmienne do ładunku. Aby dodać nowy parametr zapytania, kliknij Dodaj nowy. Wprowadź szczegóły atrybutu-wartości odpowiednio w polach KEY i VALUE. |
|
Etykieta wyskakującego ekranu w Desktop |
Wprowadź krótki i intuicyjny niestandardowy tekst wyświetlacza, który zastępuje URL wyskakującego ekranu na Agent Desktop. Po odebraniu lub zakończeniu połączenia przez agenta etykieta ta pojawia się jako hiperłącze w powiadomieniu wyskakującym w Agent Desktop. Na przykład, jeśli adres URL Screen Pop to http://www.salesforce.com a etykieta Screen Pop Desktop to Salesforce, system wyświetla hiperłącze jakoSalesforce w powiadomieniu Screen Pop. Etykieta ta jest również wyświetlana na karcie wyskakujący ekran. Jeśli brakuje etykiety ekranu, system wyświetla domyślną etykietę wyskakującego ekranu. |
Ustawienia wyświetlania
|
Parametr |
Opis |
|---|---|
|
Nowa karta przeglądarki |
Ekran wyświetla się za każdym razem w nowej karcie przeglądarki bez wpływu na istniejący wyskakujący ekran. |
|
Karta istniejącego wyskakującego ekranu |
Ekran wyświetla się wewnątrz istniejącej karty przeglądarki zastępując poprzedni. |
|
W Desktop |
Ekran wyświetla się jako zakładka w okienku Informacje pomocnicze w Desktop. Jeśli opcja wyświetlania ekran wyskakujący to W Desktop, ekran wyskakujący jest wyświetlany w panelu informacji pomocniczych przez czas trwania połączenia. Wyskakujący ekran jest zachowywany nawet po wybraniu zadania z innego typu kanału w okienku Lista zadań. |
Jeśli opcją wyświetlania ekranu wyskakującego jest W Desktop lub Istniejąca karta przeglądarki, dane wprowadzone w wyskakującym ekranie dla połączenia są tracone, jeśli agent przyjmie nowe połączenie. Aby zapobiec utracie danych, skonfiguruj opcję wyświetlania jako Nowa karta przeglądarki. Na przykład, rozważ, że opcja wyświetlania wyskakujący ekran to W Desktop. Jeśli agent przyjmie nowe połączenie przychodzące w trakcie wprowadzania danych do wyskakującego ekranu dla poprzedniego połączenia, dane wprowadzone dla poprzedniego połączenia zostaną utracone, gdy pojawi się ekran dla nowego połączenia. |
Zbieranie cyfr
Działanie Zbierz cyfry monituje dzwoniącego o wprowadzenie wejścia Dual-Tone Multi-Frequency (DTMF), takiego jak numer konta. Podobnie jak w przypadku działań związanych z odtwarzaniem wiadomości i menu, działanie Zbieranie cyfr może używać plików audio, wiadomości zamiany tekstu na mowę lub kombinacji obu tych elementów.
To działanie akceptuje DTMF cyfry wejściowe z zakresu od 0 do 9. Wywołujący może wprowadzić znak # lub * jako symbol zakończenia, aby wskazać koniec DTMF danych wejściowych.
|
Można skonfigurować następujące ścieżki obsługi błędów do obsługi błędów wykonywania przepływu:
|
Ścieżka |
Opis |
|---|---|
|
Limit czasu wejścia |
Wskazuje ścieżkę wyjściową błędu, którą przepływ przyjmuje po upływie czasu oczekiwania na wejście. Skonfigurowanie tej ścieżki zapewnia, że dzwoniący nie będzie zbyt długo bezczynny. Zmodyfikuj czas oczekiwania na wejście w sekcji Ustawienia zaawansowane w oknie Właściwości. Rozważ odtworzenie komunikatu, aby wyjaśnić, czego oczekuje się od rozmówcy, a następnie zapętlić się z powrotem do początku aktywności. |
|
Niedopasowana pozycja |
Wskazuje ścieżkę wyjścia błędu, którą przyjmuje przepływ, jeśli dzwoniący wprowadzi wejście DTMF, które nie jest skonfigurowane w sekcji Niestandardowe linki menu. Skonfigurowanie tej ścieżki zapewnia, że dzwoniący może ponownie uruchomić czynność i spróbować ponownie. Rozważ odtworzenie komunikatu, aby wyjaśnić, czego oczekuje się od rozmówcy, a następnie zapętlić się z powrotem do początku aktywności. |
|
Niezdefiniowany błąd |
Aby uzyskać więcej informacji, zobacz Obsługa błędów. |
Działanie Zbieranie cyfr można skonfigurować za pomocą następujących ustawień:
-
Ustawienia monitów bez włączonej funkcji zamiany tekstu na mowę
-
Ustawienia monitów z włączoną funkcją zamiany tekstu na mowę
Ustawienia ogólne
|
Parametr |
Opis |
|---|---|
|
Etykieta aktywności |
Wprowadzić nazwę dla aktywności. |
|
Opis aktywności |
(Opcjonalnie) Wprowadź opis dla danej czynności. |
Ustawienia monitów bez włączonej funkcji zamiany tekstu na mowę
Domyślnie funkcja zamiany tekstu na mowę nie jest włączona. Aby skonfigurować monit bez zamiany tekstu na mowę, dodaj co najmniej jeden nagrany plik audio. Wybierz plik audio z listy rozwijanej. Można skonfigurować maksymalnie pięć monitów dźwiękowych (pliki audio i zmienne podpowiedzi audio łącznie). Pełny monit jest odtwarzany dzwoniącemu w skonfigurowanej kolejności, na przemian z plikami audio i zmiennymi monitów audio.
Jeśli którekolwiek z uporządkowanych danych wejściowych listy jest puste, system wyświetla błąd przepływu. Rozwiąż te błędy przed opublikowaniem przepływu. |
|
Parametr |
Opis | ||
|---|---|---|---|
|
Dodawanie plików audio |
Aby dodać więcej plików audio, kliknij Dodaj nowy. Pliki są odtwarzane wywołującemu w kolejności, w jakiej zostały skonfigurowane. Aby usunąć plik audio z sekwencji, kliknij ikonę Usuń , która pojawi się obok każdej listy rozwijanej. Ikona Usuń nie jest wyświetlana, gdy dostępna jest tylko jedna lista rozwijana, ponieważ dla monitu potrzebny jest co najmniej jeden plik audio.
| ||
|
Dodaj zmienną audio |
Ta opcja służy do konfigurowania dynamicznego odtwarzania monitu dźwiękowego klientom. Na przykład można skonfigurować tę zmienną tak, aby monit dźwiękowy był odtwarzany w wielu językach w zależności od preferencji klienta podczas interakcji. Aby skonfigurować zmienną audio, kliknij przycisk Dodaj zmienną audio. Wprowadź wartość zmiennej w postaci wyrażenia kamykowego. Aby uzyskać więcej informacji, zobacz Składnia szablonu Kamyk.
| ||
|
Ustawianie przerywania monitu |
Pole wyboru Make Prompt Interruptible umożliwia wskazanie, czy skonfigurowany monit może zostać przerwany przez dane wejściowe lub zdarzenie dzwoniącego. Domyślnie monitów nie można przerwać. Jeśli monit jest ważny dla osoby dzwoniącej, nie pozwól, aby można go było przerwać.
|
Ustawienia monitów z włączoną funkcją zamiany tekstu na mowę
Domyślnie funkcja zamiany tekstu na mowę nie jest włączona. Aby używać funkcji zamiany tekstu na mowę w monitach, włącz przycisk przełączania Zamiana tekstu na mowę . Można skonfigurować maksymalnie pięć monitów dźwiękowych (wiadomości zamiany tekstu na mowę, pliki audio i zmienne monitów dźwiękowych łącznie). Pełny monit jest odtwarzany dzwoniącemu w skonfigurowanej kolejności, na przemian ze skonfigurowanymi komunikatami zamiany tekstu na mowę, plikami audio i skonfigurowanymi zmiennymi monitów dźwiękowych.
|
Parametr |
Opis | ||
|---|---|---|---|
|
Złącze |
Opcje Język i Głos zmieniają się w zależności od wybranego złącza. Wybór określa język, płeć i ton używany przez system do odczytywania wiadomości zamiany tekstu na mowę do dzwoniącego. Jeśli korzystasz z Google TTS, możesz wyświetlić podgląd różnych opcji na stronie Zamiana tekstu na mowę Google.
| ||
|
Zastąp domyślne ustawienia języka i głosu |
Użyj tego przełącznika, aby zastąpić ustawienia głosu skonfigurowane w zmiennej
| ||
|
Głos wyjściowy |
Wskazuje nazwę wyjściowego głosu. To pole jest wyświetlane tylko wtedy, gdy włączysz przycisk przełączania Zastąp domyślne ustawienia języka i głosu . Wybierz nazwę wyjściowego głosu z listy rozwijanej. Ustawienie Output Voice (Głos wyjściowy) nie ma zastosowania w przypadku złącza zamiany tekstu na mowę Cisco Cloud.
| ||
|
Dodawanie tekstu do wiadomości głosowej |
Podczas tworzenia monitu można użyć funkcji zamiany tekstu na mowę lub kombinacji wcześniej nagranych plików audio i wiadomości zamiany tekstu na mowę. Kliknij przycisk Dodaj wiadomość zamiany tekstu na mowę, aby dodać nowe pole wprowadzania tekstu do sekcji Monit. Tutaj możesz wpisać wiadomość, która jest czytana dzwoniącemu z wybranym językiem i głosem. Pole akceptuje dwa typy danych wejściowych: surowy tekst (zwykły tekst) lub dane w formacie SSML. Zmiennych można używać również jako części komunikatu do odczytywania zawartości dynamicznej. Aby określić zmienną, należy użyć tej składni:
| ||
|
Dodawanie pliku audio |
Aby zastąpić wiadomości zamiany tekstu na mowę z nagranymi wcześniej plikami audio, kliknij Dodaj plik audio. Spowoduje to dodanie nowego wiersza do konfiguracji, w którym można wybrać plik audio z listy rozwijanej. Aby usunąć element z sekwencji, kliknij ikonę Usuń obok tego elementu. Ikona Usuń nie jest widoczna, gdy skonfigurowano tylko jedno pole, ponieważ wymagana jest co najmniej jedna wiadomość lub plik audio. | ||
|
Dodaj zmienną audio |
Ta opcja służy do konfigurowania dynamicznego odtwarzania monitu dźwiękowego klientom. Na przykład można skonfigurować tę zmienną tak, aby monit dźwiękowy był odtwarzany w wielu językach w zależności od preferencji klienta podczas interakcji. Aby skonfigurować zmienną audio, kliknij przycisk Dodaj zmienną audio. Wprowadź wartość zmiennej w postaci wyrażenia kamykowego. Aby uzyskać więcej informacji, zobacz Składnia szablonu Kamyk.
| ||
|
Ustawianie przerywania monitu |
Pole wyboru Make Prompt Interruptible umożliwia wskazanie, czy skonfigurowany monit może zostać przerwany przez dane wejściowe lub zdarzenie dzwoniącego. Domyślnie monitów nie można przerwać. Jeśli monit jest ważny dla osoby dzwoniącej, nie pozwól, aby można go było przerwać.
|
Ustawienia zamiany tekstu na mowę
Ustawienia zamiany tekstu na mowę obejmują następujące ustawienia, które służą do sprawdzania poprawności oczekiwanych danych wejściowych DTMF od dzwoniącego.
Ustawienia zamiany tekstu na mowę nie mają zastosowania w przypadku łącznika funkcji zamiany tekstu na mowę w chmurze Cisco Cloud. |
|
Parametr |
Opis |
|---|---|
|
Szybkość mówienia |
Wskazuje szybkość mowy. Zwiększ lub zmniejsz wejście numeryczne, aby utrzymać idealną szybkość mowy i kontrolować szybkość mówienia na wyjściu. Prawidłowe wartości liczbowych danych wejściowych mieszczą się w zakresie od 0,25 do 4,0 słów na minutę (wpm). Wartość domyślna to 1,0 wpm. |
|
Wzmocnienie głośności |
Wskazuje wzrost lub spadek objętości wyjściowej. Zwiększ lub zmniejsz dane wejściowe numeryczne, aby zachować idealną głośność mowy wyjściowej. Prawidłowe wpisy dla wejścia liczbowego mieszczą się w zakresie od –96,0 decybeli do 16,0 decybeli (dB). Domyślną wartością jest 0,0 dB. |
Ustawienia zaawansowane
Działanie Zbieranie cyfr obejmuje następujące ustawienia zaawansowane, które służą do sprawdzania poprawności oczekiwanych danych wejściowych DTMF od dzwoniącego.
|
Parametr |
Opis | ||
|---|---|---|---|
|
Limit czasu bez wprowadzania danych wejściowych |
Wskazuje maksymalny czas, przez jaki działanie Zbieranie cyfr oczekuje na wprowadzenie danych, przed przejściem do ścieżki limitu czasu wejścia. Wartość domyślna to 3 sekund. | ||
|
Limit czasu między cyframi |
Wskazuje maksymalny czas, przez jaki działanie Zbieranie cyfr czeka między cyframi przed kontynuowaniem przepływu. Dzieje się tak dopiero po wprowadzeniu co najmniej jednej cyfry. Dzwoniący może wprowadzić symbol terminatora, aby wskazać, że wpis został zakończony, dzięki czemu połączenie będzie kontynuowane bez oczekiwania na limit czasu między cyframi.
| ||
|
Minimalna liczba cyfr |
Wskazuje minimalną liczbę cyfr, które musi wprowadzić dzwoniący. Wartość domyślna to 1. Jeśli wywołujący wprowadzi dane wejściowe, które są mniejsze niż ta wartość, przepływ odbywa się zgodnie ze ścieżką niedopasowanego wpisu skonfigurowaną w sekcji Obsługa błędów . | ||
|
Maksymalna liczba cyfr |
Wskazuje maksymalną liczbę cyfr, które może wprowadzić dzwoniący. Wartość domyślna to 10. Jeśli wywołujący wprowadzi dane wejściowe, które są większe niż ta wartość, przepływ podąża ścieżką niedopasowanego wejścia skonfigurowaną w sekcji Obsługa błędów . | ||
|
Symbol terminatora |
Wskazuje znak, który wywołujący może wprowadzić w celu określenia końca danych wejściowych. Symbolem terminatora może być # lub *, w zależności od konfiguracji. Domyślnie symbolem terminatora jest #. |
Zmienne wyjściowe
Działanie Collect Digits zawiera zmienną wyjściową{{CollectDigits.DigitsEntered}} . Podczas wykonywania przepływu zmienna przechowuje DTMF dane wejściowe, które wywołujący wprowadził podczas interakcji z działaniem. Użyj tej zmiennej w późniejszych działaniach, aby kontrolować sekwencję przepływu. Nazwa zmiennej zmienia się dynamicznie w zależności od etykiety skojarzonej z działaniem Zbieranie cyfr. System musi przechwytywać wiele wartości zmiennych, jeśli przepływ używa więcej niż jednego działania Zbieranie cyfr w przepływie. Aby uzyskać więcej informacji, zobacz Zmienne wyjściowe zdarzenia.
Menu
Aktywność Menu pozwala zbudować Interactive Voice Response (IVR) doświadczenie w przepływie. Działanie odtwarza monit, który umożliwia dzwoniącemu wprowadzenie DTMF cyfry. Na podstawie cyfry wprowadzanej przez dzwoniącego przepływ może mieć inną ścieżkę.
Menu może zawierać od 1 do 10 gałęzi reprezentowanych przez cyfry od 0 do 9.
Aktywności Menu można używać z włączoną funkcją zamiany tekstu na mowę lub bez niej. Opcje konfiguracji zmieniają się odpowiednio.
Można skonfigurować następujące ścieżki obsługi błędów do obsługi błędów wykonywania przepływu:
|
Ścieżka |
Opis |
|---|---|
|
Limit czasu wejścia |
Wskazuje ścieżkę wyjściową błędu, którą przepływ przyjmuje po upływie czasu oczekiwania na wejście. Skonfigurowanie tej ścieżki zapewnia, że dzwoniący nie będzie zbyt długo bezczynny. Zmodyfikuj czas oczekiwania na wejście w sekcji Ustawienia zaawansowane w oknie Właściwości. Rozważ odtworzenie komunikatu, aby wyjaśnić, czego oczekuje się od rozmówcy, a następnie zapętlić się z powrotem do początku aktywności. |
|
Niedopasowana pozycja |
Wskazuje ścieżkę wyjścia błędu, którą przyjmuje przepływ, jeśli dzwoniący wprowadzi wejście DTMF, które nie jest skonfigurowane w sekcji Niestandardowe linki menu. Skonfigurowanie tej ścieżki zapewnia, że dzwoniący może ponownie uruchomić czynność i spróbować ponownie. Rozważ odtworzenie komunikatu, aby wyjaśnić, czego oczekuje się od rozmówcy, a następnie zapętlić się z powrotem do początku aktywności. |
W poniższych sekcjach można skonfigurować aktywność Menu:
Ustawienia ogólne
|
Parametr |
Opis |
|---|---|
|
Etykieta aktywności |
Wprowadzić nazwę dla aktywności. |
|
Opis aktywności |
(Opcjonalnie) Wprowadź opis dla danej czynności. |
Symbol zachęty
Ustawienia monitów bez zamiany tekstu na mowę
Domyślnie funkcja zamiany tekstu na mowę nie jest włączona. Aby użyć funkcji zamiany tekstu na mowę w monicie, włącz przycisk przełączania Zamiana tekstu na mowę . Wybierz plik audio z listy rozwijanej. Można skonfigurować maksymalnie pięć monitów dźwiękowych (pliki audio i zmienne podpowiedzi audio łącznie). Działanie odtwarza dzwoniącemu pełny monit w skonfigurowanej kolejności, na przemian z plikami audio i skonfigurowanymi zmiennymi monitu dźwiękowego.
Jeśli którekolwiek z uporządkowanych danych wejściowych listy jest puste, system zgłasza błąd przepływu. Rozwiąż te błędy przed opublikowaniem przepływu. |
|
Parametr |
Opis | ||
|---|---|---|---|
|
Dodawanie plików audio |
Aby skonfigurować monit bez zamiany tekstu na mowę, dodaj co najmniej jeden wcześniej nagrany plik audio. Wybierz plik z pola rozwijanego oznaczonego 1. Aby dodać więcej plików audio, kliknij Dodaj nowy. Aby usunąć plik audio z sekwencji, kliknij ikonę Usuń , która pojawi się obok listy rozwijanej. Ponieważ wymagany jest co najmniej jeden plik audio, ikona Usuń nie jest widoczna, jeśli widoczne jest tylko jedno pole rozwijane.
| ||
|
Dodaj zmienną audio |
Ta opcja służy do konfigurowania dynamicznego odtwarzania monitu dźwiękowego klientom. Na przykład można skonfigurować tę zmienną tak, aby monit dźwiękowy był odtwarzany w wielu językach w zależności od preferencji klienta podczas interakcji. Aby skonfigurować zmienną audio, kliknij przycisk Dodaj zmienną audio. Wprowadź wartość zmiennej w postaci wyrażenia kamykowego. Aby uzyskać więcej informacji, zobacz Składnia szablonu Kamyk.
| ||
|
Ustawianie przerywania monitu |
Ta opcja umożliwia wskazanie, czy skonfigurowany monit może zostać przerwany przez dane wejściowe lub zdarzenie dzwoniącego. Domyślnie opcja Ustaw monit o przerwanie nie jest zaznaczona dla działania Menu. Jeśli chcesz, aby rozmówca mógł przerywać menu po wprowadzeniu DTMF wejścia, rozważ możliwość przerywania wiadomości.
|
Ustawienia monitów z zamianą tekstu na mowę
Aby użyć funkcji zamiany tekstu na mowę w monicie, włącz przycisk przełączania Zamiana tekstu na mowę . Można skonfigurować maksymalnie pięć monitów dźwiękowych (wiadomości zamiany tekstu na mowę, pliki audio i zmienne monitów dźwiękowych łącznie). Działanie odtwarza wywołującemu pełny monit w skonfigurowanej kolejności, na przemian z komunikatami zamiany tekstu na mowę, plikami audio i zmiennymi monitów dźwiękowych.
|
Parametr |
Opis | ||
|---|---|---|---|
|
Złącze |
Wybierz łącznik, aby uwierzytelnić usługę zamiany tekstu na mowę. Na liście rozwijanej są wyświetlane nazwy łączników Google skonfigurowanych w Centrum sterowania.
| ||
|
Zastąp domyślne ustawienia języka i głosu |
Ten przycisk przełączania służy do zastępowania ustawień głosu skonfigurowanych w zmiennej
| ||
|
Głos wyjściowy |
Ustawienie Output Voice (Głos wyjściowy) nie ma zastosowania w przypadku złącza zamiany tekstu na mowę Cisco Cloud. Wybierz nazwę wyjściowego głosu z listy rozwijanej.
| ||
|
Dodawanie plików audio |
Aby zastąpić wiadomości zamiany tekstu na mowę z nagranymi wcześniej plikami audio, kliknij Dodaj plik audio. Spowoduje to dodanie nowego wiersza do konfiguracji, w którym można wybrać plik audio z listy rozwijanej. Aby usunąć element z sekwencji, kliknij ikonę Usuń obok tego elementu. Ponieważ wymagana jest co najmniej jedna wiadomość lub plik audio, ikona Usuń nie jest widoczna, gdy skonfigurowano tylko jedno pole. | ||
|
Dodawanie tekstu do wiadomości głosowej |
Podczas tworzenia monitu można używać wyłącznie funkcji zamiany tekstu na mowę lub kombinacji wcześniej nagranych plików audio i wiadomości zamiany tekstu na mowę. Kliknij przycisk Dodaj wiadomość zamiany tekstu na mowę, aby dodać nowe pole wprowadzania tekstu do sekcji tworzenia monitu. Możesz wpisać wiadomość, która ma zostać odczytana dzwoniącemu, używając wybranego języka i głosu. Pole akceptuje dwa typy danych wejściowych: surowy tekst (zwykły tekst) lub dane w formacie SSML (Speech Synthesis Markup Language). Zmiennych można również użyć jako części komunikatu, aby odczytać zawartość dynamiczną. Jeśli wpisujesz zmienną, użyj tej składni:
| ||
|
Dodaj zmienną audio |
Ta opcja służy do konfigurowania dynamicznego odtwarzania monitu dźwiękowego klientom. Na przykład można skonfigurować tę zmienną tak, aby monit dźwiękowy był odtwarzany w wielu językach w zależności od preferencji klienta podczas interakcji. Aby skonfigurować zmienną audio, kliknij przycisk Dodaj zmienną audio. Wprowadź wartość zmiennej w postaci wyrażenia kamykowego. Aby uzyskać więcej informacji, zobacz Składnia szablonu Kamyk.
| ||
|
Ustawianie przerywania monitu |
Ta opcja umożliwia wskazanie, czy skonfigurowany monit może zostać przerwany przez dane wejściowe lub zdarzenie dzwoniącego. Domyślnie opcja Ustaw monit o przerwanie nie jest zaznaczona dla działania Menu. Jeśli chcesz, aby rozmówca mógł przerywać menu po wprowadzeniu DTMF wejścia, rozważ możliwość przerywania wiadomości.
|
Niestandardowe łącza menu
Opcja Niestandardowe łącza menu umożliwia skonfigurowanie jednego lub większej liczby łączy menu w zależności od wymagań organizacyjnych.
Ta funkcja pomaga jednemu lub kilku użytkownikom wybrać różne gałęzie w przepływie na podstawie wybranej cyfry.
Można skonfigurować maksymalnie dziesięć niestandardowych łączy menu. |
|
Parametr |
Opis |
|---|---|
|
CYFROWY |
Wybierz numer z listy rozwijanej. DIGIT odpowiada DTMF wejściu, które wywołuje wywołujący, aby wskazać, którą ścieżką przepływu ma podążać. Cyfry od 0 do 9 są dostępne do wyboru, a każdą opcję można wybrać tylko raz. |
|
OPIS LINKU |
Dodaj opis, aby wskazać, jakiej ścieżce przepływu odpowiada cyfra. Jeśli na przykład naciśnięcie 1 prowadzi dzwoniącego do kolejki, która może pomóc w odpowiedzi na pytanie sprzedażowe, wpisz Sales |
|
Dodaj nowy |
Kliknij przycisk Dodaj nowy , aby dodać więcej łączy menu. Do każdego wiersza można dodać cyfrę i opis łącza. Możesz dodać maksymalnie dziesięć linków. |
Łącza menu można konfigurować zarówno w okienku Właściwości, jak i w samym działaniu. Pozwala to na różne opcje konfiguracji, które są oparte na preferencjach użytkownika. System aktualizuje zawartość w czasie rzeczywistym w obu lokalizacjach po dokonaniu edycji. |
Ustawienia zamiany tekstu na mowę
Ustawienia zamiany tekstu na mowę obejmują następujące ustawienia, które służą do sprawdzania poprawności oczekiwanych danych wejściowych DTMF od dzwoniącego.
Ustawienia zamiany tekstu na mowę nie mają zastosowania w przypadku łącznika funkcji zamiany tekstu na mowę w chmurze Cisco Cloud. |
|
Parametr |
Opis |
|---|---|
|
Szybkość mówienia |
Wskazuje szybkość mowy. Zwiększ lub zmniejsz wejście numeryczne, aby utrzymać idealną szybkość mowy i kontrolować szybkość mówienia na wyjściu. Prawidłowe wartości liczbowych danych wejściowych mieszczą się w zakresie od 0,25 do 4,0 słów na minutę (wpm). Wartość domyślna to 1,0 wpm. |
|
Wzmocnienie głośności |
Wskazuje wzrost lub spadek objętości wyjściowej. Zwiększ lub zmniejsz dane wejściowe numeryczne, aby zachować idealną głośność mowy wyjściowej. Prawidłowe wpisy dla wejścia liczbowego mieszczą się w zakresie od –96,0 decybeli do 16,0 decybeli (dB). Domyślną wartością jest 0,0 dB. |
|
Limit czasu wejścia |
Określa maksymalny czas oczekiwania działania na dane wejściowe przed przejściem w dół ścieżki limitu czasu wejścia. Wartość domyślna to 3 sekund. |
Zmienna wyjściowa
Działanie Menu wykorzystuje zmienną wyjściową{{Menu.OptionEntered}} . Gdy system wykonuje przepływ, zmienna ta przechowuje DTMF dane wejściowe wprowadzone przez dzwoniącego podczas interakcji z Menu.
Zmiennej wyjściowej {{Menu.OptionEntered}} można użyć w późniejszych działaniach, aby kontrolować sekwencję przepływu. Nazwa zmiennej zmienia się dynamicznie w zależności od etykiety skojarzonej z działaniem Menu. System może przechwytywać wiele wartości zmiennych, gdy przepływ wykorzystuje więcej niż jedną aktywność Menu. Aby uzyskać więcej informacji na temat tego typu zmiennej, zobacz Zmienne wyjściowe aktywności.
Przekazanie bez uprzedzenia
Przekazanie połączenia głosowego na zewnętrzny lub zewnętrzny numer wybierania (DN) za pośrednictwem Interactive Voice Response (IVR) bez interwencji agenta uruchamia działanie Blind Transfer.
Działanie Blind Transfer ma zastosowanie, gdy połączenie powinno zostać przekazane do zewnętrznej lub zewnętrznej jednostki wyróżniającej na podstawie zestawu kryteriów przepływu. Transfer można również zainicjować na most zewnętrzny. Skonfigurowany zestaw kryteriów wyzwala działanie.
W przypadku przeniesienia w ciemno poprzednie ograniczenia umiejętności zostaną zachowane, gdy połączenie zostanie przekazane do kolejki opartej na umiejętnościach. Dzieje się tak, ponieważ ograniczenia umiejętności są obliczane podczas wykonywania przepływu. Ponieważ jednak przepływ nie jest wykonywany w przypadku transferu w ciemno, poprzednie ograniczenia umiejętności są zachowywane.
Można skonfigurować ścieżkę obsługi błędów (Undefined Error) do obsługi błędów systemowych, które mogą wystąpić podczas wykonywania przepływu. Aby uzyskać więcej informacji, patrz Przepływy zdarzeń. |
W poniższych sekcjach przedstawiono konfigurowanie działania Blind Transfer.
Podczas projektowania przepływu interakcja Consult nie może obejmować działania Blind Transfer. |
Ustawienia ogólne
|
Parametr |
Opis |
|---|---|
|
Etykieta aktywności |
Wprowadzić nazwę dla aktywności. |
|
Opis aktywności |
(Opcjonalnie) Wprowadź opis dla danej czynności. |
Przenieś numer wybierania
Sekcja Przenieś numer wybierania wskazuje nazwę wyróżniającą, do której połączenie zostało przekazane. Numer można wprowadzić ręcznie lub wybrać liczbę dynamiczną za pomocą zmiennej.
|
Parametr |
Opis |
|---|---|
|
Przenieś numer wybierania |
Wprowadź nazwę wyróżniającą, na którą ma zostać przekierowane połączenie. Może to być określona liczba wprowadzana ręcznie lub liczba dynamiczna wskazywana przez zmienną przepływu. |
|
Konkretny numer wybierania |
Wprowadź numer, na który ma zostać przekierowane połączenie. |
|
Zmienny numer wybierania |
Wybierz zmienną przepływu z listy rozwijanej. Zmienna przechowuje numer, na który połączenie ma zostać przekierowane. |
Agent wirtualny
Zanim zaczniesz korzystać z agenta wirtualnego:
-
Skonfiguruj agenta Dialogflow. Więcej informacji na temat tworzenia agenta Dialogflow w chmurze Google znajdziesz w artykule Tworzenie agenta.
Dołącz
Hellojako frazę szkoleniową w preferowanym języku dla agenta Dialogflow, aby rozpocząć rozmowę z dzwoniącym. Tę frazę szkoleniową można dodać w domyślnej intencji powitalnej lub w dowolnej innej intencji agenta Dialogflow. Aby uzyskać więcej informacji, zobacz Intencje.W zależności od sposobu skonfigurowania agenta Dialogflow można użyć działania agenta wirtualnego do obsługi różnych rodzajów przypadków użycia.
-
Skonfiguruj agenta wirtualnego w centrum sterowania. Aby uzyskać więcej informacji, zobacz Konfiguracja wirtualnego agenta w Webex Contact Center.
Można skonfigurować ścieżkę obsługi błędów (Undefined Error) do obsługi błędów systemowych, które mogą wystąpić podczas wykonywania przepływu. Aby uzyskać więcej informacji, patrz Przepływy zdarzeń. |
Poniższe sekcje umożliwiają skonfigurowanie aktywności agenta wirtualnego:
Ustawienia ogólne
|
Parametr |
Opis |
|---|---|
|
Etykieta aktywności |
Wprowadzić nazwę dla aktywności. |
|
Opis aktywności |
(Opcjonalnie) Wprowadź opis dla danej czynności. |
Doświadczenie konwersacyjne
|
Parametr |
Opis | ||
|---|---|---|---|
| Agent wirtualny | Wybierz agenta wirtualnego w centrum sterowania. Wirtualny agent obsługuje konwersację w języku naturalnym w ramach IVR doświadczenia z dzwoniącym. | ||
|
Ustawianie przerywania monitów |
Umożliwia klientom przerwanie pracy agenta wirtualnego w celu wysłania nowych żądań lub zakończenia połączenia. | ||
|
Zastąp domyślne ustawienia języka i głosu |
Ten przycisk przełączania służy do zastępowania ustawień języka i głosu skonfigurowanych w
| ||
|
Język wprowadzania |
Wskazuje język, którego klient używa podczas rozmowy z agentem wirtualnym. To pole jest wyświetlane tylko wtedy, gdy włączysz przycisk przełączania Zastąp domyślne ustawienia języka i głosu .
Wdrożenia głosowe agenta wirtualnego w Webex Contact Center obsługują tylko języki z modelem rozpoznawania jako rozszerzoną rozmową telefoniczną (patrz Obsługiwane głosy i języki, które są dostępne w Dialogflow Essentials (ES) (patrz Dokumentacja języka). | ||
|
Głos wyjściowy |
Wartość domyślna to
|
Aby uzyskać więcej informacji na temat funkcji zamiany tekstu na mowę, zobacz Obsługiwane głosy i języki.
Przekazywanie zmiennych
Opcjonalne parametry aktywności agenta wirtualnego mogą zawierać dane osobowe (PII). Webex Contact Center wysyła te parametry do Google Dialogflow jako zmienne w celu zaimplementowania zaawansowanej logiki konwersacji z botem.
|
Parametr |
Opis |
|---|---|
|
Klucz-wartość | Parametr Klucz-wartość umożliwia wprowadzenie nazwy zmiennej i skojarzonej z nią wartości. Wartości zmiennych można wprowadzać przy użyciu składni podwójnych nawiasów klamrowych. Na przykład, jeśli chcesz zwrócić saldo konta klienta na podstawie ANI, kluczem i wartością może być: Klucz: Wartość: Centrum kontaktów wysyła te wartości parametrów do Google Dialogflow jako wartość JSON w |
Ustawienia zaawansowane
| Parametr |
Opis |
|---|---|
|
Limit czasu bez wprowadzania danych wejściowych |
Wskazuje czas, przez jaki agent wirtualny czeka na wprowadzenie danych przez klienta (głos lub DTMF). Wartość domyślna to 5 sekund. Wartość może wynosić od 1 do 30 sekund. |
|
Maksymalna liczba prób bez wprowadzania danych | Wskazuje, ile razy agent wirtualny czeka na dane wejściowe od klienta (głosowe lub DTMF). Wartość domyślna to 3. Wartość może należeć do zakresu 0–9. Po upływie maksymalnej liczby prób agent wirtualny kończy pracę ze zmiennąwyjściową ErrorCode ustawioną na wartość max_no_input. |
|
Limit czasu między cyframi |
Czas oczekiwania przez agenta wirtualnego na następne DTMF dane wejściowe od klienta, zanim agent wirtualny przejdzie do przepływu rozmowy. Wartość domyślna to 3 sekund. Wartość może należeć do zakresu 0–30 sekund. |
|
Symbol terminatora |
Znak, który klient może wprowadzić, aby wskazać koniec danych wejściowych. Symbolem terminatora może być # lub *, w zależności od konfiguracji. |
|
Opóźnienie zakończenia |
Umożliwia agentowi wirtualnemu ukończenie ostatniego komunikatu, zanim działanie zostanie zatrzymane, i przejdzie do następnego kroku przepływu. Jeśli na przykład chcesz, aby agent wirtualny poinformował o czymś dzwoniącego, zanim system eskaluje połączenie do agenta, rozważ czas potrzebny na ukończenie ostatniej wiadomości przed eskalacją. Wartość może wynosić od 1 do 30 sekund. |
|
Szybkość mówienia |
Wskazuje szybkość mowy. Zwiększ lub zmniejsz wejście numeryczne, aby utrzymać idealną szybkość mowy i kontrolować szybkość mówienia na wyjściu. Prawidłowe wartości liczbowych danych wejściowych mieszczą się w zakresie od 0,25 do 4,0 słów na minutę (wpm). Wartość domyślna to 1,0 wpm. |
|
Wzmocnienie głośności |
Wskazuje wzrost lub spadek objętości wyjściowej. Zwiększ lub zmniejsz dane wejściowe numeryczne, aby zachować idealną głośność mowy wyjściowej. Prawidłowe wpisy dla wejścia liczbowego mieszczą się w zakresie od –96,0 decybeli do 16,0 decybeli (dB). Domyślną wartością jest 0,0 dB. |
|
Włącz transkrypcję rozmowy |
Umożliwia wyświetlanie na pulpicie transkrypcji rozmowy między agentem wirtualnym a klientem. Surowy zapis jest również dostępny pod dynamicznym adresem URL. Za pomocą tego adresu URL można wyodrębnić określone sekcje z transkrypcji przy użyciu żądania HTTP. |
Zmienne wyjściowe
Te zmienne przechowują stan wyjściowy zdarzenia, które występuje podczas rozmowy między agentem wirtualnym a klientem.
|
Zmienna wyjściowa |
Opis | ||
|---|---|---|---|
|
VVA. LastIntent |
Przechowuje ostatnią intencję wyzwalaną przez agenta wirtualnego przed przejściem do zamiaru eskalacji lub obsłużenia. | ||
|
VVA. Adres URL transkrypcji |
Przechowuje adres URL wskazujący transkrypcję rozmowy między agentem wirtualnym a klientem.
| ||
|
VVA. Errorcode |
Przechowuje kod stanu, którego wartość zależy od wyniku rozmowy między agentem wirtualnym a klientem. Ta zmienna zawiera jedną z następujących wartości:
|
Wyniki
Wskazuje ścieżki wyjściowe dla agenta wirtualnego, które są wykonywane na podstawie wyniku rozmowy między agentem wirtualnym a klientem.
-
Obsłużone: Dialogflow przyjmuje tę ścieżkę, jeśli system wyzwala intencję Obsłużono.
-
Eskalowane: Dialogflow przyjmuje tę ścieżkę, jeśli system wyzwala zamiar eskalacji.
Aby uzyskać więcej informacji na temat intencji w przepływie dialogowym, zobacz Intents.
Obsługa błędów
Wskazuje ścieżkę wyjściową agenta wirtualnego opartą na błędzie występującym podczas rozmowy między agentem wirtualnym a klientem.
Błąd: przepływ przyjmuje tę ścieżkę we wszystkich scenariuszach błędów.
W przypadku wystąpienia błędu centrum kontaktów domyślnie nie odtwarza żadnej wiadomości dźwiękowej informującej klienta o błędzie. Deweloper przepływu może skonfigurować działanie Play Message ogólnie lub na podstawie kodu błędu zgodnie z opisem w sekcji Zmienne wyjściowe.
Funkcjonalność ścieżek wyjściowych zależy od konfiguracji i przepływu zdefiniowanego przez administratora. |
Oddzwoń
Działanie wywołania zwrotnego jest dostępne tylko wtedy, gdy w przedsiębiorstwie włączona jest preferowana kolejka i funkcja oddzwaniania. Domyślnie działanie Oddzwanianie tworzy zadanie grzecznościowe w tej samej kolejce, w której połączenie zostało pierwotnie umieszczone. Jeśli wolisz, można skonfigurować inną kolejkę. Jeśli użyjesz tej samej kolejki, zadanie zachowa swoją pozycję w kolejce do momentu udostępnienia następnego agenta.
Podczas projektowania przepływu interakcja Consult nie może obejmować działania grzecznościowego wywołania zwrotnego. |
Jeśli preferowana jest nowa kolejka, umieść zadanie na dole preferowanej kolejki. Gdy agent zaakceptuje zadanie, inicjowane jest wywołanie zwrotne. Jeśli osoba dzwoniąca nie odbierze, połączenie zwrotne nie zostanie powtórzone.
Można skonfigurować ścieżkę obsługi błędów (Undefined Error) do obsługi błędów systemowych, które mogą wystąpić podczas wykonywania przepływu. Aby uzyskać więcej informacji, patrz Przepływy zdarzeń. |
W poniższych sekcjach można skonfigurować działanie wywołania zwrotnego:
|
Parametr |
Opis |
|---|---|
|
Etykieta aktywności |
Wprowadzić nazwę dla aktywności. |
|
Opis aktywności |
(Opcjonalnie) Wprowadź opis dla danej czynności. |
Ustawienia oddzwaniania
Sekcja Ustawienia oddzwaniania definiuje numer wybierania połączenia zwrotnego oraz kolejkę, w której osoba dzwoniąca musi zostać umieszczona w celu wysłania żądania oddzwonienia. System rezerwuje miejsce dzwoniącego w kolejce do czasu dostępności następnego agenta.
|
Parametr |
Opis |
|---|---|
|
Numer wybierania połączenia zwrotnego |
Wprowadź numer wybierania, pod który osoba dzwoniąca ma odebrać połączenie zwrotne. Wybierz zmienną z listy rozwijanej zawierającej numer oddzwaniania, na przykład ANI skojarzony z połączeniem. Zmienną może być liczba zebrana w działaniu Zbieranie cyfr w przepływie połączenia. Jeśli wybór nie zostanie dokonany, używany jest ANI dzwoniącego. Numer wywołania zwrotnego jest przechowywany w zmiennej wyjściowej Domyślnie przycisk przełączania Zarejestruj połączenie zwrotne do innego miejsca docelowego? jest wyłączona. Połączenie zwrotne jest rejestrowane w tym samym miejscu docelowym w kolejce. Jeśli preferowany agent jest zajęty i niedostępny, włącz przycisk przełączania, aby wybrać nowe miejsce docelowe oddzwaniania. Miejsce docelowe zmienia się z agenta na kolejkę. Nie można zmienić miejsca docelowego bezpośrednio na innego agenta, ale tylko na kolejkę, która zawiera agentów. |
|
Kolejka wywołania zwrotnego |
Wybierz jedną z dostępnych opcji kolejki wywołania zwrotnego z listy rozwijanej:
|
|
Wywołanie zwrotne ANI |
Umożliwia konfigurację ANI wywołania zwrotnego dla klientów po otrzymaniu połączenia zwrotnego. Grzecznościowa konfiguracja ANI wywołania zwrotnego nie jest obowiązkowa. Wybierz jedną z dostępnych opcji:
|
Działanie Rozłącz kontakt należy użyć, aby zakończyć gałąź przepływu, która używa działania Oddzwanianie. W przeciwnym razie połączenie nie zostanie zakończone po wysłaniu żądania oddzwonienia. |
Administratorzy przepływu powinni przetestować tę funkcję w środowisku nieprodukcyjnym, aby upewnić się, że ANI skonfigurowane jako część zmiennego ANI jest poprawne, czy nie. Jeśli podany ANI jest nieprawidłowy, wywołanie zwrotne przełącza się na domyślną systemową ANI.
Są to scenariusze, w których dostosowany ANI jest konfigurowany i weryfikowany pod kątem zarządzania dzierżawami i kontroli przepływu. Na podstawie używanego stosu można zobaczyć walidacje, które mają zastosowanie tylko do tego stosu.
|
Opis |
Zarządzanie dzierżawami — wprowadzanie danych ANI |
PreDial/Courtesy callback–wejście ANI (Flow Control) |
Sprawdzania poprawności |
|---|---|---|---|
|
ANI bez kodu kraju |
Bez kodu kraju. Na przykład: 2567312213. |
Bez kodu kraju. Na przykład: 2567312213 |
Prawidłowe ANI. Używany jest ten sam ANI. |
|
Dane wejściowe ANI zarządzania dzierżawcami są zgodne z kodem kraju, a dane wejściowe ANI sterowania przepływem nie są skonfigurowane bez skonfigurowanego kodu kraju. |
Z kodem kraju. Na przykład +1-2567312213 |
Bez kodu kraju. Na przykład: 2567312213. |
Nieprawidłowy ANI. Używany jest DNIS |
|
Wejście ANI zarządzania dzierżawcami nie ma kodu kraju, a wejście ANI sterowania przepływem jest zgodne ze skonfigurowanym kodem kraju |
Bez kodu kraju. Na przykład: 2567312213. |
Z kodem kraju. Na przykład +1-2567312213 |
Nieprawidłowy ANI. Używany jest DNIS. |
|
Wejście ANI zarządzania dzierżawcami i wejście ANI sterowania przepływem mają skonfigurowany kod kraju. |
Z kodem kraju. Na przykład +1-2567312213 |
Z kodem kraju. Na przykład +1-2567312213 |
Prawidłowe ANI. Używany jest ten sam ANI. |
|
Wejście ANI zarządzania dzierżawcami nie ma odstępu pomiędzy nimi, a wejście ANI sterowania przepływem ma miejsce pomiędzy. |
Brak spacji między numerami. Na przykład +1-2567312213 |
Spacja między liczbami. Na przykład +1-256 7312213 |
Prawidłowe ANI. Używany jest ten sam ANI. |
|
Wejście ANI zarządzania dzierżawami nie zawiera łączników pomiędzy, a wejście ANI sterowania przepływem zawiera łączniki pomiędzy. |
Brak myślników między numerami. Na przykład +1-2567312213 |
Łączniki między liczbami. Na przykład +1-256-731-2213 |
Prawidłowe ANI. Używany jest ten sam ANI. |
|
Wejście ANI sterowania przepływem odpowiada kilku ostatnim cyfrom danych wejściowych ANI zarządzania dzierżawami. |
Pełne wprowadzanie danych ANI. Na przykład +1-2567312213 |
Ostatnie cztery cyfry są zgodne. Na przykład: 2213. |
Nieprawidłowy ANI. Używany jest DNIS. |
|
Wejście ANI sterowania przepływem ma skonfigurowanych więcej cyfr niż dane wejściowe ANI zarządzania dzierżawcami. |
Częściowe wejście ANI. Na przykład: 2213. |
10-cyfrowe wejście ANI. Na przykład: 2567312213. |
Nieprawidłowy ANI. Używany jest DNIS. |
|
Dane wejściowe ANI zarządzania dzierżawcami są skonfigurowane, a dane wejściowe ANI sterowania przepływem nie są skonfigurowane. |
Pełne wprowadzanie danych ANI. Na przykład +1-2567312213 |
ANI nie jest skonfigurowany. |
Nieprawidłowy ANI. Używany jest DNIS. |
|
Funkcja Flow Control ANI nie zawiera symbolu plusa. |
Używany jest symbol Plus. Na przykład +1-2567312213 |
Symbol Plus nie jest używany. Na przykład: 12567312213. |
Nieprawidłowy ANI. Używany jest DNIS. |
Zmienne wyjściowe
Po uruchomieniu wywołania zwrotnego aktualizują się następujące zmienne:
|
Zmienna wyjściowa |
Opis |
|---|---|
|
Kod błędu |
Przechowuje kod błędu. System ustawia tę wartość tylko wtedy, gdy działanie nie powiedzie się. |
|
Opis awarii |
Przechowuje szczegóły awarii. System ustawia tę wartość tylko wtedy, gdy działanie nie powiedzie się. |
Kody błędów
Poniżej przedstawiono kody błędów i opisy działania wywołania zwrotnego:
|
Kod błędu |
Wartość kodu błędu |
Opis niepowodzenia |
|---|---|---|
|
1 |
INVALID_REQUEST |
W działaniu zgłoszono nieprawidłowe żądanie. |
|
2 |
CALLBACK_NOT_SUPPORTED_ON_CHILD_INTERACTION |
Oddzwonienie nie jest dozwolone w przypadku kontaktu z dzieckiem. |
|
3 |
INVALID_QUEUE |
W działaniu określono nieprawidłową kolejkę. |
|
4 |
INVALID_DESTINATION |
Numer docelowy połączenia zwrotnego jest nieprawidłowy. |
|
5 |
FEATURE_NOT_ENABLED |
Ta funkcja nie jest włączona w aplikacji Webex Contact Center. |
|
6 |
SYSTEM_ERROR |
W systemie wystąpił błąd wewnętrzny. |
Uzyskiwanie informacji o kolejce
Działanie Get Queue Info zapewnia bieżącą pozycję dzwoniącego w kolejce (PIQ) i szacowany czas oczekiwania (EWT) wraz z innymi zmiennymi wyjściowymi działania. Za pomocą tych zmiennych można określić dostępność agenta w kolejce i w razie potrzeby przekierować połączenia w inne miejsce.
Poniższe sekcje projektanta przepływu umożliwiają skonfigurowanie działania Pobierz informacje o kolejce:
Ustawienia ogólne
|
Parametr |
Opis |
|---|---|
|
Etykieta aktywności |
Wprowadzić nazwę dla aktywności. |
|
Opis aktywności |
(Opcjonalnie) Wprowadź opis dla danej czynności. |
Informacje o kolejce i czas ważności
|
Parametr |
Opis |
|---|---|
|
Informacje o kolejce |
Wybierz nazwę kolejki, dla której ma zostać pobrany szacowany czas oczekiwania i bieżąca pozycja w kolejce osoby dzwoniącej. Kolejkami można zarządzać za pomocą portalu zarządzania. |
|
Czas wstecz |
Określ czas ważności używany do obliczania wyzwalaczy EWT po wyzwalaczach Get Queue Info. Czas trwania można określić tylko w minutach. Upewnij się, że dane wejściowe zawierają tylko wartości liczbowe. Akceptowany zakres wartości wynosi od 5 do 240 minut. |
Działanie Pobierz informacje o kolejce ma trzy typy gałęzi przepływu wyjściowego. Te rozgałęzienia są wyzwalane na podstawie stanu zwrotu i wartości EWT, PIQ oraz statystyk w czasie rzeczywistym dla innych zmiennych wyjściowych.
-
Sukces: Ta gałąź wyzwala się, gdy zarówno EWT, jak i PIQ API zwracają dodatnie wartości zmiennych. W tym przepływie można pobierać prawidłowe wartości zmiennych EWT i PIQ oraz uzyskiwać do nich dostęp.
-
Niewystarczający przepływ informacji: Ta gałąź wyzwala się, gdy API PIQ zwraca prawidłową wartość zmiennej, a EWT ma wartość -1. W tym przepływie można pobrać wartość PIQ i uzyskać do niej dostęp, ale API EWT kończy się niepowodzeniem z powodu niewystarczających danych do obliczenia wartości EWT.
-
Błąd: ta gałąź jest wyzwalana, gdy API PIQ, API EWT lub co najmniej jeden interfejs API statystyki czasu rzeczywistego ulegnie awarii lub zwróci nieprawidłowe wartości. Błąd EWT API z przyczyn innych niż niewystarczające dane do obliczenia wartości EWT.
Obliczanie szacowanego czasu oczekiwania
Szacowany czas oczekiwania (EWT) jest podawany w ms.
Aby obliczyć EWT, aplikacja zbiera wszystkie statystycznie poprawne próbki (próbka to średnia czasów oczekiwania dla zadań, które pomyślnie połączyły się z agentem w jednominutowym przedziale czasu) z ostatnich XX minut określonych przez zdefiniowany przez użytkownika czas ważności. Średnia wartość pobranych próbek jest wykorzystywana jako EWT.
Statystycznie poprawne próbki to te pobrane, dla których maksymalna wartość CoV (współczynnik wariancji czasu oczekiwania dla tych zadań, które zostały połączone z agentem w każdym jednominutowym przedziale czasu) spada poniżej 40 procent.
Jeśli procent prawidłowych próbek zebranych dla zdefiniowanego przez użytkownika czasu ważności spadnie poniżej 40 procent, EWT nie jest obliczany.
Kody błędów
Poniżej przedstawiono kody błędów i opisy działania Get queue Info:
|
Kod błędu |
Wartość kodu błędu |
Opis niepowodzenia |
|---|---|---|
|
1 |
SYSTEM_ERROR |
W systemie wystąpił błąd wewnętrzny. |
|
2 |
STALE_DATA |
Zwrócone dane są nieaktualne. |
|
3 |
INSUFFICIENT_DATA |
Dane zwrócone przez działanie nie są kompletne. |
|
4 |
INVALID_QUEUE |
W działaniu określono nieprawidłową kolejkę. |
Zaawansowane informacje o kolejce
Działanie Advanced Queue Information zwraca w czasie rzeczywistym liczbę agentów, którzy są w stanie Dostępne w kolejce i są zalogowani w celu uzyskania określonego zestawu umiejętności, wraz z innymi informacjami z kolejki. Deweloperzy przepływu używają działania Advanced Queue Information do programowania przepływu. Projektanci przepływu podejmują decyzje na podstawie działania Advanced Queue Information.
Można skonfigurować ścieżkę obsługi błędów (Undefined Error) do obsługi błędów systemowych, które mogą wystąpić podczas wykonywania przepływu. Aby uzyskać więcej informacji, patrz Przepływy zdarzeń. |
Poniższe sekcje projektanta przepływu umożliwiają skonfigurowanie działania Advanced Queue information:
Ustawienia ogólne
|
Parametr |
Opis |
|---|---|
|
Etykieta aktywności |
Wprowadzić nazwę dla aktywności. |
|
Opis aktywności |
(Opcjonalnie) Wprowadź opis dla danej czynności. |
Zmienne wyjściowe
Po wyzwoleniu działania Zaawansowane informacje kolejki aktualizowane są następujące zmienne:
|
Zmienna wyjściowa |
Opis |
|---|
Kody błędów
Poniżej przedstawiono kody błędów i opisy działania Advanced Queue information:
|
Kod błędu |
Wartość kodu błędu |
Opis niepowodzenia |
|---|---|---|
|
1 |
INVALID_REQUEST |
W działaniu zgłoszono nieprawidłowe żądanie. |
|
2 |
QUEUE_NOT_FOUND |
Kolejka wybrana w działaniu nie zostanie odnaleziona. |
|
3 |
FEATURE_NOT_ENABLED |
Ta funkcja nie jest włączona w aplikacji Webex Contact Center. |
|
4 |
DATABASE_OPERATION_FAILURE |
Działanie bazy danych nie powiodło się podczas wykonywania działania. |
|
5 |
INVALID_QUEUE |
W działaniu określono nieprawidłową kolejkę. |
Rozłącz kontakt
Użyj tego działania służącego do kończenia, aby rozłączyć aktywny odcinek połączenia. Ta aktywność jest wymagana, jeśli żaden agent nie dołącza do połączenia w celu ręcznego rozłączenia.
Na przykład użyj tego działania przed umieszczeniem połączenia w kolejce lub po skrypcie rezygnacji z kolejki. Podczas konstruowania przepływu można użyć dowolnej liczby działań Rozłączanie kontaktów, aby zapewnić, że połączenie zostanie zakończone bez względu na ścieżkę przepływu.
Istnieje możliwość nadania każdemu działaniu unikatowej etykiety i opisu, ale nie jest wymagana żadna inna konfiguracja.
Można skonfigurować ścieżkę obsługi błędów (Undefined Error) do obsługi błędów systemowych, które mogą wystąpić podczas wykonywania przepływu. Aby uzyskać więcej informacji, patrz Przepływy zdarzeń. |
|
Parametr |
Opis |
|---|---|
|
Etykieta aktywności |
Wprowadzić nazwę dla aktywności. |
|
Opis aktywności |
(Opcjonalnie) Wprowadź opis dla danej czynności. |
Zmienne wyjściowe
To działanie nie ma dostępnych zmiennych wyjściowych.
Kontakt w kolejce
Aktywność Kolejka kontaktów umieszcza kontakt w kolejce. Użycie tego działania w głównym przepływie powoduje wyświetlenie zestawu zdarzeń na karcie Przepływy zdarzeń. Aby uzyskać więcej informacji o tych zdarzeniach, zobacz Zdarzenia.
Można skonfigurować ścieżkę obsługi błędów (Undefined Error) do obsługi błędów systemowych, które mogą wystąpić podczas wykonywania przepływu. Aby uzyskać więcej informacji, patrz Przepływy zdarzeń. |
Poniższe sekcje umożliwiają skonfigurowanie aktywności Kontakty w kolejce:
Ustawienia ogólne
|
Parametr |
Opis |
|---|---|
|
Etykieta aktywności |
Wprowadzić nazwę dla aktywności. |
|
Opis aktywności |
(Opcjonalnie) Wprowadź opis dla danej czynności. |
Jeśli nie widzisz takich pól, jak Statyczna kolejka, Zmienna kolejka, Zmienne priorytety, Zmienna wartość umiejętności, Ustaw priorytet kontaktu i Zmienne sprawdzanie dostępności agenta, skontaktuj się z pomocą techniczną firmy Cisco, aby włączyć odpowiednią flagę funkcji. |
Obsługa kontaktów
Użyj sekcji Obsługa kontaktów, aby wybrać, czy wszystkie kontakty powinny trafiać do jednej kolejki, czy też wybór kolejki powinien zmieniać się w oparciu o wartość zmiennej przepływu.
| Parametr | Opis | ||
|---|---|---|---|
|
Kolejka statyczna |
Kliknij przycisk radiowy Kolejka statyczna, aby kierować kontakty do pojedynczej kolejki wybranej na liście rozwijanej Kolejka. Wszystkie kontakty przychodzące z punktu wejścia skojarzonego ze skonfigurowanym przepływem pracy trafiają do wybranej kolejki. | ||
|
Kolejka |
Z listy rozwijanej Kolejka należy wybrać kolejkę, do której będą kierowane kontakty przychodzące z punktu wejścia skojarzonego z przepływem pracy.
| ||
|
Zmienna kolejka |
Kliknij przycisk radiowy Zmienna kolejka, aby użyć Zmiennej kolejki do dynamicznego wyboru kolejki do kierowania kontaktów. Można również wybrać kolejkę rezerwową na wypadek, gdyby zmienna kolejka zawiodła podczas wykonywania przepływu. | ||
|
Zmienna kolejka |
Wybierz zmienną przepływu z listy rozwijanej Zmienna kolejki, która daje prawidłowy identyfikator kolejki. Zmienna przepływu wskazuje, która kolejka powinna być dynamicznie wybierana podczas wykonywania przepływu. Kolejka Fallback jest używana tylko wtedy, gdy Zmienna kolejki nie zwróci prawidłowego identyfikatora kolejki. To pole pojawia się po kliknięciu przycisku radiowego Zmienna kolejki. | ||
|
Kolejka rezerwowa |
Wybierz identyfikator kolejki z listy rozwijanej Kolejka rezerwowa. W przypadku, gdy Kolejka zmiennej zwraca nieprawidłowy identyfikator kolejki, kontakty są ustawiane w kolejce do wybranej Kolejki rezerwowej. Jeśli klikniesz przycisk opcji Zmienna kolejka, nie możesz wprowadzić wymagań umiejętności dla kolejki , która używa routingu opartego na umiejętnościach. W takim przypadku kontakty są kierowane do najdłużej dostępnego agenta z pominięciem wybranego algorytmu routingu kolejki. To pole pojawia się po kliknięciu przycisku radiowego Zmienna kolejki. | ||
|
Sprawdź dostępność agentów |
Włącz przycisk przełączania Sprawdź dostępność agentów, aby wykluczyć zespoły, w których nie ma dostępnych agentów, z trasowania w miarę upływu czasu w kolejce. Grupa dystrybucji połączeń wybranej kolejki może pominąć, aby szybciej znaleźć agenta. Domyślnie ten przycisk przełączania jest wyłączony. | ||
|
Zawsze sprawdzaj dostępność agentów |
Kliknij przycisk radiowy Zawsze sprawdzaj dostępność agenta, aby włączyć sprawdzanie dostępności agenta. Domyślnie przycisk radiowy jest włączony. Ta opcja jest dostępna tylko wtedy, gdy włączona jest opcja Sprawdź dostępność agenta. | ||
|
Zmienne sprawdzanie dostępności agenta |
Kliknij przycisk radiowy Zmienne sprawdzanie dostępności agenta, aby z listy rozwijanej Zmienne sprawdzanie dostępności agenta wybrać zmienną przepływu, która zwraca wartość logiczną. Boolean określa, czy sprawdzać dostępność agenta w zmiennej kolejce. Ta opcja jest dostępna tylko wtedy, gdy włączona jest opcja Sprawdź dostępność agenta. | ||
|
Ustawianie priorytetu kontaktu |
Włącz przełącznik Ustaw priorytet kontaktu, jeśli chcesz przypisać priorytet kontaktom w kolejce. Domyślnie ten przycisk przełączania jest wyłączony. Kontakt o najwyższym priorytecie we wszystkich kolejkach (głosowej i cyfrowej) jest przypisywany do następnego dostępnego agenta, którym jest:
Kontakty są obsługiwane w następujący sposób:
| ||
|
Priorytet statyczny |
Ustaw Priorytet statyczny, jeśli chcesz przypisać priorytet przed publikowaniem przepływu. Pole to jest widoczne tylko wtedy, gdy włączony jest przycisk przełączania Ustaw priorytet kontaktu. Wybierz priorytet z listy rozwijanej Statyczny poziom priorytetu. Można ustawić priorytet od P1 do P9, gdzie P1 jest najwyższy, a P9 najniższy. | ||
|
Priorytet zmienny |
Wybierz Priorytet zmienny, jeśli priorytet kontaktu powinien zmieniać się dynamicznie przy każdym wykonaniu przepływu. To pole pojawia się tylko wtedy, gdy włączony jest przycisk przełączania Ustaw priorytet kontaktu. Wybierz zmienną przepływu, która zwraca liczbę całkowitą o priorytecie od 1 do 9 z listy rozwijanej Zmienna priorytetu kontaktu. Jeśli priorytet nie mieści się w zakresie od 1 do 9, domyślnym priorytetem jest 10. |
Wymagania dot. umiejętności
Jeśli wybrana kolejka korzysta z trasowania opartego na umiejętnościach, wyświetlane są kolejne sekcje umożliwiające konfigurację wymagań dotyczących umiejętności i złagodzenia umiejętności.
Można dodać jeden lub więcej wymogów dotyczących umiejętności, aby przypisać je do kontaktu w tej kolejce w oparciu o wybraną kolejkę.
Jeśli nie określisz żadnych umiejętności, wszyscy dostępni agenci w wybranej kolejce będą uprawnieni do odbierania kontaktów. |
|
Parametr |
Opis | ||
|---|---|---|---|
|
Umiejętność |
Wybierz żądaną umiejętność z listy rozwijanej. Definicje umiejętności konfiguruje się w portalu zarządzania. | ||
|
Warunek |
Wybierz żądany warunek z listy rozwijanej. Opcje kondycji są zależne od wybranego typu umiejętności.
Dostępne warunki to: IS, IS NOT, >= , <=. | ||
|
Wartość |
Kliknij przycisk radiowy Statyczna wartość umiejętności, aby wybrać statyczne wartości umiejętności określone w polu Wartość umiejętności. Kliknij przycisk radiowy Zmienna wartość umiejętności, aby wybrać wartość umiejętności ze zmiennej przepływu wymienionej na liście rozwijanej Zmienna. Jeśli wartość umiejętności jest nieprawidłowa, wszystkie wymagania dotyczące umiejętności i rozluźnienia, które są związane z kontaktem, który przeszedł przez QueueContactActivity, są porzucane. |
Rozluźnienie zasady umiejętności
Użyj ustawień Relaksacja umiejętności, aby zmniejszyć lub usunąć przypisane wymagania dotyczące umiejętności do przepływu w odpowiedzi na zbyt długi czas oczekiwania klientów. To ustawienie umożliwia rozszerzenie puli agentów dostępnych do obsługi kontaktów.
Użyj wspólnych przedziałów czasowych, aby dostosować Relaksację umiejętności do logiki kolejki w przepływie oraz do ustawień Dystrybucji połączeń skonfigurowanych dla zespołów w kolejce. |
Aby skonfigurować relaksację umiejętności:
-
Włącz przycisk przełączania Umożliwić relaksację umiejętności, aby skonfigurować relaksację umiejętności.
Włącz ten przycisk, by kopiować i wyświetlać domyślnie początkowe wymagania umiejętności. Dzięki temu można skonfigurować relaks umiejętności z idealnym zestawem umiejętności.
Ustaw pole Po oczekiwaniu w kolejce na czas w sekundach, który musi upłynąć, zanim odpoczynek umiejętności obowiązuje w kolejce. Domyślny czas oczekiwania to 60 sekund.
-
Możesz dodawać, edytować lub usuwać wymagania dotyczące złagodzenia umiejętności.
-
Kliknij opcję Dodaj wymaganie umiejętności, aby dodać nowe wymaganie dotyczące złagodzenia umiejętności.
-
Kliknij przycisk Usuń, aby usunąć wymóg dotyczący złagodzenia umiejętności.
-
Kliknij przycisk Edytuj, aby edytować wymagania dotyczące złagodzenia umiejętności.
-
-
Kliknij pozycję Dodaj stopień złagodzenia umiejętności, aby dodać nową grupę złagodzenia umiejętności.
Domyślne wymagania dotyczące umiejętności, które pojawiają się w kroku 1, ułatwiają ustawienie wymagań dotyczących relaksacji umiejętności.
Kody błędów
Poniżej przedstawiono kody błędów i opisy działania Kontakt w kolejce:
|
Kod błędu |
Wartość kodu błędu |
Opis niepowodzenia |
|---|---|---|
|
1 |
INVALID_REQUEST |
Parametry określone w działaniu są nieprawidłowe. |
|
2 |
INVALID_ROUTING_STRATEGY |
Wybrana strategia routingu jest nieprawidłowa. |
|
3 |
INVALID_WAIT_TIME |
Zdefiniowany czas oczekiwania jest nieprawidłowy. |
|
4 |
INVALID_QUEUE |
W działaniu określono nieprawidłową kolejkę. |
|
5 |
ROUTING_LIMIT_EXCEEDED |
Routing osiągnął maksymalny limit. |
|
6 |
SYSTEM_ERROR |
W systemie wystąpił błąd wewnętrzny. |
|
7 |
VTEAM_TRANSITION_LIMIT_REACHED |
Kontakt osiągnął maksymalny limit z kolejki do wielu kolejek. |
|
8 |
OWNER_ASSIGNED_TO_INTERACTION |
Kontakt jest już przypisany do agenta. |
Eskaluj grupę dystrybucji połączeń
Działanie Grupy dystrybucji eskalacji połączeń umożliwia administratorom eskalację kontaktu umieszczonego w kolejce do grupy dystrybucyjnej następnego lub ostatniego połączenia. Zapewnia to administratorom lepszą kontrolę i elastyczność w zarządzaniu kontaktami zaparkowanymi w kolejce.
Można skonfigurować ścieżkę obsługi błędów (Undefined Error) do obsługi błędów systemowych, które mogą wystąpić podczas wykonywania przepływu. Aby uzyskać więcej informacji, patrz Przepływy zdarzeń. |
Poniższe sekcje projektanta przepływu umożliwiają skonfigurowanie działania grupy dystrybucji eskalacji połączeń:
Ustawienia ogólne
|
Parametr |
Opis |
|---|---|
|
Etykieta aktywności |
Wprowadzić nazwę dla aktywności. |
|
Opis aktywności |
(Opcjonalnie) Wprowadź opis dla danej czynności. |
Zmienne wyjściowe
Po wyzwoleniu działania grupy Eskaluj dystrybucję połączeń aktualizowane są następujące zmienne:
|
Zmienna wyjściowa |
Opis |
|---|---|
|
CurrentGroup |
Przechowuje wartość bieżącej grupy dystrybucyjnej połączeń, w której kontakt jest zaparkowany w określonej kolejce. |
|
TotalGroups |
Przechowuje wartość całkowitej liczby grup dystrybucyjnych połączeń w kolejce kontaktu. |
|
Kod błędu |
Przechowuje kod błędu. System ustawia tę wartość tylko wtedy, gdy działanie nie powiedzie się. |
|
Opis awarii |
Przechowuje szczegóły awarii. System ustawia tę wartość tylko wtedy, gdy działanie nie powiedzie się. |
Kody błędów
Poniżej przedstawiono kody błędów i opisy działań grupy dystrybucji eskalacji połączeń:
|
Kod błędu |
Wartość kodu błędu |
Opis niepowodzenia |
|---|---|---|
|
1 |
INVALID_REQUEST |
W działaniu zgłoszono nieprawidłowe żądanie. |
|
2 |
CONTACT_NOT_QUEUED |
Kontakt nie znajduje się w kolejce. |
|
3 |
FEATURE_NOT_ENABLED |
Ta funkcja nie jest włączona w aplikacji Webex Contact Center. |
Kolejka do agenta
Działanie Kolejka do agenta włącza routing oparty na agentach. Działanie Kolejka do agenta kieruje kontakty bezpośrednio do preferowanego agenta. Aby uzyskać informacje na temat routingu opartego na agentach, zobacz Routing oparty na agentach.
Działanie Kolejka do agenta identyfikuje agenta na podstawie jego Webex identyfikatora agenta centrum kontaktowego lub adresu e-mail.
Jeśli agent jest dostępny, można skonfigurować działanie Kolejka do agenta, aby skierować kontakt do preferowanego agenta. Jeśli agent jest niedostępny, można skonfigurować działanie Kolejka do agenta, aby zaparkować kontakt względem tego agenta, dopóki agent nie stanie się dostępny.
Deweloper przepływu może połączyć działanie Kolejka do agenta z innym działaniem kolejki do agenta, aby kierować kontakty do kolejnych preferowanych agentów. Deweloper przepływu może również połączyć działanie Kolejka do agenta z działaniem Kontakt w kolejce, aby przekierować kontakt przy użyciu zwykłej kolejki, gdy żaden z preferowanych agentów nie jest dostępny.
Deweloper przepływu może połączyć działanie Kolejka do agenta z działaniem Oddzwonienie w przepływach Główny przepływ i Zdarzenie. Pomaga to skonfigurować wywołanie zwrotne do preferowanego agenta, do którego połączenie zostało pierwotnie umieszczone w kolejce w ramach działania kolejki do agenta.
Użyj działania Oddzwoń po aktywności Kontakt w kolejce lub Kolejka do agenta. |
Działanie Kolejka do agenta wyzwala następujące zdarzenia na karcie Przepływy zdarzeń w głównym przepływie:
-
AgentAnswered: Działanie Queue To Agent wyzwala to zdarzenie, gdy agent odbiera połączenie przychodzące.
-
AgentDisconnected: Aktywność Queue To Agent wyzwala to zdarzenie, gdy agent rozłącza się z połączeniem na żywo.
Można skonfigurować ścieżkę obsługi błędów (Undefined Error) do obsługi błędów systemowych, które mogą wystąpić podczas wykonywania przepływu. Aby uzyskać więcej informacji, patrz Przepływy zdarzeń. |
Poniższe sekcje umożliwiają skonfigurowanie aktywności kolejki do agenta:
-
Ustawienia ogólne
-
Obsługa kontaktów
Aby skonfigurować aktywność kolejki do agenta:
| 1 |
W projektancie przepływu przeciągnij i upuść działanie Kolejka do agenta z biblioteki aktywności na kanwę. | ||
| 2 |
Kliknij aktywność Kolejka do agenta , aby skonfigurować ustawienia aktywności. | ||
| 3 |
W sekcji Ustawienia ogólne wprowadź następujące informacje: | ||
| 4 |
W sekcji Obsługa kontaktów wybierz zmienną agenta z listy rozwijanej. Działanie Kolejka do agenta kojarzy tę zmienną przepływu z adresem e-mail agenta lub identyfikatorem agenta, który ma zostać wybrany dla każdego wykonania przepływu. | ||
| 5 |
Wybierz adres e-mail lub identyfikator agenta z listy rozwijanej Typ wyszukiwania agenta, aby skierować kontakty do preferowanego agenta.
| ||
| 6 |
Włącz przełącznik Ustaw priorytet kontaktu, aby nadać priorytet kontaktom oczekującym w kolejce. Domyślnie przycisk przełączania jest wyłączony. Działanie Kolejka do agenta obsługuje kontakty w następujący sposób:
| ||
| 7 |
Wybierz identyfikator kolejki raportowania z listy rozwijanej Kolejka raportowania. Działanie Kolejka do agenta raportuje szczegóły kontaktu za pomocą kolejki raportowania: Kolejka raportowania określa również konfigurację:
| ||
| 8 |
Włącz przycisk przełączania Zaparkuj kontakt, jeśli agent jest niedostępny , jeśli chcesz zaparkować kontakt dla preferowanego agenta, dopóki agent nie stanie się dostępny. Jeśli agent jest niedostępny, a przycisk przełączania Zaparkuj kontakt, jeśli agent jest niedostępny , kontakt nie może się z nim skontaktować. Działanie Kolejka do agenta powoduje wyjście z gałęzi awarii do następnego działania w przepływie z odpowiednim wyjściem. | ||
| 9 |
Wybierz identyfikator kolejki odzyskiwania z listy rozwijanej Kolejka odzyskiwania. Działanie Kolejka do agenta umieszcza kontakty w kolejce odzyskiwania, gdy:
Kolejkę odzyskiwania można skonfigurować przy użyciu najdłuższego dostępnego agenta. Kolejka odzyskiwania nie obsługuje routingu opartego na umiejętnościach. |
Działanie Kolejka do agenta powiedzie się, gdy kontakt połączy się z preferowanym agentem. Scenariusz błędu występuje, gdy kontakt nie może skontaktować się z agentem.
Scenariusze błędów
Kontakt nie może skontaktować się z agentem, gdy:
-
Preferowany agent jest niedostępny, a parkowanie jest wyłączone dla kontaktu.
-
Wyszukiwanie zmiennej nie może znaleźć preferowanego agenta.
Zmienne wyjściowe aktywności
Zmienne wyjściowe działania przechowują dane przechwycone z działań i są tworzone automatycznie po dodaniu określonych działań do kanwy.
Aktywność kolejki do agenta ma następujące zmienne wyjściowe:
|
Zmienna wyjściowa |
Opis |
|---|---|
|
QueueToAgent.AgentId |
Przechowuje identyfikator agenta, w którym kontakt znajduje się w kolejce. |
|
QueueToAgent.FailureDescription |
Przechowuje opis scenariusza błędu, gdy kontakt nie zostanie umieszczony w kolejce. |
|
QueueToAgent.FailureCode |
Przechowuje wartość kodu błędu dla scenariusza błędu, gdy kontakt nie znajdzie się w kolejce. |
|
QueueToAgent.AgentState |
Przechowuje stany preferowanego agenta podczas próby umieszczenia kontaktu w kolejce. |
|
QueueToAgent.AgentIdleCode |
Przechowuje opis kodu bezczynności preferowanego agenta. |
Zmienna wyjściowa QueueToAgent.FailureCode zawiera jedną z następujących wartości w przypadku wystąpienia awarii. Każda wartość wskazuje kod błędu i opis błędu.
|
Kod błędu |
Wartość kodu błędu |
Opis niepowodzenia |
|---|---|---|
|
1 |
AGENT_UNAVAILABLE |
Agent nie jest obecnie w stanie dostępności. |
|
2 |
AGENT_NOT_FOUND |
Działanie Kolejka do agenta nie może znaleźć agenta według identyfikatora agenta lub adresu e-mail. |
|
3 |
AGENT_NOT_LOGGED_IN |
Agent nie jest obecnie zalogowany. |
|
4 |
FEATURE_NOT_ENABLED |
Funkcja routingu opartego na agentach nie jest włączona. |
|
5 |
INVALID_VTEAM_ERROR |
Kolejka raportowania lub odzyskiwania jest nieprawidłowa. |
|
6 |
AGENT_BUSY |
Agent jest dostępny, ale zaangażowany w inne połączenie. |
W poniższej tabeli przedstawiono odpowiednie wartości QueueToAgent.AgentState i QueueToAgent.AgentIdleCode .
|
Przypadek użycia |
Stan agenta |
AgentIdleCode |
|---|---|---|
|
NOT_APPLICABLE |
NOT_APPLICABLE |
|
Agent jest zarezerwowany dla tego połączenia. |
DOSTĘPNE |
NOT_APPLICABLE |
|
Zaparkuj kontakt, jeśli agent jest niedostępny, przycisk przełączania jest włączony , a agent jest bezczynny |
Bezczynny |
<Nazwa kodu Aux> Kod bezczynności wybrany przez agenta w Agent Desktop. |
|
Zaparkuj kontakt, jeśli agent jest niedostępny, przycisk przełączania jest włączony , a kanał agenta jest zajęty |
DOSTĘPNE |
NOT_APPLICABLE |
|
Zaparkuj kontakt, jeśli agent jest niedostępny, przycisk przełączania jest wyłączony , a agent jest bezczynny |
Bezczynny |
<Nazwa kodu Aux> Kod bezczynności wybrany przez agenta w Agent Desktop. |
|
Zaparkuj kontakt, jeśli agent jest niedostępny Przycisk przełączania jest wyłączony , agent jest dostępny, a kanał agenta jestzajęty |
DOSTĘPNE |
NOT_APPLICABLE |
Ustawianie identyfikatora dzwoniącego
Użyj działania Ustaw identyfikator dzwoniącego, aby zdefiniować identyfikator dzwoniącego, który będzie wyświetlany podczas połączenia. Działanie Ustaw identyfikator dzwoniącego ma być używane tylko w przepływach zdarzeń. Identyfikator Ustaw dzwoniącego to działanie terminalu, które oznacza koniec zaistniałego przepływu zdarzenia PreDial. Działanie Ustaw identyfikator dzwoniącego pomaga skonfigurować ANI w następujących scenariuszach:
-
Połączenia przychodzące
-
Połączenia wychodzące
-
Uprzejme oddzwonienie
-
Podgląd kampanii
-
Oddzwonienie przez Internet
-
Wykonywanie przepływu
-
Przekieruj na numer wybierany
-
Skonsultuj się, aby wybrać numer
-
Skonsultuj się z agentem
-
Skonsultuj się z EP-DN/kolejka
-
Przekaż do EP/kolejki
To działanie można skonfigurować obok programu obsługi zdarzeń PreDial. Wymagany numer ANI można skonfigurować przy użyciu opcji Ustaw identyfikator dzwoniącego na podstawie usługi identyfikacji numeru wybieranego (DNIS), typu operacji lub typu uczestnika.
Jeśli wprowadzisz liczbę losową, system sprawdzi tę liczbę za pomocą domyślnego mapowania EP-DN skonfigurowanego w Centrum sterowania lub Portalu zarządzania. W przypadku niezgodności system kieruje ją z powrotem do domyślnej usługi ANI. Aby uzyskać więcej informacji na temat dostosowanej weryfikacji ANI, zobacz Oddzwoń. |
|
Parametr |
Opis |
|---|---|
|
Statyczny identyfikator rozmówcy |
Wybierz numer wybierania, który jest mapowany na punkt wejścia, z listy rozwijanej. Jeśli numer nie zostanie wybrany, system uzna wartość domyślną w zależności od scenariusza połączenia. |
|
Zmienny identyfikator rozmówcy |
Wybierz prawidłową zmienną (numer E.164 z prawidłowym mapowaniem EP-DN) z listy rozwijanej. Jeśli numer nie zostanie wybrany, system uzna wartość domyślną w zależności od scenariusza połączenia. W przypadku podania numeru, który nie jest w formacie E.164, system użyje wartości domyślnej, w zależności od scenariusza połączenia. |
|
Aby aplikacja ANI działała zgodnie z oczekiwaniami w różnych scenariuszach połączeń, wymagane jest środowisko nowej generacji.
Użycie ANI dla wielu scenariuszy, które mają zastosowanie w środowisku następnej generacji, to:
|
Scenariusz |
Konfiguracja |
Wynik ANI |
|---|---|---|
|
Klient dzwoni |
Program obsługi zdarzeń PreDial nie jest skonfigurowany |
|
|
Klient dzwoni |
Skonfigurowano procedurę obsługi zdarzeń PreDial |
ANI jest prezentowany na urządzeniu agenta - zgodnie z definicją w aktywności Ustaw identyfikator dzwoniącego |
|
Wybieranie numeru agenta |
Program obsługi zdarzeń PreDial nie jest skonfigurowany |
Zarówno urządzenie kontaktu, jak i urządzenie agenta są wyświetlane z wybranym przez agenta numerem ANI wybierania wychodzącego, jeśli agent wybierze ANI wybierania na pulpicie. W przeciwnym razie urządzenie kontaktu i urządzenie agenta są wyświetlane z domyślnym ANI dzierżawcy. |
|
Wybieranie numeru agenta |
Skonfigurowano procedurę obsługi zdarzeń PreDial |
Dla urządzenia każdego uczestnika można zachować wybrane przez agenta wybieranie numeru ANI, jeśli jest wybrane, lub dostosować je zgodnie z definicją w działaniu Ustawianie identyfikatora dzwoniącego. |
|
Uprzejme oddzwonienie |
ANI klienta zdefiniowane w Funkcji Oddzwanianie |
Narzędzie ANI zdefiniowane podczas działania Oddzwoń jest prezentowane na urządzeniu kontaktu. |
|
Uprzejme oddzwonienie |
|
Skonfiguruj skonfigurowane działanie identyfikatora dzwoniącego. |
|
Uprzejme oddzwonienie |
|
|
|
Uprzejme oddzwonienie |
|
Domyślny ANI dzierżawcy jest prezentowany na urządzeniu kontaktu. |
|
Transfer agenta, konsultacja |
Skonfigurowano procedurę obsługi zdarzeń PreDial |
Skonfigurowane Ustaw identyfikator dzwoniącego jest wyświetlane na przesłanym urządzeniu Agent-2. |
Sterowanie nagrywaniem
Flow Designer udostępnia działanie Sterowanie nagrywaniem w celu przechwycenia zgody użytkownika lub osoby dzwoniącej na nagrywanie. Rejestrowanie zgody jest jedną z właściwości konfiguracji dostępnych w ramach tego działania. Użyj działania Menu, aby przechwycić zgodę użytkownika na zmienną przepływu logicznego. Jeśli podczas interakcji chcesz przechwycić wartość zgody w celu wygenerowania raportu, użyj zmiennej logicznej jako danych wejściowych do wartości właściwości zgody działania Recording Control. Następnie możesz oznaczyć zmienną używaną do przechwytywania zgody dzwoniącego jako podlegającą zgłoszeniu.
Deweloper przepływu może określić, czy zgoda na nagrywanie połączenia musi zostać przechwycona, czy nie, na potrzeby raportowania. Gdy klient chce przechwycić zgodę na zapis, użyj zmiennych globalnych do wygenerowania raportu zgody. Gdy klient nie chce przechwycić zgody na nagrywanie, użyj zmiennych lokalnych. Zapewnia to najemcom i klientom większą elastyczność w zarządzaniu wykorzystaniem zmiennych.
Sterowanie nagrywaniem można skonfigurować, wykonując następujące czynności:
-
W projektancie przepływu przeciągnij i upuść działanie Sterowanie nagrywaniem z biblioteki aktywności na kanwę.
-
Kliknij aktywność Sterowanie nagrywaniem, aby skonfigurować ustawienia aktywności.
-
W obszarze Ustawienia ogólne wprowadź nazwę działania w polu Etykieta aktywności.
-
(Opcjonalnie) W polu Opis działania wprowadź opis działania.
-
W obszarze Ustawienia sterowania nagrywaniem wybierz zmienną przepływu z listy rozwijanej Włącz nagrywanie.
Aktywność Menu dla IVR (Interactive Voice Response) i aktywność Sterowanie nagrywaniem, gdy są używane razem w przepływie, umożliwiają przechwytywanie zgody na nagrywanie. Pierwszeństwo ma ustawienie zgody użytkownika w przepływie w porównaniu z ustawieniami konfiguracji na poziomie dzierżawy lub kolejki lub na poziomie harmonogramu nagrywania.
Sterowaniem nagrywaniem można zarządzać w następujących scenariuszach:
-
Jeśli konfiguracja zgody użytkownika jest ustawiona na Tak w przepływie, połączenie jest rejestrowane, niezależnie od konfiguracji nagrywania ustawionej na poziomie dzierżawy, kolejki lub harmonogramu nagrywania.
-
Jeśli użytkownik nie wyrazi zgody, a konfiguracja w przepływie zostanie ustawiona na wartość Nie, połączenie nie zostanie nagrane, niezależnie od konfiguracji nagrywania ustawionej na poziomie dzierżawy, kolejki lub harmonogramu nagrywania.
-
Jeśli zgoda użytkownika nie jest skonfigurowana w przepływie, ale konfiguracja jest ustawiona na Tak na dowolnym innym poziomie, takim jak dzierżawa, kolejka lub harmonogram nagrywania, połączenie jest rejestrowane.
-
Jeśli zgoda użytkownika nie jest skonfigurowana, a konfiguracja jest ustawiona na Nie na wszystkich poziomach, takich jak dzierżawca, kolejka i harmonogram nagrywania, połączenie nie jest rejestrowane.
Ponadto inne konfiguracje nagrywania, takie jak Kontynuuj przy przesyłaniu, Wstrzymywanie, Wznawianie włączone, Czas trwania pauzy itd., są nadal stosowane na podstawie istniejącej hierarchii, takiej jak poziom dzierżawy, kolejki lub harmonogramu nagrywania.
Zmienne wyjściowe
To działanie nie ma zmiennych wyjściowych.
Rejestrowanie aktywności
Działanie Nagrywanie rejestruje wypowiedzi lub wypowiedzi rozmówców, do których można się odwoływać w tym samym przepływie połączenia. Ta aktywność jest dostępna tylko dla klientów korzystających z platformy medialnej Next Generation. System przechowuje nagrane pliki audio tylko podczas połączenia, po czym pliki te są automatycznie usuwane z systemu. Obecnie nagrane pliki audio są w formacie niezaszyfrowanym. Nie zalecamy rejestrowania poufnych informacji za pomocą tej funkcji.
|
| 1 |
Zaloguj się do centrum sterowania, wybierz Usługi >Centrum kontaktów > Przepływy. | ||||||||||||||||||||||||||
| 2 |
Kliknij pozycję Zarządzaj przepływami, a następnie kliknij pozycję Utwórz przepływy . | ||||||||||||||||||||||||||
| 3 |
W polu Nazwa przepływu wprowadź unikatową nazwę i kliknij przycisk Rozpocznij budowanie przepływu. Zostanie wyświetlone okno Projektant przepływu. | ||||||||||||||||||||||||||
| 4 |
Przeciągnij i upuść działanie Rejestruj z Biblioteki aktywności na główną kanwę przepływu. | ||||||||||||||||||||||||||
| 5 |
W przypadku ustawień ogólnych należy wykonać następujące czynności:
| ||||||||||||||||||||||||||
| 6 |
W oknie Ustawienia rekordów skonfiguruj następujące pola:
| ||||||||||||||||||||||||||
| 7 |
W sekcji Zmienne wyjściowe wyświetl następujące zmienne:
W poniższej tabeli wymieniono kody błędów i opisy operacji Rekord:
|
Działania w ramach sterowania przepływem
Rozpocznij przepływ
Działanie Start Flow jest domyślnie wyświetlane na kanwie głównego przepływu i nie można go usunąć. To działanie wskazuje zdarzenie, które wyzwala ten przepływ. To działanie określa, w jaki sposób przepływ może być używany i jakie typy działań są dostępne do skonfigurowania.
Jedynym dostępnym obecnie zdarzeniem wyzwalacza przepływu jest |
Działanie Start Flow jest automatycznie oznaczane nazwą wybranego zdarzenia wyzwalacza przepływu. Pozwala to szybko zobaczyć, jaki rodzaj przepływu jest budowany.
Zmienne wyjściowe
Liczba i typ zmiennych wyjściowych skojarzonych z działaniem Start Flow zależy od wybranego zdarzenia wyzwalacza przepływu. Te zmienne przechowują dane, które są przechwytywane w momencie wyzwolenia przepływu. Na przykład trzy zmienne wyjściowe opisane poniżej są udostępniane za pośrednictwem zdarzenia NewPhoneContact .
Użyj tych zmiennych w późniejszych działaniach, aby kontrolować sekwencję przepływu.
-
NewPhoneContact.ANIAutomatyczna identyfikacja numeru (ANI) to funkcja sieci telekomunikacyjnej służąca do automatycznego określania numeru telefonu inicjującego połączenie. Ta zmienna przechowuje numer telefonu osoby dzwoniącej, która wyzwoliła
zdarzenie NewPhoneContact. -
NewPhoneContact.DNISUsługa identyfikacji wybranego numeru (DNIS, Dialed Number Identification Service) to usługa identyfikująca pierwotnie wybrany numer telefonu połączenia. Ta zmienna przechowuje numer telefonu, który osoba dzwoniąca wybrała w celu wyzwolenia
zdarzenia NewPhoneContact. -
NewPhoneContact.InteractionIDTa zmienna przechowuje unikatowy identyfikator Webex Contact Center, który jest skojarzony z każdą interakcją wyzwalaną przez
zdarzenie NewPhoneContact. -
NewPhoneContact.PSTNRegionTa zmienna wskazuje region PSTN skonfigurowany w mapowaniu numeru wybierania (DN) punktu wejścia (EP) dla regionalnych usług multimediów głosowych. Ta zmienna jest obsługiwana tylko na platformie głosowej Next Generation.
Przepływ końcowy
Przepływ końcowy jest działaniem kończącym, które oznacza koniec ścieżki przepływu. Możesz użyć dowolnej liczby działań przepływu końcowego, aby skonstruować przepływ w celu zapewnienia, że wszystkie ścieżki przepływu się kończą.
Nie używaj działania End Flow w przepływie IVR. Użycie funkcji End Flow z IVR może spowodować zaspokojenie powietrza i połączenie może się nie rozłączyć. |
Każdej aktywności możesz nadać unikatową etykietę i opis.
| Parametr | Opis |
|---|---|
|
Etykieta aktywności |
Wprowadzić nazwę dla aktywności. |
|
Opis aktywności |
(Opcjonalnie) Wprowadź opis dla danej czynności. |
Ustaw zmienną
Użyj funkcji Ustaw aktywność zmienną, aby ustawić wartość zmiennej. Możesz zmodyfikować wartość zmiennej na podstawie swojego wymagania lub zgodnie z przepływem.
Określ typ zmiennej, którą chcesz wybrać. Aby uzyskać więcej informacji, zobacz Niestandardowe zmienne przepływu i wstępnie zdefiniowane zmienne . |
Można skonfigurować ścieżkę obsługi błędów (Undefined Error) do obsługi błędów systemowych, które mogą wystąpić podczas wykonywania przepływu. Aby uzyskać więcej informacji, zobacz Obsługa błędów.
Poniższe sekcje umożliwiają skonfigurowanie aktywności Ustaw zmienną:
Ustawienia ogólne
|
Parametr |
Opis |
|---|---|
|
Etykieta aktywności |
Wprowadzić nazwę dla aktywności. |
|
Opis aktywności |
(Opcjonalnie) Wprowadź opis dla danej czynności. |
Ustawienia zmiennej
|
Parametr |
Opis |
|---|---|
|
Zmienna |
Wybierz zmienną z listy rozwijanej. Tylko zmienne niestandardowych przepływów można ustawić na wartości niestandardowe. Zmienne predefiniowane mają stałe wartości dyktowane przez wykonanie przepływu. |
|
Wartość zmiennej | Kliknięcie przycisku Ustaw wartość powoduje ustawienie zmiennej na konkretną wartość. Typ pola wejściowego zmienia się w zależności od typu danych wybranej zmiennej. Aby dowiedzieć się więcej o zmiennych typach danych, zobacz Tworzenie niestandardowych zmiennych przepływu. Jeśli wartość jest łańcuchem, można wprowadzić tekst podstawowy lub wyrażenie.Aby wprowadzić wyrażenie, użyj składni Kliknij przycisk radiowy Ustaw do zmiennej, aby ustawić wartość zmiennej na wartość innej zmiennej w przepływie. Wybierz zmienną z listy rozwijanej. Wszystkie zmienne w przepływie są dostępne do wyboru. |
Żądanie BRE
Użyj działania BRE Request, aby pobrać dane z aparatu reguł biznesowych (BRE) organizacji do wykorzystania w przepływie. Działanie BRE Request wykorzystuje standardowe protokoły HTTP do pobierania danych z BRE.
Poniższe sekcje umożliwiają skonfigurowanie aktywności BRE Request:
Ustawienia ogólne
|
Parametr |
Opis |
|---|---|
|
Etykieta aktywności |
Wprowadzić nazwę dla aktywności. |
|
Opis aktywności |
(Opcjonalnie) Wprowadź opis dla danej czynności. |
Parametry zapytania
W ramach BRE Request można przekazać do BRE parametry podane w wywołaniu API. W kolumnach Klucz-wartość można wprowadzić klucz zapytania i skojarzoną z nim wartość, która ma zostać wysłana wraz z zapytaniem. Można również użyć składni podwójnych nawiasów klamrowych, aby przekazać wartości zmiennych.
Działanie BRE ma jeden predefiniowany parametr zapytania: kontekst. Ten parametr zapytania jest przekazywany w wywołaniu API do BRE.
Identyfikator |
|
Parametr |
Opis |
|---|---|
|
Kontekstowe |
Zawiera powód żądania. Tego obowiązkowego parametru nie można edytować ani usunąć. Ten parametr musi zawierać taką samą wartość jak wartość określona w kontekście |
|
ANI |
Zawiera numer telefonu inicjującego połączenie. Jest to parametr domyślny, który można edytować lub usunąć w zależności od konfiguracji reguł w BRE. Przykładowa wartość dla ANI to |
|
Limit czasu odpowiedzi | Określa limit czasu połączenia dla żądania BRE. Wartość domyślna to 2000 milisekund. |
|
Liczba ponownych prób |
Określa, ile prób żądania BRE podjęto po niepowodzeniu. Ten parametr jest używany, jeśli kod stanu to 5xx; Na przykład 500 lub 501. |
Aby dodać parametr zapytania, kliknij przycisk Dodaj nowy. Spowoduje to dodanie wiersza, w którym można wprowadzić pary klucz-wartość. W ramach żądania BRE można dodać dowolną liczbę parametrów zapytania.
Ustawienia analizy
Ta sekcja umożliwia przeanalizowanie odpowiedzi z żądania BRE na różne zmienne:
|
Parametr |
Opis |
|---|---|
|
Zmienna odpowiedzi |
Wybierz zmienną, do której chcesz wyodrębnić określoną sekcję z obiektu odpowiedzi BRE Request. Z listy rozwijanej można wybrać tylko zmienne przepływu niestandardowego. |
|
Wyrażenie ścieżki |
Zdefiniuj wyrażenie ścieżki do analizowania obiektu odpowiedzi. W zależności od rodzaju struktury danych obiektu odpowiedzi i przypadków użycia do wyodrębniania podzbioru tych informacji wyrażenie ścieżki jest różne. Dane są normalizowane do hierarchii obiektów przed wykonaniem wyrażenia ścieżki, więc składnik JSONPath jest używany w obiekcie odpowiedzi niezależnie od skonfigurowanego typu zawartości. |
Zmienne wyjściowe
Żądanie BRE zwraca dwie zmienne wyjściowe:
-
BRERequest1.httpResponseBody: Zwraca treść odpowiedzi dla żądania BRE. -
BRERequest1.httpStatusCode: Zwraca kod stanu żądania BRE.Te kody odpowiedzi dzielą się na następujące kategorie:
-
Odpowiedzi informacyjne (100–199)
-
Skuteczne odpowiedzi (200–299)
-
Przekierowania (300–399)
-
Błędy klienta (400–499)
-
Błędy serwera (500–599)
-
Formaty typów zawartości
W poniższych przykładach opisano przykładowe wejściowe formaty typu zawartości i odpowiedź JSON.
Typ zawartości XML
Użyj tego narzędzia, aby przekonwertować XML na format JSONhttps://codeshack.io/xml-to-json-converter/.
XML Format wejściowy:
<uwaga> <do>Tove</to> <from>Jani</from> <heading>Reminder</heading> <body>Aplikacja testowa</body> </note> Dane/znormalizowana odpowiedź JSON
{ "note": { "to": "Tove", "from": "Jani", "heading": "Przypomnienie", "body": "Aplikacja testowa" } } Przykładowe wyrażenie ścieżki JSON: Use $.note.from , aby uzyskać wartość Jani .
Typ zawartości TOML
Użyj tego narzędzia, aby przekonwertować TOML na format JSONhttps://www.convertjson.com/toml-to-json.htm.
Format wejściowy TOML:
title = "TOML Example" [właściciel] name = "Tom Preston-Werner" dob = 1979-05-27T07:32:00-08:00 Dane/znormalizowana odpowiedź JSON
{ "title": "TOML Example", "owner": { "name": "Tom Preston-Werner", "dob": "1979-05-27T15:32:00.000Z" } } Przykładowe wyrażenie ścieżki JSON: Użyj $.owner.name , aby uzyskać wartość jako'Tom Preston-Werner'.
Typ zawartości YAML
Użyj tego narzędzia, aby przekonwertować YAML na format JSONhttps://www.convertjson.com/yaml-to-json.htm.
Format wejściowy YAML:
# Rekord pracownika martin: imię i nazwisko: Martin D'vloper praca: Umiejętność programisty: Elita Dane/znormalizowana odpowiedź JSON
{ "martin": { "name": "Martin D'vloper", "job": "Developer", "skill": "Elite" } } Przykładowe wyrażenie ścieżki JSON: Użyj $.martin.job , aby uzyskać wartość Developer.
Typ zawartości JSON
Użyj ewaluatora wyrażeń JSONhttps://jsonpath.herokuapp.com/.
Format wejściowy JSON:
{ "martin": { "name": "Martin D'vloper", "job": "Developer", "skill": "Elite" } } Dane/znormalizowana odpowiedź JSON
{ "martin": { "name": "Martin D'vloper", "job": "Developer", "skill": "Elite" } } Przykładowe wyrażenie ścieżki JSON: Użyj $.martin.job , aby uzyskać wartość Developer.
Żądanie HTTP
Działanie żądania HTTP pobiera informacje z zewnętrznego źródła danych, takiego jak CRM, przy użyciu standardowych protokołów HTTP.
Atrybuty Basic Auth i OAuth 2.0 są obsługiwane dla uwierzytelnionych punktów końcowych.
W poniższych sekcjach można skonfigurować działanie żądań HTTP:
Ustawienia ogólne
|
Parametr |
Opis |
|---|---|
|
Etykieta aktywności |
Wprowadź nazwę działania żądania HTTP. |
|
Opis aktywności |
(Opcjonalnie) Wprowadź opis dla danej czynności. |
Ustawienia żądań HTTP
|
Parametr |
Opis |
|---|---|
|
Użyj uwierzytelnionego punktu końcowego |
Włącza możliwość wysyłania żądania HTTP do uwierzytelnionego punktu końcowego. Domyślnie ten przycisk przełączania jest włączony. |
|
Złącze |
Wybierz łącznik z listy rozwijanej. Na liście rozwijanej są wyświetlane nazwy łączników skonfigurowanych w centrum sterowania. Łącznik zapewnia wspólną lokalizację do przechowywania poświadczeń dla usługi, do której chcesz uzyskać dostęp. Na przykład łącznik Salesforce sprawdza poprawność i umożliwia łączność z kontem Salesforce. Do tego łącznika można się następnie odwołać z poziomu działania żądania HTTP w celu wysłania żądania. Zasadniczo tworzy to sekcję domeny adresu URL. Aby skonfigurować łącznik w centrum sterowania, zobacz artykuł Konfigurowanie łączników integracji dla Webex Contact Center . |
|
Ścieżka żądania |
Wprowadź ścieżkę żądania HTTP. To pole jest wyświetlane, gdy przycisk przełącznika Użyj uwierzytelnionego punktu końcowego jest włączony. |
|
Adres URL żądania |
Definiuje adres URL żądania, który obejmuje zarówno ścieżkę domeny, jak i ścieżki żądania dla nieuwierzytelnionych punktów końcowych. To pole jest wyświetlane, gdy przycisk przełączania Użyj uwierzytelnionego punktu końcowego jest wyłączony. |
|
Typy metod: GET, POST, PUT, PATCH, DELETE, OPTIONS, HEAD |
Definiuje aktywność żądania HTTP, która obsługuje następujące popularne metody:
|
|
Parametry zapytania | Definiuje parametry, które są przekazywane jako część żądania HTTP. Serwer WWW udostępnia te dodatkowe parametry, aby użyć ich na przykład do wysłania żądania GET. W kolumnach Klucz-wartość wprowadź klucz zapytania i skojarzoną z nim wartość, która ma zostać wysłana wraz z zapytaniem. Parametry są listą par klucz-wartość, które są rozdzielone symbolem ampersand (&). Wartości zmiennych w składni podwójnych nawiasów klamrowych można również używać do przekazywania wartości zmiennych. Jeśli na przykład chcesz pobrać saldo konta klienta na podstawie ANI, w zależności od interfejsów API usługi magazynu danych klucz i wartość mogą być następujące: Klucz: Wartość: |
|
Nagłówki żądań HTTP |
Definiuje nagłówki HTTP, które umożliwiają klientowi przekazywanie dodatkowych informacji za pomocą żądania HTTP. Nagłówki żądań, takie jak Accept, Accept‐* lub If‐*, umożliwiają wykonywanie żądań warunkowych wraz z innymi nagłówkami, takimi jak Cookie i User-Agent. Na przykład w ramach żądania GET użyj: Aby dodać nagłówek HTTP, kliknij przycisk Dodaj nowy. Spowoduje to dodanie wiersza, w którym można wprowadzić odpowiednie pary klucz-wartość. W ramach żądania HTTP można dodać dowolną liczbę nagłówków HTTP. |
|
Typ zawartości |
Określa oczekiwany typ zawartości treści żądania. Aplikacja / JSON, Adres URL formularza zakodowany, TOML, XML, Pliki YAML są obsługiwanymi typami zawartości. |
|
Treść żądania |
Określa bajty danych przesłane w komunikacie transakcji HTTP, bezpośrednio po nagłówkach, jeśli takie istnieją. W przypadku niektórych typów żądań HTTP, takich jak żądanie POST lub PUT, można wysłać treść żądania określającą zawartość do zaktualizowania w zasobie docelowym. W przypadku wybrania opcji Typ zawartości jako Plik zostaną wyświetlone kolumny CONTENT i FILE NAME. Na liście rozwijanej CONTENT jest wyświetlana lista zmiennych JSON z przepływów i zmiennych wyjściowych z działań związanych z rejestrowaniem.
|
|
Limit czasu odpowiedzi |
Określa limit czasu połączenia dla żądania HTTP. Wartość domyślna to 2000 milisekund. |
|
Liczba ponownych prób |
Określa, ile prób użycia żądania HTTP podjęto po niepowodzeniu. Ponów próbę dla usługi nie jest dostępna. Ten parametr jest używany, jeśli kod stanu to 5xx; Na przykład 500 lub 501. |
Ustawienia analizy
Ta sekcja umożliwia analizowanie odpowiedzi wygenerowanej z żądania HTTP na różne zmienne. Ta konfiguracja jest opcjonalna, ponieważ nie wszystkie scenariusze żądań HTTP wymagają analizowania.
|
Parametr |
Opis |
|---|---|
|
Typ zawartości |
Określa oczekiwany typ zawartości treści odpowiedzi. JSON, TOML, XML i YAML to obsługiwane typy zawartości. |
|
Zmienna wyjściowa |
Wybierz zmienną, która będzie zawierać dane z określonej sekcji obiektu odpowiedzi żądania HTTP. |
|
Wyrażenie ścieżki |
Zdefiniuj wyrażenie ścieżki do analizowania obiektu odpowiedzi. W zależności od struktury danych obiektu odpowiedzi i powodu wyodrębnienia podzbioru informacji wyrażenie ścieżki może się różnić. Dane są normalizowane do hierarchii obiektów przed wykonaniem wyrażenia ścieżki, więc składnik JSONPath jest używany w obiekcie odpowiedzi niezależnie od skonfigurowanego typu zawartości. |
Zmienne wyjściowe
Żądanie HTTP zwraca następujące zmienne wyjściowe:
-
HTTPRequest1.httpStatusCode: Zwraca kod stanu protokołu HTTP.Te kody odpowiedzi dzielą się na pięć głównych kategorii:
-
Odpowiedzi informacyjne (100–199)
-
Skuteczne odpowiedzi (200–299)
-
Przekierowania (300–399)
-
Błędy klienta (400–499)
-
Błędy serwera (500–599)
-
-
HTTPRequest1.httpResponseBody: Zwraca treść odpowiedzi dla żądania HTTP. -
HTTPRequest1.httpResponseHeaders: Zwraca informacje nagłówka z odpowiedzi.
Formaty typów zawartości
W poniższych przykładach opisano przykładowe wejściowe formaty typu zawartości i odpowiedź JSON.
Typ zawartości XML
Użyj tego narzędzia, aby przekonwertować XML na format JSONhttps://codeshack.io/xml-to-json-converter/.
XML Format wejściowy:
<uwaga> <do>Tove</to> <from>Jani</from> <heading>Reminder</heading> <body>Aplikacja testowa</body> </note> Dane/znormalizowana odpowiedź JSON
{ "note": { "to": "Tove", "from": "Jani", "heading": "Przypomnienie", "body": "Aplikacja testowa" } } Przykładowe wyrażenie ścieżki JSON: Use $.note.from , aby uzyskać wartość Jani .
Typ zawartości TOML
Użyj tego narzędzia, aby przekonwertować TOML na format JSONhttps://www.convertjson.com/toml-to-json.htm.
Format wejściowy TOML:
title = "TOML Example" [właściciel] name = "Tom Preston-Werner" dob = 1979-05-27T07:32:00-08:00 Dane/znormalizowana odpowiedź JSON
{ "title": "TOML Example", "owner": { "name": "Tom Preston-Werner", "dob": "1979-05-27T15:32:00.000Z" } } Przykładowe wyrażenie ścieżki JSON: Use $.owner.name , aby uzyskać wartość jako'Tom Preston-Werner'.
Typ zawartości YAML
Użyj tego narzędzia, aby przekonwertować YAML na format JSONhttps://www.convertjson.com/yaml-to-json.htm.
Format wejściowy YAML:
# Rekord pracownika martin: imię i nazwisko: Martin D'vloper praca: Umiejętność programisty: Elita Dane/znormalizowana odpowiedź JSON
{ "martin": { "name": "Martin D'vloper", "job": "Developer", "skill": "Elite" } } Przykładowe wyrażenie ścieżki JSON: Użyj $.martin.job , aby uzyskać wartość Developer.
Typ zawartości JSON
Użyj ewaluatora wyrażeń JSONhttps://jsonpath.herokuapp.com/.
Format wejściowy JSON:
{ "martin": { "name": "Martin D'vloper", "job": "Developer", "skill": "Elite" } } Dane/znormalizowana odpowiedź JSON
{ "martin": { "name": "Martin D'vloper", "job": "Developer", "skill": "Elite" } } Przykładowe wyrażenie ścieżki JSON: Użyj $.martin.job , aby uzyskać wartość Developer.
Przeanalizować
Działanie Analiza służy do wyodrębniania informacji z obiektu danych. Działanie Parse pobiera ciąg wejściowy (JSON, TOML, XML i YAML) i konwertuje go na strukturę JSON na podstawie określonych danych. Następnie można przypisać strukturę JSON do zmiennej za pomocą wyrażenia ścieżki JSON.
Można skonfigurować ścieżkę obsługi błędów (Undefined Error) do obsługi błędów systemowych, które mogą wystąpić podczas wykonywania przepływu. Aby uzyskać więcej informacji, zobacz Obsługa błędów.
Poniższe sekcje umożliwiają skonfigurowanie działania analizy:
Ustawienia ogólne
|
Parametr |
Opis |
|---|---|
|
Etykieta aktywności |
Wprowadzić nazwę dla aktywności. |
|
Opis aktywności |
(Opcjonalnie) Wprowadź opis działania |
Ustawienia analizy
|
Parametr |
Opis |
|---|---|
|
Zmienna wejściowa |
Określa zmienną, w której jest przechowywany obiekt danych, który ma być używany do analizowania. |
|
Typ zawartości |
Określa oczekiwany typ zawartości obiektu danych. JSON, TOML, XML i YAML są obsługiwanymi typami zawartości. |
|
Zmienna wyjściowa |
Wybierz zmienną, która będzie zawierać dane z określonej sekcji obiektu odpowiedzi żądania HTTP. |
|
Wyrażenie ścieżki |
Zdefiniuj wyrażenie ścieżki do analizowania obiektu odpowiedzi. W zależności od struktury danych obiektu odpowiedzi i powodu wyodrębnienia podzbioru informacji wyrażenie ścieżki może się różnić. Dane są normalizowane do hierarchii obiektów przed wykonaniem wyrażenia ścieżki, więc składnik JSONPath jest używany w obiekcie odpowiedzi niezależnie od skonfigurowanego typu zawartości. Wyrażenia ścieżki powinny potwierdzać wyrażenia Jayway JSONPath. Aby uzyskać więcej informacji, zobacz https://github.com/json-path/JsonPath. |
Formaty typów zawartości
W poniższych przykładach opisano przykładowe wejściowe formaty typu zawartości i odpowiedź JSON.
Typ zawartości XML
Użyj tego narzędzia, aby przekonwertować XML na format JSONhttps://codeshack.io/xml-to-json-converter/.
XML Format wejściowy:
<uwaga> <do>Tove</to> <from>Jani</from> <heading>Reminder</heading> <body>Aplikacja testowa</body> </note> Dane/znormalizowana odpowiedź JSON
{ "note": { "to": "Tove", "from": "Jani", "heading": "Przypomnienie", "body": "Aplikacja testowa" } } Przykładowe wyrażenie ścieżki JSON: Use $.note.from , aby uzyskać wartość Jani .
Typ zawartości TOML
Użyj tego narzędzia, aby przekonwertować TOML na format JSONhttps://www.convertjson.com/toml-to-json.htm.
Format wejściowy TOML:
title = "TOML Example" [właściciel] name = "Tom Preston-Werner" dob = 1979-05-27T07:32:00-08:00 Dane/znormalizowana odpowiedź JSON
{ "title": "TOML Example", "owner": { "name": "Tom Preston-Werner", "dob": "1979-05-27T15:32:00.000Z" } } Przykładowe wyrażenie ścieżki JSON: Użyj $.owner.name , aby uzyskać wartość jako'Tom Preston-Werner'.
Typ zawartości YAML
Użyj tego narzędzia, aby przekonwertować YAML na format JSONhttps://www.convertjson.com/yaml-to-json.htm.
Format wejściowy YAML:
# Rekord pracownika martin: imię i nazwisko: Martin D'vloper praca: Umiejętność programisty: Elita Dane/znormalizowana odpowiedź JSON
{ "martin": { "name": "Martin D'vloper", "job": "Developer", "skill": "Elite" } } Przykładowe wyrażenie ścieżki JSON: Użyj $.martin.job , aby uzyskać wartość Developer.
Typ zawartości JSON
Użyj ewaluatora wyrażeń JSONhttps://jsonpath.herokuapp.com/.
Format wejściowy JSON:
{ "martin": { "name": "Martin D'vloper", "job": "Developer", "skill": "Elite" } } Dane/znormalizowana odpowiedź JSON
{ "martin": { "name": "Martin D'vloper", "job": "Developer", "skill": "Elite" } } Przykładowe wyrażenie ścieżki JSON: Użyj $.martin.job , aby uzyskać wartość Developer.
Warunek
Działanie Warunek reprezentuje decyzję. Przepływ przyjmuje ścieżkę Prawda lub Fałsz w zależności od tego, czy warunek jest spełniony.
Można skonfigurować ścieżkę obsługi błędów (Undefined Error) do obsługi błędów systemowych, które mogą wystąpić podczas wykonywania przepływu. Aby uzyskać więcej informacji, patrz Przepływy zdarzeń. |
W poniższych sekcjach przedstawiono konfigurowanie parametrów i wyjść warunku:
Ustawienia ogólne
|
Parametr |
Opis |
|---|---|
|
Etykieta aktywności |
Wprowadzić nazwę dla aktywności. |
|
Opis aktywności |
(Opcjonalnie) Wprowadź opis dla danej czynności. |
Wyrażenie
Zawiń każde wyrażenie w następujący sposób: {{Enter Expression}}.
Przykład: {{HTTPRequest1.httpStatusCode == 200}}
Jeśli użyjesz wyrażenia bez nawiasów klamrowych, system zgłosi błąd przepływu.
|
Warunek |
Opis |
|---|---|
|
Warunek |
Wybierz Warunek z listy rozwijanej:
|
Przypadku
Użyj działania Sprawa, jeśli istnieje wiele możliwości lub wyników w określonym punkcie decyzyjnym w przepływie połączeń.
Na przykład możesz użyć działania Sprawa, aby zdefiniować różne wyskakujące okienka ekranu dla różnych zespołów agentów w zależności od nazwy zespołu. Każdy przypadek staje się gałęzią, z której definiujesz odpowiednie ścieżki. Przepływ jest kontynuowany ścieżką, której wartość jest prawdziwa dla określonego wystąpienia przepływu. Każde działanie przypadku ma wartość domyślną, której system używa dla każdego niezdefiniowanego przypadku. Jeśli żaden z przypadków nie jest spełniony, przypadek domyślny jest oceniany jako prawdziwy, a przepływ jest kontynuowany wzdłuż tej gałęzi.
Można skonfigurować ścieżkę obsługi błędów (Undefined Error) do obsługi błędów systemowych, które mogą wystąpić podczas wykonywania przepływu. Aby uzyskać więcej informacji, patrz Przepływy zdarzeń. |
W poniższych sekcjach można skonfigurować działanie Sprawa:
Ustawienia ogólne
|
Parametr |
Opis |
|---|---|
|
Etykieta aktywności |
Wprowadzić nazwę dla aktywności. |
|
Opis aktywności |
(Opcjonalnie) Wprowadź opis dla danej czynności. |
Przypadku
|
Parametr |
Opis |
|---|---|
|
Zmienna |
Wybierz zmienną, względem której chcesz ocenić różne przypadki. Wybierz zmienną z listy rozwijanej. |
|
Wyrażenie |
Wprowadź wyrażenie, aby ocenić różne przypadki. Użyj składni Pebble Template, aby zdefiniować wyrażenie. Aby uzyskać więcej informacji na temat składni szablonu Pebble, zobacz Składnia szablonu Kamyk. |
|
Przypadku |
Definiuje różne przypadki porównywania ze zmienną lub wyrażeniem. Na działanie można dodać maksymalnie 20 opisów spraw. Kliknij przycisk Dodaj nowy, aby dodać nowy blok opisu przypadku w celu porównania z wartością statyczną, zmienną lub wyrażeniem. Jeśli używasz zmiennej lub wyrażenia, użyj składni szablonu Kamyk. Aby uzyskać więcej informacji na temat składni szablonu Pebble, zobacz Składnia szablonu Kamyk. |
|
Wyjście |
Opis |
|---|---|
|
Prawda |
Ścieżka, którą należy obrać, jeśli warunek jest spełniony. |
|
Fałsz |
Ścieżka, którą należy obrać, jeśli warunek nie jest spełniony. |
Goto
Łączenie przepływu daje możliwość łączenia wielu przepływów. Aby osiągnąć łańcuch przepływu, można dodać działanie końcowe GoTo do kanwy i wskazać, czy bieżący przepływ powinien trafić do punktu wejścia, czy do innego przepływu. Aby uzyskać więcej informacji, zobacz Flow Chaining.
Jeśli w bibliotece aktywności nie jest wyświetlane działanie GoTo, skontaktuj się z pomocą techniczną Cisco, aby włączyć odpowiednią flagę funkcji. |
Można skonfigurować ścieżkę obsługi błędów (Undefined Error) do obsługi błędów systemowych, które mogą wystąpić podczas wykonywania przepływu. Aby uzyskać więcej informacji, patrz Przepływy zdarzeń. |
W poniższych sekcjach przedstawiono konfigurowanie działania GoTo:
Ustawienia ogólne
|
Parametr |
Opis |
|---|---|
|
Etykieta aktywności |
Wprowadzić nazwę dla aktywności. |
|
Opis aktywności |
(Opcjonalnie) Wprowadź opis dla danej czynności. |
Ustawienia miejsca docelowego przepływu
Środowisko osoby dzwoniącej można modyfikować na podstawie czasu (w przypadku przekazywania połączenia do punktu wejścia) lub ponownie użyć pojedynczego przepływu w wielu scenariuszach (w przypadku przekazywania połączenia do przepływu). W oparciu o opcję GoTo zmienne przepływu są przekazywane z bieżącego przepływu w następujący sposób:
-
Przejdź do punktu wejścia: niestandardowe zmienne przepływu i zmienne globalne o tej samej nazwie i typie danych są kopiowane z bieżącego przepływu do przepływu skojarzonego z punktem wejścia.
-
Przejdź do przepływu: Zmienne przepływu skonfigurowane wsekcji Mapowanie zmiennych są kopiowane z bieżącego przepływu do nowego przepływu .
|
Parametr |
Opis |
|---|---|
|
Przejdź do punktu wejścia |
Wybierz tę opcję, jeśli bieżący przepływ ma trafiać do punktu wejścia. W polu kombi wprowadź punkt wejścia, jeśli logika przepływu powinna się zmienić w zależności od aktywnej strategii routingu w momencie przesyłania. Niestandardowe zmienne przepływu i zmienne globalne o tej samej nazwie i typie danych są kopiowane z pierwszego przepływu do nowego przepływu skojarzonego z punktem wejścia. Wyświetlane są tylko punkty wejścia telefonii utworzone w portalu zarządzania centrum kontaktów Webex. |
|
Przejdź do Flow |
Wybierz tę opcję, jeśli bieżący przepływ ma trafić do innego przepływu. W polu kombi wybierz przepływ docelowy z listy rozwijanej. Lista rozwijana Miejsce docelowe zawiera tylko opublikowane przepływy. W sekcji Mapowanie zmiennych przepływu można ręcznie mapować na dwa przepływy . |
Mapowanie zmiennych przepływu
W przypadku wybrania opcji Przejdź do przepływu zostanie wyświetlona sekcja Mapowanie zmiennych przepływu. Zmienne przepływu i zmienne globalne o tej samej nazwie i tym samym typie danych między przepływami są automatycznie mapowane. Ta funkcja pomaga edytować, usuwać lub dodawać więcej mapowań zmiennych między bieżącym przepływem a przepływem docelowym.
Podczas mapowania zmiennej JSON z głównego przepływu na przepływ docelowy w działaniu GoTo, zapisz dane wyjściowe JSON w innej zmiennej, takiej jak ciąg lub dowolny inny typ zmiennej, i zamapuj ją na ten sam typ zmiennej w docelowym przepływie. |
|
Parametr |
Opis |
|---|---|
|
Mapowanie bieżących zmiennych |
Wyświetla listę wszystkich zmiennych przepływu i zmiennych globalnych w bieżącym przepływie. Tę samą zmienną można mapować na wiele zmiennych w przepływie docelowym. W polu kombi wprowadź zmienną, która ma zostać zamapowana. |
|
Do zmiennej docelowej |
Lista wszystkich zmiennych przepływu i zmiennych globalnych w przepływie docelowym, które zostaną skopiowane z bieżącego przepływu po przekazaniu. W polu kombi wprowadź zmienną, która jest mapowana w przepływie docelowym. Zmienne w przepływie docelowym można mapować tylko raz, natomiast zmienne w bieżącym przepływie można mapować wiele razy. |
Aby dodać, edytować lub usunąć mapowania zmiennych:
-
Aby edytować mapowanie zmiennych, wybierz odpowiedni przepływ z listy rozwijanej.
Po wybraniu zmiennej z listy rozwijanej Mapuj bieżące zmienne lub Do zmiennej docelowej na drugiej liście rozwijanej są wyświetlane tylko zmienne tego samego typu danych.
Jeśli na przykład z listy rozwijanej
Mapuj bieżące zmienne zostanie wybranawartość customerIdtypu Integer, na liście rozwijanej Do zmiennej docelowej będą wyświetlane tylko zmienne typuIntegerw nowym przepływie. -
Kliknij ikonę Usuń , aby usunąć mapowanie zmiennych.
-
Kliknij przycisk Dodaj nowy , aby dodać nowe mapowanie zmiennych. Wybierz zmienne do mapowania z list rozwijanych Mapuj bieżące zmienne i Do zmiennej docelowej.
Zmienne szczegóły
Sekcja Szczegóły zmiennej bieżącego przepływu wyświetla wszystkie zmienne przepływu i zmienne globalne w bieżącym przepływie.
W sekcji Szczegóły zmiennej przepływu docelowego są wyświetlane wszystkie zmienne przepływowe i globalne w przepływie docelowym.
Możesz kliknąć znacznik, aby uzyskać informacje o zmiennej. Po wybraniu zmiennej do mapowania zmienia ona kolor na zielony, co pozwala zobaczyć, co już zostało zamapowane.
Godziny pracy
Działanie Godziny pracy umożliwia korzystanie z godzin pracy i godzin wolnych od pracy, takich jak święta, i zastąpień w organizacji, które są zdefiniowane w Centrum sterowania. Możesz dodać działanie Godziny pracy do przepływu i przypisać ten przepływ do punktu wejścia. Korzystając z tego działania, można wykorzystać godziny pracy, święta i zastąpienia, aby skonsolidować wiele strategii routingu dla wszystkich harmonogramów w jeden przepływ.
Użyj działania Godziny pracy, aby zaprogramować harmonogram operacji w przepływie. To działanie określa, czy określony harmonogram jest aktywny w danym momencie i odpowiednio kieruje wykonanie przepływu.
Administratorzy mogą zarządzać jednostkami godzin pracy z poziomu centrum sterowania. Aby uzyskać więcej informacji, zobacz Konfigurowanie godzin pracy.
Można skonfigurować ścieżkę obsługi błędów (błąd niezdefiniowany) do obsługi błędów systemowych, które mogą wystąpić podczas wykonywania przepływu. Aby uzyskać więcej informacji, zobacz Obsługa błędów. |
W poniższych sekcjach można skonfigurować aktywność Godziny pracy:
Ustawienia ogólne
|
Parametr |
Opis |
|---|---|
|
Etykieta aktywności |
Wprowadzić nazwę dla aktywności. |
|
Opis aktywności |
(Opcjonalnie) Wprowadź opis dla danej czynności. |
Szczegóły harmonogramu
W sekcji Szczegóły harmonogramu można wybrać godzinę pracy z listy rozwijanej, aby określić, kiedy mają być wykonywane różne ścieżki przepływu. Harmonogram wskazuje zmianę, która jest zdefiniowana w obiekcie godzin pracy wybranej godziny pracy. Przepływ jest wykonywany głównie na podstawie ram czasowych zdefiniowanych podczas zmiany wybranej godziny pracy. Inne jednostki godzin pracy, takie jak listy dni wolne od pracy i zastąpienia, mają pierwszeństwo przed godzinami pracy, jeśli godziny pokrywają się z bieżącym czasem zmiany.
Jeśli którekolwiek z uporządkowanych danych wejściowych listy jest puste, Projektant przepływu zgłasza błąd sprawdzania poprawności przepływu. Te błędy należy rozwiązać przed opublikowaniem przepływu. |
Węzły godzin pracy
W działaniu Godziny pracy można skonfigurować następujące węzły:
|
Parametr |
Opis |
|---|---|
| Zastępuje |
Jeśli bieżący czas jest zdefiniowany jako nadpisanie, jak na liście Nadpisania, działanie przyjmuje gałąź Zastąp niezależnie od czasów zmiany wymienionych w wybranych godzinach pracy. |
| Święta |
Jeśli bieżący dzień jest dniem wolnym od pracy zdefiniowanym na liście dni wolnych, działanie obejmuje oddział Dni wolne niezależnie od godzin zmiany podanych w wybranych godzinach pracy. |
| Godziny pracy |
Jest to główny węzeł, który uwzględnia czas zmiany wymieniony w wybranej godzinie pracy w sekcji Szczegóły harmonogramu . Działanie obejmuje tę gałąź, jeśli bieżąca godzina odpowiada wybranemu czasowi zmiany. |
| Wartość domyślna |
Działanie przyjmuje gałąź domyślną, jeśli żadna z powyższych ocen nie występuje. |
Zmienne wyjściowe
Działanie Godziny pracy wykorzystuje następujące zmienne wyjściowe.
|
Nazwa zmiennej |
Opis |
|---|---|
|
|
Podczas wykonywania przepływu zmienna ta przechowuje nazwę zmiany zdefiniowaną w godzinie pracy. |
|
|
Podczas wykonywania przepływu zmienna ta przechowuje nazwę święta, jeśli bieżący dzień jest dniem wolnym od pracy zdefiniowanym na liście dni wolnych od pracy. |
|
|
Podczas wykonywania przepływu zmienna ta przechowuje nazwę zastąpienia, która odpowiada bieżącemu czasowi zdefiniowanemu w Nadpisaniach. |
|
|
Ta zmienna przechowuje, który z powyższych węzłów został wybrany podczas wykonywania przepływu, taki jak godziny pracy, święta, nadpisanie lub domyślne. |
Czekać
Działanie Czekaj umożliwia wstrzymanie wykonywania przepływu na określony czas. Po skonfigurowaniu tego działania z okresem oczekiwania wykonywanie przepływu jest wstrzymywane na czas określony w działaniu Czekaj na ścieżce wykonywania.
Nie zalecamy korzystania z działania Czekaj, gdy sesja IVR jest aktywna, ponieważ może to spowodować przekroczenie limitu czasu sesji IVR. W takich przypadkach kontakt doświadczy martwego powietrza, co spowoduje awarie połączenia. Zdecydowanie zalecamy projektantom przepływu użycie działania Wait w zdarzeniu |
Działanie Czekaj ma charakter ogólny. Podczas projektowania przepływu można umieścić to działanie po dowolnym działaniu zgodnie z wymaganiami. Na przykład podczas ponawiania próby wywołania zwrotnego to działanie wstrzymuje wykonywanie przepływu i ponawia próbę wywołania zwrotnego.
W poniższych sekcjach można skonfigurować działanie Czekaj:
Ustawienia ogólne
|
Parametr |
Opis |
|---|---|
|
Etykieta aktywności |
Wprowadź nazwę działania Czekaj. |
|
Opis aktywności |
(Opcjonalnie) Wprowadź opis dla danej czynności. |
Ustawienia oczekiwania
|
Parametr |
Opis |
|---|---|
|
Czas trwania | Wybierz czas trwania w formacie GG:MM:SS, aby określić czas, w którym wykonywanie przepływu jest wstrzymywane z minimalnie 10 sekundami i maksymalnie 72 godzinami. Kliknij pole Czas trwania , aby ustawić czas. Jeśli w polach minut i sekund zostanie ustawiona wartość większa niż 59, automatycznie zostanie ustawiona wartość domyślna 59. Jeśli w polu godzin zostanie ustawiona wartość większa niż 72, zostanie wyświetlony monit o wprowadzenie czasu trwania między godziną 00:00:10 a 72:00:00. Obecnie występuje odchylenie do kilku milisekund podczas wykonywania tej czynności. Nie należy używać działania oczekiwania w przypadkach użycia wymagających dużej precyzji. |
Zmienne wyjściowe
W tym działaniu nie jest dostępna żadna zmienna wyjściowa.
Alokacja procentowa
Działanie Alokacja procentowa umożliwia dystrybucję ruchu związanego z połączeniami na różne ścieżki w przepływie. Tego działania można użyć jako mechanizmu rozgałęziania przepływu na wielu ścieżkach przepływu i utworzyć wiele ścieżek wyjściowych w celu przydzielenia kontaktów do różnych kolejek, lokacji i serwerów zewnętrznych.
System wykorzystuje algorytm Weighted Round Robin (WRR) do dystrybucji ruchu, co może powodować nierównowagę. Algorytm jest resetowany przy każdym opublikowaniu przepływu. Zaleca się przetestowanie wykonania przepływu przed wdrożeniem zmian w środowisku produkcyjnym. Weźmy przykład rozkładu procentowego odpowiednio 50%, 30% i 20%, aby zrozumieć rozkład 10 połączeń w ramach WRR. Ostatecznie system rozdzieli połączenia równomiernie, np. 5 w ścieżce wyjścia 1, 3 w ścieżce wyjścia 2, 2 w ścieżce wyjścia 3. Dzieje się to jednak dynamicznie w sposób dostosowany przy ciężarach 5:3:2. Jednym z możliwych wyników dystrybucji jest 10 kolejnych połączeń, takich jak Path1, Path2, Path1, Path2, Path3, Path1, Path2, Path3, Path2, Path3. Ważne jest, aby pamiętać, że jest to jeden z możliwych rozkładów i że rozkłady styków są dostosowywane z różnymi rozkładami obciążenia. |
Ponadto można dodać działanie Alokacja procentowa przed działaniem Opinie, aby skonfigurować sposób zarządzania ruchem połączeń. Możesz przeznaczyć 50% opinii za pośrednictwem poczty elektronicznej, 30% z SMS i 20% z ankiety.
Podobnie w środowisku zróżnicowanym geograficznie można skonfigurować działanie Alokacja procentowa tak, aby 10% kontaktów było wysyłane do Bostonu, 5% do Chicago, a pozostałe 85% do innego zestawu lokalizacji.
Można skonfigurować ścieżkę obsługi błędów (Undefined Error) do obsługi błędów systemowych, które mogą wystąpić podczas wykonywania przepływu. Aby uzyskać więcej informacji, zobacz Obsługa błędów. |
Zanim rozpoczniesz
| 1 |
W programie Flow Designer przeciągnij i upuść działanie Alokacja procentowa z Biblioteki działań na kanwę główną. | ||||
| 2 |
Kliknij aktywność Alokacja procentowa , aby skonfigurować ustawienia aktywności. | ||||
| 3 |
W obszarze Ustawienia ogólne:
| ||||
| 4 |
W polu Alokacja procentowa utwórz wymagane ścieżki alokacji. Początkowo system ustawia domyślną ścieżkę alokacji na 100%. Można edytować wartość procentową i opis, a także dodawać nowe ścieżki.
|
Następne czynności
Obsługa przepływów pracy w punkcie wejścia wybierania wychodzącego
Podczas tworzenia przepływów pracy dla wychodzących kontaktów głosowych obsługiwane są następujące działania i zdarzenia:
-
Żądanie HTTP
-
Warunek
-
Przeanalizować
-
Ustaw zmienną
-
Godziny pracy
-
Przepływ końcowy
-
Wyskakujący ekran
-
Zdarzenie PreDial
Obsługiwane są wszystkie odpowiednie programy obsługi zdarzeń. Programy obsługi zdarzeń, takie jak zdarzenie PreDial, Agent Offered itd., zostaną wypełnione na podstawie działań dodanych w głównym przepływie. Zmienne globalne i zmienne lokalne są obsługiwane jako część przepływu.
Podczas tworzenia obiegów pracy dla wychodzących kontaktów głosowych nie są obsługiwane następujące czynności:
-
Kontakt w kolejce
-
Kolejka do agenta
-
Oddzwoń
-
Wyszukiwanie w kolejce
-
Zaawansowane informacje o kolejce
-
Przekazanie bez uprzedzenia
-
Eskaluj grupę dystrybucji połączeń
-
IVR wiadomość
W oparciu o powyższe działania system z wdziękiem będzie bezproblemowo wspierać ścieżki błędów i sukcesu.
Podczas projektowania przepływu dla punktu wejścia wybierania nie należy dołączać działania Rozłącz kontakt na końcu przepływu. Jeśli w przepływie zostanie użyte działanie Rozłącz kontakt, spowoduje to, że przepływ zakończy połączenie i wyświetli monit o podsumowanie, podczas gdy połączenie wychodzące jest faktycznie aktywne i połączone. |
Zdarzenia
Karta Przepływy zdarzeń zawiera następujące programy obsługi zdarzeń, których można używać w różnych działaniach:
-
OnGlobalErrorTo zdarzenie ułatwia globalną obsługę błędów. System wyzwala to zdarzenie, gdy nie skonfigurujesz łączy ścieżki błędu dla działania. Wszystkie działania w obsłudze połączeń i działania w kontroli przepływu ujawniają to zdarzenie. Aby uzyskać więcej informacji, zobacz OnGlobalError Workflow.
-
AgentOdpowiedziałSystem wyzwala to zdarzenie, gdy agent odbiera połączenie przychodzące i przerywa kontakt w kolejce.
Działania, które otwierają to wydarzenie, to Screen Pop i Queue Contact (Kontakt w kolejce).
-
PhoneContactEndedSystem wyzwala to zdarzenie po rozłączeniu połączenia na żywo i usuwa wszystkich uczestników. Zdarzenie jest dostępne, jeśli używasz wybranych działań obsługi połączeń w przepływie, takich jak Screen Pop i Feedback. To zdarzenie nie wymaga eskalacji do agenta.
Kiedy tworzysz przepływ, nie dodawaj żadnej aktywności IVR po zdarzeniu
PhoneContactEnded. Podczas wykonywania przepływu przepływ nie będzie działał po dodaniu działania po zakończeniu kontaktu.Tylko działanie Kontakt w kolejce uwidacznia to zdarzenie.
-
AgentDisconnected (Rozłączony agent)System wyzwala to zdarzenie, gdy ostatni agent rozłączy się z połączeniem na żywo, pozostawiając klienta samego na linii.
Działanie Kontakt w kolejce uwidacznia to zdarzenie.
-
AgentOffered (Oferowane przez agenta)System wyzwala to zdarzenie, gdy kontakt głosowy zostanie zaoferowany agentowi. To zdarzenie umożliwia deweloperowi przepływu skonfigurowanie wielu obsługiwanych działań, które są częścią obsługi zdarzeń. Na przykład deweloper przepływu może skonfigurować działanie Screen Pop względem zdarzenia AgentOffered.For example, a flow developer can configure a Screen Pop activity against an AgentOffered event. Ta konfiguracja dostarcza agentowi informacji związanych z klientem, zanim agent odbierze lub odbierze połączenie. To zdarzenie jest skojarzone z
NewPhoneContact.Powiązane zmienne można wyświetlić w obszarze Zmienne wyjściowe zdarzenia.
-
CallbackFailed (Niepowodzenie wywołania zwrotnego)System wyzwala to zdarzenie, gdy kurtuazyjne wywołanie zwrotne nie powiedzie się. To zdarzenie jest dostępne, jeśli używasz funkcji Oddzwanianie w głównym przepływie.
-
System ponów próbę oddzwonienia tylko wtedy, gdy połączenie zwrotne od strony kontaktu zakończy się niepowodzeniem. Oddzwonienie kończy się niepowodzeniem, gdy kontakt jest zajęty lub niedostępny albo agent nie odpowiada na nie.
-
Ponadto połączenie kończy się niepowodzeniem od zakończenia agenta, gdy telefon agenta jest nieosiągalny lub agent odrzuca połączenie. Połączenie zostanie przeniesione z powrotem do kolejki i ponownie przekierowane do dostępnego agenta.
Aby użyć ponowionego wywołania zwrotnego w przepływie, należy skonfigurować zmienną przepływu lokalnego (przy użyciu działania SetVariable) z wartością 0 i zwiększyć ją zgodnie z wymaganiami. Upewnij się, że wartość jest mniejsza niż wartość licznika zmiennych Ponów próbę.
Możesz dołączyć inne zdarzenia, które są wymagane w przepływie, aby spróbować ponowić próbę wywołania zwrotnego. Uwzględnij w przepływie działanie oczekiwania , po którym następuje wywołanie zwrotne lub dowolne działania związane z kolejkowaniem, takie jak Kolejka do agenta i Kontakt w kolejce. Użyj tych działań w dowolnej kombinacji lub kolejności, po działaniu Czekaj.
Aby zakończyć ponawianie:
-
Aby uzyskać prawdziwy stan, użyj działania End Flow. Nie używaj aktywności Rozłącz.
-
W przypadku stanu fałszywego należy użyć opcji Rozłącz po skonfigurowaniu zmiennej Ponów próbę w przepływie. W takim przypadku wszystkie próby ponowienia są zakończone i nie ma dostępnych ponownych prób.
-
Maksymalna liczba ponownych prób oddzwonienia wynosi 10. Maksymalny czas, przez jaki interakcja może pozostać w systemie, wynosi 14 dni. Zależnie od tego, co nastąpi najpierw, jest uważane za okres interakcji służący do konfigurowania ponowienia próby.
-
W przypadku korzystania z działania Czekaj minimalny interwał opóźnienia między ponowieniami próby wynosi 10 sekund, a maksymalny interwał opóźnienia między ponowieniami prób wynosi 72 godziny.
-
Gdy stan kontaktu jest w przekroczeniu limitu czasu zaparkowania i jeśli dostępne są próby ponowienia, generowane jest zdarzenie CallbackFailed. Skonfigurowany program obsługi zdarzeń w przepływie kontynuuje ponowienie próby wywołania zwrotnego dla pozostałych prób.
-
Gdy wywołanie zwrotne do kontaktu nie powiedzie się, kontakt zostanie usunięty z kolejki i zostanie wygenerowane zdarzenie CallbackFailed. Program obsługi ponowionych prób może ponownie umieścić go w kolejce, korzystając z dowolnego z działań, takich jak Oddzwonienie (to samo lub inne miejsce docelowe), Kontakt w kolejce i/lub Kolejka do agenta.
-
-
Wybieranie wstępneW ramach NewPhoneContact zdarzenie PreDial umożliwia deweloperowi przepływu ustawienie lub dostosowanie identyfikatora dzwoniącego przy użyciu działania Ustaw identyfikator dzwoniącego.
Po utworzeniu przepływu pracy to zdarzenie jest dostępne na karcie Przepływy zdarzeń w komponencie Flow Designer. Jest to zdarzenie, które jest kończone przez skonfigurowanie działania Ustaw identyfikator dzwoniącego. To zdarzenie jest wyzwalane zarówno dla agenta, jak i klienta na podstawie scenariusza połączenia. Powiązane zmienne można wyświetlić w obszarze Zmienne wyjściowe zdarzenia.
Poniższa tabela zawiera listę typów operacji i odpowiadających im typów uczestników dla
PreDial.operationType.Tabela 53. Operacje związane z PreDial.operationType i typy uczestników PreDial.OperationType
PreDial.ParticipantType
PRZYCHODZĄCYCHAgent
WYBIERANIE WYCHODZĄCEAgent, Klient
COURTESY_CALLBACKAgent, Klient
PREVIEW_CAMPAIGNAgent, Klient
WEB_CALLBACKAgent, Klient
TRANSFER_TO_DNDN
TRANSFER_TO_AGENTAgent
CONSULT_TO_DNDN
CONSULT_TO_AGENTAgent
CONSULT_TO_QUEUEAgent
CONSULT_TO_EP_DNEP-DN
-
Dostosuj ANI nie ma zastosowania do przełożonego, gdy skonfigurowane jest monitorowanie połączeń.
-
Skonfiguruj każdą ścieżkę programu obsługi zdarzeń PreDial z ustawieniem identyfikatora dzwoniącego jako działania terminalu, w przeciwnym razie kontakt może zostać porzucony.
-
Obsługa przepływu jest wymagana dla każdego scenariusza przychodzącego lub wychodzącego, aby korzystać z programu obsługi zdarzeń PreDial.
-
Nie należy używać działań przepływu, które umieszczają kontakt w kolejce za pomocą programu obsługi zdarzeń PreDial.
-
W przypadku aplikacji ANI skonfigurowanej względem kontaktu wychodzącego połączenie jest przekierowywane przez region, do którego agent ANI jest mapowany, niezależnie od regionu, w którym znajduje się kontakt. Jeśli na przykład organizacja ma centra kontaktów w Stanach Zjednoczonych i Australii, a połączenie wychodzące jest wyzwalane dla kontaktu znajdującego się w Stanach Zjednoczonych z ANI agenta zamapowanym na region Australii, połączenie jest przekierowywane przez Australię.
Zapoznaj się z tabelą Użycie ANI dla wielu scenariuszy w środowisku następnej generacji w sekcji Ustawianie identyfikatora dzwoniącego dla użycia ANI w różnych scenariuszach połączeń.
-
Przepływ pracy OnGlobalError
Podczas tworzenia przepływu można ustawić ścieżkę błędu działania, aby obsłużyć błąd działania lub błąd ogólny wyświetlany podczas wykonywania przepływu.

Jeśli podczas wykonywania przepływu wystąpi błąd, wykonywanie będzie kontynuowane z następnym działaniem zdefiniowanym w ścieżce błędu. Jeśli nie skonfigurujesz ścieżki błędu w głównym przepływie, nadal możesz ustawić zdarzenie OnGlobalError dostępne na karcie Przepływy zdarzeń, aby obsłużyć błąd wykonania przepływu.
Jeśli nie uda się zdefiniować ścieżek błędów zarówno w przepływie głównym , jak i w przepływie zdarzeń, przepływ kończy się, gdy wystąpi błąd podczas wykonywania przepływu.
Rozważmy scenariusz, w którym konfigurujesz działanie Ustaw zmienną w przepływie.

Można ustawić węzeł Undefined Error w działaniu Ustaw zmienną w głównym przepływie , aby obsługiwał wszelkie błędy systemowe podczas wykonywania przepływu . Jeśli nie chcesz definiować ścieżki błędu w głównym przepływie, nadal możesz przejść do karty Przepływ zdarzeń i skonfigurować przepływ zdarzenia OnGlobalError.If you don't want to define the error path in the main flow, you can still go to the Event Flow and configure the OnGlobalError event flow.

W powyższym przykładzie funkcja Odtwórz wiadomość jest dołączana do programu obsługi zdarzeń OnGlobalError . Jeśli podczas wykonywania działania Ustaw zmienną w głównym przepływie wystąpi błąd systemowy, system najpierw rozważy konfigurację wykonaną w działaniu Ustaw zmienną . Jeśli nie zdefiniowano ścieżki błędu, system sprawdza procedurę obsługi zdarzeń OnGlobalError w strumieniu zdarzeń. Ponieważ działanie Odtwórz wiadomość jest dołączone do zdarzenia OnGlobalError w powyższym przykładzie, system odtwarza komunikat i kończy przepływ.
Zmienne i wyrażenia w programie Flow Designer
Projektant przepływu zawiera następujące typy zmiennych:
Niestandardowe zmienne przepływu
Niestandardowe zmienne przepływu to konfigurowalne zmienne o różnych typach danych, których można używać w całym przepływie. Możesz utworzyć tyle zmiennych przepływu, ile potrzebujesz, aby spełnić logikę w swoim przepływie.
Bezpieczne zmienne
Można oznaczyć zmienne przepływu jako zabezpieczony, aby zapobiec rejestrowaniu i przechowywaniu wszelkich wrażliwych informacji, takich jak dane osobowe (PII) i dane Branża kart płatniczych (PCI). Możesz ustawić bezpieczne zmienne jako Widoczne dla agenta lub Edytowalne dla agenta, aby kontrolować, jak te zmienne są prezentowane na Agent Desktop.
Domyślnie wszystkie istniejące zmienne w przepływach wdrożeniowych zachowują się jak zmienne niezabezpieczone. Otwórz te przepływy w trybie edycji, aby przejrzeć i zachować bezpieczne zmienne w razie potrzeby.
W mapowaniu zmiennych przepływu nie można mapować zabezpieczonej zmiennej do niezabezpieczonej zmiennej w aktywności GoTo.
Nie można oznaczyć zmiennych globalnych jako bezpiecznych.
Tworzenie niestandardowych zmiennych przepływu
| 1 |
Na pasku nawigacyjnym Management Portal wybierz . | ||||||||||||||||||||
| 2 |
Kliknij ikonę elipsy obok przepływu i kliknij Otwórz. Zostanie wyświetlone okno Projektant przepływu.
| ||||||||||||||||||||
| 3 |
W panelu konfiguracja otwórz sekcję Definicja zmiennej. | ||||||||||||||||||||
| 4 |
Kliknij przycisk Dodaj zmienną przepływu. | ||||||||||||||||||||
| 5 |
Wprowadź Nazwę i Opis zmiennej. | ||||||||||||||||||||
| 6 |
Wybierz Typ zmiennej z listy rozwijanej.
Obsługiwane typy zmiennych to:
| ||||||||||||||||||||
| 7 |
Określ Wartość domyślną zmiennej zgodnie z wybranym typem zmiennej. | ||||||||||||||||||||
| 8 |
(Opcjonalnie) Po włączeniu przełącznika Zawiera poufne informacje system oznaczy zmienną jako zmienną zabezpieczoną. Podczas wykonywania przepływu system nie rejestruje ani nie przechowuje żadnych informacji przesyłanych za pośrednictwem tej zmiennej. | ||||||||||||||||||||
| 9 |
(Opcjonalnie) Jeśli włączysz przełącznik Oznacz agenta widocznego , zmienna a na pulpicie wraz z wartością przechwyconą jako część przepływu. Po włączeniu przycisku przełączającego Zaznacz, że agent jest widoczny pojawiają się następujące pola:
| ||||||||||||||||||||
| 10 |
Kliknij przycisk Zapisz. Po zapisaniu niestandardowej zmiennej przepływu, zmienna jest zapisywana jako znacznik w panelu Właściwości globalne na Desktop. Jeśli zmienna została oznaczona jako Możliwe do wyświetlania przez agenta, na znaczniku wyświetlana jest ikona zestawu słuchawkowego w celu ułatwienia identyfikacji. |
Przykład: Kolejność zmiennych przepływu wyświetlanych na pulpicie.
Gdy tworzysz zmienne oznaczone jako Możliwe do obejrzenia przez agenta, pulpit wyświetla te zmienne w określonej kolejności.
Na przykład, jeśli utworzysz następujące zmienne przepływu: CustomerType, SubscribedCustomer, CustomerCount, CallRatio, dob, Datetest.
Desktop otrzymuje te zmienne od projektanta przepływów w następującej kolejności: CallRatio, CustomerCount, CustomerType, SubscribedCustomer, ANI, DN, dob, ronaTimeout, Datetest.
Desktop wyświetla zmienne w następującej kolejności, od lewej do prawej, na interfejsie użytkownika:
-
Zmienne Klienta Numer telefonu, DN, Kolejka, Czas RONA
-
Zmienne przepływu są posortowane w porządku alfabetycznym ze zmiennymi zaczynającymi się od wielkich liter jako pierwsze, a następnie zmiennymi z małymi literami: CallRatio, CustomerCount, CustomerType, Datetest, SubscribedCustomer, dob.
Edytowanie niestandardowych zmiennych przepływu
Jeśli zmienna jest już używana, to nie można edytować Typ zmiennej. Operacja ta może mieć znaczny wpływ na przepływ. Zatem działanie to jest zabronione. W takim przypadku pole rozwijane Typ zmiennej jest wyłączone i pojawia się komunikat ostrzegawczy.
Po pomyślnej edycji zmiennej, wprowadzone zmiany pojawiają się w całym przepływie oraz w okienku pop-over, które pojawia się po kliknięciu zmiennej przepływu w okienku Właściwości globalne.
Aby edytować niestandardową zmienną przepływu, wykonaj następujące kroki:
| 1 |
Na pasku nawigacyjnym Management Portal wybierz . |
| 2 |
Kliknij ikonę elipsy obok przepływu i kliknij Otwórz. Zostanie wyświetlone okno Projektant przepływu.
|
| 3 |
Kliknij zmienny znacznik z okna Okno właściwości globalnych, który chcesz edytować. Wyświetla okno wyskakujące pokazujące podsumowanie informacji, które są pierwotnie skonfigurowane dla zmiennej.
|
| 4 |
Kliknij przycisk Edytuj w prawym górnym rogu okna podręcznego. Zostanie wyświetlone okno dialogowe Edytuj zmienną przepływu. Jeśli zmienna nie jest używana w przepływie, wszystkie pola można edytować. Można modyfikować nazwę zmiennej, jej opis, typ i wartość. |
| 5 |
Kliknięcie ikony Informacji w tym komunikacie spowoduje wyświetlenie listy aktywności, w której użyto zmiennej. Jeśli chcesz kontynuować edytowanie zmiennej, przed ponowieniem próby edycji usuń zmienną ze wszystkich konfiguracji przepływu. |
| 6 |
Wprowadź niezbędne zmiany. Przycisk Zapisz pozostaje wyłączony do momentu wprowadzenia zmiany. |
| 7 |
Kliknij przycisk Zapisz. |
Usuwanie niestandardowych zmiennych przepływu
Jeśli zmienna jest używana w przepływie, nie można jej usunąć. Czynienie tego ma poważne konsekwencje dla przepływu. W takim przypadku przycisk Usuń w oknie Usuwanie zmiennej jest wyłączony, a pojawia się lista czynności, w których zmienna jest używana.
Czynności są pogrupowane na podstawie tego, czy pojawiają się na karcie Przepływ główny czy Przepływy zdarzeń. Jeśli chcesz usunąć zmienną, która jest w użyciu, usuń ją ze wszystkich konfiguracji przepływu przed próbą usunięcia.
Aby usunąć niestandardową zmienną przepływu, wykonaj następujące kroki:
| 1 |
Z paska nawigacyjnego Management Portal wybierz . |
| 2 |
Kliknij ikonę elipsy obok przepływu i kliknij Otwórz. Zostanie wyświetlone okno Projektant przepływu.
|
| 3 |
W okienku Właściwości globalne kliknij ikonę Usuń, która jest widoczna dla znacznika zmiennej, którą chcesz usunąć. |
Wstępnie zdefiniowane zmienne
Projektant przepływów automatycznie tworzy predefiniowane zmienne, gdy używasz pewnych zdarzeń i działań w przepływie.
Lista dostępnych zmiennych predefiniowanych jest wyświetlana w sekcji Zmienne predefiniowane w okienku Właściwości przepływu globalnego. Są one również wyświetlane w okienku Właściwości dla wybranego zdarzenia lub działania.
Kliknij na każdą zmienną, aby otworzyć okno pop-up, które wyjaśnia, jaki typ danych przechowuje zmienna, więc wiesz, jak używać zmiennej w swoim przepływie.
Chociaż większość atrybutów zmiennej wyjściowej zdarzenia jest predefiniowana i nie może być edytowana, można edytować zmienną, aby zmodyfikować globalne oznaczenie zmiennej.
Zmienne wyjściowe zdarzenia
Zmienne wyjściowe zdarzeń są specyficznie skojarzone ze zdarzeniami i przyjmują nomenklaturę: <EventName>.<VariableName>.
Wszystkie zmienne wyjściowe zdarzenia dostępne do użycia w przepływie są automatycznie wyświetlane w okienku Właściwości globalne po wprowadzeniu zdarzenia do przepływu, a także w okienku Właściwości skojarzonego działania programu obsługi zdarzeń.
Dostępne zmienne wyjściowe zdarzenia to:
-
NewPhoneContact.ANI -
NewPhoneContact.DNIS -
NewPhoneContact.InteractionID -
NewPhoneContact.PSTNRegion -
AgentAnswered.AgentID -
AgentAnswered.AgentName -
AgentAnswered.AgentSessionID -
AgentAnswered.QueueID -
AgentAnswered.QueueName -
AgentAnswered.TeamID -
AgentAnswered.NazwaZespołu -
AgentAnswered.TenantID -
AgentAnswered.CAD -
PhoneContactEnded.AgentID -
PhoneContactEnded.TeamID -
PhoneContactEnded.QueueID -
PhoneContactEnded.InboundChannel -
PhoneContactEnded.RoutingStrategyID -
AgentOffered.agentId -
AgentOffered.agentName (OfertaAgenta) -
AgentOffered.agentSessionId -
AgentOffered.queueId -
AgentOffered.queueName -
AgentOffered.teamId -
AgentOffered.teamName -
AgentOffered.tenantId -
AgentOffered.callAssociatedData -
AgentOffered.AgentID -
AgentOffered.AgentName -
AgentOffered.AgentSessionID -
AgentOffered.QueueID -
AgentOffered.QueueName -
AgentOffered.TeamID -
AgentOffered.TeamName -
AgentOffered.TenantID -
AgentOffered.CAD -
PreDial.direction -
PreDial.participantType -
PreDial.dialNumber -
PreDial.otherPartyDn -
PreDial.epDn -
PreDial.agentSelectedAni -
PreDial.operationType
Dostosowywanie zmiennych systemowych
Można dostosować etykietę pulpitu tylko zmiennych Numer telefonu i DNIS (usługa identyfikacji numeru wybieranego). Można utworzyć alias tych zmiennych i skonfigurować go za pomocą działania Ustaw zmienną w przepływie.
| 1 |
Na pasku nawigacyjnym Management Portal wybierz . |
| 2 |
Kliknij ikonę elipsy obok przepływu i kliknij Otwórz. Zostanie wyświetlone okno Projektant przepływu.
|
| 3 |
W okienku Globalne właściwości przepływu otwórz sekcję Definicja zmiennej. |
| 4 |
Kliknij kartę Konfiguracja. |
| 5 |
Kliknij przycisk Dodaj zmienną przepływu. |
| 6 |
Wprowadź Nazwę i Opis zmiennej. |
| 7 |
Wybierz Ciąg z listy rozwijanej Typ zmiennej. |
| 8 |
Włącz przełącznik Ustaw agenta jako widocznego . |
| 9 |
W polu Etykieta pulpitu wprowadź żądaną etykietę pulpitu dla zmiennej. |
| 10 |
Kliknij przycisk Zapisz. Spowoduje to utworzenie zmiennej.
|
| 11 |
Z Biblioteki aktywności przeciągnij działanie Ustaw zmienną na obszar roboczy. |
| 12 |
W sekcji Ustawienia zmiennych w okienku Ustawienia aktywności wykonaj następujące czynności: Po opublikowaniu przepływu nowo utworzona zmienna przepływu zastępuje wybraną zmienną systemową. Podczas wykonywania przepływu etykieta pulpitu nowo utworzonej zmiennej pojawia się w okienku Przychodzące wyskakujące okienko i interakcja na pulpicie.
|
Zmienne wyjściowe aktywności
Zmienne wyjściowe działania przechowują dane przechwycone z działań i są tworzone automatycznie po dodaniu określonych działań do kanwy. Zmienne wyjściowe aktywności używają następującej składni: <ActivityName>.<VariableName> gdzie ActivityName zmienia się dynamicznie w zależności od aktywności.
Jeśli przepływ używa działania wiele razy, każde działanie ma unikatowe wystąpienie każdej skojarzonej zmiennej wyjściowej działania. Wszystkie zmienne wyjściowe działania dostępne do użycia w przepływie są automatycznie wyświetlane w okienku Właściwości globalne po wprowadzeniu działania do przepływu, a także w okienku Właściwości skojarzonego działania.
Dostępne zmienne wyjściowe aktywności to:
-
Menu.OptionEntered: Przechowuje opcję menu wybraną przez dzwoniącego podczas wystąpienia działania Menu. Jest to pojedyncza cyfra z zakresu od 0 do 9. -
CollectDigits.DigitsEntered: Przechowuje cyfry wprowadzone przez wywołującego podczas wystąpienia działania Collect Digits. Liczba cyfr zależy od konfiguracji działania. -
HTTPRequest.HTTPStatusCode: Przechowuje kod stanu otrzymany podczas próby wysłania żądania HTTP. -
HTTPRequest.HTTPResponseBody: Przechowuje odpowiedź po pomyślnym wyzwoleniu żądania HTTP. -
HTTPRequest.ResponseHeaders: Przechowuje nagłówki wysyłane w ramach żądania HTTP. -
VirtualAgent.IntentTriggered: Przechowuje intencję, która spowodowała obsługę lub eskalację środowiska konwersacji. -
GetQueueInfo.EWT: Przechowuje wartość szacowanego czasu oczekiwania dla wybranej kolejki. -
GetQueueInfo.PIQ:Przechowuje wartość pozycji w kolejce wybranej kolejki.
Zmienne globalne
Zmienne globalne to zmienne niestandardowe, które można wyświetlać i do których można uzyskać dostęp podczas tworzenia przepływów. Administrator tworzy zmienne globalne w module Provisioning portalu zarządzania. Aby uzyskać więcej informacji, zobacz globalnych Zmienne globalne.
Jako deweloper przepływu możesz używać tych zmiennych zgodnie z wymaganiami. Te zmienne można dodawać w przepływie. Zmienną globalną można również edytować i usuwać po dodaniu jej do przepływu.
Dodawanie zmiennej globalnej w przepływie
W przepływie można dodać maksymalnie 30 zmiennych. Ta liczba nie obejmuje zmiennych, które nie podlegają raportowaniu ani nie są widoczne dla agenta.
Jeśli chcesz dodać więcej zmiennych ponad maksymalny limit, musisz usunąć taką samą liczbę istniejących zmiennych. Aby uzyskać więcej informacji na temat usuwania zmiennej globalnej, zobacz Usuwanie zmiennych globalnych z przepływu. |
Podczas tworzenia przepływu można zainicjować zmienną globalną typu String o maksymalnej długości 256 znaków. Jednak podczas wykonywania przepływu zmienną można zaktualizować, aby zawierała do 1024 znaków. Przekroczenie tego limitu może powodować niepożądane zachowania, takie jak niepowodzenia połączeń i nieprawidłowe wartości. |
Aby dodać zmienne globalne w przepływie:
| 1 |
Na pasku nawigacyjnym Management Portal wybierz . |
| 2 |
Kliknij ikonę elipsy obok przepływu i kliknij Otwórz. Zostanie wyświetlone okno Projektant przepływu.
|
| 3 |
W okienku Globalne właściwości przepływu przewiń w dół do sekcji Definicja zmiennej> Wstępnie zdefiniowane zmienne . |
| 4 |
W sekcji Zmienne globalne kliknij przycisk Dodaj zmienne globalne. Zostanie wyświetlone okno dialogowe Dodawanie zmiennych globalnych . Pokazuje wszystkie zmienne globalne utworzone przez administratora w module Provisioning .
|
| 5 |
(Opcjonalnie) Pole Wyszukaj zmienne globalne służy do filtrowania i wyszukiwania wymaganych zmiennych globalnych z listy. |
| 6 |
Zaznacz pola wyboru wymaganych zmiennych globalnych z listy i kliknij przycisk Dodaj. System wyświetli wybrane zmienne w sekcji Zmienne globalne .
Domyślnie każda zmienna zawiera pola metadanych zdefiniowane przez administratora, takie jak Raportowane, Widoczne dla agenta, Edytowalne agenta i Etykieta pulpitu. Jeśli administrator zmieni jakiekolwiek wartości metadanych, gdy zmienna globalna jest używana, zmiany wprowadzone w portalu zarządzania będą odzwierciedlane w przepływach (z opóźnieniem wygaśnięcia pamięci podręcznej wynoszącym 8 godzin). |
Edytowanie zmiennej globalnej w przepływie
Podczas edytowania zmiennej globalnej nie można zmienić żadnej wartości metadanych zmiennej globalnej w projektancie przepływu. Można jednak zmienić wartość domyślną za pomocą przycisku przełączania Zastąp wartość domyślną.
Aby edytować zmienną globalną w przepływie:
| 1 |
Na pasku nawigacyjnym Management Portal wybierz . | ||
| 2 |
Kliknij ikonę elipsy obok przepływu i kliknij Otwórz. Zostanie wyświetlone okno Projektant przepływu.
| ||
| 3 |
W okienku Globalne właściwości przepływu przewiń w dół do sekcji Definicja zmiennej> Wstępnie zdefiniowane zmienne . | ||
| 4 |
W panelu Zmienna globalna kliknij zmienną globalną, a następnie kliknij przycisk edycji ( Zostanie wyświetlone okno dialogowe Edytuj zmienne globalne . Pokazuje szczegóły wybranej zmiennej globalnej, takie jak Typ zmiennej, Wartość domyślna, Etykieta pulpitu i Agent Edytowalny.
| ||
| 5 |
(Opcjonalnie) Włącz przełącznik Zastąp konfiguracje portalu , aby zastąpić istniejące wartości skonfigurowane w Portalu zarządzania. Umożliwia to modyfikowanie wartości pól, takich jak Wartość domyślna, Widoczność agenta, Edytowalne agenta i Etykieta pulpitu.
| ||
| 6 |
Wprowadź niezbędne zmiany. | ||
| 7 |
Kliknij przycisk Zapisz. |
Usuwanie zmiennych globalnych z przepływu
Można usunąć zmienną globalną, która nie jest używana w żadnym przepływie.
Jeśli nie można usunąć zmiennej globalnej, skontaktuj się z administratorem, aby włączyć flagę funkcji w celu usunięcia zmiennych globalnych z przepływu. |
Aby usunąć zmienną globalną z przepływu:
| 1 |
Z paska nawigacyjnego Management Portal wybierz . |
| 2 |
Kliknij ikonę elipsy obok przepływu i kliknij Otwórz. Zostanie wyświetlone okno Projektant przepływu.
|
| 3 |
W okienku Globalne właściwości przepływu przewiń w dół do sekcji Definicja zmiennej> Wstępnie zdefiniowane zmienne . |
| 4 |
W panelu Zmienne globalne kliknij ikonę usuwania (x) zmiennej globalnej, którą chcesz usunąć. Zostanie wyświetlone okno podręczne z prośbą o potwierdzenie działania.
|
| 5 |
Kliknij pozycję Usuń. Spowoduje to usunięcie wybranej zmiennej globalnej z listy.
|
Zmienne widoczne na pulpicie
Można skonfigurować następujące typy zmiennych dla przychodzących wyskakujących okienek i okienka Interakcja na pulpicie dla przychodzących i wychodzących połączeń głosowych:
-
Zmienne systemowe, takie jak numer telefonu, DNIS (usługa identyfikacji wybranego numeru), nazwa kolejki i limit czasu usługi RONA
-
Zmienne globalne tworzone i zarządzane w portalu zarządzania
-
Niestandardowe zmienne przepływu utworzone i zarządzane w programie Flow Designer
|
- Przychodzące wyskakujące okienko na pulpicie
- Wyskakujące okienko przychodzące pojawia się, gdy agent odbiera połączenie przychodzące lub wybiera połączenie wychodzące. Wyświetla kluczowe informacje o kliencie zgodnie ze zmiennymi skonfigurowanymi w Flow Designer. Można ustawić kolejność pojawiania się każdej z tych zmiennych w przychodzącym popoverze, która może zawierać dowolną kombinację systemowych, globalnych i niestandardowych zmiennych przepływu. Można również edytować etykietę tych zmiennych na pulpicie.
- Można dostosować etykietę pulpitu zmiennych systemowych, takich jak Numer telefonu i DNIS. Aby uzyskać więcej informacji, zobacz Dostosowywanie zmiennych systemowych.
- W przypadku połączeń przychodzących i wychodzących można wybrać od trzech do maksymalnie sześciu zmiennych. W przypadku połączeń konsultacyjnych konsultant wyświetli dodatkowe trzy zmienne, takie jak Nazwa agenta, Nazwa wyróżniająca agenta i Zespół agentów, które są domyślnie dodane do listy.
-
Nie można skonfigurować zmiennych zawierających poufne informacje w wyskakującym okienku przychodzącym na pulpicie.
- Aby uzyskać więcej informacji na temat konfigurowania zmiennych dla przychodzącego popovera, zobacz Konfigurowanie zmiennych dla przychodzących popover.
- Panel interakcji
- Panel Interakcja na pulpicie jest wyświetlany po zaakceptowaniu przez agenta połączenia przychodzącego lub wychodzącego. Wyświetla informacje zestawione w zmiennych panelu Interakcja skonfigurowanych w programie Flow Designer. Możesz wybrać maksymalnie 30 zmiennych. W panelu interakcji można ustawić kolejność wyświetlania każdej z tych zmiennych, która może zawierać dowolną kombinację systemowych, globalnych i niestandardowych zmiennych przepływu. Można również edytować etykietę tych zmiennych na pulpicie.
- Można dostosować etykietę pulpitu zmiennych systemowych, takich jak Numer telefonu i DNIS. Aby uzyskać więcej informacji, zobacz Dostosowywanie zmiennych systemowych.
- Aby uzyskać więcej informacji na temat konfigurowania zmiennych w okienku Interakcja, zobacz Konfigurowanie zmiennych dla panelu Interakcja.
Konfigurowanie zmiennych dla wyskakujących okienek przychodzących
Zanim rozpoczniesz
Skonfiguruj zmienne w oknie Incoming popover dla połączeń przychodzących i wychodzących.
-
Należy utworzyć zmienne, które mają zostać dodane w przychodzącym wyskakującym okienku pulpitu. Aby uzyskać więcej informacji, zobacz Tworzenie zmiennej globalnej i Tworzenie niestandardowych zmiennych przepływu.
-
Zmienne należy oznaczyć jako widoczne dla agenta. Aby uzyskać więcej informacji na temat oznaczania zmiennej globalnej jako widocznej dla agenta, zobacz Edytowanie zmiennej globalnej w przepływie.
| 1 |
Na pasku nawigacyjnym Management Portal wybierz . |
| 2 |
Kliknij przycisk Nowy, aby utworzyć przepływ. Aby edytować istniejący przepływ, kliknij ikonę wielokropka obok przepływu, a następnie kliknij przycisk Otwórz. Zostanie wyświetlone okno Projektant przepływu.
|
| 3 |
W okienku Globalne właściwości przepływu otwórz sekcję Definicja zmiennej. |
| 4 |
Kliknij kartę Desktop Viewability & Order (Widoczność i kolejność na pulpicie). |
| 5 |
W sekcji Incoming Popover (Przychodzące popover) kliknij opcję Select Variables for Incoming Popover (Wybierz zmienne dla przychodzących popover ). Zostanie wyświetlone okno Wybierz zmienne w przychodzącym oknie Popover . Pokazuje wszystkie zmienne, które zawierają cztery domyślne zmienne systemowe, takie jak numer telefonu, DNIS, nazwa kolejki i limit czasu RONA. Domyślnie wybrane są zmienne systemowe, takie jak numer telefonu, DNIS i nazwa kolejki, które można usunąć po dodaniu kolejnych zmiennych.
|
| 6 |
Aby filtrować listę, użyj następujących opcji wyszukiwania: Lista jest automatycznie wypełniana zmiennymi zgodnie z wpisami kryteriów.
|
| 7 |
Zaznacz pola wyboru zmiennych, które chcesz wybrać dla przychodzącego popovera. Możesz wybrać co najmniej trzy i maksymalnie sześć zmiennych. |
| 8 |
Kliknij przycisk Zapisz. Możesz pominąć ten krok, jeśli włączysz przycisk przełączania Autozapisuj . Wybrane zmienne zostaną wyświetlone w sekcji Przychodzące popover .
|
| 9 |
Użyj ikony uchwytu ( |
| 10 |
(Opcjonalnie) Kliknij ikonę x obok zmiennej, aby usunąć ją z listy. |
Konfigurowanie zmiennych dla panelu Interakcja
Zanim rozpoczniesz
Skonfiguruj zmienne w okienku Interakcja dla połączeń przychodzących i wychodzących.
-
Należy utworzyć zmienne, które mają zostać dodane w przychodzącym wyskakującym okienku pulpitu. Aby uzyskać więcej informacji, zobacz Tworzenie zmiennej globalnej i Tworzenie niestandardowych zmiennych przepływu.
-
Zmienne należy oznaczyć jako widoczne dla agenta. Aby uzyskać więcej informacji na temat oznaczania zmiennej globalnej jako widocznej dla agenta, zobacz Edytowanie zmiennej globalnej w przepływie.
| 1 |
Na pasku nawigacyjnym Management Portal wybierz . |
| 2 |
Kliknij przycisk Nowy, aby utworzyć przepływ. Aby edytować istniejący przepływ, kliknij ikonę wielokropka obok przepływu, a następnie kliknij przycisk Otwórz. Zostanie wyświetlone okno Projektant przepływu.
|
| 3 |
W okienku Globalne właściwości przepływu otwórz sekcję Definicja zmiennej. |
| 4 |
Kliknij kartę Widoczność i kolejność na pulpicie. |
| 5 |
W sekcji Okienko interakcji kliknij przycisk Wybierz zmienne dla panelu interakcji. Zostanie wyświetlone okno Wybierz zmienne w panelu interakcji . Pokazuje wszystkie zmienne wraz z czterema zmiennymi systemowymi, takimi jak numer telefonu, DNIS, nazwa kolejki i limit czasu RONA.
|
| 6 |
Aby filtrować listę, użyj następujących opcji wyszukiwania: Lista jest automatycznie wypełniana zmiennymi zgodnie z wpisami kryteriów.
|
| 7 |
Zaznacz pola wyboru zmiennych, które chcesz wybrać dla panelu Interakcja. Możesz wybrać maksymalnie 30 zmiennych. |
| 8 |
Użyj ikony uchwytu ( |
| 9 |
Kliknij przycisk Zapisz. Możesz pominąć ten krok, jeśli włączysz przycisk przełączania Autozapisuj . Wybrane zmienne zostaną wyświetlone w sekcji Okienko interakcji .
|
| 10 |
(Opcjonalnie) Kliknij ikonę x obok zmiennej, aby usunąć ją z listy. |
Zmienne JSON
Zmienne JSON są niestandardowymi zmiennymi przepływu typu JSON. W projektancie przepływu można tworzyć zmienne JSON. Aby uzyskać więcej informacji, zobacz Tworzenie niestandardowych zmiennych przepływu.
Do przechowywania danych w zmiennej JSON można użyć następujących działań: HTTP Request, Parse i Set Variable.
W działaniach HTTP i Parse można wyodrębnić dane za pomocą wyrażenia filtru ścieżki JSON i zapisać je w zmiennej JSON.
W oknie Ustaw aktywność zmiennej można użyć zmiennej JSON w opcji Ustaw wartość w następujący sposób:
-
Wpisz wartość JSON w polu tekstowym. Na przykład:
{ "userId":"rirani", "jobTitleName":"Developer", "firstName":"Romin", "lastName":"Irani", "preferredFullName":"Romin Irani", "employeeCode":"E1", "region":"CA", "phoneNumber":"408-xxxxx67", "emailAddress":"rirani@xyz.com" } -
Użyj wyrażenia Pebble.
Użycie zmiennych JSON w wyrażeniach Pebble
-
Dostęp rozdzielany kropką:W wyrażeniu Pebble dla zmiennej JSON można używać dostępu rozdzielanego kropką( .) w działaniach związanych z obsługą połączeń i kontrolą przepływu.
Składnia:
{{ jsonVariableName.fieldName }}where,jsonVariableName.fieldNamepowinna dać pole w zmiennej JSON.W poprzednim przykładowym fragmencie kodu, jeśli wyodrębnisz pracownika do zmiennej o nazwie
empvarprzy użyciu protokołu HTTP lub Parse:use
{{empvar.employeeCode}}, aby uzyskać wartość jakoE1. -
Dostęp do indeksu tablicy JSON: Dostęp do określonego indeksu można uzyskać z tablicy JSON, podobnie jak w przypadku składni Pebble. Aby uzyskać więcej informacji na temat dostępu do indeksu w Pebble, odwiedź https://pebbletemplates.io/wiki/guide/basic-usage/, na przykład:
Jeśli wyodrębnisz tablicę JSON Employees do zmiennej o nazwie{ "Pracownicy" : [ { "userId":"rirani", "jobTitleName":"Developer", "firstName":"Romin", "lastName":"Irani", "preferredFullName":"Romin Irani", "employeeCode":"E1", }, { "userId":"thanks", "jobTitleName":"Program Manager", "firstName":"Tom", "lastName":"Hanks", "preferredFullName":"Tom Hanks", "employeeCode":"E3", "directReports":[ { "userId":"John", "jobTitleName":"Developer", "firstName":"John", "lastName":"Irani", "preferredFullName":"John Irani", "employeeCode":"E2" }, { " userId":"Sam", "jobTitleName":"Developer", "firstName":"Sam", "lastName":"Das", "preferredFullName":"Sam Das", "employeeCode":"E2" } ] } ] }varprzy użyciu protokołu HTTP lub analizy:-
Użyj
{{ var[0]}},aby uzyskać danepracownika rirani, który jest menedżerem. -
Użyj
{{ var[1].directReports[0] }},aby uzyskać danepracownika Jana, który jest bezpośrednim podwładnym menedżera. -
Użyj
{{ var[1].directReports[0].preferredFullName }}, aby otrzymać wartość jakoJohn Irani. -
Użyj
{{ var[0].preferredFullName }}, aby uzyskać wartość jakoRomin Irani.
-
Użycie zmiennej JSON w żądaniu HTTP
Aby użyć zmiennej JSON jako treści żądania HTTP, należy najpierw użyć działania Ustaw zmienną, aby przekonwertować zmienną JSON na ciąg znaków. Na przykład w sekcji Ustaw zmienne ustawienia zmiennych aktywności ustaw zmienną jsonString o wartości as {{ jsonVariable }}.
Użyj tej zmiennej jako danych wejściowych do ustawień HTTP. Na przykład w sekcji Ustawienia żądania HTTP ustaw treść żądania jako {{ jsonString }}.
Pisanie wyrażeń
Większość pól wprowadzania tekstu w programie Flow Designer obsługuje pisanie wyrażeń. Wyrażenia nie są wymagane, ale pozwalają na zaawansowane funkcje skryptowe za pomocą zmiennych dla zaawansowanych użytkowników. Jeśli wyrażenia nie są potrzebne, można również wprowadzać podstawowy tekst i liczby w tych samych polach wejściowych dla prostych przepływów.
Każde wyrażenie należy owinąć podwójnymi nawiasami klamrowymi, jak pokazano poniżej: {{Enter Expression}}
Na przykład, jeśli chcesz połączyć dwie zmienne łańcuchowe, musisz użyć {{var1+var2}}. Aby uzyskać więcej informacji, zobacz: https://pebbletemplates.io/.
Składnia szablonu Pebble
Wszystkie pola wejściowe w projektancie przepływu używają składni wyrażeń typu open source o nazwie Pebble Templates: https://pebbletemplates.io/.
W szablonach Pebble obsługiwane są następujące symbole: ==, !=, <, >, <=, >=, +, -, *, / . Aby wpisać zmienne niestandardowe w wyrażeniu, należy użyć następującej składni: {{zmienna}}
Obsługiwane są również operatory logiczne. Aby uzyskać więcej informacji, zobacz https://pebbletemplates.io/wiki/operator/logic/.
Zalecamy zapoznanie się z dokumentacją szablonu Pebble przed użyciem wyrażeń w programie Flow Designer. Informacje na temat pisania wyrażeń można znaleźć w dokumentach pod adresem: https://pebbletemplates.io/wiki/.
Na przykład w tym podstawowym przypadku użycia warunku wyrażenie sprawdza, czy wartość AccountNumber osoby wywołującej jest większa lub równa określonej wartości. W zależności od tego, jak wyrażenie oblicza dla danego wykonania przepływu, przepływ może przyjąć ścieżkę Prawda lub Fałsz.
Niestandardowe filtry Pebble
Sygnatura czasowa epoki
Za pomocą następujących filtrów Pebble można zwrócić sygnaturę czasową epoki dla opcji Teraz lub dla danego ciągu daty:
Epokowy znacznik czasu na razie:
{{ now() | epoka }} => domyślna strefa czasowa UTC i w sekundach {{ now() | epoch(inMillis=true) }} => domyślna strefa czasowa UTC i w milisekundach Przykład: {{ now() | epoka }} -> 1667471488 {{ now() | epoch(inMillis=true) }} -> 1667471522829Epokowa sygnatura czasowa dla określonej daty:
{{ '2017-10-19 16:18:03.779' | epoch(format='yyyy-MM-dd GG:mm:ss. SSS', inMillis=true) }} => format niestandardowy i w milisekundach {{ '2017-10-19 16:18:03.779' | epoch(format='yyyy-MM-dd GG:mm:ss. SSS', inMillis=true, timeZone='America/Phoenix') }} => format niestandardowy ze strefą czasową i w milisekundach Przykład: {{ '2017-10-19 16:18:03.779' | epoch(format='yyyy-MM-dd GG:mm:ss. SSS', inMillis=true) }} -> 1508429883779 {{ '2017-10-19 16:18:03.779' | epoch(format='yyyy-MM-dd GG:mm:ss. SSS', inMillis=true, timeZone='America/Phoenix') }} -> 1508455083779Sprawdzanie poprawności wyrażeń
Jeśli pole wejściowe wykryje, że używane jest wyrażenie (tzn. wprowadzono składnię {{ }}), w prawym dolnym rogu pola pojawi się niebieska ikona.
Kliknij niebieską ikonę, aby otworzyć modal, w którym można testować i modyfikować wyrażenie, aż uzyskasz pożądany wynik.
Wyrażenie testowe modalne zawiera następujące pola:
-
Wyrażenie: Pokazuje wyrażenie, które zostało początkowo wprowadzone w polu wejściowym z konfiguracji działania.
-
Pola zmiennych: Każda zmienna użyta w wyrażeniu ma pole pomocnicze, w którym można wprowadzić przykładową wartość zmiennej. Wprowadź wartość dla każdej zmiennej, a następnie kliknij przycisk Testuj , aby zobaczyć wyniki, jeśli wyrażenie jest wykonywane z wprowadzonymi parametrami.
Aby ustawić zmienne w wyrażeniu, należy używać tylko formatu {{nazwa zmiennej}}. Na przykład {{NewPhoneContact.ANI}} jest składnią zmiennej.
-
Wynik: Pokazuje wynik wyrażenia po kliknięciu przycisku Testuj. Jeśli wyniki są inne niż oczekiwano, zmodyfikuj wyrażenie zgodnie z potrzebami. W przypadku wprowadzenia zmian w konfiguracji kliknij przycisk Zastosuj zmiany , aby zaktualizować wyrażenie w konfiguracji działania.
Tworzenie przepływów i zarządzanie nimi
Tworzenie przepływu
Przepływy można tworzyć i zarządzać nimi przy użyciu modułu Routing Resources. Podczas projektowania przepływu interakcja z konsultacją nie może zawierać uprzejmego wywołania zwrotnego, informacji zwrotnej z ankiety po połączeniu ani działania Blind Transfer.
Jeśli podczas tworzenia przepływu liczba węzłów przekracza 100, może wystąpić opóźnienie w projektancie przepływu. W takich przypadkach zalecamy użycie funkcji Flow Chaining i Dynamic Variables w celu rozbicia dużego przepływu na łatwe do zarządzania mniejsze przepływy. Aby uzyskać więcej informacji, zobacz Flow Chaining i Queue Contact. |
| 1 |
Z paska nawigacyjnego Portalu zarządzania wybierz Strategia routingu > Przepływ. | ||
| 2 |
Kliknij przycisk Nowy. | ||
| 3 |
W polu Nazwa przepływu wprowadź unikatową nazwę.
| ||
| 4 |
Kliknij opcję Rozpocznij projektowanie przepływu. Zostanie wyświetlone okno Projektant przepływu. | ||
| 5 |
W sekcji Ustawienia ogólne wprowadź opis przepływu. Opisu tego nie można później modyfikować. | ||
| 6 |
(Opcjonalnie) Skonfiguruj następujące ustawienia w sekcji Ustawienia widoku.
| ||
| 7 |
Aby utworzyć przepływ, wykonaj następujące zadania:Perform the following tasks to create the flow: |
Edytowanie zmiennych przepływu
Nie można edytować zmiennej, gdy jest używana. Po utworzeniu zmiennej nie można edytować jej typu.
| 1 |
Z paska nawigacyjnego Management Portal wybierz . |
| 2 |
Kliknij ikonę wielokropka obok przepływu, który chcesz edytować, a następnie kliknij przycisk Otwórz. |
| 3 |
Kliknij znacznik zmiennej w okienku Właściwości globalnego przepływu. Wyskakujące okienko wyświetla podsumowanie informacji o zmiennej.
|
| 4 |
Kliknij opcję Edytuj w prawym górnym rogu wyskakującego okna. |
| 5 |
Wybierz zmienną, która nie jest używana w przepływie. |
| 6 |
Wprowadź niezbędne zmiany w nazwach zmiennych, opisie, wartości i konfiguracjach zmiennych. |
Modyfikowanie przepływu
Użyj przełącznika Edytuj , aby edytować przepływ. Jeśli włączysz przycisk przełączania, inni deweloperzy przepływu nie będą mogli edytować przepływu w tym samym czasie. Po otwarciu przepływu domyślnie działa on w trybie tylko do odczytu. Włącz przełącznik Edytuj , aby edytować przepływ.
Projektant przepływu umożliwia teraz oznaczanie zmiennych zawierających poufne informacje jako Bezpieczne. Po otwarciu istniejącego przepływu, który zawiera zmienne przepływu, zostanie wyświetlony monit o przejrzenie i oznaczenie tych zmiennych jako bezpiecznych zgodnie z wymaganiami. Aby uzyskać więcej informacji na temat zmiennych bezpiecznych, zobacz Zmienne bezpieczne.
| 1 |
Na pasku nawigacyjnym portalu zarządzania wybierz . Zostanie wyświetlona tabela z listą wszystkich istniejących przepływów dzierżawy. Tabela zawiera następujące pola:
| ||||||||||||||||
| 2 |
Kliknij ikonę wielokropka obok przepływu, który chcesz edytować, a następnie kliknij przycisk Otwórz. Jeśli wybrany przepływ ma zmienne przepływu, zostanie wyświetlony komunikat z monitem o oznaczenie zmiennych jako bezpiecznych. Modyfikacje przepływu można wprowadzać tylko wtedy, gdy włączony jest przycisk przełączania Edytuj włączone. Jeśli przełącznik Edytuj jest wyłączony, przepływ jest wyświetlany w trybie tylko do odczytu. | ||||||||||||||||
| 3 |
Kliknij przycisk Idź Wybierz zmienne zabezpieczone, aby otworzyć okno dialogowe Edytowanie zmiennych zabezpieczonych .
| ||||||||||||||||
| 4 |
Zaznacz pola wyboru zmiennych zawierających poufne informacje i kliknij przycisk Zapisz. Okno projektanta przepływu wyświetla wybrane zmienne z ikoną kłódki obok nazw zmiennych. Wybrany przepływ zostanie otwarty w trybie tylko do odczytu. | ||||||||||||||||
| 5 |
Włącz przełącznik Edytuj , aby wprowadzić zmiany w przepływie. | ||||||||||||||||
| 6 |
Edytuj przepływ wersji roboczej zgodnie z potrzebami.
| ||||||||||||||||
| 7 |
Kliknij przycisk Zapisz , aby zapisać przepływ, jeśli wyłączysz przycisk przełączania Autozapis . |
Wyszukiwanie encji w przepływie
Funkcja wyszukiwania w programie Flow Designer umożliwia deweloperom przepływu wyszukiwanie encji w przepływie i szybkie uzyskiwanie dostępu do ich lokalizacji. W przypadku przepływów, które są bardziej skomplikowane i złożone, użyj tej możliwości wyszukiwania, aby uniknąć ręcznego wysiłku przy znajdowaniu żądanych jednostek.
Za pomocą tej funkcji wyszukiwania można wyszukiwać następujące encje w przepływie:
-
Nazwy działań, opisy i dane wejściowe
-
Nazwy zmiennych
-
Wyrażenia żwirowe
-
Właściwości przepływu
Możesz znaleźć i zastąpić dowolny tekst wewnątrz pól, takich jak wprowadzanie tekstu, opisy, wyrażenia otoczakowe i tak dalej.
| 1 |
Na pasku nawigacyjnym portalu zarządzania wybierz . |
| 2 |
Kliknij wielokropek (...) obok przepływu, który chcesz edytować, a następnie kliknij przycisk Otwórz. |
| 3 |
W polu wyszukiwania, które pojawi się w prawym górnym rogu, wprowadź słowo kluczowe (nazwę działania, nazwę zmiennej lub ciąg) i naciśnij klawisz Enter. Pole wyszukiwania można również uruchomić za pomocą skrótów klawiaturowych: Cmd + K (w systemie macOS) i ctrl + K (w systemie Windows). Wyniki wyszukiwania są wyświetlane w osobnym panelu wyszukiwania po lewej stronie ekranu.
|
| 4 |
(Opcjonalnie) Wybierz jeden lub więcej typów encji z listy rozwijanej, aby filtrować wyniki wyszukiwania. |
| 5 |
Aby znaleźć i zamienić tekst, wykonaj następujące czynności: |
Stosowanie etykiet wersji do przepływu
Zalecamy stosowanie najlepszych praktyk dodawania etykiety wersji w celu zbudowania cyklu życia przepływu w różnych fazach, takich jak programowanie, testowanie i życie, w celu uzyskania lepszej kontroli podczas zarządzania przepływem produkcyjnym. Zamiast stosować zmiany bezpośrednio do przepływu, można opublikować fazy przepływu przed wdrożeniem przepływu w środowisku produkcyjnym. Ta funkcja pomaga uniknąć nadpisania bieżącego przepływu w produkcji.
Podczas publikowania przepływu można skojarzyć etykietę wersji, taką jak Live, Test lub Dev, z nową wersją przepływu oprócz nazwy przepływu. Daje to możliwość dołączania różnych wersji tego samego przepływu do różnych punktów wejścia lub aktywności GoTo. Najnowsza to domyślna etykieta wersji, której nie można usunąć z wersji przepływu. Możesz zastosować dowolną inną etykietę wersji wraz z najnowszą.
Ponadto można dołączyć wiele wersji tego samego przepływu do punktu wejścia. Podczas konfiguracji punktu wejścia można wybrać przepływ wraz z jedną z skojarzonych z nim etykiet wersji.
Po otwarciu przepływu w trybie edycji zostanie wyświetlona wersja robocza z najnowszej opublikowanej wersji przepływu. Po opublikowaniu tej wersji roboczej zostanie z nią skojarzona etykieta Najnowsza wersja. W danym momencie tylko z jednym przepływem jest skojarzona etykieta najnowszej wersji. Odpowiada to ostatniej opublikowanej wersji przepływu. |
Zanim rozpoczniesz
Przepływ należy opublikować co najmniej raz.
| 1 |
Na pasku nawigacyjnym portalu zarządzania wybierz . | ||
| 2 |
Kliknij ikonę wielokropka obok przepływu, który chcesz edytować, a następnie kliknij przycisk Otwórz. | ||
| 3 |
Edytuj przepływ. | ||
| 4 |
Kliknij przycisk Zapisz , aby zapisać przepływ, jeśli wyłączysz przycisk przełączania Autozapis . | ||
| 5 |
Włącz przełącznik Sprawdzanie poprawności , aby włączyć publikowanie. | ||
| 6 |
Kliknij Opublikuj. | ||
| 7 |
(Opcjonalnie) W oknie dialogowym Publikowanie przepływu wprowadź notatkę dotyczącą wersji lub dowolnych informacji, które chcesz udostępnić innym deweloperom przepływu. | ||
| 8 |
Domyślnie opcja Najnowsze jest wybierana jako etykieta wersji wskazująca najnowszą wersję przepływu. Do wersji przepływu, takich jak aktywna, deweloperska lub testowa, można zastosować wiele etykiet wersji, z listy rozwijanej Dodaj etykietę wersji. Jeśli określona etykieta wersji jest już zamapowana na punkt wejścia, obok tej etykiety wersji na liście rozwijanej zostanie wyświetlony alert z informacją, że etykieta jest mapowana na punkt wejścia. | ||
| 9 |
Kliknij Opublikuj. Po wybraniu jednej lub kilku odpowiednich etykiet wersji i opublikowaniu można użyć tej wersji przepływu podczas przypisywania do punktu wejścia. | ||
| 10 |
(Opcjonalnie) Kliknij ikonę czasomierza obok numeru wersji, aby wyświetlić historię wersji przepływu. Zostanie wyświetlony modalny opis historii wersji, w którym są wyświetlane następujące szczegóły dotyczące aktywnych wersji i innych wersji przepływu:
Użyj dowolnego z następujących atrybutów wyszukiwania słów kluczowych do filtrowania tabeli:
Kliknij ikonę Widok dowolnego wiersza, aby wyświetlić przepływ opublikowany w wybranej wersji. | ||
| 11 |
(Opcjonalnie) Kliknij ikonę Widok dowolnego wiersza, aby wyświetlić przepływ opublikowany w wybranej wersji.
|
Włącz lub wyłącz opcję Autozapis
| 1 |
Z paska nawigacyjnego Portalu zarządzania wybierz Strategia routingu > Przepływ. |
| 2 |
Kliknij przycisk Nowy, aby utworzyć przepływ. Aby edytować istniejący przepływ, kliknij ikonę wielokropka obok przepływu, a następnie kliknij przycisk Otwórz. |
| 3 |
Aby włączyć opcję automatycznego zapisywania, ustaw przełącznik Autozapis na WŁ. |
| 4 |
Aby wyłączyć opcję automatycznego zapisu: Po wyłączeniu opcji Autozapisz zmiany ręcznie. W przeciwnym razie utracisz zmiany wprowadzone w przepływie. |
Działania Kopiuj i wklej
Jako twórca przepływu możesz skopiować i wkleić aktywność lub grupę aktywności w tym samym przepływie, dzięki czemu nie musisz konfigurować tych aktywności od podstaw. W tym celu można wybrać pojedynczą czynność lub grupę czynności w danym czasie i ponownie wykorzystać je w tym samym przepływie. Podczas kopiowania działań system tworzy duplikaty tych działań i kopiuje wszystkie skonfigurowane ustawienia i powiązania.
| 1 |
Z paska nawigacyjnego Portalu zarządzania wybierz Strategia routingu > Przepływ. |
| 2 |
Kliknij przycisk Nowy, aby utworzyć przepływ. Aby edytować istniejący przepływ, kliknij ikonę wielokropka obok przepływu, a następnie kliknij przycisk Otwórz. |
| 3 |
Wykonaj jedną z następujących czynności: Alternatywnie możesz nacisnąć Ctrl+C na klawiaturze, aby skopiować wybrane działania i nacisnąć Ctrl+V, aby wkleić wybrane działania na kanwie. |
| 4 |
Przeorganizuj skopiowane działania zgodnie z Twoimi wymaganiami. |
Sprawdzanie poprawności przepływu
Sprawdza poprawność przepływu, aby upewnić się, że skonfigurowano wszystkie wymagane pola I że struktura przepływu jest prawidłowa. Sprawdzanie poprawności nie może określić, w jaki sposób system wykonuje przepływ w czasie wykonywania i nie gwarantuje, że przepływ działa zgodnie z oczekiwaniami.
Po pomyślnym zakończeniu sprawdzania poprawności pozostaw przełącznik Sprawdzanie poprawności włączony. Nie można opublikować przepływu, dopóki sprawdzanie poprawności nie powiedzie się.
| 1 |
Na pasku nawigacyjnym portalu zarządzania wybierz . | ||
| 2 |
Wybierz przepływ. | ||
| 3 |
Ustaw przełącznik Sprawdzanie poprawności na Wł. Rozpocznie się sprawdzanie poprawności i pojawią się błędy w oknie. Podczas sprawdzania poprawności system wyświetla błędy w następujący sposób:
| ||
| 4 |
Jeśli zamkniesz okno Szczegóły sprawdzania poprawności i chcesz je ponownie otworzyć, kliknij przycisk Błędy przepływu . | ||
| 5 |
Opcjonalne. Jeśli występują błędy, ustaw przełącznik Sprawdzanie poprawności na Wył. Należy naprawić błędy i ponownie uruchomić sprawdzanie poprawności.
|
Kopiowanie przepływu
| 1 |
Na pasku nawigacyjnym portalu zarządzania wybierz . |
| 2 |
Kliknij ikonę wielokropka obok przepływu, który chcesz skopiować, a następnie kliknij przycisk Kopiuj. Nazwa skopiowanego przepływu ma następujący format: Copy_FlowName_FlowID gdzie Nazwa przepływu jest nazwą oryginalnego przepływu, a Identyfikator przepływu jest unikatowym identyfikatorem oryginalnego przepływu. |
| 3 |
Otwórz skopiowany przepływ w Projektancie przepływu, aby edytować nazwę. |
Eksportowanie przepływu
Aby wyodrębnić definicję przepływu jako plik JSON, użyj opcji Eksportuj. Później można zaimportować plik JSON, aby utworzyć ten sam przepływ w innej dzierżawie. Aby zaimportować przepływ, zobacz Importowanie przepływu.
| 1 |
Na pasku nawigacyjnym Management Portal wybierz . |
| 2 |
Kliknij ikonę wielokropka obok przepływu, który chcesz wyeksportować, a następnie kliknij przycisk Eksportuj. |
| 3 |
W otwartym oknie dialogowym wybierz opcję Zapisz i kliknij przycisk OK , aby pobrać plik przepływu. Plik zostanie pobrany do systemu lokalnego z istniejącą nazwą pliku w formacie JSON. |
Importowanie przepływu
Aby zaimportować przepływ do dzierżawy, użyj opcji Importuj. Przed zaimportowaniem przepływu należy wyeksportować jako plik JSON z innej dzierżawy. Aby wyeksportować przepływ, zobacz Eksportowanie przepływu.
Aby ponownie użyć istniejącego przepływu w ramach tej samej dzierżawy, użyj opcji Kopiuj.To reuse an existing flow within the same tenant, use the Copy option. Aby uzyskać więcej informacji, zobacz Kopiowanie przepływu. |
| 1 |
Na pasku nawigacyjnym Management Portal wybierz . | ||
| 2 |
Kliknij przycisk Importuj i wybierz plik przepływu w formacie JSON z systemu lokalnego. | ||
| 3 |
Kliknij przycisk Otwórz , aby zaimportować plik. Przepływ zostanie zaimportowany do dzierżawy.
|
Następne czynności
Przepływ można modyfikować lub publikować. Aby uzyskać więcej informacji, zobacz Praca z przepływami.
Publikowanie przepływu
Przepływ można opublikować po sprawdzeniu poprawności przepływu przez system i znalezieniu go bez błędów. Opublikowanego przepływu można użyć w Strategiach routingu punktu wejścia.
Przed opublikowaniem przepływu upewnij się, że konfiguracja jest w pełni zadowalająca i że przepływ nadaje się do użycia w interakcjach centrum kontaktu na żywo. Edytowanie opublikowanego przepływu nie jest w pełni obsługiwane.
Przycisk Publikuj przepływ jest wyłączony, dopóki przełącznik Sprawdzanie poprawności jest wyłączony. Przycisk Publikuj przepływ pozostaje wyłączony, jeśli w przepływie występują aktywne błędy.
Po kliknięciu przycisku Publikuj przepływ zostanie wyświetlone okno potwierdzenia Publish Flow . Przed opublikowaniem przepływu upewnij się, że wszystkie wyrażenia działają i że przepływ zachowuje się zgodnie z oczekiwaniami.
Jeśli wystąpi błąd:
-
Zostanie wyświetlone okno powiadomienia z
identyfikatoremśledzenia iidentyfikatoremprzepływu. Skontaktuj się z pomocą techniczną firmy Cisco, aby uzyskać pomoc dotyczącą błędów. Pomoc techniczna wymaga identyfikatoraśledzenia. -
Kliknij przycisk Ponów próbę opublikowania .
| 1 |
Na pasku nawigacyjnym portalu zarządzania wybierz . | ||
| 2 |
Wybierz przepływ. | ||
| 3 |
Kliknij przycisk Opublikuj , aby opublikować przepływ. Jeśli przepływ zostanie opublikowany pomyślnie, zostanie wyświetlony komunikat z potwierdzeniem. | ||
| 4 |
Wybierz jedną z następujących opcji:
|
Przywracanie przepływu
Aktualnie opublikowany przepływ można przywrócić do poprzednio opublikowanej wersji przepływu. Po wybraniu poprzedniej wersji przepływu należy potwierdzić wybór przed przywróceniem przepływu. Po pomyślnym przywróceniu przepływu wybrany przepływ pojawi się w trybie edycji w programie Flow Designer z nowym numerem wersji. Możesz wprowadzić niezbędne zmiany i ponownie opublikować przepływ.
Zanim rozpoczniesz
Przepływ musi zostać wcześniej opublikowany.
| 1 |
Na pasku nawigacyjnym Management Portal wybierz . |
| 2 |
Kliknij ikonę wielokropka obok opublikowanego przepływu, a następnie kliknij przycisk Otwórz. Zostanie wyświetlone okno Projektant przepływu.
|
| 3 |
Kliknij przycisk Przywróć. Zostanie wyświetlone okno Przywróć przepływ. Pokazuje wszystkie wcześniej opublikowane przepływy ze szczegółami, takimi jak numer wersji, data i godzina utworzenia oraz notatka o publikowaniu.
Na tej liście można wyświetlić maksymalnie 20 rekordów. |
| 4 |
Wybierz przepływ z tej listy i kliknij przycisk Przywróć. Zostanie wyświetlony komunikat ostrzegający, że po przywróceniu utracono postęp istniejącego przepływu, i monit o potwierdzenie działania. |
| 5 |
Kliknij przycisk Potwierdź i przywróć. Nazwa przycisku zmienia się na Przywracanie przepływu podczas ładowania nowego przepływu. Zostanie wyświetlony komunikat informujący, że przepływ został pomyślnie cofnięty. |
| 6 |
Kliknij Przejdź do przepływu. System otworzy cofnięty przepływ w trybie edycji. |
Usuwanie przepływu
Jeśli przepływ ma stan Opublikowany, może być częścią konfiguracji strategii routingu. Przed usunięciem upewnij się, że wiesz, gdzie przepływ jest używany. W przeciwnym razie możesz wpłynąć na interakcje centrum kontaktowego na żywo.
| 1 |
Na pasku nawigacyjnym portalu zarządzania wybierz . |
| 2 |
Kliknij ikonę wielokropka obok przepływu, który chcesz usunąć, a następnie kliknij przycisk Usuń. |
| 3 |
Kliknij przycisk Tak , aby potwierdzić. |
Strategie routingu punktów wejścia
Strategia routingu punktu wejścia to konfiguracja, która steruje zachowaniem routingu kontaktu, gdy kontakt osiągnie punkt wejścia. Gdy kontakt dociera do punktu wejścia, aparat routingu sprawdza, która strategia routingu punktu wejścia jest aktywna w danym czasie i postępuje zgodnie z tą konfiguracją.
Sekcja Sterowanie połączeniami w konfiguracji strategii routingu punktu wejścia umożliwia wybranie przepływu, który kontroluje wrażenia dzwoniących podczas interakcji. Za pomocą aplikacji Flow Designer można skonfigurować kompleksowy przepływ, który steruje zarówno początkowym traktowaniem połączenia w IVR, jak i środowiskiem kolejki po umieszczeniu kontaktu w kolejce.
Wybierz przepływ z listy rozwijanej Przepływ , aby wskazać przepływ, który steruje tym kompleksowym połączeniem w przedziale czasu określonym w strategii routingu. Z tej listy rozwijanej są dostępne tylko przepływy opublikowane z aplikacji Flow Designer.
Przepływy są dostępne tylko dla punktów wejścia telefonii. Nie można zastąpić żadnych ustawień w przepływie ze strategii routingu punktu wejścia.
Strategie routingu kolejek
Strategia routingu kolejki to konfiguracja, która steruje zachowaniem routingu kontaktu, gdy ten znajdzie się w kolejce. Gdy kontakt dociera do kolejki, aparat routingu sprawdza, która strategia routingu kolejki jest aktywna w danym czasie, i postępuje zgodnie z tą konfiguracją.
Klienci, którzy mają strategie routingu kolejki w Webex Contact Center, mogą uzyskać do nich dostęp, ale nie mogą tworzyć nowych strategii. Zalecamy, aby wszyscy klienci przenieśli swoje konfiguracje do kolejek.
|
Obsługa błędów
Ścieżka obsługi błędów pojawia się dla każdej aktywności, która jest skonfigurowana w przepływie. Możesz skonfigurować ścieżkę obsługi błędów, aby obsłużyć błędy, które mogą wystąpić podczas wykonywania przepływu. Ścieżka obsługi błędów pojawia się domyślnie i jest opcjonalna do skonfigurowania. Jeśli nie skonfigurujesz ścieżki obsługi błędów w aktywności, alerty pojawiają się podczas walidacji przepływu. Możesz jednak opublikować przepływ z alertami sprawdzania poprawności.
Błędy występujące podczas wykonywania przepływu są szeroko klasyfikowane na dwa rodzaje:
-
Błędy wykonania czynności: Wskazanie błędów występujących podczas funkcjonalnej realizacji czynności. Na przykład błąd aktywności występuje, gdy klient wprowadza niedopasowaną pozycję podczas wykonywania działania Menu .
-
Błędy systemowe/globalne: Wskazują błędy występujące w systemie podczas wykonywania działań. Na przykład błędy systemowe występują, gdy podczas wykonywania działania Ustaw zmienną występuje nieprawidłowe wyrażenie kamykowe.
-
Niezdefiniowany błąd: Ten węzeł błędu ustawia ścieżkę wyjściową błędu, którą przyjmuje przepływ, gdy podczas wykonywania przepływu występują niezdefiniowane błędy systemowe. Możesz skonfigurować przepływ dla niezdefiniowanych błędów, łącząc ścieżkę wyjściową tej aktywności z odpowiednimi aktywnościami.
Następujące działania kontroli przepływu nie mają węzła Undefined Error - Start Flow, End Flow, HTTP Request i Parse.
Jeśli węzeł Undefined Error nie jest widoczny w żadnej aktywności, skontaktuj się z pomocą techniczną Cisco, aby włączyć odpowiednią flagę funkcji.
-
Skonfiguruj ścieżki obsługi błędów, aby zoptymalizować przepływ. Jeśli dla działania nie skonfigurowano ścieżki obsługi błędów, przepływ używa ścieżki domyślnej skonfigurowanej w |
Łańcuch przepływu
Łączenie łańcuchów przepływów daje możliwość łączenia wielu przepływów. Środowisko osoby dzwoniącej można modyfikować na podstawie czasu (w przypadku przekazywania połączenia do punktu wejścia) lub ponownie użyć pojedynczego przepływu w wielu scenariuszach (w przypadku przekazywania połączenia do przepływu). Użyj GoTo , aby połączyć wiele przepływów. Możesz mapować zmienne przepływu między przepływami, aby zapewnić zachowanie danych w całym kompleksowym środowisku połączeń.
Przykład: Rejestracja szczepień
Aby obsłużyć klientów uczestniczących w kampanii szczepień, możesz udostępnić dwie opcje: jedną dla klientów premium, a drugą dla klientów ogólnych.
Gdy dzwonią klienci ogólni, system przekazuje połączenie do przepływu skojarzonego z punktem wejścia obsługującym rejestracje. W oparciu o aktywne strategie routingu punktu wejścia system przekierowuje połączenie do odpowiedniego agenta w celu zarejestrowania ogólnego klienta.
Gdy dzwonią klienci premium, system przekazuje połączenie do innego przepływu, aby umówić się na spotkanie.
Znane problemy z łańcuchem przepływu
-
Nie można usunąć punktu wejścia używanego w tworzeniu łańcuchów przepływu. Przed usunięciem punktu wejścia należy usunąć wszystkie zasoby, takie jak kolejki i przepływy, które są skojarzone z tym punktem wejścia.
-
Nie można usunąć przepływu, który jest używany w łańcuchach przepływów. Przed usunięciem przepływu upewnij się, że usunięto wszystkie odwołania do przepływu, które zostały utworzone w ramach łańcucha przepływu.
-
Jeśli wymuszone zostanie usunięcie z portalu zarządzania punktu wejścia lub przepływu używanego w tworzeniu łańcuchów przepływu, interfejs użytkownika sterowania przepływem nie sprawdza poprawności ani nie wyświetla żadnych komunikatów o błędach wskazujących, że punkt wejścia lub przepływ został usunięty.
Śledzenie przepływu
Śledzenie przepływu to proces debugowania po wywołaniu w programie Flow Designer, który umożliwia deweloperom przepływu uzyskiwanie wglądu w przepływ i wyświetlanie ścieżki przebytej dla połączenia. Ta funkcja umożliwia również deweloperom przepływu wyświetlanie wszystkich istotnych informacji na ścieżce wykonywania sterowania przepływem, co pomaga debugować przepływy i rozwiązywać wszelkie problemy pojawiające się podczas wykonywania przepływu.
Jeśli do przepływu zastosowano wiele etykiet wersji, można prześledzić przepływ również w odniesieniu do tych etykiet wersji. Aby uzyskać więcej informacji, zobacz Stosowanie etykiet wersji do przepływu.
Interakcja podsumowuje i koreluje zestaw działań skojarzonych z podróżą kontaktu przez centrum kontaktu. Identyfikator interakcji to generowany przez system unikalny identyfikator, który identyfikuje daną interakcję. Identyfikatory interakcji korelują podróż interakcji przez różne ścieżki, co monituje o zidentyfikowanie scenariuszy awarii i ścieżek niepowodzeń działań w celu rozwiązania problemów z wykonywaniem przepływu.
Śledzenia przepływu można użyć do wyświetlania różnych ścieżek sterowania połączeniami po wykonaniu przepływu w produkcji. Zapewnia to weryfikację wszystkich ustawień aktywności i innych zależnych konfiguracji przepływu w celu pomyślnego wykonania przepływu.
Zanim rozpoczniesz
Należy opublikować i wykonać przepływ, aby została ustanowiona co najmniej jedna interakcja. Aby uzyskać więcej informacji, zobacz Tworzenie przepływów i zarządzanie nimi.
| 1 |
Z paska nawigacyjnego Management Portal wybierz . |
| 2 |
Kliknij ikonę wielokropka obok przepływu, który chcesz edytować, a następnie kliknij przycisk Otwórz. |
| 3 |
Kliknij przycisk Debuguj. Zostanie wyświetlone okienko Interakcje . Tabela zawiera 100 ostatnich interakcji dla przepływu. W tabeli można zobaczyć następujące szczegóły:
|
| 4 |
(Opcjonalnie) Użyj opcji wyszukiwania, aby przefiltrować listę według następujących parametrów wyszukiwania:
|
| 5 |
Wybierz interakcję z tabeli. Wybrana ścieżka działania zostanie wyróżniona na kanwie. Zostanie otwarta nowa karta, na której wyświetlane są sekwencje czynności wykonywanych podczas interakcji. Przedstawiono w nim następujące szczegóły:
Możesz wybrać wiele interakcji, które otwierają się na osobnych kartach. |
| 6 |
Wybierz działanie, aby wyświetlić następujące szczegóły:
|
| 7 |
(Opcjonalnie) Kliknij ikonę kopiowania ( |
Kody błędów projektanta przepływu
Projektant przepływu zwraca kody błędów w celu pokazania natury lub przyczyny błędu. W poniższej tabeli można zidentyfikować błąd i jego opis.
|
Kod błędu |
Opis |
|---|---|
|
FC1001 |
Nie znaleziono wersji Flow. Odśwież stronę lub utwórz nowy przepływ. |
|
FC1002 |
Nie znaleziono uruchomienia aktywności. Odśwież stronę lub utwórz nowy przepływ. Działanie Rozpocznij jest wyświetlane domyślnie podczas tworzenia nowego przepływu. |
|
FC1003 |
Co najmniej jeden strumień zdarzenia nie ma prawidłowego początku. Dodaj działanie programu obsługi zdarzeń na początku każdego przepływu zdarzenia. |
|
FC1004 |
Wszystkie gałęzie niebędące zdarzeniami muszą prowadzić do węzła końcowego. |
|
FC1005 |
Jedna z konfiguracji zmiennych jest nieprawidłowa. Dla każdej zmiennej upewnij się, że skonfigurowany typ danych i wartość zmiennej są zgodne. |
|
FC1006 |
Co najmniej jeden port w działaniu nie jest połączony. Upewnij się, że wszystkie porty są połączone z innym działaniem za pośrednictwem łącza. |
|
FC1007 |
Dodaj opis działania. |
|
FC1008 |
Niektóre zmienne mają taką samą nazwę. Upewnij się, że wszystkie zmienne mają unikatową nazwę. |
|
FC1009 |
Wyrażenie jest nieprawidłowe. |
|
FC1010 |
Warunek jest nieprawidłowy. |
|
FC1011 |
Łącze w głównym przepływie jest zerwane. Usuń łącze, aby naprawić błąd. |
|
FC1012 |
Łącze w przepływie zdarzeń jest przerwane. Usuń łącze, aby naprawić błąd. |
|
FC1013 |
Działanie jest używane w więcej niż jednym przepływie zdarzeń. Przepływy zdarzeń nie mogą współużytkować wspólnych działań i muszą mieć unikatowy początek i koniec. |
|
FC1014 |
Kontakt w kolejce musi zakończyć przepływ. Łącze wyjściowe może łączyć się tylko z działaniem End Flow. |
|
FC1015 |
Jedno lub więcej pól w działaniu nie jest poprawnie skonfigurowanych. Postępuj zgodnie z wymaganiami każdego pola, aby poprawić wszystkie błędy i wprowadzić prawidłowe dane wejściowe. |
|
FC1016 |
Inny użytkownik utworzył przepływ, który jest w konflikcie z nazwą tego przepływu. Edytuj nazwę przepływu, aby była unikatowa. |
|
FC1017 |
Działanie ma strzałki, które pochodzą od niego i wskazują na nie. |
Aby uzyskać więcej informacji na temat błędów serwera GraphQL, zobacz https://www.apollographql.com/docs/react/data/error-handling/.
Monitoruj połączenia
Moduł monitorowania połączeń umożliwia autoryzowanym użytkownikom dyskretne monitorowanie każdego aktywnego połączenia zarządzanego przez usługę Webex Contact Center w dowolnym czasie i w dowolnej lokalizacji oraz sprawdzenie, czy klienci są obsługiwani w profesjonalny sposób. Autoryzowani użytkownicy mogą również tworzyć harmonogramy monitorowania, szkolić agenta, który jest połączony z połączeniem, dostarczając komentarze, które tylko agent może usłyszeć, i wtrącać się do połączeń w razie potrzeby.
Przegląd monitorowania
Moduł monitorowania połączeń Webex Contact Center umożliwia menedżerom contact center monitorowanie jakości usług świadczonych w ich wieloźródłowych centrach kontaktowych. Dzięki uproszczonemu interfejsowi sieci Web autoryzowani użytkownicy mogą wybrać kombinację jednej lub większej liczby kolejek, witryn i zespołów, a także określonego agenta, którego chcą monitorować. Po wprowadzeniu tych kryteriów system wysyła żądanie monitorowania następnego połączenia, które odpowiada kombinacji wszystkich kryteriów, gdy połączenie jest przekazywane do lokacji docelowej. Monitorowanie może być wykonywane w sposób ciągły, jednorazowy (ad hoc) lub zaplanowany, a autoryzowani użytkownicy mogą monitorować połączenie, które już trwa.
Dźwięk połączenia jest dostarczany za pośrednictwem przychodzącego połączenia telefonicznego przy użyciu numeru telefonu skojarzonego z użytkownikiem zaangażowanym w monitorowanie. Upoważnieni przełożeni mogą szkolić agenta podczas połączonego połączenia, przekazując komentarze, które tylko agent może usłyszeć i może wtrącić się do rozmowy i stać się częścią rozmowy między agentem a klientem.
Pamiętaj o następujących kwestiach:
-
Nie można jednocześnie wysyłać żądań ciągłego monitorowania i żądań ad hoc dla tego samego miejsca docelowego.
-
Jeśli dla tego samego miejsca docelowego zostanie wysłane żądanie zaplanowane i żądanie ciągłe, pierwszeństwo ma żądanie ciągłe. Gdy żądanie ciągłe zostanie wstrzymane lub anulowane, zaplanowane żądanie zostanie włączone.
-
Jeśli dla tego samego miejsca docelowego zostanie wysłane żądanie zaplanowane i żądanie ad hoc, pierwszeństwo ma żądanie ad hoc. Gdy żądanie ad hoc zostanie anulowane lub zakończone, zaplanowane żądanie zostanie włączone.
-
Jeśli wylogujesz się z portalu zarządzania, gdy żądanie monitorowania jest nadal aktywne, zostanie wyświetlony komunikat z pytaniem, czy chcesz anulować żądanie monitorowania, czy kontynuować monitorowanie.
Jeśli wybierzesz opcję Tak, wszystkie aktywne żądania ad hoc lub ciągłego monitorowania zostaną anulowane po wylogowaniu. Wszystkie zaplanowane żądania zostaną zawieszone.
Monitoruj połączenia
Strona Monitorowanie połączeń zawiera interfejs do monitorowania połączenia w sposób ciągły lub jednorazowy.
| 1 |
Na pasku nawigacyjnym portalu zarządzania wybierz pozycję Monitorowanie połączeń. | ||||||||||
| 2 |
W panelu Filtr monitorowania określ co najmniej jedną kolejkę, lokacje, zespoły i agentów, których chcesz monitorować. Jeśli dla kolejki, lokacji, zespołu lub listy agentów zostanie ustawiona wartość Wszystkie, będzie ona zawierać tylko encje, do których masz dostęp w żądaniu. | ||||||||||
| 3 |
W polu Numer połączenia zwrotnego wprowadź numer telefonu i kliknij przycisk Zarejestruj. Jeśli musisz zaktualizować numer, wprowadź nowy numer oddzwaniania i kliknij przycisk Aktualizuj. Wprowadź numer połączenia zwrotnego w jednym z następujących formatów:
| ||||||||||
| 4 |
Aby zapobiec wyświetlaniu tej sesji monitorowania w portalu zarządzania dla innych użytkowników, zaznacz pole wyboru Użyj trybu niewidocznego. | ||||||||||
| 5 |
Kliknij jedną z opcji w poniższej tabeli, aby przesłać żądanie monitorowania połączeń.
Żądanie pojawi się na liście Żądania monitorowania wraz ze wszystkimi oczekującymi żądaniami od innych agentów. Monitorowane połączenie pojawi się na liście Monitorowane połączenia. Aby uzyskać więcej informacji na temat strony Monitorowanie połączeń, zobacz Wyświetlanie informacji o monitorowaniu połączeń. | ||||||||||
| 6 |
Jeśli Twój profil użytkownika ma autoryzację, możesz kliknąć przycisk Trener lub Wtrąć w kolumnie Akcja , aby poinformować agenta lub wtrącić się do monitorowanego połączenia. Aby uzyskać szczegółowe informacje, zobacz Wtrącanie się do połączenia. | ||||||||||
| 7 |
Po zakończeniu połączenia kliknij przycisk Monitoruj następne połączenie , aby monitorować następne połączenie w kolejce. Alternatywnie, jeśli wybierzesz opcję Ciągły monitor , system wyśle do Ciebie następne połączenie w kolejce. | ||||||||||
| 8 |
Kliknij przycisk Anuluj , aby anulować monitorowanie tego żądania. Jeśli wybierzesz opcję Monitor ciągły, kliknij przycisk Wstrzymaj , aby tymczasowo wstrzymać połączenia przychodzące. Możesz kliknąć przycisk Wznów , aby wznowić monitorowanie połączeń.
|
Trener agenta
Jeśli funkcja Whisper Coach jest włączona w profilu użytkownika, możesz porozmawiać z agentem, który jest monitorowany, bez bycia słyszanym przez klienta.
-
Sesja coachingowa jest kontynuowana, nawet jeśli połączenie zostanie przekazane do innego agenta, dopóki połączenie się nie zakończy lub nie zostanie przekazane na inny numer (transfer agent-DN).
-
Jeśli trenowany agent konsultuje się z innym agentem, słyszysz muzykę w zawieszeniu i nie możesz kontynuować coachingu agenta, dopóki dzwoniący nie zostanie zawieszony.
Podczas szkolenia agenta możesz wtrącić się do połączenia, jeśli funkcja Wtrąć jest włączona w Twoim profilu użytkownika.
Aby po cichu poinstruować agenta:
| 1 |
Podczas monitorowania połączenia (zgodnie z opisem w części Monitorowanie połączeń) i połączenia jest ono połączone z agentem, kliknij opcję Coach. Nie klikaj przycisku Trener , jeśli połączenie oczekuje w kolejce po przekazaniu przez agenta do innej kolejki. Spowoduje to niepowodzenie prośby trenera. Przycisk Coach jest niedostępny, gdy agent przekierowuje połączenie na inny numer (przekazywanie DN). |
| 2 |
Przekaż ustne instrukcje agentowi. |
| 3 |
Aby odłączyć się od połączenia, rozłącz się. Połączenie zostanie usunięte z listy monitorowanych połączeń. |
Wtrącanie się do połączenia
| 1 |
Gdy monitorujesz połączenie lub trenujesz, gdy połączenie jest połączone z agentem (a nie czeka w kolejce), kliknij przycisk Wtrąć. Połączenie zostanie natychmiast nawiązane. Przycisk Wtrąć zniknie ze strony. |
| 2 |
Aby odłączyć się od połączenia, rozłącz się. Połączenie zostanie usunięte z listy monitorowanych połączeń. |
Wyświetlanie informacji o monitorowaniu połączeń
Aby wyświetlić informacje o monitorowaniu połączeń, na pasku nawigacyjnym portalu zarządzania kliknij pozycję Monitorowanie połączeń
Na stronie Monitorowanie połączeń wyświetlane są następujące informacje:
-
Kontrolki żądania sesji monitorowania. Aby uzyskać więcej informacji, zobacz Monitorowanie połączeń.
-
Wykres aktywnych i umieszczonych w kolejce połączeń dla kolejki, która jest aktualnie wybrana w panelu Filtr monitorowania w lewej części strony.
-
Tabela Monitorowane żądania/połączenia monitorowania, w której wyświetlane są dwie listy opisane w poniższych sekcjach.
Jeśli rozmiar okna Monitorowanie połączeń zostanie zmieniony na bardzo wąski, u dołu okna zostanie wyświetlona tabela Monitorowanie żądań/Monitorowanych połączeń. Może się wydawać, że brakuje tabeli, ale można ją zobaczyć, jeśli przewiniesz do dołu okna.
Lista monitorowanych połączeń
Na liście Monitorowane połączenia są wyświetlane informacje o wszystkich połączeniach monitorowanych obecnie w przedsiębiorstwie.
Gdy monitorowane połączenie zostanie przekazane na określony numer telefonu (przekazywanie między agentami), zostanie usunięte z listy monitorowanych połączeń, a tym samym przyciski Coach i Barge In nie będą już dostępne. |
|
Kolumnowy |
Opis |
|---|---|
|
Kolejka |
Kolejka, która odebrała połączenie. |
|
Oddział |
Lokalizacja centrum kontaktu, do którego połączenie zostało przekazane. |
|
Zespół |
Zespół, do którego przekazano połączenie. |
|
Agent |
Nazwa monitorowanego agenta lub numeryczny kod identyfikacyjny, jeśli połączenie zostało odebrane przez zasób zespołu oparty na pojemności, a nie przez agenta Webex centrum kontaktów. |
|
Stan monitorowania |
Stan sesji monitorowania:
|
|
Nazwa przełożonego |
Imię i nazwisko osoby monitorującej połączenie. |
|
Numer przełożonego |
Numer telefonu osoby monitorującej połączenie. |
|
Czas trwania (mm:ss) |
Liczba minut i sekund od nadejścia połączenia. |
|
Czynność |
Przyciski, które można kliknąć, aby trenować lub wtrącać się do monitorowanego połączenia, jeśli jest to autoryzowane przez profil użytkownika. |
Lista żądań monitorowania
Na liście Żądania monitorowania są wyświetlane informacje o wszystkich żądaniach monitorowania w przedsiębiorstwie.
Jeśli żądanie monitorowania obejmuje wiele kolejek, witryn, zespołów lub agentów, można wyświetlić ich listę w podpowiedzi, umieszczając wskaźnik myszy na wartości w kolumnie Kolejka, Lokacja, Zespół lub Agent.
|
Kolumnowy |
Opis |
|---|---|
|
Typ żądania |
Dostępne są następujące typy żądań:
|
|
Kolejka |
Kolejki zawarte w żądaniu. Jeśli uwzględniono wiele kolejek, można wyświetlić ich listę, wskazując wartość wyświetlaną w kolumnie. |
|
Oddział |
Witryny uwzględnione we wniosku. Jeśli uwzględniono wiele witryn, można wyświetlić ich listę, wskazując wartość wyświetlaną w kolumnie. |
|
Zespół |
Zespoły uwzględnione we wniosku. Jeśli uwzględniono wiele zespołów, można wyświetlić ich listę, wskazując wartość wyświetlaną w kolumnie. |
|
Agent |
Agenci uwzględnieni we wniosku. Jeśli dołączonych jest wielu agentów, można wyświetlić ich listę, wskazując wartość wyświetlaną w kolumnie. |
|
Stan monitorowania |
Stan sesji monitorowania:
|
|
Nazwa przełożonego |
Imię i nazwisko osoby, która złożyła wniosek. |
|
Numer przełożonego |
Numer telefonu osoby, która przesłała wniosek. |
|
Czynność |
Przyciski, które można kliknąć, aby wstrzymać, wznowić lub anulować żądanie monitorowania. |
Praca z harmonogramami monitorowania
Strona Harmonogramy monitorowania w module Monitorowanie połączeń umożliwia autoryzowanym użytkownikom planowanie żądań monitorowania połączeń o określonych porach dnia lub tygodnia. Pamiętaj o następujących kwestiach:
-
O ile profil użytkownika nie zezwoli inaczej, można wyświetlać i edytować tylko te harmonogramy monitorowania połączeń, które zostały utworzone przez użytkownika.
-
Godziny rozpoczęcia i zakończenia określone w harmonogramie monitorowania połączeń korzystają z czasu przedsiębiorstwa. Połączenia są jednak monitorowane w czasie lokalnym. Pamiętaj, aby dostosować się do tego, określając godziny rozpoczęcia i zakończenia w harmonogramach monitorowania.
Tworzenie i edytowanie harmonogramu monitorowania
Aby utworzyć nowy harmonogram monitorowania lub edytować istniejący:
| 1 |
Na pasku nawigacyjnym Management Portal wybierz . | ||||||||||||||||||
| 2 |
Aby utworzyć nowy harmonogram:
| ||||||||||||||||||
| 3 |
Aby skopiować lub edytować istniejący harmonogram z widoku listy, kliknij przycisk wielokropka obok harmonogramu i wybierz polecenie Kopiuj lub Edytuj. | ||||||||||||||||||
| 4 |
Na wyświetlonej stronie określ odpowiednie ustawienia zgodnie z opisem w poniższej tabeli:
| ||||||||||||||||||
| 5 |
Kliknij przycisk Zapisz. |
Włączanie lub wyłączanie harmonogramów monitorowania
Harmonogram monitorowania można uaktywnić lub dezaktywować, edytując pole Stan w ustawieniach harmonogramu lub klikając przycisk na stronie Harmonogramy monitorowania widoku listy w następujący sposób:
| 1 |
Na pasku nawigacyjnym Management Portal wybierz . |
| 2 |
Kliknij przycisk wielokropka obok wymienionego harmonogramu i kliknij opcję Aktywuj lub Dezaktywuj. |
Eksportowanie listy harmonogramu monitorowania
Aby wyeksportować listę harmonogramu monitorowania do narzędzia do analizy danych, takiego jak Microsoft Excel:
| 1 |
Na pasku nawigacyjnym Management Portal wybierz . |
| 2 |
W widoku listy kliknij pozycję Akcja w prawej górnej części nagłówka strony i wybierz pozycję Excel lub CSV. |
| 3 |
W otwartym oknie dialogowym kliknij przycisk Otwórz, aby otworzyć plik, lub kliknij przycisk Zapisz, przejdź do katalogu, w którym chcesz zapisać plik, a następnie kliknij przycisk Zapisz. |
Usuwanie harmonogramu monitorowania
Aby usunąć harmonogram monitorowania:
| 1 |
Na pasku nawigacyjnym Management Portal wybierz . |
| 2 |
W widoku listy kliknij przycisk wielokropka obok wymienionego harmonogramu, a następnie kliknij przycisk Usuń. |
| 3 |
Kliknij przycisk Tak , aby potwierdzić usunięcie. |
Nagrywanie rozmów
Opcjonalny moduł nagrywania rozmów umożliwia autoryzowanym użytkownikom nagrywanie dowolnych aktywnych połączeń zarządzanych przez Webex Contact Center.
Autoryzowani użytkownicy mogą tworzyć harmonogramy nagrań z przedziałem czasu. Wybierz kolejkę, zespół, lokację i agenta, dla którego chcesz nagrywać połączenia głosowe. Następnie system rozpoczyna rejestrowanie połączeń spełniających kryteria.
Można również nagrywać połączenia po uzyskaniu zgody klienta i skonfigurować to ustawienie na poziomie przepływu. Aby uzyskać więcej informacji, zobacz Sterowanie nagrywaniem. Konfiguracja zapisu poziomu przepływu zastąpi wszelkie inne konfiguracje nagrywania.
Ponieważ nie można określić całkowitej liczby połączeń przychodzących ani liczby połączeń do nagrania, Webex Contact Center używa modelowania predykcyjnego do decydowania, które połączenia mają być rejestrowane. Modele obejmują generator liczb pseudolosowych (PRNG) lub deterministyczny generator bitów losowych (DRBG). Dokładność odsetka rejestrowanych połączeń wzrasta wraz z liczbą kontaktów.
Niezależnie od czasu trwania nagrywania rozmowy pierwsze dwie godziny każdego nagrania rozmowy są dostępne w Webex Contact Center. |
Nagrania są codziennie przesyłane do firmowego repozytorium nagrań za pośrednictwem bezpiecznej, zaszyfrowanej wirtualnej sieci prywatnej (VPN). Repozytorium nagrań to samodzielny serwer umieszczony w lokalizacji wybranej przez przedsiębiorstwo, takiej jak lokalizacja centrum kontaktów lub obiekt danych. Przedsiębiorstwo ma pełną kontrolę nad długością przechowywania tych nagrań.
Nagrania są w standardowym formacie .wav i tylko autoryzowani użytkownicy mogą uzyskać bezpośredni dostęp do tych nagrań i przeglądać je za pomocą standardowych narzędzi innych firm. Administratorzy zewnętrzni lub partnerzy nie mogą pobierać ani odtwarzać tych nagrań.
Możesz także skorzystać z funkcji opcjonalnego modułu zarządzania nagrywaniem Webex Contact Center, aby wyszukiwać i odtwarzać nagrane pliki.
|
Tworzenie lub edytowanie harmonogramu nagrywania
Aby utworzyć lub edytować harmonogram nagrywania rozmów:
| 1 |
Na pasku nawigacyjnym Management Portal wybierz moduł Nagrywanie połączeń. | ||||||||||||||||||||||||||
| 2 |
Na stronie Harmonogramy nagrywania wybierz kolejkę z listy rozwijanej Kolejka . Zostaną wyświetlone wszystkie harmonogramy nagrywania połączeń dla tej kolejki. W tym miejscu możesz:
| ||||||||||||||||||||||||||
| 3 |
Aby utworzyć nowy harmonogram:
| ||||||||||||||||||||||||||
| 4 |
Aby skopiować lub edytować istniejący harmonogram, w widoku listy kliknij przycisk wielokropka obok harmonogramu na liście, a następnie kliknij polecenie Kopiuj lub Edytuj. | ||||||||||||||||||||||||||
| 5 |
Na wyświetlonej stronie określ odpowiednie ustawienia zgodnie z opisem w poniższej tabeli, a następnie kliknij przycisk Zapisz.
|
Usuwanie harmonogramu nagrywania
| 1 |
Na pasku nawigacyjnym Management Portal wybierz moduł Nagrywanie połączeń. |
| 2 |
Na stronie Harmonogramy nagrywania wybierz kolejkę z listy rozwijanej Kolejka . |
| 3 |
Kliknij przycisk wielokropka obok wymienionego harmonogramu i kliknij przycisk Usuń. |
Wyszukiwanie i odtwarzanie nagrań
Aby wyszukać i odtworzyć nagranie:
| 1 |
Na pasku nawigacyjnym Management Portal wybierz pozycję Zarządzanie nagrywaniem. Domyślnie strona wyszukiwania zawiera nagrania z ostatnich 13 miesięcy od bieżącej daty. Aby przeprowadzić wyszukiwanie na podstawie określonych kryteriów, użyj następujących pól wyszukiwania w lewym panelu do filtrowania nagrań:
| ||||||||||
| 2 |
Aby filtrować listę na podstawie większej liczby kryteriów, kliknij przycisk Wyszukiwanie zaawansowane. W wyświetlonym oknie dialogowym można filtrować wyniki wyszukiwania na podstawie czasu trwania nagrywania i atrybutów połączenia:
| ||||||||||
| 3 |
Kliknij przycisk Szukaj , aby wyszukać. Jeśli kryteria wyszukiwania są zgodne, na stronie Wyniki wyszukiwania zostaną wyświetlone nagrania. | ||||||||||
| 4 |
Kliknij przycisk wielokropka obok wpisu. Zostaną wyświetlone następujące opcje:
|
Przypisywanie i usuwanie znaczników
Ten sam znacznik można przypisać do wielu nagrań, a do pojedynczego nagrania można przypisać wiele znaczników.
Aby przypisać znacznik do nagrania lub usunąć znacznik z nagrania:
| 1 |
Na pasku nawigacyjnym Management Portal wybierz pozycję Zarządzanie nagrywaniem. |
| 2 |
Na stronie Szukaj wyszukaj nagrania, do których chcesz przypisać znaczniki lub z których chcesz je usunąć, zgodnie z opisem. |
| 3 |
Kliknij przycisk wielokropka obok nagrania na stronie wyników wyszukiwania i kliknij opcję Tagi. W górnej części otwartego okna dialogowego lista znaczników przypisanych do nagrania jest wyświetlana po prawej stronie, a lista dostępnych znaczników jest wyświetlana po lewej stronie. |
| 4 |
Aby przypisać znacznik do nagrania, zaznacz znacznik na liście po lewej stronie i kliknij przycisk Przypisz znacznik , aby przenieść go na listę po prawej stronie. |
| 5 |
Aby usunąć znacznik z nagrania, zaznacz znacznik na liście po prawej stronie i kliknij przycisk Usuń znacznik , aby przenieść go na listę po prawej stronie. |
| 6 |
Po zakończeniu kliknij przycisk Zapisz. |
Atrybuty wyszukiwania
Strona Zarządzanie nagrywaniem>Atrybuty wyszukiwania umożliwia dostęp do elementów sterujących, w których można wykonywać zadania opisane w następujących tematach:
Tworzenie i eksportowanie znaczników
Sekcja Znaczniki na wyszukiwania umożliwia autoryzowanym użytkownikom tworzenie i eksportowanie listy znaczników, które można przypisać do nagrań (patrz Przypisywanie i usuwanie znaczników).
Aby utworzyć znacznik lub wyeksportować listę znaczników:
| 1 |
Na pasku nawigacyjnym Management Portal wybierz . |
| 2 |
W sekcji Znaczniki wyświetlonej strony wykonaj jedną z następujących czynności:
|
Tworzenie i modyfikowanie atrybutów niestandardowych
Sekcja Atrybuty niestandardowe na , a następnie wyszukiwać.
Aby utworzyć atrybut niestandardowy:
| 1 |
Na pasku nawigacyjnym Management Portal wybierz . |
| 2 |
W sekcji Atrybuty niestandardowe wyświetlonej strony kliknij przycisk Dodaj. |
| 3 |
W otwartym oknie dialogowym wprowadź nazwę atrybutu customer i kliknij przycisk Zapisz. |
Webex Contact Center — omówienie
Centra kontaktowe przedsiębiorstw multisourcingowych wykorzystują kombinację rozwiązań sourcingowych, w tym captive, outsourcing i offshore. Typowe wieloźródłowe środowisko centrum kontaktowego jest złożone organizacyjnie, składające się z lokalizacji zlokalizowanych na całym świecie i obsługiwanych przez bezpośrednich pracowników firmy i / lub agentów zewnętrznych.
W tym środowisku większość lokalizacji działa niezależnie i korzysta z różnych technologii centrum kontaktów, w tym routingu, rozwiązań administracyjnych i narzędzi do raportowania. Ta kombinacja narzędzi i technologii sprawia, że zarówno zarządzanie, jak i monitorowanie jakości w różnych lokalizacjach jest niezwykle trudne.
Cisco Webex Contact Center oferuje unikalne rozwiązanie, które łączy technologie contact center i IP w globalnej usłudze zarządzania połączeniami. Rozwiązanie Webex Contact Center jest zbudowane w oparciu o technologię Cisco Midpoint Call Management® — scentralizowany punkt kontrolny do zarządzania połączeniami i kontaktami oraz monitorowania ich w heterogenicznym środowisku centrum kontaktowego.
Oferowane jako usługa w chmurze, Webex Contact Center zapewnia przedsiębiorstwom pełną kontrolę nad ich globalnymi kolejkami contact center i tworzy wygląd jednego, ujednoliconego środowiska contact center. Połączenia, czaty i wiadomości e-mail są dystrybuowane do centrów kontaktów, w których agenci są dostępni. Gdy agenci są zajęci, kontakty są centralnie umieszczane w kolejce, dzięki czemu mogą być obsługiwane przez następnego dostępnego agenta, niezależnie od fizycznej lokalizacji agenta.
W kontekście głosowym, centralnie kolejkując połączenia, przedsiębiorstwa mogą odciążyć funkcję kolejkowania od swoich urządzeń lokalnych, osiągając w ten sposób znaczne oszczędności w zakresie sprzętu telekomunikacyjnego, opłat drogowych i wykorzystania przepustowości. Co ważniejsze, połączenie można skierować do następnego dostępnego agenta w dowolnej lokalizacji, ponieważ punkt końcowy połączenia może znajdować się w dowolnym miejscu na świecie, Webex Contact Center bezproblemowo integruje agentów zdalnych i agentów domowych z wieloźródłowym środowiskiem centrum kontaktowego przedsiębiorstwa.
Lokacje, zespoły, punkty wejścia i kolejki – informacje
Dzierżawca Webex Contact Center to przedsiębiorstwo, które ma centra kontaktów w co najmniej jednej lokacji. W przedsiębiorstwie istnieją również punkty wejścia dla kontaktów przychodzących skojarzonych z kolejkami. Kontakty przychodzące mogą być bezpłatnymi numerami dla połączeń głosowych, wyznaczonymi adresami e-mail dla wiadomości e-mail lub czatami z agentami. Na przykład przedsiębiorstwo o nazwie Acme może mieć punkt wejścia o nazwie Welcome. Welcome klasyfikuje kontakty w AcmeBilling i dystrybuuje je do zespołów agentów w Chicago, Manili i Bangalore.
Każdy profil dzierżawy Webex Contact Center składa się z lokacji, zespołów, punktów wejścia i kolejek.
-
Lokalizacja to fizyczna lokalizacja centrum kontaktowego pod kontrolą przedsiębiorstwa lub outsourcingu. Na przykład Acme może mieć lokalizacje w Chicago, Manili i Bangalore.
-
Zespół to grupa agentów w określonej lokacji, którzy obsługują określony typ kontaktu. Na przykład firma Acme może mieć w swojej siedzibie w Chicago zespoły o nazwach Chi_Billing, Chi_Sales i Chi_GoldCustomerService oraz zespoły w siedzibie w Bangalore o nazwach Bgl_Billing, Bgl_GoldCustomerService i Bgl_Experts. Agenci mogą być przypisani do więcej niż jednego zespołu, ale agent może obsługiwać tylko jeden zespół naraz.
-
Punkt wejścia to początkowe miejsce docelowe dla kontaktów klienta w systemie Webex Contact Center. W przypadku kontaktów głosowych zazwyczaj z punktem wejścia powiązany jest co najmniej jeden bezpłatny numer lub numer wybierania. IVR wywołanie jest wykonywane, gdy połączenie znajduje się w punkcie wejścia.
-
Kolejka to miejsce, w którym aktywne kontakty są przechowywane podczas oczekiwania na obsługę przez agenta. Kontakty są przenoszone z punktu wejścia do kolejki i dystrybuowane do agentów.
Dzierżawcy korzystający z funkcji wybierania numerów są również konfigurowani z co najmniej jednym punktem wejścia wybierania numerów i jedną kolejką wybierania numerów.
Menedżerowie ds. telekomunikacji, menedżerowie centrów kontaktów i inni przedstawiciele przedsiębiorstwa, którzy są upoważnieni do dostępu do usługi Webex Contact Center, mają wgląd w aktywność centrum kontaktów w swoim przedsiębiorstwie za pośrednictwem portalu zarządzania centrum kontaktowego Webex.
Oprócz lokalizacji, zespołów, punktów wejścia i kolejek moduł Provisioning w portalu zarządzania centrum kontaktów Webex udostępnia interfejs umożliwiający dodawanie agentów i przypisywanie ich do zespołów. Każdy agent jest skonfigurowany przy użyciu profilu pulpitu, wartości, która określa poziomy uprawnień agenta i jego zachowania Agent Desktop, w tym kody zawijania i bezczynności, które są dostępne dla agenta. Dlatego przed zdefiniowaniem profili pulpitu należy dodać kody zawijania i bezczynności, a przed zdefiniowaniem agentów zdefiniować profile pulpitu. Jeśli przedsiębiorstwo jest obsługiwane za pomocą opcjonalnej funkcji routingu opartego na umiejętnościach, należy również dodać umiejętności i profile umiejętności przed zdefiniowaniem zespołów i agentów.
Portal zarządzania centrum kontaktowym Webex
Dostęp do portalu zarządzania centrum kontaktowego Webex można uzyskać za pośrednictwem przeglądarki internetowej. Portal zapewnia dostęp do Webex modułów Contact Center, które umożliwiają autoryzowanym użytkownikom wykonywanie różnych zadań, takich jak:
-
Wyświetlanie danych historycznych i danych centrum kontaktów w czasie rzeczywistym
-
Dyskretne monitorowanie interakcji kierowanych do miejsc docelowych
-
Tworzenie kont agentów i innych zasobów centrum kontaktówCreate agent accounts and other contact center resources
-
Tworzenie i edytowanie strategii zaplanowanego routingu kontaktów oraz strategii wydajności zespołu w celu kontrolowania przetwarzania i dystrybucji kontaktów
Ponadto na stronie docelowej portalu zarządzania centrum kontaktowego Webex wyświetlane są wykresy aktywności połączeń w czasie rzeczywistym i historycznej oraz bieżącego stanu agenta.
Przypisany profil użytkownika określa dostęp do modułów i funkcji Webex Contact Center.
Aby uzyskać informacje na temat uzyskiwania dostępu do portalu zarządzania centrum kontaktów Webex i pracy z nim, zobacz Obsługiwane przeglądarki dla portalu zarządzania.
Webex moduły Contact Center
Po zalogowaniu się do portalu zarządzania kliknij na pasku nawigacyjnym moduł, do którego chcesz uzyskać dostęp. Jeśli pasek nawigacyjny jest zwinięty, kliknij przycisk nawigacji w lewym górnym rogu strony docelowej portalu zarządzania, aby go rozwinąć. Jeśli nie widzisz modułu w interfejsie, oznacza to, że nie masz odpowiednich uprawnień dostępu do modułu lub jest to opcjonalny moduł, na który przedsiębiorstwo nie ma licencji.
W poniższej tabeli opisano moduły, do których autoryzowani użytkownicy mogą uzyskiwać dostęp za pośrednictwem portalu zarządzania centrum kontaktów Webex.
|
Moduł |
Opis |
|---|---|
|
Dostarczanie |
Umożliwia autoryzowanym użytkownikom tworzenie, wyświetlanie i edytowanie ustawień udostępnianych dla przedsiębiorstwa. Moduł zapewnia dostęp do Ścieżka audytu, Raport umiejętności agenta, Raport elementów aprowizowanych i Raport aprowizowanych umiejętności. |
|
Raportowanie i analityka |
Umożliwia autoryzowanym użytkownikom segmentację, profilowanie i wizualizację danych w systemach contact center. Moduł pomaga również zidentyfikować kluczowe zmienne, które wpływają na produktywność i pożądane wyniki biznesowe. Aby uzyskać więcej informacji, zobacz Webex Contact Center Analyzer Podręcznik użytkownika. |
|
Reguły biznesowe |
Umożliwia autoryzowanym użytkownikom modułu Analyzer włączanie danych klienta do środowiska Webex Contact Center w celu niestandardowego routingu. |
|
Agent Desktop |
Umożliwia autoryzowanym użytkownikom dostęp do interfejsu pulpitu w celu obsługi kontaktów z klientami i funkcji przełożonego. Aby uzyskać więcej informacji, zobacz Webex Podręcznik użytkownika programu Contact Center Agent Desktop i Podręcznik użytkownika programu Contact Center Supervisor Desktop Webex |
|
Strategia routingu |
Udostępnia internetowy interfejs użytkownika do zarządzania i konfigurowania strategii obsługi kontaktów. Autoryzowani użytkownicy mogą tworzyć i planować globalne strategie routingu i wydajności zespołu oraz zmieniać je w czasie rzeczywistym w odpowiedzi na zmiany dynamiki biznesowej. Aby uzyskać więcej informacji, zobacz Routing kontaktów. |
|
Raport żądania wywołania zwrotnego przez sieć Web |
Umożliwia autoryzowanym użytkownikom wyświetlanie informacji o żądaniach wywołania zwrotnego w sieci Web. Aby uzyskać więcej informacji, zobacz Wyświetlanie raportu żądania wywołania zwrotnego w sieci Web. |
|
Monitorowanie połączeń |
Umożliwia autoryzowanym użytkownikom ciche monitorowanie jakości usług świadczonych w ich wieloźródłowych centrach kontaktowych. Siła usługi Webex Contact Center polega na wyjątkowej możliwości monitorowania dowolnego połączenia w dowolnej lokalizacji. Dzięki uproszczonemu interfejsowi sieci Web użytkownicy mogą wybrać kolejkę, zespół, witrynę lub agenta, którego mają monitorować w trybie cichym. Autoryzowani użytkownicy mogą przekazywać instrukcje monitorowanemu agentowi bez bycia słyszanym przez osobę dzwoniącą, a także mogą dołączyć do monitorowanego połączenia i uczestniczyć w rozmowie. Aby uzyskać więcej informacji, zobacz Monitorowanie połączeń. |
|
Nagrywanie rozmów |
Opcjonalny moduł umożliwiający autoryzowanym użytkownikom nagrywanie rozmów. |
|
Zarządzanie nagrywaniem |
Opcjonalny moduł umożliwiający autoryzowanym użytkownikom wyszukiwanie i odtwarzanie połączeń nagranych za pomocą funkcji nagrywania rozmów Webex Contact Center. Aby uzyskać więcej informacji, zobacz Zarządzanie nagrywaniem. |
|
Audytu |
Umożliwia autoryzowanym użytkownikom wyświetlanie szczegółowych informacji na temat zmian w zaopatrzeniu wprowadzonych w ich przedsiębiorstwie i eksportowanie danych do narzędzia do analizy danych, takiego jak Microsoft Excel. Aby uzyskać więcej informacji, zobacz Dostęp do raportów ścieżki audytu. |
|
Informacje |
Umożliwia autoryzowanym użytkownikom wyświetlanie i pobieranie informacji o wersji. Aby uzyskać więcej informacji, zobacz Access Release Notes. |
Informacje o strefach czasowych
Wszystkie daty i godziny wyświetlane w portalu zarządzania centrum kontaktów Webex oraz w modułach Webex Contact Center odzwierciedlają strefę czasową udostępnianą dla przedsiębiorstwa z następującymi wyjątkami:
-
Daty i godziny wyświetlane na głównych stronach modułów Raporty czasu rzeczywistego i Monitorowanie połączeń odzwierciedlają czas przeglądarki.
-
Wartości czasu w strategiach routingu są oparte na strefie czasowej aprowizowanej dla punktu wejścia lub kolejki. Jeśli nie określono strefy czasowej, strefa czasowa jest obsługiwana dla przedsiębiorstwa.
Daty są konwertowane na czas UTC, gdy są zapisywane w bazie danych, więc zachowanie systemu, takie jak routing pory dnia, jest stosowane uniwersalnie w sieci centrum kontaktów z wieloma lokacjami, niezależnie od stref czasowych, w których znajdują się witryny. System filtruje raporty historyczne na podstawie strefy czasowej przedsiębiorstwa.
Aby określić inną strefę czasową do wyświetlania wartości czasu w strategiach routingu, zobacz Wyświetlanie strategii routingu według strefy czasowej.
Podczas edytowania strefy czasowej dzierżawy należy zalogować się ponownie, aby zobaczyć zmiany. |
Zgodność z dyrektywą PCI
Webex Contact Center jest w pełni zgodne z branżą kart płatniczych (PCI), aby chronić organizacje klientów przed utratą danych podczas korzystania z kanałów głosowych i cyfrowych. Chronimy i zabezpieczamy dane PCI i powiązane informacje w ścisłym przestrzeganiu standardu bezpieczeństwa danych kart płatniczych (PCI DSS). Ta zgodność umożliwia:
-
Zapobiegaj rejestrowaniu i przechowywaniu poufnych informacji związanych z danymi PCI.
-
Maskuj i szyfruj poufne informacje klientów, takie jak dane karty debetowej lub kredytowej.
-
Upuść załączniki w przypadku wykrycia danych PCI.
-
Ogranicz załączniki w usługach poczty e-mail i czatu, jeśli zawierają informacje o posiadaczu karty.
-
Zezwól administratorom na skonfigurowanie odrzucania lub usuwania treści wiadomości e-mail lub czatu, jeśli zawiera ona dane PCI w temacie wiadomości e-mail lub treści wiadomości e-mail lub czatu.
Więcej informacji można znaleźć w części Webex Contact Center Privacy Data Sheet from Cisco Trust Portal (Arkusz danych dotyczących prywatności centrum kontaktowego) z Cisco Trust Portal.
W Webex Contact Center magistrala PCI jest domyślnie włączona.
Osadzone obrazy nie są obsługiwane w załącznikach. |
Aby uzyskać informacje na temat obsługiwanych kanałów cyfrowych i szczegółów ich konfiguracji, odwiedź stronę Konfigurowanie kanałów cyfrowych w Webex Contact Center.
Mapowanie przeniesienia z wybierania do punktu wejścia kolejki na numer wyróżniający
Aby zmapować punkt wejścia wybierania do kolejki na numer wyróżniający:
| 1 |
Wybierz punkt wejścia Przekieruj do kolejki z listy rozwijanej Punkt wejścia podczas mapowania punktu wejścia. |
| 2 |
Zapisz mapowanie. Agent może teraz użyć tego mapowania na Agent Desktop do przekazania połączenia wychodzącego. |
Przekazywanie połączenia z wybieraniem do kolejki na Agent Desktop
Aby przekazać połączenie wychodzące do kolejki:
| 1 |
Z Agent Desktop wykonaj połączenie wychodzące. Aby uzyskać więcej informacji, zobacz sekcję dotyczącą nawiązywania połączeń aboutbound in Cisco Webex Contact Center Agent Desktop Podręcznik użytkownika. |
| 2 |
Po zakończeniu rozmowy przekieruj połączenie do skonfigurowanej kolejki. Aby uzyskać więcej informacji, zobacz sekcję dotyczącą przekierowywania połączeń do innej kolejki w Cisco Webex Contact Center Agent Desktop Podręczniku użytkownika. |
Wyświetlanie raportu Statystyki wybierania numerów agenta
Aby wyświetlić raport Statystyki wybierania numerów agenta:
| 1 |
W portalu analizatora kliknij pozycję Wizualizacja. |
| 2 |
Przejdź do . Aby uzyskać więcej informacji, zobacz sekcję dotyczącą statystyk wybierania numerów zewnętrznych w Podręczniku użytkownika analizatora ścieżek klienta Cisco Webex Contact Center |
Przepływ zadań w celu przekazania połączenia do punktu wejścia
Agent zaakceptował prośbę o połączenie od klienta. Agent może przekazać aktywne połączenie głosowe (przychodzące i wychodzące) do innego punktu wejścia.
-
Agent klika przycisk Przekaż w Agent Desktop i wybiera punkt wejścia z listy rozwijanej Kolejka .
Aby uzyskać więcej informacji na temat przekazywania połączeń, zobacz Cisco Webex Contact Center Agent Desktop Podręcznik użytkownika.
Po przekazaniu połączenia do punktu wejścia nie można go przekierować z powrotem do tego samego agenta, który przekazał połączenie.
-
Podczas transferu wartości zmiennych CADglobal o tej samej nazwie i typie danych są kopiowane do nowego przepływu skojarzonego z wybranym powyżej punktem wejścia.
Wszystkie zmienne CADglobal w pierwszym przepływie, które nie pasują do nazwy i typu danych zmiennych CADglobal w nowym przepływie, nie są przenoszone.
Przykład.
Gdy agent przekierowuje połączenie z przepływu1 do przepływu2 skojarzonego z punktem wejścia:
-
-
Jeśli zarówno flow1, jak i flow2 mają zmienną
CADglobal customerID typu Integer, a flow2 jest aktywny, wartość zmiennejCADglobal customerIDjest kopiowana z flow1 do flow2. -
Jeśli flow1 i flow2 mają zmienną var1 z typem danych Integer w flow1 i String w flow2, to var1 nie jest przenoszony z flow1 do flow2.
-
Jeśli zarówno flow1, jak i flow2 mają zmienną CADglobal var1 typu Integer, a działania takie jak Set Variable lub HTTP Request aktualizują wartość var1 w flow2, to var1 w flow2 ma nową wartość.
Aby uzyskać więcej informacji na temat zmiennych CADglobal, zobacz globalnych Zmienne globalne Zmienne danych związane z wywołaniem.
-
-
Odtwarzanie pliku nagrania stereo
Aby odtworzyć plik nagrania stereo, moduł zarządzania nagraniami Webex Contact Center umożliwia autoryzowanym użytkownikom wyszukiwanie i odtwarzanie plików audio nagranych stereo. Aby uzyskać więcej informacji, wyszukaj i odtwarzaj nagrania.
Przepływ zadań w celu skonfigurowania funkcji rezygnacji
Aby skonfigurować funkcję rezygnacji:
| 1 |
Utwórz nowy przepływ rezygnacji z kolejki w portalu zarządzania Cisco Webex Contact Center (). |
| 2 |
Skonfiguruj aktywność Muzyka Play w Projektancie przepływu. Określ plik audio, czas trwania muzyki i przesunięcie początkowe. |
| 3 |
Skonfiguruj działanie Kontakt w kolejce, aby umieścić kontakt w kolejce, lub działanie Kolejka do agenta, aby skierować kontakt bezpośrednio do preferowanego agenta . |
| 4 |
Skonfiguruj działanie Pobierz informacje o kolejce, aby poznać bieżącą pozycję w kolejce i szacowany czas oczekiwania. |
| 5 |
Skonfiguruj aktywność Menu dla monitu oczekiwania w kolejce lub monitu rezygnacji z kolejki przy włączonej funkcji zamiany tekstu na mowę. |
| 6 |
Skonfiguruj przepływ Oddzwoń , jeśli kontakt wybierze opcję rezygnacji z kolejki i zarejestruje się w celu oddzwonienia w polu wyboru monitu rezygnacji z kolejki. |
| 7 |
Kliknij przycisk Publikuj przepływ. Aby uzyskać więcej informacji, zobacz Publikowanie przepływu. |
Wyświetl raport rezygnacji z kolejki
Raport Opt-out-of-queue rejestruje średni czas oczekiwania w kolejce po tym, jak klient zdecyduje się zrezygnować z kolejki. Aby uzyskać więcej informacji na temat wyświetlania raportu rezygnacji z kolejki, zobacz Webex Contact Center Analyzer Podręcznik użytkownika.
Przepływ zadań integracji Webex Calling
Ta funkcja jest dostępna tylko dla klientów z subskrypcją Webex Calling.
Aby zintegrować Webex Calling z Webex Contact Center i zmapować DN:
| 1 |
Administrator partnera może skorzystać z artykułu Wprowadzenie do Cisco Webex Contact Center i dołączanie klientów, wybierając opcję Webex Calling. |
| 2 |
Numery wybierania numerów należy skonfigurować zgodnie z zaleceniami zawartymi w artykule Webex Calling Zarządzanie numerem w lokalizacji. |
| 3 |
Po dodaniu numerów wybierania zmapuj je na punkt wejścia. Aby uzyskać więcej informacji, zobacz Mapowania punktów wejścia. |
Omówienie
Mieszane profile multimedialne oferują administratorom Webex Contact Center możliwość konfigurowania typów kanałów medialnych (głosowy, czat, e-mail i społecznościowy) oraz liczby kontaktów każdego kanału medialnego, które agent może obsłużyć jednocześnie.
Administratorzy mogą konfigurować profile multimedialne następujących typów:
-
Mieszane
-
Mieszane w czasie rzeczywistym
-
Wykluczający
Administrator może następnie skojarzyć profil multimedialny z agentami na poziomie lokalizacji zespołu lub agenta.
Zalety mieszanych profili multimedialnych
Mieszane profile multimedialne umożliwiają organizacjom zwrócenie szczególnej uwagi na klientów, promowanie lepszej jakości usług, lepszej obsługi klienta i lepszych współczynników konwersji. Ponadto organizacje mogą zrównoważyć obciążenie między kanałami medialnymi, gdy występuje nierównomierne obciążenie w niektórych kanałach, umożliwiając efektywne wykorzystanie agentów.
Konfigurowanie profili multimediów mieszanych
Aby skonfigurować mieszane profile multimedialne:
-
Administrator konfiguruje profil mieszanych multimediów przy użyciu ustawień multimediów w module Provisioning portalu zarządzania.
-
Administrator kojarzy profil Blended Multimedia z agentem, zespołem lub witryną.
W Agent Desktop agenci otrzymują w dowolnym momencie kontakty na podstawie powiązanego z nimi profilu multimedialnego.
Administratorzy i przełożeni mogą przeglądać ustawienia profili multimedialnych agentów oraz liczbę kontaktów każdego typu kanału medialnego obsługiwanego przez agentów za pośrednictwem raportu Szczegóły agenta. Raport jest dostępny w Webex Contact Center Analyzer.
Konfigurowanie profilu multimedialnego
Aby skonfigurować profil multimedialny, administrator wykonuje następujące czynności:
-
Na pasku nawigacyjnym Management Portal wybierz opcję Provisioning > Multimedia Profiles.
-
Na stronie Profile multimediów kliknij przycisk +, aby utworzyć nowy profil multimedialny, lub kliknij przycisk wielokropka, aby edytować istniejący profil multimedialny.
-
W sekcji Media Details (Szczegóły multimediów) wybierz odpowiedni profil multimediów mieszanych. Dostępne typy profili multimedialnych to:
-
Mieszane: Umożliwia określenie kanałów multimedialnych i liczby kontaktów na kanał multimedialny, które agent może obsłużyć jednocześnie (na przykład 1 głos, 3 czaty i 5 wiadomości e-mail).
-
Mieszane w czasie rzeczywistym: Kontakty tylko jednego kanału mediów w czasie rzeczywistym (głosowego lub czatu) zostaną przypisane do agenta w danym momencie, wraz z kontaktami innych typów kanałów medialnych (e-mail i społecznościowy).
W przypadku mieszanych i mieszanych profili multimedialnych czasu rzeczywistego maksymalna liczba kontaktów, które można przypisać do agenta, wynosi 1 dla połączeń głosowych i 5 dla czatu, poczty e-mail i mediów społecznościowych.
-
Wyłączność: Wybierz ten typ profilu, aby przypisać tylko jeden kontakt do agenta we wszystkich kanałach mediów w danym momencie.
-
Aby uzyskać więcej informacji, zobacz Tworzenie profilu multimedialnego.
Kojarzenie profilu multimedialnego z agentem, zespołem lub witryną
Po skonfigurowaniu profilu multimedialnego skojarz go z witryną, zespołem lub agentem za pośrednictwem modułu Provisioning w portalu zarządzania. Aby uzyskać więcej informacji, zobacz Witryny , zespoły i użytkownicy.
Profil multimedialny skojarzony z agentem ma pierwszeństwo przed profilem multimedialnym zespołu agenta. Profil multimedialny zespołu ma pierwszeństwo przed profilem multimedialnym powiązanym z witryną. |
Przypisywanie kontaktów do agentów
W Agent Desktop kontakty są przypisywane do agenta na podstawie profilu multimedialnego powiązanego z agentem. Więcej informacji można znaleźć w sekcji dotyczącej pracy z Agent Desktop w Podręczniku użytkownika Cisco Webex Contact Center Agent Desktop.
Wyświetl szczegóły agenta
Jako administrator lub przełożony możesz przeglądać ustawienia profili multimedialnych agentów oraz liczbę kontaktów każdego typu kanału obsługiwanego przez agentów za pośrednictwem raportu Szczegóły agenta w Webex Contact Center Analyzer.
Więcej informacji można znaleźć w sekcji Raport szczegółów agenta w rozdziale Wizualizacja w Podręczniku użytkownika Cisco Webex Contact Center Analyzer.
Informacje o funkcji Courtesy Callback
Klientowi dzwoniącemu do centrum kontaktowego można zaoferować opcję odebrania połączenia zwrotnego zamiast czekania w kolejce na połączenie z agentem. Klientowi można zaoferować opcję oddzwaniania w godzinach szczytu, gdy czas oczekiwania jest dłuższy, lub poza godzinami pracy contact center.
Zalety funkcji Courtesy Callback
Dzięki uprzejmości oddzwonienie umożliwia centrum kontaktowemu oferowanie lepszej jakości usług i zwiększenie retencji klientów. Środowisko klienta jest lepsze, ponieważ kontakt otrzymuje proaktywne połączenie od agenta, a nie musi czekać na połączenie z agentem.
Konfigurowanie grzecznościowego wywołania zwrotnego
Aby skonfigurować grzecznościowe wywołanie zwrotne, deweloper przepływu musi skonfigurować przepływ wywołania zwrotnego za pomocą projektanta przepływu.
|
Gdy klient dzwoni do centrum kontaktowego i czeka w kolejce na agenta, klient może mieć możliwość rezygnacji z kolejki i otrzymania połączenia zwrotnego. Pozycja klienta w kolejce jest zachowywana do odebrania połączenia zwrotnego. Kontakt pozostanie w kolejce na podstawie czasu ustawionego w MAX_TIME_IN_QUEUE konfiguracji. Gdy agent jest dostępny, agent otrzymuje żądanie oddzwonienia w Agent Desktop, na podstawie pozycji klienta w kolejce. Gdy agent zaakceptuje żądanie oddzwonienia, połączenie jest wybierane do klienta. Po zakończeniu interakcji agent wybiera kod podsumowania w celu podsumowania połączenia.
Raport grzecznościowy jest dostępny w Webex Contact Center Analyzer, aby przełożony i administrator mogli wyświetlić statystyki oddzwaniania. Ponadto agenci mogą uzyskać wgląd w statystyki połączeń zwrotnych za pośrednictwem Statystyki drużyny- historyczne
Raport Statystyki wydajności agentów (APS).
Konfigurowanie przepływu wywołania zwrotnego
Upewnij się, że administrator skonfigurował punkt wejścia przychodzącego i kolejkę do grzecznościowego wywołania zwrotnego. Aby uzyskać więcej informacji na temat konfigurowania punktów wejścia i kolejek, zobacz Punkty wejścia i kolejki. |
Jako deweloper przepływu skonfiguruj przepływ oddzwonienia grzecznościowego za pomocą projektanta przepływu. Na poniższym rysunku przedstawiono przykładowy przepływ grzecznościowego wywołania zwrotnego:

Aby uzyskać więcej informacji na temat konfigurowania przepływu przy użyciu projektanta przepływu, zobacz Omówienie projektanta przepływu.
Poniższe kroki podsumowują przykładowy przepływ grzecznościowego wywołania zwrotnego:
-
Klient dzwoni do IVR.
-
Kontakt z klientem jest kierowany do odpowiedniej kolejki zgodnie z konfiguracją Menu i Kontakt z kolejką. Przepływ próbki i sekwencja kroków przedstawionych tutaj są oparte na tym scenariuszu.
Alternatywnie można umożliwić klientowi rezygnację z połączenia i odebranie połączenia zwrotnego, zanim połączenie zostanie przekierowane do kolejki; Na przykład poza godzinami pracy Contact Center. Kontakt można następnie przekierować do odpowiedniej kolejki, konfigurując działanie Oddzwoń.
Gdy klient czeka w kolejce (połączenie jest zaparkowane) na agenta, można zaangażować go w następujące działania:
-
Odtwórz muzykę: Odtwarza statyczny plik .wav, gdy klient czeka w kolejce.
-
Odtwórz wiadomość: Informuje klienta o pozycji w kolejce (PIQ) i szacowanym czasie oczekiwania (EWT) przy użyciu tej aktywności. Użyj działania Pobierz informacje o kolejce, aby pobrać EWT/PIQ.
Działania Muzyka Play i Odtwórz wiadomości można skonfigurować tak, aby odtwarzały pliki audio z przerwami, dopóki agent nie będzie dostępny lub dopóki klient nie zrezygnuje z kolejki.
-
-
Klientowi może zostać zaoferowana opcja menu Opt Out of Queue, w oparciu o EWT/PIQ. Można skonfigurować dowolną z następujących opcji, gdy klient zrezygnuje z kolejki:
-
Pozostaw pocztę głosową: Skonfiguruj działanie Blind Transfer, aby umożliwić klientowi pozostawienie poczty głosowej, gdy klient zrezygnuje z kolejki.
-
Odbierz grzecznościowe oddzwonienie: pozycja klienta w kolejce jest zachowywana do otrzymania grzecznościowego wywołania zwrotnego.
Następujące czynności umożliwiają skonfigurowanie wywołania zwrotnego:
-
Menu: Skonfiguruj menu wywołania zwrotnego, aby umożliwić klientowi wybranie numeru oddzwaniania.
Klient może podać numer oddzwaniania lub numer ANI (Automatic Number Identification) klienta jest używany jako domyślny numer oddzwaniania.
Za pomocą działań Zbieranie cyfr i Ustawianie zmiennych można ustawić numer oddzwaniania, jak pokazano w przepływie wywołania zwrotnego.
-
Oddzwoń: Skonfiguruj działanie Oddzwoń, aby wykonać grzecznościowe wywołanie zwrotne. Działanie wywołania zwrotnego można skonfigurować tak, aby do oddzwonienia było używane z tej samej kolejki, co połączenie przychodzące, lub z innej kolejki.
Nie należy konfigurować wywołania zwrotnego do korzystania z kolejki obsługiwanej przez zespół oparty na wydajności (CBT), ponieważ powoduje to niepowodzenie połączenia. Przetwarzanie wywołania zwrotnego wymaga identyfikatora agenta, a CBT nie mają przypisanych do nich indywidualnych agentów.
Jeśli wybierzesz tę samą kolejkę, aby wykonać oddzwonienie, klient zostanie oddzwaniany, gdy agent będzie dostępny w kolejce, na podstawie pozycji klienta w kolejce.
W przypadku wybrania innej kolejki w celu wykonania połączenia zwrotnego żądanie wywołania zwrotnego zostanie umieszczone na końcu nowej kolejki.
Kolejkę statyczną lub zmienną można wybrać podczas konfigurowania działania Oddzwoń. Aby uzyskać więcej informacji na temat ustawiania parametrów działania wywołania zwrotnego, zobacz Oddzwoń.
-
Można skonfigurować komunikat potwierdzający, że połączenie zwrotne jest zarejestrowane, a następnie rozłączyć kontakt, korzystając z działań Odtwórz wiadomość i Rozłącz kontakt.
-
|
Oddzwonienie grzecznościowe
Gdy klient zrezygnuje z kolejki, żądanie wywołania zwrotnego do klienta jest inicjowane, gdy agent jest dostępny w kolejce, na podstawie pozycji kontaktu w kolejce. Agent otrzymuje propozycję oddzwonienia w Agent Desktop.
|
Gdy agent zaakceptuje połączenie, połączenie jest wybierane do klienta. Klient odbiera połączenie z ANI powiązanego z centrum kontaktowym. Aby uzyskać więcej informacji na temat ANI, zobacz Automatyczna identyfikacja numeru (ANI).
Jeśli klient nie odpowie na połączenie lub odrzuci połączenie, żądanie oddzwonienia zostanie anulowane. Jeśli klient odbierze połączenie, żądanie wywołania zwrotnego zostanie oznaczone jako przetworzone.
Po zakończeniu interakcji agent wybiera kod podsumowania w celu podsumowania połączenia.
Więcej informacji na temat przetwarzania żądania oddzwonienia za pośrednictwem Agent Desktop zawiera Opcja oddzwaniania
W sekcji Zarządzanie połączeniami głosowymi
w Cisco Webex Contact Center Agent Desktop Podręczniku użytkownika.
Wyświetlanie raportów grzecznościowych dotyczących oddzwonień
Następujące raporty są dostępne do oddzwonienia grzecznościowego:
-
Uprzejmy raport oddzwaniania: Umożliwia administratorom i przełożonym wyświetlanie statystyk oddzwaniania. Więcej informacji można znaleźć w sekcji Raport zwrotny (Courtesy Callback ) w rozdziale Visualization (Wizualizacja ) w podręczniku użytkownika Cisco Webex Contact Center Analyzer.
-
Statystyki zespołu - Raport historyczny: Umożliwia agentom uzyskanie wglądu w ich wydajność w odniesieniu do kontaktów oddzwaniających. Raport APS jest dostępny w Agent Desktop. Aby uzyskać więcej informacji, zobacz raport Statystyki zespołu — historyczne w rozdziale Raporty statystyk wydajności agentów w Cisco Webex Contact Center Agent Desktop Podręczniku użytkownika.
Omówienie
Webex Contact Center zapewnia przedsiębiorstwom możliwość zarządzania kampaniami wychodzącymi podglądem za pomocą aplikacji LCM (List and Campaign Manager).
Aby móc zarządzać kampaniami, przedsiębiorstwo musi mieć zakupioną jednostkę SKU Campaign Managera. |
Konfigurowanie zarządzania kampanią
Administrator centrum kontaktów wykonuje następujące zadania w celu skonfigurowania kampanii wychodzących z podglądem:
-
Administrator zapewnia zarządzanie kampaniami w przedsiębiorstwie. Umożliwia to obsługę połączeń wychodzących (głosowych) oraz obsługę wielokanałowych połączeń przychodzących na potrzeby zarządzania kampaniami.
-
Administrator konfiguruje wychodzące kampanie z podglądem przy użyciu interfejsu LCM. Administrator konfiguruje ten sam zespół w kolejce wybierania numerów, co zostało potwierdzone w LCM.
Agenci mogą następnie inicjować i wykonywać wychodzące połączenia kampanii z Agent Desktop.
Administrator może uzyskiwać dostęp do raportów kampanii dostępnych w modułach Cisco Webex Contact Center Campaign Managera i konfigurować je. Ponadto administratorzy i przełożeni mogą przeglądać statystyki kampanii za pośrednictwem raportu integracji OEM z Acqueon, aby mierzyć skuteczność kampanii. Raport jest dostępny w podręczniku użytkownika Cisco Webex Contact Center Analyzer.
Konfigurowanie zarządzania kampaniami
Aby skonfigurować zarządzanie kampaniami w przedsiębiorstwie, administrator musi wykonać następujące czynności:
Zanim rozpoczniesz
-
Kampanie wychodzące możesz konfigurować i używać tylko wtedy, gdy przedsiębiorstwo kupiło licencję agenta Premium i jednostkę SKU Campaign Managera.
-
W przypadku wychodzących połączeń z kampaniami progresywnymi upewnij się, że używasz Acqueon LCM w wersji 23.10 lub nowszej.
| 1 |
Na pasku nawigacyjnym Management Portal wybierz pozycję Provisioning , a następnie wybierzswoje przedsiębiorstwo. |
| 2 |
Na stronie przedsiębiorstwa wybierz kartę Obsługa administracyjna i włącz zarządzanie kampaniami. Aby uzyskać więcej informacji, zobacz Inicjowanie obsługi. |
| 3 |
Zaloguj się do organizacji klienta w Centrum sterowania. |
| 4 |
Przejdź do pozycji Usługi > Centrum kontaktów. |
| 5 |
W okienku nawigacji Contact Center wybierz pozycję Ustawienia dzierżawy > integracje > łączniki. |
| 6 |
W obszarze Łączniki niestandardowe kliknij pozycję Konfiguruj.Under Custom Connectors click Konfiguruj. Zostanie wyświetlony ekran Set up Custom Connector (Konfigurowanie łącznikaniestandardowego). Jeśli dodano już inne łączniki i chcesz dodać ten łącznik, kliknij przycisk Dodaj więcej. |
| 7 |
Wprowadź nazwę łącznika. |
| 8 |
Wybierz typ uwierzytelniania z listy rozwijanej. |
| 9 |
W polu Resource Domain (Domena zasobu) wpisz link do nazwy domeny udostępniony przez Campaign Managera. Ten link jest wysyłany e-mailem. |
| 10 |
Wpisz nazwę użytkownika i hasło dostępne dla Twojej organizacji przez Campaign Managera. Nazwa użytkownika i hasło zostaną wysłane do Ciebie e-mailem. |
| 11 |
Wprowadź szczegóły adresu URL sprawdzania poprawności. |
| 12 |
Kliknij przycisk Gotowe , aby zapisać łącznik. Jest to jednorazowe działanie służące skonfigurowaniu łącznika. |
| 13 |
Skonfiguruj kampanie wychodzące przy użyciu interfejsu LCM. Dane Webex Contact Center, takie jak punkty wejścia, zespoły i kody zawijania, są dostępne w interfejsie LCM w celu skonfigurowania kampanii. Ponadto interfejs LCM umożliwia skonfigurowanie pytań i odpowiedzi wyświetlanych w przewodniku połączeń na poziomie kampanii. |
Następne czynności
Więcej informacji o konfigurowaniu kampanii przy użyciu LCM znajdziesz w Podręczniku użytkownika Campaign Managera Cisco Webex Contact Center
Nawiązywanie połączeń wychodzących w ramach kampanii
Wychodzące połączenia z podglądem kampanii
Agent, który nie obsługuje aktywnych kontaktów, może kliknąć ikonę Kontakt w kampanii w Agent Desktop, aby zainicjować wychodzące połączenie z podglądem kampanii. Zarządzanie kampaniami synchronizuje stan agenta i informacje o zespole dla przedsiębiorstwa w czasie rzeczywistym. Zarządzanie kampaniami dynamicznie pobiera kontakt, do którego agent może nawiązać połączenie, na podstawie podglądu kampanii, które są obecnie aktywne w zespole agenta. Może istnieć wiele kampanii, które są aktywne w tym samym czasie. Szczegóły kontaktowe są wyświetlane agentowi. Agent może następnie wykonać wychodzące połączenie z kampanią podglądu.
W przypadku połączeń podglądu używany jest punkt wejścia wybierania skonfigurowany w kampanii, który umożliwia skonfigurowanie przepływu dla kampanii, umożliwiając w ten sposób skonfigurowanie niestandardowego układu Agent Desktop dla przychodzących wyskakujących okienek i panelu interakcji.
Agent może skorzystać z przewodnika telefonicznego, który przeprowadzi klienta przez sekwencję pytań i odpowiedzi związanych z kampanią. Agent podsumowuje połączenie na podstawie jego wyniku.
Więcej informacji o nawiązywaniu wychodzących połączeń z podglądem kampanii znajdziesz w artykule Nawiązywanie połączenia z kampanią z podglądem wychodzącym.
Wychodzące progresywne połączenia w ramach kampanii
Agenci nie muszą ręcznie inicjować połączenia wychodzącego w wybieraczu progresywnym. Gdy agent zakończy połączenie i przejdzie do stanu Dostępne, program wybierający automatycznie wybiera następny numer z listy kontaktów. Program wybierający wybiera jeden kontakt dla każdego dostępnego agenta. Progresywne dialery są idealne tam, gdzie połączenia mają podobny charakter, na przykład kampanie, a agenci odnoszą korzyści, gdy system łączy ich z kontaktem.
Jako administrator możesz tworzyć kampanie i konfigurować tryb wybierania jako progresywny. Można mapować punkty wejścia wybierania wychodzącego na kampanię i utworzyć kolejkę wybierania numerów dla każdej kampanii. Należy skonfigurować godziny pracy dla wychodzącej kampanii progresywnej, ponieważ strategie routingu nie są obsługiwane w kampaniach progresywnych.
Podczas konfigurowania nowego dzierżawcy, w ramach konfiguracji Campaign Managera, administrator ręcznie utworzy pola takie jak Kod pocztowy, Numer kierunkowy, Nazwa stanu i Strefa czasowa, w zależności od potrzeb klienta.
Wcześniejsze wersje Campaign Managera używane z Webex Contact Center 1.0 mają pola takie jak kod pocztowy, kod obszaru, nazwa stanu i strefa czasowa, które są wypełniane automatycznie. Jeśli te pola są używane w ramach uaktualniania do nowego dzierżawy, należy je ręcznie utworzyć i przesłać do Campaign Managera. W przypadku kampanii progresywnych klienci korzystający z Webex Contact Center 1.0 lub wcześniejszych wersji Campaign Managera będą musieli zaktualizować swoją wersję Campaign Managera, aby korzystać ze wszystkich funkcji. |
Oto kroki, które należy wykonać, aby utworzyć kampanię progresywną:
| 1 |
Utwórz zespół oparty na agentach i skojarz agentów. |
| 2 |
Utwórz kolejkę wybierania numerów i dodaj zespół. Pod uwagę będą brane tylko drużyny z pierwszej grupy. |
| 3 |
Utwórz zmienne globalne dla danych klienta importowanych do LCM. Nie ustaw możliwości raportowania zmiennych globalnych, jeśli zawierają one dane osobowe. Ustaw Agent Viewable jako True dla dowolnej zmiennej, która ma być wyświetlana na Agent Desktop. W tym celu można utworzyć maksymalnie 28 zmiennych globalnych.
|
| 4 |
Utwórz przepływ dla połączenia progresywnego. Dodaj zmienne globalne, które mają być wyświetlane na Agent Desktop w panelu interakcji. Utwórz zmienną o nazwie campaignId (z uwzględnieniem wielkości liter) i etykiecie Desktop jako nazwie kampanii. |
| 5 |
Utwórz punkt wejścia wybierania numeru i odwołaj się do kolejki wybierania numerów i przepływu utworzonego powyżej. |
| 6 |
Następnie możesz odwołać się do punktu wejścia wybierania w Acqueon Engagement LCM podczas tworzenia grupy kampanii. Ponadto można skonfigurować przewodnik połączeń z pytaniami i odpowiedziami dla kampanii. |
Następne czynności
Aby uzyskać więcej informacji o nawiązywaniu wychodzących połączeń z progresywną kampanią, zobacz Nawiązywanie wychodzących połączeń z progresywną kampanią.
Raporty dotyczące zarządzania kampaniami
W Webex Contact Center są dostępne następujące raporty dotyczące kampanii:
-
Raporty Campaign Managera: raporty Campaign Managera są dostępne w Cisco Webex Contact Center modułach Campaign Managera. Jako administrator możesz skonfigurować raporty czasu rzeczywistego i historyczne oraz zaplanować okresowe wysyłanie raportów do określonych odbiorców.
Więcej informacji o raportach Campaign Managera znajdziesz w Cisco Webex Contact Center Przewodniku po raportach Campaign Managera.
-
Integracja OEM z raportem Acqueon: Przełożeni i administratorzy mogą przeglądać statystyki kampanii wychodzących za pośrednictwem raportu historycznego w Analyzer, aby uzyskać wgląd w skuteczność kampanii.
Więcej informacji można znaleźć w sekcji Raporty historyczne w rozdziale Wizualizacja w Podręczniku użytkownika Cisco Webex Contact Center Analyzer.
Konfigurowanie punktu wejścia i wybieranie przepływu w strategii routingu
Skonfiguruj punkt wejścia i wybierz przepływ w strategii routingu w portalu zarządzania.
Aby uzyskać więcej informacji na temat konfigurowania punktu wejścia, zobacz Punkt wejścia i kolejki. Aby uzyskać więcej informacji na temat wybierania przepływu w strategii routingu, zobacz Wyświetlanie, tworzenie, usuwanie i modyfikowanie strategii routingu.
Włączanie agenta wirtualnego
Wirtualny agent obsługuje rozmowy z klientami. Wirtualny agent rozumie intencję rozmowy i pomaga klientowi w ramach IVR doświadczenia. Wirtualny agent jest zasilany przez możliwości Google Dialogflow. Administrator ma dostęp do transkrypcji IVR konwersacyjnej.
Agent wirtualny obsługuje następujące kodeki audio:
|
| 1 |
Utwórz agenta Dialogflow, aby zintegrować środowisko konwersacyjne z systemem IVR. Aby uzyskać więcej informacji, zobacz Tworzenie agenta Dialogflow.For more information, see Build a Dialogflow Agent.
| ||
| 2 |
Skonfiguruj agenta wirtualnego w centrum sterowania. Aby uzyskać więcej informacji, zobacz Konfigurowanie agenta wirtualnego. | ||
| 3 |
Dodaj aktywność agenta wirtualnego do przepływu połączeń, aby obsługiwać zapytania klientów w formacie konwersacyjnym. Aby uzyskać więcej informacji, zobacz Tworzenie aktywności agenta wirtualnego w komponencie Flow Designer.For more information, see Create Virtual Agent Activity in Flow Designer. |
Tworzenie agenta Dialogflow
Konfigurowanie agentów wirtualnych
Po pobraniu klucza uwierzytelniania przekaż klucz uwierzytelniania, wybierając plik JSON, aby utworzyć agenta wirtualnego w centrum sterowania.
Administrator musi skonfigurować agenta wirtualnego w centrum sterowania.
Po skonfigurowaniu agenta wirtualnego w centrum sterowania administrator może skonfigurować aktywność agenta wirtualnego w projektancie przepływu.
Tworzenie aktywności maszyny wirtualnej w programie Flow DesignerCreate VA activity in Flow Designer
Po skonfigurowaniu agenta wirtualnego w centrum sterowania skonfiguruj aktywność agenta wirtualnego w projektancie przepływu.
Do przepływu połączeń można dodać agenta wirtualnego, aby obsługiwać zapytania klientów w formacie konwersacyjnym. Wirtualny agent rozumie intencję rozmowy i pomaga klientowi w ramach IVR doświadczenia. Aby uzyskać więcej informacji, zobacz Agent wirtualny .
Przekazanie bez uprzedzenia
Działanie Blind Transfer odnosi się do procesu, w którym kontakt jest przekazywany do zewnętrznego numeru wybierania (DN) i punktu wejścia przez IVR, bez interwencji agenta.
Działanie Blind Transfer ma zastosowanie, gdy połączenie powinno zostać przekazane na zewnętrzny numer wybierania i punkt wejścia. Transfer można również zainicjować na most zewnętrzny. Aby uzyskać więcej informacji, zobacz Blind Transfer.
Rozłącz kontakt
To działanie służy do rozłączenia kontaktu z połączeniem. Odnosi się to do końca kontaktu w IVR.
Aby uzyskać więcej informacji, zobacz Rozłączanie kontaktu.
IVR Transkrypcja i globalne zmienne CAD w Agent Desktop
Administrator może zapewnić agentowi dostęp do przeglądania transkrypcji IVR konwersacyjnej oraz przeglądania lub edytowania zmiennych CADglobal (wcześniej znanych jako CAD) w oparciu o konfiguracje ustawione w przepływie połączeń.
Agent może wyświetlać transkrypcję IVR konwersacji oraz zmienne globalne CAD wyodrębnione z transkrypcji IVR konwersacyjnej na podstawie uprawnień ustawionych w przepływie połączeń przez administratora. Więcej informacji na temat transkrypcji IVR konwersacyjnej w Agent Desktop można znaleźć w sekcji IVR Transkrypcja w Podręczniku użytkownika Cisco Webex Contact Center Agent Desktop.
Więcej informacji na temat zmiennych globalnych CAD w Agent Desktop można znaleźć w sekcji Zmienne danych związanych z wywołaniami w Podręczniku użytkownika Cisco Webex Contact Center Agent Desktop.
Raport przepływu IVR i CVA w analizatorze
Text-to-speech
Funkcja zamiany tekstu na mowę jest obsługiwana przez interfejsy API zamiany tekstu na mowę Google. Aby włączyć tę funkcję, należy skonfigurować konto Google Cloud i usługę zamiany tekstu na mowę.
Funkcja zamiany tekstu na mowę umożliwia konwertowanie dowolnych ciągów, słów, zdań i zmiennych na rzeczywistą mowę ludzką, która jest odtwarzana dynamicznie dla dzwoniącego. Zastępuje to odtwarzanie wcześniej nagranego dźwięku.
Aby włączyć funkcję zamiany tekstu na mowę, wykonaj następujące czynności związane z zadaniem:
| 1 |
Utwórz konto usługi, aby pobrać klucz prywatny. Aby uzyskać więcej informacji, zobacz Tworzenie konta usługi dla Google Connector. |
| 2 |
Skonfiguruj łącznik Google w centrum sterowania, aby włączyć funkcję zamiany tekstu na mowę w Projektancie przepływu. Aby uzyskać więcej informacji, zobacz Konfigurowanie łącznika Google. |
| 3 |
Aby użyć funkcji zamiany tekstu na mowę w monicie, włącz przełącznik Zamiana tekstu na mowę. Aby uzyskać więcej informacji, zobacz Przełączanie tekstu na mowę. |
Tworzenie konta usługi dla Google Connector
Aby skonfigurować łącznik Google, wykonaj następującą procedurę:
|
Utwórz konto usługi i pobierz plik JSON zawierający klucz uwierzytelniania. |
Konfigurowanie łącznika Google
Po pobraniu klucza uwierzytelniania prześlij go, wybierając plik JSON, aby skonfigurować łącznik Google w Centrum sterowania.
-
Administrator musi skonfigurować łącznik (patrz karta Google) w Centrum sterowania.
-
Dodaj możliwość czytania wiadomości dynamicznych. Wiadomości te mogą zawierać zmienne i mogą być używane w sekwencji z plikami audio.
-
Jeśli używasz zmiennych, użyj następującej składni: {{ zmienna }}. Do skonstruowania komunikatu można również użyć języka SSML. Jeśli używasz SSML, wstaw go do tagów <speak></speak>.
-
Aby dowiedzieć się więcej o tagach Google, zobacz: https://developers.google.com/assistant/conversational/df-asdk/ssml%22
Po utworzeniu łącznika administrator może włączyć funkcję zamiany tekstu na mowę.
Przełącz zamianę tekstu na mowę
Przełącznik zamiany tekstu na mowę umożliwia tworzenie naturalnie brzmiącej, syntetycznej mowy ludzkiej w ramach działań w przepływie, które mogą odtwarzać wiadomości do dzwoniącego, w tym Menu, Odtwórz wiadomość iZbieraj cyfry . Funkcja zamiany tekstu na mowę umożliwia konwersję dowolnych ciągów, słów, zdań i zmiennych na rzeczywistą ludzką mowę. Zastępuje to odtwarzanie wcześniej nagranego dźwięku.
Funkcja zamiany tekstu na mowę przyjmuje dwa typy danych wejściowych: surowy tekst (zwykły tekst) lub dane sformatowane w języku znaczników syntezy mowy (w formacie SSML).
Po utworzeniu łącznika Google włącz przełącznik zamiany tekstu na mowę w IVR działaniach w projektancie przepływu. Aby uzyskać więcej informacji, zobacz Menu,Odtwórz wiadomość,Zbieranie cyfr.
Wymagania systemowe
Ta sekcja zawiera szczegółowe informacje na temat wymagań systemowych dla różnych aplikacji centrum kontaktowego.
Przeglądarki obsługiwane przez portal zarządzania
W poniższej tabeli wymieniono obsługiwane systemy operacyjne i przeglądarki dla różnych urządzeń klienckich umożliwiające dostęp do portalu zarządzania centrum kontaktów Webex:
|
Przeglądarka |
Microsoft Windows 10 |
Microsoft Windows 11 |
Mac OS X |
Chromebook |
|---|---|---|---|---|
|
Google Chrome |
76.0.3809 |
103.0.5060.114 |
76.0.3809 lub wyższy |
76.0.3809 lub wyższy |
|
Mozilla Firefox |
ESR 68 lub wyższy ESR |
ESR V102.0 lub nowszy ESR |
Firefox ESR 68 i wyższe wersje ESR |
ND |
|
Microsoft Edge |
42.17134 lub wyższy |
103.0.1264.44 lub wyższy |
ND |
ND |
|
Chromium |
ND |
ND |
ND |
79 lub wyższy |
Dla komputerów stacjonarnych wymagany jest dostęp do domeny
Aby upewnić się, że pulpit reaguje w sieci zgodnie z oczekiwaniami, dodaj następujące domeny do listy dozwolonych zapory sieciowej/VPN (wirtualnej sieci prywatnej):
Gwiazdka (*) wyświetlana na początku adresu URL (np. *.webex.com) oznacza, że usługi w domenie najwyższego poziomu i wszystkie subdomeny muszą być dostępne. |
| Domena / adres URL | Opis |
|---|---|
| Webex adresy URL usług centrum kontaktów | |
|
cdn.jsdelivr.net cdnjs.cloudflare.com unpkg.com:443 jquery.com:443 *.jquery.com:443 *.broadcloudpbx.net:443 |
Usługi Content Delivery Network (CDN) w celu wydajnego dostarczania plików statycznych. |
|
*.cisco.com:443 *.ciscoccservice.com:443 ciscoccservice.com:443 |
Mikroserwisy Contact Center. |
|
*.ciscospark.com:443 *.wbx2.com:443 *.webex.com:443 |
Webex mikroserwisy. |
| Dodatkowe usługi związane z Webex Contact Center — domeny innych firm | |
|
*.cloudcherry.com:443 cloudcherry.com:443 |
Webex Experience Management platforma (wcześniej znana jako Cloud Cherry). |
|
*.imiengage.io:443 imiengage.io:443 |
Kanały cyfrowe. |
|
*.mixpanel.com:443 mixpanel.com:443 *.split.io:443 *.lr-ingest.com:443 *.pendo.io:443 |
Śledzenie wydajności, przechwytywanie błędów i awarii oraz metryki sesji. |
Ograniczenia systemowe w Webex Contact Center
Ta sekcja dotycząca limitów systemowych zawiera wszystkie konfiguracje i limity wizualizacji, które mają zastosowanie do portalu zarządzania centrum kontaktowego Webex.
W tabeli wymieniono maksymalne limity systemowe dla typów obiektów konfiguracji i atrybutów obiektów konfiguracji. Aby uzyskać szczegółowe informacje na temat atrybutów w poszczególnych encjach, zobacz Inicjowanie obsługi. Niektóre wartości limitów systemowych mogą się różnić w zależności od konkretnej platformy. W sekcji Szczegóły usługi w organizacji centrum sterowania usługa kanału głosowego będzie widoczna jako klasyczna lub następna generacja.
|
Typ obiektu konfiguracji |
Atrybut obiektu konfiguracji |
Maksymalny dozwolony limit dla dzierżawców na podstawie klasycznej wersji |
Maksymalny dozwolony limit dla dzierżawców na podstawie nowej generacji |
|---|---|---|---|
|
Lokalizacje | Aktywny |
150 |
300 |
|
Lokalizacje |
Nieaktywny |
100 |
100 |
|
Teams |
Oparte na agentach |
750 |
3000 |
|
Teams |
Oparte na agentach — użytkownicy |
100 |
100 |
|
Teams |
Oparte na agentach — użytkownicy nieaktywni |
50 | 100 |
|
Teams |
W oparciu o pojemność |
40 | 40 |
|
Teams | Na podstawie pojemności - Aktywny |
100 |
100 |
|
Teams |
Na podstawie pojemności - Nieaktywny |
100 |
100 |
|
Kod pomocniczy |
Bezczynny |
1000 |
1000 |
|
Kody pomocnicze |
Zawijanie |
1000 |
1000 |
|
Rodzaj pracy |
Bezczynny |
1000 |
1000 |
|
Rodzaj pracy |
Zawijanie |
1000 |
1000 |
| Kody pomocnicze |
Bezczynny - Nieaktywny |
100 |
100 |
|
Kody pomocnicze |
Zawijanie - Nieaktywne |
100 |
100 |
|
Rodzaj pracy |
Bezczynny - Nieaktywny |
100 |
100 |
|
Rodzaj pracy |
Zawijanie - Nieaktywne |
100 |
100 |
|
Punkty wejścia | Aktywny |
1000 |
6000 |
|
Punkty wejścia |
Nieaktywny |
100 |
100 |
|
Oudial punkty wejścia | Aktywny |
500 |
1000 |
|
Oudial punkty wejścia |
Nieaktywny |
100 |
100 |
|
Użytkownicy | Aktywny |
7500 | 20000 |
|
Użytkownicy |
Nieaktywny |
5000 | 5000 |
|
Użytkownicy |
Agenci |
2500 |
5000 |
|
Użytkownicy |
Kierownicy |
750 |
3000 |
|
Użytkownicy |
Teams | 50 |
50 |
|
Profile multimedialne | Aktywny |
100 |
150 |
|
Profile multimedialne |
Nieaktywny |
100 |
100 |
|
Układy pulpitów | Aktywny |
100 |
200 |
|
Układy pulpitów |
Nieaktywny |
100 |
100 |
|
Umiejętności | Aktywny |
1000 | 1000 |
|
Umiejętności |
Nieaktywny |
1000 | 1000 |
|
Umiejętności |
Tekst |
200 | 200 |
|
Umiejętności |
Długość tekstu |
50 |
50 |
|
Umiejętności |
Limity ałunu |
200 |
200 |
|
Umiejętności |
Długość ałunu |
50 |
50 |
|
Profile umiejętności |
9000 |
9000 | |
|
Profile umiejętności | Umiejętności |
50 |
50 |
|
Zmienne globalne | Aktywny |
5000 |
5000 |
|
Zmienne globalne |
Nieaktywny |
100 |
100 |
|
Reguła progowa |
Aktywny |
500 |
1000 |
|
Reguła progowa |
Nieaktywny |
100 |
100 |
|
Profile komputerów stacjonarnych |
Aktywny |
300 |
1500 |
|
Profile komputerów stacjonarnych |
Nieaktywny |
100 |
100 |
|
Profile komputerów stacjonarnych |
Maksymalny limit czasu automatycznego zawijania |
600000 milisekundy |
600000 milisekundy |
|
Profile komputerów stacjonarnych |
Kody pomocnicze - kody zawijania |
50 |
50 |
|
Profile komputerów stacjonarnych |
Kody pomocnicze - kody bezczynności |
50 |
50 |
|
Profile komputerów stacjonarnych |
Cele transferu |
150 |
150 |
|
Profile komputerów stacjonarnych |
Zespoły kumpli |
150 |
150 |
|
Profile komputerów stacjonarnych |
Plany numerów |
10 |
10 |
|
Profile komputerów stacjonarnych |
Kryteria sprawdzania poprawności numeru wybierania agenta |
10 |
10 |
|
Profile komputerów stacjonarnych |
Widoczne kolejki statystyk |
100 |
100 |
|
Profile komputerów stacjonarnych |
Zespoły ds. widocznych statystyk |
100 |
100 |
|
Profile użytkowników |
Aktywny |
750 |
1500 |
|
Profile użytkowników |
Nieaktywny |
100 |
100 |
|
Profile użytkowników |
Prawa dostępu - witryny |
20 |
20 |
|
Profile użytkowników |
Prawa dostępu - zespoły |
100 |
100 |
|
Profile użytkowników |
Prawa dostępu - punkty wejścia |
50 |
50 |
|
Profile użytkowników |
Prawa dostępu - kolejki |
250 |
250 |
|
Strategia routingu |
Globalne |
100 |
200 |
|
Strategia routingu |
Globalne punkty wejścia |
500 |
500 |
|
Strategia routingu |
Na punkt wejścia |
20 |
20 |
|
Wybrane numery |
Punkt wejścia |
15000 |
15000 |
|
Wybrane numery |
Na punkt wejścia |
100 |
500 |
|
Kolejka obsługi kontaktów |
Przychodzące |
5000 |
11000 |
|
Kolejka obsługi kontaktów |
Przychodzące - nieaktywne |
100 |
100 |
|
Kolejka obsługi kontaktów |
Wychodzące |
2500 |
5000 |
|
Kolejka obsługi kontaktów |
Wychodzące — nieaktywne |
100 |
100 |
|
Kolejka obsługi kontaktów |
Grupy dystrybucyjne |
20 |
20 |
|
Kolejka obsługi kontaktów |
Grupy dystrybucyjne — zespoły |
50 |
50 |
|
Kolejka obsługi kontaktów |
Grupy dystrybucyjne — łączna liczba zespołów |
250 |
250 |
|
Kolejka obsługi kontaktów |
Próg poziomu usługi — telefonia |
86400 sekund |
86400 sekund |
|
Kolejka obsługi kontaktów |
Próg poziomu usługi - czat |
86400 sekund |
86400 sekund |
|
Kolejka obsługi kontaktów |
Próg poziomu usługi - cyfrowy |
604800 sekund |
604800 sekund |
|
Kolejka obsługi kontaktów |
Próg poziomu usługi — e-mail |
1209600 sekund |
1209600 sekund |
|
Kolejka obsługi kontaktów |
Maksymalny czas w kolejce - telefonia |
86400 sekund |
86400 sekund |
|
Kolejka obsługi kontaktów |
Maksymalny czas w kolejce - czaty |
86400 sekund |
86400 sekund |
|
Kolejka obsługi kontaktów |
Maksymalny czas w kolejce - cyfrowy |
604800 sekund |
604800 sekund |
|
Kolejka obsługi kontaktów |
Maksymalny czas w kolejce - e-mail |
1209600 sekund |
1209600 sekund |
| Harmonogram nagrywania rozmów |
W kolejce |
20 |
20 |
|
Harmonogram monitorowania połączeń |
1000 |
2000 | |
|
Harmonogram monitorowania połączeń |
Kolejki |
250 |
250 |
|
Harmonogram monitorowania połączeń |
Lokalizacje |
20 |
20 |
|
Harmonogram monitorowania połączeń |
Teams |
100 |
100 |
|
Harmonogram monitorowania połączeń |
Agenci |
500 |
500 |
|
Harmonogram nagrywania rozmów |
Lokalizacje |
20 |
20 |
|
Harmonogram nagrywania rozmów |
Teams |
100 |
100 |
|
Harmonogram nagrywania rozmów |
Agenci |
500 |
500 |
|
Książka adresowa |
3000 |
3000 | |
|
Książka adresowa |
Wpisy |
6000 |
6000 |
|
Książka adresowa |
Suma wpisów |
100000 |
100000 |
|
Wybieranie numeru ANI |
300 |
400 | |
|
Wybieranie numeru ANI |
Trasy |
500 |
200 |
|
Wybieranie numeru ANI |
Suma wpisów |
2000 |
2000 |
|
Plik audio |
17250 |
17250 | |
|
Plik audio | Rozmiar w bajtach |
5242880 |
5242880 |
|
Plik audio |
Całkowity rozmiar w bajtach |
2097152000 |
2097152000 |
|
Monitorowanie połączenia |
Dashboard - kolejki |
250 |
250 |
|
Monitorowanie połączenia |
Dashboard - strony |
20 |
20 |
|
Monitorowanie połączenia |
Dashboard - zespoły |
100 |
100 |
|
Monitorowanie połączenia |
Dashboard - agenci |
500 |
500 |
|
Zarządzanie nagraniami |
Kolejki |
250 |
250 |
|
Zarządzanie nagraniami |
Lokalizacje |
20 |
20 |
|
Zarządzanie nagraniami |
Teams |
100 |
100 |
|
Zarządzanie nagraniami |
Agenci |
500 |
500 |
|
Zarządzanie nagraniami |
Kody zawijania |
50 |
50 |
|
Zarządzanie nagraniami |
Tagi |
50 |
50 |
|
Monitorowanie połączenia |
Maksymalna liczba równoczesnych sesji |
500 |
500 |
|
Maksymalna liczba równoczesnych sesji przełożonego |
Maksymalna liczba równoczesnych sesji przełożonego |
500 |
500 |
|
Godziny pracy |
5000 |
5000 | |
|
Zastępuje |
Zastępuje |
5000 |
5000 |
|
Lista wakacyjna |
5000 |
5000 | |
|
Godziny pracy |
Godziny pracy |
50 |
50 |
|
Zastępuje |
Zastępuje |
100 |
100 |
|
Lista wakacyjna |
150 |
150 | |
|
Liczba złączy |
Według typu złącza |
30 | |
|
Konfiguracja CCAI |
100 |
W tabeli wymieniono limity systemowe dotyczące wizualizacji filtrów w interfejsie użytkownika portalu zarządzania na potrzeby funkcji zarządzania nagrywaniem, nagrywania rozmów i monitorowania połączeń:
|
Aplikacja/funkcja |
Typy obiektów z filtrami |
Opis |
Maksymalny dozwolony limit |
|---|---|---|---|
|
Zarządzanie nagrywaniem |
Kolejki |
Maksymalna liczba filtrów dla kolejek. |
250 |
|
Lokalizacje |
Maksymalna liczba filtrów dla witryn. |
20 | |
|
Teams |
Maksymalna liczba filtrów dla zespołów. |
100 | |
|
Agenci |
Maksymalna liczba filtrów dla agentów. |
500 | |
|
Kody zawijania |
Maksymalna liczba filtrów dla kodów zawijania. |
50 | |
|
Tagi |
Maksymalna liczba filtrów dla znaczników. |
50 | |
|
Harmonogramy nagrywania rozmów |
Lokalizacje |
Maksymalna liczba filtrów dla witryn. |
20 |
|
Teams |
Maksymalna liczba filtrów dla zespołów. |
100 | |
|
Agenci |
Maksymalna liczba filtrów dla agentów. |
500 | |
|
Pulpit nawigacyjny monitorowania połączeń |
Kolejki |
Maksymalna liczba filtrów dla kolejek. |
250 |
|
Lokalizacje |
Maksymalna liczba filtrów dla witryn. |
20 | |
|
Teams |
Maksymalna liczba filtrów dla zespołów. |
100 | |
|
Agenci |
Maksymalna liczba filtrów dla agentów. |
500 | |
|
Harmonogramy monitorowania połączeń |
Kolejki |
Maksymalna liczba filtrów dla kolejek. |
250 |
|
Lokalizacje |
Maksymalna liczba filtrów dla witryn. |
20 | |
|
Teams |
Maksymalna liczba filtrów dla zespołów. |
100 | |
|
Agenci |
Maksymalna liczba filtrów dla agentów. |
500 |
Wymienione encje mają maksymalny limit liczby znaków, które mogą być używane w polu Nazwa .
|
|
|
Nazwa nie może przekraczać 80 znaków. Może zawierać znaki alfanumeryczne, podkreślenia i myślniki. |
W tabeli wymieniono obsługiwane limity konfiguracji routingu i kolejkowania. Aktywne limity to eksploatacyjne limity optymalnego działania konfiguracji. Maksymalne limity to limity progowe dla konfiguracji pracujących z maksymalną wydajnością. Zaleca się używanie wartości konfiguracyjnych mieszczących się w parametrach wymienionych w kolumnie Maksymalne limity tej tabeli.
|
Konfiguracji |
Aktywne limity |
Maksymalne limity |
|---|---|---|
|
Maksymalna liczba agentów w zespole |
50 |
100 |
|
Maksymalna liczba zespołów w grupie dystrybucji połączeń |
50 |
50 |
|
Maksymalna liczba grup dystrybucji połączeń w kolejce |
20 |
20 |
|
Maksymalna liczba zespołów w kolejce we wszystkich grupach dystrybucji połączeń |
250 |
250 |
|
Maksymalna liczba agentów w kolejce (maksymalna liczba agentów w zespole x maksymalna liczba zespołów w grupie dystrybucji połączeń x maksymalna liczba grup dystrybucji połączeń w kolejce) |
500 |
ND |
|
Maksymalny czas w kolejce (głos) |
1 dzień |
1 dzień |
|
Maksymalna liczba umiejętności w profilu umiejętności |
50 |
50 |
|
Maksymalna liczba członków zespołu opartego na zdolnościach |
100 |
100 |
|
Maksymalna liczba zespołów opartych na wydajności w organizacji |
20 |
40 |
|
Maksymalna liczba jednoczesnych połączeń dla zespołów opartych na zdolnościach (maksymalna liczba dla zespołu opartego na zdolnościach x maksymalna liczba zespołów opartych na zdolnościach dla organizacji) |
2000 |
ND |
|
Maksymalne wymagania dotyczące umiejętności dla kontaktu |
10 |
10 |
|
Maksymalna liczba kolejek dla organizacji |
1000 |
2000 |
|
Maksymalna liczba jednoczesnych połączeń do monitorowania połączeń |
500 |
ND |
|
Maksymalna liczba agentów w kampanii |
500 |
500 |
|
Maksymalna liczba skonfigurowanych agentów w kampanii |
ND |
ND |
|
Maksymalna liczba kampanii w wersji zapoznawczej dla organizacji |
ND |
ND |
|
Maksymalna liczba skonfigurowanych kampanii w wersji zapoznawczej dla organizacji |
ND |
ND |
|
Maksymalna liczba kampanii progresywnych dla organizacji |
100 |
100 |
|
Maksymalna liczba skonfigurowanych kampanii progresywnych dla organizacji |
ND |
ND |
Zaloguj się do portalu zarządzania
Zaloguj się do portalu zarządzania centrum kontaktowego Webex za pomocą przeglądarki internetowej przy użyciu poświadczeń logowania. Można uzyskać dostęp do modułów i funkcji przyznanych przez administratora.
Aby zalogować się do portalu zarządzania:
| 1 |
Zaloguj się do https://admin.webex.com. | ||
| 2 |
Kliknij pozycję Usługi w lewym okienku. | ||
| 3 |
Na karcie Contact Center kliknij przycisk Ustawienia. | ||
| 4 |
W sekcji Advance Configuration (Zaawansowana konfiguracja ) kliknij łącze Management Portal (Portal zarządzania). To łącze można dodać do zakładek i uzyskać bezpośredni dostęp do portalu za pomocą tego łącza. Zostanie wyświetlona strona docelowa portalu zarządzania. Aby uzyskać więcej informacji, zobacz temat Informacje o składnikach portalu zarządzania.
|
Informacje o składnikach portalu zarządzania
Strona docelowa portalu zarządzania centrum kontaktowego Webex zawiera wiele komponentów, do których można uzyskać dostęp na podstawie autoryzacji.
W poniższej tabeli opisano składniki strony docelowej portalu zarządzania:
|
Składnik |
Opis |
|---|---|
|
Pasek nawigacyjny |
Wyświetla moduły, do których użytkownik ma uprawnienie dostępu. Aby uzyskać więcej informacji, zobacz Webex Moduły centrum kontaktów Możesz zobaczyć nazwę modułu lub, jeśli pasek nawigacyjny jest zwinięty, ikonę reprezentującą moduł. Umieść wskaźnik myszy na ikonie, aby wyświetlić nazwę modułu. Aby rozwinąć lub zwinąć pasek nawigacyjny, kliknij przycisk w lewej górnej części strony docelowej. |
|
Konsola |
Wyświetla liczbę połączeń, które są obecnie w IVR, w kolejce, połączone oraz liczbę aktualnie dostępnych agentów. W pozostałej części tego panelu są wyświetlane cztery wykresy. Trzy z nich zapewniają statystyki w czasie rzeczywistym dotyczące bieżącej aktywności połączeń, interwałowej aktywności połączeń i aktywności agentów na poziomie witryny. Czwarty wykres zawiera statystyki historyczne. Możesz kliknąć ikonę u góry wykresu, aby wyświetlić odpowiedni raport w oknie modułu Raportowanie i analizy . Aby zmienić rozmiar wykresu, wskaż róg lub krawędź, a gdy wskaźnik myszy zmieni się w strzałkę dwukierunkową, przeciągnij róg lub krawędź, aby zmniejszyć lub powiększyć wykres. Aby przywrócić oryginalny rozmiar wykresów o zmienionym rozmiarze, kliknij przycisk Resetuj widżety. |
|
Przycisk Ustawienia |
Powoduje rozwinięcie i zwinięcie panelu, w którym można wykonywać następujące czynności:
|
|
Przycisk Twojej nazwy |
Na liście rozwijanej są wyświetlane następujące opcje:
|
Informacje o pulpitach nawigacyjnych
Strona docelowa portalu zarządzania centrum kontaktowego Webex udostępnia następujące pulpity nawigacyjne:
-
Punkt wejścia — pulpit nawigacyjny na poziomie witryny (domyślnie)
-
Omówienie centrum kontaktów - czas rzeczywisty
-
Contact Center — omówienie — historyczne
-
Dane o stanie agenta — czas rzeczywisty
Szczegółowe informacje na temat wizualizacji dostępnych w poszczególnych pulpitach można znaleźć w sekcji Wizualizacja w podręczniku użytkownika Cisco Webex Contact Center Analyzer.
Dostęp do pulpitów nawigacyjnych można uzyskać z listy rozwijanej w lewym górnym rogu karty Pulpit nawigacyjny .
|
Punkt wejścia — pulpit nawigacyjny na poziomie witryny
Wyświetla informacje o liczbie kontaktów znajdujących się w IVR i w kolejkach.
-
Punkt wejścia migawki IVR czasie rzeczywistym — wykres: Wskazuje liczbę połączeń znajdujących się w IVR.
-
Interwał punktu wejścia w czasie rzeczywistym — wykres: Wskazuje liczbę kontaktów (głosowych, e-mail i czatów) na punkt wejścia w czasie rzeczywistym w określonym przedziale czasu. Domyślnie interwał wynosi 30 minut, a czas trwania jest liczony od początku dnia.
-
Interwał witryny w czasie rzeczywistym — wykres: Wskazuje liczbę nawiązanych kontaktów (głosowych, e-mail i czatów) na witrynę w czasie rzeczywistym od początku dnia.
-
Objętość kontaktów w punkcie wejścia — wykres: Wskazuje liczbę podłączonych kontaktów na punkt wejścia w interwale dziennym w ciągu ostatnich siedmiu dni.
Contact Center — omówienie — historyczne
Wyświetla informacje o kontaktach obsłużonych, porzuconych i kontaktach w kolejkach przez określony czas trwania i przedział czasu. Za pomocą list rozwijanych Interwał i Czas trwania w konsoli można filtrować dane na podstawie wybranego przedziału czasu i czasu trwania . Aby odświeżyć dane, użyj ikony Odśwież .
Dostępne są następujące informacje:
-
Średni poziom usługi: Wskazuje procent kontaktów obsłużonych w ramach skonfigurowanego poziomu usługi dla kolejki.
-
Łączna liczba obsłużonych kontaktów: Wskazuje łączną liczbę obsłużonych kontaktów (głosowych, e-mail, społecznościowych i czatu).
-
Łączna liczba porzuconych kontaktów: Wskazuje łączną liczbę porzuconych kontaktów (głosowych, e-mail, społecznościowych i czatu).
-
Średni czas obsługi: Wskazuje średni czas obsługi kontaktu (głosowego, e-mail, społecznościowego i czatu).
-
Najdłuższy kontakt w kolejce: Wskazuje czas oczekiwania kontaktu (głosowego, e-mail, społecznościowego lub czatu) z najdłuższym czasem oczekiwania.
-
Szczegóły kontaktu w kolejce: Pokazuje szczegóły kontaktów (głosowych, e-mail, społecznościowych i czatu), które są obecnie w kolejce.
Ponadto na pulpicie nawigacyjnym Szczegóły zespołu — historyczne są wyświetlane następujące informacje w określonym czasie trwania i przedziale czasu:
-
Teams
-
Agenci w zespołach
-
Logowanie Agenta
-
Kontakty obsługiwane przez agentów
Dane można filtrować przy użyciu następujących filtrów dostępnych na pulpicie nawigacyjnym:
-
Imię i nazwisko agenta
-
Nazwa zespołu
-
Interwał
-
Czas trwania
Dane o stanie agenta — czas rzeczywisty
Jako administrator lub przełożony możesz monitorować dane o stanie agenta za pomocą pulpitu nawigacyjnego Dane o stanie agenta — czas rzeczywisty. Na pulpicie nawigacyjnym są wyświetlane następujące informacje:
-
Nazwa agenta.
-
Lokacja i zespół, do których przypisany jest agent.
-
Czas logowania agenta.
-
Ostatni znany stan agenta.
-
Czas, przez który agent był w ostatnim stanie.
-
Kod bezczynności, jeśli agent jest w stanie Bezczynność .
Filtry w górnej części pulpitu nawigacyjnego umożliwiają wyświetlanie danych o stanie agentów dla wybranych lokalizacji, zespołów lub agentów. Lista lokacji, zespołów lub agentów dostępnych w filtrach zależy od zespołów lub witryn, do których administrator lub przełożony ma prawa dostępu. Aby uzyskać więcej informacji, zobacz Prawa dostępu.
Dane o stanie agenta — pulpit nawigacyjny w czasie rzeczywistym umożliwia wylogowywanie agentów na podstawie stanu agenta. Najnowsze stany i opisy agentów są dostępne w poniższej tabeli.
|
Najnowszy stan |
Wskazuje, że |
|---|---|
|
Połączono |
Agent jest podłączony do co najmniej jednego kanału. Ten stan obejmuje również dzwonienie i zawijanie. Ikona wskazuje ostatnio podłączony kanał w polu Czas trwania stanu. |
|
Dostępny |
Agent jest dostępny na pulpicie, ale nie otrzymał aktywnego kontaktu. |
|
Bezczynny |
Agent ustawił stan Bezczynność. Sprawdź pole Kod bezczynności, aby uzyskać więcej informacji. |
Opcja wymuszonego wylogowania agenta jest dostępna, jeśli zwykłe wylogowanie nie jest możliwe. Administrator lub przełożony powinien zachować ostrożność podczas wylogowywania agenta na siłę, ponieważ bieżące kontakty agenta są czyszczone. |
W przypadku kanałów czatu i poczty e-mail, gdy przełożony próbuje wylogować agenta z portalu zarządzania, agent zostaje wylogowany; Ale sesja czatu pozostaje otwarta. Funkcja czyszczenia kontaktów nie jest dostępna dla tych kanałów. |
Aby wylogować agenta, kliknij przycisk Wyloguj w polu Akcja . Zostanie wyświetlone powiadomienie o pomyślnym wylogowaniu agenta.
Dostęp do pulpitu nawigacyjnego Dane o stanie agenta — czas rzeczywisty jest możliwy tylko wtedy, gdy użytkownik ma uprawnienia do wyświetlania lub edytowania modułu Agenci wylogowania. Aby wylogować agentów, musisz mieć uprawnienia do edycji modułu. Aby uzyskać więcej informacji, zobacz Ustawienia modułu. |
|
Aby uzyskać więcej informacji o raportach, zobacz sekcję Typy rekordów dostępnych w każdym repozytorium w Webex Contact Center Analyzer Podręczniku użytkownika.
Zmienianie kolorów interfejsu użytkownika
Kolory lub skórki można ustawić w panelu wyboru oraz na banerze na stronach:
| 1 |
Kliknij ikonę Gears w prawym górnym rogu portalu zarządzania. |
| 2 |
Kliknij kartę z ikoną klucza i wybierz skórkę. Kolory zmieniają się natychmiast.
|
| 3 |
(Opcjonalnie) Kliknij ikonę Resetuj , aby przywrócić domyślny kolor. |
Tworzenie motywu niestandardowego
Można dostosować kolor banera i obrazy interfejsu użytkownika portalu zarządzania, tworząc motyw niestandardowy. Aby dostosować interfejs użytkownika, musisz mieć odpowiednie uprawnienia.
Aby utworzyć motyw niestandardowy:
| 1 |
Kliknij ikonę Gears w prawym górnym rogu portalu zarządzania. |
| 2 |
Kliknij kartę z ikoną motywu niestandardowego. |
| 3 |
W polu Kolor banera wprowadź kod HTML (szesnastkowy) koloru lub kliknij małe pole po prawej stronie i wybierz kolor. |
| 4 |
(Opcjonalnie) Kliknij przycisk folderu dla każdego typu obrazu z listy, przejdź do pliku obrazu w systemie, którego chcesz użyć, a następnie kliknij przycisk Otwórz. Obsługiwane typy plików to PNG, JPG, JPEG i GIF. |
| 5 |
Kliknij przycisk Zapisz. Interfejs użytkownika zostanie zaktualizowany o nowy motyw.
|
| 6 |
(Opcjonalnie) Kliknij przycisk Resetuj , aby cofnąć zmiany. |
Wyświetlanie i ponowne generowanie klucza API
Aby wyświetlić lub ponownie wygenerować klucz API:
| 1 |
Kliknij ikonę Gears w prawym górnym rogu portalu zarządzania. |
| 2 |
Kliknij kartę wyświetlającą ikonę klawisza API. |
| 3 |
(Opcjonalnie) Kliknij łącze, aby wyświetlić klawisz API. |
| 4 |
Kliknij przycisk Utwórz ponownie klucz, aby ponownie wygenerować klucz API. |
Dostęp do raportów Ścieżka audytu
Strona Ścieżka audytu zawiera interfejs, w którym można wyświetlić szczegółowe informacje na temat zmian modułu obsługi administracyjnej na koncie w ciągu ostatnich trzech lat. Dane można jednak pobierać tylko przez okres siedmiu dni. Szczegółowe informacje można również pobrać w pliku programu Microsoft Excel lub Adobe PDF. Upewnij się, że masz uprawnienia do wyświetlania raportów.
Aby wyświetlić raport ze ścieżki audytu:
| 1 |
Na pasku nawigacyjnym Management Portal wybierz pozycję Ścieżka audytu. | ||||||||
| 2 |
Wybierz filtry:
| ||||||||
| 3 |
Kliknij przycisk Zastosuj filtry. | ||||||||
| 4 |
(opcjonalnie) Kliknij przycisk Pobierz PDF lub Pobierz program EXCEL , aby pobrać raport. |
Webex Experience Management Konfiguracja konta
Aby utworzyć konto Webex Experience Management:
| 1 |
Prześlij formularz Assurance to Quality(A2Q) process for Cisco Webex Experience Management. W formularzu A2Q podaj poprawny adres e-mail administratora obsługującego, aby mieć pewność, że otrzymasz powiadomienie o dostarczaniu i informacje o dostępie do usługi. |
| 2 |
W ramach procesu tworzenia konta wykonywane są następujące czynności:
|
| 3 |
Po utworzeniu i udostępnieniu konta informacje o przekazaniu są wysyłane na adres e-mail administratora podany w formularzu A2Q. Wiadomości e-mail dotyczące przekazywania zawierają dane uwierzytelniające i inne istotne informacje o koncie. Początkowo przestrzenie i widżety są tworzone w ramach obsługi administracyjnej konta Webex Experience Management. Aby dowiedzieć się więcej o różnych domyślnych widżetach w ramach Experience Management, o tym, jak używać Biblioteki metryk do tworzenia dodatkowych widżetów zarządzania doświadczeniami oraz jak eksportować i wyciągać z nich istotne informacje, zobacz Webex Experience Management Widżety. |
| 4 |
Dodaj widżety Webex Experience Management jako widżety Agent Desktop do układu Agent Desktop. Aby uzyskać więcej informacji, zobacz Cisco Webex Experience Management Widżety i gadżety. |
Tworzenie łącznika Webex Experience Management Create a connector
Po otrzymaniu wiadomości e-mail dotyczących przekazywania z poświadczeniami i innymi istotnymi informacjami o koncie Webex Experience Management użyj tych poświadczeń do utworzenia łącznika Webex Experience Management w centrum sterowania.
| 1 |
Skonfiguruj łącznik Webex Experience Management w centrum sterowania. |
| 2 |
Utwórz działanie opinii w portalu zarządzania centrum kontaktów Webex. |
Tworzenie działania w zakresie przekazywania opinii w projektancie przepływu
Po utworzeniu łącznika Webex Experience Management należy skonfigurować ankiety po połączeniu.
Konfigurowanie IVR ankiety po zakończeniu połączenia
Kroki, aby włączyć IVR ankietę po połączeniu w Webex Contact Center, są następujące:
| 1 |
Twórz i konfiguruj kwestionariusze w Webex Experience Management do wysyłania IVR ankiet do klienta.
| ||
| 2 |
Utwórz aktywność w zakresie opinii głosowych w aplikacji Flow Designer. Aby uzyskać więcej informacji, zobacz Działanie związane z opiniami . |
Sprawdzanie poprawności odpowiedzi DTMF danych wejściowych w ankiecie IVR po zakończeniu połączenia
Webex Contact Center sprawdza poprawność odpowiedzi klientów na dane wejściowe Dual-Tone Multi-Frequency (DTMF) podczas IVR ankiet po połączeniu.
Za pomocą Webex Experience Management można skonfigurować maksymalną liczbę ponownych prób w przypadku nieprawidłowych lub braku danych wejściowych DTMF, a także powiadomienia dźwiękowe (o nieprawidłowych danych wejściowych, przekroczeniu limitu czasu i maksymalnej liczby ponownych prób) dla kwestionariuszy.
Aby uzyskać więcej informacji, zobacz Ustawienia ponawiania prób i limitu czasu w ankiecie po IVR połączenia w dokumentacji Webex Experience Management.
Jeśli klient wprowadzi nieprawidłowe dane wejściowe DTMF lub nie wprowadzi żadnych DTMF danych wejściowych do pytania ankiety w określonym czasie ( parametr Limit czasu w działaniu Informacje zwrotne), centrum kontaktu:
-
Powiadamia klienta o nieprawidłowym wpisie lub przekroczeniu limitu czasu, odtwarzając komunikat dźwiękowy skonfigurowany w kwestionariuszu ankiety w Webex Experience Management.
-
Odtwarza to samo pytanie ankiety do klienta na podstawie liczby ponownych prób skonfigurowanych w kwestionariuszu ankiety w Webex Experience Management.
Po przekroczeniu maksymalnej liczby ponownych prób wprowadzenia i przekroczenia limitu czasu centrum kontaktów:
-
Powiadamia klienta o przekroczeniu maksymalnej liczby ponownych prób, odtwarzając komunikat dźwiękowy skonfigurowany w kwestionariuszu ankiety w Webex Experience Management.
-
Pomija pozostałe pytania ankiety i odtwarza komunikat z podziękowaniem (jeśli notatka z podziękowaniem jest skonfigurowana w Webex Experience Management), aby zakończyć ankietę.
|
Konfigurowanie SMS lub wysyłania ankiety e-mail po połączeniu
Aby skonfigurować moduł Webex Experience Management Invitation do wysyłania ankiet SMS/e-mail do klienta:
Zanim rozpoczniesz
Moduł hostowany przez partnera w rozwiązaniu Webex Experience Management Invitations jest obowiązkowy do działania ankiet SMS/e-mail.
Aby uzyskać informacje na temat modułu hostowanego przez partnera, zobacz Cisco Webex Experience Management Dokument architektury modułu zaproszeń.
| 1 |
Aprowizuj infrastrukturę wymaganą do wdrożenia hostowanych przez partnera składników modułu Webex Experience Management zaproszeń. Aby uzyskać więcej informacji, zobacz Infra Provisioning Guide For Webex Experience Management Invitations Module (Przewodnik obsługi administracyjnej infrastruktury dla zaproszeń). |
| 2 |
Wdróż składniki hostowane przez partnerów. Aby uzyskać informacje na temat wdrażania składników hostowanych przez partnerów, zobacz Podręcznik wdrażania modułu zaproszeń. |
| 3 |
Twórz szablony wysyłek na Webex Experience Management. Aby uzyskać więcej informacji, zobacz Podręcznik użytkownika wysyłki. |
| 4 |
Utwórz działanie SMS / Informacje zwrotne oparte na wiadomościach e-mail w portalu zarządzania centrum kontaktów Webex. Aby uzyskać więcej informacji, zobacz Opinie. |
Wyświetlanie widżetów Agent Desktop
Po skonfigurowaniu widżetów Agent Desktop można wyświetlić widżety Customer Experience Journey (CEJ) i Customer Experience Analytics (CEA). Aby uzyskać więcej informacji na temat konfigurowania widżetów, zobacz Cisco Webex Experience Management Widżety.
|
Zobacz widżety CEJ i CEA w Agent Desktop. Więcej informacji można znaleźć w sekcji dotyczącej Webex Experience Management w Podręczniku użytkownika Cisco Webex Contact Center Agent Desktop. |
Rozwiązywanie problemów z portalem zarządzania
Problemy z portalem zarządzania
Jeśli wystąpi problem z portalem zarządzania, poniższa tabela może pomóc w jego rozwiązaniu.
|
Problem |
Opis/obejście problemu |
|---|---|
|
Nie można zalogować się do portalu zarządzania. |
Upewnij się, że wprowadzono poprawną nazwę użytkownika i hasło. |
|
Nie można uzyskać dostępu do modułu z portalu zarządzania lub nie widać niektórych punktów wejścia lub kolejek. |
Nie masz odpowiednich uprawnień dostępu do tych modułów, punktów wejścia lub kolejek. Skontaktuj się z administratorem centrum kontaktowego Webex. |
|
W portalu zarządzania nie są wyświetlane dane dotyczące agentów ani połączeń albo widać, że żaden agent nie jest zalogowany. |
Upewnij się, że ustawienie prywatności dla Internet Explorer jest ustawione na Średnie. |
|
Od czasu do czasu w module Raporty czasu rzeczywistego pojawia się komunikat |
Wyloguj się z bieżącej sesji Webex Contact Center. Zamknij wszystkie pozostałe okna Webex Contact Center i zaloguj się ponownie. |
|
Po zmianie rozmiaru widoku Agent raportu agenta w czasie rzeczywistym etykietki narzędzi dla kodów bezczynności i zawijania są czasami wyświetlane w obszarze wykresu, a nie w pobliżu kursora. |
Zmaksymalizuj okno, aby wyświetlić etykietkę narzędzia w pobliżu kursora. |
|
Zgłaszanych jest zbyt wiele porzuconych połączeń. |
Eskaluj do działu obsługi klienta. |
|
Podczas wyświetlania wykresu w raporcie lub na stronie monitorowania wyświetlany jest następujący komunikat |
System nie może odświeżyć danych na wykresie od czasu wskazanego w komunikacie, zazwyczaj z powodu sporadycznych przerw w działaniu sieci lub problemów z serwerem. Jeśli problem będzie się utrzymywał przez kilka minut, powiadom administratora systemu. |
|
Raporty w czasie rzeczywistym nie są odświeżane w portalu zarządzania. |
Eskaluj do działu obsługi klienta. |
|
Statystyki raportu w czasie rzeczywistym nie są wyświetlane. |
Eskaluj do działu obsługi klienta. |
|
W raporcie agenta działającym w czasie rzeczywistym liczba zawinięć i liczba wprowadzonych kodów zawijania nie są zgodne. |
Ta rozbieżność występuje, gdy agent wyloguje się, będąc jeszcze w stanie zawijania, bez wybrania kodu zawijania. Poinstruuj agentów, aby zawsze przechodzili w stan bezczynności, a następnie klikali przycisk Wyloguj , aby się wylogować, zamiast zamykać przeglądarkę po zalogowaniu. |
|
Zmiany nazw istniejących kodów bezczynności i zawijania nie pojawiają się natychmiast w raportach agentów. Zamiast tego raporty agentów wyświetlają poprzednie nazwy kodowe przed ich edycją lub nie dotyczy nowego kodu. |
Wyloguj się, a następnie zaloguj ponownie, aby zobaczyć zmiany. |
|
Po wyeksportowaniu do formatu CSV dane w widoku agenta bieżącego raportu agenta migawek są wyświetlane nieprawidłowo. |
Wartość czasu jest wyświetlana w dwóch komórkach zamiast jednej po wyeksportowaniu do formatu CSV. Dzieje się tak, ponieważ dzień oddziela przecinek od daty i godziny w polu Czas logowania. |
|
Podczas eksportowania do programu Microsoft Excel historycznych danych raportu, które zawierają datę i godzinę w formacie gg:mm:ss, program Excel wyświetla tylko godziny i minuty, a nie sekundy. |
Domyślnie program Excel wyświetla dane w formacie gg:mm. Można jednak kliknąć dwukrotnie komórkę, aby wyświetlić dane w formacie gg:mm:ss. |
|
W przypadku nowego zespołu dane w raporcie interwału agenta są wyświetlane w półgodzinnych odstępach czasu od momentu zalogowania się agenta w zespole po ponownym uruchomieniu systemu. |
Jest to przejściowe dla zespołów, które logują się po raz pierwszy. Zwykle dane są wyświetlane w półgodzinnych odstępach od północy. |
|
W module Raporty historyczne czasami parametry dostosowanego raportu domyślnego nie są zapisywane po wylogowaniu się i ponownym zalogowaniu. |
Po zapisaniu raportu niestandardowego odczekaj 10–15 sekund przed wylogowaniem. |
|
Nie można wysłać żądania monitorowania. |
Upewnij się, że używasz poprawnej nazwy wyróżniającej i prefiksu. |
|
Sesja monitorowania otwarta przez godzinę lub dłużej powoduje wyświetlenie pustej strony lub nieoczekiwane zachowanie |
Zamknij moduł i otwórz go ponownie. |
|
Telefon przełożonego dzwoni nawet wtedy, gdy żądanie monitorowania dotyczy innej kolejki. |
Jeśli dla zespołu zostanie wysłane żądanie monitorowania i jeśli wiele kolejek używa tego samego zespołu do routingu, można monitorować dowolne wywołania kolejki dla tego zespołu. |
|
Połączenie zostanie zakończone, ale na ekranie monitorowania pojawi się informacja, że połączenie jest nadal w toku. |
Eskaluj do działu obsługi klienta |
|
Zalogowani agenci nie widzą zmian wprowadzonych w profilu umiejętności. |
Agent musi zalogować się ponownie, aby wyświetlić zmiany. |
Zgłaszanie problemów z portalem zarządzania do działu obsługi klienta
Podczas eskalowania problemu z portalem zarządzania do działu obsługi klienta Cisco Webex Contact Center należy podać następujące informacje:
-
Nazwa logowania i użytkownika osoby, której dotyczy problem.
-
Czas, w którym problem został po raz pierwszy zaobserwowany.
-
Jeśli problem wystąpił w module Monitorowanie, numer, z którym przełożony próbował się połączyć, oraz identyfikator sesji połączenia, jeśli jest dostępny.
Rozwiązywanie problemów z pulpitem
Przerwy w sieci
Jeśli wystąpi przerwa w sieci trwająca krócej niż dwie minuty, na pulpicie zostanie wyświetlony komunikat o ponownym połączeniu , a następnie pomyślnie nawiązane ponowne połączenie.
Jeśli przerwa w sieci trwa dłużej niż dwie minuty, poinstruuj agentów, aby zamknęli bieżące okno pulpitu, a następnie zaloguj się przy użyciu podstawowego adresu URL. Jeśli logowanie przy użyciu podstawowego adresu URL nie powiedzie się, poinstruuj agentów, aby użyli zapasowego logowania do centrum aplikacji.
Eskaluj wszystkie przerwy w sieci; Zgłoś czas wystąpienia problemu i liczbę agentów, których on dotyczy.
Jeśli sieć do głównego centrum aplikacji jest niedostępna, użytkownicy portalu zarządzania nie mogą wyświetlać żadnych statystyk.
Problemy z aplikacją komputerową
Jeśli wystąpi problem z aplikacją Pulpit, poniższa tabela może pomóc w jego rozwiązaniu.
|
Problem |
Opis/obejście problemu |
|---|---|
|
Nie możesz zalogować się do pulpitu. |
|
|
Podczas logowania po kliknięciu przycisku |
Sprawdź format wprowadzonej nazwy wyróżniającej i upewnij się, że numer jest prawidłowy. |
|
Przypadkowo zamknięto okno przeglądarki podczas połączenia. |
Jeśli okno przeglądarki zostanie zamknięte podczas połączenia, nie będzie można zalogować się ponownie, dopóki połączenie nie zostanie zakończone. Jeśli zamkniesz okno przeglądarki w czasie, gdy połączenie jest zawieszone, system automatycznie wyłączy połączenie. |
|
Po odświeżeniu okna Pulpit następuje wylogowanie i zostanie wyświetlony ekran logowania. |
Zaloguj się ponownie. Unikaj odświeżania okna po zalogowaniu. |
|
Na pasku stanu na pulpicie jest wyświetlany |
|
|
Po ponownym nawiązaniu połączenia z systemem po przerwie w działaniu sieci następuje nagłe wylogowanie. |
Zaloguj się ponownie do pulpitu. Jeśli nie możesz się zalogować, eskaluj do działu obsługi klienta. |
|
Ponowne uruchomienie pulpitu po zalogowaniu może spowodować problemy |
Nie należy otwierać na pulpicie więcej niż jednej aplikacji klasycznej naraz. |
|
Pulpit staje się bardzo powolny. |
Może się tak zdarzyć, gdy pozostawisz Pulpit otwarty przez dłuższy czas. Po wylogowaniu się z systemu zamknij zarówno pulpit, jak i przeglądarkę. Jeśli to nie pomoże, zakończ proces z Menedżera zadań systemu Windows. |
|
Pulpit czasami wylogowuje agentów po przerwie w sieci. |
Zaloguj się ponownie do pulpitu. |
|
Pulpit nie jest wyświetlany. |
Zminimalizuj pulpit, a następnie przywróć go z paska zadań. |
|
Strony uruchamiania i wykresy nie są wyświetlane prawidłowo. |
Upewnij się, że w Internet Explorer jest zaznaczona opcja Pokaż obrazy na karcie Zaawansowane w oknie dialogowym Opcje internetowe. |
|
Jesteś dostępny, ale nie są do Ciebie wysyłane żadne połączenia. |
Upewnij się, że jesteś w stanie Dostępne i jesteś zalogowany do właściwego zespołu. |
|
Rozmawiasz z klientem, ale na pasku stanu pulpitu jest wyświetlany |
Zgłoś incydent do działu obsługi klienta. |
|
Telefon programowy agenta nie dzwoni, ale na pasku stanu pulpitu jest wyświetlany |
Upewnij się, że wprowadzono poprawną nazwę DN. |
|
Na pasku stanu pulpitu zostanie wyświetlony |
Sprawdź, czy kabel sieciowy komputera nie został odłączony lub poluzowany. Jeśli nie widzisz komunikatu informującego o problemie z siecią, eskaluj do działu obsługi klienta. |
|
Odbierasz połączenie, ale rozłącza się ono po 30 sekundach. |
Jeśli |
|
Przeglądarka Internet Explorer zawiesza się. |
Otwórz Menedżera zadań Windows i zakończ wszystkie procesy przeglądarki. |
|
Pojawią się programy blokujące wyskakujące okienka. |
W menu Narzędzia Internet Explorer wyłącz blokowanie wyskakujących okienek. |
|
Na pasku stanu pulpitu wyświetlany jest stan połączenia podczas dzwonienia telefonu. |
Zgłoś incydent do działu obsługi klienta. |
|
Połączenie wychodzące kończy się niepowodzeniem. |
Upewnij się, że wprowadzono poprawną nazwę wyróżniającą i prefiks. |
|
Podczas przekierowywania ślepego szczegóły połączenia nie są wyświetlane na pulpicie agenta odbierającego, gdy agent ten jest w stanie Zarezerwowany. |
Stan Reserved jest przejściowy. Szczegóły połączenia są wyświetlane, gdy drugi agent odbierze połączenie. |
Problemy z dźwiękiem
W przypadku problemów z dźwiękiem na pulpicie można je rozwiązać w poniższej tabeli.
|
Problem |
Opis/obejście problemu | ||
|---|---|---|---|
|
Echo lub niska głośność |
Sprawdź ustawienia telefonu. Jeśli używasz telefonu programowego, sprawdź ustawienia Microsoft Windows i programowego. |
||
|
Jitter/Jąkanie dźwięku -LUB- Duże opóźnienia |
Zła łączność, prawdopodobnie z powodu problemu z siecią. Upewnij się, że na komputerze nie jest uruchomione inne oprogramowanie korzystające z dźwięku. Eskaluj do działu obsługi klienta. |
||
|
Rozmowa krzyżowa |
Eskaluj do działu obsługi klienta. |
||
|
Jednokierunkowa transmisja dźwięku |
Upewnij się, że nie jesteś wyciszony. Jeśli nie, eskaluj do działu obsługi klienta. |
||
| Szum tła |
Funkcja usuwania szumów tła jest domyślnie włączona w organizacji. W sytuacjach, gdy agent chce usłyszeć szum tła od klienta, skontaktuj się z działem obsługi klienta, aby wyłączyć flagę funkcji.
|
Zgłaszanie problemów Agent Desktop do działu obsługi klienta
W przypadku eskalowania problemu Agent Desktop do działu obsługi klienta centrum kontaktowego Webex należy podać następujące informacje:
-
Poproś agenta o dostarczenie zrzutu ekranu Agent Desktop ekranu.
-
Uwzględnij czas, w którym problem został zaobserwowany po raz pierwszy.
Parametry raportu połączeń
W poniższej tabeli opisano parametry dostępne w raportach Webex Contact Center w czasie rzeczywistym i historycznych połączeń. W tabeli CSR jest skrótem od Customer Session Record (Rekord sesji klienta).
|
Parametr |
Opis |
Raport | ||
|---|---|---|---|---|
|
% porzuconych |
Procent połączeń porzuconych w przedziale czasu raportu. (Porzucone/Łącznie) * 100 |
Raporty interwałów połączeń w czasie rzeczywistym dla kolejek i umiejętności według kolejek; Historyczne raporty połączeń dla kolejek |
||
|
% odebranych |
Liczba odebranych połączeń podzielona przez liczbę połączeń wprowadzonych do kolejki minus krótkie połączenia pomnożona przez 100. (Odpowiedziano/(Odpowiedziano + Porzucono)) * 100 |
Raporty interwałów połączeń w czasie rzeczywistym dla kolejek i umiejętności według kolejek; Historyczne raporty połączeń dla kolejek |
||
|
Porzucone |
Liczba połączeń, które zostały przerwane w okresie objętym raportem. Połączenie porzucone to połączenie, które zostało zakończone bez przekazania go do lokalizacji docelowej, ale które znajdowało się w systemie dłużej niż czas określony przez próg krótkich połączeń przewidziany dla danego przedsiębiorstwa. |
Raporty interwałów połączeń w czasie rzeczywistym dla kolejek i umiejętności według kolejek; Historyczne raporty połączeń dla kolejek |
||
|
Czas porzucenia |
Łączny czas, przez który połączenia znajdowały się w systemie dłużej niż czas określony przez próg krótkich połączeń, ale zostały zakończone przed przekazaniem do agenta lub innego zasobu. |
Raporty interwałów połączeń w czasie rzeczywistym dla kolejek i umiejętności według kolejek; Historyczne raporty połączeń dla kolejek |
||
|
Porzucone w ramach SL |
Liczba połączeń zakończonych w kolejce w ramach progu poziomu usługi udostępnionego dla kolejki lub umiejętności (w raporcie dotyczącym interwałów umiejętności według kolejek).
|
Raporty interwałów połączeń w czasie rzeczywistym dla kolejek i umiejętności według kolejek; Historyczne raporty połączeń dla kolejek |
||
|
Skorygowany poziom obsługi % |
Liczba połączeń, które zostały odebrane lub porzucone w ramach progu poziomu usługi udostępnionego dla kolejki lub umiejętności (w raporcie przedziałów umiejętności według kolejek), podzielona przez łączną liczbę połączeń (w tym połączeń porzuconych) pomnożoną przez 100. ((Poziom obsługi + Porzucone w ramach SL)/(Odebrano + Porzucone)) * 100
|
Raporty interwałów połączeń w czasie rzeczywistym dla kolejek i umiejętności według kolejek; Historyczne raporty połączeń dla kolejek, lokacji i zespołów |
||
|
Agent |
Nazwa agenta, który obsłużył połączenie, lub numeryczny kod identyfikacyjny, jeśli połączenie zostało obsłużone przez zasób zespołu oparty na pojemności, a nie przez agenta Webex centrum kontaktów. |
CSR |
||
|
Godzina uruchomienia agenta |
Czas, w którym agent podniósł słuchawkę i zaczął rozmawiać z dzwoniącym. |
CSR |
||
|
ANI |
Cyfry ANI dostarczone wraz z połączeniem. ANI, czyli automatyczna identyfikacja numeru, to usługa świadczona przez firmę telefoniczną, która dostarcza numer telefonu dzwoniącego wraz z połączeniem. |
CSR |
||
|
Odebrane |
Liczba połączeń, które zostały przekierowane z kolejki do agenta lub dostępnego zasobu i zostały odebrane przez tego agenta lub zasób. |
Raporty interwałów połączeń w czasie rzeczywistym dla kolejek, umiejętności według kolejek, lokalizacji i zespołów; Historyczne raporty połączeń dla kolejek, lokacji i zespołów |
||
|
Czas do odpowiedzi |
Skumulowany czas pomiędzy wejściem rozmów do kolejki a ich odebraniem (połączeniem z agentem lub innym zasobem) w przedziale czasu objętym raportem. Ponieważ czas odebrania połączenia jest obliczany po jego odebraniu, czas odebrania połączeń oczekujących na odebranie nie jest uwzględniany w raporcie. |
Raporty interwałów połączeń w czasie rzeczywistym dla kolejek, umiejętności według kolejek, lokalizacji i zespołów; Historyczne raporty połączeń dla kolejek, lokacji i zespołów |
||
|
Dostępni agenci |
Liczba zalogowanych agentów, którzy są obecnie w stanie Dostępne. |
Raport migawek połączeń |
||
|
Średni czas odrzucenia |
Całkowita ilość czasu, przez jaki połączenia znajdowały się w systemie, zanim zostały porzucone, podzielona przez łączną liczbę porzuconych połączeń: Czas porzucony/porzucony |
Raporty interwałów połączeń w czasie rzeczywistym dla kolejek i umiejętności według kolejek; Historyczne raporty połączeń dla kolejek |
||
|
Średni czas połączenia |
Całkowity czas połączenia podzielony przez całkowitą liczbę połączeń odebranych w przedziale czasu raportu: Czas połączenia/(odpowiedź + odpowiedź dodatkowa) |
Raporty interwałów połączeń w czasie rzeczywistym dla kolejek, umiejętności według kolejek, lokalizacji i zespołów; Historyczne raporty połączeń dla kolejek, lokacji i zespołów |
||
|
Śr. czas obsługi |
Średni czas poświęcony na obsługę połączenia (czas połączenia plus czas zakończenia), podzielony przez liczbę odebranych połączeń: Czas połączenia + czas podsumowania/(odpowiedź + odpowiedź dodatkowa) |
Raporty interwałów połączeń w czasie rzeczywistym dla kolejek, umiejętności według kolejek, lokalizacji i zespołów; Historyczne raporty połączeń dla kolejek, lokacji i zespołów |
||
|
Śr. czas IVR |
Całkowita ilość czasu połączeń w systemie IVR podzielona przez łączną liczbę połączeń w systemie IVR. |
Interwał połączeń w czasie rzeczywistym i historyczne raporty połączeń dla punktów wejścia |
||
|
Średni czas w kolejce |
Łączny czas pozostawania połączeń w kolejce podzielony przez całkowitą liczbę połączeń w kolejce: Czas w kolejce/Czas w kolejce |
Raporty interwałów połączeń w czasie rzeczywistym dla kolejek i umiejętności według kolejek; Historyczne raporty połączeń dla kolejek. |
||
|
Śr. szybkość odpowiedzi |
Łączny czas odebrania podzielony przez łączną liczbę odebranych połączeń: Czas odpowiedzi/Odpowiedź |
Raporty interwałów połączeń w czasie rzeczywistym dla kolejek, umiejętności według kolejek, lokalizacji i zespołów; Historyczne raporty połączeń dla kolejek, lokacji i zespołów |
||
|
Średni czas zakańczania |
Łączna ilość czasu spędzonego przez agentów w stanie Wrap-up podzielona przez całkowitą liczbę odebranych połączeń: Czas podsumowania/(odpowiedź + odpowiedź dodatkowa) |
Raporty interwałów połączeń w czasie rzeczywistym dla kolejek, umiejętności według kolejek, lokalizacji i zespołów; Historyczne raporty połączeń dla kolejek, lokacji i zespołów |
||
|
Liczba przeniesień w ciemno |
Liczba przypadków przekierowania połączenia z kolejki przez agenta bez konsultacji z agentem lub konferencji ze stroną, do której połączenie zostało przekazane |
CSR |
||
|
Transfery w ciemno |
Podzbiór przekazanych połączeń, które zostały przekazane przez agenta do innego agenta lub zewnętrznej jednostki wyróżniającej bez konsultacji lub konferencji pierwszego agenta ze stroną, do której połączenie zostało przekazane. |
Raporty interwałów połączeń w czasie rzeczywistym dla kolejek, umiejętności według kolejek, lokalizacji i zespołów; Historyczne raporty połączeń dla kolejek, lokacji i zespołów |
||
|
Czas trwania połączenia |
Czas między nadejściem połączenia do punktu wejścia lub kolejki a jego zakończeniem. |
CSR |
||
|
Czas zakończenia połączenia |
Godzina zakończenia połączenia. |
CSR |
||
|
Czas rozpoczęcia połączenia |
Godzina nadejścia połączenia do punktu wejścia lub kolejki. |
CSR |
||
|
Ukończono |
Liczba połączeń, które zostały zakończone w okresie objętym raportem. W tej liczbie uwzględnione są połączenia odebrane, porzucone i rozłączone. Połączenia przekazane i krótkie nie są liczone. |
Raporty interwałów połączeń w czasie rzeczywistym dla kolejek, umiejętności według kolejek, lokalizacji i zespołów; Historyczne raporty połączeń dla kolejek, lokacji i zespołów |
||
|
Liczba konferencji |
Liczba przypadków, w których agent nawiązał połączenie konferencyjne z osobą dzwoniącą i innym agentem. |
CSR |
||
|
Liczba konferencji |
Liczba przypadków, w których agenci inicjowali połączenie konferencyjne z agentem lub numerem zewnętrznym. |
Raporty interwałów połączeń w czasie rzeczywistym dla kolejek, umiejętności według kolejek, lokalizacji i zespołów; Historyczne raporty połączeń dla kolejek, lokacji i zespołów |
||
|
Czas konferencji |
Ilość czasu, jaką agent spędził na konferencji z osobą dzwoniącą i innym agentem. |
CSR |
||
|
Połączono |
Liczba połączeń aktualnie połączonych z agentem. |
Raport migawek połączeń |
||
|
Czas połączony |
Przedział czasu między odebraniem połączeń przez agenta lub inny zasób a zakończeniem połączenia. Ponieważ czas połączenia nie jest obliczany dopiero po zakończeniu rozmowy, czas połączenia dla trwającej rozmowy nie jest uwzględniany w raporcie. |
Raporty interwałów połączeń w czasie rzeczywistym dla lokalizacji, zespołów, kolejek i umiejętności według kolejki; Historyczne raporty połączeń dla kolejek, lokacji i zespołów |
||
|
Czas połączony |
Całkowity czas, przez jaki połączenie było połączone z agentem (czas rozmowy plus czas zawieszenia). |
CSR |
||
|
Liczba konsultacji |
Liczba przypadków, w których agenci zainicjowali konsultację z innym agentem lub osobą pod numerem zewnętrznym podczas połączenia. |
Raporty interwałów połączeń w czasie rzeczywistym dla kolejek, umiejętności według kolejek, lokalizacji i zespołów; Historyczne raporty połączeń dla kolejek, lokacji i zespołów |
||
|
Liczba konsultacji |
Liczba przypadków, w których agent konsultował się z innym agentem podczas połączenia. |
CSR |
||
|
Błędy konsultowania |
Liczba przypadków, w których agenci nie odpowiedzieli na zaproszenie na konsultację. |
CSR |
||
|
Czas konsultacji |
Ilość czasu, jaką agent spędził na konsultacjach z innym agentem podczas tej rozmowy. |
CSR |
||
|
Liczba odpowiedzi CTQ |
Liczba odpowiedzi na prośby o konsultację w kolejce. |
Raporty interwałów połączeń w czasie rzeczywistym dla kolejek, umiejętności według kolejek, lokalizacji i zespołów; Historyczne raporty połączeń dla kolejek, lokacji i zespołów |
||
|
Czas odpowiedzi CTQ |
Łączny czas między udzieleniem odpowiedzi na prośby o konsultację w kolejce a zakończeniem konsultacji. |
Historyczne raporty połączeń dla kolejek, lokacji i zespołów |
||
|
Liczba żądań CTQ |
Liczba przypadków inicjowania żądań konsultacji w kolejce. |
Raporty interwałów połączeń w czasie rzeczywistym dla kolejek, umiejętności według kolejek, lokalizacji i zespołów; Historyczne raporty połączeń dla kolejek, lokacji i zespołów; CSR |
||
|
Czas żądania CTQ |
Łączny czas między zainicjowaniem wniosków o konsultację w kolejce a zakończeniem konsultacji. |
Historyczne raporty połączeń dla kolejek, lokacji i zespołów; CSR |
||
|
Obecny poziom obsługi w % |
Procent połączeń w kolejce, które nie osiągnęły jeszcze progu poziomu usługi udostępnionego dla kolejki (w raporcie kolejki) lub umiejętności (w wierszach umiejętności w raporcie umiejętności po kolejce).
|
Raport migawek połączeń |
||
|
Rozłączono |
Liczba połączeń, które zostały odebrane (czyli połączone z agentem lub przekazane i przyjęte przez stronę docelową), ale które następnie zostały natychmiast rozłączone w ramach progu Nagłego rozłączenia ustalonego dla przedsiębiorstwa. |
Raporty interwałów połączeń w czasie rzeczywistym dla kolejek, umiejętności według kolejek, lokalizacji i zespołów; Historyczne raporty połączeń dla kolejek, lokacji i zespołów |
||
|
DN |
Numer wybrany przez osobę dzwoniącą (DNIS). |
Wszystkie raporty DN w puszkach |
||
|
DNIS |
Cyfry DNIS dostarczone wraz z połączeniem. DNIS, czyli Dialed Number Identification Service (Usługa identyfikacji numeru wybieranego), to usługa świadczona przez operatora telefonicznego, która wraz z połączeniem dostarcza ciąg cyfr wskazujący numer, który został wybrany przez dzwoniącego. |
CSR |
||
|
Punkt wejścia |
Nazwa punktu wejścia skojarzonego z połączeniem. |
CSR |
||
|
Od punktu wejścia |
Liczba połączeń, które weszły do tej kolejki po sklasyfikowaniu ich w kolejce z punktu wejścia przez skrypt sterowania połączeniami IVR. Liczba połączeń, które weszły do tej kolejki po sklasyfikowaniu ich w kolejce z punktu wejścia przez przepływ IVR. |
Raporty interwałów połączeń w czasie rzeczywistym dla kolejek i umiejętności według kolejek; Historyczne raporty połączeń dla kolejek |
||
|
Od punktu wejścia |
Liczba połączeń, które przyszły do tego punktu wejścia z innego punktu wejścia. |
Interwał połączeń w czasie rzeczywistym i historyczne raporty połączeń dla punktów wejścia |
||
|
Pełne monitorowane połączenia |
Liczba połączeń monitorowanych od początku do końca. |
Raport Monitorowane połączenia |
||
|
Czas obsługi |
Czas poświęcony na obsługę połączenia (czas połączenia + czas podsumowania). |
CSR |
||
|
Czas obsługi |
Łączna ilość czasu spędzonego na obsłudze połączeń: Czas połączenia + czas zakańczania |
Raporty interwałów połączeń w czasie rzeczywistym dla kolejek, umiejętności według kolejek, lokalizacji i zespołów; Historyczne raporty połączeń dla kolejek, lokacji i zespołów |
||
|
Typ obsługi |
Sposób obsługi połączenia. Możliwe wartości:
|
CSR |
||
|
Liczba zawieszonych |
Liczba przypadków wstrzymania połączenia. |
|
||
|
Czas zawieszenia |
Czas wstrzymania połączenia w tej kolejce (dla CSR kolejki) lub we wszystkich kolejkach źródłowych (dla CSR punktu wejścia). |
CSR |
||
|
W IVR |
Liczba połączeń, które aktualnie znajdują się w systemie IVR. |
Raport migawek połączeń |
||
|
W kolejce |
Liczba połączeń znajdujących się obecnie w kolejkach uwzględnionych w raporcie. W przypadku raportów punktu wejścia jest to liczba połączeń, które znajdują się aktualnie w kolejkach zasilanych przez punkt wejścia. W raportach dotyczących punktów wejścia i kolejek można kliknąć liczbę w tej kolumnie, aby wyświetlić wykres kołowy wieku połączeń w kolejce w oknie podręcznym. Wykres przedstawia liczbę połączeń, które znajdowały się w kolejce przez czas reprezentowany przez trzy segmenty czasu. Segmenty czasu są uzyskiwane przez podzielenie wartości Najdłuższy czas w kolejce przez trzy, zaokrąglenie wartości wynikowej w dół do najbliższych 10 sekund, a następnie pomnożenie tej wartości przez 1, 2 i 3. Jeśli na przykład wartość Najdłuższy czas w kolejce wynosi 85 sekund, to wartość 85/3=28,3, która jest zaokrąglana w dół do 20, a na wykresie są wyświetlane segmenty czasu 20, 40 i 60 sekund. |
Raport migawek połączeń |
||
|
Na poziomie usług |
Liczba połączeń odebranych w ramach progu poziomu usługi aprowizowanego dla tej kolejki lub umiejętności (w raporcie dotyczącym interwałów umiejętności według kolejek).
|
Raporty interwałów połączeń w czasie rzeczywistym dla kolejek i umiejętności według kolejek; Historyczne raporty połączeń dla kolejek, lokacji i zespołów |
||
|
Niewidoczne monitorowane połączenia |
Liczba połączeń monitorowanych w trybie niewidocznym, który zapobiega wyświetlaniu sesji monitorowania w portalach zarządzania innych niż sesja nadzorcy inicjującego. |
Raport Monitorowane połączenia |
||
|
IVR zakończone |
Liczba połączeń, które zakończyły się w IVR, ale nie były krótkimi połączeniami. |
Interwał połączeń w czasie rzeczywistym i historyczne raporty połączeń dla punktów wejścia |
||
|
Czas IVR |
Czas, przez jaki połączenie znajdowało się w systemie IVR. |
CSR |
||
|
Czas IVR |
Skumulowana ilość czasu połączeń znajdowała się w systemie IVR. |
Interwał połączeń w czasie rzeczywistym i historyczne raporty połączeń dla punktów wejścia |
||
|
Zalogowani agenci |
Liczba agentów, którzy są aktualnie zalogowani do tej drużyny lub do wszystkich drużyn w tym miejscu. Na poziomie kolejki jest to liczba agentów zalogowanych we wszystkich zespołach w lokalizacjach obsługujących tę kolejkę. |
Raport migawek połączeń |
||
|
Najdłuższy czas połączenia w kolejce |
Najdłuższy czas połączenia w każdej kolejce opisanej w raporcie. |
Raport migawek połączeń |
||
|
Maksymalny czas oczekiwania |
Najdłuższy czas oczekiwania połączenia w kolejce na odebranie. |
Historyczne raporty połączeń dla kolejek |
||
|
Monitorowane połączenia w trakcie połączenia |
Liczba połączeń, dla których monitorowanie rozpoczęto po zakończeniu połączenia. |
Raport Monitorowane połączenia |
||
|
Flaga monitora |
Niezależnie od tego, czy połączenie było monitorowane, trenowane lub wtrącane. Możliwe wartości:
Aby uzyskać informacje o monitorowaniu, zobacz Monitorowanie połączeń. |
CSR |
||
|
Nowe |
Liczba połączeń zewnętrznych przychodzących do punktu wejścia. |
Interwał połączeń w czasie rzeczywistym i historyczne raporty połączeń dla punktów wejścia |
||
|
Nowe |
Liczba połączeń, które weszły do systemu za pośrednictwem określonego wybranego numeru. |
Wszystkie raporty DN w puszkach |
||
|
Nr. Liczba transferów |
Liczba przypadków przekazania połączenia przez agenta. |
CSR |
||
|
Przepełnienie |
Liczba połączeń, które zostały wysłane na numer przepełnienia przydzielony dla kolejki i odebrane. Zazwyczaj połączenie jest wysyłane na numer przepełniony, jeśli znajduje się on w kolejce dłużej niż maksymalny czas określony w strategii routingu lub ponieważ wystąpił błąd podczas wysyłania połączenia do agenta. Jeśli połączenie nie zostanie odebrane, po zakończeniu połączenia zostanie uwzględnione w liczniku porzuconych lub rozłączonych. |
Raporty interwałów połączeń w czasie rzeczywistym dla kolejek i umiejętności według kolejek; Historyczne raporty połączeń dla kolejek |
||
|
Kolejka |
Nazwa kolejki skojarzonej z połączeniem. |
CSR |
||
|
Kolejka |
Nazwa monitorowanej kolejki. |
Raport Monitorowane połączenia |
||
|
Czas kolejki |
Czas, przez jaki połączenie znajdowało się w kolejce oczekującej na wysłanie do lokacji docelowej. |
CSR |
||
|
W kolejce |
Liczba połączeń, które weszły do kolejki w tym przedziale czasu. |
Raporty interwałów połączeń w czasie rzeczywistym dla kolejek i umiejętności według kolejek; Historyczne raporty połączeń dla kolejek |
||
|
Czas w kolejce |
Łączny czas, przez jaki połączenia znajdowały się w kolejce, czekając na wysłanie do agenta lub innego zasobu. Ponieważ czas oczekiwania w kolejce jest obliczany po opuszczeniu kolejki przez połączenie, czas oczekiwania dla połączenia, które wciąż jest w kolejce, nie jest odzwierciedlony w raporcie. |
Raporty interwałów połączeń w czasie rzeczywistym dla kolejek i umiejętności według kolejek; Historyczne raporty połączeń dla kolejek |
||
|
Flaga rekordu |
Określa Webex czy połączenie zostało nagrane przez centrum kontaktowe za pomocą opcjonalnej funkcji nagrywania rozmów. |
CSR |
||
|
Ponownie umieszczone w kolejce |
Liczba połączeń, które opuściły tę kolejkę po przekazaniu ich przez agenta do innej kolejki. W przypadku połączeń przeznaczonych do ponownego umieszczenia w kolejce pierwszy agent klika przycisk Kolejka, wybiera kolejkę z listy rozwijanej i klika przycisk Przekaż. |
Raporty interwałów połączeń w czasie rzeczywistym dla kolejek, umiejętności według kolejek, lokalizacji i zespołów; Historyczne raporty połączeń dla kolejek, lokacji i zespołów |
||
|
S Nie. |
Numer kolejny identyfikujący każdy odcinek połączenia przechodzący przez system Webex Contact Center. Kliknij wpis w tej kolumnie, aby otworzyć okno z historią połączenia w całym jego cyklu życia. |
CSR |
||
|
Drugorzędna odpowiedź |
Liczba połączeń, które zostały odebrane przez agenta po przekazaniu do niego przez innego agenta. |
Raporty interwałów połączeń w czasie rzeczywistym dla kolejek, umiejętności według kolejek, lokalizacji i zespołów; Historyczne raporty połączeń dla kolejek, lokacji i zespołów |
||
|
Poziom obsługi w % |
Liczba połączeń odebranych w ramach progu poziomu usługi aprowizowanego dla kolejki lub umiejętności (w raporcie dotyczącym interwałów umiejętności według kolejek), podzielona przez łączną liczbę połączeń (w tym połączeń porzuconych) pomnożoną przez 100: ((Poziom służby)/(Odebrano + Porzucono)) * 100
|
Raporty interwałów połączeń w czasie rzeczywistym dla kolejek i umiejętności według kolejek; Historyczne raporty połączeń dla kolejek, lokacji i zespołów. |
||
|
Session ID (Identyfikator sesji) |
Wartość przypisana przez system, która jednoznacznie identyfikuje połączenie w trakcie jego cyklu życia. |
CSR |
||
|
Krótki |
Liczba połączeń, które zostały zakończone w ramach progu krótkich połączeń udostępnionego dla przedsiębiorstwa bez ich dystrybucji do lokacji docelowej ani połączenia z agentem. |
Interwał połączeń w czasie rzeczywistym i historyczne raporty połączeń dla punktów wejścia |
||
|
Krótki |
Liczba połączeń, które zostały zakończone w ramach progu krótkich połączeń przewidzianego dla przedsiębiorstwa, a nie były w stanie połączenia z agentem. |
Raporty interwałów połączeń w czasie rzeczywistym dla kolejek i umiejętności według kolejek; Historyczne raporty połączeń dla kolejek |
||
|
Oddział |
Lokalizacja centrum kontaktu, do którego połączenie zostało przekazane. |
CSR |
||
|
Oddział |
Nazwa monitorowanej witryny. |
Raport Monitorowane połączenia |
||
|
Zespół |
Nazwa zespołu, do którego przekazano połączenie. |
CSR |
||
|
Zespół |
Nazwa zespołu, który był monitorowany. |
Raport Monitorowane połączenia |
||
|
Strona wypowiedzenia |
Kto zakończył połączenie: agent czy osoba dzwoniąca |
CSR |
||
|
Typ zamknięcia |
Sposób zakończenia połączenia. Możliwe wartości:
|
CSR |
||
|
Do punktu wejścia |
Liczba połączeń przekazanych do innego punktu wejścia. |
Interwał połączeń w czasie rzeczywistym i historyczne raporty połączeń dla punktów wejścia |
||
|
Do kolejki |
Liczba połączeń wysłanych do kolejki. |
Interwał połączeń w czasie rzeczywistym i historyczne raporty połączeń dla punktów wejścia |
||
|
Łączna liczba monitorowanych połączeń |
Łączna liczba połączeń monitorowanych w przedziale czasu raportu. |
Raport Monitorowane połączenia |
||
|
Błędy transferu |
Liczba wystąpień błędu podczas procesu przesyłania. |
CSR |
||
|
Przeniesione |
Suma wszystkich połączeń przekazanych z tej kolejki do agenta, zewnętrznej jednostki wyróżniającej lub innej kolejki Webex Contact Center: Przeniesione + ponownie umieszczone w kolejce |
Raporty interwałów połączeń w czasie rzeczywistym dla kolejek, umiejętności według kolejek, lokalizacji i zespołów; Historyczne raporty połączeń dla kolejek, lokacji i zespołów |
||
|
Przekazane wewnątrz |
Liczba połączeń przekazanych do tego punktu wejścia przez agenta. |
Interwał połączeń w czasie rzeczywistym i historyczne raporty połączeń dla punktów wejścia |
||
|
Przekazane wewnątrz |
Liczba połączeń, które weszły do tej kolejki po przekierowaniu do niej przez agenta, który kliknął przycisk Kolejka , wybrał kolejkę z listy rozwijanej i kliknął Przekaż. |
Raporty interwałów połączeń w czasie rzeczywistym dla kolejek i umiejętności według kolejek; Historyczne raporty połączeń dla kolejek |
||
|
Przeniesiony numer |
Numer telefonu, na który agent przekierował połączenie w ramach transferu między agentami. Ten parametr pojawia się w oknie Webex Contact Center, które otwiera się po kliknięciu pozycji w polu S No. (numer sekwencyjny) w rekordzie szczegółów połączenia z punktem wejścia lub kolejką (CSR). |
CSR |
||
|
Przeniesione na zewnątrz |
Liczba połączeń, które opuściły tę kolejkę po przekazaniu przez agenta do zewnętrznej domeny lub do innego agenta. Połączenia przekierowane powstają, gdy agent kliknie przycisk Agent, wybierze agenta z listy rozwijanej i kliknie przycisk Przekaż lub gdy agent kliknie przycisk DN, wprowadzi numer telefonu i kliknie Przekaż . Połączenia przekierowane mogą rozpocząć się jako konsultacje lub konferencja, ale są liczone jako przekazane tylko wtedy, gdy pierwszy agent zakończy przekazanie drugiej stronie. |
Raporty interwałów połączeń w czasie rzeczywistym dla kolejek, umiejętności według kolejek, lokalizacji i zespołów; Historyczne raporty połączeń dla kolejek, lokacji i zespołów |
||
|
Podsumowanie |
Kod zakańczania podany przez agenta dla połączenia. Należy zauważyć, że jeśli agent zakończy połączenie po wygenerowaniu CSR, odpowiednia CSR zostanie zaktualizowana po wybraniu przez agenta kodu zawijania dla tego połączenia. |
CSR |
||
|
Czas zakańczania |
Ilość czasu spędzona przez agenta w stanie zawijania podczas połączenia. |
CSR |
||
|
Czas zakańczania |
Skumulowana ilość czasu spędzonego przez agentów w stanie Zawijanie podczas połączenia. |
Raporty interwałów połączeń w czasie rzeczywistym dla kolejek, umiejętności według kolejek, lokalizacji i zespołów; Historyczne raporty połączeń dla kolejek, lokacji i zespołów |
Parametry raportu agenta
W poniższej tabeli opisano parametry dostępne w raportach czasu rzeczywistego i historycznych agentów Webex Contact Center. W tabeli ADR jest skrótem od Agent Detail Report (Szczegółowy raport agenta).
|
Parametr |
Opis |
Raport | ||
|---|---|---|---|---|
|
Czynność |
Ikony, które można kliknąć, aby wykonać czynność:
|
Widoki migawki/Zespół i umiejętności |
||
|
Agent |
Nazwa agenta w raporcie. Jeśli w przedsiębiorstwie jest używana funkcja Multimedia, a raport zawiera więcej niż jeden kanał multimedialny, można kliknąć strzałkę zwijania lub strzałkę rozwijania po lewej stronie nazwy agenta, aby zwinąć lub rozwinąć dane pogrupowane według typu kanału. |
Widok migawki/agenta; Interwał agenta w czasie rzeczywistym/na poziomie agenta |
||
|
Agent ponownie w kolejce |
Ile razy agent przełożył połączenie przychodzące. |
Historyczne podsumowania agentów i raporty interwałowe; ADR; Widok migawki/agenta; Raport śledzenia agenta |
||
|
Przekazanie agenta |
Ile razy agent przekazał połączenie przychodzące innemu agentowi. |
Historyczne podsumowania agentów i raporty interwałowe; ADR; Raport śledzenia agenta |
||
|
Dostępny |
Liczba: liczba przechodzenia agenta w stan Dostępne. Total Time: Łączna ilość czasu spędzonego przez agenta w stanie Dostępne. Średni czas: (brak w widoku ADR, migawce/agenta ani w raporcie śledzenia agenta) Średni czas, przez jaki agenci byli w stanie Dostępne (łączny czas dostępności podzielony przez liczbę dostępnych). % czasu: (tylko w ADR) Procent czasu, przez jaki agent był w stanie Dostępny. |
Historyczne podsumowania agentów i raporty interwałowe; ADR i widok migawki/agenta; Raport śledzenia agenta |
||
|
Dostępny |
Liczba agentów będących obecnie w stanie Dostępne lub, w widoku Umiejętności, liczba agentów w stanie Dostępne, którzy posiadają tę umiejętność. |
Widoki Migawka/Witryna, Umiejętności i umiejętności według zespołów |
||
|
Czas dostępności |
Ilość czasu, przez jaki agenci znajdowali się w stanie Dostępne w danym przedziale czasu. |
Raporty interwałów agentów w czasie rzeczywistym |
||
|
Średni czas połączenia |
Czas połączenia podzielony przez liczbę połączeń nawiązanych w danym przedziale czasu. |
Interwał umiejętności w czasie rzeczywistym według zespołów |
||
|
Średni czas obsługi |
Średni czas poświęcony na obsługę połączenia (czas połączenia plus czas zakańczania, podzielony przez liczbę połączeń). |
Interwał umiejętności w czasie rzeczywistym według zespołów |
||
|
Przekazanie bez uprzedzenia |
Liczba przypadków, w których agent przekazał połączenie przychodzące bez uprzedniej konsultacji. |
Historyczne podsumowania agentów i raporty interwałowe; ADR; Widok migawki/agenta; Raport śledzenia agenta |
||
|
Obsłużone połączenia |
Liczba połączeń obsłużonych przez agenta (lub, w widoku Umiejętności, liczba połączeń obsłużonych przez agenta dla tej umiejętności) od momentu zalogowania. Umieść kursor na liczbie w tej kolumnie, aby wyświetlić okno podręczne pokazujące kody zawijania wprowadzone przez agenta i liczbę razy każdy kod. |
Widok migawki/zespołu i widok umiejętności |
||
|
Obsłużone połączenia |
Łączna liczba obsłużonych połączeń przychodzących i wychodzących. |
Historyczne podsumowanie agenta i raporty interwałowe |
||
|
Kanał |
Kanał medialny powiązany z działaniem. (Pojawia się tylko wtedy, gdy przedsiębiorstwo korzysta z funkcji multimediów). |
ADR; Raport śledzenia agenta |
||
|
Połączenie konferencyjne |
Liczba inicjatyw konferencyjnych przez agenta. |
Historyczne podsumowania agentów i raporty interwałowe; ADR; Widok migawki/agenta; Raport śledzenia agenta |
||
|
Połączono |
Liczba agentów aktualnie połączonych z połączeniem przychodzącym lub, w widoku Umiejętności, liczba agentów połączonych z połączeniem, którzy posiadają tę umiejętność. |
Widoki Migawka/Witryna, Umiejętności i umiejętności według zespołów |
||
|
Czas połączony |
Czas, przez jaki połączenia przychodzące były połączone z agentem w danym przedziale czasu (czas rozmowy plus czas zawieszenia). |
Interwał umiejętności w czasie rzeczywistym według zespołów |
||
|
Skonsultuj |
Liczba: liczba przypadków, w których agent odpowiedział na prośbę o konsultację plus liczba konsultacji z innymi agentami. Całkowity czas: łączny czas odpowiedzi konsultacji plus całkowity czas żądania konsultacji. Średni czas: (brak w raporcie ADR ani Agent Trace) Średni czas trwania konsultacji (całkowity czas konsultacji podzielony przez liczbę konsultacji). |
Historyczne podsumowania agentów i raporty interwałowe; ADR; Raport śledzenia agenta |
||
|
Odpowiedź konsultacyjna |
Liczba: liczba przypadków, w których agent odpowiedział na prośbę o konsultację od innego agenta. Całkowity czas: Całkowita ilość czasu, jaką agent poświęcił na odpowiadanie na prośby o konsultację od agentów. Średni czas: (brak w ADR ani w raporcie śledzenia agenta) Średni czas poświęcony przez agentów na odpowiadanie na prośby o konsultację (łączny czas odpowiedzi konsultanta podzielony przez liczbę odpowiedzi konsultantów). % czasu: (tylko w raporcie ADR i śledzeniu agenta) Procent czasu spędzonego przez agenta na odpowiadaniu na prośby o konsultację. |
Historyczne podsumowania agentów i raporty interwałowe; ADR; Raport śledzenia agenta |
||
|
Prośba o konsultację |
Liczba: liczba przypadków, w których agent wysłał prośbę o konsultację do innego agenta. Całkowity czas: Całkowita ilość czasu, jaką agent spędził na konsultowaniu się z innymi agentami. Średni czas: (brak w ADR ani w raporcie śledzenia agenta) Średni czas spędzony przez agentów na konsultacjach z innymi agentami (łączny czas żądania konsultacji podzielony przez liczbę żądań konsultacji). % czasu: (tylko w raporcie ADR i śledzeniu agenta) Procent czasu, jaki agent spędził na konsultacjach z innymi agentami podczas połączenia przychodzącego. |
Historyczne podsumowania agentów i raporty interwałowe; ADR; Raport śledzenia agenta |
||
|
Doradztwo |
Liczba agentów, którzy obecnie konsultują się z innym agentem. |
Widoki Migawka/Witryna i umiejętności według zespołów |
||
|
CTQ |
Liczba agentów, którzy obecnie konsultują się z innym agentem po zainicjowaniu lub udzieleniu odpowiedzi na prośbę o konsultację w kolejce. |
Widok migawki/witryny |
||
|
Stan bieżący |
Bieżący stan agenta. W widokach Zespół i Umiejętności, jeśli bieżący stan to Bezczynność, kod bezczynności wybrany przez agenta jest wyświetlany w nawiasach. Żaden kod nie pokazuje, czy agent właśnie się zalogował i nie wybrał kodu bezczynności. |
Widoki migawki/zespołu, umiejętności i agenta |
||
|
Liczba rozłączonych połączeń |
Liczba połączeń, które zostały połączone z agentem, ale które zostały natychmiast rozłączone w ramach progu nagłego rozłączenia udostępnionego dla przedsiębiorstwa. |
Historyczne podsumowanie agenta i raporty interwałów agentów; ADR; Raport śledzenia agenta |
||
|
Liczba odłączonych podtrzymań |
Liczba rozłączeń połączenia przychodzącego, gdy osoba dzwoniąca była zawieszona. |
Widok migawki/agenta |
||
|
DN |
Numer wybierania, którego agent użył do zalogowania się do Agent Desktop. |
Widoki migawki/zespołu, agenta i umiejętności; ADR; Raport śledzenia agenta |
||
|
Czas trwania |
Ilość czasu, przez jaki agent był w stanie. |
Raport śledzenia agenta |
||
|
Czas wylogowania ostatecznego |
Data i godzina wylogowania agenta. Ta kolumna pojawia się tylko w raportach podsumowujących na poziomie agenta. |
Podsumowanie historyczne agenta/Poziom agenta |
||
|
Zawieszanie |
Liczba agentów w stanie Połączony, którzy zawiesili połączenie. |
Widok migawki/witryny i umiejętności według zespołu |
||
|
Czas zawieszenia |
Czas, przez jaki osoby dzwoniące były zawieszone w danym przedziale czasu. |
Interwał umiejętności w czasie rzeczywistym według zespołów |
||
|
Bezczynny |
Liczba przechodzenia agenta w stan bezczynności z innego stanu. Umieść kursor na liczbie w tej kolumnie, aby wyświetlić okno podręczne pokazujące kody bezczynności wprowadzone przez agenta i liczbę razy każdy kod został wprowadzony.
|
Widoki migawki/Zespół i umiejętności |
||
|
Bezczynny |
Liczba agentów znajdujących się obecnie w stanie Bezczynność. |
Widoki Migawka/Witryna i umiejętności według zespołów |
||
|
Bezczynny |
Liczba: liczba przejść agenta w stan bezczynności. Całkowity czas: Łączna ilość czasu spędzonego przez agentów w stanie bezczynności. Średni czas :(niedostępne w raporcie ADR ani o śledzeniu agenta) Średni czas, przez jaki agenci byli w stanie bezczynności (całkowity czas bezczynności podzielony przez liczbę bezczynności). % czasu :(niedostępne w raportach podsumowujących i interwałowych agentów) Procent czasu, przez jaki agent był w stanie bezczynności. |
Historyczne podsumowania agentów i raporty interwałowe; ADR; Raport śledzenia agenta |
||
|
Bezczynny |
Liczba: Liczba przejść agenta w stan bezczynności z innego stanu. Umieść kursor na liczbie w tym polu, aby zobaczyć, jakie kody bezczynności zostały wprowadzone przez agenta i ile razy każdy kod został użyty.
|
Widok migawki/agenta |
||
|
Czas bezczynności |
Ilość czasu, w której agenci byli w stanie bezczynności w danym przedziale czasu. |
Raporty interwałów agentów w czasie rzeczywistym |
||
|
W wybieraniu wychodzącym |
Liczba agentów, którzy są połączeni z rozmową wychodzącą lub ją kończą. |
Widok migawki/witryny i umiejętności według zespołu |
||
|
W wybieraniu wychodzącym |
Liczba przypadków, w których agent był połączony z połączeniem wychodzącym lub kończył je. |
Widok migawki/zespołu |
||
|
W czasie |
Godzina, w której agent wszedł w stan. |
Raport śledzenia agenta |
||
|
Przychodzące |
Reserved Time (Czas zarezerwowany): czas, przez jaki agenci byli w stanie Zarezerwowano, podczas którego połączenia przychodzące dzwoniły, ale nie zostały jeszcze odebrane. Liczba odebranych połączeń: Liczba połączeń przychodzących odebranych przez agenta w danym przedziale czasu. Czas rozmowy: Czas, przez który agenci rozmawiali w ramach połączeń przychodzących w danym przedziale czasu. Czas wstrzymania: czas, przez jaki połączenia przychodzące były wstrzymane w danym przedziale czasu. Czas połączenia: czas, przez jaki połączenia przychodzące były połączone z agentem w danym przedziale czasu (czas rozmowy przychodzącej plus czas zawieszenia połączenia przychodzącego). Czas zawijania: ilość czasu spędzonego przez agentów w stanie Zawijanie po połączeniu przychodzącym w danym przedziale czasu. Średni czas połączenia: czas połączenia przychodzącego podzielony przez liczbę połączeń przychodzących nawiązanych w danym przedziale czasu. Średni czas obsługi: Średni czas obsługi połączenia przychodzącego (czas połączenia przychodzącego plus czas zakończenia przychodzącego, podzielony przez liczbę połączeń przychodzących). |
Raporty interwałów agentów w czasie rzeczywistym |
||
|
Średni czas obsługi - poł. przychodzące |
Średni czas obsługi połączenia (łączny czas połączenia plus całkowity czas zawieszenia i łączny czas zakańczania, podzielony przez liczbę połączeń). |
Widok migawki/agenta |
||
|
Przychodzący średni czas obsługi |
Średni czas obsługi połączenia przychodzącego (łączny czas połączenia przychodzącego plus łączny czas zakańczania, podzielony przez liczbę połączeń przychodzących). |
Historyczne podsumowania agentów i raporty interwałowe; ADR; Raport śledzenia agenta |
||
|
Połączenie przychodzące |
Liczba wstrzymań: liczba wstrzymań przez agenta. Liczba połączeń: Liczba połączeń przychodzących połączonych z agentem. Całkowity czas rozmowy: Całkowity czas rozmowy agenta z dzwoniącym. Łączny czas wstrzymania: łączny czas wstrzymania połączeń przychodzących. Całkowity czas: łączna ilość czasu, przez jaki agenci byli połączeni z połączeniami przychodzącymi. Średni czas wstrzymania: (brak w widoku ADR, widoku migawki/agenta ani raporcie śledzenia agenta) Średni czas wstrzymania połączeń przychodzących (łączny czas wstrzymania podzielony przez liczbę wstrzymań). Średni czas: (nie w widoku ADR ani migawki/agenta) Średni czas połączenia przychodzącego (całkowity czas podzielony przez liczbę połączeń). % czasu rozmowy: (tylko w raporcie ADR i śledzeniu agenta) Procent czasu połączenia przychodzącego, w którym agent rozmawiał z dzwoniącym. % czasu oczekiwania: (tylko w ADR) Procent czasu połączenia przychodzącego, przez który osoba dzwoniąca była zawieszona. % czasu: (tylko w ADR) Procent czasu, przez jaki agent był połączony z połączeniem przychodzącym. |
Historyczne podsumowania agentów i raporty interwałowe; ADR; Widok migawki/agenta; Raport śledzenia agenta |
||
|
Konsultacje przychodzące |
Liczba: liczba przypadków, w których agent odpowiedział na prośbę o konsultację plus liczba konsultacji z innymi agentami. Całkowity czas: łączny czas odpowiedzi konsultacji plus całkowity czas żądania konsultacji. |
Widok migawki/agenta |
||
|
Przychodząca odpowiedź konsultacyjna |
Liczba: liczba przypadków, w których agent odpowiedział na prośbę o konsultację od innego agenta obsługującego połączenie przychodzące. Całkowity czas: łączny czas spędzony przez agenta na odpowiadaniu na prośby o konsultację od agentów obsługujących połączenia przychodzące. |
Widok migawki/agenta |
||
|
Przychodzące zapytanie o konsultację |
Liczba: liczba przypadków, w których agent wysłał prośbę o konsultację do innego agenta podczas połączenia przychodzącego. Całkowity czas: Całkowita ilość czasu, jaką agent spędził na konsultowaniu się z innymi agentami podczas połączeń przychodzących. |
Widok migawki/agenta |
||
|
CTQ przychodzące |
Liczba: Liczba odpowiedzi CTQ przychodzących plus liczba żądań CTQ przychodzących. Całkowity czas: łączny czas odpowiedzi przychodzących CTQ plus całkowity czas przychodzących żądań CTQ. |
Widok migawki/agenta |
||
|
Przychodząca odpowiedź CTQ |
Liczba: liczba odpowiedzi agenta na prośbę o konsultację w kolejce od agenta obsługującego połączenie przychodzące. Całkowity czas: Łączny czas spędzony przez agenta na odpowiadaniu na prośby o konsultację w kolejce od agentów obsługujących połączenia przychodzące. |
Widok migawki/agenta; Historyczne podsumowania agentów i raporty interwałowe; ADR |
||
|
Przychodzące żądanie CTQ |
Liczba: liczba przypadków, w których agent zainicjował konsultację w kolejce podczas obsługi połączenia przychodzącego. Całkowity czas: łączny czas między zainicjowaniem przez agenta żądań konsultacji w kolejce podczas obsługi połączeń przychodzących a zakończeniem konsultacji. |
Widok migawki/agenta; Historyczne podsumowania agentów i raporty interwałowe; ADR |
||
|
Przychodzące zastrzeżone |
Liczba: (nie ma w ADR ani w raporcie śledzenia agenta) Liczba przechodzenia agenta w stan Przychodzące z rezerwacją, podczas której połączenie przychodziło do stacji agenta, ale nie zostało jeszcze odebrane. Całkowity czas: Całkowita ilość czasu spędzonego przez agenta w stanie Zarezerwowano. Średni czas: Średni czas, przez jaki agenci byli w stanie Przychodzące zarezerwowane (łączny czas dostępności podzielony przez liczbę dostępnych). % czasu: (tylko w raporcie ADR i śledzeniu agenta) Procent czasu, przez jaki agent był w stanie Przychodzące zarezerwowane. |
Widok migawki/agenta |
||
|
Transfery przychodzące |
Liczba połączeń przychodzących przekazanych przez agenta do innego agenta, do innej kolejki lub na inny numer. |
Widok migawki/agenta |
||
|
Zawijanie przychodzące |
Liczba: liczba przechodzenia agenta w stan zawijania po połączeniu przychodzącym. W widoku Migawka/Agent można umieścić kursor na liczbie w tej kolumnie, aby zobaczyć kody podsumowania wprowadzone przez agenta i ile razy każdy kod został użyty. Całkowity czas: Łączny czas spędzony przez agenta w stanie Zakańczanie po połączeniu przychodzącym. Średni czas: (brak w ADR, raporcie śledzenia agenta ani widoku migawki/agenta) Średni czas, przez jaki agenci byli w stanie Wrap-up po połączeniu przychodzącym (łączny czas zakańczania podzielony przez liczbę zawijania). % czasu: (tylko w raporcie ADR i śledzeniu agenta) Procent czasu, przez jaki agent był w stanie Zawijanie po połączeniu przychodzącym. |
Historyczne podsumowania agentów i raporty interwałowe; ADR; Raport śledzenia agenta; Widok migawki/agenta |
||
|
Czas pierwotnego logowania |
Data i godzina zalogowania się agenta. |
Podsumowanie historyczne agenta/Poziom agenta |
||
|
Czas zalogowania |
Łączna liczba przypadków, w których agent zgrzeszył w tym dniu. Opcja jest wyświetlana tylko wtedy, gdy na liście rozwijanej Wyświetl wyniki według wybrano opcję Agenci. |
Podsumowanie historyczne agenta/Poziom agenta |
||
|
Godzina zalogowania |
Data i godzina zalogowania się agenta do Agent Desktop. |
Widoki migawki/zespołu, agenta i umiejętności; ADR; Raport śledzenia agenta |
||
|
Godzina wylogowania |
Data i godzina wylogowania agenta z Agent Desktop. |
ADR; Raport śledzenia agenta |
||
|
Nie odpowiada |
Liczba agentów znajdujących się obecnie w stanie Nie odpowiada. |
Widoki Migawka/Witryna i umiejętności według zespołów |
||
|
Nie odpowiada |
Liczba: Liczba przypadków, w których agent był w stanie Nie odpowiada. Całkowity czas: Całkowita ilość czasu spędzonego przez agenta w stanie Nie odpowiada. Średni czas: (brak w widoku ADR, widoku migawki/agenta ani raporcie śledzenia agenta) Średni czas, przez jaki agenci byli w stanie Brak odpowiedzi (łączny czas braku odpowiedzi podzielony przez liczbę nieodpowiadających). % czasu: (tylko w raporcie ADR i śledzeniu agenta) Procent czasu, przez jaki agent był w stanie Nie odpowiada. |
Historyczne podsumowania agentów i raporty interwałowe; ADR; Raport śledzenia agenta; Widok migawki/agenta |
||
|
Czas braku odpowiedzi |
Ilość czasu spędzonego przez agentów w stanie Nie odpowiada w danym przedziale czasu. |
Raporty interwałów agentów w czasie rzeczywistym |
||
|
Liczba połączeń |
Liczba połączeń przychodzących połączonych z lokacją lub zespołem w danym przedziale czasu. |
Interwał umiejętności w czasie rzeczywistym według zespołów |
||
|
Obłożenie |
Miara czasu spędzonego przez agenta na połączeniach w porównaniu z czasem dostępnym i bezczynności, obliczona przez podzielenie całkowitego czasu połączenia (czas połączenia przychodzącego plus czas połączenia wychodzącego) i całkowitego czasu zakańczania (czas zakańczania przychodzącego plus czas zawijania numeru wychodzącego) przez godziny personelu. |
Widok migawki/agenta; Raporty interwałów agentów w czasie rzeczywistym; Historyczne podsumowanie agenta, interwał agenta, ADR i raport śledzenia agenta |
||
|
Obłożenie |
Miara czasu spędzonego przez agenta na połączeniach w porównaniu z czasem dostępnym i bezczynności, obliczona przez podzielenie czasu połączenia przychodzącego i czasu zakończenia przychodzącego przez godziny personelu. |
Interwał umiejętności w czasie rzeczywistym według zespołów |
||
|
Czas wyjścia |
Czas, w którym agent opuścił stan. |
Raport śledzenia agenta |
||
|
System wybiera numer |
Próby: liczba połączeń zainicjowanych przez agentów w danym przedziale czasu. Połączono: Liczba połączeń wychodzących, które zostały połączone z agentem w danym przedziale czasu. Czas zarezerwowany: Czas, przez jaki agenci byli w stanie Z wydzwonieniem z numerem, czyli w stanie wskazującym, że agent zainicjował połączenie wychodzące, ale połączenie nie zostało jeszcze nawiązane. Czas rozmowy: Czas, przez jaki agenci rozmawiali podczas połączeń wychodzących w danym przedziale czasu. Hold Tim (Zawieszenie czasu): czas, przez jaki połączenia wychodzące były wstrzymane w danym przedziale czasu. Czas połączenia: czas, przez jaki połączenia z wybieraniem numerów były połączone z agentem w danym przedziale czasu (czas rozmowy wychodzącej plus czas zawieszenia numeru). Średni czas połączenia: Czas połączenia z wybieraniem numeru podzielony przez liczbę połączeń wychodzących nawiązanych w danym przedziale czasu. Czas zakańczania: ilość czasu spędzona przez agentów w stanie Wrap-up po połączeniu wychodzącym w danym przedziale czasu. Średni czas obsługi: Średni czas obsługi połączenia wychodzącego (czas połączenia wychodzącego z numerem plus czas zakończenia wybierania numeru, podzielony przez liczbę połączeń wychodzących). |
Raporty interwałów agentów w czasie rzeczywistym |
||
|
Średni czas obsługi wybierania |
Średni czas obsługi połączenia wychodzącego (Całkowity czas połączeń wychodzących plus całkowity czas zakończenia wych., podzielony przez liczbę połączeń wychodzących). |
Historyczne podsumowanie agenta, interwał agenta, ADR i raport śledzenia agenta |
||
|
Konferencja wychodząca |
Liczba połączeń wychodzących, z którymi agent rozmawiał z inną stroną. |
Widok migawki/agenta |
||
|
Połączono z wybieraniem zewnętrznym |
Liczba prób: liczba prób nawiązania połączenia wychodzącego przez agenta. Liczba połączeń: Liczba połączeń wychodzących, które zostały połączone z agentem. Liczba wstrzymań: liczba wstrzymań połączeń wychodzących przez agenta. Całkowity czas rozmowy: Łączny czas, przez jaki agent rozmawiał ze stroną podczas połączenia wychodzącego. Łączny czas wstrzymania: łączny czas wstrzymania połączeń wychodzących. Całkowity czas: łączny czas, przez który agenci byli połączeni z połączeniami wychodzącymi. Średni czas oczekiwania: (brak w ADR, raporcie śledzenia agenta ani widoku migawki/agenta) Średni czas wstrzymania połączeń wychodzących (łączny czas zawieszenia podzielony przez liczbę wstrzymań). Średni czas. (Nie ma widoku ADR, Śledzenie agenta ani widoku migawki/agenta) Średni czas połączenia wychodzącego (łączny czas podzielony przez liczbę połączeń). |
Historyczne podsumowania agentów i raporty interwałowe; ADR; Raport śledzenia agenta; Widok migawki/agenta |
||
|
Konsultacje Outdial |
Liczba: liczba odpowiedzi Outdial Consult plus liczba żądań Outdial Consult. Całkowity czas: łączny czas odpowiedzi konsultacji wychodzącej plus całkowity czas żądania konsultacji wychodzącej. |
Widok migawki/agenta |
||
|
Wybieranie numeru Odpowiedź konsultacyjna |
Liczba: liczba przypadków, w których agent odpowiedział na prośbę o konsultację od innego agenta, który był w trakcie połączenia wychodzącego. Całkowity czas: Czas, przez jaki agent był konsultowany przez innego agenta, który był na połączeniu wychodzącym. |
Widok migawki/agenta |
||
|
Prośba o konsultację wychodzącą |
Liczba: Liczba przypadków, w których agent konsultował się z innym agentem podczas połączenia wychodzącego. Całkowity czas: Czas, przez jaki agent konsultował się z innym agentem podczas połączenia wychodzącego. |
Widok migawki/agenta |
||
|
Wybieranie CTQ |
Liczba: liczba odpowiedzi CTQ z wybierania numeru plus liczba żądań CTQ. Łączny czas: łączny czas odpowiedzi CTQ z numerem wychodzącym plus łączny czas żądania CTQ z numerem wychodzącym |
Widok migawki/agenta |
||
|
Wydzwanianie numeru CTQ Answer |
Liczba: liczba odpowiedzi agenta na prośbę o konsultację w kolejce od agenta obsługującego połączenie wychodzące. Całkowity czas: Całkowity czas spędzony przez agenta na odpowiadaniu na prośby o konsultację w kolejce od agentów obsługujących połączenia wychodzące. |
Widok migawki/agenta; Historyczne podsumowania agentów i raporty interwałowe; ADR |
||
|
Żądanie CTQ z numerem wyjściowym |
Liczba: liczba przypadków, w których agent zainicjował konsultację w kolejce podczas obsługi połączenia przychodzącego. Całkowity czas: łączny czas między zainicjowaniem przez agenta żądań konsultacji w kolejce podczas obsługi połączeń przychodzących a zakończeniem konsultacji. |
Widok migawki/agenta; Historyczne podsumowania agentów i raporty interwałowe; ADR |
||
|
Wybieranie wychodzące zastrzeżone |
Liczba: liczba przypadków, w których agent był w stanie Wybrane z rezerwacją, czyli w stanie wskazującym, że agent zainicjował połączenie wychodzące, ale połączenie nie zostało jeszcze nawiązane. Całkowity czas: Łączny czas, przez jaki agent był w stanie Wychodzące zarezerwowane numery. Średni czas: (brak w ADR, raporcie śledzenia agenta ani widoku migawki/agenta) Średni czas, przez jaki agenci byli w stanie Zarezerwowany wytycznik (łączny czas podzielony przez liczbę). |
Historyczne podsumowania agentów i raporty interwałowe; ADR; Raport śledzenia agenta; Widok migawki/agenta |
||
|
Transfery z wybieraniem numerów |
Liczba połączeń wychodzących przekazanych przez agenta do innego agenta, do innej kolejki lub na inny numer. |
Widok migawki/agenta |
||
|
Zakańczanie wykrętów |
Liczba: liczba przechodzenia agenta w stan zawijania po połączeniu wychodzącym. Całkowity czas: Łączny czas spędzony przez agenta w stanie Zawijanie po połączeniu wychodzącym. Średni czas: (brak w ADR, raporcie śledzenia agenta ani widoku migawki/agenta) Średni czas, przez jaki agenci byli w stanie Wrap-up po połączeniu wychodzącym (łączny czas zawijania numeru podzielony przez liczbę zawijania numerów wychodzących). |
Historyczne podsumowania agentów i raporty interwałowe; ADR; Raport śledzenia agenta; Widok migawki/agenta |
||
|
Kolejka |
Jeśli agent obsługuje obecnie połączenie, nazwa kolejki, w której nastąpiło połączenie. |
Widoki migawki/zespołu, agenta i umiejętności |
||
|
Przyczyna |
Przyczyna wylogowania agenta. Na przykład:
Czasami mogą wystąpić inne przyczyny. |
ADR; Raport śledzenia agenta |
||
|
Z rezerwacją |
Liczba agentów znajdujących się obecnie w stanie Z rezerwacją, podczas których połączenie przychodzi, ale nie zostało jeszcze odebrane. |
Widok migawki/witryny i umiejętności według zespołu |
||
|
Z rezerwacją |
Liczba agentów w stanie Reserved, którzy posiadają tę umiejętność. |
Widok migawki/umiejętności |
||
|
Oddział |
Nazwa strony. Jeśli w przedsiębiorstwie jest używana funkcja Multimedia, a raport zawiera więcej niż jeden kanał multimedialny, można kliknąć strzałkę zwijania lub strzałkę rozwijania po lewej stronie nazwy zespołu, aby zwinąć lub rozwinąć dane pogrupowane według typu kanału. W widoku Oddział bieżącego raportu agenta migawek można wykonać następujące czynności:
|
Widok migawki/witryny; Raporty czasu rzeczywistego dotyczące interwałów agentów (z wyjątkiem raportów na poziomie agenta) |
||
|
Oddział |
Znajduje się miejsce, w którym zespół obsługiwał połączenia. |
ADR; Raport śledzenia agenta |
||
|
Umiejętność |
Nazwa umiejętności. W widoku umiejętności bieżącego raportu agenta migawek można wykonywać następujące czynności:
|
Widok migawki/umiejętności; Interwał umiejętności w czasie rzeczywistym według zespołów |
||
|
Godziny pracy |
Czas, przez jaki agent był zalogowany. |
Widoki migawki/zespołu, agenta i umiejętności |
||
|
Godziny pracy |
Czas, przez jaki agent był zalogowany w danym przedziale czasu. |
Raporty interwałów agentów w czasie rzeczywistym i interwał umiejętności według zespołów |
||
|
Godziny pracy |
Łączny czas, przez jaki agenci byli zalogowani. |
Historyczne podsumowanie agenta i raporty interwałowe |
||
|
Godziny pracy |
Czas, przez jaki agent był zalogowany podczas każdej sesji logowania. |
ADR; Raport śledzenia agenta |
||
|
Stan |
Czas zalogowania się i wylogowania agenta oraz każdy stan, w jakim znajdował się podczas sesji logowania:
|
Raport śledzenia agenta |
||
|
Tlk |
Liczba agentów w stanie Połączony, którzy obecnie rozmawiają z osobą dzwoniącą. |
Widoki Migawka/Witryna i umiejętności według zespołów |
||
|
Czas rozmowy |
Ilość czasu, w którym agenci rozmawiali z dzwoniącymi w danym przedziale czasu. |
Interwał umiejętności w czasie rzeczywistym według zespołów |
||
|
Zespół |
Nazwa zespołu w raporcie. W widokach Zespół i Umiejętności według zespołów bieżącego raportu agenta migawek można wykonywać następujące czynności:
W widoku Zespół można kliknąć nazwę agenta, aby przejść do widoku Agent dla tego agenta. |
Widok migawki/zespołu i umiejętności według zespołu; Raport interwału agenta w czasie rzeczywistym/zespół i umiejętności według poziomu zespołu |
||
|
Zespół |
Zespół, dla którego agent obsługiwał połączenia. |
ADR; Raport śledzenia agenta |
||
|
Czas w bieżącym stanie |
Czas, przez jaki agent był w bieżącym stanie. |
Widoki migawki/zespołu, agenta i umiejętności |
||
|
Łącznie połączeń |
Połączenia przychodzące odebrane plus próby wybrania numeru. |
Raporty interwałów agentów w czasie rzeczywistym |
||
|
Łącznie zalogowanych |
Liczba aktualnie zalogowanych agentów lub, w widoku Umiejętności, liczba aktualnie zalogowanych agentów, którzy posiadają tę umiejętność. |
Widoki migawki/Witryna, Zespół, Umiejętności i umiejętności według zespołów |
||
|
Zalogowane kanały |
Liczba kanałów medialnych, do których agenci są aktualnie zalogowani. Pojawia się tylko wtedy, gdy przedsiębiorstwo korzysta z funkcji multimediów. |
Widoki migawki/Witryna, Zespół, Umiejętności i umiejętności według zespołów |
||
|
Podsumowanie |
Liczba agentów znajdujących się obecnie w stanie Zakończenie. |
Widok migawki/witryny i umiejętności według zespołu |
||
|
Czas zakańczania |
Ilość czasu spędzonego przez agentów w stanie Zakańczanie po połączeniu przychodzącym w danym przedziale czasu. |
Interwał umiejętności w czasie rzeczywistym według zespołów |
Parametry raportu umiejętności historycznych
W poniższej tabeli opisano parametry dostępne w historycznych raportach Webex temat umiejętności centrum kontaktów według kolejek. Gwiazdki (*) oznaczają parametry, które są dostępne tylko w raporcie podsumowania umiejętności, który można wyświetlić, przechodząc do szczegółów nazwy umiejętności w raporcie Umiejętności według kolejki.
|
Parametr |
Opis |
Raport |
|---|---|---|
|
% dopasowanych połączeń |
Procent połączeń, dla których początkowa wartość umiejętności wymaganej przez połączenie była równa wartości końcowej w momencie przekazania połączenia do agenta. (Dopasowane połączenia * 100)/ (Połączone + Porzucone + Przeklasyfikowane) |
Umiejętności według kolejki |
|
Porzucone |
Liczba połączeń z tym wymaganiem umiejętności, które zostały porzucone w przedziale czasu raportu. |
Umiejętności według kolejki |
|
Porzucone w ramach SL |
Liczba połączeń zakończonych w kolejce w ramach progu poziomu usługi obsługiwanego dla tej umiejętności. |
Umiejętności według kolejki |
|
Śr. czas obsługi |
Średni czas poświęcony na obsługę połączenia z tym wymaganiem umiejętności (całkowity czas połączenia plus całkowity czas zakańczania, podzielony przez obsłużone połączenia). |
Umiejętności według kolejki i umiejętności według agentów |
|
Połączono |
Liczba połączeń z tym wymaganiem umiejętności, które zostały nawiązane w przedziale czasu raportu. |
Umiejętności według kolejki i umiejętności według agentów |
|
Połączono w ramach SL |
Liczba połączeń z tym wymaganiem umiejętności, które zostały połączone w ramach progu poziomu usługi aprowizowanego dla tej umiejętności. |
Umiejętności według kolejki i umiejętności według agentów |
|
Operand końcowy* |
Typ operandu umiejętności przypisany do połączenia podczas jego dystrybucji do agenta z umiejętnością dopasowania. |
Umiejętności według kolejki |
|
Wartość końcowa* |
Wartość wymagań dotyczących umiejętności przypisanych do połączenia podczas przekazywania połączenia do agenta. |
Umiejętności według kolejki |
|
Początkowy operand* |
Typ operandu umiejętności przypisany do połączenia podczas jego dystrybucji do kolejki. Możliwe wartości:
|
Umiejętności według kolejki |
|
Wartość początkowa* |
Wartość wymaganej umiejętności przypisanej do połączenia po jego nadejściu do kolejki. |
Umiejętności według kolejki |
|
Operand |
Typ operandu umiejętności przypisany do połączenia podczas jego dystrybucji do agenta. Możliwe wartości:
|
Umiejętności agentów |
|
Przeklasyfikowany |
Liczba połączeń z tym wymaganiem umiejętności, które zostały przekazane z kolejki przez system. |
Umiejętności według kolejki |
|
Przeklasyfikowany w ramach SL |
Liczba połączeń z tym wymaganiem umiejętności, które zostały przekierowane z kolejki przez system w ramach progu poziomu usługi aprowizowanego dla umiejętności. |
Umiejętności według kolejki |
|
Umiejętność |
Nazwa umiejętności. W raporcie Umiejętności według kolejki można kliknąć wpis w tej kolumnie, aby przejść do szczegółów w celu wyświetlenia dziennej aktywności w danym miesiącu (z podsumowania miesięcznego) lub danych półgodzinnych dla danego dnia (z podsumowania dziennego). |
Umiejętności według kolejki Umiejętności według agentów |
|
Łącznie |
Całkowita liczba połączeń. |
Umiejętności według kolejki |
|
Wartość |
Wartość wymagań dotyczących umiejętności przypisanych do połączenia podczas przekazywania połączenia do agenta. |
Umiejętności agentów |
Parametry raportu Alerty o progach historycznych
Jeśli w przedsiębiorstwie jest używana funkcja alertów dotyczących progów, a profil użytkownika upoważnia użytkownika do wyświetlania alertów, można użyć formantów na stronie Alerty progowe modułu Raporty historyczne, aby wyświetlić szczegółowe informacje o alertach dotyczących progów, które zostały wyzwolone między północą bieżącego dnia a trzema miesiącami temu. W poniższej tabeli opisano dostępne parametry.
|
Parametr |
Opis |
|---|---|
|
Potwierdzone |
Informuje, czy przełożony potwierdził alarm. |
|
Czas potwierdzony |
Godzina potwierdzenia alarmu. |
|
Wartość faktyczna |
Rzeczywista wartość, która wyzwoliła alert. |
|
Archiwizowane |
Informuje, czy alert został zarchiwizowany przez przełożonego. |
|
Komentarz |
Ewentualne opcjonalne uwagi wprowadzone przez przełożonego, który potwierdził wpis. |
|
Metrycznych |
Metryka, z którą jest powiązany próg. |
|
Operand |
> (większe niż) >= (większe lub równe) < (mniejsze niż) <= (mniejsze lub równe) = (równe) |
|
Kierownik |
Imię i nazwisko przełożonego, który potwierdził alert. |
|
Godzina |
Data i godzina wyzwolenia alertu progowego. |
|
Interwał wyzwalania |
Liczba sekund określona w regule progu jako przedział, w którym system powinien wygenerować tylko jeden alert dla sprawdzenia reguły progu. |
|
Wartość wyzwalająca |
Wartość zdefiniowana przez regułę progu jako wyzwalacz. |
Parametry raportu Metryki użycia
W poniższej tabeli opisano parametry dostępne w raporcie Metryki użycia.
|
Kolumnowy |
Opis |
|---|---|
|
Czas trwania połączenia (min) |
Łączny czas między nadejściem połączeń przychodzących lub nawiązaniem połączeń wychodzących a ich zakończeniem. |
|
Przychodzące |
Łączna liczba połączeń: Łączna liczba połączeń przychodzących. Połączenia połączone: Liczba połączeń przychodzących połączonych z agentem. IVR Czas trwania (min): liczba minut, podczas których połączenia były w systemie IVR. Czas trwania kolejki (s): liczba sekund, podczas których połączenia znajdowały się w kolejce. Czas rozmowy (min): liczba minut, podczas których agenci rozmawiali z dzwoniącymi. Czas wstrzymania (min): liczba minut, podczas których połączenia przychodzące były zawieszone. |
|
Miesiąc |
Miesiąc, w którym wystąpiła aktywność połączenia. |
|
System wybiera numer |
Łączna liczba połączeń: Łączna liczba połączeń wychodzących. Połączenia połączone: Liczba połączeń wychodzących połączonych z agentem. Czas rozmowy (min): liczba minut, podczas których agent rozmawiał ze stroną podczas połączenia wychodzącego. Czas zawieszenia (min): liczba minut, podczas których połączenia wychodzące były wstrzymane. |
|
Nagrane rozmowy |
Liczba zarejestrowanych połączeń. |
|
Łącznie połączeń |
Łączna liczba połączeń przychodzących i wychodzących. |
Ustawienia dzierżawcy
Teraz można uzyskać dostęp do ustawień dzierżawy bezpośrednio z Centrum sterowania nowo ulepszonego centrum kontaktowego Webex. Aby uzyskać więcej informacji, odwiedź pomoc dotyczącą ustawień dzierżawy w Centrum pomocy Webex. Jeśli nadal uzyskujesz dostęp do ustawień dzierżawy za pośrednictwem Webex Contact Center Management Portal, możesz kontynuować wykonywanie poniższych instrukcji. |
Za pomocą portalu zarządzania centrum kontaktów Webex można skonfigurować dzierżawy udostępniane przez administratora w przedsiębiorstwie. Aby wyświetlić ustawienia dzierżawy dla przedsiębiorstwa, kliknij nazwę przedsiębiorstwa w obszarze modułu Inicjowanie obsługi na pasku nawigacyjnym.
Kliknij następujące karty, aby skonfigurować ustawienia dzierżawy:Click the following tabs to configure the tenant settings:
Ustawienia ogólne
Na karcie Ustawienia ogólne są wyświetlane następujące ustawienia.
W poniższej tabeli znacznik wyboru (✓) w kolumnie Dzierżawa wskazuje ustawienia określone przez autoryzowanych użytkowników w przedsiębiorstwie. Podobnie znak ✓ w kolumnie Partner identyfikuje ustawienia określone przez administratora partnera. Znak ✓ w kolumnie Webex Contact Center wskazuje ustawienia określone przez administratora centrum kontaktów Webex.
Aby zmodyfikować ustawienia, kliknij Edytuj u dołu strony.
|
Ustawienie |
Opis |
Najemca |
Partner |
Webex Contact Center |
|---|---|---|---|---|
|
Szczegóły dzierżawy |
||||
|
Nazwa |
Nazwa Twojego przedsiębiorstwa. |
✓ |
✓ |
✓ |
|
Opis |
(Opcjonalnie) Opis Twojego przedsiębiorstwa. |
✓ |
✓ |
✓ |
|
Time Zone (Strefa czasowa) |
Strefa czasowa aprowizowana dla przedsiębiorstwa. Aby uzyskać więcej informacji, zobacz temat Informacje o strefach czasowych. |
✓ |
✓ |
✓ |
|
Stan |
Stan dzierżawcy. Nie można zmienić stanu dzierżawy. |
Ustawienia pulpitu
W sekcji Pulpit są wyświetlane następujące ustawienia.
-
Doświadczenie agenta: ustaw limit czasu braku aktywności i interwał automatycznego zakańczania.
-
Funkcje głosowe: Włącz lub wyłącz wymuszanie domyślnej nazwy wyróżniającej, zakończ połączenie i zakończ konsultację.
-
Limity czasu RONA: Skonfiguruj limity czasu RONA (Redirection on No Answer) dla nieodebranych połączeń.
-
Ustawienia systemowe: Ustaw limity czasu odzyskiwania utraconego połączenia.
Zarządzanie limitami czasu RONA
Administratorzy centrum kontaktów mogą zarządzać ustawieniami limitu czasu Redirection on No Answer (RONA) dla agentów i klientów.
Aby skonfigurować ustawienia limitu czasu RONA dla scenariuszy połączeń przychodzących i wychodzących:
| 1 |
Zaloguj się do organizacji klienta w Centrum sterowania. | ||||||||||||||||||||||
| 2 |
Przejdź do . | ||||||||||||||||||||||
| 3 |
W sekcji limitu czasu RONA wprowadź wartości limitu czasu dla kanałów (w sekundach ). W tabeli przedstawiono wartość domyślną i dozwolony zakres ustawień limitu czasu RONA.
| ||||||||||||||||||||||
| 4 |
Kliknij przycisk Zapisz. |
Dostarczanie
Na karcie Obsługa administracyjna są wyświetlane następujące ustawienia. Ustawienia te określają administrator partnera i administrator Webex Contact Center.
Aby zmodyfikować ustawienia, kliknij Edytuj u dołu strony.
|
Ustawienie |
Opis |
|---|---|
|
Profil systemu |
|
|
Opcje siły roboczej |
Umożliwia przełożonym zarządzanie zasobami ludzkimi. Przełożeni mogą proaktywnie analizować i dostosowywać się do codziennych realiów oraz podejmować mądrzejsze decyzje dotyczące zarządzania zasobami w celu optymalizacji poziomu usług. Opcje siły roboczej włączają co najmniej jedną z następujących opcji optymalizacji siły roboczej w przedsiębiorstwie:
Dostępność tych funkcji zależy od posiadanej licencji. Aby uzyskać więcej informacji, skontaktuj się z administratorem organizacji. |
|
Zarządzanie kampaniami |
Włącza listę oprogramowania innej firmy i moduł Campaign Manager (LCM) dla dzierżawy. LCM zarządza przesyłaniem, wybieraniem i zmianą harmonogramu kontaktów. Udostępnia też raporty menedżera kampanii. Dostępność tej funkcji zależy od posiadanej licencji. Aby uzyskać więcej informacji, skontaktuj się z administratorem organizacji. |
|
Rozpoznawanie mowy IVR |
Jeśli to ustawienie ma wartość Tak, przedsiębiorstwo zezwala klientom na publikowanie pytań lub wątpliwości w systemie prostym językiem. Dostępność tej funkcji zależy od posiadanej licencji. Aby uzyskać więcej informacji, skontaktuj się z administratorem organizacji. |
Ustawienia
Na karcie Ustawienia są wyświetlane następujące ustawienia. Gwiazdka (*) oznacza, że ustawienia nie są dostępne dla dzierżawców z licencjami standardowymi.
W poniższej tabeli znak ✓ w kolumnie Dzierżawa wskazuje ustawienia określone przez autoryzowanych użytkowników przedsiębiorstwa. Podobnie znak ✓ w kolumnie Partner identyfikuje ustawienia określone przez administratora partnera. Znak ✓ w kolumnie Webex Contact Center wskazuje ustawienia określone przez administratora centrum kontaktów Webex.
Aby zmodyfikować ustawienia, kliknij Edytuj u dołu strony.
|
Ustawienie |
Opis |
Najemca |
Partner |
Webex Contact Center | ||
|---|---|---|---|---|---|---|
|
Ustawienia połączeń |
||||||
|
Progi dla krótkich połączeń |
Przedział czasu, w sekundach, do określenia, czy połączenie jest krótkie czy przerwane. |
✓ |
✓ |
✓ |
||
|
Próg dla nagłego rozłączenia |
Przedział czasu w sekundach określający, czy agent obsłuży połączenie, czy też połączenie zostanie zakończone. Czas określa, czy występuje problem z łącznością lub z zachowaniem agenta. Połączenie można uznać za rozłączone, jeśli zostanie zakończone w tym przedziale czasu po dotarciu do lokalizacji docelowej. |
✓ |
✓ |
✓ |
||
|
Domyślne połączenie z wybieraniem ANI |
Domyślny numer wybierania dla dzierżawcy do wykonywania połączeń wychodzących. Domyślny numer wybierania jest wyświetlany w identyfikatorze dzwoniącego klienta, jeśli agent nie wybierze określonego numeru ANI (Automatic Number Identification) dla połączenia wychodzącego.
|
✓ |
||||
|
Ustawienia limitu czasu |
||||||
|
Limit czasu braku aktywności na komputerze |
Limit czasu braku aktywności na komputerze umożliwia automatyczne wylogowanie agenta z pulpitu po upływie określonego czasu nieaktywności. Agent jest uznawany za nieaktywnego, ponieważ nie wykonuje żadnych czynności na Agent Desktop w stanie Bezczynność. Aktywność agenta obejmuje obsługę kontaktów, pracę nad niestandardowymi widżetami lub wykonywanie dowolnych zadań na Agent Desktop. Ustawienie domyślne to Nie. Jeśli ustawienie pozostanie na Nie, zalogowani agenci będą obciążani opłatą za użycie licencji agenta, dopóki ich sesja nie zostanie jawnie wylogowana. Jeśli ustawienie ma wartość Tak, system automatycznie wylogowuje agenta po okresie bezczynności na podany limit czasu. Można podać wartość limitu czasu bezczynności od 3 do 10 000 minut. |
✓ |
✓ |
✓ |
||
|
Ustawienia współbieżnych kontaktów głosowych |
||||||
|
Uprawnienia do współbieżnych kontaktów głosowych |
Liczba jednoczesnych sesji kontaktu głosowego, do których uprawniona jest dzierżawa. Uprawnienie to jest oparte na obserwowanym poniżej wzorze: ((liczba przyznanych licencji agenta standardowego + liczba przyznanych licencji agenta Premium) x 3) + liczba dodatkowych licencji portu IVR Jedna sesja (interakcja) w ramach ochrony przed nagłymi wzrostami kontaktów obejmuje wszystkie połączenia przychodzące i wychodzące związane z tą sesją.
|
|||||
|
Procent gwałtownego wzrostu kontaktu głosowego |
Odsetek sesji kontaktu głosowego, które dzierżawa może mieć, ponad uprawnienia do jednoczesnego kontaktu głosowego. Domyślna wartość nagłego wzrostu kontaktów wynosi 30%. |
|||||
|
Maksymalny próg jednoczesnego kontaktu głosowego |
Maksymalna liczba jednoczesnych sesji kontaktów głosowych dozwolonych dla dzierżawy. Centrum kontaktów przerywa wszelkie przychodzące lub wychodzące kontakty głosowe po osiągnięciu tego progu. Wartość ta pochodzi z pól Aktualne uprawnienia do kontaktów głosowych i Procentowy wzrost liczby kontaktów głosowych. Jeśli na przykład uprawnienia do jednoczesnego kontaktu głosowego wynoszą 300, a procent wzrostu wynosi 30% (wartość domyślna), próg maksymalnego jednoczesnego kontaktu głosowego jest obliczany w następujący sposób: 300 x 1,3 = 390
|
|||||
|
Ustawienia współbieżnych kontaktów cyfrowych |
||||||
|
Jednoczesne uprawnienia do kontaktów cyfrowych |
Liczba równoczesnych sesji kontaktu cyfrowego, do których najemca jest uprawniony. Uprawnienie to jest oparte na obserwowanym poniżej wzorze: (liczba zatwierdzonych licencji agenta standardowego + liczba zatwierdzonych licencji agenta premium) x 2 x 15
|
|||||
|
Cyfrowy procent skoków napięcia kontaktowego |
Procent sesji kontaktu cyfrowego, które najemca może mieć, poza równoczesnymi uprawnieniami kontaktu cyfrowego. Domyślna wartość nagłego wzrostu kontaktów wynosi 30%. |
|||||
|
Maksymalny próg jednoczesnego kontaktu cyfrowego |
Maksymalna liczba równoczesnych sesji kontaktu cyfrowego, które są dozwolone dla dzierżawy. Centrum kontaktów usuwa wszelkie nowe kontakty cyfrowe po osiągnięciu tego progu. Wartość Maksymalny próg równoczesnego kontaktu cyfrowego jest o 30% wyższa niż uprawnienia do współbieżnych kontaktów cyfrowych. Maksymalny próg cyfrowy współbieżności = uprawnienia do współbieżnych kontaktów cyfrowych * 1,3. Ta wartość jest określana na podstawie pól Uprawnienia do kontaktów cyfrowych współbieżnych i Procent wzrostu liczby kontaktów cyfrowych: Maksymalny równoczesny próg cyfrowy = (liczba zatwierdzonych licencji agenta standardowego + liczba zatwierdzonych licencji agenta premium) x 2 x 15 x 1,3 Jeśli na przykład uprawnienia do równoczesnych kontaktów cyfrowych wynoszą 300, a procent wzrostu wynosi 30% (wartość domyślna), maksymalny próg jednoczesnego kontaktu cyfrowego jest obliczany w następujący sposób: 300*1.3 = 390
|
|||||
|
Inne ustawienia |
||||||
|
Maksymalna liczba prób oddzwonienia |
Liczba prób oddzwonienia przez system, jeśli początkowa próba wywołania zwrotnego nie powiedzie się. |
✓ |
✓ |
✓ |
||
|
Ponów próbę wywołania zwrotnego |
Liczba sekund między próbami oddzwonienia w przypadku, gdy początkowa próba wywołania zwrotnego nie powiedzie się. |
✓ |
✓ |
✓ |
||
|
Wstrzymywanie/wznawianie włączone |
Jeśli to ustawienie ma wartość Tak, agenci mogą wstrzymywać i wznawiać nagrywanie połączenia. Agent może na przykład wstrzymać nagrywanie rozmowy, uzyskując od klienta poufne informacje, takie jak dane karty kredytowej. Jeśli to ustawienie ma wartość Nie, można włączyć tę funkcję dla poszczególnych kolejek w innym czasie.
|
✓ |
✓ |
✓ |
||
|
Czas trwania pauzy w nagrywaniu |
To ustawienie określa czas, przez jaki system wstrzymuje nagrywanie połączenia. Po upływie tego czasu system automatycznie rozpoczyna nagrywanie połączenia. |
✓ |
✓ |
✓ |
||
|
Sprawdź dostępność agentów |
Jeśli to ustawienie ma wartość Tak, system nie kieruje żadnych kontaktów do zespołów bez zalogowanych agentów. Jeśli to ustawienie ma wartość Nie, można je włączyć dla poszczególnych kolejek. Aby uzyskać więcej informacji, zobacz Dodawanie punktu wejścia lub kolejki. |
✓ |
✓ |
✓ |
||
|
Nagrywaj wszystkie połączenia |
Jeśli to ustawienie ma wartość Tak, system rejestruje wszystkie połączenia przychodzące i wychodzące. Jeśli to ustawienie ma wartość Nie, system rejestruje połączenia na podstawie ustawień dla każdej kolejki. |
✓ |
✓ |
✓ |
Punkty wejścia i kolejki
Punkty wejścia i kolejki to rodzaje wirtualnych zespołów. Wirtualny zespół jest miejscem przechowywania przychodzących żądań klientów.
Punkty wejścia i kolejki można tworzyć w zależności od tego, jak administrator Webex Contact Center skonfigurował profil.
Punkt wejścia
Punkt wejścia przychodzącego jest początkowym miejscem docelowym dla kontaktu z klientem w systemie Webex Contact Center. W przypadku połączeń z klientami można powiązać jeden lub więcej bezpłatnych numerów lub numerów z danym punktem wejścia. System wykonuje IVR połączenia dla połączenia, gdy połączenie znajduje się w punkcie wejścia.
Przepływ można przypisać do punktu wejścia. Ponadto, jeśli chcesz wdrożyć godziny pracy w celu zdefiniowania godzin pracy i wolnych od pracy dla centrum kontaktowego, możesz wybrać przepływ, który ma skonfigurowane działanie godzin pracy i przypisać go do punktu wejścia.
Zdecydowanie zaleca się przypisywanie nowych przepływów bezpośrednio do punktu wejścia przy użyciu działania godzin pracy. W przypadku istniejących przepływów należy również zaplanować migrację konfiguracji przepływu strategii routingu do punktu wejścia przy użyciu godzin pracy.
Jeśli przepływ jest skojarzony z punktem wejścia i korzysta z godzin pracy, będzie miał pierwszeństwo przed tym samym przepływem, który jest skojarzony również ze strategią routingu.
Aby uzyskać więcej informacji na temat konfigurowania godzin pracy w przepływie, zobacz Godziny pracy.
Aby użyć punktów wejścia dla danego typu kanału telefonicznego, należy wykonać następujące czynności:
-
Mapuj numer wybierania (DN) na punkt wejścia. Aby uzyskać więcej informacji, zobacz Mapowania punktów wejścia.
-
Przypisz przepływ do punktu wejścia. Aby uzyskać więcej informacji, zobacz Tworzenie punktu wejścia.
-
Aby uzyskać informacje na temat innych konfiguracji obsługi administracyjnej, skontaktuj się z administratorem centrum kontaktowego Webex.
Kolejka
Kolejka przychodząca to miejsce, w którym kontakt z klientem czeka, zanim system przypisze klienta do agenta lub DN.
Kolejka przychodząca reprezentująca automatycznego dystrybutora połączeń (ACD) innej firmy jest nazywana kolejką proxy. Połączenia wysyłane do ACD zewnętrznej są dystrybuowane do agentów przez ACD zewnętrzny. Webex Contact Center używa kolejek proxy do śledzenia aktywności połączeń, która ma miejsce w kolejkach ACD zewnętrznych. Istnieją dwa typy kolejek proxy: dedykowane i współdzielone. Agenci zalogowani do dedykowanej kolejki proxy obsługują tylko klienta Webex Contact Center; agenci zalogowani do kolejki udostępnionej obsługują wielu klientów.
Punkt wejścia poł. wychodzącego
Punkt wejścia wybierania jest obsługiwany dla wychodzących (wychodzących) połączeń klientów w systemie Webex Contact Center.
Na liście Punkt wejścia wybierania automatycznie tworzony jest wygenerowany przez system punkt wejścia wybierania numerów wychodzących do punktu wejścia kolejki . Jeśli połączenia wychodzące muszą zostać przeniesione do kolejki, zamapuj nazwę wyróżniającą na punkt wejścia kolejki Przekazywanie z wybierania wychodzącego. Aby uzyskać więcej informacji na temat mapowania punktu wejścia wybierania wychodzącego, zobacz Mapowanie punktu wejścia.
Nie można edytować wygenerowanej przez system funkcji Przekazywanie numerów do punktu wejścia kolejki. |
Kolejka poł. wychodzących
Kolejka wybierania numerów, w której kontakt z klientem czeka na przypisanie klienta do agenta lub jednostki wyróżniającej.
Tworzenie punktu wejścia
Aby utworzyć punkt wejścia:
| 1 |
Na pasku nawigacyjnym portalu zarządzania wybierz . | ||||||||||||||||||||
| 2 |
Wybierz punkt wejścia. | ||||||||||||||||||||
| 3 |
Kliknij + Nowy punkt wejścia. | ||||||||||||||||||||
| 4 |
W obszarze Ustawienia ogólne wprowadź następujące ustawienia:
| ||||||||||||||||||||
| 5 |
W obszarze Ustawienia zaawansowane wprowadź następujące ustawienia:
| ||||||||||||||||||||
| 6 |
Kliknij przycisk Zapisz. |
Wyświetlanie szczegółów punktu wejścia
| 1 |
Na pasku nawigacyjnym portalu zarządzania wybierz . | ||||||||||||||
| 2 |
Wybierz punkt wejścia. | ||||||||||||||
| 3 |
Kliknij ikonę wielokropka obok punktu wejścia i kliknij przycisk Wyświetl. Możesz wyświetlić następujące szczegóły:
|
Edycja punktu wejścia
Aby edytować punkt wejścia lub punkt wejścia wychodzącego:
| 1 |
Na pasku nawigacyjnym portalu zarządzania wybierz . | ||||||||||||||||
| 2 |
Wybierz punkt wejścia. | ||||||||||||||||
| 3 |
Kliknij ikonę wielokropka obok punktu wejścia i kliknij przycisk Edytuj. | ||||||||||||||||
| 4 |
Można edytować następujące pola:
W przypadku wyświetlania kolejki serwera proxy można kliknąć przycisk wyszukiwania w polu Dane puli DNIS , aby otworzyć okno podręczne z listą wpisów usługi DNIS dla kolejki. Możesz kliknąć przycisk u dołu okna podręcznego, aby wydrukować listę lub pobrać dane jako plik .csv. Jeśli edytujesz kolejkę proxy skonfigurowaną do korzystania z funkcji zablokowanych numerów kierunkowych, możesz kliknąć przycisk edycji, aby edytować listę blokowanych numerów kierunkowych. Aby uzyskać więcej informacji, zobacz Blokowanie numeru kierunkowego |
Kopiowanie punktu wejścia
| 1 |
Na pasku nawigacyjnym portalu zarządzania wybierz . | ||||||||||||||||
| 2 |
Wybierz punkt wejścia. | ||||||||||||||||
| 3 |
Kliknij ikonę wielokropka obok punktu wejścia i kliknij przycisk Kopiuj. Zostanie wyświetlona kopia wybranego punktu wejścia. Pola mają takie same wartości jak oryginalny punkt wejścia.
Możesz zapisać ten sam punkt wejścia pod inną nazwą lub edytować i zapisać punkt wejścia. | ||||||||||||||||
| 4 |
Możesz edytować następujące szczegóły:
|
Tworzenie punktu wejścia wybierania wychodzącego
Aby utworzyć punkt wejścia wybierania wychodzącego:
| 1 |
Na pasku nawigacyjnym portalu zarządzania wybierz . | ||||||||||||||||||||||||||
| 2 |
Wybierz pozycję Punkt wejścia wybierania numeru zewnętrznego. | ||||||||||||||||||||||||||
| 3 |
Kliknij + punkt wejścia wybierania. | ||||||||||||||||||||||||||
| 4 |
W obszarze Ustawienia ogólne wprowadź następujące ustawienia:
| ||||||||||||||||||||||||||
| 5 |
W obszarze Ustawienia zaawansowane wprowadź następujące ustawienia:
| ||||||||||||||||||||||||||
| 6 |
Kliknij przycisk Zapisz. |
Wyświetlanie szczegółów punktu wejścia wybierania
| 1 |
Na pasku nawigacyjnym Management Portal wybierz . | ||||||||||||||
| 2 |
Wybierz pozycję Punkt wejścia wybierania numeru zewnętrznego. | ||||||||||||||
| 3 |
Kliknij ikonę wielokropka obok punktu wejścia i kliknij przycisk Wyświetl. Możesz wyświetlić następujące szczegóły:
|
Edytowanie punktu wejścia wybierania wychodzącego
Aby edytować punkt wejścia wybierania wychodzącego:
| 1 |
Na pasku nawigacyjnym portalu zarządzania wybierz . | ||||||||||||||||
| 2 |
Wybierz pozycję Punkt wejścia wybierania numeru zewnętrznego. | ||||||||||||||||
| 3 |
Kliknij ikonę wielokropka obok punktu wejścia wybierania i kliknij przycisk Edytuj. | ||||||||||||||||
| 4 |
Można edytować następujące pola:
|
Kopiowanie punktu wejścia wybierania wychodzącego
| 1 |
Na pasku nawigacyjnym portalu zarządzania wybierz . | ||||||||||||||||
| 2 |
Wybierz pozycję Punkt wejścia wybierania numeru zewnętrznego. | ||||||||||||||||
| 3 |
Kliknij ikonę wielokropka obok punktu wejścia i kliknij przycisk Kopiuj. Zostanie wyświetlona kopia wybranego punktu wejścia wybierania wychodzącego. Pola mają takie same wartości jak oryginalny punkt wejścia wybierania wychodzącego.
Można zapisać ten sam punkt wejścia wybierania wychodzącego pod inną nazwą lub edytować i zapisać punkt wejścia wybierania wychodzącego. Możesz edytować następujące szczegóły:
|
Tworzenie kolejki lub kolejki wybierania numerów
Aby utworzyć kolejkę lub kolejkę wybierania numerów:
Obecnie ta funkcja nie jest obsługiwana. |
| 1 |
Na pasku nawigacyjnym portalu zarządzania wybierz . | ||||||||||||||||||||||||||||||||||||||||||||||||||||||||||||||
| 2 |
Wybierz opcję Kolejka lub Kolejka wybierania numeru. | ||||||||||||||||||||||||||||||||||||||||||||||||||||||||||||||
| 3 |
Kliknij opcję + Nowa kolejka lub + Nowa kolejka wybierania numeru. | ||||||||||||||||||||||||||||||||||||||||||||||||||||||||||||||
| 4 |
Wprowadź następujące ustawienia kolejki i kliknij przycisk Zapisz:
|
Wyświetlanie szczegółów kolejki lub kolejki wybierania numerów
| 1 |
Na pasku nawigacyjnym portalu zarządzania wybierz . | ||||||||||||||||||||||||||||||||||||||||||||||||||||||||||||||
| 2 |
Wybierz opcję Kolejka lub Kolejka wybierania numeru. | ||||||||||||||||||||||||||||||||||||||||||||||||||||||||||||||
| 3 |
Kliknij ikonę wielokropka obok kolejki i kliknij przycisk Wyświetl. Możesz wyświetlić następujące szczegóły:
|
Edytowanie kolejki lub kolejki wybierania numerów
Aby edytować kolejkę kolejki lub kolejki wybierania numerów:
| 1 |
Na pasku nawigacyjnym portalu zarządzania wybierz . | ||||||||||||||||||||||||||||||||||||||||||||||||||||||||||||||||
| 2 |
Wybierz opcję Kolejka lub Kolejka wybierania numeru. | ||||||||||||||||||||||||||||||||||||||||||||||||||||||||||||||||
| 3 |
Kliknij ikonę wielokropka obok kolejki i kliknij przycisk Edytuj. | ||||||||||||||||||||||||||||||||||||||||||||||||||||||||||||||||
| 4 |
Można edytować następujące pola:
|
Kopiowanie kolejki lub kolejki wybierania numerów
Aby skopiować kolejkę lub kolejkę wybierania numerów:
| 1 |
Na pasku nawigacyjnym portalu zarządzania wybierz . | ||||||||||||||||||||||||||||||||||||||||||||||||||||||||||||||||
| 2 |
Wybierz opcję Kolejka lub Kolejka wybierania numeru. | ||||||||||||||||||||||||||||||||||||||||||||||||||||||||||||||||
| 3 |
Kliknij ikonę wielokropka obok kolejki i kliknij przycisk Kopiuj. Zostanie wyświetlona kopia strony Kolejka lub Kolejka wybierania numeru. Pola mają takie same wartości jak oryginalna kolejka.
Możesz zapisać tę samą kolejkę pod inną nazwą lub edytować kolejkę. | ||||||||||||||||||||||||||||||||||||||||||||||||||||||||||||||||
| 4 |
Możesz edytować następujące dane i kliknąć Zapisz:
|
Dezaktywowanie punktu wejścia lub kolejki
Nie można dezaktywować punktu wejścia ani kolejki, jeśli są one skojarzone z innymi encjami, takimi jak numery wybierania numerów lub inna strategia routingu. Podczas próby dezaktywacji tych punktów wejścia lub kolejek jest wyświetlany komunikat o błędzie. Kliknij ikonę informacji na końcu wiadomości, aby wyświetlić listę wszystkich skojarzonych encji.
Po dezaktywowaniu punktu wejścia lub kolejki nadal będą one widoczne na stronie Punkty wejścia/kolejki jako Nieaktywne. Raporty historyczne zawierają również szczegółowe informacje o dezaktywowanych punktach wejścia lub kolejkach.
Na stronie Punkty wejścia/kolejki można kliknąć ikonę wielokropka, a następnie ikonę przywracania, aby ponownie uaktywnić punkt wejścia lub kolejkę.
Aby dezaktywować punkt wejścia lub kolejkę:
| 1 |
Na pasku nawigacyjnym portalu zarządzania wybierz . | ||
| 2 |
Wybierz typ punktu wejścia lub kolejki, którą chcesz dezaktywować. | ||
| 3 |
Kliknij ikonę wielokropka obok punktu wejścia lub kolejki, a następnie kliknij przycisk Oznacz jako nieaktywny. | ||
| 4 |
Kliknij przycisk Tak , aby potwierdzić.
|
Uaktywnianie punktu wejścia lub kolejki
| 1 |
Na pasku nawigacyjnym portalu zarządzania wybierz . |
| 2 |
Wybierz typ punktu wejścia lub kolejki, które chcesz aktywować. |
| 3 |
Kliknij ikonę wielokropka obok punktu wejścia lub kolejki o stanie Nieaktywny i kliknij przycisk Przywróć. |
| 4 |
Kliknij przycisk Tak , aby potwierdzić. Stan punktu wejścia lub kolejki zmieni się na Aktywny.
|
Lokalizacje
Lokacja to fizyczna lokalizacja centrum kontaktowego pod kontrolą przedsiębiorstwa. Na przykład przedsiębiorstwo Acme może mieć oddziały w Chicago, Manili i Bangalore z agentami do obsługi kontaktów z klientami.
Podczas tworzenia witryny system automatycznie dodaje zespół i profil multimedialny do nowej witryny. Można zmienić nazwę zespołu i inne ustawienia, ale nie można zmienić typu zespołu z Na podstawie pojemności na Na podstawie agenta. Nie usuwaj zespołu bez dodania kolejnego zespołu dla nowej witryny.
Tworzenie witryny
| 1 |
Na pasku nawigacyjnym Management Portal wybierz . | ||||||||||
| 2 |
Kliknij + Nowa witryna. | ||||||||||
| 3 |
Wprowadź następujące informacje i kliknij przycisk Zapisz:
| ||||||||||
Wyświetlanie szczegółów witryny
Aby wyświetlić szczegóły witryny:
| 1 |
Na pasku nawigacyjnym Management Portal wybierz . |
| 2 |
Kliknij ikonę wielokropka obok witryny, którą chcesz wyświetlić, a następnie kliknij pozycję Wyświetl. |
| 3 |
Dostępne są następujące ustawienia: |
Edytowanie witryny
Aby edytować witrynę:
| 1 |
Na pasku nawigacyjnym Management Portal wybierz . | ||||||||||||
| 2 |
Kliknij ikonę wielokropka obok witryny, którą chcesz edytować, a następnie kliknij przycisk Edytuj. | ||||||||||||
| 3 |
Możesz edytować następujące ustawienia. Po wprowadzeniu zmian kliknij przycisk Zapisz :
|
Dezaktywowanie witryny
Nie można dezaktywować witryny, jeśli z witryną są powiązani agenci lub aktywne zespoły. W przypadku próby dezaktywacji takiej witryny zostanie wyświetlony komunikat informujący, że nie można jej dezaktywować. Możesz kliknąć ikonę informacji w wiadomości, aby wyświetlić listę encji, które są skojarzone z tą witryną.
Jeśli dezaktywujesz witrynę, nadal będzie ona widoczna na stronie Witryny jako Nieaktywna. Raporty historyczne zawierają również szczegółowe informacje o dezaktywowanych miejscach.
Aby dezaktywować witrynę:
| 1 |
Na pasku nawigacyjnym Management Portal wybierz . | ||
| 2 |
Kliknij ikonę wielokropka obok witryny, którą chcesz dezaktywować, a następnie kliknij przycisk Oznacz jako nieaktywny. | ||
| 3 |
Kliknij przycisk Tak , aby potwierdzić. Stan witryny zmieni się na Nieaktywny.
|
Aktywowanie witryny
| 1 |
Na pasku nawigacyjnym Management Portal wybierz . |
| 2 |
Kliknij ikonę wielokropka obok witryny, którą chcesz aktywować, a następnie kliknij przycisk Przywróć. |
| 3 |
Kliknij przycisk Tak , aby potwierdzić. Stan witryny zmieni się na Aktywna.
|
Teams
Zespół to grupa osób, które wspierają określoną grupę funkcji. Na przykład wspieranie klientów Gold lub zarządzanie rozliczeniami i tak dalej. Zespół składa się z agentów i jest powiązany z określoną witryną.
Tworzenie zespołu
| 1 |
Na pasku nawigacyjnym Management Portal wybierz . | ||||||||||||||||||||||||||||||||||
| 2 |
Click + Nowy zespół. | ||||||||||||||||||||||||||||||||||
| 3 |
Wprowadź następujące szczegóły:
| ||||||||||||||||||||||||||||||||||
| 4 |
Kliknij przycisk Zapisz. |
Wyświetlanie zespołu
| 1 |
Na pasku nawigacyjnym Management Portal wybierz . |
| 2 |
Kliknij ikonę wielokropka obok zespołu, który chcesz wyświetlić, a następnie kliknij pozycję Wyświetl. Można wyświetlić wszystkie skonfigurowane szczegóły. |
Edytowanie zespołu
| 1 |
Na pasku nawigacyjnym Management Portal wybierz . | ||||||||||||||||||||||||||||||||
| 2 |
Kliknij ikonę wielokropka obok zespołu, który chcesz edytować, a następnie kliknij przycisk Edytuj. Można edytować następujące ustawienia:
| ||||||||||||||||||||||||||||||||
| 3 |
Kliknij przycisk Zapisz. |
Dezaktywowanie zespołu
Nie można dezaktywować zespołów skojarzonych z agentami lub aktywnymi strategiami routingu. Podczas próby dezaktywacji takich zespołów portal zarządzania wyświetla komunikat, że zespołu nie można dezaktywować. Możesz kliknąć ikonę informacji w wiadomości, aby wyświetlić listę encji skojarzonych z zespołem.
Jeśli dezaktywujesz zespół, strona Zespoły nadal będzie widoczna jako Nieaktywna. Raporty historyczne zawierają również szczegółowe informacje o dezaktywowanych zespołach.
| 1 |
Na pasku nawigacyjnym Management Portal wybierz . | ||
| 2 |
Kliknij ikonę wielokropka obok zespołu, który chcesz dezaktywować, a następnie kliknij przycisk Oznacz jako nieaktywny. | ||
| 3 |
Kliknij przycisk Tak , aby potwierdzić. Stan zespołu zmieni się na Nieaktywny.
|
Aktywowanie zespołu
| 1 |
Na pasku nawigacyjnym Management Portal wybierz . |
| 2 |
Kliknij ikonę wielokropka obok zespołu, który chcesz aktywować, a następnie kliknij przycisk Przywróć. |
| 3 |
Kliknij przycisk Tak , aby potwierdzić. Stan zespołu zmieni się na Aktywny.
|
Użytkownicy
Użytkownicy centrum kontaktu to agenci, przełożeni i menedżerowie. Profil użytkownika definiuje uprawnienia dostępu użytkownika do portalu zarządzania. Moduły Management Portal zapewniają użytkownikom wgląd w czasie rzeczywistym i kontrolę nad zasobami, za które są odpowiedzialni.
Konto użytkownika agenta musi zawierać profil użytkownika udzielający dostępu do modułu Agent Desktop oraz profil pulpitu, zgodnie z opisem w sekcji Profile pulpitu. Agenci używają programu Webex Contact Center Desktop do zarządzania interakcjami z klientami, a przełożeni do zarządzania możliwościami przełożonych.
Użytkowników można tworzyć i usuwać za pomocą Centrum sterowania. Management Portal synchronizuje użytkowników z licencjami centrum kontaktów z centrum sterowania, niezależnie od ich stanu. |
Domyślnie są wyświetlani tylko aktywni użytkownicy. Aby wyświetlić nieaktywnych użytkowników, zaznacz pole wyboru Pokaż nieaktywnych użytkowników .
Wyświetlanie szczegółów użytkownika
| 1 |
Na pasku nawigacyjnym Management Portal wybierz . | ||||||||||||||||||||||||||||||||||||||||||
| 2 |
Aby wyświetlić szczegółowe informacje o użytkowniku, kliknij ikonę wielokropka obok imienia, a następnie kliknij przycisk Wyświetl. | ||||||||||||||||||||||||||||||||||||||||||
| 3 |
Użytkowników można wyszukiwać przy użyciu jednego z następujących parametrów:
Wyniki wyszukiwania wyświetlają 20 użytkowników na stronę. Wprowadź dowolne trzy znaki w polu wyszukiwania . W wynikach wyszukiwania zostaną wyświetleni użytkownicy spełniający kryteria wyszukiwania. Aby poruszać się po stronie z listą użytkowników, wykonaj jedną z następujących czynności:
Możesz wyświetlić następujące dane użytkownika:
|
Edytowanie użytkownika
| 1 |
Na pasku nawigacyjnym Management Portal wybierz . | ||||||||||||||||||||||||||||||||||||||||||||||||||||||||||||||||||||||||||
| 2 |
Aby edytować szczegóły użytkownika, kliknij przycisk wielokropka obok imienia użytkownika, a następnie kliknij przycisk Edytuj. Można edytować następujące ustawienia:
Następujące ustawienia można edytować za pomocą Cisco Webex Control Hub:
| ||||||||||||||||||||||||||||||||||||||||||||||||||||||||||||||||||||||||||
Eksportowanie elementów zainicjowanych dla użytkownika
| 1 |
Na pasku nawigacyjnym Management Portal wybierz . | ||||||||||||||||
| 2 |
Kliknij ikonę wielokropka obok nazwy użytkownika i kliknij pozycję Excel lub PDF. Raport zawiera szczegółowe informacje dotyczące następujących elementów:
|
Odwoływanie klucza API dla użytkownika
| 1 |
Na pasku nawigacyjnym Management Portal wybierz . |
| 2 |
Kliknij ikonę wielokropka obok żądanego użytkownika i kliknij przycisk Odwołaj API klucz. Zostanie wyświetlony komunikat informujący o pomyślnym odwołaniu klucza API dla użytkownika.
Jeśli klucz API nie zostanie zamapowany na profil tego użytkownika, zostanie wyświetlony komunikat o błędzie informujący, że użytkownik nie ma klucza API. |
Aktualizowanie i wysyłanie szablonu agenta
Aby przesłać dane wielu agentów jednocześnie:
| 1 |
Na pasku nawigacyjnym Management Portal wybierz . |
| 2 |
Aby pobrać szablon, kliknij przycisk CSV Eksportuj jako ( |
| 3 |
Kliknij przycisk Aktualizacja zbiorcza( |
| 4 |
Przejrzyj szablon Agent Update w systemie lokalnym i wybierz szablon. |
| 5 |
Kliknij przycisk Prześlij. |
| 6 |
(Opcjonalnie) Sprawdź stan przekazywania na stronie Stan operacji zbiorczych w sekcji Provisioning. |
Profile użytkowników
Zarządzanie profilem użytkownika
Aby utworzyć profil użytkownika:
| 1 |
Na pasku nawigacyjnym Management Portal wybierz . |
| 2 |
Kliknij opcję + Nowy profil użytkownika. |
| 3 |
Wprowadź szczegóły na kolejnych kartach i kliknij przycisk Zapisz na każdej karcie. |
| 4 |
Na stronie Profile użytkowników można również wykonywać następujące czynności:
|
Ustawienia ogólne
Podczas konfigurowania nowego profilu użytkownika lub edytowania istniejącego profilu użytkownika można zmienić następujące ustawienia na karcie Ustawienia ogólne.
|
Parametr |
Opis | ||
|---|---|---|---|
|
Nazwa |
Wprowadź nazwę profilu użytkownika. Podczas kopiowania profilu użytkownika system dołącza wyrazy copy_of przed nazwą oryginalnego profilu użytkownika. Możesz zachować tę samą nazwę lub edytować ją zgodnie z wymaganiami. |
||
|
Opis |
(Opcjonalnie) Wprowadź opis profilu. |
||
|
Typ profilu |
Wybierz typ, aby określić poziom uprawnień dla tego profilu. W przypadku portalu zarządzania ogólne mapowanie profili i modułów to:
Nie można później edytować typu profilu. |
||
|
Stan |
To ustawienie można wyświetlać i zmieniać tylko podczas edytowania lub kopiowania profilu użytkownika. |
Ustawienia modułu
Profile użytkowników umożliwiają kontrolowanie dostępu do portalu zarządzania. Na karcie Ustawienia modułu można określić uprawnienia do modułów portalu zarządzania. Dostęp do modułu można ustawić podczas tworzenia nowego profilu użytkownika albo edytować lub kopiować istniejący profil użytkownika.
Dostęp do modułu ma następujące opcje:
Jeśli klikniesz opcję Wszystkie dla opcji Dostęp do modułów, profil użytkownika będzie miał dostęp do wszystkich modułów. Kliknij opcję Określone , jeśli chcesz zapewnić użytkownikowi dostęp tylko do wybranych modułów.
Można określić dostęp do następujących specyficznych modułów.
|
Ustawienie |
Opis | ||
|---|---|---|---|
|
Dodatkowe funkcje nadzorcze |
Umożliwia administratorowi zarządzanie dodatkowymi funkcjami nadzorczymi dla agentów. Aby włączyć następujące ustawienie, kliknij przycisk przełączania:
|
||
|
Agent Desktop |
Umożliwia użytkownikowi dostęp do pulpitu. |
||
|
Monitorowanie połączeń |
Umożliwia użytkownikowi dyskretne monitorowanie jakości usług dostarczanych klientom w wieloźródłowych centrach kontaktowych. Użytkownik może dyskretnie monitorować wybraną kolejkę, zespół, lokację lub agenta, jeśli dla użytkownika zostanie włączona funkcja monitorowania połączeń. Aby włączyć następujące ustawienia, kliknij przycisk przełączania:
|
||
|
Nagrywanie rozmów |
Umożliwia użytkownikowi nagrywanie dowolnego aktywnego połączenia Webex Contact Center. Użytkownik może wybrać połączenie z kolejki, zespołu, lokacji lub agenta i określić czas nagrywania połączenia. |
||
|
Multimedia |
Umożliwia autoryzowanym użytkownikom wybranie profilu multimedialnego dla użytkownika, który obejmuje wszystkie typy mediów, takie jak głos, czat, poczta e-mail i społecznościowe. Jeśli funkcja multimediów nie jest włączona, podczas edytowania danych użytkownika za pomocą funkcji obsługi administracyjnej > użytkowników na liście rozwijanej Profil multimedialny jest wyświetlany tylko domyślny profil telefonu. Użytkownicy subskrybujący plan Flex 3.0 mają dostęp do: • Kanały cyfrowe - dostęp tylko do czatu i poczty e-mail • Kanały społecznościowe - Dostęp do integracji społecznościowych
|
||
|
Dostarczanie |
Zapewnia użytkownikowi dostęp do modułu Provisioning. Użytkownik może wykonywać działania związane z obsługą administracyjną w przedsiębiorstwie tylko po wybraniu opcji Edytuj z listy rozwijanej Inicjowanie obsługi. Można kontrolować dostęp użytkownika administracyjnego w celu wykonywania następujących działań związanych z obsługą administracyjną:
|
||
|
Zarządzanie nagrywaniem |
Zapewnia dostęp do modułu Zarządzanie nagrywaniem, który umożliwia użytkownikowi wyszukiwanie i odtwarzanie plików audio nagranych za pomocą funkcji nagrywania rozmów Webex Contact Center. W module Zarządzanie nagrywaniem można włączyć następujące uprawnienia:
To ustawienie umożliwia przełożonym dostęp do widżetu Zarządzanie jakością za pośrednictwem pulpitu. |
||
|
Raportowanie i analityka |
Zapewnia dostęp do modułu Raportowanie i analizy. Moduł Raportowanie i Analityka pozwala użytkownikowi na segmentację, profilowanie i wizualizację danych w systemach contact center. Moduł ten pomaga również zidentyfikować kluczowe zmienne, które wpływają na produktywność i pożądane wyniki biznesowe. Użytkownicy mogą konfigurować i modyfikować schematy analizatora za pomocą tego modułu. Możesz przyznać użytkownikowi dostęp do reguł biznesowych, jeśli masz włączone uprawnienia do wyświetlania lub edytowania w module Raportowanie i analizy. Reguły biznesowe umożliwiają użytkownikowi włączanie danych klienta do środowiska Webex Contact Center w celu niestandardowego routingu i innych ogólnych implementacji. |
||
|
Zasoby dotyczące routingu |
Zapewnia dostęp do internetowego interfejsu użytkownika służącego do zarządzania strategiami obsługi połączeń i ich konfigurowania. Możesz tworzyć i planować globalne strategie przekierowywania połączeń i wydajności zespołu oraz zmieniać je w czasie rzeczywistym w odpowiedzi na zmiany dynamiki biznesowej. W module Strategia routingu można włączyć następujące uprawnienia:
|
||
|
Zapewnia dostęp do modułu Flow Control na podstawie wybranej opcji, takiej jak Brak, Wyświetl i Edytuj. Użytkownik może uzyskać dostęp do modułu Zarządzanie skryptami przepływu połączeń oraz jeśli włączono uprawnienie Wyświetlanie lub Edytowanie dla modułu Strategia routingu.
|
|||
|
Optymalizacja siły roboczej |
Umożliwia przełożonemu dostęp do funkcji optymalizacji siły roboczej w celu zarządzania zasobami ludzkimi. Przełożeni mogą proaktywnie analizować zasoby i zarządzać nimi w celu optymalizacji poziomów usług.
|
Prawa dostępu
Na karcie Prawa dostępu można skonfigurować następujące ustawienia podczas konfigurowania nowego profilu użytkownika lub edytowania istniejącego profilu użytkownika:
-
Punkty wejścia
-
Kolejki
-
Lokalizacje
-
Teams
Z listy rozwijanej wybierz określone encje, do których użytkownik ma dostęp. Możesz wybrać Wszystkie , aby zapewnić dostęp do wszystkich encji tego typu.
Wyświetlanie szczegółów profilu użytkownika
| 1 |
Na pasku nawigacyjnym Management Portal wybierz . |
| 2 |
Kliknij ikonę wielokropka obok profilu użytkownika, a następnie kliknij przycisk Wyświetl. |
| 3 |
Możesz wyświetlić następujące szczegóły: |
Edytowanie profilu użytkownika
| 1 |
Na pasku nawigacyjnym Management Portal wybierz . |
| 2 |
Kliknij ikonę wielokropka obok profilu użytkownika, który chcesz edytować, a następnie kliknij przycisk Edytuj. |
| 3 |
Możesz edytować szczegóły na następujących kartach i kliknąć Zapisz na każdej karcie: |
Dezaktywowanie profilu użytkownika
Zanim rozpoczniesz
Aby dezaktywować profil użytkownika:
| 1 |
Na pasku nawigacyjnym Management Portal wybierz . | ||
| 2 |
Kliknij ikonę wielokropka obok profilu użytkownika, a następnie kliknij polecenie Oznacz jako nieaktywny. | ||
| 3 |
Kliknij przycisk Tak , aby potwierdzić. Stan profilu użytkownika zmieni się na Nieaktywny.
|
Aktywowanie profilu użytkownika
| 1 |
Na pasku nawigacyjnym Management Portal wybierz . |
| 2 |
Kliknij ikonę wielokropka obok profilu użytkownika, który chcesz aktywować, a następnie kliknij przycisk Przywróć. |
| 3 |
Kliknij przycisk Tak , aby potwierdzić. Stan profilu użytkownika zmieni się na Aktywny.
|
Kopiowanie profilu użytkownika
Aby skopiować profil użytkownika:
| 1 |
Na pasku nawigacyjnym Management Portal wybierz . |
| 2 |
Kliknij ikonę wielokropka obok profilu użytkownika, który chcesz skopiować, a następnie kliknij przycisk Kopiuj. |
| 3 |
Wprowadź szczegóły na kolejnych kartach i kliknij przycisk Zapisz na każdej karcie. |
Typy pracy
Podczas tworzenia kodu bezczynności lub zawijania, kojarzysz go z typem pracy. Typy pracy grupują kody bezczynności i zawijania w raportach pomocniczych.
Tworzenie typu pracy
Aby utworzyć typ pracy:
| 1 |
Na pasku nawigacyjnym Management Portal wybierz . | ||||||||
| 2 |
Kliknij + Nowy typ pracy. | ||||||||
| 3 |
Wprowadź następujące informacje i kliknij przycisk Zapisz:
|
Edytowanie typu pracy
Aby edytować typ pracy:
| 1 |
Na pasku nawigacyjnym Management Portal wybierz . | ||||||||||
| 2 |
Kliknij ikonę wielokropka obok typu pracy, którą chcesz edytować, a następnie kliknij Edytuj . Oprócz opcji Typ można edytować następujące ustawienia:
|
Dezaktywowanie typu pracy
Nie można dezaktywować typu pracy, jeśli istnieją jakiekolwiek kody pomocnicze, które są skojarzone z typem pracy. Podczas próby dezaktywacji takiego typu pracy pojawia się komunikat informujący, że nie można dezaktywować typu pracy. Można kliknąć ikonę informacji w komunikacie, aby wyświetlić listę encji, które zostały skojarzone z tym typem pracy.
Po dezaktywowaniu typu pracy nadal będzie on widoczny na stronie Typy pracy jako Nieaktywne typy pracy. Raporty historyczne zawierają również szczegółowe informacje o zdezaktywowanych typach pracy.
Aby dezaktywować typ pracy:
| 1 |
Na pasku nawigacyjnym Management Portal wybierz . | ||
| 2 |
Kliknij ikonę wielokropka obok typu pracy, który chcesz dezaktywować, a następnie kliknij Oznacz nieaktywne. | ||
| 3 |
Kliknij przycisk Tak , aby potwierdzić. Stan typu pracy zmienia się na Nieaktywny.
|
Aktywowanie typu pracy
Aby aktywować typ pracy:
| 1 |
Na pasku nawigacyjnym Management Portal wybierz . |
| 2 |
Kliknij ikonę wielokropka obok typu pracy, który chcesz uaktywnić, i kliknij Przywróć . |
| 3 |
Kliknij przycisk Tak , aby potwierdzić. Stan typu pracy zmienia się na Aktywny.
|
Kody pomocnicze
Kody bezczynności lub zawijania to dwa typy kodów pomocniczych. Agenci wybierają kody bezczynności lub zawijania w Agent Desktop Webex Contact Center, aby wskazać swoją niedostępność lub status kontaktów klienta. Kody bezczynności zazwyczaj wskazują, dlaczego agent nie jest dostępny, aby odebrać kontakty z klientami, na przykład podczas przerwy na lunch lub spotkania. Kody zakańczania wskazują wynik kontaktów z klientem, na przykład agent eskalował kontakt lub sprzedał usługę.
Każdy kod bezczynności lub zawijania można skojarzyć z typem pracy. Typy pracy to wartości używane przez system do grupowania kodów bezczynności i zawijania w raportach pomocniczych. Aby uzyskać więcej informacji, zobacz Tworzenie typu pracy.
Agenci mogą używać kodu bezczynności lub zawijania, jeśli przypiszesz kod do ich profilu. Należy dodać co najmniej jeden kod bezczynności i jeden kod zawijania w profilu pulpitu. Aby uzyskać więcej informacji, zobacz Profile pulpitu.
Jeśli w przedsiębiorstwie jest używana funkcja wybierania numeru wychodzącego, zaleca się utworzenie kodu zawijania, takiego jak |
Tworzenie kodów bezczynności lub zawijania
Aby utworzyć kod bezczynności lub zawijania:
| 1 |
Na pasku nawigacyjnym Management Portal wybierz . Zostanie wyświetlona strona Aux Codes Idle Codes (Kody bezczynności). Aby wyświetlić listę kodów zawijania, kliknij przycisk Kody zawijania u góry strony.
| ||||||||||||||
| 2 |
Kliknij + Nowy kod bezczynności lub + Nowy kod zawijania. | ||||||||||||||
| 3 |
Wprowadź następujące dane i kliknij przycisk Zapisz.
|
Edytowanie kodów bezczynności lub zawijania
| 1 |
Na pasku nawigacyjnym Management Portal wybierz . | ||||||||||||
| 2 |
Kliknij ikonę wielokropka obok kodu bezczynności lub zawijania, który chcesz edytować, a następnie kliknij przycisk Edytuj. | ||||||||||||
| 3 |
Wprowadź następujące dane i kliknij przycisk Zapisz.
|
Usuwanie kodów bezczynności lub opakowań
Nie można usunąć kodu bezczynności lub zawijania, który jest ustawiony jako domyślny. Zostanie wyświetlony komunikat informujący, że nie można zawiesić ani usunąć domyślnego kodu pomocniczego, jeśli spróbujesz go usunąć. Przed usunięciem wybranego kodu zawijania lub bezczynności należy ustawić inny kod bezczynności lub kod zawijania jako domyślny. Zobacz Edycja kodów bezczynności lub zawijania, aby zmienić ustawienie domyślne.
| 1 |
Na pasku nawigacyjnym Management Portal wybierz . | ||
| 2 |
Kliknij ikonę wielokropka obok kodu bezczynności lub zawijania, a następnie kliknij przycisk Oznacz jako nieaktywny. | ||
| 3 |
Kliknij przycisk Tak , aby potwierdzić. Stan kodu bezczynności lub zawijania zmienia się na Nieaktywny.
|
Profile pulpitu
Profil pulpitu to grupa uprawnień i zachowań pulpitu przypisywanych agentom i przełożonym. Każdy profil komputera określa następujące uprawnienia i ustawienia:
-
Transfer w kolejce
-
Konsultant i transfer agenta
-
Kody zawijania i bezczynności
-
Wartości limitu czasu zawijania
-
Agent Automatycznie dostępny
-
Możliwości wybierania numerów
-
Możliwości wybierania numeru
-
Dostęp do statystyk osobowych agenta
-
Automatyczne odbieranie
W przypadku raportów w okienku Statystyki osobiste agenta (APS) na Agent Desktop są stosowane ustawienia profilu pulpitu.
Tworzenie profilu pulpitu
Aby utworzyć profil pulpitu:
| 1 |
Na pasku nawigacyjnym Management Portal wybierz Desktop Profiles . |
| 2 |
Kliknij opcję + Nowy profil pulpitu i wprowadź następujące ustawienia: |
Informacje ogólne
Na karcie Informacje ogólne są wyświetlane następujące ustawienia.
|
Ustawienie |
Opis | ||
|---|---|---|---|
|
Nazwa |
Wprowadź nazwę profilu pulpitu. Profil komputera można utworzyć na podstawie kopii innego profilu komputera. Podczas kopiowania profilu system zmienia jego nazwę. Nazwa kopii składa się z nazwy profilu, na podstawie którego tworzona jest kopia, a słowa copy_of dodawane jako prefiks. Można zachować nazwę przypisaną plikowi przez system lub zmienić jego nazwę. |
||
|
Opis |
(Opcjonalnie) Wprowadź opis profilu. |
||
|
Stan |
To ustawienie jest wyświetlane tylko na stronie Edycja, aby wskazać, czy profil jest aktywny.
|
||
|
Typ nadrzędny |
Wybierz typ nadrzędny:
|
||
|
Nazwa rodzica |
To ustawienie jest dostępne, jeśli wybrano Typ nadrzędny jako Witryna . Wybierz witrynę, dla której jest dostępny ten profil pulpitu. |
||
|
Wyskakujące okienka ekranu |
Kliknij przycisk Wł. lub Wył., aby określić, czy zewnętrzne ekrany podręczne mają być dozwolone. |
||
|
Automatyczne odbieranie |
Kliknij przycisk Tak lub Nie , aby określić, czy połączenia przychodzące i wychodzące na Agent Desktop mają być automatycznie odbierane przez agenta. W przypadku wybrania opcji Tak funkcja automatycznego odbierania działa w obu następujących scenariuszach: Scenariusz 1: Na platformie multimediów głosowych nowej generacji agent używa pulpitu jako opcji kanału głosowego. Scenariusz 2: Spełnione są wszystkie następujące warunki: W przypadku wybrania opcji Tak funkcja automatycznego odbierania działa w następujących przypadkach:
Gdy spełnione są wszystkie powyższe warunki, połączenia agentów są automatycznie odbierane tylko za pomocą jednego urządzenia. Agenci posiadający więcej niż jedno urządzenie muszą odbierać połączenia ręcznie. Połączenia przychodzące do agenta są automatycznie odbierane i pojawiają się na Agent Desktop. W przypadku połączeń wychodzących oddział agenta jest automatycznie odbierany. System nie wywołuje funkcji automatycznego odbierania w przypadku jednoczesnych miejsc docelowych dzwonków ani sytuacji, gdy agent przekazuje lub przekierowuje połączenie.
|
Kody pomocnicze
Na stronie Profil pulpitu> Kody pomocnicze są wyświetlane ustawienia kodów zawijania i bezczynności oraz uprawnień związanych z zawijaniem i dostępnością agentów.
|
Ustawienie |
Opis |
|
Ustawienia zawijania |
Po kliknięciu przycisku Autozawijanie z upływem czasu i wprowadzeniu godziny system automatycznie wprowadza domyślny kod zawijania po zakończeniu rozmowy przez agenta. Agent może jednak wybrać inny kod w okresie czasu określonym w tym miejscu. Kliknij przycisk Ręczne zawijanie , jeśli chcesz, aby agent wybrał kod zawijania po zakończeniu połączenia. Ręczne zawijanie nie wiąże się z żadnym limitem czasu. |
|
Agent dostępny po wydzwonieniu |
Kliknij przycisk Wł., jeśli chcesz, aby agent przeszedł w stan Dostępne po zakończeniu i zakończeniu połączenia wychodzącego. Domyślnie agent staje się dostępny po połączeniu wychodzącym. Jeśli jednak agent nie chce być dostępny po połączeniu wychodzącym, może wybrać stan bezczynności z listy rozwijanej Stan dostępności agenta na pulpicie przed zakończeniem połączenia. Kliknij przycisk Wyłączone , jeśli chcesz, aby agent przeszedł w stan bezczynności po zakończeniu i zakończeniu połączenia wychodzącego. |
|
Zezwalaj na automatyczne zawijanie rozszerzeń |
Kliknij przycisk Wł., jeśli chcesz, aby agenci anulowali czas automatycznego zakańczania i przedłużyli czas zawijania. Gdy ta opcja jest włączona, system wyświetla opcję Anuluj automatyczne zawijanie, gdy agent jest w trybie automatycznego zawijania. |
|
Kody zawijania |
Określ kody zawijania, które agenci mogą wybrać podczas zakańczania kontaktu:
Należy dodać domyślny kod zawijania na liście Wybrane kody. System używa kodu domyślnego po włączeniu funkcji automatycznego zawijania w profilu agenta. Agenci ci nie wprowadzają kodów zawijania. |
|
Kody bezczynności |
Określ kody bezczynności, które agenci mogą wybrać w Agent Desktop:
Domyślny kod bezczynności należy dodać na liście Wybrane. System używa kodów domyślnych w następujących scenariuszach:
|
Współpracy
Na stronie Desktop Profile > Collaboration są wyświetlane następujące ustawienia:
|
Ustawienie |
Opis | ||
|---|---|---|---|
|
Obiekty docelowe transferu punktów wejścia/kolejki |
Określ punkty wejścia lub kolejki, które agenci mogą wybrać z listy rozwijanej Kolejka na Agent Desktop:
|
||
|
Zespoły kumpli |
Określ zespoły, które agenci mogą wybrać z listy rozwijanej Agent w Agent Desktop. Agenci mogą konsultować się z agentami, przeprowadzać z nimi konferencje i przekazywać im połączenia z wybranych przez siebie zespołów.
|
||
|
Konsultuj się z kolejką |
Kliknij przycisk Włączone , jeśli chcesz, aby agent mógł wybrać kolejkę z listy rozwijanej Kolejka jako miejsce docelowe konsultacji. Miejscem docelowym musi być przychodząca kolejka Webex Contact Center.
|
Plan numerów
Strona Desktop Profile umożliwia skonfigurowanie ustawień związanych z wybieraniem numerów przez agentów. W poniższej tabeli opisano te ustawienia.
|
Ustawienie |
Opis | ||
|---|---|---|---|
|
Wybieranie wychodzące włączone |
Jeśli chcesz, aby agent mógł wykonywać połączenia wychodzące, kliknij pole Wybieranie wychodzące włączone , aby przełączyć ustawienie Tak. Jeśli nie chcesz, aby agent wykonywał połączenia wychodzące, kliknij pole Wybieranie wychodzące włączone , aby przełączyć ustawienie Nie. To ustawienie zapobiega wyświetlaniu klawiatury do wybierania numerów na Agent Desktop.
|
||
|
Punkty wejścia poł. wychodzącego |
Jeśli dla opcji Wybieranie wychodzące włączone jest ustawienie Tak, z listy rozwijanej w polu Punkt wejścia wybierania numeru wybierz punkt wejścia, którego agent może używać do wykonywania połączeń wychodzących. |
||
|
Książka adresowa |
Wybierz książkę adresową z listy rozwijanej w polu Książka adresowa. Książka adresowa zawiera numery szybkiego wybierania, z których agent może wybierać, aby wykonywać połączenia wychodzące i konsultacyjne. Jeśli ustawisz opcję Włączone wybierania wychodzącego na Nie i wybierzesz książkę adresową, agent może wybrać nazwę z książki adresowej na potrzeby konsultacji i transferów, ale nie może wykonywać połączeń wychodzących. Wybierz opcję Brak , jeśli nie chcesz udostępniać książki adresowej agentowi. Zobacz Tworzenie książki adresowej, aby uzyskać więcej informacji. |
||
|
Plan numerów włączony |
Jeśli chcesz, aby agent mógł wykonywać połączenia wychodzące ad hoc, kliknij pole Plan numerów włączony , aby przełączyć się na Tak. Jeśli nie chcesz, aby agent mógł wykonywać połączenia wychodzące ad hoc, kliknij pole Plan numerów włączony , aby przełączyć ustawienie Nie. Jeśli ustawienie Plan numerów włączony ma wartość Nie , austawienie Włączone wybieranie wychodzące ma wartość Tak , agent może wykonać połączenie wychodzące, ale tylko przez wybranie pozycji z książki adresowej lub wpisanie nazwy z książki adresowej wpolu Wprowadź numer, z którym chcesz się połączyć na klawiaturze wybierania numerów. |
||
|
Wybierz plan numerów |
To ustawienie jest wyświetlane tylko wtedy, gdy dla opcji Plan numerów włączony zostanie ustawiona wartość Tak. Wybierz co najmniej jeden plan numerów, który ma być używany przez system do sprawdzania poprawności numerów wybierania wprowadzanych przez agenta w polu Wprowadź numer, z którym chcesz nawiązać połączenie . Dostępne są dwa domyślne plany wybierania numerów. Można również tworzyć niestandardowe plany numerów dla przedsiębiorstwa. Domyślne plany numerów to:
|
||
|
Wybieranie numeru ANI |
To ustawienie jest wyświetlane tylko wtedy, gdy dla opcji Wybieranie wychodzące włączone zostanie ustawiona wartość Tak. Opcjonalnie z listy rozwijanej w polu ANI wybierania numeru wybierz nazwę skojarzoną z listą numerów telefonów, których agent może użyć do nawiązania połączenia wychodzącego. System używa numeru, którego agent używa jako identyfikatora dzwoniącego dla połączenia. Aby uzyskać więcej informacji, zobacz Tworzenie numeru ANI wybierania wychodzącego. |
Sprawdzanie poprawności nazwy wyróżniającej agenta
Na stronie opcji Desktop Profile> Voice Channel (Profil pulpitukanał głosowy) są wyświetlane następujące ustawienia.
|
Ustawienie |
Opis | ||
|---|---|---|---|
| Opcje kanału głosowego |
Nazwa wyróżniająca agenta — umożliwia agentom logowanie się przy użyciu nazwy wyróżniającej Numer wewnętrzny — umożliwia agentom logowanie się przy użyciu określonego numeru wewnętrznego |
||
|
Sprawdzanie poprawności nazwy wyróżniającej agenta |
Kliknij opcję Bez ograniczeń , aby zezwolić agentom na używanie dowolnej nazwy wyróżniającej do logowania się za pomocą monitu o poświadczenia stacji na Agent Desktop.
Aby ograniczyć nazwę wyróżniającą, którą może wprowadzić agent, kliknij jedną z następujących opcji:
|
||
|
Kryteria walidacji |
To ustawienie jest wyświetlane tylko wtedy, gdy dla opcji Walidacja dla nazwy wyróżniającej agenta ustawiono wartość Kryteria sprawdzania poprawności. Wybierz plan wybierania numerów, który ma być używany podczas sprawdzania poprawności nazwy wyróżniającej:
|
Statystyki agenta
Na stronie Desktop Profile> Agent Statistics (Statystyki agenta) są wyświetlane następujące ustawienia.
|
Ustawienie |
Opis | ||
|---|---|---|---|
|
Statystyki agenta |
Kliknij przycisk Włącz lub Wył., aby określić, czy agenci mają wyświetlać swoje osobiste statystyki w Agent Desktop. |
||
|
Statystyka kolejek |
To ustawienie określa, czy agent może wyświetlać statystyki dla wszystkich lub niektórych kolejek na karcie Statystyki osobiste agenta. Wykonaj jedną z następujących czynności:
|
||
|
Statystyki zalogowanej drużyny |
Kliknij przycisk Wł. lub Wył., aby określić, czy agent może wyświetlać statystyki zespołu.
|
||
|
Statystyki zespołu |
To ustawienie określa, czy agent może wyświetlać statystyki dla wszystkich lub niektórych zespołów na karcie Statystyki osobiste agenta. Wykonaj jedną z następujących czynności:
|
||
|
Dostęp do nagrań |
Ta funkcja nie jest obecnie obsługiwana. Domyślnie jest ustawiona wartość Nie. |
Progi agentów
Strona Progi agenta jest wyświetlana tylko wtedy, gdy przedsiębiorstwo korzysta z funkcji alertów o progach. Ta strona zawiera ustawienia określające alerty, które agent może wyświetlać na karcie Statystyki osobiste agenta w Agent Desktop.
Ta funkcja nie jest obsługiwana. Włączenie lub wyłączenie progu Zezwalaj na agenta w ustawieniach dzierżawy w celu wyświetlenia progu agenta na stronie profilu komputera zostanie kiedyś usunięte. |
Jeśli w przedsiębiorstwie jest używana funkcja Alerty o progach agentów, na stronie znajdują się również ustawienia umożliwiające określenie progów skojarzonych z agentem.
Aby uzyskać więcej informacji, zobacz Reguły progów.
|
Ustawienie |
Opis |
|---|---|
|
Alerty dotyczące progów widoczności dla agentów |
Wybierz reguły z listy rozwijanej, aby określić alerty, które agent ma otrzymywać. Gdy agent przekroczy regułę progową, system generuje alert i wyświetla go na karcie Statystyki osobiste agenta w Agent Desktop. |
|
Włącz alerty dotyczące progów agenta |
To ustawienie jest wyświetlane tylko wtedy, gdy przedsiębiorstwo korzysta z funkcji alertów progowych agentów. Kliknij przycisk Włącz lub Wył., aby określić, czy agent i przełożony mają otrzymywać alerty, gdy agent przekroczy określone reguły progowe. Jeśli agent naruszy wybraną regułę, system wygeneruje alert i wyświetli go w sekcji Alerty progowe agenta na karcie Statystyki osobiste agenta. Przełożony otrzymuje również alert w Webex Contact Center Management Portal. |
|
Powiadomienia progowe |
Ta opcja jest dostępna po włączeniu alertów dotyczących progów. Jeśli dostępne są alerty progowe widoczności dla agentów, wybierz z listy rozwijanej reguły wyzwalania alertów. Wybierz reguły z listy rozwijanej, aby określić alerty, które mają otrzymywać agent i przełożony. |
Limit czasu agenta
Limit czasu agenta umożliwia automatyczne wylogowanie agenta z pulpitu po określonym czasie nieaktywności. Agent jest uznawany za nieaktywnego, jeśli nie wykonuje żadnych czynności na Agent Desktop w stanie Bezczynność. Aktywność agenta obejmuje obsługę kontaktów, pracę nad niestandardowymi widżetami lub wykonywanie dowolnych zadań na Agent Desktop.
|
Ustawienie |
Opis |
|
Limit czasu braku aktywności na komputerze |
Wybierz ustawienie limitu czasu bezczynności dla agenta spośród następujących opcji: Wartość domyślna: wybierz tę opcję, aby dziedziczyć wartości podane w ustawieniach limitu czasu na poziomie dzierżawy. Wartość niestandardowa: wpisz wartość w minutach, aby ustawić limit czasu bezczynności. Wprowadź dowolną wartość z zakresu od 3 do 10 000 minut w polu tekstowym. Spowoduje to zastąpienie wartości podanej w obszarze Ustawienia limitu czasu w konfiguracji na poziomie dzierżawy. |
Wyświetlanie szczegółów profilu komputera
| 1 |
Na pasku nawigacyjnym Management Portal wybierz Desktop Profiles. |
| 2 |
Kliknij ikonę wielokropka obok profilu pulpitu, który chcesz wyświetlić, a następnie kliknij przycisk Wyświetl. Możesz wyświetlić następujące szczegóły: |
| 3 |
(Opcjonalnie) Kliknij przycisk Edytuj na każdej karcie, aby edytować ustawienia. |
Edytowanie profilu komputera
| 1 |
Na pasku nawigacyjnym portalu Webex Contact Center wybierz opcję Inicjowanie obsługi. |
| 2 |
Wybierz pozycję Profile pulpitu. Zostanie wyświetlona strona Profile pulpitu. Na tej stronie zostanie wyświetlona lista profilów pulpitu. |
| 3 |
Kliknij ikonę wielokropka obok profilu pulpitu, który chcesz edytować, a następnie kliknij przycisk Edytuj. Możesz edytować następujące szczegóły: |
Kopiowanie profilu pulpitu
| 1 |
Na pasku nawigacyjnym Management Portal wybierz pozycję Provisioning > Desktop Profiles. |
| 2 |
Kliknij ikonę wielokropka obok profilu pulpitu, który chcesz skopiować, a następnie kliknij przycisk Kopiuj. W skopiowanym profilu pulpitu można edytować następujące szczegóły: |
| 3 |
(Opcjonalnie) Kliknij przycisk Edytuj na każdej karcie, aby edytować ustawienia. |
Dezaktywowanie profilu pulpitu
Nie można dezaktywować profilu pulpitu, jeśli jest on skojarzony z innymi encjami, takimi jak numery wybierania numerów lub dowolna inna strategia routingu. Podczas próby dezaktywacji tych profilów pulpitu jest wyświetlany komunikat o błędzie. Kliknij ikonę informacji na końcu wiadomości, aby wyświetlić listę wszystkich skojarzonych encji.
Po dezaktywowaniu profilu pulpitu nadal będzie on widoczny na stronie Profile pulpitu jako Nieaktywny. Raporty historyczne zawierają również szczegółowe informacje o dezaktywowanym profilu pulpitu.
| 1 |
Na pasku nawigacyjnym Management Portal wybierz pozycję Provisioning > Desktop Profiles. | ||
| 2 |
Kliknij ikonę wielokropka obok profilu pulpitu, a następnie kliknij przycisk Oznacz jako nieaktywny. | ||
| 3 |
Kliknij przycisk Tak , aby potwierdzić. Stan profilu pulpitu zmieni się na Nieaktywny.
|
Aktywowanie profilu pulpitu
| 1 |
Na pasku nawigacyjnym Management Portal wybierz pozycję Provisioning > Desktop Profiles. |
| 2 |
Kliknij ikonę wielokropka obok profilu pulpitu o stanie Nieaktywny i kliknij przycisk Przywróć. |
| 3 |
Kliknij przycisk Tak , aby potwierdzić. Stan profilu pulpitu zmieni się na Aktywny.
|
Książki adresowe
Książki adresowe zawierają pozycje z numerami telefonów. Zamiast wprowadzać numer ręcznie podczas rozpoczynania połączenia, agenci mogą użyć książki adresowej, aby wybrać pozycję, z którą chcesz się wybierać. Agenci mogą uzyskać dostęp do książki adresowej po dodaniu jej do ich profilu na pulpicie. Aby uzyskać więcej informacji, zobacz Plan numerów w profilach pulpitu .
Można tworzyć książki adresowe, które są dostępne dla wszystkich witryn lub tylko dla określonej witryny. Wartość Maksymalna liczba książek adresowych w ustawieniach dzierżawy w przedsiębiorstwie określa liczbę książek adresowych, które można utworzyć. Aby uzyskać więcej informacji, zobacz Ustawienia dzierżawy.
Gdy książka adresowa jest aktualizowana, administrator musi poinformować agentów, aby ponownie załadowali bowser lub wylogowali się i zalogowali ponownie, aby wyświetlić aktualizacje. |
Tworzenie książki adresowej
Aby utworzyć nową książkę adresową:
| 1 |
Na pasku nawigacyjnym Management Portal wybierz . | ||||||||||
| 2 |
Kliknij + Nowa książka adresowa. | ||||||||||
| 3 |
Wprowadź następujące dane i kliknij przycisk Zapisz.
| ||||||||||
| 4 |
(Opcjonalnie) Na liście pozycji kliknij ikonę + , aby dodać nowe pozycje do książki adresowej. | ||||||||||
| 5 |
W oknie dialogowym Dodawanie książki adresowej wprowadź następujące informacje:
|
Edytowanie książki adresowej
| 1 |
Na pasku nawigacyjnym Management Portal wybierz . | ||||||||
| 2 |
Kliknij przycisk wielokropka obok książki adresowej, którą chcesz edytować, a następnie kliknij przycisk Edytuj. Na karcie Ustawienia ogólne można edytować następujące pola:
| ||||||||
| 3 |
W sekcji Lista wpisów w kolumnie Akcja kliknij przycisk edycji, aby edytować wpis. | ||||||||
| 4 |
W oknie dialogowym Edytuj książkę adresową można edytować następujące elementy:
| ||||||||
| 5 |
(Opcjonalnie) W sekcji Lista wpisów w kolumnie Akcja kliknij przycisk Usuń , aby usunąć wpis. | ||||||||
| 6 |
(Opcjonalnie) Kliknij ikonę + , aby dodać nowy wpis do listy wpisów. | ||||||||
| 7 |
Kliknij przycisk Zapisz. |
Usuwanie książki adresowej
Nie można usunąć książki adresowej, jeśli została ona skojarzona z innymi encjami, takimi jak profil pulpitu. Podczas próby usunięcia tych książek adresowych zostanie wyświetlony komunikat o błędzie. Kliknij ikonę informacji na końcu wiadomości, aby wyświetlić listę wszystkich skojarzonych encji.
| 1 |
Na pasku nawigacyjnym Management Portal wybierz . |
| 2 |
Kliknij ikonę wielokropka obok książki adresowej, którą chcesz usunąć, a następnie kliknij przycisk Usuń. |
| 3 |
Kliknij przycisk Tak , aby potwierdzić. |
Automatyczna identyfikacja numeru (ANI)
Funkcja automatycznej identyfikacji numeru (ANI, Outdial Automatic Number Identification) umożliwia agentowi wybranie numeru telefonu jako identyfikatora dzwoniącego dla połączenia wychodzącego.
Aby udostępnić agentowi listę ANI wybierania wychodzącego, należy dodać listę ANI wybierania wychodzącego do profilu komputera i przypisać profil do agenta. Aby uzyskać więcej informacji, zobacz Profile pulpitu.
Tworzenie numeru ANI wybierania wychodzącego
Aby utworzyć ANI wybierania wychodzącego:
| 1 |
Na pasku nawigacyjnym Management Portal wybierz . | ||||||||
| 2 |
Kliknij + Nowy ANI wybierania wychodzącego. | ||||||||
| 3 |
W sekcji Ustawienia ogólne wprowadź następujące informacje :
| ||||||||
| 4 |
Kliknij ikonę + w sekcji Lista wpisów ANI wybierania wychodzącego, aby dodać nową pozycję ANI wybierania wychodzącego. | ||||||||
| 5 |
W oknie dialogowym Dodawanie numeru ANI wprowadź następujące informacje :
| ||||||||
| 6 |
Powtórz kroki 5 i 6, aby dodać do listy kolejną pozycję ANI wybierania wychodzącego. | ||||||||
| 7 |
Kliknij przycisk Zapisz. Nowo dodane wpisy znajdują się w sekcji Lista zgłoszeń ANI wybierania numeru. |
Edytowanie numeru ANI wybierania wychodzącego
Aby edytować ANI wybierania wychodzącego:
| 1 |
Na pasku nawigacyjnym Management Portal wybierz . |
| 2 |
Kliknij ikonę wielokropka obok wybierania ANI, które chcesz edytować, a następnie kliknij przycisk Edytuj. |
| 3 |
Można edytować następujące elementy:
|
| 4 |
Kliknij przycisk Zapisz. |
Usuwanie numeru ANI wybierania wychodzącego
Nie można usunąć numeru ANI wychodzącego, jeśli został skojarzony z dowolną encją, na przykład profilem pulpitu. |
Aby usunąć numer ANI wybierania wychodzącego:
| 1 |
Na pasku nawigacyjnym Management Portal wybierz . |
| 2 |
Kliknij ikonę wielokropka obok numeru ANI wybierania wychodzącego, które chcesz usunąć, a następnie kliknij przycisk Usuń. |
| 3 |
Kliknij przycisk Tak , aby potwierdzić. |
Plany numerów
Na stronie Plan numerów można zdefiniować kryteria sprawdzania poprawności dla:
-
Numer wybierania używany przez agenta do logowania się do Agent Desktop.
-
Nazwa wyróżniająca używana przez agenta do wybierania numerów.
Jeśli spełnione są wymagania wstępne sprawdzania poprawności, system sprawdza poprawność nazw DN wprowadzanych przez agentów w środowisku pulpitu pod kątem reguł składni zdefiniowanych w co najmniej jednym planie wybierania numerów. W poniższej tabeli opisano wymagania wstępne dotyczące sprawdzania poprawności.
|
Użycie nazwy wyróżniającej |
Wymagania wstępne dotyczące sprawdzania poprawności | ||
|---|---|---|---|
|
Logowanie do Agent Desktop |
Skonfiguruj sprawdzanie poprawności profili pulpitu > nazwy wyróżniającej agenta w następujący sposób:
|
||
|
Połączenia wychodzące |
Skonfiguruj plan profili pulpitu > wybierania numerów w następujący sposób:
|
Jeśli zezwolisz agentom na wprowadzanie nazw wyróżniających bez konieczności sprawdzania poprawności, a ich wpisy nie są zgodne z prawidłową składnią, pulpit odrzuca logowania i połączenia wychodzące kończą się niepowodzeniem. |
Można wybrać jeden z dwóch domyślnych planów numerów i utworzyć nowe plany numerów. Domyślne plany numerów to:
-
NAS
-
Dowolny format
Domyślny plan numerów w Stanach Zjednoczonych akceptuje takie pozycje, jak:
-
1-800-555-1234
-
1 (800) 555-1234
-
18005551234
-
18005551234,,,222
W tym przykładzie przecinki oznaczają pauzy przed wprowadzeniem numeru wewnętrznego.
Domyślny plan numerów w dowolnym formacie akceptuje takie pozycje, jak:
-
123
-
5551234
-
555-1234
-
8005551234
-
1800KWIATY
-
Bruce.Matthews
Plan wybierania numerów w dowolnym formacie umożliwia sprawdzenie poprawności nazwy wyróżniającej, pierwszej części adresu e-mail lub jednolitego identyfikatora zasobu (URI) Session Initiation Protocol (SIP). |
Wszystkie plany numerów wymagają wyrażenia regularnego, aby system rozpoznał to, co definiuje prawidłowy wpis. Wyrażenie regularne składa się z reguł składni używanych przez system do interpretowania poprawności.
Można utworzyć oddzielne plany numerów z odpowiednimi wyrażeniami regularnymi, aby określić wymaganą składnię dla:
-
Nazwa wyróżniająca, której agent używa do logowania się do wyskakującego okna poświadczeń aplikacji Desktop Station.
-
Nazwa wyróżniająca wprowadzana przez agenta w polu Wprowadź numer, z którym chcesz nawiązać połączenie w oknie Pulpit klawiatury wybierania numerów.
Opcjonalnie można określić prefiks i znaki, które system musi usunąć z pozycji w klawiaturze wybierania numerów.
Wyrażenia regularne domyślnych planów numerów opisano w poniższych sekcjach. Reguły składni opisane w tych sekcjach ułatwiają formułowanie wyrażeń regularnych dla tworzonych planów numerów.
W przypadku połączenia wychodzącego system wykonuje następujące kroki w celu ustalenia poprawności wpisu dokonanego przez agenta w polu Wprowadź numer do połączenia na pulpicie:
-
Usuń znaki określone w polu Usunięte znaki planu numerów z pozycji w polu Wprowadź numer, z którym chcesz nawiązać połączenie .
W domyślnych planach wybierania numerów w Stanach Zjednoczonych i dowolnym formacie określone znaki rozebrane to lewy nawias, prawy nawias, spacja i łącznik.
-
Sprawdź poprawność wynikowego wpisu zgodnie z kryteriami zdefiniowanymi w wyrażeniu regularnym wybranego planu numerów. Jeśli wpis spełnia kryteria, jest uznawany za ważny.
-
Jeśli wpis jest nieprawidłowy, poprzedź wpis określony w polu Prefiks .
W amerykańskim planie numerów określony prefiks to numer 1.
-
Ponownie sprawdź poprawność wynikowego wpisu zgodnie ze zdefiniowanym wyrażeniem regularnym.
Wyrażenie regularne dla domyślnego planu numerów w USA
Wyrażenie regularne określone dla planu numerów w Stanach Zjednoczonych to:
1[0-9]{3}[2-9][0-9]{6}([,]{1,10}[0-9]+){0,1}
Poniżej znajduje się opis tego, co określa to wyrażenie regularne.
-
Pierwsza cyfra musi wynosić 1.
-
Muszą po nich następować trzy cyfry z zakresu 0–9.
{3} oznacza 3 cyfry z poprzedniego zakresu [0-9]
-
Musi następować jedna cyfra z zakresu 2-9.
-
Sześć cyfr z zakresu 0-9 musi nastąpić.
{6} oznacza sześć cyfr w poprzedzającym zakresie [0–9]
-
Może następować zero lub jedno wystąpienie następującej sekwencji: od jednego do dziesięciu przecinków [,], po których następuje jedna lub więcej cyfr [0-9].
{1,10} oznacza od jednej do dziesięciu przerw określonych przez jeden przecinek [,] na pauzę
+ oznacza jedną lub więcej cyfr z poprzedniego zakresu [0-9]
{0,1} oznacza zero lub jedno wystąpienie sekwencji pauz [,], po których następuje jedna lub więcej cyfr w poprzedzającym zakresie [0-9]
Wyrażenie regularne dla domyślnego planu numerów dowolnego formatu
Wyrażenie regularne określone dla planu numerów dowolnego formatu to:
([0-9a-zA-Z]+[-._])*[0-9a-zA-Z]+
Poniżej znajduje się opis tego, co określa to wyrażenie regularne.
-
Pozycja klawiatury numerycznej może zaczynać się od zera lub więcej zestawów następującej sekwencji:
Jeden lub więcej znaków alfanumerycznych [0-9a-zA-Z], po których następuje jeden myślnik, kropka lub podkreślenie [-._].
-
+ oznacza jeden lub więcej znaków alfanumerycznych z poprzedniego zakresu [0-9a-zA-Z]
-
* oznacza zero lub więcej z poprzedzającej sekwencji znaków alfanumerycznych [0-9a-zA-Z], po których następuje jeden łącznik, kropka lub podkreślenie [-._].
-
-
Po tym musi nastąpić co najmniej jeden znak alfanumeryczny [0-9a-zA-Z].
Tworzenie planu numerów
Zanim rozpoczniesz
| 1 |
Na pasku nawigacyjnym Management Portal wybierz . Zostanie wyświetlona strona Plan numerów. Na tej stronie jest wyświetlana lista istniejących planów numerów. | ||||||||||
| 2 |
Kliknij + Nowy plan wybierania numerów. | ||||||||||
| 3 |
Skonfiguruj następujące ustawienia.
| ||||||||||
| 4 |
Kliknij przycisk Zapisz. |
Edytowanie planu numerów
Zanim rozpoczniesz
| 1 |
Na pasku nawigacyjnym Management Portal wybierz . Zostanie wyświetlona strona Plan numerów. Na tej stronie jest wyświetlana lista istniejących planów numerów. | ||||||||||
| 2 |
Kliknij ikonę wielokropka obok planu numerów, który chcesz edytować, i wybierz opcję Edytuj. Zostanie wyświetlona strona Edytuj plan numerów.
| ||||||||||
| 3 |
Ustawienia opisane w poniższej tabeli można edytować. Po zakończeniu edycji kliknij przycisk Zapisz.
|
Usuwanie planu numerów
Zanim rozpoczniesz
-
Do wykonania tej procedury wymagane są uprawnienia administratora.
-
Przed usunięciem planu numerów upewnij się, że nie jest on dostępny dla profilu komputera ani używany do sprawdzania poprawności numeru wybierania numeru logowania agenta. Jeśli nie możesz usunąć planu numerów, skontaktuj się z administratorem pełnym.
| 1 |
Na pasku nawigacyjnym Management Portal wybierz Zostanie wyświetlona strona Plan numerów. Na tej stronie jest wyświetlana lista wszystkich istniejących planów numerów. |
| 2 |
Kliknij ikonę wielokropka obok planu numerów, który chcesz usunąć, i wybierz polecenie Usuń. Głowy do góry! Okno dialogowe.
|
| 3 |
Kliknij przycisk Tak , aby potwierdzić. |
Zmienne danych związanych z połączeniami
Informacje o zmiennych danych powiązanych z połączeniem
Zmienne danych powiązanych z połączeniem (CAD) definiuje się za pomocą modułu Provisioning do użycia w skryptach sterowania połączeniami w celu zbierania jednego z następujących typów wartości danych:
-
Dane wprowadzone przez dzwoniącego: dane wprowadzane przez klienta przy użyciu IVR podczas połączenia, takie jak numer konta.
-
Dane wprowadzone przez agenta: dane wprowadzane przez agenta, takie jak numer sprawy lub dowolny kod akcji.
System przechowuje wartości CAD w skumulowanych rekordach szczegółów połączeń (CCDR). Użytkownicy portalu Webex Contact CenterManagement Portal mogą wyświetlać i eksportować pliki do programu Excel lub .csv. Pamiętaj o następujących kwestiach:
-
System przechowuje zmienną CAD, która jest używana w skrypcie sterowania połączeniami tylko wtedy, gdy nazwa zmiennej odpowiada nazwie aktywnej zmiennej CAD udostępnionej przez administratora organizacji dla przedsiębiorstwa. Listę zmiennych CAD używanych w skrypcie sterowania połączeniami można wyświetlić w sekcji Sterowanie połączeniami na stronie Tworzenie strategii routingu lub Edytowanie strategii routingu. Aby uzyskać więcej informacji, zobacz Przypisywanie skryptów i parametrów sterowania połączeniami.
-
System zapisuje wartość CAD wprowadzoną przez agenta po zakończeniu przez agenta stanu zawijania dla tego połączenia. Jeśli z jakiegoś powodu Agent Desktop połączenie zostanie utracone, system nie zapisze wartości CAD wprowadzonej przez agenta. Gdy agent przekazuje połączenie, zapisywana jest zmienna CAD wprowadzona przez ostatniego agenta.
-
Jeśli agent przekaże połączenie do innego agenta lub kolejki i obaj agenci wprowadzą lub zmodyfikują wartość CAD, w bazie danych zostanie zapisana tylko wartość CAD z ostatniego zdarzenia zawijania. Rozważmy na przykład następujący scenariusz:
-
Pierwszy agent wprowadza wartość CAD, a następnie przechodzi w stan zawijania i pozostaje w tym stanie.
-
Drugi agent edytuje wartość CAD, kończy stan zawijania dla tego połączenia i staje się dostępny do obsługi następnego połączenia.
-
Pierwszy agent zmienia wartość CAD, a następnie kończy stan zawijania dla tego połączenia i staje się dostępny do obsługi następnego połączenia.
W takim przypadku ostatnia wartość wprowadzona przez pierwszego agenta zostanie zapisana w bazie danych.
-
-
Aby uzyskać najlepsze wyniki, agenci, od których oczekuje się wprowadzenia wartości CAD, nie powinni mieć przypisywanego profilu agenta, który automatycznie ustawia ich w stanie Dostępne po wywołaniu. Aby uzyskać więcej informacji, zobacz Profile pulpitu.
Uwaga:
-
Wartości zmiennych CAD są widoczne dla wszystkich osób, które mają dostęp do historycznych rekordów w portalu zarządzania. Nie należy przechowywać bezpiecznych danych, takich jak numery kart kredytowych, kody PIN i numery ubezpieczenia społecznego, nie powinny być przechowywane przy użyciu zmiennych CAD.
-
System przechowuje dane CAD w zależności od dostępności sieci i innych kwestii związanych z działaniem. Zmienne CAD zawierają tylko dane referencyjne i nie mają na celu zapewnienia funkcji zarządzania relacjami z klientami (CRM).
Definiowanie lub edytowanie zmiennej CAD
Nie można usunąć zmiennej CAD, ale można ją dezaktywować. Nie można używać nieaktywnej zmiennej CAD do przechowywania danych.
Administrator organizacji udostępnia maksymalną liczbę zmiennych CAD, jaką można zdefiniować. Aby uzyskać więcej informacji, zobacz Ustawienia dzierżawy.
-
Na pasku nawigacyjnym portalu Webex Contact Center wybierz opcję Provisioning > CAD Variables.
-
Na stronie Zmienne CAD:
-
Aby dodać nową zmienną, kliknij przycisk Nowa zmienna CAD.
-
Aby edytować zmienną CAD, kliknij przycisk wielokropka po lewej stronie zmiennej na liście i wybierz opcję Edytuj .
-
-
Na wyświetlonej stronie Dodawanie lub edytowanie określ ustawienia zmiennej zgodnie z opisem w poniższej tabeli, a następnie kliknij przycisk Zapisz.
Ustawienie
Opis
Nazwa
Wprowadź nazwę zmiennej CAD. Nazwa może zawierać znaki alfanumeryczne i następujące znaki specjalne: łącznik (-), podkreślenie (_) i znak spacji. Nazwa nie może zaczynać się od spacji i nie może zawierać dwóch lub więcej myślników, podkreśleń ani spacji w wierszu.
Nazwy nie można zmodyfikować po utworzeniu zmiennej CAD.
Opis
Wprowadź opcjonalny opis CAD.
Agent edytowalny
Wybierz opcję Tak lub Nie, aby określić, czy agenci będą mogli edytować wartość zmiennej z Agent Desktop Webex Contact Center.
Stan
Wybierz opcję Aktywny lub Nieaktywny.
Tworzenie zmiennej CAD
| 1 |
Na pasku nawigacyjnym portalu Webex Contact Center wybierz opcję Inicjowanie obsługi | ||||||||||
| 2 |
Wybierz opcję Zmienne CAD. Zostanie wyświetlona strona Zmienne CAD. Na tej stronie wyświetlana jest lista zmiennych CAD. | ||||||||||
| 3 |
Kliknij + Nowa zmienna CAD. Zostanie wyświetlona strona Zmienna CAD.
| ||||||||||
| 4 |
Wprowadź następujące dane i kliknij przycisk Zapisz.
|
Edycja zmiennej CAD
| 1 |
Na pasku nawigacyjnym portalu Webex Contact Center wybierz opcję Inicjowanie obsługi | ||||||||
| 2 |
Wybierz opcję Zmienne CAD. Zostanie wyświetlona strona Zmienne CAD. Na tej stronie wyświetlana jest lista zmiennych CAD. | ||||||||
| 3 |
Kliknij ikonę wielokropka obok dowolnej zmiennej CAD i kliknij przycisk Edytuj. Zostanie wyświetlona zmienna CAD.
| ||||||||
| 4 |
Możesz edytować następujące szczegóły i kliknąć Zapisz.
|
Zmienne globalne
Zmienne globalne to zmienne niestandardowe zdefiniowane w module Provisioning i dostępne w całym przepływie. Deweloperzy przepływu mogą dodawać zmienne globalne do przepływu zgodnie z wymaganiami. Aby uzyskać więcej informacji, zobacz Zmienne globalne.
Zmienne globalne są specyficzne dla kanału głosowego Webex Contact Center. Zbierają one jeden z następujących typów wartości danych:
-
Dane wprowadzone przez dzwoniącego: dane wprowadzane przez klienta przy użyciu IVR podczas połączenia, takie jak numer konta.
-
Dane wprowadzone przez agenta: dane wprowadzane przez agenta w okienku Sterowanie interakcją na pulpicie podczas aktywnej rozmowy z klientem, takie jak numer sprawy lub kod akcji.
Można utworzyć dowolną liczbę zmiennych globalnych. Można jednak włączyć tylko maksymalnie 100 zmiennych globalnych do raportowania jednocześnie.
Aby uzyskać więcej informacji, zobacz Tworzenie zmiennej globalnej.
Domyślnie wyświetlane są tylko aktywne zmienne globalne. Aby wyświetlić nieaktywne zmienne globalne, zaznacz pole wyboru Pokaż nieaktywne zmienne globalne .
|
Zmienne zdefiniowane przez system
Zmienne zdefiniowane przez system to predefiniowane zmienne globalne używane przez Webex Contact Center.
Zmienne zdefiniowane przez system można edytować w module Provisioning; Nie można jednak tworzyć ani dezaktywować zmiennych zdefiniowanych przez system. |
Webex Contact Center wykorzystuje następujące zmienne zdefiniowane w systemie:
-
Global_FeedbackSurveyOptin: Wskazuje, czy klient zdecyduje się wziąć udział (opt-in), czy nie wziąć udziału (opt-out) w ankiecie po rozmowie telefonicznej. Typ zmiennej jest zdefiniowany jako String; podczas gdy wartość domyślna jest
niezainicjowana, co oznacza, że nie ma wartości początkowej. -
Global_Language: Wskazuje język używany przez klienta w przepływie. Typ zmiennej jest zdefiniowany jako String, a wartością
domyślną jest en-US. Aby uzyskać więcej informacji, zobacz Webex Experience Management Obsługa języków. -
Global_VoiceName: Wskazuje nazwę zapisaną na wyjściu używaną w przepływie. Typ zmiennej jest zdefiniowany jako String, podczas gdy wartością domyślną jest
Automatic. Gdy wartość jestautomatyczna, Google Dialogflow wybiera nazwę głosową dla danego języka.
Tworzenie zmiennej globalnej
| 1 |
Na pasku nawigacyjnym Management Portal wybierz . | ||||||||||||||
| 2 |
Click + Nowa zmienna globalna. Zostanie wyświetlone okno Zmienna globalna .
| ||||||||||||||
| 3 |
Wprowadź nazwę zmiennej.
| ||||||||||||||
| 4 |
Wprowadź opis zmiennej. | ||||||||||||||
| 5 |
Wybierz jeden z następujących typów z listy rozwijanej Typ zmiennej i określ wartość zmiennej .
| ||||||||||||||
| 6 |
(Opcjonalnie) Wyłącz przełącznik Stan , aby zmienna była nieaktywna. | ||||||||||||||
| 7 |
(Opcjonalnie) Włącz przełącznik Utwórz raport, aby wyświetlić zmienną w analizatorze na potrzeby raportowania.
| ||||||||||||||
| 8 |
(Opcjonalnie) Włącz przełącznik Ustaw agenta jako widoczny , aby wyświetlić zmienną na pulpicie wraz z wartością wprowadzoną jako część przepływu. Po włączeniu przełącznika Ustaw agenta jako widoczny zostaną wyświetlone następujące konfiguracje:
| ||||||||||||||
| 9 |
Kliknij przycisk Zapisz. |
Edytowanie zmiennej globalnej
Aby edytować zmienną globalną:
| 1 |
Na pasku nawigacyjnym Management Portal wybierz . | ||
| 2 |
Kliknij ikonę wielokropka obok wymaganej zmiennej globalnej i kliknij przycisk Edytuj. | ||
| 3 |
Wprowadź niezbędne zmiany i kliknij przycisk Zapisz.
|
Dezaktywowanie zmiennej globalnej
| 1 |
Na pasku nawigacyjnym Management Portal wybierz . | ||
| 2 |
Kliknij ikonę wielokropka obok zmiennej globalnej, którą chcesz dezaktywować, a następnie kliknij przycisk Oznacz nieaktywne. | ||
| 3 |
Kliknij przycisk Tak , aby potwierdzić. Stan zmiennej globalnej zmieni się na Nieaktywny.
|
Uaktywnianie zmiennej globalnej
| 1 |
Na pasku nawigacyjnym Management Portal wybierz . |
| 2 |
Kliknij ikonę wielokropka obok wymaganej zmiennej globalnej i kliknij przycisk Przywróć. |
| 3 |
Kliknij przycisk Tak , aby potwierdzić. Stan zmieni się z Nieaktywny na Aktywny. |
Profile multimedialne
Jeśli administrator włączył obsługę multimediów w przedsiębiorstwie, każdemu agentowi można przypisać profil multimedialny. Każdy profil określa liczbę nośników każdego typu, takich jak poczta e-mail, czat lub telefon, które agent może obsługiwać jednocześnie.
Opcjonalna funkcja multimedialna umożliwia systemowi Webex Contact Center zarządzanie strategiami routingu dla kontaktów e-mail, telefonu i czatu.
Profile multimedialne można przypisywać do witryn, zespołów lub poszczególnych agentów. Domyślnie system przypisuje Default_Telephony_Profile do każdej lokacji. Nie można edytować ani usunąć tego profilu, ale można ponownie przypisać inny profil multimedialny do witryny.
Wszystkie zespoły w danej lokacji mają ten sam profil multimedialny co profil witryny, chyba że zespołom zostanie przypisany inny profil. Podobnie, wszyscy agenci w zespołach mają ten sam profil co profil zespołu, chyba że zmienisz profil agentów.
Tworzenie profilu multimedialnego
Aby skonfigurować profil multimedialny:
| 1 |
Na pasku nawigacyjnym portalu zarządzania wybierz opcję |
| 2 |
Kliknij + Nowy profil multimedialny. |
| 3 |
Wykonaj następujące czynności: |
| 4 |
Kliknij przycisk Zapisz. |
Wyświetlanie szczegółów profilu multimedialnego
| 1 |
Na pasku nawigacyjnym portalu Webex Contact Center wybierz opcję Inicjowanie obsługi. |
| 2 |
Kliknij ikonę wielokropka obok profilu multimedialnego i kliknij Wyświetl . |
| 3 |
(Opcjonalnie) Kliknij przycisk Edytuj , aby zmienić ustawienia. Aby uzyskać więcej informacji, zobacz Edytowanie profilu multimedialnego. |
| 4 |
(Opcjonalnie) Kliknij przycisk Usuń , aby dezaktywować ustawienia. Więcej informacji można znaleźć w sekcji Dezaktywowanie profilu multimedialnego. |
Edytowanie profilu multimedialnego
| 1 |
Na pasku nawigacyjnym Management Portal wybierz . |
| 2 |
Kliknij ikonę wielokropka obok profilu multimedialnego i kliknij przycisk Edytuj. |
| 3 |
Wykonaj następujące czynności: |
| 4 |
Kliknij przycisk Zapisz. |
Dezaktywowanie profilu multimedialnego
Nie można dezaktywować profilu multimedialnego, jeśli jest on powiązany z dowolną encją. |
| 1 |
Na pasku nawigacyjnym Management Portal wybierz . | ||
| 2 |
Kliknij ikonę wielokropka obok profilu multimedialnego, który chcesz dezaktywować, a następnie kliknij przycisk Oznacz jako nieaktywny. | ||
| 3 |
Kliknij przycisk Tak , aby potwierdzić. Stan profilu multimedialnego zmieni się na Nieaktywny.
|
Aktywowanie profilu multimedialnego
| 1 |
Na pasku nawigacyjnym Management Portal wybierz . |
| 2 |
Kliknij ikonę wielokropka obok profilu multimedialnego o stanie Nieaktywny i kliknij przycisk Przywróć. |
| 3 |
Kliknij przycisk Tak , aby potwierdzić. Stan profilu multimedialnego zmieni się na Aktywny.
|
Układ pulpitu
Funkcja Desktop Layout umożliwia skonfigurowanie programu Webex Contact Center Desktop zgodnie z wymaganiami biznesowymi. Możesz dostosować elementy, takie jak logo, tytuł i widżety. Aby uzyskać pełną listę elementów, które można dostosować, zobacz Definiowanie niestandardowego układu pulpitu. Możesz utworzyć układ pulpitu i przypisać go do zespołu. Ten układ generuje środowisko agenta na pulpicie dla wszystkich agentów, którzy logują się w ramach tego zespołu.
Istnieją dwa typy układów:
-
Układ globalny: Ten układ jest układem wygenerowanym przez system, który jest domyślnie przypisywany podczas tworzenia zespołu. Aby uzyskać więcej informacji, zobacz Tworzenie zespołu. Podczas tworzenia zespołu układ globalny jest automatycznie ustawiany jako układ pulpitu zespołu. Nie można usunąć tego układu.
-
Układ niestandardowy: układ, który zapewnia niestandardowe środowisko pulpitu. Można utworzyć układ niestandardowy dla jednego lub większej liczby zespołów.
Jeśli przypiszesz nowy układ pulpitu, gdy agent jest zalogowany, agent musi ponownie załadować stronę, aby zobaczyć nowy układ. |
Program Webex Contact Center Desktop obsługuje trzy persony:
-
Agent
-
Kierownik
-
Przełożony i agent
Plik układu JSON ma osobne sekcje dla każdej z person. Administrator powinien skonfigurować ustawienia dla każdej osoby w odpowiedniej sekcji pliku układu JSON. Aby uzyskać więcej informacji na temat przykładowego pliku układu JSON, zobacz Właściwości najwyższego poziomu układu JSON.
Gdy firma Cisco dodaje nową funkcję do układu pulpitu, niezmodyfikowany układ jest automatycznie aktualizowany o nowe funkcje. Zaktualizowany układ pulpitu jest automatycznie dostępny dla istniejących zespołów, które używają niezmodyfikowanego układu pulpitu. Użytkownicy komputerów korzystających z niezmodyfikowanego układu pulpitu otrzymują nowe funkcje oparte na układzie po zalogowaniu się lub ponownym załadowaniu przeglądarki.
Jeśli używasz domyślnego |
Tworzenie układu pulpitu
Aby utworzyć niestandardowy układ pulpitu:
Zanim rozpoczniesz
| 1 |
Na pasku nawigacyjnym portalu zarządzania wybierz . | ||||||||||||||
| 2 |
Kliknij przycisk Nowy układ. | ||||||||||||||
| 3 |
Wprowadź następujące szczegóły:
| ||||||||||||||
| 4 |
Przekaż plik JSON dostosowany w celu zdefiniowania niestandardowego układu pulpitu.
| ||||||||||||||
| 5 |
Jeśli przesłany układ niestandardowy zawiera błędy sprawdzania poprawności, kliknij przycisk Przywróć , aby przywrócić układ domyślny. | ||||||||||||||
| 6 |
Kliknij przycisk Zapisz , aby zapisać konfigurację. Ważne: Aby zweryfikować działanie układu, zobacz Wyświetlanie układu na pulpicie. |
Wyświetlanie układu na pulpicie
| 1 |
Utwórz zespół testowy. Aby uzyskać więcej informacji, zobacz Tworzenie zespołu. |
| 2 |
Przypisz się do zespołu testowego. |
| 3 |
Na pasku nawigacyjnym Management Portal wybierz pozycję Desktop Agent Desktop. |
| 4 |
Wybierz zespół testowy i sprawdź poprawność doświadczenia. |
Definiowanie niestandardowego układu pulpitu
W tym temacie omówiono sposób tworzenia układu niestandardowego przez edycję pliku JSON i przedstawiono przykładowe przypadki użycia umożliwiające rozpoczęcie pracy z widżetami, takimi jak widżet Metryki zarządzania doświadczeniami klientów i widżet Podróż obsługi klienta.
Zanim rozpoczniesz
Poniżej przedstawiono przydatne umiejętności umożliwiające dostosowanie układu pulpitu:
-
Opis struktury HTML
-
Opis modelu drzewa dokumentu w przeglądarce
-
Opis formatu JSON
Omówienie układu pulpitu
Na pulpicie istnieją dwa typy widżetów — oparte na elementach iframe i oparte na komponentach internetowych. Nagłówek, nawigacja (strona niestandardowa), obszar trwały, obszar bezgłowy i panel aux to konfigurowalne obszary na pulpicie. To nie są widżety.
Poniższa lista zawiera szczegółowe informacje na temat przestrzeni, które można konfigurować. Ilustracje ilustrują układ pulpitu:
-
Obszar Tytuł i logo: W tym obszarze w lewym górnym rogu ekranu jest wyświetlane logo i nazwa Webex Contact Center.
-
Poziomy obszar nagłówka : Ta przestrzeń ma konfigurowalny obszar wypełniony niestandardowymi widżetami. Widżety te mogą wyświetlać na przykład informacje wbudowane i menu rozwijane. Ponieważ wysokość tego nagłówka wynosi tylko 64 piksele, wysokość widżetu nie może przecinać wysokości nagłówka.
-
Obszar obszaru roboczego : Ta przestrzeń zmienia się zgodnie z wyborem na pasku nawigacyjnym lub podczas interakcji agenta z klientami. Gdy agent jest w trakcie połączenia, w tym obszarze jest wyświetlany panel sterowania interakcją i informacje pomocnicze (w tym widżety niestandardowe i widżety trwałe). Gdy agent wchodzi w interakcję za pośrednictwem poczty e-mail, czatu lub kanałów społecznościowych, w tym obszarze wyświetlany jest obszar obszaru roboczego i panel informacji pomocniczych (w tym obszar widżetu trwałego).
Strona niestandardowa jest wyświetlana w interfejsie pulpitu w okienku obszaru roboczego. Dostęp do strony niestandardowej można uzyskać za pomocą ikon na pasku nawigacyjnym. Każda strona niestandardowa może zawierać jeden lub więcej widżetów niestandardowych.
Widżet niestandardowy to aplikacja innej firmy skonfigurowana w układzie JSON. Widżet niestandardowy można umieścić na stronie niestandardowej, na karcie niestandardowej (panel Informacje pomocnicze) lub w poziomym nagłówku pulpitu.
-
Obszar paska nawigacyjnego: użyj tego miejsca, aby dodać elementy nawigacyjne w celu uzyskania dostępu do stron niestandardowych.


Właściwości najwyższego poziomu układu JSON
Role
Domyślny układ JSON ma następujące trzy role.
-
Agent — aby ustawić układ pulpitu, który ma być wyświetlany, gdy agent loguje się do programu Webex Contact Center Desktop w celu obsługi działań agenta.
-
Przełożony — aby ustawić układ pulpitu, który ma być wyświetlany, gdy przełożony loguje się do programu Webex Contact Center Desktop, tak aby obsługiwał tylko funkcje przełożonego.
Gdy przełożony loguje się na pulpicie, stosowany jest układ pulpitu określony dla zespołu podstawowego. Jeśli nie podasz głównego zespołu, zostanie obowiązany układ globalny. Domyślnie raporty APS są wyłączone.
-
supervisorAgent — aby ustawić układ pulpitu, który ma być wyświetlany, gdy przełożony loguje się do programu Webex Contact Center Desktop w celu obsługi zarówno funkcji przełożonego, jak i działań agenta.
Można dodawać lub modyfikować widżety dla każdej roli w odpowiedniej osobie odpowiedniego pliku układu JSON. |
Poniżej przedstawiono właściwości najwyższego poziomu układu JSON oparte na roli:
{ "agent": { "version": "0.1.0", "appTitle": "Webex Contact Center", "logo": "", "taskPageIllustration": "https://www.abc.com/image/logo.jpg", "stopNavigateOnAcceptTask": false, "dragDropEnabled": false, "notificationTimer": 8, "maximumNotificationCount": 3, "browserNotificationTimer": 8, "wxmConfigured": false, "desktopChatApp": { "webexConfigured": false, } "headerActions": ["outdial", "notification"], "area": { "advancedHeader": { ... }, "panel": { ... }, "nawigacja": { ... }, "trwały": { ... }, "bez głowy": { ... } }, }, "supervisor": { "version": "0.1.0", "appTitle": "Webex Contact Center", "logo": "", "taskPageIllustration": "https://www.abc.com/image/logo.jpg", "stopNavigateOnAcceptTask": false, "dragDropEnabled": false, "notificationTimer": 8, "maximumNotificationCount": 3, "browserNotificationTimer": 8, "wxmConfigured": false, "desktopChatApp": { "webexConfigured": false, } "headerActions": ["outdial", "notification"], "area": { "advancedHeader": { ... }, "panel": { ... }, "nawigacja": { ... }, "trwały": { ... }, "bez głowy": { ... }, "homePage": { ... } }, } "supervisorAgent": { "version": "0.1.0", "appTitle": "Webex Contact Center", "logo": "", "taskPageIllustration": "https://www.abc.com/image/logo.jpg", "stopNavigateOnAcceptTask": false, "dragDropEnabled": false, "notificationTimer": 8, "maximumNotificationCount": 3, "browserNotificationTimer": 8, "wxmConfigured": false, "desktopChatApp": { "webexConfigured": false, } "headerActions": ["outdial", "notification"], "area": { "advancedHeader": { ... }, "panel": { ... }, "nawigacja": { ... }, "trwały": { ... }, "bez głowy": { ... } }, } },
|
appTitle
Aby określić tytuł w poziomym nagłówku pulpitu. Domyślna nazwa to Webex Contact Center.
Przykład:
"appTitle": "Webex Contact Center"Domyślny appTitle zostanie zmieniony z |
Tytuł może być tekstem, obrazem lub pustym ciągiem. Tekst tytułu jest wyświetlany w dwóch wierszach. Jeśli tekst wykracza poza drugi wiersz, wyświetlana jest ikona wielokropka, a w podpowiedzi wyświetlany jest pełny tytuł. Stylów nie można stosować do tytułu.
Można użyć identyfikatorów URI danych (Uniform Resource Identifier) lub hostować niestandardowy obraz tytułu w zasobniku sieci dostarczania zawartości (CDN), zasobniku Amazon Web Services (AWS) Simple Storage Service (S3) lub podobnej usłudze hostingowej, a następnie określić adres URL hostowanego obrazu. Obsługiwane formaty obrazów tytułów to PNG, JPG, JPEG, GIF, SVG i WebP. Obsługiwany rozmiar obrazu tytułowego to 184 x 32 piksele (szerokość x wysokość).
logo
Aby określić adres URL dla logo firmy. Jeśli nie podasz adresu URL, domyślnie pojawi się logo Webex Contact Center.
Przykład:
"logo": "https://my-cdn.com/logo.png"Możesz hostować niestandardowy obraz logo w sieci CDN, zasobniku Amazon Web Services (AWS) Simple Storage Service (S3) lub podobnej usłudze hostingowej, a następnie określić adres URL hostowanego obrazu. Obsługiwane formaty obrazów logo to PNG, JPG, JPEG, GIF, SVG i WebP. Obsługiwany rozmiar obrazu logo to 96 x 32 piksele (szerokość x wysokość).
| Warunek | Przykład. | appTitle | logo |
|---|---|---|---|
| Jeśli właściwości appTitle i logo nie są skonfigurowane |
|
Brak tytułu | Domyślne logo |
| Jeśli appTitle i logo są skonfigurowane |
|
Skonfigurowany tekst | Skonfigurowane logo |
| Jeśli parametr appTitle jest skonfigurowany, a logo nie jest skonfigurowane |
|
Skonfigurowany tekst | Domyślne logo |
|
Jeśli parametr appTitle nie został skonfigurowany, a logo jest skonfigurowane
|
|
Brak tytułu | Skonfigurowane logo |
| Jeśli parametr appTitle jest skonfigurowany, a logo nie jest preferowane |
|
Skonfigurowany tekst | Brak logo |
|
Jeśli parametr appTitle nie jest skonfigurowany, a logo nie jest preferowane
|
|
Brak tytułu | Brak logo |
| Jeśli appTitle zostanie dodany jako obraz, a logo jest skonfigurowane |
|
Skonfigurowany obraz | Skonfigurowane logo |
|
Jeśli element appTitle został dodany jako obraz, a logo nie zostało skonfigurowane
|
|
Skonfigurowany obraz | Domyślne logo |
|
Jeśli appTitle jest dodawany jako obraz, a logo nie jest preferowane
|
|
Skonfigurowany obraz | Brak logo |
|
taskPageIllustration
Aby określić niestandardową ilustrację strony zadania na podstawie preferencji organizacyjnych i dopasowania marki. Po zalogowaniu się agenta na stronie zadania skonfigurowana ilustracja jest wyświetlana jako tło. Domyślnie strona zadania jest wyświetlana bez ilustracji.
Przykład:
"taskPageIllustration": "https://www.abc.com/image/logo.jpg",Możesz użyć identyfikatorów URI danych lub hostować niestandardową ilustrację w sieci dostarczania zawartości (CDN), zasobniku Amazon Web Services (AWS) Simple Storage Service (S3) lub podobnej usłudze hostingowej, a następnie określić adres URL hostowanej ilustracji. Ilustrację można skonfigurować na poziomie globalnym lub zespołowym na podstawie definicji układu. Upewnij się, że skonfigurowano poprawny adres URL, aby zapobiec wyświetlaniu uszkodzonego obrazu na pulpicie.
Obsługiwane formaty ilustracji stron zadań to PNG, JPG, JPEG, GIF, SVG i WebP. Zalecany rozmiar ilustracji to 400 x 400 pikseli (szerokość x wysokość). Jeśli rozmiar ilustracji niestandardowej jest większy niż zalecany, rozmiar ilustracji jest dostosowywany na podstawie współczynnika proporcji na stronie zadania. Jeśli rozmiar ilustracji niestandardowej jest mniejszy niż zalecany, rzeczywisty rozmiar ilustracji jest zachowywany na stronie zadania.


stopNavigateOnAcceptTask
Aby określić, czy należy przenieść fokus na nowo zaakceptowane zadanie, gdy agent zaakceptuje nowe zadanie podczas pracy nad poprzednim zadaniem. Wartość domyślna to false.
Przykład:
"stopNavigateOnAcceptTask": falseJeśli wartość jest ustawiona na true , gdy użytkownik zaakceptuje nowe zadanie na pulpicie, fokus zostanie zachowany napoprzednim zadaniu i nie zostanie przeniesiony do nowo zaakceptowanego zadania. To ustawienie zapobiega utracie danych przez użytkownika podczas akceptowania nowego żądania.
Załóżmy na przykład, że Agent 1 prowadzi czat z Klientem 1 i jednocześnie prowadzi połączenie głosowe z Klientem 2. Podczas połączenia głosowego Agent 1 aktualizuje szczegóły Klienta 2 w panelu Kontrola interakcji. Obecnie Agent 1 ma dwa aktywne zadania w okienku Lista zadań, a nacisk kładziony jest na panel Kontrola interakcji. Gdy Agent 1 zaakceptuje nowe żądanie rozmowy od Klienta 3, fokus pozostaje na panelu Kontrola interakcji z Klientem 2 i nie przechodzi do nowo zaakceptowanego żądania rozmowy.
Aby zachować fokus na poprzednim zadaniu i nie przechodzić do nowo zaakceptowanego zadania, wybierz układ niestandardowy z wartością właściwości stopNavigateOnAcceptTask ustawioną na true.
Jeśli wartość właściwości stopNavigateOnAcceptTask nie zostanie wprowadzona w układzie JSON, pulpit przenosi fokus na nowo zaakceptowane zadanie. Zachowanie jest podobne do sytuacji, gdy wartość właściwości stopNavigateOnAcceptTask jest ustawiona na false.
|
dragDropEnabled
Aby włączyć przeciąganie i upuszczanie oraz zmianę rozmiaru widżetów na stronach niestandardowych, ustaw wartość true . Wartość domyślna to false.
Przykład:
"dragDropEnabled": falseAby uzyskać więcej informacji na temat włączania funkcji przeciągania i upuszczania dla kart w panelu Informacje pomocnicze, zobacz Panel informacji pomocniczych.
notificationTimer
Aby ustawić czas (w sekundach), po upływie którego powiadomienia pulpitu na pulpicie są automatycznie odrzucane. Powiadomienie zostanie wyświetlone w prawym górnym rogu pulpitu. Domyślna wartość limitu czasu to 8 sekund. Prawidłowy zakres wartości limitu czasu wynosi 1–10 sekund. Aby zmiany limitu czasu zaczęły obowiązywać, przeglądarka musi zostać odświeżona po ich wprowadzeniu.
Przykład:
"notificationTimer": 8maximumNotificationCount (maksymalna liczba powiadomień)
Aby ustawić liczbę powiadomień pulpitu, które mają być wyświetlane jednocześnie na pulpicie. Wartość domyślna to 3. Zakres powiadomień na pulpicie wynosi od 1 do 10. Powiadomienia na pulpicie są kumulowane. Jeśli istnieje wiele powiadomień, pojawiają się one z niewielkim opóźnieniem w zależności od ustawień notificationTimer .
Przykład:
"maximumNotificationCount": 3browserNotificationTimer
Aby ustawić czas (w sekundach), po którym powiadomienia tostera przeglądarki na pulpicie są automatycznie odrzucane. Toster to natywne powiadomienie przeglądarki, które pojawia się tylko wtedy, gdy pulpit nie jest aktywnym oknem lub kartą przeglądarki. Okno lub karta przeglądarki Desktop jest nieaktywna, gdy:
-
Pracujesz w oknach innych przeglądarek lub kartach.
-
Pracujesz nad innymi aplikacjami.
-
Zminimalizowano okno przeglądarki na pulpicie.
Powiadomienie zostanie wyświetlone w prawym górnym rogu pulpitu. Domyślna wartość limitu czasu to 8 sekund. Zalecany zakres wartości limitu czasu wynosi 5–15 sekund. Aby zmiany limitu czasu zaczęły obowiązywać, przeglądarka musi zostać odświeżona po ich wprowadzeniu.
Przykład:
"browserNotificationTimer": 8Skonfigurowany limit czasu dla powiadomień przeglądarki zależy od systemu operacyjnego i ustawień przeglądarki. Wartość limitu czasowego jest honorowana w przeglądarce Chrome w systemach Windows OS, Chrome OS i macOS. Jednak inne obsługiwane przeglądarki nie respektują konsekwentnie skonfigurowanej wartości czasu oczekiwania na powiadomienie. |
wxmConfigured
(Opcjonalnie) Aby skonfigurować Webex Experience Management, ustaw wartość na true. Wartość domyślna to false. Aby uzyskać więcej informacji, zobacz Dodawanie widżetów do Webex Contact Center.
Przykład:
"wxmConfigured": truedesktopChatApp
Aby skonfigurować wiele aplikacji czatu oferowanych przez firmę Cisco, takich jak Webex App.
webexConfigured
Webex aplikację wraz z funkcjami przesyłania wiadomości i spotkań można skonfigurować na pulpicie. Ta konfiguracja umożliwia agentom współpracę z innymi agentami, przełożonymi i ekspertami merytorycznymi (MŚP) w ich organizacji bez odchodzenia od pulpitu.
|
Aby skonfigurować Webex aplikację na pulpicie:
-
W Cisco Webex Control Hub podczas dodawania usług dla użytkownika zaznacz pole wyboru Zaawansowane komunikaty ( Aby uzyskać więcej informacji, zobacz Zarządzanie kontami użytkowników w Cisco Webex administrowaniu witryną.
-
W niestandardowym układzie pulpitu ustaw
wartość właściwości webexConfigurednatrue.Przykład:
"desktopChatApp": { "webexConfigured": true },Wartość domyślna
właściwości webexConfiguredtofalse.
Aplikacja Webex jest dostępna dla ról agenta, przełożonego i supervisorAgent tylko wtedy, gdy wartość właściwości webexConfigured
zostanie ustawionanatruedla każdej z tych ról. Agent, przełożony lub supervisorAgent nie może wylogować się z Webex aplikacji.Aby wyświetlić ikonę
 (Webex) w poziomym nagłówku pulpitu, wprowadź wartość
(Webex) w poziomym nagłówku pulpitu, wprowadź wartość webexwewłaściwości headerActions. Aby uzyskać więcej informacji, zobacz headerActions.Aby włączyć aplikację Webex określonym zespole, wybierz układ niestandardowy z
wartością właściwości webexConfiguredustawioną natrue. Aby uzyskać więcej informacji, zobacz Tworzenie zespołu.
Aplikację można skonfigurować Webex w panelu Informacje pomocnicze, na stronie niestandardowej i w widżecie niestandardowym. Aby uzyskać więcej informacji, zobacz Pomocnicze okienko informacji.
Powiadomienie aplikacji Webex
Wartości określone przy użyciu właściwości notificationTimer i browserNotificationTimer dla licznika powiadomień mają zastosowanie Webex aplikacji. Domyślna wartość limitu czasu dla tych właściwości wynosi 8 sekund. Aby uzyskać więcej informacji, zobacz notificationTimer i browserNotificationTimer .
headerActions (Akcje nagłówka)
Aby zmienić kolejność ikon w poziomym nagłówku pulpitu. Domyślna kolejność jest następująca:
-
 (Webex)
(Webex) -
 (Połączenie wychodzące)
(Połączenie wychodzące) -
 (Centrum powiadomień)
(Centrum powiadomień)
Ustaw wartość właściwości headerActions w następujący sposób:
|
Nazwa ikony |
Wartość właściwości headerActions |
|---|---|
|
Aplikacja Webex |
webex |
|
Połączenie wychodzące |
Pokrętło wychodzące |
|
Centrum powiadomień |
powiadomienie |
Przykład:
"headerActions": ["webex", "outdial", "notification"],
W |
Aby zmienić domyślną kolejność ikon, wprowadź odpowiednio właściwość headerActions i wartości w układzie niestandardowym.
Przykład:
"headerActions": ["notification", "outdial", "webex"],
|
Obszar
Właściwość area jest podstawową sekcją układu pulpitu. Układ można zdefiniować dla danego obszaru.
"area": { "header": { ... }, "advancedHeader: { { "comp": "widget-1", "attributes": { ... }, "skrypt": .... } }, "panel": { ... }, "nawigacja": { ... }, "trwały": { ... }, "bez głowy": { ... } },Można skonfigurować następujące obiekty obszaru :
-
Panel: reprezentuje drugi panel lub skrajny prawy panel w panelu Informacje pomocnicze.
-
Nawigacja: reprezentuje strony niestandardowe i ich elementy nawigacyjne, które są powiązane ze stronami.
-
Trwały: reprezentuje widżety na poziomie strony, które są trwałe i wyświetlane na wszystkich stronach pulpitu.
-
Bezgłowy: reprezentuje widżety, które nie mają interfejsu wizualnego, ale wykonują logikę w tle.
Jeśli właściwość advancedHeader jest skonfigurowana, właściwości header i headerActions muszą zostać usunięte. |
advancedHeader
Aby dostosować widoczność i zmienić kolejność ikon w poziomym nagłówku pulpitu. Domyślna kolejność jest następująca:
-
 (Webex)
(Webex) -
 (Połączenie wychodzące)
(Połączenie wychodzące) -
 (Centrum powiadomień)
(Centrum powiadomień) -
 (Selektor stanu agenta)
(Selektor stanu agenta)
Ustaw wartość właściwości advancedHeader w następujący sposób:
|
Nazwa ikony |
Wartość właściwości headerActions |
|---|---|
|
Aplikacja Webex |
agentx-webex |
|
Połączenie wychodzące |
agentx-outdial |
|
Centrum powiadomień |
agentx-powiadomienie |
|
Selektor stanu agenta |
selektor-stanu-agentX |
Przykład:
"advancedHeader": [ { "comp": "agentx-webex" }, { "comp": "agentx-outdial" }, { "comp": "agentx-notification" }, { "comp": "agentx-state-selector" } { "comp": "widget-1", "attributes": { ... }, "skrypt": .... } ]W |
Aby zmienić domyślną kolejność ikon, wprowadź odpowiednio właściwość advancedHeader i wartości w układzie niestandardowym.
Widżety przechodzą do menu rozwijanego od lewej do prawej.
|
Strona główna
Po zalogowaniu się na pulpicie trafiasz na stronę główną.
Strona główna ma zastosowanie tylko dla przełożonych i persony SupervisorAgent. |
Na stronie głównej można wyświetlić następujące widżety. Widżety analizatora są dostarczane domyślnie, ale administrator może również skonfigurować widżety trwałe i niestandardowe. Aby uzyskać więcej informacji, zobacz Właściwości najwyższego poziomu układu JSON.
Widżety analizatora
Domyślnie widżet Analizator jest wyświetlany na stronie głównej pulpitu.
Konfiguracja układu strony głównej
Na stronie głównej pulpitu można skonfigurować wyświetlanie układu opartego na preferencjach organizacji i dopasowaniu marki. Edytuj pole Strona główna, aby skonfigurować stronę główną . Można skonfigurować następujące składniki, które mają być wyświetlane na stronie głównej, gdy użytkownik zaloguje się na pulpicie:
-
Wiadomość powitalna
-
Ikona zadania na pasku nawigacyjnym, aby przejść do okienka zadań. Ikona Zadanie jest wyświetlana dla roli Przełożony oraz Przełożony i agent z włączoną funkcją monitorowania połączeń. W okienku zadań są wyświetlane przychodzące żądania klientów, aktywne i przeszłe interakcje z klientami oraz aktywne żądania monitorowania.
-
Filtruj sekcje, takie jak Nazwa kolejki, Typ kanału i Zarządzane zespoły.
W poniższej tabeli opisano właściwości strony wymagane do skonfigurowania strony głównej:
|
Właściwość |
Opis i kod | ||
|---|---|---|---|
|
Strona > useFlexLayout |
Układ Flex to nowy składnik sieci Web. Nie zmienia to istniejących widżetów. Nowy układ flex wykorzystuje ten sam format konfiguracji układu w uproszczony sposób. Jest kompatybilny wstecz i nie wpływa na istniejące widżety. Należy skonfigurować układ JSON. Aby skonfigurować układ JSON, podaj wysokość i szerokość widżetu. Widżet jest renderowany w tej samej kolejności, w jakiej jest skonfigurowany w układzie JSON. Domyślny margines widżetów wynosi 8 pikseli. Układ JSON jest oparty na wymiarach (szerokość x wysokość) i współrzędnych (X, Y i Z) widżetów. Elastyczny układ obsługuje takie funkcje, jak zmiana rozmiaru poszczególnych widżetów, maksymalizacja widżetów itp. Wysokość poszczególnych widżetów mierzona jest w pikselach. 1 jednostka wysokości = 40 pikseli. Szerokość widżetu zależy od liczby kolumn w kontenerze i liczby kolumn, które zmieniają się w zależności od szerokości kontenera. Widżety są wyświetlane od lewej do prawej. Zaawansowany mechanizm układu wykorzystuje logikę niestandardową do stosowania zarówno poziomej, jak i pionowej regulacji przestrzeni widżetów. Początkowo układ ładuje się poziomo. Po załadowaniu poziomym widżet ładuje się pionowo i zapewnia optymalne wykorzystanie przestrzeni. Skonfiguruj widżety na podstawie rozmiaru ekranu. Możesz zwiększyć lub zmniejszyć szerokość widżetów, w zależności od rozmiaru ekranu. Dzięki temu widżety stają się bardziej czytelne i użyteczne. Układ Flex zapewnia standardowe punkty przerwania, takie jak duży, średni, mały i bardzo mały.
| ||
|
Strona > comp |
Upewnij się, że podano unikatowy składnik niestandardowy. Składnik | ||
|
Page > pageHeader |
Pamiętaj, aby określić ciąg tytułu, który może być statyczny, dynamiczny lub oba te parametry. Składnik
| ||
|
Page > pageSubHeader |
Pamiętaj, aby dodać nagłówek podrzędny, który jest wyświetlany na pulpicie. Użytkownik może dodać Przejdź do analizatora w nagłówku podrzędnym.
|
Widżety nagłówków
Nagłówek służy do wyświetlania informacji w tekście, dodawania menu rozwijanych itp. Ponieważ pojemnik nagłówka ma ograniczoną przestrzeń pionową, całkowita wysokość nagłówka wynosi tylko 64 piksele. Więcej informacji na temat wyrównania układu można znaleźć w sekcji właściwości układu .
Przykład:
"header":{ "id":"header", "widgets":{ "head1":{ "comp":"header-widget-one", "script":"https://my-cdn.com/dynamic-widgets/header-widget-one.js", }, "head2":{ "comp":"header-widget-two", "script":"https://my-cdn.com/dynamic-widgets/header-widget-two.js", } }, "layout":{ "areas":[[ "head1", "head2" ]], "size": { "cols": [1, 1], "rows": [1] } } }
Aby dodać etykietkę narzędzia dla widżetu nagłówka, zawiń komponent etykietką md-tooltip. Wprowadź informacje o podpowiedzi we właściwości wiadomości .
Przykład:
"header": { "id": "dw-header", "widgets": { "head1": { "comp": "md-tooltip", "attributes": { "message": "Netlify" }, "children": [{ "comp": "agentx-wc-iframe", "attributes": { "src": "https://keen-jackson-8d352f.netlify.app" } }] }, }, }Musisz dodać atrybuty stylu, wyświetlanie i wysokość , aby skonfigurować dowolne widżety za pomocą elementu iFrame w konfigurowalnym obszarze widżetu w nagłówku. Najlepsza wartość dopasowania atrybutu height to 64 piksele.
Upewnij się, że atrybuty stylu zostały dodane do istniejących widżetów nagłówka, aby mogły być ładowane zgodnie z oczekiwaniami w elemencie iFrame. |
Przykład:
"head1": { "comp": "agentx-wc-iframe", "attributes": { "src": "https://widget-kad.s3.amazonaws.com/Headers/Timer/Timer.htm", "style": "height:64px; wyświetlacz:flex;" } },Zaleca się używanie tylko jednego wiersza z wieloma kolumnami dla nagłówka, ponieważ wysokość nagłówka wynosi tylko 64 piksele. Więcej informacji na temat wyrównania można znaleźć w sekcji właściwości układu . |
Nawigacja (strony niestandardowe)
W tej sekcji można dodawać strony wyświetlane na lewym pasku nawigacyjnym. Należy określić ikonę nawigacji i unikatowy adres URL, pod którym widżet ma być wyświetlany na pasku nawigacyjnym. Zalecamy użycie określonego prefiksu adresu URL, aby uniknąć konfliktów. Więcej informacji można znaleźć w sekcji właściwości nawigacji.
Możesz również mieć kolekcję widżetów, które mogą być wyświetlane na tej stronie. Strona może zawierać pojedynczy widżet wyświetlany na ekranie lub kolekcję widżetów w siatce. Więcej informacji na temat rozmieszczenia siatki można znaleźć w sekcji właściwości układu .
Do drzewa widżetów nie trzeba dodawać otoki obszaru dynamicznego. Oznacza to, że po włączeniu tej opcji widżety można przeciągać i upuszczać oraz zmieniać ich rozmiar na stronach niestandardowych. |
Przykład:
{ "nav": { "label": "Custom Page", "icon": "stored-info", "iconType": "momentum", "navigateTo": "dynamic-tabs", "align": "top", "isDefaultLandingPage": true }, "page": { "id": "my - custom - page", "useFlexLayout": true, "widgets": { " comp1": { "comp": "md-tabs", "children": [{ "comp": "md-tab", "textContent": "Shift Timer", "attributes": { "slot": "tab" } }, { "comp": "md-tab-panel", "attributes": { "slot": "panel" }, "children": [{ "comp": "my - custom - timer", "source": http: my-cdn.com/my-custom-timer.js "wrapper": { "title": "Shift Timer", "maximizeAreaName": "app-maximize-area" } }] }, { "comp": "md-tab", "textContent": "Stock Market", "responsive": "false" "attributes": { "slot": "tab" }, }, { "comp": "md-tab-panel", "attributes": { "slot": "panel" }, "children": [{ "comp": "agentx-wc-iframe", "responsive": "false" "attributes": { "src": "https://widget-kad.s3.amazonaws.com/Trading.htm" }, "wrapper": { "title": "Stock Market", "maximizeAreaName": "app-maximize-area" } }], }, { "comp": "md-tab", "textContent": "Widget3", "attributes": { "slot": "tab" } }, { "comp": "md-tab-panel", "textContent": "Three Content", "attributes": { "slot": "panel" } } ] }, "comp2": { "comp": "my - google - maps - component", "source": "https://my-cdn.com/my-google.maps.js "wrapper": { "title": "Google Map", "maximizeAreaName": "app-maximize-area" } } }, "layout": { "areas": [ ["left", "right"] ], "size": { "cols": [1, 1], "rows": [1] } } },W poniższej tabeli opisano właściwości nawigacji i strony oraz ich właściwości podrzędne:
|
Właściwość |
Opis i kod | ||
|---|---|---|---|
|
nav > label |
Ta właściwość wskazuje identyfikator nawigacji strony. Czytnik ekranu odczytuje tę właściwość i pojawia się ona w etykiecie narzędzia. Te parametry są niezbędne do wyświetlenia strony niestandardowej na pasku nawigacyjnym. Właściwość | ||
|
nav > iconType |
Ta właściwość reprezentuje typ ikony, która jest wyświetlana na pasku nawigacyjnym strony niestandardowej. Dostępne są następujące typy ikon:
| ||
|
nawigacja > ikona |
Ta właściwość reprezentuje nazwę ikony w bibliotece Momentum lub adresie URL usługi CDN. | ||
|
nav > align |
Ta właściwość pomaga wyrównać ikonę do górnej lub dolnej krawędzi paska nawigacyjnego.
| ||
|
nav > isDefaultLandingPage | Ta właściwość określa domyślną stronę docelową dla agentów w Agent Desktop. Ustaw tę właściwość na true , aby strona paska nawigacyjnego stała się domyślną stroną docelową, która pojawia się dla agentów po zalogowaniu się do Agent Desktop. Jeśli więcej niż jedna strona paska nawigacyjnego ma tę właściwość ustawioną na true, system uznaje pierwszą stronę paska nawigacyjnego za domyślną stronę docelową. Jeśli żadna strona paska nawigacyjnego nie ma tej właściwości ustawionej na wartość true, strona główna działa jako domyślna strona docelowa.
| ||
|
nav > navigateTo |
Ta właściwość określa nazwę strony niestandardowej. Ta nazwa pojawia się na pasku adresu, gdy agent nawiguje.
|
|
Właściwość |
Opis i kod | ||
|---|---|---|---|
|
page > id |
W The | ||
|
page > useFlexLayout |
Układ Flex to nowy składnik sieci Web. Nie zmienia to istniejących widżetów. Nowy układ flex wykorzystuje ten sam format konfiguracji układu w uproszczony sposób. Jest kompatybilny wstecz i nie wpływa na istniejące widżety. Należy skonfigurować układ JSON. Aby skonfigurować układ JSON, podaj wysokość i szerokość widżetu. Widżet jest renderowany w tej samej kolejności, w jakiej jest skonfigurowany w układzie JSON. Domyślny margines widżetów wynosi 8 pikseli. Układ JSON jest oparty na wymiarach (szerokość x wysokość) i współrzędnych (X, Y i Z) widżetów. Elastyczny układ obsługuje takie funkcje, jak zmiana rozmiaru poszczególnych widżetów, maksymalizacja widżetów itp. Wysokość poszczególnych widżetów mierzona jest w pikselach. 1 jednostka wysokości = 40 pikseli. Szerokość widżetu zależy od liczby kolumn w kontenerze i liczby kolumn, które zmieniają się w zależności od szerokości kontenera. Widżety są wyświetlane od lewej do prawej. Zaawansowany mechanizm układu wykorzystuje logikę niestandardową do stosowania zarówno poziomej, jak i pionowej regulacji przestrzeni widżetów. Początkowo układ ładuje się poziomo. Po załadowaniu poziomym widżet ładuje się pionowo i zapewnia optymalne wykorzystanie przestrzeni. Skonfiguruj widżety na podstawie rozmiaru ekranu. Możesz zwiększyć lub zmniejszyć szerokość widżetów, w zależności od rozmiaru ekranu. Dzięki temu widżety stają się bardziej czytelne i użyteczne. Układ Flex zapewnia standardowe punkty przerwania, takie jak duży, średni, mały i bardzo mały.
| ||
|
page > widgets strona > comp |
Pomaga zdefiniować niestandardowe widżety. Aby umieścić wiele widżetów, określ opcje widżetów w kolejności. Upewnij się, że każdy widżet ma unikatową nazwę obszaru. Użyj go w sekcji układu później. Ta właściwość reprezentuje nazwę niestandardowego elementu HTML (znanego jako składnik sieci Web lub dowolny inny element — jeśli chcesz go używać jako opakowania). Aby uzyskać więcej informacji, zobacz Przykładowe przykłady przypadków użycia. Wprowadź tutaj nazwę elementu niestandardowego bez nawiasów kątowych ("<" lub ">"). Na przykład "mój-element-niestandardowy". Każda pozycja w sekcji widżetów obsługuje następujący format: | ||
|
strona > skrypt |
(Opcjonalnie) Ta właściwość jest wymagana tylko w przypadku ładowania widżetu lub składnika z lokalizacji zdalnej, takiej jak sieć CDN.
| ||
|
strona > właściwości |
Można określić właściwości, które należy przekazać dla składnika sieci Web. | ||
|
strona > responsywna |
Określa, czy komponent internetowy lub widżet oparty na elemencie iFrame dodawany w układzie niestandardowym Skonfiguruj tę właściwość przy użyciu jednej z następujących wartości:
| ||
|
page > atrybuty |
W tej sekcji można określić atrybuty składnika sieci Web. | ||
|
> widoczność strony |
Określa, czy widżety oferowane przez firmę Cisco dodane w układzie niestandardowym Widżety oferowane przez Cisco to Historia kontaktów, Cisco Webex Experience Management, Transkrypcja IVR, Podgląd przewodnika po rozmowach w kampanii i Screen Pop.
| ||
|
strona > dzieci |
Ta właściwość jest podstawową częścią układu. W Aby dowiedzieć się więcej o przekazywaniu wartości STORE jako właściwości, zobacz Udostępnianie danych z pulpitu do widżetów. Zaletą sekcji tablicy "podrzędne" jest to, że można użyć istniejących składników sieci Web w specyfikacji układu, która jest już częścią pakietu Desktop. Oto kilka składników sieci Web pakietu Desktop:
Aby uzyskać więcej informacji na temat atrybutów karty trwałej, zobacz Atrybuty kart trwałych. | ||
|
page > textContent |
Pomaga dodać zawartość tekstową. | ||
|
styl> strony |
Pomaga przypisać konkretny styl CSS do komponentu. | ||
|
page > wrapper |
Opakowanie widżetu umożliwia dodanie paska narzędzi na wierzchu widżetu. Pasek narzędzi może zawierać tytuł, a Upewnij się, że używasz wartości domyślnej "app-maximize-area". Obecnie dostępna jest tylko wartość domyślna. | ||
|
page > wrapper> id |
(Opcjonalnie) Otoka widżetu komponentu internetowego umożliwia aktualizowanie tytułu widżetu dynamicznego przy użyciu unikatowego identyfikatora. Wprowadź wartość właściwości identyfikatora
Aby uaktualnić tytuł widżetu opartego na ramce iFrame, użyj zawartości elementu iFrame z tej samej domeny. Poniżej przedstawiono przykładowy przykład: | ||
|
strona > agentx-wc-iframe |
Umożliwia osadzenie strony internetowej w elemencie iFrame, która jest wyświetlana jako widżet na pulpicie. Możesz użyć widżetu iFrame o nazwie "agentx-wc-iframe". | ||
|
> układ strony | Umożliwia rozmieszczenie widżetów na stronie. Następujący format reprezentuje układ siatki: Tutaj możesz zdefiniować siatkę z nazwami obszarów zdefiniowanymi w sekcji widżetów . W poniższym przykładzie pokazano, jak określa się układ trzech wierszy i trzech kolumn:  W sekcji Rozmiar liczby reprezentują ułamek miejsca, jaki widżet może zajmować względem innych widżetów. Wszystkie trzy kolumny zajmują równy 1 ułamek przestrzeni. Przy 100% dostępnej szerokości każdy widżet zajmuje 33,33% przestrzeni w poziomie.  Inny przykład przypadku użycia, jeśli ustawisz jako "cols": [1, 2, 2], oznacza to, że ogólna przestrzeń jest podzielona przez 5 (1 + 2 + 2), a pierwszy widżet zajmuje 20% przestrzeni poziomej. Drugi i trzeci widżet zajmują po 40%. Aby uzyskać więcej informacji, zobacz Podstawowe pojęcia dotyczące układu siatki.  | ||
|
strona > ROOT |
Zagnieżdżanie układów jest nazywane podukładem. Jeśli w konfiguracji układu znajdują się układy zagnieżdżone, jako obiekt nadrzędny dla układów podrzędnych musi być pojedynczy obiekt "ROOT". W przeciwnym razie konfiguracja układu może być płaska, jeśli nie jest wymagane zagnieżdżanie. Ten podukład zapewnia większą kontrolę nad zachowaniem zmiany rozmiaru układu. Właściwość układu strony musi być typu Record<string, Layout>. Właściwość layout umożliwia rozmieszczanie widżetów na stronie. Ta konfiguracja tworzy siatkę w układzie ROOT z dwiema podsiatkami, których rozmiar można zmieniać niezależnie.  Zmiana rozmiaru składnika wpływa na składniki w tym podukładzie. 
Nieskończona pętla: Jeśli dołączysz układ ROOT jako podukład ROOT, spowoduje to błąd "przekroczono stos wywołań" i uruchomi nieskończoną pętlę.  Ten sam podukład (N) razy: Jeśli podukład zostanie dołączony do siatki więcej niż raz o tej samej nazwie, a rozmiar jednego z nich zostanie zmieniony, rozmiar wszystkich podukładów zostanie zmieniony automatycznie. Jeśli nie jest to pożądane zachowanie, zmień nazwę każdego z podukładów na unikatową.  |
Atrybuty kart trwałych
Aby ustawić karty na stronach niestandardowych i widżetach niestandardowych jako trwałe, wprowadź atrybuty kart md w układzie niestandardowym.
Przykład: Ustawianie kart jako trwałych
{ "comp": "md-tabs", "attributes": { "persist-selection": true, "tabs-id": "unique-id for all the tabs together in the container" }, }|
Właściwość |
Opis |
|---|---|
|
persist-selection |
Aby ustawić |
|
tabs-id |
Unikalna identyfikacja dla wszystkich kart razem w kontenerze. |
Po ustawieniu kart md jako trwałych (persist-selection: true), Agent Desktop zachowuje wybór karty, nawet jeśli agent przełącza się między stronami lub widżetami na pulpicie.
|
Konfiguracja trwałych widżetów
Dowolny widżet niestandardowy można skonfigurować tak, aby był trwały. Trwałe widżety są wyświetlane na wszystkich stronach pulpitu. Trwałe widżety są wyświetlane jako nowa karta w panelu Informacje pomocnicze tylko wtedy, gdy użytkownik ma aktywną prośbę o kontakt lub konwersację. Na przykład Przykładowy widżet trwały .
Trwałe widżety nie są wyświetlane na stronie głównej w taki sam sposób, w jaki są wyświetlane na innych stronach. Jeśli jednak masz aktywną interakcję, trwałe widżety są wyświetlane na stronie głównej jako część panelu Informacje pomocnicze. Na przykład po odebraniu połączenia zostanie wyświetlone okienko Sterowanie interakcją, a widżet Przykładowe trwałe zostanie wyświetlony jako część panelu Informacje pomocnicze.
Przykład:
"area": { "persistent": [{ "comp": "md-tab", "attributes": { "slot": "tab" }, "children": [{ "comp": "md-icon", "attributes": { "name": "emoticons_16" } }, { "comp": "span", "textContent": "Custom Page Widget" } ] }, { "comp": "md-tab-panel", "attributes": { "slot": "panel" }, "children": [{ "comp": "dynamic-area", "properties": { "area": { "id": "dw-panel-two", "widgets": { "comp1": { "comp": "agentx-wc-iframe", "attributes": { "src": "https://blog.logrocket.com/the-ultimate-guide-to-iframes/" }, "wrapper": { "title": "AgentX iFrame", "maximizeAreaName": "app-maximize-area" } }, "comp2": { "comp": "uuip-widget-two", "script": "./dynamic-widgets/widget-two.js", "attributes": { "title": "WIDGET 2 content" }, "wrapper": { "title": "Widget 2 title", "maximizeAreaName": "app-maximize-area" } } }, "layout": { "areas": [ ["comp1", "comp2"] ], "size": { "cols": [1, 1], "rows": [1] } } } ] }Podczas dostosowywania widżetu można wybrać jedną z następujących opcji:
-
Hostuj aplikację na stronie WWW, która może być osadzona w elemencie iframe.
-
Utwórz niestandardowy widżet.
Wymagania techniczne dotyczące widżetów są opisane w dokumentacji rozwojowej widżetów pulpitu. Jako edytor układu upewnij się, że masz następujące szczegóły:
-
Jak nazywa się niestandardowy element HTML (znany jako składnik sieci Web)?
-
Jaki jest adres URL źródła sieci dostarczania zawartości (CDN), które obsługuje pakiet JavaScript?
Okienko informacji pomocniczych
W panelu Informacje pomocnicze na pulpicie są wyświetlane karty zawierające widżety oferowane przez firmę Cisco (domyślne) oraz widżety niestandardowe. Następujące widżety oferowane przez Cisco są wyświetlane na wstępnie zdefiniowanych kartach:
-
Historia kontaktów
-
Transkrypcja IVR
-
Podróż po doświadczeniu klienta
-
Wyskakujący ekran
Za pomocą panelu Informacje pomocnicze można:
-
Dodawanie kart
-
Zmienianie kolejności tabulatorów
-
Usuwanie wstępnie zdefiniowanych kart
-
Oznacz karty niestandardowe jako możliwe do przeciągnięcia
-
Dodawanie etykietek narzędzi do kart niestandardowych
-
Dodawanie opcji Resetuj kolejność tabulatorów
Przykład:
"panel": { "comp": "md-tabs", "attributes": { "class": "widget-tabs" }, "children": [{ "comp": "md-tab", "attributes": { "slot": "tab", "class": "widget-pane-tab" }, "children": [{ "comp": "slot", "attributes": { "name": "CONTACT_HISTORY_TAB" }] }] }, { "comp": "md-tab-panel", "attributes": { "slot": "panel", "class": "widget-pane" }, "children": [{ "comp": "slot", "attributes": { "name": "CONTACT_HISTORY" } }] }, { "comp": "md-tab", "attributes": { "slot": "tab", "class": "widget-pane-tab" }, "children": [{ "comp": "md-icon", "attributes": { "name": "pop-out_16" } }, { "comp": "span", "textContent": "Screen Pop" } ], "visibility": "SCREEN_POP" }, { "comp": "md-tab-panel", "attributes": { "slot": "panel", "class": "widget-pane" }, "children": [{ "comp": "#SCREEN_POP" }], }, { "comp": "md-tab", "attributes": { "slot": "tab" }, "children": [{ "comp": "md-icon", "attributes": { "name": "emoticons_16" }, { "comp": "span", "textContent": "Custom Widget" } ] }, { "comp": "md-tab-panel", "attributes": { "slot": "panel" }, "children": [{ "comp": "dynamic-area", "properties": { "area": { "id": "dw-panel-two", "widgets": { "comp1": { "comp": "agentx-wc-iframe", "attributes": { "src": "https://blog.logrocket.com/the-ultimate-guide-to-iframes/" }, "wrapper": { "title": "AgentX iFrame", "maximizeAreaName": "app-maximize-area" } }, "comp2": { "comp": "widget-one", "script": "https://my-cdn.com/dynamic-widgets/widget-one.js", "wrapper": { "title": "Widget title", "maximizeAreaName": "app-maximize-area" } } }, "layout": { "areas": [ ["comp1"], ["comp2"] ], "size": { "cols": [1], "rows": [1, 1] } } } } }] } ] },Widżet Customer Experience Journey można skonfigurować po włączeniu metryk zarządzania doświadczeniami klienta w portalu zarządzania. |
W panelu Informacje pomocnicze dodaj nowe karty, aby umieścić niestandardowe widżety. Nie obowiązują tu żadne specjalne zasady, a zagnieżdżanie komponentów jest zgodne z oczekiwaniami i opisem w sekcji podrzędne . Aby uzyskać więcej informacji, zobacz właściwość Children strony.
Poniżej przedstawiono konkretne przykłady dostosowywania nagłówków kart:
Przykład umieszczania ikon i etykiet we właściwości Children
{ "comp": "md-tab", "attributes": { "slot": "tab", "class": "widget-pane-tab" }, "children": [{ "comp": "md-icon", "attributes": { "name": "transcript_16" } }, { "comp": "span", "textContent": "My Widget Tab" } ], },Przykład umieszczenia obrazu (z CSS) i etykiet we właściwości Children
{ "comp": "md-tab", "attributes": { "slot": "tab" }, "children": [{ "comp": "span", "attributes": { "style": "align-items: center; display: flex;" }, "children": [{ "comp": "img", "attributes": { "src": "http: //my-cdn.com/icon.svg", "width": 16, "height": 16, "style": "margin-right: 0.5rem;" } }, { "comp": "span", "textContent": "My Widget Tab" } ] }], },Lista rozwijana Więcej kart jest wyświetlana automatycznie, gdy okienko Informacje pomocnicze zawiera wiele kart .
Aby zapewnić czytelność i ułatwienia dostępu, należy dodać etykietkę narzędzia karty niestandardowej. Aby dodać etykietkę narzędzia dla karty niestandardowej, owiń komponent etykietką md-tooltip. Wprowadź informacje o podpowiedzi we właściwości wiadomości i zastosuj wartości właściwości style , jak pokazano w poniższym przykładzie.
"comp": "md-tooltip", "attributes": { "class": "widget-tabs", "message": "Sample Tab 1", "style": "max-width: 252px; minimalna szerokość: 110px; przepełnienie: ukryte; przepełnienie tekstu: wielokropek; biała spacja: nowrap; wyświetlacz: inline-block; margines-dół: -10px;" },W przypadku karty niestandardowej zalecamy maksymalną szerokość 252 pikseli i minimalną szerokość 110 pikseli. |
Aby włączyć funkcję przeciągania i upuszczania na karcie niestandardowej, dodaj następującą właściwość w atrybutach:
"comp": "md-tabs", "attributes": { "class": "widget-tabs", "draggable": true, "comp-unique-id": "sample-dynamic-custom-tabs" },-
draggable: Ustawwartość właściwości draggablena true. -
comp-unique-id: Wprowadź unikalną wartość identyfikującą komponent.Przykład:
"comp-unique-id": "sample-dynamic-custom-tabs"
Jeśli dla karty niestandardowej zostanie włączona funkcja przeciągania i upuszczania, agent może przeciągnąć ją i upuścić w żądane miejsce w panelu Informacje pomocnicze. Aby przywrócić domyślną kolejność tabulatorów, dodaj następującą właściwość:
"comp": "agentx-wc-more-actions-widget", "attributes": { "slot": "settings", "class": "widget-pane", "tabs-unique-id": "sample-dynamic-custom-tabs" },-
agentx-wc-more-actions-widget: Wprowadź komponent, który jest wyświetlany jako Więcej akcji ( ) w okienku Informacje pomocnicze.
) w okienku Informacje pomocnicze. -
slot="settings": Wprowadź atrybut w komponencie, który jest wyświetlany jako opcja Resetuj kolejność tabulatorów na liście rozwijanej Więcej czynności . Agenci mogą przywrócić domyślną kolejność kart w panelu Informacje pomocnicze, klikając przycisk > Resetuj kolejność kart.
> Resetuj kolejność kart. -
tabs-unique-id: Wprowadź tę samą unikalną wartość zdefiniowaną dlawłaściwości comp-unique-id, aby zmapować i zresetowaćkomponenty md-tabs.
Poniższy przykładowy kod używa funkcji Więcej akcji i Resetuj kolejność tabulatorów.
"comp": "agentx-wc-more-actions-widget", "attributes": { "slot": "settings", "class": "widget-pane", "tabs-unique-id": "sample-dynamic-custom-tabs" }, "children": [{ "comp": "div", "attributes": { "textContent": "custom action", "slot": "custom-action" }, "children": [{ "comp": "agentx-wc-notes-header-widget" }, { "comp": "agentx-wc-menu-notification" } ] }], }
Domyślnie zdefiniowana jest etykietka narzędzia, ikona wielokropka i resetowanie kolejności tabulatorów dla wstępnie zdefiniowanych kart. |
Listę rozwijaną Więcej czynności można rozszerzyć w celu dodania dodatkowych niestandardowych komponentów lub widżetów po opcji Resetuj kolejność tabulatorów. Poniżej przedstawiono przykładowy zestaw wartości właściwości stylu , które można zastosować do dodatkowych składników.
"comp": "md-tooltip", "attributes": { "class": "widget-tabs", "message": "Sample Element", "style": "max-width: 252px; minimalna szerokość: 110px; przepełnienie: ukryte; przepełnienie tekstu: wielokropek; biała spacja: nowrap; wyświetlacz: inline-block; margines-dół: -10px;" },
Funkcja przeciągania i upuszczania nie jest obsługiwana w przypadku dodatkowych niestandardowych składników lub widżetów dodawanych do listy rozwijanej Więcej czynności . |
Widżety bez głowy
W sekcji bez głowy możesz dodać widżety, które są ukryte i nie pojawiają się na Agent Desktop. Te widżety służą do wykonywania logiki w tle. Ta sekcja służy do wywoływania zdarzeń występujących na pulpicie i wykonywania logiki specyficznej dla widżetu. Na przykład otwarcie niestandardowego wyskakującego ekranu CRM dla SMS po jego przybyciu.
Przykład:
"headless":{ "id":"headless", "widgets":{ "comp1":{ "comp":"headless-widget-one", "script":"https://my-cdn.com/dynamic-widgets/headless-widget-one.js", }, "comp2":{ "comp":"headless-widget-two", "script":"https://my-cdn.com/dynamic-widgets/headless-widget-two.js", } }, "layout":{ "areas":[[ "comp1", comp2" ]], "size": { "cols": [1, 1], "rows": [1] } } }
Udostępnianie danych z pulpitu do widżetów
Aby otrzymywać dane w czasie rzeczywistym za pośrednictwem właściwości lub atrybutów wewnątrz widżetu niestandardowego, przypisz odpowiednie wartości STORE w konfiguracji JSON układu.
Ponadto, aby uzyskać dostęp do danych za pośrednictwem subskrybentów zestawu SDK JavaScript, można również przekazywać dane przez właściwości lub atrybuty. Jeśli komponent jest zbudowany tak, aby reagować na zmiany właściwości lub atrybutów, otrzymujesz aktualizacje danych w czasie rzeczywistym od firmy Agent Desktop, która jest nazywana dostawcą danych.
Obecnie mamy jednego dostawcę danych w ramach kluczowego SKLEPU. Aby uzyskać więcej informacji, zobacz sekcję Data Provider — Widget Properties and Attributes (Dostawca danych — właściwości i atrybuty widżetu) w Cisco Webex Contact Center Desktop Developer Guide.
Podgląd połączenia w ramach kampanii
Administrator tworzy kampanie, konfiguruje tryb wybierania numerów (podgląd) i przypisuje kampanie do zespołów. Jeśli agent jest częścią zespołu, do którego są przypisane kampanie, może wykonać wychodzące połączenie z podglądem kampanii. Więcej informacji znajdziesz w Cisco Webex Contact Center Podręczniku użytkownika Campaign Managera.
Administrator konfiguruje następujące elementy w układzie niestandardowym, aby umożliwić agentowi podgląd kontaktu kampanii.
Kontakt w kampanii
Administrator dodaje widżet Kontakt z kampanią w kontenerze nagłówka układu niestandardowego. Kontakt w kampanii wyświetla informacje kontaktowe klienta na podstawie zdefiniowanych właściwości. Więcej informacji na temat wyrównania układu można znaleźć w sekcji właściwości układu .
Przykład:
"header":{ "id":"dw-header", "widgets":{ "acqueon-component":{ "comp": "acqueon-preview-campaign", "script": "http://localhost:5555//index.js", // include CDN link here, "properties":{ "isCampaignManagementEnabled": "$STORE.agent.isCampaignManagementEnabled", "agentDbId": "$STORE.agent.acqueonAgentId", "lcmUrl": "$STORE.agent.lcmUrl", "isCallInProgress": "$STORE.agentContact.isActiveCall", "outdialEntryPointId": "$STORE.agent.outDialEp", "teamId": "$STORE.agent.getAcqueonteamId", " campaignManagerAdditionalInfo": "$STORE.agent.campaignManagerAdditionalInfo" "orgId": "$STORE.agent.orgId", "dialerProxyHost": "$STORE.envVaribles.serviceUrls.dialerProxyHost", "isProgressiveCampaignEnabled": "$STORE.app.featureFlags.isProgressiveCampaignEnabled" } } }, "layout":{ "areas":[ [ "acqueon-component" ] ], "size":{ "cols":[1], "rows":[1] } } } }Przewodnik połączeń
Widżet Przewodnik po połączeniach jest wyświetlany w panelu Informacje pomocnicze na pulpicie. Przewodnik po połączeniach wyświetla pytania i odpowiedzi na poziomie kampanii. Agent jest monitowany o przeczytanie zestawu pytań w przewodniku połączeń i przesłanie odpowiedzi.
Przykład:
"panel":{ "comp":"md-tabs", "attributes":{ "class":"widget-tabs" }, "children":[ { "comp":"md-tab", "attributes":{ "slot":"tab", "class":"widget-pane-tab" }, "children":[ { "comp":"md-icon", "attributes":{ "name":"icon-note_16" } }, { "comp":"span", "textContent":"Call Guide" } ], "visibility":"CALL_GUIDE" }, { "comp":"md-tab-panel", "attributes":{ "slot":"panel", "class":"widget-pane" }, "children":[ { "comp": "acqueon-call-guide", "script": "http://localhost:5555//index.js", // include CDN link here " wrapper":{ "title":"Call Guide", "maximizeAreaName":"app-maximize-area" }, "properties":{ "lcmKey":"$STORE.agentContact.getCallGuideProps.LCMKey", "agentDbId":"$STORE.agent.acqueonAgentId", "lcmUrl":"$STORE.agent.lcmUrl", "campaignManagerAdditionalInfo":"$STORE.agent.campaignManagerAdditionalInfo" "orgId": "$STORE.agent.orgId", "dialerProxyHost": "$STORE.envVaribles.serviceUrls.dialerProxyHost", "isProgressiveCampaignEnabled": "$STORE.app.featureFlags.isProgressiveCampaignEnabled" } } ], "visibility":"CALL_GUIDE" } ] }
|
Wyskakujący ekran
W układzie pulpitu można skonfigurować wyskakujące okienko ekranu w jeden z następujących sposobów:
-
Jako strona niestandardowa
-
Jako jeden z widżetów na stronie niestandardowej
-
Jako karta w panelu Informacje pomocnicze
Wyskakujące okienko ekranu jest wyświetlane na pulpicie na podstawie następujących czynników:
Kanał głosowy:
-
Konfiguracja zdefiniowana w układzie pulpitu
-
Aktywność Screen Pop zdefiniowana w projektancie przepływu
Dla nowych kanałów cyfrowych:
-
Konfiguracja zdefiniowana w układzie pulpitu
-
Węzeł Screen Pop zdefiniowany w programie Connect Flow Builder
Aby uzyskać więcej informacji na temat konfigurowania programu Screen Pop, zobacz Screen Pop.
Konfigurowanie wyskakującego ekranu na pasku nawigacyjnym
Możesz skonfigurować Screen Pop jako stronę niestandardową lub jako jeden z widżetów na stronie niestandardowej. Aby uzyskać dostęp do strony niestandardowej Screen Pop, kliknij ikonę Screen Pop na pasku nawigacyjnym. Aby uzyskać dostęp do widżetu Screen Pop na stronie niestandardowej, kliknij ikonę niestandardową na pasku nawigacyjnym. Aby uzyskać więcej informacji o właściwościach nawigacji , zobacz Nawigacja (strony niestandardowe).
Przykład: wyskakujące okienko ekranu jako strona niestandardowa
{ "nav": { "label": "Screen Pop", "icon": "pop-out", "iconType": "momentum", "navigateTo": "/screenpop", "align": "top" }, "page": { "id": "agentx-wc-screen-pop", "widgets": { "comp1": { "comp": "agentx-wc-screen-pop", "properties": { "screenPopUrl": "$STORE.session.screenpop.screenPopSelector" } } }, "layout": { "areas": [ ["comp1"] ], "size": { "cols": [1], "rows": [1] } } }, "visibility": "SCREEN_POP" }Przykład: wyskakujące okienko ekranu jako widżet na stronie niestandardowej
"comp1": { "comp": "agentx-wc-screen-pop", "properties": { "screenPopUrl": "$STORE.session.screenpop.screenPopSelector" }Jeśli wyskakujące okienko ekranu nie jest skonfigurowane w projektancie przepływu, strona niestandardowa jest wyświetlana jako pusta. Aby uzyskać więcej informacji na temat konfigurowania Screen Pop w Flow Designer, zobacz Screen Pop. |
Konfigurowanie wyskakującego ekranu w panelu Informacje pomocnicze
Funkcję Screen Pop można skonfigurować tak, aby była wyświetlana jako karta w panelu Informacje pomocnicze.
Domyślnie Screen Pop pojawia się jako nowa karta podrzędna na karcie Screen Pop w panelu Informacje pomocnicze, jeśli Screen Pop jest skonfigurowany do wyświetlania jako Inside Desktop w Flow Designer. |
Dodaj następujący atrybut w sekcji panelu , aby uwzględnić Screen Pop jako zakładkę w panelu Informacje pomocnicze. Więcej informacji na temat szczegółów panelu można znaleźć w panelu Informacje pomocnicze.
Przykład: wyskakujące okienko ekranu jako karta w pomocniczym okienku informacji
{ "comp":"md-tab", "attributes":{ "slot":"tab", "class":"widget-pane-tab" }, "children":[ { "comp": "md-icon", "attributes": { "name": "pop-out_16" }}, { "comp": "span", "textContent": "Screen Pop" }], "visibility": "SCREEN_POP" }, { "comp": "md-tab-panel", "attributes": { "slot": "panel", "class": "widget-pane" }, "children": [{ "comp": "#SCREEN_POP" } ], }Opcja wyświetlania Screen Pop zdefiniowana w Flow Designer ma pierwszeństwo przed konfiguracją zdefiniowaną w układzie pulpitu. Załóżmy na przykład, że skonfigurowano następujące ustawienia Screen Pop:
Gdy wystąpi zdarzenie, dla którego skonfigurowano wyskakujące okienko ekranu, wyskakujące okienko ekranu jest wyświetlane poza pulpitem - to znaczy na nowej karcie przeglądarki. |
Przykładowe przykłady przypadków użycia
-
Domyślne pomocnicze okienko informacyjne z historią kontaktów i wyskakującym ekranem
-
Pomocniczy panel informacyjny z widżetem Customer Experience Journey
Konfigurowanie widżetu Metryki zarządzania doświadczeniami klientów i uzyskiwanie do niego dostępu z paska nawigacyjnego
Przykład:
{ "nav": { "label": "Customer Experience Management Metrics", "icon": "/app/images/wxm.bcd45cc3.svg", "iconType": "other", "navigateTo": "wxm-metrics", "align": "top" }, "page": { "id": "wxm-metrics", "widgets": { "comp1": { "comp": "agentx-wc-cloudcherry-widget", "attributes": { "metrics": true }, "properties": { "userModel": "$STORE.app.userModel", "spaceId": "", "metricsId": "", "teamId": "$STORE.agent.teamName", "ani": "$STORE.agentContact.taskSelected.ani", "isDarkMode": "$STORE.app. darkMode" }, "wrapper": { "title": "Customer Experience Journey", "maximizeAreaName": "app-maximize-area" } } }, "layout": { "areas": [ ["comp1"] ], "size": { "cols": [1], "rows": [1] } } },Aby uzyskać spaceId i metricsId, zobacz dokumentację Webex Experience Management . |
Korzystanie z kart na stronie niestandardowej
Przykład:
{ "nav": { "label": "Dynamic Tabs", "icon": "stored-info", "iconType": "momentum", "navigateTo": "dynamic-tabs", "align": "top" }, "page": { "id": "page-id-tabs", "widgets": { "comp1": { "comp": "md-tabs", "children": [{ "comp": "md-tab", "textContent": "One", "attributes": { "slot": "tab" } }, { "comp": "md-tab-panel", "attributes": { "slot": "panel" }, "children": [{ "comp": "widget-two", "script": "http:/my-cdn.com/dynamic-widgets/widget-two.js" }] }, { "comp": "md-tab", "textContent": "Two", "attributes": { "slot": "tab" } }, { "comp": "md-tab-panel", "textContent": "Two Content", "attributes": { "slot": "panel" } } ] }, "comp2": { "comp": "widget-two", "script": " http:/my-cdn.com/dynamic-widgets/widget-two.js" } }, "layout": { "areas": [ ["comp1", "comp2"] ], "size": { "cols": [1, 1], "rows": [1] } } } } }Domyślne pomocnicze okienko informacyjne z historią kontaktów i wyskakującym ekranem
Przykład:
"panel": { "comp": "md-tabs", "attributes": { "class": "widget-tabs" }, "children": [{ "comp": "md-tab", "attributes": { "slot": "tab", "class": "widget-pane-tab" }, "children": [{ "comp": "slot", "attributes": { "name": "CONTACT_HISTORY_TAB" } }] }, { "comp": "md-tab-panel", "attributes": { "slot": "panel", "class": "widget-pane" }, "children": [{ "comp": "slot", "attributes": { "name": "CONTACT_HISTORY" } }] }, ] }, { "comp": "md-tab", "attribute": { "slot": "tab", "class": "widget-pane-tab" }, { "comp": "md-tab", "attributes": { "slot": "tab", "class": "widget-pane-tab" }, "children": [{ "comp": "slot", "attributes": { "name": "SCREEN_POP_TAB" } }], "visibility": "SCREEN_POP" }, { "comp": "md-tab-panel", "attributes": { "slot": "panel", "class": "widget-pane" }, "children": [{ "comp": "slot", "attributes": { "name": "SCREEN_POP" } }], "visibility": "SCREEN_POP" } },Pomocniczy panel informacyjny z widżetem Customer Experience Journey
Przykład:
"panel": { "comp": "md-tabs", "attributes": { "class": "widget-tabs" }, "children": [{ "comp": "md-tab", "attributes": { "slot": "tab" }, "children": [{ "comp": "slot", "attributes": { "name": "WXM_JOURNEY_TAB" } }], "visibility": "WXM_JOURNEY" }, { "comp": "md-tab-panel", "attributes": { "slot": "panel", "class": "widget-pane" }, "children": [{ "comp": "agentx-wc-cloudcherry-widget", "properties": { "userModel": "$STORE.app.userModel", "spaceId": "", "metricsId": "", "teamId": "$STORE.agent. teamName", "ani": "$STORE.agentContact.taskSelected.ani", "isDarkMode": "$STORE.app.darkMode" }, "wrapper": { "title": "Customer Experience Journey", "maximizeAreaName": "app-maximize-area" } }], { "comp": "md-tab", "attributes": { "slot": "tab", "class": "widget-pane-tab" }, "children": { "comp": "md-tab", "attributes": { "slot": "tab", "class": "widget-pane-tab" }, "children": [{ "comp": "slot", "attributes": { "name": "CONTACT_HISTORY_TAB" } }] }, { "comp": "md-tab-panel", "attributes": { "slot": "panel", "class": "widget-pane" }, "children": [{ "comp": "slot", "attributes": { "name": "CONTACT_HISTORY" }] }] }, { "comp": "md-tab", "attributes": { "slot": "tab", "class": "widget-pane-tab" }, "children": [{ "comp": "slot", "attributes": { "name": "SCREEN_POP_TAB" } }], "visibility": "SCREEN_POP" }, { "comp": "md-tab-panel", "attributes": { "slot": "panel", "class": "widget-pane" }, "children": [{ "comp": "slot", "attributes": { "name": "SCREEN_POP" } }], "visibility": "SCREEN_POP" } "widoczność": "SCREEN_POP" }, },Skróty klawiaturowe
Skróty klawiaturowe definiują alternatywny sposób wykonywania określonej akcji na pulpicie. Więcej informacji na temat skrótów klawiaturowych zdefiniowanych w systemie można znaleźć w sekcji Dostęp do skrótów klawiaturowych w rozdziale Wprowadzenie do Podręcznika użytkownika Cisco Webex Contact Center Agent Desktop.
Kolejność numerów klawiszy skrótu na pasku nawigacyjnym Agent Desktop zależy od kolejności, w jakiej powiązany widżet lub strona niestandardowa są konfigurowane w układzie pulpitu. Jeśli na przykład ikona Cisco Webex Experience Management jest trzecim elementem na pasku nawigacyjnym, Cisco Webex Experience Management stronie zostanie otwarta kombinacja klawiszy Ctrl + Alt + 3. |
Programista może zarejestrować skróty klawiaturowe dla niestandardowych widżetów za pomocą modułu Klawisz skrótu. Aby uzyskać więcej informacji, zobacz Cisco Webex Contact Center Podręcznik programisty pulpitu.
Konflikty skrótów klawiaturowych
Konflikty skrótów klawiaturowych występują, jeśli wiele widżetów używa tego samego skrótu klawiaturowego. Powoduje to wyłączenie skrótu klawiaturowego do czasu rozwiązania konfliktu.
Konflikty skrótów klawiaturowych mogą wystąpić w następujących scenariuszach:
| Scenariusz |
Rozwiązanie |
|---|---|
|
Konflikty mogą wystąpić, gdy dwa widżety (widżet niestandardowy lub widżet pulpitu dostarczony przez firmę Cisco) mają ten sam skrót klawiaturowy i oba znajdują się na tej samej stronie. |
Przenieś jeden z widżetów (widżet niestandardowy) na inną stronę. Rozdzielczość ma zastosowanie do wszystkich widżetów nie na poziomie strony. |
|
Konflikty mogą wystąpić, gdy skrót klawiaturowy jest taki sam dla widżetu niestandardowego i widżetu na poziomie strony. |
Administrator Agent Desktop nie może rozwiązać tego konfliktu. |
|
Lokalizacja
Poniżej wymienione są obsługiwane języki:
bułgarski, kataloński, chiński (Chiny), chiński (Tajwan), chorwacki, czeski, duński, holenderski, angielski (Wielka Brytania), angielski (USA), fiński, francuski, niemiecki, węgierski, włoski, japoński, koreański, norweski, polski, portugalski (Brazylia), portugalski (Portugalia), rumuński, rosyjski, serbski, słowacki, słoweński, hiszpański, szwedzki i turecki.
Język interfejsu użytkownika dla komputerów jest oparty na ustawieniach preferencji językowych w przeglądarce. Na przykład, załóżmy, że w przeglądarce Firefox wybrałeś preferowany język jako francuski. Po uruchomieniu pulpitu w przeglądarce Firefox interfejs użytkownika pulpitu pojawia się w języku francuskim (francuskim). Jednak poziomy nagłówek, pasek nawigacyjny i inne składniki dodane w układzie pulpitu nie są zlokalizowane na podstawie ustawień preferencji językowych w przeglądarce.
Lokalizowanie składników pulpitu
Aby zlokalizować składniki pulpitu,
-
Użyj istniejących kluczy lokalizacyjnych ustawionych
w pliku app.json. Jeśli klucze lokalizacji nie są ustawione, używany jest domyślny język angielski (USA). Możesz przesłać zgłoszenie serwisowe do działu pomocy technicznej firmy Cisco w celu dodania klucza lokalizacyjnego dopliku app.json.Przykład: klucz lokalizacyjny
{ "common": { "buttonTitle": "Stop Timer" } } -
Wprowadź następującą właściwość rozróżniania wielkości liter w pliku JSON układu pulpitu, aby zlokalizować składnik:
"textContent": "$I 18N.<klucz>",where <key>odnosi się do odpowiedniego klucza lokalizacji w
pliku app.json.
Przykład: Lokalizowanie składnika nagłówka
"header": { "id": "header", "widgets": { "head1": { "comp": "md-button", "attributes": { "slot": "menu-trigger", "style": "height: 64px" }, "children": [{ "comp": "span", "textContent": "$I 18N.common.buttonTitle", } }, }, }Przykład: Lokalizowanie komponentu zakładki w panelu Informacje pomocnicze
"panel": { "comp": "md-tab", "attributes": { "slot": "tab" }, "children": [{ "comp": "span", "textContent": "$I 18N.panelTwo.screenPopTitle" }] }Wyświetlanie układu pulpitu
| 1 |
Na pasku nawigacyjnym portalu zarządzania wybierz . | ||||||||||
| 2 |
Wybierz ikonę wielokropka obok nazwy układu pulpitu, który chcesz wyświetlić, i kliknij przycisk Wyświetl. | ||||||||||
| 3 |
Wyświetl następujące szczegóły:
|
Edytowanie układu pulpitu
| 1 |
Na pasku nawigacyjnym Management Portal wybierz . | ||||||||||||||
| 2 |
Wybierz ikonę wielokropka obok układu pulpitu, który chcesz edytować, i kliknij przycisk Edytuj. | ||||||||||||||
| 3 |
Edytuj następujące szczegóły:
| ||||||||||||||
| 4 |
Po dostosowaniu pliku kliknij przycisk Prześlij , aby przesłać dostosowany plik JSON.
| ||||||||||||||
| 5 |
(Opcjonalnie) Kliknij przycisk Przywróć , aby przywrócić układ domyślny. | ||||||||||||||
| 6 |
Kliknij przycisk Zapisz , aby zapisać konfigurację. Ważne: Aby zweryfikować działanie układu, zobacz Wyświetlanie układu na pulpicie. |
Kopiowanie układu pulpitu
| 1 |
Na pasku nawigacyjnym portalu zarządzania wybierz . | ||||||||||||||
| 2 |
Wybierz ikonę wielokropka obok układu pulpitu, który chcesz skopiować, i kliknij przycisk Kopiuj.
| ||||||||||||||
| 3 |
Edytuj następujące szczegóły:
| ||||||||||||||
| 4 |
Po lokalnym dostosowaniu pliku JSON kliknij Prześlij , aby przesłać plik. System Webex Contact Center rozpocznie sprawdzanie poprawności pliku JSON.
| ||||||||||||||
| 5 |
(Opcjonalnie) Kliknij przycisk Przywróć , aby przywrócić układ domyślny. | ||||||||||||||
| 6 |
Kliknij przycisk Zapisz , aby zapisać konfigurację. |
Dezaktywowanie układu pulpitu
Nie można dezaktywować układu pulpitu, jeśli jest on przypisany do zespołu. Podczas próby dezaktywacji takiego układu wyświetlany jest komunikat informujący, że nie można dezaktywować układu pulpitu. Możesz kliknąć ikonę informacji w wiadomości, aby wyświetlić listę encji skojarzonych z tym układem pulpitu.
Po dezaktywowaniu układu pulpitu nadal będzie on widoczny na stronie układu pulpitu jako Nieaktywny.
Aby dezaktywować układ pulpitu:
| 1 |
Na pasku nawigacyjnym portalu zarządzania wybierz . | ||
| 2 |
Kliknij ikonę wielokropka obok układu pulpitu, który chcesz dezaktywować, a następnie kliknij przycisk Oznacz jako nieaktywny. | ||
| 3 |
Kliknij przycisk Tak , aby potwierdzić. Stan układu pulpitu zmieni się na Nieaktywny.
|
Uaktywnianie układu pulpitu
| 1 |
Na pasku nawigacyjnym portalu zarządzania wybierz . |
| 2 |
Kliknij ikonę wielokropka obok układu pulpitu, który chcesz uaktywnić, a następnie kliknij przycisk Przywróć. |
| 3 |
Kliknij przycisk Tak , aby potwierdzić. Stan układu pulpitu zmieni się na Aktywny.
|
Definicje umiejętności
Routing oparty na umiejętnościach to opcjonalna funkcja centrum kontaktów Webex, która umożliwia przypisywanie wymagań dotyczących umiejętności, takich jak biegłość językowa lub znajomość produktu, do połączeń przychodzących, dzięki czemu można je przekazywać agentom o pasującym zestawie umiejętności.
Strona Definicje umiejętności zawiera interfejs do wyświetlania, tworzenia i edytowania umiejętności, które można przypisać do połączeń i profili umiejętności, które można następnie przypisać do zespołów lub poszczególnych agentów. Aby uzyskać więcej informacji, zobacz Routing oparty na umiejętnościach iprofile umiejętności — informacje.
Maksymalna liczba aktywnych umiejętności, które można utworzyć, jest określana na podstawie wartości Maksymalna liczba umiejętności i Maksymalna liczba umiejętności tekstowych udostępnionych dla przedsiębiorstwa. Aby uzyskać więcej informacji, zobacz Ustawienia dzierżawy.
Tworzenie definicji umiejętności
| 1 |
Na pasku nawigacyjnym portalu wybierz . | ||||||||||||||
| 2 |
Na stronie Definicje umiejętności kliknij pozycję + Nowa definicja umiejętności. | ||||||||||||||
| 3 |
Określ ustawienia umiejętności zgodnie z opisem w tej tabeli.
| ||||||||||||||
| 4 |
Kliknij przycisk Zapisz. | ||||||||||||||
| 5 |
Aby zresetować ustawienia we wszystkich polach, kliknij przycisk Resetuj. |
Edytowanie definicji umiejętności
Aby wyświetlić i edytować definicję umiejętności:
| 1 |
Na pasku nawigacyjnym Management Portal wybierz . | ||||||||||||||
| 2 |
Kliknij ikonę wielokropka obok umiejętności, którą chcesz edytować, a następnie kliknij przycisk Edytuj. | ||||||||||||||
| 3 |
Edytuj ustawienia umiejętności zgodnie z opisem w tej tabeli.
| ||||||||||||||
| 4 |
Kliknij przycisk Zapisz. |
Dezaktywowanie definicji umiejętności
| 1 |
Na pasku nawigacyjnym Management Portal wybierz . | ||
| 2 |
Kliknij ikonę wielokropka obok umiejętności, którą chcesz usunąć, a następnie kliknij przycisk Oznacz jako nieaktywny. | ||
| 3 |
Kliknij przycisk Tak , aby potwierdzić.
|
Aktywowanie definicji umiejętności
| 1 |
Na pasku nawigacyjnym Management Portal wybierz . |
| 2 |
Kliknij ikonę wielokropka obok umiejętności o stanie Nieaktywna i kliknij przycisk Przywróć. |
| 3 |
Kliknij przycisk Tak , aby potwierdzić. Stan umiejętności zmieni się na Aktywna.
|
Profile umiejętności
Profil umiejętności to zestaw umiejętności, z których każda ma przypisaną wartość, które można przypisać zespołowi opartemu na agentach lub pojedynczemu agentowi. Na przykład możesz przypisać umiejętności języka angielskiego wysoki poziom biegłości w jednym profilu umiejętności i niższy poziom w innym profilu.
Jeśli do zespołu zostanie przypisany profil umiejętności, wszyscy agenci zalogowani do tego zespołu zostaną z nim powiązani, chyba że agentowi przypisano określony profil umiejętności.
|
Tworzenie profilu umiejętności
| 1 |
Na pasku nawigacyjnym Management Portal wybierz pozycję Provisioning |
| 2 |
Na stronie Profile umiejętności kliknij pozycję + Nowy profil umiejętności. |
| 3 |
Wprowadź nazwę profilu umiejętności i opis. |
| 4 |
Z listy Aktywne umiejętności wybierz aktywne umiejętności, które chcesz przypisać. |
| 5 |
Podaj odpowiednią wartość umiejętności. Aby uzyskać więcej informacji, zobacz Definicje umiejętności. |
| 6 |
Kliknij przycisk Zapisz , aby zapisać profil umiejętności. |
| 7 |
(Opcjonalnie) Kliknij przycisk Resetuj , aby zresetować wartości we wszystkich polach. |
Edytowanie profilu umiejętności
| 1 |
Na pasku nawigacyjnym Management Portal wybierz pozycję Provisioning |
| 2 |
Kliknij ikonę wielokropka obok profilu umiejętności i kliknij przycisk Edytuj. |
| 3 |
Edytuj nazwę, opis i aktywne umiejętności. |
| 4 |
Kliknij przycisk Zapisz , aby zapisać profil umiejętności. |
Kopiowanie profilu umiejętności
| 1 |
Na pasku nawigacyjnym Management Portal wybierz pozycję Provisioning |
| 2 |
Kliknij ikonę wielokropka obok profilu umiejętności i kliknij przycisk Kopiuj. |
| 3 |
Edytuj niezbędne szczegóły. |
| 4 |
Kliknij przycisk Zapisz , aby zapisać profil umiejętności. |
Usuwanie profilu umiejętności
| 1 |
Na pasku nawigacyjnym Management Portal wybierz pozycję Provisioning |
| 2 |
Kliknij ikonę wielokropka obok profilu umiejętności, który chcesz usunąć, i wybierz pozycję Usuń. |
| 3 |
Kliknij przycisk Tak , aby potwierdzić. |
Zasady progowe
Jeśli w przedsiębiorstwie jest używana funkcja alertów progowych, autoryzowani użytkownicy mogą tworzyć reguły progowe w celu monitorowania danych agentów i połączeń.
Metryki połączeń
Dla metryk połączeń można skonfigurować reguły progowe. Dla każdej reguły określ wartość, która wyzwala alert. Skonfiguruj metryki połączeń zgodnie z opisem w tej tabeli.
|
Metrycznych |
Typ jednostki |
Typ wartości wyzwalacza |
|---|---|---|
|
Połączenia porzucone |
Kolejka |
Count |
|
Średni czas w kolejce |
Kolejka |
Czas trwania |
|
Średnia szybkość odpowiedzi |
Kolejka |
Czas trwania |
|
Połączenia przekazane w ciemno |
Kolejka |
Count |
|
Połączenia IVR |
Punkt wejścia |
Count |
|
Najdłuższy czas w kolejce |
Kolejka |
Czas trwania |
|
Liczba połączeń w kolejce |
Kolejka |
Count |
|
Połączenia przepełnione |
Kolejka |
Count |
|
Próg poziomu usługi |
Kolejka |
Udział procentowy |
|
Krótkie połączenia |
Punkt wejścia |
Count |
|
Połączenia przekazane |
Kolejka |
Count |
Metryki agentów
Dla metryk agentów można skonfigurować reguły progów. Dla każdej reguły określ wartość, która wyzwala alert. Skonfiguruj metryki agentów zgodnie z opisem w tej tabeli.
|
Metrycznych |
Typ jednostki |
Typ wartości wyzwalacza |
|---|---|---|
|
Dostępni agenci |
Witryna lub zespół |
Count |
|
Połączeni agenci |
Witryna lub zespół |
Count |
|
Aktualny czas dostępności |
Agent |
Czas trwania |
|
Bieżący czas połączenia |
Agent |
Czas trwania |
|
Bieżący czas zawieszenia |
Agent |
Czas trwania |
|
Bieżący czas bezczynności |
Agent |
Czas trwania |
|
Bieżący czas zakańczania |
Agent |
Czas trwania |
|
IB Średni czas obsługi |
Witryna lub zespół |
Czas trwania |
|
Bezczynni agenci |
Witryna lub zespół |
Count |
|
Agenci nie odpowiadający |
Witryna lub zespół |
Count |
|
Liczba agentów w wybieraniu wychodzącym |
Witryna lub zespół |
Count |
|
Liczba zalogowanych agentów |
Witryna lub zespół |
Count |
|
Średni czas obsługi OB |
Witryna lub zespół |
Czas trwania |
|
Obłożenie |
Witryna lub zespół |
Udział procentowy |
|
Całkowity dostępny czas |
Agent |
Czas trwania |
|
Łączny czas bezczynności |
Agent |
Czas trwania |
Domyślnie maksymalna liczba reguł progowych dozwolonych dla dzierżawy wynosi 50. Aby zwiększyć ten limit do wyższego limitu, skontaktuj się z pomocą techniczną Cisco.
Tworzenie reguły progu
Alert progowy jest wyświetlany w raporcie Statystyki monitorowania agentów na Agent Desktop jeśli dla reguły progu ustawiono opcję Widoczność agenta na Tak i wybrano alert progu w profilu pulpitu. Aby uzyskać więcej informacji, zobacz Profile pulpitu.
| 1 |
Na pasku nawigacyjnym Management Portal wybierz . | ||||||||||||||||||||||||||||||
| 2 |
Na stronie Reguły progów :
| ||||||||||||||||||||||||||||||
| 3 |
Określ lub zmień ustawienia reguły. W obszarze Ustawienia ogólne można określić lub zmienić następujące ustawienia :
Można określić lub zmienić następujące ustawienia w obszarze Informacje o encji:
W obszarze Informacje o progu można określić lub zmienić następujące ustawienia:
W obszarze Informacje e-mail można określić lub zmienić następujące ustawienia:
| ||||||||||||||||||||||||||||||
| 4 |
Kliknij przycisk Zapisz. |
Kopiowanie reguły progu
| 1 |
Na pasku nawigacyjnym Management Portal wybierz . | ||||||||||
| 2 |
Na stronie Reguły progów kliknij przycisk wielokropka obok reguły na liście, a następnie kliknij przycisk Kopiuj. | ||||||||||
| 3 |
Określ lub zmień ustawienia reguły. W obszarze Ustawienia ogólne można określić lub zmienić następujące ustawienia :
| ||||||||||
| 4 |
Można określić lub zmienić następujące ustawienia w obszarze Informacje o encji:
| ||||||||||
| 5 |
W obszarze Informacje o progu można określić lub zmienić następujące ustawienia:
| ||||||||||
| 6 |
W obszarze Informacje e-mail można określić lub zmienić następujące ustawienia:
| ||||||||||
| 7 |
Kliknij przycisk Zapisz. |
Edytowanie reguły progu
| 1 |
Na pasku nawigacyjnym Management Portal wybierz . | ||||||||||
| 2 |
Na stronie Reguły progów:
| ||||||||||
| 3 |
Określ lub zmień ustawienia reguły. W obszarze Ustawienia ogólne można określić lub zmienić następujące ustawienia :
| ||||||||||
| 4 |
W obszarze Informacje o progu można określić lub zmienić następujące ustawienia:
| ||||||||||
| 5 |
W obszarze Informacje e-mail można określić lub zmienić następujące ustawienia:
| ||||||||||
| 6 |
Kliknij przycisk Zapisz. |
Dezaktywowanie reguły progu
Zanim rozpoczniesz
| 1 |
Na pasku nawigacyjnym Management Portal wybierz . | ||
| 2 |
Kliknij ikonę wielokropka obok reguły progu, którą chcesz dezaktywować, a następnie kliknij przycisk Oznacz jako nieaktywny. | ||
| 3 |
Kliknij przycisk Tak , aby potwierdzić. Stan reguły progu zmieni się na Nieaktywny.
|
Uaktywnianie reguły progu
| 1 |
Na pasku nawigacyjnym Management Portal wybierz . |
| 2 |
Kliknij ikonę wielokropka obok reguły progowej o stanie Nieaktywny i kliknij przycisk Przywróć. |
| 3 |
Kliknij przycisk Tak , aby potwierdzić. Stan reguły progu zmieni się na Aktywna.
|
Mapowania punktów wejścia
Strona Mapowania punktów wejścia służy do zarządzania mapowaniami między punktami wejścia i następującymi elementami:
-
Wybieranie numerów (DN)
-
Webex Contact Center PSTN
-
Mostek POP głosowy
-
Webex Calling
-
-
Wiadomości społecznościowe
Domyślnie wyświetlane są wszystkie mapowania DN na punkty wejścia. W razie potrzeby można filtrować listę, wybierając pozycję z listy rozwijanej Wybierz punkt wejścia. Na liście są wyświetlane nazwy wyróżniające, punkty wejścia, typ numeru i identyfikator.
Jeśli nazwa wyróżniająca przychodzącego punktu wejścia nie ma prawidłowego formatu, połączenie nie powiedzie się. Jeśli na przykład DN punktu wejścia ma format (xxx xxx xxx), a przychodzący format DN punktu wejścia to (+1 xxx xxx xxx), połączenie nie powiedzie się. |
W przypadku korzystania z dodatku Cisco PSTN obowiązują następujące zasady:
|
Aby użyć punktu wejścia, należy zmapować numer wybierania na punkt wejścia.
Mapowanie punktu wejścia
Aby zmapować punkt wejścia:
| 1 |
Na pasku nawigacyjnym portalu zarządzania kliknij pozycję . | ||||||||||||||||||||||||
| 2 |
Kliknij opcję Mapowania punktów wejścia i wybierz odpowiednią listę mapowania: DN na Mapowaniapunktów wejścia.
| ||||||||||||||||||||||||
| 3 |
Kliknij + Nowe mapowanie DN na EP. | ||||||||||||||||||||||||
| 4 |
Wypełnij następujące pola:
| ||||||||||||||||||||||||
| 5 |
(Tylko dla SMS) Po wybraniu punktu wejściaAdres URL elementu webhook zostanie wypełniony na stronie. Skopiuj adres URL elementu Webhook i skonfiguruj element MessageBird. Ta konfiguracja ułatwia wymianę wiadomości SMS z MessageBird. | ||||||||||||||||||||||||
| 6 |
Kliknij przycisk Zapisz. |
Edytowanie mapowań numeru wybierania na punkt wejścia
| 1 |
Na pasku nawigacyjnym portalu zarządzania kliknij pozycję . | ||
| 2 |
Wybierz odpowiednią listę:
| ||
| 3 |
Aby edytować mapowanie, kliknij ikonę wielokropka obok numeru wybierania lub kanału wiadomości społecznościowych, a następnie kliknij przycisk Edytuj. | ||
| 4 |
Wprowadź zmiany i kliknij Zapisz.
|
Usuwanie mapowań numerów wybieranych na punkty wejścia
| 1 |
Na pasku nawigacyjnym portalu zarządzania kliknij pozycję . | ||
| 2 |
Wybierz odpowiednią listę:
| ||
| 3 |
Kliknij opcję DN do mapowań punktów wejścia. | ||
| 4 |
Kliknij ikonę wielokropka obok wpisu, który chcesz usunąć, a następnie kliknij przycisk Usuń. | ||
| 5 |
Kliknij przycisk Tak , aby potwierdzić.
|
Raporty dotyczące elementów obsługiwanych
Portal zarządzania służy do generowania raportów dotyczących aktywnych zasobów, które administrator centrum kontaktów Webex udostępnia dla przedsiębiorstwa. Można wyświetlić następujące raporty:
|
Raport |
Opis | ||
|---|---|---|---|
|
Raport o lokalizacji |
Szczegóły lokalizacji dla Twojego przedsiębiorstwa. Aby uzyskać więcej informacji, zobacz temat Lokacje, zespoły, punkty wejścia i kolejki — informacje |
||
|
Raport zespołu |
Szczegóły zespołów w Twoim przedsiębiorstwie. Aby uzyskać więcej informacji, zobacz temat Lokacje, zespoły, punkty wejścia i kolejki — informacje |
||
|
Raport agenta |
Szczegóły agentów w przedsiębiorstwie. Aby uzyskać więcej informacji, zobacz Profile pulpitu. |
||
|
Przychodzące sprawozdanie PE |
Szczegóły punktów wejścia dla Twojego przedsiębiorstwa. Aby uzyskać więcej informacji, zobacz Punkty wejścia i kolejki. |
||
|
Raport Kolejki przychodzące |
Szczegóły kolejek dla Twojego przedsiębiorstwa. Aby uzyskać więcej informacji, zobacz Punkty wejścia i kolejki. |
||
|
Raport PE Outdial |
Szczegóły punktów wejścia wybierania numerów dla firmy. Aby uzyskać więcej informacji, zobacz Punkty wejścia i kolejki. |
||
|
Raport Kolejki wybierania numerów |
Szczegóły kolejek wybierania numerów dla Twojego przedsiębiorstwa. Aby uzyskać więcej informacji, zobacz Punkty wejścia i kolejki. |
||
|
Raport profilu komputera |
Szczegóły profili pulpitu dla Twojego przedsiębiorstwa. Aby uzyskać więcej informacji, zobacz Profile pulpitu. |
||
|
Raport umiejętności |
Szczegółowe informacje na temat umiejętności, które są dostępne dla Twojego przedsiębiorstwa. Ten raport jest dostępny, jeśli przedsiębiorstwo korzysta z routingu opartego na umiejętnościach. Aby uzyskać więcej informacji na temat definiowania umiejętności w przedsiębiorstwie, zobacz Definicje umiejętności.
|
||
|
Raport profilu umiejętności |
Szczegóły mapowania umiejętności i odpowiednich profili. Ten raport jest dostępny, jeśli przedsiębiorstwo korzysta z routingu opartego na umiejętnościach. Aby uzyskać więcej informacji na temat definiowania profili umiejętności, zobacz Profile umiejętności. |
||
|
Raport routingu |
Szczegóły mapowania strategii routingu z punktami wejścia, kolejkami i zespołami. Aby uzyskać więcej informacji na temat definiowania strategii routingu, zobacz Informacje o routingu kontaktów. |
||
|
Raport umiejętności agenta |
Szczegóły dotyczące agentów i ich odpowiednich umiejętności. Ten raport jest dostępny, jeśli przedsiębiorstwo korzysta z routingu opartego na umiejętnościach. Aby uzyskać więcej informacji na temat definiowania umiejętności dla profilu przedsiębiorstwa i profilu pulpitu, zobacz Definicje umiejętności i profile pulpitu . Uwaga: Obecnie nie obsługujemy routingu opartego na umiejętnościach. |
Zarządzanie raportami dla elementów obsługiwanych
Aby wysłać raport pocztą e-mail lub pobrać raport dla dowolnego zainicjowanego elementu:
| 1 |
Na pasku nawigacyjnym Management Portal wybierz . | ||
| 2 |
Wybierz wymagany typ raportu. Aby uzyskać więcej informacji na temat typów raportów, zobacz Raporty dla elementów obsługiwanych (Reports for the Provisioned Items). | ||
| 3 |
Pobierz raport jako arkusz programu Excel lub PDF.
|
Trwałe usuwanie nieaktywnych obiektów
Webex Contact Center umożliwia administratorom trwałe usuwanie obiektów konfiguracji, które zostały oznaczone jako nieaktywne. Pomaga to klientom usuwać niepożądane konfiguracje, zachować niewielkie obciążenie konfiguracji i poprawić wydajność aplikacji. Przed trwałym usunięciem obiektu konfiguracji należy oznaczyć go jako nieaktywny. Można również okresowo usuwać nieaktywne obiekty przy użyciu ustawienia automatycznego kasowania na poziomie dzierżawy.
Można trwale usunąć następujące typy obiektów konfiguracji:
-
Użytkownicy
-
Profile użytkowników
-
Profile pulpitu
-
Typy pracy
-
Kody pomocnicze
-
Zasady progowe
-
Profil umiejętności
-
Teams
-
Lokalizacje
-
Punkty wejścia
-
Punkty wejścia poł. wychodzącego
-
Kolejki
-
Kolejki poł. wychodzących
-
Układy pulpitu
-
Zmienne globalne
-
Profile multimedialne
-
Definicje umiejętności
Maksymalna liczba nieaktywnych użytkowników wynosi 5000. Maksymalna liczba nieaktywnych obiektów dla wszystkich pozostałych typów obiektów wynosi 100. Jeśli ten limit zostanie osiągnięty, należy usunąć nieaktywne obiekty, aby móc dezaktywować więcej obiektów. Jeśli z obiektem konfiguracji są skojarzone obiekty, należy dezaktywować wszystkie obiekty, do których następuje odwołanie.
| 1 |
Na pasku nawigacyjnym Management Portal wybierz pozycję Provisioning.From the Management Portal navigation bar, choose Provisioning. | ||
| 2 |
Wybierz encję. | ||
| 3 |
Aby trwale usunąć obiekt konfiguracji ręcznie, na stronie encji kliknij ikonę wielokropka obok obiektu. Wybierz opcję Usuń. | ||
| 4 |
W oknie dialogowym informującym, że obiekt zostanie trwale usunięty i nie będzie można go odzyskać, kliknij przycisk Tak. Zostanie wyświetlony komunikat informujący, że obiekt został trwale usunięty.
|
Informacje o aparacie reguł biznesowych
Business Rules Engine (BRE) zapewnia najemcom możliwość włączenia ich danych do środowiska Webex Contact Center w celu stworzenia niestandardowego routingu, jak również ogólnego wdrożenia. Administratorzy mogą korzystać z rozwiązania BRE z Webex Contact Center, aby wykorzystywać dane biznesowe dla swojej organizacji w przepływach.
Informacje o routingu kontaktów
Moduł Strategia routingu zapewnia elastyczne środowisko do kierowania kontaktów do najlepszego zasobu, niezależnie od lokalizacji. Każdy kontakt przychodzący dociera do punktu wejścia, skąd jest wysyłany do kolejki w celu dystrybucji między zespołami w lokalizacjach centrum kontaktu zgodnie z zaplanowanymi strategiami routingu, zaplanowanymi strategiami wydajności zespołu i ustawieniami pierwszeństwa kolejki określonymi w module Strategia routingu.
Ponadto, jeśli w przedsiębiorstwie jest używana funkcja wybierania numerów, każde połączenie z wybieraniem numeru przechodzi przez punkt wejścia i kolejkę wybierania numerów wychodzących zgodnie ze strategiami routingu w module Strategia routingu.
Chociaż przykłady w poniższych sekcjach odnoszą się do kontaktów telefonicznych, te same opcje routingu kontaktów są dostępne dla innych typów nośników. |
Każdy kontakt dociera do punktu wejścia, w którym strategia routingu stosuje logikę biznesową. Na podstawie ocenionych kryteriów w strategii routingu system wybiera odpowiednią kolejkę do dystrybucji kontaktu do jednego z dostępnych zespołów.
Routing oparty na umiejętnościach – informacje
Routing oparty na umiejętnościach (SBR) jest opcjonalną funkcją, która odpowiada potrzebom kontaktów z agentami, którzy mają umiejętności pozwalające najlepiej zaspokoić te potrzeby. SBR jest dostępny dla kontaktów głosowych, a także kontaktów w kanale cyfrowym. Gdy połączenia docierają do punktu wejścia, funkcja SBR klasyfikuje je do podzestawów. Połączenia w każdym podzbiorze można przekierowywać do agentów posiadających wymagany zestaw umiejętności, takich jak biegłość językowa lub znajomość produktu.
Funkcja SBR przypisuje wymagania dotyczące umiejętności do wywołań w przepływie. Na podstawie przypisanych wymagań dotyczących umiejętności połączenia trafiają do kolejki w celu dystrybucji do agentów o pasujących umiejętnościach. Rekord SBR można skonfigurować w sposób, który usuwa lub zmniejsza wymagania agentów dotyczące umiejętności, jeśli agent nie jest dostępny w przedziale czasu określonym w kolejce. Aby uzyskać więcej informacji, zobacz Definicje umiejętności. Aby usunąć lub zmniejszyć wymagania dotyczące umiejętności, określ rozluźnienia umiejętności w działaniu Kontakt w kolejce.
SBR dopasowuje wszystkie wymagania umiejętności kontaktów do umiejętności agentów. Jeśli jedno z wymagań dotyczących umiejętności kontaktu jest nieprawidłowe, ponieważ wartości umiejętności nie są poprawnie zdefiniowane w przepływie, raport SBR nie może znaleźć pasującego agenta. W takich przypadkach połączenie jest przekierowywane do najdłużej dostępnego agenta.
Funkcja SBR udostępnia następujące możliwości:
-
Dopasuj wymagania dotyczące umiejętności kontaktów z agentami, którzy mają te konkretne umiejętności.
-
Dodaj wymagania dotyczące umiejętności do kontaktów i rozsyłaj kontakty o takich samych wymaganiach umiejętności do jednej kolejki. Aby uzyskać więcej informacji, zobacz Aktywność kontaktu w kolejce.
-
Skonfiguruj różne zespoły agentów z zestawem agentów do obsługi kolejki. Aby uzyskać więcej informacji, zobacz Tworzenie kolejki i kolejki wybierania numerów.
-
Mapuj różne umiejętności na profile tych agentów. Aby uzyskać więcej informacji, zobacz Profile agentów.

W poprzednim przykładzie kontakt C1 wymaga umiejętności A, a kontakt C2 wymaga zarówno umiejętności A, jak i umiejętności B. Gdy C2 wchodzi do kolejki, potrzebuje agentów z umiejętnością A i umiejętnością B. Aby uzyskać najlepszą obsługę klienta, przydziel C2 do zespołu, który ma zarówno umiejętność A, jak i umiejętność B. Nie przypisuj C2 do drużyny, która ma tylko umiejętność A lub umiejętność B. Jeśli przyporządkujesz C2 do zespołu, który ma tylko umiejętność A lub umiejętność B, C2 stanie się najdłuższym kontaktem w stanie zaparkowanym.
Typy routingu oparte na umiejętnościach
Funkcja SBR kieruje kontakty do agentów na podstawie wymagań dotyczących umiejętności kontaktu skonfigurowanych w przepływie. Aby uzyskać więcej informacji, zobacz Routing oparty na umiejętnościach — informacje.
Usługę SBR można włączyć w ustawieniach Typ routingu kolejki podczas tworzenia kolejki. Aby uzyskać więcej informacji, zobacz Tworzenie kolejki i kolejki wybierania numerów. Funkcja SBR kieruje kontakty do agentów w jeden z następujących sposobów, gdy dostępny jest więcej niż jeden agent z wymaganym zestawem umiejętności:
-
Najdłużej dostępny agent
-
Najlepszy dostępny agent
Najdłużej dostępny agent: SBR kieruje kontakty do agenta, który był dostępny najdłużej.
Najlepszy dostępny agent: SBR kieruje kontakty do agenta, który ma najwyższy poziom biegłości w danej umiejętności. Aby skierować kontakty do najlepszego dostępnego agenta:
-
Skonfiguruj wymagania dotyczące umiejętności kontaktu z wymaganym warunkiem, tak aby kontakt był zawsze kierowany do agenta o najwyższym poziomie biegłości:
-
W przypadku wybrania opcji <= warunek dla wymagań dotyczących umiejętności kontaktu niższa wartość oznacza lepsze dopasowanie do wymagań kontaktu.
-
W przypadku wybrania opcji >= warunek dla wymagań dotyczących umiejętności kontaktu wyższa wartość wskazuje na lepsze dopasowanie do wymagań kontaktu.
-
Jeśli dla wymagań dotyczących umiejętności kontaktu zostanie wybrany warunek IS , wyższa wartość oznacza lepsze dopasowanie do wymagań kontaktu.
Aby uzyskać więcej informacji, zobacz Wymagania dotyczące umiejętności w działaniu Kontakt w kolejce.
-
-
Przypisz poziom biegłości do agenta podczas tworzenia definicji umiejętności i profili agentów.
Na przykład możesz kierować kontakty do agentów ze znajomością języka angielskiego jako biegłą znajomość języka. Rozważmy dwóch agentów: Agenta 1 z poziomem znajomości języka angielskiego 3 i Agenta 2 z poziomem znajomości języka angielskiego 6. Obaj agenci są dostępni w kolejce.
-
Jeśli wymagania dotyczące umiejętności kontaktu zostaną skonfigurowane za pomocą <= condition w przepływie, agent 1 z poziomem znajomości języka angielskiego 3 będzie najlepszym dostępnym agentem w kolejce do połączenia się z kontaktem.
-
Jeśli skonfigurujesz wymaganie umiejętności kontaktu za pomocą >= condition w przepływie, Agent 2 z poziomem znajomości języka angielskiego 6 będzie najlepszym dostępnym agentem w kolejce do połączenia się z kontaktem.
Zaawansowane informacje o kolejce
Funkcja Zaawansowane informacje o kolejce pozwala ocenić, czy umiejętności zalogowanych i dostępnych agentów w kolejce odpowiadają wymaganiom umiejętności kontaktu, bez długiego umieszczania kontaktów w kolejce. Działanie GetQueueInfo określa liczbę agentów, którzy są zalogowani i dostępni. Jednak to działanie nie dostarcza informacji o żadnych zalogowanych agentach, którzy mają określone umiejętności odpowiadające wymaganiom określonego kontaktu. Aby uzyskać więcej informacji na temat działania GetQueueInfo , zobacz Pobieranie informacji o kolejce.
O pewnej porze dnia może nie być agentów, którzy są odpowiednio wykwalifikowani, aby sprostać wymaganiom umiejętności konkretnego kontaktu. Administrator potrzebuje informacji o takich agentach przed i po umieszczeniu kontaktu w kolejce, aby zainicjować alternatywne działania, takie jak odtworzenie wiadomości, udostępnienie opcji wywołania zwrotnego lub eskalacja do innej kolejki.
Administrator może wykonywać następujące czynności:
-
Jeśli to działanie zostanie wywołane przed umieszczeniem kontaktu w kolejce, przepływ korzysta z wymagań umiejętności, które są skonfigurowane w grupie dystrybucyjnej i zespołach z ostatniego połączenia. Określa liczbę zalogowanych i dostępnych agentów
oraz wypełnia zmienne wyjściowe LoggedOnAgentsAll iAvailableAgentsAll. System ustawia zmiennąwyjściową CurrentGroupna –1.
Wartość
1dlagrupy CurrentGroupwskazuje, że kontakt nie znajduje się jeszcze w kolejce podczas wywoływania działania. Projektanci przepływu mogą użyć zmiennejwyjściowej CurrentGroupi określić, czy kontakt nie znajduje się w kolejce. -
Jeśli to działanie zostanie wywołane po umieszczeniu kontaktu w kolejce, system uwzględnia bieżące umiejętności kontaktu. Umiejętności w bieżącym cyklu relaksacji umiejętności oraz zespoły z bieżącej grupy dystrybucji połączeń zostaną wykorzystane do obliczenia dostępnych i zalogowanych agentów. Te wartości są wypełniane zmiennymi wyjściowymi
LoggedOnAgentsCurrentiAvailableAgentsCurrent. System wykorzystuje umiejętności z bieżącego cyklu relaksacji umiejętności i grupy dystrybucji ostatniego połączenia do obliczania zalogowanych i dostępnych agentów i przechowuje te wartości w zmiennych wyjściowychLoggedOnAgentsAll iAvailableAgentsAll. System przechowuje również wartości w zmiennych wyjściowychPIQ,CurrentGroupiTotalGroups.
To działanie można wywołać dla kolejek opartych na LAA. Jednak wymagania dotyczące umiejętności skonfigurowane dla tego działania nie mają zastosowania do kolejek opartych na LAA. Możesz użyć tego działania w pętli. Projektant przepływu wywołuje działanie Advanced Queue Information podczas wykonywania przepływu. W projektancie przepływu można tworzyć przepływy przy użyciu działania Advanced Queue Information tylko wtedy, gdy flaga funkcji jest włączona dla tej funkcji. Nie można pracować z przepływami, które mają działanie Zaawansowane informacje kolejki w projektancie przepływu, jeśli flaga funkcji jest wyłączona. Upewnij się, że flaga funkcji jest włączona dla działania Advanced Queue Information (Zaawansowane informacje o kolejce). |
W ramach zaawansowanych informacji kolejki, gdy kontakt jest zaparkowany w kolejce, a informacje o kolejce zaawansowanej są używane do wysyłania zapytań do innego stosu kolejek, nie będzie to obsługiwane i spowoduje błąd. Aby uzyskać więcej informacji na temat kodu odpowiedzi na błąd, zobacz Informacje o kolejce zaawansowanej. |
Eskaluj grupę dystrybucji połączeń
Aplikacja korzysta z pętli kolejkowania postów, aby szybko przejść do następnej lub ostatniej grupy dystrybucji połączeń. Zazwyczaj administratorzy używają tego działania do identyfikowania kontaktów zaparkowanych przed grupami eskalacji. Te grupy eskalacji mają co najmniej jednego zalogowanego agenta, który ma pasujące umiejętności lub nie jest zalogowany agent.
Aplikacja korzysta z działania QueueContact i wywołuje zaawansowane działanie GetQueueInfo w celu określenia, czy do określonej grupy dystrybucyjnej połączeń są zalogowani agenci. Jeśli żaden agent nie jest zalogowany do określonej grupy dystrybucji połączeń, projektant przepływu używa działania EscalateCallDistribution, aby przejść do następnej lub ostatniej grupy dystrybucji połączeń w serii. Jeśli agent jest dostępny w grupie eskalowanej, Webex Contact Center kieruje kontakt do tego agenta. Jeśli nie, centrum obsługi kontaktów Webex natychmiast parkuje kontakt w tej grupie dystrybucyjnej połączeń.
Aby uzyskać więcej informacji na temat działania QueueContact, zobacz Queue Contact.
Przypadek użycia klienta to kolejka, która ma wiele grup dystrybucji połączeń. Jeśli agent nie jest dostępny w grupie dystrybucyjnej pierwszego połączenia, aby odebrać połączenie, projektant przepływu przekierowuje połączenie do innej grupy dystrybucji połączeń w kolejce. Na każdym poziomie zwiększa się liczba agentów w grupie dystrybucji połączeń, co zwiększa prawdopodobieństwo odebrania połączenia. W pewnych porach dnia agenci z tej lub innych grup mogą być niedostępni.
W przypadku kolejek opartych na SBR i LAA, jeśli wywołasz działanie EscalateCallDistribution na kontakcie, który nie jest jeszcze w kolejce, spowoduje to błąd i opuści ścieżkę błędu w działaniu przepływu.
W projektancie przepływu można tworzyć przepływy przy użyciu działania EscalateCallDistributionGroup tylko wtedy, gdy flaga funkcji jest włączona dla tej funkcji. Nie można pracować z przepływami, które mają działanie EscalateCallDistributionGroup w projektancie przepływu, jeśli flaga funkcji jest wyłączona. Upewnij się, że flaga funkcji jest włączona dla działania EscalateCallDistributionGroup. |
Rozsyłanie zaparkowanych kontaktów
SBR parkuje kontakty w kolejce, dopóki agent nie połączy się z nimi.
Gdy agenci stają się dostępni, SBR kieruje kontakty przy użyciu jednej z następujących metod wyboru:
-
Wybór kontaktu oparty na umiejętnościach
-
Wybór kontaktu na podstawie FIFO (First In, First Out )
Domyślnie wybór kontaktów oparty na umiejętnościach jest włączony dla Twojej organizacji. |
Wybór kontaktu oparty na umiejętnościach
W przypadku wyboru kontaktu opartego na umiejętnościach kontakty są wybierane na podstawie dokładnego dopasowania wymagań dotyczących umiejętności kontaktu i umiejętności agenta. Wybór kontaktów oparty na umiejętnościach nie przypisuje kontaktów do agentów na podstawie FIFO. Jeśli wymagania dotyczące umiejętności kontaktu dokładnie odpowiadają umiejętnościom agenta, kontakt łączy się z agentem niezależnie od jego pozycji w kolejce. Jeśli istnieje wiele takich kontaktów o takich samych wymaganiach dotyczących umiejętności, funkcja wyboru kontaktów na podstawie umiejętności filtruje kontakty w kolejce i przypisuje je agentowi w następującej kolejności:
-
Priorytetowe
-
Sygnatura czasowa (od najstarszych do najnowszych)
Załóżmy na przykład, że kontakt C1, który wymaga agenta z umiejętnością A, i kontakt C2, który wymaga agenta z umiejętnością B, czekają w kolejce, aby połączyć się z agentem. Kontakt C3, który wymaga agenta z umiejętnością C, również wchodzi do kolejki. Jeśli agent z umiejętnością C stanie się dostępny, C3 nie czeka, aż C1 i C2 połączą się z agentami, ponieważ wymagania umiejętności C3 dokładnie odpowiadają agentowi, który ma umiejętność C.
Wybór kontaktu na podstawie FIFO (First In, First Out)
Pierwszy kontakt, który wejdzie do kolejki, ma najwyższy priorytet połączenia z agentem. Pierwszy kontakt łączy się z agentem, gdy agent z dopasowanymi umiejętnościami staje się dostępny. Jeśli umiejętności agenta nie odpowiadają wymaganiom umiejętności pierwszego kontaktu zaparkowanego w kolejce, agent nie połączy się z pierwszym kontaktem. Mimo że umiejętności agenta odpowiadają wymaganiom umiejętności innych kontaktów w kolejce, pozostają one zaparkowane, dopóki pierwszy kontakt nie znajdzie agenta.
Rozważmy na przykład dwa kontakty: C1 jest pierwszym kontaktem, który wchodzi do kolejki wymagającej agenta z umiejętnością A, a C2 jest drugim kontaktem, który wchodzi do kolejki wymagającej agenta z umiejętnością B. Gdy agent z umiejętnością B staje się dostępny, C2 nie łączy się z umiejętnością B. Ponieważ C1 jest pierwszym kontaktem, który wchodzi do kolejki, SBR czeka, aż agent z umiejętnością A będzie dostępny, aby połączyć się z C1 jako pierwszy. C2 łączy się z umiejętnością B dopiero wtedy, gdy C1 znajdzie agenta.
Aby włączyć wybór kontaktów w organizacji na podstawie FIFO, skontaktuj się z pomocą techniczną Cisco. |
Konfigurowanie routingu opartego na umiejętnościach
| 1 |
Zdefiniuj umiejętności. Aby uzyskać więcej informacji, zobacz Definicje umiejętności. |
| 2 |
Zdefiniuj profile umiejętności. Aby uzyskać więcej informacji, zobacz Profile umiejętności. |
| 3 |
Przypisz profile umiejętności do zespołów lub agentów. Do każdego zespołu opartego na agentach można przypisać profil umiejętności. Wszyscy agenci zalogowani do zespołu są powiązani z tym profilem umiejętności. Można jednak również przypisać profil umiejętności do pojedynczego agenta, co zastąpi profil umiejętności zespołu. Aby uzyskać więcej informacji, zobacz Tworzenie zespołu i. Wyświetlanie szczegółów użytkownika
|
| 4 |
Przypisz profile umiejętności do agentów. Profil umiejętności można przypisać do pojedynczego agenta lub zespołu. Aby uzyskać więcej informacji, zobacz Wyświetlanie szczegółów użytkownika. |
| 5 |
Tworzenie punktów wejścia i kolejek. |
| 6 |
Utwórz kolejkę z typem kanału Telefonia i typem routingu kolejki jako Oparte na umiejętnościach. |
| 7 |
Utwórz lub prześlij skrypt sterowania połączeniami definiujący sposób traktowania połączenia. Aby uzyskać więcej informacji, zobacz Praca ze skryptami sterowania połączeniami. |
| 8 |
Utwórz przepływ, który definiuje sposób traktowania połączenia. Aby uzyskać więcej informacji, zobacz Tworzenie przepływów i zarządzanie nimi. |
| 9 |
Dodaj działanie Kontakt w kolejce i wybierz kolejkę, dla której skonfigurowano routing oparty na umiejętnościach. Aby uzyskać więcej informacji, zobacz Kontakt w kolejce. |
| 10 |
Utwórz strategię routingu punktów wejścia i kolejek. W strategii routingu punktów wejścia przypisuje się wymagania dotyczące umiejętności do połączeń podczas obsługi połączeń zdefiniowanych w skrypcie sterowania połączeniami. Aby uzyskać więcej informacji, zobacz Przypisywanie wymagań dotyczących umiejętności do połączeń przychodzących. Połączenia są następnie dystrybuowane do określonej kolejki, gdzie czekają na agenta z wymaganymi umiejętnościami. W strategii routingu kolejek określa się opcje identyfikowania agentów do obsługi połączeń przychodzących. Jeśli agent z wymaganymi umiejętnościami nie stanie się dostępny w określonym przedziale czasu, możesz usunąć lub zmniejszyć wymaganą umiejętność. Aby uzyskać więcej informacji, zobacz Tworzenie profilu pulpitu. |
| 11 |
Utwórz strategię routingu punktu wejścia i wybierz utworzony przepływ. Aby uzyskać więcej informacji, zobacz Tworzenie strategii routingu. |
Routing oparty na agentach
Routing oparty na agentach jest opcjonalną funkcją, która kieruje lub kolejkuje kontakt bezpośrednio do preferowanego agenta. Wyszukiwanie agenta za pomocą adresu e-mail agenta lub identyfikatora agenta kieruje kontakt do preferowanego agenta. Aktywność Kolejka do agenta w przepływie pomaga osiągnąć routing oparty na agentach. Aby uzyskać więcej informacji, zobacz sekcję Aktywność agenta w kolejce.
Kontakt może mieć jednego lub więcej preferowanych agentów. Mapowanie między kontaktami a ich preferowanymi agentami jest zarządzane w zewnętrznej aplikacji poza Webex Contact Center. Wyszukiwanie preferowanego agenta dla dowolnego kontaktu jest wykonywane przy użyciu działania żądania HTTP w przepływie. Działanie żądania HTTP pobiera mapowanie z aplikacji zewnętrznej. Aby skierować kontakt do preferowanego agenta lub go zaparkować, można skonfigurować działanie Kolejka do agenta w przepływie. Działanie Kolejka do agenta umożliwia określenie agenta na podstawie jego Webex identyfikatora agenta centrum kontaktowego lub adresu e-mail. Możesz również zaparkować kontakt względem preferowanego agenta, jeśli ten preferowany agent nie jest natychmiast dostępny.
Można rozważyć połączenie działania w przepływie w celu kierowania kontaktów lub kolejkowania.
Można na przykład połączyć jedną aktywność z kolejki do agenta z inną aktywnością kolejki do agenta, aby umieścić kontakt w kolejce do wielu preferowanych agentów. Działanie Kontakt w kolejce można połączyć z działaniem Kolejka do agenta, aby rozkierować kontakt, jeśli żaden z preferowanych agentów nie jest dostępny dla tego kontaktu.
Routing oparty na agentach jest przydatny w następujących scenariuszach:
-
Preferowane przekierowywanie agentów: Klient może przypisać kontakty do dedykowanych agentów lub kierowników ds. relacji. W takich scenariuszach routing oparty na agentach kieruje kontakty bezpośrednio do tego preferowanego agenta.
-
Rozsyłanie ostatnich agentów: Gdy kontakt wielokrotnie oddzwania do centrum kontaktów w celu interakcji z agentem, Routing oparty na agentach może skierować kontakt do ostatniego agenta, który obsłużył ten kontakt.
W obu przypadkach szczegóły kontaktu i mapowania agenta są przechowywane poza centrum kontaktowym Webex. Działanie HTTP pobiera dane. Działanie Kolejka do agenta kieruje kontakt do preferowanego agenta lub ostatniego agenta.
W przypadku mieszanych profili multimedialnych w czasie rzeczywistym lub ekskluzywnych profili multimedialnych, jeśli agent preferowany obsługuje już jeden kanał czasu rzeczywistego, agent zostanie uznany za zajętego, a połączenie nie zostanie natychmiast przekierowane do preferowanego agenta.
Aby skonfigurować routing oparty na agentach:
Zanim zaczniesz:
Należy wyeksportować identyfikator agenta Webex Contact Center i adres e-mail agenta z Webex Contact Center do aplikacji zewnętrznej. Webex Contact Center nie przechowuje mapowania między agentem a jego kontaktami.
-
Pobierz mapowanie między agentem a kontaktem z aplikacji zewnętrznej przy użyciu działania Żądanie HTTP w projektancie przepływu (na pasku nawigacyjnym portalu zarządzania wybierz opcję Nowy , aby utworzyć nowy przepływ). Aby uzyskać więcej informacji, zobacz sekcję Żądanie HTTP.
-
Skonfiguruj aktywność kolejki do agenta w projektancie przepływu. Aby rozkierować kontakt, można podać ustawienia ogólne i szczegóły obsługi kontaktu. Aby uzyskać więcej informacji, zobacz sekcję Aktywność agenta w kolejce.
Informacje o zastąpieniach routingu globalnego
Globalne zastąpienie routingu to strategia routingu stosowana do co najmniej jednego punktu wejścia telefonii. Gdy połączenie dociera do punktu wejścia, aparat routingu sprawdza, czy dla tego punktu wejścia istnieje globalne zastąpienie routingu. Jeśli istnieje globalne zastąpienie routingu, staje się ono bieżącą strategią routingu dla punktu wejścia, zastępując wszelkie standardowe strategie routingu skojarzone z tym punktem wejścia.
Utworzenie globalnego nadpisania routingu umożliwia szybką i łatwą zmianę strategii routingu dla wielu punktów wejścia jednocześnie w nagłych sytuacjach, zamiast zmiany każdej strategii routingu osobno.
Nadpisania routingu globalnego działają w strefie czasowej dzierżawy.
Konfigurowanie profili multimediów
Jeśli w przedsiębiorstwie oprócz głosu są używane kanały społecznościowe, czat i routing poczty e-mail, włączone są profile multimedialne. Witryny i agentów można kojarzyć z profilami multimedialnymi.
| 1 |
Zdefiniuj profile multimedialne. Jeśli przedsiębiorstwo subskrybuje funkcję Multimedia, każdy agent jest powiązany z profilem multimedialnym, który określa, ile kontaktów każdego typu nośnika agent może obsługiwać jednocześnie. Aby uzyskać więcej informacji, zobacz Profile multimedialne. |
| 2 |
Przypisz profile multimedialne do witryn, zespołów lub agentów. Gdy włączona jest funkcja multimediów, każda witryna jest powiązana z profilem multimedialnym. Każdy zespół agentów w danej lokacji jest powiązany z profilem przypisanym do tej lokacji, chyba że zespołowi przypisano inny profil multimedialny. Podobnie, każdy agent zalogowany do zespołu jest powiązany z profilem zespołu, chyba że agent ma przypisany inny profil multimedialny. Aby uzyskać więcej informacji, zobacz Witryny, Tworzenie zespołu i Użytkownicy. |
| 3 |
Utwórz osobne punkty wejścia i kolejki dla każdego typu nośnika. Aby uzyskać więcej informacji, zobacz Tworzenie punktu wejścia. |
| 4 |
Współpracuj z Webex Contact Center Operations, aby stworzyć strategie routingu skonfigurowane do korzystania ze specjalistycznego skryptu sterowania połączeniami. |
| 5 |
Współpracuj z konkretnym dostawcą systemu CRM, aby skonfigurować interakcję multimedialną na poziomie agenta. Alternatywnie można skonfigurować strategię routingu kolejki, aby przypisać kontakty multimedialne (czat, e-mail, kanały społecznościowe) do agentów. |
Praca z plikami zasobów
Aby wyświetlić zasoby, wybierz pozycję Strategia routingu na pasku nawigacyjnym portalu zarządzania.
Możesz wybrać wyświetlanie plików audio, wstępnie zdefiniowanych wiadomości e-mail lub wstępnie zdefiniowanych odpowiedzi na czacie.
Przesyłanie pliku zasobów audio
Webex Contact Center obsługuje przesyłanie .wav plików audio o następujących specyfikacjach:
-
Kanały: 1
-
Częstotliwość próbkowania: 8000
-
Przykładowe kodowanie: 8-bitowe u-law
-
Nagrywanie mono (do nagrywania łączonego, dzwoniącego lub agenta)
-
Kanały: 1
-
Częstotliwość próbkowania: 8000
-
Dokładność: 16-bitowa
-
Przykładowe kodowanie: GSM
-
Maksymalny czas nagrywania: 2 godziny
-
-
Nagrywanie stereo (do nagrywania łączonego)
-
Kanały: 2
-
Częstotliwość próbkowania: 8000
-
Dokładność: 13-bitowa
-
Przykładowe kodowanie: 4-bitowy IMA ADPCM
-
Maksymalny czas nagrywania: 2 godziny
-
Domyślnie tylko nagrywanie mono jest włączone dla wszystkich dzierżawców. |
| 1 |
Na pasku nawigacyjnym Management Portal wybierz pozycję Strategia routingu. |
| 2 |
Na stronie Strategia routingu wybierz pozycję Zasoby |
| 3 |
Kliknij przycisk Nowy. |
| 4 |
Na stronie Prześlij zasób kliknij przycisk Przeglądaj. |
| 5 |
Przejdź do pliku w systemie i kliknij przycisk Otwórz. W polu Plik jest wyświetlana ścieżka i nazwa pliku przesłanego pliku, a w polu Nazwa zasobu wyświetlana jest nazwa pliku. |
| 6 |
Kliknij przycisk Zapisz. |
Edytowanie pliku zasobów audio
Nie należy aktualizować zasobów, które są obecnie używane przez system. |
| 1 |
Na pasku nawigacyjnym Management Portal wybierz pozycję Strategia routingu. |
| 2 |
Na stronie Strategia routingu wybierz pozycję Zasoby |
| 3 |
Kliknij przycisk Wielokropek obok nazwy zasobu i kliknij przycisk Edytuj. |
| 4 |
Na stronie Zastąp zasób kliknij przycisk Przeglądaj. |
| 5 |
Przejdź do pliku w systemie i kliknij przycisk Otwórz. W polu Plik jest wyświetlana ścieżka i nazwa pliku przesłanego pliku, a w polu Nazwa zasobu wyświetlana jest nazwa pliku. Aby uzyskać specyfikacje plików audio, zobacz Przesyłanie pliku zasobów audio. |
| 6 |
Kliknij przycisk Zapisz. |
| 7 |
Kliknij przycisk Tak , aby potwierdzić zastąpienie pliku audio. |
Odtwarzanie lub pobieranie pliku .wav
| 1 |
Na pasku nawigacyjnym Management Portal wybierz pozycję Strategia routingu. |
| 2 |
Na stronie Strategia routingu wybierz pozycję Zasoby |
| 3 |
Kliknij przycisk wielokropka obok nazwy pliku, a następnie kliknij przycisk Odtwórz. |
| 4 |
W otwartym oknie dialogowym określ, czy chcesz otworzyć, czy zapisać plik. Po kliknięciu przycisku Otwórz zostanie otwarty odtwarzacz multimedialny zainstalowany na komputerze i odtworzy plik. Jeśli zgodny odtwarzacz multimedialny nie jest zainstalowany, zostanie otwarte okno dialogowe z monitem o pobranie odtwarzacza. |
Aktualizowanie pliku zasobów
| 1 |
Na pasku nawigacyjnym Management Portal wybierz pozycję Strategia routingu. |
| 2 |
Na stronie Strategia routingu wybierz . |
| 3 |
Kliknij przycisk wielokropka obok nazwy pliku i kliknij przycisk Edytuj. |
| 4 |
Wprowadź niezbędne zmiany w zasobie. |
| 5 |
Kliknij przycisk Zapisz. |
Kopiowanie pliku zasobów
Funkcja kopiowania umożliwia tworzenie kopii zapasowych monitów i innych plików zasobów. Tylko pliki z rozszerzeniem .wav mogą być kopiowane.
| 1 |
Na pasku nawigacyjnym Management Portal wybierz pozycję Strategia routingu. |
| 2 |
Na stronie Strategia routingu wybierz pozycję Zasoby |
| 3 |
Kliknij przycisk wielokropka obok nazwy pliku i kliknij przycisk Kopiuj. |
| 4 |
Na wyświetlonej stronie wprowadź nazwę skopiowanego pliku lub pozostaw nazwę domyślną (Copy_ jest poprzedzona nazwą oryginalną). |
| 5 |
Kliknij przycisk Zapisz. |
Eksportowanie odwołań do pliku multimedialnego
Można wyświetlić lub wyeksportować listę zawierającą nazwę każdej strategii routingu, która odwołuje się do określonego pliku multimedialnego wraz z nazwą skojarzonego punktu wejścia lub kolejki. W przypadku globalnej strategii routingu lista pokazuje 0 zamiast nazwy punktu wejścia lub kolejki.
Aby wyświetlić lub wyeksportować odniesienia do pliku multimedialnego:
| 1 |
Na pasku nawigacyjnym Management Portal wybierz pozycję Strategia routingu. |
| 2 |
Na stronie Strategia routingu wybierz pozycję Zasoby |
| 3 |
Kliknij przycisk wielokropka obok nazwy pliku, a następnie kliknij pozycję Excel lub CSV. |
| 4 |
W otwartym oknie dialogowym określ, czy plik ma zostać otwarty, czy zapisany. |
Tworzenie wstępnie zdefiniowanego szablonu wiadomości e-mail
Można wstępnie zdefiniować szablon wiadomości e-mail, którego agenci używają do komunikacji z klientami. Organizacja może mieć jeden wstępnie zdefiniowany szablon wiadomości e-mail.
Aby edytować lub usunąć szablon, kliknij przycisk wielokropka obok szablonu na stronie Wstępnie zdefiniowane wiadomości e-mail .
Nie można używać wstępnie zdefiniowanych szablonów wiadomości e-mail do wiadomości e-mail z szybką odpowiedzią. |
Aby utworzyć szablon wiadomości e-mail:
| 1 |
Na pasku nawigacyjnym Management Portal wybierz pozycję Strategia routingu. | ||
| 2 |
Na stronie Strategia routingu wybierz pozycję Zasoby | ||
| 3 |
Kliknij przycisk Nowy.
| ||
| 4 |
W oknie dialogowym Nowa wstępnie zdefiniowana wiadomość e-mail wykonaj następujące czynności: |
Konfigurowanie wstępnie zdefiniowanego szablonu czatu
Zanim rozpoczniesz
Punkty wejścia to początkowe miejsce lądowania dla wszystkich typów kanałów w Webex Contact Center. System wysyła kontakt do agenta w oparciu o strategię routingu ustawioną dla punktu wejścia.
Istnieje możliwość skonfigurowania jednego szablonu czatu dla każdego punktu wejścia. Aby uzyskać więcej informacji, zobacz Punkty wejścia i kolejki.
Tylko klienci, których organizacja jest udostępniana na istniejącej zintegrowanej platformie Webex Calling, mogą skonfigurować szablon czatu dla swojego centrum kontaktów. |
| 1 |
Zaloguj się do organizacji klienta na stronie https://admin.webex.com. | ||
| 2 |
W panelu nawigacyjnym po lewej stronie, w sekcji Usługi, wybierz kolejno . | ||
| 3 |
Wybierz jedną z następujących opcji:
System wyświetli kreator szablonu czatu. | ||
| 4 |
Na ekranie Zdefiniuj szablon:
| ||
| 5 |
Na ekranie Proaktywna odpowiedź, poza godzinami pracy:
| ||
| 6 |
Na stronie Informacje o kliencie kliknij każde z pól na karcie Podgląd i zmodyfikuj atrybuty. Klient używa tych atrybutów do wypełnienia formularza.
| ||
| 7 |
Na ekranie agenta wirtualnego:
| ||
| 8 |
Na ekranie Marka i tożsamość, Komunikaty o stanie:
| ||
| 9 |
Na stronie Opinia wprowadź Etykietę i Tekst podpowiedzi na karcie Atrybuty, aby otrzymywać opinie klientów. | ||
| 10 |
Na stronie Gotowe kliknij przycisk Zakończ.
|
Tworzenie wstępnie zdefiniowanej odpowiedzi na czacie
-
Angielski (USA)
-
Japoński
-
Włoski
-
francuski
-
Niemiecki
-
Hiszpański
Można skonfigurować 50 odpowiedzi na język na kolejkę, co daje łącznie 300 odpowiedzi na kolejkę. Agenci widzą odpowiedzi w kolejce na podstawie ustawień językowych w przeglądarce lokalnej. W ten sposób agenci mogą zobaczyć tylko 50 odpowiedzi jednocześnie.
| 1 |
Na pasku nawigacyjnym Management Portal wybierz pozycję Strategia routingu. | ||||||||||||
| 2 |
Na stronie Strategia routingu wybierz Wstępnie zdefiniowane odpowiedzi na czacie. | ||||||||||||
| 3 |
Kliknij przycisk Nowy. | ||||||||||||
| 4 |
Wprowadź następujące szczegóły:
| ||||||||||||
| 5 |
Kliknij przycisk Zapisz. |
Konfigurowanie zasobów routingu
Można wybrać zasób routingu lub przepływ. W przypadku wybrania zasobu routingu nie można dostosować konfiguracji sterowania przepływem, takich jak Dostosuj ANI, Ekran pop, zmienna globalna i tak dalej, w ramach funkcji wybierania numerów. Zalecamy używanie przepływów zamiast zasobów routingu w celu korzystania z zaawansowanych konfiguracji, takich jak wyskakujące okienko ekranu, dostosowywanie ANI i tak dalej. Aby uzyskać więcej informacji, zobacz Tworzenie przepływu.
Strategie routingu będą przestarzałe w przyszłości. Zaleca się korzystanie z przepływów skonfigurowanych z godzinami pracy i punktami wejścia wybierania numerów. |
Jeśli chcesz kontynuować strategie routingu, rozważ następujące aspekty. Dla każdego punktu wejścia i kolejki należy utworzyć zestaw domyślnych strategii routingu, które obejmują wszystkie przedziały czasu. Ponadto można zaplanować alternatywną strategię poza strategią domyślną dla dowolnego przedziału czasu. Na przykład kolejka 1 może mieć strategię BusyHourStrategy dla normalnej zmiany dziennej i strategię OffHours dla godzin poza godzinami pracy.
Oznacz normalny harmonogram dzienny jako strategię domyślną. Można utworzyć strategię inną niż domyślna, na przykład harmonogram świąt dla przedziału czasu, który pokrywa się ze strategią domyślną. Strategia, która nie jest oznaczona jako domyślna, zastępuje strategię domyślną i jest używana jako wyjątek od harmonogramu domyślnego. Oznacza to, że system najpierw sprawdza strategię, która nie jest oznaczona jako domyślna, a jeśli taka nie istnieje, system używa strategii domyślnej.
Gdy strategią domyślną jest bieżąca strategia (czyli strategia, która jest obecnie uruchomiona), system sprawdza co trzy minuty strategię inną niż domyślna, a jeśli zostanie znaleziona, staje się bieżącą strategią.
Jeśli dla danego przedziału czasu nie określono żadnej strategii i nie ma strategii domyślnej dla tego przedziału czasu, ostatnia strategia używana przez system może być kontynuowana jako bieżąca strategia, nawet jeśli wygasła. W takim przypadku system sprawdza co minutę prawidłową strategię, a gdy tylko ją znajdzie, staje się ona strategią bieżącą.
Informacje o typach zespołów
Podczas tworzenia lub modyfikowania strategii routingu kolejek są wyświetlane następujące opcje:
-
Zespoły agentów mają znaną liczbę agentów przypisanych do zespołów. Autoryzowani użytkownicy przypisują profil pulpitu do jednego lub większej liczby zespołów. Agenci ci używają Agent Desktop do łączenia się z systemem Webex Contact Center.
-
Zespoły oparte na wydajności nie mają przypisanych konkretnych agentów, a agenci nie korzystają z Agent Desktop. Na przykład zleceniodawca może mieć zespoły, które używają centrali PBX lub ACD do obsługi połączeń. Zespół oparty na zdolnościach może służyć do reprezentowania skrzynki poczty głosowej lub grupy agentów, którymi nie zarządza Webex Contact Center.
Wydajność tych zespołów jest oparta na ustawieniu pojemności udostępnionego zespołu, które może zastąpić strategie wydajności zespołu. Aby uzyskać więcej informacji, zobacz Planowanie wydajności zespołu. Jeśli rzeczywista pojemność zespołu jest wyższa lub niższa niż wartość obecnie używana przez system, wynik jest albo niewystarczający, albo zbyt wiele połączeń do obsłużenia przez agentów. To sprawia, że projektowanie strategii jest trudniejsze.
W przypadku korzystania z API getNumAgentsLoggedIn odpowiedź zawiera liczbę zalogowanych agentów oraz liczbę zespołów opartych na wydajności, które są uważane za aktywne. |
Podczas tworzenia strategii routingu można mieszać typy zespołów. Należy pamiętać, że dokładność przekierowywania połączeń do zespołów opartych na wydajności zależy od określonego numeru pojemności.
Ograniczenia zespołów opartych na pojemności podczas korzystania z platformy klasycznej
Webex Contact Center przypisuje połączenia zespołowi opartemu na wydajności, przekazując połączenie na numer wybierania (DN). Po przekazaniu połączenia do jednostki wyróżniającej Webex centrum kontaktowym rozłącza się z połączeniem. Webex centrum obsługi kontaktów nie jest świadome stanu połączenia, to znaczy, czy zespół oparty na wydajności odbiera, obsługuje lub odrzuca połączenie.
To ograniczenie powoduje następujące zachowania:
-
Śledzenie kontaktu po przekazaniu połączenia nie jest możliwe.
-
Wykrycie RONA lub awarii połączeń nie jest możliwe
-
Nagrywanie rozmowy nie jest możliwe.
-
Uzyskanie wartości Czas połączenia i Czas obsługi nie jest możliwe. Raport połączeń pokazuje wartość jako zero (0).
-
Ustawienie pojemności nie ma zastosowania, dlatego więcej połączeń może trafić do zespołu opartego na wydajności.
Podczas korzystania z platformy medialnej nowej generacji, Webex Contact Center przypisuje połączenia do zespołów opartych na pojemności, przy czym Webex Contact Center:
-
Obsługuje stan połączenia i określa, czy połączenie przekierowane do zespołu opartego na wydajności zostało odebrane, obsłużone czy odrzucone.
-
Monitoruje ogólny stan połączeń, w tym zakończenia połączeń, i decyduje, kiedy zaktualizować wartość zużycia przez zespół oparty na pojemności. Jeśli na przykład połączenie zostanie zakończone, należy zwiększyć pojemność i odwrotnie.
-
Uzyskaj wartości Czas połączenia i Czas obsługi.
Jeśli strategia statycznego równoważenia obciążenia obejmuje zarówno zespoły oparte na agentach, jak i zespoły oparte na wydajności, system rozdziela połączenia do zespołów opartych na agentach lub zespołach opartych na wydajności, w kolejności, w jakiej zostały skonfigurowane. Gdy pojemność zespołów opartych na wydajności osiągnie maksymalny limit, połączenia są przekierowywane do zespołów agentów, jeśli agenci są dostępni. Jeśli połączenie znajduje się w kolejce, może zostać przekierowane do zespołów opartych na agentach lub zdolnościach produkcyjnych, w zależności od tego, który zespół ma dostępne zasoby. Jeśli żaden zespół nie ma przepustowości, połączenia są umieszczane w kolejce, dopóki pojemność nie stanie się dostępna. Ta strategia równoważenia obciążenia zapewnia, że połączenia są obsługiwane wydajnie i że żaden zespół nie jest przeciążony. |
Wyświetlanie strategii routingu dla punktu wejścia lub kolejki
Aby wyświetlić wszystkie strategie routingu dla punktu wejścia lub kolejki:
| 1 |
Na pasku nawigacyjnym Management Portal wybierz pozycję Strategia routingu. | ||
| 2 |
Wybierz punkt wejścia lub kolejkę z listy rozwijanej Wybierz punkt wejścia, aby wyświetlić strategie routingu dla tego punktu wejścia lub kolejki. Aby uzyskać więcej informacji o parametrach wyświetlanych na stronie Strategia routingu, zobacz Parametry strategii routingu. W górnej części widoku listy jest wyświetlana tabela zawierająca listę wszystkich strategii routingu dostępnych dla wybranego punktu wejścia lub kolejki.
| ||
| 3 |
Aby wyświetlić szczegóły strategii, kliknij wielokropek obok strategii routingu i kliknij Edytuj . W dolnej części strony Strategia routingu jest wyświetlana tabela Szczegóły mapowania strategii routingu, która:
| ||
| 4 |
Kliknij przycisk Zapisz. |
Parametry strategii routingu
W poniższej tabeli opisano parametry wyświetlane na stronie Strategia routingu.
|
Kolumnowy |
Opis | ||
|---|---|---|---|
|
Nazwa |
Wyświetla nazwę przypisaną strategii. Po utworzeniu strategii nie można jej zmienić. | ||
|
ID |
Wyświetla numer strategii przypisany przez system. | ||
|
Stan |
Wskazuje stan strategii.
| ||
|
Domyślny |
Wskazuje, czy strategia jest domyślna. Strategia, która nie została oznaczona jako domyślna, zastępuje strategię domyślną i potencjalnie zastępuje harmonogram domyślny. | ||
|
Szablon rozmowy |
Identyfikuje szablon czatu używany w strategii routingu. | ||
|
Powtórzenia |
Określa, czy strategia ma być powtarzana codziennie, czy tylko w określone dni tygodnia. | ||
|
Data rozpoczęcia |
Wyświetla datę rozpoczęcia strategii. | ||
|
Data zakończenia |
Wyświetla datę zakończenia strategii. | ||
|
Godzina rozpoczęcia |
Wyświetla godzinę rozpoczęcia strategii (w formacie 24-godzinnym) dla dowolnego dnia w określonym zakresie dat. | ||
|
Godzina zakończenia |
Wyświetla godzinę zakończenia strategii (w formacie 24-godzinnym) dla dowolnego dnia w określonym zakresie dat. | ||
|
Time Zone (Strefa czasowa) |
Wyświetla strefę czasową, jeśli funkcja Wiele stref czasowych zostanie włączona podczas tworzenia punktu wejścia lub kolejki. | ||
|
Przepływu |
Wyświetla skojarzone przepływy połączeń podczas wykonywania strategii routingu. |
Wyświetlanie bieżących strategii routingu
Można wyświetlić listę aktualnie wdrożonych strategii routingu dla wielu punktów wejścia lub kolejek.
| 1 |
Na pasku nawigacyjnym Management Portal wybierz pozycję Strategia routingu. |
| 2 |
Na stronie Strategia routingu wybierz pozycję routingu. |
| 3 |
Wybierz opcję Wszystkie z listy rozwijanej, aby wyświetlić bieżące strategie dla wszystkich punktów wejścia lub kolejek. |
| 4 |
Kliknij Zastosuj. Tabela zawiera szczegółowe informacje o bieżących strategiach routingu dla wybranych punktów wejścia lub kolejek. W kolumnie Skrypt sterujący są wyświetlane nazwy skryptów sterowania połączeniami skojarzonych z wymienionymi punktami wejścia lub kolejkami. Tabela zawiera szczegółowe informacje o bieżących strategiach routingu dla wybranych punktów wejścia lub kolejek. W kolumnie Przepływ są wyświetlane nazwy przepływów połączeń skojarzonych z wymienionymi punktami wejścia lub kolejkami. |
Wyświetlanie strategii routingu według strefy czasowej
Po włączeniu funkcji Wiele stref czasowych w przedsiębiorstwie można skonfigurować punkty wejścia i kolejki ze strefami czasowymi. Wartości czasu używane w strategiach routingu zależą od strefy czasowej skonfigurowanej dla punktu wejścia lub kolejki. Jeśli strefy czasowe nie zostaną skonfigurowane z punktami wejścia i kolejkami, system użyje strefy czasowej skonfigurowanej dla przedsiębiorstwa (zazwyczaj jest to siedziba główna).
Po kliknięciu przycisku swojej nazwy w prawej górnej części strony Strategia routingu wszystkie strefy czasowe skonfigurowane dla punktów wejścia lub kolejek zostaną wyświetlone na liście rozwijanej.
Jeśli funkcja wielu stref czasowych nie zostanie włączona w przedsiębiorstwie, wartości czasu w strategiach routingu będą oparte na strefie czasowej skonfigurowanej dla przedsiębiorstwa.
Jeśli w strefie czasowej obowiązuje czas letni, czas jest dostosowywany automatycznie po zmianie czasu.
| 1 |
W portalu zarządzania kliknij ikonę kół zębatych w prawym górnym rogu, aby wyświetlić panel ustawień z trzema lub czterema klawiszami Tab. |
| 2 |
Kliknij ikonę koła zębatego. Wybierz strefę czasową z listy rozwijanej Strefa czasowa. |
| 3 |
Kliknij Zastosuj. |
| 4 |
Na pasku nawigacyjnym portalu zarządzania wybierz pozycję Strategia routingu, aby wyświetlić strategie routingu na podstawie wybranej strefy czasowej. |
Tworzenie strategii routingu
Ta procedura służy do tworzenia nowych strategii routingu. Można również utworzyć nową strategię, edytując istniejącą strategię i zmieniając parametry zgodnie z wymaganiami.
Zanim utworzysz nowe strategie:
-
Zawsze twórz aktywną strategię dla każdego przedziału czasu. Jeśli aktywna strategia nie zostanie określona dla danego przedziału czasu, system użyje strategii domyślnej. Jeśli nie ma strategii domyślnej, ostatnia strategia używana przez system może być kontynuowana jako bieżąca strategia, mimo że wygasła.
-
Możesz łatwo utworzyć nową strategię na podstawie istniejącej strategii, zmienić niektóre ustawienia i zapisać ją jako nową strategię.
-
Możesz mieć tylko jedną strategię routingu dla każdego punktu wprowadzania czatu lub wiadomości e-mail.
Nie można mieć globalnej strategii routingu dla punktów wejścia czatu i poczty e-mail.
-
Nie można zapisać zmian w aktywnej strategii, gdy zaplanowane daty lub godziny kolidują z istniejącą aktywną strategią.
Zanim rozpoczniesz
Przed utworzeniem strategii routingu rozmów należy utworzyć szablon czatu.
| 1 |
Na pasku nawigacyjnym Management Portal wybierz pozycję Strategia routingu. | ||||||||||||||||||||||||||||||||||||||||||||||||||||||||||||||||||||||||||||||||||||||||||||||||||||||||||||||||||||||||||||||||||||||||||||||||||||||||
| 2 |
Na stronie Strategia routingu wybierz pozycję Strategie routingu | ||||||||||||||||||||||||||||||||||||||||||||||||||||||||||||||||||||||||||||||||||||||||||||||||||||||||||||||||||||||||||||||||||||||||||||||||||||||||
| 3 |
Wybierz punkt wejścia z listy rozwijanej Wybierz punkt wejścia. | ||||||||||||||||||||||||||||||||||||||||||||||||||||||||||||||||||||||||||||||||||||||||||||||||||||||||||||||||||||||||||||||||||||||||||||||||||||||||
| 4 |
W widoku listy wykonaj jedną z następujących czynności:
| ||||||||||||||||||||||||||||||||||||||||||||||||||||||||||||||||||||||||||||||||||||||||||||||||||||||||||||||||||||||||||||||||||||||||||||||||||||||||
| 5 |
Wprowadź lub zmodyfikuj ustawienia zgodnie z opisem w poniższych tabelach.
| ||||||||||||||||||||||||||||||||||||||||||||||||||||||||||||||||||||||||||||||||||||||||||||||||||||||||||||||||||||||||||||||||||||||||||||||||||||||||
Modyfikowanie strategii routingu
Przed zmodyfikowaniem strategii routingu należy pamiętać o następujących kwestiach:
-
Chociaż nie można skopiować bieżącej strategii, można modyfikować dowolne jej ustawienia z wyjątkiem tych, które wpływają na godzinę lub datę wykonania. Zmiany te nie mają wpływu na cykliczną zaplanowaną wersję strategii.
-
Po zmodyfikowaniu bieżącej strategii zmiany zaczynają obowiązywać natychmiast dla nowych połączeń i pozostają w mocy do końca bieżącej strategii. Jeśli w momencie wprowadzania modyfikacji w kolejce znajdują się połączenia, istniejące połączenia w kolejce są zgodne z oryginalną strategią, chyba że zaznaczysz pole wyboru Zastosuj zmiany do bieżących połączeń w kolejce po prawej stronie przycisku Zapisz .
Zmiany wprowadzone w bieżącej strategii routingu punktów wejścia poczty e-mail lub czatu są również stosowane do odpowiednich aktywnych strategii routingu.
-
Po zmodyfikowaniu strategii, która nie jest bieżącą strategią, zmiany zaczynają obowiązywać zgodnie z zaplanowanymi godzinami określonymi w strategii.
| 1 |
Na pasku nawigacyjnym Management Portal wybierz pozycję Strategia routingu. |
| 2 |
Na stronie Strategia routingu wybierz punkt wejścia lub kolejkę z listy rozwijanej Wybierz punkt wejścia/kolejkę . |
| 3 |
Kliknij przycisk wielokropka obok strategii, którą chcesz zmodyfikować, i wybierz pozycję Edytuj. |
| 4 |
Jeśli modyfikujesz globalną strategię routingu: |
| 5 |
Wprowadź zmiany. Informacje o poszczególnych ustawieniach można znaleźć w tabeli opisów ustawień w temacie Tworzenie strategii routingu. |
| 6 |
Jeśli modyfikujesz bieżącą strategię i chcesz, aby zmiany zostały zastosowane do połączeń znajdujących się obecnie w kolejce, zaznacz pole wyboru Zastosuj zmiany do bieżących połączeń w kolejce w prawej dolnej części strony. Jeśli nie zaznaczysz tego pola wyboru, zmiany zostaną zastosowane tylko do nowych połączeń. |
| 7 |
Kliknij przycisk Zapisz , aby zapisać zmiany. |
Usuwanie i przywracanie strategii routingu
Po usunięciu strategii routingu system przenosi ją na stronę Usunięte strategie routingu lub Usunięte globalne zastąpienia routingu , gdzie można ją przywrócić lub trwale usunąć w ciągu 30 dni. Po 30 dniach system trwale usuwa strategię routingu.
Po usunięciu bieżącej strategii system aktywuje kolejną strategię zaplanowaną na ten okres. Nie usuwaj bieżącej strategii, jeśli nie jest dostępna strategia alternatywna. |
Usuwanie standardowej strategii routingu
| 1 |
Na pasku nawigacyjnym Management Portal wybierz pozycję Strategia routingu. |
| 2 |
Na stronie Strategia routingu wybierz punkt wejścia lub kolejkę z listy rozwijanej Wybierz punkt wejścia/kolejkę . |
| 3 |
Kliknij przycisk wielokropka obok strategii routingu, którą chcesz usunąć, a następnie kliknij przycisk Usuń. |
| 4 |
Kliknij przycisk Tak , aby potwierdzić. System przenosi strategię na stronę Usunięte strategie routingu, gdzie można ją przywrócić lub trwale usunąć (patrz Przywracanie lub trwałe usuwanie strategii routingu). |
Przywracanie lub trwałe usuwanie strategii routingu
| 1 |
Na pasku nawigacyjnym Management Portal wybierz pozycję Strategia routingu. | ||
| 2 |
Na stronie Strategia routingu kliknij pozycję Usunięte strategie . | ||
| 3 |
Wybierz punkt wejścia lub kolejkę z listy rozwijanej Wybierz punkt wejścia/kolejkę . | ||
| 4 |
Kliknij przycisk wielokropka obok strategii, którą chcesz przywrócić lub trwale usunąć, i wykonaj jedną z następujących czynności:
| ||
| 5 |
Jeśli przywracasz strategię, zmodyfikuj ustawienia zgodnie z wymaganiami i kliknij przycisk Przywróć.
Jeśli jakiekolwiek ustawienia są sprzeczne z istniejącą strategią routingu, zostanie wyświetlony komunikat informujący o tym. W takim przypadku należy zmodyfikować ustawienia, zanim będzie można przywrócić strategię. |
Dźwięk przy zawieszeniu
Gdy połączenie znajduje się w kolejce sieci, plik audio jest odtwarzany do momentu przekazania połączenia zespołowi o dostępnej pojemności. Jeśli połączenie znajduje się w kolejce dłużej niż długość zawartości audio, plik audio zostanie zapętlony i uruchomiony ponownie od początku.
Zalecamy, aby plik audio zawierał krótki komunikat o opóźnieniu, po którym następuje muzyka. Komunikat powinien zawierać informację o nazwie skojarzonej kolejki, poinstruować osobę dzwoniącą, aby wstrzymał połączenie dla następnego dostępnego agenta oraz ostrzeżenie, że połączenia mogą być monitorowane.
Możesz nagrać jeden plik audio dla każdej strategii, więc wiadomość może się różnić w zależności od pory dnia, dnia tygodnia, harmonogramu świąt i innych czynników.
Praca z globalnymi nadpisywaniem routingu
Globalne zastąpienie routingu to strategia routingu stosowana do co najmniej jednego punktu wejścia telefonii. Gdy połączenie dociera do punktu wejścia, aparat routingu sprawdza, czy dla tego punktu wejścia istnieje globalne zastąpienie routingu. Jeśli istnieje globalne zastąpienie routingu, staje się ono bieżącą strategią routingu dla punktu wejścia, zastępując wszelkie standardowe strategie routingu skojarzone z tym punktem wejścia.
Utworzenie globalnego nadpisania routingu umożliwia szybką i łatwą zmianę strategii routingu dla wielu punktów wejścia jednocześnie w nagłych sytuacjach, zamiast zmiany każdej strategii routingu osobno.
Nadpisania routingu globalnego działają w strefie czasowej dzierżawy.
Wyświetlanie zastąpień routingu globalnego
Ta procedura służy do wyświetlania listy zastąpień routingu globalnego.
Zanim rozpoczniesz
Do wykonania tej procedury wymagane są uprawnienia dostępu administratora.
| 1 |
Na pasku nawigacyjnym Management Portal wybierz pozycję Strategia routingu. Zostanie otwarta strona Strategia routingu. |
| 2 |
Z paska menu wybierz . Zostanie otwarta strona Globalne zastąpienia trasy, na której zostanie wyświetlona globalna lista zastąpień routingu. Na tej stronie są wyświetlane wszystkie istniejące zastąpienia routingu globalnego. Możesz użyć funkcji wyszukiwania w prawym górnym rogu obszaru listy, aby znaleźć swój cel. Zobacz Parametry zastępowania routingu globalnego, aby uzyskać opis parametrów widocznych na stronie. |
| 3 |
(Opcjonalnie) Aby wyeksportować listę zastąpień routingu globalnego na potrzeby analizy danych, kliknij przycisk wielokropka w prawej górnej części strony i kliknij pozycję Excel lub CSV. |
| 4 |
(Opcjonalnie) Aby wyświetlić szczegóły zastąpień routingu lub je edytować, kliknij przycisk wielokropka po lewej stronie wymienionych zastąpień, a następnie kliknij przycisk Edytuj. Zobacz Edytowanie globalnego przepisania routingu, aby uzyskać więcej informacji na temat edytowania zastąpienia routingu. |
Tworzenie nadpisań routingu globalnego
Można zmienić przepływ obsługi kontaktów dla wielu punktów wejścia telefonicznego jednocześnie, na przykład w sytuacji świątecznej lub awaryjnej. Wstępnie skonfiguruj jeden lub więcej przepływów, które można szybko zastosować jako zastąpienie w razie potrzeby. Gdy staje się aktywny, globalne zastąpienie routingu ma zastosowanie tylko do nowych połączeń, podczas gdy aktywne połączenia są zgodne z bieżącymi strategiami routingu punktu wejścia.
Domyślnie globalne zastąpienia routingu są tworzone w strefie czasowej dzierżawy. Wszystkie dane wyświetlane na stronie lub pulpicie nawigacyjnym globalnych zastąpień routingu są oparte na strefie czasowej dzierżawy. |
Do wyboru są dwie metody tworzenia globalnego zastąpienia routingu:
Tworzenie globalnego zastąpienia routingu
Ta procedura służy do tworzenia globalnego zastąpienia routingu.
Zanim rozpoczniesz
Do wykonania tej procedury wymagane są uprawnienia dostępu administratora.
| 1 |
Na pasku nawigacyjnym Management Portal wybierz pozycję Strategia routingu. Zostanie otwarta strona Strategia routingu. |
| 2 |
Z paska menu wybierz . Zostanie otwarta strona Globalne zastąpienia trasy, na której zostanie wyświetlona globalna lista zastąpień routingu. Na tej stronie są wyświetlane wszystkie istniejące zastąpienia routingu globalnego. |
| 3 |
Na stronie Globalne zastąpienia tras kliknij + Nowe zastąpienie . Zostanie otwarta strona Utwórz globalne zastąpienie trasy. |
| 4 |
Skonfiguruj nowe globalne zastąpienie routingu zgodnie z opisem w temacie Parametry zastępowania routingu globalnego. |
| 5 |
Kliknij Zapisz lub Anuluj. |
Tworzenie globalnego nadpisania routingu na podstawie kopii
Ta procedura służy do tworzenia globalnego nadpisania routingu z kopii istniejącego zastąpienia.
Zanim rozpoczniesz
Do wykonania tej procedury wymagane są uprawnienia dostępu administratora.
| 1 |
Na pasku nawigacyjnym Management Portal wybierz pozycję Strategia routingu. Zostanie otwarta strona Strategia routingu. |
| 2 |
Z paska menu wybierz . Zostanie otwarta strona Globalne zastąpienia trasy, na której zostanie wyświetlona globalna lista zastąpień routingu. Na tej stronie są wyświetlane wszystkie istniejące zastąpienia routingu globalnego. |
| 3 |
Znajdź globalne nadpisanie routingu, które chcesz skopiować w celu utworzenia nowego zastąpienia. Aby znaleźć cel, można użyć funkcji wyszukiwania w prawym górnym rogu obszaru Global Routing Overrides List . |
| 4 |
Kliknij przycisk wielokropka po lewej stronie wymienionego zastąpienia, a następnie kliknij przycisk Kopiuj. Zostanie otwarta strona Kopiowanie globalnego zastąpienia routingu . |
| 5 |
Zmień ustawienia zgodnie z wymaganiami i zgodnie z instrukcjami podanymi w temacie Parametry zastępowania routingu globalnego. |
| 6 |
Kliknij Zapisz lub Anuluj. |
Edytowanie zastąpienia routingu globalnego
Ta procedura służy do edytowania istniejącego zastąpienia routingu globalnego.
Zanim rozpoczniesz
Do wykonania tej procedury wymagane są uprawnienia dostępu administratora.
| 1 |
Na pasku nawigacyjnym Management Portal wybierz pozycję Strategia routingu. Zostanie otwarta strona Strategia routingu. |
| 2 |
Z paska menu wybierz . Zostanie otwarta strona Globalne zastąpienia trasy, na której zostanie wyświetlona globalna lista zastąpień routingu. Na tej stronie są wyświetlane wszystkie istniejące zastąpienia routingu globalnego. |
| 3 |
Znajdź globalne nadpisanie routingu, które chcesz edytować. Aby znaleźć cel, można użyć funkcji wyszukiwania w prawym górnym rogu obszaru Global Routing Overrides List . |
| 4 |
Kliknij przycisk wielokropka po lewej stronie punktu wejścia, który chcesz zmodyfikować, a następnie kliknij przycisk Edytuj. Zostanie otwarta strona Zastąp globalne zastąpienie trasowania. |
| 5 |
Edytuj parametry zastąpienia routingu zgodnie z informacjami podanymi w temacie Parametry zastępowania routingu globalnego. |
| 6 |
Kliknij Zapisz lub Anuluj. |
Parametry zastępowania routingu globalnego
Parametry strony Globalne zastąpienia routingu
W poniższej tabeli wymieniono i opisano parametry widoczne w obszarze Globalna lista zastąpień routingu na stronie Globalne zastąpienia routingu .
|
Kolumnowy |
Opis | ||
|---|---|---|---|
|
Nazwa |
Wyświetla nazwę przypisaną do zastąpienia. Po utworzeniu nazwy zastąpienia nie można jej zmienić. | ||
|
ID |
Wyświetla numer zastąpienia przypisany przez system. | ||
|
Stan |
Wskazuje stan zastąpienia.
| ||
|
Domyślny |
Wskazuje, czy globalne zastąpienie routingu jest domyślną strategią routingu (Tak), czy nie jest domyślną strategią routingu (Nie). | ||
|
Powtórzenia |
Określa, czy zastąpienie ma być powtarzane codziennie, czy tylko w określone dni tygodnia. | ||
|
Data rozpoczęcia |
Wyświetla datę rozpoczęcia zastępowania. | ||
|
Data zakończenia |
Wyświetla datę zakończenia zastępowania. | ||
|
Godzina rozpoczęcia |
Wyświetla godzinę rozpoczęcia zastąpienia (w formacie 24-godzinnym) dla dowolnego dnia w określonym zakresie dat. | ||
|
Godzina zakończenia |
Wyświetla godzinę zakończenia zastąpienia (w formacie 24-godzinnym) dla dowolnego dnia w określonym zakresie dat. | ||
|
Time Zone (Strefa czasowa) |
Wyświetla strefę czasową dzierżawy. Nadpisania routingu globalnego działają w strefie czasowej dzierżawy. | ||
|
Przepływu |
Wyświetla listę skojarzonych przepływów połączeń podczas wykonywania nadpisania routingu. |
Parametry funkcji Tworzenie, zastępowanie, kopiowanie i przywracanie stron zastępowania tras Gobal
W poniższej tabeli wymieniono i opisano parametry widoczne w:
-
Tworzenie strony globalnego zastępowania tras
-
Zastąp globalną stronę zastępowania tras
-
Kopiuj stronę zastąpienia globalnego przekierowania
-
Strona przywracania globalnego zastąpienia routingu
Użyj tych informacji, aby skonfigurować nowe lub skopiowane zastąpienia i edytować istniejące.
| Parametr |
Opis | ||||
|---|---|---|---|---|---|
|
Ustawienia ogólne | |||||
|
Nazwa |
Wprowadź nazwę zastąpienia routingu globalnego. Po utworzeniu nazwy nie można jej zmienić. W przypadku skopiowania zastąpienia można zmienić nazwę kopii. | ||||
|
Nazwa przedsiębiorstwa |
Wyświetla nazwę dzierżawcy. | ||||
|
Typ kanału |
Wyświetla jedyny prawidłowy typ kanału: Telefonia | ||||
|
Punkty wejścia lub kolejki |
To pole jest wyświetlane tylko wtedy, gdy tworzone lub kopiowane jest globalne zastąpienie routingu. Wybierz punkty wejścia lub kolejki, do których ma zastosowanie globalne nadpisanie routingu. | ||||
|
Typ trasowania |
Ta opcja jest dostępna tylko dla kolejek. Nie jest ona dostępna dla kolejek proxy.
| ||||
|
Typ routingu (ciąg dalszy) |
| ||||
|
Stan |
Kliknij przełącznik Stan , aby ustawić stan zastąpienia routingu globalnego na Aktywne lub Nieaktywne. Po ustawieniu opcji Aktywne zastąpienie routingu jest aktywowane i dezaktywowane w dniach i godzinach określonych w odpowiednich polach Data rozpoczęcia i zakończenia oraz Godzina rozpoczęcia i zakończenia. | ||||
|
Ustawienia czasu | |||||
|
Strefa czasu |
Wyświetla strefę czasową dzierżawy. Nadpisania routingu globalnego działają w strefie czasowej dzierżawy. | ||||
|
Data rozpoczęcia Data zakończenia |
Kliknij każde z tych pól i za pomocą kontrolek kalendarza określ datę rozpoczęcia (datę wejścia w życie globalnego zastąpienia routingu) i datę zakończenia (datę wygaśnięcia globalnego zastąpienia routingu). | ||||
|
Godzina rozpoczęcia Godzina zakończenia |
W formacie 24-godzinnym (0000–2400) wprowadź godzinę, o której ma się rozpoczynać i kończyć globalne nadpisanie routingu. | ||||
|
Dzień tygodnia |
Z listy rozwijanej:
| ||||
|
Ustawienia zaawansowane | |||||
|
Muzyka w zawieszeniu |
Z listy rozwijanej wybierz nazwę pliku audio (.wav), który ma być odtwarzany dla połączeń, gdy agent zawiesza połączenie. Muzyka w kolejce (MIQ) jest obsługiwana z poziomu usługi Flow. Gdy kontakt znajduje się w kolejce i jeśli żaden agent nie jest dostępny, klient jest zaangażowany w MIQ. | ||||
|
Maksymalny czas w kolejce |
Jeśli jest to standardowa strategia routingu kolejki centrum kontaktowego Webex, wprowadź czas oczekiwania (w sekundach), zanim system przekieruje połączenie w kolejce na numer docelowy przepełnienia udostępniony dla kolejki. Firma Cisco zaleca ustawienie tej wartości na 1800 (30 minut) lub trzykrotność średniej długości kolejki w godzinach szczytu. Jeśli jest to strategia routingu poczty e-mail, ustaw ten parametr na wartość wystarczająco wysoką, aby uniknąć przepełnienia. Domyślnie to pole przyjmuje wartość udostępnioną dla kolejki.
| ||||
|
Ponowna próba w zespole |
Jeśli jest to standardowa strategia routingu kolejki Webex Contact Center, określ maksymalną liczbę prób podejmowanych przez system w celu wysłania połączenia do zespołu, zanim przekieruje połączenie do następnego dostępnego zespołu. System nie podejmuje dalszych prób ponownego wysłania połączenia do tego zespołu. Wyjątki:
| ||||
|
Oznaczanie jako domyślnej strategii routingu |
To ustawienie jest dostępne tylko w przypadku utworzenia nowego zastąpienia lub skopiowania istniejącego. Ustaw wartość Tak , jeśli to globalne nadpisanie routingu ma być domyślnym globalnym nadpisaniem routingu dla określonego przedziału czasu dla tego punktu wejścia lub kolejki. Ustaw wartość Nie , aby utworzyć wyjątek od domyślnego harmonogramu, na przykład święto. To zastąpienie zastępuje zastąpienie domyślne. Oznacza to, że system najpierw sprawdza, czy nie ma zastąpienia, które nie jest oznaczone jako domyślne, a jeśli nie istnieje, system używa domyślnego zastąpienia.
| ||||
|
Sterowanie połączeniami | |||||
|
Skrypt sterujący |
Wybierz skrypt sterowania połączeniami z listy rozwijanej. Z każdą strategią musi być skojarzony skrypt sterujący, który definiuje sposób obsługi połączeń. W razie potrzeby zmień domyślne parametry skryptu w wyświetlanych polach. Aby uzyskać więcej informacji, zobacz Przypisywanie skryptów i parametrów sterowania połączeniami.
| ||||
|
Przepływu |
Wybierz przepływ, aby zastąpić zachowanie obsługi kontaktów dla wybranych punktów wejścia w skonfigurowanym okresie. | ||||
|
Dystrybucja połączeń |
Ten parametr dotyczy tylko kolejek. Nie ma zastosowania do kolejek proxy. Jeśli jest to standardowa strategia routingu kolejki, określ, które zespoły mają zostać skojarzone z tą strategią, i zorganizuj je w grupy. Szczegółowe informacje można znaleźć w części "Określanie ustawień dystrybucji połączeń" na stronie 166 . Ponadto wykonaj następujące czynności (zgodnie z opisem w "Przypisywaniu zespołów i ustawień relaksacji umiejętności do grup" zaczynającym się na stronie 168): • Jeśli typem routingu jest Load Balance, przypisz procentowe spready lub pojemności do każdego zespołu w grupie 1. Można dodać kolejne grupy, ale nie można przypisać procentowych spreadów ani zdolności produkcyjnych zespołom w tych dodatkowych grupach. • Jeśli typem routingu jest Priorytet, przypisz priorytety. Należy zauważyć, że określony priorytet można przypisać tylko jednemu zespołowi w ramach strategii (na przykład tylko jednemu zespołowi można przypisać priorytet równy 1). • Jeśli typ routingu to Oparte na umiejętnościach, określ odpowiednie ustawienia rozluźnienia umiejętności. Jeśli jest to strategia routingu dla kolejki wybierania numerów, należy określić zespół w sekcji Dystrybucja połączeń. Określony zespół jest tylko symbolem zastępczym i nie jest używany. Ponadto należy utworzyć tylko jedną grupę dla strategii routingu kolejki wybierania numerów. |
Usuwanie zastąpienia routingu globalnego
Ta procedura służy do usuwania globalnej strategii routingu.
Zanim rozpoczniesz
| 1 |
Na pasku nawigacyjnym Management Portal wybierz pozycję Strategia routingu. Zostanie otwarta strona Strategia routingu. |
| 2 |
Z paska menu wybierz . Zostanie otwarta strona Globalne zastąpienia trasy, na której zostanie wyświetlona globalna lista zastąpień routingu. Na tej stronie są wyświetlane wszystkie istniejące zastąpienia routingu globalnego. Zobacz Parametry zastępowania routingu globalnego, aby uzyskać opis elementów widocznych na stronie. |
| 3 |
Znajdź globalne nadpisanie routingu, które chcesz edytować. Aby znaleźć cel, można użyć funkcji wyszukiwania w prawym górnym rogu obszaru Global Routing Overrides List . |
| 4 |
Kliknij przycisk wielokropka po lewej stronie zastąpienia routingu, który chcesz usunąć, a następnie kliknij w Usuń. W otwartym oknie dialogowym potwierdzenia kliknij przycisk OK. Nadpisanie routingu jest przenoszone na stronę Usunięte zastąpienia globalnego routingu, gdzie oczekuje na przywrócenie lub trwałe usunięcie. Aby uzyskać więcej informacji, zobacz Przywracanie lub trwałe usuwanie strategii routingu. |
Przywracanie lub trwałe usuwanie zastąpienia routingu globalnego
Ta procedura służy do przywracania lub trwałego usuwania zastąpienia routingu globalnego.
Zanim rozpoczniesz
Omówienie projektanta przepływu
Projektant przepływu udostępnia interfejs do tworzenia przepływów w czasie rzeczywistym w celu spełnienia wymagań organizacyjnych. Wstępnie zdefiniowane działania związane z obsługą połączeń i kontrolą przepływu służą jako elementy składowe do tworzenia przepływu. Interfejs "przeciągnij i upuść" w programie Flow Designer umożliwia łatwą konfigurację komponentów przepływu. Można ustawić właściwości każdego działania, które wpływa na wykonywanie przepływu. Można również skonfigurować zmienne i wyrażenia w celu zdefiniowania logiki przepływu.
Wprowadzenie
Przed użyciem produktu Flow Designer należy zainicjować obsługę kilku encji z Webex Contact Center Management Portal i Control Hub. Jednostek tych można używać bezpośrednio, jako część Projektanta przepływu (na przykład Kolejki i pliki audio) lub pośrednio, aby włączyć routing kontaktów (na przykład Dystrybucja połączeń w strategiach routingu kolejki).
You must configure the following items before you build flows in Flow Designer:
-
Punkty wejścia
-
Kolejka
-
Agenci
-
Profil użytkownika
-
Profil komputera
-
Teams
-
Agent wirtualny
-
Pliki dźwiękowe
Kluczowa terminologia
W niniejszym rozdziale przywołuje się następujące terminy:
-
Działanie: pojedynczy krok przepływu reprezentowany przez węzeł w interfejsie projektanta przepływu. Na przykład odtwórz wiadomość lub wyślij żądanie HTTP. Jest to element, który jest przeciągany i upuszczany przez użytkownika do przepływu.
W przypadku właściwości aktywności, które są rozwijane, filtr wyszukiwania jest domyślnie włączony. Jeśli na liście rozwijanej dostępna jest większa liczba opcji, która przekracza domyślny limit, możesz wprowadzić słowo kluczowe do wyszukania i wybrać żądaną opcję z automatycznie wypełnionego wyniku.
-
Zdarzenie: wewnętrzny lub zewnętrzny bodziec do systemu, który może spowodować wykonanie przepływu lub ścieżki przepływu. Mogą to być wiadomości Kafka, zewnętrzne żądania HTTP, działania użytkownika itp. Flow Designer to aplikacja sterowana zdarzeniami, która wykonuje przepływy w odpowiedzi na zdarzenia. Jeśli i kiedy pewne zdarzenia zostaną wyzwolone, przepływy są automatycznie wykonywane zgodnie ze skonfigurowaniem.
-
Flow: zdefiniowana przez użytkownika sekwencja działań, które są wykonywane w odpowiedzi na zdarzenie.
-
Łącze: Łącze to strzałka łącząca jedno działanie z drugim. Wskazuje kierunek przepływu i zależność między zdarzeniami. Aby usunąć łącze i przerwać połączenie między dwoma działaniami, kliknij łącze, aby wyświetlić ikonę usuwania, a następnie usuń linię.
Dostęp do aplikacji Flow Designer
Flow Designer korzysta z logowania jednokrotnego (SSO) przy użyciu Cisco Common Identity. Jeśli użytkownik jest już zalogowany do Cisco Webex Control Hub lub portalu zarządzania Cisco Webex Contact Center i podczas próby uzyskania dostępu do narzędzia Flow Designer automatycznie uzyskuje dostęp do aplikacji. Jeśli nie, system wyświetli monit o wprowadzenie poświadczeń SSO na standardowym ekranie logowania.
Zanim rozpoczniesz
Aby uzyskać dostęp do aplikacji Flow Designer, musisz mieć licencję agenta Premium i profil użytkownika, który ma uprawnienia do edytowania modułu Strategie routingu.
|
Na pasku nawigacyjnym portalu zarządzania wybierz pozycję Strategie routingu>Strategie routingu |
Wymagania dotyczące przeglądarki Flow Designer
Poniższa tabela zawiera listę obsługiwanych przeglądarek.
|
Przeglądarka |
Microsoft Windows 10 |
Microsoft Windows 11 |
Mac OS X |
Chromebook |
|---|---|---|---|---|
|
Google Chrome |
76.0.3809 |
103.0.5060.114 |
76.0.3809 lub wyższy |
76.0.3809 lub wyższy |
|
Mozilla Firefox |
ESR 68 lub wyższy ESR |
ESR V102.0 lub nowszy ESR |
Firefox ESR 68 i wyższe wersje ESR |
ND |
|
Microsoft Edge |
42.17134 lub wyższy |
103.0.1264.44 lub wyższy |
ND |
ND |
|
Chromium |
ND |
ND |
ND |
79 lub wyższy |
Skonfiguruj następujące opcje przeglądarki:
-
Włącz obsługę plików cookie i danych witryn.
-
Ustaw poziom zabezpieczeń na Średni.
-
Włącz opcję Obraz.
-
Wyłącz blokowanie wyskakujących okienek.
-
Włącz obsługę języka JavaScript.
Wymagania dotyczące poczty e-mail projektanta przepływu
Projektant przepływu obsługuje następujące serwery poczty e-mail:
-
Office 365
-
Gmail
Układ projektanta przepływu
Biblioteka aktywności
Biblioteka aktywności zawiera listę działań powiązanych z Flow Designer. Użytkownik może przeciągać i upuszczać działania na kanwy przepływu głównego lub przepływów zdarzeń, aby zaprojektować ich przepływy. Biblioteka aktywności zawiera następujące sekcje:
-
OBSŁUGA POŁĄCZEŃ: Działania obsługi połączeń służą do tworzenia przepływów obsługujących interakcje głosowe w centrum kontaktów. Są one specyficzne dla przypadków użycia obsługi połączeń za pośrednictwem Interactive Voice Response (IVR) oraz agentów wirtualnych lub ludzkich.
-
KONTROLA PRZEPŁYWU: Działania kontroli przepływu są niezależne od typu przepływu i służą do sterowania logiką w przepływie niezależnie od przypadku użycia.
Bibliotekę aktywności można dowolnie ukrywać i rozszerzać, aby zwiększyć przestrzeń roboczą na kanwie między konfiguracjami.
Płótno, przepływ główny i przepływy zdarzeń
Kanwa to szara przestrzeń robocza, na którą zrzucasz działania. Elementy sterujące w lewym dolnym rogu ekranu służą do poruszania się po obszarze roboczym oraz powiększania i pomniejszania. Nie ma ograniczeń co do wielkości przepływu ani wykorzystania obszaru roboczego.
Flow Designer ma dwie karty, które zapewniają dodatkowe miejsce na kanwie:
Te zakładki logicznie oddzielają różne ścieżki Twojego przepływu i tworzą bardziej zorganizowaną przestrzeń roboczą.
Główny przepływ
Na karcie Przepływ główny należy wykonać skrypt przepływu głównego w oparciu o zdarzenie wyzwalające zdefiniowane w działaniu Uruchom przepływ. Na karcie Przepływ główny można skonfigurować kompleksowe środowisko dla dzwoniącego, zaczynając od menu Cisco Unified IP Interactive Voice Response (IVR), aż do rezygnacji lub zakończenia połączenia. Przepływ zawiera przewidywalne kroki, które system wykonuje w sekwencji.
Przepływy zdarzeń
W dowolnym momencie wykonywania Głównego Przepływu, system wyzwala zdarzenia, które przerywają Główny Przepływ. Na przykład, gdy agent odbiera telefon, doświadczenie rozmówcy w kolejce zostaje przerwane. Jeśli chcesz zdefiniować unikalne zachowanie, gdy te zdarzenia są wyzwalane, możesz skryptować opcjonalne Przepływy zdarzeń. Przepływ zdarzeń jest asynchroniczny do przepływu głównego. Nie można przewidzieć, czy lub kiedy przepływ zdarzeń zostanie uruchomiony. Z tego powodu Przepływy zdarzeń są opcjonalne i mają na celu rozszerzenie funkcjonalności Przepływu głównego.
W kanwie Przepływy zdarzeń można skonfigurować wiele przepływów obsługi zdarzeń. Każdy przepływ zdarzeń musi mieć unikatowy początek i koniec, bez żadnych wspólnych działań. |
Aby uzyskać więcej informacji na temat programów obsługi zdarzeń, zobacz Zdarzenia.
Pasek narzędziowy powiększenia
Pasek narzędzi powiększania w projektancie przepływów ma przyciski Właściwości globalne, powiększania i zmniejszania, aby wyświetlić okienko Właściwości globalnych oraz zminimalizować lub zmaksymalizować zawartość w kanwie.
-
Właściwości globalne: Kliknij ikonę
 , aby otworzyć okienko Właściwości globalne . Aby uzyskać więcej informacji, zobacz Okienko Właściwości.
, aby otworzyć okienko Właściwości globalne . Aby uzyskać więcej informacji, zobacz Okienko Właściwości. -
Powiększenie: Kliknij w ikonę
 Na pasku narzędzi. Po osiągnięciu maksymalnego limitu przycisk zostaje wyłączony.
Na pasku narzędzi. Po osiągnięciu maksymalnego limitu przycisk zostaje wyłączony. -
Pomniejszanie: Kliknij w ikonę
 Na pasku narzędzi. Po osiągnięciu maksymalnego limitu przycisk zostaje wyłączony.
Na pasku narzędzi. Po osiągnięciu maksymalnego limitu przycisk zostaje wyłączony. -
Czynności związane z kopiowaniem i wklejaniem: Kliknij w ikonę
 Na pasku narzędzi, aby skopiować i wkleić wybrane działania na kanwie. Aby uzyskać więcej informacji, zobacz Działania związane z kopiowaniem i wklejaniem.
Na pasku narzędzi, aby skopiować i wkleić wybrane działania na kanwie. Aby uzyskać więcej informacji, zobacz Działania związane z kopiowaniem i wklejaniem.
Panel właściwości
Projektant przepływów posiada okienko Właściwości, które pojawia się po prawej stronie aplikacji. Parametry przepływu (Właściwości globalne) lub wybranego działania można konfigurować. Możesz ukryć i rozwinąć okienko, aby zwiększyć przestrzeń roboczą na kanwie pomiędzy konfiguracjami.
Okienko Właściwości globalne jest domyślnie wyświetlane podczas ładowania przepływu. Kliknij ikonę  , aby otworzyć okienko Właściwości globalne . The
, aby otworzyć okienko Właściwości globalne . The  Ułatwia otwieranie i zamykanie okienka właściwości podczas pracy z przepływami. Możesz również kliknąć w dowolnym miejscu pustej kanwy, aby powrócić do widoku panelu Właściwości globalne. Po wybraniu aktywności panel Właściwości globalnych nie jest widoczny.
Ułatwia otwieranie i zamykanie okienka właściwości podczas pracy z przepływami. Możesz również kliknąć w dowolnym miejscu pustej kanwy, aby powrócić do widoku panelu Właściwości globalne. Po wybraniu aktywności panel Właściwości globalnych nie jest widoczny.
W panelu Właściwości globalne znajdują się następujące konfiguracje:
-
(Opcjonalnie) Podaj opis przepływu.
-
Zarządzaj zmiennymi niestandardowymi i predefiniowanymi. Aby uzyskać więcej informacji na temat zmiennych przepływu, zobacz Ustawianie zmiennej.
-
Wyświetl Informacje o historii przepływów, w tym o właścicielu, dacie ostatniej edycji oraz o numerze wersji przepływu.
Kliknij ikonę , aby zamknąć okienko Właściwości globalne .
, aby zamknąć okienko Właściwości globalne .
Obecnie nie ma funkcji kontroli wersji. Wersja przepływu to liczba przypadków opublikowania przepływu.
Okienko nagłówka
W okienku nagłówka jest wyświetlana nazwa przepływu, która jest dynamicznie aktualizowana podczas edytowania nazwy przepływu z panelu Właściwości globalne. Panel nagłówka zawiera przycisk Wyloguj . Projektant przepływu umożliwia zapisanie istniejącej wersji roboczej przepływu, jeśli chcesz wrócić i kontynuować pracę później.
Aby zapisać wersje robocze przepływów lub zamknąć aplikację, kliknij przycisk Zapisz przepływ i wyloguj się w prawym górnym rogu aplikacji.
Okienko stopki
Okienko stopki zawiera następujące elementy:
-
Autozapisywanie włączone: Lewa część okienka stopki oznacza, że autozapis jest włączony. Przepływy są zapisywane, aby uniknąć utraty danych, a w przypadku wstrzymania automatycznego zapisywania pojawia się powiadomienie o błędzie.
Istnieje scenariusz, w którym dane mogą zostać utracone, jeśli zamkniesz okno przeglądarki podczas automatycznego zapisywania danych. Zalecamy odczekanie kilku sekund po wprowadzeniu zmian w przepływie przed zamknięciem przeglądarki.
-
Wersja aplikacji: Po lewej stronie okienka stopki jest wyświetlana wersja aplikacji Flow Designer. Tej wersji można użyć do rozwiązywania problemów w programie Flow Designer.
-
Walidacja przepływu: Walidacja przepływu sprawdza, czy w strukturze przepływu występują błędy, które uniemożliwiają działanie przepływu. W dowolnym momencie można włączyć przełącznik sprawdzania poprawności po prawej stronie okienka stopki. Domyślnie sprawdzanie poprawności nie jest uruchamiane na zapleczu, więc w oknie nie są wyświetlane żadne błędy. Gdy przełącznik jest włączony, rozpoczyna się sprawdzanie poprawności zaplecza, a wszelkie błędy w przepływie są wyświetlane w interfejsie użytkownika. Aby uzyskać więcej informacji na temat sprawdzania poprawności przepływu, zobacz Sprawdzanie poprawności przepływu.
-
Publikowanie przepływu: Przed opublikowaniem przepływu należy sprawdzić poprawność przepływu i usunąć wszelkie błędy. Przycisk Publikuj jest wyłączony, jeśli przełącznik Sprawdzanie poprawności jest wyłączony. Po włączeniu sprawdzania poprawności przycisk Publikuj pozostaje wyłączony, jeśli w przepływie występują aktywne błędy. Aby uzyskać więcej informacji na temat publikowania w przepływie Flow, zobacz Publikowanie przepływu.
Działania i wydarzenia projektanta przepływu
Działania w zakresie obsługi połączeń
Odtwarzanie muzyki
Aktywność Muzyka Play powoduje odtwarzanie muzyki, gdy nadejdzie połączenie lub znajdzie się w kolejce. Możesz wybrać plik dźwiękowy do odtworzenia po zawieszeniu rozmówcy.
Można skonfigurować ścieżkę obsługi błędów (Undefined Error) do obsługi błędów systemowych, które mogą wystąpić podczas wykonywania przepływu. Aby uzyskać więcej informacji, zobacz Obsługa błędów. |
W poniższych sekcjach można skonfigurować aktywność Muzyki Play:
Ustawienia ogólne
|
Parametr |
Opis |
|---|---|
|
Etykieta aktywności |
Wprowadzić nazwę dla aktywności. |
|
Opis aktywności |
(Opcjonalnie) Wprowadź opis dla danej czynności. |
Ustawienia muzyki
Jeśli którekolwiek z uporządkowanych danych wejściowych listy jest puste, system zgłasza błąd przepływu. Rozwiąż te błędy przed opublikowaniem przepływu. |
|
Parametr |
Opis | ||
|---|---|---|---|
| Statyczny plik audio | Wybierz tę opcję, jeśli chcesz skonfigurować statyczny dźwięk odtwarzany na stronie Zasoby w portalu zarządzania. Wybierz nazwę pliku audio (.wav) z listy rozwijanej Plik muzyczny. Aby uzyskać więcej informacji, zobacz Przesyłanie pliku zasobów audio. | ||
| Dynamiczny plik audio |
Wybierz tę opcję, jeśli chcesz skonfigurować dźwięk odtwarzany dynamicznie w ramach jednego przepływu. Na przykład można skonfigurować tę zmienną tak, aby monit dźwiękowy był odtwarzany w wielu językach w zależności od preferencji klienta podczas interakcji. Aby skonfigurować dynamiczny plik audio, wprowadź wartość zmiennej audio w formie wyrażenia otoczakowego. Aby uzyskać więcej informacji, zobacz Składnia szablonu Kamyk.
| ||
|
Przesunięcie początkowe |
Ustaw czas odtwarzania pliku muzycznego w sekundach. Załóżmy na przykład, że plik muzyczny trwa 60 sekund. Jeśli przesunięcie początkowe jest ustawione na 45 sekund, a czas trwania muzyki wynosi 30 sekund, plik odtwarza ostatnie 15 sekund i wraca do początku w pętli i odtwarza pierwsze 15 sekund. 0 to czas rozpoczęcia. Początkowe przesunięcie można wprowadzić jako liczbę statyczną (np. 20) lub wyrażenie (przykład: Upewnij się, że dane wejściowe zawierają wartości liczbowe. | ||
|
Czas trwania muzyki |
Określ czas trwania wybranego pliku muzycznego w sekundach. (Na przykład 30 sekund). Czas trwania muzyki można wprowadzić jako liczbę statyczną (przykład: 20) lub wyrażenie (przykład: Upewnij się, że dane wejściowe zawierają wartości liczbowe. Jeśli przesunięcie początkowe i czas trwania muzyki są dłuższe niż długość pliku, muzyka wraca do początku i jest odtwarzana dalej. |
Jeśli aktywność Play Music zostanie uwzględniona przed działaniem żądania HTTP w przepływie połączenia, żądanie HTTP zostanie wykonane dopiero po pełnym odtworzeniu dźwięku. |
Opinia
Skonfiguruj działanie Opinie, aby inicjować ankiety po zakończeniu połączenia (obsługiwane przez Webex Experience Management) w celu zbierania opinii od osób dzwoniących. Dostępne są następujące rodzaje ankiet:
-
IVR Ankiety po połączeniu: Skonfiguruj działanie Feedback na kanwie Przepływy zdarzeń w projektancie przepływu po
zdarzeniu AgentDisconnected. W zależności od konfiguracji w Webex Experience Management centrum kontaktów odtwarza dzwoniącym ankietę IVR.Osoba dzwoniąca odpowiada na ankietę za pomocą klawiatury. Jeśli osoba dzwoniąca częściowo odpowie na ankietę, nie odpowiadając w skonfigurowanym czasie lub wprowadzając nieprawidłowe dane wejściowe, centrum kontaktowe wysyła częściowe odpowiedzi ankiety do Webex Experience Management.
Upewnij się, że używasz działania Rozłącz kontakt po działaniu Informacje zwrotne w celu zakończenia połączenia IVR.
-
Ankiety wysyłane pocztą e-mail lub SMS po zakończeniu połączenia: Skonfiguruj działanie Feedback na karcie Przepływy zdarzeń w projektancie przepływu po
zdarzeniu PhoneContactEnded. W zależności od zasad wysyłki skonfigurowanych w Webex Experience Management roku, contact center wysyła ankietę do dzwoniących za pośrednictwem poczty elektronicznej lub SMS.
Podczas projektowania przepływu interakcja Konsultacja nie może obejmować działania opinii na temat ankiety po połączeniu.
Można skonfigurować ścieżkę obsługi błędów (Undefined Error) do obsługi błędów systemowych, które mogą wystąpić podczas wykonywania przepływu. Aby uzyskać więcej informacji, patrz Przepływy zdarzeń. |
W poniższych sekcjach można skonfigurować działanie Opinie:
Ustawienia ogólne
|
Parametr |
Opis |
|---|---|
|
Etykieta aktywności |
Wprowadź nazwę działania. |
|
Opis aktywności |
(Opcjonalnie) Wprowadź opis dla danej czynności. |
Badania
Aby administrować ankietą dla klienta, wybierz z listy kwestionariusze dla Voice lub wysyłki dla ankiet e-mail lub SMS. Kwestionariusze i zaproszenia skonfigurowane w Webex Experience Management są dostępne na liście.
| Parametr | Opis |
|---|---|
|
Oparte na głosie |
Aby odtworzyć ankietę wbudowaną dla odbiorcy, wykonaj następujące czynności:
|
|
Oparte na e-mailu/SMS |
Aby udostępnić klientowi ankietę e-mail/SMS offline, wykonaj następujące czynności:
|
Ustawienia językowe
Zarządzaj językiem, w którym klient doświadcza ankiety. Jeśli język nie jest obsługiwany w Webex Experience Management, językiem rezerwowym jest angielski (USA). Aby uzyskać więcej informacji, zobacz Webex Experience Management Obsługa języków.
| Parametr | Opis |
|---|---|
|
Zastąp ustawienia języka |
Włącz przełącznik Zastąp ustawienia języka, aby ustawić dowolny język niestandardowy dla Webex Experience Management.
Jeśli przycisk przełączania Zastąp ustawienia języka nie jest włączony, zmienna |
Informacje dotyczące klienta
Określ informacje o kliencie, które mają zostać przekazane wraz ze wstępnymi wypełnieniami, które Webex Experience Management wysyła w celu przechwycenia odpowiedzi na ankietę. W zależności od konfiguracji wysyłki ustawionej w Webex Experience Management centrum kontaktowe wysyła informacje o wstępnym wypełnieniu.
| Parametr | Opis |
|---|---|
|
Identyfikator klienta | (Opcjonalnie) Wybierz unikatowy identyfikator klienta z listy rozwijanej. |
|
Adres e-mail | (Opcjonalnie) Wybierz adres e-mail klienta z listy rozwijanej. |
|
Numer telefonu | (Opcjonalnie) Wybierz numer telefonu klienta z listy rozwijanej. |
Przekazywanie zmiennych
Określ dodatkowe zmienne jako niestandardowe wypełnienia wstępne, które są przekazywane (oprócz odpowiedzi na ankietę) z Webex Contact Center do Webex Experience Management.
|
Parametr |
Opis | ||
|---|---|---|---|
|
Klucz-wartość | Wskazuje opcjonalne parametry zmiennych, które centrum kontaktu przekazuje do Webex Experience Management. Kolumny Klucz i Wartość umożliwiają wprowadzenie nazwy zmiennej i skojarzonej z nią wartości. Wartością zmiennej może być ciąg, liczba całkowita lub wyrażenie ze składnią podwójnych nawiasów klamrowych (w przypadku zmiennej przepływu). Aby uzyskać więcej informacji, zobacz Niestandardowe zmienne przepływu. Aby dodać parametr zmiennej, kliknij przycisk Dodaj nowy. Spowoduje to dodanie wiersza, w którym można wprowadzić odpowiednią parę klucz-wartość.
|
Ustawienia zaawansowane
Działanie Opinia ma następujące ustawienia ułatwiające sprawdzanie poprawności oczekiwanych odpowiedzi DTMF od klientów.
|
Parametr |
Opis |
|---|---|
|
Limit czasu |
Wskazuje maksymalny czas, przez jaki działanie oczekuje na odpowiedź od klienta. Wartość domyślna to 3 sekund. |
Za pomocą Webex Experience Management można skonfigurować maksymalną liczbę ponownych prób w przypadku nieprawidłowych lub braku danych wejściowych DTMF, a także powiadomienia dźwiękowe (o nieprawidłowych danych wejściowych, przekroczeniu limitu czasu i maksymalnej liczby ponownych prób) dla kwestionariuszy. Aby uzyskać więcej informacji, zobacz Ustawienia ponawiania prób i limitu czasu w ankiecie po IVR połączenia w dokumentacji Webex Experience Management. |
Odtwórz wiadomość
Działanie Odtwórz wiadomość odtwarza wiadomość dla dzwoniącego. Aktywności Odtwórz wiadomości można używać z włączoną funkcją zamiany tekstu na mowę lub bez niej. Opcje konfiguracji zmieniają się odpowiednio.
|
W poniższych sekcjach można skonfigurować aktywność związaną z odtwarzaniem wiadomości:
Ustawienia ogólne
|
Parametr |
Opis |
|---|---|
|
Etykieta aktywności |
Wprowadzić nazwę dla aktywności. |
|
Opis aktywności |
(Opcjonalnie) Wprowadź opis dla danej czynności. |
Symbol zachęty
Jeśli nie chcesz używać funkcji zamiany tekstu na mowę w monicie, wyłącz przycisk przełączania Zamiana tekstu na mowę . Domyślnie funkcja zamiany tekstu na mowę nie jest włączona.
Można skonfigurować maksymalnie pięć monitów dźwiękowych (pliki audio i zmienne monitów dźwiękowych łącznie). Pełny monit jest odtwarzany dzwoniącemu w skonfigurowanej kolejności, na przemian z plikami audio i zmiennymi monitów audio.
Jeśli którekolwiek z uporządkowanych danych wejściowych listy jest puste, system reaguje błędem przepływu. Rozwiąż te błędy przed opublikowaniem przepływu. |
|
Parametr |
Opis | ||
|---|---|---|---|
|
Dodawanie plików audio |
Aby skonfigurować monit bez zamiany tekstu na mowę, dodaj co najmniej jeden nagrany plik audio. Wybierz żądany plik audio z listy rozwijanej oznaczonej jako 1. Aby dodać więcej plików audio, kliknij Dodaj nowy. Pliki są odtwarzane dzwoniącemu w kolejności, w jakiej się pojawiają. Aby usunąć plik audio z sekwencji, kliknij ikonę Usuń wyświetlaną obok każdej listy rozwijanej. | ||
|
Dodaj zmienną audio |
Ta opcja służy do konfigurowania dynamicznego odtwarzania monitu dźwiękowego klientom. Na przykład można skonfigurować tę zmienną tak, aby monit dźwiękowy był odtwarzany w wielu językach w zależności od preferencji klienta podczas interakcji. Aby skonfigurować zmienną audio, kliknij przycisk Dodaj zmienną audio. Wprowadź wartość zmiennej w postaci wyrażenia kamykowego. Aby uzyskać więcej informacji, zobacz Składnia szablonu Kamyk.
|
Aby użyć funkcji zamiany tekstu na mowę w monicie, włącz przycisk przełączania Zamiana tekstu na mowę . Można skonfigurować maksymalnie pięć monitów dźwiękowych (wiadomości zamiany tekstu na mowę, pliki audio i zmienne monitów dźwiękowych łącznie). Pełny monit jest odtwarzany dzwoniącemu w skonfigurowanej kolejności, na przemian z komunikatami zamiany tekstu na mowę, plikami audio i zmiennymi monitów dźwiękowych.
|
Parametr |
Opis | ||
|---|---|---|---|
|
Złącze |
Wskazuje łącznik do uwierzytelniania usługi zamiany tekstu na mowę. Na liście rozwijanej są wyświetlane nazwy wszystkich łączników Google w Centrum sterowania. Wyświetlane są tylko aktywne złącza. Wybierz łącznik z listy rozwijanej. | ||
|
Zastąp domyślne ustawienia języka i głosu |
Ten przycisk przełączania służy do zastępowania ustawień głosu skonfigurowanych w zmiennej
| ||
|
Głos wyjściowy |
Wskazuje nazwę wyjściowego głosu. To pole jest wyświetlane tylko wtedy, gdy włączysz przycisk przełączania Zastąp domyślne ustawienia języka i głosu . Wybierz nazwę wyjściowego głosu z listy rozwijanej.
| ||
| Dodawanie pliku audio |
Aby zamienić wiadomości zamiany tekstu na mowę z wcześniej nagranymi plikami audio, kliknij przycisk Dodaj plik audio. Spowoduje to dodanie nowego wiersza do konfiguracji, w którym można wybrać żądany plik audio z listy rozwijanej. Aby usunąć element z sekwencji, kliknij ikonę Usuń , która pojawi się obok odpowiednich danych wejściowych lub listy rozwijanej. | ||
| Dodawanie wiadomości zamiany tekstu na mowę |
Aby utworzyć monit, użyj funkcji zamiany tekstu na mowę lub kombinacji wcześniej nagranych plików audio i wiadomości zamiany tekstu na mowę. Kliknij przycisk Dodaj wiadomość zamiany tekstu na mowę, aby dodać nowe pole wprowadzania tekstu do sekcji tworzenia monitu. W tym polu wpisz wiadomość, która ma być odtwarzana dzwoniącemu w wybranym języku i głosie. Pole akceptuje dwa typy danych wejściowych — surowy tekst (zwykły tekst) lub dane w formacie SSML (Speech Synthesis Markup Language). Zmiennych można również użyć jako części komunikatu, aby odczytać zawartość dynamiczną. | ||
|
Dodaj zmienną audio |
Ta opcja służy do konfigurowania dynamicznego odtwarzania monitu dźwiękowego klientom. Na przykład można skonfigurować tę zmienną tak, aby monit dźwiękowy był odtwarzany w wielu językach w zależności od preferencji klienta podczas interakcji. Aby skonfigurować zmienną audio, kliknij przycisk Dodaj zmienną audio. Wprowadź wartość zmiennej w postaci wyrażenia kamykowego. Aby uzyskać więcej informacji, zobacz Składnia szablonu Kamyk.
|
Ustawienia zamiany tekstu na mowę
Ustawienia zamiany tekstu na mowę obejmują następujące ustawienia, które służą do sprawdzania poprawności oczekiwanych danych wejściowych DTMF od dzwoniącego.
|
Parametr |
Opis |
|---|---|
|
Szybkość mówienia |
Wskazuje szybkość mowy. Zwiększ lub zmniejsz wejście numeryczne, aby utrzymać idealną szybkość mowy i kontrolować szybkość mówienia na wyjściu. Prawidłowe wartości liczbowych danych wejściowych mieszczą się w zakresie od 0,25 do 4,0 słów na minutę (wpm). Wartość domyślna to 1,0 wpm. |
|
Wzmocnienie głośności |
Wskazuje wzrost lub spadek objętości wyjściowej. Zwiększ lub zmniejsz dane wejściowe numeryczne, aby zachować idealną głośność mowy wyjściowej. Prawidłowe wpisy dla wejścia liczbowego mieszczą się w zakresie od –96,0 decybeli do 16,0 decybeli (dB). Domyślną wartością jest 0,0 dB. |
|
Wyskakujący ekran
Screen Pop to okno lub okno dialogowe, które pojawia się na Pulpicie agenta, gdy ten odbiera połączenie od klienta. Agent uzyskuje więcej informacji o rozmówcy, aby móc kontynuować rozmowę. Więcej informacji można znaleźć w sekcji dotyczącej Agent Desktop w Cisco Webex Contact Center Agent Desktop – podręcznik użytkownika.
Aktywność ekranu staje się istotna dopiero po zaangażowaniu agenta w interakcję. Zazwyczaj używa ono zdarzenia AgentAnswered i zdarzenia PhoneContactEnded.
Użycie tego działania w głównym przepływie powoduje wyświetlenie zestawu zdarzeń na karcie Przepływy zdarzeń. Aby uzyskać więcej informacji o tych zdarzeniach, zobacz Zdarzenia.
Możesz zbudować pojedynczy przepływ obsługi zdarzeń dla każdego zdarzenia. Na przykład, gdy agent przyjmuje połączenie przychodzące, wyświetlany jest ekran wyskakujący. Aktywność ekranu zawiera informacje, które są oparte na zmiennych przepływu. Screen Pop integruje Webex Contact Center z innymi aplikacjami biznesowymi, takimi jak CRM (Salesforce), narzędzia do sprzedaży biletów czy system składania zamówień.
Zakończ tę konfigurację w zakładce Przepływy zdarzeń w Projektancie przepływów. Aby zdefiniować różne zachowania ekranu wyskakującego oparte na kryteriach Przepływu głównego, należy użyć aktywności Warunek lub Przypadek. Dla każdego przepływu można zdefiniować jeden wyskakujący ekran.
Można skonfigurować ścieżkę obsługi błędów (Undefined Error) do obsługi błędów systemowych, które mogą wystąpić podczas wykonywania przepływu. Aby uzyskać więcej informacji, patrz Przepływy zdarzeń. |
Screen Pop dla nowych kanałów cyfrowych musi być skonfigurowany w programie Connect Flow Builder. Aby uzyskać więcej informacji, zobacz https://help.imiconnect.io/docs/wxcc-overview. |
Poniższe sekcje umożliwiają skonfigurowanie aktywności wyskakującego ekranu:
Ustawienia ogólne
|
Parametr |
Opis |
|---|---|
|
Etykieta aktywności |
Wprowadzić nazwę dla aktywności. |
|
Opis aktywności |
(Opcjonalnie) Wprowadź opis dla danej czynności. |
Ustawienia URL
Użyj opcji Ustawienia URL, aby zdefiniować adres URL dla konfiguracji wyskakującego ekranu. Aby wpisać zmienną, należy użyć składni {{variables}}.
Na przykład {{NewPhoneContact.ANI}}.
|
Parametr |
Opis |
|---|---|
|
Wyskakujący ekran – URL |
Wprowadź adres URL żądanej witryny, na przykład http://www.salesforce.com. Po odebraniu połączenia przez agenta skonfigurowany adres URL powoduje wyświetlenie ekranu w Desktop. |
|
Parametry zapytania |
Wprowadź różne zmienne do ładunku. Aby dodać nowy parametr zapytania, kliknij Dodaj nowy. Wprowadź szczegóły atrybutu-wartości odpowiednio w polach KEY i VALUE. |
|
Etykieta wyskakującego ekranu w Desktop |
Wprowadź krótki i intuicyjny niestandardowy tekst wyświetlacza, który zastępuje URL wyskakującego ekranu na Agent Desktop. Po odebraniu lub zakończeniu połączenia przez agenta etykieta ta pojawia się jako hiperłącze w powiadomieniu wyskakującym w Agent Desktop. Na przykład, jeśli adres URL Screen Pop to http://www.salesforce.com a etykieta Screen Pop Desktop to Salesforce, system wyświetla hiperłącze jakoSalesforce w powiadomieniu Screen Pop. Etykieta ta jest również wyświetlana na karcie wyskakujący ekran. Jeśli brakuje etykiety ekranu, system wyświetla domyślną etykietę wyskakującego ekranu. |
Ustawienia wyświetlania
|
Parametr |
Opis |
|---|---|
|
Nowa karta przeglądarki |
Ekran wyświetla się za każdym razem w nowej karcie przeglądarki bez wpływu na istniejący wyskakujący ekran. |
|
Karta istniejącego wyskakującego ekranu |
Ekran wyświetla się wewnątrz istniejącej karty przeglądarki zastępując poprzedni. |
|
W Desktop |
Ekran wyświetla się jako zakładka w okienku Informacje pomocnicze w Desktop. Jeśli opcja wyświetlania ekran wyskakujący to W Desktop, ekran wyskakujący jest wyświetlany w panelu informacji pomocniczych przez czas trwania połączenia. Wyskakujący ekran jest zachowywany nawet po wybraniu zadania z innego typu kanału w okienku Lista zadań. |
Jeśli opcją wyświetlania ekranu wyskakującego jest W Desktop lub Istniejąca karta przeglądarki, dane wprowadzone w wyskakującym ekranie dla połączenia są tracone, jeśli agent przyjmie nowe połączenie. Aby zapobiec utracie danych, skonfiguruj opcję wyświetlania jako Nowa karta przeglądarki. Na przykład, rozważ, że opcja wyświetlania wyskakujący ekran to W Desktop. Jeśli agent przyjmie nowe połączenie przychodzące w trakcie wprowadzania danych do wyskakującego ekranu dla poprzedniego połączenia, dane wprowadzone dla poprzedniego połączenia zostaną utracone, gdy pojawi się ekran dla nowego połączenia. |
Zbieranie cyfr
Działanie Zbierz cyfry monituje dzwoniącego o wprowadzenie wejścia Dual-Tone Multi-Frequency (DTMF), takiego jak numer konta. Podobnie jak w przypadku działań związanych z odtwarzaniem wiadomości i menu, działanie Zbieranie cyfr może używać plików audio, wiadomości zamiany tekstu na mowę lub kombinacji obu tych elementów.
To działanie akceptuje DTMF cyfry wejściowe z zakresu od 0 do 9. Wywołujący może wprowadzić znak # lub * jako symbol zakończenia, aby wskazać koniec DTMF danych wejściowych.
|
Można skonfigurować następujące ścieżki obsługi błędów do obsługi błędów wykonywania przepływu:
|
Ścieżka |
Opis |
|---|---|
|
Limit czasu wejścia |
Wskazuje ścieżkę wyjściową błędu, którą przepływ przyjmuje po upływie czasu oczekiwania na wejście. Skonfigurowanie tej ścieżki zapewnia, że dzwoniący nie będzie zbyt długo bezczynny. Zmodyfikuj czas oczekiwania na wejście w sekcji Ustawienia zaawansowane w oknie Właściwości. Rozważ odtworzenie komunikatu, aby wyjaśnić, czego oczekuje się od rozmówcy, a następnie zapętlić się z powrotem do początku aktywności. |
|
Niedopasowana pozycja |
Wskazuje ścieżkę wyjścia błędu, którą przyjmuje przepływ, jeśli dzwoniący wprowadzi wejście DTMF, które nie jest skonfigurowane w sekcji Niestandardowe linki menu. Skonfigurowanie tej ścieżki zapewnia, że dzwoniący może ponownie uruchomić czynność i spróbować ponownie. Rozważ odtworzenie komunikatu, aby wyjaśnić, czego oczekuje się od rozmówcy, a następnie zapętlić się z powrotem do początku aktywności. |
|
Niezdefiniowany błąd |
Aby uzyskać więcej informacji, zobacz Obsługa błędów. |
Działanie Zbieranie cyfr można skonfigurować za pomocą następujących ustawień:
-
Ustawienia monitów bez włączonej funkcji zamiany tekstu na mowę
-
Ustawienia monitów z włączoną funkcją zamiany tekstu na mowę
Ustawienia ogólne
|
Parametr |
Opis |
|---|---|
|
Etykieta aktywności |
Wprowadzić nazwę dla aktywności. |
|
Opis aktywności |
(Opcjonalnie) Wprowadź opis dla danej czynności. |
Ustawienia monitów bez włączonej funkcji zamiany tekstu na mowę
Domyślnie funkcja zamiany tekstu na mowę nie jest włączona. Aby skonfigurować monit bez zamiany tekstu na mowę, dodaj co najmniej jeden nagrany plik audio. Wybierz plik audio z listy rozwijanej. Można skonfigurować maksymalnie pięć monitów dźwiękowych (pliki audio i zmienne podpowiedzi audio łącznie). Pełny monit jest odtwarzany dzwoniącemu w skonfigurowanej kolejności, na przemian z plikami audio i zmiennymi monitów audio.
Jeśli którekolwiek z uporządkowanych danych wejściowych listy jest puste, system wyświetla błąd przepływu. Rozwiąż te błędy przed opublikowaniem przepływu. |
|
Parametr |
Opis | ||
|---|---|---|---|
|
Dodawanie plików audio |
Aby dodać więcej plików audio, kliknij Dodaj nowy. Pliki są odtwarzane wywołującemu w kolejności, w jakiej zostały skonfigurowane. Aby usunąć plik audio z sekwencji, kliknij ikonę Usuń , która pojawi się obok każdej listy rozwijanej. Ikona Usuń nie jest wyświetlana, gdy dostępna jest tylko jedna lista rozwijana, ponieważ dla monitu potrzebny jest co najmniej jeden plik audio.
| ||
|
Dodaj zmienną audio |
Ta opcja służy do konfigurowania dynamicznego odtwarzania monitu dźwiękowego klientom. Na przykład można skonfigurować tę zmienną tak, aby monit dźwiękowy był odtwarzany w wielu językach w zależności od preferencji klienta podczas interakcji. Aby skonfigurować zmienną audio, kliknij przycisk Dodaj zmienną audio. Wprowadź wartość zmiennej w postaci wyrażenia kamykowego. Aby uzyskać więcej informacji, zobacz Składnia szablonu Kamyk.
| ||
|
Ustawianie przerywania monitu |
Pole wyboru Make Prompt Interruptible umożliwia wskazanie, czy skonfigurowany monit może zostać przerwany przez dane wejściowe lub zdarzenie dzwoniącego. Domyślnie monitów nie można przerwać. Jeśli monit jest ważny dla osoby dzwoniącej, nie pozwól, aby można go było przerwać.
|
Ustawienia monitów z włączoną funkcją zamiany tekstu na mowę
Domyślnie funkcja zamiany tekstu na mowę nie jest włączona. Aby używać funkcji zamiany tekstu na mowę w monitach, włącz przycisk przełączania Zamiana tekstu na mowę . Można skonfigurować maksymalnie pięć monitów dźwiękowych (wiadomości zamiany tekstu na mowę, pliki audio i zmienne monitów dźwiękowych łącznie). Pełny monit jest odtwarzany dzwoniącemu w skonfigurowanej kolejności, na przemian ze skonfigurowanymi komunikatami zamiany tekstu na mowę, plikami audio i skonfigurowanymi zmiennymi monitów dźwiękowych.
|
Parametr |
Opis | ||
|---|---|---|---|
|
Złącze |
Opcje Język i Głos zmieniają się w zależności od wybranego złącza. Wybór określa język, płeć i ton używany przez system do odczytywania wiadomości zamiany tekstu na mowę do dzwoniącego. Jeśli korzystasz z Google TTS, możesz wyświetlić podgląd różnych opcji na stronie Zamiana tekstu na mowę Google.
| ||
|
Zastąp domyślne ustawienia języka i głosu |
Użyj tego przełącznika, aby zastąpić ustawienia głosu skonfigurowane w zmiennej
| ||
|
Głos wyjściowy |
Wskazuje nazwę wyjściowego głosu. To pole jest wyświetlane tylko wtedy, gdy włączysz przycisk przełączania Zastąp domyślne ustawienia języka i głosu . Wybierz nazwę wyjściowego głosu z listy rozwijanej. Ustawienie Output Voice (Głos wyjściowy) nie ma zastosowania w przypadku złącza zamiany tekstu na mowę Cisco Cloud.
| ||
|
Dodawanie tekstu do wiadomości głosowej |
Podczas tworzenia monitu można użyć funkcji zamiany tekstu na mowę lub kombinacji wcześniej nagranych plików audio i wiadomości zamiany tekstu na mowę. Kliknij przycisk Dodaj wiadomość zamiany tekstu na mowę, aby dodać nowe pole wprowadzania tekstu do sekcji Monit. Tutaj możesz wpisać wiadomość, która jest czytana dzwoniącemu z wybranym językiem i głosem. Pole akceptuje dwa typy danych wejściowych: surowy tekst (zwykły tekst) lub dane w formacie SSML. Zmiennych można używać również jako części komunikatu do odczytywania zawartości dynamicznej. Aby określić zmienną, należy użyć tej składni:
| ||
|
Dodawanie pliku audio |
Aby zastąpić wiadomości zamiany tekstu na mowę z nagranymi wcześniej plikami audio, kliknij Dodaj plik audio. Spowoduje to dodanie nowego wiersza do konfiguracji, w którym można wybrać plik audio z listy rozwijanej. Aby usunąć element z sekwencji, kliknij ikonę Usuń obok tego elementu. Ikona Usuń nie jest widoczna, gdy skonfigurowano tylko jedno pole, ponieważ wymagana jest co najmniej jedna wiadomość lub plik audio. | ||
|
Dodaj zmienną audio |
Ta opcja służy do konfigurowania dynamicznego odtwarzania monitu dźwiękowego klientom. Na przykład można skonfigurować tę zmienną tak, aby monit dźwiękowy był odtwarzany w wielu językach w zależności od preferencji klienta podczas interakcji. Aby skonfigurować zmienną audio, kliknij przycisk Dodaj zmienną audio. Wprowadź wartość zmiennej w postaci wyrażenia kamykowego. Aby uzyskać więcej informacji, zobacz Składnia szablonu Kamyk.
| ||
|
Ustawianie przerywania monitu |
Pole wyboru Make Prompt Interruptible umożliwia wskazanie, czy skonfigurowany monit może zostać przerwany przez dane wejściowe lub zdarzenie dzwoniącego. Domyślnie monitów nie można przerwać. Jeśli monit jest ważny dla osoby dzwoniącej, nie pozwól, aby można go było przerwać.
|
Ustawienia zamiany tekstu na mowę
Ustawienia zamiany tekstu na mowę obejmują następujące ustawienia, które służą do sprawdzania poprawności oczekiwanych danych wejściowych DTMF od dzwoniącego.
Ustawienia zamiany tekstu na mowę nie mają zastosowania w przypadku łącznika funkcji zamiany tekstu na mowę w chmurze Cisco Cloud. |
|
Parametr |
Opis |
|---|---|
|
Szybkość mówienia |
Wskazuje szybkość mowy. Zwiększ lub zmniejsz wejście numeryczne, aby utrzymać idealną szybkość mowy i kontrolować szybkość mówienia na wyjściu. Prawidłowe wartości liczbowych danych wejściowych mieszczą się w zakresie od 0,25 do 4,0 słów na minutę (wpm). Wartość domyślna to 1,0 wpm. |
|
Wzmocnienie głośności |
Wskazuje wzrost lub spadek objętości wyjściowej. Zwiększ lub zmniejsz dane wejściowe numeryczne, aby zachować idealną głośność mowy wyjściowej. Prawidłowe wpisy dla wejścia liczbowego mieszczą się w zakresie od –96,0 decybeli do 16,0 decybeli (dB). Domyślną wartością jest 0,0 dB. |
Ustawienia zaawansowane
Działanie Zbieranie cyfr obejmuje następujące ustawienia zaawansowane, które służą do sprawdzania poprawności oczekiwanych danych wejściowych DTMF od dzwoniącego.
|
Parametr |
Opis | ||
|---|---|---|---|
|
Limit czasu bez wprowadzania danych wejściowych |
Wskazuje maksymalny czas, przez jaki działanie Zbieranie cyfr oczekuje na wprowadzenie danych, przed przejściem do ścieżki limitu czasu wejścia. Wartość domyślna to 3 sekund. | ||
|
Limit czasu między cyframi |
Wskazuje maksymalny czas, przez jaki działanie Zbieranie cyfr czeka między cyframi przed kontynuowaniem przepływu. Dzieje się tak dopiero po wprowadzeniu co najmniej jednej cyfry. Dzwoniący może wprowadzić symbol terminatora, aby wskazać, że wpis został zakończony, dzięki czemu połączenie będzie kontynuowane bez oczekiwania na limit czasu między cyframi.
| ||
|
Minimalna liczba cyfr |
Wskazuje minimalną liczbę cyfr, które musi wprowadzić dzwoniący. Wartość domyślna to 1. Jeśli wywołujący wprowadzi dane wejściowe, które są mniejsze niż ta wartość, przepływ odbywa się zgodnie ze ścieżką niedopasowanego wpisu skonfigurowaną w sekcji Obsługa błędów . | ||
|
Maksymalna liczba cyfr |
Wskazuje maksymalną liczbę cyfr, które może wprowadzić dzwoniący. Wartość domyślna to 10. Jeśli wywołujący wprowadzi dane wejściowe, które są większe niż ta wartość, przepływ podąża ścieżką niedopasowanego wejścia skonfigurowaną w sekcji Obsługa błędów . | ||
|
Symbol terminatora |
Wskazuje znak, który wywołujący może wprowadzić w celu określenia końca danych wejściowych. Symbolem terminatora może być # lub *, w zależności od konfiguracji. Domyślnie symbolem terminatora jest #. |
Zmienne wyjściowe
Działanie Collect Digits zawiera zmienną wyjściową{{CollectDigits.DigitsEntered}} . Podczas wykonywania przepływu zmienna przechowuje DTMF dane wejściowe, które wywołujący wprowadził podczas interakcji z działaniem. Użyj tej zmiennej w późniejszych działaniach, aby kontrolować sekwencję przepływu. Nazwa zmiennej zmienia się dynamicznie w zależności od etykiety skojarzonej z działaniem Zbieranie cyfr. System musi przechwytywać wiele wartości zmiennych, jeśli przepływ używa więcej niż jednego działania Zbieranie cyfr w przepływie. Aby uzyskać więcej informacji, zobacz Zmienne wyjściowe zdarzenia.
Menu
Aktywność Menu pozwala zbudować Interactive Voice Response (IVR) doświadczenie w przepływie. Działanie odtwarza monit, który umożliwia dzwoniącemu wprowadzenie DTMF cyfry. Na podstawie cyfry wprowadzanej przez dzwoniącego przepływ może mieć inną ścieżkę.
Menu może zawierać od 1 do 10 gałęzi reprezentowanych przez cyfry od 0 do 9.
Aktywności Menu można używać z włączoną funkcją zamiany tekstu na mowę lub bez niej. Opcje konfiguracji zmieniają się odpowiednio.
Można skonfigurować następujące ścieżki obsługi błędów do obsługi błędów wykonywania przepływu:
|
Ścieżka |
Opis |
|---|---|
|
Limit czasu wejścia |
Wskazuje ścieżkę wyjściową błędu, którą przepływ przyjmuje po upływie czasu oczekiwania na wejście. Skonfigurowanie tej ścieżki zapewnia, że dzwoniący nie będzie zbyt długo bezczynny. Zmodyfikuj czas oczekiwania na wejście w sekcji Ustawienia zaawansowane w oknie Właściwości. Rozważ odtworzenie komunikatu, aby wyjaśnić, czego oczekuje się od rozmówcy, a następnie zapętlić się z powrotem do początku aktywności. |
|
Niedopasowana pozycja |
Wskazuje ścieżkę wyjścia błędu, którą przyjmuje przepływ, jeśli dzwoniący wprowadzi wejście DTMF, które nie jest skonfigurowane w sekcji Niestandardowe linki menu. Skonfigurowanie tej ścieżki zapewnia, że dzwoniący może ponownie uruchomić czynność i spróbować ponownie. Rozważ odtworzenie komunikatu, aby wyjaśnić, czego oczekuje się od rozmówcy, a następnie zapętlić się z powrotem do początku aktywności. |
W poniższych sekcjach można skonfigurować aktywność Menu:
Ustawienia ogólne
|
Parametr |
Opis |
|---|---|
|
Etykieta aktywności |
Wprowadzić nazwę dla aktywności. |
|
Opis aktywności |
(Opcjonalnie) Wprowadź opis dla danej czynności. |
Symbol zachęty
Ustawienia monitów bez zamiany tekstu na mowę
Domyślnie funkcja zamiany tekstu na mowę nie jest włączona. Aby użyć funkcji zamiany tekstu na mowę w monicie, włącz przycisk przełączania Zamiana tekstu na mowę . Wybierz plik audio z listy rozwijanej. Można skonfigurować maksymalnie pięć monitów dźwiękowych (pliki audio i zmienne podpowiedzi audio łącznie). Działanie odtwarza dzwoniącemu pełny monit w skonfigurowanej kolejności, na przemian z plikami audio i skonfigurowanymi zmiennymi monitu dźwiękowego.
Jeśli którekolwiek z uporządkowanych danych wejściowych listy jest puste, system zgłasza błąd przepływu. Rozwiąż te błędy przed opublikowaniem przepływu. |
|
Parametr |
Opis | ||
|---|---|---|---|
|
Dodawanie plików audio |
Aby skonfigurować monit bez zamiany tekstu na mowę, dodaj co najmniej jeden wcześniej nagrany plik audio. Wybierz plik z pola rozwijanego oznaczonego 1. Aby dodać więcej plików audio, kliknij Dodaj nowy. Aby usunąć plik audio z sekwencji, kliknij ikonę Usuń , która pojawi się obok listy rozwijanej. Ponieważ wymagany jest co najmniej jeden plik audio, ikona Usuń nie jest widoczna, jeśli widoczne jest tylko jedno pole rozwijane.
| ||
|
Dodaj zmienną audio |
Ta opcja służy do konfigurowania dynamicznego odtwarzania monitu dźwiękowego klientom. Na przykład można skonfigurować tę zmienną tak, aby monit dźwiękowy był odtwarzany w wielu językach w zależności od preferencji klienta podczas interakcji. Aby skonfigurować zmienną audio, kliknij przycisk Dodaj zmienną audio. Wprowadź wartość zmiennej w postaci wyrażenia kamykowego. Aby uzyskać więcej informacji, zobacz Składnia szablonu Kamyk.
| ||
|
Ustawianie przerywania monitu |
Ta opcja umożliwia wskazanie, czy skonfigurowany monit może zostać przerwany przez dane wejściowe lub zdarzenie dzwoniącego. Domyślnie opcja Ustaw monit o przerwanie nie jest zaznaczona dla działania Menu. Jeśli chcesz, aby rozmówca mógł przerywać menu po wprowadzeniu DTMF wejścia, rozważ możliwość przerywania wiadomości.
|
Ustawienia monitów z zamianą tekstu na mowę
Aby użyć funkcji zamiany tekstu na mowę w monicie, włącz przycisk przełączania Zamiana tekstu na mowę . Można skonfigurować maksymalnie pięć monitów dźwiękowych (wiadomości zamiany tekstu na mowę, pliki audio i zmienne monitów dźwiękowych łącznie). Działanie odtwarza wywołującemu pełny monit w skonfigurowanej kolejności, na przemian z komunikatami zamiany tekstu na mowę, plikami audio i zmiennymi monitów dźwiękowych.
|
Parametr |
Opis | ||
|---|---|---|---|
|
Złącze |
Wybierz łącznik, aby uwierzytelnić usługę zamiany tekstu na mowę. Na liście rozwijanej są wyświetlane nazwy łączników Google skonfigurowanych w Centrum sterowania.
| ||
|
Zastąp domyślne ustawienia języka i głosu |
Ten przycisk przełączania służy do zastępowania ustawień głosu skonfigurowanych w zmiennej
| ||
|
Głos wyjściowy |
Ustawienie Output Voice (Głos wyjściowy) nie ma zastosowania w przypadku złącza zamiany tekstu na mowę Cisco Cloud. Wybierz nazwę wyjściowego głosu z listy rozwijanej.
| ||
|
Dodawanie plików audio |
Aby zastąpić wiadomości zamiany tekstu na mowę z nagranymi wcześniej plikami audio, kliknij Dodaj plik audio. Spowoduje to dodanie nowego wiersza do konfiguracji, w którym można wybrać plik audio z listy rozwijanej. Aby usunąć element z sekwencji, kliknij ikonę Usuń obok tego elementu. Ponieważ wymagana jest co najmniej jedna wiadomość lub plik audio, ikona Usuń nie jest widoczna, gdy skonfigurowano tylko jedno pole. | ||
|
Dodawanie tekstu do wiadomości głosowej |
Podczas tworzenia monitu można używać wyłącznie funkcji zamiany tekstu na mowę lub kombinacji wcześniej nagranych plików audio i wiadomości zamiany tekstu na mowę. Kliknij przycisk Dodaj wiadomość zamiany tekstu na mowę, aby dodać nowe pole wprowadzania tekstu do sekcji tworzenia monitu. Możesz wpisać wiadomość, która ma zostać odczytana dzwoniącemu, używając wybranego języka i głosu. Pole akceptuje dwa typy danych wejściowych: surowy tekst (zwykły tekst) lub dane w formacie SSML (Speech Synthesis Markup Language). Zmiennych można również użyć jako części komunikatu, aby odczytać zawartość dynamiczną. Jeśli wpisujesz zmienną, użyj tej składni:
| ||
|
Dodaj zmienną audio |
Ta opcja służy do konfigurowania dynamicznego odtwarzania monitu dźwiękowego klientom. Na przykład można skonfigurować tę zmienną tak, aby monit dźwiękowy był odtwarzany w wielu językach w zależności od preferencji klienta podczas interakcji. Aby skonfigurować zmienną audio, kliknij przycisk Dodaj zmienną audio. Wprowadź wartość zmiennej w postaci wyrażenia kamykowego. Aby uzyskać więcej informacji, zobacz Składnia szablonu Kamyk.
| ||
|
Ustawianie przerywania monitu |
Ta opcja umożliwia wskazanie, czy skonfigurowany monit może zostać przerwany przez dane wejściowe lub zdarzenie dzwoniącego. Domyślnie opcja Ustaw monit o przerwanie nie jest zaznaczona dla działania Menu. Jeśli chcesz, aby rozmówca mógł przerywać menu po wprowadzeniu DTMF wejścia, rozważ możliwość przerywania wiadomości.
|
Niestandardowe łącza menu
Opcja Niestandardowe łącza menu umożliwia skonfigurowanie jednego lub większej liczby łączy menu w zależności od wymagań organizacyjnych.
Ta funkcja pomaga jednemu lub kilku użytkownikom wybrać różne gałęzie w przepływie na podstawie wybranej cyfry.
Można skonfigurować maksymalnie dziesięć niestandardowych łączy menu. |
|
Parametr |
Opis |
|---|---|
|
CYFROWY |
Wybierz numer z listy rozwijanej. DIGIT odpowiada DTMF wejściu, które wywołuje wywołujący, aby wskazać, którą ścieżką przepływu ma podążać. Cyfry od 0 do 9 są dostępne do wyboru, a każdą opcję można wybrać tylko raz. |
|
OPIS LINKU |
Dodaj opis, aby wskazać, jakiej ścieżce przepływu odpowiada cyfra. Jeśli na przykład naciśnięcie 1 prowadzi dzwoniącego do kolejki, która może pomóc w odpowiedzi na pytanie sprzedażowe, wpisz Sales |
|
Dodaj nowy |
Kliknij przycisk Dodaj nowy , aby dodać więcej łączy menu. Do każdego wiersza można dodać cyfrę i opis łącza. Możesz dodać maksymalnie dziesięć linków. |
Łącza menu można konfigurować zarówno w okienku Właściwości, jak i w samym działaniu. Pozwala to na różne opcje konfiguracji, które są oparte na preferencjach użytkownika. System aktualizuje zawartość w czasie rzeczywistym w obu lokalizacjach po dokonaniu edycji. |
Ustawienia zamiany tekstu na mowę
Ustawienia zamiany tekstu na mowę obejmują następujące ustawienia, które służą do sprawdzania poprawności oczekiwanych danych wejściowych DTMF od dzwoniącego.
Ustawienia zamiany tekstu na mowę nie mają zastosowania w przypadku łącznika funkcji zamiany tekstu na mowę w chmurze Cisco Cloud. |
|
Parametr |
Opis |
|---|---|
|
Szybkość mówienia |
Wskazuje szybkość mowy. Zwiększ lub zmniejsz wejście numeryczne, aby utrzymać idealną szybkość mowy i kontrolować szybkość mówienia na wyjściu. Prawidłowe wartości liczbowych danych wejściowych mieszczą się w zakresie od 0,25 do 4,0 słów na minutę (wpm). Wartość domyślna to 1,0 wpm. |
|
Wzmocnienie głośności |
Wskazuje wzrost lub spadek objętości wyjściowej. Zwiększ lub zmniejsz dane wejściowe numeryczne, aby zachować idealną głośność mowy wyjściowej. Prawidłowe wpisy dla wejścia liczbowego mieszczą się w zakresie od –96,0 decybeli do 16,0 decybeli (dB). Domyślną wartością jest 0,0 dB. |
|
Limit czasu wejścia |
Określa maksymalny czas oczekiwania działania na dane wejściowe przed przejściem w dół ścieżki limitu czasu wejścia. Wartość domyślna to 3 sekund. |
Zmienna wyjściowa
Działanie Menu wykorzystuje zmienną wyjściową{{Menu.OptionEntered}} . Gdy system wykonuje przepływ, zmienna ta przechowuje DTMF dane wejściowe wprowadzone przez dzwoniącego podczas interakcji z Menu.
Zmiennej wyjściowej {{Menu.OptionEntered}} można użyć w późniejszych działaniach, aby kontrolować sekwencję przepływu. Nazwa zmiennej zmienia się dynamicznie w zależności od etykiety skojarzonej z działaniem Menu. System może przechwytywać wiele wartości zmiennych, gdy przepływ wykorzystuje więcej niż jedną aktywność Menu. Aby uzyskać więcej informacji na temat tego typu zmiennej, zobacz Zmienne wyjściowe aktywności.
Przekazanie bez uprzedzenia
Przekazanie połączenia głosowego na zewnętrzny lub zewnętrzny numer wybierania (DN) za pośrednictwem Interactive Voice Response (IVR) bez interwencji agenta uruchamia działanie Blind Transfer.
Działanie Blind Transfer ma zastosowanie, gdy połączenie powinno zostać przekazane do zewnętrznej lub zewnętrznej jednostki wyróżniającej na podstawie zestawu kryteriów przepływu. Transfer można również zainicjować na most zewnętrzny. Skonfigurowany zestaw kryteriów wyzwala działanie.
W przypadku przeniesienia w ciemno poprzednie ograniczenia umiejętności zostaną zachowane, gdy połączenie zostanie przekazane do kolejki opartej na umiejętnościach. Dzieje się tak, ponieważ ograniczenia umiejętności są obliczane podczas wykonywania przepływu. Ponieważ jednak przepływ nie jest wykonywany w przypadku transferu w ciemno, poprzednie ograniczenia umiejętności są zachowywane.
Można skonfigurować ścieżkę obsługi błędów (Undefined Error) do obsługi błędów systemowych, które mogą wystąpić podczas wykonywania przepływu. Aby uzyskać więcej informacji, patrz Przepływy zdarzeń. |
W poniższych sekcjach przedstawiono konfigurowanie działania Blind Transfer.
Podczas projektowania przepływu interakcja Consult nie może obejmować działania Blind Transfer. |
Ustawienia ogólne
|
Parametr |
Opis |
|---|---|
|
Etykieta aktywności |
Wprowadzić nazwę dla aktywności. |
|
Opis aktywności |
(Opcjonalnie) Wprowadź opis dla danej czynności. |
Przenieś numer wybierania
Sekcja Przenieś numer wybierania wskazuje nazwę wyróżniającą, do której połączenie zostało przekazane. Numer można wprowadzić ręcznie lub wybrać liczbę dynamiczną za pomocą zmiennej.
|
Parametr |
Opis |
|---|---|
|
Przenieś numer wybierania |
Wprowadź nazwę wyróżniającą, na którą ma zostać przekierowane połączenie. Może to być określona liczba wprowadzana ręcznie lub liczba dynamiczna wskazywana przez zmienną przepływu. |
|
Konkretny numer wybierania |
Wprowadź numer, na który ma zostać przekierowane połączenie. |
|
Zmienny numer wybierania |
Wybierz zmienną przepływu z listy rozwijanej. Zmienna przechowuje numer, na który połączenie ma zostać przekierowane. |
Agent wirtualny
Zanim zaczniesz korzystać z agenta wirtualnego:
-
Skonfiguruj agenta Dialogflow. Więcej informacji na temat tworzenia agenta Dialogflow w chmurze Google znajdziesz w artykule Tworzenie agenta.
Dołącz
Hellojako frazę szkoleniową w preferowanym języku dla agenta Dialogflow, aby rozpocząć rozmowę z dzwoniącym. Tę frazę szkoleniową można dodać w domyślnej intencji powitalnej lub w dowolnej innej intencji agenta Dialogflow. Aby uzyskać więcej informacji, zobacz Intencje.W zależności od sposobu skonfigurowania agenta Dialogflow można użyć działania agenta wirtualnego do obsługi różnych rodzajów przypadków użycia.
-
Skonfiguruj agenta wirtualnego w centrum sterowania. Aby uzyskać więcej informacji, zobacz Konfiguracja wirtualnego agenta w Webex Contact Center.
Można skonfigurować ścieżkę obsługi błędów (Undefined Error) do obsługi błędów systemowych, które mogą wystąpić podczas wykonywania przepływu. Aby uzyskać więcej informacji, patrz Przepływy zdarzeń. |
Poniższe sekcje umożliwiają skonfigurowanie aktywności agenta wirtualnego:
Ustawienia ogólne
|
Parametr |
Opis |
|---|---|
|
Etykieta aktywności |
Wprowadzić nazwę dla aktywności. |
|
Opis aktywności |
(Opcjonalnie) Wprowadź opis dla danej czynności. |
Doświadczenie konwersacyjne
|
Parametr |
Opis | ||
|---|---|---|---|
| Agent wirtualny | Wybierz agenta wirtualnego w centrum sterowania. Wirtualny agent obsługuje konwersację w języku naturalnym w ramach IVR doświadczenia z dzwoniącym. | ||
|
Ustawianie przerywania monitów |
Umożliwia klientom przerwanie pracy agenta wirtualnego w celu wysłania nowych żądań lub zakończenia połączenia. | ||
|
Zastąp domyślne ustawienia języka i głosu |
Ten przycisk przełączania służy do zastępowania ustawień języka i głosu skonfigurowanych w
| ||
|
Język wprowadzania |
Wskazuje język, którego klient używa podczas rozmowy z agentem wirtualnym. To pole jest wyświetlane tylko wtedy, gdy włączysz przycisk przełączania Zastąp domyślne ustawienia języka i głosu .
Wdrożenia głosowe agenta wirtualnego w Webex Contact Center obsługują tylko języki z modelem rozpoznawania jako rozszerzoną rozmową telefoniczną (patrz Obsługiwane głosy i języki, które są dostępne w Dialogflow Essentials (ES) (patrz Dokumentacja języka). | ||
|
Głos wyjściowy |
Wartość domyślna to
|
Aby uzyskać więcej informacji na temat funkcji zamiany tekstu na mowę, zobacz Obsługiwane głosy i języki.
Przekazywanie zmiennych
Opcjonalne parametry aktywności agenta wirtualnego mogą zawierać dane osobowe (PII). Webex Contact Center wysyła te parametry do Google Dialogflow jako zmienne w celu zaimplementowania zaawansowanej logiki konwersacji z botem.
|
Parametr |
Opis |
|---|---|
|
Klucz-wartość | Parametr Klucz-wartość umożliwia wprowadzenie nazwy zmiennej i skojarzonej z nią wartości. Wartości zmiennych można wprowadzać przy użyciu składni podwójnych nawiasów klamrowych. Na przykład, jeśli chcesz zwrócić saldo konta klienta na podstawie ANI, kluczem i wartością może być: Klucz: Wartość: Centrum kontaktów wysyła te wartości parametrów do Google Dialogflow jako wartość JSON w |
Ustawienia zaawansowane
| Parametr |
Opis |
|---|---|
|
Limit czasu bez wprowadzania danych wejściowych |
Wskazuje czas, przez jaki agent wirtualny czeka na wprowadzenie danych przez klienta (głos lub DTMF). Wartość domyślna to 5 sekund. Wartość może wynosić od 1 do 30 sekund. |
|
Maksymalna liczba prób bez wprowadzania danych | Wskazuje, ile razy agent wirtualny czeka na dane wejściowe od klienta (głosowe lub DTMF). Wartość domyślna to 3. Wartość może należeć do zakresu 0–9. Po upływie maksymalnej liczby prób agent wirtualny kończy pracę ze zmiennąwyjściową ErrorCode ustawioną na wartość max_no_input. |
|
Limit czasu między cyframi |
Czas oczekiwania przez agenta wirtualnego na następne DTMF dane wejściowe od klienta, zanim agent wirtualny przejdzie do przepływu rozmowy. Wartość domyślna to 3 sekund. Wartość może należeć do zakresu 0–30 sekund. |
|
Symbol terminatora |
Znak, który klient może wprowadzić, aby wskazać koniec danych wejściowych. Symbolem terminatora może być # lub *, w zależności od konfiguracji. |
|
Opóźnienie zakończenia |
Umożliwia agentowi wirtualnemu ukończenie ostatniego komunikatu, zanim działanie zostanie zatrzymane, i przejdzie do następnego kroku przepływu. Jeśli na przykład chcesz, aby agent wirtualny poinformował o czymś dzwoniącego, zanim system eskaluje połączenie do agenta, rozważ czas potrzebny na ukończenie ostatniej wiadomości przed eskalacją. Wartość może wynosić od 1 do 30 sekund. |
|
Szybkość mówienia |
Wskazuje szybkość mowy. Zwiększ lub zmniejsz wejście numeryczne, aby utrzymać idealną szybkość mowy i kontrolować szybkość mówienia na wyjściu. Prawidłowe wartości liczbowych danych wejściowych mieszczą się w zakresie od 0,25 do 4,0 słów na minutę (wpm). Wartość domyślna to 1,0 wpm. |
|
Wzmocnienie głośności |
Wskazuje wzrost lub spadek objętości wyjściowej. Zwiększ lub zmniejsz dane wejściowe numeryczne, aby zachować idealną głośność mowy wyjściowej. Prawidłowe wpisy dla wejścia liczbowego mieszczą się w zakresie od –96,0 decybeli do 16,0 decybeli (dB). Domyślną wartością jest 0,0 dB. |
|
Włącz transkrypcję rozmowy |
Umożliwia wyświetlanie na pulpicie transkrypcji rozmowy między agentem wirtualnym a klientem. Surowy zapis jest również dostępny pod dynamicznym adresem URL. Za pomocą tego adresu URL można wyodrębnić określone sekcje z transkrypcji przy użyciu żądania HTTP. |
Zmienne wyjściowe
Te zmienne przechowują stan wyjściowy zdarzenia, które występuje podczas rozmowy między agentem wirtualnym a klientem.
|
Zmienna wyjściowa |
Opis | ||
|---|---|---|---|
|
VVA. LastIntent |
Przechowuje ostatnią intencję wyzwalaną przez agenta wirtualnego przed przejściem do zamiaru eskalacji lub obsłużenia. | ||
|
VVA. Adres URL transkrypcji |
Przechowuje adres URL wskazujący transkrypcję rozmowy między agentem wirtualnym a klientem.
| ||
|
VVA. Errorcode |
Przechowuje kod stanu, którego wartość zależy od wyniku rozmowy między agentem wirtualnym a klientem. Ta zmienna zawiera jedną z następujących wartości:
|
Wyniki
Wskazuje ścieżki wyjściowe dla agenta wirtualnego, które są wykonywane na podstawie wyniku rozmowy między agentem wirtualnym a klientem.
-
Obsłużone: Dialogflow przyjmuje tę ścieżkę, jeśli system wyzwala intencję Obsłużono.
-
Eskalowane: Dialogflow przyjmuje tę ścieżkę, jeśli system wyzwala zamiar eskalacji.
Aby uzyskać więcej informacji na temat intencji w przepływie dialogowym, zobacz Intents.
Obsługa błędów
Wskazuje ścieżkę wyjściową agenta wirtualnego opartą na błędzie występującym podczas rozmowy między agentem wirtualnym a klientem.
Błąd: przepływ przyjmuje tę ścieżkę we wszystkich scenariuszach błędów.
W przypadku wystąpienia błędu centrum kontaktów domyślnie nie odtwarza żadnej wiadomości dźwiękowej informującej klienta o błędzie. Deweloper przepływu może skonfigurować działanie Play Message ogólnie lub na podstawie kodu błędu zgodnie z opisem w sekcji Zmienne wyjściowe.
Funkcjonalność ścieżek wyjściowych zależy od konfiguracji i przepływu zdefiniowanego przez administratora. |
Oddzwoń
Działanie wywołania zwrotnego jest dostępne tylko wtedy, gdy w przedsiębiorstwie włączona jest preferowana kolejka i funkcja oddzwaniania. Domyślnie działanie Oddzwanianie tworzy zadanie grzecznościowe w tej samej kolejce, w której połączenie zostało pierwotnie umieszczone. Jeśli wolisz, można skonfigurować inną kolejkę. Jeśli użyjesz tej samej kolejki, zadanie zachowa swoją pozycję w kolejce do momentu udostępnienia następnego agenta.
Podczas projektowania przepływu interakcja Consult nie może obejmować działania grzecznościowego wywołania zwrotnego. |
Jeśli preferowana jest nowa kolejka, umieść zadanie na dole preferowanej kolejki. Gdy agent zaakceptuje zadanie, inicjowane jest wywołanie zwrotne. Jeśli osoba dzwoniąca nie odbierze, połączenie zwrotne nie zostanie powtórzone.
Można skonfigurować ścieżkę obsługi błędów (Undefined Error) do obsługi błędów systemowych, które mogą wystąpić podczas wykonywania przepływu. Aby uzyskać więcej informacji, patrz Przepływy zdarzeń. |
W poniższych sekcjach można skonfigurować działanie wywołania zwrotnego:
|
Parametr |
Opis |
|---|---|
|
Etykieta aktywności |
Wprowadzić nazwę dla aktywności. |
|
Opis aktywności |
(Opcjonalnie) Wprowadź opis dla danej czynności. |
Ustawienia oddzwaniania
Sekcja Ustawienia oddzwaniania definiuje numer wybierania połączenia zwrotnego oraz kolejkę, w której osoba dzwoniąca musi zostać umieszczona w celu wysłania żądania oddzwonienia. System rezerwuje miejsce dzwoniącego w kolejce do czasu dostępności następnego agenta.
|
Parametr |
Opis |
|---|---|
|
Numer wybierania połączenia zwrotnego |
Wprowadź numer wybierania, pod który osoba dzwoniąca ma odebrać połączenie zwrotne. Wybierz zmienną z listy rozwijanej zawierającej numer oddzwaniania, na przykład ANI skojarzony z połączeniem. Zmienną może być liczba zebrana w działaniu Zbieranie cyfr w przepływie połączenia. Jeśli wybór nie zostanie dokonany, używany jest ANI dzwoniącego. Numer wywołania zwrotnego jest przechowywany w zmiennej wyjściowej Domyślnie przycisk przełączania Zarejestruj połączenie zwrotne do innego miejsca docelowego? jest wyłączona. Połączenie zwrotne jest rejestrowane w tym samym miejscu docelowym w kolejce. Jeśli preferowany agent jest zajęty i niedostępny, włącz przycisk przełączania, aby wybrać nowe miejsce docelowe oddzwaniania. Miejsce docelowe zmienia się z agenta na kolejkę. Nie można zmienić miejsca docelowego bezpośrednio na innego agenta, ale tylko na kolejkę, która zawiera agentów. |
|
Kolejka wywołania zwrotnego |
Wybierz jedną z dostępnych opcji kolejki wywołania zwrotnego z listy rozwijanej:
|
|
Wywołanie zwrotne ANI |
Umożliwia konfigurację ANI wywołania zwrotnego dla klientów po otrzymaniu połączenia zwrotnego. Grzecznościowa konfiguracja ANI wywołania zwrotnego nie jest obowiązkowa. Wybierz jedną z dostępnych opcji:
|
Działanie Rozłącz kontakt należy użyć, aby zakończyć gałąź przepływu, która używa działania Oddzwanianie. W przeciwnym razie połączenie nie zostanie zakończone po wysłaniu żądania oddzwonienia. |
Administratorzy przepływu powinni przetestować tę funkcję w środowisku nieprodukcyjnym, aby upewnić się, że ANI skonfigurowane jako część zmiennego ANI jest poprawne, czy nie. Jeśli podany ANI jest nieprawidłowy, wywołanie zwrotne przełącza się na domyślną systemową ANI.
Są to scenariusze, w których dostosowany ANI jest konfigurowany i weryfikowany pod kątem zarządzania dzierżawami i kontroli przepływu. Na podstawie używanego stosu można zobaczyć walidacje, które mają zastosowanie tylko do tego stosu.
|
Opis |
Zarządzanie dzierżawami — wprowadzanie danych ANI |
PreDial/Courtesy callback–wejście ANI (Flow Control) |
Sprawdzania poprawności |
|---|---|---|---|
|
ANI bez kodu kraju |
Bez kodu kraju. Na przykład: 2567312213. |
Bez kodu kraju. Na przykład: 2567312213 |
Prawidłowe ANI. Używany jest ten sam ANI. |
|
Dane wejściowe ANI zarządzania dzierżawcami są zgodne z kodem kraju, a dane wejściowe ANI sterowania przepływem nie są skonfigurowane bez skonfigurowanego kodu kraju. |
Z kodem kraju. Na przykład +1-2567312213 |
Bez kodu kraju. Na przykład: 2567312213. |
Nieprawidłowy ANI. Używany jest DNIS |
|
Wejście ANI zarządzania dzierżawcami nie ma kodu kraju, a wejście ANI sterowania przepływem jest zgodne ze skonfigurowanym kodem kraju |
Bez kodu kraju. Na przykład: 2567312213. |
Z kodem kraju. Na przykład +1-2567312213 |
Nieprawidłowy ANI. Używany jest DNIS. |
|
Wejście ANI zarządzania dzierżawcami i wejście ANI sterowania przepływem mają skonfigurowany kod kraju. |
Z kodem kraju. Na przykład +1-2567312213 |
Z kodem kraju. Na przykład +1-2567312213 |
Prawidłowe ANI. Używany jest ten sam ANI. |
|
Wejście ANI zarządzania dzierżawcami nie ma odstępu pomiędzy nimi, a wejście ANI sterowania przepływem ma miejsce pomiędzy. |
Brak spacji między numerami. Na przykład +1-2567312213 |
Spacja między liczbami. Na przykład +1-256 7312213 |
Prawidłowe ANI. Używany jest ten sam ANI. |
|
Wejście ANI zarządzania dzierżawami nie zawiera łączników pomiędzy, a wejście ANI sterowania przepływem zawiera łączniki pomiędzy. |
Brak myślników między numerami. Na przykład +1-2567312213 |
Łączniki między liczbami. Na przykład +1-256-731-2213 |
Prawidłowe ANI. Używany jest ten sam ANI. |
|
Wejście ANI sterowania przepływem odpowiada kilku ostatnim cyfrom danych wejściowych ANI zarządzania dzierżawami. |
Pełne wprowadzanie danych ANI. Na przykład +1-2567312213 |
Ostatnie cztery cyfry są zgodne. Na przykład: 2213. |
Nieprawidłowy ANI. Używany jest DNIS. |
|
Wejście ANI sterowania przepływem ma skonfigurowanych więcej cyfr niż dane wejściowe ANI zarządzania dzierżawcami. |
Częściowe wejście ANI. Na przykład: 2213. |
10-cyfrowe wejście ANI. Na przykład: 2567312213. |
Nieprawidłowy ANI. Używany jest DNIS. |
|
Dane wejściowe ANI zarządzania dzierżawcami są skonfigurowane, a dane wejściowe ANI sterowania przepływem nie są skonfigurowane. |
Pełne wprowadzanie danych ANI. Na przykład +1-2567312213 |
ANI nie jest skonfigurowany. |
Nieprawidłowy ANI. Używany jest DNIS. |
|
Funkcja Flow Control ANI nie zawiera symbolu plusa. |
Używany jest symbol Plus. Na przykład +1-2567312213 |
Symbol Plus nie jest używany. Na przykład: 12567312213. |
Nieprawidłowy ANI. Używany jest DNIS. |
Zmienne wyjściowe
Po uruchomieniu wywołania zwrotnego aktualizują się następujące zmienne:
|
Zmienna wyjściowa |
Opis |
|---|---|
|
Kod błędu |
Przechowuje kod błędu. System ustawia tę wartość tylko wtedy, gdy działanie nie powiedzie się. |
|
Opis awarii |
Przechowuje szczegóły awarii. System ustawia tę wartość tylko wtedy, gdy działanie nie powiedzie się. |
Kody błędów
Poniżej przedstawiono kody błędów i opisy działania wywołania zwrotnego:
|
Kod błędu |
Wartość kodu błędu |
Opis niepowodzenia |
|---|---|---|
|
1 |
INVALID_REQUEST |
W działaniu zgłoszono nieprawidłowe żądanie. |
|
2 |
CALLBACK_NOT_SUPPORTED_ON_CHILD_INTERACTION |
Oddzwonienie nie jest dozwolone w przypadku kontaktu z dzieckiem. |
|
3 |
INVALID_QUEUE |
W działaniu określono nieprawidłową kolejkę. |
|
4 |
INVALID_DESTINATION |
Numer docelowy połączenia zwrotnego jest nieprawidłowy. |
|
5 |
FEATURE_NOT_ENABLED |
Ta funkcja nie jest włączona w aplikacji Webex Contact Center. |
|
6 |
SYSTEM_ERROR |
W systemie wystąpił błąd wewnętrzny. |
Uzyskiwanie informacji o kolejce
Działanie Get Queue Info zapewnia bieżącą pozycję dzwoniącego w kolejce (PIQ) i szacowany czas oczekiwania (EWT) wraz z innymi zmiennymi wyjściowymi działania. Za pomocą tych zmiennych można określić dostępność agenta w kolejce i w razie potrzeby przekierować połączenia w inne miejsce.
Poniższe sekcje projektanta przepływu umożliwiają skonfigurowanie działania Pobierz informacje o kolejce:
Ustawienia ogólne
|
Parametr |
Opis |
|---|---|
|
Etykieta aktywności |
Wprowadzić nazwę dla aktywności. |
|
Opis aktywności |
(Opcjonalnie) Wprowadź opis dla danej czynności. |
Informacje o kolejce i czas ważności
|
Parametr |
Opis |
|---|---|
|
Informacje o kolejce |
Wybierz nazwę kolejki, dla której ma zostać pobrany szacowany czas oczekiwania i bieżąca pozycja w kolejce osoby dzwoniącej. Kolejkami można zarządzać za pomocą portalu zarządzania. |
|
Czas wstecz |
Określ czas ważności używany do obliczania wyzwalaczy EWT po wyzwalaczach Get Queue Info. Czas trwania można określić tylko w minutach. Upewnij się, że dane wejściowe zawierają tylko wartości liczbowe. Akceptowany zakres wartości wynosi od 5 do 240 minut. |
Działanie Pobierz informacje o kolejce ma trzy typy gałęzi przepływu wyjściowego. Te rozgałęzienia są wyzwalane na podstawie stanu zwrotu i wartości EWT, PIQ oraz statystyk w czasie rzeczywistym dla innych zmiennych wyjściowych.
-
Sukces: Ta gałąź wyzwala się, gdy zarówno EWT, jak i PIQ API zwracają dodatnie wartości zmiennych. W tym przepływie można pobierać prawidłowe wartości zmiennych EWT i PIQ oraz uzyskiwać do nich dostęp.
-
Niewystarczający przepływ informacji: Ta gałąź wyzwala się, gdy API PIQ zwraca prawidłową wartość zmiennej, a EWT ma wartość -1. W tym przepływie można pobrać wartość PIQ i uzyskać do niej dostęp, ale API EWT kończy się niepowodzeniem z powodu niewystarczających danych do obliczenia wartości EWT.
-
Błąd: ta gałąź jest wyzwalana, gdy API PIQ, API EWT lub co najmniej jeden interfejs API statystyki czasu rzeczywistego ulegnie awarii lub zwróci nieprawidłowe wartości. Błąd EWT API z przyczyn innych niż niewystarczające dane do obliczenia wartości EWT.
Obliczanie szacowanego czasu oczekiwania
Szacowany czas oczekiwania (EWT) jest podawany w ms.
Aby obliczyć EWT, aplikacja zbiera wszystkie statystycznie poprawne próbki (próbka to średnia czasów oczekiwania dla zadań, które pomyślnie połączyły się z agentem w jednominutowym przedziale czasu) z ostatnich XX minut określonych przez zdefiniowany przez użytkownika czas ważności. Średnia wartość pobranych próbek jest wykorzystywana jako EWT.
Statystycznie poprawne próbki to te pobrane, dla których maksymalna wartość CoV (współczynnik wariancji czasu oczekiwania dla tych zadań, które zostały połączone z agentem w każdym jednominutowym przedziale czasu) spada poniżej 40 procent.
Jeśli procent prawidłowych próbek zebranych dla zdefiniowanego przez użytkownika czasu ważności spadnie poniżej 40 procent, EWT nie jest obliczany.
Kody błędów
Poniżej przedstawiono kody błędów i opisy działania Get queue Info:
|
Kod błędu |
Wartość kodu błędu |
Opis niepowodzenia |
|---|---|---|
|
1 |
SYSTEM_ERROR |
W systemie wystąpił błąd wewnętrzny. |
|
2 |
STALE_DATA |
Zwrócone dane są nieaktualne. |
|
3 |
INSUFFICIENT_DATA |
Dane zwrócone przez działanie nie są kompletne. |
|
4 |
INVALID_QUEUE |
W działaniu określono nieprawidłową kolejkę. |
Zaawansowane informacje o kolejce
Działanie Advanced Queue Information zwraca w czasie rzeczywistym liczbę agentów, którzy są w stanie Dostępne w kolejce i są zalogowani w celu uzyskania określonego zestawu umiejętności, wraz z innymi informacjami z kolejki. Deweloperzy przepływu używają działania Advanced Queue Information do programowania przepływu. Projektanci przepływu podejmują decyzje na podstawie działania Advanced Queue Information.
Można skonfigurować ścieżkę obsługi błędów (Undefined Error) do obsługi błędów systemowych, które mogą wystąpić podczas wykonywania przepływu. Aby uzyskać więcej informacji, patrz Przepływy zdarzeń. |
Poniższe sekcje projektanta przepływu umożliwiają skonfigurowanie działania Advanced Queue information:
Ustawienia ogólne
|
Parametr |
Opis |
|---|---|
|
Etykieta aktywności |
Wprowadzić nazwę dla aktywności. |
|
Opis aktywności |
(Opcjonalnie) Wprowadź opis dla danej czynności. |
Zmienne wyjściowe
Po wyzwoleniu działania Zaawansowane informacje kolejki aktualizowane są następujące zmienne:
|
Zmienna wyjściowa |
Opis |
|---|
Kody błędów
Poniżej przedstawiono kody błędów i opisy działania Advanced Queue information:
|
Kod błędu |
Wartość kodu błędu |
Opis niepowodzenia |
|---|---|---|
|
1 |
INVALID_REQUEST |
W działaniu zgłoszono nieprawidłowe żądanie. |
|
2 |
QUEUE_NOT_FOUND |
Kolejka wybrana w działaniu nie zostanie odnaleziona. |
|
3 |
FEATURE_NOT_ENABLED |
Ta funkcja nie jest włączona w aplikacji Webex Contact Center. |
|
4 |
DATABASE_OPERATION_FAILURE |
Działanie bazy danych nie powiodło się podczas wykonywania działania. |
|
5 |
INVALID_QUEUE |
W działaniu określono nieprawidłową kolejkę. |
Rozłącz kontakt
Użyj tego działania służącego do kończenia, aby rozłączyć aktywny odcinek połączenia. Ta aktywność jest wymagana, jeśli żaden agent nie dołącza do połączenia w celu ręcznego rozłączenia.
Na przykład użyj tego działania przed umieszczeniem połączenia w kolejce lub po skrypcie rezygnacji z kolejki. Podczas konstruowania przepływu można użyć dowolnej liczby działań Rozłączanie kontaktów, aby zapewnić, że połączenie zostanie zakończone bez względu na ścieżkę przepływu.
Istnieje możliwość nadania każdemu działaniu unikatowej etykiety i opisu, ale nie jest wymagana żadna inna konfiguracja.
Można skonfigurować ścieżkę obsługi błędów (Undefined Error) do obsługi błędów systemowych, które mogą wystąpić podczas wykonywania przepływu. Aby uzyskać więcej informacji, patrz Przepływy zdarzeń. |
|
Parametr |
Opis |
|---|---|
|
Etykieta aktywności |
Wprowadzić nazwę dla aktywności. |
|
Opis aktywności |
(Opcjonalnie) Wprowadź opis dla danej czynności. |
Zmienne wyjściowe
To działanie nie ma dostępnych zmiennych wyjściowych.
Kontakt w kolejce
Aktywność Kolejka kontaktów umieszcza kontakt w kolejce. Użycie tego działania w głównym przepływie powoduje wyświetlenie zestawu zdarzeń na karcie Przepływy zdarzeń. Aby uzyskać więcej informacji o tych zdarzeniach, zobacz Zdarzenia.
Można skonfigurować ścieżkę obsługi błędów (Undefined Error) do obsługi błędów systemowych, które mogą wystąpić podczas wykonywania przepływu. Aby uzyskać więcej informacji, patrz Przepływy zdarzeń. |
Poniższe sekcje umożliwiają skonfigurowanie aktywności Kontakty w kolejce:
Ustawienia ogólne
|
Parametr |
Opis |
|---|---|
|
Etykieta aktywności |
Wprowadzić nazwę dla aktywności. |
|
Opis aktywności |
(Opcjonalnie) Wprowadź opis dla danej czynności. |
Jeśli nie widzisz takich pól, jak Statyczna kolejka, Zmienna kolejka, Zmienne priorytety, Zmienna wartość umiejętności, Ustaw priorytet kontaktu i Zmienne sprawdzanie dostępności agenta, skontaktuj się z pomocą techniczną firmy Cisco, aby włączyć odpowiednią flagę funkcji. |
Obsługa kontaktów
Użyj sekcji Obsługa kontaktów, aby wybrać, czy wszystkie kontakty powinny trafiać do jednej kolejki, czy też wybór kolejki powinien zmieniać się w oparciu o wartość zmiennej przepływu.
| Parametr | Opis | ||
|---|---|---|---|
|
Kolejka statyczna |
Kliknij przycisk radiowy Kolejka statyczna, aby kierować kontakty do pojedynczej kolejki wybranej na liście rozwijanej Kolejka. Wszystkie kontakty przychodzące z punktu wejścia skojarzonego ze skonfigurowanym przepływem pracy trafiają do wybranej kolejki. | ||
|
Kolejka |
Z listy rozwijanej Kolejka należy wybrać kolejkę, do której będą kierowane kontakty przychodzące z punktu wejścia skojarzonego z przepływem pracy.
| ||
|
Zmienna kolejka |
Kliknij przycisk radiowy Zmienna kolejka, aby użyć Zmiennej kolejki do dynamicznego wyboru kolejki do kierowania kontaktów. Można również wybrać kolejkę rezerwową na wypadek, gdyby zmienna kolejka zawiodła podczas wykonywania przepływu. | ||
|
Zmienna kolejka |
Wybierz zmienną przepływu z listy rozwijanej Zmienna kolejki, która daje prawidłowy identyfikator kolejki. Zmienna przepływu wskazuje, która kolejka powinna być dynamicznie wybierana podczas wykonywania przepływu. Kolejka Fallback jest używana tylko wtedy, gdy Zmienna kolejki nie zwróci prawidłowego identyfikatora kolejki. To pole pojawia się po kliknięciu przycisku radiowego Zmienna kolejki. | ||
|
Kolejka rezerwowa |
Wybierz identyfikator kolejki z listy rozwijanej Kolejka rezerwowa. W przypadku, gdy Kolejka zmiennej zwraca nieprawidłowy identyfikator kolejki, kontakty są ustawiane w kolejce do wybranej Kolejki rezerwowej. Jeśli klikniesz przycisk opcji Zmienna kolejka, nie możesz wprowadzić wymagań umiejętności dla kolejki , która używa routingu opartego na umiejętnościach. W takim przypadku kontakty są kierowane do najdłużej dostępnego agenta z pominięciem wybranego algorytmu routingu kolejki. To pole pojawia się po kliknięciu przycisku radiowego Zmienna kolejki. | ||
|
Sprawdź dostępność agentów |
Włącz przycisk przełączania Sprawdź dostępność agentów, aby wykluczyć zespoły, w których nie ma dostępnych agentów, z trasowania w miarę upływu czasu w kolejce. Grupa dystrybucji połączeń wybranej kolejki może pominąć, aby szybciej znaleźć agenta. Domyślnie ten przycisk przełączania jest wyłączony. | ||
|
Zawsze sprawdzaj dostępność agentów |
Kliknij przycisk radiowy Zawsze sprawdzaj dostępność agenta, aby włączyć sprawdzanie dostępności agenta. Domyślnie przycisk radiowy jest włączony. Ta opcja jest dostępna tylko wtedy, gdy włączona jest opcja Sprawdź dostępność agenta. | ||
|
Zmienne sprawdzanie dostępności agenta |
Kliknij przycisk radiowy Zmienne sprawdzanie dostępności agenta, aby z listy rozwijanej Zmienne sprawdzanie dostępności agenta wybrać zmienną przepływu, która zwraca wartość logiczną. Boolean określa, czy sprawdzać dostępność agenta w zmiennej kolejce. Ta opcja jest dostępna tylko wtedy, gdy włączona jest opcja Sprawdź dostępność agenta. | ||
|
Ustawianie priorytetu kontaktu |
Włącz przełącznik Ustaw priorytet kontaktu, jeśli chcesz przypisać priorytet kontaktom w kolejce. Domyślnie ten przycisk przełączania jest wyłączony. Kontakt o najwyższym priorytecie we wszystkich kolejkach (głosowej i cyfrowej) jest przypisywany do następnego dostępnego agenta, którym jest:
Kontakty są obsługiwane w następujący sposób:
| ||
|
Priorytet statyczny |
Ustaw Priorytet statyczny, jeśli chcesz przypisać priorytet przed publikowaniem przepływu. Pole to jest widoczne tylko wtedy, gdy włączony jest przycisk przełączania Ustaw priorytet kontaktu. Wybierz priorytet z listy rozwijanej Statyczny poziom priorytetu. Można ustawić priorytet od P1 do P9, gdzie P1 jest najwyższy, a P9 najniższy. | ||
|
Priorytet zmienny |
Wybierz Priorytet zmienny, jeśli priorytet kontaktu powinien zmieniać się dynamicznie przy każdym wykonaniu przepływu. To pole pojawia się tylko wtedy, gdy włączony jest przycisk przełączania Ustaw priorytet kontaktu. Wybierz zmienną przepływu, która zwraca liczbę całkowitą o priorytecie od 1 do 9 z listy rozwijanej Zmienna priorytetu kontaktu. Jeśli priorytet nie mieści się w zakresie od 1 do 9, domyślnym priorytetem jest 10. |
Wymagania dot. umiejętności
Jeśli wybrana kolejka korzysta z trasowania opartego na umiejętnościach, wyświetlane są kolejne sekcje umożliwiające konfigurację wymagań dotyczących umiejętności i złagodzenia umiejętności.
Można dodać jeden lub więcej wymogów dotyczących umiejętności, aby przypisać je do kontaktu w tej kolejce w oparciu o wybraną kolejkę.
Jeśli nie określisz żadnych umiejętności, wszyscy dostępni agenci w wybranej kolejce będą uprawnieni do odbierania kontaktów. |
|
Parametr |
Opis | ||
|---|---|---|---|
|
Umiejętność |
Wybierz żądaną umiejętność z listy rozwijanej. Definicje umiejętności konfiguruje się w portalu zarządzania. | ||
|
Warunek |
Wybierz żądany warunek z listy rozwijanej. Opcje kondycji są zależne od wybranego typu umiejętności.
Dostępne warunki to: IS, IS NOT, >= , <=. | ||
|
Wartość |
Kliknij przycisk radiowy Statyczna wartość umiejętności, aby wybrać statyczne wartości umiejętności określone w polu Wartość umiejętności. Kliknij przycisk radiowy Zmienna wartość umiejętności, aby wybrać wartość umiejętności ze zmiennej przepływu wymienionej na liście rozwijanej Zmienna. Jeśli wartość umiejętności jest nieprawidłowa, wszystkie wymagania dotyczące umiejętności i rozluźnienia, które są związane z kontaktem, który przeszedł przez QueueContactActivity, są porzucane. |
Rozluźnienie zasady umiejętności
Użyj ustawień Relaksacja umiejętności, aby zmniejszyć lub usunąć przypisane wymagania dotyczące umiejętności do przepływu w odpowiedzi na zbyt długi czas oczekiwania klientów. To ustawienie umożliwia rozszerzenie puli agentów dostępnych do obsługi kontaktów.
Użyj wspólnych przedziałów czasowych, aby dostosować Relaksację umiejętności do logiki kolejki w przepływie oraz do ustawień Dystrybucji połączeń skonfigurowanych dla zespołów w kolejce. |
Aby skonfigurować relaksację umiejętności:
-
Włącz przycisk przełączania Umożliwić relaksację umiejętności, aby skonfigurować relaksację umiejętności.
Włącz ten przycisk, by kopiować i wyświetlać domyślnie początkowe wymagania umiejętności. Dzięki temu można skonfigurować relaks umiejętności z idealnym zestawem umiejętności.
Ustaw pole Po oczekiwaniu w kolejce na czas w sekundach, który musi upłynąć, zanim odpoczynek umiejętności obowiązuje w kolejce. Domyślny czas oczekiwania to 60 sekund.
-
Możesz dodawać, edytować lub usuwać wymagania dotyczące złagodzenia umiejętności.
-
Kliknij opcję Dodaj wymaganie umiejętności, aby dodać nowe wymaganie dotyczące złagodzenia umiejętności.
-
Kliknij przycisk Usuń, aby usunąć wymóg dotyczący złagodzenia umiejętności.
-
Kliknij przycisk Edytuj, aby edytować wymagania dotyczące złagodzenia umiejętności.
-
-
Kliknij pozycję Dodaj stopień złagodzenia umiejętności, aby dodać nową grupę złagodzenia umiejętności.
Domyślne wymagania dotyczące umiejętności, które pojawiają się w kroku 1, ułatwiają ustawienie wymagań dotyczących relaksacji umiejętności.
Kody błędów
Poniżej przedstawiono kody błędów i opisy działania Kontakt w kolejce:
|
Kod błędu |
Wartość kodu błędu |
Opis niepowodzenia |
|---|---|---|
|
1 |
INVALID_REQUEST |
Parametry określone w działaniu są nieprawidłowe. |
|
2 |
INVALID_ROUTING_STRATEGY |
Wybrana strategia routingu jest nieprawidłowa. |
|
3 |
INVALID_WAIT_TIME |
Zdefiniowany czas oczekiwania jest nieprawidłowy. |
|
4 |
INVALID_QUEUE |
W działaniu określono nieprawidłową kolejkę. |
|
5 |
ROUTING_LIMIT_EXCEEDED |
Routing osiągnął maksymalny limit. |
|
6 |
SYSTEM_ERROR |
W systemie wystąpił błąd wewnętrzny. |
|
7 |
VTEAM_TRANSITION_LIMIT_REACHED |
Kontakt osiągnął maksymalny limit z kolejki do wielu kolejek. |
|
8 |
OWNER_ASSIGNED_TO_INTERACTION |
Kontakt jest już przypisany do agenta. |
Eskaluj grupę dystrybucji połączeń
Działanie Grupy dystrybucji eskalacji połączeń umożliwia administratorom eskalację kontaktu umieszczonego w kolejce do grupy dystrybucyjnej następnego lub ostatniego połączenia. Zapewnia to administratorom lepszą kontrolę i elastyczność w zarządzaniu kontaktami zaparkowanymi w kolejce.
Można skonfigurować ścieżkę obsługi błędów (Undefined Error) do obsługi błędów systemowych, które mogą wystąpić podczas wykonywania przepływu. Aby uzyskać więcej informacji, patrz Przepływy zdarzeń. |
Poniższe sekcje projektanta przepływu umożliwiają skonfigurowanie działania grupy dystrybucji eskalacji połączeń:
Ustawienia ogólne
|
Parametr |
Opis |
|---|---|
|
Etykieta aktywności |
Wprowadzić nazwę dla aktywności. |
|
Opis aktywności |
(Opcjonalnie) Wprowadź opis dla danej czynności. |
Zmienne wyjściowe
Po wyzwoleniu działania grupy Eskaluj dystrybucję połączeń aktualizowane są następujące zmienne:
|
Zmienna wyjściowa |
Opis |
|---|---|
|
CurrentGroup |
Przechowuje wartość bieżącej grupy dystrybucyjnej połączeń, w której kontakt jest zaparkowany w określonej kolejce. |
|
TotalGroups |
Przechowuje wartość całkowitej liczby grup dystrybucyjnych połączeń w kolejce kontaktu. |
|
Kod błędu |
Przechowuje kod błędu. System ustawia tę wartość tylko wtedy, gdy działanie nie powiedzie się. |
|
Opis awarii |
Przechowuje szczegóły awarii. System ustawia tę wartość tylko wtedy, gdy działanie nie powiedzie się. |
Kody błędów
Poniżej przedstawiono kody błędów i opisy działań grupy dystrybucji eskalacji połączeń:
|
Kod błędu |
Wartość kodu błędu |
Opis niepowodzenia |
|---|---|---|
|
1 |
INVALID_REQUEST |
W działaniu zgłoszono nieprawidłowe żądanie. |
|
2 |
CONTACT_NOT_QUEUED |
Kontakt nie znajduje się w kolejce. |
|
3 |
FEATURE_NOT_ENABLED |
Ta funkcja nie jest włączona w aplikacji Webex Contact Center. |
Kolejka do agenta
Działanie Kolejka do agenta włącza routing oparty na agentach. Działanie Kolejka do agenta kieruje kontakty bezpośrednio do preferowanego agenta. Aby uzyskać informacje na temat routingu opartego na agentach, zobacz Routing oparty na agentach.
Działanie Kolejka do agenta identyfikuje agenta na podstawie jego Webex identyfikatora agenta centrum kontaktowego lub adresu e-mail.
Jeśli agent jest dostępny, można skonfigurować działanie Kolejka do agenta, aby skierować kontakt do preferowanego agenta. Jeśli agent jest niedostępny, można skonfigurować działanie Kolejka do agenta, aby zaparkować kontakt względem tego agenta, dopóki agent nie stanie się dostępny.
Deweloper przepływu może połączyć działanie Kolejka do agenta z innym działaniem kolejki do agenta, aby kierować kontakty do kolejnych preferowanych agentów. Deweloper przepływu może również połączyć działanie Kolejka do agenta z działaniem Kontakt w kolejce, aby przekierować kontakt przy użyciu zwykłej kolejki, gdy żaden z preferowanych agentów nie jest dostępny.
Deweloper przepływu może połączyć działanie Kolejka do agenta z działaniem Oddzwonienie w przepływach Główny przepływ i Zdarzenie. Pomaga to skonfigurować wywołanie zwrotne do preferowanego agenta, do którego połączenie zostało pierwotnie umieszczone w kolejce w ramach działania kolejki do agenta.
Użyj działania Oddzwoń po aktywności Kontakt w kolejce lub Kolejka do agenta. |
Działanie Kolejka do agenta wyzwala następujące zdarzenia na karcie Przepływy zdarzeń w głównym przepływie:
-
AgentAnswered: Działanie Queue To Agent wyzwala to zdarzenie, gdy agent odbiera połączenie przychodzące.
-
AgentDisconnected: Aktywność Queue To Agent wyzwala to zdarzenie, gdy agent rozłącza się z połączeniem na żywo.
Można skonfigurować ścieżkę obsługi błędów (Undefined Error) do obsługi błędów systemowych, które mogą wystąpić podczas wykonywania przepływu. Aby uzyskać więcej informacji, patrz Przepływy zdarzeń. |
Poniższe sekcje umożliwiają skonfigurowanie aktywności kolejki do agenta:
-
Ustawienia ogólne
-
Obsługa kontaktów
Aby skonfigurować aktywność kolejki do agenta:
| 1 |
W projektancie przepływu przeciągnij i upuść działanie Kolejka do agenta z biblioteki aktywności na kanwę. | ||
| 2 |
Kliknij aktywność Kolejka do agenta , aby skonfigurować ustawienia aktywności. | ||
| 3 |
W sekcji Ustawienia ogólne wprowadź następujące informacje: | ||
| 4 |
W sekcji Obsługa kontaktów wybierz zmienną agenta z listy rozwijanej. Działanie Kolejka do agenta kojarzy tę zmienną przepływu z adresem e-mail agenta lub identyfikatorem agenta, który ma zostać wybrany dla każdego wykonania przepływu. | ||
| 5 |
Wybierz adres e-mail lub identyfikator agenta z listy rozwijanej Typ wyszukiwania agenta, aby skierować kontakty do preferowanego agenta.
| ||
| 6 |
Włącz przełącznik Ustaw priorytet kontaktu, aby nadać priorytet kontaktom oczekującym w kolejce. Domyślnie przycisk przełączania jest wyłączony. Działanie Kolejka do agenta obsługuje kontakty w następujący sposób:
| ||
| 7 |
Wybierz identyfikator kolejki raportowania z listy rozwijanej Kolejka raportowania. Działanie Kolejka do agenta raportuje szczegóły kontaktu za pomocą kolejki raportowania: Kolejka raportowania określa również konfigurację:
| ||
| 8 |
Włącz przycisk przełączania Zaparkuj kontakt, jeśli agent jest niedostępny , jeśli chcesz zaparkować kontakt dla preferowanego agenta, dopóki agent nie stanie się dostępny. Jeśli agent jest niedostępny, a przycisk przełączania Zaparkuj kontakt, jeśli agent jest niedostępny , kontakt nie może się z nim skontaktować. Działanie Kolejka do agenta powoduje wyjście z gałęzi awarii do następnego działania w przepływie z odpowiednim wyjściem. | ||
| 9 |
Wybierz identyfikator kolejki odzyskiwania z listy rozwijanej Kolejka odzyskiwania. Działanie Kolejka do agenta umieszcza kontakty w kolejce odzyskiwania, gdy:
Kolejkę odzyskiwania można skonfigurować przy użyciu najdłuższego dostępnego agenta. Kolejka odzyskiwania nie obsługuje routingu opartego na umiejętnościach. |
Działanie Kolejka do agenta powiedzie się, gdy kontakt połączy się z preferowanym agentem. Scenariusz błędu występuje, gdy kontakt nie może skontaktować się z agentem.
Scenariusze błędów
Kontakt nie może skontaktować się z agentem, gdy:
-
Preferowany agent jest niedostępny, a parkowanie jest wyłączone dla kontaktu.
-
Wyszukiwanie zmiennej nie może znaleźć preferowanego agenta.
Zmienne wyjściowe aktywności
Zmienne wyjściowe działania przechowują dane przechwycone z działań i są tworzone automatycznie po dodaniu określonych działań do kanwy.
Aktywność kolejki do agenta ma następujące zmienne wyjściowe:
|
Zmienna wyjściowa |
Opis |
|---|---|
|
QueueToAgent.AgentId |
Przechowuje identyfikator agenta, w którym kontakt znajduje się w kolejce. |
|
QueueToAgent.FailureDescription |
Przechowuje opis scenariusza błędu, gdy kontakt nie zostanie umieszczony w kolejce. |
|
QueueToAgent.FailureCode |
Przechowuje wartość kodu błędu dla scenariusza błędu, gdy kontakt nie znajdzie się w kolejce. |
|
QueueToAgent.AgentState |
Przechowuje stany preferowanego agenta podczas próby umieszczenia kontaktu w kolejce. |
|
QueueToAgent.AgentIdleCode |
Przechowuje opis kodu bezczynności preferowanego agenta. |
Zmienna wyjściowa QueueToAgent.FailureCode zawiera jedną z następujących wartości w przypadku wystąpienia awarii. Każda wartość wskazuje kod błędu i opis błędu.
|
Kod błędu |
Wartość kodu błędu |
Opis niepowodzenia |
|---|---|---|
|
1 |
AGENT_UNAVAILABLE |
Agent nie jest obecnie w stanie dostępności. |
|
2 |
AGENT_NOT_FOUND |
Działanie Kolejka do agenta nie może znaleźć agenta według identyfikatora agenta lub adresu e-mail. |
|
3 |
AGENT_NOT_LOGGED_IN |
Agent nie jest obecnie zalogowany. |
|
4 |
FEATURE_NOT_ENABLED |
Funkcja routingu opartego na agentach nie jest włączona. |
|
5 |
INVALID_VTEAM_ERROR |
Kolejka raportowania lub odzyskiwania jest nieprawidłowa. |
|
6 |
AGENT_BUSY |
Agent jest dostępny, ale zaangażowany w inne połączenie. |
W poniższej tabeli przedstawiono odpowiednie wartości QueueToAgent.AgentState i QueueToAgent.AgentIdleCode .
|
Przypadek użycia |
Stan agenta |
AgentIdleCode |
|---|---|---|
|
NOT_APPLICABLE |
NOT_APPLICABLE |
|
Agent jest zarezerwowany dla tego połączenia. |
DOSTĘPNE |
NOT_APPLICABLE |
|
Zaparkuj kontakt, jeśli agent jest niedostępny, przycisk przełączania jest włączony , a agent jest bezczynny |
Bezczynny |
<Nazwa kodu Aux> Kod bezczynności wybrany przez agenta w Agent Desktop. |
|
Zaparkuj kontakt, jeśli agent jest niedostępny, przycisk przełączania jest włączony , a kanał agenta jest zajęty |
DOSTĘPNE |
NOT_APPLICABLE |
|
Zaparkuj kontakt, jeśli agent jest niedostępny, przycisk przełączania jest wyłączony , a agent jest bezczynny |
Bezczynny |
<Nazwa kodu Aux> Kod bezczynności wybrany przez agenta w Agent Desktop. |
|
Zaparkuj kontakt, jeśli agent jest niedostępny Przycisk przełączania jest wyłączony , agent jest dostępny, a kanał agenta jestzajęty |
DOSTĘPNE |
NOT_APPLICABLE |
Ustawianie identyfikatora dzwoniącego
Użyj działania Ustaw identyfikator dzwoniącego, aby zdefiniować identyfikator dzwoniącego, który będzie wyświetlany podczas połączenia. Działanie Ustaw identyfikator dzwoniącego ma być używane tylko w przepływach zdarzeń. Identyfikator Ustaw dzwoniącego to działanie terminalu, które oznacza koniec zaistniałego przepływu zdarzenia PreDial. Działanie Ustaw identyfikator dzwoniącego pomaga skonfigurować ANI w następujących scenariuszach:
-
Połączenia przychodzące
-
Połączenia wychodzące
-
Uprzejme oddzwonienie
-
Podgląd kampanii
-
Oddzwonienie przez Internet
-
Wykonywanie przepływu
-
Przekieruj na numer wybierany
-
Skonsultuj się, aby wybrać numer
-
Skonsultuj się z agentem
-
Skonsultuj się z EP-DN/kolejka
-
Przekaż do EP/kolejki
To działanie można skonfigurować obok programu obsługi zdarzeń PreDial. Wymagany numer ANI można skonfigurować przy użyciu opcji Ustaw identyfikator dzwoniącego na podstawie usługi identyfikacji numeru wybieranego (DNIS), typu operacji lub typu uczestnika.
Jeśli wprowadzisz liczbę losową, system sprawdzi tę liczbę za pomocą domyślnego mapowania EP-DN skonfigurowanego w Centrum sterowania lub Portalu zarządzania. W przypadku niezgodności system kieruje ją z powrotem do domyślnej usługi ANI. Aby uzyskać więcej informacji na temat dostosowanej weryfikacji ANI, zobacz Oddzwoń. |
|
Parametr |
Opis |
|---|---|
|
Statyczny identyfikator rozmówcy |
Wybierz numer wybierania, który jest mapowany na punkt wejścia, z listy rozwijanej. Jeśli numer nie zostanie wybrany, system uzna wartość domyślną w zależności od scenariusza połączenia. |
|
Zmienny identyfikator rozmówcy |
Wybierz prawidłową zmienną (numer E.164 z prawidłowym mapowaniem EP-DN) z listy rozwijanej. Jeśli numer nie zostanie wybrany, system uzna wartość domyślną w zależności od scenariusza połączenia. W przypadku podania numeru, który nie jest w formacie E.164, system użyje wartości domyślnej, w zależności od scenariusza połączenia. |
|
Aby aplikacja ANI działała zgodnie z oczekiwaniami w różnych scenariuszach połączeń, wymagane jest środowisko nowej generacji.
Użycie ANI dla wielu scenariuszy, które mają zastosowanie w środowisku następnej generacji, to:
|
Scenariusz |
Konfiguracja |
Wynik ANI |
|---|---|---|
|
Klient dzwoni |
Program obsługi zdarzeń PreDial nie jest skonfigurowany |
|
|
Klient dzwoni |
Skonfigurowano procedurę obsługi zdarzeń PreDial |
ANI jest prezentowany na urządzeniu agenta - zgodnie z definicją w aktywności Ustaw identyfikator dzwoniącego |
|
Wybieranie numeru agenta |
Program obsługi zdarzeń PreDial nie jest skonfigurowany |
Zarówno urządzenie kontaktu, jak i urządzenie agenta są wyświetlane z wybranym przez agenta numerem ANI wybierania wychodzącego, jeśli agent wybierze ANI wybierania na pulpicie. W przeciwnym razie urządzenie kontaktu i urządzenie agenta są wyświetlane z domyślnym ANI dzierżawcy. |
|
Wybieranie numeru agenta |
Skonfigurowano procedurę obsługi zdarzeń PreDial |
Dla urządzenia każdego uczestnika można zachować wybrane przez agenta wybieranie numeru ANI, jeśli jest wybrane, lub dostosować je zgodnie z definicją w działaniu Ustawianie identyfikatora dzwoniącego. |
|
Uprzejme oddzwonienie |
ANI klienta zdefiniowane w Funkcji Oddzwanianie |
Narzędzie ANI zdefiniowane podczas działania Oddzwoń jest prezentowane na urządzeniu kontaktu. |
|
Uprzejme oddzwonienie |
|
Skonfiguruj skonfigurowane działanie identyfikatora dzwoniącego. |
|
Uprzejme oddzwonienie |
|
|
|
Uprzejme oddzwonienie |
|
Domyślny ANI dzierżawcy jest prezentowany na urządzeniu kontaktu. |
|
Transfer agenta, konsultacja |
Skonfigurowano procedurę obsługi zdarzeń PreDial |
Skonfigurowane Ustaw identyfikator dzwoniącego jest wyświetlane na przesłanym urządzeniu Agent-2. |
Sterowanie nagrywaniem
Flow Designer udostępnia działanie Sterowanie nagrywaniem w celu przechwycenia zgody użytkownika lub osoby dzwoniącej na nagrywanie. Rejestrowanie zgody jest jedną z właściwości konfiguracji dostępnych w ramach tego działania. Użyj działania Menu, aby przechwycić zgodę użytkownika na zmienną przepływu logicznego. Jeśli podczas interakcji chcesz przechwycić wartość zgody w celu wygenerowania raportu, użyj zmiennej logicznej jako danych wejściowych do wartości właściwości zgody działania Recording Control. Następnie możesz oznaczyć zmienną używaną do przechwytywania zgody dzwoniącego jako podlegającą zgłoszeniu.
Deweloper przepływu może określić, czy zgoda na nagrywanie połączenia musi zostać przechwycona, czy nie, na potrzeby raportowania. Gdy klient chce przechwycić zgodę na zapis, użyj zmiennych globalnych do wygenerowania raportu zgody. Gdy klient nie chce przechwycić zgody na nagrywanie, użyj zmiennych lokalnych. Zapewnia to najemcom i klientom większą elastyczność w zarządzaniu wykorzystaniem zmiennych.
Sterowanie nagrywaniem można skonfigurować, wykonując następujące czynności:
-
W projektancie przepływu przeciągnij i upuść działanie Sterowanie nagrywaniem z biblioteki aktywności na kanwę.
-
Kliknij aktywność Sterowanie nagrywaniem, aby skonfigurować ustawienia aktywności.
-
W obszarze Ustawienia ogólne wprowadź nazwę działania w polu Etykieta aktywności.
-
(Opcjonalnie) W polu Opis działania wprowadź opis działania.
-
W obszarze Ustawienia sterowania nagrywaniem wybierz zmienną przepływu z listy rozwijanej Włącz nagrywanie.
Aktywność Menu dla IVR (Interactive Voice Response) i aktywność Sterowanie nagrywaniem, gdy są używane razem w przepływie, umożliwiają przechwytywanie zgody na nagrywanie. Pierwszeństwo ma ustawienie zgody użytkownika w przepływie w porównaniu z ustawieniami konfiguracji na poziomie dzierżawy lub kolejki lub na poziomie harmonogramu nagrywania.
Sterowaniem nagrywaniem można zarządzać w następujących scenariuszach:
-
Jeśli konfiguracja zgody użytkownika jest ustawiona na Tak w przepływie, połączenie jest rejestrowane, niezależnie od konfiguracji nagrywania ustawionej na poziomie dzierżawy, kolejki lub harmonogramu nagrywania.
-
Jeśli użytkownik nie wyrazi zgody, a konfiguracja w przepływie zostanie ustawiona na wartość Nie, połączenie nie zostanie nagrane, niezależnie od konfiguracji nagrywania ustawionej na poziomie dzierżawy, kolejki lub harmonogramu nagrywania.
-
Jeśli zgoda użytkownika nie jest skonfigurowana w przepływie, ale konfiguracja jest ustawiona na Tak na dowolnym innym poziomie, takim jak dzierżawa, kolejka lub harmonogram nagrywania, połączenie jest rejestrowane.
-
Jeśli zgoda użytkownika nie jest skonfigurowana, a konfiguracja jest ustawiona na Nie na wszystkich poziomach, takich jak dzierżawca, kolejka i harmonogram nagrywania, połączenie nie jest rejestrowane.
Ponadto inne konfiguracje nagrywania, takie jak Kontynuuj przy przesyłaniu, Wstrzymywanie, Wznawianie włączone, Czas trwania pauzy itd., są nadal stosowane na podstawie istniejącej hierarchii, takiej jak poziom dzierżawy, kolejki lub harmonogramu nagrywania.
Zmienne wyjściowe
To działanie nie ma zmiennych wyjściowych.
Rejestrowanie aktywności
Działanie Nagrywanie rejestruje wypowiedzi lub wypowiedzi rozmówców, do których można się odwoływać w tym samym przepływie połączenia. Ta aktywność jest dostępna tylko dla klientów korzystających z platformy medialnej Next Generation. System przechowuje nagrane pliki audio tylko podczas połączenia, po czym pliki te są automatycznie usuwane z systemu. Obecnie nagrane pliki audio są w formacie niezaszyfrowanym. Nie zalecamy rejestrowania poufnych informacji za pomocą tej funkcji.
|
| 1 |
Zaloguj się do centrum sterowania, wybierz Usługi >Centrum kontaktów > Przepływy. | ||||||||||||||||||||||||||
| 2 |
Kliknij pozycję Zarządzaj przepływami, a następnie kliknij pozycję Utwórz przepływy . | ||||||||||||||||||||||||||
| 3 |
W polu Nazwa przepływu wprowadź unikatową nazwę i kliknij przycisk Rozpocznij budowanie przepływu. Zostanie wyświetlone okno Projektant przepływu. | ||||||||||||||||||||||||||
| 4 |
Przeciągnij i upuść działanie Rejestruj z Biblioteki aktywności na główną kanwę przepływu. | ||||||||||||||||||||||||||
| 5 |
W przypadku ustawień ogólnych należy wykonać następujące czynności:
| ||||||||||||||||||||||||||
| 6 |
W oknie Ustawienia rekordów skonfiguruj następujące pola:
| ||||||||||||||||||||||||||
| 7 |
W sekcji Zmienne wyjściowe wyświetl następujące zmienne:
W poniższej tabeli wymieniono kody błędów i opisy operacji Rekord:
|
Działania w ramach sterowania przepływem
Rozpocznij przepływ
Działanie Start Flow jest domyślnie wyświetlane na kanwie głównego przepływu i nie można go usunąć. To działanie wskazuje zdarzenie, które wyzwala ten przepływ. To działanie określa, w jaki sposób przepływ może być używany i jakie typy działań są dostępne do skonfigurowania.
Jedynym dostępnym obecnie zdarzeniem wyzwalacza przepływu jest |
Działanie Start Flow jest automatycznie oznaczane nazwą wybranego zdarzenia wyzwalacza przepływu. Pozwala to szybko zobaczyć, jaki rodzaj przepływu jest budowany.
Zmienne wyjściowe
Liczba i typ zmiennych wyjściowych skojarzonych z działaniem Start Flow zależy od wybranego zdarzenia wyzwalacza przepływu. Te zmienne przechowują dane, które są przechwytywane w momencie wyzwolenia przepływu. Na przykład trzy zmienne wyjściowe opisane poniżej są udostępniane za pośrednictwem zdarzenia NewPhoneContact .
Użyj tych zmiennych w późniejszych działaniach, aby kontrolować sekwencję przepływu.
-
NewPhoneContact.ANIAutomatyczna identyfikacja numeru (ANI) to funkcja sieci telekomunikacyjnej służąca do automatycznego określania numeru telefonu inicjującego połączenie. Ta zmienna przechowuje numer telefonu osoby dzwoniącej, która wyzwoliła
zdarzenie NewPhoneContact. -
NewPhoneContact.DNISUsługa identyfikacji wybranego numeru (DNIS, Dialed Number Identification Service) to usługa identyfikująca pierwotnie wybrany numer telefonu połączenia. Ta zmienna przechowuje numer telefonu, który osoba dzwoniąca wybrała w celu wyzwolenia
zdarzenia NewPhoneContact. -
NewPhoneContact.InteractionIDTa zmienna przechowuje unikatowy identyfikator Webex Contact Center, który jest skojarzony z każdą interakcją wyzwalaną przez
zdarzenie NewPhoneContact. -
NewPhoneContact.PSTNRegionTa zmienna wskazuje region PSTN skonfigurowany w mapowaniu numeru wybierania (DN) punktu wejścia (EP) dla regionalnych usług multimediów głosowych. Ta zmienna jest obsługiwana tylko na platformie głosowej Next Generation.
Przepływ końcowy
Przepływ końcowy jest działaniem kończącym, które oznacza koniec ścieżki przepływu. Możesz użyć dowolnej liczby działań przepływu końcowego, aby skonstruować przepływ w celu zapewnienia, że wszystkie ścieżki przepływu się kończą.
Nie używaj działania End Flow w przepływie IVR. Użycie funkcji End Flow z IVR może spowodować zaspokojenie powietrza i połączenie może się nie rozłączyć. |
Każdej aktywności możesz nadać unikatową etykietę i opis.
| Parametr | Opis |
|---|---|
|
Etykieta aktywności |
Wprowadzić nazwę dla aktywności. |
|
Opis aktywności |
(Opcjonalnie) Wprowadź opis dla danej czynności. |
Ustaw zmienną
Użyj funkcji Ustaw aktywność zmienną, aby ustawić wartość zmiennej. Możesz zmodyfikować wartość zmiennej na podstawie swojego wymagania lub zgodnie z przepływem.
Określ typ zmiennej, którą chcesz wybrać. Aby uzyskać więcej informacji, zobacz Niestandardowe zmienne przepływu i wstępnie zdefiniowane zmienne . |
Można skonfigurować ścieżkę obsługi błędów (Undefined Error) do obsługi błędów systemowych, które mogą wystąpić podczas wykonywania przepływu. Aby uzyskać więcej informacji, zobacz Obsługa błędów.
Poniższe sekcje umożliwiają skonfigurowanie aktywności Ustaw zmienną:
Ustawienia ogólne
|
Parametr |
Opis |
|---|---|
|
Etykieta aktywności |
Wprowadzić nazwę dla aktywności. |
|
Opis aktywności |
(Opcjonalnie) Wprowadź opis dla danej czynności. |
Ustawienia zmiennej
|
Parametr |
Opis |
|---|---|
|
Zmienna |
Wybierz zmienną z listy rozwijanej. Tylko zmienne niestandardowych przepływów można ustawić na wartości niestandardowe. Zmienne predefiniowane mają stałe wartości dyktowane przez wykonanie przepływu. |
|
Wartość zmiennej | Kliknięcie przycisku Ustaw wartość powoduje ustawienie zmiennej na konkretną wartość. Typ pola wejściowego zmienia się w zależności od typu danych wybranej zmiennej. Aby dowiedzieć się więcej o zmiennych typach danych, zobacz Tworzenie niestandardowych zmiennych przepływu. Jeśli wartość jest łańcuchem, można wprowadzić tekst podstawowy lub wyrażenie.Aby wprowadzić wyrażenie, użyj składni Kliknij przycisk radiowy Ustaw do zmiennej, aby ustawić wartość zmiennej na wartość innej zmiennej w przepływie. Wybierz zmienną z listy rozwijanej. Wszystkie zmienne w przepływie są dostępne do wyboru. |
Żądanie BRE
Użyj działania BRE Request, aby pobrać dane z aparatu reguł biznesowych (BRE) organizacji do wykorzystania w przepływie. Działanie BRE Request wykorzystuje standardowe protokoły HTTP do pobierania danych z BRE.
Poniższe sekcje umożliwiają skonfigurowanie aktywności BRE Request:
Ustawienia ogólne
|
Parametr |
Opis |
|---|---|
|
Etykieta aktywności |
Wprowadzić nazwę dla aktywności. |
|
Opis aktywności |
(Opcjonalnie) Wprowadź opis dla danej czynności. |
Parametry zapytania
W ramach BRE Request można przekazać do BRE parametry podane w wywołaniu API. W kolumnach Klucz-wartość można wprowadzić klucz zapytania i skojarzoną z nim wartość, która ma zostać wysłana wraz z zapytaniem. Można również użyć składni podwójnych nawiasów klamrowych, aby przekazać wartości zmiennych.
Działanie BRE ma jeden predefiniowany parametr zapytania: kontekst. Ten parametr zapytania jest przekazywany w wywołaniu API do BRE.
Identyfikator |
|
Parametr |
Opis |
|---|---|
|
Kontekstowe |
Zawiera powód żądania. Tego obowiązkowego parametru nie można edytować ani usunąć. Ten parametr musi zawierać taką samą wartość jak wartość określona w kontekście |
|
ANI |
Zawiera numer telefonu inicjującego połączenie. Jest to parametr domyślny, który można edytować lub usunąć w zależności od konfiguracji reguł w BRE. Przykładowa wartość dla ANI to |
|
Limit czasu odpowiedzi | Określa limit czasu połączenia dla żądania BRE. Wartość domyślna to 2000 milisekund. |
|
Liczba ponownych prób |
Określa, ile prób żądania BRE podjęto po niepowodzeniu. Ten parametr jest używany, jeśli kod stanu to 5xx; Na przykład 500 lub 501. |
Aby dodać parametr zapytania, kliknij przycisk Dodaj nowy. Spowoduje to dodanie wiersza, w którym można wprowadzić pary klucz-wartość. W ramach żądania BRE można dodać dowolną liczbę parametrów zapytania.
Ustawienia analizy
Ta sekcja umożliwia przeanalizowanie odpowiedzi z żądania BRE na różne zmienne:
|
Parametr |
Opis |
|---|---|
|
Zmienna odpowiedzi |
Wybierz zmienną, do której chcesz wyodrębnić określoną sekcję z obiektu odpowiedzi BRE Request. Z listy rozwijanej można wybrać tylko zmienne przepływu niestandardowego. |
|
Wyrażenie ścieżki |
Zdefiniuj wyrażenie ścieżki do analizowania obiektu odpowiedzi. W zależności od rodzaju struktury danych obiektu odpowiedzi i przypadków użycia do wyodrębniania podzbioru tych informacji wyrażenie ścieżki jest różne. Dane są normalizowane do hierarchii obiektów przed wykonaniem wyrażenia ścieżki, więc składnik JSONPath jest używany w obiekcie odpowiedzi niezależnie od skonfigurowanego typu zawartości. |
Zmienne wyjściowe
Żądanie BRE zwraca dwie zmienne wyjściowe:
-
BRERequest1.httpResponseBody: Zwraca treść odpowiedzi dla żądania BRE. -
BRERequest1.httpStatusCode: Zwraca kod stanu żądania BRE.Te kody odpowiedzi dzielą się na następujące kategorie:
-
Odpowiedzi informacyjne (100–199)
-
Skuteczne odpowiedzi (200–299)
-
Przekierowania (300–399)
-
Błędy klienta (400–499)
-
Błędy serwera (500–599)
-
Formaty typów zawartości
W poniższych przykładach opisano przykładowe wejściowe formaty typu zawartości i odpowiedź JSON.
Typ zawartości XML
Użyj tego narzędzia, aby przekonwertować XML na format JSONhttps://codeshack.io/xml-to-json-converter/.
XML Format wejściowy:
<uwaga> <do>Tove</to> <from>Jani</from> <heading>Reminder</heading> <body>Aplikacja testowa</body> </note> Dane/znormalizowana odpowiedź JSON
{ "note": { "to": "Tove", "from": "Jani", "heading": "Przypomnienie", "body": "Aplikacja testowa" } } Przykładowe wyrażenie ścieżki JSON: Use $.note.from , aby uzyskać wartość Jani .
Typ zawartości TOML
Użyj tego narzędzia, aby przekonwertować TOML na format JSONhttps://www.convertjson.com/toml-to-json.htm.
Format wejściowy TOML:
title = "TOML Example" [właściciel] name = "Tom Preston-Werner" dob = 1979-05-27T07:32:00-08:00 Dane/znormalizowana odpowiedź JSON
{ "title": "TOML Example", "owner": { "name": "Tom Preston-Werner", "dob": "1979-05-27T15:32:00.000Z" } } Przykładowe wyrażenie ścieżki JSON: Użyj $.owner.name , aby uzyskać wartość jako'Tom Preston-Werner'.
Typ zawartości YAML
Użyj tego narzędzia, aby przekonwertować YAML na format JSONhttps://www.convertjson.com/yaml-to-json.htm.
Format wejściowy YAML:
# Rekord pracownika martin: imię i nazwisko: Martin D'vloper praca: Umiejętność programisty: Elita Dane/znormalizowana odpowiedź JSON
{ "martin": { "name": "Martin D'vloper", "job": "Developer", "skill": "Elite" } } Przykładowe wyrażenie ścieżki JSON: Użyj $.martin.job , aby uzyskać wartość Developer.
Typ zawartości JSON
Użyj ewaluatora wyrażeń JSONhttps://jsonpath.herokuapp.com/.
Format wejściowy JSON:
{ "martin": { "name": "Martin D'vloper", "job": "Developer", "skill": "Elite" } } Dane/znormalizowana odpowiedź JSON
{ "martin": { "name": "Martin D'vloper", "job": "Developer", "skill": "Elite" } } Przykładowe wyrażenie ścieżki JSON: Użyj $.martin.job , aby uzyskać wartość Developer.
Żądanie HTTP
Działanie żądania HTTP pobiera informacje z zewnętrznego źródła danych, takiego jak CRM, przy użyciu standardowych protokołów HTTP.
Atrybuty Basic Auth i OAuth 2.0 są obsługiwane dla uwierzytelnionych punktów końcowych.
W poniższych sekcjach można skonfigurować działanie żądań HTTP:
Ustawienia ogólne
|
Parametr |
Opis |
|---|---|
|
Etykieta aktywności |
Wprowadź nazwę działania żądania HTTP. |
|
Opis aktywności |
(Opcjonalnie) Wprowadź opis dla danej czynności. |
Ustawienia żądań HTTP
|
Parametr |
Opis |
|---|---|
|
Użyj uwierzytelnionego punktu końcowego |
Włącza możliwość wysyłania żądania HTTP do uwierzytelnionego punktu końcowego. Domyślnie ten przycisk przełączania jest włączony. |
|
Złącze |
Wybierz łącznik z listy rozwijanej. Na liście rozwijanej są wyświetlane nazwy łączników skonfigurowanych w centrum sterowania. Łącznik zapewnia wspólną lokalizację do przechowywania poświadczeń dla usługi, do której chcesz uzyskać dostęp. Na przykład łącznik Salesforce sprawdza poprawność i umożliwia łączność z kontem Salesforce. Do tego łącznika można się następnie odwołać z poziomu działania żądania HTTP w celu wysłania żądania. Zasadniczo tworzy to sekcję domeny adresu URL. Aby skonfigurować łącznik w centrum sterowania, zobacz artykuł Konfigurowanie łączników integracji dla Webex Contact Center . |
|
Ścieżka żądania |
Wprowadź ścieżkę żądania HTTP. To pole jest wyświetlane, gdy przycisk przełącznika Użyj uwierzytelnionego punktu końcowego jest włączony. |
|
Adres URL żądania |
Definiuje adres URL żądania, który obejmuje zarówno ścieżkę domeny, jak i ścieżki żądania dla nieuwierzytelnionych punktów końcowych. To pole jest wyświetlane, gdy przycisk przełączania Użyj uwierzytelnionego punktu końcowego jest wyłączony. |
|
Typy metod: GET, POST, PUT, PATCH, DELETE, OPTIONS, HEAD |
Definiuje aktywność żądania HTTP, która obsługuje następujące popularne metody:
|
|
Parametry zapytania | Definiuje parametry, które są przekazywane jako część żądania HTTP. Serwer WWW udostępnia te dodatkowe parametry, aby użyć ich na przykład do wysłania żądania GET. W kolumnach Klucz-wartość wprowadź klucz zapytania i skojarzoną z nim wartość, która ma zostać wysłana wraz z zapytaniem. Parametry są listą par klucz-wartość, które są rozdzielone symbolem ampersand (&). Wartości zmiennych w składni podwójnych nawiasów klamrowych można również używać do przekazywania wartości zmiennych. Jeśli na przykład chcesz pobrać saldo konta klienta na podstawie ANI, w zależności od interfejsów API usługi magazynu danych klucz i wartość mogą być następujące: Klucz: Wartość: |
|
Nagłówki żądań HTTP |
Definiuje nagłówki HTTP, które umożliwiają klientowi przekazywanie dodatkowych informacji za pomocą żądania HTTP. Nagłówki żądań, takie jak Accept, Accept‐* lub If‐*, umożliwiają wykonywanie żądań warunkowych wraz z innymi nagłówkami, takimi jak Cookie i User-Agent. Na przykład w ramach żądania GET użyj: Aby dodać nagłówek HTTP, kliknij przycisk Dodaj nowy. Spowoduje to dodanie wiersza, w którym można wprowadzić odpowiednie pary klucz-wartość. W ramach żądania HTTP można dodać dowolną liczbę nagłówków HTTP. |
|
Typ zawartości |
Określa oczekiwany typ zawartości treści żądania. Aplikacja / JSON, Adres URL formularza zakodowany, TOML, XML, Pliki YAML są obsługiwanymi typami zawartości. |
|
Treść żądania |
Określa bajty danych przesłane w komunikacie transakcji HTTP, bezpośrednio po nagłówkach, jeśli takie istnieją. W przypadku niektórych typów żądań HTTP, takich jak żądanie POST lub PUT, można wysłać treść żądania określającą zawartość do zaktualizowania w zasobie docelowym. W przypadku wybrania opcji Typ zawartości jako Plik zostaną wyświetlone kolumny CONTENT i FILE NAME. Na liście rozwijanej CONTENT jest wyświetlana lista zmiennych JSON z przepływów i zmiennych wyjściowych z działań związanych z rejestrowaniem.
|
|
Limit czasu odpowiedzi |
Określa limit czasu połączenia dla żądania HTTP. Wartość domyślna to 2000 milisekund. |
|
Liczba ponownych prób |
Określa, ile prób użycia żądania HTTP podjęto po niepowodzeniu. Ponów próbę dla usługi nie jest dostępna. Ten parametr jest używany, jeśli kod stanu to 5xx; Na przykład 500 lub 501. |
Ustawienia analizy
Ta sekcja umożliwia analizowanie odpowiedzi wygenerowanej z żądania HTTP na różne zmienne. Ta konfiguracja jest opcjonalna, ponieważ nie wszystkie scenariusze żądań HTTP wymagają analizowania.
|
Parametr |
Opis |
|---|---|
|
Typ zawartości |
Określa oczekiwany typ zawartości treści odpowiedzi. JSON, TOML, XML i YAML to obsługiwane typy zawartości. |
|
Zmienna wyjściowa |
Wybierz zmienną, która będzie zawierać dane z określonej sekcji obiektu odpowiedzi żądania HTTP. |
|
Wyrażenie ścieżki |
Zdefiniuj wyrażenie ścieżki do analizowania obiektu odpowiedzi. W zależności od struktury danych obiektu odpowiedzi i powodu wyodrębnienia podzbioru informacji wyrażenie ścieżki może się różnić. Dane są normalizowane do hierarchii obiektów przed wykonaniem wyrażenia ścieżki, więc składnik JSONPath jest używany w obiekcie odpowiedzi niezależnie od skonfigurowanego typu zawartości. |
Zmienne wyjściowe
Żądanie HTTP zwraca następujące zmienne wyjściowe:
-
HTTPRequest1.httpStatusCode: Zwraca kod stanu protokołu HTTP.Te kody odpowiedzi dzielą się na pięć głównych kategorii:
-
Odpowiedzi informacyjne (100–199)
-
Skuteczne odpowiedzi (200–299)
-
Przekierowania (300–399)
-
Błędy klienta (400–499)
-
Błędy serwera (500–599)
-
-
HTTPRequest1.httpResponseBody: Zwraca treść odpowiedzi dla żądania HTTP. -
HTTPRequest1.httpResponseHeaders: Zwraca informacje nagłówka z odpowiedzi.
Formaty typów zawartości
W poniższych przykładach opisano przykładowe wejściowe formaty typu zawartości i odpowiedź JSON.
Typ zawartości XML
Użyj tego narzędzia, aby przekonwertować XML na format JSONhttps://codeshack.io/xml-to-json-converter/.
XML Format wejściowy:
<uwaga> <do>Tove</to> <from>Jani</from> <heading>Reminder</heading> <body>Aplikacja testowa</body> </note> Dane/znormalizowana odpowiedź JSON
{ "note": { "to": "Tove", "from": "Jani", "heading": "Przypomnienie", "body": "Aplikacja testowa" } } Przykładowe wyrażenie ścieżki JSON: Use $.note.from , aby uzyskać wartość Jani .
Typ zawartości TOML
Użyj tego narzędzia, aby przekonwertować TOML na format JSONhttps://www.convertjson.com/toml-to-json.htm.
Format wejściowy TOML:
title = "TOML Example" [właściciel] name = "Tom Preston-Werner" dob = 1979-05-27T07:32:00-08:00 Dane/znormalizowana odpowiedź JSON
{ "title": "TOML Example", "owner": { "name": "Tom Preston-Werner", "dob": "1979-05-27T15:32:00.000Z" } } Przykładowe wyrażenie ścieżki JSON: Use $.owner.name , aby uzyskać wartość jako'Tom Preston-Werner'.
Typ zawartości YAML
Użyj tego narzędzia, aby przekonwertować YAML na format JSONhttps://www.convertjson.com/yaml-to-json.htm.
Format wejściowy YAML:
# Rekord pracownika martin: imię i nazwisko: Martin D'vloper praca: Umiejętność programisty: Elita Dane/znormalizowana odpowiedź JSON
{ "martin": { "name": "Martin D'vloper", "job": "Developer", "skill": "Elite" } } Przykładowe wyrażenie ścieżki JSON: Użyj $.martin.job , aby uzyskać wartość Developer.
Typ zawartości JSON
Użyj ewaluatora wyrażeń JSONhttps://jsonpath.herokuapp.com/.
Format wejściowy JSON:
{ "martin": { "name": "Martin D'vloper", "job": "Developer", "skill": "Elite" } } Dane/znormalizowana odpowiedź JSON
{ "martin": { "name": "Martin D'vloper", "job": "Developer", "skill": "Elite" } } Przykładowe wyrażenie ścieżki JSON: Użyj $.martin.job , aby uzyskać wartość Developer.
Przeanalizować
Działanie Analiza służy do wyodrębniania informacji z obiektu danych. Działanie Parse pobiera ciąg wejściowy (JSON, TOML, XML i YAML) i konwertuje go na strukturę JSON na podstawie określonych danych. Następnie można przypisać strukturę JSON do zmiennej za pomocą wyrażenia ścieżki JSON.
Można skonfigurować ścieżkę obsługi błędów (Undefined Error) do obsługi błędów systemowych, które mogą wystąpić podczas wykonywania przepływu. Aby uzyskać więcej informacji, zobacz Obsługa błędów.
Poniższe sekcje umożliwiają skonfigurowanie działania analizy:
Ustawienia ogólne
|
Parametr |
Opis |
|---|---|
|
Etykieta aktywności |
Wprowadzić nazwę dla aktywności. |
|
Opis aktywności |
(Opcjonalnie) Wprowadź opis działania |
Ustawienia analizy
|
Parametr |
Opis |
|---|---|
|
Zmienna wejściowa |
Określa zmienną, w której jest przechowywany obiekt danych, który ma być używany do analizowania. |
|
Typ zawartości |
Określa oczekiwany typ zawartości obiektu danych. JSON, TOML, XML i YAML są obsługiwanymi typami zawartości. |
|
Zmienna wyjściowa |
Wybierz zmienną, która będzie zawierać dane z określonej sekcji obiektu odpowiedzi żądania HTTP. |
|
Wyrażenie ścieżki |
Zdefiniuj wyrażenie ścieżki do analizowania obiektu odpowiedzi. W zależności od struktury danych obiektu odpowiedzi i powodu wyodrębnienia podzbioru informacji wyrażenie ścieżki może się różnić. Dane są normalizowane do hierarchii obiektów przed wykonaniem wyrażenia ścieżki, więc składnik JSONPath jest używany w obiekcie odpowiedzi niezależnie od skonfigurowanego typu zawartości. Wyrażenia ścieżki powinny potwierdzać wyrażenia Jayway JSONPath. Aby uzyskać więcej informacji, zobacz https://github.com/json-path/JsonPath. |
Formaty typów zawartości
W poniższych przykładach opisano przykładowe wejściowe formaty typu zawartości i odpowiedź JSON.
Typ zawartości XML
Użyj tego narzędzia, aby przekonwertować XML na format JSONhttps://codeshack.io/xml-to-json-converter/.
XML Format wejściowy:
<uwaga> <do>Tove</to> <from>Jani</from> <heading>Reminder</heading> <body>Aplikacja testowa</body> </note> Dane/znormalizowana odpowiedź JSON
{ "note": { "to": "Tove", "from": "Jani", "heading": "Przypomnienie", "body": "Aplikacja testowa" } } Przykładowe wyrażenie ścieżki JSON: Use $.note.from , aby uzyskać wartość Jani .
Typ zawartości TOML
Użyj tego narzędzia, aby przekonwertować TOML na format JSONhttps://www.convertjson.com/toml-to-json.htm.
Format wejściowy TOML:
title = "TOML Example" [właściciel] name = "Tom Preston-Werner" dob = 1979-05-27T07:32:00-08:00 Dane/znormalizowana odpowiedź JSON
{ "title": "TOML Example", "owner": { "name": "Tom Preston-Werner", "dob": "1979-05-27T15:32:00.000Z" } } Przykładowe wyrażenie ścieżki JSON: Użyj $.owner.name , aby uzyskać wartość jako'Tom Preston-Werner'.
Typ zawartości YAML
Użyj tego narzędzia, aby przekonwertować YAML na format JSONhttps://www.convertjson.com/yaml-to-json.htm.
Format wejściowy YAML:
# Rekord pracownika martin: imię i nazwisko: Martin D'vloper praca: Umiejętność programisty: Elita Dane/znormalizowana odpowiedź JSON
{ "martin": { "name": "Martin D'vloper", "job": "Developer", "skill": "Elite" } } Przykładowe wyrażenie ścieżki JSON: Użyj $.martin.job , aby uzyskać wartość Developer.
Typ zawartości JSON
Użyj ewaluatora wyrażeń JSONhttps://jsonpath.herokuapp.com/.
Format wejściowy JSON:
{ "martin": { "name": "Martin D'vloper", "job": "Developer", "skill": "Elite" } } Dane/znormalizowana odpowiedź JSON
{ "martin": { "name": "Martin D'vloper", "job": "Developer", "skill": "Elite" } } Przykładowe wyrażenie ścieżki JSON: Użyj $.martin.job , aby uzyskać wartość Developer.
Warunek
Działanie Warunek reprezentuje decyzję. Przepływ przyjmuje ścieżkę Prawda lub Fałsz w zależności od tego, czy warunek jest spełniony.
Można skonfigurować ścieżkę obsługi błędów (Undefined Error) do obsługi błędów systemowych, które mogą wystąpić podczas wykonywania przepływu. Aby uzyskać więcej informacji, patrz Przepływy zdarzeń. |
W poniższych sekcjach przedstawiono konfigurowanie parametrów i wyjść warunku:
Ustawienia ogólne
|
Parametr |
Opis |
|---|---|
|
Etykieta aktywności |
Wprowadzić nazwę dla aktywności. |
|
Opis aktywności |
(Opcjonalnie) Wprowadź opis dla danej czynności. |
Wyrażenie
Zawiń każde wyrażenie w następujący sposób: {{Enter Expression}}.
Przykład: {{HTTPRequest1.httpStatusCode == 200}}
Jeśli użyjesz wyrażenia bez nawiasów klamrowych, system zgłosi błąd przepływu.
|
Warunek |
Opis |
|---|---|
|
Warunek |
Wybierz Warunek z listy rozwijanej:
|
Przypadku
Użyj działania Sprawa, jeśli istnieje wiele możliwości lub wyników w określonym punkcie decyzyjnym w przepływie połączeń.
Na przykład możesz użyć działania Sprawa, aby zdefiniować różne wyskakujące okienka ekranu dla różnych zespołów agentów w zależności od nazwy zespołu. Każdy przypadek staje się gałęzią, z której definiujesz odpowiednie ścieżki. Przepływ jest kontynuowany ścieżką, której wartość jest prawdziwa dla określonego wystąpienia przepływu. Każde działanie przypadku ma wartość domyślną, której system używa dla każdego niezdefiniowanego przypadku. Jeśli żaden z przypadków nie jest spełniony, przypadek domyślny jest oceniany jako prawdziwy, a przepływ jest kontynuowany wzdłuż tej gałęzi.
Można skonfigurować ścieżkę obsługi błędów (Undefined Error) do obsługi błędów systemowych, które mogą wystąpić podczas wykonywania przepływu. Aby uzyskać więcej informacji, patrz Przepływy zdarzeń. |
W poniższych sekcjach można skonfigurować działanie Sprawa:
Ustawienia ogólne
|
Parametr |
Opis |
|---|---|
|
Etykieta aktywności |
Wprowadzić nazwę dla aktywności. |
|
Opis aktywności |
(Opcjonalnie) Wprowadź opis dla danej czynności. |
Przypadku
|
Parametr |
Opis |
|---|---|
|
Zmienna |
Wybierz zmienną, względem której chcesz ocenić różne przypadki. Wybierz zmienną z listy rozwijanej. |
|
Wyrażenie |
Wprowadź wyrażenie, aby ocenić różne przypadki. Użyj składni Pebble Template, aby zdefiniować wyrażenie. Aby uzyskać więcej informacji na temat składni szablonu Pebble, zobacz Składnia szablonu Kamyk. |
|
Przypadku |
Definiuje różne przypadki porównywania ze zmienną lub wyrażeniem. Na działanie można dodać maksymalnie 20 opisów spraw. Kliknij przycisk Dodaj nowy, aby dodać nowy blok opisu przypadku w celu porównania z wartością statyczną, zmienną lub wyrażeniem. Jeśli używasz zmiennej lub wyrażenia, użyj składni szablonu Kamyk. Aby uzyskać więcej informacji na temat składni szablonu Pebble, zobacz Składnia szablonu Kamyk. |
|
Wyjście |
Opis |
|---|---|
|
Prawda |
Ścieżka, którą należy obrać, jeśli warunek jest spełniony. |
|
Fałsz |
Ścieżka, którą należy obrać, jeśli warunek nie jest spełniony. |
Goto
Łączenie przepływu daje możliwość łączenia wielu przepływów. Aby osiągnąć łańcuch przepływu, można dodać działanie końcowe GoTo do kanwy i wskazać, czy bieżący przepływ powinien trafić do punktu wejścia, czy do innego przepływu. Aby uzyskać więcej informacji, zobacz Flow Chaining.
Jeśli w bibliotece aktywności nie jest wyświetlane działanie GoTo, skontaktuj się z pomocą techniczną Cisco, aby włączyć odpowiednią flagę funkcji. |
Można skonfigurować ścieżkę obsługi błędów (Undefined Error) do obsługi błędów systemowych, które mogą wystąpić podczas wykonywania przepływu. Aby uzyskać więcej informacji, patrz Przepływy zdarzeń. |
W poniższych sekcjach przedstawiono konfigurowanie działania GoTo:
Ustawienia ogólne
|
Parametr |
Opis |
|---|---|
|
Etykieta aktywności |
Wprowadzić nazwę dla aktywności. |
|
Opis aktywności |
(Opcjonalnie) Wprowadź opis dla danej czynności. |
Ustawienia miejsca docelowego przepływu
Środowisko osoby dzwoniącej można modyfikować na podstawie czasu (w przypadku przekazywania połączenia do punktu wejścia) lub ponownie użyć pojedynczego przepływu w wielu scenariuszach (w przypadku przekazywania połączenia do przepływu). W oparciu o opcję GoTo zmienne przepływu są przekazywane z bieżącego przepływu w następujący sposób:
-
Przejdź do punktu wejścia: niestandardowe zmienne przepływu i zmienne globalne o tej samej nazwie i typie danych są kopiowane z bieżącego przepływu do przepływu skojarzonego z punktem wejścia.
-
Przejdź do przepływu: Zmienne przepływu skonfigurowane wsekcji Mapowanie zmiennych są kopiowane z bieżącego przepływu do nowego przepływu .
|
Parametr |
Opis |
|---|---|
|
Przejdź do punktu wejścia |
Wybierz tę opcję, jeśli bieżący przepływ ma trafiać do punktu wejścia. W polu kombi wprowadź punkt wejścia, jeśli logika przepływu powinna się zmienić w zależności od aktywnej strategii routingu w momencie przesyłania. Niestandardowe zmienne przepływu i zmienne globalne o tej samej nazwie i typie danych są kopiowane z pierwszego przepływu do nowego przepływu skojarzonego z punktem wejścia. Wyświetlane są tylko punkty wejścia telefonii utworzone w portalu zarządzania centrum kontaktów Webex. |
|
Przejdź do Flow |
Wybierz tę opcję, jeśli bieżący przepływ ma trafić do innego przepływu. W polu kombi wybierz przepływ docelowy z listy rozwijanej. Lista rozwijana Miejsce docelowe zawiera tylko opublikowane przepływy. W sekcji Mapowanie zmiennych przepływu można ręcznie mapować na dwa przepływy . |
Mapowanie zmiennych przepływu
W przypadku wybrania opcji Przejdź do przepływu zostanie wyświetlona sekcja Mapowanie zmiennych przepływu. Zmienne przepływu i zmienne globalne o tej samej nazwie i tym samym typie danych między przepływami są automatycznie mapowane. Ta funkcja pomaga edytować, usuwać lub dodawać więcej mapowań zmiennych między bieżącym przepływem a przepływem docelowym.
Podczas mapowania zmiennej JSON z głównego przepływu na przepływ docelowy w działaniu GoTo, zapisz dane wyjściowe JSON w innej zmiennej, takiej jak ciąg lub dowolny inny typ zmiennej, i zamapuj ją na ten sam typ zmiennej w docelowym przepływie. |
|
Parametr |
Opis |
|---|---|
|
Mapowanie bieżących zmiennych |
Wyświetla listę wszystkich zmiennych przepływu i zmiennych globalnych w bieżącym przepływie. Tę samą zmienną można mapować na wiele zmiennych w przepływie docelowym. W polu kombi wprowadź zmienną, która ma zostać zamapowana. |
|
Do zmiennej docelowej |
Lista wszystkich zmiennych przepływu i zmiennych globalnych w przepływie docelowym, które zostaną skopiowane z bieżącego przepływu po przekazaniu. W polu kombi wprowadź zmienną, która jest mapowana w przepływie docelowym. Zmienne w przepływie docelowym można mapować tylko raz, natomiast zmienne w bieżącym przepływie można mapować wiele razy. |
Aby dodać, edytować lub usunąć mapowania zmiennych:
-
Aby edytować mapowanie zmiennych, wybierz odpowiedni przepływ z listy rozwijanej.
Po wybraniu zmiennej z listy rozwijanej Mapuj bieżące zmienne lub Do zmiennej docelowej na drugiej liście rozwijanej są wyświetlane tylko zmienne tego samego typu danych.
Jeśli na przykład z listy rozwijanej
Mapuj bieżące zmienne zostanie wybranawartość customerIdtypu Integer, na liście rozwijanej Do zmiennej docelowej będą wyświetlane tylko zmienne typuIntegerw nowym przepływie. -
Kliknij ikonę Usuń , aby usunąć mapowanie zmiennych.
-
Kliknij przycisk Dodaj nowy , aby dodać nowe mapowanie zmiennych. Wybierz zmienne do mapowania z list rozwijanych Mapuj bieżące zmienne i Do zmiennej docelowej.
Zmienne szczegóły
Sekcja Szczegóły zmiennej bieżącego przepływu wyświetla wszystkie zmienne przepływu i zmienne globalne w bieżącym przepływie.
W sekcji Szczegóły zmiennej przepływu docelowego są wyświetlane wszystkie zmienne przepływowe i globalne w przepływie docelowym.
Możesz kliknąć znacznik, aby uzyskać informacje o zmiennej. Po wybraniu zmiennej do mapowania zmienia ona kolor na zielony, co pozwala zobaczyć, co już zostało zamapowane.
Godziny pracy
Działanie Godziny pracy umożliwia korzystanie z godzin pracy i godzin wolnych od pracy, takich jak święta, i zastąpień w organizacji, które są zdefiniowane w Centrum sterowania. Możesz dodać działanie Godziny pracy do przepływu i przypisać ten przepływ do punktu wejścia. Korzystając z tego działania, można wykorzystać godziny pracy, święta i zastąpienia, aby skonsolidować wiele strategii routingu dla wszystkich harmonogramów w jeden przepływ.
Użyj działania Godziny pracy, aby zaprogramować harmonogram operacji w przepływie. To działanie określa, czy określony harmonogram jest aktywny w danym momencie i odpowiednio kieruje wykonanie przepływu.
Administratorzy mogą zarządzać jednostkami godzin pracy z poziomu centrum sterowania. Aby uzyskać więcej informacji, zobacz Konfigurowanie godzin pracy.
Można skonfigurować ścieżkę obsługi błędów (błąd niezdefiniowany) do obsługi błędów systemowych, które mogą wystąpić podczas wykonywania przepływu. Aby uzyskać więcej informacji, zobacz Obsługa błędów. |
W poniższych sekcjach można skonfigurować aktywność Godziny pracy:
Ustawienia ogólne
|
Parametr |
Opis |
|---|---|
|
Etykieta aktywności |
Wprowadzić nazwę dla aktywności. |
|
Opis aktywności |
(Opcjonalnie) Wprowadź opis dla danej czynności. |
Szczegóły harmonogramu
W sekcji Szczegóły harmonogramu można wybrać godzinę pracy z listy rozwijanej, aby określić, kiedy mają być wykonywane różne ścieżki przepływu. Harmonogram wskazuje zmianę, która jest zdefiniowana w obiekcie godzin pracy wybranej godziny pracy. Przepływ jest wykonywany głównie na podstawie ram czasowych zdefiniowanych podczas zmiany wybranej godziny pracy. Inne jednostki godzin pracy, takie jak listy dni wolne od pracy i zastąpienia, mają pierwszeństwo przed godzinami pracy, jeśli godziny pokrywają się z bieżącym czasem zmiany.
Jeśli którekolwiek z uporządkowanych danych wejściowych listy jest puste, Projektant przepływu zgłasza błąd sprawdzania poprawności przepływu. Te błędy należy rozwiązać przed opublikowaniem przepływu. |
Węzły godzin pracy
W działaniu Godziny pracy można skonfigurować następujące węzły:
|
Parametr |
Opis |
|---|---|
| Zastępuje |
Jeśli bieżący czas jest zdefiniowany jako nadpisanie, jak na liście Nadpisania, działanie przyjmuje gałąź Zastąp niezależnie od czasów zmiany wymienionych w wybranych godzinach pracy. |
| Święta |
Jeśli bieżący dzień jest dniem wolnym od pracy zdefiniowanym na liście dni wolnych, działanie obejmuje oddział Dni wolne niezależnie od godzin zmiany podanych w wybranych godzinach pracy. |
| Godziny pracy |
Jest to główny węzeł, który uwzględnia czas zmiany wymieniony w wybranej godzinie pracy w sekcji Szczegóły harmonogramu . Działanie obejmuje tę gałąź, jeśli bieżąca godzina odpowiada wybranemu czasowi zmiany. |
| Wartość domyślna |
Działanie przyjmuje gałąź domyślną, jeśli żadna z powyższych ocen nie występuje. |
Zmienne wyjściowe
Działanie Godziny pracy wykorzystuje następujące zmienne wyjściowe.
|
Nazwa zmiennej |
Opis |
|---|---|
|
|
Podczas wykonywania przepływu zmienna ta przechowuje nazwę zmiany zdefiniowaną w godzinie pracy. |
|
|
Podczas wykonywania przepływu zmienna ta przechowuje nazwę święta, jeśli bieżący dzień jest dniem wolnym od pracy zdefiniowanym na liście dni wolnych od pracy. |
|
|
Podczas wykonywania przepływu zmienna ta przechowuje nazwę zastąpienia, która odpowiada bieżącemu czasowi zdefiniowanemu w Nadpisaniach. |
|
|
Ta zmienna przechowuje, który z powyższych węzłów został wybrany podczas wykonywania przepływu, taki jak godziny pracy, święta, nadpisanie lub domyślne. |
Czekać
Działanie Czekaj umożliwia wstrzymanie wykonywania przepływu na określony czas. Po skonfigurowaniu tego działania z okresem oczekiwania wykonywanie przepływu jest wstrzymywane na czas określony w działaniu Czekaj na ścieżce wykonywania.
Nie zalecamy korzystania z działania Czekaj, gdy sesja IVR jest aktywna, ponieważ może to spowodować przekroczenie limitu czasu sesji IVR. W takich przypadkach kontakt doświadczy martwego powietrza, co spowoduje awarie połączenia. Zdecydowanie zalecamy projektantom przepływu użycie działania Wait w zdarzeniu |
Działanie Czekaj ma charakter ogólny. Podczas projektowania przepływu można umieścić to działanie po dowolnym działaniu zgodnie z wymaganiami. Na przykład podczas ponawiania próby wywołania zwrotnego to działanie wstrzymuje wykonywanie przepływu i ponawia próbę wywołania zwrotnego.
W poniższych sekcjach można skonfigurować działanie Czekaj:
Ustawienia ogólne
|
Parametr |
Opis |
|---|---|
|
Etykieta aktywności |
Wprowadź nazwę działania Czekaj. |
|
Opis aktywności |
(Opcjonalnie) Wprowadź opis dla danej czynności. |
Ustawienia oczekiwania
|
Parametr |
Opis |
|---|---|
|
Czas trwania | Wybierz czas trwania w formacie GG:MM:SS, aby określić czas, w którym wykonywanie przepływu jest wstrzymywane z minimalnie 10 sekundami i maksymalnie 72 godzinami. Kliknij pole Czas trwania , aby ustawić czas. Jeśli w polach minut i sekund zostanie ustawiona wartość większa niż 59, automatycznie zostanie ustawiona wartość domyślna 59. Jeśli w polu godzin zostanie ustawiona wartość większa niż 72, zostanie wyświetlony monit o wprowadzenie czasu trwania między godziną 00:00:10 a 72:00:00. Obecnie występuje odchylenie do kilku milisekund podczas wykonywania tej czynności. Nie należy używać działania oczekiwania w przypadkach użycia wymagających dużej precyzji. |
Zmienne wyjściowe
W tym działaniu nie jest dostępna żadna zmienna wyjściowa.
Alokacja procentowa
Działanie Alokacja procentowa umożliwia dystrybucję ruchu związanego z połączeniami na różne ścieżki w przepływie. Tego działania można użyć jako mechanizmu rozgałęziania przepływu na wielu ścieżkach przepływu i utworzyć wiele ścieżek wyjściowych w celu przydzielenia kontaktów do różnych kolejek, lokacji i serwerów zewnętrznych.
System wykorzystuje algorytm Weighted Round Robin (WRR) do dystrybucji ruchu, co może powodować nierównowagę. Algorytm jest resetowany przy każdym opublikowaniu przepływu. Zaleca się przetestowanie wykonania przepływu przed wdrożeniem zmian w środowisku produkcyjnym. Weźmy przykład rozkładu procentowego odpowiednio 50%, 30% i 20%, aby zrozumieć rozkład 10 połączeń w ramach WRR. Ostatecznie system rozdzieli połączenia równomiernie, np. 5 w ścieżce wyjścia 1, 3 w ścieżce wyjścia 2, 2 w ścieżce wyjścia 3. Dzieje się to jednak dynamicznie w sposób dostosowany przy ciężarach 5:3:2. Jednym z możliwych wyników dystrybucji jest 10 kolejnych połączeń, takich jak Path1, Path2, Path1, Path2, Path3, Path1, Path2, Path3, Path2, Path3. Ważne jest, aby pamiętać, że jest to jeden z możliwych rozkładów i że rozkłady styków są dostosowywane z różnymi rozkładami obciążenia. |
Ponadto można dodać działanie Alokacja procentowa przed działaniem Opinie, aby skonfigurować sposób zarządzania ruchem połączeń. Możesz przeznaczyć 50% opinii za pośrednictwem poczty elektronicznej, 30% z SMS i 20% z ankiety.
Podobnie w środowisku zróżnicowanym geograficznie można skonfigurować działanie Alokacja procentowa tak, aby 10% kontaktów było wysyłane do Bostonu, 5% do Chicago, a pozostałe 85% do innego zestawu lokalizacji.
Można skonfigurować ścieżkę obsługi błędów (Undefined Error) do obsługi błędów systemowych, które mogą wystąpić podczas wykonywania przepływu. Aby uzyskać więcej informacji, zobacz Obsługa błędów. |
Zanim rozpoczniesz
| 1 |
W programie Flow Designer przeciągnij i upuść działanie Alokacja procentowa z Biblioteki działań na kanwę główną. | ||||
| 2 |
Kliknij aktywność Alokacja procentowa , aby skonfigurować ustawienia aktywności. | ||||
| 3 |
W obszarze Ustawienia ogólne:
| ||||
| 4 |
W polu Alokacja procentowa utwórz wymagane ścieżki alokacji. Początkowo system ustawia domyślną ścieżkę alokacji na 100%. Można edytować wartość procentową i opis, a także dodawać nowe ścieżki.
|
Następne czynności
Obsługa przepływów pracy w punkcie wejścia wybierania wychodzącego
Podczas tworzenia przepływów pracy dla wychodzących kontaktów głosowych obsługiwane są następujące działania i zdarzenia:
-
Żądanie HTTP
-
Warunek
-
Przeanalizować
-
Ustaw zmienną
-
Godziny pracy
-
Przepływ końcowy
-
Wyskakujący ekran
-
Zdarzenie PreDial
Obsługiwane są wszystkie odpowiednie programy obsługi zdarzeń. Programy obsługi zdarzeń, takie jak zdarzenie PreDial, Agent Offered itd., zostaną wypełnione na podstawie działań dodanych w głównym przepływie. Zmienne globalne i zmienne lokalne są obsługiwane jako część przepływu.
Podczas tworzenia obiegów pracy dla wychodzących kontaktów głosowych nie są obsługiwane następujące czynności:
-
Kontakt w kolejce
-
Kolejka do agenta
-
Oddzwoń
-
Wyszukiwanie w kolejce
-
Zaawansowane informacje o kolejce
-
Przekazanie bez uprzedzenia
-
Eskaluj grupę dystrybucji połączeń
-
IVR wiadomość
W oparciu o powyższe działania system z wdziękiem będzie bezproblemowo wspierać ścieżki błędów i sukcesu.
Podczas projektowania przepływu dla punktu wejścia wybierania nie należy dołączać działania Rozłącz kontakt na końcu przepływu. Jeśli w przepływie zostanie użyte działanie Rozłącz kontakt, spowoduje to, że przepływ zakończy połączenie i wyświetli monit o podsumowanie, podczas gdy połączenie wychodzące jest faktycznie aktywne i połączone. |
Zdarzenia
Karta Przepływy zdarzeń zawiera następujące programy obsługi zdarzeń, których można używać w różnych działaniach:
-
OnGlobalErrorTo zdarzenie ułatwia globalną obsługę błędów. System wyzwala to zdarzenie, gdy nie skonfigurujesz łączy ścieżki błędu dla działania. Wszystkie działania w obsłudze połączeń i działania w kontroli przepływu ujawniają to zdarzenie. Aby uzyskać więcej informacji, zobacz OnGlobalError Workflow.
-
AgentOdpowiedziałSystem wyzwala to zdarzenie, gdy agent odbiera połączenie przychodzące i przerywa kontakt w kolejce.
Działania, które otwierają to wydarzenie, to Screen Pop i Queue Contact (Kontakt w kolejce).
-
PhoneContactEndedSystem wyzwala to zdarzenie po rozłączeniu połączenia na żywo i usuwa wszystkich uczestników. Zdarzenie jest dostępne, jeśli używasz wybranych działań obsługi połączeń w przepływie, takich jak Screen Pop i Feedback. To zdarzenie nie wymaga eskalacji do agenta.
Kiedy tworzysz przepływ, nie dodawaj żadnej aktywności IVR po zdarzeniu
PhoneContactEnded. Podczas wykonywania przepływu przepływ nie będzie działał po dodaniu działania po zakończeniu kontaktu.Tylko działanie Kontakt w kolejce uwidacznia to zdarzenie.
-
AgentDisconnected (Rozłączony agent)System wyzwala to zdarzenie, gdy ostatni agent rozłączy się z połączeniem na żywo, pozostawiając klienta samego na linii.
Działanie Kontakt w kolejce uwidacznia to zdarzenie.
-
AgentOffered (Oferowane przez agenta)System wyzwala to zdarzenie, gdy kontakt głosowy zostanie zaoferowany agentowi. To zdarzenie umożliwia deweloperowi przepływu skonfigurowanie wielu obsługiwanych działań, które są częścią obsługi zdarzeń. Na przykład deweloper przepływu może skonfigurować działanie Screen Pop względem zdarzenia AgentOffered.For example, a flow developer can configure a Screen Pop activity against an AgentOffered event. Ta konfiguracja dostarcza agentowi informacji związanych z klientem, zanim agent odbierze lub odbierze połączenie. To zdarzenie jest skojarzone z
NewPhoneContact.Powiązane zmienne można wyświetlić w obszarze Zmienne wyjściowe zdarzenia.
-
CallbackFailed (Niepowodzenie wywołania zwrotnego)System wyzwala to zdarzenie, gdy kurtuazyjne wywołanie zwrotne nie powiedzie się. To zdarzenie jest dostępne, jeśli używasz funkcji Oddzwanianie w głównym przepływie.
-
System ponów próbę oddzwonienia tylko wtedy, gdy połączenie zwrotne od strony kontaktu zakończy się niepowodzeniem. Oddzwonienie kończy się niepowodzeniem, gdy kontakt jest zajęty lub niedostępny albo agent nie odpowiada na nie.
-
Ponadto połączenie kończy się niepowodzeniem od zakończenia agenta, gdy telefon agenta jest nieosiągalny lub agent odrzuca połączenie. Połączenie zostanie przeniesione z powrotem do kolejki i ponownie przekierowane do dostępnego agenta.
Aby użyć ponowionego wywołania zwrotnego w przepływie, należy skonfigurować zmienną przepływu lokalnego (przy użyciu działania SetVariable) z wartością 0 i zwiększyć ją zgodnie z wymaganiami. Upewnij się, że wartość jest mniejsza niż wartość licznika zmiennych Ponów próbę.
Możesz dołączyć inne zdarzenia, które są wymagane w przepływie, aby spróbować ponowić próbę wywołania zwrotnego. Uwzględnij w przepływie działanie oczekiwania , po którym następuje wywołanie zwrotne lub dowolne działania związane z kolejkowaniem, takie jak Kolejka do agenta i Kontakt w kolejce. Użyj tych działań w dowolnej kombinacji lub kolejności, po działaniu Czekaj.
Aby zakończyć ponawianie:
-
Aby uzyskać prawdziwy stan, użyj działania End Flow. Nie używaj aktywności Rozłącz.
-
W przypadku stanu fałszywego należy użyć opcji Rozłącz po skonfigurowaniu zmiennej Ponów próbę w przepływie. W takim przypadku wszystkie próby ponowienia są zakończone i nie ma dostępnych ponownych prób.
-
Maksymalna liczba ponownych prób oddzwonienia wynosi 10. Maksymalny czas, przez jaki interakcja może pozostać w systemie, wynosi 14 dni. Zależnie od tego, co nastąpi najpierw, jest uważane za okres interakcji służący do konfigurowania ponowienia próby.
-
W przypadku korzystania z działania Czekaj minimalny interwał opóźnienia między ponowieniami próby wynosi 10 sekund, a maksymalny interwał opóźnienia między ponowieniami prób wynosi 72 godziny.
-
Gdy stan kontaktu jest w przekroczeniu limitu czasu zaparkowania i jeśli dostępne są próby ponowienia, generowane jest zdarzenie CallbackFailed. Skonfigurowany program obsługi zdarzeń w przepływie kontynuuje ponowienie próby wywołania zwrotnego dla pozostałych prób.
-
Gdy wywołanie zwrotne do kontaktu nie powiedzie się, kontakt zostanie usunięty z kolejki i zostanie wygenerowane zdarzenie CallbackFailed. Program obsługi ponowionych prób może ponownie umieścić go w kolejce, korzystając z dowolnego z działań, takich jak Oddzwonienie (to samo lub inne miejsce docelowe), Kontakt w kolejce i/lub Kolejka do agenta.
-
-
Wybieranie wstępneW ramach NewPhoneContact zdarzenie PreDial umożliwia deweloperowi przepływu ustawienie lub dostosowanie identyfikatora dzwoniącego przy użyciu działania Ustaw identyfikator dzwoniącego.
Po utworzeniu przepływu pracy to zdarzenie jest dostępne na karcie Przepływy zdarzeń w komponencie Flow Designer. Jest to zdarzenie, które jest kończone przez skonfigurowanie działania Ustaw identyfikator dzwoniącego. To zdarzenie jest wyzwalane zarówno dla agenta, jak i klienta na podstawie scenariusza połączenia. Powiązane zmienne można wyświetlić w obszarze Zmienne wyjściowe zdarzenia.
Poniższa tabela zawiera listę typów operacji i odpowiadających im typów uczestników dla
PreDial.operationType.Tabela 53. Operacje związane z PreDial.operationType i typy uczestników PreDial.OperationType
PreDial.ParticipantType
PRZYCHODZĄCYCHAgent
WYBIERANIE WYCHODZĄCEAgent, Klient
COURTESY_CALLBACKAgent, Klient
PREVIEW_CAMPAIGNAgent, Klient
WEB_CALLBACKAgent, Klient
TRANSFER_TO_DNDN
TRANSFER_TO_AGENTAgent
CONSULT_TO_DNDN
CONSULT_TO_AGENTAgent
CONSULT_TO_QUEUEAgent
CONSULT_TO_EP_DNEP-DN
-
Dostosuj ANI nie ma zastosowania do przełożonego, gdy skonfigurowane jest monitorowanie połączeń.
-
Skonfiguruj każdą ścieżkę programu obsługi zdarzeń PreDial z ustawieniem identyfikatora dzwoniącego jako działania terminalu, w przeciwnym razie kontakt może zostać porzucony.
-
Obsługa przepływu jest wymagana dla każdego scenariusza przychodzącego lub wychodzącego, aby korzystać z programu obsługi zdarzeń PreDial.
-
Nie należy używać działań przepływu, które umieszczają kontakt w kolejce za pomocą programu obsługi zdarzeń PreDial.
-
W przypadku aplikacji ANI skonfigurowanej względem kontaktu wychodzącego połączenie jest przekierowywane przez region, do którego agent ANI jest mapowany, niezależnie od regionu, w którym znajduje się kontakt. Jeśli na przykład organizacja ma centra kontaktów w Stanach Zjednoczonych i Australii, a połączenie wychodzące jest wyzwalane dla kontaktu znajdującego się w Stanach Zjednoczonych z ANI agenta zamapowanym na region Australii, połączenie jest przekierowywane przez Australię.
Zapoznaj się z tabelą Użycie ANI dla wielu scenariuszy w środowisku następnej generacji w sekcji Ustawianie identyfikatora dzwoniącego dla użycia ANI w różnych scenariuszach połączeń.
-
Przepływ pracy OnGlobalError
Podczas tworzenia przepływu można ustawić ścieżkę błędu działania, aby obsłużyć błąd działania lub błąd ogólny wyświetlany podczas wykonywania przepływu.

Jeśli podczas wykonywania przepływu wystąpi błąd, wykonywanie będzie kontynuowane z następnym działaniem zdefiniowanym w ścieżce błędu. Jeśli nie skonfigurujesz ścieżki błędu w głównym przepływie, nadal możesz ustawić zdarzenie OnGlobalError dostępne na karcie Przepływy zdarzeń, aby obsłużyć błąd wykonania przepływu.
Jeśli nie uda się zdefiniować ścieżek błędów zarówno w przepływie głównym , jak i w przepływie zdarzeń, przepływ kończy się, gdy wystąpi błąd podczas wykonywania przepływu.
Rozważmy scenariusz, w którym konfigurujesz działanie Ustaw zmienną w przepływie.

Można ustawić węzeł Undefined Error w działaniu Ustaw zmienną w głównym przepływie , aby obsługiwał wszelkie błędy systemowe podczas wykonywania przepływu . Jeśli nie chcesz definiować ścieżki błędu w głównym przepływie, nadal możesz przejść do karty Przepływ zdarzeń i skonfigurować przepływ zdarzenia OnGlobalError.If you don't want to define the error path in the main flow, you can still go to the Event Flow and configure the OnGlobalError event flow.

W powyższym przykładzie funkcja Odtwórz wiadomość jest dołączana do programu obsługi zdarzeń OnGlobalError . Jeśli podczas wykonywania działania Ustaw zmienną w głównym przepływie wystąpi błąd systemowy, system najpierw rozważy konfigurację wykonaną w działaniu Ustaw zmienną . Jeśli nie zdefiniowano ścieżki błędu, system sprawdza procedurę obsługi zdarzeń OnGlobalError w strumieniu zdarzeń. Ponieważ działanie Odtwórz wiadomość jest dołączone do zdarzenia OnGlobalError w powyższym przykładzie, system odtwarza komunikat i kończy przepływ.
Zmienne i wyrażenia w programie Flow Designer
Projektant przepływu zawiera następujące typy zmiennych:
Niestandardowe zmienne przepływu
Niestandardowe zmienne przepływu to konfigurowalne zmienne o różnych typach danych, których można używać w całym przepływie. Możesz utworzyć tyle zmiennych przepływu, ile potrzebujesz, aby spełnić logikę w swoim przepływie.
Bezpieczne zmienne
Można oznaczyć zmienne przepływu jako zabezpieczony, aby zapobiec rejestrowaniu i przechowywaniu wszelkich wrażliwych informacji, takich jak dane osobowe (PII) i dane Branża kart płatniczych (PCI). Możesz ustawić bezpieczne zmienne jako Widoczne dla agenta lub Edytowalne dla agenta, aby kontrolować, jak te zmienne są prezentowane na Agent Desktop.
Domyślnie wszystkie istniejące zmienne w przepływach wdrożeniowych zachowują się jak zmienne niezabezpieczone. Otwórz te przepływy w trybie edycji, aby przejrzeć i zachować bezpieczne zmienne w razie potrzeby.
W mapowaniu zmiennych przepływu nie można mapować zabezpieczonej zmiennej do niezabezpieczonej zmiennej w aktywności GoTo.
Nie można oznaczyć zmiennych globalnych jako bezpiecznych.
Tworzenie niestandardowych zmiennych przepływu
| 1 |
Na pasku nawigacyjnym Management Portal wybierz . | ||||||||||||||||||||
| 2 |
Kliknij ikonę elipsy obok przepływu i kliknij Otwórz. Zostanie wyświetlone okno Projektant przepływu.
| ||||||||||||||||||||
| 3 |
W panelu konfiguracja otwórz sekcję Definicja zmiennej. | ||||||||||||||||||||
| 4 |
Kliknij przycisk Dodaj zmienną przepływu. | ||||||||||||||||||||
| 5 |
Wprowadź Nazwę i Opis zmiennej. | ||||||||||||||||||||
| 6 |
Wybierz Typ zmiennej z listy rozwijanej.
Obsługiwane typy zmiennych to:
| ||||||||||||||||||||
| 7 |
Określ Wartość domyślną zmiennej zgodnie z wybranym typem zmiennej. | ||||||||||||||||||||
| 8 |
(Opcjonalnie) Po włączeniu przełącznika Zawiera poufne informacje system oznaczy zmienną jako zmienną zabezpieczoną. Podczas wykonywania przepływu system nie rejestruje ani nie przechowuje żadnych informacji przesyłanych za pośrednictwem tej zmiennej. | ||||||||||||||||||||
| 9 |
(Opcjonalnie) Jeśli włączysz przełącznik Oznacz agenta widocznego , zmienna a na pulpicie wraz z wartością przechwyconą jako część przepływu. Po włączeniu przycisku przełączającego Zaznacz, że agent jest widoczny pojawiają się następujące pola:
| ||||||||||||||||||||
| 10 |
Kliknij przycisk Zapisz. Po zapisaniu niestandardowej zmiennej przepływu, zmienna jest zapisywana jako znacznik w panelu Właściwości globalne na Desktop. Jeśli zmienna została oznaczona jako Możliwe do wyświetlania przez agenta, na znaczniku wyświetlana jest ikona zestawu słuchawkowego w celu ułatwienia identyfikacji. |
Przykład: Kolejność zmiennych przepływu wyświetlanych na pulpicie.
Gdy tworzysz zmienne oznaczone jako Możliwe do obejrzenia przez agenta, pulpit wyświetla te zmienne w określonej kolejności.
Na przykład, jeśli utworzysz następujące zmienne przepływu: CustomerType, SubscribedCustomer, CustomerCount, CallRatio, dob, Datetest.
Desktop otrzymuje te zmienne od projektanta przepływów w następującej kolejności: CallRatio, CustomerCount, CustomerType, SubscribedCustomer, ANI, DN, dob, ronaTimeout, Datetest.
Desktop wyświetla zmienne w następującej kolejności, od lewej do prawej, na interfejsie użytkownika:
-
Zmienne Klienta Numer telefonu, DN, Kolejka, Czas RONA
-
Zmienne przepływu są posortowane w porządku alfabetycznym ze zmiennymi zaczynającymi się od wielkich liter jako pierwsze, a następnie zmiennymi z małymi literami: CallRatio, CustomerCount, CustomerType, Datetest, SubscribedCustomer, dob.
Edytowanie niestandardowych zmiennych przepływu
Jeśli zmienna jest już używana, to nie można edytować Typ zmiennej. Operacja ta może mieć znaczny wpływ na przepływ. Zatem działanie to jest zabronione. W takim przypadku pole rozwijane Typ zmiennej jest wyłączone i pojawia się komunikat ostrzegawczy.
Po pomyślnej edycji zmiennej, wprowadzone zmiany pojawiają się w całym przepływie oraz w okienku pop-over, które pojawia się po kliknięciu zmiennej przepływu w okienku Właściwości globalne.
Aby edytować niestandardową zmienną przepływu, wykonaj następujące kroki:
| 1 |
Na pasku nawigacyjnym Management Portal wybierz . |
| 2 |
Kliknij ikonę elipsy obok przepływu i kliknij Otwórz. Zostanie wyświetlone okno Projektant przepływu.
|
| 3 |
Kliknij zmienny znacznik z okna Okno właściwości globalnych, który chcesz edytować. Wyświetla okno wyskakujące pokazujące podsumowanie informacji, które są pierwotnie skonfigurowane dla zmiennej.
|
| 4 |
Kliknij przycisk Edytuj w prawym górnym rogu okna podręcznego. Zostanie wyświetlone okno dialogowe Edytuj zmienną przepływu. Jeśli zmienna nie jest używana w przepływie, wszystkie pola można edytować. Można modyfikować nazwę zmiennej, jej opis, typ i wartość. |
| 5 |
Kliknięcie ikony Informacji w tym komunikacie spowoduje wyświetlenie listy aktywności, w której użyto zmiennej. Jeśli chcesz kontynuować edytowanie zmiennej, przed ponowieniem próby edycji usuń zmienną ze wszystkich konfiguracji przepływu. |
| 6 |
Wprowadź niezbędne zmiany. Przycisk Zapisz pozostaje wyłączony do momentu wprowadzenia zmiany. |
| 7 |
Kliknij przycisk Zapisz. |
Usuwanie niestandardowych zmiennych przepływu
Jeśli zmienna jest używana w przepływie, nie można jej usunąć. Czynienie tego ma poważne konsekwencje dla przepływu. W takim przypadku przycisk Usuń w oknie Usuwanie zmiennej jest wyłączony, a pojawia się lista czynności, w których zmienna jest używana.
Czynności są pogrupowane na podstawie tego, czy pojawiają się na karcie Przepływ główny czy Przepływy zdarzeń. Jeśli chcesz usunąć zmienną, która jest w użyciu, usuń ją ze wszystkich konfiguracji przepływu przed próbą usunięcia.
Aby usunąć niestandardową zmienną przepływu, wykonaj następujące kroki:
| 1 |
Z paska nawigacyjnego Management Portal wybierz . |
| 2 |
Kliknij ikonę elipsy obok przepływu i kliknij Otwórz. Zostanie wyświetlone okno Projektant przepływu.
|
| 3 |
W okienku Właściwości globalne kliknij ikonę Usuń, która jest widoczna dla znacznika zmiennej, którą chcesz usunąć. |
Wstępnie zdefiniowane zmienne
Projektant przepływów automatycznie tworzy predefiniowane zmienne, gdy używasz pewnych zdarzeń i działań w przepływie.
Lista dostępnych zmiennych predefiniowanych jest wyświetlana w sekcji Zmienne predefiniowane w okienku Właściwości przepływu globalnego. Są one również wyświetlane w okienku Właściwości dla wybranego zdarzenia lub działania.
Kliknij na każdą zmienną, aby otworzyć okno pop-up, które wyjaśnia, jaki typ danych przechowuje zmienna, więc wiesz, jak używać zmiennej w swoim przepływie.
Chociaż większość atrybutów zmiennej wyjściowej zdarzenia jest predefiniowana i nie może być edytowana, można edytować zmienną, aby zmodyfikować globalne oznaczenie zmiennej.
Zmienne wyjściowe zdarzenia
Zmienne wyjściowe zdarzeń są specyficznie skojarzone ze zdarzeniami i przyjmują nomenklaturę: <EventName>.<VariableName>.
Wszystkie zmienne wyjściowe zdarzenia dostępne do użycia w przepływie są automatycznie wyświetlane w okienku Właściwości globalne po wprowadzeniu zdarzenia do przepływu, a także w okienku Właściwości skojarzonego działania programu obsługi zdarzeń.
Dostępne zmienne wyjściowe zdarzenia to:
-
NewPhoneContact.ANI -
NewPhoneContact.DNIS -
NewPhoneContact.InteractionID -
NewPhoneContact.PSTNRegion -
AgentAnswered.AgentID -
AgentAnswered.AgentName -
AgentAnswered.AgentSessionID -
AgentAnswered.QueueID -
AgentAnswered.QueueName -
AgentAnswered.TeamID -
AgentAnswered.NazwaZespołu -
AgentAnswered.TenantID -
AgentAnswered.CAD -
PhoneContactEnded.AgentID -
PhoneContactEnded.TeamID -
PhoneContactEnded.QueueID -
PhoneContactEnded.InboundChannel -
PhoneContactEnded.RoutingStrategyID -
AgentOffered.agentId -
AgentOffered.agentName (OfertaAgenta) -
AgentOffered.agentSessionId -
AgentOffered.queueId -
AgentOffered.queueName -
AgentOffered.teamId -
AgentOffered.teamName -
AgentOffered.tenantId -
AgentOffered.callAssociatedData -
AgentOffered.AgentID -
AgentOffered.AgentName -
AgentOffered.AgentSessionID -
AgentOffered.QueueID -
AgentOffered.QueueName -
AgentOffered.TeamID -
AgentOffered.TeamName -
AgentOffered.TenantID -
AgentOffered.CAD -
PreDial.direction -
PreDial.participantType -
PreDial.dialNumber -
PreDial.otherPartyDn -
PreDial.epDn -
PreDial.agentSelectedAni -
PreDial.operationType
Dostosowywanie zmiennych systemowych
Można dostosować etykietę pulpitu tylko zmiennych Numer telefonu i DNIS (usługa identyfikacji numeru wybieranego). Można utworzyć alias tych zmiennych i skonfigurować go za pomocą działania Ustaw zmienną w przepływie.
| 1 |
Na pasku nawigacyjnym Management Portal wybierz . |
| 2 |
Kliknij ikonę elipsy obok przepływu i kliknij Otwórz. Zostanie wyświetlone okno Projektant przepływu.
|
| 3 |
W okienku Globalne właściwości przepływu otwórz sekcję Definicja zmiennej. |
| 4 |
Kliknij kartę Konfiguracja. |
| 5 |
Kliknij przycisk Dodaj zmienną przepływu. |
| 6 |
Wprowadź Nazwę i Opis zmiennej. |
| 7 |
Wybierz Ciąg z listy rozwijanej Typ zmiennej. |
| 8 |
Włącz przełącznik Ustaw agenta jako widocznego . |
| 9 |
W polu Etykieta pulpitu wprowadź żądaną etykietę pulpitu dla zmiennej. |
| 10 |
Kliknij przycisk Zapisz. Spowoduje to utworzenie zmiennej.
|
| 11 |
Z Biblioteki aktywności przeciągnij działanie Ustaw zmienną na obszar roboczy. |
| 12 |
W sekcji Ustawienia zmiennych w okienku Ustawienia aktywności wykonaj następujące czynności: Po opublikowaniu przepływu nowo utworzona zmienna przepływu zastępuje wybraną zmienną systemową. Podczas wykonywania przepływu etykieta pulpitu nowo utworzonej zmiennej pojawia się w okienku Przychodzące wyskakujące okienko i interakcja na pulpicie.
|
Zmienne wyjściowe aktywności
Zmienne wyjściowe działania przechowują dane przechwycone z działań i są tworzone automatycznie po dodaniu określonych działań do kanwy. Zmienne wyjściowe aktywności używają następującej składni: <ActivityName>.<VariableName> gdzie ActivityName zmienia się dynamicznie w zależności od aktywności.
Jeśli przepływ używa działania wiele razy, każde działanie ma unikatowe wystąpienie każdej skojarzonej zmiennej wyjściowej działania. Wszystkie zmienne wyjściowe działania dostępne do użycia w przepływie są automatycznie wyświetlane w okienku Właściwości globalne po wprowadzeniu działania do przepływu, a także w okienku Właściwości skojarzonego działania.
Dostępne zmienne wyjściowe aktywności to:
-
Menu.OptionEntered: Przechowuje opcję menu wybraną przez dzwoniącego podczas wystąpienia działania Menu. Jest to pojedyncza cyfra z zakresu od 0 do 9. -
CollectDigits.DigitsEntered: Przechowuje cyfry wprowadzone przez wywołującego podczas wystąpienia działania Collect Digits. Liczba cyfr zależy od konfiguracji działania. -
HTTPRequest.HTTPStatusCode: Przechowuje kod stanu otrzymany podczas próby wysłania żądania HTTP. -
HTTPRequest.HTTPResponseBody: Przechowuje odpowiedź po pomyślnym wyzwoleniu żądania HTTP. -
HTTPRequest.ResponseHeaders: Przechowuje nagłówki wysyłane w ramach żądania HTTP. -
VirtualAgent.IntentTriggered: Przechowuje intencję, która spowodowała obsługę lub eskalację środowiska konwersacji. -
GetQueueInfo.EWT: Przechowuje wartość szacowanego czasu oczekiwania dla wybranej kolejki. -
GetQueueInfo.PIQ:Przechowuje wartość pozycji w kolejce wybranej kolejki.
Zmienne globalne
Zmienne globalne to zmienne niestandardowe, które można wyświetlać i do których można uzyskać dostęp podczas tworzenia przepływów. Administrator tworzy zmienne globalne w module Provisioning portalu zarządzania. Aby uzyskać więcej informacji, zobacz globalnych Zmienne globalne.
Jako deweloper przepływu możesz używać tych zmiennych zgodnie z wymaganiami. Te zmienne można dodawać w przepływie. Zmienną globalną można również edytować i usuwać po dodaniu jej do przepływu.
Dodawanie zmiennej globalnej w przepływie
W przepływie można dodać maksymalnie 30 zmiennych. Ta liczba nie obejmuje zmiennych, które nie podlegają raportowaniu ani nie są widoczne dla agenta.
Jeśli chcesz dodać więcej zmiennych ponad maksymalny limit, musisz usunąć taką samą liczbę istniejących zmiennych. Aby uzyskać więcej informacji na temat usuwania zmiennej globalnej, zobacz Usuwanie zmiennych globalnych z przepływu. |
Podczas tworzenia przepływu można zainicjować zmienną globalną typu String o maksymalnej długości 256 znaków. Jednak podczas wykonywania przepływu zmienną można zaktualizować, aby zawierała do 1024 znaków. Przekroczenie tego limitu może powodować niepożądane zachowania, takie jak niepowodzenia połączeń i nieprawidłowe wartości. |
Aby dodać zmienne globalne w przepływie:
| 1 |
Na pasku nawigacyjnym Management Portal wybierz . |
| 2 |
Kliknij ikonę elipsy obok przepływu i kliknij Otwórz. Zostanie wyświetlone okno Projektant przepływu.
|
| 3 |
W okienku Globalne właściwości przepływu przewiń w dół do sekcji Definicja zmiennej> Wstępnie zdefiniowane zmienne . |
| 4 |
W sekcji Zmienne globalne kliknij przycisk Dodaj zmienne globalne. Zostanie wyświetlone okno dialogowe Dodawanie zmiennych globalnych . Pokazuje wszystkie zmienne globalne utworzone przez administratora w module Provisioning .
|
| 5 |
(Opcjonalnie) Pole Wyszukaj zmienne globalne służy do filtrowania i wyszukiwania wymaganych zmiennych globalnych z listy. |
| 6 |
Zaznacz pola wyboru wymaganych zmiennych globalnych z listy i kliknij przycisk Dodaj. System wyświetli wybrane zmienne w sekcji Zmienne globalne .
Domyślnie każda zmienna zawiera pola metadanych zdefiniowane przez administratora, takie jak Raportowane, Widoczne dla agenta, Edytowalne agenta i Etykieta pulpitu. Jeśli administrator zmieni jakiekolwiek wartości metadanych, gdy zmienna globalna jest używana, zmiany wprowadzone w portalu zarządzania będą odzwierciedlane w przepływach (z opóźnieniem wygaśnięcia pamięci podręcznej wynoszącym 8 godzin). |
Edytowanie zmiennej globalnej w przepływie
Podczas edytowania zmiennej globalnej nie można zmienić żadnej wartości metadanych zmiennej globalnej w projektancie przepływu. Można jednak zmienić wartość domyślną za pomocą przycisku przełączania Zastąp wartość domyślną.
Aby edytować zmienną globalną w przepływie:
| 1 |
Na pasku nawigacyjnym Management Portal wybierz . | ||
| 2 |
Kliknij ikonę elipsy obok przepływu i kliknij Otwórz. Zostanie wyświetlone okno Projektant przepływu.
| ||
| 3 |
W okienku Globalne właściwości przepływu przewiń w dół do sekcji Definicja zmiennej> Wstępnie zdefiniowane zmienne . | ||
| 4 |
W panelu Zmienna globalna kliknij zmienną globalną, a następnie kliknij przycisk edycji ( Zostanie wyświetlone okno dialogowe Edytuj zmienne globalne . Pokazuje szczegóły wybranej zmiennej globalnej, takie jak Typ zmiennej, Wartość domyślna, Etykieta pulpitu i Agent Edytowalny.
| ||
| 5 |
(Opcjonalnie) Włącz przełącznik Zastąp konfiguracje portalu , aby zastąpić istniejące wartości skonfigurowane w Portalu zarządzania. Umożliwia to modyfikowanie wartości pól, takich jak Wartość domyślna, Widoczność agenta, Edytowalne agenta i Etykieta pulpitu.
| ||
| 6 |
Wprowadź niezbędne zmiany. | ||
| 7 |
Kliknij przycisk Zapisz. |
Usuwanie zmiennych globalnych z przepływu
Można usunąć zmienną globalną, która nie jest używana w żadnym przepływie.
Jeśli nie można usunąć zmiennej globalnej, skontaktuj się z administratorem, aby włączyć flagę funkcji w celu usunięcia zmiennych globalnych z przepływu. |
Aby usunąć zmienną globalną z przepływu:
| 1 |
Z paska nawigacyjnego Management Portal wybierz . |
| 2 |
Kliknij ikonę elipsy obok przepływu i kliknij Otwórz. Zostanie wyświetlone okno Projektant przepływu.
|
| 3 |
W okienku Globalne właściwości przepływu przewiń w dół do sekcji Definicja zmiennej> Wstępnie zdefiniowane zmienne . |
| 4 |
W panelu Zmienne globalne kliknij ikonę usuwania (x) zmiennej globalnej, którą chcesz usunąć. Zostanie wyświetlone okno podręczne z prośbą o potwierdzenie działania.
|
| 5 |
Kliknij pozycję Usuń. Spowoduje to usunięcie wybranej zmiennej globalnej z listy.
|
Zmienne widoczne na pulpicie
Można skonfigurować następujące typy zmiennych dla przychodzących wyskakujących okienek i okienka Interakcja na pulpicie dla przychodzących i wychodzących połączeń głosowych:
-
Zmienne systemowe, takie jak numer telefonu, DNIS (usługa identyfikacji wybranego numeru), nazwa kolejki i limit czasu usługi RONA
-
Zmienne globalne tworzone i zarządzane w portalu zarządzania
-
Niestandardowe zmienne przepływu utworzone i zarządzane w programie Flow Designer
|
- Przychodzące wyskakujące okienko na pulpicie
- Wyskakujące okienko przychodzące pojawia się, gdy agent odbiera połączenie przychodzące lub wybiera połączenie wychodzące. Wyświetla kluczowe informacje o kliencie zgodnie ze zmiennymi skonfigurowanymi w Flow Designer. Można ustawić kolejność pojawiania się każdej z tych zmiennych w przychodzącym popoverze, która może zawierać dowolną kombinację systemowych, globalnych i niestandardowych zmiennych przepływu. Można również edytować etykietę tych zmiennych na pulpicie.
- Można dostosować etykietę pulpitu zmiennych systemowych, takich jak Numer telefonu i DNIS. Aby uzyskać więcej informacji, zobacz Dostosowywanie zmiennych systemowych.
- W przypadku połączeń przychodzących i wychodzących można wybrać od trzech do maksymalnie sześciu zmiennych. W przypadku połączeń konsultacyjnych konsultant wyświetli dodatkowe trzy zmienne, takie jak Nazwa agenta, Nazwa wyróżniająca agenta i Zespół agentów, które są domyślnie dodane do listy.
-
Nie można skonfigurować zmiennych zawierających poufne informacje w wyskakującym okienku przychodzącym na pulpicie.
- Aby uzyskać więcej informacji na temat konfigurowania zmiennych dla przychodzącego popovera, zobacz Konfigurowanie zmiennych dla przychodzących popover.
- Panel interakcji
- Panel Interakcja na pulpicie jest wyświetlany po zaakceptowaniu przez agenta połączenia przychodzącego lub wychodzącego. Wyświetla informacje zestawione w zmiennych panelu Interakcja skonfigurowanych w programie Flow Designer. Możesz wybrać maksymalnie 30 zmiennych. W panelu interakcji można ustawić kolejność wyświetlania każdej z tych zmiennych, która może zawierać dowolną kombinację systemowych, globalnych i niestandardowych zmiennych przepływu. Można również edytować etykietę tych zmiennych na pulpicie.
- Można dostosować etykietę pulpitu zmiennych systemowych, takich jak Numer telefonu i DNIS. Aby uzyskać więcej informacji, zobacz Dostosowywanie zmiennych systemowych.
- Aby uzyskać więcej informacji na temat konfigurowania zmiennych w okienku Interakcja, zobacz Konfigurowanie zmiennych dla panelu Interakcja.
Konfigurowanie zmiennych dla wyskakujących okienek przychodzących
Zanim rozpoczniesz
Skonfiguruj zmienne w oknie Incoming popover dla połączeń przychodzących i wychodzących.
-
Należy utworzyć zmienne, które mają zostać dodane w przychodzącym wyskakującym okienku pulpitu. Aby uzyskać więcej informacji, zobacz Tworzenie zmiennej globalnej i Tworzenie niestandardowych zmiennych przepływu.
-
Zmienne należy oznaczyć jako widoczne dla agenta. Aby uzyskać więcej informacji na temat oznaczania zmiennej globalnej jako widocznej dla agenta, zobacz Edytowanie zmiennej globalnej w przepływie.
| 1 |
Na pasku nawigacyjnym Management Portal wybierz . |
| 2 |
Kliknij przycisk Nowy, aby utworzyć przepływ. Aby edytować istniejący przepływ, kliknij ikonę wielokropka obok przepływu, a następnie kliknij przycisk Otwórz. Zostanie wyświetlone okno Projektant przepływu.
|
| 3 |
W okienku Globalne właściwości przepływu otwórz sekcję Definicja zmiennej. |
| 4 |
Kliknij kartę Desktop Viewability & Order (Widoczność i kolejność na pulpicie). |
| 5 |
W sekcji Incoming Popover (Przychodzące popover) kliknij opcję Select Variables for Incoming Popover (Wybierz zmienne dla przychodzących popover ). Zostanie wyświetlone okno Wybierz zmienne w przychodzącym oknie Popover . Pokazuje wszystkie zmienne, które zawierają cztery domyślne zmienne systemowe, takie jak numer telefonu, DNIS, nazwa kolejki i limit czasu RONA. Domyślnie wybrane są zmienne systemowe, takie jak numer telefonu, DNIS i nazwa kolejki, które można usunąć po dodaniu kolejnych zmiennych.
|
| 6 |
Aby filtrować listę, użyj następujących opcji wyszukiwania: Lista jest automatycznie wypełniana zmiennymi zgodnie z wpisami kryteriów.
|
| 7 |
Zaznacz pola wyboru zmiennych, które chcesz wybrać dla przychodzącego popovera. Możesz wybrać co najmniej trzy i maksymalnie sześć zmiennych. |
| 8 |
Kliknij przycisk Zapisz. Możesz pominąć ten krok, jeśli włączysz przycisk przełączania Autozapisuj . Wybrane zmienne zostaną wyświetlone w sekcji Przychodzące popover .
|
| 9 |
Użyj ikony uchwytu ( |
| 10 |
(Opcjonalnie) Kliknij ikonę x obok zmiennej, aby usunąć ją z listy. |
Konfigurowanie zmiennych dla panelu Interakcja
Zanim rozpoczniesz
Skonfiguruj zmienne w okienku Interakcja dla połączeń przychodzących i wychodzących.
-
Należy utworzyć zmienne, które mają zostać dodane w przychodzącym wyskakującym okienku pulpitu. Aby uzyskać więcej informacji, zobacz Tworzenie zmiennej globalnej i Tworzenie niestandardowych zmiennych przepływu.
-
Zmienne należy oznaczyć jako widoczne dla agenta. Aby uzyskać więcej informacji na temat oznaczania zmiennej globalnej jako widocznej dla agenta, zobacz Edytowanie zmiennej globalnej w przepływie.
| 1 |
Na pasku nawigacyjnym Management Portal wybierz . |
| 2 |
Kliknij przycisk Nowy, aby utworzyć przepływ. Aby edytować istniejący przepływ, kliknij ikonę wielokropka obok przepływu, a następnie kliknij przycisk Otwórz. Zostanie wyświetlone okno Projektant przepływu.
|
| 3 |
W okienku Globalne właściwości przepływu otwórz sekcję Definicja zmiennej. |
| 4 |
Kliknij kartę Widoczność i kolejność na pulpicie. |
| 5 |
W sekcji Okienko interakcji kliknij przycisk Wybierz zmienne dla panelu interakcji. Zostanie wyświetlone okno Wybierz zmienne w panelu interakcji . Pokazuje wszystkie zmienne wraz z czterema zmiennymi systemowymi, takimi jak numer telefonu, DNIS, nazwa kolejki i limit czasu RONA.
|
| 6 |
Aby filtrować listę, użyj następujących opcji wyszukiwania: Lista jest automatycznie wypełniana zmiennymi zgodnie z wpisami kryteriów.
|
| 7 |
Zaznacz pola wyboru zmiennych, które chcesz wybrać dla panelu Interakcja. Możesz wybrać maksymalnie 30 zmiennych. |
| 8 |
Użyj ikony uchwytu ( |
| 9 |
Kliknij przycisk Zapisz. Możesz pominąć ten krok, jeśli włączysz przycisk przełączania Autozapisuj . Wybrane zmienne zostaną wyświetlone w sekcji Okienko interakcji .
|
| 10 |
(Opcjonalnie) Kliknij ikonę x obok zmiennej, aby usunąć ją z listy. |
Zmienne JSON
Zmienne JSON są niestandardowymi zmiennymi przepływu typu JSON. W projektancie przepływu można tworzyć zmienne JSON. Aby uzyskać więcej informacji, zobacz Tworzenie niestandardowych zmiennych przepływu.
Do przechowywania danych w zmiennej JSON można użyć następujących działań: HTTP Request, Parse i Set Variable.
W działaniach HTTP i Parse można wyodrębnić dane za pomocą wyrażenia filtru ścieżki JSON i zapisać je w zmiennej JSON.
W oknie Ustaw aktywność zmiennej można użyć zmiennej JSON w opcji Ustaw wartość w następujący sposób:
-
Wpisz wartość JSON w polu tekstowym. Na przykład:
{ "userId":"rirani", "jobTitleName":"Developer", "firstName":"Romin", "lastName":"Irani", "preferredFullName":"Romin Irani", "employeeCode":"E1", "region":"CA", "phoneNumber":"408-xxxxx67", "emailAddress":"rirani@xyz.com" } -
Użyj wyrażenia Pebble.
Użycie zmiennych JSON w wyrażeniach Pebble
-
Dostęp rozdzielany kropką:W wyrażeniu Pebble dla zmiennej JSON można używać dostępu rozdzielanego kropką( .) w działaniach związanych z obsługą połączeń i kontrolą przepływu.
Składnia:
{{ jsonVariableName.fieldName }}where,jsonVariableName.fieldNamepowinna dać pole w zmiennej JSON.W poprzednim przykładowym fragmencie kodu, jeśli wyodrębnisz pracownika do zmiennej o nazwie
empvarprzy użyciu protokołu HTTP lub Parse:use
{{empvar.employeeCode}}, aby uzyskać wartość jakoE1. -
Dostęp do indeksu tablicy JSON: Dostęp do określonego indeksu można uzyskać z tablicy JSON, podobnie jak w przypadku składni Pebble. Aby uzyskać więcej informacji na temat dostępu do indeksu w Pebble, odwiedź https://pebbletemplates.io/wiki/guide/basic-usage/, na przykład:
Jeśli wyodrębnisz tablicę JSON Employees do zmiennej o nazwie{ "Pracownicy" : [ { "userId":"rirani", "jobTitleName":"Developer", "firstName":"Romin", "lastName":"Irani", "preferredFullName":"Romin Irani", "employeeCode":"E1", }, { "userId":"thanks", "jobTitleName":"Program Manager", "firstName":"Tom", "lastName":"Hanks", "preferredFullName":"Tom Hanks", "employeeCode":"E3", "directReports":[ { "userId":"John", "jobTitleName":"Developer", "firstName":"John", "lastName":"Irani", "preferredFullName":"John Irani", "employeeCode":"E2" }, { " userId":"Sam", "jobTitleName":"Developer", "firstName":"Sam", "lastName":"Das", "preferredFullName":"Sam Das", "employeeCode":"E2" } ] } ] }varprzy użyciu protokołu HTTP lub analizy:-
Użyj
{{ var[0]}},aby uzyskać danepracownika rirani, który jest menedżerem. -
Użyj
{{ var[1].directReports[0] }},aby uzyskać danepracownika Jana, który jest bezpośrednim podwładnym menedżera. -
Użyj
{{ var[1].directReports[0].preferredFullName }}, aby otrzymać wartość jakoJohn Irani. -
Użyj
{{ var[0].preferredFullName }}, aby uzyskać wartość jakoRomin Irani.
-
Użycie zmiennej JSON w żądaniu HTTP
Aby użyć zmiennej JSON jako treści żądania HTTP, należy najpierw użyć działania Ustaw zmienną, aby przekonwertować zmienną JSON na ciąg znaków. Na przykład w sekcji Ustaw zmienne ustawienia zmiennych aktywności ustaw zmienną jsonString o wartości as {{ jsonVariable }}.
Użyj tej zmiennej jako danych wejściowych do ustawień HTTP. Na przykład w sekcji Ustawienia żądania HTTP ustaw treść żądania jako {{ jsonString }}.
Pisanie wyrażeń
Większość pól wprowadzania tekstu w programie Flow Designer obsługuje pisanie wyrażeń. Wyrażenia nie są wymagane, ale pozwalają na zaawansowane funkcje skryptowe za pomocą zmiennych dla zaawansowanych użytkowników. Jeśli wyrażenia nie są potrzebne, można również wprowadzać podstawowy tekst i liczby w tych samych polach wejściowych dla prostych przepływów.
Każde wyrażenie należy owinąć podwójnymi nawiasami klamrowymi, jak pokazano poniżej: {{Enter Expression}}
Na przykład, jeśli chcesz połączyć dwie zmienne łańcuchowe, musisz użyć {{var1+var2}}. Aby uzyskać więcej informacji, zobacz: https://pebbletemplates.io/.
Składnia szablonu Pebble
Wszystkie pola wejściowe w projektancie przepływu używają składni wyrażeń typu open source o nazwie Pebble Templates: https://pebbletemplates.io/.
W szablonach Pebble obsługiwane są następujące symbole: ==, !=, <, >, <=, >=, +, -, *, / . Aby wpisać zmienne niestandardowe w wyrażeniu, należy użyć następującej składni: {{zmienna}}
Obsługiwane są również operatory logiczne. Aby uzyskać więcej informacji, zobacz https://pebbletemplates.io/wiki/operator/logic/.
Zalecamy zapoznanie się z dokumentacją szablonu Pebble przed użyciem wyrażeń w programie Flow Designer. Informacje na temat pisania wyrażeń można znaleźć w dokumentach pod adresem: https://pebbletemplates.io/wiki/.
Na przykład w tym podstawowym przypadku użycia warunku wyrażenie sprawdza, czy wartość AccountNumber osoby wywołującej jest większa lub równa określonej wartości. W zależności od tego, jak wyrażenie oblicza dla danego wykonania przepływu, przepływ może przyjąć ścieżkę Prawda lub Fałsz.
Niestandardowe filtry Pebble
Sygnatura czasowa epoki
Za pomocą następujących filtrów Pebble można zwrócić sygnaturę czasową epoki dla opcji Teraz lub dla danego ciągu daty:
Epokowy znacznik czasu na razie:
{{ now() | epoka }} => domyślna strefa czasowa UTC i w sekundach {{ now() | epoch(inMillis=true) }} => domyślna strefa czasowa UTC i w milisekundach Przykład: {{ now() | epoka }} -> 1667471488 {{ now() | epoch(inMillis=true) }} -> 1667471522829Epokowa sygnatura czasowa dla określonej daty:
{{ '2017-10-19 16:18:03.779' | epoch(format='yyyy-MM-dd GG:mm:ss. SSS', inMillis=true) }} => format niestandardowy i w milisekundach {{ '2017-10-19 16:18:03.779' | epoch(format='yyyy-MM-dd GG:mm:ss. SSS', inMillis=true, timeZone='America/Phoenix') }} => format niestandardowy ze strefą czasową i w milisekundach Przykład: {{ '2017-10-19 16:18:03.779' | epoch(format='yyyy-MM-dd GG:mm:ss. SSS', inMillis=true) }} -> 1508429883779 {{ '2017-10-19 16:18:03.779' | epoch(format='yyyy-MM-dd GG:mm:ss. SSS', inMillis=true, timeZone='America/Phoenix') }} -> 1508455083779Sprawdzanie poprawności wyrażeń
Jeśli pole wejściowe wykryje, że używane jest wyrażenie (tzn. wprowadzono składnię {{ }}), w prawym dolnym rogu pola pojawi się niebieska ikona.
Kliknij niebieską ikonę, aby otworzyć modal, w którym można testować i modyfikować wyrażenie, aż uzyskasz pożądany wynik.
Wyrażenie testowe modalne zawiera następujące pola:
-
Wyrażenie: Pokazuje wyrażenie, które zostało początkowo wprowadzone w polu wejściowym z konfiguracji działania.
-
Pola zmiennych: Każda zmienna użyta w wyrażeniu ma pole pomocnicze, w którym można wprowadzić przykładową wartość zmiennej. Wprowadź wartość dla każdej zmiennej, a następnie kliknij przycisk Testuj , aby zobaczyć wyniki, jeśli wyrażenie jest wykonywane z wprowadzonymi parametrami.
Aby ustawić zmienne w wyrażeniu, należy używać tylko formatu {{nazwa zmiennej}}. Na przykład {{NewPhoneContact.ANI}} jest składnią zmiennej.
-
Wynik: Pokazuje wynik wyrażenia po kliknięciu przycisku Testuj. Jeśli wyniki są inne niż oczekiwano, zmodyfikuj wyrażenie zgodnie z potrzebami. W przypadku wprowadzenia zmian w konfiguracji kliknij przycisk Zastosuj zmiany , aby zaktualizować wyrażenie w konfiguracji działania.
Tworzenie przepływów i zarządzanie nimi
Tworzenie przepływu
Przepływy można tworzyć i zarządzać nimi przy użyciu modułu Routing Resources. Podczas projektowania przepływu interakcja z konsultacją nie może zawierać uprzejmego wywołania zwrotnego, informacji zwrotnej z ankiety po połączeniu ani działania Blind Transfer.
Jeśli podczas tworzenia przepływu liczba węzłów przekracza 100, może wystąpić opóźnienie w projektancie przepływu. W takich przypadkach zalecamy użycie funkcji Flow Chaining i Dynamic Variables w celu rozbicia dużego przepływu na łatwe do zarządzania mniejsze przepływy. Aby uzyskać więcej informacji, zobacz Flow Chaining i Queue Contact. |
| 1 |
Z paska nawigacyjnego Portalu zarządzania wybierz Strategia routingu > Przepływ. | ||
| 2 |
Kliknij przycisk Nowy. | ||
| 3 |
W polu Nazwa przepływu wprowadź unikatową nazwę.
| ||
| 4 |
Kliknij opcję Rozpocznij projektowanie przepływu. Zostanie wyświetlone okno Projektant przepływu. | ||
| 5 |
W sekcji Ustawienia ogólne wprowadź opis przepływu. Opisu tego nie można później modyfikować. | ||
| 6 |
(Opcjonalnie) Skonfiguruj następujące ustawienia w sekcji Ustawienia widoku.
| ||
| 7 |
Aby utworzyć przepływ, wykonaj następujące zadania:Perform the following tasks to create the flow: |
Edytowanie zmiennych przepływu
Nie można edytować zmiennej, gdy jest używana. Po utworzeniu zmiennej nie można edytować jej typu.
| 1 |
Z paska nawigacyjnego Management Portal wybierz . |
| 2 |
Kliknij ikonę wielokropka obok przepływu, który chcesz edytować, a następnie kliknij przycisk Otwórz. |
| 3 |
Kliknij znacznik zmiennej w okienku Właściwości globalnego przepływu. Wyskakujące okienko wyświetla podsumowanie informacji o zmiennej.
|
| 4 |
Kliknij opcję Edytuj w prawym górnym rogu wyskakującego okna. |
| 5 |
Wybierz zmienną, która nie jest używana w przepływie. |
| 6 |
Wprowadź niezbędne zmiany w nazwach zmiennych, opisie, wartości i konfiguracjach zmiennych. |
Modyfikowanie przepływu
Użyj przełącznika Edytuj , aby edytować przepływ. Jeśli włączysz przycisk przełączania, inni deweloperzy przepływu nie będą mogli edytować przepływu w tym samym czasie. Po otwarciu przepływu domyślnie działa on w trybie tylko do odczytu. Włącz przełącznik Edytuj , aby edytować przepływ.
Projektant przepływu umożliwia teraz oznaczanie zmiennych zawierających poufne informacje jako Bezpieczne. Po otwarciu istniejącego przepływu, który zawiera zmienne przepływu, zostanie wyświetlony monit o przejrzenie i oznaczenie tych zmiennych jako bezpiecznych zgodnie z wymaganiami. Aby uzyskać więcej informacji na temat zmiennych bezpiecznych, zobacz Zmienne bezpieczne.
| 1 |
Na pasku nawigacyjnym portalu zarządzania wybierz . Zostanie wyświetlona tabela z listą wszystkich istniejących przepływów dzierżawy. Tabela zawiera następujące pola:
| ||||||||||||||||
| 2 |
Kliknij ikonę wielokropka obok przepływu, który chcesz edytować, a następnie kliknij przycisk Otwórz. Jeśli wybrany przepływ ma zmienne przepływu, zostanie wyświetlony komunikat z monitem o oznaczenie zmiennych jako bezpiecznych. Modyfikacje przepływu można wprowadzać tylko wtedy, gdy włączony jest przycisk przełączania Edytuj włączone. Jeśli przełącznik Edytuj jest wyłączony, przepływ jest wyświetlany w trybie tylko do odczytu. | ||||||||||||||||
| 3 |
Kliknij przycisk Idź Wybierz zmienne zabezpieczone, aby otworzyć okno dialogowe Edytowanie zmiennych zabezpieczonych .
| ||||||||||||||||
| 4 |
Zaznacz pola wyboru zmiennych zawierających poufne informacje i kliknij przycisk Zapisz. Okno projektanta przepływu wyświetla wybrane zmienne z ikoną kłódki obok nazw zmiennych. Wybrany przepływ zostanie otwarty w trybie tylko do odczytu. | ||||||||||||||||
| 5 |
Włącz przełącznik Edytuj , aby wprowadzić zmiany w przepływie. | ||||||||||||||||
| 6 |
Edytuj przepływ wersji roboczej zgodnie z potrzebami.
| ||||||||||||||||
| 7 |
Kliknij przycisk Zapisz , aby zapisać przepływ, jeśli wyłączysz przycisk przełączania Autozapis . |
Wyszukiwanie encji w przepływie
Funkcja wyszukiwania w programie Flow Designer umożliwia deweloperom przepływu wyszukiwanie encji w przepływie i szybkie uzyskiwanie dostępu do ich lokalizacji. W przypadku przepływów, które są bardziej skomplikowane i złożone, użyj tej możliwości wyszukiwania, aby uniknąć ręcznego wysiłku przy znajdowaniu żądanych jednostek.
Za pomocą tej funkcji wyszukiwania można wyszukiwać następujące encje w przepływie:
-
Nazwy działań, opisy i dane wejściowe
-
Nazwy zmiennych
-
Wyrażenia żwirowe
-
Właściwości przepływu
Możesz znaleźć i zastąpić dowolny tekst wewnątrz pól, takich jak wprowadzanie tekstu, opisy, wyrażenia otoczakowe i tak dalej.
| 1 |
Na pasku nawigacyjnym portalu zarządzania wybierz . |
| 2 |
Kliknij wielokropek (...) obok przepływu, który chcesz edytować, a następnie kliknij przycisk Otwórz. |
| 3 |
W polu wyszukiwania, które pojawi się w prawym górnym rogu, wprowadź słowo kluczowe (nazwę działania, nazwę zmiennej lub ciąg) i naciśnij klawisz Enter. Pole wyszukiwania można również uruchomić za pomocą skrótów klawiaturowych: Cmd + K (w systemie macOS) i ctrl + K (w systemie Windows). Wyniki wyszukiwania są wyświetlane w osobnym panelu wyszukiwania po lewej stronie ekranu.
|
| 4 |
(Opcjonalnie) Wybierz jeden lub więcej typów encji z listy rozwijanej, aby filtrować wyniki wyszukiwania. |
| 5 |
Aby znaleźć i zamienić tekst, wykonaj następujące czynności: |
Stosowanie etykiet wersji do przepływu
Zalecamy stosowanie najlepszych praktyk dodawania etykiety wersji w celu zbudowania cyklu życia przepływu w różnych fazach, takich jak programowanie, testowanie i życie, w celu uzyskania lepszej kontroli podczas zarządzania przepływem produkcyjnym. Zamiast stosować zmiany bezpośrednio do przepływu, można opublikować fazy przepływu przed wdrożeniem przepływu w środowisku produkcyjnym. Ta funkcja pomaga uniknąć nadpisania bieżącego przepływu w produkcji.
Podczas publikowania przepływu można skojarzyć etykietę wersji, taką jak Live, Test lub Dev, z nową wersją przepływu oprócz nazwy przepływu. Daje to możliwość dołączania różnych wersji tego samego przepływu do różnych punktów wejścia lub aktywności GoTo. Najnowsza to domyślna etykieta wersji, której nie można usunąć z wersji przepływu. Możesz zastosować dowolną inną etykietę wersji wraz z najnowszą.
Ponadto można dołączyć wiele wersji tego samego przepływu do punktu wejścia. Podczas konfiguracji punktu wejścia można wybrać przepływ wraz z jedną z skojarzonych z nim etykiet wersji.
Po otwarciu przepływu w trybie edycji zostanie wyświetlona wersja robocza z najnowszej opublikowanej wersji przepływu. Po opublikowaniu tej wersji roboczej zostanie z nią skojarzona etykieta Najnowsza wersja. W danym momencie tylko z jednym przepływem jest skojarzona etykieta najnowszej wersji. Odpowiada to ostatniej opublikowanej wersji przepływu. |
Zanim rozpoczniesz
Przepływ należy opublikować co najmniej raz.
| 1 |
Na pasku nawigacyjnym portalu zarządzania wybierz . | ||
| 2 |
Kliknij ikonę wielokropka obok przepływu, który chcesz edytować, a następnie kliknij przycisk Otwórz. | ||
| 3 |
Edytuj przepływ. | ||
| 4 |
Kliknij przycisk Zapisz , aby zapisać przepływ, jeśli wyłączysz przycisk przełączania Autozapis . | ||
| 5 |
Włącz przełącznik Sprawdzanie poprawności , aby włączyć publikowanie. | ||
| 6 |
Kliknij Opublikuj. | ||
| 7 |
(Opcjonalnie) W oknie dialogowym Publikowanie przepływu wprowadź notatkę dotyczącą wersji lub dowolnych informacji, które chcesz udostępnić innym deweloperom przepływu. | ||
| 8 |
Domyślnie opcja Najnowsze jest wybierana jako etykieta wersji wskazująca najnowszą wersję przepływu. Do wersji przepływu, takich jak aktywna, deweloperska lub testowa, można zastosować wiele etykiet wersji, z listy rozwijanej Dodaj etykietę wersji. Jeśli określona etykieta wersji jest już zamapowana na punkt wejścia, obok tej etykiety wersji na liście rozwijanej zostanie wyświetlony alert z informacją, że etykieta jest mapowana na punkt wejścia. | ||
| 9 |
Kliknij Opublikuj. Po wybraniu jednej lub kilku odpowiednich etykiet wersji i opublikowaniu można użyć tej wersji przepływu podczas przypisywania do punktu wejścia. | ||
| 10 |
(Opcjonalnie) Kliknij ikonę czasomierza obok numeru wersji, aby wyświetlić historię wersji przepływu. Zostanie wyświetlony modalny opis historii wersji, w którym są wyświetlane następujące szczegóły dotyczące aktywnych wersji i innych wersji przepływu:
Użyj dowolnego z następujących atrybutów wyszukiwania słów kluczowych do filtrowania tabeli:
Kliknij ikonę Widok dowolnego wiersza, aby wyświetlić przepływ opublikowany w wybranej wersji. | ||
| 11 |
(Opcjonalnie) Kliknij ikonę Widok dowolnego wiersza, aby wyświetlić przepływ opublikowany w wybranej wersji.
|
Włącz lub wyłącz opcję Autozapis
| 1 |
Z paska nawigacyjnego Portalu zarządzania wybierz Strategia routingu > Przepływ. |
| 2 |
Kliknij przycisk Nowy, aby utworzyć przepływ. Aby edytować istniejący przepływ, kliknij ikonę wielokropka obok przepływu, a następnie kliknij przycisk Otwórz. |
| 3 |
Aby włączyć opcję automatycznego zapisywania, ustaw przełącznik Autozapis na WŁ. |
| 4 |
Aby wyłączyć opcję automatycznego zapisu: Po wyłączeniu opcji Autozapisz zmiany ręcznie. W przeciwnym razie utracisz zmiany wprowadzone w przepływie. |
Działania Kopiuj i wklej
Jako twórca przepływu możesz skopiować i wkleić aktywność lub grupę aktywności w tym samym przepływie, dzięki czemu nie musisz konfigurować tych aktywności od podstaw. W tym celu można wybrać pojedynczą czynność lub grupę czynności w danym czasie i ponownie wykorzystać je w tym samym przepływie. Podczas kopiowania działań system tworzy duplikaty tych działań i kopiuje wszystkie skonfigurowane ustawienia i powiązania.
| 1 |
Z paska nawigacyjnego Portalu zarządzania wybierz Strategia routingu > Przepływ. |
| 2 |
Kliknij przycisk Nowy, aby utworzyć przepływ. Aby edytować istniejący przepływ, kliknij ikonę wielokropka obok przepływu, a następnie kliknij przycisk Otwórz. |
| 3 |
Wykonaj jedną z następujących czynności: Alternatywnie możesz nacisnąć Ctrl+C na klawiaturze, aby skopiować wybrane działania i nacisnąć Ctrl+V, aby wkleić wybrane działania na kanwie. |
| 4 |
Przeorganizuj skopiowane działania zgodnie z Twoimi wymaganiami. |
Sprawdzanie poprawności przepływu
Sprawdza poprawność przepływu, aby upewnić się, że skonfigurowano wszystkie wymagane pola I że struktura przepływu jest prawidłowa. Sprawdzanie poprawności nie może określić, w jaki sposób system wykonuje przepływ w czasie wykonywania i nie gwarantuje, że przepływ działa zgodnie z oczekiwaniami.
Po pomyślnym zakończeniu sprawdzania poprawności pozostaw przełącznik Sprawdzanie poprawności włączony. Nie można opublikować przepływu, dopóki sprawdzanie poprawności nie powiedzie się.
| 1 |
Na pasku nawigacyjnym portalu zarządzania wybierz . | ||
| 2 |
Wybierz przepływ. | ||
| 3 |
Ustaw przełącznik Sprawdzanie poprawności na Wł. Rozpocznie się sprawdzanie poprawności i pojawią się błędy w oknie. Podczas sprawdzania poprawności system wyświetla błędy w następujący sposób:
| ||
| 4 |
Jeśli zamkniesz okno Szczegóły sprawdzania poprawności i chcesz je ponownie otworzyć, kliknij przycisk Błędy przepływu . | ||
| 5 |
Opcjonalne. Jeśli występują błędy, ustaw przełącznik Sprawdzanie poprawności na Wył. Należy naprawić błędy i ponownie uruchomić sprawdzanie poprawności.
|
Kopiowanie przepływu
| 1 |
Na pasku nawigacyjnym portalu zarządzania wybierz . |
| 2 |
Kliknij ikonę wielokropka obok przepływu, który chcesz skopiować, a następnie kliknij przycisk Kopiuj. Nazwa skopiowanego przepływu ma następujący format: Copy_FlowName_FlowID gdzie Nazwa przepływu jest nazwą oryginalnego przepływu, a Identyfikator przepływu jest unikatowym identyfikatorem oryginalnego przepływu. |
| 3 |
Otwórz skopiowany przepływ w Projektancie przepływu, aby edytować nazwę. |
Eksportowanie przepływu
Aby wyodrębnić definicję przepływu jako plik JSON, użyj opcji Eksportuj. Później można zaimportować plik JSON, aby utworzyć ten sam przepływ w innej dzierżawie. Aby zaimportować przepływ, zobacz Importowanie przepływu.
| 1 |
Na pasku nawigacyjnym Management Portal wybierz . |
| 2 |
Kliknij ikonę wielokropka obok przepływu, który chcesz wyeksportować, a następnie kliknij przycisk Eksportuj. |
| 3 |
W otwartym oknie dialogowym wybierz opcję Zapisz i kliknij przycisk OK , aby pobrać plik przepływu. Plik zostanie pobrany do systemu lokalnego z istniejącą nazwą pliku w formacie JSON. |
Importowanie przepływu
Aby zaimportować przepływ do dzierżawy, użyj opcji Importuj. Przed zaimportowaniem przepływu należy wyeksportować jako plik JSON z innej dzierżawy. Aby wyeksportować przepływ, zobacz Eksportowanie przepływu.
Aby ponownie użyć istniejącego przepływu w ramach tej samej dzierżawy, użyj opcji Kopiuj.To reuse an existing flow within the same tenant, use the Copy option. Aby uzyskać więcej informacji, zobacz Kopiowanie przepływu. |
| 1 |
Na pasku nawigacyjnym Management Portal wybierz . | ||
| 2 |
Kliknij przycisk Importuj i wybierz plik przepływu w formacie JSON z systemu lokalnego. | ||
| 3 |
Kliknij przycisk Otwórz , aby zaimportować plik. Przepływ zostanie zaimportowany do dzierżawy.
|
Następne czynności
Przepływ można modyfikować lub publikować. Aby uzyskać więcej informacji, zobacz Praca z przepływami.
Publikowanie przepływu
Przepływ można opublikować po sprawdzeniu poprawności przepływu przez system i znalezieniu go bez błędów. Opublikowanego przepływu można użyć w Strategiach routingu punktu wejścia.
Przed opublikowaniem przepływu upewnij się, że konfiguracja jest w pełni zadowalająca i że przepływ nadaje się do użycia w interakcjach centrum kontaktu na żywo. Edytowanie opublikowanego przepływu nie jest w pełni obsługiwane.
Przycisk Publikuj przepływ jest wyłączony, dopóki przełącznik Sprawdzanie poprawności jest wyłączony. Przycisk Publikuj przepływ pozostaje wyłączony, jeśli w przepływie występują aktywne błędy.
Po kliknięciu przycisku Publikuj przepływ zostanie wyświetlone okno potwierdzenia Publish Flow . Przed opublikowaniem przepływu upewnij się, że wszystkie wyrażenia działają i że przepływ zachowuje się zgodnie z oczekiwaniami.
Jeśli wystąpi błąd:
-
Zostanie wyświetlone okno powiadomienia z
identyfikatoremśledzenia iidentyfikatoremprzepływu. Skontaktuj się z pomocą techniczną firmy Cisco, aby uzyskać pomoc dotyczącą błędów. Pomoc techniczna wymaga identyfikatoraśledzenia. -
Kliknij przycisk Ponów próbę opublikowania .
| 1 |
Na pasku nawigacyjnym portalu zarządzania wybierz . | ||
| 2 |
Wybierz przepływ. | ||
| 3 |
Kliknij przycisk Opublikuj , aby opublikować przepływ. Jeśli przepływ zostanie opublikowany pomyślnie, zostanie wyświetlony komunikat z potwierdzeniem. | ||
| 4 |
Wybierz jedną z następujących opcji:
|
Przywracanie przepływu
Aktualnie opublikowany przepływ można przywrócić do poprzednio opublikowanej wersji przepływu. Po wybraniu poprzedniej wersji przepływu należy potwierdzić wybór przed przywróceniem przepływu. Po pomyślnym przywróceniu przepływu wybrany przepływ pojawi się w trybie edycji w programie Flow Designer z nowym numerem wersji. Możesz wprowadzić niezbędne zmiany i ponownie opublikować przepływ.
Zanim rozpoczniesz
Przepływ musi zostać wcześniej opublikowany.
| 1 |
Na pasku nawigacyjnym Management Portal wybierz . |
| 2 |
Kliknij ikonę wielokropka obok opublikowanego przepływu, a następnie kliknij przycisk Otwórz. Zostanie wyświetlone okno Projektant przepływu.
|
| 3 |
Kliknij przycisk Przywróć. Zostanie wyświetlone okno Przywróć przepływ. Pokazuje wszystkie wcześniej opublikowane przepływy ze szczegółami, takimi jak numer wersji, data i godzina utworzenia oraz notatka o publikowaniu.
Na tej liście można wyświetlić maksymalnie 20 rekordów. |
| 4 |
Wybierz przepływ z tej listy i kliknij przycisk Przywróć. Zostanie wyświetlony komunikat ostrzegający, że po przywróceniu utracono postęp istniejącego przepływu, i monit o potwierdzenie działania. |
| 5 |
Kliknij przycisk Potwierdź i przywróć. Nazwa przycisku zmienia się na Przywracanie przepływu podczas ładowania nowego przepływu. Zostanie wyświetlony komunikat informujący, że przepływ został pomyślnie cofnięty. |
| 6 |
Kliknij Przejdź do przepływu. System otworzy cofnięty przepływ w trybie edycji. |
Usuwanie przepływu
Jeśli przepływ ma stan Opublikowany, może być częścią konfiguracji strategii routingu. Przed usunięciem upewnij się, że wiesz, gdzie przepływ jest używany. W przeciwnym razie możesz wpłynąć na interakcje centrum kontaktowego na żywo.
| 1 |
Na pasku nawigacyjnym portalu zarządzania wybierz . |
| 2 |
Kliknij ikonę wielokropka obok przepływu, który chcesz usunąć, a następnie kliknij przycisk Usuń. |
| 3 |
Kliknij przycisk Tak , aby potwierdzić. |
Strategie routingu punktów wejścia
Strategia routingu punktu wejścia to konfiguracja, która steruje zachowaniem routingu kontaktu, gdy kontakt osiągnie punkt wejścia. Gdy kontakt dociera do punktu wejścia, aparat routingu sprawdza, która strategia routingu punktu wejścia jest aktywna w danym czasie i postępuje zgodnie z tą konfiguracją.
Sekcja Sterowanie połączeniami w konfiguracji strategii routingu punktu wejścia umożliwia wybranie przepływu, który kontroluje wrażenia dzwoniących podczas interakcji. Za pomocą aplikacji Flow Designer można skonfigurować kompleksowy przepływ, który steruje zarówno początkowym traktowaniem połączenia w IVR, jak i środowiskiem kolejki po umieszczeniu kontaktu w kolejce.
Wybierz przepływ z listy rozwijanej Przepływ , aby wskazać przepływ, który steruje tym kompleksowym połączeniem w przedziale czasu określonym w strategii routingu. Z tej listy rozwijanej są dostępne tylko przepływy opublikowane z aplikacji Flow Designer.
Przepływy są dostępne tylko dla punktów wejścia telefonii. Nie można zastąpić żadnych ustawień w przepływie ze strategii routingu punktu wejścia.
Strategie routingu kolejek
Strategia routingu kolejki to konfiguracja, która steruje zachowaniem routingu kontaktu, gdy ten znajdzie się w kolejce. Gdy kontakt dociera do kolejki, aparat routingu sprawdza, która strategia routingu kolejki jest aktywna w danym czasie, i postępuje zgodnie z tą konfiguracją.
Klienci, którzy mają strategie routingu kolejki w Webex Contact Center, mogą uzyskać do nich dostęp, ale nie mogą tworzyć nowych strategii. Zalecamy, aby wszyscy klienci przenieśli swoje konfiguracje do kolejek.
|
Obsługa błędów
Ścieżka obsługi błędów pojawia się dla każdej aktywności, która jest skonfigurowana w przepływie. Możesz skonfigurować ścieżkę obsługi błędów, aby obsłużyć błędy, które mogą wystąpić podczas wykonywania przepływu. Ścieżka obsługi błędów pojawia się domyślnie i jest opcjonalna do skonfigurowania. Jeśli nie skonfigurujesz ścieżki obsługi błędów w aktywności, alerty pojawiają się podczas walidacji przepływu. Możesz jednak opublikować przepływ z alertami sprawdzania poprawności.
Błędy występujące podczas wykonywania przepływu są szeroko klasyfikowane na dwa rodzaje:
-
Błędy wykonania czynności: Wskazanie błędów występujących podczas funkcjonalnej realizacji czynności. Na przykład błąd aktywności występuje, gdy klient wprowadza niedopasowaną pozycję podczas wykonywania działania Menu .
-
Błędy systemowe/globalne: Wskazują błędy występujące w systemie podczas wykonywania działań. Na przykład błędy systemowe występują, gdy podczas wykonywania działania Ustaw zmienną występuje nieprawidłowe wyrażenie kamykowe.
-
Niezdefiniowany błąd: Ten węzeł błędu ustawia ścieżkę wyjściową błędu, którą przyjmuje przepływ, gdy podczas wykonywania przepływu występują niezdefiniowane błędy systemowe. Możesz skonfigurować przepływ dla niezdefiniowanych błędów, łącząc ścieżkę wyjściową tej aktywności z odpowiednimi aktywnościami.
Następujące działania kontroli przepływu nie mają węzła Undefined Error - Start Flow, End Flow, HTTP Request i Parse.
Jeśli węzeł Undefined Error nie jest widoczny w żadnej aktywności, skontaktuj się z pomocą techniczną Cisco, aby włączyć odpowiednią flagę funkcji.
-
Skonfiguruj ścieżki obsługi błędów, aby zoptymalizować przepływ. Jeśli dla działania nie skonfigurowano ścieżki obsługi błędów, przepływ używa ścieżki domyślnej skonfigurowanej w |
Łańcuch przepływu
Łączenie łańcuchów przepływów daje możliwość łączenia wielu przepływów. Środowisko osoby dzwoniącej można modyfikować na podstawie czasu (w przypadku przekazywania połączenia do punktu wejścia) lub ponownie użyć pojedynczego przepływu w wielu scenariuszach (w przypadku przekazywania połączenia do przepływu). Użyj GoTo , aby połączyć wiele przepływów. Możesz mapować zmienne przepływu między przepływami, aby zapewnić zachowanie danych w całym kompleksowym środowisku połączeń.
Przykład: Rejestracja szczepień
Aby obsłużyć klientów uczestniczących w kampanii szczepień, możesz udostępnić dwie opcje: jedną dla klientów premium, a drugą dla klientów ogólnych.
Gdy dzwonią klienci ogólni, system przekazuje połączenie do przepływu skojarzonego z punktem wejścia obsługującym rejestracje. W oparciu o aktywne strategie routingu punktu wejścia system przekierowuje połączenie do odpowiedniego agenta w celu zarejestrowania ogólnego klienta.
Gdy dzwonią klienci premium, system przekazuje połączenie do innego przepływu, aby umówić się na spotkanie.
Znane problemy z łańcuchem przepływu
-
Nie można usunąć punktu wejścia używanego w tworzeniu łańcuchów przepływu. Przed usunięciem punktu wejścia należy usunąć wszystkie zasoby, takie jak kolejki i przepływy, które są skojarzone z tym punktem wejścia.
-
Nie można usunąć przepływu, który jest używany w łańcuchach przepływów. Przed usunięciem przepływu upewnij się, że usunięto wszystkie odwołania do przepływu, które zostały utworzone w ramach łańcucha przepływu.
-
Jeśli wymuszone zostanie usunięcie z portalu zarządzania punktu wejścia lub przepływu używanego w tworzeniu łańcuchów przepływu, interfejs użytkownika sterowania przepływem nie sprawdza poprawności ani nie wyświetla żadnych komunikatów o błędach wskazujących, że punkt wejścia lub przepływ został usunięty.
Śledzenie przepływu
Śledzenie przepływu to proces debugowania po wywołaniu w programie Flow Designer, który umożliwia deweloperom przepływu uzyskiwanie wglądu w przepływ i wyświetlanie ścieżki przebytej dla połączenia. Ta funkcja umożliwia również deweloperom przepływu wyświetlanie wszystkich istotnych informacji na ścieżce wykonywania sterowania przepływem, co pomaga debugować przepływy i rozwiązywać wszelkie problemy pojawiające się podczas wykonywania przepływu.
Jeśli do przepływu zastosowano wiele etykiet wersji, można prześledzić przepływ również w odniesieniu do tych etykiet wersji. Aby uzyskać więcej informacji, zobacz Stosowanie etykiet wersji do przepływu.
Interakcja podsumowuje i koreluje zestaw działań skojarzonych z podróżą kontaktu przez centrum kontaktu. Identyfikator interakcji to generowany przez system unikalny identyfikator, który identyfikuje daną interakcję. Identyfikatory interakcji korelują podróż interakcji przez różne ścieżki, co monituje o zidentyfikowanie scenariuszy awarii i ścieżek niepowodzeń działań w celu rozwiązania problemów z wykonywaniem przepływu.
Śledzenia przepływu można użyć do wyświetlania różnych ścieżek sterowania połączeniami po wykonaniu przepływu w produkcji. Zapewnia to weryfikację wszystkich ustawień aktywności i innych zależnych konfiguracji przepływu w celu pomyślnego wykonania przepływu.
Zanim rozpoczniesz
Należy opublikować i wykonać przepływ, aby została ustanowiona co najmniej jedna interakcja. Aby uzyskać więcej informacji, zobacz Tworzenie przepływów i zarządzanie nimi.
| 1 |
Z paska nawigacyjnego Management Portal wybierz . |
| 2 |
Kliknij ikonę wielokropka obok przepływu, który chcesz edytować, a następnie kliknij przycisk Otwórz. |
| 3 |
Kliknij przycisk Debuguj. Zostanie wyświetlone okienko Interakcje . Tabela zawiera 100 ostatnich interakcji dla przepływu. W tabeli można zobaczyć następujące szczegóły:
|
| 4 |
(Opcjonalnie) Użyj opcji wyszukiwania, aby przefiltrować listę według następujących parametrów wyszukiwania:
|
| 5 |
Wybierz interakcję z tabeli. Wybrana ścieżka działania zostanie wyróżniona na kanwie. Zostanie otwarta nowa karta, na której wyświetlane są sekwencje czynności wykonywanych podczas interakcji. Przedstawiono w nim następujące szczegóły:
Możesz wybrać wiele interakcji, które otwierają się na osobnych kartach. |
| 6 |
Wybierz działanie, aby wyświetlić następujące szczegóły:
|
| 7 |
(Opcjonalnie) Kliknij ikonę kopiowania ( |
Kody błędów projektanta przepływu
Projektant przepływu zwraca kody błędów w celu pokazania natury lub przyczyny błędu. W poniższej tabeli można zidentyfikować błąd i jego opis.
|
Kod błędu |
Opis |
|---|---|
|
FC1001 |
Nie znaleziono wersji Flow. Odśwież stronę lub utwórz nowy przepływ. |
|
FC1002 |
Nie znaleziono uruchomienia aktywności. Odśwież stronę lub utwórz nowy przepływ. Działanie Rozpocznij jest wyświetlane domyślnie podczas tworzenia nowego przepływu. |
|
FC1003 |
Co najmniej jeden strumień zdarzenia nie ma prawidłowego początku. Dodaj działanie programu obsługi zdarzeń na początku każdego przepływu zdarzenia. |
|
FC1004 |
Wszystkie gałęzie niebędące zdarzeniami muszą prowadzić do węzła końcowego. |
|
FC1005 |
Jedna z konfiguracji zmiennych jest nieprawidłowa. Dla każdej zmiennej upewnij się, że skonfigurowany typ danych i wartość zmiennej są zgodne. |
|
FC1006 |
Co najmniej jeden port w działaniu nie jest połączony. Upewnij się, że wszystkie porty są połączone z innym działaniem za pośrednictwem łącza. |
|
FC1007 |
Dodaj opis działania. |
|
FC1008 |
Niektóre zmienne mają taką samą nazwę. Upewnij się, że wszystkie zmienne mają unikatową nazwę. |
|
FC1009 |
Wyrażenie jest nieprawidłowe. |
|
FC1010 |
Warunek jest nieprawidłowy. |
|
FC1011 |
Łącze w głównym przepływie jest zerwane. Usuń łącze, aby naprawić błąd. |
|
FC1012 |
Łącze w przepływie zdarzeń jest przerwane. Usuń łącze, aby naprawić błąd. |
|
FC1013 |
Działanie jest używane w więcej niż jednym przepływie zdarzeń. Przepływy zdarzeń nie mogą współużytkować wspólnych działań i muszą mieć unikatowy początek i koniec. |
|
FC1014 |
Kontakt w kolejce musi zakończyć przepływ. Łącze wyjściowe może łączyć się tylko z działaniem End Flow. |
|
FC1015 |
Jedno lub więcej pól w działaniu nie jest poprawnie skonfigurowanych. Postępuj zgodnie z wymaganiami każdego pola, aby poprawić wszystkie błędy i wprowadzić prawidłowe dane wejściowe. |
|
FC1016 |
Inny użytkownik utworzył przepływ, który jest w konflikcie z nazwą tego przepływu. Edytuj nazwę przepływu, aby była unikatowa. |
|
FC1017 |
Działanie ma strzałki, które pochodzą od niego i wskazują na nie. |
Aby uzyskać więcej informacji na temat błędów serwera GraphQL, zobacz https://www.apollographql.com/docs/react/data/error-handling/.
Monitoruj połączenia
Moduł monitorowania połączeń umożliwia autoryzowanym użytkownikom dyskretne monitorowanie każdego aktywnego połączenia zarządzanego przez usługę Webex Contact Center w dowolnym czasie i w dowolnej lokalizacji oraz sprawdzenie, czy klienci są obsługiwani w profesjonalny sposób. Autoryzowani użytkownicy mogą również tworzyć harmonogramy monitorowania, szkolić agenta, który jest połączony z połączeniem, dostarczając komentarze, które tylko agent może usłyszeć, i wtrącać się do połączeń w razie potrzeby.
Przegląd monitorowania
Moduł monitorowania połączeń Webex Contact Center umożliwia menedżerom contact center monitorowanie jakości usług świadczonych w ich wieloźródłowych centrach kontaktowych. Dzięki uproszczonemu interfejsowi sieci Web autoryzowani użytkownicy mogą wybrać kombinację jednej lub większej liczby kolejek, witryn i zespołów, a także określonego agenta, którego chcą monitorować. Po wprowadzeniu tych kryteriów system wysyła żądanie monitorowania następnego połączenia, które odpowiada kombinacji wszystkich kryteriów, gdy połączenie jest przekazywane do lokacji docelowej. Monitorowanie może być wykonywane w sposób ciągły, jednorazowy (ad hoc) lub zaplanowany, a autoryzowani użytkownicy mogą monitorować połączenie, które już trwa.
Dźwięk połączenia jest dostarczany za pośrednictwem przychodzącego połączenia telefonicznego przy użyciu numeru telefonu skojarzonego z użytkownikiem zaangażowanym w monitorowanie. Upoważnieni przełożeni mogą szkolić agenta podczas połączonego połączenia, przekazując komentarze, które tylko agent może usłyszeć i może wtrącić się do rozmowy i stać się częścią rozmowy między agentem a klientem.
Pamiętaj o następujących kwestiach:
-
Nie można jednocześnie wysyłać żądań ciągłego monitorowania i żądań ad hoc dla tego samego miejsca docelowego.
-
Jeśli dla tego samego miejsca docelowego zostanie wysłane żądanie zaplanowane i żądanie ciągłe, pierwszeństwo ma żądanie ciągłe. Gdy żądanie ciągłe zostanie wstrzymane lub anulowane, zaplanowane żądanie zostanie włączone.
-
Jeśli dla tego samego miejsca docelowego zostanie wysłane żądanie zaplanowane i żądanie ad hoc, pierwszeństwo ma żądanie ad hoc. Gdy żądanie ad hoc zostanie anulowane lub zakończone, zaplanowane żądanie zostanie włączone.
-
Jeśli wylogujesz się z portalu zarządzania, gdy żądanie monitorowania jest nadal aktywne, zostanie wyświetlony komunikat z pytaniem, czy chcesz anulować żądanie monitorowania, czy kontynuować monitorowanie.
Jeśli wybierzesz opcję Tak, wszystkie aktywne żądania ad hoc lub ciągłego monitorowania zostaną anulowane po wylogowaniu. Wszystkie zaplanowane żądania zostaną zawieszone.
Monitoruj połączenia
Strona Monitorowanie połączeń zawiera interfejs do monitorowania połączenia w sposób ciągły lub jednorazowy.
| 1 |
Na pasku nawigacyjnym portalu zarządzania wybierz pozycję Monitorowanie połączeń. | ||||||||||
| 2 |
W panelu Filtr monitorowania określ co najmniej jedną kolejkę, lokacje, zespoły i agentów, których chcesz monitorować. Jeśli dla kolejki, lokacji, zespołu lub listy agentów zostanie ustawiona wartość Wszystkie, będzie ona zawierać tylko encje, do których masz dostęp w żądaniu. | ||||||||||
| 3 |
W polu Numer połączenia zwrotnego wprowadź numer telefonu i kliknij przycisk Zarejestruj. Jeśli musisz zaktualizować numer, wprowadź nowy numer oddzwaniania i kliknij przycisk Aktualizuj. Wprowadź numer połączenia zwrotnego w jednym z następujących formatów:
| ||||||||||
| 4 |
Aby zapobiec wyświetlaniu tej sesji monitorowania w portalu zarządzania dla innych użytkowników, zaznacz pole wyboru Użyj trybu niewidocznego. | ||||||||||
| 5 |
Kliknij jedną z opcji w poniższej tabeli, aby przesłać żądanie monitorowania połączeń.
Żądanie pojawi się na liście Żądania monitorowania wraz ze wszystkimi oczekującymi żądaniami od innych agentów. Monitorowane połączenie pojawi się na liście Monitorowane połączenia. Aby uzyskać więcej informacji na temat strony Monitorowanie połączeń, zobacz Wyświetlanie informacji o monitorowaniu połączeń. | ||||||||||
| 6 |
Jeśli Twój profil użytkownika ma autoryzację, możesz kliknąć przycisk Trener lub Wtrąć w kolumnie Akcja , aby poinformować agenta lub wtrącić się do monitorowanego połączenia. Aby uzyskać szczegółowe informacje, zobacz Wtrącanie się do połączenia. | ||||||||||
| 7 |
Po zakończeniu połączenia kliknij przycisk Monitoruj następne połączenie , aby monitorować następne połączenie w kolejce. Alternatywnie, jeśli wybierzesz opcję Ciągły monitor , system wyśle do Ciebie następne połączenie w kolejce. | ||||||||||
| 8 |
Kliknij przycisk Anuluj , aby anulować monitorowanie tego żądania. Jeśli wybierzesz opcję Monitor ciągły, kliknij przycisk Wstrzymaj , aby tymczasowo wstrzymać połączenia przychodzące. Możesz kliknąć przycisk Wznów , aby wznowić monitorowanie połączeń.
|
Trener agenta
Jeśli funkcja Whisper Coach jest włączona w profilu użytkownika, możesz porozmawiać z agentem, który jest monitorowany, bez bycia słyszanym przez klienta.
-
Sesja coachingowa jest kontynuowana, nawet jeśli połączenie zostanie przekazane do innego agenta, dopóki połączenie się nie zakończy lub nie zostanie przekazane na inny numer (transfer agent-DN).
-
Jeśli trenowany agent konsultuje się z innym agentem, słyszysz muzykę w zawieszeniu i nie możesz kontynuować coachingu agenta, dopóki dzwoniący nie zostanie zawieszony.
Podczas szkolenia agenta możesz wtrącić się do połączenia, jeśli funkcja Wtrąć jest włączona w Twoim profilu użytkownika.
Aby po cichu poinstruować agenta:
| 1 |
Podczas monitorowania połączenia (zgodnie z opisem w części Monitorowanie połączeń) i połączenia jest ono połączone z agentem, kliknij opcję Coach. Nie klikaj przycisku Trener , jeśli połączenie oczekuje w kolejce po przekazaniu przez agenta do innej kolejki. Spowoduje to niepowodzenie prośby trenera. Przycisk Coach jest niedostępny, gdy agent przekierowuje połączenie na inny numer (przekazywanie DN). |
| 2 |
Przekaż ustne instrukcje agentowi. |
| 3 |
Aby odłączyć się od połączenia, rozłącz się. Połączenie zostanie usunięte z listy monitorowanych połączeń. |
Wtrącanie się do połączenia
| 1 |
Gdy monitorujesz połączenie lub trenujesz, gdy połączenie jest połączone z agentem (a nie czeka w kolejce), kliknij przycisk Wtrąć. Połączenie zostanie natychmiast nawiązane. Przycisk Wtrąć zniknie ze strony. |
| 2 |
Aby odłączyć się od połączenia, rozłącz się. Połączenie zostanie usunięte z listy monitorowanych połączeń. |
Wyświetlanie informacji o monitorowaniu połączeń
Aby wyświetlić informacje o monitorowaniu połączeń, na pasku nawigacyjnym portalu zarządzania kliknij pozycję Monitorowanie połączeń
Na stronie Monitorowanie połączeń wyświetlane są następujące informacje:
-
Kontrolki żądania sesji monitorowania. Aby uzyskać więcej informacji, zobacz Monitorowanie połączeń.
-
Wykres aktywnych i umieszczonych w kolejce połączeń dla kolejki, która jest aktualnie wybrana w panelu Filtr monitorowania w lewej części strony.
-
Tabela Monitorowane żądania/połączenia monitorowania, w której wyświetlane są dwie listy opisane w poniższych sekcjach.
Jeśli rozmiar okna Monitorowanie połączeń zostanie zmieniony na bardzo wąski, u dołu okna zostanie wyświetlona tabela Monitorowanie żądań/Monitorowanych połączeń. Może się wydawać, że brakuje tabeli, ale można ją zobaczyć, jeśli przewiniesz do dołu okna.
Lista monitorowanych połączeń
Na liście Monitorowane połączenia są wyświetlane informacje o wszystkich połączeniach monitorowanych obecnie w przedsiębiorstwie.
Gdy monitorowane połączenie zostanie przekazane na określony numer telefonu (przekazywanie między agentami), zostanie usunięte z listy monitorowanych połączeń, a tym samym przyciski Coach i Barge In nie będą już dostępne. |
|
Kolumnowy |
Opis |
|---|---|
|
Kolejka |
Kolejka, która odebrała połączenie. |
|
Oddział |
Lokalizacja centrum kontaktu, do którego połączenie zostało przekazane. |
|
Zespół |
Zespół, do którego przekazano połączenie. |
|
Agent |
Nazwa monitorowanego agenta lub numeryczny kod identyfikacyjny, jeśli połączenie zostało odebrane przez zasób zespołu oparty na pojemności, a nie przez agenta Webex centrum kontaktów. |
|
Stan monitorowania |
Stan sesji monitorowania:
|
|
Nazwa przełożonego |
Imię i nazwisko osoby monitorującej połączenie. |
|
Numer przełożonego |
Numer telefonu osoby monitorującej połączenie. |
|
Czas trwania (mm:ss) |
Liczba minut i sekund od nadejścia połączenia. |
|
Czynność |
Przyciski, które można kliknąć, aby trenować lub wtrącać się do monitorowanego połączenia, jeśli jest to autoryzowane przez profil użytkownika. |
Lista żądań monitorowania
Na liście Żądania monitorowania są wyświetlane informacje o wszystkich żądaniach monitorowania w przedsiębiorstwie.
Jeśli żądanie monitorowania obejmuje wiele kolejek, witryn, zespołów lub agentów, można wyświetlić ich listę w podpowiedzi, umieszczając wskaźnik myszy na wartości w kolumnie Kolejka, Lokacja, Zespół lub Agent.
|
Kolumnowy |
Opis |
|---|---|
|
Typ żądania |
Dostępne są następujące typy żądań:
|
|
Kolejka |
Kolejki zawarte w żądaniu. Jeśli uwzględniono wiele kolejek, można wyświetlić ich listę, wskazując wartość wyświetlaną w kolumnie. |
|
Oddział |
Witryny uwzględnione we wniosku. Jeśli uwzględniono wiele witryn, można wyświetlić ich listę, wskazując wartość wyświetlaną w kolumnie. |
|
Zespół |
Zespoły uwzględnione we wniosku. Jeśli uwzględniono wiele zespołów, można wyświetlić ich listę, wskazując wartość wyświetlaną w kolumnie. |
|
Agent |
Agenci uwzględnieni we wniosku. Jeśli dołączonych jest wielu agentów, można wyświetlić ich listę, wskazując wartość wyświetlaną w kolumnie. |
|
Stan monitorowania |
Stan sesji monitorowania:
|
|
Nazwa przełożonego |
Imię i nazwisko osoby, która złożyła wniosek. |
|
Numer przełożonego |
Numer telefonu osoby, która przesłała wniosek. |
|
Czynność |
Przyciski, które można kliknąć, aby wstrzymać, wznowić lub anulować żądanie monitorowania. |
Praca z harmonogramami monitorowania
Strona Harmonogramy monitorowania w module Monitorowanie połączeń umożliwia autoryzowanym użytkownikom planowanie żądań monitorowania połączeń o określonych porach dnia lub tygodnia. Pamiętaj o następujących kwestiach:
-
O ile profil użytkownika nie zezwoli inaczej, można wyświetlać i edytować tylko te harmonogramy monitorowania połączeń, które zostały utworzone przez użytkownika.
-
Godziny rozpoczęcia i zakończenia określone w harmonogramie monitorowania połączeń korzystają z czasu przedsiębiorstwa. Połączenia są jednak monitorowane w czasie lokalnym. Pamiętaj, aby dostosować się do tego, określając godziny rozpoczęcia i zakończenia w harmonogramach monitorowania.
Tworzenie i edytowanie harmonogramu monitorowania
Aby utworzyć nowy harmonogram monitorowania lub edytować istniejący:
| 1 |
Na pasku nawigacyjnym Management Portal wybierz . | ||||||||||||||||||
| 2 |
Aby utworzyć nowy harmonogram:
| ||||||||||||||||||
| 3 |
Aby skopiować lub edytować istniejący harmonogram z widoku listy, kliknij przycisk wielokropka obok harmonogramu i wybierz polecenie Kopiuj lub Edytuj. | ||||||||||||||||||
| 4 |
Na wyświetlonej stronie określ odpowiednie ustawienia zgodnie z opisem w poniższej tabeli:
| ||||||||||||||||||
| 5 |
Kliknij przycisk Zapisz. |
Włączanie lub wyłączanie harmonogramów monitorowania
Harmonogram monitorowania można uaktywnić lub dezaktywować, edytując pole Stan w ustawieniach harmonogramu lub klikając przycisk na stronie Harmonogramy monitorowania widoku listy w następujący sposób:
| 1 |
Na pasku nawigacyjnym Management Portal wybierz . |
| 2 |
Kliknij przycisk wielokropka obok wymienionego harmonogramu i kliknij opcję Aktywuj lub Dezaktywuj. |
Eksportowanie listy harmonogramu monitorowania
Aby wyeksportować listę harmonogramu monitorowania do narzędzia do analizy danych, takiego jak Microsoft Excel:
| 1 |
Na pasku nawigacyjnym Management Portal wybierz . |
| 2 |
W widoku listy kliknij pozycję Akcja w prawej górnej części nagłówka strony i wybierz pozycję Excel lub CSV. |
| 3 |
W otwartym oknie dialogowym kliknij przycisk Otwórz, aby otworzyć plik, lub kliknij przycisk Zapisz, przejdź do katalogu, w którym chcesz zapisać plik, a następnie kliknij przycisk Zapisz. |
Usuwanie harmonogramu monitorowania
Aby usunąć harmonogram monitorowania:
| 1 |
Na pasku nawigacyjnym Management Portal wybierz . |
| 2 |
W widoku listy kliknij przycisk wielokropka obok wymienionego harmonogramu, a następnie kliknij przycisk Usuń. |
| 3 |
Kliknij przycisk Tak , aby potwierdzić usunięcie. |
Nagrywanie rozmów
Opcjonalny moduł nagrywania rozmów umożliwia autoryzowanym użytkownikom nagrywanie dowolnych aktywnych połączeń zarządzanych przez Webex Contact Center.
Autoryzowani użytkownicy mogą tworzyć harmonogramy nagrań z przedziałem czasu. Wybierz kolejkę, zespół, lokację i agenta, dla którego chcesz nagrywać połączenia głosowe. Następnie system rozpoczyna rejestrowanie połączeń spełniających kryteria.
Można również nagrywać połączenia po uzyskaniu zgody klienta i skonfigurować to ustawienie na poziomie przepływu. Aby uzyskać więcej informacji, zobacz Sterowanie nagrywaniem. Konfiguracja zapisu poziomu przepływu zastąpi wszelkie inne konfiguracje nagrywania.
Ponieważ nie można określić całkowitej liczby połączeń przychodzących ani liczby połączeń do nagrania, Webex Contact Center używa modelowania predykcyjnego do decydowania, które połączenia mają być rejestrowane. Modele obejmują generator liczb pseudolosowych (PRNG) lub deterministyczny generator bitów losowych (DRBG). Dokładność odsetka rejestrowanych połączeń wzrasta wraz z liczbą kontaktów.
Niezależnie od czasu trwania nagrywania rozmowy pierwsze dwie godziny każdego nagrania rozmowy są dostępne w Webex Contact Center. |
Nagrania są codziennie przesyłane do firmowego repozytorium nagrań za pośrednictwem bezpiecznej, zaszyfrowanej wirtualnej sieci prywatnej (VPN). Repozytorium nagrań to samodzielny serwer umieszczony w lokalizacji wybranej przez przedsiębiorstwo, takiej jak lokalizacja centrum kontaktów lub obiekt danych. Przedsiębiorstwo ma pełną kontrolę nad długością przechowywania tych nagrań.
Nagrania są w standardowym formacie .wav i tylko autoryzowani użytkownicy mogą uzyskać bezpośredni dostęp do tych nagrań i przeglądać je za pomocą standardowych narzędzi innych firm. Administratorzy zewnętrzni lub partnerzy nie mogą pobierać ani odtwarzać tych nagrań.
Możesz także skorzystać z funkcji opcjonalnego modułu zarządzania nagrywaniem Webex Contact Center, aby wyszukiwać i odtwarzać nagrane pliki.
|
Tworzenie lub edytowanie harmonogramu nagrywania
Aby utworzyć lub edytować harmonogram nagrywania rozmów:
| 1 |
Na pasku nawigacyjnym Management Portal wybierz moduł Nagrywanie połączeń. | ||||||||||||||||||||||||||
| 2 |
Na stronie Harmonogramy nagrywania wybierz kolejkę z listy rozwijanej Kolejka . Zostaną wyświetlone wszystkie harmonogramy nagrywania połączeń dla tej kolejki. W tym miejscu możesz:
| ||||||||||||||||||||||||||
| 3 |
Aby utworzyć nowy harmonogram:
| ||||||||||||||||||||||||||
| 4 |
Aby skopiować lub edytować istniejący harmonogram, w widoku listy kliknij przycisk wielokropka obok harmonogramu na liście, a następnie kliknij polecenie Kopiuj lub Edytuj. | ||||||||||||||||||||||||||
| 5 |
Na wyświetlonej stronie określ odpowiednie ustawienia zgodnie z opisem w poniższej tabeli, a następnie kliknij przycisk Zapisz.
|
Usuwanie harmonogramu nagrywania
| 1 |
Na pasku nawigacyjnym Management Portal wybierz moduł Nagrywanie połączeń. |
| 2 |
Na stronie Harmonogramy nagrywania wybierz kolejkę z listy rozwijanej Kolejka . |
| 3 |
Kliknij przycisk wielokropka obok wymienionego harmonogramu i kliknij przycisk Usuń. |
Wyszukiwanie i odtwarzanie nagrań
Aby wyszukać i odtworzyć nagranie:
| 1 |
Na pasku nawigacyjnym Management Portal wybierz pozycję Zarządzanie nagrywaniem. Domyślnie strona wyszukiwania zawiera nagrania z ostatnich 13 miesięcy od bieżącej daty. Aby przeprowadzić wyszukiwanie na podstawie określonych kryteriów, użyj następujących pól wyszukiwania w lewym panelu do filtrowania nagrań:
| ||||||||||
| 2 |
Aby filtrować listę na podstawie większej liczby kryteriów, kliknij przycisk Wyszukiwanie zaawansowane. W wyświetlonym oknie dialogowym można filtrować wyniki wyszukiwania na podstawie czasu trwania nagrywania i atrybutów połączenia:
| ||||||||||
| 3 |
Kliknij przycisk Szukaj , aby wyszukać. Jeśli kryteria wyszukiwania są zgodne, na stronie Wyniki wyszukiwania zostaną wyświetlone nagrania. | ||||||||||
| 4 |
Kliknij przycisk wielokropka obok wpisu. Zostaną wyświetlone następujące opcje:
|
Przypisywanie i usuwanie znaczników
Ten sam znacznik można przypisać do wielu nagrań, a do pojedynczego nagrania można przypisać wiele znaczników.
Aby przypisać znacznik do nagrania lub usunąć znacznik z nagrania:
| 1 |
Na pasku nawigacyjnym Management Portal wybierz pozycję Zarządzanie nagrywaniem. |
| 2 |
Na stronie Szukaj wyszukaj nagrania, do których chcesz przypisać znaczniki lub z których chcesz je usunąć, zgodnie z opisem. |
| 3 |
Kliknij przycisk wielokropka obok nagrania na stronie wyników wyszukiwania i kliknij opcję Tagi. W górnej części otwartego okna dialogowego lista znaczników przypisanych do nagrania jest wyświetlana po prawej stronie, a lista dostępnych znaczników jest wyświetlana po lewej stronie. |
| 4 |
Aby przypisać znacznik do nagrania, zaznacz znacznik na liście po lewej stronie i kliknij przycisk Przypisz znacznik , aby przenieść go na listę po prawej stronie. |
| 5 |
Aby usunąć znacznik z nagrania, zaznacz znacznik na liście po prawej stronie i kliknij przycisk Usuń znacznik , aby przenieść go na listę po prawej stronie. |
| 6 |
Po zakończeniu kliknij przycisk Zapisz. |
Atrybuty wyszukiwania
Strona Zarządzanie nagrywaniem>Atrybuty wyszukiwania umożliwia dostęp do elementów sterujących, w których można wykonywać zadania opisane w następujących tematach:
Tworzenie i eksportowanie znaczników
Sekcja Znaczniki na wyszukiwania umożliwia autoryzowanym użytkownikom tworzenie i eksportowanie listy znaczników, które można przypisać do nagrań (patrz Przypisywanie i usuwanie znaczników).
Aby utworzyć znacznik lub wyeksportować listę znaczników:
| 1 |
Na pasku nawigacyjnym Management Portal wybierz . |
| 2 |
W sekcji Znaczniki wyświetlonej strony wykonaj jedną z następujących czynności:
|
Tworzenie i modyfikowanie atrybutów niestandardowych
Sekcja Atrybuty niestandardowe na , a następnie wyszukiwać.
Aby utworzyć atrybut niestandardowy:
| 1 |
Na pasku nawigacyjnym Management Portal wybierz . |
| 2 |
W sekcji Atrybuty niestandardowe wyświetlonej strony kliknij przycisk Dodaj. |
| 3 |
W otwartym oknie dialogowym wprowadź nazwę atrybutu customer i kliknij przycisk Zapisz. |
Webex Contact Center — omówienie
Centra kontaktowe przedsiębiorstw multisourcingowych wykorzystują kombinację rozwiązań sourcingowych, w tym captive, outsourcing i offshore. Typowe wieloźródłowe środowisko centrum kontaktowego jest złożone organizacyjnie, składające się z lokalizacji zlokalizowanych na całym świecie i obsługiwanych przez bezpośrednich pracowników firmy i / lub agentów zewnętrznych.
W tym środowisku większość lokalizacji działa niezależnie i korzysta z różnych technologii centrum kontaktów, w tym routingu, rozwiązań administracyjnych i narzędzi do raportowania. Ta kombinacja narzędzi i technologii sprawia, że zarówno zarządzanie, jak i monitorowanie jakości w różnych lokalizacjach jest niezwykle trudne.
Cisco Webex Contact Center oferuje unikalne rozwiązanie, które łączy technologie contact center i IP w globalnej usłudze zarządzania połączeniami. Rozwiązanie Webex Contact Center jest zbudowane w oparciu o technologię Cisco Midpoint Call Management® — scentralizowany punkt kontrolny do zarządzania połączeniami i kontaktami oraz monitorowania ich w heterogenicznym środowisku centrum kontaktowego.
Oferowane jako usługa w chmurze, Webex Contact Center zapewnia przedsiębiorstwom pełną kontrolę nad ich globalnymi kolejkami contact center i tworzy wygląd jednego, ujednoliconego środowiska contact center. Połączenia, czaty i wiadomości e-mail są dystrybuowane do centrów kontaktów, w których agenci są dostępni. Gdy agenci są zajęci, kontakty są centralnie umieszczane w kolejce, dzięki czemu mogą być obsługiwane przez następnego dostępnego agenta, niezależnie od fizycznej lokalizacji agenta.
W kontekście głosowym, centralnie kolejkując połączenia, przedsiębiorstwa mogą odciążyć funkcję kolejkowania od swoich urządzeń lokalnych, osiągając w ten sposób znaczne oszczędności w zakresie sprzętu telekomunikacyjnego, opłat drogowych i wykorzystania przepustowości. Co ważniejsze, połączenie można skierować do następnego dostępnego agenta w dowolnej lokalizacji, ponieważ punkt końcowy połączenia może znajdować się w dowolnym miejscu na świecie, Webex Contact Center bezproblemowo integruje agentów zdalnych i agentów domowych z wieloźródłowym środowiskiem centrum kontaktowego przedsiębiorstwa.
Lokacje, zespoły, punkty wejścia i kolejki – informacje
Dzierżawca Webex Contact Center to przedsiębiorstwo, które ma centra kontaktów w co najmniej jednej lokacji. W przedsiębiorstwie istnieją również punkty wejścia dla kontaktów przychodzących skojarzonych z kolejkami. Kontakty przychodzące mogą być bezpłatnymi numerami dla połączeń głosowych, wyznaczonymi adresami e-mail dla wiadomości e-mail lub czatami z agentami. Na przykład przedsiębiorstwo o nazwie Acme może mieć punkt wejścia o nazwie Welcome. Welcome klasyfikuje kontakty w AcmeBilling i dystrybuuje je do zespołów agentów w Chicago, Manili i Bangalore.
Każdy profil dzierżawy Webex Contact Center składa się z lokacji, zespołów, punktów wejścia i kolejek.
-
Lokalizacja to fizyczna lokalizacja centrum kontaktowego pod kontrolą przedsiębiorstwa lub outsourcingu. Na przykład Acme może mieć lokalizacje w Chicago, Manili i Bangalore.
-
Zespół to grupa agentów w określonej lokacji, którzy obsługują określony typ kontaktu. Na przykład firma Acme może mieć w swojej siedzibie w Chicago zespoły o nazwach Chi_Billing, Chi_Sales i Chi_GoldCustomerService oraz zespoły w siedzibie w Bangalore o nazwach Bgl_Billing, Bgl_GoldCustomerService i Bgl_Experts. Agenci mogą być przypisani do więcej niż jednego zespołu, ale agent może obsługiwać tylko jeden zespół naraz.
-
Punkt wejścia to początkowe miejsce docelowe dla kontaktów klienta w systemie Webex Contact Center. W przypadku kontaktów głosowych zazwyczaj z punktem wejścia powiązany jest co najmniej jeden bezpłatny numer lub numer wybierania. IVR wywołanie jest wykonywane, gdy połączenie znajduje się w punkcie wejścia.
-
Kolejka to miejsce, w którym aktywne kontakty są przechowywane podczas oczekiwania na obsługę przez agenta. Kontakty są przenoszone z punktu wejścia do kolejki i dystrybuowane do agentów.
Dzierżawcy korzystający z funkcji wybierania numerów są również konfigurowani z co najmniej jednym punktem wejścia wybierania numerów i jedną kolejką wybierania numerów.
Menedżerowie ds. telekomunikacji, menedżerowie centrów kontaktów i inni przedstawiciele przedsiębiorstwa, którzy są upoważnieni do dostępu do usługi Webex Contact Center, mają wgląd w aktywność centrum kontaktów w swoim przedsiębiorstwie za pośrednictwem portalu zarządzania centrum kontaktowego Webex.
Oprócz lokalizacji, zespołów, punktów wejścia i kolejek moduł Provisioning w portalu zarządzania centrum kontaktów Webex udostępnia interfejs umożliwiający dodawanie agentów i przypisywanie ich do zespołów. Każdy agent jest skonfigurowany przy użyciu profilu pulpitu, wartości, która określa poziomy uprawnień agenta i jego zachowania Agent Desktop, w tym kody zawijania i bezczynności, które są dostępne dla agenta. Dlatego przed zdefiniowaniem profili pulpitu należy dodać kody zawijania i bezczynności, a przed zdefiniowaniem agentów zdefiniować profile pulpitu. Jeśli przedsiębiorstwo jest obsługiwane za pomocą opcjonalnej funkcji routingu opartego na umiejętnościach, należy również dodać umiejętności i profile umiejętności przed zdefiniowaniem zespołów i agentów.
Portal zarządzania centrum kontaktowym Webex
Dostęp do portalu zarządzania centrum kontaktowego Webex można uzyskać za pośrednictwem przeglądarki internetowej. Portal zapewnia dostęp do Webex modułów Contact Center, które umożliwiają autoryzowanym użytkownikom wykonywanie różnych zadań, takich jak:
-
Wyświetlanie danych historycznych i danych centrum kontaktów w czasie rzeczywistym
-
Dyskretne monitorowanie interakcji kierowanych do miejsc docelowych
-
Tworzenie kont agentów i innych zasobów centrum kontaktówCreate agent accounts and other contact center resources
-
Tworzenie i edytowanie strategii zaplanowanego routingu kontaktów oraz strategii wydajności zespołu w celu kontrolowania przetwarzania i dystrybucji kontaktów
Ponadto na stronie docelowej portalu zarządzania centrum kontaktowego Webex wyświetlane są wykresy aktywności połączeń w czasie rzeczywistym i historycznej oraz bieżącego stanu agenta.
Przypisany profil użytkownika określa dostęp do modułów i funkcji Webex Contact Center.
Aby uzyskać informacje na temat uzyskiwania dostępu do portalu zarządzania centrum kontaktów Webex i pracy z nim, zobacz Obsługiwane przeglądarki dla portalu zarządzania.
Webex moduły Contact Center
Po zalogowaniu się do portalu zarządzania kliknij na pasku nawigacyjnym moduł, do którego chcesz uzyskać dostęp. Jeśli pasek nawigacyjny jest zwinięty, kliknij przycisk nawigacji w lewym górnym rogu strony docelowej portalu zarządzania, aby go rozwinąć. Jeśli nie widzisz modułu w interfejsie, oznacza to, że nie masz odpowiednich uprawnień dostępu do modułu lub jest to opcjonalny moduł, na który przedsiębiorstwo nie ma licencji.
W poniższej tabeli opisano moduły, do których autoryzowani użytkownicy mogą uzyskiwać dostęp za pośrednictwem portalu zarządzania centrum kontaktów Webex.
|
Moduł |
Opis |
|---|---|
|
Dostarczanie |
Umożliwia autoryzowanym użytkownikom tworzenie, wyświetlanie i edytowanie ustawień udostępnianych dla przedsiębiorstwa. Moduł zapewnia dostęp do Ścieżka audytu, Raport umiejętności agenta, Raport elementów aprowizowanych i Raport aprowizowanych umiejętności. |
|
Raportowanie i analityka |
Umożliwia autoryzowanym użytkownikom segmentację, profilowanie i wizualizację danych w systemach contact center. Moduł pomaga również zidentyfikować kluczowe zmienne, które wpływają na produktywność i pożądane wyniki biznesowe. Aby uzyskać więcej informacji, zobacz Webex Contact Center Analyzer Podręcznik użytkownika. |
|
Reguły biznesowe |
Umożliwia autoryzowanym użytkownikom modułu Analyzer włączanie danych klienta do środowiska Webex Contact Center w celu niestandardowego routingu. |
|
Agent Desktop |
Umożliwia autoryzowanym użytkownikom dostęp do interfejsu pulpitu w celu obsługi kontaktów z klientami i funkcji przełożonego. Aby uzyskać więcej informacji, zobacz Webex Podręcznik użytkownika programu Contact Center Agent Desktop i Podręcznik użytkownika programu Contact Center Supervisor Desktop Webex |
|
Strategia routingu |
Udostępnia internetowy interfejs użytkownika do zarządzania i konfigurowania strategii obsługi kontaktów. Autoryzowani użytkownicy mogą tworzyć i planować globalne strategie routingu i wydajności zespołu oraz zmieniać je w czasie rzeczywistym w odpowiedzi na zmiany dynamiki biznesowej. Aby uzyskać więcej informacji, zobacz Routing kontaktów. |
|
Raport żądania wywołania zwrotnego przez sieć Web |
Umożliwia autoryzowanym użytkownikom wyświetlanie informacji o żądaniach wywołania zwrotnego w sieci Web. Aby uzyskać więcej informacji, zobacz Wyświetlanie raportu żądania wywołania zwrotnego w sieci Web. |
|
Monitorowanie połączeń |
Umożliwia autoryzowanym użytkownikom ciche monitorowanie jakości usług świadczonych w ich wieloźródłowych centrach kontaktowych. Siła usługi Webex Contact Center polega na wyjątkowej możliwości monitorowania dowolnego połączenia w dowolnej lokalizacji. Dzięki uproszczonemu interfejsowi sieci Web użytkownicy mogą wybrać kolejkę, zespół, witrynę lub agenta, którego mają monitorować w trybie cichym. Autoryzowani użytkownicy mogą przekazywać instrukcje monitorowanemu agentowi bez bycia słyszanym przez osobę dzwoniącą, a także mogą dołączyć do monitorowanego połączenia i uczestniczyć w rozmowie. Aby uzyskać więcej informacji, zobacz Monitorowanie połączeń. |
|
Nagrywanie rozmów |
Opcjonalny moduł umożliwiający autoryzowanym użytkownikom nagrywanie rozmów. |
|
Zarządzanie nagrywaniem |
Opcjonalny moduł umożliwiający autoryzowanym użytkownikom wyszukiwanie i odtwarzanie połączeń nagranych za pomocą funkcji nagrywania rozmów Webex Contact Center. Aby uzyskać więcej informacji, zobacz Zarządzanie nagrywaniem. |
|
Audytu |
Umożliwia autoryzowanym użytkownikom wyświetlanie szczegółowych informacji na temat zmian w zaopatrzeniu wprowadzonych w ich przedsiębiorstwie i eksportowanie danych do narzędzia do analizy danych, takiego jak Microsoft Excel. Aby uzyskać więcej informacji, zobacz Dostęp do raportów ścieżki audytu. |
|
Informacje |
Umożliwia autoryzowanym użytkownikom wyświetlanie i pobieranie informacji o wersji. Aby uzyskać więcej informacji, zobacz Access Release Notes. |
Informacje o strefach czasowych
Wszystkie daty i godziny wyświetlane w portalu zarządzania centrum kontaktów Webex oraz w modułach Webex Contact Center odzwierciedlają strefę czasową udostępnianą dla przedsiębiorstwa z następującymi wyjątkami:
-
Daty i godziny wyświetlane na głównych stronach modułów Raporty czasu rzeczywistego i Monitorowanie połączeń odzwierciedlają czas przeglądarki.
-
Wartości czasu w strategiach routingu są oparte na strefie czasowej aprowizowanej dla punktu wejścia lub kolejki. Jeśli nie określono strefy czasowej, strefa czasowa jest obsługiwana dla przedsiębiorstwa.
Daty są konwertowane na czas UTC, gdy są zapisywane w bazie danych, więc zachowanie systemu, takie jak routing pory dnia, jest stosowane uniwersalnie w sieci centrum kontaktów z wieloma lokacjami, niezależnie od stref czasowych, w których znajdują się witryny. System filtruje raporty historyczne na podstawie strefy czasowej przedsiębiorstwa.
Aby określić inną strefę czasową do wyświetlania wartości czasu w strategiach routingu, zobacz Wyświetlanie strategii routingu według strefy czasowej.
Podczas edytowania strefy czasowej dzierżawy należy zalogować się ponownie, aby zobaczyć zmiany. |
Zgodność z dyrektywą PCI
Webex Contact Center jest w pełni zgodne z branżą kart płatniczych (PCI), aby chronić organizacje klientów przed utratą danych podczas korzystania z kanałów głosowych i cyfrowych. Chronimy i zabezpieczamy dane PCI i powiązane informacje w ścisłym przestrzeganiu standardu bezpieczeństwa danych kart płatniczych (PCI DSS). Ta zgodność umożliwia:
-
Zapobiegaj rejestrowaniu i przechowywaniu poufnych informacji związanych z danymi PCI.
-
Maskuj i szyfruj poufne informacje klientów, takie jak dane karty debetowej lub kredytowej.
-
Upuść załączniki w przypadku wykrycia danych PCI.
-
Ogranicz załączniki w usługach poczty e-mail i czatu, jeśli zawierają informacje o posiadaczu karty.
-
Zezwól administratorom na skonfigurowanie odrzucania lub usuwania treści wiadomości e-mail lub czatu, jeśli zawiera ona dane PCI w temacie wiadomości e-mail lub treści wiadomości e-mail lub czatu.
Więcej informacji można znaleźć w części Webex Contact Center Privacy Data Sheet from Cisco Trust Portal (Arkusz danych dotyczących prywatności centrum kontaktowego) z Cisco Trust Portal.
W Webex Contact Center magistrala PCI jest domyślnie włączona.
Osadzone obrazy nie są obsługiwane w załącznikach. |
Aby uzyskać informacje na temat obsługiwanych kanałów cyfrowych i szczegółów ich konfiguracji, odwiedź stronę Konfigurowanie kanałów cyfrowych w Webex Contact Center.
Mapowanie przeniesienia z wybierania do punktu wejścia kolejki na numer wyróżniający
Aby zmapować punkt wejścia wybierania do kolejki na numer wyróżniający:
| 1 |
Wybierz punkt wejścia Przekieruj do kolejki z listy rozwijanej Punkt wejścia podczas mapowania punktu wejścia. |
| 2 |
Zapisz mapowanie. Agent może teraz użyć tego mapowania na Agent Desktop do przekazania połączenia wychodzącego. |
Przekazywanie połączenia z wybieraniem do kolejki na Agent Desktop
Aby przekazać połączenie wychodzące do kolejki:
| 1 |
Z Agent Desktop wykonaj połączenie wychodzące. Aby uzyskać więcej informacji, zobacz sekcję dotyczącą nawiązywania połączeń aboutbound in Cisco Webex Contact Center Agent Desktop Podręcznik użytkownika. |
| 2 |
Po zakończeniu rozmowy przekieruj połączenie do skonfigurowanej kolejki. Aby uzyskać więcej informacji, zobacz sekcję dotyczącą przekierowywania połączeń do innej kolejki w Cisco Webex Contact Center Agent Desktop Podręczniku użytkownika. |
Wyświetlanie raportu Statystyki wybierania numerów agenta
Aby wyświetlić raport Statystyki wybierania numerów agenta:
| 1 |
W portalu analizatora kliknij pozycję Wizualizacja. |
| 2 |
Przejdź do . Aby uzyskać więcej informacji, zobacz sekcję dotyczącą statystyk wybierania numerów zewnętrznych w Podręczniku użytkownika analizatora ścieżek klienta Cisco Webex Contact Center |
Przepływ zadań w celu przekazania połączenia do punktu wejścia
Agent zaakceptował prośbę o połączenie od klienta. Agent może przekazać aktywne połączenie głosowe (przychodzące i wychodzące) do innego punktu wejścia.
-
Agent klika przycisk Przekaż w Agent Desktop i wybiera punkt wejścia z listy rozwijanej Kolejka .
Aby uzyskać więcej informacji na temat przekazywania połączeń, zobacz Cisco Webex Contact Center Agent Desktop Podręcznik użytkownika.
Po przekazaniu połączenia do punktu wejścia nie można go przekierować z powrotem do tego samego agenta, który przekazał połączenie.
-
Podczas transferu wartości zmiennych CADglobal o tej samej nazwie i typie danych są kopiowane do nowego przepływu skojarzonego z wybranym powyżej punktem wejścia.
Wszystkie zmienne CADglobal w pierwszym przepływie, które nie pasują do nazwy i typu danych zmiennych CADglobal w nowym przepływie, nie są przenoszone.
Przykład.
Gdy agent przekierowuje połączenie z przepływu1 do przepływu2 skojarzonego z punktem wejścia:
-
-
Jeśli zarówno flow1, jak i flow2 mają zmienną
CADglobal customerID typu Integer, a flow2 jest aktywny, wartość zmiennejCADglobal customerIDjest kopiowana z flow1 do flow2. -
Jeśli flow1 i flow2 mają zmienną var1 z typem danych Integer w flow1 i String w flow2, to var1 nie jest przenoszony z flow1 do flow2.
-
Jeśli zarówno flow1, jak i flow2 mają zmienną CADglobal var1 typu Integer, a działania takie jak Set Variable lub HTTP Request aktualizują wartość var1 w flow2, to var1 w flow2 ma nową wartość.
Aby uzyskać więcej informacji na temat zmiennych CADglobal, zobacz globalnych Zmienne globalne Zmienne danych związane z wywołaniem.
-
-
Odtwarzanie pliku nagrania stereo
Aby odtworzyć plik nagrania stereo, moduł zarządzania nagraniami Webex Contact Center umożliwia autoryzowanym użytkownikom wyszukiwanie i odtwarzanie plików audio nagranych stereo. Aby uzyskać więcej informacji, wyszukaj i odtwarzaj nagrania.
Przepływ zadań w celu skonfigurowania funkcji rezygnacji
Aby skonfigurować funkcję rezygnacji:
| 1 |
Utwórz nowy przepływ rezygnacji z kolejki w portalu zarządzania Cisco Webex Contact Center (). |
| 2 |
Skonfiguruj aktywność Muzyka Play w Projektancie przepływu. Określ plik audio, czas trwania muzyki i przesunięcie początkowe. |
| 3 |
Skonfiguruj działanie Kontakt w kolejce, aby umieścić kontakt w kolejce, lub działanie Kolejka do agenta, aby skierować kontakt bezpośrednio do preferowanego agenta . |
| 4 |
Skonfiguruj działanie Pobierz informacje o kolejce, aby poznać bieżącą pozycję w kolejce i szacowany czas oczekiwania. |
| 5 |
Skonfiguruj aktywność Menu dla monitu oczekiwania w kolejce lub monitu rezygnacji z kolejki przy włączonej funkcji zamiany tekstu na mowę. |
| 6 |
Skonfiguruj przepływ Oddzwoń , jeśli kontakt wybierze opcję rezygnacji z kolejki i zarejestruje się w celu oddzwonienia w polu wyboru monitu rezygnacji z kolejki. |
| 7 |
Kliknij przycisk Publikuj przepływ. Aby uzyskać więcej informacji, zobacz Publikowanie przepływu. |
Wyświetl raport rezygnacji z kolejki
Raport Opt-out-of-queue rejestruje średni czas oczekiwania w kolejce po tym, jak klient zdecyduje się zrezygnować z kolejki. Aby uzyskać więcej informacji na temat wyświetlania raportu rezygnacji z kolejki, zobacz Webex Contact Center Analyzer Podręcznik użytkownika.
Przepływ zadań integracji Webex Calling
Ta funkcja jest dostępna tylko dla klientów z subskrypcją Webex Calling.
Aby zintegrować Webex Calling z Webex Contact Center i zmapować DN:
| 1 |
Administrator partnera może skorzystać z artykułu Wprowadzenie do Cisco Webex Contact Center i dołączanie klientów, wybierając opcję Webex Calling. |
| 2 |
Numery wybierania numerów należy skonfigurować zgodnie z zaleceniami zawartymi w artykule Webex Calling Zarządzanie numerem w lokalizacji. |
| 3 |
Po dodaniu numerów wybierania zmapuj je na punkt wejścia. Aby uzyskać więcej informacji, zobacz Mapowania punktów wejścia. |
Omówienie
Mieszane profile multimedialne oferują administratorom Webex Contact Center możliwość konfigurowania typów kanałów medialnych (głosowy, czat, e-mail i społecznościowy) oraz liczby kontaktów każdego kanału medialnego, które agent może obsłużyć jednocześnie.
Administratorzy mogą konfigurować profile multimedialne następujących typów:
-
Mieszane
-
Mieszane w czasie rzeczywistym
-
Wykluczający
Administrator może następnie skojarzyć profil multimedialny z agentami na poziomie lokalizacji zespołu lub agenta.
Zalety mieszanych profili multimedialnych
Mieszane profile multimedialne umożliwiają organizacjom zwrócenie szczególnej uwagi na klientów, promowanie lepszej jakości usług, lepszej obsługi klienta i lepszych współczynników konwersji. Ponadto organizacje mogą zrównoważyć obciążenie między kanałami medialnymi, gdy występuje nierównomierne obciążenie w niektórych kanałach, umożliwiając efektywne wykorzystanie agentów.
Konfigurowanie profili multimediów mieszanych
Aby skonfigurować mieszane profile multimedialne:
-
Administrator konfiguruje profil mieszanych multimediów przy użyciu ustawień multimediów w module Provisioning portalu zarządzania.
-
Administrator kojarzy profil Blended Multimedia z agentem, zespołem lub witryną.
W Agent Desktop agenci otrzymują w dowolnym momencie kontakty na podstawie powiązanego z nimi profilu multimedialnego.
Administratorzy i przełożeni mogą przeglądać ustawienia profili multimedialnych agentów oraz liczbę kontaktów każdego typu kanału medialnego obsługiwanego przez agentów za pośrednictwem raportu Szczegóły agenta. Raport jest dostępny w Webex Contact Center Analyzer.
Konfigurowanie profilu multimedialnego
Aby skonfigurować profil multimedialny, administrator wykonuje następujące czynności:
-
Na pasku nawigacyjnym Management Portal wybierz opcję Provisioning > Multimedia Profiles.
-
Na stronie Profile multimediów kliknij przycisk +, aby utworzyć nowy profil multimedialny, lub kliknij przycisk wielokropka, aby edytować istniejący profil multimedialny.
-
W sekcji Media Details (Szczegóły multimediów) wybierz odpowiedni profil multimediów mieszanych. Dostępne typy profili multimedialnych to:
-
Mieszane: Umożliwia określenie kanałów multimedialnych i liczby kontaktów na kanał multimedialny, które agent może obsłużyć jednocześnie (na przykład 1 głos, 3 czaty i 5 wiadomości e-mail).
-
Mieszane w czasie rzeczywistym: Kontakty tylko jednego kanału mediów w czasie rzeczywistym (głosowego lub czatu) zostaną przypisane do agenta w danym momencie, wraz z kontaktami innych typów kanałów medialnych (e-mail i społecznościowy).
W przypadku mieszanych i mieszanych profili multimedialnych czasu rzeczywistego maksymalna liczba kontaktów, które można przypisać do agenta, wynosi 1 dla połączeń głosowych i 5 dla czatu, poczty e-mail i mediów społecznościowych.
-
Wyłączność: Wybierz ten typ profilu, aby przypisać tylko jeden kontakt do agenta we wszystkich kanałach mediów w danym momencie.
-
Aby uzyskać więcej informacji, zobacz Tworzenie profilu multimedialnego.
Kojarzenie profilu multimedialnego z agentem, zespołem lub witryną
Po skonfigurowaniu profilu multimedialnego skojarz go z witryną, zespołem lub agentem za pośrednictwem modułu Provisioning w portalu zarządzania. Aby uzyskać więcej informacji, zobacz Witryny , zespoły i użytkownicy.
Profil multimedialny skojarzony z agentem ma pierwszeństwo przed profilem multimedialnym zespołu agenta. Profil multimedialny zespołu ma pierwszeństwo przed profilem multimedialnym powiązanym z witryną. |
Przypisywanie kontaktów do agentów
W Agent Desktop kontakty są przypisywane do agenta na podstawie profilu multimedialnego powiązanego z agentem. Więcej informacji można znaleźć w sekcji dotyczącej pracy z Agent Desktop w Podręczniku użytkownika Cisco Webex Contact Center Agent Desktop.
Wyświetl szczegóły agenta
Jako administrator lub przełożony możesz przeglądać ustawienia profili multimedialnych agentów oraz liczbę kontaktów każdego typu kanału obsługiwanego przez agentów za pośrednictwem raportu Szczegóły agenta w Webex Contact Center Analyzer.
Więcej informacji można znaleźć w sekcji Raport szczegółów agenta w rozdziale Wizualizacja w Podręczniku użytkownika Cisco Webex Contact Center Analyzer.
Informacje o funkcji Courtesy Callback
Klientowi dzwoniącemu do centrum kontaktowego można zaoferować opcję odebrania połączenia zwrotnego zamiast czekania w kolejce na połączenie z agentem. Klientowi można zaoferować opcję oddzwaniania w godzinach szczytu, gdy czas oczekiwania jest dłuższy, lub poza godzinami pracy contact center.
Zalety funkcji Courtesy Callback
Dzięki uprzejmości oddzwonienie umożliwia centrum kontaktowemu oferowanie lepszej jakości usług i zwiększenie retencji klientów. Środowisko klienta jest lepsze, ponieważ kontakt otrzymuje proaktywne połączenie od agenta, a nie musi czekać na połączenie z agentem.
Konfigurowanie grzecznościowego wywołania zwrotnego
Aby skonfigurować grzecznościowe wywołanie zwrotne, deweloper przepływu musi skonfigurować przepływ wywołania zwrotnego za pomocą projektanta przepływu.
|
Gdy klient dzwoni do centrum kontaktowego i czeka w kolejce na agenta, klient może mieć możliwość rezygnacji z kolejki i otrzymania połączenia zwrotnego. Pozycja klienta w kolejce jest zachowywana do odebrania połączenia zwrotnego. Kontakt pozostanie w kolejce na podstawie czasu ustawionego w MAX_TIME_IN_QUEUE konfiguracji. Gdy agent jest dostępny, agent otrzymuje żądanie oddzwonienia w Agent Desktop, na podstawie pozycji klienta w kolejce. Gdy agent zaakceptuje żądanie oddzwonienia, połączenie jest wybierane do klienta. Po zakończeniu interakcji agent wybiera kod podsumowania w celu podsumowania połączenia.
Raport grzecznościowy jest dostępny w Webex Contact Center Analyzer, aby przełożony i administrator mogli wyświetlić statystyki oddzwaniania. Ponadto agenci mogą uzyskać wgląd w statystyki połączeń zwrotnych za pośrednictwem Statystyki drużyny- historyczne
Raport Statystyki wydajności agentów (APS).
Konfigurowanie przepływu wywołania zwrotnego
Upewnij się, że administrator skonfigurował punkt wejścia przychodzącego i kolejkę do grzecznościowego wywołania zwrotnego. Aby uzyskać więcej informacji na temat konfigurowania punktów wejścia i kolejek, zobacz Punkty wejścia i kolejki. |
Jako deweloper przepływu skonfiguruj przepływ oddzwonienia grzecznościowego za pomocą projektanta przepływu. Na poniższym rysunku przedstawiono przykładowy przepływ grzecznościowego wywołania zwrotnego:

Aby uzyskać więcej informacji na temat konfigurowania przepływu przy użyciu projektanta przepływu, zobacz Omówienie projektanta przepływu.
Poniższe kroki podsumowują przykładowy przepływ grzecznościowego wywołania zwrotnego:
-
Klient dzwoni do IVR.
-
Kontakt z klientem jest kierowany do odpowiedniej kolejki zgodnie z konfiguracją Menu i Kontakt z kolejką. Przepływ próbki i sekwencja kroków przedstawionych tutaj są oparte na tym scenariuszu.
Alternatywnie można umożliwić klientowi rezygnację z połączenia i odebranie połączenia zwrotnego, zanim połączenie zostanie przekierowane do kolejki; Na przykład poza godzinami pracy Contact Center. Kontakt można następnie przekierować do odpowiedniej kolejki, konfigurując działanie Oddzwoń.
Gdy klient czeka w kolejce (połączenie jest zaparkowane) na agenta, można zaangażować go w następujące działania:
-
Odtwórz muzykę: Odtwarza statyczny plik .wav, gdy klient czeka w kolejce.
-
Odtwórz wiadomość: Informuje klienta o pozycji w kolejce (PIQ) i szacowanym czasie oczekiwania (EWT) przy użyciu tej aktywności. Użyj działania Pobierz informacje o kolejce, aby pobrać EWT/PIQ.
Działania Muzyka Play i Odtwórz wiadomości można skonfigurować tak, aby odtwarzały pliki audio z przerwami, dopóki agent nie będzie dostępny lub dopóki klient nie zrezygnuje z kolejki.
-
-
Klientowi może zostać zaoferowana opcja menu Opt Out of Queue, w oparciu o EWT/PIQ. Można skonfigurować dowolną z następujących opcji, gdy klient zrezygnuje z kolejki:
-
Pozostaw pocztę głosową: Skonfiguruj działanie Blind Transfer, aby umożliwić klientowi pozostawienie poczty głosowej, gdy klient zrezygnuje z kolejki.
-
Odbierz grzecznościowe oddzwonienie: pozycja klienta w kolejce jest zachowywana do otrzymania grzecznościowego wywołania zwrotnego.
Następujące czynności umożliwiają skonfigurowanie wywołania zwrotnego:
-
Menu: Skonfiguruj menu wywołania zwrotnego, aby umożliwić klientowi wybranie numeru oddzwaniania.
Klient może podać numer oddzwaniania lub numer ANI (Automatic Number Identification) klienta jest używany jako domyślny numer oddzwaniania.
Za pomocą działań Zbieranie cyfr i Ustawianie zmiennych można ustawić numer oddzwaniania, jak pokazano w przepływie wywołania zwrotnego.
-
Oddzwoń: Skonfiguruj działanie Oddzwoń, aby wykonać grzecznościowe wywołanie zwrotne. Działanie wywołania zwrotnego można skonfigurować tak, aby do oddzwonienia było używane z tej samej kolejki, co połączenie przychodzące, lub z innej kolejki.
Nie należy konfigurować wywołania zwrotnego do korzystania z kolejki obsługiwanej przez zespół oparty na wydajności (CBT), ponieważ powoduje to niepowodzenie połączenia. Przetwarzanie wywołania zwrotnego wymaga identyfikatora agenta, a CBT nie mają przypisanych do nich indywidualnych agentów.
Jeśli wybierzesz tę samą kolejkę, aby wykonać oddzwonienie, klient zostanie oddzwaniany, gdy agent będzie dostępny w kolejce, na podstawie pozycji klienta w kolejce.
W przypadku wybrania innej kolejki w celu wykonania połączenia zwrotnego żądanie wywołania zwrotnego zostanie umieszczone na końcu nowej kolejki.
Kolejkę statyczną lub zmienną można wybrać podczas konfigurowania działania Oddzwoń. Aby uzyskać więcej informacji na temat ustawiania parametrów działania wywołania zwrotnego, zobacz Oddzwoń.
-
Można skonfigurować komunikat potwierdzający, że połączenie zwrotne jest zarejestrowane, a następnie rozłączyć kontakt, korzystając z działań Odtwórz wiadomość i Rozłącz kontakt.
-
|
Oddzwonienie grzecznościowe
Gdy klient zrezygnuje z kolejki, żądanie wywołania zwrotnego do klienta jest inicjowane, gdy agent jest dostępny w kolejce, na podstawie pozycji kontaktu w kolejce. Agent otrzymuje propozycję oddzwonienia w Agent Desktop.
|
Gdy agent zaakceptuje połączenie, połączenie jest wybierane do klienta. Klient odbiera połączenie z ANI powiązanego z centrum kontaktowym. Aby uzyskać więcej informacji na temat ANI, zobacz Automatyczna identyfikacja numeru (ANI).
Jeśli klient nie odpowie na połączenie lub odrzuci połączenie, żądanie oddzwonienia zostanie anulowane. Jeśli klient odbierze połączenie, żądanie wywołania zwrotnego zostanie oznaczone jako przetworzone.
Po zakończeniu interakcji agent wybiera kod podsumowania w celu podsumowania połączenia.
Więcej informacji na temat przetwarzania żądania oddzwonienia za pośrednictwem Agent Desktop zawiera Opcja oddzwaniania
W sekcji Zarządzanie połączeniami głosowymi
w Cisco Webex Contact Center Agent Desktop Podręczniku użytkownika.
Wyświetlanie raportów grzecznościowych dotyczących oddzwonień
Następujące raporty są dostępne do oddzwonienia grzecznościowego:
-
Uprzejmy raport oddzwaniania: Umożliwia administratorom i przełożonym wyświetlanie statystyk oddzwaniania. Więcej informacji można znaleźć w sekcji Raport zwrotny (Courtesy Callback ) w rozdziale Visualization (Wizualizacja ) w podręczniku użytkownika Cisco Webex Contact Center Analyzer.
-
Statystyki zespołu - Raport historyczny: Umożliwia agentom uzyskanie wglądu w ich wydajność w odniesieniu do kontaktów oddzwaniających. Raport APS jest dostępny w Agent Desktop. Aby uzyskać więcej informacji, zobacz raport Statystyki zespołu — historyczne w rozdziale Raporty statystyk wydajności agentów w Cisco Webex Contact Center Agent Desktop Podręczniku użytkownika.
Omówienie
Webex Contact Center zapewnia przedsiębiorstwom możliwość zarządzania kampaniami wychodzącymi podglądem za pomocą aplikacji LCM (List and Campaign Manager).
Aby móc zarządzać kampaniami, przedsiębiorstwo musi mieć zakupioną jednostkę SKU Campaign Managera. |
Konfigurowanie zarządzania kampanią
Administrator centrum kontaktów wykonuje następujące zadania w celu skonfigurowania kampanii wychodzących z podglądem:
-
Administrator zapewnia zarządzanie kampaniami w przedsiębiorstwie. Umożliwia to obsługę połączeń wychodzących (głosowych) oraz obsługę wielokanałowych połączeń przychodzących na potrzeby zarządzania kampaniami.
-
Administrator konfiguruje wychodzące kampanie z podglądem przy użyciu interfejsu LCM. Administrator konfiguruje ten sam zespół w kolejce wybierania numerów, co zostało potwierdzone w LCM.
Agenci mogą następnie inicjować i wykonywać wychodzące połączenia kampanii z Agent Desktop.
Administrator może uzyskiwać dostęp do raportów kampanii dostępnych w modułach Cisco Webex Contact Center Campaign Managera i konfigurować je. Ponadto administratorzy i przełożeni mogą przeglądać statystyki kampanii za pośrednictwem raportu integracji OEM z Acqueon, aby mierzyć skuteczność kampanii. Raport jest dostępny w podręczniku użytkownika Cisco Webex Contact Center Analyzer.
Konfigurowanie zarządzania kampaniami
Aby skonfigurować zarządzanie kampaniami w przedsiębiorstwie, administrator musi wykonać następujące czynności:
Zanim rozpoczniesz
-
Kampanie wychodzące możesz konfigurować i używać tylko wtedy, gdy przedsiębiorstwo kupiło licencję agenta Premium i jednostkę SKU Campaign Managera.
-
W przypadku wychodzących połączeń z kampaniami progresywnymi upewnij się, że używasz Acqueon LCM w wersji 23.10 lub nowszej.
| 1 |
Na pasku nawigacyjnym Management Portal wybierz pozycję Provisioning , a następnie wybierzswoje przedsiębiorstwo. |
| 2 |
Na stronie przedsiębiorstwa wybierz kartę Obsługa administracyjna i włącz zarządzanie kampaniami. Aby uzyskać więcej informacji, zobacz Inicjowanie obsługi. |
| 3 |
Zaloguj się do organizacji klienta w Centrum sterowania. |
| 4 |
Przejdź do pozycji Usługi > Centrum kontaktów. |
| 5 |
W okienku nawigacji Contact Center wybierz pozycję Ustawienia dzierżawy > integracje > łączniki. |
| 6 |
W obszarze Łączniki niestandardowe kliknij pozycję Konfiguruj.Under Custom Connectors click Konfiguruj. Zostanie wyświetlony ekran Set up Custom Connector (Konfigurowanie łącznikaniestandardowego). Jeśli dodano już inne łączniki i chcesz dodać ten łącznik, kliknij przycisk Dodaj więcej. |
| 7 |
Wprowadź nazwę łącznika. |
| 8 |
Wybierz typ uwierzytelniania z listy rozwijanej. |
| 9 |
W polu Resource Domain (Domena zasobu) wpisz link do nazwy domeny udostępniony przez Campaign Managera. Ten link jest wysyłany e-mailem. |
| 10 |
Wpisz nazwę użytkownika i hasło dostępne dla Twojej organizacji przez Campaign Managera. Nazwa użytkownika i hasło zostaną wysłane do Ciebie e-mailem. |
| 11 |
Wprowadź szczegóły adresu URL sprawdzania poprawności. |
| 12 |
Kliknij przycisk Gotowe , aby zapisać łącznik. Jest to jednorazowe działanie służące skonfigurowaniu łącznika. |
| 13 |
Skonfiguruj kampanie wychodzące przy użyciu interfejsu LCM. Dane Webex Contact Center, takie jak punkty wejścia, zespoły i kody zawijania, są dostępne w interfejsie LCM w celu skonfigurowania kampanii. Ponadto interfejs LCM umożliwia skonfigurowanie pytań i odpowiedzi wyświetlanych w przewodniku połączeń na poziomie kampanii. |
Następne czynności
Więcej informacji o konfigurowaniu kampanii przy użyciu LCM znajdziesz w Podręczniku użytkownika Campaign Managera Cisco Webex Contact Center
Nawiązywanie połączeń wychodzących w ramach kampanii
Wychodzące połączenia z podglądem kampanii
Agent, który nie obsługuje aktywnych kontaktów, może kliknąć ikonę Kontakt w kampanii w Agent Desktop, aby zainicjować wychodzące połączenie z podglądem kampanii. Zarządzanie kampaniami synchronizuje stan agenta i informacje o zespole dla przedsiębiorstwa w czasie rzeczywistym. Zarządzanie kampaniami dynamicznie pobiera kontakt, do którego agent może nawiązać połączenie, na podstawie podglądu kampanii, które są obecnie aktywne w zespole agenta. Może istnieć wiele kampanii, które są aktywne w tym samym czasie. Szczegóły kontaktowe są wyświetlane agentowi. Agent może następnie wykonać wychodzące połączenie z kampanią podglądu.
W przypadku połączeń podglądu używany jest punkt wejścia wybierania skonfigurowany w kampanii, który umożliwia skonfigurowanie przepływu dla kampanii, umożliwiając w ten sposób skonfigurowanie niestandardowego układu Agent Desktop dla przychodzących wyskakujących okienek i panelu interakcji.
Agent może skorzystać z przewodnika telefonicznego, który przeprowadzi klienta przez sekwencję pytań i odpowiedzi związanych z kampanią. Agent podsumowuje połączenie na podstawie jego wyniku.
Więcej informacji o nawiązywaniu wychodzących połączeń z podglądem kampanii znajdziesz w artykule Nawiązywanie połączenia z kampanią z podglądem wychodzącym.
Wychodzące progresywne połączenia w ramach kampanii
Agenci nie muszą ręcznie inicjować połączenia wychodzącego w wybieraczu progresywnym. Gdy agent zakończy połączenie i przejdzie do stanu Dostępne, program wybierający automatycznie wybiera następny numer z listy kontaktów. Program wybierający wybiera jeden kontakt dla każdego dostępnego agenta. Progresywne dialery są idealne tam, gdzie połączenia mają podobny charakter, na przykład kampanie, a agenci odnoszą korzyści, gdy system łączy ich z kontaktem.
Jako administrator możesz tworzyć kampanie i konfigurować tryb wybierania jako progresywny. Można mapować punkty wejścia wybierania wychodzącego na kampanię i utworzyć kolejkę wybierania numerów dla każdej kampanii. Należy skonfigurować godziny pracy dla wychodzącej kampanii progresywnej, ponieważ strategie routingu nie są obsługiwane w kampaniach progresywnych.
Podczas konfigurowania nowego dzierżawcy, w ramach konfiguracji Campaign Managera, administrator ręcznie utworzy pola takie jak Kod pocztowy, Numer kierunkowy, Nazwa stanu i Strefa czasowa, w zależności od potrzeb klienta.
Wcześniejsze wersje Campaign Managera używane z Webex Contact Center 1.0 mają pola takie jak kod pocztowy, kod obszaru, nazwa stanu i strefa czasowa, które są wypełniane automatycznie. Jeśli te pola są używane w ramach uaktualniania do nowego dzierżawy, należy je ręcznie utworzyć i przesłać do Campaign Managera. W przypadku kampanii progresywnych klienci korzystający z Webex Contact Center 1.0 lub wcześniejszych wersji Campaign Managera będą musieli zaktualizować swoją wersję Campaign Managera, aby korzystać ze wszystkich funkcji. |
Oto kroki, które należy wykonać, aby utworzyć kampanię progresywną:
| 1 |
Utwórz zespół oparty na agentach i skojarz agentów. |
| 2 |
Utwórz kolejkę wybierania numerów i dodaj zespół. Pod uwagę będą brane tylko drużyny z pierwszej grupy. |
| 3 |
Utwórz zmienne globalne dla danych klienta importowanych do LCM. Nie ustaw możliwości raportowania zmiennych globalnych, jeśli zawierają one dane osobowe. Ustaw Agent Viewable jako True dla dowolnej zmiennej, która ma być wyświetlana na Agent Desktop. W tym celu można utworzyć maksymalnie 28 zmiennych globalnych.
|
| 4 |
Utwórz przepływ dla połączenia progresywnego. Dodaj zmienne globalne, które mają być wyświetlane na Agent Desktop w panelu interakcji. Utwórz zmienną o nazwie campaignId (z uwzględnieniem wielkości liter) i etykiecie Desktop jako nazwie kampanii. |
| 5 |
Utwórz punkt wejścia wybierania numeru i odwołaj się do kolejki wybierania numerów i przepływu utworzonego powyżej. |
| 6 |
Następnie możesz odwołać się do punktu wejścia wybierania w Acqueon Engagement LCM podczas tworzenia grupy kampanii. Ponadto można skonfigurować przewodnik połączeń z pytaniami i odpowiedziami dla kampanii. |
Następne czynności
Aby uzyskać więcej informacji o nawiązywaniu wychodzących połączeń z progresywną kampanią, zobacz Nawiązywanie wychodzących połączeń z progresywną kampanią.
Raporty dotyczące zarządzania kampaniami
W Webex Contact Center są dostępne następujące raporty dotyczące kampanii:
-
Raporty Campaign Managera: raporty Campaign Managera są dostępne w Cisco Webex Contact Center modułach Campaign Managera. Jako administrator możesz skonfigurować raporty czasu rzeczywistego i historyczne oraz zaplanować okresowe wysyłanie raportów do określonych odbiorców.
Więcej informacji o raportach Campaign Managera znajdziesz w Cisco Webex Contact Center Przewodniku po raportach Campaign Managera.
-
Integracja OEM z raportem Acqueon: Przełożeni i administratorzy mogą przeglądać statystyki kampanii wychodzących za pośrednictwem raportu historycznego w Analyzer, aby uzyskać wgląd w skuteczność kampanii.
Więcej informacji można znaleźć w sekcji Raporty historyczne w rozdziale Wizualizacja w Podręczniku użytkownika Cisco Webex Contact Center Analyzer.
Konfigurowanie punktu wejścia i wybieranie przepływu w strategii routingu
Skonfiguruj punkt wejścia i wybierz przepływ w strategii routingu w portalu zarządzania.
Aby uzyskać więcej informacji na temat konfigurowania punktu wejścia, zobacz Punkt wejścia i kolejki. Aby uzyskać więcej informacji na temat wybierania przepływu w strategii routingu, zobacz Wyświetlanie, tworzenie, usuwanie i modyfikowanie strategii routingu.
Włączanie agenta wirtualnego
Wirtualny agent obsługuje rozmowy z klientami. Wirtualny agent rozumie intencję rozmowy i pomaga klientowi w ramach IVR doświadczenia. Wirtualny agent jest zasilany przez możliwości Google Dialogflow. Administrator ma dostęp do transkrypcji IVR konwersacyjnej.
Agent wirtualny obsługuje następujące kodeki audio:
|
| 1 |
Utwórz agenta Dialogflow, aby zintegrować środowisko konwersacyjne z systemem IVR. Aby uzyskać więcej informacji, zobacz Tworzenie agenta Dialogflow.For more information, see Build a Dialogflow Agent.
| ||
| 2 |
Skonfiguruj agenta wirtualnego w centrum sterowania. Aby uzyskać więcej informacji, zobacz Konfigurowanie agenta wirtualnego. | ||
| 3 |
Dodaj aktywność agenta wirtualnego do przepływu połączeń, aby obsługiwać zapytania klientów w formacie konwersacyjnym. Aby uzyskać więcej informacji, zobacz Tworzenie aktywności agenta wirtualnego w komponencie Flow Designer.For more information, see Create Virtual Agent Activity in Flow Designer. |
Tworzenie agenta Dialogflow
Konfigurowanie agentów wirtualnych
Po pobraniu klucza uwierzytelniania przekaż klucz uwierzytelniania, wybierając plik JSON, aby utworzyć agenta wirtualnego w centrum sterowania.
Administrator musi skonfigurować agenta wirtualnego w centrum sterowania.
Po skonfigurowaniu agenta wirtualnego w centrum sterowania administrator może skonfigurować aktywność agenta wirtualnego w projektancie przepływu.
Tworzenie aktywności maszyny wirtualnej w programie Flow DesignerCreate VA activity in Flow Designer
Po skonfigurowaniu agenta wirtualnego w centrum sterowania skonfiguruj aktywność agenta wirtualnego w projektancie przepływu.
Do przepływu połączeń można dodać agenta wirtualnego, aby obsługiwać zapytania klientów w formacie konwersacyjnym. Wirtualny agent rozumie intencję rozmowy i pomaga klientowi w ramach IVR doświadczenia. Aby uzyskać więcej informacji, zobacz Agent wirtualny .
Przekazanie bez uprzedzenia
Działanie Blind Transfer odnosi się do procesu, w którym kontakt jest przekazywany do zewnętrznego numeru wybierania (DN) i punktu wejścia przez IVR, bez interwencji agenta.
Działanie Blind Transfer ma zastosowanie, gdy połączenie powinno zostać przekazane na zewnętrzny numer wybierania i punkt wejścia. Transfer można również zainicjować na most zewnętrzny. Aby uzyskać więcej informacji, zobacz Blind Transfer.
Rozłącz kontakt
To działanie służy do rozłączenia kontaktu z połączeniem. Odnosi się to do końca kontaktu w IVR.
Aby uzyskać więcej informacji, zobacz Rozłączanie kontaktu.
IVR Transkrypcja i globalne zmienne CAD w Agent Desktop
Administrator może zapewnić agentowi dostęp do przeglądania transkrypcji IVR konwersacyjnej oraz przeglądania lub edytowania zmiennych CADglobal (wcześniej znanych jako CAD) w oparciu o konfiguracje ustawione w przepływie połączeń.
Agent może wyświetlać transkrypcję IVR konwersacji oraz zmienne globalne CAD wyodrębnione z transkrypcji IVR konwersacyjnej na podstawie uprawnień ustawionych w przepływie połączeń przez administratora. Więcej informacji na temat transkrypcji IVR konwersacyjnej w Agent Desktop można znaleźć w sekcji IVR Transkrypcja w Podręczniku użytkownika Cisco Webex Contact Center Agent Desktop.
Więcej informacji na temat zmiennych globalnych CAD w Agent Desktop można znaleźć w sekcji Zmienne danych związanych z wywołaniami w Podręczniku użytkownika Cisco Webex Contact Center Agent Desktop.
Raport przepływu IVR i CVA w analizatorze
Text-to-speech
Funkcja zamiany tekstu na mowę jest obsługiwana przez interfejsy API zamiany tekstu na mowę Google. Aby włączyć tę funkcję, należy skonfigurować konto Google Cloud i usługę zamiany tekstu na mowę.
Funkcja zamiany tekstu na mowę umożliwia konwertowanie dowolnych ciągów, słów, zdań i zmiennych na rzeczywistą mowę ludzką, która jest odtwarzana dynamicznie dla dzwoniącego. Zastępuje to odtwarzanie wcześniej nagranego dźwięku.
Aby włączyć funkcję zamiany tekstu na mowę, wykonaj następujące czynności związane z zadaniem:
| 1 |
Utwórz konto usługi, aby pobrać klucz prywatny. Aby uzyskać więcej informacji, zobacz Tworzenie konta usługi dla Google Connector. |
| 2 |
Skonfiguruj łącznik Google w centrum sterowania, aby włączyć funkcję zamiany tekstu na mowę w Projektancie przepływu. Aby uzyskać więcej informacji, zobacz Konfigurowanie łącznika Google. |
| 3 |
Aby użyć funkcji zamiany tekstu na mowę w monicie, włącz przełącznik Zamiana tekstu na mowę. Aby uzyskać więcej informacji, zobacz Przełączanie tekstu na mowę. |
Tworzenie konta usługi dla Google Connector
Aby skonfigurować łącznik Google, wykonaj następującą procedurę:
|
Utwórz konto usługi i pobierz plik JSON zawierający klucz uwierzytelniania. |
Konfigurowanie łącznika Google
Po pobraniu klucza uwierzytelniania prześlij go, wybierając plik JSON, aby skonfigurować łącznik Google w Centrum sterowania.
-
Administrator musi skonfigurować łącznik (patrz karta Google) w Centrum sterowania.
-
Dodaj możliwość czytania wiadomości dynamicznych. Wiadomości te mogą zawierać zmienne i mogą być używane w sekwencji z plikami audio.
-
Jeśli używasz zmiennych, użyj następującej składni: {{ zmienna }}. Do skonstruowania komunikatu można również użyć języka SSML. Jeśli używasz SSML, wstaw go do tagów <speak></speak>.
-
Aby dowiedzieć się więcej o tagach Google, zobacz: https://developers.google.com/assistant/conversational/df-asdk/ssml%22
Po utworzeniu łącznika administrator może włączyć funkcję zamiany tekstu na mowę.
Przełącz zamianę tekstu na mowę
Przełącznik zamiany tekstu na mowę umożliwia tworzenie naturalnie brzmiącej, syntetycznej mowy ludzkiej w ramach działań w przepływie, które mogą odtwarzać wiadomości do dzwoniącego, w tym Menu, Odtwórz wiadomość iZbieraj cyfry . Funkcja zamiany tekstu na mowę umożliwia konwersję dowolnych ciągów, słów, zdań i zmiennych na rzeczywistą ludzką mowę. Zastępuje to odtwarzanie wcześniej nagranego dźwięku.
Funkcja zamiany tekstu na mowę przyjmuje dwa typy danych wejściowych: surowy tekst (zwykły tekst) lub dane sformatowane w języku znaczników syntezy mowy (w formacie SSML).
Po utworzeniu łącznika Google włącz przełącznik zamiany tekstu na mowę w IVR działaniach w projektancie przepływu. Aby uzyskać więcej informacji, zobacz Menu,Odtwórz wiadomość,Zbieranie cyfr.
Wymagania systemowe
Ta sekcja zawiera szczegółowe informacje na temat wymagań systemowych dla różnych aplikacji centrum kontaktowego.
Przeglądarki obsługiwane przez portal zarządzania
W poniższej tabeli wymieniono obsługiwane systemy operacyjne i przeglądarki dla różnych urządzeń klienckich umożliwiające dostęp do portalu zarządzania centrum kontaktów Webex:
|
Przeglądarka |
Microsoft Windows 10 |
Microsoft Windows 11 |
Mac OS X |
Chromebook |
|---|---|---|---|---|
|
Google Chrome |
76.0.3809 |
103.0.5060.114 |
76.0.3809 lub wyższy |
76.0.3809 lub wyższy |
|
Mozilla Firefox |
ESR 68 lub wyższy ESR |
ESR V102.0 lub nowszy ESR |
Firefox ESR 68 i wyższe wersje ESR |
ND |
|
Microsoft Edge |
42.17134 lub wyższy |
103.0.1264.44 lub wyższy |
ND |
ND |
|
Chromium |
ND |
ND |
ND |
79 lub wyższy |
Dla komputerów stacjonarnych wymagany jest dostęp do domeny
Aby upewnić się, że pulpit reaguje w sieci zgodnie z oczekiwaniami, dodaj następujące domeny do listy dozwolonych zapory sieciowej/VPN (wirtualnej sieci prywatnej):
Gwiazdka (*) wyświetlana na początku adresu URL (np. *.webex.com) oznacza, że usługi w domenie najwyższego poziomu i wszystkie subdomeny muszą być dostępne. |
| Domena / adres URL | Opis |
|---|---|
| Webex adresy URL usług centrum kontaktów | |
|
cdn.jsdelivr.net cdnjs.cloudflare.com unpkg.com:443 jquery.com:443 *.jquery.com:443 *.broadcloudpbx.net:443 |
Usługi Content Delivery Network (CDN) w celu wydajnego dostarczania plików statycznych. |
|
*.cisco.com:443 *.ciscoccservice.com:443 ciscoccservice.com:443 |
Mikroserwisy Contact Center. |
|
*.ciscospark.com:443 *.wbx2.com:443 *.webex.com:443 |
Webex mikroserwisy. |
| Dodatkowe usługi związane z Webex Contact Center — domeny innych firm | |
|
*.cloudcherry.com:443 cloudcherry.com:443 |
Webex Experience Management platforma (wcześniej znana jako Cloud Cherry). |
|
*.imiengage.io:443 imiengage.io:443 |
Kanały cyfrowe. |
|
*.mixpanel.com:443 mixpanel.com:443 *.split.io:443 *.lr-ingest.com:443 *.pendo.io:443 |
Śledzenie wydajności, przechwytywanie błędów i awarii oraz metryki sesji. |
Ograniczenia systemowe w Webex Contact Center
Ta sekcja dotycząca limitów systemowych zawiera wszystkie konfiguracje i limity wizualizacji, które mają zastosowanie do portalu zarządzania centrum kontaktowego Webex.
W tabeli wymieniono maksymalne limity systemowe dla typów obiektów konfiguracji i atrybutów obiektów konfiguracji. Aby uzyskać szczegółowe informacje na temat atrybutów w poszczególnych encjach, zobacz Inicjowanie obsługi. Niektóre wartości limitów systemowych mogą się różnić w zależności od konkretnej platformy. W sekcji Szczegóły usługi w organizacji centrum sterowania usługa kanału głosowego będzie widoczna jako klasyczna lub następna generacja.
|
Typ obiektu konfiguracji |
Atrybut obiektu konfiguracji |
Maksymalny dozwolony limit dla dzierżawców na podstawie klasycznej wersji |
Maksymalny dozwolony limit dla dzierżawców na podstawie nowej generacji |
|---|---|---|---|
|
Lokalizacje | Aktywny |
150 |
300 |
|
Lokalizacje |
Nieaktywny |
100 |
100 |
|
Teams |
Oparte na agentach |
750 |
3000 |
|
Teams |
Oparte na agentach — użytkownicy |
100 |
100 |
|
Teams |
Oparte na agentach — użytkownicy nieaktywni |
50 | 100 |
|
Teams |
W oparciu o pojemność |
40 | 40 |
|
Teams | Na podstawie pojemności - Aktywny |
100 |
100 |
|
Teams |
Na podstawie pojemności - Nieaktywny |
100 |
100 |
|
Kod pomocniczy |
Bezczynny |
1000 |
1000 |
|
Kody pomocnicze |
Zawijanie |
1000 |
1000 |
|
Rodzaj pracy |
Bezczynny |
1000 |
1000 |
|
Rodzaj pracy |
Zawijanie |
1000 |
1000 |
| Kody pomocnicze |
Bezczynny - Nieaktywny |
100 |
100 |
|
Kody pomocnicze |
Zawijanie - Nieaktywne |
100 |
100 |
|
Rodzaj pracy |
Bezczynny - Nieaktywny |
100 |
100 |
|
Rodzaj pracy |
Zawijanie - Nieaktywne |
100 |
100 |
|
Punkty wejścia | Aktywny |
1000 |
6000 |
|
Punkty wejścia |
Nieaktywny |
100 |
100 |
|
Oudial punkty wejścia | Aktywny |
500 |
1000 |
|
Oudial punkty wejścia |
Nieaktywny |
100 |
100 |
|
Użytkownicy | Aktywny |
7500 | 20000 |
|
Użytkownicy |
Nieaktywny |
5000 | 5000 |
|
Użytkownicy |
Agenci |
2500 |
5000 |
|
Użytkownicy |
Kierownicy |
750 |
3000 |
|
Użytkownicy |
Teams | 50 |
50 |
|
Profile multimedialne | Aktywny |
100 |
150 |
|
Profile multimedialne |
Nieaktywny |
100 |
100 |
|
Układy pulpitów | Aktywny |
100 |
200 |
|
Układy pulpitów |
Nieaktywny |
100 |
100 |
|
Umiejętności | Aktywny |
1000 | 1000 |
|
Umiejętności |
Nieaktywny |
1000 | 1000 |
|
Umiejętności |
Tekst |
200 | 200 |
|
Umiejętności |
Długość tekstu |
50 |
50 |
|
Umiejętności |
Limity ałunu |
200 |
200 |
|
Umiejętności |
Długość ałunu |
50 |
50 |
|
Profile umiejętności |
9000 |
9000 | |
|
Profile umiejętności | Umiejętności |
50 |
50 |
|
Zmienne globalne | Aktywny |
5000 |
5000 |
|
Zmienne globalne |
Nieaktywny |
100 |
100 |
|
Reguła progowa |
Aktywny |
500 |
1000 |
|
Reguła progowa |
Nieaktywny |
100 |
100 |
|
Profile komputerów stacjonarnych |
Aktywny |
300 |
1500 |
|
Profile komputerów stacjonarnych |
Nieaktywny |
100 |
100 |
|
Profile komputerów stacjonarnych |
Maksymalny limit czasu automatycznego zawijania |
600000 milisekundy |
600000 milisekundy |
|
Profile komputerów stacjonarnych |
Kody pomocnicze - kody zawijania |
50 |
50 |
|
Profile komputerów stacjonarnych |
Kody pomocnicze - kody bezczynności |
50 |
50 |
|
Profile komputerów stacjonarnych |
Cele transferu |
150 |
150 |
|
Profile komputerów stacjonarnych |
Zespoły kumpli |
150 |
150 |
|
Profile komputerów stacjonarnych |
Plany numerów |
10 |
10 |
|
Profile komputerów stacjonarnych |
Kryteria sprawdzania poprawności numeru wybierania agenta |
10 |
10 |
|
Profile komputerów stacjonarnych |
Widoczne kolejki statystyk |
100 |
100 |
|
Profile komputerów stacjonarnych |
Zespoły ds. widocznych statystyk |
100 |
100 |
|
Profile użytkowników |
Aktywny |
750 |
1500 |
|
Profile użytkowników |
Nieaktywny |
100 |
100 |
|
Profile użytkowników |
Prawa dostępu - witryny |
20 |
20 |
|
Profile użytkowników |
Prawa dostępu - zespoły |
100 |
100 |
|
Profile użytkowników |
Prawa dostępu - punkty wejścia |
50 |
50 |
|
Profile użytkowników |
Prawa dostępu - kolejki |
250 |
250 |
|
Strategia routingu |
Globalne |
100 |
200 |
|
Strategia routingu |
Globalne punkty wejścia |
500 |
500 |
|
Strategia routingu |
Na punkt wejścia |
20 |
20 |
|
Wybrane numery |
Punkt wejścia |
15000 |
15000 |
|
Wybrane numery |
Na punkt wejścia |
100 |
500 |
|
Kolejka obsługi kontaktów |
Przychodzące |
5000 |
11000 |
|
Kolejka obsługi kontaktów |
Przychodzące - nieaktywne |
100 |
100 |
|
Kolejka obsługi kontaktów |
Wychodzące |
2500 |
5000 |
|
Kolejka obsługi kontaktów |
Wychodzące — nieaktywne |
100 |
100 |
|
Kolejka obsługi kontaktów |
Grupy dystrybucyjne |
20 |
20 |
|
Kolejka obsługi kontaktów |
Grupy dystrybucyjne — zespoły |
50 |
50 |
|
Kolejka obsługi kontaktów |
Grupy dystrybucyjne — łączna liczba zespołów |
250 |
250 |
|
Kolejka obsługi kontaktów |
Próg poziomu usługi — telefonia |
86400 sekund |
86400 sekund |
|
Kolejka obsługi kontaktów |
Próg poziomu usługi - czat |
86400 sekund |
86400 sekund |
|
Kolejka obsługi kontaktów |
Próg poziomu usługi - cyfrowy |
604800 sekund |
604800 sekund |
|
Kolejka obsługi kontaktów |
Próg poziomu usługi — e-mail |
1209600 sekund |
1209600 sekund |
|
Kolejka obsługi kontaktów |
Maksymalny czas w kolejce - telefonia |
86400 sekund |
86400 sekund |
|
Kolejka obsługi kontaktów |
Maksymalny czas w kolejce - czaty |
86400 sekund |
86400 sekund |
|
Kolejka obsługi kontaktów |
Maksymalny czas w kolejce - cyfrowy |
604800 sekund |
604800 sekund |
|
Kolejka obsługi kontaktów |
Maksymalny czas w kolejce - e-mail |
1209600 sekund |
1209600 sekund |
| Harmonogram nagrywania rozmów |
W kolejce |
20 |
20 |
|
Harmonogram monitorowania połączeń |
1000 |
2000 | |
|
Harmonogram monitorowania połączeń |
Kolejki |
250 |
250 |
|
Harmonogram monitorowania połączeń |
Lokalizacje |
20 |
20 |
|
Harmonogram monitorowania połączeń |
Teams |
100 |
100 |
|
Harmonogram monitorowania połączeń |
Agenci |
500 |
500 |
|
Harmonogram nagrywania rozmów |
Lokalizacje |
20 |
20 |
|
Harmonogram nagrywania rozmów |
Teams |
100 |
100 |
|
Harmonogram nagrywania rozmów |
Agenci |
500 |
500 |
|
Książka adresowa |
3000 |
3000 | |
|
Książka adresowa |
Wpisy |
6000 |
6000 |
|
Książka adresowa |
Suma wpisów |
100000 |
100000 |
|
Wybieranie numeru ANI |
300 |
400 | |
|
Wybieranie numeru ANI |
Trasy |
500 |
200 |
|
Wybieranie numeru ANI |
Suma wpisów |
2000 |
2000 |
|
Plik audio |
17250 |
17250 | |
|
Plik audio | Rozmiar w bajtach |
5242880 |
5242880 |
|
Plik audio |
Całkowity rozmiar w bajtach |
2097152000 |
2097152000 |
|
Monitorowanie połączenia |
Dashboard - kolejki |
250 |
250 |
|
Monitorowanie połączenia |
Dashboard - strony |
20 |
20 |
|
Monitorowanie połączenia |
Dashboard - zespoły |
100 |
100 |
|
Monitorowanie połączenia |
Dashboard - agenci |
500 |
500 |
|
Zarządzanie nagraniami |
Kolejki |
250 |
250 |
|
Zarządzanie nagraniami |
Lokalizacje |
20 |
20 |
|
Zarządzanie nagraniami |
Teams |
100 |
100 |
|
Zarządzanie nagraniami |
Agenci |
500 |
500 |
|
Zarządzanie nagraniami |
Kody zawijania |
50 |
50 |
|
Zarządzanie nagraniami |
Tagi |
50 |
50 |
|
Monitorowanie połączenia |
Maksymalna liczba równoczesnych sesji |
500 |
500 |
|
Maksymalna liczba równoczesnych sesji przełożonego |
Maksymalna liczba równoczesnych sesji przełożonego |
500 |
500 |
|
Godziny pracy |
5000 |
5000 | |
|
Zastępuje |
Zastępuje |
5000 |
5000 |
|
Lista wakacyjna |
5000 |
5000 | |
|
Godziny pracy |
Godziny pracy |
50 |
50 |
|
Zastępuje |
Zastępuje |
100 |
100 |
|
Lista wakacyjna |
150 |
150 | |
|
Liczba złączy |
Według typu złącza |
30 | |
|
Konfiguracja CCAI |
100 |
W tabeli wymieniono limity systemowe dotyczące wizualizacji filtrów w interfejsie użytkownika portalu zarządzania na potrzeby funkcji zarządzania nagrywaniem, nagrywania rozmów i monitorowania połączeń:
|
Aplikacja/funkcja |
Typy obiektów z filtrami |
Opis |
Maksymalny dozwolony limit |
|---|---|---|---|
|
Zarządzanie nagrywaniem |
Kolejki |
Maksymalna liczba filtrów dla kolejek. |
250 |
|
Lokalizacje |
Maksymalna liczba filtrów dla witryn. |
20 | |
|
Teams |
Maksymalna liczba filtrów dla zespołów. |
100 | |
|
Agenci |
Maksymalna liczba filtrów dla agentów. |
500 | |
|
Kody zawijania |
Maksymalna liczba filtrów dla kodów zawijania. |
50 | |
|
Tagi |
Maksymalna liczba filtrów dla znaczników. |
50 | |
|
Harmonogramy nagrywania rozmów |
Lokalizacje |
Maksymalna liczba filtrów dla witryn. |
20 |
|
Teams |
Maksymalna liczba filtrów dla zespołów. |
100 | |
|
Agenci |
Maksymalna liczba filtrów dla agentów. |
500 | |
|
Pulpit nawigacyjny monitorowania połączeń |
Kolejki |
Maksymalna liczba filtrów dla kolejek. |
250 |
|
Lokalizacje |
Maksymalna liczba filtrów dla witryn. |
20 | |
|
Teams |
Maksymalna liczba filtrów dla zespołów. |
100 | |
|
Agenci |
Maksymalna liczba filtrów dla agentów. |
500 | |
|
Harmonogramy monitorowania połączeń |
Kolejki |
Maksymalna liczba filtrów dla kolejek. |
250 |
|
Lokalizacje |
Maksymalna liczba filtrów dla witryn. |
20 | |
|
Teams |
Maksymalna liczba filtrów dla zespołów. |
100 | |
|
Agenci |
Maksymalna liczba filtrów dla agentów. |
500 |
Wymienione encje mają maksymalny limit liczby znaków, które mogą być używane w polu Nazwa .
|
|
|
Nazwa nie może przekraczać 80 znaków. Może zawierać znaki alfanumeryczne, podkreślenia i myślniki. |
W tabeli wymieniono obsługiwane limity konfiguracji routingu i kolejkowania. Aktywne limity to eksploatacyjne limity optymalnego działania konfiguracji. Maksymalne limity to limity progowe dla konfiguracji pracujących z maksymalną wydajnością. Zaleca się używanie wartości konfiguracyjnych mieszczących się w parametrach wymienionych w kolumnie Maksymalne limity tej tabeli.
|
Konfiguracji |
Aktywne limity |
Maksymalne limity |
|---|---|---|
|
Maksymalna liczba agentów w zespole |
50 |
100 |
|
Maksymalna liczba zespołów w grupie dystrybucji połączeń |
50 |
50 |
|
Maksymalna liczba grup dystrybucji połączeń w kolejce |
20 |
20 |
|
Maksymalna liczba zespołów w kolejce we wszystkich grupach dystrybucji połączeń |
250 |
250 |
|
Maksymalna liczba agentów w kolejce (maksymalna liczba agentów w zespole x maksymalna liczba zespołów w grupie dystrybucji połączeń x maksymalna liczba grup dystrybucji połączeń w kolejce) |
500 |
ND |
|
Maksymalny czas w kolejce (głos) |
1 dzień |
1 dzień |
|
Maksymalna liczba umiejętności w profilu umiejętności |
50 |
50 |
|
Maksymalna liczba członków zespołu opartego na zdolnościach |
100 |
100 |
|
Maksymalna liczba zespołów opartych na wydajności w organizacji |
20 |
40 |
|
Maksymalna liczba jednoczesnych połączeń dla zespołów opartych na zdolnościach (maksymalna liczba dla zespołu opartego na zdolnościach x maksymalna liczba zespołów opartych na zdolnościach dla organizacji) |
2000 |
ND |
|
Maksymalne wymagania dotyczące umiejętności dla kontaktu |
10 |
10 |
|
Maksymalna liczba kolejek dla organizacji |
1000 |
2000 |
|
Maksymalna liczba jednoczesnych połączeń do monitorowania połączeń |
500 |
ND |
|
Maksymalna liczba agentów w kampanii |
500 |
500 |
|
Maksymalna liczba skonfigurowanych agentów w kampanii |
ND |
ND |
|
Maksymalna liczba kampanii w wersji zapoznawczej dla organizacji |
ND |
ND |
|
Maksymalna liczba skonfigurowanych kampanii w wersji zapoznawczej dla organizacji |
ND |
ND |
|
Maksymalna liczba kampanii progresywnych dla organizacji |
100 |
100 |
|
Maksymalna liczba skonfigurowanych kampanii progresywnych dla organizacji |
ND |
ND |
Zaloguj się do portalu zarządzania
Zaloguj się do portalu zarządzania centrum kontaktowego Webex za pomocą przeglądarki internetowej przy użyciu poświadczeń logowania. Można uzyskać dostęp do modułów i funkcji przyznanych przez administratora.
Aby zalogować się do portalu zarządzania:
| 1 |
Zaloguj się do https://admin.webex.com. | ||
| 2 |
Kliknij pozycję Usługi w lewym okienku. | ||
| 3 |
Na karcie Contact Center kliknij przycisk Ustawienia. | ||
| 4 |
W sekcji Advance Configuration (Zaawansowana konfiguracja ) kliknij łącze Management Portal (Portal zarządzania). To łącze można dodać do zakładek i uzyskać bezpośredni dostęp do portalu za pomocą tego łącza. Zostanie wyświetlona strona docelowa portalu zarządzania. Aby uzyskać więcej informacji, zobacz temat Informacje o składnikach portalu zarządzania.
|
Informacje o składnikach portalu zarządzania
Strona docelowa portalu zarządzania centrum kontaktowego Webex zawiera wiele komponentów, do których można uzyskać dostęp na podstawie autoryzacji.
W poniższej tabeli opisano składniki strony docelowej portalu zarządzania:
|
Składnik |
Opis |
|---|---|
|
Pasek nawigacyjny |
Wyświetla moduły, do których użytkownik ma uprawnienie dostępu. Aby uzyskać więcej informacji, zobacz Webex Moduły centrum kontaktów Możesz zobaczyć nazwę modułu lub, jeśli pasek nawigacyjny jest zwinięty, ikonę reprezentującą moduł. Umieść wskaźnik myszy na ikonie, aby wyświetlić nazwę modułu. Aby rozwinąć lub zwinąć pasek nawigacyjny, kliknij przycisk w lewej górnej części strony docelowej. |
|
Konsola |
Wyświetla liczbę połączeń, które są obecnie w IVR, w kolejce, połączone oraz liczbę aktualnie dostępnych agentów. W pozostałej części tego panelu są wyświetlane cztery wykresy. Trzy z nich zapewniają statystyki w czasie rzeczywistym dotyczące bieżącej aktywności połączeń, interwałowej aktywności połączeń i aktywności agentów na poziomie witryny. Czwarty wykres zawiera statystyki historyczne. Możesz kliknąć ikonę u góry wykresu, aby wyświetlić odpowiedni raport w oknie modułu Raportowanie i analizy . Aby zmienić rozmiar wykresu, wskaż róg lub krawędź, a gdy wskaźnik myszy zmieni się w strzałkę dwukierunkową, przeciągnij róg lub krawędź, aby zmniejszyć lub powiększyć wykres. Aby przywrócić oryginalny rozmiar wykresów o zmienionym rozmiarze, kliknij przycisk Resetuj widżety. |
|
Przycisk Ustawienia |
Powoduje rozwinięcie i zwinięcie panelu, w którym można wykonywać następujące czynności:
|
|
Przycisk Twojej nazwy |
Na liście rozwijanej są wyświetlane następujące opcje:
|
Informacje o pulpitach nawigacyjnych
Strona docelowa portalu zarządzania centrum kontaktowego Webex udostępnia następujące pulpity nawigacyjne:
-
Punkt wejścia — pulpit nawigacyjny na poziomie witryny (domyślnie)
-
Omówienie centrum kontaktów - czas rzeczywisty
-
Contact Center — omówienie — historyczne
-
Dane o stanie agenta — czas rzeczywisty
Szczegółowe informacje na temat wizualizacji dostępnych w poszczególnych pulpitach można znaleźć w sekcji Wizualizacja w podręczniku użytkownika Cisco Webex Contact Center Analyzer.
Dostęp do pulpitów nawigacyjnych można uzyskać z listy rozwijanej w lewym górnym rogu karty Pulpit nawigacyjny .
|
Punkt wejścia — pulpit nawigacyjny na poziomie witryny
Wyświetla informacje o liczbie kontaktów znajdujących się w IVR i w kolejkach.
-
Punkt wejścia migawki IVR czasie rzeczywistym — wykres: Wskazuje liczbę połączeń znajdujących się w IVR.
-
Interwał punktu wejścia w czasie rzeczywistym — wykres: Wskazuje liczbę kontaktów (głosowych, e-mail i czatów) na punkt wejścia w czasie rzeczywistym w określonym przedziale czasu. Domyślnie interwał wynosi 30 minut, a czas trwania jest liczony od początku dnia.
-
Interwał witryny w czasie rzeczywistym — wykres: Wskazuje liczbę nawiązanych kontaktów (głosowych, e-mail i czatów) na witrynę w czasie rzeczywistym od początku dnia.
-
Objętość kontaktów w punkcie wejścia — wykres: Wskazuje liczbę podłączonych kontaktów na punkt wejścia w interwale dziennym w ciągu ostatnich siedmiu dni.
Contact Center — omówienie — historyczne
Wyświetla informacje o kontaktach obsłużonych, porzuconych i kontaktach w kolejkach przez określony czas trwania i przedział czasu. Za pomocą list rozwijanych Interwał i Czas trwania w konsoli można filtrować dane na podstawie wybranego przedziału czasu i czasu trwania . Aby odświeżyć dane, użyj ikony Odśwież .
Dostępne są następujące informacje:
-
Średni poziom usługi: Wskazuje procent kontaktów obsłużonych w ramach skonfigurowanego poziomu usługi dla kolejki.
-
Łączna liczba obsłużonych kontaktów: Wskazuje łączną liczbę obsłużonych kontaktów (głosowych, e-mail, społecznościowych i czatu).
-
Łączna liczba porzuconych kontaktów: Wskazuje łączną liczbę porzuconych kontaktów (głosowych, e-mail, społecznościowych i czatu).
-
Średni czas obsługi: Wskazuje średni czas obsługi kontaktu (głosowego, e-mail, społecznościowego i czatu).
-
Najdłuższy kontakt w kolejce: Wskazuje czas oczekiwania kontaktu (głosowego, e-mail, społecznościowego lub czatu) z najdłuższym czasem oczekiwania.
-
Szczegóły kontaktu w kolejce: Pokazuje szczegóły kontaktów (głosowych, e-mail, społecznościowych i czatu), które są obecnie w kolejce.
Ponadto na pulpicie nawigacyjnym Szczegóły zespołu — historyczne są wyświetlane następujące informacje w określonym czasie trwania i przedziale czasu:
-
Teams
-
Agenci w zespołach
-
Logowanie Agenta
-
Kontakty obsługiwane przez agentów
Dane można filtrować przy użyciu następujących filtrów dostępnych na pulpicie nawigacyjnym:
-
Imię i nazwisko agenta
-
Nazwa zespołu
-
Interwał
-
Czas trwania
Dane o stanie agenta — czas rzeczywisty
Jako administrator lub przełożony możesz monitorować dane o stanie agenta za pomocą pulpitu nawigacyjnego Dane o stanie agenta — czas rzeczywisty. Na pulpicie nawigacyjnym są wyświetlane następujące informacje:
-
Nazwa agenta.
-
Lokacja i zespół, do których przypisany jest agent.
-
Czas logowania agenta.
-
Ostatni znany stan agenta.
-
Czas, przez który agent był w ostatnim stanie.
-
Kod bezczynności, jeśli agent jest w stanie Bezczynność .
Filtry w górnej części pulpitu nawigacyjnego umożliwiają wyświetlanie danych o stanie agentów dla wybranych lokalizacji, zespołów lub agentów. Lista lokacji, zespołów lub agentów dostępnych w filtrach zależy od zespołów lub witryn, do których administrator lub przełożony ma prawa dostępu. Aby uzyskać więcej informacji, zobacz Prawa dostępu.
Dane o stanie agenta — pulpit nawigacyjny w czasie rzeczywistym umożliwia wylogowywanie agentów na podstawie stanu agenta. Najnowsze stany i opisy agentów są dostępne w poniższej tabeli.
|
Najnowszy stan |
Wskazuje, że |
|---|---|
|
Połączono |
Agent jest podłączony do co najmniej jednego kanału. Ten stan obejmuje również dzwonienie i zawijanie. Ikona wskazuje ostatnio podłączony kanał w polu Czas trwania stanu. |
|
Dostępny |
Agent jest dostępny na pulpicie, ale nie otrzymał aktywnego kontaktu. |
|
Bezczynny |
Agent ustawił stan Bezczynność. Sprawdź pole Kod bezczynności, aby uzyskać więcej informacji. |
Opcja wymuszonego wylogowania agenta jest dostępna, jeśli zwykłe wylogowanie nie jest możliwe. Administrator lub przełożony powinien zachować ostrożność podczas wylogowywania agenta na siłę, ponieważ bieżące kontakty agenta są czyszczone. |
W przypadku kanałów czatu i poczty e-mail, gdy przełożony próbuje wylogować agenta z portalu zarządzania, agent zostaje wylogowany; Ale sesja czatu pozostaje otwarta. Funkcja czyszczenia kontaktów nie jest dostępna dla tych kanałów. |
Aby wylogować agenta, kliknij przycisk Wyloguj w polu Akcja . Zostanie wyświetlone powiadomienie o pomyślnym wylogowaniu agenta.
Dostęp do pulpitu nawigacyjnego Dane o stanie agenta — czas rzeczywisty jest możliwy tylko wtedy, gdy użytkownik ma uprawnienia do wyświetlania lub edytowania modułu Agenci wylogowania. Aby wylogować agentów, musisz mieć uprawnienia do edycji modułu. Aby uzyskać więcej informacji, zobacz Ustawienia modułu. |
|
Aby uzyskać więcej informacji o raportach, zobacz sekcję Typy rekordów dostępnych w każdym repozytorium w Webex Contact Center Analyzer Podręczniku użytkownika.
Zmienianie kolorów interfejsu użytkownika
Kolory lub skórki można ustawić w panelu wyboru oraz na banerze na stronach:
| 1 |
Kliknij ikonę Gears w prawym górnym rogu portalu zarządzania. |
| 2 |
Kliknij kartę z ikoną klucza i wybierz skórkę. Kolory zmieniają się natychmiast.
|
| 3 |
(Opcjonalnie) Kliknij ikonę Resetuj , aby przywrócić domyślny kolor. |
Tworzenie motywu niestandardowego
Można dostosować kolor banera i obrazy interfejsu użytkownika portalu zarządzania, tworząc motyw niestandardowy. Aby dostosować interfejs użytkownika, musisz mieć odpowiednie uprawnienia.
Aby utworzyć motyw niestandardowy:
| 1 |
Kliknij ikonę Gears w prawym górnym rogu portalu zarządzania. |
| 2 |
Kliknij kartę z ikoną motywu niestandardowego. |
| 3 |
W polu Kolor banera wprowadź kod HTML (szesnastkowy) koloru lub kliknij małe pole po prawej stronie i wybierz kolor. |
| 4 |
(Opcjonalnie) Kliknij przycisk folderu dla każdego typu obrazu z listy, przejdź do pliku obrazu w systemie, którego chcesz użyć, a następnie kliknij przycisk Otwórz. Obsługiwane typy plików to PNG, JPG, JPEG i GIF. |
| 5 |
Kliknij przycisk Zapisz. Interfejs użytkownika zostanie zaktualizowany o nowy motyw.
|
| 6 |
(Opcjonalnie) Kliknij przycisk Resetuj , aby cofnąć zmiany. |
Wyświetlanie i ponowne generowanie klucza API
Aby wyświetlić lub ponownie wygenerować klucz API:
| 1 |
Kliknij ikonę Gears w prawym górnym rogu portalu zarządzania. |
| 2 |
Kliknij kartę wyświetlającą ikonę klawisza API. |
| 3 |
(Opcjonalnie) Kliknij łącze, aby wyświetlić klawisz API. |
| 4 |
Kliknij przycisk Utwórz ponownie klucz, aby ponownie wygenerować klucz API. |
Dostęp do raportów Ścieżka audytu
Strona Ścieżka audytu zawiera interfejs, w którym można wyświetlić szczegółowe informacje na temat zmian modułu obsługi administracyjnej na koncie w ciągu ostatnich trzech lat. Dane można jednak pobierać tylko przez okres siedmiu dni. Szczegółowe informacje można również pobrać w pliku programu Microsoft Excel lub Adobe PDF. Upewnij się, że masz uprawnienia do wyświetlania raportów.
Aby wyświetlić raport ze ścieżki audytu:
| 1 |
Na pasku nawigacyjnym Management Portal wybierz pozycję Ścieżka audytu. | ||||||||
| 2 |
Wybierz filtry:
| ||||||||
| 3 |
Kliknij przycisk Zastosuj filtry. | ||||||||
| 4 |
(opcjonalnie) Kliknij przycisk Pobierz PDF lub Pobierz program EXCEL , aby pobrać raport. |
Webex Experience Management Konfiguracja konta
Aby utworzyć konto Webex Experience Management:
| 1 |
Prześlij formularz Assurance to Quality(A2Q) process for Cisco Webex Experience Management. W formularzu A2Q podaj poprawny adres e-mail administratora obsługującego, aby mieć pewność, że otrzymasz powiadomienie o dostarczaniu i informacje o dostępie do usługi. |
| 2 |
W ramach procesu tworzenia konta wykonywane są następujące czynności:
|
| 3 |
Po utworzeniu i udostępnieniu konta informacje o przekazaniu są wysyłane na adres e-mail administratora podany w formularzu A2Q. Wiadomości e-mail dotyczące przekazywania zawierają dane uwierzytelniające i inne istotne informacje o koncie. Początkowo przestrzenie i widżety są tworzone w ramach obsługi administracyjnej konta Webex Experience Management. Aby dowiedzieć się więcej o różnych domyślnych widżetach w ramach Experience Management, o tym, jak używać Biblioteki metryk do tworzenia dodatkowych widżetów zarządzania doświadczeniami oraz jak eksportować i wyciągać z nich istotne informacje, zobacz Webex Experience Management Widżety. |
| 4 |
Dodaj widżety Webex Experience Management jako widżety Agent Desktop do układu Agent Desktop. Aby uzyskać więcej informacji, zobacz Cisco Webex Experience Management Widżety i gadżety. |
Tworzenie łącznika Webex Experience Management Create a connector
Po otrzymaniu wiadomości e-mail dotyczących przekazywania z poświadczeniami i innymi istotnymi informacjami o koncie Webex Experience Management użyj tych poświadczeń do utworzenia łącznika Webex Experience Management w centrum sterowania.
| 1 |
Skonfiguruj łącznik Webex Experience Management w centrum sterowania. |
| 2 |
Utwórz działanie opinii w portalu zarządzania centrum kontaktów Webex. |
Tworzenie działania w zakresie przekazywania opinii w projektancie przepływu
Po utworzeniu łącznika Webex Experience Management należy skonfigurować ankiety po połączeniu.
Konfigurowanie IVR ankiety po zakończeniu połączenia
Kroki, aby włączyć IVR ankietę po połączeniu w Webex Contact Center, są następujące:
| 1 |
Twórz i konfiguruj kwestionariusze w Webex Experience Management do wysyłania IVR ankiet do klienta.
| ||
| 2 |
Utwórz aktywność w zakresie opinii głosowych w aplikacji Flow Designer. Aby uzyskać więcej informacji, zobacz Działanie związane z opiniami . |
Sprawdzanie poprawności odpowiedzi DTMF danych wejściowych w ankiecie IVR po zakończeniu połączenia
Webex Contact Center sprawdza poprawność odpowiedzi klientów na dane wejściowe Dual-Tone Multi-Frequency (DTMF) podczas IVR ankiet po połączeniu.
Za pomocą Webex Experience Management można skonfigurować maksymalną liczbę ponownych prób w przypadku nieprawidłowych lub braku danych wejściowych DTMF, a także powiadomienia dźwiękowe (o nieprawidłowych danych wejściowych, przekroczeniu limitu czasu i maksymalnej liczby ponownych prób) dla kwestionariuszy.
Aby uzyskać więcej informacji, zobacz Ustawienia ponawiania prób i limitu czasu w ankiecie po IVR połączenia w dokumentacji Webex Experience Management.
Jeśli klient wprowadzi nieprawidłowe dane wejściowe DTMF lub nie wprowadzi żadnych DTMF danych wejściowych do pytania ankiety w określonym czasie ( parametr Limit czasu w działaniu Informacje zwrotne), centrum kontaktu:
-
Powiadamia klienta o nieprawidłowym wpisie lub przekroczeniu limitu czasu, odtwarzając komunikat dźwiękowy skonfigurowany w kwestionariuszu ankiety w Webex Experience Management.
-
Odtwarza to samo pytanie ankiety do klienta na podstawie liczby ponownych prób skonfigurowanych w kwestionariuszu ankiety w Webex Experience Management.
Po przekroczeniu maksymalnej liczby ponownych prób wprowadzenia i przekroczenia limitu czasu centrum kontaktów:
-
Powiadamia klienta o przekroczeniu maksymalnej liczby ponownych prób, odtwarzając komunikat dźwiękowy skonfigurowany w kwestionariuszu ankiety w Webex Experience Management.
-
Pomija pozostałe pytania ankiety i odtwarza komunikat z podziękowaniem (jeśli notatka z podziękowaniem jest skonfigurowana w Webex Experience Management), aby zakończyć ankietę.
|
Konfigurowanie SMS lub wysyłania ankiety e-mail po połączeniu
Aby skonfigurować moduł Webex Experience Management Invitation do wysyłania ankiet SMS/e-mail do klienta:
Zanim rozpoczniesz
Moduł hostowany przez partnera w rozwiązaniu Webex Experience Management Invitations jest obowiązkowy do działania ankiet SMS/e-mail.
Aby uzyskać informacje na temat modułu hostowanego przez partnera, zobacz Cisco Webex Experience Management Dokument architektury modułu zaproszeń.
| 1 |
Aprowizuj infrastrukturę wymaganą do wdrożenia hostowanych przez partnera składników modułu Webex Experience Management zaproszeń. Aby uzyskać więcej informacji, zobacz Infra Provisioning Guide For Webex Experience Management Invitations Module (Przewodnik obsługi administracyjnej infrastruktury dla zaproszeń). |
| 2 |
Wdróż składniki hostowane przez partnerów. Aby uzyskać informacje na temat wdrażania składników hostowanych przez partnerów, zobacz Podręcznik wdrażania modułu zaproszeń. |
| 3 |
Twórz szablony wysyłek na Webex Experience Management. Aby uzyskać więcej informacji, zobacz Podręcznik użytkownika wysyłki. |
| 4 |
Utwórz działanie SMS / Informacje zwrotne oparte na wiadomościach e-mail w portalu zarządzania centrum kontaktów Webex. Aby uzyskać więcej informacji, zobacz Opinie. |
Wyświetlanie widżetów Agent Desktop
Po skonfigurowaniu widżetów Agent Desktop można wyświetlić widżety Customer Experience Journey (CEJ) i Customer Experience Analytics (CEA). Aby uzyskać więcej informacji na temat konfigurowania widżetów, zobacz Cisco Webex Experience Management Widżety.
|
Zobacz widżety CEJ i CEA w Agent Desktop. Więcej informacji można znaleźć w sekcji dotyczącej Webex Experience Management w Podręczniku użytkownika Cisco Webex Contact Center Agent Desktop. |
Rozwiązywanie problemów z portalem zarządzania
Problemy z portalem zarządzania
Jeśli wystąpi problem z portalem zarządzania, poniższa tabela może pomóc w jego rozwiązaniu.
|
Problem |
Opis/obejście problemu |
|---|---|
|
Nie można zalogować się do portalu zarządzania. |
Upewnij się, że wprowadzono poprawną nazwę użytkownika i hasło. |
|
Nie można uzyskać dostępu do modułu z portalu zarządzania lub nie widać niektórych punktów wejścia lub kolejek. |
Nie masz odpowiednich uprawnień dostępu do tych modułów, punktów wejścia lub kolejek. Skontaktuj się z administratorem centrum kontaktowego Webex. |
|
W portalu zarządzania nie są wyświetlane dane dotyczące agentów ani połączeń albo widać, że żaden agent nie jest zalogowany. |
Upewnij się, że ustawienie prywatności dla Internet Explorer jest ustawione na Średnie. |
|
Od czasu do czasu w module Raporty czasu rzeczywistego pojawia się komunikat |
Wyloguj się z bieżącej sesji Webex Contact Center. Zamknij wszystkie pozostałe okna Webex Contact Center i zaloguj się ponownie. |
|
Po zmianie rozmiaru widoku Agent raportu agenta w czasie rzeczywistym etykietki narzędzi dla kodów bezczynności i zawijania są czasami wyświetlane w obszarze wykresu, a nie w pobliżu kursora. |
Zmaksymalizuj okno, aby wyświetlić etykietkę narzędzia w pobliżu kursora. |
|
Zgłaszanych jest zbyt wiele porzuconych połączeń. |
Eskaluj do działu obsługi klienta. |
|
Podczas wyświetlania wykresu w raporcie lub na stronie monitorowania wyświetlany jest następujący komunikat |
System nie może odświeżyć danych na wykresie od czasu wskazanego w komunikacie, zazwyczaj z powodu sporadycznych przerw w działaniu sieci lub problemów z serwerem. Jeśli problem będzie się utrzymywał przez kilka minut, powiadom administratora systemu. |
|
Raporty w czasie rzeczywistym nie są odświeżane w portalu zarządzania. |
Eskaluj do działu obsługi klienta. |
|
Statystyki raportu w czasie rzeczywistym nie są wyświetlane. |
Eskaluj do działu obsługi klienta. |
|
W raporcie agenta działającym w czasie rzeczywistym liczba zawinięć i liczba wprowadzonych kodów zawijania nie są zgodne. |
Ta rozbieżność występuje, gdy agent wyloguje się, będąc jeszcze w stanie zawijania, bez wybrania kodu zawijania. Poinstruuj agentów, aby zawsze przechodzili w stan bezczynności, a następnie klikali przycisk Wyloguj , aby się wylogować, zamiast zamykać przeglądarkę po zalogowaniu. |
|
Zmiany nazw istniejących kodów bezczynności i zawijania nie pojawiają się natychmiast w raportach agentów. Zamiast tego raporty agentów wyświetlają poprzednie nazwy kodowe przed ich edycją lub nie dotyczy nowego kodu. |
Wyloguj się, a następnie zaloguj ponownie, aby zobaczyć zmiany. |
|
Po wyeksportowaniu do formatu CSV dane w widoku agenta bieżącego raportu agenta migawek są wyświetlane nieprawidłowo. |
Wartość czasu jest wyświetlana w dwóch komórkach zamiast jednej po wyeksportowaniu do formatu CSV. Dzieje się tak, ponieważ dzień oddziela przecinek od daty i godziny w polu Czas logowania. |
|
Podczas eksportowania do programu Microsoft Excel historycznych danych raportu, które zawierają datę i godzinę w formacie gg:mm:ss, program Excel wyświetla tylko godziny i minuty, a nie sekundy. |
Domyślnie program Excel wyświetla dane w formacie gg:mm. Można jednak kliknąć dwukrotnie komórkę, aby wyświetlić dane w formacie gg:mm:ss. |
|
W przypadku nowego zespołu dane w raporcie interwału agenta są wyświetlane w półgodzinnych odstępach czasu od momentu zalogowania się agenta w zespole po ponownym uruchomieniu systemu. |
Jest to przejściowe dla zespołów, które logują się po raz pierwszy. Zwykle dane są wyświetlane w półgodzinnych odstępach od północy. |
|
W module Raporty historyczne czasami parametry dostosowanego raportu domyślnego nie są zapisywane po wylogowaniu się i ponownym zalogowaniu. |
Po zapisaniu raportu niestandardowego odczekaj 10–15 sekund przed wylogowaniem. |
|
Nie można wysłać żądania monitorowania. |
Upewnij się, że używasz poprawnej nazwy wyróżniającej i prefiksu. |
|
Sesja monitorowania otwarta przez godzinę lub dłużej powoduje wyświetlenie pustej strony lub nieoczekiwane zachowanie |
Zamknij moduł i otwórz go ponownie. |
|
Telefon przełożonego dzwoni nawet wtedy, gdy żądanie monitorowania dotyczy innej kolejki. |
Jeśli dla zespołu zostanie wysłane żądanie monitorowania i jeśli wiele kolejek używa tego samego zespołu do routingu, można monitorować dowolne wywołania kolejki dla tego zespołu. |
|
Połączenie zostanie zakończone, ale na ekranie monitorowania pojawi się informacja, że połączenie jest nadal w toku. |
Eskaluj do działu obsługi klienta |
|
Zalogowani agenci nie widzą zmian wprowadzonych w profilu umiejętności. |
Agent musi zalogować się ponownie, aby wyświetlić zmiany. |
Zgłaszanie problemów z portalem zarządzania do działu obsługi klienta
Podczas eskalowania problemu z portalem zarządzania do działu obsługi klienta Cisco Webex Contact Center należy podać następujące informacje:
-
Nazwa logowania i użytkownika osoby, której dotyczy problem.
-
Czas, w którym problem został po raz pierwszy zaobserwowany.
-
Jeśli problem wystąpił w module Monitorowanie, numer, z którym przełożony próbował się połączyć, oraz identyfikator sesji połączenia, jeśli jest dostępny.
Rozwiązywanie problemów z pulpitem
Przerwy w sieci
Jeśli wystąpi przerwa w sieci trwająca krócej niż dwie minuty, na pulpicie zostanie wyświetlony komunikat o ponownym połączeniu , a następnie pomyślnie nawiązane ponowne połączenie.
Jeśli przerwa w sieci trwa dłużej niż dwie minuty, poinstruuj agentów, aby zamknęli bieżące okno pulpitu, a następnie zaloguj się przy użyciu podstawowego adresu URL. Jeśli logowanie przy użyciu podstawowego adresu URL nie powiedzie się, poinstruuj agentów, aby użyli zapasowego logowania do centrum aplikacji.
Eskaluj wszystkie przerwy w sieci; Zgłoś czas wystąpienia problemu i liczbę agentów, których on dotyczy.
Jeśli sieć do głównego centrum aplikacji jest niedostępna, użytkownicy portalu zarządzania nie mogą wyświetlać żadnych statystyk.
Problemy z aplikacją komputerową
Jeśli wystąpi problem z aplikacją Pulpit, poniższa tabela może pomóc w jego rozwiązaniu.
|
Problem |
Opis/obejście problemu |
|---|---|
|
Nie możesz zalogować się do pulpitu. |
|
|
Podczas logowania po kliknięciu przycisku |
Sprawdź format wprowadzonej nazwy wyróżniającej i upewnij się, że numer jest prawidłowy. |
|
Przypadkowo zamknięto okno przeglądarki podczas połączenia. |
Jeśli okno przeglądarki zostanie zamknięte podczas połączenia, nie będzie można zalogować się ponownie, dopóki połączenie nie zostanie zakończone. Jeśli zamkniesz okno przeglądarki w czasie, gdy połączenie jest zawieszone, system automatycznie wyłączy połączenie. |
|
Po odświeżeniu okna Pulpit następuje wylogowanie i zostanie wyświetlony ekran logowania. |
Zaloguj się ponownie. Unikaj odświeżania okna po zalogowaniu. |
|
Na pasku stanu na pulpicie jest wyświetlany |
|
|
Po ponownym nawiązaniu połączenia z systemem po przerwie w działaniu sieci następuje nagłe wylogowanie. |
Zaloguj się ponownie do pulpitu. Jeśli nie możesz się zalogować, eskaluj do działu obsługi klienta. |
|
Ponowne uruchomienie pulpitu po zalogowaniu może spowodować problemy |
Nie należy otwierać na pulpicie więcej niż jednej aplikacji klasycznej naraz. |
|
Pulpit staje się bardzo powolny. |
Może się tak zdarzyć, gdy pozostawisz Pulpit otwarty przez dłuższy czas. Po wylogowaniu się z systemu zamknij zarówno pulpit, jak i przeglądarkę. Jeśli to nie pomoże, zakończ proces z Menedżera zadań systemu Windows. |
|
Pulpit czasami wylogowuje agentów po przerwie w sieci. |
Zaloguj się ponownie do pulpitu. |
|
Pulpit nie jest wyświetlany. |
Zminimalizuj pulpit, a następnie przywróć go z paska zadań. |
|
Strony uruchamiania i wykresy nie są wyświetlane prawidłowo. |
Upewnij się, że w Internet Explorer jest zaznaczona opcja Pokaż obrazy na karcie Zaawansowane w oknie dialogowym Opcje internetowe. |
|
Jesteś dostępny, ale nie są do Ciebie wysyłane żadne połączenia. |
Upewnij się, że jesteś w stanie Dostępne i jesteś zalogowany do właściwego zespołu. |
|
Rozmawiasz z klientem, ale na pasku stanu pulpitu jest wyświetlany |
Zgłoś incydent do działu obsługi klienta. |
|
Telefon programowy agenta nie dzwoni, ale na pasku stanu pulpitu jest wyświetlany |
Upewnij się, że wprowadzono poprawną nazwę DN. |
|
Na pasku stanu pulpitu zostanie wyświetlony |
Sprawdź, czy kabel sieciowy komputera nie został odłączony lub poluzowany. Jeśli nie widzisz komunikatu informującego o problemie z siecią, eskaluj do działu obsługi klienta. |
|
Odbierasz połączenie, ale rozłącza się ono po 30 sekundach. |
Jeśli |
|
Przeglądarka Internet Explorer zawiesza się. |
Otwórz Menedżera zadań Windows i zakończ wszystkie procesy przeglądarki. |
|
Pojawią się programy blokujące wyskakujące okienka. |
W menu Narzędzia Internet Explorer wyłącz blokowanie wyskakujących okienek. |
|
Na pasku stanu pulpitu wyświetlany jest stan połączenia podczas dzwonienia telefonu. |
Zgłoś incydent do działu obsługi klienta. |
|
Połączenie wychodzące kończy się niepowodzeniem. |
Upewnij się, że wprowadzono poprawną nazwę wyróżniającą i prefiks. |
|
Podczas przekierowywania ślepego szczegóły połączenia nie są wyświetlane na pulpicie agenta odbierającego, gdy agent ten jest w stanie Zarezerwowany. |
Stan Reserved jest przejściowy. Szczegóły połączenia są wyświetlane, gdy drugi agent odbierze połączenie. |
Problemy z dźwiękiem
W przypadku problemów z dźwiękiem na pulpicie można je rozwiązać w poniższej tabeli.
|
Problem |
Opis/obejście problemu | ||
|---|---|---|---|
|
Echo lub niska głośność |
Sprawdź ustawienia telefonu. Jeśli używasz telefonu programowego, sprawdź ustawienia Microsoft Windows i programowego. |
||
|
Jitter/Jąkanie dźwięku -LUB- Duże opóźnienia |
Zła łączność, prawdopodobnie z powodu problemu z siecią. Upewnij się, że na komputerze nie jest uruchomione inne oprogramowanie korzystające z dźwięku. Eskaluj do działu obsługi klienta. |
||
|
Rozmowa krzyżowa |
Eskaluj do działu obsługi klienta. |
||
|
Jednokierunkowa transmisja dźwięku |
Upewnij się, że nie jesteś wyciszony. Jeśli nie, eskaluj do działu obsługi klienta. |
||
| Szum tła |
Funkcja usuwania szumów tła jest domyślnie włączona w organizacji. W sytuacjach, gdy agent chce usłyszeć szum tła od klienta, skontaktuj się z działem obsługi klienta, aby wyłączyć flagę funkcji.
|
Zgłaszanie problemów Agent Desktop do działu obsługi klienta
W przypadku eskalowania problemu Agent Desktop do działu obsługi klienta centrum kontaktowego Webex należy podać następujące informacje:
-
Poproś agenta o dostarczenie zrzutu ekranu Agent Desktop ekranu.
-
Uwzględnij czas, w którym problem został zaobserwowany po raz pierwszy.
Parametry raportu połączeń
W poniższej tabeli opisano parametry dostępne w raportach Webex Contact Center w czasie rzeczywistym i historycznych połączeń. W tabeli CSR jest skrótem od Customer Session Record (Rekord sesji klienta).
|
Parametr |
Opis |
Raport | ||
|---|---|---|---|---|
|
% porzuconych |
Procent połączeń porzuconych w przedziale czasu raportu. (Porzucone/Łącznie) * 100 |
Raporty interwałów połączeń w czasie rzeczywistym dla kolejek i umiejętności według kolejek; Historyczne raporty połączeń dla kolejek |
||
|
% odebranych |
Liczba odebranych połączeń podzielona przez liczbę połączeń wprowadzonych do kolejki minus krótkie połączenia pomnożona przez 100. (Odpowiedziano/(Odpowiedziano + Porzucono)) * 100 |
Raporty interwałów połączeń w czasie rzeczywistym dla kolejek i umiejętności według kolejek; Historyczne raporty połączeń dla kolejek |
||
|
Porzucone |
Liczba połączeń, które zostały przerwane w okresie objętym raportem. Połączenie porzucone to połączenie, które zostało zakończone bez przekazania go do lokalizacji docelowej, ale które znajdowało się w systemie dłużej niż czas określony przez próg krótkich połączeń przewidziany dla danego przedsiębiorstwa. |
Raporty interwałów połączeń w czasie rzeczywistym dla kolejek i umiejętności według kolejek; Historyczne raporty połączeń dla kolejek |
||
|
Czas porzucenia |
Łączny czas, przez który połączenia znajdowały się w systemie dłużej niż czas określony przez próg krótkich połączeń, ale zostały zakończone przed przekazaniem do agenta lub innego zasobu. |
Raporty interwałów połączeń w czasie rzeczywistym dla kolejek i umiejętności według kolejek; Historyczne raporty połączeń dla kolejek |
||
|
Porzucone w ramach SL |
Liczba połączeń zakończonych w kolejce w ramach progu poziomu usługi udostępnionego dla kolejki lub umiejętności (w raporcie dotyczącym interwałów umiejętności według kolejek).
|
Raporty interwałów połączeń w czasie rzeczywistym dla kolejek i umiejętności według kolejek; Historyczne raporty połączeń dla kolejek |
||
|
Skorygowany poziom obsługi % |
Liczba połączeń, które zostały odebrane lub porzucone w ramach progu poziomu usługi udostępnionego dla kolejki lub umiejętności (w raporcie przedziałów umiejętności według kolejek), podzielona przez łączną liczbę połączeń (w tym połączeń porzuconych) pomnożoną przez 100. ((Poziom obsługi + Porzucone w ramach SL)/(Odebrano + Porzucone)) * 100
|
Raporty interwałów połączeń w czasie rzeczywistym dla kolejek i umiejętności według kolejek; Historyczne raporty połączeń dla kolejek, lokacji i zespołów |
||
|
Agent |
Nazwa agenta, który obsłużył połączenie, lub numeryczny kod identyfikacyjny, jeśli połączenie zostało obsłużone przez zasób zespołu oparty na pojemności, a nie przez agenta Webex centrum kontaktów. |
CSR |
||
|
Godzina uruchomienia agenta |
Czas, w którym agent podniósł słuchawkę i zaczął rozmawiać z dzwoniącym. |
CSR |
||
|
ANI |
Cyfry ANI dostarczone wraz z połączeniem. ANI, czyli automatyczna identyfikacja numeru, to usługa świadczona przez firmę telefoniczną, która dostarcza numer telefonu dzwoniącego wraz z połączeniem. |
CSR |
||
|
Odebrane |
Liczba połączeń, które zostały przekierowane z kolejki do agenta lub dostępnego zasobu i zostały odebrane przez tego agenta lub zasób. |
Raporty interwałów połączeń w czasie rzeczywistym dla kolejek, umiejętności według kolejek, lokalizacji i zespołów; Historyczne raporty połączeń dla kolejek, lokacji i zespołów |
||
|
Czas do odpowiedzi |
Skumulowany czas pomiędzy wejściem rozmów do kolejki a ich odebraniem (połączeniem z agentem lub innym zasobem) w przedziale czasu objętym raportem. Ponieważ czas odebrania połączenia jest obliczany po jego odebraniu, czas odebrania połączeń oczekujących na odebranie nie jest uwzględniany w raporcie. |
Raporty interwałów połączeń w czasie rzeczywistym dla kolejek, umiejętności według kolejek, lokalizacji i zespołów; Historyczne raporty połączeń dla kolejek, lokacji i zespołów |
||
|
Dostępni agenci |
Liczba zalogowanych agentów, którzy są obecnie w stanie Dostępne. |
Raport migawek połączeń |
||
|
Średni czas odrzucenia |
Całkowita ilość czasu, przez jaki połączenia znajdowały się w systemie, zanim zostały porzucone, podzielona przez łączną liczbę porzuconych połączeń: Czas porzucony/porzucony |
Raporty interwałów połączeń w czasie rzeczywistym dla kolejek i umiejętności według kolejek; Historyczne raporty połączeń dla kolejek |
||
|
Średni czas połączenia |
Całkowity czas połączenia podzielony przez całkowitą liczbę połączeń odebranych w przedziale czasu raportu: Czas połączenia/(odpowiedź + odpowiedź dodatkowa) |
Raporty interwałów połączeń w czasie rzeczywistym dla kolejek, umiejętności według kolejek, lokalizacji i zespołów; Historyczne raporty połączeń dla kolejek, lokacji i zespołów |
||
|
Śr. czas obsługi |
Średni czas poświęcony na obsługę połączenia (czas połączenia plus czas zakończenia), podzielony przez liczbę odebranych połączeń: Czas połączenia + czas podsumowania/(odpowiedź + odpowiedź dodatkowa) |
Raporty interwałów połączeń w czasie rzeczywistym dla kolejek, umiejętności według kolejek, lokalizacji i zespołów; Historyczne raporty połączeń dla kolejek, lokacji i zespołów |
||
|
Śr. czas IVR |
Całkowita ilość czasu połączeń w systemie IVR podzielona przez łączną liczbę połączeń w systemie IVR. |
Interwał połączeń w czasie rzeczywistym i historyczne raporty połączeń dla punktów wejścia |
||
|
Średni czas w kolejce |
Łączny czas pozostawania połączeń w kolejce podzielony przez całkowitą liczbę połączeń w kolejce: Czas w kolejce/Czas w kolejce |
Raporty interwałów połączeń w czasie rzeczywistym dla kolejek i umiejętności według kolejek; Historyczne raporty połączeń dla kolejek. |
||
|
Śr. szybkość odpowiedzi |
Łączny czas odebrania podzielony przez łączną liczbę odebranych połączeń: Czas odpowiedzi/Odpowiedź |
Raporty interwałów połączeń w czasie rzeczywistym dla kolejek, umiejętności według kolejek, lokalizacji i zespołów; Historyczne raporty połączeń dla kolejek, lokacji i zespołów |
||
|
Średni czas zakańczania |
Łączna ilość czasu spędzonego przez agentów w stanie Wrap-up podzielona przez całkowitą liczbę odebranych połączeń: Czas podsumowania/(odpowiedź + odpowiedź dodatkowa) |
Raporty interwałów połączeń w czasie rzeczywistym dla kolejek, umiejętności według kolejek, lokalizacji i zespołów; Historyczne raporty połączeń dla kolejek, lokacji i zespołów |
||
|
Liczba przeniesień w ciemno |
Liczba przypadków przekierowania połączenia z kolejki przez agenta bez konsultacji z agentem lub konferencji ze stroną, do której połączenie zostało przekazane |
CSR |
||
|
Transfery w ciemno |
Podzbiór przekazanych połączeń, które zostały przekazane przez agenta do innego agenta lub zewnętrznej jednostki wyróżniającej bez konsultacji lub konferencji pierwszego agenta ze stroną, do której połączenie zostało przekazane. |
Raporty interwałów połączeń w czasie rzeczywistym dla kolejek, umiejętności według kolejek, lokalizacji i zespołów; Historyczne raporty połączeń dla kolejek, lokacji i zespołów |
||
|
Czas trwania połączenia |
Czas między nadejściem połączenia do punktu wejścia lub kolejki a jego zakończeniem. |
CSR |
||
|
Czas zakończenia połączenia |
Godzina zakończenia połączenia. |
CSR |
||
|
Czas rozpoczęcia połączenia |
Godzina nadejścia połączenia do punktu wejścia lub kolejki. |
CSR |
||
|
Ukończono |
Liczba połączeń, które zostały zakończone w okresie objętym raportem. W tej liczbie uwzględnione są połączenia odebrane, porzucone i rozłączone. Połączenia przekazane i krótkie nie są liczone. |
Raporty interwałów połączeń w czasie rzeczywistym dla kolejek, umiejętności według kolejek, lokalizacji i zespołów; Historyczne raporty połączeń dla kolejek, lokacji i zespołów |
||
|
Liczba konferencji |
Liczba przypadków, w których agent nawiązał połączenie konferencyjne z osobą dzwoniącą i innym agentem. |
CSR |
||
|
Liczba konferencji |
Liczba przypadków, w których agenci inicjowali połączenie konferencyjne z agentem lub numerem zewnętrznym. |
Raporty interwałów połączeń w czasie rzeczywistym dla kolejek, umiejętności według kolejek, lokalizacji i zespołów; Historyczne raporty połączeń dla kolejek, lokacji i zespołów |
||
|
Czas konferencji |
Ilość czasu, jaką agent spędził na konferencji z osobą dzwoniącą i innym agentem. |
CSR |
||
|
Połączono |
Liczba połączeń aktualnie połączonych z agentem. |
Raport migawek połączeń |
||
|
Czas połączony |
Przedział czasu między odebraniem połączeń przez agenta lub inny zasób a zakończeniem połączenia. Ponieważ czas połączenia nie jest obliczany dopiero po zakończeniu rozmowy, czas połączenia dla trwającej rozmowy nie jest uwzględniany w raporcie. |
Raporty interwałów połączeń w czasie rzeczywistym dla lokalizacji, zespołów, kolejek i umiejętności według kolejki; Historyczne raporty połączeń dla kolejek, lokacji i zespołów |
||
|
Czas połączony |
Całkowity czas, przez jaki połączenie było połączone z agentem (czas rozmowy plus czas zawieszenia). |
CSR |
||
|
Liczba konsultacji |
Liczba przypadków, w których agenci zainicjowali konsultację z innym agentem lub osobą pod numerem zewnętrznym podczas połączenia. |
Raporty interwałów połączeń w czasie rzeczywistym dla kolejek, umiejętności według kolejek, lokalizacji i zespołów; Historyczne raporty połączeń dla kolejek, lokacji i zespołów |
||
|
Liczba konsultacji |
Liczba przypadków, w których agent konsultował się z innym agentem podczas połączenia. |
CSR |
||
|
Błędy konsultowania |
Liczba przypadków, w których agenci nie odpowiedzieli na zaproszenie na konsultację. |
CSR |
||
|
Czas konsultacji |
Ilość czasu, jaką agent spędził na konsultacjach z innym agentem podczas tej rozmowy. |
CSR |
||
|
Liczba odpowiedzi CTQ |
Liczba odpowiedzi na prośby o konsultację w kolejce. |
Raporty interwałów połączeń w czasie rzeczywistym dla kolejek, umiejętności według kolejek, lokalizacji i zespołów; Historyczne raporty połączeń dla kolejek, lokacji i zespołów |
||
|
Czas odpowiedzi CTQ |
Łączny czas między udzieleniem odpowiedzi na prośby o konsultację w kolejce a zakończeniem konsultacji. |
Historyczne raporty połączeń dla kolejek, lokacji i zespołów |
||
|
Liczba żądań CTQ |
Liczba przypadków inicjowania żądań konsultacji w kolejce. |
Raporty interwałów połączeń w czasie rzeczywistym dla kolejek, umiejętności według kolejek, lokalizacji i zespołów; Historyczne raporty połączeń dla kolejek, lokacji i zespołów; CSR |
||
|
Czas żądania CTQ |
Łączny czas między zainicjowaniem wniosków o konsultację w kolejce a zakończeniem konsultacji. |
Historyczne raporty połączeń dla kolejek, lokacji i zespołów; CSR |
||
|
Obecny poziom obsługi w % |
Procent połączeń w kolejce, które nie osiągnęły jeszcze progu poziomu usługi udostępnionego dla kolejki (w raporcie kolejki) lub umiejętności (w wierszach umiejętności w raporcie umiejętności po kolejce).
|
Raport migawek połączeń |
||
|
Rozłączono |
Liczba połączeń, które zostały odebrane (czyli połączone z agentem lub przekazane i przyjęte przez stronę docelową), ale które następnie zostały natychmiast rozłączone w ramach progu Nagłego rozłączenia ustalonego dla przedsiębiorstwa. |
Raporty interwałów połączeń w czasie rzeczywistym dla kolejek, umiejętności według kolejek, lokalizacji i zespołów; Historyczne raporty połączeń dla kolejek, lokacji i zespołów |
||
|
DN |
Numer wybrany przez osobę dzwoniącą (DNIS). |
Wszystkie raporty DN w puszkach |
||
|
DNIS |
Cyfry DNIS dostarczone wraz z połączeniem. DNIS, czyli Dialed Number Identification Service (Usługa identyfikacji numeru wybieranego), to usługa świadczona przez operatora telefonicznego, która wraz z połączeniem dostarcza ciąg cyfr wskazujący numer, który został wybrany przez dzwoniącego. |
CSR |
||
|
Punkt wejścia |
Nazwa punktu wejścia skojarzonego z połączeniem. |
CSR |
||
|
Od punktu wejścia |
Liczba połączeń, które weszły do tej kolejki po sklasyfikowaniu ich w kolejce z punktu wejścia przez skrypt sterowania połączeniami IVR. Liczba połączeń, które weszły do tej kolejki po sklasyfikowaniu ich w kolejce z punktu wejścia przez przepływ IVR. |
Raporty interwałów połączeń w czasie rzeczywistym dla kolejek i umiejętności według kolejek; Historyczne raporty połączeń dla kolejek |
||
|
Od punktu wejścia |
Liczba połączeń, które przyszły do tego punktu wejścia z innego punktu wejścia. |
Interwał połączeń w czasie rzeczywistym i historyczne raporty połączeń dla punktów wejścia |
||
|
Pełne monitorowane połączenia |
Liczba połączeń monitorowanych od początku do końca. |
Raport Monitorowane połączenia |
||
|
Czas obsługi |
Czas poświęcony na obsługę połączenia (czas połączenia + czas podsumowania). |
CSR |
||
|
Czas obsługi |
Łączna ilość czasu spędzonego na obsłudze połączeń: Czas połączenia + czas zakańczania |
Raporty interwałów połączeń w czasie rzeczywistym dla kolejek, umiejętności według kolejek, lokalizacji i zespołów; Historyczne raporty połączeń dla kolejek, lokacji i zespołów |
||
|
Typ obsługi |
Sposób obsługi połączenia. Możliwe wartości:
|
CSR |
||
|
Liczba zawieszonych |
Liczba przypadków wstrzymania połączenia. |
|
||
|
Czas zawieszenia |
Czas wstrzymania połączenia w tej kolejce (dla CSR kolejki) lub we wszystkich kolejkach źródłowych (dla CSR punktu wejścia). |
CSR |
||
|
W IVR |
Liczba połączeń, które aktualnie znajdują się w systemie IVR. |
Raport migawek połączeń |
||
|
W kolejce |
Liczba połączeń znajdujących się obecnie w kolejkach uwzględnionych w raporcie. W przypadku raportów punktu wejścia jest to liczba połączeń, które znajdują się aktualnie w kolejkach zasilanych przez punkt wejścia. W raportach dotyczących punktów wejścia i kolejek można kliknąć liczbę w tej kolumnie, aby wyświetlić wykres kołowy wieku połączeń w kolejce w oknie podręcznym. Wykres przedstawia liczbę połączeń, które znajdowały się w kolejce przez czas reprezentowany przez trzy segmenty czasu. Segmenty czasu są uzyskiwane przez podzielenie wartości Najdłuższy czas w kolejce przez trzy, zaokrąglenie wartości wynikowej w dół do najbliższych 10 sekund, a następnie pomnożenie tej wartości przez 1, 2 i 3. Jeśli na przykład wartość Najdłuższy czas w kolejce wynosi 85 sekund, to wartość 85/3=28,3, która jest zaokrąglana w dół do 20, a na wykresie są wyświetlane segmenty czasu 20, 40 i 60 sekund. |
Raport migawek połączeń |
||
|
Na poziomie usług |
Liczba połączeń odebranych w ramach progu poziomu usługi aprowizowanego dla tej kolejki lub umiejętności (w raporcie dotyczącym interwałów umiejętności według kolejek).
|
Raporty interwałów połączeń w czasie rzeczywistym dla kolejek i umiejętności według kolejek; Historyczne raporty połączeń dla kolejek, lokacji i zespołów |
||
|
Niewidoczne monitorowane połączenia |
Liczba połączeń monitorowanych w trybie niewidocznym, który zapobiega wyświetlaniu sesji monitorowania w portalach zarządzania innych niż sesja nadzorcy inicjującego. |
Raport Monitorowane połączenia |
||
|
IVR zakończone |
Liczba połączeń, które zakończyły się w IVR, ale nie były krótkimi połączeniami. |
Interwał połączeń w czasie rzeczywistym i historyczne raporty połączeń dla punktów wejścia |
||
|
Czas IVR |
Czas, przez jaki połączenie znajdowało się w systemie IVR. |
CSR |
||
|
Czas IVR |
Skumulowana ilość czasu połączeń znajdowała się w systemie IVR. |
Interwał połączeń w czasie rzeczywistym i historyczne raporty połączeń dla punktów wejścia |
||
|
Zalogowani agenci |
Liczba agentów, którzy są aktualnie zalogowani do tej drużyny lub do wszystkich drużyn w tym miejscu. Na poziomie kolejki jest to liczba agentów zalogowanych we wszystkich zespołach w lokalizacjach obsługujących tę kolejkę. |
Raport migawek połączeń |
||
|
Najdłuższy czas połączenia w kolejce |
Najdłuższy czas połączenia w każdej kolejce opisanej w raporcie. |
Raport migawek połączeń |
||
|
Maksymalny czas oczekiwania |
Najdłuższy czas oczekiwania połączenia w kolejce na odebranie. |
Historyczne raporty połączeń dla kolejek |
||
|
Monitorowane połączenia w trakcie połączenia |
Liczba połączeń, dla których monitorowanie rozpoczęto po zakończeniu połączenia. |
Raport Monitorowane połączenia |
||
|
Flaga monitora |
Niezależnie od tego, czy połączenie było monitorowane, trenowane lub wtrącane. Możliwe wartości:
Aby uzyskać informacje o monitorowaniu, zobacz Monitorowanie połączeń. |
CSR |
||
|
Nowe |
Liczba połączeń zewnętrznych przychodzących do punktu wejścia. |
Interwał połączeń w czasie rzeczywistym i historyczne raporty połączeń dla punktów wejścia |
||
|
Nowe |
Liczba połączeń, które weszły do systemu za pośrednictwem określonego wybranego numeru. |
Wszystkie raporty DN w puszkach |
||
|
Nr. Liczba transferów |
Liczba przypadków przekazania połączenia przez agenta. |
CSR |
||
|
Przepełnienie |
Liczba połączeń, które zostały wysłane na numer przepełnienia przydzielony dla kolejki i odebrane. Zazwyczaj połączenie jest wysyłane na numer przepełniony, jeśli znajduje się on w kolejce dłużej niż maksymalny czas określony w strategii routingu lub ponieważ wystąpił błąd podczas wysyłania połączenia do agenta. Jeśli połączenie nie zostanie odebrane, po zakończeniu połączenia zostanie uwzględnione w liczniku porzuconych lub rozłączonych. |
Raporty interwałów połączeń w czasie rzeczywistym dla kolejek i umiejętności według kolejek; Historyczne raporty połączeń dla kolejek |
||
|
Kolejka |
Nazwa kolejki skojarzonej z połączeniem. |
CSR |
||
|
Kolejka |
Nazwa monitorowanej kolejki. |
Raport Monitorowane połączenia |
||
|
Czas kolejki |
Czas, przez jaki połączenie znajdowało się w kolejce oczekującej na wysłanie do lokacji docelowej. |
CSR |
||
|
W kolejce |
Liczba połączeń, które weszły do kolejki w tym przedziale czasu. |
Raporty interwałów połączeń w czasie rzeczywistym dla kolejek i umiejętności według kolejek; Historyczne raporty połączeń dla kolejek |
||
|
Czas w kolejce |
Łączny czas, przez jaki połączenia znajdowały się w kolejce, czekając na wysłanie do agenta lub innego zasobu. Ponieważ czas oczekiwania w kolejce jest obliczany po opuszczeniu kolejki przez połączenie, czas oczekiwania dla połączenia, które wciąż jest w kolejce, nie jest odzwierciedlony w raporcie. |
Raporty interwałów połączeń w czasie rzeczywistym dla kolejek i umiejętności według kolejek; Historyczne raporty połączeń dla kolejek |
||
|
Flaga rekordu |
Określa Webex czy połączenie zostało nagrane przez centrum kontaktowe za pomocą opcjonalnej funkcji nagrywania rozmów. |
CSR |
||
|
Ponownie umieszczone w kolejce |
Liczba połączeń, które opuściły tę kolejkę po przekazaniu ich przez agenta do innej kolejki. W przypadku połączeń przeznaczonych do ponownego umieszczenia w kolejce pierwszy agent klika przycisk Kolejka, wybiera kolejkę z listy rozwijanej i klika przycisk Przekaż. |
Raporty interwałów połączeń w czasie rzeczywistym dla kolejek, umiejętności według kolejek, lokalizacji i zespołów; Historyczne raporty połączeń dla kolejek, lokacji i zespołów |
||
|
S Nie. |
Numer kolejny identyfikujący każdy odcinek połączenia przechodzący przez system Webex Contact Center. Kliknij wpis w tej kolumnie, aby otworzyć okno z historią połączenia w całym jego cyklu życia. |
CSR |
||
|
Drugorzędna odpowiedź |
Liczba połączeń, które zostały odebrane przez agenta po przekazaniu do niego przez innego agenta. |
Raporty interwałów połączeń w czasie rzeczywistym dla kolejek, umiejętności według kolejek, lokalizacji i zespołów; Historyczne raporty połączeń dla kolejek, lokacji i zespołów |
||
|
Poziom obsługi w % |
Liczba połączeń odebranych w ramach progu poziomu usługi aprowizowanego dla kolejki lub umiejętności (w raporcie dotyczącym interwałów umiejętności według kolejek), podzielona przez łączną liczbę połączeń (w tym połączeń porzuconych) pomnożoną przez 100: ((Poziom służby)/(Odebrano + Porzucono)) * 100
|
Raporty interwałów połączeń w czasie rzeczywistym dla kolejek i umiejętności według kolejek; Historyczne raporty połączeń dla kolejek, lokacji i zespołów. |
||
|
Session ID (Identyfikator sesji) |
Wartość przypisana przez system, która jednoznacznie identyfikuje połączenie w trakcie jego cyklu życia. |
CSR |
||
|
Krótki |
Liczba połączeń, które zostały zakończone w ramach progu krótkich połączeń udostępnionego dla przedsiębiorstwa bez ich dystrybucji do lokacji docelowej ani połączenia z agentem. |
Interwał połączeń w czasie rzeczywistym i historyczne raporty połączeń dla punktów wejścia |
||
|
Krótki |
Liczba połączeń, które zostały zakończone w ramach progu krótkich połączeń przewidzianego dla przedsiębiorstwa, a nie były w stanie połączenia z agentem. |
Raporty interwałów połączeń w czasie rzeczywistym dla kolejek i umiejętności według kolejek; Historyczne raporty połączeń dla kolejek |
||
|
Oddział |
Lokalizacja centrum kontaktu, do którego połączenie zostało przekazane. |
CSR |
||
|
Oddział |
Nazwa monitorowanej witryny. |
Raport Monitorowane połączenia |
||
|
Zespół |
Nazwa zespołu, do którego przekazano połączenie. |
CSR |
||
|
Zespół |
Nazwa zespołu, który był monitorowany. |
Raport Monitorowane połączenia |
||
|
Strona wypowiedzenia |
Kto zakończył połączenie: agent czy osoba dzwoniąca |
CSR |
||
|
Typ zamknięcia |
Sposób zakończenia połączenia. Możliwe wartości:
|
CSR |
||
|
Do punktu wejścia |
Liczba połączeń przekazanych do innego punktu wejścia. |
Interwał połączeń w czasie rzeczywistym i historyczne raporty połączeń dla punktów wejścia |
||
|
Do kolejki |
Liczba połączeń wysłanych do kolejki. |
Interwał połączeń w czasie rzeczywistym i historyczne raporty połączeń dla punktów wejścia |
||
|
Łączna liczba monitorowanych połączeń |
Łączna liczba połączeń monitorowanych w przedziale czasu raportu. |
Raport Monitorowane połączenia |
||
|
Błędy transferu |
Liczba wystąpień błędu podczas procesu przesyłania. |
CSR |
||
|
Przeniesione |
Suma wszystkich połączeń przekazanych z tej kolejki do agenta, zewnętrznej jednostki wyróżniającej lub innej kolejki Webex Contact Center: Przeniesione + ponownie umieszczone w kolejce |
Raporty interwałów połączeń w czasie rzeczywistym dla kolejek, umiejętności według kolejek, lokalizacji i zespołów; Historyczne raporty połączeń dla kolejek, lokacji i zespołów |
||
|
Przekazane wewnątrz |
Liczba połączeń przekazanych do tego punktu wejścia przez agenta. |
Interwał połączeń w czasie rzeczywistym i historyczne raporty połączeń dla punktów wejścia |
||
|
Przekazane wewnątrz |
Liczba połączeń, które weszły do tej kolejki po przekierowaniu do niej przez agenta, który kliknął przycisk Kolejka , wybrał kolejkę z listy rozwijanej i kliknął Przekaż. |
Raporty interwałów połączeń w czasie rzeczywistym dla kolejek i umiejętności według kolejek; Historyczne raporty połączeń dla kolejek |
||
|
Przeniesiony numer |
Numer telefonu, na który agent przekierował połączenie w ramach transferu między agentami. Ten parametr pojawia się w oknie Webex Contact Center, które otwiera się po kliknięciu pozycji w polu S No. (numer sekwencyjny) w rekordzie szczegółów połączenia z punktem wejścia lub kolejką (CSR). |
CSR |
||
|
Przeniesione na zewnątrz |
Liczba połączeń, które opuściły tę kolejkę po przekazaniu przez agenta do zewnętrznej domeny lub do innego agenta. Połączenia przekierowane powstają, gdy agent kliknie przycisk Agent, wybierze agenta z listy rozwijanej i kliknie przycisk Przekaż lub gdy agent kliknie przycisk DN, wprowadzi numer telefonu i kliknie Przekaż . Połączenia przekierowane mogą rozpocząć się jako konsultacje lub konferencja, ale są liczone jako przekazane tylko wtedy, gdy pierwszy agent zakończy przekazanie drugiej stronie. |
Raporty interwałów połączeń w czasie rzeczywistym dla kolejek, umiejętności według kolejek, lokalizacji i zespołów; Historyczne raporty połączeń dla kolejek, lokacji i zespołów |
||
|
Podsumowanie |
Kod zakańczania podany przez agenta dla połączenia. Należy zauważyć, że jeśli agent zakończy połączenie po wygenerowaniu CSR, odpowiednia CSR zostanie zaktualizowana po wybraniu przez agenta kodu zawijania dla tego połączenia. |
CSR |
||
|
Czas zakańczania |
Ilość czasu spędzona przez agenta w stanie zawijania podczas połączenia. |
CSR |
||
|
Czas zakańczania |
Skumulowana ilość czasu spędzonego przez agentów w stanie Zawijanie podczas połączenia. |
Raporty interwałów połączeń w czasie rzeczywistym dla kolejek, umiejętności według kolejek, lokalizacji i zespołów; Historyczne raporty połączeń dla kolejek, lokacji i zespołów |
Parametry raportu agenta
W poniższej tabeli opisano parametry dostępne w raportach czasu rzeczywistego i historycznych agentów Webex Contact Center. W tabeli ADR jest skrótem od Agent Detail Report (Szczegółowy raport agenta).
|
Parametr |
Opis |
Raport | ||
|---|---|---|---|---|
|
Czynność |
Ikony, które można kliknąć, aby wykonać czynność:
|
Widoki migawki/Zespół i umiejętności |
||
|
Agent |
Nazwa agenta w raporcie. Jeśli w przedsiębiorstwie jest używana funkcja Multimedia, a raport zawiera więcej niż jeden kanał multimedialny, można kliknąć strzałkę zwijania lub strzałkę rozwijania po lewej stronie nazwy agenta, aby zwinąć lub rozwinąć dane pogrupowane według typu kanału. |
Widok migawki/agenta; Interwał agenta w czasie rzeczywistym/na poziomie agenta |
||
|
Agent ponownie w kolejce |
Ile razy agent przełożył połączenie przychodzące. |
Historyczne podsumowania agentów i raporty interwałowe; ADR; Widok migawki/agenta; Raport śledzenia agenta |
||
|
Przekazanie agenta |
Ile razy agent przekazał połączenie przychodzące innemu agentowi. |
Historyczne podsumowania agentów i raporty interwałowe; ADR; Raport śledzenia agenta |
||
|
Dostępny |
Liczba: liczba przechodzenia agenta w stan Dostępne. Total Time: Łączna ilość czasu spędzonego przez agenta w stanie Dostępne. Średni czas: (brak w widoku ADR, migawce/agenta ani w raporcie śledzenia agenta) Średni czas, przez jaki agenci byli w stanie Dostępne (łączny czas dostępności podzielony przez liczbę dostępnych). % czasu: (tylko w ADR) Procent czasu, przez jaki agent był w stanie Dostępny. |
Historyczne podsumowania agentów i raporty interwałowe; ADR i widok migawki/agenta; Raport śledzenia agenta |
||
|
Dostępny |
Liczba agentów będących obecnie w stanie Dostępne lub, w widoku Umiejętności, liczba agentów w stanie Dostępne, którzy posiadają tę umiejętność. |
Widoki Migawka/Witryna, Umiejętności i umiejętności według zespołów |
||
|
Czas dostępności |
Ilość czasu, przez jaki agenci znajdowali się w stanie Dostępne w danym przedziale czasu. |
Raporty interwałów agentów w czasie rzeczywistym |
||
|
Średni czas połączenia |
Czas połączenia podzielony przez liczbę połączeń nawiązanych w danym przedziale czasu. |
Interwał umiejętności w czasie rzeczywistym według zespołów |
||
|
Średni czas obsługi |
Średni czas poświęcony na obsługę połączenia (czas połączenia plus czas zakańczania, podzielony przez liczbę połączeń). |
Interwał umiejętności w czasie rzeczywistym według zespołów |
||
|
Przekazanie bez uprzedzenia |
Liczba przypadków, w których agent przekazał połączenie przychodzące bez uprzedniej konsultacji. |
Historyczne podsumowania agentów i raporty interwałowe; ADR; Widok migawki/agenta; Raport śledzenia agenta |
||
|
Obsłużone połączenia |
Liczba połączeń obsłużonych przez agenta (lub, w widoku Umiejętności, liczba połączeń obsłużonych przez agenta dla tej umiejętności) od momentu zalogowania. Umieść kursor na liczbie w tej kolumnie, aby wyświetlić okno podręczne pokazujące kody zawijania wprowadzone przez agenta i liczbę razy każdy kod. |
Widok migawki/zespołu i widok umiejętności |
||
|
Obsłużone połączenia |
Łączna liczba obsłużonych połączeń przychodzących i wychodzących. |
Historyczne podsumowanie agenta i raporty interwałowe |
||
|
Kanał |
Kanał medialny powiązany z działaniem. (Pojawia się tylko wtedy, gdy przedsiębiorstwo korzysta z funkcji multimediów). |
ADR; Raport śledzenia agenta |
||
|
Połączenie konferencyjne |
Liczba inicjatyw konferencyjnych przez agenta. |
Historyczne podsumowania agentów i raporty interwałowe; ADR; Widok migawki/agenta; Raport śledzenia agenta |
||
|
Połączono |
Liczba agentów aktualnie połączonych z połączeniem przychodzącym lub, w widoku Umiejętności, liczba agentów połączonych z połączeniem, którzy posiadają tę umiejętność. |
Widoki Migawka/Witryna, Umiejętności i umiejętności według zespołów |
||
|
Czas połączony |
Czas, przez jaki połączenia przychodzące były połączone z agentem w danym przedziale czasu (czas rozmowy plus czas zawieszenia). |
Interwał umiejętności w czasie rzeczywistym według zespołów |
||
|
Skonsultuj |
Liczba: liczba przypadków, w których agent odpowiedział na prośbę o konsultację plus liczba konsultacji z innymi agentami. Całkowity czas: łączny czas odpowiedzi konsultacji plus całkowity czas żądania konsultacji. Średni czas: (brak w raporcie ADR ani Agent Trace) Średni czas trwania konsultacji (całkowity czas konsultacji podzielony przez liczbę konsultacji). |
Historyczne podsumowania agentów i raporty interwałowe; ADR; Raport śledzenia agenta |
||
|
Odpowiedź konsultacyjna |
Liczba: liczba przypadków, w których agent odpowiedział na prośbę o konsultację od innego agenta. Całkowity czas: Całkowita ilość czasu, jaką agent poświęcił na odpowiadanie na prośby o konsultację od agentów. Średni czas: (brak w ADR ani w raporcie śledzenia agenta) Średni czas poświęcony przez agentów na odpowiadanie na prośby o konsultację (łączny czas odpowiedzi konsultanta podzielony przez liczbę odpowiedzi konsultantów). % czasu: (tylko w raporcie ADR i śledzeniu agenta) Procent czasu spędzonego przez agenta na odpowiadaniu na prośby o konsultację. |
Historyczne podsumowania agentów i raporty interwałowe; ADR; Raport śledzenia agenta |
||
|
Prośba o konsultację |
Liczba: liczba przypadków, w których agent wysłał prośbę o konsultację do innego agenta. Całkowity czas: Całkowita ilość czasu, jaką agent spędził na konsultowaniu się z innymi agentami. Średni czas: (brak w ADR ani w raporcie śledzenia agenta) Średni czas spędzony przez agentów na konsultacjach z innymi agentami (łączny czas żądania konsultacji podzielony przez liczbę żądań konsultacji). % czasu: (tylko w raporcie ADR i śledzeniu agenta) Procent czasu, jaki agent spędził na konsultacjach z innymi agentami podczas połączenia przychodzącego. |
Historyczne podsumowania agentów i raporty interwałowe; ADR; Raport śledzenia agenta |
||
|
Doradztwo |
Liczba agentów, którzy obecnie konsultują się z innym agentem. |
Widoki Migawka/Witryna i umiejętności według zespołów |
||
|
CTQ |
Liczba agentów, którzy obecnie konsultują się z innym agentem po zainicjowaniu lub udzieleniu odpowiedzi na prośbę o konsultację w kolejce. |
Widok migawki/witryny |
||
|
Stan bieżący |
Bieżący stan agenta. W widokach Zespół i Umiejętności, jeśli bieżący stan to Bezczynność, kod bezczynności wybrany przez agenta jest wyświetlany w nawiasach. Żaden kod nie pokazuje, czy agent właśnie się zalogował i nie wybrał kodu bezczynności. |
Widoki migawki/zespołu, umiejętności i agenta |
||
|
Liczba rozłączonych połączeń |
Liczba połączeń, które zostały połączone z agentem, ale które zostały natychmiast rozłączone w ramach progu nagłego rozłączenia udostępnionego dla przedsiębiorstwa. |
Historyczne podsumowanie agenta i raporty interwałów agentów; ADR; Raport śledzenia agenta |
||
|
Liczba odłączonych podtrzymań |
Liczba rozłączeń połączenia przychodzącego, gdy osoba dzwoniąca była zawieszona. |
Widok migawki/agenta |
||
|
DN |
Numer wybierania, którego agent użył do zalogowania się do Agent Desktop. |
Widoki migawki/zespołu, agenta i umiejętności; ADR; Raport śledzenia agenta |
||
|
Czas trwania |
Ilość czasu, przez jaki agent był w stanie. |
Raport śledzenia agenta |
||
|
Czas wylogowania ostatecznego |
Data i godzina wylogowania agenta. Ta kolumna pojawia się tylko w raportach podsumowujących na poziomie agenta. |
Podsumowanie historyczne agenta/Poziom agenta |
||
|
Zawieszanie |
Liczba agentów w stanie Połączony, którzy zawiesili połączenie. |
Widok migawki/witryny i umiejętności według zespołu |
||
|
Czas zawieszenia |
Czas, przez jaki osoby dzwoniące były zawieszone w danym przedziale czasu. |
Interwał umiejętności w czasie rzeczywistym według zespołów |
||
|
Bezczynny |
Liczba przechodzenia agenta w stan bezczynności z innego stanu. Umieść kursor na liczbie w tej kolumnie, aby wyświetlić okno podręczne pokazujące kody bezczynności wprowadzone przez agenta i liczbę razy każdy kod został wprowadzony.
|
Widoki migawki/Zespół i umiejętności |
||
|
Bezczynny |
Liczba agentów znajdujących się obecnie w stanie Bezczynność. |
Widoki Migawka/Witryna i umiejętności według zespołów |
||
|
Bezczynny |
Liczba: liczba przejść agenta w stan bezczynności. Całkowity czas: Łączna ilość czasu spędzonego przez agentów w stanie bezczynności. Średni czas :(niedostępne w raporcie ADR ani o śledzeniu agenta) Średni czas, przez jaki agenci byli w stanie bezczynności (całkowity czas bezczynności podzielony przez liczbę bezczynności). % czasu :(niedostępne w raportach podsumowujących i interwałowych agentów) Procent czasu, przez jaki agent był w stanie bezczynności. |
Historyczne podsumowania agentów i raporty interwałowe; ADR; Raport śledzenia agenta |
||
|
Bezczynny |
Liczba: Liczba przejść agenta w stan bezczynności z innego stanu. Umieść kursor na liczbie w tym polu, aby zobaczyć, jakie kody bezczynności zostały wprowadzone przez agenta i ile razy każdy kod został użyty.
|
Widok migawki/agenta |
||
|
Czas bezczynności |
Ilość czasu, w której agenci byli w stanie bezczynności w danym przedziale czasu. |
Raporty interwałów agentów w czasie rzeczywistym |
||
|
W wybieraniu wychodzącym |
Liczba agentów, którzy są połączeni z rozmową wychodzącą lub ją kończą. |
Widok migawki/witryny i umiejętności według zespołu |
||
|
W wybieraniu wychodzącym |
Liczba przypadków, w których agent był połączony z połączeniem wychodzącym lub kończył je. |
Widok migawki/zespołu |
||
|
W czasie |
Godzina, w której agent wszedł w stan. |
Raport śledzenia agenta |
||
|
Przychodzące |
Reserved Time (Czas zarezerwowany): czas, przez jaki agenci byli w stanie Zarezerwowano, podczas którego połączenia przychodzące dzwoniły, ale nie zostały jeszcze odebrane. Liczba odebranych połączeń: Liczba połączeń przychodzących odebranych przez agenta w danym przedziale czasu. Czas rozmowy: Czas, przez który agenci rozmawiali w ramach połączeń przychodzących w danym przedziale czasu. Czas wstrzymania: czas, przez jaki połączenia przychodzące były wstrzymane w danym przedziale czasu. Czas połączenia: czas, przez jaki połączenia przychodzące były połączone z agentem w danym przedziale czasu (czas rozmowy przychodzącej plus czas zawieszenia połączenia przychodzącego). Czas zawijania: ilość czasu spędzonego przez agentów w stanie Zawijanie po połączeniu przychodzącym w danym przedziale czasu. Średni czas połączenia: czas połączenia przychodzącego podzielony przez liczbę połączeń przychodzących nawiązanych w danym przedziale czasu. Średni czas obsługi: Średni czas obsługi połączenia przychodzącego (czas połączenia przychodzącego plus czas zakończenia przychodzącego, podzielony przez liczbę połączeń przychodzących). |
Raporty interwałów agentów w czasie rzeczywistym |
||
|
Średni czas obsługi - poł. przychodzące |
Średni czas obsługi połączenia (łączny czas połączenia plus całkowity czas zawieszenia i łączny czas zakańczania, podzielony przez liczbę połączeń). |
Widok migawki/agenta |
||
|
Przychodzący średni czas obsługi |
Średni czas obsługi połączenia przychodzącego (łączny czas połączenia przychodzącego plus łączny czas zakańczania, podzielony przez liczbę połączeń przychodzących). |
Historyczne podsumowania agentów i raporty interwałowe; ADR; Raport śledzenia agenta |
||
|
Połączenie przychodzące |
Liczba wstrzymań: liczba wstrzymań przez agenta. Liczba połączeń: Liczba połączeń przychodzących połączonych z agentem. Całkowity czas rozmowy: Całkowity czas rozmowy agenta z dzwoniącym. Łączny czas wstrzymania: łączny czas wstrzymania połączeń przychodzących. Całkowity czas: łączna ilość czasu, przez jaki agenci byli połączeni z połączeniami przychodzącymi. Średni czas wstrzymania: (brak w widoku ADR, widoku migawki/agenta ani raporcie śledzenia agenta) Średni czas wstrzymania połączeń przychodzących (łączny czas wstrzymania podzielony przez liczbę wstrzymań). Średni czas: (nie w widoku ADR ani migawki/agenta) Średni czas połączenia przychodzącego (całkowity czas podzielony przez liczbę połączeń). % czasu rozmowy: (tylko w raporcie ADR i śledzeniu agenta) Procent czasu połączenia przychodzącego, w którym agent rozmawiał z dzwoniącym. % czasu oczekiwania: (tylko w ADR) Procent czasu połączenia przychodzącego, przez który osoba dzwoniąca była zawieszona. % czasu: (tylko w ADR) Procent czasu, przez jaki agent był połączony z połączeniem przychodzącym. |
Historyczne podsumowania agentów i raporty interwałowe; ADR; Widok migawki/agenta; Raport śledzenia agenta |
||
|
Konsultacje przychodzące |
Liczba: liczba przypadków, w których agent odpowiedział na prośbę o konsultację plus liczba konsultacji z innymi agentami. Całkowity czas: łączny czas odpowiedzi konsultacji plus całkowity czas żądania konsultacji. |
Widok migawki/agenta |
||
|
Przychodząca odpowiedź konsultacyjna |
Liczba: liczba przypadków, w których agent odpowiedział na prośbę o konsultację od innego agenta obsługującego połączenie przychodzące. Całkowity czas: łączny czas spędzony przez agenta na odpowiadaniu na prośby o konsultację od agentów obsługujących połączenia przychodzące. |
Widok migawki/agenta |
||
|
Przychodzące zapytanie o konsultację |
Liczba: liczba przypadków, w których agent wysłał prośbę o konsultację do innego agenta podczas połączenia przychodzącego. Całkowity czas: Całkowita ilość czasu, jaką agent spędził na konsultowaniu się z innymi agentami podczas połączeń przychodzących. |
Widok migawki/agenta |
||
|
CTQ przychodzące |
Liczba: Liczba odpowiedzi CTQ przychodzących plus liczba żądań CTQ przychodzących. Całkowity czas: łączny czas odpowiedzi przychodzących CTQ plus całkowity czas przychodzących żądań CTQ. |
Widok migawki/agenta |
||
|
Przychodząca odpowiedź CTQ |
Liczba: liczba odpowiedzi agenta na prośbę o konsultację w kolejce od agenta obsługującego połączenie przychodzące. Całkowity czas: Łączny czas spędzony przez agenta na odpowiadaniu na prośby o konsultację w kolejce od agentów obsługujących połączenia przychodzące. |
Widok migawki/agenta; Historyczne podsumowania agentów i raporty interwałowe; ADR |
||
|
Przychodzące żądanie CTQ |
Liczba: liczba przypadków, w których agent zainicjował konsultację w kolejce podczas obsługi połączenia przychodzącego. Całkowity czas: łączny czas między zainicjowaniem przez agenta żądań konsultacji w kolejce podczas obsługi połączeń przychodzących a zakończeniem konsultacji. |
Widok migawki/agenta; Historyczne podsumowania agentów i raporty interwałowe; ADR |
||
|
Przychodzące zastrzeżone |
Liczba: (nie ma w ADR ani w raporcie śledzenia agenta) Liczba przechodzenia agenta w stan Przychodzące z rezerwacją, podczas której połączenie przychodziło do stacji agenta, ale nie zostało jeszcze odebrane. Całkowity czas: Całkowita ilość czasu spędzonego przez agenta w stanie Zarezerwowano. Średni czas: Średni czas, przez jaki agenci byli w stanie Przychodzące zarezerwowane (łączny czas dostępności podzielony przez liczbę dostępnych). % czasu: (tylko w raporcie ADR i śledzeniu agenta) Procent czasu, przez jaki agent był w stanie Przychodzące zarezerwowane. |
Widok migawki/agenta |
||
|
Transfery przychodzące |
Liczba połączeń przychodzących przekazanych przez agenta do innego agenta, do innej kolejki lub na inny numer. |
Widok migawki/agenta |
||
|
Zawijanie przychodzące |
Liczba: liczba przechodzenia agenta w stan zawijania po połączeniu przychodzącym. W widoku Migawka/Agent można umieścić kursor na liczbie w tej kolumnie, aby zobaczyć kody podsumowania wprowadzone przez agenta i ile razy każdy kod został użyty. Całkowity czas: Łączny czas spędzony przez agenta w stanie Zakańczanie po połączeniu przychodzącym. Średni czas: (brak w ADR, raporcie śledzenia agenta ani widoku migawki/agenta) Średni czas, przez jaki agenci byli w stanie Wrap-up po połączeniu przychodzącym (łączny czas zakańczania podzielony przez liczbę zawijania). % czasu: (tylko w raporcie ADR i śledzeniu agenta) Procent czasu, przez jaki agent był w stanie Zawijanie po połączeniu przychodzącym. |
Historyczne podsumowania agentów i raporty interwałowe; ADR; Raport śledzenia agenta; Widok migawki/agenta |
||
|
Czas pierwotnego logowania |
Data i godzina zalogowania się agenta. |
Podsumowanie historyczne agenta/Poziom agenta |
||
|
Czas zalogowania |
Łączna liczba przypadków, w których agent zgrzeszył w tym dniu. Opcja jest wyświetlana tylko wtedy, gdy na liście rozwijanej Wyświetl wyniki według wybrano opcję Agenci. |
Podsumowanie historyczne agenta/Poziom agenta |
||
|
Godzina zalogowania |
Data i godzina zalogowania się agenta do Agent Desktop. |
Widoki migawki/zespołu, agenta i umiejętności; ADR; Raport śledzenia agenta |
||
|
Godzina wylogowania |
Data i godzina wylogowania agenta z Agent Desktop. |
ADR; Raport śledzenia agenta |
||
|
Nie odpowiada |
Liczba agentów znajdujących się obecnie w stanie Nie odpowiada. |
Widoki Migawka/Witryna i umiejętności według zespołów |
||
|
Nie odpowiada |
Liczba: Liczba przypadków, w których agent był w stanie Nie odpowiada. Całkowity czas: Całkowita ilość czasu spędzonego przez agenta w stanie Nie odpowiada. Średni czas: (brak w widoku ADR, widoku migawki/agenta ani raporcie śledzenia agenta) Średni czas, przez jaki agenci byli w stanie Brak odpowiedzi (łączny czas braku odpowiedzi podzielony przez liczbę nieodpowiadających). % czasu: (tylko w raporcie ADR i śledzeniu agenta) Procent czasu, przez jaki agent był w stanie Nie odpowiada. |
Historyczne podsumowania agentów i raporty interwałowe; ADR; Raport śledzenia agenta; Widok migawki/agenta |
||
|
Czas braku odpowiedzi |
Ilość czasu spędzonego przez agentów w stanie Nie odpowiada w danym przedziale czasu. |
Raporty interwałów agentów w czasie rzeczywistym |
||
|
Liczba połączeń |
Liczba połączeń przychodzących połączonych z lokacją lub zespołem w danym przedziale czasu. |
Interwał umiejętności w czasie rzeczywistym według zespołów |
||
|
Obłożenie |
Miara czasu spędzonego przez agenta na połączeniach w porównaniu z czasem dostępnym i bezczynności, obliczona przez podzielenie całkowitego czasu połączenia (czas połączenia przychodzącego plus czas połączenia wychodzącego) i całkowitego czasu zakańczania (czas zakańczania przychodzącego plus czas zawijania numeru wychodzącego) przez godziny personelu. |
Widok migawki/agenta; Raporty interwałów agentów w czasie rzeczywistym; Historyczne podsumowanie agenta, interwał agenta, ADR i raport śledzenia agenta |
||
|
Obłożenie |
Miara czasu spędzonego przez agenta na połączeniach w porównaniu z czasem dostępnym i bezczynności, obliczona przez podzielenie czasu połączenia przychodzącego i czasu zakończenia przychodzącego przez godziny personelu. |
Interwał umiejętności w czasie rzeczywistym według zespołów |
||
|
Czas wyjścia |
Czas, w którym agent opuścił stan. |
Raport śledzenia agenta |
||
|
System wybiera numer |
Próby: liczba połączeń zainicjowanych przez agentów w danym przedziale czasu. Połączono: Liczba połączeń wychodzących, które zostały połączone z agentem w danym przedziale czasu. Czas zarezerwowany: Czas, przez jaki agenci byli w stanie Z wydzwonieniem z numerem, czyli w stanie wskazującym, że agent zainicjował połączenie wychodzące, ale połączenie nie zostało jeszcze nawiązane. Czas rozmowy: Czas, przez jaki agenci rozmawiali podczas połączeń wychodzących w danym przedziale czasu. Hold Tim (Zawieszenie czasu): czas, przez jaki połączenia wychodzące były wstrzymane w danym przedziale czasu. Czas połączenia: czas, przez jaki połączenia z wybieraniem numerów były połączone z agentem w danym przedziale czasu (czas rozmowy wychodzącej plus czas zawieszenia numeru). Średni czas połączenia: Czas połączenia z wybieraniem numeru podzielony przez liczbę połączeń wychodzących nawiązanych w danym przedziale czasu. Czas zakańczania: ilość czasu spędzona przez agentów w stanie Wrap-up po połączeniu wychodzącym w danym przedziale czasu. Średni czas obsługi: Średni czas obsługi połączenia wychodzącego (czas połączenia wychodzącego z numerem plus czas zakończenia wybierania numeru, podzielony przez liczbę połączeń wychodzących). |
Raporty interwałów agentów w czasie rzeczywistym |
||
|
Średni czas obsługi wybierania |
Średni czas obsługi połączenia wychodzącego (Całkowity czas połączeń wychodzących plus całkowity czas zakończenia wych., podzielony przez liczbę połączeń wychodzących). |
Historyczne podsumowanie agenta, interwał agenta, ADR i raport śledzenia agenta |
||
|
Konferencja wychodząca |
Liczba połączeń wychodzących, z którymi agent rozmawiał z inną stroną. |
Widok migawki/agenta |
||
|
Połączono z wybieraniem zewnętrznym |
Liczba prób: liczba prób nawiązania połączenia wychodzącego przez agenta. Liczba połączeń: Liczba połączeń wychodzących, które zostały połączone z agentem. Liczba wstrzymań: liczba wstrzymań połączeń wychodzących przez agenta. Całkowity czas rozmowy: Łączny czas, przez jaki agent rozmawiał ze stroną podczas połączenia wychodzącego. Łączny czas wstrzymania: łączny czas wstrzymania połączeń wychodzących. Całkowity czas: łączny czas, przez który agenci byli połączeni z połączeniami wychodzącymi. Średni czas oczekiwania: (brak w ADR, raporcie śledzenia agenta ani widoku migawki/agenta) Średni czas wstrzymania połączeń wychodzących (łączny czas zawieszenia podzielony przez liczbę wstrzymań). Średni czas. (Nie ma widoku ADR, Śledzenie agenta ani widoku migawki/agenta) Średni czas połączenia wychodzącego (łączny czas podzielony przez liczbę połączeń). |
Historyczne podsumowania agentów i raporty interwałowe; ADR; Raport śledzenia agenta; Widok migawki/agenta |
||
|
Konsultacje Outdial |
Liczba: liczba odpowiedzi Outdial Consult plus liczba żądań Outdial Consult. Całkowity czas: łączny czas odpowiedzi konsultacji wychodzącej plus całkowity czas żądania konsultacji wychodzącej. |
Widok migawki/agenta |
||
|
Wybieranie numeru Odpowiedź konsultacyjna |
Liczba: liczba przypadków, w których agent odpowiedział na prośbę o konsultację od innego agenta, który był w trakcie połączenia wychodzącego. Całkowity czas: Czas, przez jaki agent był konsultowany przez innego agenta, który był na połączeniu wychodzącym. |
Widok migawki/agenta |
||
|
Prośba o konsultację wychodzącą |
Liczba: Liczba przypadków, w których agent konsultował się z innym agentem podczas połączenia wychodzącego. Całkowity czas: Czas, przez jaki agent konsultował się z innym agentem podczas połączenia wychodzącego. |
Widok migawki/agenta |
||
|
Wybieranie CTQ |
Liczba: liczba odpowiedzi CTQ z wybierania numeru plus liczba żądań CTQ. Łączny czas: łączny czas odpowiedzi CTQ z numerem wychodzącym plus łączny czas żądania CTQ z numerem wychodzącym |
Widok migawki/agenta |
||
|
Wydzwanianie numeru CTQ Answer |
Liczba: liczba odpowiedzi agenta na prośbę o konsultację w kolejce od agenta obsługującego połączenie wychodzące. Całkowity czas: Całkowity czas spędzony przez agenta na odpowiadaniu na prośby o konsultację w kolejce od agentów obsługujących połączenia wychodzące. |
Widok migawki/agenta; Historyczne podsumowania agentów i raporty interwałowe; ADR |
||
|
Żądanie CTQ z numerem wyjściowym |
Liczba: liczba przypadków, w których agent zainicjował konsultację w kolejce podczas obsługi połączenia przychodzącego. Całkowity czas: łączny czas między zainicjowaniem przez agenta żądań konsultacji w kolejce podczas obsługi połączeń przychodzących a zakończeniem konsultacji. |
Widok migawki/agenta; Historyczne podsumowania agentów i raporty interwałowe; ADR |
||
|
Wybieranie wychodzące zastrzeżone |
Liczba: liczba przypadków, w których agent był w stanie Wybrane z rezerwacją, czyli w stanie wskazującym, że agent zainicjował połączenie wychodzące, ale połączenie nie zostało jeszcze nawiązane. Całkowity czas: Łączny czas, przez jaki agent był w stanie Wychodzące zarezerwowane numery. Średni czas: (brak w ADR, raporcie śledzenia agenta ani widoku migawki/agenta) Średni czas, przez jaki agenci byli w stanie Zarezerwowany wytycznik (łączny czas podzielony przez liczbę). |
Historyczne podsumowania agentów i raporty interwałowe; ADR; Raport śledzenia agenta; Widok migawki/agenta |
||
|
Transfery z wybieraniem numerów |
Liczba połączeń wychodzących przekazanych przez agenta do innego agenta, do innej kolejki lub na inny numer. |
Widok migawki/agenta |
||
|
Zakańczanie wykrętów |
Liczba: liczba przechodzenia agenta w stan zawijania po połączeniu wychodzącym. Całkowity czas: Łączny czas spędzony przez agenta w stanie Zawijanie po połączeniu wychodzącym. Średni czas: (brak w ADR, raporcie śledzenia agenta ani widoku migawki/agenta) Średni czas, przez jaki agenci byli w stanie Wrap-up po połączeniu wychodzącym (łączny czas zawijania numeru podzielony przez liczbę zawijania numerów wychodzących). |
Historyczne podsumowania agentów i raporty interwałowe; ADR; Raport śledzenia agenta; Widok migawki/agenta |
||
|
Kolejka |
Jeśli agent obsługuje obecnie połączenie, nazwa kolejki, w której nastąpiło połączenie. |
Widoki migawki/zespołu, agenta i umiejętności |
||
|
Przyczyna |
Przyczyna wylogowania agenta. Na przykład:
Czasami mogą wystąpić inne przyczyny. |
ADR; Raport śledzenia agenta |
||
|
Z rezerwacją |
Liczba agentów znajdujących się obecnie w stanie Z rezerwacją, podczas których połączenie przychodzi, ale nie zostało jeszcze odebrane. |
Widok migawki/witryny i umiejętności według zespołu |
||
|
Z rezerwacją |
Liczba agentów w stanie Reserved, którzy posiadają tę umiejętność. |
Widok migawki/umiejętności |
||
|
Oddział |
Nazwa strony. Jeśli w przedsiębiorstwie jest używana funkcja Multimedia, a raport zawiera więcej niż jeden kanał multimedialny, można kliknąć strzałkę zwijania lub strzałkę rozwijania po lewej stronie nazwy zespołu, aby zwinąć lub rozwinąć dane pogrupowane według typu kanału. W widoku Oddział bieżącego raportu agenta migawek można wykonać następujące czynności:
|
Widok migawki/witryny; Raporty czasu rzeczywistego dotyczące interwałów agentów (z wyjątkiem raportów na poziomie agenta) |
||
|
Oddział |
Znajduje się miejsce, w którym zespół obsługiwał połączenia. |
ADR; Raport śledzenia agenta |
||
|
Umiejętność |
Nazwa umiejętności. W widoku umiejętności bieżącego raportu agenta migawek można wykonywać następujące czynności:
|
Widok migawki/umiejętności; Interwał umiejętności w czasie rzeczywistym według zespołów |
||
|
Godziny pracy |
Czas, przez jaki agent był zalogowany. |
Widoki migawki/zespołu, agenta i umiejętności |
||
|
Godziny pracy |
Czas, przez jaki agent był zalogowany w danym przedziale czasu. |
Raporty interwałów agentów w czasie rzeczywistym i interwał umiejętności według zespołów |
||
|
Godziny pracy |
Łączny czas, przez jaki agenci byli zalogowani. |
Historyczne podsumowanie agenta i raporty interwałowe |
||
|
Godziny pracy |
Czas, przez jaki agent był zalogowany podczas każdej sesji logowania. |
ADR; Raport śledzenia agenta |
||
|
Stan |
Czas zalogowania się i wylogowania agenta oraz każdy stan, w jakim znajdował się podczas sesji logowania:
|
Raport śledzenia agenta |
||
|
Tlk |
Liczba agentów w stanie Połączony, którzy obecnie rozmawiają z osobą dzwoniącą. |
Widoki Migawka/Witryna i umiejętności według zespołów |
||
|
Czas rozmowy |
Ilość czasu, w którym agenci rozmawiali z dzwoniącymi w danym przedziale czasu. |
Interwał umiejętności w czasie rzeczywistym według zespołów |
||
|
Zespół |
Nazwa zespołu w raporcie. W widokach Zespół i Umiejętności według zespołów bieżącego raportu agenta migawek można wykonywać następujące czynności:
W widoku Zespół można kliknąć nazwę agenta, aby przejść do widoku Agent dla tego agenta. |
Widok migawki/zespołu i umiejętności według zespołu; Raport interwału agenta w czasie rzeczywistym/zespół i umiejętności według poziomu zespołu |
||
|
Zespół |
Zespół, dla którego agent obsługiwał połączenia. |
ADR; Raport śledzenia agenta |
||
|
Czas w bieżącym stanie |
Czas, przez jaki agent był w bieżącym stanie. |
Widoki migawki/zespołu, agenta i umiejętności |
||
|
Łącznie połączeń |
Połączenia przychodzące odebrane plus próby wybrania numeru. |
Raporty interwałów agentów w czasie rzeczywistym |
||
|
Łącznie zalogowanych |
Liczba aktualnie zalogowanych agentów lub, w widoku Umiejętności, liczba aktualnie zalogowanych agentów, którzy posiadają tę umiejętność. |
Widoki migawki/Witryna, Zespół, Umiejętności i umiejętności według zespołów |
||
|
Zalogowane kanały |
Liczba kanałów medialnych, do których agenci są aktualnie zalogowani. Pojawia się tylko wtedy, gdy przedsiębiorstwo korzysta z funkcji multimediów. |
Widoki migawki/Witryna, Zespół, Umiejętności i umiejętności według zespołów |
||
|
Podsumowanie |
Liczba agentów znajdujących się obecnie w stanie Zakończenie. |
Widok migawki/witryny i umiejętności według zespołu |
||
|
Czas zakańczania |
Ilość czasu spędzonego przez agentów w stanie Zakańczanie po połączeniu przychodzącym w danym przedziale czasu. |
Interwał umiejętności w czasie rzeczywistym według zespołów |
Parametry raportu umiejętności historycznych
W poniższej tabeli opisano parametry dostępne w historycznych raportach Webex temat umiejętności centrum kontaktów według kolejek. Gwiazdki (*) oznaczają parametry, które są dostępne tylko w raporcie podsumowania umiejętności, który można wyświetlić, przechodząc do szczegółów nazwy umiejętności w raporcie Umiejętności według kolejki.
|
Parametr |
Opis |
Raport |
|---|---|---|
|
% dopasowanych połączeń |
Procent połączeń, dla których początkowa wartość umiejętności wymaganej przez połączenie była równa wartości końcowej w momencie przekazania połączenia do agenta. (Dopasowane połączenia * 100)/ (Połączone + Porzucone + Przeklasyfikowane) |
Umiejętności według kolejki |
|
Porzucone |
Liczba połączeń z tym wymaganiem umiejętności, które zostały porzucone w przedziale czasu raportu. |
Umiejętności według kolejki |
|
Porzucone w ramach SL |
Liczba połączeń zakończonych w kolejce w ramach progu poziomu usługi obsługiwanego dla tej umiejętności. |
Umiejętności według kolejki |
|
Śr. czas obsługi |
Średni czas poświęcony na obsługę połączenia z tym wymaganiem umiejętności (całkowity czas połączenia plus całkowity czas zakańczania, podzielony przez obsłużone połączenia). |
Umiejętności według kolejki i umiejętności według agentów |
|
Połączono |
Liczba połączeń z tym wymaganiem umiejętności, które zostały nawiązane w przedziale czasu raportu. |
Umiejętności według kolejki i umiejętności według agentów |
|
Połączono w ramach SL |
Liczba połączeń z tym wymaganiem umiejętności, które zostały połączone w ramach progu poziomu usługi aprowizowanego dla tej umiejętności. |
Umiejętności według kolejki i umiejętności według agentów |
|
Operand końcowy* |
Typ operandu umiejętności przypisany do połączenia podczas jego dystrybucji do agenta z umiejętnością dopasowania. |
Umiejętności według kolejki |
|
Wartość końcowa* |
Wartość wymagań dotyczących umiejętności przypisanych do połączenia podczas przekazywania połączenia do agenta. |
Umiejętności według kolejki |
|
Początkowy operand* |
Typ operandu umiejętności przypisany do połączenia podczas jego dystrybucji do kolejki. Możliwe wartości:
|
Umiejętności według kolejki |
|
Wartość początkowa* |
Wartość wymaganej umiejętności przypisanej do połączenia po jego nadejściu do kolejki. |
Umiejętności według kolejki |
|
Operand |
Typ operandu umiejętności przypisany do połączenia podczas jego dystrybucji do agenta. Możliwe wartości:
|
Umiejętności agentów |
|
Przeklasyfikowany |
Liczba połączeń z tym wymaganiem umiejętności, które zostały przekazane z kolejki przez system. |
Umiejętności według kolejki |
|
Przeklasyfikowany w ramach SL |
Liczba połączeń z tym wymaganiem umiejętności, które zostały przekierowane z kolejki przez system w ramach progu poziomu usługi aprowizowanego dla umiejętności. |
Umiejętności według kolejki |
|
Umiejętność |
Nazwa umiejętności. W raporcie Umiejętności według kolejki można kliknąć wpis w tej kolumnie, aby przejść do szczegółów w celu wyświetlenia dziennej aktywności w danym miesiącu (z podsumowania miesięcznego) lub danych półgodzinnych dla danego dnia (z podsumowania dziennego). |
Umiejętności według kolejki Umiejętności według agentów |
|
Łącznie |
Całkowita liczba połączeń. |
Umiejętności według kolejki |
|
Wartość |
Wartość wymagań dotyczących umiejętności przypisanych do połączenia podczas przekazywania połączenia do agenta. |
Umiejętności agentów |
Parametry raportu Alerty o progach historycznych
Jeśli w przedsiębiorstwie jest używana funkcja alertów dotyczących progów, a profil użytkownika upoważnia użytkownika do wyświetlania alertów, można użyć formantów na stronie Alerty progowe modułu Raporty historyczne, aby wyświetlić szczegółowe informacje o alertach dotyczących progów, które zostały wyzwolone między północą bieżącego dnia a trzema miesiącami temu. W poniższej tabeli opisano dostępne parametry.
|
Parametr |
Opis |
|---|---|
|
Potwierdzone |
Informuje, czy przełożony potwierdził alarm. |
|
Czas potwierdzony |
Godzina potwierdzenia alarmu. |
|
Wartość faktyczna |
Rzeczywista wartość, która wyzwoliła alert. |
|
Archiwizowane |
Informuje, czy alert został zarchiwizowany przez przełożonego. |
|
Komentarz |
Ewentualne opcjonalne uwagi wprowadzone przez przełożonego, który potwierdził wpis. |
|
Metrycznych |
Metryka, z którą jest powiązany próg. |
|
Operand |
> (większe niż) >= (większe lub równe) < (mniejsze niż) <= (mniejsze lub równe) = (równe) |
|
Kierownik |
Imię i nazwisko przełożonego, który potwierdził alert. |
|
Godzina |
Data i godzina wyzwolenia alertu progowego. |
|
Interwał wyzwalania |
Liczba sekund określona w regule progu jako przedział, w którym system powinien wygenerować tylko jeden alert dla sprawdzenia reguły progu. |
|
Wartość wyzwalająca |
Wartość zdefiniowana przez regułę progu jako wyzwalacz. |
Parametry raportu Metryki użycia
W poniższej tabeli opisano parametry dostępne w raporcie Metryki użycia.
|
Kolumnowy |
Opis |
|---|---|
|
Czas trwania połączenia (min) |
Łączny czas między nadejściem połączeń przychodzących lub nawiązaniem połączeń wychodzących a ich zakończeniem. |
|
Przychodzące |
Łączna liczba połączeń: Łączna liczba połączeń przychodzących. Połączenia połączone: Liczba połączeń przychodzących połączonych z agentem. IVR Czas trwania (min): liczba minut, podczas których połączenia były w systemie IVR. Czas trwania kolejki (s): liczba sekund, podczas których połączenia znajdowały się w kolejce. Czas rozmowy (min): liczba minut, podczas których agenci rozmawiali z dzwoniącymi. Czas wstrzymania (min): liczba minut, podczas których połączenia przychodzące były zawieszone. |
|
Miesiąc |
Miesiąc, w którym wystąpiła aktywność połączenia. |
|
System wybiera numer |
Łączna liczba połączeń: Łączna liczba połączeń wychodzących. Połączenia połączone: Liczba połączeń wychodzących połączonych z agentem. Czas rozmowy (min): liczba minut, podczas których agent rozmawiał ze stroną podczas połączenia wychodzącego. Czas zawieszenia (min): liczba minut, podczas których połączenia wychodzące były wstrzymane. |
|
Nagrane rozmowy |
Liczba zarejestrowanych połączeń. |
|
Łącznie połączeń |
Łączna liczba połączeń przychodzących i wychodzących. |
Ustawienia dzierżawcy
Teraz można uzyskać dostęp do ustawień dzierżawy bezpośrednio z Centrum sterowania nowo ulepszonego centrum kontaktowego Webex. Aby uzyskać więcej informacji, odwiedź pomoc dotyczącą ustawień dzierżawy w Centrum pomocy Webex. Jeśli nadal uzyskujesz dostęp do ustawień dzierżawy za pośrednictwem Webex Contact Center Management Portal, możesz kontynuować wykonywanie poniższych instrukcji. |
Za pomocą portalu zarządzania centrum kontaktów Webex można skonfigurować dzierżawy udostępniane przez administratora w przedsiębiorstwie. Aby wyświetlić ustawienia dzierżawy dla przedsiębiorstwa, kliknij nazwę przedsiębiorstwa w obszarze modułu Inicjowanie obsługi na pasku nawigacyjnym.
Kliknij następujące karty, aby skonfigurować ustawienia dzierżawy:Click the following tabs to configure the tenant settings:
Ustawienia ogólne
Na karcie Ustawienia ogólne są wyświetlane następujące ustawienia.
W poniższej tabeli znacznik wyboru (✓) w kolumnie Dzierżawa wskazuje ustawienia określone przez autoryzowanych użytkowników w przedsiębiorstwie. Podobnie znak ✓ w kolumnie Partner identyfikuje ustawienia określone przez administratora partnera. Znak ✓ w kolumnie Webex Contact Center wskazuje ustawienia określone przez administratora centrum kontaktów Webex.
Aby zmodyfikować ustawienia, kliknij Edytuj u dołu strony.
|
Ustawienie |
Opis |
Najemca |
Partner |
Webex Contact Center |
|---|---|---|---|---|
|
Szczegóły dzierżawy |
||||
|
Nazwa |
Nazwa Twojego przedsiębiorstwa. |
✓ |
✓ |
✓ |
|
Opis |
(Opcjonalnie) Opis Twojego przedsiębiorstwa. |
✓ |
✓ |
✓ |
|
Time Zone (Strefa czasowa) |
Strefa czasowa aprowizowana dla przedsiębiorstwa. Aby uzyskać więcej informacji, zobacz temat Informacje o strefach czasowych. |
✓ |
✓ |
✓ |
|
Stan |
Stan dzierżawcy. Nie można zmienić stanu dzierżawy. |
Ustawienia pulpitu
W sekcji Pulpit są wyświetlane następujące ustawienia.
-
Doświadczenie agenta: ustaw limit czasu braku aktywności i interwał automatycznego zakańczania.
-
Funkcje głosowe: Włącz lub wyłącz wymuszanie domyślnej nazwy wyróżniającej, zakończ połączenie i zakończ konsultację.
-
Limity czasu RONA: Skonfiguruj limity czasu RONA (Redirection on No Answer) dla nieodebranych połączeń.
-
Ustawienia systemowe: Ustaw limity czasu odzyskiwania utraconego połączenia.
Zarządzanie limitami czasu RONA
Administratorzy centrum kontaktów mogą zarządzać ustawieniami limitu czasu Redirection on No Answer (RONA) dla agentów i klientów.
Aby skonfigurować ustawienia limitu czasu RONA dla scenariuszy połączeń przychodzących i wychodzących:
| 1 |
Zaloguj się do organizacji klienta w Centrum sterowania. | ||||||||||||||||||||||
| 2 |
Przejdź do . | ||||||||||||||||||||||
| 3 |
W sekcji limitu czasu RONA wprowadź wartości limitu czasu dla kanałów (w sekundach ). W tabeli przedstawiono wartość domyślną i dozwolony zakres ustawień limitu czasu RONA.
| ||||||||||||||||||||||
| 4 |
Kliknij przycisk Zapisz. |
Dostarczanie
Na karcie Obsługa administracyjna są wyświetlane następujące ustawienia. Ustawienia te określają administrator partnera i administrator Webex Contact Center.
Aby zmodyfikować ustawienia, kliknij Edytuj u dołu strony.
|
Ustawienie |
Opis |
|---|---|
|
Profil systemu |
|
|
Opcje siły roboczej |
Umożliwia przełożonym zarządzanie zasobami ludzkimi. Przełożeni mogą proaktywnie analizować i dostosowywać się do codziennych realiów oraz podejmować mądrzejsze decyzje dotyczące zarządzania zasobami w celu optymalizacji poziomu usług. Opcje siły roboczej włączają co najmniej jedną z następujących opcji optymalizacji siły roboczej w przedsiębiorstwie:
Dostępność tych funkcji zależy od posiadanej licencji. Aby uzyskać więcej informacji, skontaktuj się z administratorem organizacji. |
|
Zarządzanie kampaniami |
Włącza listę oprogramowania innej firmy i moduł Campaign Manager (LCM) dla dzierżawy. LCM zarządza przesyłaniem, wybieraniem i zmianą harmonogramu kontaktów. Udostępnia też raporty menedżera kampanii. Dostępność tej funkcji zależy od posiadanej licencji. Aby uzyskać więcej informacji, skontaktuj się z administratorem organizacji. |
|
Rozpoznawanie mowy IVR |
Jeśli to ustawienie ma wartość Tak, przedsiębiorstwo zezwala klientom na publikowanie pytań lub wątpliwości w systemie prostym językiem. Dostępność tej funkcji zależy od posiadanej licencji. Aby uzyskać więcej informacji, skontaktuj się z administratorem organizacji. |
Ustawienia
Na karcie Ustawienia są wyświetlane następujące ustawienia. Gwiazdka (*) oznacza, że ustawienia nie są dostępne dla dzierżawców z licencjami standardowymi.
W poniższej tabeli znak ✓ w kolumnie Dzierżawa wskazuje ustawienia określone przez autoryzowanych użytkowników przedsiębiorstwa. Podobnie znak ✓ w kolumnie Partner identyfikuje ustawienia określone przez administratora partnera. Znak ✓ w kolumnie Webex Contact Center wskazuje ustawienia określone przez administratora centrum kontaktów Webex.
Aby zmodyfikować ustawienia, kliknij Edytuj u dołu strony.
|
Ustawienie |
Opis |
Najemca |
Partner |
Webex Contact Center | ||
|---|---|---|---|---|---|---|
|
Ustawienia połączeń |
||||||
|
Progi dla krótkich połączeń |
Przedział czasu, w sekundach, do określenia, czy połączenie jest krótkie czy przerwane. |
✓ |
✓ |
✓ |
||
|
Próg dla nagłego rozłączenia |
Przedział czasu w sekundach określający, czy agent obsłuży połączenie, czy też połączenie zostanie zakończone. Czas określa, czy występuje problem z łącznością lub z zachowaniem agenta. Połączenie można uznać za rozłączone, jeśli zostanie zakończone w tym przedziale czasu po dotarciu do lokalizacji docelowej. |
✓ |
✓ |
✓ |
||
|
Domyślne połączenie z wybieraniem ANI |
Domyślny numer wybierania dla dzierżawcy do wykonywania połączeń wychodzących. Domyślny numer wybierania jest wyświetlany w identyfikatorze dzwoniącego klienta, jeśli agent nie wybierze określonego numeru ANI (Automatic Number Identification) dla połączenia wychodzącego.
|
✓ |
||||
|
Ustawienia limitu czasu |
||||||
|
Limit czasu braku aktywności na komputerze |
Limit czasu braku aktywności na komputerze umożliwia automatyczne wylogowanie agenta z pulpitu po upływie określonego czasu nieaktywności. Agent jest uznawany za nieaktywnego, ponieważ nie wykonuje żadnych czynności na Agent Desktop w stanie Bezczynność. Aktywność agenta obejmuje obsługę kontaktów, pracę nad niestandardowymi widżetami lub wykonywanie dowolnych zadań na Agent Desktop. Ustawienie domyślne to Nie. Jeśli ustawienie pozostanie na Nie, zalogowani agenci będą obciążani opłatą za użycie licencji agenta, dopóki ich sesja nie zostanie jawnie wylogowana. Jeśli ustawienie ma wartość Tak, system automatycznie wylogowuje agenta po okresie bezczynności na podany limit czasu. Można podać wartość limitu czasu bezczynności od 3 do 10 000 minut. |
✓ |
✓ |
✓ |
||
|
Ustawienia współbieżnych kontaktów głosowych |
||||||
|
Uprawnienia do współbieżnych kontaktów głosowych |
Liczba jednoczesnych sesji kontaktu głosowego, do których uprawniona jest dzierżawa. Uprawnienie to jest oparte na obserwowanym poniżej wzorze: ((liczba przyznanych licencji agenta standardowego + liczba przyznanych licencji agenta Premium) x 3) + liczba dodatkowych licencji portu IVR Jedna sesja (interakcja) w ramach ochrony przed nagłymi wzrostami kontaktów obejmuje wszystkie połączenia przychodzące i wychodzące związane z tą sesją.
|
|||||
|
Procent gwałtownego wzrostu kontaktu głosowego |
Odsetek sesji kontaktu głosowego, które dzierżawa może mieć, ponad uprawnienia do jednoczesnego kontaktu głosowego. Domyślna wartość nagłego wzrostu kontaktów wynosi 30%. |
|||||
|
Maksymalny próg jednoczesnego kontaktu głosowego |
Maksymalna liczba jednoczesnych sesji kontaktów głosowych dozwolonych dla dzierżawy. Centrum kontaktów przerywa wszelkie przychodzące lub wychodzące kontakty głosowe po osiągnięciu tego progu. Wartość ta pochodzi z pól Aktualne uprawnienia do kontaktów głosowych i Procentowy wzrost liczby kontaktów głosowych. Jeśli na przykład uprawnienia do jednoczesnego kontaktu głosowego wynoszą 300, a procent wzrostu wynosi 30% (wartość domyślna), próg maksymalnego jednoczesnego kontaktu głosowego jest obliczany w następujący sposób: 300 x 1,3 = 390
|
|||||
|
Ustawienia współbieżnych kontaktów cyfrowych |
||||||
|
Jednoczesne uprawnienia do kontaktów cyfrowych |
Liczba równoczesnych sesji kontaktu cyfrowego, do których najemca jest uprawniony. Uprawnienie to jest oparte na obserwowanym poniżej wzorze: (liczba zatwierdzonych licencji agenta standardowego + liczba zatwierdzonych licencji agenta premium) x 2 x 15
|
|||||
|
Cyfrowy procent skoków napięcia kontaktowego |
Procent sesji kontaktu cyfrowego, które najemca może mieć, poza równoczesnymi uprawnieniami kontaktu cyfrowego. Domyślna wartość nagłego wzrostu kontaktów wynosi 30%. |
|||||
|
Maksymalny próg jednoczesnego kontaktu cyfrowego |
Maksymalna liczba równoczesnych sesji kontaktu cyfrowego, które są dozwolone dla dzierżawy. Centrum kontaktów usuwa wszelkie nowe kontakty cyfrowe po osiągnięciu tego progu. Wartość Maksymalny próg równoczesnego kontaktu cyfrowego jest o 30% wyższa niż uprawnienia do współbieżnych kontaktów cyfrowych. Maksymalny próg cyfrowy współbieżności = uprawnienia do współbieżnych kontaktów cyfrowych * 1,3. Ta wartość jest określana na podstawie pól Uprawnienia do kontaktów cyfrowych współbieżnych i Procent wzrostu liczby kontaktów cyfrowych: Maksymalny równoczesny próg cyfrowy = (liczba zatwierdzonych licencji agenta standardowego + liczba zatwierdzonych licencji agenta premium) x 2 x 15 x 1,3 Jeśli na przykład uprawnienia do równoczesnych kontaktów cyfrowych wynoszą 300, a procent wzrostu wynosi 30% (wartość domyślna), maksymalny próg jednoczesnego kontaktu cyfrowego jest obliczany w następujący sposób: 300*1.3 = 390
|
|||||
|
Inne ustawienia |
||||||
|
Maksymalna liczba prób oddzwonienia |
Liczba prób oddzwonienia przez system, jeśli początkowa próba wywołania zwrotnego nie powiedzie się. |
✓ |
✓ |
✓ |
||
|
Ponów próbę wywołania zwrotnego |
Liczba sekund między próbami oddzwonienia w przypadku, gdy początkowa próba wywołania zwrotnego nie powiedzie się. |
✓ |
✓ |
✓ |
||
|
Wstrzymywanie/wznawianie włączone |
Jeśli to ustawienie ma wartość Tak, agenci mogą wstrzymywać i wznawiać nagrywanie połączenia. Agent może na przykład wstrzymać nagrywanie rozmowy, uzyskując od klienta poufne informacje, takie jak dane karty kredytowej. Jeśli to ustawienie ma wartość Nie, można włączyć tę funkcję dla poszczególnych kolejek w innym czasie.
|
✓ |
✓ |
✓ |
||
|
Czas trwania pauzy w nagrywaniu |
To ustawienie określa czas, przez jaki system wstrzymuje nagrywanie połączenia. Po upływie tego czasu system automatycznie rozpoczyna nagrywanie połączenia. |
✓ |
✓ |
✓ |
||
|
Sprawdź dostępność agentów |
Jeśli to ustawienie ma wartość Tak, system nie kieruje żadnych kontaktów do zespołów bez zalogowanych agentów. Jeśli to ustawienie ma wartość Nie, można je włączyć dla poszczególnych kolejek. Aby uzyskać więcej informacji, zobacz Dodawanie punktu wejścia lub kolejki. |
✓ |
✓ |
✓ |
||
|
Nagrywaj wszystkie połączenia |
Jeśli to ustawienie ma wartość Tak, system rejestruje wszystkie połączenia przychodzące i wychodzące. Jeśli to ustawienie ma wartość Nie, system rejestruje połączenia na podstawie ustawień dla każdej kolejki. |
✓ |
✓ |
✓ |
Punkty wejścia i kolejki
Punkty wejścia i kolejki to rodzaje wirtualnych zespołów. Wirtualny zespół jest miejscem przechowywania przychodzących żądań klientów.
Punkty wejścia i kolejki można tworzyć w zależności od tego, jak administrator Webex Contact Center skonfigurował profil.
Punkt wejścia
Punkt wejścia przychodzącego jest początkowym miejscem docelowym dla kontaktu z klientem w systemie Webex Contact Center. W przypadku połączeń z klientami można powiązać jeden lub więcej bezpłatnych numerów lub numerów z danym punktem wejścia. System wykonuje IVR połączenia dla połączenia, gdy połączenie znajduje się w punkcie wejścia.
Przepływ można przypisać do punktu wejścia. Ponadto, jeśli chcesz wdrożyć godziny pracy w celu zdefiniowania godzin pracy i wolnych od pracy dla centrum kontaktowego, możesz wybrać przepływ, który ma skonfigurowane działanie godzin pracy i przypisać go do punktu wejścia.
Zdecydowanie zaleca się przypisywanie nowych przepływów bezpośrednio do punktu wejścia przy użyciu działania godzin pracy. W przypadku istniejących przepływów należy również zaplanować migrację konfiguracji przepływu strategii routingu do punktu wejścia przy użyciu godzin pracy.
Jeśli przepływ jest skojarzony z punktem wejścia i korzysta z godzin pracy, będzie miał pierwszeństwo przed tym samym przepływem, który jest skojarzony również ze strategią routingu.
Aby uzyskać więcej informacji na temat konfigurowania godzin pracy w przepływie, zobacz Godziny pracy.
Aby użyć punktów wejścia dla danego typu kanału telefonicznego, należy wykonać następujące czynności:
-
Mapuj numer wybierania (DN) na punkt wejścia. Aby uzyskać więcej informacji, zobacz Mapowania punktów wejścia.
-
Przypisz przepływ do punktu wejścia. Aby uzyskać więcej informacji, zobacz Tworzenie punktu wejścia.
-
Aby uzyskać informacje na temat innych konfiguracji obsługi administracyjnej, skontaktuj się z administratorem centrum kontaktowego Webex.
Kolejka
Kolejka przychodząca to miejsce, w którym kontakt z klientem czeka, zanim system przypisze klienta do agenta lub DN.
Kolejka przychodząca reprezentująca automatycznego dystrybutora połączeń (ACD) innej firmy jest nazywana kolejką proxy. Połączenia wysyłane do ACD zewnętrznej są dystrybuowane do agentów przez ACD zewnętrzny. Webex Contact Center używa kolejek proxy do śledzenia aktywności połączeń, która ma miejsce w kolejkach ACD zewnętrznych. Istnieją dwa typy kolejek proxy: dedykowane i współdzielone. Agenci zalogowani do dedykowanej kolejki proxy obsługują tylko klienta Webex Contact Center; agenci zalogowani do kolejki udostępnionej obsługują wielu klientów.
Punkt wejścia poł. wychodzącego
Punkt wejścia wybierania jest obsługiwany dla wychodzących (wychodzących) połączeń klientów w systemie Webex Contact Center.
Na liście Punkt wejścia wybierania automatycznie tworzony jest wygenerowany przez system punkt wejścia wybierania numerów wychodzących do punktu wejścia kolejki . Jeśli połączenia wychodzące muszą zostać przeniesione do kolejki, zamapuj nazwę wyróżniającą na punkt wejścia kolejki Przekazywanie z wybierania wychodzącego. Aby uzyskać więcej informacji na temat mapowania punktu wejścia wybierania wychodzącego, zobacz Mapowanie punktu wejścia.
Nie można edytować wygenerowanej przez system funkcji Przekazywanie numerów do punktu wejścia kolejki. |
Kolejka poł. wychodzących
Kolejka wybierania numerów, w której kontakt z klientem czeka na przypisanie klienta do agenta lub jednostki wyróżniającej.
Tworzenie punktu wejścia
Aby utworzyć punkt wejścia:
| 1 |
Na pasku nawigacyjnym portalu zarządzania wybierz . | ||||||||||||||||||||
| 2 |
Wybierz punkt wejścia. | ||||||||||||||||||||
| 3 |
Kliknij + Nowy punkt wejścia. | ||||||||||||||||||||
| 4 |
W obszarze Ustawienia ogólne wprowadź następujące ustawienia:
| ||||||||||||||||||||
| 5 |
W obszarze Ustawienia zaawansowane wprowadź następujące ustawienia:
| ||||||||||||||||||||
| 6 |
Kliknij przycisk Zapisz. |
Wyświetlanie szczegółów punktu wejścia
| 1 |
Na pasku nawigacyjnym portalu zarządzania wybierz . | ||||||||||||||
| 2 |
Wybierz punkt wejścia. | ||||||||||||||
| 3 |
Kliknij ikonę wielokropka obok punktu wejścia i kliknij przycisk Wyświetl. Możesz wyświetlić następujące szczegóły:
|
Edycja punktu wejścia
Aby edytować punkt wejścia lub punkt wejścia wychodzącego:
| 1 |
Na pasku nawigacyjnym portalu zarządzania wybierz . | ||||||||||||||||
| 2 |
Wybierz punkt wejścia. | ||||||||||||||||
| 3 |
Kliknij ikonę wielokropka obok punktu wejścia i kliknij przycisk Edytuj. | ||||||||||||||||
| 4 |
Można edytować następujące pola:
W przypadku wyświetlania kolejki serwera proxy można kliknąć przycisk wyszukiwania w polu Dane puli DNIS , aby otworzyć okno podręczne z listą wpisów usługi DNIS dla kolejki. Możesz kliknąć przycisk u dołu okna podręcznego, aby wydrukować listę lub pobrać dane jako plik .csv. Jeśli edytujesz kolejkę proxy skonfigurowaną do korzystania z funkcji zablokowanych numerów kierunkowych, możesz kliknąć przycisk edycji, aby edytować listę blokowanych numerów kierunkowych. Aby uzyskać więcej informacji, zobacz Blokowanie numeru kierunkowego |
Kopiowanie punktu wejścia
| 1 |
Na pasku nawigacyjnym portalu zarządzania wybierz . | ||||||||||||||||
| 2 |
Wybierz punkt wejścia. | ||||||||||||||||
| 3 |
Kliknij ikonę wielokropka obok punktu wejścia i kliknij przycisk Kopiuj. Zostanie wyświetlona kopia wybranego punktu wejścia. Pola mają takie same wartości jak oryginalny punkt wejścia.
Możesz zapisać ten sam punkt wejścia pod inną nazwą lub edytować i zapisać punkt wejścia. | ||||||||||||||||
| 4 |
Możesz edytować następujące szczegóły:
|
Tworzenie punktu wejścia wybierania wychodzącego
Aby utworzyć punkt wejścia wybierania wychodzącego:
| 1 |
Na pasku nawigacyjnym portalu zarządzania wybierz . | ||||||||||||||||||||||||||
| 2 |
Wybierz pozycję Punkt wejścia wybierania numeru zewnętrznego. | ||||||||||||||||||||||||||
| 3 |
Kliknij + punkt wejścia wybierania. | ||||||||||||||||||||||||||
| 4 |
W obszarze Ustawienia ogólne wprowadź następujące ustawienia:
| ||||||||||||||||||||||||||
| 5 |
W obszarze Ustawienia zaawansowane wprowadź następujące ustawienia:
| ||||||||||||||||||||||||||
| 6 |
Kliknij przycisk Zapisz. |
Wyświetlanie szczegółów punktu wejścia wybierania
| 1 |
Na pasku nawigacyjnym Management Portal wybierz . | ||||||||||||||
| 2 |
Wybierz pozycję Punkt wejścia wybierania numeru zewnętrznego. | ||||||||||||||
| 3 |
Kliknij ikonę wielokropka obok punktu wejścia i kliknij przycisk Wyświetl. Możesz wyświetlić następujące szczegóły:
|
Edytowanie punktu wejścia wybierania wychodzącego
Aby edytować punkt wejścia wybierania wychodzącego:
| 1 |
Na pasku nawigacyjnym portalu zarządzania wybierz . | ||||||||||||||||
| 2 |
Wybierz pozycję Punkt wejścia wybierania numeru zewnętrznego. | ||||||||||||||||
| 3 |
Kliknij ikonę wielokropka obok punktu wejścia wybierania i kliknij przycisk Edytuj. | ||||||||||||||||
| 4 |
Można edytować następujące pola:
|
Kopiowanie punktu wejścia wybierania wychodzącego
| 1 |
Na pasku nawigacyjnym portalu zarządzania wybierz . | ||||||||||||||||
| 2 |
Wybierz pozycję Punkt wejścia wybierania numeru zewnętrznego. | ||||||||||||||||
| 3 |
Kliknij ikonę wielokropka obok punktu wejścia i kliknij przycisk Kopiuj. Zostanie wyświetlona kopia wybranego punktu wejścia wybierania wychodzącego. Pola mają takie same wartości jak oryginalny punkt wejścia wybierania wychodzącego.
Można zapisać ten sam punkt wejścia wybierania wychodzącego pod inną nazwą lub edytować i zapisać punkt wejścia wybierania wychodzącego. Możesz edytować następujące szczegóły:
|
Tworzenie kolejki lub kolejki wybierania numerów
Aby utworzyć kolejkę lub kolejkę wybierania numerów:
Obecnie ta funkcja nie jest obsługiwana. |
| 1 |
Na pasku nawigacyjnym portalu zarządzania wybierz . | ||||||||||||||||||||||||||||||||||||||||||||||||||||||||||||||
| 2 |
Wybierz opcję Kolejka lub Kolejka wybierania numeru. | ||||||||||||||||||||||||||||||||||||||||||||||||||||||||||||||
| 3 |
Kliknij opcję + Nowa kolejka lub + Nowa kolejka wybierania numeru. | ||||||||||||||||||||||||||||||||||||||||||||||||||||||||||||||
| 4 |
Wprowadź następujące ustawienia kolejki i kliknij przycisk Zapisz:
|
Wyświetlanie szczegółów kolejki lub kolejki wybierania numerów
| 1 |
Na pasku nawigacyjnym portalu zarządzania wybierz . | ||||||||||||||||||||||||||||||||||||||||||||||||||||||||||||||
| 2 |
Wybierz opcję Kolejka lub Kolejka wybierania numeru. | ||||||||||||||||||||||||||||||||||||||||||||||||||||||||||||||
| 3 |
Kliknij ikonę wielokropka obok kolejki i kliknij przycisk Wyświetl. Możesz wyświetlić następujące szczegóły:
|
Edytowanie kolejki lub kolejki wybierania numerów
Aby edytować kolejkę kolejki lub kolejki wybierania numerów:
| 1 |
Na pasku nawigacyjnym portalu zarządzania wybierz . | ||||||||||||||||||||||||||||||||||||||||||||||||||||||||||||||||
| 2 |
Wybierz opcję Kolejka lub Kolejka wybierania numeru. | ||||||||||||||||||||||||||||||||||||||||||||||||||||||||||||||||
| 3 |
Kliknij ikonę wielokropka obok kolejki i kliknij przycisk Edytuj. | ||||||||||||||||||||||||||||||||||||||||||||||||||||||||||||||||
| 4 |
Można edytować następujące pola:
|
Kopiowanie kolejki lub kolejki wybierania numerów
Aby skopiować kolejkę lub kolejkę wybierania numerów:
| 1 |
Na pasku nawigacyjnym portalu zarządzania wybierz . | ||||||||||||||||||||||||||||||||||||||||||||||||||||||||||||||||
| 2 |
Wybierz opcję Kolejka lub Kolejka wybierania numeru. | ||||||||||||||||||||||||||||||||||||||||||||||||||||||||||||||||
| 3 |
Kliknij ikonę wielokropka obok kolejki i kliknij przycisk Kopiuj. Zostanie wyświetlona kopia strony Kolejka lub Kolejka wybierania numeru. Pola mają takie same wartości jak oryginalna kolejka.
Możesz zapisać tę samą kolejkę pod inną nazwą lub edytować kolejkę. | ||||||||||||||||||||||||||||||||||||||||||||||||||||||||||||||||
| 4 |
Możesz edytować następujące dane i kliknąć Zapisz:
|
Dezaktywowanie punktu wejścia lub kolejki
Nie można dezaktywować punktu wejścia ani kolejki, jeśli są one skojarzone z innymi encjami, takimi jak numery wybierania numerów lub inna strategia routingu. Podczas próby dezaktywacji tych punktów wejścia lub kolejek jest wyświetlany komunikat o błędzie. Kliknij ikonę informacji na końcu wiadomości, aby wyświetlić listę wszystkich skojarzonych encji.
Po dezaktywowaniu punktu wejścia lub kolejki nadal będą one widoczne na stronie Punkty wejścia/kolejki jako Nieaktywne. Raporty historyczne zawierają również szczegółowe informacje o dezaktywowanych punktach wejścia lub kolejkach.
Na stronie Punkty wejścia/kolejki można kliknąć ikonę wielokropka, a następnie ikonę przywracania, aby ponownie uaktywnić punkt wejścia lub kolejkę.
Aby dezaktywować punkt wejścia lub kolejkę:
| 1 |
Na pasku nawigacyjnym portalu zarządzania wybierz . | ||
| 2 |
Wybierz typ punktu wejścia lub kolejki, którą chcesz dezaktywować. | ||
| 3 |
Kliknij ikonę wielokropka obok punktu wejścia lub kolejki, a następnie kliknij przycisk Oznacz jako nieaktywny. | ||
| 4 |
Kliknij przycisk Tak , aby potwierdzić.
|
Uaktywnianie punktu wejścia lub kolejki
| 1 |
Na pasku nawigacyjnym portalu zarządzania wybierz . |
| 2 |
Wybierz typ punktu wejścia lub kolejki, które chcesz aktywować. |
| 3 |
Kliknij ikonę wielokropka obok punktu wejścia lub kolejki o stanie Nieaktywny i kliknij przycisk Przywróć. |
| 4 |
Kliknij przycisk Tak , aby potwierdzić. Stan punktu wejścia lub kolejki zmieni się na Aktywny.
|
Lokalizacje
Lokacja to fizyczna lokalizacja centrum kontaktowego pod kontrolą przedsiębiorstwa. Na przykład przedsiębiorstwo Acme może mieć oddziały w Chicago, Manili i Bangalore z agentami do obsługi kontaktów z klientami.
Podczas tworzenia witryny system automatycznie dodaje zespół i profil multimedialny do nowej witryny. Można zmienić nazwę zespołu i inne ustawienia, ale nie można zmienić typu zespołu z Na podstawie pojemności na Na podstawie agenta. Nie usuwaj zespołu bez dodania kolejnego zespołu dla nowej witryny.
Tworzenie witryny
| 1 |
Na pasku nawigacyjnym Management Portal wybierz . | ||||||||||
| 2 |
Kliknij + Nowa witryna. | ||||||||||
| 3 |
Wprowadź następujące informacje i kliknij przycisk Zapisz:
| ||||||||||
Wyświetlanie szczegółów witryny
Aby wyświetlić szczegóły witryny:
| 1 |
Na pasku nawigacyjnym Management Portal wybierz . |
| 2 |
Kliknij ikonę wielokropka obok witryny, którą chcesz wyświetlić, a następnie kliknij pozycję Wyświetl. |
| 3 |
Dostępne są następujące ustawienia: |
Edytowanie witryny
Aby edytować witrynę:
| 1 |
Na pasku nawigacyjnym Management Portal wybierz . | ||||||||||||
| 2 |
Kliknij ikonę wielokropka obok witryny, którą chcesz edytować, a następnie kliknij przycisk Edytuj. | ||||||||||||
| 3 |
Możesz edytować następujące ustawienia. Po wprowadzeniu zmian kliknij przycisk Zapisz :
|
Dezaktywowanie witryny
Nie można dezaktywować witryny, jeśli z witryną są powiązani agenci lub aktywne zespoły. W przypadku próby dezaktywacji takiej witryny zostanie wyświetlony komunikat informujący, że nie można jej dezaktywować. Możesz kliknąć ikonę informacji w wiadomości, aby wyświetlić listę encji, które są skojarzone z tą witryną.
Jeśli dezaktywujesz witrynę, nadal będzie ona widoczna na stronie Witryny jako Nieaktywna. Raporty historyczne zawierają również szczegółowe informacje o dezaktywowanych miejscach.
Aby dezaktywować witrynę:
| 1 |
Na pasku nawigacyjnym Management Portal wybierz . | ||
| 2 |
Kliknij ikonę wielokropka obok witryny, którą chcesz dezaktywować, a następnie kliknij przycisk Oznacz jako nieaktywny. | ||
| 3 |
Kliknij przycisk Tak , aby potwierdzić. Stan witryny zmieni się na Nieaktywny.
|
Aktywowanie witryny
| 1 |
Na pasku nawigacyjnym Management Portal wybierz . |
| 2 |
Kliknij ikonę wielokropka obok witryny, którą chcesz aktywować, a następnie kliknij przycisk Przywróć. |
| 3 |
Kliknij przycisk Tak , aby potwierdzić. Stan witryny zmieni się na Aktywna.
|
Teams
Zespół to grupa osób, które wspierają określoną grupę funkcji. Na przykład wspieranie klientów Gold lub zarządzanie rozliczeniami i tak dalej. Zespół składa się z agentów i jest powiązany z określoną witryną.
Tworzenie zespołu
| 1 |
Na pasku nawigacyjnym Management Portal wybierz . | ||||||||||||||||||||||||||||||||||
| 2 |
Click + Nowy zespół. | ||||||||||||||||||||||||||||||||||
| 3 |
Wprowadź następujące szczegóły:
| ||||||||||||||||||||||||||||||||||
| 4 |
Kliknij przycisk Zapisz. |
Wyświetlanie zespołu
| 1 |
Na pasku nawigacyjnym Management Portal wybierz . |
| 2 |
Kliknij ikonę wielokropka obok zespołu, który chcesz wyświetlić, a następnie kliknij pozycję Wyświetl. Można wyświetlić wszystkie skonfigurowane szczegóły. |
Edytowanie zespołu
| 1 |
Na pasku nawigacyjnym Management Portal wybierz . | ||||||||||||||||||||||||||||||||
| 2 |
Kliknij ikonę wielokropka obok zespołu, który chcesz edytować, a następnie kliknij przycisk Edytuj. Można edytować następujące ustawienia:
| ||||||||||||||||||||||||||||||||
| 3 |
Kliknij przycisk Zapisz. |
Dezaktywowanie zespołu
Nie można dezaktywować zespołów skojarzonych z agentami lub aktywnymi strategiami routingu. Podczas próby dezaktywacji takich zespołów portal zarządzania wyświetla komunikat, że zespołu nie można dezaktywować. Możesz kliknąć ikonę informacji w wiadomości, aby wyświetlić listę encji skojarzonych z zespołem.
Jeśli dezaktywujesz zespół, strona Zespoły nadal będzie widoczna jako Nieaktywna. Raporty historyczne zawierają również szczegółowe informacje o dezaktywowanych zespołach.
| 1 |
Na pasku nawigacyjnym Management Portal wybierz . | ||
| 2 |
Kliknij ikonę wielokropka obok zespołu, który chcesz dezaktywować, a następnie kliknij przycisk Oznacz jako nieaktywny. | ||
| 3 |
Kliknij przycisk Tak , aby potwierdzić. Stan zespołu zmieni się na Nieaktywny.
|
Aktywowanie zespołu
| 1 |
Na pasku nawigacyjnym Management Portal wybierz . |
| 2 |
Kliknij ikonę wielokropka obok zespołu, który chcesz aktywować, a następnie kliknij przycisk Przywróć. |
| 3 |
Kliknij przycisk Tak , aby potwierdzić. Stan zespołu zmieni się na Aktywny.
|
Użytkownicy
Użytkownicy centrum kontaktu to agenci, przełożeni i menedżerowie. Profil użytkownika definiuje uprawnienia dostępu użytkownika do portalu zarządzania. Moduły Management Portal zapewniają użytkownikom wgląd w czasie rzeczywistym i kontrolę nad zasobami, za które są odpowiedzialni.
Konto użytkownika agenta musi zawierać profil użytkownika udzielający dostępu do modułu Agent Desktop oraz profil pulpitu, zgodnie z opisem w sekcji Profile pulpitu. Agenci używają programu Webex Contact Center Desktop do zarządzania interakcjami z klientami, a przełożeni do zarządzania możliwościami przełożonych.
Użytkowników można tworzyć i usuwać za pomocą Centrum sterowania. Management Portal synchronizuje użytkowników z licencjami centrum kontaktów z centrum sterowania, niezależnie od ich stanu. |
Domyślnie są wyświetlani tylko aktywni użytkownicy. Aby wyświetlić nieaktywnych użytkowników, zaznacz pole wyboru Pokaż nieaktywnych użytkowników .
Wyświetlanie szczegółów użytkownika
| 1 |
Na pasku nawigacyjnym Management Portal wybierz . | ||||||||||||||||||||||||||||||||||||||||||
| 2 |
Aby wyświetlić szczegółowe informacje o użytkowniku, kliknij ikonę wielokropka obok imienia, a następnie kliknij przycisk Wyświetl. | ||||||||||||||||||||||||||||||||||||||||||
| 3 |
Użytkowników można wyszukiwać przy użyciu jednego z następujących parametrów:
Wyniki wyszukiwania wyświetlają 20 użytkowników na stronę. Wprowadź dowolne trzy znaki w polu wyszukiwania . W wynikach wyszukiwania zostaną wyświetleni użytkownicy spełniający kryteria wyszukiwania. Aby poruszać się po stronie z listą użytkowników, wykonaj jedną z następujących czynności:
Możesz wyświetlić następujące dane użytkownika:
|
Edytowanie użytkownika
| 1 |
Na pasku nawigacyjnym Management Portal wybierz . | ||||||||||||||||||||||||||||||||||||||||||||||||||||||||||||||||||||||||||
| 2 |
Aby edytować szczegóły użytkownika, kliknij przycisk wielokropka obok imienia użytkownika, a następnie kliknij przycisk Edytuj. Można edytować następujące ustawienia:
Następujące ustawienia można edytować za pomocą Cisco Webex Control Hub:
| ||||||||||||||||||||||||||||||||||||||||||||||||||||||||||||||||||||||||||
Eksportowanie elementów zainicjowanych dla użytkownika
| 1 |
Na pasku nawigacyjnym Management Portal wybierz . | ||||||||||||||||
| 2 |
Kliknij ikonę wielokropka obok nazwy użytkownika i kliknij pozycję Excel lub PDF. Raport zawiera szczegółowe informacje dotyczące następujących elementów:
|
Odwoływanie klucza API dla użytkownika
| 1 |
Na pasku nawigacyjnym Management Portal wybierz . |
| 2 |
Kliknij ikonę wielokropka obok żądanego użytkownika i kliknij przycisk Odwołaj API klucz. Zostanie wyświetlony komunikat informujący o pomyślnym odwołaniu klucza API dla użytkownika.
Jeśli klucz API nie zostanie zamapowany na profil tego użytkownika, zostanie wyświetlony komunikat o błędzie informujący, że użytkownik nie ma klucza API. |
Aktualizowanie i wysyłanie szablonu agenta
Aby przesłać dane wielu agentów jednocześnie:
| 1 |
Na pasku nawigacyjnym Management Portal wybierz . |
| 2 |
Aby pobrać szablon, kliknij przycisk CSV Eksportuj jako ( |
| 3 |
Kliknij przycisk Aktualizacja zbiorcza( |
| 4 |
Przejrzyj szablon Agent Update w systemie lokalnym i wybierz szablon. |
| 5 |
Kliknij przycisk Prześlij. |
| 6 |
(Opcjonalnie) Sprawdź stan przekazywania na stronie Stan operacji zbiorczych w sekcji Provisioning. |
Profile użytkowników
Zarządzanie profilem użytkownika
Aby utworzyć profil użytkownika:
| 1 |
Na pasku nawigacyjnym Management Portal wybierz . |
| 2 |
Kliknij opcję + Nowy profil użytkownika. |
| 3 |
Wprowadź szczegóły na kolejnych kartach i kliknij przycisk Zapisz na każdej karcie. |
| 4 |
Na stronie Profile użytkowników można również wykonywać następujące czynności:
|
Ustawienia ogólne
Podczas konfigurowania nowego profilu użytkownika lub edytowania istniejącego profilu użytkownika można zmienić następujące ustawienia na karcie Ustawienia ogólne.
|
Parametr |
Opis | ||
|---|---|---|---|
|
Nazwa |
Wprowadź nazwę profilu użytkownika. Podczas kopiowania profilu użytkownika system dołącza wyrazy copy_of przed nazwą oryginalnego profilu użytkownika. Możesz zachować tę samą nazwę lub edytować ją zgodnie z wymaganiami. |
||
|
Opis |
(Opcjonalnie) Wprowadź opis profilu. |
||
|
Typ profilu |
Wybierz typ, aby określić poziom uprawnień dla tego profilu. W przypadku portalu zarządzania ogólne mapowanie profili i modułów to:
Nie można później edytować typu profilu. |
||
|
Stan |
To ustawienie można wyświetlać i zmieniać tylko podczas edytowania lub kopiowania profilu użytkownika. |
Ustawienia modułu
Profile użytkowników umożliwiają kontrolowanie dostępu do portalu zarządzania. Na karcie Ustawienia modułu można określić uprawnienia do modułów portalu zarządzania. Dostęp do modułu można ustawić podczas tworzenia nowego profilu użytkownika albo edytować lub kopiować istniejący profil użytkownika.
Dostęp do modułu ma następujące opcje:
Jeśli klikniesz opcję Wszystkie dla opcji Dostęp do modułów, profil użytkownika będzie miał dostęp do wszystkich modułów. Kliknij opcję Określone , jeśli chcesz zapewnić użytkownikowi dostęp tylko do wybranych modułów.
Można określić dostęp do następujących specyficznych modułów.
|
Ustawienie |
Opis | ||
|---|---|---|---|
|
Dodatkowe funkcje nadzorcze |
Umożliwia administratorowi zarządzanie dodatkowymi funkcjami nadzorczymi dla agentów. Aby włączyć następujące ustawienie, kliknij przycisk przełączania:
|
||
|
Agent Desktop |
Umożliwia użytkownikowi dostęp do pulpitu. |
||
|
Monitorowanie połączeń |
Umożliwia użytkownikowi dyskretne monitorowanie jakości usług dostarczanych klientom w wieloźródłowych centrach kontaktowych. Użytkownik może dyskretnie monitorować wybraną kolejkę, zespół, lokację lub agenta, jeśli dla użytkownika zostanie włączona funkcja monitorowania połączeń. Aby włączyć następujące ustawienia, kliknij przycisk przełączania:
|
||
|
Nagrywanie rozmów |
Umożliwia użytkownikowi nagrywanie dowolnego aktywnego połączenia Webex Contact Center. Użytkownik może wybrać połączenie z kolejki, zespołu, lokacji lub agenta i określić czas nagrywania połączenia. |
||
|
Multimedia |
Umożliwia autoryzowanym użytkownikom wybranie profilu multimedialnego dla użytkownika, który obejmuje wszystkie typy mediów, takie jak głos, czat, poczta e-mail i społecznościowe. Jeśli funkcja multimediów nie jest włączona, podczas edytowania danych użytkownika za pomocą funkcji obsługi administracyjnej > użytkowników na liście rozwijanej Profil multimedialny jest wyświetlany tylko domyślny profil telefonu. Użytkownicy subskrybujący plan Flex 3.0 mają dostęp do: • Kanały cyfrowe - dostęp tylko do czatu i poczty e-mail • Kanały społecznościowe - Dostęp do integracji społecznościowych
|
||
|
Dostarczanie |
Zapewnia użytkownikowi dostęp do modułu Provisioning. Użytkownik może wykonywać działania związane z obsługą administracyjną w przedsiębiorstwie tylko po wybraniu opcji Edytuj z listy rozwijanej Inicjowanie obsługi. Można kontrolować dostęp użytkownika administracyjnego w celu wykonywania następujących działań związanych z obsługą administracyjną:
|
||
|
Zarządzanie nagrywaniem |
Zapewnia dostęp do modułu Zarządzanie nagrywaniem, który umożliwia użytkownikowi wyszukiwanie i odtwarzanie plików audio nagranych za pomocą funkcji nagrywania rozmów Webex Contact Center. W module Zarządzanie nagrywaniem można włączyć następujące uprawnienia:
To ustawienie umożliwia przełożonym dostęp do widżetu Zarządzanie jakością za pośrednictwem pulpitu. |
||
|
Raportowanie i analityka |
Zapewnia dostęp do modułu Raportowanie i analizy. Moduł Raportowanie i Analityka pozwala użytkownikowi na segmentację, profilowanie i wizualizację danych w systemach contact center. Moduł ten pomaga również zidentyfikować kluczowe zmienne, które wpływają na produktywność i pożądane wyniki biznesowe. Użytkownicy mogą konfigurować i modyfikować schematy analizatora za pomocą tego modułu. Możesz przyznać użytkownikowi dostęp do reguł biznesowych, jeśli masz włączone uprawnienia do wyświetlania lub edytowania w module Raportowanie i analizy. Reguły biznesowe umożliwiają użytkownikowi włączanie danych klienta do środowiska Webex Contact Center w celu niestandardowego routingu i innych ogólnych implementacji. |
||
|
Zasoby dotyczące routingu |
Zapewnia dostęp do internetowego interfejsu użytkownika służącego do zarządzania strategiami obsługi połączeń i ich konfigurowania. Możesz tworzyć i planować globalne strategie przekierowywania połączeń i wydajności zespołu oraz zmieniać je w czasie rzeczywistym w odpowiedzi na zmiany dynamiki biznesowej. W module Strategia routingu można włączyć następujące uprawnienia:
|
||
|
Zapewnia dostęp do modułu Flow Control na podstawie wybranej opcji, takiej jak Brak, Wyświetl i Edytuj. Użytkownik może uzyskać dostęp do modułu Zarządzanie skryptami przepływu połączeń oraz jeśli włączono uprawnienie Wyświetlanie lub Edytowanie dla modułu Strategia routingu.
|
|||
|
Optymalizacja siły roboczej |
Umożliwia przełożonemu dostęp do funkcji optymalizacji siły roboczej w celu zarządzania zasobami ludzkimi. Przełożeni mogą proaktywnie analizować zasoby i zarządzać nimi w celu optymalizacji poziomów usług.
|
Prawa dostępu
Na karcie Prawa dostępu można skonfigurować następujące ustawienia podczas konfigurowania nowego profilu użytkownika lub edytowania istniejącego profilu użytkownika:
-
Punkty wejścia
-
Kolejki
-
Lokalizacje
-
Teams
Z listy rozwijanej wybierz określone encje, do których użytkownik ma dostęp. Możesz wybrać Wszystkie , aby zapewnić dostęp do wszystkich encji tego typu.
Wyświetlanie szczegółów profilu użytkownika
| 1 |
Na pasku nawigacyjnym Management Portal wybierz . |
| 2 |
Kliknij ikonę wielokropka obok profilu użytkownika, a następnie kliknij przycisk Wyświetl. |
| 3 |
Możesz wyświetlić następujące szczegóły: |
Edytowanie profilu użytkownika
| 1 |
Na pasku nawigacyjnym Management Portal wybierz . |
| 2 |
Kliknij ikonę wielokropka obok profilu użytkownika, który chcesz edytować, a następnie kliknij przycisk Edytuj. |
| 3 |
Możesz edytować szczegóły na następujących kartach i kliknąć Zapisz na każdej karcie: |
Dezaktywowanie profilu użytkownika
Zanim rozpoczniesz
Aby dezaktywować profil użytkownika:
| 1 |
Na pasku nawigacyjnym Management Portal wybierz . | ||
| 2 |
Kliknij ikonę wielokropka obok profilu użytkownika, a następnie kliknij polecenie Oznacz jako nieaktywny. | ||
| 3 |
Kliknij przycisk Tak , aby potwierdzić. Stan profilu użytkownika zmieni się na Nieaktywny.
|
Aktywowanie profilu użytkownika
| 1 |
Na pasku nawigacyjnym Management Portal wybierz . |
| 2 |
Kliknij ikonę wielokropka obok profilu użytkownika, który chcesz aktywować, a następnie kliknij przycisk Przywróć. |
| 3 |
Kliknij przycisk Tak , aby potwierdzić. Stan profilu użytkownika zmieni się na Aktywny.
|
Kopiowanie profilu użytkownika
Aby skopiować profil użytkownika:
| 1 |
Na pasku nawigacyjnym Management Portal wybierz . |
| 2 |
Kliknij ikonę wielokropka obok profilu użytkownika, który chcesz skopiować, a następnie kliknij przycisk Kopiuj. |
| 3 |
Wprowadź szczegóły na kolejnych kartach i kliknij przycisk Zapisz na każdej karcie. |
Typy pracy
Podczas tworzenia kodu bezczynności lub zawijania, kojarzysz go z typem pracy. Typy pracy grupują kody bezczynności i zawijania w raportach pomocniczych.
Tworzenie typu pracy
Aby utworzyć typ pracy:
| 1 |
Na pasku nawigacyjnym Management Portal wybierz . | ||||||||
| 2 |
Kliknij + Nowy typ pracy. | ||||||||
| 3 |
Wprowadź następujące informacje i kliknij przycisk Zapisz:
|
Edytowanie typu pracy
Aby edytować typ pracy:
| 1 |
Na pasku nawigacyjnym Management Portal wybierz . | ||||||||||
| 2 |
Kliknij ikonę wielokropka obok typu pracy, którą chcesz edytować, a następnie kliknij Edytuj . Oprócz opcji Typ można edytować następujące ustawienia:
|
Dezaktywowanie typu pracy
Nie można dezaktywować typu pracy, jeśli istnieją jakiekolwiek kody pomocnicze, które są skojarzone z typem pracy. Podczas próby dezaktywacji takiego typu pracy pojawia się komunikat informujący, że nie można dezaktywować typu pracy. Można kliknąć ikonę informacji w komunikacie, aby wyświetlić listę encji, które zostały skojarzone z tym typem pracy.
Po dezaktywowaniu typu pracy nadal będzie on widoczny na stronie Typy pracy jako Nieaktywne typy pracy. Raporty historyczne zawierają również szczegółowe informacje o zdezaktywowanych typach pracy.
Aby dezaktywować typ pracy:
| 1 |
Na pasku nawigacyjnym Management Portal wybierz . | ||
| 2 |
Kliknij ikonę wielokropka obok typu pracy, który chcesz dezaktywować, a następnie kliknij Oznacz nieaktywne. | ||
| 3 |
Kliknij przycisk Tak , aby potwierdzić. Stan typu pracy zmienia się na Nieaktywny.
|
Aktywowanie typu pracy
Aby aktywować typ pracy:
| 1 |
Na pasku nawigacyjnym Management Portal wybierz . |
| 2 |
Kliknij ikonę wielokropka obok typu pracy, który chcesz uaktywnić, i kliknij Przywróć . |
| 3 |
Kliknij przycisk Tak , aby potwierdzić. Stan typu pracy zmienia się na Aktywny.
|
Kody pomocnicze
Kody bezczynności lub zawijania to dwa typy kodów pomocniczych. Agenci wybierają kody bezczynności lub zawijania w Agent Desktop Webex Contact Center, aby wskazać swoją niedostępność lub status kontaktów klienta. Kody bezczynności zazwyczaj wskazują, dlaczego agent nie jest dostępny, aby odebrać kontakty z klientami, na przykład podczas przerwy na lunch lub spotkania. Kody zakańczania wskazują wynik kontaktów z klientem, na przykład agent eskalował kontakt lub sprzedał usługę.
Każdy kod bezczynności lub zawijania można skojarzyć z typem pracy. Typy pracy to wartości używane przez system do grupowania kodów bezczynności i zawijania w raportach pomocniczych. Aby uzyskać więcej informacji, zobacz Tworzenie typu pracy.
Agenci mogą używać kodu bezczynności lub zawijania, jeśli przypiszesz kod do ich profilu. Należy dodać co najmniej jeden kod bezczynności i jeden kod zawijania w profilu pulpitu. Aby uzyskać więcej informacji, zobacz Profile pulpitu.
Jeśli w przedsiębiorstwie jest używana funkcja wybierania numeru wychodzącego, zaleca się utworzenie kodu zawijania, takiego jak |
Tworzenie kodów bezczynności lub zawijania
Aby utworzyć kod bezczynności lub zawijania:
| 1 |
Na pasku nawigacyjnym Management Portal wybierz . Zostanie wyświetlona strona Aux Codes Idle Codes (Kody bezczynności). Aby wyświetlić listę kodów zawijania, kliknij przycisk Kody zawijania u góry strony.
| ||||||||||||||
| 2 |
Kliknij + Nowy kod bezczynności lub + Nowy kod zawijania. | ||||||||||||||
| 3 |
Wprowadź następujące dane i kliknij przycisk Zapisz.
|
Edytowanie kodów bezczynności lub zawijania
| 1 |
Na pasku nawigacyjnym Management Portal wybierz . | ||||||||||||
| 2 |
Kliknij ikonę wielokropka obok kodu bezczynności lub zawijania, który chcesz edytować, a następnie kliknij przycisk Edytuj. | ||||||||||||
| 3 |
Wprowadź następujące dane i kliknij przycisk Zapisz.
|
Usuwanie kodów bezczynności lub opakowań
Nie można usunąć kodu bezczynności lub zawijania, który jest ustawiony jako domyślny. Zostanie wyświetlony komunikat informujący, że nie można zawiesić ani usunąć domyślnego kodu pomocniczego, jeśli spróbujesz go usunąć. Przed usunięciem wybranego kodu zawijania lub bezczynności należy ustawić inny kod bezczynności lub kod zawijania jako domyślny. Zobacz Edycja kodów bezczynności lub zawijania, aby zmienić ustawienie domyślne.
| 1 |
Na pasku nawigacyjnym Management Portal wybierz . | ||
| 2 |
Kliknij ikonę wielokropka obok kodu bezczynności lub zawijania, a następnie kliknij przycisk Oznacz jako nieaktywny. | ||
| 3 |
Kliknij przycisk Tak , aby potwierdzić. Stan kodu bezczynności lub zawijania zmienia się na Nieaktywny.
|
Profile pulpitu
Profil pulpitu to grupa uprawnień i zachowań pulpitu przypisywanych agentom i przełożonym. Każdy profil komputera określa następujące uprawnienia i ustawienia:
-
Transfer w kolejce
-
Konsultant i transfer agenta
-
Kody zawijania i bezczynności
-
Wartości limitu czasu zawijania
-
Agent Automatycznie dostępny
-
Możliwości wybierania numerów
-
Możliwości wybierania numeru
-
Dostęp do statystyk osobowych agenta
-
Automatyczne odbieranie
W przypadku raportów w okienku Statystyki osobiste agenta (APS) na Agent Desktop są stosowane ustawienia profilu pulpitu.
Tworzenie profilu pulpitu
Aby utworzyć profil pulpitu:
| 1 |
Na pasku nawigacyjnym Management Portal wybierz Desktop Profiles . |
| 2 |
Kliknij opcję + Nowy profil pulpitu i wprowadź następujące ustawienia: |
Informacje ogólne
Na karcie Informacje ogólne są wyświetlane następujące ustawienia.
|
Ustawienie |
Opis | ||
|---|---|---|---|
|
Nazwa |
Wprowadź nazwę profilu pulpitu. Profil komputera można utworzyć na podstawie kopii innego profilu komputera. Podczas kopiowania profilu system zmienia jego nazwę. Nazwa kopii składa się z nazwy profilu, na podstawie którego tworzona jest kopia, a słowa copy_of dodawane jako prefiks. Można zachować nazwę przypisaną plikowi przez system lub zmienić jego nazwę. |
||
|
Opis |
(Opcjonalnie) Wprowadź opis profilu. |
||
|
Stan |
To ustawienie jest wyświetlane tylko na stronie Edycja, aby wskazać, czy profil jest aktywny.
|
||
|
Typ nadrzędny |
Wybierz typ nadrzędny:
|
||
|
Nazwa rodzica |
To ustawienie jest dostępne, jeśli wybrano Typ nadrzędny jako Witryna . Wybierz witrynę, dla której jest dostępny ten profil pulpitu. |
||
|
Wyskakujące okienka ekranu |
Kliknij przycisk Wł. lub Wył., aby określić, czy zewnętrzne ekrany podręczne mają być dozwolone. |
||
|
Automatyczne odbieranie |
Kliknij przycisk Tak lub Nie , aby określić, czy połączenia przychodzące i wychodzące na Agent Desktop mają być automatycznie odbierane przez agenta. W przypadku wybrania opcji Tak funkcja automatycznego odbierania działa w obu następujących scenariuszach: Scenariusz 1: Na platformie multimediów głosowych nowej generacji agent używa pulpitu jako opcji kanału głosowego. Scenariusz 2: Spełnione są wszystkie następujące warunki: W przypadku wybrania opcji Tak funkcja automatycznego odbierania działa w następujących przypadkach:
Gdy spełnione są wszystkie powyższe warunki, połączenia agentów są automatycznie odbierane tylko za pomocą jednego urządzenia. Agenci posiadający więcej niż jedno urządzenie muszą odbierać połączenia ręcznie. Połączenia przychodzące do agenta są automatycznie odbierane i pojawiają się na Agent Desktop. W przypadku połączeń wychodzących oddział agenta jest automatycznie odbierany. System nie wywołuje funkcji automatycznego odbierania w przypadku jednoczesnych miejsc docelowych dzwonków ani sytuacji, gdy agent przekazuje lub przekierowuje połączenie.
|
Kody pomocnicze
Na stronie Profil pulpitu> Kody pomocnicze są wyświetlane ustawienia kodów zawijania i bezczynności oraz uprawnień związanych z zawijaniem i dostępnością agentów.
|
Ustawienie |
Opis |
|
Ustawienia zawijania |
Po kliknięciu przycisku Autozawijanie z upływem czasu i wprowadzeniu godziny system automatycznie wprowadza domyślny kod zawijania po zakończeniu rozmowy przez agenta. Agent może jednak wybrać inny kod w okresie czasu określonym w tym miejscu. Kliknij przycisk Ręczne zawijanie , jeśli chcesz, aby agent wybrał kod zawijania po zakończeniu połączenia. Ręczne zawijanie nie wiąże się z żadnym limitem czasu. |
|
Agent dostępny po wydzwonieniu |
Kliknij przycisk Wł., jeśli chcesz, aby agent przeszedł w stan Dostępne po zakończeniu i zakończeniu połączenia wychodzącego. Domyślnie agent staje się dostępny po połączeniu wychodzącym. Jeśli jednak agent nie chce być dostępny po połączeniu wychodzącym, może wybrać stan bezczynności z listy rozwijanej Stan dostępności agenta na pulpicie przed zakończeniem połączenia. Kliknij przycisk Wyłączone , jeśli chcesz, aby agent przeszedł w stan bezczynności po zakończeniu i zakończeniu połączenia wychodzącego. |
|
Zezwalaj na automatyczne zawijanie rozszerzeń |
Kliknij przycisk Wł., jeśli chcesz, aby agenci anulowali czas automatycznego zakańczania i przedłużyli czas zawijania. Gdy ta opcja jest włączona, system wyświetla opcję Anuluj automatyczne zawijanie, gdy agent jest w trybie automatycznego zawijania. |
|
Kody zawijania |
Określ kody zawijania, które agenci mogą wybrać podczas zakańczania kontaktu:
Należy dodać domyślny kod zawijania na liście Wybrane kody. System używa kodu domyślnego po włączeniu funkcji automatycznego zawijania w profilu agenta. Agenci ci nie wprowadzają kodów zawijania. |
|
Kody bezczynności |
Określ kody bezczynności, które agenci mogą wybrać w Agent Desktop:
Domyślny kod bezczynności należy dodać na liście Wybrane. System używa kodów domyślnych w następujących scenariuszach:
|
Współpracy
Na stronie Desktop Profile > Collaboration są wyświetlane następujące ustawienia:
|
Ustawienie |
Opis | ||
|---|---|---|---|
|
Obiekty docelowe transferu punktów wejścia/kolejki |
Określ punkty wejścia lub kolejki, które agenci mogą wybrać z listy rozwijanej Kolejka na Agent Desktop:
|
||
|
Zespoły kumpli |
Określ zespoły, które agenci mogą wybrać z listy rozwijanej Agent w Agent Desktop. Agenci mogą konsultować się z agentami, przeprowadzać z nimi konferencje i przekazywać im połączenia z wybranych przez siebie zespołów.
|
||
|
Konsultuj się z kolejką |
Kliknij przycisk Włączone , jeśli chcesz, aby agent mógł wybrać kolejkę z listy rozwijanej Kolejka jako miejsce docelowe konsultacji. Miejscem docelowym musi być przychodząca kolejka Webex Contact Center.
|
Plan numerów
Strona Desktop Profile umożliwia skonfigurowanie ustawień związanych z wybieraniem numerów przez agentów. W poniższej tabeli opisano te ustawienia.
|
Ustawienie |
Opis | ||
|---|---|---|---|
|
Wybieranie wychodzące włączone |
Jeśli chcesz, aby agent mógł wykonywać połączenia wychodzące, kliknij pole Wybieranie wychodzące włączone , aby przełączyć ustawienie Tak. Jeśli nie chcesz, aby agent wykonywał połączenia wychodzące, kliknij pole Wybieranie wychodzące włączone , aby przełączyć ustawienie Nie. To ustawienie zapobiega wyświetlaniu klawiatury do wybierania numerów na Agent Desktop.
|
||
|
Punkty wejścia poł. wychodzącego |
Jeśli dla opcji Wybieranie wychodzące włączone jest ustawienie Tak, z listy rozwijanej w polu Punkt wejścia wybierania numeru wybierz punkt wejścia, którego agent może używać do wykonywania połączeń wychodzących. |
||
|
Książka adresowa |
Wybierz książkę adresową z listy rozwijanej w polu Książka adresowa. Książka adresowa zawiera numery szybkiego wybierania, z których agent może wybierać, aby wykonywać połączenia wychodzące i konsultacyjne. Jeśli ustawisz opcję Włączone wybierania wychodzącego na Nie i wybierzesz książkę adresową, agent może wybrać nazwę z książki adresowej na potrzeby konsultacji i transferów, ale nie może wykonywać połączeń wychodzących. Wybierz opcję Brak , jeśli nie chcesz udostępniać książki adresowej agentowi. Zobacz Tworzenie książki adresowej, aby uzyskać więcej informacji. |
||
|
Plan numerów włączony |
Jeśli chcesz, aby agent mógł wykonywać połączenia wychodzące ad hoc, kliknij pole Plan numerów włączony , aby przełączyć się na Tak. Jeśli nie chcesz, aby agent mógł wykonywać połączenia wychodzące ad hoc, kliknij pole Plan numerów włączony , aby przełączyć ustawienie Nie. Jeśli ustawienie Plan numerów włączony ma wartość Nie , austawienie Włączone wybieranie wychodzące ma wartość Tak , agent może wykonać połączenie wychodzące, ale tylko przez wybranie pozycji z książki adresowej lub wpisanie nazwy z książki adresowej wpolu Wprowadź numer, z którym chcesz się połączyć na klawiaturze wybierania numerów. |
||
|
Wybierz plan numerów |
To ustawienie jest wyświetlane tylko wtedy, gdy dla opcji Plan numerów włączony zostanie ustawiona wartość Tak. Wybierz co najmniej jeden plan numerów, który ma być używany przez system do sprawdzania poprawności numerów wybierania wprowadzanych przez agenta w polu Wprowadź numer, z którym chcesz nawiązać połączenie . Dostępne są dwa domyślne plany wybierania numerów. Można również tworzyć niestandardowe plany numerów dla przedsiębiorstwa. Domyślne plany numerów to:
|
||
|
Wybieranie numeru ANI |
To ustawienie jest wyświetlane tylko wtedy, gdy dla opcji Wybieranie wychodzące włączone zostanie ustawiona wartość Tak. Opcjonalnie z listy rozwijanej w polu ANI wybierania numeru wybierz nazwę skojarzoną z listą numerów telefonów, których agent może użyć do nawiązania połączenia wychodzącego. System używa numeru, którego agent używa jako identyfikatora dzwoniącego dla połączenia. Aby uzyskać więcej informacji, zobacz Tworzenie numeru ANI wybierania wychodzącego. |
Sprawdzanie poprawności nazwy wyróżniającej agenta
Na stronie opcji Desktop Profile> Voice Channel (Profil pulpitukanał głosowy) są wyświetlane następujące ustawienia.
|
Ustawienie |
Opis | ||
|---|---|---|---|
| Opcje kanału głosowego |
Nazwa wyróżniająca agenta — umożliwia agentom logowanie się przy użyciu nazwy wyróżniającej Numer wewnętrzny — umożliwia agentom logowanie się przy użyciu określonego numeru wewnętrznego |
||
|
Sprawdzanie poprawności nazwy wyróżniającej agenta |
Kliknij opcję Bez ograniczeń , aby zezwolić agentom na używanie dowolnej nazwy wyróżniającej do logowania się za pomocą monitu o poświadczenia stacji na Agent Desktop.
Aby ograniczyć nazwę wyróżniającą, którą może wprowadzić agent, kliknij jedną z następujących opcji:
|
||
|
Kryteria walidacji |
To ustawienie jest wyświetlane tylko wtedy, gdy dla opcji Walidacja dla nazwy wyróżniającej agenta ustawiono wartość Kryteria sprawdzania poprawności. Wybierz plan wybierania numerów, który ma być używany podczas sprawdzania poprawności nazwy wyróżniającej:
|
Statystyki agenta
Na stronie Desktop Profile> Agent Statistics (Statystyki agenta) są wyświetlane następujące ustawienia.
|
Ustawienie |
Opis | ||
|---|---|---|---|
|
Statystyki agenta |
Kliknij przycisk Włącz lub Wył., aby określić, czy agenci mają wyświetlać swoje osobiste statystyki w Agent Desktop. |
||
|
Statystyka kolejek |
To ustawienie określa, czy agent może wyświetlać statystyki dla wszystkich lub niektórych kolejek na karcie Statystyki osobiste agenta. Wykonaj jedną z następujących czynności:
|
||
|
Statystyki zalogowanej drużyny |
Kliknij przycisk Wł. lub Wył., aby określić, czy agent może wyświetlać statystyki zespołu.
|
||
|
Statystyki zespołu |
To ustawienie określa, czy agent może wyświetlać statystyki dla wszystkich lub niektórych zespołów na karcie Statystyki osobiste agenta. Wykonaj jedną z następujących czynności:
|
||
|
Dostęp do nagrań |
Ta funkcja nie jest obecnie obsługiwana. Domyślnie jest ustawiona wartość Nie. |
Progi agentów
Strona Progi agenta jest wyświetlana tylko wtedy, gdy przedsiębiorstwo korzysta z funkcji alertów o progach. Ta strona zawiera ustawienia określające alerty, które agent może wyświetlać na karcie Statystyki osobiste agenta w Agent Desktop.
Ta funkcja nie jest obsługiwana. Włączenie lub wyłączenie progu Zezwalaj na agenta w ustawieniach dzierżawy w celu wyświetlenia progu agenta na stronie profilu komputera zostanie kiedyś usunięte. |
Jeśli w przedsiębiorstwie jest używana funkcja Alerty o progach agentów, na stronie znajdują się również ustawienia umożliwiające określenie progów skojarzonych z agentem.
Aby uzyskać więcej informacji, zobacz Reguły progów.
|
Ustawienie |
Opis |
|---|---|
|
Alerty dotyczące progów widoczności dla agentów |
Wybierz reguły z listy rozwijanej, aby określić alerty, które agent ma otrzymywać. Gdy agent przekroczy regułę progową, system generuje alert i wyświetla go na karcie Statystyki osobiste agenta w Agent Desktop. |
|
Włącz alerty dotyczące progów agenta |
To ustawienie jest wyświetlane tylko wtedy, gdy przedsiębiorstwo korzysta z funkcji alertów progowych agentów. Kliknij przycisk Włącz lub Wył., aby określić, czy agent i przełożony mają otrzymywać alerty, gdy agent przekroczy określone reguły progowe. Jeśli agent naruszy wybraną regułę, system wygeneruje alert i wyświetli go w sekcji Alerty progowe agenta na karcie Statystyki osobiste agenta. Przełożony otrzymuje również alert w Webex Contact Center Management Portal. |
|
Powiadomienia progowe |
Ta opcja jest dostępna po włączeniu alertów dotyczących progów. Jeśli dostępne są alerty progowe widoczności dla agentów, wybierz z listy rozwijanej reguły wyzwalania alertów. Wybierz reguły z listy rozwijanej, aby określić alerty, które mają otrzymywać agent i przełożony. |
Limit czasu agenta
Limit czasu agenta umożliwia automatyczne wylogowanie agenta z pulpitu po określonym czasie nieaktywności. Agent jest uznawany za nieaktywnego, jeśli nie wykonuje żadnych czynności na Agent Desktop w stanie Bezczynność. Aktywność agenta obejmuje obsługę kontaktów, pracę nad niestandardowymi widżetami lub wykonywanie dowolnych zadań na Agent Desktop.
|
Ustawienie |
Opis |
|
Limit czasu braku aktywności na komputerze |
Wybierz ustawienie limitu czasu bezczynności dla agenta spośród następujących opcji: Wartość domyślna: wybierz tę opcję, aby dziedziczyć wartości podane w ustawieniach limitu czasu na poziomie dzierżawy. Wartość niestandardowa: wpisz wartość w minutach, aby ustawić limit czasu bezczynności. Wprowadź dowolną wartość z zakresu od 3 do 10 000 minut w polu tekstowym. Spowoduje to zastąpienie wartości podanej w obszarze Ustawienia limitu czasu w konfiguracji na poziomie dzierżawy. |
Wyświetlanie szczegółów profilu komputera
| 1 |
Na pasku nawigacyjnym Management Portal wybierz Desktop Profiles. |
| 2 |
Kliknij ikonę wielokropka obok profilu pulpitu, który chcesz wyświetlić, a następnie kliknij przycisk Wyświetl. Możesz wyświetlić następujące szczegóły: |
| 3 |
(Opcjonalnie) Kliknij przycisk Edytuj na każdej karcie, aby edytować ustawienia. |
Edytowanie profilu komputera
| 1 |
Na pasku nawigacyjnym portalu Webex Contact Center wybierz opcję Inicjowanie obsługi. |
| 2 |
Wybierz pozycję Profile pulpitu. Zostanie wyświetlona strona Profile pulpitu. Na tej stronie zostanie wyświetlona lista profilów pulpitu. |
| 3 |
Kliknij ikonę wielokropka obok profilu pulpitu, który chcesz edytować, a następnie kliknij przycisk Edytuj. Możesz edytować następujące szczegóły: |
Kopiowanie profilu pulpitu
| 1 |
Na pasku nawigacyjnym Management Portal wybierz pozycję Provisioning > Desktop Profiles. |
| 2 |
Kliknij ikonę wielokropka obok profilu pulpitu, który chcesz skopiować, a następnie kliknij przycisk Kopiuj. W skopiowanym profilu pulpitu można edytować następujące szczegóły: |
| 3 |
(Opcjonalnie) Kliknij przycisk Edytuj na każdej karcie, aby edytować ustawienia. |
Dezaktywowanie profilu pulpitu
Nie można dezaktywować profilu pulpitu, jeśli jest on skojarzony z innymi encjami, takimi jak numery wybierania numerów lub dowolna inna strategia routingu. Podczas próby dezaktywacji tych profilów pulpitu jest wyświetlany komunikat o błędzie. Kliknij ikonę informacji na końcu wiadomości, aby wyświetlić listę wszystkich skojarzonych encji.
Po dezaktywowaniu profilu pulpitu nadal będzie on widoczny na stronie Profile pulpitu jako Nieaktywny. Raporty historyczne zawierają również szczegółowe informacje o dezaktywowanym profilu pulpitu.
| 1 |
Na pasku nawigacyjnym Management Portal wybierz pozycję Provisioning > Desktop Profiles. | ||
| 2 |
Kliknij ikonę wielokropka obok profilu pulpitu, a następnie kliknij przycisk Oznacz jako nieaktywny. | ||
| 3 |
Kliknij przycisk Tak , aby potwierdzić. Stan profilu pulpitu zmieni się na Nieaktywny.
|
Aktywowanie profilu pulpitu
| 1 |
Na pasku nawigacyjnym Management Portal wybierz pozycję Provisioning > Desktop Profiles. |
| 2 |
Kliknij ikonę wielokropka obok profilu pulpitu o stanie Nieaktywny i kliknij przycisk Przywróć. |
| 3 |
Kliknij przycisk Tak , aby potwierdzić. Stan profilu pulpitu zmieni się na Aktywny.
|
Książki adresowe
Książki adresowe zawierają pozycje z numerami telefonów. Zamiast wprowadzać numer ręcznie podczas rozpoczynania połączenia, agenci mogą użyć książki adresowej, aby wybrać pozycję, z którą chcesz się wybierać. Agenci mogą uzyskać dostęp do książki adresowej po dodaniu jej do ich profilu na pulpicie. Aby uzyskać więcej informacji, zobacz Plan numerów w profilach pulpitu .
Można tworzyć książki adresowe, które są dostępne dla wszystkich witryn lub tylko dla określonej witryny. Wartość Maksymalna liczba książek adresowych w ustawieniach dzierżawy w przedsiębiorstwie określa liczbę książek adresowych, które można utworzyć. Aby uzyskać więcej informacji, zobacz Ustawienia dzierżawy.
Gdy książka adresowa jest aktualizowana, administrator musi poinformować agentów, aby ponownie załadowali bowser lub wylogowali się i zalogowali ponownie, aby wyświetlić aktualizacje. |
Tworzenie książki adresowej
Aby utworzyć nową książkę adresową:
| 1 |
Na pasku nawigacyjnym Management Portal wybierz . | ||||||||||
| 2 |
Kliknij + Nowa książka adresowa. | ||||||||||
| 3 |
Wprowadź następujące dane i kliknij przycisk Zapisz.
| ||||||||||
| 4 |
(Opcjonalnie) Na liście pozycji kliknij ikonę + , aby dodać nowe pozycje do książki adresowej. | ||||||||||
| 5 |
W oknie dialogowym Dodawanie książki adresowej wprowadź następujące informacje:
|
Edytowanie książki adresowej
| 1 |
Na pasku nawigacyjnym Management Portal wybierz . | ||||||||
| 2 |
Kliknij przycisk wielokropka obok książki adresowej, którą chcesz edytować, a następnie kliknij przycisk Edytuj. Na karcie Ustawienia ogólne można edytować następujące pola:
| ||||||||
| 3 |
W sekcji Lista wpisów w kolumnie Akcja kliknij przycisk edycji, aby edytować wpis. | ||||||||
| 4 |
W oknie dialogowym Edytuj książkę adresową można edytować następujące elementy:
| ||||||||
| 5 |
(Opcjonalnie) W sekcji Lista wpisów w kolumnie Akcja kliknij przycisk Usuń , aby usunąć wpis. | ||||||||
| 6 |
(Opcjonalnie) Kliknij ikonę + , aby dodać nowy wpis do listy wpisów. | ||||||||
| 7 |
Kliknij przycisk Zapisz. |
Usuwanie książki adresowej
Nie można usunąć książki adresowej, jeśli została ona skojarzona z innymi encjami, takimi jak profil pulpitu. Podczas próby usunięcia tych książek adresowych zostanie wyświetlony komunikat o błędzie. Kliknij ikonę informacji na końcu wiadomości, aby wyświetlić listę wszystkich skojarzonych encji.
| 1 |
Na pasku nawigacyjnym Management Portal wybierz . |
| 2 |
Kliknij ikonę wielokropka obok książki adresowej, którą chcesz usunąć, a następnie kliknij przycisk Usuń. |
| 3 |
Kliknij przycisk Tak , aby potwierdzić. |
Automatyczna identyfikacja numeru (ANI)
Funkcja automatycznej identyfikacji numeru (ANI, Outdial Automatic Number Identification) umożliwia agentowi wybranie numeru telefonu jako identyfikatora dzwoniącego dla połączenia wychodzącego.
Aby udostępnić agentowi listę ANI wybierania wychodzącego, należy dodać listę ANI wybierania wychodzącego do profilu komputera i przypisać profil do agenta. Aby uzyskać więcej informacji, zobacz Profile pulpitu.
Tworzenie numeru ANI wybierania wychodzącego
Aby utworzyć ANI wybierania wychodzącego:
| 1 |
Na pasku nawigacyjnym Management Portal wybierz . | ||||||||
| 2 |
Kliknij + Nowy ANI wybierania wychodzącego. | ||||||||
| 3 |
W sekcji Ustawienia ogólne wprowadź następujące informacje :
| ||||||||
| 4 |
Kliknij ikonę + w sekcji Lista wpisów ANI wybierania wychodzącego, aby dodać nową pozycję ANI wybierania wychodzącego. | ||||||||
| 5 |
W oknie dialogowym Dodawanie numeru ANI wprowadź następujące informacje :
| ||||||||
| 6 |
Powtórz kroki 5 i 6, aby dodać do listy kolejną pozycję ANI wybierania wychodzącego. | ||||||||
| 7 |
Kliknij przycisk Zapisz. Nowo dodane wpisy znajdują się w sekcji Lista zgłoszeń ANI wybierania numeru. |
Edytowanie numeru ANI wybierania wychodzącego
Aby edytować ANI wybierania wychodzącego:
| 1 |
Na pasku nawigacyjnym Management Portal wybierz . |
| 2 |
Kliknij ikonę wielokropka obok wybierania ANI, które chcesz edytować, a następnie kliknij przycisk Edytuj. |
| 3 |
Można edytować następujące elementy:
|
| 4 |
Kliknij przycisk Zapisz. |
Usuwanie numeru ANI wybierania wychodzącego
Nie można usunąć numeru ANI wychodzącego, jeśli został skojarzony z dowolną encją, na przykład profilem pulpitu. |
Aby usunąć numer ANI wybierania wychodzącego:
| 1 |
Na pasku nawigacyjnym Management Portal wybierz . |
| 2 |
Kliknij ikonę wielokropka obok numeru ANI wybierania wychodzącego, które chcesz usunąć, a następnie kliknij przycisk Usuń. |
| 3 |
Kliknij przycisk Tak , aby potwierdzić. |
Plany numerów
Na stronie Plan numerów można zdefiniować kryteria sprawdzania poprawności dla:
-
Numer wybierania używany przez agenta do logowania się do Agent Desktop.
-
Nazwa wyróżniająca używana przez agenta do wybierania numerów.
Jeśli spełnione są wymagania wstępne sprawdzania poprawności, system sprawdza poprawność nazw DN wprowadzanych przez agentów w środowisku pulpitu pod kątem reguł składni zdefiniowanych w co najmniej jednym planie wybierania numerów. W poniższej tabeli opisano wymagania wstępne dotyczące sprawdzania poprawności.
|
Użycie nazwy wyróżniającej |
Wymagania wstępne dotyczące sprawdzania poprawności | ||
|---|---|---|---|
|
Logowanie do Agent Desktop |
Skonfiguruj sprawdzanie poprawności profili pulpitu > nazwy wyróżniającej agenta w następujący sposób:
|
||
|
Połączenia wychodzące |
Skonfiguruj plan profili pulpitu > wybierania numerów w następujący sposób:
|
Jeśli zezwolisz agentom na wprowadzanie nazw wyróżniających bez konieczności sprawdzania poprawności, a ich wpisy nie są zgodne z prawidłową składnią, pulpit odrzuca logowania i połączenia wychodzące kończą się niepowodzeniem. |
Można wybrać jeden z dwóch domyślnych planów numerów i utworzyć nowe plany numerów. Domyślne plany numerów to:
-
NAS
-
Dowolny format
Domyślny plan numerów w Stanach Zjednoczonych akceptuje takie pozycje, jak:
-
1-800-555-1234
-
1 (800) 555-1234
-
18005551234
-
18005551234,,,222
W tym przykładzie przecinki oznaczają pauzy przed wprowadzeniem numeru wewnętrznego.
Domyślny plan numerów w dowolnym formacie akceptuje takie pozycje, jak:
-
123
-
5551234
-
555-1234
-
8005551234
-
1800KWIATY
-
Bruce.Matthews
Plan wybierania numerów w dowolnym formacie umożliwia sprawdzenie poprawności nazwy wyróżniającej, pierwszej części adresu e-mail lub jednolitego identyfikatora zasobu (URI) Session Initiation Protocol (SIP). |
Wszystkie plany numerów wymagają wyrażenia regularnego, aby system rozpoznał to, co definiuje prawidłowy wpis. Wyrażenie regularne składa się z reguł składni używanych przez system do interpretowania poprawności.
Można utworzyć oddzielne plany numerów z odpowiednimi wyrażeniami regularnymi, aby określić wymaganą składnię dla:
-
Nazwa wyróżniająca, której agent używa do logowania się do wyskakującego okna poświadczeń aplikacji Desktop Station.
-
Nazwa wyróżniająca wprowadzana przez agenta w polu Wprowadź numer, z którym chcesz nawiązać połączenie w oknie Pulpit klawiatury wybierania numerów.
Opcjonalnie można określić prefiks i znaki, które system musi usunąć z pozycji w klawiaturze wybierania numerów.
Wyrażenia regularne domyślnych planów numerów opisano w poniższych sekcjach. Reguły składni opisane w tych sekcjach ułatwiają formułowanie wyrażeń regularnych dla tworzonych planów numerów.
W przypadku połączenia wychodzącego system wykonuje następujące kroki w celu ustalenia poprawności wpisu dokonanego przez agenta w polu Wprowadź numer do połączenia na pulpicie:
-
Usuń znaki określone w polu Usunięte znaki planu numerów z pozycji w polu Wprowadź numer, z którym chcesz nawiązać połączenie .
W domyślnych planach wybierania numerów w Stanach Zjednoczonych i dowolnym formacie określone znaki rozebrane to lewy nawias, prawy nawias, spacja i łącznik.
-
Sprawdź poprawność wynikowego wpisu zgodnie z kryteriami zdefiniowanymi w wyrażeniu regularnym wybranego planu numerów. Jeśli wpis spełnia kryteria, jest uznawany za ważny.
-
Jeśli wpis jest nieprawidłowy, poprzedź wpis określony w polu Prefiks .
W amerykańskim planie numerów określony prefiks to numer 1.
-
Ponownie sprawdź poprawność wynikowego wpisu zgodnie ze zdefiniowanym wyrażeniem regularnym.
Wyrażenie regularne dla domyślnego planu numerów w USA
Wyrażenie regularne określone dla planu numerów w Stanach Zjednoczonych to:
1[0-9]{3}[2-9][0-9]{6}([,]{1,10}[0-9]+){0,1}
Poniżej znajduje się opis tego, co określa to wyrażenie regularne.
-
Pierwsza cyfra musi wynosić 1.
-
Muszą po nich następować trzy cyfry z zakresu 0–9.
{3} oznacza 3 cyfry z poprzedniego zakresu [0-9]
-
Musi następować jedna cyfra z zakresu 2-9.
-
Sześć cyfr z zakresu 0-9 musi nastąpić.
{6} oznacza sześć cyfr w poprzedzającym zakresie [0–9]
-
Może następować zero lub jedno wystąpienie następującej sekwencji: od jednego do dziesięciu przecinków [,], po których następuje jedna lub więcej cyfr [0-9].
{1,10} oznacza od jednej do dziesięciu przerw określonych przez jeden przecinek [,] na pauzę
+ oznacza jedną lub więcej cyfr z poprzedniego zakresu [0-9]
{0,1} oznacza zero lub jedno wystąpienie sekwencji pauz [,], po których następuje jedna lub więcej cyfr w poprzedzającym zakresie [0-9]
Wyrażenie regularne dla domyślnego planu numerów dowolnego formatu
Wyrażenie regularne określone dla planu numerów dowolnego formatu to:
([0-9a-zA-Z]+[-._])*[0-9a-zA-Z]+
Poniżej znajduje się opis tego, co określa to wyrażenie regularne.
-
Pozycja klawiatury numerycznej może zaczynać się od zera lub więcej zestawów następującej sekwencji:
Jeden lub więcej znaków alfanumerycznych [0-9a-zA-Z], po których następuje jeden myślnik, kropka lub podkreślenie [-._].
-
+ oznacza jeden lub więcej znaków alfanumerycznych z poprzedniego zakresu [0-9a-zA-Z]
-
* oznacza zero lub więcej z poprzedzającej sekwencji znaków alfanumerycznych [0-9a-zA-Z], po których następuje jeden łącznik, kropka lub podkreślenie [-._].
-
-
Po tym musi nastąpić co najmniej jeden znak alfanumeryczny [0-9a-zA-Z].
Tworzenie planu numerów
Zanim rozpoczniesz
| 1 |
Na pasku nawigacyjnym Management Portal wybierz . Zostanie wyświetlona strona Plan numerów. Na tej stronie jest wyświetlana lista istniejących planów numerów. | ||||||||||
| 2 |
Kliknij + Nowy plan wybierania numerów. | ||||||||||
| 3 |
Skonfiguruj następujące ustawienia.
| ||||||||||
| 4 |
Kliknij przycisk Zapisz. |
Edytowanie planu numerów
Zanim rozpoczniesz
| 1 |
Na pasku nawigacyjnym Management Portal wybierz . Zostanie wyświetlona strona Plan numerów. Na tej stronie jest wyświetlana lista istniejących planów numerów. | ||||||||||
| 2 |
Kliknij ikonę wielokropka obok planu numerów, który chcesz edytować, i wybierz opcję Edytuj. Zostanie wyświetlona strona Edytuj plan numerów.
| ||||||||||
| 3 |
Ustawienia opisane w poniższej tabeli można edytować. Po zakończeniu edycji kliknij przycisk Zapisz.
|
Usuwanie planu numerów
Zanim rozpoczniesz
-
Do wykonania tej procedury wymagane są uprawnienia administratora.
-
Przed usunięciem planu numerów upewnij się, że nie jest on dostępny dla profilu komputera ani używany do sprawdzania poprawności numeru wybierania numeru logowania agenta. Jeśli nie możesz usunąć planu numerów, skontaktuj się z administratorem pełnym.
| 1 |
Na pasku nawigacyjnym Management Portal wybierz Zostanie wyświetlona strona Plan numerów. Na tej stronie jest wyświetlana lista wszystkich istniejących planów numerów. |
| 2 |
Kliknij ikonę wielokropka obok planu numerów, który chcesz usunąć, i wybierz polecenie Usuń. Głowy do góry! Okno dialogowe.
|
| 3 |
Kliknij przycisk Tak , aby potwierdzić. |
Zmienne danych związanych z połączeniami
Informacje o zmiennych danych powiązanych z połączeniem
Zmienne danych powiązanych z połączeniem (CAD) definiuje się za pomocą modułu Provisioning do użycia w skryptach sterowania połączeniami w celu zbierania jednego z następujących typów wartości danych:
-
Dane wprowadzone przez dzwoniącego: dane wprowadzane przez klienta przy użyciu IVR podczas połączenia, takie jak numer konta.
-
Dane wprowadzone przez agenta: dane wprowadzane przez agenta, takie jak numer sprawy lub dowolny kod akcji.
System przechowuje wartości CAD w skumulowanych rekordach szczegółów połączeń (CCDR). Użytkownicy portalu Webex Contact CenterManagement Portal mogą wyświetlać i eksportować pliki do programu Excel lub .csv. Pamiętaj o następujących kwestiach:
-
System przechowuje zmienną CAD, która jest używana w skrypcie sterowania połączeniami tylko wtedy, gdy nazwa zmiennej odpowiada nazwie aktywnej zmiennej CAD udostępnionej przez administratora organizacji dla przedsiębiorstwa. Listę zmiennych CAD używanych w skrypcie sterowania połączeniami można wyświetlić w sekcji Sterowanie połączeniami na stronie Tworzenie strategii routingu lub Edytowanie strategii routingu. Aby uzyskać więcej informacji, zobacz Przypisywanie skryptów i parametrów sterowania połączeniami.
-
System zapisuje wartość CAD wprowadzoną przez agenta po zakończeniu przez agenta stanu zawijania dla tego połączenia. Jeśli z jakiegoś powodu Agent Desktop połączenie zostanie utracone, system nie zapisze wartości CAD wprowadzonej przez agenta. Gdy agent przekazuje połączenie, zapisywana jest zmienna CAD wprowadzona przez ostatniego agenta.
-
Jeśli agent przekaże połączenie do innego agenta lub kolejki i obaj agenci wprowadzą lub zmodyfikują wartość CAD, w bazie danych zostanie zapisana tylko wartość CAD z ostatniego zdarzenia zawijania. Rozważmy na przykład następujący scenariusz:
-
Pierwszy agent wprowadza wartość CAD, a następnie przechodzi w stan zawijania i pozostaje w tym stanie.
-
Drugi agent edytuje wartość CAD, kończy stan zawijania dla tego połączenia i staje się dostępny do obsługi następnego połączenia.
-
Pierwszy agent zmienia wartość CAD, a następnie kończy stan zawijania dla tego połączenia i staje się dostępny do obsługi następnego połączenia.
W takim przypadku ostatnia wartość wprowadzona przez pierwszego agenta zostanie zapisana w bazie danych.
-
-
Aby uzyskać najlepsze wyniki, agenci, od których oczekuje się wprowadzenia wartości CAD, nie powinni mieć przypisywanego profilu agenta, który automatycznie ustawia ich w stanie Dostępne po wywołaniu. Aby uzyskać więcej informacji, zobacz Profile pulpitu.
Uwaga:
-
Wartości zmiennych CAD są widoczne dla wszystkich osób, które mają dostęp do historycznych rekordów w portalu zarządzania. Nie należy przechowywać bezpiecznych danych, takich jak numery kart kredytowych, kody PIN i numery ubezpieczenia społecznego, nie powinny być przechowywane przy użyciu zmiennych CAD.
-
System przechowuje dane CAD w zależności od dostępności sieci i innych kwestii związanych z działaniem. Zmienne CAD zawierają tylko dane referencyjne i nie mają na celu zapewnienia funkcji zarządzania relacjami z klientami (CRM).
Definiowanie lub edytowanie zmiennej CAD
Nie można usunąć zmiennej CAD, ale można ją dezaktywować. Nie można używać nieaktywnej zmiennej CAD do przechowywania danych.
Administrator organizacji udostępnia maksymalną liczbę zmiennych CAD, jaką można zdefiniować. Aby uzyskać więcej informacji, zobacz Ustawienia dzierżawy.
-
Na pasku nawigacyjnym portalu Webex Contact Center wybierz opcję Provisioning > CAD Variables.
-
Na stronie Zmienne CAD:
-
Aby dodać nową zmienną, kliknij przycisk Nowa zmienna CAD.
-
Aby edytować zmienną CAD, kliknij przycisk wielokropka po lewej stronie zmiennej na liście i wybierz opcję Edytuj .
-
-
Na wyświetlonej stronie Dodawanie lub edytowanie określ ustawienia zmiennej zgodnie z opisem w poniższej tabeli, a następnie kliknij przycisk Zapisz.
Ustawienie
Opis
Nazwa
Wprowadź nazwę zmiennej CAD. Nazwa może zawierać znaki alfanumeryczne i następujące znaki specjalne: łącznik (-), podkreślenie (_) i znak spacji. Nazwa nie może zaczynać się od spacji i nie może zawierać dwóch lub więcej myślników, podkreśleń ani spacji w wierszu.
Nazwy nie można zmodyfikować po utworzeniu zmiennej CAD.
Opis
Wprowadź opcjonalny opis CAD.
Agent edytowalny
Wybierz opcję Tak lub Nie, aby określić, czy agenci będą mogli edytować wartość zmiennej z Agent Desktop Webex Contact Center.
Stan
Wybierz opcję Aktywny lub Nieaktywny.
Tworzenie zmiennej CAD
| 1 |
Na pasku nawigacyjnym portalu Webex Contact Center wybierz opcję Inicjowanie obsługi | ||||||||||
| 2 |
Wybierz opcję Zmienne CAD. Zostanie wyświetlona strona Zmienne CAD. Na tej stronie wyświetlana jest lista zmiennych CAD. | ||||||||||
| 3 |
Kliknij + Nowa zmienna CAD. Zostanie wyświetlona strona Zmienna CAD.
| ||||||||||
| 4 |
Wprowadź następujące dane i kliknij przycisk Zapisz.
|
Edycja zmiennej CAD
| 1 |
Na pasku nawigacyjnym portalu Webex Contact Center wybierz opcję Inicjowanie obsługi | ||||||||
| 2 |
Wybierz opcję Zmienne CAD. Zostanie wyświetlona strona Zmienne CAD. Na tej stronie wyświetlana jest lista zmiennych CAD. | ||||||||
| 3 |
Kliknij ikonę wielokropka obok dowolnej zmiennej CAD i kliknij przycisk Edytuj. Zostanie wyświetlona zmienna CAD.
| ||||||||
| 4 |
Możesz edytować następujące szczegóły i kliknąć Zapisz.
|
Zmienne globalne
Zmienne globalne to zmienne niestandardowe zdefiniowane w module Provisioning i dostępne w całym przepływie. Deweloperzy przepływu mogą dodawać zmienne globalne do przepływu zgodnie z wymaganiami. Aby uzyskać więcej informacji, zobacz Zmienne globalne.
Zmienne globalne są specyficzne dla kanału głosowego Webex Contact Center. Zbierają one jeden z następujących typów wartości danych:
-
Dane wprowadzone przez dzwoniącego: dane wprowadzane przez klienta przy użyciu IVR podczas połączenia, takie jak numer konta.
-
Dane wprowadzone przez agenta: dane wprowadzane przez agenta w okienku Sterowanie interakcją na pulpicie podczas aktywnej rozmowy z klientem, takie jak numer sprawy lub kod akcji.
Można utworzyć dowolną liczbę zmiennych globalnych. Można jednak włączyć tylko maksymalnie 100 zmiennych globalnych do raportowania jednocześnie.
Aby uzyskać więcej informacji, zobacz Tworzenie zmiennej globalnej.
Domyślnie wyświetlane są tylko aktywne zmienne globalne. Aby wyświetlić nieaktywne zmienne globalne, zaznacz pole wyboru Pokaż nieaktywne zmienne globalne .
|
Zmienne zdefiniowane przez system
Zmienne zdefiniowane przez system to predefiniowane zmienne globalne używane przez Webex Contact Center.
Zmienne zdefiniowane przez system można edytować w module Provisioning; Nie można jednak tworzyć ani dezaktywować zmiennych zdefiniowanych przez system. |
Webex Contact Center wykorzystuje następujące zmienne zdefiniowane w systemie:
-
Global_FeedbackSurveyOptin: Wskazuje, czy klient zdecyduje się wziąć udział (opt-in), czy nie wziąć udziału (opt-out) w ankiecie po rozmowie telefonicznej. Typ zmiennej jest zdefiniowany jako String; podczas gdy wartość domyślna jest
niezainicjowana, co oznacza, że nie ma wartości początkowej. -
Global_Language: Wskazuje język używany przez klienta w przepływie. Typ zmiennej jest zdefiniowany jako String, a wartością
domyślną jest en-US. Aby uzyskać więcej informacji, zobacz Webex Experience Management Obsługa języków. -
Global_VoiceName: Wskazuje nazwę zapisaną na wyjściu używaną w przepływie. Typ zmiennej jest zdefiniowany jako String, podczas gdy wartością domyślną jest
Automatic. Gdy wartość jestautomatyczna, Google Dialogflow wybiera nazwę głosową dla danego języka.
Tworzenie zmiennej globalnej
| 1 |
Na pasku nawigacyjnym Management Portal wybierz . | ||||||||||||||
| 2 |
Click + Nowa zmienna globalna. Zostanie wyświetlone okno Zmienna globalna .
| ||||||||||||||
| 3 |
Wprowadź nazwę zmiennej.
| ||||||||||||||
| 4 |
Wprowadź opis zmiennej. | ||||||||||||||
| 5 |
Wybierz jeden z następujących typów z listy rozwijanej Typ zmiennej i określ wartość zmiennej .
| ||||||||||||||
| 6 |
(Opcjonalnie) Wyłącz przełącznik Stan , aby zmienna była nieaktywna. | ||||||||||||||
| 7 |
(Opcjonalnie) Włącz przełącznik Utwórz raport, aby wyświetlić zmienną w analizatorze na potrzeby raportowania.
| ||||||||||||||
| 8 |
(Opcjonalnie) Włącz przełącznik Ustaw agenta jako widoczny , aby wyświetlić zmienną na pulpicie wraz z wartością wprowadzoną jako część przepływu. Po włączeniu przełącznika Ustaw agenta jako widoczny zostaną wyświetlone następujące konfiguracje:
| ||||||||||||||
| 9 |
Kliknij przycisk Zapisz. |
Edytowanie zmiennej globalnej
Aby edytować zmienną globalną:
| 1 |
Na pasku nawigacyjnym Management Portal wybierz . | ||
| 2 |
Kliknij ikonę wielokropka obok wymaganej zmiennej globalnej i kliknij przycisk Edytuj. | ||
| 3 |
Wprowadź niezbędne zmiany i kliknij przycisk Zapisz.
|
Dezaktywowanie zmiennej globalnej
| 1 |
Na pasku nawigacyjnym Management Portal wybierz . | ||
| 2 |
Kliknij ikonę wielokropka obok zmiennej globalnej, którą chcesz dezaktywować, a następnie kliknij przycisk Oznacz nieaktywne. | ||
| 3 |
Kliknij przycisk Tak , aby potwierdzić. Stan zmiennej globalnej zmieni się na Nieaktywny.
|
Uaktywnianie zmiennej globalnej
| 1 |
Na pasku nawigacyjnym Management Portal wybierz . |
| 2 |
Kliknij ikonę wielokropka obok wymaganej zmiennej globalnej i kliknij przycisk Przywróć. |
| 3 |
Kliknij przycisk Tak , aby potwierdzić. Stan zmieni się z Nieaktywny na Aktywny. |
Profile multimedialne
Jeśli administrator włączył obsługę multimediów w przedsiębiorstwie, każdemu agentowi można przypisać profil multimedialny. Każdy profil określa liczbę nośników każdego typu, takich jak poczta e-mail, czat lub telefon, które agent może obsługiwać jednocześnie.
Opcjonalna funkcja multimedialna umożliwia systemowi Webex Contact Center zarządzanie strategiami routingu dla kontaktów e-mail, telefonu i czatu.
Profile multimedialne można przypisywać do witryn, zespołów lub poszczególnych agentów. Domyślnie system przypisuje Default_Telephony_Profile do każdej lokacji. Nie można edytować ani usunąć tego profilu, ale można ponownie przypisać inny profil multimedialny do witryny.
Wszystkie zespoły w danej lokacji mają ten sam profil multimedialny co profil witryny, chyba że zespołom zostanie przypisany inny profil. Podobnie, wszyscy agenci w zespołach mają ten sam profil co profil zespołu, chyba że zmienisz profil agentów.
Tworzenie profilu multimedialnego
Aby skonfigurować profil multimedialny:
| 1 |
Na pasku nawigacyjnym portalu zarządzania wybierz opcję |
| 2 |
Kliknij + Nowy profil multimedialny. |
| 3 |
Wykonaj następujące czynności: |
| 4 |
Kliknij przycisk Zapisz. |
Wyświetlanie szczegółów profilu multimedialnego
| 1 |
Na pasku nawigacyjnym portalu Webex Contact Center wybierz opcję Inicjowanie obsługi. |
| 2 |
Kliknij ikonę wielokropka obok profilu multimedialnego i kliknij Wyświetl . |
| 3 |
(Opcjonalnie) Kliknij przycisk Edytuj , aby zmienić ustawienia. Aby uzyskać więcej informacji, zobacz Edytowanie profilu multimedialnego. |
| 4 |
(Opcjonalnie) Kliknij przycisk Usuń , aby dezaktywować ustawienia. Więcej informacji można znaleźć w sekcji Dezaktywowanie profilu multimedialnego. |
Edytowanie profilu multimedialnego
| 1 |
Na pasku nawigacyjnym Management Portal wybierz . |
| 2 |
Kliknij ikonę wielokropka obok profilu multimedialnego i kliknij przycisk Edytuj. |
| 3 |
Wykonaj następujące czynności: |
| 4 |
Kliknij przycisk Zapisz. |
Dezaktywowanie profilu multimedialnego
Nie można dezaktywować profilu multimedialnego, jeśli jest on powiązany z dowolną encją. |
| 1 |
Na pasku nawigacyjnym Management Portal wybierz . | ||
| 2 |
Kliknij ikonę wielokropka obok profilu multimedialnego, który chcesz dezaktywować, a następnie kliknij przycisk Oznacz jako nieaktywny. | ||
| 3 |
Kliknij przycisk Tak , aby potwierdzić. Stan profilu multimedialnego zmieni się na Nieaktywny.
|
Aktywowanie profilu multimedialnego
| 1 |
Na pasku nawigacyjnym Management Portal wybierz . |
| 2 |
Kliknij ikonę wielokropka obok profilu multimedialnego o stanie Nieaktywny i kliknij przycisk Przywróć. |
| 3 |
Kliknij przycisk Tak , aby potwierdzić. Stan profilu multimedialnego zmieni się na Aktywny.
|
Układ pulpitu
Funkcja Desktop Layout umożliwia skonfigurowanie programu Webex Contact Center Desktop zgodnie z wymaganiami biznesowymi. Możesz dostosować elementy, takie jak logo, tytuł i widżety. Aby uzyskać pełną listę elementów, które można dostosować, zobacz Definiowanie niestandardowego układu pulpitu. Możesz utworzyć układ pulpitu i przypisać go do zespołu. Ten układ generuje środowisko agenta na pulpicie dla wszystkich agentów, którzy logują się w ramach tego zespołu.
Istnieją dwa typy układów:
-
Układ globalny: Ten układ jest układem wygenerowanym przez system, który jest domyślnie przypisywany podczas tworzenia zespołu. Aby uzyskać więcej informacji, zobacz Tworzenie zespołu. Podczas tworzenia zespołu układ globalny jest automatycznie ustawiany jako układ pulpitu zespołu. Nie można usunąć tego układu.
-
Układ niestandardowy: układ, który zapewnia niestandardowe środowisko pulpitu. Można utworzyć układ niestandardowy dla jednego lub większej liczby zespołów.
Jeśli przypiszesz nowy układ pulpitu, gdy agent jest zalogowany, agent musi ponownie załadować stronę, aby zobaczyć nowy układ. |
Program Webex Contact Center Desktop obsługuje trzy persony:
-
Agent
-
Kierownik
-
Przełożony i agent
Plik układu JSON ma osobne sekcje dla każdej z person. Administrator powinien skonfigurować ustawienia dla każdej osoby w odpowiedniej sekcji pliku układu JSON. Aby uzyskać więcej informacji na temat przykładowego pliku układu JSON, zobacz Właściwości najwyższego poziomu układu JSON.
Gdy firma Cisco dodaje nową funkcję do układu pulpitu, niezmodyfikowany układ jest automatycznie aktualizowany o nowe funkcje. Zaktualizowany układ pulpitu jest automatycznie dostępny dla istniejących zespołów, które używają niezmodyfikowanego układu pulpitu. Użytkownicy komputerów korzystających z niezmodyfikowanego układu pulpitu otrzymują nowe funkcje oparte na układzie po zalogowaniu się lub ponownym załadowaniu przeglądarki.
Jeśli używasz domyślnego |
Tworzenie układu pulpitu
Aby utworzyć niestandardowy układ pulpitu:
Zanim rozpoczniesz
| 1 |
Na pasku nawigacyjnym portalu zarządzania wybierz . | ||||||||||||||
| 2 |
Kliknij przycisk Nowy układ. | ||||||||||||||
| 3 |
Wprowadź następujące szczegóły:
| ||||||||||||||
| 4 |
Przekaż plik JSON dostosowany w celu zdefiniowania niestandardowego układu pulpitu.
| ||||||||||||||
| 5 |
Jeśli przesłany układ niestandardowy zawiera błędy sprawdzania poprawności, kliknij przycisk Przywróć , aby przywrócić układ domyślny. | ||||||||||||||
| 6 |
Kliknij przycisk Zapisz , aby zapisać konfigurację. Ważne: Aby zweryfikować działanie układu, zobacz Wyświetlanie układu na pulpicie. |
Wyświetlanie układu na pulpicie
| 1 |
Utwórz zespół testowy. Aby uzyskać więcej informacji, zobacz Tworzenie zespołu. |
| 2 |
Przypisz się do zespołu testowego. |
| 3 |
Na pasku nawigacyjnym Management Portal wybierz pozycję Desktop Agent Desktop. |
| 4 |
Wybierz zespół testowy i sprawdź poprawność doświadczenia. |
Definiowanie niestandardowego układu pulpitu
W tym temacie omówiono sposób tworzenia układu niestandardowego przez edycję pliku JSON i przedstawiono przykładowe przypadki użycia umożliwiające rozpoczęcie pracy z widżetami, takimi jak widżet Metryki zarządzania doświadczeniami klientów i widżet Podróż obsługi klienta.
Zanim rozpoczniesz
Poniżej przedstawiono przydatne umiejętności umożliwiające dostosowanie układu pulpitu:
-
Opis struktury HTML
-
Opis modelu drzewa dokumentu w przeglądarce
-
Opis formatu JSON
Omówienie układu pulpitu
Na pulpicie istnieją dwa typy widżetów — oparte na elementach iframe i oparte na komponentach internetowych. Nagłówek, nawigacja (strona niestandardowa), obszar trwały, obszar bezgłowy i panel aux to konfigurowalne obszary na pulpicie. To nie są widżety.
Poniższa lista zawiera szczegółowe informacje na temat przestrzeni, które można konfigurować. Ilustracje ilustrują układ pulpitu:
-
Obszar Tytuł i logo: W tym obszarze w lewym górnym rogu ekranu jest wyświetlane logo i nazwa Webex Contact Center.
-
Poziomy obszar nagłówka : Ta przestrzeń ma konfigurowalny obszar wypełniony niestandardowymi widżetami. Widżety te mogą wyświetlać na przykład informacje wbudowane i menu rozwijane. Ponieważ wysokość tego nagłówka wynosi tylko 64 piksele, wysokość widżetu nie może przecinać wysokości nagłówka.
-
Obszar obszaru roboczego : Ta przestrzeń zmienia się zgodnie z wyborem na pasku nawigacyjnym lub podczas interakcji agenta z klientami. Gdy agent jest w trakcie połączenia, w tym obszarze jest wyświetlany panel sterowania interakcją i informacje pomocnicze (w tym widżety niestandardowe i widżety trwałe). Gdy agent wchodzi w interakcję za pośrednictwem poczty e-mail, czatu lub kanałów społecznościowych, w tym obszarze wyświetlany jest obszar obszaru roboczego i panel informacji pomocniczych (w tym obszar widżetu trwałego).
Strona niestandardowa jest wyświetlana w interfejsie pulpitu w okienku obszaru roboczego. Dostęp do strony niestandardowej można uzyskać za pomocą ikon na pasku nawigacyjnym. Każda strona niestandardowa może zawierać jeden lub więcej widżetów niestandardowych.
Widżet niestandardowy to aplikacja innej firmy skonfigurowana w układzie JSON. Widżet niestandardowy można umieścić na stronie niestandardowej, na karcie niestandardowej (panel Informacje pomocnicze) lub w poziomym nagłówku pulpitu.
-
Obszar paska nawigacyjnego: użyj tego miejsca, aby dodać elementy nawigacyjne w celu uzyskania dostępu do stron niestandardowych.


Właściwości najwyższego poziomu układu JSON
Role
Domyślny układ JSON ma następujące trzy role.
-
Agent — aby ustawić układ pulpitu, który ma być wyświetlany, gdy agent loguje się do programu Webex Contact Center Desktop w celu obsługi działań agenta.
-
Przełożony — aby ustawić układ pulpitu, który ma być wyświetlany, gdy przełożony loguje się do programu Webex Contact Center Desktop, tak aby obsługiwał tylko funkcje przełożonego.
Gdy przełożony loguje się na pulpicie, stosowany jest układ pulpitu określony dla zespołu podstawowego. Jeśli nie podasz głównego zespołu, zostanie obowiązany układ globalny. Domyślnie raporty APS są wyłączone.
-
supervisorAgent — aby ustawić układ pulpitu, który ma być wyświetlany, gdy przełożony loguje się do programu Webex Contact Center Desktop w celu obsługi zarówno funkcji przełożonego, jak i działań agenta.
Można dodawać lub modyfikować widżety dla każdej roli w odpowiedniej osobie odpowiedniego pliku układu JSON. |
Poniżej przedstawiono właściwości najwyższego poziomu układu JSON oparte na roli:
{ "agent": { "version": "0.1.0", "appTitle": "Webex Contact Center", "logo": "", "taskPageIllustration": "https://www.abc.com/image/logo.jpg", "stopNavigateOnAcceptTask": false, "dragDropEnabled": false, "notificationTimer": 8, "maximumNotificationCount": 3, "browserNotificationTimer": 8, "wxmConfigured": false, "desktopChatApp": { "webexConfigured": false, } "headerActions": ["outdial", "notification"], "area": { "advancedHeader": { ... }, "panel": { ... }, "nawigacja": { ... }, "trwały": { ... }, "bez głowy": { ... } }, }, "supervisor": { "version": "0.1.0", "appTitle": "Webex Contact Center", "logo": "", "taskPageIllustration": "https://www.abc.com/image/logo.jpg", "stopNavigateOnAcceptTask": false, "dragDropEnabled": false, "notificationTimer": 8, "maximumNotificationCount": 3, "browserNotificationTimer": 8, "wxmConfigured": false, "desktopChatApp": { "webexConfigured": false, } "headerActions": ["outdial", "notification"], "area": { "advancedHeader": { ... }, "panel": { ... }, "nawigacja": { ... }, "trwały": { ... }, "bez głowy": { ... }, "homePage": { ... } }, } "supervisorAgent": { "version": "0.1.0", "appTitle": "Webex Contact Center", "logo": "", "taskPageIllustration": "https://www.abc.com/image/logo.jpg", "stopNavigateOnAcceptTask": false, "dragDropEnabled": false, "notificationTimer": 8, "maximumNotificationCount": 3, "browserNotificationTimer": 8, "wxmConfigured": false, "desktopChatApp": { "webexConfigured": false, } "headerActions": ["outdial", "notification"], "area": { "advancedHeader": { ... }, "panel": { ... }, "nawigacja": { ... }, "trwały": { ... }, "bez głowy": { ... } }, } },
|
appTitle
Aby określić tytuł w poziomym nagłówku pulpitu. Domyślna nazwa to Webex Contact Center.
Przykład:
"appTitle": "Webex Contact Center"Domyślny appTitle zostanie zmieniony z |
Tytuł może być tekstem, obrazem lub pustym ciągiem. Tekst tytułu jest wyświetlany w dwóch wierszach. Jeśli tekst wykracza poza drugi wiersz, wyświetlana jest ikona wielokropka, a w podpowiedzi wyświetlany jest pełny tytuł. Stylów nie można stosować do tytułu.
Można użyć identyfikatorów URI danych (Uniform Resource Identifier) lub hostować niestandardowy obraz tytułu w zasobniku sieci dostarczania zawartości (CDN), zasobniku Amazon Web Services (AWS) Simple Storage Service (S3) lub podobnej usłudze hostingowej, a następnie określić adres URL hostowanego obrazu. Obsługiwane formaty obrazów tytułów to PNG, JPG, JPEG, GIF, SVG i WebP. Obsługiwany rozmiar obrazu tytułowego to 184 x 32 piksele (szerokość x wysokość).
logo
Aby określić adres URL dla logo firmy. Jeśli nie podasz adresu URL, domyślnie pojawi się logo Webex Contact Center.
Przykład:
"logo": "https://my-cdn.com/logo.png"Możesz hostować niestandardowy obraz logo w sieci CDN, zasobniku Amazon Web Services (AWS) Simple Storage Service (S3) lub podobnej usłudze hostingowej, a następnie określić adres URL hostowanego obrazu. Obsługiwane formaty obrazów logo to PNG, JPG, JPEG, GIF, SVG i WebP. Obsługiwany rozmiar obrazu logo to 96 x 32 piksele (szerokość x wysokość).
| Warunek | Przykład. | appTitle | logo |
|---|---|---|---|
| Jeśli właściwości appTitle i logo nie są skonfigurowane |
|
Brak tytułu | Domyślne logo |
| Jeśli appTitle i logo są skonfigurowane |
|
Skonfigurowany tekst | Skonfigurowane logo |
| Jeśli parametr appTitle jest skonfigurowany, a logo nie jest skonfigurowane |
|
Skonfigurowany tekst | Domyślne logo |
|
Jeśli parametr appTitle nie został skonfigurowany, a logo jest skonfigurowane
|
|
Brak tytułu | Skonfigurowane logo |
| Jeśli parametr appTitle jest skonfigurowany, a logo nie jest preferowane |
|
Skonfigurowany tekst | Brak logo |
|
Jeśli parametr appTitle nie jest skonfigurowany, a logo nie jest preferowane
|
|
Brak tytułu | Brak logo |
| Jeśli appTitle zostanie dodany jako obraz, a logo jest skonfigurowane |
|
Skonfigurowany obraz | Skonfigurowane logo |
|
Jeśli element appTitle został dodany jako obraz, a logo nie zostało skonfigurowane
|
|
Skonfigurowany obraz | Domyślne logo |
|
Jeśli appTitle jest dodawany jako obraz, a logo nie jest preferowane
|
|
Skonfigurowany obraz | Brak logo |
|
taskPageIllustration
Aby określić niestandardową ilustrację strony zadania na podstawie preferencji organizacyjnych i dopasowania marki. Po zalogowaniu się agenta na stronie zadania skonfigurowana ilustracja jest wyświetlana jako tło. Domyślnie strona zadania jest wyświetlana bez ilustracji.
Przykład:
"taskPageIllustration": "https://www.abc.com/image/logo.jpg",Możesz użyć identyfikatorów URI danych lub hostować niestandardową ilustrację w sieci dostarczania zawartości (CDN), zasobniku Amazon Web Services (AWS) Simple Storage Service (S3) lub podobnej usłudze hostingowej, a następnie określić adres URL hostowanej ilustracji. Ilustrację można skonfigurować na poziomie globalnym lub zespołowym na podstawie definicji układu. Upewnij się, że skonfigurowano poprawny adres URL, aby zapobiec wyświetlaniu uszkodzonego obrazu na pulpicie.
Obsługiwane formaty ilustracji stron zadań to PNG, JPG, JPEG, GIF, SVG i WebP. Zalecany rozmiar ilustracji to 400 x 400 pikseli (szerokość x wysokość). Jeśli rozmiar ilustracji niestandardowej jest większy niż zalecany, rozmiar ilustracji jest dostosowywany na podstawie współczynnika proporcji na stronie zadania. Jeśli rozmiar ilustracji niestandardowej jest mniejszy niż zalecany, rzeczywisty rozmiar ilustracji jest zachowywany na stronie zadania.


stopNavigateOnAcceptTask
Aby określić, czy należy przenieść fokus na nowo zaakceptowane zadanie, gdy agent zaakceptuje nowe zadanie podczas pracy nad poprzednim zadaniem. Wartość domyślna to false.
Przykład:
"stopNavigateOnAcceptTask": falseJeśli wartość jest ustawiona na true , gdy użytkownik zaakceptuje nowe zadanie na pulpicie, fokus zostanie zachowany napoprzednim zadaniu i nie zostanie przeniesiony do nowo zaakceptowanego zadania. To ustawienie zapobiega utracie danych przez użytkownika podczas akceptowania nowego żądania.
Załóżmy na przykład, że Agent 1 prowadzi czat z Klientem 1 i jednocześnie prowadzi połączenie głosowe z Klientem 2. Podczas połączenia głosowego Agent 1 aktualizuje szczegóły Klienta 2 w panelu Kontrola interakcji. Obecnie Agent 1 ma dwa aktywne zadania w okienku Lista zadań, a nacisk kładziony jest na panel Kontrola interakcji. Gdy Agent 1 zaakceptuje nowe żądanie rozmowy od Klienta 3, fokus pozostaje na panelu Kontrola interakcji z Klientem 2 i nie przechodzi do nowo zaakceptowanego żądania rozmowy.
Aby zachować fokus na poprzednim zadaniu i nie przechodzić do nowo zaakceptowanego zadania, wybierz układ niestandardowy z wartością właściwości stopNavigateOnAcceptTask ustawioną na true.
Jeśli wartość właściwości stopNavigateOnAcceptTask nie zostanie wprowadzona w układzie JSON, pulpit przenosi fokus na nowo zaakceptowane zadanie. Zachowanie jest podobne do sytuacji, gdy wartość właściwości stopNavigateOnAcceptTask jest ustawiona na false.
|
dragDropEnabled
Aby włączyć przeciąganie i upuszczanie oraz zmianę rozmiaru widżetów na stronach niestandardowych, ustaw wartość true . Wartość domyślna to false.
Przykład:
"dragDropEnabled": falseAby uzyskać więcej informacji na temat włączania funkcji przeciągania i upuszczania dla kart w panelu Informacje pomocnicze, zobacz Panel informacji pomocniczych.
notificationTimer
Aby ustawić czas (w sekundach), po upływie którego powiadomienia pulpitu na pulpicie są automatycznie odrzucane. Powiadomienie zostanie wyświetlone w prawym górnym rogu pulpitu. Domyślna wartość limitu czasu to 8 sekund. Prawidłowy zakres wartości limitu czasu wynosi 1–10 sekund. Aby zmiany limitu czasu zaczęły obowiązywać, przeglądarka musi zostać odświeżona po ich wprowadzeniu.
Przykład:
"notificationTimer": 8maximumNotificationCount (maksymalna liczba powiadomień)
Aby ustawić liczbę powiadomień pulpitu, które mają być wyświetlane jednocześnie na pulpicie. Wartość domyślna to 3. Zakres powiadomień na pulpicie wynosi od 1 do 10. Powiadomienia na pulpicie są kumulowane. Jeśli istnieje wiele powiadomień, pojawiają się one z niewielkim opóźnieniem w zależności od ustawień notificationTimer .
Przykład:
"maximumNotificationCount": 3browserNotificationTimer
Aby ustawić czas (w sekundach), po którym powiadomienia tostera przeglądarki na pulpicie są automatycznie odrzucane. Toster to natywne powiadomienie przeglądarki, które pojawia się tylko wtedy, gdy pulpit nie jest aktywnym oknem lub kartą przeglądarki. Okno lub karta przeglądarki Desktop jest nieaktywna, gdy:
-
Pracujesz w oknach innych przeglądarek lub kartach.
-
Pracujesz nad innymi aplikacjami.
-
Zminimalizowano okno przeglądarki na pulpicie.
Powiadomienie zostanie wyświetlone w prawym górnym rogu pulpitu. Domyślna wartość limitu czasu to 8 sekund. Zalecany zakres wartości limitu czasu wynosi 5–15 sekund. Aby zmiany limitu czasu zaczęły obowiązywać, przeglądarka musi zostać odświeżona po ich wprowadzeniu.
Przykład:
"browserNotificationTimer": 8Skonfigurowany limit czasu dla powiadomień przeglądarki zależy od systemu operacyjnego i ustawień przeglądarki. Wartość limitu czasowego jest honorowana w przeglądarce Chrome w systemach Windows OS, Chrome OS i macOS. Jednak inne obsługiwane przeglądarki nie respektują konsekwentnie skonfigurowanej wartości czasu oczekiwania na powiadomienie. |
wxmConfigured
(Opcjonalnie) Aby skonfigurować Webex Experience Management, ustaw wartość na true. Wartość domyślna to false. Aby uzyskać więcej informacji, zobacz Dodawanie widżetów do Webex Contact Center.
Przykład:
"wxmConfigured": truedesktopChatApp
Aby skonfigurować wiele aplikacji czatu oferowanych przez firmę Cisco, takich jak Webex App.
webexConfigured
Webex aplikację wraz z funkcjami przesyłania wiadomości i spotkań można skonfigurować na pulpicie. Ta konfiguracja umożliwia agentom współpracę z innymi agentami, przełożonymi i ekspertami merytorycznymi (MŚP) w ich organizacji bez odchodzenia od pulpitu.
|
Aby skonfigurować Webex aplikację na pulpicie:
-
W Cisco Webex Control Hub podczas dodawania usług dla użytkownika zaznacz pole wyboru Zaawansowane komunikaty ( Aby uzyskać więcej informacji, zobacz Zarządzanie kontami użytkowników w Cisco Webex administrowaniu witryną.
-
W niestandardowym układzie pulpitu ustaw
wartość właściwości webexConfigurednatrue.Przykład:
"desktopChatApp": { "webexConfigured": true },Wartość domyślna
właściwości webexConfiguredtofalse.
Aplikacja Webex jest dostępna dla ról agenta, przełożonego i supervisorAgent tylko wtedy, gdy wartość właściwości webexConfigured
zostanie ustawionanatruedla każdej z tych ról. Agent, przełożony lub supervisorAgent nie może wylogować się z Webex aplikacji.Aby wyświetlić ikonę
 (Webex) w poziomym nagłówku pulpitu, wprowadź wartość
(Webex) w poziomym nagłówku pulpitu, wprowadź wartość webexwewłaściwości headerActions. Aby uzyskać więcej informacji, zobacz headerActions.Aby włączyć aplikację Webex określonym zespole, wybierz układ niestandardowy z
wartością właściwości webexConfiguredustawioną natrue. Aby uzyskać więcej informacji, zobacz Tworzenie zespołu.
Aplikację można skonfigurować Webex w panelu Informacje pomocnicze, na stronie niestandardowej i w widżecie niestandardowym. Aby uzyskać więcej informacji, zobacz Pomocnicze okienko informacji.
Powiadomienie aplikacji Webex
Wartości określone przy użyciu właściwości notificationTimer i browserNotificationTimer dla licznika powiadomień mają zastosowanie Webex aplikacji. Domyślna wartość limitu czasu dla tych właściwości wynosi 8 sekund. Aby uzyskać więcej informacji, zobacz notificationTimer i browserNotificationTimer .
headerActions (Akcje nagłówka)
Aby zmienić kolejność ikon w poziomym nagłówku pulpitu. Domyślna kolejność jest następująca:
-
 (Webex)
(Webex) -
 (Połączenie wychodzące)
(Połączenie wychodzące) -
 (Centrum powiadomień)
(Centrum powiadomień)
Ustaw wartość właściwości headerActions w następujący sposób:
|
Nazwa ikony |
Wartość właściwości headerActions |
|---|---|
|
Aplikacja Webex |
webex |
|
Połączenie wychodzące |
Pokrętło wychodzące |
|
Centrum powiadomień |
powiadomienie |
Przykład:
"headerActions": ["webex", "outdial", "notification"],
W |
Aby zmienić domyślną kolejność ikon, wprowadź odpowiednio właściwość headerActions i wartości w układzie niestandardowym.
Przykład:
"headerActions": ["notification", "outdial", "webex"],
|
Obszar
Właściwość area jest podstawową sekcją układu pulpitu. Układ można zdefiniować dla danego obszaru.
"area": { "header": { ... }, "advancedHeader: { { "comp": "widget-1", "attributes": { ... }, "skrypt": .... } }, "panel": { ... }, "nawigacja": { ... }, "trwały": { ... }, "bez głowy": { ... } },Można skonfigurować następujące obiekty obszaru :
-
Panel: reprezentuje drugi panel lub skrajny prawy panel w panelu Informacje pomocnicze.
-
Nawigacja: reprezentuje strony niestandardowe i ich elementy nawigacyjne, które są powiązane ze stronami.
-
Trwały: reprezentuje widżety na poziomie strony, które są trwałe i wyświetlane na wszystkich stronach pulpitu.
-
Bezgłowy: reprezentuje widżety, które nie mają interfejsu wizualnego, ale wykonują logikę w tle.
Jeśli właściwość advancedHeader jest skonfigurowana, właściwości header i headerActions muszą zostać usunięte. |
advancedHeader
Aby dostosować widoczność i zmienić kolejność ikon w poziomym nagłówku pulpitu. Domyślna kolejność jest następująca:
-
 (Webex)
(Webex) -
 (Połączenie wychodzące)
(Połączenie wychodzące) -
 (Centrum powiadomień)
(Centrum powiadomień) -
 (Selektor stanu agenta)
(Selektor stanu agenta)
Ustaw wartość właściwości advancedHeader w następujący sposób:
|
Nazwa ikony |
Wartość właściwości headerActions |
|---|---|
|
Aplikacja Webex |
agentx-webex |
|
Połączenie wychodzące |
agentx-outdial |
|
Centrum powiadomień |
agentx-powiadomienie |
|
Selektor stanu agenta |
selektor-stanu-agentX |
Przykład:
"advancedHeader": [ { "comp": "agentx-webex" }, { "comp": "agentx-outdial" }, { "comp": "agentx-notification" }, { "comp": "agentx-state-selector" } { "comp": "widget-1", "attributes": { ... }, "skrypt": .... } ]W |
Aby zmienić domyślną kolejność ikon, wprowadź odpowiednio właściwość advancedHeader i wartości w układzie niestandardowym.
Widżety przechodzą do menu rozwijanego od lewej do prawej.
|
Strona główna
Po zalogowaniu się na pulpicie trafiasz na stronę główną.
Strona główna ma zastosowanie tylko dla przełożonych i persony SupervisorAgent. |
Na stronie głównej można wyświetlić następujące widżety. Widżety analizatora są dostarczane domyślnie, ale administrator może również skonfigurować widżety trwałe i niestandardowe. Aby uzyskać więcej informacji, zobacz Właściwości najwyższego poziomu układu JSON.
Widżety analizatora
Domyślnie widżet Analizator jest wyświetlany na stronie głównej pulpitu.
Konfiguracja układu strony głównej
Na stronie głównej pulpitu można skonfigurować wyświetlanie układu opartego na preferencjach organizacji i dopasowaniu marki. Edytuj pole Strona główna, aby skonfigurować stronę główną . Można skonfigurować następujące składniki, które mają być wyświetlane na stronie głównej, gdy użytkownik zaloguje się na pulpicie:
-
Wiadomość powitalna
-
Ikona zadania na pasku nawigacyjnym, aby przejść do okienka zadań. Ikona Zadanie jest wyświetlana dla roli Przełożony oraz Przełożony i agent z włączoną funkcją monitorowania połączeń. W okienku zadań są wyświetlane przychodzące żądania klientów, aktywne i przeszłe interakcje z klientami oraz aktywne żądania monitorowania.
-
Filtruj sekcje, takie jak Nazwa kolejki, Typ kanału i Zarządzane zespoły.
W poniższej tabeli opisano właściwości strony wymagane do skonfigurowania strony głównej:
|
Właściwość |
Opis i kod | ||
|---|---|---|---|
|
Strona > useFlexLayout |
Układ Flex to nowy składnik sieci Web. Nie zmienia to istniejących widżetów. Nowy układ flex wykorzystuje ten sam format konfiguracji układu w uproszczony sposób. Jest kompatybilny wstecz i nie wpływa na istniejące widżety. Należy skonfigurować układ JSON. Aby skonfigurować układ JSON, podaj wysokość i szerokość widżetu. Widżet jest renderowany w tej samej kolejności, w jakiej jest skonfigurowany w układzie JSON. Domyślny margines widżetów wynosi 8 pikseli. Układ JSON jest oparty na wymiarach (szerokość x wysokość) i współrzędnych (X, Y i Z) widżetów. Elastyczny układ obsługuje takie funkcje, jak zmiana rozmiaru poszczególnych widżetów, maksymalizacja widżetów itp. Wysokość poszczególnych widżetów mierzona jest w pikselach. 1 jednostka wysokości = 40 pikseli. Szerokość widżetu zależy od liczby kolumn w kontenerze i liczby kolumn, które zmieniają się w zależności od szerokości kontenera. Widżety są wyświetlane od lewej do prawej. Zaawansowany mechanizm układu wykorzystuje logikę niestandardową do stosowania zarówno poziomej, jak i pionowej regulacji przestrzeni widżetów. Początkowo układ ładuje się poziomo. Po załadowaniu poziomym widżet ładuje się pionowo i zapewnia optymalne wykorzystanie przestrzeni. Skonfiguruj widżety na podstawie rozmiaru ekranu. Możesz zwiększyć lub zmniejszyć szerokość widżetów, w zależności od rozmiaru ekranu. Dzięki temu widżety stają się bardziej czytelne i użyteczne. Układ Flex zapewnia standardowe punkty przerwania, takie jak duży, średni, mały i bardzo mały.
| ||
|
Strona > comp |
Upewnij się, że podano unikatowy składnik niestandardowy. Składnik | ||
|
Page > pageHeader |
Pamiętaj, aby określić ciąg tytułu, który może być statyczny, dynamiczny lub oba te parametry. Składnik
| ||
|
Page > pageSubHeader |
Pamiętaj, aby dodać nagłówek podrzędny, który jest wyświetlany na pulpicie. Użytkownik może dodać Przejdź do analizatora w nagłówku podrzędnym.
|
Widżety nagłówków
Nagłówek służy do wyświetlania informacji w tekście, dodawania menu rozwijanych itp. Ponieważ pojemnik nagłówka ma ograniczoną przestrzeń pionową, całkowita wysokość nagłówka wynosi tylko 64 piksele. Więcej informacji na temat wyrównania układu można znaleźć w sekcji właściwości układu .
Przykład:
"header":{ "id":"header", "widgets":{ "head1":{ "comp":"header-widget-one", "script":"https://my-cdn.com/dynamic-widgets/header-widget-one.js", }, "head2":{ "comp":"header-widget-two", "script":"https://my-cdn.com/dynamic-widgets/header-widget-two.js", } }, "layout":{ "areas":[[ "head1", "head2" ]], "size": { "cols": [1, 1], "rows": [1] } } }
Aby dodać etykietkę narzędzia dla widżetu nagłówka, zawiń komponent etykietką md-tooltip. Wprowadź informacje o podpowiedzi we właściwości wiadomości .
Przykład:
"header": { "id": "dw-header", "widgets": { "head1": { "comp": "md-tooltip", "attributes": { "message": "Netlify" }, "children": [{ "comp": "agentx-wc-iframe", "attributes": { "src": "https://keen-jackson-8d352f.netlify.app" } }] }, }, }Musisz dodać atrybuty stylu, wyświetlanie i wysokość , aby skonfigurować dowolne widżety za pomocą elementu iFrame w konfigurowalnym obszarze widżetu w nagłówku. Najlepsza wartość dopasowania atrybutu height to 64 piksele.
Upewnij się, że atrybuty stylu zostały dodane do istniejących widżetów nagłówka, aby mogły być ładowane zgodnie z oczekiwaniami w elemencie iFrame. |
Przykład:
"head1": { "comp": "agentx-wc-iframe", "attributes": { "src": "https://widget-kad.s3.amazonaws.com/Headers/Timer/Timer.htm", "style": "height:64px; wyświetlacz:flex;" } },Zaleca się używanie tylko jednego wiersza z wieloma kolumnami dla nagłówka, ponieważ wysokość nagłówka wynosi tylko 64 piksele. Więcej informacji na temat wyrównania można znaleźć w sekcji właściwości układu . |
Nawigacja (strony niestandardowe)
W tej sekcji można dodawać strony wyświetlane na lewym pasku nawigacyjnym. Należy określić ikonę nawigacji i unikatowy adres URL, pod którym widżet ma być wyświetlany na pasku nawigacyjnym. Zalecamy użycie określonego prefiksu adresu URL, aby uniknąć konfliktów. Więcej informacji można znaleźć w sekcji właściwości nawigacji.
Możesz również mieć kolekcję widżetów, które mogą być wyświetlane na tej stronie. Strona może zawierać pojedynczy widżet wyświetlany na ekranie lub kolekcję widżetów w siatce. Więcej informacji na temat rozmieszczenia siatki można znaleźć w sekcji właściwości układu .
Do drzewa widżetów nie trzeba dodawać otoki obszaru dynamicznego. Oznacza to, że po włączeniu tej opcji widżety można przeciągać i upuszczać oraz zmieniać ich rozmiar na stronach niestandardowych. |
Przykład:
{ "nav": { "label": "Custom Page", "icon": "stored-info", "iconType": "momentum", "navigateTo": "dynamic-tabs", "align": "top", "isDefaultLandingPage": true }, "page": { "id": "my - custom - page", "useFlexLayout": true, "widgets": { " comp1": { "comp": "md-tabs", "children": [{ "comp": "md-tab", "textContent": "Shift Timer", "attributes": { "slot": "tab" } }, { "comp": "md-tab-panel", "attributes": { "slot": "panel" }, "children": [{ "comp": "my - custom - timer", "source": http: my-cdn.com/my-custom-timer.js "wrapper": { "title": "Shift Timer", "maximizeAreaName": "app-maximize-area" } }] }, { "comp": "md-tab", "textContent": "Stock Market", "responsive": "false" "attributes": { "slot": "tab" }, }, { "comp": "md-tab-panel", "attributes": { "slot": "panel" }, "children": [{ "comp": "agentx-wc-iframe", "responsive": "false" "attributes": { "src": "https://widget-kad.s3.amazonaws.com/Trading.htm" }, "wrapper": { "title": "Stock Market", "maximizeAreaName": "app-maximize-area" } }], }, { "comp": "md-tab", "textContent": "Widget3", "attributes": { "slot": "tab" } }, { "comp": "md-tab-panel", "textContent": "Three Content", "attributes": { "slot": "panel" } } ] }, "comp2": { "comp": "my - google - maps - component", "source": "https://my-cdn.com/my-google.maps.js "wrapper": { "title": "Google Map", "maximizeAreaName": "app-maximize-area" } } }, "layout": { "areas": [ ["left", "right"] ], "size": { "cols": [1, 1], "rows": [1] } } },W poniższej tabeli opisano właściwości nawigacji i strony oraz ich właściwości podrzędne:
|
Właściwość |
Opis i kod | ||
|---|---|---|---|
|
nav > label |
Ta właściwość wskazuje identyfikator nawigacji strony. Czytnik ekranu odczytuje tę właściwość i pojawia się ona w etykiecie narzędzia. Te parametry są niezbędne do wyświetlenia strony niestandardowej na pasku nawigacyjnym. Właściwość | ||
|
nav > iconType |
Ta właściwość reprezentuje typ ikony, która jest wyświetlana na pasku nawigacyjnym strony niestandardowej. Dostępne są następujące typy ikon:
| ||
|
nawigacja > ikona |
Ta właściwość reprezentuje nazwę ikony w bibliotece Momentum lub adresie URL usługi CDN. | ||
|
nav > align |
Ta właściwość pomaga wyrównać ikonę do górnej lub dolnej krawędzi paska nawigacyjnego.
| ||
|
nav > isDefaultLandingPage | Ta właściwość określa domyślną stronę docelową dla agentów w Agent Desktop. Ustaw tę właściwość na true , aby strona paska nawigacyjnego stała się domyślną stroną docelową, która pojawia się dla agentów po zalogowaniu się do Agent Desktop. Jeśli więcej niż jedna strona paska nawigacyjnego ma tę właściwość ustawioną na true, system uznaje pierwszą stronę paska nawigacyjnego za domyślną stronę docelową. Jeśli żadna strona paska nawigacyjnego nie ma tej właściwości ustawionej na wartość true, strona główna działa jako domyślna strona docelowa.
| ||
|
nav > navigateTo |
Ta właściwość określa nazwę strony niestandardowej. Ta nazwa pojawia się na pasku adresu, gdy agent nawiguje.
|
|
Właściwość |
Opis i kod | ||
|---|---|---|---|
|
page > id |
W The | ||
|
page > useFlexLayout |
Układ Flex to nowy składnik sieci Web. Nie zmienia to istniejących widżetów. Nowy układ flex wykorzystuje ten sam format konfiguracji układu w uproszczony sposób. Jest kompatybilny wstecz i nie wpływa na istniejące widżety. Należy skonfigurować układ JSON. Aby skonfigurować układ JSON, podaj wysokość i szerokość widżetu. Widżet jest renderowany w tej samej kolejności, w jakiej jest skonfigurowany w układzie JSON. Domyślny margines widżetów wynosi 8 pikseli. Układ JSON jest oparty na wymiarach (szerokość x wysokość) i współrzędnych (X, Y i Z) widżetów. Elastyczny układ obsługuje takie funkcje, jak zmiana rozmiaru poszczególnych widżetów, maksymalizacja widżetów itp. Wysokość poszczególnych widżetów mierzona jest w pikselach. 1 jednostka wysokości = 40 pikseli. Szerokość widżetu zależy od liczby kolumn w kontenerze i liczby kolumn, które zmieniają się w zależności od szerokości kontenera. Widżety są wyświetlane od lewej do prawej. Zaawansowany mechanizm układu wykorzystuje logikę niestandardową do stosowania zarówno poziomej, jak i pionowej regulacji przestrzeni widżetów. Początkowo układ ładuje się poziomo. Po załadowaniu poziomym widżet ładuje się pionowo i zapewnia optymalne wykorzystanie przestrzeni. Skonfiguruj widżety na podstawie rozmiaru ekranu. Możesz zwiększyć lub zmniejszyć szerokość widżetów, w zależności od rozmiaru ekranu. Dzięki temu widżety stają się bardziej czytelne i użyteczne. Układ Flex zapewnia standardowe punkty przerwania, takie jak duży, średni, mały i bardzo mały.
| ||
|
page > widgets strona > comp |
Pomaga zdefiniować niestandardowe widżety. Aby umieścić wiele widżetów, określ opcje widżetów w kolejności. Upewnij się, że każdy widżet ma unikatową nazwę obszaru. Użyj go w sekcji układu później. Ta właściwość reprezentuje nazwę niestandardowego elementu HTML (znanego jako składnik sieci Web lub dowolny inny element — jeśli chcesz go używać jako opakowania). Aby uzyskać więcej informacji, zobacz Przykładowe przykłady przypadków użycia. Wprowadź tutaj nazwę elementu niestandardowego bez nawiasów kątowych ("<" lub ">"). Na przykład "mój-element-niestandardowy". Każda pozycja w sekcji widżetów obsługuje następujący format: | ||
|
strona > skrypt |
(Opcjonalnie) Ta właściwość jest wymagana tylko w przypadku ładowania widżetu lub składnika z lokalizacji zdalnej, takiej jak sieć CDN.
| ||
|
strona > właściwości |
Można określić właściwości, które należy przekazać dla składnika sieci Web. | ||
|
strona > responsywna |
Określa, czy komponent internetowy lub widżet oparty na elemencie iFrame dodawany w układzie niestandardowym Skonfiguruj tę właściwość przy użyciu jednej z następujących wartości:
| ||
|
page > atrybuty |
W tej sekcji można określić atrybuty składnika sieci Web. | ||
|
> widoczność strony |
Określa, czy widżety oferowane przez firmę Cisco dodane w układzie niestandardowym Widżety oferowane przez Cisco to Historia kontaktów, Cisco Webex Experience Management, Transkrypcja IVR, Podgląd przewodnika po rozmowach w kampanii i Screen Pop.
| ||
|
strona > dzieci |
Ta właściwość jest podstawową częścią układu. W Aby dowiedzieć się więcej o przekazywaniu wartości STORE jako właściwości, zobacz Udostępnianie danych z pulpitu do widżetów. Zaletą sekcji tablicy "podrzędne" jest to, że można użyć istniejących składników sieci Web w specyfikacji układu, która jest już częścią pakietu Desktop. Oto kilka składników sieci Web pakietu Desktop:
Aby uzyskać więcej informacji na temat atrybutów karty trwałej, zobacz Atrybuty kart trwałych. | ||
|
page > textContent |
Pomaga dodać zawartość tekstową. | ||
|
styl> strony |
Pomaga przypisać konkretny styl CSS do komponentu. | ||
|
page > wrapper |
Opakowanie widżetu umożliwia dodanie paska narzędzi na wierzchu widżetu. Pasek narzędzi może zawierać tytuł, a Upewnij się, że używasz wartości domyślnej "app-maximize-area". Obecnie dostępna jest tylko wartość domyślna. | ||
|
page > wrapper> id |
(Opcjonalnie) Otoka widżetu komponentu internetowego umożliwia aktualizowanie tytułu widżetu dynamicznego przy użyciu unikatowego identyfikatora. Wprowadź wartość właściwości identyfikatora
Aby uaktualnić tytuł widżetu opartego na ramce iFrame, użyj zawartości elementu iFrame z tej samej domeny. Poniżej przedstawiono przykładowy przykład: | ||
|
strona > agentx-wc-iframe |
Umożliwia osadzenie strony internetowej w elemencie iFrame, która jest wyświetlana jako widżet na pulpicie. Możesz użyć widżetu iFrame o nazwie "agentx-wc-iframe". | ||
|
> układ strony | Umożliwia rozmieszczenie widżetów na stronie. Następujący format reprezentuje układ siatki: Tutaj możesz zdefiniować siatkę z nazwami obszarów zdefiniowanymi w sekcji widżetów . W poniższym przykładzie pokazano, jak określa się układ trzech wierszy i trzech kolumn:  W sekcji Rozmiar liczby reprezentują ułamek miejsca, jaki widżet może zajmować względem innych widżetów. Wszystkie trzy kolumny zajmują równy 1 ułamek przestrzeni. Przy 100% dostępnej szerokości każdy widżet zajmuje 33,33% przestrzeni w poziomie.  Inny przykład przypadku użycia, jeśli ustawisz jako "cols": [1, 2, 2], oznacza to, że ogólna przestrzeń jest podzielona przez 5 (1 + 2 + 2), a pierwszy widżet zajmuje 20% przestrzeni poziomej. Drugi i trzeci widżet zajmują po 40%. Aby uzyskać więcej informacji, zobacz Podstawowe pojęcia dotyczące układu siatki.  | ||
|
strona > ROOT |
Zagnieżdżanie układów jest nazywane podukładem. Jeśli w konfiguracji układu znajdują się układy zagnieżdżone, jako obiekt nadrzędny dla układów podrzędnych musi być pojedynczy obiekt "ROOT". W przeciwnym razie konfiguracja układu może być płaska, jeśli nie jest wymagane zagnieżdżanie. Ten podukład zapewnia większą kontrolę nad zachowaniem zmiany rozmiaru układu. Właściwość układu strony musi być typu Record<string, Layout>. Właściwość layout umożliwia rozmieszczanie widżetów na stronie. Ta konfiguracja tworzy siatkę w układzie ROOT z dwiema podsiatkami, których rozmiar można zmieniać niezależnie.  Zmiana rozmiaru składnika wpływa na składniki w tym podukładzie. 
Nieskończona pętla: Jeśli dołączysz układ ROOT jako podukład ROOT, spowoduje to błąd "przekroczono stos wywołań" i uruchomi nieskończoną pętlę.  Ten sam podukład (N) razy: Jeśli podukład zostanie dołączony do siatki więcej niż raz o tej samej nazwie, a rozmiar jednego z nich zostanie zmieniony, rozmiar wszystkich podukładów zostanie zmieniony automatycznie. Jeśli nie jest to pożądane zachowanie, zmień nazwę każdego z podukładów na unikatową.  |
Atrybuty kart trwałych
Aby ustawić karty na stronach niestandardowych i widżetach niestandardowych jako trwałe, wprowadź atrybuty kart md w układzie niestandardowym.
Przykład: Ustawianie kart jako trwałych
{ "comp": "md-tabs", "attributes": { "persist-selection": true, "tabs-id": "unique-id for all the tabs together in the container" }, }|
Właściwość |
Opis |
|---|---|
|
persist-selection |
Aby ustawić |
|
tabs-id |
Unikalna identyfikacja dla wszystkich kart razem w kontenerze. |
Po ustawieniu kart md jako trwałych (persist-selection: true), Agent Desktop zachowuje wybór karty, nawet jeśli agent przełącza się między stronami lub widżetami na pulpicie.
|
Konfiguracja trwałych widżetów
Dowolny widżet niestandardowy można skonfigurować tak, aby był trwały. Trwałe widżety są wyświetlane na wszystkich stronach pulpitu. Trwałe widżety są wyświetlane jako nowa karta w panelu Informacje pomocnicze tylko wtedy, gdy użytkownik ma aktywną prośbę o kontakt lub konwersację. Na przykład Przykładowy widżet trwały .
Trwałe widżety nie są wyświetlane na stronie głównej w taki sam sposób, w jaki są wyświetlane na innych stronach. Jeśli jednak masz aktywną interakcję, trwałe widżety są wyświetlane na stronie głównej jako część panelu Informacje pomocnicze. Na przykład po odebraniu połączenia zostanie wyświetlone okienko Sterowanie interakcją, a widżet Przykładowe trwałe zostanie wyświetlony jako część panelu Informacje pomocnicze.
Przykład:
"area": { "persistent": [{ "comp": "md-tab", "attributes": { "slot": "tab" }, "children": [{ "comp": "md-icon", "attributes": { "name": "emoticons_16" } }, { "comp": "span", "textContent": "Custom Page Widget" } ] }, { "comp": "md-tab-panel", "attributes": { "slot": "panel" }, "children": [{ "comp": "dynamic-area", "properties": { "area": { "id": "dw-panel-two", "widgets": { "comp1": { "comp": "agentx-wc-iframe", "attributes": { "src": "https://blog.logrocket.com/the-ultimate-guide-to-iframes/" }, "wrapper": { "title": "AgentX iFrame", "maximizeAreaName": "app-maximize-area" } }, "comp2": { "comp": "uuip-widget-two", "script": "./dynamic-widgets/widget-two.js", "attributes": { "title": "WIDGET 2 content" }, "wrapper": { "title": "Widget 2 title", "maximizeAreaName": "app-maximize-area" } } }, "layout": { "areas": [ ["comp1", "comp2"] ], "size": { "cols": [1, 1], "rows": [1] } } } ] }Podczas dostosowywania widżetu można wybrać jedną z następujących opcji:
-
Hostuj aplikację na stronie WWW, która może być osadzona w elemencie iframe.
-
Utwórz niestandardowy widżet.
Wymagania techniczne dotyczące widżetów są opisane w dokumentacji rozwojowej widżetów pulpitu. Jako edytor układu upewnij się, że masz następujące szczegóły:
-
Jak nazywa się niestandardowy element HTML (znany jako składnik sieci Web)?
-
Jaki jest adres URL źródła sieci dostarczania zawartości (CDN), które obsługuje pakiet JavaScript?
Okienko informacji pomocniczych
W panelu Informacje pomocnicze na pulpicie są wyświetlane karty zawierające widżety oferowane przez firmę Cisco (domyślne) oraz widżety niestandardowe. Następujące widżety oferowane przez Cisco są wyświetlane na wstępnie zdefiniowanych kartach:
-
Historia kontaktów
-
Transkrypcja IVR
-
Podróż po doświadczeniu klienta
-
Wyskakujący ekran
Za pomocą panelu Informacje pomocnicze można:
-
Dodawanie kart
-
Zmienianie kolejności tabulatorów
-
Usuwanie wstępnie zdefiniowanych kart
-
Oznacz karty niestandardowe jako możliwe do przeciągnięcia
-
Dodawanie etykietek narzędzi do kart niestandardowych
-
Dodawanie opcji Resetuj kolejność tabulatorów
Przykład:
"panel": { "comp": "md-tabs", "attributes": { "class": "widget-tabs" }, "children": [{ "comp": "md-tab", "attributes": { "slot": "tab", "class": "widget-pane-tab" }, "children": [{ "comp": "slot", "attributes": { "name": "CONTACT_HISTORY_TAB" }] }] }, { "comp": "md-tab-panel", "attributes": { "slot": "panel", "class": "widget-pane" }, "children": [{ "comp": "slot", "attributes": { "name": "CONTACT_HISTORY" } }] }, { "comp": "md-tab", "attributes": { "slot": "tab", "class": "widget-pane-tab" }, "children": [{ "comp": "md-icon", "attributes": { "name": "pop-out_16" } }, { "comp": "span", "textContent": "Screen Pop" } ], "visibility": "SCREEN_POP" }, { "comp": "md-tab-panel", "attributes": { "slot": "panel", "class": "widget-pane" }, "children": [{ "comp": "#SCREEN_POP" }], }, { "comp": "md-tab", "attributes": { "slot": "tab" }, "children": [{ "comp": "md-icon", "attributes": { "name": "emoticons_16" }, { "comp": "span", "textContent": "Custom Widget" } ] }, { "comp": "md-tab-panel", "attributes": { "slot": "panel" }, "children": [{ "comp": "dynamic-area", "properties": { "area": { "id": "dw-panel-two", "widgets": { "comp1": { "comp": "agentx-wc-iframe", "attributes": { "src": "https://blog.logrocket.com/the-ultimate-guide-to-iframes/" }, "wrapper": { "title": "AgentX iFrame", "maximizeAreaName": "app-maximize-area" } }, "comp2": { "comp": "widget-one", "script": "https://my-cdn.com/dynamic-widgets/widget-one.js", "wrapper": { "title": "Widget title", "maximizeAreaName": "app-maximize-area" } } }, "layout": { "areas": [ ["comp1"], ["comp2"] ], "size": { "cols": [1], "rows": [1, 1] } } } } }] } ] },Widżet Customer Experience Journey można skonfigurować po włączeniu metryk zarządzania doświadczeniami klienta w portalu zarządzania. |
W panelu Informacje pomocnicze dodaj nowe karty, aby umieścić niestandardowe widżety. Nie obowiązują tu żadne specjalne zasady, a zagnieżdżanie komponentów jest zgodne z oczekiwaniami i opisem w sekcji podrzędne . Aby uzyskać więcej informacji, zobacz właściwość Children strony.
Poniżej przedstawiono konkretne przykłady dostosowywania nagłówków kart:
Przykład umieszczania ikon i etykiet we właściwości Children
{ "comp": "md-tab", "attributes": { "slot": "tab", "class": "widget-pane-tab" }, "children": [{ "comp": "md-icon", "attributes": { "name": "transcript_16" } }, { "comp": "span", "textContent": "My Widget Tab" } ], },Przykład umieszczenia obrazu (z CSS) i etykiet we właściwości Children
{ "comp": "md-tab", "attributes": { "slot": "tab" }, "children": [{ "comp": "span", "attributes": { "style": "align-items: center; display: flex;" }, "children": [{ "comp": "img", "attributes": { "src": "http: //my-cdn.com/icon.svg", "width": 16, "height": 16, "style": "margin-right: 0.5rem;" } }, { "comp": "span", "textContent": "My Widget Tab" } ] }], },Lista rozwijana Więcej kart jest wyświetlana automatycznie, gdy okienko Informacje pomocnicze zawiera wiele kart .
Aby zapewnić czytelność i ułatwienia dostępu, należy dodać etykietkę narzędzia karty niestandardowej. Aby dodać etykietkę narzędzia dla karty niestandardowej, owiń komponent etykietką md-tooltip. Wprowadź informacje o podpowiedzi we właściwości wiadomości i zastosuj wartości właściwości style , jak pokazano w poniższym przykładzie.
"comp": "md-tooltip", "attributes": { "class": "widget-tabs", "message": "Sample Tab 1", "style": "max-width: 252px; minimalna szerokość: 110px; przepełnienie: ukryte; przepełnienie tekstu: wielokropek; biała spacja: nowrap; wyświetlacz: inline-block; margines-dół: -10px;" },W przypadku karty niestandardowej zalecamy maksymalną szerokość 252 pikseli i minimalną szerokość 110 pikseli. |
Aby włączyć funkcję przeciągania i upuszczania na karcie niestandardowej, dodaj następującą właściwość w atrybutach:
"comp": "md-tabs", "attributes": { "class": "widget-tabs", "draggable": true, "comp-unique-id": "sample-dynamic-custom-tabs" },-
draggable: Ustawwartość właściwości draggablena true. -
comp-unique-id: Wprowadź unikalną wartość identyfikującą komponent.Przykład:
"comp-unique-id": "sample-dynamic-custom-tabs"
Jeśli dla karty niestandardowej zostanie włączona funkcja przeciągania i upuszczania, agent może przeciągnąć ją i upuścić w żądane miejsce w panelu Informacje pomocnicze. Aby przywrócić domyślną kolejność tabulatorów, dodaj następującą właściwość:
"comp": "agentx-wc-more-actions-widget", "attributes": { "slot": "settings", "class": "widget-pane", "tabs-unique-id": "sample-dynamic-custom-tabs" },-
agentx-wc-more-actions-widget: Wprowadź komponent, który jest wyświetlany jako Więcej akcji ( ) w okienku Informacje pomocnicze.
) w okienku Informacje pomocnicze. -
slot="settings": Wprowadź atrybut w komponencie, który jest wyświetlany jako opcja Resetuj kolejność tabulatorów na liście rozwijanej Więcej czynności . Agenci mogą przywrócić domyślną kolejność kart w panelu Informacje pomocnicze, klikając przycisk > Resetuj kolejność kart.
> Resetuj kolejność kart. -
tabs-unique-id: Wprowadź tę samą unikalną wartość zdefiniowaną dlawłaściwości comp-unique-id, aby zmapować i zresetowaćkomponenty md-tabs.
Poniższy przykładowy kod używa funkcji Więcej akcji i Resetuj kolejność tabulatorów.
"comp": "agentx-wc-more-actions-widget", "attributes": { "slot": "settings", "class": "widget-pane", "tabs-unique-id": "sample-dynamic-custom-tabs" }, "children": [{ "comp": "div", "attributes": { "textContent": "custom action", "slot": "custom-action" }, "children": [{ "comp": "agentx-wc-notes-header-widget" }, { "comp": "agentx-wc-menu-notification" } ] }], }
Domyślnie zdefiniowana jest etykietka narzędzia, ikona wielokropka i resetowanie kolejności tabulatorów dla wstępnie zdefiniowanych kart. |
Listę rozwijaną Więcej czynności można rozszerzyć w celu dodania dodatkowych niestandardowych komponentów lub widżetów po opcji Resetuj kolejność tabulatorów. Poniżej przedstawiono przykładowy zestaw wartości właściwości stylu , które można zastosować do dodatkowych składników.
"comp": "md-tooltip", "attributes": { "class": "widget-tabs", "message": "Sample Element", "style": "max-width: 252px; minimalna szerokość: 110px; przepełnienie: ukryte; przepełnienie tekstu: wielokropek; biała spacja: nowrap; wyświetlacz: inline-block; margines-dół: -10px;" },
Funkcja przeciągania i upuszczania nie jest obsługiwana w przypadku dodatkowych niestandardowych składników lub widżetów dodawanych do listy rozwijanej Więcej czynności . |
Widżety bez głowy
W sekcji bez głowy możesz dodać widżety, które są ukryte i nie pojawiają się na Agent Desktop. Te widżety służą do wykonywania logiki w tle. Ta sekcja służy do wywoływania zdarzeń występujących na pulpicie i wykonywania logiki specyficznej dla widżetu. Na przykład otwarcie niestandardowego wyskakującego ekranu CRM dla SMS po jego przybyciu.
Przykład:
"headless":{ "id":"headless", "widgets":{ "comp1":{ "comp":"headless-widget-one", "script":"https://my-cdn.com/dynamic-widgets/headless-widget-one.js", }, "comp2":{ "comp":"headless-widget-two", "script":"https://my-cdn.com/dynamic-widgets/headless-widget-two.js", } }, "layout":{ "areas":[[ "comp1", comp2" ]], "size": { "cols": [1, 1], "rows": [1] } } }
Udostępnianie danych z pulpitu do widżetów
Aby otrzymywać dane w czasie rzeczywistym za pośrednictwem właściwości lub atrybutów wewnątrz widżetu niestandardowego, przypisz odpowiednie wartości STORE w konfiguracji JSON układu.
Ponadto, aby uzyskać dostęp do danych za pośrednictwem subskrybentów zestawu SDK JavaScript, można również przekazywać dane przez właściwości lub atrybuty. Jeśli komponent jest zbudowany tak, aby reagować na zmiany właściwości lub atrybutów, otrzymujesz aktualizacje danych w czasie rzeczywistym od firmy Agent Desktop, która jest nazywana dostawcą danych.
Obecnie mamy jednego dostawcę danych w ramach kluczowego SKLEPU. Aby uzyskać więcej informacji, zobacz sekcję Data Provider — Widget Properties and Attributes (Dostawca danych — właściwości i atrybuty widżetu) w Cisco Webex Contact Center Desktop Developer Guide.
Podgląd połączenia w ramach kampanii
Administrator tworzy kampanie, konfiguruje tryb wybierania numerów (podgląd) i przypisuje kampanie do zespołów. Jeśli agent jest częścią zespołu, do którego są przypisane kampanie, może wykonać wychodzące połączenie z podglądem kampanii. Więcej informacji znajdziesz w Cisco Webex Contact Center Podręczniku użytkownika Campaign Managera.
Administrator konfiguruje następujące elementy w układzie niestandardowym, aby umożliwić agentowi podgląd kontaktu kampanii.
Kontakt w kampanii
Administrator dodaje widżet Kontakt z kampanią w kontenerze nagłówka układu niestandardowego. Kontakt w kampanii wyświetla informacje kontaktowe klienta na podstawie zdefiniowanych właściwości. Więcej informacji na temat wyrównania układu można znaleźć w sekcji właściwości układu .
Przykład:
"header":{ "id":"dw-header", "widgets":{ "acqueon-component":{ "comp": "acqueon-preview-campaign", "script": "http://localhost:5555//index.js", // include CDN link here, "properties":{ "isCampaignManagementEnabled": "$STORE.agent.isCampaignManagementEnabled", "agentDbId": "$STORE.agent.acqueonAgentId", "lcmUrl": "$STORE.agent.lcmUrl", "isCallInProgress": "$STORE.agentContact.isActiveCall", "outdialEntryPointId": "$STORE.agent.outDialEp", "teamId": "$STORE.agent.getAcqueonteamId", " campaignManagerAdditionalInfo": "$STORE.agent.campaignManagerAdditionalInfo" "orgId": "$STORE.agent.orgId", "dialerProxyHost": "$STORE.envVaribles.serviceUrls.dialerProxyHost", "isProgressiveCampaignEnabled": "$STORE.app.featureFlags.isProgressiveCampaignEnabled" } } }, "layout":{ "areas":[ [ "acqueon-component" ] ], "size":{ "cols":[1], "rows":[1] } } } }Przewodnik połączeń
Widżet Przewodnik po połączeniach jest wyświetlany w panelu Informacje pomocnicze na pulpicie. Przewodnik po połączeniach wyświetla pytania i odpowiedzi na poziomie kampanii. Agent jest monitowany o przeczytanie zestawu pytań w przewodniku połączeń i przesłanie odpowiedzi.
Przykład:
"panel":{ "comp":"md-tabs", "attributes":{ "class":"widget-tabs" }, "children":[ { "comp":"md-tab", "attributes":{ "slot":"tab", "class":"widget-pane-tab" }, "children":[ { "comp":"md-icon", "attributes":{ "name":"icon-note_16" } }, { "comp":"span", "textContent":"Call Guide" } ], "visibility":"CALL_GUIDE" }, { "comp":"md-tab-panel", "attributes":{ "slot":"panel", "class":"widget-pane" }, "children":[ { "comp": "acqueon-call-guide", "script": "http://localhost:5555//index.js", // include CDN link here " wrapper":{ "title":"Call Guide", "maximizeAreaName":"app-maximize-area" }, "properties":{ "lcmKey":"$STORE.agentContact.getCallGuideProps.LCMKey", "agentDbId":"$STORE.agent.acqueonAgentId", "lcmUrl":"$STORE.agent.lcmUrl", "campaignManagerAdditionalInfo":"$STORE.agent.campaignManagerAdditionalInfo" "orgId": "$STORE.agent.orgId", "dialerProxyHost": "$STORE.envVaribles.serviceUrls.dialerProxyHost", "isProgressiveCampaignEnabled": "$STORE.app.featureFlags.isProgressiveCampaignEnabled" } } ], "visibility":"CALL_GUIDE" } ] }
|
Wyskakujący ekran
W układzie pulpitu można skonfigurować wyskakujące okienko ekranu w jeden z następujących sposobów:
-
Jako strona niestandardowa
-
Jako jeden z widżetów na stronie niestandardowej
-
Jako karta w panelu Informacje pomocnicze
Wyskakujące okienko ekranu jest wyświetlane na pulpicie na podstawie następujących czynników:
Kanał głosowy:
-
Konfiguracja zdefiniowana w układzie pulpitu
-
Aktywność Screen Pop zdefiniowana w projektancie przepływu
Dla nowych kanałów cyfrowych:
-
Konfiguracja zdefiniowana w układzie pulpitu
-
Węzeł Screen Pop zdefiniowany w programie Connect Flow Builder
Aby uzyskać więcej informacji na temat konfigurowania programu Screen Pop, zobacz Screen Pop.
Konfigurowanie wyskakującego ekranu na pasku nawigacyjnym
Możesz skonfigurować Screen Pop jako stronę niestandardową lub jako jeden z widżetów na stronie niestandardowej. Aby uzyskać dostęp do strony niestandardowej Screen Pop, kliknij ikonę Screen Pop na pasku nawigacyjnym. Aby uzyskać dostęp do widżetu Screen Pop na stronie niestandardowej, kliknij ikonę niestandardową na pasku nawigacyjnym. Aby uzyskać więcej informacji o właściwościach nawigacji , zobacz Nawigacja (strony niestandardowe).
Przykład: wyskakujące okienko ekranu jako strona niestandardowa
{ "nav": { "label": "Screen Pop", "icon": "pop-out", "iconType": "momentum", "navigateTo": "/screenpop", "align": "top" }, "page": { "id": "agentx-wc-screen-pop", "widgets": { "comp1": { "comp": "agentx-wc-screen-pop", "properties": { "screenPopUrl": "$STORE.session.screenpop.screenPopSelector" } } }, "layout": { "areas": [ ["comp1"] ], "size": { "cols": [1], "rows": [1] } } }, "visibility": "SCREEN_POP" }Przykład: wyskakujące okienko ekranu jako widżet na stronie niestandardowej
"comp1": { "comp": "agentx-wc-screen-pop", "properties": { "screenPopUrl": "$STORE.session.screenpop.screenPopSelector" }Jeśli wyskakujące okienko ekranu nie jest skonfigurowane w projektancie przepływu, strona niestandardowa jest wyświetlana jako pusta. Aby uzyskać więcej informacji na temat konfigurowania Screen Pop w Flow Designer, zobacz Screen Pop. |
Konfigurowanie wyskakującego ekranu w panelu Informacje pomocnicze
Funkcję Screen Pop można skonfigurować tak, aby była wyświetlana jako karta w panelu Informacje pomocnicze.
Domyślnie Screen Pop pojawia się jako nowa karta podrzędna na karcie Screen Pop w panelu Informacje pomocnicze, jeśli Screen Pop jest skonfigurowany do wyświetlania jako Inside Desktop w Flow Designer. |
Dodaj następujący atrybut w sekcji panelu , aby uwzględnić Screen Pop jako zakładkę w panelu Informacje pomocnicze. Więcej informacji na temat szczegółów panelu można znaleźć w panelu Informacje pomocnicze.
Przykład: wyskakujące okienko ekranu jako karta w pomocniczym okienku informacji
{ "comp":"md-tab", "attributes":{ "slot":"tab", "class":"widget-pane-tab" }, "children":[ { "comp": "md-icon", "attributes": { "name": "pop-out_16" }}, { "comp": "span", "textContent": "Screen Pop" }], "visibility": "SCREEN_POP" }, { "comp": "md-tab-panel", "attributes": { "slot": "panel", "class": "widget-pane" }, "children": [{ "comp": "#SCREEN_POP" } ], }Opcja wyświetlania Screen Pop zdefiniowana w Flow Designer ma pierwszeństwo przed konfiguracją zdefiniowaną w układzie pulpitu. Załóżmy na przykład, że skonfigurowano następujące ustawienia Screen Pop:
Gdy wystąpi zdarzenie, dla którego skonfigurowano wyskakujące okienko ekranu, wyskakujące okienko ekranu jest wyświetlane poza pulpitem - to znaczy na nowej karcie przeglądarki. |
Przykładowe przykłady przypadków użycia
-
Domyślne pomocnicze okienko informacyjne z historią kontaktów i wyskakującym ekranem
-
Pomocniczy panel informacyjny z widżetem Customer Experience Journey
Konfigurowanie widżetu Metryki zarządzania doświadczeniami klientów i uzyskiwanie do niego dostępu z paska nawigacyjnego
Przykład:
{ "nav": { "label": "Customer Experience Management Metrics", "icon": "/app/images/wxm.bcd45cc3.svg", "iconType": "other", "navigateTo": "wxm-metrics", "align": "top" }, "page": { "id": "wxm-metrics", "widgets": { "comp1": { "comp": "agentx-wc-cloudcherry-widget", "attributes": { "metrics": true }, "properties": { "userModel": "$STORE.app.userModel", "spaceId": "", "metricsId": "", "teamId": "$STORE.agent.teamName", "ani": "$STORE.agentContact.taskSelected.ani", "isDarkMode": "$STORE.app. darkMode" }, "wrapper": { "title": "Customer Experience Journey", "maximizeAreaName": "app-maximize-area" } } }, "layout": { "areas": [ ["comp1"] ], "size": { "cols": [1], "rows": [1] } } },Aby uzyskać spaceId i metricsId, zobacz dokumentację Webex Experience Management . |
Korzystanie z kart na stronie niestandardowej
Przykład:
{ "nav": { "label": "Dynamic Tabs", "icon": "stored-info", "iconType": "momentum", "navigateTo": "dynamic-tabs", "align": "top" }, "page": { "id": "page-id-tabs", "widgets": { "comp1": { "comp": "md-tabs", "children": [{ "comp": "md-tab", "textContent": "One", "attributes": { "slot": "tab" } }, { "comp": "md-tab-panel", "attributes": { "slot": "panel" }, "children": [{ "comp": "widget-two", "script": "http:/my-cdn.com/dynamic-widgets/widget-two.js" }] }, { "comp": "md-tab", "textContent": "Two", "attributes": { "slot": "tab" } }, { "comp": "md-tab-panel", "textContent": "Two Content", "attributes": { "slot": "panel" } } ] }, "comp2": { "comp": "widget-two", "script": " http:/my-cdn.com/dynamic-widgets/widget-two.js" } }, "layout": { "areas": [ ["comp1", "comp2"] ], "size": { "cols": [1, 1], "rows": [1] } } } } }Domyślne pomocnicze okienko informacyjne z historią kontaktów i wyskakującym ekranem
Przykład:
"panel": { "comp": "md-tabs", "attributes": { "class": "widget-tabs" }, "children": [{ "comp": "md-tab", "attributes": { "slot": "tab", "class": "widget-pane-tab" }, "children": [{ "comp": "slot", "attributes": { "name": "CONTACT_HISTORY_TAB" } }] }, { "comp": "md-tab-panel", "attributes": { "slot": "panel", "class": "widget-pane" }, "children": [{ "comp": "slot", "attributes": { "name": "CONTACT_HISTORY" } }] }, ] }, { "comp": "md-tab", "attribute": { "slot": "tab", "class": "widget-pane-tab" }, { "comp": "md-tab", "attributes": { "slot": "tab", "class": "widget-pane-tab" }, "children": [{ "comp": "slot", "attributes": { "name": "SCREEN_POP_TAB" } }], "visibility": "SCREEN_POP" }, { "comp": "md-tab-panel", "attributes": { "slot": "panel", "class": "widget-pane" }, "children": [{ "comp": "slot", "attributes": { "name": "SCREEN_POP" } }], "visibility": "SCREEN_POP" } },Pomocniczy panel informacyjny z widżetem Customer Experience Journey
Przykład:
"panel": { "comp": "md-tabs", "attributes": { "class": "widget-tabs" }, "children": [{ "comp": "md-tab", "attributes": { "slot": "tab" }, "children": [{ "comp": "slot", "attributes": { "name": "WXM_JOURNEY_TAB" } }], "visibility": "WXM_JOURNEY" }, { "comp": "md-tab-panel", "attributes": { "slot": "panel", "class": "widget-pane" }, "children": [{ "comp": "agentx-wc-cloudcherry-widget", "properties": { "userModel": "$STORE.app.userModel", "spaceId": "", "metricsId": "", "teamId": "$STORE.agent. teamName", "ani": "$STORE.agentContact.taskSelected.ani", "isDarkMode": "$STORE.app.darkMode" }, "wrapper": { "title": "Customer Experience Journey", "maximizeAreaName": "app-maximize-area" } }], { "comp": "md-tab", "attributes": { "slot": "tab", "class": "widget-pane-tab" }, "children": { "comp": "md-tab", "attributes": { "slot": "tab", "class": "widget-pane-tab" }, "children": [{ "comp": "slot", "attributes": { "name": "CONTACT_HISTORY_TAB" } }] }, { "comp": "md-tab-panel", "attributes": { "slot": "panel", "class": "widget-pane" }, "children": [{ "comp": "slot", "attributes": { "name": "CONTACT_HISTORY" }] }] }, { "comp": "md-tab", "attributes": { "slot": "tab", "class": "widget-pane-tab" }, "children": [{ "comp": "slot", "attributes": { "name": "SCREEN_POP_TAB" } }], "visibility": "SCREEN_POP" }, { "comp": "md-tab-panel", "attributes": { "slot": "panel", "class": "widget-pane" }, "children": [{ "comp": "slot", "attributes": { "name": "SCREEN_POP" } }], "visibility": "SCREEN_POP" } "widoczność": "SCREEN_POP" }, },Skróty klawiaturowe
Skróty klawiaturowe definiują alternatywny sposób wykonywania określonej akcji na pulpicie. Więcej informacji na temat skrótów klawiaturowych zdefiniowanych w systemie można znaleźć w sekcji Dostęp do skrótów klawiaturowych w rozdziale Wprowadzenie do Podręcznika użytkownika Cisco Webex Contact Center Agent Desktop.
Kolejność numerów klawiszy skrótu na pasku nawigacyjnym Agent Desktop zależy od kolejności, w jakiej powiązany widżet lub strona niestandardowa są konfigurowane w układzie pulpitu. Jeśli na przykład ikona Cisco Webex Experience Management jest trzecim elementem na pasku nawigacyjnym, Cisco Webex Experience Management stronie zostanie otwarta kombinacja klawiszy Ctrl + Alt + 3. |
Programista może zarejestrować skróty klawiaturowe dla niestandardowych widżetów za pomocą modułu Klawisz skrótu. Aby uzyskać więcej informacji, zobacz Cisco Webex Contact Center Podręcznik programisty pulpitu.
Konflikty skrótów klawiaturowych
Konflikty skrótów klawiaturowych występują, jeśli wiele widżetów używa tego samego skrótu klawiaturowego. Powoduje to wyłączenie skrótu klawiaturowego do czasu rozwiązania konfliktu.
Konflikty skrótów klawiaturowych mogą wystąpić w następujących scenariuszach:
| Scenariusz |
Rozwiązanie |
|---|---|
|
Konflikty mogą wystąpić, gdy dwa widżety (widżet niestandardowy lub widżet pulpitu dostarczony przez firmę Cisco) mają ten sam skrót klawiaturowy i oba znajdują się na tej samej stronie. |
Przenieś jeden z widżetów (widżet niestandardowy) na inną stronę. Rozdzielczość ma zastosowanie do wszystkich widżetów nie na poziomie strony. |
|
Konflikty mogą wystąpić, gdy skrót klawiaturowy jest taki sam dla widżetu niestandardowego i widżetu na poziomie strony. |
Administrator Agent Desktop nie może rozwiązać tego konfliktu. |
|
Lokalizacja
Poniżej wymienione są obsługiwane języki:
bułgarski, kataloński, chiński (Chiny), chiński (Tajwan), chorwacki, czeski, duński, holenderski, angielski (Wielka Brytania), angielski (USA), fiński, francuski, niemiecki, węgierski, włoski, japoński, koreański, norweski, polski, portugalski (Brazylia), portugalski (Portugalia), rumuński, rosyjski, serbski, słowacki, słoweński, hiszpański, szwedzki i turecki.
Język interfejsu użytkownika dla komputerów jest oparty na ustawieniach preferencji językowych w przeglądarce. Na przykład, załóżmy, że w przeglądarce Firefox wybrałeś preferowany język jako francuski. Po uruchomieniu pulpitu w przeglądarce Firefox interfejs użytkownika pulpitu pojawia się w języku francuskim (francuskim). Jednak poziomy nagłówek, pasek nawigacyjny i inne składniki dodane w układzie pulpitu nie są zlokalizowane na podstawie ustawień preferencji językowych w przeglądarce.
Lokalizowanie składników pulpitu
Aby zlokalizować składniki pulpitu,
-
Użyj istniejących kluczy lokalizacyjnych ustawionych
w pliku app.json. Jeśli klucze lokalizacji nie są ustawione, używany jest domyślny język angielski (USA). Możesz przesłać zgłoszenie serwisowe do działu pomocy technicznej firmy Cisco w celu dodania klucza lokalizacyjnego dopliku app.json.Przykład: klucz lokalizacyjny
{ "common": { "buttonTitle": "Stop Timer" } } -
Wprowadź następującą właściwość rozróżniania wielkości liter w pliku JSON układu pulpitu, aby zlokalizować składnik:
"textContent": "$I 18N.<klucz>",where <key>odnosi się do odpowiedniego klucza lokalizacji w
pliku app.json.
Przykład: Lokalizowanie składnika nagłówka
"header": { "id": "header", "widgets": { "head1": { "comp": "md-button", "attributes": { "slot": "menu-trigger", "style": "height: 64px" }, "children": [{ "comp": "span", "textContent": "$I 18N.common.buttonTitle", } }, }, }Przykład: Lokalizowanie komponentu zakładki w panelu Informacje pomocnicze
"panel": { "comp": "md-tab", "attributes": { "slot": "tab" }, "children": [{ "comp": "span", "textContent": "$I 18N.panelTwo.screenPopTitle" }] }Wyświetlanie układu pulpitu
| 1 |
Na pasku nawigacyjnym portalu zarządzania wybierz . | ||||||||||
| 2 |
Wybierz ikonę wielokropka obok nazwy układu pulpitu, który chcesz wyświetlić, i kliknij przycisk Wyświetl. | ||||||||||
| 3 |
Wyświetl następujące szczegóły:
|
Edytowanie układu pulpitu
| 1 |
Na pasku nawigacyjnym Management Portal wybierz . | ||||||||||||||
| 2 |
Wybierz ikonę wielokropka obok układu pulpitu, który chcesz edytować, i kliknij przycisk Edytuj. | ||||||||||||||
| 3 |
Edytuj następujące szczegóły:
| ||||||||||||||
| 4 |
Po dostosowaniu pliku kliknij przycisk Prześlij , aby przesłać dostosowany plik JSON.
| ||||||||||||||
| 5 |
(Opcjonalnie) Kliknij przycisk Przywróć , aby przywrócić układ domyślny. | ||||||||||||||
| 6 |
Kliknij przycisk Zapisz , aby zapisać konfigurację. Ważne: Aby zweryfikować działanie układu, zobacz Wyświetlanie układu na pulpicie. |
Kopiowanie układu pulpitu
| 1 |
Na pasku nawigacyjnym portalu zarządzania wybierz . | ||||||||||||||
| 2 |
Wybierz ikonę wielokropka obok układu pulpitu, który chcesz skopiować, i kliknij przycisk Kopiuj.
| ||||||||||||||
| 3 |
Edytuj następujące szczegóły:
| ||||||||||||||
| 4 |
Po lokalnym dostosowaniu pliku JSON kliknij Prześlij , aby przesłać plik. System Webex Contact Center rozpocznie sprawdzanie poprawności pliku JSON.
| ||||||||||||||
| 5 |
(Opcjonalnie) Kliknij przycisk Przywróć , aby przywrócić układ domyślny. | ||||||||||||||
| 6 |
Kliknij przycisk Zapisz , aby zapisać konfigurację. |
Dezaktywowanie układu pulpitu
Nie można dezaktywować układu pulpitu, jeśli jest on przypisany do zespołu. Podczas próby dezaktywacji takiego układu wyświetlany jest komunikat informujący, że nie można dezaktywować układu pulpitu. Możesz kliknąć ikonę informacji w wiadomości, aby wyświetlić listę encji skojarzonych z tym układem pulpitu.
Po dezaktywowaniu układu pulpitu nadal będzie on widoczny na stronie układu pulpitu jako Nieaktywny.
Aby dezaktywować układ pulpitu:
| 1 |
Na pasku nawigacyjnym portalu zarządzania wybierz . | ||
| 2 |
Kliknij ikonę wielokropka obok układu pulpitu, który chcesz dezaktywować, a następnie kliknij przycisk Oznacz jako nieaktywny. | ||
| 3 |
Kliknij przycisk Tak , aby potwierdzić. Stan układu pulpitu zmieni się na Nieaktywny.
|
Uaktywnianie układu pulpitu
| 1 |
Na pasku nawigacyjnym portalu zarządzania wybierz . |
| 2 |
Kliknij ikonę wielokropka obok układu pulpitu, który chcesz uaktywnić, a następnie kliknij przycisk Przywróć. |
| 3 |
Kliknij przycisk Tak , aby potwierdzić. Stan układu pulpitu zmieni się na Aktywny.
|
Definicje umiejętności
Routing oparty na umiejętnościach to opcjonalna funkcja centrum kontaktów Webex, która umożliwia przypisywanie wymagań dotyczących umiejętności, takich jak biegłość językowa lub znajomość produktu, do połączeń przychodzących, dzięki czemu można je przekazywać agentom o pasującym zestawie umiejętności.
Strona Definicje umiejętności zawiera interfejs do wyświetlania, tworzenia i edytowania umiejętności, które można przypisać do połączeń i profili umiejętności, które można następnie przypisać do zespołów lub poszczególnych agentów. Aby uzyskać więcej informacji, zobacz Routing oparty na umiejętnościach iprofile umiejętności — informacje.
Maksymalna liczba aktywnych umiejętności, które można utworzyć, jest określana na podstawie wartości Maksymalna liczba umiejętności i Maksymalna liczba umiejętności tekstowych udostępnionych dla przedsiębiorstwa. Aby uzyskać więcej informacji, zobacz Ustawienia dzierżawy.
Tworzenie definicji umiejętności
| 1 |
Na pasku nawigacyjnym portalu wybierz . | ||||||||||||||
| 2 |
Na stronie Definicje umiejętności kliknij pozycję + Nowa definicja umiejętności. | ||||||||||||||
| 3 |
Określ ustawienia umiejętności zgodnie z opisem w tej tabeli.
| ||||||||||||||
| 4 |
Kliknij przycisk Zapisz. | ||||||||||||||
| 5 |
Aby zresetować ustawienia we wszystkich polach, kliknij przycisk Resetuj. |
Edytowanie definicji umiejętności
Aby wyświetlić i edytować definicję umiejętności:
| 1 |
Na pasku nawigacyjnym Management Portal wybierz . | ||||||||||||||
| 2 |
Kliknij ikonę wielokropka obok umiejętności, którą chcesz edytować, a następnie kliknij przycisk Edytuj. | ||||||||||||||
| 3 |
Edytuj ustawienia umiejętności zgodnie z opisem w tej tabeli.
| ||||||||||||||
| 4 |
Kliknij przycisk Zapisz. |
Dezaktywowanie definicji umiejętności
| 1 |
Na pasku nawigacyjnym Management Portal wybierz . | ||
| 2 |
Kliknij ikonę wielokropka obok umiejętności, którą chcesz usunąć, a następnie kliknij przycisk Oznacz jako nieaktywny. | ||
| 3 |
Kliknij przycisk Tak , aby potwierdzić.
|
Aktywowanie definicji umiejętności
| 1 |
Na pasku nawigacyjnym Management Portal wybierz . |
| 2 |
Kliknij ikonę wielokropka obok umiejętności o stanie Nieaktywna i kliknij przycisk Przywróć. |
| 3 |
Kliknij przycisk Tak , aby potwierdzić. Stan umiejętności zmieni się na Aktywna.
|
Profile umiejętności
Profil umiejętności to zestaw umiejętności, z których każda ma przypisaną wartość, które można przypisać zespołowi opartemu na agentach lub pojedynczemu agentowi. Na przykład możesz przypisać umiejętności języka angielskiego wysoki poziom biegłości w jednym profilu umiejętności i niższy poziom w innym profilu.
Jeśli do zespołu zostanie przypisany profil umiejętności, wszyscy agenci zalogowani do tego zespołu zostaną z nim powiązani, chyba że agentowi przypisano określony profil umiejętności.
|
Tworzenie profilu umiejętności
| 1 |
Na pasku nawigacyjnym Management Portal wybierz pozycję Provisioning |
| 2 |
Na stronie Profile umiejętności kliknij pozycję + Nowy profil umiejętności. |
| 3 |
Wprowadź nazwę profilu umiejętności i opis. |
| 4 |
Z listy Aktywne umiejętności wybierz aktywne umiejętności, które chcesz przypisać. |
| 5 |
Podaj odpowiednią wartość umiejętności. Aby uzyskać więcej informacji, zobacz Definicje umiejętności. |
| 6 |
Kliknij przycisk Zapisz , aby zapisać profil umiejętności. |
| 7 |
(Opcjonalnie) Kliknij przycisk Resetuj , aby zresetować wartości we wszystkich polach. |
Edytowanie profilu umiejętności
| 1 |
Na pasku nawigacyjnym Management Portal wybierz pozycję Provisioning |
| 2 |
Kliknij ikonę wielokropka obok profilu umiejętności i kliknij przycisk Edytuj. |
| 3 |
Edytuj nazwę, opis i aktywne umiejętności. |
| 4 |
Kliknij przycisk Zapisz , aby zapisać profil umiejętności. |
Kopiowanie profilu umiejętności
| 1 |
Na pasku nawigacyjnym Management Portal wybierz pozycję Provisioning |
| 2 |
Kliknij ikonę wielokropka obok profilu umiejętności i kliknij przycisk Kopiuj. |
| 3 |
Edytuj niezbędne szczegóły. |
| 4 |
Kliknij przycisk Zapisz , aby zapisać profil umiejętności. |
Usuwanie profilu umiejętności
| 1 |
Na pasku nawigacyjnym Management Portal wybierz pozycję Provisioning |
| 2 |
Kliknij ikonę wielokropka obok profilu umiejętności, który chcesz usunąć, i wybierz pozycję Usuń. |
| 3 |
Kliknij przycisk Tak , aby potwierdzić. |
Zasady progowe
Jeśli w przedsiębiorstwie jest używana funkcja alertów progowych, autoryzowani użytkownicy mogą tworzyć reguły progowe w celu monitorowania danych agentów i połączeń.
Metryki połączeń
Dla metryk połączeń można skonfigurować reguły progowe. Dla każdej reguły określ wartość, która wyzwala alert. Skonfiguruj metryki połączeń zgodnie z opisem w tej tabeli.
|
Metrycznych |
Typ jednostki |
Typ wartości wyzwalacza |
|---|---|---|
|
Połączenia porzucone |
Kolejka |
Count |
|
Średni czas w kolejce |
Kolejka |
Czas trwania |
|
Średnia szybkość odpowiedzi |
Kolejka |
Czas trwania |
|
Połączenia przekazane w ciemno |
Kolejka |
Count |
|
Połączenia IVR |
Punkt wejścia |
Count |
|
Najdłuższy czas w kolejce |
Kolejka |
Czas trwania |
|
Liczba połączeń w kolejce |
Kolejka |
Count |
|
Połączenia przepełnione |
Kolejka |
Count |
|
Próg poziomu usługi |
Kolejka |
Udział procentowy |
|
Krótkie połączenia |
Punkt wejścia |
Count |
|
Połączenia przekazane |
Kolejka |
Count |
Metryki agentów
Dla metryk agentów można skonfigurować reguły progów. Dla każdej reguły określ wartość, która wyzwala alert. Skonfiguruj metryki agentów zgodnie z opisem w tej tabeli.
|
Metrycznych |
Typ jednostki |
Typ wartości wyzwalacza |
|---|---|---|
|
Dostępni agenci |
Witryna lub zespół |
Count |
|
Połączeni agenci |
Witryna lub zespół |
Count |
|
Aktualny czas dostępności |
Agent |
Czas trwania |
|
Bieżący czas połączenia |
Agent |
Czas trwania |
|
Bieżący czas zawieszenia |
Agent |
Czas trwania |
|
Bieżący czas bezczynności |
Agent |
Czas trwania |
|
Bieżący czas zakańczania |
Agent |
Czas trwania |
|
IB Średni czas obsługi |
Witryna lub zespół |
Czas trwania |
|
Bezczynni agenci |
Witryna lub zespół |
Count |
|
Agenci nie odpowiadający |
Witryna lub zespół |
Count |
|
Liczba agentów w wybieraniu wychodzącym |
Witryna lub zespół |
Count |
|
Liczba zalogowanych agentów |
Witryna lub zespół |
Count |
|
Średni czas obsługi OB |
Witryna lub zespół |
Czas trwania |
|
Obłożenie |
Witryna lub zespół |
Udział procentowy |
|
Całkowity dostępny czas |
Agent |
Czas trwania |
|
Łączny czas bezczynności |
Agent |
Czas trwania |
Domyślnie maksymalna liczba reguł progowych dozwolonych dla dzierżawy wynosi 50. Aby zwiększyć ten limit do wyższego limitu, skontaktuj się z pomocą techniczną Cisco.
Tworzenie reguły progu
Alert progowy jest wyświetlany w raporcie Statystyki monitorowania agentów na Agent Desktop jeśli dla reguły progu ustawiono opcję Widoczność agenta na Tak i wybrano alert progu w profilu pulpitu. Aby uzyskać więcej informacji, zobacz Profile pulpitu.
| 1 |
Na pasku nawigacyjnym Management Portal wybierz . | ||||||||||||||||||||||||||||||
| 2 |
Na stronie Reguły progów :
| ||||||||||||||||||||||||||||||
| 3 |
Określ lub zmień ustawienia reguły. W obszarze Ustawienia ogólne można określić lub zmienić następujące ustawienia :
Można określić lub zmienić następujące ustawienia w obszarze Informacje o encji:
W obszarze Informacje o progu można określić lub zmienić następujące ustawienia:
W obszarze Informacje e-mail można określić lub zmienić następujące ustawienia:
| ||||||||||||||||||||||||||||||
| 4 |
Kliknij przycisk Zapisz. |
Kopiowanie reguły progu
| 1 |
Na pasku nawigacyjnym Management Portal wybierz . | ||||||||||
| 2 |
Na stronie Reguły progów kliknij przycisk wielokropka obok reguły na liście, a następnie kliknij przycisk Kopiuj. | ||||||||||
| 3 |
Określ lub zmień ustawienia reguły. W obszarze Ustawienia ogólne można określić lub zmienić następujące ustawienia :
| ||||||||||
| 4 |
Można określić lub zmienić następujące ustawienia w obszarze Informacje o encji:
| ||||||||||
| 5 |
W obszarze Informacje o progu można określić lub zmienić następujące ustawienia:
| ||||||||||
| 6 |
W obszarze Informacje e-mail można określić lub zmienić następujące ustawienia:
| ||||||||||
| 7 |
Kliknij przycisk Zapisz. |
Edytowanie reguły progu
| 1 |
Na pasku nawigacyjnym Management Portal wybierz . | ||||||||||
| 2 |
Na stronie Reguły progów:
| ||||||||||
| 3 |
Określ lub zmień ustawienia reguły. W obszarze Ustawienia ogólne można określić lub zmienić następujące ustawienia :
| ||||||||||
| 4 |
W obszarze Informacje o progu można określić lub zmienić następujące ustawienia:
| ||||||||||
| 5 |
W obszarze Informacje e-mail można określić lub zmienić następujące ustawienia:
| ||||||||||
| 6 |
Kliknij przycisk Zapisz. |
Dezaktywowanie reguły progu
Zanim rozpoczniesz
| 1 |
Na pasku nawigacyjnym Management Portal wybierz . | ||
| 2 |
Kliknij ikonę wielokropka obok reguły progu, którą chcesz dezaktywować, a następnie kliknij przycisk Oznacz jako nieaktywny. | ||
| 3 |
Kliknij przycisk Tak , aby potwierdzić. Stan reguły progu zmieni się na Nieaktywny.
|
Uaktywnianie reguły progu
| 1 |
Na pasku nawigacyjnym Management Portal wybierz . |
| 2 |
Kliknij ikonę wielokropka obok reguły progowej o stanie Nieaktywny i kliknij przycisk Przywróć. |
| 3 |
Kliknij przycisk Tak , aby potwierdzić. Stan reguły progu zmieni się na Aktywna.
|
Mapowania punktów wejścia
Strona Mapowania punktów wejścia służy do zarządzania mapowaniami między punktami wejścia i następującymi elementami:
-
Wybieranie numerów (DN)
-
Webex Contact Center PSTN
-
Mostek POP głosowy
-
Webex Calling
-
-
Wiadomości społecznościowe
Domyślnie wyświetlane są wszystkie mapowania DN na punkty wejścia. W razie potrzeby można filtrować listę, wybierając pozycję z listy rozwijanej Wybierz punkt wejścia. Na liście są wyświetlane nazwy wyróżniające, punkty wejścia, typ numeru i identyfikator.
Jeśli nazwa wyróżniająca przychodzącego punktu wejścia nie ma prawidłowego formatu, połączenie nie powiedzie się. Jeśli na przykład DN punktu wejścia ma format (xxx xxx xxx), a przychodzący format DN punktu wejścia to (+1 xxx xxx xxx), połączenie nie powiedzie się. |
W przypadku korzystania z dodatku Cisco PSTN obowiązują następujące zasady:
|
Aby użyć punktu wejścia, należy zmapować numer wybierania na punkt wejścia.
Mapowanie punktu wejścia
Aby zmapować punkt wejścia:
| 1 |
Na pasku nawigacyjnym portalu zarządzania kliknij pozycję . | ||||||||||||||||||||||||
| 2 |
Kliknij opcję Mapowania punktów wejścia i wybierz odpowiednią listę mapowania: DN na Mapowaniapunktów wejścia.
| ||||||||||||||||||||||||
| 3 |
Kliknij + Nowe mapowanie DN na EP. | ||||||||||||||||||||||||
| 4 |
Wypełnij następujące pola:
| ||||||||||||||||||||||||
| 5 |
(Tylko dla SMS) Po wybraniu punktu wejściaAdres URL elementu webhook zostanie wypełniony na stronie. Skopiuj adres URL elementu Webhook i skonfiguruj element MessageBird. Ta konfiguracja ułatwia wymianę wiadomości SMS z MessageBird. | ||||||||||||||||||||||||
| 6 |
Kliknij przycisk Zapisz. |
Edytowanie mapowań numeru wybierania na punkt wejścia
| 1 |
Na pasku nawigacyjnym portalu zarządzania kliknij pozycję . | ||
| 2 |
Wybierz odpowiednią listę:
| ||
| 3 |
Aby edytować mapowanie, kliknij ikonę wielokropka obok numeru wybierania lub kanału wiadomości społecznościowych, a następnie kliknij przycisk Edytuj. | ||
| 4 |
Wprowadź zmiany i kliknij Zapisz.
|
Usuwanie mapowań numerów wybieranych na punkty wejścia
| 1 |
Na pasku nawigacyjnym portalu zarządzania kliknij pozycję . | ||
| 2 |
Wybierz odpowiednią listę:
| ||
| 3 |
Kliknij opcję DN do mapowań punktów wejścia. | ||
| 4 |
Kliknij ikonę wielokropka obok wpisu, który chcesz usunąć, a następnie kliknij przycisk Usuń. | ||
| 5 |
Kliknij przycisk Tak , aby potwierdzić.
|
Raporty dotyczące elementów obsługiwanych
Portal zarządzania służy do generowania raportów dotyczących aktywnych zasobów, które administrator centrum kontaktów Webex udostępnia dla przedsiębiorstwa. Można wyświetlić następujące raporty:
|
Raport |
Opis | ||
|---|---|---|---|
|
Raport o lokalizacji |
Szczegóły lokalizacji dla Twojego przedsiębiorstwa. Aby uzyskać więcej informacji, zobacz temat Lokacje, zespoły, punkty wejścia i kolejki — informacje |
||
|
Raport zespołu |
Szczegóły zespołów w Twoim przedsiębiorstwie. Aby uzyskać więcej informacji, zobacz temat Lokacje, zespoły, punkty wejścia i kolejki — informacje |
||
|
Raport agenta |
Szczegóły agentów w przedsiębiorstwie. Aby uzyskać więcej informacji, zobacz Profile pulpitu. |
||
|
Przychodzące sprawozdanie PE |
Szczegóły punktów wejścia dla Twojego przedsiębiorstwa. Aby uzyskać więcej informacji, zobacz Punkty wejścia i kolejki. |
||
|
Raport Kolejki przychodzące |
Szczegóły kolejek dla Twojego przedsiębiorstwa. Aby uzyskać więcej informacji, zobacz Punkty wejścia i kolejki. |
||
|
Raport PE Outdial |
Szczegóły punktów wejścia wybierania numerów dla firmy. Aby uzyskać więcej informacji, zobacz Punkty wejścia i kolejki. |
||
|
Raport Kolejki wybierania numerów |
Szczegóły kolejek wybierania numerów dla Twojego przedsiębiorstwa. Aby uzyskać więcej informacji, zobacz Punkty wejścia i kolejki. |
||
|
Raport profilu komputera |
Szczegóły profili pulpitu dla Twojego przedsiębiorstwa. Aby uzyskać więcej informacji, zobacz Profile pulpitu. |
||
|
Raport umiejętności |
Szczegółowe informacje na temat umiejętności, które są dostępne dla Twojego przedsiębiorstwa. Ten raport jest dostępny, jeśli przedsiębiorstwo korzysta z routingu opartego na umiejętnościach. Aby uzyskać więcej informacji na temat definiowania umiejętności w przedsiębiorstwie, zobacz Definicje umiejętności.
|
||
|
Raport profilu umiejętności |
Szczegóły mapowania umiejętności i odpowiednich profili. Ten raport jest dostępny, jeśli przedsiębiorstwo korzysta z routingu opartego na umiejętnościach. Aby uzyskać więcej informacji na temat definiowania profili umiejętności, zobacz Profile umiejętności. |
||
|
Raport routingu |
Szczegóły mapowania strategii routingu z punktami wejścia, kolejkami i zespołami. Aby uzyskać więcej informacji na temat definiowania strategii routingu, zobacz Informacje o routingu kontaktów. |
||
|
Raport umiejętności agenta |
Szczegóły dotyczące agentów i ich odpowiednich umiejętności. Ten raport jest dostępny, jeśli przedsiębiorstwo korzysta z routingu opartego na umiejętnościach. Aby uzyskać więcej informacji na temat definiowania umiejętności dla profilu przedsiębiorstwa i profilu pulpitu, zobacz Definicje umiejętności i profile pulpitu . Uwaga: Obecnie nie obsługujemy routingu opartego na umiejętnościach. |
Zarządzanie raportami dla elementów obsługiwanych
Aby wysłać raport pocztą e-mail lub pobrać raport dla dowolnego zainicjowanego elementu:
| 1 |
Na pasku nawigacyjnym Management Portal wybierz . | ||
| 2 |
Wybierz wymagany typ raportu. Aby uzyskać więcej informacji na temat typów raportów, zobacz Raporty dla elementów obsługiwanych (Reports for the Provisioned Items). | ||
| 3 |
Pobierz raport jako arkusz programu Excel lub PDF.
|
Trwałe usuwanie nieaktywnych obiektów
Webex Contact Center umożliwia administratorom trwałe usuwanie obiektów konfiguracji, które zostały oznaczone jako nieaktywne. Pomaga to klientom usuwać niepożądane konfiguracje, zachować niewielkie obciążenie konfiguracji i poprawić wydajność aplikacji. Przed trwałym usunięciem obiektu konfiguracji należy oznaczyć go jako nieaktywny. Można również okresowo usuwać nieaktywne obiekty przy użyciu ustawienia automatycznego kasowania na poziomie dzierżawy.
Można trwale usunąć następujące typy obiektów konfiguracji:
-
Użytkownicy
-
Profile użytkowników
-
Profile pulpitu
-
Typy pracy
-
Kody pomocnicze
-
Zasady progowe
-
Profil umiejętności
-
Teams
-
Lokalizacje
-
Punkty wejścia
-
Punkty wejścia poł. wychodzącego
-
Kolejki
-
Kolejki poł. wychodzących
-
Układy pulpitu
-
Zmienne globalne
-
Profile multimedialne
-
Definicje umiejętności
Maksymalna liczba nieaktywnych użytkowników wynosi 5000. Maksymalna liczba nieaktywnych obiektów dla wszystkich pozostałych typów obiektów wynosi 100. Jeśli ten limit zostanie osiągnięty, należy usunąć nieaktywne obiekty, aby móc dezaktywować więcej obiektów. Jeśli z obiektem konfiguracji są skojarzone obiekty, należy dezaktywować wszystkie obiekty, do których następuje odwołanie.
| 1 |
Na pasku nawigacyjnym Management Portal wybierz pozycję Provisioning.From the Management Portal navigation bar, choose Provisioning. | ||
| 2 |
Wybierz encję. | ||
| 3 |
Aby trwale usunąć obiekt konfiguracji ręcznie, na stronie encji kliknij ikonę wielokropka obok obiektu. Wybierz opcję Usuń. | ||
| 4 |
W oknie dialogowym informującym, że obiekt zostanie trwale usunięty i nie będzie można go odzyskać, kliknij przycisk Tak. Zostanie wyświetlony komunikat informujący, że obiekt został trwale usunięty.
|
Informacje o aparacie reguł biznesowych
Business Rules Engine (BRE) zapewnia najemcom możliwość włączenia ich danych do środowiska Webex Contact Center w celu stworzenia niestandardowego routingu, jak również ogólnego wdrożenia. Administratorzy mogą korzystać z rozwiązania BRE z Webex Contact Center, aby wykorzystywać dane biznesowe dla swojej organizacji w przepływach.
Informacje o routingu kontaktów
Moduł Strategia routingu zapewnia elastyczne środowisko do kierowania kontaktów do najlepszego zasobu, niezależnie od lokalizacji. Każdy kontakt przychodzący dociera do punktu wejścia, skąd jest wysyłany do kolejki w celu dystrybucji między zespołami w lokalizacjach centrum kontaktu zgodnie z zaplanowanymi strategiami routingu, zaplanowanymi strategiami wydajności zespołu i ustawieniami pierwszeństwa kolejki określonymi w module Strategia routingu.
Ponadto, jeśli w przedsiębiorstwie jest używana funkcja wybierania numerów, każde połączenie z wybieraniem numeru przechodzi przez punkt wejścia i kolejkę wybierania numerów wychodzących zgodnie ze strategiami routingu w module Strategia routingu.
Chociaż przykłady w poniższych sekcjach odnoszą się do kontaktów telefonicznych, te same opcje routingu kontaktów są dostępne dla innych typów nośników. |
Każdy kontakt dociera do punktu wejścia, w którym strategia routingu stosuje logikę biznesową. Na podstawie ocenionych kryteriów w strategii routingu system wybiera odpowiednią kolejkę do dystrybucji kontaktu do jednego z dostępnych zespołów.
Routing oparty na umiejętnościach – informacje
Routing oparty na umiejętnościach (SBR) jest opcjonalną funkcją, która odpowiada potrzebom kontaktów z agentami, którzy mają umiejętności pozwalające najlepiej zaspokoić te potrzeby. SBR jest dostępny dla kontaktów głosowych, a także kontaktów w kanale cyfrowym. Gdy połączenia docierają do punktu wejścia, funkcja SBR klasyfikuje je do podzestawów. Połączenia w każdym podzbiorze można przekierowywać do agentów posiadających wymagany zestaw umiejętności, takich jak biegłość językowa lub znajomość produktu.
Funkcja SBR przypisuje wymagania dotyczące umiejętności do wywołań w przepływie. Na podstawie przypisanych wymagań dotyczących umiejętności połączenia trafiają do kolejki w celu dystrybucji do agentów o pasujących umiejętnościach. Rekord SBR można skonfigurować w sposób, który usuwa lub zmniejsza wymagania agentów dotyczące umiejętności, jeśli agent nie jest dostępny w przedziale czasu określonym w kolejce. Aby uzyskać więcej informacji, zobacz Definicje umiejętności. Aby usunąć lub zmniejszyć wymagania dotyczące umiejętności, określ rozluźnienia umiejętności w działaniu Kontakt w kolejce.
SBR dopasowuje wszystkie wymagania umiejętności kontaktów do umiejętności agentów. Jeśli jedno z wymagań dotyczących umiejętności kontaktu jest nieprawidłowe, ponieważ wartości umiejętności nie są poprawnie zdefiniowane w przepływie, raport SBR nie może znaleźć pasującego agenta. W takich przypadkach połączenie jest przekierowywane do najdłużej dostępnego agenta.
Funkcja SBR udostępnia następujące możliwości:
-
Dopasuj wymagania dotyczące umiejętności kontaktów z agentami, którzy mają te konkretne umiejętności.
-
Dodaj wymagania dotyczące umiejętności do kontaktów i rozsyłaj kontakty o takich samych wymaganiach umiejętności do jednej kolejki. Aby uzyskać więcej informacji, zobacz Aktywność kontaktu w kolejce.
-
Skonfiguruj różne zespoły agentów z zestawem agentów do obsługi kolejki. Aby uzyskać więcej informacji, zobacz Tworzenie kolejki i kolejki wybierania numerów.
-
Mapuj różne umiejętności na profile tych agentów. Aby uzyskać więcej informacji, zobacz Profile agentów.

W poprzednim przykładzie kontakt C1 wymaga umiejętności A, a kontakt C2 wymaga zarówno umiejętności A, jak i umiejętności B. Gdy C2 wchodzi do kolejki, potrzebuje agentów z umiejętnością A i umiejętnością B. Aby uzyskać najlepszą obsługę klienta, przydziel C2 do zespołu, który ma zarówno umiejętność A, jak i umiejętność B. Nie przypisuj C2 do drużyny, która ma tylko umiejętność A lub umiejętność B. Jeśli przyporządkujesz C2 do zespołu, który ma tylko umiejętność A lub umiejętność B, C2 stanie się najdłuższym kontaktem w stanie zaparkowanym.
Typy routingu oparte na umiejętnościach
Funkcja SBR kieruje kontakty do agentów na podstawie wymagań dotyczących umiejętności kontaktu skonfigurowanych w przepływie. Aby uzyskać więcej informacji, zobacz Routing oparty na umiejętnościach — informacje.
Usługę SBR można włączyć w ustawieniach Typ routingu kolejki podczas tworzenia kolejki. Aby uzyskać więcej informacji, zobacz Tworzenie kolejki i kolejki wybierania numerów. Funkcja SBR kieruje kontakty do agentów w jeden z następujących sposobów, gdy dostępny jest więcej niż jeden agent z wymaganym zestawem umiejętności:
-
Najdłużej dostępny agent
-
Najlepszy dostępny agent
Najdłużej dostępny agent: SBR kieruje kontakty do agenta, który był dostępny najdłużej.
Najlepszy dostępny agent: SBR kieruje kontakty do agenta, który ma najwyższy poziom biegłości w danej umiejętności. Aby skierować kontakty do najlepszego dostępnego agenta:
-
Skonfiguruj wymagania dotyczące umiejętności kontaktu z wymaganym warunkiem, tak aby kontakt był zawsze kierowany do agenta o najwyższym poziomie biegłości:
-
W przypadku wybrania opcji <= warunek dla wymagań dotyczących umiejętności kontaktu niższa wartość oznacza lepsze dopasowanie do wymagań kontaktu.
-
W przypadku wybrania opcji >= warunek dla wymagań dotyczących umiejętności kontaktu wyższa wartość wskazuje na lepsze dopasowanie do wymagań kontaktu.
-
Jeśli dla wymagań dotyczących umiejętności kontaktu zostanie wybrany warunek IS , wyższa wartość oznacza lepsze dopasowanie do wymagań kontaktu.
Aby uzyskać więcej informacji, zobacz Wymagania dotyczące umiejętności w działaniu Kontakt w kolejce.
-
-
Przypisz poziom biegłości do agenta podczas tworzenia definicji umiejętności i profili agentów.
Na przykład możesz kierować kontakty do agentów ze znajomością języka angielskiego jako biegłą znajomość języka. Rozważmy dwóch agentów: Agenta 1 z poziomem znajomości języka angielskiego 3 i Agenta 2 z poziomem znajomości języka angielskiego 6. Obaj agenci są dostępni w kolejce.
-
Jeśli wymagania dotyczące umiejętności kontaktu zostaną skonfigurowane za pomocą <= condition w przepływie, agent 1 z poziomem znajomości języka angielskiego 3 będzie najlepszym dostępnym agentem w kolejce do połączenia się z kontaktem.
-
Jeśli skonfigurujesz wymaganie umiejętności kontaktu za pomocą >= condition w przepływie, Agent 2 z poziomem znajomości języka angielskiego 6 będzie najlepszym dostępnym agentem w kolejce do połączenia się z kontaktem.
Zaawansowane informacje o kolejce
Funkcja Zaawansowane informacje o kolejce pozwala ocenić, czy umiejętności zalogowanych i dostępnych agentów w kolejce odpowiadają wymaganiom umiejętności kontaktu, bez długiego umieszczania kontaktów w kolejce. Działanie GetQueueInfo określa liczbę agentów, którzy są zalogowani i dostępni. Jednak to działanie nie dostarcza informacji o żadnych zalogowanych agentach, którzy mają określone umiejętności odpowiadające wymaganiom określonego kontaktu. Aby uzyskać więcej informacji na temat działania GetQueueInfo , zobacz Pobieranie informacji o kolejce.
O pewnej porze dnia może nie być agentów, którzy są odpowiednio wykwalifikowani, aby sprostać wymaganiom umiejętności konkretnego kontaktu. Administrator potrzebuje informacji o takich agentach przed i po umieszczeniu kontaktu w kolejce, aby zainicjować alternatywne działania, takie jak odtworzenie wiadomości, udostępnienie opcji wywołania zwrotnego lub eskalacja do innej kolejki.
Administrator może wykonywać następujące czynności:
-
Jeśli to działanie zostanie wywołane przed umieszczeniem kontaktu w kolejce, przepływ korzysta z wymagań umiejętności, które są skonfigurowane w grupie dystrybucyjnej i zespołach z ostatniego połączenia. Określa liczbę zalogowanych i dostępnych agentów
oraz wypełnia zmienne wyjściowe LoggedOnAgentsAll iAvailableAgentsAll. System ustawia zmiennąwyjściową CurrentGroupna –1.
Wartość
1dlagrupy CurrentGroupwskazuje, że kontakt nie znajduje się jeszcze w kolejce podczas wywoływania działania. Projektanci przepływu mogą użyć zmiennejwyjściowej CurrentGroupi określić, czy kontakt nie znajduje się w kolejce. -
Jeśli to działanie zostanie wywołane po umieszczeniu kontaktu w kolejce, system uwzględnia bieżące umiejętności kontaktu. Umiejętności w bieżącym cyklu relaksacji umiejętności oraz zespoły z bieżącej grupy dystrybucji połączeń zostaną wykorzystane do obliczenia dostępnych i zalogowanych agentów. Te wartości są wypełniane zmiennymi wyjściowymi
LoggedOnAgentsCurrentiAvailableAgentsCurrent. System wykorzystuje umiejętności z bieżącego cyklu relaksacji umiejętności i grupy dystrybucji ostatniego połączenia do obliczania zalogowanych i dostępnych agentów i przechowuje te wartości w zmiennych wyjściowychLoggedOnAgentsAll iAvailableAgentsAll. System przechowuje również wartości w zmiennych wyjściowychPIQ,CurrentGroupiTotalGroups.
To działanie można wywołać dla kolejek opartych na LAA. Jednak wymagania dotyczące umiejętności skonfigurowane dla tego działania nie mają zastosowania do kolejek opartych na LAA. Możesz użyć tego działania w pętli. Projektant przepływu wywołuje działanie Advanced Queue Information podczas wykonywania przepływu. W projektancie przepływu można tworzyć przepływy przy użyciu działania Advanced Queue Information tylko wtedy, gdy flaga funkcji jest włączona dla tej funkcji. Nie można pracować z przepływami, które mają działanie Zaawansowane informacje kolejki w projektancie przepływu, jeśli flaga funkcji jest wyłączona. Upewnij się, że flaga funkcji jest włączona dla działania Advanced Queue Information (Zaawansowane informacje o kolejce). |
W ramach zaawansowanych informacji kolejki, gdy kontakt jest zaparkowany w kolejce, a informacje o kolejce zaawansowanej są używane do wysyłania zapytań do innego stosu kolejek, nie będzie to obsługiwane i spowoduje błąd. Aby uzyskać więcej informacji na temat kodu odpowiedzi na błąd, zobacz Informacje o kolejce zaawansowanej. |
Eskaluj grupę dystrybucji połączeń
Aplikacja korzysta z pętli kolejkowania postów, aby szybko przejść do następnej lub ostatniej grupy dystrybucji połączeń. Zazwyczaj administratorzy używają tego działania do identyfikowania kontaktów zaparkowanych przed grupami eskalacji. Te grupy eskalacji mają co najmniej jednego zalogowanego agenta, który ma pasujące umiejętności lub nie jest zalogowany agent.
Aplikacja korzysta z działania QueueContact i wywołuje zaawansowane działanie GetQueueInfo w celu określenia, czy do określonej grupy dystrybucyjnej połączeń są zalogowani agenci. Jeśli żaden agent nie jest zalogowany do określonej grupy dystrybucji połączeń, projektant przepływu używa działania EscalateCallDistribution, aby przejść do następnej lub ostatniej grupy dystrybucji połączeń w serii. Jeśli agent jest dostępny w grupie eskalowanej, Webex Contact Center kieruje kontakt do tego agenta. Jeśli nie, centrum obsługi kontaktów Webex natychmiast parkuje kontakt w tej grupie dystrybucyjnej połączeń.
Aby uzyskać więcej informacji na temat działania QueueContact, zobacz Queue Contact.
Przypadek użycia klienta to kolejka, która ma wiele grup dystrybucji połączeń. Jeśli agent nie jest dostępny w grupie dystrybucyjnej pierwszego połączenia, aby odebrać połączenie, projektant przepływu przekierowuje połączenie do innej grupy dystrybucji połączeń w kolejce. Na każdym poziomie zwiększa się liczba agentów w grupie dystrybucji połączeń, co zwiększa prawdopodobieństwo odebrania połączenia. W pewnych porach dnia agenci z tej lub innych grup mogą być niedostępni.
W przypadku kolejek opartych na SBR i LAA, jeśli wywołasz działanie EscalateCallDistribution na kontakcie, który nie jest jeszcze w kolejce, spowoduje to błąd i opuści ścieżkę błędu w działaniu przepływu.
W projektancie przepływu można tworzyć przepływy przy użyciu działania EscalateCallDistributionGroup tylko wtedy, gdy flaga funkcji jest włączona dla tej funkcji. Nie można pracować z przepływami, które mają działanie EscalateCallDistributionGroup w projektancie przepływu, jeśli flaga funkcji jest wyłączona. Upewnij się, że flaga funkcji jest włączona dla działania EscalateCallDistributionGroup. |
Rozsyłanie zaparkowanych kontaktów
SBR parkuje kontakty w kolejce, dopóki agent nie połączy się z nimi.
Gdy agenci stają się dostępni, SBR kieruje kontakty przy użyciu jednej z następujących metod wyboru:
-
Wybór kontaktu oparty na umiejętnościach
-
Wybór kontaktu na podstawie FIFO (First In, First Out )
Domyślnie wybór kontaktów oparty na umiejętnościach jest włączony dla Twojej organizacji. |
Wybór kontaktu oparty na umiejętnościach
W przypadku wyboru kontaktu opartego na umiejętnościach kontakty są wybierane na podstawie dokładnego dopasowania wymagań dotyczących umiejętności kontaktu i umiejętności agenta. Wybór kontaktów oparty na umiejętnościach nie przypisuje kontaktów do agentów na podstawie FIFO. Jeśli wymagania dotyczące umiejętności kontaktu dokładnie odpowiadają umiejętnościom agenta, kontakt łączy się z agentem niezależnie od jego pozycji w kolejce. Jeśli istnieje wiele takich kontaktów o takich samych wymaganiach dotyczących umiejętności, funkcja wyboru kontaktów na podstawie umiejętności filtruje kontakty w kolejce i przypisuje je agentowi w następującej kolejności:
-
Priorytetowe
-
Sygnatura czasowa (od najstarszych do najnowszych)
Załóżmy na przykład, że kontakt C1, który wymaga agenta z umiejętnością A, i kontakt C2, który wymaga agenta z umiejętnością B, czekają w kolejce, aby połączyć się z agentem. Kontakt C3, który wymaga agenta z umiejętnością C, również wchodzi do kolejki. Jeśli agent z umiejętnością C stanie się dostępny, C3 nie czeka, aż C1 i C2 połączą się z agentami, ponieważ wymagania umiejętności C3 dokładnie odpowiadają agentowi, który ma umiejętność C.
Wybór kontaktu na podstawie FIFO (First In, First Out)
Pierwszy kontakt, który wejdzie do kolejki, ma najwyższy priorytet połączenia z agentem. Pierwszy kontakt łączy się z agentem, gdy agent z dopasowanymi umiejętnościami staje się dostępny. Jeśli umiejętności agenta nie odpowiadają wymaganiom umiejętności pierwszego kontaktu zaparkowanego w kolejce, agent nie połączy się z pierwszym kontaktem. Mimo że umiejętności agenta odpowiadają wymaganiom umiejętności innych kontaktów w kolejce, pozostają one zaparkowane, dopóki pierwszy kontakt nie znajdzie agenta.
Rozważmy na przykład dwa kontakty: C1 jest pierwszym kontaktem, który wchodzi do kolejki wymagającej agenta z umiejętnością A, a C2 jest drugim kontaktem, który wchodzi do kolejki wymagającej agenta z umiejętnością B. Gdy agent z umiejętnością B staje się dostępny, C2 nie łączy się z umiejętnością B. Ponieważ C1 jest pierwszym kontaktem, który wchodzi do kolejki, SBR czeka, aż agent z umiejętnością A będzie dostępny, aby połączyć się z C1 jako pierwszy. C2 łączy się z umiejętnością B dopiero wtedy, gdy C1 znajdzie agenta.
Aby włączyć wybór kontaktów w organizacji na podstawie FIFO, skontaktuj się z pomocą techniczną Cisco. |
Konfigurowanie routingu opartego na umiejętnościach
| 1 |
Zdefiniuj umiejętności. Aby uzyskać więcej informacji, zobacz Definicje umiejętności. |
| 2 |
Zdefiniuj profile umiejętności. Aby uzyskać więcej informacji, zobacz Profile umiejętności. |
| 3 |
Przypisz profile umiejętności do zespołów lub agentów. Do każdego zespołu opartego na agentach można przypisać profil umiejętności. Wszyscy agenci zalogowani do zespołu są powiązani z tym profilem umiejętności. Można jednak również przypisać profil umiejętności do pojedynczego agenta, co zastąpi profil umiejętności zespołu. Aby uzyskać więcej informacji, zobacz Tworzenie zespołu i. Wyświetlanie szczegółów użytkownika
|
| 4 |
Przypisz profile umiejętności do agentów. Profil umiejętności można przypisać do pojedynczego agenta lub zespołu. Aby uzyskać więcej informacji, zobacz Wyświetlanie szczegółów użytkownika. |
| 5 |
Tworzenie punktów wejścia i kolejek. |
| 6 |
Utwórz kolejkę z typem kanału Telefonia i typem routingu kolejki jako Oparte na umiejętnościach. |
| 7 |
Utwórz lub prześlij skrypt sterowania połączeniami definiujący sposób traktowania połączenia. Aby uzyskać więcej informacji, zobacz Praca ze skryptami sterowania połączeniami. |
| 8 |
Utwórz przepływ, który definiuje sposób traktowania połączenia. Aby uzyskać więcej informacji, zobacz Tworzenie przepływów i zarządzanie nimi. |
| 9 |
Dodaj działanie Kontakt w kolejce i wybierz kolejkę, dla której skonfigurowano routing oparty na umiejętnościach. Aby uzyskać więcej informacji, zobacz Kontakt w kolejce. |
| 10 |
Utwórz strategię routingu punktów wejścia i kolejek. W strategii routingu punktów wejścia przypisuje się wymagania dotyczące umiejętności do połączeń podczas obsługi połączeń zdefiniowanych w skrypcie sterowania połączeniami. Aby uzyskać więcej informacji, zobacz Przypisywanie wymagań dotyczących umiejętności do połączeń przychodzących. Połączenia są następnie dystrybuowane do określonej kolejki, gdzie czekają na agenta z wymaganymi umiejętnościami. W strategii routingu kolejek określa się opcje identyfikowania agentów do obsługi połączeń przychodzących. Jeśli agent z wymaganymi umiejętnościami nie stanie się dostępny w określonym przedziale czasu, możesz usunąć lub zmniejszyć wymaganą umiejętność. Aby uzyskać więcej informacji, zobacz Tworzenie profilu pulpitu. |
| 11 |
Utwórz strategię routingu punktu wejścia i wybierz utworzony przepływ. Aby uzyskać więcej informacji, zobacz Tworzenie strategii routingu. |
Routing oparty na agentach
Routing oparty na agentach jest opcjonalną funkcją, która kieruje lub kolejkuje kontakt bezpośrednio do preferowanego agenta. Wyszukiwanie agenta za pomocą adresu e-mail agenta lub identyfikatora agenta kieruje kontakt do preferowanego agenta. Aktywność Kolejka do agenta w przepływie pomaga osiągnąć routing oparty na agentach. Aby uzyskać więcej informacji, zobacz sekcję Aktywność agenta w kolejce.
Kontakt może mieć jednego lub więcej preferowanych agentów. Mapowanie między kontaktami a ich preferowanymi agentami jest zarządzane w zewnętrznej aplikacji poza Webex Contact Center. Wyszukiwanie preferowanego agenta dla dowolnego kontaktu jest wykonywane przy użyciu działania żądania HTTP w przepływie. Działanie żądania HTTP pobiera mapowanie z aplikacji zewnętrznej. Aby skierować kontakt do preferowanego agenta lub go zaparkować, można skonfigurować działanie Kolejka do agenta w przepływie. Działanie Kolejka do agenta umożliwia określenie agenta na podstawie jego Webex identyfikatora agenta centrum kontaktowego lub adresu e-mail. Możesz również zaparkować kontakt względem preferowanego agenta, jeśli ten preferowany agent nie jest natychmiast dostępny.
Można rozważyć połączenie działania w przepływie w celu kierowania kontaktów lub kolejkowania.
Można na przykład połączyć jedną aktywność z kolejki do agenta z inną aktywnością kolejki do agenta, aby umieścić kontakt w kolejce do wielu preferowanych agentów. Działanie Kontakt w kolejce można połączyć z działaniem Kolejka do agenta, aby rozkierować kontakt, jeśli żaden z preferowanych agentów nie jest dostępny dla tego kontaktu.
Routing oparty na agentach jest przydatny w następujących scenariuszach:
-
Preferowane przekierowywanie agentów: Klient może przypisać kontakty do dedykowanych agentów lub kierowników ds. relacji. W takich scenariuszach routing oparty na agentach kieruje kontakty bezpośrednio do tego preferowanego agenta.
-
Rozsyłanie ostatnich agentów: Gdy kontakt wielokrotnie oddzwania do centrum kontaktów w celu interakcji z agentem, Routing oparty na agentach może skierować kontakt do ostatniego agenta, który obsłużył ten kontakt.
W obu przypadkach szczegóły kontaktu i mapowania agenta są przechowywane poza centrum kontaktowym Webex. Działanie HTTP pobiera dane. Działanie Kolejka do agenta kieruje kontakt do preferowanego agenta lub ostatniego agenta.
W przypadku mieszanych profili multimedialnych w czasie rzeczywistym lub ekskluzywnych profili multimedialnych, jeśli agent preferowany obsługuje już jeden kanał czasu rzeczywistego, agent zostanie uznany za zajętego, a połączenie nie zostanie natychmiast przekierowane do preferowanego agenta.
Aby skonfigurować routing oparty na agentach:
Zanim zaczniesz:
Należy wyeksportować identyfikator agenta Webex Contact Center i adres e-mail agenta z Webex Contact Center do aplikacji zewnętrznej. Webex Contact Center nie przechowuje mapowania między agentem a jego kontaktami.
-
Pobierz mapowanie między agentem a kontaktem z aplikacji zewnętrznej przy użyciu działania Żądanie HTTP w projektancie przepływu (na pasku nawigacyjnym portalu zarządzania wybierz opcję Nowy , aby utworzyć nowy przepływ). Aby uzyskać więcej informacji, zobacz sekcję Żądanie HTTP.
-
Skonfiguruj aktywność kolejki do agenta w projektancie przepływu. Aby rozkierować kontakt, można podać ustawienia ogólne i szczegóły obsługi kontaktu. Aby uzyskać więcej informacji, zobacz sekcję Aktywność agenta w kolejce.
Informacje o zastąpieniach routingu globalnego
Globalne zastąpienie routingu to strategia routingu stosowana do co najmniej jednego punktu wejścia telefonii. Gdy połączenie dociera do punktu wejścia, aparat routingu sprawdza, czy dla tego punktu wejścia istnieje globalne zastąpienie routingu. Jeśli istnieje globalne zastąpienie routingu, staje się ono bieżącą strategią routingu dla punktu wejścia, zastępując wszelkie standardowe strategie routingu skojarzone z tym punktem wejścia.
Utworzenie globalnego nadpisania routingu umożliwia szybką i łatwą zmianę strategii routingu dla wielu punktów wejścia jednocześnie w nagłych sytuacjach, zamiast zmiany każdej strategii routingu osobno.
Nadpisania routingu globalnego działają w strefie czasowej dzierżawy.
Konfigurowanie profili multimediów
Jeśli w przedsiębiorstwie oprócz głosu są używane kanały społecznościowe, czat i routing poczty e-mail, włączone są profile multimedialne. Witryny i agentów można kojarzyć z profilami multimedialnymi.
| 1 |
Zdefiniuj profile multimedialne. Jeśli przedsiębiorstwo subskrybuje funkcję Multimedia, każdy agent jest powiązany z profilem multimedialnym, który określa, ile kontaktów każdego typu nośnika agent może obsługiwać jednocześnie. Aby uzyskać więcej informacji, zobacz Profile multimedialne. |
| 2 |
Przypisz profile multimedialne do witryn, zespołów lub agentów. Gdy włączona jest funkcja multimediów, każda witryna jest powiązana z profilem multimedialnym. Każdy zespół agentów w danej lokacji jest powiązany z profilem przypisanym do tej lokacji, chyba że zespołowi przypisano inny profil multimedialny. Podobnie, każdy agent zalogowany do zespołu jest powiązany z profilem zespołu, chyba że agent ma przypisany inny profil multimedialny. Aby uzyskać więcej informacji, zobacz Witryny, Tworzenie zespołu i Użytkownicy. |
| 3 |
Utwórz osobne punkty wejścia i kolejki dla każdego typu nośnika. Aby uzyskać więcej informacji, zobacz Tworzenie punktu wejścia. |
| 4 |
Współpracuj z Webex Contact Center Operations, aby stworzyć strategie routingu skonfigurowane do korzystania ze specjalistycznego skryptu sterowania połączeniami. |
| 5 |
Współpracuj z konkretnym dostawcą systemu CRM, aby skonfigurować interakcję multimedialną na poziomie agenta. Alternatywnie można skonfigurować strategię routingu kolejki, aby przypisać kontakty multimedialne (czat, e-mail, kanały społecznościowe) do agentów. |
Praca z plikami zasobów
Aby wyświetlić zasoby, wybierz pozycję Strategia routingu na pasku nawigacyjnym portalu zarządzania.
Możesz wybrać wyświetlanie plików audio, wstępnie zdefiniowanych wiadomości e-mail lub wstępnie zdefiniowanych odpowiedzi na czacie.
Przesyłanie pliku zasobów audio
Webex Contact Center obsługuje przesyłanie .wav plików audio o następujących specyfikacjach:
-
Kanały: 1
-
Częstotliwość próbkowania: 8000
-
Przykładowe kodowanie: 8-bitowe u-law
-
Nagrywanie mono (do nagrywania łączonego, dzwoniącego lub agenta)
-
Kanały: 1
-
Częstotliwość próbkowania: 8000
-
Dokładność: 16-bitowa
-
Przykładowe kodowanie: GSM
-
Maksymalny czas nagrywania: 2 godziny
-
-
Nagrywanie stereo (do nagrywania łączonego)
-
Kanały: 2
-
Częstotliwość próbkowania: 8000
-
Dokładność: 13-bitowa
-
Przykładowe kodowanie: 4-bitowy IMA ADPCM
-
Maksymalny czas nagrywania: 2 godziny
-
Domyślnie tylko nagrywanie mono jest włączone dla wszystkich dzierżawców. |
| 1 |
Na pasku nawigacyjnym Management Portal wybierz pozycję Strategia routingu. |
| 2 |
Na stronie Strategia routingu wybierz pozycję Zasoby |
| 3 |
Kliknij przycisk Nowy. |
| 4 |
Na stronie Prześlij zasób kliknij przycisk Przeglądaj. |
| 5 |
Przejdź do pliku w systemie i kliknij przycisk Otwórz. W polu Plik jest wyświetlana ścieżka i nazwa pliku przesłanego pliku, a w polu Nazwa zasobu wyświetlana jest nazwa pliku. |
| 6 |
Kliknij przycisk Zapisz. |
Edytowanie pliku zasobów audio
Nie należy aktualizować zasobów, które są obecnie używane przez system. |
| 1 |
Na pasku nawigacyjnym Management Portal wybierz pozycję Strategia routingu. |
| 2 |
Na stronie Strategia routingu wybierz pozycję Zasoby |
| 3 |
Kliknij przycisk Wielokropek obok nazwy zasobu i kliknij przycisk Edytuj. |
| 4 |
Na stronie Zastąp zasób kliknij przycisk Przeglądaj. |
| 5 |
Przejdź do pliku w systemie i kliknij przycisk Otwórz. W polu Plik jest wyświetlana ścieżka i nazwa pliku przesłanego pliku, a w polu Nazwa zasobu wyświetlana jest nazwa pliku. Aby uzyskać specyfikacje plików audio, zobacz Przesyłanie pliku zasobów audio. |
| 6 |
Kliknij przycisk Zapisz. |
| 7 |
Kliknij przycisk Tak , aby potwierdzić zastąpienie pliku audio. |
Odtwarzanie lub pobieranie pliku .wav
| 1 |
Na pasku nawigacyjnym Management Portal wybierz pozycję Strategia routingu. |
| 2 |
Na stronie Strategia routingu wybierz pozycję Zasoby |
| 3 |
Kliknij przycisk wielokropka obok nazwy pliku, a następnie kliknij przycisk Odtwórz. |
| 4 |
W otwartym oknie dialogowym określ, czy chcesz otworzyć, czy zapisać plik. Po kliknięciu przycisku Otwórz zostanie otwarty odtwarzacz multimedialny zainstalowany na komputerze i odtworzy plik. Jeśli zgodny odtwarzacz multimedialny nie jest zainstalowany, zostanie otwarte okno dialogowe z monitem o pobranie odtwarzacza. |
Aktualizowanie pliku zasobów
| 1 |
Na pasku nawigacyjnym Management Portal wybierz pozycję Strategia routingu. |
| 2 |
Na stronie Strategia routingu wybierz . |
| 3 |
Kliknij przycisk wielokropka obok nazwy pliku i kliknij przycisk Edytuj. |
| 4 |
Wprowadź niezbędne zmiany w zasobie. |
| 5 |
Kliknij przycisk Zapisz. |
Kopiowanie pliku zasobów
Funkcja kopiowania umożliwia tworzenie kopii zapasowych monitów i innych plików zasobów. Tylko pliki z rozszerzeniem .wav mogą być kopiowane.
| 1 |
Na pasku nawigacyjnym Management Portal wybierz pozycję Strategia routingu. |
| 2 |
Na stronie Strategia routingu wybierz pozycję Zasoby |
| 3 |
Kliknij przycisk wielokropka obok nazwy pliku i kliknij przycisk Kopiuj. |
| 4 |
Na wyświetlonej stronie wprowadź nazwę skopiowanego pliku lub pozostaw nazwę domyślną (Copy_ jest poprzedzona nazwą oryginalną). |
| 5 |
Kliknij przycisk Zapisz. |
Eksportowanie odwołań do pliku multimedialnego
Można wyświetlić lub wyeksportować listę zawierającą nazwę każdej strategii routingu, która odwołuje się do określonego pliku multimedialnego wraz z nazwą skojarzonego punktu wejścia lub kolejki. W przypadku globalnej strategii routingu lista pokazuje 0 zamiast nazwy punktu wejścia lub kolejki.
Aby wyświetlić lub wyeksportować odniesienia do pliku multimedialnego:
| 1 |
Na pasku nawigacyjnym Management Portal wybierz pozycję Strategia routingu. |
| 2 |
Na stronie Strategia routingu wybierz pozycję Zasoby |
| 3 |
Kliknij przycisk wielokropka obok nazwy pliku, a następnie kliknij pozycję Excel lub CSV. |
| 4 |
W otwartym oknie dialogowym określ, czy plik ma zostać otwarty, czy zapisany. |
Tworzenie wstępnie zdefiniowanego szablonu wiadomości e-mail
Można wstępnie zdefiniować szablon wiadomości e-mail, którego agenci używają do komunikacji z klientami. Organizacja może mieć jeden wstępnie zdefiniowany szablon wiadomości e-mail.
Aby edytować lub usunąć szablon, kliknij przycisk wielokropka obok szablonu na stronie Wstępnie zdefiniowane wiadomości e-mail .
Nie można używać wstępnie zdefiniowanych szablonów wiadomości e-mail do wiadomości e-mail z szybką odpowiedzią. |
Aby utworzyć szablon wiadomości e-mail:
| 1 |
Na pasku nawigacyjnym Management Portal wybierz pozycję Strategia routingu. | ||
| 2 |
Na stronie Strategia routingu wybierz pozycję Zasoby | ||
| 3 |
Kliknij przycisk Nowy.
| ||
| 4 |
W oknie dialogowym Nowa wstępnie zdefiniowana wiadomość e-mail wykonaj następujące czynności: |
Konfigurowanie wstępnie zdefiniowanego szablonu czatu
Zanim rozpoczniesz
Punkty wejścia to początkowe miejsce lądowania dla wszystkich typów kanałów w Webex Contact Center. System wysyła kontakt do agenta w oparciu o strategię routingu ustawioną dla punktu wejścia.
Istnieje możliwość skonfigurowania jednego szablonu czatu dla każdego punktu wejścia. Aby uzyskać więcej informacji, zobacz Punkty wejścia i kolejki.
Tylko klienci, których organizacja jest udostępniana na istniejącej zintegrowanej platformie Webex Calling, mogą skonfigurować szablon czatu dla swojego centrum kontaktów. |
| 1 |
Zaloguj się do organizacji klienta na stronie https://admin.webex.com. | ||
| 2 |
W panelu nawigacyjnym po lewej stronie, w sekcji Usługi, wybierz kolejno . | ||
| 3 |
Wybierz jedną z następujących opcji:
System wyświetli kreator szablonu czatu. | ||
| 4 |
Na ekranie Zdefiniuj szablon:
| ||
| 5 |
Na ekranie Proaktywna odpowiedź, poza godzinami pracy:
| ||
| 6 |
Na stronie Informacje o kliencie kliknij każde z pól na karcie Podgląd i zmodyfikuj atrybuty. Klient używa tych atrybutów do wypełnienia formularza.
| ||
| 7 |
Na ekranie agenta wirtualnego:
| ||
| 8 |
Na ekranie Marka i tożsamość, Komunikaty o stanie:
| ||
| 9 |
Na stronie Opinia wprowadź Etykietę i Tekst podpowiedzi na karcie Atrybuty, aby otrzymywać opinie klientów. | ||
| 10 |
Na stronie Gotowe kliknij przycisk Zakończ.
|
Tworzenie wstępnie zdefiniowanej odpowiedzi na czacie
-
Angielski (USA)
-
Japoński
-
Włoski
-
francuski
-
Niemiecki
-
Hiszpański
Można skonfigurować 50 odpowiedzi na język na kolejkę, co daje łącznie 300 odpowiedzi na kolejkę. Agenci widzą odpowiedzi w kolejce na podstawie ustawień językowych w przeglądarce lokalnej. W ten sposób agenci mogą zobaczyć tylko 50 odpowiedzi jednocześnie.
| 1 |
Na pasku nawigacyjnym Management Portal wybierz pozycję Strategia routingu. | ||||||||||||
| 2 |
Na stronie Strategia routingu wybierz Wstępnie zdefiniowane odpowiedzi na czacie. | ||||||||||||
| 3 |
Kliknij przycisk Nowy. | ||||||||||||
| 4 |
Wprowadź następujące szczegóły:
| ||||||||||||
| 5 |
Kliknij przycisk Zapisz. |
Konfigurowanie zasobów routingu
Można wybrać zasób routingu lub przepływ. W przypadku wybrania zasobu routingu nie można dostosować konfiguracji sterowania przepływem, takich jak Dostosuj ANI, Ekran pop, zmienna globalna i tak dalej, w ramach funkcji wybierania numerów. Zalecamy używanie przepływów zamiast zasobów routingu w celu korzystania z zaawansowanych konfiguracji, takich jak wyskakujące okienko ekranu, dostosowywanie ANI i tak dalej. Aby uzyskać więcej informacji, zobacz Tworzenie przepływu.
Strategie routingu będą przestarzałe w przyszłości. Zaleca się korzystanie z przepływów skonfigurowanych z godzinami pracy i punktami wejścia wybierania numerów. |
Jeśli chcesz kontynuować strategie routingu, rozważ następujące aspekty. Dla każdego punktu wejścia i kolejki należy utworzyć zestaw domyślnych strategii routingu, które obejmują wszystkie przedziały czasu. Ponadto można zaplanować alternatywną strategię poza strategią domyślną dla dowolnego przedziału czasu. Na przykład kolejka 1 może mieć strategię BusyHourStrategy dla normalnej zmiany dziennej i strategię OffHours dla godzin poza godzinami pracy.
Oznacz normalny harmonogram dzienny jako strategię domyślną. Można utworzyć strategię inną niż domyślna, na przykład harmonogram świąt dla przedziału czasu, który pokrywa się ze strategią domyślną. Strategia, która nie jest oznaczona jako domyślna, zastępuje strategię domyślną i jest używana jako wyjątek od harmonogramu domyślnego. Oznacza to, że system najpierw sprawdza strategię, która nie jest oznaczona jako domyślna, a jeśli taka nie istnieje, system używa strategii domyślnej.
Gdy strategią domyślną jest bieżąca strategia (czyli strategia, która jest obecnie uruchomiona), system sprawdza co trzy minuty strategię inną niż domyślna, a jeśli zostanie znaleziona, staje się bieżącą strategią.
Jeśli dla danego przedziału czasu nie określono żadnej strategii i nie ma strategii domyślnej dla tego przedziału czasu, ostatnia strategia używana przez system może być kontynuowana jako bieżąca strategia, nawet jeśli wygasła. W takim przypadku system sprawdza co minutę prawidłową strategię, a gdy tylko ją znajdzie, staje się ona strategią bieżącą.
Informacje o typach zespołów
Podczas tworzenia lub modyfikowania strategii routingu kolejek są wyświetlane następujące opcje:
-
Zespoły agentów mają znaną liczbę agentów przypisanych do zespołów. Autoryzowani użytkownicy przypisują profil pulpitu do jednego lub większej liczby zespołów. Agenci ci używają Agent Desktop do łączenia się z systemem Webex Contact Center.
-
Zespoły oparte na wydajności nie mają przypisanych konkretnych agentów, a agenci nie korzystają z Agent Desktop. Na przykład zleceniodawca może mieć zespoły, które używają centrali PBX lub ACD do obsługi połączeń. Zespół oparty na zdolnościach może służyć do reprezentowania skrzynki poczty głosowej lub grupy agentów, którymi nie zarządza Webex Contact Center.
Wydajność tych zespołów jest oparta na ustawieniu pojemności udostępnionego zespołu, które może zastąpić strategie wydajności zespołu. Aby uzyskać więcej informacji, zobacz Planowanie wydajności zespołu. Jeśli rzeczywista pojemność zespołu jest wyższa lub niższa niż wartość obecnie używana przez system, wynik jest albo niewystarczający, albo zbyt wiele połączeń do obsłużenia przez agentów. To sprawia, że projektowanie strategii jest trudniejsze.
W przypadku korzystania z API getNumAgentsLoggedIn odpowiedź zawiera liczbę zalogowanych agentów oraz liczbę zespołów opartych na wydajności, które są uważane za aktywne. |
Podczas tworzenia strategii routingu można mieszać typy zespołów. Należy pamiętać, że dokładność przekierowywania połączeń do zespołów opartych na wydajności zależy od określonego numeru pojemności.
Ograniczenia zespołów opartych na pojemności podczas korzystania z platformy klasycznej
Webex Contact Center przypisuje połączenia zespołowi opartemu na wydajności, przekazując połączenie na numer wybierania (DN). Po przekazaniu połączenia do jednostki wyróżniającej Webex centrum kontaktowym rozłącza się z połączeniem. Webex centrum obsługi kontaktów nie jest świadome stanu połączenia, to znaczy, czy zespół oparty na wydajności odbiera, obsługuje lub odrzuca połączenie.
To ograniczenie powoduje następujące zachowania:
-
Śledzenie kontaktu po przekazaniu połączenia nie jest możliwe.
-
Wykrycie RONA lub awarii połączeń nie jest możliwe
-
Nagrywanie rozmowy nie jest możliwe.
-
Uzyskanie wartości Czas połączenia i Czas obsługi nie jest możliwe. Raport połączeń pokazuje wartość jako zero (0).
-
Ustawienie pojemności nie ma zastosowania, dlatego więcej połączeń może trafić do zespołu opartego na wydajności.
Podczas korzystania z platformy medialnej nowej generacji, Webex Contact Center przypisuje połączenia do zespołów opartych na pojemności, przy czym Webex Contact Center:
-
Obsługuje stan połączenia i określa, czy połączenie przekierowane do zespołu opartego na wydajności zostało odebrane, obsłużone czy odrzucone.
-
Monitoruje ogólny stan połączeń, w tym zakończenia połączeń, i decyduje, kiedy zaktualizować wartość zużycia przez zespół oparty na pojemności. Jeśli na przykład połączenie zostanie zakończone, należy zwiększyć pojemność i odwrotnie.
-
Uzyskaj wartości Czas połączenia i Czas obsługi.
Jeśli strategia statycznego równoważenia obciążenia obejmuje zarówno zespoły oparte na agentach, jak i zespoły oparte na wydajności, system rozdziela połączenia do zespołów opartych na agentach lub zespołach opartych na wydajności, w kolejności, w jakiej zostały skonfigurowane. Gdy pojemność zespołów opartych na wydajności osiągnie maksymalny limit, połączenia są przekierowywane do zespołów agentów, jeśli agenci są dostępni. Jeśli połączenie znajduje się w kolejce, może zostać przekierowane do zespołów opartych na agentach lub zdolnościach produkcyjnych, w zależności od tego, który zespół ma dostępne zasoby. Jeśli żaden zespół nie ma przepustowości, połączenia są umieszczane w kolejce, dopóki pojemność nie stanie się dostępna. Ta strategia równoważenia obciążenia zapewnia, że połączenia są obsługiwane wydajnie i że żaden zespół nie jest przeciążony. |
Wyświetlanie strategii routingu dla punktu wejścia lub kolejki
Aby wyświetlić wszystkie strategie routingu dla punktu wejścia lub kolejki:
| 1 |
Na pasku nawigacyjnym Management Portal wybierz pozycję Strategia routingu. | ||
| 2 |
Wybierz punkt wejścia lub kolejkę z listy rozwijanej Wybierz punkt wejścia, aby wyświetlić strategie routingu dla tego punktu wejścia lub kolejki. Aby uzyskać więcej informacji o parametrach wyświetlanych na stronie Strategia routingu, zobacz Parametry strategii routingu. W górnej części widoku listy jest wyświetlana tabela zawierająca listę wszystkich strategii routingu dostępnych dla wybranego punktu wejścia lub kolejki.
| ||
| 3 |
Aby wyświetlić szczegóły strategii, kliknij wielokropek obok strategii routingu i kliknij Edytuj . W dolnej części strony Strategia routingu jest wyświetlana tabela Szczegóły mapowania strategii routingu, która:
| ||
| 4 |
Kliknij przycisk Zapisz. |
Parametry strategii routingu
W poniższej tabeli opisano parametry wyświetlane na stronie Strategia routingu.
|
Kolumnowy |
Opis | ||
|---|---|---|---|
|
Nazwa |
Wyświetla nazwę przypisaną strategii. Po utworzeniu strategii nie można jej zmienić. | ||
|
ID |
Wyświetla numer strategii przypisany przez system. | ||
|
Stan |
Wskazuje stan strategii.
| ||
|
Domyślny |
Wskazuje, czy strategia jest domyślna. Strategia, która nie została oznaczona jako domyślna, zastępuje strategię domyślną i potencjalnie zastępuje harmonogram domyślny. | ||
|
Szablon rozmowy |
Identyfikuje szablon czatu używany w strategii routingu. | ||
|
Powtórzenia |
Określa, czy strategia ma być powtarzana codziennie, czy tylko w określone dni tygodnia. | ||
|
Data rozpoczęcia |
Wyświetla datę rozpoczęcia strategii. | ||
|
Data zakończenia |
Wyświetla datę zakończenia strategii. | ||
|
Godzina rozpoczęcia |
Wyświetla godzinę rozpoczęcia strategii (w formacie 24-godzinnym) dla dowolnego dnia w określonym zakresie dat. | ||
|
Godzina zakończenia |
Wyświetla godzinę zakończenia strategii (w formacie 24-godzinnym) dla dowolnego dnia w określonym zakresie dat. | ||
|
Time Zone (Strefa czasowa) |
Wyświetla strefę czasową, jeśli funkcja Wiele stref czasowych zostanie włączona podczas tworzenia punktu wejścia lub kolejki. | ||
|
Przepływu |
Wyświetla skojarzone przepływy połączeń podczas wykonywania strategii routingu. |
Wyświetlanie bieżących strategii routingu
Można wyświetlić listę aktualnie wdrożonych strategii routingu dla wielu punktów wejścia lub kolejek.
| 1 |
Na pasku nawigacyjnym Management Portal wybierz pozycję Strategia routingu. |
| 2 |
Na stronie Strategia routingu wybierz pozycję routingu. |
| 3 |
Wybierz opcję Wszystkie z listy rozwijanej, aby wyświetlić bieżące strategie dla wszystkich punktów wejścia lub kolejek. |
| 4 |
Kliknij Zastosuj. Tabela zawiera szczegółowe informacje o bieżących strategiach routingu dla wybranych punktów wejścia lub kolejek. W kolumnie Skrypt sterujący są wyświetlane nazwy skryptów sterowania połączeniami skojarzonych z wymienionymi punktami wejścia lub kolejkami. Tabela zawiera szczegółowe informacje o bieżących strategiach routingu dla wybranych punktów wejścia lub kolejek. W kolumnie Przepływ są wyświetlane nazwy przepływów połączeń skojarzonych z wymienionymi punktami wejścia lub kolejkami. |
Wyświetlanie strategii routingu według strefy czasowej
Po włączeniu funkcji Wiele stref czasowych w przedsiębiorstwie można skonfigurować punkty wejścia i kolejki ze strefami czasowymi. Wartości czasu używane w strategiach routingu zależą od strefy czasowej skonfigurowanej dla punktu wejścia lub kolejki. Jeśli strefy czasowe nie zostaną skonfigurowane z punktami wejścia i kolejkami, system użyje strefy czasowej skonfigurowanej dla przedsiębiorstwa (zazwyczaj jest to siedziba główna).
Po kliknięciu przycisku swojej nazwy w prawej górnej części strony Strategia routingu wszystkie strefy czasowe skonfigurowane dla punktów wejścia lub kolejek zostaną wyświetlone na liście rozwijanej.
Jeśli funkcja wielu stref czasowych nie zostanie włączona w przedsiębiorstwie, wartości czasu w strategiach routingu będą oparte na strefie czasowej skonfigurowanej dla przedsiębiorstwa.
Jeśli w strefie czasowej obowiązuje czas letni, czas jest dostosowywany automatycznie po zmianie czasu.
| 1 |
W portalu zarządzania kliknij ikonę kół zębatych w prawym górnym rogu, aby wyświetlić panel ustawień z trzema lub czterema klawiszami Tab. |
| 2 |
Kliknij ikonę koła zębatego. Wybierz strefę czasową z listy rozwijanej Strefa czasowa. |
| 3 |
Kliknij Zastosuj. |
| 4 |
Na pasku nawigacyjnym portalu zarządzania wybierz pozycję Strategia routingu, aby wyświetlić strategie routingu na podstawie wybranej strefy czasowej. |
Tworzenie strategii routingu
Ta procedura służy do tworzenia nowych strategii routingu. Można również utworzyć nową strategię, edytując istniejącą strategię i zmieniając parametry zgodnie z wymaganiami.
Zanim utworzysz nowe strategie:
-
Zawsze twórz aktywną strategię dla każdego przedziału czasu. Jeśli aktywna strategia nie zostanie określona dla danego przedziału czasu, system użyje strategii domyślnej. Jeśli nie ma strategii domyślnej, ostatnia strategia używana przez system może być kontynuowana jako bieżąca strategia, mimo że wygasła.
-
Możesz łatwo utworzyć nową strategię na podstawie istniejącej strategii, zmienić niektóre ustawienia i zapisać ją jako nową strategię.
-
Możesz mieć tylko jedną strategię routingu dla każdego punktu wprowadzania czatu lub wiadomości e-mail.
Nie można mieć globalnej strategii routingu dla punktów wejścia czatu i poczty e-mail.
-
Nie można zapisać zmian w aktywnej strategii, gdy zaplanowane daty lub godziny kolidują z istniejącą aktywną strategią.
Zanim rozpoczniesz
Przed utworzeniem strategii routingu rozmów należy utworzyć szablon czatu.
| 1 |
Na pasku nawigacyjnym Management Portal wybierz pozycję Strategia routingu. | ||||||||||||||||||||||||||||||||||||||||||||||||||||||||||||||||||||||||||||||||||||||||||||||||||||||||||||||||||||||||||||||||||||||||||||||||||||||||
| 2 |
Na stronie Strategia routingu wybierz pozycję Strategie routingu | ||||||||||||||||||||||||||||||||||||||||||||||||||||||||||||||||||||||||||||||||||||||||||||||||||||||||||||||||||||||||||||||||||||||||||||||||||||||||
| 3 |
Wybierz punkt wejścia z listy rozwijanej Wybierz punkt wejścia. | ||||||||||||||||||||||||||||||||||||||||||||||||||||||||||||||||||||||||||||||||||||||||||||||||||||||||||||||||||||||||||||||||||||||||||||||||||||||||
| 4 |
W widoku listy wykonaj jedną z następujących czynności:
| ||||||||||||||||||||||||||||||||||||||||||||||||||||||||||||||||||||||||||||||||||||||||||||||||||||||||||||||||||||||||||||||||||||||||||||||||||||||||
| 5 |
Wprowadź lub zmodyfikuj ustawienia zgodnie z opisem w poniższych tabelach.
| ||||||||||||||||||||||||||||||||||||||||||||||||||||||||||||||||||||||||||||||||||||||||||||||||||||||||||||||||||||||||||||||||||||||||||||||||||||||||
Modyfikowanie strategii routingu
Przed zmodyfikowaniem strategii routingu należy pamiętać o następujących kwestiach:
-
Chociaż nie można skopiować bieżącej strategii, można modyfikować dowolne jej ustawienia z wyjątkiem tych, które wpływają na godzinę lub datę wykonania. Zmiany te nie mają wpływu na cykliczną zaplanowaną wersję strategii.
-
Po zmodyfikowaniu bieżącej strategii zmiany zaczynają obowiązywać natychmiast dla nowych połączeń i pozostają w mocy do końca bieżącej strategii. Jeśli w momencie wprowadzania modyfikacji w kolejce znajdują się połączenia, istniejące połączenia w kolejce są zgodne z oryginalną strategią, chyba że zaznaczysz pole wyboru Zastosuj zmiany do bieżących połączeń w kolejce po prawej stronie przycisku Zapisz .
Zmiany wprowadzone w bieżącej strategii routingu punktów wejścia poczty e-mail lub czatu są również stosowane do odpowiednich aktywnych strategii routingu.
-
Po zmodyfikowaniu strategii, która nie jest bieżącą strategią, zmiany zaczynają obowiązywać zgodnie z zaplanowanymi godzinami określonymi w strategii.
| 1 |
Na pasku nawigacyjnym Management Portal wybierz pozycję Strategia routingu. |
| 2 |
Na stronie Strategia routingu wybierz punkt wejścia lub kolejkę z listy rozwijanej Wybierz punkt wejścia/kolejkę . |
| 3 |
Kliknij przycisk wielokropka obok strategii, którą chcesz zmodyfikować, i wybierz pozycję Edytuj. |
| 4 |
Jeśli modyfikujesz globalną strategię routingu: |
| 5 |
Wprowadź zmiany. Informacje o poszczególnych ustawieniach można znaleźć w tabeli opisów ustawień w temacie Tworzenie strategii routingu. |
| 6 |
Jeśli modyfikujesz bieżącą strategię i chcesz, aby zmiany zostały zastosowane do połączeń znajdujących się obecnie w kolejce, zaznacz pole wyboru Zastosuj zmiany do bieżących połączeń w kolejce w prawej dolnej części strony. Jeśli nie zaznaczysz tego pola wyboru, zmiany zostaną zastosowane tylko do nowych połączeń. |
| 7 |
Kliknij przycisk Zapisz , aby zapisać zmiany. |
Usuwanie i przywracanie strategii routingu
Po usunięciu strategii routingu system przenosi ją na stronę Usunięte strategie routingu lub Usunięte globalne zastąpienia routingu , gdzie można ją przywrócić lub trwale usunąć w ciągu 30 dni. Po 30 dniach system trwale usuwa strategię routingu.
Po usunięciu bieżącej strategii system aktywuje kolejną strategię zaplanowaną na ten okres. Nie usuwaj bieżącej strategii, jeśli nie jest dostępna strategia alternatywna. |
Usuwanie standardowej strategii routingu
| 1 |
Na pasku nawigacyjnym Management Portal wybierz pozycję Strategia routingu. |
| 2 |
Na stronie Strategia routingu wybierz punkt wejścia lub kolejkę z listy rozwijanej Wybierz punkt wejścia/kolejkę . |
| 3 |
Kliknij przycisk wielokropka obok strategii routingu, którą chcesz usunąć, a następnie kliknij przycisk Usuń. |
| 4 |
Kliknij przycisk Tak , aby potwierdzić. System przenosi strategię na stronę Usunięte strategie routingu, gdzie można ją przywrócić lub trwale usunąć (patrz Przywracanie lub trwałe usuwanie strategii routingu). |
Przywracanie lub trwałe usuwanie strategii routingu
| 1 |
Na pasku nawigacyjnym Management Portal wybierz pozycję Strategia routingu. | ||
| 2 |
Na stronie Strategia routingu kliknij pozycję Usunięte strategie . | ||
| 3 |
Wybierz punkt wejścia lub kolejkę z listy rozwijanej Wybierz punkt wejścia/kolejkę . | ||
| 4 |
Kliknij przycisk wielokropka obok strategii, którą chcesz przywrócić lub trwale usunąć, i wykonaj jedną z następujących czynności:
| ||
| 5 |
Jeśli przywracasz strategię, zmodyfikuj ustawienia zgodnie z wymaganiami i kliknij przycisk Przywróć.
Jeśli jakiekolwiek ustawienia są sprzeczne z istniejącą strategią routingu, zostanie wyświetlony komunikat informujący o tym. W takim przypadku należy zmodyfikować ustawienia, zanim będzie można przywrócić strategię. |
Dźwięk przy zawieszeniu
Gdy połączenie znajduje się w kolejce sieci, plik audio jest odtwarzany do momentu przekazania połączenia zespołowi o dostępnej pojemności. Jeśli połączenie znajduje się w kolejce dłużej niż długość zawartości audio, plik audio zostanie zapętlony i uruchomiony ponownie od początku.
Zalecamy, aby plik audio zawierał krótki komunikat o opóźnieniu, po którym następuje muzyka. Komunikat powinien zawierać informację o nazwie skojarzonej kolejki, poinstruować osobę dzwoniącą, aby wstrzymał połączenie dla następnego dostępnego agenta oraz ostrzeżenie, że połączenia mogą być monitorowane.
Możesz nagrać jeden plik audio dla każdej strategii, więc wiadomość może się różnić w zależności od pory dnia, dnia tygodnia, harmonogramu świąt i innych czynników.
Praca z globalnymi nadpisywaniem routingu
Globalne zastąpienie routingu to strategia routingu stosowana do co najmniej jednego punktu wejścia telefonii. Gdy połączenie dociera do punktu wejścia, aparat routingu sprawdza, czy dla tego punktu wejścia istnieje globalne zastąpienie routingu. Jeśli istnieje globalne zastąpienie routingu, staje się ono bieżącą strategią routingu dla punktu wejścia, zastępując wszelkie standardowe strategie routingu skojarzone z tym punktem wejścia.
Utworzenie globalnego nadpisania routingu umożliwia szybką i łatwą zmianę strategii routingu dla wielu punktów wejścia jednocześnie w nagłych sytuacjach, zamiast zmiany każdej strategii routingu osobno.
Nadpisania routingu globalnego działają w strefie czasowej dzierżawy.
Wyświetlanie zastąpień routingu globalnego
Ta procedura służy do wyświetlania listy zastąpień routingu globalnego.
Zanim rozpoczniesz
Do wykonania tej procedury wymagane są uprawnienia dostępu administratora.
| 1 |
Na pasku nawigacyjnym Management Portal wybierz pozycję Strategia routingu. Zostanie otwarta strona Strategia routingu. |
| 2 |
Z paska menu wybierz . Zostanie otwarta strona Globalne zastąpienia trasy, na której zostanie wyświetlona globalna lista zastąpień routingu. Na tej stronie są wyświetlane wszystkie istniejące zastąpienia routingu globalnego. Możesz użyć funkcji wyszukiwania w prawym górnym rogu obszaru listy, aby znaleźć swój cel. Zobacz Parametry zastępowania routingu globalnego, aby uzyskać opis parametrów widocznych na stronie. |
| 3 |
(Opcjonalnie) Aby wyeksportować listę zastąpień routingu globalnego na potrzeby analizy danych, kliknij przycisk wielokropka w prawej górnej części strony i kliknij pozycję Excel lub CSV. |
| 4 |
(Opcjonalnie) Aby wyświetlić szczegóły zastąpień routingu lub je edytować, kliknij przycisk wielokropka po lewej stronie wymienionych zastąpień, a następnie kliknij przycisk Edytuj. Zobacz Edytowanie globalnego przepisania routingu, aby uzyskać więcej informacji na temat edytowania zastąpienia routingu. |
Tworzenie nadpisań routingu globalnego
Można zmienić przepływ obsługi kontaktów dla wielu punktów wejścia telefonicznego jednocześnie, na przykład w sytuacji świątecznej lub awaryjnej. Wstępnie skonfiguruj jeden lub więcej przepływów, które można szybko zastosować jako zastąpienie w razie potrzeby. Gdy staje się aktywny, globalne zastąpienie routingu ma zastosowanie tylko do nowych połączeń, podczas gdy aktywne połączenia są zgodne z bieżącymi strategiami routingu punktu wejścia.
Domyślnie globalne zastąpienia routingu są tworzone w strefie czasowej dzierżawy. Wszystkie dane wyświetlane na stronie lub pulpicie nawigacyjnym globalnych zastąpień routingu są oparte na strefie czasowej dzierżawy. |
Do wyboru są dwie metody tworzenia globalnego zastąpienia routingu:
Tworzenie globalnego zastąpienia routingu
Ta procedura służy do tworzenia globalnego zastąpienia routingu.
Zanim rozpoczniesz
Do wykonania tej procedury wymagane są uprawnienia dostępu administratora.
| 1 |
Na pasku nawigacyjnym Management Portal wybierz pozycję Strategia routingu. Zostanie otwarta strona Strategia routingu. |
| 2 |
Z paska menu wybierz . Zostanie otwarta strona Globalne zastąpienia trasy, na której zostanie wyświetlona globalna lista zastąpień routingu. Na tej stronie są wyświetlane wszystkie istniejące zastąpienia routingu globalnego. |
| 3 |
Na stronie Globalne zastąpienia tras kliknij + Nowe zastąpienie . Zostanie otwarta strona Utwórz globalne zastąpienie trasy. |
| 4 |
Skonfiguruj nowe globalne zastąpienie routingu zgodnie z opisem w temacie Parametry zastępowania routingu globalnego. |
| 5 |
Kliknij Zapisz lub Anuluj. |
Tworzenie globalnego nadpisania routingu na podstawie kopii
Ta procedura służy do tworzenia globalnego nadpisania routingu z kopii istniejącego zastąpienia.
Zanim rozpoczniesz
Do wykonania tej procedury wymagane są uprawnienia dostępu administratora.
| 1 |
Na pasku nawigacyjnym Management Portal wybierz pozycję Strategia routingu. Zostanie otwarta strona Strategia routingu. |
| 2 |
Z paska menu wybierz . Zostanie otwarta strona Globalne zastąpienia trasy, na której zostanie wyświetlona globalna lista zastąpień routingu. Na tej stronie są wyświetlane wszystkie istniejące zastąpienia routingu globalnego. |
| 3 |
Znajdź globalne nadpisanie routingu, które chcesz skopiować w celu utworzenia nowego zastąpienia. Aby znaleźć cel, można użyć funkcji wyszukiwania w prawym górnym rogu obszaru Global Routing Overrides List . |
| 4 |
Kliknij przycisk wielokropka po lewej stronie wymienionego zastąpienia, a następnie kliknij przycisk Kopiuj. Zostanie otwarta strona Kopiowanie globalnego zastąpienia routingu . |
| 5 |
Zmień ustawienia zgodnie z wymaganiami i zgodnie z instrukcjami podanymi w temacie Parametry zastępowania routingu globalnego. |
| 6 |
Kliknij Zapisz lub Anuluj. |
Edytowanie zastąpienia routingu globalnego
Ta procedura służy do edytowania istniejącego zastąpienia routingu globalnego.
Zanim rozpoczniesz
Do wykonania tej procedury wymagane są uprawnienia dostępu administratora.
| 1 |
Na pasku nawigacyjnym Management Portal wybierz pozycję Strategia routingu. Zostanie otwarta strona Strategia routingu. |
| 2 |
Z paska menu wybierz . Zostanie otwarta strona Globalne zastąpienia trasy, na której zostanie wyświetlona globalna lista zastąpień routingu. Na tej stronie są wyświetlane wszystkie istniejące zastąpienia routingu globalnego. |
| 3 |
Znajdź globalne nadpisanie routingu, które chcesz edytować. Aby znaleźć cel, można użyć funkcji wyszukiwania w prawym górnym rogu obszaru Global Routing Overrides List . |
| 4 |
Kliknij przycisk wielokropka po lewej stronie punktu wejścia, który chcesz zmodyfikować, a następnie kliknij przycisk Edytuj. Zostanie otwarta strona Zastąp globalne zastąpienie trasowania. |
| 5 |
Edytuj parametry zastąpienia routingu zgodnie z informacjami podanymi w temacie Parametry zastępowania routingu globalnego. |
| 6 |
Kliknij Zapisz lub Anuluj. |
Parametry zastępowania routingu globalnego
Parametry strony Globalne zastąpienia routingu
W poniższej tabeli wymieniono i opisano parametry widoczne w obszarze Globalna lista zastąpień routingu na stronie Globalne zastąpienia routingu .
|
Kolumnowy |
Opis | ||
|---|---|---|---|
|
Nazwa |
Wyświetla nazwę przypisaną do zastąpienia. Po utworzeniu nazwy zastąpienia nie można jej zmienić. | ||
|
ID |
Wyświetla numer zastąpienia przypisany przez system. | ||
|
Stan |
Wskazuje stan zastąpienia.
| ||
|
Domyślny |
Wskazuje, czy globalne zastąpienie routingu jest domyślną strategią routingu (Tak), czy nie jest domyślną strategią routingu (Nie). | ||
|
Powtórzenia |
Określa, czy zastąpienie ma być powtarzane codziennie, czy tylko w określone dni tygodnia. | ||
|
Data rozpoczęcia |
Wyświetla datę rozpoczęcia zastępowania. | ||
|
Data zakończenia |
Wyświetla datę zakończenia zastępowania. | ||
|
Godzina rozpoczęcia |
Wyświetla godzinę rozpoczęcia zastąpienia (w formacie 24-godzinnym) dla dowolnego dnia w określonym zakresie dat. | ||
|
Godzina zakończenia |
Wyświetla godzinę zakończenia zastąpienia (w formacie 24-godzinnym) dla dowolnego dnia w określonym zakresie dat. | ||
|
Time Zone (Strefa czasowa) |
Wyświetla strefę czasową dzierżawy. Nadpisania routingu globalnego działają w strefie czasowej dzierżawy. | ||
|
Przepływu |
Wyświetla listę skojarzonych przepływów połączeń podczas wykonywania nadpisania routingu. |
Parametry funkcji Tworzenie, zastępowanie, kopiowanie i przywracanie stron zastępowania tras Gobal
W poniższej tabeli wymieniono i opisano parametry widoczne w:
-
Tworzenie strony globalnego zastępowania tras
-
Zastąp globalną stronę zastępowania tras
-
Kopiuj stronę zastąpienia globalnego przekierowania
-
Strona przywracania globalnego zastąpienia routingu
Użyj tych informacji, aby skonfigurować nowe lub skopiowane zastąpienia i edytować istniejące.
| Parametr |
Opis | ||||
|---|---|---|---|---|---|
|
Ustawienia ogólne | |||||
|
Nazwa |
Wprowadź nazwę zastąpienia routingu globalnego. Po utworzeniu nazwy nie można jej zmienić. W przypadku skopiowania zastąpienia można zmienić nazwę kopii. | ||||
|
Nazwa przedsiębiorstwa |
Wyświetla nazwę dzierżawcy. | ||||
|
Typ kanału |
Wyświetla jedyny prawidłowy typ kanału: Telefonia | ||||
|
Punkty wejścia lub kolejki |
To pole jest wyświetlane tylko wtedy, gdy tworzone lub kopiowane jest globalne zastąpienie routingu. Wybierz punkty wejścia lub kolejki, do których ma zastosowanie globalne nadpisanie routingu. | ||||
|
Typ trasowania |
Ta opcja jest dostępna tylko dla kolejek. Nie jest ona dostępna dla kolejek proxy.
| ||||
|
Typ routingu (ciąg dalszy) |
| ||||
|
Stan |
Kliknij przełącznik Stan , aby ustawić stan zastąpienia routingu globalnego na Aktywne lub Nieaktywne. Po ustawieniu opcji Aktywne zastąpienie routingu jest aktywowane i dezaktywowane w dniach i godzinach określonych w odpowiednich polach Data rozpoczęcia i zakończenia oraz Godzina rozpoczęcia i zakończenia. | ||||
|
Ustawienia czasu | |||||
|
Strefa czasu |
Wyświetla strefę czasową dzierżawy. Nadpisania routingu globalnego działają w strefie czasowej dzierżawy. | ||||
|
Data rozpoczęcia Data zakończenia |
Kliknij każde z tych pól i za pomocą kontrolek kalendarza określ datę rozpoczęcia (datę wejścia w życie globalnego zastąpienia routingu) i datę zakończenia (datę wygaśnięcia globalnego zastąpienia routingu). | ||||
|
Godzina rozpoczęcia Godzina zakończenia |
W formacie 24-godzinnym (0000–2400) wprowadź godzinę, o której ma się rozpoczynać i kończyć globalne nadpisanie routingu. | ||||
|
Dzień tygodnia |
Z listy rozwijanej:
| ||||
|
Ustawienia zaawansowane | |||||
|
Muzyka w zawieszeniu |
Z listy rozwijanej wybierz nazwę pliku audio (.wav), który ma być odtwarzany dla połączeń, gdy agent zawiesza połączenie. Muzyka w kolejce (MIQ) jest obsługiwana z poziomu usługi Flow. Gdy kontakt znajduje się w kolejce i jeśli żaden agent nie jest dostępny, klient jest zaangażowany w MIQ. | ||||
|
Maksymalny czas w kolejce |
Jeśli jest to standardowa strategia routingu kolejki centrum kontaktowego Webex, wprowadź czas oczekiwania (w sekundach), zanim system przekieruje połączenie w kolejce na numer docelowy przepełnienia udostępniony dla kolejki. Firma Cisco zaleca ustawienie tej wartości na 1800 (30 minut) lub trzykrotność średniej długości kolejki w godzinach szczytu. Jeśli jest to strategia routingu poczty e-mail, ustaw ten parametr na wartość wystarczająco wysoką, aby uniknąć przepełnienia. Domyślnie to pole przyjmuje wartość udostępnioną dla kolejki.
| ||||
|
Ponowna próba w zespole |
Jeśli jest to standardowa strategia routingu kolejki Webex Contact Center, określ maksymalną liczbę prób podejmowanych przez system w celu wysłania połączenia do zespołu, zanim przekieruje połączenie do następnego dostępnego zespołu. System nie podejmuje dalszych prób ponownego wysłania połączenia do tego zespołu. Wyjątki:
| ||||
|
Oznaczanie jako domyślnej strategii routingu |
To ustawienie jest dostępne tylko w przypadku utworzenia nowego zastąpienia lub skopiowania istniejącego. Ustaw wartość Tak , jeśli to globalne nadpisanie routingu ma być domyślnym globalnym nadpisaniem routingu dla określonego przedziału czasu dla tego punktu wejścia lub kolejki. Ustaw wartość Nie , aby utworzyć wyjątek od domyślnego harmonogramu, na przykład święto. To zastąpienie zastępuje zastąpienie domyślne. Oznacza to, że system najpierw sprawdza, czy nie ma zastąpienia, które nie jest oznaczone jako domyślne, a jeśli nie istnieje, system używa domyślnego zastąpienia.
| ||||
|
Sterowanie połączeniami | |||||
|
Skrypt sterujący |
Wybierz skrypt sterowania połączeniami z listy rozwijanej. Z każdą strategią musi być skojarzony skrypt sterujący, który definiuje sposób obsługi połączeń. W razie potrzeby zmień domyślne parametry skryptu w wyświetlanych polach. Aby uzyskać więcej informacji, zobacz Przypisywanie skryptów i parametrów sterowania połączeniami.
| ||||
|
Przepływu |
Wybierz przepływ, aby zastąpić zachowanie obsługi kontaktów dla wybranych punktów wejścia w skonfigurowanym okresie. | ||||
|
Dystrybucja połączeń |
Ten parametr dotyczy tylko kolejek. Nie ma zastosowania do kolejek proxy. Jeśli jest to standardowa strategia routingu kolejki, określ, które zespoły mają zostać skojarzone z tą strategią, i zorganizuj je w grupy. Szczegółowe informacje można znaleźć w części "Określanie ustawień dystrybucji połączeń" na stronie 166 . Ponadto wykonaj następujące czynności (zgodnie z opisem w "Przypisywaniu zespołów i ustawień relaksacji umiejętności do grup" zaczynającym się na stronie 168): • Jeśli typem routingu jest Load Balance, przypisz procentowe spready lub pojemności do każdego zespołu w grupie 1. Można dodać kolejne grupy, ale nie można przypisać procentowych spreadów ani zdolności produkcyjnych zespołom w tych dodatkowych grupach. • Jeśli typem routingu jest Priorytet, przypisz priorytety. Należy zauważyć, że określony priorytet można przypisać tylko jednemu zespołowi w ramach strategii (na przykład tylko jednemu zespołowi można przypisać priorytet równy 1). • Jeśli typ routingu to Oparte na umiejętnościach, określ odpowiednie ustawienia rozluźnienia umiejętności. Jeśli jest to strategia routingu dla kolejki wybierania numerów, należy określić zespół w sekcji Dystrybucja połączeń. Określony zespół jest tylko symbolem zastępczym i nie jest używany. Ponadto należy utworzyć tylko jedną grupę dla strategii routingu kolejki wybierania numerów. |
Usuwanie zastąpienia routingu globalnego
Ta procedura służy do usuwania globalnej strategii routingu.
Zanim rozpoczniesz
| 1 |
Na pasku nawigacyjnym Management Portal wybierz pozycję Strategia routingu. Zostanie otwarta strona Strategia routingu. |
| 2 |
Z paska menu wybierz . Zostanie otwarta strona Globalne zastąpienia trasy, na której zostanie wyświetlona globalna lista zastąpień routingu. Na tej stronie są wyświetlane wszystkie istniejące zastąpienia routingu globalnego. Zobacz Parametry zastępowania routingu globalnego, aby uzyskać opis elementów widocznych na stronie. |
| 3 |
Znajdź globalne nadpisanie routingu, które chcesz edytować. Aby znaleźć cel, można użyć funkcji wyszukiwania w prawym górnym rogu obszaru Global Routing Overrides List . |
| 4 |
Kliknij przycisk wielokropka po lewej stronie zastąpienia routingu, który chcesz usunąć, a następnie kliknij w Usuń. W otwartym oknie dialogowym potwierdzenia kliknij przycisk OK. Nadpisanie routingu jest przenoszone na stronę Usunięte zastąpienia globalnego routingu, gdzie oczekuje na przywrócenie lub trwałe usunięcie. Aby uzyskać więcej informacji, zobacz Przywracanie lub trwałe usuwanie strategii routingu. |
Przywracanie lub trwałe usuwanie zastąpienia routingu globalnego
Ta procedura służy do przywracania lub trwałego usuwania zastąpienia routingu globalnego.
Zanim rozpoczniesz
Omówienie projektanta przepływu
Projektant przepływu udostępnia interfejs do tworzenia przepływów w czasie rzeczywistym w celu spełnienia wymagań organizacyjnych. Wstępnie zdefiniowane działania związane z obsługą połączeń i kontrolą przepływu służą jako elementy składowe do tworzenia przepływu. Interfejs "przeciągnij i upuść" w programie Flow Designer umożliwia łatwą konfigurację komponentów przepływu. Można ustawić właściwości każdego działania, które wpływa na wykonywanie przepływu. Można również skonfigurować zmienne i wyrażenia w celu zdefiniowania logiki przepływu.
Wprowadzenie
Przed użyciem produktu Flow Designer należy zainicjować obsługę kilku encji z Webex Contact Center Management Portal i Control Hub. Jednostek tych można używać bezpośrednio, jako część Projektanta przepływu (na przykład Kolejki i pliki audio) lub pośrednio, aby włączyć routing kontaktów (na przykład Dystrybucja połączeń w strategiach routingu kolejki).
You must configure the following items before you build flows in Flow Designer:
-
Punkty wejścia
-
Kolejka
-
Agenci
-
Profil użytkownika
-
Profil komputera
-
Teams
-
Agent wirtualny
-
Pliki dźwiękowe
Kluczowa terminologia
W niniejszym rozdziale przywołuje się następujące terminy:
-
Działanie: pojedynczy krok przepływu reprezentowany przez węzeł w interfejsie projektanta przepływu. Na przykład odtwórz wiadomość lub wyślij żądanie HTTP. Jest to element, który jest przeciągany i upuszczany przez użytkownika do przepływu.
W przypadku właściwości aktywności, które są rozwijane, filtr wyszukiwania jest domyślnie włączony. Jeśli na liście rozwijanej dostępna jest większa liczba opcji, która przekracza domyślny limit, możesz wprowadzić słowo kluczowe do wyszukania i wybrać żądaną opcję z automatycznie wypełnionego wyniku.
-
Zdarzenie: wewnętrzny lub zewnętrzny bodziec do systemu, który może spowodować wykonanie przepływu lub ścieżki przepływu. Mogą to być wiadomości Kafka, zewnętrzne żądania HTTP, działania użytkownika itp. Flow Designer to aplikacja sterowana zdarzeniami, która wykonuje przepływy w odpowiedzi na zdarzenia. Jeśli i kiedy pewne zdarzenia zostaną wyzwolone, przepływy są automatycznie wykonywane zgodnie ze skonfigurowaniem.
-
Flow: zdefiniowana przez użytkownika sekwencja działań, które są wykonywane w odpowiedzi na zdarzenie.
-
Łącze: Łącze to strzałka łącząca jedno działanie z drugim. Wskazuje kierunek przepływu i zależność między zdarzeniami. Aby usunąć łącze i przerwać połączenie między dwoma działaniami, kliknij łącze, aby wyświetlić ikonę usuwania, a następnie usuń linię.
Dostęp do aplikacji Flow Designer
Flow Designer korzysta z logowania jednokrotnego (SSO) przy użyciu Cisco Common Identity. Jeśli użytkownik jest już zalogowany do Cisco Webex Control Hub lub portalu zarządzania Cisco Webex Contact Center i podczas próby uzyskania dostępu do narzędzia Flow Designer automatycznie uzyskuje dostęp do aplikacji. Jeśli nie, system wyświetli monit o wprowadzenie poświadczeń SSO na standardowym ekranie logowania.
Zanim rozpoczniesz
Aby uzyskać dostęp do aplikacji Flow Designer, musisz mieć licencję agenta Premium i profil użytkownika, który ma uprawnienia do edytowania modułu Strategie routingu.
|
Na pasku nawigacyjnym portalu zarządzania wybierz pozycję Strategie routingu>Strategie routingu |
Wymagania dotyczące przeglądarki Flow Designer
Poniższa tabela zawiera listę obsługiwanych przeglądarek.
|
Przeglądarka |
Microsoft Windows 10 |
Microsoft Windows 11 |
Mac OS X |
Chromebook |
|---|---|---|---|---|
|
Google Chrome |
76.0.3809 |
103.0.5060.114 |
76.0.3809 lub wyższy |
76.0.3809 lub wyższy |
|
Mozilla Firefox |
ESR 68 lub wyższy ESR |
ESR V102.0 lub nowszy ESR |
Firefox ESR 68 i wyższe wersje ESR |
ND |
|
Microsoft Edge |
42.17134 lub wyższy |
103.0.1264.44 lub wyższy |
ND |
ND |
|
Chromium |
ND |
ND |
ND |
79 lub wyższy |
Skonfiguruj następujące opcje przeglądarki:
-
Włącz obsługę plików cookie i danych witryn.
-
Ustaw poziom zabezpieczeń na Średni.
-
Włącz opcję Obraz.
-
Wyłącz blokowanie wyskakujących okienek.
-
Włącz obsługę języka JavaScript.
Wymagania dotyczące poczty e-mail projektanta przepływu
Projektant przepływu obsługuje następujące serwery poczty e-mail:
-
Office 365
-
Gmail
Układ projektanta przepływu
Biblioteka aktywności
Biblioteka aktywności zawiera listę działań powiązanych z Flow Designer. Użytkownik może przeciągać i upuszczać działania na kanwy przepływu głównego lub przepływów zdarzeń, aby zaprojektować ich przepływy. Biblioteka aktywności zawiera następujące sekcje:
-
OBSŁUGA POŁĄCZEŃ: Działania obsługi połączeń służą do tworzenia przepływów obsługujących interakcje głosowe w centrum kontaktów. Są one specyficzne dla przypadków użycia obsługi połączeń za pośrednictwem Interactive Voice Response (IVR) oraz agentów wirtualnych lub ludzkich.
-
KONTROLA PRZEPŁYWU: Działania kontroli przepływu są niezależne od typu przepływu i służą do sterowania logiką w przepływie niezależnie od przypadku użycia.
Bibliotekę aktywności można dowolnie ukrywać i rozszerzać, aby zwiększyć przestrzeń roboczą na kanwie między konfiguracjami.
Płótno, przepływ główny i przepływy zdarzeń
Kanwa to szara przestrzeń robocza, na którą zrzucasz działania. Elementy sterujące w lewym dolnym rogu ekranu służą do poruszania się po obszarze roboczym oraz powiększania i pomniejszania. Nie ma ograniczeń co do wielkości przepływu ani wykorzystania obszaru roboczego.
Flow Designer ma dwie karty, które zapewniają dodatkowe miejsce na kanwie:
Te zakładki logicznie oddzielają różne ścieżki Twojego przepływu i tworzą bardziej zorganizowaną przestrzeń roboczą.
Główny przepływ
Na karcie Przepływ główny należy wykonać skrypt przepływu głównego w oparciu o zdarzenie wyzwalające zdefiniowane w działaniu Uruchom przepływ. Na karcie Przepływ główny można skonfigurować kompleksowe środowisko dla dzwoniącego, zaczynając od menu Cisco Unified IP Interactive Voice Response (IVR), aż do rezygnacji lub zakończenia połączenia. Przepływ zawiera przewidywalne kroki, które system wykonuje w sekwencji.
Przepływy zdarzeń
W dowolnym momencie wykonywania Głównego Przepływu, system wyzwala zdarzenia, które przerywają Główny Przepływ. Na przykład, gdy agent odbiera telefon, doświadczenie rozmówcy w kolejce zostaje przerwane. Jeśli chcesz zdefiniować unikalne zachowanie, gdy te zdarzenia są wyzwalane, możesz skryptować opcjonalne Przepływy zdarzeń. Przepływ zdarzeń jest asynchroniczny do przepływu głównego. Nie można przewidzieć, czy lub kiedy przepływ zdarzeń zostanie uruchomiony. Z tego powodu Przepływy zdarzeń są opcjonalne i mają na celu rozszerzenie funkcjonalności Przepływu głównego.
W kanwie Przepływy zdarzeń można skonfigurować wiele przepływów obsługi zdarzeń. Każdy przepływ zdarzeń musi mieć unikatowy początek i koniec, bez żadnych wspólnych działań. |
Aby uzyskać więcej informacji na temat programów obsługi zdarzeń, zobacz Zdarzenia.
Pasek narzędziowy powiększenia
Pasek narzędzi powiększania w projektancie przepływów ma przyciski Właściwości globalne, powiększania i zmniejszania, aby wyświetlić okienko Właściwości globalnych oraz zminimalizować lub zmaksymalizować zawartość w kanwie.
-
Właściwości globalne: Kliknij ikonę
 , aby otworzyć okienko Właściwości globalne . Aby uzyskać więcej informacji, zobacz Okienko Właściwości.
, aby otworzyć okienko Właściwości globalne . Aby uzyskać więcej informacji, zobacz Okienko Właściwości. -
Powiększenie: Kliknij w ikonę
 Na pasku narzędzi. Po osiągnięciu maksymalnego limitu przycisk zostaje wyłączony.
Na pasku narzędzi. Po osiągnięciu maksymalnego limitu przycisk zostaje wyłączony. -
Pomniejszanie: Kliknij w ikonę
 Na pasku narzędzi. Po osiągnięciu maksymalnego limitu przycisk zostaje wyłączony.
Na pasku narzędzi. Po osiągnięciu maksymalnego limitu przycisk zostaje wyłączony. -
Czynności związane z kopiowaniem i wklejaniem: Kliknij w ikonę
 Na pasku narzędzi, aby skopiować i wkleić wybrane działania na kanwie. Aby uzyskać więcej informacji, zobacz Działania związane z kopiowaniem i wklejaniem.
Na pasku narzędzi, aby skopiować i wkleić wybrane działania na kanwie. Aby uzyskać więcej informacji, zobacz Działania związane z kopiowaniem i wklejaniem.
Panel właściwości
Projektant przepływów posiada okienko Właściwości, które pojawia się po prawej stronie aplikacji. Parametry przepływu (Właściwości globalne) lub wybranego działania można konfigurować. Możesz ukryć i rozwinąć okienko, aby zwiększyć przestrzeń roboczą na kanwie pomiędzy konfiguracjami.
Okienko Właściwości globalne jest domyślnie wyświetlane podczas ładowania przepływu. Kliknij ikonę  , aby otworzyć okienko Właściwości globalne . The
, aby otworzyć okienko Właściwości globalne . The  Ułatwia otwieranie i zamykanie okienka właściwości podczas pracy z przepływami. Możesz również kliknąć w dowolnym miejscu pustej kanwy, aby powrócić do widoku panelu Właściwości globalne. Po wybraniu aktywności panel Właściwości globalnych nie jest widoczny.
Ułatwia otwieranie i zamykanie okienka właściwości podczas pracy z przepływami. Możesz również kliknąć w dowolnym miejscu pustej kanwy, aby powrócić do widoku panelu Właściwości globalne. Po wybraniu aktywności panel Właściwości globalnych nie jest widoczny.
W panelu Właściwości globalne znajdują się następujące konfiguracje:
-
(Opcjonalnie) Podaj opis przepływu.
-
Zarządzaj zmiennymi niestandardowymi i predefiniowanymi. Aby uzyskać więcej informacji na temat zmiennych przepływu, zobacz Ustawianie zmiennej.
-
Wyświetl Informacje o historii przepływów, w tym o właścicielu, dacie ostatniej edycji oraz o numerze wersji przepływu.
Kliknij ikonę , aby zamknąć okienko Właściwości globalne .
, aby zamknąć okienko Właściwości globalne .
Obecnie nie ma funkcji kontroli wersji. Wersja przepływu to liczba przypadków opublikowania przepływu.
Okienko nagłówka
W okienku nagłówka jest wyświetlana nazwa przepływu, która jest dynamicznie aktualizowana podczas edytowania nazwy przepływu z panelu Właściwości globalne. Panel nagłówka zawiera przycisk Wyloguj . Projektant przepływu umożliwia zapisanie istniejącej wersji roboczej przepływu, jeśli chcesz wrócić i kontynuować pracę później.
Aby zapisać wersje robocze przepływów lub zamknąć aplikację, kliknij przycisk Zapisz przepływ i wyloguj się w prawym górnym rogu aplikacji.
Okienko stopki
Okienko stopki zawiera następujące elementy:
-
Autozapisywanie włączone: Lewa część okienka stopki oznacza, że autozapis jest włączony. Przepływy są zapisywane, aby uniknąć utraty danych, a w przypadku wstrzymania automatycznego zapisywania pojawia się powiadomienie o błędzie.
Istnieje scenariusz, w którym dane mogą zostać utracone, jeśli zamkniesz okno przeglądarki podczas automatycznego zapisywania danych. Zalecamy odczekanie kilku sekund po wprowadzeniu zmian w przepływie przed zamknięciem przeglądarki.
-
Wersja aplikacji: Po lewej stronie okienka stopki jest wyświetlana wersja aplikacji Flow Designer. Tej wersji można użyć do rozwiązywania problemów w programie Flow Designer.
-
Walidacja przepływu: Walidacja przepływu sprawdza, czy w strukturze przepływu występują błędy, które uniemożliwiają działanie przepływu. W dowolnym momencie można włączyć przełącznik sprawdzania poprawności po prawej stronie okienka stopki. Domyślnie sprawdzanie poprawności nie jest uruchamiane na zapleczu, więc w oknie nie są wyświetlane żadne błędy. Gdy przełącznik jest włączony, rozpoczyna się sprawdzanie poprawności zaplecza, a wszelkie błędy w przepływie są wyświetlane w interfejsie użytkownika. Aby uzyskać więcej informacji na temat sprawdzania poprawności przepływu, zobacz Sprawdzanie poprawności przepływu.
-
Publikowanie przepływu: Przed opublikowaniem przepływu należy sprawdzić poprawność przepływu i usunąć wszelkie błędy. Przycisk Publikuj jest wyłączony, jeśli przełącznik Sprawdzanie poprawności jest wyłączony. Po włączeniu sprawdzania poprawności przycisk Publikuj pozostaje wyłączony, jeśli w przepływie występują aktywne błędy. Aby uzyskać więcej informacji na temat publikowania w przepływie Flow, zobacz Publikowanie przepływu.
Działania i wydarzenia projektanta przepływu
Działania w zakresie obsługi połączeń
Odtwarzanie muzyki
Aktywność Muzyka Play powoduje odtwarzanie muzyki, gdy nadejdzie połączenie lub znajdzie się w kolejce. Możesz wybrać plik dźwiękowy do odtworzenia po zawieszeniu rozmówcy.
Można skonfigurować ścieżkę obsługi błędów (Undefined Error) do obsługi błędów systemowych, które mogą wystąpić podczas wykonywania przepływu. Aby uzyskać więcej informacji, zobacz Obsługa błędów. |
W poniższych sekcjach można skonfigurować aktywność Muzyki Play:
Ustawienia ogólne
|
Parametr |
Opis |
|---|---|
|
Etykieta aktywności |
Wprowadzić nazwę dla aktywności. |
|
Opis aktywności |
(Opcjonalnie) Wprowadź opis dla danej czynności. |
Ustawienia muzyki
Jeśli którekolwiek z uporządkowanych danych wejściowych listy jest puste, system zgłasza błąd przepływu. Rozwiąż te błędy przed opublikowaniem przepływu. |
|
Parametr |
Opis | ||
|---|---|---|---|
| Statyczny plik audio | Wybierz tę opcję, jeśli chcesz skonfigurować statyczny dźwięk odtwarzany na stronie Zasoby w portalu zarządzania. Wybierz nazwę pliku audio (.wav) z listy rozwijanej Plik muzyczny. Aby uzyskać więcej informacji, zobacz Przesyłanie pliku zasobów audio. | ||
| Dynamiczny plik audio |
Wybierz tę opcję, jeśli chcesz skonfigurować dźwięk odtwarzany dynamicznie w ramach jednego przepływu. Na przykład można skonfigurować tę zmienną tak, aby monit dźwiękowy był odtwarzany w wielu językach w zależności od preferencji klienta podczas interakcji. Aby skonfigurować dynamiczny plik audio, wprowadź wartość zmiennej audio w formie wyrażenia otoczakowego. Aby uzyskać więcej informacji, zobacz Składnia szablonu Kamyk.
| ||
|
Przesunięcie początkowe |
Ustaw czas odtwarzania pliku muzycznego w sekundach. Załóżmy na przykład, że plik muzyczny trwa 60 sekund. Jeśli przesunięcie początkowe jest ustawione na 45 sekund, a czas trwania muzyki wynosi 30 sekund, plik odtwarza ostatnie 15 sekund i wraca do początku w pętli i odtwarza pierwsze 15 sekund. 0 to czas rozpoczęcia. Początkowe przesunięcie można wprowadzić jako liczbę statyczną (np. 20) lub wyrażenie (przykład: Upewnij się, że dane wejściowe zawierają wartości liczbowe. | ||
|
Czas trwania muzyki |
Określ czas trwania wybranego pliku muzycznego w sekundach. (Na przykład 30 sekund). Czas trwania muzyki można wprowadzić jako liczbę statyczną (przykład: 20) lub wyrażenie (przykład: Upewnij się, że dane wejściowe zawierają wartości liczbowe. Jeśli przesunięcie początkowe i czas trwania muzyki są dłuższe niż długość pliku, muzyka wraca do początku i jest odtwarzana dalej. |
Jeśli aktywność Play Music zostanie uwzględniona przed działaniem żądania HTTP w przepływie połączenia, żądanie HTTP zostanie wykonane dopiero po pełnym odtworzeniu dźwięku. |
Opinia
Skonfiguruj działanie Opinie, aby inicjować ankiety po zakończeniu połączenia (obsługiwane przez Webex Experience Management) w celu zbierania opinii od osób dzwoniących. Dostępne są następujące rodzaje ankiet:
-
IVR Ankiety po połączeniu: Skonfiguruj działanie Feedback na kanwie Przepływy zdarzeń w projektancie przepływu po
zdarzeniu AgentDisconnected. W zależności od konfiguracji w Webex Experience Management centrum kontaktów odtwarza dzwoniącym ankietę IVR.Osoba dzwoniąca odpowiada na ankietę za pomocą klawiatury. Jeśli osoba dzwoniąca częściowo odpowie na ankietę, nie odpowiadając w skonfigurowanym czasie lub wprowadzając nieprawidłowe dane wejściowe, centrum kontaktowe wysyła częściowe odpowiedzi ankiety do Webex Experience Management.
Upewnij się, że używasz działania Rozłącz kontakt po działaniu Informacje zwrotne w celu zakończenia połączenia IVR.
-
Ankiety wysyłane pocztą e-mail lub SMS po zakończeniu połączenia: Skonfiguruj działanie Feedback na karcie Przepływy zdarzeń w projektancie przepływu po
zdarzeniu PhoneContactEnded. W zależności od zasad wysyłki skonfigurowanych w Webex Experience Management roku, contact center wysyła ankietę do dzwoniących za pośrednictwem poczty elektronicznej lub SMS.
Podczas projektowania przepływu interakcja Konsultacja nie może obejmować działania opinii na temat ankiety po połączeniu.
Można skonfigurować ścieżkę obsługi błędów (Undefined Error) do obsługi błędów systemowych, które mogą wystąpić podczas wykonywania przepływu. Aby uzyskać więcej informacji, patrz Przepływy zdarzeń. |
W poniższych sekcjach można skonfigurować działanie Opinie:
Ustawienia ogólne
|
Parametr |
Opis |
|---|---|
|
Etykieta aktywności |
Wprowadź nazwę działania. |
|
Opis aktywności |
(Opcjonalnie) Wprowadź opis dla danej czynności. |
Badania
Aby administrować ankietą dla klienta, wybierz z listy kwestionariusze dla Voice lub wysyłki dla ankiet e-mail lub SMS. Kwestionariusze i zaproszenia skonfigurowane w Webex Experience Management są dostępne na liście.
| Parametr | Opis |
|---|---|
|
Oparte na głosie |
Aby odtworzyć ankietę wbudowaną dla odbiorcy, wykonaj następujące czynności:
|
|
Oparte na e-mailu/SMS |
Aby udostępnić klientowi ankietę e-mail/SMS offline, wykonaj następujące czynności:
|
Ustawienia językowe
Zarządzaj językiem, w którym klient doświadcza ankiety. Jeśli język nie jest obsługiwany w Webex Experience Management, językiem rezerwowym jest angielski (USA). Aby uzyskać więcej informacji, zobacz Webex Experience Management Obsługa języków.
| Parametr | Opis |
|---|---|
|
Zastąp ustawienia języka |
Włącz przełącznik Zastąp ustawienia języka, aby ustawić dowolny język niestandardowy dla Webex Experience Management.
Jeśli przycisk przełączania Zastąp ustawienia języka nie jest włączony, zmienna |
Informacje dotyczące klienta
Określ informacje o kliencie, które mają zostać przekazane wraz ze wstępnymi wypełnieniami, które Webex Experience Management wysyła w celu przechwycenia odpowiedzi na ankietę. W zależności od konfiguracji wysyłki ustawionej w Webex Experience Management centrum kontaktowe wysyła informacje o wstępnym wypełnieniu.
| Parametr | Opis |
|---|---|
|
Identyfikator klienta | (Opcjonalnie) Wybierz unikatowy identyfikator klienta z listy rozwijanej. |
|
Adres e-mail | (Opcjonalnie) Wybierz adres e-mail klienta z listy rozwijanej. |
|
Numer telefonu | (Opcjonalnie) Wybierz numer telefonu klienta z listy rozwijanej. |
Przekazywanie zmiennych
Określ dodatkowe zmienne jako niestandardowe wypełnienia wstępne, które są przekazywane (oprócz odpowiedzi na ankietę) z Webex Contact Center do Webex Experience Management.
|
Parametr |
Opis | ||
|---|---|---|---|
|
Klucz-wartość | Wskazuje opcjonalne parametry zmiennych, które centrum kontaktu przekazuje do Webex Experience Management. Kolumny Klucz i Wartość umożliwiają wprowadzenie nazwy zmiennej i skojarzonej z nią wartości. Wartością zmiennej może być ciąg, liczba całkowita lub wyrażenie ze składnią podwójnych nawiasów klamrowych (w przypadku zmiennej przepływu). Aby uzyskać więcej informacji, zobacz Niestandardowe zmienne przepływu. Aby dodać parametr zmiennej, kliknij przycisk Dodaj nowy. Spowoduje to dodanie wiersza, w którym można wprowadzić odpowiednią parę klucz-wartość.
|
Ustawienia zaawansowane
Działanie Opinia ma następujące ustawienia ułatwiające sprawdzanie poprawności oczekiwanych odpowiedzi DTMF od klientów.
|
Parametr |
Opis |
|---|---|
|
Limit czasu |
Wskazuje maksymalny czas, przez jaki działanie oczekuje na odpowiedź od klienta. Wartość domyślna to 3 sekund. |
Za pomocą Webex Experience Management można skonfigurować maksymalną liczbę ponownych prób w przypadku nieprawidłowych lub braku danych wejściowych DTMF, a także powiadomienia dźwiękowe (o nieprawidłowych danych wejściowych, przekroczeniu limitu czasu i maksymalnej liczby ponownych prób) dla kwestionariuszy. Aby uzyskać więcej informacji, zobacz Ustawienia ponawiania prób i limitu czasu w ankiecie po IVR połączenia w dokumentacji Webex Experience Management. |
Odtwórz wiadomość
Działanie Odtwórz wiadomość odtwarza wiadomość dla dzwoniącego. Aktywności Odtwórz wiadomości można używać z włączoną funkcją zamiany tekstu na mowę lub bez niej. Opcje konfiguracji zmieniają się odpowiednio.
|
W poniższych sekcjach można skonfigurować aktywność związaną z odtwarzaniem wiadomości:
Ustawienia ogólne
|
Parametr |
Opis |
|---|---|
|
Etykieta aktywności |
Wprowadzić nazwę dla aktywności. |
|
Opis aktywności |
(Opcjonalnie) Wprowadź opis dla danej czynności. |
Symbol zachęty
Jeśli nie chcesz używać funkcji zamiany tekstu na mowę w monicie, wyłącz przycisk przełączania Zamiana tekstu na mowę . Domyślnie funkcja zamiany tekstu na mowę nie jest włączona.
Można skonfigurować maksymalnie pięć monitów dźwiękowych (pliki audio i zmienne monitów dźwiękowych łącznie). Pełny monit jest odtwarzany dzwoniącemu w skonfigurowanej kolejności, na przemian z plikami audio i zmiennymi monitów audio.
Jeśli którekolwiek z uporządkowanych danych wejściowych listy jest puste, system reaguje błędem przepływu. Rozwiąż te błędy przed opublikowaniem przepływu. |
|
Parametr |
Opis | ||
|---|---|---|---|
|
Dodawanie plików audio |
Aby skonfigurować monit bez zamiany tekstu na mowę, dodaj co najmniej jeden nagrany plik audio. Wybierz żądany plik audio z listy rozwijanej oznaczonej jako 1. Aby dodać więcej plików audio, kliknij Dodaj nowy. Pliki są odtwarzane dzwoniącemu w kolejności, w jakiej się pojawiają. Aby usunąć plik audio z sekwencji, kliknij ikonę Usuń wyświetlaną obok każdej listy rozwijanej. | ||
|
Dodaj zmienną audio |
Ta opcja służy do konfigurowania dynamicznego odtwarzania monitu dźwiękowego klientom. Na przykład można skonfigurować tę zmienną tak, aby monit dźwiękowy był odtwarzany w wielu językach w zależności od preferencji klienta podczas interakcji. Aby skonfigurować zmienną audio, kliknij przycisk Dodaj zmienną audio. Wprowadź wartość zmiennej w postaci wyrażenia kamykowego. Aby uzyskać więcej informacji, zobacz Składnia szablonu Kamyk.
|
Aby użyć funkcji zamiany tekstu na mowę w monicie, włącz przycisk przełączania Zamiana tekstu na mowę . Można skonfigurować maksymalnie pięć monitów dźwiękowych (wiadomości zamiany tekstu na mowę, pliki audio i zmienne monitów dźwiękowych łącznie). Pełny monit jest odtwarzany dzwoniącemu w skonfigurowanej kolejności, na przemian z komunikatami zamiany tekstu na mowę, plikami audio i zmiennymi monitów dźwiękowych.
|
Parametr |
Opis | ||
|---|---|---|---|
|
Złącze |
Wskazuje łącznik do uwierzytelniania usługi zamiany tekstu na mowę. Na liście rozwijanej są wyświetlane nazwy wszystkich łączników Google w Centrum sterowania. Wyświetlane są tylko aktywne złącza. Wybierz łącznik z listy rozwijanej. | ||
|
Zastąp domyślne ustawienia języka i głosu |
Ten przycisk przełączania służy do zastępowania ustawień głosu skonfigurowanych w zmiennej
| ||
|
Głos wyjściowy |
Wskazuje nazwę wyjściowego głosu. To pole jest wyświetlane tylko wtedy, gdy włączysz przycisk przełączania Zastąp domyślne ustawienia języka i głosu . Wybierz nazwę wyjściowego głosu z listy rozwijanej.
| ||
| Dodawanie pliku audio |
Aby zamienić wiadomości zamiany tekstu na mowę z wcześniej nagranymi plikami audio, kliknij przycisk Dodaj plik audio. Spowoduje to dodanie nowego wiersza do konfiguracji, w którym można wybrać żądany plik audio z listy rozwijanej. Aby usunąć element z sekwencji, kliknij ikonę Usuń , która pojawi się obok odpowiednich danych wejściowych lub listy rozwijanej. | ||
| Dodawanie wiadomości zamiany tekstu na mowę |
Aby utworzyć monit, użyj funkcji zamiany tekstu na mowę lub kombinacji wcześniej nagranych plików audio i wiadomości zamiany tekstu na mowę. Kliknij przycisk Dodaj wiadomość zamiany tekstu na mowę, aby dodać nowe pole wprowadzania tekstu do sekcji tworzenia monitu. W tym polu wpisz wiadomość, która ma być odtwarzana dzwoniącemu w wybranym języku i głosie. Pole akceptuje dwa typy danych wejściowych — surowy tekst (zwykły tekst) lub dane w formacie SSML (Speech Synthesis Markup Language). Zmiennych można również użyć jako części komunikatu, aby odczytać zawartość dynamiczną. | ||
|
Dodaj zmienną audio |
Ta opcja służy do konfigurowania dynamicznego odtwarzania monitu dźwiękowego klientom. Na przykład można skonfigurować tę zmienną tak, aby monit dźwiękowy był odtwarzany w wielu językach w zależności od preferencji klienta podczas interakcji. Aby skonfigurować zmienną audio, kliknij przycisk Dodaj zmienną audio. Wprowadź wartość zmiennej w postaci wyrażenia kamykowego. Aby uzyskać więcej informacji, zobacz Składnia szablonu Kamyk.
|
Ustawienia zamiany tekstu na mowę
Ustawienia zamiany tekstu na mowę obejmują następujące ustawienia, które służą do sprawdzania poprawności oczekiwanych danych wejściowych DTMF od dzwoniącego.
|
Parametr |
Opis |
|---|---|
|
Szybkość mówienia |
Wskazuje szybkość mowy. Zwiększ lub zmniejsz wejście numeryczne, aby utrzymać idealną szybkość mowy i kontrolować szybkość mówienia na wyjściu. Prawidłowe wartości liczbowych danych wejściowych mieszczą się w zakresie od 0,25 do 4,0 słów na minutę (wpm). Wartość domyślna to 1,0 wpm. |
|
Wzmocnienie głośności |
Wskazuje wzrost lub spadek objętości wyjściowej. Zwiększ lub zmniejsz dane wejściowe numeryczne, aby zachować idealną głośność mowy wyjściowej. Prawidłowe wpisy dla wejścia liczbowego mieszczą się w zakresie od –96,0 decybeli do 16,0 decybeli (dB). Domyślną wartością jest 0,0 dB. |
|
Wyskakujący ekran
Screen Pop to okno lub okno dialogowe, które pojawia się na Pulpicie agenta, gdy ten odbiera połączenie od klienta. Agent uzyskuje więcej informacji o rozmówcy, aby móc kontynuować rozmowę. Więcej informacji można znaleźć w sekcji dotyczącej Agent Desktop w Cisco Webex Contact Center Agent Desktop – podręcznik użytkownika.
Aktywność ekranu staje się istotna dopiero po zaangażowaniu agenta w interakcję. Zazwyczaj używa ono zdarzenia AgentAnswered i zdarzenia PhoneContactEnded.
Użycie tego działania w głównym przepływie powoduje wyświetlenie zestawu zdarzeń na karcie Przepływy zdarzeń. Aby uzyskać więcej informacji o tych zdarzeniach, zobacz Zdarzenia.
Możesz zbudować pojedynczy przepływ obsługi zdarzeń dla każdego zdarzenia. Na przykład, gdy agent przyjmuje połączenie przychodzące, wyświetlany jest ekran wyskakujący. Aktywność ekranu zawiera informacje, które są oparte na zmiennych przepływu. Screen Pop integruje Webex Contact Center z innymi aplikacjami biznesowymi, takimi jak CRM (Salesforce), narzędzia do sprzedaży biletów czy system składania zamówień.
Zakończ tę konfigurację w zakładce Przepływy zdarzeń w Projektancie przepływów. Aby zdefiniować różne zachowania ekranu wyskakującego oparte na kryteriach Przepływu głównego, należy użyć aktywności Warunek lub Przypadek. Dla każdego przepływu można zdefiniować jeden wyskakujący ekran.
Można skonfigurować ścieżkę obsługi błędów (Undefined Error) do obsługi błędów systemowych, które mogą wystąpić podczas wykonywania przepływu. Aby uzyskać więcej informacji, patrz Przepływy zdarzeń. |
Screen Pop dla nowych kanałów cyfrowych musi być skonfigurowany w programie Connect Flow Builder. Aby uzyskać więcej informacji, zobacz https://help.imiconnect.io/docs/wxcc-overview. |
Poniższe sekcje umożliwiają skonfigurowanie aktywności wyskakującego ekranu:
Ustawienia ogólne
|
Parametr |
Opis |
|---|---|
|
Etykieta aktywności |
Wprowadzić nazwę dla aktywności. |
|
Opis aktywności |
(Opcjonalnie) Wprowadź opis dla danej czynności. |
Ustawienia URL
Użyj opcji Ustawienia URL, aby zdefiniować adres URL dla konfiguracji wyskakującego ekranu. Aby wpisać zmienną, należy użyć składni {{variables}}.
Na przykład {{NewPhoneContact.ANI}}.
|
Parametr |
Opis |
|---|---|
|
Wyskakujący ekran – URL |
Wprowadź adres URL żądanej witryny, na przykład http://www.salesforce.com. Po odebraniu połączenia przez agenta skonfigurowany adres URL powoduje wyświetlenie ekranu w Desktop. |
|
Parametry zapytania |
Wprowadź różne zmienne do ładunku. Aby dodać nowy parametr zapytania, kliknij Dodaj nowy. Wprowadź szczegóły atrybutu-wartości odpowiednio w polach KEY i VALUE. |
|
Etykieta wyskakującego ekranu w Desktop |
Wprowadź krótki i intuicyjny niestandardowy tekst wyświetlacza, który zastępuje URL wyskakującego ekranu na Agent Desktop. Po odebraniu lub zakończeniu połączenia przez agenta etykieta ta pojawia się jako hiperłącze w powiadomieniu wyskakującym w Agent Desktop. Na przykład, jeśli adres URL Screen Pop to http://www.salesforce.com a etykieta Screen Pop Desktop to Salesforce, system wyświetla hiperłącze jakoSalesforce w powiadomieniu Screen Pop. Etykieta ta jest również wyświetlana na karcie wyskakujący ekran. Jeśli brakuje etykiety ekranu, system wyświetla domyślną etykietę wyskakującego ekranu. |
Ustawienia wyświetlania
|
Parametr |
Opis |
|---|---|
|
Nowa karta przeglądarki |
Ekran wyświetla się za każdym razem w nowej karcie przeglądarki bez wpływu na istniejący wyskakujący ekran. |
|
Karta istniejącego wyskakującego ekranu |
Ekran wyświetla się wewnątrz istniejącej karty przeglądarki zastępując poprzedni. |
|
W Desktop |
Ekran wyświetla się jako zakładka w okienku Informacje pomocnicze w Desktop. Jeśli opcja wyświetlania ekran wyskakujący to W Desktop, ekran wyskakujący jest wyświetlany w panelu informacji pomocniczych przez czas trwania połączenia. Wyskakujący ekran jest zachowywany nawet po wybraniu zadania z innego typu kanału w okienku Lista zadań. |
Jeśli opcją wyświetlania ekranu wyskakującego jest W Desktop lub Istniejąca karta przeglądarki, dane wprowadzone w wyskakującym ekranie dla połączenia są tracone, jeśli agent przyjmie nowe połączenie. Aby zapobiec utracie danych, skonfiguruj opcję wyświetlania jako Nowa karta przeglądarki. Na przykład, rozważ, że opcja wyświetlania wyskakujący ekran to W Desktop. Jeśli agent przyjmie nowe połączenie przychodzące w trakcie wprowadzania danych do wyskakującego ekranu dla poprzedniego połączenia, dane wprowadzone dla poprzedniego połączenia zostaną utracone, gdy pojawi się ekran dla nowego połączenia. |
Zbieranie cyfr
Działanie Zbierz cyfry monituje dzwoniącego o wprowadzenie wejścia Dual-Tone Multi-Frequency (DTMF), takiego jak numer konta. Podobnie jak w przypadku działań związanych z odtwarzaniem wiadomości i menu, działanie Zbieranie cyfr może używać plików audio, wiadomości zamiany tekstu na mowę lub kombinacji obu tych elementów.
To działanie akceptuje DTMF cyfry wejściowe z zakresu od 0 do 9. Wywołujący może wprowadzić znak # lub * jako symbol zakończenia, aby wskazać koniec DTMF danych wejściowych.
|
Można skonfigurować następujące ścieżki obsługi błędów do obsługi błędów wykonywania przepływu:
|
Ścieżka |
Opis |
|---|---|
|
Limit czasu wejścia |
Wskazuje ścieżkę wyjściową błędu, którą przepływ przyjmuje po upływie czasu oczekiwania na wejście. Skonfigurowanie tej ścieżki zapewnia, że dzwoniący nie będzie zbyt długo bezczynny. Zmodyfikuj czas oczekiwania na wejście w sekcji Ustawienia zaawansowane w oknie Właściwości. Rozważ odtworzenie komunikatu, aby wyjaśnić, czego oczekuje się od rozmówcy, a następnie zapętlić się z powrotem do początku aktywności. |
|
Niedopasowana pozycja |
Wskazuje ścieżkę wyjścia błędu, którą przyjmuje przepływ, jeśli dzwoniący wprowadzi wejście DTMF, które nie jest skonfigurowane w sekcji Niestandardowe linki menu. Skonfigurowanie tej ścieżki zapewnia, że dzwoniący może ponownie uruchomić czynność i spróbować ponownie. Rozważ odtworzenie komunikatu, aby wyjaśnić, czego oczekuje się od rozmówcy, a następnie zapętlić się z powrotem do początku aktywności. |
|
Niezdefiniowany błąd |
Aby uzyskać więcej informacji, zobacz Obsługa błędów. |
Działanie Zbieranie cyfr można skonfigurować za pomocą następujących ustawień:
-
Ustawienia monitów bez włączonej funkcji zamiany tekstu na mowę
-
Ustawienia monitów z włączoną funkcją zamiany tekstu na mowę
Ustawienia ogólne
|
Parametr |
Opis |
|---|---|
|
Etykieta aktywności |
Wprowadzić nazwę dla aktywności. |
|
Opis aktywności |
(Opcjonalnie) Wprowadź opis dla danej czynności. |
Ustawienia monitów bez włączonej funkcji zamiany tekstu na mowę
Domyślnie funkcja zamiany tekstu na mowę nie jest włączona. Aby skonfigurować monit bez zamiany tekstu na mowę, dodaj co najmniej jeden nagrany plik audio. Wybierz plik audio z listy rozwijanej. Można skonfigurować maksymalnie pięć monitów dźwiękowych (pliki audio i zmienne podpowiedzi audio łącznie). Pełny monit jest odtwarzany dzwoniącemu w skonfigurowanej kolejności, na przemian z plikami audio i zmiennymi monitów audio.
Jeśli którekolwiek z uporządkowanych danych wejściowych listy jest puste, system wyświetla błąd przepływu. Rozwiąż te błędy przed opublikowaniem przepływu. |
|
Parametr |
Opis | ||
|---|---|---|---|
|
Dodawanie plików audio |
Aby dodać więcej plików audio, kliknij Dodaj nowy. Pliki są odtwarzane wywołującemu w kolejności, w jakiej zostały skonfigurowane. Aby usunąć plik audio z sekwencji, kliknij ikonę Usuń , która pojawi się obok każdej listy rozwijanej. Ikona Usuń nie jest wyświetlana, gdy dostępna jest tylko jedna lista rozwijana, ponieważ dla monitu potrzebny jest co najmniej jeden plik audio.
| ||
|
Dodaj zmienną audio |
Ta opcja służy do konfigurowania dynamicznego odtwarzania monitu dźwiękowego klientom. Na przykład można skonfigurować tę zmienną tak, aby monit dźwiękowy był odtwarzany w wielu językach w zależności od preferencji klienta podczas interakcji. Aby skonfigurować zmienną audio, kliknij przycisk Dodaj zmienną audio. Wprowadź wartość zmiennej w postaci wyrażenia kamykowego. Aby uzyskać więcej informacji, zobacz Składnia szablonu Kamyk.
| ||
|
Ustawianie przerywania monitu |
Pole wyboru Make Prompt Interruptible umożliwia wskazanie, czy skonfigurowany monit może zostać przerwany przez dane wejściowe lub zdarzenie dzwoniącego. Domyślnie monitów nie można przerwać. Jeśli monit jest ważny dla osoby dzwoniącej, nie pozwól, aby można go było przerwać.
|
Ustawienia monitów z włączoną funkcją zamiany tekstu na mowę
Domyślnie funkcja zamiany tekstu na mowę nie jest włączona. Aby używać funkcji zamiany tekstu na mowę w monitach, włącz przycisk przełączania Zamiana tekstu na mowę . Można skonfigurować maksymalnie pięć monitów dźwiękowych (wiadomości zamiany tekstu na mowę, pliki audio i zmienne monitów dźwiękowych łącznie). Pełny monit jest odtwarzany dzwoniącemu w skonfigurowanej kolejności, na przemian ze skonfigurowanymi komunikatami zamiany tekstu na mowę, plikami audio i skonfigurowanymi zmiennymi monitów dźwiękowych.
|
Parametr |
Opis | ||
|---|---|---|---|
|
Złącze |
Opcje Język i Głos zmieniają się w zależności od wybranego złącza. Wybór określa język, płeć i ton używany przez system do odczytywania wiadomości zamiany tekstu na mowę do dzwoniącego. Jeśli korzystasz z Google TTS, możesz wyświetlić podgląd różnych opcji na stronie Zamiana tekstu na mowę Google.
| ||
|
Zastąp domyślne ustawienia języka i głosu |
Użyj tego przełącznika, aby zastąpić ustawienia głosu skonfigurowane w zmiennej
| ||
|
Głos wyjściowy |
Wskazuje nazwę wyjściowego głosu. To pole jest wyświetlane tylko wtedy, gdy włączysz przycisk przełączania Zastąp domyślne ustawienia języka i głosu . Wybierz nazwę wyjściowego głosu z listy rozwijanej. Ustawienie Output Voice (Głos wyjściowy) nie ma zastosowania w przypadku złącza zamiany tekstu na mowę Cisco Cloud.
| ||
|
Dodawanie tekstu do wiadomości głosowej |
Podczas tworzenia monitu można użyć funkcji zamiany tekstu na mowę lub kombinacji wcześniej nagranych plików audio i wiadomości zamiany tekstu na mowę. Kliknij przycisk Dodaj wiadomość zamiany tekstu na mowę, aby dodać nowe pole wprowadzania tekstu do sekcji Monit. Tutaj możesz wpisać wiadomość, która jest czytana dzwoniącemu z wybranym językiem i głosem. Pole akceptuje dwa typy danych wejściowych: surowy tekst (zwykły tekst) lub dane w formacie SSML. Zmiennych można używać również jako części komunikatu do odczytywania zawartości dynamicznej. Aby określić zmienną, należy użyć tej składni:
| ||
|
Dodawanie pliku audio |
Aby zastąpić wiadomości zamiany tekstu na mowę z nagranymi wcześniej plikami audio, kliknij Dodaj plik audio. Spowoduje to dodanie nowego wiersza do konfiguracji, w którym można wybrać plik audio z listy rozwijanej. Aby usunąć element z sekwencji, kliknij ikonę Usuń obok tego elementu. Ikona Usuń nie jest widoczna, gdy skonfigurowano tylko jedno pole, ponieważ wymagana jest co najmniej jedna wiadomość lub plik audio. | ||
|
Dodaj zmienną audio |
Ta opcja służy do konfigurowania dynamicznego odtwarzania monitu dźwiękowego klientom. Na przykład można skonfigurować tę zmienną tak, aby monit dźwiękowy był odtwarzany w wielu językach w zależności od preferencji klienta podczas interakcji. Aby skonfigurować zmienną audio, kliknij przycisk Dodaj zmienną audio. Wprowadź wartość zmiennej w postaci wyrażenia kamykowego. Aby uzyskać więcej informacji, zobacz Składnia szablonu Kamyk.
| ||
|
Ustawianie przerywania monitu |
Pole wyboru Make Prompt Interruptible umożliwia wskazanie, czy skonfigurowany monit może zostać przerwany przez dane wejściowe lub zdarzenie dzwoniącego. Domyślnie monitów nie można przerwać. Jeśli monit jest ważny dla osoby dzwoniącej, nie pozwól, aby można go było przerwać.
|
Ustawienia zamiany tekstu na mowę
Ustawienia zamiany tekstu na mowę obejmują następujące ustawienia, które służą do sprawdzania poprawności oczekiwanych danych wejściowych DTMF od dzwoniącego.
Ustawienia zamiany tekstu na mowę nie mają zastosowania w przypadku łącznika funkcji zamiany tekstu na mowę w chmurze Cisco Cloud. |
|
Parametr |
Opis |
|---|---|
|
Szybkość mówienia |
Wskazuje szybkość mowy. Zwiększ lub zmniejsz wejście numeryczne, aby utrzymać idealną szybkość mowy i kontrolować szybkość mówienia na wyjściu. Prawidłowe wartości liczbowych danych wejściowych mieszczą się w zakresie od 0,25 do 4,0 słów na minutę (wpm). Wartość domyślna to 1,0 wpm. |
|
Wzmocnienie głośności |
Wskazuje wzrost lub spadek objętości wyjściowej. Zwiększ lub zmniejsz dane wejściowe numeryczne, aby zachować idealną głośność mowy wyjściowej. Prawidłowe wpisy dla wejścia liczbowego mieszczą się w zakresie od –96,0 decybeli do 16,0 decybeli (dB). Domyślną wartością jest 0,0 dB. |
Ustawienia zaawansowane
Działanie Zbieranie cyfr obejmuje następujące ustawienia zaawansowane, które służą do sprawdzania poprawności oczekiwanych danych wejściowych DTMF od dzwoniącego.
|
Parametr |
Opis | ||
|---|---|---|---|
|
Limit czasu bez wprowadzania danych wejściowych |
Wskazuje maksymalny czas, przez jaki działanie Zbieranie cyfr oczekuje na wprowadzenie danych, przed przejściem do ścieżki limitu czasu wejścia. Wartość domyślna to 3 sekund. | ||
|
Limit czasu między cyframi |
Wskazuje maksymalny czas, przez jaki działanie Zbieranie cyfr czeka między cyframi przed kontynuowaniem przepływu. Dzieje się tak dopiero po wprowadzeniu co najmniej jednej cyfry. Dzwoniący może wprowadzić symbol terminatora, aby wskazać, że wpis został zakończony, dzięki czemu połączenie będzie kontynuowane bez oczekiwania na limit czasu między cyframi.
| ||
|
Minimalna liczba cyfr |
Wskazuje minimalną liczbę cyfr, które musi wprowadzić dzwoniący. Wartość domyślna to 1. Jeśli wywołujący wprowadzi dane wejściowe, które są mniejsze niż ta wartość, przepływ odbywa się zgodnie ze ścieżką niedopasowanego wpisu skonfigurowaną w sekcji Obsługa błędów . | ||
|
Maksymalna liczba cyfr |
Wskazuje maksymalną liczbę cyfr, które może wprowadzić dzwoniący. Wartość domyślna to 10. Jeśli wywołujący wprowadzi dane wejściowe, które są większe niż ta wartość, przepływ podąża ścieżką niedopasowanego wejścia skonfigurowaną w sekcji Obsługa błędów . | ||
|
Symbol terminatora |
Wskazuje znak, który wywołujący może wprowadzić w celu określenia końca danych wejściowych. Symbolem terminatora może być # lub *, w zależności od konfiguracji. Domyślnie symbolem terminatora jest #. |
Zmienne wyjściowe
Działanie Collect Digits zawiera zmienną wyjściową{{CollectDigits.DigitsEntered}} . Podczas wykonywania przepływu zmienna przechowuje DTMF dane wejściowe, które wywołujący wprowadził podczas interakcji z działaniem. Użyj tej zmiennej w późniejszych działaniach, aby kontrolować sekwencję przepływu. Nazwa zmiennej zmienia się dynamicznie w zależności od etykiety skojarzonej z działaniem Zbieranie cyfr. System musi przechwytywać wiele wartości zmiennych, jeśli przepływ używa więcej niż jednego działania Zbieranie cyfr w przepływie. Aby uzyskać więcej informacji, zobacz Zmienne wyjściowe zdarzenia.
Menu
Aktywność Menu pozwala zbudować Interactive Voice Response (IVR) doświadczenie w przepływie. Działanie odtwarza monit, który umożliwia dzwoniącemu wprowadzenie DTMF cyfry. Na podstawie cyfry wprowadzanej przez dzwoniącego przepływ może mieć inną ścieżkę.
Menu może zawierać od 1 do 10 gałęzi reprezentowanych przez cyfry od 0 do 9.
Aktywności Menu można używać z włączoną funkcją zamiany tekstu na mowę lub bez niej. Opcje konfiguracji zmieniają się odpowiednio.
Można skonfigurować następujące ścieżki obsługi błędów do obsługi błędów wykonywania przepływu:
|
Ścieżka |
Opis |
|---|---|
|
Limit czasu wejścia |
Wskazuje ścieżkę wyjściową błędu, którą przepływ przyjmuje po upływie czasu oczekiwania na wejście. Skonfigurowanie tej ścieżki zapewnia, że dzwoniący nie będzie zbyt długo bezczynny. Zmodyfikuj czas oczekiwania na wejście w sekcji Ustawienia zaawansowane w oknie Właściwości. Rozważ odtworzenie komunikatu, aby wyjaśnić, czego oczekuje się od rozmówcy, a następnie zapętlić się z powrotem do początku aktywności. |
|
Niedopasowana pozycja |
Wskazuje ścieżkę wyjścia błędu, którą przyjmuje przepływ, jeśli dzwoniący wprowadzi wejście DTMF, które nie jest skonfigurowane w sekcji Niestandardowe linki menu. Skonfigurowanie tej ścieżki zapewnia, że dzwoniący może ponownie uruchomić czynność i spróbować ponownie. Rozważ odtworzenie komunikatu, aby wyjaśnić, czego oczekuje się od rozmówcy, a następnie zapętlić się z powrotem do początku aktywności. |
W poniższych sekcjach można skonfigurować aktywność Menu:
Ustawienia ogólne
|
Parametr |
Opis |
|---|---|
|
Etykieta aktywności |
Wprowadzić nazwę dla aktywności. |
|
Opis aktywności |
(Opcjonalnie) Wprowadź opis dla danej czynności. |
Symbol zachęty
Ustawienia monitów bez zamiany tekstu na mowę
Domyślnie funkcja zamiany tekstu na mowę nie jest włączona. Aby użyć funkcji zamiany tekstu na mowę w monicie, włącz przycisk przełączania Zamiana tekstu na mowę . Wybierz plik audio z listy rozwijanej. Można skonfigurować maksymalnie pięć monitów dźwiękowych (pliki audio i zmienne podpowiedzi audio łącznie). Działanie odtwarza dzwoniącemu pełny monit w skonfigurowanej kolejności, na przemian z plikami audio i skonfigurowanymi zmiennymi monitu dźwiękowego.
Jeśli którekolwiek z uporządkowanych danych wejściowych listy jest puste, system zgłasza błąd przepływu. Rozwiąż te błędy przed opublikowaniem przepływu. |
|
Parametr |
Opis | ||
|---|---|---|---|
|
Dodawanie plików audio |
Aby skonfigurować monit bez zamiany tekstu na mowę, dodaj co najmniej jeden wcześniej nagrany plik audio. Wybierz plik z pola rozwijanego oznaczonego 1. Aby dodać więcej plików audio, kliknij Dodaj nowy. Aby usunąć plik audio z sekwencji, kliknij ikonę Usuń , która pojawi się obok listy rozwijanej. Ponieważ wymagany jest co najmniej jeden plik audio, ikona Usuń nie jest widoczna, jeśli widoczne jest tylko jedno pole rozwijane.
| ||
|
Dodaj zmienną audio |
Ta opcja służy do konfigurowania dynamicznego odtwarzania monitu dźwiękowego klientom. Na przykład można skonfigurować tę zmienną tak, aby monit dźwiękowy był odtwarzany w wielu językach w zależności od preferencji klienta podczas interakcji. Aby skonfigurować zmienną audio, kliknij przycisk Dodaj zmienną audio. Wprowadź wartość zmiennej w postaci wyrażenia kamykowego. Aby uzyskać więcej informacji, zobacz Składnia szablonu Kamyk.
| ||
|
Ustawianie przerywania monitu |
Ta opcja umożliwia wskazanie, czy skonfigurowany monit może zostać przerwany przez dane wejściowe lub zdarzenie dzwoniącego. Domyślnie opcja Ustaw monit o przerwanie nie jest zaznaczona dla działania Menu. Jeśli chcesz, aby rozmówca mógł przerywać menu po wprowadzeniu DTMF wejścia, rozważ możliwość przerywania wiadomości.
|
Ustawienia monitów z zamianą tekstu na mowę
Aby użyć funkcji zamiany tekstu na mowę w monicie, włącz przycisk przełączania Zamiana tekstu na mowę . Można skonfigurować maksymalnie pięć monitów dźwiękowych (wiadomości zamiany tekstu na mowę, pliki audio i zmienne monitów dźwiękowych łącznie). Działanie odtwarza wywołującemu pełny monit w skonfigurowanej kolejności, na przemian z komunikatami zamiany tekstu na mowę, plikami audio i zmiennymi monitów dźwiękowych.
|
Parametr |
Opis | ||
|---|---|---|---|
|
Złącze |
Wybierz łącznik, aby uwierzytelnić usługę zamiany tekstu na mowę. Na liście rozwijanej są wyświetlane nazwy łączników Google skonfigurowanych w Centrum sterowania.
| ||
|
Zastąp domyślne ustawienia języka i głosu |
Ten przycisk przełączania służy do zastępowania ustawień głosu skonfigurowanych w zmiennej
| ||
|
Głos wyjściowy |
Ustawienie Output Voice (Głos wyjściowy) nie ma zastosowania w przypadku złącza zamiany tekstu na mowę Cisco Cloud. Wybierz nazwę wyjściowego głosu z listy rozwijanej.
| ||
|
Dodawanie plików audio |
Aby zastąpić wiadomości zamiany tekstu na mowę z nagranymi wcześniej plikami audio, kliknij Dodaj plik audio. Spowoduje to dodanie nowego wiersza do konfiguracji, w którym można wybrać plik audio z listy rozwijanej. Aby usunąć element z sekwencji, kliknij ikonę Usuń obok tego elementu. Ponieważ wymagana jest co najmniej jedna wiadomość lub plik audio, ikona Usuń nie jest widoczna, gdy skonfigurowano tylko jedno pole. | ||
|
Dodawanie tekstu do wiadomości głosowej |
Podczas tworzenia monitu można używać wyłącznie funkcji zamiany tekstu na mowę lub kombinacji wcześniej nagranych plików audio i wiadomości zamiany tekstu na mowę. Kliknij przycisk Dodaj wiadomość zamiany tekstu na mowę, aby dodać nowe pole wprowadzania tekstu do sekcji tworzenia monitu. Możesz wpisać wiadomość, która ma zostać odczytana dzwoniącemu, używając wybranego języka i głosu. Pole akceptuje dwa typy danych wejściowych: surowy tekst (zwykły tekst) lub dane w formacie SSML (Speech Synthesis Markup Language). Zmiennych można również użyć jako części komunikatu, aby odczytać zawartość dynamiczną. Jeśli wpisujesz zmienną, użyj tej składni:
| ||
|
Dodaj zmienną audio |
Ta opcja służy do konfigurowania dynamicznego odtwarzania monitu dźwiękowego klientom. Na przykład można skonfigurować tę zmienną tak, aby monit dźwiękowy był odtwarzany w wielu językach w zależności od preferencji klienta podczas interakcji. Aby skonfigurować zmienną audio, kliknij przycisk Dodaj zmienną audio. Wprowadź wartość zmiennej w postaci wyrażenia kamykowego. Aby uzyskać więcej informacji, zobacz Składnia szablonu Kamyk.
| ||
|
Ustawianie przerywania monitu |
Ta opcja umożliwia wskazanie, czy skonfigurowany monit może zostać przerwany przez dane wejściowe lub zdarzenie dzwoniącego. Domyślnie opcja Ustaw monit o przerwanie nie jest zaznaczona dla działania Menu. Jeśli chcesz, aby rozmówca mógł przerywać menu po wprowadzeniu DTMF wejścia, rozważ możliwość przerywania wiadomości.
|
Niestandardowe łącza menu
Opcja Niestandardowe łącza menu umożliwia skonfigurowanie jednego lub większej liczby łączy menu w zależności od wymagań organizacyjnych.
Ta funkcja pomaga jednemu lub kilku użytkownikom wybrać różne gałęzie w przepływie na podstawie wybranej cyfry.
Można skonfigurować maksymalnie dziesięć niestandardowych łączy menu. |
|
Parametr |
Opis |
|---|---|
|
CYFROWY |
Wybierz numer z listy rozwijanej. DIGIT odpowiada DTMF wejściu, które wywołuje wywołujący, aby wskazać, którą ścieżką przepływu ma podążać. Cyfry od 0 do 9 są dostępne do wyboru, a każdą opcję można wybrać tylko raz. |
|
OPIS LINKU |
Dodaj opis, aby wskazać, jakiej ścieżce przepływu odpowiada cyfra. Jeśli na przykład naciśnięcie 1 prowadzi dzwoniącego do kolejki, która może pomóc w odpowiedzi na pytanie sprzedażowe, wpisz Sales |
|
Dodaj nowy |
Kliknij przycisk Dodaj nowy , aby dodać więcej łączy menu. Do każdego wiersza można dodać cyfrę i opis łącza. Możesz dodać maksymalnie dziesięć linków. |
Łącza menu można konfigurować zarówno w okienku Właściwości, jak i w samym działaniu. Pozwala to na różne opcje konfiguracji, które są oparte na preferencjach użytkownika. System aktualizuje zawartość w czasie rzeczywistym w obu lokalizacjach po dokonaniu edycji. |
Ustawienia zamiany tekstu na mowę
Ustawienia zamiany tekstu na mowę obejmują następujące ustawienia, które służą do sprawdzania poprawności oczekiwanych danych wejściowych DTMF od dzwoniącego.
Ustawienia zamiany tekstu na mowę nie mają zastosowania w przypadku łącznika funkcji zamiany tekstu na mowę w chmurze Cisco Cloud. |
|
Parametr |
Opis |
|---|---|
|
Szybkość mówienia |
Wskazuje szybkość mowy. Zwiększ lub zmniejsz wejście numeryczne, aby utrzymać idealną szybkość mowy i kontrolować szybkość mówienia na wyjściu. Prawidłowe wartości liczbowych danych wejściowych mieszczą się w zakresie od 0,25 do 4,0 słów na minutę (wpm). Wartość domyślna to 1,0 wpm. |
|
Wzmocnienie głośności |
Wskazuje wzrost lub spadek objętości wyjściowej. Zwiększ lub zmniejsz dane wejściowe numeryczne, aby zachować idealną głośność mowy wyjściowej. Prawidłowe wpisy dla wejścia liczbowego mieszczą się w zakresie od –96,0 decybeli do 16,0 decybeli (dB). Domyślną wartością jest 0,0 dB. |
|
Limit czasu wejścia |
Określa maksymalny czas oczekiwania działania na dane wejściowe przed przejściem w dół ścieżki limitu czasu wejścia. Wartość domyślna to 3 sekund. |
Zmienna wyjściowa
Działanie Menu wykorzystuje zmienną wyjściową{{Menu.OptionEntered}} . Gdy system wykonuje przepływ, zmienna ta przechowuje DTMF dane wejściowe wprowadzone przez dzwoniącego podczas interakcji z Menu.
Zmiennej wyjściowej {{Menu.OptionEntered}} można użyć w późniejszych działaniach, aby kontrolować sekwencję przepływu. Nazwa zmiennej zmienia się dynamicznie w zależności od etykiety skojarzonej z działaniem Menu. System może przechwytywać wiele wartości zmiennych, gdy przepływ wykorzystuje więcej niż jedną aktywność Menu. Aby uzyskać więcej informacji na temat tego typu zmiennej, zobacz Zmienne wyjściowe aktywności.
Przekazanie bez uprzedzenia
Przekazanie połączenia głosowego na zewnętrzny lub zewnętrzny numer wybierania (DN) za pośrednictwem Interactive Voice Response (IVR) bez interwencji agenta uruchamia działanie Blind Transfer.
Działanie Blind Transfer ma zastosowanie, gdy połączenie powinno zostać przekazane do zewnętrznej lub zewnętrznej jednostki wyróżniającej na podstawie zestawu kryteriów przepływu. Transfer można również zainicjować na most zewnętrzny. Skonfigurowany zestaw kryteriów wyzwala działanie.
W przypadku przeniesienia w ciemno poprzednie ograniczenia umiejętności zostaną zachowane, gdy połączenie zostanie przekazane do kolejki opartej na umiejętnościach. Dzieje się tak, ponieważ ograniczenia umiejętności są obliczane podczas wykonywania przepływu. Ponieważ jednak przepływ nie jest wykonywany w przypadku transferu w ciemno, poprzednie ograniczenia umiejętności są zachowywane.
Można skonfigurować ścieżkę obsługi błędów (Undefined Error) do obsługi błędów systemowych, które mogą wystąpić podczas wykonywania przepływu. Aby uzyskać więcej informacji, patrz Przepływy zdarzeń. |
W poniższych sekcjach przedstawiono konfigurowanie działania Blind Transfer.
Podczas projektowania przepływu interakcja Consult nie może obejmować działania Blind Transfer. |
Ustawienia ogólne
|
Parametr |
Opis |
|---|---|
|
Etykieta aktywności |
Wprowadzić nazwę dla aktywności. |
|
Opis aktywności |
(Opcjonalnie) Wprowadź opis dla danej czynności. |
Przenieś numer wybierania
Sekcja Przenieś numer wybierania wskazuje nazwę wyróżniającą, do której połączenie zostało przekazane. Numer można wprowadzić ręcznie lub wybrać liczbę dynamiczną za pomocą zmiennej.
|
Parametr |
Opis |
|---|---|
|
Przenieś numer wybierania |
Wprowadź nazwę wyróżniającą, na którą ma zostać przekierowane połączenie. Może to być określona liczba wprowadzana ręcznie lub liczba dynamiczna wskazywana przez zmienną przepływu. |
|
Konkretny numer wybierania |
Wprowadź numer, na który ma zostać przekierowane połączenie. |
|
Zmienny numer wybierania |
Wybierz zmienną przepływu z listy rozwijanej. Zmienna przechowuje numer, na który połączenie ma zostać przekierowane. |
Agent wirtualny
Zanim zaczniesz korzystać z agenta wirtualnego:
-
Skonfiguruj agenta Dialogflow. Więcej informacji na temat tworzenia agenta Dialogflow w chmurze Google znajdziesz w artykule Tworzenie agenta.
Dołącz
Hellojako frazę szkoleniową w preferowanym języku dla agenta Dialogflow, aby rozpocząć rozmowę z dzwoniącym. Tę frazę szkoleniową można dodać w domyślnej intencji powitalnej lub w dowolnej innej intencji agenta Dialogflow. Aby uzyskać więcej informacji, zobacz Intencje.W zależności od sposobu skonfigurowania agenta Dialogflow można użyć działania agenta wirtualnego do obsługi różnych rodzajów przypadków użycia.
-
Skonfiguruj agenta wirtualnego w centrum sterowania. Aby uzyskać więcej informacji, zobacz Konfiguracja wirtualnego agenta w Webex Contact Center.
Można skonfigurować ścieżkę obsługi błędów (Undefined Error) do obsługi błędów systemowych, które mogą wystąpić podczas wykonywania przepływu. Aby uzyskać więcej informacji, patrz Przepływy zdarzeń. |
Poniższe sekcje umożliwiają skonfigurowanie aktywności agenta wirtualnego:
Ustawienia ogólne
|
Parametr |
Opis |
|---|---|
|
Etykieta aktywności |
Wprowadzić nazwę dla aktywności. |
|
Opis aktywności |
(Opcjonalnie) Wprowadź opis dla danej czynności. |
Doświadczenie konwersacyjne
|
Parametr |
Opis | ||
|---|---|---|---|
| Agent wirtualny | Wybierz agenta wirtualnego w centrum sterowania. Wirtualny agent obsługuje konwersację w języku naturalnym w ramach IVR doświadczenia z dzwoniącym. | ||
|
Ustawianie przerywania monitów |
Umożliwia klientom przerwanie pracy agenta wirtualnego w celu wysłania nowych żądań lub zakończenia połączenia. | ||
|
Zastąp domyślne ustawienia języka i głosu |
Ten przycisk przełączania służy do zastępowania ustawień języka i głosu skonfigurowanych w
| ||
|
Język wprowadzania |
Wskazuje język, którego klient używa podczas rozmowy z agentem wirtualnym. To pole jest wyświetlane tylko wtedy, gdy włączysz przycisk przełączania Zastąp domyślne ustawienia języka i głosu .
Wdrożenia głosowe agenta wirtualnego w Webex Contact Center obsługują tylko języki z modelem rozpoznawania jako rozszerzoną rozmową telefoniczną (patrz Obsługiwane głosy i języki, które są dostępne w Dialogflow Essentials (ES) (patrz Dokumentacja języka). | ||
|
Głos wyjściowy |
Wartość domyślna to
|
Aby uzyskać więcej informacji na temat funkcji zamiany tekstu na mowę, zobacz Obsługiwane głosy i języki.
Przekazywanie zmiennych
Opcjonalne parametry aktywności agenta wirtualnego mogą zawierać dane osobowe (PII). Webex Contact Center wysyła te parametry do Google Dialogflow jako zmienne w celu zaimplementowania zaawansowanej logiki konwersacji z botem.
|
Parametr |
Opis |
|---|---|
|
Klucz-wartość | Parametr Klucz-wartość umożliwia wprowadzenie nazwy zmiennej i skojarzonej z nią wartości. Wartości zmiennych można wprowadzać przy użyciu składni podwójnych nawiasów klamrowych. Na przykład, jeśli chcesz zwrócić saldo konta klienta na podstawie ANI, kluczem i wartością może być: Klucz: Wartość: Centrum kontaktów wysyła te wartości parametrów do Google Dialogflow jako wartość JSON w |
Ustawienia zaawansowane
| Parametr |
Opis |
|---|---|
|
Limit czasu bez wprowadzania danych wejściowych |
Wskazuje czas, przez jaki agent wirtualny czeka na wprowadzenie danych przez klienta (głos lub DTMF). Wartość domyślna to 5 sekund. Wartość może wynosić od 1 do 30 sekund. |
|
Maksymalna liczba prób bez wprowadzania danych | Wskazuje, ile razy agent wirtualny czeka na dane wejściowe od klienta (głosowe lub DTMF). Wartość domyślna to 3. Wartość może należeć do zakresu 0–9. Po upływie maksymalnej liczby prób agent wirtualny kończy pracę ze zmiennąwyjściową ErrorCode ustawioną na wartość max_no_input. |
|
Limit czasu między cyframi |
Czas oczekiwania przez agenta wirtualnego na następne DTMF dane wejściowe od klienta, zanim agent wirtualny przejdzie do przepływu rozmowy. Wartość domyślna to 3 sekund. Wartość może należeć do zakresu 0–30 sekund. |
|
Symbol terminatora |
Znak, który klient może wprowadzić, aby wskazać koniec danych wejściowych. Symbolem terminatora może być # lub *, w zależności od konfiguracji. |
|
Opóźnienie zakończenia |
Umożliwia agentowi wirtualnemu ukończenie ostatniego komunikatu, zanim działanie zostanie zatrzymane, i przejdzie do następnego kroku przepływu. Jeśli na przykład chcesz, aby agent wirtualny poinformował o czymś dzwoniącego, zanim system eskaluje połączenie do agenta, rozważ czas potrzebny na ukończenie ostatniej wiadomości przed eskalacją. Wartość może wynosić od 1 do 30 sekund. |
|
Szybkość mówienia |
Wskazuje szybkość mowy. Zwiększ lub zmniejsz wejście numeryczne, aby utrzymać idealną szybkość mowy i kontrolować szybkość mówienia na wyjściu. Prawidłowe wartości liczbowych danych wejściowych mieszczą się w zakresie od 0,25 do 4,0 słów na minutę (wpm). Wartość domyślna to 1,0 wpm. |
|
Wzmocnienie głośności |
Wskazuje wzrost lub spadek objętości wyjściowej. Zwiększ lub zmniejsz dane wejściowe numeryczne, aby zachować idealną głośność mowy wyjściowej. Prawidłowe wpisy dla wejścia liczbowego mieszczą się w zakresie od –96,0 decybeli do 16,0 decybeli (dB). Domyślną wartością jest 0,0 dB. |
|
Włącz transkrypcję rozmowy |
Umożliwia wyświetlanie na pulpicie transkrypcji rozmowy między agentem wirtualnym a klientem. Surowy zapis jest również dostępny pod dynamicznym adresem URL. Za pomocą tego adresu URL można wyodrębnić określone sekcje z transkrypcji przy użyciu żądania HTTP. |
Zmienne wyjściowe
Te zmienne przechowują stan wyjściowy zdarzenia, które występuje podczas rozmowy między agentem wirtualnym a klientem.
|
Zmienna wyjściowa |
Opis | ||
|---|---|---|---|
|
VVA. LastIntent |
Przechowuje ostatnią intencję wyzwalaną przez agenta wirtualnego przed przejściem do zamiaru eskalacji lub obsłużenia. | ||
|
VVA. Adres URL transkrypcji |
Przechowuje adres URL wskazujący transkrypcję rozmowy między agentem wirtualnym a klientem.
| ||
|
VVA. Errorcode |
Przechowuje kod stanu, którego wartość zależy od wyniku rozmowy między agentem wirtualnym a klientem. Ta zmienna zawiera jedną z następujących wartości:
|
Wyniki
Wskazuje ścieżki wyjściowe dla agenta wirtualnego, które są wykonywane na podstawie wyniku rozmowy między agentem wirtualnym a klientem.
-
Obsłużone: Dialogflow przyjmuje tę ścieżkę, jeśli system wyzwala intencję Obsłużono.
-
Eskalowane: Dialogflow przyjmuje tę ścieżkę, jeśli system wyzwala zamiar eskalacji.
Aby uzyskać więcej informacji na temat intencji w przepływie dialogowym, zobacz Intents.
Obsługa błędów
Wskazuje ścieżkę wyjściową agenta wirtualnego opartą na błędzie występującym podczas rozmowy między agentem wirtualnym a klientem.
Błąd: przepływ przyjmuje tę ścieżkę we wszystkich scenariuszach błędów.
W przypadku wystąpienia błędu centrum kontaktów domyślnie nie odtwarza żadnej wiadomości dźwiękowej informującej klienta o błędzie. Deweloper przepływu może skonfigurować działanie Play Message ogólnie lub na podstawie kodu błędu zgodnie z opisem w sekcji Zmienne wyjściowe.
Funkcjonalność ścieżek wyjściowych zależy od konfiguracji i przepływu zdefiniowanego przez administratora. |
Oddzwoń
Działanie wywołania zwrotnego jest dostępne tylko wtedy, gdy w przedsiębiorstwie włączona jest preferowana kolejka i funkcja oddzwaniania. Domyślnie działanie Oddzwanianie tworzy zadanie grzecznościowe w tej samej kolejce, w której połączenie zostało pierwotnie umieszczone. Jeśli wolisz, można skonfigurować inną kolejkę. Jeśli użyjesz tej samej kolejki, zadanie zachowa swoją pozycję w kolejce do momentu udostępnienia następnego agenta.
Podczas projektowania przepływu interakcja Consult nie może obejmować działania grzecznościowego wywołania zwrotnego. |
Jeśli preferowana jest nowa kolejka, umieść zadanie na dole preferowanej kolejki. Gdy agent zaakceptuje zadanie, inicjowane jest wywołanie zwrotne. Jeśli osoba dzwoniąca nie odbierze, połączenie zwrotne nie zostanie powtórzone.
Można skonfigurować ścieżkę obsługi błędów (Undefined Error) do obsługi błędów systemowych, które mogą wystąpić podczas wykonywania przepływu. Aby uzyskać więcej informacji, patrz Przepływy zdarzeń. |
W poniższych sekcjach można skonfigurować działanie wywołania zwrotnego:
|
Parametr |
Opis |
|---|---|
|
Etykieta aktywności |
Wprowadzić nazwę dla aktywności. |
|
Opis aktywności |
(Opcjonalnie) Wprowadź opis dla danej czynności. |
Ustawienia oddzwaniania
Sekcja Ustawienia oddzwaniania definiuje numer wybierania połączenia zwrotnego oraz kolejkę, w której osoba dzwoniąca musi zostać umieszczona w celu wysłania żądania oddzwonienia. System rezerwuje miejsce dzwoniącego w kolejce do czasu dostępności następnego agenta.
|
Parametr |
Opis |
|---|---|
|
Numer wybierania połączenia zwrotnego |
Wprowadź numer wybierania, pod który osoba dzwoniąca ma odebrać połączenie zwrotne. Wybierz zmienną z listy rozwijanej zawierającej numer oddzwaniania, na przykład ANI skojarzony z połączeniem. Zmienną może być liczba zebrana w działaniu Zbieranie cyfr w przepływie połączenia. Jeśli wybór nie zostanie dokonany, używany jest ANI dzwoniącego. Numer wywołania zwrotnego jest przechowywany w zmiennej wyjściowej Domyślnie przycisk przełączania Zarejestruj połączenie zwrotne do innego miejsca docelowego? jest wyłączona. Połączenie zwrotne jest rejestrowane w tym samym miejscu docelowym w kolejce. Jeśli preferowany agent jest zajęty i niedostępny, włącz przycisk przełączania, aby wybrać nowe miejsce docelowe oddzwaniania. Miejsce docelowe zmienia się z agenta na kolejkę. Nie można zmienić miejsca docelowego bezpośrednio na innego agenta, ale tylko na kolejkę, która zawiera agentów. |
|
Kolejka wywołania zwrotnego |
Wybierz jedną z dostępnych opcji kolejki wywołania zwrotnego z listy rozwijanej:
|
|
Wywołanie zwrotne ANI |
Umożliwia konfigurację ANI wywołania zwrotnego dla klientów po otrzymaniu połączenia zwrotnego. Grzecznościowa konfiguracja ANI wywołania zwrotnego nie jest obowiązkowa. Wybierz jedną z dostępnych opcji:
|
Działanie Rozłącz kontakt należy użyć, aby zakończyć gałąź przepływu, która używa działania Oddzwanianie. W przeciwnym razie połączenie nie zostanie zakończone po wysłaniu żądania oddzwonienia. |
Administratorzy przepływu powinni przetestować tę funkcję w środowisku nieprodukcyjnym, aby upewnić się, że ANI skonfigurowane jako część zmiennego ANI jest poprawne, czy nie. Jeśli podany ANI jest nieprawidłowy, wywołanie zwrotne przełącza się na domyślną systemową ANI.
Są to scenariusze, w których dostosowany ANI jest konfigurowany i weryfikowany pod kątem zarządzania dzierżawami i kontroli przepływu. Na podstawie używanego stosu można zobaczyć walidacje, które mają zastosowanie tylko do tego stosu.
|
Opis |
Zarządzanie dzierżawami — wprowadzanie danych ANI |
PreDial/Courtesy callback–wejście ANI (Flow Control) |
Sprawdzania poprawności |
|---|---|---|---|
|
ANI bez kodu kraju |
Bez kodu kraju. Na przykład: 2567312213. |
Bez kodu kraju. Na przykład: 2567312213 |
Prawidłowe ANI. Używany jest ten sam ANI. |
|
Dane wejściowe ANI zarządzania dzierżawcami są zgodne z kodem kraju, a dane wejściowe ANI sterowania przepływem nie są skonfigurowane bez skonfigurowanego kodu kraju. |
Z kodem kraju. Na przykład +1-2567312213 |
Bez kodu kraju. Na przykład: 2567312213. |
Nieprawidłowy ANI. Używany jest DNIS |
|
Wejście ANI zarządzania dzierżawcami nie ma kodu kraju, a wejście ANI sterowania przepływem jest zgodne ze skonfigurowanym kodem kraju |
Bez kodu kraju. Na przykład: 2567312213. |
Z kodem kraju. Na przykład +1-2567312213 |
Nieprawidłowy ANI. Używany jest DNIS. |
|
Wejście ANI zarządzania dzierżawcami i wejście ANI sterowania przepływem mają skonfigurowany kod kraju. |
Z kodem kraju. Na przykład +1-2567312213 |
Z kodem kraju. Na przykład +1-2567312213 |
Prawidłowe ANI. Używany jest ten sam ANI. |
|
Wejście ANI zarządzania dzierżawcami nie ma odstępu pomiędzy nimi, a wejście ANI sterowania przepływem ma miejsce pomiędzy. |
Brak spacji między numerami. Na przykład +1-2567312213 |
Spacja między liczbami. Na przykład +1-256 7312213 |
Prawidłowe ANI. Używany jest ten sam ANI. |
|
Wejście ANI zarządzania dzierżawami nie zawiera łączników pomiędzy, a wejście ANI sterowania przepływem zawiera łączniki pomiędzy. |
Brak myślników między numerami. Na przykład +1-2567312213 |
Łączniki między liczbami. Na przykład +1-256-731-2213 |
Prawidłowe ANI. Używany jest ten sam ANI. |
|
Wejście ANI sterowania przepływem odpowiada kilku ostatnim cyfrom danych wejściowych ANI zarządzania dzierżawami. |
Pełne wprowadzanie danych ANI. Na przykład +1-2567312213 |
Ostatnie cztery cyfry są zgodne. Na przykład: 2213. |
Nieprawidłowy ANI. Używany jest DNIS. |
|
Wejście ANI sterowania przepływem ma skonfigurowanych więcej cyfr niż dane wejściowe ANI zarządzania dzierżawcami. |
Częściowe wejście ANI. Na przykład: 2213. |
10-cyfrowe wejście ANI. Na przykład: 2567312213. |
Nieprawidłowy ANI. Używany jest DNIS. |
|
Dane wejściowe ANI zarządzania dzierżawcami są skonfigurowane, a dane wejściowe ANI sterowania przepływem nie są skonfigurowane. |
Pełne wprowadzanie danych ANI. Na przykład +1-2567312213 |
ANI nie jest skonfigurowany. |
Nieprawidłowy ANI. Używany jest DNIS. |
|
Funkcja Flow Control ANI nie zawiera symbolu plusa. |
Używany jest symbol Plus. Na przykład +1-2567312213 |
Symbol Plus nie jest używany. Na przykład: 12567312213. |
Nieprawidłowy ANI. Używany jest DNIS. |
Zmienne wyjściowe
Po uruchomieniu wywołania zwrotnego aktualizują się następujące zmienne:
|
Zmienna wyjściowa |
Opis |
|---|---|
|
Kod błędu |
Przechowuje kod błędu. System ustawia tę wartość tylko wtedy, gdy działanie nie powiedzie się. |
|
Opis awarii |
Przechowuje szczegóły awarii. System ustawia tę wartość tylko wtedy, gdy działanie nie powiedzie się. |
Kody błędów
Poniżej przedstawiono kody błędów i opisy działania wywołania zwrotnego:
|
Kod błędu |
Wartość kodu błędu |
Opis niepowodzenia |
|---|---|---|
|
1 |
INVALID_REQUEST |
W działaniu zgłoszono nieprawidłowe żądanie. |
|
2 |
CALLBACK_NOT_SUPPORTED_ON_CHILD_INTERACTION |
Oddzwonienie nie jest dozwolone w przypadku kontaktu z dzieckiem. |
|
3 |
INVALID_QUEUE |
W działaniu określono nieprawidłową kolejkę. |
|
4 |
INVALID_DESTINATION |
Numer docelowy połączenia zwrotnego jest nieprawidłowy. |
|
5 |
FEATURE_NOT_ENABLED |
Ta funkcja nie jest włączona w aplikacji Webex Contact Center. |
|
6 |
SYSTEM_ERROR |
W systemie wystąpił błąd wewnętrzny. |
Uzyskiwanie informacji o kolejce
Działanie Get Queue Info zapewnia bieżącą pozycję dzwoniącego w kolejce (PIQ) i szacowany czas oczekiwania (EWT) wraz z innymi zmiennymi wyjściowymi działania. Za pomocą tych zmiennych można określić dostępność agenta w kolejce i w razie potrzeby przekierować połączenia w inne miejsce.
Poniższe sekcje projektanta przepływu umożliwiają skonfigurowanie działania Pobierz informacje o kolejce:
Ustawienia ogólne
|
Parametr |
Opis |
|---|---|
|
Etykieta aktywności |
Wprowadzić nazwę dla aktywności. |
|
Opis aktywności |
(Opcjonalnie) Wprowadź opis dla danej czynności. |
Informacje o kolejce i czas ważności
|
Parametr |
Opis |
|---|---|
|
Informacje o kolejce |
Wybierz nazwę kolejki, dla której ma zostać pobrany szacowany czas oczekiwania i bieżąca pozycja w kolejce osoby dzwoniącej. Kolejkami można zarządzać za pomocą portalu zarządzania. |
|
Czas wstecz |
Określ czas ważności używany do obliczania wyzwalaczy EWT po wyzwalaczach Get Queue Info. Czas trwania można określić tylko w minutach. Upewnij się, że dane wejściowe zawierają tylko wartości liczbowe. Akceptowany zakres wartości wynosi od 5 do 240 minut. |
Działanie Pobierz informacje o kolejce ma trzy typy gałęzi przepływu wyjściowego. Te rozgałęzienia są wyzwalane na podstawie stanu zwrotu i wartości EWT, PIQ oraz statystyk w czasie rzeczywistym dla innych zmiennych wyjściowych.
-
Sukces: Ta gałąź wyzwala się, gdy zarówno EWT, jak i PIQ API zwracają dodatnie wartości zmiennych. W tym przepływie można pobierać prawidłowe wartości zmiennych EWT i PIQ oraz uzyskiwać do nich dostęp.
-
Niewystarczający przepływ informacji: Ta gałąź wyzwala się, gdy API PIQ zwraca prawidłową wartość zmiennej, a EWT ma wartość -1. W tym przepływie można pobrać wartość PIQ i uzyskać do niej dostęp, ale API EWT kończy się niepowodzeniem z powodu niewystarczających danych do obliczenia wartości EWT.
-
Błąd: ta gałąź jest wyzwalana, gdy API PIQ, API EWT lub co najmniej jeden interfejs API statystyki czasu rzeczywistego ulegnie awarii lub zwróci nieprawidłowe wartości. Błąd EWT API z przyczyn innych niż niewystarczające dane do obliczenia wartości EWT.
Obliczanie szacowanego czasu oczekiwania
Szacowany czas oczekiwania (EWT) jest podawany w ms.
Aby obliczyć EWT, aplikacja zbiera wszystkie statystycznie poprawne próbki (próbka to średnia czasów oczekiwania dla zadań, które pomyślnie połączyły się z agentem w jednominutowym przedziale czasu) z ostatnich XX minut określonych przez zdefiniowany przez użytkownika czas ważności. Średnia wartość pobranych próbek jest wykorzystywana jako EWT.
Statystycznie poprawne próbki to te pobrane, dla których maksymalna wartość CoV (współczynnik wariancji czasu oczekiwania dla tych zadań, które zostały połączone z agentem w każdym jednominutowym przedziale czasu) spada poniżej 40 procent.
Jeśli procent prawidłowych próbek zebranych dla zdefiniowanego przez użytkownika czasu ważności spadnie poniżej 40 procent, EWT nie jest obliczany.
Kody błędów
Poniżej przedstawiono kody błędów i opisy działania Get queue Info:
|
Kod błędu |
Wartość kodu błędu |
Opis niepowodzenia |
|---|---|---|
|
1 |
SYSTEM_ERROR |
W systemie wystąpił błąd wewnętrzny. |
|
2 |
STALE_DATA |
Zwrócone dane są nieaktualne. |
|
3 |
INSUFFICIENT_DATA |
Dane zwrócone przez działanie nie są kompletne. |
|
4 |
INVALID_QUEUE |
W działaniu określono nieprawidłową kolejkę. |
Zaawansowane informacje o kolejce
Działanie Advanced Queue Information zwraca w czasie rzeczywistym liczbę agentów, którzy są w stanie Dostępne w kolejce i są zalogowani w celu uzyskania określonego zestawu umiejętności, wraz z innymi informacjami z kolejki. Deweloperzy przepływu używają działania Advanced Queue Information do programowania przepływu. Projektanci przepływu podejmują decyzje na podstawie działania Advanced Queue Information.
Można skonfigurować ścieżkę obsługi błędów (Undefined Error) do obsługi błędów systemowych, które mogą wystąpić podczas wykonywania przepływu. Aby uzyskać więcej informacji, patrz Przepływy zdarzeń. |
Poniższe sekcje projektanta przepływu umożliwiają skonfigurowanie działania Advanced Queue information:
Ustawienia ogólne
|
Parametr |
Opis |
|---|---|
|
Etykieta aktywności |
Wprowadzić nazwę dla aktywności. |
|
Opis aktywności |
(Opcjonalnie) Wprowadź opis dla danej czynności. |
Zmienne wyjściowe
Po wyzwoleniu działania Zaawansowane informacje kolejki aktualizowane są następujące zmienne:
|
Zmienna wyjściowa |
Opis |
|---|
Kody błędów
Poniżej przedstawiono kody błędów i opisy działania Advanced Queue information:
|
Kod błędu |
Wartość kodu błędu |
Opis niepowodzenia |
|---|---|---|
|
1 |
INVALID_REQUEST |
W działaniu zgłoszono nieprawidłowe żądanie. |
|
2 |
QUEUE_NOT_FOUND |
Kolejka wybrana w działaniu nie zostanie odnaleziona. |
|
3 |
FEATURE_NOT_ENABLED |
Ta funkcja nie jest włączona w aplikacji Webex Contact Center. |
|
4 |
DATABASE_OPERATION_FAILURE |
Działanie bazy danych nie powiodło się podczas wykonywania działania. |
|
5 |
INVALID_QUEUE |
W działaniu określono nieprawidłową kolejkę. |
Rozłącz kontakt
Użyj tego działania służącego do kończenia, aby rozłączyć aktywny odcinek połączenia. Ta aktywność jest wymagana, jeśli żaden agent nie dołącza do połączenia w celu ręcznego rozłączenia.
Na przykład użyj tego działania przed umieszczeniem połączenia w kolejce lub po skrypcie rezygnacji z kolejki. Podczas konstruowania przepływu można użyć dowolnej liczby działań Rozłączanie kontaktów, aby zapewnić, że połączenie zostanie zakończone bez względu na ścieżkę przepływu.
Istnieje możliwość nadania każdemu działaniu unikatowej etykiety i opisu, ale nie jest wymagana żadna inna konfiguracja.
Można skonfigurować ścieżkę obsługi błędów (Undefined Error) do obsługi błędów systemowych, które mogą wystąpić podczas wykonywania przepływu. Aby uzyskać więcej informacji, patrz Przepływy zdarzeń. |
|
Parametr |
Opis |
|---|---|
|
Etykieta aktywności |
Wprowadzić nazwę dla aktywności. |
|
Opis aktywności |
(Opcjonalnie) Wprowadź opis dla danej czynności. |
Zmienne wyjściowe
To działanie nie ma dostępnych zmiennych wyjściowych.
Kontakt w kolejce
Aktywność Kolejka kontaktów umieszcza kontakt w kolejce. Użycie tego działania w głównym przepływie powoduje wyświetlenie zestawu zdarzeń na karcie Przepływy zdarzeń. Aby uzyskać więcej informacji o tych zdarzeniach, zobacz Zdarzenia.
Można skonfigurować ścieżkę obsługi błędów (Undefined Error) do obsługi błędów systemowych, które mogą wystąpić podczas wykonywania przepływu. Aby uzyskać więcej informacji, patrz Przepływy zdarzeń. |
Poniższe sekcje umożliwiają skonfigurowanie aktywności Kontakty w kolejce:
Ustawienia ogólne
|
Parametr |
Opis |
|---|---|
|
Etykieta aktywności |
Wprowadzić nazwę dla aktywności. |
|
Opis aktywności |
(Opcjonalnie) Wprowadź opis dla danej czynności. |
Jeśli nie widzisz takich pól, jak Statyczna kolejka, Zmienna kolejka, Zmienne priorytety, Zmienna wartość umiejętności, Ustaw priorytet kontaktu i Zmienne sprawdzanie dostępności agenta, skontaktuj się z pomocą techniczną firmy Cisco, aby włączyć odpowiednią flagę funkcji. |
Obsługa kontaktów
Użyj sekcji Obsługa kontaktów, aby wybrać, czy wszystkie kontakty powinny trafiać do jednej kolejki, czy też wybór kolejki powinien zmieniać się w oparciu o wartość zmiennej przepływu.
| Parametr | Opis | ||
|---|---|---|---|
|
Kolejka statyczna |
Kliknij przycisk radiowy Kolejka statyczna, aby kierować kontakty do pojedynczej kolejki wybranej na liście rozwijanej Kolejka. Wszystkie kontakty przychodzące z punktu wejścia skojarzonego ze skonfigurowanym przepływem pracy trafiają do wybranej kolejki. | ||
|
Kolejka |
Z listy rozwijanej Kolejka należy wybrać kolejkę, do której będą kierowane kontakty przychodzące z punktu wejścia skojarzonego z przepływem pracy.
| ||
|
Zmienna kolejka |
Kliknij przycisk radiowy Zmienna kolejka, aby użyć Zmiennej kolejki do dynamicznego wyboru kolejki do kierowania kontaktów. Można również wybrać kolejkę rezerwową na wypadek, gdyby zmienna kolejka zawiodła podczas wykonywania przepływu. | ||
|
Zmienna kolejka |
Wybierz zmienną przepływu z listy rozwijanej Zmienna kolejki, która daje prawidłowy identyfikator kolejki. Zmienna przepływu wskazuje, która kolejka powinna być dynamicznie wybierana podczas wykonywania przepływu. Kolejka Fallback jest używana tylko wtedy, gdy Zmienna kolejki nie zwróci prawidłowego identyfikatora kolejki. To pole pojawia się po kliknięciu przycisku radiowego Zmienna kolejki. | ||
|
Kolejka rezerwowa |
Wybierz identyfikator kolejki z listy rozwijanej Kolejka rezerwowa. W przypadku, gdy Kolejka zmiennej zwraca nieprawidłowy identyfikator kolejki, kontakty są ustawiane w kolejce do wybranej Kolejki rezerwowej. Jeśli klikniesz przycisk opcji Zmienna kolejka, nie możesz wprowadzić wymagań umiejętności dla kolejki , która używa routingu opartego na umiejętnościach. W takim przypadku kontakty są kierowane do najdłużej dostępnego agenta z pominięciem wybranego algorytmu routingu kolejki. To pole pojawia się po kliknięciu przycisku radiowego Zmienna kolejki. | ||
|
Sprawdź dostępność agentów |
Włącz przycisk przełączania Sprawdź dostępność agentów, aby wykluczyć zespoły, w których nie ma dostępnych agentów, z trasowania w miarę upływu czasu w kolejce. Grupa dystrybucji połączeń wybranej kolejki może pominąć, aby szybciej znaleźć agenta. Domyślnie ten przycisk przełączania jest wyłączony. | ||
|
Zawsze sprawdzaj dostępność agentów |
Kliknij przycisk radiowy Zawsze sprawdzaj dostępność agenta, aby włączyć sprawdzanie dostępności agenta. Domyślnie przycisk radiowy jest włączony. Ta opcja jest dostępna tylko wtedy, gdy włączona jest opcja Sprawdź dostępność agenta. | ||
|
Zmienne sprawdzanie dostępności agenta |
Kliknij przycisk radiowy Zmienne sprawdzanie dostępności agenta, aby z listy rozwijanej Zmienne sprawdzanie dostępności agenta wybrać zmienną przepływu, która zwraca wartość logiczną. Boolean określa, czy sprawdzać dostępność agenta w zmiennej kolejce. Ta opcja jest dostępna tylko wtedy, gdy włączona jest opcja Sprawdź dostępność agenta. | ||
|
Ustawianie priorytetu kontaktu |
Włącz przełącznik Ustaw priorytet kontaktu, jeśli chcesz przypisać priorytet kontaktom w kolejce. Domyślnie ten przycisk przełączania jest wyłączony. Kontakt o najwyższym priorytecie we wszystkich kolejkach (głosowej i cyfrowej) jest przypisywany do następnego dostępnego agenta, którym jest:
Kontakty są obsługiwane w następujący sposób:
| ||
|
Priorytet statyczny |
Ustaw Priorytet statyczny, jeśli chcesz przypisać priorytet przed publikowaniem przepływu. Pole to jest widoczne tylko wtedy, gdy włączony jest przycisk przełączania Ustaw priorytet kontaktu. Wybierz priorytet z listy rozwijanej Statyczny poziom priorytetu. Można ustawić priorytet od P1 do P9, gdzie P1 jest najwyższy, a P9 najniższy. | ||
|
Priorytet zmienny |
Wybierz Priorytet zmienny, jeśli priorytet kontaktu powinien zmieniać się dynamicznie przy każdym wykonaniu przepływu. To pole pojawia się tylko wtedy, gdy włączony jest przycisk przełączania Ustaw priorytet kontaktu. Wybierz zmienną przepływu, która zwraca liczbę całkowitą o priorytecie od 1 do 9 z listy rozwijanej Zmienna priorytetu kontaktu. Jeśli priorytet nie mieści się w zakresie od 1 do 9, domyślnym priorytetem jest 10. |
Wymagania dot. umiejętności
Jeśli wybrana kolejka korzysta z trasowania opartego na umiejętnościach, wyświetlane są kolejne sekcje umożliwiające konfigurację wymagań dotyczących umiejętności i złagodzenia umiejętności.
Można dodać jeden lub więcej wymogów dotyczących umiejętności, aby przypisać je do kontaktu w tej kolejce w oparciu o wybraną kolejkę.
Jeśli nie określisz żadnych umiejętności, wszyscy dostępni agenci w wybranej kolejce będą uprawnieni do odbierania kontaktów. |
|
Parametr |
Opis | ||
|---|---|---|---|
|
Umiejętność |
Wybierz żądaną umiejętność z listy rozwijanej. Definicje umiejętności konfiguruje się w portalu zarządzania. | ||
|
Warunek |
Wybierz żądany warunek z listy rozwijanej. Opcje kondycji są zależne od wybranego typu umiejętności.
Dostępne warunki to: IS, IS NOT, >= , <=. | ||
|
Wartość |
Kliknij przycisk radiowy Statyczna wartość umiejętności, aby wybrać statyczne wartości umiejętności określone w polu Wartość umiejętności. Kliknij przycisk radiowy Zmienna wartość umiejętności, aby wybrać wartość umiejętności ze zmiennej przepływu wymienionej na liście rozwijanej Zmienna. Jeśli wartość umiejętności jest nieprawidłowa, wszystkie wymagania dotyczące umiejętności i rozluźnienia, które są związane z kontaktem, który przeszedł przez QueueContactActivity, są porzucane. |
Rozluźnienie zasady umiejętności
Użyj ustawień Relaksacja umiejętności, aby zmniejszyć lub usunąć przypisane wymagania dotyczące umiejętności do przepływu w odpowiedzi na zbyt długi czas oczekiwania klientów. To ustawienie umożliwia rozszerzenie puli agentów dostępnych do obsługi kontaktów.
Użyj wspólnych przedziałów czasowych, aby dostosować Relaksację umiejętności do logiki kolejki w przepływie oraz do ustawień Dystrybucji połączeń skonfigurowanych dla zespołów w kolejce. |
Aby skonfigurować relaksację umiejętności:
-
Włącz przycisk przełączania Umożliwić relaksację umiejętności, aby skonfigurować relaksację umiejętności.
Włącz ten przycisk, by kopiować i wyświetlać domyślnie początkowe wymagania umiejętności. Dzięki temu można skonfigurować relaks umiejętności z idealnym zestawem umiejętności.
Ustaw pole Po oczekiwaniu w kolejce na czas w sekundach, który musi upłynąć, zanim odpoczynek umiejętności obowiązuje w kolejce. Domyślny czas oczekiwania to 60 sekund.
-
Możesz dodawać, edytować lub usuwać wymagania dotyczące złagodzenia umiejętności.
-
Kliknij opcję Dodaj wymaganie umiejętności, aby dodać nowe wymaganie dotyczące złagodzenia umiejętności.
-
Kliknij przycisk Usuń, aby usunąć wymóg dotyczący złagodzenia umiejętności.
-
Kliknij przycisk Edytuj, aby edytować wymagania dotyczące złagodzenia umiejętności.
-
-
Kliknij pozycję Dodaj stopień złagodzenia umiejętności, aby dodać nową grupę złagodzenia umiejętności.
Domyślne wymagania dotyczące umiejętności, które pojawiają się w kroku 1, ułatwiają ustawienie wymagań dotyczących relaksacji umiejętności.
Kody błędów
Poniżej przedstawiono kody błędów i opisy działania Kontakt w kolejce:
|
Kod błędu |
Wartość kodu błędu |
Opis niepowodzenia |
|---|---|---|
|
1 |
INVALID_REQUEST |
Parametry określone w działaniu są nieprawidłowe. |
|
2 |
INVALID_ROUTING_STRATEGY |
Wybrana strategia routingu jest nieprawidłowa. |
|
3 |
INVALID_WAIT_TIME |
Zdefiniowany czas oczekiwania jest nieprawidłowy. |
|
4 |
INVALID_QUEUE |
W działaniu określono nieprawidłową kolejkę. |
|
5 |
ROUTING_LIMIT_EXCEEDED |
Routing osiągnął maksymalny limit. |
|
6 |
SYSTEM_ERROR |
W systemie wystąpił błąd wewnętrzny. |
|
7 |
VTEAM_TRANSITION_LIMIT_REACHED |
Kontakt osiągnął maksymalny limit z kolejki do wielu kolejek. |
|
8 |
OWNER_ASSIGNED_TO_INTERACTION |
Kontakt jest już przypisany do agenta. |
Eskaluj grupę dystrybucji połączeń
Działanie Grupy dystrybucji eskalacji połączeń umożliwia administratorom eskalację kontaktu umieszczonego w kolejce do grupy dystrybucyjnej następnego lub ostatniego połączenia. Zapewnia to administratorom lepszą kontrolę i elastyczność w zarządzaniu kontaktami zaparkowanymi w kolejce.
Można skonfigurować ścieżkę obsługi błędów (Undefined Error) do obsługi błędów systemowych, które mogą wystąpić podczas wykonywania przepływu. Aby uzyskać więcej informacji, patrz Przepływy zdarzeń. |
Poniższe sekcje projektanta przepływu umożliwiają skonfigurowanie działania grupy dystrybucji eskalacji połączeń:
Ustawienia ogólne
|
Parametr |
Opis |
|---|---|
|
Etykieta aktywności |
Wprowadzić nazwę dla aktywności. |
|
Opis aktywności |
(Opcjonalnie) Wprowadź opis dla danej czynności. |
Zmienne wyjściowe
Po wyzwoleniu działania grupy Eskaluj dystrybucję połączeń aktualizowane są następujące zmienne:
|
Zmienna wyjściowa |
Opis |
|---|---|
|
CurrentGroup |
Przechowuje wartość bieżącej grupy dystrybucyjnej połączeń, w której kontakt jest zaparkowany w określonej kolejce. |
|
TotalGroups |
Przechowuje wartość całkowitej liczby grup dystrybucyjnych połączeń w kolejce kontaktu. |
|
Kod błędu |
Przechowuje kod błędu. System ustawia tę wartość tylko wtedy, gdy działanie nie powiedzie się. |
|
Opis awarii |
Przechowuje szczegóły awarii. System ustawia tę wartość tylko wtedy, gdy działanie nie powiedzie się. |
Kody błędów
Poniżej przedstawiono kody błędów i opisy działań grupy dystrybucji eskalacji połączeń:
|
Kod błędu |
Wartość kodu błędu |
Opis niepowodzenia |
|---|---|---|
|
1 |
INVALID_REQUEST |
W działaniu zgłoszono nieprawidłowe żądanie. |
|
2 |
CONTACT_NOT_QUEUED |
Kontakt nie znajduje się w kolejce. |
|
3 |
FEATURE_NOT_ENABLED |
Ta funkcja nie jest włączona w aplikacji Webex Contact Center. |
Kolejka do agenta
Działanie Kolejka do agenta włącza routing oparty na agentach. Działanie Kolejka do agenta kieruje kontakty bezpośrednio do preferowanego agenta. Aby uzyskać informacje na temat routingu opartego na agentach, zobacz Routing oparty na agentach.
Działanie Kolejka do agenta identyfikuje agenta na podstawie jego Webex identyfikatora agenta centrum kontaktowego lub adresu e-mail.
Jeśli agent jest dostępny, można skonfigurować działanie Kolejka do agenta, aby skierować kontakt do preferowanego agenta. Jeśli agent jest niedostępny, można skonfigurować działanie Kolejka do agenta, aby zaparkować kontakt względem tego agenta, dopóki agent nie stanie się dostępny.
Deweloper przepływu może połączyć działanie Kolejka do agenta z innym działaniem kolejki do agenta, aby kierować kontakty do kolejnych preferowanych agentów. Deweloper przepływu może również połączyć działanie Kolejka do agenta z działaniem Kontakt w kolejce, aby przekierować kontakt przy użyciu zwykłej kolejki, gdy żaden z preferowanych agentów nie jest dostępny.
Deweloper przepływu może połączyć działanie Kolejka do agenta z działaniem Oddzwonienie w przepływach Główny przepływ i Zdarzenie. Pomaga to skonfigurować wywołanie zwrotne do preferowanego agenta, do którego połączenie zostało pierwotnie umieszczone w kolejce w ramach działania kolejki do agenta.
Użyj działania Oddzwoń po aktywności Kontakt w kolejce lub Kolejka do agenta. |
Działanie Kolejka do agenta wyzwala następujące zdarzenia na karcie Przepływy zdarzeń w głównym przepływie:
-
AgentAnswered: Działanie Queue To Agent wyzwala to zdarzenie, gdy agent odbiera połączenie przychodzące.
-
AgentDisconnected: Aktywność Queue To Agent wyzwala to zdarzenie, gdy agent rozłącza się z połączeniem na żywo.
Można skonfigurować ścieżkę obsługi błędów (Undefined Error) do obsługi błędów systemowych, które mogą wystąpić podczas wykonywania przepływu. Aby uzyskać więcej informacji, patrz Przepływy zdarzeń. |
Poniższe sekcje umożliwiają skonfigurowanie aktywności kolejki do agenta:
-
Ustawienia ogólne
-
Obsługa kontaktów
Aby skonfigurować aktywność kolejki do agenta:
| 1 |
W projektancie przepływu przeciągnij i upuść działanie Kolejka do agenta z biblioteki aktywności na kanwę. | ||
| 2 |
Kliknij aktywność Kolejka do agenta , aby skonfigurować ustawienia aktywności. | ||
| 3 |
W sekcji Ustawienia ogólne wprowadź następujące informacje: | ||
| 4 |
W sekcji Obsługa kontaktów wybierz zmienną agenta z listy rozwijanej. Działanie Kolejka do agenta kojarzy tę zmienną przepływu z adresem e-mail agenta lub identyfikatorem agenta, który ma zostać wybrany dla każdego wykonania przepływu. | ||
| 5 |
Wybierz adres e-mail lub identyfikator agenta z listy rozwijanej Typ wyszukiwania agenta, aby skierować kontakty do preferowanego agenta.
| ||
| 6 |
Włącz przełącznik Ustaw priorytet kontaktu, aby nadać priorytet kontaktom oczekującym w kolejce. Domyślnie przycisk przełączania jest wyłączony. Działanie Kolejka do agenta obsługuje kontakty w następujący sposób:
| ||
| 7 |
Wybierz identyfikator kolejki raportowania z listy rozwijanej Kolejka raportowania. Działanie Kolejka do agenta raportuje szczegóły kontaktu za pomocą kolejki raportowania: Kolejka raportowania określa również konfigurację:
| ||
| 8 |
Włącz przycisk przełączania Zaparkuj kontakt, jeśli agent jest niedostępny , jeśli chcesz zaparkować kontakt dla preferowanego agenta, dopóki agent nie stanie się dostępny. Jeśli agent jest niedostępny, a przycisk przełączania Zaparkuj kontakt, jeśli agent jest niedostępny , kontakt nie może się z nim skontaktować. Działanie Kolejka do agenta powoduje wyjście z gałęzi awarii do następnego działania w przepływie z odpowiednim wyjściem. | ||
| 9 |
Wybierz identyfikator kolejki odzyskiwania z listy rozwijanej Kolejka odzyskiwania. Działanie Kolejka do agenta umieszcza kontakty w kolejce odzyskiwania, gdy:
Kolejkę odzyskiwania można skonfigurować przy użyciu najdłuższego dostępnego agenta. Kolejka odzyskiwania nie obsługuje routingu opartego na umiejętnościach. |
Działanie Kolejka do agenta powiedzie się, gdy kontakt połączy się z preferowanym agentem. Scenariusz błędu występuje, gdy kontakt nie może skontaktować się z agentem.
Scenariusze błędów
Kontakt nie może skontaktować się z agentem, gdy:
-
Preferowany agent jest niedostępny, a parkowanie jest wyłączone dla kontaktu.
-
Wyszukiwanie zmiennej nie może znaleźć preferowanego agenta.
Zmienne wyjściowe aktywności
Zmienne wyjściowe działania przechowują dane przechwycone z działań i są tworzone automatycznie po dodaniu określonych działań do kanwy.
Aktywność kolejki do agenta ma następujące zmienne wyjściowe:
|
Zmienna wyjściowa |
Opis |
|---|---|
|
QueueToAgent.AgentId |
Przechowuje identyfikator agenta, w którym kontakt znajduje się w kolejce. |
|
QueueToAgent.FailureDescription |
Przechowuje opis scenariusza błędu, gdy kontakt nie zostanie umieszczony w kolejce. |
|
QueueToAgent.FailureCode |
Przechowuje wartość kodu błędu dla scenariusza błędu, gdy kontakt nie znajdzie się w kolejce. |
|
QueueToAgent.AgentState |
Przechowuje stany preferowanego agenta podczas próby umieszczenia kontaktu w kolejce. |
|
QueueToAgent.AgentIdleCode |
Przechowuje opis kodu bezczynności preferowanego agenta. |
Zmienna wyjściowa QueueToAgent.FailureCode zawiera jedną z następujących wartości w przypadku wystąpienia awarii. Każda wartość wskazuje kod błędu i opis błędu.
|
Kod błędu |
Wartość kodu błędu |
Opis niepowodzenia |
|---|---|---|
|
1 |
AGENT_UNAVAILABLE |
Agent nie jest obecnie w stanie dostępności. |
|
2 |
AGENT_NOT_FOUND |
Działanie Kolejka do agenta nie może znaleźć agenta według identyfikatora agenta lub adresu e-mail. |
|
3 |
AGENT_NOT_LOGGED_IN |
Agent nie jest obecnie zalogowany. |
|
4 |
FEATURE_NOT_ENABLED |
Funkcja routingu opartego na agentach nie jest włączona. |
|
5 |
INVALID_VTEAM_ERROR |
Kolejka raportowania lub odzyskiwania jest nieprawidłowa. |
|
6 |
AGENT_BUSY |
Agent jest dostępny, ale zaangażowany w inne połączenie. |
W poniższej tabeli przedstawiono odpowiednie wartości QueueToAgent.AgentState i QueueToAgent.AgentIdleCode .
|
Przypadek użycia |
Stan agenta |
AgentIdleCode |
|---|---|---|
|
NOT_APPLICABLE |
NOT_APPLICABLE |
|
Agent jest zarezerwowany dla tego połączenia. |
DOSTĘPNE |
NOT_APPLICABLE |
|
Zaparkuj kontakt, jeśli agent jest niedostępny, przycisk przełączania jest włączony , a agent jest bezczynny |
Bezczynny |
<Nazwa kodu Aux> Kod bezczynności wybrany przez agenta w Agent Desktop. |
|
Zaparkuj kontakt, jeśli agent jest niedostępny, przycisk przełączania jest włączony , a kanał agenta jest zajęty |
DOSTĘPNE |
NOT_APPLICABLE |
|
Zaparkuj kontakt, jeśli agent jest niedostępny, przycisk przełączania jest wyłączony , a agent jest bezczynny |
Bezczynny |
<Nazwa kodu Aux> Kod bezczynności wybrany przez agenta w Agent Desktop. |
|
Zaparkuj kontakt, jeśli agent jest niedostępny Przycisk przełączania jest wyłączony , agent jest dostępny, a kanał agenta jestzajęty |
DOSTĘPNE |
NOT_APPLICABLE |
Ustawianie identyfikatora dzwoniącego
Użyj działania Ustaw identyfikator dzwoniącego, aby zdefiniować identyfikator dzwoniącego, który będzie wyświetlany podczas połączenia. Działanie Ustaw identyfikator dzwoniącego ma być używane tylko w przepływach zdarzeń. Identyfikator Ustaw dzwoniącego to działanie terminalu, które oznacza koniec zaistniałego przepływu zdarzenia PreDial. Działanie Ustaw identyfikator dzwoniącego pomaga skonfigurować ANI w następujących scenariuszach:
-
Połączenia przychodzące
-
Połączenia wychodzące
-
Uprzejme oddzwonienie
-
Podgląd kampanii
-
Oddzwonienie przez Internet
-
Wykonywanie przepływu
-
Przekieruj na numer wybierany
-
Skonsultuj się, aby wybrać numer
-
Skonsultuj się z agentem
-
Skonsultuj się z EP-DN/kolejka
-
Przekaż do EP/kolejki
To działanie można skonfigurować obok programu obsługi zdarzeń PreDial. Wymagany numer ANI można skonfigurować przy użyciu opcji Ustaw identyfikator dzwoniącego na podstawie usługi identyfikacji numeru wybieranego (DNIS), typu operacji lub typu uczestnika.
Jeśli wprowadzisz liczbę losową, system sprawdzi tę liczbę za pomocą domyślnego mapowania EP-DN skonfigurowanego w Centrum sterowania lub Portalu zarządzania. W przypadku niezgodności system kieruje ją z powrotem do domyślnej usługi ANI. Aby uzyskać więcej informacji na temat dostosowanej weryfikacji ANI, zobacz Oddzwoń. |
|
Parametr |
Opis |
|---|---|
|
Statyczny identyfikator rozmówcy |
Wybierz numer wybierania, który jest mapowany na punkt wejścia, z listy rozwijanej. Jeśli numer nie zostanie wybrany, system uzna wartość domyślną w zależności od scenariusza połączenia. |
|
Zmienny identyfikator rozmówcy |
Wybierz prawidłową zmienną (numer E.164 z prawidłowym mapowaniem EP-DN) z listy rozwijanej. Jeśli numer nie zostanie wybrany, system uzna wartość domyślną w zależności od scenariusza połączenia. W przypadku podania numeru, który nie jest w formacie E.164, system użyje wartości domyślnej, w zależności od scenariusza połączenia. |
|
Aby aplikacja ANI działała zgodnie z oczekiwaniami w różnych scenariuszach połączeń, wymagane jest środowisko nowej generacji.
Użycie ANI dla wielu scenariuszy, które mają zastosowanie w środowisku następnej generacji, to:
|
Scenariusz |
Konfiguracja |
Wynik ANI |
|---|---|---|
|
Klient dzwoni |
Program obsługi zdarzeń PreDial nie jest skonfigurowany |
|
|
Klient dzwoni |
Skonfigurowano procedurę obsługi zdarzeń PreDial |
ANI jest prezentowany na urządzeniu agenta - zgodnie z definicją w aktywności Ustaw identyfikator dzwoniącego |
|
Wybieranie numeru agenta |
Program obsługi zdarzeń PreDial nie jest skonfigurowany |
Zarówno urządzenie kontaktu, jak i urządzenie agenta są wyświetlane z wybranym przez agenta numerem ANI wybierania wychodzącego, jeśli agent wybierze ANI wybierania na pulpicie. W przeciwnym razie urządzenie kontaktu i urządzenie agenta są wyświetlane z domyślnym ANI dzierżawcy. |
|
Wybieranie numeru agenta |
Skonfigurowano procedurę obsługi zdarzeń PreDial |
Dla urządzenia każdego uczestnika można zachować wybrane przez agenta wybieranie numeru ANI, jeśli jest wybrane, lub dostosować je zgodnie z definicją w działaniu Ustawianie identyfikatora dzwoniącego. |
|
Uprzejme oddzwonienie |
ANI klienta zdefiniowane w Funkcji Oddzwanianie |
Narzędzie ANI zdefiniowane podczas działania Oddzwoń jest prezentowane na urządzeniu kontaktu. |
|
Uprzejme oddzwonienie |
|
Skonfiguruj skonfigurowane działanie identyfikatora dzwoniącego. |
|
Uprzejme oddzwonienie |
|
|
|
Uprzejme oddzwonienie |
|
Domyślny ANI dzierżawcy jest prezentowany na urządzeniu kontaktu. |
|
Transfer agenta, konsultacja |
Skonfigurowano procedurę obsługi zdarzeń PreDial |
Skonfigurowane Ustaw identyfikator dzwoniącego jest wyświetlane na przesłanym urządzeniu Agent-2. |
Sterowanie nagrywaniem
Flow Designer udostępnia działanie Sterowanie nagrywaniem w celu przechwycenia zgody użytkownika lub osoby dzwoniącej na nagrywanie. Rejestrowanie zgody jest jedną z właściwości konfiguracji dostępnych w ramach tego działania. Użyj działania Menu, aby przechwycić zgodę użytkownika na zmienną przepływu logicznego. Jeśli podczas interakcji chcesz przechwycić wartość zgody w celu wygenerowania raportu, użyj zmiennej logicznej jako danych wejściowych do wartości właściwości zgody działania Recording Control. Następnie możesz oznaczyć zmienną używaną do przechwytywania zgody dzwoniącego jako podlegającą zgłoszeniu.
Deweloper przepływu może określić, czy zgoda na nagrywanie połączenia musi zostać przechwycona, czy nie, na potrzeby raportowania. Gdy klient chce przechwycić zgodę na zapis, użyj zmiennych globalnych do wygenerowania raportu zgody. Gdy klient nie chce przechwycić zgody na nagrywanie, użyj zmiennych lokalnych. Zapewnia to najemcom i klientom większą elastyczność w zarządzaniu wykorzystaniem zmiennych.
Sterowanie nagrywaniem można skonfigurować, wykonując następujące czynności:
-
W projektancie przepływu przeciągnij i upuść działanie Sterowanie nagrywaniem z biblioteki aktywności na kanwę.
-
Kliknij aktywność Sterowanie nagrywaniem, aby skonfigurować ustawienia aktywności.
-
W obszarze Ustawienia ogólne wprowadź nazwę działania w polu Etykieta aktywności.
-
(Opcjonalnie) W polu Opis działania wprowadź opis działania.
-
W obszarze Ustawienia sterowania nagrywaniem wybierz zmienną przepływu z listy rozwijanej Włącz nagrywanie.
Aktywność Menu dla IVR (Interactive Voice Response) i aktywność Sterowanie nagrywaniem, gdy są używane razem w przepływie, umożliwiają przechwytywanie zgody na nagrywanie. Pierwszeństwo ma ustawienie zgody użytkownika w przepływie w porównaniu z ustawieniami konfiguracji na poziomie dzierżawy lub kolejki lub na poziomie harmonogramu nagrywania.
Sterowaniem nagrywaniem można zarządzać w następujących scenariuszach:
-
Jeśli konfiguracja zgody użytkownika jest ustawiona na Tak w przepływie, połączenie jest rejestrowane, niezależnie od konfiguracji nagrywania ustawionej na poziomie dzierżawy, kolejki lub harmonogramu nagrywania.
-
Jeśli użytkownik nie wyrazi zgody, a konfiguracja w przepływie zostanie ustawiona na wartość Nie, połączenie nie zostanie nagrane, niezależnie od konfiguracji nagrywania ustawionej na poziomie dzierżawy, kolejki lub harmonogramu nagrywania.
-
Jeśli zgoda użytkownika nie jest skonfigurowana w przepływie, ale konfiguracja jest ustawiona na Tak na dowolnym innym poziomie, takim jak dzierżawa, kolejka lub harmonogram nagrywania, połączenie jest rejestrowane.
-
Jeśli zgoda użytkownika nie jest skonfigurowana, a konfiguracja jest ustawiona na Nie na wszystkich poziomach, takich jak dzierżawca, kolejka i harmonogram nagrywania, połączenie nie jest rejestrowane.
Ponadto inne konfiguracje nagrywania, takie jak Kontynuuj przy przesyłaniu, Wstrzymywanie, Wznawianie włączone, Czas trwania pauzy itd., są nadal stosowane na podstawie istniejącej hierarchii, takiej jak poziom dzierżawy, kolejki lub harmonogramu nagrywania.
Zmienne wyjściowe
To działanie nie ma zmiennych wyjściowych.
Rejestrowanie aktywności
Działanie Nagrywanie rejestruje wypowiedzi lub wypowiedzi rozmówców, do których można się odwoływać w tym samym przepływie połączenia. Ta aktywność jest dostępna tylko dla klientów korzystających z platformy medialnej Next Generation. System przechowuje nagrane pliki audio tylko podczas połączenia, po czym pliki te są automatycznie usuwane z systemu. Obecnie nagrane pliki audio są w formacie niezaszyfrowanym. Nie zalecamy rejestrowania poufnych informacji za pomocą tej funkcji.
|
| 1 |
Zaloguj się do centrum sterowania, wybierz Usługi >Centrum kontaktów > Przepływy. | ||||||||||||||||||||||||||
| 2 |
Kliknij pozycję Zarządzaj przepływami, a następnie kliknij pozycję Utwórz przepływy . | ||||||||||||||||||||||||||
| 3 |
W polu Nazwa przepływu wprowadź unikatową nazwę i kliknij przycisk Rozpocznij budowanie przepływu. Zostanie wyświetlone okno Projektant przepływu. | ||||||||||||||||||||||||||
| 4 |
Przeciągnij i upuść działanie Rejestruj z Biblioteki aktywności na główną kanwę przepływu. | ||||||||||||||||||||||||||
| 5 |
W przypadku ustawień ogólnych należy wykonać następujące czynności:
| ||||||||||||||||||||||||||
| 6 |
W oknie Ustawienia rekordów skonfiguruj następujące pola:
| ||||||||||||||||||||||||||
| 7 |
W sekcji Zmienne wyjściowe wyświetl następujące zmienne:
W poniższej tabeli wymieniono kody błędów i opisy operacji Rekord:
|
Działania w ramach sterowania przepływem
Rozpocznij przepływ
Działanie Start Flow jest domyślnie wyświetlane na kanwie głównego przepływu i nie można go usunąć. To działanie wskazuje zdarzenie, które wyzwala ten przepływ. To działanie określa, w jaki sposób przepływ może być używany i jakie typy działań są dostępne do skonfigurowania.
Jedynym dostępnym obecnie zdarzeniem wyzwalacza przepływu jest |
Działanie Start Flow jest automatycznie oznaczane nazwą wybranego zdarzenia wyzwalacza przepływu. Pozwala to szybko zobaczyć, jaki rodzaj przepływu jest budowany.
Zmienne wyjściowe
Liczba i typ zmiennych wyjściowych skojarzonych z działaniem Start Flow zależy od wybranego zdarzenia wyzwalacza przepływu. Te zmienne przechowują dane, które są przechwytywane w momencie wyzwolenia przepływu. Na przykład trzy zmienne wyjściowe opisane poniżej są udostępniane za pośrednictwem zdarzenia NewPhoneContact .
Użyj tych zmiennych w późniejszych działaniach, aby kontrolować sekwencję przepływu.
-
NewPhoneContact.ANIAutomatyczna identyfikacja numeru (ANI) to funkcja sieci telekomunikacyjnej służąca do automatycznego określania numeru telefonu inicjującego połączenie. Ta zmienna przechowuje numer telefonu osoby dzwoniącej, która wyzwoliła
zdarzenie NewPhoneContact. -
NewPhoneContact.DNISUsługa identyfikacji wybranego numeru (DNIS, Dialed Number Identification Service) to usługa identyfikująca pierwotnie wybrany numer telefonu połączenia. Ta zmienna przechowuje numer telefonu, który osoba dzwoniąca wybrała w celu wyzwolenia
zdarzenia NewPhoneContact. -
NewPhoneContact.InteractionIDTa zmienna przechowuje unikatowy identyfikator Webex Contact Center, który jest skojarzony z każdą interakcją wyzwalaną przez
zdarzenie NewPhoneContact. -
NewPhoneContact.PSTNRegionTa zmienna wskazuje region PSTN skonfigurowany w mapowaniu numeru wybierania (DN) punktu wejścia (EP) dla regionalnych usług multimediów głosowych. Ta zmienna jest obsługiwana tylko na platformie głosowej Next Generation.
Przepływ końcowy
Przepływ końcowy jest działaniem kończącym, które oznacza koniec ścieżki przepływu. Możesz użyć dowolnej liczby działań przepływu końcowego, aby skonstruować przepływ w celu zapewnienia, że wszystkie ścieżki przepływu się kończą.
Nie używaj działania End Flow w przepływie IVR. Użycie funkcji End Flow z IVR może spowodować zaspokojenie powietrza i połączenie może się nie rozłączyć. |
Każdej aktywności możesz nadać unikatową etykietę i opis.
| Parametr | Opis |
|---|---|
|
Etykieta aktywności |
Wprowadzić nazwę dla aktywności. |
|
Opis aktywności |
(Opcjonalnie) Wprowadź opis dla danej czynności. |
Ustaw zmienną
Użyj funkcji Ustaw aktywność zmienną, aby ustawić wartość zmiennej. Możesz zmodyfikować wartość zmiennej na podstawie swojego wymagania lub zgodnie z przepływem.
Określ typ zmiennej, którą chcesz wybrać. Aby uzyskać więcej informacji, zobacz Niestandardowe zmienne przepływu i wstępnie zdefiniowane zmienne . |
Można skonfigurować ścieżkę obsługi błędów (Undefined Error) do obsługi błędów systemowych, które mogą wystąpić podczas wykonywania przepływu. Aby uzyskać więcej informacji, zobacz Obsługa błędów.
Poniższe sekcje umożliwiają skonfigurowanie aktywności Ustaw zmienną:
Ustawienia ogólne
|
Parametr |
Opis |
|---|---|
|
Etykieta aktywności |
Wprowadzić nazwę dla aktywności. |
|
Opis aktywności |
(Opcjonalnie) Wprowadź opis dla danej czynności. |
Ustawienia zmiennej
|
Parametr |
Opis |
|---|---|
|
Zmienna |
Wybierz zmienną z listy rozwijanej. Tylko zmienne niestandardowych przepływów można ustawić na wartości niestandardowe. Zmienne predefiniowane mają stałe wartości dyktowane przez wykonanie przepływu. |
|
Wartość zmiennej | Kliknięcie przycisku Ustaw wartość powoduje ustawienie zmiennej na konkretną wartość. Typ pola wejściowego zmienia się w zależności od typu danych wybranej zmiennej. Aby dowiedzieć się więcej o zmiennych typach danych, zobacz Tworzenie niestandardowych zmiennych przepływu. Jeśli wartość jest łańcuchem, można wprowadzić tekst podstawowy lub wyrażenie.Aby wprowadzić wyrażenie, użyj składni Kliknij przycisk radiowy Ustaw do zmiennej, aby ustawić wartość zmiennej na wartość innej zmiennej w przepływie. Wybierz zmienną z listy rozwijanej. Wszystkie zmienne w przepływie są dostępne do wyboru. |
Żądanie BRE
Użyj działania BRE Request, aby pobrać dane z aparatu reguł biznesowych (BRE) organizacji do wykorzystania w przepływie. Działanie BRE Request wykorzystuje standardowe protokoły HTTP do pobierania danych z BRE.
Poniższe sekcje umożliwiają skonfigurowanie aktywności BRE Request:
Ustawienia ogólne
|
Parametr |
Opis |
|---|---|
|
Etykieta aktywności |
Wprowadzić nazwę dla aktywności. |
|
Opis aktywności |
(Opcjonalnie) Wprowadź opis dla danej czynności. |
Parametry zapytania
W ramach BRE Request można przekazać do BRE parametry podane w wywołaniu API. W kolumnach Klucz-wartość można wprowadzić klucz zapytania i skojarzoną z nim wartość, która ma zostać wysłana wraz z zapytaniem. Można również użyć składni podwójnych nawiasów klamrowych, aby przekazać wartości zmiennych.
Działanie BRE ma jeden predefiniowany parametr zapytania: kontekst. Ten parametr zapytania jest przekazywany w wywołaniu API do BRE.
Identyfikator |
|
Parametr |
Opis |
|---|---|
|
Kontekstowe |
Zawiera powód żądania. Tego obowiązkowego parametru nie można edytować ani usunąć. Ten parametr musi zawierać taką samą wartość jak wartość określona w kontekście |
|
ANI |
Zawiera numer telefonu inicjującego połączenie. Jest to parametr domyślny, który można edytować lub usunąć w zależności od konfiguracji reguł w BRE. Przykładowa wartość dla ANI to |
|
Limit czasu odpowiedzi | Określa limit czasu połączenia dla żądania BRE. Wartość domyślna to 2000 milisekund. |
|
Liczba ponownych prób |
Określa, ile prób żądania BRE podjęto po niepowodzeniu. Ten parametr jest używany, jeśli kod stanu to 5xx; Na przykład 500 lub 501. |
Aby dodać parametr zapytania, kliknij przycisk Dodaj nowy. Spowoduje to dodanie wiersza, w którym można wprowadzić pary klucz-wartość. W ramach żądania BRE można dodać dowolną liczbę parametrów zapytania.
Ustawienia analizy
Ta sekcja umożliwia przeanalizowanie odpowiedzi z żądania BRE na różne zmienne:
|
Parametr |
Opis |
|---|---|
|
Zmienna odpowiedzi |
Wybierz zmienną, do której chcesz wyodrębnić określoną sekcję z obiektu odpowiedzi BRE Request. Z listy rozwijanej można wybrać tylko zmienne przepływu niestandardowego. |
|
Wyrażenie ścieżki |
Zdefiniuj wyrażenie ścieżki do analizowania obiektu odpowiedzi. W zależności od rodzaju struktury danych obiektu odpowiedzi i przypadków użycia do wyodrębniania podzbioru tych informacji wyrażenie ścieżki jest różne. Dane są normalizowane do hierarchii obiektów przed wykonaniem wyrażenia ścieżki, więc składnik JSONPath jest używany w obiekcie odpowiedzi niezależnie od skonfigurowanego typu zawartości. |
Zmienne wyjściowe
Żądanie BRE zwraca dwie zmienne wyjściowe:
-
BRERequest1.httpResponseBody: Zwraca treść odpowiedzi dla żądania BRE. -
BRERequest1.httpStatusCode: Zwraca kod stanu żądania BRE.Te kody odpowiedzi dzielą się na następujące kategorie:
-
Odpowiedzi informacyjne (100–199)
-
Skuteczne odpowiedzi (200–299)
-
Przekierowania (300–399)
-
Błędy klienta (400–499)
-
Błędy serwera (500–599)
-
Formaty typów zawartości
W poniższych przykładach opisano przykładowe wejściowe formaty typu zawartości i odpowiedź JSON.
Typ zawartości XML
Użyj tego narzędzia, aby przekonwertować XML na format JSONhttps://codeshack.io/xml-to-json-converter/.
XML Format wejściowy:
<uwaga> <do>Tove</to> <from>Jani</from> <heading>Reminder</heading> <body>Aplikacja testowa</body> </note> Dane/znormalizowana odpowiedź JSON
{ "note": { "to": "Tove", "from": "Jani", "heading": "Przypomnienie", "body": "Aplikacja testowa" } } Przykładowe wyrażenie ścieżki JSON: Use $.note.from , aby uzyskać wartość Jani .
Typ zawartości TOML
Użyj tego narzędzia, aby przekonwertować TOML na format JSONhttps://www.convertjson.com/toml-to-json.htm.
Format wejściowy TOML:
title = "TOML Example" [właściciel] name = "Tom Preston-Werner" dob = 1979-05-27T07:32:00-08:00 Dane/znormalizowana odpowiedź JSON
{ "title": "TOML Example", "owner": { "name": "Tom Preston-Werner", "dob": "1979-05-27T15:32:00.000Z" } } Przykładowe wyrażenie ścieżki JSON: Użyj $.owner.name , aby uzyskać wartość jako'Tom Preston-Werner'.
Typ zawartości YAML
Użyj tego narzędzia, aby przekonwertować YAML na format JSONhttps://www.convertjson.com/yaml-to-json.htm.
Format wejściowy YAML:
# Rekord pracownika martin: imię i nazwisko: Martin D'vloper praca: Umiejętność programisty: Elita Dane/znormalizowana odpowiedź JSON
{ "martin": { "name": "Martin D'vloper", "job": "Developer", "skill": "Elite" } } Przykładowe wyrażenie ścieżki JSON: Użyj $.martin.job , aby uzyskać wartość Developer.
Typ zawartości JSON
Użyj ewaluatora wyrażeń JSONhttps://jsonpath.herokuapp.com/.
Format wejściowy JSON:
{ "martin": { "name": "Martin D'vloper", "job": "Developer", "skill": "Elite" } } Dane/znormalizowana odpowiedź JSON
{ "martin": { "name": "Martin D'vloper", "job": "Developer", "skill": "Elite" } } Przykładowe wyrażenie ścieżki JSON: Użyj $.martin.job , aby uzyskać wartość Developer.
Żądanie HTTP
Działanie żądania HTTP pobiera informacje z zewnętrznego źródła danych, takiego jak CRM, przy użyciu standardowych protokołów HTTP.
Atrybuty Basic Auth i OAuth 2.0 są obsługiwane dla uwierzytelnionych punktów końcowych.
W poniższych sekcjach można skonfigurować działanie żądań HTTP:
Ustawienia ogólne
|
Parametr |
Opis |
|---|---|
|
Etykieta aktywności |
Wprowadź nazwę działania żądania HTTP. |
|
Opis aktywności |
(Opcjonalnie) Wprowadź opis dla danej czynności. |
Ustawienia żądań HTTP
|
Parametr |
Opis |
|---|---|
|
Użyj uwierzytelnionego punktu końcowego |
Włącza możliwość wysyłania żądania HTTP do uwierzytelnionego punktu końcowego. Domyślnie ten przycisk przełączania jest włączony. |
|
Złącze |
Wybierz łącznik z listy rozwijanej. Na liście rozwijanej są wyświetlane nazwy łączników skonfigurowanych w centrum sterowania. Łącznik zapewnia wspólną lokalizację do przechowywania poświadczeń dla usługi, do której chcesz uzyskać dostęp. Na przykład łącznik Salesforce sprawdza poprawność i umożliwia łączność z kontem Salesforce. Do tego łącznika można się następnie odwołać z poziomu działania żądania HTTP w celu wysłania żądania. Zasadniczo tworzy to sekcję domeny adresu URL. Aby skonfigurować łącznik w centrum sterowania, zobacz artykuł Konfigurowanie łączników integracji dla Webex Contact Center . |
|
Ścieżka żądania |
Wprowadź ścieżkę żądania HTTP. To pole jest wyświetlane, gdy przycisk przełącznika Użyj uwierzytelnionego punktu końcowego jest włączony. |
|
Adres URL żądania |
Definiuje adres URL żądania, który obejmuje zarówno ścieżkę domeny, jak i ścieżki żądania dla nieuwierzytelnionych punktów końcowych. To pole jest wyświetlane, gdy przycisk przełączania Użyj uwierzytelnionego punktu końcowego jest wyłączony. |
|
Typy metod: GET, POST, PUT, PATCH, DELETE, OPTIONS, HEAD |
Definiuje aktywność żądania HTTP, która obsługuje następujące popularne metody:
|
|
Parametry zapytania | Definiuje parametry, które są przekazywane jako część żądania HTTP. Serwer WWW udostępnia te dodatkowe parametry, aby użyć ich na przykład do wysłania żądania GET. W kolumnach Klucz-wartość wprowadź klucz zapytania i skojarzoną z nim wartość, która ma zostać wysłana wraz z zapytaniem. Parametry są listą par klucz-wartość, które są rozdzielone symbolem ampersand (&). Wartości zmiennych w składni podwójnych nawiasów klamrowych można również używać do przekazywania wartości zmiennych. Jeśli na przykład chcesz pobrać saldo konta klienta na podstawie ANI, w zależności od interfejsów API usługi magazynu danych klucz i wartość mogą być następujące: Klucz: Wartość: |
|
Nagłówki żądań HTTP |
Definiuje nagłówki HTTP, które umożliwiają klientowi przekazywanie dodatkowych informacji za pomocą żądania HTTP. Nagłówki żądań, takie jak Accept, Accept‐* lub If‐*, umożliwiają wykonywanie żądań warunkowych wraz z innymi nagłówkami, takimi jak Cookie i User-Agent. Na przykład w ramach żądania GET użyj: Aby dodać nagłówek HTTP, kliknij przycisk Dodaj nowy. Spowoduje to dodanie wiersza, w którym można wprowadzić odpowiednie pary klucz-wartość. W ramach żądania HTTP można dodać dowolną liczbę nagłówków HTTP. |
|
Typ zawartości |
Określa oczekiwany typ zawartości treści żądania. Aplikacja / JSON, Adres URL formularza zakodowany, TOML, XML, Pliki YAML są obsługiwanymi typami zawartości. |
|
Treść żądania |
Określa bajty danych przesłane w komunikacie transakcji HTTP, bezpośrednio po nagłówkach, jeśli takie istnieją. W przypadku niektórych typów żądań HTTP, takich jak żądanie POST lub PUT, można wysłać treść żądania określającą zawartość do zaktualizowania w zasobie docelowym. W przypadku wybrania opcji Typ zawartości jako Plik zostaną wyświetlone kolumny CONTENT i FILE NAME. Na liście rozwijanej CONTENT jest wyświetlana lista zmiennych JSON z przepływów i zmiennych wyjściowych z działań związanych z rejestrowaniem.
|
|
Limit czasu odpowiedzi |
Określa limit czasu połączenia dla żądania HTTP. Wartość domyślna to 2000 milisekund. |
|
Liczba ponownych prób |
Określa, ile prób użycia żądania HTTP podjęto po niepowodzeniu. Ponów próbę dla usługi nie jest dostępna. Ten parametr jest używany, jeśli kod stanu to 5xx; Na przykład 500 lub 501. |
Ustawienia analizy
Ta sekcja umożliwia analizowanie odpowiedzi wygenerowanej z żądania HTTP na różne zmienne. Ta konfiguracja jest opcjonalna, ponieważ nie wszystkie scenariusze żądań HTTP wymagają analizowania.
|
Parametr |
Opis |
|---|---|
|
Typ zawartości |
Określa oczekiwany typ zawartości treści odpowiedzi. JSON, TOML, XML i YAML to obsługiwane typy zawartości. |
|
Zmienna wyjściowa |
Wybierz zmienną, która będzie zawierać dane z określonej sekcji obiektu odpowiedzi żądania HTTP. |
|
Wyrażenie ścieżki |
Zdefiniuj wyrażenie ścieżki do analizowania obiektu odpowiedzi. W zależności od struktury danych obiektu odpowiedzi i powodu wyodrębnienia podzbioru informacji wyrażenie ścieżki może się różnić. Dane są normalizowane do hierarchii obiektów przed wykonaniem wyrażenia ścieżki, więc składnik JSONPath jest używany w obiekcie odpowiedzi niezależnie od skonfigurowanego typu zawartości. |
Zmienne wyjściowe
Żądanie HTTP zwraca następujące zmienne wyjściowe:
-
HTTPRequest1.httpStatusCode: Zwraca kod stanu protokołu HTTP.Te kody odpowiedzi dzielą się na pięć głównych kategorii:
-
Odpowiedzi informacyjne (100–199)
-
Skuteczne odpowiedzi (200–299)
-
Przekierowania (300–399)
-
Błędy klienta (400–499)
-
Błędy serwera (500–599)
-
-
HTTPRequest1.httpResponseBody: Zwraca treść odpowiedzi dla żądania HTTP. -
HTTPRequest1.httpResponseHeaders: Zwraca informacje nagłówka z odpowiedzi.
Formaty typów zawartości
W poniższych przykładach opisano przykładowe wejściowe formaty typu zawartości i odpowiedź JSON.
Typ zawartości XML
Użyj tego narzędzia, aby przekonwertować XML na format JSONhttps://codeshack.io/xml-to-json-converter/.
XML Format wejściowy:
<uwaga> <do>Tove</to> <from>Jani</from> <heading>Reminder</heading> <body>Aplikacja testowa</body> </note> Dane/znormalizowana odpowiedź JSON
{ "note": { "to": "Tove", "from": "Jani", "heading": "Przypomnienie", "body": "Aplikacja testowa" } } Przykładowe wyrażenie ścieżki JSON: Use $.note.from , aby uzyskać wartość Jani .
Typ zawartości TOML
Użyj tego narzędzia, aby przekonwertować TOML na format JSONhttps://www.convertjson.com/toml-to-json.htm.
Format wejściowy TOML:
title = "TOML Example" [właściciel] name = "Tom Preston-Werner" dob = 1979-05-27T07:32:00-08:00 Dane/znormalizowana odpowiedź JSON
{ "title": "TOML Example", "owner": { "name": "Tom Preston-Werner", "dob": "1979-05-27T15:32:00.000Z" } } Przykładowe wyrażenie ścieżki JSON: Use $.owner.name , aby uzyskać wartość jako'Tom Preston-Werner'.
Typ zawartości YAML
Użyj tego narzędzia, aby przekonwertować YAML na format JSONhttps://www.convertjson.com/yaml-to-json.htm.
Format wejściowy YAML:
# Rekord pracownika martin: imię i nazwisko: Martin D'vloper praca: Umiejętność programisty: Elita Dane/znormalizowana odpowiedź JSON
{ "martin": { "name": "Martin D'vloper", "job": "Developer", "skill": "Elite" } } Przykładowe wyrażenie ścieżki JSON: Użyj $.martin.job , aby uzyskać wartość Developer.
Typ zawartości JSON
Użyj ewaluatora wyrażeń JSONhttps://jsonpath.herokuapp.com/.
Format wejściowy JSON:
{ "martin": { "name": "Martin D'vloper", "job": "Developer", "skill": "Elite" } } Dane/znormalizowana odpowiedź JSON
{ "martin": { "name": "Martin D'vloper", "job": "Developer", "skill": "Elite" } } Przykładowe wyrażenie ścieżki JSON: Użyj $.martin.job , aby uzyskać wartość Developer.
Przeanalizować
Działanie Analiza służy do wyodrębniania informacji z obiektu danych. Działanie Parse pobiera ciąg wejściowy (JSON, TOML, XML i YAML) i konwertuje go na strukturę JSON na podstawie określonych danych. Następnie można przypisać strukturę JSON do zmiennej za pomocą wyrażenia ścieżki JSON.
Można skonfigurować ścieżkę obsługi błędów (Undefined Error) do obsługi błędów systemowych, które mogą wystąpić podczas wykonywania przepływu. Aby uzyskać więcej informacji, zobacz Obsługa błędów.
Poniższe sekcje umożliwiają skonfigurowanie działania analizy:
Ustawienia ogólne
|
Parametr |
Opis |
|---|---|
|
Etykieta aktywności |
Wprowadzić nazwę dla aktywności. |
|
Opis aktywności |
(Opcjonalnie) Wprowadź opis działania |
Ustawienia analizy
|
Parametr |
Opis |
|---|---|
|
Zmienna wejściowa |
Określa zmienną, w której jest przechowywany obiekt danych, który ma być używany do analizowania. |
|
Typ zawartości |
Określa oczekiwany typ zawartości obiektu danych. JSON, TOML, XML i YAML są obsługiwanymi typami zawartości. |
|
Zmienna wyjściowa |
Wybierz zmienną, która będzie zawierać dane z określonej sekcji obiektu odpowiedzi żądania HTTP. |
|
Wyrażenie ścieżki |
Zdefiniuj wyrażenie ścieżki do analizowania obiektu odpowiedzi. W zależności od struktury danych obiektu odpowiedzi i powodu wyodrębnienia podzbioru informacji wyrażenie ścieżki może się różnić. Dane są normalizowane do hierarchii obiektów przed wykonaniem wyrażenia ścieżki, więc składnik JSONPath jest używany w obiekcie odpowiedzi niezależnie od skonfigurowanego typu zawartości. Wyrażenia ścieżki powinny potwierdzać wyrażenia Jayway JSONPath. Aby uzyskać więcej informacji, zobacz https://github.com/json-path/JsonPath. |
Formaty typów zawartości
W poniższych przykładach opisano przykładowe wejściowe formaty typu zawartości i odpowiedź JSON.
Typ zawartości XML
Użyj tego narzędzia, aby przekonwertować XML na format JSONhttps://codeshack.io/xml-to-json-converter/.
XML Format wejściowy:
<uwaga> <do>Tove</to> <from>Jani</from> <heading>Reminder</heading> <body>Aplikacja testowa</body> </note> Dane/znormalizowana odpowiedź JSON
{ "note": { "to": "Tove", "from": "Jani", "heading": "Przypomnienie", "body": "Aplikacja testowa" } } Przykładowe wyrażenie ścieżki JSON: Use $.note.from , aby uzyskać wartość Jani .
Typ zawartości TOML
Użyj tego narzędzia, aby przekonwertować TOML na format JSONhttps://www.convertjson.com/toml-to-json.htm.
Format wejściowy TOML:
title = "TOML Example" [właściciel] name = "Tom Preston-Werner" dob = 1979-05-27T07:32:00-08:00 Dane/znormalizowana odpowiedź JSON
{ "title": "TOML Example", "owner": { "name": "Tom Preston-Werner", "dob": "1979-05-27T15:32:00.000Z" } } Przykładowe wyrażenie ścieżki JSON: Użyj $.owner.name , aby uzyskać wartość jako'Tom Preston-Werner'.
Typ zawartości YAML
Użyj tego narzędzia, aby przekonwertować YAML na format JSONhttps://www.convertjson.com/yaml-to-json.htm.
Format wejściowy YAML:
# Rekord pracownika martin: imię i nazwisko: Martin D'vloper praca: Umiejętność programisty: Elita Dane/znormalizowana odpowiedź JSON
{ "martin": { "name": "Martin D'vloper", "job": "Developer", "skill": "Elite" } } Przykładowe wyrażenie ścieżki JSON: Użyj $.martin.job , aby uzyskać wartość Developer.
Typ zawartości JSON
Użyj ewaluatora wyrażeń JSONhttps://jsonpath.herokuapp.com/.
Format wejściowy JSON:
{ "martin": { "name": "Martin D'vloper", "job": "Developer", "skill": "Elite" } } Dane/znormalizowana odpowiedź JSON
{ "martin": { "name": "Martin D'vloper", "job": "Developer", "skill": "Elite" } } Przykładowe wyrażenie ścieżki JSON: Użyj $.martin.job , aby uzyskać wartość Developer.
Warunek
Działanie Warunek reprezentuje decyzję. Przepływ przyjmuje ścieżkę Prawda lub Fałsz w zależności od tego, czy warunek jest spełniony.
Można skonfigurować ścieżkę obsługi błędów (Undefined Error) do obsługi błędów systemowych, które mogą wystąpić podczas wykonywania przepływu. Aby uzyskać więcej informacji, patrz Przepływy zdarzeń. |
W poniższych sekcjach przedstawiono konfigurowanie parametrów i wyjść warunku:
Ustawienia ogólne
|
Parametr |
Opis |
|---|---|
|
Etykieta aktywności |
Wprowadzić nazwę dla aktywności. |
|
Opis aktywności |
(Opcjonalnie) Wprowadź opis dla danej czynności. |
Wyrażenie
Zawiń każde wyrażenie w następujący sposób: {{Enter Expression}}.
Przykład: {{HTTPRequest1.httpStatusCode == 200}}
Jeśli użyjesz wyrażenia bez nawiasów klamrowych, system zgłosi błąd przepływu.
|
Warunek |
Opis |
|---|---|
|
Warunek |
Wybierz Warunek z listy rozwijanej:
|
Przypadku
Użyj działania Sprawa, jeśli istnieje wiele możliwości lub wyników w określonym punkcie decyzyjnym w przepływie połączeń.
Na przykład możesz użyć działania Sprawa, aby zdefiniować różne wyskakujące okienka ekranu dla różnych zespołów agentów w zależności od nazwy zespołu. Każdy przypadek staje się gałęzią, z której definiujesz odpowiednie ścieżki. Przepływ jest kontynuowany ścieżką, której wartość jest prawdziwa dla określonego wystąpienia przepływu. Każde działanie przypadku ma wartość domyślną, której system używa dla każdego niezdefiniowanego przypadku. Jeśli żaden z przypadków nie jest spełniony, przypadek domyślny jest oceniany jako prawdziwy, a przepływ jest kontynuowany wzdłuż tej gałęzi.
Można skonfigurować ścieżkę obsługi błędów (Undefined Error) do obsługi błędów systemowych, które mogą wystąpić podczas wykonywania przepływu. Aby uzyskać więcej informacji, patrz Przepływy zdarzeń. |
W poniższych sekcjach można skonfigurować działanie Sprawa:
Ustawienia ogólne
|
Parametr |
Opis |
|---|---|
|
Etykieta aktywności |
Wprowadzić nazwę dla aktywności. |
|
Opis aktywności |
(Opcjonalnie) Wprowadź opis dla danej czynności. |
Przypadku
|
Parametr |
Opis |
|---|---|
|
Zmienna |
Wybierz zmienną, względem której chcesz ocenić różne przypadki. Wybierz zmienną z listy rozwijanej. |
|
Wyrażenie |
Wprowadź wyrażenie, aby ocenić różne przypadki. Użyj składni Pebble Template, aby zdefiniować wyrażenie. Aby uzyskać więcej informacji na temat składni szablonu Pebble, zobacz Składnia szablonu Kamyk. |
|
Przypadku |
Definiuje różne przypadki porównywania ze zmienną lub wyrażeniem. Na działanie można dodać maksymalnie 20 opisów spraw. Kliknij przycisk Dodaj nowy, aby dodać nowy blok opisu przypadku w celu porównania z wartością statyczną, zmienną lub wyrażeniem. Jeśli używasz zmiennej lub wyrażenia, użyj składni szablonu Kamyk. Aby uzyskać więcej informacji na temat składni szablonu Pebble, zobacz Składnia szablonu Kamyk. |
|
Wyjście |
Opis |
|---|---|
|
Prawda |
Ścieżka, którą należy obrać, jeśli warunek jest spełniony. |
|
Fałsz |
Ścieżka, którą należy obrać, jeśli warunek nie jest spełniony. |
Goto
Łączenie przepływu daje możliwość łączenia wielu przepływów. Aby osiągnąć łańcuch przepływu, można dodać działanie końcowe GoTo do kanwy i wskazać, czy bieżący przepływ powinien trafić do punktu wejścia, czy do innego przepływu. Aby uzyskać więcej informacji, zobacz Flow Chaining.
Jeśli w bibliotece aktywności nie jest wyświetlane działanie GoTo, skontaktuj się z pomocą techniczną Cisco, aby włączyć odpowiednią flagę funkcji. |
Można skonfigurować ścieżkę obsługi błędów (Undefined Error) do obsługi błędów systemowych, które mogą wystąpić podczas wykonywania przepływu. Aby uzyskać więcej informacji, patrz Przepływy zdarzeń. |
W poniższych sekcjach przedstawiono konfigurowanie działania GoTo:
Ustawienia ogólne
|
Parametr |
Opis |
|---|---|
|
Etykieta aktywności |
Wprowadzić nazwę dla aktywności. |
|
Opis aktywności |
(Opcjonalnie) Wprowadź opis dla danej czynności. |
Ustawienia miejsca docelowego przepływu
Środowisko osoby dzwoniącej można modyfikować na podstawie czasu (w przypadku przekazywania połączenia do punktu wejścia) lub ponownie użyć pojedynczego przepływu w wielu scenariuszach (w przypadku przekazywania połączenia do przepływu). W oparciu o opcję GoTo zmienne przepływu są przekazywane z bieżącego przepływu w następujący sposób:
-
Przejdź do punktu wejścia: niestandardowe zmienne przepływu i zmienne globalne o tej samej nazwie i typie danych są kopiowane z bieżącego przepływu do przepływu skojarzonego z punktem wejścia.
-
Przejdź do przepływu: Zmienne przepływu skonfigurowane wsekcji Mapowanie zmiennych są kopiowane z bieżącego przepływu do nowego przepływu .
|
Parametr |
Opis |
|---|---|
|
Przejdź do punktu wejścia |
Wybierz tę opcję, jeśli bieżący przepływ ma trafiać do punktu wejścia. W polu kombi wprowadź punkt wejścia, jeśli logika przepływu powinna się zmienić w zależności od aktywnej strategii routingu w momencie przesyłania. Niestandardowe zmienne przepływu i zmienne globalne o tej samej nazwie i typie danych są kopiowane z pierwszego przepływu do nowego przepływu skojarzonego z punktem wejścia. Wyświetlane są tylko punkty wejścia telefonii utworzone w portalu zarządzania centrum kontaktów Webex. |
|
Przejdź do Flow |
Wybierz tę opcję, jeśli bieżący przepływ ma trafić do innego przepływu. W polu kombi wybierz przepływ docelowy z listy rozwijanej. Lista rozwijana Miejsce docelowe zawiera tylko opublikowane przepływy. W sekcji Mapowanie zmiennych przepływu można ręcznie mapować na dwa przepływy . |
Mapowanie zmiennych przepływu
W przypadku wybrania opcji Przejdź do przepływu zostanie wyświetlona sekcja Mapowanie zmiennych przepływu. Zmienne przepływu i zmienne globalne o tej samej nazwie i tym samym typie danych między przepływami są automatycznie mapowane. Ta funkcja pomaga edytować, usuwać lub dodawać więcej mapowań zmiennych między bieżącym przepływem a przepływem docelowym.
Podczas mapowania zmiennej JSON z głównego przepływu na przepływ docelowy w działaniu GoTo, zapisz dane wyjściowe JSON w innej zmiennej, takiej jak ciąg lub dowolny inny typ zmiennej, i zamapuj ją na ten sam typ zmiennej w docelowym przepływie. |
|
Parametr |
Opis |
|---|---|
|
Mapowanie bieżących zmiennych |
Wyświetla listę wszystkich zmiennych przepływu i zmiennych globalnych w bieżącym przepływie. Tę samą zmienną można mapować na wiele zmiennych w przepływie docelowym. W polu kombi wprowadź zmienną, która ma zostać zamapowana. |
|
Do zmiennej docelowej |
Lista wszystkich zmiennych przepływu i zmiennych globalnych w przepływie docelowym, które zostaną skopiowane z bieżącego przepływu po przekazaniu. W polu kombi wprowadź zmienną, która jest mapowana w przepływie docelowym. Zmienne w przepływie docelowym można mapować tylko raz, natomiast zmienne w bieżącym przepływie można mapować wiele razy. |
Aby dodać, edytować lub usunąć mapowania zmiennych:
-
Aby edytować mapowanie zmiennych, wybierz odpowiedni przepływ z listy rozwijanej.
Po wybraniu zmiennej z listy rozwijanej Mapuj bieżące zmienne lub Do zmiennej docelowej na drugiej liście rozwijanej są wyświetlane tylko zmienne tego samego typu danych.
Jeśli na przykład z listy rozwijanej
Mapuj bieżące zmienne zostanie wybranawartość customerIdtypu Integer, na liście rozwijanej Do zmiennej docelowej będą wyświetlane tylko zmienne typuIntegerw nowym przepływie. -
Kliknij ikonę Usuń , aby usunąć mapowanie zmiennych.
-
Kliknij przycisk Dodaj nowy , aby dodać nowe mapowanie zmiennych. Wybierz zmienne do mapowania z list rozwijanych Mapuj bieżące zmienne i Do zmiennej docelowej.
Zmienne szczegóły
Sekcja Szczegóły zmiennej bieżącego przepływu wyświetla wszystkie zmienne przepływu i zmienne globalne w bieżącym przepływie.
W sekcji Szczegóły zmiennej przepływu docelowego są wyświetlane wszystkie zmienne przepływowe i globalne w przepływie docelowym.
Możesz kliknąć znacznik, aby uzyskać informacje o zmiennej. Po wybraniu zmiennej do mapowania zmienia ona kolor na zielony, co pozwala zobaczyć, co już zostało zamapowane.
Godziny pracy
Działanie Godziny pracy umożliwia korzystanie z godzin pracy i godzin wolnych od pracy, takich jak święta, i zastąpień w organizacji, które są zdefiniowane w Centrum sterowania. Możesz dodać działanie Godziny pracy do przepływu i przypisać ten przepływ do punktu wejścia. Korzystając z tego działania, można wykorzystać godziny pracy, święta i zastąpienia, aby skonsolidować wiele strategii routingu dla wszystkich harmonogramów w jeden przepływ.
Użyj działania Godziny pracy, aby zaprogramować harmonogram operacji w przepływie. To działanie określa, czy określony harmonogram jest aktywny w danym momencie i odpowiednio kieruje wykonanie przepływu.
Administratorzy mogą zarządzać jednostkami godzin pracy z poziomu centrum sterowania. Aby uzyskać więcej informacji, zobacz Konfigurowanie godzin pracy.
Można skonfigurować ścieżkę obsługi błędów (błąd niezdefiniowany) do obsługi błędów systemowych, które mogą wystąpić podczas wykonywania przepływu. Aby uzyskać więcej informacji, zobacz Obsługa błędów. |
W poniższych sekcjach można skonfigurować aktywność Godziny pracy:
Ustawienia ogólne
|
Parametr |
Opis |
|---|---|
|
Etykieta aktywności |
Wprowadzić nazwę dla aktywności. |
|
Opis aktywności |
(Opcjonalnie) Wprowadź opis dla danej czynności. |
Szczegóły harmonogramu
W sekcji Szczegóły harmonogramu można wybrać godzinę pracy z listy rozwijanej, aby określić, kiedy mają być wykonywane różne ścieżki przepływu. Harmonogram wskazuje zmianę, która jest zdefiniowana w obiekcie godzin pracy wybranej godziny pracy. Przepływ jest wykonywany głównie na podstawie ram czasowych zdefiniowanych podczas zmiany wybranej godziny pracy. Inne jednostki godzin pracy, takie jak listy dni wolne od pracy i zastąpienia, mają pierwszeństwo przed godzinami pracy, jeśli godziny pokrywają się z bieżącym czasem zmiany.
Jeśli którekolwiek z uporządkowanych danych wejściowych listy jest puste, Projektant przepływu zgłasza błąd sprawdzania poprawności przepływu. Te błędy należy rozwiązać przed opublikowaniem przepływu. |
Węzły godzin pracy
W działaniu Godziny pracy można skonfigurować następujące węzły:
|
Parametr |
Opis |
|---|---|
| Zastępuje |
Jeśli bieżący czas jest zdefiniowany jako nadpisanie, jak na liście Nadpisania, działanie przyjmuje gałąź Zastąp niezależnie od czasów zmiany wymienionych w wybranych godzinach pracy. |
| Święta |
Jeśli bieżący dzień jest dniem wolnym od pracy zdefiniowanym na liście dni wolnych, działanie obejmuje oddział Dni wolne niezależnie od godzin zmiany podanych w wybranych godzinach pracy. |
| Godziny pracy |
Jest to główny węzeł, który uwzględnia czas zmiany wymieniony w wybranej godzinie pracy w sekcji Szczegóły harmonogramu . Działanie obejmuje tę gałąź, jeśli bieżąca godzina odpowiada wybranemu czasowi zmiany. |
| Wartość domyślna |
Działanie przyjmuje gałąź domyślną, jeśli żadna z powyższych ocen nie występuje. |
Zmienne wyjściowe
Działanie Godziny pracy wykorzystuje następujące zmienne wyjściowe.
|
Nazwa zmiennej |
Opis |
|---|---|
|
|
Podczas wykonywania przepływu zmienna ta przechowuje nazwę zmiany zdefiniowaną w godzinie pracy. |
|
|
Podczas wykonywania przepływu zmienna ta przechowuje nazwę święta, jeśli bieżący dzień jest dniem wolnym od pracy zdefiniowanym na liście dni wolnych od pracy. |
|
|
Podczas wykonywania przepływu zmienna ta przechowuje nazwę zastąpienia, która odpowiada bieżącemu czasowi zdefiniowanemu w Nadpisaniach. |
|
|
Ta zmienna przechowuje, który z powyższych węzłów został wybrany podczas wykonywania przepływu, taki jak godziny pracy, święta, nadpisanie lub domyślne. |
Czekać
Działanie Czekaj umożliwia wstrzymanie wykonywania przepływu na określony czas. Po skonfigurowaniu tego działania z okresem oczekiwania wykonywanie przepływu jest wstrzymywane na czas określony w działaniu Czekaj na ścieżce wykonywania.
Nie zalecamy korzystania z działania Czekaj, gdy sesja IVR jest aktywna, ponieważ może to spowodować przekroczenie limitu czasu sesji IVR. W takich przypadkach kontakt doświadczy martwego powietrza, co spowoduje awarie połączenia. Zdecydowanie zalecamy projektantom przepływu użycie działania Wait w zdarzeniu |
Działanie Czekaj ma charakter ogólny. Podczas projektowania przepływu można umieścić to działanie po dowolnym działaniu zgodnie z wymaganiami. Na przykład podczas ponawiania próby wywołania zwrotnego to działanie wstrzymuje wykonywanie przepływu i ponawia próbę wywołania zwrotnego.
W poniższych sekcjach można skonfigurować działanie Czekaj:
Ustawienia ogólne
|
Parametr |
Opis |
|---|---|
|
Etykieta aktywności |
Wprowadź nazwę działania Czekaj. |
|
Opis aktywności |
(Opcjonalnie) Wprowadź opis dla danej czynności. |
Ustawienia oczekiwania
|
Parametr |
Opis |
|---|---|
|
Czas trwania | Wybierz czas trwania w formacie GG:MM:SS, aby określić czas, w którym wykonywanie przepływu jest wstrzymywane z minimalnie 10 sekundami i maksymalnie 72 godzinami. Kliknij pole Czas trwania , aby ustawić czas. Jeśli w polach minut i sekund zostanie ustawiona wartość większa niż 59, automatycznie zostanie ustawiona wartość domyślna 59. Jeśli w polu godzin zostanie ustawiona wartość większa niż 72, zostanie wyświetlony monit o wprowadzenie czasu trwania między godziną 00:00:10 a 72:00:00. Obecnie występuje odchylenie do kilku milisekund podczas wykonywania tej czynności. Nie należy używać działania oczekiwania w przypadkach użycia wymagających dużej precyzji. |
Zmienne wyjściowe
W tym działaniu nie jest dostępna żadna zmienna wyjściowa.
Alokacja procentowa
Działanie Alokacja procentowa umożliwia dystrybucję ruchu związanego z połączeniami na różne ścieżki w przepływie. Tego działania można użyć jako mechanizmu rozgałęziania przepływu na wielu ścieżkach przepływu i utworzyć wiele ścieżek wyjściowych w celu przydzielenia kontaktów do różnych kolejek, lokacji i serwerów zewnętrznych.
System wykorzystuje algorytm Weighted Round Robin (WRR) do dystrybucji ruchu, co może powodować nierównowagę. Algorytm jest resetowany przy każdym opublikowaniu przepływu. Zaleca się przetestowanie wykonania przepływu przed wdrożeniem zmian w środowisku produkcyjnym. Weźmy przykład rozkładu procentowego odpowiednio 50%, 30% i 20%, aby zrozumieć rozkład 10 połączeń w ramach WRR. Ostatecznie system rozdzieli połączenia równomiernie, np. 5 w ścieżce wyjścia 1, 3 w ścieżce wyjścia 2, 2 w ścieżce wyjścia 3. Dzieje się to jednak dynamicznie w sposób dostosowany przy ciężarach 5:3:2. Jednym z możliwych wyników dystrybucji jest 10 kolejnych połączeń, takich jak Path1, Path2, Path1, Path2, Path3, Path1, Path2, Path3, Path2, Path3. Ważne jest, aby pamiętać, że jest to jeden z możliwych rozkładów i że rozkłady styków są dostosowywane z różnymi rozkładami obciążenia. |
Ponadto można dodać działanie Alokacja procentowa przed działaniem Opinie, aby skonfigurować sposób zarządzania ruchem połączeń. Możesz przeznaczyć 50% opinii za pośrednictwem poczty elektronicznej, 30% z SMS i 20% z ankiety.
Podobnie w środowisku zróżnicowanym geograficznie można skonfigurować działanie Alokacja procentowa tak, aby 10% kontaktów było wysyłane do Bostonu, 5% do Chicago, a pozostałe 85% do innego zestawu lokalizacji.
Można skonfigurować ścieżkę obsługi błędów (Undefined Error) do obsługi błędów systemowych, które mogą wystąpić podczas wykonywania przepływu. Aby uzyskać więcej informacji, zobacz Obsługa błędów. |
Zanim rozpoczniesz
| 1 |
W programie Flow Designer przeciągnij i upuść działanie Alokacja procentowa z Biblioteki działań na kanwę główną. | ||||
| 2 |
Kliknij aktywność Alokacja procentowa , aby skonfigurować ustawienia aktywności. | ||||
| 3 |
W obszarze Ustawienia ogólne:
| ||||
| 4 |
W polu Alokacja procentowa utwórz wymagane ścieżki alokacji. Początkowo system ustawia domyślną ścieżkę alokacji na 100%. Można edytować wartość procentową i opis, a także dodawać nowe ścieżki.
|
Następne czynności
Obsługa przepływów pracy w punkcie wejścia wybierania wychodzącego
Podczas tworzenia przepływów pracy dla wychodzących kontaktów głosowych obsługiwane są następujące działania i zdarzenia:
-
Żądanie HTTP
-
Warunek
-
Przeanalizować
-
Ustaw zmienną
-
Godziny pracy
-
Przepływ końcowy
-
Wyskakujący ekran
-
Zdarzenie PreDial
Obsługiwane są wszystkie odpowiednie programy obsługi zdarzeń. Programy obsługi zdarzeń, takie jak zdarzenie PreDial, Agent Offered itd., zostaną wypełnione na podstawie działań dodanych w głównym przepływie. Zmienne globalne i zmienne lokalne są obsługiwane jako część przepływu.
Podczas tworzenia obiegów pracy dla wychodzących kontaktów głosowych nie są obsługiwane następujące czynności:
-
Kontakt w kolejce
-
Kolejka do agenta
-
Oddzwoń
-
Wyszukiwanie w kolejce
-
Zaawansowane informacje o kolejce
-
Przekazanie bez uprzedzenia
-
Eskaluj grupę dystrybucji połączeń
-
IVR wiadomość
W oparciu o powyższe działania system z wdziękiem będzie bezproblemowo wspierać ścieżki błędów i sukcesu.
Podczas projektowania przepływu dla punktu wejścia wybierania nie należy dołączać działania Rozłącz kontakt na końcu przepływu. Jeśli w przepływie zostanie użyte działanie Rozłącz kontakt, spowoduje to, że przepływ zakończy połączenie i wyświetli monit o podsumowanie, podczas gdy połączenie wychodzące jest faktycznie aktywne i połączone. |
Zdarzenia
Karta Przepływy zdarzeń zawiera następujące programy obsługi zdarzeń, których można używać w różnych działaniach:
-
OnGlobalErrorTo zdarzenie ułatwia globalną obsługę błędów. System wyzwala to zdarzenie, gdy nie skonfigurujesz łączy ścieżki błędu dla działania. Wszystkie działania w obsłudze połączeń i działania w kontroli przepływu ujawniają to zdarzenie. Aby uzyskać więcej informacji, zobacz OnGlobalError Workflow.
-
AgentOdpowiedziałSystem wyzwala to zdarzenie, gdy agent odbiera połączenie przychodzące i przerywa kontakt w kolejce.
Działania, które otwierają to wydarzenie, to Screen Pop i Queue Contact (Kontakt w kolejce).
-
PhoneContactEndedSystem wyzwala to zdarzenie po rozłączeniu połączenia na żywo i usuwa wszystkich uczestników. Zdarzenie jest dostępne, jeśli używasz wybranych działań obsługi połączeń w przepływie, takich jak Screen Pop i Feedback. To zdarzenie nie wymaga eskalacji do agenta.
Kiedy tworzysz przepływ, nie dodawaj żadnej aktywności IVR po zdarzeniu
PhoneContactEnded. Podczas wykonywania przepływu przepływ nie będzie działał po dodaniu działania po zakończeniu kontaktu.Tylko działanie Kontakt w kolejce uwidacznia to zdarzenie.
-
AgentDisconnected (Rozłączony agent)System wyzwala to zdarzenie, gdy ostatni agent rozłączy się z połączeniem na żywo, pozostawiając klienta samego na linii.
Działanie Kontakt w kolejce uwidacznia to zdarzenie.
-
AgentOffered (Oferowane przez agenta)System wyzwala to zdarzenie, gdy kontakt głosowy zostanie zaoferowany agentowi. To zdarzenie umożliwia deweloperowi przepływu skonfigurowanie wielu obsługiwanych działań, które są częścią obsługi zdarzeń. Na przykład deweloper przepływu może skonfigurować działanie Screen Pop względem zdarzenia AgentOffered.For example, a flow developer can configure a Screen Pop activity against an AgentOffered event. Ta konfiguracja dostarcza agentowi informacji związanych z klientem, zanim agent odbierze lub odbierze połączenie. To zdarzenie jest skojarzone z
NewPhoneContact.Powiązane zmienne można wyświetlić w obszarze Zmienne wyjściowe zdarzenia.
-
CallbackFailed (Niepowodzenie wywołania zwrotnego)System wyzwala to zdarzenie, gdy kurtuazyjne wywołanie zwrotne nie powiedzie się. To zdarzenie jest dostępne, jeśli używasz funkcji Oddzwanianie w głównym przepływie.
-
System ponów próbę oddzwonienia tylko wtedy, gdy połączenie zwrotne od strony kontaktu zakończy się niepowodzeniem. Oddzwonienie kończy się niepowodzeniem, gdy kontakt jest zajęty lub niedostępny albo agent nie odpowiada na nie.
-
Ponadto połączenie kończy się niepowodzeniem od zakończenia agenta, gdy telefon agenta jest nieosiągalny lub agent odrzuca połączenie. Połączenie zostanie przeniesione z powrotem do kolejki i ponownie przekierowane do dostępnego agenta.
Aby użyć ponowionego wywołania zwrotnego w przepływie, należy skonfigurować zmienną przepływu lokalnego (przy użyciu działania SetVariable) z wartością 0 i zwiększyć ją zgodnie z wymaganiami. Upewnij się, że wartość jest mniejsza niż wartość licznika zmiennych Ponów próbę.
Możesz dołączyć inne zdarzenia, które są wymagane w przepływie, aby spróbować ponowić próbę wywołania zwrotnego. Uwzględnij w przepływie działanie oczekiwania , po którym następuje wywołanie zwrotne lub dowolne działania związane z kolejkowaniem, takie jak Kolejka do agenta i Kontakt w kolejce. Użyj tych działań w dowolnej kombinacji lub kolejności, po działaniu Czekaj.
Aby zakończyć ponawianie:
-
Aby uzyskać prawdziwy stan, użyj działania End Flow. Nie używaj aktywności Rozłącz.
-
W przypadku stanu fałszywego należy użyć opcji Rozłącz po skonfigurowaniu zmiennej Ponów próbę w przepływie. W takim przypadku wszystkie próby ponowienia są zakończone i nie ma dostępnych ponownych prób.
-
Maksymalna liczba ponownych prób oddzwonienia wynosi 10. Maksymalny czas, przez jaki interakcja może pozostać w systemie, wynosi 14 dni. Zależnie od tego, co nastąpi najpierw, jest uważane za okres interakcji służący do konfigurowania ponowienia próby.
-
W przypadku korzystania z działania Czekaj minimalny interwał opóźnienia między ponowieniami próby wynosi 10 sekund, a maksymalny interwał opóźnienia między ponowieniami prób wynosi 72 godziny.
-
Gdy stan kontaktu jest w przekroczeniu limitu czasu zaparkowania i jeśli dostępne są próby ponowienia, generowane jest zdarzenie CallbackFailed. Skonfigurowany program obsługi zdarzeń w przepływie kontynuuje ponowienie próby wywołania zwrotnego dla pozostałych prób.
-
Gdy wywołanie zwrotne do kontaktu nie powiedzie się, kontakt zostanie usunięty z kolejki i zostanie wygenerowane zdarzenie CallbackFailed. Program obsługi ponowionych prób może ponownie umieścić go w kolejce, korzystając z dowolnego z działań, takich jak Oddzwonienie (to samo lub inne miejsce docelowe), Kontakt w kolejce i/lub Kolejka do agenta.
-
-
Wybieranie wstępneW ramach NewPhoneContact zdarzenie PreDial umożliwia deweloperowi przepływu ustawienie lub dostosowanie identyfikatora dzwoniącego przy użyciu działania Ustaw identyfikator dzwoniącego.
Po utworzeniu przepływu pracy to zdarzenie jest dostępne na karcie Przepływy zdarzeń w komponencie Flow Designer. Jest to zdarzenie, które jest kończone przez skonfigurowanie działania Ustaw identyfikator dzwoniącego. To zdarzenie jest wyzwalane zarówno dla agenta, jak i klienta na podstawie scenariusza połączenia. Powiązane zmienne można wyświetlić w obszarze Zmienne wyjściowe zdarzenia.
Poniższa tabela zawiera listę typów operacji i odpowiadających im typów uczestników dla
PreDial.operationType.Tabela 53. Operacje związane z PreDial.operationType i typy uczestników PreDial.OperationType
PreDial.ParticipantType
PRZYCHODZĄCYCHAgent
WYBIERANIE WYCHODZĄCEAgent, Klient
COURTESY_CALLBACKAgent, Klient
PREVIEW_CAMPAIGNAgent, Klient
WEB_CALLBACKAgent, Klient
TRANSFER_TO_DNDN
TRANSFER_TO_AGENTAgent
CONSULT_TO_DNDN
CONSULT_TO_AGENTAgent
CONSULT_TO_QUEUEAgent
CONSULT_TO_EP_DNEP-DN
-
Dostosuj ANI nie ma zastosowania do przełożonego, gdy skonfigurowane jest monitorowanie połączeń.
-
Skonfiguruj każdą ścieżkę programu obsługi zdarzeń PreDial z ustawieniem identyfikatora dzwoniącego jako działania terminalu, w przeciwnym razie kontakt może zostać porzucony.
-
Obsługa przepływu jest wymagana dla każdego scenariusza przychodzącego lub wychodzącego, aby korzystać z programu obsługi zdarzeń PreDial.
-
Nie należy używać działań przepływu, które umieszczają kontakt w kolejce za pomocą programu obsługi zdarzeń PreDial.
-
W przypadku aplikacji ANI skonfigurowanej względem kontaktu wychodzącego połączenie jest przekierowywane przez region, do którego agent ANI jest mapowany, niezależnie od regionu, w którym znajduje się kontakt. Jeśli na przykład organizacja ma centra kontaktów w Stanach Zjednoczonych i Australii, a połączenie wychodzące jest wyzwalane dla kontaktu znajdującego się w Stanach Zjednoczonych z ANI agenta zamapowanym na region Australii, połączenie jest przekierowywane przez Australię.
Zapoznaj się z tabelą Użycie ANI dla wielu scenariuszy w środowisku następnej generacji w sekcji Ustawianie identyfikatora dzwoniącego dla użycia ANI w różnych scenariuszach połączeń.
-
Przepływ pracy OnGlobalError
Podczas tworzenia przepływu można ustawić ścieżkę błędu działania, aby obsłużyć błąd działania lub błąd ogólny wyświetlany podczas wykonywania przepływu.

Jeśli podczas wykonywania przepływu wystąpi błąd, wykonywanie będzie kontynuowane z następnym działaniem zdefiniowanym w ścieżce błędu. Jeśli nie skonfigurujesz ścieżki błędu w głównym przepływie, nadal możesz ustawić zdarzenie OnGlobalError dostępne na karcie Przepływy zdarzeń, aby obsłużyć błąd wykonania przepływu.
Jeśli nie uda się zdefiniować ścieżek błędów zarówno w przepływie głównym , jak i w przepływie zdarzeń, przepływ kończy się, gdy wystąpi błąd podczas wykonywania przepływu.
Rozważmy scenariusz, w którym konfigurujesz działanie Ustaw zmienną w przepływie.

Można ustawić węzeł Undefined Error w działaniu Ustaw zmienną w głównym przepływie , aby obsługiwał wszelkie błędy systemowe podczas wykonywania przepływu . Jeśli nie chcesz definiować ścieżki błędu w głównym przepływie, nadal możesz przejść do karty Przepływ zdarzeń i skonfigurować przepływ zdarzenia OnGlobalError.If you don't want to define the error path in the main flow, you can still go to the Event Flow and configure the OnGlobalError event flow.

W powyższym przykładzie funkcja Odtwórz wiadomość jest dołączana do programu obsługi zdarzeń OnGlobalError . Jeśli podczas wykonywania działania Ustaw zmienną w głównym przepływie wystąpi błąd systemowy, system najpierw rozważy konfigurację wykonaną w działaniu Ustaw zmienną . Jeśli nie zdefiniowano ścieżki błędu, system sprawdza procedurę obsługi zdarzeń OnGlobalError w strumieniu zdarzeń. Ponieważ działanie Odtwórz wiadomość jest dołączone do zdarzenia OnGlobalError w powyższym przykładzie, system odtwarza komunikat i kończy przepływ.
Zmienne i wyrażenia w programie Flow Designer
Projektant przepływu zawiera następujące typy zmiennych:
Niestandardowe zmienne przepływu
Niestandardowe zmienne przepływu to konfigurowalne zmienne o różnych typach danych, których można używać w całym przepływie. Możesz utworzyć tyle zmiennych przepływu, ile potrzebujesz, aby spełnić logikę w swoim przepływie.
Bezpieczne zmienne
Można oznaczyć zmienne przepływu jako zabezpieczony, aby zapobiec rejestrowaniu i przechowywaniu wszelkich wrażliwych informacji, takich jak dane osobowe (PII) i dane Branża kart płatniczych (PCI). Możesz ustawić bezpieczne zmienne jako Widoczne dla agenta lub Edytowalne dla agenta, aby kontrolować, jak te zmienne są prezentowane na Agent Desktop.
Domyślnie wszystkie istniejące zmienne w przepływach wdrożeniowych zachowują się jak zmienne niezabezpieczone. Otwórz te przepływy w trybie edycji, aby przejrzeć i zachować bezpieczne zmienne w razie potrzeby.
W mapowaniu zmiennych przepływu nie można mapować zabezpieczonej zmiennej do niezabezpieczonej zmiennej w aktywności GoTo.
Nie można oznaczyć zmiennych globalnych jako bezpiecznych.
Tworzenie niestandardowych zmiennych przepływu
| 1 |
Na pasku nawigacyjnym Management Portal wybierz . | ||||||||||||||||||||
| 2 |
Kliknij ikonę elipsy obok przepływu i kliknij Otwórz. Zostanie wyświetlone okno Projektant przepływu.
| ||||||||||||||||||||
| 3 |
W panelu konfiguracja otwórz sekcję Definicja zmiennej. | ||||||||||||||||||||
| 4 |
Kliknij przycisk Dodaj zmienną przepływu. | ||||||||||||||||||||
| 5 |
Wprowadź Nazwę i Opis zmiennej. | ||||||||||||||||||||
| 6 |
Wybierz Typ zmiennej z listy rozwijanej.
Obsługiwane typy zmiennych to:
| ||||||||||||||||||||
| 7 |
Określ Wartość domyślną zmiennej zgodnie z wybranym typem zmiennej. | ||||||||||||||||||||
| 8 |
(Opcjonalnie) Po włączeniu przełącznika Zawiera poufne informacje system oznaczy zmienną jako zmienną zabezpieczoną. Podczas wykonywania przepływu system nie rejestruje ani nie przechowuje żadnych informacji przesyłanych za pośrednictwem tej zmiennej. | ||||||||||||||||||||
| 9 |
(Opcjonalnie) Jeśli włączysz przełącznik Oznacz agenta widocznego , zmienna a na pulpicie wraz z wartością przechwyconą jako część przepływu. Po włączeniu przycisku przełączającego Zaznacz, że agent jest widoczny pojawiają się następujące pola:
| ||||||||||||||||||||
| 10 |
Kliknij przycisk Zapisz. Po zapisaniu niestandardowej zmiennej przepływu, zmienna jest zapisywana jako znacznik w panelu Właściwości globalne na Desktop. Jeśli zmienna została oznaczona jako Możliwe do wyświetlania przez agenta, na znaczniku wyświetlana jest ikona zestawu słuchawkowego w celu ułatwienia identyfikacji. |
Przykład: Kolejność zmiennych przepływu wyświetlanych na pulpicie.
Gdy tworzysz zmienne oznaczone jako Możliwe do obejrzenia przez agenta, pulpit wyświetla te zmienne w określonej kolejności.
Na przykład, jeśli utworzysz następujące zmienne przepływu: CustomerType, SubscribedCustomer, CustomerCount, CallRatio, dob, Datetest.
Desktop otrzymuje te zmienne od projektanta przepływów w następującej kolejności: CallRatio, CustomerCount, CustomerType, SubscribedCustomer, ANI, DN, dob, ronaTimeout, Datetest.
Desktop wyświetla zmienne w następującej kolejności, od lewej do prawej, na interfejsie użytkownika:
-
Zmienne Klienta Numer telefonu, DN, Kolejka, Czas RONA
-
Zmienne przepływu są posortowane w porządku alfabetycznym ze zmiennymi zaczynającymi się od wielkich liter jako pierwsze, a następnie zmiennymi z małymi literami: CallRatio, CustomerCount, CustomerType, Datetest, SubscribedCustomer, dob.
Edytowanie niestandardowych zmiennych przepływu
Jeśli zmienna jest już używana, to nie można edytować Typ zmiennej. Operacja ta może mieć znaczny wpływ na przepływ. Zatem działanie to jest zabronione. W takim przypadku pole rozwijane Typ zmiennej jest wyłączone i pojawia się komunikat ostrzegawczy.
Po pomyślnej edycji zmiennej, wprowadzone zmiany pojawiają się w całym przepływie oraz w okienku pop-over, które pojawia się po kliknięciu zmiennej przepływu w okienku Właściwości globalne.
Aby edytować niestandardową zmienną przepływu, wykonaj następujące kroki:
| 1 |
Na pasku nawigacyjnym Management Portal wybierz . |
| 2 |
Kliknij ikonę elipsy obok przepływu i kliknij Otwórz. Zostanie wyświetlone okno Projektant przepływu.
|
| 3 |
Kliknij zmienny znacznik z okna Okno właściwości globalnych, który chcesz edytować. Wyświetla okno wyskakujące pokazujące podsumowanie informacji, które są pierwotnie skonfigurowane dla zmiennej.
|
| 4 |
Kliknij przycisk Edytuj w prawym górnym rogu okna podręcznego. Zostanie wyświetlone okno dialogowe Edytuj zmienną przepływu. Jeśli zmienna nie jest używana w przepływie, wszystkie pola można edytować. Można modyfikować nazwę zmiennej, jej opis, typ i wartość. |
| 5 |
Kliknięcie ikony Informacji w tym komunikacie spowoduje wyświetlenie listy aktywności, w której użyto zmiennej. Jeśli chcesz kontynuować edytowanie zmiennej, przed ponowieniem próby edycji usuń zmienną ze wszystkich konfiguracji przepływu. |
| 6 |
Wprowadź niezbędne zmiany. Przycisk Zapisz pozostaje wyłączony do momentu wprowadzenia zmiany. |
| 7 |
Kliknij przycisk Zapisz. |
Usuwanie niestandardowych zmiennych przepływu
Jeśli zmienna jest używana w przepływie, nie można jej usunąć. Czynienie tego ma poważne konsekwencje dla przepływu. W takim przypadku przycisk Usuń w oknie Usuwanie zmiennej jest wyłączony, a pojawia się lista czynności, w których zmienna jest używana.
Czynności są pogrupowane na podstawie tego, czy pojawiają się na karcie Przepływ główny czy Przepływy zdarzeń. Jeśli chcesz usunąć zmienną, która jest w użyciu, usuń ją ze wszystkich konfiguracji przepływu przed próbą usunięcia.
Aby usunąć niestandardową zmienną przepływu, wykonaj następujące kroki:
| 1 |
Z paska nawigacyjnego Management Portal wybierz . |
| 2 |
Kliknij ikonę elipsy obok przepływu i kliknij Otwórz. Zostanie wyświetlone okno Projektant przepływu.
|
| 3 |
W okienku Właściwości globalne kliknij ikonę Usuń, która jest widoczna dla znacznika zmiennej, którą chcesz usunąć. |
Wstępnie zdefiniowane zmienne
Projektant przepływów automatycznie tworzy predefiniowane zmienne, gdy używasz pewnych zdarzeń i działań w przepływie.
Lista dostępnych zmiennych predefiniowanych jest wyświetlana w sekcji Zmienne predefiniowane w okienku Właściwości przepływu globalnego. Są one również wyświetlane w okienku Właściwości dla wybranego zdarzenia lub działania.
Kliknij na każdą zmienną, aby otworzyć okno pop-up, które wyjaśnia, jaki typ danych przechowuje zmienna, więc wiesz, jak używać zmiennej w swoim przepływie.
Chociaż większość atrybutów zmiennej wyjściowej zdarzenia jest predefiniowana i nie może być edytowana, można edytować zmienną, aby zmodyfikować globalne oznaczenie zmiennej.
Zmienne wyjściowe zdarzenia
Zmienne wyjściowe zdarzeń są specyficznie skojarzone ze zdarzeniami i przyjmują nomenklaturę: <EventName>.<VariableName>.
Wszystkie zmienne wyjściowe zdarzenia dostępne do użycia w przepływie są automatycznie wyświetlane w okienku Właściwości globalne po wprowadzeniu zdarzenia do przepływu, a także w okienku Właściwości skojarzonego działania programu obsługi zdarzeń.
Dostępne zmienne wyjściowe zdarzenia to:
-
NewPhoneContact.ANI -
NewPhoneContact.DNIS -
NewPhoneContact.InteractionID -
NewPhoneContact.PSTNRegion -
AgentAnswered.AgentID -
AgentAnswered.AgentName -
AgentAnswered.AgentSessionID -
AgentAnswered.QueueID -
AgentAnswered.QueueName -
AgentAnswered.TeamID -
AgentAnswered.NazwaZespołu -
AgentAnswered.TenantID -
AgentAnswered.CAD -
PhoneContactEnded.AgentID -
PhoneContactEnded.TeamID -
PhoneContactEnded.QueueID -
PhoneContactEnded.InboundChannel -
PhoneContactEnded.RoutingStrategyID -
AgentOffered.agentId -
AgentOffered.agentName (OfertaAgenta) -
AgentOffered.agentSessionId -
AgentOffered.queueId -
AgentOffered.queueName -
AgentOffered.teamId -
AgentOffered.teamName -
AgentOffered.tenantId -
AgentOffered.callAssociatedData -
AgentOffered.AgentID -
AgentOffered.AgentName -
AgentOffered.AgentSessionID -
AgentOffered.QueueID -
AgentOffered.QueueName -
AgentOffered.TeamID -
AgentOffered.TeamName -
AgentOffered.TenantID -
AgentOffered.CAD -
PreDial.direction -
PreDial.participantType -
PreDial.dialNumber -
PreDial.otherPartyDn -
PreDial.epDn -
PreDial.agentSelectedAni -
PreDial.operationType
Dostosowywanie zmiennych systemowych
Można dostosować etykietę pulpitu tylko zmiennych Numer telefonu i DNIS (usługa identyfikacji numeru wybieranego). Można utworzyć alias tych zmiennych i skonfigurować go za pomocą działania Ustaw zmienną w przepływie.
| 1 |
Na pasku nawigacyjnym Management Portal wybierz . |
| 2 |
Kliknij ikonę elipsy obok przepływu i kliknij Otwórz. Zostanie wyświetlone okno Projektant przepływu.
|
| 3 |
W okienku Globalne właściwości przepływu otwórz sekcję Definicja zmiennej. |
| 4 |
Kliknij kartę Konfiguracja. |
| 5 |
Kliknij przycisk Dodaj zmienną przepływu. |
| 6 |
Wprowadź Nazwę i Opis zmiennej. |
| 7 |
Wybierz Ciąg z listy rozwijanej Typ zmiennej. |
| 8 |
Włącz przełącznik Ustaw agenta jako widocznego . |
| 9 |
W polu Etykieta pulpitu wprowadź żądaną etykietę pulpitu dla zmiennej. |
| 10 |
Kliknij przycisk Zapisz. Spowoduje to utworzenie zmiennej.
|
| 11 |
Z Biblioteki aktywności przeciągnij działanie Ustaw zmienną na obszar roboczy. |
| 12 |
W sekcji Ustawienia zmiennych w okienku Ustawienia aktywności wykonaj następujące czynności: Po opublikowaniu przepływu nowo utworzona zmienna przepływu zastępuje wybraną zmienną systemową. Podczas wykonywania przepływu etykieta pulpitu nowo utworzonej zmiennej pojawia się w okienku Przychodzące wyskakujące okienko i interakcja na pulpicie.
|
Zmienne wyjściowe aktywności
Zmienne wyjściowe działania przechowują dane przechwycone z działań i są tworzone automatycznie po dodaniu określonych działań do kanwy. Zmienne wyjściowe aktywności używają następującej składni: <ActivityName>.<VariableName> gdzie ActivityName zmienia się dynamicznie w zależności od aktywności.
Jeśli przepływ używa działania wiele razy, każde działanie ma unikatowe wystąpienie każdej skojarzonej zmiennej wyjściowej działania. Wszystkie zmienne wyjściowe działania dostępne do użycia w przepływie są automatycznie wyświetlane w okienku Właściwości globalne po wprowadzeniu działania do przepływu, a także w okienku Właściwości skojarzonego działania.
Dostępne zmienne wyjściowe aktywności to:
-
Menu.OptionEntered: Przechowuje opcję menu wybraną przez dzwoniącego podczas wystąpienia działania Menu. Jest to pojedyncza cyfra z zakresu od 0 do 9. -
CollectDigits.DigitsEntered: Przechowuje cyfry wprowadzone przez wywołującego podczas wystąpienia działania Collect Digits. Liczba cyfr zależy od konfiguracji działania. -
HTTPRequest.HTTPStatusCode: Przechowuje kod stanu otrzymany podczas próby wysłania żądania HTTP. -
HTTPRequest.HTTPResponseBody: Przechowuje odpowiedź po pomyślnym wyzwoleniu żądania HTTP. -
HTTPRequest.ResponseHeaders: Przechowuje nagłówki wysyłane w ramach żądania HTTP. -
VirtualAgent.IntentTriggered: Przechowuje intencję, która spowodowała obsługę lub eskalację środowiska konwersacji. -
GetQueueInfo.EWT: Przechowuje wartość szacowanego czasu oczekiwania dla wybranej kolejki. -
GetQueueInfo.PIQ:Przechowuje wartość pozycji w kolejce wybranej kolejki.
Zmienne globalne
Zmienne globalne to zmienne niestandardowe, które można wyświetlać i do których można uzyskać dostęp podczas tworzenia przepływów. Administrator tworzy zmienne globalne w module Provisioning portalu zarządzania. Aby uzyskać więcej informacji, zobacz globalnych Zmienne globalne.
Jako deweloper przepływu możesz używać tych zmiennych zgodnie z wymaganiami. Te zmienne można dodawać w przepływie. Zmienną globalną można również edytować i usuwać po dodaniu jej do przepływu.
Dodawanie zmiennej globalnej w przepływie
W przepływie można dodać maksymalnie 30 zmiennych. Ta liczba nie obejmuje zmiennych, które nie podlegają raportowaniu ani nie są widoczne dla agenta.
Jeśli chcesz dodać więcej zmiennych ponad maksymalny limit, musisz usunąć taką samą liczbę istniejących zmiennych. Aby uzyskać więcej informacji na temat usuwania zmiennej globalnej, zobacz Usuwanie zmiennych globalnych z przepływu. |
Podczas tworzenia przepływu można zainicjować zmienną globalną typu String o maksymalnej długości 256 znaków. Jednak podczas wykonywania przepływu zmienną można zaktualizować, aby zawierała do 1024 znaków. Przekroczenie tego limitu może powodować niepożądane zachowania, takie jak niepowodzenia połączeń i nieprawidłowe wartości. |
Aby dodać zmienne globalne w przepływie:
| 1 |
Na pasku nawigacyjnym Management Portal wybierz . |
| 2 |
Kliknij ikonę elipsy obok przepływu i kliknij Otwórz. Zostanie wyświetlone okno Projektant przepływu.
|
| 3 |
W okienku Globalne właściwości przepływu przewiń w dół do sekcji Definicja zmiennej> Wstępnie zdefiniowane zmienne . |
| 4 |
W sekcji Zmienne globalne kliknij przycisk Dodaj zmienne globalne. Zostanie wyświetlone okno dialogowe Dodawanie zmiennych globalnych . Pokazuje wszystkie zmienne globalne utworzone przez administratora w module Provisioning .
|
| 5 |
(Opcjonalnie) Pole Wyszukaj zmienne globalne służy do filtrowania i wyszukiwania wymaganych zmiennych globalnych z listy. |
| 6 |
Zaznacz pola wyboru wymaganych zmiennych globalnych z listy i kliknij przycisk Dodaj. System wyświetli wybrane zmienne w sekcji Zmienne globalne .
Domyślnie każda zmienna zawiera pola metadanych zdefiniowane przez administratora, takie jak Raportowane, Widoczne dla agenta, Edytowalne agenta i Etykieta pulpitu. Jeśli administrator zmieni jakiekolwiek wartości metadanych, gdy zmienna globalna jest używana, zmiany wprowadzone w portalu zarządzania będą odzwierciedlane w przepływach (z opóźnieniem wygaśnięcia pamięci podręcznej wynoszącym 8 godzin). |
Edytowanie zmiennej globalnej w przepływie
Podczas edytowania zmiennej globalnej nie można zmienić żadnej wartości metadanych zmiennej globalnej w projektancie przepływu. Można jednak zmienić wartość domyślną za pomocą przycisku przełączania Zastąp wartość domyślną.
Aby edytować zmienną globalną w przepływie:
| 1 |
Na pasku nawigacyjnym Management Portal wybierz . | ||
| 2 |
Kliknij ikonę elipsy obok przepływu i kliknij Otwórz. Zostanie wyświetlone okno Projektant przepływu.
| ||
| 3 |
W okienku Globalne właściwości przepływu przewiń w dół do sekcji Definicja zmiennej> Wstępnie zdefiniowane zmienne . | ||
| 4 |
W panelu Zmienna globalna kliknij zmienną globalną, a następnie kliknij przycisk edycji ( Zostanie wyświetlone okno dialogowe Edytuj zmienne globalne . Pokazuje szczegóły wybranej zmiennej globalnej, takie jak Typ zmiennej, Wartość domyślna, Etykieta pulpitu i Agent Edytowalny.
| ||
| 5 |
(Opcjonalnie) Włącz przełącznik Zastąp konfiguracje portalu , aby zastąpić istniejące wartości skonfigurowane w Portalu zarządzania. Umożliwia to modyfikowanie wartości pól, takich jak Wartość domyślna, Widoczność agenta, Edytowalne agenta i Etykieta pulpitu.
| ||
| 6 |
Wprowadź niezbędne zmiany. | ||
| 7 |
Kliknij przycisk Zapisz. |
Usuwanie zmiennych globalnych z przepływu
Można usunąć zmienną globalną, która nie jest używana w żadnym przepływie.
Jeśli nie można usunąć zmiennej globalnej, skontaktuj się z administratorem, aby włączyć flagę funkcji w celu usunięcia zmiennych globalnych z przepływu. |
Aby usunąć zmienną globalną z przepływu:
| 1 |
Z paska nawigacyjnego Management Portal wybierz . |
| 2 |
Kliknij ikonę elipsy obok przepływu i kliknij Otwórz. Zostanie wyświetlone okno Projektant przepływu.
|
| 3 |
W okienku Globalne właściwości przepływu przewiń w dół do sekcji Definicja zmiennej> Wstępnie zdefiniowane zmienne . |
| 4 |
W panelu Zmienne globalne kliknij ikonę usuwania (x) zmiennej globalnej, którą chcesz usunąć. Zostanie wyświetlone okno podręczne z prośbą o potwierdzenie działania.
|
| 5 |
Kliknij pozycję Usuń. Spowoduje to usunięcie wybranej zmiennej globalnej z listy.
|
Zmienne widoczne na pulpicie
Można skonfigurować następujące typy zmiennych dla przychodzących wyskakujących okienek i okienka Interakcja na pulpicie dla przychodzących i wychodzących połączeń głosowych:
-
Zmienne systemowe, takie jak numer telefonu, DNIS (usługa identyfikacji wybranego numeru), nazwa kolejki i limit czasu usługi RONA
-
Zmienne globalne tworzone i zarządzane w portalu zarządzania
-
Niestandardowe zmienne przepływu utworzone i zarządzane w programie Flow Designer
|
- Przychodzące wyskakujące okienko na pulpicie
- Wyskakujące okienko przychodzące pojawia się, gdy agent odbiera połączenie przychodzące lub wybiera połączenie wychodzące. Wyświetla kluczowe informacje o kliencie zgodnie ze zmiennymi skonfigurowanymi w Flow Designer. Można ustawić kolejność pojawiania się każdej z tych zmiennych w przychodzącym popoverze, która może zawierać dowolną kombinację systemowych, globalnych i niestandardowych zmiennych przepływu. Można również edytować etykietę tych zmiennych na pulpicie.
- Można dostosować etykietę pulpitu zmiennych systemowych, takich jak Numer telefonu i DNIS. Aby uzyskać więcej informacji, zobacz Dostosowywanie zmiennych systemowych.
- W przypadku połączeń przychodzących i wychodzących można wybrać od trzech do maksymalnie sześciu zmiennych. W przypadku połączeń konsultacyjnych konsultant wyświetli dodatkowe trzy zmienne, takie jak Nazwa agenta, Nazwa wyróżniająca agenta i Zespół agentów, które są domyślnie dodane do listy.
-
Nie można skonfigurować zmiennych zawierających poufne informacje w wyskakującym okienku przychodzącym na pulpicie.
- Aby uzyskać więcej informacji na temat konfigurowania zmiennych dla przychodzącego popovera, zobacz Konfigurowanie zmiennych dla przychodzących popover.
- Panel interakcji
- Panel Interakcja na pulpicie jest wyświetlany po zaakceptowaniu przez agenta połączenia przychodzącego lub wychodzącego. Wyświetla informacje zestawione w zmiennych panelu Interakcja skonfigurowanych w programie Flow Designer. Możesz wybrać maksymalnie 30 zmiennych. W panelu interakcji można ustawić kolejność wyświetlania każdej z tych zmiennych, która może zawierać dowolną kombinację systemowych, globalnych i niestandardowych zmiennych przepływu. Można również edytować etykietę tych zmiennych na pulpicie.
- Można dostosować etykietę pulpitu zmiennych systemowych, takich jak Numer telefonu i DNIS. Aby uzyskać więcej informacji, zobacz Dostosowywanie zmiennych systemowych.
- Aby uzyskać więcej informacji na temat konfigurowania zmiennych w okienku Interakcja, zobacz Konfigurowanie zmiennych dla panelu Interakcja.
Konfigurowanie zmiennych dla wyskakujących okienek przychodzących
Zanim rozpoczniesz
Skonfiguruj zmienne w oknie Incoming popover dla połączeń przychodzących i wychodzących.
-
Należy utworzyć zmienne, które mają zostać dodane w przychodzącym wyskakującym okienku pulpitu. Aby uzyskać więcej informacji, zobacz Tworzenie zmiennej globalnej i Tworzenie niestandardowych zmiennych przepływu.
-
Zmienne należy oznaczyć jako widoczne dla agenta. Aby uzyskać więcej informacji na temat oznaczania zmiennej globalnej jako widocznej dla agenta, zobacz Edytowanie zmiennej globalnej w przepływie.
| 1 |
Na pasku nawigacyjnym Management Portal wybierz . |
| 2 |
Kliknij przycisk Nowy, aby utworzyć przepływ. Aby edytować istniejący przepływ, kliknij ikonę wielokropka obok przepływu, a następnie kliknij przycisk Otwórz. Zostanie wyświetlone okno Projektant przepływu.
|
| 3 |
W okienku Globalne właściwości przepływu otwórz sekcję Definicja zmiennej. |
| 4 |
Kliknij kartę Desktop Viewability & Order (Widoczność i kolejność na pulpicie). |
| 5 |
W sekcji Incoming Popover (Przychodzące popover) kliknij opcję Select Variables for Incoming Popover (Wybierz zmienne dla przychodzących popover ). Zostanie wyświetlone okno Wybierz zmienne w przychodzącym oknie Popover . Pokazuje wszystkie zmienne, które zawierają cztery domyślne zmienne systemowe, takie jak numer telefonu, DNIS, nazwa kolejki i limit czasu RONA. Domyślnie wybrane są zmienne systemowe, takie jak numer telefonu, DNIS i nazwa kolejki, które można usunąć po dodaniu kolejnych zmiennych.
|
| 6 |
Aby filtrować listę, użyj następujących opcji wyszukiwania: Lista jest automatycznie wypełniana zmiennymi zgodnie z wpisami kryteriów.
|
| 7 |
Zaznacz pola wyboru zmiennych, które chcesz wybrać dla przychodzącego popovera. Możesz wybrać co najmniej trzy i maksymalnie sześć zmiennych. |
| 8 |
Kliknij przycisk Zapisz. Możesz pominąć ten krok, jeśli włączysz przycisk przełączania Autozapisuj . Wybrane zmienne zostaną wyświetlone w sekcji Przychodzące popover .
|
| 9 |
Użyj ikony uchwytu ( |
| 10 |
(Opcjonalnie) Kliknij ikonę x obok zmiennej, aby usunąć ją z listy. |
Konfigurowanie zmiennych dla panelu Interakcja
Zanim rozpoczniesz
Skonfiguruj zmienne w okienku Interakcja dla połączeń przychodzących i wychodzących.
-
Należy utworzyć zmienne, które mają zostać dodane w przychodzącym wyskakującym okienku pulpitu. Aby uzyskać więcej informacji, zobacz Tworzenie zmiennej globalnej i Tworzenie niestandardowych zmiennych przepływu.
-
Zmienne należy oznaczyć jako widoczne dla agenta. Aby uzyskać więcej informacji na temat oznaczania zmiennej globalnej jako widocznej dla agenta, zobacz Edytowanie zmiennej globalnej w przepływie.
| 1 |
Na pasku nawigacyjnym Management Portal wybierz . |
| 2 |
Kliknij przycisk Nowy, aby utworzyć przepływ. Aby edytować istniejący przepływ, kliknij ikonę wielokropka obok przepływu, a następnie kliknij przycisk Otwórz. Zostanie wyświetlone okno Projektant przepływu.
|
| 3 |
W okienku Globalne właściwości przepływu otwórz sekcję Definicja zmiennej. |
| 4 |
Kliknij kartę Widoczność i kolejność na pulpicie. |
| 5 |
W sekcji Okienko interakcji kliknij przycisk Wybierz zmienne dla panelu interakcji. Zostanie wyświetlone okno Wybierz zmienne w panelu interakcji . Pokazuje wszystkie zmienne wraz z czterema zmiennymi systemowymi, takimi jak numer telefonu, DNIS, nazwa kolejki i limit czasu RONA.
|
| 6 |
Aby filtrować listę, użyj następujących opcji wyszukiwania: Lista jest automatycznie wypełniana zmiennymi zgodnie z wpisami kryteriów.
|
| 7 |
Zaznacz pola wyboru zmiennych, które chcesz wybrać dla panelu Interakcja. Możesz wybrać maksymalnie 30 zmiennych. |
| 8 |
Użyj ikony uchwytu ( |
| 9 |
Kliknij przycisk Zapisz. Możesz pominąć ten krok, jeśli włączysz przycisk przełączania Autozapisuj . Wybrane zmienne zostaną wyświetlone w sekcji Okienko interakcji .
|
| 10 |
(Opcjonalnie) Kliknij ikonę x obok zmiennej, aby usunąć ją z listy. |
Zmienne JSON
Zmienne JSON są niestandardowymi zmiennymi przepływu typu JSON. W projektancie przepływu można tworzyć zmienne JSON. Aby uzyskać więcej informacji, zobacz Tworzenie niestandardowych zmiennych przepływu.
Do przechowywania danych w zmiennej JSON można użyć następujących działań: HTTP Request, Parse i Set Variable.
W działaniach HTTP i Parse można wyodrębnić dane za pomocą wyrażenia filtru ścieżki JSON i zapisać je w zmiennej JSON.
W oknie Ustaw aktywność zmiennej można użyć zmiennej JSON w opcji Ustaw wartość w następujący sposób:
-
Wpisz wartość JSON w polu tekstowym. Na przykład:
{ "userId":"rirani", "jobTitleName":"Developer", "firstName":"Romin", "lastName":"Irani", "preferredFullName":"Romin Irani", "employeeCode":"E1", "region":"CA", "phoneNumber":"408-xxxxx67", "emailAddress":"rirani@xyz.com" } -
Użyj wyrażenia Pebble.
Użycie zmiennych JSON w wyrażeniach Pebble
-
Dostęp rozdzielany kropką:W wyrażeniu Pebble dla zmiennej JSON można używać dostępu rozdzielanego kropką( .) w działaniach związanych z obsługą połączeń i kontrolą przepływu.
Składnia:
{{ jsonVariableName.fieldName }}where,jsonVariableName.fieldNamepowinna dać pole w zmiennej JSON.W poprzednim przykładowym fragmencie kodu, jeśli wyodrębnisz pracownika do zmiennej o nazwie
empvarprzy użyciu protokołu HTTP lub Parse:use
{{empvar.employeeCode}}, aby uzyskać wartość jakoE1. -
Dostęp do indeksu tablicy JSON: Dostęp do określonego indeksu można uzyskać z tablicy JSON, podobnie jak w przypadku składni Pebble. Aby uzyskać więcej informacji na temat dostępu do indeksu w Pebble, odwiedź https://pebbletemplates.io/wiki/guide/basic-usage/, na przykład:
Jeśli wyodrębnisz tablicę JSON Employees do zmiennej o nazwie{ "Pracownicy" : [ { "userId":"rirani", "jobTitleName":"Developer", "firstName":"Romin", "lastName":"Irani", "preferredFullName":"Romin Irani", "employeeCode":"E1", }, { "userId":"thanks", "jobTitleName":"Program Manager", "firstName":"Tom", "lastName":"Hanks", "preferredFullName":"Tom Hanks", "employeeCode":"E3", "directReports":[ { "userId":"John", "jobTitleName":"Developer", "firstName":"John", "lastName":"Irani", "preferredFullName":"John Irani", "employeeCode":"E2" }, { " userId":"Sam", "jobTitleName":"Developer", "firstName":"Sam", "lastName":"Das", "preferredFullName":"Sam Das", "employeeCode":"E2" } ] } ] }varprzy użyciu protokołu HTTP lub analizy:-
Użyj
{{ var[0]}},aby uzyskać danepracownika rirani, który jest menedżerem. -
Użyj
{{ var[1].directReports[0] }},aby uzyskać danepracownika Jana, który jest bezpośrednim podwładnym menedżera. -
Użyj
{{ var[1].directReports[0].preferredFullName }}, aby otrzymać wartość jakoJohn Irani. -
Użyj
{{ var[0].preferredFullName }}, aby uzyskać wartość jakoRomin Irani.
-
Użycie zmiennej JSON w żądaniu HTTP
Aby użyć zmiennej JSON jako treści żądania HTTP, należy najpierw użyć działania Ustaw zmienną, aby przekonwertować zmienną JSON na ciąg znaków. Na przykład w sekcji Ustaw zmienne ustawienia zmiennych aktywności ustaw zmienną jsonString o wartości as {{ jsonVariable }}.
Użyj tej zmiennej jako danych wejściowych do ustawień HTTP. Na przykład w sekcji Ustawienia żądania HTTP ustaw treść żądania jako {{ jsonString }}.
Pisanie wyrażeń
Większość pól wprowadzania tekstu w programie Flow Designer obsługuje pisanie wyrażeń. Wyrażenia nie są wymagane, ale pozwalają na zaawansowane funkcje skryptowe za pomocą zmiennych dla zaawansowanych użytkowników. Jeśli wyrażenia nie są potrzebne, można również wprowadzać podstawowy tekst i liczby w tych samych polach wejściowych dla prostych przepływów.
Każde wyrażenie należy owinąć podwójnymi nawiasami klamrowymi, jak pokazano poniżej: {{Enter Expression}}
Na przykład, jeśli chcesz połączyć dwie zmienne łańcuchowe, musisz użyć {{var1+var2}}. Aby uzyskać więcej informacji, zobacz: https://pebbletemplates.io/.
Składnia szablonu Pebble
Wszystkie pola wejściowe w projektancie przepływu używają składni wyrażeń typu open source o nazwie Pebble Templates: https://pebbletemplates.io/.
W szablonach Pebble obsługiwane są następujące symbole: ==, !=, <, >, <=, >=, +, -, *, / . Aby wpisać zmienne niestandardowe w wyrażeniu, należy użyć następującej składni: {{zmienna}}
Obsługiwane są również operatory logiczne. Aby uzyskać więcej informacji, zobacz https://pebbletemplates.io/wiki/operator/logic/.
Zalecamy zapoznanie się z dokumentacją szablonu Pebble przed użyciem wyrażeń w programie Flow Designer. Informacje na temat pisania wyrażeń można znaleźć w dokumentach pod adresem: https://pebbletemplates.io/wiki/.
Na przykład w tym podstawowym przypadku użycia warunku wyrażenie sprawdza, czy wartość AccountNumber osoby wywołującej jest większa lub równa określonej wartości. W zależności od tego, jak wyrażenie oblicza dla danego wykonania przepływu, przepływ może przyjąć ścieżkę Prawda lub Fałsz.
Niestandardowe filtry Pebble
Sygnatura czasowa epoki
Za pomocą następujących filtrów Pebble można zwrócić sygnaturę czasową epoki dla opcji Teraz lub dla danego ciągu daty:
Epokowy znacznik czasu na razie:
{{ now() | epoka }} => domyślna strefa czasowa UTC i w sekundach {{ now() | epoch(inMillis=true) }} => domyślna strefa czasowa UTC i w milisekundach Przykład: {{ now() | epoka }} -> 1667471488 {{ now() | epoch(inMillis=true) }} -> 1667471522829Epokowa sygnatura czasowa dla określonej daty:
{{ '2017-10-19 16:18:03.779' | epoch(format='yyyy-MM-dd GG:mm:ss. SSS', inMillis=true) }} => format niestandardowy i w milisekundach {{ '2017-10-19 16:18:03.779' | epoch(format='yyyy-MM-dd GG:mm:ss. SSS', inMillis=true, timeZone='America/Phoenix') }} => format niestandardowy ze strefą czasową i w milisekundach Przykład: {{ '2017-10-19 16:18:03.779' | epoch(format='yyyy-MM-dd GG:mm:ss. SSS', inMillis=true) }} -> 1508429883779 {{ '2017-10-19 16:18:03.779' | epoch(format='yyyy-MM-dd GG:mm:ss. SSS', inMillis=true, timeZone='America/Phoenix') }} -> 1508455083779Sprawdzanie poprawności wyrażeń
Jeśli pole wejściowe wykryje, że używane jest wyrażenie (tzn. wprowadzono składnię {{ }}), w prawym dolnym rogu pola pojawi się niebieska ikona.
Kliknij niebieską ikonę, aby otworzyć modal, w którym można testować i modyfikować wyrażenie, aż uzyskasz pożądany wynik.
Wyrażenie testowe modalne zawiera następujące pola:
-
Wyrażenie: Pokazuje wyrażenie, które zostało początkowo wprowadzone w polu wejściowym z konfiguracji działania.
-
Pola zmiennych: Każda zmienna użyta w wyrażeniu ma pole pomocnicze, w którym można wprowadzić przykładową wartość zmiennej. Wprowadź wartość dla każdej zmiennej, a następnie kliknij przycisk Testuj , aby zobaczyć wyniki, jeśli wyrażenie jest wykonywane z wprowadzonymi parametrami.
Aby ustawić zmienne w wyrażeniu, należy używać tylko formatu {{nazwa zmiennej}}. Na przykład {{NewPhoneContact.ANI}} jest składnią zmiennej.
-
Wynik: Pokazuje wynik wyrażenia po kliknięciu przycisku Testuj. Jeśli wyniki są inne niż oczekiwano, zmodyfikuj wyrażenie zgodnie z potrzebami. W przypadku wprowadzenia zmian w konfiguracji kliknij przycisk Zastosuj zmiany , aby zaktualizować wyrażenie w konfiguracji działania.
Tworzenie przepływów i zarządzanie nimi
Tworzenie przepływu
Przepływy można tworzyć i zarządzać nimi przy użyciu modułu Routing Resources. Podczas projektowania przepływu interakcja z konsultacją nie może zawierać uprzejmego wywołania zwrotnego, informacji zwrotnej z ankiety po połączeniu ani działania Blind Transfer.
Jeśli podczas tworzenia przepływu liczba węzłów przekracza 100, może wystąpić opóźnienie w projektancie przepływu. W takich przypadkach zalecamy użycie funkcji Flow Chaining i Dynamic Variables w celu rozbicia dużego przepływu na łatwe do zarządzania mniejsze przepływy. Aby uzyskać więcej informacji, zobacz Flow Chaining i Queue Contact. |
| 1 |
Z paska nawigacyjnego Portalu zarządzania wybierz Strategia routingu > Przepływ. | ||
| 2 |
Kliknij przycisk Nowy. | ||
| 3 |
W polu Nazwa przepływu wprowadź unikatową nazwę.
| ||
| 4 |
Kliknij opcję Rozpocznij projektowanie przepływu. Zostanie wyświetlone okno Projektant przepływu. | ||
| 5 |
W sekcji Ustawienia ogólne wprowadź opis przepływu. Opisu tego nie można później modyfikować. | ||
| 6 |
(Opcjonalnie) Skonfiguruj następujące ustawienia w sekcji Ustawienia widoku.
| ||
| 7 |
Aby utworzyć przepływ, wykonaj następujące zadania:Perform the following tasks to create the flow: |
Edytowanie zmiennych przepływu
Nie można edytować zmiennej, gdy jest używana. Po utworzeniu zmiennej nie można edytować jej typu.
| 1 |
Z paska nawigacyjnego Management Portal wybierz . |
| 2 |
Kliknij ikonę wielokropka obok przepływu, który chcesz edytować, a następnie kliknij przycisk Otwórz. |
| 3 |
Kliknij znacznik zmiennej w okienku Właściwości globalnego przepływu. Wyskakujące okienko wyświetla podsumowanie informacji o zmiennej.
|
| 4 |
Kliknij opcję Edytuj w prawym górnym rogu wyskakującego okna. |
| 5 |
Wybierz zmienną, która nie jest używana w przepływie. |
| 6 |
Wprowadź niezbędne zmiany w nazwach zmiennych, opisie, wartości i konfiguracjach zmiennych. |
Modyfikowanie przepływu
Użyj przełącznika Edytuj , aby edytować przepływ. Jeśli włączysz przycisk przełączania, inni deweloperzy przepływu nie będą mogli edytować przepływu w tym samym czasie. Po otwarciu przepływu domyślnie działa on w trybie tylko do odczytu. Włącz przełącznik Edytuj , aby edytować przepływ.
Projektant przepływu umożliwia teraz oznaczanie zmiennych zawierających poufne informacje jako Bezpieczne. Po otwarciu istniejącego przepływu, który zawiera zmienne przepływu, zostanie wyświetlony monit o przejrzenie i oznaczenie tych zmiennych jako bezpiecznych zgodnie z wymaganiami. Aby uzyskać więcej informacji na temat zmiennych bezpiecznych, zobacz Zmienne bezpieczne.
| 1 |
Na pasku nawigacyjnym portalu zarządzania wybierz . Zostanie wyświetlona tabela z listą wszystkich istniejących przepływów dzierżawy. Tabela zawiera następujące pola:
| ||||||||||||||||
| 2 |
Kliknij ikonę wielokropka obok przepływu, który chcesz edytować, a następnie kliknij przycisk Otwórz. Jeśli wybrany przepływ ma zmienne przepływu, zostanie wyświetlony komunikat z monitem o oznaczenie zmiennych jako bezpiecznych. Modyfikacje przepływu można wprowadzać tylko wtedy, gdy włączony jest przycisk przełączania Edytuj włączone. Jeśli przełącznik Edytuj jest wyłączony, przepływ jest wyświetlany w trybie tylko do odczytu. | ||||||||||||||||
| 3 |
Kliknij przycisk Idź Wybierz zmienne zabezpieczone, aby otworzyć okno dialogowe Edytowanie zmiennych zabezpieczonych .
| ||||||||||||||||
| 4 |
Zaznacz pola wyboru zmiennych zawierających poufne informacje i kliknij przycisk Zapisz. Okno projektanta przepływu wyświetla wybrane zmienne z ikoną kłódki obok nazw zmiennych. Wybrany przepływ zostanie otwarty w trybie tylko do odczytu. | ||||||||||||||||
| 5 |
Włącz przełącznik Edytuj , aby wprowadzić zmiany w przepływie. | ||||||||||||||||
| 6 |
Edytuj przepływ wersji roboczej zgodnie z potrzebami.
| ||||||||||||||||
| 7 |
Kliknij przycisk Zapisz , aby zapisać przepływ, jeśli wyłączysz przycisk przełączania Autozapis . |
Wyszukiwanie encji w przepływie
Funkcja wyszukiwania w programie Flow Designer umożliwia deweloperom przepływu wyszukiwanie encji w przepływie i szybkie uzyskiwanie dostępu do ich lokalizacji. W przypadku przepływów, które są bardziej skomplikowane i złożone, użyj tej możliwości wyszukiwania, aby uniknąć ręcznego wysiłku przy znajdowaniu żądanych jednostek.
Za pomocą tej funkcji wyszukiwania można wyszukiwać następujące encje w przepływie:
-
Nazwy działań, opisy i dane wejściowe
-
Nazwy zmiennych
-
Wyrażenia żwirowe
-
Właściwości przepływu
Możesz znaleźć i zastąpić dowolny tekst wewnątrz pól, takich jak wprowadzanie tekstu, opisy, wyrażenia otoczakowe i tak dalej.
| 1 |
Na pasku nawigacyjnym portalu zarządzania wybierz . |
| 2 |
Kliknij wielokropek (...) obok przepływu, który chcesz edytować, a następnie kliknij przycisk Otwórz. |
| 3 |
W polu wyszukiwania, które pojawi się w prawym górnym rogu, wprowadź słowo kluczowe (nazwę działania, nazwę zmiennej lub ciąg) i naciśnij klawisz Enter. Pole wyszukiwania można również uruchomić za pomocą skrótów klawiaturowych: Cmd + K (w systemie macOS) i ctrl + K (w systemie Windows). Wyniki wyszukiwania są wyświetlane w osobnym panelu wyszukiwania po lewej stronie ekranu.
|
| 4 |
(Opcjonalnie) Wybierz jeden lub więcej typów encji z listy rozwijanej, aby filtrować wyniki wyszukiwania. |
| 5 |
Aby znaleźć i zamienić tekst, wykonaj następujące czynności: |
Stosowanie etykiet wersji do przepływu
Zalecamy stosowanie najlepszych praktyk dodawania etykiety wersji w celu zbudowania cyklu życia przepływu w różnych fazach, takich jak programowanie, testowanie i życie, w celu uzyskania lepszej kontroli podczas zarządzania przepływem produkcyjnym. Zamiast stosować zmiany bezpośrednio do przepływu, można opublikować fazy przepływu przed wdrożeniem przepływu w środowisku produkcyjnym. Ta funkcja pomaga uniknąć nadpisania bieżącego przepływu w produkcji.
Podczas publikowania przepływu można skojarzyć etykietę wersji, taką jak Live, Test lub Dev, z nową wersją przepływu oprócz nazwy przepływu. Daje to możliwość dołączania różnych wersji tego samego przepływu do różnych punktów wejścia lub aktywności GoTo. Najnowsza to domyślna etykieta wersji, której nie można usunąć z wersji przepływu. Możesz zastosować dowolną inną etykietę wersji wraz z najnowszą.
Ponadto można dołączyć wiele wersji tego samego przepływu do punktu wejścia. Podczas konfiguracji punktu wejścia można wybrać przepływ wraz z jedną z skojarzonych z nim etykiet wersji.
Po otwarciu przepływu w trybie edycji zostanie wyświetlona wersja robocza z najnowszej opublikowanej wersji przepływu. Po opublikowaniu tej wersji roboczej zostanie z nią skojarzona etykieta Najnowsza wersja. W danym momencie tylko z jednym przepływem jest skojarzona etykieta najnowszej wersji. Odpowiada to ostatniej opublikowanej wersji przepływu. |
Zanim rozpoczniesz
Przepływ należy opublikować co najmniej raz.
| 1 |
Na pasku nawigacyjnym portalu zarządzania wybierz . | ||
| 2 |
Kliknij ikonę wielokropka obok przepływu, który chcesz edytować, a następnie kliknij przycisk Otwórz. | ||
| 3 |
Edytuj przepływ. | ||
| 4 |
Kliknij przycisk Zapisz , aby zapisać przepływ, jeśli wyłączysz przycisk przełączania Autozapis . | ||
| 5 |
Włącz przełącznik Sprawdzanie poprawności , aby włączyć publikowanie. | ||
| 6 |
Kliknij Opublikuj. | ||
| 7 |
(Opcjonalnie) W oknie dialogowym Publikowanie przepływu wprowadź notatkę dotyczącą wersji lub dowolnych informacji, które chcesz udostępnić innym deweloperom przepływu. | ||
| 8 |
Domyślnie opcja Najnowsze jest wybierana jako etykieta wersji wskazująca najnowszą wersję przepływu. Do wersji przepływu, takich jak aktywna, deweloperska lub testowa, można zastosować wiele etykiet wersji, z listy rozwijanej Dodaj etykietę wersji. Jeśli określona etykieta wersji jest już zamapowana na punkt wejścia, obok tej etykiety wersji na liście rozwijanej zostanie wyświetlony alert z informacją, że etykieta jest mapowana na punkt wejścia. | ||
| 9 |
Kliknij Opublikuj. Po wybraniu jednej lub kilku odpowiednich etykiet wersji i opublikowaniu można użyć tej wersji przepływu podczas przypisywania do punktu wejścia. | ||
| 10 |
(Opcjonalnie) Kliknij ikonę czasomierza obok numeru wersji, aby wyświetlić historię wersji przepływu. Zostanie wyświetlony modalny opis historii wersji, w którym są wyświetlane następujące szczegóły dotyczące aktywnych wersji i innych wersji przepływu:
Użyj dowolnego z następujących atrybutów wyszukiwania słów kluczowych do filtrowania tabeli:
Kliknij ikonę Widok dowolnego wiersza, aby wyświetlić przepływ opublikowany w wybranej wersji. | ||
| 11 |
(Opcjonalnie) Kliknij ikonę Widok dowolnego wiersza, aby wyświetlić przepływ opublikowany w wybranej wersji.
|
Włącz lub wyłącz opcję Autozapis
| 1 |
Z paska nawigacyjnego Portalu zarządzania wybierz Strategia routingu > Przepływ. |
| 2 |
Kliknij przycisk Nowy, aby utworzyć przepływ. Aby edytować istniejący przepływ, kliknij ikonę wielokropka obok przepływu, a następnie kliknij przycisk Otwórz. |
| 3 |
Aby włączyć opcję automatycznego zapisywania, ustaw przełącznik Autozapis na WŁ. |
| 4 |
Aby wyłączyć opcję automatycznego zapisu: Po wyłączeniu opcji Autozapisz zmiany ręcznie. W przeciwnym razie utracisz zmiany wprowadzone w przepływie. |
Działania Kopiuj i wklej
Jako twórca przepływu możesz skopiować i wkleić aktywność lub grupę aktywności w tym samym przepływie, dzięki czemu nie musisz konfigurować tych aktywności od podstaw. W tym celu można wybrać pojedynczą czynność lub grupę czynności w danym czasie i ponownie wykorzystać je w tym samym przepływie. Podczas kopiowania działań system tworzy duplikaty tych działań i kopiuje wszystkie skonfigurowane ustawienia i powiązania.
| 1 |
Z paska nawigacyjnego Portalu zarządzania wybierz Strategia routingu > Przepływ. |
| 2 |
Kliknij przycisk Nowy, aby utworzyć przepływ. Aby edytować istniejący przepływ, kliknij ikonę wielokropka obok przepływu, a następnie kliknij przycisk Otwórz. |
| 3 |
Wykonaj jedną z następujących czynności: Alternatywnie możesz nacisnąć Ctrl+C na klawiaturze, aby skopiować wybrane działania i nacisnąć Ctrl+V, aby wkleić wybrane działania na kanwie. |
| 4 |
Przeorganizuj skopiowane działania zgodnie z Twoimi wymaganiami. |
Sprawdzanie poprawności przepływu
Sprawdza poprawność przepływu, aby upewnić się, że skonfigurowano wszystkie wymagane pola I że struktura przepływu jest prawidłowa. Sprawdzanie poprawności nie może określić, w jaki sposób system wykonuje przepływ w czasie wykonywania i nie gwarantuje, że przepływ działa zgodnie z oczekiwaniami.
Po pomyślnym zakończeniu sprawdzania poprawności pozostaw przełącznik Sprawdzanie poprawności włączony. Nie można opublikować przepływu, dopóki sprawdzanie poprawności nie powiedzie się.
| 1 |
Na pasku nawigacyjnym portalu zarządzania wybierz . | ||
| 2 |
Wybierz przepływ. | ||
| 3 |
Ustaw przełącznik Sprawdzanie poprawności na Wł. Rozpocznie się sprawdzanie poprawności i pojawią się błędy w oknie. Podczas sprawdzania poprawności system wyświetla błędy w następujący sposób:
| ||
| 4 |
Jeśli zamkniesz okno Szczegóły sprawdzania poprawności i chcesz je ponownie otworzyć, kliknij przycisk Błędy przepływu . | ||
| 5 |
Opcjonalne. Jeśli występują błędy, ustaw przełącznik Sprawdzanie poprawności na Wył. Należy naprawić błędy i ponownie uruchomić sprawdzanie poprawności.
|
Kopiowanie przepływu
| 1 |
Na pasku nawigacyjnym portalu zarządzania wybierz . |
| 2 |
Kliknij ikonę wielokropka obok przepływu, który chcesz skopiować, a następnie kliknij przycisk Kopiuj. Nazwa skopiowanego przepływu ma następujący format: Copy_FlowName_FlowID gdzie Nazwa przepływu jest nazwą oryginalnego przepływu, a Identyfikator przepływu jest unikatowym identyfikatorem oryginalnego przepływu. |
| 3 |
Otwórz skopiowany przepływ w Projektancie przepływu, aby edytować nazwę. |
Eksportowanie przepływu
Aby wyodrębnić definicję przepływu jako plik JSON, użyj opcji Eksportuj. Później można zaimportować plik JSON, aby utworzyć ten sam przepływ w innej dzierżawie. Aby zaimportować przepływ, zobacz Importowanie przepływu.
| 1 |
Na pasku nawigacyjnym Management Portal wybierz . |
| 2 |
Kliknij ikonę wielokropka obok przepływu, który chcesz wyeksportować, a następnie kliknij przycisk Eksportuj. |
| 3 |
W otwartym oknie dialogowym wybierz opcję Zapisz i kliknij przycisk OK , aby pobrać plik przepływu. Plik zostanie pobrany do systemu lokalnego z istniejącą nazwą pliku w formacie JSON. |
Importowanie przepływu
Aby zaimportować przepływ do dzierżawy, użyj opcji Importuj. Przed zaimportowaniem przepływu należy wyeksportować jako plik JSON z innej dzierżawy. Aby wyeksportować przepływ, zobacz Eksportowanie przepływu.
Aby ponownie użyć istniejącego przepływu w ramach tej samej dzierżawy, użyj opcji Kopiuj.To reuse an existing flow within the same tenant, use the Copy option. Aby uzyskać więcej informacji, zobacz Kopiowanie przepływu. |
| 1 |
Na pasku nawigacyjnym Management Portal wybierz . | ||
| 2 |
Kliknij przycisk Importuj i wybierz plik przepływu w formacie JSON z systemu lokalnego. | ||
| 3 |
Kliknij przycisk Otwórz , aby zaimportować plik. Przepływ zostanie zaimportowany do dzierżawy.
|
Następne czynności
Przepływ można modyfikować lub publikować. Aby uzyskać więcej informacji, zobacz Praca z przepływami.
Publikowanie przepływu
Przepływ można opublikować po sprawdzeniu poprawności przepływu przez system i znalezieniu go bez błędów. Opublikowanego przepływu można użyć w Strategiach routingu punktu wejścia.
Przed opublikowaniem przepływu upewnij się, że konfiguracja jest w pełni zadowalająca i że przepływ nadaje się do użycia w interakcjach centrum kontaktu na żywo. Edytowanie opublikowanego przepływu nie jest w pełni obsługiwane.
Przycisk Publikuj przepływ jest wyłączony, dopóki przełącznik Sprawdzanie poprawności jest wyłączony. Przycisk Publikuj przepływ pozostaje wyłączony, jeśli w przepływie występują aktywne błędy.
Po kliknięciu przycisku Publikuj przepływ zostanie wyświetlone okno potwierdzenia Publish Flow . Przed opublikowaniem przepływu upewnij się, że wszystkie wyrażenia działają i że przepływ zachowuje się zgodnie z oczekiwaniami.
Jeśli wystąpi błąd:
-
Zostanie wyświetlone okno powiadomienia z
identyfikatoremśledzenia iidentyfikatoremprzepływu. Skontaktuj się z pomocą techniczną firmy Cisco, aby uzyskać pomoc dotyczącą błędów. Pomoc techniczna wymaga identyfikatoraśledzenia. -
Kliknij przycisk Ponów próbę opublikowania .
| 1 |
Na pasku nawigacyjnym portalu zarządzania wybierz . | ||
| 2 |
Wybierz przepływ. | ||
| 3 |
Kliknij przycisk Opublikuj , aby opublikować przepływ. Jeśli przepływ zostanie opublikowany pomyślnie, zostanie wyświetlony komunikat z potwierdzeniem. | ||
| 4 |
Wybierz jedną z następujących opcji:
|
Przywracanie przepływu
Aktualnie opublikowany przepływ można przywrócić do poprzednio opublikowanej wersji przepływu. Po wybraniu poprzedniej wersji przepływu należy potwierdzić wybór przed przywróceniem przepływu. Po pomyślnym przywróceniu przepływu wybrany przepływ pojawi się w trybie edycji w programie Flow Designer z nowym numerem wersji. Możesz wprowadzić niezbędne zmiany i ponownie opublikować przepływ.
Zanim rozpoczniesz
Przepływ musi zostać wcześniej opublikowany.
| 1 |
Na pasku nawigacyjnym Management Portal wybierz . |
| 2 |
Kliknij ikonę wielokropka obok opublikowanego przepływu, a następnie kliknij przycisk Otwórz. Zostanie wyświetlone okno Projektant przepływu.
|
| 3 |
Kliknij przycisk Przywróć. Zostanie wyświetlone okno Przywróć przepływ. Pokazuje wszystkie wcześniej opublikowane przepływy ze szczegółami, takimi jak numer wersji, data i godzina utworzenia oraz notatka o publikowaniu.
Na tej liście można wyświetlić maksymalnie 20 rekordów. |
| 4 |
Wybierz przepływ z tej listy i kliknij przycisk Przywróć. Zostanie wyświetlony komunikat ostrzegający, że po przywróceniu utracono postęp istniejącego przepływu, i monit o potwierdzenie działania. |
| 5 |
Kliknij przycisk Potwierdź i przywróć. Nazwa przycisku zmienia się na Przywracanie przepływu podczas ładowania nowego przepływu. Zostanie wyświetlony komunikat informujący, że przepływ został pomyślnie cofnięty. |
| 6 |
Kliknij Przejdź do przepływu. System otworzy cofnięty przepływ w trybie edycji. |
Usuwanie przepływu
Jeśli przepływ ma stan Opublikowany, może być częścią konfiguracji strategii routingu. Przed usunięciem upewnij się, że wiesz, gdzie przepływ jest używany. W przeciwnym razie możesz wpłynąć na interakcje centrum kontaktowego na żywo.
| 1 |
Na pasku nawigacyjnym portalu zarządzania wybierz . |
| 2 |
Kliknij ikonę wielokropka obok przepływu, który chcesz usunąć, a następnie kliknij przycisk Usuń. |
| 3 |
Kliknij przycisk Tak , aby potwierdzić. |
Strategie routingu punktów wejścia
Strategia routingu punktu wejścia to konfiguracja, która steruje zachowaniem routingu kontaktu, gdy kontakt osiągnie punkt wejścia. Gdy kontakt dociera do punktu wejścia, aparat routingu sprawdza, która strategia routingu punktu wejścia jest aktywna w danym czasie i postępuje zgodnie z tą konfiguracją.
Sekcja Sterowanie połączeniami w konfiguracji strategii routingu punktu wejścia umożliwia wybranie przepływu, który kontroluje wrażenia dzwoniących podczas interakcji. Za pomocą aplikacji Flow Designer można skonfigurować kompleksowy przepływ, który steruje zarówno początkowym traktowaniem połączenia w IVR, jak i środowiskiem kolejki po umieszczeniu kontaktu w kolejce.
Wybierz przepływ z listy rozwijanej Przepływ , aby wskazać przepływ, który steruje tym kompleksowym połączeniem w przedziale czasu określonym w strategii routingu. Z tej listy rozwijanej są dostępne tylko przepływy opublikowane z aplikacji Flow Designer.
Przepływy są dostępne tylko dla punktów wejścia telefonii. Nie można zastąpić żadnych ustawień w przepływie ze strategii routingu punktu wejścia.
Strategie routingu kolejek
Strategia routingu kolejki to konfiguracja, która steruje zachowaniem routingu kontaktu, gdy ten znajdzie się w kolejce. Gdy kontakt dociera do kolejki, aparat routingu sprawdza, która strategia routingu kolejki jest aktywna w danym czasie, i postępuje zgodnie z tą konfiguracją.
Klienci, którzy mają strategie routingu kolejki w Webex Contact Center, mogą uzyskać do nich dostęp, ale nie mogą tworzyć nowych strategii. Zalecamy, aby wszyscy klienci przenieśli swoje konfiguracje do kolejek.
|
Obsługa błędów
Ścieżka obsługi błędów pojawia się dla każdej aktywności, która jest skonfigurowana w przepływie. Możesz skonfigurować ścieżkę obsługi błędów, aby obsłużyć błędy, które mogą wystąpić podczas wykonywania przepływu. Ścieżka obsługi błędów pojawia się domyślnie i jest opcjonalna do skonfigurowania. Jeśli nie skonfigurujesz ścieżki obsługi błędów w aktywności, alerty pojawiają się podczas walidacji przepływu. Możesz jednak opublikować przepływ z alertami sprawdzania poprawności.
Błędy występujące podczas wykonywania przepływu są szeroko klasyfikowane na dwa rodzaje:
-
Błędy wykonania czynności: Wskazanie błędów występujących podczas funkcjonalnej realizacji czynności. Na przykład błąd aktywności występuje, gdy klient wprowadza niedopasowaną pozycję podczas wykonywania działania Menu .
-
Błędy systemowe/globalne: Wskazują błędy występujące w systemie podczas wykonywania działań. Na przykład błędy systemowe występują, gdy podczas wykonywania działania Ustaw zmienną występuje nieprawidłowe wyrażenie kamykowe.
-
Niezdefiniowany błąd: Ten węzeł błędu ustawia ścieżkę wyjściową błędu, którą przyjmuje przepływ, gdy podczas wykonywania przepływu występują niezdefiniowane błędy systemowe. Możesz skonfigurować przepływ dla niezdefiniowanych błędów, łącząc ścieżkę wyjściową tej aktywności z odpowiednimi aktywnościami.
Następujące działania kontroli przepływu nie mają węzła Undefined Error - Start Flow, End Flow, HTTP Request i Parse.
Jeśli węzeł Undefined Error nie jest widoczny w żadnej aktywności, skontaktuj się z pomocą techniczną Cisco, aby włączyć odpowiednią flagę funkcji.
-
Skonfiguruj ścieżki obsługi błędów, aby zoptymalizować przepływ. Jeśli dla działania nie skonfigurowano ścieżki obsługi błędów, przepływ używa ścieżki domyślnej skonfigurowanej w |
Łańcuch przepływu
Łączenie łańcuchów przepływów daje możliwość łączenia wielu przepływów. Środowisko osoby dzwoniącej można modyfikować na podstawie czasu (w przypadku przekazywania połączenia do punktu wejścia) lub ponownie użyć pojedynczego przepływu w wielu scenariuszach (w przypadku przekazywania połączenia do przepływu). Użyj GoTo , aby połączyć wiele przepływów. Możesz mapować zmienne przepływu między przepływami, aby zapewnić zachowanie danych w całym kompleksowym środowisku połączeń.
Przykład: Rejestracja szczepień
Aby obsłużyć klientów uczestniczących w kampanii szczepień, możesz udostępnić dwie opcje: jedną dla klientów premium, a drugą dla klientów ogólnych.
Gdy dzwonią klienci ogólni, system przekazuje połączenie do przepływu skojarzonego z punktem wejścia obsługującym rejestracje. W oparciu o aktywne strategie routingu punktu wejścia system przekierowuje połączenie do odpowiedniego agenta w celu zarejestrowania ogólnego klienta.
Gdy dzwonią klienci premium, system przekazuje połączenie do innego przepływu, aby umówić się na spotkanie.
Znane problemy z łańcuchem przepływu
-
Nie można usunąć punktu wejścia używanego w tworzeniu łańcuchów przepływu. Przed usunięciem punktu wejścia należy usunąć wszystkie zasoby, takie jak kolejki i przepływy, które są skojarzone z tym punktem wejścia.
-
Nie można usunąć przepływu, który jest używany w łańcuchach przepływów. Przed usunięciem przepływu upewnij się, że usunięto wszystkie odwołania do przepływu, które zostały utworzone w ramach łańcucha przepływu.
-
Jeśli wymuszone zostanie usunięcie z portalu zarządzania punktu wejścia lub przepływu używanego w tworzeniu łańcuchów przepływu, interfejs użytkownika sterowania przepływem nie sprawdza poprawności ani nie wyświetla żadnych komunikatów o błędach wskazujących, że punkt wejścia lub przepływ został usunięty.
Śledzenie przepływu
Śledzenie przepływu to proces debugowania po wywołaniu w programie Flow Designer, który umożliwia deweloperom przepływu uzyskiwanie wglądu w przepływ i wyświetlanie ścieżki przebytej dla połączenia. Ta funkcja umożliwia również deweloperom przepływu wyświetlanie wszystkich istotnych informacji na ścieżce wykonywania sterowania przepływem, co pomaga debugować przepływy i rozwiązywać wszelkie problemy pojawiające się podczas wykonywania przepływu.
Jeśli do przepływu zastosowano wiele etykiet wersji, można prześledzić przepływ również w odniesieniu do tych etykiet wersji. Aby uzyskać więcej informacji, zobacz Stosowanie etykiet wersji do przepływu.
Interakcja podsumowuje i koreluje zestaw działań skojarzonych z podróżą kontaktu przez centrum kontaktu. Identyfikator interakcji to generowany przez system unikalny identyfikator, który identyfikuje daną interakcję. Identyfikatory interakcji korelują podróż interakcji przez różne ścieżki, co monituje o zidentyfikowanie scenariuszy awarii i ścieżek niepowodzeń działań w celu rozwiązania problemów z wykonywaniem przepływu.
Śledzenia przepływu można użyć do wyświetlania różnych ścieżek sterowania połączeniami po wykonaniu przepływu w produkcji. Zapewnia to weryfikację wszystkich ustawień aktywności i innych zależnych konfiguracji przepływu w celu pomyślnego wykonania przepływu.
Zanim rozpoczniesz
Należy opublikować i wykonać przepływ, aby została ustanowiona co najmniej jedna interakcja. Aby uzyskać więcej informacji, zobacz Tworzenie przepływów i zarządzanie nimi.
| 1 |
Z paska nawigacyjnego Management Portal wybierz . |
| 2 |
Kliknij ikonę wielokropka obok przepływu, który chcesz edytować, a następnie kliknij przycisk Otwórz. |
| 3 |
Kliknij przycisk Debuguj. Zostanie wyświetlone okienko Interakcje . Tabela zawiera 100 ostatnich interakcji dla przepływu. W tabeli można zobaczyć następujące szczegóły:
|
| 4 |
(Opcjonalnie) Użyj opcji wyszukiwania, aby przefiltrować listę według następujących parametrów wyszukiwania:
|
| 5 |
Wybierz interakcję z tabeli. Wybrana ścieżka działania zostanie wyróżniona na kanwie. Zostanie otwarta nowa karta, na której wyświetlane są sekwencje czynności wykonywanych podczas interakcji. Przedstawiono w nim następujące szczegóły:
Możesz wybrać wiele interakcji, które otwierają się na osobnych kartach. |
| 6 |
Wybierz działanie, aby wyświetlić następujące szczegóły:
|
| 7 |
(Opcjonalnie) Kliknij ikonę kopiowania ( |
Kody błędów projektanta przepływu
Projektant przepływu zwraca kody błędów w celu pokazania natury lub przyczyny błędu. W poniższej tabeli można zidentyfikować błąd i jego opis.
|
Kod błędu |
Opis |
|---|---|
|
FC1001 |
Nie znaleziono wersji Flow. Odśwież stronę lub utwórz nowy przepływ. |
|
FC1002 |
Nie znaleziono uruchomienia aktywności. Odśwież stronę lub utwórz nowy przepływ. Działanie Rozpocznij jest wyświetlane domyślnie podczas tworzenia nowego przepływu. |
|
FC1003 |
Co najmniej jeden strumień zdarzenia nie ma prawidłowego początku. Dodaj działanie programu obsługi zdarzeń na początku każdego przepływu zdarzenia. |
|
FC1004 |
Wszystkie gałęzie niebędące zdarzeniami muszą prowadzić do węzła końcowego. |
|
FC1005 |
Jedna z konfiguracji zmiennych jest nieprawidłowa. Dla każdej zmiennej upewnij się, że skonfigurowany typ danych i wartość zmiennej są zgodne. |
|
FC1006 |
Co najmniej jeden port w działaniu nie jest połączony. Upewnij się, że wszystkie porty są połączone z innym działaniem za pośrednictwem łącza. |
|
FC1007 |
Dodaj opis działania. |
|
FC1008 |
Niektóre zmienne mają taką samą nazwę. Upewnij się, że wszystkie zmienne mają unikatową nazwę. |
|
FC1009 |
Wyrażenie jest nieprawidłowe. |
|
FC1010 |
Warunek jest nieprawidłowy. |
|
FC1011 |
Łącze w głównym przepływie jest zerwane. Usuń łącze, aby naprawić błąd. |
|
FC1012 |
Łącze w przepływie zdarzeń jest przerwane. Usuń łącze, aby naprawić błąd. |
|
FC1013 |
Działanie jest używane w więcej niż jednym przepływie zdarzeń. Przepływy zdarzeń nie mogą współużytkować wspólnych działań i muszą mieć unikatowy początek i koniec. |
|
FC1014 |
Kontakt w kolejce musi zakończyć przepływ. Łącze wyjściowe może łączyć się tylko z działaniem End Flow. |
|
FC1015 |
Jedno lub więcej pól w działaniu nie jest poprawnie skonfigurowanych. Postępuj zgodnie z wymaganiami każdego pola, aby poprawić wszystkie błędy i wprowadzić prawidłowe dane wejściowe. |
|
FC1016 |
Inny użytkownik utworzył przepływ, który jest w konflikcie z nazwą tego przepływu. Edytuj nazwę przepływu, aby była unikatowa. |
|
FC1017 |
Działanie ma strzałki, które pochodzą od niego i wskazują na nie. |
Aby uzyskać więcej informacji na temat błędów serwera GraphQL, zobacz https://www.apollographql.com/docs/react/data/error-handling/.
Monitoruj połączenia
Moduł monitorowania połączeń umożliwia autoryzowanym użytkownikom dyskretne monitorowanie każdego aktywnego połączenia zarządzanego przez usługę Webex Contact Center w dowolnym czasie i w dowolnej lokalizacji oraz sprawdzenie, czy klienci są obsługiwani w profesjonalny sposób. Autoryzowani użytkownicy mogą również tworzyć harmonogramy monitorowania, szkolić agenta, który jest połączony z połączeniem, dostarczając komentarze, które tylko agent może usłyszeć, i wtrącać się do połączeń w razie potrzeby.
Przegląd monitorowania
Moduł monitorowania połączeń Webex Contact Center umożliwia menedżerom contact center monitorowanie jakości usług świadczonych w ich wieloźródłowych centrach kontaktowych. Dzięki uproszczonemu interfejsowi sieci Web autoryzowani użytkownicy mogą wybrać kombinację jednej lub większej liczby kolejek, witryn i zespołów, a także określonego agenta, którego chcą monitorować. Po wprowadzeniu tych kryteriów system wysyła żądanie monitorowania następnego połączenia, które odpowiada kombinacji wszystkich kryteriów, gdy połączenie jest przekazywane do lokacji docelowej. Monitorowanie może być wykonywane w sposób ciągły, jednorazowy (ad hoc) lub zaplanowany, a autoryzowani użytkownicy mogą monitorować połączenie, które już trwa.
Dźwięk połączenia jest dostarczany za pośrednictwem przychodzącego połączenia telefonicznego przy użyciu numeru telefonu skojarzonego z użytkownikiem zaangażowanym w monitorowanie. Upoważnieni przełożeni mogą szkolić agenta podczas połączonego połączenia, przekazując komentarze, które tylko agent może usłyszeć i może wtrącić się do rozmowy i stać się częścią rozmowy między agentem a klientem.
Pamiętaj o następujących kwestiach:
-
Nie można jednocześnie wysyłać żądań ciągłego monitorowania i żądań ad hoc dla tego samego miejsca docelowego.
-
Jeśli dla tego samego miejsca docelowego zostanie wysłane żądanie zaplanowane i żądanie ciągłe, pierwszeństwo ma żądanie ciągłe. Gdy żądanie ciągłe zostanie wstrzymane lub anulowane, zaplanowane żądanie zostanie włączone.
-
Jeśli dla tego samego miejsca docelowego zostanie wysłane żądanie zaplanowane i żądanie ad hoc, pierwszeństwo ma żądanie ad hoc. Gdy żądanie ad hoc zostanie anulowane lub zakończone, zaplanowane żądanie zostanie włączone.
-
Jeśli wylogujesz się z portalu zarządzania, gdy żądanie monitorowania jest nadal aktywne, zostanie wyświetlony komunikat z pytaniem, czy chcesz anulować żądanie monitorowania, czy kontynuować monitorowanie.
Jeśli wybierzesz opcję Tak, wszystkie aktywne żądania ad hoc lub ciągłego monitorowania zostaną anulowane po wylogowaniu. Wszystkie zaplanowane żądania zostaną zawieszone.
Monitoruj połączenia
Strona Monitorowanie połączeń zawiera interfejs do monitorowania połączenia w sposób ciągły lub jednorazowy.
| 1 |
Na pasku nawigacyjnym portalu zarządzania wybierz pozycję Monitorowanie połączeń. | ||||||||||
| 2 |
W panelu Filtr monitorowania określ co najmniej jedną kolejkę, lokacje, zespoły i agentów, których chcesz monitorować. Jeśli dla kolejki, lokacji, zespołu lub listy agentów zostanie ustawiona wartość Wszystkie, będzie ona zawierać tylko encje, do których masz dostęp w żądaniu. | ||||||||||
| 3 |
W polu Numer połączenia zwrotnego wprowadź numer telefonu i kliknij przycisk Zarejestruj. Jeśli musisz zaktualizować numer, wprowadź nowy numer oddzwaniania i kliknij przycisk Aktualizuj. Wprowadź numer połączenia zwrotnego w jednym z następujących formatów:
| ||||||||||
| 4 |
Aby zapobiec wyświetlaniu tej sesji monitorowania w portalu zarządzania dla innych użytkowników, zaznacz pole wyboru Użyj trybu niewidocznego. | ||||||||||
| 5 |
Kliknij jedną z opcji w poniższej tabeli, aby przesłać żądanie monitorowania połączeń.
Żądanie pojawi się na liście Żądania monitorowania wraz ze wszystkimi oczekującymi żądaniami od innych agentów. Monitorowane połączenie pojawi się na liście Monitorowane połączenia. Aby uzyskać więcej informacji na temat strony Monitorowanie połączeń, zobacz Wyświetlanie informacji o monitorowaniu połączeń. | ||||||||||
| 6 |
Jeśli Twój profil użytkownika ma autoryzację, możesz kliknąć przycisk Trener lub Wtrąć w kolumnie Akcja , aby poinformować agenta lub wtrącić się do monitorowanego połączenia. Aby uzyskać szczegółowe informacje, zobacz Wtrącanie się do połączenia. | ||||||||||
| 7 |
Po zakończeniu połączenia kliknij przycisk Monitoruj następne połączenie , aby monitorować następne połączenie w kolejce. Alternatywnie, jeśli wybierzesz opcję Ciągły monitor , system wyśle do Ciebie następne połączenie w kolejce. | ||||||||||
| 8 |
Kliknij przycisk Anuluj , aby anulować monitorowanie tego żądania. Jeśli wybierzesz opcję Monitor ciągły, kliknij przycisk Wstrzymaj , aby tymczasowo wstrzymać połączenia przychodzące. Możesz kliknąć przycisk Wznów , aby wznowić monitorowanie połączeń.
|
Trener agenta
Jeśli funkcja Whisper Coach jest włączona w profilu użytkownika, możesz porozmawiać z agentem, który jest monitorowany, bez bycia słyszanym przez klienta.
-
Sesja coachingowa jest kontynuowana, nawet jeśli połączenie zostanie przekazane do innego agenta, dopóki połączenie się nie zakończy lub nie zostanie przekazane na inny numer (transfer agent-DN).
-
Jeśli trenowany agent konsultuje się z innym agentem, słyszysz muzykę w zawieszeniu i nie możesz kontynuować coachingu agenta, dopóki dzwoniący nie zostanie zawieszony.
Podczas szkolenia agenta możesz wtrącić się do połączenia, jeśli funkcja Wtrąć jest włączona w Twoim profilu użytkownika.
Aby po cichu poinstruować agenta:
| 1 |
Podczas monitorowania połączenia (zgodnie z opisem w części Monitorowanie połączeń) i połączenia jest ono połączone z agentem, kliknij opcję Coach. Nie klikaj przycisku Trener , jeśli połączenie oczekuje w kolejce po przekazaniu przez agenta do innej kolejki. Spowoduje to niepowodzenie prośby trenera. Przycisk Coach jest niedostępny, gdy agent przekierowuje połączenie na inny numer (przekazywanie DN). |
| 2 |
Przekaż ustne instrukcje agentowi. |
| 3 |
Aby odłączyć się od połączenia, rozłącz się. Połączenie zostanie usunięte z listy monitorowanych połączeń. |
Wtrącanie się do połączenia
| 1 |
Gdy monitorujesz połączenie lub trenujesz, gdy połączenie jest połączone z agentem (a nie czeka w kolejce), kliknij przycisk Wtrąć. Połączenie zostanie natychmiast nawiązane. Przycisk Wtrąć zniknie ze strony. |
| 2 |
Aby odłączyć się od połączenia, rozłącz się. Połączenie zostanie usunięte z listy monitorowanych połączeń. |
Wyświetlanie informacji o monitorowaniu połączeń
Aby wyświetlić informacje o monitorowaniu połączeń, na pasku nawigacyjnym portalu zarządzania kliknij pozycję Monitorowanie połączeń
Na stronie Monitorowanie połączeń wyświetlane są następujące informacje:
-
Kontrolki żądania sesji monitorowania. Aby uzyskać więcej informacji, zobacz Monitorowanie połączeń.
-
Wykres aktywnych i umieszczonych w kolejce połączeń dla kolejki, która jest aktualnie wybrana w panelu Filtr monitorowania w lewej części strony.
-
Tabela Monitorowane żądania/połączenia monitorowania, w której wyświetlane są dwie listy opisane w poniższych sekcjach.
Jeśli rozmiar okna Monitorowanie połączeń zostanie zmieniony na bardzo wąski, u dołu okna zostanie wyświetlona tabela Monitorowanie żądań/Monitorowanych połączeń. Może się wydawać, że brakuje tabeli, ale można ją zobaczyć, jeśli przewiniesz do dołu okna.
Lista monitorowanych połączeń
Na liście Monitorowane połączenia są wyświetlane informacje o wszystkich połączeniach monitorowanych obecnie w przedsiębiorstwie.
Gdy monitorowane połączenie zostanie przekazane na określony numer telefonu (przekazywanie między agentami), zostanie usunięte z listy monitorowanych połączeń, a tym samym przyciski Coach i Barge In nie będą już dostępne. |
|
Kolumnowy |
Opis |
|---|---|
|
Kolejka |
Kolejka, która odebrała połączenie. |
|
Oddział |
Lokalizacja centrum kontaktu, do którego połączenie zostało przekazane. |
|
Zespół |
Zespół, do którego przekazano połączenie. |
|
Agent |
Nazwa monitorowanego agenta lub numeryczny kod identyfikacyjny, jeśli połączenie zostało odebrane przez zasób zespołu oparty na pojemności, a nie przez agenta Webex centrum kontaktów. |
|
Stan monitorowania |
Stan sesji monitorowania:
|
|
Nazwa przełożonego |
Imię i nazwisko osoby monitorującej połączenie. |
|
Numer przełożonego |
Numer telefonu osoby monitorującej połączenie. |
|
Czas trwania (mm:ss) |
Liczba minut i sekund od nadejścia połączenia. |
|
Czynność |
Przyciski, które można kliknąć, aby trenować lub wtrącać się do monitorowanego połączenia, jeśli jest to autoryzowane przez profil użytkownika. |
Lista żądań monitorowania
Na liście Żądania monitorowania są wyświetlane informacje o wszystkich żądaniach monitorowania w przedsiębiorstwie.
Jeśli żądanie monitorowania obejmuje wiele kolejek, witryn, zespołów lub agentów, można wyświetlić ich listę w podpowiedzi, umieszczając wskaźnik myszy na wartości w kolumnie Kolejka, Lokacja, Zespół lub Agent.
|
Kolumnowy |
Opis |
|---|---|
|
Typ żądania |
Dostępne są następujące typy żądań:
|
|
Kolejka |
Kolejki zawarte w żądaniu. Jeśli uwzględniono wiele kolejek, można wyświetlić ich listę, wskazując wartość wyświetlaną w kolumnie. |
|
Oddział |
Witryny uwzględnione we wniosku. Jeśli uwzględniono wiele witryn, można wyświetlić ich listę, wskazując wartość wyświetlaną w kolumnie. |
|
Zespół |
Zespoły uwzględnione we wniosku. Jeśli uwzględniono wiele zespołów, można wyświetlić ich listę, wskazując wartość wyświetlaną w kolumnie. |
|
Agent |
Agenci uwzględnieni we wniosku. Jeśli dołączonych jest wielu agentów, można wyświetlić ich listę, wskazując wartość wyświetlaną w kolumnie. |
|
Stan monitorowania |
Stan sesji monitorowania:
|
|
Nazwa przełożonego |
Imię i nazwisko osoby, która złożyła wniosek. |
|
Numer przełożonego |
Numer telefonu osoby, która przesłała wniosek. |
|
Czynność |
Przyciski, które można kliknąć, aby wstrzymać, wznowić lub anulować żądanie monitorowania. |
Praca z harmonogramami monitorowania
Strona Harmonogramy monitorowania w module Monitorowanie połączeń umożliwia autoryzowanym użytkownikom planowanie żądań monitorowania połączeń o określonych porach dnia lub tygodnia. Pamiętaj o następujących kwestiach:
-
O ile profil użytkownika nie zezwoli inaczej, można wyświetlać i edytować tylko te harmonogramy monitorowania połączeń, które zostały utworzone przez użytkownika.
-
Godziny rozpoczęcia i zakończenia określone w harmonogramie monitorowania połączeń korzystają z czasu przedsiębiorstwa. Połączenia są jednak monitorowane w czasie lokalnym. Pamiętaj, aby dostosować się do tego, określając godziny rozpoczęcia i zakończenia w harmonogramach monitorowania.
Tworzenie i edytowanie harmonogramu monitorowania
Aby utworzyć nowy harmonogram monitorowania lub edytować istniejący:
| 1 |
Na pasku nawigacyjnym Management Portal wybierz . | ||||||||||||||||||
| 2 |
Aby utworzyć nowy harmonogram:
| ||||||||||||||||||
| 3 |
Aby skopiować lub edytować istniejący harmonogram z widoku listy, kliknij przycisk wielokropka obok harmonogramu i wybierz polecenie Kopiuj lub Edytuj. | ||||||||||||||||||
| 4 |
Na wyświetlonej stronie określ odpowiednie ustawienia zgodnie z opisem w poniższej tabeli:
| ||||||||||||||||||
| 5 |
Kliknij przycisk Zapisz. |
Włączanie lub wyłączanie harmonogramów monitorowania
Harmonogram monitorowania można uaktywnić lub dezaktywować, edytując pole Stan w ustawieniach harmonogramu lub klikając przycisk na stronie Harmonogramy monitorowania widoku listy w następujący sposób:
| 1 |
Na pasku nawigacyjnym Management Portal wybierz . |
| 2 |
Kliknij przycisk wielokropka obok wymienionego harmonogramu i kliknij opcję Aktywuj lub Dezaktywuj. |
Eksportowanie listy harmonogramu monitorowania
Aby wyeksportować listę harmonogramu monitorowania do narzędzia do analizy danych, takiego jak Microsoft Excel:
| 1 |
Na pasku nawigacyjnym Management Portal wybierz . |
| 2 |
W widoku listy kliknij pozycję Akcja w prawej górnej części nagłówka strony i wybierz pozycję Excel lub CSV. |
| 3 |
W otwartym oknie dialogowym kliknij przycisk Otwórz, aby otworzyć plik, lub kliknij przycisk Zapisz, przejdź do katalogu, w którym chcesz zapisać plik, a następnie kliknij przycisk Zapisz. |
Usuwanie harmonogramu monitorowania
Aby usunąć harmonogram monitorowania:
| 1 |
Na pasku nawigacyjnym Management Portal wybierz . |
| 2 |
W widoku listy kliknij przycisk wielokropka obok wymienionego harmonogramu, a następnie kliknij przycisk Usuń. |
| 3 |
Kliknij przycisk Tak , aby potwierdzić usunięcie. |
Nagrywanie rozmów
Opcjonalny moduł nagrywania rozmów umożliwia autoryzowanym użytkownikom nagrywanie dowolnych aktywnych połączeń zarządzanych przez Webex Contact Center.
Autoryzowani użytkownicy mogą tworzyć harmonogramy nagrań z przedziałem czasu. Wybierz kolejkę, zespół, lokację i agenta, dla którego chcesz nagrywać połączenia głosowe. Następnie system rozpoczyna rejestrowanie połączeń spełniających kryteria.
Można również nagrywać połączenia po uzyskaniu zgody klienta i skonfigurować to ustawienie na poziomie przepływu. Aby uzyskać więcej informacji, zobacz Sterowanie nagrywaniem. Konfiguracja zapisu poziomu przepływu zastąpi wszelkie inne konfiguracje nagrywania.
Ponieważ nie można określić całkowitej liczby połączeń przychodzących ani liczby połączeń do nagrania, Webex Contact Center używa modelowania predykcyjnego do decydowania, które połączenia mają być rejestrowane. Modele obejmują generator liczb pseudolosowych (PRNG) lub deterministyczny generator bitów losowych (DRBG). Dokładność odsetka rejestrowanych połączeń wzrasta wraz z liczbą kontaktów.
Niezależnie od czasu trwania nagrywania rozmowy pierwsze dwie godziny każdego nagrania rozmowy są dostępne w Webex Contact Center. |
Nagrania są codziennie przesyłane do firmowego repozytorium nagrań za pośrednictwem bezpiecznej, zaszyfrowanej wirtualnej sieci prywatnej (VPN). Repozytorium nagrań to samodzielny serwer umieszczony w lokalizacji wybranej przez przedsiębiorstwo, takiej jak lokalizacja centrum kontaktów lub obiekt danych. Przedsiębiorstwo ma pełną kontrolę nad długością przechowywania tych nagrań.
Nagrania są w standardowym formacie .wav i tylko autoryzowani użytkownicy mogą uzyskać bezpośredni dostęp do tych nagrań i przeglądać je za pomocą standardowych narzędzi innych firm. Administratorzy zewnętrzni lub partnerzy nie mogą pobierać ani odtwarzać tych nagrań.
Możesz także skorzystać z funkcji opcjonalnego modułu zarządzania nagrywaniem Webex Contact Center, aby wyszukiwać i odtwarzać nagrane pliki.
|
Tworzenie lub edytowanie harmonogramu nagrywania
Aby utworzyć lub edytować harmonogram nagrywania rozmów:
| 1 |
Na pasku nawigacyjnym Management Portal wybierz moduł Nagrywanie połączeń. | ||||||||||||||||||||||||||
| 2 |
Na stronie Harmonogramy nagrywania wybierz kolejkę z listy rozwijanej Kolejka . Zostaną wyświetlone wszystkie harmonogramy nagrywania połączeń dla tej kolejki. W tym miejscu możesz:
| ||||||||||||||||||||||||||
| 3 |
Aby utworzyć nowy harmonogram:
| ||||||||||||||||||||||||||
| 4 |
Aby skopiować lub edytować istniejący harmonogram, w widoku listy kliknij przycisk wielokropka obok harmonogramu na liście, a następnie kliknij polecenie Kopiuj lub Edytuj. | ||||||||||||||||||||||||||
| 5 |
Na wyświetlonej stronie określ odpowiednie ustawienia zgodnie z opisem w poniższej tabeli, a następnie kliknij przycisk Zapisz.
|
Usuwanie harmonogramu nagrywania
| 1 |
Na pasku nawigacyjnym Management Portal wybierz moduł Nagrywanie połączeń. |
| 2 |
Na stronie Harmonogramy nagrywania wybierz kolejkę z listy rozwijanej Kolejka . |
| 3 |
Kliknij przycisk wielokropka obok wymienionego harmonogramu i kliknij przycisk Usuń. |
Wyszukiwanie i odtwarzanie nagrań
Aby wyszukać i odtworzyć nagranie:
| 1 |
Na pasku nawigacyjnym Management Portal wybierz pozycję Zarządzanie nagrywaniem. Domyślnie strona wyszukiwania zawiera nagrania z ostatnich 13 miesięcy od bieżącej daty. Aby przeprowadzić wyszukiwanie na podstawie określonych kryteriów, użyj następujących pól wyszukiwania w lewym panelu do filtrowania nagrań:
| ||||||||||
| 2 |
Aby filtrować listę na podstawie większej liczby kryteriów, kliknij przycisk Wyszukiwanie zaawansowane. W wyświetlonym oknie dialogowym można filtrować wyniki wyszukiwania na podstawie czasu trwania nagrywania i atrybutów połączenia:
| ||||||||||
| 3 |
Kliknij przycisk Szukaj , aby wyszukać. Jeśli kryteria wyszukiwania są zgodne, na stronie Wyniki wyszukiwania zostaną wyświetlone nagrania. | ||||||||||
| 4 |
Kliknij przycisk wielokropka obok wpisu. Zostaną wyświetlone następujące opcje:
|
Przypisywanie i usuwanie znaczników
Ten sam znacznik można przypisać do wielu nagrań, a do pojedynczego nagrania można przypisać wiele znaczników.
Aby przypisać znacznik do nagrania lub usunąć znacznik z nagrania:
| 1 |
Na pasku nawigacyjnym Management Portal wybierz pozycję Zarządzanie nagrywaniem. |
| 2 |
Na stronie Szukaj wyszukaj nagrania, do których chcesz przypisać znaczniki lub z których chcesz je usunąć, zgodnie z opisem. |
| 3 |
Kliknij przycisk wielokropka obok nagrania na stronie wyników wyszukiwania i kliknij opcję Tagi. W górnej części otwartego okna dialogowego lista znaczników przypisanych do nagrania jest wyświetlana po prawej stronie, a lista dostępnych znaczników jest wyświetlana po lewej stronie. |
| 4 |
Aby przypisać znacznik do nagrania, zaznacz znacznik na liście po lewej stronie i kliknij przycisk Przypisz znacznik , aby przenieść go na listę po prawej stronie. |
| 5 |
Aby usunąć znacznik z nagrania, zaznacz znacznik na liście po prawej stronie i kliknij przycisk Usuń znacznik , aby przenieść go na listę po prawej stronie. |
| 6 |
Po zakończeniu kliknij przycisk Zapisz. |
Atrybuty wyszukiwania
Strona Zarządzanie nagrywaniem>Atrybuty wyszukiwania umożliwia dostęp do elementów sterujących, w których można wykonywać zadania opisane w następujących tematach:
Tworzenie i eksportowanie znaczników
Sekcja Znaczniki na wyszukiwania umożliwia autoryzowanym użytkownikom tworzenie i eksportowanie listy znaczników, które można przypisać do nagrań (patrz Przypisywanie i usuwanie znaczników).
Aby utworzyć znacznik lub wyeksportować listę znaczników:
| 1 |
Na pasku nawigacyjnym Management Portal wybierz . |
| 2 |
W sekcji Znaczniki wyświetlonej strony wykonaj jedną z następujących czynności:
|
Tworzenie i modyfikowanie atrybutów niestandardowych
Sekcja Atrybuty niestandardowe na , a następnie wyszukiwać.
Aby utworzyć atrybut niestandardowy:
| 1 |
Na pasku nawigacyjnym Management Portal wybierz . |
| 2 |
W sekcji Atrybuty niestandardowe wyświetlonej strony kliknij przycisk Dodaj. |
| 3 |
W otwartym oknie dialogowym wprowadź nazwę atrybutu customer i kliknij przycisk Zapisz. |
Witamy w Webex Contact Center. Poniższe tematy zawierają krótki wgląd w Webex centrum kontaktów.
Webex Contact Center — omówienie
Centra kontaktowe przedsiębiorstw multisourcingowych wykorzystują kombinację rozwiązań sourcingowych, w tym captive, outsourcing i offshore. Typowe wieloźródłowe środowisko centrum kontaktowego jest złożone organizacyjnie, składające się z lokalizacji zlokalizowanych na całym świecie i obsługiwanych przez bezpośrednich pracowników firmy i / lub agentów zewnętrznych.
W tym środowisku większość lokalizacji działa niezależnie i korzysta z różnych technologii centrum kontaktów, w tym routingu, rozwiązań administracyjnych i narzędzi do raportowania. Ta kombinacja narzędzi i technologii sprawia, że zarówno zarządzanie, jak i monitorowanie jakości w różnych lokalizacjach jest niezwykle trudne.
Cisco Webex Contact Center oferuje unikalne rozwiązanie, które łączy technologie contact center i IP w globalnej usłudze zarządzania połączeniami. Rozwiązanie Webex Contact Center jest zbudowane w oparciu o technologię Cisco Midpoint Call Management® — scentralizowany punkt kontrolny do zarządzania połączeniami i kontaktami oraz monitorowania ich w heterogenicznym środowisku centrum kontaktowego.
Oferowane jako usługa w chmurze, Webex Contact Center zapewnia przedsiębiorstwom pełną kontrolę nad ich globalnymi kolejkami contact center i tworzy wygląd jednego, ujednoliconego środowiska contact center. Połączenia, czaty i wiadomości e-mail są dystrybuowane do centrów kontaktów, w których agenci są dostępni. Gdy agenci są zajęci, kontakty są centralnie umieszczane w kolejce, dzięki czemu mogą być obsługiwane przez następnego dostępnego agenta, niezależnie od fizycznej lokalizacji agenta.
W kontekście głosowym, centralnie kolejkując połączenia, przedsiębiorstwa mogą odciążyć funkcję kolejkowania od swoich urządzeń lokalnych, osiągając w ten sposób znaczne oszczędności w zakresie sprzętu telekomunikacyjnego, opłat drogowych i wykorzystania przepustowości. Co ważniejsze, połączenie można skierować do następnego dostępnego agenta w dowolnej lokalizacji, ponieważ punkt końcowy połączenia może znajdować się w dowolnym miejscu na świecie, Webex Contact Center bezproblemowo integruje agentów zdalnych i agentów domowych z wieloźródłowym środowiskiem centrum kontaktowego przedsiębiorstwa.
Lokacje, zespoły, punkty wejścia i kolejki – informacje
Dzierżawca Webex Contact Center to przedsiębiorstwo, które ma centra kontaktów w co najmniej jednej lokacji. W przedsiębiorstwie istnieją również punkty wejścia dla kontaktów przychodzących skojarzonych z kolejkami. Kontakty przychodzące mogą być bezpłatnymi numerami dla połączeń głosowych, wyznaczonymi adresami e-mail dla wiadomości e-mail lub czatami z agentami. Na przykład przedsiębiorstwo o nazwie Acme może mieć punkt wejścia o nazwie Welcome. Welcome klasyfikuje kontakty w AcmeBilling i dystrybuuje je do zespołów agentów w Chicago, Manili i Bangalore.
Każdy profil dzierżawy Webex Contact Center składa się z lokacji, zespołów, punktów wejścia i kolejek.
-
Lokalizacja to fizyczna lokalizacja centrum kontaktowego pod kontrolą przedsiębiorstwa lub outsourcingu. Na przykład Acme może mieć lokalizacje w Chicago, Manili i Bangalore.
-
Zespół to grupa agentów w określonej lokacji, którzy obsługują określony typ kontaktu. Na przykład firma Acme może mieć w swojej siedzibie w Chicago zespoły o nazwach Chi_Billing, Chi_Sales i Chi_GoldCustomerService oraz zespoły w siedzibie w Bangalore o nazwach Bgl_Billing, Bgl_GoldCustomerService i Bgl_Experts. Agenci mogą być przypisani do więcej niż jednego zespołu, ale agent może obsługiwać tylko jeden zespół naraz.
-
Punkt wejścia to początkowe miejsce docelowe dla kontaktów klienta w systemie Webex Contact Center. W przypadku kontaktów głosowych zazwyczaj z punktem wejścia powiązany jest co najmniej jeden bezpłatny numer lub numer wybierania. IVR wywołanie jest wykonywane, gdy połączenie znajduje się w punkcie wejścia.
-
Kolejka to miejsce, w którym aktywne kontakty są przechowywane podczas oczekiwania na obsługę przez agenta. Kontakty są przenoszone z punktu wejścia do kolejki i dystrybuowane do agentów.
Dzierżawcy korzystający z funkcji wybierania numerów są również konfigurowani z co najmniej jednym punktem wejścia wybierania numerów i jedną kolejką wybierania numerów.
Menedżerowie ds. telekomunikacji, menedżerowie centrów kontaktów i inni przedstawiciele przedsiębiorstwa, którzy są upoważnieni do dostępu do usługi Webex Contact Center, mają wgląd w aktywność centrum kontaktów w swoim przedsiębiorstwie za pośrednictwem portalu zarządzania centrum kontaktowego Webex.
Oprócz lokalizacji, zespołów, punktów wejścia i kolejek moduł Provisioning w portalu zarządzania centrum kontaktów Webex udostępnia interfejs umożliwiający dodawanie agentów i przypisywanie ich do zespołów. Każdy agent jest skonfigurowany przy użyciu profilu pulpitu, wartości, która określa poziomy uprawnień agenta i jego zachowania Agent Desktop, w tym kody zawijania i bezczynności, które są dostępne dla agenta. Dlatego przed zdefiniowaniem profili pulpitu należy dodać kody zawijania i bezczynności, a przed zdefiniowaniem agentów zdefiniować profile pulpitu. Jeśli przedsiębiorstwo jest obsługiwane za pomocą opcjonalnej funkcji routingu opartego na umiejętnościach, należy również dodać umiejętności i profile umiejętności przed zdefiniowaniem zespołów i agentów.
Portal zarządzania centrum kontaktowym Webex
Dostęp do portalu zarządzania centrum kontaktowego Webex można uzyskać za pośrednictwem przeglądarki internetowej. Portal zapewnia dostęp do Webex modułów Contact Center, które umożliwiają autoryzowanym użytkownikom wykonywanie różnych zadań, takich jak:
-
Wyświetlanie danych historycznych i danych centrum kontaktów w czasie rzeczywistym
-
Dyskretne monitorowanie interakcji kierowanych do miejsc docelowych
-
Tworzenie kont agentów i innych zasobów centrum kontaktówCreate agent accounts and other contact center resources
-
Tworzenie i edytowanie strategii zaplanowanego routingu kontaktów oraz strategii wydajności zespołu w celu kontrolowania przetwarzania i dystrybucji kontaktów
Ponadto na stronie docelowej portalu zarządzania centrum kontaktowego Webex wyświetlane są wykresy aktywności połączeń w czasie rzeczywistym i historycznej oraz bieżącego stanu agenta.
Przypisany profil użytkownika określa dostęp do modułów i funkcji Webex Contact Center.
Aby uzyskać informacje na temat uzyskiwania dostępu do portalu zarządzania centrum kontaktów Webex i pracy z nim, zobacz Obsługiwane przeglądarki dla portalu zarządzania.
Webex moduły Contact Center
Po zalogowaniu się do portalu zarządzania kliknij na pasku nawigacyjnym moduł, do którego chcesz uzyskać dostęp. Jeśli pasek nawigacyjny jest zwinięty, kliknij przycisk nawigacji w lewym górnym rogu strony docelowej portalu zarządzania, aby go rozwinąć. Jeśli nie widzisz modułu w interfejsie, oznacza to, że nie masz odpowiednich uprawnień dostępu do modułu lub jest to opcjonalny moduł, na który przedsiębiorstwo nie ma licencji.
W poniższej tabeli opisano moduły, do których autoryzowani użytkownicy mogą uzyskiwać dostęp za pośrednictwem portalu zarządzania centrum kontaktów Webex.
|
Moduł |
Opis |
|---|---|
|
Dostarczanie |
Umożliwia autoryzowanym użytkownikom tworzenie, wyświetlanie i edytowanie ustawień udostępnianych dla przedsiębiorstwa. Moduł zapewnia dostęp do Ścieżka audytu, Raport umiejętności agenta, Raport elementów aprowizowanych i Raport aprowizowanych umiejętności. |
|
Raportowanie i analityka |
Umożliwia autoryzowanym użytkownikom segmentację, profilowanie i wizualizację danych w systemach contact center. Moduł pomaga również zidentyfikować kluczowe zmienne, które wpływają na produktywność i pożądane wyniki biznesowe. Aby uzyskać więcej informacji, zobacz Webex Contact Center Analyzer Podręcznik użytkownika. |
|
Reguły biznesowe |
Umożliwia autoryzowanym użytkownikom modułu Analyzer włączanie danych klienta do środowiska Webex Contact Center w celu niestandardowego routingu. |
|
Agent Desktop |
Umożliwia autoryzowanym użytkownikom dostęp do interfejsu pulpitu w celu obsługi kontaktów z klientami i funkcji przełożonego. Aby uzyskać więcej informacji, zobacz Webex Podręcznik użytkownika programu Contact Center Agent Desktop i Podręcznik użytkownika programu Contact Center Supervisor Desktop Webex |
|
Strategia routingu |
Udostępnia internetowy interfejs użytkownika do zarządzania i konfigurowania strategii obsługi kontaktów. Autoryzowani użytkownicy mogą tworzyć i planować globalne strategie routingu i wydajności zespołu oraz zmieniać je w czasie rzeczywistym w odpowiedzi na zmiany dynamiki biznesowej. Aby uzyskać więcej informacji, zobacz Routing kontaktów. |
|
Raport żądania wywołania zwrotnego przez sieć Web |
Umożliwia autoryzowanym użytkownikom wyświetlanie informacji o żądaniach wywołania zwrotnego w sieci Web. Aby uzyskać więcej informacji, zobacz Wyświetlanie raportu żądania wywołania zwrotnego w sieci Web. |
|
Monitorowanie połączeń |
Umożliwia autoryzowanym użytkownikom ciche monitorowanie jakości usług świadczonych w ich wieloźródłowych centrach kontaktowych. Siła usługi Webex Contact Center polega na wyjątkowej możliwości monitorowania dowolnego połączenia w dowolnej lokalizacji. Dzięki uproszczonemu interfejsowi sieci Web użytkownicy mogą wybrać kolejkę, zespół, witrynę lub agenta, którego mają monitorować w trybie cichym. Autoryzowani użytkownicy mogą przekazywać instrukcje monitorowanemu agentowi bez bycia słyszanym przez osobę dzwoniącą, a także mogą dołączyć do monitorowanego połączenia i uczestniczyć w rozmowie. Aby uzyskać więcej informacji, zobacz Monitorowanie połączeń. |
|
Nagrywanie rozmów |
Opcjonalny moduł umożliwiający autoryzowanym użytkownikom nagrywanie rozmów. |
|
Zarządzanie nagrywaniem |
Opcjonalny moduł umożliwiający autoryzowanym użytkownikom wyszukiwanie i odtwarzanie połączeń nagranych za pomocą funkcji nagrywania rozmów Webex Contact Center. Aby uzyskać więcej informacji, zobacz Zarządzanie nagrywaniem. |
|
Audytu |
Umożliwia autoryzowanym użytkownikom wyświetlanie szczegółowych informacji na temat zmian w zaopatrzeniu wprowadzonych w ich przedsiębiorstwie i eksportowanie danych do narzędzia do analizy danych, takiego jak Microsoft Excel. Aby uzyskać więcej informacji, zobacz Dostęp do raportów ścieżki audytu. |
|
Informacje |
Umożliwia autoryzowanym użytkownikom wyświetlanie i pobieranie informacji o wersji. Aby uzyskać więcej informacji, zobacz Access Release Notes. |
Informacje o strefach czasowych
Wszystkie daty i godziny wyświetlane w portalu zarządzania centrum kontaktów Webex oraz w modułach Webex Contact Center odzwierciedlają strefę czasową udostępnianą dla przedsiębiorstwa z następującymi wyjątkami:
-
Daty i godziny wyświetlane na głównych stronach modułów Raporty czasu rzeczywistego i Monitorowanie połączeń odzwierciedlają czas przeglądarki.
-
Wartości czasu w strategiach routingu są oparte na strefie czasowej aprowizowanej dla punktu wejścia lub kolejki. Jeśli nie określono strefy czasowej, strefa czasowa jest obsługiwana dla przedsiębiorstwa.
Daty są konwertowane na czas UTC, gdy są zapisywane w bazie danych, więc zachowanie systemu, takie jak routing pory dnia, jest stosowane uniwersalnie w sieci centrum kontaktów z wieloma lokacjami, niezależnie od stref czasowych, w których znajdują się witryny. System filtruje raporty historyczne na podstawie strefy czasowej przedsiębiorstwa.
Aby określić inną strefę czasową do wyświetlania wartości czasu w strategiach routingu, zobacz Wyświetlanie strategii routingu według strefy czasowej.
Podczas edytowania strefy czasowej dzierżawy należy zalogować się ponownie, aby zobaczyć zmiany. |
Zgodność z dyrektywą PCI
Webex Contact Center jest w pełni zgodne z branżą kart płatniczych (PCI), aby chronić organizacje klientów przed utratą danych podczas korzystania z kanałów głosowych i cyfrowych. Chronimy i zabezpieczamy dane PCI i powiązane informacje w ścisłym przestrzeganiu standardu bezpieczeństwa danych kart płatniczych (PCI DSS). Ta zgodność umożliwia:
-
Zapobiegaj rejestrowaniu i przechowywaniu poufnych informacji związanych z danymi PCI.
-
Maskuj i szyfruj poufne informacje klientów, takie jak dane karty debetowej lub kredytowej.
-
Upuść załączniki w przypadku wykrycia danych PCI.
-
Ogranicz załączniki w usługach poczty e-mail i czatu, jeśli zawierają informacje o posiadaczu karty.
-
Zezwól administratorom na skonfigurowanie odrzucania lub usuwania treści wiadomości e-mail lub czatu, jeśli zawiera ona dane PCI w temacie wiadomości e-mail lub treści wiadomości e-mail lub czatu.
Więcej informacji można znaleźć w części Webex Contact Center Privacy Data Sheet from Cisco Trust Portal (Arkusz danych dotyczących prywatności centrum kontaktowego) z Cisco Trust Portal.
W Webex Contact Center magistrala PCI jest domyślnie włączona.
Osadzone obrazy nie są obsługiwane w załącznikach. |
Aby uzyskać informacje na temat obsługiwanych kanałów cyfrowych i szczegółów ich konfiguracji, odwiedź stronę Konfigurowanie kanałów cyfrowych w Webex Contact Center.
Ta funkcja umożliwia agentowi wykonywanie połączeń wychodzących z Agent Desktop. Po rozmowie z klientem agent może przekazać połączenie do innej kolejki w contact center.
Mapowanie przeniesienia z wybierania do punktu wejścia kolejki na numer wyróżniający
Aby zmapować punkt wejścia wybierania do kolejki na numer wyróżniający:
| 1 |
Wybierz punkt wejścia Przekieruj do kolejki z listy rozwijanej Punkt wejścia podczas mapowania punktu wejścia. |
| 2 |
Zapisz mapowanie. Agent może teraz użyć tego mapowania na Agent Desktop do przekazania połączenia wychodzącego. |
Przekazywanie połączenia z wybieraniem do kolejki na Agent Desktop
Aby przekazać połączenie wychodzące do kolejki:
| 1 |
Z Agent Desktop wykonaj połączenie wychodzące. Aby uzyskać więcej informacji, zobacz sekcję dotyczącą nawiązywania połączeń aboutbound in Cisco Webex Contact Center Agent Desktop Podręcznik użytkownika. |
| 2 |
Po zakończeniu rozmowy przekieruj połączenie do skonfigurowanej kolejki. Aby uzyskać więcej informacji, zobacz sekcję dotyczącą przekierowywania połączeń do innej kolejki w Cisco Webex Contact Center Agent Desktop Podręczniku użytkownika. |
Wyświetlanie raportu Statystyki wybierania numerów agenta
Aby wyświetlić raport Statystyki wybierania numerów agenta:
| 1 |
W portalu analizatora kliknij pozycję Wizualizacja. |
| 2 |
Przejdź do sekcji Raporty Aby uzyskać więcej informacji, zobacz sekcję dotyczącą statystyk wybierania numerów zewnętrznych w Podręczniku użytkownika analizatora ścieżek klienta Cisco Webex Contact Center |
Agent obsługujący połączenie może przekazać połączenie do innego przepływu skojarzonego z punktem wejścia. Zmienne CADGlobal (wcześniej znane jako CAD) o tej samej nazwie i typie danych są kopiowane z pierwszego przepływu do nowego przepływu, który jest aktywny w skojarzonym punkcie wejścia.
Na przykład, jeśli klient jest połączony z agentem obsługującym transakcje kartami debetowymi, ale zamierza dokonać transakcji kartami kredytowymi, agent obsługujący klienta może teraz przekazać połączenie do przepływu kart kredytowych.
Przepływ zadań w celu przekazania połączenia do punktu wejścia
Agent zaakceptował prośbę o połączenie od klienta. Agent może przekazać aktywne połączenie głosowe (przychodzące i wychodzące) do innego punktu wejścia.
-
Agent klika przycisk Przekaż w Agent Desktop i wybiera punkt wejścia z listy rozwijanej Kolejka .
Aby uzyskać więcej informacji na temat przekazywania połączeń, zobacz Cisco Webex Contact Center Agent Desktop Podręcznik użytkownika.
Po przekazaniu połączenia do punktu wejścia nie można go przekierować z powrotem do tego samego agenta, który przekazał połączenie.
-
Podczas transferu wartości zmiennych CADglobal o tej samej nazwie i typie danych są kopiowane do nowego przepływu skojarzonego z wybranym powyżej punktem wejścia.
Wszystkie zmienne CADglobal w pierwszym przepływie, które nie pasują do nazwy i typu danych zmiennych CADglobal w nowym przepływie, nie są przenoszone.
Przykład.
Gdy agent przekierowuje połączenie z przepływu1 do przepływu2 skojarzonego z punktem wejścia:
-
-
Jeśli zarówno flow1, jak i flow2 mają zmienną
CADglobal customerIDtypu Integer, a flow2 jest aktywny, wartość zmiennejCADglobal customerIDjest kopiowana z flow1 do flow2. -
Jeśli flow1 i flow2 mają zmienną var1 z typem danych Integer w flow1 i String w flow2, to var1 nie jest przenoszony z flow1 do flow2.
-
Jeśli zarówno flow1, jak i flow2 mają zmienną CADglobal var1 typu Integer, a działania takie jak Set Variable lub HTTP Request aktualizują wartość var1 w flow2, to var1 w flow2 ma nową wartość.
Aby uzyskać więcej informacji na temat zmiennych CADglobal, zobacz globalnych Zmienne globalne Zmienne danych związane z wywołaniem.
-
-
Funkcja Nagrywanie stereo zastępuje połączony plik wyjściowy mono plikiem wyjściowym stereo. Plik stereo udostępnia strumienie audio agenta i drugiego uczestnika (osoby dzwoniącej lub strony wywoływanej) jako dwa oddzielne kanały audio w jednym nagraniu. Umożliwia to lepszą analizę głosu niż w przypadku pliku mono, w którym dźwięk jest miksowany w jeden strumień.
Odtwarzanie pliku nagrania stereo
Aby odtworzyć plik nagrania stereo, moduł zarządzania nagraniami Webex Contact Center umożliwia autoryzowanym użytkownikom wyszukiwanie i odtwarzanie plików audio nagranych stereo. Aby uzyskać więcej informacji, wyszukaj i odtwarzaj nagrania.
Kolejka to miejsce, w którym kontakt czeka, zanim system przypisze się do agenta lub numeru wybierania. Kolejka jest tworzona w module Provisioning portalu zarządzania.
Klient otrzymuje rezygnację z menu kolejki z informacją o szacowanym czasie oczekiwania i pozycji w kolejce. Klient może zrezygnować i wyjść z kolejki.
Przepływ zadań w celu skonfigurowania funkcji rezygnacji
Aby skonfigurować funkcję rezygnacji:
| 1 |
Utwórz nowy przepływ rezygnacji z kolejki w portalu zarządzania Cisco Webex Contact Center (). |
| 2 |
Skonfiguruj aktywność Muzyka Play w Projektancie przepływu. Określ plik audio, czas trwania muzyki i przesunięcie początkowe. |
| 3 |
Skonfiguruj działanie Kontakt w kolejce, aby umieścić kontakt w kolejce, lub działanie Kolejka do agenta , aby skierować kontakt bezpośrednio do preferowanego agenta. |
| 4 |
Skonfiguruj działanie Pobierz informacje o kolejce, aby poznać bieżącą pozycję w kolejce i szacowany czas oczekiwania. |
| 5 |
Skonfiguruj aktywność Menu dla monitu oczekiwania w kolejce lub monitu rezygnacji z kolejki przy włączonej funkcji zamiany tekstu na mowę. |
| 6 |
Skonfiguruj przepływ Oddzwoń , jeśli kontakt wybierze opcję rezygnacji z kolejki i zarejestruje się w celu oddzwonienia w polu wyboru monitu rezygnacji z kolejki. |
| 7 |
Kliknij przycisk Publikuj przepływ. Aby uzyskać więcej informacji, zobacz Publikowanie przepływu. |
Wyświetl raport rezygnacji z kolejki
Raport Opt-out-of-queue rejestruje średni czas oczekiwania w kolejce po tym, jak klient zdecyduje się zrezygnować z kolejki. Aby uzyskać więcej informacji na temat wyświetlania raportu rezygnacji z kolejki, zobacz Webex Contact Center Analyzer Podręcznik użytkownika.
Ta funkcja umożliwia użytkownikowi (który ma licencję Webex Calling) używanie Webex Calling DN jako preferowanego urządzenia punktu końcowego agenta, gdy jest używany z Agent Desktop Webex Contact Center. Ułatwia to agentowi zdalne korzystanie z urządzeń Webex Calling, a także przekazywanie połączeń w sieci użytkownikom wewnętrznym w obu rozwiązaniach z pominięciem sieci PSTN.
Webex Contact Center obsługuje wszystkie funkcje obsługiwane przez Webex Calling.
Przepływ zadań integracji Webex Calling
Ta funkcja jest dostępna tylko dla klientów z subskrypcją Webex Calling.
Aby zintegrować Webex Calling z Webex Contact Center i zmapować DN:
| 1 |
Administrator partnera może skorzystać z artykułu Wprowadzenie do Cisco Webex Contact Center i dołączanie klientów, wybierając opcję Webex Calling. |
| 2 |
Numery wybierania numerów należy skonfigurować zgodnie z zaleceniami zawartymi w artykule Webex Calling Zarządzanie numerem w lokalizacji. |
| 3 |
Po dodaniu numerów wybierania zmapuj je na punkt wejścia. Aby uzyskać więcej informacji, zobacz Mapowania punktów wejścia. |
Omówienie
Mieszane profile multimedialne oferują administratorom Webex Contact Center możliwość konfigurowania typów kanałów medialnych (głosowy, czat, e-mail i społecznościowy) oraz liczby kontaktów każdego kanału medialnego, które agent może obsłużyć jednocześnie.
Administratorzy mogą konfigurować profile multimedialne następujących typów:
-
Mieszane
-
Mieszane w czasie rzeczywistym
-
Wykluczający
Administrator może następnie skojarzyć profil multimedialny z agentami na poziomie lokalizacji zespołu lub agenta.
Zalety mieszanych profili multimedialnych
Mieszane profile multimedialne umożliwiają organizacjom zwrócenie szczególnej uwagi na klientów, promowanie lepszej jakości usług, lepszej obsługi klienta i lepszych współczynników konwersji. Ponadto organizacje mogą zrównoważyć obciążenie między kanałami medialnymi, gdy występuje nierównomierne obciążenie w niektórych kanałach, umożliwiając efektywne wykorzystanie agentów.
Konfigurowanie profili multimediów mieszanych
Aby skonfigurować mieszane profile multimedialne:
-
Administrator konfiguruje profil mieszanych multimediów przy użyciu ustawień multimediów w module Provisioning portalu zarządzania.
-
Administrator kojarzy profil Blended Multimedia z agentem, zespołem lub witryną.
W Agent Desktop agenci otrzymują w dowolnym momencie kontakty na podstawie powiązanego z nimi profilu multimedialnego.
Administratorzy i przełożeni mogą przeglądać ustawienia profili multimedialnych agentów oraz liczbę kontaktów każdego typu kanału medialnego obsługiwanego przez agentów za pośrednictwem raportu Szczegóły agenta. Raport jest dostępny w Webex Contact Center Analyzer.
Konfigurowanie profilu multimedialnego
Aby skonfigurować profil multimedialny, administrator wykonuje następujące czynności:
-
Na pasku nawigacyjnym Management Portal wybierz opcję Provisioning > Multimedia Profiles.
-
Na stronie Profile multimediów kliknij przycisk +, aby utworzyć nowy profil multimedialny, lub kliknij przycisk wielokropka, aby edytować istniejący profil multimedialny.
-
W sekcji Media Details (Szczegóły multimediów) wybierz odpowiedni profil multimediów mieszanych. Dostępne typy profili multimedialnych to:
-
Mieszane: Umożliwia określenie kanałów multimedialnych i liczby kontaktów na kanał multimedialny, które agent może obsłużyć jednocześnie (na przykład 1 głos, 3 czaty i 5 wiadomości e-mail).
-
Mieszane w czasie rzeczywistym: Kontakty tylko jednego kanału mediów w czasie rzeczywistym (głosowego lub czatu) zostaną przypisane do agenta w danym momencie, wraz z kontaktami innych typów kanałów medialnych (e-mail i społecznościowy).
W przypadku mieszanych i mieszanych profili multimedialnych czasu rzeczywistego maksymalna liczba kontaktów, które można przypisać do agenta, wynosi 1 dla połączeń głosowych i 5 dla czatu, poczty e-mail i mediów społecznościowych.
-
Wyłączność: Wybierz ten typ profilu, aby przypisać tylko jeden kontakt do agenta we wszystkich kanałach mediów w danym momencie.
-
Aby uzyskać więcej informacji, zobacz Tworzenie profilu multimedialnego.
Kojarzenie profilu multimedialnego z agentem, zespołem lub witryną
Po skonfigurowaniu profilu multimedialnego skojarz go z witryną, zespołem lub agentem za pośrednictwem modułu Provisioning w portalu zarządzania. Aby uzyskać więcej informacji, zobacz Witryny , zespoły i użytkownicy.
Profil multimedialny skojarzony z agentem ma pierwszeństwo przed profilem multimedialnym zespołu agenta. Profil multimedialny zespołu ma pierwszeństwo przed profilem multimedialnym powiązanym z witryną. |
Przypisywanie kontaktów do agentów
W Agent Desktop kontakty są przypisywane do agenta na podstawie profilu multimedialnego powiązanego z agentem. Więcej informacji można znaleźć w sekcji dotyczącej pracy z Agent Desktop w Podręczniku użytkownika Cisco Webex Contact Center Agent Desktop.
Wyświetl szczegóły agenta
Jako administrator lub przełożony możesz przeglądać ustawienia profili multimedialnych agentów oraz liczbę kontaktów każdego typu kanału obsługiwanego przez agentów za pośrednictwem raportu Szczegóły agenta w Webex Contact Center Analyzer.
Więcej informacji można znaleźć w sekcji Raport szczegółów agenta w rozdziale Wizualizacja w Podręczniku użytkownika Cisco Webex Contact Center Analyzer.
Informacje o funkcji Courtesy Callback
Klientowi dzwoniącemu do centrum kontaktowego można zaoferować opcję odebrania połączenia zwrotnego zamiast czekania w kolejce na połączenie z agentem. Klientowi można zaoferować opcję oddzwaniania w godzinach szczytu, gdy czas oczekiwania jest dłuższy, lub poza godzinami pracy contact center.
Zalety funkcji Courtesy Callback
Dzięki uprzejmości oddzwonienie umożliwia centrum kontaktowemu oferowanie lepszej jakości usług i zwiększenie retencji klientów. Środowisko klienta jest lepsze, ponieważ kontakt otrzymuje proaktywne połączenie od agenta, a nie musi czekać na połączenie z agentem.
Konfigurowanie grzecznościowego wywołania zwrotnego
Aby skonfigurować grzecznościowe wywołanie zwrotne, deweloper przepływu musi skonfigurować przepływ wywołania zwrotnego za pomocą projektanta przepływu.
|
Gdy klient dzwoni do centrum kontaktowego i czeka w kolejce na agenta, klient może mieć możliwość rezygnacji z kolejki i otrzymania połączenia zwrotnego. Pozycja klienta w kolejce jest zachowywana do odebrania połączenia zwrotnego. Kontakt pozostanie w kolejce na podstawie czasu ustawionego w MAX_TIME_IN_QUEUE konfiguracji. Gdy agent jest dostępny, agent otrzymuje żądanie oddzwonienia w Agent Desktop, na podstawie pozycji klienta w kolejce. Gdy agent zaakceptuje żądanie oddzwonienia, połączenie jest wybierane do klienta. Po zakończeniu interakcji agent wybiera kod podsumowania w celu podsumowania połączenia.
Raport grzecznościowy jest dostępny w Webex Contact Center Analyzer, aby przełożony i administrator mogli wyświetlić statystyki oddzwaniania. Ponadto agenci mogą uzyskać wgląd w statystyki połączeń zwrotnych za pośrednictwem Statystyki drużyny- historyczne
Raport Statystyki wydajności agentów (APS).
Konfigurowanie przepływu wywołania zwrotnego
Upewnij się, że administrator skonfigurował punkt wejścia przychodzącego i kolejkę do grzecznościowego wywołania zwrotnego. Aby uzyskać więcej informacji na temat konfigurowania punktów wejścia i kolejek, zobacz Punkty wejścia i kolejki. |
Jako deweloper przepływu skonfiguruj przepływ oddzwonienia grzecznościowego za pomocą projektanta przepływu. Na poniższym rysunku przedstawiono przykładowy przepływ grzecznościowego wywołania zwrotnego:

Aby uzyskać więcej informacji na temat konfigurowania przepływu przy użyciu projektanta przepływu, zobacz Omówienie projektanta przepływu.
Poniższe kroki podsumowują przykładowy przepływ grzecznościowego wywołania zwrotnego:
-
Klient dzwoni do IVR.
-
Kontakt z klientem jest kierowany do odpowiedniej kolejki zgodnie z konfiguracją Menu i Kontakt z kolejką. Przepływ próbki i sekwencja kroków przedstawionych tutaj są oparte na tym scenariuszu.
Alternatywnie można umożliwić klientowi rezygnację z połączenia i odebranie połączenia zwrotnego, zanim połączenie zostanie przekierowane do kolejki; Na przykład poza godzinami pracy Contact Center. Kontakt można następnie przekierować do odpowiedniej kolejki, konfigurując działanie Oddzwoń.
Gdy klient czeka w kolejce (połączenie jest zaparkowane) na agenta, można zaangażować go w następujące działania:
-
Odtwórz muzykę: Odtwarza statyczny plik .wav, gdy klient czeka w kolejce.
-
Odtwórz wiadomość: Informuje klienta o pozycji w kolejce (PIQ) i szacowanym czasie oczekiwania (EWT) przy użyciu tej aktywności. Użyj działania Pobierz informacje o kolejce, aby pobrać EWT/PIQ.
Działania Muzyka Play i Odtwórz wiadomości można skonfigurować tak, aby odtwarzały pliki audio z przerwami, dopóki agent nie będzie dostępny lub dopóki klient nie zrezygnuje z kolejki.
-
-
Klientowi może zostać zaoferowana opcja menu Opt Out of Queue, w oparciu o EWT/PIQ. Można skonfigurować dowolną z następujących opcji, gdy klient zrezygnuje z kolejki:
-
Pozostaw pocztę głosową: Skonfiguruj działanie Blind Transfer, aby umożliwić klientowi pozostawienie poczty głosowej, gdy klient zrezygnuje z kolejki.
-
Odbierz grzecznościowe oddzwonienie: pozycja klienta w kolejce jest zachowywana do otrzymania grzecznościowego wywołania zwrotnego.
Następujące czynności umożliwiają skonfigurowanie wywołania zwrotnego:
-
Menu: Skonfiguruj menu wywołania zwrotnego, aby umożliwić klientowi wybranie numeru oddzwaniania.
Klient może podać numer oddzwaniania lub numer ANI (Automatic Number Identification) klienta jest używany jako domyślny numer oddzwaniania.
Za pomocą działań Zbieranie cyfr i Ustawianie zmiennych można ustawić numer oddzwaniania, jak pokazano w przepływie wywołania zwrotnego.
-
Oddzwoń: Skonfiguruj działanie Oddzwoń, aby wykonać grzecznościowe wywołanie zwrotne. Działanie wywołania zwrotnego można skonfigurować tak, aby do oddzwonienia było używane z tej samej kolejki, co połączenie przychodzące, lub z innej kolejki.
Nie należy konfigurować wywołania zwrotnego do korzystania z kolejki obsługiwanej przez zespół oparty na wydajności (CBT), ponieważ powoduje to niepowodzenie połączenia. Przetwarzanie wywołania zwrotnego wymaga identyfikatora agenta, a CBT nie mają przypisanych do nich indywidualnych agentów.
Jeśli wybierzesz tę samą kolejkę, aby wykonać oddzwonienie, klient zostanie oddzwaniany, gdy agent będzie dostępny w kolejce, na podstawie pozycji klienta w kolejce.
W przypadku wybrania innej kolejki w celu wykonania połączenia zwrotnego żądanie wywołania zwrotnego zostanie umieszczone na końcu nowej kolejki.
Kolejkę statyczną lub zmienną można wybrać podczas konfigurowania działania Oddzwoń. Aby uzyskać więcej informacji na temat ustawiania parametrów działania wywołania zwrotnego, zobacz Oddzwoń.
-
Można skonfigurować komunikat potwierdzający, że połączenie zwrotne jest zarejestrowane, a następnie rozłączyć kontakt, korzystając z działań Odtwórz wiadomość i Rozłącz kontakt.
-
|
Oddzwonienie grzecznościowe
Gdy klient zrezygnuje z kolejki, żądanie wywołania zwrotnego do klienta jest inicjowane, gdy agent jest dostępny w kolejce, na podstawie pozycji kontaktu w kolejce. Agent otrzymuje propozycję oddzwonienia w Agent Desktop.
|
Gdy agent zaakceptuje połączenie, połączenie jest wybierane do klienta. Klient odbiera połączenie z ANI powiązanego z centrum kontaktowym. Aby uzyskać więcej informacji na temat ANI, zobacz Automatyczna identyfikacja numeru (ANI).
Jeśli klient nie odpowie na połączenie lub odrzuci połączenie, żądanie oddzwonienia zostanie anulowane. Jeśli klient odbierze połączenie, żądanie wywołania zwrotnego zostanie oznaczone jako przetworzone.
Po zakończeniu interakcji agent wybiera kod podsumowania w celu podsumowania połączenia.
Więcej informacji na temat przetwarzania żądania oddzwonienia za pośrednictwem Agent Desktop zawiera Opcja oddzwaniania
W sekcji Zarządzanie połączeniami głosowymi
w Cisco Webex Contact Center Agent Desktop Podręczniku użytkownika.
Wyświetlanie raportów grzecznościowych dotyczących oddzwonień
Następujące raporty są dostępne do oddzwonienia grzecznościowego:
-
Uprzejmy raport oddzwaniania: Umożliwia administratorom i przełożonym wyświetlanie statystyk oddzwaniania. Więcej informacji można znaleźć w sekcji Raport zwrotny (Courtesy Callback ) w rozdziale Visualization (Wizualizacja ) w podręczniku użytkownika Cisco Webex Contact Center Analyzer.
-
Statystyki zespołu - Raport historyczny: Umożliwia agentom uzyskanie wglądu w ich wydajność w odniesieniu do kontaktów oddzwaniających. Raport APS jest dostępny w Agent Desktop. Aby uzyskać więcej informacji, zobacz raport Statystyki zespołu — historyczne w rozdziale Raporty statystyk wydajności agentów w Cisco Webex Contact Center Agent Desktop Podręczniku użytkownika.
Omówienie
Webex Contact Center zapewnia przedsiębiorstwom możliwość zarządzania kampaniami wychodzącymi podglądem za pomocą aplikacji LCM (List and Campaign Manager).
Aby móc zarządzać kampaniami, przedsiębiorstwo musi mieć zakupioną jednostkę SKU Campaign Managera. |
Konfigurowanie zarządzania kampanią
Administrator centrum kontaktów wykonuje następujące zadania w celu skonfigurowania kampanii wychodzących z podglądem:
-
Administrator zapewnia zarządzanie kampaniami w przedsiębiorstwie. Umożliwia to obsługę połączeń wychodzących (głosowych) oraz obsługę wielokanałowych połączeń przychodzących na potrzeby zarządzania kampaniami.
-
Administrator konfiguruje wychodzące kampanie z podglądem przy użyciu interfejsu LCM. Administrator konfiguruje ten sam zespół w kolejce wybierania numerów, co zostało potwierdzone w LCM.
Agenci mogą następnie inicjować i wykonywać wychodzące połączenia kampanii z Agent Desktop.
Administrator może uzyskiwać dostęp do raportów kampanii dostępnych w modułach Cisco Webex Contact Center Campaign Managera i konfigurować je. Ponadto administratorzy i przełożeni mogą przeglądać statystyki kampanii za pośrednictwem raportu integracji OEM z Acqueon, aby mierzyć skuteczność kampanii. Raport jest dostępny w podręczniku użytkownika Cisco Webex Contact Center Analyzer.
Konfigurowanie zarządzania kampaniami
Aby skonfigurować zarządzanie kampaniami w przedsiębiorstwie, administrator musi wykonać następujące czynności:
Zanim rozpoczniesz
-
Kampanie wychodzące możesz konfigurować i używać tylko wtedy, gdy przedsiębiorstwo kupiło licencję agenta Premium i jednostkę SKU Campaign Managera.
-
W przypadku wychodzących połączeń z kampaniami progresywnymi upewnij się, że używasz Acqueon LCM w wersji 23.10 lub nowszej.
| 1 |
Na pasku nawigacyjnym Management Portal wybierz pozycję Provisioning, a następnie wybierz swoje przedsiębiorstwo. |
| 2 |
Na stronie przedsiębiorstwa wybierz kartę Obsługa administracyjna i włącz zarządzanie kampaniami. Aby uzyskać więcej informacji, zobacz Inicjowanie obsługi. |
| 3 |
Zaloguj się do organizacji klienta w Centrum sterowania. |
| 4 |
Przejdź do pozycji Usługi > Centrum kontaktów. |
| 5 |
W okienku nawigacji Contact Center wybierz pozycję Ustawienia dzierżawy > integracje > łączniki. |
| 6 |
W obszarze Łączniki niestandardowe kliknij pozycję Konfiguruj.Under Custom Connectors click Konfiguruj. Zostanie wyświetlony ekran Set up Custom Connector (Konfigurowanie łącznikaniestandardowego). Jeśli dodano już inne łączniki i chcesz dodać ten łącznik, kliknij przycisk Dodaj więcej. |
| 7 |
Wprowadź nazwę łącznika. |
| 8 |
Wybierz typ uwierzytelniania z listy rozwijanej. |
| 9 |
W polu Resource Domain (Domena zasobu) wpisz link do nazwy domeny udostępniony przez Campaign Managera. Ten link jest wysyłany e-mailem. |
| 10 |
Wpisz nazwę użytkownika i hasło dostępne dla Twojej organizacji przez Campaign Managera. Nazwa użytkownika i hasło zostaną wysłane do Ciebie e-mailem. |
| 11 |
Wprowadź szczegóły adresu URL sprawdzania poprawności. |
| 12 |
Kliknij przycisk Gotowe , aby zapisać łącznik. Jest to jednorazowe działanie służące skonfigurowaniu łącznika. |
| 13 |
Skonfiguruj kampanie wychodzące przy użyciu interfejsu LCM. Dane Webex Contact Center, takie jak punkty wejścia, zespoły i kody zawijania, są dostępne w interfejsie LCM w celu skonfigurowania kampanii. Ponadto interfejs LCM umożliwia skonfigurowanie pytań i odpowiedzi wyświetlanych w przewodniku połączeń na poziomie kampanii. |
Następne czynności
Więcej informacji o konfigurowaniu kampanii przy użyciu LCM znajdziesz w Podręczniku użytkownika Campaign Managera Cisco Webex Contact Center
Nawiązywanie połączeń wychodzących w ramach kampanii
Wychodzące połączenia z podglądem kampanii
Agent, który nie obsługuje aktywnych kontaktów, może kliknąć ikonę Kontakt w kampanii w Agent Desktop, aby zainicjować wychodzące połączenie z podglądem kampanii. Zarządzanie kampaniami synchronizuje stan agenta i informacje o zespole dla przedsiębiorstwa w czasie rzeczywistym. Zarządzanie kampaniami dynamicznie pobiera kontakt, do którego agent może nawiązać połączenie, na podstawie podglądu kampanii, które są obecnie aktywne w zespole agenta. Może istnieć wiele kampanii, które są aktywne w tym samym czasie. Szczegóły kontaktowe są wyświetlane agentowi. Agent może następnie wykonać wychodzące połączenie z kampanią podglądu.
W przypadku połączeń podglądu używany jest punkt wejścia wybierania skonfigurowany w kampanii, który umożliwia skonfigurowanie przepływu dla kampanii, umożliwiając w ten sposób skonfigurowanie niestandardowego układu Agent Desktop dla przychodzących wyskakujących okienek i panelu interakcji.
Agent może skorzystać z przewodnika telefonicznego, który przeprowadzi klienta przez sekwencję pytań i odpowiedzi związanych z kampanią. Agent podsumowuje połączenie na podstawie jego wyniku.
Więcej informacji o nawiązywaniu wychodzących połączeń z podglądem kampanii znajdziesz w artykule Nawiązywanie połączenia z kampanią z podglądem wychodzącym.
Wychodzące progresywne połączenia w ramach kampanii
Agenci nie muszą ręcznie inicjować połączenia wychodzącego w wybieraczu progresywnym. Gdy agent zakończy połączenie i przejdzie do stanu Dostępne, program wybierający automatycznie wybiera następny numer z listy kontaktów. Program wybierający wybiera jeden kontakt dla każdego dostępnego agenta. Progresywne dialery są idealne tam, gdzie połączenia mają podobny charakter, na przykład kampanie, a agenci odnoszą korzyści, gdy system łączy ich z kontaktem.
Jako administrator możesz tworzyć kampanie i konfigurować tryb wybierania jako progresywny. Można mapować punkty wejścia wybierania wychodzącego na kampanię i utworzyć kolejkę wybierania numerów dla każdej kampanii. Należy skonfigurować godziny pracy dla wychodzącej kampanii progresywnej, ponieważ strategie routingu nie są obsługiwane w kampaniach progresywnych.
Podczas konfigurowania nowego dzierżawcy, w ramach konfiguracji Campaign Managera, administrator ręcznie utworzy pola takie jak Kod pocztowy, Numer kierunkowy, Nazwa stanu i Strefa czasowa, w zależności od potrzeb klienta.
Wcześniejsze wersje Campaign Managera używane z Webex Contact Center 1.0 mają pola takie jak kod pocztowy, kod obszaru, nazwa stanu i strefa czasowa, które są wypełniane automatycznie. Jeśli te pola są używane w ramach uaktualniania do nowego dzierżawy, należy je ręcznie utworzyć i przesłać do Campaign Managera. W przypadku kampanii progresywnych klienci korzystający z Webex Contact Center 1.0 lub wcześniejszych wersji Campaign Managera będą musieli zaktualizować swoją wersję Campaign Managera, aby korzystać ze wszystkich funkcji. |
Oto kroki, które należy wykonać, aby utworzyć kampanię progresywną:
| 1 |
Utwórz zespół oparty na agentach i skojarz agentów. |
| 2 |
Utwórz kolejkę wybierania numerów i dodaj zespół. Pod uwagę będą brane tylko drużyny z pierwszej grupy. |
| 3 |
Utwórz zmienne globalne dla danych klienta importowanych do LCM. Nie ustaw możliwości raportowania zmiennych globalnych, jeśli zawierają one dane osobowe. Ustaw Agent Viewable jako True dla dowolnej zmiennej, która ma być wyświetlana na Agent Desktop. W tym celu można utworzyć maksymalnie 28 zmiennych globalnych.
|
| 4 |
Utwórz przepływ dla połączenia progresywnego. Dodaj zmienne globalne, które mają być wyświetlane na Agent Desktop w panelu interakcji. Utwórz zmienną o nazwie campaignId (z uwzględnieniem wielkości liter) i etykiecie Desktop jako nazwie kampanii. |
| 5 |
Utwórz punkt wejścia wybierania numeru i odwołaj się do kolejki wybierania numerów i przepływu utworzonego powyżej. |
| 6 |
Następnie możesz odwołać się do punktu wejścia wybierania w Acqueon Engagement LCM podczas tworzenia grupy kampanii. Ponadto można skonfigurować przewodnik połączeń z pytaniami i odpowiedziami dla kampanii. |
Następne czynności
Aby uzyskać więcej informacji o nawiązywaniu wychodzących połączeń z progresywną kampanią, zobacz Nawiązywanie wychodzących połączeń z progresywną kampanią.
Raporty dotyczące zarządzania kampaniami
W Webex Contact Center są dostępne następujące raporty dotyczące kampanii:
-
Raporty Campaign Managera: raporty Campaign Managera są dostępne w Cisco Webex Contact Center modułach Campaign Managera. Jako administrator możesz skonfigurować raporty czasu rzeczywistego i historyczne oraz zaplanować okresowe wysyłanie raportów do określonych odbiorców.
Więcej informacji o raportach Campaign Managera znajdziesz w Cisco Webex Contact Center Przewodniku po raportach Campaign Managera.
-
Integracja OEM z raportem Acqueon: Przełożeni i administratorzy mogą przeglądać statystyki kampanii wychodzących za pośrednictwem raportu historycznego w Analyzer, aby uzyskać wgląd w skuteczność kampanii.
Więcej informacji można znaleźć w sekcji Raporty historyczne w rozdziale Wizualizacja w Podręczniku użytkownika Cisco Webex Contact Center Analyzer.
Webex Contact Center oferuje funkcję Self Service do obsługi żądań klientów bez angażowania agentów ludzkich. Self Service używa systemu Interactive Voice Response (IVR) w przepływie połączeń. Ta IVR obejmuje podstawowe czynności, takie jak odtwarzanie wiadomości, zbieranie cyfr i menu. Wszystkie te czynności mogą również odtwarzać dźwięk dynamicznie dzięki funkcji zamiany tekstu na mowę.
Maksymalny obsługiwany rozmiar pliku audio to 8 MB. Obsługiwany format pliku to .wav. Aby uzyskać więcej informacji, zobacz Praca z plikami zasobów. |
Możesz rozszerzyć interakcje w samoobsłudze, aby mieć wirtualnych agentów w przepływie. Agent wirtualny rozumie wypowiedzi rozmówców, aby zapewnić konwersacyjną samoobsługę.
Za pomocą projektanta przepływu można tworzyć skrypty dowolnych możliwych przypadków użycia w przestrzeni samoobsługi. Aby uzyskać więcej informacji, zobacz Działania w projektancie przepływu.
Konfigurowanie punktu wejścia i wybieranie przepływu w strategii routingu
Skonfiguruj punkt wejścia i wybierz przepływ w strategii routingu w portalu zarządzania.
Aby uzyskać więcej informacji na temat konfigurowania punktu wejścia, zobacz Punkt wejścia i kolejki. Aby uzyskać więcej informacji na temat wybierania przepływu w strategii routingu, zobacz Wyświetlanie, tworzenie, usuwanie i modyfikowanie strategii routingu.
Włączanie agenta wirtualnego
Wirtualny agent obsługuje rozmowy z klientami. Wirtualny agent rozumie intencję rozmowy i pomaga klientowi w ramach IVR doświadczenia. Wirtualny agent jest zasilany przez możliwości Google Dialogflow. Administrator ma dostęp do transkrypcji IVR konwersacyjnej.
Agent wirtualny obsługuje następujące kodeki audio:
|
| 1 |
Utwórz agenta Dialogflow, aby zintegrować środowisko konwersacyjne z systemem IVR. Aby uzyskać więcej informacji, zobacz Tworzenie agenta Dialogflow.For more information, see Build a Dialogflow Agent.
| ||
| 2 |
Skonfiguruj agenta wirtualnego w centrum sterowania. Aby uzyskać więcej informacji, zobacz Konfigurowanie agenta wirtualnego. | ||
| 3 |
Dodaj aktywność agenta wirtualnego do przepływu połączeń, aby obsługiwać zapytania klientów w formacie konwersacyjnym. Aby uzyskać więcej informacji, zobacz Tworzenie aktywności agenta wirtualnego w komponencie Flow Designer.For more information, see Create Virtual Agent Activity in Flow Designer. |
Tworzenie agenta Dialogflow
Konfigurowanie agentów wirtualnych
Po pobraniu klucza uwierzytelniania przekaż klucz uwierzytelniania, wybierając plik JSON, aby utworzyć agenta wirtualnego w centrum sterowania.
Administrator musi skonfigurować agenta wirtualnego w centrum sterowania.
Po skonfigurowaniu agenta wirtualnego w centrum sterowania administrator może skonfigurować aktywność agenta wirtualnego w projektancie przepływu.
Tworzenie aktywności maszyny wirtualnej w programie Flow DesignerCreate VA activity in Flow Designer
Po skonfigurowaniu agenta wirtualnego w centrum sterowania skonfiguruj aktywność agenta wirtualnego w projektancie przepływu.
Do przepływu połączeń można dodać agenta wirtualnego, aby obsługiwać zapytania klientów w formacie konwersacyjnym. Wirtualny agent rozumie intencję rozmowy i pomaga klientowi w ramach IVR doświadczenia. Aby uzyskać więcej informacji, zobacz Agent wirtualny .
Przekazanie bez uprzedzenia
Działanie Blind Transfer odnosi się do procesu, w którym kontakt jest przekazywany do zewnętrznego numeru wybierania (DN) i punktu wejścia przez IVR, bez interwencji agenta.
Działanie Blind Transfer ma zastosowanie, gdy połączenie powinno zostać przekazane na zewnętrzny numer wybierania i punkt wejścia. Transfer można również zainicjować na most zewnętrzny. Aby uzyskać więcej informacji, zobacz Blind Transfer.
Rozłącz kontakt
To działanie służy do rozłączenia kontaktu z połączeniem. Odnosi się to do końca kontaktu w IVR.
Aby uzyskać więcej informacji, zobacz Rozłączanie kontaktu.
IVR Transkrypcja i globalne zmienne CAD w Agent Desktop
Administrator może zapewnić agentowi dostęp do przeglądania transkrypcji IVR konwersacyjnej oraz przeglądania lub edytowania zmiennych CADglobal (wcześniej znanych jako CAD) w oparciu o konfiguracje ustawione w przepływie połączeń.
Agent może wyświetlać transkrypcję IVR konwersacji oraz zmienne globalne CAD wyodrębnione z transkrypcji IVR konwersacyjnej na podstawie uprawnień ustawionych w przepływie połączeń przez administratora. Więcej informacji na temat transkrypcji IVR konwersacyjnej w Agent Desktop można znaleźć w sekcji IVR Transkrypcja w Podręczniku użytkownika Cisco Webex Contact Center Agent Desktop.
Więcej informacji na temat zmiennych globalnych CAD w Agent Desktop można znaleźć w sekcji Zmienne danych związanych z wywołaniami w Podręczniku użytkownika Cisco Webex Contact Center Agent Desktop.
Raport przepływu IVR i CVA w analizatorze
Raport IVR i CVA Dialog Flow umożliwia administratorom i przełożonym przeglądanie metryk operacyjnych samoobsługi.
Więcej informacji na temat raportu IVR i CVA Dialog Flow w Analyzer można znaleźć w sekcji IVR i CVA Dialog Flow Report w Podręczniku użytkownika Cisco Webex Contact Center Analyzer.
Text-to-speech
Funkcja zamiany tekstu na mowę jest obsługiwana przez interfejsy API zamiany tekstu na mowę Google. Aby włączyć tę funkcję, należy skonfigurować konto Google Cloud i usługę zamiany tekstu na mowę.
Funkcja zamiany tekstu na mowę umożliwia konwertowanie dowolnych ciągów, słów, zdań i zmiennych na rzeczywistą mowę ludzką, która jest odtwarzana dynamicznie dla dzwoniącego. Zastępuje to odtwarzanie wcześniej nagranego dźwięku.
Aby włączyć funkcję zamiany tekstu na mowę, wykonaj następujące czynności związane z zadaniem:
| 1 |
Utwórz konto usługi, aby pobrać klucz prywatny. Aby uzyskać więcej informacji, zobacz Tworzenie konta usługi dla Google Connector. |
| 2 |
Skonfiguruj łącznik Google w centrum sterowania, aby włączyć funkcję zamiany tekstu na mowę w Projektancie przepływu. Aby uzyskać więcej informacji, zobacz Konfigurowanie łącznika Google. |
| 3 |
Aby użyć funkcji zamiany tekstu na mowę w monicie, włącz przełącznik Zamiana tekstu na mowę. Aby uzyskać więcej informacji, zobacz Przełączanie tekstu na mowę. |
Tworzenie konta usługi dla Google Connector
Aby skonfigurować łącznik Google, wykonaj następującą procedurę:
|
Utwórz konto usługi i pobierz plik JSON zawierający klucz uwierzytelniania. |
Konfigurowanie łącznika Google
Po pobraniu klucza uwierzytelniania prześlij go, wybierając plik JSON, aby skonfigurować łącznik Google w Centrum sterowania.
-
Administrator musi skonfigurować łącznik (patrz karta Google) w Centrum sterowania.
-
Dodaj możliwość czytania wiadomości dynamicznych. Wiadomości te mogą zawierać zmienne i mogą być używane w sekwencji z plikami audio.
-
Jeśli używasz zmiennych, użyj następującej składni: {{ zmienna }}. Do skonstruowania komunikatu można również użyć języka SSML. Jeśli używasz SSML, wstaw go do tagów <speak></speak>.
-
Aby dowiedzieć się więcej o tagach Google, zobacz: https://developers.google.com/assistant/conversational/df-asdk/ssml%22
Po utworzeniu łącznika administrator może włączyć funkcję zamiany tekstu na mowę.
Przełącz zamianę tekstu na mowę
Przełącznik zamiany tekstu na mowę umożliwia tworzenie naturalnie brzmiącej, syntetycznej mowy ludzkiej w ramach działań w przepływie, które mogą odtwarzać wiadomości do dzwoniącego, w tym Menu, Odtwórz wiadomość iZbieraj cyfry . Funkcja zamiany tekstu na mowę umożliwia konwersję dowolnych ciągów, słów, zdań i zmiennych na rzeczywistą ludzką mowę. Zastępuje to odtwarzanie wcześniej nagranego dźwięku.
Funkcja zamiany tekstu na mowę przyjmuje dwa typy danych wejściowych: surowy tekst (zwykły tekst) lub dane sformatowane w języku znaczników syntezy mowy (w formacie SSML).
Po utworzeniu łącznika Google włącz przełącznik zamiany tekstu na mowę w IVR działaniach w projektancie przepływu. Aby uzyskać więcej informacji, zobacz Menu,Odtwórz wiadomość,Zbieranie cyfr.
W tym rozdziale opisano zadania, które należy wykonać przy pierwszym logowaniu do Webex Contact Center.
Wymagania systemowe
Ta sekcja zawiera szczegółowe informacje na temat wymagań systemowych dla różnych aplikacji centrum kontaktowego.
Przeglądarki obsługiwane przez portal zarządzania
W poniższej tabeli wymieniono obsługiwane systemy operacyjne i przeglądarki dla różnych urządzeń klienckich umożliwiające dostęp do portalu zarządzania centrum kontaktów Webex:
|
Przeglądarka |
Microsoft Windows 10 |
Microsoft Windows 11 |
Mac OS X |
Chromebook |
|---|---|---|---|---|
|
Google Chrome |
76.0.3809 |
103.0.5060.114 |
76.0.3809 lub wyższy |
76.0.3809 lub wyższy |
|
Mozilla Firefox |
ESR 68 lub wyższy ESR |
ESR V102.0 lub nowszy ESR |
Firefox ESR 68 i wyższe wersje ESR |
ND |
|
Microsoft Edge |
42.17134 lub wyższy |
103.0.1264.44 lub wyższy |
ND |
ND |
|
Chromium |
ND |
ND |
ND |
79 lub wyższy |
Dla komputerów stacjonarnych wymagany jest dostęp do domeny
Aby upewnić się, że pulpit reaguje w sieci zgodnie z oczekiwaniami, dodaj następujące domeny do listy dozwolonych zapory sieciowej/VPN (wirtualnej sieci prywatnej):
Gwiazdka (*) wyświetlana na początku adresu URL (np. *.webex.com) oznacza, że usługi w domenie najwyższego poziomu i wszystkie subdomeny muszą być dostępne. |
| Domena / adres URL | Opis |
|---|---|
| Webex adresy URL usług centrum kontaktów | |
|
cdn.jsdelivr.net cdnjs.cloudflare.com unpkg.com:443 jquery.com:443 *.jquery.com:443 *.broadcloudpbx.net:443 |
Usługi Content Delivery Network (CDN) w celu wydajnego dostarczania plików statycznych. |
|
*.cisco.com:443 *.ciscoccservice.com:443 ciscoccservice.com:443 |
Mikroserwisy Contact Center. |
|
*.ciscospark.com:443 *.wbx2.com:443 *.webex.com:443 |
Webex mikroserwisy. |
| Dodatkowe usługi związane z Webex Contact Center — domeny innych firm | |
|
*.cloudcherry.com:443 cloudcherry.com:443 |
Webex Experience Management platforma (wcześniej znana jako Cloud Cherry). |
|
*.imiengage.io:443 imiengage.io:443 |
Kanały cyfrowe. |
|
*.mixpanel.com:443 mixpanel.com:443 *.split.io:443 *.lr-ingest.com:443 *.pendo.io:443 |
Śledzenie wydajności, przechwytywanie błędów i awarii oraz metryki sesji. |
Ograniczenia systemowe w Webex Contact Center
Ta sekcja dotycząca limitów systemowych zawiera wszystkie konfiguracje i limity wizualizacji, które mają zastosowanie do portalu zarządzania centrum kontaktowego Webex.
W tabeli wymieniono maksymalne limity systemowe dla typów obiektów konfiguracji i atrybutów obiektów konfiguracji. Aby uzyskać szczegółowe informacje na temat atrybutów w poszczególnych encjach, zobacz Inicjowanie obsługi. Niektóre wartości limitów systemowych mogą się różnić w zależności od konkretnej platformy. W sekcji Szczegóły usługi w organizacji centrum sterowania usługa kanału głosowego będzie widoczna jako klasyczna lub następna generacja.
|
Typ obiektu konfiguracji |
Atrybut obiektu konfiguracji |
Maksymalny dozwolony limit dla dzierżawców na podstawie klasycznej wersji |
Maksymalny dozwolony limit dla dzierżawców na podstawie nowej generacji |
|---|---|---|---|
|
Lokalizacje | Aktywny |
150 |
300 |
|
Lokalizacje |
Nieaktywny |
100 |
100 |
|
Teams |
Oparte na agentach |
750 |
3000 |
|
Teams |
Oparte na agentach — użytkownicy |
100 |
100 |
|
Teams |
Oparte na agentach — użytkownicy nieaktywni |
50 | 100 |
|
Teams |
W oparciu o pojemność |
40 | 40 |
|
Teams | Na podstawie pojemności - Aktywny |
100 |
100 |
|
Teams |
Na podstawie pojemności - Nieaktywny |
100 |
100 |
|
Kod pomocniczy |
Bezczynny |
1000 |
1000 |
|
Kody pomocnicze |
Zawijanie |
1000 |
1000 |
|
Rodzaj pracy |
Bezczynny |
1000 |
1000 |
|
Rodzaj pracy |
Zawijanie |
1000 |
1000 |
| Kody pomocnicze |
Bezczynny - Nieaktywny |
100 |
100 |
|
Kody pomocnicze |
Zawijanie - Nieaktywne |
100 |
100 |
|
Rodzaj pracy |
Bezczynny - Nieaktywny |
100 |
100 |
|
Rodzaj pracy |
Zawijanie - Nieaktywne |
100 |
100 |
|
Punkty wejścia | Aktywny |
1000 |
6000 |
|
Punkty wejścia |
Nieaktywny |
100 |
100 |
|
Oudial punkty wejścia | Aktywny |
500 |
1000 |
|
Oudial punkty wejścia |
Nieaktywny |
100 |
100 |
|
Użytkownicy | Aktywny |
7500 | 20000 |
|
Użytkownicy |
Nieaktywny |
5000 | 5000 |
|
Użytkownicy |
Agenci |
2500 |
5000 |
|
Użytkownicy |
Kierownicy |
750 |
3000 |
|
Użytkownicy |
Teams | 50 |
50 |
|
Profile multimedialne | Aktywny |
100 |
150 |
|
Profile multimedialne |
Nieaktywny |
100 |
100 |
|
Układy pulpitów | Aktywny |
100 |
200 |
|
Układy pulpitów |
Nieaktywny |
100 |
100 |
|
Umiejętności | Aktywny |
1000 | 1000 |
|
Umiejętności |
Nieaktywny |
1000 | 1000 |
|
Umiejętności |
Tekst |
200 | 200 |
|
Umiejętności |
Długość tekstu |
50 |
50 |
|
Umiejętności |
Limity ałunu |
200 |
200 |
|
Umiejętności |
Długość ałunu |
50 |
50 |
|
Profile umiejętności |
9000 |
9000 | |
|
Profile umiejętności | Umiejętności |
50 |
50 |
|
Zmienne globalne | Aktywny |
5000 |
5000 |
|
Zmienne globalne |
Nieaktywny |
100 |
100 |
|
Reguła progowa |
Aktywny |
500 |
1000 |
|
Reguła progowa |
Nieaktywny |
100 |
100 |
|
Profile komputerów stacjonarnych |
Aktywny |
300 |
1500 |
|
Profile komputerów stacjonarnych |
Nieaktywny |
100 |
100 |
|
Profile komputerów stacjonarnych |
Maksymalny limit czasu automatycznego zawijania |
600000 milisekundy |
600000 milisekundy |
|
Profile komputerów stacjonarnych |
Kody pomocnicze - kody zawijania |
50 |
50 |
|
Profile komputerów stacjonarnych |
Kody pomocnicze - kody bezczynności |
50 |
50 |
|
Profile komputerów stacjonarnych |
Cele transferu |
150 |
150 |
|
Profile komputerów stacjonarnych |
Zespoły kumpli |
150 |
150 |
|
Profile komputerów stacjonarnych |
Plany numerów |
10 |
10 |
|
Profile komputerów stacjonarnych |
Kryteria sprawdzania poprawności numeru wybierania agenta |
10 |
10 |
|
Profile komputerów stacjonarnych |
Widoczne kolejki statystyk |
100 |
100 |
|
Profile komputerów stacjonarnych |
Zespoły ds. widocznych statystyk |
100 |
100 |
|
Profile użytkowników |
Aktywny |
750 |
1500 |
|
Profile użytkowników |
Nieaktywny |
100 |
100 |
|
Profile użytkowników |
Prawa dostępu - witryny |
20 |
20 |
|
Profile użytkowników |
Prawa dostępu - zespoły |
100 |
100 |
|
Profile użytkowników |
Prawa dostępu - punkty wejścia |
50 |
50 |
|
Profile użytkowników |
Prawa dostępu - kolejki |
250 |
250 |
|
Strategia routingu |
Globalne |
100 |
200 |
|
Strategia routingu |
Globalne punkty wejścia |
500 |
500 |
|
Strategia routingu |
Na punkt wejścia |
20 |
20 |
|
Wybrane numery |
Punkt wejścia |
15000 |
15000 |
|
Wybrane numery |
Na punkt wejścia |
100 |
500 |
|
Kolejka obsługi kontaktów |
Przychodzące |
5000 |
11000 |
|
Kolejka obsługi kontaktów |
Przychodzące - nieaktywne |
100 |
100 |
|
Kolejka obsługi kontaktów |
Wychodzące |
2500 |
5000 |
|
Kolejka obsługi kontaktów |
Wychodzące — nieaktywne |
100 |
100 |
|
Kolejka obsługi kontaktów |
Grupy dystrybucyjne |
20 |
20 |
|
Kolejka obsługi kontaktów |
Grupy dystrybucyjne — zespoły |
50 |
50 |
|
Kolejka obsługi kontaktów |
Grupy dystrybucyjne — łączna liczba zespołów |
250 |
250 |
|
Kolejka obsługi kontaktów |
Próg poziomu usługi — telefonia |
86400 sekund |
86400 sekund |
|
Kolejka obsługi kontaktów |
Próg poziomu usługi - czat |
86400 sekund |
86400 sekund |
|
Kolejka obsługi kontaktów |
Próg poziomu usługi - cyfrowy |
604800 sekund |
604800 sekund |
|
Kolejka obsługi kontaktów |
Próg poziomu usługi — e-mail |
1209600 sekund |
1209600 sekund |
|
Kolejka obsługi kontaktów |
Maksymalny czas w kolejce - telefonia |
86400 sekund |
86400 sekund |
|
Kolejka obsługi kontaktów |
Maksymalny czas w kolejce - czaty |
86400 sekund |
86400 sekund |
|
Kolejka obsługi kontaktów |
Maksymalny czas w kolejce - cyfrowy |
604800 sekund |
604800 sekund |
|
Kolejka obsługi kontaktów |
Maksymalny czas w kolejce - e-mail |
1209600 sekund |
1209600 sekund |
| Harmonogram nagrywania rozmów |
W kolejce |
20 |
20 |
|
Harmonogram monitorowania połączeń |
1000 |
2000 | |
|
Harmonogram monitorowania połączeń |
Kolejki |
250 |
250 |
|
Harmonogram monitorowania połączeń |
Lokalizacje |
20 |
20 |
|
Harmonogram monitorowania połączeń |
Teams |
100 |
100 |
|
Harmonogram monitorowania połączeń |
Agenci |
500 |
500 |
|
Harmonogram nagrywania rozmów |
Lokalizacje |
20 |
20 |
|
Harmonogram nagrywania rozmów |
Teams |
100 |
100 |
|
Harmonogram nagrywania rozmów |
Agenci |
500 |
500 |
|
Książka adresowa |
3000 |
3000 | |
|
Książka adresowa |
Wpisy |
6000 |
6000 |
|
Książka adresowa |
Suma wpisów |
100000 |
100000 |
|
Wybieranie numeru ANI |
300 |
400 | |
|
Wybieranie numeru ANI |
Trasy |
500 |
200 |
|
Wybieranie numeru ANI |
Suma wpisów |
2000 |
2000 |
|
Plik audio |
17250 |
17250 | |
|
Plik audio | Rozmiar w bajtach |
5242880 |
5242880 |
|
Plik audio |
Całkowity rozmiar w bajtach |
2097152000 |
2097152000 |
|
Monitorowanie połączenia |
Dashboard - kolejki |
250 |
250 |
|
Monitorowanie połączenia |
Dashboard - strony |
20 |
20 |
|
Monitorowanie połączenia |
Dashboard - zespoły |
100 |
100 |
|
Monitorowanie połączenia |
Dashboard - agenci |
500 |
500 |
|
Zarządzanie nagraniami |
Kolejki |
250 |
250 |
|
Zarządzanie nagraniami |
Lokalizacje |
20 |
20 |
|
Zarządzanie nagraniami |
Teams |
100 |
100 |
|
Zarządzanie nagraniami |
Agenci |
500 |
500 |
|
Zarządzanie nagraniami |
Kody zawijania |
50 |
50 |
|
Zarządzanie nagraniami |
Tagi |
50 |
50 |
|
Monitorowanie połączenia |
Maksymalna liczba równoczesnych sesji |
500 |
500 |
|
Maksymalna liczba równoczesnych sesji przełożonego |
Maksymalna liczba równoczesnych sesji przełożonego |
500 |
500 |
|
Godziny pracy |
5000 |
5000 | |
|
Zastępuje |
Zastępuje |
5000 |
5000 |
|
Lista wakacyjna |
5000 |
5000 | |
|
Godziny pracy |
Godziny pracy |
50 |
50 |
|
Zastępuje |
Zastępuje |
100 |
100 |
|
Lista wakacyjna |
150 |
150 | |
|
Liczba złączy |
Według typu złącza |
30 | |
|
Konfiguracja CCAI |
100 |
W tabeli wymieniono limity systemowe dotyczące wizualizacji filtrów w interfejsie użytkownika portalu zarządzania na potrzeby funkcji zarządzania nagrywaniem, nagrywania rozmów i monitorowania połączeń:
|
Aplikacja/funkcja |
Typy obiektów z filtrami |
Opis |
Maksymalny dozwolony limit |
|---|---|---|---|
|
Zarządzanie nagrywaniem |
Kolejki |
Maksymalna liczba filtrów dla kolejek. |
250 |
|
Lokalizacje |
Maksymalna liczba filtrów dla witryn. |
20 | |
|
Teams |
Maksymalna liczba filtrów dla zespołów. |
100 | |
|
Agenci |
Maksymalna liczba filtrów dla agentów. |
500 | |
|
Kody zawijania |
Maksymalna liczba filtrów dla kodów zawijania. |
50 | |
|
Tagi |
Maksymalna liczba filtrów dla znaczników. |
50 | |
|
Harmonogramy nagrywania rozmów |
Lokalizacje |
Maksymalna liczba filtrów dla witryn. |
20 |
|
Teams |
Maksymalna liczba filtrów dla zespołów. |
100 | |
|
Agenci |
Maksymalna liczba filtrów dla agentów. |
500 | |
|
Pulpit nawigacyjny monitorowania połączeń |
Kolejki |
Maksymalna liczba filtrów dla kolejek. |
250 |
|
Lokalizacje |
Maksymalna liczba filtrów dla witryn. |
20 | |
|
Teams |
Maksymalna liczba filtrów dla zespołów. |
100 | |
|
Agenci |
Maksymalna liczba filtrów dla agentów. |
500 | |
|
Harmonogramy monitorowania połączeń |
Kolejki |
Maksymalna liczba filtrów dla kolejek. |
250 |
|
Lokalizacje |
Maksymalna liczba filtrów dla witryn. |
20 | |
|
Teams |
Maksymalna liczba filtrów dla zespołów. |
100 | |
|
Agenci |
Maksymalna liczba filtrów dla agentów. |
500 |
Wymienione encje mają maksymalny limit liczby znaków, które mogą być używane w polu Nazwa .
|
|
|
Nazwa nie może przekraczać 80 znaków. Może zawierać znaki alfanumeryczne, podkreślenia i myślniki. |
W tabeli wymieniono obsługiwane limity konfiguracji routingu i kolejkowania. Aktywne limity to eksploatacyjne limity optymalnego działania konfiguracji. Maksymalne limity to limity progowe dla konfiguracji pracujących z maksymalną wydajnością. Zaleca się używanie wartości konfiguracyjnych mieszczących się w parametrach wymienionych w kolumnie Maksymalne limity tej tabeli.
|
Konfiguracji |
Aktywne limity |
Maksymalne limity |
|---|---|---|
|
Maksymalna liczba agentów w zespole |
50 |
100 |
|
Maksymalna liczba zespołów w grupie dystrybucji połączeń |
50 |
50 |
|
Maksymalna liczba grup dystrybucji połączeń w kolejce |
20 |
20 |
|
Maksymalna liczba zespołów w kolejce we wszystkich grupach dystrybucji połączeń |
250 |
250 |
|
Maksymalna liczba agentów w kolejce (maksymalna liczba agentów w zespole x maksymalna liczba zespołów w grupie dystrybucji połączeń x maksymalna liczba grup dystrybucji połączeń w kolejce) |
500 |
ND |
|
Maksymalny czas w kolejce (głos) |
1 dzień |
1 dzień |
|
Maksymalna liczba umiejętności w profilu umiejętności |
50 |
50 |
|
Maksymalna liczba członków zespołu opartego na zdolnościach |
100 |
100 |
|
Maksymalna liczba zespołów opartych na wydajności w organizacji |
20 |
40 |
|
Maksymalna liczba jednoczesnych połączeń dla zespołów opartych na zdolnościach (maksymalna liczba dla zespołu opartego na zdolnościach x maksymalna liczba zespołów opartych na zdolnościach dla organizacji) |
2000 |
ND |
|
Maksymalne wymagania dotyczące umiejętności dla kontaktu |
10 |
10 |
|
Maksymalna liczba kolejek dla organizacji |
1000 |
2000 |
|
Maksymalna liczba jednoczesnych połączeń do monitorowania połączeń |
500 |
ND |
|
Maksymalna liczba agentów w kampanii |
500 |
500 |
|
Maksymalna liczba skonfigurowanych agentów w kampanii |
ND |
ND |
|
Maksymalna liczba kampanii w wersji zapoznawczej dla organizacji |
ND |
ND |
|
Maksymalna liczba skonfigurowanych kampanii w wersji zapoznawczej dla organizacji |
ND |
ND |
|
Maksymalna liczba kampanii progresywnych dla organizacji |
100 |
100 |
|
Maksymalna liczba skonfigurowanych kampanii progresywnych dla organizacji |
ND |
ND |
Zaloguj się do portalu zarządzania
Zaloguj się do portalu zarządzania centrum kontaktowego Webex za pomocą przeglądarki internetowej przy użyciu poświadczeń logowania. Można uzyskać dostęp do modułów i funkcji przyznanych przez administratora.
Aby zalogować się do portalu zarządzania:
| 1 |
Zaloguj się do https://admin.webex.com. | ||
| 2 |
Kliknij pozycję Usługi w lewym okienku. | ||
| 3 |
Na karcie Contact Center kliknij przycisk Ustawienia. | ||
| 4 |
W sekcji Advance Configuration (Zaawansowana konfiguracja ) kliknij łącze Management Portal (Portal zarządzania). To łącze można dodać do zakładek i uzyskać bezpośredni dostęp do portalu za pomocą tego łącza. Zostanie wyświetlona strona docelowa portalu zarządzania. Aby uzyskać więcej informacji, zobacz temat Informacje o składnikach portalu zarządzania.
|
Informacje o składnikach portalu zarządzania
Strona docelowa portalu zarządzania centrum kontaktowego Webex zawiera wiele komponentów, do których można uzyskać dostęp na podstawie autoryzacji.
W poniższej tabeli opisano składniki strony docelowej portalu zarządzania:
|
Składnik |
Opis |
|---|---|
|
Pasek nawigacyjny |
Wyświetla moduły, do których użytkownik ma uprawnienie dostępu. Aby uzyskać więcej informacji, zobacz Webex Moduły centrum kontaktów Możesz zobaczyć nazwę modułu lub, jeśli pasek nawigacyjny jest zwinięty, ikonę reprezentującą moduł. Umieść wskaźnik myszy na ikonie, aby wyświetlić nazwę modułu. Aby rozwinąć lub zwinąć pasek nawigacyjny, kliknij przycisk w lewej górnej części strony docelowej. |
|
Konsola |
Wyświetla liczbę połączeń, które są obecnie w IVR, w kolejce, połączone oraz liczbę aktualnie dostępnych agentów. W pozostałej części tego panelu są wyświetlane cztery wykresy. Trzy z nich zapewniają statystyki w czasie rzeczywistym dotyczące bieżącej aktywności połączeń, interwałowej aktywności połączeń i aktywności agentów na poziomie witryny. Czwarty wykres zawiera statystyki historyczne. Możesz kliknąć ikonę u góry wykresu, aby wyświetlić odpowiedni raport w oknie modułu Raportowanie i analizy . Aby zmienić rozmiar wykresu, wskaż róg lub krawędź, a gdy wskaźnik myszy zmieni się w strzałkę dwukierunkową, przeciągnij róg lub krawędź, aby zmniejszyć lub powiększyć wykres. Aby przywrócić oryginalny rozmiar wykresów o zmienionym rozmiarze, kliknij przycisk Resetuj widżety. |
|
Przycisk Ustawienia |
Powoduje rozwinięcie i zwinięcie panelu, w którym można wykonywać następujące czynności:
|
|
Przycisk Twojej nazwy |
Na liście rozwijanej są wyświetlane następujące opcje:
|
Informacje o pulpitach nawigacyjnych
Strona docelowa portalu zarządzania centrum kontaktowego Webex udostępnia następujące pulpity nawigacyjne:
-
Punkt wejścia — pulpit nawigacyjny na poziomie witryny (domyślnie)
-
Omówienie centrum kontaktów - czas rzeczywisty
-
Contact Center — omówienie — historyczne
-
Dane o stanie agenta — czas rzeczywisty
Szczegółowe informacje na temat wizualizacji dostępnych w poszczególnych pulpitach można znaleźć w sekcji Wizualizacja w podręczniku użytkownika Cisco Webex Contact Center Analyzer.
Dostęp do pulpitów nawigacyjnych można uzyskać z listy rozwijanej w lewym górnym rogu karty Pulpit nawigacyjny .
|
Punkt wejścia — pulpit nawigacyjny na poziomie witryny
Wyświetla informacje o liczbie kontaktów znajdujących się w IVR i w kolejkach.
-
Punkt wejścia migawki IVR czasie rzeczywistym — wykres: Wskazuje liczbę połączeń znajdujących się w IVR.
-
Interwał punktu wejścia w czasie rzeczywistym — wykres: Wskazuje liczbę kontaktów (głosowych, e-mail i czatów) na punkt wejścia w czasie rzeczywistym w określonym przedziale czasu. Domyślnie interwał wynosi 30 minut, a czas trwania jest liczony od początku dnia.
-
Interwał witryny w czasie rzeczywistym — wykres: Wskazuje liczbę nawiązanych kontaktów (głosowych, e-mail i czatów) na witrynę w czasie rzeczywistym od początku dnia.
-
Objętość kontaktów w punkcie wejścia — wykres: Wskazuje liczbę podłączonych kontaktów na punkt wejścia w interwale dziennym w ciągu ostatnich siedmiu dni.
Contact Center — omówienie — historyczne
Wyświetla informacje o kontaktach obsłużonych, porzuconych i kontaktach w kolejkach przez określony czas trwania i przedział czasu. Za pomocą list rozwijanych Interwał i Czas trwania w konsoli można filtrować dane na podstawie wybranego przedziału czasu i czasu trwania. Aby odświeżyć dane, użyj ikony Odśwież .
Dostępne są następujące informacje:
-
Średni poziom usługi: Wskazuje procent kontaktów obsłużonych w ramach skonfigurowanego poziomu usługi dla kolejki.
-
Łączna liczba obsłużonych kontaktów: Wskazuje łączną liczbę obsłużonych kontaktów (głosowych, e-mail, społecznościowych i czatu).
-
Łączna liczba porzuconych kontaktów: Wskazuje łączną liczbę porzuconych kontaktów (głosowych, e-mail, społecznościowych i czatu).
-
Średni czas obsługi: Wskazuje średni czas obsługi kontaktu (głosowego, e-mail, społecznościowego i czatu).
-
Najdłuższy kontakt w kolejce: Wskazuje czas oczekiwania kontaktu (głosowego, e-mail, społecznościowego lub czatu) z najdłuższym czasem oczekiwania.
-
Szczegóły kontaktu w kolejce: Pokazuje szczegóły kontaktów (głosowych, e-mail, społecznościowych i czatu), które są obecnie w kolejce.
Ponadto na pulpicie nawigacyjnym Szczegóły zespołu — historyczne są wyświetlane następujące informacje w określonym czasie trwania i przedziale czasu:
-
Teams
-
Agenci w zespołach
-
Logowanie Agenta
-
Kontakty obsługiwane przez agentów
Dane można filtrować przy użyciu następujących filtrów dostępnych na pulpicie nawigacyjnym:
-
Imię i nazwisko agenta
-
Nazwa zespołu
-
Interwał
-
Czas trwania
Dane o stanie agenta — czas rzeczywisty
Jako administrator lub przełożony możesz monitorować dane o stanie agenta za pomocą pulpitu nawigacyjnego Dane o stanie agenta — czas rzeczywisty. Na pulpicie nawigacyjnym są wyświetlane następujące informacje:
-
Nazwa agenta.
-
Lokacja i zespół, do których przypisany jest agent.
-
Czas logowania agenta.
-
Ostatni znany stan agenta.
-
Czas, przez który agent był w ostatnim stanie.
-
Kod bezczynności, jeśli agent jest w stanie Bezczynność .
Filtry w górnej części pulpitu nawigacyjnego umożliwiają wyświetlanie danych o stanie agentów dla wybranych lokalizacji, zespołów lub agentów. Lista lokacji, zespołów lub agentów dostępnych w filtrach zależy od zespołów lub witryn, do których administrator lub przełożony ma prawa dostępu. Aby uzyskać więcej informacji, zobacz Prawa dostępu.
Dane o stanie agenta — pulpit nawigacyjny w czasie rzeczywistym umożliwia wylogowywanie agentów na podstawie stanu agenta. Najnowsze stany i opisy agentów są dostępne w poniższej tabeli.
|
Najnowszy stan |
Wskazuje, że |
|---|---|
|
Połączono |
Agent jest podłączony do co najmniej jednego kanału. Ten stan obejmuje również dzwonienie i zawijanie. Ikona wskazuje ostatnio podłączony kanał w polu Czas trwania stanu. |
|
Dostępny |
Agent jest dostępny na pulpicie, ale nie otrzymał aktywnego kontaktu. |
|
Bezczynny |
Agent ustawił stan Bezczynność. Sprawdź pole Kod bezczynności, aby uzyskać więcej informacji. |
Opcja wymuszonego wylogowania agenta jest dostępna, jeśli zwykłe wylogowanie nie jest możliwe. Administrator lub przełożony powinien zachować ostrożność podczas wylogowywania agenta na siłę, ponieważ bieżące kontakty agenta są czyszczone. |
W przypadku kanałów czatu i poczty e-mail, gdy przełożony próbuje wylogować agenta z portalu zarządzania, agent zostaje wylogowany; Ale sesja czatu pozostaje otwarta. Funkcja czyszczenia kontaktów nie jest dostępna dla tych kanałów. |
Aby wylogować agenta, kliknij przycisk Wyloguj w polu Akcja . Zostanie wyświetlone powiadomienie o pomyślnym wylogowaniu agenta.
Dostęp do pulpitu nawigacyjnego Dane o stanie agenta — czas rzeczywisty jest możliwy tylko wtedy, gdy użytkownik ma uprawnienia do wyświetlania lub edytowania modułu Agenci wylogowania. Aby wylogować agentów, musisz mieć uprawnienia do edycji modułu. Aby uzyskać więcej informacji, zobacz Ustawienia modułu. |
|
Aby uzyskać więcej informacji o raportach, zobacz sekcję Typy rekordów dostępnych w każdym repozytorium w Webex Contact Center Analyzer Podręczniku użytkownika.
Zmienianie kolorów interfejsu użytkownika
Kolory lub skórki można ustawić w panelu wyboru oraz na banerze na stronach:
| 1 |
Kliknij ikonę Gears w prawym górnym rogu portalu zarządzania. |
| 2 |
Kliknij kartę z ikoną klucza i wybierz skórkę. Kolory zmieniają się natychmiast.
|
| 3 |
(Opcjonalnie) Kliknij ikonę Resetuj , aby przywrócić domyślny kolor. |
Tworzenie motywu niestandardowego
Można dostosować kolor banera i obrazy interfejsu użytkownika portalu zarządzania, tworząc motyw niestandardowy. Aby dostosować interfejs użytkownika, musisz mieć odpowiednie uprawnienia.
Aby utworzyć motyw niestandardowy:
| 1 |
Kliknij ikonę Gears w prawym górnym rogu portalu zarządzania. |
| 2 |
Kliknij kartę z ikoną motywu niestandardowego. |
| 3 |
W polu Kolor banera wprowadź kod HTML (szesnastkowy) koloru lub kliknij małe pole po prawej stronie i wybierz kolor. |
| 4 |
(Opcjonalnie) Kliknij przycisk folderu dla każdego typu obrazu z listy, przejdź do pliku obrazu w systemie, którego chcesz użyć, a następnie kliknij przycisk Otwórz. Obsługiwane typy plików to PNG, JPG, JPEG i GIF. |
| 5 |
Kliknij przycisk Zapisz. Interfejs użytkownika zostanie zaktualizowany o nowy motyw.
|
| 6 |
(Opcjonalnie) Kliknij przycisk Resetuj , aby cofnąć zmiany. |
Wyświetlanie i ponowne generowanie klucza API
Aby wyświetlić lub ponownie wygenerować klucz API:
| 1 |
Kliknij ikonę Gears w prawym górnym rogu portalu zarządzania. |
| 2 |
Kliknij kartę wyświetlającą ikonę klawisza API. |
| 3 |
(Opcjonalnie) Kliknij łącze, aby wyświetlić klawisz API. |
| 4 |
Kliknij przycisk Utwórz ponownie klucz , aby ponownie wygenerować klucz API. |
Dostęp do raportów Ścieżka audytu
Strona Ścieżka audytu zawiera interfejs, w którym można wyświetlić szczegółowe informacje na temat zmian modułu obsługi administracyjnej na koncie w ciągu ostatnich trzech lat. Dane można jednak pobierać tylko przez okres siedmiu dni. Szczegółowe informacje można również pobrać w pliku programu Microsoft Excel lub Adobe PDF. Upewnij się, że masz uprawnienia do wyświetlania raportów.
Aby wyświetlić raport ze ścieżki audytu:
| 1 |
Na pasku nawigacyjnym Management Portal wybierz pozycję Ścieżka audytu. | ||||||||
| 2 |
Wybierz filtry:
| ||||||||
| 3 |
Kliknij przycisk Zastosuj filtry. | ||||||||
| 4 |
(opcjonalnie) Kliknij przycisk Pobierz PDF lub Pobierz program EXCEL , aby pobrać raport. |
Webex Experience Management to platforma zarządzania doświadczeniami klientów (CEM), która pozwala spojrzeć na swoją firmę z perspektywy klientów i zobaczyć ich doświadczenia z marką. Webex Experience Management obsługuje mapowanie podróży klientów, analizę tekstu i modelowanie predykcyjne przy użyciu opinii zebranych od klientów za pośrednictwem różnych kanałów, takich jak e-mail, SMS i Interactive Voice Response (IVR). Aby uzyskać więcej informacji, zobacz Cisco Webex Experience Management Omówienie
-
Badanie satysfakcji klienta: Administratorzy mogą konfigurować i wysyłać ankiety po zakończeniu połączenia do klientów po interakcji, aby zebrać opinie na temat ich interakcji.
-
Gadżet Customer Experience Journey (CEJ): wyświetla wszystkie poprzednie odpowiedzi klientów na ankietę w formie listy chronologicznej. Agent i przełożony używają tego gadżetu, aby uzyskać kontekst na temat przeszłych doświadczeń klienta z firmą i odpowiednio się z nimi zaangażować. Administratorzy mogą konfigurować i dodawać widżet CEJ na Agent Desktop Webex Contact Center.
-
Gadżet Customer Experience Analytics (CEA): Wyświetla ogólne wrażenia podczas interakcji klienta z agentami przy użyciu standardowych metryk branżowych, takich jak NPS, CSAT i CES lub innych wskaźników KPI śledzonych w Webex Experience Management. Administratorzy mogą konfigurować i dodawać widżet CEA na Agent Desktop Webex Contact Center.
Webex Experience Management Ankieta po rozmowie telefonicznej
Ankiety Webex Experience Management Post Call zbierają informacje zwrotne od klientów w celu określenia wydajności centrum kontaktowego i odpowiednich usług. Za pomocą Webex Experience Management można wykonać jedną z następujących czynności:
- Konfiguruj ankiety po połączeniu i inicjuj je IVR, gdy agenci zakończą połączenia w Agent Desktop Webex Contact Center.
- Wysyłaj ankiety do klienta po zakończeniu połączenia za pośrednictwem poczty elektronicznej lub SMS po zakończeniu połączenia.
W przypadku ankiety trwającej ponad IVR, po zakończeniu połączenia przez agenta, Webex Contact Center przekazuje połączenie do Webex Experience Management, a klient otrzymuje ankietę wbudowaną. Klient może wtrącić się podczas ankiety wbudowanej i użyć klawiatury, aby odpowiedzieć na ankietę.
W przypadku ankiety za pośrednictwem poczty e-mail lub SMS można skonfigurować Webex Contact Center do wysyłania wiadomości e-mail lub SMS zawierającej wiadomość wraz z łączem umożliwiającym uruchomienie ankiety.
Dane z różnych ankiet można zbierać, analizować i prezentować jako widżety na Agent Desktop Webex Contact Center.
Webex Experience Management Konfiguracja konta
Aby utworzyć konto Webex Experience Management:
| 1 |
Prześlij formularz Assurance to Quality(A2Q) process for Cisco Webex Experience Management. W formularzu A2Q podaj poprawny adres e-mail administratora obsługującego, aby mieć pewność, że otrzymasz powiadomienie o dostarczaniu i informacje o dostępie do usługi. |
| 2 |
W ramach procesu tworzenia konta wykonywane są następujące czynności:
|
| 3 |
Po utworzeniu i udostępnieniu konta informacje o przekazaniu są wysyłane na adres e-mail administratora podany w formularzu A2Q. Wiadomości e-mail dotyczące przekazywania zawierają dane uwierzytelniające i inne istotne informacje o koncie. Początkowo przestrzenie i widżety są tworzone w ramach obsługi administracyjnej konta Webex Experience Management. Aby dowiedzieć się więcej o różnych domyślnych widżetach w ramach Experience Management, o tym, jak używać Biblioteki metryk do tworzenia dodatkowych widżetów zarządzania doświadczeniami oraz jak eksportować i wyciągać z nich istotne informacje, zobacz Webex Experience Management Widżety. |
| 4 |
Dodaj widżety Webex Experience Management jako widżety Agent Desktop do układu Agent Desktop. Aby uzyskać więcej informacji, zobacz Cisco Webex Experience Management Widżety i gadżety. |
Tworzenie łącznika Webex Experience Management Create a connector
Po otrzymaniu wiadomości e-mail dotyczących przekazywania z poświadczeniami i innymi istotnymi informacjami o koncie Webex Experience Management użyj tych poświadczeń do utworzenia łącznika Webex Experience Management w centrum sterowania.
| 1 |
Skonfiguruj łącznik Webex Experience Management w centrum sterowania. |
| 2 |
Utwórz działanie opinii w portalu zarządzania centrum kontaktów Webex. |
Tworzenie działania w zakresie przekazywania opinii w projektancie przepływu
Po utworzeniu łącznika Webex Experience Management należy skonfigurować ankiety po połączeniu.
Konfigurowanie IVR ankiety po zakończeniu połączenia
Kroki, aby włączyć IVR ankietę po połączeniu w Webex Contact Center, są następujące:
| 1 |
Twórz i konfiguruj kwestionariusze w Webex Experience Management do wysyłania IVR ankiet do klienta.
| ||
| 2 |
Utwórz aktywność w zakresie opinii głosowych w aplikacji Flow Designer. Aby uzyskać więcej informacji, zobacz Działanie związane z opiniami . |
Sprawdzanie poprawności odpowiedzi DTMF danych wejściowych w ankiecie IVR po zakończeniu połączenia
Webex Contact Center sprawdza poprawność odpowiedzi klientów na dane wejściowe Dual-Tone Multi-Frequency (DTMF) podczas IVR ankiet po połączeniu.
Za pomocą Webex Experience Management można skonfigurować maksymalną liczbę ponownych prób w przypadku nieprawidłowych lub braku danych wejściowych DTMF, a także powiadomienia dźwiękowe (o nieprawidłowych danych wejściowych, przekroczeniu limitu czasu i maksymalnej liczby ponownych prób) dla kwestionariuszy.
Aby uzyskać więcej informacji, zobacz Ustawienia ponawiania prób i limitu czasu w ankiecie po IVR połączenia w dokumentacji Webex Experience Management.
Jeśli klient wprowadzi nieprawidłowe dane wejściowe DTMF lub nie wprowadzi żadnych DTMF danych wejściowych do pytania ankiety w określonym czasie ( parametr Limit czasu w działaniu Informacje zwrotne), centrum kontaktu:
-
Powiadamia klienta o nieprawidłowym wpisie lub przekroczeniu limitu czasu, odtwarzając komunikat dźwiękowy skonfigurowany w kwestionariuszu ankiety w Webex Experience Management.
-
Odtwarza to samo pytanie ankiety do klienta na podstawie liczby ponownych prób skonfigurowanych w kwestionariuszu ankiety w Webex Experience Management.
Po przekroczeniu maksymalnej liczby ponownych prób wprowadzenia i przekroczenia limitu czasu centrum kontaktów:
-
Powiadamia klienta o przekroczeniu maksymalnej liczby ponownych prób, odtwarzając komunikat dźwiękowy skonfigurowany w kwestionariuszu ankiety w Webex Experience Management.
-
Pomija pozostałe pytania ankiety i odtwarza komunikat z podziękowaniem (jeśli notatka z podziękowaniem jest skonfigurowana w Webex Experience Management), aby zakończyć ankietę.
|
Konfigurowanie SMS lub wysyłania ankiety e-mail po połączeniu
Aby skonfigurować moduł Webex Experience Management Invitation do wysyłania ankiet SMS/e-mail do klienta:
Zanim rozpoczniesz
Moduł hostowany przez partnera w rozwiązaniu Webex Experience Management Invitations jest obowiązkowy do działania ankiet SMS/e-mail.
Aby uzyskać informacje na temat modułu hostowanego przez partnera, zobacz Cisco Webex Experience Management Dokument architektury modułu zaproszeń.
| 1 |
Aprowizuj infrastrukturę wymaganą do wdrożenia hostowanych przez partnera składników modułu Webex Experience Management zaproszeń. Aby uzyskać więcej informacji, zobacz Infra Provisioning Guide For Webex Experience Management Invitations Module (Przewodnik obsługi administracyjnej infrastruktury dla zaproszeń). |
| 2 |
Wdróż składniki hostowane przez partnerów. Aby uzyskać informacje na temat wdrażania składników hostowanych przez partnerów, zobacz Podręcznik wdrażania modułu zaproszeń. |
| 3 |
Twórz szablony wysyłek na Webex Experience Management. Aby uzyskać więcej informacji, zobacz Podręcznik użytkownika wysyłki. |
| 4 |
Utwórz działanie SMS / Informacje zwrotne oparte na wiadomościach e-mail w portalu zarządzania centrum kontaktów Webex. Aby uzyskać więcej informacji, zobacz Opinie. |
Wyświetlanie widżetów Agent Desktop
Po skonfigurowaniu widżetów Agent Desktop można wyświetlić widżety Customer Experience Journey (CEJ) i Customer Experience Analytics (CEA). Aby uzyskać więcej informacji na temat konfigurowania widżetów, zobacz Cisco Webex Experience Management Widżety.
|
Zobacz widżety CEJ i CEA w Agent Desktop. Aby uzyskać więcej informacji, zobacz sekcję dotyczącą Webex Experience Management w Podręczniku użytkownika Cisco Webex Contact Center Agent Desktop. |
Rozwiązywanie problemów z portalem zarządzania
Problemy z portalem zarządzania
Jeśli wystąpi problem z portalem zarządzania, poniższa tabela może pomóc w jego rozwiązaniu.
|
Problem |
Opis/obejście problemu |
|---|---|
|
Nie można zalogować się do portalu zarządzania. |
Upewnij się, że wprowadzono poprawną nazwę użytkownika i hasło. |
|
Nie można uzyskać dostępu do modułu z portalu zarządzania lub nie widać niektórych punktów wejścia lub kolejek. |
Nie masz odpowiednich uprawnień dostępu do tych modułów, punktów wejścia lub kolejek. Skontaktuj się z administratorem centrum kontaktowego Webex. |
|
W portalu zarządzania nie są wyświetlane dane dotyczące agentów ani połączeń albo widać, że żaden agent nie jest zalogowany. |
Upewnij się, że ustawienie prywatności dla Internet Explorer jest ustawione na Średnie. |
|
Od czasu do czasu w module Raporty czasu rzeczywistego pojawia się komunikat |
Wyloguj się z bieżącej sesji Webex Contact Center. Zamknij wszystkie pozostałe okna Webex Contact Center i zaloguj się ponownie. |
|
Po zmianie rozmiaru widoku Agent raportu agenta w czasie rzeczywistym etykietki narzędzi dla kodów bezczynności i zawijania są czasami wyświetlane w obszarze wykresu, a nie w pobliżu kursora. |
Zmaksymalizuj okno, aby wyświetlić etykietkę narzędzia w pobliżu kursora. |
|
Zgłaszanych jest zbyt wiele porzuconych połączeń. |
Eskaluj do działu obsługi klienta. |
|
Podczas wyświetlania wykresu w raporcie lub na stronie monitorowania wyświetlany jest następujący komunikat |
System nie może odświeżyć danych na wykresie od czasu wskazanego w komunikacie, zazwyczaj z powodu sporadycznych przerw w działaniu sieci lub problemów z serwerem. Jeśli problem będzie się utrzymywał przez kilka minut, powiadom administratora systemu. |
|
Raporty w czasie rzeczywistym nie są odświeżane w portalu zarządzania. |
Eskaluj do działu obsługi klienta. |
|
Statystyki raportu w czasie rzeczywistym nie są wyświetlane. |
Eskaluj do działu obsługi klienta. |
|
W raporcie agenta działającym w czasie rzeczywistym liczba zawinięć i liczba wprowadzonych kodów zawijania nie są zgodne. |
Ta rozbieżność występuje, gdy agent wyloguje się, będąc jeszcze w stanie zawijania, bez wybrania kodu zawijania. Poinstruuj agentów, aby zawsze przechodzili w stan bezczynności, a następnie klikali przycisk Wyloguj , aby się wylogować, zamiast zamykać przeglądarkę po zalogowaniu. |
|
Zmiany nazw istniejących kodów bezczynności i zawijania nie pojawiają się natychmiast w raportach agentów. Zamiast tego raporty agentów wyświetlają poprzednie nazwy kodowe przed ich edycją lub nie dotyczy nowego kodu. |
Wyloguj się, a następnie zaloguj ponownie, aby zobaczyć zmiany. |
|
Po wyeksportowaniu do formatu CSV dane w widoku agenta bieżącego raportu agenta migawek są wyświetlane nieprawidłowo. |
Wartość czasu jest wyświetlana w dwóch komórkach zamiast jednej po wyeksportowaniu do formatu CSV. Dzieje się tak, ponieważ dzień oddziela przecinek od daty i godziny w polu Czas logowania. |
|
Podczas eksportowania do programu Microsoft Excel historycznych danych raportu, które zawierają datę i godzinę w formacie gg:mm:ss, program Excel wyświetla tylko godziny i minuty, a nie sekundy. |
Domyślnie program Excel wyświetla dane w formacie gg:mm. Można jednak kliknąć dwukrotnie komórkę, aby wyświetlić dane w formacie gg:mm:ss. |
|
W przypadku nowego zespołu dane w raporcie interwału agenta są wyświetlane w półgodzinnych odstępach czasu od momentu zalogowania się agenta w zespole po ponownym uruchomieniu systemu. |
Jest to przejściowe dla zespołów, które logują się po raz pierwszy. Zwykle dane są wyświetlane w półgodzinnych odstępach od północy. |
|
W module Raporty historyczne czasami parametry dostosowanego raportu domyślnego nie są zapisywane po wylogowaniu się i ponownym zalogowaniu. |
Po zapisaniu raportu niestandardowego odczekaj 10–15 sekund przed wylogowaniem. |
|
Nie można wysłać żądania monitorowania. |
Upewnij się, że używasz poprawnej nazwy wyróżniającej i prefiksu. |
|
Sesja monitorowania otwarta przez godzinę lub dłużej powoduje wyświetlenie pustej strony lub nieoczekiwane zachowanie |
Zamknij moduł i otwórz go ponownie. |
|
Telefon przełożonego dzwoni nawet wtedy, gdy żądanie monitorowania dotyczy innej kolejki. |
Jeśli dla zespołu zostanie wysłane żądanie monitorowania i jeśli wiele kolejek używa tego samego zespołu do routingu, można monitorować dowolne wywołania kolejki dla tego zespołu. |
|
Połączenie zostanie zakończone, ale na ekranie monitorowania pojawi się informacja, że połączenie jest nadal w toku. |
Eskaluj do działu obsługi klienta |
|
Zalogowani agenci nie widzą zmian wprowadzonych w profilu umiejętności. |
Agent musi zalogować się ponownie, aby wyświetlić zmiany. |
Zgłaszanie problemów z portalem zarządzania do działu obsługi klienta
Podczas eskalowania problemu z portalem zarządzania do działu obsługi klienta Cisco Webex Contact Center należy podać następujące informacje:
-
Nazwa logowania i użytkownika osoby, której dotyczy problem.
-
Czas, w którym problem został po raz pierwszy zaobserwowany.
-
Jeśli problem wystąpił w module Monitorowanie, numer, z którym przełożony próbował się połączyć, oraz identyfikator sesji połączenia, jeśli jest dostępny.
Rozwiązywanie problemów z pulpitem
Przerwy w sieci
Jeśli wystąpi przerwa w sieci trwająca krócej niż dwie minuty, na pulpicie zostanie wyświetlony komunikat o ponownym połączeniu , a następnie pomyślnie nawiązane ponowne połączenie.
Jeśli przerwa w sieci trwa dłużej niż dwie minuty, poinstruuj agentów, aby zamknęli bieżące okno pulpitu, a następnie zaloguj się przy użyciu podstawowego adresu URL. Jeśli logowanie przy użyciu podstawowego adresu URL nie powiedzie się, poinstruuj agentów, aby użyli zapasowego logowania do centrum aplikacji.
Eskaluj wszystkie przerwy w sieci; Zgłoś czas wystąpienia problemu i liczbę agentów, których on dotyczy.
Jeśli sieć do głównego centrum aplikacji jest niedostępna, użytkownicy portalu zarządzania nie mogą wyświetlać żadnych statystyk.
Problemy z aplikacją komputerową
Jeśli wystąpi problem z aplikacją Pulpit, poniższa tabela może pomóc w jego rozwiązaniu.
|
Problem |
Opis/obejście problemu |
|---|---|
|
Nie możesz zalogować się do pulpitu. |
|
|
Podczas logowania po kliknięciu przycisku |
Sprawdź format wprowadzonej nazwy wyróżniającej i upewnij się, że numer jest prawidłowy. |
|
Przypadkowo zamknięto okno przeglądarki podczas połączenia. |
Jeśli okno przeglądarki zostanie zamknięte podczas połączenia, nie będzie można zalogować się ponownie, dopóki połączenie nie zostanie zakończone. Jeśli zamkniesz okno przeglądarki w czasie, gdy połączenie jest zawieszone, system automatycznie wyłączy połączenie. |
|
Po odświeżeniu okna Pulpit następuje wylogowanie i zostanie wyświetlony ekran logowania. |
Zaloguj się ponownie. Unikaj odświeżania okna po zalogowaniu. |
|
Na pasku stanu na pulpicie jest wyświetlany |
|
|
Po ponownym nawiązaniu połączenia z systemem po przerwie w działaniu sieci następuje nagłe wylogowanie. |
Zaloguj się ponownie do pulpitu. Jeśli nie możesz się zalogować, eskaluj do działu obsługi klienta. |
|
Ponowne uruchomienie pulpitu po zalogowaniu może spowodować problemy |
Nie należy otwierać na pulpicie więcej niż jednej aplikacji klasycznej naraz. |
|
Pulpit staje się bardzo powolny. |
Może się tak zdarzyć, gdy pozostawisz Pulpit otwarty przez dłuższy czas. Po wylogowaniu się z systemu zamknij zarówno pulpit, jak i przeglądarkę. Jeśli to nie pomoże, zakończ proces z Menedżera zadań systemu Windows. |
|
Pulpit czasami wylogowuje agentów po przerwie w sieci. |
Zaloguj się ponownie do pulpitu. |
|
Pulpit nie jest wyświetlany. |
Zminimalizuj pulpit, a następnie przywróć go z paska zadań. |
|
Strony uruchamiania i wykresy nie są wyświetlane prawidłowo. |
Upewnij się, że w Internet Explorer jest zaznaczona opcja Pokaż obrazy na karcie Zaawansowane w oknie dialogowym Opcje internetowe. |
|
Jesteś dostępny, ale nie są do Ciebie wysyłane żadne połączenia. |
Upewnij się, że jesteś w stanie Dostępne i jesteś zalogowany do właściwego zespołu. |
|
Rozmawiasz z klientem, ale na pasku stanu pulpitu jest wyświetlany |
Zgłoś incydent do działu obsługi klienta. |
|
Telefon programowy agenta nie dzwoni, ale na pasku stanu pulpitu jest wyświetlany |
Upewnij się, że wprowadzono poprawną nazwę DN. |
|
Na pasku stanu pulpitu zostanie wyświetlony |
Sprawdź, czy kabel sieciowy komputera nie został odłączony lub poluzowany. Jeśli nie widzisz komunikatu informującego o problemie z siecią, eskaluj do działu obsługi klienta. |
|
Odbierasz połączenie, ale rozłącza się ono po 30 sekundach. |
Jeśli |
|
Przeglądarka Internet Explorer zawiesza się. |
Otwórz Menedżera zadań Windows i zakończ wszystkie procesy przeglądarki. |
|
Pojawią się programy blokujące wyskakujące okienka. |
W menu Narzędzia Internet Explorer wyłącz blokowanie wyskakujących okienek. |
|
Na pasku stanu pulpitu wyświetlany jest stan połączenia podczas dzwonienia telefonu. |
Zgłoś incydent do działu obsługi klienta. |
|
Połączenie wychodzące kończy się niepowodzeniem. |
Upewnij się, że wprowadzono poprawną nazwę wyróżniającą i prefiks. |
|
Podczas przekierowywania ślepego szczegóły połączenia nie są wyświetlane na pulpicie agenta odbierającego, gdy agent ten jest w stanie Zarezerwowany. |
Stan Reserved jest przejściowy. Szczegóły połączenia są wyświetlane, gdy drugi agent odbierze połączenie. |
Problemy z dźwiękiem
W przypadku problemów z dźwiękiem na pulpicie można je rozwiązać w poniższej tabeli.
|
Problem |
Opis/obejście problemu | ||
|---|---|---|---|
|
Echo lub niska głośność |
Sprawdź ustawienia telefonu. Jeśli używasz telefonu programowego, sprawdź ustawienia Microsoft Windows i programowego. |
||
|
Jitter/Jąkanie dźwięku -LUB- Duże opóźnienia |
Zła łączność, prawdopodobnie z powodu problemu z siecią. Upewnij się, że na komputerze nie jest uruchomione inne oprogramowanie korzystające z dźwięku. Eskaluj do działu obsługi klienta. |
||
|
Rozmowa krzyżowa |
Eskaluj do działu obsługi klienta. |
||
|
Jednokierunkowa transmisja dźwięku |
Upewnij się, że nie jesteś wyciszony. Jeśli nie, eskaluj do działu obsługi klienta. |
||
| Szum tła |
Funkcja usuwania szumów tła jest domyślnie włączona w organizacji. W sytuacjach, gdy agent chce usłyszeć szum tła od klienta, skontaktuj się z działem obsługi klienta, aby wyłączyć flagę funkcji.
|
Zgłaszanie problemów Agent Desktop do działu obsługi klienta
W przypadku eskalowania problemu Agent Desktop do działu obsługi klienta centrum kontaktowego Webex należy podać następujące informacje:
-
Poproś agenta o dostarczenie zrzutu ekranu Agent Desktop ekranu.
-
Uwzględnij czas, w którym problem został zaobserwowany po raz pierwszy.
Parametry raportu połączeń
W poniższej tabeli opisano parametry dostępne w raportach Webex Contact Center w czasie rzeczywistym i historycznych połączeń. W tabeli CSR jest skrótem od Customer Session Record (Rekord sesji klienta).
|
Parametr |
Opis |
Raport | ||
|---|---|---|---|---|
|
% porzuconych |
Procent połączeń porzuconych w przedziale czasu raportu. (Porzucone/Łącznie) * 100 |
Raporty interwałów połączeń w czasie rzeczywistym dla kolejek i umiejętności według kolejek; Historyczne raporty połączeń dla kolejek |
||
|
% odebranych |
Liczba odebranych połączeń podzielona przez liczbę połączeń wprowadzonych do kolejki minus krótkie połączenia pomnożona przez 100. (Odpowiedziano/(Odpowiedziano + Porzucono)) * 100 |
Raporty interwałów połączeń w czasie rzeczywistym dla kolejek i umiejętności według kolejek; Historyczne raporty połączeń dla kolejek |
||
|
Porzucone |
Liczba połączeń, które zostały przerwane w okresie objętym raportem. Połączenie porzucone to połączenie, które zostało zakończone bez przekazania go do lokalizacji docelowej, ale które znajdowało się w systemie dłużej niż czas określony przez próg krótkich połączeń przewidziany dla danego przedsiębiorstwa. |
Raporty interwałów połączeń w czasie rzeczywistym dla kolejek i umiejętności według kolejek; Historyczne raporty połączeń dla kolejek |
||
|
Czas porzucenia |
Łączny czas, przez który połączenia znajdowały się w systemie dłużej niż czas określony przez próg krótkich połączeń, ale zostały zakończone przed przekazaniem do agenta lub innego zasobu. |
Raporty interwałów połączeń w czasie rzeczywistym dla kolejek i umiejętności według kolejek; Historyczne raporty połączeń dla kolejek |
||
|
Porzucone w ramach SL |
Liczba połączeń zakończonych w kolejce w ramach progu poziomu usługi udostępnionego dla kolejki lub umiejętności (w raporcie dotyczącym interwałów umiejętności według kolejek).
|
Raporty interwałów połączeń w czasie rzeczywistym dla kolejek i umiejętności według kolejek; Historyczne raporty połączeń dla kolejek |
||
|
Skorygowany poziom obsługi % |
Liczba połączeń, które zostały odebrane lub porzucone w ramach progu poziomu usługi udostępnionego dla kolejki lub umiejętności (w raporcie przedziałów umiejętności według kolejek), podzielona przez łączną liczbę połączeń (w tym połączeń porzuconych) pomnożoną przez 100. ((Poziom obsługi + Porzucone w ramach SL)/(Odebrano + Porzucone)) * 100
|
Raporty interwałów połączeń w czasie rzeczywistym dla kolejek i umiejętności według kolejek; Historyczne raporty połączeń dla kolejek, lokacji i zespołów |
||
|
Agent |
Nazwa agenta, który obsłużył połączenie, lub numeryczny kod identyfikacyjny, jeśli połączenie zostało obsłużone przez zasób zespołu oparty na pojemności, a nie przez agenta Webex centrum kontaktów. |
CSR |
||
|
Godzina uruchomienia agenta |
Czas, w którym agent podniósł słuchawkę i zaczął rozmawiać z dzwoniącym. |
CSR |
||
|
ANI |
Cyfry ANI dostarczone wraz z połączeniem. ANI, czyli automatyczna identyfikacja numeru, to usługa świadczona przez firmę telefoniczną, która dostarcza numer telefonu dzwoniącego wraz z połączeniem. |
CSR |
||
|
Odebrane |
Liczba połączeń, które zostały przekierowane z kolejki do agenta lub dostępnego zasobu i zostały odebrane przez tego agenta lub zasób. |
Raporty interwałów połączeń w czasie rzeczywistym dla kolejek, umiejętności według kolejek, lokalizacji i zespołów; Historyczne raporty połączeń dla kolejek, lokacji i zespołów |
||
|
Czas do odpowiedzi |
Skumulowany czas pomiędzy wejściem rozmów do kolejki a ich odebraniem (połączeniem z agentem lub innym zasobem) w przedziale czasu objętym raportem. Ponieważ czas odebrania połączenia jest obliczany po jego odebraniu, czas odebrania połączeń oczekujących na odebranie nie jest uwzględniany w raporcie. |
Raporty interwałów połączeń w czasie rzeczywistym dla kolejek, umiejętności według kolejek, lokalizacji i zespołów; Historyczne raporty połączeń dla kolejek, lokacji i zespołów |
||
|
Dostępni agenci |
Liczba zalogowanych agentów, którzy są obecnie w stanie Dostępne. |
Raport migawek połączeń |
||
|
Średni czas odrzucenia |
Całkowita ilość czasu, przez jaki połączenia znajdowały się w systemie, zanim zostały porzucone, podzielona przez łączną liczbę porzuconych połączeń: Czas porzucony/porzucony |
Raporty interwałów połączeń w czasie rzeczywistym dla kolejek i umiejętności według kolejek; Historyczne raporty połączeń dla kolejek |
||
|
Średni czas połączenia |
Całkowity czas połączenia podzielony przez całkowitą liczbę połączeń odebranych w przedziale czasu raportu: Czas połączenia/(odpowiedź + odpowiedź dodatkowa) |
Raporty interwałów połączeń w czasie rzeczywistym dla kolejek, umiejętności według kolejek, lokalizacji i zespołów; Historyczne raporty połączeń dla kolejek, lokacji i zespołów |
||
|
Śr. czas obsługi |
Średni czas poświęcony na obsługę połączenia (czas połączenia plus czas zakończenia), podzielony przez liczbę odebranych połączeń: Czas połączenia + czas podsumowania/(odpowiedź + odpowiedź dodatkowa) |
Raporty interwałów połączeń w czasie rzeczywistym dla kolejek, umiejętności według kolejek, lokalizacji i zespołów; Historyczne raporty połączeń dla kolejek, lokacji i zespołów |
||
|
Śr. czas IVR |
Całkowita ilość czasu połączeń w systemie IVR podzielona przez łączną liczbę połączeń w systemie IVR. |
Interwał połączeń w czasie rzeczywistym i historyczne raporty połączeń dla punktów wejścia |
||
|
Średni czas w kolejce |
Łączny czas pozostawania połączeń w kolejce podzielony przez całkowitą liczbę połączeń w kolejce: Czas w kolejce/Czas w kolejce |
Raporty interwałów połączeń w czasie rzeczywistym dla kolejek i umiejętności według kolejek; Historyczne raporty połączeń dla kolejek. |
||
|
Śr. szybkość odpowiedzi |
Łączny czas odebrania podzielony przez łączną liczbę odebranych połączeń: Czas odpowiedzi/Odpowiedź |
Raporty interwałów połączeń w czasie rzeczywistym dla kolejek, umiejętności według kolejek, lokalizacji i zespołów; Historyczne raporty połączeń dla kolejek, lokacji i zespołów |
||
|
Średni czas zakańczania |
Łączna ilość czasu spędzonego przez agentów w stanie Wrap-up podzielona przez całkowitą liczbę odebranych połączeń: Czas podsumowania/(odpowiedź + odpowiedź dodatkowa) |
Raporty interwałów połączeń w czasie rzeczywistym dla kolejek, umiejętności według kolejek, lokalizacji i zespołów; Historyczne raporty połączeń dla kolejek, lokacji i zespołów |
||
|
Liczba przeniesień w ciemno |
Liczba przypadków przekierowania połączenia z kolejki przez agenta bez konsultacji z agentem lub konferencji ze stroną, do której połączenie zostało przekazane |
CSR |
||
|
Transfery w ciemno |
Podzbiór przekazanych połączeń, które zostały przekazane przez agenta do innego agenta lub zewnętrznej jednostki wyróżniającej bez konsultacji lub konferencji pierwszego agenta ze stroną, do której połączenie zostało przekazane. |
Raporty interwałów połączeń w czasie rzeczywistym dla kolejek, umiejętności według kolejek, lokalizacji i zespołów; Historyczne raporty połączeń dla kolejek, lokacji i zespołów |
||
|
Czas trwania połączenia |
Czas między nadejściem połączenia do punktu wejścia lub kolejki a jego zakończeniem. |
CSR |
||
|
Czas zakończenia połączenia |
Godzina zakończenia połączenia. |
CSR |
||
|
Czas rozpoczęcia połączenia |
Godzina nadejścia połączenia do punktu wejścia lub kolejki. |
CSR |
||
|
Ukończono |
Liczba połączeń, które zostały zakończone w okresie objętym raportem. W tej liczbie uwzględnione są połączenia odebrane, porzucone i rozłączone. Połączenia przekazane i krótkie nie są liczone. |
Raporty interwałów połączeń w czasie rzeczywistym dla kolejek, umiejętności według kolejek, lokalizacji i zespołów; Historyczne raporty połączeń dla kolejek, lokacji i zespołów |
||
|
Liczba konferencji |
Liczba przypadków, w których agent nawiązał połączenie konferencyjne z osobą dzwoniącą i innym agentem. |
CSR |
||
|
Liczba konferencji |
Liczba przypadków, w których agenci inicjowali połączenie konferencyjne z agentem lub numerem zewnętrznym. |
Raporty interwałów połączeń w czasie rzeczywistym dla kolejek, umiejętności według kolejek, lokalizacji i zespołów; Historyczne raporty połączeń dla kolejek, lokacji i zespołów |
||
|
Czas konferencji |
Ilość czasu, jaką agent spędził na konferencji z osobą dzwoniącą i innym agentem. |
CSR |
||
|
Połączono |
Liczba połączeń aktualnie połączonych z agentem. |
Raport migawek połączeń |
||
|
Czas połączony |
Przedział czasu między odebraniem połączeń przez agenta lub inny zasób a zakończeniem połączenia. Ponieważ czas połączenia nie jest obliczany dopiero po zakończeniu rozmowy, czas połączenia dla trwającej rozmowy nie jest uwzględniany w raporcie. |
Raporty interwałów połączeń w czasie rzeczywistym dla lokalizacji, zespołów, kolejek i umiejętności według kolejki; Historyczne raporty połączeń dla kolejek, lokacji i zespołów |
||
|
Czas połączony |
Całkowity czas, przez jaki połączenie było połączone z agentem (czas rozmowy plus czas zawieszenia). |
CSR |
||
|
Liczba konsultacji |
Liczba przypadków, w których agenci zainicjowali konsultację z innym agentem lub osobą pod numerem zewnętrznym podczas połączenia. |
Raporty interwałów połączeń w czasie rzeczywistym dla kolejek, umiejętności według kolejek, lokalizacji i zespołów; Historyczne raporty połączeń dla kolejek, lokacji i zespołów |
||
|
Liczba konsultacji |
Liczba przypadków, w których agent konsultował się z innym agentem podczas połączenia. |
CSR |
||
|
Błędy konsultowania |
Liczba przypadków, w których agenci nie odpowiedzieli na zaproszenie na konsultację. |
CSR |
||
|
Czas konsultacji |
Ilość czasu, jaką agent spędził na konsultacjach z innym agentem podczas tej rozmowy. |
CSR |
||
|
Liczba odpowiedzi CTQ |
Liczba odpowiedzi na prośby o konsultację w kolejce. |
Raporty interwałów połączeń w czasie rzeczywistym dla kolejek, umiejętności według kolejek, lokalizacji i zespołów; Historyczne raporty połączeń dla kolejek, lokacji i zespołów |
||
|
Czas odpowiedzi CTQ |
Łączny czas między udzieleniem odpowiedzi na prośby o konsultację w kolejce a zakończeniem konsultacji. |
Historyczne raporty połączeń dla kolejek, lokacji i zespołów |
||
|
Liczba żądań CTQ |
Liczba przypadków inicjowania żądań konsultacji w kolejce. |
Raporty interwałów połączeń w czasie rzeczywistym dla kolejek, umiejętności według kolejek, lokalizacji i zespołów; Historyczne raporty połączeń dla kolejek, lokacji i zespołów; CSR |
||
|
Czas żądania CTQ |
Łączny czas między zainicjowaniem wniosków o konsultację w kolejce a zakończeniem konsultacji. |
Historyczne raporty połączeń dla kolejek, lokacji i zespołów; CSR |
||
|
Obecny poziom obsługi w % |
Procent połączeń w kolejce, które nie osiągnęły jeszcze progu poziomu usługi udostępnionego dla kolejki (w raporcie kolejki) lub umiejętności (w wierszach umiejętności w raporcie umiejętności po kolejce).
|
Raport migawek połączeń |
||
|
Rozłączono |
Liczba połączeń, które zostały odebrane (czyli połączone z agentem lub przekazane i przyjęte przez stronę docelową), ale które następnie zostały natychmiast rozłączone w ramach progu Nagłego rozłączenia ustalonego dla przedsiębiorstwa. |
Raporty interwałów połączeń w czasie rzeczywistym dla kolejek, umiejętności według kolejek, lokalizacji i zespołów; Historyczne raporty połączeń dla kolejek, lokacji i zespołów |
||
|
DN |
Numer wybrany przez osobę dzwoniącą (DNIS). |
Wszystkie raporty DN w puszkach |
||
|
DNIS |
Cyfry DNIS dostarczone wraz z połączeniem. DNIS, czyli Dialed Number Identification Service (Usługa identyfikacji numeru wybieranego), to usługa świadczona przez operatora telefonicznego, która wraz z połączeniem dostarcza ciąg cyfr wskazujący numer, który został wybrany przez dzwoniącego. |
CSR |
||
|
Punkt wejścia |
Nazwa punktu wejścia skojarzonego z połączeniem. |
CSR |
||
|
Od punktu wejścia |
Liczba połączeń, które weszły do tej kolejki po sklasyfikowaniu ich w kolejce z punktu wejścia przez skrypt sterowania połączeniami IVR. Liczba połączeń, które weszły do tej kolejki po sklasyfikowaniu ich w kolejce z punktu wejścia przez przepływ IVR. |
Raporty interwałów połączeń w czasie rzeczywistym dla kolejek i umiejętności według kolejek; Historyczne raporty połączeń dla kolejek |
||
|
Od punktu wejścia |
Liczba połączeń, które przyszły do tego punktu wejścia z innego punktu wejścia. |
Interwał połączeń w czasie rzeczywistym i historyczne raporty połączeń dla punktów wejścia |
||
|
Pełne monitorowane połączenia |
Liczba połączeń monitorowanych od początku do końca. |
Raport Monitorowane połączenia |
||
|
Czas obsługi |
Czas poświęcony na obsługę połączenia (czas połączenia + czas podsumowania). |
CSR |
||
|
Czas obsługi |
Łączna ilość czasu spędzonego na obsłudze połączeń: Czas połączenia + czas zakańczania |
Raporty interwałów połączeń w czasie rzeczywistym dla kolejek, umiejętności według kolejek, lokalizacji i zespołów; Historyczne raporty połączeń dla kolejek, lokacji i zespołów |
||
|
Typ obsługi |
Sposób obsługi połączenia. Możliwe wartości:
|
CSR |
||
|
Liczba zawieszonych |
Liczba przypadków wstrzymania połączenia. |
|
||
|
Czas zawieszenia |
Czas wstrzymania połączenia w tej kolejce (dla CSR kolejki) lub we wszystkich kolejkach źródłowych (dla CSR punktu wejścia). |
CSR |
||
|
W IVR |
Liczba połączeń, które aktualnie znajdują się w systemie IVR. |
Raport migawek połączeń |
||
|
W kolejce |
Liczba połączeń znajdujących się obecnie w kolejkach uwzględnionych w raporcie. W przypadku raportów punktu wejścia jest to liczba połączeń, które znajdują się aktualnie w kolejkach zasilanych przez punkt wejścia. W raportach dotyczących punktów wejścia i kolejek można kliknąć liczbę w tej kolumnie, aby wyświetlić wykres kołowy wieku połączeń w kolejce w oknie podręcznym. Wykres przedstawia liczbę połączeń, które znajdowały się w kolejce przez czas reprezentowany przez trzy segmenty czasu. Segmenty czasu są uzyskiwane przez podzielenie wartości Najdłuższy czas w kolejce przez trzy, zaokrąglenie wartości wynikowej w dół do najbliższych 10 sekund, a następnie pomnożenie tej wartości przez 1, 2 i 3. Jeśli na przykład wartość Najdłuższy czas w kolejce wynosi 85 sekund, to wartość 85/3=28,3, która jest zaokrąglana w dół do 20, a na wykresie są wyświetlane segmenty czasu 20, 40 i 60 sekund. |
Raport migawek połączeń |
||
|
Na poziomie usług |
Liczba połączeń odebranych w ramach progu poziomu usługi aprowizowanego dla tej kolejki lub umiejętności (w raporcie dotyczącym interwałów umiejętności według kolejek).
|
Raporty interwałów połączeń w czasie rzeczywistym dla kolejek i umiejętności według kolejek; Historyczne raporty połączeń dla kolejek, lokacji i zespołów |
||
|
Niewidoczne monitorowane połączenia |
Liczba połączeń monitorowanych w trybie niewidocznym, który zapobiega wyświetlaniu sesji monitorowania w portalach zarządzania innych niż sesja nadzorcy inicjującego. |
Raport Monitorowane połączenia |
||
|
IVR zakończone |
Liczba połączeń, które zakończyły się w IVR, ale nie były krótkimi połączeniami. |
Interwał połączeń w czasie rzeczywistym i historyczne raporty połączeń dla punktów wejścia |
||
|
Czas IVR |
Czas, przez jaki połączenie znajdowało się w systemie IVR. |
CSR |
||
|
Czas IVR |
Skumulowana ilość czasu połączeń znajdowała się w systemie IVR. |
Interwał połączeń w czasie rzeczywistym i historyczne raporty połączeń dla punktów wejścia |
||
|
Zalogowani agenci |
Liczba agentów, którzy są aktualnie zalogowani do tej drużyny lub do wszystkich drużyn w tym miejscu. Na poziomie kolejki jest to liczba agentów zalogowanych we wszystkich zespołach w lokalizacjach obsługujących tę kolejkę. |
Raport migawek połączeń |
||
|
Najdłuższy czas połączenia w kolejce |
Najdłuższy czas połączenia w każdej kolejce opisanej w raporcie. |
Raport migawek połączeń |
||
|
Maksymalny czas oczekiwania |
Najdłuższy czas oczekiwania połączenia w kolejce na odebranie. |
Historyczne raporty połączeń dla kolejek |
||
|
Monitorowane połączenia w trakcie połączenia |
Liczba połączeń, dla których monitorowanie rozpoczęto po zakończeniu połączenia. |
Raport Monitorowane połączenia |
||
|
Flaga monitora |
Niezależnie od tego, czy połączenie było monitorowane, trenowane lub wtrącane. Możliwe wartości:
Aby uzyskać informacje o monitorowaniu, zobacz Monitorowanie połączeń. |
CSR |
||
|
Nowe |
Liczba połączeń zewnętrznych przychodzących do punktu wejścia. |
Interwał połączeń w czasie rzeczywistym i historyczne raporty połączeń dla punktów wejścia |
||
|
Nowe |
Liczba połączeń, które weszły do systemu za pośrednictwem określonego wybranego numeru. |
Wszystkie raporty DN w puszkach |
||
|
Nr. Liczba transferów |
Liczba przypadków przekazania połączenia przez agenta. |
CSR |
||
|
Przepełnienie |
Liczba połączeń, które zostały wysłane na numer przepełnienia przydzielony dla kolejki i odebrane. Zazwyczaj połączenie jest wysyłane na numer przepełniony, jeśli znajduje się on w kolejce dłużej niż maksymalny czas określony w strategii routingu lub ponieważ wystąpił błąd podczas wysyłania połączenia do agenta. Jeśli połączenie nie zostanie odebrane, po zakończeniu połączenia zostanie uwzględnione w liczniku porzuconych lub rozłączonych. |
Raporty interwałów połączeń w czasie rzeczywistym dla kolejek i umiejętności według kolejek; Historyczne raporty połączeń dla kolejek |
||
|
Kolejka |
Nazwa kolejki skojarzonej z połączeniem. |
CSR |
||
|
Kolejka |
Nazwa monitorowanej kolejki. |
Raport Monitorowane połączenia |
||
|
Czas kolejki |
Czas, przez jaki połączenie znajdowało się w kolejce oczekującej na wysłanie do lokacji docelowej. |
CSR |
||
|
W kolejce |
Liczba połączeń, które weszły do kolejki w tym przedziale czasu. |
Raporty interwałów połączeń w czasie rzeczywistym dla kolejek i umiejętności według kolejek; Historyczne raporty połączeń dla kolejek |
||
|
Czas w kolejce |
Łączny czas, przez jaki połączenia znajdowały się w kolejce, czekając na wysłanie do agenta lub innego zasobu. Ponieważ czas oczekiwania w kolejce jest obliczany po opuszczeniu kolejki przez połączenie, czas oczekiwania dla połączenia, które wciąż jest w kolejce, nie jest odzwierciedlony w raporcie. |
Raporty interwałów połączeń w czasie rzeczywistym dla kolejek i umiejętności według kolejek; Historyczne raporty połączeń dla kolejek |
||
|
Flaga rekordu |
Określa Webex czy połączenie zostało nagrane przez centrum kontaktowe za pomocą opcjonalnej funkcji nagrywania rozmów. |
CSR |
||
|
Ponownie umieszczone w kolejce |
Liczba połączeń, które opuściły tę kolejkę po przekazaniu ich przez agenta do innej kolejki. W przypadku połączeń przeznaczonych do ponownego umieszczenia w kolejce pierwszy agent klika przycisk Kolejka, wybiera kolejkę z listy rozwijanej i klika przycisk Przekaż. |
Raporty interwałów połączeń w czasie rzeczywistym dla kolejek, umiejętności według kolejek, lokalizacji i zespołów; Historyczne raporty połączeń dla kolejek, lokacji i zespołów |
||
|
S Nie. |
Numer kolejny identyfikujący każdy odcinek połączenia przechodzący przez system Webex Contact Center. Kliknij wpis w tej kolumnie, aby otworzyć okno z historią połączenia w całym jego cyklu życia. |
CSR |
||
|
Drugorzędna odpowiedź |
Liczba połączeń, które zostały odebrane przez agenta po przekazaniu do niego przez innego agenta. |
Raporty interwałów połączeń w czasie rzeczywistym dla kolejek, umiejętności według kolejek, lokalizacji i zespołów; Historyczne raporty połączeń dla kolejek, lokacji i zespołów |
||
|
Poziom obsługi w % |
Liczba połączeń odebranych w ramach progu poziomu usługi aprowizowanego dla kolejki lub umiejętności (w raporcie dotyczącym interwałów umiejętności według kolejek), podzielona przez łączną liczbę połączeń (w tym połączeń porzuconych) pomnożoną przez 100: ((Poziom służby)/(Odebrano + Porzucono)) * 100
|
Raporty interwałów połączeń w czasie rzeczywistym dla kolejek i umiejętności według kolejek; Historyczne raporty połączeń dla kolejek, lokacji i zespołów. |
||
|
Session ID (Identyfikator sesji) |
Wartość przypisana przez system, która jednoznacznie identyfikuje połączenie w trakcie jego cyklu życia. |
CSR |
||
|
Krótki |
Liczba połączeń, które zostały zakończone w ramach progu krótkich połączeń udostępnionego dla przedsiębiorstwa bez ich dystrybucji do lokacji docelowej ani połączenia z agentem. |
Interwał połączeń w czasie rzeczywistym i historyczne raporty połączeń dla punktów wejścia |
||
|
Krótki |
Liczba połączeń, które zostały zakończone w ramach progu krótkich połączeń przewidzianego dla przedsiębiorstwa, a nie były w stanie połączenia z agentem. |
Raporty interwałów połączeń w czasie rzeczywistym dla kolejek i umiejętności według kolejek; Historyczne raporty połączeń dla kolejek |
||
|
Oddział |
Lokalizacja centrum kontaktu, do którego połączenie zostało przekazane. |
CSR |
||
|
Oddział |
Nazwa monitorowanej witryny. |
Raport Monitorowane połączenia |
||
|
Zespół |
Nazwa zespołu, do którego przekazano połączenie. |
CSR |
||
|
Zespół |
Nazwa zespołu, który był monitorowany. |
Raport Monitorowane połączenia |
||
|
Strona wypowiedzenia |
Kto zakończył połączenie: agent czy osoba dzwoniąca |
CSR |
||
|
Typ zamknięcia |
Sposób zakończenia połączenia. Możliwe wartości:
|
CSR |
||
|
Do punktu wejścia |
Liczba połączeń przekazanych do innego punktu wejścia. |
Interwał połączeń w czasie rzeczywistym i historyczne raporty połączeń dla punktów wejścia |
||
|
Do kolejki |
Liczba połączeń wysłanych do kolejki. |
Interwał połączeń w czasie rzeczywistym i historyczne raporty połączeń dla punktów wejścia |
||
|
Łączna liczba monitorowanych połączeń |
Łączna liczba połączeń monitorowanych w przedziale czasu raportu. |
Raport Monitorowane połączenia |
||
|
Błędy transferu |
Liczba wystąpień błędu podczas procesu przesyłania. |
CSR |
||
|
Przeniesione |
Suma wszystkich połączeń przekazanych z tej kolejki do agenta, zewnętrznej jednostki wyróżniającej lub innej kolejki Webex Contact Center: Przeniesione + ponownie umieszczone w kolejce |
Raporty interwałów połączeń w czasie rzeczywistym dla kolejek, umiejętności według kolejek, lokalizacji i zespołów; Historyczne raporty połączeń dla kolejek, lokacji i zespołów |
||
|
Przekazane wewnątrz |
Liczba połączeń przekazanych do tego punktu wejścia przez agenta. |
Interwał połączeń w czasie rzeczywistym i historyczne raporty połączeń dla punktów wejścia |
||
|
Przekazane wewnątrz |
Liczba połączeń, które weszły do tej kolejki po przekierowaniu do niej przez agenta, który kliknął przycisk Kolejka , wybrał kolejkę z listy rozwijanej i kliknął Przekaż. |
Raporty interwałów połączeń w czasie rzeczywistym dla kolejek i umiejętności według kolejek; Historyczne raporty połączeń dla kolejek |
||
|
Przeniesiony numer |
Numer telefonu, na który agent przekierował połączenie w ramach transferu między agentami. Ten parametr pojawia się w oknie Webex Contact Center, które otwiera się po kliknięciu pozycji w polu S No. (numer sekwencyjny) w rekordzie szczegółów połączenia z punktem wejścia lub kolejką (CSR). |
CSR |
||
|
Przeniesione na zewnątrz |
Liczba połączeń, które opuściły tę kolejkę po przekazaniu przez agenta do zewnętrznej domeny lub do innego agenta. Połączenia przekierowane powstają, gdy agent kliknie przycisk Agent , wybierze agenta z listy rozwijanej i kliknie przycisk Przekaż lub gdy agent kliknie przycisk DN, wprowadzi numer telefonu i kliknie Przekaż. Połączenia przekierowane mogą rozpocząć się jako konsultacje lub konferencja, ale są liczone jako przekazane tylko wtedy, gdy pierwszy agent zakończy przekazanie drugiej stronie. |
Raporty interwałów połączeń w czasie rzeczywistym dla kolejek, umiejętności według kolejek, lokalizacji i zespołów; Historyczne raporty połączeń dla kolejek, lokacji i zespołów |
||
|
Podsumowanie |
Kod zakańczania podany przez agenta dla połączenia. Należy zauważyć, że jeśli agent zakończy połączenie po wygenerowaniu CSR, odpowiednia CSR zostanie zaktualizowana po wybraniu przez agenta kodu zawijania dla tego połączenia. |
CSR |
||
|
Czas zakańczania |
Ilość czasu spędzona przez agenta w stanie zawijania podczas połączenia. |
CSR |
||
|
Czas zakańczania |
Skumulowana ilość czasu spędzonego przez agentów w stanie Zawijanie podczas połączenia. |
Raporty interwałów połączeń w czasie rzeczywistym dla kolejek, umiejętności według kolejek, lokalizacji i zespołów; Historyczne raporty połączeń dla kolejek, lokacji i zespołów |
Parametry raportu agenta
W poniższej tabeli opisano parametry dostępne w raportach czasu rzeczywistego i historycznych agentów Webex Contact Center. W tabeli ADR jest skrótem od Agent Detail Report (Szczegółowy raport agenta).
|
Parametr |
Opis |
Raport | ||
|---|---|---|---|---|
|
Czynność |
Ikony, które można kliknąć, aby wykonać czynność:
|
Widoki migawki/Zespół i umiejętności |
||
|
Agent |
Nazwa agenta w raporcie. Jeśli w przedsiębiorstwie jest używana funkcja Multimedia, a raport zawiera więcej niż jeden kanał multimedialny, można kliknąć strzałkę zwijania lub strzałkę rozwijania po lewej stronie nazwy agenta, aby zwinąć lub rozwinąć dane pogrupowane według typu kanału. |
Widok migawki/agenta; Interwał agenta w czasie rzeczywistym/na poziomie agenta |
||
|
Agent ponownie w kolejce |
Ile razy agent przełożył połączenie przychodzące. |
Historyczne podsumowania agentów i raporty interwałowe; ADR; Widok migawki/agenta; Raport śledzenia agenta |
||
|
Przekazanie agenta |
Ile razy agent przekazał połączenie przychodzące innemu agentowi. |
Historyczne podsumowania agentów i raporty interwałowe; ADR; Raport śledzenia agenta |
||
|
Dostępny |
Liczba: liczba przechodzenia agenta w stan Dostępne. Total Time: Łączna ilość czasu spędzonego przez agenta w stanie Dostępne. Średni czas: (brak w widoku ADR, migawce/agenta ani w raporcie śledzenia agenta) Średni czas, przez jaki agenci byli w stanie Dostępne (łączny czas dostępności podzielony przez liczbę dostępnych). % czasu: (tylko w ADR) Procent czasu, przez jaki agent był w stanie Dostępny. |
Historyczne podsumowania agentów i raporty interwałowe; ADR i widok migawki/agenta; Raport śledzenia agenta |
||
|
Dostępny |
Liczba agentów będących obecnie w stanie Dostępne lub, w widoku Umiejętności, liczba agentów w stanie Dostępne, którzy posiadają tę umiejętność. |
Widoki Migawka/Witryna, Umiejętności i umiejętności według zespołów |
||
|
Czas dostępności |
Ilość czasu, przez jaki agenci znajdowali się w stanie Dostępne w danym przedziale czasu. |
Raporty interwałów agentów w czasie rzeczywistym |
||
|
Średni czas połączenia |
Czas połączenia podzielony przez liczbę połączeń nawiązanych w danym przedziale czasu. |
Interwał umiejętności w czasie rzeczywistym według zespołów |
||
|
Średni czas obsługi |
Średni czas poświęcony na obsługę połączenia (czas połączenia plus czas zakańczania, podzielony przez liczbę połączeń). |
Interwał umiejętności w czasie rzeczywistym według zespołów |
||
|
Przekazanie bez uprzedzenia |
Liczba przypadków, w których agent przekazał połączenie przychodzące bez uprzedniej konsultacji. |
Historyczne podsumowania agentów i raporty interwałowe; ADR; Widok migawki/agenta; Raport śledzenia agenta |
||
|
Obsłużone połączenia |
Liczba połączeń obsłużonych przez agenta (lub, w widoku Umiejętności, liczba połączeń obsłużonych przez agenta dla tej umiejętności) od momentu zalogowania. Umieść kursor na liczbie w tej kolumnie, aby wyświetlić okno podręczne pokazujące kody zawijania wprowadzone przez agenta i liczbę razy każdy kod. |
Widok migawki/zespołu i widok umiejętności |
||
|
Obsłużone połączenia |
Łączna liczba obsłużonych połączeń przychodzących i wychodzących. |
Historyczne podsumowanie agenta i raporty interwałowe |
||
|
Kanał |
Kanał medialny powiązany z działaniem. (Pojawia się tylko wtedy, gdy przedsiębiorstwo korzysta z funkcji multimediów). |
ADR; Raport śledzenia agenta |
||
|
Połączenie konferencyjne |
Liczba inicjatyw konferencyjnych przez agenta. |
Historyczne podsumowania agentów i raporty interwałowe; ADR; Widok migawki/agenta; Raport śledzenia agenta |
||
|
Połączono |
Liczba agentów aktualnie połączonych z połączeniem przychodzącym lub, w widoku Umiejętności, liczba agentów połączonych z połączeniem, którzy posiadają tę umiejętność. |
Widoki Migawka/Witryna, Umiejętności i umiejętności według zespołów |
||
|
Czas połączony |
Czas, przez jaki połączenia przychodzące były połączone z agentem w danym przedziale czasu (czas rozmowy plus czas zawieszenia). |
Interwał umiejętności w czasie rzeczywistym według zespołów |
||
|
Skonsultuj |
Liczba: liczba przypadków, w których agent odpowiedział na prośbę o konsultację plus liczba konsultacji z innymi agentami. Całkowity czas: łączny czas odpowiedzi konsultacji plus całkowity czas żądania konsultacji. Średni czas: (brak w raporcie ADR ani Agent Trace) Średni czas trwania konsultacji (całkowity czas konsultacji podzielony przez liczbę konsultacji). |
Historyczne podsumowania agentów i raporty interwałowe; ADR; Raport śledzenia agenta |
||
|
Odpowiedź konsultacyjna |
Liczba: liczba przypadków, w których agent odpowiedział na prośbę o konsultację od innego agenta. Całkowity czas: Całkowita ilość czasu, jaką agent poświęcił na odpowiadanie na prośby o konsultację od agentów. Średni czas: (brak w ADR ani w raporcie śledzenia agenta) Średni czas poświęcony przez agentów na odpowiadanie na prośby o konsultację (łączny czas odpowiedzi konsultanta podzielony przez liczbę odpowiedzi konsultantów). % czasu: (tylko w raporcie ADR i śledzeniu agenta) Procent czasu spędzonego przez agenta na odpowiadaniu na prośby o konsultację. |
Historyczne podsumowania agentów i raporty interwałowe; ADR; Raport śledzenia agenta |
||
|
Prośba o konsultację |
Liczba: liczba przypadków, w których agent wysłał prośbę o konsultację do innego agenta. Całkowity czas: Całkowita ilość czasu, jaką agent spędził na konsultowaniu się z innymi agentami. Średni czas: (brak w ADR ani w raporcie śledzenia agenta) Średni czas spędzony przez agentów na konsultacjach z innymi agentami (łączny czas żądania konsultacji podzielony przez liczbę żądań konsultacji). % czasu: (tylko w raporcie ADR i śledzeniu agenta) Procent czasu, jaki agent spędził na konsultacjach z innymi agentami podczas połączenia przychodzącego. |
Historyczne podsumowania agentów i raporty interwałowe; ADR; Raport śledzenia agenta |
||
|
Doradztwo |
Liczba agentów, którzy obecnie konsultują się z innym agentem. |
Widoki Migawka/Witryna i umiejętności według zespołów |
||
|
CTQ |
Liczba agentów, którzy obecnie konsultują się z innym agentem po zainicjowaniu lub udzieleniu odpowiedzi na prośbę o konsultację w kolejce. |
Widok migawki/witryny |
||
|
Stan bieżący |
Bieżący stan agenta. W widokach Zespół i Umiejętności, jeśli bieżący stan to Bezczynność, kod bezczynności wybrany przez agenta jest wyświetlany w nawiasach. Żaden kod nie pokazuje, czy agent właśnie się zalogował i nie wybrał kodu bezczynności. |
Widoki migawki/zespołu, umiejętności i agenta |
||
|
Liczba rozłączonych połączeń |
Liczba połączeń, które zostały połączone z agentem, ale które zostały natychmiast rozłączone w ramach progu nagłego rozłączenia udostępnionego dla przedsiębiorstwa. |
Historyczne podsumowanie agenta i raporty interwałów agentów; ADR; Raport śledzenia agenta |
||
|
Liczba odłączonych podtrzymań |
Liczba rozłączeń połączenia przychodzącego, gdy osoba dzwoniąca była zawieszona. |
Widok migawki/agenta |
||
|
DN |
Numer wybierania, którego agent użył do zalogowania się do Agent Desktop. |
Widoki migawki/zespołu, agenta i umiejętności; ADR; Raport śledzenia agenta |
||
|
Czas trwania |
Ilość czasu, przez jaki agent był w stanie. |
Raport śledzenia agenta |
||
|
Czas wylogowania ostatecznego |
Data i godzina wylogowania agenta. Ta kolumna pojawia się tylko w raportach podsumowujących na poziomie agenta. |
Podsumowanie historyczne agenta/Poziom agenta |
||
|
Zawieszanie |
Liczba agentów w stanie Połączony, którzy zawiesili połączenie. |
Widok migawki/witryny i umiejętności według zespołu |
||
|
Czas zawieszenia |
Czas, przez jaki osoby dzwoniące były zawieszone w danym przedziale czasu. |
Interwał umiejętności w czasie rzeczywistym według zespołów |
||
|
Bezczynny |
Liczba przechodzenia agenta w stan bezczynności z innego stanu. Umieść kursor na liczbie w tej kolumnie, aby wyświetlić okno podręczne pokazujące kody bezczynności wprowadzone przez agenta i liczbę razy każdy kod został wprowadzony.
|
Widoki migawki/Zespół i umiejętności |
||
|
Bezczynny |
Liczba agentów znajdujących się obecnie w stanie Bezczynność. |
Widoki Migawka/Witryna i umiejętności według zespołów |
||
|
Bezczynny |
Liczba: liczba przejść agenta w stan bezczynności. Całkowity czas: Łączna ilość czasu spędzonego przez agentów w stanie bezczynności. Średni czas :(niedostępne w raporcie ADR ani o śledzeniu agenta) Średni czas, przez jaki agenci byli w stanie bezczynności (całkowity czas bezczynności podzielony przez liczbę bezczynności). % czasu :(niedostępne w raportach podsumowujących i interwałowych agentów) Procent czasu, przez jaki agent był w stanie bezczynności. |
Historyczne podsumowania agentów i raporty interwałowe; ADR; Raport śledzenia agenta |
||
|
Bezczynny |
Liczba: Liczba przejść agenta w stan bezczynności z innego stanu. Umieść kursor na liczbie w tym polu, aby zobaczyć, jakie kody bezczynności zostały wprowadzone przez agenta i ile razy każdy kod został użyty.
|
Widok migawki/agenta |
||
|
Czas bezczynności |
Ilość czasu, w której agenci byli w stanie bezczynności w danym przedziale czasu. |
Raporty interwałów agentów w czasie rzeczywistym |
||
|
W wybieraniu wychodzącym |
Liczba agentów, którzy są połączeni z rozmową wychodzącą lub ją kończą. |
Widok migawki/witryny i umiejętności według zespołu |
||
|
W wybieraniu wychodzącym |
Liczba przypadków, w których agent był połączony z połączeniem wychodzącym lub kończył je. |
Widok migawki/zespołu |
||
|
W czasie |
Godzina, w której agent wszedł w stan. |
Raport śledzenia agenta |
||
|
Przychodzące |
Reserved Time (Czas zarezerwowany): czas, przez jaki agenci byli w stanie Zarezerwowano, podczas którego połączenia przychodzące dzwoniły, ale nie zostały jeszcze odebrane. Liczba odebranych połączeń: Liczba połączeń przychodzących odebranych przez agenta w danym przedziale czasu. Czas rozmowy: Czas, przez który agenci rozmawiali w ramach połączeń przychodzących w danym przedziale czasu. Czas wstrzymania: czas, przez jaki połączenia przychodzące były wstrzymane w danym przedziale czasu. Czas połączenia: czas, przez jaki połączenia przychodzące były połączone z agentem w danym przedziale czasu (czas rozmowy przychodzącej plus czas zawieszenia połączenia przychodzącego). Czas zawijania: ilość czasu spędzonego przez agentów w stanie Zawijanie po połączeniu przychodzącym w danym przedziale czasu. Średni czas połączenia: czas połączenia przychodzącego podzielony przez liczbę połączeń przychodzących nawiązanych w danym przedziale czasu. Średni czas obsługi: Średni czas obsługi połączenia przychodzącego (czas połączenia przychodzącego plus czas zakończenia przychodzącego, podzielony przez liczbę połączeń przychodzących). |
Raporty interwałów agentów w czasie rzeczywistym |
||
|
Średni czas obsługi - poł. przychodzące |
Średni czas obsługi połączenia (łączny czas połączenia plus całkowity czas zawieszenia i łączny czas zakańczania, podzielony przez liczbę połączeń). |
Widok migawki/agenta |
||
|
Przychodzący średni czas obsługi |
Średni czas obsługi połączenia przychodzącego (łączny czas połączenia przychodzącego plus łączny czas zakańczania, podzielony przez liczbę połączeń przychodzących). |
Historyczne podsumowania agentów i raporty interwałowe; ADR; Raport śledzenia agenta |
||
|
Połączenie przychodzące |
Liczba wstrzymań: liczba wstrzymań przez agenta. Liczba połączeń: Liczba połączeń przychodzących połączonych z agentem. Całkowity czas rozmowy: Całkowity czas rozmowy agenta z dzwoniącym. Łączny czas wstrzymania: łączny czas wstrzymania połączeń przychodzących. Całkowity czas: łączna ilość czasu, przez jaki agenci byli połączeni z połączeniami przychodzącymi. Średni czas wstrzymania: (brak w widoku ADR, widoku migawki/agenta ani raporcie śledzenia agenta) Średni czas wstrzymania połączeń przychodzących (łączny czas wstrzymania podzielony przez liczbę wstrzymań). Średni czas: (nie w widoku ADR ani migawki/agenta) Średni czas połączenia przychodzącego (całkowity czas podzielony przez liczbę połączeń). % czasu rozmowy: (tylko w raporcie ADR i śledzeniu agenta) Procent czasu połączenia przychodzącego, w którym agent rozmawiał z dzwoniącym. % czasu oczekiwania: (tylko w ADR) Procent czasu połączenia przychodzącego, przez który osoba dzwoniąca była zawieszona. % czasu: (tylko w ADR) Procent czasu, przez jaki agent był połączony z połączeniem przychodzącym. |
Historyczne podsumowania agentów i raporty interwałowe; ADR; Widok migawki/agenta; Raport śledzenia agenta |
||
|
Konsultacje przychodzące |
Liczba: liczba przypadków, w których agent odpowiedział na prośbę o konsultację plus liczba konsultacji z innymi agentami. Całkowity czas: łączny czas odpowiedzi konsultacji plus całkowity czas żądania konsultacji. |
Widok migawki/agenta |
||
|
Przychodząca odpowiedź konsultacyjna |
Liczba: liczba przypadków, w których agent odpowiedział na prośbę o konsultację od innego agenta obsługującego połączenie przychodzące. Całkowity czas: łączny czas spędzony przez agenta na odpowiadaniu na prośby o konsultację od agentów obsługujących połączenia przychodzące. |
Widok migawki/agenta |
||
|
Przychodzące zapytanie o konsultację |
Liczba: liczba przypadków, w których agent wysłał prośbę o konsultację do innego agenta podczas połączenia przychodzącego. Całkowity czas: Całkowita ilość czasu, jaką agent spędził na konsultowaniu się z innymi agentami podczas połączeń przychodzących. |
Widok migawki/agenta |
||
|
CTQ przychodzące |
Liczba: Liczba odpowiedzi CTQ przychodzących plus liczba żądań CTQ przychodzących. Całkowity czas: łączny czas odpowiedzi przychodzących CTQ plus całkowity czas przychodzących żądań CTQ. |
Widok migawki/agenta |
||
|
Przychodząca odpowiedź CTQ |
Liczba: liczba odpowiedzi agenta na prośbę o konsultację w kolejce od agenta obsługującego połączenie przychodzące. Całkowity czas: Łączny czas spędzony przez agenta na odpowiadaniu na prośby o konsultację w kolejce od agentów obsługujących połączenia przychodzące. |
Widok migawki/agenta; Historyczne podsumowania agentów i raporty interwałowe; ADR |
||
|
Przychodzące żądanie CTQ |
Liczba: liczba przypadków, w których agent zainicjował konsultację w kolejce podczas obsługi połączenia przychodzącego. Całkowity czas: łączny czas między zainicjowaniem przez agenta żądań konsultacji w kolejce podczas obsługi połączeń przychodzących a zakończeniem konsultacji. |
Widok migawki/agenta; Historyczne podsumowania agentów i raporty interwałowe; ADR |
||
|
Przychodzące zastrzeżone |
Liczba: (nie ma w ADR ani w raporcie śledzenia agenta) Liczba przechodzenia agenta w stan Przychodzące z rezerwacją, podczas której połączenie przychodziło do stacji agenta, ale nie zostało jeszcze odebrane. Całkowity czas: Całkowita ilość czasu spędzonego przez agenta w stanie Zarezerwowano. Średni czas: Średni czas, przez jaki agenci byli w stanie Przychodzące zarezerwowane (łączny czas dostępności podzielony przez liczbę dostępnych). % czasu: (tylko w raporcie ADR i śledzeniu agenta) Procent czasu, przez jaki agent był w stanie Przychodzące zarezerwowane. |
Widok migawki/agenta |
||
|
Transfery przychodzące |
Liczba połączeń przychodzących przekazanych przez agenta do innego agenta, do innej kolejki lub na inny numer. |
Widok migawki/agenta |
||
|
Zawijanie przychodzące |
Liczba: liczba przechodzenia agenta w stan zawijania po połączeniu przychodzącym. W widoku Migawka/Agent można umieścić kursor na liczbie w tej kolumnie, aby zobaczyć kody podsumowania wprowadzone przez agenta i ile razy każdy kod został użyty. Całkowity czas: Łączny czas spędzony przez agenta w stanie Zakańczanie po połączeniu przychodzącym. Średni czas: (brak w ADR, raporcie śledzenia agenta ani widoku migawki/agenta) Średni czas, przez jaki agenci byli w stanie Wrap-up po połączeniu przychodzącym (łączny czas zakańczania podzielony przez liczbę zawijania). % czasu: (tylko w raporcie ADR i śledzeniu agenta) Procent czasu, przez jaki agent był w stanie Zawijanie po połączeniu przychodzącym. |
Historyczne podsumowania agentów i raporty interwałowe; ADR; Raport śledzenia agenta; Widok migawki/agenta |
||
|
Czas pierwotnego logowania |
Data i godzina zalogowania się agenta. |
Podsumowanie historyczne agenta/Poziom agenta |
||
|
Czas zalogowania |
Łączna liczba przypadków, w których agent zgrzeszył w tym dniu. Opcja jest wyświetlana tylko wtedy, gdy na liście rozwijanej Wyświetl wyniki według wybrano opcję Agenci. |
Podsumowanie historyczne agenta/Poziom agenta |
||
|
Godzina zalogowania |
Data i godzina zalogowania się agenta do Agent Desktop. |
Widoki migawki/zespołu, agenta i umiejętności; ADR; Raport śledzenia agenta |
||
|
Godzina wylogowania |
Data i godzina wylogowania agenta z Agent Desktop. |
ADR; Raport śledzenia agenta |
||
|
Nie odpowiada |
Liczba agentów znajdujących się obecnie w stanie Nie odpowiada. |
Widoki Migawka/Witryna i umiejętności według zespołów |
||
|
Nie odpowiada |
Liczba: Liczba przypadków, w których agent był w stanie Nie odpowiada. Całkowity czas: Całkowita ilość czasu spędzonego przez agenta w stanie Nie odpowiada. Średni czas: (brak w widoku ADR, widoku migawki/agenta ani raporcie śledzenia agenta) Średni czas, przez jaki agenci byli w stanie Brak odpowiedzi (łączny czas braku odpowiedzi podzielony przez liczbę nieodpowiadających). % czasu: (tylko w raporcie ADR i śledzeniu agenta) Procent czasu, przez jaki agent był w stanie Nie odpowiada. |
Historyczne podsumowania agentów i raporty interwałowe; ADR; Raport śledzenia agenta; Widok migawki/agenta |
||
|
Czas braku odpowiedzi |
Ilość czasu spędzonego przez agentów w stanie Nie odpowiada w danym przedziale czasu. |
Raporty interwałów agentów w czasie rzeczywistym |
||
|
Liczba połączeń |
Liczba połączeń przychodzących połączonych z lokacją lub zespołem w danym przedziale czasu. |
Interwał umiejętności w czasie rzeczywistym według zespołów |
||
|
Obłożenie |
Miara czasu spędzonego przez agenta na połączeniach w porównaniu z czasem dostępnym i bezczynności, obliczona przez podzielenie całkowitego czasu połączenia (czas połączenia przychodzącego plus czas połączenia wychodzącego) i całkowitego czasu zakańczania (czas zakańczania przychodzącego plus czas zawijania numeru wychodzącego) przez godziny personelu. |
Widok migawki/agenta; Raporty interwałów agentów w czasie rzeczywistym; Historyczne podsumowanie agenta, interwał agenta, ADR i raport śledzenia agenta |
||
|
Obłożenie |
Miara czasu spędzonego przez agenta na połączeniach w porównaniu z czasem dostępnym i bezczynności, obliczona przez podzielenie czasu połączenia przychodzącego i czasu zakończenia przychodzącego przez godziny personelu. |
Interwał umiejętności w czasie rzeczywistym według zespołów |
||
|
Czas wyjścia |
Czas, w którym agent opuścił stan. |
Raport śledzenia agenta |
||
|
System wybiera numer |
Próby: liczba połączeń zainicjowanych przez agentów w danym przedziale czasu. Połączono: Liczba połączeń wychodzących, które zostały połączone z agentem w danym przedziale czasu. Czas zarezerwowany: Czas, przez jaki agenci byli w stanie Z wydzwonieniem z numerem, czyli w stanie wskazującym, że agent zainicjował połączenie wychodzące, ale połączenie nie zostało jeszcze nawiązane. Czas rozmowy: Czas, przez jaki agenci rozmawiali podczas połączeń wychodzących w danym przedziale czasu. Hold Tim (Zawieszenie czasu): czas, przez jaki połączenia wychodzące były wstrzymane w danym przedziale czasu. Czas połączenia: czas, przez jaki połączenia z wybieraniem numerów były połączone z agentem w danym przedziale czasu (czas rozmowy wychodzącej plus czas zawieszenia numeru). Średni czas połączenia: Czas połączenia z wybieraniem numeru podzielony przez liczbę połączeń wychodzących nawiązanych w danym przedziale czasu. Czas zakańczania: ilość czasu spędzona przez agentów w stanie Wrap-up po połączeniu wychodzącym w danym przedziale czasu. Średni czas obsługi: Średni czas obsługi połączenia wychodzącego (czas połączenia wychodzącego z numerem plus czas zakończenia wybierania numeru, podzielony przez liczbę połączeń wychodzących). |
Raporty interwałów agentów w czasie rzeczywistym |
||
|
Średni czas obsługi wybierania |
Średni czas obsługi połączenia wychodzącego (Całkowity czas połączeń wychodzących plus całkowity czas zakończenia wych., podzielony przez liczbę połączeń wychodzących). |
Historyczne podsumowanie agenta, interwał agenta, ADR i raport śledzenia agenta |
||
|
Konferencja wychodząca |
Liczba połączeń wychodzących, z którymi agent rozmawiał z inną stroną. |
Widok migawki/agenta |
||
|
Połączono z wybieraniem zewnętrznym |
Liczba prób: liczba prób nawiązania połączenia wychodzącego przez agenta. Liczba połączeń: Liczba połączeń wychodzących, które zostały połączone z agentem. Liczba wstrzymań: liczba wstrzymań połączeń wychodzących przez agenta. Całkowity czas rozmowy: Łączny czas, przez jaki agent rozmawiał ze stroną podczas połączenia wychodzącego. Łączny czas wstrzymania: łączny czas wstrzymania połączeń wychodzących. Całkowity czas: łączny czas, przez który agenci byli połączeni z połączeniami wychodzącymi. Średni czas oczekiwania: (brak w ADR, raporcie śledzenia agenta ani widoku migawki/agenta) Średni czas wstrzymania połączeń wychodzących (łączny czas zawieszenia podzielony przez liczbę wstrzymań). Średni czas. (Nie ma widoku ADR, Śledzenie agenta ani widoku migawki/agenta) Średni czas połączenia wychodzącego (łączny czas podzielony przez liczbę połączeń). |
Historyczne podsumowania agentów i raporty interwałowe; ADR; Raport śledzenia agenta; Widok migawki/agenta |
||
|
Konsultacje Outdial |
Liczba: liczba odpowiedzi Outdial Consult plus liczba żądań Outdial Consult. Całkowity czas: łączny czas odpowiedzi konsultacji wychodzącej plus całkowity czas żądania konsultacji wychodzącej. |
Widok migawki/agenta |
||
|
Wybieranie numeru Odpowiedź konsultacyjna |
Liczba: liczba przypadków, w których agent odpowiedział na prośbę o konsultację od innego agenta, który był w trakcie połączenia wychodzącego. Całkowity czas: Czas, przez jaki agent był konsultowany przez innego agenta, który był na połączeniu wychodzącym. |
Widok migawki/agenta |
||
|
Prośba o konsultację wychodzącą |
Liczba: Liczba przypadków, w których agent konsultował się z innym agentem podczas połączenia wychodzącego. Całkowity czas: Czas, przez jaki agent konsultował się z innym agentem podczas połączenia wychodzącego. |
Widok migawki/agenta |
||
|
Wybieranie CTQ |
Liczba: liczba odpowiedzi CTQ z wybierania numeru plus liczba żądań CTQ. Łączny czas: łączny czas odpowiedzi CTQ z numerem wychodzącym plus łączny czas żądania CTQ z numerem wychodzącym |
Widok migawki/agenta |
||
|
Wydzwanianie numeru CTQ Answer |
Liczba: liczba odpowiedzi agenta na prośbę o konsultację w kolejce od agenta obsługującego połączenie wychodzące. Całkowity czas: Całkowity czas spędzony przez agenta na odpowiadaniu na prośby o konsultację w kolejce od agentów obsługujących połączenia wychodzące. |
Widok migawki/agenta; Historyczne podsumowania agentów i raporty interwałowe; ADR |
||
|
Żądanie CTQ z numerem wyjściowym |
Liczba: liczba przypadków, w których agent zainicjował konsultację w kolejce podczas obsługi połączenia przychodzącego. Całkowity czas: łączny czas między zainicjowaniem przez agenta żądań konsultacji w kolejce podczas obsługi połączeń przychodzących a zakończeniem konsultacji. |
Widok migawki/agenta; Historyczne podsumowania agentów i raporty interwałowe; ADR |
||
|
Wybieranie wychodzące zastrzeżone |
Liczba: liczba przypadków, w których agent był w stanie Wybrane z rezerwacją, czyli w stanie wskazującym, że agent zainicjował połączenie wychodzące, ale połączenie nie zostało jeszcze nawiązane. Całkowity czas: Łączny czas, przez jaki agent był w stanie Wychodzące zarezerwowane numery. Średni czas: (brak w ADR, raporcie śledzenia agenta ani widoku migawki/agenta) Średni czas, przez jaki agenci byli w stanie Zarezerwowany wytycznik (łączny czas podzielony przez liczbę). |
Historyczne podsumowania agentów i raporty interwałowe; ADR; Raport śledzenia agenta; Widok migawki/agenta |
||
|
Transfery z wybieraniem numerów |
Liczba połączeń wychodzących przekazanych przez agenta do innego agenta, do innej kolejki lub na inny numer. |
Widok migawki/agenta |
||
|
Zakańczanie wykrętów |
Liczba: liczba przechodzenia agenta w stan zawijania po połączeniu wychodzącym. Całkowity czas: Łączny czas spędzony przez agenta w stanie Zawijanie po połączeniu wychodzącym. Średni czas: (brak w ADR, raporcie śledzenia agenta ani widoku migawki/agenta) Średni czas, przez jaki agenci byli w stanie Wrap-up po połączeniu wychodzącym (łączny czas zawijania numeru podzielony przez liczbę zawijania numerów wychodzących). |
Historyczne podsumowania agentów i raporty interwałowe; ADR; Raport śledzenia agenta; Widok migawki/agenta |
||
|
Kolejka |
Jeśli agent obsługuje obecnie połączenie, nazwa kolejki, w której nastąpiło połączenie. |
Widoki migawki/zespołu, agenta i umiejętności |
||
|
Przyczyna |
Przyczyna wylogowania agenta. Na przykład:
Czasami mogą wystąpić inne przyczyny. |
ADR; Raport śledzenia agenta |
||
|
Z rezerwacją |
Liczba agentów znajdujących się obecnie w stanie Z rezerwacją, podczas których połączenie przychodzi, ale nie zostało jeszcze odebrane. |
Widok migawki/witryny i umiejętności według zespołu |
||
|
Z rezerwacją |
Liczba agentów w stanie Reserved, którzy posiadają tę umiejętność. |
Widok migawki/umiejętności |
||
|
Oddział |
Nazwa strony. Jeśli w przedsiębiorstwie jest używana funkcja Multimedia, a raport zawiera więcej niż jeden kanał multimedialny, można kliknąć strzałkę zwijania lub strzałkę rozwijania po lewej stronie nazwy zespołu, aby zwinąć lub rozwinąć dane pogrupowane według typu kanału. W widoku Oddział bieżącego raportu agenta migawek można wykonać następujące czynności:
|
Widok migawki/witryny; Raporty czasu rzeczywistego dotyczące interwałów agentów (z wyjątkiem raportów na poziomie agenta) |
||
|
Oddział |
Znajduje się miejsce, w którym zespół obsługiwał połączenia. |
ADR; Raport śledzenia agenta |
||
|
Umiejętność |
Nazwa umiejętności. W widoku umiejętności bieżącego raportu agenta migawek można wykonywać następujące czynności:
|
Widok migawki/umiejętności; Interwał umiejętności w czasie rzeczywistym według zespołów |
||
|
Godziny pracy |
Czas, przez jaki agent był zalogowany. |
Widoki migawki/zespołu, agenta i umiejętności |
||
|
Godziny pracy |
Czas, przez jaki agent był zalogowany w danym przedziale czasu. |
Raporty interwałów agentów w czasie rzeczywistym i interwał umiejętności według zespołów |
||
|
Godziny pracy |
Łączny czas, przez jaki agenci byli zalogowani. |
Historyczne podsumowanie agenta i raporty interwałowe |
||
|
Godziny pracy |
Czas, przez jaki agent był zalogowany podczas każdej sesji logowania. |
ADR; Raport śledzenia agenta |
||
|
Stan |
Czas zalogowania się i wylogowania agenta oraz każdy stan, w jakim znajdował się podczas sesji logowania:
|
Raport śledzenia agenta |
||
|
Tlk |
Liczba agentów w stanie Połączony, którzy obecnie rozmawiają z osobą dzwoniącą. |
Widoki Migawka/Witryna i umiejętności według zespołów |
||
|
Czas rozmowy |
Ilość czasu, w którym agenci rozmawiali z dzwoniącymi w danym przedziale czasu. |
Interwał umiejętności w czasie rzeczywistym według zespołów |
||
|
Zespół |
Nazwa zespołu w raporcie. W widokach Zespół i Umiejętności według zespołów bieżącego raportu agenta migawek można wykonywać następujące czynności:
W widoku Zespół można kliknąć nazwę agenta, aby przejść do widoku Agent dla tego agenta. |
Widok migawki/zespołu i umiejętności według zespołu; Raport interwału agenta w czasie rzeczywistym/zespół i umiejętności według poziomu zespołu |
||
|
Zespół |
Zespół, dla którego agent obsługiwał połączenia. |
ADR; Raport śledzenia agenta |
||
|
Czas w bieżącym stanie |
Czas, przez jaki agent był w bieżącym stanie. |
Widoki migawki/zespołu, agenta i umiejętności |
||
|
Łącznie połączeń |
Połączenia przychodzące odebrane plus próby wybrania numeru. |
Raporty interwałów agentów w czasie rzeczywistym |
||
|
Łącznie zalogowanych |
Liczba aktualnie zalogowanych agentów lub, w widoku Umiejętności, liczba aktualnie zalogowanych agentów, którzy posiadają tę umiejętność. |
Widoki migawki/Witryna, Zespół, Umiejętności i umiejętności według zespołów |
||
|
Zalogowane kanały |
Liczba kanałów medialnych, do których agenci są aktualnie zalogowani. Pojawia się tylko wtedy, gdy przedsiębiorstwo korzysta z funkcji multimediów. |
Widoki migawki/Witryna, Zespół, Umiejętności i umiejętności według zespołów |
||
|
Podsumowanie |
Liczba agentów znajdujących się obecnie w stanie Zakończenie. |
Widok migawki/witryny i umiejętności według zespołu |
||
|
Czas zakańczania |
Ilość czasu spędzonego przez agentów w stanie Zakańczanie po połączeniu przychodzącym w danym przedziale czasu. |
Interwał umiejętności w czasie rzeczywistym według zespołów |
Parametry raportu umiejętności historycznych
W poniższej tabeli opisano parametry dostępne w historycznych raportach Webex temat umiejętności centrum kontaktów według kolejek. Gwiazdki (*) oznaczają parametry, które są dostępne tylko w raporcie podsumowania umiejętności, który można wyświetlić, przechodząc do szczegółów nazwy umiejętności w raporcie Umiejętności według kolejki.
|
Parametr |
Opis |
Raport |
|---|---|---|
|
% dopasowanych połączeń |
Procent połączeń, dla których początkowa wartość umiejętności wymaganej przez połączenie była równa wartości końcowej w momencie przekazania połączenia do agenta. (Dopasowane połączenia * 100)/ (Połączone + Porzucone + Przeklasyfikowane) |
Umiejętności według kolejki |
|
Porzucone |
Liczba połączeń z tym wymaganiem umiejętności, które zostały porzucone w przedziale czasu raportu. |
Umiejętności według kolejki |
|
Porzucone w ramach SL |
Liczba połączeń zakończonych w kolejce w ramach progu poziomu usługi obsługiwanego dla tej umiejętności. |
Umiejętności według kolejki |
|
Śr. czas obsługi |
Średni czas poświęcony na obsługę połączenia z tym wymaganiem umiejętności (całkowity czas połączenia plus całkowity czas zakańczania, podzielony przez obsłużone połączenia). |
Umiejętności według kolejki i umiejętności według agentów |
|
Połączono |
Liczba połączeń z tym wymaganiem umiejętności, które zostały nawiązane w przedziale czasu raportu. |
Umiejętności według kolejki i umiejętności według agentów |
|
Połączono w ramach SL |
Liczba połączeń z tym wymaganiem umiejętności, które zostały połączone w ramach progu poziomu usługi aprowizowanego dla tej umiejętności. |
Umiejętności według kolejki i umiejętności według agentów |
|
Operand końcowy* |
Typ operandu umiejętności przypisany do połączenia podczas jego dystrybucji do agenta z umiejętnością dopasowania. |
Umiejętności według kolejki |
|
Wartość końcowa* |
Wartość wymagań dotyczących umiejętności przypisanych do połączenia podczas przekazywania połączenia do agenta. |
Umiejętności według kolejki |
|
Początkowy operand* |
Typ operandu umiejętności przypisany do połączenia podczas jego dystrybucji do kolejki. Możliwe wartości:
|
Umiejętności według kolejki |
|
Wartość początkowa* |
Wartość wymaganej umiejętności przypisanej do połączenia po jego nadejściu do kolejki. |
Umiejętności według kolejki |
|
Operand |
Typ operandu umiejętności przypisany do połączenia podczas jego dystrybucji do agenta. Możliwe wartości:
|
Umiejętności agentów |
|
Przeklasyfikowany |
Liczba połączeń z tym wymaganiem umiejętności, które zostały przekazane z kolejki przez system. |
Umiejętności według kolejki |
|
Przeklasyfikowany w ramach SL |
Liczba połączeń z tym wymaganiem umiejętności, które zostały przekierowane z kolejki przez system w ramach progu poziomu usługi aprowizowanego dla umiejętności. |
Umiejętności według kolejki |
|
Umiejętność |
Nazwa umiejętności. W raporcie Umiejętności według kolejki można kliknąć wpis w tej kolumnie, aby przejść do szczegółów w celu wyświetlenia dziennej aktywności w danym miesiącu (z podsumowania miesięcznego) lub danych półgodzinnych dla danego dnia (z podsumowania dziennego). |
Umiejętności według kolejki Umiejętności według agentów |
|
Łącznie |
Całkowita liczba połączeń. |
Umiejętności według kolejki |
|
Wartość |
Wartość wymagań dotyczących umiejętności przypisanych do połączenia podczas przekazywania połączenia do agenta. |
Umiejętności agentów |
Parametry raportu Alerty o progach historycznych
Jeśli w przedsiębiorstwie jest używana funkcja alertów dotyczących progów, a profil użytkownika upoważnia użytkownika do wyświetlania alertów, można użyć formantów na stronie Alerty progowe modułu Raporty historyczne, aby wyświetlić szczegółowe informacje o alertach dotyczących progów, które zostały wyzwolone między północą bieżącego dnia a trzema miesiącami temu. W poniższej tabeli opisano dostępne parametry.
|
Parametr |
Opis |
|---|---|
|
Potwierdzone |
Informuje, czy przełożony potwierdził alarm. |
|
Czas potwierdzony |
Godzina potwierdzenia alarmu. |
|
Wartość faktyczna |
Rzeczywista wartość, która wyzwoliła alert. |
|
Archiwizowane |
Informuje, czy alert został zarchiwizowany przez przełożonego. |
|
Komentarz |
Ewentualne opcjonalne uwagi wprowadzone przez przełożonego, który potwierdził wpis. |
|
Metrycznych |
Metryka, z którą jest powiązany próg. |
|
Operand |
> (większe niż) >= (większe lub równe) < (mniejsze niż) <= (mniejsze lub równe) = (równe) |
|
Kierownik |
Imię i nazwisko przełożonego, który potwierdził alert. |
|
Godzina |
Data i godzina wyzwolenia alertu progowego. |
|
Interwał wyzwalania |
Liczba sekund określona w regule progu jako przedział, w którym system powinien wygenerować tylko jeden alert dla sprawdzenia reguły progu. |
|
Wartość wyzwalająca |
Wartość zdefiniowana przez regułę progu jako wyzwalacz. |
Parametry raportu Metryki użycia
W poniższej tabeli opisano parametry dostępne w raporcie Metryki użycia.
|
Kolumnowy |
Opis |
|---|---|
|
Czas trwania połączenia (min) |
Łączny czas między nadejściem połączeń przychodzących lub nawiązaniem połączeń wychodzących a ich zakończeniem. |
|
Przychodzące |
Łączna liczba połączeń: Łączna liczba połączeń przychodzących. Połączenia połączone: Liczba połączeń przychodzących połączonych z agentem. IVR Czas trwania (min): liczba minut, podczas których połączenia były w systemie IVR. Czas trwania kolejki (s): liczba sekund, podczas których połączenia znajdowały się w kolejce. Czas rozmowy (min): liczba minut, podczas których agenci rozmawiali z dzwoniącymi. Czas wstrzymania (min): liczba minut, podczas których połączenia przychodzące były zawieszone. |
|
Miesiąc |
Miesiąc, w którym wystąpiła aktywność połączenia. |
|
System wybiera numer |
Łączna liczba połączeń: Łączna liczba połączeń wychodzących. Połączenia połączone: Liczba połączeń wychodzących połączonych z agentem. Czas rozmowy (min): liczba minut, podczas których agent rozmawiał ze stroną podczas połączenia wychodzącego. Czas zawieszenia (min): liczba minut, podczas których połączenia wychodzące były wstrzymane. |
|
Nagrane rozmowy |
Liczba zarejestrowanych połączeń. |
|
Łącznie połączeń |
Łączna liczba połączeń przychodzących i wychodzących. |
Inicjowanie obsługi Webex Contact Center jest ważnym krokiem, który obejmuje różne zadania związane z konfigurowaniem Webex Contact Center. Szczegółowe informacje można znaleźć w poniższych sekcjach.
Ustawienia dzierżawcy
Teraz można uzyskać dostęp do ustawień dzierżawy bezpośrednio z Centrum sterowania nowo ulepszonego centrum kontaktowego Webex. Aby uzyskać więcej informacji, odwiedź pomoc dotyczącą ustawień dzierżawy w Centrum pomocy Webex. Jeśli nadal uzyskujesz dostęp do ustawień dzierżawy za pośrednictwem Webex Contact Center Management Portal, możesz kontynuować wykonywanie poniższych instrukcji. |
Za pomocą portalu zarządzania centrum kontaktów Webex można skonfigurować dzierżawy udostępniane przez administratora w przedsiębiorstwie. Aby wyświetlić ustawienia dzierżawy dla przedsiębiorstwa, kliknij nazwę przedsiębiorstwa w obszarze modułu Inicjowanie obsługi na pasku nawigacyjnym.
Kliknij następujące karty, aby skonfigurować ustawienia dzierżawy:Click the following tabs to configure the tenant settings:
Ustawienia ogólne
Na karcie Ustawienia ogólne są wyświetlane następujące ustawienia.
W poniższej tabeli znacznik wyboru (✓) w kolumnie Dzierżawa wskazuje ustawienia określone przez autoryzowanych użytkowników w przedsiębiorstwie. Podobnie znak ✓ w kolumnie Partner identyfikuje ustawienia określone przez administratora partnera. Znak ✓ w kolumnie Webex Contact Center wskazuje ustawienia określone przez administratora centrum kontaktów Webex.
Aby zmodyfikować ustawienia, kliknij Edytuj u dołu strony.
|
Ustawienie |
Opis |
Najemca |
Partner |
Webex Contact Center |
|---|---|---|---|---|
|
Szczegóły dzierżawy |
||||
|
Nazwa |
Nazwa Twojego przedsiębiorstwa. |
✓ |
✓ |
✓ |
|
Opis |
(Opcjonalnie) Opis Twojego przedsiębiorstwa. |
✓ |
✓ |
✓ |
|
Time Zone (Strefa czasowa) |
Strefa czasowa aprowizowana dla przedsiębiorstwa. Aby uzyskać więcej informacji, zobacz temat Informacje o strefach czasowych. |
✓ |
✓ |
✓ |
|
Stan |
Stan dzierżawcy. Nie można zmienić stanu dzierżawy. |
Ustawienia pulpitu
W sekcji Pulpit są wyświetlane następujące ustawienia.
-
Doświadczenie agenta: ustaw limit czasu braku aktywności i interwał automatycznego zakańczania.
-
Funkcje głosowe: Włącz lub wyłącz wymuszanie domyślnej nazwy wyróżniającej, zakończ połączenie i zakończ konsultację.
-
Limity czasu RONA: Skonfiguruj limity czasu RONA (Redirection on No Answer) dla nieodebranych połączeń.
-
Ustawienia systemowe: Ustaw limity czasu odzyskiwania utraconego połączenia.
Zarządzanie limitami czasu RONA
Administratorzy centrum kontaktów mogą zarządzać ustawieniami limitu czasu Redirection on No Answer (RONA) dla agentów i klientów.
Aby skonfigurować ustawienia limitu czasu RONA dla scenariuszy połączeń przychodzących i wychodzących:
| 1 |
Zaloguj się do organizacji klienta w Centrum sterowania. | ||||||||||||||||||||||
| 2 |
Przejdź do . | ||||||||||||||||||||||
| 3 |
W sekcji limitu czasu RONA wprowadź wartości limitu czasu dla kanałów (w sekundach ). W tabeli przedstawiono wartość domyślną i dozwolony zakres ustawień limitu czasu RONA.
| ||||||||||||||||||||||
| 4 |
Kliknij przycisk Zapisz. |
Dostarczanie
Na karcie Obsługa administracyjna są wyświetlane następujące ustawienia. Ustawienia te określają administrator partnera i administrator Webex Contact Center.
Aby zmodyfikować ustawienia, kliknij Edytuj u dołu strony.
|
Ustawienie |
Opis |
|---|---|
|
Profil systemu |
|
|
Opcje siły roboczej |
Umożliwia przełożonym zarządzanie zasobami ludzkimi. Przełożeni mogą proaktywnie analizować i dostosowywać się do codziennych realiów oraz podejmować mądrzejsze decyzje dotyczące zarządzania zasobami w celu optymalizacji poziomu usług. Opcje siły roboczej włączają co najmniej jedną z następujących opcji optymalizacji siły roboczej w przedsiębiorstwie:
Dostępność tych funkcji zależy od posiadanej licencji. Aby uzyskać więcej informacji, skontaktuj się z administratorem organizacji. |
|
Zarządzanie kampaniami |
Włącza listę oprogramowania innej firmy i moduł Campaign Manager (LCM) dla dzierżawy. LCM zarządza przesyłaniem, wybieraniem i zmianą harmonogramu kontaktów. Udostępnia też raporty menedżera kampanii. Dostępność tej funkcji zależy od posiadanej licencji. Aby uzyskać więcej informacji, skontaktuj się z administratorem organizacji. |
|
Rozpoznawanie mowy IVR |
Jeśli to ustawienie ma wartość Tak, przedsiębiorstwo zezwala klientom na publikowanie pytań lub wątpliwości w systemie prostym językiem. Dostępność tej funkcji zależy od posiadanej licencji. Aby uzyskać więcej informacji, skontaktuj się z administratorem organizacji. |
Ustawienia
Na karcie Ustawienia są wyświetlane następujące ustawienia. Gwiazdka (*) oznacza, że ustawienia nie są dostępne dla dzierżawców z licencjami standardowymi.
W poniższej tabeli znak ✓ w kolumnie Dzierżawa wskazuje ustawienia określone przez autoryzowanych użytkowników przedsiębiorstwa. Podobnie znak ✓ w kolumnie Partner identyfikuje ustawienia określone przez administratora partnera. Znak ✓ w kolumnie Webex Contact Center wskazuje ustawienia określone przez administratora centrum kontaktów Webex.
Aby zmodyfikować ustawienia, kliknij Edytuj u dołu strony.
|
Ustawienie |
Opis |
Najemca |
Partner |
Webex Contact Center | ||
|---|---|---|---|---|---|---|
|
Ustawienia połączeń |
||||||
|
Progi dla krótkich połączeń |
Przedział czasu, w sekundach, do określenia, czy połączenie jest krótkie czy przerwane. |
✓ |
✓ |
✓ |
||
|
Próg dla nagłego rozłączenia |
Przedział czasu w sekundach określający, czy agent obsłuży połączenie, czy też połączenie zostanie zakończone. Czas określa, czy występuje problem z łącznością lub z zachowaniem agenta. Połączenie można uznać za rozłączone, jeśli zostanie zakończone w tym przedziale czasu po dotarciu do lokalizacji docelowej. |
✓ |
✓ |
✓ |
||
|
Domyślne połączenie z wybieraniem ANI |
Domyślny numer wybierania dla dzierżawcy do wykonywania połączeń wychodzących. Domyślny numer wybierania jest wyświetlany w identyfikatorze dzwoniącego klienta, jeśli agent nie wybierze określonego numeru ANI (Automatic Number Identification) dla połączenia wychodzącego.
|
✓ |
||||
|
Ustawienia limitu czasu |
||||||
|
Limit czasu braku aktywności na komputerze |
Limit czasu braku aktywności na komputerze umożliwia automatyczne wylogowanie agenta z pulpitu po upływie określonego czasu nieaktywności. Agent jest uznawany za nieaktywnego, ponieważ nie wykonuje żadnych czynności na Agent Desktop w stanie Bezczynność. Aktywność agenta obejmuje obsługę kontaktów, pracę nad niestandardowymi widżetami lub wykonywanie dowolnych zadań na Agent Desktop. Ustawienie domyślne to Nie. Jeśli ustawienie pozostanie na Nie, zalogowani agenci będą obciążani opłatą za użycie licencji agenta, dopóki ich sesja nie zostanie jawnie wylogowana. Jeśli ustawienie ma wartość Tak, system automatycznie wylogowuje agenta po okresie bezczynności na podany limit czasu. Można podać wartość limitu czasu bezczynności od 3 do 10 000 minut. |
✓ |
✓ |
✓ |
||
|
Ustawienia współbieżnych kontaktów głosowych |
||||||
|
Uprawnienia do współbieżnych kontaktów głosowych |
Liczba jednoczesnych sesji kontaktu głosowego, do których uprawniona jest dzierżawa. Uprawnienie to jest oparte na obserwowanym poniżej wzorze: ((liczba przyznanych licencji agenta standardowego + liczba przyznanych licencji agenta Premium) x 3) + liczba dodatkowych licencji portu IVR Jedna sesja (interakcja) w ramach ochrony przed nagłymi wzrostami kontaktów obejmuje wszystkie połączenia przychodzące i wychodzące związane z tą sesją.
|
|||||
|
Procent gwałtownego wzrostu kontaktu głosowego |
Odsetek sesji kontaktu głosowego, które dzierżawa może mieć, ponad uprawnienia do jednoczesnego kontaktu głosowego. Domyślna wartość nagłego wzrostu kontaktów wynosi 30%. |
|||||
|
Maksymalny próg jednoczesnego kontaktu głosowego |
Maksymalna liczba jednoczesnych sesji kontaktów głosowych dozwolonych dla dzierżawy. Centrum kontaktów przerywa wszelkie przychodzące lub wychodzące kontakty głosowe po osiągnięciu tego progu. Wartość ta pochodzi z pól Aktualne uprawnienia do kontaktów głosowych i Procentowy wzrost liczby kontaktów głosowych. Jeśli na przykład uprawnienia do jednoczesnego kontaktu głosowego wynoszą 300, a procent wzrostu wynosi 30% (wartość domyślna), próg maksymalnego jednoczesnego kontaktu głosowego jest obliczany w następujący sposób: 300 x 1,3 = 390
|
|||||
|
Ustawienia współbieżnych kontaktów cyfrowych |
||||||
|
Jednoczesne uprawnienia do kontaktów cyfrowych |
Liczba równoczesnych sesji kontaktu cyfrowego, do których najemca jest uprawniony. Uprawnienie to jest oparte na obserwowanym poniżej wzorze: (liczba zatwierdzonych licencji agenta standardowego + liczba zatwierdzonych licencji agenta premium) x 2 x 15
|
|||||
|
Cyfrowy procent skoków napięcia kontaktowego |
Procent sesji kontaktu cyfrowego, które najemca może mieć, poza równoczesnymi uprawnieniami kontaktu cyfrowego. Domyślna wartość nagłego wzrostu kontaktów wynosi 30%. |
|||||
|
Maksymalny próg jednoczesnego kontaktu cyfrowego |
Maksymalna liczba równoczesnych sesji kontaktu cyfrowego, które są dozwolone dla dzierżawy. Centrum kontaktów usuwa wszelkie nowe kontakty cyfrowe po osiągnięciu tego progu. Wartość Maksymalny próg równoczesnego kontaktu cyfrowego jest o 30% wyższa niż uprawnienia do współbieżnych kontaktów cyfrowych. Maksymalny próg cyfrowy współbieżności = uprawnienia do współbieżnych kontaktów cyfrowych * 1,3. Ta wartość jest określana na podstawie pól Uprawnienia do kontaktów cyfrowych współbieżnych i Procent wzrostu liczby kontaktów cyfrowych: Maksymalny równoczesny próg cyfrowy = (liczba zatwierdzonych licencji agenta standardowego + liczba zatwierdzonych licencji agenta premium) x 2 x 15 x 1,3 Jeśli na przykład uprawnienia do równoczesnych kontaktów cyfrowych wynoszą 300, a procent wzrostu wynosi 30% (wartość domyślna), maksymalny próg jednoczesnego kontaktu cyfrowego jest obliczany w następujący sposób: 300*1.3 = 390
|
|||||
|
Inne ustawienia |
||||||
|
Maksymalna liczba prób oddzwonienia |
Liczba prób oddzwonienia przez system, jeśli początkowa próba wywołania zwrotnego nie powiedzie się. |
✓ |
✓ |
✓ |
||
|
Ponów próbę wywołania zwrotnego |
Liczba sekund między próbami oddzwonienia w przypadku, gdy początkowa próba wywołania zwrotnego nie powiedzie się. |
✓ |
✓ |
✓ |
||
|
Wstrzymywanie/wznawianie włączone |
Jeśli to ustawienie ma wartość Tak, agenci mogą wstrzymywać i wznawiać nagrywanie połączenia. Agent może na przykład wstrzymać nagrywanie rozmowy, uzyskując od klienta poufne informacje, takie jak dane karty kredytowej. Jeśli to ustawienie ma wartość Nie, można włączyć tę funkcję dla poszczególnych kolejek w innym czasie.
|
✓ |
✓ |
✓ |
||
|
Czas trwania pauzy w nagrywaniu |
To ustawienie określa czas, przez jaki system wstrzymuje nagrywanie połączenia. Po upływie tego czasu system automatycznie rozpoczyna nagrywanie połączenia. |
✓ |
✓ |
✓ |
||
|
Sprawdź dostępność agentów |
Jeśli to ustawienie ma wartość Tak, system nie kieruje żadnych kontaktów do zespołów bez zalogowanych agentów. Jeśli to ustawienie ma wartość Nie, można je włączyć dla poszczególnych kolejek. Aby uzyskać więcej informacji, zobacz Dodawanie punktu wejścia lub kolejki. |
✓ |
✓ |
✓ |
||
|
Nagrywaj wszystkie połączenia |
Jeśli to ustawienie ma wartość Tak, system rejestruje wszystkie połączenia przychodzące i wychodzące. Jeśli to ustawienie ma wartość Nie, system rejestruje połączenia na podstawie ustawień dla każdej kolejki. |
✓ |
✓ |
✓ |
Punkty wejścia i kolejki
Punkty wejścia i kolejki to rodzaje wirtualnych zespołów. Wirtualny zespół jest miejscem przechowywania przychodzących żądań klientów.
Punkty wejścia i kolejki można tworzyć w zależności od tego, jak administrator Webex Contact Center skonfigurował profil.
Punkt wejścia
Punkt wejścia przychodzącego jest początkowym miejscem docelowym dla kontaktu z klientem w systemie Webex Contact Center. W przypadku połączeń z klientami można powiązać jeden lub więcej bezpłatnych numerów lub numerów z danym punktem wejścia. System wykonuje IVR połączenia dla połączenia, gdy połączenie znajduje się w punkcie wejścia.
Przepływ można przypisać do punktu wejścia. Ponadto, jeśli chcesz wdrożyć godziny pracy w celu zdefiniowania godzin pracy i wolnych od pracy dla centrum kontaktowego, możesz wybrać przepływ, który ma skonfigurowane działanie godzin pracy i przypisać go do punktu wejścia.
Zdecydowanie zaleca się przypisywanie nowych przepływów bezpośrednio do punktu wejścia przy użyciu działania godzin pracy. W przypadku istniejących przepływów należy również zaplanować migrację konfiguracji przepływu strategii routingu do punktu wejścia przy użyciu godzin pracy.
Jeśli przepływ jest skojarzony z punktem wejścia i korzysta z godzin pracy, będzie miał pierwszeństwo przed tym samym przepływem, który jest skojarzony również ze strategią routingu.
Aby uzyskać więcej informacji na temat konfigurowania godzin pracy w przepływie, zobacz Godziny pracy.
Aby użyć punktów wejścia dla danego typu kanału telefonicznego, należy wykonać następujące czynności:
-
Mapuj numer wybierania (DN) na punkt wejścia. Aby uzyskać więcej informacji, zobacz Mapowania punktów wejścia.
-
Przypisz przepływ do punktu wejścia. Aby uzyskać więcej informacji, zobacz Tworzenie punktu wejścia.
-
Aby uzyskać informacje na temat innych konfiguracji obsługi administracyjnej, skontaktuj się z administratorem centrum kontaktowego Webex.
Kolejka
Kolejka przychodząca to miejsce, w którym kontakt z klientem czeka, zanim system przypisze klienta do agenta lub DN.
Kolejka przychodząca reprezentująca automatycznego dystrybutora połączeń (ACD) innej firmy jest nazywana kolejką proxy. Połączenia wysyłane do ACD zewnętrznej są dystrybuowane do agentów przez ACD zewnętrzny. Webex Contact Center używa kolejek proxy do śledzenia aktywności połączeń, która ma miejsce w kolejkach ACD zewnętrznych. Istnieją dwa typy kolejek proxy: dedykowane i współdzielone. Agenci zalogowani do dedykowanej kolejki proxy obsługują tylko klienta Webex Contact Center; agenci zalogowani do kolejki udostępnionej obsługują wielu klientów.
Punkt wejścia poł. wychodzącego
Punkt wejścia wybierania jest obsługiwany dla wychodzących (wychodzących) połączeń klientów w systemie Webex Contact Center.
Na liście Punkt wejścia wybierania automatycznie tworzony jest wygenerowany przez system punkt wejścia wybierania numerów wychodzących do punktu wejścia kolejki . Jeśli połączenia wychodzące muszą zostać przeniesione do kolejki, zamapuj nazwę wyróżniającą na punkt wejścia kolejki Przekazywanie z wybierania wychodzącego. Aby uzyskać więcej informacji na temat mapowania punktu wejścia wybierania wychodzącego, zobacz Mapowanie punktu wejścia.
Nie można edytować wygenerowanej przez system funkcji Przekazywanie numerów do punktu wejścia kolejki. |
Kolejka poł. wychodzących
Kolejka wybierania numerów, w której kontakt z klientem czeka na przypisanie klienta do agenta lub jednostki wyróżniającej.
Tworzenie punktu wejścia
Aby utworzyć punkt wejścia:
| 1 |
Na pasku nawigacyjnym portalu zarządzania wybierz . | ||||||||||||||||||||
| 2 |
Wybierz punkt wejścia. | ||||||||||||||||||||
| 3 |
Kliknij + Nowy punkt wejścia. | ||||||||||||||||||||
| 4 |
W obszarze Ustawienia ogólne wprowadź następujące ustawienia:
| ||||||||||||||||||||
| 5 |
W obszarze Ustawienia zaawansowane wprowadź następujące ustawienia:
| ||||||||||||||||||||
| 6 |
Kliknij przycisk Zapisz. |
Wyświetlanie szczegółów punktu wejścia
| 1 |
Na pasku nawigacyjnym portalu zarządzania wybierz . | ||||||||||||||
| 2 |
Wybierz punkt wejścia. | ||||||||||||||
| 3 |
Kliknij ikonę wielokropka obok punktu wejścia i kliknij przycisk Wyświetl. Możesz wyświetlić następujące szczegóły:
|
Edycja punktu wejścia
Aby edytować punkt wejścia lub punkt wejścia wychodzącego:
| 1 |
Na pasku nawigacyjnym portalu zarządzania wybierz . | ||||||||||||||||
| 2 |
Wybierz punkt wejścia. | ||||||||||||||||
| 3 |
Kliknij ikonę wielokropka obok punktu wejścia i kliknij przycisk Edytuj. | ||||||||||||||||
| 4 |
Można edytować następujące pola:
W przypadku wyświetlania kolejki serwera proxy można kliknąć przycisk wyszukiwania w polu Dane puli DNIS , aby otworzyć okno podręczne z listą wpisów usługi DNIS dla kolejki. Możesz kliknąć przycisk u dołu okna podręcznego, aby wydrukować listę lub pobrać dane jako plik .csv. Jeśli edytujesz kolejkę proxy skonfigurowaną do korzystania z funkcji zablokowanych numerów kierunkowych, możesz kliknąć przycisk edycji, aby edytować listę blokowanych numerów kierunkowych. Aby uzyskać więcej informacji, zobacz Blokowanie numeru kierunkowego |
Kopiowanie punktu wejścia
| 1 |
Na pasku nawigacyjnym portalu zarządzania wybierz . | ||||||||||||||||
| 2 |
Wybierz punkt wejścia. | ||||||||||||||||
| 3 |
Kliknij ikonę wielokropka obok punktu wejścia i kliknij przycisk Kopiuj. Zostanie wyświetlona kopia wybranego punktu wejścia. Pola mają takie same wartości jak oryginalny punkt wejścia.
Możesz zapisać ten sam punkt wejścia pod inną nazwą lub edytować i zapisać punkt wejścia. | ||||||||||||||||
| 4 |
Możesz edytować następujące szczegóły:
|
Tworzenie punktu wejścia wybierania wychodzącego
Aby utworzyć punkt wejścia wybierania wychodzącego:
| 1 |
Na pasku nawigacyjnym portalu zarządzania wybierz . | ||||||||||||||||||||||||||
| 2 |
Wybierz pozycję Punkt wejścia wybierania numeru zewnętrznego. | ||||||||||||||||||||||||||
| 3 |
Kliknij + punkt wejścia wybierania. | ||||||||||||||||||||||||||
| 4 |
W obszarze Ustawienia ogólne wprowadź następujące ustawienia:
| ||||||||||||||||||||||||||
| 5 |
W obszarze Ustawienia zaawansowane wprowadź następujące ustawienia:
| ||||||||||||||||||||||||||
| 6 |
Kliknij przycisk Zapisz. |
Wyświetlanie szczegółów punktu wejścia wybierania
| 1 |
Na pasku nawigacyjnym Management Portal wybierz . | ||||||||||||||
| 2 |
Wybierz pozycję Punkt wejścia wybierania numeru zewnętrznego. | ||||||||||||||
| 3 |
Kliknij ikonę wielokropka obok punktu wejścia i kliknij przycisk Wyświetl. Możesz wyświetlić następujące szczegóły:
|
Edytowanie punktu wejścia wybierania wychodzącego
Aby edytować punkt wejścia wybierania wychodzącego:
| 1 |
Na pasku nawigacyjnym portalu zarządzania wybierz . | ||||||||||||||||
| 2 |
Wybierz pozycję Punkt wejścia wybierania numeru zewnętrznego. | ||||||||||||||||
| 3 |
Kliknij ikonę wielokropka obok punktu wejścia wybierania i kliknij przycisk Edytuj. | ||||||||||||||||
| 4 |
Można edytować następujące pola:
|
Kopiowanie punktu wejścia wybierania wychodzącego
| 1 |
Na pasku nawigacyjnym portalu zarządzania wybierz . | ||||||||||||||||
| 2 |
Wybierz pozycję Punkt wejścia wybierania numeru zewnętrznego. | ||||||||||||||||
| 3 |
Kliknij ikonę wielokropka obok punktu wejścia i kliknij przycisk Kopiuj. Zostanie wyświetlona kopia wybranego punktu wejścia wybierania wychodzącego. Pola mają takie same wartości jak oryginalny punkt wejścia wybierania wychodzącego.
Można zapisać ten sam punkt wejścia wybierania wychodzącego pod inną nazwą lub edytować i zapisać punkt wejścia wybierania wychodzącego. Możesz edytować następujące szczegóły:
|
Tworzenie kolejki lub kolejki wybierania numerów
Aby utworzyć kolejkę lub kolejkę wybierania numerów:
Obecnie ta funkcja nie jest obsługiwana. |
| 1 |
Na pasku nawigacyjnym portalu zarządzania wybierz . | ||||||||||||||||||||||||||||||||||||||||||||||||||||||||||||||
| 2 |
Wybierz opcję Kolejka lub Kolejka wybierania numeru. | ||||||||||||||||||||||||||||||||||||||||||||||||||||||||||||||
| 3 |
Kliknij opcję + Nowa kolejka lub + Nowa kolejka wybierania numeru. | ||||||||||||||||||||||||||||||||||||||||||||||||||||||||||||||
| 4 |
Wprowadź następujące ustawienia kolejki i kliknij przycisk Zapisz:
|
Wyświetlanie szczegółów kolejki lub kolejki wybierania numerów
| 1 |
Na pasku nawigacyjnym portalu zarządzania wybierz . | ||||||||||||||||||||||||||||||||||||||||||||||||||||||||||||||
| 2 |
Wybierz opcję Kolejka lub Kolejka wybierania numeru. | ||||||||||||||||||||||||||||||||||||||||||||||||||||||||||||||
| 3 |
Kliknij ikonę wielokropka obok kolejki i kliknij przycisk Wyświetl. Możesz wyświetlić następujące szczegóły:
|
Edytowanie kolejki lub kolejki wybierania numerów
Aby edytować kolejkę kolejki lub kolejki wybierania numerów:
| 1 |
Na pasku nawigacyjnym portalu zarządzania wybierz . | ||||||||||||||||||||||||||||||||||||||||||||||||||||||||||||||||
| 2 |
Wybierz opcję Kolejka lub Kolejka wybierania numeru. | ||||||||||||||||||||||||||||||||||||||||||||||||||||||||||||||||
| 3 |
Kliknij ikonę wielokropka obok kolejki i kliknij przycisk Edytuj. | ||||||||||||||||||||||||||||||||||||||||||||||||||||||||||||||||
| 4 |
Można edytować następujące pola:
|
Kopiowanie kolejki lub kolejki wybierania numerów
Aby skopiować kolejkę lub kolejkę wybierania numerów:
| 1 |
Na pasku nawigacyjnym portalu zarządzania wybierz . | ||||||||||||||||||||||||||||||||||||||||||||||||||||||||||||||||
| 2 |
Wybierz opcję Kolejka lub Kolejka wybierania numeru. | ||||||||||||||||||||||||||||||||||||||||||||||||||||||||||||||||
| 3 |
Kliknij ikonę wielokropka obok kolejki i kliknij przycisk Kopiuj. Zostanie wyświetlona kopia strony Kolejka lub Kolejka wybierania numeru. Pola mają takie same wartości jak oryginalna kolejka.
Możesz zapisać tę samą kolejkę pod inną nazwą lub edytować kolejkę. | ||||||||||||||||||||||||||||||||||||||||||||||||||||||||||||||||
| 4 |
Możesz edytować następujące dane i kliknąć Zapisz:
|
Dezaktywowanie punktu wejścia lub kolejki
Nie można dezaktywować punktu wejścia ani kolejki, jeśli są one skojarzone z innymi encjami, takimi jak numery wybierania numerów lub inna strategia routingu. Podczas próby dezaktywacji tych punktów wejścia lub kolejek jest wyświetlany komunikat o błędzie. Kliknij ikonę informacji na końcu wiadomości, aby wyświetlić listę wszystkich skojarzonych encji.
Po dezaktywowaniu punktu wejścia lub kolejki nadal będą one widoczne na stronie Punkty wejścia/kolejki jako Nieaktywne. Raporty historyczne zawierają również szczegółowe informacje o dezaktywowanych punktach wejścia lub kolejkach.
Na stronie Punkty wejścia/kolejki można kliknąć ikonę wielokropka, a następnie ikonę przywracania, aby ponownie uaktywnić punkt wejścia lub kolejkę.
Aby dezaktywować punkt wejścia lub kolejkę:
| 1 |
Na pasku nawigacyjnym portalu zarządzania wybierz . | ||
| 2 |
Wybierz typ punktu wejścia lub kolejki, którą chcesz dezaktywować. | ||
| 3 |
Kliknij ikonę wielokropka obok punktu wejścia lub kolejki, a następnie kliknij przycisk Oznacz jako nieaktywny. | ||
| 4 |
Kliknij przycisk Tak , aby potwierdzić.
|
Uaktywnianie punktu wejścia lub kolejki
| 1 |
Na pasku nawigacyjnym portalu zarządzania wybierz . |
| 2 |
Wybierz typ punktu wejścia lub kolejki, które chcesz aktywować. |
| 3 |
Kliknij ikonę wielokropka obok punktu wejścia lub kolejki o stanie Nieaktywny i kliknij przycisk Przywróć. |
| 4 |
Kliknij przycisk Tak , aby potwierdzić. Stan punktu wejścia lub kolejki zmieni się na Aktywny.
|
Lokalizacje
Lokacja to fizyczna lokalizacja centrum kontaktowego pod kontrolą przedsiębiorstwa. Na przykład przedsiębiorstwo Acme może mieć oddziały w Chicago, Manili i Bangalore z agentami do obsługi kontaktów z klientami.
Podczas tworzenia witryny system automatycznie dodaje zespół i profil multimedialny do nowej witryny. Można zmienić nazwę zespołu i inne ustawienia, ale nie można zmienić typu zespołu z Na podstawie pojemności na Na podstawie agenta. Nie usuwaj zespołu bez dodania kolejnego zespołu dla nowej witryny.
Tworzenie witryny
| 1 |
Na pasku nawigacyjnym Management Portal wybierz . | ||||||||||
| 2 |
Kliknij + Nowa witryna. | ||||||||||
| 3 |
Wprowadź następujące informacje i kliknij przycisk Zapisz:
| ||||||||||
Wyświetlanie szczegółów witryny
Aby wyświetlić szczegóły witryny:
| 1 |
Na pasku nawigacyjnym Management Portal wybierz . |
| 2 |
Kliknij ikonę wielokropka obok witryny, którą chcesz wyświetlić, a następnie kliknij pozycję Wyświetl. |
| 3 |
Dostępne są następujące ustawienia: |
Edytowanie witryny
Aby edytować witrynę:
| 1 |
Na pasku nawigacyjnym Management Portal wybierz . | ||||||||||||
| 2 |
Kliknij ikonę wielokropka obok witryny, którą chcesz edytować, a następnie kliknij przycisk Edytuj. | ||||||||||||
| 3 |
Możesz edytować następujące ustawienia. Po wprowadzeniu zmian kliknij przycisk Zapisz :
|
Dezaktywowanie witryny
Nie można dezaktywować witryny, jeśli z witryną są powiązani agenci lub aktywne zespoły. W przypadku próby dezaktywacji takiej witryny zostanie wyświetlony komunikat informujący, że nie można jej dezaktywować. Możesz kliknąć ikonę informacji w wiadomości, aby wyświetlić listę encji, które są skojarzone z tą witryną.
Jeśli dezaktywujesz witrynę, nadal będzie ona widoczna na stronie Witryny jako Nieaktywna. Raporty historyczne zawierają również szczegółowe informacje o dezaktywowanych miejscach.
Aby dezaktywować witrynę:
| 1 |
Na pasku nawigacyjnym Management Portal wybierz . | ||
| 2 |
Kliknij ikonę wielokropka obok witryny, którą chcesz dezaktywować, a następnie kliknij przycisk Oznacz jako nieaktywny. | ||
| 3 |
Kliknij przycisk Tak , aby potwierdzić. Stan witryny zmieni się na Nieaktywny.
|
Aktywowanie witryny
| 1 |
Na pasku nawigacyjnym Management Portal wybierz . |
| 2 |
Kliknij ikonę wielokropka obok witryny, którą chcesz aktywować, a następnie kliknij przycisk Przywróć. |
| 3 |
Kliknij przycisk Tak , aby potwierdzić. Stan witryny zmieni się na Aktywna.
|
Teams
Zespół to grupa osób, które wspierają określoną grupę funkcji. Na przykład wspieranie klientów Gold lub zarządzanie rozliczeniami i tak dalej. Zespół składa się z agentów i jest powiązany z określoną witryną.
Tworzenie zespołu
| 1 |
Na pasku nawigacyjnym Management Portal wybierz . | ||||||||||||||||||||||||||||||||||
| 2 |
Click + Nowy zespół. | ||||||||||||||||||||||||||||||||||
| 3 |
Wprowadź następujące szczegóły:
| ||||||||||||||||||||||||||||||||||
| 4 |
Kliknij przycisk Zapisz. |
Wyświetlanie zespołu
| 1 |
Na pasku nawigacyjnym Management Portal wybierz . |
| 2 |
Kliknij ikonę wielokropka obok zespołu, który chcesz wyświetlić, a następnie kliknij pozycję Wyświetl. Można wyświetlić wszystkie skonfigurowane szczegóły. |
Edytowanie zespołu
| 1 |
Na pasku nawigacyjnym Management Portal wybierz . | ||||||||||||||||||||||||||||||||
| 2 |
Kliknij ikonę wielokropka obok zespołu, który chcesz edytować, a następnie kliknij przycisk Edytuj. Można edytować następujące ustawienia:
| ||||||||||||||||||||||||||||||||
| 3 |
Kliknij przycisk Zapisz. |
Dezaktywowanie zespołu
Nie można dezaktywować zespołów skojarzonych z agentami lub aktywnymi strategiami routingu. Podczas próby dezaktywacji takich zespołów portal zarządzania wyświetla komunikat, że zespołu nie można dezaktywować. Możesz kliknąć ikonę informacji w wiadomości, aby wyświetlić listę encji skojarzonych z zespołem.
Jeśli dezaktywujesz zespół, strona Zespoły nadal będzie widoczna jako Nieaktywna. Raporty historyczne zawierają również szczegółowe informacje o dezaktywowanych zespołach.
| 1 |
Na pasku nawigacyjnym Management Portal wybierz . | ||
| 2 |
Kliknij ikonę wielokropka obok zespołu, który chcesz dezaktywować, a następnie kliknij przycisk Oznacz jako nieaktywny. | ||
| 3 |
Kliknij przycisk Tak , aby potwierdzić. Stan zespołu zmieni się na Nieaktywny.
|
Aktywowanie zespołu
| 1 |
Na pasku nawigacyjnym Management Portal wybierz . |
| 2 |
Kliknij ikonę wielokropka obok zespołu, który chcesz aktywować, a następnie kliknij przycisk Przywróć. |
| 3 |
Kliknij przycisk Tak , aby potwierdzić. Stan zespołu zmieni się na Aktywny.
|
Użytkownicy
Użytkownicy centrum kontaktu to agenci, przełożeni i menedżerowie. Profil użytkownika definiuje uprawnienia dostępu użytkownika do portalu zarządzania. Moduły Management Portal zapewniają użytkownikom wgląd w czasie rzeczywistym i kontrolę nad zasobami, za które są odpowiedzialni.
Konto użytkownika agenta musi zawierać profil użytkownika udzielający dostępu do modułu Agent Desktop oraz profil pulpitu, zgodnie z opisem w sekcji Profile pulpitu. Agenci używają programu Webex Contact Center Desktop do zarządzania interakcjami z klientami, a przełożeni do zarządzania możliwościami przełożonych.
Użytkowników można tworzyć i usuwać za pomocą Centrum sterowania. Management Portal synchronizuje użytkowników z licencjami centrum kontaktów z centrum sterowania, niezależnie od ich stanu. |
Domyślnie są wyświetlani tylko aktywni użytkownicy. Aby wyświetlić nieaktywnych użytkowników, zaznacz pole wyboru Pokaż nieaktywnych użytkowników .
Wyświetlanie szczegółów użytkownika
| 1 |
Na pasku nawigacyjnym Management Portal wybierz . | ||||||||||||||||||||||||||||||||||||||||||
| 2 |
Aby wyświetlić szczegółowe informacje o użytkowniku, kliknij ikonę wielokropka obok imienia, a następnie kliknij przycisk Wyświetl. | ||||||||||||||||||||||||||||||||||||||||||
| 3 |
Użytkowników można wyszukiwać przy użyciu jednego z następujących parametrów:
Wyniki wyszukiwania wyświetlają 20 użytkowników na stronę. Wprowadź dowolne trzy znaki w polu wyszukiwania . W wynikach wyszukiwania zostaną wyświetleni użytkownicy spełniający kryteria wyszukiwania. Aby poruszać się po stronie z listą użytkowników, wykonaj jedną z następujących czynności:
Możesz wyświetlić następujące dane użytkownika:
|
Edytowanie użytkownika
| 1 |
Na pasku nawigacyjnym Management Portal wybierz . | ||||||||||||||||||||||||||||||||||||||||||||||||||||||||||||||||||||||||||
| 2 |
Aby edytować szczegóły użytkownika, kliknij przycisk wielokropka obok imienia użytkownika, a następnie kliknij przycisk Edytuj. Można edytować następujące ustawienia:
Następujące ustawienia można edytować za pomocą Cisco Webex Control Hub:
| ||||||||||||||||||||||||||||||||||||||||||||||||||||||||||||||||||||||||||
Eksportowanie elementów zainicjowanych dla użytkownika
| 1 |
Na pasku nawigacyjnym Management Portal wybierz . | ||||||||||||||||
| 2 |
Kliknij ikonę wielokropka obok nazwy użytkownika i kliknij pozycję Excel lub PDF. Raport zawiera szczegółowe informacje dotyczące następujących elementów:
|
Odwoływanie klucza API dla użytkownika
| 1 |
Na pasku nawigacyjnym Management Portal wybierz . |
| 2 |
Kliknij ikonę wielokropka obok żądanego użytkownika i kliknij przycisk Odwołaj API klucz. Zostanie wyświetlony komunikat informujący o pomyślnym odwołaniu klucza API dla użytkownika.
Jeśli klucz API nie zostanie zamapowany na profil tego użytkownika, zostanie wyświetlony komunikat o błędzie informujący, że użytkownik nie ma klucza API. |
Aktualizowanie i wysyłanie szablonu agenta
Aby przesłać dane wielu agentów jednocześnie:
| 1 |
Na pasku nawigacyjnym Management Portal wybierz . |
| 2 |
Aby pobrać szablon, kliknij przycisk CSV Eksportuj jako ( |
| 3 |
Kliknij przycisk Aktualizacja zbiorcza( |
| 4 |
Przejrzyj szablon Agent Update w systemie lokalnym i wybierz szablon. |
| 5 |
Kliknij przycisk Prześlij. |
| 6 |
(Opcjonalnie) Sprawdź stan przekazywania na stronie Stan operacji zbiorczych w sekcji Provisioning. |
Profile użytkowników
Zarządzanie profilem użytkownika
Aby utworzyć profil użytkownika:
| 1 |
Na pasku nawigacyjnym Management Portal wybierz . |
| 2 |
Kliknij opcję + Nowy profil użytkownika. |
| 3 |
Wprowadź szczegóły na kolejnych kartach i kliknij przycisk Zapisz na każdej karcie. |
| 4 |
Na stronie Profile użytkowników można również wykonywać następujące czynności:
|
Ustawienia ogólne
Podczas konfigurowania nowego profilu użytkownika lub edytowania istniejącego profilu użytkownika można zmienić następujące ustawienia na karcie Ustawienia ogólne.
|
Parametr |
Opis | ||
|---|---|---|---|
|
Nazwa |
Wprowadź nazwę profilu użytkownika. Podczas kopiowania profilu użytkownika system dołącza wyrazy copy_of przed nazwą oryginalnego profilu użytkownika. Możesz zachować tę samą nazwę lub edytować ją zgodnie z wymaganiami. |
||
|
Opis |
(Opcjonalnie) Wprowadź opis profilu. |
||
|
Typ profilu |
Wybierz typ, aby określić poziom uprawnień dla tego profilu. W przypadku portalu zarządzania ogólne mapowanie profili i modułów to:
Nie można później edytować typu profilu. |
||
|
Stan |
To ustawienie można wyświetlać i zmieniać tylko podczas edytowania lub kopiowania profilu użytkownika. |
Ustawienia modułu
Profile użytkowników umożliwiają kontrolowanie dostępu do portalu zarządzania. Na karcie Ustawienia modułu można określić uprawnienia do modułów portalu zarządzania. Dostęp do modułu można ustawić podczas tworzenia nowego profilu użytkownika albo edytować lub kopiować istniejący profil użytkownika.
Dostęp do modułu ma następujące opcje:
Jeśli klikniesz opcję Wszystkie dla opcji Dostęp do modułów, profil użytkownika będzie miał dostęp do wszystkich modułów. Kliknij opcję Określone , jeśli chcesz zapewnić użytkownikowi dostęp tylko do wybranych modułów.
Można określić dostęp do następujących specyficznych modułów.
|
Ustawienie |
Opis | ||
|---|---|---|---|
|
Dodatkowe funkcje nadzorcze |
Umożliwia administratorowi zarządzanie dodatkowymi funkcjami nadzorczymi dla agentów. Aby włączyć następujące ustawienie, kliknij przycisk przełączania:
|
||
|
Agent Desktop |
Umożliwia użytkownikowi dostęp do pulpitu. |
||
|
Monitorowanie połączeń |
Umożliwia użytkownikowi dyskretne monitorowanie jakości usług dostarczanych klientom w wieloźródłowych centrach kontaktowych. Użytkownik może dyskretnie monitorować wybraną kolejkę, zespół, lokację lub agenta, jeśli dla użytkownika zostanie włączona funkcja monitorowania połączeń. Aby włączyć następujące ustawienia, kliknij przycisk przełączania:
|
||
|
Nagrywanie rozmów |
Umożliwia użytkownikowi nagrywanie dowolnego aktywnego połączenia Webex Contact Center. Użytkownik może wybrać połączenie z kolejki, zespołu, lokacji lub agenta i określić czas nagrywania połączenia. |
||
|
Multimedia |
Umożliwia autoryzowanym użytkownikom wybranie profilu multimedialnego dla użytkownika, który obejmuje wszystkie typy mediów, takie jak głos, czat, poczta e-mail i społecznościowe. Jeśli funkcja multimediów nie jest włączona, podczas edytowania danych użytkownika za pomocą funkcji obsługi administracyjnej > użytkowników na liście rozwijanej Profil multimedialny jest wyświetlany tylko domyślny profil telefonu. Użytkownicy subskrybujący plan Flex 3.0 mają dostęp do: • Kanały cyfrowe - dostęp tylko do czatu i poczty e-mail • Kanały społecznościowe - Dostęp do integracji społecznościowych
|
||
|
Dostarczanie |
Zapewnia użytkownikowi dostęp do modułu Provisioning. Użytkownik może wykonywać działania związane z obsługą administracyjną w przedsiębiorstwie tylko po wybraniu opcji Edytuj z listy rozwijanej Inicjowanie obsługi. Można kontrolować dostęp użytkownika administracyjnego w celu wykonywania następujących działań związanych z obsługą administracyjną:
|
||
|
Zarządzanie nagrywaniem |
Zapewnia dostęp do modułu Zarządzanie nagrywaniem, który umożliwia użytkownikowi wyszukiwanie i odtwarzanie plików audio nagranych za pomocą funkcji nagrywania rozmów Webex Contact Center. W module Zarządzanie nagrywaniem można włączyć następujące uprawnienia:
To ustawienie umożliwia przełożonym dostęp do widżetu Zarządzanie jakością za pośrednictwem pulpitu. |
||
|
Raportowanie i analityka |
Zapewnia dostęp do modułu Raportowanie i analizy. Moduł Raportowanie i Analityka pozwala użytkownikowi na segmentację, profilowanie i wizualizację danych w systemach contact center. Moduł ten pomaga również zidentyfikować kluczowe zmienne, które wpływają na produktywność i pożądane wyniki biznesowe. Użytkownicy mogą konfigurować i modyfikować schematy analizatora za pomocą tego modułu. Możesz przyznać użytkownikowi dostęp do reguł biznesowych, jeśli masz włączone uprawnienia do wyświetlania lub edytowania w module Raportowanie i analizy. Reguły biznesowe umożliwiają użytkownikowi włączanie danych klienta do środowiska Webex Contact Center w celu niestandardowego routingu i innych ogólnych implementacji. |
||
|
Zasoby dotyczące routingu |
Zapewnia dostęp do internetowego interfejsu użytkownika służącego do zarządzania strategiami obsługi połączeń i ich konfigurowania. Możesz tworzyć i planować globalne strategie przekierowywania połączeń i wydajności zespołu oraz zmieniać je w czasie rzeczywistym w odpowiedzi na zmiany dynamiki biznesowej. W module Strategia routingu można włączyć następujące uprawnienia:
|
||
|
Zapewnia dostęp do modułu Flow Control na podstawie wybranej opcji, takiej jak Brak, Wyświetl i Edytuj. Użytkownik może uzyskać dostęp do modułu Zarządzanie skryptami przepływu połączeń oraz jeśli włączono uprawnienie Wyświetlanie lub Edytowanie dla modułu Strategia routingu.
|
|||
|
Optymalizacja siły roboczej |
Umożliwia przełożonemu dostęp do funkcji optymalizacji siły roboczej w celu zarządzania zasobami ludzkimi. Przełożeni mogą proaktywnie analizować zasoby i zarządzać nimi w celu optymalizacji poziomów usług.
|
Prawa dostępu
Na karcie Prawa dostępu można skonfigurować następujące ustawienia podczas konfigurowania nowego profilu użytkownika lub edytowania istniejącego profilu użytkownika:
-
Punkty wejścia
-
Kolejki
-
Lokalizacje
-
Teams
Z listy rozwijanej wybierz określone encje, do których użytkownik ma dostęp. Możesz wybrać Wszystkie , aby zapewnić dostęp do wszystkich encji tego typu.
Wyświetlanie szczegółów profilu użytkownika
| 1 |
Na pasku nawigacyjnym Management Portal wybierz . |
| 2 |
Kliknij ikonę wielokropka obok profilu użytkownika, a następnie kliknij przycisk Wyświetl. |
| 3 |
Możesz wyświetlić następujące szczegóły: |
Edytowanie profilu użytkownika
| 1 |
Na pasku nawigacyjnym Management Portal wybierz . |
| 2 |
Kliknij ikonę wielokropka obok profilu użytkownika, który chcesz edytować, a następnie kliknij przycisk Edytuj. |
| 3 |
Możesz edytować szczegóły na następujących kartach i kliknąć Zapisz na każdej karcie: |
Dezaktywowanie profilu użytkownika
Zanim rozpoczniesz
Aby dezaktywować profil użytkownika:
| 1 |
Na pasku nawigacyjnym Management Portal wybierz . | ||
| 2 |
Kliknij ikonę wielokropka obok profilu użytkownika, a następnie kliknij polecenie Oznacz jako nieaktywny. | ||
| 3 |
Kliknij przycisk Tak , aby potwierdzić. Stan profilu użytkownika zmieni się na Nieaktywny.
|
Aktywowanie profilu użytkownika
| 1 |
Na pasku nawigacyjnym Management Portal wybierz . |
| 2 |
Kliknij ikonę wielokropka obok profilu użytkownika, który chcesz aktywować, a następnie kliknij przycisk Przywróć. |
| 3 |
Kliknij przycisk Tak , aby potwierdzić. Stan profilu użytkownika zmieni się na Aktywny.
|
Kopiowanie profilu użytkownika
Aby skopiować profil użytkownika:
| 1 |
Na pasku nawigacyjnym Management Portal wybierz . |
| 2 |
Kliknij ikonę wielokropka obok profilu użytkownika, który chcesz skopiować, a następnie kliknij przycisk Kopiuj. |
| 3 |
Wprowadź szczegóły na kolejnych kartach i kliknij przycisk Zapisz na każdej karcie. |
Typy pracy
Podczas tworzenia kodu bezczynności lub zawijania, kojarzysz go z typem pracy. Typy pracy grupują kody bezczynności i zawijania w raportach pomocniczych.
Tworzenie typu pracy
Aby utworzyć typ pracy:
| 1 |
Na pasku nawigacyjnym Management Portal wybierz . | ||||||||
| 2 |
Kliknij + Nowy typ pracy. | ||||||||
| 3 |
Wprowadź następujące informacje i kliknij przycisk Zapisz:
|
Edytowanie typu pracy
Aby edytować typ pracy:
| 1 |
Na pasku nawigacyjnym Management Portal wybierz . | ||||||||||
| 2 |
Kliknij ikonę wielokropka obok typu pracy, którą chcesz edytować, a następnie kliknij Edytuj . Oprócz opcji Typ można edytować następujące ustawienia:
|
Dezaktywowanie typu pracy
Nie można dezaktywować typu pracy, jeśli istnieją jakiekolwiek kody pomocnicze, które są skojarzone z typem pracy. Podczas próby dezaktywacji takiego typu pracy pojawia się komunikat informujący, że nie można dezaktywować typu pracy. Można kliknąć ikonę informacji w komunikacie, aby wyświetlić listę encji, które zostały skojarzone z tym typem pracy.
Po dezaktywowaniu typu pracy nadal będzie on widoczny na stronie Typy pracy jako Nieaktywne typy pracy. Raporty historyczne zawierają również szczegółowe informacje o zdezaktywowanych typach pracy.
Aby dezaktywować typ pracy:
| 1 |
Na pasku nawigacyjnym Management Portal wybierz . | ||
| 2 |
Kliknij ikonę wielokropka obok typu pracy, który chcesz dezaktywować, a następnie kliknij Oznacz nieaktywne. | ||
| 3 |
Kliknij przycisk Tak , aby potwierdzić. Stan typu pracy zmienia się na Nieaktywny.
|
Aktywowanie typu pracy
Aby aktywować typ pracy:
| 1 |
Na pasku nawigacyjnym Management Portal wybierz . |
| 2 |
Kliknij ikonę wielokropka obok typu pracy, który chcesz uaktywnić, i kliknij Przywróć . |
| 3 |
Kliknij przycisk Tak , aby potwierdzić. Stan typu pracy zmienia się na Aktywny.
|
Kody pomocnicze
Kody bezczynności lub zawijania to dwa typy kodów pomocniczych. Agenci wybierają kody bezczynności lub zawijania w Agent Desktop Webex Contact Center, aby wskazać swoją niedostępność lub status kontaktów klienta. Kody bezczynności zazwyczaj wskazują, dlaczego agent nie jest dostępny, aby odebrać kontakty z klientami, na przykład podczas przerwy na lunch lub spotkania. Kody zakańczania wskazują wynik kontaktów z klientem, na przykład agent eskalował kontakt lub sprzedał usługę.
Każdy kod bezczynności lub zawijania można skojarzyć z typem pracy. Typy pracy to wartości używane przez system do grupowania kodów bezczynności i zawijania w raportach pomocniczych. Aby uzyskać więcej informacji, zobacz Tworzenie typu pracy.
Agenci mogą używać kodu bezczynności lub zawijania, jeśli przypiszesz kod do ich profilu. Należy dodać co najmniej jeden kod bezczynności i jeden kod zawijania w profilu pulpitu. Aby uzyskać więcej informacji, zobacz Profile pulpitu.
Jeśli w przedsiębiorstwie jest używana funkcja wybierania numeru wychodzącego, zaleca się utworzenie kodu zawijania, takiego jak |
Tworzenie kodów bezczynności lub zawijania
Aby utworzyć kod bezczynności lub zawijania:
| 1 |
Na pasku nawigacyjnym Management Portal wybierz . Zostanie wyświetlona strona Aux Codes Idle Codes (Kody bezczynności). Aby wyświetlić listę kodów zawijania, kliknij przycisk Kody zawijania u góry strony.
| ||||||||||||||
| 2 |
Kliknij + Nowy kod bezczynności lub + Nowy kod zawijania. | ||||||||||||||
| 3 |
Wprowadź następujące dane i kliknij przycisk Zapisz.
|
Edytowanie kodów bezczynności lub zawijania
| 1 |
Na pasku nawigacyjnym Management Portal wybierz . | ||||||||||||
| 2 |
Kliknij ikonę wielokropka obok kodu bezczynności lub zawijania, który chcesz edytować, a następnie kliknij przycisk Edytuj. | ||||||||||||
| 3 |
Wprowadź następujące dane i kliknij przycisk Zapisz.
|
Usuwanie kodów bezczynności lub opakowań
Nie można usunąć kodu bezczynności lub zawijania, który jest ustawiony jako domyślny. Zostanie wyświetlony komunikat informujący, że nie można zawiesić ani usunąć domyślnego kodu pomocniczego, jeśli spróbujesz go usunąć. Przed usunięciem wybranego kodu zawijania lub bezczynności należy ustawić inny kod bezczynności lub kod zawijania jako domyślny. Zobacz Edycja kodów bezczynności lub zawijania, aby zmienić ustawienie domyślne.
| 1 |
Na pasku nawigacyjnym Management Portal wybierz . | ||
| 2 |
Kliknij ikonę wielokropka obok kodu bezczynności lub zawijania, a następnie kliknij przycisk Oznacz jako nieaktywny. | ||
| 3 |
Kliknij przycisk Tak , aby potwierdzić. Stan kodu bezczynności lub zawijania zmienia się na Nieaktywny.
|
Profile pulpitu
Profil pulpitu to grupa uprawnień i zachowań pulpitu przypisywanych agentom i przełożonym. Każdy profil komputera określa następujące uprawnienia i ustawienia:
-
Transfer w kolejce
-
Konsultant i transfer agenta
-
Kody zawijania i bezczynności
-
Wartości limitu czasu zawijania
-
Agent Automatycznie dostępny
-
Możliwości wybierania numerów
-
Możliwości wybierania numeru
-
Dostęp do statystyk osobowych agenta
-
Automatyczne odbieranie
W przypadku raportów w okienku Statystyki osobiste agenta (APS) na Agent Desktop są stosowane ustawienia profilu pulpitu.
Tworzenie profilu pulpitu
Aby utworzyć profil pulpitu:
| 1 |
Na pasku nawigacyjnym Management Portal wybierz Desktop Profiles . |
| 2 |
Kliknij opcję + Nowy profil pulpitu i wprowadź następujące ustawienia: |
Informacje ogólne
Na karcie Informacje ogólne są wyświetlane następujące ustawienia.
|
Ustawienie |
Opis | ||
|---|---|---|---|
|
Nazwa |
Wprowadź nazwę profilu pulpitu. Profil komputera można utworzyć na podstawie kopii innego profilu komputera. Podczas kopiowania profilu system zmienia jego nazwę. Nazwa kopii składa się z nazwy profilu, na podstawie którego tworzona jest kopia, a słowa copy_of dodawane jako prefiks. Można zachować nazwę przypisaną plikowi przez system lub zmienić jego nazwę. |
||
|
Opis |
(Opcjonalnie) Wprowadź opis profilu. |
||
|
Stan |
To ustawienie jest wyświetlane tylko na stronie Edycja, aby wskazać, czy profil jest aktywny.
|
||
|
Typ nadrzędny |
Wybierz typ nadrzędny:
|
||
|
Nazwa rodzica |
To ustawienie jest dostępne, jeśli wybrano Typ nadrzędny jako Witryna . Wybierz witrynę, dla której jest dostępny ten profil pulpitu. |
||
|
Wyskakujące okienka ekranu |
Kliknij przycisk Wł. lub Wył. , aby określić, czy zewnętrzne ekrany podręczne mają być dozwolone. |
||
|
Automatyczne odbieranie |
Kliknij przycisk Tak lub Nie , aby określić, czy połączenia przychodzące i wychodzące na Agent Desktop mają być automatycznie odbierane przez agenta. W przypadku wybrania opcji Tak funkcja automatycznego odbierania działa w obu następujących scenariuszach: Scenariusz 1: Na platformie multimediów głosowych nowej generacji agent używa pulpitu jako opcji kanału głosowego. Scenariusz 2: Spełnione są wszystkie następujące warunki: W przypadku wybrania opcji Tak funkcja automatycznego odbierania działa w następujących przypadkach:
Gdy spełnione są wszystkie powyższe warunki, połączenia agentów są automatycznie odbierane tylko za pomocą jednego urządzenia. Agenci posiadający więcej niż jedno urządzenie muszą odbierać połączenia ręcznie. Połączenia przychodzące do agenta są automatycznie odbierane i pojawiają się na Agent Desktop. W przypadku połączeń wychodzących oddział agenta jest automatycznie odbierany. System nie wywołuje funkcji automatycznego odbierania w przypadku jednoczesnych miejsc docelowych dzwonków ani sytuacji, gdy agent przekazuje lub przekierowuje połączenie.
|
Kody pomocnicze
Na stronie Profil pulpitu> Kody pomocnicze są wyświetlane ustawienia kodów zawijania i bezczynności oraz uprawnień związanych z zawijaniem i dostępnością agentów.
|
Ustawienie |
Opis |
|
Ustawienia zawijania |
Po kliknięciu przycisku Autozawijanie z upływem czasu i wprowadzeniu godziny system automatycznie wprowadza domyślny kod zawijania po zakończeniu rozmowy przez agenta. Agent może jednak wybrać inny kod w okresie czasu określonym w tym miejscu. Kliknij przycisk Ręczne zawijanie , jeśli chcesz, aby agent wybrał kod zawijania po zakończeniu połączenia. Ręczne zawijanie nie wiąże się z żadnym limitem czasu. |
|
Agent dostępny po wydzwonieniu |
Kliknij przycisk Wł. , jeśli chcesz, aby agent przeszedł w stan Dostępne po zakończeniu i zakończeniu połączenia wychodzącego. Domyślnie agent staje się dostępny po połączeniu wychodzącym. Jeśli jednak agent nie chce być dostępny po połączeniu wychodzącym, może wybrać stan bezczynności z listy rozwijanej Stan dostępności agenta na pulpicie przed zakończeniem połączenia. Kliknij przycisk Wyłączone , jeśli chcesz, aby agent przeszedł w stan bezczynności po zakończeniu i zakończeniu połączenia wychodzącego. |
|
Zezwalaj na automatyczne zawijanie rozszerzeń |
Kliknij przycisk Wł. , jeśli chcesz, aby agenci anulowali czas automatycznego zakańczania i przedłużyli czas zawijania. Gdy ta opcja jest włączona, system wyświetla opcję Anuluj automatyczne zawijanie, gdy agent jest w trybie automatycznego zawijania. |
|
Kody zawijania |
Określ kody zawijania, które agenci mogą wybrać podczas zakańczania kontaktu:
Należy dodać domyślny kod zawijania na liście Wybrane kody. System używa kodu domyślnego po włączeniu funkcji automatycznego zawijania w profilu agenta. Agenci ci nie wprowadzają kodów zawijania. |
|
Kody bezczynności |
Określ kody bezczynności, które agenci mogą wybrać w Agent Desktop:
Domyślny kod bezczynności należy dodać na liście Wybrane. System używa kodów domyślnych w następujących scenariuszach:
|
Współpracy
Na stronie Desktop Profile > Collaboration są wyświetlane następujące ustawienia:
|
Ustawienie |
Opis | ||
|---|---|---|---|
|
Obiekty docelowe transferu punktów wejścia/kolejki |
Określ punkty wejścia lub kolejki, które agenci mogą wybrać z listy rozwijanej Kolejka na Agent Desktop:
|
||
|
Zespoły kumpli |
Określ zespoły, które agenci mogą wybrać z listy rozwijanej Agent w Agent Desktop. Agenci mogą konsultować się z agentami, przeprowadzać z nimi konferencje i przekazywać im połączenia z wybranych przez siebie zespołów.
|
||
|
Konsultuj się z kolejką |
Kliknij przycisk Włączone , jeśli chcesz, aby agent mógł wybrać kolejkę z listy rozwijanej Kolejka jako miejsce docelowe konsultacji. Miejscem docelowym musi być przychodząca kolejka Webex Contact Center.
|
Plan numerów
Strona Desktop Profile umożliwia skonfigurowanie ustawień związanych z wybieraniem numerów przez agentów. W poniższej tabeli opisano te ustawienia.
|
Ustawienie |
Opis | ||
|---|---|---|---|
|
Wybieranie wychodzące włączone |
Jeśli chcesz, aby agent mógł wykonywać połączenia wychodzące, kliknij pole Wybieranie wychodzące włączone , aby przełączyć ustawienie Tak. Jeśli nie chcesz, aby agent wykonywał połączenia wychodzące, kliknij pole Wybieranie wychodzące włączone , aby przełączyć ustawienie Nie. To ustawienie zapobiega wyświetlaniu klawiatury do wybierania numerów na Agent Desktop.
|
||
|
Punkty wejścia poł. wychodzącego |
Jeśli dla opcji Wybieranie wychodzące włączone jest ustawienie Tak, z listy rozwijanej w polu Punkt wejścia wybierania numeru wybierz punkt wejścia, którego agent może używać do wykonywania połączeń wychodzących. |
||
|
Książka adresowa |
Wybierz książkę adresową z listy rozwijanej w polu Książka adresowa. Książka adresowa zawiera numery szybkiego wybierania, z których agent może wybierać, aby wykonywać połączenia wychodzące i konsultacyjne. Jeśli ustawisz opcję Włączone wybierania wychodzącego na Nie i wybierzesz książkę adresową, agent może wybrać nazwę z książki adresowej na potrzeby konsultacji i transferów, ale nie może wykonywać połączeń wychodzących. Wybierz opcję Brak , jeśli nie chcesz udostępniać książki adresowej agentowi. Zobacz Tworzenie książki adresowej, aby uzyskać więcej informacji. |
||
|
Plan numerów włączony |
Jeśli chcesz, aby agent mógł wykonywać połączenia wychodzące ad hoc, kliknij pole Plan numerów włączony , aby przełączyć się na Tak. Jeśli nie chcesz, aby agent mógł wykonywać połączenia wychodzące ad hoc, kliknij pole Plan numerów włączony , aby przełączyć ustawienie Nie. Jeśli ustawienie Plan numerów włączony ma wartość Nie, a ustawienie Włączone wybieranie wychodzące ma wartość Tak, agent może wykonać połączenie wychodzące, ale tylko przez wybranie pozycji z książki adresowej lub wpisanie nazwy z książki adresowej w polu Wprowadź numer, z którym chcesz się połączyć na klawiaturze wybierania numerów. |
||
|
Wybierz plan numerów |
To ustawienie jest wyświetlane tylko wtedy, gdy dla opcji Plan numerów włączony zostanie ustawiona wartość Tak. Wybierz co najmniej jeden plan numerów, który ma być używany przez system do sprawdzania poprawności numerów wybierania wprowadzanych przez agenta w polu Wprowadź numer, z którym chcesz nawiązać połączenie . Dostępne są dwa domyślne plany wybierania numerów. Można również tworzyć niestandardowe plany numerów dla przedsiębiorstwa. Domyślne plany numerów to:
|
||
|
Wybieranie numeru ANI |
To ustawienie jest wyświetlane tylko wtedy, gdy dla opcji Wybieranie wychodzące włączone zostanie ustawiona wartość Tak. Opcjonalnie z listy rozwijanej w polu ANI wybierania numeru wybierz nazwę skojarzoną z listą numerów telefonów, których agent może użyć do nawiązania połączenia wychodzącego. System używa numeru, którego agent używa jako identyfikatora dzwoniącego dla połączenia. Aby uzyskać więcej informacji, zobacz Tworzenie numeru ANI wybierania wychodzącego. |
Sprawdzanie poprawności nazwy wyróżniającej agenta
Na stronie opcji Desktop Profile> Voice Channel (Profil pulpitukanał głosowy) są wyświetlane następujące ustawienia.
|
Ustawienie |
Opis | ||
|---|---|---|---|
| Opcje kanału głosowego |
Nazwa wyróżniająca agenta — umożliwia agentom logowanie się przy użyciu nazwy wyróżniającej Numer wewnętrzny — umożliwia agentom logowanie się przy użyciu określonego numeru wewnętrznego |
||
|
Sprawdzanie poprawności nazwy wyróżniającej agenta |
Kliknij opcję Bez ograniczeń , aby zezwolić agentom na używanie dowolnej nazwy wyróżniającej do logowania się za pomocą monitu o poświadczenia stacji na Agent Desktop.
Aby ograniczyć nazwę wyróżniającą, którą może wprowadzić agent, kliknij jedną z następujących opcji:
|
||
|
Kryteria walidacji |
To ustawienie jest wyświetlane tylko wtedy, gdy dla opcji Walidacja dla nazwy wyróżniającej agenta ustawiono wartość Kryteria sprawdzania poprawności. Wybierz plan wybierania numerów, który ma być używany podczas sprawdzania poprawności nazwy wyróżniającej:
|
Statystyki agenta
Na stronie Desktop Profile> Agent Statistics (Statystyki agenta) są wyświetlane następujące ustawienia.
|
Ustawienie |
Opis | ||
|---|---|---|---|
|
Statystyki agenta |
Kliknij przycisk Włącz lub Wył. , aby określić, czy agenci mają wyświetlać swoje osobiste statystyki w Agent Desktop. |
||
|
Statystyka kolejek |
To ustawienie określa, czy agent może wyświetlać statystyki dla wszystkich lub niektórych kolejek na karcie Statystyki osobiste agenta. Wykonaj jedną z następujących czynności:
|
||
|
Statystyki zalogowanej drużyny |
Kliknij przycisk Wł. lub Wył. , aby określić, czy agent może wyświetlać statystyki zespołu.
|
||
|
Statystyki zespołu |
To ustawienie określa, czy agent może wyświetlać statystyki dla wszystkich lub niektórych zespołów na karcie Statystyki osobiste agenta. Wykonaj jedną z następujących czynności:
|
||
|
Dostęp do nagrań |
Ta funkcja nie jest obecnie obsługiwana. Domyślnie jest ustawiona wartość Nie. |
Progi agentów
Strona Progi agenta jest wyświetlana tylko wtedy, gdy przedsiębiorstwo korzysta z funkcji alertów o progach. Ta strona zawiera ustawienia określające alerty, które agent może wyświetlać na karcie Statystyki osobiste agenta w Agent Desktop.
Ta funkcja nie jest obsługiwana. Włączenie lub wyłączenie progu Zezwalaj na agenta w ustawieniach dzierżawy w celu wyświetlenia progu agenta na stronie profilu komputera zostanie kiedyś usunięte. |
Jeśli w przedsiębiorstwie jest używana funkcja Alerty o progach agentów, na stronie znajdują się również ustawienia umożliwiające określenie progów skojarzonych z agentem.
Aby uzyskać więcej informacji, zobacz Reguły progów.
|
Ustawienie |
Opis |
|---|---|
|
Alerty dotyczące progów widoczności dla agentów |
Wybierz reguły z listy rozwijanej, aby określić alerty, które agent ma otrzymywać. Gdy agent przekroczy regułę progową, system generuje alert i wyświetla go na karcie Statystyki osobiste agenta w Agent Desktop. |
|
Włącz alerty dotyczące progów agenta |
To ustawienie jest wyświetlane tylko wtedy, gdy przedsiębiorstwo korzysta z funkcji alertów progowych agentów. Kliknij przycisk Włącz lub Wył. , aby określić, czy agent i przełożony mają otrzymywać alerty, gdy agent przekroczy określone reguły progowe. Jeśli agent naruszy wybraną regułę, system wygeneruje alert i wyświetli go w sekcji Alerty progowe agenta na karcie Statystyki osobiste agenta. Przełożony otrzymuje również alert w Webex Contact Center Management Portal. |
|
Powiadomienia progowe |
Ta opcja jest dostępna po włączeniu alertów dotyczących progów. Jeśli dostępne są alerty progowe widoczności dla agentów, wybierz z listy rozwijanej reguły wyzwalania alertów. Wybierz reguły z listy rozwijanej, aby określić alerty, które mają otrzymywać agent i przełożony. |
Limit czasu agenta
Limit czasu agenta umożliwia automatyczne wylogowanie agenta z pulpitu po określonym czasie nieaktywności. Agent jest uznawany za nieaktywnego, jeśli nie wykonuje żadnych czynności na Agent Desktop w stanie Bezczynność. Aktywność agenta obejmuje obsługę kontaktów, pracę nad niestandardowymi widżetami lub wykonywanie dowolnych zadań na Agent Desktop.
|
Ustawienie |
Opis |
|
Limit czasu braku aktywności na komputerze |
Wybierz ustawienie limitu czasu bezczynności dla agenta spośród następujących opcji: Wartość domyślna: wybierz tę opcję, aby dziedziczyć wartości podane w ustawieniach limitu czasu na poziomie dzierżawy. Wartość niestandardowa: wpisz wartość w minutach, aby ustawić limit czasu bezczynności. Wprowadź dowolną wartość z zakresu od 3 do 10 000 minut w polu tekstowym. Spowoduje to zastąpienie wartości podanej w obszarze Ustawienia limitu czasu w konfiguracji na poziomie dzierżawy. |
Wyświetlanie szczegółów profilu komputera
| 1 |
Na pasku nawigacyjnym Management Portal wybierz Desktop Profiles. |
| 2 |
Kliknij ikonę wielokropka obok profilu pulpitu, który chcesz wyświetlić, a następnie kliknij przycisk Wyświetl. Możesz wyświetlić następujące szczegóły: |
| 3 |
(Opcjonalnie) Kliknij przycisk Edytuj na każdej karcie, aby edytować ustawienia. |
Edytowanie profilu komputera
| 1 |
Na pasku nawigacyjnym portalu Webex Contact Center wybierz opcję Inicjowanie obsługi. |
| 2 |
Wybierz pozycję Profile pulpitu. Zostanie wyświetlona strona Profile pulpitu. Na tej stronie zostanie wyświetlona lista profilów pulpitu. |
| 3 |
Kliknij ikonę wielokropka obok profilu pulpitu, który chcesz edytować, a następnie kliknij przycisk Edytuj. Możesz edytować następujące szczegóły: |
Kopiowanie profilu pulpitu
| 1 |
Na pasku nawigacyjnym Management Portal wybierz pozycję Provisioning > Desktop Profiles. |
| 2 |
Kliknij ikonę wielokropka obok profilu pulpitu, który chcesz skopiować, a następnie kliknij przycisk Kopiuj. W skopiowanym profilu pulpitu można edytować następujące szczegóły: |
| 3 |
(Opcjonalnie) Kliknij przycisk Edytuj na każdej karcie, aby edytować ustawienia. |
Dezaktywowanie profilu pulpitu
Nie można dezaktywować profilu pulpitu, jeśli jest on skojarzony z innymi encjami, takimi jak numery wybierania numerów lub dowolna inna strategia routingu. Podczas próby dezaktywacji tych profilów pulpitu jest wyświetlany komunikat o błędzie. Kliknij ikonę informacji na końcu wiadomości, aby wyświetlić listę wszystkich skojarzonych encji.
Po dezaktywowaniu profilu pulpitu nadal będzie on widoczny na stronie Profile pulpitu jako Nieaktywny. Raporty historyczne zawierają również szczegółowe informacje o dezaktywowanym profilu pulpitu.
| 1 |
Na pasku nawigacyjnym Management Portal wybierz pozycję Provisioning > Desktop Profiles. | ||
| 2 |
Kliknij ikonę wielokropka obok profilu pulpitu, a następnie kliknij przycisk Oznacz jako nieaktywny. | ||
| 3 |
Kliknij przycisk Tak , aby potwierdzić. Stan profilu pulpitu zmieni się na Nieaktywny.
|
Aktywowanie profilu pulpitu
| 1 |
Na pasku nawigacyjnym Management Portal wybierz pozycję Provisioning > Desktop Profiles. |
| 2 |
Kliknij ikonę wielokropka obok profilu pulpitu o stanie Nieaktywny i kliknij przycisk Przywróć. |
| 3 |
Kliknij przycisk Tak , aby potwierdzić. Stan profilu pulpitu zmieni się na Aktywny.
|
Książki adresowe
Książki adresowe zawierają pozycje z numerami telefonów. Zamiast wprowadzać numer ręcznie podczas rozpoczynania połączenia, agenci mogą użyć książki adresowej, aby wybrać pozycję, z którą chcesz się wybierać. Agenci mogą uzyskać dostęp do książki adresowej po dodaniu jej do ich profilu na pulpicie. Aby uzyskać więcej informacji, zobacz Plan numerów w profilach pulpitu .
Można tworzyć książki adresowe, które są dostępne dla wszystkich witryn lub tylko dla określonej witryny. Wartość Maksymalna liczba książek adresowych w ustawieniach dzierżawy w przedsiębiorstwie określa liczbę książek adresowych, które można utworzyć. Aby uzyskać więcej informacji, zobacz Ustawienia dzierżawy.
Gdy książka adresowa jest aktualizowana, administrator musi poinformować agentów, aby ponownie załadowali bowser lub wylogowali się i zalogowali ponownie, aby wyświetlić aktualizacje. |
Tworzenie książki adresowej
Aby utworzyć nową książkę adresową:
| 1 |
Na pasku nawigacyjnym Management Portal wybierz . | ||||||||||
| 2 |
Kliknij + Nowa książka adresowa. | ||||||||||
| 3 |
Wprowadź następujące dane i kliknij przycisk Zapisz.
| ||||||||||
| 4 |
(Opcjonalnie) Na liście pozycji kliknij ikonę + , aby dodać nowe pozycje do książki adresowej. | ||||||||||
| 5 |
W oknie dialogowym Dodawanie książki adresowej wprowadź następujące informacje:
|
Edytowanie książki adresowej
| 1 |
Na pasku nawigacyjnym Management Portal wybierz . | ||||||||
| 2 |
Kliknij przycisk wielokropka obok książki adresowej, którą chcesz edytować, a następnie kliknij przycisk Edytuj. Na karcie Ustawienia ogólne można edytować następujące pola:
| ||||||||
| 3 |
W sekcji Lista wpisów w kolumnie Akcja kliknij przycisk edycji, aby edytować wpis. | ||||||||
| 4 |
W oknie dialogowym Edytuj książkę adresową można edytować następujące elementy:
| ||||||||
| 5 |
(Opcjonalnie) W sekcji Lista wpisów w kolumnie Akcja kliknij przycisk Usuń , aby usunąć wpis. | ||||||||
| 6 |
(Opcjonalnie) Kliknij ikonę + , aby dodać nowy wpis do listy wpisów. | ||||||||
| 7 |
Kliknij przycisk Zapisz. |
Usuwanie książki adresowej
Nie można usunąć książki adresowej, jeśli została ona skojarzona z innymi encjami, takimi jak profil pulpitu. Podczas próby usunięcia tych książek adresowych zostanie wyświetlony komunikat o błędzie. Kliknij ikonę informacji na końcu wiadomości, aby wyświetlić listę wszystkich skojarzonych encji.
| 1 |
Na pasku nawigacyjnym Management Portal wybierz . |
| 2 |
Kliknij ikonę wielokropka obok książki adresowej, którą chcesz usunąć, a następnie kliknij przycisk Usuń. |
| 3 |
Kliknij przycisk Tak , aby potwierdzić. |
Automatyczna identyfikacja numeru (ANI)
Funkcja automatycznej identyfikacji numeru (ANI, Outdial Automatic Number Identification) umożliwia agentowi wybranie numeru telefonu jako identyfikatora dzwoniącego dla połączenia wychodzącego.
Aby udostępnić agentowi listę ANI wybierania wychodzącego, należy dodać listę ANI wybierania wychodzącego do profilu komputera i przypisać profil do agenta. Aby uzyskać więcej informacji, zobacz Profile pulpitu.
Tworzenie numeru ANI wybierania wychodzącego
Aby utworzyć ANI wybierania wychodzącego:
| 1 |
Na pasku nawigacyjnym Management Portal wybierz . | ||||||||
| 2 |
Kliknij + Nowy ANI wybierania wychodzącego. | ||||||||
| 3 |
W sekcji Ustawienia ogólne wprowadź następujące informacje :
| ||||||||
| 4 |
Kliknij ikonę + w sekcji Lista wpisów ANI wybierania wychodzącego, aby dodać nową pozycję ANI wybierania wychodzącego. | ||||||||
| 5 |
W oknie dialogowym Dodawanie numeru ANI wprowadź następujące informacje :
| ||||||||
| 6 |
Powtórz kroki 5 i 6, aby dodać do listy kolejną pozycję ANI wybierania wychodzącego. | ||||||||
| 7 |
Kliknij przycisk Zapisz. Nowo dodane wpisy znajdują się w sekcji Lista zgłoszeń ANI wybierania numeru. |
Edytowanie numeru ANI wybierania wychodzącego
Aby edytować ANI wybierania wychodzącego:
| 1 |
Na pasku nawigacyjnym Management Portal wybierz . |
| 2 |
Kliknij ikonę wielokropka obok wybierania ANI, które chcesz edytować, a następnie kliknij przycisk Edytuj. |
| 3 |
Można edytować następujące elementy:
|
| 4 |
Kliknij przycisk Zapisz. |
Usuwanie numeru ANI wybierania wychodzącego
Nie można usunąć numeru ANI wychodzącego, jeśli został skojarzony z dowolną encją, na przykład profilem pulpitu. |
Aby usunąć numer ANI wybierania wychodzącego:
| 1 |
Na pasku nawigacyjnym Management Portal wybierz . |
| 2 |
Kliknij ikonę wielokropka obok numeru ANI wybierania wychodzącego, które chcesz usunąć, a następnie kliknij przycisk Usuń. |
| 3 |
Kliknij przycisk Tak , aby potwierdzić. |
Plany numerów
Na stronie Plan numerów można zdefiniować kryteria sprawdzania poprawności dla:
-
Numer wybierania używany przez agenta do logowania się do Agent Desktop.
-
Nazwa wyróżniająca używana przez agenta do wybierania numerów.
Jeśli spełnione są wymagania wstępne sprawdzania poprawności, system sprawdza poprawność nazw DN wprowadzanych przez agentów w środowisku pulpitu pod kątem reguł składni zdefiniowanych w co najmniej jednym planie wybierania numerów. W poniższej tabeli opisano wymagania wstępne dotyczące sprawdzania poprawności.
|
Użycie nazwy wyróżniającej |
Wymagania wstępne dotyczące sprawdzania poprawności | ||
|---|---|---|---|
|
Logowanie do Agent Desktop |
Skonfiguruj sprawdzanie poprawności profili pulpitu > nazwy wyróżniającej agenta w następujący sposób:
|
||
|
Połączenia wychodzące |
Skonfiguruj plan profili pulpitu > wybierania numerów w następujący sposób:
|
Jeśli zezwolisz agentom na wprowadzanie nazw wyróżniających bez konieczności sprawdzania poprawności, a ich wpisy nie są zgodne z prawidłową składnią, pulpit odrzuca logowania i połączenia wychodzące kończą się niepowodzeniem. |
Można wybrać jeden z dwóch domyślnych planów numerów i utworzyć nowe plany numerów. Domyślne plany numerów to:
-
NAS
-
Dowolny format
Domyślny plan numerów w Stanach Zjednoczonych akceptuje takie pozycje, jak:
-
1-800-555-1234
-
1 (800) 555-1234
-
18005551234
-
18005551234,,,222
W tym przykładzie przecinki oznaczają pauzy przed wprowadzeniem numeru wewnętrznego.
Domyślny plan numerów w dowolnym formacie akceptuje takie pozycje, jak:
-
123
-
5551234
-
555-1234
-
8005551234
-
1800KWIATY
-
Bruce.Matthews
Plan wybierania numerów w dowolnym formacie umożliwia sprawdzenie poprawności nazwy wyróżniającej, pierwszej części adresu e-mail lub jednolitego identyfikatora zasobu (URI) Session Initiation Protocol (SIP). |
Wszystkie plany numerów wymagają wyrażenia regularnego, aby system rozpoznał to, co definiuje prawidłowy wpis. Wyrażenie regularne składa się z reguł składni używanych przez system do interpretowania poprawności.
Można utworzyć oddzielne plany numerów z odpowiednimi wyrażeniami regularnymi, aby określić wymaganą składnię dla:
-
Nazwa wyróżniająca, której agent używa do logowania się do wyskakującego okna poświadczeń aplikacji Desktop Station.
-
Nazwa wyróżniająca wprowadzana przez agenta w polu Wprowadź numer, z którym chcesz nawiązać połączenie w oknie Pulpit klawiatury wybierania numerów.
Opcjonalnie można określić prefiks i znaki, które system musi usunąć z pozycji w klawiaturze wybierania numerów.
Wyrażenia regularne domyślnych planów numerów opisano w poniższych sekcjach. Reguły składni opisane w tych sekcjach ułatwiają formułowanie wyrażeń regularnych dla tworzonych planów numerów.
W przypadku połączenia wychodzącego system wykonuje następujące kroki w celu ustalenia poprawności wpisu dokonanego przez agenta w polu Wprowadź numer do połączenia na pulpicie:
-
Usuń znaki określone w polu Usunięte znaki planu numerów z pozycji w polu Wprowadź numer, z którym chcesz nawiązać połączenie .
W domyślnych planach wybierania numerów w Stanach Zjednoczonych i dowolnym formacie określone znaki rozebrane to lewy nawias, prawy nawias, spacja i łącznik.
-
Sprawdź poprawność wynikowego wpisu zgodnie z kryteriami zdefiniowanymi w wyrażeniu regularnym wybranego planu numerów. Jeśli wpis spełnia kryteria, jest uznawany za ważny.
-
Jeśli wpis jest nieprawidłowy, poprzedź wpis określony w polu Prefiks .
W amerykańskim planie numerów określony prefiks to numer 1.
-
Ponownie sprawdź poprawność wynikowego wpisu zgodnie ze zdefiniowanym wyrażeniem regularnym.
Wyrażenie regularne dla domyślnego planu numerów w USA
Wyrażenie regularne określone dla planu numerów w Stanach Zjednoczonych to:
1[0-9]{3}[2-9][0-9]{6}([,]{1,10}[0-9]+){0,1}
Poniżej znajduje się opis tego, co określa to wyrażenie regularne.
-
Pierwsza cyfra musi wynosić 1.
-
Muszą po nich następować trzy cyfry z zakresu 0–9.
{3} oznacza 3 cyfry z poprzedniego zakresu [0-9]
-
Musi następować jedna cyfra z zakresu 2-9.
-
Sześć cyfr z zakresu 0-9 musi nastąpić.
{6} oznacza sześć cyfr w poprzedzającym zakresie [0–9]
-
Może następować zero lub jedno wystąpienie następującej sekwencji: od jednego do dziesięciu przecinków [,], po których następuje jedna lub więcej cyfr [0-9].
{1,10} oznacza od jednej do dziesięciu przerw określonych przez jeden przecinek [,] na pauzę
+ oznacza jedną lub więcej cyfr z poprzedniego zakresu [0-9]
{0,1} oznacza zero lub jedno wystąpienie sekwencji pauz [,], po których następuje jedna lub więcej cyfr w poprzedzającym zakresie [0-9]
Wyrażenie regularne dla domyślnego planu numerów dowolnego formatu
Wyrażenie regularne określone dla planu numerów dowolnego formatu to:
([0-9a-zA-Z]+[-._])*[0-9a-zA-Z]+
Poniżej znajduje się opis tego, co określa to wyrażenie regularne.
-
Pozycja klawiatury numerycznej może zaczynać się od zera lub więcej zestawów następującej sekwencji:
Jeden lub więcej znaków alfanumerycznych [0-9a-zA-Z], po których następuje jeden myślnik, kropka lub podkreślenie [-._].
-
+ oznacza jeden lub więcej znaków alfanumerycznych z poprzedniego zakresu [0-9a-zA-Z]
-
* oznacza zero lub więcej z poprzedzającej sekwencji znaków alfanumerycznych [0-9a-zA-Z], po których następuje jeden łącznik, kropka lub podkreślenie [-._].
-
-
Po tym musi nastąpić co najmniej jeden znak alfanumeryczny [0-9a-zA-Z].
Tworzenie planu numerów
Zanim rozpoczniesz
| 1 |
Na pasku nawigacyjnym Management Portal wybierz . Zostanie wyświetlona strona Plan numerów. Na tej stronie jest wyświetlana lista istniejących planów numerów. | ||||||||||
| 2 |
Kliknij + Nowy plan wybierania numerów. | ||||||||||
| 3 |
Skonfiguruj następujące ustawienia.
| ||||||||||
| 4 |
Kliknij przycisk Zapisz. |
Edytowanie planu numerów
Zanim rozpoczniesz
| 1 |
Na pasku nawigacyjnym Management Portal wybierz . Zostanie wyświetlona strona Plan numerów. Na tej stronie jest wyświetlana lista istniejących planów numerów. | ||||||||||
| 2 |
Kliknij ikonę wielokropka obok planu numerów, który chcesz edytować, i wybierz opcję Edytuj. Zostanie wyświetlona strona Edytuj plan numerów.
| ||||||||||
| 3 |
Ustawienia opisane w poniższej tabeli można edytować. Po zakończeniu edycji kliknij przycisk Zapisz.
|
Usuwanie planu numerów
Zanim rozpoczniesz
-
Do wykonania tej procedury wymagane są uprawnienia administratora.
-
Przed usunięciem planu numerów upewnij się, że nie jest on dostępny dla profilu komputera ani używany do sprawdzania poprawności numeru wybierania numeru logowania agenta. Jeśli nie możesz usunąć planu numerów, skontaktuj się z administratorem pełnym.
| 1 |
Na pasku nawigacyjnym Management Portal wybierz Zostanie wyświetlona strona Plan numerów. Na tej stronie jest wyświetlana lista wszystkich istniejących planów numerów. |
| 2 |
Kliknij ikonę wielokropka obok planu numerów, który chcesz usunąć, i wybierz polecenie Usuń. Głowy do góry! Okno dialogowe.
|
| 3 |
Kliknij przycisk Tak , aby potwierdzić. |
Zmienne globalne
Zmienne globalne to zmienne niestandardowe zdefiniowane w module Provisioning i dostępne w całym przepływie. Deweloperzy przepływu mogą dodawać zmienne globalne do przepływu zgodnie z wymaganiami. Aby uzyskać więcej informacji, zobacz Zmienne globalne.
Zmienne globalne są specyficzne dla kanału głosowego Webex Contact Center. Zbierają one jeden z następujących typów wartości danych:
-
Dane wprowadzone przez dzwoniącego: dane wprowadzane przez klienta przy użyciu IVR podczas połączenia, takie jak numer konta.
-
Dane wprowadzone przez agenta: dane wprowadzane przez agenta w okienku Sterowanie interakcją na pulpicie podczas aktywnej rozmowy z klientem, takie jak numer sprawy lub kod akcji.
Można utworzyć dowolną liczbę zmiennych globalnych. Można jednak włączyć tylko maksymalnie 100 zmiennych globalnych do raportowania jednocześnie.
Aby uzyskać więcej informacji, zobacz Tworzenie zmiennej globalnej.
Domyślnie wyświetlane są tylko aktywne zmienne globalne. Aby wyświetlić nieaktywne zmienne globalne, zaznacz pole wyboru Pokaż nieaktywne zmienne globalne .
|
Zmienne zdefiniowane przez system
Zmienne zdefiniowane przez system to predefiniowane zmienne globalne używane przez Webex Contact Center.
Zmienne zdefiniowane przez system można edytować w module Provisioning; Nie można jednak tworzyć ani dezaktywować zmiennych zdefiniowanych przez system. |
Webex Contact Center wykorzystuje następujące zmienne zdefiniowane w systemie:
-
Global_FeedbackSurveyOptin: Wskazuje, czy klient zdecyduje się wziąć udział (opt-in), czy nie wziąć udziału (opt-out) w ankiecie po rozmowie telefonicznej. Typ zmiennej jest zdefiniowany jako String; podczas gdy wartość domyślna jest
niezainicjowana, co oznacza, że nie ma wartości początkowej. -
Global_Language: Wskazuje język używany przez klienta w przepływie. Typ zmiennej jest zdefiniowany jako String, a wartością
domyślną jest en-US. Aby uzyskać więcej informacji, zobacz Webex Experience Management Obsługa języków. -
Global_VoiceName: Wskazuje nazwę zapisaną na wyjściu używaną w przepływie. Typ zmiennej jest zdefiniowany jako String, podczas gdy wartością domyślną jest
Automatic. Gdy wartość jestautomatyczna, Google Dialogflow wybiera nazwę głosową dla danego języka.
Tworzenie zmiennej globalnej
| 1 |
Na pasku nawigacyjnym Management Portal wybierz . | ||||||||||||||
| 2 |
Click + Nowa zmienna globalna. Zostanie wyświetlone okno Zmienna globalna.
| ||||||||||||||
| 3 |
Wprowadź nazwę zmiennej.
| ||||||||||||||
| 4 |
Wprowadź opis zmiennej. | ||||||||||||||
| 5 |
Wybierz jeden z następujących typów z listy rozwijanej Typ zmiennej i określ wartość zmiennej.
| ||||||||||||||
| 6 |
(Opcjonalnie) Wyłącz przełącznik Stan , aby zmienna była nieaktywna. | ||||||||||||||
| 7 |
(Opcjonalnie) Włącz przełącznik Utwórz raport, aby wyświetlić zmienną w analizatorze na potrzeby raportowania.
| ||||||||||||||
| 8 |
(Opcjonalnie) Włącz przełącznik Ustaw agenta jako widoczny , aby wyświetlić zmienną na pulpicie wraz z wartością wprowadzoną jako część przepływu. Po włączeniu przełącznika Ustaw agenta jako widoczny zostaną wyświetlone następujące konfiguracje:
| ||||||||||||||
| 9 |
Kliknij przycisk Zapisz. |
Edytowanie zmiennej globalnej
Aby edytować zmienną globalną:
| 1 |
Na pasku nawigacyjnym Management Portal wybierz . | ||
| 2 |
Kliknij ikonę wielokropka obok wymaganej zmiennej globalnej i kliknij przycisk Edytuj. | ||
| 3 |
Wprowadź niezbędne zmiany i kliknij przycisk Zapisz.
|
Dezaktywowanie zmiennej globalnej
| 1 |
Na pasku nawigacyjnym Management Portal wybierz . | ||
| 2 |
Kliknij ikonę wielokropka obok zmiennej globalnej, którą chcesz dezaktywować, a następnie kliknij przycisk Oznacz nieaktywne. | ||
| 3 |
Kliknij przycisk Tak , aby potwierdzić. Stan zmiennej globalnej zmieni się na Nieaktywny.
|
Uaktywnianie zmiennej globalnej
| 1 |
Na pasku nawigacyjnym Management Portal wybierz . |
| 2 |
Kliknij ikonę wielokropka obok wymaganej zmiennej globalnej i kliknij przycisk Przywróć. |
| 3 |
Kliknij przycisk Tak , aby potwierdzić. Stan zmieni się z Nieaktywny na Aktywny. |
Profile multimedialne
Jeśli administrator włączył obsługę multimediów w przedsiębiorstwie, każdemu agentowi można przypisać profil multimedialny. Każdy profil określa liczbę nośników każdego typu, takich jak poczta e-mail, czat lub telefon, które agent może obsługiwać jednocześnie.
Opcjonalna funkcja multimedialna umożliwia systemowi Webex Contact Center zarządzanie strategiami routingu dla kontaktów e-mail, telefonu i czatu.
Profile multimedialne można przypisywać do witryn, zespołów lub poszczególnych agentów. Domyślnie system przypisuje Default_Telephony_Profile do każdej lokacji. Nie można edytować ani usunąć tego profilu, ale można ponownie przypisać inny profil multimedialny do witryny.
Wszystkie zespoły w danej lokacji mają ten sam profil multimedialny co profil witryny, chyba że zespołom zostanie przypisany inny profil. Podobnie, wszyscy agenci w zespołach mają ten sam profil co profil zespołu, chyba że zmienisz profil agentów.
Tworzenie profilu multimedialnego
Aby skonfigurować profil multimedialny:
| 1 |
Na pasku nawigacyjnym portalu zarządzania wybierz opcję |
| 2 |
Kliknij + Nowy profil multimedialny. |
| 3 |
Wykonaj następujące czynności: |
| 4 |
Kliknij przycisk Zapisz. |
Wyświetlanie szczegółów profilu multimedialnego
| 1 |
Na pasku nawigacyjnym portalu Webex Contact Center wybierz opcję Inicjowanie obsługi. |
| 2 |
Kliknij ikonę wielokropka obok profilu multimedialnego i kliknij Wyświetl . |
| 3 |
(Opcjonalnie) Kliknij przycisk Edytuj , aby zmienić ustawienia. Aby uzyskać więcej informacji, zobacz Edytowanie profilu multimedialnego. |
| 4 |
(Opcjonalnie) Kliknij przycisk Usuń , aby dezaktywować ustawienia. Więcej informacji można znaleźć w sekcji Dezaktywowanie profilu multimedialnego. |
Edytowanie profilu multimedialnego
| 1 |
Na pasku nawigacyjnym Management Portal wybierz . |
| 2 |
Kliknij ikonę wielokropka obok profilu multimedialnego i kliknij przycisk Edytuj. |
| 3 |
Wykonaj następujące czynności: |
| 4 |
Kliknij przycisk Zapisz. |
Dezaktywowanie profilu multimedialnego
Nie można dezaktywować profilu multimedialnego, jeśli jest on powiązany z dowolną encją. |
| 1 |
Na pasku nawigacyjnym Management Portal wybierz . | ||
| 2 |
Kliknij ikonę wielokropka obok profilu multimedialnego, który chcesz dezaktywować, a następnie kliknij przycisk Oznacz jako nieaktywny. | ||
| 3 |
Kliknij przycisk Tak , aby potwierdzić. Stan profilu multimedialnego zmieni się na Nieaktywny.
|
Aktywowanie profilu multimedialnego
| 1 |
Na pasku nawigacyjnym Management Portal wybierz . |
| 2 |
Kliknij ikonę wielokropka obok profilu multimedialnego o stanie Nieaktywny i kliknij przycisk Przywróć. |
| 3 |
Kliknij przycisk Tak , aby potwierdzić. Stan profilu multimedialnego zmieni się na Aktywny.
|
Układ pulpitu
Funkcja Desktop Layout umożliwia skonfigurowanie programu Webex Contact Center Desktop zgodnie z wymaganiami biznesowymi. Możesz dostosować elementy, takie jak logo, tytuł i widżety. Aby uzyskać pełną listę elementów, które można dostosować, zobacz Definiowanie niestandardowego układu pulpitu. Możesz utworzyć układ pulpitu i przypisać go do zespołu. Ten układ generuje środowisko agenta na pulpicie dla wszystkich agentów, którzy logują się w ramach tego zespołu.
Istnieją dwa typy układów:
-
Układ globalny: Ten układ jest układem wygenerowanym przez system, który jest domyślnie przypisywany podczas tworzenia zespołu. Aby uzyskać więcej informacji, zobacz Tworzenie zespołu. Podczas tworzenia zespołu układ globalny jest automatycznie ustawiany jako układ pulpitu zespołu. Nie można usunąć tego układu.
-
Układ niestandardowy: układ, który zapewnia niestandardowe środowisko pulpitu. Można utworzyć układ niestandardowy dla jednego lub większej liczby zespołów.
Jeśli przypiszesz nowy układ pulpitu, gdy agent jest zalogowany, agent musi ponownie załadować stronę, aby zobaczyć nowy układ. |
Program Webex Contact Center Desktop obsługuje trzy persony:
-
Agent
-
Kierownik
-
Przełożony i agent
Plik układu JSON ma osobne sekcje dla każdej z person. Administrator powinien skonfigurować ustawienia dla każdej osoby w odpowiedniej sekcji pliku układu JSON. Aby uzyskać więcej informacji na temat przykładowego pliku układu JSON, zobacz Właściwości najwyższego poziomu układu JSON.
Gdy firma Cisco dodaje nową funkcję do układu pulpitu, niezmodyfikowany układ jest automatycznie aktualizowany o nowe funkcje. Zaktualizowany układ pulpitu jest automatycznie dostępny dla istniejących zespołów, które używają niezmodyfikowanego układu pulpitu. Użytkownicy komputerów korzystających z niezmodyfikowanego układu pulpitu otrzymują nowe funkcje oparte na układzie po zalogowaniu się lub ponownym załadowaniu przeglądarki.
Jeśli używasz domyślnego |
Tworzenie układu pulpitu
Aby utworzyć niestandardowy układ pulpitu:
Zanim rozpoczniesz
| 1 |
Na pasku nawigacyjnym portalu zarządzania wybierz . | ||||||||||||||
| 2 |
Kliknij przycisk Nowy układ. | ||||||||||||||
| 3 |
Wprowadź następujące szczegóły:
| ||||||||||||||
| 4 |
Przekaż plik JSON dostosowany w celu zdefiniowania niestandardowego układu pulpitu.
| ||||||||||||||
| 5 |
Jeśli przesłany układ niestandardowy zawiera błędy sprawdzania poprawności, kliknij przycisk Przywróć , aby przywrócić układ domyślny. | ||||||||||||||
| 6 |
Kliknij przycisk Zapisz , aby zapisać konfigurację. Ważne: Aby zweryfikować działanie układu, zobacz Wyświetlanie układu na pulpicie. |
Wyświetlanie układu na pulpicie
| 1 |
Utwórz zespół testowy. Aby uzyskać więcej informacji, zobacz Tworzenie zespołu. |
| 2 |
Przypisz się do zespołu testowego. |
| 3 |
Na pasku nawigacyjnym Management Portal wybierz pozycję Desktop Agent Desktop. |
| 4 |
Wybierz zespół testowy i sprawdź poprawność doświadczenia. |
Definiowanie niestandardowego układu pulpitu
W tym temacie omówiono sposób tworzenia układu niestandardowego przez edycję pliku JSON i przedstawiono przykładowe przypadki użycia umożliwiające rozpoczęcie pracy z widżetami, takimi jak widżet Metryki zarządzania doświadczeniami klientów i widżet Podróż obsługi klienta.
Zanim rozpoczniesz
Poniżej przedstawiono przydatne umiejętności umożliwiające dostosowanie układu pulpitu:
-
Opis struktury HTML
-
Opis modelu drzewa dokumentu w przeglądarce
-
Opis formatu JSON
Omówienie układu pulpitu
Na pulpicie istnieją dwa typy widżetów — oparte na elementach iframe i oparte na komponentach internetowych. Nagłówek, nawigacja (strona niestandardowa), obszar trwały, obszar bezgłowy i panel aux to konfigurowalne obszary na pulpicie. To nie są widżety.
Poniższa lista zawiera szczegółowe informacje na temat przestrzeni, które można konfigurować. Ilustracje ilustrują układ pulpitu:
-
Obszar Tytuł i logo: W tym obszarze w lewym górnym rogu ekranu jest wyświetlane logo i nazwa Webex Contact Center.
-
Poziomy obszar nagłówka : Ta przestrzeń ma konfigurowalny obszar wypełniony niestandardowymi widżetami. Widżety te mogą wyświetlać na przykład informacje wbudowane i menu rozwijane. Ponieważ wysokość tego nagłówka wynosi tylko 64 piksele, wysokość widżetu nie może przecinać wysokości nagłówka.
-
Obszar obszaru roboczego : Ta przestrzeń zmienia się zgodnie z wyborem na pasku nawigacyjnym lub podczas interakcji agenta z klientami. Gdy agent jest w trakcie połączenia, w tym obszarze jest wyświetlany panel sterowania interakcją i informacje pomocnicze (w tym widżety niestandardowe i widżety trwałe). Gdy agent wchodzi w interakcję za pośrednictwem poczty e-mail, czatu lub kanałów społecznościowych, w tym obszarze wyświetlany jest obszar obszaru roboczego i panel informacji pomocniczych (w tym obszar widżetu trwałego).
Strona niestandardowa jest wyświetlana w interfejsie pulpitu w okienku obszaru roboczego. Dostęp do strony niestandardowej można uzyskać za pomocą ikon na pasku nawigacyjnym. Każda strona niestandardowa może zawierać jeden lub więcej widżetów niestandardowych.
Widżet niestandardowy to aplikacja innej firmy skonfigurowana w układzie JSON. Widżet niestandardowy można umieścić na stronie niestandardowej, na karcie niestandardowej (panel Informacje pomocnicze) lub w poziomym nagłówku pulpitu.
-
Obszar paska nawigacyjnego: użyj tego miejsca, aby dodać elementy nawigacyjne w celu uzyskania dostępu do stron niestandardowych.
Właściwości najwyższego poziomu układu JSON
Role
Domyślny układ JSON ma następujące trzy role.
-
Agent — aby ustawić układ pulpitu, który ma być wyświetlany, gdy agent loguje się do programu Webex Contact Center Desktop w celu obsługi działań agenta.
-
Przełożony — aby ustawić układ pulpitu, który ma być wyświetlany, gdy przełożony loguje się do programu Webex Contact Center Desktop, tak aby obsługiwał tylko funkcje przełożonego.
Gdy przełożony loguje się na pulpicie, stosowany jest układ pulpitu określony dla zespołu podstawowego. Jeśli nie podasz głównego zespołu, zostanie obowiązany układ globalny. Domyślnie raporty APS są wyłączone.
-
supervisorAgent — aby ustawić układ pulpitu, który ma być wyświetlany, gdy przełożony loguje się do programu Webex Contact Center Desktop w celu obsługi zarówno funkcji przełożonego, jak i działań agenta.
Można dodawać lub modyfikować widżety dla każdej roli w odpowiedniej osobie odpowiedniego pliku układu JSON. |
Poniżej przedstawiono właściwości najwyższego poziomu układu JSON oparte na roli:
{ "agent": { "version": "0.1.0", "appTitle": "Webex Contact Center", "logo": "", "taskPageIllustration": "https://www.abc.com/image/logo.jpg", "stopNavigateOnAcceptTask": false, "dragDropEnabled": false, "notificationTimer": 8, "maximumNotificationCount": 3, "browserNotificationTimer": 8, "wxmConfigured": false, "desktopChatApp": { "webexConfigured": false, } "headerActions": ["outdial", "notification"], "area": { "advancedHeader": { ... }, "panel": { ... }, "nawigacja": { ... }, "trwały": { ... }, "bez głowy": { ... } }, }, "supervisor": { "version": "0.1.0", "appTitle": "Webex Contact Center", "logo": "", "taskPageIllustration": "https://www.abc.com/image/logo.jpg", "stopNavigateOnAcceptTask": false, "dragDropEnabled": false, "notificationTimer": 8, "maximumNotificationCount": 3, "browserNotificationTimer": 8, "wxmConfigured": false, "desktopChatApp": { "webexConfigured": false, } "headerActions": ["outdial", "notification"], "area": { "advancedHeader": { ... }, "panel": { ... }, "nawigacja": { ... }, "trwały": { ... }, "bez głowy": { ... }, "homePage": { ... } }, } "supervisorAgent": { "version": "0.1.0", "appTitle": "Webex Contact Center", "logo": "", "taskPageIllustration": "https://www.abc.com/image/logo.jpg", "stopNavigateOnAcceptTask": false, "dragDropEnabled": false, "notificationTimer": 8, "maximumNotificationCount": 3, "browserNotificationTimer": 8, "wxmConfigured": false, "desktopChatApp": { "webexConfigured": false, } "headerActions": ["outdial", "notification"], "area": { "advancedHeader": { ... }, "panel": { ... }, "nawigacja": { ... }, "trwały": { ... }, "bez głowy": { ... } }, } },
|
appTitle
Aby określić tytuł w poziomym nagłówku pulpitu. Domyślna nazwa to Webex Contact Center.
Przykład:
"appTitle": "Webex Contact Center"Domyślny appTitle zostanie zmieniony z |
Tytuł może być tekstem, obrazem lub pustym ciągiem. Tekst tytułu jest wyświetlany w dwóch wierszach. Jeśli tekst wykracza poza drugi wiersz, wyświetlana jest ikona wielokropka, a w podpowiedzi wyświetlany jest pełny tytuł. Stylów nie można stosować do tytułu.
Można użyć identyfikatorów URI danych (Uniform Resource Identifier) lub hostować niestandardowy obraz tytułu w zasobniku sieci dostarczania zawartości (CDN), zasobniku Amazon Web Services (AWS) Simple Storage Service (S3) lub podobnej usłudze hostingowej, a następnie określić adres URL hostowanego obrazu. Obsługiwane formaty obrazów tytułów to PNG, JPG, JPEG, GIF, SVG i WebP. Obsługiwany rozmiar obrazu tytułowego to 184 x 32 piksele (szerokość x wysokość).
logo
Aby określić adres URL dla logo firmy. Jeśli nie podasz adresu URL, domyślnie pojawi się logo Webex Contact Center.
Przykład:
"logo": "https://my-cdn.com/logo.png"Możesz hostować niestandardowy obraz logo w sieci CDN, zasobniku Amazon Web Services (AWS) Simple Storage Service (S3) lub podobnej usłudze hostingowej, a następnie określić adres URL hostowanego obrazu. Obsługiwane formaty obrazów logo to PNG, JPG, JPEG, GIF, SVG i WebP. Obsługiwany rozmiar obrazu logo to 96 x 32 piksele (szerokość x wysokość).
| Warunek | Przykład. | appTitle | logo |
|---|---|---|---|
| Jeśli właściwości appTitle i logo nie są skonfigurowane |
|
Brak tytułu | Domyślne logo |
| Jeśli appTitle i logo są skonfigurowane |
|
Skonfigurowany tekst | Skonfigurowane logo |
| Jeśli parametr appTitle jest skonfigurowany, a logo nie jest skonfigurowane |
|
Skonfigurowany tekst | Domyślne logo |
|
Jeśli parametr appTitle nie został skonfigurowany, a logo jest skonfigurowane
|
|
Brak tytułu | Skonfigurowane logo |
| Jeśli parametr appTitle jest skonfigurowany, a logo nie jest preferowane |
|
Skonfigurowany tekst | Brak logo |
|
Jeśli parametr appTitle nie jest skonfigurowany, a logo nie jest preferowane
|
|
Brak tytułu | Brak logo |
| Jeśli appTitle zostanie dodany jako obraz, a logo jest skonfigurowane |
|
Skonfigurowany obraz | Skonfigurowane logo |
|
Jeśli element appTitle został dodany jako obraz, a logo nie zostało skonfigurowane
|
|
Skonfigurowany obraz | Domyślne logo |
|
Jeśli appTitle jest dodawany jako obraz, a logo nie jest preferowane
|
|
Skonfigurowany obraz | Brak logo |
|
taskPageIllustration
Aby określić niestandardową ilustrację strony zadania na podstawie preferencji organizacyjnych i dopasowania marki. Po zalogowaniu się agenta na stronie zadania skonfigurowana ilustracja jest wyświetlana jako tło. Domyślnie strona zadania jest wyświetlana bez ilustracji.
Przykład:
"taskPageIllustration": "https://www.abc.com/image/logo.jpg",Możesz użyć identyfikatorów URI danych lub hostować niestandardową ilustrację w sieci dostarczania zawartości (CDN), zasobniku Amazon Web Services (AWS) Simple Storage Service (S3) lub podobnej usłudze hostingowej, a następnie określić adres URL hostowanej ilustracji. Ilustrację można skonfigurować na poziomie globalnym lub zespołowym na podstawie definicji układu. Upewnij się, że skonfigurowano poprawny adres URL, aby zapobiec wyświetlaniu uszkodzonego obrazu na pulpicie.
Obsługiwane formaty ilustracji stron zadań to PNG, JPG, JPEG, GIF, SVG i WebP. Zalecany rozmiar ilustracji to 400 x 400 pikseli (szerokość x wysokość). Jeśli rozmiar ilustracji niestandardowej jest większy niż zalecany, rozmiar ilustracji jest dostosowywany na podstawie współczynnika proporcji na stronie zadania. Jeśli rozmiar ilustracji niestandardowej jest mniejszy niż zalecany, rzeczywisty rozmiar ilustracji jest zachowywany na stronie zadania.
stopNavigateOnAcceptTask
Aby określić, czy należy przenieść fokus na nowo zaakceptowane zadanie, gdy agent zaakceptuje nowe zadanie podczas pracy nad poprzednim zadaniem. Wartość domyślna to false.
Przykład:
"stopNavigateOnAcceptTask": falseJeśli wartość jest ustawiona na true, gdy użytkownik zaakceptuje nowe zadanie na pulpicie, fokus zostanie zachowany na poprzednim zadaniu i nie zostanie przeniesiony do nowo zaakceptowanego zadania. To ustawienie zapobiega utracie danych przez użytkownika podczas akceptowania nowego żądania.
Załóżmy na przykład, że Agent 1 prowadzi czat z Klientem 1 i jednocześnie prowadzi połączenie głosowe z Klientem 2. Podczas połączenia głosowego Agent 1 aktualizuje szczegóły Klienta 2 w panelu Kontrola interakcji. Obecnie Agent 1 ma dwa aktywne zadania w okienku Lista zadań, a nacisk kładziony jest na panel Kontrola interakcji. Gdy Agent 1 zaakceptuje nowe żądanie rozmowy od Klienta 3, fokus pozostaje na panelu Kontrola interakcji z Klientem 2 i nie przechodzi do nowo zaakceptowanego żądania rozmowy.
Aby zachować fokus na poprzednim zadaniu i nie przechodzić do nowo zaakceptowanego zadania, wybierz układ niestandardowy z wartością właściwości stopNavigateOnAcceptTask ustawioną na true.
Jeśli wartość właściwości stopNavigateOnAcceptTask nie zostanie wprowadzona w układzie JSON, pulpit przenosi fokus na nowo zaakceptowane zadanie. Zachowanie jest podobne do sytuacji, gdy wartość właściwości stopNavigateOnAcceptTask jest ustawiona na false.
|
dragDropEnabled
Aby włączyć przeciąganie i upuszczanie oraz zmianę rozmiaru widżetów na stronach niestandardowych, ustaw wartość true . Wartość domyślna to false.
Przykład:
"dragDropEnabled": falseAby uzyskać więcej informacji na temat włączania funkcji przeciągania i upuszczania dla kart w panelu Informacje pomocnicze, zobacz Panel informacji pomocniczych.
notificationTimer
Aby ustawić czas (w sekundach), po upływie którego powiadomienia pulpitu na pulpicie są automatycznie odrzucane. Powiadomienie zostanie wyświetlone w prawym górnym rogu pulpitu. Domyślna wartość limitu czasu to 8 sekund. Prawidłowy zakres wartości limitu czasu wynosi 1–10 sekund. Aby zmiany limitu czasu zaczęły obowiązywać, przeglądarka musi zostać odświeżona po ich wprowadzeniu.
Przykład:
"notificationTimer": 8maximumNotificationCount (maksymalna liczba powiadomień)
Aby ustawić liczbę powiadomień pulpitu, które mają być wyświetlane jednocześnie na pulpicie. Wartość domyślna to 3. Zakres powiadomień na pulpicie wynosi od 1 do 10. Powiadomienia na pulpicie są kumulowane. Jeśli istnieje wiele powiadomień, pojawiają się one z niewielkim opóźnieniem w zależności od ustawień notificationTimer .
Przykład:
"maximumNotificationCount": 3browserNotificationTimer
Aby ustawić czas (w sekundach), po którym powiadomienia tostera przeglądarki na pulpicie są automatycznie odrzucane. Toster to natywne powiadomienie przeglądarki, które pojawia się tylko wtedy, gdy pulpit nie jest aktywnym oknem lub kartą przeglądarki. Okno lub karta przeglądarki Desktop jest nieaktywna, gdy:
-
Pracujesz w oknach innych przeglądarek lub kartach.
-
Pracujesz nad innymi aplikacjami.
-
Zminimalizowano okno przeglądarki na pulpicie.
Powiadomienie zostanie wyświetlone w prawym górnym rogu pulpitu. Domyślna wartość limitu czasu to 8 sekund. Zalecany zakres wartości limitu czasu wynosi 5–15 sekund. Aby zmiany limitu czasu zaczęły obowiązywać, przeglądarka musi zostać odświeżona po ich wprowadzeniu.
Przykład:
"browserNotificationTimer": 8Skonfigurowany limit czasu dla powiadomień przeglądarki zależy od systemu operacyjnego i ustawień przeglądarki. Wartość limitu czasowego jest honorowana w przeglądarce Chrome w systemach Windows OS, Chrome OS i macOS. Jednak inne obsługiwane przeglądarki nie respektują konsekwentnie skonfigurowanej wartości czasu oczekiwania na powiadomienie. |
wxmConfigured
(Opcjonalnie) Aby skonfigurować Webex Experience Management, ustaw wartość na true. Wartość domyślna to false. Aby uzyskać więcej informacji, zobacz Dodawanie widżetów do Webex Contact Center.
Przykład:
"wxmConfigured": truedesktopChatApp
Aby skonfigurować wiele aplikacji czatu oferowanych przez firmę Cisco, takich jak Webex App.
webexConfigured
Webex aplikację wraz z funkcjami przesyłania wiadomości i spotkań można skonfigurować na pulpicie. Ta konfiguracja umożliwia agentom współpracę z innymi agentami, przełożonymi i ekspertami merytorycznymi (MŚP) w ich organizacji bez odchodzenia od pulpitu.
|
Aby skonfigurować Webex aplikację na pulpicie:
-
W Cisco Webex Control Hub podczas dodawania usług dla użytkownika zaznacz pole wyboru Zaawansowane komunikaty (). Aby uzyskać więcej informacji, zobacz Zarządzanie kontami użytkowników w Cisco Webex administrowaniu witryną.
-
W niestandardowym układzie pulpitu ustaw
wartość właściwości webexConfigurednatrue.Przykład:
"desktopChatApp": { "webexConfigured": true },Wartość domyślna
właściwości webexConfiguredtofalse.
Aplikacja Webex jest dostępna dla ról agenta, przełożonego i supervisorAgent tylko wtedy, gdy wartość właściwości webexConfigured
zostanie ustawionanatruedla każdej z tych ról. Agent, przełożony lub supervisorAgent nie może wylogować się z Webex aplikacji.Aby wyświetlić ikonę
 (Webex) w poziomym nagłówku pulpitu, wprowadź wartość
(Webex) w poziomym nagłówku pulpitu, wprowadź wartość webexwewłaściwości headerActions. Aby uzyskać więcej informacji, zobacz headerActions.Aby włączyć aplikację Webex określonym zespole, wybierz układ niestandardowy z
wartością właściwości webexConfiguredustawioną natrue. Aby uzyskać więcej informacji, zobacz Tworzenie zespołu.
Aplikację można skonfigurować Webex w panelu Informacje pomocnicze, na stronie niestandardowej i w widżecie niestandardowym. Aby uzyskać więcej informacji, zobacz Pomocnicze okienko informacji.
Powiadomienie aplikacji Webex
Wartości określone przy użyciu właściwości notificationTimer i browserNotificationTimer dla licznika powiadomień mają zastosowanie Webex aplikacji. Domyślna wartość limitu czasu dla tych właściwości wynosi 8 sekund. Aby uzyskać więcej informacji, zobacz notificationTimer i browserNotificationTimer.
headerActions (Akcje nagłówka)
Aby zmienić kolejność ikon w poziomym nagłówku pulpitu. Domyślna kolejność jest następująca:
-
 (Webex)
(Webex) -
 (Połączenie wychodzące)
(Połączenie wychodzące) -
 (Centrum powiadomień)
(Centrum powiadomień)
Ustaw wartość właściwości headerActions w następujący sposób:
|
Nazwa ikony |
Wartość właściwości headerActions |
|---|---|
|
Aplikacja Webex |
webex |
|
Połączenie wychodzące |
Pokrętło wychodzące |
|
Centrum powiadomień |
powiadomienie |
Przykład:
"headerActions": ["webex", "outdial", "notification"],
W |
Aby zmienić domyślną kolejność ikon, wprowadź odpowiednio właściwość headerActions i wartości w układzie niestandardowym.
Przykład:
"headerActions": ["notification", "outdial", "webex"],
|
Obszar
Właściwość area jest podstawową sekcją układu pulpitu. Układ można zdefiniować dla danego obszaru.
"area": { "header": { ... }, "advancedHeader: { { "comp": "widget-1", "attributes": { ... }, "skrypt": .... } }, "panel": { ... }, "nawigacja": { ... }, "trwały": { ... }, "bez głowy": { ... } },Można skonfigurować następujące obiekty obszaru :
-
Panel: reprezentuje drugi panel lub skrajny prawy panel w panelu Informacje pomocnicze.
-
Nawigacja: reprezentuje strony niestandardowe i ich elementy nawigacyjne, które są powiązane ze stronami.
-
Trwały: reprezentuje widżety na poziomie strony, które są trwałe i wyświetlane na wszystkich stronach pulpitu.
-
Bezgłowy: reprezentuje widżety, które nie mają interfejsu wizualnego, ale wykonują logikę w tle.
Jeśli właściwość advancedHeader jest skonfigurowana, właściwości header i headerActions muszą zostać usunięte. |
advancedHeader
Aby dostosować widoczność i zmienić kolejność ikon w poziomym nagłówku pulpitu. Domyślna kolejność jest następująca:
-
 (Webex)
(Webex) -
 (Połączenie wychodzące)
(Połączenie wychodzące) -
 (Centrum powiadomień)
(Centrum powiadomień) -
 (Selektor stanu agenta)
(Selektor stanu agenta)
Ustaw wartość właściwości advancedHeader w następujący sposób:
|
Nazwa ikony |
Wartość właściwości headerActions |
|---|---|
|
Aplikacja Webex |
agentx-webex |
|
Połączenie wychodzące |
agentx-outdial |
|
Centrum powiadomień |
agentx-powiadomienie |
|
Selektor stanu agenta |
selektor-stanu-agentX |
Przykład:
"advancedHeader": [ { "comp": "agentx-webex" }, { "comp": "agentx-outdial" }, { "comp": "agentx-notification" }, { "comp": "agentx-state-selector" } { "comp": "widget-1", "attributes": { ... }, "skrypt": .... } ]W |
Aby zmienić domyślną kolejność ikon, wprowadź odpowiednio właściwość advancedHeader i wartości w układzie niestandardowym.
Widżety przechodzą do menu rozwijanego od lewej do prawej.
|
Strona główna
Po zalogowaniu się na pulpicie trafiasz na stronę główną.
Strona główna ma zastosowanie tylko dla przełożonych i persony SupervisorAgent. |
Na stronie głównej można wyświetlić następujące widżety. Widżety analizatora są dostarczane domyślnie, ale administrator może również skonfigurować widżety trwałe i niestandardowe. Aby uzyskać więcej informacji, zobacz Właściwości najwyższego poziomu układu JSON.
Widżety analizatora
Domyślnie widżet Analizator jest wyświetlany na stronie głównej pulpitu.
Konfiguracja układu strony głównej
Na stronie głównej pulpitu można skonfigurować wyświetlanie układu opartego na preferencjach organizacji i dopasowaniu marki. Edytuj pole Strona główna , aby skonfigurować stronę główną. Można skonfigurować następujące składniki, które mają być wyświetlane na stronie głównej, gdy użytkownik zaloguje się na pulpicie:
-
Wiadomość powitalna
-
Ikona zadania na pasku nawigacyjnym, aby przejść do okienka zadań. Ikona Zadanie jest wyświetlana dla roli Przełożony oraz Przełożony i agent z włączoną funkcją monitorowania połączeń. W okienku zadań są wyświetlane przychodzące żądania klientów, aktywne i przeszłe interakcje z klientami oraz aktywne żądania monitorowania.
-
Filtruj sekcje, takie jak Nazwa kolejki, Typ kanału i Zarządzane zespoły.
W poniższej tabeli opisano właściwości strony wymagane do skonfigurowania strony głównej:
|
Właściwość |
Opis i kod | ||
|---|---|---|---|
|
Strona > useFlexLayout |
Układ Flex to nowy składnik sieci Web. Nie zmienia to istniejących widżetów. Nowy układ flex wykorzystuje ten sam format konfiguracji układu w uproszczony sposób. Jest kompatybilny wstecz i nie wpływa na istniejące widżety. Należy skonfigurować układ JSON. Aby skonfigurować układ JSON, podaj wysokość i szerokość widżetu. Widżet jest renderowany w tej samej kolejności, w jakiej jest skonfigurowany w układzie JSON. Domyślny margines widżetów wynosi 8 pikseli. Układ JSON jest oparty na wymiarach (szerokość x wysokość) i współrzędnych (X, Y i Z) widżetów. Elastyczny układ obsługuje takie funkcje, jak zmiana rozmiaru poszczególnych widżetów, maksymalizacja widżetów itp. Wysokość poszczególnych widżetów mierzona jest w pikselach. 1 jednostka wysokości = 40 pikseli. Szerokość widżetu zależy od liczby kolumn w kontenerze i liczby kolumn, które zmieniają się w zależności od szerokości kontenera. Widżety są wyświetlane od lewej do prawej. Zaawansowany mechanizm układu wykorzystuje logikę niestandardową do stosowania zarówno poziomej, jak i pionowej regulacji przestrzeni widżetów. Początkowo układ ładuje się poziomo. Po załadowaniu poziomym widżet ładuje się pionowo i zapewnia optymalne wykorzystanie przestrzeni. Skonfiguruj widżety na podstawie rozmiaru ekranu. Możesz zwiększyć lub zmniejszyć szerokość widżetów, w zależności od rozmiaru ekranu. Dzięki temu widżety stają się bardziej czytelne i użyteczne. Układ Flex zapewnia standardowe punkty przerwania, takie jak duży, średni, mały i bardzo mały.
| ||
|
Strona > comp |
Upewnij się, że podano unikatowy składnik niestandardowy. Składnik | ||
|
Page > pageHeader |
Pamiętaj, aby określić ciąg tytułu, który może być statyczny, dynamiczny lub oba te parametry. Składnik
| ||
|
Page > pageSubHeader |
Pamiętaj, aby dodać nagłówek podrzędny, który jest wyświetlany na pulpicie. Użytkownik może dodać Przejdź do analizatora w nagłówku podrzędnym.
|
Widżety nagłówków
Nagłówek służy do wyświetlania informacji w tekście, dodawania menu rozwijanych itp. Ponieważ pojemnik nagłówka ma ograniczoną przestrzeń pionową, całkowita wysokość nagłówka wynosi tylko 64 piksele. Więcej informacji na temat wyrównania układu można znaleźć w sekcji właściwości układu .
Przykład:
"header":{ "id":"header", "widgets":{ "head1":{ "comp":"header-widget-one", "script":"https://my-cdn.com/dynamic-widgets/header-widget-one.js", }, "head2":{ "comp":"header-widget-two", "script":"https://my-cdn.com/dynamic-widgets/header-widget-two.js", } }, "layout":{ "areas":[[ "head1", "head2" ]], "size": { "cols": [1, 1], "rows": [1] } } }
Aby dodać etykietkę narzędzia dla widżetu nagłówka, zawiń komponent etykietką md-tooltip. Wprowadź informacje o podpowiedzi we właściwości wiadomości .
Przykład:
"header": { "id": "dw-header", "widgets": { "head1": { "comp": "md-tooltip", "attributes": { "message": "Netlify" }, "children": [{ "comp": "agentx-wc-iframe", "attributes": { "src": "https://keen-jackson-8d352f.netlify.app" } }] }, }, }Musisz dodać atrybuty stylu, wyświetlanie i wysokość , aby skonfigurować dowolne widżety za pomocą elementu iFrame w konfigurowalnym obszarze widżetu w nagłówku. Najlepsza wartość dopasowania atrybutu height to 64 piksele.
Upewnij się, że atrybuty stylu zostały dodane do istniejących widżetów nagłówka, aby mogły być ładowane zgodnie z oczekiwaniami w elemencie iFrame. |
Przykład:
"head1": { "comp": "agentx-wc-iframe", "attributes": { "src": "https://widget-kad.s3.amazonaws.com/Headers/Timer/Timer.htm", "style": "height:64px; wyświetlacz:flex;" } },Zaleca się używanie tylko jednego wiersza z wieloma kolumnami dla nagłówka, ponieważ wysokość nagłówka wynosi tylko 64 piksele. Więcej informacji na temat wyrównania można znaleźć w sekcji właściwości układu . |
Nawigacja (strony niestandardowe)
W tej sekcji można dodawać strony wyświetlane na lewym pasku nawigacyjnym. Należy określić ikonę nawigacji i unikatowy adres URL, pod którym widżet ma być wyświetlany na pasku nawigacyjnym. Zalecamy użycie określonego prefiksu adresu URL, aby uniknąć konfliktów. Więcej informacji można znaleźć w sekcji właściwości nawigacji.
Możesz również mieć kolekcję widżetów, które mogą być wyświetlane na tej stronie. Strona może zawierać pojedynczy widżet wyświetlany na ekranie lub kolekcję widżetów w siatce. Więcej informacji na temat rozmieszczenia siatki można znaleźć w sekcji właściwości układu .
Do drzewa widżetów nie trzeba dodawać otoki obszaru dynamicznego. Oznacza to, że po włączeniu tej opcji widżety można przeciągać i upuszczać oraz zmieniać ich rozmiar na stronach niestandardowych. |
Przykład:
{ "nav": { "label": "Custom Page", "icon": "stored-info", "iconType": "momentum", "navigateTo": "dynamic-tabs", "align": "top", "isDefaultLandingPage": true }, "page": { "id": "my - custom - page", "useFlexLayout": true, "widgets": { " comp1": { "comp": "md-tabs", "children": [{ "comp": "md-tab", "textContent": "Shift Timer", "attributes": { "slot": "tab" } }, { "comp": "md-tab-panel", "attributes": { "slot": "panel" }, "children": [{ "comp": "my - custom - timer", "source": http: my-cdn.com/my-custom-timer.js "wrapper": { "title": "Shift Timer", "maximizeAreaName": "app-maximize-area" } }] }, { "comp": "md-tab", "textContent": "Stock Market", "responsive": "false" "attributes": { "slot": "tab" }, }, { "comp": "md-tab-panel", "attributes": { "slot": "panel" }, "children": [{ "comp": "agentx-wc-iframe", "responsive": "false" "attributes": { "src": "https://widget-kad.s3.amazonaws.com/Trading.htm" }, "wrapper": { "title": "Stock Market", "maximizeAreaName": "app-maximize-area" } }], }, { "comp": "md-tab", "textContent": "Widget3", "attributes": { "slot": "tab" } }, { "comp": "md-tab-panel", "textContent": "Three Content", "attributes": { "slot": "panel" } } ] }, "comp2": { "comp": "my - google - maps - component", "source": "https://my-cdn.com/my-google.maps.js "wrapper": { "title": "Google Map", "maximizeAreaName": "app-maximize-area" } } }, "layout": { "areas": [ ["left", "right"] ], "size": { "cols": [1, 1], "rows": [1] } } },W poniższej tabeli opisano właściwości nawigacji i strony oraz ich właściwości podrzędne:
|
Właściwość |
Opis i kod | ||
|---|---|---|---|
|
nav > label |
Ta właściwość wskazuje identyfikator nawigacji strony. Czytnik ekranu odczytuje tę właściwość i pojawia się ona w etykiecie narzędzia. Te parametry są niezbędne do wyświetlenia strony niestandardowej na pasku nawigacyjnym. Właściwość | ||
|
nav > iconType |
Ta właściwość reprezentuje typ ikony, która jest wyświetlana na pasku nawigacyjnym strony niestandardowej. Dostępne są następujące typy ikon:
| ||
|
nawigacja > ikona |
Ta właściwość reprezentuje nazwę ikony w bibliotece Momentum lub adresie URL usługi CDN. | ||
|
nav > align |
Ta właściwość pomaga wyrównać ikonę do górnej lub dolnej krawędzi paska nawigacyjnego.
| ||
|
nav > isDefaultLandingPage | Ta właściwość określa domyślną stronę docelową dla agentów w Agent Desktop. Ustaw tę właściwość na true , aby strona paska nawigacyjnego stała się domyślną stroną docelową, która pojawia się dla agentów po zalogowaniu się do Agent Desktop. Jeśli więcej niż jedna strona paska nawigacyjnego ma tę właściwość ustawioną na true, system uznaje pierwszą stronę paska nawigacyjnego za domyślną stronę docelową. Jeśli żadna strona paska nawigacyjnego nie ma tej właściwości ustawionej na wartość true, strona główna działa jako domyślna strona docelowa.
| ||
|
nav > navigateTo |
Ta właściwość określa nazwę strony niestandardowej. Ta nazwa pojawia się na pasku adresu, gdy agent nawiguje.
|
|
Właściwość |
Opis i kod | ||
|---|---|---|---|
|
page > id |
W The | ||
|
page > useFlexLayout |
Układ Flex to nowy składnik sieci Web. Nie zmienia to istniejących widżetów. Nowy układ flex wykorzystuje ten sam format konfiguracji układu w uproszczony sposób. Jest kompatybilny wstecz i nie wpływa na istniejące widżety. Należy skonfigurować układ JSON. Aby skonfigurować układ JSON, podaj wysokość i szerokość widżetu. Widżet jest renderowany w tej samej kolejności, w jakiej jest skonfigurowany w układzie JSON. Domyślny margines widżetów wynosi 8 pikseli. Układ JSON jest oparty na wymiarach (szerokość x wysokość) i współrzędnych (X, Y i Z) widżetów. Elastyczny układ obsługuje takie funkcje, jak zmiana rozmiaru poszczególnych widżetów, maksymalizacja widżetów itp. Wysokość poszczególnych widżetów mierzona jest w pikselach. 1 jednostka wysokości = 40 pikseli. Szerokość widżetu zależy od liczby kolumn w kontenerze i liczby kolumn, które zmieniają się w zależności od szerokości kontenera. Widżety są wyświetlane od lewej do prawej. Zaawansowany mechanizm układu wykorzystuje logikę niestandardową do stosowania zarówno poziomej, jak i pionowej regulacji przestrzeni widżetów. Początkowo układ ładuje się poziomo. Po załadowaniu poziomym widżet ładuje się pionowo i zapewnia optymalne wykorzystanie przestrzeni. Skonfiguruj widżety na podstawie rozmiaru ekranu. Możesz zwiększyć lub zmniejszyć szerokość widżetów, w zależności od rozmiaru ekranu. Dzięki temu widżety stają się bardziej czytelne i użyteczne. Układ Flex zapewnia standardowe punkty przerwania, takie jak duży, średni, mały i bardzo mały.
| ||
|
page > widgets strona > comp |
Pomaga zdefiniować niestandardowe widżety. Aby umieścić wiele widżetów, określ opcje widżetów w kolejności. Upewnij się, że każdy widżet ma unikatową nazwę obszaru. Użyj go w sekcji układu później. Ta właściwość reprezentuje nazwę niestandardowego elementu HTML (znanego jako składnik sieci Web lub dowolny inny element — jeśli chcesz go używać jako opakowania). Aby uzyskać więcej informacji, zobacz Przykładowe przykłady przypadków użycia. Wprowadź tutaj nazwę elementu niestandardowego bez nawiasów kątowych ("<" lub ">"). Na przykład "mój-element-niestandardowy". Każda pozycja w sekcji widżetów obsługuje następujący format: | ||
|
strona > skrypt |
(Opcjonalnie) Ta właściwość jest wymagana tylko w przypadku ładowania widżetu lub składnika z lokalizacji zdalnej, takiej jak sieć CDN.
| ||
|
strona > właściwości |
Można określić właściwości, które należy przekazać dla składnika sieci Web. | ||
|
strona > responsywna |
Określa, czy komponent internetowy lub widżet oparty na elemencie iFrame dodawany w układzie niestandardowym Skonfiguruj tę właściwość przy użyciu jednej z następujących wartości:
| ||
|
page > atrybuty |
W tej sekcji można określić atrybuty składnika sieci Web. | ||
|
> widoczność strony |
Określa, czy widżety oferowane przez firmę Cisco dodane w układzie niestandardowym Widżety oferowane przez Cisco to Historia kontaktów, Cisco Webex Experience Management, Transkrypcja IVR, Podgląd przewodnika po rozmowach w kampanii i Screen Pop.
| ||
|
strona > dzieci |
Ta właściwość jest podstawową częścią układu. W Aby dowiedzieć się więcej o przekazywaniu wartości STORE jako właściwości, zobacz Udostępnianie danych z pulpitu do widżetów. Zaletą sekcji tablicy "podrzędne" jest to, że można użyć istniejących składników sieci Web w specyfikacji układu, która jest już częścią pakietu Desktop. Oto kilka składników sieci Web pakietu Desktop:
Aby uzyskać więcej informacji na temat atrybutów karty trwałej, zobacz Atrybuty kart trwałych. | ||
|
page > textContent |
Pomaga dodać zawartość tekstową. | ||
|
styl> strony |
Pomaga przypisać konkretny styl CSS do komponentu. | ||
|
page > wrapper |
Opakowanie widżetu umożliwia dodanie paska narzędzi na wierzchu widżetu. Pasek narzędzi może zawierać tytuł, a Upewnij się, że używasz wartości domyślnej "app-maximize-area". Obecnie dostępna jest tylko wartość domyślna. | ||
|
page > wrapper> id |
(Opcjonalnie) Otoka widżetu komponentu internetowego umożliwia aktualizowanie tytułu widżetu dynamicznego przy użyciu unikatowego identyfikatora. Wprowadź wartość właściwości identyfikatora
Aby uaktualnić tytuł widżetu opartego na ramce iFrame, użyj zawartości elementu iFrame z tej samej domeny. Poniżej przedstawiono przykładowy przykład: | ||
|
strona > agentx-wc-iframe |
Umożliwia osadzenie strony internetowej w elemencie iFrame, która jest wyświetlana jako widżet na pulpicie. Możesz użyć widżetu iFrame o nazwie "agentx-wc-iframe". | ||
|
> układ strony | Umożliwia rozmieszczenie widżetów na stronie. Następujący format reprezentuje układ siatki: Tutaj możesz zdefiniować siatkę z nazwami obszarów zdefiniowanymi w sekcji widżetów . W poniższym przykładzie pokazano, jak określa się układ trzech wierszy i trzech kolumn: W sekcji Rozmiar liczby reprezentują ułamek miejsca, jaki widżet może zajmować względem innych widżetów. Wszystkie trzy kolumny zajmują równy 1 ułamek przestrzeni. Przy 100% dostępnej szerokości każdy widżet zajmuje 33,33% przestrzeni w poziomie. Inny przykład przypadku użycia, jeśli ustawisz jako "cols": [1, 2, 2], oznacza to, że ogólna przestrzeń jest podzielona przez 5 (1 + 2 + 2), a pierwszy widżet zajmuje 20% przestrzeni poziomej. Drugi i trzeci widżet zajmują po 40%. Aby uzyskać więcej informacji, zobacz Podstawowe pojęcia dotyczące układu siatki. | ||
|
strona > ROOT |
Zagnieżdżanie układów jest nazywane podukładem. Jeśli w konfiguracji układu znajdują się układy zagnieżdżone, jako obiekt nadrzędny dla układów podrzędnych musi być pojedynczy obiekt "ROOT". W przeciwnym razie konfiguracja układu może być płaska, jeśli nie jest wymagane zagnieżdżanie. Ten podukład zapewnia większą kontrolę nad zachowaniem zmiany rozmiaru układu. Właściwość układu strony musi być typu Record<string, Layout>. Właściwość layout umożliwia rozmieszczanie widżetów na stronie. Ta konfiguracja tworzy siatkę w układzie ROOT z dwiema podsiatkami, których rozmiar można zmieniać niezależnie. Zmiana rozmiaru składnika wpływa na składniki w tym podukładzie.
Nieskończona pętla: Jeśli dołączysz układ ROOT jako podukład ROOT, spowoduje to błąd "przekroczono stos wywołań" i uruchomi nieskończoną pętlę. Ten sam podukład (N) razy: Jeśli podukład zostanie dołączony do siatki więcej niż raz o tej samej nazwie, a rozmiar jednego z nich zostanie zmieniony, rozmiar wszystkich podukładów zostanie zmieniony automatycznie. Jeśli nie jest to pożądane zachowanie, zmień nazwę każdego z podukładów na unikatową. |
Atrybuty kart trwałych
Aby ustawić karty na stronach niestandardowych i widżetach niestandardowych jako trwałe, wprowadź atrybuty kart md w układzie niestandardowym.
Przykład: Ustawianie kart jako trwałych
{ "comp": "md-tabs", "attributes": { "persist-selection": true, "tabs-id": "unique-id for all the tabs together in the container" }, }|
Właściwość |
Opis |
|---|---|
|
persist-selection |
Aby ustawić |
|
tabs-id |
Unikalna identyfikacja dla wszystkich kart razem w kontenerze. |
Po ustawieniu kart md jako trwałych (persist-selection: true), Agent Desktop zachowuje wybór karty, nawet jeśli agent przełącza się między stronami lub widżetami na pulpicie.
|
Konfiguracja trwałych widżetów
Dowolny widżet niestandardowy można skonfigurować tak, aby był trwały. Trwałe widżety są wyświetlane na wszystkich stronach pulpitu. Trwałe widżety są wyświetlane jako nowa karta w panelu Informacje pomocnicze tylko wtedy, gdy użytkownik ma aktywną prośbę o kontakt lub konwersację. Na przykład Przykładowy widżet trwały .
Trwałe widżety nie są wyświetlane na stronie głównej w taki sam sposób, w jaki są wyświetlane na innych stronach. Jeśli jednak masz aktywną interakcję, trwałe widżety są wyświetlane na stronie głównej jako część panelu Informacje pomocnicze. Na przykład po odebraniu połączenia zostanie wyświetlone okienko Sterowanie interakcją, a widżet Przykładowe trwałe zostanie wyświetlony jako część panelu Informacje pomocnicze.
Przykład:
"area": { "persistent": [{ "comp": "md-tab", "attributes": { "slot": "tab" }, "children": [{ "comp": "md-icon", "attributes": { "name": "emoticons_16" } }, { "comp": "span", "textContent": "Custom Page Widget" } ] }, { "comp": "md-tab-panel", "attributes": { "slot": "panel" }, "children": [{ "comp": "dynamic-area", "properties": { "area": { "id": "dw-panel-two", "widgets": { "comp1": { "comp": "agentx-wc-iframe", "attributes": { "src": "https://blog.logrocket.com/the-ultimate-guide-to-iframes/" }, "wrapper": { "title": "AgentX iFrame", "maximizeAreaName": "app-maximize-area" } }, "comp2": { "comp": "uuip-widget-two", "script": "./dynamic-widgets/widget-two.js", "attributes": { "title": "WIDGET 2 content" }, "wrapper": { "title": "Widget 2 title", "maximizeAreaName": "app-maximize-area" } } }, "layout": { "areas": [ ["comp1", "comp2"] ], "size": { "cols": [1, 1], "rows": [1] } } } ] }Podczas dostosowywania widżetu można wybrać jedną z następujących opcji:
-
Hostuj aplikację na stronie WWW, która może być osadzona w elemencie iframe.
-
Utwórz niestandardowy widżet.
Wymagania techniczne dotyczące widżetów są opisane w dokumentacji rozwojowej widżetów pulpitu. Jako edytor układu upewnij się, że masz następujące szczegóły:
-
Jak nazywa się niestandardowy element HTML (znany jako składnik sieci Web)?
-
Jaki jest adres URL źródła sieci dostarczania zawartości (CDN), które obsługuje pakiet JavaScript?
Okienko informacji pomocniczych
W panelu Informacje pomocnicze na pulpicie są wyświetlane karty zawierające widżety oferowane przez firmę Cisco (domyślne) oraz widżety niestandardowe. Następujące widżety oferowane przez Cisco są wyświetlane na wstępnie zdefiniowanych kartach:
-
Historia kontaktów
-
Transkrypcja IVR
-
Podróż po doświadczeniu klienta
-
Wyskakujący ekran
Za pomocą panelu Informacje pomocnicze można:
-
Dodawanie kart
-
Zmienianie kolejności tabulatorów
-
Usuwanie wstępnie zdefiniowanych kart
-
Oznacz karty niestandardowe jako możliwe do przeciągnięcia
-
Dodawanie etykietek narzędzi do kart niestandardowych
-
Dodawanie opcji Resetuj kolejność tabulatorów
Przykład:
"panel": { "comp": "md-tabs", "attributes": { "class": "widget-tabs" }, "children": [{ "comp": "md-tab", "attributes": { "slot": "tab", "class": "widget-pane-tab" }, "children": [{ "comp": "slot", "attributes": { "name": "CONTACT_HISTORY_TAB" }] }] }, { "comp": "md-tab-panel", "attributes": { "slot": "panel", "class": "widget-pane" }, "children": [{ "comp": "slot", "attributes": { "name": "CONTACT_HISTORY" } }] }, { "comp": "md-tab", "attributes": { "slot": "tab", "class": "widget-pane-tab" }, "children": [{ "comp": "md-icon", "attributes": { "name": "pop-out_16" } }, { "comp": "span", "textContent": "Screen Pop" } ], "visibility": "SCREEN_POP" }, { "comp": "md-tab-panel", "attributes": { "slot": "panel", "class": "widget-pane" }, "children": [{ "comp": "#SCREEN_POP" }], }, { "comp": "md-tab", "attributes": { "slot": "tab" }, "children": [{ "comp": "md-icon", "attributes": { "name": "emoticons_16" }, { "comp": "span", "textContent": "Custom Widget" } ] }, { "comp": "md-tab-panel", "attributes": { "slot": "panel" }, "children": [{ "comp": "dynamic-area", "properties": { "area": { "id": "dw-panel-two", "widgets": { "comp1": { "comp": "agentx-wc-iframe", "attributes": { "src": "https://blog.logrocket.com/the-ultimate-guide-to-iframes/" }, "wrapper": { "title": "AgentX iFrame", "maximizeAreaName": "app-maximize-area" } }, "comp2": { "comp": "widget-one", "script": "https://my-cdn.com/dynamic-widgets/widget-one.js", "wrapper": { "title": "Widget title", "maximizeAreaName": "app-maximize-area" } } }, "layout": { "areas": [ ["comp1"], ["comp2"] ], "size": { "cols": [1], "rows": [1, 1] } } } } }] } ] },Widżet Customer Experience Journey można skonfigurować po włączeniu metryk zarządzania doświadczeniami klienta w portalu zarządzania. |
W panelu Informacje pomocnicze dodaj nowe karty, aby umieścić niestandardowe widżety. Nie obowiązują tu żadne specjalne zasady, a zagnieżdżanie komponentów jest zgodne z oczekiwaniami i opisem w sekcji podrzędne . Aby uzyskać więcej informacji, zobacz właściwość Children strony.
Poniżej przedstawiono konkretne przykłady dostosowywania nagłówków kart:
Przykład umieszczania ikon i etykiet we właściwości Children
{ "comp": "md-tab", "attributes": { "slot": "tab", "class": "widget-pane-tab" }, "children": [{ "comp": "md-icon", "attributes": { "name": "transcript_16" } }, { "comp": "span", "textContent": "My Widget Tab" } ], },Przykład umieszczenia obrazu (z CSS) i etykiet we właściwości Children
{ "comp": "md-tab", "attributes": { "slot": "tab" }, "children": [{ "comp": "span", "attributes": { "style": "align-items: center; display: flex;" }, "children": [{ "comp": "img", "attributes": { "src": "http: //my-cdn.com/icon.svg", "width": 16, "height": 16, "style": "margin-right: 0.5rem;" } }, { "comp": "span", "textContent": "My Widget Tab" } ] }], },Lista rozwijana Więcej kart jest wyświetlana automatycznie, gdy okienko Informacje pomocnicze zawiera wiele kart.
Aby zapewnić czytelność i ułatwienia dostępu, należy dodać etykietkę narzędzia karty niestandardowej. Aby dodać etykietkę narzędzia dla karty niestandardowej, owiń komponent etykietką md-tooltip. Wprowadź informacje o podpowiedzi we właściwości wiadomości i zastosuj wartości właściwości style , jak pokazano w poniższym przykładzie.
"comp": "md-tooltip", "attributes": { "class": "widget-tabs", "message": "Sample Tab 1", "style": "max-width: 252px; minimalna szerokość: 110px; przepełnienie: ukryte; przepełnienie tekstu: wielokropek; biała spacja: nowrap; wyświetlacz: inline-block; margines-dół: -10px;" },W przypadku karty niestandardowej zalecamy maksymalną szerokość 252 pikseli i minimalną szerokość 110 pikseli. |
Aby włączyć funkcję przeciągania i upuszczania na karcie niestandardowej, dodaj następującą właściwość w atrybutach:
"comp": "md-tabs", "attributes": { "class": "widget-tabs", "draggable": true, "comp-unique-id": "sample-dynamic-custom-tabs" },-
draggable: Ustawwartość właściwości draggablena true. -
comp-unique-id: Wprowadź unikalną wartość identyfikującą komponent.Przykład:
"comp-unique-id": "sample-dynamic-custom-tabs"
Jeśli dla karty niestandardowej zostanie włączona funkcja przeciągania i upuszczania, agent może przeciągnąć ją i upuścić w żądane miejsce w panelu Informacje pomocnicze. Aby przywrócić domyślną kolejność tabulatorów, dodaj następującą właściwość:
"comp": "agentx-wc-more-actions-widget", "attributes": { "slot": "settings", "class": "widget-pane", "tabs-unique-id": "sample-dynamic-custom-tabs" },-
agentx-wc-more-actions-widget: Wprowadź komponent, który jest wyświetlany jako Więcej akcji ( ) w okienku Informacje pomocnicze.
) w okienku Informacje pomocnicze. -
slot="settings": Wprowadź atrybut w komponencie, który jest wyświetlany jako opcja Resetuj kolejność tabulatorów na liście rozwijanej Więcej czynności . Agenci mogą przywrócić domyślną kolejność kart w panelu Informacje pomocnicze, klikając przycisk > Resetuj kolejność kart.
> Resetuj kolejność kart. -
tabs-unique-id: Wprowadź tę samą unikalną wartość zdefiniowaną dlawłaściwości comp-unique-id, aby zmapować i zresetowaćkomponenty md-tabs.
Poniższy przykładowy kod używa funkcji Więcej akcji i Resetuj kolejność tabulatorów.
"comp": "agentx-wc-more-actions-widget", "attributes": { "slot": "settings", "class": "widget-pane", "tabs-unique-id": "sample-dynamic-custom-tabs" }, "children": [{ "comp": "div", "attributes": { "textContent": "custom action", "slot": "custom-action" }, "children": [{ "comp": "agentx-wc-notes-header-widget" }, { "comp": "agentx-wc-menu-notification" } ] }], }Domyślnie zdefiniowana jest etykietka narzędzia, ikona wielokropka i resetowanie kolejności tabulatorów dla wstępnie zdefiniowanych kart. |
Listę rozwijaną Więcej czynności można rozszerzyć w celu dodania dodatkowych niestandardowych komponentów lub widżetów po opcji Resetuj kolejność tabulatorów. Poniżej przedstawiono przykładowy zestaw wartości właściwości stylu , które można zastosować do dodatkowych składników.
"comp": "md-tooltip", "attributes": { "class": "widget-tabs", "message": "Sample Element", "style": "max-width: 252px; minimalna szerokość: 110px; przepełnienie: ukryte; przepełnienie tekstu: wielokropek; biała spacja: nowrap; wyświetlacz: inline-block; margines-dół: -10px;" },Funkcja przeciągania i upuszczania nie jest obsługiwana w przypadku dodatkowych niestandardowych składników lub widżetów dodawanych do listy rozwijanej Więcej czynności . |
Widżety bez głowy
W sekcji bez głowy możesz dodać widżety, które są ukryte i nie pojawiają się na Agent Desktop. Te widżety służą do wykonywania logiki w tle. Ta sekcja służy do wywoływania zdarzeń występujących na pulpicie i wykonywania logiki specyficznej dla widżetu. Na przykład otwarcie niestandardowego wyskakującego ekranu CRM dla SMS po jego przybyciu.
Przykład:
"headless":{ "id":"headless", "widgets":{ "comp1":{ "comp":"headless-widget-one", "script":"https://my-cdn.com/dynamic-widgets/headless-widget-one.js", }, "comp2":{ "comp":"headless-widget-two", "script":"https://my-cdn.com/dynamic-widgets/headless-widget-two.js", } }, "layout":{ "areas":[[ "comp1", comp2" ]], "size": { "cols": [1, 1], "rows": [1] } } }
Udostępnianie danych z pulpitu do widżetów
Aby otrzymywać dane w czasie rzeczywistym za pośrednictwem właściwości lub atrybutów wewnątrz widżetu niestandardowego, przypisz odpowiednie wartości STORE w konfiguracji JSON układu.
Ponadto, aby uzyskać dostęp do danych za pośrednictwem subskrybentów zestawu SDK JavaScript, można również przekazywać dane przez właściwości lub atrybuty. Jeśli komponent jest zbudowany tak, aby reagować na zmiany właściwości lub atrybutów, otrzymujesz aktualizacje danych w czasie rzeczywistym od firmy Agent Desktop, która jest nazywana dostawcą danych.
Obecnie mamy jednego dostawcę danych w ramach kluczowego SKLEPU. Aby uzyskać więcej informacji, zobacz sekcję Data Provider — Widget Properties and Attributes (Dostawca danych — właściwości i atrybuty widżetu) w Cisco Webex Contact Center Desktop Developer Guide.
Podgląd połączenia w ramach kampanii
Administrator tworzy kampanie, konfiguruje tryb wybierania numerów (podgląd) i przypisuje kampanie do zespołów. Jeśli agent jest częścią zespołu, do którego są przypisane kampanie, może wykonać wychodzące połączenie z podglądem kampanii. Więcej informacji znajdziesz w Cisco Webex Contact Center Podręczniku użytkownika Campaign Managera.
Administrator konfiguruje następujące elementy w układzie niestandardowym, aby umożliwić agentowi podgląd kontaktu kampanii.
Kontakt w kampanii
Administrator dodaje widżet Kontakt z kampanią w kontenerze nagłówka układu niestandardowego. Kontakt w kampanii wyświetla informacje kontaktowe klienta na podstawie zdefiniowanych właściwości. Więcej informacji na temat wyrównania układu można znaleźć w sekcji właściwości układu .
Przykład:
"header":{ "id":"dw-header", "widgets":{ "acqueon-component":{ "comp": "agentx-preview-campaign", "properties":{ "isCampaignManagementEnabled": "$STORE.agent.isCampaignManagementEnabled", "agentDbId": "$STORE.agent.acqueonAgentId", "lcmUrl": "$STORE.agent.lcmUrl", "isCallInProgress": "$STORE.agentContact.isActiveCall", "outdialEntryPointId": "$STORE.agent.outDialEp", "teamId": "$STORE.agent.getAcqueonTeamId", "campaignManagerAdditionalInfo": "$STORE.agent.campaignManagerAdditionalInfo", "orgId": "$STORE.agent.orgId", "dialerProxyHost": "$STORE.envVaribles.serviceUrls.dialerProxyHost", "isProgressiveCampaignEnabled": "$STORE.app.featureFlags.isProgressiveCampaignEnabled" } } }, "layout":{ "areas":[ [ "acqueon-component" ] ], "size":{ "cols":[1], "rows":[1] } } } }Przewodnik połączeń
Widżet Przewodnik po połączeniach jest wyświetlany w panelu Informacje pomocnicze na pulpicie. Przewodnik po połączeniach wyświetla pytania i odpowiedzi na poziomie kampanii. Agent jest monitowany o przeczytanie zestawu pytań w przewodniku połączeń i przesłanie odpowiedzi.
Przykład:
"panel":{ "comp":"md-tabs", "attributes":{ "class":"widget-tabs" }, "children":[ { "comp":"md-tab", "attributes":{ "slot":"tab", "class":"widget-pane-tab" }, "children":[ { "comp":"md-icon", "attributes":{ "name":"icon-note_16" } }, { "comp":"span", "textContent":"Call Guide" } ], "visibility":"CALL_GUIDE" }, { "comp":"md-tab-panel", "attributes":{ "slot":"panel", "class":"widget-pane" }, "children":[ { "comp": "acqueon-call-guide", "script": "http://localhost:5555//index.js", // include CDN link here " wrapper":{ "title":"Call Guide", "maximizeAreaName":"app-maximize-area" }, "properties":{ "lcmKey":"$STORE.agentContact.getCallGuideProps.LCMKey", "agentDbId":"$STORE.agent.acqueonAgentId", "lcmUrl":"$STORE.agent.lcmUrl", "campaignManagerAdditionalInfo":"$STORE.agent.campaignManagerAdditionalInfo" "orgId": "$STORE.agent.orgId", "dialerProxyHost": "$STORE.envVaribles.serviceUrls.dialerProxyHost", "isProgressiveCampaignEnabled": "$STORE.app.featureFlags.isProgressiveCampaignEnabled" } } ], "visibility":"CALL_GUIDE" } ] }
|
Wyskakujący ekran
W układzie pulpitu można skonfigurować wyskakujące okienko ekranu w jeden z następujących sposobów:
-
Jako strona niestandardowa
-
Jako jeden z widżetów na stronie niestandardowej
-
Jako karta w panelu Informacje pomocnicze
Wyskakujące okienko ekranu jest wyświetlane na pulpicie na podstawie następujących czynników:
Kanał głosowy:
-
Konfiguracja zdefiniowana w układzie pulpitu
-
Aktywność Screen Pop zdefiniowana w projektancie przepływu
Dla nowych kanałów cyfrowych:
-
Konfiguracja zdefiniowana w układzie pulpitu
-
Węzeł Screen Pop zdefiniowany w programie Connect Flow Builder
Aby uzyskać więcej informacji na temat konfigurowania programu Screen Pop, zobacz Screen Pop.
Konfigurowanie wyskakującego ekranu na pasku nawigacyjnym
Możesz skonfigurować Screen Pop jako stronę niestandardową lub jako jeden z widżetów na stronie niestandardowej. Aby uzyskać dostęp do strony niestandardowej Screen Pop, kliknij ikonę Screen Pop na pasku nawigacyjnym. Aby uzyskać dostęp do widżetu Screen Pop na stronie niestandardowej, kliknij ikonę niestandardową na pasku nawigacyjnym. Aby uzyskać więcej informacji o właściwościach nawigacji , zobacz Nawigacja (strony niestandardowe).
Przykład: wyskakujące okienko ekranu jako strona niestandardowa
{ "nav": { "label": "Screen Pop", "icon": "pop-out", "iconType": "momentum", "navigateTo": "/screenpop", "align": "top" }, "page": { "id": "agentx-wc-screen-pop", "widgets": { "comp1": { "comp": "agentx-wc-screen-pop", "properties": { "screenPopUrl": "$STORE.session.screenpop.screenPopSelector" } } }, "layout": { "areas": [ ["comp1"] ], "size": { "cols": [1], "rows": [1] } } }, "visibility": "SCREEN_POP" }Przykład: wyskakujące okienko ekranu jako widżet na stronie niestandardowej
"comp1": { "comp": "agentx-wc-screen-pop", "properties": { "screenPopUrl": "$STORE.session.screenpop.screenPopSelector" }Jeśli wyskakujące okienko ekranu nie jest skonfigurowane w projektancie przepływu, strona niestandardowa jest wyświetlana jako pusta. Aby uzyskać więcej informacji na temat konfigurowania Screen Pop w Flow Designer, zobacz Screen Pop. |
Konfigurowanie wyskakującego ekranu w panelu Informacje pomocnicze
Funkcję Screen Pop można skonfigurować tak, aby była wyświetlana jako karta w panelu Informacje pomocnicze.
Domyślnie Screen Pop pojawia się jako nowa karta podrzędna na karcie Screen Pop w panelu Informacje pomocnicze, jeśli Screen Pop jest skonfigurowany do wyświetlania jako Inside Desktop w Flow Designer. |
Dodaj następujący atrybut w sekcji panelu , aby uwzględnić Screen Pop jako zakładkę w panelu Informacje pomocnicze. Więcej informacji na temat szczegółów panelu można znaleźć w panelu Informacje pomocnicze.
Przykład: wyskakujące okienko ekranu jako karta w pomocniczym okienku informacji
{ "comp":"md-tab", "attributes":{ "slot":"tab", "class":"widget-pane-tab" }, "children":[ { "comp": "md-icon", "attributes": { "name": "pop-out_16" }}, { "comp": "span", "textContent": "Screen Pop" }], "visibility": "SCREEN_POP" }, { "comp": "md-tab-panel", "attributes": { "slot": "panel", "class": "widget-pane" }, "children": [{ "comp": "#SCREEN_POP" } ], }Opcja wyświetlania Screen Pop zdefiniowana w Flow Designer ma pierwszeństwo przed konfiguracją zdefiniowaną w układzie pulpitu. Załóżmy na przykład, że skonfigurowano następujące ustawienia Screen Pop:
Gdy wystąpi zdarzenie, dla którego skonfigurowano wyskakujące okienko ekranu, wyskakujące okienko ekranu jest wyświetlane poza pulpitem - to znaczy na nowej karcie przeglądarki. |
Przykładowe przykłady przypadków użycia
-
Domyślne pomocnicze okienko informacyjne z historią kontaktów i wyskakującym ekranem
-
Pomocniczy panel informacyjny z widżetem Customer Experience Journey
Konfigurowanie widżetu Metryki zarządzania doświadczeniami klientów i uzyskiwanie do niego dostępu z paska nawigacyjnego
Przykład:
{ "nav": { "label": "Customer Experience Management Metrics", "icon": "/app/images/wxm.bcd45cc3.svg", "iconType": "other", "navigateTo": "wxm-metrics", "align": "top" }, "page": { "id": "wxm-metrics", "widgets": { "comp1": { "comp": "agentx-wc-cloudcherry-widget", "attributes": { "metrics": true }, "properties": { "userModel": "$STORE.app.userModel", "spaceId": "", "metricsId": "", "teamId": "$STORE.agent.teamName", "ani": "$STORE.agentContact.taskSelected.ani", "isDarkMode": "$STORE.app. darkMode" }, "wrapper": { "title": "Customer Experience Journey", "maximizeAreaName": "app-maximize-area" } } }, "layout": { "areas": [ ["comp1"] ], "size": { "cols": [1], "rows": [1] } } },Aby uzyskać spaceId i metricsId, zobacz dokumentację Webex Experience Management . |
Korzystanie z kart na stronie niestandardowej
Przykład:
{ "nav": { "label": "Dynamic Tabs", "icon": "stored-info", "iconType": "momentum", "navigateTo": "dynamic-tabs", "align": "top" }, "page": { "id": "page-id-tabs", "widgets": { "comp1": { "comp": "md-tabs", "children": [{ "comp": "md-tab", "textContent": "One", "attributes": { "slot": "tab" } }, { "comp": "md-tab-panel", "attributes": { "slot": "panel" }, "children": [{ "comp": "widget-two", "script": "http:/my-cdn.com/dynamic-widgets/widget-two.js" }] }, { "comp": "md-tab", "textContent": "Two", "attributes": { "slot": "tab" } }, { "comp": "md-tab-panel", "textContent": "Two Content", "attributes": { "slot": "panel" } } ] }, "comp2": { "comp": "widget-two", "script": " http:/my-cdn.com/dynamic-widgets/widget-two.js" } }, "layout": { "areas": [ ["comp1", "comp2"] ], "size": { "cols": [1, 1], "rows": [1] } } } } }Domyślne pomocnicze okienko informacyjne z historią kontaktów i wyskakującym ekranem
Przykład:
"panel": { "comp": "md-tabs", "attributes": { "class": "widget-tabs" }, "children": [{ "comp": "md-tab", "attributes": { "slot": "tab", "class": "widget-pane-tab" }, "children": [{ "comp": "slot", "attributes": { "name": "CONTACT_HISTORY_TAB" } }] }, { "comp": "md-tab-panel", "attributes": { "slot": "panel", "class": "widget-pane" }, "children": [{ "comp": "slot", "attributes": { "name": "CONTACT_HISTORY" } }] }, ] }, { "comp": "md-tab", "attribute": { "slot": "tab", "class": "widget-pane-tab" }, { "comp": "md-tab", "attributes": { "slot": "tab", "class": "widget-pane-tab" }, "children": [{ "comp": "slot", "attributes": { "name": "SCREEN_POP_TAB" } }], "visibility": "SCREEN_POP" }, { "comp": "md-tab-panel", "attributes": { "slot": "panel", "class": "widget-pane" }, "children": [{ "comp": "slot", "attributes": { "name": "SCREEN_POP" } }], "visibility": "SCREEN_POP" } },Pomocniczy panel informacyjny z widżetem Customer Experience Journey
Przykład:
"panel": { "comp": "md-tabs", "attributes": { "class": "widget-tabs" }, "children": [{ "comp": "md-tab", "attributes": { "slot": "tab" }, "children": [{ "comp": "slot", "attributes": { "name": "WXM_JOURNEY_TAB" } }], "visibility": "WXM_JOURNEY" }, { "comp": "md-tab-panel", "attributes": { "slot": "panel", "class": "widget-pane" }, "children": [{ "comp": "agentx-wc-cloudcherry-widget", "properties": { "userModel": "$STORE.app.userModel", "spaceId": "", "metricsId": "", "teamId": "$STORE.agent. teamName", "ani": "$STORE.agentContact.taskSelected.ani", "isDarkMode": "$STORE.app.darkMode" }, "wrapper": { "title": "Customer Experience Journey", "maximizeAreaName": "app-maximize-area" } }], { "comp": "md-tab", "attributes": { "slot": "tab", "class": "widget-pane-tab" }, "children": { "comp": "md-tab", "attributes": { "slot": "tab", "class": "widget-pane-tab" }, "children": [{ "comp": "slot", "attributes": { "name": "CONTACT_HISTORY_TAB" } }] }, { "comp": "md-tab-panel", "attributes": { "slot": "panel", "class": "widget-pane" }, "children": [{ "comp": "slot", "attributes": { "name": "CONTACT_HISTORY" }] }] }, { "comp": "md-tab", "attributes": { "slot": "tab", "class": "widget-pane-tab" }, "children": [{ "comp": "slot", "attributes": { "name": "SCREEN_POP_TAB" } }], "visibility": "SCREEN_POP" }, { "comp": "md-tab-panel", "attributes": { "slot": "panel", "class": "widget-pane" }, "children": [{ "comp": "slot", "attributes": { "name": "SCREEN_POP" } }], "visibility": "SCREEN_POP" } "widoczność": "SCREEN_POP" }, },Skróty klawiaturowe
Skróty klawiaturowe definiują alternatywny sposób wykonywania określonej akcji na pulpicie. Więcej informacji na temat skrótów klawiaturowych zdefiniowanych w systemie można znaleźć w sekcji Dostęp do skrótów klawiaturowych w rozdziale Wprowadzenie do Podręcznika użytkownika Cisco Webex Contact Center Agent Desktop.
Kolejność numerów klawiszy skrótu na pasku nawigacyjnym Agent Desktop zależy od kolejności, w jakiej powiązany widżet lub strona niestandardowa są konfigurowane w układzie pulpitu. Jeśli na przykład ikona Cisco Webex Experience Management jest trzecim elementem na pasku nawigacyjnym, Cisco Webex Experience Management stronie zostanie otwarta kombinacja klawiszy Ctrl + Alt + 3. |
Programista może zarejestrować skróty klawiaturowe dla niestandardowych widżetów za pomocą modułu Klawisz skrótu. Aby uzyskać więcej informacji, zobacz Cisco Webex Contact Center Podręcznik programisty pulpitu.
Konflikty skrótów klawiaturowych
Konflikty skrótów klawiaturowych występują, jeśli wiele widżetów używa tego samego skrótu klawiaturowego. Powoduje to wyłączenie skrótu klawiaturowego do czasu rozwiązania konfliktu.
Konflikty skrótów klawiaturowych mogą wystąpić w następujących scenariuszach:
| Scenariusz |
Rozwiązanie |
|---|---|
|
Konflikty mogą wystąpić, gdy dwa widżety (widżet niestandardowy lub widżet pulpitu dostarczony przez firmę Cisco) mają ten sam skrót klawiaturowy i oba znajdują się na tej samej stronie. |
Przenieś jeden z widżetów (widżet niestandardowy) na inną stronę. Rozdzielczość ma zastosowanie do wszystkich widżetów nie na poziomie strony. |
|
Konflikty mogą wystąpić, gdy skrót klawiaturowy jest taki sam dla widżetu niestandardowego i widżetu na poziomie strony. |
Administrator Agent Desktop nie może rozwiązać tego konfliktu. |
|
Lokalizacja
Poniżej wymienione są obsługiwane języki:
bułgarski, kataloński, chiński (Chiny), chiński (Tajwan), chorwacki, czeski, duński, holenderski, angielski (Wielka Brytania), angielski (USA), fiński, francuski, niemiecki, węgierski, włoski, japoński, koreański, norweski, polski, portugalski (Brazylia), portugalski (Portugalia), rumuński, rosyjski, serbski, słowacki, słoweński, hiszpański, szwedzki i turecki.
Język interfejsu użytkownika dla komputerów jest oparty na ustawieniach preferencji językowych w przeglądarce. Na przykład, załóżmy, że w przeglądarce Firefox wybrałeś preferowany język jako francuski. Po uruchomieniu pulpitu w przeglądarce Firefox interfejs użytkownika pulpitu pojawia się w języku francuskim (francuskim). Jednak poziomy nagłówek, pasek nawigacyjny i inne składniki dodane w układzie pulpitu nie są zlokalizowane na podstawie ustawień preferencji językowych w przeglądarce.
Lokalizowanie składników pulpitu
Aby zlokalizować składniki pulpitu,
-
Użyj istniejących kluczy lokalizacyjnych ustawionych
w pliku app.json. Jeśli klucze lokalizacji nie są ustawione, używany jest domyślny język angielski (USA). Możesz przesłać zgłoszenie serwisowe do działu pomocy technicznej firmy Cisco w celu dodania klucza lokalizacyjnego dopliku app.json.Przykład: klucz lokalizacyjny
{ "common": { "buttonTitle": "Stop Timer" } } -
Wprowadź następującą właściwość rozróżniania wielkości liter w pliku JSON układu pulpitu, aby zlokalizować składnik:
"textContent": "$I 18N.<klucz>",where <key>odnosi się do odpowiedniego klucza lokalizacji w
pliku app.json.
Przykład: Lokalizowanie składnika nagłówka
"header": { "id": "header", "widgets": { "head1": { "comp": "md-button", "attributes": { "slot": "menu-trigger", "style": "height: 64px" }, "children": [{ "comp": "span", "textContent": "$I 18N.common.buttonTitle", } }, }, }Przykład: Lokalizowanie komponentu zakładki w panelu Informacje pomocnicze
"panel": { "comp": "md-tab", "attributes": { "slot": "tab" }, "children": [{ "comp": "span", "textContent": "$I 18N.panelTwo.screenPopTitle" }] }Wyświetlanie układu pulpitu
| 1 |
Na pasku nawigacyjnym portalu zarządzania wybierz . | ||||||||||
| 2 |
Wybierz ikonę wielokropka obok nazwy układu pulpitu, który chcesz wyświetlić, i kliknij przycisk Wyświetl. | ||||||||||
| 3 |
Wyświetl następujące szczegóły:
|
Edytowanie układu pulpitu
| 1 |
Na pasku nawigacyjnym portalu zarządzania wybierz . | ||||||||||||||
| 2 |
Wybierz ikonę wielokropka obok układu pulpitu, który chcesz edytować, i kliknij przycisk Edytuj. | ||||||||||||||
| 3 |
Edytuj następujące szczegóły:
| ||||||||||||||
| 4 |
Po dostosowaniu pliku kliknij przycisk Prześlij , aby przesłać dostosowany plik JSON.
| ||||||||||||||
| 5 |
(Opcjonalnie) Kliknij przycisk Przywróć , aby przywrócić układ domyślny. | ||||||||||||||
| 6 |
Kliknij przycisk Zapisz , aby zapisać konfigurację. Ważne: Aby zweryfikować działanie układu, zobacz Wyświetlanie układu na pulpicie. |
Kopiowanie układu pulpitu
| 1 |
Na pasku nawigacyjnym portalu zarządzania wybierz . | ||||||||||||||
| 2 |
Wybierz ikonę wielokropka obok układu pulpitu, który chcesz skopiować, i kliknij przycisk Kopiuj.
| ||||||||||||||
| 3 |
Edytuj następujące szczegóły:
| ||||||||||||||
| 4 |
Po lokalnym dostosowaniu pliku JSON kliknij Prześlij , aby przesłać plik. System Webex Contact Center rozpocznie sprawdzanie poprawności pliku JSON.
| ||||||||||||||
| 5 |
(Opcjonalnie) Kliknij przycisk Przywróć , aby przywrócić układ domyślny. | ||||||||||||||
| 6 |
Kliknij przycisk Zapisz , aby zapisać konfigurację. |
Dezaktywowanie układu pulpitu
Nie można dezaktywować układu pulpitu, jeśli jest on przypisany do zespołu. Podczas próby dezaktywacji takiego układu wyświetlany jest komunikat informujący, że nie można dezaktywować układu pulpitu. Możesz kliknąć ikonę informacji w wiadomości, aby wyświetlić listę encji skojarzonych z tym układem pulpitu.
Po dezaktywowaniu układu pulpitu nadal będzie on widoczny na stronie układu pulpitu jako Nieaktywny.
Aby dezaktywować układ pulpitu:
| 1 |
Na pasku nawigacyjnym portalu zarządzania wybierz . | ||
| 2 |
Kliknij ikonę wielokropka obok układu pulpitu, który chcesz dezaktywować, a następnie kliknij przycisk Oznacz jako nieaktywny. | ||
| 3 |
Kliknij przycisk Tak , aby potwierdzić. Stan układu pulpitu zmieni się na Nieaktywny.
|
Uaktywnianie układu pulpitu
| 1 |
Na pasku nawigacyjnym Management Portal wybierz . |
| 2 |
Kliknij ikonę wielokropka obok układu pulpitu, który chcesz uaktywnić, a następnie kliknij przycisk Przywróć. |
| 3 |
Kliknij przycisk Tak , aby potwierdzić. Stan układu pulpitu zmieni się na Aktywny.
|
Definicje umiejętności
Routing oparty na umiejętnościach to opcjonalna funkcja centrum kontaktów Webex, która umożliwia przypisywanie wymagań dotyczących umiejętności, takich jak biegłość językowa lub znajomość produktu, do połączeń przychodzących, dzięki czemu można je przekazywać agentom o pasującym zestawie umiejętności.
Strona Definicje umiejętności zawiera interfejs do wyświetlania, tworzenia i edytowania umiejętności, które można przypisać do połączeń i profili umiejętności, które można następnie przypisać do zespołów lub poszczególnych agentów. Aby uzyskać więcej informacji, zobacz Routing oparty na umiejętnościach iprofile umiejętności — informacje.
Maksymalna liczba aktywnych umiejętności, które można utworzyć, jest określana na podstawie wartości Maksymalna liczba umiejętności i Maksymalna liczba umiejętności tekstowych udostępnionych dla przedsiębiorstwa. Aby uzyskać więcej informacji, zobacz Ustawienia dzierżawy.
Tworzenie definicji umiejętności
| 1 |
Na pasku nawigacyjnym portalu wybierz . | ||||||||||||||
| 2 |
Na stronie Definicje umiejętności kliknij pozycję + Nowa definicja umiejętności. | ||||||||||||||
| 3 |
Określ ustawienia umiejętności zgodnie z opisem w tej tabeli.
| ||||||||||||||
| 4 |
Kliknij przycisk Zapisz. | ||||||||||||||
| 5 |
Aby zresetować ustawienia we wszystkich polach, kliknij przycisk Resetuj. |
Edytowanie definicji umiejętności
Aby wyświetlić i edytować definicję umiejętności:
| 1 |
Na pasku nawigacyjnym Management Portal wybierz . | ||||||||||||||
| 2 |
Kliknij ikonę wielokropka obok umiejętności, którą chcesz edytować, a następnie kliknij przycisk Edytuj. | ||||||||||||||
| 3 |
Edytuj ustawienia umiejętności zgodnie z opisem w tej tabeli.
| ||||||||||||||
| 4 |
Kliknij przycisk Zapisz. |
Dezaktywowanie definicji umiejętności
| 1 |
Na pasku nawigacyjnym Management Portal wybierz . | ||
| 2 |
Kliknij ikonę wielokropka obok umiejętności, którą chcesz usunąć, a następnie kliknij przycisk Oznacz jako nieaktywny. | ||
| 3 |
Kliknij przycisk Tak , aby potwierdzić.
|
Aktywowanie definicji umiejętności
| 1 |
Na pasku nawigacyjnym Management Portal wybierz . |
| 2 |
Kliknij ikonę wielokropka obok umiejętności o stanie Nieaktywna i kliknij przycisk Przywróć. |
| 3 |
Kliknij przycisk Tak , aby potwierdzić. Stan umiejętności zmieni się na Aktywna.
|
Profile umiejętności
Profil umiejętności to zestaw umiejętności, z których każda ma przypisaną wartość, które można przypisać zespołowi opartemu na agentach lub pojedynczemu agentowi. Na przykład możesz przypisać umiejętności języka angielskiego wysoki poziom biegłości w jednym profilu umiejętności i niższy poziom w innym profilu.
Jeśli do zespołu zostanie przypisany profil umiejętności, wszyscy agenci zalogowani do tego zespołu zostaną z nim powiązani, chyba że agentowi przypisano określony profil umiejętności.
|
Tworzenie profilu umiejętności
| 1 |
Na pasku nawigacyjnym Management Portal wybierz . |
| 2 |
Na stronie Profile umiejętności kliknij pozycję + Nowy profil umiejętności. |
| 3 |
Wprowadź nazwę profilu umiejętności i opis. |
| 4 |
Z listy Aktywne umiejętności wybierz aktywne umiejętności, które chcesz przypisać. |
| 5 |
Podaj odpowiednią wartość umiejętności. Aby uzyskać więcej informacji, zobacz Definicje umiejętności. |
| 6 |
Kliknij przycisk Zapisz , aby zapisać profil umiejętności. |
| 7 |
(Opcjonalnie) Kliknij przycisk Resetuj , aby zresetować wartości we wszystkich polach. |
Edytowanie profilu umiejętności
| 1 |
Na pasku nawigacyjnym Management Portal wybierz . |
| 2 |
Kliknij ikonę wielokropka obok profilu umiejętności i kliknij przycisk Edytuj. |
| 3 |
Edytuj nazwę, opis i aktywne umiejętności. |
| 4 |
Kliknij przycisk Zapisz , aby zapisać profil umiejętności. |
Kopiowanie profilu umiejętności
| 1 |
Na pasku nawigacyjnym Management Portal wybierz . |
| 2 |
Kliknij ikonę wielokropka obok profilu umiejętności i kliknij przycisk Kopiuj. |
| 3 |
Edytuj niezbędne szczegóły. |
| 4 |
Kliknij przycisk Zapisz , aby zapisać profil umiejętności. |
Usuwanie profilu umiejętności
| 1 |
Na pasku nawigacyjnym Management Portal wybierz . |
| 2 |
Kliknij ikonę wielokropka obok profilu umiejętności, który chcesz usunąć, i wybierz pozycję Usuń. |
| 3 |
Kliknij przycisk Tak , aby potwierdzić. |
Zasady progowe
Jeśli w przedsiębiorstwie jest używana funkcja alertów progowych, autoryzowani użytkownicy mogą tworzyć reguły progowe w celu monitorowania danych agentów i połączeń.
Metryki połączeń
Dla metryk połączeń można skonfigurować reguły progowe. Dla każdej reguły określ wartość, która wyzwala alert. Skonfiguruj metryki połączeń zgodnie z opisem w tej tabeli.
|
Metrycznych |
Typ jednostki |
Typ wartości wyzwalacza |
|---|---|---|
|
Połączenia porzucone |
Kolejka |
Count |
|
Średni czas w kolejce |
Kolejka |
Czas trwania |
|
Średnia szybkość odpowiedzi |
Kolejka |
Czas trwania |
|
Połączenia przekazane w ciemno |
Kolejka |
Count |
|
Połączenia IVR |
Punkt wejścia |
Count |
|
Najdłuższy czas w kolejce |
Kolejka |
Czas trwania |
|
Liczba połączeń w kolejce |
Kolejka |
Count |
|
Połączenia przepełnione |
Kolejka |
Count |
|
Próg poziomu usługi |
Kolejka |
Udział procentowy |
|
Krótkie połączenia |
Punkt wejścia |
Count |
|
Połączenia przekazane |
Kolejka |
Count |
Metryki agentów
Dla metryk agentów można skonfigurować reguły progów. Dla każdej reguły określ wartość, która wyzwala alert. Skonfiguruj metryki agentów zgodnie z opisem w tej tabeli.
|
Metrycznych |
Typ jednostki |
Typ wartości wyzwalacza |
|---|---|---|
|
Dostępni agenci |
Witryna lub zespół |
Count |
|
Połączeni agenci |
Witryna lub zespół |
Count |
|
Aktualny czas dostępności |
Agent |
Czas trwania |
|
Bieżący czas połączenia |
Agent |
Czas trwania |
|
Bieżący czas zawieszenia |
Agent |
Czas trwania |
|
Bieżący czas bezczynności |
Agent |
Czas trwania |
|
Bieżący czas zakańczania |
Agent |
Czas trwania |
|
IB Średni czas obsługi |
Witryna lub zespół |
Czas trwania |
|
Bezczynni agenci |
Witryna lub zespół |
Count |
|
Agenci nie odpowiadający |
Witryna lub zespół |
Count |
|
Liczba agentów w wybieraniu wychodzącym |
Witryna lub zespół |
Count |
|
Liczba zalogowanych agentów |
Witryna lub zespół |
Count |
|
Średni czas obsługi OB |
Witryna lub zespół |
Czas trwania |
|
Obłożenie |
Witryna lub zespół |
Udział procentowy |
|
Całkowity dostępny czas |
Agent |
Czas trwania |
|
Łączny czas bezczynności |
Agent |
Czas trwania |
Domyślnie maksymalna liczba reguł progowych dozwolonych dla dzierżawy wynosi 50. Aby zwiększyć ten limit do wyższego limitu, skontaktuj się z pomocą techniczną Cisco.
Tworzenie reguły progu
Alert progowy jest wyświetlany w raporcie Statystyki monitorowania agentów na Agent Desktop jeśli dla reguły progu ustawiono opcję Widoczność agenta na Tak i wybrano alert progu w profilu pulpitu. Aby uzyskać więcej informacji, zobacz Profile pulpitu.
| 1 |
Na pasku nawigacyjnym Management Portal wybierz . | ||||||||||||||||||||||||||||||
| 2 |
Na stronie Reguły progów :
| ||||||||||||||||||||||||||||||
| 3 |
Określ lub zmień ustawienia reguły. W obszarze Ustawienia ogólne można określić lub zmienić następujące ustawienia :
Można określić lub zmienić następujące ustawienia w obszarze Informacje o encji:
W obszarze Informacje o progu można określić lub zmienić następujące ustawienia:
W obszarze Informacje e-mail można określić lub zmienić następujące ustawienia:
| ||||||||||||||||||||||||||||||
| 4 |
Kliknij przycisk Zapisz. |
Kopiowanie reguły progu
| 1 |
Na pasku nawigacyjnym Management Portal wybierz . | ||||||||||
| 2 |
Na stronie Reguły progów kliknij przycisk wielokropka obok reguły na liście, a następnie kliknij przycisk Kopiuj. | ||||||||||
| 3 |
Określ lub zmień ustawienia reguły. W obszarze Ustawienia ogólne można określić lub zmienić następujące ustawienia :
| ||||||||||
| 4 |
Można określić lub zmienić następujące ustawienia w obszarze Informacje o encji:
| ||||||||||
| 5 |
W obszarze Informacje o progu można określić lub zmienić następujące ustawienia:
| ||||||||||
| 6 |
W obszarze Informacje e-mail można określić lub zmienić następujące ustawienia:
| ||||||||||
| 7 |
Kliknij przycisk Zapisz. |
Edytowanie reguły progu
| 1 |
Na pasku nawigacyjnym Management Portal wybierz . | ||||||||||
| 2 |
Na stronie Reguły progów:
| ||||||||||
| 3 |
Określ lub zmień ustawienia reguły. W obszarze Ustawienia ogólne można określić lub zmienić następujące ustawienia :
| ||||||||||
| 4 |
W obszarze Informacje o progu można określić lub zmienić następujące ustawienia:
| ||||||||||
| 5 |
W obszarze Informacje e-mail można określić lub zmienić następujące ustawienia:
| ||||||||||
| 6 |
Kliknij przycisk Zapisz. |
Dezaktywowanie reguły progu
Zanim rozpoczniesz
| 1 |
Na pasku nawigacyjnym Management Portal wybierz . | ||
| 2 |
Kliknij ikonę wielokropka obok reguły progu, którą chcesz dezaktywować, a następnie kliknij przycisk Oznacz jako nieaktywny. | ||
| 3 |
Kliknij przycisk Tak , aby potwierdzić. Stan reguły progu zmieni się na Nieaktywny.
|
Uaktywnianie reguły progu
| 1 |
Na pasku nawigacyjnym Management Portal wybierz . |
| 2 |
Kliknij ikonę wielokropka obok reguły progowej o stanie Nieaktywny i kliknij przycisk Przywróć. |
| 3 |
Kliknij przycisk Tak , aby potwierdzić. Stan reguły progu zmieni się na Aktywna.
|
Mapowania punktów wejścia
Strona Mapowania punktów wejścia służy do zarządzania mapowaniami między punktami wejścia i następującymi elementami:
-
Wybieranie numerów (DN)
-
Webex Contact Center PSTN
-
Mostek POP głosowy
-
Webex Calling
-
-
Wiadomości społecznościowe
Domyślnie wyświetlane są wszystkie mapowania DN na punkty wejścia. W razie potrzeby można filtrować listę, wybierając pozycję z listy rozwijanej Wybierz punkt wejścia. Na liście są wyświetlane nazwy wyróżniające, punkty wejścia, typ numeru i identyfikator.
Jeśli nazwa wyróżniająca przychodzącego punktu wejścia nie ma prawidłowego formatu, połączenie nie powiedzie się. Jeśli na przykład DN punktu wejścia ma format (xxx xxx xxx), a przychodzący format DN punktu wejścia to (+1 xxx xxx xxx), połączenie nie powiedzie się. |
W przypadku korzystania z dodatku Cisco PSTN obowiązują następujące zasady:
|
Aby użyć punktu wejścia, należy zmapować numer wybierania na punkt wejścia.
Mapowanie punktu wejścia
Aby zmapować punkt wejścia:
| 1 |
Na pasku nawigacyjnym portalu zarządzania kliknij pozycję . | ||||||||||||||||||||||||
| 2 |
Kliknij opcję Mapowania punktów wejścia i wybierz odpowiednią listę mapowania:DN na Mapowania punktów wejścia.
| ||||||||||||||||||||||||
| 3 |
Kliknij + Nowe mapowanie DN na EP. | ||||||||||||||||||||||||
| 4 |
Wypełnij następujące pola:
| ||||||||||||||||||||||||
| 5 |
(Tylko dla SMS) Po wybraniu punktu wejściaAdres URL elementu webhook zostanie wypełniony na stronie. Skopiuj adres URL elementu Webhook i skonfiguruj element MessageBird. Ta konfiguracja ułatwia wymianę wiadomości SMS z MessageBird. | ||||||||||||||||||||||||
| 6 |
Kliknij przycisk Zapisz. |
Edytowanie mapowań numeru wybierania na punkt wejścia
| 1 |
Na pasku nawigacyjnym portalu zarządzania kliknij pozycję . | ||
| 2 |
Wybierz odpowiednią listę:
| ||
| 3 |
Aby edytować mapowanie, kliknij ikonę wielokropka obok numeru wybierania lub kanału wiadomości społecznościowych, a następnie kliknij przycisk Edytuj. | ||
| 4 |
Wprowadź zmiany i kliknij Zapisz.
|
Usuwanie mapowań numerów wybieranych na punkty wejścia
| 1 |
Na pasku nawigacyjnym portalu zarządzania kliknij pozycję . | ||
| 2 |
Wybierz odpowiednią listę:
| ||
| 3 |
Kliknij opcję DN do mapowań punktów wejścia. | ||
| 4 |
Kliknij ikonę wielokropka obok wpisu, który chcesz usunąć, a następnie kliknij przycisk Usuń. | ||
| 5 |
Kliknij przycisk Tak , aby potwierdzić.
|
Raporty dotyczące elementów obsługiwanych
Portal zarządzania służy do generowania raportów dotyczących aktywnych zasobów, które administrator centrum kontaktów Webex udostępnia dla przedsiębiorstwa. Można wyświetlić następujące raporty:
|
Raport |
Opis | ||
|---|---|---|---|
|
Raport o lokalizacji |
Szczegóły lokalizacji dla Twojego przedsiębiorstwa. Aby uzyskać więcej informacji, zobacz temat Lokacje, zespoły, punkty wejścia i kolejki — informacje |
||
|
Raport zespołu |
Szczegóły zespołów w Twoim przedsiębiorstwie. Aby uzyskać więcej informacji, zobacz temat Lokacje, zespoły, punkty wejścia i kolejki — informacje |
||
|
Raport agenta |
Szczegóły agentów w przedsiębiorstwie. Aby uzyskać więcej informacji, zobacz Profile pulpitu. |
||
|
Przychodzące sprawozdanie PE |
Szczegóły punktów wejścia dla Twojego przedsiębiorstwa. Aby uzyskać więcej informacji, zobacz Punkty wejścia i kolejki. |
||
|
Raport Kolejki przychodzące |
Szczegóły kolejek dla Twojego przedsiębiorstwa. Aby uzyskać więcej informacji, zobacz Punkty wejścia i kolejki. |
||
|
Raport PE Outdial |
Szczegóły punktów wejścia wybierania numerów dla firmy. Aby uzyskać więcej informacji, zobacz Punkty wejścia i kolejki. |
||
|
Raport Kolejki wybierania numerów |
Szczegóły kolejek wybierania numerów dla Twojego przedsiębiorstwa. Aby uzyskać więcej informacji, zobacz Punkty wejścia i kolejki. |
||
|
Raport profilu komputera |
Szczegóły profili pulpitu dla Twojego przedsiębiorstwa. Aby uzyskać więcej informacji, zobacz Profile pulpitu. |
||
|
Raport umiejętności |
Szczegółowe informacje na temat umiejętności, które są dostępne dla Twojego przedsiębiorstwa. Ten raport jest dostępny, jeśli przedsiębiorstwo korzysta z routingu opartego na umiejętnościach. Aby uzyskać więcej informacji na temat definiowania umiejętności w przedsiębiorstwie, zobacz Definicje umiejętności.
|
||
|
Raport profilu umiejętności |
Szczegóły mapowania umiejętności i odpowiednich profili. Ten raport jest dostępny, jeśli przedsiębiorstwo korzysta z routingu opartego na umiejętnościach. Aby uzyskać więcej informacji na temat definiowania profili umiejętności, zobacz Profile umiejętności. |
||
|
Raport routingu |
Szczegóły mapowania strategii routingu z punktami wejścia, kolejkami i zespołami. Aby uzyskać więcej informacji na temat definiowania strategii routingu, zobacz Informacje o routingu kontaktów. |
||
|
Raport umiejętności agenta |
Szczegóły dotyczące agentów i ich odpowiednich umiejętności. Ten raport jest dostępny, jeśli przedsiębiorstwo korzysta z routingu opartego na umiejętnościach. Aby uzyskać więcej informacji na temat definiowania umiejętności dla profilu przedsiębiorstwa i profilu pulpitu, zobacz Definicje umiejętności i profile pulpitu. Uwaga: Obecnie nie obsługujemy routingu opartego na umiejętnościach. |
Zarządzanie raportami dla elementów obsługiwanych
Aby wysłać raport pocztą e-mail lub pobrać raport dla dowolnego zainicjowanego elementu:
| 1 |
Na pasku nawigacyjnym Management Portal wybierz . | ||
| 2 |
Wybierz wymagany typ raportu. Aby uzyskać więcej informacji na temat typów raportów, zobacz Raporty dla elementów obsługiwanych (Reports for the Provisioned Items). | ||
| 3 |
Pobierz raport jako arkusz programu Excel lub PDF.
|
Trwałe usuwanie nieaktywnych obiektów
Webex Contact Center umożliwia administratorom trwałe usuwanie obiektów konfiguracji, które zostały oznaczone jako nieaktywne. Pomaga to klientom usuwać niepożądane konfiguracje, zachować niewielkie obciążenie konfiguracji i poprawić wydajność aplikacji. Przed trwałym usunięciem obiektu konfiguracji należy oznaczyć go jako nieaktywny. Można również okresowo usuwać nieaktywne obiekty przy użyciu ustawienia automatycznego kasowania na poziomie dzierżawy.
Można trwale usunąć następujące typy obiektów konfiguracji:
-
Użytkownicy
-
Profile użytkowników
-
Profile pulpitu
-
Typy pracy
-
Kody pomocnicze
-
Zasady progowe
-
Profil umiejętności
-
Teams
-
Lokalizacje
-
Punkty wejścia
-
Punkty wejścia poł. wychodzącego
-
Kolejki
-
Kolejki poł. wychodzących
-
Układy pulpitu
-
Zmienne globalne
-
Profile multimedialne
-
Definicje umiejętności
Maksymalna liczba nieaktywnych użytkowników wynosi 5000. Maksymalna liczba nieaktywnych obiektów dla wszystkich pozostałych typów obiektów wynosi 100. Jeśli ten limit zostanie osiągnięty, należy usunąć nieaktywne obiekty, aby móc dezaktywować więcej obiektów. Jeśli z obiektem konfiguracji są skojarzone obiekty, należy dezaktywować wszystkie obiekty, do których następuje odwołanie.
| 1 |
Na pasku nawigacyjnym Management Portal wybierz pozycję Provisioning.From the Management Portal navigation bar, choose Provisioning. | ||
| 2 |
Wybierz encję. | ||
| 3 |
Aby trwale usunąć obiekt konfiguracji ręcznie, na stronie encji kliknij ikonę wielokropka obok obiektu. Wybierz opcję Usuń. | ||
| 4 |
W oknie dialogowym informującym, że obiekt zostanie trwale usunięty i nie będzie można go odzyskać, kliknij przycisk Tak. Zostanie wyświetlony komunikat informujący, że obiekt został trwale usunięty.
|
Informacje o aparacie reguł biznesowych
Business Rules Engine (BRE) zapewnia najemcom możliwość włączenia ich danych do środowiska Webex Contact Center w celu stworzenia niestandardowego routingu, jak również ogólnego wdrożenia. Administratorzy mogą korzystać z rozwiązania BRE z Webex Contact Center, aby wykorzystywać dane biznesowe dla swojej organizacji w przepływach.
Informacje o routingu kontaktów
Moduł Strategia routingu zapewnia elastyczne środowisko do kierowania kontaktów do najlepszego zasobu, niezależnie od lokalizacji. Każdy kontakt przychodzący dociera do punktu wejścia, skąd jest wysyłany do kolejki w celu dystrybucji między zespołami w lokalizacjach centrum kontaktu zgodnie z zaplanowanymi strategiami routingu, zaplanowanymi strategiami wydajności zespołu i ustawieniami pierwszeństwa kolejki określonymi w module Strategia routingu.
Ponadto, jeśli w przedsiębiorstwie jest używana funkcja wybierania numerów, każde połączenie z wybieraniem numeru przechodzi przez punkt wejścia i kolejkę wybierania numerów wychodzących zgodnie ze strategiami routingu w module Strategia routingu.
Chociaż przykłady w poniższych sekcjach odnoszą się do kontaktów telefonicznych, te same opcje routingu kontaktów są dostępne dla innych typów nośników. |
Każdy kontakt dociera do punktu wejścia, w którym strategia routingu stosuje logikę biznesową. Na podstawie ocenionych kryteriów w strategii routingu system wybiera odpowiednią kolejkę do dystrybucji kontaktu do jednego z dostępnych zespołów.
Routing oparty na umiejętnościach – informacje
Routing oparty na umiejętnościach (SBR) jest opcjonalną funkcją, która odpowiada potrzebom kontaktów z agentami, którzy mają umiejętności pozwalające najlepiej zaspokoić te potrzeby. SBR jest dostępny dla kontaktów głosowych, a także kontaktów w kanale cyfrowym. Gdy połączenia docierają do punktu wejścia, funkcja SBR klasyfikuje je do podzestawów. Połączenia w każdym podzbiorze można przekierowywać do agentów posiadających wymagany zestaw umiejętności, takich jak biegłość językowa lub znajomość produktu.
Funkcja SBR przypisuje wymagania dotyczące umiejętności do wywołań w przepływie. Na podstawie przypisanych wymagań dotyczących umiejętności połączenia trafiają do kolejki w celu dystrybucji do agentów o pasujących umiejętnościach. Rekord SBR można skonfigurować w sposób, który usuwa lub zmniejsza wymagania agentów dotyczące umiejętności, jeśli agent nie jest dostępny w przedziale czasu określonym w kolejce. Aby uzyskać więcej informacji, zobacz Definicje umiejętności. Aby usunąć lub zmniejszyć wymagania dotyczące umiejętności, określ rozluźnienia umiejętności w działaniu Kontakt w kolejce.
SBR dopasowuje wszystkie wymagania umiejętności kontaktów do umiejętności agentów. Jeśli jedno z wymagań dotyczących umiejętności kontaktu jest nieprawidłowe, ponieważ wartości umiejętności nie są poprawnie zdefiniowane w przepływie, raport SBR nie może znaleźć pasującego agenta. W takich przypadkach połączenie jest przekierowywane do najdłużej dostępnego agenta.
Funkcja SBR udostępnia następujące możliwości:
-
Dopasuj wymagania dotyczące umiejętności kontaktów z agentami, którzy mają te konkretne umiejętności.
-
Dodaj wymagania dotyczące umiejętności do kontaktów i rozsyłaj kontakty o takich samych wymaganiach umiejętności do jednej kolejki. Aby uzyskać więcej informacji, zobacz Aktywność kontaktu w kolejce.
-
Skonfiguruj różne zespoły agentów z zestawem agentów do obsługi kolejki. Aby uzyskać więcej informacji, zobacz Tworzenie kolejki i kolejki wybierania numerów.
-
Mapuj różne umiejętności na profile tych agentów. Aby uzyskać więcej informacji, zobacz Profile agentów.
W poprzednim przykładzie kontakt C1 wymaga umiejętności A, a kontakt C2 wymaga zarówno umiejętności A, jak i umiejętności B. Gdy C2 wchodzi do kolejki, potrzebuje agentów z umiejętnością A i umiejętnością B. Aby uzyskać najlepszą obsługę klienta, przydziel C2 do zespołu, który ma zarówno umiejętność A, jak i umiejętność B. Nie przypisuj C2 do drużyny, która ma tylko umiejętność A lub umiejętność B. Jeśli przyporządkujesz C2 do zespołu, który ma tylko umiejętność A lub umiejętność B, C2 stanie się najdłuższym kontaktem w stanie zaparkowanym.
Typy routingu oparte na umiejętnościach
Funkcja SBR kieruje kontakty do agentów na podstawie wymagań dotyczących umiejętności kontaktu skonfigurowanych w przepływie. Aby uzyskać więcej informacji, zobacz Routing oparty na umiejętnościach — informacje.
Usługę SBR można włączyć w ustawieniach Typ routingu kolejki podczas tworzenia kolejki. Aby uzyskać więcej informacji, zobacz Tworzenie kolejki i kolejki wybierania numerów. Funkcja SBR kieruje kontakty do agentów w jeden z następujących sposobów, gdy dostępny jest więcej niż jeden agent z wymaganym zestawem umiejętności:
-
Najdłużej dostępny agent
-
Najlepszy dostępny agent
Najdłużej dostępny agent: SBR kieruje kontakty do agenta, który był dostępny najdłużej.
Najlepszy dostępny agent: SBR kieruje kontakty do agenta, który ma najwyższy poziom biegłości w danej umiejętności. Aby skierować kontakty do najlepszego dostępnego agenta:
-
Skonfiguruj wymagania dotyczące umiejętności kontaktu z wymaganym warunkiem, tak aby kontakt był zawsze kierowany do agenta o najwyższym poziomie biegłości:
-
W przypadku wybrania opcji <= warunek dla wymagań dotyczących umiejętności kontaktu niższa wartość oznacza lepsze dopasowanie do wymagań kontaktu.
-
W przypadku wybrania opcji >= warunek dla wymagań dotyczących umiejętności kontaktu wyższa wartość wskazuje na lepsze dopasowanie do wymagań kontaktu.
-
Jeśli dla wymagań dotyczących umiejętności kontaktu zostanie wybrany warunek IS , wyższa wartość oznacza lepsze dopasowanie do wymagań kontaktu.
Aby uzyskać więcej informacji, zobacz Wymagania dotyczące umiejętności w działaniu Kontakt w kolejce.
-
-
Przypisz poziom biegłości do agenta podczas tworzenia definicji umiejętności i profili agentów.
Na przykład możesz kierować kontakty do agentów ze znajomością języka angielskiego jako biegłą znajomość języka. Rozważmy dwóch agentów: Agenta 1 z poziomem znajomości języka angielskiego 3 i Agenta 2 z poziomem znajomości języka angielskiego 6. Obaj agenci są dostępni w kolejce.
-
Jeśli wymagania dotyczące umiejętności kontaktu zostaną skonfigurowane za pomocą <= condition w przepływie, agent 1 z poziomem znajomości języka angielskiego 3 będzie najlepszym dostępnym agentem w kolejce do połączenia się z kontaktem.
-
Jeśli skonfigurujesz wymaganie umiejętności kontaktu za pomocą >= condition w przepływie, Agent 2 z poziomem znajomości języka angielskiego 6 będzie najlepszym dostępnym agentem w kolejce do połączenia się z kontaktem.
Zaawansowane informacje o kolejce
Funkcja Zaawansowane informacje o kolejce pozwala ocenić, czy umiejętności zalogowanych i dostępnych agentów w kolejce odpowiadają wymaganiom umiejętności kontaktu, bez długiego umieszczania kontaktów w kolejce. Działanie GetQueueInfo określa liczbę agentów, którzy są zalogowani i dostępni. Jednak to działanie nie dostarcza informacji o żadnych zalogowanych agentach, którzy mają określone umiejętności odpowiadające wymaganiom określonego kontaktu. Aby uzyskać więcej informacji na temat działania GetQueueInfo , zobacz Pobieranie informacji o kolejce.
O pewnej porze dnia może nie być agentów, którzy są odpowiednio wykwalifikowani, aby sprostać wymaganiom umiejętności konkretnego kontaktu. Administrator potrzebuje informacji o takich agentach przed i po umieszczeniu kontaktu w kolejce, aby zainicjować alternatywne działania, takie jak odtworzenie wiadomości, udostępnienie opcji wywołania zwrotnego lub eskalacja do innej kolejki.
Administrator może wykonywać następujące czynności:
-
Jeśli to działanie zostanie wywołane przed umieszczeniem kontaktu w kolejce, przepływ korzysta z wymagań umiejętności, które są skonfigurowane w grupie dystrybucyjnej i zespołach z ostatniego połączenia. Określa liczbę zalogowanych i dostępnych agentów
oraz wypełnia zmienne wyjściowe LoggedOnAgentsAlliAvailableAgentsAll. System ustawia zmiennąwyjściową CurrentGroupna –1.
Wartość
1dlagrupy CurrentGroupwskazuje, że kontakt nie znajduje się jeszcze w kolejce podczas wywoływania działania. Projektanci przepływu mogą użyć zmiennejwyjściowej CurrentGroupi określić, czy kontakt nie znajduje się w kolejce. -
Jeśli to działanie zostanie wywołane po umieszczeniu kontaktu w kolejce, system uwzględnia bieżące umiejętności kontaktu. Umiejętności w bieżącym cyklu relaksacji umiejętności oraz zespoły z bieżącej grupy dystrybucji połączeń zostaną wykorzystane do obliczenia dostępnych i zalogowanych agentów. Te wartości są wypełniane zmiennymi wyjściowymi
LoggedOnAgentsCurrentiAvailableAgentsCurrent. System wykorzystuje umiejętności z bieżącego cyklu relaksacji umiejętności i grupy dystrybucji ostatniego połączenia do obliczania zalogowanych i dostępnych agentów i przechowuje te wartości w zmiennych wyjściowychLoggedOnAgentsAlliAvailableAgentsAll. System przechowuje również wartości w zmiennych wyjściowychPIQ,CurrentGroupiTotalGroups.
To działanie można wywołać dla kolejek opartych na LAA. Jednak wymagania dotyczące umiejętności skonfigurowane dla tego działania nie mają zastosowania do kolejek opartych na LAA. Możesz użyć tego działania w pętli. Projektant przepływu wywołuje działanie Advanced Queue Information podczas wykonywania przepływu. W projektancie przepływu można tworzyć przepływy przy użyciu działania Advanced Queue Information tylko wtedy, gdy flaga funkcji jest włączona dla tej funkcji. Nie można pracować z przepływami, które mają działanie Zaawansowane informacje kolejki w projektancie przepływu, jeśli flaga funkcji jest wyłączona. Upewnij się, że flaga funkcji jest włączona dla działania Advanced Queue Information (Zaawansowane informacje o kolejce). |
W ramach zaawansowanych informacji kolejki, gdy kontakt jest zaparkowany w kolejce, a informacje o kolejce zaawansowanej są używane do wysyłania zapytań do innego stosu kolejek, nie będzie to obsługiwane i spowoduje błąd. Aby uzyskać więcej informacji na temat kodu odpowiedzi na błąd, zobacz Informacje o kolejce zaawansowanej. |
Eskaluj grupę dystrybucji połączeń
Aplikacja korzysta z pętli kolejkowania postów, aby szybko przejść do następnej lub ostatniej grupy dystrybucji połączeń. Zazwyczaj administratorzy używają tego działania do identyfikowania kontaktów zaparkowanych przed grupami eskalacji. Te grupy eskalacji mają co najmniej jednego zalogowanego agenta, który ma pasujące umiejętności lub nie jest zalogowany agent.
Aplikacja korzysta z działania QueueContact i wywołuje zaawansowane działanie GetQueueInfo w celu określenia, czy do określonej grupy dystrybucyjnej połączeń są zalogowani agenci. Jeśli żaden agent nie jest zalogowany do określonej grupy dystrybucji połączeń, projektant przepływu używa działania EscalateCallDistribution, aby przejść do następnej lub ostatniej grupy dystrybucji połączeń w serii. Jeśli agent jest dostępny w grupie eskalowanej, Webex Contact Center kieruje kontakt do tego agenta. Jeśli nie, centrum obsługi kontaktów Webex natychmiast parkuje kontakt w tej grupie dystrybucyjnej połączeń.
Aby uzyskać więcej informacji na temat działania QueueContact, zobacz Queue Contact.
Przypadek użycia klienta to kolejka, która ma wiele grup dystrybucji połączeń. Jeśli agent nie jest dostępny w grupie dystrybucyjnej pierwszego połączenia, aby odebrać połączenie, projektant przepływu przekierowuje połączenie do innej grupy dystrybucji połączeń w kolejce. Na każdym poziomie zwiększa się liczba agentów w grupie dystrybucji połączeń, co zwiększa prawdopodobieństwo odebrania połączenia. W pewnych porach dnia agenci z tej lub innych grup mogą być niedostępni.
W przypadku kolejek opartych na SBR i LAA, jeśli wywołasz działanie EscalateCallDistribution na kontakcie, który nie jest jeszcze w kolejce, spowoduje to błąd i opuści ścieżkę błędu w działaniu przepływu.
W projektancie przepływu można tworzyć przepływy przy użyciu działania EscalateCallDistributionGroup tylko wtedy, gdy flaga funkcji jest włączona dla tej funkcji. Nie można pracować z przepływami, które mają działanie EscalateCallDistributionGroup w projektancie przepływu, jeśli flaga funkcji jest wyłączona. Upewnij się, że flaga funkcji jest włączona dla działania EscalateCallDistributionGroup. |
Rozsyłanie zaparkowanych kontaktów
SBR parkuje kontakty w kolejce, dopóki agent nie połączy się z nimi.
Gdy agenci stają się dostępni, SBR kieruje kontakty przy użyciu jednej z następujących metod wyboru:
-
Wybór kontaktu oparty na umiejętnościach
-
Wybór kontaktu na podstawie FIFO (First In, First Out )
Domyślnie wybór kontaktów oparty na umiejętnościach jest włączony dla Twojej organizacji. |
Wybór kontaktu oparty na umiejętnościach
W przypadku wyboru kontaktu opartego na umiejętnościach kontakty są wybierane na podstawie dokładnego dopasowania wymagań dotyczących umiejętności kontaktu i umiejętności agenta. Wybór kontaktów oparty na umiejętnościach nie przypisuje kontaktów do agentów na podstawie FIFO. Jeśli wymagania dotyczące umiejętności kontaktu dokładnie odpowiadają umiejętnościom agenta, kontakt łączy się z agentem niezależnie od jego pozycji w kolejce. Jeśli istnieje wiele takich kontaktów o takich samych wymaganiach dotyczących umiejętności, funkcja wyboru kontaktów na podstawie umiejętności filtruje kontakty w kolejce i przypisuje je agentowi w następującej kolejności:
-
Priorytetowe
-
Sygnatura czasowa (od najstarszych do najnowszych)
Załóżmy na przykład, że kontakt C1, który wymaga agenta z umiejętnością A, i kontakt C2, który wymaga agenta z umiejętnością B, czekają w kolejce, aby połączyć się z agentem. Kontakt C3, który wymaga agenta z umiejętnością C, również wchodzi do kolejki. Jeśli agent z umiejętnością C stanie się dostępny, C3 nie czeka, aż C1 i C2 połączą się z agentami, ponieważ wymagania umiejętności C3 dokładnie odpowiadają agentowi, który ma umiejętność C.
Wybór kontaktu na podstawie FIFO (First In, First Out)
Pierwszy kontakt, który wejdzie do kolejki, ma najwyższy priorytet połączenia z agentem. Pierwszy kontakt łączy się z agentem, gdy agent z dopasowanymi umiejętnościami staje się dostępny. Jeśli umiejętności agenta nie odpowiadają wymaganiom umiejętności pierwszego kontaktu zaparkowanego w kolejce, agent nie połączy się z pierwszym kontaktem. Mimo że umiejętności agenta odpowiadają wymaganiom umiejętności innych kontaktów w kolejce, pozostają one zaparkowane, dopóki pierwszy kontakt nie znajdzie agenta.
Rozważmy na przykład dwa kontakty: C1 jest pierwszym kontaktem, który wchodzi do kolejki wymagającej agenta z umiejętnością A, a C2 jest drugim kontaktem, który wchodzi do kolejki wymagającej agenta z umiejętnością B. Gdy agent z umiejętnością B staje się dostępny, C2 nie łączy się z umiejętnością B. Ponieważ C1 jest pierwszym kontaktem, który wchodzi do kolejki, SBR czeka, aż agent z umiejętnością A będzie dostępny, aby połączyć się z C1 jako pierwszy. C2 łączy się z umiejętnością B dopiero wtedy, gdy C1 znajdzie agenta.
Aby włączyć wybór kontaktów w organizacji na podstawie FIFO, skontaktuj się z pomocą techniczną Cisco. |
Konfigurowanie routingu opartego na umiejętnościach
| 1 |
Zdefiniuj umiejętności. Aby uzyskać więcej informacji, zobacz Definicje umiejętności. |
| 2 |
Zdefiniuj profile umiejętności. Aby uzyskać więcej informacji, zobacz Profile umiejętności. |
| 3 |
Przypisz profile umiejętności do zespołów lub agentów. Do każdego zespołu opartego na agentach można przypisać profil umiejętności. Wszyscy agenci zalogowani do zespołu są powiązani z tym profilem umiejętności. Można jednak również przypisać profil umiejętności do pojedynczego agenta, co zastąpi profil umiejętności zespołu. Aby uzyskać więcej informacji, zobacz Tworzenie zespołu i. Wyświetlanie szczegółów użytkownika
|
| 4 |
Przypisz profile umiejętności do agentów. Profil umiejętności można przypisać do pojedynczego agenta lub zespołu. Aby uzyskać więcej informacji, zobacz Wyświetlanie szczegółów użytkownika. |
| 5 |
Tworzenie punktów wejścia i kolejek. |
| 6 |
Utwórz kolejkę z typem kanału Telefonia i typem routingu kolejki jako Oparte na umiejętnościach. |
| 7 |
Utwórz lub prześlij skrypt sterowania połączeniami definiujący sposób traktowania połączenia. Aby uzyskać więcej informacji, zobacz Praca ze skryptami sterowania połączeniami. |
| 8 |
Utwórz przepływ, który definiuje sposób traktowania połączenia. Aby uzyskać więcej informacji, zobacz Tworzenie przepływów i zarządzanie nimi. |
| 9 |
Dodaj działanie Kontakt w kolejce i wybierz kolejkę, dla której skonfigurowano routing oparty na umiejętnościach. Aby uzyskać więcej informacji, zobacz Kontakt w kolejce. |
| 10 |
Utwórz strategię routingu punktów wejścia i kolejek. W strategii routingu punktów wejścia przypisuje się wymagania dotyczące umiejętności do połączeń podczas obsługi połączeń zdefiniowanych w skrypcie sterowania połączeniami. Aby uzyskać więcej informacji, zobacz Przypisywanie wymagań dotyczących umiejętności do połączeń przychodzących. Połączenia są następnie dystrybuowane do określonej kolejki, gdzie czekają na agenta z wymaganymi umiejętnościami. W strategii routingu kolejek określa się opcje identyfikowania agentów do obsługi połączeń przychodzących. Jeśli agent z wymaganymi umiejętnościami nie stanie się dostępny w określonym przedziale czasu, możesz usunąć lub zmniejszyć wymaganą umiejętność. Aby uzyskać więcej informacji, zobacz Tworzenie profilu pulpitu. |
| 11 |
Utwórz strategię routingu punktu wejścia i wybierz utworzony przepływ. Aby uzyskać więcej informacji, zobacz Tworzenie strategii routingu. |
Routing oparty na agentach
Routing oparty na agentach jest opcjonalną funkcją, która kieruje lub kolejkuje kontakt bezpośrednio do preferowanego agenta. Wyszukiwanie agenta za pomocą adresu e-mail agenta lub identyfikatora agenta kieruje kontakt do preferowanego agenta. Aktywność Kolejka do agenta w przepływie pomaga osiągnąć routing oparty na agentach. Aby uzyskać więcej informacji, zobacz sekcję Aktywność agenta w kolejce.
Kontakt może mieć jednego lub więcej preferowanych agentów. Mapowanie między kontaktami a ich preferowanymi agentami jest zarządzane w zewnętrznej aplikacji poza Webex Contact Center. Wyszukiwanie preferowanego agenta dla dowolnego kontaktu jest wykonywane przy użyciu działania żądania HTTP w przepływie. Działanie żądania HTTP pobiera mapowanie z aplikacji zewnętrznej. Aby skierować kontakt do preferowanego agenta lub go zaparkować, można skonfigurować działanie Kolejka do agenta w przepływie. Działanie Kolejka do agenta umożliwia określenie agenta na podstawie jego Webex identyfikatora agenta centrum kontaktowego lub adresu e-mail. Możesz również zaparkować kontakt względem preferowanego agenta, jeśli ten preferowany agent nie jest natychmiast dostępny.
Można rozważyć połączenie działania w przepływie w celu kierowania kontaktów lub kolejkowania.
Można na przykład połączyć jedną aktywność z kolejki do agenta z inną aktywnością kolejki do agenta, aby umieścić kontakt w kolejce do wielu preferowanych agentów. Działanie Kontakt w kolejce można połączyć z działaniem Kolejka do agenta, aby rozkierować kontakt, jeśli żaden z preferowanych agentów nie jest dostępny dla tego kontaktu.
Routing oparty na agentach jest przydatny w następujących scenariuszach:
-
Preferowane przekierowywanie agentów: Klient może przypisać kontakty do dedykowanych agentów lub kierowników ds. relacji. W takich scenariuszach routing oparty na agentach kieruje kontakty bezpośrednio do tego preferowanego agenta.
-
Rozsyłanie ostatnich agentów: Gdy kontakt wielokrotnie oddzwania do centrum kontaktów w celu interakcji z agentem, Routing oparty na agentach może skierować kontakt do ostatniego agenta, który obsłużył ten kontakt.
W obu przypadkach szczegóły kontaktu i mapowania agenta są przechowywane poza centrum kontaktowym Webex. Działanie HTTP pobiera dane. Działanie Kolejka do agenta kieruje kontakt do preferowanego agenta lub ostatniego agenta.
W przypadku mieszanych profili multimedialnych w czasie rzeczywistym lub ekskluzywnych profili multimedialnych, jeśli agent preferowany obsługuje już jeden kanał czasu rzeczywistego, agent zostanie uznany za zajętego, a połączenie nie zostanie natychmiast przekierowane do preferowanego agenta.
Aby skonfigurować routing oparty na agentach:
Przed rozpoczęciem:
Należy wyeksportować identyfikator agenta Webex Contact Center i adres e-mail agenta z Webex Contact Center do aplikacji zewnętrznej. Webex Contact Center nie przechowuje mapowania między agentem a jego kontaktami.
-
Pobierz mapowanie między agentem a kontaktem z aplikacji zewnętrznej przy użyciu działania Żądanie HTTP w projektancie przepływu (na pasku nawigacyjnym portalu zarządzania wybierz opcję Nowy , aby utworzyć nowy przepływ). Aby uzyskać więcej informacji, zobacz sekcję Żądanie HTTP.
-
Skonfiguruj aktywność kolejki do agenta w projektancie przepływu. Aby rozkierować kontakt, można podać ustawienia ogólne i szczegóły obsługi kontaktu. Aby uzyskać więcej informacji, zobacz sekcję Aktywność agenta w kolejce.
Informacje o zastąpieniach routingu globalnego
Globalne zastąpienie routingu to strategia routingu stosowana do co najmniej jednego punktu wejścia telefonii. Gdy połączenie dociera do punktu wejścia, aparat routingu sprawdza, czy dla tego punktu wejścia istnieje globalne zastąpienie routingu. Jeśli istnieje globalne zastąpienie routingu, staje się ono bieżącą strategią routingu dla punktu wejścia, zastępując wszelkie standardowe strategie routingu skojarzone z tym punktem wejścia.
Utworzenie globalnego nadpisania routingu umożliwia szybką i łatwą zmianę strategii routingu dla wielu punktów wejścia jednocześnie w nagłych sytuacjach, zamiast zmiany każdej strategii routingu osobno.
Nadpisania routingu globalnego działają w strefie czasowej dzierżawy.
Konfigurowanie profili multimediów
Jeśli w przedsiębiorstwie oprócz głosu są używane kanały społecznościowe, czat i routing poczty e-mail, włączone są profile multimedialne. Witryny i agentów można kojarzyć z profilami multimedialnymi.
| 1 |
Zdefiniuj profile multimedialne. Jeśli przedsiębiorstwo subskrybuje funkcję Multimedia, każdy agent jest powiązany z profilem multimedialnym, który określa, ile kontaktów każdego typu nośnika agent może obsługiwać jednocześnie. Aby uzyskać więcej informacji, zobacz Profile multimedialne. |
| 2 |
Przypisz profile multimedialne do witryn, zespołów lub agentów. Gdy włączona jest funkcja multimediów, każda witryna jest powiązana z profilem multimedialnym. Każdy zespół agentów w danej lokacji jest powiązany z profilem przypisanym do tej lokacji, chyba że zespołowi przypisano inny profil multimedialny. Podobnie, każdy agent zalogowany do zespołu jest powiązany z profilem zespołu, chyba że agent ma przypisany inny profil multimedialny. Aby uzyskać więcej informacji, zobacz Witryny, Tworzenie zespołu i Użytkownicy. |
| 3 |
Utwórz osobne punkty wejścia i kolejki dla każdego typu nośnika. Aby uzyskać więcej informacji, zobacz Tworzenie punktu wejścia. |
| 4 |
Współpracuj z Webex Contact Center Operations, aby stworzyć strategie routingu skonfigurowane do korzystania ze specjalistycznego skryptu sterowania połączeniami. |
| 5 |
Współpracuj z konkretnym dostawcą systemu CRM, aby skonfigurować interakcję multimedialną na poziomie agenta. Alternatywnie można skonfigurować strategię routingu kolejki, aby przypisać kontakty multimedialne (czat, e-mail, kanały społecznościowe) do agentów. |
Praca z plikami zasobów
Aby wyświetlić zasoby, wybierz pozycję Strategia routingu na pasku nawigacyjnym portalu zarządzania.
Możesz wybrać wyświetlanie plików audio, wstępnie zdefiniowanych wiadomości e-mail lub wstępnie zdefiniowanych odpowiedzi na czacie.
Przesyłanie pliku zasobów audio
Webex Contact Center obsługuje przesyłanie .wav plików audio o następujących specyfikacjach:
-
Kanały: 1
-
Częstotliwość próbkowania: 8000
-
Przykładowe kodowanie: 8-bitowe u-law
-
Nagrywanie mono (do nagrywania łączonego, dzwoniącego lub agenta)
-
Kanały: 1
-
Częstotliwość próbkowania: 8000
-
Dokładność: 16-bitowa
-
Przykładowe kodowanie: GSM
-
Maksymalny czas nagrywania: 2 godziny
-
-
Nagrywanie stereo (do nagrywania łączonego)
-
Kanały: 2
-
Częstotliwość próbkowania: 8000
-
Dokładność: 13-bitowa
-
Przykładowe kodowanie: 4-bitowy IMA ADPCM
-
Maksymalny czas nagrywania: 2 godziny
-
Domyślnie tylko nagrywanie mono jest włączone dla wszystkich dzierżawców. |
| 1 |
Na pasku nawigacyjnym Management Portal wybierz pozycję Strategia routingu. |
| 2 |
Na stronie Strategia routingu wybierz pozycję Zasoby |
| 3 |
Kliknij przycisk Nowy. |
| 4 |
Na stronie Prześlij zasób kliknij przycisk Przeglądaj. |
| 5 |
Przejdź do pliku w systemie i kliknij przycisk Otwórz. W polu Plik jest wyświetlana ścieżka i nazwa pliku przesłanego pliku, a w polu Nazwa zasobu wyświetlana jest nazwa pliku. |
| 6 |
Kliknij przycisk Zapisz. |
Edytowanie pliku zasobów audio
Nie należy aktualizować zasobów, które są obecnie używane przez system. |
| 1 |
Na pasku nawigacyjnym Management Portal wybierz pozycję Strategia routingu. |
| 2 |
Na stronie Strategia routingu wybierz pozycję Zasoby |
| 3 |
Kliknij przycisk Wielokropek obok nazwy zasobu i kliknij przycisk Edytuj. |
| 4 |
Na stronie Zastąp zasób kliknij przycisk Przeglądaj. |
| 5 |
Przejdź do pliku w systemie i kliknij przycisk Otwórz. W polu Plik jest wyświetlana ścieżka i nazwa pliku przesłanego pliku, a w polu Nazwa zasobu wyświetlana jest nazwa pliku. Aby uzyskać specyfikacje plików audio, zobacz Przesyłanie pliku zasobów audio. |
| 6 |
Kliknij przycisk Zapisz. |
| 7 |
Kliknij przycisk Tak , aby potwierdzić zastąpienie pliku audio. |
Odtwarzanie lub pobieranie pliku .wav
| 1 |
Na pasku nawigacyjnym Management Portal wybierz pozycję Strategia routingu. |
| 2 |
Na stronie Strategia routingu wybierz pozycję Zasoby |
| 3 |
Kliknij przycisk wielokropka obok nazwy pliku, a następnie kliknij przycisk Odtwórz. |
| 4 |
W otwartym oknie dialogowym określ, czy chcesz otworzyć, czy zapisać plik. Po kliknięciu przycisku Otwórz zostanie otwarty odtwarzacz multimedialny zainstalowany na komputerze i odtworzy plik. Jeśli zgodny odtwarzacz multimedialny nie jest zainstalowany, zostanie otwarte okno dialogowe z monitem o pobranie odtwarzacza. |
Aktualizowanie pliku zasobów
| 1 |
Na pasku nawigacyjnym Management Portal wybierz pozycję Strategia routingu. |
| 2 |
Na stronie Strategia routingu wybierz . |
| 3 |
Kliknij przycisk wielokropka obok nazwy pliku i kliknij przycisk Edytuj. |
| 4 |
Wprowadź niezbędne zmiany w zasobie. |
| 5 |
Kliknij przycisk Zapisz. |
Kopiowanie pliku zasobów
Funkcja kopiowania umożliwia tworzenie kopii zapasowych monitów i innych plików zasobów. Tylko pliki z rozszerzeniem .wav mogą być kopiowane.
| 1 |
Na pasku nawigacyjnym Management Portal wybierz pozycję Strategia routingu. |
| 2 |
Na stronie Strategia routingu wybierz pozycję Zasoby |
| 3 |
Kliknij przycisk wielokropka obok nazwy pliku i kliknij przycisk Kopiuj. |
| 4 |
Na wyświetlonej stronie wprowadź nazwę skopiowanego pliku lub pozostaw nazwę domyślną (Copy_ jest poprzedzona nazwą oryginalną). |
| 5 |
Kliknij przycisk Zapisz. |
Eksportowanie odwołań do pliku multimedialnego
Można wyświetlić lub wyeksportować listę zawierającą nazwę każdej strategii routingu, która odwołuje się do określonego pliku multimedialnego wraz z nazwą skojarzonego punktu wejścia lub kolejki. W przypadku globalnej strategii routingu lista pokazuje 0 zamiast nazwy punktu wejścia lub kolejki.
Aby wyświetlić lub wyeksportować odniesienia do pliku multimedialnego:
| 1 |
Na pasku nawigacyjnym Management Portal wybierz pozycję Strategia routingu. |
| 2 |
Na stronie Strategia routingu wybierz pozycję Zasoby |
| 3 |
Kliknij przycisk wielokropka obok nazwy pliku, a następnie kliknij pozycję Excel lub CSV. |
| 4 |
W otwartym oknie dialogowym określ, czy plik ma zostać otwarty, czy zapisany. |
Tworzenie wstępnie zdefiniowanego szablonu wiadomości e-mail
Można wstępnie zdefiniować szablon wiadomości e-mail, którego agenci używają do komunikacji z klientami. Organizacja może mieć jeden wstępnie zdefiniowany szablon wiadomości e-mail.
Aby edytować lub usunąć szablon, kliknij przycisk wielokropka obok szablonu na stronie Wstępnie zdefiniowane wiadomości e-mail .
Nie można używać wstępnie zdefiniowanych szablonów wiadomości e-mail do wiadomości e-mail z szybką odpowiedzią. |
Aby utworzyć szablon wiadomości e-mail:
| 1 |
Na pasku nawigacyjnym Management Portal wybierz pozycję Strategia routingu. | ||
| 2 |
Na stronie Strategia routingu wybierz pozycję Zasoby | ||
| 3 |
Kliknij przycisk Nowy.
| ||
| 4 |
W oknie dialogowym Nowa wstępnie zdefiniowana wiadomość e-mail wykonaj następujące czynności: |
Konfigurowanie wstępnie zdefiniowanego szablonu czatu
Zanim rozpoczniesz
Punkty wejścia to początkowe miejsce lądowania dla wszystkich typów kanałów w Webex Contact Center. System wysyła kontakt do agenta w oparciu o strategię routingu ustawioną dla punktu wejścia.
Istnieje możliwość skonfigurowania jednego szablonu czatu dla każdego punktu wejścia. Aby uzyskać więcej informacji, zobacz Punkty wejścia i kolejki.
Tylko klienci, których organizacja jest udostępniana na istniejącej zintegrowanej platformie Webex Calling, mogą skonfigurować szablon czatu dla swojego centrum kontaktów. |
| 1 |
Zaloguj się do organizacji klienta na stronie https://admin.webex.com. | ||
| 2 |
W panelu nawigacyjnym po lewej stronie, w sekcji Usługi, wybierz kolejno . | ||
| 3 |
Wybierz jedną z następujących opcji:
System wyświetli kreator szablonu czatu. | ||
| 4 |
Na ekranie Zdefiniuj szablon:
| ||
| 5 |
Na ekranie Proaktywna odpowiedź, poza godzinami pracy:
| ||
| 6 |
Na stronie Informacje o kliencie kliknij każde z pól na karcie Podgląd i zmodyfikuj atrybuty. Klient używa tych atrybutów do wypełnienia formularza.
| ||
| 7 |
Na ekranie agenta wirtualnego:
| ||
| 8 |
Na ekranie Marka i tożsamość, Komunikaty o stanie:
| ||
| 9 |
Na stronie Opinia wprowadź Etykietę i Tekst podpowiedzi na karcie Atrybuty, aby otrzymywać opinie klientów. | ||
| 10 |
Na stronie Gotowe kliknij przycisk Zakończ.
|
Tworzenie wstępnie zdefiniowanej odpowiedzi na czacie
-
Angielski (USA)
-
Japoński
-
Włoski
-
francuski
-
Niemiecki
-
Hiszpański
Można skonfigurować 50 odpowiedzi na język na kolejkę, co daje łącznie 300 odpowiedzi na kolejkę. Agenci widzą odpowiedzi w kolejce na podstawie ustawień językowych w przeglądarce lokalnej. W ten sposób agenci mogą zobaczyć tylko 50 odpowiedzi jednocześnie.
| 1 |
Na pasku nawigacyjnym Management Portal wybierz pozycję Strategia routingu. | ||||||||||||
| 2 |
Na stronie Strategia routingu wybierz Wstępnie zdefiniowane odpowiedzi na czacie. | ||||||||||||
| 3 |
Kliknij przycisk Nowy. | ||||||||||||
| 4 |
Wprowadź następujące szczegóły:
| ||||||||||||
| 5 |
Kliknij przycisk Zapisz. |
Konfigurowanie zasobów routingu
Można wybrać zasób routingu lub przepływ. W przypadku wybrania zasobu routingu nie można dostosować konfiguracji sterowania przepływem, takich jak Dostosuj ANI, Ekran pop, zmienna globalna i tak dalej, w ramach funkcji wybierania numerów. Zalecamy używanie przepływów zamiast zasobów routingu w celu korzystania z zaawansowanych konfiguracji, takich jak wyskakujące okienko ekranu, dostosowywanie ANI i tak dalej. Aby uzyskać więcej informacji, zobacz Tworzenie przepływu.
Strategie routingu będą przestarzałe w przyszłości. Zaleca się korzystanie z przepływów skonfigurowanych z godzinami pracy i punktami wejścia wybierania numerów. |
Jeśli chcesz kontynuować strategie routingu, rozważ następujące aspekty. Dla każdego punktu wejścia i kolejki należy utworzyć zestaw domyślnych strategii routingu, które obejmują wszystkie przedziały czasu. Ponadto można zaplanować alternatywną strategię poza strategią domyślną dla dowolnego przedziału czasu. Na przykład kolejka 1 może mieć strategię BusyHourStrategy dla normalnej zmiany dziennej i strategię OffHours dla godzin poza godzinami pracy.
Oznacz normalny harmonogram dzienny jako strategię domyślną. Można utworzyć strategię inną niż domyślna, na przykład harmonogram świąt dla przedziału czasu, który pokrywa się ze strategią domyślną. Strategia, która nie jest oznaczona jako domyślna, zastępuje strategię domyślną i jest używana jako wyjątek od harmonogramu domyślnego. Oznacza to, że system najpierw sprawdza strategię, która nie jest oznaczona jako domyślna, a jeśli taka nie istnieje, system używa strategii domyślnej.
Gdy strategią domyślną jest bieżąca strategia (czyli strategia, która jest obecnie uruchomiona), system sprawdza co trzy minuty strategię inną niż domyślna, a jeśli zostanie znaleziona, staje się bieżącą strategią.
Jeśli dla danego przedziału czasu nie określono żadnej strategii i nie ma strategii domyślnej dla tego przedziału czasu, ostatnia strategia używana przez system może być kontynuowana jako bieżąca strategia, nawet jeśli wygasła. W takim przypadku system sprawdza co minutę prawidłową strategię, a gdy tylko ją znajdzie, staje się ona strategią bieżącą.
Informacje o typach zespołów
Podczas tworzenia lub modyfikowania strategii routingu kolejek są wyświetlane następujące opcje:
-
Zespoły agentów mają znaną liczbę agentów przypisanych do zespołów. Autoryzowani użytkownicy przypisują profil pulpitu do jednego lub większej liczby zespołów. Agenci ci używają Agent Desktop do łączenia się z systemem Webex Contact Center.
-
Zespoły oparte na wydajności nie mają przypisanych konkretnych agentów, a agenci nie korzystają z Agent Desktop. Na przykład zleceniodawca może mieć zespoły, które używają centrali PBX lub ACD do obsługi połączeń. Zespół oparty na zdolnościach może służyć do reprezentowania skrzynki poczty głosowej lub grupy agentów, którymi nie zarządza Webex Contact Center.
Wydajność tych zespołów jest oparta na ustawieniu pojemności udostępnionego zespołu, które może zastąpić strategie wydajności zespołu. Aby uzyskać więcej informacji, zobacz Planowanie wydajności zespołu. Jeśli rzeczywista pojemność zespołu jest wyższa lub niższa niż wartość obecnie używana przez system, wynik jest albo niewystarczający, albo zbyt wiele połączeń do obsłużenia przez agentów. To sprawia, że projektowanie strategii jest trudniejsze.
W przypadku korzystania z API getNumAgentsLoggedIn odpowiedź zawiera liczbę zalogowanych agentów oraz liczbę zespołów opartych na wydajności, które są uważane za aktywne. |
Podczas tworzenia strategii routingu można mieszać typy zespołów. Należy pamiętać, że dokładność przekierowywania połączeń do zespołów opartych na wydajności zależy od określonego numeru pojemności.
Ograniczenia zespołów opartych na pojemności podczas korzystania z platformy klasycznej
Webex Contact Center przypisuje połączenia zespołowi opartemu na wydajności, przekazując połączenie na numer wybierania (DN). Po przekazaniu połączenia do jednostki wyróżniającej Webex centrum kontaktowym rozłącza się z połączeniem. Webex centrum obsługi kontaktów nie jest świadome stanu połączenia, to znaczy, czy zespół oparty na wydajności odbiera, obsługuje lub odrzuca połączenie.
To ograniczenie powoduje następujące zachowania:
-
Śledzenie kontaktu po przekazaniu połączenia nie jest możliwe.
-
Wykrycie RONA lub awarii połączeń nie jest możliwe
-
Nagrywanie rozmowy nie jest możliwe.
-
Uzyskanie wartości Czas połączenia i Czas obsługi nie jest możliwe. Raport połączeń pokazuje wartość jako zero (0).
-
Ustawienie pojemności nie ma zastosowania, dlatego więcej połączeń może trafić do zespołu opartego na wydajności.
Podczas korzystania z platformy medialnej nowej generacji, Webex Contact Center przypisuje połączenia do zespołów opartych na pojemności, przy czym Webex Contact Center:
-
Obsługuje stan połączenia i określa, czy połączenie przekierowane do zespołu opartego na wydajności zostało odebrane, obsłużone czy odrzucone.
-
Monitoruje ogólny stan połączeń, w tym zakończenia połączeń, i decyduje, kiedy zaktualizować wartość zużycia przez zespół oparty na pojemności. Jeśli na przykład połączenie zostanie zakończone, należy zwiększyć pojemność i odwrotnie.
-
Uzyskaj wartości Czas połączenia i Czas obsługi.
Jeśli strategia statycznego równoważenia obciążenia obejmuje zarówno zespoły oparte na agentach, jak i zespoły oparte na wydajności, system rozdziela połączenia do zespołów opartych na agentach lub zespołach opartych na wydajności, w kolejności, w jakiej zostały skonfigurowane. Gdy pojemność zespołów opartych na wydajności osiągnie maksymalny limit, połączenia są przekierowywane do zespołów agentów, jeśli agenci są dostępni. Jeśli połączenie znajduje się w kolejce, może zostać przekierowane do zespołów opartych na agentach lub zdolnościach produkcyjnych, w zależności od tego, który zespół ma dostępne zasoby. Jeśli żaden zespół nie ma przepustowości, połączenia są umieszczane w kolejce, dopóki pojemność nie stanie się dostępna. Ta strategia równoważenia obciążenia zapewnia, że połączenia są obsługiwane wydajnie i że żaden zespół nie jest przeciążony. |
Wyświetlanie strategii routingu dla punktu wejścia lub kolejki
Aby wyświetlić wszystkie strategie routingu dla punktu wejścia lub kolejki:
| 1 |
Na pasku nawigacyjnym Management Portal wybierz pozycję Strategia routingu. | ||
| 2 |
Wybierz punkt wejścia lub kolejkę z listy rozwijanej Wybierz punkt wejścia, aby wyświetlić strategie routingu dla tego punktu wejścia lub kolejki. Aby uzyskać więcej informacji o parametrach wyświetlanych na stronie Strategia routingu, zobacz Parametry strategii routingu. W górnej części widoku listy jest wyświetlana tabela zawierająca listę wszystkich strategii routingu dostępnych dla wybranego punktu wejścia lub kolejki.
| ||
| 3 |
Aby wyświetlić szczegóły strategii, kliknij wielokropek obok strategii routingu i kliknij Edytuj . W dolnej części strony Strategia routingu jest wyświetlana tabela Szczegóły mapowania strategii routingu, która:
| ||
| 4 |
Kliknij przycisk Zapisz. |
Parametry strategii routingu
W poniższej tabeli opisano parametry wyświetlane na stronie Strategia routingu.
|
Kolumnowy |
Opis | ||
|---|---|---|---|
|
Nazwa |
Wyświetla nazwę przypisaną strategii. Po utworzeniu strategii nie można jej zmienić. | ||
|
ID |
Wyświetla numer strategii przypisany przez system. | ||
|
Stan |
Wskazuje stan strategii.
| ||
|
Domyślny |
Wskazuje, czy strategia jest domyślna. Strategia, która nie została oznaczona jako domyślna, zastępuje strategię domyślną i potencjalnie zastępuje harmonogram domyślny. | ||
|
Szablon rozmowy |
Identyfikuje szablon czatu używany w strategii routingu. | ||
|
Powtórzenia |
Określa, czy strategia ma być powtarzana codziennie, czy tylko w określone dni tygodnia. | ||
|
Data rozpoczęcia |
Wyświetla datę rozpoczęcia strategii. | ||
|
Data zakończenia |
Wyświetla datę zakończenia strategii. | ||
|
Godzina rozpoczęcia |
Wyświetla godzinę rozpoczęcia strategii (w formacie 24-godzinnym) dla dowolnego dnia w określonym zakresie dat. | ||
|
Godzina zakończenia |
Wyświetla godzinę zakończenia strategii (w formacie 24-godzinnym) dla dowolnego dnia w określonym zakresie dat. | ||
|
Time Zone (Strefa czasowa) |
Wyświetla strefę czasową, jeśli funkcja Wiele stref czasowych zostanie włączona podczas tworzenia punktu wejścia lub kolejki. | ||
|
Przepływu |
Wyświetla skojarzone przepływy połączeń podczas wykonywania strategii routingu. |
Wyświetlanie bieżących strategii routingu
Można wyświetlić listę aktualnie wdrożonych strategii routingu dla wielu punktów wejścia lub kolejek.
| 1 |
Na pasku nawigacyjnym Management Portal wybierz pozycję Strategia routingu. |
| 2 |
Na stronie Strategia routingu wybierz pozycję routingu. |
| 3 |
Wybierz opcję Wszystkie z listy rozwijanej, aby wyświetlić bieżące strategie dla wszystkich punktów wejścia lub kolejek. |
| 4 |
Kliknij Zastosuj. Tabela zawiera szczegółowe informacje o bieżących strategiach routingu dla wybranych punktów wejścia lub kolejek. W kolumnie Skrypt sterujący są wyświetlane nazwy skryptów sterowania połączeniami skojarzonych z wymienionymi punktami wejścia lub kolejkami. Tabela zawiera szczegółowe informacje o bieżących strategiach routingu dla wybranych punktów wejścia lub kolejek. W kolumnie Przepływ są wyświetlane nazwy przepływów połączeń skojarzonych z wymienionymi punktami wejścia lub kolejkami. |
Wyświetlanie strategii routingu według strefy czasowej
Po włączeniu funkcji Wiele stref czasowych w przedsiębiorstwie można skonfigurować punkty wejścia i kolejki ze strefami czasowymi. Wartości czasu używane w strategiach routingu zależą od strefy czasowej skonfigurowanej dla punktu wejścia lub kolejki. Jeśli strefy czasowe nie zostaną skonfigurowane z punktami wejścia i kolejkami, system użyje strefy czasowej skonfigurowanej dla przedsiębiorstwa (zazwyczaj jest to siedziba główna).
Po kliknięciu przycisku swojej nazwy w prawej górnej części strony Strategia routingu wszystkie strefy czasowe skonfigurowane dla punktów wejścia lub kolejek zostaną wyświetlone na liście rozwijanej.
Jeśli funkcja wielu stref czasowych nie zostanie włączona w przedsiębiorstwie, wartości czasu w strategiach routingu będą oparte na strefie czasowej skonfigurowanej dla przedsiębiorstwa.
Jeśli w strefie czasowej obowiązuje czas letni, czas jest dostosowywany automatycznie po zmianie czasu.
| 1 |
W portalu zarządzania kliknij ikonę kół zębatych w prawym górnym rogu, aby wyświetlić panel ustawień z trzema lub czterema klawiszami Tab. |
| 2 |
Kliknij ikonę koła zębatego. Wybierz strefę czasową z listy rozwijanej Strefa czasowa. |
| 3 |
Kliknij Zastosuj. |
| 4 |
Na pasku nawigacyjnym portalu zarządzania wybierz pozycję Strategia routingu, aby wyświetlić strategie routingu na podstawie wybranej strefy czasowej. |
Tworzenie strategii routingu
Ta procedura służy do tworzenia nowych strategii routingu. Można również utworzyć nową strategię, edytując istniejącą strategię i zmieniając parametry zgodnie z wymaganiami.
Zanim utworzysz nowe strategie:
-
Zawsze twórz aktywną strategię dla każdego przedziału czasu. Jeśli aktywna strategia nie zostanie określona dla danego przedziału czasu, system użyje strategii domyślnej. Jeśli nie ma strategii domyślnej, ostatnia strategia używana przez system może być kontynuowana jako bieżąca strategia, mimo że wygasła.
-
Możesz łatwo utworzyć nową strategię na podstawie istniejącej strategii, zmienić niektóre ustawienia i zapisać ją jako nową strategię.
-
Możesz mieć tylko jedną strategię routingu dla każdego punktu wprowadzania czatu lub wiadomości e-mail.
Nie można mieć globalnej strategii routingu dla punktów wejścia czatu i poczty e-mail.
-
Nie można zapisać zmian w aktywnej strategii, gdy zaplanowane daty lub godziny kolidują z istniejącą aktywną strategią.
Zanim rozpoczniesz
Przed utworzeniem strategii routingu rozmów należy utworzyć szablon czatu.
| 1 |
Na pasku nawigacyjnym Management Portal wybierz pozycję Strategia routingu. | ||||||||||||||||||||||||||||||||||||||||||||||||||||||||||||||||||||||||||||||||||||||||||||||||||||||||||||||||||||||||||||||||||||||||||||||||||||||||
| 2 |
Na stronie Strategia routingu wybierz pozycję Strategie routingu | ||||||||||||||||||||||||||||||||||||||||||||||||||||||||||||||||||||||||||||||||||||||||||||||||||||||||||||||||||||||||||||||||||||||||||||||||||||||||
| 3 |
Wybierz punkt wejścia z listy rozwijanej Wybierz punkt wejścia. | ||||||||||||||||||||||||||||||||||||||||||||||||||||||||||||||||||||||||||||||||||||||||||||||||||||||||||||||||||||||||||||||||||||||||||||||||||||||||
| 4 |
W widoku listy wykonaj jedną z następujących czynności:
| ||||||||||||||||||||||||||||||||||||||||||||||||||||||||||||||||||||||||||||||||||||||||||||||||||||||||||||||||||||||||||||||||||||||||||||||||||||||||
| 5 |
Wprowadź lub zmodyfikuj ustawienia zgodnie z opisem w poniższych tabelach.
| ||||||||||||||||||||||||||||||||||||||||||||||||||||||||||||||||||||||||||||||||||||||||||||||||||||||||||||||||||||||||||||||||||||||||||||||||||||||||
Modyfikowanie strategii routingu
Przed zmodyfikowaniem strategii routingu należy pamiętać o następujących kwestiach:
-
Chociaż nie można skopiować bieżącej strategii, można modyfikować dowolne jej ustawienia z wyjątkiem tych, które wpływają na godzinę lub datę wykonania. Zmiany te nie mają wpływu na cykliczną zaplanowaną wersję strategii.
-
Po zmodyfikowaniu bieżącej strategii zmiany zaczynają obowiązywać natychmiast dla nowych połączeń i pozostają w mocy do końca bieżącej strategii. Jeśli w momencie wprowadzania modyfikacji w kolejce znajdują się połączenia, istniejące połączenia w kolejce są zgodne z oryginalną strategią, chyba że zaznaczysz pole wyboru Zastosuj zmiany do bieżących połączeń w kolejce po prawej stronie przycisku Zapisz .
Zmiany wprowadzone w bieżącej strategii routingu punktów wejścia poczty e-mail lub czatu są również stosowane do odpowiednich aktywnych strategii routingu.
-
Po zmodyfikowaniu strategii, która nie jest bieżącą strategią, zmiany zaczynają obowiązywać zgodnie z zaplanowanymi godzinami określonymi w strategii.
| 1 |
Na pasku nawigacyjnym Management Portal wybierz pozycję Strategia routingu. |
| 2 |
Na stronie Strategia routingu wybierz punkt wejścia lub kolejkę z listy rozwijanej Wybierz punkt wejścia/kolejkę . |
| 3 |
Kliknij przycisk wielokropka obok strategii, którą chcesz zmodyfikować, i wybierz pozycję Edytuj. |
| 4 |
Jeśli modyfikujesz globalną strategię routingu: |
| 5 |
Wprowadź zmiany. Informacje o poszczególnych ustawieniach można znaleźć w tabeli opisów ustawień w temacie Tworzenie strategii routingu. |
| 6 |
Jeśli modyfikujesz bieżącą strategię i chcesz, aby zmiany zostały zastosowane do połączeń znajdujących się obecnie w kolejce, zaznacz pole wyboru Zastosuj zmiany do bieżących połączeń w kolejce w prawej dolnej części strony. Jeśli nie zaznaczysz tego pola wyboru, zmiany zostaną zastosowane tylko do nowych połączeń. |
| 7 |
Kliknij przycisk Zapisz , aby zapisać zmiany. |
Usuwanie i przywracanie strategii routingu
Po usunięciu strategii routingu system przenosi ją na stronę Usunięte strategie routingu lub Usunięte globalne zastąpienia routingu , gdzie można ją przywrócić lub trwale usunąć w ciągu 30 dni. Po 30 dniach system trwale usuwa strategię routingu.
Po usunięciu bieżącej strategii system aktywuje kolejną strategię zaplanowaną na ten okres. Nie usuwaj bieżącej strategii, jeśli nie jest dostępna strategia alternatywna. |
Usuwanie standardowej strategii routingu
| 1 |
Na pasku nawigacyjnym Management Portal wybierz pozycję Strategia routingu. |
| 2 |
Na stronie Strategia routingu wybierz punkt wejścia lub kolejkę z listy rozwijanej Wybierz punkt wejścia/kolejkę . |
| 3 |
Kliknij przycisk wielokropka obok strategii routingu, którą chcesz usunąć, a następnie kliknij przycisk Usuń. |
| 4 |
Kliknij przycisk Tak , aby potwierdzić. System przenosi strategię na stronę Usunięte strategie routingu , gdzie można ją przywrócić lub trwale usunąć (patrz Przywracanie lub trwałe usuwanie strategii routingu). |
Przywracanie lub trwałe usuwanie strategii routingu
| 1 |
Na pasku nawigacyjnym Management Portal wybierz pozycję Strategia routingu. | ||
| 2 |
Na stronie Strategia routingu kliknij pozycję Usunięte strategie . | ||
| 3 |
Wybierz punkt wejścia lub kolejkę z listy rozwijanej Wybierz punkt wejścia/kolejkę . | ||
| 4 |
Kliknij przycisk wielokropka obok strategii, którą chcesz przywrócić lub trwale usunąć, i wykonaj jedną z następujących czynności:
| ||
| 5 |
Jeśli przywracasz strategię, zmodyfikuj ustawienia zgodnie z wymaganiami i kliknij przycisk Przywróć.
Jeśli jakiekolwiek ustawienia są sprzeczne z istniejącą strategią routingu, zostanie wyświetlony komunikat informujący o tym. W takim przypadku należy zmodyfikować ustawienia, zanim będzie można przywrócić strategię. |
Dźwięk przy zawieszeniu
Gdy połączenie znajduje się w kolejce sieci, plik audio jest odtwarzany do momentu przekazania połączenia zespołowi o dostępnej pojemności. Jeśli połączenie znajduje się w kolejce dłużej niż długość zawartości audio, plik audio zostanie zapętlony i uruchomiony ponownie od początku.
Zalecamy, aby plik audio zawierał krótki komunikat o opóźnieniu, po którym następuje muzyka. Komunikat powinien zawierać informację o nazwie skojarzonej kolejki, poinstruować osobę dzwoniącą, aby wstrzymał połączenie dla następnego dostępnego agenta oraz ostrzeżenie, że połączenia mogą być monitorowane.
Możesz nagrać jeden plik audio dla każdej strategii, więc wiadomość może się różnić w zależności od pory dnia, dnia tygodnia, harmonogramu świąt i innych czynników.
Praca z globalnymi nadpisywaniem routingu
Globalne zastąpienie routingu to strategia routingu stosowana do co najmniej jednego punktu wejścia telefonii. Gdy połączenie dociera do punktu wejścia, aparat routingu sprawdza, czy dla tego punktu wejścia istnieje globalne zastąpienie routingu. Jeśli istnieje globalne zastąpienie routingu, staje się ono bieżącą strategią routingu dla punktu wejścia, zastępując wszelkie standardowe strategie routingu skojarzone z tym punktem wejścia.
Utworzenie globalnego nadpisania routingu umożliwia szybką i łatwą zmianę strategii routingu dla wielu punktów wejścia jednocześnie w nagłych sytuacjach, zamiast zmiany każdej strategii routingu osobno.
Nadpisania routingu globalnego działają w strefie czasowej dzierżawy.
Wyświetlanie zastąpień routingu globalnego
Ta procedura służy do wyświetlania listy zastąpień routingu globalnego.
Zanim rozpoczniesz
Do wykonania tej procedury wymagane są uprawnienia dostępu administratora.
| 1 |
Na pasku nawigacyjnym Management Portal wybierz pozycję Strategia routingu. Zostanie otwarta strona Strategia routingu. |
| 2 |
Z paska menu wybierz . Zostanie otwarta strona Globalne zastąpienia trasy, na której zostanie wyświetlona globalna lista zastąpień routingu. Na tej stronie są wyświetlane wszystkie istniejące zastąpienia routingu globalnego. Możesz użyć funkcji wyszukiwania w prawym górnym rogu obszaru listy, aby znaleźć swój cel. Zobacz Parametry zastępowania routingu globalnego, aby uzyskać opis parametrów widocznych na stronie. |
| 3 |
(Opcjonalnie) Aby wyeksportować listę zastąpień routingu globalnego na potrzeby analizy danych, kliknij przycisk wielokropka w prawej górnej części strony i kliknij pozycję Excel lub CSV. |
| 4 |
(Opcjonalnie) Aby wyświetlić szczegóły zastąpień routingu lub je edytować, kliknij przycisk wielokropka po lewej stronie wymienionych zastąpień, a następnie kliknij przycisk Edytuj. Zobacz Edytowanie globalnego przepisania routingu, aby uzyskać więcej informacji na temat edytowania zastąpienia routingu. |
Tworzenie nadpisań routingu globalnego
Można zmienić przepływ obsługi kontaktów dla wielu punktów wejścia telefonicznego jednocześnie, na przykład w sytuacji świątecznej lub awaryjnej. Wstępnie skonfiguruj jeden lub więcej przepływów, które można szybko zastosować jako zastąpienie w razie potrzeby. Gdy staje się aktywny, globalne zastąpienie routingu ma zastosowanie tylko do nowych połączeń, podczas gdy aktywne połączenia są zgodne z bieżącymi strategiami routingu punktu wejścia.
Domyślnie globalne zastąpienia routingu są tworzone w strefie czasowej dzierżawy. Wszystkie dane wyświetlane na stronie lub pulpicie nawigacyjnym globalnych zastąpień routingu są oparte na strefie czasowej dzierżawy. |
Do wyboru są dwie metody tworzenia globalnego zastąpienia routingu:
Tworzenie globalnego zastąpienia routingu
Ta procedura służy do tworzenia globalnego zastąpienia routingu.
Zanim rozpoczniesz
Do wykonania tej procedury wymagane są uprawnienia dostępu administratora.
| 1 |
Na pasku nawigacyjnym Management Portal wybierz pozycję Strategia routingu. Zostanie otwarta strona Strategia routingu. |
| 2 |
Z paska menu wybierz . Zostanie otwarta strona Globalne zastąpienia trasy, na której zostanie wyświetlona globalna lista zastąpień routingu. Na tej stronie są wyświetlane wszystkie istniejące zastąpienia routingu globalnego. |
| 3 |
Na stronie Globalne zastąpienia tras kliknij + Nowe zastąpienie. Zostanie otwarta strona Utwórz globalne zastąpienie trasy. |
| 4 |
Skonfiguruj nowe globalne zastąpienie routingu zgodnie z opisem w temacie Parametry zastępowania routingu globalnego. |
| 5 |
Kliknij Zapisz lub Anuluj. |
Tworzenie globalnego nadpisania routingu na podstawie kopii
Ta procedura służy do tworzenia globalnego nadpisania routingu z kopii istniejącego zastąpienia.
Zanim rozpoczniesz
Do wykonania tej procedury wymagane są uprawnienia dostępu administratora.
| 1 |
Na pasku nawigacyjnym Management Portal wybierz pozycję Strategia routingu. Zostanie otwarta strona Strategia routingu. |
| 2 |
Z paska menu wybierz . Zostanie otwarta strona Globalne zastąpienia trasy, na której zostanie wyświetlona globalna lista zastąpień routingu. Na tej stronie są wyświetlane wszystkie istniejące zastąpienia routingu globalnego. |
| 3 |
Znajdź globalne nadpisanie routingu, które chcesz skopiować w celu utworzenia nowego zastąpienia. Aby znaleźć cel, można użyć funkcji wyszukiwania w prawym górnym rogu obszaru Global Routing Overrides List . |
| 4 |
Kliknij przycisk wielokropka po lewej stronie wymienionego zastąpienia, a następnie kliknij przycisk Kopiuj. Zostanie otwarta strona Kopiowanie globalnego zastąpienia routingu . |
| 5 |
Zmień ustawienia zgodnie z wymaganiami i zgodnie z instrukcjami podanymi w temacie Parametry zastępowania routingu globalnego. |
| 6 |
Kliknij Zapisz lub Anuluj. |
Edytowanie zastąpienia routingu globalnego
Ta procedura służy do edytowania istniejącego zastąpienia routingu globalnego.
Zanim rozpoczniesz
Do wykonania tej procedury wymagane są uprawnienia dostępu administratora.
| 1 |
Na pasku nawigacyjnym Management Portal wybierz pozycję Strategia routingu. Zostanie otwarta strona Strategia routingu. |
| 2 |
Z paska menu wybierz . Zostanie otwarta strona Globalne zastąpienia trasy, na której zostanie wyświetlona globalna lista zastąpień routingu. Na tej stronie są wyświetlane wszystkie istniejące zastąpienia routingu globalnego. |
| 3 |
Znajdź globalne nadpisanie routingu, które chcesz edytować. Aby znaleźć cel, można użyć funkcji wyszukiwania w prawym górnym rogu obszaru Global Routing Overrides List . |
| 4 |
Kliknij przycisk wielokropka po lewej stronie punktu wejścia, który chcesz zmodyfikować, a następnie kliknij przycisk Edytuj. Zostanie otwarta strona Zastąp globalne zastąpienie trasowania. |
| 5 |
Edytuj parametry zastąpienia routingu zgodnie z informacjami podanymi w temacie Parametry zastępowania routingu globalnego. |
| 6 |
Kliknij Zapisz lub Anuluj. |
Parametry zastępowania routingu globalnego
Parametry strony Globalne zastąpienia routingu
W poniższej tabeli wymieniono i opisano parametry widoczne w obszarze Globalna lista zastąpień routingu na stronie Globalne zastąpienia routingu .
|
Kolumnowy |
Opis | ||
|---|---|---|---|
|
Nazwa |
Wyświetla nazwę przypisaną do zastąpienia. Po utworzeniu nazwy zastąpienia nie można jej zmienić. | ||
|
ID |
Wyświetla numer zastąpienia przypisany przez system. | ||
|
Stan |
Wskazuje stan zastąpienia.
| ||
|
Domyślny |
Wskazuje, czy globalne zastąpienie routingu jest domyślną strategią routingu (Tak), czy nie jest domyślną strategią routingu (Nie). | ||
|
Powtórzenia |
Określa, czy zastąpienie ma być powtarzane codziennie, czy tylko w określone dni tygodnia. | ||
|
Data rozpoczęcia |
Wyświetla datę rozpoczęcia zastępowania. | ||
|
Data zakończenia |
Wyświetla datę zakończenia zastępowania. | ||
|
Godzina rozpoczęcia |
Wyświetla godzinę rozpoczęcia zastąpienia (w formacie 24-godzinnym) dla dowolnego dnia w określonym zakresie dat. | ||
|
Godzina zakończenia |
Wyświetla godzinę zakończenia zastąpienia (w formacie 24-godzinnym) dla dowolnego dnia w określonym zakresie dat. | ||
|
Time Zone (Strefa czasowa) |
Wyświetla strefę czasową dzierżawy. Nadpisania routingu globalnego działają w strefie czasowej dzierżawy. | ||
|
Przepływu |
Wyświetla listę skojarzonych przepływów połączeń podczas wykonywania nadpisania routingu. |
Parametry funkcji Tworzenie, zastępowanie, kopiowanie i przywracanie stron zastępowania tras Gobal
W poniższej tabeli wymieniono i opisano parametry widoczne w:
-
Tworzenie strony globalnego zastępowania tras
-
Zastąp globalną stronę zastępowania tras
-
Kopiuj stronę zastąpienia globalnego przekierowania
-
Strona przywracania globalnego zastąpienia routingu
Użyj tych informacji, aby skonfigurować nowe lub skopiowane zastąpienia i edytować istniejące.
| Parametr |
Opis | ||||
|---|---|---|---|---|---|
|
Ustawienia ogólne | |||||
|
Nazwa |
Wprowadź nazwę zastąpienia routingu globalnego. Po utworzeniu nazwy nie można jej zmienić. W przypadku skopiowania zastąpienia można zmienić nazwę kopii. | ||||
|
Nazwa przedsiębiorstwa |
Wyświetla nazwę dzierżawcy. | ||||
|
Typ kanału |
Wyświetla jedyny prawidłowy typ kanału: Telefonia | ||||
|
Punkty wejścia lub kolejki |
To pole jest wyświetlane tylko wtedy, gdy tworzone lub kopiowane jest globalne zastąpienie routingu. Wybierz punkty wejścia lub kolejki, do których ma zastosowanie globalne nadpisanie routingu. | ||||
|
Typ trasowania |
Ta opcja jest dostępna tylko dla kolejek. Nie jest ona dostępna dla kolejek proxy.
| ||||
|
Typ routingu (ciąg dalszy) |
| ||||
|
Stan |
Kliknij przełącznik Stan , aby ustawić stan zastąpienia routingu globalnego na Aktywne lub Nieaktywne. Po ustawieniu opcji Aktywne zastąpienie routingu jest aktywowane i dezaktywowane w dniach i godzinach określonych w odpowiednich polach Data rozpoczęcia i zakończenia oraz Godzina rozpoczęcia i zakończenia. | ||||
|
Ustawienia czasu | |||||
|
Strefa czasu |
Wyświetla strefę czasową dzierżawy. Nadpisania routingu globalnego działają w strefie czasowej dzierżawy. | ||||
|
Data rozpoczęcia Data zakończenia |
Kliknij każde z tych pól i za pomocą kontrolek kalendarza określ datę rozpoczęcia (datę wejścia w życie globalnego zastąpienia routingu) i datę zakończenia (datę wygaśnięcia globalnego zastąpienia routingu). | ||||
|
Godzina rozpoczęcia Godzina zakończenia |
W formacie 24-godzinnym (0000–2400) wprowadź godzinę, o której ma się rozpoczynać i kończyć globalne nadpisanie routingu. | ||||
|
Dzień tygodnia |
Z listy rozwijanej:
| ||||
|
Ustawienia zaawansowane | |||||
|
Muzyka w zawieszeniu |
Z listy rozwijanej wybierz nazwę pliku audio (.wav), który ma być odtwarzany dla połączeń, gdy agent zawiesza połączenie. Muzyka w kolejce (MIQ) jest obsługiwana z poziomu usługi Flow. Gdy kontakt znajduje się w kolejce i jeśli żaden agent nie jest dostępny, klient jest zaangażowany w MIQ. | ||||
|
Maksymalny czas w kolejce |
Jeśli jest to standardowa strategia routingu kolejki centrum kontaktowego Webex, wprowadź czas oczekiwania (w sekundach), zanim system przekieruje połączenie w kolejce na numer docelowy przepełnienia udostępniony dla kolejki. Firma Cisco zaleca ustawienie tej wartości na 1800 (30 minut) lub trzykrotność średniej długości kolejki w godzinach szczytu. Jeśli jest to strategia routingu poczty e-mail, ustaw ten parametr na wartość wystarczająco wysoką, aby uniknąć przepełnienia. Domyślnie to pole przyjmuje wartość udostępnioną dla kolejki.
| ||||
|
Ponowna próba w zespole |
Jeśli jest to standardowa strategia routingu kolejki Webex Contact Center, określ maksymalną liczbę prób podejmowanych przez system w celu wysłania połączenia do zespołu, zanim przekieruje połączenie do następnego dostępnego zespołu. System nie podejmuje dalszych prób ponownego wysłania połączenia do tego zespołu. Wyjątki:
| ||||
|
Oznaczanie jako domyślnej strategii routingu |
To ustawienie jest dostępne tylko w przypadku utworzenia nowego zastąpienia lub skopiowania istniejącego. Ustaw wartość Tak , jeśli to globalne nadpisanie routingu ma być domyślnym globalnym nadpisaniem routingu dla określonego przedziału czasu dla tego punktu wejścia lub kolejki. Ustaw wartość Nie , aby utworzyć wyjątek od domyślnego harmonogramu, na przykład święto. To zastąpienie zastępuje zastąpienie domyślne. Oznacza to, że system najpierw sprawdza, czy nie ma zastąpienia, które nie jest oznaczone jako domyślne, a jeśli nie istnieje, system używa domyślnego zastąpienia.
| ||||
|
Sterowanie połączeniami | |||||
|
Skrypt sterujący |
Wybierz skrypt sterowania połączeniami z listy rozwijanej. Z każdą strategią musi być skojarzony skrypt sterujący, który definiuje sposób obsługi połączeń. W razie potrzeby zmień domyślne parametry skryptu w wyświetlanych polach. Aby uzyskać więcej informacji, zobacz Przypisywanie skryptów i parametrów sterowania połączeniami.
| ||||
|
Przepływu |
Wybierz przepływ, aby zastąpić zachowanie obsługi kontaktów dla wybranych punktów wejścia w skonfigurowanym okresie. | ||||
|
Dystrybucja połączeń |
Ten parametr dotyczy tylko kolejek. Nie ma zastosowania do kolejek proxy. Jeśli jest to standardowa strategia routingu kolejki, określ, które zespoły mają zostać skojarzone z tą strategią, i zorganizuj je w grupy. Szczegółowe informacje można znaleźć w części "Określanie ustawień dystrybucji połączeń" na stronie 166 . Ponadto wykonaj następujące czynności (zgodnie z opisem w "Przypisywaniu zespołów i ustawień relaksacji umiejętności do grup" zaczynającym się na stronie 168): • Jeśli typem routingu jest Load Balance, przypisz procentowe spready lub pojemności do każdego zespołu w grupie 1. Można dodać kolejne grupy, ale nie można przypisać procentowych spreadów ani zdolności produkcyjnych zespołom w tych dodatkowych grupach. • Jeśli typem routingu jest Priorytet, przypisz priorytety. Należy zauważyć, że określony priorytet można przypisać tylko jednemu zespołowi w ramach strategii (na przykład tylko jednemu zespołowi można przypisać priorytet równy 1). • Jeśli typ routingu to Oparte na umiejętnościach, określ odpowiednie ustawienia rozluźnienia umiejętności. Jeśli jest to strategia routingu dla kolejki wybierania numerów, należy określić zespół w sekcji Dystrybucja połączeń. Określony zespół jest tylko symbolem zastępczym i nie jest używany. Ponadto należy utworzyć tylko jedną grupę dla strategii routingu kolejki wybierania numerów. |
Usuwanie zastąpienia routingu globalnego
Ta procedura służy do usuwania globalnej strategii routingu.
Zanim rozpoczniesz
| 1 |
Na pasku nawigacyjnym Management Portal wybierz pozycję Strategia routingu. Zostanie otwarta strona Strategia routingu. |
| 2 |
Z paska menu wybierz . Zostanie otwarta strona Globalne zastąpienia trasy, na której zostanie wyświetlona globalna lista zastąpień routingu. Na tej stronie są wyświetlane wszystkie istniejące zastąpienia routingu globalnego. Zobacz Parametry zastępowania routingu globalnego, aby uzyskać opis elementów widocznych na stronie. |
| 3 |
Znajdź globalne nadpisanie routingu, które chcesz edytować. Aby znaleźć cel, można użyć funkcji wyszukiwania w prawym górnym rogu obszaru Global Routing Overrides List . |
| 4 |
Kliknij przycisk wielokropka po lewej stronie zastąpienia routingu, który chcesz usunąć, a następnie kliknij w Usuń. W otwartym oknie dialogowym potwierdzenia kliknij przycisk OK. Nadpisanie routingu jest przenoszone na stronę Usunięte zastąpienia globalnego routingu, gdzie oczekuje na przywrócenie lub trwałe usunięcie. Aby uzyskać więcej informacji, zobacz Przywracanie lub trwałe usuwanie strategii routingu. |
Przywracanie lub trwałe usuwanie zastąpienia routingu globalnego
Ta procedura służy do przywracania lub trwałego usuwania zastąpienia routingu globalnego.
Zanim rozpoczniesz
Omówienie projektanta przepływu
Projektant przepływu udostępnia interfejs do tworzenia przepływów w czasie rzeczywistym w celu spełnienia wymagań organizacyjnych. Wstępnie zdefiniowane działania związane z obsługą połączeń i kontrolą przepływu służą jako elementy składowe do tworzenia przepływu. Interfejs "przeciągnij i upuść" w programie Flow Designer umożliwia łatwą konfigurację komponentów przepływu. Można ustawić właściwości każdego działania, które wpływa na wykonywanie przepływu. Można również skonfigurować zmienne i wyrażenia w celu zdefiniowania logiki przepływu.
Wprowadzenie
Przed użyciem produktu Flow Designer należy zainicjować obsługę kilku encji z Webex Contact Center Management Portal i Control Hub. Jednostek tych można używać bezpośrednio, jako część Projektanta przepływu (na przykład Kolejki i pliki audio) lub pośrednio, aby włączyć routing kontaktów (na przykład Dystrybucja połączeń w strategiach routingu kolejki).
You must configure the following items before you build flows in Flow Designer:
-
Punkty wejścia
-
Kolejka
-
Agenci
-
Profil użytkownika
-
Profil komputera
-
Teams
-
Agent wirtualny
-
Pliki dźwiękowe
Kluczowa terminologia
W niniejszym rozdziale przywołuje się następujące terminy:
-
Działanie: pojedynczy krok przepływu reprezentowany przez węzeł w interfejsie projektanta przepływu. Na przykład odtwórz wiadomość lub wyślij żądanie HTTP. Jest to element, który jest przeciągany i upuszczany przez użytkownika do przepływu.
W przypadku właściwości aktywności, które są rozwijane, filtr wyszukiwania jest domyślnie włączony. Jeśli na liście rozwijanej dostępna jest większa liczba opcji, która przekracza domyślny limit, możesz wprowadzić słowo kluczowe do wyszukania i wybrać żądaną opcję z automatycznie wypełnionego wyniku.
-
Zdarzenie: wewnętrzny lub zewnętrzny bodziec do systemu, który może spowodować wykonanie przepływu lub ścieżki przepływu. Mogą to być wiadomości Kafka, zewnętrzne żądania HTTP, działania użytkownika itp. Flow Designer to aplikacja sterowana zdarzeniami, która wykonuje przepływy w odpowiedzi na zdarzenia. Jeśli i kiedy pewne zdarzenia zostaną wyzwolone, przepływy są automatycznie wykonywane zgodnie ze skonfigurowaniem.
-
Flow: zdefiniowana przez użytkownika sekwencja działań, które są wykonywane w odpowiedzi na zdarzenie.
-
Łącze: Łącze to strzałka łącząca jedno działanie z drugim. Wskazuje kierunek przepływu i zależność między zdarzeniami. Aby usunąć łącze i przerwać połączenie między dwoma działaniami, kliknij łącze, aby wyświetlić ikonę usuwania, a następnie usuń linię.
Dostęp do aplikacji Flow Designer
Flow Designer korzysta z logowania jednokrotnego (SSO) przy użyciu Cisco Common Identity. Jeśli użytkownik jest już zalogowany do Cisco Webex Control Hub lub portalu zarządzania Cisco Webex Contact Center i podczas próby uzyskania dostępu do narzędzia Flow Designer automatycznie uzyskuje dostęp do aplikacji. Jeśli nie, system wyświetli monit o wprowadzenie poświadczeń SSO na standardowym ekranie logowania.
Zanim rozpoczniesz
Aby uzyskać dostęp do aplikacji Flow Designer, musisz mieć licencję agenta Premium i profil użytkownika, który ma uprawnienia do edytowania modułu Strategie routingu.
|
Na pasku nawigacyjnym portalu zarządzania wybierz pozycję Strategie |
Wymagania dotyczące przeglądarki Flow Designer
Poniższa tabela zawiera listę obsługiwanych przeglądarek.
|
Przeglądarka |
Microsoft Windows 10 |
Microsoft Windows 11 |
Mac OS X |
Chromebook |
|---|---|---|---|---|
|
Google Chrome |
76.0.3809 |
103.0.5060.114 |
76.0.3809 lub wyższy |
76.0.3809 lub wyższy |
|
Mozilla Firefox |
ESR 68 lub wyższy ESR |
ESR V102.0 lub nowszy ESR |
Firefox ESR 68 i wyższe wersje ESR |
ND |
|
Microsoft Edge |
42.17134 lub wyższy |
103.0.1264.44 lub wyższy |
ND |
ND |
|
Chromium |
ND |
ND |
ND |
79 lub wyższy |
Skonfiguruj następujące opcje przeglądarki:
-
Włącz obsługę plików cookie i danych witryn.
-
Ustaw poziom zabezpieczeń na Średni.
-
Włącz opcję Obraz.
-
Wyłącz blokowanie wyskakujących okienek.
-
Włącz obsługę języka JavaScript.
Wymagania dotyczące poczty e-mail projektanta przepływu
Projektant przepływu obsługuje następujące serwery poczty e-mail:
-
Office 365
-
Gmail
Układ projektanta przepływu
Biblioteka aktywności
Biblioteka aktywności zawiera listę działań powiązanych z Flow Designer. Użytkownik może przeciągać i upuszczać działania na kanwy przepływu głównego lub przepływów zdarzeń, aby zaprojektować ich przepływy. Biblioteka aktywności zawiera następujące sekcje:
-
OBSŁUGA POŁĄCZEŃ: Działania obsługi połączeń służą do tworzenia przepływów obsługujących interakcje głosowe w centrum kontaktów. Są one specyficzne dla przypadków użycia obsługi połączeń za pośrednictwem Interactive Voice Response (IVR) oraz agentów wirtualnych lub ludzkich.
-
KONTROLA PRZEPŁYWU: Działania kontroli przepływu są niezależne od typu przepływu i służą do sterowania logiką w przepływie niezależnie od przypadku użycia.
Bibliotekę aktywności można dowolnie ukrywać i rozszerzać, aby zwiększyć przestrzeń roboczą na kanwie między konfiguracjami.
Płótno, przepływ główny i przepływy zdarzeń
Kanwa to szara przestrzeń robocza, na którą zrzucasz działania. Elementy sterujące w lewym dolnym rogu ekranu służą do poruszania się po obszarze roboczym oraz powiększania i pomniejszania. Nie ma ograniczeń co do wielkości przepływu ani wykorzystania obszaru roboczego.
Flow Designer ma dwie karty, które zapewniają dodatkowe miejsce na kanwie:
Te zakładki logicznie oddzielają różne ścieżki Twojego przepływu i tworzą bardziej zorganizowaną przestrzeń roboczą.
Główny przepływ
Na karcie Przepływ główny należy wykonać skrypt przepływu głównego w oparciu o zdarzenie wyzwalające zdefiniowane w działaniu Uruchom przepływ. Na karcie Przepływ główny można skonfigurować kompleksowe środowisko dla dzwoniącego, zaczynając od menu Cisco Unified IP Interactive Voice Response (IVR), aż do rezygnacji lub zakończenia połączenia. Przepływ zawiera przewidywalne kroki, które system wykonuje w sekwencji.
Przepływy zdarzeń
W dowolnym momencie wykonywania Głównego Przepływu, system wyzwala zdarzenia, które przerywają Główny Przepływ. Na przykład, gdy agent odbiera telefon, doświadczenie rozmówcy w kolejce zostaje przerwane. Jeśli chcesz zdefiniować unikalne zachowanie, gdy te zdarzenia są wyzwalane, możesz skryptować opcjonalne Przepływy zdarzeń. Przepływ zdarzeń jest asynchroniczny do przepływu głównego. Nie można przewidzieć, czy lub kiedy przepływ zdarzeń zostanie uruchomiony. Z tego powodu Przepływy zdarzeń są opcjonalne i mają na celu rozszerzenie funkcjonalności Przepływu głównego.
W kanwie Przepływy zdarzeń można skonfigurować wiele przepływów obsługi zdarzeń. Każdy przepływ zdarzeń musi mieć unikatowy początek i koniec, bez żadnych wspólnych działań. |
Aby uzyskać więcej informacji na temat programów obsługi zdarzeń, zobacz Zdarzenia.
Pasek narzędziowy powiększenia
Pasek narzędzi powiększania w projektancie przepływów ma przyciski Właściwości globalne, powiększania i zmniejszania, aby wyświetlić okienko Właściwości globalnych oraz zminimalizować lub zmaksymalizować zawartość w kanwie.
-
Właściwości globalne: Kliknij ikonę
, aby otworzyć okienko Właściwości globalne . Aby uzyskać więcej informacji, zobacz Okienko Właściwości. -
Powiększenie: Kliknij w ikonę
Na pasku narzędzi. Po osiągnięciu maksymalnego limitu przycisk zostaje wyłączony. -
Pomniejszanie: Kliknij w ikonę
Na pasku narzędzi. Po osiągnięciu maksymalnego limitu przycisk zostaje wyłączony. -
Czynności związane z kopiowaniem i wklejaniem: Kliknij w ikonę
 Na pasku narzędzi, aby skopiować i wkleić wybrane działania na kanwie. Aby uzyskać więcej informacji, zobacz Działania związane z kopiowaniem i wklejaniem.
Na pasku narzędzi, aby skopiować i wkleić wybrane działania na kanwie. Aby uzyskać więcej informacji, zobacz Działania związane z kopiowaniem i wklejaniem.
Panel właściwości
Projektant przepływów posiada okienko Właściwości, które pojawia się po prawej stronie aplikacji. Parametry przepływu (Właściwości globalne) lub wybranego działania można konfigurować. Możesz ukryć i rozwinąć okienko, aby zwiększyć przestrzeń roboczą na kanwie pomiędzy konfiguracjami.
Okienko Właściwości globalne jest domyślnie wyświetlane podczas ładowania przepływu. Kliknij ikonę  , aby otworzyć okienko Właściwości globalne . The
, aby otworzyć okienko Właściwości globalne . The  Ułatwia otwieranie i zamykanie okienka właściwości podczas pracy z przepływami. Możesz również kliknąć w dowolnym miejscu pustej kanwy, aby powrócić do widoku panelu Właściwości globalne. Po wybraniu aktywności panel Właściwości globalnych nie jest widoczny.
Ułatwia otwieranie i zamykanie okienka właściwości podczas pracy z przepływami. Możesz również kliknąć w dowolnym miejscu pustej kanwy, aby powrócić do widoku panelu Właściwości globalne. Po wybraniu aktywności panel Właściwości globalnych nie jest widoczny.
W panelu Właściwości globalne znajdują się następujące konfiguracje:
-
(Opcjonalnie) Podaj opis przepływu.
-
Zarządzaj zmiennymi niestandardowymi i predefiniowanymi. Aby uzyskać więcej informacji na temat zmiennych przepływu, zobacz Ustawianie zmiennej.
-
Wyświetl Informacje o historii przepływów, w tym o właścicielu, dacie ostatniej edycji oraz o numerze wersji przepływu.
Kliknij ikonę, aby zamknąć okienko Właściwości globalne .
Obecnie nie ma funkcji kontroli wersji. Wersja przepływu to liczba przypadków opublikowania przepływu.
Okienko nagłówka
W okienku nagłówka jest wyświetlana nazwa przepływu, która jest dynamicznie aktualizowana podczas edytowania nazwy przepływu z panelu Właściwości globalne. Panel nagłówka zawiera przycisk Wyloguj . Projektant przepływu umożliwia zapisanie istniejącej wersji roboczej przepływu, jeśli chcesz wrócić i kontynuować pracę później.
Aby zapisać wersje robocze przepływów lub zamknąć aplikację, kliknij przycisk Zapisz przepływ i wyloguj się w prawym górnym rogu aplikacji.
Okienko stopki
Okienko stopki zawiera następujące elementy:
-
Autozapisywanie włączone: Lewa część okienka stopki oznacza, że autozapis jest włączony. Przepływy są zapisywane, aby uniknąć utraty danych, a w przypadku wstrzymania automatycznego zapisywania pojawia się powiadomienie o błędzie.
Istnieje scenariusz, w którym dane mogą zostać utracone, jeśli zamkniesz okno przeglądarki podczas automatycznego zapisywania danych. Zalecamy odczekanie kilku sekund po wprowadzeniu zmian w przepływie przed zamknięciem przeglądarki.
-
Wersja aplikacji: Po lewej stronie okienka stopki jest wyświetlana wersja aplikacji Flow Designer. Tej wersji można użyć do rozwiązywania problemów w programie Flow Designer.
-
Walidacja przepływu: Walidacja przepływu sprawdza, czy w strukturze przepływu występują błędy, które uniemożliwiają działanie przepływu. W dowolnym momencie można włączyć przełącznik sprawdzania poprawności po prawej stronie okienka stopki. Domyślnie sprawdzanie poprawności nie jest uruchamiane na zapleczu, więc w oknie nie są wyświetlane żadne błędy. Gdy przełącznik jest włączony, rozpoczyna się sprawdzanie poprawności zaplecza, a wszelkie błędy w przepływie są wyświetlane w interfejsie użytkownika. Aby uzyskać więcej informacji na temat sprawdzania poprawności przepływu, zobacz Sprawdzanie poprawności przepływu.
-
Publikowanie przepływu: Przed opublikowaniem przepływu należy sprawdzić poprawność przepływu i usunąć wszelkie błędy. Przycisk Publikuj jest wyłączony, jeśli przełącznik Sprawdzanie poprawności jest wyłączony. Po włączeniu sprawdzania poprawności przycisk Publikuj pozostaje wyłączony, jeśli w przepływie występują aktywne błędy. Aby uzyskać więcej informacji na temat publikowania w przepływie Flow, zobacz Publikowanie przepływu.
Działania i wydarzenia projektanta przepływu
Działania w zakresie obsługi połączeń
Odtwarzanie muzyki
Aktywność Muzyka Play powoduje odtwarzanie muzyki, gdy nadejdzie połączenie lub znajdzie się w kolejce. Możesz wybrać plik dźwiękowy do odtworzenia po zawieszeniu rozmówcy.
Można skonfigurować ścieżkę obsługi błędów (Undefined Error) do obsługi błędów systemowych, które mogą wystąpić podczas wykonywania przepływu. Aby uzyskać więcej informacji, zobacz Obsługa błędów. |
W poniższych sekcjach można skonfigurować aktywność Muzyki Play:
Ustawienia ogólne
|
Parametr |
Opis |
|---|---|
|
Etykieta aktywności |
Wprowadzić nazwę dla aktywności. |
|
Opis aktywności |
(Opcjonalnie) Wprowadź opis dla danej czynności. |
Ustawienia muzyki
Jeśli którekolwiek z uporządkowanych danych wejściowych listy jest puste, system zgłasza błąd przepływu. Rozwiąż te błędy przed opublikowaniem przepływu. |
|
Parametr |
Opis | ||
|---|---|---|---|
| Statyczny plik audio | Wybierz tę opcję, jeśli chcesz skonfigurować statyczny dźwięk odtwarzany na stronie Zasoby w portalu zarządzania. Wybierz nazwę pliku audio (.wav) z listy rozwijanej Plik muzyczny. Aby uzyskać więcej informacji, zobacz Przesyłanie pliku zasobów audio. | ||
| Dynamiczny plik audio |
Wybierz tę opcję, jeśli chcesz skonfigurować dźwięk odtwarzany dynamicznie w ramach jednego przepływu. Na przykład można skonfigurować tę zmienną tak, aby monit dźwiękowy był odtwarzany w wielu językach w zależności od preferencji klienta podczas interakcji. Aby skonfigurować dynamiczny plik audio, wprowadź wartość zmiennej audio w formie wyrażenia otoczakowego. Aby uzyskać więcej informacji, zobacz Składnia szablonu Kamyk.
| ||
|
Przesunięcie początkowe |
Ustaw czas odtwarzania pliku muzycznego w sekundach. Załóżmy na przykład, że plik muzyczny trwa 60 sekund. Jeśli przesunięcie początkowe jest ustawione na 45 sekund, a czas trwania muzyki wynosi 30 sekund, plik odtwarza ostatnie 15 sekund i wraca do początku w pętli i odtwarza pierwsze 15 sekund. 0 to czas rozpoczęcia. Początkowe przesunięcie można wprowadzić jako liczbę statyczną (np. 20) lub wyrażenie (przykład: Upewnij się, że dane wejściowe zawierają wartości liczbowe. | ||
|
Czas trwania muzyki |
Określ czas trwania wybranego pliku muzycznego w sekundach. (Na przykład 30 sekund). Czas trwania muzyki można wprowadzić jako liczbę statyczną (przykład: 20) lub wyrażenie (przykład: Upewnij się, że dane wejściowe zawierają wartości liczbowe. Jeśli przesunięcie początkowe i czas trwania muzyki są dłuższe niż długość pliku, muzyka wraca do początku i jest odtwarzana dalej. |
Jeśli aktywność Play Music zostanie uwzględniona przed działaniem żądania HTTP w przepływie połączenia, żądanie HTTP zostanie wykonane dopiero po pełnym odtworzeniu dźwięku. |
Opinia
Skonfiguruj działanie Opinie, aby inicjować ankiety po zakończeniu połączenia (obsługiwane przez Webex Experience Management) w celu zbierania opinii od osób dzwoniących. Dostępne są następujące rodzaje ankiet:
-
IVR Ankiety po połączeniu: Skonfiguruj działanie Feedback na kanwie Przepływy zdarzeń w projektancie przepływu po
zdarzeniu AgentDisconnected. W zależności od konfiguracji w Webex Experience Management centrum kontaktów odtwarza dzwoniącym ankietę IVR.Osoba dzwoniąca odpowiada na ankietę za pomocą klawiatury. Jeśli osoba dzwoniąca częściowo odpowie na ankietę, nie odpowiadając w skonfigurowanym czasie lub wprowadzając nieprawidłowe dane wejściowe, centrum kontaktowe wysyła częściowe odpowiedzi ankiety do Webex Experience Management.
Upewnij się, że używasz działania Rozłącz kontakt po działaniu Informacje zwrotne w celu zakończenia połączenia IVR.
-
Ankiety wysyłane pocztą e-mail lub SMS po zakończeniu połączenia: Skonfiguruj działanie Feedback na karcie Przepływy zdarzeń w projektancie przepływu po
zdarzeniu PhoneContactEnded. W zależności od zasad wysyłki skonfigurowanych w Webex Experience Management roku, contact center wysyła ankietę do dzwoniących za pośrednictwem poczty elektronicznej lub SMS.
Podczas projektowania przepływu interakcja Konsultacja nie może obejmować działania opinii na temat ankiety po połączeniu.
Można skonfigurować ścieżkę obsługi błędów (Undefined Error) do obsługi błędów systemowych, które mogą wystąpić podczas wykonywania przepływu. Aby uzyskać więcej informacji, patrz Przepływy zdarzeń. |
W poniższych sekcjach można skonfigurować działanie Opinie:
Ustawienia ogólne
|
Parametr |
Opis |
|---|---|
|
Etykieta aktywności |
Wprowadź nazwę działania. |
|
Opis aktywności |
(Opcjonalnie) Wprowadź opis dla danej czynności. |
Badania
Aby administrować ankietą dla klienta, wybierz z listy kwestionariusze dla Voice lub wysyłki dla ankiet e-mail lub SMS. Kwestionariusze i zaproszenia skonfigurowane w Webex Experience Management są dostępne na liście.
| Parametr | Opis |
|---|---|
|
Oparte na głosie |
Aby odtworzyć ankietę wbudowaną dla odbiorcy, wykonaj następujące czynności:
|
|
Oparte na e-mailu/SMS |
Aby udostępnić klientowi ankietę e-mail/SMS offline, wykonaj następujące czynności:
|
Ustawienia językowe
Zarządzaj językiem, w którym klient doświadcza ankiety. Jeśli język nie jest obsługiwany w Webex Experience Management, językiem rezerwowym jest angielski (USA). Aby uzyskać więcej informacji, zobacz Webex Experience Management Obsługa języków.
| Parametr | Opis |
|---|---|
|
Zastąp ustawienia języka |
Włącz przełącznik Zastąp ustawienia języka, aby ustawić dowolny język niestandardowy dla Webex Experience Management.
Jeśli przycisk przełączania Zastąp ustawienia języka nie jest włączony, zmienna |
Informacje dotyczące klienta
Określ informacje o kliencie, które mają zostać przekazane wraz ze wstępnymi wypełnieniami, które Webex Experience Management wysyła w celu przechwycenia odpowiedzi na ankietę. W zależności od konfiguracji wysyłki ustawionej w Webex Experience Management centrum kontaktowe wysyła informacje o wstępnym wypełnieniu.
| Parametr | Opis |
|---|---|
|
Identyfikator klienta | (Opcjonalnie) Wybierz unikatowy identyfikator klienta z listy rozwijanej. |
|
Adres e-mail | (Opcjonalnie) Wybierz adres e-mail klienta z listy rozwijanej. |
|
Numer telefonu | (Opcjonalnie) Wybierz numer telefonu klienta z listy rozwijanej. |
Przekazywanie zmiennych
Określ dodatkowe zmienne jako niestandardowe wypełnienia wstępne, które są przekazywane (oprócz odpowiedzi na ankietę) z Webex Contact Center do Webex Experience Management.
|
Parametr |
Opis | ||
|---|---|---|---|
|
Klucz-wartość | Wskazuje opcjonalne parametry zmiennych, które centrum kontaktu przekazuje do Webex Experience Management. Kolumny Klucz i Wartość umożliwiają wprowadzenie nazwy zmiennej i skojarzonej z nią wartości. Wartością zmiennej może być ciąg, liczba całkowita lub wyrażenie ze składnią podwójnych nawiasów klamrowych (w przypadku zmiennej przepływu). Aby uzyskać więcej informacji, zobacz Niestandardowe zmienne przepływu. Aby dodać parametr zmiennej, kliknij przycisk Dodaj nowy. Spowoduje to dodanie wiersza, w którym można wprowadzić odpowiednią parę klucz-wartość.
|
Ustawienia zaawansowane
Działanie Opinia ma następujące ustawienia ułatwiające sprawdzanie poprawności oczekiwanych odpowiedzi DTMF od klientów.
|
Parametr |
Opis |
|---|---|
|
Limit czasu |
Wskazuje maksymalny czas, przez jaki działanie oczekuje na odpowiedź od klienta. Wartość domyślna to 3 sekund. |
Za pomocą Webex Experience Management można skonfigurować maksymalną liczbę ponownych prób w przypadku nieprawidłowych lub braku danych wejściowych DTMF, a także powiadomienia dźwiękowe (o nieprawidłowych danych wejściowych, przekroczeniu limitu czasu i maksymalnej liczby ponownych prób) dla kwestionariuszy. Aby uzyskać więcej informacji, zobacz Ustawienia ponawiania prób i limitu czasu w ankiecie po IVR połączenia w dokumentacji Webex Experience Management. |
Odtwórz wiadomość
Działanie Odtwórz wiadomość odtwarza wiadomość dla dzwoniącego. Aktywności Odtwórz wiadomości można używać z włączoną funkcją zamiany tekstu na mowę lub bez niej. Opcje konfiguracji zmieniają się odpowiednio.
|
W poniższych sekcjach można skonfigurować aktywność związaną z odtwarzaniem wiadomości:
Ustawienia ogólne
|
Parametr |
Opis |
|---|---|
|
Etykieta aktywności |
Wprowadzić nazwę dla aktywności. |
|
Opis aktywności |
(Opcjonalnie) Wprowadź opis dla danej czynności. |
Symbol zachęty
Jeśli nie chcesz używać funkcji zamiany tekstu na mowę w monicie, wyłącz przycisk przełączania Zamiana tekstu na mowę . Domyślnie funkcja zamiany tekstu na mowę nie jest włączona.
Można skonfigurować maksymalnie pięć monitów dźwiękowych (pliki audio i zmienne monitów dźwiękowych łącznie). Pełny monit jest odtwarzany dzwoniącemu w skonfigurowanej kolejności, na przemian z plikami audio i zmiennymi monitów audio.
Jeśli którekolwiek z uporządkowanych danych wejściowych listy jest puste, system reaguje błędem przepływu. Rozwiąż te błędy przed opublikowaniem przepływu. |
|
Parametr |
Opis | ||
|---|---|---|---|
|
Dodawanie plików audio |
Aby skonfigurować monit bez zamiany tekstu na mowę, dodaj co najmniej jeden nagrany plik audio. Wybierz żądany plik audio z listy rozwijanej oznaczonej jako 1. Aby dodać więcej plików audio, kliknij Dodaj nowy. Pliki są odtwarzane dzwoniącemu w kolejności, w jakiej się pojawiają. Aby usunąć plik audio z sekwencji, kliknij ikonę Usuń wyświetlaną obok każdej listy rozwijanej. | ||
|
Dodaj zmienną audio |
Ta opcja służy do konfigurowania dynamicznego odtwarzania monitu dźwiękowego klientom. Na przykład można skonfigurować tę zmienną tak, aby monit dźwiękowy był odtwarzany w wielu językach w zależności od preferencji klienta podczas interakcji. Aby skonfigurować zmienną audio, kliknij przycisk Dodaj zmienną audio. Wprowadź wartość zmiennej w postaci wyrażenia kamykowego. Aby uzyskać więcej informacji, zobacz Składnia szablonu Kamyk.
|
Aby użyć funkcji zamiany tekstu na mowę w monicie, włącz przycisk przełączania Zamiana tekstu na mowę . Można skonfigurować maksymalnie pięć monitów dźwiękowych (wiadomości zamiany tekstu na mowę, pliki audio i zmienne monitów dźwiękowych łącznie). Pełny monit jest odtwarzany dzwoniącemu w skonfigurowanej kolejności, na przemian z komunikatami zamiany tekstu na mowę, plikami audio i zmiennymi monitów dźwiękowych.
|
Parametr |
Opis | ||
|---|---|---|---|
|
Złącze |
Wskazuje łącznik do uwierzytelniania usługi zamiany tekstu na mowę. Na liście rozwijanej są wyświetlane nazwy wszystkich łączników Google w Centrum sterowania. Wyświetlane są tylko aktywne złącza. Wybierz łącznik z listy rozwijanej. | ||
|
Zastąp domyślne ustawienia języka i głosu |
Ten przycisk przełączania służy do zastępowania ustawień głosu skonfigurowanych w zmiennej
| ||
|
Głos wyjściowy |
Wskazuje nazwę wyjściowego głosu. To pole jest wyświetlane tylko wtedy, gdy włączysz przycisk przełączania Zastąp domyślne ustawienia języka i głosu . Wybierz nazwę wyjściowego głosu z listy rozwijanej.
| ||
| Dodawanie pliku audio |
Aby zamienić wiadomości zamiany tekstu na mowę z wcześniej nagranymi plikami audio, kliknij przycisk Dodaj plik audio. Spowoduje to dodanie nowego wiersza do konfiguracji, w którym można wybrać żądany plik audio z listy rozwijanej. Aby usunąć element z sekwencji, kliknij ikonę Usuń , która pojawi się obok odpowiednich danych wejściowych lub listy rozwijanej. | ||
| Dodawanie wiadomości zamiany tekstu na mowę |
Aby utworzyć monit, użyj funkcji zamiany tekstu na mowę lub kombinacji wcześniej nagranych plików audio i wiadomości zamiany tekstu na mowę. Kliknij przycisk Dodaj wiadomość zamiany tekstu na mowę, aby dodać nowe pole wprowadzania tekstu do sekcji tworzenia monitu. W tym polu wpisz wiadomość, która ma być odtwarzana dzwoniącemu w wybranym języku i głosie. Pole akceptuje dwa typy danych wejściowych — surowy tekst (zwykły tekst) lub dane w formacie SSML (Speech Synthesis Markup Language). Zmiennych można również użyć jako części komunikatu, aby odczytać zawartość dynamiczną. | ||
|
Dodaj zmienną audio |
Ta opcja służy do konfigurowania dynamicznego odtwarzania monitu dźwiękowego klientom. Na przykład można skonfigurować tę zmienną tak, aby monit dźwiękowy był odtwarzany w wielu językach w zależności od preferencji klienta podczas interakcji. Aby skonfigurować zmienną audio, kliknij przycisk Dodaj zmienną audio. Wprowadź wartość zmiennej w postaci wyrażenia kamykowego. Aby uzyskać więcej informacji, zobacz Składnia szablonu Kamyk.
|
Ustawienia zamiany tekstu na mowę
Ustawienia zamiany tekstu na mowę obejmują następujące ustawienia, które służą do sprawdzania poprawności oczekiwanych danych wejściowych DTMF od dzwoniącego.
|
Parametr |
Opis |
|---|---|
|
Szybkość mówienia |
Wskazuje szybkość mowy. Zwiększ lub zmniejsz wejście numeryczne, aby utrzymać idealną szybkość mowy i kontrolować szybkość mówienia na wyjściu. Prawidłowe wartości liczbowych danych wejściowych mieszczą się w zakresie od 0,25 do 4,0 słów na minutę (wpm). Wartość domyślna to 1,0 wpm. |
|
Wzmocnienie głośności |
Wskazuje wzrost lub spadek objętości wyjściowej. Zwiększ lub zmniejsz dane wejściowe numeryczne, aby zachować idealną głośność mowy wyjściowej. Prawidłowe wpisy dla wejścia liczbowego mieszczą się w zakresie od –96,0 decybeli do 16,0 decybeli (dB). Domyślną wartością jest 0,0 dB. |
|
Wyskakujący ekran
Screen Pop to okno lub okno dialogowe, które pojawia się na Pulpicie agenta, gdy ten odbiera połączenie od klienta. Agent uzyskuje więcej informacji o rozmówcy, aby móc kontynuować rozmowę. Więcej informacji można znaleźć w sekcji dotyczącej Agent Desktop w Cisco Webex Contact Center Agent Desktop – podręcznik użytkownika.
Aktywność ekranu staje się istotna dopiero po zaangażowaniu agenta w interakcję. Zazwyczaj używa ono zdarzenia AgentAnswered i zdarzenia PhoneContactEnded.
Użycie tego działania w głównym przepływie powoduje wyświetlenie zestawu zdarzeń na karcie Przepływy zdarzeń. Aby uzyskać więcej informacji o tych zdarzeniach, zobacz Zdarzenia.
Możesz zbudować pojedynczy przepływ obsługi zdarzeń dla każdego zdarzenia. Na przykład, gdy agent przyjmuje połączenie przychodzące, wyświetlany jest ekran wyskakujący. Aktywność ekranu zawiera informacje, które są oparte na zmiennych przepływu. Screen Pop integruje Webex Contact Center z innymi aplikacjami biznesowymi, takimi jak CRM (Salesforce), narzędzia do sprzedaży biletów czy system składania zamówień.
Zakończ tę konfigurację w zakładce Przepływy zdarzeń w Projektancie przepływów. Aby zdefiniować różne zachowania ekranu wyskakującego oparte na kryteriach Przepływu głównego, należy użyć aktywności Warunek lub Przypadek. Dla każdego przepływu można zdefiniować jeden wyskakujący ekran.
Można skonfigurować ścieżkę obsługi błędów (Undefined Error) do obsługi błędów systemowych, które mogą wystąpić podczas wykonywania przepływu. Aby uzyskać więcej informacji, patrz Przepływy zdarzeń. |
Screen Pop dla nowych kanałów cyfrowych musi być skonfigurowany w programie Connect Flow Builder. Aby uzyskać więcej informacji, zobacz https://help.imiconnect.io/docs/wxcc-overview. |
Poniższe sekcje umożliwiają skonfigurowanie aktywności wyskakującego ekranu:
Ustawienia ogólne
|
Parametr |
Opis |
|---|---|
|
Etykieta aktywności |
Wprowadzić nazwę dla aktywności. |
|
Opis aktywności |
(Opcjonalnie) Wprowadź opis dla danej czynności. |
Ustawienia URL
Użyj opcji Ustawienia URL, aby zdefiniować adres URL dla konfiguracji wyskakującego ekranu. Aby wpisać zmienną, należy użyć składni {{variables}}.
Na przykład {{NewPhoneContact.ANI}}.
|
Parametr |
Opis |
|---|---|
|
Wyskakujący ekran – URL |
Wprowadź adres URL żądanej witryny, na przykład http://www.salesforce.com. Po odebraniu połączenia przez agenta skonfigurowany adres URL powoduje wyświetlenie ekranu w Desktop. |
|
Parametry zapytania |
Wprowadź różne zmienne do ładunku. Aby dodać nowy parametr zapytania, kliknij Dodaj nowy. Wprowadź szczegóły atrybutu-wartości odpowiednio w polach KEY i VALUE. |
|
Etykieta wyskakującego ekranu w Desktop |
Wprowadź krótki i intuicyjny niestandardowy tekst wyświetlacza, który zastępuje URL wyskakującego ekranu na Agent Desktop. Po odebraniu lub zakończeniu połączenia przez agenta etykieta ta pojawia się jako hiperłącze w powiadomieniu wyskakującym w Agent Desktop. Na przykład, jeśli adres URL Screen Pop to http://www.salesforce.com a etykieta Screen Pop Desktop to Salesforce, system wyświetla hiperłącze jako Salesforce w powiadomieniu Screen Pop. Etykieta ta jest również wyświetlana na karcie wyskakujący ekran. Jeśli brakuje etykiety ekranu, system wyświetla domyślną etykietę wyskakującego ekranu. |
Ustawienia wyświetlania
|
Parametr |
Opis |
|---|---|
|
Nowa karta przeglądarki |
Ekran wyświetla się za każdym razem w nowej karcie przeglądarki bez wpływu na istniejący wyskakujący ekran. |
|
Karta istniejącego wyskakującego ekranu |
Ekran wyświetla się wewnątrz istniejącej karty przeglądarki zastępując poprzedni. |
|
W Desktop |
Ekran wyświetla się jako zakładka w okienku Informacje pomocnicze w Desktop. Jeśli opcja wyświetlania ekran wyskakujący to W Desktop, ekran wyskakujący jest wyświetlany w panelu informacji pomocniczych przez czas trwania połączenia. Wyskakujący ekran jest zachowywany nawet po wybraniu zadania z innego typu kanału w okienku Lista zadań. |
Jeśli opcją wyświetlania ekranu wyskakującego jest W Desktop lub Istniejąca karta przeglądarki, dane wprowadzone w wyskakującym ekranie dla połączenia są tracone, jeśli agent przyjmie nowe połączenie. Aby zapobiec utracie danych, skonfiguruj opcję wyświetlania jako Nowa karta przeglądarki. Na przykład, rozważ, że opcja wyświetlania wyskakujący ekran to W Desktop. Jeśli agent przyjmie nowe połączenie przychodzące w trakcie wprowadzania danych do wyskakującego ekranu dla poprzedniego połączenia, dane wprowadzone dla poprzedniego połączenia zostaną utracone, gdy pojawi się ekran dla nowego połączenia. |
Zbieranie cyfr
Działanie Zbierz cyfry monituje dzwoniącego o wprowadzenie wejścia Dual-Tone Multi-Frequency (DTMF), takiego jak numer konta. Podobnie jak w przypadku działań związanych z odtwarzaniem wiadomości i menu, działanie Zbieranie cyfr może używać plików audio, wiadomości zamiany tekstu na mowę lub kombinacji obu tych elementów.
To działanie akceptuje DTMF cyfry wejściowe z zakresu od 0 do 9. Wywołujący może wprowadzić znak # lub * jako symbol zakończenia, aby wskazać koniec DTMF danych wejściowych.
|
Można skonfigurować następujące ścieżki obsługi błędów do obsługi błędów wykonywania przepływu:
|
Ścieżka |
Opis |
|---|---|
|
Limit czasu wejścia |
Wskazuje ścieżkę wyjściową błędu, którą przepływ przyjmuje po upływie czasu oczekiwania na wejście. Skonfigurowanie tej ścieżki zapewnia, że dzwoniący nie będzie zbyt długo bezczynny. Zmodyfikuj czas oczekiwania na wejście w sekcji Ustawienia zaawansowane w oknie Właściwości. Rozważ odtworzenie komunikatu, aby wyjaśnić, czego oczekuje się od rozmówcy, a następnie zapętlić się z powrotem do początku aktywności. |
|
Niedopasowana pozycja |
Wskazuje ścieżkę wyjścia błędu, którą przyjmuje przepływ, jeśli dzwoniący wprowadzi wejście DTMF, które nie jest skonfigurowane w sekcji Niestandardowe linki menu. Skonfigurowanie tej ścieżki zapewnia, że dzwoniący może ponownie uruchomić czynność i spróbować ponownie. Rozważ odtworzenie komunikatu, aby wyjaśnić, czego oczekuje się od rozmówcy, a następnie zapętlić się z powrotem do początku aktywności. |
|
Niezdefiniowany błąd |
Aby uzyskać więcej informacji, zobacz Obsługa błędów. |
Działanie Zbieranie cyfr można skonfigurować za pomocą następujących ustawień:
-
Ustawienia monitów bez włączonej funkcji zamiany tekstu na mowę
-
Ustawienia monitów z włączoną funkcją zamiany tekstu na mowę
Ustawienia ogólne
|
Parametr |
Opis |
|---|---|
|
Etykieta aktywności |
Wprowadzić nazwę dla aktywności. |
|
Opis aktywności |
(Opcjonalnie) Wprowadź opis dla danej czynności. |
Ustawienia monitów bez włączonej funkcji zamiany tekstu na mowę
Domyślnie funkcja zamiany tekstu na mowę nie jest włączona. Aby skonfigurować monit bez zamiany tekstu na mowę, dodaj co najmniej jeden nagrany plik audio. Wybierz plik audio z listy rozwijanej. Można skonfigurować maksymalnie pięć monitów dźwiękowych (pliki audio i zmienne podpowiedzi audio łącznie). Pełny monit jest odtwarzany dzwoniącemu w skonfigurowanej kolejności, na przemian z plikami audio i zmiennymi monitów audio.
Jeśli którekolwiek z uporządkowanych danych wejściowych listy jest puste, system wyświetla błąd przepływu. Rozwiąż te błędy przed opublikowaniem przepływu. |
|
Parametr |
Opis | ||
|---|---|---|---|
|
Dodawanie plików audio |
Aby dodać więcej plików audio, kliknij Dodaj nowy. Pliki są odtwarzane wywołującemu w kolejności, w jakiej zostały skonfigurowane. Aby usunąć plik audio z sekwencji, kliknij ikonę Usuń , która pojawi się obok każdej listy rozwijanej. Ikona Usuń nie jest wyświetlana, gdy dostępna jest tylko jedna lista rozwijana, ponieważ dla monitu potrzebny jest co najmniej jeden plik audio.
| ||
|
Dodaj zmienną audio |
Ta opcja służy do konfigurowania dynamicznego odtwarzania monitu dźwiękowego klientom. Na przykład można skonfigurować tę zmienną tak, aby monit dźwiękowy był odtwarzany w wielu językach w zależności od preferencji klienta podczas interakcji. Aby skonfigurować zmienną audio, kliknij przycisk Dodaj zmienną audio. Wprowadź wartość zmiennej w postaci wyrażenia kamykowego. Aby uzyskać więcej informacji, zobacz Składnia szablonu Kamyk.
| ||
|
Ustawianie przerywania monitu |
Pole wyboru Make Prompt Interruptible umożliwia wskazanie, czy skonfigurowany monit może zostać przerwany przez dane wejściowe lub zdarzenie dzwoniącego. Domyślnie monitów nie można przerwać. Jeśli monit jest ważny dla osoby dzwoniącej, nie pozwól, aby można go było przerwać.
|
Ustawienia monitów z włączoną funkcją zamiany tekstu na mowę
Domyślnie funkcja zamiany tekstu na mowę nie jest włączona. Aby używać funkcji zamiany tekstu na mowę w monitach, włącz przycisk przełączania Zamiana tekstu na mowę . Można skonfigurować maksymalnie pięć monitów dźwiękowych (wiadomości zamiany tekstu na mowę, pliki audio i zmienne monitów dźwiękowych łącznie). Pełny monit jest odtwarzany dzwoniącemu w skonfigurowanej kolejności, na przemian ze skonfigurowanymi komunikatami zamiany tekstu na mowę, plikami audio i skonfigurowanymi zmiennymi monitów dźwiękowych.
|
Parametr |
Opis | ||
|---|---|---|---|
|
Złącze |
Opcje Język i Głos zmieniają się w zależności od wybranego złącza. Wybór określa język, płeć i ton używany przez system do odczytywania wiadomości zamiany tekstu na mowę do dzwoniącego. Jeśli korzystasz z Google TTS, możesz wyświetlić podgląd różnych opcji na stronie Zamiana tekstu na mowę Google.
| ||
|
Zastąp domyślne ustawienia języka i głosu |
Użyj tego przełącznika, aby zastąpić ustawienia głosu skonfigurowane w zmiennej
| ||
|
Głos wyjściowy |
Wskazuje nazwę wyjściowego głosu. To pole jest wyświetlane tylko wtedy, gdy włączysz przycisk przełączania Zastąp domyślne ustawienia języka i głosu . Wybierz nazwę wyjściowego głosu z listy rozwijanej. Ustawienie Output Voice (Głos wyjściowy) nie ma zastosowania w przypadku złącza zamiany tekstu na mowę Cisco Cloud.
| ||
|
Dodawanie tekstu do wiadomości głosowej |
Podczas tworzenia monitu można użyć funkcji zamiany tekstu na mowę lub kombinacji wcześniej nagranych plików audio i wiadomości zamiany tekstu na mowę. Kliknij przycisk Dodaj wiadomość zamiany tekstu na mowę, aby dodać nowe pole wprowadzania tekstu do sekcji Monit. Tutaj możesz wpisać wiadomość, która jest czytana dzwoniącemu z wybranym językiem i głosem. Pole akceptuje dwa typy danych wejściowych: surowy tekst (zwykły tekst) lub dane w formacie SSML. Zmiennych można używać również jako części komunikatu do odczytywania zawartości dynamicznej. Aby określić zmienną, należy użyć tej składni:
| ||
|
Dodawanie pliku audio |
Aby zastąpić wiadomości zamiany tekstu na mowę z nagranymi wcześniej plikami audio, kliknij Dodaj plik audio. Spowoduje to dodanie nowego wiersza do konfiguracji, w którym można wybrać plik audio z listy rozwijanej. Aby usunąć element z sekwencji, kliknij ikonę Usuń obok tego elementu. Ikona Usuń nie jest widoczna, gdy skonfigurowano tylko jedno pole, ponieważ wymagana jest co najmniej jedna wiadomość lub plik audio. | ||
|
Dodaj zmienną audio |
Ta opcja służy do konfigurowania dynamicznego odtwarzania monitu dźwiękowego klientom. Na przykład można skonfigurować tę zmienną tak, aby monit dźwiękowy był odtwarzany w wielu językach w zależności od preferencji klienta podczas interakcji. Aby skonfigurować zmienną audio, kliknij przycisk Dodaj zmienną audio. Wprowadź wartość zmiennej w postaci wyrażenia kamykowego. Aby uzyskać więcej informacji, zobacz Składnia szablonu Kamyk.
| ||
|
Ustawianie przerywania monitu |
Pole wyboru Make Prompt Interruptible umożliwia wskazanie, czy skonfigurowany monit może zostać przerwany przez dane wejściowe lub zdarzenie dzwoniącego. Domyślnie monitów nie można przerwać. Jeśli monit jest ważny dla osoby dzwoniącej, nie pozwól, aby można go było przerwać.
|
Ustawienia zamiany tekstu na mowę
Ustawienia zamiany tekstu na mowę obejmują następujące ustawienia, które służą do sprawdzania poprawności oczekiwanych danych wejściowych DTMF od dzwoniącego.
Ustawienia zamiany tekstu na mowę nie mają zastosowania w przypadku łącznika funkcji zamiany tekstu na mowę w chmurze Cisco Cloud. |
|
Parametr |
Opis |
|---|---|
|
Szybkość mówienia |
Wskazuje szybkość mowy. Zwiększ lub zmniejsz wejście numeryczne, aby utrzymać idealną szybkość mowy i kontrolować szybkość mówienia na wyjściu. Prawidłowe wartości liczbowych danych wejściowych mieszczą się w zakresie od 0,25 do 4,0 słów na minutę (wpm). Wartość domyślna to 1,0 wpm. |
|
Wzmocnienie głośności |
Wskazuje wzrost lub spadek objętości wyjściowej. Zwiększ lub zmniejsz dane wejściowe numeryczne, aby zachować idealną głośność mowy wyjściowej. Prawidłowe wpisy dla wejścia liczbowego mieszczą się w zakresie od –96,0 decybeli do 16,0 decybeli (dB). Domyślną wartością jest 0,0 dB. |
Ustawienia zaawansowane
Działanie Zbieranie cyfr obejmuje następujące ustawienia zaawansowane, które służą do sprawdzania poprawności oczekiwanych danych wejściowych DTMF od dzwoniącego.
|
Parametr |
Opis | ||
|---|---|---|---|
|
Limit czasu bez wprowadzania danych wejściowych |
Wskazuje maksymalny czas, przez jaki działanie Zbieranie cyfr oczekuje na wprowadzenie danych, przed przejściem do ścieżki limitu czasu wejścia. Wartość domyślna to 3 sekund. | ||
|
Limit czasu między cyframi |
Wskazuje maksymalny czas, przez jaki działanie Zbieranie cyfr czeka między cyframi przed kontynuowaniem przepływu. Dzieje się tak dopiero po wprowadzeniu co najmniej jednej cyfry. Dzwoniący może wprowadzić symbol terminatora, aby wskazać, że wpis został zakończony, dzięki czemu połączenie będzie kontynuowane bez oczekiwania na limit czasu między cyframi.
| ||
|
Minimalna liczba cyfr |
Wskazuje minimalną liczbę cyfr, które musi wprowadzić dzwoniący. Wartość domyślna to 1. Jeśli wywołujący wprowadzi dane wejściowe, które są mniejsze niż ta wartość, przepływ odbywa się zgodnie ze ścieżką niedopasowanego wpisu skonfigurowaną w sekcji Obsługa błędów . | ||
|
Maksymalna liczba cyfr |
Wskazuje maksymalną liczbę cyfr, które może wprowadzić dzwoniący. Wartość domyślna to 10. Jeśli wywołujący wprowadzi dane wejściowe, które są większe niż ta wartość, przepływ podąża ścieżką niedopasowanego wejścia skonfigurowaną w sekcji Obsługa błędów . | ||
|
Symbol terminatora |
Wskazuje znak, który wywołujący może wprowadzić w celu określenia końca danych wejściowych. Symbolem terminatora może być # lub *, w zależności od konfiguracji. Domyślnie symbolem terminatora jest #. |
Zmienne wyjściowe
Działanie Collect Digits zawiera zmienną wyjściową{{CollectDigits.DigitsEntered}} . Podczas wykonywania przepływu zmienna przechowuje DTMF dane wejściowe, które wywołujący wprowadził podczas interakcji z działaniem. Użyj tej zmiennej w późniejszych działaniach, aby kontrolować sekwencję przepływu. Nazwa zmiennej zmienia się dynamicznie w zależności od etykiety skojarzonej z działaniem Zbieranie cyfr. System musi przechwytywać wiele wartości zmiennych, jeśli przepływ używa więcej niż jednego działania Zbieranie cyfr w przepływie. Aby uzyskać więcej informacji, zobacz Zmienne wyjściowe zdarzenia.
Menu
Aktywność Menu pozwala zbudować Interactive Voice Response (IVR) doświadczenie w przepływie. Działanie odtwarza monit, który umożliwia dzwoniącemu wprowadzenie DTMF cyfry. Na podstawie cyfry wprowadzanej przez dzwoniącego przepływ może mieć inną ścieżkę.
Menu może zawierać od 1 do 10 gałęzi reprezentowanych przez cyfry od 0 do 9.
Aktywności Menu można używać z włączoną funkcją zamiany tekstu na mowę lub bez niej. Opcje konfiguracji zmieniają się odpowiednio.
Można skonfigurować następujące ścieżki obsługi błędów do obsługi błędów wykonywania przepływu:
|
Ścieżka |
Opis |
|---|---|
|
Limit czasu wejścia |
Wskazuje ścieżkę wyjściową błędu, którą przepływ przyjmuje po upływie czasu oczekiwania na wejście. Skonfigurowanie tej ścieżki zapewnia, że dzwoniący nie będzie zbyt długo bezczynny. Zmodyfikuj czas oczekiwania na wejście w sekcji Ustawienia zaawansowane w oknie Właściwości. Rozważ odtworzenie komunikatu, aby wyjaśnić, czego oczekuje się od rozmówcy, a następnie zapętlić się z powrotem do początku aktywności. |
|
Niedopasowana pozycja |
Wskazuje ścieżkę wyjścia błędu, którą przyjmuje przepływ, jeśli dzwoniący wprowadzi wejście DTMF, które nie jest skonfigurowane w sekcji Niestandardowe linki menu. Skonfigurowanie tej ścieżki zapewnia, że dzwoniący może ponownie uruchomić czynność i spróbować ponownie. Rozważ odtworzenie komunikatu, aby wyjaśnić, czego oczekuje się od rozmówcy, a następnie zapętlić się z powrotem do początku aktywności. |
W poniższych sekcjach można skonfigurować aktywność Menu:
Ustawienia ogólne
|
Parametr |
Opis |
|---|---|
|
Etykieta aktywności |
Wprowadzić nazwę dla aktywności. |
|
Opis aktywności |
(Opcjonalnie) Wprowadź opis dla danej czynności. |
Symbol zachęty
Ustawienia monitów bez zamiany tekstu na mowę
Domyślnie funkcja zamiany tekstu na mowę nie jest włączona. Aby użyć funkcji zamiany tekstu na mowę w monicie, włącz przycisk przełączania Zamiana tekstu na mowę . Wybierz plik audio z listy rozwijanej. Można skonfigurować maksymalnie pięć monitów dźwiękowych (pliki audio i zmienne podpowiedzi audio łącznie). Działanie odtwarza dzwoniącemu pełny monit w skonfigurowanej kolejności, na przemian z plikami audio i skonfigurowanymi zmiennymi monitu dźwiękowego.
Jeśli którekolwiek z uporządkowanych danych wejściowych listy jest puste, system zgłasza błąd przepływu. Rozwiąż te błędy przed opublikowaniem przepływu. |
|
Parametr |
Opis | ||
|---|---|---|---|
|
Dodawanie plików audio |
Aby skonfigurować monit bez zamiany tekstu na mowę, dodaj co najmniej jeden wcześniej nagrany plik audio. Wybierz plik z pola rozwijanego oznaczonego 1. Aby dodać więcej plików audio, kliknij Dodaj nowy. Aby usunąć plik audio z sekwencji, kliknij ikonę Usuń , która pojawi się obok listy rozwijanej. Ponieważ wymagany jest co najmniej jeden plik audio, ikona Usuń nie jest widoczna, jeśli widoczne jest tylko jedno pole rozwijane.
| ||
|
Dodaj zmienną audio |
Ta opcja służy do konfigurowania dynamicznego odtwarzania monitu dźwiękowego klientom. Na przykład można skonfigurować tę zmienną tak, aby monit dźwiękowy był odtwarzany w wielu językach w zależności od preferencji klienta podczas interakcji. Aby skonfigurować zmienną audio, kliknij przycisk Dodaj zmienną audio. Wprowadź wartość zmiennej w postaci wyrażenia kamykowego. Aby uzyskać więcej informacji, zobacz Składnia szablonu Kamyk.
| ||
|
Ustawianie przerywania monitu |
Ta opcja umożliwia wskazanie, czy skonfigurowany monit może zostać przerwany przez dane wejściowe lub zdarzenie dzwoniącego. Domyślnie opcja Ustaw monit o przerwanie nie jest zaznaczona dla działania Menu. Jeśli chcesz, aby rozmówca mógł przerywać menu po wprowadzeniu DTMF wejścia, rozważ możliwość przerywania wiadomości.
|
Ustawienia monitów z zamianą tekstu na mowę
Aby użyć funkcji zamiany tekstu na mowę w monicie, włącz przycisk przełączania Zamiana tekstu na mowę . Można skonfigurować maksymalnie pięć monitów dźwiękowych (wiadomości zamiany tekstu na mowę, pliki audio i zmienne monitów dźwiękowych łącznie). Działanie odtwarza wywołującemu pełny monit w skonfigurowanej kolejności, na przemian z komunikatami zamiany tekstu na mowę, plikami audio i zmiennymi monitów dźwiękowych.
|
Parametr |
Opis | ||
|---|---|---|---|
|
Złącze |
Wybierz łącznik, aby uwierzytelnić usługę zamiany tekstu na mowę. Na liście rozwijanej są wyświetlane nazwy łączników Google skonfigurowanych w Centrum sterowania.
| ||
|
Zastąp domyślne ustawienia języka i głosu |
Ten przycisk przełączania służy do zastępowania ustawień głosu skonfigurowanych w zmiennej
| ||
|
Głos wyjściowy |
Ustawienie Output Voice (Głos wyjściowy) nie ma zastosowania w przypadku złącza zamiany tekstu na mowę Cisco Cloud. Wybierz nazwę wyjściowego głosu z listy rozwijanej.
| ||
|
Dodawanie plików audio |
Aby zastąpić wiadomości zamiany tekstu na mowę z nagranymi wcześniej plikami audio, kliknij Dodaj plik audio. Spowoduje to dodanie nowego wiersza do konfiguracji, w którym można wybrać plik audio z listy rozwijanej. Aby usunąć element z sekwencji, kliknij ikonę Usuń obok tego elementu. Ponieważ wymagana jest co najmniej jedna wiadomość lub plik audio, ikona Usuń nie jest widoczna, gdy skonfigurowano tylko jedno pole. | ||
|
Dodawanie tekstu do wiadomości głosowej |
Podczas tworzenia monitu można używać wyłącznie funkcji zamiany tekstu na mowę lub kombinacji wcześniej nagranych plików audio i wiadomości zamiany tekstu na mowę. Kliknij przycisk Dodaj wiadomość zamiany tekstu na mowę, aby dodać nowe pole wprowadzania tekstu do sekcji tworzenia monitu. Możesz wpisać wiadomość, która ma zostać odczytana dzwoniącemu, używając wybranego języka i głosu. Pole akceptuje dwa typy danych wejściowych: surowy tekst (zwykły tekst) lub dane w formacie SSML (Speech Synthesis Markup Language). Zmiennych można również użyć jako części komunikatu, aby odczytać zawartość dynamiczną. Jeśli wpisujesz zmienną, użyj tej składni:
| ||
|
Dodaj zmienną audio |
Ta opcja służy do konfigurowania dynamicznego odtwarzania monitu dźwiękowego klientom. Na przykład można skonfigurować tę zmienną tak, aby monit dźwiękowy był odtwarzany w wielu językach w zależności od preferencji klienta podczas interakcji. Aby skonfigurować zmienną audio, kliknij przycisk Dodaj zmienną audio. Wprowadź wartość zmiennej w postaci wyrażenia kamykowego. Aby uzyskać więcej informacji, zobacz Składnia szablonu Kamyk.
| ||
|
Ustawianie przerywania monitu |
Ta opcja umożliwia wskazanie, czy skonfigurowany monit może zostać przerwany przez dane wejściowe lub zdarzenie dzwoniącego. Domyślnie opcja Ustaw monit o przerwanie nie jest zaznaczona dla działania Menu. Jeśli chcesz, aby rozmówca mógł przerywać menu po wprowadzeniu DTMF wejścia, rozważ możliwość przerywania wiadomości.
|
Niestandardowe łącza menu
Opcja Niestandardowe łącza menu umożliwia skonfigurowanie jednego lub większej liczby łączy menu w zależności od wymagań organizacyjnych.
Ta funkcja pomaga jednemu lub kilku użytkownikom wybrać różne gałęzie w przepływie na podstawie wybranej cyfry.
Można skonfigurować maksymalnie dziesięć niestandardowych łączy menu. |
|
Parametr |
Opis |
|---|---|
|
CYFROWY |
Wybierz numer z listy rozwijanej. DIGIT odpowiada DTMF wejściu, które wywołuje wywołujący, aby wskazać, którą ścieżką przepływu ma podążać. Cyfry od 0 do 9 są dostępne do wyboru, a każdą opcję można wybrać tylko raz. |
|
OPIS LINKU |
Dodaj opis, aby wskazać, jakiej ścieżce przepływu odpowiada cyfra. Jeśli na przykład naciśnięcie 1 prowadzi dzwoniącego do kolejki, która może pomóc w odpowiedzi na pytanie sprzedażowe, wpisz Sales |
|
Dodaj nowy |
Kliknij przycisk Dodaj nowy , aby dodać więcej łączy menu. Do każdego wiersza można dodać cyfrę i opis łącza. Możesz dodać maksymalnie dziesięć linków. |
Łącza menu można konfigurować zarówno w okienku Właściwości, jak i w samym działaniu. Pozwala to na różne opcje konfiguracji, które są oparte na preferencjach użytkownika. System aktualizuje zawartość w czasie rzeczywistym w obu lokalizacjach po dokonaniu edycji. |
Ustawienia zamiany tekstu na mowę
Ustawienia zamiany tekstu na mowę obejmują następujące ustawienia, które służą do sprawdzania poprawności oczekiwanych danych wejściowych DTMF od dzwoniącego.
Ustawienia zamiany tekstu na mowę nie mają zastosowania w przypadku łącznika funkcji zamiany tekstu na mowę w chmurze Cisco Cloud. |
|
Parametr |
Opis |
|---|---|
|
Szybkość mówienia |
Wskazuje szybkość mowy. Zwiększ lub zmniejsz wejście numeryczne, aby utrzymać idealną szybkość mowy i kontrolować szybkość mówienia na wyjściu. Prawidłowe wartości liczbowych danych wejściowych mieszczą się w zakresie od 0,25 do 4,0 słów na minutę (wpm). Wartość domyślna to 1,0 wpm. |
|
Wzmocnienie głośności |
Wskazuje wzrost lub spadek objętości wyjściowej. Zwiększ lub zmniejsz dane wejściowe numeryczne, aby zachować idealną głośność mowy wyjściowej. Prawidłowe wpisy dla wejścia liczbowego mieszczą się w zakresie od –96,0 decybeli do 16,0 decybeli (dB). Domyślną wartością jest 0,0 dB. |
|
Limit czasu wejścia |
Określa maksymalny czas oczekiwania działania na dane wejściowe przed przejściem w dół ścieżki limitu czasu wejścia. Wartość domyślna to 3 sekund. |
Zmienna wyjściowa
Działanie Menu wykorzystuje zmienną wyjściową{{Menu.OptionEntered}} . Gdy system wykonuje przepływ, zmienna ta przechowuje DTMF dane wejściowe wprowadzone przez dzwoniącego podczas interakcji z Menu.
Zmiennej wyjściowej {{Menu.OptionEntered}} można użyć w późniejszych działaniach, aby kontrolować sekwencję przepływu. Nazwa zmiennej zmienia się dynamicznie w zależności od etykiety skojarzonej z działaniem Menu. System może przechwytywać wiele wartości zmiennych, gdy przepływ wykorzystuje więcej niż jedną aktywność Menu. Aby uzyskać więcej informacji na temat tego typu zmiennej, zobacz Zmienne wyjściowe aktywności.
Przekazanie bez uprzedzenia
Przekazanie połączenia głosowego na zewnętrzny lub zewnętrzny numer wybierania (DN) za pośrednictwem Interactive Voice Response (IVR) bez interwencji agenta uruchamia działanie Blind Transfer.
Działanie Blind Transfer ma zastosowanie, gdy połączenie powinno zostać przekazane do zewnętrznej lub zewnętrznej jednostki wyróżniającej na podstawie zestawu kryteriów przepływu. Transfer można również zainicjować na most zewnętrzny. Skonfigurowany zestaw kryteriów wyzwala działanie.
W przypadku przeniesienia w ciemno poprzednie ograniczenia umiejętności zostaną zachowane, gdy połączenie zostanie przekazane do kolejki opartej na umiejętnościach. Dzieje się tak, ponieważ ograniczenia umiejętności są obliczane podczas wykonywania przepływu. Ponieważ jednak przepływ nie jest wykonywany w przypadku transferu w ciemno, poprzednie ograniczenia umiejętności są zachowywane.
Można skonfigurować ścieżkę obsługi błędów (Undefined Error) do obsługi błędów systemowych, które mogą wystąpić podczas wykonywania przepływu. Aby uzyskać więcej informacji, patrz Przepływy zdarzeń. |
W poniższych sekcjach przedstawiono konfigurowanie działania Blind Transfer.
Podczas projektowania przepływu interakcja Consult nie może obejmować działania Blind Transfer. |
Ustawienia ogólne
|
Parametr |
Opis |
|---|---|
|
Etykieta aktywności |
Wprowadzić nazwę dla aktywności. |
|
Opis aktywności |
(Opcjonalnie) Wprowadź opis dla danej czynności. |
Przenieś numer wybierania
Sekcja Przenieś numer wybierania wskazuje nazwę wyróżniającą, do której połączenie zostało przekazane. Numer można wprowadzić ręcznie lub wybrać liczbę dynamiczną za pomocą zmiennej.
|
Parametr |
Opis |
|---|---|
|
Przenieś numer wybierania |
Wprowadź nazwę wyróżniającą, na którą ma zostać przekierowane połączenie. Może to być określona liczba wprowadzana ręcznie lub liczba dynamiczna wskazywana przez zmienną przepływu. |
|
Konkretny numer wybierania |
Wprowadź numer, na który ma zostać przekierowane połączenie. |
|
Zmienny numer wybierania |
Wybierz zmienną przepływu z listy rozwijanej. Zmienna przechowuje numer, na który połączenie ma zostać przekierowane. |
Agent wirtualny
Zanim zaczniesz korzystać z agenta wirtualnego:
-
Skonfiguruj agenta Dialogflow. Więcej informacji na temat tworzenia agenta Dialogflow w chmurze Google znajdziesz w artykule Tworzenie agenta.
Dołącz
Hellojako frazę szkoleniową w preferowanym języku dla agenta Dialogflow, aby rozpocząć rozmowę z dzwoniącym. Tę frazę szkoleniową można dodać w domyślnej intencji powitalnej lub w dowolnej innej intencji agenta Dialogflow. Aby uzyskać więcej informacji, zobacz Intencje.W zależności od sposobu skonfigurowania agenta Dialogflow można użyć działania agenta wirtualnego do obsługi różnych rodzajów przypadków użycia.
-
Skonfiguruj agenta wirtualnego w centrum sterowania. Aby uzyskać więcej informacji, zobacz Konfiguracja wirtualnego agenta w Webex Contact Center.
Można skonfigurować ścieżkę obsługi błędów (Undefined Error) do obsługi błędów systemowych, które mogą wystąpić podczas wykonywania przepływu. Aby uzyskać więcej informacji, patrz Przepływy zdarzeń. |
Poniższe sekcje umożliwiają skonfigurowanie aktywności agenta wirtualnego:
Ustawienia ogólne
|
Parametr |
Opis |
|---|---|
|
Etykieta aktywności |
Wprowadzić nazwę dla aktywności. |
|
Opis aktywności |
(Opcjonalnie) Wprowadź opis dla danej czynności. |
Doświadczenie konwersacyjne
|
Parametr |
Opis | ||
|---|---|---|---|
| Agent wirtualny | Wybierz agenta wirtualnego w centrum sterowania. Wirtualny agent obsługuje konwersację w języku naturalnym w ramach IVR doświadczenia z dzwoniącym. | ||
|
Ustawianie przerywania monitów |
Umożliwia klientom przerwanie pracy agenta wirtualnego w celu wysłania nowych żądań lub zakończenia połączenia. | ||
|
Zastąp domyślne ustawienia języka i głosu |
Ten przycisk przełączania służy do zastępowania ustawień języka i głosu skonfigurowanych w
| ||
|
Język wprowadzania |
Wskazuje język, którego klient używa podczas rozmowy z agentem wirtualnym. To pole jest wyświetlane tylko wtedy, gdy włączysz przycisk przełączania Zastąp domyślne ustawienia języka i głosu .
Wdrożenia głosowe agenta wirtualnego w Webex Contact Center obsługują tylko języki z modelem rozpoznawania jako rozszerzoną rozmową telefoniczną (patrz Obsługiwane głosy i języki , które są dostępne w Dialogflow Essentials (ES) (patrz Dokumentacja języka). | ||
|
Głos wyjściowy |
Wartość domyślna to
|
Aby uzyskać więcej informacji na temat funkcji zamiany tekstu na mowę, zobacz Obsługiwane głosy i języki.
Przekazywanie zmiennych
Opcjonalne parametry aktywności agenta wirtualnego mogą zawierać dane osobowe (PII). Webex Contact Center wysyła te parametry do Google Dialogflow jako zmienne w celu zaimplementowania zaawansowanej logiki konwersacji z botem.
|
Parametr |
Opis |
|---|---|
|
Klucz-wartość | Parametr Klucz-wartość umożliwia wprowadzenie nazwy zmiennej i skojarzonej z nią wartości. Wartości zmiennych można wprowadzać przy użyciu składni podwójnych nawiasów klamrowych. Na przykład, jeśli chcesz zwrócić saldo konta klienta na podstawie ANI, kluczem i wartością może być: Klucz: Wartość: Centrum kontaktów wysyła te wartości parametrów do Google Dialogflow jako wartość JSON w |
Ustawienia zaawansowane
| Parametr |
Opis |
|---|---|
|
Limit czasu bez wprowadzania danych wejściowych |
Wskazuje czas, przez jaki agent wirtualny czeka na wprowadzenie danych przez klienta (głos lub DTMF). Wartość domyślna to 5 sekund. Wartość może wynosić od 1 do 30 sekund. |
|
Maksymalna liczba prób bez wprowadzania danych | Wskazuje, ile razy agent wirtualny czeka na dane wejściowe od klienta (głosowe lub DTMF). Wartość domyślna to 3. Wartość może należeć do zakresu 0–9. Po upływie maksymalnej liczby prób agent wirtualny kończy pracę ze zmiennąwyjściową ErrorCode ustawioną na wartość max_no_input. |
|
Limit czasu między cyframi |
Czas oczekiwania przez agenta wirtualnego na następne DTMF dane wejściowe od klienta, zanim agent wirtualny przejdzie do przepływu rozmowy. Wartość domyślna to 3 sekund. Wartość może należeć do zakresu 0–30 sekund. |
|
Symbol terminatora |
Znak, który klient może wprowadzić, aby wskazać koniec danych wejściowych. Symbolem terminatora może być # lub *, w zależności od konfiguracji. |
|
Opóźnienie zakończenia |
Umożliwia agentowi wirtualnemu ukończenie ostatniego komunikatu, zanim działanie zostanie zatrzymane, i przejdzie do następnego kroku przepływu. Jeśli na przykład chcesz, aby agent wirtualny poinformował o czymś dzwoniącego, zanim system eskaluje połączenie do agenta, rozważ czas potrzebny na ukończenie ostatniej wiadomości przed eskalacją. Wartość może wynosić od 1 do 30 sekund. |
|
Szybkość mówienia |
Wskazuje szybkość mowy. Zwiększ lub zmniejsz wejście numeryczne, aby utrzymać idealną szybkość mowy i kontrolować szybkość mówienia na wyjściu. Prawidłowe wartości liczbowych danych wejściowych mieszczą się w zakresie od 0,25 do 4,0 słów na minutę (wpm). Wartość domyślna to 1,0 wpm. |
|
Wzmocnienie głośności |
Wskazuje wzrost lub spadek objętości wyjściowej. Zwiększ lub zmniejsz dane wejściowe numeryczne, aby zachować idealną głośność mowy wyjściowej. Prawidłowe wpisy dla wejścia liczbowego mieszczą się w zakresie od –96,0 decybeli do 16,0 decybeli (dB). Domyślną wartością jest 0,0 dB. |
|
Włącz transkrypcję rozmowy |
Umożliwia wyświetlanie na pulpicie transkrypcji rozmowy między agentem wirtualnym a klientem. Surowy zapis jest również dostępny pod dynamicznym adresem URL. Za pomocą tego adresu URL można wyodrębnić określone sekcje z transkrypcji przy użyciu żądania HTTP. |
Zmienne wyjściowe
Te zmienne przechowują stan wyjściowy zdarzenia, które występuje podczas rozmowy między agentem wirtualnym a klientem.
|
Zmienna wyjściowa |
Opis | ||
|---|---|---|---|
|
VVA. LastIntent |
Przechowuje ostatnią intencję wyzwalaną przez agenta wirtualnego przed przejściem do zamiaru eskalacji lub obsłużenia. | ||
|
VVA. Adres URL transkrypcji |
Przechowuje adres URL wskazujący transkrypcję rozmowy między agentem wirtualnym a klientem.
| ||
|
VVA. Errorcode |
Przechowuje kod stanu, którego wartość zależy od wyniku rozmowy między agentem wirtualnym a klientem. Ta zmienna zawiera jedną z następujących wartości:
|
Wyniki
Wskazuje ścieżki wyjściowe dla agenta wirtualnego, które są wykonywane na podstawie wyniku rozmowy między agentem wirtualnym a klientem.
-
Obsłużone: Dialogflow przyjmuje tę ścieżkę, jeśli system wyzwala intencję Obsłużono.
-
Eskalowane: Dialogflow przyjmuje tę ścieżkę, jeśli system wyzwala zamiar eskalacji.
Aby uzyskać więcej informacji na temat intencji w przepływie dialogowym, zobacz Intents.
Obsługa błędów
Wskazuje ścieżkę wyjściową agenta wirtualnego opartą na błędzie występującym podczas rozmowy między agentem wirtualnym a klientem.
Błąd: przepływ przyjmuje tę ścieżkę we wszystkich scenariuszach błędów.
W przypadku wystąpienia błędu centrum kontaktów domyślnie nie odtwarza żadnej wiadomości dźwiękowej informującej klienta o błędzie. Deweloper przepływu może skonfigurować działanie Play Message ogólnie lub na podstawie kodu błędu zgodnie z opisem w sekcji Zmienne wyjściowe.
Funkcjonalność ścieżek wyjściowych zależy od konfiguracji i przepływu zdefiniowanego przez administratora. |
Oddzwoń
Działanie wywołania zwrotnego jest dostępne tylko wtedy, gdy w przedsiębiorstwie włączona jest preferowana kolejka i funkcja oddzwaniania. Domyślnie działanie Oddzwanianie tworzy zadanie grzecznościowe w tej samej kolejce, w której połączenie zostało pierwotnie umieszczone. Jeśli wolisz, można skonfigurować inną kolejkę. Jeśli użyjesz tej samej kolejki, zadanie zachowa swoją pozycję w kolejce do momentu udostępnienia następnego agenta.
Podczas projektowania przepływu interakcja Consult nie może obejmować działania grzecznościowego wywołania zwrotnego. |
Jeśli preferowana jest nowa kolejka, umieść zadanie na dole preferowanej kolejki. Gdy agent zaakceptuje zadanie, inicjowane jest wywołanie zwrotne. Jeśli osoba dzwoniąca nie odbierze, połączenie zwrotne nie zostanie powtórzone.
Można skonfigurować ścieżkę obsługi błędów (Undefined Error) do obsługi błędów systemowych, które mogą wystąpić podczas wykonywania przepływu. Aby uzyskać więcej informacji, patrz Przepływy zdarzeń. |
W poniższych sekcjach można skonfigurować działanie wywołania zwrotnego:
|
Parametr |
Opis |
|---|---|
|
Etykieta aktywności |
Wprowadzić nazwę dla aktywności. |
|
Opis aktywności |
(Opcjonalnie) Wprowadź opis dla danej czynności. |
Ustawienia oddzwaniania
Sekcja Ustawienia oddzwaniania definiuje numer wybierania połączenia zwrotnego oraz kolejkę, w której osoba dzwoniąca musi zostać umieszczona w celu wysłania żądania oddzwonienia. System rezerwuje miejsce dzwoniącego w kolejce do czasu dostępności następnego agenta.
|
Parametr |
Opis |
|---|---|
|
Numer wybierania połączenia zwrotnego |
Wprowadź numer wybierania, pod który osoba dzwoniąca ma odebrać połączenie zwrotne. Wybierz zmienną z listy rozwijanej zawierającej numer oddzwaniania, na przykład ANI skojarzony z połączeniem. Zmienną może być liczba zebrana w działaniu Zbieranie cyfr w przepływie połączenia. Jeśli wybór nie zostanie dokonany, używany jest ANI dzwoniącego. Numer wywołania zwrotnego jest przechowywany w zmiennej wyjściowej Domyślnie przycisk przełączania Zarejestruj połączenie zwrotne do innego miejsca docelowego? jest wyłączona. Połączenie zwrotne jest rejestrowane w tym samym miejscu docelowym w kolejce. Jeśli preferowany agent jest zajęty i niedostępny, włącz przycisk przełączania, aby wybrać nowe miejsce docelowe oddzwaniania. Miejsce docelowe zmienia się z agenta na kolejkę. Nie można zmienić miejsca docelowego bezpośrednio na innego agenta, ale tylko na kolejkę, która zawiera agentów. |
|
Kolejka wywołania zwrotnego |
Wybierz jedną z dostępnych opcji kolejki wywołania zwrotnego z listy rozwijanej:
|
|
Wywołanie zwrotne ANI |
Umożliwia konfigurację ANI wywołania zwrotnego dla klientów po otrzymaniu połączenia zwrotnego. Grzecznościowa konfiguracja ANI wywołania zwrotnego nie jest obowiązkowa. Wybierz jedną z dostępnych opcji:
|
Działanie Rozłącz kontakt należy użyć, aby zakończyć gałąź przepływu, która używa działania Oddzwanianie. W przeciwnym razie połączenie nie zostanie zakończone po wysłaniu żądania oddzwonienia. |
Administratorzy przepływu powinni przetestować tę funkcję w środowisku nieprodukcyjnym, aby upewnić się, że ANI skonfigurowane jako część zmiennego ANI jest poprawne, czy nie. Jeśli podany ANI jest nieprawidłowy, wywołanie zwrotne przełącza się na domyślną systemową ANI.
Są to scenariusze, w których dostosowany ANI jest konfigurowany i weryfikowany pod kątem zarządzania dzierżawami i kontroli przepływu. Na podstawie używanego stosu można zobaczyć walidacje, które mają zastosowanie tylko do tego stosu.
|
Opis |
Zarządzanie dzierżawami — wprowadzanie danych ANI |
PreDial/Courtesy callback–wejście ANI (Flow Control) |
Sprawdzania poprawności |
|---|---|---|---|
|
ANI bez kodu kraju |
Bez kodu kraju. Na przykład: 2567312213. |
Bez kodu kraju. Na przykład: 2567312213 |
Prawidłowe ANI. Używany jest ten sam ANI. |
|
Dane wejściowe ANI zarządzania dzierżawcami są zgodne z kodem kraju, a dane wejściowe ANI sterowania przepływem nie są skonfigurowane bez skonfigurowanego kodu kraju. |
Z kodem kraju. Na przykład +1-2567312213 |
Bez kodu kraju. Na przykład: 2567312213. |
Nieprawidłowy ANI. Używany jest DNIS |
|
Wejście ANI zarządzania dzierżawcami nie ma kodu kraju, a wejście ANI sterowania przepływem jest zgodne ze skonfigurowanym kodem kraju |
Bez kodu kraju. Na przykład: 2567312213. |
Z kodem kraju. Na przykład +1-2567312213 |
Nieprawidłowy ANI. Używany jest DNIS. |
|
Wejście ANI zarządzania dzierżawcami i wejście ANI sterowania przepływem mają skonfigurowany kod kraju. |
Z kodem kraju. Na przykład +1-2567312213 |
Z kodem kraju. Na przykład +1-2567312213 |
Prawidłowe ANI. Używany jest ten sam ANI. |
|
Wejście ANI zarządzania dzierżawcami nie ma odstępu pomiędzy nimi, a wejście ANI sterowania przepływem ma miejsce pomiędzy. |
Brak spacji między numerami. Na przykład +1-2567312213 |
Spacja między liczbami. Na przykład +1-256 7312213 |
Prawidłowe ANI. Używany jest ten sam ANI. |
|
Wejście ANI zarządzania dzierżawami nie zawiera łączników pomiędzy, a wejście ANI sterowania przepływem zawiera łączniki pomiędzy. |
Brak myślników między numerami. Na przykład +1-2567312213 |
Łączniki między liczbami. Na przykład +1-256-731-2213 |
Prawidłowe ANI. Używany jest ten sam ANI. |
|
Wejście ANI sterowania przepływem odpowiada kilku ostatnim cyfrom danych wejściowych ANI zarządzania dzierżawami. |
Pełne wprowadzanie danych ANI. Na przykład +1-2567312213 |
Ostatnie cztery cyfry są zgodne. Na przykład: 2213. |
Nieprawidłowy ANI. Używany jest DNIS. |
|
Wejście ANI sterowania przepływem ma skonfigurowanych więcej cyfr niż dane wejściowe ANI zarządzania dzierżawcami. |
Częściowe wejście ANI. Na przykład: 2213. |
10-cyfrowe wejście ANI. Na przykład: 2567312213. |
Nieprawidłowy ANI. Używany jest DNIS. |
|
Dane wejściowe ANI zarządzania dzierżawcami są skonfigurowane, a dane wejściowe ANI sterowania przepływem nie są skonfigurowane. |
Pełne wprowadzanie danych ANI. Na przykład +1-2567312213 |
ANI nie jest skonfigurowany. |
Nieprawidłowy ANI. Używany jest DNIS. |
|
Funkcja Flow Control ANI nie zawiera symbolu plusa. |
Używany jest symbol Plus. Na przykład +1-2567312213 |
Symbol Plus nie jest używany. Na przykład: 12567312213. |
Nieprawidłowy ANI. Używany jest DNIS. |
Zmienne wyjściowe
Po uruchomieniu wywołania zwrotnego aktualizują się następujące zmienne:
|
Zmienna wyjściowa |
Opis |
|---|---|
|
Kod błędu |
Przechowuje kod błędu. System ustawia tę wartość tylko wtedy, gdy działanie nie powiedzie się. |
|
Opis awarii |
Przechowuje szczegóły awarii. System ustawia tę wartość tylko wtedy, gdy działanie nie powiedzie się. |
Kody błędów
Poniżej przedstawiono kody błędów i opisy działania wywołania zwrotnego:
|
Kod błędu |
Wartość kodu błędu |
Opis niepowodzenia |
|---|---|---|
|
1 |
INVALID_REQUEST |
W działaniu zgłoszono nieprawidłowe żądanie. |
|
2 |
CALLBACK_NOT_SUPPORTED_ON_CHILD_INTERACTION |
Oddzwonienie nie jest dozwolone w przypadku kontaktu z dzieckiem. |
|
3 |
INVALID_QUEUE |
W działaniu określono nieprawidłową kolejkę. |
|
4 |
INVALID_DESTINATION |
Numer docelowy połączenia zwrotnego jest nieprawidłowy. |
|
5 |
FEATURE_NOT_ENABLED |
Ta funkcja nie jest włączona w aplikacji Webex Contact Center. |
|
6 |
SYSTEM_ERROR |
W systemie wystąpił błąd wewnętrzny. |
Uzyskiwanie informacji o kolejce
Działanie Get Queue Info zapewnia bieżącą pozycję dzwoniącego w kolejce (PIQ) i szacowany czas oczekiwania (EWT) wraz z innymi zmiennymi wyjściowymi działania. Za pomocą tych zmiennych można określić dostępność agenta w kolejce i w razie potrzeby przekierować połączenia w inne miejsce.
Poniższe sekcje projektanta przepływu umożliwiają skonfigurowanie działania Pobierz informacje o kolejce:
Ustawienia ogólne
|
Parametr |
Opis |
|---|---|
|
Etykieta aktywności |
Wprowadzić nazwę dla aktywności. |
|
Opis aktywności |
(Opcjonalnie) Wprowadź opis dla danej czynności. |
Informacje o kolejce i czas ważności
|
Parametr |
Opis |
|---|---|
|
Informacje o kolejce |
Wybierz nazwę kolejki, dla której ma zostać pobrany szacowany czas oczekiwania i bieżąca pozycja w kolejce osoby dzwoniącej. Kolejkami można zarządzać za pomocą portalu zarządzania. |
|
Czas wstecz |
Określ czas ważności używany do obliczania wyzwalaczy EWT po wyzwalaczach Get Queue Info. Czas trwania można określić tylko w minutach. Upewnij się, że dane wejściowe zawierają tylko wartości liczbowe. Akceptowany zakres wartości wynosi od 5 do 240 minut. |
Działanie Pobierz informacje o kolejce ma trzy typy gałęzi przepływu wyjściowego. Te rozgałęzienia są wyzwalane na podstawie stanu zwrotu i wartości EWT, PIQ oraz statystyk w czasie rzeczywistym dla innych zmiennych wyjściowych.
-
Sukces: Ta gałąź wyzwala się, gdy zarówno EWT, jak i PIQ API zwracają dodatnie wartości zmiennych. W tym przepływie można pobierać prawidłowe wartości zmiennych EWT i PIQ oraz uzyskiwać do nich dostęp.
-
Niewystarczający przepływ informacji: Ta gałąź wyzwala się, gdy API PIQ zwraca prawidłową wartość zmiennej, a EWT ma wartość -1. W tym przepływie można pobrać wartość PIQ i uzyskać do niej dostęp, ale API EWT kończy się niepowodzeniem z powodu niewystarczających danych do obliczenia wartości EWT.
-
Błąd: ta gałąź jest wyzwalana, gdy API PIQ, API EWT lub co najmniej jeden interfejs API statystyki czasu rzeczywistego ulegnie awarii lub zwróci nieprawidłowe wartości. Błąd EWT API z przyczyn innych niż niewystarczające dane do obliczenia wartości EWT.
Zmienne wyjściowe
Po wyzwoleniu funkcji Pobierz informacje o kolejce aktualizowane są następujące zmienne:
|
Zmienna wyjściowa |
Opis |
|---|---|
|
Pozycja w kolejce (PIQ) |
Przechowuje wartość bieżącej pozycji wywołującego w kolejce wybranej kolejki. Jeśli kontakt nie znajduje się w kolejce, gdy przepływ wywołuje to działanie, wartość PIQ jest ustawiana na liczbę kontaktów oczekujących obecnie w kolejce + 1. Identyfikuje pozycję kontaktu w kolejce, jeśli kontakt znajduje się w kolejce po wykonaniu działania GetQueueInfo. |
|
EstimatedWaitTime (EWT) |
Przechowuje przybliżony czas oczekiwania zadania w kolejce na odpowiedź agenta. Wartość EWT jest obliczana dla każdej kolejki i jest obliczana na podstawie średniego czasu oczekiwania agenta przez poprzednie połączenia w tej samej kolejce. Funkcja EWT używa wpisu parametru Czas ważności i jest raportowana w milisekundach (ms). |
|
LoggedOnAgentsCurrent |
Przechowuje liczbę agentów w bieżącej grupie dystrybucji połączeń, dla wybranej kolejki, zalogowanych do pulpitu. Jeśli aktywność jest używana przed umieszczeniem w kolejce, statystyki dla agentów w bieżącym cyklu Grupy dystrybucji połączeń zostaną zwrócone na podstawie pierwszego cyklu Grupy dystrybucji połączeń. |
|
LoggedOnAgentsAll |
Przechowuje łączną liczbę agentów we wszystkich grupach dystrybucji połączeń dla wybranej kolejki, którzy są zalogowani na pulpicie. Ta wartość może ulec zmianie w miarę zmiany grup dystrybucji połączeń w kolejce. |
|
AvailableAgentsCurrent (Dostępni agenci) |
Przechowuje liczbę agentów w bieżącej grupie dystrybucji połączeń dla wybranej kolejki, którzy mogą zaakceptować kontakt. Jeśli aktywność jest używana przed umieszczeniem w kolejce, statystyki dla agentów w bieżącym cyklu Grupy dystrybucji połączeń zostaną zwrócone na podstawie pierwszego cyklu Grupy dystrybucji połączeń. |
|
AvailableAgentsAll (Dostępni agenci) |
Przechowuje całkowitą liczbę agentów we wszystkich grupach dystrybucyjnych połączeń dla wybranej kolejki, którzy mogą odebrać połączenie. Ta wartość może ulec zmianie w miarę zmiany grup dystrybucji połączeń w kolejce. |
|
CallsQueuedNow (Połączenia w kolejce) |
Przechowuje łączną liczbę połączeń w wybranej kolejce. |
|
NajstarszyCallTime (Najstarszy czas połączenia) |
Przechowuje liczbę sekund, przez którą najstarsze połączenie znajdowało się w wybranej kolejce. |
|
Kod błędu |
Przechowuje kod błędu. System ustawia tę wartość tylko wtedy, gdy działanie nie powiedzie się. |
|
Opis awarii |
Przechowuje szczegóły awarii. System ustawia tę wartość tylko wtedy, gdy działanie nie powiedzie się. |
Obliczanie szacowanego czasu oczekiwania
Szacowany czas oczekiwania (EWT) jest podawany w ms.
Aby obliczyć EWT, aplikacja zbiera wszystkie statystycznie poprawne próbki (próbka to średnia czasów oczekiwania dla zadań, które pomyślnie połączyły się z agentem w jednominutowym przedziale czasu) z ostatnich XX minut określonych przez zdefiniowany przez użytkownika czas ważności. Średnia wartość pobranych próbek jest wykorzystywana jako EWT.
Statystycznie poprawne próbki to te pobrane, dla których maksymalna wartość CoV (współczynnik wariancji czasu oczekiwania dla tych zadań, które zostały połączone z agentem w każdym jednominutowym przedziale czasu) spada poniżej 40 procent.
Jeśli procent prawidłowych próbek zebranych dla zdefiniowanego przez użytkownika czasu ważności spadnie poniżej 40 procent, EWT nie jest obliczany.
Kody błędów
Poniżej przedstawiono kody błędów i opisy działania Get queue Info:
|
Kod błędu |
Wartość kodu błędu |
Opis niepowodzenia |
|---|---|---|
|
1 |
SYSTEM_ERROR |
W systemie wystąpił błąd wewnętrzny. |
|
2 |
STALE_DATA |
Zwrócone dane są nieaktualne. |
|
3 |
INSUFFICIENT_DATA |
Dane zwrócone przez działanie nie są kompletne. |
|
4 |
INVALID_QUEUE |
W działaniu określono nieprawidłową kolejkę. |
Zaawansowane informacje o kolejce
Działanie Advanced Queue Information zwraca w czasie rzeczywistym liczbę agentów, którzy są w stanie Dostępne w kolejce i są zalogowani w celu uzyskania określonego zestawu umiejętności, wraz z innymi informacjami z kolejki. Deweloperzy przepływu używają działania Advanced Queue Information do programowania przepływu. Projektanci przepływu podejmują decyzje na podstawie działania Advanced Queue Information.
Można skonfigurować ścieżkę obsługi błędów (Undefined Error) do obsługi błędów systemowych, które mogą wystąpić podczas wykonywania przepływu. Aby uzyskać więcej informacji, patrz Przepływy zdarzeń. |
Poniższe sekcje projektanta przepływu umożliwiają skonfigurowanie działania Advanced Queue information:
Ustawienia ogólne
|
Parametr |
Opis |
|---|---|
|
Etykieta aktywności |
Wprowadzić nazwę dla aktywności. |
|
Opis aktywności |
(Opcjonalnie) Wprowadź opis dla danej czynności. |
Zmienne wyjściowe
Po wyzwoleniu działania Zaawansowane informacje kolejki aktualizowane są następujące zmienne:
|
Zmienna wyjściowa |
Opis |
|---|---|
|
Pozycja w kolejce (PIQ) |
Przechowuje wartość bieżącej pozycji dzwoniącego w wybranej kolejce. Jeśli kontakt nie znajduje się w kolejce, gdy przepływ wywołuje to działanie, wartość PIQ jest ustawiana na liczbę kontaktów oczekujących obecnie w kolejce + 1. Identyfikuje pozycję kontaktu w kolejce, jeśli kontakt znajduje się w kolejce po wykonaniu działania AdvancedQueueInformation. |
|
LoggedOnAgentsCurrent |
Przechowuje liczbę agentów w bieżącej grupie dystrybucji połączeń dla wybranej kolejki zalogowanej na pulpicie. Statystyki dla agentów w bieżącej grupie dystrybucji połączeń zwrócą -1 po rozważeniu bieżącej grupy dystrybucji połączeń jako N/D przed umieszczeniem w kolejce. |
|
LoggedOnAgentsAll |
Przechowuje całkowitą liczbę agentów we wszystkich grupach dystrybucji połączeń dla wybranej kolejki, którzy są zalogowani do pulpitu. Ta wartość może ulec zmianie w miarę zmiany grup dystrybucji połączeń w kolejce. |
|
AvailableAgentsCurrent (Dostępni agenci) |
Przechowuje liczbę agentów w bieżącej grupie dystrybucji połączeń dla wybranej kolejki, którzy mogą zaakceptować kontakt. Statystyki dla agentów w bieżącej grupie dystrybucji połączeń zwrócą -1 po rozważeniu bieżącej grupy dystrybucji połączeń jako N/D przed umieszczeniem w kolejce. |
|
AvailableAgentsAll (Dostępni agenci) |
Przechowuje całkowitą liczbę agentów we wszystkich grupach dystrybucji połączeń dla wybranej kolejki, którzy mogą odebrać połączenie. Ta wartość może ulec zmianie w miarę zmiany grup dystrybucji połączeń w kolejce. |
|
CurrentGroup |
Przechowuje wartość bieżącej grupy dystrybucyjnej połączeń, w której kontakt jest zaparkowany w określonej kolejce. |
|
TotalGroups |
Przechowuje wartość całkowitej liczby grup dystrybucyjnych połączeń w kolejce kontaktu. |
|
Kod błędu |
Przechowuje kod błędu. System ustawia tę wartość tylko wtedy, gdy działanie nie powiedzie się. |
|
Opis awarii |
Przechowuje szczegóły awarii. System ustawia tę wartość tylko wtedy, gdy działanie nie powiedzie się. |
Kody błędów
Poniżej przedstawiono kody błędów i opisy działania Advanced Queue information:
|
Kod błędu |
Wartość kodu błędu |
Opis niepowodzenia |
|---|---|---|
|
1 |
INVALID_REQUEST |
W działaniu zgłoszono nieprawidłowe żądanie. |
|
2 |
QUEUE_NOT_FOUND |
Kolejka wybrana w działaniu nie zostanie odnaleziona. |
|
3 |
FEATURE_NOT_ENABLED |
Ta funkcja nie jest włączona w aplikacji Webex Contact Center. |
|
4 |
DATABASE_OPERATION_FAILURE |
Działanie bazy danych nie powiodło się podczas wykonywania działania. |
|
5 |
INVALID_QUEUE |
W działaniu określono nieprawidłową kolejkę. |
Rozłącz kontakt
Użyj tego działania służącego do kończenia, aby rozłączyć aktywny odcinek połączenia. Ta aktywność jest wymagana, jeśli żaden agent nie dołącza do połączenia w celu ręcznego rozłączenia.
Na przykład użyj tego działania przed umieszczeniem połączenia w kolejce lub po skrypcie rezygnacji z kolejki. Podczas konstruowania przepływu można użyć dowolnej liczby działań Rozłączanie kontaktów, aby zapewnić, że połączenie zostanie zakończone bez względu na ścieżkę przepływu.
Istnieje możliwość nadania każdemu działaniu unikatowej etykiety i opisu, ale nie jest wymagana żadna inna konfiguracja.
Można skonfigurować ścieżkę obsługi błędów (Undefined Error) do obsługi błędów systemowych, które mogą wystąpić podczas wykonywania przepływu. Aby uzyskać więcej informacji, patrz Przepływy zdarzeń. |
|
Parametr |
Opis |
|---|---|
|
Etykieta aktywności |
Wprowadzić nazwę dla aktywności. |
|
Opis aktywności |
(Opcjonalnie) Wprowadź opis dla danej czynności. |
Zmienne wyjściowe
To działanie nie ma dostępnych zmiennych wyjściowych.
Kontakt w kolejce
Aktywność Kolejka kontaktów umieszcza kontakt w kolejce. Użycie tego działania w głównym przepływie powoduje wyświetlenie zestawu zdarzeń na karcie Przepływy zdarzeń. Aby uzyskać więcej informacji o tych zdarzeniach, zobacz Zdarzenia.
Można skonfigurować ścieżkę obsługi błędów (Undefined Error) do obsługi błędów systemowych, które mogą wystąpić podczas wykonywania przepływu. Aby uzyskać więcej informacji, patrz Przepływy zdarzeń. |
Poniższe sekcje umożliwiają skonfigurowanie aktywności Kontakty w kolejce:
Ustawienia ogólne
|
Parametr |
Opis |
|---|---|
|
Etykieta aktywności |
Wprowadzić nazwę dla aktywności. |
|
Opis aktywności |
(Opcjonalnie) Wprowadź opis dla danej czynności. |
Jeśli nie widzisz takich pól, jak Statyczna kolejka, Zmienna kolejka, Zmienne priorytety, Zmienna wartość umiejętności, Ustaw priorytet kontaktu i Zmienne sprawdzanie dostępności agenta, skontaktuj się z pomocą techniczną firmy Cisco, aby włączyć odpowiednią flagę funkcji. |
Obsługa kontaktów
Użyj sekcji Obsługa kontaktów, aby wybrać, czy wszystkie kontakty powinny trafiać do jednej kolejki, czy też wybór kolejki powinien zmieniać się w oparciu o wartość zmiennej przepływu.
| Parametr | Opis | ||
|---|---|---|---|
|
Kolejka statyczna |
Kliknij przycisk radiowy Kolejka statyczna, aby kierować kontakty do pojedynczej kolejki wybranej na liście rozwijanej Kolejka. Wszystkie kontakty przychodzące z punktu wejścia skojarzonego ze skonfigurowanym przepływem pracy trafiają do wybranej kolejki. | ||
|
Kolejka |
Z listy rozwijanej Kolejka należy wybrać kolejkę, do której będą kierowane kontakty przychodzące z punktu wejścia skojarzonego z przepływem pracy.
| ||
|
Zmienna kolejka |
Kliknij przycisk radiowy Zmienna kolejka, aby użyć Zmiennej kolejki do dynamicznego wyboru kolejki do kierowania kontaktów. Można również wybrać kolejkę rezerwową na wypadek, gdyby zmienna kolejka zawiodła podczas wykonywania przepływu. | ||
|
Zmienna kolejka |
Wybierz zmienną przepływu z listy rozwijanej Zmienna kolejki, która daje prawidłowy identyfikator kolejki. Zmienna przepływu wskazuje, która kolejka powinna być dynamicznie wybierana podczas wykonywania przepływu. Kolejka Fallback jest używana tylko wtedy, gdy Zmienna kolejki nie zwróci prawidłowego identyfikatora kolejki. To pole pojawia się po kliknięciu przycisku radiowego Zmienna kolejki. | ||
|
Kolejka rezerwowa |
Wybierz identyfikator kolejki z listy rozwijanej Kolejka rezerwowa. W przypadku, gdy Kolejka zmiennej zwraca nieprawidłowy identyfikator kolejki, kontakty są ustawiane w kolejce do wybranej Kolejki rezerwowej. Jeśli klikniesz przycisk opcji Zmienna kolejka , nie możesz wprowadzić wymagań umiejętności dla kolejki, która używa routingu opartego na umiejętnościach. W takim przypadku kontakty są kierowane do najdłużej dostępnego agenta z pominięciem wybranego algorytmu routingu kolejki. To pole pojawia się po kliknięciu przycisku radiowego Zmienna kolejki. | ||
|
Sprawdź dostępność agentów |
Włącz przycisk przełączania Sprawdź dostępność agentów, aby wykluczyć zespoły, w których nie ma dostępnych agentów, z trasowania w miarę upływu czasu w kolejce. Grupa dystrybucji połączeń wybranej kolejki może pominąć, aby szybciej znaleźć agenta. Domyślnie ten przycisk przełączania jest wyłączony. | ||
|
Zawsze sprawdzaj dostępność agentów |
Kliknij przycisk radiowy Zawsze sprawdzaj dostępność agenta, aby włączyć sprawdzanie dostępności agenta. Domyślnie przycisk radiowy jest włączony. Ta opcja jest dostępna tylko wtedy, gdy włączona jest opcja Sprawdź dostępność agenta. | ||
|
Zmienne sprawdzanie dostępności agenta |
Kliknij przycisk radiowy Zmienne sprawdzanie dostępności agenta, aby z listy rozwijanej Zmienne sprawdzanie dostępności agenta wybrać zmienną przepływu, która zwraca wartość logiczną. Boolean określa, czy sprawdzać dostępność agenta w zmiennej kolejce. Ta opcja jest dostępna tylko wtedy, gdy włączona jest opcja Sprawdź dostępność agenta. | ||
|
Ustawianie priorytetu kontaktu |
Włącz przełącznik Ustaw priorytet kontaktu, jeśli chcesz przypisać priorytet kontaktom w kolejce. Domyślnie ten przycisk przełączania jest wyłączony. Kontakt o najwyższym priorytecie we wszystkich kolejkach (głosowej i cyfrowej) jest przypisywany do następnego dostępnego agenta, którym jest:
Kontakty są obsługiwane w następujący sposób:
| ||
|
Priorytet statyczny |
Ustaw Priorytet statyczny, jeśli chcesz przypisać priorytet przed publikowaniem przepływu. Pole to jest widoczne tylko wtedy, gdy włączony jest przycisk przełączania Ustaw priorytet kontaktu. Wybierz priorytet z listy rozwijanej Statyczny poziom priorytetu. Można ustawić priorytet od P1 do P9, gdzie P1 jest najwyższy, a P9 najniższy. | ||
|
Priorytet zmienny |
Wybierz Priorytet zmienny, jeśli priorytet kontaktu powinien zmieniać się dynamicznie przy każdym wykonaniu przepływu. To pole pojawia się tylko wtedy, gdy włączony jest przycisk przełączania Ustaw priorytet kontaktu. Wybierz zmienną przepływu, która zwraca liczbę całkowitą o priorytecie od 1 do 9 z listy rozwijanej Zmienna priorytetu kontaktu. Jeśli priorytet nie mieści się w zakresie od 1 do 9, domyślnym priorytetem jest 10. |
Wymagania dot. umiejętności
Jeśli wybrana kolejka korzysta z trasowania opartego na umiejętnościach, wyświetlane są kolejne sekcje umożliwiające konfigurację wymagań dotyczących umiejętności i złagodzenia umiejętności.
Można dodać jeden lub więcej wymogów dotyczących umiejętności, aby przypisać je do kontaktu w tej kolejce w oparciu o wybraną kolejkę.
Jeśli nie określisz żadnych umiejętności, wszyscy dostępni agenci w wybranej kolejce będą uprawnieni do odbierania kontaktów. |
|
Parametr |
Opis | ||
|---|---|---|---|
|
Umiejętność |
Wybierz żądaną umiejętność z listy rozwijanej. Definicje umiejętności konfiguruje się w portalu zarządzania. | ||
|
Warunek |
Wybierz żądany warunek z listy rozwijanej. Opcje kondycji są zależne od wybranego typu umiejętności.
Dostępne warunki to: IS, IS NOT, >= , <=. | ||
|
Wartość |
Kliknij przycisk radiowy Statyczna wartość umiejętności, aby wybrać statyczne wartości umiejętności określone w polu Wartość umiejętności. Kliknij przycisk radiowy Zmienna wartość umiejętności, aby wybrać wartość umiejętności ze zmiennej przepływu wymienionej na liście rozwijanej Zmienna. Jeśli wartość umiejętności jest nieprawidłowa, wszystkie wymagania dotyczące umiejętności i rozluźnienia, które są związane z kontaktem, który przeszedł przez QueueContactActivity, są porzucane. |
Rozluźnienie zasady umiejętności
Użyj ustawień Relaksacja umiejętności, aby zmniejszyć lub usunąć przypisane wymagania dotyczące umiejętności do przepływu w odpowiedzi na zbyt długi czas oczekiwania klientów. To ustawienie umożliwia rozszerzenie puli agentów dostępnych do obsługi kontaktów.
Użyj wspólnych przedziałów czasowych, aby dostosować Relaksację umiejętności do logiki kolejki w przepływie oraz do ustawień Dystrybucji połączeń skonfigurowanych dla zespołów w kolejce. |
Aby skonfigurować relaksację umiejętności:
-
Włącz przycisk przełączania Umożliwić relaksację umiejętności, aby skonfigurować relaksację umiejętności.
Włącz ten przycisk, by kopiować i wyświetlać domyślnie początkowe wymagania umiejętności. Dzięki temu można skonfigurować relaks umiejętności z idealnym zestawem umiejętności.
Ustaw pole Po oczekiwaniu w kolejce na czas w sekundach, który musi upłynąć, zanim odpoczynek umiejętności obowiązuje w kolejce. Domyślny czas oczekiwania to 60 sekund.
-
Możesz dodawać, edytować lub usuwać wymagania dotyczące złagodzenia umiejętności.
-
Kliknij opcję Dodaj wymaganie umiejętności, aby dodać nowe wymaganie dotyczące złagodzenia umiejętności.
-
Kliknij przycisk Usuń, aby usunąć wymóg dotyczący złagodzenia umiejętności.
-
Kliknij przycisk Edytuj, aby edytować wymagania dotyczące złagodzenia umiejętności.
-
-
Kliknij pozycję Dodaj stopień złagodzenia umiejętności, aby dodać nową grupę złagodzenia umiejętności.
Domyślne wymagania dotyczące umiejętności, które pojawiają się w kroku 1, ułatwiają ustawienie wymagań dotyczących relaksacji umiejętności.
Kody błędów
Poniżej przedstawiono kody błędów i opisy działania Kontakt w kolejce:
|
Kod błędu |
Wartość kodu błędu |
Opis niepowodzenia |
|---|---|---|
|
1 |
INVALID_REQUEST |
Parametry określone w działaniu są nieprawidłowe. |
|
2 |
INVALID_ROUTING_STRATEGY |
Wybrana strategia routingu jest nieprawidłowa. |
|
3 |
INVALID_WAIT_TIME |
Zdefiniowany czas oczekiwania jest nieprawidłowy. |
|
4 |
INVALID_QUEUE |
W działaniu określono nieprawidłową kolejkę. |
|
5 |
ROUTING_LIMIT_EXCEEDED |
Routing osiągnął maksymalny limit. |
|
6 |
SYSTEM_ERROR |
W systemie wystąpił błąd wewnętrzny. |
|
7 |
VTEAM_TRANSITION_LIMIT_REACHED |
Kontakt osiągnął maksymalny limit z kolejki do wielu kolejek. |
|
8 |
OWNER_ASSIGNED_TO_INTERACTION |
Kontakt jest już przypisany do agenta. |
Eskaluj grupę dystrybucji połączeń
Działanie Grupy dystrybucji eskalacji połączeń umożliwia administratorom eskalację kontaktu umieszczonego w kolejce do grupy dystrybucyjnej następnego lub ostatniego połączenia. Zapewnia to administratorom lepszą kontrolę i elastyczność w zarządzaniu kontaktami zaparkowanymi w kolejce.
Można skonfigurować ścieżkę obsługi błędów (Undefined Error) do obsługi błędów systemowych, które mogą wystąpić podczas wykonywania przepływu. Aby uzyskać więcej informacji, patrz Przepływy zdarzeń. |
Poniższe sekcje projektanta przepływu umożliwiają skonfigurowanie działania grupy dystrybucji eskalacji połączeń:
Ustawienia ogólne
|
Parametr |
Opis |
|---|---|
|
Etykieta aktywności |
Wprowadzić nazwę dla aktywności. |
|
Opis aktywności |
(Opcjonalnie) Wprowadź opis dla danej czynności. |
Zmienne wyjściowe
Po wyzwoleniu działania grupy Eskaluj dystrybucję połączeń aktualizowane są następujące zmienne:
|
Zmienna wyjściowa |
Opis |
|---|---|
|
CurrentGroup |
Przechowuje wartość bieżącej grupy dystrybucyjnej połączeń, w której kontakt jest zaparkowany w określonej kolejce. |
|
TotalGroups |
Przechowuje wartość całkowitej liczby grup dystrybucyjnych połączeń w kolejce kontaktu. |
|
Kod błędu |
Przechowuje kod błędu. System ustawia tę wartość tylko wtedy, gdy działanie nie powiedzie się. |
|
Opis awarii |
Przechowuje szczegóły awarii. System ustawia tę wartość tylko wtedy, gdy działanie nie powiedzie się. |
Kody błędów
Poniżej przedstawiono kody błędów i opisy działań grupy dystrybucji eskalacji połączeń:
|
Kod błędu |
Wartość kodu błędu |
Opis niepowodzenia |
|---|---|---|
|
1 |
INVALID_REQUEST |
W działaniu zgłoszono nieprawidłowe żądanie. |
|
2 |
CONTACT_NOT_QUEUED |
Kontakt nie znajduje się w kolejce. |
|
3 |
FEATURE_NOT_ENABLED |
Ta funkcja nie jest włączona w aplikacji Webex Contact Center. |
Kolejka do agenta
Działanie Kolejka do agenta włącza routing oparty na agentach. Działanie Kolejka do agenta kieruje kontakty bezpośrednio do preferowanego agenta. Aby uzyskać informacje na temat routingu opartego na agentach, zobacz Routing oparty na agentach.
Działanie Kolejka do agenta identyfikuje agenta na podstawie jego Webex identyfikatora agenta centrum kontaktowego lub adresu e-mail.
Jeśli agent jest dostępny, można skonfigurować działanie Kolejka do agenta, aby skierować kontakt do preferowanego agenta. Jeśli agent jest niedostępny, można skonfigurować działanie Kolejka do agenta, aby zaparkować kontakt względem tego agenta, dopóki agent nie stanie się dostępny.
Deweloper przepływu może połączyć działanie Kolejka do agenta z innym działaniem kolejki do agenta, aby kierować kontakty do kolejnych preferowanych agentów. Deweloper przepływu może również połączyć działanie Kolejka do agenta z działaniem Kontakt w kolejce, aby przekierować kontakt przy użyciu zwykłej kolejki, gdy żaden z preferowanych agentów nie jest dostępny.
Deweloper przepływu może połączyć działanie Kolejka do agenta z działaniem Oddzwonienie w przepływach Główny przepływ i Zdarzenie. Pomaga to skonfigurować wywołanie zwrotne do preferowanego agenta, do którego połączenie zostało pierwotnie umieszczone w kolejce w ramach działania kolejki do agenta.
Użyj działania Oddzwoń po aktywności Kontakt w kolejce lub Kolejka do agenta. |
Działanie Kolejka do agenta wyzwala następujące zdarzenia na karcie Przepływy zdarzeń w głównym przepływie:
-
AgentAnswered: Działanie Queue To Agent wyzwala to zdarzenie, gdy agent odbiera połączenie przychodzące.
-
AgentDisconnected: Aktywność Queue To Agent wyzwala to zdarzenie, gdy agent rozłącza się z połączeniem na żywo.
Można skonfigurować ścieżkę obsługi błędów (Undefined Error) do obsługi błędów systemowych, które mogą wystąpić podczas wykonywania przepływu. Aby uzyskać więcej informacji, patrz Przepływy zdarzeń. |
Poniższe sekcje umożliwiają skonfigurowanie aktywności kolejki do agenta:
-
Ustawienia ogólne
-
Obsługa kontaktów
Aby skonfigurować aktywność kolejki do agenta:
| 1 |
W projektancie przepływu przeciągnij i upuść działanie Kolejka do agenta z biblioteki aktywności na kanwę. | ||
| 2 |
Kliknij aktywność Kolejka do agenta , aby skonfigurować ustawienia aktywności. | ||
| 3 |
W sekcji Ustawienia ogólne wprowadź następujące informacje: | ||
| 4 |
W sekcji Obsługa kontaktów wybierz zmienną agenta z listy rozwijanej. Działanie Kolejka do agenta kojarzy tę zmienną przepływu z adresem e-mail agenta lub identyfikatorem agenta, który ma zostać wybrany dla każdego wykonania przepływu. | ||
| 5 |
Wybierz adres e-mail lub identyfikator agenta z listy rozwijanej Typ wyszukiwania agenta, aby skierować kontakty do preferowanego agenta.
| ||
| 6 |
Włącz przełącznik Ustaw priorytet kontaktu, aby nadać priorytet kontaktom oczekującym w kolejce. Domyślnie przycisk przełączania jest wyłączony. Działanie Kolejka do agenta obsługuje kontakty w następujący sposób:
| ||
| 7 |
Wybierz identyfikator kolejki raportowania z listy rozwijanej Kolejka raportowania. Działanie Kolejka do agenta raportuje szczegóły kontaktu za pomocą kolejki raportowania: Kolejka raportowania określa również konfigurację:
| ||
| 8 |
Włącz przycisk przełączania Zaparkuj kontakt, jeśli agent jest niedostępny , jeśli chcesz zaparkować kontakt dla preferowanego agenta, dopóki agent nie stanie się dostępny. Jeśli agent jest niedostępny, a przycisk przełączania Zaparkuj kontakt, jeśli agent jest niedostępny , kontakt nie może się z nim skontaktować. Działanie Kolejka do agenta powoduje wyjście z gałęzi awarii do następnego działania w przepływie z odpowiednim wyjściem. | ||
| 9 |
Wybierz identyfikator kolejki odzyskiwania z listy rozwijanej Kolejka odzyskiwania. Działanie Kolejka do agenta umieszcza kontakty w kolejce odzyskiwania, gdy:
Kolejkę odzyskiwania można skonfigurować przy użyciu najdłuższego dostępnego agenta. Kolejka odzyskiwania nie obsługuje routingu opartego na umiejętnościach. |
Działanie Kolejka do agenta powiedzie się, gdy kontakt połączy się z preferowanym agentem. Scenariusz błędu występuje, gdy kontakt nie może skontaktować się z agentem.
Scenariusze błędów
Kontakt nie może skontaktować się z agentem, gdy:
-
Preferowany agent jest niedostępny, a parkowanie jest wyłączone dla kontaktu.
-
Wyszukiwanie zmiennej nie może znaleźć preferowanego agenta.
Zmienne wyjściowe aktywności
Zmienne wyjściowe działania przechowują dane przechwycone z działań i są tworzone automatycznie po dodaniu określonych działań do kanwy.
Aktywność kolejki do agenta ma następujące zmienne wyjściowe:
|
Zmienna wyjściowa |
Opis |
|---|---|
|
QueueToAgent.AgentId |
Przechowuje identyfikator agenta, w którym kontakt znajduje się w kolejce. |
|
QueueToAgent.FailureDescription |
Przechowuje opis scenariusza błędu, gdy kontakt nie zostanie umieszczony w kolejce. |
|
QueueToAgent.FailureCode |
Przechowuje wartość kodu błędu dla scenariusza błędu, gdy kontakt nie znajdzie się w kolejce. |
|
QueueToAgent.AgentState |
Przechowuje stany preferowanego agenta podczas próby umieszczenia kontaktu w kolejce. |
|
QueueToAgent.AgentIdleCode |
Przechowuje opis kodu bezczynności preferowanego agenta. |
Zmienna wyjściowa QueueToAgent.FailureCode zawiera jedną z następujących wartości w przypadku wystąpienia awarii. Każda wartość wskazuje kod błędu i opis błędu.
|
Kod błędu |
Wartość kodu błędu |
Opis niepowodzenia |
|---|---|---|
|
1 |
AGENT_UNAVAILABLE |
Agent nie jest obecnie w stanie dostępności. |
|
2 |
AGENT_NOT_FOUND |
Działanie Kolejka do agenta nie może znaleźć agenta według identyfikatora agenta lub adresu e-mail. |
|
3 |
AGENT_NOT_LOGGED_IN |
Agent nie jest obecnie zalogowany. |
|
4 |
FEATURE_NOT_ENABLED |
Funkcja routingu opartego na agentach nie jest włączona. |
|
5 |
INVALID_VTEAM_ERROR |
Kolejka raportowania lub odzyskiwania jest nieprawidłowa. |
|
6 |
AGENT_BUSY |
Agent jest dostępny, ale zaangażowany w inne połączenie. |
W poniższej tabeli przedstawiono odpowiednie wartości QueueToAgent.AgentState i QueueToAgent.AgentIdleCode .
|
Przypadek użycia |
Stan agenta |
AgentIdleCode |
|---|---|---|
|
NOT_APPLICABLE |
NOT_APPLICABLE |
|
Agent jest zarezerwowany dla tego połączenia. |
DOSTĘPNE |
NOT_APPLICABLE |
|
Zaparkuj kontakt, jeśli agent jest niedostępny, przycisk przełączania jest włączony , a agent jest bezczynny |
Bezczynny |
<Nazwa kodu Aux> Kod bezczynności wybrany przez agenta w Agent Desktop. |
|
Zaparkuj kontakt, jeśli agent jest niedostępny, przycisk przełączania jest włączony , a kanał agenta jest zajęty |
DOSTĘPNE |
NOT_APPLICABLE |
|
Zaparkuj kontakt, jeśli agent jest niedostępny, przycisk przełączania jest wyłączony , a agent jest bezczynny |
Bezczynny |
<Nazwa kodu Aux> Kod bezczynności wybrany przez agenta w Agent Desktop. |
|
Zaparkuj kontakt, jeśli agent jest niedostępny Przycisk przełączania jest wyłączony, agent jest dostępny, a kanał agenta jest zajęty |
DOSTĘPNE |
NOT_APPLICABLE |
Ustawianie identyfikatora dzwoniącego
Użyj działania Ustaw identyfikator dzwoniącego, aby zdefiniować identyfikator dzwoniącego, który będzie wyświetlany podczas połączenia. Działanie Ustaw identyfikator dzwoniącego ma być używane tylko w przepływach zdarzeń. Identyfikator Ustaw dzwoniącego to działanie terminalu, które oznacza koniec zaistniałego przepływu zdarzenia PreDial. Działanie Ustaw identyfikator dzwoniącego pomaga skonfigurować ANI w następujących scenariuszach:
-
Połączenia przychodzące
-
Połączenia wychodzące
-
Uprzejme oddzwonienie
-
Podgląd kampanii
-
Oddzwonienie przez Internet
-
Wykonywanie przepływu
-
Przekieruj na numer wybierany
-
Skonsultuj się, aby wybrać numer
-
Skonsultuj się z agentem
-
Skonsultuj się z EP-DN/kolejka
-
Przekaż do EP/kolejki
To działanie można skonfigurować obok programu obsługi zdarzeń PreDial. Wymagany numer ANI można skonfigurować przy użyciu opcji Ustaw identyfikator dzwoniącego na podstawie usługi identyfikacji numeru wybieranego (DNIS), typu operacji lub typu uczestnika.
Jeśli wprowadzisz liczbę losową, system sprawdzi tę liczbę za pomocą domyślnego mapowania EP-DN skonfigurowanego w Centrum sterowania lub Portalu zarządzania. W przypadku niezgodności system kieruje ją z powrotem do domyślnej usługi ANI. Aby uzyskać więcej informacji na temat dostosowanej weryfikacji ANI, zobacz Oddzwoń. |
|
Parametr |
Opis |
|---|---|
|
Statyczny identyfikator rozmówcy |
Wybierz numer wybierania, który jest mapowany na punkt wejścia, z listy rozwijanej. Jeśli numer nie zostanie wybrany, system uzna wartość domyślną w zależności od scenariusza połączenia. |
|
Zmienny identyfikator rozmówcy |
Wybierz prawidłową zmienną (numer E.164 z prawidłowym mapowaniem EP-DN) z listy rozwijanej. Jeśli numer nie zostanie wybrany, system uzna wartość domyślną w zależności od scenariusza połączenia. W przypadku podania numeru, który nie jest w formacie E.164, system użyje wartości domyślnej, w zależności od scenariusza połączenia. |
|
Aby aplikacja ANI działała zgodnie z oczekiwaniami w różnych scenariuszach połączeń, wymagane jest środowisko nowej generacji.
Użycie ANI dla wielu scenariuszy, które mają zastosowanie w środowisku następnej generacji, to:
|
Scenariusz |
Konfiguracja |
Wynik ANI |
|---|---|---|
|
Klient dzwoni |
Program obsługi zdarzeń PreDial nie jest skonfigurowany |
|
|
Klient dzwoni |
Skonfigurowano procedurę obsługi zdarzeń PreDial |
ANI jest prezentowany na urządzeniu agenta - zgodnie z definicją w aktywności Ustaw identyfikator dzwoniącego |
|
Wybieranie numeru agenta |
Program obsługi zdarzeń PreDial nie jest skonfigurowany |
Zarówno urządzenie kontaktu, jak i urządzenie agenta są wyświetlane z wybranym przez agenta numerem ANI wybierania wychodzącego, jeśli agent wybierze ANI wybierania na pulpicie. W przeciwnym razie urządzenie kontaktu i urządzenie agenta są wyświetlane z domyślnym ANI dzierżawcy. |
|
Wybieranie numeru agenta |
Skonfigurowano procedurę obsługi zdarzeń PreDial |
Dla urządzenia każdego uczestnika można zachować wybrane przez agenta wybieranie numeru ANI, jeśli jest wybrane, lub dostosować je zgodnie z definicją w działaniu Ustawianie identyfikatora dzwoniącego. |
|
Uprzejme oddzwonienie |
ANI klienta zdefiniowane w Funkcji Oddzwanianie |
Narzędzie ANI zdefiniowane podczas działania Oddzwoń jest prezentowane na urządzeniu kontaktu. |
|
Uprzejme oddzwonienie |
|
Skonfiguruj skonfigurowane działanie identyfikatora dzwoniącego. |
|
Uprzejme oddzwonienie |
|
|
|
Uprzejme oddzwonienie |
|
Domyślny ANI dzierżawcy jest prezentowany na urządzeniu kontaktu. |
|
Transfer agenta, konsultacja |
Skonfigurowano procedurę obsługi zdarzeń PreDial |
Skonfigurowane Ustaw identyfikator dzwoniącego jest wyświetlane na przesłanym urządzeniu Agent-2. |
Sterowanie nagrywaniem
Flow Designer udostępnia działanie Sterowanie nagrywaniem w celu przechwycenia zgody użytkownika lub osoby dzwoniącej na nagrywanie. Rejestrowanie zgody jest jedną z właściwości konfiguracji dostępnych w ramach tego działania. Użyj działania Menu, aby przechwycić zgodę użytkownika na zmienną przepływu logicznego. Jeśli podczas interakcji chcesz przechwycić wartość zgody w celu wygenerowania raportu, użyj zmiennej logicznej jako danych wejściowych do wartości właściwości zgody działania Recording Control. Następnie możesz oznaczyć zmienną używaną do przechwytywania zgody dzwoniącego jako podlegającą zgłoszeniu.
Deweloper przepływu może określić, czy zgoda na nagrywanie połączenia musi zostać przechwycona, czy nie, na potrzeby raportowania. Gdy klient chce przechwycić zgodę na zapis, użyj zmiennych globalnych do wygenerowania raportu zgody. Gdy klient nie chce przechwycić zgody na nagrywanie, użyj zmiennych lokalnych. Zapewnia to najemcom i klientom większą elastyczność w zarządzaniu wykorzystaniem zmiennych.
Sterowanie nagrywaniem można skonfigurować, wykonując następujące czynności:
-
W projektancie przepływu przeciągnij i upuść działanie Sterowanie nagrywaniem z biblioteki aktywności na kanwę.
-
Kliknij aktywność Sterowanie nagrywaniem, aby skonfigurować ustawienia aktywności.
-
W obszarze Ustawienia ogólne wprowadź nazwę działania w polu Etykieta aktywności.
-
(Opcjonalnie) W polu Opis działania wprowadź opis działania.
-
W obszarze Ustawienia sterowania nagrywaniem wybierz zmienną przepływu z listy rozwijanej Włącz nagrywanie.
Aktywność Menu dla IVR (Interactive Voice Response) i aktywność Sterowanie nagrywaniem, gdy są używane razem w przepływie, umożliwiają przechwytywanie zgody na nagrywanie. Pierwszeństwo ma ustawienie zgody użytkownika w przepływie w porównaniu z ustawieniami konfiguracji na poziomie dzierżawy lub kolejki lub na poziomie harmonogramu nagrywania.
Sterowaniem nagrywaniem można zarządzać w następujących scenariuszach:
-
Jeśli konfiguracja zgody użytkownika jest ustawiona na Tak w przepływie, połączenie jest rejestrowane, niezależnie od konfiguracji nagrywania ustawionej na poziomie dzierżawy, kolejki lub harmonogramu nagrywania.
-
Jeśli użytkownik nie wyrazi zgody, a konfiguracja w przepływie zostanie ustawiona na wartość Nie, połączenie nie zostanie nagrane, niezależnie od konfiguracji nagrywania ustawionej na poziomie dzierżawy, kolejki lub harmonogramu nagrywania.
-
Jeśli zgoda użytkownika nie jest skonfigurowana w przepływie, ale konfiguracja jest ustawiona na Tak na dowolnym innym poziomie, takim jak dzierżawa, kolejka lub harmonogram nagrywania, połączenie jest rejestrowane.
-
Jeśli zgoda użytkownika nie jest skonfigurowana, a konfiguracja jest ustawiona na Nie na wszystkich poziomach, takich jak dzierżawca, kolejka i harmonogram nagrywania, połączenie nie jest rejestrowane.
Ponadto inne konfiguracje nagrywania, takie jak Kontynuuj przy przesyłaniu, Wstrzymywanie, Wznawianie włączone, Czas trwania pauzy itd., są nadal stosowane na podstawie istniejącej hierarchii, takiej jak poziom dzierżawy, kolejki lub harmonogramu nagrywania.
Zmienne wyjściowe
To działanie nie ma zmiennych wyjściowych.
Rejestrowanie aktywności
Działanie Nagrywanie rejestruje wypowiedzi lub wypowiedzi rozmówców, do których można się odwoływać w tym samym przepływie połączenia. Ta aktywność jest dostępna tylko dla klientów korzystających z platformy medialnej Next Generation. System przechowuje nagrane pliki audio tylko podczas połączenia, po czym pliki te są automatycznie usuwane z systemu. Obecnie nagrane pliki audio są w formacie niezaszyfrowanym. Nie zalecamy rejestrowania poufnych informacji za pomocą tej funkcji.
|
| 1 |
Zaloguj się do centrum sterowania, wybierz Usługi > Centrum kontaktów > Przepływy. | ||||||||||||||||||||||||||
| 2 |
Kliknij pozycję Zarządzaj przepływami , a następnie kliknij pozycję Utwórz przepływy. | ||||||||||||||||||||||||||
| 3 |
W polu Nazwa przepływu wprowadź unikatową nazwę i kliknij przycisk Rozpocznij budowanie przepływu. Zostanie wyświetlone okno Projektant przepływu. | ||||||||||||||||||||||||||
| 4 |
Przeciągnij i upuść działanie Rejestruj z Biblioteki aktywności na główną kanwę przepływu. | ||||||||||||||||||||||||||
| 5 |
W przypadku ustawień ogólnych należy wykonać następujące czynności:
| ||||||||||||||||||||||||||
| 6 |
W oknie Ustawienia rekordów skonfiguruj następujące pola:
| ||||||||||||||||||||||||||
| 7 |
W sekcji Zmienne wyjściowe wyświetl następujące zmienne:
W poniższej tabeli wymieniono kody błędów i opisy operacji Rekord:
|
Działania w ramach sterowania przepływem
Rozpocznij przepływ
Działanie Start Flow jest domyślnie wyświetlane na kanwie głównego przepływu i nie można go usunąć. To działanie wskazuje zdarzenie, które wyzwala ten przepływ. To działanie określa, w jaki sposób przepływ może być używany i jakie typy działań są dostępne do skonfigurowania.
Jedynym dostępnym obecnie zdarzeniem wyzwalacza przepływu jest |
Działanie Start Flow jest automatycznie oznaczane nazwą wybranego zdarzenia wyzwalacza przepływu. Pozwala to szybko zobaczyć, jaki rodzaj przepływu jest budowany.
Zmienne wyjściowe
Liczba i typ zmiennych wyjściowych skojarzonych z działaniem Start Flow zależy od wybranego zdarzenia wyzwalacza przepływu. Te zmienne przechowują dane, które są przechwytywane w momencie wyzwolenia przepływu. Na przykład trzy zmienne wyjściowe opisane poniżej są udostępniane za pośrednictwem zdarzenia NewPhoneContact .
Użyj tych zmiennych w późniejszych działaniach, aby kontrolować sekwencję przepływu.
-
NewPhoneContact.ANIAutomatyczna identyfikacja numeru (ANI) to funkcja sieci telekomunikacyjnej służąca do automatycznego określania numeru telefonu inicjującego połączenie. Ta zmienna przechowuje numer telefonu osoby dzwoniącej, która wyzwoliła
zdarzenie NewPhoneContact. -
NewPhoneContact.DNISUsługa identyfikacji wybranego numeru (DNIS, Dialed Number Identification Service) to usługa identyfikująca pierwotnie wybrany numer telefonu połączenia. Ta zmienna przechowuje numer telefonu, który osoba dzwoniąca wybrała w celu wyzwolenia
zdarzenia NewPhoneContact. -
NewPhoneContact.InteractionIDTa zmienna przechowuje unikatowy identyfikator Webex Contact Center, który jest skojarzony z każdą interakcją wyzwalaną przez
zdarzenie NewPhoneContact. -
NewPhoneContact.PSTNRegionTa zmienna wskazuje region PSTN skonfigurowany w mapowaniu numeru wybierania (DN) punktu wejścia (EP) dla regionalnych usług multimediów głosowych. Ta zmienna jest obsługiwana tylko na platformie głosowej Next Generation.
Przepływ końcowy
Przepływ końcowy jest działaniem kończącym, które oznacza koniec ścieżki przepływu. Możesz użyć dowolnej liczby działań przepływu końcowego, aby skonstruować przepływ w celu zapewnienia, że wszystkie ścieżki przepływu się kończą.
Nie używaj działania End Flow w przepływie IVR. Użycie funkcji End Flow z IVR może spowodować zaspokojenie powietrza i połączenie może się nie rozłączyć. |
Każdej aktywności możesz nadać unikatową etykietę i opis.
| Parametr | Opis |
|---|---|
|
Etykieta aktywności |
Wprowadzić nazwę dla aktywności. |
|
Opis aktywności |
(Opcjonalnie) Wprowadź opis dla danej czynności. |
Ustaw zmienną
Użyj funkcji Ustaw aktywność zmienną, aby ustawić wartość zmiennej. Możesz zmodyfikować wartość zmiennej na podstawie swojego wymagania lub zgodnie z przepływem.
Określ typ zmiennej, którą chcesz wybrać. Aby uzyskać więcej informacji, zobacz Niestandardowe zmienne przepływu i wstępnie zdefiniowane zmienne. |
Można skonfigurować ścieżkę obsługi błędów (Undefined Error) do obsługi błędów systemowych, które mogą wystąpić podczas wykonywania przepływu. Aby uzyskać więcej informacji, zobacz Obsługa błędów.
Poniższe sekcje umożliwiają skonfigurowanie aktywności Ustaw zmienną:
Ustawienia ogólne
|
Parametr |
Opis |
|---|---|
|
Etykieta aktywności |
Wprowadzić nazwę dla aktywności. |
|
Opis aktywności |
(Opcjonalnie) Wprowadź opis dla danej czynności. |
Ustawienia zmiennej
|
Parametr |
Opis |
|---|---|
|
Zmienna |
Wybierz zmienną z listy rozwijanej. Tylko zmienne niestandardowych przepływów można ustawić na wartości niestandardowe. Zmienne predefiniowane mają stałe wartości dyktowane przez wykonanie przepływu. |
|
Wartość zmiennej | Kliknięcie przycisku Ustaw wartość powoduje ustawienie zmiennej na konkretną wartość. Typ pola wejściowego zmienia się w zależności od typu danych wybranej zmiennej. Aby dowiedzieć się więcej o zmiennych typach danych, zobacz Tworzenie niestandardowych zmiennych przepływu. Jeśli wartość jest łańcuchem, można wprowadzić tekst podstawowy lub wyrażenie.Aby wprowadzić wyrażenie, użyj składni Kliknij przycisk radiowy Ustaw do zmiennej, aby ustawić wartość zmiennej na wartość innej zmiennej w przepływie. Wybierz zmienną z listy rozwijanej. Wszystkie zmienne w przepływie są dostępne do wyboru. |
Żądanie BRE
Użyj działania BRE Request, aby pobrać dane z aparatu reguł biznesowych (BRE) organizacji do wykorzystania w przepływie. Działanie BRE Request wykorzystuje standardowe protokoły HTTP do pobierania danych z BRE.
Poniższe sekcje umożliwiają skonfigurowanie aktywności BRE Request:
Ustawienia ogólne
|
Parametr |
Opis |
|---|---|
|
Etykieta aktywności |
Wprowadzić nazwę dla aktywności. |
|
Opis aktywności |
(Opcjonalnie) Wprowadź opis dla danej czynności. |
Parametry zapytania
W ramach BRE Request można przekazać do BRE parametry podane w wywołaniu API. W kolumnach Klucz-wartość można wprowadzić klucz zapytania i skojarzoną z nim wartość, która ma zostać wysłana wraz z zapytaniem. Można również użyć składni podwójnych nawiasów klamrowych, aby przekazać wartości zmiennych.
Działanie BRE ma jeden predefiniowany parametr zapytania: kontekst. Ten parametr zapytania jest przekazywany w wywołaniu API do BRE.
Identyfikator |
|
Parametr |
Opis |
|---|---|
|
Kontekstowe |
Zawiera powód żądania. Tego obowiązkowego parametru nie można edytować ani usunąć. Ten parametr musi zawierać taką samą wartość jak wartość określona w kontekście |
|
ANI |
Zawiera numer telefonu inicjującego połączenie. Jest to parametr domyślny, który można edytować lub usunąć w zależności od konfiguracji reguł w BRE. Przykładowa wartość dla ANI to |
|
Limit czasu odpowiedzi | Określa limit czasu połączenia dla żądania BRE. Wartość domyślna to 2000 milisekund. |
|
Liczba ponownych prób |
Określa, ile prób żądania BRE podjęto po niepowodzeniu. Ten parametr jest używany, jeśli kod stanu to 5xx; Na przykład 500 lub 501. |
Aby dodać parametr zapytania, kliknij przycisk Dodaj nowy. Spowoduje to dodanie wiersza, w którym można wprowadzić pary klucz-wartość. W ramach żądania BRE można dodać dowolną liczbę parametrów zapytania.
Ustawienia analizy
Ta sekcja umożliwia przeanalizowanie odpowiedzi z żądania BRE na różne zmienne:
|
Parametr |
Opis |
|---|---|
|
Zmienna odpowiedzi |
Wybierz zmienną, do której chcesz wyodrębnić określoną sekcję z obiektu odpowiedzi BRE Request. Z listy rozwijanej można wybrać tylko zmienne przepływu niestandardowego. |
|
Wyrażenie ścieżki |
Zdefiniuj wyrażenie ścieżki do analizowania obiektu odpowiedzi. W zależności od rodzaju struktury danych obiektu odpowiedzi i przypadków użycia do wyodrębniania podzbioru tych informacji wyrażenie ścieżki jest różne. Dane są normalizowane do hierarchii obiektów przed wykonaniem wyrażenia ścieżki, więc składnik JSONPath jest używany w obiekcie odpowiedzi niezależnie od skonfigurowanego typu zawartości. |
Zmienne wyjściowe
Żądanie BRE zwraca dwie zmienne wyjściowe:
-
BRERequest1.httpResponseBody: Zwraca treść odpowiedzi dla żądania BRE. -
BRERequest1.httpStatusCode: Zwraca kod stanu żądania BRE.Te kody odpowiedzi dzielą się na następujące kategorie:
-
Odpowiedzi informacyjne (100–199)
-
Skuteczne odpowiedzi (200–299)
-
Przekierowania (300–399)
-
Błędy klienta (400–499)
-
Błędy serwera (500–599)
-
Formaty typów zawartości
W poniższych przykładach opisano przykładowe wejściowe formaty typu zawartości i odpowiedź JSON.
Typ zawartości XML
Użyj tego narzędzia, aby przekonwertować XML na format JSONhttps://codeshack.io/xml-to-json-converter/.
XML Format wejściowy:
<uwaga> <do>Tove</to> <from>Jani</from> <heading>Reminder</heading> <body>Aplikacja testowa</body> </note> Dane/znormalizowana odpowiedź JSON
{ "note": { "to": "Tove", "from": "Jani", "heading": "Przypomnienie", "body": "Aplikacja testowa" } } Przykładowe wyrażenie ścieżki JSON: Use $.note.from , aby uzyskać wartość Jani .
Typ zawartości TOML
Użyj tego narzędzia, aby przekonwertować TOML na format JSONhttps://www.convertjson.com/toml-to-json.htm.
Format wejściowy TOML:
title = "TOML Example" [właściciel] name = "Tom Preston-Werner" dob = 1979-05-27T07:32:00-08:00 Dane/znormalizowana odpowiedź JSON
{ "title": "TOML Example", "owner": { "name": "Tom Preston-Werner", "dob": "1979-05-27T15:32:00.000Z" } } Przykładowe wyrażenie ścieżki JSON: Use $.owner.name , aby uzyskać wartość jako'Tom Preston-Werner'.
Typ zawartości YAML
Użyj tego narzędzia, aby przekonwertować YAML na format JSONhttps://www.convertjson.com/yaml-to-json.htm.
Format wejściowy YAML:
# Rekord pracownika martin: imię i nazwisko: Martin D'vloper praca: Umiejętność programisty: Elita Dane/znormalizowana odpowiedź JSON
{ "martin": { "name": "Martin D'vloper", "job": "Developer", "skill": "Elite" } } Przykładowe wyrażenie ścieżki JSON: Użyj $.martin.job , aby uzyskać wartość Developer.
Typ zawartości JSON
Użyj ewaluatora wyrażeń JSONhttps://jsonpath.herokuapp.com/.
Format wejściowy JSON:
{ "martin": { "name": "Martin D'vloper", "job": "Developer", "skill": "Elite" } } Dane/znormalizowana odpowiedź JSON
{ "martin": { "name": "Martin D'vloper", "job": "Developer", "skill": "Elite" } } Przykładowe wyrażenie ścieżki JSON: Użyj $.martin.job , aby uzyskać wartość Developer.
Żądanie HTTP
Działanie żądania HTTP pobiera informacje z zewnętrznego źródła danych, takiego jak CRM, przy użyciu standardowych protokołów HTTP.
Atrybuty Basic Auth i OAuth 2.0 są obsługiwane dla uwierzytelnionych punktów końcowych.
W poniższych sekcjach można skonfigurować działanie żądań HTTP:
Ustawienia ogólne
|
Parametr |
Opis |
|---|---|
|
Etykieta aktywności |
Wprowadź nazwę działania żądania HTTP. |
|
Opis aktywności |
(Opcjonalnie) Wprowadź opis dla danej czynności. |
Ustawienia żądań HTTP
|
Parametr |
Opis |
|---|---|
|
Użyj uwierzytelnionego punktu końcowego |
Włącza możliwość wysyłania żądania HTTP do uwierzytelnionego punktu końcowego. Domyślnie ten przycisk przełączania jest włączony. |
|
Złącze |
Wybierz łącznik z listy rozwijanej. Na liście rozwijanej są wyświetlane nazwy łączników skonfigurowanych w centrum sterowania. Łącznik zapewnia wspólną lokalizację do przechowywania poświadczeń dla usługi, do której chcesz uzyskać dostęp. Na przykład łącznik Salesforce sprawdza poprawność i umożliwia łączność z kontem Salesforce. Do tego łącznika można się następnie odwołać z poziomu działania żądania HTTP w celu wysłania żądania. Zasadniczo tworzy to sekcję domeny adresu URL. Aby skonfigurować łącznik w centrum sterowania, zobacz artykuł Konfigurowanie łączników integracji dla Webex Contact Center . |
|
Ścieżka żądania |
Wprowadź ścieżkę żądania HTTP. To pole jest wyświetlane, gdy przycisk przełącznika Użyj uwierzytelnionego punktu końcowego jest włączony. |
|
Adres URL żądania |
Definiuje adres URL żądania, który obejmuje zarówno ścieżkę domeny, jak i ścieżki żądania dla nieuwierzytelnionych punktów końcowych. To pole jest wyświetlane, gdy przycisk przełączania Użyj uwierzytelnionego punktu końcowego jest wyłączony. |
|
Typy metod: GET, POST, PUT, PATCH, DELETE, OPTIONS, HEAD |
Definiuje aktywność żądania HTTP, która obsługuje następujące popularne metody:
|
|
Parametry zapytania | Definiuje parametry, które są przekazywane jako część żądania HTTP. Serwer WWW udostępnia te dodatkowe parametry, aby użyć ich na przykład do wysłania żądania GET. W kolumnach Klucz-wartość wprowadź klucz zapytania i skojarzoną z nim wartość, która ma zostać wysłana wraz z zapytaniem. Parametry są listą par klucz-wartość, które są rozdzielone symbolem ampersand (&). Wartości zmiennych w składni podwójnych nawiasów klamrowych można również używać do przekazywania wartości zmiennych. Jeśli na przykład chcesz pobrać saldo konta klienta na podstawie ANI, w zależności od interfejsów API usługi magazynu danych klucz i wartość mogą być następujące: Klucz: Wartość: |
|
Nagłówki żądań HTTP |
Definiuje nagłówki HTTP, które umożliwiają klientowi przekazywanie dodatkowych informacji za pomocą żądania HTTP. Nagłówki żądań, takie jak Accept, Accept‐* lub If‐*, umożliwiają wykonywanie żądań warunkowych wraz z innymi nagłówkami, takimi jak Cookie i User-Agent. Na przykład w ramach żądania GET użyj: Aby dodać nagłówek HTTP, kliknij przycisk Dodaj nowy. Spowoduje to dodanie wiersza, w którym można wprowadzić odpowiednie pary klucz-wartość. W ramach żądania HTTP można dodać dowolną liczbę nagłówków HTTP. |
|
Typ zawartości |
Określa oczekiwany typ zawartości treści żądania. Aplikacja / JSON, Adres URL formularza zakodowany, TOML, XML, Plik i YAML są obsługiwanymi typami zawartości. |
|
Treść żądania |
Określa bajty danych przesłane w komunikacie transakcji HTTP, bezpośrednio po nagłówkach, jeśli takie istnieją. W przypadku niektórych typów żądań HTTP, takich jak żądanie POST lub PUT, można wysłać treść żądania określającą zawartość do zaktualizowania w zasobie docelowym. W przypadku wybrania opcji Typ zawartości jako Plik zostaną wyświetlone kolumny CONTENT i FILE NAME. Na liście rozwijanej CONTENT jest wyświetlana lista zmiennych JSON z przepływów i zmiennych wyjściowych z działań związanych z rejestrowaniem.
|
|
Limit czasu odpowiedzi |
Określa limit czasu połączenia dla żądania HTTP. Wartość domyślna to 2000 milisekund. |
|
Liczba ponownych prób |
Określa, ile prób użycia żądania HTTP podjęto po niepowodzeniu. Ponów próbę dla usługi nie jest dostępna. Ten parametr jest używany, jeśli kod stanu to 5xx; Na przykład 500 lub 501. |
Ustawienia analizy
Ta sekcja umożliwia analizowanie odpowiedzi wygenerowanej z żądania HTTP na różne zmienne. Ta konfiguracja jest opcjonalna, ponieważ nie wszystkie scenariusze żądań HTTP wymagają analizowania.
|
Parametr |
Opis |
|---|---|
|
Typ zawartości |
Określa oczekiwany typ zawartości treści odpowiedzi. JSON, TOML, XML i YAML to obsługiwane typy zawartości. |
|
Zmienna wyjściowa |
Wybierz zmienną, która będzie zawierać dane z określonej sekcji obiektu odpowiedzi żądania HTTP. |
|
Wyrażenie ścieżki |
Zdefiniuj wyrażenie ścieżki do analizowania obiektu odpowiedzi. W zależności od struktury danych obiektu odpowiedzi i powodu wyodrębnienia podzbioru informacji wyrażenie ścieżki może się różnić. Dane są normalizowane do hierarchii obiektów przed wykonaniem wyrażenia ścieżki, więc składnik JSONPath jest używany w obiekcie odpowiedzi niezależnie od skonfigurowanego typu zawartości. |
Zmienne wyjściowe
Żądanie HTTP zwraca następujące zmienne wyjściowe:
-
HTTPRequest1.httpStatusCode: Zwraca kod stanu protokołu HTTP.Te kody odpowiedzi dzielą się na pięć głównych kategorii:
-
Odpowiedzi informacyjne (100–199)
-
Skuteczne odpowiedzi (200–299)
-
Przekierowania (300–399)
-
Błędy klienta (400–499)
-
Błędy serwera (500–599)
-
-
HTTPRequest1.httpResponseBody: Zwraca treść odpowiedzi dla żądania HTTP. -
HTTPRequest1.httpResponseHeaders: Zwraca informacje nagłówka z odpowiedzi.
Formaty typów zawartości
W poniższych przykładach opisano przykładowe wejściowe formaty typu zawartości i odpowiedź JSON.
Typ zawartości XML
Użyj tego narzędzia, aby przekonwertować XML na format JSONhttps://codeshack.io/xml-to-json-converter/.
XML Format wejściowy:
<uwaga> <do>Tove</to> <from>Jani</from> <heading>Reminder</heading> <body>Aplikacja testowa</body> </note> Dane/znormalizowana odpowiedź JSON
{ "note": { "to": "Tove", "from": "Jani", "heading": "Przypomnienie", "body": "Aplikacja testowa" } } Przykładowe wyrażenie ścieżki JSON: Use $.note.from , aby uzyskać wartość Jani .
Typ zawartości TOML
Użyj tego narzędzia, aby przekonwertować TOML na format JSONhttps://www.convertjson.com/toml-to-json.htm.
Format wejściowy TOML:
title = "TOML Example" [właściciel] name = "Tom Preston-Werner" dob = 1979-05-27T07:32:00-08:00 Dane/znormalizowana odpowiedź JSON
{ "title": "TOML Example", "owner": { "name": "Tom Preston-Werner", "dob": "1979-05-27T15:32:00.000Z" } } Przykładowe wyrażenie ścieżki JSON: Use $.owner.name , aby uzyskać wartość jako'Tom Preston-Werner'.
Typ zawartości YAML
Użyj tego narzędzia, aby przekonwertować YAML na format JSONhttps://www.convertjson.com/yaml-to-json.htm.
Format wejściowy YAML:
# Rekord pracownika martin: imię i nazwisko: Martin D'vloper praca: Umiejętność programisty: Elita Dane/znormalizowana odpowiedź JSON
{ "martin": { "name": "Martin D'vloper", "job": "Developer", "skill": "Elite" } } Przykładowe wyrażenie ścieżki JSON: Użyj $.martin.job , aby uzyskać wartość Developer.
Typ zawartości JSON
Użyj ewaluatora wyrażeń JSONhttps://jsonpath.herokuapp.com/.
Format wejściowy JSON:
{ "martin": { "name": "Martin D'vloper", "job": "Developer", "skill": "Elite" } } Dane/znormalizowana odpowiedź JSON
{ "martin": { "name": "Martin D'vloper", "job": "Developer", "skill": "Elite" } } Przykładowe wyrażenie ścieżki JSON: Użyj $.martin.job , aby uzyskać wartość Developer.
Przeanalizować
Działanie Analiza służy do wyodrębniania informacji z obiektu danych. Działanie Parse pobiera ciąg wejściowy (JSON, TOML, XML i YAML) i konwertuje go na strukturę JSON na podstawie określonych danych. Następnie można przypisać strukturę JSON do zmiennej za pomocą wyrażenia ścieżki JSON.
Można skonfigurować ścieżkę obsługi błędów (Undefined Error) do obsługi błędów systemowych, które mogą wystąpić podczas wykonywania przepływu. Aby uzyskać więcej informacji, zobacz Obsługa błędów.
Poniższe sekcje umożliwiają skonfigurowanie działania analizy:
Ustawienia ogólne
|
Parametr |
Opis |
|---|---|
|
Etykieta aktywności |
Wprowadzić nazwę dla aktywności. |
|
Opis aktywności |
(Opcjonalnie) Wprowadź opis działania |
Ustawienia analizy
|
Parametr |
Opis |
|---|---|
|
Zmienna wejściowa |
Określa zmienną, w której jest przechowywany obiekt danych, który ma być używany do analizowania. |
|
Typ zawartości |
Określa oczekiwany typ zawartości obiektu danych. JSON, TOML, XML i YAML są obsługiwanymi typami zawartości. |
|
Zmienna wyjściowa |
Wybierz zmienną, która będzie zawierać dane z określonej sekcji obiektu odpowiedzi żądania HTTP. |
|
Wyrażenie ścieżki |
Zdefiniuj wyrażenie ścieżki do analizowania obiektu odpowiedzi. W zależności od struktury danych obiektu odpowiedzi i powodu wyodrębnienia podzbioru informacji wyrażenie ścieżki może się różnić. Dane są normalizowane do hierarchii obiektów przed wykonaniem wyrażenia ścieżki, więc składnik JSONPath jest używany w obiekcie odpowiedzi niezależnie od skonfigurowanego typu zawartości. Wyrażenia ścieżki powinny potwierdzać wyrażenia Jayway JSONPath. Aby uzyskać więcej informacji, zobacz https://github.com/json-path/JsonPath. |
Formaty typów zawartości
W poniższych przykładach opisano przykładowe wejściowe formaty typu zawartości i odpowiedź JSON.
Typ zawartości XML
Użyj tego narzędzia, aby przekonwertować XML na format JSONhttps://codeshack.io/xml-to-json-converter/.
XML Format wejściowy:
<uwaga> <do>Tove</to> <from>Jani</from> <heading>Reminder</heading> <body>Aplikacja testowa</body> </note> Dane/znormalizowana odpowiedź JSON
{ "note": { "to": "Tove", "from": "Jani", "heading": "Przypomnienie", "body": "Aplikacja testowa" } } Przykładowe wyrażenie ścieżki JSON: Use $.note.from , aby uzyskać wartość Jani .
Typ zawartości TOML
Użyj tego narzędzia, aby przekonwertować TOML na format JSONhttps://www.convertjson.com/toml-to-json.htm.
Format wejściowy TOML:
title = "TOML Example" [właściciel] name = "Tom Preston-Werner" dob = 1979-05-27T07:32:00-08:00 Dane/znormalizowana odpowiedź JSON
{ "title": "TOML Example", "owner": { "name": "Tom Preston-Werner", "dob": "1979-05-27T15:32:00.000Z" } } Przykładowe wyrażenie ścieżki JSON: Use $.owner.name , aby uzyskać wartość jako'Tom Preston-Werner'.
Typ zawartości YAML
Użyj tego narzędzia, aby przekonwertować YAML na format JSONhttps://www.convertjson.com/yaml-to-json.htm.
Format wejściowy YAML:
# Rekord pracownika martin: imię i nazwisko: Martin D'vloper praca: Umiejętność programisty: Elita Dane/znormalizowana odpowiedź JSON
{ "martin": { "name": "Martin D'vloper", "job": "Developer", "skill": "Elite" } } Przykładowe wyrażenie ścieżki JSON: Użyj $.martin.job , aby uzyskać wartość Developer.
Typ zawartości JSON
Użyj ewaluatora wyrażeń JSONhttps://jsonpath.herokuapp.com/.
Format wejściowy JSON:
{ "martin": { "name": "Martin D'vloper", "job": "Developer", "skill": "Elite" } } Dane/znormalizowana odpowiedź JSON
{ "martin": { "name": "Martin D'vloper", "job": "Developer", "skill": "Elite" } } Przykładowe wyrażenie ścieżki JSON: Użyj $.martin.job , aby uzyskać wartość Developer.
Warunek
Działanie Warunek reprezentuje decyzję. Przepływ przyjmuje ścieżkę Prawda lub Fałsz w zależności od tego, czy warunek jest spełniony.
Można skonfigurować ścieżkę obsługi błędów (Undefined Error) do obsługi błędów systemowych, które mogą wystąpić podczas wykonywania przepływu. Aby uzyskać więcej informacji, patrz Przepływy zdarzeń. |
W poniższych sekcjach przedstawiono konfigurowanie parametrów i wyjść warunku:
Ustawienia ogólne
|
Parametr |
Opis |
|---|---|
|
Etykieta aktywności |
Wprowadzić nazwę dla aktywności. |
|
Opis aktywności |
(Opcjonalnie) Wprowadź opis dla danej czynności. |
Wyrażenie
Zawiń każde wyrażenie w następujący sposób: {{Enter Expression}}.
Przykład: {{HTTPRequest1.httpStatusCode == 200}}
Jeśli użyjesz wyrażenia bez nawiasów klamrowych, system zgłosi błąd przepływu.
|
Warunek |
Opis |
|---|---|
|
Warunek |
Wybierz Warunek z listy rozwijanej:
|
Przypadku
Użyj działania Sprawa, jeśli istnieje wiele możliwości lub wyników w określonym punkcie decyzyjnym w przepływie połączeń.
Na przykład możesz użyć działania Sprawa, aby zdefiniować różne wyskakujące okienka ekranu dla różnych zespołów agentów w zależności od nazwy zespołu. Każdy przypadek staje się gałęzią, z której definiujesz odpowiednie ścieżki. Przepływ jest kontynuowany ścieżką, której wartość jest prawdziwa dla określonego wystąpienia przepływu. Każde działanie przypadku ma wartość domyślną, której system używa dla każdego niezdefiniowanego przypadku. Jeśli żaden z przypadków nie jest spełniony, przypadek domyślny jest oceniany jako prawdziwy, a przepływ jest kontynuowany wzdłuż tej gałęzi.
Można skonfigurować ścieżkę obsługi błędów (Undefined Error) do obsługi błędów systemowych, które mogą wystąpić podczas wykonywania przepływu. Aby uzyskać więcej informacji, patrz Przepływy zdarzeń. |
W poniższych sekcjach można skonfigurować działanie Sprawa:
Ustawienia ogólne
|
Parametr |
Opis |
|---|---|
|
Etykieta aktywności |
Wprowadzić nazwę dla aktywności. |
|
Opis aktywności |
(Opcjonalnie) Wprowadź opis dla danej czynności. |
Przypadku
|
Parametr |
Opis |
|---|---|
|
Zmienna |
Wybierz zmienną, względem której chcesz ocenić różne przypadki. Wybierz zmienną z listy rozwijanej. |
|
Wyrażenie |
Wprowadź wyrażenie, aby ocenić różne przypadki. Użyj składni Pebble Template, aby zdefiniować wyrażenie. Aby uzyskać więcej informacji na temat składni szablonu Pebble, zobacz Składnia szablonu Kamyk. |
|
Przypadku |
Definiuje różne przypadki porównywania ze zmienną lub wyrażeniem. Na działanie można dodać maksymalnie 20 opisów spraw. Kliknij przycisk Dodaj nowy , aby dodać nowy blok opisu przypadku w celu porównania z wartością statyczną, zmienną lub wyrażeniem. Jeśli używasz zmiennej lub wyrażenia, użyj składni szablonu Kamyk. Aby uzyskać więcej informacji na temat składni szablonu Pebble, zobacz Składnia szablonu Kamyk. |
|
Wyjście |
Opis |
|---|---|
|
Prawda |
Ścieżka, którą należy obrać, jeśli warunek jest spełniony. |
|
Fałsz |
Ścieżka, którą należy obrać, jeśli warunek nie jest spełniony. |
Goto
Łączenie przepływu daje możliwość łączenia wielu przepływów. Aby osiągnąć łańcuch przepływu, można dodać działanie końcowe GoTo do kanwy i wskazać, czy bieżący przepływ powinien trafić do punktu wejścia, czy do innego przepływu. Aby uzyskać więcej informacji, zobacz Flow Chaining.
Jeśli w bibliotece aktywności nie jest wyświetlane działanie GoTo, skontaktuj się z pomocą techniczną Cisco, aby włączyć odpowiednią flagę funkcji. |
Można skonfigurować ścieżkę obsługi błędów (Undefined Error) do obsługi błędów systemowych, które mogą wystąpić podczas wykonywania przepływu. Aby uzyskać więcej informacji, patrz Przepływy zdarzeń. |
W poniższych sekcjach przedstawiono konfigurowanie działania GoTo:
Ustawienia ogólne
|
Parametr |
Opis |
|---|---|
|
Etykieta aktywności |
Wprowadzić nazwę dla aktywności. |
|
Opis aktywności |
(Opcjonalnie) Wprowadź opis dla danej czynności. |
Ustawienia miejsca docelowego przepływu
Środowisko osoby dzwoniącej można modyfikować na podstawie czasu (w przypadku przekazywania połączenia do punktu wejścia) lub ponownie użyć pojedynczego przepływu w wielu scenariuszach (w przypadku przekazywania połączenia do przepływu). W oparciu o opcję GoTo zmienne przepływu są przekazywane z bieżącego przepływu w następujący sposób:
-
Przejdź do punktu wejścia: niestandardowe zmienne przepływu i zmienne globalne o tej samej nazwie i typie danych są kopiowane z bieżącego przepływu do przepływu skojarzonego z punktem wejścia.
-
Przejdź do przepływu: Zmienne przepływu skonfigurowane w sekcji Mapowanie zmiennych są kopiowane z bieżącego przepływu do nowego przepływu.
|
Parametr |
Opis |
|---|---|
|
Przejdź do punktu wejścia |
Wybierz tę opcję, jeśli bieżący przepływ ma trafiać do punktu wejścia. W polu kombi wprowadź punkt wejścia, jeśli logika przepływu powinna się zmienić w zależności od aktywnej strategii routingu w momencie przesyłania. Niestandardowe zmienne przepływu i zmienne globalne o tej samej nazwie i typie danych są kopiowane z pierwszego przepływu do nowego przepływu skojarzonego z punktem wejścia. Wyświetlane są tylko punkty wejścia telefonii utworzone w portalu zarządzania centrum kontaktów Webex. |
|
Przejdź do Flow |
Wybierz tę opcję, jeśli bieżący przepływ ma trafić do innego przepływu. W polu kombi wybierz przepływ docelowy z listy rozwijanej. Lista rozwijana Miejsce docelowe zawiera tylko opublikowane przepływy. W sekcji Mapowanie zmiennych przepływu można ręcznie mapować na dwa przepływy . |
Mapowanie zmiennych przepływu
W przypadku wybrania opcji Przejdź do przepływu zostanie wyświetlona sekcja Mapowanie zmiennych przepływu. Zmienne przepływu i zmienne globalne o tej samej nazwie i tym samym typie danych między przepływami są automatycznie mapowane. Ta funkcja pomaga edytować, usuwać lub dodawać więcej mapowań zmiennych między bieżącym przepływem a przepływem docelowym.
Podczas mapowania zmiennej JSON z głównego przepływu na przepływ docelowy w działaniu GoTo, zapisz dane wyjściowe JSON w innej zmiennej, takiej jak ciąg lub dowolny inny typ zmiennej, i zamapuj ją na ten sam typ zmiennej w docelowym przepływie. |
|
Parametr |
Opis |
|---|---|
|
Mapowanie bieżących zmiennych |
Wyświetla listę wszystkich zmiennych przepływu i zmiennych globalnych w bieżącym przepływie. Tę samą zmienną można mapować na wiele zmiennych w przepływie docelowym. W polu kombi wprowadź zmienną, która ma zostać zamapowana. |
|
Do zmiennej docelowej |
Lista wszystkich zmiennych przepływu i zmiennych globalnych w przepływie docelowym, które zostaną skopiowane z bieżącego przepływu po przekazaniu. W polu kombi wprowadź zmienną, która jest mapowana w przepływie docelowym. Zmienne w przepływie docelowym można mapować tylko raz, natomiast zmienne w bieżącym przepływie można mapować wiele razy. |
Aby dodać, edytować lub usunąć mapowania zmiennych:
-
Aby edytować mapowanie zmiennych, wybierz odpowiedni przepływ z listy rozwijanej.
Po wybraniu zmiennej z listy rozwijanej Mapuj bieżące zmienne lub Do zmiennej docelowej na drugiej liście rozwijanej są wyświetlane tylko zmienne tego samego typu danych.
Jeśli na przykład z listy rozwijanej
Mapuj bieżące zmiennezostanie wybranawartość customerIdtypu Integer , na liście rozwijanej Do zmiennej docelowej będą wyświetlane tylko zmienne typuIntegerw nowym przepływie. -
Kliknij ikonę Usuń , aby usunąć mapowanie zmiennych.
-
Kliknij przycisk Dodaj nowy , aby dodać nowe mapowanie zmiennych. Wybierz zmienne do mapowania z list rozwijanych Mapuj bieżące zmienne i Do zmiennej docelowej.
Zmienne szczegóły
Sekcja Szczegóły zmiennej bieżącego przepływu wyświetla wszystkie zmienne przepływu i zmienne globalne w bieżącym przepływie.
W sekcji Szczegóły zmiennej przepływu docelowego są wyświetlane wszystkie zmienne przepływowe i globalne w przepływie docelowym.
Możesz kliknąć znacznik, aby uzyskać informacje o zmiennej. Po wybraniu zmiennej do mapowania zmienia ona kolor na zielony, co pozwala zobaczyć, co już zostało zamapowane.
Godziny pracy
Działanie Godziny pracy umożliwia korzystanie z godzin pracy i godzin wolnych od pracy, takich jak święta, i zastąpień w organizacji, które są zdefiniowane w Centrum sterowania. Możesz dodać działanie Godziny pracy do przepływu i przypisać ten przepływ do punktu wejścia. Korzystając z tego działania, można wykorzystać godziny pracy, święta i zastąpienia, aby skonsolidować wiele strategii routingu dla wszystkich harmonogramów w jeden przepływ.
Użyj działania Godziny pracy, aby zaprogramować harmonogram operacji w przepływie. To działanie określa, czy określony harmonogram jest aktywny w danym momencie i odpowiednio kieruje wykonanie przepływu.
Administratorzy mogą zarządzać jednostkami godzin pracy z poziomu centrum sterowania. Aby uzyskać więcej informacji, zobacz Konfigurowanie godzin pracy.
Można skonfigurować ścieżkę obsługi błędów (błąd niezdefiniowany) do obsługi błędów systemowych, które mogą wystąpić podczas wykonywania przepływu. Aby uzyskać więcej informacji, zobacz Obsługa błędów. |
W poniższych sekcjach można skonfigurować aktywność Godziny pracy:
Ustawienia ogólne
|
Parametr |
Opis |
|---|---|
|
Etykieta aktywności |
Wprowadzić nazwę dla aktywności. |
|
Opis aktywności |
(Opcjonalnie) Wprowadź opis dla danej czynności. |
Szczegóły harmonogramu
W sekcji Szczegóły harmonogramu można wybrać godzinę pracy z listy rozwijanej, aby określić, kiedy mają być wykonywane różne ścieżki przepływu. Harmonogram wskazuje zmianę, która jest zdefiniowana w obiekcie godzin pracy wybranej godziny pracy. Przepływ jest wykonywany głównie na podstawie ram czasowych zdefiniowanych podczas zmiany wybranej godziny pracy. Inne jednostki godzin pracy, takie jak listy dni wolne od pracy i zastąpienia, mają pierwszeństwo przed godzinami pracy, jeśli godziny pokrywają się z bieżącym czasem zmiany.
Jeśli którekolwiek z uporządkowanych danych wejściowych listy jest puste, Projektant przepływu zgłasza błąd sprawdzania poprawności przepływu. Te błędy należy rozwiązać przed opublikowaniem przepływu. |
Węzły godzin pracy
W działaniu Godziny pracy można skonfigurować następujące węzły:
|
Parametr |
Opis |
|---|---|
| Zastępuje |
Jeśli bieżący czas jest zdefiniowany jako nadpisanie, jak na liście Nadpisania, działanie przyjmuje gałąź Zastąp niezależnie od czasów zmiany wymienionych w wybranych godzinach pracy. |
| Święta |
Jeśli bieżący dzień jest dniem wolnym od pracy zdefiniowanym na liście dni wolnych, działanie obejmuje oddział Dni wolne niezależnie od godzin zmiany podanych w wybranych godzinach pracy. |
| Godziny pracy |
Jest to główny węzeł, który uwzględnia czas zmiany wymieniony w wybranej godzinie pracy w sekcji Szczegóły harmonogramu . Działanie obejmuje tę gałąź, jeśli bieżąca godzina odpowiada wybranemu czasowi zmiany. |
| Wartość domyślna |
Działanie przyjmuje gałąź domyślną, jeśli żadna z powyższych ocen nie występuje. |
Zmienne wyjściowe
Działanie Godziny pracy wykorzystuje następujące zmienne wyjściowe.
|
Nazwa zmiennej |
Opis |
|---|---|
|
|
Podczas wykonywania przepływu zmienna ta przechowuje nazwę zmiany zdefiniowaną w godzinie pracy. |
|
|
Podczas wykonywania przepływu zmienna ta przechowuje nazwę święta, jeśli bieżący dzień jest dniem wolnym od pracy zdefiniowanym na liście dni wolnych od pracy. |
|
|
Podczas wykonywania przepływu zmienna ta przechowuje nazwę zastąpienia, która odpowiada bieżącemu czasowi zdefiniowanemu w Nadpisaniach. |
|
|
Ta zmienna przechowuje, który z powyższych węzłów został wybrany podczas wykonywania przepływu, taki jak godziny pracy, święta, nadpisanie lub domyślne. |
Czekać
Działanie Czekaj umożliwia wstrzymanie wykonywania przepływu na określony czas. Po skonfigurowaniu tego działania z okresem oczekiwania wykonywanie przepływu jest wstrzymywane na czas określony w działaniu Czekaj na ścieżce wykonywania.
Nie zalecamy korzystania z działania Czekaj, gdy sesja IVR jest aktywna, ponieważ może to spowodować przekroczenie limitu czasu sesji IVR. W takich przypadkach kontakt doświadczy martwego powietrza, co spowoduje awarie połączenia. Zdecydowanie zalecamy projektantom przepływu użycie działania Wait w zdarzeniu |
Działanie Czekaj ma charakter ogólny. Podczas projektowania przepływu można umieścić to działanie po dowolnym działaniu zgodnie z wymaganiami. Na przykład podczas ponawiania próby wywołania zwrotnego to działanie wstrzymuje wykonywanie przepływu i ponawia próbę wywołania zwrotnego.
W poniższych sekcjach można skonfigurować działanie Czekaj:
Ustawienia ogólne
|
Parametr |
Opis |
|---|---|
|
Etykieta aktywności |
Wprowadź nazwę działania Czekaj. |
|
Opis aktywności |
(Opcjonalnie) Wprowadź opis dla danej czynności. |
Ustawienia oczekiwania
|
Parametr |
Opis |
|---|---|
|
Czas trwania | Wybierz czas trwania w formacie GG:MM:SS, aby określić czas, w którym wykonywanie przepływu jest wstrzymywane z minimalnie 10 sekundami i maksymalnie 72 godzinami. Kliknij pole Czas trwania , aby ustawić czas. Jeśli w polach minut i sekund zostanie ustawiona wartość większa niż 59, automatycznie zostanie ustawiona wartość domyślna 59. Jeśli w polu godzin zostanie ustawiona wartość większa niż 72, zostanie wyświetlony monit o wprowadzenie czasu trwania między godziną 00:00:10 a 72:00:00. Obecnie występuje odchylenie do kilku milisekund podczas wykonywania tej czynności. Nie należy używać działania oczekiwania w przypadkach użycia wymagających dużej precyzji. |
Zmienne wyjściowe
W tym działaniu nie jest dostępna żadna zmienna wyjściowa.
Alokacja procentowa
Działanie Alokacja procentowa umożliwia dystrybucję ruchu związanego z połączeniami na różne ścieżki w przepływie. Tego działania można użyć jako mechanizmu rozgałęziania przepływu na wielu ścieżkach przepływu i utworzyć wiele ścieżek wyjściowych w celu przydzielenia kontaktów do różnych kolejek, lokacji i serwerów zewnętrznych.
System wykorzystuje algorytm Weighted Round Robin (WRR) do dystrybucji ruchu, co może powodować nierównowagę. Algorytm jest resetowany przy każdym opublikowaniu przepływu. Zaleca się przetestowanie wykonania przepływu przed wdrożeniem zmian w środowisku produkcyjnym. Weźmy przykład rozkładu procentowego odpowiednio 50%, 30% i 20%, aby zrozumieć rozkład 10 połączeń w ramach WRR. Ostatecznie system rozdzieli połączenia równomiernie, np. 5 w ścieżce wyjścia 1, 3 w ścieżce wyjścia 2, 2 w ścieżce wyjścia 3. Dzieje się to jednak dynamicznie w sposób dostosowany przy ciężarach 5:3:2. Jednym z możliwych wyników dystrybucji jest 10 kolejnych połączeń, takich jak Path1, Path2, Path1, Path2, Path3, Path1, Path2, Path3, Path2, Path3. Ważne jest, aby pamiętać, że jest to jeden z możliwych rozkładów i że rozkłady styków są dostosowywane z różnymi rozkładami obciążenia. |
Ponadto można dodać działanie Alokacja procentowa przed działaniem Opinie, aby skonfigurować sposób zarządzania ruchem połączeń. Możesz przeznaczyć 50% opinii za pośrednictwem poczty elektronicznej, 30% z SMS i 20% z ankiety.
Podobnie w środowisku zróżnicowanym geograficznie można skonfigurować działanie Alokacja procentowa tak, aby 10% kontaktów było wysyłane do Bostonu, 5% do Chicago, a pozostałe 85% do innego zestawu lokalizacji.
Można skonfigurować ścieżkę obsługi błędów (Undefined Error) do obsługi błędów systemowych, które mogą wystąpić podczas wykonywania przepływu. Aby uzyskać więcej informacji, zobacz Obsługa błędów. |
Zanim rozpoczniesz
| 1 |
W programie Flow Designer przeciągnij i upuść działanie Alokacja procentowa z Biblioteki działań na kanwę główną. | ||||
| 2 |
Kliknij aktywność Alokacja procentowa , aby skonfigurować ustawienia aktywności. | ||||
| 3 |
W obszarze Ustawienia ogólne:
| ||||
| 4 |
W polu Alokacja procentowa utwórz wymagane ścieżki alokacji. Początkowo system ustawia domyślną ścieżkę alokacji na 100%. Można edytować wartość procentową i opis, a także dodawać nowe ścieżki.
|
Następne czynności
Obsługa przepływów pracy w punkcie wejścia wybierania wychodzącego
Podczas tworzenia przepływów pracy dla wychodzących kontaktów głosowych obsługiwane są następujące działania i zdarzenia:
-
Żądanie HTTP
-
Warunek
-
Przeanalizować
-
Ustaw zmienną
-
Godziny pracy
-
Przepływ końcowy
-
Wyskakujący ekran
-
Zdarzenie PreDial
Obsługiwane są wszystkie odpowiednie programy obsługi zdarzeń. Programy obsługi zdarzeń, takie jak zdarzenie PreDial, Agent Offered itd., zostaną wypełnione na podstawie działań dodanych w głównym przepływie. Zmienne globalne i zmienne lokalne są obsługiwane jako część przepływu.
Podczas tworzenia obiegów pracy dla wychodzących kontaktów głosowych nie są obsługiwane następujące czynności:
-
Kontakt w kolejce
-
Kolejka do agenta
-
Oddzwoń
-
Wyszukiwanie w kolejce
-
Zaawansowane informacje o kolejce
-
Przekazanie bez uprzedzenia
-
Eskaluj grupę dystrybucji połączeń
-
IVR wiadomość
W oparciu o powyższe działania system z wdziękiem będzie bezproblemowo wspierać ścieżki błędów i sukcesu.
Podczas projektowania przepływu dla punktu wejścia wybierania nie należy dołączać działania Rozłącz kontakt na końcu przepływu. Jeśli w przepływie zostanie użyte działanie Rozłącz kontakt, spowoduje to, że przepływ zakończy połączenie i wyświetli monit o podsumowanie, podczas gdy połączenie wychodzące jest faktycznie aktywne i połączone. |
Zdarzenia
Karta Przepływy zdarzeń zawiera następujące programy obsługi zdarzeń, których można używać w różnych działaniach:
-
OnGlobalErrorTo zdarzenie ułatwia globalną obsługę błędów. System wyzwala to zdarzenie, gdy nie skonfigurujesz łączy ścieżki błędu dla działania. Wszystkie działania w obsłudze połączeń i działania w kontroli przepływu ujawniają to zdarzenie. Aby uzyskać więcej informacji, zobacz OnGlobalError Workflow.
-
AgentOdpowiedziałSystem wyzwala to zdarzenie, gdy agent odbiera połączenie przychodzące i przerywa kontakt w kolejce.
Działania, które otwierają to wydarzenie, to Screen Pop i Queue Contact (Kontakt w kolejce).
-
PhoneContactEndedSystem wyzwala to zdarzenie po rozłączeniu połączenia na żywo i usuwa wszystkich uczestników. Zdarzenie jest dostępne, jeśli używasz wybranych działań obsługi połączeń w przepływie, takich jak Screen Pop i Feedback. To zdarzenie nie wymaga eskalacji do agenta.
Kiedy tworzysz przepływ, nie dodawaj żadnej aktywności IVR po zdarzeniu
PhoneContactEnded. Podczas wykonywania przepływu przepływ nie będzie działał po dodaniu działania po zakończeniu kontaktu.Tylko działanie Kontakt w kolejce uwidacznia to zdarzenie.
-
AgentDisconnected (Rozłączony agent)System wyzwala to zdarzenie, gdy ostatni agent rozłączy się z połączeniem na żywo, pozostawiając klienta samego na linii.
Działanie Kontakt w kolejce uwidacznia to zdarzenie.
-
AgentOffered (Oferowane przez agenta)System wyzwala to zdarzenie, gdy kontakt głosowy zostanie zaoferowany agentowi. To zdarzenie umożliwia deweloperowi przepływu skonfigurowanie wielu obsługiwanych działań, które są częścią obsługi zdarzeń. Na przykład deweloper przepływu może skonfigurować działanie Screen Pop względem zdarzenia AgentOffered.For example, a flow developer can configure a Screen Pop activity against an AgentOffered event. Ta konfiguracja dostarcza agentowi informacji związanych z klientem, zanim agent odbierze lub odbierze połączenie. To zdarzenie jest skojarzone z
NewPhoneContact.Powiązane zmienne można wyświetlić w obszarze Zmienne wyjściowe zdarzenia.
-
CallbackFailed (Niepowodzenie wywołania zwrotnego)System wyzwala to zdarzenie, gdy kurtuazyjne wywołanie zwrotne nie powiedzie się. To zdarzenie jest dostępne, jeśli używasz funkcji Oddzwanianie w głównym przepływie.
-
System ponów próbę oddzwonienia tylko wtedy, gdy połączenie zwrotne od strony kontaktu zakończy się niepowodzeniem. Oddzwonienie kończy się niepowodzeniem, gdy kontakt jest zajęty lub niedostępny albo agent nie odpowiada na nie.
-
Ponadto połączenie kończy się niepowodzeniem od zakończenia agenta, gdy telefon agenta jest nieosiągalny lub agent odrzuca połączenie. Połączenie zostanie przeniesione z powrotem do kolejki i ponownie przekierowane do dostępnego agenta.
Aby użyć ponowionego wywołania zwrotnego w przepływie, należy skonfigurować zmienną przepływu lokalnego (przy użyciu działania SetVariable) z wartością 0 i zwiększyć ją zgodnie z wymaganiami. Upewnij się, że wartość jest mniejsza niż wartość licznika zmiennych Ponów próbę.
Możesz dołączyć inne zdarzenia, które są wymagane w przepływie, aby spróbować ponowić próbę wywołania zwrotnego. Uwzględnij w przepływie działanie oczekiwania , po którym następuje wywołanie zwrotne lub dowolne działania związane z kolejkowaniem, takie jak Kolejka do agenta i Kontakt w kolejce. Użyj tych działań w dowolnej kombinacji lub kolejności, po działaniu Czekaj.
Aby zakończyć ponawianie:
-
Aby uzyskać prawdziwy stan, użyj działania End Flow. Nie używaj aktywności Rozłącz.
-
W przypadku stanu fałszywego należy użyć opcji Rozłącz po skonfigurowaniu zmiennej Ponów próbę w przepływie. W takim przypadku wszystkie próby ponowienia są zakończone i nie ma dostępnych ponownych prób.
-
Maksymalna liczba ponownych prób oddzwonienia wynosi 10. Maksymalny czas, przez jaki interakcja może pozostać w systemie, wynosi 14 dni. Zależnie od tego, co nastąpi najpierw, jest uważane za okres interakcji służący do konfigurowania ponowienia próby.
-
W przypadku korzystania z działania Czekaj minimalny interwał opóźnienia między ponowieniami próby wynosi 10 sekund, a maksymalny interwał opóźnienia między ponowieniami prób wynosi 72 godziny.
-
Gdy stan kontaktu jest w przekroczeniu limitu czasu zaparkowania i jeśli dostępne są próby ponowienia, generowane jest zdarzenie CallbackFailed. Skonfigurowany program obsługi zdarzeń w przepływie kontynuuje ponowienie próby wywołania zwrotnego dla pozostałych prób.
-
Gdy wywołanie zwrotne do kontaktu nie powiedzie się, kontakt zostanie usunięty z kolejki i zostanie wygenerowane zdarzenie CallbackFailed. Program obsługi ponowionych prób może ponownie umieścić go w kolejce, korzystając z dowolnego z działań, takich jak Oddzwonienie (to samo lub inne miejsce docelowe), Kontakt w kolejce i/lub Kolejka do agenta.
-
-
Wybieranie wstępneW ramach NewPhoneContact zdarzenie PreDial umożliwia deweloperowi przepływu ustawienie lub dostosowanie identyfikatora dzwoniącego przy użyciu działania Ustaw identyfikator dzwoniącego.
Po utworzeniu przepływu pracy to zdarzenie jest dostępne na karcie Przepływy zdarzeń w komponencie Flow Designer. Jest to zdarzenie, które jest kończone przez skonfigurowanie działania Ustaw identyfikator dzwoniącego. To zdarzenie jest wyzwalane zarówno dla agenta, jak i klienta na podstawie scenariusza połączenia.
Aby połączenia w ramach kampanii powiodły się, połączenia z agentami i klientami muszą być wykonywane z tego samego regionu mediów. Region mediów jest wybierany na podstawie identyfikatora ANI/CLID połączenia prezentowanego do mediów. Mapowanie między ANI a regionem mediów jest wykonywane w centrum sterowania. Licencje ANI, które są wybierane podczas połączenia agenta i połączenia z klientem, jeśli są sterowane za pomocą zdarzenia PreDial w przepływie, powinny być tak dobrane, aby oba połączenia pochodziły z tego samego regionu.
Na przykład, jeśli agent znajduje się w Singapurze, ale połączenia z klientami mają być wykonywane w Stanach Zjednoczonych, ANI dla połączenia z klientem może być wybrany tak, aby regionem mediów były Stany Zjednoczone. Podobnie, ANI wybrane dla połączenia agenta w zdarzeniu PreDial powinno być również wybrane tak, aby wybranym regionem mediów były Stany Zjednoczone.
Poniższa tabela zawiera listę typów operacji i odpowiadających im typów uczestników dla
PreDial.operationType.Tabela 52. Operacje związane z PreDial.operationType i typy uczestników PreDial.OperationType
PreDial.ParticipantType
PRZYCHODZĄCYCHAgent
WYBIERANIE WYCHODZĄCEAgent, Klient
COURTESY_CALLBACKAgent, Klient
PREVIEW_CAMPAIGNAgent, Klient
WEB_CALLBACKAgent, Klient
TRANSFER_TO_DNDN
TRANSFER_TO_AGENTAgent
CONSULT_TO_DNDN
CONSULT_TO_AGENTAgent
CONSULT_TO_QUEUEAgent
CONSULT_TO_EP_DNEP-DN
-
Dostosuj ANI nie ma zastosowania do przełożonego, gdy skonfigurowane jest monitorowanie połączeń.
-
Skonfiguruj każdą ścieżkę programu obsługi zdarzeń PreDial z ustawieniem identyfikatora dzwoniącego jako działania terminalu, w przeciwnym razie kontakt może zostać porzucony.
-
Obsługa przepływu jest wymagana dla każdego scenariusza przychodzącego lub wychodzącego, aby korzystać z programu obsługi zdarzeń PreDial.
-
Nie należy używać działań przepływu, które umieszczają kontakt w kolejce za pomocą programu obsługi zdarzeń PreDial.
-
W przypadku aplikacji ANI skonfigurowanej względem kontaktu wychodzącego połączenie jest przekierowywane przez region, do którego agent ANI jest mapowany, niezależnie od regionu, w którym znajduje się kontakt. Jeśli na przykład organizacja ma centra kontaktów w Stanach Zjednoczonych i Australii, a połączenie wychodzące jest wyzwalane dla kontaktu znajdującego się w Stanach Zjednoczonych z ANI agenta zamapowanym na region Australii, połączenie jest przekierowywane przez Australię.
Zapoznaj się z tabelą Użycie ANI dla wielu scenariuszy w środowisku następnej generacji w sekcji Ustawianie identyfikatora dzwoniącego dla użycia ANI w różnych scenariuszach połączeń.
Powiązane zmienne można wyświetlić w obszarze Zmienne wyjściowe zdarzenia.
-
Przepływ pracy OnGlobalError
Podczas tworzenia przepływu można ustawić ścieżkę błędu działania, aby obsłużyć błąd działania lub błąd ogólny wyświetlany podczas wykonywania przepływu.
Jeśli podczas wykonywania przepływu wystąpi błąd, wykonywanie będzie kontynuowane z następnym działaniem zdefiniowanym w ścieżce błędu. Jeśli nie skonfigurujesz ścieżki błędu w głównym przepływie, nadal możesz ustawić zdarzenie OnGlobalError dostępne na karcie Przepływy zdarzeń, aby obsłużyć błąd wykonania przepływu.
Jeśli nie uda się zdefiniować ścieżek błędów zarówno w przepływie głównym , jak i w przepływie zdarzeń, przepływ kończy się, gdy wystąpi błąd podczas wykonywania przepływu.
Rozważmy scenariusz, w którym konfigurujesz działanie Ustaw zmienną w przepływie.
Można ustawić węzeł Undefined Error w działaniu Ustaw zmienną w głównym przepływie , aby obsługiwał wszelkie błędy systemowe podczas wykonywania przepływu. Jeśli nie chcesz definiować ścieżki błędu w głównym przepływie, nadal możesz przejść do karty Przepływ zdarzeń i skonfigurować przepływ zdarzenia OnGlobalError.If you don't want to define the error path in the main flow, you can still go to the Event Flow and configure the OnGlobalError event flow.
W powyższym przykładzie funkcja Odtwórz wiadomość jest dołączana do programu obsługi zdarzeń OnGlobalError . Jeśli podczas wykonywania działania Ustaw zmienną w głównym przepływie wystąpi błąd systemowy, system najpierw rozważy konfigurację wykonaną w działaniu Ustaw zmienną . Jeśli nie zdefiniowano ścieżki błędu, system sprawdza procedurę obsługi zdarzeń OnGlobalError w strumieniu zdarzeń. Ponieważ działanie Odtwórz wiadomość jest dołączone do zdarzenia OnGlobalError w powyższym przykładzie, system odtwarza komunikat i kończy przepływ.
Zmienne i wyrażenia w programie Flow Designer
Projektant przepływu zawiera następujące typy zmiennych:
Niestandardowe zmienne przepływu
Niestandardowe zmienne przepływu to konfigurowalne zmienne o różnych typach danych, których można używać w całym przepływie. Możesz utworzyć tyle zmiennych przepływu, ile potrzebujesz, aby spełnić logikę w swoim przepływie.
Bezpieczne zmienne
Można oznaczyć zmienne przepływu jako zabezpieczony, aby zapobiec rejestrowaniu i przechowywaniu wszelkich wrażliwych informacji, takich jak dane osobowe (PII) i dane Branża kart płatniczych (PCI). Możesz ustawić bezpieczne zmienne jako Widoczne dla agenta lub Edytowalne dla agenta, aby kontrolować, jak te zmienne są prezentowane na Agent Desktop.
Domyślnie wszystkie istniejące zmienne w przepływach wdrożeniowych zachowują się jak zmienne niezabezpieczone. Otwórz te przepływy w trybie edycji, aby przejrzeć i zachować bezpieczne zmienne w razie potrzeby.
W mapowaniu zmiennych przepływu nie można mapować zabezpieczonej zmiennej do niezabezpieczonej zmiennej w aktywności GoTo.
Nie można oznaczyć zmiennych globalnych jako bezpiecznych.
Tworzenie niestandardowych zmiennych przepływu
| 1 |
Na pasku nawigacyjnym Management Portal wybierz . | ||||||||||||||||||||
| 2 |
Kliknij ikonę elipsy obok przepływu i kliknij Otwórz. Zostanie wyświetlone okno Projektant przepływu.
| ||||||||||||||||||||
| 3 |
W panelu konfiguracja otwórz sekcję Definicja zmiennej. | ||||||||||||||||||||
| 4 |
Kliknij przycisk Dodaj zmienną przepływu. | ||||||||||||||||||||
| 5 |
Wprowadź Nazwę i Opis zmiennej. | ||||||||||||||||||||
| 6 |
Wybierz Typ zmiennej z listy rozwijanej.
Obsługiwane typy zmiennych to:
| ||||||||||||||||||||
| 7 |
Określ Wartość domyślną zmiennej zgodnie z wybranym typem zmiennej. | ||||||||||||||||||||
| 8 |
(Opcjonalnie) Po włączeniu przełącznika Zawiera poufne informacje system oznaczy zmienną jako zmienną zabezpieczoną. Podczas wykonywania przepływu system nie rejestruje ani nie przechowuje żadnych informacji przesyłanych za pośrednictwem tej zmiennej. | ||||||||||||||||||||
| 9 |
(Opcjonalnie) Jeśli włączysz przełącznik Oznacz agenta widocznego , zmienna a na pulpicie wraz z wartością przechwyconą jako część przepływu. Po włączeniu przycisku przełączającego Zaznacz, że agent jest widoczny pojawiają się następujące pola:
| ||||||||||||||||||||
| 10 |
Kliknij przycisk Zapisz. Po zapisaniu niestandardowej zmiennej przepływu, zmienna jest zapisywana jako znacznik w panelu Właściwości globalne na Desktop. Jeśli zmienna została oznaczona jako Możliwe do wyświetlania przez agenta, na znaczniku wyświetlana jest ikona zestawu słuchawkowego w celu ułatwienia identyfikacji. |
Przykład: Kolejność zmiennych przepływu wyświetlanych na pulpicie.
Gdy tworzysz zmienne oznaczone jako Możliwe do obejrzenia przez agenta, pulpit wyświetla te zmienne w określonej kolejności.
Na przykład, jeśli utworzysz następujące zmienne przepływu: CustomerType, SubscribedCustomer, CustomerCount, CallRatio, dob, Datetest.
Desktop otrzymuje te zmienne od projektanta przepływów w następującej kolejności: CallRatio, CustomerCount, CustomerType, SubscribedCustomer, ANI, DN, dob, ronaTimeout, Datetest.
Desktop wyświetla zmienne w następującej kolejności, od lewej do prawej, na interfejsie użytkownika:
-
Zmienne Klienta Numer telefonu, DN, Kolejka, Czas RONA
-
Zmienne przepływu są posortowane w porządku alfabetycznym ze zmiennymi zaczynającymi się od wielkich liter jako pierwsze, a następnie zmiennymi z małymi literami: CallRatio, CustomerCount, CustomerType, Datetest, SubscribedCustomer, dob.
Edytowanie niestandardowych zmiennych przepływu
Jeśli zmienna jest już używana, to nie można edytować Typ zmiennej. Operacja ta może mieć znaczny wpływ na przepływ. Zatem działanie to jest zabronione. W takim przypadku pole rozwijane Typ zmiennej jest wyłączone i pojawia się komunikat ostrzegawczy.
Po pomyślnej edycji zmiennej, wprowadzone zmiany pojawiają się w całym przepływie oraz w okienku pop-over, które pojawia się po kliknięciu zmiennej przepływu w okienku Właściwości globalne.
Aby edytować niestandardową zmienną przepływu, wykonaj następujące kroki:
| 1 |
Na pasku nawigacyjnym Management Portal wybierz . |
| 2 |
Kliknij ikonę elipsy obok przepływu i kliknij Otwórz. Zostanie wyświetlone okno Projektant przepływu.
|
| 3 |
Kliknij zmienny znacznik z okna Okno właściwości globalnych, który chcesz edytować. Wyświetla okno wyskakujące pokazujące podsumowanie informacji, które są pierwotnie skonfigurowane dla zmiennej.
|
| 4 |
Kliknij przycisk Edytuj w prawym górnym rogu okna podręcznego. Zostanie wyświetlone okno dialogowe Edytuj zmienną przepływu. Jeśli zmienna nie jest używana w przepływie, wszystkie pola można edytować. Można modyfikować nazwę zmiennej, jej opis, typ i wartość. |
| 5 |
Kliknięcie ikony Informacji w tym komunikacie spowoduje wyświetlenie listy aktywności, w której użyto zmiennej. Jeśli chcesz kontynuować edytowanie zmiennej, przed ponowieniem próby edycji usuń zmienną ze wszystkich konfiguracji przepływu. |
| 6 |
Wprowadź niezbędne zmiany. Przycisk Zapisz pozostaje wyłączony do momentu wprowadzenia zmiany. |
| 7 |
Kliknij przycisk Zapisz. |
Usuwanie niestandardowych zmiennych przepływu
Jeśli zmienna jest używana w przepływie, nie można jej usunąć. Czynienie tego ma poważne konsekwencje dla przepływu. W takim przypadku przycisk Usuń w oknie Usuwanie zmiennej jest wyłączony, a pojawia się lista czynności, w których zmienna jest używana.
Czynności są pogrupowane na podstawie tego, czy pojawiają się na karcie Przepływ główny czy Przepływy zdarzeń. Jeśli chcesz usunąć zmienną, która jest w użyciu, usuń ją ze wszystkich konfiguracji przepływu przed próbą usunięcia.
Aby usunąć niestandardową zmienną przepływu, wykonaj następujące kroki:
| 1 |
Z paska nawigacyjnego Management Portal wybierz . |
| 2 |
Kliknij ikonę elipsy obok przepływu i kliknij Otwórz. Zostanie wyświetlone okno Projektant przepływu.
|
| 3 |
W okienku Właściwości globalne kliknij ikonę Usuń, która jest widoczna dla znacznika zmiennej, którą chcesz usunąć. |
Wstępnie zdefiniowane zmienne
Projektant przepływów automatycznie tworzy predefiniowane zmienne, gdy używasz pewnych zdarzeń i działań w przepływie.
Lista dostępnych zmiennych predefiniowanych jest wyświetlana w sekcji Zmienne predefiniowane w okienku Właściwości przepływu globalnego. Są one również wyświetlane w okienku Właściwości dla wybranego zdarzenia lub działania.
Kliknij na każdą zmienną, aby otworzyć okno pop-up, które wyjaśnia, jaki typ danych przechowuje zmienna, więc wiesz, jak używać zmiennej w swoim przepływie.
Chociaż większość atrybutów zmiennej wyjściowej zdarzenia jest predefiniowana i nie może być edytowana, można edytować zmienną, aby zmodyfikować globalne oznaczenie zmiennej.
Zmienne wyjściowe zdarzenia
Zmienne wyjściowe zdarzeń są specyficznie skojarzone ze zdarzeniami i przyjmują nomenklaturę: <EventName>.<VariableName>.
Wszystkie zmienne wyjściowe zdarzenia dostępne do użycia w przepływie są automatycznie wyświetlane w okienku Właściwości globalne po wprowadzeniu zdarzenia do przepływu, a także w okienku Właściwości skojarzonego działania programu obsługi zdarzeń.
Dostępne zmienne wyjściowe zdarzenia to:
-
NewPhoneContact.ANI -
NewPhoneContact.DNIS -
NewPhoneContact.InteractionID -
NewPhoneContact.PSTNRegion -
AgentAnswered.AgentID -
AgentAnswered.AgentName -
AgentAnswered.AgentSessionID -
AgentAnswered.QueueID -
AgentAnswered.QueueName -
AgentAnswered.TeamID -
AgentAnswered.NazwaZespołu -
AgentAnswered.TenantID -
AgentAnswered.CAD -
PhoneContactEnded.AgentID -
PhoneContactEnded.TeamID -
PhoneContactEnded.QueueID -
PhoneContactEnded.InboundChannel -
PhoneContactEnded.RoutingStrategyID -
AgentOffered.agentId -
AgentOffered.agentName (OfertaAgenta) -
AgentOffered.agentSessionId -
AgentOffered.queueId -
AgentOffered.queueName -
AgentOffered.teamId -
AgentOffered.teamName -
AgentOffered.tenantId -
AgentOffered.callAssociatedData -
AgentOffered.AgentID -
AgentOffered.AgentName -
AgentOffered.AgentSessionID -
AgentOffered.QueueID -
AgentOffered.QueueName -
AgentOffered.TeamID -
AgentOffered.TeamName -
AgentOffered.TenantID -
AgentOffered.CAD -
PreDial.direction -
PreDial.participantType -
PreDial.dialNumber -
PreDial.otherPartyDn -
PreDial.epDn -
PreDial.agentSelectedAni -
PreDial.operationType
Dostosowywanie zmiennych systemowych
Można dostosować etykietę pulpitu tylko zmiennych Numer telefonu i DNIS (usługa identyfikacji numeru wybieranego). Można utworzyć alias tych zmiennych i skonfigurować go za pomocą działania Ustaw zmienną w przepływie.
| 1 |
Na pasku nawigacyjnym Management Portal wybierz . |
| 2 |
Kliknij ikonę elipsy obok przepływu i kliknij Otwórz. Zostanie wyświetlone okno Projektant przepływu.
|
| 3 |
W okienku Globalne właściwości przepływu otwórz sekcję Definicja zmiennej. |
| 4 |
Kliknij kartę Konfiguracja. |
| 5 |
Kliknij przycisk Dodaj zmienną przepływu. |
| 6 |
Wprowadź Nazwę i Opis zmiennej. |
| 7 |
Wybierz Ciąg z listy rozwijanej Typ zmiennej. |
| 8 |
Włącz przełącznik Ustaw agenta jako widocznego . |
| 9 |
W polu Etykieta pulpitu wprowadź żądaną etykietę pulpitu dla zmiennej. |
| 10 |
Kliknij przycisk Zapisz. Spowoduje to utworzenie zmiennej.
|
| 11 |
Z Biblioteki aktywności przeciągnij działanie Ustaw zmienną na obszar roboczy. |
| 12 |
W sekcji Ustawienia zmiennych w okienku Ustawienia aktywności wykonaj następujące czynności: Po opublikowaniu przepływu nowo utworzona zmienna przepływu zastępuje wybraną zmienną systemową. Podczas wykonywania przepływu etykieta pulpitu nowo utworzonej zmiennej pojawia się w okienku Przychodzące wyskakujące okienko i interakcja na pulpicie.
|
Zmienne wyjściowe aktywności
Zmienne wyjściowe działania przechowują dane przechwycone z działań i są tworzone automatycznie po dodaniu określonych działań do kanwy. Zmienne wyjściowe aktywności używają następującej składni: <ActivityName>.<VariableName> gdzie ActivityName zmienia się dynamicznie w zależności od aktywności.
Jeśli przepływ używa działania wiele razy, każde działanie ma unikatowe wystąpienie każdej skojarzonej zmiennej wyjściowej działania. Wszystkie zmienne wyjściowe działania dostępne do użycia w przepływie są automatycznie wyświetlane w okienku Właściwości globalne po wprowadzeniu działania do przepływu, a także w okienku Właściwości skojarzonego działania.
Dostępne zmienne wyjściowe aktywności to:
-
Menu.OptionEntered: Przechowuje opcję menu wybraną przez dzwoniącego podczas wystąpienia działania Menu. Jest to pojedyncza cyfra z zakresu od 0 do 9. -
CollectDigits.DigitsEntered: Przechowuje cyfry wprowadzone przez wywołującego podczas wystąpienia działania Collect Digits. Liczba cyfr zależy od konfiguracji działania. -
HTTPRequest.HTTPStatusCode: Przechowuje kod stanu otrzymany podczas próby wysłania żądania HTTP. -
HTTPRequest.HTTPResponseBody: Przechowuje odpowiedź po pomyślnym wyzwoleniu żądania HTTP. -
HTTPRequest.ResponseHeaders: Przechowuje nagłówki wysyłane w ramach żądania HTTP. -
VirtualAgent.IntentTriggered: Przechowuje intencję, która spowodowała obsługę lub eskalację środowiska konwersacji. -
GetQueueInfo.EWT: Przechowuje wartość szacowanego czasu oczekiwania dla wybranej kolejki. -
GetQueueInfo.PIQ:Przechowuje wartość pozycji w kolejce wybranej kolejki.
Zmienne globalne
Zmienne globalne to zmienne niestandardowe, które można wyświetlać i do których można uzyskać dostęp podczas tworzenia przepływów. Administrator tworzy zmienne globalne w module Provisioning portalu zarządzania. Aby uzyskać więcej informacji, zobacz globalnych Zmienne globalne.
Jako deweloper przepływu możesz używać tych zmiennych zgodnie z wymaganiami. Te zmienne można dodawać w przepływie. Zmienną globalną można również edytować i usuwać po dodaniu jej do przepływu.
Dodawanie zmiennej globalnej w przepływie
W przepływie można dodać maksymalnie 30 zmiennych. Ta liczba nie obejmuje zmiennych, które nie podlegają raportowaniu ani nie są widoczne dla agenta.
Jeśli chcesz dodać więcej zmiennych ponad maksymalny limit, musisz usunąć taką samą liczbę istniejących zmiennych. Aby uzyskać więcej informacji na temat usuwania zmiennej globalnej, zobacz Usuwanie zmiennych globalnych z przepływu. |
Podczas tworzenia przepływu można zainicjować zmienną globalną typu String o maksymalnej długości 256 znaków. Jednak podczas wykonywania przepływu zmienną można zaktualizować, aby zawierała do 1024 znaków. Przekroczenie tego limitu może powodować niepożądane zachowania, takie jak niepowodzenia połączeń i nieprawidłowe wartości. |
Aby dodać zmienne globalne w przepływie:
| 1 |
Na pasku nawigacyjnym Management Portal wybierz . |
| 2 |
Kliknij ikonę elipsy obok przepływu i kliknij Otwórz. Zostanie wyświetlone okno Projektant przepływu.
|
| 3 |
W okienku Globalne właściwości przepływu przewiń w dół do sekcji Definicja zmiennej> Wstępnie zdefiniowane zmienne . |
| 4 |
W sekcji Zmienne globalne kliknij przycisk Dodaj zmienne globalne. Zostanie wyświetlone okno dialogowe Dodawanie zmiennych globalnych . Pokazuje wszystkie zmienne globalne utworzone przez administratora w module Provisioning .
|
| 5 |
(Opcjonalnie) Pole Wyszukaj zmienne globalne służy do filtrowania i wyszukiwania wymaganych zmiennych globalnych z listy. |
| 6 |
Zaznacz pola wyboru wymaganych zmiennych globalnych z listy i kliknij przycisk Dodaj. System wyświetli wybrane zmienne w sekcji Zmienne globalne .
Domyślnie każda zmienna zawiera pola metadanych zdefiniowane przez administratora, takie jak Raportowane, Widoczne dla agenta, Edytowalne agenta i Etykieta pulpitu. Jeśli administrator zmieni jakiekolwiek wartości metadanych, gdy zmienna globalna jest używana, zmiany wprowadzone w portalu zarządzania będą odzwierciedlane w przepływach (z opóźnieniem wygaśnięcia pamięci podręcznej wynoszącym 8 godzin). |
Edytowanie zmiennej globalnej w przepływie
Podczas edytowania zmiennej globalnej nie można zmienić żadnej wartości metadanych zmiennej globalnej w projektancie przepływu. Można jednak zmienić wartość domyślną za pomocą przycisku przełączania Zastąp wartość domyślną.
Aby edytować zmienną globalną w przepływie:
| 1 |
Na pasku nawigacyjnym Management Portal wybierz . | ||
| 2 |
Kliknij ikonę elipsy obok przepływu i kliknij Otwórz. Zostanie wyświetlone okno Projektant przepływu.
| ||
| 3 |
W okienku Globalne właściwości przepływu przewiń w dół do sekcji Definicja zmiennej> Wstępnie zdefiniowane zmienne . | ||
| 4 |
W panelu Zmienna globalna kliknij zmienną globalną, a następnie kliknij przycisk edycji ( Zostanie wyświetlone okno dialogowe Edytuj zmienne globalne . Pokazuje szczegóły wybranej zmiennej globalnej, takie jak Typ zmiennej, Wartość domyślna, Etykieta pulpitu i Agent Edytowalny.
| ||
| 5 |
(Opcjonalnie) Włącz przełącznik Zastąp konfiguracje portalu , aby zastąpić istniejące wartości skonfigurowane w Portalu zarządzania. Umożliwia to modyfikowanie wartości pól, takich jak Wartość domyślna, Widoczność agenta, Edytowalne agenta i Etykieta pulpitu.
| ||
| 6 |
Wprowadź niezbędne zmiany. | ||
| 7 |
Kliknij przycisk Zapisz. |
Usuwanie zmiennych globalnych z przepływu
Można usunąć zmienną globalną, która nie jest używana w żadnym przepływie.
Jeśli nie można usunąć zmiennej globalnej, skontaktuj się z administratorem, aby włączyć flagę funkcji w celu usunięcia zmiennych globalnych z przepływu. |
Aby usunąć zmienną globalną z przepływu:
| 1 |
Z paska nawigacyjnego Management Portal wybierz . |
| 2 |
Kliknij ikonę elipsy obok przepływu i kliknij Otwórz. Zostanie wyświetlone okno Projektant przepływu.
|
| 3 |
W okienku Globalne właściwości przepływu przewiń w dół do sekcji Definicja zmiennej> Wstępnie zdefiniowane zmienne . |
| 4 |
W panelu Zmienne globalne kliknij ikonę usuwania (x) zmiennej globalnej, którą chcesz usunąć. Zostanie wyświetlone okno podręczne z prośbą o potwierdzenie działania.
|
| 5 |
Kliknij pozycję Usuń. Spowoduje to usunięcie wybranej zmiennej globalnej z listy.
|
Zmienne widoczne na pulpicie
Można skonfigurować następujące typy zmiennych dla przychodzących wyskakujących okienek i okienka Interakcja na pulpicie dla przychodzących i wychodzących połączeń głosowych:
-
Zmienne systemowe, takie jak numer telefonu, DNIS (usługa identyfikacji wybranego numeru), nazwa kolejki i limit czasu usługi RONA
-
Zmienne globalne tworzone i zarządzane w portalu zarządzania
-
Niestandardowe zmienne przepływu utworzone i zarządzane w programie Flow Designer
|
- Przychodzące wyskakujące okienko na pulpicie
- Wyskakujące okienko przychodzące pojawia się, gdy agent odbiera połączenie przychodzące lub wybiera połączenie wychodzące. Wyświetla kluczowe informacje o kliencie zgodnie ze zmiennymi skonfigurowanymi w Flow Designer. Można ustawić kolejność pojawiania się każdej z tych zmiennych w przychodzącym popoverze, która może zawierać dowolną kombinację systemowych, globalnych i niestandardowych zmiennych przepływu. Można również edytować etykietę tych zmiennych na pulpicie.
- Można dostosować etykietę pulpitu zmiennych systemowych, takich jak Numer telefonu i DNIS. Aby uzyskać więcej informacji, zobacz Dostosowywanie zmiennych systemowych.
- W przypadku połączeń przychodzących i wychodzących można wybrać od trzech do maksymalnie sześciu zmiennych. W przypadku połączeń konsultacyjnych konsultant wyświetli dodatkowe trzy zmienne, takie jak Nazwa agenta, Nazwa wyróżniająca agenta i Zespół agentów, które są domyślnie dodane do listy.
-
Nie można skonfigurować zmiennych zawierających poufne informacje w wyskakującym okienku przychodzącym na pulpicie.
- Aby uzyskać więcej informacji na temat konfigurowania zmiennych dla przychodzącego popovera, zobacz Konfigurowanie zmiennych dla przychodzących popover.
- Panel interakcji
- Panel Interakcja na pulpicie jest wyświetlany po zaakceptowaniu przez agenta połączenia przychodzącego lub wychodzącego. Wyświetla informacje zestawione w zmiennych panelu Interakcja skonfigurowanych w programie Flow Designer. Możesz wybrać maksymalnie 30 zmiennych. W panelu interakcji można ustawić kolejność wyświetlania każdej z tych zmiennych, która może zawierać dowolną kombinację systemowych, globalnych i niestandardowych zmiennych przepływu. Można również edytować etykietę tych zmiennych na pulpicie.
- Można dostosować etykietę pulpitu zmiennych systemowych, takich jak Numer telefonu i DNIS. Aby uzyskać więcej informacji, zobacz Dostosowywanie zmiennych systemowych.
- Aby uzyskać więcej informacji na temat konfigurowania zmiennych w okienku Interakcja, zobacz Konfigurowanie zmiennych dla panelu Interakcja.
Konfigurowanie zmiennych dla wyskakujących okienek przychodzących
Zanim rozpoczniesz
Skonfiguruj zmienne w oknie Incoming popover dla połączeń przychodzących i wychodzących.
-
Należy utworzyć zmienne, które mają zostać dodane w przychodzącym wyskakującym okienku pulpitu. Aby uzyskać więcej informacji, zobacz Tworzenie zmiennej globalnej i Tworzenie niestandardowych zmiennych przepływu.
-
Zmienne należy oznaczyć jako widoczne dla agenta. Aby uzyskać więcej informacji na temat oznaczania zmiennej globalnej jako widocznej dla agenta, zobacz Edytowanie zmiennej globalnej w przepływie.
| 1 |
Na pasku nawigacyjnym Management Portal wybierz . |
| 2 |
Kliknij przycisk Nowy, aby utworzyć przepływ. Aby edytować istniejący przepływ, kliknij ikonę wielokropka obok przepływu, a następnie kliknij przycisk Otwórz. Zostanie wyświetlone okno Projektant przepływu.
|
| 3 |
W okienku Globalne właściwości przepływu otwórz sekcję Definicja zmiennej. |
| 4 |
Kliknij kartę Desktop Viewability & Order (Widoczność i kolejność na pulpicie). |
| 5 |
W sekcji Incoming Popover (Przychodzące popover ) kliknij opcję Select Variables for Incoming Popover (Wybierz zmienne dla przychodzących popover). Zostanie wyświetlone okno Wybierz zmienne w przychodzącym oknie Popover . Pokazuje wszystkie zmienne, które zawierają cztery domyślne zmienne systemowe, takie jak numer telefonu, DNIS, nazwa kolejki i limit czasu RONA. Domyślnie wybrane są zmienne systemowe, takie jak numer telefonu, DNIS i nazwa kolejki, które można usunąć po dodaniu kolejnych zmiennych.
|
| 6 |
Aby filtrować listę, użyj następujących opcji wyszukiwania: Lista jest automatycznie wypełniana zmiennymi zgodnie z wpisami kryteriów.
|
| 7 |
Zaznacz pola wyboru zmiennych, które chcesz wybrać dla przychodzącego popovera. Możesz wybrać co najmniej trzy i maksymalnie sześć zmiennych. |
| 8 |
Kliknij przycisk Zapisz. Możesz pominąć ten krok, jeśli włączysz przycisk przełączania Autozapisuj . Wybrane zmienne zostaną wyświetlone w sekcji Przychodzące popover .
|
| 9 |
Użyj ikony uchwytu ( |
| 10 |
(Opcjonalnie) Kliknij ikonę x obok zmiennej, aby usunąć ją z listy. |
Konfigurowanie zmiennych dla panelu Interakcja
Zanim rozpoczniesz
Skonfiguruj zmienne w okienku Interakcja dla połączeń przychodzących i wychodzących.
-
Należy utworzyć zmienne, które mają zostać dodane w przychodzącym wyskakującym okienku pulpitu. Aby uzyskać więcej informacji, zobacz Tworzenie zmiennej globalnej i Tworzenie niestandardowych zmiennych przepływu.
-
Zmienne należy oznaczyć jako widoczne dla agenta. Aby uzyskać więcej informacji na temat oznaczania zmiennej globalnej jako widocznej dla agenta, zobacz Edytowanie zmiennej globalnej w przepływie.
| 1 |
Na pasku nawigacyjnym Management Portal wybierz . |
| 2 |
Kliknij przycisk Nowy, aby utworzyć przepływ. Aby edytować istniejący przepływ, kliknij ikonę wielokropka obok przepływu, a następnie kliknij przycisk Otwórz. Zostanie wyświetlone okno Projektant przepływu.
|
| 3 |
W okienku Globalne właściwości przepływu otwórz sekcję Definicja zmiennej. |
| 4 |
Kliknij kartę Widoczność i kolejność na pulpicie. |
| 5 |
W sekcji Okienko interakcji kliknij przycisk Wybierz zmienne dla panelu interakcji. Zostanie wyświetlone okno Wybierz zmienne w panelu interakcji . Pokazuje wszystkie zmienne wraz z czterema zmiennymi systemowymi, takimi jak numer telefonu, DNIS, nazwa kolejki i limit czasu RONA.
|
| 6 |
Aby filtrować listę, użyj następujących opcji wyszukiwania: Lista jest automatycznie wypełniana zmiennymi zgodnie z wpisami kryteriów.
|
| 7 |
Zaznacz pola wyboru zmiennych, które chcesz wybrać dla panelu Interakcja. Możesz wybrać maksymalnie 30 zmiennych. |
| 8 |
Użyj ikony uchwytu ( |
| 9 |
Kliknij przycisk Zapisz. Możesz pominąć ten krok, jeśli włączysz przycisk przełączania Autozapisuj . Wybrane zmienne zostaną wyświetlone w sekcji Okienko interakcji .
|
| 10 |
(Opcjonalnie) Kliknij ikonę x obok zmiennej, aby usunąć ją z listy. |
Zmienne JSON
Zmienne JSON są niestandardowymi zmiennymi przepływu typu JSON. W projektancie przepływu można tworzyć zmienne JSON. Aby uzyskać więcej informacji, zobacz Tworzenie niestandardowych zmiennych przepływu.
Do przechowywania danych w zmiennej JSON można użyć następujących działań: HTTP Request, Parse i Set Variable.
W działaniach HTTP i Parse można wyodrębnić dane za pomocą wyrażenia filtru ścieżki JSON i zapisać je w zmiennej JSON.
W oknie Ustaw aktywność zmiennej można użyć zmiennej JSON w opcji Ustaw wartość w następujący sposób:
-
Wpisz wartość JSON w polu tekstowym. Na przykład:
{ "userId":"rirani", "jobTitleName":"Developer", "firstName":"Romin", "lastName":"Irani", "preferredFullName":"Romin Irani", "employeeCode":"E1", "region":"CA", "phoneNumber":"408-xxxxx67", "emailAddress":"rirani@xyz.com" } -
Użyj wyrażenia Pebble.
Użycie zmiennych JSON w wyrażeniach Pebble
-
Dostęp rozdzielany kropką:W wyrażeniu Pebble dla zmiennej JSON można używać dostępu rozdzielanego kropką( .) w działaniach związanych z obsługą połączeń i kontrolą przepływu.
Składnia:
{{ jsonVariableName.fieldName }}where,jsonVariableName.fieldNamepowinna dać pole w zmiennej JSON.W poprzednim przykładowym fragmencie kodu, jeśli wyodrębnisz pracownika do zmiennej o nazwie
empvarprzy użyciu protokołu HTTP lub Parse:use
{{empvar.employeeCode}}, aby uzyskać wartość jakoE1. -
Dostęp do indeksu tablicy JSON: Dostęp do określonego indeksu można uzyskać z tablicy JSON, podobnie jak w przypadku składni Pebble. Aby uzyskać więcej informacji na temat dostępu do indeksu w Pebble, odwiedź https://pebbletemplates.io/wiki/guide/basic-usage/, na przykład:
Jeśli wyodrębnisz tablicę JSON Employees do zmiennej o nazwie{ "Pracownicy" : [ { "userId":"rirani", "jobTitleName":"Developer", "firstName":"Romin", "lastName":"Irani", "preferredFullName":"Romin Irani", "employeeCode":"E1", }, { "userId":"thanks", "jobTitleName":"Program Manager", "firstName":"Tom", "lastName":"Hanks", "preferredFullName":"Tom Hanks", "employeeCode":"E3", "directReports":[ { "userId":"John", "jobTitleName":"Developer", "firstName":"John", "lastName":"Irani", "preferredFullName":"John Irani", "employeeCode":"E2" }, { " userId":"Sam", "jobTitleName":"Developer", "firstName":"Sam", "lastName":"Das", "preferredFullName":"Sam Das", "employeeCode":"E2" } ] } ] }varprzy użyciu protokołu HTTP lub analizy:-
Użyj
{{ var[0]}},aby uzyskać danepracownika rirani, który jest menedżerem. -
Użyj
{{ var[1].directReports[0] }},aby uzyskać danepracownika Jana, który jest bezpośrednim podwładnym menedżera. -
Użyj
{{ var[1].directReports[0].preferredFullName }}, aby otrzymać wartość jakoJohn Irani. -
Użyj
{{ var[0].preferredFullName }}, aby uzyskać wartość jakoRomin Irani.
-
Użycie zmiennej JSON w żądaniu HTTP
Aby użyć zmiennej JSON jako treści żądania HTTP, należy najpierw użyć działania Ustaw zmienną , aby przekonwertować zmienną JSON na ciąg znaków. Na przykład w sekcji Ustaw zmienne ustawienia zmiennych aktywności ustaw zmienną jsonString o wartości as {{ jsonVariable }}.
Użyj tej zmiennej jako danych wejściowych do ustawień HTTP. Na przykład w sekcji Ustawienia żądania HTTP ustaw treść żądania jako {{ jsonString }}.
Pisanie wyrażeń
Większość pól wprowadzania tekstu w programie Flow Designer obsługuje pisanie wyrażeń. Wyrażenia nie są wymagane, ale pozwalają na zaawansowane funkcje skryptowe za pomocą zmiennych dla zaawansowanych użytkowników. Jeśli wyrażenia nie są potrzebne, można również wprowadzać podstawowy tekst i liczby w tych samych polach wejściowych dla prostych przepływów.
Każde wyrażenie należy owinąć podwójnymi nawiasami klamrowymi, jak pokazano poniżej: {{Enter Expression}}
Na przykład, jeśli chcesz połączyć dwie zmienne łańcuchowe, musisz użyć {{var1+var2}}. Aby uzyskać więcej informacji, zobacz: https://pebbletemplates.io/.
Składnia szablonu Pebble
Wszystkie pola wejściowe w projektancie przepływu używają składni wyrażeń typu open source o nazwie Pebble Templates: https://pebbletemplates.io/.
W szablonach Pebble obsługiwane są następujące symbole: ==, !=, <, >, <=, >=, +, -, *, / . Aby wpisać zmienne niestandardowe w wyrażeniu, należy użyć następującej składni: {{zmienna}}
Obsługiwane są również operatory logiczne. Aby uzyskać więcej informacji, zobacz https://pebbletemplates.io/wiki/operator/logic/.
Zalecamy zapoznanie się z dokumentacją szablonu Pebble przed użyciem wyrażeń w programie Flow Designer. Informacje na temat pisania wyrażeń można znaleźć w dokumentach pod adresem: https://pebbletemplates.io/wiki/.
Na przykład w tym podstawowym przypadku użycia warunku wyrażenie sprawdza, czy wartość AccountNumber osoby wywołującej jest większa lub równa określonej wartości. W zależności od tego, jak wyrażenie oblicza dla danego wykonania przepływu, przepływ może przyjąć ścieżkę Prawda lub Fałsz.
Niestandardowe filtry Pebble
Sygnatura czasowa epoki
Za pomocą następujących filtrów Pebble można zwrócić sygnaturę czasową epoki dla opcji Teraz lub dla danego ciągu daty:
Epokowy znacznik czasu na razie:
{{ now() | epoka }} => domyślna strefa czasowa UTC i w sekundach {{ now() | epoch(inMillis=true) }} => domyślna strefa czasowa UTC i w milisekundach Przykład: {{ now() | epoka }} -> 1667471488 {{ now() | epoch(inMillis=true) }} -> 1667471522829Epokowa sygnatura czasowa dla określonej daty:
{{ '2017-10-19 16:18:03.779' | epoch(format='yyyy-MM-dd GG:mm:ss. SSS', inMillis=true) }} => format niestandardowy i w milisekundach {{ '2017-10-19 16:18:03.779' | epoch(format='yyyy-MM-dd GG:mm:ss. SSS', inMillis=true, timeZone='America/Phoenix') }} => format niestandardowy ze strefą czasową i w milisekundach Przykład: {{ '2017-10-19 16:18:03.779' | epoch(format='yyyy-MM-dd GG:mm:ss. SSS', inMillis=true) }} -> 1508429883779 {{ '2017-10-19 16:18:03.779' | epoch(format='yyyy-MM-dd GG:mm:ss. SSS', inMillis=true, timeZone='America/Phoenix') }} -> 1508455083779Sprawdzanie poprawności wyrażeń
Jeśli pole wejściowe wykryje, że używane jest wyrażenie (tzn. wprowadzono składnię {{ }}), w prawym dolnym rogu pola pojawi się niebieska ikona.
Kliknij niebieską ikonę, aby otworzyć modal, w którym można testować i modyfikować wyrażenie, aż uzyskasz pożądany wynik.
Wyrażenie testowe modalne zawiera następujące pola:
-
Wyrażenie: Pokazuje wyrażenie, które zostało początkowo wprowadzone w polu wejściowym z konfiguracji działania.
-
Pola zmiennych: Każda zmienna użyta w wyrażeniu ma pole pomocnicze, w którym można wprowadzić przykładową wartość zmiennej. Wprowadź wartość dla każdej zmiennej, a następnie kliknij przycisk Testuj , aby zobaczyć wyniki, jeśli wyrażenie jest wykonywane z wprowadzonymi parametrami.
Aby ustawić zmienne w wyrażeniu, należy używać tylko formatu {{nazwa zmiennej}}. Na przykład {{NewPhoneContact.ANI}} jest składnią zmiennej.
-
Wynik: Pokazuje wynik wyrażenia po kliknięciu przycisku Testuj. Jeśli wyniki są inne niż oczekiwano, zmodyfikuj wyrażenie zgodnie z potrzebami. W przypadku wprowadzenia zmian w konfiguracji kliknij przycisk Zastosuj zmiany , aby zaktualizować wyrażenie w konfiguracji działania.
Tworzenie przepływów i zarządzanie nimi
Tworzenie przepływu
Przepływy można tworzyć i zarządzać nimi przy użyciu modułu Routing Resources. Podczas projektowania przepływu interakcja z konsultacją nie może zawierać uprzejmego wywołania zwrotnego, informacji zwrotnej z ankiety po połączeniu ani działania Blind Transfer.
Jeśli podczas tworzenia przepływu liczba węzłów przekracza 100, może wystąpić opóźnienie w projektancie przepływu. W takich przypadkach zalecamy użycie funkcji Flow Chaining i Dynamic Variables w celu rozbicia dużego przepływu na łatwe do zarządzania mniejsze przepływy. Aby uzyskać więcej informacji, zobacz Flow Chaining i Queue Contact. |
| 1 |
Z paska nawigacyjnego Portalu zarządzania wybierz Strategia routingu > Przepływ. | ||
| 2 |
Kliknij przycisk Nowy. | ||
| 3 |
W polu Nazwa przepływu wprowadź unikatową nazwę.
| ||
| 4 |
Kliknij opcję Rozpocznij projektowanie przepływu. Zostanie wyświetlone okno Projektant przepływu. | ||
| 5 |
W sekcji Ustawienia ogólne wprowadź opis przepływu. Opisu tego nie można później modyfikować. | ||
| 6 |
(Opcjonalnie) Skonfiguruj następujące ustawienia w sekcji Ustawienia widoku.
| ||
| 7 |
Aby utworzyć przepływ, wykonaj następujące zadania:Perform the following tasks to create the flow: |
Edytowanie zmiennych przepływu
Nie można edytować zmiennej, gdy jest używana. Po utworzeniu zmiennej nie można edytować jej typu.
| 1 |
Z paska nawigacyjnego Management Portal wybierz . |
| 2 |
Kliknij ikonę wielokropka obok przepływu, który chcesz edytować, a następnie kliknij przycisk Otwórz. |
| 3 |
Kliknij znacznik zmiennej w okienku Właściwości globalnego przepływu. Wyskakujące okienko wyświetla podsumowanie informacji o zmiennej.
|
| 4 |
Kliknij opcję Edytuj w prawym górnym rogu wyskakującego okna. |
| 5 |
Wybierz zmienną, która nie jest używana w przepływie. |
| 6 |
Wprowadź niezbędne zmiany w nazwach zmiennych, opisie, wartości i konfiguracjach zmiennych. |
Modyfikowanie przepływu
Użyj przełącznika Edytuj , aby edytować przepływ. Jeśli włączysz przycisk przełączania, inni deweloperzy przepływu nie będą mogli edytować przepływu w tym samym czasie. Po otwarciu przepływu domyślnie działa on w trybie tylko do odczytu. Włącz przełącznik Edytuj , aby edytować przepływ.
Projektant przepływu umożliwia teraz oznaczanie zmiennych zawierających poufne informacje jako Bezpieczne. Po otwarciu istniejącego przepływu, który zawiera zmienne przepływu, zostanie wyświetlony monit o przejrzenie i oznaczenie tych zmiennych jako bezpiecznych zgodnie z wymaganiami. Aby uzyskać więcej informacji na temat zmiennych bezpiecznych, zobacz Zmienne bezpieczne.
| 1 |
Na pasku nawigacyjnym portalu zarządzania wybierz . Zostanie wyświetlona tabela z listą wszystkich istniejących przepływów dzierżawy. Tabela zawiera następujące pola:
| ||||||||||||||||
| 2 |
Kliknij ikonę wielokropka obok przepływu, który chcesz edytować, a następnie kliknij przycisk Otwórz. Jeśli wybrany przepływ ma zmienne przepływu, zostanie wyświetlony komunikat z monitem o oznaczenie zmiennych jako bezpiecznych. Modyfikacje przepływu można wprowadzać tylko wtedy, gdy włączony jest przycisk przełączania Edytuj włączone. Jeśli przełącznik Edytuj jest wyłączony, przepływ jest wyświetlany w trybie tylko do odczytu. | ||||||||||||||||
| 3 |
Kliknij przycisk Idź Wybierz zmienne zabezpieczone, aby otworzyć okno dialogowe Edytowanie zmiennych zabezpieczonych .
| ||||||||||||||||
| 4 |
Zaznacz pola wyboru zmiennych zawierających poufne informacje i kliknij przycisk Zapisz. Okno projektanta przepływu wyświetla wybrane zmienne z ikoną kłódki obok nazw zmiennych. Wybrany przepływ zostanie otwarty w trybie tylko do odczytu. | ||||||||||||||||
| 5 |
Włącz przełącznik Edytuj , aby wprowadzić zmiany w przepływie. | ||||||||||||||||
| 6 |
Edytuj przepływ wersji roboczej zgodnie z potrzebami.
| ||||||||||||||||
| 7 |
Kliknij przycisk Zapisz , aby zapisać przepływ, jeśli wyłączysz przycisk przełączania Autozapis . |
Wyszukiwanie encji w przepływie
Funkcja wyszukiwania w programie Flow Designer umożliwia deweloperom przepływu wyszukiwanie encji w przepływie i szybkie uzyskiwanie dostępu do ich lokalizacji. W przypadku przepływów, które są bardziej skomplikowane i złożone, użyj tej możliwości wyszukiwania, aby uniknąć ręcznego wysiłku przy znajdowaniu żądanych jednostek.
Za pomocą tej funkcji wyszukiwania można wyszukiwać następujące encje w przepływie:
-
Nazwy działań, opisy i dane wejściowe
-
Nazwy zmiennych
-
Wyrażenia żwirowe
-
Właściwości przepływu
Możesz znaleźć i zastąpić dowolny tekst wewnątrz pól, takich jak wprowadzanie tekstu, opisy, wyrażenia otoczakowe i tak dalej.
| 1 |
Na pasku nawigacyjnym portalu zarządzania wybierz . |
| 2 |
Kliknij wielokropek (...) obok przepływu, który chcesz edytować, a następnie kliknij przycisk Otwórz. |
| 3 |
W polu wyszukiwania, które pojawi się w prawym górnym rogu, wprowadź słowo kluczowe (nazwę działania, nazwę zmiennej lub ciąg) i naciśnij klawisz Enter. Pole wyszukiwania można również uruchomić za pomocą skrótów klawiaturowych: Cmd + K (w systemie macOS) i ctrl + K (w systemie Windows). Wyniki wyszukiwania są wyświetlane w osobnym panelu wyszukiwania po lewej stronie ekranu.
|
| 4 |
(Opcjonalnie) Wybierz jeden lub więcej typów encji z listy rozwijanej, aby filtrować wyniki wyszukiwania. |
| 5 |
Aby znaleźć i zamienić tekst, wykonaj następujące czynności: |
Stosowanie etykiet wersji do przepływu
Zalecamy stosowanie najlepszych praktyk dodawania etykiety wersji w celu zbudowania cyklu życia przepływu w różnych fazach, takich jak programowanie, testowanie i życie, w celu uzyskania lepszej kontroli podczas zarządzania przepływem produkcyjnym. Zamiast stosować zmiany bezpośrednio do przepływu, można opublikować fazy przepływu przed wdrożeniem przepływu w środowisku produkcyjnym. Ta funkcja pomaga uniknąć nadpisania bieżącego przepływu w produkcji.
Podczas publikowania przepływu można skojarzyć etykietę wersji, taką jak Live, Test lub Dev, z nową wersją przepływu oprócz nazwy przepływu. Daje to możliwość dołączania różnych wersji tego samego przepływu do różnych punktów wejścia lub aktywności GoTo. Najnowsza to domyślna etykieta wersji, której nie można usunąć z wersji przepływu. Możesz zastosować dowolną inną etykietę wersji wraz z najnowszą.
Ponadto można dołączyć wiele wersji tego samego przepływu do punktu wejścia. Podczas konfiguracji punktu wejścia można wybrać przepływ wraz z jedną z skojarzonych z nim etykiet wersji.
Po otwarciu przepływu w trybie edycji zostanie wyświetlona wersja robocza z najnowszej opublikowanej wersji przepływu. Po opublikowaniu tej wersji roboczej zostanie z nią skojarzona etykieta Najnowsza wersja. W danym momencie tylko z jednym przepływem jest skojarzona etykieta najnowszej wersji. Odpowiada to ostatniej opublikowanej wersji przepływu. |
Zanim rozpoczniesz
Przepływ należy opublikować co najmniej raz.
| 1 |
Na pasku nawigacyjnym portalu zarządzania wybierz . | ||
| 2 |
Kliknij ikonę wielokropka obok przepływu, który chcesz edytować, a następnie kliknij przycisk Otwórz. | ||
| 3 |
Edytuj przepływ. | ||
| 4 |
Kliknij przycisk Zapisz , aby zapisać przepływ, jeśli wyłączysz przycisk przełączania Autozapis . | ||
| 5 |
Włącz przełącznik Sprawdzanie poprawności , aby włączyć publikowanie. | ||
| 6 |
Kliknij Opublikuj. | ||
| 7 |
(Opcjonalnie) W oknie dialogowym Publikowanie przepływu wprowadź notatkę dotyczącą wersji lub dowolnych informacji, które chcesz udostępnić innym deweloperom przepływu. | ||
| 8 |
Domyślnie opcja Najnowsze jest wybierana jako etykieta wersji wskazująca najnowszą wersję przepływu. Do wersji przepływu, takich jak aktywna, deweloperska lub testowa, można zastosować wiele etykiet wersji, z listy rozwijanej Dodaj etykietę wersji. Jeśli określona etykieta wersji jest już zamapowana na punkt wejścia, obok tej etykiety wersji na liście rozwijanej zostanie wyświetlony alert z informacją, że etykieta jest mapowana na punkt wejścia. | ||
| 9 |
Kliknij Opublikuj. Po wybraniu jednej lub kilku odpowiednich etykiet wersji i opublikowaniu można użyć tej wersji przepływu podczas przypisywania do punktu wejścia. | ||
| 10 |
(Opcjonalnie) Kliknij ikonę czasomierza obok numeru wersji, aby wyświetlić historię wersji przepływu. Zostanie wyświetlony modalny opis historii wersji, w którym są wyświetlane następujące szczegóły dotyczące aktywnych wersji i innych wersji przepływu:
Użyj dowolnego z następujących atrybutów wyszukiwania słów kluczowych do filtrowania tabeli:
Kliknij ikonę Widok dowolnego wiersza, aby wyświetlić przepływ opublikowany w wybranej wersji. | ||
| 11 |
(Opcjonalnie) Kliknij ikonę Widok dowolnego wiersza, aby wyświetlić przepływ opublikowany w wybranej wersji.
|
Włącz lub wyłącz opcję Autozapis
| 1 |
Z paska nawigacyjnego Portalu zarządzania wybierz Strategia routingu > Przepływ. |
| 2 |
Kliknij przycisk Nowy, aby utworzyć przepływ. Aby edytować istniejący przepływ, kliknij ikonę wielokropka obok przepływu, a następnie kliknij przycisk Otwórz. |
| 3 |
Aby włączyć opcję automatycznego zapisywania, ustaw przełącznik Autozapis na WŁ. |
| 4 |
Aby wyłączyć opcję automatycznego zapisu: Po wyłączeniu opcji Autozapisz zmiany ręcznie. W przeciwnym razie utracisz zmiany wprowadzone w przepływie. |
Działania Kopiuj i wklej
Jako twórca przepływu możesz skopiować i wkleić aktywność lub grupę aktywności w tym samym przepływie, dzięki czemu nie musisz konfigurować tych aktywności od podstaw. W tym celu można wybrać pojedynczą czynność lub grupę czynności w danym czasie i ponownie wykorzystać je w tym samym przepływie. Podczas kopiowania działań system tworzy duplikaty tych działań i kopiuje wszystkie skonfigurowane ustawienia i powiązania.
| 1 |
Z paska nawigacyjnego Portalu zarządzania wybierz Strategia routingu > Przepływ. |
| 2 |
Kliknij przycisk Nowy, aby utworzyć przepływ. Aby edytować istniejący przepływ, kliknij ikonę wielokropka obok przepływu, a następnie kliknij przycisk Otwórz. |
| 3 |
Wykonaj jedną z następujących czynności: Alternatywnie możesz nacisnąć Ctrl+C na klawiaturze, aby skopiować wybrane działania i nacisnąć Ctrl+V, aby wkleić wybrane działania na kanwie. |
| 4 |
Przeorganizuj skopiowane działania zgodnie z Twoimi wymaganiami. |
Sprawdzanie poprawności przepływu
Sprawdza poprawność przepływu, aby upewnić się, że skonfigurowano wszystkie wymagane pola I że struktura przepływu jest prawidłowa. Sprawdzanie poprawności nie może określić, w jaki sposób system wykonuje przepływ w czasie wykonywania i nie gwarantuje, że przepływ działa zgodnie z oczekiwaniami.
Po pomyślnym zakończeniu sprawdzania poprawności pozostaw przełącznik Sprawdzanie poprawności włączony. Nie można opublikować przepływu, dopóki sprawdzanie poprawności nie powiedzie się.
| 1 |
Na pasku nawigacyjnym portalu zarządzania wybierz . | ||
| 2 |
Wybierz przepływ. | ||
| 3 |
Ustaw przełącznik Sprawdzanie poprawności na Wł. Rozpocznie się sprawdzanie poprawności i pojawią się błędy w oknie. Podczas sprawdzania poprawności system wyświetla błędy w następujący sposób:
| ||
| 4 |
Jeśli zamkniesz okno Szczegóły sprawdzania poprawności i chcesz je ponownie otworzyć, kliknij przycisk Błędy przepływu . | ||
| 5 |
Opcjonalne. Jeśli występują błędy, ustaw przełącznik Sprawdzanie poprawności na Wył. Należy naprawić błędy i ponownie uruchomić sprawdzanie poprawności.
|
Kopiowanie przepływu
| 1 |
Na pasku nawigacyjnym portalu zarządzania wybierz . |
| 2 |
Kliknij ikonę wielokropka obok przepływu, który chcesz skopiować, a następnie kliknij przycisk Kopiuj. Nazwa skopiowanego przepływu ma następujący format: Copy_FlowName_FlowID gdzie Nazwa przepływu jest nazwą oryginalnego przepływu, a Identyfikator przepływu jest unikatowym identyfikatorem oryginalnego przepływu. |
| 3 |
Otwórz skopiowany przepływ w Projektancie przepływu, aby edytować nazwę. |
Eksportowanie przepływu
Aby wyodrębnić definicję przepływu jako plik JSON, użyj opcji Eksportuj. Później można zaimportować plik JSON, aby utworzyć ten sam przepływ w innej dzierżawie. Aby zaimportować przepływ, zobacz Importowanie przepływu.
| 1 |
Na pasku nawigacyjnym Management Portal wybierz . |
| 2 |
Kliknij ikonę wielokropka obok przepływu, który chcesz wyeksportować, a następnie kliknij przycisk Eksportuj. |
| 3 |
W otwartym oknie dialogowym wybierz opcję Zapisz i kliknij przycisk OK , aby pobrać plik przepływu. Plik zostanie pobrany do systemu lokalnego z istniejącą nazwą pliku w formacie JSON. |
Importowanie przepływu
Aby zaimportować przepływ do dzierżawy, użyj opcji Importuj. Przed zaimportowaniem przepływu należy wyeksportować jako plik JSON z innej dzierżawy. Aby wyeksportować przepływ, zobacz Eksportowanie przepływu.
Aby ponownie użyć istniejącego przepływu w ramach tej samej dzierżawy, użyj opcji Kopiuj.To reuse an existing flow within the same tenant, use the Copy option. Aby uzyskać więcej informacji, zobacz Kopiowanie przepływu. |
| 1 |
Na pasku nawigacyjnym Management Portal wybierz . | ||
| 2 |
Kliknij przycisk Importuj i wybierz plik przepływu w formacie JSON z systemu lokalnego. | ||
| 3 |
Kliknij przycisk Otwórz , aby zaimportować plik. Przepływ zostanie zaimportowany do dzierżawy.
|
Następne czynności
Przepływ można modyfikować lub publikować. Aby uzyskać więcej informacji, zobacz Praca z przepływami.
Publikowanie przepływu
Przepływ można opublikować po sprawdzeniu poprawności przepływu przez system i znalezieniu go bez błędów. Opublikowanego przepływu można użyć w Strategiach routingu punktu wejścia.
Przed opublikowaniem przepływu upewnij się, że konfiguracja jest w pełni zadowalająca i że przepływ nadaje się do użycia w interakcjach centrum kontaktu na żywo. Edytowanie opublikowanego przepływu nie jest w pełni obsługiwane.
Przycisk Publikuj przepływ jest wyłączony, dopóki przełącznik Sprawdzanie poprawności jest wyłączony. Przycisk Publikuj przepływ pozostaje wyłączony, jeśli w przepływie występują aktywne błędy.
Po kliknięciu przycisku Publikuj przepływ zostanie wyświetlone okno potwierdzenia Publish Flow . Przed opublikowaniem przepływu upewnij się, że wszystkie wyrażenia działają i że przepływ zachowuje się zgodnie z oczekiwaniami.
Jeśli wystąpi błąd:
-
Zostanie wyświetlone okno powiadomienia z
identyfikatoremśledzenia iidentyfikatorem przepływu. Skontaktuj się z pomocą techniczną firmy Cisco, aby uzyskać pomoc dotyczącą błędów. Pomoc techniczna wymaga identyfikatoraśledzenia. -
Kliknij przycisk Ponów próbę opublikowania .
| 1 |
Na pasku nawigacyjnym portalu zarządzania wybierz . | ||
| 2 |
Wybierz przepływ. | ||
| 3 |
Kliknij przycisk Opublikuj , aby opublikować przepływ. Jeśli przepływ zostanie opublikowany pomyślnie, zostanie wyświetlony komunikat z potwierdzeniem. | ||
| 4 |
Wybierz jedną z następujących opcji:
|
Przywracanie przepływu
Aktualnie opublikowany przepływ można przywrócić do poprzednio opublikowanej wersji przepływu. Po wybraniu poprzedniej wersji przepływu należy potwierdzić wybór przed przywróceniem przepływu. Po pomyślnym przywróceniu przepływu wybrany przepływ pojawi się w trybie edycji w programie Flow Designer z nowym numerem wersji. Możesz wprowadzić niezbędne zmiany i ponownie opublikować przepływ.
Zanim rozpoczniesz
Przepływ musi zostać wcześniej opublikowany.
| 1 |
Na pasku nawigacyjnym Management Portal wybierz . |
| 2 |
Kliknij ikonę wielokropka obok opublikowanego przepływu, a następnie kliknij przycisk Otwórz. Zostanie wyświetlone okno Projektant przepływu.
|
| 3 |
Kliknij przycisk Przywróć. Zostanie wyświetlone okno Przywróć przepływ. Pokazuje wszystkie wcześniej opublikowane przepływy ze szczegółami, takimi jak numer wersji, data i godzina utworzenia oraz notatka o publikowaniu.
Na tej liście można wyświetlić maksymalnie 20 rekordów. |
| 4 |
Wybierz przepływ z tej listy i kliknij przycisk Przywróć. Zostanie wyświetlony komunikat ostrzegający, że po przywróceniu utracono postęp istniejącego przepływu, i monit o potwierdzenie działania. |
| 5 |
Kliknij przycisk Potwierdź i przywróć. Nazwa przycisku zmienia się na Przywracanie przepływu podczas ładowania nowego przepływu. Zostanie wyświetlony komunikat informujący, że przepływ został pomyślnie cofnięty. |
| 6 |
Kliknij Przejdź do przepływu. System otworzy cofnięty przepływ w trybie edycji. |
Usuwanie przepływu
Jeśli przepływ ma stan Opublikowany, może być częścią konfiguracji strategii routingu. Przed usunięciem upewnij się, że wiesz, gdzie przepływ jest używany. W przeciwnym razie możesz wpłynąć na interakcje centrum kontaktowego na żywo.
| 1 |
Na pasku nawigacyjnym portalu zarządzania wybierz . |
| 2 |
Kliknij ikonę wielokropka obok przepływu, który chcesz usunąć, a następnie kliknij przycisk Usuń. |
| 3 |
Kliknij przycisk Tak , aby potwierdzić. |
Strategie routingu punktów wejścia
Strategia routingu punktu wejścia to konfiguracja, która steruje zachowaniem routingu kontaktu, gdy kontakt osiągnie punkt wejścia. Gdy kontakt dociera do punktu wejścia, aparat routingu sprawdza, która strategia routingu punktu wejścia jest aktywna w danym czasie i postępuje zgodnie z tą konfiguracją.
Sekcja Sterowanie połączeniami w konfiguracji strategii routingu punktu wejścia umożliwia wybranie przepływu, który kontroluje wrażenia dzwoniących podczas interakcji. Za pomocą aplikacji Flow Designer można skonfigurować kompleksowy przepływ, który steruje zarówno początkowym traktowaniem połączenia w IVR, jak i środowiskiem kolejki po umieszczeniu kontaktu w kolejce.
Wybierz przepływ z listy rozwijanej Przepływ , aby wskazać przepływ, który steruje tym kompleksowym połączeniem w przedziale czasu określonym w strategii routingu. Z tej listy rozwijanej są dostępne tylko przepływy opublikowane z aplikacji Flow Designer.
Przepływy są dostępne tylko dla punktów wejścia telefonii. Nie można zastąpić żadnych ustawień w przepływie ze strategii routingu punktu wejścia.
Strategie routingu kolejek
Strategia routingu kolejki to konfiguracja, która steruje zachowaniem routingu kontaktu, gdy ten znajdzie się w kolejce. Gdy kontakt dociera do kolejki, aparat routingu sprawdza, która strategia routingu kolejki jest aktywna w danym czasie, i postępuje zgodnie z tą konfiguracją.
Klienci, którzy mają strategie routingu kolejki w Webex Contact Center, mogą uzyskać do nich dostęp, ale nie mogą tworzyć nowych strategii. Zalecamy, aby wszyscy klienci przenieśli swoje konfiguracje do kolejek.
|
Obsługa błędów
Ścieżka obsługi błędów pojawia się dla każdej aktywności, która jest skonfigurowana w przepływie. Możesz skonfigurować ścieżkę obsługi błędów, aby obsłużyć błędy, które mogą wystąpić podczas wykonywania przepływu. Ścieżka obsługi błędów pojawia się domyślnie i jest opcjonalna do skonfigurowania. Jeśli nie skonfigurujesz ścieżki obsługi błędów w aktywności, alerty pojawiają się podczas walidacji przepływu. Możesz jednak opublikować przepływ z alertami sprawdzania poprawności.
Błędy występujące podczas wykonywania przepływu są szeroko klasyfikowane na dwa rodzaje:
-
Błędy wykonania czynności: Wskazanie błędów występujących podczas funkcjonalnej realizacji czynności. Na przykład błąd aktywności występuje, gdy klient wprowadza niedopasowaną pozycję podczas wykonywania działania Menu .
-
Błędy systemowe/globalne: Wskazują błędy występujące w systemie podczas wykonywania działań. Na przykład błędy systemowe występują, gdy podczas wykonywania działania Ustaw zmienną występuje nieprawidłowe wyrażenie kamykowe.
-
Niezdefiniowany błąd: Ten węzeł błędu ustawia ścieżkę wyjściową błędu, którą przyjmuje przepływ, gdy podczas wykonywania przepływu występują niezdefiniowane błędy systemowe. Możesz skonfigurować przepływ dla niezdefiniowanych błędów, łącząc ścieżkę wyjściową tej aktywności z odpowiednimi aktywnościami.
Następujące działania kontroli przepływu nie mają węzła Undefined Error - Start Flow, End Flow, HTTP Request i Parse.
Jeśli węzeł Undefined Error nie jest widoczny w żadnej aktywności, skontaktuj się z pomocą techniczną Cisco, aby włączyć odpowiednią flagę funkcji.
-
Skonfiguruj ścieżki obsługi błędów, aby zoptymalizować przepływ. Jeśli dla działania nie skonfigurowano ścieżki obsługi błędów, przepływ używa ścieżki domyślnej skonfigurowanej w |
Łańcuch przepływu
Łączenie łańcuchów przepływów daje możliwość łączenia wielu przepływów. Środowisko osoby dzwoniącej można modyfikować na podstawie czasu (w przypadku przekazywania połączenia do punktu wejścia) lub ponownie użyć pojedynczego przepływu w wielu scenariuszach (w przypadku przekazywania połączenia do przepływu). Użyj GoTo , aby połączyć wiele przepływów. Możesz mapować zmienne przepływu między przepływami, aby zapewnić zachowanie danych w całym kompleksowym środowisku połączeń.
Przykład: Rejestracja szczepień
Aby obsłużyć klientów uczestniczących w kampanii szczepień, możesz udostępnić dwie opcje: jedną dla klientów premium, a drugą dla klientów ogólnych.
Gdy dzwonią klienci ogólni, system przekazuje połączenie do przepływu skojarzonego z punktem wejścia obsługującym rejestracje. W oparciu o aktywne strategie routingu punktu wejścia system przekierowuje połączenie do odpowiedniego agenta w celu zarejestrowania ogólnego klienta.
Gdy dzwonią klienci premium, system przekazuje połączenie do innego przepływu, aby umówić się na spotkanie.
Znane problemy z łańcuchem przepływu
-
Nie można usunąć punktu wejścia używanego w tworzeniu łańcuchów przepływu. Przed usunięciem punktu wejścia należy usunąć wszystkie zasoby, takie jak kolejki i przepływy, które są skojarzone z tym punktem wejścia.
-
Nie można usunąć przepływu, który jest używany w łańcuchach przepływów. Przed usunięciem przepływu upewnij się, że usunięto wszystkie odwołania do przepływu, które zostały utworzone w ramach łańcucha przepływu.
-
Jeśli wymuszone zostanie usunięcie z portalu zarządzania punktu wejścia lub przepływu używanego w tworzeniu łańcuchów przepływu, interfejs użytkownika sterowania przepływem nie sprawdza poprawności ani nie wyświetla żadnych komunikatów o błędach wskazujących, że punkt wejścia lub przepływ został usunięty.
Śledzenie przepływu
Śledzenie przepływu to proces debugowania po wywołaniu w programie Flow Designer, który umożliwia deweloperom przepływu uzyskiwanie wglądu w przepływ i wyświetlanie ścieżki przebytej dla połączenia. Ta funkcja umożliwia również deweloperom przepływu wyświetlanie wszystkich istotnych informacji na ścieżce wykonywania sterowania przepływem, co pomaga debugować przepływy i rozwiązywać wszelkie problemy pojawiające się podczas wykonywania przepływu.
Jeśli do przepływu zastosowano wiele etykiet wersji, można prześledzić przepływ również w odniesieniu do tych etykiet wersji. Aby uzyskać więcej informacji, zobacz Stosowanie etykiet wersji do przepływu.
Interakcja podsumowuje i koreluje zestaw działań skojarzonych z podróżą kontaktu przez centrum kontaktu. Identyfikator interakcji to generowany przez system unikalny identyfikator, który identyfikuje daną interakcję. Identyfikatory interakcji korelują podróż interakcji przez różne ścieżki, co monituje o zidentyfikowanie scenariuszy awarii i ścieżek niepowodzeń działań w celu rozwiązania problemów z wykonywaniem przepływu.
Śledzenia przepływu można użyć do wyświetlania różnych ścieżek sterowania połączeniami po wykonaniu przepływu w produkcji. Zapewnia to weryfikację wszystkich ustawień aktywności i innych zależnych konfiguracji przepływu w celu pomyślnego wykonania przepływu.
Zanim rozpoczniesz
Należy opublikować i wykonać przepływ, aby została ustanowiona co najmniej jedna interakcja. Aby uzyskać więcej informacji, zobacz Tworzenie przepływów i zarządzanie nimi.
| 1 |
Z paska nawigacyjnego Management Portal wybierz . |
| 2 |
Kliknij ikonę wielokropka obok przepływu, który chcesz edytować, a następnie kliknij przycisk Otwórz. |
| 3 |
Kliknij przycisk Debuguj. Zostanie wyświetlone okienko Interakcje . Tabela zawiera 100 ostatnich interakcji dla przepływu. W tabeli można zobaczyć następujące szczegóły:
|
| 4 |
(Opcjonalnie) Użyj opcji wyszukiwania, aby przefiltrować listę według następujących parametrów wyszukiwania:
|
| 5 |
Wybierz interakcję z tabeli. Wybrana ścieżka działania zostanie wyróżniona na kanwie. Zostanie otwarta nowa karta, na której wyświetlane są sekwencje czynności wykonywanych podczas interakcji. Przedstawiono w nim następujące szczegóły:
Możesz wybrać wiele interakcji, które otwierają się na osobnych kartach. |
| 6 |
Wybierz działanie, aby wyświetlić następujące szczegóły:
|
| 7 |
(Opcjonalnie) Kliknij ikonę kopiowania ( |
Kody błędów projektanta przepływu
Projektant przepływu zwraca kody błędów w celu pokazania natury lub przyczyny błędu. W poniższej tabeli można zidentyfikować błąd i jego opis.
|
Kod błędu |
Opis |
|---|---|
|
FC1001 |
Nie znaleziono wersji Flow. Odśwież stronę lub utwórz nowy przepływ. |
|
FC1002 |
Nie znaleziono uruchomienia aktywności. Odśwież stronę lub utwórz nowy przepływ. Działanie Rozpocznij jest wyświetlane domyślnie podczas tworzenia nowego przepływu. |
|
FC1003 |
Co najmniej jeden strumień zdarzenia nie ma prawidłowego początku. Dodaj działanie programu obsługi zdarzeń na początku każdego przepływu zdarzenia. |
|
FC1004 |
Wszystkie gałęzie niebędące zdarzeniami muszą prowadzić do węzła końcowego. |
|
FC1005 |
Jedna z konfiguracji zmiennych jest nieprawidłowa. Dla każdej zmiennej upewnij się, że skonfigurowany typ danych i wartość zmiennej są zgodne. |
|
FC1006 |
Co najmniej jeden port w działaniu nie jest połączony. Upewnij się, że wszystkie porty są połączone z innym działaniem za pośrednictwem łącza. |
|
FC1007 |
Dodaj opis działania. |
|
FC1008 |
Niektóre zmienne mają taką samą nazwę. Upewnij się, że wszystkie zmienne mają unikatową nazwę. |
|
FC1009 |
Wyrażenie jest nieprawidłowe. |
|
FC1010 |
Warunek jest nieprawidłowy. |
|
FC1011 |
Łącze w głównym przepływie jest zerwane. Usuń łącze, aby naprawić błąd. |
|
FC1012 |
Łącze w przepływie zdarzeń jest przerwane. Usuń łącze, aby naprawić błąd. |
|
FC1013 |
Działanie jest używane w więcej niż jednym przepływie zdarzeń. Przepływy zdarzeń nie mogą współużytkować wspólnych działań i muszą mieć unikatowy początek i koniec. |
|
FC1014 |
Kontakt w kolejce musi zakończyć przepływ. Łącze wyjściowe może łączyć się tylko z działaniem End Flow. |
|
FC1015 |
Jedno lub więcej pól w działaniu nie jest poprawnie skonfigurowanych. Postępuj zgodnie z wymaganiami każdego pola, aby poprawić wszystkie błędy i wprowadzić prawidłowe dane wejściowe. |
|
FC1016 |
Inny użytkownik utworzył przepływ, który jest w konflikcie z nazwą tego przepływu. Edytuj nazwę przepływu, aby była unikatowa. |
|
FC1017 |
Działanie ma strzałki, które pochodzą od niego i wskazują na nie. |
Aby uzyskać więcej informacji na temat błędów serwera GraphQL, zobacz https://www.apollographql.com/docs/react/data/error-handling/.
Monitoruj połączenia
Moduł monitorowania połączeń umożliwia autoryzowanym użytkownikom dyskretne monitorowanie każdego aktywnego połączenia zarządzanego przez usługę Webex Contact Center w dowolnym czasie i w dowolnej lokalizacji oraz sprawdzenie, czy klienci są obsługiwani w profesjonalny sposób. Autoryzowani użytkownicy mogą również tworzyć harmonogramy monitorowania, szkolić agenta, który jest połączony z połączeniem, dostarczając komentarze, które tylko agent może usłyszeć, i wtrącać się do połączeń w razie potrzeby.
Przegląd monitorowania
Moduł monitorowania połączeń Webex Contact Center umożliwia menedżerom contact center monitorowanie jakości usług świadczonych w ich wieloźródłowych centrach kontaktowych. Dzięki uproszczonemu interfejsowi sieci Web autoryzowani użytkownicy mogą wybrać kombinację jednej lub większej liczby kolejek, witryn i zespołów, a także określonego agenta, którego chcą monitorować. Po wprowadzeniu tych kryteriów system wysyła żądanie monitorowania następnego połączenia, które odpowiada kombinacji wszystkich kryteriów, gdy połączenie jest przekazywane do lokacji docelowej. Monitorowanie może być wykonywane w sposób ciągły, jednorazowy (ad hoc) lub zaplanowany, a autoryzowani użytkownicy mogą monitorować połączenie, które już trwa.
Dźwięk połączenia jest dostarczany za pośrednictwem przychodzącego połączenia telefonicznego przy użyciu numeru telefonu skojarzonego z użytkownikiem zaangażowanym w monitorowanie. Upoważnieni przełożeni mogą szkolić agenta podczas połączonego połączenia, przekazując komentarze, które tylko agent może usłyszeć i może wtrącić się do rozmowy i stać się częścią rozmowy między agentem a klientem.
Pamiętaj o następujących kwestiach:
-
Nie można jednocześnie wysyłać żądań ciągłego monitorowania i żądań ad hoc dla tego samego miejsca docelowego.
-
Jeśli dla tego samego miejsca docelowego zostanie wysłane żądanie zaplanowane i żądanie ciągłe, pierwszeństwo ma żądanie ciągłe. Gdy żądanie ciągłe zostanie wstrzymane lub anulowane, zaplanowane żądanie zostanie włączone.
-
Jeśli dla tego samego miejsca docelowego zostanie wysłane żądanie zaplanowane i żądanie ad hoc, pierwszeństwo ma żądanie ad hoc. Gdy żądanie ad hoc zostanie anulowane lub zakończone, zaplanowane żądanie zostanie włączone.
-
Jeśli wylogujesz się z portalu zarządzania, gdy żądanie monitorowania jest nadal aktywne, zostanie wyświetlony komunikat z pytaniem, czy chcesz anulować żądanie monitorowania, czy kontynuować monitorowanie.
Jeśli wybierzesz opcję Tak, wszystkie aktywne żądania ad hoc lub ciągłego monitorowania zostaną anulowane po wylogowaniu. Wszystkie zaplanowane żądania zostaną zawieszone.
Monitoruj połączenia
Strona Monitorowanie połączeń zawiera interfejs do monitorowania połączenia w sposób ciągły lub jednorazowy.
| 1 |
Na pasku nawigacyjnym portalu zarządzania wybierz pozycję Monitorowanie połączeń. | ||||||||||
| 2 |
W panelu Filtr monitorowania określ co najmniej jedną kolejkę, lokacje, zespoły i agentów, których chcesz monitorować. Jeśli dla kolejki, lokacji, zespołu lub listy agentów zostanie ustawiona wartość Wszystkie, będzie ona zawierać tylko encje, do których masz dostęp w żądaniu. | ||||||||||
| 3 |
W polu Numer połączenia zwrotnego wprowadź numer telefonu i kliknij przycisk Zarejestruj. Jeśli musisz zaktualizować numer, wprowadź nowy numer oddzwaniania i kliknij przycisk Aktualizuj. Wprowadź numer połączenia zwrotnego w jednym z następujących formatów:
| ||||||||||
| 4 |
Aby zapobiec wyświetlaniu tej sesji monitorowania w portalu zarządzania dla innych użytkowników, zaznacz pole wyboru Użyj trybu niewidocznego. | ||||||||||
| 5 |
Kliknij jedną z opcji w poniższej tabeli, aby przesłać żądanie monitorowania połączeń.
Żądanie pojawi się na liście Żądania monitorowania wraz ze wszystkimi oczekującymi żądaniami od innych agentów. Monitorowane połączenie pojawi się na liście Monitorowane połączenia. Aby uzyskać więcej informacji na temat strony Monitorowanie połączeń, zobacz Wyświetlanie informacji o monitorowaniu połączeń. | ||||||||||
| 6 |
Jeśli Twój profil użytkownika ma autoryzację, możesz kliknąć przycisk Trener lub Wtrąć w kolumnie Akcja , aby poinformować agenta lub wtrącić się do monitorowanego połączenia. Aby uzyskać szczegółowe informacje, zobacz Wtrącanie się do połączenia. | ||||||||||
| 7 |
Po zakończeniu połączenia kliknij przycisk Monitoruj następne połączenie , aby monitorować następne połączenie w kolejce. Alternatywnie, jeśli wybierzesz opcję Ciągły monitor , system wyśle do Ciebie następne połączenie w kolejce. | ||||||||||
| 8 |
Kliknij przycisk Anuluj , aby anulować monitorowanie tego żądania. Jeśli wybierzesz opcję Monitor ciągły, kliknij przycisk Wstrzymaj , aby tymczasowo wstrzymać połączenia przychodzące. Możesz kliknąć przycisk Wznów , aby wznowić monitorowanie połączeń.
|
Trener agenta
Jeśli funkcja Whisper Coach jest włączona w profilu użytkownika, możesz porozmawiać z agentem, który jest monitorowany, bez bycia słyszanym przez klienta.
-
Sesja coachingowa jest kontynuowana, nawet jeśli połączenie zostanie przekazane do innego agenta, dopóki połączenie się nie zakończy lub nie zostanie przekazane na inny numer (transfer agent-DN).
-
Jeśli trenowany agent konsultuje się z innym agentem, słyszysz muzykę w zawieszeniu i nie możesz kontynuować coachingu agenta, dopóki dzwoniący nie zostanie zawieszony.
Podczas szkolenia agenta możesz wtrącić się do połączenia, jeśli funkcja Wtrąć jest włączona w Twoim profilu użytkownika.
Aby po cichu poinstruować agenta:
| 1 |
Podczas monitorowania połączenia (zgodnie z opisem w części Monitorowanie połączeń) i połączenia jest ono połączone z agentem, kliknij opcję Coach. Nie klikaj przycisku Trener , jeśli połączenie oczekuje w kolejce po przekazaniu przez agenta do innej kolejki. Spowoduje to niepowodzenie prośby trenera. Przycisk Coach jest niedostępny, gdy agent przekierowuje połączenie na inny numer (przekazywanie DN). |
| 2 |
Przekaż ustne instrukcje agentowi. |
| 3 |
Aby odłączyć się od połączenia, rozłącz się. Połączenie zostanie usunięte z listy monitorowanych połączeń. |
Wtrącanie się do połączenia
| 1 |
Gdy monitorujesz połączenie lub trenujesz, gdy połączenie jest połączone z agentem (a nie czeka w kolejce), kliknij przycisk Wtrąć. Połączenie zostanie natychmiast nawiązane. Przycisk Wtrąć zniknie ze strony. |
| 2 |
Aby odłączyć się od połączenia, rozłącz się. Połączenie zostanie usunięte z listy monitorowanych połączeń. |
Wyświetlanie informacji o monitorowaniu połączeń
Aby wyświetlić informacje o monitorowaniu połączeń, na pasku nawigacyjnym portalu zarządzania kliknij pozycję Monitorowanie połączeń
Na stronie Monitorowanie połączeń wyświetlane są następujące informacje:
-
Kontrolki żądania sesji monitorowania. Aby uzyskać więcej informacji, zobacz Monitorowanie połączeń.
-
Wykres aktywnych i umieszczonych w kolejce połączeń dla kolejki, która jest aktualnie wybrana w panelu Filtr monitorowania w lewej części strony.
-
Tabela Monitorowane żądania/połączenia monitorowania, w której wyświetlane są dwie listy opisane w poniższych sekcjach.
Jeśli rozmiar okna Monitorowanie połączeń zostanie zmieniony na bardzo wąski, u dołu okna zostanie wyświetlona tabela Monitorowanie żądań/Monitorowanych połączeń. Może się wydawać, że brakuje tabeli, ale można ją zobaczyć, jeśli przewiniesz do dołu okna.
Lista monitorowanych połączeń
Na liście Monitorowane połączenia są wyświetlane informacje o wszystkich połączeniach monitorowanych obecnie w przedsiębiorstwie.
Gdy monitorowane połączenie zostanie przekazane na określony numer telefonu (przekazywanie między agentami), zostanie usunięte z listy monitorowanych połączeń, a tym samym przyciski Coach i Barge In nie będą już dostępne. |
|
Kolumnowy |
Opis |
|---|---|
|
Kolejka |
Kolejka, która odebrała połączenie. |
|
Oddział |
Lokalizacja centrum kontaktu, do którego połączenie zostało przekazane. |
|
Zespół |
Zespół, do którego przekazano połączenie. |
|
Agent |
Nazwa monitorowanego agenta lub numeryczny kod identyfikacyjny, jeśli połączenie zostało odebrane przez zasób zespołu oparty na pojemności, a nie przez agenta Webex centrum kontaktów. |
|
Stan monitorowania |
Stan sesji monitorowania:
|
|
Nazwa przełożonego |
Imię i nazwisko osoby monitorującej połączenie. |
|
Numer przełożonego |
Numer telefonu osoby monitorującej połączenie. |
|
Czas trwania (mm:ss) |
Liczba minut i sekund od nadejścia połączenia. |
|
Czynność |
Przyciski, które można kliknąć, aby trenować lub wtrącać się do monitorowanego połączenia, jeśli jest to autoryzowane przez profil użytkownika. |
Lista żądań monitorowania
Na liście Żądania monitorowania są wyświetlane informacje o wszystkich żądaniach monitorowania w przedsiębiorstwie.
Jeśli żądanie monitorowania obejmuje wiele kolejek, witryn, zespołów lub agentów, można wyświetlić ich listę w podpowiedzi, umieszczając wskaźnik myszy na wartości w kolumnie Kolejka, Lokacja, Zespół lub Agent.
|
Kolumnowy |
Opis |
|---|---|
|
Typ żądania |
Dostępne są następujące typy żądań:
|
|
Kolejka |
Kolejki zawarte w żądaniu. Jeśli uwzględniono wiele kolejek, można wyświetlić ich listę, wskazując wartość wyświetlaną w kolumnie. |
|
Oddział |
Witryny uwzględnione we wniosku. Jeśli uwzględniono wiele witryn, można wyświetlić ich listę, wskazując wartość wyświetlaną w kolumnie. |
|
Zespół |
Zespoły uwzględnione we wniosku. Jeśli uwzględniono wiele zespołów, można wyświetlić ich listę, wskazując wartość wyświetlaną w kolumnie. |
|
Agent |
Agenci uwzględnieni we wniosku. Jeśli dołączonych jest wielu agentów, można wyświetlić ich listę, wskazując wartość wyświetlaną w kolumnie. |
|
Stan monitorowania |
Stan sesji monitorowania:
|
|
Nazwa przełożonego |
Imię i nazwisko osoby, która złożyła wniosek. |
|
Numer przełożonego |
Numer telefonu osoby, która przesłała wniosek. |
|
Czynność |
Przyciski, które można kliknąć, aby wstrzymać, wznowić lub anulować żądanie monitorowania. |
Praca z harmonogramami monitorowania
Strona Harmonogramy monitorowania w module Monitorowanie połączeń umożliwia autoryzowanym użytkownikom planowanie żądań monitorowania połączeń o określonych porach dnia lub tygodnia. Pamiętaj o następujących kwestiach:
-
O ile profil użytkownika nie zezwoli inaczej, można wyświetlać i edytować tylko te harmonogramy monitorowania połączeń, które zostały utworzone przez użytkownika.
-
Godziny rozpoczęcia i zakończenia określone w harmonogramie monitorowania połączeń korzystają z czasu przedsiębiorstwa. Połączenia są jednak monitorowane w czasie lokalnym. Pamiętaj, aby dostosować się do tego, określając godziny rozpoczęcia i zakończenia w harmonogramach monitorowania.
Tworzenie i edytowanie harmonogramu monitorowania
Aby utworzyć nowy harmonogram monitorowania lub edytować istniejący:
| 1 |
Na pasku nawigacyjnym Management Portal wybierz . | ||||||||||||||||||
| 2 |
Aby utworzyć nowy harmonogram:
| ||||||||||||||||||
| 3 |
Aby skopiować lub edytować istniejący harmonogram z widoku listy, kliknij przycisk wielokropka obok harmonogramu i wybierz polecenie Kopiuj lub Edytuj. | ||||||||||||||||||
| 4 |
Na wyświetlonej stronie określ odpowiednie ustawienia zgodnie z opisem w poniższej tabeli:
| ||||||||||||||||||
| 5 |
Kliknij przycisk Zapisz. |
Włączanie lub wyłączanie harmonogramów monitorowania
Harmonogram monitorowania można uaktywnić lub dezaktywować, edytując pole Stan w ustawieniach harmonogramu lub klikając przycisk na stronie Harmonogramy monitorowania widoku listy w następujący sposób:
| 1 |
Na pasku nawigacyjnym Management Portal wybierz . |
| 2 |
Kliknij przycisk wielokropka obok wymienionego harmonogramu i kliknij opcję Aktywuj lub Dezaktywuj. |
Eksportowanie listy harmonogramu monitorowania
Aby wyeksportować listę harmonogramu monitorowania do narzędzia do analizy danych, takiego jak Microsoft Excel:
| 1 |
Na pasku nawigacyjnym Management Portal wybierz . |
| 2 |
W widoku listy kliknij pozycję Akcja w prawej górnej części nagłówka strony i wybierz pozycję Excel lub CSV. |
| 3 |
W otwartym oknie dialogowym kliknij przycisk Otwórz , aby otworzyć plik, lub kliknij przycisk Zapisz, przejdź do katalogu, w którym chcesz zapisać plik, a następnie kliknij przycisk Zapisz. |
Usuwanie harmonogramu monitorowania
Aby usunąć harmonogram monitorowania:
| 1 |
Na pasku nawigacyjnym Management Portal wybierz . |
| 2 |
W widoku listy kliknij przycisk wielokropka obok wymienionego harmonogramu, a następnie kliknij przycisk Usuń. |
| 3 |
Kliknij przycisk Tak , aby potwierdzić usunięcie. |
Nagrywanie rozmów
Opcjonalny moduł nagrywania rozmów umożliwia autoryzowanym użytkownikom nagrywanie dowolnych aktywnych połączeń zarządzanych przez Webex Contact Center.
Autoryzowani użytkownicy mogą tworzyć harmonogramy nagrań z przedziałem czasu. Wybierz kolejkę, zespół, lokację i agenta, dla którego chcesz nagrywać połączenia głosowe. Następnie system rozpoczyna rejestrowanie połączeń spełniających kryteria.
Można również nagrywać połączenia po uzyskaniu zgody klienta i skonfigurować to ustawienie na poziomie przepływu. Aby uzyskać więcej informacji, zobacz Sterowanie nagrywaniem. Konfiguracja zapisu poziomu przepływu zastąpi wszelkie inne konfiguracje nagrywania.
Ponieważ nie można określić całkowitej liczby połączeń przychodzących ani liczby połączeń do nagrania, Webex Contact Center używa modelowania predykcyjnego do decydowania, które połączenia mają być rejestrowane. Modele obejmują generator liczb pseudolosowych (PRNG) lub deterministyczny generator bitów losowych (DRBG). Dokładność odsetka rejestrowanych połączeń wzrasta wraz z liczbą kontaktów.
Niezależnie od czasu trwania nagrywania rozmowy pierwsze dwie godziny każdego nagrania rozmowy są dostępne w Webex Contact Center. |
Nagrania są codziennie przesyłane do firmowego repozytorium nagrań za pośrednictwem bezpiecznej, zaszyfrowanej wirtualnej sieci prywatnej (VPN). Repozytorium nagrań to samodzielny serwer umieszczony w lokalizacji wybranej przez przedsiębiorstwo, takiej jak lokalizacja centrum kontaktów lub obiekt danych. Przedsiębiorstwo ma pełną kontrolę nad długością przechowywania tych nagrań.
Nagrania są w standardowym formacie .wav i tylko autoryzowani użytkownicy mogą uzyskać bezpośredni dostęp do tych nagrań i przeglądać je za pomocą standardowych narzędzi innych firm. Administratorzy zewnętrzni lub partnerzy nie mogą pobierać ani odtwarzać tych nagrań.
Możesz także skorzystać z funkcji opcjonalnego modułu zarządzania nagrywaniem Webex Contact Center, aby wyszukiwać i odtwarzać nagrane pliki.
|
Tworzenie lub edytowanie harmonogramu nagrywania
Aby utworzyć lub edytować harmonogram nagrywania rozmów:
| 1 |
Na pasku nawigacyjnym Management Portal wybierz moduł Nagrywanie połączeń. | ||||||||||||||||||||||||||
| 2 |
Na stronie Harmonogramy nagrywania wybierz kolejkę z listy rozwijanej Kolejka . Zostaną wyświetlone wszystkie harmonogramy nagrywania połączeń dla tej kolejki. W tym miejscu możesz:
| ||||||||||||||||||||||||||
| 3 |
Aby utworzyć nowy harmonogram:
| ||||||||||||||||||||||||||
| 4 |
Aby skopiować lub edytować istniejący harmonogram, w widoku listy kliknij przycisk wielokropka obok harmonogramu na liście, a następnie kliknij polecenie Kopiuj lub Edytuj. | ||||||||||||||||||||||||||
| 5 |
Na wyświetlonej stronie określ odpowiednie ustawienia zgodnie z opisem w poniższej tabeli, a następnie kliknij przycisk Zapisz.
|
Usuwanie harmonogramu nagrywania
| 1 |
Na pasku nawigacyjnym Management Portal wybierz moduł Nagrywanie połączeń. |
| 2 |
Na stronie Harmonogramy nagrywania wybierz kolejkę z listy rozwijanej Kolejka . |
| 3 |
Kliknij przycisk wielokropka obok wymienionego harmonogramu i kliknij przycisk Usuń. |
Opcjonalny moduł Webex Contact Center Recording Management umożliwia autoryzowanym użytkownikom wyszukiwanie i odtwarzanie plików audio nagranych za pomocą funkcji nagrywania rozmów Webex Contact Center. Ponadto autoryzowani użytkownicy mogą tworzyć znaczniki, które można przypisywać do plików audio w celu użycia jako kryteria wyszukiwania, określać, które zmienne CADglobal (wcześniej znane jako CAD) mają być przechowywane z nagraniami, tworzyć niestandardowe atrybuty i przeglądać ostatnie działania związane z zarządzaniem nagrywaniem.
W przypadku usuniętych obiektów konfiguracji opcja filtrowania danych przy użyciu nazw usuniętych obiektów nie będzie dostępna. Zaleca się wysyłanie zapytań i pobieranie danych według zakresu dat. Zestaw wyników będzie zawierał szczegóły połączeń obsłużonych dla tych obiektów konfiguracji, które zostały trwale usunięte. |
Wyszukiwanie i odtwarzanie nagrań
Aby wyszukać i odtworzyć nagranie:
| 1 |
Na pasku nawigacyjnym Management Portal wybierz pozycję Zarządzanie nagrywaniem. Domyślnie strona wyszukiwania zawiera nagrania z ostatnich 13 miesięcy od bieżącej daty. Aby przeprowadzić wyszukiwanie na podstawie określonych kryteriów, użyj następujących pól wyszukiwania w lewym panelu do filtrowania nagrań:
| ||||||||||
| 2 |
Aby filtrować listę na podstawie większej liczby kryteriów, kliknij przycisk Wyszukiwanie zaawansowane. W wyświetlonym oknie dialogowym można filtrować wyniki wyszukiwania na podstawie czasu trwania nagrywania i atrybutów połączenia:
| ||||||||||
| 3 |
Kliknij przycisk Szukaj , aby wyszukać. Jeśli kryteria wyszukiwania są zgodne, na stronie Wyniki wyszukiwania zostaną wyświetlone nagrania. | ||||||||||
| 4 |
Kliknij przycisk wielokropka obok wpisu. Zostaną wyświetlone następujące opcje:
|
Przypisywanie i usuwanie znaczników
Ten sam znacznik można przypisać do wielu nagrań, a do pojedynczego nagrania można przypisać wiele znaczników.
Aby przypisać znacznik do nagrania lub usunąć znacznik z nagrania:
| 1 |
Na pasku nawigacyjnym Management Portal wybierz pozycję Zarządzanie nagrywaniem. |
| 2 |
Na stronie Szukaj wyszukaj nagrania, do których chcesz przypisać znaczniki lub z których chcesz je usunąć, zgodnie z opisem. |
| 3 |
Kliknij przycisk wielokropka obok nagrania na stronie wyników wyszukiwania i kliknij opcję Tagi. W górnej części otwartego okna dialogowego lista znaczników przypisanych do nagrania jest wyświetlana po prawej stronie, a lista dostępnych znaczników jest wyświetlana po lewej stronie. |
| 4 |
Aby przypisać znacznik do nagrania, zaznacz znacznik na liście po lewej stronie i kliknij przycisk Przypisz znacznik , aby przenieść go na listę po prawej stronie. |
| 5 |
Aby usunąć znacznik z nagrania, zaznacz znacznik na liście po prawej stronie i kliknij przycisk Usuń znacznik , aby przenieść go na listę po prawej stronie. |
| 6 |
Po zakończeniu kliknij przycisk Zapisz. |
Atrybuty wyszukiwania
Strona Zarządzanie nagrywaniem>Atrybuty wyszukiwania umożliwia dostęp do elementów sterujących, w których można wykonywać zadania opisane w następujących tematach:
Tworzenie i eksportowanie znaczników
Sekcja Znaczniki na wyszukiwania umożliwia autoryzowanym użytkownikom tworzenie i eksportowanie listy znaczników, które można przypisać do nagrań (patrz Przypisywanie i usuwanie znaczników).
Aby utworzyć znacznik lub wyeksportować listę znaczników:
| 1 |
Na pasku nawigacyjnym Management Portal wybierz . |
| 2 |
W sekcji Znaczniki wyświetlonej strony wykonaj jedną z następujących czynności:
|
Tworzenie i modyfikowanie atrybutów niestandardowych
Sekcja Atrybuty niestandardowe na wyszukiwania umożliwia autoryzowanym użytkownikom tworzenie atrybutów, które można zapisywać razem z nagraniami, a następnie wyszukiwać.
Aby utworzyć atrybut niestandardowy:
| 1 |
Na pasku nawigacyjnym Management Portal wybierz . |
| 2 |
W sekcji Atrybuty niestandardowe wyświetlonej strony kliknij przycisk Dodaj. |
| 3 |
W otwartym oknie dialogowym wprowadź nazwę atrybutu customer i kliknij przycisk Zapisz. |
Witamy w Webex Contact Center. Poniższe tematy zawierają krótki wgląd w Webex centrum kontaktów.
Webex Contact Center — omówienie
Centra kontaktowe przedsiębiorstw multisourcingowych wykorzystują kombinację rozwiązań sourcingowych, w tym captive, outsourcing i offshore. Typowe wieloźródłowe środowisko centrum kontaktowego jest złożone organizacyjnie, składające się z lokalizacji zlokalizowanych na całym świecie i obsługiwanych przez bezpośrednich pracowników firmy i / lub agentów zewnętrznych.
W tym środowisku większość lokalizacji działa niezależnie i korzysta z różnych technologii centrum kontaktów, w tym routingu, rozwiązań administracyjnych i narzędzi do raportowania. Ta kombinacja narzędzi i technologii sprawia, że zarówno zarządzanie, jak i monitorowanie jakości w różnych lokalizacjach jest niezwykle trudne.
Cisco Webex Contact Center oferuje unikalne rozwiązanie, które łączy technologie contact center i IP w globalnej usłudze zarządzania połączeniami. Rozwiązanie Webex Contact Center jest zbudowane w oparciu o technologię Cisco Midpoint Call Management® — scentralizowany punkt kontrolny do zarządzania połączeniami i kontaktami oraz monitorowania ich w heterogenicznym środowisku centrum kontaktowego.
Oferowane jako usługa w chmurze, Webex Contact Center zapewnia przedsiębiorstwom pełną kontrolę nad ich globalnymi kolejkami contact center i tworzy wygląd jednego, ujednoliconego środowiska contact center. Połączenia, czaty i wiadomości e-mail są dystrybuowane do centrów kontaktów, w których agenci są dostępni. Gdy agenci są zajęci, kontakty są centralnie umieszczane w kolejce, dzięki czemu mogą być obsługiwane przez następnego dostępnego agenta, niezależnie od fizycznej lokalizacji agenta.
W kontekście głosowym, centralnie kolejkując połączenia, przedsiębiorstwa mogą odciążyć funkcję kolejkowania od swoich urządzeń lokalnych, osiągając w ten sposób znaczne oszczędności w zakresie sprzętu telekomunikacyjnego, opłat drogowych i wykorzystania przepustowości. Co ważniejsze, połączenie można skierować do następnego dostępnego agenta w dowolnej lokalizacji, ponieważ punkt końcowy połączenia może znajdować się w dowolnym miejscu na świecie, Webex Contact Center bezproblemowo integruje agentów zdalnych i agentów domowych z wieloźródłowym środowiskiem centrum kontaktowego przedsiębiorstwa.
Lokacje, zespoły, punkty wejścia i kolejki – informacje
Dzierżawca Webex Contact Center to przedsiębiorstwo, które ma centra kontaktów w co najmniej jednej lokacji. W przedsiębiorstwie istnieją również punkty wejścia dla kontaktów przychodzących skojarzonych z kolejkami. Kontakty przychodzące mogą być bezpłatnymi numerami dla połączeń głosowych, wyznaczonymi adresami e-mail dla wiadomości e-mail lub czatami z agentami. Na przykład przedsiębiorstwo o nazwie Acme może mieć punkt wejścia o nazwie Welcome. Welcome klasyfikuje kontakty w AcmeBilling i dystrybuuje je do zespołów agentów w Chicago, Manili i Bangalore.
Każdy profil dzierżawy Webex Contact Center składa się z lokacji, zespołów, punktów wejścia i kolejek.
-
Lokalizacja to fizyczna lokalizacja centrum kontaktowego pod kontrolą przedsiębiorstwa lub outsourcingu. Na przykład Acme może mieć lokalizacje w Chicago, Manili i Bangalore.
-
Zespół to grupa agentów w określonej lokacji, którzy obsługują określony typ kontaktu. Na przykład firma Acme może mieć w swojej siedzibie w Chicago zespoły o nazwach Chi_Billing, Chi_Sales i Chi_GoldCustomerService oraz zespoły w siedzibie w Bangalore o nazwach Bgl_Billing, Bgl_GoldCustomerService i Bgl_Experts. Agenci mogą być przypisani do więcej niż jednego zespołu, ale agent może obsługiwać tylko jeden zespół naraz.
-
Punkt wejścia to początkowe miejsce docelowe dla kontaktów klienta w systemie Webex Contact Center. W przypadku kontaktów głosowych zazwyczaj z punktem wejścia powiązany jest co najmniej jeden bezpłatny numer lub numer wybierania. IVR wywołanie jest wykonywane, gdy połączenie znajduje się w punkcie wejścia.
-
Kolejka to miejsce, w którym aktywne kontakty są przechowywane podczas oczekiwania na obsługę przez agenta. Kontakty są przenoszone z punktu wejścia do kolejki i dystrybuowane do agentów.
Dzierżawcy korzystający z funkcji wybierania numerów są również konfigurowani z co najmniej jednym punktem wejścia wybierania numerów i jedną kolejką wybierania numerów.
Menedżerowie ds. telekomunikacji, menedżerowie centrów kontaktów i inni przedstawiciele przedsiębiorstwa, którzy są upoważnieni do dostępu do usługi Webex Contact Center, mają wgląd w aktywność centrum kontaktów w swoim przedsiębiorstwie za pośrednictwem portalu zarządzania centrum kontaktowego Webex.
Oprócz lokalizacji, zespołów, punktów wejścia i kolejek moduł Provisioning w portalu zarządzania centrum kontaktów Webex udostępnia interfejs umożliwiający dodawanie agentów i przypisywanie ich do zespołów. Każdy agent jest skonfigurowany przy użyciu profilu pulpitu, wartości, która określa poziomy uprawnień agenta i jego zachowania Agent Desktop, w tym kody zawijania i bezczynności, które są dostępne dla agenta. Dlatego przed zdefiniowaniem profili pulpitu należy dodać kody zawijania i bezczynności, a przed zdefiniowaniem agentów zdefiniować profile pulpitu. Jeśli przedsiębiorstwo jest obsługiwane za pomocą opcjonalnej funkcji routingu opartego na umiejętnościach, należy również dodać umiejętności i profile umiejętności przed zdefiniowaniem zespołów i agentów.
Portal zarządzania centrum kontaktowym Webex
Dostęp do portalu zarządzania centrum kontaktowego Webex można uzyskać za pośrednictwem przeglądarki internetowej. Portal zapewnia dostęp do Webex modułów Contact Center, które umożliwiają autoryzowanym użytkownikom wykonywanie różnych zadań, takich jak:
-
Wyświetlanie danych historycznych i danych centrum kontaktów w czasie rzeczywistym
-
Dyskretne monitorowanie interakcji kierowanych do miejsc docelowych
-
Tworzenie kont agentów i innych zasobów centrum kontaktówCreate agent accounts and other contact center resources
-
Tworzenie i edytowanie strategii zaplanowanego routingu kontaktów oraz strategii wydajności zespołu w celu kontrolowania przetwarzania i dystrybucji kontaktów
Ponadto na stronie docelowej portalu zarządzania centrum kontaktowego Webex wyświetlane są wykresy aktywności połączeń w czasie rzeczywistym i historycznej oraz bieżącego stanu agenta.
Przypisany profil użytkownika określa dostęp do modułów i funkcji Webex Contact Center.
Aby uzyskać informacje na temat uzyskiwania dostępu do portalu zarządzania centrum kontaktów Webex i pracy z nim, zobacz Obsługiwane przeglądarki dla portalu zarządzania.
Webex moduły Contact Center
Po zalogowaniu się do portalu zarządzania kliknij na pasku nawigacyjnym moduł, do którego chcesz uzyskać dostęp. Jeśli pasek nawigacyjny jest zwinięty, kliknij przycisk nawigacji w lewym górnym rogu strony docelowej portalu zarządzania, aby go rozwinąć. Jeśli nie widzisz modułu w interfejsie, oznacza to, że nie masz odpowiednich uprawnień dostępu do modułu lub jest to opcjonalny moduł, na który przedsiębiorstwo nie ma licencji.
W poniższej tabeli opisano moduły, do których autoryzowani użytkownicy mogą uzyskiwać dostęp za pośrednictwem portalu zarządzania centrum kontaktów Webex.
|
Moduł |
Opis |
|---|---|
|
Dostarczanie |
Umożliwia autoryzowanym użytkownikom tworzenie, wyświetlanie i edytowanie ustawień udostępnianych dla przedsiębiorstwa. Moduł zapewnia dostęp do Ścieżka audytu, Raport umiejętności agenta, Raport elementów aprowizowanych i Raport aprowizowanych umiejętności. |
|
Raportowanie i analityka |
Umożliwia autoryzowanym użytkownikom segmentację, profilowanie i wizualizację danych w systemach contact center. Moduł pomaga również zidentyfikować kluczowe zmienne, które wpływają na produktywność i pożądane wyniki biznesowe. Aby uzyskać więcej informacji, zobacz Webex Contact Center Analyzer Podręcznik użytkownika. |
|
Reguły biznesowe |
Umożliwia autoryzowanym użytkownikom modułu Analyzer włączanie danych klienta do środowiska Webex Contact Center w celu niestandardowego routingu. |
|
Agent Desktop |
Umożliwia autoryzowanym użytkownikom dostęp do interfejsu pulpitu w celu obsługi kontaktów z klientami i funkcji przełożonego. Aby uzyskać więcej informacji, zobacz Webex Podręcznik użytkownika programu Contact Center Agent Desktop i Podręcznik użytkownika programu Contact Center Supervisor Desktop Webex |
|
Strategia routingu |
Udostępnia internetowy interfejs użytkownika do zarządzania i konfigurowania strategii obsługi kontaktów. Autoryzowani użytkownicy mogą tworzyć i planować globalne strategie routingu i wydajności zespołu oraz zmieniać je w czasie rzeczywistym w odpowiedzi na zmiany dynamiki biznesowej. Aby uzyskać więcej informacji, zobacz Routing kontaktów. |
|
Raport żądania wywołania zwrotnego przez sieć Web |
Umożliwia autoryzowanym użytkownikom wyświetlanie informacji o żądaniach wywołania zwrotnego w sieci Web. Aby uzyskać więcej informacji, zobacz Wyświetlanie raportu żądania wywołania zwrotnego w sieci Web. |
|
Monitorowanie połączeń |
Umożliwia autoryzowanym użytkownikom ciche monitorowanie jakości usług świadczonych w ich wieloźródłowych centrach kontaktowych. Siła usługi Webex Contact Center polega na wyjątkowej możliwości monitorowania dowolnego połączenia w dowolnej lokalizacji. Dzięki uproszczonemu interfejsowi sieci Web użytkownicy mogą wybrać kolejkę, zespół, witrynę lub agenta, którego mają monitorować w trybie cichym. Autoryzowani użytkownicy mogą przekazywać instrukcje monitorowanemu agentowi bez bycia słyszanym przez osobę dzwoniącą, a także mogą dołączyć do monitorowanego połączenia i uczestniczyć w rozmowie. Aby uzyskać więcej informacji, zobacz Monitorowanie połączeń. |
|
Nagrywanie rozmów |
Opcjonalny moduł umożliwiający autoryzowanym użytkownikom nagrywanie rozmów. |
|
Zarządzanie nagrywaniem |
Opcjonalny moduł umożliwiający autoryzowanym użytkownikom wyszukiwanie i odtwarzanie połączeń nagranych za pomocą funkcji nagrywania rozmów Webex Contact Center. Aby uzyskać więcej informacji, zobacz Zarządzanie nagrywaniem. |
|
Audytu |
Umożliwia autoryzowanym użytkownikom wyświetlanie szczegółowych informacji na temat zmian w zaopatrzeniu wprowadzonych w ich przedsiębiorstwie i eksportowanie danych do narzędzia do analizy danych, takiego jak Microsoft Excel. Aby uzyskać więcej informacji, zobacz Dostęp do raportów ścieżki audytu. |
|
Informacje |
Umożliwia autoryzowanym użytkownikom wyświetlanie i pobieranie informacji o wersji. Aby uzyskać więcej informacji, zobacz Access Release Notes. |
Informacje o strefach czasowych
Wszystkie daty i godziny wyświetlane w portalu zarządzania centrum kontaktów Webex oraz w modułach Webex Contact Center odzwierciedlają strefę czasową udostępnianą dla przedsiębiorstwa z następującymi wyjątkami:
-
Daty i godziny wyświetlane na głównych stronach modułów Raporty czasu rzeczywistego i Monitorowanie połączeń odzwierciedlają czas przeglądarki.
-
Wartości czasu w strategiach routingu są oparte na strefie czasowej aprowizowanej dla punktu wejścia lub kolejki. Jeśli nie określono strefy czasowej, strefa czasowa jest obsługiwana dla przedsiębiorstwa.
Daty są konwertowane na czas UTC, gdy są zapisywane w bazie danych, więc zachowanie systemu, takie jak routing pory dnia, jest stosowane uniwersalnie w sieci centrum kontaktów z wieloma lokacjami, niezależnie od stref czasowych, w których znajdują się witryny. System filtruje raporty historyczne na podstawie strefy czasowej przedsiębiorstwa.
Aby określić inną strefę czasową do wyświetlania wartości czasu w strategiach routingu, zobacz Wyświetlanie strategii routingu według strefy czasowej.
Podczas edytowania strefy czasowej dzierżawy należy zalogować się ponownie, aby zobaczyć zmiany. |
Zgodność z dyrektywą PCI
Webex Contact Center jest w pełni zgodne z branżą kart płatniczych (PCI), aby chronić organizacje klientów przed utratą danych podczas korzystania z kanałów głosowych i cyfrowych. Chronimy i zabezpieczamy dane PCI i powiązane informacje w ścisłym przestrzeganiu standardu bezpieczeństwa danych kart płatniczych (PCI DSS). Ta zgodność umożliwia:
-
Zapobiegaj rejestrowaniu i przechowywaniu poufnych informacji związanych z danymi PCI.
-
Maskuj i szyfruj poufne informacje klientów, takie jak dane karty debetowej lub kredytowej.
-
Upuść załączniki w przypadku wykrycia danych PCI.
-
Ogranicz załączniki w usługach poczty e-mail i czatu, jeśli zawierają informacje o posiadaczu karty.
-
Zezwól administratorom na skonfigurowanie odrzucania lub usuwania treści wiadomości e-mail lub czatu, jeśli zawiera ona dane PCI w temacie wiadomości e-mail lub treści wiadomości e-mail lub czatu.
Więcej informacji można znaleźć w części Webex Contact Center Privacy Data Sheet from Cisco Trust Portal (Arkusz danych dotyczących prywatności centrum kontaktowego) z Cisco Trust Portal.
W Webex Contact Center magistrala PCI jest domyślnie włączona.
Osadzone obrazy nie są obsługiwane w załącznikach. |
Aby uzyskać informacje na temat obsługiwanych kanałów cyfrowych i szczegółów ich konfiguracji, odwiedź stronę Konfigurowanie kanałów cyfrowych w Webex Contact Center.
Ta funkcja umożliwia agentowi wykonywanie połączeń wychodzących z Agent Desktop. Po rozmowie z klientem agent może przekazać połączenie do innej kolejki w contact center.
Mapowanie przeniesienia z wybierania do punktu wejścia kolejki na numer wyróżniający
Aby zmapować punkt wejścia wybierania do kolejki na numer wyróżniający:
| 1 |
Wybierz punkt wejścia Przekieruj do kolejki z listy rozwijanej Punkt wejścia podczas mapowania punktu wejścia. |
| 2 |
Zapisz mapowanie. Agent może teraz użyć tego mapowania na Agent Desktop do przekazania połączenia wychodzącego. |
Przekazywanie połączenia z wybieraniem do kolejki na Agent Desktop
Aby przekazać połączenie wychodzące do kolejki:
| 1 |
Z Agent Desktop wykonaj połączenie wychodzące. Aby uzyskać więcej informacji, zobacz sekcję dotyczącą nawiązywania połączeń aboutbound in Cisco Webex Contact Center Agent Desktop Podręcznik użytkownika. |
| 2 |
Po zakończeniu rozmowy przekieruj połączenie do skonfigurowanej kolejki. Aby uzyskać więcej informacji, zobacz sekcję dotyczącą przekierowywania połączeń do innej kolejki w Cisco Webex Contact Center Agent Desktop Podręczniku użytkownika. |
Wyświetlanie raportu Statystyki wybierania numerów agenta
Aby wyświetlić raport Statystyki wybierania numerów agenta:
| 1 |
W portalu analizatora kliknij pozycję Wizualizacja. |
| 2 |
Przejdź do sekcji Raporty Aby uzyskać więcej informacji, zobacz sekcję dotyczącą statystyk wybierania numerów zewnętrznych w Podręczniku użytkownika analizatora ścieżek klienta Cisco Webex Contact Center |
Agent obsługujący połączenie może przekazać połączenie do innego przepływu skojarzonego z punktem wejścia. Zmienne CADGlobal (wcześniej znane jako CAD) o tej samej nazwie i typie danych są kopiowane z pierwszego przepływu do nowego przepływu, który jest aktywny w skojarzonym punkcie wejścia.
Na przykład, jeśli klient jest połączony z agentem obsługującym transakcje kartami debetowymi, ale zamierza dokonać transakcji kartami kredytowymi, agent obsługujący klienta może teraz przekazać połączenie do przepływu kart kredytowych.
Przepływ zadań w celu przekazania połączenia do punktu wejścia
Agent zaakceptował prośbę o połączenie od klienta. Agent może przekazać aktywne połączenie głosowe (przychodzące i wychodzące) do innego punktu wejścia.
-
Agent klika przycisk Przekaż w Agent Desktop i wybiera punkt wejścia z listy rozwijanej Kolejka .
Aby uzyskać więcej informacji na temat przekazywania połączeń, zobacz Cisco Webex Contact Center Agent Desktop Podręcznik użytkownika.
Po przekazaniu połączenia do punktu wejścia nie można go przekierować z powrotem do tego samego agenta, który przekazał połączenie.
-
Podczas transferu wartości zmiennych globalnych o tej samej nazwie i typie danych są kopiowane do nowego przepływu skojarzonego z punktem wejścia wybranym powyżej.
Wszystkie zmienne globalne w pierwszym przepływie, które nie pasują do nazwy i typu danych zmiennych globalnych w nowym przepływie, nie są przenoszone.
Przykład.
Gdy agent przekierowuje połączenie z przepływu1 do przepływu2 skojarzonego z punktem wejścia:
-
-
Jeśli zarówno flow1, jak i flow2 mają zmienną
globalną customerIDtypu Integer, a flow2 jest aktywny, wartość zmiennejglobalnej customerIDjest kopiowana z flow1 do flow2. -
Jeśli flow1 i flow2 mają zmienną var1 z typem danych Integer w flow1 i String w flow2, to var1 nie jest przenoszony z flow1 do flow2.
-
Jeśli zarówno flow1, jak i flow2 mają zmienną globalną var1 typu Integer, a działania, takie jak Ustaw zmienną lub Żądanie HTTP , aktualizują wartość var1 w flow2, to var1 w flow2 ma nową wartość.
Aby uzyskać więcej informacji na temat zmiennych globalnych, zobacz globalne.
-
-
Funkcja Nagrywanie stereo zastępuje połączony plik wyjściowy mono plikiem wyjściowym stereo. Plik stereo udostępnia strumienie audio agenta i drugiego uczestnika (osoby dzwoniącej lub strony wywoływanej) jako dwa oddzielne kanały audio w jednym nagraniu. Umożliwia to lepszą analizę głosu niż w przypadku pliku mono, w którym dźwięk jest miksowany w jeden strumień.
Odtwarzanie pliku nagrania stereo
Aby odtworzyć plik nagrania stereo, moduł zarządzania nagraniami Webex Contact Center umożliwia autoryzowanym użytkownikom wyszukiwanie i odtwarzanie plików audio nagranych stereo. Aby uzyskać więcej informacji, wyszukaj i odtwarzaj nagrania.
Kolejka to miejsce, w którym kontakt czeka, zanim system przypisze się do agenta lub numeru wybierania. Kolejka jest tworzona w module Provisioning portalu zarządzania.
Klient otrzymuje rezygnację z menu kolejki z informacją o szacowanym czasie oczekiwania i pozycji w kolejce. Klient może zrezygnować i wyjść z kolejki.
Przepływ zadań w celu skonfigurowania funkcji rezygnacji
Aby skonfigurować funkcję rezygnacji:
| 1 |
Utwórz nowy przepływ rezygnacji z kolejki w portalu zarządzania Cisco Webex Contact Center (). |
| 2 |
Skonfiguruj aktywność Muzyka Play w Projektancie przepływu. Określ plik audio, czas trwania muzyki i przesunięcie początkowe. |
| 3 |
Skonfiguruj działanie Kontakt w kolejce, aby umieścić kontakt w kolejce, lub działanie Kolejka do agenta , aby skierować kontakt bezpośrednio do preferowanego agenta. |
| 4 |
Skonfiguruj działanie Pobierz informacje o kolejce, aby poznać bieżącą pozycję w kolejce i szacowany czas oczekiwania. |
| 5 |
Skonfiguruj aktywność Menu dla monitu oczekiwania w kolejce lub monitu rezygnacji z kolejki przy włączonej funkcji zamiany tekstu na mowę. |
| 6 |
Skonfiguruj przepływ Oddzwoń , jeśli kontakt wybierze opcję rezygnacji z kolejki i zarejestruje się w celu oddzwonienia w polu wyboru monitu rezygnacji z kolejki. |
| 7 |
Kliknij przycisk Publikuj przepływ. Aby uzyskać więcej informacji, zobacz Publikowanie przepływu. |
Wyświetl raport rezygnacji z kolejki
Raport Opt-out-of-queue rejestruje średni czas oczekiwania w kolejce po tym, jak klient zdecyduje się zrezygnować z kolejki. Aby uzyskać więcej informacji na temat wyświetlania raportu rezygnacji z kolejki, zobacz Webex Contact Center Analyzer Podręcznik użytkownika.
Ta funkcja umożliwia użytkownikowi (który ma licencję Webex Calling) używanie Webex Calling DN jako preferowanego urządzenia punktu końcowego agenta, gdy jest używany z Agent Desktop Webex Contact Center. Ułatwia to agentowi zdalne korzystanie z urządzeń Webex Calling, a także przekazywanie połączeń w sieci użytkownikom wewnętrznym w obu rozwiązaniach z pominięciem sieci PSTN.
Webex Contact Center obsługuje wszystkie funkcje obsługiwane przez Webex Calling.
Przepływ zadań integracji Webex Calling
Ta funkcja jest dostępna tylko dla klientów z subskrypcją Webex Calling.
Aby zintegrować Webex Calling z Webex Contact Center i zmapować DN:
| 1 |
Administrator partnera może skorzystać z artykułu Wprowadzenie do Cisco Webex Contact Center i dołączanie klientów, wybierając opcję Webex Calling. |
| 2 |
Numery wybierania numerów należy skonfigurować zgodnie z zaleceniami zawartymi w artykule Webex Calling Zarządzanie numerem w lokalizacji. |
| 3 |
Po dodaniu numerów wybierania zmapuj je na punkt wejścia. Aby uzyskać więcej informacji, zobacz Mapowania punktów wejścia. |
Omówienie
Mieszane profile multimedialne oferują administratorom Webex Contact Center możliwość konfigurowania typów kanałów medialnych (głosowy, czat, e-mail i społecznościowy) oraz liczby kontaktów każdego kanału medialnego, które agent może obsłużyć jednocześnie.
Administratorzy mogą konfigurować profile multimedialne następujących typów:
-
Mieszane
-
Mieszane w czasie rzeczywistym
-
Wykluczający
Administrator może następnie skojarzyć profil multimedialny z agentami na poziomie lokalizacji zespołu lub agenta.
Zalety mieszanych profili multimedialnych
Mieszane profile multimedialne umożliwiają organizacjom zwrócenie szczególnej uwagi na klientów, promowanie lepszej jakości usług, lepszej obsługi klienta i lepszych współczynników konwersji. Ponadto organizacje mogą zrównoważyć obciążenie między kanałami medialnymi, gdy występuje nierównomierne obciążenie w niektórych kanałach, umożliwiając efektywne wykorzystanie agentów.
Konfigurowanie profili multimediów mieszanych
Aby skonfigurować mieszane profile multimedialne:
-
Administrator konfiguruje profil mieszanych multimediów przy użyciu ustawień multimediów w module Provisioning portalu zarządzania.
-
Administrator kojarzy profil Blended Multimedia z agentem, zespołem lub witryną.
W Agent Desktop agenci otrzymują w dowolnym momencie kontakty na podstawie powiązanego z nimi profilu multimedialnego.
Administratorzy i przełożeni mogą przeglądać ustawienia profili multimedialnych agentów oraz liczbę kontaktów każdego typu kanału medialnego obsługiwanego przez agentów za pośrednictwem raportu Szczegóły agenta. Raport jest dostępny w Webex Contact Center Analyzer.
Konfigurowanie profilu multimedialnego
Aby skonfigurować profil multimedialny, administrator wykonuje następujące czynności:
-
Na pasku nawigacyjnym Management Portal wybierz opcję Provisioning > Multimedia Profiles.
-
Na stronie Profile multimediów kliknij przycisk +, aby utworzyć nowy profil multimedialny, lub kliknij przycisk wielokropka, aby edytować istniejący profil multimedialny.
-
W sekcji Media Details (Szczegóły multimediów) wybierz odpowiedni profil multimediów mieszanych. Dostępne typy profili multimedialnych to:
-
Mieszane: Umożliwia określenie kanałów multimedialnych i liczby kontaktów na kanał multimedialny, które agent może obsłużyć jednocześnie (na przykład 1 głos, 3 czaty i 5 wiadomości e-mail).
-
Mieszane w czasie rzeczywistym: Kontakty tylko jednego kanału mediów w czasie rzeczywistym (głosowego lub czatu) zostaną przypisane do agenta w danym momencie, wraz z kontaktami innych typów kanałów medialnych (e-mail i społecznościowy).
W przypadku mieszanych i mieszanych profili multimedialnych czasu rzeczywistego maksymalna liczba kontaktów, które można przypisać do agenta, wynosi 1 dla połączeń głosowych i 5 dla czatu, poczty e-mail i mediów społecznościowych.
-
Wyłączność: Wybierz ten typ profilu, aby przypisać tylko jeden kontakt do agenta we wszystkich kanałach mediów w danym momencie.
-
Aby uzyskać więcej informacji, zobacz Tworzenie profilu multimedialnego.
Kojarzenie profilu multimedialnego z agentem, zespołem lub witryną
Po skonfigurowaniu profilu multimedialnego skojarz go z witryną, zespołem lub agentem za pośrednictwem modułu Provisioning w portalu zarządzania. Aby uzyskać więcej informacji, zobacz Witryny , zespoły i użytkownicy.
Profil multimedialny skojarzony z agentem ma pierwszeństwo przed profilem multimedialnym zespołu agenta. Profil multimedialny zespołu ma pierwszeństwo przed profilem multimedialnym powiązanym z witryną. |
Przypisywanie kontaktów do agentów
W Agent Desktop kontakty są przypisywane do agenta na podstawie profilu multimedialnego powiązanego z agentem. Więcej informacji można znaleźć w sekcji dotyczącej pracy z Agent Desktop w Podręczniku użytkownika Cisco Webex Contact Center Agent Desktop.
Wyświetl szczegóły agenta
Jako administrator lub przełożony możesz przeglądać ustawienia profili multimedialnych agentów oraz liczbę kontaktów każdego typu kanału obsługiwanego przez agentów za pośrednictwem raportu Szczegóły agenta w Webex Contact Center Analyzer.
Więcej informacji można znaleźć w sekcji Raport szczegółów agenta w rozdziale Wizualizacja w Podręczniku użytkownika Cisco Webex Contact Center Analyzer.
Informacje o funkcji Courtesy Callback
Klientowi dzwoniącemu do centrum kontaktowego można zaoferować opcję odebrania połączenia zwrotnego zamiast czekania w kolejce na połączenie z agentem. Klientowi można zaoferować opcję oddzwaniania w godzinach szczytu, gdy czas oczekiwania jest dłuższy, lub poza godzinami pracy contact center.
Zalety funkcji Courtesy Callback
Dzięki uprzejmości oddzwonienie umożliwia centrum kontaktowemu oferowanie lepszej jakości usług i zwiększenie retencji klientów. Środowisko klienta jest lepsze, ponieważ kontakt otrzymuje proaktywne połączenie od agenta, a nie musi czekać na połączenie z agentem.
Konfigurowanie grzecznościowego wywołania zwrotnego
Aby skonfigurować grzecznościowe wywołanie zwrotne, deweloper przepływu musi skonfigurować przepływ wywołania zwrotnego za pomocą projektanta przepływu.
|
Gdy klient dzwoni do centrum kontaktowego i czeka w kolejce na agenta, klient może mieć możliwość rezygnacji z kolejki i otrzymania połączenia zwrotnego. Pozycja klienta w kolejce jest zachowywana do odebrania połączenia zwrotnego. Kontakt pozostanie w kolejce na podstawie czasu ustawionego w MAX_TIME_IN_QUEUE konfiguracji. Gdy agent jest dostępny, agent otrzymuje żądanie oddzwonienia w Agent Desktop, na podstawie pozycji klienta w kolejce. Gdy agent zaakceptuje żądanie oddzwonienia, połączenie jest wybierane do klienta. Po zakończeniu interakcji agent wybiera kod podsumowania w celu podsumowania połączenia.
Raport grzecznościowy jest dostępny w Webex Contact Center Analyzer, aby przełożony i administrator mogli wyświetlić statystyki oddzwaniania. Ponadto agenci mogą uzyskać wgląd w statystyki połączeń zwrotnych za pośrednictwem Statystyki drużyny- historyczne
Raport Statystyki wydajności agentów (APS).
Konfigurowanie przepływu wywołania zwrotnego
Upewnij się, że administrator skonfigurował punkt wejścia przychodzącego i kolejkę do grzecznościowego wywołania zwrotnego. Aby uzyskać więcej informacji na temat konfigurowania punktów wejścia i kolejek, zobacz Punkty wejścia i kolejki. |
Jako deweloper przepływu skonfiguruj przepływ oddzwonienia grzecznościowego za pomocą projektanta przepływu. Na poniższym rysunku przedstawiono przykładowy przepływ grzecznościowego wywołania zwrotnego:

Aby uzyskać więcej informacji na temat konfigurowania przepływu przy użyciu projektanta przepływu, zobacz Omówienie projektanta przepływu.
Poniższe kroki podsumowują przykładowy przepływ grzecznościowego wywołania zwrotnego:
-
Klient dzwoni do IVR.
-
Kontakt z klientem jest kierowany do odpowiedniej kolejki zgodnie z konfiguracją Menu i Kontakt z kolejką. Przepływ próbki i sekwencja kroków przedstawionych tutaj są oparte na tym scenariuszu.
Alternatywnie można umożliwić klientowi rezygnację z połączenia i odebranie połączenia zwrotnego, zanim połączenie zostanie przekierowane do kolejki; Na przykład poza godzinami pracy Contact Center. Kontakt można następnie przekierować do odpowiedniej kolejki, konfigurując działanie Oddzwoń.
Gdy klient czeka w kolejce (połączenie jest zaparkowane) na agenta, można zaangażować go w następujące działania:
-
Odtwórz muzykę: Odtwarza statyczny plik .wav, gdy klient czeka w kolejce.
-
Odtwórz wiadomość: Informuje klienta o pozycji w kolejce (PIQ) i szacowanym czasie oczekiwania (EWT) przy użyciu tej aktywności. Użyj działania Pobierz informacje o kolejce, aby pobrać EWT/PIQ.
Działania Muzyka Play i Odtwórz wiadomości można skonfigurować tak, aby odtwarzały pliki audio z przerwami, dopóki agent nie będzie dostępny lub dopóki klient nie zrezygnuje z kolejki.
-
-
Klientowi może zostać zaoferowana opcja menu Opt Out of Queue, w oparciu o EWT/PIQ. Można skonfigurować dowolną z następujących opcji, gdy klient zrezygnuje z kolejki:
-
Pozostaw pocztę głosową: Skonfiguruj działanie Blind Transfer, aby umożliwić klientowi pozostawienie poczty głosowej, gdy klient zrezygnuje z kolejki.
-
Odbierz grzecznościowe oddzwonienie: pozycja klienta w kolejce jest zachowywana do otrzymania grzecznościowego wywołania zwrotnego.
Następujące czynności umożliwiają skonfigurowanie wywołania zwrotnego:
-
Menu: Skonfiguruj menu wywołania zwrotnego, aby umożliwić klientowi wybranie numeru oddzwaniania.
Klient może podać numer oddzwaniania lub numer ANI (Automatic Number Identification) klienta jest używany jako domyślny numer oddzwaniania.
Za pomocą działań Zbieranie cyfr i Ustawianie zmiennych można ustawić numer oddzwaniania, jak pokazano w przepływie wywołania zwrotnego.
-
Oddzwoń: Skonfiguruj działanie Oddzwoń, aby wykonać grzecznościowe wywołanie zwrotne. Działanie wywołania zwrotnego można skonfigurować tak, aby do oddzwonienia było używane z tej samej kolejki, co połączenie przychodzące, lub z innej kolejki.
Nie należy konfigurować wywołania zwrotnego do korzystania z kolejki obsługiwanej przez zespół oparty na wydajności (CBT), ponieważ powoduje to niepowodzenie połączenia. Przetwarzanie wywołania zwrotnego wymaga identyfikatora agenta, a CBT nie mają przypisanych do nich indywidualnych agentów.
Jeśli wybierzesz tę samą kolejkę, aby wykonać oddzwonienie, klient zostanie oddzwaniany, gdy agent będzie dostępny w kolejce, na podstawie pozycji klienta w kolejce.
W przypadku wybrania innej kolejki w celu wykonania połączenia zwrotnego żądanie wywołania zwrotnego zostanie umieszczone na końcu nowej kolejki.
Kolejkę statyczną lub zmienną można wybrać podczas konfigurowania działania Oddzwoń. Aby uzyskać więcej informacji na temat ustawiania parametrów działania wywołania zwrotnego, zobacz Oddzwoń.
-
Można skonfigurować komunikat potwierdzający, że połączenie zwrotne jest zarejestrowane, a następnie rozłączyć kontakt, korzystając z działań Odtwórz wiadomość i Rozłącz kontakt.
-
|
Oddzwonienie grzecznościowe
Gdy klient zrezygnuje z kolejki, żądanie wywołania zwrotnego do klienta jest inicjowane, gdy agent jest dostępny w kolejce, na podstawie pozycji kontaktu w kolejce. Agent otrzymuje propozycję oddzwonienia w Agent Desktop.
|
Gdy agent zaakceptuje połączenie, połączenie jest wybierane do klienta. Klient odbiera połączenie z ANI powiązanego z centrum kontaktowym. Aby uzyskać więcej informacji na temat ANI, zobacz Automatyczna identyfikacja numeru (ANI).
Jeśli klient nie odpowie na połączenie lub odrzuci połączenie, żądanie oddzwonienia zostanie anulowane. Jeśli klient odbierze połączenie, żądanie wywołania zwrotnego zostanie oznaczone jako przetworzone.
Po zakończeniu interakcji agent wybiera kod podsumowania w celu podsumowania połączenia.
Więcej informacji na temat przetwarzania żądania oddzwonienia za pośrednictwem Agent Desktop zawiera Opcja oddzwaniania
W sekcji Zarządzanie połączeniami głosowymi
w Cisco Webex Contact Center Agent Desktop Podręczniku użytkownika.
Wyświetlanie raportów grzecznościowych dotyczących oddzwonień
Następujące raporty są dostępne do oddzwonienia grzecznościowego:
-
Uprzejmy raport oddzwaniania: Umożliwia administratorom i przełożonym wyświetlanie statystyk oddzwaniania. Więcej informacji można znaleźć w sekcji Raport zwrotny (Courtesy Callback ) w rozdziale Visualization (Wizualizacja ) w podręczniku użytkownika Cisco Webex Contact Center Analyzer.
-
Statystyki zespołu - Raport historyczny: Umożliwia agentom uzyskanie wglądu w ich wydajność w odniesieniu do kontaktów oddzwaniających. Raport APS jest dostępny w Agent Desktop. Aby uzyskać więcej informacji, zobacz raport Statystyki zespołu — historyczne w rozdziale Raporty statystyk wydajności agentów w Cisco Webex Contact Center Agent Desktop Podręczniku użytkownika.
Omówienie
Webex Contact Center zapewnia przedsiębiorstwom możliwość zarządzania kampaniami wychodzącymi podglądem za pomocą aplikacji LCM (List and Campaign Manager).
Aby móc zarządzać kampaniami, przedsiębiorstwo musi mieć zakupioną jednostkę SKU Campaign Managera. |
Konfigurowanie zarządzania kampanią
Administrator centrum kontaktów wykonuje następujące zadania w celu skonfigurowania kampanii wychodzących z podglądem:
-
Administrator zapewnia zarządzanie kampaniami w przedsiębiorstwie. Umożliwia to obsługę połączeń wychodzących (głosowych) oraz obsługę wielokanałowych połączeń przychodzących na potrzeby zarządzania kampaniami.
-
Administrator konfiguruje wychodzące kampanie z podglądem przy użyciu interfejsu LCM. Administrator konfiguruje ten sam zespół w kolejce wybierania numerów, co zostało potwierdzone w LCM.
Agenci mogą następnie inicjować i wykonywać wychodzące połączenia kampanii z Agent Desktop.
Administrator może uzyskiwać dostęp do raportów kampanii dostępnych w modułach Cisco Webex Contact Center Campaign Managera i konfigurować je. Ponadto administratorzy i przełożeni mogą przeglądać statystyki kampanii za pośrednictwem raportu integracji OEM z Acqueon, aby mierzyć skuteczność kampanii. Raport jest dostępny w podręczniku użytkownika Cisco Webex Contact Center Analyzer.
Konfigurowanie zarządzania kampaniami
Aby skonfigurować zarządzanie kampaniami w przedsiębiorstwie, administrator musi wykonać następujące czynności:
Zanim rozpoczniesz
-
Kampanie wychodzące możesz konfigurować i używać tylko wtedy, gdy przedsiębiorstwo kupiło licencję agenta Premium i jednostkę SKU Campaign Managera.
-
W przypadku wychodzących połączeń z kampaniami progresywnymi upewnij się, że używasz Acqueon LCM w wersji 23.10 lub nowszej.
| 1 |
Na pasku nawigacyjnym Management Portal wybierz pozycję Provisioning, a następnie wybierz swoje przedsiębiorstwo. |
| 2 |
Na stronie przedsiębiorstwa wybierz kartę Obsługa administracyjna i włącz zarządzanie kampaniami. Aby uzyskać więcej informacji, zobacz Inicjowanie obsługi. |
| 3 |
Zaloguj się do organizacji klienta w Centrum sterowania. |
| 4 |
Przejdź do pozycji Usługi > Centrum kontaktów. |
| 5 |
W okienku nawigacji Contact Center wybierz pozycję Ustawienia dzierżawy > integracje > łączniki. |
| 6 |
W obszarze Łączniki niestandardowe kliknij pozycję Konfiguruj.Under Custom Connectors click Konfiguruj. Zostanie wyświetlony ekran Set up Custom Connector (Konfigurowanie łącznikaniestandardowego). Jeśli dodano już inne łączniki i chcesz dodać ten łącznik, kliknij przycisk Dodaj więcej. |
| 7 |
Wprowadź nazwę łącznika. |
| 8 |
Wybierz typ uwierzytelniania z listy rozwijanej. |
| 9 |
W polu Resource Domain (Domena zasobu) wpisz link do nazwy domeny udostępniony przez Campaign Managera. Ten link jest wysyłany e-mailem. |
| 10 |
Wpisz nazwę użytkownika i hasło dostępne dla Twojej organizacji przez Campaign Managera. Nazwa użytkownika i hasło zostaną wysłane do Ciebie e-mailem. |
| 11 |
Wprowadź szczegóły adresu URL sprawdzania poprawności. |
| 12 |
Kliknij przycisk Gotowe , aby zapisać łącznik. Jest to jednorazowe działanie służące skonfigurowaniu łącznika. |
| 13 |
Skonfiguruj kampanie wychodzące przy użyciu interfejsu LCM. Dane Webex Contact Center, takie jak punkty wejścia, zespoły i kody zawijania, są dostępne w interfejsie LCM w celu skonfigurowania kampanii. Ponadto interfejs LCM umożliwia skonfigurowanie pytań i odpowiedzi wyświetlanych w przewodniku połączeń na poziomie kampanii. |
Następne czynności
Więcej informacji o konfigurowaniu kampanii przy użyciu LCM znajdziesz w Podręczniku użytkownika Campaign Managera Cisco Webex Contact Center
Nawiązywanie połączeń wychodzących w ramach kampanii
Wychodzące połączenia z podglądem kampanii
Agent, który nie obsługuje aktywnych kontaktów, może kliknąć ikonę Kontakt w kampanii w Agent Desktop, aby zainicjować wychodzące połączenie z podglądem kampanii. Zarządzanie kampaniami synchronizuje stan agenta i informacje o zespole dla przedsiębiorstwa w czasie rzeczywistym. Zarządzanie kampaniami dynamicznie pobiera kontakt, do którego agent może nawiązać połączenie, na podstawie podglądu kampanii, które są obecnie aktywne w zespole agenta. Może istnieć wiele kampanii, które są aktywne w tym samym czasie. Szczegóły kontaktowe są wyświetlane agentowi. Agent może następnie wykonać wychodzące połączenie z kampanią podglądu.
W przypadku połączeń podglądu używany jest punkt wejścia wybierania skonfigurowany w kampanii, który umożliwia skonfigurowanie przepływu dla kampanii, umożliwiając w ten sposób skonfigurowanie niestandardowego układu Agent Desktop dla przychodzących wyskakujących okienek i panelu interakcji.
Agent może skorzystać z przewodnika telefonicznego, który przeprowadzi klienta przez sekwencję pytań i odpowiedzi związanych z kampanią. Agent podsumowuje połączenie na podstawie jego wyniku.
Więcej informacji o nawiązywaniu wychodzących połączeń z podglądem kampanii znajdziesz w artykule Nawiązywanie połączenia z kampanią z podglądem wychodzącym.
Wychodzące progresywne połączenia w ramach kampanii
Agenci nie muszą ręcznie inicjować połączenia wychodzącego w wybieraczu progresywnym. Gdy agent zakończy połączenie i przejdzie do stanu Dostępne, program wybierający automatycznie wybiera następny numer z listy kontaktów. Program wybierający wybiera jeden kontakt dla każdego dostępnego agenta. Progresywne dialery są idealne tam, gdzie połączenia mają podobny charakter, na przykład kampanie, a agenci odnoszą korzyści, gdy system łączy ich z kontaktem.
Jako administrator możesz tworzyć kampanie i konfigurować tryb wybierania jako progresywny. Można mapować punkty wejścia wybierania wychodzącego na kampanię i utworzyć kolejkę wybierania numerów dla każdej kampanii. Należy skonfigurować godziny pracy dla wychodzącej kampanii progresywnej, ponieważ strategie routingu nie są obsługiwane w kampaniach progresywnych.
Podczas konfigurowania nowego dzierżawcy, w ramach konfiguracji Campaign Managera, administrator ręcznie utworzy pola takie jak Kod pocztowy, Numer kierunkowy, Nazwa stanu i Strefa czasowa, w zależności od potrzeb klienta.
Wcześniejsze wersje Campaign Managera używane z Webex Contact Center 1.0 mają pola takie jak kod pocztowy, kod obszaru, nazwa stanu i strefa czasowa, które są wypełniane automatycznie. Jeśli te pola są używane w ramach uaktualniania do nowego dzierżawy, należy je ręcznie utworzyć i przesłać do Campaign Managera. W przypadku kampanii progresywnych klienci korzystający z Webex Contact Center 1.0 lub wcześniejszych wersji Campaign Managera będą musieli zaktualizować swoją wersję Campaign Managera, aby korzystać ze wszystkich funkcji. |
Oto kroki, które należy wykonać, aby utworzyć kampanię progresywną:
| 1 |
Utwórz zespół oparty na agentach i skojarz agentów. |
| 2 |
Utwórz kolejkę wybierania numerów i dodaj zespół. Pod uwagę będą brane tylko drużyny z pierwszej grupy. |
| 3 |
Utwórz zmienne globalne dla danych klienta importowanych do LCM. Nie ustaw możliwości raportowania zmiennych globalnych, jeśli zawierają one dane osobowe. Ustaw Agent Viewable jako True dla dowolnej zmiennej, która ma być wyświetlana na Agent Desktop. W tym celu można utworzyć maksymalnie 28 zmiennych globalnych.
|
| 4 |
Utwórz przepływ dla połączenia progresywnego. Dodaj zmienne globalne, które mają być wyświetlane na Agent Desktop w panelu interakcji. Utwórz zmienną o nazwie campaignId (z uwzględnieniem wielkości liter) i etykiecie Desktop jako nazwie kampanii. |
| 5 |
Utwórz punkt wejścia wybierania numeru i odwołaj się do kolejki wybierania numerów i przepływu utworzonego powyżej. |
| 6 |
Następnie możesz odwołać się do punktu wejścia wybierania w Acqueon Engagement LCM podczas tworzenia grupy kampanii. Ponadto można skonfigurować przewodnik połączeń z pytaniami i odpowiedziami dla kampanii. |
Następne czynności
Aby uzyskać więcej informacji o nawiązywaniu wychodzących połączeń z progresywną kampanią, zobacz Nawiązywanie wychodzących połączeń z progresywną kampanią.
Raporty dotyczące zarządzania kampaniami
W Webex Contact Center są dostępne następujące raporty dotyczące kampanii:
-
Raporty Campaign Managera: raporty Campaign Managera są dostępne w Cisco Webex Contact Center modułach Campaign Managera. Jako administrator możesz skonfigurować raporty czasu rzeczywistego i historyczne oraz zaplanować okresowe wysyłanie raportów do określonych odbiorców.
Więcej informacji o raportach Campaign Managera znajdziesz w Cisco Webex Contact Center Przewodniku po raportach Campaign Managera.
-
Integracja OEM z raportem Acqueon: Przełożeni i administratorzy mogą przeglądać statystyki kampanii wychodzących za pośrednictwem raportu historycznego w Analyzer, aby uzyskać wgląd w skuteczność kampanii.
Więcej informacji można znaleźć w sekcji Raporty historyczne w rozdziale Wizualizacja w Podręczniku użytkownika Cisco Webex Contact Center Analyzer.
Webex Contact Center oferuje funkcję Self Service do obsługi żądań klientów bez angażowania agentów ludzkich. Self Service używa systemu Interactive Voice Response (IVR) w przepływie połączeń. Ta IVR obejmuje podstawowe czynności, takie jak odtwarzanie wiadomości, zbieranie cyfr i menu. Wszystkie te czynności mogą również odtwarzać dźwięk dynamicznie dzięki funkcji zamiany tekstu na mowę.
Maksymalny obsługiwany rozmiar pliku audio to 8 MB. Obsługiwany format pliku to .wav. Aby uzyskać więcej informacji, zobacz Praca z plikami zasobów. |
Możesz rozszerzyć interakcje w samoobsłudze, aby mieć wirtualnych agentów w przepływie. Agent wirtualny rozumie wypowiedzi rozmówców, aby zapewnić konwersacyjną samoobsługę.
Za pomocą projektanta przepływu można tworzyć skrypty dowolnych możliwych przypadków użycia w przestrzeni samoobsługi. Aby uzyskać więcej informacji, zobacz Działania w projektancie przepływu.
Konfigurowanie punktu wejścia i wybieranie przepływu w strategii routingu
Skonfiguruj punkt wejścia i wybierz przepływ w strategii routingu w portalu zarządzania.
Aby uzyskać więcej informacji na temat konfigurowania punktu wejścia, zobacz Punkt wejścia i kolejki. Aby uzyskać więcej informacji na temat wybierania przepływu w strategii routingu, zobacz Wyświetlanie, tworzenie, usuwanie i modyfikowanie strategii routingu.
Włączanie agenta wirtualnego
Wirtualny agent obsługuje rozmowy z klientami. Wirtualny agent rozumie intencję rozmowy i pomaga klientowi w ramach IVR doświadczenia. Wirtualny agent jest zasilany przez możliwości Google Dialogflow. Administrator ma dostęp do transkrypcji IVR konwersacyjnej.
Agent wirtualny obsługuje następujące kodeki audio:
|
| 1 |
Utwórz agenta Dialogflow, aby zintegrować środowisko konwersacyjne z systemem IVR. Aby uzyskać więcej informacji, zobacz Tworzenie agenta Dialogflow.For more information, see Build a Dialogflow Agent.
| ||
| 2 |
Skonfiguruj agenta wirtualnego w centrum sterowania. Aby uzyskać więcej informacji, zobacz Konfigurowanie agenta wirtualnego. | ||
| 3 |
Dodaj aktywność agenta wirtualnego do przepływu połączeń, aby obsługiwać zapytania klientów w formacie konwersacyjnym. Aby uzyskać więcej informacji, zobacz Tworzenie aktywności agenta wirtualnego w komponencie Flow Designer.For more information, see Create Virtual Agent Activity in Flow Designer. |
Tworzenie agenta Dialogflow
Konfigurowanie agentów wirtualnych
Po pobraniu klucza uwierzytelniania przekaż klucz uwierzytelniania, wybierając plik JSON, aby utworzyć agenta wirtualnego w centrum sterowania.
Administrator musi skonfigurować agenta wirtualnego w centrum sterowania.
Po skonfigurowaniu agenta wirtualnego w centrum sterowania administrator może skonfigurować aktywność agenta wirtualnego w projektancie przepływu.
Tworzenie aktywności maszyny wirtualnej w programie Flow DesignerCreate VA activity in Flow Designer
Po skonfigurowaniu agenta wirtualnego w centrum sterowania skonfiguruj aktywność agenta wirtualnego w projektancie przepływu.
Do przepływu połączeń można dodać agenta wirtualnego, aby obsługiwać zapytania klientów w formacie konwersacyjnym. Wirtualny agent rozumie intencję rozmowy i pomaga klientowi w ramach IVR doświadczenia. Aby uzyskać więcej informacji, zobacz Agent wirtualny .
Przekazanie bez uprzedzenia
Działanie Blind Transfer odnosi się do procesu, w którym kontakt jest przekazywany do zewnętrznego numeru wybierania (DN) i punktu wejścia przez IVR, bez interwencji agenta.
Działanie Blind Transfer ma zastosowanie, gdy połączenie powinno zostać przekazane na zewnętrzny numer wybierania i punkt wejścia. Transfer można również zainicjować na most zewnętrzny. Aby uzyskać więcej informacji, zobacz Blind Transfer.
Rozłącz kontakt
To działanie służy do rozłączenia kontaktu z połączeniem. Odnosi się to do końca kontaktu w IVR.
Aby uzyskać więcej informacji, zobacz Rozłączanie kontaktu.
IVR Transkrypcja i globalne zmienne CAD w Agent Desktop
Administrator może zapewnić agentowi dostęp do przeglądania transkrypcji IVR konwersacyjnej oraz przeglądania lub edytowania zmiennych CADglobal (wcześniej znanych jako CAD) w oparciu o konfiguracje ustawione w przepływie połączeń.
Agent może wyświetlać transkrypcję IVR konwersacji oraz zmienne globalne CAD wyodrębnione z transkrypcji IVR konwersacyjnej na podstawie uprawnień ustawionych w przepływie połączeń przez administratora. Więcej informacji na temat transkrypcji IVR konwersacyjnej w Agent Desktop można znaleźć w sekcji IVR Transkrypcja w Podręczniku użytkownika Cisco Webex Contact Center Agent Desktop.
Więcej informacji na temat zmiennych globalnych CAD w Agent Desktop można znaleźć w sekcji Zmienne danych związanych z wywołaniami w Podręczniku użytkownika Cisco Webex Contact Center Agent Desktop.
Raport przepływu IVR i CVA w analizatorze
Raport IVR i CVA Dialog Flow umożliwia administratorom i przełożonym przeglądanie metryk operacyjnych samoobsługi.
Więcej informacji na temat raportu IVR i CVA Dialog Flow w Analyzer można znaleźć w sekcji IVR i CVA Dialog Flow Report w Podręczniku użytkownika Cisco Webex Contact Center Analyzer.
Text-to-speech
Funkcja zamiany tekstu na mowę jest obsługiwana przez interfejsy API zamiany tekstu na mowę Google. Aby włączyć tę funkcję, należy skonfigurować konto Google Cloud i usługę zamiany tekstu na mowę.
Funkcja zamiany tekstu na mowę umożliwia konwertowanie dowolnych ciągów, słów, zdań i zmiennych na rzeczywistą mowę ludzką, która jest odtwarzana dynamicznie dla dzwoniącego. Zastępuje to odtwarzanie wcześniej nagranego dźwięku.
Aby włączyć funkcję zamiany tekstu na mowę, wykonaj następujące czynności związane z zadaniem:
| 1 |
Utwórz konto usługi, aby pobrać klucz prywatny. Aby uzyskać więcej informacji, zobacz Tworzenie konta usługi dla Google Connector. |
| 2 |
Skonfiguruj łącznik Google w centrum sterowania, aby włączyć funkcję zamiany tekstu na mowę w Projektancie przepływu. Aby uzyskać więcej informacji, zobacz Konfigurowanie łącznika Google. |
| 3 |
Aby użyć funkcji zamiany tekstu na mowę w monicie, włącz przełącznik Zamiana tekstu na mowę. Aby uzyskać więcej informacji, zobacz Przełączanie tekstu na mowę. |
Tworzenie konta usługi dla Google Connector
Aby skonfigurować łącznik Google, wykonaj następującą procedurę:
|
Utwórz konto usługi i pobierz plik JSON zawierający klucz uwierzytelniania. |
Konfigurowanie łącznika Google
Po pobraniu klucza uwierzytelniania prześlij go, wybierając plik JSON, aby skonfigurować łącznik Google w Centrum sterowania.
-
Administrator musi skonfigurować łącznik (patrz karta Google) w Centrum sterowania.
-
Dodaj możliwość czytania wiadomości dynamicznych. Wiadomości te mogą zawierać zmienne i mogą być używane w sekwencji z plikami audio.
-
Jeśli używasz zmiennych, użyj następującej składni: {{ zmienna }}. Do skonstruowania komunikatu można również użyć języka SSML. Jeśli używasz SSML, wstaw go do tagów <speak></speak>.
-
Aby dowiedzieć się więcej o tagach Google, zobacz: https://developers.google.com/assistant/conversational/df-asdk/ssml%22
Po utworzeniu łącznika administrator może włączyć funkcję zamiany tekstu na mowę.
Przełącz zamianę tekstu na mowę
Przełącznik zamiany tekstu na mowę umożliwia tworzenie naturalnie brzmiącej, syntetycznej mowy ludzkiej w ramach działań w przepływie, które mogą odtwarzać wiadomości do dzwoniącego, w tym Menu, Odtwórz wiadomość iZbieraj cyfry . Funkcja zamiany tekstu na mowę umożliwia konwersję dowolnych ciągów, słów, zdań i zmiennych na rzeczywistą ludzką mowę. Zastępuje to odtwarzanie wcześniej nagranego dźwięku.
Funkcja zamiany tekstu na mowę przyjmuje dwa typy danych wejściowych: surowy tekst (zwykły tekst) lub dane sformatowane w języku znaczników syntezy mowy (w formacie SSML).
Po utworzeniu łącznika Google włącz przełącznik zamiany tekstu na mowę w IVR działaniach w projektancie przepływu. Aby uzyskać więcej informacji, zobacz Menu,Odtwórz wiadomość,Zbieranie cyfr.
W tym rozdziale opisano zadania, które należy wykonać przy pierwszym logowaniu do Webex Contact Center.
Wymagania systemowe
Ta sekcja zawiera szczegółowe informacje na temat wymagań systemowych dla różnych aplikacji centrum kontaktowego.
Przeglądarki obsługiwane przez portal zarządzania
W poniższej tabeli wymieniono obsługiwane systemy operacyjne i przeglądarki dla różnych urządzeń klienckich umożliwiające dostęp do portalu zarządzania centrum kontaktów Webex:
|
Przeglądarka |
Microsoft Windows 10 |
Microsoft Windows 11 |
Mac OS X |
Chromebook |
|---|---|---|---|---|
|
Google Chrome |
76.0.3809 |
103.0.5060.114 |
76.0.3809 lub wyższy |
76.0.3809 lub wyższy |
|
Mozilla Firefox |
ESR 68 lub wyższy ESR |
ESR V102.0 lub nowszy ESR |
Firefox ESR 68 i wyższe wersje ESR |
ND |
|
Microsoft Edge |
42.17134 lub wyższy |
103.0.1264.44 lub wyższy |
ND |
ND |
|
Chromium |
ND |
ND |
ND |
79 lub wyższy |
Dla komputerów stacjonarnych wymagany jest dostęp do domeny
Aby upewnić się, że pulpit reaguje w sieci zgodnie z oczekiwaniami, dodaj następujące domeny do listy dozwolonych zapory sieciowej/VPN (wirtualnej sieci prywatnej):
Gwiazdka (*) wyświetlana na początku adresu URL (np. *.webex.com) oznacza, że usługi w domenie najwyższego poziomu i wszystkie subdomeny muszą być dostępne. |
| Domena / adres URL | Opis |
|---|---|
| Webex adresy URL usług centrum kontaktów | |
|
cdn.jsdelivr.net cdnjs.cloudflare.com unpkg.com:443 jquery.com:443 *.jquery.com:443 *.broadcloudpbx.net:443 |
Usługi Content Delivery Network (CDN) w celu wydajnego dostarczania plików statycznych. |
|
*.cisco.com:443 *.ciscoccservice.com:443 ciscoccservice.com:443 |
Mikroserwisy Contact Center. |
|
*.ciscospark.com:443 *.wbx2.com:443 *.webex.com:443 |
Webex mikroserwisy. |
| Dodatkowe usługi związane z Webex Contact Center — domeny innych firm | |
|
*.cloudcherry.com:443 cloudcherry.com:443 |
Webex Experience Management platforma (wcześniej znana jako Cloud Cherry). |
|
*.imiengage.io:443 imiengage.io:443 |
Kanały cyfrowe. |
|
*.mixpanel.com:443 mixpanel.com:443 *.split.io:443 *.lr-ingest.com:443 *.pendo.io:443 |
Śledzenie wydajności, przechwytywanie błędów i awarii oraz metryki sesji. |
Ograniczenia systemowe w Webex Contact Center
Ta sekcja dotycząca limitów systemowych zawiera wszystkie konfiguracje i limity wizualizacji, które mają zastosowanie do portalu zarządzania centrum kontaktowego Webex.
W tabeli wymieniono maksymalne limity systemowe dla typów obiektów konfiguracji i atrybutów obiektów konfiguracji. Aby uzyskać szczegółowe informacje na temat atrybutów w poszczególnych encjach, zobacz Inicjowanie obsługi. Niektóre wartości limitów systemowych mogą się różnić w zależności od konkretnej platformy. W sekcji Szczegóły usługi w organizacji centrum sterowania usługa kanału głosowego będzie widoczna jako klasyczna lub następna generacja.
|
Typ obiektu konfiguracji |
Atrybut obiektu konfiguracji |
Maksymalny dozwolony limit dla dzierżawców na podstawie klasycznej wersji |
Maksymalny dozwolony limit dla dzierżawców na podstawie nowej generacji |
|---|---|---|---|
|
Lokalizacje | Aktywny |
150 |
300 |
|
Lokalizacje |
Nieaktywny |
100 |
100 |
|
Teams |
Oparte na agentach |
750 |
3000 |
|
Teams |
Oparte na agentach — użytkownicy |
100 |
100 |
|
Teams |
Oparte na agentach — użytkownicy nieaktywni |
50 | 100 |
|
Teams |
W oparciu o pojemność |
40 | 40 |
|
Teams | Na podstawie pojemności - Aktywny |
100 |
100 |
|
Teams |
Na podstawie pojemności - Nieaktywny |
100 |
100 |
|
Kod pomocniczy |
Bezczynny |
1000 |
1000 |
|
Kody pomocnicze |
Zawijanie |
1000 |
1000 |
|
Rodzaj pracy |
Bezczynny |
1000 |
1000 |
|
Rodzaj pracy |
Zawijanie |
1000 |
1000 |
| Kody pomocnicze |
Bezczynny - Nieaktywny |
100 |
100 |
|
Kody pomocnicze |
Zawijanie - Nieaktywne |
100 |
100 |
|
Rodzaj pracy |
Bezczynny - Nieaktywny |
100 |
100 |
|
Rodzaj pracy |
Zawijanie - Nieaktywne |
100 |
100 |
|
Punkty wejścia | Aktywny |
1000 |
6000 |
|
Punkty wejścia |
Nieaktywny |
100 |
100 |
|
Oudial punkty wejścia | Aktywny |
500 |
1000 |
|
Oudial punkty wejścia |
Nieaktywny |
100 |
100 |
|
Użytkownicy | Aktywny |
7500 | 20000 |
|
Użytkownicy |
Nieaktywny |
5000 | 5000 |
|
Użytkownicy |
Agenci |
2500 |
5000 |
|
Użytkownicy |
Kierownicy |
750 |
3000 |
|
Użytkownicy |
Teams | 50 |
50 |
|
Profile multimedialne | Aktywny |
100 |
150 |
|
Profile multimedialne |
Nieaktywny |
100 |
100 |
|
Układy pulpitów | Aktywny |
100 |
200 |
|
Układy pulpitów |
Nieaktywny |
100 |
100 |
|
Umiejętności | Aktywny |
1000 | 1000 |
|
Umiejętności |
Nieaktywny |
1000 | 1000 |
|
Umiejętności |
Tekst |
200 | 200 |
|
Umiejętności |
Długość tekstu |
50 |
50 |
|
Umiejętności |
Limity ałunu |
200 |
200 |
|
Umiejętności |
Długość ałunu |
50 |
50 |
|
Profile umiejętności |
9000 |
9000 | |
|
Profile umiejętności | Umiejętności |
50 |
50 |
|
Zmienne globalne | Aktywny |
5000 |
5000 |
|
Zmienne globalne |
Nieaktywny |
100 |
100 |
|
Reguła progowa |
Aktywny |
500 |
1000 |
|
Reguła progowa |
Nieaktywny |
100 |
100 |
|
Profile komputerów stacjonarnych |
Aktywny |
300 |
1500 |
|
Profile komputerów stacjonarnych |
Nieaktywny |
100 |
100 |
|
Profile komputerów stacjonarnych |
Maksymalny limit czasu automatycznego zawijania |
600000 milisekundy |
600000 milisekundy |
|
Profile komputerów stacjonarnych |
Kody pomocnicze - kody zawijania |
50 |
50 |
|
Profile komputerów stacjonarnych |
Kody pomocnicze - kody bezczynności |
50 |
50 |
|
Profile komputerów stacjonarnych |
Cele transferu |
150 |
150 |
|
Profile komputerów stacjonarnych |
Zespoły kumpli |
150 |
150 |
|
Profile komputerów stacjonarnych |
Plany numerów |
10 |
10 |
|
Profile komputerów stacjonarnych |
Kryteria sprawdzania poprawności numeru wybierania agenta |
10 |
10 |
|
Profile komputerów stacjonarnych |
Widoczne kolejki statystyk |
100 |
100 |
|
Profile komputerów stacjonarnych |
Zespoły ds. widocznych statystyk |
100 |
100 |
|
Profile użytkowników |
Aktywny |
750 |
1500 |
|
Profile użytkowników |
Nieaktywny |
100 |
100 |
|
Profile użytkowników |
Prawa dostępu - witryny |
20 |
20 |
|
Profile użytkowników |
Prawa dostępu - zespoły |
100 |
100 |
|
Profile użytkowników |
Prawa dostępu - punkty wejścia |
50 |
50 |
|
Profile użytkowników |
Prawa dostępu - kolejki |
250 |
250 |
|
Strategia routingu |
Globalne |
100 |
200 |
|
Strategia routingu |
Globalne punkty wejścia |
500 |
500 |
|
Strategia routingu |
Na punkt wejścia |
20 |
20 |
|
Wybrane numery |
Punkt wejścia |
15000 |
15000 |
|
Wybrane numery |
Na punkt wejścia |
100 |
500 |
|
Kolejka obsługi kontaktów |
Przychodzące |
5000 |
11000 |
|
Kolejka obsługi kontaktów |
Przychodzące - nieaktywne |
100 |
100 |
|
Kolejka obsługi kontaktów |
Wychodzące |
2500 |
5000 |
|
Kolejka obsługi kontaktów |
Wychodzące — nieaktywne |
100 |
100 |
|
Kolejka obsługi kontaktów |
Grupy dystrybucyjne |
20 |
20 |
|
Kolejka obsługi kontaktów |
Grupy dystrybucyjne — zespoły |
50 |
50 |
|
Kolejka obsługi kontaktów |
Grupy dystrybucyjne — łączna liczba zespołów |
250 |
250 |
|
Kolejka obsługi kontaktów |
Próg poziomu usługi — telefonia |
86400 sekund |
86400 sekund |
|
Kolejka obsługi kontaktów |
Próg poziomu usługi - czat |
86400 sekund |
86400 sekund |
|
Kolejka obsługi kontaktów |
Próg poziomu usługi - cyfrowy |
604800 sekund |
604800 sekund |
|
Kolejka obsługi kontaktów |
Próg poziomu usługi — e-mail |
1209600 sekund |
1209600 sekund |
|
Kolejka obsługi kontaktów |
Maksymalny czas w kolejce - telefonia |
86400 sekund |
86400 sekund |
|
Kolejka obsługi kontaktów |
Maksymalny czas w kolejce - czaty |
86400 sekund |
86400 sekund |
|
Kolejka obsługi kontaktów |
Maksymalny czas w kolejce - cyfrowy |
604800 sekund |
604800 sekund |
|
Kolejka obsługi kontaktów |
Maksymalny czas w kolejce - e-mail |
1209600 sekund |
1209600 sekund |
| Harmonogram nagrywania rozmów |
W kolejce |
20 |
20 |
|
Harmonogram monitorowania połączeń |
1000 |
2000 | |
|
Harmonogram monitorowania połączeń |
Kolejki |
250 |
250 |
|
Harmonogram monitorowania połączeń |
Lokalizacje |
20 |
20 |
|
Harmonogram monitorowania połączeń |
Teams |
100 |
100 |
|
Harmonogram monitorowania połączeń |
Agenci |
500 |
500 |
|
Harmonogram nagrywania rozmów |
Lokalizacje |
20 |
20 |
|
Harmonogram nagrywania rozmów |
Teams |
100 |
100 |
|
Harmonogram nagrywania rozmów |
Agenci |
500 |
500 |
|
Książka adresowa |
3000 |
3000 | |
|
Książka adresowa |
Wpisy |
6000 |
6000 |
|
Książka adresowa |
Suma wpisów |
100000 |
100000 |
|
Wybieranie numeru ANI |
300 |
400 | |
|
Wybieranie numeru ANI |
Trasy |
500 |
200 |
|
Wybieranie numeru ANI |
Suma wpisów |
2000 |
2000 |
|
Plik audio |
17250 |
17250 | |
|
Plik audio | Rozmiar w bajtach |
5242880 |
5242880 |
|
Plik audio |
Całkowity rozmiar w bajtach |
2097152000 |
2097152000 |
|
Monitorowanie połączenia |
Dashboard - kolejki |
250 |
250 |
|
Monitorowanie połączenia |
Dashboard - strony |
20 |
20 |
|
Monitorowanie połączenia |
Dashboard - zespoły |
100 |
100 |
|
Monitorowanie połączenia |
Dashboard - agenci |
500 |
500 |
|
Zarządzanie nagraniami |
Kolejki |
250 |
250 |
|
Zarządzanie nagraniami |
Lokalizacje |
20 |
20 |
|
Zarządzanie nagraniami |
Teams |
100 |
100 |
|
Zarządzanie nagraniami |
Agenci |
500 |
500 |
|
Zarządzanie nagraniami |
Kody zawijania |
50 |
50 |
|
Zarządzanie nagraniami |
Tagi |
50 |
50 |
|
Monitorowanie połączenia |
Maksymalna liczba równoczesnych sesji |
500 |
500 |
|
Maksymalna liczba równoczesnych sesji przełożonego |
Maksymalna liczba równoczesnych sesji przełożonego |
500 |
500 |
|
Godziny pracy |
5000 |
5000 | |
|
Zastępuje |
Zastępuje |
5000 |
5000 |
|
Lista wakacyjna |
5000 |
5000 | |
|
Godziny pracy |
Godziny pracy |
50 |
50 |
|
Zastępuje |
Zastępuje |
100 |
100 |
|
Lista wakacyjna |
150 |
150 | |
|
Liczba złączy |
Według typu złącza |
30 | |
|
Konfiguracja CCAI |
100 |
W tabeli wymieniono limity systemowe dotyczące wizualizacji filtrów w interfejsie użytkownika portalu zarządzania na potrzeby funkcji zarządzania nagrywaniem, nagrywania rozmów i monitorowania połączeń:
|
Aplikacja/funkcja |
Typy obiektów z filtrami |
Opis |
Maksymalny dozwolony limit |
|---|---|---|---|
|
Zarządzanie nagrywaniem |
Kolejki |
Maksymalna liczba filtrów dla kolejek. |
250 |
|
Lokalizacje |
Maksymalna liczba filtrów dla witryn. |
20 | |
|
Teams |
Maksymalna liczba filtrów dla zespołów. |
100 | |
|
Agenci |
Maksymalna liczba filtrów dla agentów. |
500 | |
|
Kody zawijania |
Maksymalna liczba filtrów dla kodów zawijania. |
50 | |
|
Tagi |
Maksymalna liczba filtrów dla znaczników. |
50 | |
|
Harmonogramy nagrywania rozmów |
Lokalizacje |
Maksymalna liczba filtrów dla witryn. |
20 |
|
Teams |
Maksymalna liczba filtrów dla zespołów. |
100 | |
|
Agenci |
Maksymalna liczba filtrów dla agentów. |
500 | |
|
Pulpit nawigacyjny monitorowania połączeń |
Kolejki |
Maksymalna liczba filtrów dla kolejek. |
250 |
|
Lokalizacje |
Maksymalna liczba filtrów dla witryn. |
20 | |
|
Teams |
Maksymalna liczba filtrów dla zespołów. |
100 | |
|
Agenci |
Maksymalna liczba filtrów dla agentów. |
500 | |
|
Harmonogramy monitorowania połączeń |
Kolejki |
Maksymalna liczba filtrów dla kolejek. |
250 |
|
Lokalizacje |
Maksymalna liczba filtrów dla witryn. |
20 | |
|
Teams |
Maksymalna liczba filtrów dla zespołów. |
100 | |
|
Agenci |
Maksymalna liczba filtrów dla agentów. |
500 |
Wymienione encje mają maksymalny limit liczby znaków, które mogą być używane w polu Nazwa .
|
|
|
Nazwa nie może przekraczać 80 znaków. Może zawierać znaki alfanumeryczne, podkreślenia i myślniki. |
W tabeli wymieniono obsługiwane limity konfiguracji routingu i kolejkowania. Aktywne limity to eksploatacyjne limity optymalnego działania konfiguracji. Maksymalne limity to limity progowe dla konfiguracji pracujących z maksymalną wydajnością. Zaleca się używanie wartości konfiguracyjnych mieszczących się w parametrach wymienionych w kolumnie Maksymalne limity tej tabeli.
|
Konfiguracji |
Aktywne limity |
Maksymalne limity |
|---|---|---|
|
Maksymalna liczba agentów w zespole |
50 |
100 |
|
Maksymalna liczba zespołów w grupie dystrybucji połączeń |
50 |
50 |
|
Maksymalna liczba grup dystrybucji połączeń w kolejce |
20 |
20 |
|
Maksymalna liczba zespołów w kolejce we wszystkich grupach dystrybucji połączeń |
250 |
250 |
|
Maksymalna liczba agentów w kolejce (maksymalna liczba agentów w zespole x maksymalna liczba zespołów w grupie dystrybucji połączeń x maksymalna liczba grup dystrybucji połączeń w kolejce) |
500 |
ND |
|
Maksymalny czas w kolejce (głos) |
1 dzień |
1 dzień |
|
Maksymalna liczba umiejętności w profilu umiejętności |
50 |
50 |
|
Maksymalna liczba członków zespołu opartego na zdolnościach |
100 |
100 |
|
Maksymalna liczba zespołów opartych na wydajności w organizacji |
20 |
40 |
|
Maksymalna liczba jednoczesnych połączeń dla zespołów opartych na zdolnościach (maksymalna liczba dla zespołu opartego na zdolnościach x maksymalna liczba zespołów opartych na zdolnościach dla organizacji) |
2000 |
ND |
|
Maksymalne wymagania dotyczące umiejętności dla kontaktu |
10 |
10 |
|
Maksymalna liczba kolejek dla organizacji |
1000 |
2000 |
|
Maksymalna liczba jednoczesnych połączeń do monitorowania połączeń |
500 |
ND |
|
Maksymalna liczba agentów w kampanii |
500 |
500 |
|
Maksymalna liczba skonfigurowanych agentów w kampanii |
ND |
ND |
|
Maksymalna liczba kampanii w wersji zapoznawczej dla organizacji |
ND |
ND |
|
Maksymalna liczba skonfigurowanych kampanii w wersji zapoznawczej dla organizacji |
ND |
ND |
|
Maksymalna liczba kampanii progresywnych dla organizacji |
100 |
100 |
|
Maksymalna liczba skonfigurowanych kampanii progresywnych dla organizacji |
ND |
ND |
Zaloguj się do portalu zarządzania
Zaloguj się do portalu zarządzania centrum kontaktowego Webex za pomocą przeglądarki internetowej przy użyciu poświadczeń logowania. Można uzyskać dostęp do modułów i funkcji przyznanych przez administratora.
Aby zalogować się do portalu zarządzania:
| 1 |
Zaloguj się do https://admin.webex.com. | ||
| 2 |
Kliknij pozycję Usługi w lewym okienku. | ||
| 3 |
Na karcie Contact Center kliknij przycisk Ustawienia. | ||
| 4 |
W sekcji Advance Configuration (Zaawansowana konfiguracja ) kliknij łącze Management Portal (Portal zarządzania). To łącze można dodać do zakładek i uzyskać bezpośredni dostęp do portalu za pomocą tego łącza. Zostanie wyświetlona strona docelowa portalu zarządzania. Aby uzyskać więcej informacji, zobacz temat Informacje o składnikach portalu zarządzania.
|
Informacje o składnikach portalu zarządzania
Strona docelowa portalu zarządzania centrum kontaktowego Webex zawiera wiele komponentów, do których można uzyskać dostęp na podstawie autoryzacji.
W poniższej tabeli opisano składniki strony docelowej portalu zarządzania:
|
Składnik |
Opis |
|---|---|
|
Pasek nawigacyjny |
Wyświetla moduły, do których użytkownik ma uprawnienie dostępu. Aby uzyskać więcej informacji, zobacz Webex Moduły centrum kontaktów Możesz zobaczyć nazwę modułu lub, jeśli pasek nawigacyjny jest zwinięty, ikonę reprezentującą moduł. Umieść wskaźnik myszy na ikonie, aby wyświetlić nazwę modułu. Aby rozwinąć lub zwinąć pasek nawigacyjny, kliknij przycisk w lewej górnej części strony docelowej. |
|
Konsola |
Wyświetla liczbę połączeń, które są obecnie w IVR, w kolejce, połączone oraz liczbę aktualnie dostępnych agentów. W pozostałej części tego panelu są wyświetlane cztery wykresy. Trzy z nich zapewniają statystyki w czasie rzeczywistym dotyczące bieżącej aktywności połączeń, interwałowej aktywności połączeń i aktywności agentów na poziomie witryny. Czwarty wykres zawiera statystyki historyczne. Możesz kliknąć ikonę u góry wykresu, aby wyświetlić odpowiedni raport w oknie modułu Raportowanie i analizy . Aby zmienić rozmiar wykresu, wskaż róg lub krawędź, a gdy wskaźnik myszy zmieni się w strzałkę dwukierunkową, przeciągnij róg lub krawędź, aby zmniejszyć lub powiększyć wykres. Aby przywrócić oryginalny rozmiar wykresów o zmienionym rozmiarze, kliknij przycisk Resetuj widżety. |
|
Przycisk Ustawienia |
Powoduje rozwinięcie i zwinięcie panelu, w którym można wykonywać następujące czynności:
|
|
Przycisk Twojej nazwy |
Na liście rozwijanej są wyświetlane następujące opcje:
|
Informacje o pulpitach nawigacyjnych
Strona docelowa portalu zarządzania centrum kontaktowego Webex udostępnia następujące pulpity nawigacyjne:
-
Punkt wejścia — pulpit nawigacyjny na poziomie witryny (domyślnie)
-
Omówienie centrum kontaktów - czas rzeczywisty
-
Contact Center — omówienie — historyczne
-
Dane o stanie agenta — czas rzeczywisty
Szczegółowe informacje na temat wizualizacji dostępnych w poszczególnych pulpitach można znaleźć w sekcji Wizualizacja w podręczniku użytkownika Cisco Webex Contact Center Analyzer.
Dostęp do pulpitów nawigacyjnych można uzyskać z listy rozwijanej w lewym górnym rogu karty Pulpit nawigacyjny .
|
Punkt wejścia — pulpit nawigacyjny na poziomie witryny
Wyświetla informacje o liczbie kontaktów znajdujących się w IVR i w kolejkach.
-
Punkt wejścia migawki IVR czasie rzeczywistym — wykres: Wskazuje liczbę połączeń znajdujących się w IVR.
-
Interwał punktu wejścia w czasie rzeczywistym — wykres: Wskazuje liczbę kontaktów (głosowych, e-mail i czatów) na punkt wejścia w czasie rzeczywistym w określonym przedziale czasu. Domyślnie interwał wynosi 30 minut, a czas trwania jest liczony od początku dnia.
-
Interwał witryny w czasie rzeczywistym — wykres: Wskazuje liczbę nawiązanych kontaktów (głosowych, e-mail i czatów) na witrynę w czasie rzeczywistym od początku dnia.
-
Objętość kontaktów w punkcie wejścia — wykres: Wskazuje liczbę podłączonych kontaktów na punkt wejścia w interwale dziennym w ciągu ostatnich siedmiu dni.
Contact Center — omówienie — historyczne
Wyświetla informacje o kontaktach obsłużonych, porzuconych i kontaktach w kolejkach przez określony czas trwania i przedział czasu. Za pomocą list rozwijanych Interwał i Czas trwania w konsoli można filtrować dane na podstawie wybranego przedziału czasu i czasu trwania. Aby odświeżyć dane, użyj ikony Odśwież .
Dostępne są następujące informacje:
-
Średni poziom usługi: Wskazuje procent kontaktów obsłużonych w ramach skonfigurowanego poziomu usługi dla kolejki.
-
Łączna liczba obsłużonych kontaktów: Wskazuje łączną liczbę obsłużonych kontaktów (głosowych, e-mail, społecznościowych i czatu).
-
Łączna liczba porzuconych kontaktów: Wskazuje łączną liczbę porzuconych kontaktów (głosowych, e-mail, społecznościowych i czatu).
-
Średni czas obsługi: Wskazuje średni czas obsługi kontaktu (głosowego, e-mail, społecznościowego i czatu).
-
Najdłuższy kontakt w kolejce: Wskazuje czas oczekiwania kontaktu (głosowego, e-mail, społecznościowego lub czatu) z najdłuższym czasem oczekiwania.
-
Szczegóły kontaktu w kolejce: Pokazuje szczegóły kontaktów (głosowych, e-mail, społecznościowych i czatu), które są obecnie w kolejce.
Ponadto na pulpicie nawigacyjnym Szczegóły zespołu — historyczne są wyświetlane następujące informacje w określonym czasie trwania i przedziale czasu:
-
Teams
-
Agenci w zespołach
-
Logowanie Agenta
-
Kontakty obsługiwane przez agentów
Dane można filtrować przy użyciu następujących filtrów dostępnych na pulpicie nawigacyjnym:
-
Imię i nazwisko agenta
-
Nazwa zespołu
-
Interwał
-
Czas trwania
Dane o stanie agenta — czas rzeczywisty
Jako administrator lub przełożony możesz monitorować dane o stanie agenta za pomocą pulpitu nawigacyjnego Dane o stanie agenta — czas rzeczywisty. Na pulpicie nawigacyjnym są wyświetlane następujące informacje:
-
Nazwa agenta.
-
Lokacja i zespół, do których przypisany jest agent.
-
Czas logowania agenta.
-
Ostatni znany stan agenta.
-
Czas, przez który agent był w ostatnim stanie.
-
Kod bezczynności, jeśli agent jest w stanie Bezczynność .
Filtry w górnej części pulpitu nawigacyjnego umożliwiają wyświetlanie danych o stanie agentów dla wybranych lokalizacji, zespołów lub agentów. Lista lokacji, zespołów lub agentów dostępnych w filtrach zależy od zespołów lub witryn, do których administrator lub przełożony ma prawa dostępu. Aby uzyskać więcej informacji, zobacz Prawa dostępu.
Dane o stanie agenta — pulpit nawigacyjny w czasie rzeczywistym umożliwia wylogowywanie agentów na podstawie stanu agenta. Najnowsze stany i opisy agentów są dostępne w poniższej tabeli.
|
Najnowszy stan |
Wskazuje, że |
|---|---|
|
Połączono |
Agent jest podłączony do co najmniej jednego kanału. Ten stan obejmuje również dzwonienie i zawijanie. Ikona wskazuje ostatnio podłączony kanał w polu Czas trwania stanu. |
|
Dostępny |
Agent jest dostępny na pulpicie, ale nie otrzymał aktywnego kontaktu. |
|
Bezczynny |
Agent ustawił stan Bezczynność. Sprawdź pole Kod bezczynności, aby uzyskać więcej informacji. |
Opcja wymuszonego wylogowania agenta jest dostępna, jeśli zwykłe wylogowanie nie jest możliwe. Administrator lub przełożony powinien zachować ostrożność podczas wylogowywania agenta na siłę, ponieważ bieżące kontakty agenta są czyszczone. |
W przypadku kanałów czatu i poczty e-mail, gdy przełożony próbuje wylogować agenta z portalu zarządzania, agent zostaje wylogowany; Ale sesja czatu pozostaje otwarta. Funkcja czyszczenia kontaktów nie jest dostępna dla tych kanałów. |
Aby wylogować agenta, kliknij przycisk Wyloguj w polu Akcja . Zostanie wyświetlone powiadomienie o pomyślnym wylogowaniu agenta.
Dostęp do pulpitu nawigacyjnego Dane o stanie agenta — czas rzeczywisty jest możliwy tylko wtedy, gdy użytkownik ma uprawnienia do wyświetlania lub edytowania modułu Agenci wylogowania. Aby wylogować agentów, musisz mieć uprawnienia do edycji modułu. Aby uzyskać więcej informacji, zobacz Ustawienia modułu. |
|
Aby uzyskać więcej informacji o raportach, zobacz sekcję Typy rekordów dostępnych w każdym repozytorium w Webex Contact Center Analyzer Podręczniku użytkownika.
Zmienianie kolorów interfejsu użytkownika
Kolory lub skórki można ustawić w panelu wyboru oraz na banerze na stronach:
| 1 |
Kliknij ikonę Gears w prawym górnym rogu portalu zarządzania. |
| 2 |
Kliknij kartę z ikoną klucza i wybierz skórkę. Kolory zmieniają się natychmiast.
|
| 3 |
(Opcjonalnie) Kliknij ikonę Resetuj , aby przywrócić domyślny kolor. |
Tworzenie motywu niestandardowego
Można dostosować kolor banera i obrazy interfejsu użytkownika portalu zarządzania, tworząc motyw niestandardowy. Aby dostosować interfejs użytkownika, musisz mieć odpowiednie uprawnienia.
Aby utworzyć motyw niestandardowy:
| 1 |
Kliknij ikonę Gears w prawym górnym rogu portalu zarządzania. |
| 2 |
Kliknij kartę z ikoną motywu niestandardowego. |
| 3 |
W polu Kolor banera wprowadź kod HTML (szesnastkowy) koloru lub kliknij małe pole po prawej stronie i wybierz kolor. |
| 4 |
(Opcjonalnie) Kliknij przycisk folderu dla każdego typu obrazu z listy, przejdź do pliku obrazu w systemie, którego chcesz użyć, a następnie kliknij przycisk Otwórz. Obsługiwane typy plików to PNG, JPG, JPEG i GIF. |
| 5 |
Kliknij przycisk Zapisz. Interfejs użytkownika zostanie zaktualizowany o nowy motyw.
|
| 6 |
(Opcjonalnie) Kliknij przycisk Resetuj , aby cofnąć zmiany. |
Wyświetlanie i ponowne generowanie klucza API
Aby wyświetlić lub ponownie wygenerować klucz API:
| 1 |
Kliknij ikonę Gears w prawym górnym rogu portalu zarządzania. |
| 2 |
Kliknij kartę wyświetlającą ikonę klawisza API. |
| 3 |
(Opcjonalnie) Kliknij łącze, aby wyświetlić klawisz API. |
| 4 |
Kliknij przycisk Utwórz ponownie klucz , aby ponownie wygenerować klucz API. |
Dostęp do raportów Ścieżka audytu
Strona Ścieżka audytu zawiera interfejs, w którym można wyświetlić szczegółowe informacje na temat zmian modułu obsługi administracyjnej na koncie w ciągu ostatnich trzech lat. Dane można jednak pobierać tylko przez okres siedmiu dni. Szczegółowe informacje można również pobrać w pliku programu Microsoft Excel lub Adobe PDF. Upewnij się, że masz uprawnienia do wyświetlania raportów.
Aby wyświetlić raport ze ścieżki audytu:
| 1 |
Na pasku nawigacyjnym Management Portal wybierz pozycję Ścieżka audytu. | ||||||||
| 2 |
Wybierz filtry:
| ||||||||
| 3 |
Kliknij przycisk Zastosuj filtry. | ||||||||
| 4 |
(opcjonalnie) Kliknij przycisk Pobierz PDF lub Pobierz program EXCEL , aby pobrać raport. |
Webex Experience Management to platforma zarządzania doświadczeniami klientów (CEM), która pozwala spojrzeć na swoją firmę z perspektywy klientów i zobaczyć ich doświadczenia z marką. Webex Experience Management obsługuje mapowanie podróży klientów, analizę tekstu i modelowanie predykcyjne przy użyciu opinii zebranych od klientów za pośrednictwem różnych kanałów, takich jak e-mail, SMS i Interactive Voice Response (IVR). Aby uzyskać więcej informacji, zobacz Cisco Webex Experience Management Omówienie
-
Badanie satysfakcji klienta: Administratorzy mogą konfigurować i wysyłać ankiety po zakończeniu połączenia do klientów po interakcji, aby zebrać opinie na temat ich interakcji.
-
Gadżet Customer Experience Journey (CEJ): wyświetla wszystkie poprzednie odpowiedzi klientów na ankietę w formie listy chronologicznej. Agent i przełożony używają tego gadżetu, aby uzyskać kontekst na temat przeszłych doświadczeń klienta z firmą i odpowiednio się z nimi zaangażować. Administratorzy mogą konfigurować i dodawać widżet CEJ na Agent Desktop Webex Contact Center.
-
Gadżet Customer Experience Analytics (CEA): Wyświetla ogólne wrażenia podczas interakcji klienta z agentami przy użyciu standardowych metryk branżowych, takich jak NPS, CSAT i CES lub innych wskaźników KPI śledzonych w Webex Experience Management. Administratorzy mogą konfigurować i dodawać widżet CEA na Agent Desktop Webex Contact Center.
Webex Experience Management Ankieta po rozmowie telefonicznej
Ankiety Webex Experience Management Post Call zbierają informacje zwrotne od klientów w celu określenia wydajności centrum kontaktowego i odpowiednich usług. Za pomocą Webex Experience Management można wykonać jedną z następujących czynności:
- Konfiguruj ankiety po połączeniu i inicjuj je IVR, gdy agenci zakończą połączenia w Agent Desktop Webex Contact Center.
- Wysyłaj ankiety do klienta po zakończeniu połączenia za pośrednictwem poczty elektronicznej lub SMS po zakończeniu połączenia.
W przypadku ankiety trwającej ponad IVR, po zakończeniu połączenia przez agenta, Webex Contact Center przekazuje połączenie do Webex Experience Management, a klient otrzymuje ankietę wbudowaną. Klient może wtrącić się podczas ankiety wbudowanej i użyć klawiatury, aby odpowiedzieć na ankietę.
W przypadku ankiety za pośrednictwem poczty e-mail lub SMS można skonfigurować Webex Contact Center do wysyłania wiadomości e-mail lub SMS zawierającej wiadomość wraz z łączem umożliwiającym uruchomienie ankiety.
Dane z różnych ankiet można zbierać, analizować i prezentować jako widżety na Agent Desktop Webex Contact Center.
Webex Experience Management Konfiguracja konta
Aby utworzyć konto Webex Experience Management:
| 1 |
Prześlij formularz Assurance to Quality(A2Q) process for Cisco Webex Experience Management. W formularzu A2Q podaj poprawny adres e-mail administratora obsługującego, aby mieć pewność, że otrzymasz powiadomienie o dostarczaniu i informacje o dostępie do usługi. |
| 2 |
W ramach procesu tworzenia konta wykonywane są następujące czynności:
|
| 3 |
Po utworzeniu i udostępnieniu konta informacje o przekazaniu są wysyłane na adres e-mail administratora podany w formularzu A2Q. Wiadomości e-mail dotyczące przekazywania zawierają dane uwierzytelniające i inne istotne informacje o koncie. Początkowo przestrzenie i widżety są tworzone w ramach obsługi administracyjnej konta Webex Experience Management. Aby dowiedzieć się więcej o różnych domyślnych widżetach w ramach Experience Management, o tym, jak używać Biblioteki metryk do tworzenia dodatkowych widżetów zarządzania doświadczeniami oraz jak eksportować i wyciągać z nich istotne informacje, zobacz Webex Experience Management Widżety. |
| 4 |
Dodaj widżety Webex Experience Management jako widżety Agent Desktop do układu Agent Desktop. Aby uzyskać więcej informacji, zobacz Cisco Webex Experience Management Widżety i gadżety. |
Tworzenie łącznika Webex Experience Management Create a connector
Po otrzymaniu wiadomości e-mail dotyczących przekazywania z poświadczeniami i innymi istotnymi informacjami o koncie Webex Experience Management użyj tych poświadczeń do utworzenia łącznika Webex Experience Management w centrum sterowania.
| 1 |
Skonfiguruj łącznik Webex Experience Management w centrum sterowania. |
| 2 |
Utwórz działanie opinii w portalu zarządzania centrum kontaktów Webex. |
Tworzenie działania w zakresie przekazywania opinii w projektancie przepływu
Po utworzeniu łącznika Webex Experience Management należy skonfigurować ankiety po połączeniu.
Konfigurowanie IVR ankiety po zakończeniu połączenia
Kroki, aby włączyć IVR ankietę po połączeniu w Webex Contact Center, są następujące:
| 1 |
Twórz i konfiguruj kwestionariusze w Webex Experience Management do wysyłania IVR ankiet do klienta.
| ||
| 2 |
Utwórz aktywność w zakresie opinii głosowych w aplikacji Flow Designer. Aby uzyskać więcej informacji, zobacz Działanie związane z opiniami . |
Sprawdzanie poprawności odpowiedzi DTMF danych wejściowych w ankiecie IVR po zakończeniu połączenia
Webex Contact Center sprawdza poprawność odpowiedzi klientów na dane wejściowe Dual-Tone Multi-Frequency (DTMF) podczas IVR ankiet po połączeniu.
Za pomocą Webex Experience Management można skonfigurować maksymalną liczbę ponownych prób w przypadku nieprawidłowych lub braku danych wejściowych DTMF, a także powiadomienia dźwiękowe (o nieprawidłowych danych wejściowych, przekroczeniu limitu czasu i maksymalnej liczby ponownych prób) dla kwestionariuszy.
Aby uzyskać więcej informacji, zobacz Ustawienia ponawiania prób i limitu czasu w ankiecie po IVR połączenia w dokumentacji Webex Experience Management.
Jeśli klient wprowadzi nieprawidłowe dane wejściowe DTMF lub nie wprowadzi żadnych DTMF danych wejściowych do pytania ankiety w określonym czasie ( parametr Limit czasu w działaniu Informacje zwrotne), centrum kontaktu:
-
Powiadamia klienta o nieprawidłowym wpisie lub przekroczeniu limitu czasu, odtwarzając komunikat dźwiękowy skonfigurowany w kwestionariuszu ankiety w Webex Experience Management.
-
Odtwarza to samo pytanie ankiety do klienta na podstawie liczby ponownych prób skonfigurowanych w kwestionariuszu ankiety w Webex Experience Management.
Po przekroczeniu maksymalnej liczby ponownych prób wprowadzenia i przekroczenia limitu czasu centrum kontaktów:
-
Powiadamia klienta o przekroczeniu maksymalnej liczby ponownych prób, odtwarzając komunikat dźwiękowy skonfigurowany w kwestionariuszu ankiety w Webex Experience Management.
-
Pomija pozostałe pytania ankiety i odtwarza komunikat z podziękowaniem (jeśli notatka z podziękowaniem jest skonfigurowana w Webex Experience Management), aby zakończyć ankietę.
|
Konfigurowanie SMS lub wysyłania ankiety e-mail po połączeniu
Aby skonfigurować moduł Webex Experience Management Invitation do wysyłania ankiet SMS/e-mail do klienta:
Zanim rozpoczniesz
Moduł hostowany przez partnera w rozwiązaniu Webex Experience Management Invitations jest obowiązkowy do działania ankiet SMS/e-mail.
Aby uzyskać informacje na temat modułu hostowanego przez partnera, zobacz Cisco Webex Experience Management Dokument architektury modułu zaproszeń.
| 1 |
Aprowizuj infrastrukturę wymaganą do wdrożenia hostowanych przez partnera składników modułu Webex Experience Management zaproszeń. Aby uzyskać więcej informacji, zobacz Infra Provisioning Guide For Webex Experience Management Invitations Module (Przewodnik obsługi administracyjnej infrastruktury dla zaproszeń). |
| 2 |
Wdróż składniki hostowane przez partnerów. Aby uzyskać informacje na temat wdrażania składników hostowanych przez partnerów, zobacz Podręcznik wdrażania modułu zaproszeń. |
| 3 |
Twórz szablony wysyłek na Webex Experience Management. Aby uzyskać więcej informacji, zobacz Podręcznik użytkownika wysyłki. |
| 4 |
Utwórz działanie SMS / Informacje zwrotne oparte na wiadomościach e-mail w portalu zarządzania centrum kontaktów Webex. Aby uzyskać więcej informacji, zobacz Opinie. |
Wyświetlanie widżetów Agent Desktop
Po skonfigurowaniu widżetów Agent Desktop można wyświetlić widżety Customer Experience Journey (CEJ) i Customer Experience Analytics (CEA). Aby uzyskać więcej informacji na temat konfigurowania widżetów, zobacz Cisco Webex Experience Management Widżety.
|
Zobacz widżety CEJ i CEA w Agent Desktop. Aby uzyskać więcej informacji, zobacz sekcję dotyczącą Webex Experience Management w Podręczniku użytkownika Cisco Webex Contact Center Agent Desktop. |
Rozwiązywanie problemów z portalem zarządzania
Problemy z portalem zarządzania
Jeśli wystąpi problem z portalem zarządzania, poniższa tabela może pomóc w jego rozwiązaniu.
|
Problem |
Opis/obejście problemu |
|---|---|
|
Nie można zalogować się do portalu zarządzania. |
Upewnij się, że wprowadzono poprawną nazwę użytkownika i hasło. |
|
Nie można uzyskać dostępu do modułu z portalu zarządzania lub nie widać niektórych punktów wejścia lub kolejek. |
Nie masz odpowiednich uprawnień dostępu do tych modułów, punktów wejścia lub kolejek. Skontaktuj się z administratorem centrum kontaktowego Webex. |
|
W portalu zarządzania nie są wyświetlane dane dotyczące agentów ani połączeń albo widać, że żaden agent nie jest zalogowany. |
Upewnij się, że ustawienie prywatności dla Internet Explorer jest ustawione na Średnie. |
|
Od czasu do czasu w module Raporty czasu rzeczywistego pojawia się komunikat |
Wyloguj się z bieżącej sesji Webex Contact Center. Zamknij wszystkie pozostałe okna Webex Contact Center i zaloguj się ponownie. |
|
Po zmianie rozmiaru widoku Agent raportu agenta w czasie rzeczywistym etykietki narzędzi dla kodów bezczynności i zawijania są czasami wyświetlane w obszarze wykresu, a nie w pobliżu kursora. |
Zmaksymalizuj okno, aby wyświetlić etykietkę narzędzia w pobliżu kursora. |
|
Zgłaszanych jest zbyt wiele porzuconych połączeń. |
Eskaluj do działu obsługi klienta. |
|
Podczas wyświetlania wykresu w raporcie lub na stronie monitorowania wyświetlany jest następujący komunikat |
System nie może odświeżyć danych na wykresie od czasu wskazanego w komunikacie, zazwyczaj z powodu sporadycznych przerw w działaniu sieci lub problemów z serwerem. Jeśli problem będzie się utrzymywał przez kilka minut, powiadom administratora systemu. |
|
Raporty w czasie rzeczywistym nie są odświeżane w portalu zarządzania. |
Eskaluj do działu obsługi klienta. |
|
Statystyki raportu w czasie rzeczywistym nie są wyświetlane. |
Eskaluj do działu obsługi klienta. |
|
W raporcie agenta działającym w czasie rzeczywistym liczba zawinięć i liczba wprowadzonych kodów zawijania nie są zgodne. |
Ta rozbieżność występuje, gdy agent wyloguje się, będąc jeszcze w stanie zawijania, bez wybrania kodu zawijania. Poinstruuj agentów, aby zawsze przechodzili w stan bezczynności, a następnie klikali przycisk Wyloguj , aby się wylogować, zamiast zamykać przeglądarkę po zalogowaniu. |
|
Zmiany nazw istniejących kodów bezczynności i zawijania nie pojawiają się natychmiast w raportach agentów. Zamiast tego raporty agentów wyświetlają poprzednie nazwy kodowe przed ich edycją lub nie dotyczy nowego kodu. |
Wyloguj się, a następnie zaloguj ponownie, aby zobaczyć zmiany. |
|
Po wyeksportowaniu do formatu CSV dane w widoku agenta bieżącego raportu agenta migawek są wyświetlane nieprawidłowo. |
Wartość czasu jest wyświetlana w dwóch komórkach zamiast jednej po wyeksportowaniu do formatu CSV. Dzieje się tak, ponieważ dzień oddziela przecinek od daty i godziny w polu Czas logowania. |
|
Podczas eksportowania do programu Microsoft Excel historycznych danych raportu, które zawierają datę i godzinę w formacie gg:mm:ss, program Excel wyświetla tylko godziny i minuty, a nie sekundy. |
Domyślnie program Excel wyświetla dane w formacie gg:mm. Można jednak kliknąć dwukrotnie komórkę, aby wyświetlić dane w formacie gg:mm:ss. |
|
W przypadku nowego zespołu dane w raporcie interwału agenta są wyświetlane w półgodzinnych odstępach czasu od momentu zalogowania się agenta w zespole po ponownym uruchomieniu systemu. |
Jest to przejściowe dla zespołów, które logują się po raz pierwszy. Zwykle dane są wyświetlane w półgodzinnych odstępach od północy. |
|
W module Raporty historyczne czasami parametry dostosowanego raportu domyślnego nie są zapisywane po wylogowaniu się i ponownym zalogowaniu. |
Po zapisaniu raportu niestandardowego odczekaj 10–15 sekund przed wylogowaniem. |
|
Nie można wysłać żądania monitorowania. |
Upewnij się, że używasz poprawnej nazwy wyróżniającej i prefiksu. |
|
Sesja monitorowania otwarta przez godzinę lub dłużej powoduje wyświetlenie pustej strony lub nieoczekiwane zachowanie |
Zamknij moduł i otwórz go ponownie. |
|
Telefon przełożonego dzwoni nawet wtedy, gdy żądanie monitorowania dotyczy innej kolejki. |
Jeśli dla zespołu zostanie wysłane żądanie monitorowania i jeśli wiele kolejek używa tego samego zespołu do routingu, można monitorować dowolne wywołania kolejki dla tego zespołu. |
|
Połączenie zostanie zakończone, ale na ekranie monitorowania pojawi się informacja, że połączenie jest nadal w toku. |
Eskaluj do działu obsługi klienta |
|
Zalogowani agenci nie widzą zmian wprowadzonych w profilu umiejętności. |
Agent musi zalogować się ponownie, aby wyświetlić zmiany. |
Zgłaszanie problemów z portalem zarządzania do działu obsługi klienta
Podczas eskalowania problemu z portalem zarządzania do działu obsługi klienta Cisco Webex Contact Center należy podać następujące informacje:
-
Nazwa logowania i użytkownika osoby, której dotyczy problem.
-
Czas, w którym problem został po raz pierwszy zaobserwowany.
-
Jeśli problem wystąpił w module Monitorowanie, numer, z którym przełożony próbował się połączyć, oraz identyfikator sesji połączenia, jeśli jest dostępny.
Rozwiązywanie problemów z pulpitem
Przerwy w sieci
Jeśli wystąpi przerwa w sieci trwająca krócej niż dwie minuty, na pulpicie zostanie wyświetlony komunikat o ponownym połączeniu , a następnie pomyślnie nawiązane ponowne połączenie.
Jeśli przerwa w sieci trwa dłużej niż dwie minuty, poinstruuj agentów, aby zamknęli bieżące okno pulpitu, a następnie zaloguj się przy użyciu podstawowego adresu URL. Jeśli logowanie przy użyciu podstawowego adresu URL nie powiedzie się, poinstruuj agentów, aby użyli zapasowego logowania do centrum aplikacji.
Eskaluj wszystkie przerwy w sieci; Zgłoś czas wystąpienia problemu i liczbę agentów, których on dotyczy.
Jeśli sieć do głównego centrum aplikacji jest niedostępna, użytkownicy portalu zarządzania nie mogą wyświetlać żadnych statystyk.
Problemy z aplikacją komputerową
Jeśli wystąpi problem z aplikacją Pulpit, poniższa tabela może pomóc w jego rozwiązaniu.
|
Problem |
Opis/obejście problemu |
|---|---|
|
Nie możesz zalogować się do pulpitu. |
|
|
Podczas logowania po kliknięciu przycisku |
Sprawdź format wprowadzonej nazwy wyróżniającej i upewnij się, że numer jest prawidłowy. |
|
Przypadkowo zamknięto okno przeglądarki podczas połączenia. |
Jeśli okno przeglądarki zostanie zamknięte podczas połączenia, nie będzie można zalogować się ponownie, dopóki połączenie nie zostanie zakończone. Jeśli zamkniesz okno przeglądarki w czasie, gdy połączenie jest zawieszone, system automatycznie wyłączy połączenie. |
|
Po odświeżeniu okna Pulpit następuje wylogowanie i zostanie wyświetlony ekran logowania. |
Zaloguj się ponownie. Unikaj odświeżania okna po zalogowaniu. |
|
Na pasku stanu na pulpicie jest wyświetlany |
|
|
Po ponownym nawiązaniu połączenia z systemem po przerwie w działaniu sieci następuje nagłe wylogowanie. |
Zaloguj się ponownie do pulpitu. Jeśli nie możesz się zalogować, eskaluj do działu obsługi klienta. |
|
Ponowne uruchomienie pulpitu po zalogowaniu może spowodować problemy |
Nie należy otwierać na pulpicie więcej niż jednej aplikacji klasycznej naraz. |
|
Pulpit staje się bardzo powolny. |
Może się tak zdarzyć, gdy pozostawisz Pulpit otwarty przez dłuższy czas. Po wylogowaniu się z systemu zamknij zarówno pulpit, jak i przeglądarkę. Jeśli to nie pomoże, zakończ proces z Menedżera zadań systemu Windows. |
|
Pulpit czasami wylogowuje agentów po przerwie w sieci. |
Zaloguj się ponownie do pulpitu. |
|
Pulpit nie jest wyświetlany. |
Zminimalizuj pulpit, a następnie przywróć go z paska zadań. |
|
Strony uruchamiania i wykresy nie są wyświetlane prawidłowo. |
Upewnij się, że w Internet Explorer jest zaznaczona opcja Pokaż obrazy na karcie Zaawansowane w oknie dialogowym Opcje internetowe. |
|
Jesteś dostępny, ale nie są do Ciebie wysyłane żadne połączenia. |
Upewnij się, że jesteś w stanie Dostępne i jesteś zalogowany do właściwego zespołu. |
|
Rozmawiasz z klientem, ale na pasku stanu pulpitu jest wyświetlany |
Zgłoś incydent do działu obsługi klienta. |
|
Telefon programowy agenta nie dzwoni, ale na pasku stanu pulpitu jest wyświetlany |
Upewnij się, że wprowadzono poprawną nazwę DN. |
|
Na pasku stanu pulpitu zostanie wyświetlony |
Sprawdź, czy kabel sieciowy komputera nie został odłączony lub poluzowany. Jeśli nie widzisz komunikatu informującego o problemie z siecią, eskaluj do działu obsługi klienta. |
|
Odbierasz połączenie, ale rozłącza się ono po 30 sekundach. |
Jeśli |
|
Przeglądarka Internet Explorer zawiesza się. |
Otwórz Menedżera zadań Windows i zakończ wszystkie procesy przeglądarki. |
|
Pojawią się programy blokujące wyskakujące okienka. |
W menu Narzędzia Internet Explorer wyłącz blokowanie wyskakujących okienek. |
|
Na pasku stanu pulpitu wyświetlany jest stan połączenia podczas dzwonienia telefonu. |
Zgłoś incydent do działu obsługi klienta. |
|
Połączenie wychodzące kończy się niepowodzeniem. |
Upewnij się, że wprowadzono poprawną nazwę wyróżniającą i prefiks. |
|
Podczas przekierowywania ślepego szczegóły połączenia nie są wyświetlane na pulpicie agenta odbierającego, gdy agent ten jest w stanie Zarezerwowany. |
Stan Reserved jest przejściowy. Szczegóły połączenia są wyświetlane, gdy drugi agent odbierze połączenie. |
Problemy z dźwiękiem
W przypadku problemów z dźwiękiem na pulpicie można je rozwiązać w poniższej tabeli.
|
Problem |
Opis/obejście problemu | ||
|---|---|---|---|
|
Echo lub niska głośność |
Sprawdź ustawienia telefonu. Jeśli używasz telefonu programowego, sprawdź ustawienia Microsoft Windows i programowego. |
||
|
Jitter/Jąkanie dźwięku -LUB- Duże opóźnienia |
Zła łączność, prawdopodobnie z powodu problemu z siecią. Upewnij się, że na komputerze nie jest uruchomione inne oprogramowanie korzystające z dźwięku. Eskaluj do działu obsługi klienta. |
||
|
Rozmowa krzyżowa |
Eskaluj do działu obsługi klienta. |
||
|
Jednokierunkowa transmisja dźwięku |
Upewnij się, że nie jesteś wyciszony. Jeśli nie, eskaluj do działu obsługi klienta. |
||
| Szum tła |
Funkcja usuwania szumów tła jest domyślnie włączona w organizacji. W sytuacjach, gdy agent chce usłyszeć szum tła od klienta, skontaktuj się z działem obsługi klienta, aby wyłączyć flagę funkcji.
|
Zgłaszanie problemów Agent Desktop do działu obsługi klienta
W przypadku eskalowania problemu Agent Desktop do działu obsługi klienta centrum kontaktowego Webex należy podać następujące informacje:
-
Poproś agenta o dostarczenie zrzutu ekranu Agent Desktop ekranu.
-
Uwzględnij czas, w którym problem został zaobserwowany po raz pierwszy.
Parametry raportu połączeń
W poniższej tabeli opisano parametry dostępne w raportach Webex Contact Center w czasie rzeczywistym i historycznych połączeń. W tabeli CSR jest skrótem od Customer Session Record (Rekord sesji klienta).
|
Parametr |
Opis |
Raport | ||
|---|---|---|---|---|
|
% porzuconych |
Procent połączeń porzuconych w przedziale czasu raportu. (Porzucone/Łącznie) * 100 |
Raporty interwałów połączeń w czasie rzeczywistym dla kolejek i umiejętności według kolejek; Historyczne raporty połączeń dla kolejek |
||
|
% odebranych |
Liczba odebranych połączeń podzielona przez liczbę połączeń wprowadzonych do kolejki minus krótkie połączenia pomnożona przez 100. (Odpowiedziano/(Odpowiedziano + Porzucono)) * 100 |
Raporty interwałów połączeń w czasie rzeczywistym dla kolejek i umiejętności według kolejek; Historyczne raporty połączeń dla kolejek |
||
|
Porzucone |
Liczba połączeń, które zostały przerwane w okresie objętym raportem. Połączenie porzucone to połączenie, które zostało zakończone bez przekazania go do lokalizacji docelowej, ale które znajdowało się w systemie dłużej niż czas określony przez próg krótkich połączeń przewidziany dla danego przedsiębiorstwa. |
Raporty interwałów połączeń w czasie rzeczywistym dla kolejek i umiejętności według kolejek; Historyczne raporty połączeń dla kolejek |
||
|
Czas porzucenia |
Łączny czas, przez który połączenia znajdowały się w systemie dłużej niż czas określony przez próg krótkich połączeń, ale zostały zakończone przed przekazaniem do agenta lub innego zasobu. |
Raporty interwałów połączeń w czasie rzeczywistym dla kolejek i umiejętności według kolejek; Historyczne raporty połączeń dla kolejek |
||
|
Porzucone w ramach SL |
Liczba połączeń zakończonych w kolejce w ramach progu poziomu usługi udostępnionego dla kolejki lub umiejętności (w raporcie dotyczącym interwałów umiejętności według kolejek).
|
Raporty interwałów połączeń w czasie rzeczywistym dla kolejek i umiejętności według kolejek; Historyczne raporty połączeń dla kolejek |
||
|
Skorygowany poziom obsługi % |
Liczba połączeń, które zostały odebrane lub porzucone w ramach progu poziomu usługi udostępnionego dla kolejki lub umiejętności (w raporcie przedziałów umiejętności według kolejek), podzielona przez łączną liczbę połączeń (w tym połączeń porzuconych) pomnożoną przez 100. ((Poziom obsługi + Porzucone w ramach SL)/(Odebrano + Porzucone)) * 100
|
Raporty interwałów połączeń w czasie rzeczywistym dla kolejek i umiejętności według kolejek; Historyczne raporty połączeń dla kolejek, lokacji i zespołów |
||
|
Agent |
Nazwa agenta, który obsłużył połączenie, lub numeryczny kod identyfikacyjny, jeśli połączenie zostało obsłużone przez zasób zespołu oparty na pojemności, a nie przez agenta Webex centrum kontaktów. |
CSR |
||
|
Godzina uruchomienia agenta |
Czas, w którym agent podniósł słuchawkę i zaczął rozmawiać z dzwoniącym. |
CSR |
||
|
ANI |
Cyfry ANI dostarczone wraz z połączeniem. ANI, czyli automatyczna identyfikacja numeru, to usługa świadczona przez firmę telefoniczną, która dostarcza numer telefonu dzwoniącego wraz z połączeniem. |
CSR |
||
|
Odebrane |
Liczba połączeń, które zostały przekierowane z kolejki do agenta lub dostępnego zasobu i zostały odebrane przez tego agenta lub zasób. |
Raporty interwałów połączeń w czasie rzeczywistym dla kolejek, umiejętności według kolejek, lokalizacji i zespołów; Historyczne raporty połączeń dla kolejek, lokacji i zespołów |
||
|
Czas do odpowiedzi |
Skumulowany czas pomiędzy wejściem rozmów do kolejki a ich odebraniem (połączeniem z agentem lub innym zasobem) w przedziale czasu objętym raportem. Ponieważ czas odebrania połączenia jest obliczany po jego odebraniu, czas odebrania połączeń oczekujących na odebranie nie jest uwzględniany w raporcie. |
Raporty interwałów połączeń w czasie rzeczywistym dla kolejek, umiejętności według kolejek, lokalizacji i zespołów; Historyczne raporty połączeń dla kolejek, lokacji i zespołów |
||
|
Dostępni agenci |
Liczba zalogowanych agentów, którzy są obecnie w stanie Dostępne. |
Raport migawek połączeń |
||
|
Średni czas odrzucenia |
Całkowita ilość czasu, przez jaki połączenia znajdowały się w systemie, zanim zostały porzucone, podzielona przez łączną liczbę porzuconych połączeń: Czas porzucony/porzucony |
Raporty interwałów połączeń w czasie rzeczywistym dla kolejek i umiejętności według kolejek; Historyczne raporty połączeń dla kolejek |
||
|
Średni czas połączenia |
Całkowity czas połączenia podzielony przez całkowitą liczbę połączeń odebranych w przedziale czasu raportu: Czas połączenia/(odpowiedź + odpowiedź dodatkowa) |
Raporty interwałów połączeń w czasie rzeczywistym dla kolejek, umiejętności według kolejek, lokalizacji i zespołów; Historyczne raporty połączeń dla kolejek, lokacji i zespołów |
||
|
Śr. czas obsługi |
Średni czas poświęcony na obsługę połączenia (czas połączenia plus czas zakończenia), podzielony przez liczbę odebranych połączeń: Czas połączenia + czas podsumowania/(odpowiedź + odpowiedź dodatkowa) |
Raporty interwałów połączeń w czasie rzeczywistym dla kolejek, umiejętności według kolejek, lokalizacji i zespołów; Historyczne raporty połączeń dla kolejek, lokacji i zespołów |
||
|
Śr. czas IVR |
Całkowita ilość czasu połączeń w systemie IVR podzielona przez łączną liczbę połączeń w systemie IVR. |
Interwał połączeń w czasie rzeczywistym i historyczne raporty połączeń dla punktów wejścia |
||
|
Średni czas w kolejce |
Łączny czas pozostawania połączeń w kolejce podzielony przez całkowitą liczbę połączeń w kolejce: Czas w kolejce/Czas w kolejce |
Raporty interwałów połączeń w czasie rzeczywistym dla kolejek i umiejętności według kolejek; Historyczne raporty połączeń dla kolejek. |
||
|
Śr. szybkość odpowiedzi |
Łączny czas odebrania podzielony przez łączną liczbę odebranych połączeń: Czas odpowiedzi/Odpowiedź |
Raporty interwałów połączeń w czasie rzeczywistym dla kolejek, umiejętności według kolejek, lokalizacji i zespołów; Historyczne raporty połączeń dla kolejek, lokacji i zespołów |
||
|
Średni czas zakańczania |
Łączna ilość czasu spędzonego przez agentów w stanie Wrap-up podzielona przez całkowitą liczbę odebranych połączeń: Czas podsumowania/(odpowiedź + odpowiedź dodatkowa) |
Raporty interwałów połączeń w czasie rzeczywistym dla kolejek, umiejętności według kolejek, lokalizacji i zespołów; Historyczne raporty połączeń dla kolejek, lokacji i zespołów |
||
|
Liczba przeniesień w ciemno |
Liczba przypadków przekierowania połączenia z kolejki przez agenta bez konsultacji z agentem lub konferencji ze stroną, do której połączenie zostało przekazane |
CSR |
||
|
Transfery w ciemno |
Podzbiór przekazanych połączeń, które zostały przekazane przez agenta do innego agenta lub zewnętrznej jednostki wyróżniającej bez konsultacji lub konferencji pierwszego agenta ze stroną, do której połączenie zostało przekazane. |
Raporty interwałów połączeń w czasie rzeczywistym dla kolejek, umiejętności według kolejek, lokalizacji i zespołów; Historyczne raporty połączeń dla kolejek, lokacji i zespołów |
||
|
Czas trwania połączenia |
Czas między nadejściem połączenia do punktu wejścia lub kolejki a jego zakończeniem. |
CSR |
||
|
Czas zakończenia połączenia |
Godzina zakończenia połączenia. |
CSR |
||
|
Czas rozpoczęcia połączenia |
Godzina nadejścia połączenia do punktu wejścia lub kolejki. |
CSR |
||
|
Ukończono |
Liczba połączeń, które zostały zakończone w okresie objętym raportem. W tej liczbie uwzględnione są połączenia odebrane, porzucone i rozłączone. Połączenia przekazane i krótkie nie są liczone. |
Raporty interwałów połączeń w czasie rzeczywistym dla kolejek, umiejętności według kolejek, lokalizacji i zespołów; Historyczne raporty połączeń dla kolejek, lokacji i zespołów |
||
|
Liczba konferencji |
Liczba przypadków, w których agent nawiązał połączenie konferencyjne z osobą dzwoniącą i innym agentem. |
CSR |
||
|
Liczba konferencji |
Liczba przypadków, w których agenci inicjowali połączenie konferencyjne z agentem lub numerem zewnętrznym. |
Raporty interwałów połączeń w czasie rzeczywistym dla kolejek, umiejętności według kolejek, lokalizacji i zespołów; Historyczne raporty połączeń dla kolejek, lokacji i zespołów |
||
|
Czas konferencji |
Ilość czasu, jaką agent spędził na konferencji z osobą dzwoniącą i innym agentem. |
CSR |
||
|
Połączono |
Liczba połączeń aktualnie połączonych z agentem. |
Raport migawek połączeń |
||
|
Czas połączony |
Przedział czasu między odebraniem połączeń przez agenta lub inny zasób a zakończeniem połączenia. Ponieważ czas połączenia nie jest obliczany dopiero po zakończeniu rozmowy, czas połączenia dla trwającej rozmowy nie jest uwzględniany w raporcie. |
Raporty interwałów połączeń w czasie rzeczywistym dla lokalizacji, zespołów, kolejek i umiejętności według kolejki; Historyczne raporty połączeń dla kolejek, lokacji i zespołów |
||
|
Czas połączony |
Całkowity czas, przez jaki połączenie było połączone z agentem (czas rozmowy plus czas zawieszenia). |
CSR |
||
|
Liczba konsultacji |
Liczba przypadków, w których agenci zainicjowali konsultację z innym agentem lub osobą pod numerem zewnętrznym podczas połączenia. |
Raporty interwałów połączeń w czasie rzeczywistym dla kolejek, umiejętności według kolejek, lokalizacji i zespołów; Historyczne raporty połączeń dla kolejek, lokacji i zespołów |
||
|
Liczba konsultacji |
Liczba przypadków, w których agent konsultował się z innym agentem podczas połączenia. |
CSR |
||
|
Błędy konsultowania |
Liczba przypadków, w których agenci nie odpowiedzieli na zaproszenie na konsultację. |
CSR |
||
|
Czas konsultacji |
Ilość czasu, jaką agent spędził na konsultacjach z innym agentem podczas tej rozmowy. |
CSR |
||
|
Liczba odpowiedzi CTQ |
Liczba odpowiedzi na prośby o konsultację w kolejce. |
Raporty interwałów połączeń w czasie rzeczywistym dla kolejek, umiejętności według kolejek, lokalizacji i zespołów; Historyczne raporty połączeń dla kolejek, lokacji i zespołów |
||
|
Czas odpowiedzi CTQ |
Łączny czas między udzieleniem odpowiedzi na prośby o konsultację w kolejce a zakończeniem konsultacji. |
Historyczne raporty połączeń dla kolejek, lokacji i zespołów |
||
|
Liczba żądań CTQ |
Liczba przypadków inicjowania żądań konsultacji w kolejce. |
Raporty interwałów połączeń w czasie rzeczywistym dla kolejek, umiejętności według kolejek, lokalizacji i zespołów; Historyczne raporty połączeń dla kolejek, lokacji i zespołów; CSR |
||
|
Czas żądania CTQ |
Łączny czas między zainicjowaniem wniosków o konsultację w kolejce a zakończeniem konsultacji. |
Historyczne raporty połączeń dla kolejek, lokacji i zespołów; CSR |
||
|
Obecny poziom obsługi w % |
Procent połączeń w kolejce, które nie osiągnęły jeszcze progu poziomu usługi udostępnionego dla kolejki (w raporcie kolejki) lub umiejętności (w wierszach umiejętności w raporcie umiejętności po kolejce).
|
Raport migawek połączeń |
||
|
Rozłączono |
Liczba połączeń, które zostały odebrane (czyli połączone z agentem lub przekazane i przyjęte przez stronę docelową), ale które następnie zostały natychmiast rozłączone w ramach progu Nagłego rozłączenia ustalonego dla przedsiębiorstwa. |
Raporty interwałów połączeń w czasie rzeczywistym dla kolejek, umiejętności według kolejek, lokalizacji i zespołów; Historyczne raporty połączeń dla kolejek, lokacji i zespołów |
||
|
DN |
Numer wybrany przez osobę dzwoniącą (DNIS). |
Wszystkie raporty DN w puszkach |
||
|
DNIS |
Cyfry DNIS dostarczone wraz z połączeniem. DNIS, czyli Dialed Number Identification Service (Usługa identyfikacji numeru wybieranego), to usługa świadczona przez operatora telefonicznego, która wraz z połączeniem dostarcza ciąg cyfr wskazujący numer, który został wybrany przez dzwoniącego. |
CSR |
||
|
Punkt wejścia |
Nazwa punktu wejścia skojarzonego z połączeniem. |
CSR |
||
|
Od punktu wejścia |
Liczba połączeń, które weszły do tej kolejki po sklasyfikowaniu ich w kolejce z punktu wejścia przez skrypt sterowania połączeniami IVR. Liczba połączeń, które weszły do tej kolejki po sklasyfikowaniu ich w kolejce z punktu wejścia przez przepływ IVR. |
Raporty interwałów połączeń w czasie rzeczywistym dla kolejek i umiejętności według kolejek; Historyczne raporty połączeń dla kolejek |
||
|
Od punktu wejścia |
Liczba połączeń, które przyszły do tego punktu wejścia z innego punktu wejścia. |
Interwał połączeń w czasie rzeczywistym i historyczne raporty połączeń dla punktów wejścia |
||
|
Pełne monitorowane połączenia |
Liczba połączeń monitorowanych od początku do końca. |
Raport Monitorowane połączenia |
||
|
Czas obsługi |
Czas poświęcony na obsługę połączenia (czas połączenia + czas podsumowania). |
CSR |
||
|
Czas obsługi |
Łączna ilość czasu spędzonego na obsłudze połączeń: Czas połączenia + czas zakańczania |
Raporty interwałów połączeń w czasie rzeczywistym dla kolejek, umiejętności według kolejek, lokalizacji i zespołów; Historyczne raporty połączeń dla kolejek, lokacji i zespołów |
||
|
Typ obsługi |
Sposób obsługi połączenia. Możliwe wartości:
|
CSR |
||
|
Liczba zawieszonych |
Liczba przypadków wstrzymania połączenia. |
|
||
|
Czas zawieszenia |
Czas wstrzymania połączenia w tej kolejce (dla CSR kolejki) lub we wszystkich kolejkach źródłowych (dla CSR punktu wejścia). |
CSR |
||
|
W IVR |
Liczba połączeń, które aktualnie znajdują się w systemie IVR. |
Raport migawek połączeń |
||
|
W kolejce |
Liczba połączeń znajdujących się obecnie w kolejkach uwzględnionych w raporcie. W przypadku raportów punktu wejścia jest to liczba połączeń, które znajdują się aktualnie w kolejkach zasilanych przez punkt wejścia. W raportach dotyczących punktów wejścia i kolejek można kliknąć liczbę w tej kolumnie, aby wyświetlić wykres kołowy wieku połączeń w kolejce w oknie podręcznym. Wykres przedstawia liczbę połączeń, które znajdowały się w kolejce przez czas reprezentowany przez trzy segmenty czasu. Segmenty czasu są uzyskiwane przez podzielenie wartości Najdłuższy czas w kolejce przez trzy, zaokrąglenie wartości wynikowej w dół do najbliższych 10 sekund, a następnie pomnożenie tej wartości przez 1, 2 i 3. Jeśli na przykład wartość Najdłuższy czas w kolejce wynosi 85 sekund, to wartość 85/3=28,3, która jest zaokrąglana w dół do 20, a na wykresie są wyświetlane segmenty czasu 20, 40 i 60 sekund. |
Raport migawek połączeń |
||
|
Na poziomie usług |
Liczba połączeń odebranych w ramach progu poziomu usługi aprowizowanego dla tej kolejki lub umiejętności (w raporcie dotyczącym interwałów umiejętności według kolejek).
|
Raporty interwałów połączeń w czasie rzeczywistym dla kolejek i umiejętności według kolejek; Historyczne raporty połączeń dla kolejek, lokacji i zespołów |
||
|
Niewidoczne monitorowane połączenia |
Liczba połączeń monitorowanych w trybie niewidocznym, który zapobiega wyświetlaniu sesji monitorowania w portalach zarządzania innych niż sesja nadzorcy inicjującego. |
Raport Monitorowane połączenia |
||
|
IVR zakończone |
Liczba połączeń, które zakończyły się w IVR, ale nie były krótkimi połączeniami. |
Interwał połączeń w czasie rzeczywistym i historyczne raporty połączeń dla punktów wejścia |
||
|
Czas IVR |
Czas, przez jaki połączenie znajdowało się w systemie IVR. |
CSR |
||
|
Czas IVR |
Skumulowana ilość czasu połączeń znajdowała się w systemie IVR. |
Interwał połączeń w czasie rzeczywistym i historyczne raporty połączeń dla punktów wejścia |
||
|
Zalogowani agenci |
Liczba agentów, którzy są aktualnie zalogowani do tej drużyny lub do wszystkich drużyn w tym miejscu. Na poziomie kolejki jest to liczba agentów zalogowanych we wszystkich zespołach w lokalizacjach obsługujących tę kolejkę. |
Raport migawek połączeń |
||
|
Najdłuższy czas połączenia w kolejce |
Najdłuższy czas połączenia w każdej kolejce opisanej w raporcie. |
Raport migawek połączeń |
||
|
Maksymalny czas oczekiwania |
Najdłuższy czas oczekiwania połączenia w kolejce na odebranie. |
Historyczne raporty połączeń dla kolejek |
||
|
Monitorowane połączenia w trakcie połączenia |
Liczba połączeń, dla których monitorowanie rozpoczęto po zakończeniu połączenia. |
Raport Monitorowane połączenia |
||
|
Flaga monitora |
Niezależnie od tego, czy połączenie było monitorowane, trenowane lub wtrącane. Możliwe wartości:
Aby uzyskać informacje o monitorowaniu, zobacz Monitorowanie połączeń. |
CSR |
||
|
Nowe |
Liczba połączeń zewnętrznych przychodzących do punktu wejścia. |
Interwał połączeń w czasie rzeczywistym i historyczne raporty połączeń dla punktów wejścia |
||
|
Nowe |
Liczba połączeń, które weszły do systemu za pośrednictwem określonego wybranego numeru. |
Wszystkie raporty DN w puszkach |
||
|
Nr. Liczba transferów |
Liczba przypadków przekazania połączenia przez agenta. |
CSR |
||
|
Przepełnienie |
Liczba połączeń, które zostały wysłane na numer przepełnienia przydzielony dla kolejki i odebrane. Zazwyczaj połączenie jest wysyłane na numer przepełniony, jeśli znajduje się on w kolejce dłużej niż maksymalny czas określony w strategii routingu lub ponieważ wystąpił błąd podczas wysyłania połączenia do agenta. Jeśli połączenie nie zostanie odebrane, po zakończeniu połączenia zostanie uwzględnione w liczniku porzuconych lub rozłączonych. |
Raporty interwałów połączeń w czasie rzeczywistym dla kolejek i umiejętności według kolejek; Historyczne raporty połączeń dla kolejek |
||
|
Kolejka |
Nazwa kolejki skojarzonej z połączeniem. |
CSR |
||
|
Kolejka |
Nazwa monitorowanej kolejki. |
Raport Monitorowane połączenia |
||
|
Czas kolejki |
Czas, przez jaki połączenie znajdowało się w kolejce oczekującej na wysłanie do lokacji docelowej. |
CSR |
||
|
W kolejce |
Liczba połączeń, które weszły do kolejki w tym przedziale czasu. |
Raporty interwałów połączeń w czasie rzeczywistym dla kolejek i umiejętności według kolejek; Historyczne raporty połączeń dla kolejek |
||
|
Czas w kolejce |
Łączny czas, przez jaki połączenia znajdowały się w kolejce, czekając na wysłanie do agenta lub innego zasobu. Ponieważ czas oczekiwania w kolejce jest obliczany po opuszczeniu kolejki przez połączenie, czas oczekiwania dla połączenia, które wciąż jest w kolejce, nie jest odzwierciedlony w raporcie. |
Raporty interwałów połączeń w czasie rzeczywistym dla kolejek i umiejętności według kolejek; Historyczne raporty połączeń dla kolejek |
||
|
Flaga rekordu |
Określa Webex czy połączenie zostało nagrane przez centrum kontaktowe za pomocą opcjonalnej funkcji nagrywania rozmów. |
CSR |
||
|
Ponownie umieszczone w kolejce |
Liczba połączeń, które opuściły tę kolejkę po przekazaniu ich przez agenta do innej kolejki. W przypadku połączeń przeznaczonych do ponownego umieszczenia w kolejce pierwszy agent klika przycisk Kolejka, wybiera kolejkę z listy rozwijanej i klika przycisk Przekaż. |
Raporty interwałów połączeń w czasie rzeczywistym dla kolejek, umiejętności według kolejek, lokalizacji i zespołów; Historyczne raporty połączeń dla kolejek, lokacji i zespołów |
||
|
S Nie. |
Numer kolejny identyfikujący każdy odcinek połączenia przechodzący przez system Webex Contact Center. Kliknij wpis w tej kolumnie, aby otworzyć okno z historią połączenia w całym jego cyklu życia. |
CSR |
||
|
Drugorzędna odpowiedź |
Liczba połączeń, które zostały odebrane przez agenta po przekazaniu do niego przez innego agenta. |
Raporty interwałów połączeń w czasie rzeczywistym dla kolejek, umiejętności według kolejek, lokalizacji i zespołów; Historyczne raporty połączeń dla kolejek, lokacji i zespołów |
||
|
Poziom obsługi w % |
Liczba połączeń odebranych w ramach progu poziomu usługi aprowizowanego dla kolejki lub umiejętności (w raporcie dotyczącym interwałów umiejętności według kolejek), podzielona przez łączną liczbę połączeń (w tym połączeń porzuconych) pomnożoną przez 100: ((Poziom służby)/(Odebrano + Porzucono)) * 100
|
Raporty interwałów połączeń w czasie rzeczywistym dla kolejek i umiejętności według kolejek; Historyczne raporty połączeń dla kolejek, lokacji i zespołów. |
||
|
Session ID (Identyfikator sesji) |
Wartość przypisana przez system, która jednoznacznie identyfikuje połączenie w trakcie jego cyklu życia. |
CSR |
||
|
Krótki |
Liczba połączeń, które zostały zakończone w ramach progu krótkich połączeń udostępnionego dla przedsiębiorstwa bez ich dystrybucji do lokacji docelowej ani połączenia z agentem. |
Interwał połączeń w czasie rzeczywistym i historyczne raporty połączeń dla punktów wejścia |
||
|
Krótki |
Liczba połączeń, które zostały zakończone w ramach progu krótkich połączeń przewidzianego dla przedsiębiorstwa, a nie były w stanie połączenia z agentem. |
Raporty interwałów połączeń w czasie rzeczywistym dla kolejek i umiejętności według kolejek; Historyczne raporty połączeń dla kolejek |
||
|
Oddział |
Lokalizacja centrum kontaktu, do którego połączenie zostało przekazane. |
CSR |
||
|
Oddział |
Nazwa monitorowanej witryny. |
Raport Monitorowane połączenia |
||
|
Zespół |
Nazwa zespołu, do którego przekazano połączenie. |
CSR |
||
|
Zespół |
Nazwa zespołu, który był monitorowany. |
Raport Monitorowane połączenia |
||
|
Strona wypowiedzenia |
Kto zakończył połączenie: agent czy osoba dzwoniąca |
CSR |
||
|
Typ zamknięcia |
Sposób zakończenia połączenia. Możliwe wartości:
|
CSR |
||
|
Do punktu wejścia |
Liczba połączeń przekazanych do innego punktu wejścia. |
Interwał połączeń w czasie rzeczywistym i historyczne raporty połączeń dla punktów wejścia |
||
|
Do kolejki |
Liczba połączeń wysłanych do kolejki. |
Interwał połączeń w czasie rzeczywistym i historyczne raporty połączeń dla punktów wejścia |
||
|
Łączna liczba monitorowanych połączeń |
Łączna liczba połączeń monitorowanych w przedziale czasu raportu. |
Raport Monitorowane połączenia |
||
|
Błędy transferu |
Liczba wystąpień błędu podczas procesu przesyłania. |
CSR |
||
|
Przeniesione |
Suma wszystkich połączeń przekazanych z tej kolejki do agenta, zewnętrznej jednostki wyróżniającej lub innej kolejki Webex Contact Center: Przeniesione + ponownie umieszczone w kolejce |
Raporty interwałów połączeń w czasie rzeczywistym dla kolejek, umiejętności według kolejek, lokalizacji i zespołów; Historyczne raporty połączeń dla kolejek, lokacji i zespołów |
||
|
Przekazane wewnątrz |
Liczba połączeń przekazanych do tego punktu wejścia przez agenta. |
Interwał połączeń w czasie rzeczywistym i historyczne raporty połączeń dla punktów wejścia |
||
|
Przekazane wewnątrz |
Liczba połączeń, które weszły do tej kolejki po przekierowaniu do niej przez agenta, który kliknął przycisk Kolejka , wybrał kolejkę z listy rozwijanej i kliknął Przekaż. |
Raporty interwałów połączeń w czasie rzeczywistym dla kolejek i umiejętności według kolejek; Historyczne raporty połączeń dla kolejek |
||
|
Przeniesiony numer |
Numer telefonu, na który agent przekierował połączenie w ramach transferu między agentami. Ten parametr pojawia się w oknie Webex Contact Center, które otwiera się po kliknięciu pozycji w polu S No. (numer sekwencyjny) w rekordzie szczegółów połączenia z punktem wejścia lub kolejką (CSR). |
CSR |
||
|
Przeniesione na zewnątrz |
Liczba połączeń, które opuściły tę kolejkę po przekazaniu przez agenta do zewnętrznej domeny lub do innego agenta. Połączenia przekierowane powstają, gdy agent kliknie przycisk Agent , wybierze agenta z listy rozwijanej i kliknie przycisk Przekaż lub gdy agent kliknie przycisk DN, wprowadzi numer telefonu i kliknie Przekaż. Połączenia przekierowane mogą rozpocząć się jako konsultacje lub konferencja, ale są liczone jako przekazane tylko wtedy, gdy pierwszy agent zakończy przekazanie drugiej stronie. |
Raporty interwałów połączeń w czasie rzeczywistym dla kolejek, umiejętności według kolejek, lokalizacji i zespołów; Historyczne raporty połączeń dla kolejek, lokacji i zespołów |
||
|
Podsumowanie |
Kod zakańczania podany przez agenta dla połączenia. Należy zauważyć, że jeśli agent zakończy połączenie po wygenerowaniu CSR, odpowiednia CSR zostanie zaktualizowana po wybraniu przez agenta kodu zawijania dla tego połączenia. |
CSR |
||
|
Czas zakańczania |
Ilość czasu spędzona przez agenta w stanie zawijania podczas połączenia. |
CSR |
||
|
Czas zakańczania |
Skumulowana ilość czasu spędzonego przez agentów w stanie Zawijanie podczas połączenia. |
Raporty interwałów połączeń w czasie rzeczywistym dla kolejek, umiejętności według kolejek, lokalizacji i zespołów; Historyczne raporty połączeń dla kolejek, lokacji i zespołów |
Parametry raportu agenta
W poniższej tabeli opisano parametry dostępne w raportach czasu rzeczywistego i historycznych agentów Webex Contact Center. W tabeli ADR jest skrótem od Agent Detail Report (Szczegółowy raport agenta).
|
Parametr |
Opis |
Raport | ||
|---|---|---|---|---|
|
Czynność |
Ikony, które można kliknąć, aby wykonać czynność:
|
Widoki migawki/Zespół i umiejętności |
||
|
Agent |
Nazwa agenta w raporcie. Jeśli w przedsiębiorstwie jest używana funkcja Multimedia, a raport zawiera więcej niż jeden kanał multimedialny, można kliknąć strzałkę zwijania lub strzałkę rozwijania po lewej stronie nazwy agenta, aby zwinąć lub rozwinąć dane pogrupowane według typu kanału. |
Widok migawki/agenta; Interwał agenta w czasie rzeczywistym/na poziomie agenta |
||
|
Agent ponownie w kolejce |
Ile razy agent przełożył połączenie przychodzące. |
Historyczne podsumowania agentów i raporty interwałowe; ADR; Widok migawki/agenta; Raport śledzenia agenta |
||
|
Przekazanie agenta |
Ile razy agent przekazał połączenie przychodzące innemu agentowi. |
Historyczne podsumowania agentów i raporty interwałowe; ADR; Raport śledzenia agenta |
||
|
Dostępny |
Liczba: liczba przechodzenia agenta w stan Dostępne. Total Time: Łączna ilość czasu spędzonego przez agenta w stanie Dostępne. Średni czas: (brak w widoku ADR, migawce/agenta ani w raporcie śledzenia agenta) Średni czas, przez jaki agenci byli w stanie Dostępne (łączny czas dostępności podzielony przez liczbę dostępnych). % czasu: (tylko w ADR) Procent czasu, przez jaki agent był w stanie Dostępny. |
Historyczne podsumowania agentów i raporty interwałowe; ADR i widok migawki/agenta; Raport śledzenia agenta |
||
|
Dostępny |
Liczba agentów będących obecnie w stanie Dostępne lub, w widoku Umiejętności, liczba agentów w stanie Dostępne, którzy posiadają tę umiejętność. |
Widoki Migawka/Witryna, Umiejętności i umiejętności według zespołów |
||
|
Czas dostępności |
Ilość czasu, przez jaki agenci znajdowali się w stanie Dostępne w danym przedziale czasu. |
Raporty interwałów agentów w czasie rzeczywistym |
||
|
Średni czas połączenia |
Czas połączenia podzielony przez liczbę połączeń nawiązanych w danym przedziale czasu. |
Interwał umiejętności w czasie rzeczywistym według zespołów |
||
|
Średni czas obsługi |
Średni czas poświęcony na obsługę połączenia (czas połączenia plus czas zakańczania, podzielony przez liczbę połączeń). |
Interwał umiejętności w czasie rzeczywistym według zespołów |
||
|
Przekazanie bez uprzedzenia |
Liczba przypadków, w których agent przekazał połączenie przychodzące bez uprzedniej konsultacji. |
Historyczne podsumowania agentów i raporty interwałowe; ADR; Widok migawki/agenta; Raport śledzenia agenta |
||
|
Obsłużone połączenia |
Liczba połączeń obsłużonych przez agenta (lub, w widoku Umiejętności, liczba połączeń obsłużonych przez agenta dla tej umiejętności) od momentu zalogowania. Umieść kursor na liczbie w tej kolumnie, aby wyświetlić okno podręczne pokazujące kody zawijania wprowadzone przez agenta i liczbę razy każdy kod. |
Widok migawki/zespołu i widok umiejętności |
||
|
Obsłużone połączenia |
Łączna liczba obsłużonych połączeń przychodzących i wychodzących. |
Historyczne podsumowanie agenta i raporty interwałowe |
||
|
Kanał |
Kanał medialny powiązany z działaniem. (Pojawia się tylko wtedy, gdy przedsiębiorstwo korzysta z funkcji multimediów). |
ADR; Raport śledzenia agenta |
||
|
Połączenie konferencyjne |
Liczba inicjatyw konferencyjnych przez agenta. |
Historyczne podsumowania agentów i raporty interwałowe; ADR; Widok migawki/agenta; Raport śledzenia agenta |
||
|
Połączono |
Liczba agentów aktualnie połączonych z połączeniem przychodzącym lub, w widoku Umiejętności, liczba agentów połączonych z połączeniem, którzy posiadają tę umiejętność. |
Widoki Migawka/Witryna, Umiejętności i umiejętności według zespołów |
||
|
Czas połączony |
Czas, przez jaki połączenia przychodzące były połączone z agentem w danym przedziale czasu (czas rozmowy plus czas zawieszenia). |
Interwał umiejętności w czasie rzeczywistym według zespołów |
||
|
Skonsultuj |
Liczba: liczba przypadków, w których agent odpowiedział na prośbę o konsultację plus liczba konsultacji z innymi agentami. Całkowity czas: łączny czas odpowiedzi konsultacji plus całkowity czas żądania konsultacji. Średni czas: (brak w raporcie ADR ani Agent Trace) Średni czas trwania konsultacji (całkowity czas konsultacji podzielony przez liczbę konsultacji). |
Historyczne podsumowania agentów i raporty interwałowe; ADR; Raport śledzenia agenta |
||
|
Odpowiedź konsultacyjna |
Liczba: liczba przypadków, w których agent odpowiedział na prośbę o konsultację od innego agenta. Całkowity czas: Całkowita ilość czasu, jaką agent poświęcił na odpowiadanie na prośby o konsultację od agentów. Średni czas: (brak w ADR ani w raporcie śledzenia agenta) Średni czas poświęcony przez agentów na odpowiadanie na prośby o konsultację (łączny czas odpowiedzi konsultanta podzielony przez liczbę odpowiedzi konsultantów). % czasu: (tylko w raporcie ADR i śledzeniu agenta) Procent czasu spędzonego przez agenta na odpowiadaniu na prośby o konsultację. |
Historyczne podsumowania agentów i raporty interwałowe; ADR; Raport śledzenia agenta |
||
|
Prośba o konsultację |
Liczba: liczba przypadków, w których agent wysłał prośbę o konsultację do innego agenta. Całkowity czas: Całkowita ilość czasu, jaką agent spędził na konsultowaniu się z innymi agentami. Średni czas: (brak w ADR ani w raporcie śledzenia agenta) Średni czas spędzony przez agentów na konsultacjach z innymi agentami (łączny czas żądania konsultacji podzielony przez liczbę żądań konsultacji). % czasu: (tylko w raporcie ADR i śledzeniu agenta) Procent czasu, jaki agent spędził na konsultacjach z innymi agentami podczas połączenia przychodzącego. |
Historyczne podsumowania agentów i raporty interwałowe; ADR; Raport śledzenia agenta |
||
|
Doradztwo |
Liczba agentów, którzy obecnie konsultują się z innym agentem. |
Widoki Migawka/Witryna i umiejętności według zespołów |
||
|
CTQ |
Liczba agentów, którzy obecnie konsultują się z innym agentem po zainicjowaniu lub udzieleniu odpowiedzi na prośbę o konsultację w kolejce. |
Widok migawki/witryny |
||
|
Stan bieżący |
Bieżący stan agenta. W widokach Zespół i Umiejętności, jeśli bieżący stan to Bezczynność, kod bezczynności wybrany przez agenta jest wyświetlany w nawiasach. Żaden kod nie pokazuje, czy agent właśnie się zalogował i nie wybrał kodu bezczynności. |
Widoki migawki/zespołu, umiejętności i agenta |
||
|
Liczba rozłączonych połączeń |
Liczba połączeń, które zostały połączone z agentem, ale które zostały natychmiast rozłączone w ramach progu nagłego rozłączenia udostępnionego dla przedsiębiorstwa. |
Historyczne podsumowanie agenta i raporty interwałów agentów; ADR; Raport śledzenia agenta |
||
|
Liczba odłączonych podtrzymań |
Liczba rozłączeń połączenia przychodzącego, gdy osoba dzwoniąca była zawieszona. |
Widok migawki/agenta |
||
|
DN |
Numer wybierania, którego agent użył do zalogowania się do Agent Desktop. |
Widoki migawki/zespołu, agenta i umiejętności; ADR; Raport śledzenia agenta |
||
|
Czas trwania |
Ilość czasu, przez jaki agent był w stanie. |
Raport śledzenia agenta |
||
|
Czas wylogowania ostatecznego |
Data i godzina wylogowania agenta. Ta kolumna pojawia się tylko w raportach podsumowujących na poziomie agenta. |
Podsumowanie historyczne agenta/Poziom agenta |
||
|
Zawieszanie |
Liczba agentów w stanie Połączony, którzy zawiesili połączenie. |
Widok migawki/witryny i umiejętności według zespołu |
||
|
Czas zawieszenia |
Czas, przez jaki osoby dzwoniące były zawieszone w danym przedziale czasu. |
Interwał umiejętności w czasie rzeczywistym według zespołów |
||
|
Bezczynny |
Liczba przechodzenia agenta w stan bezczynności z innego stanu. Umieść kursor na liczbie w tej kolumnie, aby wyświetlić okno podręczne pokazujące kody bezczynności wprowadzone przez agenta i liczbę razy każdy kod został wprowadzony.
|
Widoki migawki/Zespół i umiejętności |
||
|
Bezczynny |
Liczba agentów znajdujących się obecnie w stanie Bezczynność. |
Widoki Migawka/Witryna i umiejętności według zespołów |
||
|
Bezczynny |
Liczba: liczba przejść agenta w stan bezczynności. Całkowity czas: Łączna ilość czasu spędzonego przez agentów w stanie bezczynności. Średni czas :(niedostępne w raporcie ADR ani o śledzeniu agenta) Średni czas, przez jaki agenci byli w stanie bezczynności (całkowity czas bezczynności podzielony przez liczbę bezczynności). % czasu :(niedostępne w raportach podsumowujących i interwałowych agentów) Procent czasu, przez jaki agent był w stanie bezczynności. |
Historyczne podsumowania agentów i raporty interwałowe; ADR; Raport śledzenia agenta |
||
|
Bezczynny |
Liczba: Liczba przejść agenta w stan bezczynności z innego stanu. Umieść kursor na liczbie w tym polu, aby zobaczyć, jakie kody bezczynności zostały wprowadzone przez agenta i ile razy każdy kod został użyty.
|
Widok migawki/agenta |
||
|
Czas bezczynności |
Ilość czasu, w której agenci byli w stanie bezczynności w danym przedziale czasu. |
Raporty interwałów agentów w czasie rzeczywistym |
||
|
W wybieraniu wychodzącym |
Liczba agentów, którzy są połączeni z rozmową wychodzącą lub ją kończą. |
Widok migawki/witryny i umiejętności według zespołu |
||
|
W wybieraniu wychodzącym |
Liczba przypadków, w których agent był połączony z połączeniem wychodzącym lub kończył je. |
Widok migawki/zespołu |
||
|
W czasie |
Godzina, w której agent wszedł w stan. |
Raport śledzenia agenta |
||
|
Przychodzące |
Reserved Time (Czas zarezerwowany): czas, przez jaki agenci byli w stanie Zarezerwowano, podczas którego połączenia przychodzące dzwoniły, ale nie zostały jeszcze odebrane. Liczba odebranych połączeń: Liczba połączeń przychodzących odebranych przez agenta w danym przedziale czasu. Czas rozmowy: Czas, przez który agenci rozmawiali w ramach połączeń przychodzących w danym przedziale czasu. Czas wstrzymania: czas, przez jaki połączenia przychodzące były wstrzymane w danym przedziale czasu. Czas połączenia: czas, przez jaki połączenia przychodzące były połączone z agentem w danym przedziale czasu (czas rozmowy przychodzącej plus czas zawieszenia połączenia przychodzącego). Czas zawijania: ilość czasu spędzonego przez agentów w stanie Zawijanie po połączeniu przychodzącym w danym przedziale czasu. Średni czas połączenia: czas połączenia przychodzącego podzielony przez liczbę połączeń przychodzących nawiązanych w danym przedziale czasu. Średni czas obsługi: Średni czas obsługi połączenia przychodzącego (czas połączenia przychodzącego plus czas zakończenia przychodzącego, podzielony przez liczbę połączeń przychodzących). |
Raporty interwałów agentów w czasie rzeczywistym |
||
|
Średni czas obsługi - poł. przychodzące |
Średni czas obsługi połączenia (łączny czas połączenia plus całkowity czas zawieszenia i łączny czas zakańczania, podzielony przez liczbę połączeń). |
Widok migawki/agenta |
||
|
Przychodzący średni czas obsługi |
Średni czas obsługi połączenia przychodzącego (łączny czas połączenia przychodzącego plus łączny czas zakańczania, podzielony przez liczbę połączeń przychodzących). |
Historyczne podsumowania agentów i raporty interwałowe; ADR; Raport śledzenia agenta |
||
|
Połączenie przychodzące |
Liczba wstrzymań: liczba wstrzymań przez agenta. Liczba połączeń: Liczba połączeń przychodzących połączonych z agentem. Całkowity czas rozmowy: Całkowity czas rozmowy agenta z dzwoniącym. Łączny czas wstrzymania: łączny czas wstrzymania połączeń przychodzących. Całkowity czas: łączna ilość czasu, przez jaki agenci byli połączeni z połączeniami przychodzącymi. Średni czas wstrzymania: (brak w widoku ADR, widoku migawki/agenta ani raporcie śledzenia agenta) Średni czas wstrzymania połączeń przychodzących (łączny czas wstrzymania podzielony przez liczbę wstrzymań). Średni czas: (nie w widoku ADR ani migawki/agenta) Średni czas połączenia przychodzącego (całkowity czas podzielony przez liczbę połączeń). % czasu rozmowy: (tylko w raporcie ADR i śledzeniu agenta) Procent czasu połączenia przychodzącego, w którym agent rozmawiał z dzwoniącym. % czasu oczekiwania: (tylko w ADR) Procent czasu połączenia przychodzącego, przez który osoba dzwoniąca była zawieszona. % czasu: (tylko w ADR) Procent czasu, przez jaki agent był połączony z połączeniem przychodzącym. |
Historyczne podsumowania agentów i raporty interwałowe; ADR; Widok migawki/agenta; Raport śledzenia agenta |
||
|
Konsultacje przychodzące |
Liczba: liczba przypadków, w których agent odpowiedział na prośbę o konsultację plus liczba konsultacji z innymi agentami. Całkowity czas: łączny czas odpowiedzi konsultacji plus całkowity czas żądania konsultacji. |
Widok migawki/agenta |
||
|
Przychodząca odpowiedź konsultacyjna |
Liczba: liczba przypadków, w których agent odpowiedział na prośbę o konsultację od innego agenta obsługującego połączenie przychodzące. Całkowity czas: łączny czas spędzony przez agenta na odpowiadaniu na prośby o konsultację od agentów obsługujących połączenia przychodzące. |
Widok migawki/agenta |
||
|
Przychodzące zapytanie o konsultację |
Liczba: liczba przypadków, w których agent wysłał prośbę o konsultację do innego agenta podczas połączenia przychodzącego. Całkowity czas: Całkowita ilość czasu, jaką agent spędził na konsultowaniu się z innymi agentami podczas połączeń przychodzących. |
Widok migawki/agenta |
||
|
CTQ przychodzące |
Liczba: Liczba odpowiedzi CTQ przychodzących plus liczba żądań CTQ przychodzących. Całkowity czas: łączny czas odpowiedzi przychodzących CTQ plus całkowity czas przychodzących żądań CTQ. |
Widok migawki/agenta |
||
|
Przychodząca odpowiedź CTQ |
Liczba: liczba odpowiedzi agenta na prośbę o konsultację w kolejce od agenta obsługującego połączenie przychodzące. Całkowity czas: Łączny czas spędzony przez agenta na odpowiadaniu na prośby o konsultację w kolejce od agentów obsługujących połączenia przychodzące. |
Widok migawki/agenta; Historyczne podsumowania agentów i raporty interwałowe; ADR |
||
|
Przychodzące żądanie CTQ |
Liczba: liczba przypadków, w których agent zainicjował konsultację w kolejce podczas obsługi połączenia przychodzącego. Całkowity czas: łączny czas między zainicjowaniem przez agenta żądań konsultacji w kolejce podczas obsługi połączeń przychodzących a zakończeniem konsultacji. |
Widok migawki/agenta; Historyczne podsumowania agentów i raporty interwałowe; ADR |
||
|
Przychodzące zastrzeżone |
Liczba: (nie ma w ADR ani w raporcie śledzenia agenta) Liczba przechodzenia agenta w stan Przychodzące z rezerwacją, podczas której połączenie przychodziło do stacji agenta, ale nie zostało jeszcze odebrane. Całkowity czas: Całkowita ilość czasu spędzonego przez agenta w stanie Zarezerwowano. Średni czas: Średni czas, przez jaki agenci byli w stanie Przychodzące zarezerwowane (łączny czas dostępności podzielony przez liczbę dostępnych). % czasu: (tylko w raporcie ADR i śledzeniu agenta) Procent czasu, przez jaki agent był w stanie Przychodzące zarezerwowane. |
Widok migawki/agenta |
||
|
Transfery przychodzące |
Liczba połączeń przychodzących przekazanych przez agenta do innego agenta, do innej kolejki lub na inny numer. |
Widok migawki/agenta |
||
|
Zawijanie przychodzące |
Liczba: liczba przechodzenia agenta w stan zawijania po połączeniu przychodzącym. W widoku Migawka/Agent można umieścić kursor na liczbie w tej kolumnie, aby zobaczyć kody podsumowania wprowadzone przez agenta i ile razy każdy kod został użyty. Całkowity czas: Łączny czas spędzony przez agenta w stanie Zakańczanie po połączeniu przychodzącym. Średni czas: (brak w ADR, raporcie śledzenia agenta ani widoku migawki/agenta) Średni czas, przez jaki agenci byli w stanie Wrap-up po połączeniu przychodzącym (łączny czas zakańczania podzielony przez liczbę zawijania). % czasu: (tylko w raporcie ADR i śledzeniu agenta) Procent czasu, przez jaki agent był w stanie Zawijanie po połączeniu przychodzącym. |
Historyczne podsumowania agentów i raporty interwałowe; ADR; Raport śledzenia agenta; Widok migawki/agenta |
||
|
Czas pierwotnego logowania |
Data i godzina zalogowania się agenta. |
Podsumowanie historyczne agenta/Poziom agenta |
||
|
Czas zalogowania |
Łączna liczba przypadków, w których agent zgrzeszył w tym dniu. Opcja jest wyświetlana tylko wtedy, gdy na liście rozwijanej Wyświetl wyniki według wybrano opcję Agenci. |
Podsumowanie historyczne agenta/Poziom agenta |
||
|
Godzina zalogowania |
Data i godzina zalogowania się agenta do Agent Desktop. |
Widoki migawki/zespołu, agenta i umiejętności; ADR; Raport śledzenia agenta |
||
|
Godzina wylogowania |
Data i godzina wylogowania agenta z Agent Desktop. |
ADR; Raport śledzenia agenta |
||
|
Nie odpowiada |
Liczba agentów znajdujących się obecnie w stanie Nie odpowiada. |
Widoki Migawka/Witryna i umiejętności według zespołów |
||
|
Nie odpowiada |
Liczba: Liczba przypadków, w których agent był w stanie Nie odpowiada. Całkowity czas: Całkowita ilość czasu spędzonego przez agenta w stanie Nie odpowiada. Średni czas: (brak w widoku ADR, widoku migawki/agenta ani raporcie śledzenia agenta) Średni czas, przez jaki agenci byli w stanie Brak odpowiedzi (łączny czas braku odpowiedzi podzielony przez liczbę nieodpowiadających). % czasu: (tylko w raporcie ADR i śledzeniu agenta) Procent czasu, przez jaki agent był w stanie Nie odpowiada. |
Historyczne podsumowania agentów i raporty interwałowe; ADR; Raport śledzenia agenta; Widok migawki/agenta |
||
|
Czas braku odpowiedzi |
Ilość czasu spędzonego przez agentów w stanie Nie odpowiada w danym przedziale czasu. |
Raporty interwałów agentów w czasie rzeczywistym |
||
|
Liczba połączeń |
Liczba połączeń przychodzących połączonych z lokacją lub zespołem w danym przedziale czasu. |
Interwał umiejętności w czasie rzeczywistym według zespołów |
||
|
Obłożenie |
Miara czasu spędzonego przez agenta na połączeniach w porównaniu z czasem dostępnym i bezczynności, obliczona przez podzielenie całkowitego czasu połączenia (czas połączenia przychodzącego plus czas połączenia wychodzącego) i całkowitego czasu zakańczania (czas zakańczania przychodzącego plus czas zawijania numeru wychodzącego) przez godziny personelu. |
Widok migawki/agenta; Raporty interwałów agentów w czasie rzeczywistym; Historyczne podsumowanie agenta, interwał agenta, ADR i raport śledzenia agenta |
||
|
Obłożenie |
Miara czasu spędzonego przez agenta na połączeniach w porównaniu z czasem dostępnym i bezczynności, obliczona przez podzielenie czasu połączenia przychodzącego i czasu zakończenia przychodzącego przez godziny personelu. |
Interwał umiejętności w czasie rzeczywistym według zespołów |
||
|
Czas wyjścia |
Czas, w którym agent opuścił stan. |
Raport śledzenia agenta |
||
|
System wybiera numer |
Próby: liczba połączeń zainicjowanych przez agentów w danym przedziale czasu. Połączono: Liczba połączeń wychodzących, które zostały połączone z agentem w danym przedziale czasu. Czas zarezerwowany: Czas, przez jaki agenci byli w stanie Z wydzwonieniem z numerem, czyli w stanie wskazującym, że agent zainicjował połączenie wychodzące, ale połączenie nie zostało jeszcze nawiązane. Czas rozmowy: Czas, przez jaki agenci rozmawiali podczas połączeń wychodzących w danym przedziale czasu. Hold Tim (Zawieszenie czasu): czas, przez jaki połączenia wychodzące były wstrzymane w danym przedziale czasu. Czas połączenia: czas, przez jaki połączenia z wybieraniem numerów były połączone z agentem w danym przedziale czasu (czas rozmowy wychodzącej plus czas zawieszenia numeru). Średni czas połączenia: Czas połączenia z wybieraniem numeru podzielony przez liczbę połączeń wychodzących nawiązanych w danym przedziale czasu. Czas zakańczania: ilość czasu spędzona przez agentów w stanie Wrap-up po połączeniu wychodzącym w danym przedziale czasu. Średni czas obsługi: Średni czas obsługi połączenia wychodzącego (czas połączenia wychodzącego z numerem plus czas zakończenia wybierania numeru, podzielony przez liczbę połączeń wychodzących). |
Raporty interwałów agentów w czasie rzeczywistym |
||
|
Średni czas obsługi wybierania |
Średni czas obsługi połączenia wychodzącego (Całkowity czas połączeń wychodzących plus całkowity czas zakończenia wych., podzielony przez liczbę połączeń wychodzących). |
Historyczne podsumowanie agenta, interwał agenta, ADR i raport śledzenia agenta |
||
|
Konferencja wychodząca |
Liczba połączeń wychodzących, z którymi agent rozmawiał z inną stroną. |
Widok migawki/agenta |
||
|
Połączono z wybieraniem zewnętrznym |
Liczba prób: liczba prób nawiązania połączenia wychodzącego przez agenta. Liczba połączeń: Liczba połączeń wychodzących, które zostały połączone z agentem. Liczba wstrzymań: liczba wstrzymań połączeń wychodzących przez agenta. Całkowity czas rozmowy: Łączny czas, przez jaki agent rozmawiał ze stroną podczas połączenia wychodzącego. Łączny czas wstrzymania: łączny czas wstrzymania połączeń wychodzących. Całkowity czas: łączny czas, przez który agenci byli połączeni z połączeniami wychodzącymi. Średni czas oczekiwania: (brak w ADR, raporcie śledzenia agenta ani widoku migawki/agenta) Średni czas wstrzymania połączeń wychodzących (łączny czas zawieszenia podzielony przez liczbę wstrzymań). Średni czas. (Nie ma widoku ADR, Śledzenie agenta ani widoku migawki/agenta) Średni czas połączenia wychodzącego (łączny czas podzielony przez liczbę połączeń). |
Historyczne podsumowania agentów i raporty interwałowe; ADR; Raport śledzenia agenta; Widok migawki/agenta |
||
|
Konsultacje Outdial |
Liczba: liczba odpowiedzi Outdial Consult plus liczba żądań Outdial Consult. Całkowity czas: łączny czas odpowiedzi konsultacji wychodzącej plus całkowity czas żądania konsultacji wychodzącej. |
Widok migawki/agenta |
||
|
Wybieranie numeru Odpowiedź konsultacyjna |
Liczba: liczba przypadków, w których agent odpowiedział na prośbę o konsultację od innego agenta, który był w trakcie połączenia wychodzącego. Całkowity czas: Czas, przez jaki agent był konsultowany przez innego agenta, który był na połączeniu wychodzącym. |
Widok migawki/agenta |
||
|
Prośba o konsultację wychodzącą |
Liczba: Liczba przypadków, w których agent konsultował się z innym agentem podczas połączenia wychodzącego. Całkowity czas: Czas, przez jaki agent konsultował się z innym agentem podczas połączenia wychodzącego. |
Widok migawki/agenta |
||
|
Wybieranie CTQ |
Liczba: liczba odpowiedzi CTQ z wybierania numeru plus liczba żądań CTQ. Łączny czas: łączny czas odpowiedzi CTQ z numerem wychodzącym plus łączny czas żądania CTQ z numerem wychodzącym |
Widok migawki/agenta |
||
|
Wydzwanianie numeru CTQ Answer |
Liczba: liczba odpowiedzi agenta na prośbę o konsultację w kolejce od agenta obsługującego połączenie wychodzące. Całkowity czas: Całkowity czas spędzony przez agenta na odpowiadaniu na prośby o konsultację w kolejce od agentów obsługujących połączenia wychodzące. |
Widok migawki/agenta; Historyczne podsumowania agentów i raporty interwałowe; ADR |
||
|
Żądanie CTQ z numerem wyjściowym |
Liczba: liczba przypadków, w których agent zainicjował konsultację w kolejce podczas obsługi połączenia przychodzącego. Całkowity czas: łączny czas między zainicjowaniem przez agenta żądań konsultacji w kolejce podczas obsługi połączeń przychodzących a zakończeniem konsultacji. |
Widok migawki/agenta; Historyczne podsumowania agentów i raporty interwałowe; ADR |
||
|
Wybieranie wychodzące zastrzeżone |
Liczba: liczba przypadków, w których agent był w stanie Wybrane z rezerwacją, czyli w stanie wskazującym, że agent zainicjował połączenie wychodzące, ale połączenie nie zostało jeszcze nawiązane. Całkowity czas: Łączny czas, przez jaki agent był w stanie Wychodzące zarezerwowane numery. Średni czas: (brak w ADR, raporcie śledzenia agenta ani widoku migawki/agenta) Średni czas, przez jaki agenci byli w stanie Zarezerwowany wytycznik (łączny czas podzielony przez liczbę). |
Historyczne podsumowania agentów i raporty interwałowe; ADR; Raport śledzenia agenta; Widok migawki/agenta |
||
|
Transfery z wybieraniem numerów |
Liczba połączeń wychodzących przekazanych przez agenta do innego agenta, do innej kolejki lub na inny numer. |
Widok migawki/agenta |
||
|
Zakańczanie wykrętów |
Liczba: liczba przechodzenia agenta w stan zawijania po połączeniu wychodzącym. Całkowity czas: Łączny czas spędzony przez agenta w stanie Zawijanie po połączeniu wychodzącym. Średni czas: (brak w ADR, raporcie śledzenia agenta ani widoku migawki/agenta) Średni czas, przez jaki agenci byli w stanie Wrap-up po połączeniu wychodzącym (łączny czas zawijania numeru podzielony przez liczbę zawijania numerów wychodzących). |
Historyczne podsumowania agentów i raporty interwałowe; ADR; Raport śledzenia agenta; Widok migawki/agenta |
||
|
Kolejka |
Jeśli agent obsługuje obecnie połączenie, nazwa kolejki, w której nastąpiło połączenie. |
Widoki migawki/zespołu, agenta i umiejętności |
||
|
Przyczyna |
Przyczyna wylogowania agenta. Na przykład:
Czasami mogą wystąpić inne przyczyny. |
ADR; Raport śledzenia agenta |
||
|
Z rezerwacją |
Liczba agentów znajdujących się obecnie w stanie Z rezerwacją, podczas których połączenie przychodzi, ale nie zostało jeszcze odebrane. |
Widok migawki/witryny i umiejętności według zespołu |
||
|
Z rezerwacją |
Liczba agentów w stanie Reserved, którzy posiadają tę umiejętność. |
Widok migawki/umiejętności |
||
|
Oddział |
Nazwa strony. Jeśli w przedsiębiorstwie jest używana funkcja Multimedia, a raport zawiera więcej niż jeden kanał multimedialny, można kliknąć strzałkę zwijania lub strzałkę rozwijania po lewej stronie nazwy zespołu, aby zwinąć lub rozwinąć dane pogrupowane według typu kanału. W widoku Oddział bieżącego raportu agenta migawek można wykonać następujące czynności:
|
Widok migawki/witryny; Raporty czasu rzeczywistego dotyczące interwałów agentów (z wyjątkiem raportów na poziomie agenta) |
||
|
Oddział |
Znajduje się miejsce, w którym zespół obsługiwał połączenia. |
ADR; Raport śledzenia agenta |
||
|
Umiejętność |
Nazwa umiejętności. W widoku umiejętności bieżącego raportu agenta migawek można wykonywać następujące czynności:
|
Widok migawki/umiejętności; Interwał umiejętności w czasie rzeczywistym według zespołów |
||
|
Godziny pracy |
Czas, przez jaki agent był zalogowany. |
Widoki migawki/zespołu, agenta i umiejętności |
||
|
Godziny pracy |
Czas, przez jaki agent był zalogowany w danym przedziale czasu. |
Raporty interwałów agentów w czasie rzeczywistym i interwał umiejętności według zespołów |
||
|
Godziny pracy |
Łączny czas, przez jaki agenci byli zalogowani. |
Historyczne podsumowanie agenta i raporty interwałowe |
||
|
Godziny pracy |
Czas, przez jaki agent był zalogowany podczas każdej sesji logowania. |
ADR; Raport śledzenia agenta |
||
|
Stan |
Czas zalogowania się i wylogowania agenta oraz każdy stan, w jakim znajdował się podczas sesji logowania:
|
Raport śledzenia agenta |
||
|
Tlk |
Liczba agentów w stanie Połączony, którzy obecnie rozmawiają z osobą dzwoniącą. |
Widoki Migawka/Witryna i umiejętności według zespołów |
||
|
Czas rozmowy |
Ilość czasu, w którym agenci rozmawiali z dzwoniącymi w danym przedziale czasu. |
Interwał umiejętności w czasie rzeczywistym według zespołów |
||
|
Zespół |
Nazwa zespołu w raporcie. W widokach Zespół i Umiejętności według zespołów bieżącego raportu agenta migawek można wykonywać następujące czynności:
W widoku Zespół można kliknąć nazwę agenta, aby przejść do widoku Agent dla tego agenta. |
Widok migawki/zespołu i umiejętności według zespołu; Raport interwału agenta w czasie rzeczywistym/zespół i umiejętności według poziomu zespołu |
||
|
Zespół |
Zespół, dla którego agent obsługiwał połączenia. |
ADR; Raport śledzenia agenta |
||
|
Czas w bieżącym stanie |
Czas, przez jaki agent był w bieżącym stanie. |
Widoki migawki/zespołu, agenta i umiejętności |
||
|
Łącznie połączeń |
Połączenia przychodzące odebrane plus próby wybrania numeru. |
Raporty interwałów agentów w czasie rzeczywistym |
||
|
Łącznie zalogowanych |
Liczba aktualnie zalogowanych agentów lub, w widoku Umiejętności, liczba aktualnie zalogowanych agentów, którzy posiadają tę umiejętność. |
Widoki migawki/Witryna, Zespół, Umiejętności i umiejętności według zespołów |
||
|
Zalogowane kanały |
Liczba kanałów medialnych, do których agenci są aktualnie zalogowani. Pojawia się tylko wtedy, gdy przedsiębiorstwo korzysta z funkcji multimediów. |
Widoki migawki/Witryna, Zespół, Umiejętności i umiejętności według zespołów |
||
|
Podsumowanie |
Liczba agentów znajdujących się obecnie w stanie Zakończenie. |
Widok migawki/witryny i umiejętności według zespołu |
||
|
Czas zakańczania |
Ilość czasu spędzonego przez agentów w stanie Zakańczanie po połączeniu przychodzącym w danym przedziale czasu. |
Interwał umiejętności w czasie rzeczywistym według zespołów |
Parametry raportu umiejętności historycznych
W poniższej tabeli opisano parametry dostępne w historycznych raportach Webex temat umiejętności centrum kontaktów według kolejek. Gwiazdki (*) oznaczają parametry, które są dostępne tylko w raporcie podsumowania umiejętności, który można wyświetlić, przechodząc do szczegółów nazwy umiejętności w raporcie Umiejętności według kolejki.
|
Parametr |
Opis |
Raport |
|---|---|---|
|
% dopasowanych połączeń |
Procent połączeń, dla których początkowa wartość umiejętności wymaganej przez połączenie była równa wartości końcowej w momencie przekazania połączenia do agenta. (Dopasowane połączenia * 100)/ (Połączone + Porzucone + Przeklasyfikowane) |
Umiejętności według kolejki |
|
Porzucone |
Liczba połączeń z tym wymaganiem umiejętności, które zostały porzucone w przedziale czasu raportu. |
Umiejętności według kolejki |
|
Porzucone w ramach SL |
Liczba połączeń zakończonych w kolejce w ramach progu poziomu usługi obsługiwanego dla tej umiejętności. |
Umiejętności według kolejki |
|
Śr. czas obsługi |
Średni czas poświęcony na obsługę połączenia z tym wymaganiem umiejętności (całkowity czas połączenia plus całkowity czas zakańczania, podzielony przez obsłużone połączenia). |
Umiejętności według kolejki i umiejętności według agentów |
|
Połączono |
Liczba połączeń z tym wymaganiem umiejętności, które zostały nawiązane w przedziale czasu raportu. |
Umiejętności według kolejki i umiejętności według agentów |
|
Połączono w ramach SL |
Liczba połączeń z tym wymaganiem umiejętności, które zostały połączone w ramach progu poziomu usługi aprowizowanego dla tej umiejętności. |
Umiejętności według kolejki i umiejętności według agentów |
|
Operand końcowy* |
Typ operandu umiejętności przypisany do połączenia podczas jego dystrybucji do agenta z umiejętnością dopasowania. |
Umiejętności według kolejki |
|
Wartość końcowa* |
Wartość wymagań dotyczących umiejętności przypisanych do połączenia podczas przekazywania połączenia do agenta. |
Umiejętności według kolejki |
|
Początkowy operand* |
Typ operandu umiejętności przypisany do połączenia podczas jego dystrybucji do kolejki. Możliwe wartości:
|
Umiejętności według kolejki |
|
Wartość początkowa* |
Wartość wymaganej umiejętności przypisanej do połączenia po jego nadejściu do kolejki. |
Umiejętności według kolejki |
|
Operand |
Typ operandu umiejętności przypisany do połączenia podczas jego dystrybucji do agenta. Możliwe wartości:
|
Umiejętności agentów |
|
Przeklasyfikowany |
Liczba połączeń z tym wymaganiem umiejętności, które zostały przekazane z kolejki przez system. |
Umiejętności według kolejki |
|
Przeklasyfikowany w ramach SL |
Liczba połączeń z tym wymaganiem umiejętności, które zostały przekierowane z kolejki przez system w ramach progu poziomu usługi aprowizowanego dla umiejętności. |
Umiejętności według kolejki |
|
Umiejętność |
Nazwa umiejętności. W raporcie Umiejętności według kolejki można kliknąć wpis w tej kolumnie, aby przejść do szczegółów w celu wyświetlenia dziennej aktywności w danym miesiącu (z podsumowania miesięcznego) lub danych półgodzinnych dla danego dnia (z podsumowania dziennego). |
Umiejętności według kolejki Umiejętności według agentów |
|
Łącznie |
Całkowita liczba połączeń. |
Umiejętności według kolejki |
|
Wartość |
Wartość wymagań dotyczących umiejętności przypisanych do połączenia podczas przekazywania połączenia do agenta. |
Umiejętności agentów |
Parametry raportu Alerty o progach historycznych
Jeśli w przedsiębiorstwie jest używana funkcja alertów dotyczących progów, a profil użytkownika upoważnia użytkownika do wyświetlania alertów, można użyć formantów na stronie Alerty progowe modułu Raporty historyczne, aby wyświetlić szczegółowe informacje o alertach dotyczących progów, które zostały wyzwolone między północą bieżącego dnia a trzema miesiącami temu. W poniższej tabeli opisano dostępne parametry.
|
Parametr |
Opis |
|---|---|
|
Potwierdzone |
Informuje, czy przełożony potwierdził alarm. |
|
Czas potwierdzony |
Godzina potwierdzenia alarmu. |
|
Wartość faktyczna |
Rzeczywista wartość, która wyzwoliła alert. |
|
Archiwizowane |
Informuje, czy alert został zarchiwizowany przez przełożonego. |
|
Komentarz |
Ewentualne opcjonalne uwagi wprowadzone przez przełożonego, który potwierdził wpis. |
|
Metrycznych |
Metryka, z którą jest powiązany próg. |
|
Operand |
> (większe niż) >= (większe lub równe) < (mniejsze niż) <= (mniejsze lub równe) = (równe) |
|
Kierownik |
Imię i nazwisko przełożonego, który potwierdził alert. |
|
Godzina |
Data i godzina wyzwolenia alertu progowego. |
|
Interwał wyzwalania |
Liczba sekund określona w regule progu jako przedział, w którym system powinien wygenerować tylko jeden alert dla sprawdzenia reguły progu. |
|
Wartość wyzwalająca |
Wartość zdefiniowana przez regułę progu jako wyzwalacz. |
Parametry raportu Metryki użycia
W poniższej tabeli opisano parametry dostępne w raporcie Metryki użycia.
|
Kolumnowy |
Opis |
|---|---|
|
Czas trwania połączenia (min) |
Łączny czas między nadejściem połączeń przychodzących lub nawiązaniem połączeń wychodzących a ich zakończeniem. |
|
Przychodzące |
Łączna liczba połączeń: Łączna liczba połączeń przychodzących. Połączenia połączone: Liczba połączeń przychodzących połączonych z agentem. IVR Czas trwania (min): liczba minut, podczas których połączenia były w systemie IVR. Czas trwania kolejki (s): liczba sekund, podczas których połączenia znajdowały się w kolejce. Czas rozmowy (min): liczba minut, podczas których agenci rozmawiali z dzwoniącymi. Czas wstrzymania (min): liczba minut, podczas których połączenia przychodzące były zawieszone. |
|
Miesiąc |
Miesiąc, w którym wystąpiła aktywność połączenia. |
|
System wybiera numer |
Łączna liczba połączeń: Łączna liczba połączeń wychodzących. Połączenia połączone: Liczba połączeń wychodzących połączonych z agentem. Czas rozmowy (min): liczba minut, podczas których agent rozmawiał ze stroną podczas połączenia wychodzącego. Czas zawieszenia (min): liczba minut, podczas których połączenia wychodzące były wstrzymane. |
|
Nagrane rozmowy |
Liczba zarejestrowanych połączeń. |
|
Łącznie połączeń |
Łączna liczba połączeń przychodzących i wychodzących. |
Inicjowanie obsługi Webex Contact Center jest ważnym krokiem, który obejmuje różne zadania związane z konfigurowaniem Webex Contact Center. Szczegółowe informacje można znaleźć w poniższych sekcjach.
Ustawienia dzierżawcy
Teraz można uzyskać dostęp do ustawień dzierżawy bezpośrednio z Centrum sterowania nowo ulepszonego centrum kontaktowego Webex. Aby uzyskać więcej informacji, odwiedź pomoc dotyczącą ustawień dzierżawy w Centrum pomocy Webex. Jeśli nadal uzyskujesz dostęp do ustawień dzierżawy za pośrednictwem Webex Contact Center Management Portal, możesz kontynuować wykonywanie poniższych instrukcji. |
Za pomocą portalu zarządzania centrum kontaktów Webex można skonfigurować dzierżawy udostępniane przez administratora w przedsiębiorstwie. Aby wyświetlić ustawienia dzierżawy dla przedsiębiorstwa, kliknij nazwę przedsiębiorstwa w obszarze modułu Inicjowanie obsługi na pasku nawigacyjnym.
Kliknij następujące karty, aby skonfigurować ustawienia dzierżawy:Click the following tabs to configure the tenant settings:
Ustawienia ogólne
Na karcie Ustawienia ogólne są wyświetlane następujące ustawienia.
W poniższej tabeli znacznik wyboru (✓) w kolumnie Dzierżawa wskazuje ustawienia określone przez autoryzowanych użytkowników w przedsiębiorstwie. Podobnie znak ✓ w kolumnie Partner identyfikuje ustawienia określone przez administratora partnera. Znak ✓ w kolumnie Webex Contact Center wskazuje ustawienia określone przez administratora centrum kontaktów Webex.
Aby zmodyfikować ustawienia, kliknij Edytuj u dołu strony.
|
Ustawienie |
Opis |
Najemca |
Partner |
Webex Contact Center |
|---|---|---|---|---|
|
Szczegóły dzierżawy |
||||
|
Nazwa |
Nazwa Twojego przedsiębiorstwa. |
✓ |
✓ |
✓ |
|
Opis |
(Opcjonalnie) Opis Twojego przedsiębiorstwa. |
✓ |
✓ |
✓ |
|
Time Zone (Strefa czasowa) |
Strefa czasowa aprowizowana dla przedsiębiorstwa. Aby uzyskać więcej informacji, zobacz temat Informacje o strefach czasowych. |
✓ |
✓ |
✓ |
|
Stan |
Stan dzierżawcy. Nie można zmienić stanu dzierżawy. |
Ustawienia pulpitu
W sekcji Pulpit są wyświetlane następujące ustawienia.
-
Doświadczenie agenta: ustaw limit czasu braku aktywności i interwał automatycznego zakańczania.
-
Funkcje głosowe: Włącz lub wyłącz wymuszanie domyślnej nazwy wyróżniającej, zakończ połączenie i zakończ konsultację.
-
Limity czasu RONA: Skonfiguruj limity czasu RONA (Redirection on No Answer) dla nieodebranych połączeń.
-
Ustawienia systemowe: Ustaw limity czasu odzyskiwania utraconego połączenia.
Zarządzanie limitami czasu RONA
Administratorzy centrum kontaktów mogą zarządzać ustawieniami limitu czasu Redirection on No Answer (RONA) dla agentów i klientów.
Aby skonfigurować ustawienia limitu czasu RONA dla scenariuszy połączeń przychodzących i wychodzących:
| 1 |
Zaloguj się do organizacji klienta w Centrum sterowania. | ||||||||||||||||||||||
| 2 |
Przejdź do . | ||||||||||||||||||||||
| 3 |
W sekcji limitu czasu RONA wprowadź wartości limitu czasu dla kanałów (w sekundach ). W tabeli przedstawiono wartość domyślną i dozwolony zakres ustawień limitu czasu RONA.
| ||||||||||||||||||||||
| 4 |
Kliknij przycisk Zapisz. |
Dostarczanie
Na karcie Obsługa administracyjna są wyświetlane następujące ustawienia. Ustawienia te określają administrator partnera i administrator Webex Contact Center.
Aby zmodyfikować ustawienia, kliknij Edytuj u dołu strony.
|
Ustawienie |
Opis |
|---|---|
|
Profil systemu |
|
|
Opcje siły roboczej |
Umożliwia przełożonym zarządzanie zasobami ludzkimi. Przełożeni mogą proaktywnie analizować i dostosowywać się do codziennych realiów oraz podejmować mądrzejsze decyzje dotyczące zarządzania zasobami w celu optymalizacji poziomu usług. Opcje siły roboczej włączają co najmniej jedną z następujących opcji optymalizacji siły roboczej w przedsiębiorstwie:
Dostępność tych funkcji zależy od posiadanej licencji. Aby uzyskać więcej informacji, skontaktuj się z administratorem organizacji. |
|
Zarządzanie kampaniami |
Włącza listę oprogramowania innej firmy i moduł Campaign Manager (LCM) dla dzierżawy. LCM zarządza przesyłaniem, wybieraniem i zmianą harmonogramu kontaktów. Udostępnia też raporty menedżera kampanii. Dostępność tej funkcji zależy od posiadanej licencji. Aby uzyskać więcej informacji, skontaktuj się z administratorem organizacji. |
|
Rozpoznawanie mowy IVR |
Jeśli to ustawienie ma wartość Tak, przedsiębiorstwo zezwala klientom na publikowanie pytań lub wątpliwości w systemie prostym językiem. Dostępność tej funkcji zależy od posiadanej licencji. Aby uzyskać więcej informacji, skontaktuj się z administratorem organizacji. |
Ustawienia
Na karcie Ustawienia są wyświetlane następujące ustawienia. Gwiazdka (*) oznacza, że ustawienia nie są dostępne dla dzierżawców z licencjami standardowymi.
W poniższej tabeli znak ✓ w kolumnie Dzierżawa wskazuje ustawienia określone przez autoryzowanych użytkowników przedsiębiorstwa. Podobnie znak ✓ w kolumnie Partner identyfikuje ustawienia określone przez administratora partnera. Znak ✓ w kolumnie Webex Contact Center wskazuje ustawienia określone przez administratora centrum kontaktów Webex.
Aby zmodyfikować ustawienia, kliknij Edytuj u dołu strony.
|
Ustawienie |
Opis |
Najemca |
Partner |
Webex Contact Center | ||
|---|---|---|---|---|---|---|
|
Ustawienia połączeń |
||||||
|
Progi dla krótkich połączeń |
Przedział czasu, w sekundach, do określenia, czy połączenie jest krótkie czy przerwane. |
✓ |
✓ |
✓ |
||
|
Próg dla nagłego rozłączenia |
Przedział czasu w sekundach określający, czy agent obsłuży połączenie, czy też połączenie zostanie zakończone. Czas określa, czy występuje problem z łącznością lub z zachowaniem agenta. Połączenie można uznać za rozłączone, jeśli zostanie zakończone w tym przedziale czasu po dotarciu do lokalizacji docelowej. |
✓ |
✓ |
✓ |
||
|
Domyślne połączenie z wybieraniem ANI |
Domyślny numer wybierania dla dzierżawcy do wykonywania połączeń wychodzących. Domyślny numer wybierania jest wyświetlany w identyfikatorze dzwoniącego klienta, jeśli agent nie wybierze określonego numeru ANI (Automatic Number Identification) dla połączenia wychodzącego.
|
✓ |
||||
|
Ustawienia limitu czasu |
||||||
|
Limit czasu braku aktywności na komputerze |
Limit czasu braku aktywności na komputerze umożliwia automatyczne wylogowanie agenta z pulpitu po upływie określonego czasu nieaktywności. Agent jest uznawany za nieaktywnego, ponieważ nie wykonuje żadnych czynności na Agent Desktop w stanie Bezczynność. Aktywność agenta obejmuje obsługę kontaktów, pracę nad niestandardowymi widżetami lub wykonywanie dowolnych zadań na Agent Desktop. Ustawienie domyślne to Nie. Jeśli ustawienie pozostanie na Nie, zalogowani agenci będą obciążani opłatą za użycie licencji agenta, dopóki ich sesja nie zostanie jawnie wylogowana. Jeśli ustawienie ma wartość Tak, system automatycznie wylogowuje agenta po okresie bezczynności na podany limit czasu. Można podać wartość limitu czasu bezczynności od 3 do 10 000 minut. |
✓ |
✓ |
✓ |
||
|
Ustawienia współbieżnych kontaktów głosowych |
||||||
|
Uprawnienia do współbieżnych kontaktów głosowych |
Liczba jednoczesnych sesji kontaktu głosowego, do których uprawniona jest dzierżawa. Uprawnienie to jest oparte na obserwowanym poniżej wzorze: ((liczba przyznanych licencji agenta standardowego + liczba przyznanych licencji agenta Premium) x 3) + liczba dodatkowych licencji portu IVR Jedna sesja (interakcja) w ramach ochrony przed nagłymi wzrostami kontaktów obejmuje wszystkie połączenia przychodzące i wychodzące związane z tą sesją.
|
|||||
|
Procent gwałtownego wzrostu kontaktu głosowego |
Odsetek sesji kontaktu głosowego, które dzierżawa może mieć, ponad uprawnienia do jednoczesnego kontaktu głosowego. Domyślna wartość nagłego wzrostu kontaktów wynosi 30%. |
|||||
|
Maksymalny próg jednoczesnego kontaktu głosowego |
Maksymalna liczba jednoczesnych sesji kontaktów głosowych dozwolonych dla dzierżawy. Centrum kontaktów przerywa wszelkie przychodzące lub wychodzące kontakty głosowe po osiągnięciu tego progu. Wartość ta pochodzi z pól Aktualne uprawnienia do kontaktów głosowych i Procentowy wzrost liczby kontaktów głosowych. Jeśli na przykład uprawnienia do jednoczesnego kontaktu głosowego wynoszą 300, a procent wzrostu wynosi 30% (wartość domyślna), próg maksymalnego jednoczesnego kontaktu głosowego jest obliczany w następujący sposób: 300 x 1,3 = 390
|
|||||
|
Ustawienia współbieżnych kontaktów cyfrowych |
||||||
|
Jednoczesne uprawnienia do kontaktów cyfrowych |
Liczba równoczesnych sesji kontaktu cyfrowego, do których najemca jest uprawniony. Uprawnienie to jest oparte na obserwowanym poniżej wzorze: (liczba zatwierdzonych licencji agenta standardowego + liczba zatwierdzonych licencji agenta premium) x 2 x 15
|
|||||
|
Cyfrowy procent skoków napięcia kontaktowego |
Procent sesji kontaktu cyfrowego, które najemca może mieć, poza równoczesnymi uprawnieniami kontaktu cyfrowego. Domyślna wartość nagłego wzrostu kontaktów wynosi 30%. |
|||||
|
Maksymalny próg jednoczesnego kontaktu cyfrowego |
Maksymalna liczba równoczesnych sesji kontaktu cyfrowego, które są dozwolone dla dzierżawy. Centrum kontaktów usuwa wszelkie nowe kontakty cyfrowe po osiągnięciu tego progu. Wartość Maksymalny próg równoczesnego kontaktu cyfrowego jest o 30% wyższa niż uprawnienia do współbieżnych kontaktów cyfrowych. Maksymalny próg cyfrowy współbieżności = uprawnienia do współbieżnych kontaktów cyfrowych * 1,3. Ta wartość jest określana na podstawie pól Uprawnienia do kontaktów cyfrowych współbieżnych i Procent wzrostu liczby kontaktów cyfrowych: Maksymalny równoczesny próg cyfrowy = (liczba zatwierdzonych licencji agenta standardowego + liczba zatwierdzonych licencji agenta premium) x 2 x 15 x 1,3 Jeśli na przykład uprawnienia do równoczesnych kontaktów cyfrowych wynoszą 300, a procent wzrostu wynosi 30% (wartość domyślna), maksymalny próg jednoczesnego kontaktu cyfrowego jest obliczany w następujący sposób: 300*1.3 = 390
|
|||||
|
Inne ustawienia |
||||||
|
Maksymalna liczba prób oddzwonienia |
Liczba prób oddzwonienia przez system, jeśli początkowa próba wywołania zwrotnego nie powiedzie się. |
✓ |
✓ |
✓ |
||
|
Ponów próbę wywołania zwrotnego |
Liczba sekund między próbami oddzwonienia w przypadku, gdy początkowa próba wywołania zwrotnego nie powiedzie się. |
✓ |
✓ |
✓ |
||
|
Wstrzymywanie/wznawianie włączone |
Jeśli to ustawienie ma wartość Tak, agenci mogą wstrzymywać i wznawiać nagrywanie połączenia. Agent może na przykład wstrzymać nagrywanie rozmowy, uzyskując od klienta poufne informacje, takie jak dane karty kredytowej. Jeśli to ustawienie ma wartość Nie, można włączyć tę funkcję dla poszczególnych kolejek w innym czasie.
|
✓ |
✓ |
✓ |
||
|
Czas trwania pauzy w nagrywaniu |
To ustawienie określa czas, przez jaki system wstrzymuje nagrywanie połączenia. Po upływie tego czasu system automatycznie rozpoczyna nagrywanie połączenia. |
✓ |
✓ |
✓ |
||
|
Sprawdź dostępność agentów |
Jeśli to ustawienie ma wartość Tak, system nie kieruje żadnych kontaktów do zespołów bez zalogowanych agentów. Jeśli to ustawienie ma wartość Nie, można je włączyć dla poszczególnych kolejek. Aby uzyskać więcej informacji, zobacz Dodawanie punktu wejścia lub kolejki. |
✓ |
✓ |
✓ |
||
|
Nagrywaj wszystkie połączenia |
Jeśli to ustawienie ma wartość Tak, system rejestruje wszystkie połączenia przychodzące i wychodzące. Jeśli to ustawienie ma wartość Nie, system rejestruje połączenia na podstawie ustawień dla każdej kolejki. |
✓ |
✓ |
✓ |
Punkty wejścia i kolejki
Punkty wejścia i kolejki to rodzaje wirtualnych zespołów. Wirtualny zespół jest miejscem przechowywania przychodzących żądań klientów.
Punkty wejścia i kolejki można tworzyć w zależności od tego, jak administrator Webex Contact Center skonfigurował profil.
Punkt wejścia
Punkt wejścia przychodzącego jest początkowym miejscem docelowym dla kontaktu z klientem w systemie Webex Contact Center. W przypadku połączeń z klientami można powiązać jeden lub więcej bezpłatnych numerów lub numerów z danym punktem wejścia. System wykonuje IVR połączenia dla połączenia, gdy połączenie znajduje się w punkcie wejścia.
Przepływ można przypisać do punktu wejścia. Ponadto, jeśli chcesz wdrożyć godziny pracy w celu zdefiniowania godzin pracy i wolnych od pracy dla centrum kontaktowego, możesz wybrać przepływ, który ma skonfigurowane działanie godzin pracy i przypisać go do punktu wejścia.
Zdecydowanie zaleca się przypisywanie nowych przepływów bezpośrednio do punktu wejścia przy użyciu działania godzin pracy. W przypadku istniejących przepływów należy również zaplanować migrację konfiguracji przepływu strategii routingu do punktu wejścia przy użyciu godzin pracy.
Jeśli przepływ jest skojarzony z punktem wejścia i korzysta z godzin pracy, będzie miał pierwszeństwo przed tym samym przepływem, który jest skojarzony również ze strategią routingu.
Aby uzyskać więcej informacji na temat konfigurowania godzin pracy w przepływie, zobacz Godziny pracy.
Aby użyć punktów wejścia dla danego typu kanału telefonicznego, należy wykonać następujące czynności:
-
Mapuj numer wybierania (DN) na punkt wejścia. Aby uzyskać więcej informacji, zobacz Mapowania punktów wejścia.
-
Przypisz przepływ do punktu wejścia. Aby uzyskać więcej informacji, zobacz Tworzenie punktu wejścia.
-
Aby uzyskać informacje na temat innych konfiguracji obsługi administracyjnej, skontaktuj się z administratorem centrum kontaktowego Webex.
Kolejka
Kolejka przychodząca to miejsce, w którym kontakt z klientem czeka, zanim system przypisze klienta do agenta lub DN.
Kolejka przychodząca reprezentująca automatycznego dystrybutora połączeń (ACD) innej firmy jest nazywana kolejką proxy. Połączenia wysyłane do ACD zewnętrznej są dystrybuowane do agentów przez ACD zewnętrzny. Webex Contact Center używa kolejek proxy do śledzenia aktywności połączeń, która ma miejsce w kolejkach ACD zewnętrznych. Istnieją dwa typy kolejek proxy: dedykowane i współdzielone. Agenci zalogowani do dedykowanej kolejki proxy obsługują tylko klienta Webex Contact Center; agenci zalogowani do kolejki udostępnionej obsługują wielu klientów.
Punkt wejścia poł. wychodzącego
Punkt wejścia wybierania jest obsługiwany dla wychodzących (wychodzących) połączeń klientów w systemie Webex Contact Center.
Na liście Punkt wejścia wybierania automatycznie tworzony jest wygenerowany przez system punkt wejścia wybierania numerów wychodzących do punktu wejścia kolejki . Jeśli połączenia wychodzące muszą zostać przeniesione do kolejki, zamapuj nazwę wyróżniającą na punkt wejścia kolejki Przekazywanie z wybierania wychodzącego. Aby uzyskać więcej informacji na temat mapowania punktu wejścia wybierania wychodzącego, zobacz Mapowanie punktu wejścia.
Nie można edytować wygenerowanej przez system funkcji Przekazywanie numerów do punktu wejścia kolejki. |
Kolejka poł. wychodzących
Kolejka wybierania numerów, w której kontakt z klientem czeka na przypisanie klienta do agenta lub jednostki wyróżniającej.
Tworzenie punktu wejścia
Aby utworzyć punkt wejścia:
| 1 |
Na pasku nawigacyjnym portalu zarządzania wybierz . | ||||||||||||||||||||
| 2 |
Wybierz punkt wejścia. | ||||||||||||||||||||
| 3 |
Kliknij + Nowy punkt wejścia. | ||||||||||||||||||||
| 4 |
W obszarze Ustawienia ogólne wprowadź następujące ustawienia:
| ||||||||||||||||||||
| 5 |
W obszarze Ustawienia zaawansowane wprowadź następujące ustawienia:
| ||||||||||||||||||||
| 6 |
Kliknij przycisk Zapisz. |
Wyświetlanie szczegółów punktu wejścia
| 1 |
Na pasku nawigacyjnym portalu zarządzania wybierz . | ||||||||||||||
| 2 |
Wybierz punkt wejścia. | ||||||||||||||
| 3 |
Kliknij ikonę wielokropka obok punktu wejścia i kliknij przycisk Wyświetl. Możesz wyświetlić następujące szczegóły:
|
Edycja punktu wejścia
Aby edytować punkt wejścia lub punkt wejścia wychodzącego:
| 1 |
Na pasku nawigacyjnym portalu zarządzania wybierz . | ||||||||||||||||
| 2 |
Wybierz punkt wejścia. | ||||||||||||||||
| 3 |
Kliknij ikonę wielokropka obok punktu wejścia i kliknij przycisk Edytuj. | ||||||||||||||||
| 4 |
Można edytować następujące pola:
W przypadku wyświetlania kolejki serwera proxy można kliknąć przycisk wyszukiwania w polu Dane puli DNIS , aby otworzyć okno podręczne z listą wpisów usługi DNIS dla kolejki. Możesz kliknąć przycisk u dołu okna podręcznego, aby wydrukować listę lub pobrać dane jako plik .csv. Jeśli edytujesz kolejkę proxy skonfigurowaną do korzystania z funkcji zablokowanych numerów kierunkowych, możesz kliknąć przycisk edycji, aby edytować listę blokowanych numerów kierunkowych. Aby uzyskać więcej informacji, zobacz Blokowanie numeru kierunkowego |
Kopiowanie punktu wejścia
| 1 |
Na pasku nawigacyjnym portalu zarządzania wybierz . | ||||||||||||||||
| 2 |
Wybierz punkt wejścia. | ||||||||||||||||
| 3 |
Kliknij ikonę wielokropka obok punktu wejścia i kliknij przycisk Kopiuj. Zostanie wyświetlona kopia wybranego punktu wejścia. Pola mają takie same wartości jak oryginalny punkt wejścia.
Możesz zapisać ten sam punkt wejścia pod inną nazwą lub edytować i zapisać punkt wejścia. | ||||||||||||||||
| 4 |
Możesz edytować następujące szczegóły:
|
Tworzenie punktu wejścia wybierania wychodzącego
Aby utworzyć punkt wejścia wybierania wychodzącego:
| 1 |
Na pasku nawigacyjnym portalu zarządzania wybierz . | ||||||||||||||||||||||||||
| 2 |
Wybierz pozycję Punkt wejścia wybierania numeru zewnętrznego. | ||||||||||||||||||||||||||
| 3 |
Kliknij + punkt wejścia wybierania. | ||||||||||||||||||||||||||
| 4 |
W obszarze Ustawienia ogólne wprowadź następujące ustawienia:
| ||||||||||||||||||||||||||
| 5 |
W obszarze Ustawienia zaawansowane wprowadź następujące ustawienia:
| ||||||||||||||||||||||||||
| 6 |
Kliknij przycisk Zapisz. |
Wyświetlanie szczegółów punktu wejścia wybierania
| 1 |
Na pasku nawigacyjnym portalu zarządzania wybierz . | ||||||||||||||
| 2 |
Wybierz pozycję Punkt wejścia wybierania numeru zewnętrznego. | ||||||||||||||
| 3 |
Kliknij ikonę wielokropka obok punktu wejścia i kliknij przycisk Wyświetl. Możesz wyświetlić następujące szczegóły:
|
Edytowanie punktu wejścia wybierania wychodzącego
Aby edytować punkt wejścia wybierania wychodzącego:
| 1 |
Na pasku nawigacyjnym portalu zarządzania wybierz . | ||||||||||||||||
| 2 |
Wybierz pozycję Punkt wejścia wybierania numeru zewnętrznego. | ||||||||||||||||
| 3 |
Kliknij ikonę wielokropka obok punktu wejścia wybierania i kliknij przycisk Edytuj. | ||||||||||||||||
| 4 |
Można edytować następujące pola:
|
Kopiowanie punktu wejścia wybierania wychodzącego
| 1 |
Na pasku nawigacyjnym portalu zarządzania wybierz . | ||||||||||||||||
| 2 |
Wybierz pozycję Punkt wejścia wybierania numeru zewnętrznego. | ||||||||||||||||
| 3 |
Kliknij ikonę wielokropka obok punktu wejścia i kliknij przycisk Kopiuj. Zostanie wyświetlona kopia wybranego punktu wejścia wybierania wychodzącego. Pola mają takie same wartości jak oryginalny punkt wejścia wybierania wychodzącego.
Można zapisać ten sam punkt wejścia wybierania wychodzącego pod inną nazwą lub edytować i zapisać punkt wejścia wybierania wychodzącego. Możesz edytować następujące szczegóły:
|
Tworzenie kolejki lub kolejki wybierania numerów
Aby utworzyć kolejkę lub kolejkę wybierania numerów:
Obecnie ta funkcja nie jest obsługiwana. |
| 1 |
Na pasku nawigacyjnym portalu zarządzania wybierz . | ||||||||||||||||||||||||||||||||||||||||||||||||||||||||||||||
| 2 |
Wybierz opcję Kolejka lub Kolejka wybierania numeru. | ||||||||||||||||||||||||||||||||||||||||||||||||||||||||||||||
| 3 |
Kliknij opcję + Nowa kolejka lub + Nowa kolejka wybierania numeru. | ||||||||||||||||||||||||||||||||||||||||||||||||||||||||||||||
| 4 |
Wprowadź następujące ustawienia kolejki i kliknij przycisk Zapisz:
|
Wyświetlanie szczegółów kolejki lub kolejki wybierania numerów
| 1 |
Na pasku nawigacyjnym portalu zarządzania wybierz . | ||||||||||||||||||||||||||||||||||||||||||||||||||||||||||||||
| 2 |
Wybierz opcję Kolejka lub Kolejka wybierania numeru. | ||||||||||||||||||||||||||||||||||||||||||||||||||||||||||||||
| 3 |
Kliknij ikonę wielokropka obok kolejki i kliknij przycisk Wyświetl. Możesz wyświetlić następujące szczegóły:
|
Edytowanie kolejki lub kolejki wybierania numerów
Aby edytować kolejkę kolejki lub kolejki wybierania numerów:
| 1 |
Na pasku nawigacyjnym portalu zarządzania wybierz . | ||||||||||||||||||||||||||||||||||||||||||||||||||||||||||||||||
| 2 |
Wybierz opcję Kolejka lub Kolejka wybierania numeru. | ||||||||||||||||||||||||||||||||||||||||||||||||||||||||||||||||
| 3 |
Kliknij ikonę wielokropka obok kolejki i kliknij przycisk Edytuj. | ||||||||||||||||||||||||||||||||||||||||||||||||||||||||||||||||
| 4 |
Można edytować następujące pola:
|
Kopiowanie kolejki lub kolejki wybierania numerów
Aby skopiować kolejkę lub kolejkę wybierania numerów:
| 1 |
Na pasku nawigacyjnym portalu zarządzania wybierz . | ||||||||||||||||||||||||||||||||||||||||||||||||||||||||||||||||
| 2 |
Wybierz opcję Kolejka lub Kolejka wybierania numeru. | ||||||||||||||||||||||||||||||||||||||||||||||||||||||||||||||||
| 3 |
Kliknij ikonę wielokropka obok kolejki i kliknij przycisk Kopiuj. Zostanie wyświetlona kopia strony Kolejka lub Kolejka wybierania numeru. Pola mają takie same wartości jak oryginalna kolejka.
Możesz zapisać tę samą kolejkę pod inną nazwą lub edytować kolejkę. | ||||||||||||||||||||||||||||||||||||||||||||||||||||||||||||||||
| 4 |
Możesz edytować następujące dane i kliknąć Zapisz:
|
Dezaktywowanie punktu wejścia lub kolejki
Nie można dezaktywować punktu wejścia ani kolejki, jeśli są one skojarzone z innymi encjami, takimi jak numery wybierania numerów lub inna strategia routingu. Podczas próby dezaktywacji tych punktów wejścia lub kolejek jest wyświetlany komunikat o błędzie. Kliknij ikonę informacji na końcu wiadomości, aby wyświetlić listę wszystkich skojarzonych encji.
Po dezaktywowaniu punktu wejścia lub kolejki nadal będą one widoczne na stronie Punkty wejścia/kolejki jako Nieaktywne. Raporty historyczne zawierają również szczegółowe informacje o dezaktywowanych punktach wejścia lub kolejkach.
Na stronie Punkty wejścia/kolejki można kliknąć ikonę wielokropka, a następnie ikonę przywracania, aby ponownie uaktywnić punkt wejścia lub kolejkę.
Aby dezaktywować punkt wejścia lub kolejkę:
| 1 |
Na pasku nawigacyjnym portalu zarządzania wybierz . | ||
| 2 |
Wybierz typ punktu wejścia lub kolejki, którą chcesz dezaktywować. | ||
| 3 |
Kliknij ikonę wielokropka obok punktu wejścia lub kolejki, a następnie kliknij przycisk Oznacz jako nieaktywny. | ||
| 4 |
Kliknij przycisk Tak , aby potwierdzić.
|
Uaktywnianie punktu wejścia lub kolejki
| 1 |
Na pasku nawigacyjnym portalu zarządzania wybierz . |
| 2 |
Wybierz typ punktu wejścia lub kolejki, które chcesz aktywować. |
| 3 |
Kliknij ikonę wielokropka obok punktu wejścia lub kolejki o stanie Nieaktywny i kliknij przycisk Przywróć. |
| 4 |
Kliknij przycisk Tak , aby potwierdzić. Stan punktu wejścia lub kolejki zmieni się na Aktywny.
|
Lokalizacje
Lokacja to fizyczna lokalizacja centrum kontaktowego pod kontrolą przedsiębiorstwa. Na przykład przedsiębiorstwo Acme może mieć oddziały w Chicago, Manili i Bangalore z agentami do obsługi kontaktów z klientami.
Podczas tworzenia witryny system automatycznie dodaje zespół i profil multimedialny do nowej witryny. Można zmienić nazwę zespołu i inne ustawienia, ale nie można zmienić typu zespołu z Na podstawie pojemności na Na podstawie agenta. Nie usuwaj zespołu bez dodania kolejnego zespołu dla nowej witryny.
Tworzenie witryny
| 1 |
Na pasku nawigacyjnym Management Portal wybierz . | ||||||||||
| 2 |
Kliknij + Nowa witryna. | ||||||||||
| 3 |
Wprowadź następujące informacje i kliknij przycisk Zapisz:
| ||||||||||
Wyświetlanie szczegółów witryny
Aby wyświetlić szczegóły witryny:
| 1 |
Na pasku nawigacyjnym Management Portal wybierz . |
| 2 |
Kliknij ikonę wielokropka obok witryny, którą chcesz wyświetlić, a następnie kliknij pozycję Wyświetl. |
| 3 |
Dostępne są następujące ustawienia: |
Edytowanie witryny
Aby edytować witrynę:
| 1 |
Na pasku nawigacyjnym Management Portal wybierz . | ||||||||||||
| 2 |
Kliknij ikonę wielokropka obok witryny, którą chcesz edytować, a następnie kliknij przycisk Edytuj. | ||||||||||||
| 3 |
Możesz edytować następujące ustawienia. Po wprowadzeniu zmian kliknij przycisk Zapisz :
|
Dezaktywowanie witryny
Nie można dezaktywować witryny, jeśli z witryną są powiązani agenci lub aktywne zespoły. W przypadku próby dezaktywacji takiej witryny zostanie wyświetlony komunikat informujący, że nie można jej dezaktywować. Możesz kliknąć ikonę informacji w wiadomości, aby wyświetlić listę encji, które są skojarzone z tą witryną.
Jeśli dezaktywujesz witrynę, nadal będzie ona widoczna na stronie Witryny jako Nieaktywna. Raporty historyczne zawierają również szczegółowe informacje o dezaktywowanych miejscach.
Aby dezaktywować witrynę:
| 1 |
Na pasku nawigacyjnym Management Portal wybierz . | ||
| 2 |
Kliknij ikonę wielokropka obok witryny, którą chcesz dezaktywować, a następnie kliknij przycisk Oznacz jako nieaktywny. | ||
| 3 |
Kliknij przycisk Tak , aby potwierdzić. Stan witryny zmieni się na Nieaktywny.
|
Aktywowanie witryny
Aby aktywować witrynę:
| 1 |
Na pasku nawigacyjnym Management Portal wybierz . |
| 2 |
Kliknij ikonę wielokropka obok witryny, którą chcesz aktywować, a następnie kliknij przycisk Przywróć. |
| 3 |
Kliknij przycisk Tak , aby potwierdzić. Stan witryny zmieni się na Aktywna.
|
Teams
Zespół to grupa osób, które wspierają określoną grupę funkcji. Na przykład wspieranie klientów Gold lub zarządzanie rozliczeniami i tak dalej. Zespół składa się z agentów i jest powiązany z określoną witryną.
Tworzenie zespołu
| 1 |
Na pasku nawigacyjnym Management Portal wybierz . | ||||||||||||||||||||||||||||||||||
| 2 |
Click + Nowy zespół. | ||||||||||||||||||||||||||||||||||
| 3 |
Wprowadź następujące szczegóły:
| ||||||||||||||||||||||||||||||||||
| 4 |
Kliknij przycisk Zapisz. |
Wyświetlanie zespołu
| 1 |
Na pasku nawigacyjnym Management Portal wybierz . |
| 2 |
Kliknij ikonę wielokropka obok zespołu, który chcesz wyświetlić, a następnie kliknij pozycję Wyświetl. Można wyświetlić wszystkie skonfigurowane szczegóły. |
Edytowanie zespołu
| 1 |
Na pasku nawigacyjnym Management Portal wybierz . | ||||||||||||||||||||||||||||||||
| 2 |
Kliknij ikonę wielokropka obok zespołu, który chcesz edytować, a następnie kliknij przycisk Edytuj. Można edytować następujące ustawienia:
| ||||||||||||||||||||||||||||||||
| 3 |
Kliknij przycisk Zapisz. |
Dezaktywowanie zespołu
Nie można dezaktywować zespołów skojarzonych z agentami lub aktywnymi strategiami routingu. Podczas próby dezaktywacji takich zespołów portal zarządzania wyświetla komunikat, że zespołu nie można dezaktywować. Możesz kliknąć ikonę informacji w wiadomości, aby wyświetlić listę encji skojarzonych z zespołem.
Jeśli dezaktywujesz zespół, strona Zespoły nadal będzie widoczna jako Nieaktywna. Raporty historyczne zawierają również szczegółowe informacje o dezaktywowanych zespołach.
| 1 |
Na pasku nawigacyjnym Management Portal wybierz . | ||
| 2 |
Kliknij ikonę wielokropka obok zespołu, który chcesz dezaktywować, a następnie kliknij przycisk Oznacz jako nieaktywny. | ||
| 3 |
Kliknij przycisk Tak , aby potwierdzić. Stan zespołu zmieni się na Nieaktywny.
|
Aktywowanie zespołu
| 1 |
Na pasku nawigacyjnym Management Portal wybierz . |
| 2 |
Kliknij ikonę wielokropka obok zespołu, który chcesz aktywować, a następnie kliknij przycisk Przywróć. |
| 3 |
Kliknij przycisk Tak , aby potwierdzić. Stan zespołu zmieni się na Aktywny.
|
Użytkownicy
Użytkownicy centrum kontaktu to agenci, przełożeni i menedżerowie. Profil użytkownika definiuje uprawnienia dostępu użytkownika do portalu zarządzania. Moduły Management Portal zapewniają użytkownikom wgląd w czasie rzeczywistym i kontrolę nad zasobami, za które są odpowiedzialni.
Konto użytkownika agenta musi zawierać profil użytkownika udzielający dostępu do modułu Agent Desktop oraz profil pulpitu, zgodnie z opisem w sekcji Profile pulpitu. Agenci używają programu Webex Contact Center Desktop do zarządzania interakcjami z klientami, a przełożeni do zarządzania możliwościami przełożonych.
Użytkowników można tworzyć i usuwać za pomocą Centrum sterowania. Management Portal synchronizuje użytkowników z licencjami centrum kontaktów z centrum sterowania, niezależnie od ich stanu. |
Domyślnie są wyświetlani tylko aktywni użytkownicy. Aby wyświetlić nieaktywnych użytkowników, zaznacz pole wyboru Pokaż nieaktywnych użytkowników .
Wyświetlanie szczegółów użytkownika
| 1 |
Na pasku nawigacyjnym Management Portal wybierz . | ||||||||||||||||||||||||||||||||||||||||||
| 2 |
Aby wyświetlić szczegółowe informacje o użytkowniku, kliknij ikonę wielokropka obok imienia, a następnie kliknij przycisk Wyświetl. | ||||||||||||||||||||||||||||||||||||||||||
| 3 |
Użytkowników można wyszukiwać przy użyciu jednego z następujących parametrów:
Wyniki wyszukiwania wyświetlają 20 użytkowników na stronę. Wprowadź dowolne trzy znaki w polu wyszukiwania . W wynikach wyszukiwania zostaną wyświetleni użytkownicy spełniający kryteria wyszukiwania. Aby poruszać się po stronie z listą użytkowników, wykonaj jedną z następujących czynności:
Możesz wyświetlić następujące dane użytkownika:
|
Edytowanie użytkownika
| 1 |
Na pasku nawigacyjnym Management Portal wybierz . | ||||||||||||||||||||||||||||||||||||||||||||||||||||||||||||||||||||||||||
| 2 |
Aby edytować szczegóły użytkownika, kliknij przycisk wielokropka obok imienia użytkownika, a następnie kliknij przycisk Edytuj. Można edytować następujące ustawienia:
Następujące ustawienia można edytować za pomocą Cisco Webex Control Hub:
| ||||||||||||||||||||||||||||||||||||||||||||||||||||||||||||||||||||||||||
Eksportowanie elementów zainicjowanych dla użytkownika
| 1 |
Na pasku nawigacyjnym Management Portal wybierz . | ||||||||||||||||
| 2 |
Kliknij ikonę wielokropka obok nazwy użytkownika i kliknij pozycję Excel lub PDF. Raport zawiera szczegółowe informacje dotyczące następujących elementów:
|
Odwoływanie klucza API dla użytkownika
| 1 |
Na pasku nawigacyjnym Management Portal wybierz . |
| 2 |
Kliknij ikonę wielokropka obok żądanego użytkownika i kliknij przycisk Odwołaj API klucz. Zostanie wyświetlony komunikat informujący o pomyślnym odwołaniu klucza API dla użytkownika.
Jeśli klucz API nie zostanie zamapowany na profil tego użytkownika, zostanie wyświetlony komunikat o błędzie informujący, że użytkownik nie ma klucza API. |
Aktualizowanie i wysyłanie szablonu agenta
Aby przesłać dane wielu agentów jednocześnie:
| 1 |
Na pasku nawigacyjnym Management Portal wybierz . |
| 2 |
Aby pobrać szablon, kliknij przycisk CSV Eksportuj jako ( |
| 3 |
Kliknij przycisk Aktualizacja zbiorcza( |
| 4 |
Przejrzyj szablon Agent Update w systemie lokalnym i wybierz szablon. |
| 5 |
Kliknij przycisk Prześlij. |
| 6 |
(Opcjonalnie) Sprawdź stan przekazywania na stronie Stan operacji zbiorczych w sekcji Provisioning. |
Profile użytkowników
Profile użytkowników określają funkcje dostępne dla użytkownika w Cisco Contact Center.
Zarządzanie profilem użytkownika
Aby utworzyć profil użytkownika:
| 1 |
Na pasku nawigacyjnym Management Portal wybierz . |
| 2 |
Kliknij opcję + Nowy profil użytkownika. |
| 3 |
Wprowadź szczegóły na kolejnych kartach i kliknij przycisk Zapisz na każdej karcie. |
| 4 |
Na stronie Profile użytkowników można również wykonywać następujące czynności:
|
Ustawienia ogólne
Podczas konfigurowania nowego profilu użytkownika lub edytowania istniejącego profilu użytkownika można zmienić następujące ustawienia na karcie Ustawienia ogólne.
|
Parametr |
Opis | ||
|---|---|---|---|
|
Nazwa |
Wprowadź nazwę profilu użytkownika. Podczas kopiowania profilu użytkownika system dołącza wyrazy copy_of przed nazwą oryginalnego profilu użytkownika. Możesz zachować tę samą nazwę lub edytować ją zgodnie z wymaganiami. |
||
|
Opis |
(Opcjonalnie) Wprowadź opis profilu. |
||
|
Typ profilu |
Wybierz typ, aby określić poziom uprawnień dla tego profilu. W przypadku portalu zarządzania ogólne mapowanie profili i modułów to:
Nie można później edytować typu profilu. |
||
|
Stan |
To ustawienie można wyświetlać i zmieniać tylko podczas edytowania lub kopiowania profilu użytkownika. |
Ustawienia modułu
Profile użytkowników umożliwiają kontrolowanie dostępu do portalu zarządzania. Na karcie Ustawienia modułu można określić uprawnienia do modułów portalu zarządzania. Dostęp do modułu można ustawić podczas tworzenia nowego profilu użytkownika albo edytować lub kopiować istniejący profil użytkownika.
Dostęp do modułu ma następujące opcje:
Jeśli klikniesz opcję Wszystkie dla opcji Dostęp do modułów, profil użytkownika będzie miał dostęp do wszystkich modułów. Kliknij opcję Określone , jeśli chcesz zapewnić użytkownikowi dostęp tylko do wybranych modułów.
Można określić dostęp do następujących specyficznych modułów.
|
Ustawienie |
Opis | ||
|---|---|---|---|
|
Dodatkowe funkcje nadzorcze |
Umożliwia administratorowi zarządzanie dodatkowymi funkcjami nadzorczymi dla agentów. Aby włączyć następujące ustawienie, kliknij przycisk przełączania:
|
||
|
Agent Desktop |
Umożliwia użytkownikowi dostęp do pulpitu. |
||
|
Monitorowanie połączeń |
Umożliwia użytkownikowi dyskretne monitorowanie jakości usług dostarczanych klientom w wieloźródłowych centrach kontaktowych. Użytkownik może dyskretnie monitorować wybraną kolejkę, zespół, lokację lub agenta, jeśli dla użytkownika zostanie włączona funkcja monitorowania połączeń. Aby włączyć następujące ustawienia, kliknij przycisk przełączania:
|
||
|
Nagrywanie rozmów |
Umożliwia użytkownikowi nagrywanie dowolnego aktywnego połączenia Webex Contact Center. Użytkownik może wybrać połączenie z kolejki, zespołu, lokacji lub agenta i określić czas nagrywania połączenia. |
||
|
Multimedia |
Umożliwia autoryzowanym użytkownikom wybranie profilu multimedialnego dla użytkownika, który obejmuje wszystkie typy mediów, takie jak głos, czat, poczta e-mail i społecznościowe. Jeśli funkcja multimediów nie jest włączona, podczas edytowania danych użytkownika za pomocą funkcji obsługi administracyjnej > użytkowników na liście rozwijanej Profil multimedialny jest wyświetlany tylko domyślny profil telefonu. Użytkownicy subskrybujący plan Flex 3.0 mają dostęp do: • Kanały cyfrowe - dostęp tylko do czatu i poczty e-mail • Kanały społecznościowe - Dostęp do integracji społecznościowych
|
||
|
Dostarczanie |
Zapewnia użytkownikowi dostęp do modułu Provisioning. Użytkownik może wykonywać działania związane z obsługą administracyjną w przedsiębiorstwie tylko po wybraniu opcji Edytuj z listy rozwijanej Inicjowanie obsługi. Można kontrolować dostęp użytkownika administracyjnego w celu wykonywania następujących działań związanych z obsługą administracyjną:
|
||
|
Zarządzanie nagrywaniem |
Zapewnia dostęp do modułu Zarządzanie nagrywaniem, który umożliwia użytkownikowi wyszukiwanie i odtwarzanie plików audio nagranych za pomocą funkcji nagrywania rozmów Webex Contact Center. W module Zarządzanie nagrywaniem można włączyć następujące uprawnienia:
To ustawienie umożliwia przełożonym dostęp do widżetu Zarządzanie jakością za pośrednictwem pulpitu. |
||
|
Raportowanie i analityka |
Zapewnia dostęp do modułu Raportowanie i analizy. Moduł Raportowanie i Analityka pozwala użytkownikowi na segmentację, profilowanie i wizualizację danych w systemach contact center. Moduł ten pomaga również zidentyfikować kluczowe zmienne, które wpływają na produktywność i pożądane wyniki biznesowe. Użytkownicy mogą konfigurować i modyfikować schematy analizatora za pomocą tego modułu. Możesz przyznać użytkownikowi dostęp do reguł biznesowych, jeśli masz włączone uprawnienia do wyświetlania lub edytowania w module Raportowanie i analizy. Reguły biznesowe umożliwiają użytkownikowi włączanie danych klienta do środowiska Webex Contact Center w celu niestandardowego routingu i innych ogólnych implementacji. |
||
|
Zasoby dotyczące routingu |
Zapewnia dostęp do internetowego interfejsu użytkownika służącego do zarządzania strategiami obsługi połączeń i ich konfigurowania. Możesz tworzyć i planować globalne strategie przekierowywania połączeń i wydajności zespołu oraz zmieniać je w czasie rzeczywistym w odpowiedzi na zmiany dynamiki biznesowej. W module Strategia routingu można włączyć następujące uprawnienia:
|
||
|
Zapewnia dostęp do modułu Flow Control na podstawie wybranej opcji, takiej jak Brak, Wyświetl i Edytuj. Użytkownik może uzyskać dostęp do modułu Zarządzanie skryptami przepływu połączeń oraz jeśli włączono uprawnienie Wyświetlanie lub Edytowanie dla modułu Strategia routingu.
|
|||
|
Optymalizacja siły roboczej |
Umożliwia przełożonemu dostęp do funkcji optymalizacji siły roboczej w celu zarządzania zasobami ludzkimi. Przełożeni mogą proaktywnie analizować zasoby i zarządzać nimi w celu optymalizacji poziomów usług.
|
Prawa dostępu
Na karcie Prawa dostępu można skonfigurować następujące ustawienia podczas konfigurowania nowego profilu użytkownika lub edytowania istniejącego profilu użytkownika:
-
Punkty wejścia
-
Kolejki
-
Lokalizacje
-
Teams
Z listy rozwijanej wybierz określone encje, do których użytkownik ma dostęp. Możesz wybrać Wszystkie , aby zapewnić dostęp do wszystkich encji tego typu.
Wyświetlanie szczegółów profilu użytkownika
| 1 |
Na pasku nawigacyjnym Management Portal wybierz . |
| 2 |
Kliknij ikonę wielokropka obok profilu użytkownika, a następnie kliknij przycisk Wyświetl. |
| 3 |
Możesz wyświetlić następujące szczegóły: |
Edytowanie profilu użytkownika
| 1 |
Na pasku nawigacyjnym Management Portal wybierz . |
| 2 |
Kliknij ikonę wielokropka obok profilu użytkownika, który chcesz edytować, a następnie kliknij przycisk Edytuj. |
| 3 |
Możesz edytować szczegóły na następujących kartach i kliknąć Zapisz na każdej karcie: |
Dezaktywowanie profilu użytkownika
Zanim rozpoczniesz
Aby dezaktywować profil użytkownika:
| 1 |
Na pasku nawigacyjnym Management Portal wybierz . | ||
| 2 |
Kliknij ikonę wielokropka obok profilu użytkownika, a następnie kliknij polecenie Oznacz jako nieaktywny. | ||
| 3 |
Kliknij przycisk Tak , aby potwierdzić. Stan profilu użytkownika zmieni się na Nieaktywny.
|
Aktywowanie profilu użytkownika
| 1 |
Na pasku nawigacyjnym Management Portal wybierz . |
| 2 |
Kliknij ikonę wielokropka obok profilu użytkownika, który chcesz aktywować, a następnie kliknij przycisk Przywróć. |
| 3 |
Kliknij przycisk Tak , aby potwierdzić. Stan profilu użytkownika zmieni się na Aktywny.
|
Kopiowanie profilu użytkownika
Aby skopiować profil użytkownika:
| 1 |
Na pasku nawigacyjnym Management Portal wybierz . |
| 2 |
Kliknij ikonę wielokropka obok profilu użytkownika, który chcesz skopiować, a następnie kliknij przycisk Kopiuj. |
| 3 |
Wprowadź szczegóły na kolejnych kartach i kliknij przycisk Zapisz na każdej karcie. |
Typy pracy
Podczas tworzenia kodu bezczynności lub zawijania, kojarzysz go z typem pracy. Typy pracy grupują kody bezczynności i zawijania w raportach pomocniczych.
Tworzenie typu pracy
Aby utworzyć typ pracy:
| 1 |
Na pasku nawigacyjnym Management Portal wybierz . | ||||||||
| 2 |
Kliknij + Nowy typ pracy. | ||||||||
| 3 |
Wprowadź następujące informacje i kliknij przycisk Zapisz:
|
Edytowanie typu pracy
Aby edytować typ pracy:
| 1 |
Na pasku nawigacyjnym Management Portal wybierz . | ||||||||||
| 2 |
Kliknij ikonę wielokropka obok typu pracy, którą chcesz edytować, a następnie kliknij Edytuj . Oprócz opcji Typ można edytować następujące ustawienia:
|
Dezaktywowanie typu pracy
Nie można dezaktywować typu pracy, jeśli istnieją jakiekolwiek kody pomocnicze, które są skojarzone z typem pracy. Podczas próby dezaktywacji takiego typu pracy pojawia się komunikat informujący, że nie można dezaktywować typu pracy. Można kliknąć ikonę informacji w komunikacie, aby wyświetlić listę encji, które zostały skojarzone z tym typem pracy.
Po dezaktywowaniu typu pracy nadal będzie on widoczny na stronie Typy pracy jako Nieaktywne typy pracy. Raporty historyczne zawierają również szczegółowe informacje o zdezaktywowanych typach pracy.
Aby dezaktywować typ pracy:
| 1 |
Na pasku nawigacyjnym Management Portal wybierz . | ||
| 2 |
Kliknij ikonę wielokropka obok typu pracy, który chcesz dezaktywować, a następnie kliknij Oznacz nieaktywne. | ||
| 3 |
Kliknij przycisk Tak , aby potwierdzić. Stan typu pracy zmienia się na Nieaktywny.
|
Aktywowanie typu pracy
Aby aktywować typ pracy:
| 1 |
Na pasku nawigacyjnym Management Portal wybierz . |
| 2 |
Kliknij ikonę wielokropka obok typu pracy, który chcesz uaktywnić, i kliknij Przywróć . |
| 3 |
Kliknij przycisk Tak , aby potwierdzić. Stan typu pracy zmienia się na Aktywny.
|
Kody pomocnicze
Kody bezczynności lub zawijania to dwa typy kodów pomocniczych. Agenci wybierają kody bezczynności lub zawijania w Agent Desktop Webex Contact Center, aby wskazać swoją niedostępność lub status kontaktów klienta. Kody bezczynności zazwyczaj wskazują, dlaczego agent nie jest dostępny, aby odebrać kontakty z klientami, na przykład podczas przerwy na lunch lub spotkania. Kody zakańczania wskazują wynik kontaktów z klientem, na przykład agent eskalował kontakt lub sprzedał usługę.
Każdy kod bezczynności lub zawijania można skojarzyć z typem pracy. Typy pracy to wartości używane przez system do grupowania kodów bezczynności i zawijania w raportach pomocniczych. Aby uzyskać więcej informacji, zobacz Tworzenie typu pracy.
Agenci mogą używać kodu bezczynności lub zawijania, jeśli przypiszesz kod do ich profilu. Należy dodać co najmniej jeden kod bezczynności i jeden kod zawijania w profilu pulpitu. Aby uzyskać więcej informacji, zobacz Profile pulpitu.
Jeśli w przedsiębiorstwie jest używana funkcja wybierania numeru wychodzącego, zaleca się utworzenie kodu zawijania, takiego jak |
Tworzenie kodów bezczynności lub zawijania
Aby utworzyć kod bezczynności lub zawijania:
| 1 |
Na pasku nawigacyjnym Management Portal wybierz . Zostanie wyświetlona strona Aux Codes Idle Codes (Kody bezczynności). Aby wyświetlić listę kodów zawijania, kliknij przycisk Kody zawijania u góry strony.
| ||||||||||||||
| 2 |
Kliknij + Nowy kod bezczynności lub + Nowy kod zawijania. | ||||||||||||||
| 3 |
Wprowadź następujące dane i kliknij przycisk Zapisz.
|
Edytowanie kodów bezczynności lub zawijania
| 1 |
Na pasku nawigacyjnym Management Portal wybierz . | ||||||||||||
| 2 |
Kliknij ikonę wielokropka obok kodu bezczynności lub zawijania, który chcesz edytować, a następnie kliknij przycisk Edytuj. | ||||||||||||
| 3 |
Wprowadź następujące dane i kliknij przycisk Zapisz.
|
Usuwanie kodów bezczynności lub opakowań
Nie można usunąć kodu bezczynności lub zawijania, który jest ustawiony jako domyślny. Zostanie wyświetlony komunikat informujący, że nie można zawiesić ani usunąć domyślnego kodu pomocniczego, jeśli spróbujesz go usunąć. Przed usunięciem wybranego kodu zawijania lub bezczynności należy ustawić inny kod bezczynności lub kod zawijania jako domyślny. Zobacz Edycja kodów bezczynności lub zawijania, aby zmienić ustawienie domyślne.
| 1 |
Na pasku nawigacyjnym Management Portal wybierz . | ||
| 2 |
Kliknij ikonę wielokropka obok kodu bezczynności lub zawijania, a następnie kliknij przycisk Oznacz jako nieaktywny. | ||
| 3 |
Kliknij przycisk Tak , aby potwierdzić. Stan kodu bezczynności lub zawijania zmienia się na Nieaktywny.
|
Profile pulpitu
Profil pulpitu to grupa uprawnień i zachowań pulpitu przypisywanych agentom i przełożonym. Każdy profil komputera określa następujące uprawnienia i ustawienia:
-
Transfer w kolejce
-
Konsultant i transfer agenta
-
Kody zawijania i bezczynności
-
Wartości limitu czasu zawijania
-
Agent Automatycznie dostępny
-
Możliwości wybierania numerów
-
Możliwości wybierania numeru
-
Dostęp do statystyk osobowych agenta
-
Automatyczne odbieranie
W przypadku raportów w okienku Statystyki osobiste agenta (APS) na Agent Desktop są stosowane ustawienia profilu pulpitu.
Tworzenie profilu pulpitu
Aby utworzyć profil pulpitu:
| 1 |
Na pasku nawigacyjnym Management Portal wybierz Desktop Profiles . |
| 2 |
Kliknij opcję + Nowy profil pulpitu i wprowadź następujące ustawienia: |
Informacje ogólne
Na karcie Informacje ogólne są wyświetlane następujące ustawienia.
|
Ustawienie |
Opis | ||
|---|---|---|---|
|
Nazwa |
Wprowadź nazwę profilu pulpitu. Profil komputera można utworzyć na podstawie kopii innego profilu komputera. Podczas kopiowania profilu system zmienia jego nazwę. Nazwa kopii składa się z nazwy profilu, na podstawie którego tworzona jest kopia, a słowa copy_of dodawane jako prefiks. Można zachować nazwę przypisaną plikowi przez system lub zmienić jego nazwę. |
||
|
Opis |
(Opcjonalnie) Wprowadź opis profilu. |
||
|
Stan |
To ustawienie jest wyświetlane tylko na stronie Edycja, aby wskazać, czy profil jest aktywny.
|
||
|
Typ nadrzędny |
Wybierz typ nadrzędny:
|
||
|
Nazwa rodzica |
To ustawienie jest dostępne, jeśli wybrano Typ nadrzędny jako Witryna . Wybierz witrynę, dla której jest dostępny ten profil pulpitu. |
||
|
Wyskakujące okienka ekranu |
Kliknij przycisk Wł. lub Wył. , aby określić, czy zewnętrzne ekrany podręczne mają być dozwolone. |
||
|
Automatyczne odbieranie |
Kliknij przycisk Tak lub Nie , aby określić, czy połączenia przychodzące i wychodzące na Agent Desktop mają być automatycznie odbierane przez agenta. W przypadku wybrania opcji Tak funkcja automatycznego odbierania działa w obu następujących scenariuszach: Scenariusz 1: Na platformie multimediów głosowych nowej generacji agent używa pulpitu jako opcji kanału głosowego. Scenariusz 2: Spełnione są wszystkie następujące warunki: W przypadku wybrania opcji Tak funkcja automatycznego odbierania działa w następujących przypadkach:
Gdy spełnione są wszystkie powyższe warunki, połączenia agentów są automatycznie odbierane tylko za pomocą jednego urządzenia. Agenci posiadający więcej niż jedno urządzenie muszą odbierać połączenia ręcznie. Połączenia przychodzące do agenta są automatycznie odbierane i pojawiają się na Agent Desktop. W przypadku połączeń wychodzących oddział agenta jest automatycznie odbierany. System nie wywołuje funkcji automatycznego odbierania w przypadku jednoczesnych miejsc docelowych dzwonków ani sytuacji, gdy agent przekazuje lub przekierowuje połączenie.
|
Kody pomocnicze
Na stronie Profil pulpitu> Kody pomocnicze są wyświetlane ustawienia kodów zawijania i bezczynności oraz uprawnień związanych z zawijaniem i dostępnością agentów.
|
Ustawienie |
Opis |
|
Ustawienia zawijania |
Po kliknięciu przycisku Autozawijanie z upływem czasu i wprowadzeniu godziny system automatycznie wprowadza domyślny kod zawijania po zakończeniu rozmowy przez agenta. Agent może jednak wybrać inny kod w okresie czasu określonym w tym miejscu. Kliknij przycisk Ręczne zawijanie , jeśli chcesz, aby agent wybrał kod zawijania po zakończeniu połączenia. Ręczne zawijanie nie wiąże się z żadnym limitem czasu. |
|
Agent dostępny po wydzwonieniu |
Kliknij przycisk Wł. , jeśli chcesz, aby agent przeszedł w stan Dostępne po zakończeniu i zakończeniu połączenia wychodzącego. Domyślnie agent staje się dostępny po połączeniu wychodzącym. Jeśli jednak agent nie chce być dostępny po połączeniu wychodzącym, może wybrać stan bezczynności z listy rozwijanej Stan dostępności agenta na pulpicie przed zakończeniem połączenia. Kliknij przycisk Wyłączone , jeśli chcesz, aby agent przeszedł w stan bezczynności po zakończeniu i zakończeniu połączenia wychodzącego. |
|
Zezwalaj na automatyczne zawijanie rozszerzeń |
Kliknij przycisk Wł. , jeśli chcesz, aby agenci anulowali czas automatycznego zakańczania i przedłużyli czas zawijania. Gdy ta opcja jest włączona, system wyświetla opcję Anuluj automatyczne zawijanie, gdy agent jest w trybie automatycznego zawijania. |
|
Kody zawijania |
Określ kody zawijania, które agenci mogą wybrać podczas zakańczania kontaktu:
Należy dodać domyślny kod zawijania na liście Wybrane kody. System używa kodu domyślnego po włączeniu funkcji automatycznego zawijania w profilu agenta. Agenci ci nie wprowadzają kodów zawijania. |
|
Kody bezczynności |
Określ kody bezczynności, które agenci mogą wybrać w Agent Desktop:
Domyślny kod bezczynności należy dodać na liście Wybrane. System używa kodów domyślnych w następujących scenariuszach:
|
Współpracy
Na stronie Desktop Profile > Collaboration są wyświetlane następujące ustawienia:
|
Ustawienie |
Opis | ||
|---|---|---|---|
|
Obiekty docelowe transferu punktów wejścia/kolejki |
Określ punkty wejścia lub kolejki, które agenci mogą wybrać z listy rozwijanej Kolejka na Agent Desktop:
|
||
|
Zespoły kumpli |
Określ zespoły, które agenci mogą wybrać z listy rozwijanej Agent w Agent Desktop. Agenci mogą konsultować się z agentami, przeprowadzać z nimi konferencje i przekazywać im połączenia z wybranych przez siebie zespołów.
|
||
|
Konsultuj się z kolejką |
Kliknij przycisk Włączone , jeśli chcesz, aby agent mógł wybrać kolejkę z listy rozwijanej Kolejka jako miejsce docelowe konsultacji. Miejscem docelowym musi być przychodząca kolejka Webex Contact Center.
|
Plan numerów
Strona Desktop Profile umożliwia skonfigurowanie ustawień związanych z wybieraniem numerów przez agentów. W poniższej tabeli opisano te ustawienia.
|
Ustawienie |
Opis | ||
|---|---|---|---|
|
Wybieranie wychodzące włączone |
Jeśli chcesz, aby agent mógł wykonywać połączenia wychodzące, kliknij pole Wybieranie wychodzące włączone , aby przełączyć ustawienie Tak. Jeśli nie chcesz, aby agent wykonywał połączenia wychodzące, kliknij pole Wybieranie wychodzące włączone , aby przełączyć ustawienie Nie. To ustawienie zapobiega wyświetlaniu klawiatury do wybierania numerów na Agent Desktop.
|
||
|
Punkty wejścia poł. wychodzącego |
Jeśli dla opcji Wybieranie wychodzące włączone jest ustawienie Tak, z listy rozwijanej w polu Punkt wejścia wybierania numeru wybierz punkt wejścia, którego agent może używać do wykonywania połączeń wychodzących. |
||
|
Książka adresowa |
Wybierz książkę adresową z listy rozwijanej w polu Książka adresowa. Książka adresowa zawiera numery szybkiego wybierania, z których agent może wybierać, aby wykonywać połączenia wychodzące i konsultacyjne. Jeśli ustawisz opcję Włączone wybierania wychodzącego na Nie i wybierzesz książkę adresową, agent może wybrać nazwę z książki adresowej na potrzeby konsultacji i transferów, ale nie może wykonywać połączeń wychodzących. Wybierz opcję Brak , jeśli nie chcesz udostępniać książki adresowej agentowi. Zobacz Tworzenie książki adresowej, aby uzyskać więcej informacji. |
||
|
Plan numerów włączony |
Jeśli chcesz, aby agent mógł wykonywać połączenia wychodzące ad hoc, kliknij pole Plan numerów włączony , aby przełączyć się na Tak. Jeśli nie chcesz, aby agent mógł wykonywać połączenia wychodzące ad hoc, kliknij pole Plan numerów włączony , aby przełączyć ustawienie Nie. Jeśli ustawienie Plan numerów włączony ma wartość Nie, a ustawienie Włączone wybieranie wychodzące ma wartość Tak, agent może wykonać połączenie wychodzące, ale tylko przez wybranie pozycji z książki adresowej lub wpisanie nazwy z książki adresowej w polu Wprowadź numer, z którym chcesz się połączyć na klawiaturze wybierania numerów. |
||
|
Wybierz plan numerów |
To ustawienie jest wyświetlane tylko wtedy, gdy dla opcji Plan numerów włączony zostanie ustawiona wartość Tak. Wybierz co najmniej jeden plan numerów, który ma być używany przez system do sprawdzania poprawności numerów wybierania wprowadzanych przez agenta w polu Wprowadź numer, z którym chcesz nawiązać połączenie . Dostępne są dwa domyślne plany wybierania numerów. Można również tworzyć niestandardowe plany numerów dla przedsiębiorstwa. Domyślne plany numerów to:
|
||
|
Wybieranie numeru ANI |
To ustawienie jest wyświetlane tylko wtedy, gdy dla opcji Wybieranie wychodzące włączone zostanie ustawiona wartość Tak. Opcjonalnie z listy rozwijanej w polu ANI wybierania numeru wybierz nazwę skojarzoną z listą numerów telefonów, których agent może użyć do nawiązania połączenia wychodzącego. System używa numeru, którego agent używa jako identyfikatora dzwoniącego dla połączenia. Aby uzyskać więcej informacji, zobacz Tworzenie numeru ANI wybierania wychodzącego. |
Sprawdzanie poprawności nazwy wyróżniającej agenta
Na stronie opcji Desktop Profile> Voice Channel (Profil pulpitukanał głosowy) są wyświetlane następujące ustawienia.
|
Ustawienie |
Opis | ||
|---|---|---|---|
| Opcje kanału głosowego |
Nazwa wyróżniająca agenta — umożliwia agentom logowanie się przy użyciu nazwy wyróżniającej Numer wewnętrzny — umożliwia agentom logowanie się przy użyciu określonego numeru wewnętrznego |
||
|
Sprawdzanie poprawności nazwy wyróżniającej agenta |
Kliknij opcję Bez ograniczeń , aby zezwolić agentom na używanie dowolnej nazwy wyróżniającej do logowania się za pomocą monitu o poświadczenia stacji na Agent Desktop.
Aby ograniczyć nazwę wyróżniającą, którą może wprowadzić agent, kliknij jedną z następujących opcji:
|
||
|
Kryteria walidacji |
To ustawienie jest wyświetlane tylko wtedy, gdy dla opcji Walidacja dla nazwy wyróżniającej agenta ustawiono wartość Kryteria sprawdzania poprawności. Wybierz plan wybierania numerów, który ma być używany podczas sprawdzania poprawności nazwy wyróżniającej:
|
Statystyki agenta
Na stronie Desktop Profile> Agent Statistics (Statystyki agenta) są wyświetlane następujące ustawienia.
|
Ustawienie |
Opis | ||
|---|---|---|---|
|
Statystyki agenta |
Kliknij przycisk Włącz lub Wył. , aby określić, czy agenci mają wyświetlać swoje osobiste statystyki w Agent Desktop. |
||
|
Statystyka kolejek |
To ustawienie określa, czy agent może wyświetlać statystyki dla wszystkich lub niektórych kolejek na karcie Statystyki osobiste agenta. Wykonaj jedną z następujących czynności:
|
||
|
Statystyki zalogowanej drużyny |
Kliknij przycisk Wł. lub Wył. , aby określić, czy agent może wyświetlać statystyki zespołu.
|
||
|
Statystyki zespołu |
To ustawienie określa, czy agent może wyświetlać statystyki dla wszystkich lub niektórych zespołów na karcie Statystyki osobiste agenta. Wykonaj jedną z następujących czynności:
|
||
|
Dostęp do nagrań |
Ta funkcja nie jest obecnie obsługiwana. Domyślnie jest ustawiona wartość Nie. |
Progi agentów
Strona Progi agenta jest wyświetlana tylko wtedy, gdy przedsiębiorstwo korzysta z funkcji alertów o progach. Ta strona zawiera ustawienia określające alerty, które agent może wyświetlać na karcie Statystyki osobiste agenta w Agent Desktop.
Ta funkcja nie jest obsługiwana. Włączenie lub wyłączenie progu Zezwalaj na agenta w ustawieniach dzierżawy w celu wyświetlenia progu agenta na stronie profilu komputera zostanie kiedyś usunięte. |
Jeśli w przedsiębiorstwie jest używana funkcja Alerty o progach agentów, na stronie znajdują się również ustawienia umożliwiające określenie progów skojarzonych z agentem.
Aby uzyskać więcej informacji, zobacz Reguły progów.
|
Ustawienie |
Opis |
|---|---|
|
Alerty dotyczące progów widoczności dla agentów |
Wybierz reguły z listy rozwijanej, aby określić alerty, które agent ma otrzymywać. Gdy agent przekroczy regułę progową, system generuje alert i wyświetla go na karcie Statystyki osobiste agenta w Agent Desktop. |
|
Włącz alerty dotyczące progów agenta |
To ustawienie jest wyświetlane tylko wtedy, gdy przedsiębiorstwo korzysta z funkcji alertów progowych agentów. Kliknij przycisk Włącz lub Wył. , aby określić, czy agent i przełożony mają otrzymywać alerty, gdy agent przekroczy określone reguły progowe. Jeśli agent naruszy wybraną regułę, system wygeneruje alert i wyświetli go w sekcji Alerty progowe agenta na karcie Statystyki osobiste agenta. Przełożony otrzymuje również alert w Webex Contact Center Management Portal. |
|
Powiadomienia progowe |
Ta opcja jest dostępna po włączeniu alertów dotyczących progów. Jeśli dostępne są alerty progowe widoczności dla agentów, wybierz z listy rozwijanej reguły wyzwalania alertów. Wybierz reguły z listy rozwijanej, aby określić alerty, które mają otrzymywać agent i przełożony. |
Limit czasu agenta
Limit czasu agenta umożliwia automatyczne wylogowanie agenta z pulpitu po określonym czasie nieaktywności. Agent jest uznawany za nieaktywnego, jeśli nie wykonuje żadnych czynności na Agent Desktop w stanie Bezczynność. Aktywność agenta obejmuje obsługę kontaktów, pracę nad niestandardowymi widżetami lub wykonywanie dowolnych zadań na Agent Desktop.
|
Ustawienie |
Opis |
|
Limit czasu braku aktywności na komputerze |
Wybierz ustawienie limitu czasu bezczynności dla agenta spośród następujących opcji: Wartość domyślna: wybierz tę opcję, aby dziedziczyć wartości podane w ustawieniach limitu czasu na poziomie dzierżawy. Wartość niestandardowa: wpisz wartość w minutach, aby ustawić limit czasu bezczynności. Wprowadź dowolną wartość z zakresu od 3 do 10 000 minut w polu tekstowym. Spowoduje to zastąpienie wartości podanej w obszarze Ustawienia limitu czasu w konfiguracji na poziomie dzierżawy. |
Wyświetlanie szczegółów profilu komputera
| 1 |
Na pasku nawigacyjnym Management Portal wybierz Desktop Profiles. |
| 2 |
Kliknij ikonę wielokropka obok profilu pulpitu, który chcesz wyświetlić, a następnie kliknij przycisk Wyświetl. Możesz wyświetlić następujące szczegóły: |
| 3 |
(Opcjonalnie) Kliknij przycisk Edytuj na każdej karcie, aby edytować ustawienia. |
Edytowanie profilu komputera
| 1 |
Na pasku nawigacyjnym portalu Webex Contact Center wybierz opcję Inicjowanie obsługi. |
| 2 |
Wybierz pozycję Profile pulpitu. Zostanie wyświetlona strona Profile pulpitu. Na tej stronie zostanie wyświetlona lista profilów pulpitu. |
| 3 |
Kliknij ikonę wielokropka obok profilu pulpitu, który chcesz edytować, a następnie kliknij przycisk Edytuj. Możesz edytować następujące szczegóły: |
Kopiowanie profilu pulpitu
| 1 |
Na pasku nawigacyjnym Management Portal wybierz pozycję Provisioning > Desktop Profiles. |
| 2 |
Kliknij ikonę wielokropka obok profilu pulpitu, który chcesz skopiować, a następnie kliknij przycisk Kopiuj. W skopiowanym profilu pulpitu można edytować następujące szczegóły: |
| 3 |
(Opcjonalnie) Kliknij przycisk Edytuj na każdej karcie, aby edytować ustawienia. |
Dezaktywowanie profilu pulpitu
Nie można dezaktywować profilu pulpitu, jeśli jest on skojarzony z innymi encjami, takimi jak numery wybierania numerów lub dowolna inna strategia routingu. Podczas próby dezaktywacji tych profilów pulpitu jest wyświetlany komunikat o błędzie. Kliknij ikonę informacji na końcu wiadomości, aby wyświetlić listę wszystkich skojarzonych encji.
Po dezaktywowaniu profilu pulpitu nadal będzie on widoczny na stronie Profile pulpitu jako Nieaktywny. Raporty historyczne zawierają również szczegółowe informacje o dezaktywowanym profilu pulpitu.
| 1 |
Na pasku nawigacyjnym Management Portal wybierz pozycję Provisioning > Desktop Profiles. | ||
| 2 |
Kliknij ikonę wielokropka obok profilu pulpitu, a następnie kliknij przycisk Oznacz jako nieaktywny. | ||
| 3 |
Kliknij przycisk Tak , aby potwierdzić. Stan profilu pulpitu zmieni się na Nieaktywny.
|
Aktywowanie profilu pulpitu
| 1 |
Na pasku nawigacyjnym Management Portal wybierz pozycję Provisioning > Desktop Profiles. |
| 2 |
Kliknij ikonę wielokropka obok profilu pulpitu o stanie Nieaktywny i kliknij przycisk Przywróć. |
| 3 |
Kliknij przycisk Tak , aby potwierdzić. Stan profilu pulpitu zmieni się na Aktywny.
|
Książki adresowe
Książki adresowe zawierają pozycje z numerami telefonów. Zamiast wprowadzać numer ręcznie podczas rozpoczynania połączenia, agenci mogą użyć książki adresowej, aby wybrać pozycję, z którą chcesz się wybierać. Agenci mogą uzyskać dostęp do książki adresowej po dodaniu jej do ich profilu na pulpicie. Aby uzyskać więcej informacji, zobacz Plan numerów w profilach pulpitu .
Można tworzyć książki adresowe, które są dostępne dla wszystkich witryn lub tylko dla określonej witryny. Wartość Maksymalna liczba książek adresowych w ustawieniach dzierżawy w przedsiębiorstwie określa liczbę książek adresowych, które można utworzyć. Aby uzyskać więcej informacji, zobacz Ustawienia dzierżawy.
Gdy książka adresowa jest aktualizowana, administrator musi poinformować agentów, aby ponownie załadowali bowser lub wylogowali się i zalogowali ponownie, aby wyświetlić aktualizacje. |
Tworzenie książki adresowej
Aby utworzyć nową książkę adresową:
| 1 |
Na pasku nawigacyjnym Management Portal wybierz . | ||||||||||
| 2 |
Kliknij + Nowa książka adresowa. | ||||||||||
| 3 |
Wprowadź następujące dane i kliknij przycisk Zapisz.
| ||||||||||
| 4 |
(Opcjonalnie) Na liście pozycji kliknij ikonę + , aby dodać nowe pozycje do książki adresowej. | ||||||||||
| 5 |
W oknie dialogowym Dodawanie książki adresowej wprowadź następujące informacje:
|
Edytowanie książki adresowej
| 1 |
Na pasku nawigacyjnym Management Portal wybierz . | ||||||||
| 2 |
Kliknij przycisk wielokropka obok książki adresowej, którą chcesz edytować, a następnie kliknij przycisk Edytuj. Na karcie Ustawienia ogólne można edytować następujące pola:
| ||||||||
| 3 |
W sekcji Lista wpisów w kolumnie Akcja kliknij przycisk edycji, aby edytować wpis. | ||||||||
| 4 |
W oknie dialogowym Edytuj książkę adresową można edytować następujące elementy:
| ||||||||
| 5 |
(Opcjonalnie) W sekcji Lista wpisów w kolumnie Akcja kliknij przycisk Usuń , aby usunąć wpis. | ||||||||
| 6 |
(Opcjonalnie) Kliknij ikonę + , aby dodać nowy wpis do listy wpisów. | ||||||||
| 7 |
Kliknij przycisk Zapisz. |
Usuwanie książki adresowej
Nie można usunąć książki adresowej, jeśli została ona skojarzona z innymi encjami, takimi jak profil pulpitu. Podczas próby usunięcia tych książek adresowych zostanie wyświetlony komunikat o błędzie. Kliknij ikonę informacji na końcu wiadomości, aby wyświetlić listę wszystkich skojarzonych encji.
| 1 |
Na pasku nawigacyjnym Management Portal wybierz . |
| 2 |
Kliknij ikonę wielokropka obok książki adresowej, którą chcesz usunąć, a następnie kliknij przycisk Usuń. |
| 3 |
Kliknij przycisk Tak , aby potwierdzić. |
Automatyczna identyfikacja numeru (ANI)
Funkcja automatycznej identyfikacji numeru (ANI, Outdial Automatic Number Identification) umożliwia agentowi wybranie numeru telefonu jako identyfikatora dzwoniącego dla połączenia wychodzącego.
Aby udostępnić agentowi listę ANI wybierania wychodzącego, należy dodać listę ANI wybierania wychodzącego do profilu komputera i przypisać profil do agenta. Aby uzyskać więcej informacji, zobacz Profile pulpitu.
Tworzenie numeru ANI wybierania wychodzącego
Aby utworzyć ANI wybierania wychodzącego:
| 1 |
Na pasku nawigacyjnym Management Portal wybierz . | ||||||||
| 2 |
Kliknij + Nowy numer ANI. | ||||||||
| 3 |
W sekcji Ustawienia ogólne wprowadź następujące informacje :
| ||||||||
| 4 |
Kliknij ikonę + w sekcji Lista wpisów ANI wybierania wychodzącego, aby dodać nową pozycję ANI wybierania wychodzącego. | ||||||||
| 5 |
W oknie dialogowym Dodawanie numeru ANI wprowadź następujące informacje :
| ||||||||
| 6 |
Powtórz kroki 5 i 6, aby dodać do listy kolejną pozycję ANI wybierania wychodzącego. | ||||||||
| 7 |
Kliknij przycisk Zapisz. Nowo dodane wpisy znajdują się w sekcji Lista zgłoszeń ANI wybierania numeru. |
Edytowanie numeru ANI wybierania wychodzącego
Aby edytować ANI wybierania wychodzącego:
| 1 |
Na pasku nawigacyjnym Management Portal wybierz . |
| 2 |
Kliknij ikonę wielokropka obok wybierania ANI, które chcesz edytować, a następnie kliknij przycisk Edytuj. |
| 3 |
Można edytować następujące elementy:
|
| 4 |
Kliknij przycisk Zapisz. |
Usuwanie numeru ANI wybierania wychodzącego
Nie można usunąć numeru ANI wychodzącego, jeśli został skojarzony z dowolną encją, na przykład profilem pulpitu. |
Aby usunąć numer ANI wybierania wychodzącego:
| 1 |
Na pasku nawigacyjnym Management Portal wybierz . |
| 2 |
Kliknij ikonę wielokropka obok numeru ANI wybierania wychodzącego, które chcesz usunąć, a następnie kliknij przycisk Usuń. |
| 3 |
Kliknij przycisk Tak , aby potwierdzić. |
Plany numerów
Na stronie Plan numerów można zdefiniować kryteria sprawdzania poprawności dla:
-
Numer wybierania używany przez agenta do logowania się do Agent Desktop.
-
Nazwa wyróżniająca używana przez agenta do wybierania numerów.
Jeśli spełnione są wymagania wstępne sprawdzania poprawności, system sprawdza poprawność nazw DN wprowadzanych przez agentów w środowisku pulpitu pod kątem reguł składni zdefiniowanych w co najmniej jednym planie wybierania numerów. W poniższej tabeli opisano wymagania wstępne dotyczące sprawdzania poprawności.
|
Użycie nazwy wyróżniającej |
Wymagania wstępne dotyczące sprawdzania poprawności | ||
|---|---|---|---|
|
Logowanie do Agent Desktop |
Skonfiguruj sprawdzanie poprawności profili pulpitu > nazwy wyróżniającej agenta w następujący sposób:
|
||
|
Połączenia wychodzące |
Skonfiguruj plan profili pulpitu > wybierania numerów w następujący sposób:
|
Jeśli zezwolisz agentom na wprowadzanie nazw wyróżniających bez konieczności sprawdzania poprawności, a ich wpisy nie są zgodne z prawidłową składnią, pulpit odrzuca logowania i połączenia wychodzące kończą się niepowodzeniem. |
Można wybrać jeden z dwóch domyślnych planów numerów i utworzyć nowe plany numerów. Domyślne plany numerów to:
-
NAS
-
Dowolny format
Domyślny plan numerów w Stanach Zjednoczonych akceptuje takie pozycje, jak:
-
1-800-555-1234
-
1 (800) 555-1234
-
18005551234
-
18005551234,,,222
W tym przykładzie przecinki oznaczają pauzy przed wprowadzeniem numeru wewnętrznego.
Domyślny plan numerów w dowolnym formacie akceptuje takie pozycje, jak:
-
123
-
5551234
-
555-1234
-
8005551234
-
1800KWIATY
-
Bruce.Matthews
Plan wybierania numerów w dowolnym formacie umożliwia sprawdzenie poprawności nazwy wyróżniającej, pierwszej części adresu e-mail lub jednolitego identyfikatora zasobu (URI) Session Initiation Protocol (SIP). |
Wszystkie plany numerów wymagają wyrażenia regularnego, aby system rozpoznał to, co definiuje prawidłowy wpis. Wyrażenie regularne składa się z reguł składni używanych przez system do interpretowania poprawności.
Można utworzyć oddzielne plany numerów z odpowiednimi wyrażeniami regularnymi, aby określić wymaganą składnię dla:
-
Nazwa wyróżniająca, której agent używa do logowania się do wyskakującego okna poświadczeń aplikacji Desktop Station.
-
Nazwa wyróżniająca wprowadzana przez agenta w polu Wprowadź numer, z którym chcesz nawiązać połączenie w oknie Pulpit klawiatury wybierania numerów.
Opcjonalnie można określić prefiks i znaki, które system musi usunąć z pozycji w klawiaturze wybierania numerów.
Wyrażenia regularne domyślnych planów numerów opisano w poniższych sekcjach. Reguły składni opisane w tych sekcjach ułatwiają formułowanie wyrażeń regularnych dla tworzonych planów numerów.
W przypadku połączenia wychodzącego system wykonuje następujące kroki w celu ustalenia poprawności wpisu dokonanego przez agenta w polu Wprowadź numer do połączenia na pulpicie:
-
Usuń znaki określone w polu Usunięte znaki planu numerów z pozycji w polu Wprowadź numer, z którym chcesz nawiązać połączenie .
W domyślnych planach wybierania numerów w Stanach Zjednoczonych i dowolnym formacie określone znaki rozebrane to lewy nawias, prawy nawias, spacja i łącznik.
-
Sprawdź poprawność wynikowego wpisu zgodnie z kryteriami zdefiniowanymi w wyrażeniu regularnym wybranego planu numerów. Jeśli wpis spełnia kryteria, jest uznawany za ważny.
-
Jeśli wpis jest nieprawidłowy, poprzedź wpis określony w polu Prefiks .
W amerykańskim planie numerów określony prefiks to numer 1.
-
Ponownie sprawdź poprawność wynikowego wpisu zgodnie ze zdefiniowanym wyrażeniem regularnym.
Wyrażenie regularne dla domyślnego planu numerów w USA
Wyrażenie regularne określone dla planu numerów w Stanach Zjednoczonych to:
1[0-9]{3}[2-9][0-9]{6}([,]{1,10}[0-9]+){0,1}
Poniżej znajduje się opis tego, co określa to wyrażenie regularne.
-
Pierwsza cyfra musi wynosić 1.
-
Muszą po nich następować trzy cyfry z zakresu 0–9.
{3} oznacza 3 cyfry z poprzedniego zakresu [0-9]
-
Musi następować jedna cyfra z zakresu 2-9.
-
Sześć cyfr z zakresu 0-9 musi nastąpić.
{6} oznacza sześć cyfr w poprzedzającym zakresie [0–9]
-
Może następować zero lub jedno wystąpienie następującej sekwencji: od jednego do dziesięciu przecinków [,], po których następuje jedna lub więcej cyfr [0-9].
{1,10} oznacza od jednej do dziesięciu przerw określonych przez jeden przecinek [,] na pauzę
+ oznacza jedną lub więcej cyfr z poprzedniego zakresu [0-9]
{0,1} oznacza zero lub jedno wystąpienie sekwencji pauz [,], po których następuje jedna lub więcej cyfr w poprzedzającym zakresie [0-9]
Wyrażenie regularne dla domyślnego planu numerów dowolnego formatu
Wyrażenie regularne określone dla planu numerów dowolnego formatu to:
([0-9a-zA-Z]+[-._])*[0-9a-zA-Z]+
Poniżej znajduje się opis tego, co określa to wyrażenie regularne.
-
Pozycja klawiatury numerycznej może zaczynać się od zera lub więcej zestawów następującej sekwencji:
Jeden lub więcej znaków alfanumerycznych [0-9a-zA-Z], po których następuje jeden myślnik, kropka lub podkreślenie [-._].
-
+ oznacza jeden lub więcej znaków alfanumerycznych z poprzedniego zakresu [0-9a-zA-Z]
-
* oznacza zero lub więcej z poprzedzającej sekwencji znaków alfanumerycznych [0-9a-zA-Z], po których następuje jeden łącznik, kropka lub podkreślenie [-._].
-
-
Po tym musi nastąpić co najmniej jeden znak alfanumeryczny [0-9a-zA-Z].
Tworzenie planu numerów
Zanim rozpoczniesz
| 1 |
Na pasku nawigacyjnym Management Portal wybierz . Zostanie wyświetlona strona Plan numerów. Na tej stronie jest wyświetlana lista istniejących planów numerów. | ||||||||||
| 2 |
Kliknij + Nowy plan wybierania numerów. | ||||||||||
| 3 |
Skonfiguruj następujące ustawienia.
| ||||||||||
| 4 |
Kliknij przycisk Zapisz. |
Edytowanie planu numerów
Zanim rozpoczniesz
| 1 |
Na pasku nawigacyjnym Management Portal wybierz . Zostanie wyświetlona strona Plan numerów. Na tej stronie jest wyświetlana lista istniejących planów numerów. | ||||||||||
| 2 |
Kliknij ikonę wielokropka obok planu numerów, który chcesz edytować, i wybierz opcję Edytuj. Zostanie wyświetlona strona Edytuj plan numerów.
| ||||||||||
| 3 |
Ustawienia opisane w poniższej tabeli można edytować. Po zakończeniu edycji kliknij przycisk Zapisz.
|
Usuwanie planu numerów
Zanim rozpoczniesz
-
Do wykonania tej procedury wymagane są uprawnienia administratora.
-
Przed usunięciem planu numerów upewnij się, że nie jest on dostępny dla profilu komputera ani używany do sprawdzania poprawności numeru wybierania numeru logowania agenta. Jeśli nie możesz usunąć planu numerów, skontaktuj się z administratorem pełnym.
| 1 |
Na pasku nawigacyjnym Management Portal wybierz Zostanie wyświetlona strona Plan numerów. Na tej stronie jest wyświetlana lista wszystkich istniejących planów numerów. |
| 2 |
Kliknij ikonę wielokropka obok planu numerów, który chcesz usunąć, i wybierz polecenie Usuń. Głowy do góry! Okno dialogowe.
|
| 3 |
Kliknij przycisk Tak , aby potwierdzić. |
Zmienne globalne
Zmienne globalne to zmienne niestandardowe zdefiniowane w module Provisioning i dostępne w całym przepływie. Deweloperzy przepływu mogą dodawać zmienne globalne do przepływu zgodnie z wymaganiami. Aby uzyskać więcej informacji, zobacz Zmienne globalne.
Zmienne globalne są specyficzne dla kanału głosowego Webex Contact Center. Zbierają one jeden z następujących typów wartości danych:
-
Dane wprowadzone przez dzwoniącego: dane wprowadzane przez klienta przy użyciu IVR podczas połączenia, takie jak numer konta.
-
Dane wprowadzone przez agenta: dane wprowadzane przez agenta w okienku Sterowanie interakcją na pulpicie podczas aktywnej rozmowy z klientem, takie jak numer sprawy lub kod akcji.
Można utworzyć dowolną liczbę zmiennych globalnych. Można jednak włączyć tylko maksymalnie 100 zmiennych globalnych do raportowania jednocześnie.
Aby uzyskać więcej informacji, zobacz Tworzenie zmiennej globalnej.
Domyślnie wyświetlane są tylko aktywne zmienne globalne. Aby wyświetlić nieaktywne zmienne globalne, zaznacz pole wyboru Pokaż nieaktywne zmienne globalne .
|
Zmienne zdefiniowane przez system
Zmienne zdefiniowane przez system to predefiniowane zmienne globalne używane przez Webex Contact Center.
Zmienne zdefiniowane przez system można edytować w module Provisioning; Nie można jednak tworzyć ani dezaktywować zmiennych zdefiniowanych przez system. |
Webex Contact Center wykorzystuje następujące zmienne zdefiniowane w systemie:
-
Global_FeedbackSurveyOptin: Wskazuje, czy klient zdecyduje się wziąć udział (opt-in), czy nie wziąć udziału (opt-out) w ankiecie po rozmowie telefonicznej. Typ zmiennej jest zdefiniowany jako String; podczas gdy wartość domyślna jest
niezainicjowana, co oznacza, że nie ma wartości początkowej. -
Global_Language: Wskazuje język używany przez klienta w przepływie. Typ zmiennej jest zdefiniowany jako String, a wartością
domyślną jest en-US. Aby uzyskać więcej informacji, zobacz Webex Experience Management Obsługa języków. -
Global_VoiceName: Wskazuje nazwę zapisaną na wyjściu używaną w przepływie. Typ zmiennej jest zdefiniowany jako String, podczas gdy wartością domyślną jest
Automatic. Gdy wartość jestautomatyczna, Google Dialogflow wybiera nazwę głosową dla danego języka.
Tworzenie zmiennej globalnej
| 1 |
Na pasku nawigacyjnym Management Portal wybierz . | ||||||||||||||
| 2 |
Click + Nowa zmienna globalna. Zostanie wyświetlone okno Zmienna globalna.
| ||||||||||||||
| 3 |
Wprowadź nazwę zmiennej.
| ||||||||||||||
| 4 |
Wprowadź opis zmiennej. | ||||||||||||||
| 5 |
Wybierz jeden z następujących typów z listy rozwijanej Typ zmiennej i określ wartość zmiennej.
| ||||||||||||||
| 6 |
(Opcjonalnie) Wyłącz przełącznik Stan , aby zmienna była nieaktywna. | ||||||||||||||
| 7 |
(Opcjonalnie) Włącz przełącznik Utwórz raport, aby wyświetlić zmienną w analizatorze na potrzeby raportowania.
| ||||||||||||||
| 8 |
(Opcjonalnie) Włącz przełącznik Ustaw agenta jako widoczny , aby wyświetlić zmienną na pulpicie wraz z wartością wprowadzoną jako część przepływu. Po włączeniu przełącznika Ustaw agenta jako widoczny zostaną wyświetlone następujące konfiguracje:
| ||||||||||||||
| 9 |
Kliknij przycisk Zapisz. |
Edytowanie zmiennej globalnej
Aby edytować zmienną globalną:
| 1 |
Na pasku nawigacyjnym Management Portal wybierz . | ||
| 2 |
Kliknij ikonę wielokropka obok wymaganej zmiennej globalnej i kliknij przycisk Edytuj. | ||
| 3 |
Wprowadź niezbędne zmiany i kliknij przycisk Zapisz.
|
Dezaktywowanie zmiennej globalnej
| 1 |
Na pasku nawigacyjnym Management Portal wybierz . | ||
| 2 |
Kliknij ikonę wielokropka obok zmiennej globalnej, którą chcesz dezaktywować, a następnie kliknij przycisk Oznacz nieaktywne. | ||
| 3 |
Kliknij przycisk Tak , aby potwierdzić. Stan zmiennej globalnej zmieni się na Nieaktywny.
|
Uaktywnianie zmiennej globalnej
| 1 |
Na pasku nawigacyjnym Management Portal wybierz . |
| 2 |
Kliknij ikonę wielokropka obok wymaganej zmiennej globalnej i kliknij przycisk Przywróć. |
| 3 |
Kliknij przycisk Tak , aby potwierdzić. Stan zmieni się z Nieaktywny na Aktywny. |
Profile multimedialne
Jeśli administrator włączył obsługę multimediów w przedsiębiorstwie, każdemu agentowi można przypisać profil multimedialny. Każdy profil określa liczbę nośników każdego typu, takich jak poczta e-mail, czat lub telefon, które agent może obsługiwać jednocześnie.
Opcjonalna funkcja multimedialna umożliwia systemowi Webex Contact Center zarządzanie strategiami routingu dla kontaktów e-mail, telefonu i czatu.
Profile multimedialne można przypisywać do witryn, zespołów lub poszczególnych agentów. Domyślnie system przypisuje Default_Telephony_Profile do każdej lokacji. Nie można edytować ani usunąć tego profilu, ale można ponownie przypisać inny profil multimedialny do witryny.
Wszystkie zespoły w danej lokacji mają ten sam profil multimedialny co profil witryny, chyba że zespołom zostanie przypisany inny profil. Podobnie, wszyscy agenci w zespołach mają ten sam profil co profil zespołu, chyba że zmienisz profil agentów.
Tworzenie profilu multimedialnego
Aby skonfigurować profil multimedialny:
| 1 |
Na pasku nawigacyjnym portalu zarządzania wybierz opcję |
| 2 |
Kliknij + Nowy profil multimedialny. |
| 3 |
Wykonaj następujące czynności: |
| 4 |
Kliknij przycisk Zapisz. |
Wyświetlanie szczegółów profilu multimedialnego
| 1 |
Na pasku nawigacyjnym portalu Webex Contact Center wybierz opcję Inicjowanie obsługi. |
| 2 |
Kliknij ikonę wielokropka obok profilu multimedialnego i kliknij Wyświetl . |
| 3 |
(Opcjonalnie) Kliknij przycisk Edytuj , aby zmienić ustawienia. Aby uzyskać więcej informacji, zobacz Edytowanie profilu multimedialnego. |
| 4 |
(Opcjonalnie) Kliknij przycisk Usuń , aby dezaktywować ustawienia. Więcej informacji można znaleźć w sekcji Dezaktywowanie profilu multimedialnego. |
Edytowanie profilu multimedialnego
| 1 |
Na pasku nawigacyjnym Management Portal wybierz . |
| 2 |
Kliknij ikonę wielokropka obok profilu multimedialnego i kliknij przycisk Edytuj. |
| 3 |
Wykonaj następujące czynności: |
| 4 |
Kliknij przycisk Zapisz. |
Dezaktywowanie profilu multimedialnego
Nie można dezaktywować profilu multimedialnego, jeśli jest on powiązany z dowolną encją. |
| 1 |
Na pasku nawigacyjnym Management Portal wybierz . | ||
| 2 |
Kliknij ikonę wielokropka obok profilu multimedialnego, który chcesz dezaktywować, a następnie kliknij przycisk Oznacz jako nieaktywny. | ||
| 3 |
Kliknij przycisk Tak , aby potwierdzić. Stan profilu multimedialnego zmieni się na Nieaktywny.
|
Aktywowanie profilu multimedialnego
| 1 |
Na pasku nawigacyjnym Management Portal wybierz . |
| 2 |
Kliknij ikonę wielokropka obok profilu multimedialnego o stanie Nieaktywny i kliknij przycisk Przywróć. |
| 3 |
Kliknij przycisk Tak , aby potwierdzić. Stan profilu multimedialnego zmieni się na Aktywny.
|
Układ pulpitu
Funkcja Desktop Layout umożliwia skonfigurowanie programu Webex Contact Center Desktop zgodnie z wymaganiami biznesowymi. Możesz dostosować elementy, takie jak logo, tytuł i widżety. Aby uzyskać pełną listę elementów, które można dostosować, zobacz Definiowanie niestandardowego układu pulpitu. Możesz utworzyć układ pulpitu i przypisać go do zespołu. Ten układ generuje środowisko agenta na pulpicie dla wszystkich agentów, którzy logują się w ramach tego zespołu.
Istnieją dwa typy układów:
-
Układ globalny: Ten układ jest układem wygenerowanym przez system, który jest domyślnie przypisywany podczas tworzenia zespołu. Aby uzyskać więcej informacji, zobacz Tworzenie zespołu. Podczas tworzenia zespołu układ globalny jest automatycznie ustawiany jako układ pulpitu zespołu. Nie można usunąć tego układu.
-
Układ niestandardowy: układ, który zapewnia niestandardowe środowisko pulpitu. Można utworzyć układ niestandardowy dla jednego lub większej liczby zespołów.
Jeśli przypiszesz nowy układ pulpitu, gdy agent jest zalogowany, agent musi ponownie załadować stronę, aby zobaczyć nowy układ. |
Program Webex Contact Center Desktop obsługuje trzy persony:
-
Agent
-
Kierownik
-
Przełożony i agent
Plik układu JSON ma osobne sekcje dla każdej z person. Administrator powinien skonfigurować ustawienia dla każdej osoby w odpowiedniej sekcji pliku układu JSON. Aby uzyskać więcej informacji na temat przykładowego pliku układu JSON, zobacz Właściwości najwyższego poziomu układu JSON.
Gdy firma Cisco dodaje nową funkcję do układu pulpitu, niezmodyfikowany układ jest automatycznie aktualizowany o nowe funkcje. Zaktualizowany układ pulpitu jest automatycznie dostępny dla istniejących zespołów, które używają niezmodyfikowanego układu pulpitu. Użytkownicy komputerów korzystających z niezmodyfikowanego układu pulpitu otrzymują nowe funkcje oparte na układzie po zalogowaniu się lub ponownym załadowaniu przeglądarki.
Jeśli używasz domyślnego |
Tworzenie układu pulpitu
Aby utworzyć niestandardowy układ pulpitu:
Zanim rozpoczniesz
| 1 |
Na pasku nawigacyjnym portalu zarządzania wybierz . | ||||||||||||||
| 2 |
Kliknij przycisk Nowy układ. | ||||||||||||||
| 3 |
Wprowadź następujące szczegóły:
| ||||||||||||||
| 4 |
Przekaż plik JSON dostosowany w celu zdefiniowania niestandardowego układu pulpitu.
| ||||||||||||||
| 5 |
Jeśli przesłany układ niestandardowy zawiera błędy sprawdzania poprawności, kliknij przycisk Przywróć , aby przywrócić układ domyślny. | ||||||||||||||
| 6 |
Kliknij przycisk Zapisz , aby zapisać konfigurację. Ważne: Aby zweryfikować działanie układu, zobacz Wyświetlanie układu na pulpicie. |
Wyświetlanie układu na pulpicie
| 1 |
Utwórz zespół testowy. Aby uzyskać więcej informacji, zobacz Tworzenie zespołu. |
| 2 |
Przypisz się do zespołu testowego. |
| 3 |
Na pasku nawigacyjnym Management Portal wybierz pozycję Desktop Agent Desktop. |
| 4 |
Wybierz zespół testowy i sprawdź poprawność doświadczenia. |
Definiowanie niestandardowego układu pulpitu
W tym temacie omówiono sposób tworzenia układu niestandardowego przez edycję pliku JSON i przedstawiono przykładowe przypadki użycia umożliwiające rozpoczęcie pracy z widżetami, takimi jak widżet Metryki zarządzania doświadczeniami klientów i widżet Podróż obsługi klienta.
Zanim rozpoczniesz
Poniżej przedstawiono przydatne umiejętności umożliwiające dostosowanie układu pulpitu:
-
Opis struktury HTML
-
Opis modelu drzewa dokumentu w przeglądarce
-
Opis formatu JSON
Omówienie układu pulpitu
Na pulpicie istnieją dwa typy widżetów — oparte na elementach iframe i oparte na komponentach internetowych. Nagłówek, nawigacja (strona niestandardowa), obszar trwały, obszar bezgłowy i panel aux to konfigurowalne obszary na pulpicie. To nie są widżety.
Poniższa lista zawiera szczegółowe informacje na temat przestrzeni, które można konfigurować. Ilustracje ilustrują układ pulpitu:
-
Obszar Tytuł i logo: W tym obszarze w lewym górnym rogu ekranu jest wyświetlane logo i nazwa Webex Contact Center.
-
Poziomy obszar nagłówka : Ta przestrzeń ma konfigurowalny obszar wypełniony niestandardowymi widżetami. Widżety te mogą wyświetlać na przykład informacje wbudowane i menu rozwijane. Ponieważ wysokość tego nagłówka wynosi tylko 64 piksele, wysokość widżetu nie może przecinać wysokości nagłówka.
-
Obszar obszaru roboczego : Ta przestrzeń zmienia się zgodnie z wyborem na pasku nawigacyjnym lub podczas interakcji agenta z klientami. Gdy agent jest w trakcie połączenia, w tym obszarze jest wyświetlany panel sterowania interakcją i informacje pomocnicze (w tym widżety niestandardowe i widżety trwałe). Gdy agent wchodzi w interakcję za pośrednictwem poczty e-mail, czatu lub kanałów społecznościowych, w tym obszarze wyświetlany jest obszar obszaru roboczego i panel informacji pomocniczych (w tym obszar widżetu trwałego).
Strona niestandardowa jest wyświetlana w interfejsie pulpitu w okienku obszaru roboczego. Dostęp do strony niestandardowej można uzyskać za pomocą ikon na pasku nawigacyjnym. Każda strona niestandardowa może zawierać jeden lub więcej widżetów niestandardowych.
Widżet niestandardowy to aplikacja innej firmy skonfigurowana w układzie JSON. Widżet niestandardowy można umieścić na stronie niestandardowej, na karcie niestandardowej (panel Informacje pomocnicze) lub w poziomym nagłówku pulpitu.
-
Obszar paska nawigacyjnego: użyj tego miejsca, aby dodać elementy nawigacyjne w celu uzyskania dostępu do stron niestandardowych.
Właściwości najwyższego poziomu układu JSON
Role
Domyślny układ JSON ma następujące trzy role.
-
Agent — aby ustawić układ pulpitu, który ma być wyświetlany, gdy agent loguje się do programu Webex Contact Center Desktop w celu obsługi działań agenta.
-
Przełożony — aby ustawić układ pulpitu, który ma być wyświetlany, gdy przełożony loguje się do programu Webex Contact Center Desktop, tak aby obsługiwał tylko funkcje przełożonego.
Gdy przełożony loguje się na pulpicie, stosowany jest układ pulpitu określony dla zespołu podstawowego. Jeśli nie podasz głównego zespołu, zostanie obowiązany układ globalny. Domyślnie raporty APS są wyłączone.
-
supervisorAgent — aby ustawić układ pulpitu, który ma być wyświetlany, gdy przełożony loguje się do programu Webex Contact Center Desktop w celu obsługi zarówno funkcji przełożonego, jak i działań agenta.
Można dodawać lub modyfikować widżety dla każdej roli w odpowiedniej osobie odpowiedniego pliku układu JSON. |
Poniżej przedstawiono właściwości najwyższego poziomu układu JSON oparte na roli:
{ "agent": { "version": "0.1.0", "appTitle": "Webex Contact Center", "logo": "", "taskPageIllustration": "https://www.abc.com/image/logo.jpg", "stopNavigateOnAcceptTask": false, "dragDropEnabled": false, "notificationTimer": 8, "maximumNotificationCount": 3, "browserNotificationTimer": 8, "wxmConfigured": false, "desktopChatApp": { "webexConfigured": false, } "headerActions": ["outdial", "notification"], "area": { "advancedHeader": { ... }, "panel": { ... }, "nawigacja": { ... }, "trwały": { ... }, "bez głowy": { ... } }, }, "supervisor": { "version": "0.1.0", "appTitle": "Webex Contact Center", "logo": "", "taskPageIllustration": "https://www.abc.com/image/logo.jpg", "stopNavigateOnAcceptTask": false, "dragDropEnabled": false, "notificationTimer": 8, "maximumNotificationCount": 3, "browserNotificationTimer": 8, "wxmConfigured": false, "desktopChatApp": { "webexConfigured": false, } "headerActions": ["outdial", "notification"], "area": { "advancedHeader": { ... }, "panel": { ... }, "nawigacja": { ... }, "trwały": { ... }, "bez głowy": { ... }, "homePage": { ... } }, } "supervisorAgent": { "version": "0.1.0", "appTitle": "Webex Contact Center", "logo": "", "taskPageIllustration": "https://www.abc.com/image/logo.jpg", "stopNavigateOnAcceptTask": false, "dragDropEnabled": false, "notificationTimer": 8, "maximumNotificationCount": 3, "browserNotificationTimer": 8, "wxmConfigured": false, "desktopChatApp": { "webexConfigured": false, } "headerActions": ["outdial", "notification"], "area": { "advancedHeader": { ... }, "panel": { ... }, "nawigacja": { ... }, "trwały": { ... }, "bez głowy": { ... } }, } },
|
appTitle
Aby określić tytuł w poziomym nagłówku pulpitu. Domyślna nazwa to Webex Contact Center.
Przykład:
"appTitle": "Webex Contact Center"Domyślny appTitle zostanie zmieniony z |
Tytuł może być tekstem, obrazem lub pustym ciągiem. Tekst tytułu jest wyświetlany w dwóch wierszach. Jeśli tekst wykracza poza drugi wiersz, wyświetlana jest ikona wielokropka, a w podpowiedzi wyświetlany jest pełny tytuł. Stylów nie można stosować do tytułu.
Można użyć identyfikatorów URI danych (Uniform Resource Identifier) lub hostować niestandardowy obraz tytułu w zasobniku sieci dostarczania zawartości (CDN), zasobniku Amazon Web Services (AWS) Simple Storage Service (S3) lub podobnej usłudze hostingowej, a następnie określić adres URL hostowanego obrazu. Obsługiwane formaty obrazów tytułów to PNG, JPG, JPEG, GIF, SVG i WebP. Obsługiwany rozmiar obrazu tytułowego to 184 x 32 piksele (szerokość x wysokość).
logo
Aby określić adres URL dla logo firmy. Jeśli nie podasz adresu URL, domyślnie pojawi się logo Webex Contact Center.
Przykład:
"logo": "https://my-cdn.com/logo.png"Możesz hostować niestandardowy obraz logo w sieci CDN, zasobniku Amazon Web Services (AWS) Simple Storage Service (S3) lub podobnej usłudze hostingowej, a następnie określić adres URL hostowanego obrazu. Obsługiwane formaty obrazów logo to PNG, JPG, JPEG, GIF, SVG i WebP. Obsługiwany rozmiar obrazu logo to 96 x 32 piksele (szerokość x wysokość).
| Warunek | Przykład. | appTitle | logo |
|---|---|---|---|
| Jeśli właściwości appTitle i logo nie są skonfigurowane |
|
Brak tytułu | Domyślne logo |
| Jeśli appTitle i logo są skonfigurowane |
|
Skonfigurowany tekst | Skonfigurowane logo |
| Jeśli parametr appTitle jest skonfigurowany, a logo nie jest skonfigurowane |
|
Skonfigurowany tekst | Domyślne logo |
|
Jeśli parametr appTitle nie został skonfigurowany, a logo jest skonfigurowane
|
|
Brak tytułu | Skonfigurowane logo |
| Jeśli parametr appTitle jest skonfigurowany, a logo nie jest preferowane |
|
Skonfigurowany tekst | Brak logo |
|
Jeśli parametr appTitle nie jest skonfigurowany, a logo nie jest preferowane
|
|
Brak tytułu | Brak logo |
| Jeśli appTitle zostanie dodany jako obraz, a logo jest skonfigurowane |
|
Skonfigurowany obraz | Skonfigurowane logo |
|
Jeśli element appTitle został dodany jako obraz, a logo nie zostało skonfigurowane
|
|
Skonfigurowany obraz | Domyślne logo |
|
Jeśli appTitle jest dodawany jako obraz, a logo nie jest preferowane
|
|
Skonfigurowany obraz | Brak logo |
|
taskPageIllustration
Aby określić niestandardową ilustrację strony zadania na podstawie preferencji organizacyjnych i dopasowania marki. Po zalogowaniu się agenta na stronie zadania skonfigurowana ilustracja jest wyświetlana jako tło. Domyślnie strona zadania jest wyświetlana bez ilustracji.
Przykład:
"taskPageIllustration": "https://www.abc.com/image/logo.jpg",Możesz użyć identyfikatorów URI danych lub hostować niestandardową ilustrację w sieci dostarczania zawartości (CDN), zasobniku Amazon Web Services (AWS) Simple Storage Service (S3) lub podobnej usłudze hostingowej, a następnie określić adres URL hostowanej ilustracji. Ilustrację można skonfigurować na poziomie globalnym lub zespołowym na podstawie definicji układu. Upewnij się, że skonfigurowano poprawny adres URL, aby zapobiec wyświetlaniu uszkodzonego obrazu na pulpicie.
Obsługiwane formaty ilustracji stron zadań to PNG, JPG, JPEG, GIF, SVG i WebP. Zalecany rozmiar ilustracji to 400 x 400 pikseli (szerokość x wysokość). Jeśli rozmiar ilustracji niestandardowej jest większy niż zalecany, rozmiar ilustracji jest dostosowywany na podstawie współczynnika proporcji na stronie zadania. Jeśli rozmiar ilustracji niestandardowej jest mniejszy niż zalecany, rzeczywisty rozmiar ilustracji jest zachowywany na stronie zadania.
stopNavigateOnAcceptTask
Aby określić, czy należy przenieść fokus na nowo zaakceptowane zadanie, gdy agent zaakceptuje nowe zadanie podczas pracy nad poprzednim zadaniem. Wartość domyślna to false.
Przykład:
"stopNavigateOnAcceptTask": falseJeśli wartość jest ustawiona na true, gdy użytkownik zaakceptuje nowe zadanie na pulpicie, fokus zostanie zachowany na poprzednim zadaniu i nie zostanie przeniesiony do nowo zaakceptowanego zadania. To ustawienie zapobiega utracie danych przez użytkownika podczas akceptowania nowego żądania.
Załóżmy na przykład, że Agent 1 prowadzi czat z Klientem 1 i jednocześnie prowadzi połączenie głosowe z Klientem 2. Podczas połączenia głosowego Agent 1 aktualizuje szczegóły Klienta 2 w panelu Kontrola interakcji. Obecnie Agent 1 ma dwa aktywne zadania w okienku Lista zadań, a nacisk kładziony jest na panel Kontrola interakcji. Gdy Agent 1 zaakceptuje nowe żądanie rozmowy od Klienta 3, fokus pozostaje na panelu Kontrola interakcji z Klientem 2 i nie przechodzi do nowo zaakceptowanego żądania rozmowy.
Aby zachować fokus na poprzednim zadaniu i nie przechodzić do nowo zaakceptowanego zadania, wybierz układ niestandardowy z wartością właściwości stopNavigateOnAcceptTask ustawioną na true.
Jeśli wartość właściwości stopNavigateOnAcceptTask nie zostanie wprowadzona w układzie JSON, pulpit przenosi fokus na nowo zaakceptowane zadanie. Zachowanie jest podobne do sytuacji, gdy wartość właściwości stopNavigateOnAcceptTask jest ustawiona na false.
|
dragDropEnabled
Aby włączyć przeciąganie i upuszczanie oraz zmianę rozmiaru widżetów na stronach niestandardowych, ustaw wartość true . Wartość domyślna to false.
Przykład:
"dragDropEnabled": falseAby uzyskać więcej informacji na temat włączania funkcji przeciągania i upuszczania dla kart w panelu Informacje pomocnicze, zobacz Panel informacji pomocniczych.
notificationTimer
Aby ustawić czas (w sekundach), po upływie którego powiadomienia pulpitu na pulpicie są automatycznie odrzucane. Powiadomienie zostanie wyświetlone w prawym górnym rogu pulpitu. Domyślna wartość limitu czasu to 8 sekund. Prawidłowy zakres wartości limitu czasu wynosi 1–10 sekund. Aby zmiany limitu czasu zaczęły obowiązywać, przeglądarka musi zostać odświeżona po ich wprowadzeniu.
Przykład:
"notificationTimer": 8maximumNotificationCount (maksymalna liczba powiadomień)
Aby ustawić liczbę powiadomień pulpitu, które mają być wyświetlane jednocześnie na pulpicie. Wartość domyślna to 3. Zakres powiadomień na pulpicie wynosi od 1 do 10. Powiadomienia na pulpicie są kumulowane. Jeśli istnieje wiele powiadomień, pojawiają się one z niewielkim opóźnieniem w zależności od ustawień notificationTimer .
Przykład:
"maximumNotificationCount": 3browserNotificationTimer
Aby ustawić czas (w sekundach), po którym powiadomienia tostera przeglądarki na pulpicie są automatycznie odrzucane. Toster to natywne powiadomienie przeglądarki, które pojawia się tylko wtedy, gdy pulpit nie jest aktywnym oknem lub kartą przeglądarki. Okno lub karta przeglądarki Desktop jest nieaktywna, gdy:
-
Pracujesz w oknach innych przeglądarek lub kartach.
-
Pracujesz nad innymi aplikacjami.
-
Zminimalizowano okno przeglądarki na pulpicie.
Powiadomienie zostanie wyświetlone w prawym górnym rogu pulpitu. Domyślna wartość limitu czasu to 8 sekund. Zalecany zakres wartości limitu czasu wynosi 5–15 sekund. Aby zmiany limitu czasu zaczęły obowiązywać, przeglądarka musi zostać odświeżona po ich wprowadzeniu.
Przykład:
"browserNotificationTimer": 8Skonfigurowany limit czasu dla powiadomień przeglądarki zależy od systemu operacyjnego i ustawień przeglądarki. Wartość limitu czasowego jest honorowana w przeglądarce Chrome w systemach Windows OS, Chrome OS i macOS. Jednak inne obsługiwane przeglądarki nie respektują konsekwentnie skonfigurowanej wartości czasu oczekiwania na powiadomienie. |
wxmConfigured
(Opcjonalnie) Aby skonfigurować Webex Experience Management, ustaw wartość na true. Wartość domyślna to false. Aby uzyskać więcej informacji, zobacz Dodawanie widżetów do Webex Contact Center.
Przykład:
"wxmConfigured": truedesktopChatApp
Aby skonfigurować wiele aplikacji czatu oferowanych przez firmę Cisco, takich jak Webex App.
webexConfigured
Webex aplikację wraz z funkcjami przesyłania wiadomości i spotkań można skonfigurować na pulpicie. Ta konfiguracja umożliwia agentom współpracę z innymi agentami, przełożonymi i ekspertami merytorycznymi (MŚP) w ich organizacji bez odchodzenia od pulpitu.
|
Aby skonfigurować Webex aplikację na pulpicie:
-
W Cisco Webex Control Hub podczas dodawania usług dla użytkownika zaznacz pole wyboru Zaawansowane komunikaty (). Aby uzyskać więcej informacji, zobacz Zarządzanie kontami użytkowników w Cisco Webex administrowaniu witryną.
-
W niestandardowym układzie pulpitu ustaw
wartość właściwości webexConfigurednatrue.Przykład:
"desktopChatApp": { "webexConfigured": true },Wartość domyślna
właściwości webexConfiguredtofalse.
Aplikacja Webex jest dostępna dla ról agenta, przełożonego i supervisorAgent tylko wtedy, gdy wartość właściwości webexConfigured
zostanie ustawionanatruedla każdej z tych ról. Agent, przełożony lub supervisorAgent nie może wylogować się z Webex aplikacji.Aby wyświetlić ikonę
 (Webex) w poziomym nagłówku pulpitu, wprowadź wartość
(Webex) w poziomym nagłówku pulpitu, wprowadź wartość webexwewłaściwości headerActions. Aby uzyskać więcej informacji, zobacz headerActions.Aby włączyć aplikację Webex określonym zespole, wybierz układ niestandardowy z
wartością właściwości webexConfiguredustawioną natrue. Aby uzyskać więcej informacji, zobacz Tworzenie zespołu.
Aplikację można skonfigurować Webex w panelu Informacje pomocnicze, na stronie niestandardowej i w widżecie niestandardowym. Aby uzyskać więcej informacji, zobacz Pomocnicze okienko informacji.
Powiadomienie aplikacji Webex
Wartości określone przy użyciu właściwości notificationTimer i browserNotificationTimer dla licznika powiadomień mają zastosowanie Webex aplikacji. Domyślna wartość limitu czasu dla tych właściwości wynosi 8 sekund. Aby uzyskać więcej informacji, zobacz notificationTimer i browserNotificationTimer.
headerActions (Akcje nagłówka)
Aby zmienić kolejność ikon w poziomym nagłówku pulpitu. Domyślna kolejność jest następująca:
-
 (Webex)
(Webex) -
 (Połączenie wychodzące)
(Połączenie wychodzące) -
 (Centrum powiadomień)
(Centrum powiadomień)
Ustaw wartość właściwości headerActions w następujący sposób:
|
Nazwa ikony |
Wartość właściwości headerActions |
|---|---|
|
Aplikacja Webex |
webex |
|
Połączenie wychodzące |
Pokrętło wychodzące |
|
Centrum powiadomień |
powiadomienie |
Przykład:
"headerActions": ["webex", "outdial", "notification"],
W |
Aby zmienić domyślną kolejność ikon, wprowadź odpowiednio właściwość headerActions i wartości w układzie niestandardowym.
Przykład:
"headerActions": ["notification", "outdial", "webex"],
|
Obszar
Właściwość area jest podstawową sekcją układu pulpitu. Układ można zdefiniować dla danego obszaru.
"area": { "header": { ... }, "advancedHeader: { { "comp": "widget-1", "attributes": { ... }, "skrypt": .... } }, "panel": { ... }, "nawigacja": { ... }, "trwały": { ... }, "bez głowy": { ... } },Można skonfigurować następujące obiekty obszaru :
-
Panel: reprezentuje drugi panel lub skrajny prawy panel w panelu Informacje pomocnicze.
-
Nawigacja: reprezentuje strony niestandardowe i ich elementy nawigacyjne, które są powiązane ze stronami.
-
Trwały: reprezentuje widżety na poziomie strony, które są trwałe i wyświetlane na wszystkich stronach pulpitu.
-
Bezgłowy: reprezentuje widżety, które nie mają interfejsu wizualnego, ale wykonują logikę w tle.
Jeśli właściwość advancedHeader jest skonfigurowana, właściwości header i headerActions muszą zostać usunięte. |
advancedHeader
Aby dostosować widoczność i zmienić kolejność ikon w poziomym nagłówku pulpitu. Domyślna kolejność jest następująca:
-
 (Webex)
(Webex) -
 (Połączenie wychodzące)
(Połączenie wychodzące) -
 (Centrum powiadomień)
(Centrum powiadomień) -
 (Selektor stanu agenta)
(Selektor stanu agenta)
Ustaw wartość właściwości advancedHeader w następujący sposób:
|
Nazwa ikony |
Wartość właściwości headerActions |
|---|---|
|
Aplikacja Webex |
agentx-webex |
|
Połączenie wychodzące |
agentx-outdial |
|
Centrum powiadomień |
agentx-powiadomienie |
|
Selektor stanu agenta |
selektor-stanu-agentX |
Przykład:
"advancedHeader": [ { "comp": "agentx-webex" }, { "comp": "agentx-outdial" }, { "comp": "agentx-notification" }, { "comp": "agentx-state-selector" } { "comp": "widget-1", "attributes": { ... }, "skrypt": .... } ]W |
Aby zmienić domyślną kolejność ikon, wprowadź odpowiednio właściwość advancedHeader i wartości w układzie niestandardowym.
Widżety przechodzą do menu rozwijanego od lewej do prawej.
|
Strona główna
Po zalogowaniu się na pulpicie trafiasz na stronę główną.
Strona główna ma zastosowanie tylko dla przełożonych i persony SupervisorAgent. |
Na stronie głównej można wyświetlić następujące widżety. Widżety analizatora są dostarczane domyślnie, ale administrator może również skonfigurować widżety trwałe i niestandardowe. Aby uzyskać więcej informacji, zobacz Właściwości najwyższego poziomu układu JSON.
Widżety analizatora
Domyślnie widżet Analizator jest wyświetlany na stronie głównej pulpitu.
Konfiguracja układu strony głównej
Na stronie głównej pulpitu można skonfigurować wyświetlanie układu opartego na preferencjach organizacji i dopasowaniu marki. Edytuj pole Strona główna , aby skonfigurować stronę główną. Można skonfigurować następujące składniki, które mają być wyświetlane na stronie głównej, gdy użytkownik zaloguje się na pulpicie:
-
Wiadomość powitalna
-
Ikona zadania na pasku nawigacyjnym, aby przejść do okienka zadań. Ikona Zadanie jest wyświetlana dla roli Przełożony oraz Przełożony i agent z włączoną funkcją monitorowania połączeń. W okienku zadań są wyświetlane przychodzące żądania klientów, aktywne i przeszłe interakcje z klientami oraz aktywne żądania monitorowania.
-
Filtruj sekcje, takie jak Nazwa kolejki, Typ kanału i Zarządzane zespoły.
W poniższej tabeli opisano właściwości strony wymagane do skonfigurowania strony głównej:
|
Właściwość |
Opis i kod | ||
|---|---|---|---|
|
Strona > useFlexLayout |
Układ Flex to nowy składnik sieci Web. Nie zmienia to istniejących widżetów. Nowy układ flex wykorzystuje ten sam format konfiguracji układu w uproszczony sposób. Jest kompatybilny wstecz i nie wpływa na istniejące widżety. Należy skonfigurować układ JSON. Aby skonfigurować układ JSON, podaj wysokość i szerokość widżetu. Widżet jest renderowany w tej samej kolejności, w jakiej jest skonfigurowany w układzie JSON. Domyślny margines widżetów wynosi 8 pikseli. Układ JSON jest oparty na wymiarach (szerokość x wysokość) i współrzędnych (X, Y i Z) widżetów. Elastyczny układ obsługuje takie funkcje, jak zmiana rozmiaru poszczególnych widżetów, maksymalizacja widżetów itp. Wysokość poszczególnych widżetów mierzona jest w pikselach. 1 jednostka wysokości = 40 pikseli. Szerokość widżetu zależy od liczby kolumn w kontenerze i liczby kolumn, które zmieniają się w zależności od szerokości kontenera. Widżety są wyświetlane od lewej do prawej. Zaawansowany mechanizm układu wykorzystuje logikę niestandardową do stosowania zarówno poziomej, jak i pionowej regulacji przestrzeni widżetów. Początkowo układ ładuje się poziomo. Po załadowaniu poziomym widżet ładuje się pionowo i zapewnia optymalne wykorzystanie przestrzeni. Skonfiguruj widżety na podstawie rozmiaru ekranu. Możesz zwiększyć lub zmniejszyć szerokość widżetów, w zależności od rozmiaru ekranu. Dzięki temu widżety stają się bardziej czytelne i użyteczne. Układ Flex zapewnia standardowe punkty przerwania, takie jak duży, średni, mały i bardzo mały.
| ||
|
Strona > comp |
Upewnij się, że podano unikatowy składnik niestandardowy. Składnik | ||
|
Page > pageHeader |
Pamiętaj, aby określić ciąg tytułu, który może być statyczny, dynamiczny lub oba te parametry. Składnik
| ||
|
Page > pageSubHeader |
Pamiętaj, aby dodać nagłówek podrzędny, który jest wyświetlany na pulpicie. Użytkownik może dodać Przejdź do analizatora w nagłówku podrzędnym.
|
Widżety nagłówków
Nagłówek służy do wyświetlania informacji w tekście, dodawania menu rozwijanych itp. Ponieważ pojemnik nagłówka ma ograniczoną przestrzeń pionową, całkowita wysokość nagłówka wynosi tylko 64 piksele. Więcej informacji na temat wyrównania układu można znaleźć w sekcji właściwości układu .
Przykład:
"header":{ "id":"header", "widgets":{ "head1":{ "comp":"header-widget-one", "script":"https://my-cdn.com/dynamic-widgets/header-widget-one.js", }, "head2":{ "comp":"header-widget-two", "script":"https://my-cdn.com/dynamic-widgets/header-widget-two.js", } }, "layout":{ "areas":[[ "head1", "head2" ]], "size": { "cols": [1, 1], "rows": [1] } } }
Aby dodać etykietkę narzędzia dla widżetu nagłówka, zawiń komponent etykietką md-tooltip. Wprowadź informacje o podpowiedzi we właściwości wiadomości .
Przykład:
"header": { "id": "dw-header", "widgets": { "head1": { "comp": "md-tooltip", "attributes": { "message": "Netlify" }, "children": [{ "comp": "agentx-wc-iframe", "attributes": { "src": "https://keen-jackson-8d352f.netlify.app" } }] }, }, }Musisz dodać atrybuty stylu, wyświetlanie i wysokość , aby skonfigurować dowolne widżety za pomocą elementu iFrame w konfigurowalnym obszarze widżetu w nagłówku. Najlepsza wartość dopasowania atrybutu height to 64 piksele.
Upewnij się, że atrybuty stylu zostały dodane do istniejących widżetów nagłówka, aby mogły być ładowane zgodnie z oczekiwaniami w elemencie iFrame. |
Przykład:
"head1": { "comp": "agentx-wc-iframe", "attributes": { "src": "https://widget-kad.s3.amazonaws.com/Headers/Timer/Timer.htm", "style": "height:64px; wyświetlacz:flex;" } },Zaleca się używanie tylko jednego wiersza z wieloma kolumnami dla nagłówka, ponieważ wysokość nagłówka wynosi tylko 64 piksele. Więcej informacji na temat wyrównania można znaleźć w sekcji właściwości układu . |
Nawigacja (strony niestandardowe)
W tej sekcji można dodawać strony wyświetlane na lewym pasku nawigacyjnym. Należy określić ikonę nawigacji i unikatowy adres URL, pod którym widżet ma być wyświetlany na pasku nawigacyjnym. Zalecamy użycie określonego prefiksu adresu URL, aby uniknąć konfliktów. Więcej informacji można znaleźć w sekcji właściwości nawigacji.
Możesz również mieć kolekcję widżetów, które mogą być wyświetlane na tej stronie. Strona może zawierać pojedynczy widżet wyświetlany na ekranie lub kolekcję widżetów w siatce. Więcej informacji na temat rozmieszczenia siatki można znaleźć w sekcji właściwości układu .
Do drzewa widżetów nie trzeba dodawać otoki obszaru dynamicznego. Oznacza to, że po włączeniu tej opcji widżety można przeciągać i upuszczać oraz zmieniać ich rozmiar na stronach niestandardowych. |
Przykład:
{ "nav": { "label": "Custom Page", "icon": "stored-info", "iconType": "momentum", "navigateTo": "dynamic-tabs", "align": "top", "isDefaultLandingPage": true }, "page": { "id": "my - custom - page", "useFlexLayout": true, "widgets": { " comp1": { "comp": "md-tabs", "children": [{ "comp": "md-tab", "textContent": "Shift Timer", "attributes": { "slot": "tab" } }, { "comp": "md-tab-panel", "attributes": { "slot": "panel" }, "children": [{ "comp": "my - custom - timer", "source": http: my-cdn.com/my-custom-timer.js "wrapper": { "title": "Shift Timer", "maximizeAreaName": "app-maximize-area" } }] }, { "comp": "md-tab", "textContent": "Stock Market", "responsive": "false" "attributes": { "slot": "tab" }, }, { "comp": "md-tab-panel", "attributes": { "slot": "panel" }, "children": [{ "comp": "agentx-wc-iframe", "responsive": "false" "attributes": { "src": "https://widget-kad.s3.amazonaws.com/Trading.htm" }, "wrapper": { "title": "Stock Market", "maximizeAreaName": "app-maximize-area" } }], }, { "comp": "md-tab", "textContent": "Widget3", "attributes": { "slot": "tab" } }, { "comp": "md-tab-panel", "textContent": "Three Content", "attribute": { "slot": "panel" } } ] }, "comp2": { "comp": "my - google - maps - component", "source": "https://my-cdn.com/my-google.maps.js "wrapper": { "title": "Google Map", "maximizeAreaName": "app-maximize-area" } } }, "layout": { "areas": [ ["left", "right"] ], "size": { "cols": [1, 1], "rows": [1] } } },W poniższej tabeli opisano właściwości nawigacji i strony oraz ich właściwości podrzędne:
|
Właściwość |
Opis i kod | ||
|---|---|---|---|
|
nav > label |
Ta właściwość wskazuje identyfikator nawigacji strony. Czytnik ekranu odczytuje tę właściwość i pojawia się ona w etykiecie narzędzia. Te parametry są niezbędne do wyświetlenia strony niestandardowej na pasku nawigacyjnym. Właściwość | ||
|
nav > iconType |
Ta właściwość reprezentuje typ ikony, która jest wyświetlana na pasku nawigacyjnym strony niestandardowej. Dostępne są następujące typy ikon:
| ||
|
nawigacja > ikona |
Ta właściwość reprezentuje nazwę ikony w bibliotece Momentum lub adresie URL usługi CDN. | ||
|
nav > align |
Ta właściwość pomaga wyrównać ikonę do górnej lub dolnej krawędzi paska nawigacyjnego.
| ||
|
nav > isDefaultLandingPage | Ta właściwość określa domyślną stronę docelową dla agentów w Agent Desktop. Ustaw tę właściwość na true , aby strona paska nawigacyjnego stała się domyślną stroną docelową, która pojawia się dla agentów po zalogowaniu się do Agent Desktop. Jeśli więcej niż jedna strona paska nawigacyjnego ma tę właściwość ustawioną na true, system uznaje pierwszą stronę paska nawigacyjnego za domyślną stronę docelową. Jeśli żadna strona paska nawigacyjnego nie ma tej właściwości ustawionej na wartość true, strona główna działa jako domyślna strona docelowa.
| ||
|
nav > navigateTo |
Ta właściwość określa nazwę strony niestandardowej. Ta nazwa pojawia się na pasku adresu, gdy agent nawiguje.
|
|
Właściwość |
Opis i kod | ||
|---|---|---|---|
|
page > id |
W The | ||
|
page > useFlexLayout |
Układ Flex to nowy składnik sieci Web. Nie zmienia to istniejących widżetów. Nowy układ flex wykorzystuje ten sam format konfiguracji układu w uproszczony sposób. Jest kompatybilny wstecz i nie wpływa na istniejące widżety. Należy skonfigurować układ JSON. Aby skonfigurować układ JSON, podaj wysokość i szerokość widżetu. Widżet jest renderowany w tej samej kolejności, w jakiej jest skonfigurowany w układzie JSON. Domyślny margines widżetów wynosi 8 pikseli. Układ JSON jest oparty na wymiarach (szerokość x wysokość) i współrzędnych (X, Y i Z) widżetów. Elastyczny układ obsługuje takie funkcje, jak zmiana rozmiaru poszczególnych widżetów, maksymalizacja widżetów itp. Wysokość poszczególnych widżetów mierzona jest w pikselach. 1 jednostka wysokości = 40 pikseli. Szerokość widżetu zależy od liczby kolumn w kontenerze i liczby kolumn, które zmieniają się w zależności od szerokości kontenera. Widżety są wyświetlane od lewej do prawej. Zaawansowany mechanizm układu wykorzystuje logikę niestandardową do stosowania zarówno poziomej, jak i pionowej regulacji przestrzeni widżetów. Początkowo układ ładuje się poziomo. Po załadowaniu poziomym widżet ładuje się pionowo i zapewnia optymalne wykorzystanie przestrzeni. Skonfiguruj widżety na podstawie rozmiaru ekranu. Możesz zwiększyć lub zmniejszyć szerokość widżetów, w zależności od rozmiaru ekranu. Dzięki temu widżety stają się bardziej czytelne i użyteczne. Układ Flex zapewnia standardowe punkty przerwania, takie jak duży, średni, mały i bardzo mały.
| ||
|
page > widgets strona > comp |
Pomaga zdefiniować niestandardowe widżety. Aby umieścić wiele widżetów, określ opcje widżetów w kolejności. Upewnij się, że każdy widżet ma unikatową nazwę obszaru. Użyj go w sekcji układu później. Ta właściwość reprezentuje nazwę niestandardowego elementu HTML (znanego jako składnik sieci Web lub dowolny inny element — jeśli chcesz go używać jako opakowania). Aby uzyskać więcej informacji, zobacz Przykładowe przykłady przypadków użycia. Wprowadź tutaj nazwę elementu niestandardowego bez nawiasów kątowych ("<" lub ">"). Na przykład "mój-element-niestandardowy". Każda pozycja w sekcji widżetów obsługuje następujący format: | ||
|
strona > skrypt |
(Opcjonalnie) Ta właściwość jest wymagana tylko w przypadku ładowania widżetu lub składnika z lokalizacji zdalnej, takiej jak sieć CDN.
| ||
|
strona > właściwości |
Można określić właściwości, które należy przekazać dla składnika sieci Web. | ||
|
strona > responsywna |
Określa, czy komponent internetowy lub widżet oparty na elemencie iFrame dodawany w układzie niestandardowym Skonfiguruj tę właściwość przy użyciu jednej z następujących wartości:
| ||
|
page > atrybuty |
W tej sekcji można określić atrybuty składnika sieci Web. | ||
|
> widoczność strony |
Określa, czy widżety oferowane przez firmę Cisco dodane w układzie niestandardowym Widżety oferowane przez Cisco to Historia kontaktów, Cisco Webex Experience Management, Transkrypcja IVR, Podgląd przewodnika po rozmowach w kampanii i Screen Pop.
| ||
|
strona > dzieci |
Ta właściwość jest podstawową częścią układu. W Aby dowiedzieć się więcej o przekazywaniu wartości STORE jako właściwości, zobacz Udostępnianie danych z pulpitu do widżetów. Zaletą sekcji tablicy "podrzędne" jest to, że można użyć istniejących składników sieci Web w specyfikacji układu, która jest już częścią pakietu Desktop. Oto kilka składników sieci Web pakietu Desktop:
Aby uzyskać więcej informacji na temat atrybutów karty trwałej, zobacz Atrybuty kart trwałych. | ||
|
page > textContent |
Pomaga dodać zawartość tekstową. | ||
|
styl> strony |
Pomaga przypisać konkretny styl CSS do komponentu. | ||
|
page > wrapper |
Opakowanie widżetu umożliwia dodanie paska narzędzi na wierzchu widżetu. Pasek narzędzi może zawierać tytuł, a Upewnij się, że używasz wartości domyślnej "app-maximize-area". Obecnie dostępna jest tylko wartość domyślna. | ||
|
page > wrapper> id |
(Opcjonalnie) Otoka widżetu komponentu internetowego umożliwia aktualizowanie tytułu widżetu dynamicznego przy użyciu unikatowego identyfikatora. Wprowadź wartość właściwości identyfikatora
Aby uaktualnić tytuł widżetu opartego na ramce iFrame, użyj zawartości elementu iFrame z tej samej domeny. Poniżej przedstawiono przykładowy przykład: | ||
|
strona > agentx-wc-iframe |
Umożliwia osadzenie strony internetowej w elemencie iFrame, która jest wyświetlana jako widżet na pulpicie. Możesz użyć widżetu iFrame o nazwie "agentx-wc-iframe". | ||
|
> układ strony | Umożliwia rozmieszczenie widżetów na stronie. Następujący format reprezentuje układ siatki: Tutaj możesz zdefiniować siatkę z nazwami obszarów zdefiniowanymi w sekcji widżetów . W poniższym przykładzie pokazano, jak określa się układ trzech wierszy i trzech kolumn: W sekcji Rozmiar liczby reprezentują ułamek miejsca, jaki widżet może zajmować względem innych widżetów. Wszystkie trzy kolumny zajmują równy 1 ułamek przestrzeni. Przy 100% dostępnej szerokości każdy widżet zajmuje 33,33% przestrzeni w poziomie. Inny przykład przypadku użycia, jeśli ustawisz jako "cols": [1, 2, 2], oznacza to, że ogólna przestrzeń jest podzielona przez 5 (1 + 2 + 2), a pierwszy widżet zajmuje 20% przestrzeni poziomej. Drugi i trzeci widżet zajmują po 40%. Aby uzyskać więcej informacji, zobacz Podstawowe pojęcia dotyczące układu siatki. | ||
|
strona > ROOT |
Zagnieżdżanie układów jest nazywane podukładem. Jeśli w konfiguracji układu znajdują się układy zagnieżdżone, jako obiekt nadrzędny dla układów podrzędnych musi być pojedynczy obiekt "ROOT". W przeciwnym razie konfiguracja układu może być płaska, jeśli nie jest wymagane zagnieżdżanie. Ten podukład zapewnia większą kontrolę nad zachowaniem zmiany rozmiaru układu. Właściwość układu strony musi być typu Record<string, Layout>. Właściwość layout umożliwia rozmieszczanie widżetów na stronie. Ta konfiguracja tworzy siatkę w układzie ROOT z dwiema podsiatkami, których rozmiar można zmieniać niezależnie. Zmiana rozmiaru składnika wpływa na składniki w tym podukładzie.
Nieskończona pętla: Jeśli dołączysz układ ROOT jako podukład ROOT, spowoduje to błąd "przekroczono stos wywołań" i uruchomi nieskończoną pętlę. Ten sam podukład (N) razy: Jeśli podukład zostanie dołączony do siatki więcej niż raz o tej samej nazwie, a rozmiar jednego z nich zostanie zmieniony, rozmiar wszystkich podukładów zostanie zmieniony automatycznie. Jeśli nie jest to pożądane zachowanie, zmień nazwę każdego z podukładów na unikatową. |
Atrybuty kart trwałych
Aby ustawić karty na stronach niestandardowych i widżetach niestandardowych jako trwałe, wprowadź atrybuty kart md w układzie niestandardowym.
Przykład: Ustawianie kart jako trwałych
{ "comp": "md-tabs", "attributes": { "persist-selection": true, "tabs-id": "unique-id for all the tabs together in the container" }, }|
Właściwość |
Opis |
|---|---|
|
persist-selection |
Aby ustawić |
|
tabs-id |
Unikalna identyfikacja dla wszystkich kart razem w kontenerze. |
Po ustawieniu kart md jako trwałych (persist-selection: true), Agent Desktop zachowuje wybór karty, nawet jeśli agent przełącza się między stronami lub widżetami na pulpicie.
|
Konfiguracja trwałych widżetów
Dowolny widżet niestandardowy można skonfigurować tak, aby był trwały. Trwałe widżety są wyświetlane na wszystkich stronach pulpitu. Trwałe widżety są wyświetlane jako nowa karta w panelu Informacje pomocnicze tylko wtedy, gdy użytkownik ma aktywną prośbę o kontakt lub konwersację. Na przykład Przykładowy widżet trwały .
Trwałe widżety nie są wyświetlane na stronie głównej w taki sam sposób, w jaki są wyświetlane na innych stronach. Jeśli jednak masz aktywną interakcję, trwałe widżety są wyświetlane na stronie głównej jako część panelu Informacje pomocnicze. Na przykład po odebraniu połączenia zostanie wyświetlone okienko Sterowanie interakcją, a widżet Przykładowe trwałe zostanie wyświetlony jako część panelu Informacje pomocnicze.
Przykład:
"area": { "persistent": [{ "comp": "md-tab", "attributes": { "slot": "tab" }, "children": [{ "comp": "md-icon", "attributes": { "name": "emoticons_16" } }, { "comp": "span", "textContent": "Custom Page Widget" } ] }, { "comp": "md-tab-panel", "attributes": { "slot": "panel" }, "children": [{ "comp": "dynamic-area", "properties": { "area": { "id": "dw-panel-two", "widgets": { "comp1": { "comp": "agentx-wc-iframe", "attributes": { "src": "https://blog.logrocket.com/the-ultimate-guide-to-iframes/" }, "wrapper": { "title": "AgentX iFrame", "maximizeAreaName": "app-maximize-area" } }, "comp2": { "comp": "uuip-widget-two", "script": "./dynamic-widgets/widget-two.js", "attributes": { "title": "WIDGET 2 content" }, "wrapper": { "title": "Widget 2 title", "maximizeAreaName": "app-maximize-area" } } }, "layout": { "areas": [ ["comp1", "comp2"] ], "size": { "cols": [1, 1], "rows": [1] } } } ] }Podczas dostosowywania widżetu można wybrać jedną z następujących opcji:
-
Hostuj aplikację na stronie WWW, która może być osadzona w elemencie iframe.
-
Utwórz niestandardowy widżet.
Wymagania techniczne dotyczące widżetów są opisane w dokumentacji rozwojowej widżetów pulpitu. Jako edytor układu upewnij się, że masz następujące szczegóły:
-
Jak nazywa się niestandardowy element HTML (znany jako składnik sieci Web)?
-
Jaki jest adres URL źródła sieci dostarczania zawartości (CDN), które obsługuje pakiet JavaScript?
Okienko informacji pomocniczych
W panelu Informacje pomocnicze na pulpicie są wyświetlane karty zawierające widżety oferowane przez firmę Cisco (domyślne) oraz widżety niestandardowe. Następujące widżety oferowane przez Cisco są wyświetlane na wstępnie zdefiniowanych kartach:
-
Historia kontaktów
-
Transkrypcja IVR
-
Podróż po doświadczeniu klienta
-
Wyskakujący ekran
Za pomocą panelu Informacje pomocnicze można:
-
Dodawanie kart
-
Zmienianie kolejności tabulatorów
-
Usuwanie wstępnie zdefiniowanych kart
-
Oznacz karty niestandardowe jako możliwe do przeciągnięcia
-
Dodawanie etykietek narzędzi do kart niestandardowych
-
Dodawanie opcji Resetuj kolejność tabulatorów
Przykład:
"panel": { "comp": "md-tabs", "attributes": { "class": "widget-tabs" }, "children": [{ "comp": "md-tab", "attributes": { "slot": "tab", "class": "widget-pane-tab" }, "children": [{ "comp": "slot", "attributes": { "name": "CONTACT_HISTORY_TAB" }] }] }, { "comp": "md-tab-panel", "attributes": { "slot": "panel", "class": "widget-pane" }, "children": [{ "comp": "slot", "attributes": { "name": "CONTACT_HISTORY" } }] }, { "comp": "md-tab", "attributes": { "slot": "tab", "class": "widget-pane-tab" }, "children": [{ "comp": "md-icon", "attributes": { "name": "pop-out_16" } }, { "comp": "span", "textContent": "Screen Pop" } ], "visibility": "SCREEN_POP" }, { "comp": "md-tab-panel", "attributes": { "slot": "panel", "class": "widget-pane" }, "children": [{ "comp": "#SCREEN_POP" }], }, { "comp": "md-tab", "attributes": { "slot": "tab" }, "children": [{ "comp": "md-icon", "attributes": { "name": "emoticons_16" }, { "comp": "span", "textContent": "Custom Widget" } ] }, { "comp": "md-tab-panel", "attributes": { "slot": "panel" }, "children": [{ "comp": "dynamic-area", "properties": { "area": { "id": "dw-panel-two", "widgets": { "comp1": { "comp": "agentx-wc-iframe", "attributes": { "src": "https://blog.logrocket.com/the-ultimate-guide-to-iframes/" }, "wrapper": { "title": "AgentX iFrame", "maximizeAreaName": "app-maximize-area" } }, "comp2": { "comp": "widget-one", "script": "https://my-cdn.com/dynamic-widgets/widget-one.js", "wrapper": { "title": "Widget title", "maximizeAreaName": "app-maximize-area" } } }, "layout": { "areas": [ ["comp1"], ["comp2"] ], "size": { "cols": [1], "rows": [1, 1] } } } } }] } ] },Widżet Customer Experience Journey można skonfigurować po włączeniu metryk zarządzania doświadczeniami klienta w portalu zarządzania. |
W panelu Informacje pomocnicze dodaj nowe karty, aby umieścić niestandardowe widżety. Nie obowiązują tu żadne specjalne zasady, a zagnieżdżanie komponentów jest zgodne z oczekiwaniami i opisem w sekcji podrzędne . Aby uzyskać więcej informacji, zobacz właściwość Children strony.
Poniżej przedstawiono konkretne przykłady dostosowywania nagłówków kart:
Przykład umieszczania ikon i etykiet we właściwości Children
{ "comp": "md-tab", "attributes": { "slot": "tab", "class": "widget-pane-tab" }, "children": [{ "comp": "md-icon", "attributes": { "name": "transcript_16" } }, { "comp": "span", "textContent": "My Widget Tab" } ], },Przykład umieszczenia obrazu (z CSS) i etykiet we właściwości Children
{ "comp": "md-tab", "attributes": { "slot": "tab" }, "children": [{ "comp": "span", "attributes": { "style": "align-items: center; display: flex;" }, "children": [{ "comp": "img", "attributes": { "src": "http: //my-cdn.com/icon.svg", "width": 16, "height": 16, "style": "margin-right: 0.5rem;" } }, { "comp": "span", "textContent": "My Widget Tab" } ] }], },Lista rozwijana Więcej kart jest wyświetlana automatycznie, gdy okienko Informacje pomocnicze zawiera wiele kart.
Aby zapewnić czytelność i ułatwienia dostępu, należy dodać etykietkę narzędzia karty niestandardowej. Aby dodać etykietkę narzędzia dla karty niestandardowej, owiń komponent etykietką md-tooltip. Wprowadź informacje o podpowiedzi we właściwości wiadomości i zastosuj wartości właściwości style , jak pokazano w poniższym przykładzie.
"comp": "md-tooltip", "attributes": { "class": "widget-tabs", "message": "Sample Tab 1", "style": "max-width: 252px; minimalna szerokość: 110px; przepełnienie: ukryte; przepełnienie tekstu: wielokropek; biała spacja: nowrap; wyświetlacz: inline-block; margines-dół: -10px;" },W przypadku karty niestandardowej zalecamy maksymalną szerokość 252 pikseli i minimalną szerokość 110 pikseli. |
Aby włączyć funkcję przeciągania i upuszczania na karcie niestandardowej, dodaj następującą właściwość w atrybutach:
"comp": "md-tabs", "attributes": { "class": "widget-tabs", "draggable": true, "comp-unique-id": "sample-dynamic-custom-tabs" },-
draggable: Ustawwartość właściwości draggablena true. -
comp-unique-id: Wprowadź unikalną wartość identyfikującą komponent.Przykład:
"comp-unique-id": "sample-dynamic-custom-tabs"
Jeśli dla karty niestandardowej zostanie włączona funkcja przeciągania i upuszczania, agent może przeciągnąć ją i upuścić w żądane miejsce w panelu Informacje pomocnicze. Aby przywrócić domyślną kolejność tabulatorów, dodaj następującą właściwość:
"comp": "agentx-wc-more-actions-widget", "attributes": { "slot": "settings", "class": "widget-pane", "tabs-unique-id": "sample-dynamic-custom-tabs" },-
agentx-wc-more-actions-widget: Wprowadź komponent, który jest wyświetlany jako Więcej akcji ( ) w okienku Informacje pomocnicze.
) w okienku Informacje pomocnicze. -
slot="settings": Wprowadź atrybut w komponencie, który jest wyświetlany jako opcja Resetuj kolejność tabulatorów na liście rozwijanej Więcej czynności . Agenci mogą przywrócić domyślną kolejność kart w panelu Informacje pomocnicze, klikając przycisk > Resetuj kolejność kart.
> Resetuj kolejność kart. -
tabs-unique-id: Wprowadź tę samą unikalną wartość zdefiniowaną dlawłaściwości comp-unique-id, aby zmapować i zresetowaćkomponenty md-tabs.
Poniższy przykładowy kod używa funkcji Więcej akcji i Resetuj kolejność tabulatorów.
"comp": "agentx-wc-more-actions-widget", "attributes": { "slot": "settings", "class": "widget-pane", "tabs-unique-id": "sample-dynamic-custom-tabs" }, "children": [{ "comp": "div", "attributes": { "textContent": "custom action", "slot": "custom-action" }, "children": [{ "comp": "agentx-wc-notes-header-widget" }, { "comp": "agentx-wc-menu-notification" } ] }], }Domyślnie zdefiniowana jest etykietka narzędzia, ikona wielokropka i resetowanie kolejności tabulatorów dla wstępnie zdefiniowanych kart. |
Listę rozwijaną Więcej czynności można rozszerzyć w celu dodania dodatkowych niestandardowych komponentów lub widżetów po opcji Resetuj kolejność tabulatorów. Poniżej przedstawiono przykładowy zestaw wartości właściwości stylu , które można zastosować do dodatkowych składników.
"comp": "md-tooltip", "attributes": { "class": "widget-tabs", "message": "Sample Element", "style": "max-width: 252px; minimalna szerokość: 110px; przepełnienie: ukryte; przepełnienie tekstu: wielokropek; biała spacja: nowrap; wyświetlacz: inline-block; margines-dół: -10px;" },Funkcja przeciągania i upuszczania nie jest obsługiwana w przypadku dodatkowych niestandardowych składników lub widżetów dodawanych do listy rozwijanej Więcej czynności . |
Widżety bez głowy
W sekcji bez głowy możesz dodać widżety, które są ukryte i nie pojawiają się na Agent Desktop. Te widżety służą do wykonywania logiki w tle. Ta sekcja służy do wywoływania zdarzeń występujących na pulpicie i wykonywania logiki specyficznej dla widżetu. Na przykład otwarcie niestandardowego wyskakującego ekranu CRM dla SMS po jego przybyciu.
Przykład:
"headless":{ "id":"headless", "widgets":{ "comp1":{ "comp":"headless-widget-one", "script":"https://my-cdn.com/dynamic-widgets/headless-widget-one.js", }, "comp2":{ "comp":"headless-widget-two", "script":"https://my-cdn.com/dynamic-widgets/headless-widget-two.js", } }, "layout":{ "areas":[[ "comp1", comp2" ]], "size": { "cols": [1, 1], "rows": [1] } } }
Udostępnianie danych z pulpitu do widżetów
Aby otrzymywać dane w czasie rzeczywistym za pośrednictwem właściwości lub atrybutów wewnątrz widżetu niestandardowego, przypisz odpowiednie wartości STORE w konfiguracji JSON układu.
Ponadto, aby uzyskać dostęp do danych za pośrednictwem subskrybentów zestawu SDK JavaScript, można również przekazywać dane przez właściwości lub atrybuty. Jeśli komponent jest zbudowany tak, aby reagować na zmiany właściwości lub atrybutów, otrzymujesz aktualizacje danych w czasie rzeczywistym od firmy Agent Desktop, która jest nazywana dostawcą danych.
Obecnie mamy jednego dostawcę danych w ramach kluczowego SKLEPU. Aby uzyskać więcej informacji, zobacz sekcję Data Provider — Widget Properties and Attributes (Dostawca danych — właściwości i atrybuty widżetu) w Cisco Webex Contact Center Desktop Developer Guide.
Podgląd połączenia w ramach kampanii
Administrator tworzy kampanie, konfiguruje tryb wybierania numerów (podgląd) i przypisuje kampanie do zespołów. Jeśli agent jest częścią zespołu, do którego są przypisane kampanie, może wykonać wychodzące połączenie z podglądem kampanii. Więcej informacji znajdziesz w Cisco Webex Contact Center Podręczniku użytkownika Campaign Managera.
Administrator konfiguruje następujące elementy w układzie niestandardowym, aby umożliwić agentowi podgląd kontaktu kampanii.
Kontakt w kampanii
Administrator dodaje widżet Kontakt z kampanią w kontenerze nagłówka układu niestandardowego. Kontakt w kampanii wyświetla informacje kontaktowe klienta na podstawie zdefiniowanych właściwości. Więcej informacji na temat wyrównania układu można znaleźć w sekcji właściwości układu .
Przykład:
"header":{ "id":"dw-header", "widgets":{ "acqueon-component":{ "comp": "agentx-preview-campaign", "properties":{ "isCampaignManagementEnabled": "$STORE.agent.isCampaignManagementEnabled", "agentDbId": "$STORE.agent.acqueonAgentId", "lcmUrl": "$STORE.agent.lcmUrl", "isCallInProgress": "$STORE.agentContact.isActiveCall", "outdialEntryPointId": "$STORE.agent.outDialEp", "teamId": "$STORE.agent.getAcqueonTeamId", "campaignManagerAdditionalInfo": "$STORE.agent.campaignManagerAdditionalInfo", "orgId": "$STORE.agent.orgId", "dialerProxyHost": "$STORE.envVaribles.serviceUrls.dialerProxyHost", "isProgressiveCampaignEnabled": "$STORE.app.featureFlags.isProgressiveCampaignEnabled" } } }, "layout":{ "areas":[ [ "acqueon-component" ] ], "size":{ "cols":[1], "rows":[1] } } } }Przewodnik połączeń
Widżet Przewodnik po połączeniach jest wyświetlany w panelu Informacje pomocnicze na pulpicie. Przewodnik po połączeniach wyświetla pytania i odpowiedzi na poziomie kampanii. Agent jest monitowany o przeczytanie zestawu pytań w przewodniku połączeń i przesłanie odpowiedzi.
Przykład:
"panel":{ "comp":"md-tabs", "attributes":{ "class":"widget-tabs" }, "children":[ { "comp":"md-tab", "attributes":{ "slot":"tab", "class":"widget-pane-tab" }, "children":[ { "comp":"md-icon", "attributes":{ "name":"icon-note_16" } }, { "comp":"span", "textContent":"Call Guide" } ], "visibility":"CALL_GUIDE" }, { "comp":"md-tab-panel", "attributes":{ "slot":"panel", "class":"widget-pane" }, "children":[ { "comp": "acqueon-call-guide", "script": "http://localhost:5555//index.js", // include CDN link here " wrapper":{ "title":"Call Guide", "maximizeAreaName":"app-maximize-area" }, "properties":{ "lcmKey":"$STORE.agentContact.getCallGuideProps.LCMKey", "agentDbId":"$STORE.agent.acqueonAgentId", "lcmUrl":"$STORE.agent.lcmUrl", "campaignManagerAdditionalInfo":"$STORE.agent.campaignManagerAdditionalInfo" "orgId": "$STORE.agent.orgId", "dialerProxyHost": "$STORE.envVaribles.serviceUrls.dialerProxyHost", "isProgressiveCampaignEnabled": "$STORE.app.featureFlags.isProgressiveCampaignEnabled" } } ], "visibility":"CALL_GUIDE" } ] }
|
Wyskakujący ekran
W układzie pulpitu można skonfigurować wyskakujące okienko ekranu w jeden z następujących sposobów:
-
Jako strona niestandardowa
-
Jako jeden z widżetów na stronie niestandardowej
-
Jako karta w panelu Informacje pomocnicze
Wyskakujące okienko ekranu jest wyświetlane na pulpicie na podstawie następujących czynników:
Kanał głosowy:
-
Konfiguracja zdefiniowana w układzie pulpitu
-
Aktywność Screen Pop zdefiniowana w projektancie przepływu
Dla nowych kanałów cyfrowych:
-
Konfiguracja zdefiniowana w układzie pulpitu
-
Węzeł Screen Pop zdefiniowany w programie Connect Flow Builder
Aby uzyskać więcej informacji na temat konfigurowania programu Screen Pop, zobacz Screen Pop.
Konfigurowanie wyskakującego ekranu na pasku nawigacyjnym
Możesz skonfigurować Screen Pop jako stronę niestandardową lub jako jeden z widżetów na stronie niestandardowej. Aby uzyskać dostęp do strony niestandardowej Screen Pop, kliknij ikonę Screen Pop na pasku nawigacyjnym. Aby uzyskać dostęp do widżetu Screen Pop na stronie niestandardowej, kliknij ikonę niestandardową na pasku nawigacyjnym. Aby uzyskać więcej informacji o właściwościach nawigacji , zobacz Nawigacja (strony niestandardowe).
Przykład: wyskakujące okienko ekranu jako strona niestandardowa
{ "nav": { "label": "Screen Pop", "icon": "pop-out", "iconType": "momentum", "navigateTo": "/screenpop", "align": "top" }, "page": { "id": "agentx-wc-screen-pop", "widgets": { "comp1": { "comp": "agentx-wc-screen-pop", "properties": { "screenPopUrl": "$STORE.session.screenpop.screenPopSelector" } } }, "layout": { "areas": [ ["comp1"] ], "size": { "cols": [1], "rows": [1] } } }, "visibility": "SCREEN_POP" }Przykład: wyskakujące okienko ekranu jako widżet na stronie niestandardowej
"comp1": { "comp": "agentx-wc-screen-pop", "properties": { "screenPopUrl": "$STORE.session.screenpop.screenPopSelector" }Jeśli wyskakujące okienko ekranu nie jest skonfigurowane w projektancie przepływu, strona niestandardowa jest wyświetlana jako pusta. Aby uzyskać więcej informacji na temat konfigurowania Screen Pop w Flow Designer, zobacz Screen Pop. |
Konfigurowanie wyskakującego ekranu w panelu Informacje pomocnicze
Funkcję Screen Pop można skonfigurować tak, aby była wyświetlana jako karta w panelu Informacje pomocnicze.
Domyślnie Screen Pop pojawia się jako nowa karta podrzędna na karcie Screen Pop w panelu Informacje pomocnicze, jeśli Screen Pop jest skonfigurowany do wyświetlania jako Inside Desktop w Flow Designer. |
Dodaj następujący atrybut w sekcji panelu , aby uwzględnić Screen Pop jako zakładkę w panelu Informacje pomocnicze. Więcej informacji na temat szczegółów panelu można znaleźć w panelu Informacje pomocnicze.
Przykład: wyskakujące okienko ekranu jako karta w pomocniczym okienku informacji
{ "comp":"md-tab", "attributes":{ "slot":"tab", "class":"widget-pane-tab" }, "children":[ { "comp": "md-icon", "attributes": { "name": "pop-out_16" }}, { "comp": "span", "textContent": "Screen Pop" }], "visibility": "SCREEN_POP" }, { "comp": "md-tab-panel", "attributes": { "slot": "panel", "class": "widget-pane" }, "children": [{ "comp": "#SCREEN_POP" } ], }Opcja wyświetlania Screen Pop zdefiniowana w Flow Designer ma pierwszeństwo przed konfiguracją zdefiniowaną w układzie pulpitu. Załóżmy na przykład, że skonfigurowano następujące ustawienia Screen Pop:
Gdy wystąpi zdarzenie, dla którego skonfigurowano wyskakujące okienko ekranu, wyskakujące okienko ekranu jest wyświetlane poza pulpitem - to znaczy na nowej karcie przeglądarki. |
Przykładowe przykłady przypadków użycia
-
Domyślne pomocnicze okienko informacyjne z historią kontaktów i wyskakującym ekranem
-
Pomocniczy panel informacyjny z widżetem Customer Experience Journey
Konfigurowanie widżetu Metryki zarządzania doświadczeniami klientów i uzyskiwanie do niego dostępu z paska nawigacyjnego
Przykład:
{ "nav": { "label": "Customer Experience Management Metrics", "icon": "/app/images/wxm.bcd45cc3.svg", "iconType": "other", "navigateTo": "wxm-metrics", "align": "top" }, "page": { "id": "wxm-metrics", "widgets": { "comp1": { "comp": "agentx-wc-cloudcherry-widget", "attributes": { "metrics": true }, "properties": { "userModel": "$STORE.app.userModel", "spaceId": "", "metricsId": "", "teamId": "$STORE.agent.teamName", "ani": "$STORE.agentContact.taskSelected.ani", "isDarkMode": "$STORE.app. darkMode" }, "wrapper": { "title": "Customer Experience Journey", "maximizeAreaName": "app-maximize-area" } } }, "layout": { "areas": [ ["comp1"] ], "size": { "cols": [1], "rows": [1] } } },Aby uzyskać spaceId i metricsId, zobacz dokumentację Webex Experience Management . |
Korzystanie z kart na stronie niestandardowej
Przykład:
{ "nav": { "label": "Dynamic Tabs", "icon": "stored-info", "iconType": "momentum", "navigateTo": "dynamic-tabs", "align": "top" }, "page": { "id": "page-id-tabs", "widgets": { "comp1": { "comp": "md-tabs", "children": [{ "comp": "md-tab", "textContent": "One", "attributes": { "slot": "tab" } }, { "comp": "md-tab-panel", "attributes": { "slot": "panel" }, "children": [{ "comp": "widget-two", "script": "http:/my-cdn.com/dynamic-widgets/widget-two.js" }] }, { "comp": "md-tab", "textContent": "Two", "attributes": { "slot": "tab" } }, { "comp": "md-tab-panel", "textContent": "Two Content", "attributes": { "slot": "panel" } } ] }, "comp2": { "comp": "widget-two", "script": " http:/my-cdn.com/dynamic-widgets/widget-two.js" } }, "layout": { "areas": [ ["comp1", "comp2"] ], "size": { "cols": [1, 1], "rows": [1] } } } } }Domyślne pomocnicze okienko informacyjne z historią kontaktów i wyskakującym ekranem
Przykład:
"panel": { "comp": "md-tabs", "attributes": { "class": "widget-tabs" }, "children": [{ "comp": "md-tab", "attributes": { "slot": "tab", "class": "widget-pane-tab" }, "children": [{ "comp": "slot", "attributes": { "name": "CONTACT_HISTORY_TAB" } }] }, { "comp": "md-tab-panel", "attributes": { "slot": "panel", "class": "widget-pane" }, "children": [{ "comp": "slot", "attributes": { "name": "CONTACT_HISTORY" } }] }, ] }, { "comp": "md-tab", "attribute": { "slot": "tab", "class": "widget-pane-tab" }, { "comp": "md-tab", "attributes": { "slot": "tab", "class": "widget-pane-tab" }, "children": [{ "comp": "slot", "attributes": { "name": "SCREEN_POP_TAB" } }], "visibility": "SCREEN_POP" }, { "comp": "md-tab-panel", "attributes": { "slot": "panel", "class": "widget-pane" }, "children": [{ "comp": "slot", "attributes": { "name": "SCREEN_POP" } }], "visibility": "SCREEN_POP" } },Pomocniczy panel informacyjny z widżetem Customer Experience Journey
Przykład:
"panel": { "comp": "md-tabs", "attributes": { "class": "widget-tabs" }, "children": [{ "comp": "md-tab", "attributes": { "slot": "tab" }, "children": [{ "comp": "slot", "attributes": { "name": "WXM_JOURNEY_TAB" } }], "visibility": "WXM_JOURNEY" }, { "comp": "md-tab-panel", "attributes": { "slot": "panel", "class": "widget-pane" }, "children": [{ "comp": "agentx-wc-cloudcherry-widget", "properties": { "userModel": "$STORE.app.userModel", "spaceId": "", "metricsId": "", "teamId": "$STORE.agent. teamName", "ani": "$STORE.agentContact.taskSelected.ani", "isDarkMode": "$STORE.app.darkMode" }, "wrapper": { "title": "Customer Experience Journey", "maximizeAreaName": "app-maximize-area" } }], { "comp": "md-tab", "attributes": { "slot": "tab", "class": "widget-pane-tab" }, "children": { "comp": "md-tab", "attributes": { "slot": "tab", "class": "widget-pane-tab" }, "children": [{ "comp": "slot", "attributes": { "name": "CONTACT_HISTORY_TAB" } }] }, { "comp": "md-tab-panel", "attributes": { "slot": "panel", "class": "widget-pane" }, "children": [{ "comp": "slot", "attributes": { "name": "CONTACT_HISTORY" }] }] }, { "comp": "md-tab", "attributes": { "slot": "tab", "class": "widget-pane-tab" }, "children": [{ "comp": "slot", "attributes": { "name": "SCREEN_POP_TAB" } }], "visibility": "SCREEN_POP" }, { "comp": "md-tab-panel", "attributes": { "slot": "panel", "class": "widget-pane" }, "children": [{ "comp": "slot", "attributes": { "name": "SCREEN_POP" } }], "visibility": "SCREEN_POP" } "widoczność": "SCREEN_POP" }, },Skróty klawiaturowe
Skróty klawiaturowe definiują alternatywny sposób wykonywania określonej akcji na pulpicie. Więcej informacji na temat skrótów klawiaturowych zdefiniowanych przez system można znaleźć w sekcji Dostęp do skrótów klawiaturowych w rozdziale Wprowadzenie do Podręcznika użytkownika Cisco Webex Contact Center Agent Desktop.
Kolejność numerów klawiszy skrótu na pasku nawigacyjnym Agent Desktop zależy od kolejności, w jakiej powiązany widżet lub strona niestandardowa są konfigurowane w układzie pulpitu. Jeśli na przykład ikona Cisco Webex Experience Management jest trzecim elementem na pasku nawigacyjnym, Cisco Webex Experience Management stronie zostanie otwarta kombinacja klawiszy Ctrl + Alt + 3. |
Programista może zarejestrować skróty klawiaturowe dla niestandardowych widżetów za pomocą modułu Klawisz skrótu. Aby uzyskać więcej informacji, zobacz Cisco Webex Contact Center Desktop Developer Guide.
Konflikty skrótów klawiaturowych
Konflikty skrótów klawiaturowych występują, jeśli wiele widżetów używa tego samego skrótu klawiaturowego. Powoduje to wyłączenie skrótu klawiaturowego do czasu rozwiązania konfliktu.
Konflikty skrótów klawiaturowych mogą wystąpić w następujących scenariuszach:
| Scenariusz |
Rozwiązanie |
|---|---|
|
Konflikty mogą wystąpić, gdy dwa widżety (widżet niestandardowy lub widżet pulpitu dostarczony przez firmę Cisco) mają ten sam skrót klawiaturowy i oba znajdują się na tej samej stronie. |
Przenieś jeden z widżetów (widżet niestandardowy) na inną stronę. Rozdzielczość ma zastosowanie do wszystkich widżetów nie na poziomie strony. |
|
Konflikty mogą wystąpić, gdy skrót klawiaturowy jest taki sam dla widżetu niestandardowego i widżetu na poziomie strony. |
Administrator Agent Desktop nie może rozwiązać tego konfliktu. |
|
Lokalizacja
Poniżej wymienione są obsługiwane języki:
bułgarski, kataloński, chiński (Chiny), chiński (Tajwan), chorwacki, czeski, duński, holenderski, angielski (Wielka Brytania), angielski (USA), fiński, francuski, niemiecki, węgierski, włoski, japoński, koreański, norweski, polski, portugalski (Brazylia), portugalski (Portugalia), rumuński, rosyjski, serbski, słowacki, słoweński, hiszpański, szwedzki i turecki.
Język interfejsu użytkownika dla komputerów jest oparty na ustawieniach preferencji językowych w przeglądarce. Na przykład, załóżmy, że w przeglądarce Firefox wybrałeś preferowany język jako francuski. Po uruchomieniu pulpitu w przeglądarce Firefox interfejs użytkownika pulpitu pojawia się w języku francuskim (francuskim). Jednak poziomy nagłówek, pasek nawigacyjny i inne składniki dodane w układzie pulpitu nie są zlokalizowane na podstawie ustawień preferencji językowych w przeglądarce.
Lokalizowanie składników pulpitu
Aby zlokalizować składniki pulpitu,
-
Użyj istniejących kluczy lokalizacyjnych ustawionych
w pliku app.json. Jeśli klucze lokalizacji nie są ustawione, używany jest domyślny język angielski (USA). Możesz przesłać zgłoszenie serwisowe do działu pomocy technicznej firmy Cisco w celu dodania klucza lokalizacyjnego dopliku app.json.Przykład: klucz lokalizacyjny
{ "common": { "buttonTitle": "Stop Timer" } } -
Wprowadź następującą właściwość rozróżniania wielkości liter w pliku JSON układu pulpitu, aby zlokalizować składnik:
"textContent": "$I 18N.<klucz>",where <key>odnosi się do odpowiedniego klucza lokalizacji w
pliku app.json.
Przykład: Lokalizowanie składnika nagłówka
"header": { "id": "header", "widgets": { "head1": { "comp": "md-button", "attributes": { "slot": "menu-trigger", "style": "height: 64px" }, "children": [{ "comp": "span", "textContent": "$I 18N.common.buttonTitle", } }, }, }Przykład: Lokalizowanie komponentu zakładki w panelu Informacje pomocnicze
"panel": { "comp": "md-tab", "attributes": { "slot": "tab" }, "children": [{ "comp": "span", "textContent": "$I 18N.panelTwo.screenPopTitle" }] }Wyświetlanie układu pulpitu
| 1 |
Na pasku nawigacyjnym portalu zarządzania wybierz . | ||||||||||
| 2 |
Wybierz ikonę wielokropka obok nazwy układu pulpitu, który chcesz wyświetlić, i kliknij przycisk Wyświetl. | ||||||||||
| 3 |
Wyświetl następujące szczegóły:
|
Edytowanie układu pulpitu
| 1 |
Na pasku nawigacyjnym portalu zarządzania wybierz . | ||||||||||||||
| 2 |
Wybierz ikonę wielokropka obok układu pulpitu, który chcesz edytować, i kliknij przycisk Edytuj. | ||||||||||||||
| 3 |
Edytuj następujące szczegóły:
| ||||||||||||||
| 4 |
Po dostosowaniu pliku kliknij przycisk Prześlij , aby przesłać dostosowany plik JSON.
| ||||||||||||||
| 5 |
(Opcjonalnie) Kliknij przycisk Przywróć , aby przywrócić układ domyślny. | ||||||||||||||
| 6 |
Kliknij przycisk Zapisz , aby zapisać konfigurację. Ważne: Aby zweryfikować działanie układu, zobacz Wyświetlanie układu na pulpicie. |
Kopiowanie układu pulpitu
| 1 |
Na pasku nawigacyjnym portalu zarządzania wybierz . | ||||||||||||||
| 2 |
Wybierz ikonę wielokropka obok układu pulpitu, który chcesz skopiować, i kliknij przycisk Kopiuj.
| ||||||||||||||
| 3 |
Edytuj następujące szczegóły:
| ||||||||||||||
| 4 |
Po lokalnym dostosowaniu pliku JSON kliknij Prześlij , aby przesłać plik. System Webex Contact Center rozpocznie sprawdzanie poprawności pliku JSON.
| ||||||||||||||
| 5 |
(Opcjonalnie) Kliknij przycisk Przywróć , aby przywrócić układ domyślny. | ||||||||||||||
| 6 |
Kliknij przycisk Zapisz , aby zapisać konfigurację. |
Dezaktywowanie układu pulpitu
Nie można dezaktywować układu pulpitu, jeśli jest on przypisany do zespołu. Podczas próby dezaktywacji takiego układu wyświetlany jest komunikat informujący, że nie można dezaktywować układu pulpitu. Możesz kliknąć ikonę informacji w wiadomości, aby wyświetlić listę encji skojarzonych z tym układem pulpitu.
Po dezaktywowaniu układu pulpitu nadal będzie on widoczny na stronie układu pulpitu jako Nieaktywny.
Aby dezaktywować układ pulpitu:
| 1 |
Na pasku nawigacyjnym portalu zarządzania wybierz . | ||
| 2 |
Kliknij ikonę wielokropka obok układu pulpitu, który chcesz dezaktywować, a następnie kliknij przycisk Oznacz jako nieaktywny. | ||
| 3 |
Kliknij przycisk Tak , aby potwierdzić. Stan układu pulpitu zmieni się na Nieaktywny.
|
Uaktywnianie układu pulpitu
| 1 |
Na pasku nawigacyjnym portalu zarządzania wybierz . |
| 2 |
Kliknij ikonę wielokropka obok układu pulpitu, który chcesz uaktywnić, a następnie kliknij przycisk Przywróć. |
| 3 |
Kliknij przycisk Tak , aby potwierdzić. Stan układu pulpitu zmieni się na Aktywny.
|
Definicje umiejętności
Routing oparty na umiejętnościach to opcjonalna funkcja centrum kontaktów Webex, która umożliwia przypisywanie wymagań dotyczących umiejętności, takich jak biegłość językowa lub znajomość produktu, do połączeń przychodzących, dzięki czemu można je przekazywać agentom o pasującym zestawie umiejętności.
Strona Definicje umiejętności zawiera interfejs do wyświetlania, tworzenia i edytowania umiejętności, które można przypisać do połączeń i profili umiejętności, które można następnie przypisać do zespołów lub poszczególnych agentów. Aby uzyskać więcej informacji, zobacz Routing oparty na umiejętnościach iprofile umiejętności — informacje.
Maksymalna liczba aktywnych umiejętności, które można utworzyć, jest określana na podstawie wartości Maksymalna liczba umiejętności i Maksymalna liczba umiejętności tekstowych udostępnionych dla przedsiębiorstwa. Aby uzyskać więcej informacji, zobacz Ustawienia dzierżawy.
Tworzenie definicji umiejętności
| 1 |
Na pasku nawigacyjnym portalu wybierz . | ||||||||||||||
| 2 |
Na stronie Definicje umiejętności kliknij pozycję + Nowa definicja umiejętności. | ||||||||||||||
| 3 |
Określ ustawienia umiejętności zgodnie z opisem w tej tabeli.
| ||||||||||||||
| 4 |
Kliknij przycisk Zapisz. | ||||||||||||||
| 5 |
Aby zresetować ustawienia we wszystkich polach, kliknij przycisk Resetuj. |
Edytowanie definicji umiejętności
Aby wyświetlić i edytować definicję umiejętności:
| 1 |
Na pasku nawigacyjnym Management Portal wybierz . | ||||||||||||||
| 2 |
Kliknij ikonę wielokropka obok umiejętności, którą chcesz edytować, a następnie kliknij przycisk Edytuj. | ||||||||||||||
| 3 |
Edytuj ustawienia umiejętności zgodnie z opisem w tej tabeli.
| ||||||||||||||
| 4 |
Kliknij przycisk Zapisz. |
Dezaktywowanie definicji umiejętności
| 1 |
Na pasku nawigacyjnym Management Portal wybierz . | ||
| 2 |
Kliknij ikonę wielokropka obok umiejętności, którą chcesz usunąć, a następnie kliknij przycisk Oznacz jako nieaktywny. | ||
| 3 |
Kliknij przycisk Tak , aby potwierdzić.
|
Aktywowanie definicji umiejętności
| 1 |
Na pasku nawigacyjnym Management Portal wybierz . |
| 2 |
Kliknij ikonę wielokropka obok umiejętności o stanie Nieaktywna i kliknij przycisk Przywróć. |
| 3 |
Kliknij przycisk Tak , aby potwierdzić. Stan umiejętności zmieni się na Aktywna.
|
Profile umiejętności
Profil umiejętności to zestaw umiejętności, z których każda ma przypisaną wartość, które można przypisać zespołowi opartemu na agentach lub pojedynczemu agentowi. Na przykład możesz przypisać umiejętności języka angielskiego wysoki poziom biegłości w jednym profilu umiejętności i niższy poziom w innym profilu.
Jeśli do zespołu zostanie przypisany profil umiejętności, wszyscy agenci zalogowani do tego zespołu zostaną z nim powiązani, chyba że agentowi przypisano określony profil umiejętności.
|
Tworzenie profilu umiejętności
| 1 |
Na pasku nawigacyjnym Management Portal wybierz . |
| 2 |
Na stronie Profile umiejętności kliknij pozycję + Nowy profil umiejętności. |
| 3 |
Wprowadź nazwę profilu umiejętności i opis. |
| 4 |
Z listy Aktywne umiejętności wybierz aktywne umiejętności, które chcesz przypisać. |
| 5 |
Podaj odpowiednią wartość umiejętności. Aby uzyskać więcej informacji, zobacz Definicje umiejętności. |
| 6 |
Kliknij przycisk Zapisz , aby zapisać profil umiejętności. |
| 7 |
(Opcjonalnie) Kliknij przycisk Resetuj , aby zresetować wartości we wszystkich polach. |
Edytowanie profilu umiejętności
| 1 |
Na pasku nawigacyjnym Management Portal wybierz . |
| 2 |
Kliknij ikonę wielokropka obok profilu umiejętności i kliknij przycisk Edytuj. |
| 3 |
Edytuj nazwę, opis i aktywne umiejętności. |
| 4 |
Kliknij przycisk Zapisz , aby zapisać profil umiejętności. |
Kopiowanie profilu umiejętności
| 1 |
Na pasku nawigacyjnym Management Portal wybierz . |
| 2 |
Kliknij ikonę wielokropka obok profilu umiejętności i kliknij przycisk Kopiuj. |
| 3 |
Edytuj niezbędne szczegóły. |
| 4 |
Kliknij przycisk Zapisz , aby zapisać profil umiejętności. |
Usuwanie profilu umiejętności
| 1 |
Na pasku nawigacyjnym Management Portal wybierz . |
| 2 |
Kliknij ikonę wielokropka obok profilu umiejętności, który chcesz usunąć, i wybierz pozycję Usuń. |
| 3 |
Kliknij przycisk Tak , aby potwierdzić. |
Zasady progowe
Jeśli w przedsiębiorstwie jest używana funkcja alertów progowych, autoryzowani użytkownicy mogą tworzyć reguły progowe w celu monitorowania danych agentów i połączeń.
Metryki połączeń
Dla metryk połączeń można skonfigurować reguły progowe. Dla każdej reguły określ wartość, która wyzwala alert. Skonfiguruj metryki połączeń zgodnie z opisem w tej tabeli.
|
Metrycznych |
Typ jednostki |
Typ wartości wyzwalacza |
|---|---|---|
|
Połączenia porzucone |
Kolejka |
Count |
|
Średni czas w kolejce |
Kolejka |
Czas trwania |
|
Średnia szybkość odpowiedzi |
Kolejka |
Czas trwania |
|
Połączenia przekazane w ciemno |
Kolejka |
Count |
|
Połączenia IVR |
Punkt wejścia |
Count |
|
Najdłuższy czas w kolejce |
Kolejka |
Czas trwania |
|
Liczba połączeń w kolejce |
Kolejka |
Count |
|
Połączenia przepełnione |
Kolejka |
Count |
|
Próg poziomu usługi |
Kolejka |
Udział procentowy |
|
Krótkie połączenia |
Punkt wejścia |
Count |
|
Połączenia przekazane |
Kolejka |
Count |
Metryki agentów
Dla metryk agentów można skonfigurować reguły progów. Dla każdej reguły określ wartość, która wyzwala alert. Skonfiguruj metryki agentów zgodnie z opisem w tej tabeli.
|
Metrycznych |
Typ jednostki |
Typ wartości wyzwalacza |
|---|---|---|
|
Dostępni agenci |
Witryna lub zespół |
Count |
|
Połączeni agenci |
Witryna lub zespół |
Count |
|
Aktualny czas dostępności |
Agent |
Czas trwania |
|
Bieżący czas połączenia |
Agent |
Czas trwania |
|
Bieżący czas zawieszenia |
Agent |
Czas trwania |
|
Bieżący czas bezczynności |
Agent |
Czas trwania |
|
Bieżący czas zakańczania |
Agent |
Czas trwania |
|
IB Średni czas obsługi |
Witryna lub zespół |
Czas trwania |
|
Bezczynni agenci |
Witryna lub zespół |
Count |
|
Agenci nie odpowiadający |
Witryna lub zespół |
Count |
|
Liczba agentów w wybieraniu wychodzącym |
Witryna lub zespół |
Count |
|
Liczba zalogowanych agentów |
Witryna lub zespół |
Count |
|
Średni czas obsługi OB |
Witryna lub zespół |
Czas trwania |
|
Obłożenie |
Witryna lub zespół |
Udział procentowy |
|
Całkowity dostępny czas |
Agent |
Czas trwania |
|
Łączny czas bezczynności |
Agent |
Czas trwania |
Domyślnie maksymalna liczba reguł progowych dozwolonych dla dzierżawy wynosi 50. Aby zwiększyć ten limit do wyższego limitu, skontaktuj się z pomocą techniczną Cisco.
Tworzenie reguły progu
Alert progowy jest wyświetlany w raporcie Statystyki monitorowania agentów na Agent Desktop jeśli dla reguły progu ustawiono opcję Widoczność agenta na Tak i wybrano alert progu w profilu pulpitu. Aby uzyskać więcej informacji, zobacz Profile pulpitu.
| 1 |
Na pasku nawigacyjnym Management Portal wybierz . | ||||||||||||||||||||||||||||||
| 2 |
Na stronie Reguły progów :
| ||||||||||||||||||||||||||||||
| 3 |
Określ lub zmień ustawienia reguły. W obszarze Ustawienia ogólne można określić lub zmienić następujące ustawienia :
Można określić lub zmienić następujące ustawienia w obszarze Informacje o encji:
W obszarze Informacje o progu można określić lub zmienić następujące ustawienia:
W obszarze Informacje e-mail można określić lub zmienić następujące ustawienia:
| ||||||||||||||||||||||||||||||
| 4 |
Kliknij przycisk Zapisz. |
Kopiowanie reguły progu
| 1 |
Na pasku nawigacyjnym Management Portal wybierz . | ||||||||||
| 2 |
Na stronie Reguły progów kliknij przycisk wielokropka obok reguły na liście, a następnie kliknij przycisk Kopiuj. | ||||||||||
| 3 |
Określ lub zmień ustawienia reguły. W obszarze Ustawienia ogólne można określić lub zmienić następujące ustawienia :
| ||||||||||
| 4 |
Można określić lub zmienić następujące ustawienia w obszarze Informacje o encji:
| ||||||||||
| 5 |
W obszarze Informacje o progu można określić lub zmienić następujące ustawienia:
| ||||||||||
| 6 |
W obszarze Informacje e-mail można określić lub zmienić następujące ustawienia:
| ||||||||||
| 7 |
Kliknij przycisk Zapisz. |
Edytowanie reguły progu
| 1 |
Na pasku nawigacyjnym Management Portal wybierz . | ||||||||||
| 2 |
Na stronie Reguły progów:
| ||||||||||
| 3 |
Określ lub zmień ustawienia reguły. W obszarze Ustawienia ogólne można określić lub zmienić następujące ustawienia :
| ||||||||||
| 4 |
W obszarze Informacje o progu można określić lub zmienić następujące ustawienia:
| ||||||||||
| 5 |
W obszarze Informacje e-mail można określić lub zmienić następujące ustawienia:
| ||||||||||
| 6 |
Kliknij przycisk Zapisz. |
Dezaktywowanie reguły progu
Zanim rozpoczniesz
| 1 |
Na pasku nawigacyjnym Management Portal wybierz . | ||
| 2 |
Kliknij ikonę wielokropka obok reguły progu, którą chcesz dezaktywować, a następnie kliknij przycisk Oznacz jako nieaktywny. | ||
| 3 |
Kliknij przycisk Tak , aby potwierdzić. Stan reguły progu zmieni się na Nieaktywny.
|
Uaktywnianie reguły progu
| 1 |
Na pasku nawigacyjnym Management Portal wybierz . |
| 2 |
Kliknij ikonę wielokropka obok reguły progowej o stanie Nieaktywny i kliknij przycisk Przywróć. |
| 3 |
Kliknij przycisk Tak , aby potwierdzić. Stan reguły progu zmieni się na Aktywna.
|
Mapowania punktów wejścia
Strona Mapowania punktów wejścia służy do zarządzania mapowaniami między punktami wejścia i następującymi elementami:
-
Wybieranie numerów (DN)
-
Webex Contact Center PSTN
-
Mostek POP głosowy
-
Webex Calling
-
-
Wiadomości społecznościowe
Domyślnie wyświetlane są wszystkie mapowania DN na punkty wejścia. W razie potrzeby można filtrować listę, wybierając pozycję z listy rozwijanej Wybierz punkt wejścia. Na liście są wyświetlane nazwy wyróżniające, punkty wejścia, typ numeru i identyfikator.
Jeśli nazwa wyróżniająca przychodzącego punktu wejścia nie ma prawidłowego formatu, połączenie nie powiedzie się. Jeśli na przykład DN punktu wejścia ma format (xxx xxx xxx), a przychodzący format DN punktu wejścia to (+1 xxx xxx xxx), połączenie nie powiedzie się. |
W przypadku korzystania z dodatku Cisco PSTN obowiązują następujące zasady:
|
Aby użyć punktu wejścia, należy zmapować numer wybierania na punkt wejścia.
Mapowanie punktu wejścia
Aby zmapować punkt wejścia:
| 1 |
Na pasku nawigacyjnym portalu zarządzania kliknij pozycję . | ||||||||||||||||||||||||
| 2 |
Kliknij opcję Mapowania punktów wejścia i wybierz odpowiednią listę mapowania:DN na Mapowania punktów wejścia.
| ||||||||||||||||||||||||
| 3 |
Kliknij + Nowe mapowanie DN na EP. | ||||||||||||||||||||||||
| 4 |
Wypełnij następujące pola:
| ||||||||||||||||||||||||
| 5 |
(Tylko dla SMS) Po wybraniu punktu wejściaAdres URL elementu webhook zostanie wypełniony na stronie. Skopiuj adres URL elementu Webhook i skonfiguruj element MessageBird. Ta konfiguracja ułatwia wymianę wiadomości SMS z MessageBird. | ||||||||||||||||||||||||
| 6 |
Kliknij przycisk Zapisz. |
Edytowanie mapowań numeru wybierania na punkt wejścia
| 1 |
Na pasku nawigacyjnym portalu zarządzania kliknij pozycję . | ||
| 2 |
Wybierz odpowiednią listę:
| ||
| 3 |
Aby edytować mapowanie, kliknij ikonę wielokropka obok numeru wybierania lub kanału wiadomości społecznościowych, a następnie kliknij przycisk Edytuj. | ||
| 4 |
Wprowadź zmiany i kliknij Zapisz.
|
Usuwanie mapowań numerów wybieranych na punkty wejścia
| 1 |
Na pasku nawigacyjnym portalu zarządzania kliknij pozycję . | ||
| 2 |
Wybierz odpowiednią listę:
| ||
| 3 |
Kliknij opcję DN do mapowań punktów wejścia. | ||
| 4 |
Kliknij ikonę wielokropka obok wpisu, który chcesz usunąć, a następnie kliknij przycisk Usuń. | ||
| 5 |
Kliknij przycisk Tak , aby potwierdzić.
|
Raporty dotyczące elementów obsługiwanych
Portal zarządzania służy do generowania raportów dotyczących aktywnych zasobów, które administrator centrum kontaktów Webex udostępnia dla przedsiębiorstwa. Można wyświetlić następujące raporty:
|
Raport |
Opis | ||
|---|---|---|---|
|
Raport o lokalizacji |
Szczegóły lokalizacji dla Twojego przedsiębiorstwa. Aby uzyskać więcej informacji, zobacz temat Lokacje, zespoły, punkty wejścia i kolejki — informacje |
||
|
Raport zespołu |
Szczegóły zespołów w Twoim przedsiębiorstwie. Aby uzyskać więcej informacji, zobacz temat Lokacje, zespoły, punkty wejścia i kolejki — informacje |
||
|
Raport agenta |
Szczegóły agentów w przedsiębiorstwie. Aby uzyskać więcej informacji, zobacz Profile pulpitu. |
||
|
Przychodzące sprawozdanie PE |
Szczegóły punktów wejścia dla Twojego przedsiębiorstwa. Aby uzyskać więcej informacji, zobacz Punkty wejścia i kolejki. |
||
|
Raport Kolejki przychodzące |
Szczegóły kolejek dla Twojego przedsiębiorstwa. Aby uzyskać więcej informacji, zobacz Punkty wejścia i kolejki. |
||
|
Raport PE Outdial |
Szczegóły punktów wejścia wybierania numerów dla firmy. Aby uzyskać więcej informacji, zobacz Punkty wejścia i kolejki. |
||
|
Raport Kolejki wybierania numerów |
Szczegóły kolejek wybierania numerów dla Twojego przedsiębiorstwa. Aby uzyskać więcej informacji, zobacz Punkty wejścia i kolejki. |
||
|
Raport profilu komputera |
Szczegóły profili pulpitu dla Twojego przedsiębiorstwa. Aby uzyskać więcej informacji, zobacz Profile pulpitu. |
||
|
Raport umiejętności |
Szczegółowe informacje na temat umiejętności, które są dostępne dla Twojego przedsiębiorstwa. Ten raport jest dostępny, jeśli przedsiębiorstwo korzysta z routingu opartego na umiejętnościach. Aby uzyskać więcej informacji na temat definiowania umiejętności w przedsiębiorstwie, zobacz Definicje umiejętności.
|
||
|
Raport profilu umiejętności |
Szczegóły mapowania umiejętności i odpowiednich profili. Ten raport jest dostępny, jeśli przedsiębiorstwo korzysta z routingu opartego na umiejętnościach. Aby uzyskać więcej informacji na temat definiowania profili umiejętności, zobacz Profile umiejętności. |
||
|
Raport routingu |
Szczegóły mapowania strategii routingu z punktami wejścia, kolejkami i zespołami. Aby uzyskać więcej informacji na temat definiowania strategii routingu, zobacz Informacje o routingu kontaktów. |
||
|
Raport umiejętności agenta |
Szczegóły dotyczące agentów i ich odpowiednich umiejętności. Ten raport jest dostępny, jeśli przedsiębiorstwo korzysta z routingu opartego na umiejętnościach. Aby uzyskać więcej informacji na temat definiowania umiejętności dla profilu przedsiębiorstwa i profilu pulpitu, zobacz Definicje umiejętności i profile pulpitu . Uwaga: Obecnie nie obsługujemy routingu opartego na umiejętnościach. |
Zarządzanie raportami dla elementów obsługiwanych
Aby wysłać raport pocztą e-mail lub pobrać raport dla dowolnego zainicjowanego elementu:
| 1 |
Na pasku nawigacyjnym Management Portal wybierz . | ||
| 2 |
Wybierz wymagany typ raportu. Aby uzyskać więcej informacji na temat typów raportów, zobacz Raporty dla elementów obsługiwanych (Reports for the Provisioned Items). | ||
| 3 |
Pobierz raport jako arkusz programu Excel lub PDF.
|
Trwałe usuwanie nieaktywnych obiektów
Webex Contact Center umożliwia administratorom trwałe usuwanie obiektów konfiguracji, które zostały oznaczone jako nieaktywne. Pomaga to klientom usuwać niepożądane konfiguracje, zachować niewielkie obciążenie konfiguracji i poprawić wydajność aplikacji. Przed trwałym usunięciem obiektu konfiguracji należy oznaczyć go jako nieaktywny. Można również okresowo usuwać nieaktywne obiekty przy użyciu ustawienia automatycznego kasowania na poziomie dzierżawy.
Można trwale usunąć następujące typy obiektów konfiguracji:
-
Użytkownicy
-
Profile użytkowników
-
Profile pulpitu
-
Typy pracy
-
Kody pomocnicze
-
Zasady progowe
-
Profil umiejętności
-
Teams
-
Lokalizacje
-
Punkty wejścia
-
Punkty wejścia poł. wychodzącego
-
Kolejki
-
Kolejki poł. wychodzących
-
Układy pulpitu
-
Zmienne globalne
-
Profile multimedialne
-
Definicje umiejętności
Maksymalna liczba nieaktywnych użytkowników wynosi 5000. Maksymalna liczba nieaktywnych obiektów dla wszystkich pozostałych typów obiektów wynosi 100. Jeśli ten limit zostanie osiągnięty, należy usunąć nieaktywne obiekty, aby móc dezaktywować więcej obiektów. Jeśli z obiektem konfiguracji są skojarzone obiekty, należy dezaktywować wszystkie obiekty, do których następuje odwołanie.
| 1 |
Na pasku nawigacyjnym Management Portal wybierz pozycję Provisioning.From the Management Portal navigation bar, choose Provisioning. | ||
| 2 |
Wybierz encję. | ||
| 3 |
Aby trwale usunąć obiekt konfiguracji ręcznie, na stronie encji kliknij ikonę wielokropka obok obiektu. Wybierz opcję Usuń. | ||
| 4 |
W oknie dialogowym informującym, że obiekt zostanie trwale usunięty i nie będzie można go odzyskać, kliknij przycisk Tak. Zostanie wyświetlony komunikat informujący, że obiekt został trwale usunięty.
|
Informacje o aparacie reguł biznesowych
Business Rules Engine (BRE) zapewnia najemcom możliwość włączenia ich danych do środowiska Webex Contact Center w celu stworzenia niestandardowego routingu, jak również ogólnego wdrożenia. Administratorzy mogą korzystać z rozwiązania BRE z Webex Contact Center, aby wykorzystywać dane biznesowe dla swojej organizacji w przepływach.
Informacje o routingu kontaktów
Moduł Strategia routingu zapewnia elastyczne środowisko do kierowania kontaktów do najlepszego zasobu, niezależnie od lokalizacji. Każdy kontakt przychodzący dociera do punktu wejścia, skąd jest wysyłany do kolejki w celu dystrybucji między zespołami w lokalizacjach centrum kontaktu zgodnie z zaplanowanymi strategiami routingu, zaplanowanymi strategiami wydajności zespołu i ustawieniami pierwszeństwa kolejki określonymi w module Strategia routingu.
Ponadto, jeśli w przedsiębiorstwie jest używana funkcja wybierania numerów, każde połączenie z wybieraniem numeru przechodzi przez punkt wejścia i kolejkę wybierania numerów wychodzących zgodnie ze strategiami routingu w module Strategia routingu.
Chociaż przykłady w poniższych sekcjach odnoszą się do kontaktów telefonicznych, te same opcje routingu kontaktów są dostępne dla innych typów nośników. |
Każdy kontakt dociera do punktu wejścia, w którym strategia routingu stosuje logikę biznesową. Na podstawie ocenionych kryteriów w strategii routingu system wybiera odpowiednią kolejkę do dystrybucji kontaktu do jednego z dostępnych zespołów.
Routing oparty na umiejętnościach – informacje
Routing oparty na umiejętnościach (SBR) jest opcjonalną funkcją, która odpowiada potrzebom kontaktów z agentami, którzy mają umiejętności pozwalające najlepiej zaspokoić te potrzeby. SBR jest dostępny dla kontaktów głosowych, a także kontaktów w kanale cyfrowym. Gdy połączenia docierają do punktu wejścia, funkcja SBR klasyfikuje je do podzestawów. Połączenia w każdym podzbiorze można przekierowywać do agentów posiadających wymagany zestaw umiejętności, takich jak biegłość językowa lub znajomość produktu.
Funkcja SBR przypisuje wymagania dotyczące umiejętności do wywołań w przepływie. Na podstawie przypisanych wymagań dotyczących umiejętności połączenia trafiają do kolejki w celu dystrybucji do agentów o pasujących umiejętnościach. Rekord SBR można skonfigurować w sposób, który usuwa lub zmniejsza wymagania agentów dotyczące umiejętności, jeśli agent nie jest dostępny w przedziale czasu określonym w kolejce. Aby uzyskać więcej informacji, zobacz Definicje umiejętności. Aby usunąć lub zmniejszyć wymagania dotyczące umiejętności, określ rozluźnienia umiejętności w działaniu Kontakt w kolejce.
SBR dopasowuje wszystkie wymagania umiejętności kontaktów do umiejętności agentów. Jeśli jedno z wymagań dotyczących umiejętności kontaktu jest nieprawidłowe, ponieważ wartości umiejętności nie są poprawnie zdefiniowane w przepływie, raport SBR nie może znaleźć pasującego agenta. W takich przypadkach połączenie jest przekierowywane do najdłużej dostępnego agenta.
Funkcja SBR udostępnia następujące możliwości:
-
Dopasuj wymagania dotyczące umiejętności kontaktów z agentami, którzy mają te konkretne umiejętności.
-
Dodaj wymagania dotyczące umiejętności do kontaktów i rozsyłaj kontakty o takich samych wymaganiach umiejętności do jednej kolejki. Aby uzyskać więcej informacji, zobacz Aktywność kontaktu w kolejce.
-
Skonfiguruj różne zespoły agentów z zestawem agentów do obsługi kolejki. Aby uzyskać więcej informacji, zobacz Tworzenie kolejki i kolejki wybierania numerów.
-
Mapuj różne umiejętności na profile tych agentów. Aby uzyskać więcej informacji, zobacz Profile agentów.
W poprzednim przykładzie kontakt C1 wymaga umiejętności A, a kontakt C2 wymaga zarówno umiejętności A, jak i umiejętności B. Gdy C2 wchodzi do kolejki, potrzebuje agentów z umiejętnością A i umiejętnością B. Aby uzyskać najlepszą obsługę klienta, przydziel C2 do zespołu, który ma zarówno umiejętność A, jak i umiejętność B. Nie przypisuj C2 do drużyny, która ma tylko umiejętność A lub umiejętność B. Jeśli przyporządkujesz C2 do zespołu, który ma tylko umiejętność A lub umiejętność B, C2 stanie się najdłuższym kontaktem w stanie zaparkowanym.
Typy routingu oparte na umiejętnościach
Funkcja SBR kieruje kontakty do agentów na podstawie wymagań dotyczących umiejętności kontaktu skonfigurowanych w przepływie. Aby uzyskać więcej informacji, zobacz Routing oparty na umiejętnościach — informacje.
Usługę SBR można włączyć w ustawieniach Typ routingu kolejki podczas tworzenia kolejki. Aby uzyskać więcej informacji, zobacz Tworzenie kolejki i kolejki wybierania numerów. Funkcja SBR kieruje kontakty do agentów w jeden z następujących sposobów, gdy dostępny jest więcej niż jeden agent z wymaganym zestawem umiejętności:
-
Najdłużej dostępny agent
-
Najlepszy dostępny agent
Najdłużej dostępny agent: SBR kieruje kontakty do agenta, który był dostępny najdłużej.
Najlepszy dostępny agent: SBR kieruje kontakty do agenta, który ma najwyższy poziom biegłości w danej umiejętności. Aby skierować kontakty do najlepszego dostępnego agenta:
-
Skonfiguruj wymagania dotyczące umiejętności kontaktu z wymaganym warunkiem, tak aby kontakt był zawsze kierowany do agenta o najwyższym poziomie biegłości:
-
W przypadku wybrania opcji <= warunek dla wymagań dotyczących umiejętności kontaktu niższa wartość oznacza lepsze dopasowanie do wymagań kontaktu.
-
W przypadku wybrania opcji >= warunek dla wymagań dotyczących umiejętności kontaktu wyższa wartość wskazuje na lepsze dopasowanie do wymagań kontaktu.
-
Jeśli dla wymagań dotyczących umiejętności kontaktu zostanie wybrany warunek IS , wyższa wartość oznacza lepsze dopasowanie do wymagań kontaktu.
Aby uzyskać więcej informacji, zobacz Wymagania dotyczące umiejętności w działaniu Kontakt w kolejce.
-
-
Przypisz poziom biegłości do agenta podczas tworzenia definicji umiejętności i profili agentów.
Na przykład możesz kierować kontakty do agentów ze znajomością języka angielskiego jako biegłą znajomość języka. Rozważmy dwóch agentów: Agenta 1 z poziomem znajomości języka angielskiego 3 i Agenta 2 z poziomem znajomości języka angielskiego 6. Obaj agenci są dostępni w kolejce.
-
Jeśli wymagania dotyczące umiejętności kontaktu zostaną skonfigurowane za pomocą <= condition w przepływie, agent 1 z poziomem znajomości języka angielskiego 3 będzie najlepszym dostępnym agentem w kolejce do połączenia się z kontaktem.
-
Jeśli skonfigurujesz wymaganie umiejętności kontaktu za pomocą >= condition w przepływie, Agent 2 z poziomem znajomości języka angielskiego 6 będzie najlepszym dostępnym agentem w kolejce do połączenia się z kontaktem.
Zaawansowane informacje o kolejce
Funkcja Zaawansowane informacje o kolejce pozwala ocenić, czy umiejętności zalogowanych i dostępnych agentów w kolejce odpowiadają wymaganiom umiejętności kontaktu, bez długiego umieszczania kontaktów w kolejce. Działanie GetQueueInfo określa liczbę agentów, którzy są zalogowani i dostępni. Jednak to działanie nie dostarcza informacji o żadnych zalogowanych agentach, którzy mają określone umiejętności odpowiadające wymaganiom określonego kontaktu. Aby uzyskać więcej informacji na temat działania GetQueueInfo , zobacz Pobieranie informacji o kolejce.
O pewnej porze dnia może nie być agentów, którzy są odpowiednio wykwalifikowani, aby sprostać wymaganiom umiejętności konkretnego kontaktu. Administrator potrzebuje informacji o takich agentach przed i po umieszczeniu kontaktu w kolejce, aby zainicjować alternatywne działania, takie jak odtworzenie wiadomości, udostępnienie opcji wywołania zwrotnego lub eskalacja do innej kolejki.
Administrator może wykonywać następujące czynności:
-
Jeśli to działanie zostanie wywołane przed umieszczeniem kontaktu w kolejce, przepływ korzysta z wymagań umiejętności, które są skonfigurowane w grupie dystrybucyjnej i zespołach z ostatniego połączenia. Określa liczbę zalogowanych i dostępnych agentów
oraz wypełnia zmienne wyjściowe LoggedOnAgentsAlliAvailableAgentsAll. System ustawia zmiennąwyjściową CurrentGroupna –1.
Wartość
1dlagrupy CurrentGroupwskazuje, że kontakt nie znajduje się jeszcze w kolejce podczas wywoływania działania. Projektanci przepływu mogą użyć zmiennejwyjściowej CurrentGroupi określić, czy kontakt nie znajduje się w kolejce. -
Jeśli to działanie zostanie wywołane po umieszczeniu kontaktu w kolejce, system uwzględnia bieżące umiejętności kontaktu. Umiejętności w bieżącym cyklu relaksacji umiejętności oraz zespoły z bieżącej grupy dystrybucji połączeń zostaną wykorzystane do obliczenia dostępnych i zalogowanych agentów. Te wartości są wypełniane zmiennymi wyjściowymi
LoggedOnAgentsCurrentiAvailableAgentsCurrent. System wykorzystuje umiejętności z bieżącego cyklu relaksacji umiejętności i grupy dystrybucji ostatniego połączenia do obliczania zalogowanych i dostępnych agentów i przechowuje te wartości w zmiennych wyjściowychLoggedOnAgentsAlliAvailableAgentsAll. System przechowuje również wartości w zmiennych wyjściowychPIQ,CurrentGroupiTotalGroups.
To działanie można wywołać dla kolejek opartych na LAA. Jednak wymagania dotyczące umiejętności skonfigurowane dla tego działania nie mają zastosowania do kolejek opartych na LAA. Możesz użyć tego działania w pętli. Projektant przepływu wywołuje działanie Advanced Queue Information podczas wykonywania przepływu. W projektancie przepływu można tworzyć przepływy przy użyciu działania Advanced Queue Information tylko wtedy, gdy flaga funkcji jest włączona dla tej funkcji. Nie można pracować z przepływami, które mają działanie Zaawansowane informacje kolejki w projektancie przepływu, jeśli flaga funkcji jest wyłączona. Upewnij się, że flaga funkcji jest włączona dla działania Advanced Queue Information (Zaawansowane informacje o kolejce). |
W ramach zaawansowanych informacji kolejki, gdy kontakt jest zaparkowany w kolejce, a informacje o kolejce zaawansowanej są używane do wysyłania zapytań do innego stosu kolejek, nie będzie to obsługiwane i spowoduje błąd. Aby uzyskać więcej informacji na temat kodu odpowiedzi na błąd, zobacz Informacje o kolejce zaawansowanej. |
Eskaluj grupę dystrybucji połączeń
Aplikacja korzysta z pętli kolejkowania postów, aby szybko przejść do następnej lub ostatniej grupy dystrybucji połączeń. Zazwyczaj administratorzy używają tego działania do identyfikowania kontaktów zaparkowanych przed grupami eskalacji. Te grupy eskalacji mają co najmniej jednego zalogowanego agenta, który ma pasujące umiejętności lub nie jest zalogowany agent.
Aplikacja korzysta z działania QueueContact i wywołuje zaawansowane działanie GetQueueInfo w celu określenia, czy do określonej grupy dystrybucyjnej połączeń są zalogowani agenci. Jeśli żaden agent nie jest zalogowany do określonej grupy dystrybucji połączeń, projektant przepływu używa działania EscalateCallDistribution, aby przejść do następnej lub ostatniej grupy dystrybucji połączeń w serii. Jeśli agent jest dostępny w grupie eskalowanej, Webex Contact Center kieruje kontakt do tego agenta. Jeśli nie, centrum obsługi kontaktów Webex natychmiast parkuje kontakt w tej grupie dystrybucyjnej połączeń.
Aby uzyskać więcej informacji na temat działania QueueContact, zobacz Queue Contact.
Przypadek użycia klienta to kolejka, która ma wiele grup dystrybucji połączeń. Jeśli agent nie jest dostępny w grupie dystrybucyjnej pierwszego połączenia, aby odebrać połączenie, projektant przepływu przekierowuje połączenie do innej grupy dystrybucji połączeń w kolejce. Na każdym poziomie zwiększa się liczba agentów w grupie dystrybucji połączeń, co zwiększa prawdopodobieństwo odebrania połączenia. W pewnych porach dnia agenci z tej lub innych grup mogą być niedostępni.
W przypadku kolejek opartych na SBR i LAA, jeśli wywołasz działanie EscalateCallDistribution na kontakcie, który nie jest jeszcze w kolejce, spowoduje to błąd i opuści ścieżkę błędu w działaniu przepływu.
W projektancie przepływu można tworzyć przepływy przy użyciu działania EscalateCallDistributionGroup tylko wtedy, gdy flaga funkcji jest włączona dla tej funkcji. Nie można pracować z przepływami, które mają działanie EscalateCallDistributionGroup w projektancie przepływu, jeśli flaga funkcji jest wyłączona. Upewnij się, że flaga funkcji jest włączona dla działania EscalateCallDistributionGroup. |
Rozsyłanie zaparkowanych kontaktów
SBR parkuje kontakty w kolejce, dopóki agent nie połączy się z nimi.
Gdy agenci stają się dostępni, SBR kieruje kontakty przy użyciu jednej z następujących metod wyboru:
-
Wybór kontaktu oparty na umiejętnościach
-
Wybór kontaktu na podstawie FIFO (First In, First Out )
Domyślnie wybór kontaktów oparty na umiejętnościach jest włączony dla Twojej organizacji. |
Wybór kontaktu oparty na umiejętnościach
W przypadku wyboru kontaktu opartego na umiejętnościach kontakty są wybierane na podstawie dokładnego dopasowania wymagań dotyczących umiejętności kontaktu i umiejętności agenta. Wybór kontaktów oparty na umiejętnościach nie przypisuje kontaktów do agentów na podstawie FIFO. Jeśli wymagania dotyczące umiejętności kontaktu dokładnie odpowiadają umiejętnościom agenta, kontakt łączy się z agentem niezależnie od jego pozycji w kolejce. Jeśli istnieje wiele takich kontaktów o takich samych wymaganiach dotyczących umiejętności, funkcja wyboru kontaktów na podstawie umiejętności filtruje kontakty w kolejce i przypisuje je agentowi w następującej kolejności:
-
Priorytetowe
-
Sygnatura czasowa (od najstarszych do najnowszych)
Załóżmy na przykład, że kontakt C1, który wymaga agenta z umiejętnością A, i kontakt C2, który wymaga agenta z umiejętnością B, czekają w kolejce, aby połączyć się z agentem. Kontakt C3, który wymaga agenta z umiejętnością C, również wchodzi do kolejki. Jeśli agent z umiejętnością C stanie się dostępny, C3 nie czeka, aż C1 i C2 połączą się z agentami, ponieważ wymagania umiejętności C3 dokładnie odpowiadają agentowi, który ma umiejętność C.
Wybór kontaktu na podstawie FIFO (First In, First Out)
Pierwszy kontakt, który wejdzie do kolejki, ma najwyższy priorytet połączenia z agentem. Pierwszy kontakt łączy się z agentem, gdy agent z dopasowanymi umiejętnościami staje się dostępny. Jeśli umiejętności agenta nie odpowiadają wymaganiom umiejętności pierwszego kontaktu zaparkowanego w kolejce, agent nie połączy się z pierwszym kontaktem. Mimo że umiejętności agenta odpowiadają wymaganiom umiejętności innych kontaktów w kolejce, pozostają one zaparkowane, dopóki pierwszy kontakt nie znajdzie agenta.
Rozważmy na przykład dwa kontakty: C1 jest pierwszym kontaktem, który wchodzi do kolejki wymagającej agenta z umiejętnością A, a C2 jest drugim kontaktem, który wchodzi do kolejki wymagającej agenta z umiejętnością B. Gdy agent z umiejętnością B staje się dostępny, C2 nie łączy się z umiejętnością B. Ponieważ C1 jest pierwszym kontaktem, który wchodzi do kolejki, SBR czeka, aż agent z umiejętnością A będzie dostępny, aby połączyć się z C1 jako pierwszy. C2 łączy się z umiejętnością B dopiero wtedy, gdy C1 znajdzie agenta.
Aby włączyć wybór kontaktów w organizacji na podstawie FIFO, skontaktuj się z pomocą techniczną Cisco. |
Konfigurowanie routingu opartego na umiejętnościach
| 1 |
Zdefiniuj umiejętności. Aby uzyskać więcej informacji, zobacz Definicje umiejętności. |
| 2 |
Zdefiniuj profile umiejętności. Aby uzyskać więcej informacji, zobacz Profile umiejętności. |
| 3 |
Przypisz profile umiejętności do zespołów lub agentów. Do każdego zespołu opartego na agentach można przypisać profil umiejętności. Wszyscy agenci zalogowani do zespołu są powiązani z tym profilem umiejętności. Można jednak również przypisać profil umiejętności do pojedynczego agenta, co zastąpi profil umiejętności zespołu. Aby uzyskać więcej informacji, zobacz Tworzenie zespołu i. Wyświetlanie szczegółów użytkownika
|
| 4 |
Przypisz profile umiejętności do agentów. Profil umiejętności można przypisać do pojedynczego agenta lub zespołu. Aby uzyskać więcej informacji, zobacz Wyświetlanie szczegółów użytkownika. |
| 5 |
Tworzenie punktów wejścia i kolejek. |
| 6 |
Utwórz kolejkę z typem kanału Telefonia i typem routingu kolejki jako Oparte na umiejętnościach. |
| 7 |
Utwórz lub prześlij skrypt sterowania połączeniami definiujący sposób traktowania połączenia. Aby uzyskać więcej informacji, zobacz Praca ze skryptami sterowania połączeniami. |
| 8 |
Utwórz przepływ, który definiuje sposób traktowania połączenia. Aby uzyskać więcej informacji, zobacz Tworzenie przepływów i zarządzanie nimi. |
| 9 |
Dodaj działanie Kontakt w kolejce i wybierz kolejkę, dla której skonfigurowano routing oparty na umiejętnościach. Aby uzyskać więcej informacji, zobacz Kontakt w kolejce. |
| 10 |
Utwórz strategię routingu punktów wejścia i kolejek. W strategii routingu punktów wejścia przypisuje się wymagania dotyczące umiejętności do połączeń podczas obsługi połączeń zdefiniowanych w skrypcie sterowania połączeniami. Aby uzyskać więcej informacji, zobacz Przypisywanie wymagań dotyczących umiejętności do połączeń przychodzących. Połączenia są następnie dystrybuowane do określonej kolejki, gdzie czekają na agenta z wymaganymi umiejętnościami. W strategii routingu kolejek określa się opcje identyfikowania agentów do obsługi połączeń przychodzących. Jeśli agent z wymaganymi umiejętnościami nie stanie się dostępny w określonym przedziale czasu, możesz usunąć lub zmniejszyć wymaganą umiejętność. Aby uzyskać więcej informacji, zobacz Tworzenie profilu pulpitu. |
| 11 |
Utwórz strategię routingu punktu wejścia i wybierz utworzony przepływ. Aby uzyskać więcej informacji, zobacz Tworzenie strategii routingu. |
Routing oparty na agentach
Routing oparty na agentach jest opcjonalną funkcją, która kieruje lub kolejkuje kontakt bezpośrednio do preferowanego agenta. Wyszukiwanie agenta za pomocą adresu e-mail agenta lub identyfikatora agenta kieruje kontakt do preferowanego agenta. Aktywność Kolejka do agenta w przepływie pomaga osiągnąć routing oparty na agentach. Aby uzyskać więcej informacji, zobacz sekcję Aktywność agenta w kolejce.
Kontakt może mieć jednego lub więcej preferowanych agentów. Mapowanie między kontaktami a ich preferowanymi agentami jest zarządzane w zewnętrznej aplikacji poza Webex Contact Center. Wyszukiwanie preferowanego agenta dla dowolnego kontaktu jest wykonywane przy użyciu działania żądania HTTP w przepływie. Działanie żądania HTTP pobiera mapowanie z aplikacji zewnętrznej. Aby skierować kontakt do preferowanego agenta lub go zaparkować, można skonfigurować działanie Kolejka do agenta w przepływie. Działanie Kolejka do agenta umożliwia określenie agenta na podstawie jego Webex identyfikatora agenta centrum kontaktowego lub adresu e-mail. Możesz również zaparkować kontakt względem preferowanego agenta, jeśli ten preferowany agent nie jest natychmiast dostępny.
Można rozważyć połączenie działania w przepływie w celu kierowania kontaktów lub kolejkowania.
Można na przykład połączyć jedną aktywność z kolejki do agenta z inną aktywnością kolejki do agenta, aby umieścić kontakt w kolejce do wielu preferowanych agentów. Działanie Kontakt w kolejce można połączyć z działaniem Kolejka do agenta, aby rozkierować kontakt, jeśli żaden z preferowanych agentów nie jest dostępny dla tego kontaktu.
Routing oparty na agentach jest przydatny w następujących scenariuszach:
-
Preferowane przekierowywanie agentów: Klient może przypisać kontakty do dedykowanych agentów lub kierowników ds. relacji. W takich scenariuszach routing oparty na agentach kieruje kontakty bezpośrednio do tego preferowanego agenta.
-
Rozsyłanie ostatnich agentów: Gdy kontakt wielokrotnie oddzwania do centrum kontaktów w celu interakcji z agentem, Routing oparty na agentach może skierować kontakt do ostatniego agenta, który obsłużył ten kontakt.
W obu przypadkach szczegóły kontaktu i mapowania agenta są przechowywane poza centrum kontaktowym Webex. Działanie HTTP pobiera dane. Działanie Kolejka do agenta kieruje kontakt do preferowanego agenta lub ostatniego agenta.
W przypadku mieszanych profili multimedialnych w czasie rzeczywistym lub ekskluzywnych profili multimedialnych, jeśli agent preferowany obsługuje już jeden kanał czasu rzeczywistego, agent zostanie uznany za zajętego, a połączenie nie zostanie natychmiast przekierowane do preferowanego agenta.
Aby skonfigurować routing oparty na agentach:
Przed rozpoczęciem:
Należy wyeksportować identyfikator agenta Webex Contact Center i adres e-mail agenta z Webex Contact Center do aplikacji zewnętrznej. Webex Contact Center nie przechowuje mapowania między agentem a jego kontaktami.
-
Pobierz mapowanie między agentem a kontaktem z aplikacji zewnętrznej przy użyciu działania Żądanie HTTP w projektancie przepływu (na pasku nawigacyjnym portalu zarządzania wybierz opcję Nowy , aby utworzyć nowy przepływ). Aby uzyskać więcej informacji, zobacz sekcję Żądanie HTTP.
-
Skonfiguruj aktywność kolejki do agenta w projektancie przepływu. Aby rozkierować kontakt, można podać ustawienia ogólne i szczegóły obsługi kontaktu. Aby uzyskać więcej informacji, zobacz sekcję Aktywność agenta w kolejce.
Informacje o zastąpieniach routingu globalnego
Globalne zastąpienie routingu to strategia routingu stosowana do co najmniej jednego punktu wejścia telefonii. Gdy połączenie dociera do punktu wejścia, aparat routingu sprawdza, czy dla tego punktu wejścia istnieje globalne zastąpienie routingu. Jeśli istnieje globalne zastąpienie routingu, staje się ono bieżącą strategią routingu dla punktu wejścia, zastępując wszelkie standardowe strategie routingu skojarzone z tym punktem wejścia.
Utworzenie globalnego nadpisania routingu umożliwia szybką i łatwą zmianę strategii routingu dla wielu punktów wejścia jednocześnie w nagłych sytuacjach, zamiast zmiany każdej strategii routingu osobno.
Nadpisania routingu globalnego działają w strefie czasowej dzierżawy.
Konfigurowanie profili multimediów
Jeśli w przedsiębiorstwie oprócz głosu są używane kanały społecznościowe, czat i routing poczty e-mail, włączone są profile multimedialne. Witryny i agentów można kojarzyć z profilami multimedialnymi.
| 1 |
Zdefiniuj profile multimedialne. Jeśli przedsiębiorstwo subskrybuje funkcję Multimedia, każdy agent jest powiązany z profilem multimedialnym, który określa, ile kontaktów każdego typu nośnika agent może obsługiwać jednocześnie. Aby uzyskać więcej informacji, zobacz Profile multimedialne. |
| 2 |
Przypisz profile multimedialne do witryn, zespołów lub agentów. Gdy włączona jest funkcja multimediów, każda witryna jest powiązana z profilem multimedialnym. Każdy zespół agentów w danej lokacji jest powiązany z profilem przypisanym do tej lokacji, chyba że zespołowi przypisano inny profil multimedialny. Podobnie, każdy agent zalogowany do zespołu jest powiązany z profilem zespołu, chyba że agent ma przypisany inny profil multimedialny. Aby uzyskać więcej informacji, zobacz Witryny, Tworzenie zespołu i Użytkownicy. |
| 3 |
Utwórz osobne punkty wejścia i kolejki dla każdego typu nośnika. Aby uzyskać więcej informacji, zobacz Tworzenie punktu wejścia. |
| 4 |
Współpracuj z Webex Contact Center Operations, aby stworzyć strategie routingu skonfigurowane do korzystania ze specjalistycznego skryptu sterowania połączeniami. |
| 5 |
Współpracuj z konkretnym dostawcą systemu CRM, aby skonfigurować interakcję multimedialną na poziomie agenta. Alternatywnie można skonfigurować strategię routingu kolejki, aby przypisać kontakty multimedialne (czat, e-mail, kanały społecznościowe) do agentów. |
Praca z plikami zasobów
Aby wyświetlić zasoby, wybierz pozycję Strategia routingu na pasku nawigacyjnym portalu zarządzania.
Możesz wybrać wyświetlanie plików audio, wstępnie zdefiniowanych wiadomości e-mail lub wstępnie zdefiniowanych odpowiedzi na czacie.
Przesyłanie pliku zasobów audio
Webex Contact Center obsługuje przesyłanie .wav plików audio o następujących specyfikacjach:
-
Kanały: 1
-
Częstotliwość próbkowania: 8000
-
Przykładowe kodowanie: 8-bitowe u-law
-
Nagrywanie mono (do nagrywania łączonego, dzwoniącego lub agenta)
-
Kanały: 1
-
Częstotliwość próbkowania: 8000
-
Dokładność: 16-bitowa
-
Przykładowe kodowanie: GSM
-
Maksymalny czas nagrywania: 2 godziny
-
-
Nagrywanie stereo (do nagrywania łączonego)
-
Kanały: 2
-
Częstotliwość próbkowania: 8000
-
Dokładność: 13-bitowa
-
Przykładowe kodowanie: 4-bitowy IMA ADPCM
-
Maksymalny czas nagrywania: 2 godziny
-
Domyślnie tylko nagrywanie mono jest włączone dla wszystkich dzierżawców. |
| 1 |
Na pasku nawigacyjnym Management Portal wybierz pozycję Strategia routingu. |
| 2 |
Na stronie Strategia routingu wybierz pozycję Zasoby |
| 3 |
Kliknij przycisk Nowy. |
| 4 |
Na stronie Prześlij zasób kliknij przycisk Przeglądaj. |
| 5 |
Przejdź do pliku w systemie i kliknij przycisk Otwórz. W polu Plik jest wyświetlana ścieżka i nazwa pliku przesłanego pliku, a w polu Nazwa zasobu wyświetlana jest nazwa pliku. |
| 6 |
Kliknij przycisk Zapisz. |
Edytowanie pliku zasobów audio
Nie należy aktualizować zasobów, które są obecnie używane przez system. |
| 1 |
Na pasku nawigacyjnym Management Portal wybierz pozycję Strategia routingu. |
| 2 |
Na stronie Strategia routingu wybierz pozycję Zasoby |
| 3 |
Kliknij przycisk Wielokropek obok nazwy zasobu i kliknij przycisk Edytuj. |
| 4 |
Na stronie Zastąp zasób kliknij przycisk Przeglądaj. |
| 5 |
Przejdź do pliku w systemie i kliknij przycisk Otwórz. W polu Plik jest wyświetlana ścieżka i nazwa pliku przesłanego pliku, a w polu Nazwa zasobu wyświetlana jest nazwa pliku. Aby uzyskać specyfikacje plików audio, zobacz Przesyłanie pliku zasobów audio. |
| 6 |
Kliknij przycisk Zapisz. |
| 7 |
Kliknij przycisk Tak , aby potwierdzić zastąpienie pliku audio. |
Odtwarzanie lub pobieranie pliku .wav
| 1 |
Na pasku nawigacyjnym Management Portal wybierz pozycję Strategia routingu. |
| 2 |
Na stronie Strategia routingu wybierz pozycję Zasoby |
| 3 |
Kliknij przycisk wielokropka obok nazwy pliku, a następnie kliknij przycisk Odtwórz. |
| 4 |
W otwartym oknie dialogowym określ, czy chcesz otworzyć, czy zapisać plik. Po kliknięciu przycisku Otwórz zostanie otwarty odtwarzacz multimedialny zainstalowany na komputerze i odtworzy plik. Jeśli zgodny odtwarzacz multimedialny nie jest zainstalowany, zostanie otwarte okno dialogowe z monitem o pobranie odtwarzacza. |
Aktualizowanie pliku zasobów
| 1 |
Na pasku nawigacyjnym Management Portal wybierz pozycję Strategia routingu. |
| 2 |
Na stronie Strategia routingu wybierz . |
| 3 |
Kliknij przycisk wielokropka obok nazwy pliku i kliknij przycisk Edytuj. |
| 4 |
Wprowadź niezbędne zmiany w zasobie. |
| 5 |
Kliknij przycisk Zapisz. |
Kopiowanie pliku zasobów
Funkcja kopiowania umożliwia tworzenie kopii zapasowych monitów i innych plików zasobów. Tylko pliki z rozszerzeniem .wav mogą być kopiowane.
| 1 |
Na pasku nawigacyjnym Management Portal wybierz pozycję Strategia routingu. |
| 2 |
Na stronie Strategia routingu wybierz pozycję Zasoby |
| 3 |
Kliknij przycisk wielokropka obok nazwy pliku i kliknij przycisk Kopiuj. |
| 4 |
Na wyświetlonej stronie wprowadź nazwę skopiowanego pliku lub pozostaw nazwę domyślną (Copy_ jest poprzedzona nazwą oryginalną). |
| 5 |
Kliknij przycisk Zapisz. |
Eksportowanie odwołań do pliku multimedialnego
Można wyświetlić lub wyeksportować listę zawierającą nazwę każdej strategii routingu, która odwołuje się do określonego pliku multimedialnego wraz z nazwą skojarzonego punktu wejścia lub kolejki. W przypadku globalnej strategii routingu lista pokazuje 0 zamiast nazwy punktu wejścia lub kolejki.
Aby wyświetlić lub wyeksportować odniesienia do pliku multimedialnego:
| 1 |
Na pasku nawigacyjnym Management Portal wybierz pozycję Strategia routingu. |
| 2 |
Na stronie Strategia routingu wybierz pozycję Zasoby |
| 3 |
Kliknij przycisk wielokropka obok nazwy pliku, a następnie kliknij pozycję Excel lub CSV. |
| 4 |
W otwartym oknie dialogowym określ, czy plik ma zostać otwarty, czy zapisany. |
Tworzenie wstępnie zdefiniowanego szablonu wiadomości e-mail
Można wstępnie zdefiniować szablon wiadomości e-mail, którego agenci używają do komunikacji z klientami. Organizacja może mieć jeden wstępnie zdefiniowany szablon wiadomości e-mail.
Aby edytować lub usunąć szablon, kliknij przycisk wielokropka obok szablonu na stronie Wstępnie zdefiniowane wiadomości e-mail .
Nie można używać wstępnie zdefiniowanych szablonów wiadomości e-mail do wiadomości e-mail z szybką odpowiedzią. |
Aby utworzyć szablon wiadomości e-mail:
| 1 |
Na pasku nawigacyjnym Management Portal wybierz pozycję Strategia routingu. | ||
| 2 |
Na stronie Strategia routingu wybierz pozycję Zasoby | ||
| 3 |
Kliknij przycisk Nowy.
| ||
| 4 |
W oknie dialogowym Nowa wstępnie zdefiniowana wiadomość e-mail wykonaj następujące czynności: |
Konfigurowanie wstępnie zdefiniowanego szablonu czatu
Zanim rozpoczniesz
Punkty wejścia to początkowe miejsce lądowania dla wszystkich typów kanałów w Webex Contact Center. System wysyła kontakt do agenta w oparciu o strategię routingu ustawioną dla punktu wejścia.
Istnieje możliwość skonfigurowania jednego szablonu czatu dla każdego punktu wejścia. Aby uzyskać więcej informacji, zobacz Punkty wejścia i kolejki.
Tylko klienci, których organizacja jest udostępniana na istniejącej zintegrowanej platformie Webex Calling, mogą skonfigurować szablon czatu dla swojego centrum kontaktów. |
| 1 |
Zaloguj się do organizacji klienta na stronie https://admin.webex.com. | ||
| 2 |
W panelu nawigacyjnym po lewej stronie, w sekcji Usługi, wybierz kolejno . | ||
| 3 |
Wybierz jedną z następujących opcji:
System wyświetli kreator szablonu czatu. | ||
| 4 |
Na ekranie Zdefiniuj szablon:
| ||
| 5 |
Na ekranie Proaktywna odpowiedź, poza godzinami pracy:
| ||
| 6 |
Na stronie Informacje o kliencie kliknij każde z pól na karcie Podgląd i zmodyfikuj atrybuty. Klient używa tych atrybutów do wypełnienia formularza.
| ||
| 7 |
Na ekranie agenta wirtualnego:
| ||
| 8 |
Na ekranie Marka i tożsamość, Komunikaty o stanie:
| ||
| 9 |
Na stronie Opinia wprowadź Etykietę i Tekst podpowiedzi na karcie Atrybuty, aby otrzymywać opinie klientów. | ||
| 10 |
Na stronie Gotowe kliknij przycisk Zakończ.
|
Tworzenie wstępnie zdefiniowanej odpowiedzi na czacie
-
Angielski (USA)
-
Japoński
-
Włoski
-
francuski
-
Niemiecki
-
Hiszpański
Można skonfigurować 50 odpowiedzi na język na kolejkę, co daje łącznie 300 odpowiedzi na kolejkę. Agenci widzą odpowiedzi w kolejce na podstawie ustawień językowych w przeglądarce lokalnej. W ten sposób agenci mogą zobaczyć tylko 50 odpowiedzi jednocześnie.
| 1 |
Na pasku nawigacyjnym Management Portal wybierz pozycję Strategia routingu. | ||||||||||||
| 2 |
Na stronie Strategia routingu wybierz Wstępnie zdefiniowane odpowiedzi na czacie. | ||||||||||||
| 3 |
Kliknij przycisk Nowy. | ||||||||||||
| 4 |
Wprowadź następujące szczegóły:
| ||||||||||||
| 5 |
Kliknij przycisk Zapisz. |
Konfigurowanie zasobów routingu
Można wybrać zasób routingu lub przepływ. W przypadku wybrania zasobu routingu nie można dostosować konfiguracji sterowania przepływem, takich jak Dostosuj ANI, Ekran pop, zmienna globalna i tak dalej, w ramach funkcji wybierania numerów. Zalecamy używanie przepływów zamiast zasobów routingu w celu korzystania z zaawansowanych konfiguracji, takich jak wyskakujące okienko ekranu, dostosowywanie ANI i tak dalej. Aby uzyskać więcej informacji, zobacz Tworzenie przepływu.
Strategie routingu będą przestarzałe w przyszłości. Zaleca się korzystanie z przepływów skonfigurowanych z godzinami pracy i punktami wejścia wybierania numerów. |
Jeśli chcesz kontynuować strategie routingu, rozważ następujące aspekty. Dla każdego punktu wejścia i kolejki należy utworzyć zestaw domyślnych strategii routingu, które obejmują wszystkie przedziały czasu. Ponadto można zaplanować alternatywną strategię poza strategią domyślną dla dowolnego przedziału czasu. Na przykład kolejka 1 może mieć strategię BusyHourStrategy dla normalnej zmiany dziennej i strategię OffHours dla godzin poza godzinami pracy.
Oznacz normalny harmonogram dzienny jako strategię domyślną. Można utworzyć strategię inną niż domyślna, na przykład harmonogram świąt dla przedziału czasu, który pokrywa się ze strategią domyślną. Strategia, która nie jest oznaczona jako domyślna, zastępuje strategię domyślną i jest używana jako wyjątek od harmonogramu domyślnego. Oznacza to, że system najpierw sprawdza strategię, która nie jest oznaczona jako domyślna, a jeśli taka nie istnieje, system używa strategii domyślnej.
Gdy strategią domyślną jest bieżąca strategia (czyli strategia, która jest obecnie uruchomiona), system sprawdza co trzy minuty strategię inną niż domyślna, a jeśli zostanie znaleziona, staje się bieżącą strategią.
Jeśli dla danego przedziału czasu nie określono żadnej strategii i nie ma strategii domyślnej dla tego przedziału czasu, ostatnia strategia używana przez system może być kontynuowana jako bieżąca strategia, nawet jeśli wygasła. W takim przypadku system sprawdza co minutę prawidłową strategię, a gdy tylko ją znajdzie, staje się ona strategią bieżącą.
Informacje o typach zespołów
Podczas tworzenia lub modyfikowania strategii routingu kolejek są wyświetlane następujące opcje:
-
Zespoły agentów mają znaną liczbę agentów przypisanych do zespołów. Autoryzowani użytkownicy przypisują profil pulpitu do jednego lub większej liczby zespołów. Agenci ci używają Agent Desktop do łączenia się z systemem Webex Contact Center.
-
Zespoły oparte na wydajności nie mają przypisanych konkretnych agentów, a agenci nie korzystają z Agent Desktop. Na przykład zleceniodawca może mieć zespoły, które używają centrali PBX lub ACD do obsługi połączeń. Zespół oparty na zdolnościach może służyć do reprezentowania skrzynki poczty głosowej lub grupy agentów, którymi nie zarządza Webex Contact Center.
Wydajność tych zespołów jest oparta na ustawieniu pojemności udostępnionego zespołu, które może zastąpić strategie wydajności zespołu. Aby uzyskać więcej informacji, zobacz Planowanie wydajności zespołu. Jeśli rzeczywista pojemność zespołu jest wyższa lub niższa niż wartość obecnie używana przez system, wynik jest albo niewystarczający, albo zbyt wiele połączeń do obsłużenia przez agentów. To sprawia, że projektowanie strategii jest trudniejsze.
W przypadku korzystania z API getNumAgentsLoggedIn odpowiedź zawiera liczbę zalogowanych agentów oraz liczbę zespołów opartych na wydajności, które są uważane za aktywne. |
Podczas tworzenia strategii routingu można mieszać typy zespołów. Należy pamiętać, że dokładność przekierowywania połączeń do zespołów opartych na wydajności zależy od określonego numeru pojemności.
Ograniczenia zespołów opartych na pojemności podczas korzystania z platformy klasycznej
Webex Contact Center przypisuje połączenia zespołowi opartemu na wydajności, przekazując połączenie na numer wybierania (DN). Po przekazaniu połączenia do jednostki wyróżniającej Webex centrum kontaktowym rozłącza się z połączeniem. Webex centrum obsługi kontaktów nie jest świadome stanu połączenia, to znaczy, czy zespół oparty na wydajności odbiera, obsługuje lub odrzuca połączenie.
To ograniczenie powoduje następujące zachowania:
-
Śledzenie kontaktu po przekazaniu połączenia nie jest możliwe.
-
Wykrycie RONA lub awarii połączeń nie jest możliwe
-
Nagrywanie rozmowy nie jest możliwe.
-
Uzyskanie wartości Czas połączenia i Czas obsługi nie jest możliwe. Raport połączeń pokazuje wartość jako zero (0).
-
Ustawienie pojemności nie ma zastosowania, dlatego więcej połączeń może trafić do zespołu opartego na wydajności.
Podczas korzystania z platformy medialnej nowej generacji, Webex Contact Center przypisuje połączenia do zespołów opartych na pojemności, przy czym Webex Contact Center:
-
Obsługuje stan połączenia i określa, czy połączenie przekierowane do zespołu opartego na wydajności zostało odebrane, obsłużone czy odrzucone.
-
Monitoruje ogólny stan połączeń, w tym zakończenia połączeń, i decyduje, kiedy zaktualizować wartość zużycia przez zespół oparty na pojemności. Jeśli na przykład połączenie zostanie zakończone, należy zwiększyć pojemność i odwrotnie.
-
Uzyskaj wartości Czas połączenia i Czas obsługi.
Jeśli strategia statycznego równoważenia obciążenia obejmuje zarówno zespoły oparte na agentach, jak i zespoły oparte na wydajności, system rozdziela połączenia do zespołów opartych na agentach lub zespołach opartych na wydajności, w kolejności, w jakiej zostały skonfigurowane. Gdy pojemność zespołów opartych na wydajności osiągnie maksymalny limit, połączenia są przekierowywane do zespołów agentów, jeśli agenci są dostępni. Jeśli połączenie znajduje się w kolejce, może zostać przekierowane do zespołów opartych na agentach lub zdolnościach produkcyjnych, w zależności od tego, który zespół ma dostępne zasoby. Jeśli żaden zespół nie ma przepustowości, połączenia są umieszczane w kolejce, dopóki pojemność nie stanie się dostępna. Ta strategia równoważenia obciążenia zapewnia, że połączenia są obsługiwane wydajnie i że żaden zespół nie jest przeciążony. |
Wyświetlanie strategii routingu dla punktu wejścia lub kolejki
Aby wyświetlić wszystkie strategie routingu dla punktu wejścia lub kolejki:
| 1 |
Na pasku nawigacyjnym Management Portal wybierz pozycję Strategia routingu. | ||
| 2 |
Wybierz punkt wejścia lub kolejkę z listy rozwijanej Wybierz punkt wejścia, aby wyświetlić strategie routingu dla tego punktu wejścia lub kolejki. Aby uzyskać więcej informacji o parametrach wyświetlanych na stronie Strategia routingu, zobacz Parametry strategii routingu. W górnej części widoku listy jest wyświetlana tabela zawierająca listę wszystkich strategii routingu dostępnych dla wybranego punktu wejścia lub kolejki.
| ||
| 3 |
Aby wyświetlić szczegóły strategii, kliknij wielokropek obok strategii routingu i kliknij Edytuj . W dolnej części strony Strategia routingu jest wyświetlana tabela Szczegóły mapowania strategii routingu, która:
| ||
| 4 |
Kliknij przycisk Zapisz. |
Parametry strategii routingu
W poniższej tabeli opisano parametry wyświetlane na stronie Strategia routingu.
|
Kolumnowy |
Opis | ||
|---|---|---|---|
|
Nazwa |
Wyświetla nazwę przypisaną strategii. Po utworzeniu strategii nie można jej zmienić. | ||
|
ID |
Wyświetla numer strategii przypisany przez system. | ||
|
Stan |
Wskazuje stan strategii.
| ||
|
Domyślny |
Wskazuje, czy strategia jest domyślna. Strategia, która nie została oznaczona jako domyślna, zastępuje strategię domyślną i potencjalnie zastępuje harmonogram domyślny. | ||
|
Szablon rozmowy |
Identyfikuje szablon czatu używany w strategii routingu. | ||
|
Powtórzenia |
Określa, czy strategia ma być powtarzana codziennie, czy tylko w określone dni tygodnia. | ||
|
Data rozpoczęcia |
Wyświetla datę rozpoczęcia strategii. | ||
|
Data zakończenia |
Wyświetla datę zakończenia strategii. | ||
|
Godzina rozpoczęcia |
Wyświetla godzinę rozpoczęcia strategii (w formacie 24-godzinnym) dla dowolnego dnia w określonym zakresie dat. | ||
|
Godzina zakończenia |
Wyświetla godzinę zakończenia strategii (w formacie 24-godzinnym) dla dowolnego dnia w określonym zakresie dat. | ||
|
Time Zone (Strefa czasowa) |
Wyświetla strefę czasową, jeśli funkcja Wiele stref czasowych zostanie włączona podczas tworzenia punktu wejścia lub kolejki. | ||
|
Przepływu |
Wyświetla skojarzone przepływy połączeń podczas wykonywania strategii routingu. |
Wyświetlanie bieżących strategii routingu
Można wyświetlić listę aktualnie wdrożonych strategii routingu dla wielu punktów wejścia lub kolejek.
| 1 |
Na pasku nawigacyjnym Management Portal wybierz pozycję Strategia routingu. |
| 2 |
Na stronie Strategia routingu wybierz pozycję routingu. |
| 3 |
Wybierz opcję Wszystkie z listy rozwijanej, aby wyświetlić bieżące strategie dla wszystkich punktów wejścia lub kolejek. |
| 4 |
Kliknij Zastosuj. Tabela zawiera szczegółowe informacje o bieżących strategiach routingu dla wybranych punktów wejścia lub kolejek. W kolumnie Skrypt sterujący są wyświetlane nazwy skryptów sterowania połączeniami skojarzonych z wymienionymi punktami wejścia lub kolejkami. Tabela zawiera szczegółowe informacje o bieżących strategiach routingu dla wybranych punktów wejścia lub kolejek. W kolumnie Przepływ są wyświetlane nazwy przepływów połączeń skojarzonych z wymienionymi punktami wejścia lub kolejkami. |
Wyświetlanie strategii routingu według strefy czasowej
Po włączeniu funkcji Wiele stref czasowych w przedsiębiorstwie można skonfigurować punkty wejścia i kolejki ze strefami czasowymi. Wartości czasu używane w strategiach routingu zależą od strefy czasowej skonfigurowanej dla punktu wejścia lub kolejki. Jeśli strefy czasowe nie zostaną skonfigurowane z punktami wejścia i kolejkami, system użyje strefy czasowej skonfigurowanej dla przedsiębiorstwa (zazwyczaj jest to siedziba główna).
Po kliknięciu przycisku swojej nazwy w prawej górnej części strony Strategia routingu wszystkie strefy czasowe skonfigurowane dla punktów wejścia lub kolejek zostaną wyświetlone na liście rozwijanej.
Jeśli funkcja wielu stref czasowych nie zostanie włączona w przedsiębiorstwie, wartości czasu w strategiach routingu będą oparte na strefie czasowej skonfigurowanej dla przedsiębiorstwa.
Jeśli w strefie czasowej obowiązuje czas letni, czas jest dostosowywany automatycznie po zmianie czasu.
| 1 |
W portalu zarządzania kliknij ikonę kół zębatych w prawym górnym rogu, aby wyświetlić panel ustawień z trzema lub czterema klawiszami Tab. |
| 2 |
Kliknij ikonę koła zębatego. Wybierz strefę czasową z listy rozwijanej Strefa czasowa. |
| 3 |
Kliknij Zastosuj. |
| 4 |
Na pasku nawigacyjnym portalu zarządzania wybierz pozycję Strategia routingu, aby wyświetlić strategie routingu na podstawie wybranej strefy czasowej. |
Tworzenie strategii routingu
Ta procedura służy do tworzenia nowych strategii routingu. Można również utworzyć nową strategię, edytując istniejącą strategię i zmieniając parametry zgodnie z wymaganiami.
Zanim utworzysz nowe strategie:
-
Zawsze twórz aktywną strategię dla każdego przedziału czasu. Jeśli aktywna strategia nie zostanie określona dla danego przedziału czasu, system użyje strategii domyślnej. Jeśli nie ma strategii domyślnej, ostatnia strategia używana przez system może być kontynuowana jako bieżąca strategia, mimo że wygasła.
-
Możesz łatwo utworzyć nową strategię na podstawie istniejącej strategii, zmienić niektóre ustawienia i zapisać ją jako nową strategię.
-
Możesz mieć tylko jedną strategię routingu dla każdego punktu wprowadzania czatu lub wiadomości e-mail.
Nie można mieć globalnej strategii routingu dla punktów wejścia czatu i poczty e-mail.
-
Nie można zapisać zmian w aktywnej strategii, gdy zaplanowane daty lub godziny kolidują z istniejącą aktywną strategią.
Zanim rozpoczniesz
Przed utworzeniem strategii routingu rozmów należy utworzyć szablon czatu.
| 1 |
Na pasku nawigacyjnym Management Portal wybierz pozycję Strategia routingu. | ||||||||||||||||||||||||||||||||||||||||||||||||||||||||||||||||||||||||||||||||||||||||||||||||||||||||||||||||||||||||||||||||||||||||||||||||||||||||
| 2 |
Na stronie Strategia routingu wybierz pozycję Strategie routingu | ||||||||||||||||||||||||||||||||||||||||||||||||||||||||||||||||||||||||||||||||||||||||||||||||||||||||||||||||||||||||||||||||||||||||||||||||||||||||
| 3 |
Wybierz punkt wejścia z listy rozwijanej Wybierz punkt wejścia. | ||||||||||||||||||||||||||||||||||||||||||||||||||||||||||||||||||||||||||||||||||||||||||||||||||||||||||||||||||||||||||||||||||||||||||||||||||||||||
| 4 |
W widoku listy wykonaj jedną z następujących czynności:
| ||||||||||||||||||||||||||||||||||||||||||||||||||||||||||||||||||||||||||||||||||||||||||||||||||||||||||||||||||||||||||||||||||||||||||||||||||||||||
| 5 |
Wprowadź lub zmodyfikuj ustawienia zgodnie z opisem w poniższych tabelach.
| ||||||||||||||||||||||||||||||||||||||||||||||||||||||||||||||||||||||||||||||||||||||||||||||||||||||||||||||||||||||||||||||||||||||||||||||||||||||||
Modyfikowanie strategii routingu
Przed zmodyfikowaniem strategii routingu należy pamiętać o następujących kwestiach:
-
Chociaż nie można skopiować bieżącej strategii, można modyfikować dowolne jej ustawienia z wyjątkiem tych, które wpływają na godzinę lub datę wykonania. Zmiany te nie mają wpływu na cykliczną zaplanowaną wersję strategii.
-
Po zmodyfikowaniu bieżącej strategii zmiany zaczynają obowiązywać natychmiast dla nowych połączeń i pozostają w mocy do końca bieżącej strategii. Jeśli w momencie wprowadzania modyfikacji w kolejce znajdują się połączenia, istniejące połączenia w kolejce są zgodne z oryginalną strategią, chyba że zaznaczysz pole wyboru Zastosuj zmiany do bieżących połączeń w kolejce po prawej stronie przycisku Zapisz .
Zmiany wprowadzone w bieżącej strategii routingu punktów wejścia poczty e-mail lub czatu są również stosowane do odpowiednich aktywnych strategii routingu.
-
Po zmodyfikowaniu strategii, która nie jest bieżącą strategią, zmiany zaczynają obowiązywać zgodnie z zaplanowanymi godzinami określonymi w strategii.
| 1 |
Na pasku nawigacyjnym Management Portal wybierz pozycję Strategia routingu. |
| 2 |
Na stronie Strategia routingu wybierz punkt wejścia lub kolejkę z listy rozwijanej Wybierz punkt wejścia/kolejkę . |
| 3 |
Kliknij przycisk wielokropka obok strategii, którą chcesz zmodyfikować, i wybierz pozycję Edytuj. |
| 4 |
Jeśli modyfikujesz globalną strategię routingu: |
| 5 |
Wprowadź zmiany. Informacje o poszczególnych ustawieniach można znaleźć w tabeli opisów ustawień w temacie Tworzenie strategii routingu. |
| 6 |
Jeśli modyfikujesz bieżącą strategię i chcesz, aby zmiany zostały zastosowane do połączeń znajdujących się obecnie w kolejce, zaznacz pole wyboru Zastosuj zmiany do bieżących połączeń w kolejce w prawej dolnej części strony. Jeśli nie zaznaczysz tego pola wyboru, zmiany zostaną zastosowane tylko do nowych połączeń. |
| 7 |
Kliknij przycisk Zapisz , aby zapisać zmiany. |
Usuwanie i przywracanie strategii routingu
Po usunięciu strategii routingu system przenosi ją na stronę Usunięte strategie routingu lub Usunięte globalne zastąpienia routingu , gdzie można ją przywrócić lub trwale usunąć w ciągu 30 dni. Po 30 dniach system trwale usuwa strategię routingu.
Po usunięciu bieżącej strategii system aktywuje kolejną strategię zaplanowaną na ten okres. Nie usuwaj bieżącej strategii, jeśli nie jest dostępna strategia alternatywna. |
Usuwanie standardowej strategii routingu
| 1 |
Na pasku nawigacyjnym Management Portal wybierz pozycję Strategia routingu. |
| 2 |
Na stronie Strategia routingu wybierz punkt wejścia lub kolejkę z listy rozwijanej Wybierz punkt wejścia/kolejkę . |
| 3 |
Kliknij przycisk wielokropka obok strategii routingu, którą chcesz usunąć, a następnie kliknij przycisk Usuń. |
| 4 |
Kliknij przycisk Tak , aby potwierdzić. System przenosi strategię na stronę Usunięte strategie routingu , gdzie można ją przywrócić lub trwale usunąć (patrz Przywracanie lub trwałe usuwanie strategii routingu). |
Przywracanie lub trwałe usuwanie strategii routingu
| 1 |
Na pasku nawigacyjnym Management Portal wybierz pozycję Strategia routingu. | ||
| 2 |
Na stronie Strategia routingu kliknij pozycję Usunięte strategie . | ||
| 3 |
Wybierz punkt wejścia lub kolejkę z listy rozwijanej Wybierz punkt wejścia/kolejkę . | ||
| 4 |
Kliknij przycisk wielokropka obok strategii, którą chcesz przywrócić lub trwale usunąć, i wykonaj jedną z następujących czynności:
| ||
| 5 |
Jeśli przywracasz strategię, zmodyfikuj ustawienia zgodnie z wymaganiami i kliknij przycisk Przywróć.
Jeśli jakiekolwiek ustawienia są sprzeczne z istniejącą strategią routingu, zostanie wyświetlony komunikat informujący o tym. W takim przypadku należy zmodyfikować ustawienia, zanim będzie można przywrócić strategię. |
Dźwięk przy zawieszeniu
Gdy połączenie znajduje się w kolejce sieci, plik audio jest odtwarzany do momentu przekazania połączenia zespołowi o dostępnej pojemności. Jeśli połączenie znajduje się w kolejce dłużej niż długość zawartości audio, plik audio zostanie zapętlony i uruchomiony ponownie od początku.
Zalecamy, aby plik audio zawierał krótki komunikat o opóźnieniu, po którym następuje muzyka. Komunikat powinien zawierać informację o nazwie skojarzonej kolejki, poinstruować osobę dzwoniącą, aby wstrzymał połączenie dla następnego dostępnego agenta oraz ostrzeżenie, że połączenia mogą być monitorowane.
Możesz nagrać jeden plik audio dla każdej strategii, więc wiadomość może się różnić w zależności od pory dnia, dnia tygodnia, harmonogramu świąt i innych czynników.
Praca z globalnymi nadpisywaniem routingu
Globalne zastąpienie routingu to strategia routingu stosowana do co najmniej jednego punktu wejścia telefonii. Gdy połączenie dociera do punktu wejścia, aparat routingu sprawdza, czy dla tego punktu wejścia istnieje globalne zastąpienie routingu. Jeśli istnieje globalne zastąpienie routingu, staje się ono bieżącą strategią routingu dla punktu wejścia, zastępując wszelkie standardowe strategie routingu skojarzone z tym punktem wejścia.
Utworzenie globalnego nadpisania routingu umożliwia szybką i łatwą zmianę strategii routingu dla wielu punktów wejścia jednocześnie w nagłych sytuacjach, zamiast zmiany każdej strategii routingu osobno.
Nadpisania routingu globalnego działają w strefie czasowej dzierżawy.
Wyświetlanie zastąpień routingu globalnego
Ta procedura służy do wyświetlania listy zastąpień routingu globalnego.
Zanim rozpoczniesz
Do wykonania tej procedury wymagane są uprawnienia dostępu administratora.
| 1 |
Na pasku nawigacyjnym Management Portal wybierz pozycję Strategia routingu. Zostanie otwarta strona Strategia routingu. |
| 2 |
Z paska menu wybierz . Zostanie otwarta strona Globalne zastąpienia trasy, na której zostanie wyświetlona globalna lista zastąpień routingu. Na tej stronie są wyświetlane wszystkie istniejące zastąpienia routingu globalnego. Możesz użyć funkcji wyszukiwania w prawym górnym rogu obszaru listy, aby znaleźć swój cel. Zobacz Parametry zastępowania routingu globalnego, aby uzyskać opis parametrów widocznych na stronie. |
| 3 |
(Opcjonalnie) Aby wyeksportować listę zastąpień routingu globalnego na potrzeby analizy danych, kliknij przycisk wielokropka w prawej górnej części strony i kliknij pozycję Excel lub CSV. |
| 4 |
(Opcjonalnie) Aby wyświetlić szczegóły zastąpień routingu lub je edytować, kliknij przycisk wielokropka po lewej stronie wymienionych zastąpień, a następnie kliknij przycisk Edytuj. Zobacz Edytowanie globalnego przepisania routingu, aby uzyskać więcej informacji na temat edytowania zastąpienia routingu. |
Tworzenie nadpisań routingu globalnego
Można zmienić przepływ obsługi kontaktów dla wielu punktów wejścia telefonicznego jednocześnie, na przykład w sytuacji świątecznej lub awaryjnej. Wstępnie skonfiguruj jeden lub więcej przepływów, które można szybko zastosować jako zastąpienie w razie potrzeby. Gdy staje się aktywny, globalne zastąpienie routingu ma zastosowanie tylko do nowych połączeń, podczas gdy aktywne połączenia są zgodne z bieżącymi strategiami routingu punktu wejścia.
Domyślnie globalne zastąpienia routingu są tworzone w strefie czasowej dzierżawy. Wszystkie dane wyświetlane na stronie lub pulpicie nawigacyjnym globalnych zastąpień routingu są oparte na strefie czasowej dzierżawy. |
Do wyboru są dwie metody tworzenia globalnego zastąpienia routingu:
Tworzenie globalnego zastąpienia routingu
Ta procedura służy do tworzenia globalnego zastąpienia routingu.
Zanim rozpoczniesz
Do wykonania tej procedury wymagane są uprawnienia dostępu administratora.
| 1 |
Na pasku nawigacyjnym Management Portal wybierz pozycję Strategia routingu. Zostanie otwarta strona Strategia routingu. |
| 2 |
Z paska menu wybierz . Zostanie otwarta strona Globalne zastąpienia trasy, na której zostanie wyświetlona globalna lista zastąpień routingu. Na tej stronie są wyświetlane wszystkie istniejące zastąpienia routingu globalnego. |
| 3 |
Na stronie Globalne zastąpienia tras kliknij + Nowe zastąpienie. Zostanie otwarta strona Utwórz globalne zastąpienie trasy. |
| 4 |
Skonfiguruj nowe globalne zastąpienie routingu zgodnie z opisem w temacie Parametry zastępowania routingu globalnego. |
| 5 |
Kliknij Zapisz lub Anuluj. |
Tworzenie globalnego nadpisania routingu na podstawie kopii
Ta procedura służy do tworzenia globalnego nadpisania routingu z kopii istniejącego zastąpienia.
Zanim rozpoczniesz
Do wykonania tej procedury wymagane są uprawnienia dostępu administratora.
| 1 |
Na pasku nawigacyjnym Management Portal wybierz pozycję Strategia routingu. Zostanie otwarta strona Strategia routingu. |
| 2 |
Z paska menu wybierz . Zostanie otwarta strona Globalne zastąpienia trasy, na której zostanie wyświetlona globalna lista zastąpień routingu. Na tej stronie są wyświetlane wszystkie istniejące zastąpienia routingu globalnego. |
| 3 |
Znajdź globalne nadpisanie routingu, które chcesz skopiować w celu utworzenia nowego zastąpienia. Aby znaleźć cel, można użyć funkcji wyszukiwania w prawym górnym rogu obszaru Global Routing Overrides List . |
| 4 |
Kliknij przycisk wielokropka po lewej stronie wymienionego zastąpienia, a następnie kliknij przycisk Kopiuj. Zostanie otwarta strona Kopiowanie globalnego zastąpienia routingu . |
| 5 |
Zmień ustawienia zgodnie z wymaganiami i zgodnie z instrukcjami podanymi w temacie Parametry zastępowania routingu globalnego. |
| 6 |
Kliknij Zapisz lub Anuluj. |
Edytowanie zastąpienia routingu globalnego
Ta procedura służy do edytowania istniejącego zastąpienia routingu globalnego.
Zanim rozpoczniesz
Do wykonania tej procedury wymagane są uprawnienia dostępu administratora.
| 1 |
Na pasku nawigacyjnym Management Portal wybierz pozycję Strategia routingu. Zostanie otwarta strona Strategia routingu. |
| 2 |
Z paska menu wybierz . Zostanie otwarta strona Globalne zastąpienia trasy, na której zostanie wyświetlona globalna lista zastąpień routingu. Na tej stronie są wyświetlane wszystkie istniejące zastąpienia routingu globalnego. |
| 3 |
Znajdź globalne nadpisanie routingu, które chcesz edytować. Aby znaleźć cel, można użyć funkcji wyszukiwania w prawym górnym rogu obszaru Global Routing Overrides List . |
| 4 |
Kliknij przycisk wielokropka po lewej stronie punktu wejścia, który chcesz zmodyfikować, a następnie kliknij przycisk Edytuj. Zostanie otwarta strona Zastąp globalne zastąpienie trasowania. |
| 5 |
Edytuj parametry zastąpienia routingu zgodnie z informacjami podanymi w temacie Parametry zastępowania routingu globalnego. |
| 6 |
Kliknij Zapisz lub Anuluj. |
Parametry zastępowania routingu globalnego
Parametry strony Globalne zastąpienia routingu
W poniższej tabeli wymieniono i opisano parametry widoczne w obszarze Globalna lista zastąpień routingu na stronie Globalne zastąpienia routingu .
|
Kolumnowy |
Opis | ||
|---|---|---|---|
|
Nazwa |
Wyświetla nazwę przypisaną do zastąpienia. Po utworzeniu nazwy zastąpienia nie można jej zmienić. | ||
|
ID |
Wyświetla numer zastąpienia przypisany przez system. | ||
|
Stan |
Wskazuje stan zastąpienia.
| ||
|
Domyślny |
Wskazuje, czy globalne zastąpienie routingu jest domyślną strategią routingu (Tak), czy nie jest domyślną strategią routingu (Nie). | ||
|
Powtórzenia |
Określa, czy zastąpienie ma być powtarzane codziennie, czy tylko w określone dni tygodnia. | ||
|
Data rozpoczęcia |
Wyświetla datę rozpoczęcia zastępowania. | ||
|
Data zakończenia |
Wyświetla datę zakończenia zastępowania. | ||
|
Godzina rozpoczęcia |
Wyświetla godzinę rozpoczęcia zastąpienia (w formacie 24-godzinnym) dla dowolnego dnia w określonym zakresie dat. | ||
|
Godzina zakończenia |
Wyświetla godzinę zakończenia zastąpienia (w formacie 24-godzinnym) dla dowolnego dnia w określonym zakresie dat. | ||
|
Time Zone (Strefa czasowa) |
Wyświetla strefę czasową dzierżawy. Nadpisania routingu globalnego działają w strefie czasowej dzierżawy. | ||
|
Przepływu |
Wyświetla listę skojarzonych przepływów połączeń podczas wykonywania nadpisania routingu. |
Parametry funkcji Tworzenie, zastępowanie, kopiowanie i przywracanie stron zastępowania tras Gobal
W poniższej tabeli wymieniono i opisano parametry widoczne w:
-
Tworzenie strony globalnego zastępowania tras
-
Zastąp globalną stronę zastępowania tras
-
Kopiuj stronę zastąpienia globalnego przekierowania
-
Strona przywracania globalnego zastąpienia routingu
Użyj tych informacji, aby skonfigurować nowe lub skopiowane zastąpienia i edytować istniejące.
| Parametr |
Opis | ||||
|---|---|---|---|---|---|
|
Ustawienia ogólne | |||||
|
Nazwa |
Wprowadź nazwę zastąpienia routingu globalnego. Po utworzeniu nazwy nie można jej zmienić. W przypadku skopiowania zastąpienia można zmienić nazwę kopii. | ||||
|
Nazwa przedsiębiorstwa |
Wyświetla nazwę dzierżawcy. | ||||
|
Typ kanału |
Wyświetla jedyny prawidłowy typ kanału: Telefonia | ||||
|
Punkty wejścia lub kolejki |
To pole jest wyświetlane tylko wtedy, gdy tworzone lub kopiowane jest globalne zastąpienie routingu. Wybierz punkty wejścia lub kolejki, do których ma zastosowanie globalne nadpisanie routingu. | ||||
|
Typ trasowania |
Ta opcja jest dostępna tylko dla kolejek. Nie jest ona dostępna dla kolejek proxy.
| ||||
|
Typ routingu (ciąg dalszy) |
| ||||
|
Stan |
Kliknij przełącznik Stan , aby ustawić stan zastąpienia routingu globalnego na Aktywne lub Nieaktywne. Po ustawieniu opcji Aktywne zastąpienie routingu jest aktywowane i dezaktywowane w dniach i godzinach określonych w odpowiednich polach Data rozpoczęcia i zakończenia oraz Godzina rozpoczęcia i zakończenia. | ||||
|
Ustawienia czasu | |||||
|
Strefa czasu |
Wyświetla strefę czasową dzierżawy. Nadpisania routingu globalnego działają w strefie czasowej dzierżawy. | ||||
|
Data rozpoczęcia Data zakończenia |
Kliknij każde z tych pól i za pomocą kontrolek kalendarza określ datę rozpoczęcia (datę wejścia w życie globalnego zastąpienia routingu) i datę zakończenia (datę wygaśnięcia globalnego zastąpienia routingu). | ||||
|
Godzina rozpoczęcia Godzina zakończenia |
W formacie 24-godzinnym (0000–2400) wprowadź godzinę, o której ma się rozpoczynać i kończyć globalne nadpisanie routingu. | ||||
|
Dzień tygodnia |
Z listy rozwijanej:
| ||||
|
Ustawienia zaawansowane | |||||
|
Muzyka w zawieszeniu |
Z listy rozwijanej wybierz nazwę pliku audio (.wav), który ma być odtwarzany dla połączeń, gdy agent zawiesza połączenie. Muzyka w kolejce (MIQ) jest obsługiwana z poziomu usługi Flow. Gdy kontakt znajduje się w kolejce i jeśli żaden agent nie jest dostępny, klient jest zaangażowany w MIQ. | ||||
|
Maksymalny czas w kolejce |
Jeśli jest to standardowa strategia routingu kolejki centrum kontaktowego Webex, wprowadź czas oczekiwania (w sekundach), zanim system przekieruje połączenie w kolejce na numer docelowy przepełnienia udostępniony dla kolejki. Firma Cisco zaleca ustawienie tej wartości na 1800 (30 minut) lub trzykrotność średniej długości kolejki w godzinach szczytu. Jeśli jest to strategia routingu poczty e-mail, ustaw ten parametr na wartość wystarczająco wysoką, aby uniknąć przepełnienia. Domyślnie to pole przyjmuje wartość udostępnioną dla kolejki.
| ||||
|
Ponowna próba w zespole |
Jeśli jest to standardowa strategia routingu kolejki Webex Contact Center, określ maksymalną liczbę prób podejmowanych przez system w celu wysłania połączenia do zespołu, zanim przekieruje połączenie do następnego dostępnego zespołu. System nie podejmuje dalszych prób ponownego wysłania połączenia do tego zespołu. Wyjątki:
| ||||
|
Oznaczanie jako domyślnej strategii routingu |
To ustawienie jest dostępne tylko w przypadku utworzenia nowego zastąpienia lub skopiowania istniejącego. Ustaw wartość Tak , jeśli to globalne nadpisanie routingu ma być domyślnym globalnym nadpisaniem routingu dla określonego przedziału czasu dla tego punktu wejścia lub kolejki. Ustaw wartość Nie , aby utworzyć wyjątek od domyślnego harmonogramu, na przykład święto. To zastąpienie zastępuje zastąpienie domyślne. Oznacza to, że system najpierw sprawdza, czy nie ma zastąpienia, które nie jest oznaczone jako domyślne, a jeśli nie istnieje, system używa domyślnego zastąpienia.
| ||||
|
Sterowanie połączeniami | |||||
|
Skrypt sterujący |
Wybierz skrypt sterowania połączeniami z listy rozwijanej. Z każdą strategią musi być skojarzony skrypt sterujący, który definiuje sposób obsługi połączeń. W razie potrzeby zmień domyślne parametry skryptu w wyświetlanych polach. Aby uzyskać więcej informacji, zobacz Przypisywanie skryptów i parametrów sterowania połączeniami.
| ||||
|
Przepływu |
Wybierz przepływ, aby zastąpić zachowanie obsługi kontaktów dla wybranych punktów wejścia w skonfigurowanym okresie. | ||||
|
Dystrybucja połączeń |
Ten parametr dotyczy tylko kolejek. Nie ma zastosowania do kolejek proxy. Jeśli jest to standardowa strategia routingu kolejki, określ, które zespoły mają zostać skojarzone z tą strategią, i zorganizuj je w grupy. Szczegółowe informacje można znaleźć w części "Określanie ustawień dystrybucji połączeń" na stronie 166 . Ponadto wykonaj następujące czynności (zgodnie z opisem w "Przypisywaniu zespołów i ustawień relaksacji umiejętności do grup" zaczynającym się na stronie 168): • Jeśli typem routingu jest Load Balance, przypisz procentowe spready lub pojemności do każdego zespołu w grupie 1. Można dodać kolejne grupy, ale nie można przypisać procentowych spreadów ani zdolności produkcyjnych zespołom w tych dodatkowych grupach. • Jeśli typem routingu jest Priorytet, przypisz priorytety. Należy zauważyć, że określony priorytet można przypisać tylko jednemu zespołowi w ramach strategii (na przykład tylko jednemu zespołowi można przypisać priorytet równy 1). • Jeśli typ routingu to Oparte na umiejętnościach, określ odpowiednie ustawienia rozluźnienia umiejętności. Jeśli jest to strategia routingu dla kolejki wybierania numerów, należy określić zespół w sekcji Dystrybucja połączeń. Określony zespół jest tylko symbolem zastępczym i nie jest używany. Ponadto należy utworzyć tylko jedną grupę dla strategii routingu kolejki wybierania numerów. |
Usuwanie zastąpienia routingu globalnego
Ta procedura służy do usuwania globalnej strategii routingu.
Zanim rozpoczniesz
| 1 |
Na pasku nawigacyjnym Management Portal wybierz pozycję Strategia routingu. Zostanie otwarta strona Strategia routingu. |
| 2 |
Z paska menu wybierz . Zostanie otwarta strona Globalne zastąpienia trasy, na której zostanie wyświetlona globalna lista zastąpień routingu. Na tej stronie są wyświetlane wszystkie istniejące zastąpienia routingu globalnego. Zobacz Parametry zastępowania routingu globalnego, aby uzyskać opis elementów widocznych na stronie. |
| 3 |
Znajdź globalne nadpisanie routingu, które chcesz edytować. Aby znaleźć cel, można użyć funkcji wyszukiwania w prawym górnym rogu obszaru Global Routing Overrides List . |
| 4 |
Kliknij przycisk wielokropka po lewej stronie zastąpienia routingu, który chcesz usunąć, a następnie kliknij w Usuń. W otwartym oknie dialogowym potwierdzenia kliknij przycisk OK. Nadpisanie routingu jest przenoszone na stronę Usunięte zastąpienia globalnego routingu, gdzie oczekuje na przywrócenie lub trwałe usunięcie. Aby uzyskać więcej informacji, zobacz Przywracanie lub trwałe usuwanie strategii routingu. |
Przywracanie lub trwałe usuwanie zastąpienia routingu globalnego
Ta procedura służy do przywracania lub trwałego usuwania zastąpienia routingu globalnego.
Zanim rozpoczniesz
Omówienie projektanta przepływu
Projektant przepływu udostępnia interfejs do tworzenia przepływów w czasie rzeczywistym w celu spełnienia wymagań organizacyjnych. Wstępnie zdefiniowane działania związane z obsługą połączeń i kontrolą przepływu służą jako elementy składowe do tworzenia przepływu. Interfejs "przeciągnij i upuść" w programie Flow Designer umożliwia łatwą konfigurację komponentów przepływu. Można ustawić właściwości każdego działania, które wpływa na wykonywanie przepływu. Można również skonfigurować zmienne i wyrażenia w celu zdefiniowania logiki przepływu.
Wprowadzenie
Przed użyciem produktu Flow Designer należy zainicjować obsługę kilku encji z Webex Contact Center Management Portal i Control Hub. Jednostek tych można używać bezpośrednio, jako część Projektanta przepływu (na przykład Kolejki i pliki audio) lub pośrednio, aby włączyć routing kontaktów (na przykład Dystrybucja połączeń w strategiach routingu kolejki).
You must configure the following items before you build flows in Flow Designer:
-
Punkty wejścia
-
Kolejka
-
Agenci
-
Profil użytkownika
-
Profil komputera
-
Teams
-
Agent wirtualny
-
Pliki dźwiękowe
Kluczowa terminologia
W niniejszym rozdziale przywołuje się następujące terminy:
-
Działanie: pojedynczy krok przepływu reprezentowany przez węzeł w interfejsie projektanta przepływu. Na przykład odtwórz wiadomość lub wyślij żądanie HTTP. Jest to element, który jest przeciągany i upuszczany przez użytkownika do przepływu.
W przypadku właściwości aktywności, które są rozwijane, filtr wyszukiwania jest domyślnie włączony. Jeśli na liście rozwijanej dostępna jest większa liczba opcji, która przekracza domyślny limit, możesz wprowadzić słowo kluczowe do wyszukania i wybrać żądaną opcję z automatycznie wypełnionego wyniku.
-
Zdarzenie: wewnętrzny lub zewnętrzny bodziec do systemu, który może spowodować wykonanie przepływu lub ścieżki przepływu. Mogą to być wiadomości Kafka, zewnętrzne żądania HTTP, działania użytkownika itp. Flow Designer to aplikacja sterowana zdarzeniami, która wykonuje przepływy w odpowiedzi na zdarzenia. Jeśli i kiedy pewne zdarzenia zostaną wyzwolone, przepływy są automatycznie wykonywane zgodnie ze skonfigurowaniem.
-
Flow: zdefiniowana przez użytkownika sekwencja działań, które są wykonywane w odpowiedzi na zdarzenie.
-
Łącze: Łącze to strzałka łącząca jedno działanie z drugim. Wskazuje kierunek przepływu i zależność między zdarzeniami. Aby usunąć łącze i przerwać połączenie między dwoma działaniami, kliknij łącze, aby wyświetlić ikonę usuwania, a następnie usuń linię.
Dostęp do aplikacji Flow Designer
Flow Designer korzysta z logowania jednokrotnego (SSO) przy użyciu Cisco Common Identity. Jeśli użytkownik jest już zalogowany do Cisco Webex Control Hub lub portalu zarządzania Cisco Webex Contact Center i podczas próby uzyskania dostępu do narzędzia Flow Designer automatycznie uzyskuje dostęp do aplikacji. Jeśli nie, system wyświetli monit o wprowadzenie poświadczeń SSO na standardowym ekranie logowania.
Zanim rozpoczniesz
Aby uzyskać dostęp do aplikacji Flow Designer, musisz mieć licencję agenta Premium i profil użytkownika, który ma uprawnienia do edytowania modułu Strategie routingu.
|
Na pasku nawigacyjnym portalu zarządzania wybierz pozycję Strategie |
Wymagania dotyczące przeglądarki Flow Designer
Poniższa tabela zawiera listę obsługiwanych przeglądarek.
|
Przeglądarka |
Microsoft Windows 10 |
Microsoft Windows 11 |
Mac OS X |
Chromebook |
|---|---|---|---|---|
|
Google Chrome |
76.0.3809 |
103.0.5060.114 |
76.0.3809 lub wyższy |
76.0.3809 lub wyższy |
|
Mozilla Firefox |
ESR 68 lub wyższy ESR |
ESR V102.0 lub nowszy ESR |
Firefox ESR 68 i wyższe wersje ESR |
ND |
|
Microsoft Edge |
42.17134 lub wyższy |
103.0.1264.44 lub wyższy |
ND |
ND |
|
Chromium |
ND |
ND |
ND |
79 lub wyższy |
Skonfiguruj następujące opcje przeglądarki:
-
Włącz obsługę plików cookie i danych witryn.
-
Ustaw poziom zabezpieczeń na Średni.
-
Włącz opcję Obraz.
-
Wyłącz blokowanie wyskakujących okienek.
-
Włącz obsługę języka JavaScript.
Wymagania dotyczące poczty e-mail projektanta przepływu
Projektant przepływu obsługuje następujące serwery poczty e-mail:
-
Office 365
-
Gmail
Układ projektanta przepływu
Biblioteka aktywności
Biblioteka aktywności zawiera listę działań powiązanych z Flow Designer. Użytkownik może przeciągać i upuszczać działania na kanwy przepływu głównego lub przepływów zdarzeń, aby zaprojektować ich przepływy. Biblioteka aktywności zawiera następujące sekcje:
-
OBSŁUGA POŁĄCZEŃ: Działania obsługi połączeń służą do tworzenia przepływów obsługujących interakcje głosowe w centrum kontaktów. Są one specyficzne dla przypadków użycia obsługi połączeń za pośrednictwem Interactive Voice Response (IVR) oraz agentów wirtualnych lub ludzkich.
-
KONTROLA PRZEPŁYWU: Działania kontroli przepływu są niezależne od typu przepływu i służą do sterowania logiką w przepływie niezależnie od przypadku użycia.
Bibliotekę aktywności można dowolnie ukrywać i rozszerzać, aby zwiększyć przestrzeń roboczą na kanwie między konfiguracjami.
Płótno, przepływ główny i przepływy zdarzeń
Kanwa to szara przestrzeń robocza, na którą zrzucasz działania. Elementy sterujące w lewym dolnym rogu ekranu służą do poruszania się po obszarze roboczym oraz powiększania i pomniejszania. Nie ma ograniczeń co do wielkości przepływu ani wykorzystania obszaru roboczego.
Flow Designer ma dwie karty, które zapewniają dodatkowe miejsce na kanwie:
Te zakładki logicznie oddzielają różne ścieżki Twojego przepływu i tworzą bardziej zorganizowaną przestrzeń roboczą.
Główny przepływ
Na karcie Przepływ główny należy wykonać skrypt przepływu głównego w oparciu o zdarzenie wyzwalające zdefiniowane w działaniu Uruchom przepływ. Na karcie Przepływ główny można skonfigurować kompleksowe środowisko dla dzwoniącego, zaczynając od menu Cisco Unified IP Interactive Voice Response (IVR), aż do rezygnacji lub zakończenia połączenia. Przepływ zawiera przewidywalne kroki, które system wykonuje w sekwencji.
Przepływy zdarzeń
W dowolnym momencie wykonywania Głównego Przepływu, system wyzwala zdarzenia, które przerywają Główny Przepływ. Na przykład, gdy agent odbiera telefon, doświadczenie rozmówcy w kolejce zostaje przerwane. Jeśli chcesz zdefiniować unikalne zachowanie, gdy te zdarzenia są wyzwalane, możesz skryptować opcjonalne Przepływy zdarzeń. Przepływ zdarzeń jest asynchroniczny do przepływu głównego. Nie można przewidzieć, czy lub kiedy przepływ zdarzeń zostanie uruchomiony. Z tego powodu Przepływy zdarzeń są opcjonalne i mają na celu rozszerzenie funkcjonalności Przepływu głównego.
W kanwie Przepływy zdarzeń można skonfigurować wiele przepływów obsługi zdarzeń. Każdy przepływ zdarzeń musi mieć unikatowy początek i koniec, bez żadnych wspólnych działań. |
Aby uzyskać więcej informacji na temat programów obsługi zdarzeń, zobacz Zdarzenia.
Pasek narzędziowy powiększenia
Pasek narzędzi powiększania w projektancie przepływów ma przyciski Właściwości globalne, powiększania i zmniejszania, aby wyświetlić okienko Właściwości globalnych oraz zminimalizować lub zmaksymalizować zawartość w kanwie.
-
Właściwości globalne: Kliknij ikonę
, aby otworzyć okienko Właściwości globalne . Aby uzyskać więcej informacji, zobacz Okienko Właściwości. -
Powiększenie: Kliknij w ikonę
Na pasku narzędzi. Po osiągnięciu maksymalnego limitu przycisk zostaje wyłączony. -
Pomniejszanie: Kliknij w ikonę
Na pasku narzędzi. Po osiągnięciu maksymalnego limitu przycisk zostaje wyłączony. -
Czynności związane z kopiowaniem i wklejaniem: Kliknij w ikonę
 Na pasku narzędzi, aby skopiować i wkleić wybrane działania na kanwie. Aby uzyskać więcej informacji, zobacz Działania związane z kopiowaniem i wklejaniem.
Na pasku narzędzi, aby skopiować i wkleić wybrane działania na kanwie. Aby uzyskać więcej informacji, zobacz Działania związane z kopiowaniem i wklejaniem.
Panel właściwości
Projektant przepływów posiada okienko Właściwości, które pojawia się po prawej stronie aplikacji. Parametry przepływu (Właściwości globalne) lub wybranego działania można konfigurować. Możesz ukryć i rozwinąć okienko, aby zwiększyć przestrzeń roboczą na kanwie pomiędzy konfiguracjami.
Okienko Właściwości globalne jest domyślnie wyświetlane podczas ładowania przepływu. Kliknij ikonę  , aby otworzyć okienko Właściwości globalne . The
, aby otworzyć okienko Właściwości globalne . The  Ułatwia otwieranie i zamykanie okienka właściwości podczas pracy z przepływami. Możesz również kliknąć w dowolnym miejscu pustej kanwy, aby powrócić do widoku panelu Właściwości globalne. Po wybraniu aktywności panel Właściwości globalnych nie jest widoczny.
Ułatwia otwieranie i zamykanie okienka właściwości podczas pracy z przepływami. Możesz również kliknąć w dowolnym miejscu pustej kanwy, aby powrócić do widoku panelu Właściwości globalne. Po wybraniu aktywności panel Właściwości globalnych nie jest widoczny.
W panelu Właściwości globalne znajdują się następujące konfiguracje:
-
(Opcjonalnie) Podaj opis przepływu.
-
Zarządzaj zmiennymi niestandardowymi i predefiniowanymi. Aby uzyskać więcej informacji na temat zmiennych przepływu, zobacz Ustawianie zmiennej.
-
Wyświetl Informacje o historii przepływów, w tym o właścicielu, dacie ostatniej edycji oraz o numerze wersji przepływu.
Kliknij ikonę, aby zamknąć okienko Właściwości globalne .
Obecnie nie ma funkcji kontroli wersji. Wersja przepływu to liczba przypadków opublikowania przepływu.
Okienko nagłówka
W okienku nagłówka jest wyświetlana nazwa przepływu, która jest dynamicznie aktualizowana podczas edytowania nazwy przepływu z panelu Właściwości globalne. Panel nagłówka zawiera przycisk Wyloguj . Projektant przepływu umożliwia zapisanie istniejącej wersji roboczej przepływu, jeśli chcesz wrócić i kontynuować pracę później.
Aby zapisać wersje robocze przepływów lub zamknąć aplikację, kliknij przycisk Zapisz przepływ i wyloguj się w prawym górnym rogu aplikacji.
Okienko stopki
Okienko stopki zawiera następujące elementy:
-
Autozapisywanie włączone: Lewa część okienka stopki oznacza, że autozapis jest włączony. Przepływy są zapisywane, aby uniknąć utraty danych, a w przypadku wstrzymania automatycznego zapisywania pojawia się powiadomienie o błędzie.
Istnieje scenariusz, w którym dane mogą zostać utracone, jeśli zamkniesz okno przeglądarki podczas automatycznego zapisywania danych. Zalecamy odczekanie kilku sekund po wprowadzeniu zmian w przepływie przed zamknięciem przeglądarki.
-
Wersja aplikacji: Po lewej stronie okienka stopki jest wyświetlana wersja aplikacji Flow Designer. Tej wersji można użyć do rozwiązywania problemów w programie Flow Designer.
-
Walidacja przepływu: Walidacja przepływu sprawdza, czy w strukturze przepływu występują błędy, które uniemożliwiają działanie przepływu. W dowolnym momencie można włączyć przełącznik sprawdzania poprawności po prawej stronie okienka stopki. Domyślnie sprawdzanie poprawności nie jest uruchamiane na zapleczu, więc w oknie nie są wyświetlane żadne błędy. Gdy przełącznik jest włączony, rozpoczyna się sprawdzanie poprawności zaplecza, a wszelkie błędy w przepływie są wyświetlane w interfejsie użytkownika. Aby uzyskać więcej informacji na temat sprawdzania poprawności przepływu, zobacz Sprawdzanie poprawności przepływu.
-
Publikowanie przepływu: Przed opublikowaniem przepływu należy sprawdzić poprawność przepływu i usunąć wszelkie błędy. Przycisk Publikuj jest wyłączony, jeśli przełącznik Sprawdzanie poprawności jest wyłączony. Po włączeniu sprawdzania poprawności przycisk Publikuj pozostaje wyłączony, jeśli w przepływie występują aktywne błędy. Aby uzyskać więcej informacji na temat publikowania w przepływie Flow, zobacz Publikowanie przepływu.
Działania i wydarzenia projektanta przepływu
Działania w zakresie obsługi połączeń
Uzyskiwanie informacji o kolejce
Zaawansowane informacje o kolejce
Eskaluj grupę dystrybucji połączeń
Odtwarzanie muzyki
Aktywność Muzyka Play powoduje odtwarzanie muzyki, gdy nadejdzie połączenie lub znajdzie się w kolejce. Możesz wybrać plik dźwiękowy do odtworzenia po zawieszeniu rozmówcy.
Można skonfigurować ścieżkę obsługi błędów (Undefined Error) do obsługi błędów systemowych, które mogą wystąpić podczas wykonywania przepływu. Aby uzyskać więcej informacji, zobacz Obsługa błędów. |
W poniższych sekcjach można skonfigurować aktywność Muzyki Play:
Ustawienia ogólne
|
Parametr |
Opis |
|---|---|
|
Etykieta aktywności |
Wprowadzić nazwę dla aktywności. |
|
Opis aktywności |
(Opcjonalnie) Wprowadź opis dla danej czynności. |
Ustawienia muzyki
Jeśli którekolwiek z uporządkowanych danych wejściowych listy jest puste, system zgłasza błąd przepływu. Rozwiąż te błędy przed opublikowaniem przepływu. |
|
Parametr |
Opis | ||
|---|---|---|---|
| Statyczny plik audio | Wybierz tę opcję, jeśli chcesz skonfigurować statyczny dźwięk odtwarzany na stronie Zasoby w portalu zarządzania. Wybierz nazwę pliku audio (.wav) z listy rozwijanej Plik muzyczny. Aby uzyskać więcej informacji, zobacz Przesyłanie pliku zasobów audio. | ||
| Dynamiczny plik audio |
Wybierz tę opcję, jeśli chcesz skonfigurować dźwięk odtwarzany dynamicznie w ramach jednego przepływu. Na przykład można skonfigurować tę zmienną tak, aby monit dźwiękowy był odtwarzany w wielu językach w zależności od preferencji klienta podczas interakcji. Aby skonfigurować dynamiczny plik audio, wprowadź wartość zmiennej audio w formie wyrażenia otoczakowego. Aby uzyskać więcej informacji, zobacz Składnia szablonu Kamyk.
| ||
|
Przesunięcie początkowe |
Ustaw czas odtwarzania pliku muzycznego w sekundach. Załóżmy na przykład, że plik muzyczny trwa 60 sekund. Jeśli przesunięcie początkowe jest ustawione na 45 sekund, a czas trwania muzyki wynosi 30 sekund, plik odtwarza ostatnie 15 sekund i wraca do początku w pętli i odtwarza pierwsze 15 sekund. 0 to czas rozpoczęcia. Początkowe przesunięcie można wprowadzić jako liczbę statyczną (np. 20) lub wyrażenie (przykład: Upewnij się, że dane wejściowe zawierają wartości liczbowe. | ||
|
Czas trwania muzyki |
Określ czas trwania wybranego pliku muzycznego w sekundach. (Na przykład 30 sekund). Czas trwania muzyki można wprowadzić jako liczbę statyczną (przykład: 20) lub wyrażenie (przykład: Upewnij się, że dane wejściowe zawierają wartości liczbowe. Jeśli przesunięcie początkowe i czas trwania muzyki są dłuższe niż długość pliku, muzyka wraca do początku i jest odtwarzana dalej. |
Jeśli aktywność Play Music zostanie uwzględniona przed działaniem żądania HTTP w przepływie połączenia, żądanie HTTP zostanie wykonane dopiero po pełnym odtworzeniu dźwięku. |
Opinia
Skonfiguruj działanie Opinie, aby inicjować ankiety po zakończeniu połączenia (obsługiwane przez Webex Experience Management) w celu zbierania opinii od osób dzwoniących. Dostępne są następujące rodzaje ankiet:
-
IVR Ankiety po połączeniu: Skonfiguruj działanie Feedback na kanwie Przepływy zdarzeń w projektancie przepływu po
zdarzeniu AgentDisconnected. W zależności od konfiguracji w Webex Experience Management centrum kontaktów odtwarza dzwoniącym ankietę IVR.Osoba dzwoniąca odpowiada na ankietę za pomocą klawiatury. Jeśli osoba dzwoniąca częściowo odpowie na ankietę, nie odpowiadając w skonfigurowanym czasie lub wprowadzając nieprawidłowe dane wejściowe, centrum kontaktowe wysyła częściowe odpowiedzi ankiety do Webex Experience Management.
Upewnij się, że używasz działania Rozłącz kontakt po działaniu Informacje zwrotne w celu zakończenia połączenia IVR.
-
Ankiety wysyłane pocztą e-mail lub SMS po zakończeniu połączenia: Skonfiguruj działanie Feedback na karcie Przepływy zdarzeń w projektancie przepływu po
zdarzeniu PhoneContactEnded. W zależności od zasad wysyłki skonfigurowanych w Webex Experience Management roku, contact center wysyła ankietę do dzwoniących za pośrednictwem poczty elektronicznej lub SMS.
Podczas projektowania przepływu interakcja Konsultacja nie może obejmować działania opinii na temat ankiety po połączeniu.
Można skonfigurować ścieżkę obsługi błędów (Undefined Error) do obsługi błędów systemowych, które mogą wystąpić podczas wykonywania przepływu. Aby uzyskać więcej informacji, patrz Przepływy zdarzeń. |
W poniższych sekcjach można skonfigurować działanie Opinie:
Ustawienia ogólne
|
Parametr |
Opis |
|---|---|
|
Etykieta aktywności |
Wprowadź nazwę działania. |
|
Opis aktywności |
(Opcjonalnie) Wprowadź opis dla danej czynności. |
Badania
Aby administrować ankietą dla klienta, wybierz z listy kwestionariusze dla Voice lub wysyłki dla ankiet e-mail lub SMS. Kwestionariusze i zaproszenia skonfigurowane w Webex Experience Management są dostępne na liście.
| Parametr | Opis |
|---|---|
|
Oparte na głosie |
Aby odtworzyć ankietę wbudowaną dla odbiorcy, wykonaj następujące czynności:
|
|
Oparte na e-mailu/SMS |
Aby udostępnić klientowi ankietę e-mail/SMS offline, wykonaj następujące czynności:
|
Ustawienia językowe
Zarządzaj językiem, w którym klient doświadcza ankiety. Jeśli język nie jest obsługiwany w Webex Experience Management, językiem rezerwowym jest angielski (USA). Aby uzyskać więcej informacji, zobacz Webex Experience Management Obsługa języków.
| Parametr | Opis |
|---|---|
|
Zastąp ustawienia języka |
Włącz przełącznik Zastąp ustawienia języka, aby ustawić dowolny język niestandardowy dla Webex Experience Management.
Jeśli przycisk przełączania Zastąp ustawienia języka nie jest włączony, zmienna |
Informacje dotyczące klienta
Określ informacje o kliencie, które mają zostać przekazane wraz ze wstępnymi wypełnieniami, które Webex Experience Management wysyła w celu przechwycenia odpowiedzi na ankietę. W zależności od konfiguracji wysyłki ustawionej w Webex Experience Management centrum kontaktowe wysyła informacje o wstępnym wypełnieniu.
| Parametr | Opis |
|---|---|
|
Identyfikator klienta | (Opcjonalnie) Wybierz unikatowy identyfikator klienta z listy rozwijanej. |
|
Adres e-mail | (Opcjonalnie) Wybierz adres e-mail klienta z listy rozwijanej. |
|
Numer telefonu | (Opcjonalnie) Wybierz numer telefonu klienta z listy rozwijanej. |
Przekazywanie zmiennych
Określ dodatkowe zmienne jako niestandardowe wypełnienia wstępne, które są przekazywane (oprócz odpowiedzi na ankietę) z Webex Contact Center do Webex Experience Management.
|
Parametr |
Opis | ||
|---|---|---|---|
|
Klucz-wartość | Wskazuje opcjonalne parametry zmiennych, które centrum kontaktu przekazuje do Webex Experience Management. Kolumny Klucz i Wartość umożliwiają wprowadzenie nazwy zmiennej i skojarzonej z nią wartości. Wartością zmiennej może być ciąg, liczba całkowita lub wyrażenie ze składnią podwójnych nawiasów klamrowych (w przypadku zmiennej przepływu). Aby uzyskać więcej informacji, zobacz Niestandardowe zmienne przepływu. Aby dodać parametr zmiennej, kliknij przycisk Dodaj nowy. Spowoduje to dodanie wiersza, w którym można wprowadzić odpowiednią parę klucz-wartość.
|
Ustawienia zaawansowane
Działanie Opinia ma następujące ustawienia ułatwiające sprawdzanie poprawności oczekiwanych odpowiedzi DTMF od klientów.
|
Parametr |
Opis |
|---|---|
|
Limit czasu |
Wskazuje maksymalny czas, przez jaki działanie oczekuje na odpowiedź od klienta. Wartość domyślna to 3 sekund. |
Za pomocą Webex Experience Management można skonfigurować maksymalną liczbę ponownych prób w przypadku nieprawidłowych lub braku danych wejściowych DTMF, a także powiadomienia dźwiękowe (o nieprawidłowych danych wejściowych, przekroczeniu limitu czasu i maksymalnej liczby ponownych prób) dla kwestionariuszy. Aby uzyskać więcej informacji, zobacz Ustawienia ponawiania prób i limitu czasu w ankiecie po IVR połączenia w dokumentacji Webex Experience Management. |
Odtwórz wiadomość
Działanie Odtwórz wiadomość odtwarza wiadomość dla dzwoniącego. Aktywności Odtwórz wiadomości można używać z włączoną funkcją zamiany tekstu na mowę lub bez niej. Opcje konfiguracji zmieniają się odpowiednio.
|
W poniższych sekcjach można skonfigurować aktywność związaną z odtwarzaniem wiadomości:
Ustawienia ogólne
|
Parametr |
Opis |
|---|---|
|
Etykieta aktywności |
Wprowadzić nazwę dla aktywności. |
|
Opis aktywności |
(Opcjonalnie) Wprowadź opis dla danej czynności. |
Symbol zachęty
Jeśli nie chcesz używać funkcji zamiany tekstu na mowę w monicie, wyłącz przycisk przełączania Zamiana tekstu na mowę . Domyślnie funkcja zamiany tekstu na mowę nie jest włączona.
Można skonfigurować maksymalnie pięć monitów dźwiękowych (pliki audio i zmienne monitów dźwiękowych łącznie). Pełny monit jest odtwarzany dzwoniącemu w skonfigurowanej kolejności, na przemian z plikami audio i zmiennymi monitów audio.
Jeśli którekolwiek z uporządkowanych danych wejściowych listy jest puste, system reaguje błędem przepływu. Rozwiąż te błędy przed opublikowaniem przepływu. |
|
Parametr |
Opis | ||
|---|---|---|---|
|
Dodawanie plików audio |
Aby skonfigurować monit bez zamiany tekstu na mowę, dodaj co najmniej jeden nagrany plik audio. Wybierz żądany plik audio z listy rozwijanej oznaczonej jako 1. Aby dodać więcej plików audio, kliknij Dodaj nowy. Pliki są odtwarzane dzwoniącemu w kolejności, w jakiej się pojawiają. Aby usunąć plik audio z sekwencji, kliknij ikonę Usuń wyświetlaną obok każdej listy rozwijanej. | ||
|
Dodaj zmienną audio |
Ta opcja służy do konfigurowania dynamicznego odtwarzania monitu dźwiękowego klientom. Na przykład można skonfigurować tę zmienną tak, aby monit dźwiękowy był odtwarzany w wielu językach w zależności od preferencji klienta podczas interakcji. Aby skonfigurować zmienną audio, kliknij przycisk Dodaj zmienną audio. Wprowadź wartość zmiennej w postaci wyrażenia kamykowego. Aby uzyskać więcej informacji, zobacz Składnia szablonu Kamyk.
|
Aby użyć funkcji zamiany tekstu na mowę w monicie, włącz przycisk przełączania Zamiana tekstu na mowę . Można skonfigurować maksymalnie pięć monitów dźwiękowych (wiadomości zamiany tekstu na mowę, pliki audio i zmienne monitów dźwiękowych łącznie). Pełny monit jest odtwarzany dzwoniącemu w skonfigurowanej kolejności, na przemian z komunikatami zamiany tekstu na mowę, plikami audio i zmiennymi monitów dźwiękowych.
|
Parametr |
Opis | ||
|---|---|---|---|
|
Złącze |
Wskazuje łącznik do uwierzytelniania usługi zamiany tekstu na mowę. Na liście rozwijanej są wyświetlane nazwy wszystkich łączników Google w Centrum sterowania. Wyświetlane są tylko aktywne złącza. Wybierz łącznik z listy rozwijanej. | ||
|
Zastąp domyślne ustawienia języka i głosu |
Ten przycisk przełączania służy do zastępowania ustawień głosu skonfigurowanych w zmiennej | ||
|
Głos wyjściowy |
Wskazuje nazwę wyjściowego głosu. To pole jest wyświetlane tylko wtedy, gdy włączysz przycisk przełączania Zastąp domyślne ustawienia języka i głosu . Wybierz nazwę wyjściowego głosu z listy rozwijanej.
| ||
| Dodawanie pliku audio |
Aby zamienić wiadomości zamiany tekstu na mowę z wcześniej nagranymi plikami audio, kliknij przycisk Dodaj plik audio. Spowoduje to dodanie nowego wiersza do konfiguracji, w którym można wybrać żądany plik audio z listy rozwijanej. Aby usunąć element z sekwencji, kliknij ikonę Usuń , która pojawi się obok odpowiednich danych wejściowych lub listy rozwijanej. | ||
| Dodawanie wiadomości zamiany tekstu na mowę |
Aby utworzyć monit, użyj funkcji zamiany tekstu na mowę lub kombinacji wcześniej nagranych plików audio i wiadomości zamiany tekstu na mowę. Kliknij przycisk Dodaj wiadomość zamiany tekstu na mowę, aby dodać nowe pole wprowadzania tekstu do sekcji tworzenia monitu. W tym polu wpisz wiadomość, która ma być odtwarzana dzwoniącemu w wybranym języku i głosie. Pole akceptuje dwa typy danych wejściowych — surowy tekst (zwykły tekst) lub dane w formacie SSML (Speech Synthesis Markup Language). Zmiennych można również użyć jako części komunikatu, aby odczytać zawartość dynamiczną. | ||
|
Dodaj zmienną audio |
Ta opcja służy do konfigurowania dynamicznego odtwarzania monitu dźwiękowego klientom. Na przykład można skonfigurować tę zmienną tak, aby monit dźwiękowy był odtwarzany w wielu językach w zależności od preferencji klienta podczas interakcji. Aby skonfigurować zmienną audio, kliknij przycisk Dodaj zmienną audio. Wprowadź wartość zmiennej w postaci wyrażenia kamykowego. Aby uzyskać więcej informacji, zobacz Składnia szablonu Kamyk.
|
Ustawienia zamiany tekstu na mowę
Ustawienia zamiany tekstu na mowę obejmują następujące ustawienia, które służą do sprawdzania poprawności oczekiwanych danych wejściowych DTMF od dzwoniącego.
|
Parametr |
Opis |
|---|---|
|
Szybkość mówienia |
Wskazuje szybkość mowy. Zwiększ lub zmniejsz wejście numeryczne, aby utrzymać idealną szybkość mowy i kontrolować szybkość mówienia na wyjściu. Prawidłowe wartości liczbowych danych wejściowych mieszczą się w zakresie od 0,25 do 4,0 słów na minutę (wpm). Wartość domyślna to 1,0 wpm. |
|
Wzmocnienie głośności |
Wskazuje wzrost lub spadek objętości wyjściowej. Zwiększ lub zmniejsz dane wejściowe numeryczne, aby zachować idealną głośność mowy wyjściowej. Prawidłowe wpisy dla wejścia liczbowego mieszczą się w zakresie od –96,0 decybeli do 16,0 decybeli (dB). Domyślną wartością jest 0,0 dB. |
|
Wyskakujący ekran
Screen Pop to okno lub okno dialogowe, które pojawia się na Pulpicie agenta, gdy ten odbiera połączenie od klienta. Agent uzyskuje więcej informacji o rozmówcy, aby móc kontynuować rozmowę. Więcej informacji można znaleźć w sekcji dotyczącej Agent Desktop w Cisco Webex Contact Center Agent Desktop – podręcznik użytkownika.
Aktywność ekranu staje się istotna dopiero po zaangażowaniu agenta w interakcję. Zazwyczaj używa ono zdarzenia AgentAnswered i zdarzenia PhoneContactEnded.
Użycie tego działania w głównym przepływie powoduje wyświetlenie zestawu zdarzeń na karcie Przepływy zdarzeń. Aby uzyskać więcej informacji o tych zdarzeniach, zobacz Zdarzenia.
Możesz zbudować pojedynczy przepływ obsługi zdarzeń dla każdego zdarzenia. Na przykład, gdy agent przyjmuje połączenie przychodzące, wyświetlany jest ekran wyskakujący. Aktywność ekranu zawiera informacje, które są oparte na zmiennych przepływu. Screen Pop integruje Webex Contact Center z innymi aplikacjami biznesowymi, takimi jak CRM (Salesforce), narzędzia do sprzedaży biletów czy system składania zamówień.
Zakończ tę konfigurację w zakładce Przepływy zdarzeń w Projektancie przepływów. Aby zdefiniować różne zachowania ekranu wyskakującego oparte na kryteriach Przepływu głównego, należy użyć aktywności Warunek lub Przypadek. Dla każdego przepływu można zdefiniować jeden wyskakujący ekran.
Można skonfigurować ścieżkę obsługi błędów (Undefined Error) do obsługi błędów systemowych, które mogą wystąpić podczas wykonywania przepływu. Aby uzyskać więcej informacji, patrz Przepływy zdarzeń. |
Screen Pop dla nowych kanałów cyfrowych musi być skonfigurowany w programie Connect Flow Builder. Aby uzyskać więcej informacji, zobacz https://help.imiconnect.io/docs/wxcc-overview. |
Poniższe sekcje umożliwiają skonfigurowanie aktywności wyskakującego ekranu:
Ustawienia ogólne
|
Parametr |
Opis |
|---|---|
|
Etykieta aktywności |
Wprowadzić nazwę dla aktywności. |
|
Opis aktywności |
(Opcjonalnie) Wprowadź opis dla danej czynności. |
Ustawienia URL
Użyj opcji Ustawienia URL, aby zdefiniować adres URL dla konfiguracji wyskakującego ekranu. Aby wpisać zmienną, należy użyć składni {{variables}}.
Na przykład {{NewPhoneContact.ANI}}.
|
Parametr |
Opis |
|---|---|
|
Wyskakujący ekran – URL |
Wprowadź adres URL żądanej witryny, na przykład http://www.salesforce.com. Po odebraniu połączenia przez agenta skonfigurowany adres URL powoduje wyświetlenie ekranu w Desktop. |
|
Parametry zapytania |
Wprowadź różne zmienne do ładunku. Aby dodać nowy parametr zapytania, kliknij Dodaj nowy. Wprowadź szczegóły atrybutu-wartości odpowiednio w polach KEY i VALUE. |
|
Etykieta wyskakującego ekranu w Desktop |
Wprowadź krótki i intuicyjny niestandardowy tekst wyświetlacza, który zastępuje URL wyskakującego ekranu na Agent Desktop. Po odebraniu lub zakończeniu połączenia przez agenta etykieta ta pojawia się jako hiperłącze w powiadomieniu wyskakującym w Agent Desktop. Na przykład, jeśli adres URL Screen Pop to http://www.salesforce.com a etykieta Screen Pop Desktop to Salesforce, system wyświetla hiperłącze jako Salesforce w powiadomieniu Screen Pop. Etykieta ta jest również wyświetlana na karcie wyskakujący ekran. Jeśli brakuje etykiety ekranu, system wyświetla domyślną etykietę wyskakującego ekranu. |
Ustawienia wyświetlania
|
Parametr |
Opis |
|---|---|
|
Nowa karta przeglądarki |
Ekran wyświetla się za każdym razem w nowej karcie przeglądarki bez wpływu na istniejący wyskakujący ekran. |
|
Karta istniejącego wyskakującego ekranu |
Ekran wyświetla się wewnątrz istniejącej karty przeglądarki zastępując poprzedni. |
|
W Desktop |
Ekran wyświetla się jako zakładka w okienku Informacje pomocnicze w Desktop. Jeśli opcja wyświetlania ekran wyskakujący to W Desktop, ekran wyskakujący jest wyświetlany w panelu informacji pomocniczych przez czas trwania połączenia. Wyskakujący ekran jest zachowywany nawet po wybraniu zadania z innego typu kanału w okienku Lista zadań. |
Jeśli opcją wyświetlania ekranu wyskakującego jest W Desktop lub Istniejąca karta przeglądarki, dane wprowadzone w wyskakującym ekranie dla połączenia są tracone, jeśli agent przyjmie nowe połączenie. Aby zapobiec utracie danych, skonfiguruj opcję wyświetlania jako Nowa karta przeglądarki. Na przykład, rozważ, że opcja wyświetlania wyskakujący ekran to W Desktop. Jeśli agent przyjmie nowe połączenie przychodzące w trakcie wprowadzania danych do wyskakującego ekranu dla poprzedniego połączenia, dane wprowadzone dla poprzedniego połączenia zostaną utracone, gdy pojawi się ekran dla nowego połączenia. |
Zbieranie cyfr
Działanie Zbierz cyfry monituje dzwoniącego o wprowadzenie wejścia Dual-Tone Multi-Frequency (DTMF), takiego jak numer konta. Podobnie jak w przypadku działań związanych z odtwarzaniem wiadomości i menu, działanie Zbieranie cyfr może używać plików audio, wiadomości zamiany tekstu na mowę lub kombinacji obu tych elementów.
To działanie akceptuje DTMF cyfry wejściowe z zakresu od 0 do 9. Wywołujący może wprowadzić znak # lub * jako symbol zakończenia, aby wskazać koniec DTMF danych wejściowych.
|
Można skonfigurować następujące ścieżki obsługi błędów do obsługi błędów wykonywania przepływu:
|
Ścieżka |
Opis |
|---|---|
|
Limit czasu wejścia |
Wskazuje ścieżkę wyjściową błędu, którą przepływ przyjmuje po upływie czasu oczekiwania na wejście. Skonfigurowanie tej ścieżki zapewnia, że dzwoniący nie będzie zbyt długo bezczynny. Zmodyfikuj czas oczekiwania na wejście w sekcji Ustawienia zaawansowane w oknie Właściwości. Rozważ odtworzenie komunikatu, aby wyjaśnić, czego oczekuje się od rozmówcy, a następnie zapętlić się z powrotem do początku aktywności. |
|
Niedopasowana pozycja |
Wskazuje ścieżkę wyjścia błędu, którą przyjmuje przepływ, jeśli dzwoniący wprowadzi wejście DTMF, które nie jest skonfigurowane w sekcji Niestandardowe linki menu. Skonfigurowanie tej ścieżki zapewnia, że dzwoniący może ponownie uruchomić czynność i spróbować ponownie. Rozważ odtworzenie komunikatu, aby wyjaśnić, czego oczekuje się od rozmówcy, a następnie zapętlić się z powrotem do początku aktywności. |
|
Niezdefiniowany błąd |
Aby uzyskać więcej informacji, zobacz Obsługa błędów. |
Działanie Zbieranie cyfr można skonfigurować za pomocą następujących ustawień:
-
Ustawienia monitów bez włączonej funkcji zamiany tekstu na mowę
-
Ustawienia monitów z włączoną funkcją zamiany tekstu na mowę
Ustawienia ogólne
|
Parametr |
Opis |
|---|---|
|
Etykieta aktywności |
Wprowadzić nazwę dla aktywności. |
|
Opis aktywności |
(Opcjonalnie) Wprowadź opis dla danej czynności. |
Ustawienia monitów bez włączonej funkcji zamiany tekstu na mowę
Domyślnie funkcja zamiany tekstu na mowę nie jest włączona. Aby skonfigurować monit bez zamiany tekstu na mowę, dodaj co najmniej jeden nagrany plik audio. Wybierz plik audio z listy rozwijanej. Można skonfigurować maksymalnie pięć monitów dźwiękowych (pliki audio i zmienne podpowiedzi audio łącznie). Pełny monit jest odtwarzany dzwoniącemu w skonfigurowanej kolejności, na przemian z plikami audio i zmiennymi monitów audio.
Jeśli którekolwiek z uporządkowanych danych wejściowych listy jest puste, system wyświetla błąd przepływu. Rozwiąż te błędy przed opublikowaniem przepływu. |
|
Parametr |
Opis | ||
|---|---|---|---|
|
Dodawanie plików audio |
Aby dodać więcej plików audio, kliknij Dodaj nowy. Pliki są odtwarzane wywołującemu w kolejności, w jakiej zostały skonfigurowane. Aby usunąć plik audio z sekwencji, kliknij ikonę Usuń , która pojawi się obok każdej listy rozwijanej. Ikona Usuń nie jest wyświetlana, gdy dostępna jest tylko jedna lista rozwijana, ponieważ dla monitu potrzebny jest co najmniej jeden plik audio.
| ||
|
Dodaj zmienną audio |
Ta opcja służy do konfigurowania dynamicznego odtwarzania monitu dźwiękowego klientom. Na przykład można skonfigurować tę zmienną tak, aby monit dźwiękowy był odtwarzany w wielu językach w zależności od preferencji klienta podczas interakcji. Aby skonfigurować zmienną audio, kliknij przycisk Dodaj zmienną audio. Wprowadź wartość zmiennej w postaci wyrażenia kamykowego. Aby uzyskać więcej informacji, zobacz Składnia szablonu Kamyk.
| ||
|
Ustawianie przerywania monitu |
Pole wyboru Make Prompt Interruptible umożliwia wskazanie, czy skonfigurowany monit może zostać przerwany przez dane wejściowe lub zdarzenie dzwoniącego. Domyślnie monitów nie można przerwać. Jeśli monit jest ważny dla osoby dzwoniącej, nie pozwól, aby można go było przerwać.
|
Ustawienia monitów z włączoną funkcją zamiany tekstu na mowę
Domyślnie funkcja zamiany tekstu na mowę nie jest włączona. Aby używać funkcji zamiany tekstu na mowę w monitach, włącz przycisk przełączania Zamiana tekstu na mowę . Można skonfigurować maksymalnie pięć monitów dźwiękowych (wiadomości zamiany tekstu na mowę, pliki audio i zmienne monitów dźwiękowych łącznie). Pełny monit jest odtwarzany dzwoniącemu w skonfigurowanej kolejności, na przemian ze skonfigurowanymi komunikatami zamiany tekstu na mowę, plikami audio i skonfigurowanymi zmiennymi monitów dźwiękowych.
|
Parametr |
Opis | ||
|---|---|---|---|
|
Złącze |
Opcje Język i Głos zmieniają się w zależności od wybranego złącza. Wybór określa język, płeć i ton używany przez system do odczytywania wiadomości zamiany tekstu na mowę do dzwoniącego. Jeśli korzystasz z Google TTS, możesz wyświetlić podgląd różnych opcji na stronie Zamiana tekstu na mowę Google. | ||
|
Zastąp domyślne ustawienia języka i głosu |
Użyj tego przełącznika, aby zastąpić ustawienia głosu skonfigurowane w zmiennej | ||
|
Głos wyjściowy |
Wskazuje nazwę wyjściowego głosu. To pole jest wyświetlane tylko wtedy, gdy włączysz przycisk przełączania Zastąp domyślne ustawienia języka i głosu . Wybierz nazwę wyjściowego głosu z listy rozwijanej.
| ||
|
Dodawanie tekstu do wiadomości głosowej |
Podczas tworzenia monitu można użyć funkcji zamiany tekstu na mowę lub kombinacji wcześniej nagranych plików audio i wiadomości zamiany tekstu na mowę. Kliknij przycisk Dodaj wiadomość zamiany tekstu na mowę, aby dodać nowe pole wprowadzania tekstu do sekcji Monit. Tutaj możesz wpisać wiadomość, która jest czytana dzwoniącemu z wybranym językiem i głosem. Pole akceptuje dwa typy danych wejściowych: surowy tekst (zwykły tekst) lub dane w formacie SSML. Zmiennych można używać również jako części komunikatu do odczytywania zawartości dynamicznej. Aby określić zmienną, należy użyć tej składni: | ||
|
Dodawanie pliku audio |
Aby zastąpić wiadomości zamiany tekstu na mowę z nagranymi wcześniej plikami audio, kliknij Dodaj plik audio. Spowoduje to dodanie nowego wiersza do konfiguracji, w którym można wybrać plik audio z listy rozwijanej. Aby usunąć element z sekwencji, kliknij ikonę Usuń obok tego elementu. Ikona Usuń nie jest widoczna, gdy skonfigurowano tylko jedno pole, ponieważ wymagana jest co najmniej jedna wiadomość lub plik audio. | ||
|
Dodaj zmienną audio |
Ta opcja służy do konfigurowania dynamicznego odtwarzania monitu dźwiękowego klientom. Na przykład można skonfigurować tę zmienną tak, aby monit dźwiękowy był odtwarzany w wielu językach w zależności od preferencji klienta podczas interakcji. Aby skonfigurować zmienną audio, kliknij przycisk Dodaj zmienną audio. Wprowadź wartość zmiennej w postaci wyrażenia kamykowego. Aby uzyskać więcej informacji, zobacz Składnia szablonu Kamyk.
| ||
|
Ustawianie przerywania monitu |
Pole wyboru Make Prompt Interruptible umożliwia wskazanie, czy skonfigurowany monit może zostać przerwany przez dane wejściowe lub zdarzenie dzwoniącego. Domyślnie monitów nie można przerwać. Jeśli monit jest ważny dla osoby dzwoniącej, nie pozwól, aby można go było przerwać.
|
Ustawienia zamiany tekstu na mowę
Ustawienia zamiany tekstu na mowę obejmują następujące ustawienia, które służą do sprawdzania poprawności oczekiwanych danych wejściowych DTMF od dzwoniącego.
Ustawienia zamiany tekstu na mowę nie mają zastosowania w przypadku łącznika funkcji zamiany tekstu na mowę w chmurze Cisco Cloud. |
|
Parametr |
Opis |
|---|---|
|
Szybkość mówienia |
Wskazuje szybkość mowy. Zwiększ lub zmniejsz wejście numeryczne, aby utrzymać idealną szybkość mowy i kontrolować szybkość mówienia na wyjściu. Prawidłowe wartości liczbowych danych wejściowych mieszczą się w zakresie od 0,25 do 4,0 słów na minutę (wpm). Wartość domyślna to 1,0 wpm. |
|
Wzmocnienie głośności |
Wskazuje wzrost lub spadek objętości wyjściowej. Zwiększ lub zmniejsz dane wejściowe numeryczne, aby zachować idealną głośność mowy wyjściowej. Prawidłowe wpisy dla wejścia liczbowego mieszczą się w zakresie od –96,0 decybeli do 16,0 decybeli (dB). Domyślną wartością jest 0,0 dB. |
Ustawienia zaawansowane
Działanie Zbieranie cyfr obejmuje następujące ustawienia zaawansowane, które służą do sprawdzania poprawności oczekiwanych danych wejściowych DTMF od dzwoniącego.
|
Parametr |
Opis | ||
|---|---|---|---|
|
Limit czasu bez wprowadzania danych wejściowych |
Wskazuje maksymalny czas, przez jaki działanie Zbieranie cyfr oczekuje na wprowadzenie danych, przed przejściem do ścieżki limitu czasu wejścia. Wartość domyślna to 3 sekund. | ||
|
Limit czasu między cyframi |
Wskazuje maksymalny czas, przez jaki działanie Zbieranie cyfr czeka między cyframi przed kontynuowaniem przepływu. Dzieje się tak dopiero po wprowadzeniu co najmniej jednej cyfry. Dzwoniący może wprowadzić symbol terminatora, aby wskazać, że wpis został zakończony, dzięki czemu połączenie będzie kontynuowane bez oczekiwania na limit czasu między cyframi.
| ||
|
Minimalna liczba cyfr |
Wskazuje minimalną liczbę cyfr, które musi wprowadzić dzwoniący. Wartość domyślna to 1. Jeśli wywołujący wprowadzi dane wejściowe, które są mniejsze niż ta wartość, przepływ odbywa się zgodnie ze ścieżką niedopasowanego wpisu skonfigurowaną w sekcji Obsługa błędów . | ||
|
Maksymalna liczba cyfr |
Wskazuje maksymalną liczbę cyfr, które może wprowadzić dzwoniący. Wartość domyślna to 10. Jeśli wywołujący wprowadzi dane wejściowe, które są większe niż ta wartość, przepływ podąża ścieżką niedopasowanego wejścia skonfigurowaną w sekcji Obsługa błędów . | ||
|
Symbol terminatora |
Wskazuje znak, który wywołujący może wprowadzić w celu określenia końca danych wejściowych. Symbolem terminatora może być # lub *, w zależności od konfiguracji. Domyślnie symbolem terminatora jest #. |
Zmienne wyjściowe
Działanie Collect Digits zawiera zmienną wyjściową{{CollectDigits.DigitsEntered}} . Podczas wykonywania przepływu zmienna przechowuje DTMF dane wejściowe, które wywołujący wprowadził podczas interakcji z działaniem. Użyj tej zmiennej w późniejszych działaniach, aby kontrolować sekwencję przepływu. Nazwa zmiennej zmienia się dynamicznie w zależności od etykiety skojarzonej z działaniem Zbieranie cyfr. System musi przechwytywać wiele wartości zmiennych, jeśli przepływ używa więcej niż jednego działania Zbieranie cyfr w przepływie. Aby uzyskać więcej informacji, zobacz Zmienne wyjściowe zdarzenia.
Menu
Aktywność Menu pozwala zbudować Interactive Voice Response (IVR) doświadczenie w przepływie. Działanie odtwarza monit, który umożliwia dzwoniącemu wprowadzenie DTMF cyfry. Na podstawie cyfry wprowadzanej przez dzwoniącego przepływ może mieć inną ścieżkę.
Menu może zawierać od 1 do 10 gałęzi reprezentowanych przez cyfry od 0 do 9.
Aktywności Menu można używać z włączoną funkcją zamiany tekstu na mowę lub bez niej. Opcje konfiguracji zmieniają się odpowiednio.
Można skonfigurować następujące ścieżki obsługi błędów do obsługi błędów wykonywania przepływu:
|
Ścieżka |
Opis |
|---|---|
|
Limit czasu wejścia |
Wskazuje ścieżkę wyjściową błędu, którą przepływ przyjmuje po upływie czasu oczekiwania na wejście. Skonfigurowanie tej ścieżki zapewnia, że dzwoniący nie będzie zbyt długo bezczynny. Zmodyfikuj czas oczekiwania na wejście w sekcji Ustawienia zaawansowane w oknie Właściwości. Rozważ odtworzenie komunikatu, aby wyjaśnić, czego oczekuje się od rozmówcy, a następnie zapętlić się z powrotem do początku aktywności. |
|
Niedopasowana pozycja |
Wskazuje ścieżkę wyjścia błędu, którą przyjmuje przepływ, jeśli dzwoniący wprowadzi wejście DTMF, które nie jest skonfigurowane w sekcji Niestandardowe linki menu. Skonfigurowanie tej ścieżki zapewnia, że dzwoniący może ponownie uruchomić czynność i spróbować ponownie. Rozważ odtworzenie komunikatu, aby wyjaśnić, czego oczekuje się od rozmówcy, a następnie zapętlić się z powrotem do początku aktywności. |
W poniższych sekcjach można skonfigurować aktywność Menu:
Ustawienia ogólne
|
Parametr |
Opis |
|---|---|
|
Etykieta aktywności |
Wprowadzić nazwę dla aktywności. |
|
Opis aktywności |
(Opcjonalnie) Wprowadź opis dla danej czynności. |
Symbol zachęty
Ustawienia monitów bez zamiany tekstu na mowę
Domyślnie funkcja zamiany tekstu na mowę nie jest włączona. Aby użyć funkcji zamiany tekstu na mowę w monicie, włącz przycisk przełączania Zamiana tekstu na mowę . Wybierz plik audio z listy rozwijanej. Można skonfigurować maksymalnie pięć monitów dźwiękowych (pliki audio i zmienne podpowiedzi audio łącznie). Działanie odtwarza dzwoniącemu pełny monit w skonfigurowanej kolejności, na przemian z plikami audio i skonfigurowanymi zmiennymi monitu dźwiękowego.
Jeśli którekolwiek z uporządkowanych danych wejściowych listy jest puste, system zgłasza błąd przepływu. Rozwiąż te błędy przed opublikowaniem przepływu. |
|
Parametr |
Opis | ||
|---|---|---|---|
|
Dodawanie plików audio |
Aby skonfigurować monit bez zamiany tekstu na mowę, dodaj co najmniej jeden wcześniej nagrany plik audio. Wybierz plik z pola rozwijanego oznaczonego 1. Aby dodać więcej plików audio, kliknij Dodaj nowy. Aby usunąć plik audio z sekwencji, kliknij ikonę Usuń , która pojawi się obok listy rozwijanej. Ponieważ wymagany jest co najmniej jeden plik audio, ikona Usuń nie jest widoczna, jeśli widoczne jest tylko jedno pole rozwijane.
| ||
|
Dodaj zmienną audio |
Ta opcja służy do konfigurowania dynamicznego odtwarzania monitu dźwiękowego klientom. Na przykład można skonfigurować tę zmienną tak, aby monit dźwiękowy był odtwarzany w wielu językach w zależności od preferencji klienta podczas interakcji. Aby skonfigurować zmienną audio, kliknij przycisk Dodaj zmienną audio. Wprowadź wartość zmiennej w postaci wyrażenia kamykowego. Aby uzyskać więcej informacji, zobacz Składnia szablonu Kamyk.
| ||
|
Ustawianie przerywania monitu |
Ta opcja umożliwia wskazanie, czy skonfigurowany monit może zostać przerwany przez dane wejściowe lub zdarzenie dzwoniącego. Domyślnie opcja Ustaw monit o przerwanie nie jest zaznaczona dla działania Menu. Jeśli chcesz, aby rozmówca mógł przerywać menu po wprowadzeniu DTMF wejścia, rozważ możliwość przerywania wiadomości.
|
Ustawienia monitów z zamianą tekstu na mowę
Aby użyć funkcji zamiany tekstu na mowę w monicie, włącz przycisk przełączania Zamiana tekstu na mowę . Można skonfigurować maksymalnie pięć monitów dźwiękowych (wiadomości zamiany tekstu na mowę, pliki audio i zmienne monitów dźwiękowych łącznie). Działanie odtwarza wywołującemu pełny monit w skonfigurowanej kolejności, na przemian z komunikatami zamiany tekstu na mowę, plikami audio i zmiennymi monitów dźwiękowych.
|
Parametr |
Opis | ||
|---|---|---|---|
|
Złącze |
Wybierz łącznik, aby uwierzytelnić usługę zamiany tekstu na mowę. Na liście rozwijanej są wyświetlane nazwy łączników Google skonfigurowanych w Centrum sterowania. | ||
|
Zastąp domyślne ustawienia języka i głosu |
Ten przycisk przełączania służy do zastępowania ustawień głosu skonfigurowanych w zmiennej | ||
|
Głos wyjściowy |
Wybierz nazwę wyjściowego głosu z listy rozwijanej.
| ||
|
Dodawanie plików audio |
Aby zastąpić wiadomości zamiany tekstu na mowę z nagranymi wcześniej plikami audio, kliknij Dodaj plik audio. Spowoduje to dodanie nowego wiersza do konfiguracji, w którym można wybrać plik audio z listy rozwijanej. Aby usunąć element z sekwencji, kliknij ikonę Usuń obok tego elementu. Ponieważ wymagana jest co najmniej jedna wiadomość lub plik audio, ikona Usuń nie jest widoczna, gdy skonfigurowano tylko jedno pole. | ||
|
Dodawanie tekstu do wiadomości głosowej |
Podczas tworzenia monitu można używać wyłącznie funkcji zamiany tekstu na mowę lub kombinacji wcześniej nagranych plików audio i wiadomości zamiany tekstu na mowę. Kliknij przycisk Dodaj wiadomość zamiany tekstu na mowę, aby dodać nowe pole wprowadzania tekstu do sekcji tworzenia monitu. Możesz wpisać wiadomość, która ma zostać odczytana dzwoniącemu, używając wybranego języka i głosu. Pole akceptuje dwa typy danych wejściowych: surowy tekst (zwykły tekst) lub dane w formacie SSML (Speech Synthesis Markup Language). Zmiennych można również użyć jako części komunikatu, aby odczytać zawartość dynamiczną. Jeśli wpisujesz zmienną, użyj tej składni: | ||
|
Dodaj zmienną audio |
Ta opcja służy do konfigurowania dynamicznego odtwarzania monitu dźwiękowego klientom. Na przykład można skonfigurować tę zmienną tak, aby monit dźwiękowy był odtwarzany w wielu językach w zależności od preferencji klienta podczas interakcji. Aby skonfigurować zmienną audio, kliknij przycisk Dodaj zmienną audio. Wprowadź wartość zmiennej w postaci wyrażenia kamykowego. Aby uzyskać więcej informacji, zobacz Składnia szablonu Kamyk.
| ||
|
Ustawianie przerywania monitu |
Ta opcja umożliwia wskazanie, czy skonfigurowany monit może zostać przerwany przez dane wejściowe lub zdarzenie dzwoniącego. Domyślnie opcja Ustaw monit o przerwanie nie jest zaznaczona dla działania Menu. Jeśli chcesz, aby rozmówca mógł przerywać menu po wprowadzeniu DTMF wejścia, rozważ możliwość przerywania wiadomości.
|
Niestandardowe łącza menu
Opcja Niestandardowe łącza menu umożliwia skonfigurowanie jednego lub większej liczby łączy menu w zależności od wymagań organizacyjnych.
Ta funkcja pomaga jednemu lub kilku użytkownikom wybrać różne gałęzie w przepływie na podstawie wybranej cyfry.
Można skonfigurować maksymalnie dziesięć niestandardowych łączy menu. |
|
Parametr |
Opis |
|---|---|
|
CYFROWY |
Wybierz numer z listy rozwijanej. DIGIT odpowiada DTMF wejściu, które wywołuje wywołujący, aby wskazać, którą ścieżką przepływu ma podążać. Cyfry od 0 do 9 są dostępne do wyboru, a każdą opcję można wybrać tylko raz. |
|
OPIS LINKU |
Dodaj opis, aby wskazać, jakiej ścieżce przepływu odpowiada cyfra. Jeśli na przykład naciśnięcie 1 prowadzi dzwoniącego do kolejki, która może pomóc w odpowiedzi na pytanie sprzedażowe, wpisz Sales |
|
Dodaj nowy |
Kliknij przycisk Dodaj nowy , aby dodać więcej łączy menu. Do każdego wiersza można dodać cyfrę i opis łącza. Możesz dodać maksymalnie dziesięć linków. |
Łącza menu można konfigurować zarówno w okienku Właściwości, jak i w samym działaniu. Pozwala to na różne opcje konfiguracji, które są oparte na preferencjach użytkownika. System aktualizuje zawartość w czasie rzeczywistym w obu lokalizacjach po dokonaniu edycji. |
Ustawienia zamiany tekstu na mowę
Ustawienia zamiany tekstu na mowę obejmują następujące ustawienia, które służą do sprawdzania poprawności oczekiwanych danych wejściowych DTMF od dzwoniącego.
Ustawienia zamiany tekstu na mowę nie mają zastosowania w przypadku łącznika funkcji zamiany tekstu na mowę w chmurze Cisco Cloud. |
|
Parametr |
Opis |
|---|---|
|
Szybkość mówienia |
Wskazuje szybkość mowy. Zwiększ lub zmniejsz wejście numeryczne, aby utrzymać idealną szybkość mowy i kontrolować szybkość mówienia na wyjściu. Prawidłowe wartości liczbowych danych wejściowych mieszczą się w zakresie od 0,25 do 4,0 słów na minutę (wpm). Wartość domyślna to 1,0 wpm. |
|
Wzmocnienie głośności |
Wskazuje wzrost lub spadek objętości wyjściowej. Zwiększ lub zmniejsz dane wejściowe numeryczne, aby zachować idealną głośność mowy wyjściowej. Prawidłowe wpisy dla wejścia liczbowego mieszczą się w zakresie od –96,0 decybeli do 16,0 decybeli (dB). Domyślną wartością jest 0,0 dB. |
|
Limit czasu wejścia |
Określa maksymalny czas oczekiwania działania na dane wejściowe przed przejściem w dół ścieżki limitu czasu wejścia. Wartość domyślna to 3 sekund. |
Zmienna wyjściowa
Działanie Menu wykorzystuje zmienną wyjściową{{Menu.OptionEntered}} . Gdy system wykonuje przepływ, zmienna ta przechowuje DTMF dane wejściowe wprowadzone przez dzwoniącego podczas interakcji z Menu.
Zmiennej wyjściowej {{Menu.OptionEntered}} można użyć w późniejszych działaniach, aby kontrolować sekwencję przepływu. Nazwa zmiennej zmienia się dynamicznie w zależności od etykiety skojarzonej z działaniem Menu. System może przechwytywać wiele wartości zmiennych, gdy przepływ wykorzystuje więcej niż jedną aktywność Menu. Aby uzyskać więcej informacji na temat tego typu zmiennej, zobacz Zmienne wyjściowe aktywności.
Przekazanie bez uprzedzenia
Przekazanie połączenia głosowego na zewnętrzny lub zewnętrzny numer wybierania (DN) za pośrednictwem Interactive Voice Response (IVR) bez interwencji agenta uruchamia działanie Blind Transfer.
Działanie Blind Transfer ma zastosowanie, gdy połączenie powinno zostać przekazane do zewnętrznej lub zewnętrznej jednostki wyróżniającej na podstawie zestawu kryteriów przepływu. Transfer można również zainicjować na most zewnętrzny. Skonfigurowany zestaw kryteriów wyzwala działanie.
W przypadku przeniesienia w ciemno poprzednie ograniczenia umiejętności zostaną zachowane, gdy połączenie zostanie przekazane do kolejki opartej na umiejętnościach. Dzieje się tak, ponieważ ograniczenia umiejętności są obliczane podczas wykonywania przepływu. Ponieważ jednak przepływ nie jest wykonywany w przypadku transferu w ciemno, poprzednie ograniczenia umiejętności są zachowywane.
Można skonfigurować ścieżkę obsługi błędów (Undefined Error) do obsługi błędów systemowych, które mogą wystąpić podczas wykonywania przepływu. Aby uzyskać więcej informacji, patrz Przepływy zdarzeń. |
W poniższych sekcjach przedstawiono konfigurowanie działania Blind Transfer.
|
Ustawienia ogólne
|
Parametr |
Opis |
|---|---|
|
Etykieta aktywności |
Wprowadzić nazwę dla aktywności. |
|
Opis aktywności |
(Opcjonalnie) Wprowadź opis dla danej czynności. |
Przenieś numer wybierania
Sekcja Przenieś numer wybierania wskazuje nazwę wyróżniającą, do której połączenie zostało przekazane. Numer można wprowadzić ręcznie lub wybrać liczbę dynamiczną za pomocą zmiennej.
|
Parametr |
Opis |
|---|---|
|
Przenieś numer wybierania |
Wprowadź nazwę wyróżniającą, na którą ma zostać przekierowane połączenie. Może to być określona liczba wprowadzana ręcznie lub liczba dynamiczna wskazywana przez zmienną przepływu. |
|
Konkretny numer wybierania |
Wprowadź numer, na który ma zostać przekierowane połączenie. |
|
Zmienny numer wybierania |
Wybierz zmienną przepływu z listy rozwijanej. Zmienna przechowuje numer, na który połączenie ma zostać przekierowane. |
Agent wirtualny
Zanim zaczniesz korzystać z agenta wirtualnego:
-
Skonfiguruj agenta Dialogflow. Więcej informacji na temat tworzenia agenta Dialogflow w chmurze Google znajdziesz w artykule Tworzenie agenta.
Dołącz
Hellojako frazę szkoleniową w preferowanym języku dla agenta Dialogflow, aby rozpocząć rozmowę z dzwoniącym. Tę frazę szkoleniową można dodać w domyślnej intencji powitalnej lub w dowolnej innej intencji agenta Dialogflow. Aby uzyskać więcej informacji, zobacz Intencje.W zależności od sposobu skonfigurowania agenta Dialogflow można użyć działania agenta wirtualnego do obsługi różnych rodzajów przypadków użycia.
-
Skonfiguruj agenta wirtualnego w centrum sterowania. Aby uzyskać więcej informacji, zobacz Konfiguracja wirtualnego agenta w Webex Contact Center.
Można skonfigurować ścieżkę obsługi błędów (Undefined Error) do obsługi błędów systemowych, które mogą wystąpić podczas wykonywania przepływu. Aby uzyskać więcej informacji, patrz Przepływy zdarzeń. |
Poniższe sekcje umożliwiają skonfigurowanie aktywności agenta wirtualnego:
Ustawienia ogólne
|
Parametr |
Opis |
|---|---|
|
Etykieta aktywności |
Wprowadzić nazwę dla aktywności. |
|
Opis aktywności |
(Opcjonalnie) Wprowadź opis dla danej czynności. |
Doświadczenie konwersacyjne
|
Parametr |
Opis | ||
|---|---|---|---|
| Agent wirtualny | Wybierz agenta wirtualnego w centrum sterowania. Wirtualny agent obsługuje konwersację w języku naturalnym w ramach IVR doświadczenia z dzwoniącym. | ||
|
Ustawianie przerywania monitów |
Umożliwia klientom przerwanie pracy agenta wirtualnego w celu wysłania nowych żądań lub zakończenia połączenia. | ||
|
Zastąp domyślne ustawienia języka i głosu |
Ten przycisk przełączania służy do zastępowania ustawień języka i głosu skonfigurowanych w
| ||
|
Język wprowadzania |
Wskazuje język, którego klient używa podczas rozmowy z agentem wirtualnym. To pole jest wyświetlane tylko wtedy, gdy włączysz przycisk przełączania Zastąp domyślne ustawienia języka i głosu .
Wdrożenia głosowe agenta wirtualnego w Webex Contact Center obsługują tylko języki z modelem rozpoznawania jako rozszerzoną rozmową telefoniczną (patrz Obsługiwane głosy i języki , które są dostępne w Dialogflow Essentials (ES) (patrz Dokumentacja języka). | ||
|
Głos wyjściowy |
Wartość domyślna to
|
Aby uzyskać więcej informacji na temat funkcji zamiany tekstu na mowę, zobacz Obsługiwane głosy i języki.
Przekazywanie zmiennych
Opcjonalne parametry aktywności agenta wirtualnego mogą zawierać dane osobowe (PII). Webex Contact Center wysyła te parametry do Google Dialogflow jako zmienne w celu zaimplementowania zaawansowanej logiki konwersacji z botem.
|
Parametr |
Opis |
|---|---|
|
Klucz-wartość | Parametr Klucz-wartość umożliwia wprowadzenie nazwy zmiennej i skojarzonej z nią wartości. Wartości zmiennych można wprowadzać przy użyciu składni podwójnych nawiasów klamrowych. Na przykład, jeśli chcesz zwrócić saldo konta klienta na podstawie ANI, kluczem i wartością może być: Klucz: Wartość: Centrum kontaktów wysyła te wartości parametrów do Google Dialogflow jako wartość JSON w |
Ustawienia zaawansowane
| Parametr |
Opis |
|---|---|
|
Limit czasu bez wprowadzania danych wejściowych |
Wskazuje czas, przez jaki agent wirtualny czeka na wprowadzenie danych przez klienta (głos lub DTMF). Wartość domyślna to 5 sekund. Wartość może wynosić od 1 do 30 sekund. |
|
Maksymalna liczba prób bez wprowadzania danych | Wskazuje, ile razy agent wirtualny czeka na dane wejściowe od klienta (głosowe lub DTMF). Wartość domyślna to 3. Wartość może należeć do zakresu 0–9. Po upływie maksymalnej liczby prób agent wirtualny kończy pracę ze zmiennąwyjściową ErrorCode ustawioną na wartość max_no_input. |
|
Limit czasu między cyframi |
Czas oczekiwania przez agenta wirtualnego na następne DTMF dane wejściowe od klienta, zanim agent wirtualny przejdzie do przepływu rozmowy. Wartość domyślna to 3 sekund. Wartość może należeć do zakresu 0–30 sekund. |
|
Symbol terminatora |
Znak, który klient może wprowadzić, aby wskazać koniec danych wejściowych. Symbolem terminatora może być # lub *, w zależności od konfiguracji. |
|
Opóźnienie zakończenia |
Umożliwia agentowi wirtualnemu ukończenie ostatniego komunikatu, zanim działanie zostanie zatrzymane, i przejdzie do następnego kroku przepływu. Jeśli na przykład chcesz, aby agent wirtualny poinformował o czymś dzwoniącego, zanim system eskaluje połączenie do agenta, rozważ czas potrzebny na ukończenie ostatniej wiadomości przed eskalacją. Wartość może wynosić od 1 do 30 sekund. |
|
Szybkość mówienia |
Wskazuje szybkość mowy. Zwiększ lub zmniejsz wejście numeryczne, aby utrzymać idealną szybkość mowy i kontrolować szybkość mówienia na wyjściu. Prawidłowe wartości liczbowych danych wejściowych mieszczą się w zakresie od 0,25 do 4,0 słów na minutę (wpm). Wartość domyślna to 1,0 wpm. |
|
Wzmocnienie głośności |
Wskazuje wzrost lub spadek objętości wyjściowej. Zwiększ lub zmniejsz dane wejściowe numeryczne, aby zachować idealną głośność mowy wyjściowej. Prawidłowe wpisy dla wejścia liczbowego mieszczą się w zakresie od –96,0 decybeli do 16,0 decybeli (dB). Domyślną wartością jest 0,0 dB. |
|
Włącz transkrypcję rozmowy |
Umożliwia wyświetlanie na pulpicie transkrypcji rozmowy między agentem wirtualnym a klientem. Surowy zapis jest również dostępny pod dynamicznym adresem URL. Za pomocą tego adresu URL można wyodrębnić określone sekcje z transkrypcji przy użyciu żądania HTTP. |
Zmienne wyjściowe
Te zmienne przechowują stan wyjściowy zdarzenia, które występuje podczas rozmowy między agentem wirtualnym a klientem.
|
Zmienna wyjściowa |
Opis | ||
|---|---|---|---|
|
VVA. LastIntent |
Przechowuje ostatnią intencję wyzwalaną przez agenta wirtualnego przed przejściem do zamiaru eskalacji lub obsłużenia. | ||
|
VVA. Adres URL transkrypcji |
Przechowuje adres URL wskazujący transkrypcję rozmowy między agentem wirtualnym a klientem.
| ||
|
VVA. Errorcode |
Przechowuje kod stanu, którego wartość zależy od wyniku rozmowy między agentem wirtualnym a klientem. Ta zmienna zawiera jedną z następujących wartości:
|
Wyniki
Wskazuje ścieżki wyjściowe dla agenta wirtualnego, które są wykonywane na podstawie wyniku rozmowy między agentem wirtualnym a klientem.
-
Obsłużone: Dialogflow przyjmuje tę ścieżkę, jeśli system wyzwala intencję Obsłużono.
-
Eskalowane: Dialogflow przyjmuje tę ścieżkę, jeśli system wyzwala zamiar eskalacji.
Aby uzyskać więcej informacji na temat intencji w przepływie dialogowym, zobacz Intents.
Obsługa błędów
Wskazuje ścieżkę wyjściową agenta wirtualnego opartą na błędzie występującym podczas rozmowy między agentem wirtualnym a klientem.
Błąd: przepływ przyjmuje tę ścieżkę we wszystkich scenariuszach błędów.
W przypadku wystąpienia błędu centrum kontaktów domyślnie nie odtwarza żadnej wiadomości dźwiękowej informującej klienta o błędzie. Deweloper przepływu może skonfigurować działanie Play Message ogólnie lub na podstawie kodu błędu zgodnie z opisem w sekcji Zmienne wyjściowe.
Funkcjonalność ścieżek wyjściowych zależy od konfiguracji i przepływu zdefiniowanego przez administratora. |
Oddzwoń
Działanie wywołania zwrotnego jest dostępne tylko wtedy, gdy w przedsiębiorstwie włączona jest preferowana kolejka i funkcja oddzwaniania. Domyślnie działanie Oddzwanianie tworzy zadanie grzecznościowe w tej samej kolejce, w której połączenie zostało pierwotnie umieszczone. Jeśli wolisz, można skonfigurować inną kolejkę. Jeśli użyjesz tej samej kolejki, zadanie zachowa swoją pozycję w kolejce do momentu udostępnienia następnego agenta.
Podczas projektowania przepływu interakcja Consult nie może obejmować działania grzecznościowego wywołania zwrotnego. |
Jeśli preferowana jest nowa kolejka, umieść zadanie na dole preferowanej kolejki. Gdy agent zaakceptuje zadanie, inicjowane jest wywołanie zwrotne. Jeśli osoba dzwoniąca nie odbierze, połączenie zwrotne nie zostanie powtórzone.
Można skonfigurować ścieżkę obsługi błędów (Undefined Error) do obsługi błędów systemowych, które mogą wystąpić podczas wykonywania przepływu. Aby uzyskać więcej informacji, patrz Przepływy zdarzeń. |
W poniższych sekcjach można skonfigurować działanie wywołania zwrotnego:
|
Parametr |
Opis |
|---|---|
|
Etykieta aktywności |
Wprowadzić nazwę dla aktywności. |
|
Opis aktywności |
(Opcjonalnie) Wprowadź opis dla danej czynności. |
Ustawienia oddzwaniania
Sekcja Ustawienia oddzwaniania definiuje numer wybierania połączenia zwrotnego oraz kolejkę, w której osoba dzwoniąca musi zostać umieszczona w celu wysłania żądania oddzwonienia. System rezerwuje miejsce dzwoniącego w kolejce do czasu dostępności następnego agenta.
|
Parametr |
Opis |
|---|---|
|
Numer wybierania połączenia zwrotnego |
Wprowadź numer wybierania, pod który osoba dzwoniąca ma odebrać połączenie zwrotne. Wybierz zmienną z listy rozwijanej zawierającej numer oddzwaniania, na przykład ANI skojarzony z połączeniem. Zmienną może być liczba zebrana w działaniu Zbieranie cyfr w przepływie połączenia. Jeśli wybór nie zostanie dokonany, używany jest ANI dzwoniącego. Numer wywołania zwrotnego jest przechowywany w zmiennej wyjściowej Domyślnie przycisk przełączania Zarejestruj połączenie zwrotne do innego miejsca docelowego? jest wyłączona. Połączenie zwrotne jest rejestrowane w tym samym miejscu docelowym w kolejce. Jeśli preferowany agent jest zajęty i niedostępny, włącz przycisk przełączania, aby wybrać nowe miejsce docelowe oddzwaniania. Miejsce docelowe zmienia się z agenta na kolejkę. Nie można zmienić miejsca docelowego bezpośrednio na innego agenta, ale tylko na kolejkę, która zawiera agentów. |
|
Kolejka wywołania zwrotnego |
Wybierz jedną z dostępnych opcji kolejki wywołania zwrotnego z listy rozwijanej:
|
|
Wywołanie zwrotne ANI |
Umożliwia konfigurację ANI wywołania zwrotnego dla klientów po otrzymaniu połączenia zwrotnego. Grzecznościowa konfiguracja ANI wywołania zwrotnego nie jest obowiązkowa. Wybierz jedną z dostępnych opcji:
|
Działanie Rozłącz kontakt należy użyć, aby zakończyć gałąź przepływu, która używa działania Oddzwanianie. W przeciwnym razie połączenie nie zostanie zakończone po wysłaniu żądania oddzwonienia. |
Administratorzy przepływu powinni przetestować tę funkcję w środowisku nieprodukcyjnym, aby upewnić się, że ANI skonfigurowane jako część zmiennego ANI jest poprawne, czy nie. Jeśli podany ANI jest nieprawidłowy, wywołanie zwrotne przełącza się na domyślną systemową ANI.
Są to scenariusze, w których dostosowany ANI jest konfigurowany i weryfikowany pod kątem zarządzania dzierżawami i kontroli przepływu. Na podstawie używanego stosu można zobaczyć walidacje, które mają zastosowanie tylko do tego stosu.
|
Opis |
Zarządzanie dzierżawami — wprowadzanie danych ANI |
PreDial/Courtesy callback–wejście ANI (Flow Control) |
Sprawdzania poprawności |
|---|---|---|---|
|
ANI bez kodu kraju |
Bez kodu kraju. Na przykład: 2567312213. |
Bez kodu kraju. Na przykład: 2567312213 |
Prawidłowe ANI. Używany jest ten sam ANI. |
|
Dane wejściowe ANI zarządzania dzierżawcami są zgodne z kodem kraju, a dane wejściowe ANI sterowania przepływem nie są skonfigurowane bez skonfigurowanego kodu kraju. |
Z kodem kraju. Na przykład +1-2567312213 |
Bez kodu kraju. Na przykład: 2567312213. |
Nieprawidłowy ANI. Używany jest DNIS |
|
Wejście ANI zarządzania dzierżawcami nie ma kodu kraju, a wejście ANI sterowania przepływem jest zgodne ze skonfigurowanym kodem kraju |
Bez kodu kraju. Na przykład: 2567312213. |
Z kodem kraju. Na przykład +1-2567312213 |
Nieprawidłowy ANI. Używany jest DNIS. |
|
Wejście ANI zarządzania dzierżawcami i wejście ANI sterowania przepływem mają skonfigurowany kod kraju. |
Z kodem kraju. Na przykład +1-2567312213 |
Z kodem kraju. Na przykład +1-2567312213 |
Prawidłowe ANI. Używany jest ten sam ANI. |
|
Wejście ANI zarządzania dzierżawcami nie ma odstępu pomiędzy nimi, a wejście ANI sterowania przepływem ma miejsce pomiędzy. |
Brak spacji między numerami. Na przykład +1-2567312213 |
Spacja między liczbami. Na przykład +1-256 7312213 |
Prawidłowe ANI. Używany jest ten sam ANI. |
|
Wejście ANI zarządzania dzierżawami nie zawiera łączników pomiędzy, a wejście ANI sterowania przepływem zawiera łączniki pomiędzy. |
Brak myślników między numerami. Na przykład +1-2567312213 |
Łączniki między liczbami. Na przykład +1-256-731-2213 |
Prawidłowe ANI. Używany jest ten sam ANI. |
|
Wejście ANI sterowania przepływem odpowiada kilku ostatnim cyfrom danych wejściowych ANI zarządzania dzierżawami. |
Pełne wprowadzanie danych ANI. Na przykład +1-2567312213 |
Ostatnie cztery cyfry są zgodne. Na przykład: 2213. |
Nieprawidłowy ANI. Używany jest DNIS. |
|
Wejście ANI sterowania przepływem ma skonfigurowanych więcej cyfr niż dane wejściowe ANI zarządzania dzierżawcami. |
Częściowe wejście ANI. Na przykład: 2213. |
10-cyfrowe wejście ANI. Na przykład: 2567312213. |
Nieprawidłowy ANI. Używany jest DNIS. |
|
Dane wejściowe ANI zarządzania dzierżawcami są skonfigurowane, a dane wejściowe ANI sterowania przepływem nie są skonfigurowane. |
Pełne wprowadzanie danych ANI. Na przykład +1-2567312213 |
ANI nie jest skonfigurowany. |
Nieprawidłowy ANI. Używany jest DNIS. |
|
Funkcja Flow Control ANI nie zawiera symbolu plusa. |
Używany jest symbol Plus. Na przykład +1-2567312213 |
Symbol Plus nie jest używany. Na przykład: 12567312213. |
Nieprawidłowy ANI. Używany jest DNIS. |
Zmienne wyjściowe
Po uruchomieniu wywołania zwrotnego aktualizują się następujące zmienne:
|
Zmienna wyjściowa |
Opis |
|---|---|
|
Kod błędu |
Przechowuje kod błędu. System ustawia tę wartość tylko wtedy, gdy działanie nie powiedzie się. |
|
Opis awarii |
Przechowuje szczegóły awarii. System ustawia tę wartość tylko wtedy, gdy działanie nie powiedzie się. |
Kody błędów
Poniżej przedstawiono kody błędów i opisy działania wywołania zwrotnego:
|
Kod błędu |
Wartość kodu błędu |
Opis niepowodzenia |
|---|---|---|
|
1 |
INVALID_REQUEST |
W działaniu zgłoszono nieprawidłowe żądanie. |
|
2 |
CALLBACK_NOT_SUPPORTED_ON_CHILD_INTERACTION |
Oddzwonienie nie jest dozwolone w przypadku kontaktu z dzieckiem. |
|
3 |
INVALID_QUEUE |
W działaniu określono nieprawidłową kolejkę. |
|
4 |
INVALID_DESTINATION |
Numer docelowy połączenia zwrotnego jest nieprawidłowy. |
|
5 |
FEATURE_NOT_ENABLED |
Ta funkcja nie jest włączona w aplikacji Webex Contact Center. |
|
6 |
SYSTEM_ERROR |
W systemie wystąpił błąd wewnętrzny. |
Uzyskiwanie informacji o kolejce
Działanie Get Queue Info zapewnia bieżącą pozycję dzwoniącego w kolejce (PIQ) i szacowany czas oczekiwania (EWT) wraz z innymi zmiennymi wyjściowymi działania. Za pomocą tych zmiennych można określić dostępność agenta w kolejce i w razie potrzeby przekierować połączenia w inne miejsce.
Poniższe sekcje projektanta przepływu umożliwiają skonfigurowanie działania Pobierz informacje o kolejce:
Ustawienia ogólne
|
Parametr |
Opis |
|---|---|
|
Etykieta aktywności |
Wprowadzić nazwę dla aktywności. |
|
Opis aktywności |
(Opcjonalnie) Wprowadź opis dla danej czynności. |
Informacje o kolejce i czas ważności
|
Parametr |
Opis |
|---|---|
|
Informacje o kolejce |
Wybierz nazwę kolejki, dla której ma zostać pobrany szacowany czas oczekiwania i bieżąca pozycja w kolejce osoby dzwoniącej. Kolejkami można zarządzać za pomocą portalu zarządzania. |
|
Czas wstecz |
Określ czas ważności używany do obliczania wyzwalaczy EWT po wyzwalaczach Get Queue Info. Czas trwania można określić tylko w minutach. Upewnij się, że dane wejściowe zawierają tylko wartości liczbowe. Akceptowany zakres wartości wynosi od 5 do 240 minut. |
Działanie Pobierz informacje o kolejce ma trzy typy gałęzi przepływu wyjściowego. Te rozgałęzienia są wyzwalane na podstawie stanu zwrotu i wartości EWT, PIQ oraz statystyk w czasie rzeczywistym dla innych zmiennych wyjściowych.
-
Sukces: Ta gałąź wyzwala się, gdy zarówno EWT, jak i PIQ API zwracają dodatnie wartości zmiennych. W tym przepływie można pobierać prawidłowe wartości zmiennych EWT i PIQ oraz uzyskiwać do nich dostęp.
-
Niewystarczający przepływ informacji: Ta gałąź wyzwala się, gdy API PIQ zwraca prawidłową wartość zmiennej, a EWT ma wartość -1. W tym przepływie można pobrać wartość PIQ i uzyskać do niej dostęp, ale API EWT kończy się niepowodzeniem z powodu niewystarczających danych do obliczenia wartości EWT.
-
Błąd: ta gałąź jest wyzwalana, gdy API PIQ, API EWT lub co najmniej jeden interfejs API statystyki czasu rzeczywistego ulegnie awarii lub zwróci nieprawidłowe wartości. Błąd EWT API z przyczyn innych niż niewystarczające dane do obliczenia wartości EWT.
Zmienne wyjściowe
Po wyzwoleniu funkcji Pobierz informacje o kolejce aktualizowane są następujące zmienne:
|
Zmienna wyjściowa |
Opis |
|---|---|
|
Pozycja w kolejce (PIQ) |
Przechowuje wartość bieżącej pozycji wywołującego w kolejce wybranej kolejki. Jeśli kontakt nie znajduje się w kolejce, gdy przepływ wywołuje to działanie, wartość PIQ jest ustawiana na liczbę kontaktów oczekujących obecnie w kolejce + 1. Identyfikuje pozycję kontaktu w kolejce, jeśli kontakt znajduje się w kolejce po wykonaniu działania GetQueueInfo. |
|
EstimatedWaitTime (EWT) |
Przechowuje przybliżony czas oczekiwania zadania w kolejce na odpowiedź agenta. Wartość EWT jest obliczana dla każdej kolejki i jest obliczana na podstawie średniego czasu oczekiwania agenta przez poprzednie połączenia w tej samej kolejce. Funkcja EWT używa wpisu parametru Czas ważności i jest raportowana w milisekundach (ms). |
|
LoggedOnAgentsCurrent |
Przechowuje liczbę agentów w bieżącej grupie dystrybucji połączeń, dla wybranej kolejki, zalogowanych do pulpitu. Jeśli aktywność jest używana przed umieszczeniem w kolejce, statystyki dla agentów w bieżącym cyklu Grupy dystrybucji połączeń zostaną zwrócone na podstawie pierwszego cyklu Grupy dystrybucji połączeń. |
|
LoggedOnAgentsAll |
Przechowuje łączną liczbę agentów we wszystkich grupach dystrybucji połączeń dla wybranej kolejki, którzy są zalogowani na pulpicie. Ta wartość może ulec zmianie w miarę zmiany grup dystrybucji połączeń w kolejce. |
|
AvailableAgentsCurrent (Dostępni agenci) |
Przechowuje liczbę agentów w bieżącej grupie dystrybucji połączeń dla wybranej kolejki, którzy mogą zaakceptować kontakt. Jeśli aktywność jest używana przed umieszczeniem w kolejce, statystyki dla agentów w bieżącym cyklu Grupy dystrybucji połączeń zostaną zwrócone na podstawie pierwszego cyklu Grupy dystrybucji połączeń. |
|
AvailableAgentsAll (Dostępni agenci) |
Przechowuje całkowitą liczbę agentów we wszystkich grupach dystrybucyjnych połączeń dla wybranej kolejki, którzy mogą odebrać połączenie. Ta wartość może ulec zmianie w miarę zmiany grup dystrybucji połączeń w kolejce. |
|
CallsQueuedNow (Połączenia w kolejce) |
Przechowuje łączną liczbę połączeń w wybranej kolejce. |
|
NajstarszyCallTime (Najstarszy czas połączenia) |
Przechowuje liczbę sekund, przez którą najstarsze połączenie znajdowało się w wybranej kolejce. |
|
Kod błędu |
Przechowuje kod błędu. System ustawia tę wartość tylko wtedy, gdy działanie nie powiedzie się. |
|
Opis awarii |
Przechowuje szczegóły awarii. System ustawia tę wartość tylko wtedy, gdy działanie nie powiedzie się. |
Obliczanie szacowanego czasu oczekiwania
Szacowany czas oczekiwania (EWT) jest podawany w ms.
Aby obliczyć EWT, aplikacja zbiera wszystkie statystycznie poprawne próbki (próbka to średnia czasów oczekiwania dla zadań, które pomyślnie połączyły się z agentem w jednominutowym przedziale czasu) z ostatnich XX minut określonych przez zdefiniowany przez użytkownika czas ważności. Średnia wartość pobranych próbek jest wykorzystywana jako EWT.
Statystycznie poprawne próbki to te pobrane, dla których maksymalna wartość CoV (współczynnik wariancji czasu oczekiwania dla tych zadań, które zostały połączone z agentem w każdym jednominutowym przedziale czasu) spada poniżej 40 procent.
Jeśli procent prawidłowych próbek zebranych dla zdefiniowanego przez użytkownika czasu ważności spadnie poniżej 40 procent, EWT nie jest obliczany.
Kody błędów
Poniżej przedstawiono kody błędów i opisy działania Get queue Info:
|
Kod błędu |
Wartość kodu błędu |
Opis niepowodzenia |
|---|---|---|
|
1 |
SYSTEM_ERROR |
W systemie wystąpił błąd wewnętrzny. |
|
2 |
STALE_DATA |
Zwrócone dane są nieaktualne. |
|
3 |
INSUFFICIENT_DATA |
Dane zwrócone przez działanie nie są kompletne. |
|
4 |
INVALID_QUEUE |
W działaniu określono nieprawidłową kolejkę. |
Zaawansowane informacje o kolejce
Działanie Advanced Queue Information zwraca w czasie rzeczywistym liczbę agentów, którzy są w stanie Dostępne w kolejce i są zalogowani w celu uzyskania określonego zestawu umiejętności, wraz z innymi informacjami z kolejki. Deweloperzy przepływu używają działania Advanced Queue Information do programowania przepływu. Projektanci przepływu podejmują decyzje na podstawie działania Advanced Queue Information.
Można skonfigurować ścieżkę obsługi błędów (Undefined Error) do obsługi błędów systemowych, które mogą wystąpić podczas wykonywania przepływu. Aby uzyskać więcej informacji, patrz Przepływy zdarzeń. |
Poniższe sekcje projektanta przepływu umożliwiają skonfigurowanie działania Advanced Queue information:
Ustawienia ogólne
|
Parametr |
Opis |
|---|---|
|
Etykieta aktywności |
Wprowadzić nazwę dla aktywności. |
|
Opis aktywności |
(Opcjonalnie) Wprowadź opis dla danej czynności. |
Zmienne wyjściowe
Po wyzwoleniu działania Zaawansowane informacje kolejki aktualizowane są następujące zmienne:
|
Zmienna wyjściowa |
Opis |
|---|---|
|
Pozycja w kolejce (PIQ) |
Przechowuje wartość bieżącej pozycji dzwoniącego w wybranej kolejce. Jeśli kontakt nie znajduje się w kolejce, gdy przepływ wywołuje to działanie, wartość PIQ jest ustawiana na liczbę kontaktów oczekujących obecnie w kolejce + 1. Identyfikuje pozycję kontaktu w kolejce, jeśli kontakt znajduje się w kolejce po wykonaniu działania AdvancedQueueInformation. |
|
LoggedOnAgentsCurrent |
Przechowuje liczbę agentów w bieżącej grupie dystrybucji połączeń dla wybranej kolejki zalogowanej na pulpicie. Statystyki dla agentów w bieżącej grupie dystrybucji połączeń zwrócą -1 po rozważeniu bieżącej grupy dystrybucji połączeń jako N/D przed umieszczeniem w kolejce. |
|
LoggedOnAgentsAll |
Przechowuje całkowitą liczbę agentów we wszystkich grupach dystrybucji połączeń dla wybranej kolejki, którzy są zalogowani do pulpitu. Ta wartość może ulec zmianie w miarę zmiany grup dystrybucji połączeń w kolejce. |
|
AvailableAgentsCurrent (Dostępni agenci) |
Przechowuje liczbę agentów w bieżącej grupie dystrybucji połączeń dla wybranej kolejki, którzy mogą zaakceptować kontakt. Statystyki dla agentów w bieżącej grupie dystrybucji połączeń zwrócą -1 po rozważeniu bieżącej grupy dystrybucji połączeń jako N/D przed umieszczeniem w kolejce. |
|
AvailableAgentsAll (Dostępni agenci) |
Przechowuje całkowitą liczbę agentów we wszystkich grupach dystrybucji połączeń dla wybranej kolejki, którzy mogą odebrać połączenie. Ta wartość może ulec zmianie w miarę zmiany grup dystrybucji połączeń w kolejce. |
|
CurrentGroup |
Przechowuje wartość bieżącej grupy dystrybucyjnej połączeń, w której kontakt jest zaparkowany w określonej kolejce. |
|
TotalGroups |
Przechowuje wartość całkowitej liczby grup dystrybucyjnych połączeń w kolejce kontaktu. |
|
Kod błędu |
Przechowuje kod błędu. System ustawia tę wartość tylko wtedy, gdy działanie nie powiedzie się. |
|
Opis awarii |
Przechowuje szczegóły awarii. System ustawia tę wartość tylko wtedy, gdy działanie nie powiedzie się. |
Kody błędów
Poniżej przedstawiono kody błędów i opisy działania Advanced Queue information:
|
Kod błędu |
Wartość kodu błędu |
Opis niepowodzenia |
|---|---|---|
|
1 |
INVALID_REQUEST |
W działaniu zgłoszono nieprawidłowe żądanie. |
|
2 |
QUEUE_NOT_FOUND |
Kolejka wybrana w działaniu nie zostanie odnaleziona. |
|
3 |
FEATURE_NOT_ENABLED |
Ta funkcja nie jest włączona w aplikacji Webex Contact Center. |
|
4 |
DATABASE_OPERATION_FAILURE |
Działanie bazy danych nie powiodło się podczas wykonywania działania. |
|
5 |
INVALID_QUEUE |
W działaniu określono nieprawidłową kolejkę. |
Rozłącz kontakt
Użyj tego działania służącego do kończenia, aby rozłączyć aktywny odcinek połączenia. Ta aktywność jest wymagana, jeśli żaden agent nie dołącza do połączenia w celu ręcznego rozłączenia.
Na przykład użyj tego działania przed umieszczeniem połączenia w kolejce lub po skrypcie rezygnacji z kolejki. Podczas konstruowania przepływu można użyć dowolnej liczby działań Rozłączanie kontaktów, aby zapewnić, że połączenie zostanie zakończone bez względu na ścieżkę przepływu.
Istnieje możliwość nadania każdemu działaniu unikatowej etykiety i opisu, ale nie jest wymagana żadna inna konfiguracja.
Można skonfigurować ścieżkę obsługi błędów (Undefined Error) do obsługi błędów systemowych, które mogą wystąpić podczas wykonywania przepływu. Aby uzyskać więcej informacji, patrz Przepływy zdarzeń. |
|
Parametr |
Opis |
|---|---|
|
Etykieta aktywności |
Wprowadzić nazwę dla aktywności. |
|
Opis aktywności |
(Opcjonalnie) Wprowadź opis dla danej czynności. |
Zmienne wyjściowe
To działanie nie ma dostępnych zmiennych wyjściowych.
Kontakt w kolejce
Aktywność Kolejka kontaktów umieszcza kontakt w kolejce. Użycie tego działania w głównym przepływie powoduje wyświetlenie zestawu zdarzeń na karcie Przepływy zdarzeń. Aby uzyskać więcej informacji o tych zdarzeniach, zobacz Zdarzenia.
Można skonfigurować ścieżkę obsługi błędów (Undefined Error) do obsługi błędów systemowych, które mogą wystąpić podczas wykonywania przepływu. Aby uzyskać więcej informacji, patrz Przepływy zdarzeń. |
Poniższe sekcje umożliwiają skonfigurowanie aktywności Kontakty w kolejce:
Ustawienia ogólne
|
Parametr |
Opis |
|---|---|
|
Etykieta aktywności |
Wprowadzić nazwę dla aktywności. |
|
Opis aktywności |
(Opcjonalnie) Wprowadź opis dla danej czynności. |
Jeśli nie widzisz takich pól, jak Statyczna kolejka, Zmienna kolejka, Zmienne priorytety, Zmienna wartość umiejętności, Ustaw priorytet kontaktu i Zmienne sprawdzanie dostępności agenta, skontaktuj się z pomocą techniczną firmy Cisco, aby włączyć odpowiednią flagę funkcji. |
Obsługa kontaktów
Użyj sekcji Obsługa kontaktów, aby wybrać, czy wszystkie kontakty powinny trafiać do jednej kolejki, czy też wybór kolejki powinien zmieniać się w oparciu o wartość zmiennej przepływu.
| Parametr | Opis | ||
|---|---|---|---|
|
Kolejka statyczna |
Kliknij przycisk radiowy Kolejka statyczna, aby kierować kontakty do pojedynczej kolejki wybranej na liście rozwijanej Kolejka. Wszystkie kontakty przychodzące z punktu wejścia skojarzonego ze skonfigurowanym przepływem pracy trafiają do wybranej kolejki. | ||
|
Kolejka |
Z listy rozwijanej Kolejka należy wybrać kolejkę, do której będą kierowane kontakty przychodzące z punktu wejścia skojarzonego z przepływem pracy.
| ||
|
Zmienna kolejka |
Kliknij przycisk radiowy Zmienna kolejka, aby użyć Zmiennej kolejki do dynamicznego wyboru kolejki do kierowania kontaktów. Można również wybrać kolejkę rezerwową na wypadek, gdyby zmienna kolejka zawiodła podczas wykonywania przepływu. | ||
|
Zmienna kolejka |
Wybierz zmienną przepływu z listy rozwijanej Zmienna kolejki, która daje prawidłowy identyfikator kolejki. Zmienna przepływu wskazuje, która kolejka powinna być dynamicznie wybierana podczas wykonywania przepływu. Kolejka Fallback jest używana tylko wtedy, gdy Zmienna kolejki nie zwróci prawidłowego identyfikatora kolejki. To pole pojawia się po kliknięciu przycisku radiowego Zmienna kolejki. | ||
|
Kolejka rezerwowa |
Wybierz identyfikator kolejki z listy rozwijanej Kolejka rezerwowa. W przypadku, gdy Kolejka zmiennej zwraca nieprawidłowy identyfikator kolejki, kontakty są ustawiane w kolejce do wybranej Kolejki rezerwowej. Jeśli klikniesz przycisk opcji Zmienna kolejka , nie możesz wprowadzić wymagań umiejętności dla kolejki, która używa routingu opartego na umiejętnościach. W takim przypadku kontakty są kierowane do najdłużej dostępnego agenta z pominięciem wybranego algorytmu routingu kolejki. To pole pojawia się po kliknięciu przycisku radiowego Zmienna kolejki. | ||
|
Sprawdź dostępność agentów |
Włącz przycisk przełączania Sprawdź dostępność agentów, aby wykluczyć zespoły, w których nie ma dostępnych agentów, z trasowania w miarę upływu czasu w kolejce. Grupa dystrybucji połączeń wybranej kolejki może pominąć, aby szybciej znaleźć agenta. Domyślnie ten przycisk przełączania jest wyłączony. | ||
|
Zawsze sprawdzaj dostępność agentów |
Kliknij przycisk radiowy Zawsze sprawdzaj dostępność agenta, aby włączyć sprawdzanie dostępności agenta. Domyślnie przycisk radiowy jest włączony. Ta opcja jest dostępna tylko wtedy, gdy włączona jest opcja Sprawdź dostępność agenta. | ||
|
Zmienne sprawdzanie dostępności agenta |
Kliknij przycisk radiowy Zmienne sprawdzanie dostępności agenta, aby z listy rozwijanej Zmienne sprawdzanie dostępności agenta wybrać zmienną przepływu, która zwraca wartość logiczną. Boolean określa, czy sprawdzać dostępność agenta w zmiennej kolejce. Ta opcja jest dostępna tylko wtedy, gdy włączona jest opcja Sprawdź dostępność agenta. | ||
|
Ustawianie priorytetu kontaktu |
Włącz przełącznik Ustaw priorytet kontaktu, jeśli chcesz przypisać priorytet kontaktom w kolejce. Domyślnie ten przycisk przełączania jest wyłączony. Kontakt o najwyższym priorytecie we wszystkich kolejkach (głosowej i cyfrowej) jest przypisywany do następnego dostępnego agenta, którym jest:
Kontakty są obsługiwane w następujący sposób:
| ||
|
Priorytet statyczny |
Ustaw Priorytet statyczny, jeśli chcesz przypisać priorytet przed publikowaniem przepływu. Pole to jest widoczne tylko wtedy, gdy włączony jest przycisk przełączania Ustaw priorytet kontaktu. Wybierz priorytet z listy rozwijanej Statyczny poziom priorytetu. Można ustawić priorytet od P1 do P9, gdzie P1 jest najwyższy, a P9 najniższy. | ||
|
Priorytet zmienny |
Wybierz Priorytet zmienny, jeśli priorytet kontaktu powinien zmieniać się dynamicznie przy każdym wykonaniu przepływu. To pole pojawia się tylko wtedy, gdy włączony jest przycisk przełączania Ustaw priorytet kontaktu. Wybierz zmienną przepływu, która zwraca liczbę całkowitą o priorytecie od 1 do 9 z listy rozwijanej Zmienna priorytetu kontaktu. Jeśli priorytet nie mieści się w zakresie od 1 do 9, domyślnym priorytetem jest 10. |
Wymagania dot. umiejętności
Jeśli wybrana kolejka korzysta z trasowania opartego na umiejętnościach, wyświetlane są kolejne sekcje umożliwiające konfigurację wymagań dotyczących umiejętności i złagodzenia umiejętności.
Można dodać jeden lub więcej wymogów dotyczących umiejętności, aby przypisać je do kontaktu w tej kolejce w oparciu o wybraną kolejkę.
Jeśli nie określisz żadnych umiejętności, wszyscy dostępni agenci w wybranej kolejce będą uprawnieni do odbierania kontaktów. |
|
Parametr |
Opis | ||
|---|---|---|---|
|
Umiejętność |
Wybierz żądaną umiejętność z listy rozwijanej. Definicje umiejętności konfiguruje się w portalu zarządzania. | ||
|
Warunek |
Wybierz żądany warunek z listy rozwijanej. Opcje kondycji są zależne od wybranego typu umiejętności.
Dostępne warunki to: IS, IS NOT, >= , <=. | ||
|
Wartość |
Kliknij przycisk radiowy Statyczna wartość umiejętności, aby wybrać statyczne wartości umiejętności określone w polu Wartość umiejętności. Kliknij przycisk radiowy Zmienna wartość umiejętności, aby wybrać wartość umiejętności ze zmiennej przepływu wymienionej na liście rozwijanej Zmienna. Jeśli wartość umiejętności jest nieprawidłowa, wszystkie wymagania dotyczące umiejętności i rozluźnienia, które są związane z kontaktem, który przeszedł przez QueueContactActivity, są porzucane. |
Rozluźnienie zasady umiejętności
Użyj ustawień Relaksacja umiejętności, aby zmniejszyć lub usunąć przypisane wymagania dotyczące umiejętności do przepływu w odpowiedzi na zbyt długi czas oczekiwania klientów. To ustawienie umożliwia rozszerzenie puli agentów dostępnych do obsługi kontaktów.
Użyj wspólnych przedziałów czasowych, aby dostosować Relaksację umiejętności do logiki kolejki w przepływie oraz do ustawień Dystrybucji połączeń skonfigurowanych dla zespołów w kolejce. |
Aby skonfigurować relaksację umiejętności:
-
Włącz przycisk przełączania Umożliwić relaksację umiejętności, aby skonfigurować relaksację umiejętności.
Włącz ten przycisk, by kopiować i wyświetlać domyślnie początkowe wymagania umiejętności. Dzięki temu można skonfigurować relaks umiejętności z idealnym zestawem umiejętności.
Ustaw pole Po oczekiwaniu w kolejce na czas w sekundach, który musi upłynąć, zanim odpoczynek umiejętności obowiązuje w kolejce. Domyślny czas oczekiwania to 60 sekund.
-
Możesz dodawać, edytować lub usuwać wymagania dotyczące złagodzenia umiejętności.
-
Kliknij opcję Dodaj wymaganie umiejętności, aby dodać nowe wymaganie dotyczące złagodzenia umiejętności.
-
Kliknij przycisk Usuń, aby usunąć wymóg dotyczący złagodzenia umiejętności.
-
Kliknij przycisk Edytuj, aby edytować wymagania dotyczące złagodzenia umiejętności.
-
-
Kliknij pozycję Dodaj stopień złagodzenia umiejętności, aby dodać nową grupę złagodzenia umiejętności.
Domyślne wymagania dotyczące umiejętności, które pojawiają się w kroku 1, ułatwiają ustawienie wymagań dotyczących relaksacji umiejętności.
Kody błędów
Poniżej przedstawiono kody błędów i opisy działania Kontakt w kolejce:
|
Kod błędu |
Wartość kodu błędu |
Opis niepowodzenia |
|---|---|---|
|
1 |
INVALID_REQUEST |
Parametry określone w działaniu są nieprawidłowe. |
|
2 |
INVALID_ROUTING_STRATEGY |
Wybrana strategia routingu jest nieprawidłowa. |
|
3 |
INVALID_WAIT_TIME |
Zdefiniowany czas oczekiwania jest nieprawidłowy. |
|
4 |
INVALID_QUEUE |
W działaniu określono nieprawidłową kolejkę. |
|
5 |
ROUTING_LIMIT_EXCEEDED |
Routing osiągnął maksymalny limit. |
|
6 |
SYSTEM_ERROR |
W systemie wystąpił błąd wewnętrzny. |
|
7 |
VTEAM_TRANSITION_LIMIT_REACHED |
Kontakt osiągnął maksymalny limit z kolejki do wielu kolejek. |
|
8 |
OWNER_ASSIGNED_TO_INTERACTION |
Kontakt jest już przypisany do agenta. |
Eskaluj grupę dystrybucji połączeń
Działanie Grupy dystrybucji eskalacji połączeń umożliwia administratorom eskalację kontaktu umieszczonego w kolejce do grupy dystrybucyjnej następnego lub ostatniego połączenia. Zapewnia to administratorom lepszą kontrolę i elastyczność w zarządzaniu kontaktami zaparkowanymi w kolejce.
Można skonfigurować ścieżkę obsługi błędów (Undefined Error) do obsługi błędów systemowych, które mogą wystąpić podczas wykonywania przepływu. Aby uzyskać więcej informacji, patrz Przepływy zdarzeń. |
Poniższe sekcje projektanta przepływu umożliwiają skonfigurowanie działania grupy dystrybucji eskalacji połączeń:
Ustawienia ogólne
|
Parametr |
Opis |
|---|---|
|
Etykieta aktywności |
Wprowadzić nazwę dla aktywności. |
|
Opis aktywności |
(Opcjonalnie) Wprowadź opis dla danej czynności. |
Zmienne wyjściowe
Po wyzwoleniu działania grupy Eskaluj dystrybucję połączeń aktualizowane są następujące zmienne:
|
Zmienna wyjściowa |
Opis |
|---|---|
|
CurrentGroup |
Przechowuje wartość bieżącej grupy dystrybucyjnej połączeń, w której kontakt jest zaparkowany w określonej kolejce. |
|
TotalGroups |
Przechowuje wartość całkowitej liczby grup dystrybucyjnych połączeń w kolejce kontaktu. |
|
Kod błędu |
Przechowuje kod błędu. System ustawia tę wartość tylko wtedy, gdy działanie nie powiedzie się. |
|
Opis awarii |
Przechowuje szczegóły awarii. System ustawia tę wartość tylko wtedy, gdy działanie nie powiedzie się. |
Kody błędów
Poniżej przedstawiono kody błędów i opisy działań grupy dystrybucji eskalacji połączeń:
|
Kod błędu |
Wartość kodu błędu |
Opis niepowodzenia |
|---|---|---|
|
1 |
INVALID_REQUEST |
W działaniu zgłoszono nieprawidłowe żądanie. |
|
2 |
CONTACT_NOT_QUEUED |
Kontakt nie znajduje się w kolejce. |
|
3 |
FEATURE_NOT_ENABLED |
Ta funkcja nie jest włączona w aplikacji Webex Contact Center. |
Kolejka do agenta
Działanie Kolejka do agenta włącza routing oparty na agentach. Działanie Kolejka do agenta kieruje kontakty bezpośrednio do preferowanego agenta. Aby uzyskać informacje na temat routingu opartego na agentach, zobacz Routing oparty na agentach.
Działanie Kolejka do agenta identyfikuje agenta na podstawie jego Webex identyfikatora agenta centrum kontaktowego lub adresu e-mail.
Jeśli agent jest dostępny, można skonfigurować działanie Kolejka do agenta, aby skierować kontakt do preferowanego agenta. Jeśli agent jest niedostępny, można skonfigurować działanie Kolejka do agenta, aby zaparkować kontakt względem tego agenta, dopóki agent nie stanie się dostępny.
Deweloper przepływu może połączyć działanie Kolejka do agenta z innym działaniem kolejki do agenta, aby kierować kontakty do kolejnych preferowanych agentów. Deweloper przepływu może również połączyć działanie Kolejka do agenta z działaniem Kontakt w kolejce, aby przekierować kontakt przy użyciu zwykłej kolejki, gdy żaden z preferowanych agentów nie jest dostępny.
Deweloper przepływu może połączyć działanie Kolejka do agenta z działaniem Oddzwonienie w przepływach Główny przepływ i Zdarzenie. Pomaga to skonfigurować wywołanie zwrotne do preferowanego agenta, do którego połączenie zostało pierwotnie umieszczone w kolejce w ramach działania kolejki do agenta.
Użyj działania Oddzwoń po aktywności Kontakt w kolejce lub Kolejka do agenta. |
Działanie Kolejka do agenta wyzwala następujące zdarzenia na karcie Przepływy zdarzeń w głównym przepływie:
-
AgentAnswered: Działanie Queue To Agent wyzwala to zdarzenie, gdy agent odbiera połączenie przychodzące.
-
AgentDisconnected: Aktywność Queue To Agent wyzwala to zdarzenie, gdy agent rozłącza się z połączeniem na żywo.
Można skonfigurować ścieżkę obsługi błędów (Undefined Error) do obsługi błędów systemowych, które mogą wystąpić podczas wykonywania przepływu. Aby uzyskać więcej informacji, patrz Przepływy zdarzeń. |
Poniższe sekcje umożliwiają skonfigurowanie aktywności kolejki do agenta:
-
Ustawienia ogólne
-
Obsługa kontaktów
Aby skonfigurować aktywność kolejki do agenta:
| 1 |
W projektancie przepływu przeciągnij i upuść działanie Kolejka do agenta z biblioteki aktywności na kanwę. | ||
| 2 |
Kliknij aktywność Kolejka do agenta , aby skonfigurować ustawienia aktywności. | ||
| 3 |
W sekcji Ustawienia ogólne wprowadź następujące informacje: | ||
| 4 |
W sekcji Obsługa kontaktów wybierz zmienną agenta z listy rozwijanej. Działanie Kolejka do agenta kojarzy tę zmienną przepływu z adresem e-mail agenta lub identyfikatorem agenta, który ma zostać wybrany dla każdego wykonania przepływu. | ||
| 5 |
Wybierz adres e-mail lub identyfikator agenta z listy rozwijanej Typ wyszukiwania agenta, aby skierować kontakty do preferowanego agenta.
| ||
| 6 |
Włącz przełącznik Ustaw priorytet kontaktu, aby nadać priorytet kontaktom oczekującym w kolejce. Domyślnie przycisk przełączania jest wyłączony. Działanie Kolejka do agenta obsługuje kontakty w następujący sposób:
| ||
| 7 |
Wybierz identyfikator kolejki raportowania z listy rozwijanej Kolejka raportowania. Działanie Kolejka do agenta raportuje szczegóły kontaktu za pomocą kolejki raportowania: Kolejka raportowania określa również konfigurację:
| ||
| 8 |
Włącz przycisk przełączania Zaparkuj kontakt, jeśli agent jest niedostępny , jeśli chcesz zaparkować kontakt dla preferowanego agenta, dopóki agent nie stanie się dostępny. Jeśli agent jest niedostępny, a przycisk przełączania Zaparkuj kontakt, jeśli agent jest niedostępny , kontakt nie może się z nim skontaktować. Działanie Kolejka do agenta powoduje wyjście z gałęzi awarii do następnego działania w przepływie z odpowiednim wyjściem. | ||
| 9 |
Wybierz identyfikator kolejki odzyskiwania z listy rozwijanej Kolejka odzyskiwania. Działanie Kolejka do agenta umieszcza kontakty w kolejce odzyskiwania, gdy:
Kolejkę odzyskiwania można skonfigurować przy użyciu najdłuższego dostępnego agenta. Kolejka odzyskiwania nie obsługuje routingu opartego na umiejętnościach. |
Działanie Kolejka do agenta powiedzie się, gdy kontakt połączy się z preferowanym agentem. Scenariusz błędu występuje, gdy kontakt nie może skontaktować się z agentem.
Scenariusze błędów
Kontakt nie może skontaktować się z agentem, gdy:
-
Preferowany agent jest niedostępny, a parkowanie jest wyłączone dla kontaktu.
-
Wyszukiwanie zmiennej nie może znaleźć preferowanego agenta.
Zmienne wyjściowe aktywności
Zmienne wyjściowe działania przechowują dane przechwycone z działań i są tworzone automatycznie po dodaniu określonych działań do kanwy.
Aktywność kolejki do agenta ma następujące zmienne wyjściowe:
|
Zmienna wyjściowa |
Opis |
|---|---|
|
QueueToAgent.AgentId |
Przechowuje identyfikator agenta, w którym kontakt znajduje się w kolejce. |
|
QueueToAgent.FailureDescription |
Przechowuje opis scenariusza błędu, gdy kontakt nie zostanie umieszczony w kolejce. |
|
QueueToAgent.FailureCode |
Przechowuje wartość kodu błędu dla scenariusza błędu, gdy kontakt nie znajdzie się w kolejce. |
|
QueueToAgent.AgentState |
Przechowuje stany preferowanego agenta podczas próby umieszczenia kontaktu w kolejce. |
|
QueueToAgent.AgentIdleCode |
Przechowuje opis kodu bezczynności preferowanego agenta. |
Zmienna wyjściowa QueueToAgent.FailureCode zawiera jedną z następujących wartości w przypadku wystąpienia awarii. Każda wartość wskazuje kod błędu i opis błędu.
|
Kod błędu |
Wartość kodu błędu |
Opis niepowodzenia |
|---|---|---|
|
1 |
AGENT_UNAVAILABLE |
Agent nie jest obecnie w stanie dostępności. |
|
2 |
AGENT_NOT_FOUND |
Działanie Kolejka do agenta nie może znaleźć agenta według identyfikatora agenta lub adresu e-mail. |
|
3 |
AGENT_NOT_LOGGED_IN |
Agent nie jest obecnie zalogowany. |
|
4 |
FEATURE_NOT_ENABLED |
Funkcja routingu opartego na agentach nie jest włączona. |
|
5 |
INVALID_VTEAM_ERROR |
Kolejka raportowania lub odzyskiwania jest nieprawidłowa. |
|
6 |
AGENT_BUSY |
Agent jest dostępny, ale zaangażowany w inne połączenie. |
W poniższej tabeli przedstawiono odpowiednie wartości QueueToAgent.AgentState i QueueToAgent.AgentIdleCode .
|
Przypadek użycia |
Stan agenta |
AgentIdleCode |
|---|---|---|
|
NOT_APPLICABLE |
NOT_APPLICABLE |
|
Agent jest zarezerwowany dla tego połączenia. |
DOSTĘPNE |
NOT_APPLICABLE |
|
Zaparkuj kontakt, jeśli agent jest niedostępny, przycisk przełączania jest włączony , a agent jest bezczynny |
Bezczynny |
<Nazwa kodu Aux> Kod bezczynności wybrany przez agenta w Agent Desktop. |
|
Zaparkuj kontakt, jeśli agent jest niedostępny, przycisk przełączania jest włączony , a kanał agenta jest zajęty |
DOSTĘPNE |
NOT_APPLICABLE |
|
Zaparkuj kontakt, jeśli agent jest niedostępny, przycisk przełączania jest wyłączony , a agent jest bezczynny |
Bezczynny |
<Nazwa kodu Aux> Kod bezczynności wybrany przez agenta w Agent Desktop. |
|
Zaparkuj kontakt, jeśli agent jest niedostępny Przycisk przełączania jest wyłączony, agent jest dostępny, a kanał agenta jest zajęty |
DOSTĘPNE |
NOT_APPLICABLE |
Ustawianie identyfikatora dzwoniącego
Użyj działania Ustaw identyfikator dzwoniącego, aby zdefiniować identyfikator dzwoniącego, który będzie wyświetlany podczas połączenia. Działanie Ustaw identyfikator dzwoniącego ma być używane tylko w przepływach zdarzeń. Identyfikator Ustaw dzwoniącego to działanie terminalu, które oznacza koniec zaistniałego przepływu zdarzenia PreDial. Działanie Ustaw identyfikator dzwoniącego pomaga skonfigurować ANI w następujących scenariuszach:
-
Połączenia przychodzące
-
Połączenia wychodzące
-
Uprzejme oddzwonienie
-
Podgląd kampanii
-
Oddzwonienie przez Internet
-
Wykonywanie przepływu
-
Przekieruj na numer wybierany
-
Skonsultuj się, aby wybrać numer
-
Skonsultuj się z agentem
-
Skonsultuj się z EP-DN/kolejka
-
Przekaż do EP/kolejki
To działanie można skonfigurować obok programu obsługi zdarzeń PreDial. Wymagany numer ANI można skonfigurować przy użyciu opcji Ustaw identyfikator dzwoniącego na podstawie usługi identyfikacji numeru wybieranego (DNIS), typu operacji lub typu uczestnika.
Jeśli wprowadzisz liczbę losową, system sprawdzi tę liczbę za pomocą domyślnego mapowania EP-DN skonfigurowanego w Centrum sterowania lub Portalu zarządzania. W przypadku niezgodności system kieruje ją z powrotem do domyślnej usługi ANI. Aby uzyskać więcej informacji na temat dostosowanej weryfikacji ANI, zobacz Oddzwoń. |
|
Parametr |
Opis |
|---|---|
|
Statyczny identyfikator rozmówcy |
Wybierz numer wybierania, który jest mapowany na punkt wejścia, z listy rozwijanej. Jeśli numer nie zostanie wybrany, system uzna wartość domyślną w zależności od scenariusza połączenia. |
|
Zmienny identyfikator rozmówcy |
Wybierz prawidłową zmienną (numer E.164 z prawidłowym mapowaniem EP-DN) z listy rozwijanej. Jeśli numer nie zostanie wybrany, system uzna wartość domyślną w zależności od scenariusza połączenia. W przypadku podania numeru, który nie jest w formacie E.164, system użyje wartości domyślnej, w zależności od scenariusza połączenia. |
|
Aby aplikacja ANI działała zgodnie z oczekiwaniami w różnych scenariuszach połączeń, wymagane jest środowisko nowej generacji.
Użycie ANI dla wielu scenariuszy, które mają zastosowanie w środowisku następnej generacji, to:
|
Scenariusz |
Konfiguracja |
Wynik ANI |
|---|---|---|
|
Klient dzwoni |
Program obsługi zdarzeń PreDial nie jest skonfigurowany |
|
|
Klient dzwoni |
Skonfigurowano procedurę obsługi zdarzeń PreDial |
ANI jest prezentowany na urządzeniu agenta - zgodnie z definicją w aktywności Ustaw identyfikator dzwoniącego |
|
Wybieranie numeru agenta |
Program obsługi zdarzeń PreDial nie jest skonfigurowany |
Zarówno urządzenie kontaktu, jak i urządzenie agenta są wyświetlane z wybranym przez agenta numerem ANI wybierania wychodzącego, jeśli agent wybierze ANI wybierania na pulpicie. W przeciwnym razie urządzenie kontaktu i urządzenie agenta są wyświetlane z domyślnym ANI dzierżawcy. |
|
Wybieranie numeru agenta |
Skonfigurowano procedurę obsługi zdarzeń PreDial |
Dla urządzenia każdego uczestnika można zachować wybrane przez agenta wybieranie numeru ANI, jeśli jest wybrane, lub dostosować je zgodnie z definicją w działaniu Ustawianie identyfikatora dzwoniącego. |
|
Uprzejme oddzwonienie |
ANI klienta zdefiniowane w Funkcji Oddzwanianie |
Narzędzie ANI zdefiniowane podczas działania Oddzwoń jest prezentowane na urządzeniu kontaktu. |
|
Uprzejme oddzwonienie |
|
Skonfiguruj skonfigurowane działanie identyfikatora dzwoniącego. |
|
Uprzejme oddzwonienie |
|
|
|
Uprzejme oddzwonienie |
|
Domyślny ANI dzierżawcy jest prezentowany na urządzeniu kontaktu. |
|
Transfer agenta, konsultacja |
Skonfigurowano procedurę obsługi zdarzeń PreDial |
Skonfigurowane Ustaw identyfikator dzwoniącego jest wyświetlane na przesłanym urządzeniu Agent-2. |
Sterowanie nagrywaniem
Flow Designer udostępnia działanie Sterowanie nagrywaniem w celu przechwycenia zgody użytkownika lub osoby dzwoniącej na nagrywanie. Rejestrowanie zgody jest jedną z właściwości konfiguracji dostępnych w ramach tego działania. Użyj działania Menu, aby przechwycić zgodę użytkownika na zmienną przepływu logicznego. Jeśli podczas interakcji chcesz przechwycić wartość zgody w celu wygenerowania raportu, użyj zmiennej logicznej jako danych wejściowych do wartości właściwości zgody działania Recording Control. Następnie możesz oznaczyć zmienną używaną do przechwytywania zgody dzwoniącego jako podlegającą zgłoszeniu.
Deweloper przepływu może określić, czy zgoda na nagrywanie połączenia musi zostać przechwycona, czy nie, na potrzeby raportowania. Gdy klient chce przechwycić zgodę na zapis, użyj zmiennych globalnych do wygenerowania raportu zgody. Gdy klient nie chce przechwycić zgody na nagrywanie, użyj zmiennych lokalnych. Zapewnia to najemcom i klientom większą elastyczność w zarządzaniu wykorzystaniem zmiennych.
Sterowanie nagrywaniem można skonfigurować, wykonując następujące czynności:
-
W projektancie przepływu przeciągnij i upuść działanie Sterowanie nagrywaniem z biblioteki aktywności na kanwę.
-
Kliknij aktywność Sterowanie nagrywaniem, aby skonfigurować ustawienia aktywności.
-
W obszarze Ustawienia ogólne wprowadź nazwę działania w polu Etykieta aktywności.
-
(Opcjonalnie) W polu Opis działania wprowadź opis działania.
-
W obszarze Ustawienia sterowania nagrywaniem wybierz zmienną przepływu z listy rozwijanej Włącz nagrywanie.
Aktywność Menu dla IVR (Interactive Voice Response) i aktywność Sterowanie nagrywaniem, gdy są używane razem w przepływie, umożliwiają przechwytywanie zgody na nagrywanie. Pierwszeństwo ma ustawienie zgody użytkownika w przepływie w porównaniu z ustawieniami konfiguracji na poziomie dzierżawy lub kolejki lub na poziomie harmonogramu nagrywania.
Sterowaniem nagrywaniem można zarządzać w następujących scenariuszach:
-
Jeśli konfiguracja zgody użytkownika jest ustawiona na Tak w przepływie, połączenie jest rejestrowane, niezależnie od konfiguracji nagrywania ustawionej na poziomie dzierżawy, kolejki lub harmonogramu nagrywania.
-
Jeśli użytkownik nie wyrazi zgody, a konfiguracja w przepływie zostanie ustawiona na wartość Nie, połączenie nie zostanie nagrane, niezależnie od konfiguracji nagrywania ustawionej na poziomie dzierżawy, kolejki lub harmonogramu nagrywania.
-
Jeśli zgoda użytkownika nie jest skonfigurowana w przepływie, ale konfiguracja jest ustawiona na Tak na dowolnym innym poziomie, takim jak dzierżawa, kolejka lub harmonogram nagrywania, połączenie jest rejestrowane.
-
Jeśli zgoda użytkownika nie jest skonfigurowana, a konfiguracja jest ustawiona na Nie na wszystkich poziomach, takich jak dzierżawca, kolejka i harmonogram nagrywania, połączenie nie jest rejestrowane.
Ponadto inne konfiguracje nagrywania, takie jak Kontynuuj przy przesyłaniu, Wstrzymywanie, Wznawianie włączone, Czas trwania pauzy itd., są nadal stosowane na podstawie istniejącej hierarchii, takiej jak poziom dzierżawy, kolejki lub harmonogramu nagrywania.
Zmienne wyjściowe
To działanie nie ma zmiennych wyjściowych.
Rejestrowanie aktywności
Działanie Nagrywanie rejestruje wypowiedzi lub wypowiedzi rozmówców, do których można się odwoływać w tym samym przepływie połączenia. Ta aktywność jest dostępna tylko dla klientów korzystających z platformy medialnej Next Generation. System przechowuje nagrane pliki audio tylko podczas połączenia, po czym pliki te są automatycznie usuwane z systemu. Obecnie nagrane pliki audio są w formacie niezaszyfrowanym. Nie zalecamy rejestrowania poufnych informacji za pomocą tej funkcji.
|
| 1 |
Zaloguj się do centrum sterowania, wybierz Usługi > Centrum kontaktów > Przepływy. | ||||||||||||||||||||||||||
| 2 |
Kliknij pozycję Zarządzaj przepływami , a następnie kliknij pozycję Utwórz przepływy. | ||||||||||||||||||||||||||
| 3 |
W polu Nazwa przepływu wprowadź unikatową nazwę i kliknij przycisk Rozpocznij budowanie przepływu. Zostanie wyświetlone okno Projektant przepływu. | ||||||||||||||||||||||||||
| 4 |
Przeciągnij i upuść działanie Rejestruj z Biblioteki aktywności na główną kanwę przepływu. | ||||||||||||||||||||||||||
| 5 |
W przypadku ustawień ogólnych należy wykonać następujące czynności:
| ||||||||||||||||||||||||||
| 6 |
W oknie Ustawienia rekordów skonfiguruj następujące pola:
| ||||||||||||||||||||||||||
| 7 |
W sekcji Zmienne wyjściowe wyświetl następujące zmienne:
W poniższej tabeli wymieniono kody błędów i opisy operacji Rekord:
|
Działania w ramach sterowania przepływem
Rozpocznij przepływ
Działanie Start Flow jest domyślnie wyświetlane na kanwie głównego przepływu i nie można go usunąć. To działanie wskazuje zdarzenie, które wyzwala ten przepływ. To działanie określa, w jaki sposób przepływ może być używany i jakie typy działań są dostępne do skonfigurowania.
Jedynym dostępnym obecnie zdarzeniem wyzwalacza przepływu jest |
Działanie Start Flow jest automatycznie oznaczane nazwą wybranego zdarzenia wyzwalacza przepływu. Pozwala to szybko zobaczyć, jaki rodzaj przepływu jest budowany.
Zmienne wyjściowe
Liczba i typ zmiennych wyjściowych skojarzonych z działaniem Start Flow zależy od wybranego zdarzenia wyzwalacza przepływu. Te zmienne przechowują dane, które są przechwytywane w momencie wyzwolenia przepływu. Na przykład trzy zmienne wyjściowe opisane poniżej są udostępniane za pośrednictwem zdarzenia NewPhoneContact .
Użyj tych zmiennych w późniejszych działaniach, aby kontrolować sekwencję przepływu.
-
NewPhoneContact.ANIAutomatyczna identyfikacja numeru (ANI) to funkcja sieci telekomunikacyjnej służąca do automatycznego określania numeru telefonu inicjującego połączenie. Ta zmienna przechowuje numer telefonu osoby dzwoniącej, która wyzwoliła
zdarzenie NewPhoneContact. -
NewPhoneContact.DNISUsługa identyfikacji wybranego numeru (DNIS, Dialed Number Identification Service) to usługa identyfikująca pierwotnie wybrany numer telefonu połączenia. Ta zmienna przechowuje numer telefonu, który osoba dzwoniąca wybrała w celu wyzwolenia
zdarzenia NewPhoneContact. -
NewPhoneContact.InteractionIDTa zmienna przechowuje unikatowy identyfikator Webex Contact Center, który jest skojarzony z każdą interakcją wyzwalaną przez
zdarzenie NewPhoneContact. -
NewPhoneContact.PSTNRegionTa zmienna wskazuje region PSTN skonfigurowany w mapowaniu numeru wybierania (DN) punktu wejścia (EP) dla regionalnych usług multimediów głosowych. Ta zmienna jest obsługiwana tylko na platformie głosowej Next Generation.
Przepływ końcowy
Przepływ końcowy jest działaniem kończącym, które oznacza koniec ścieżki przepływu. Możesz użyć dowolnej liczby działań przepływu końcowego, aby skonstruować przepływ w celu zapewnienia, że wszystkie ścieżki przepływu się kończą.
Nie używaj działania End Flow w przepływie IVR. Użycie funkcji End Flow z IVR może spowodować zaspokojenie powietrza i połączenie może się nie rozłączyć. |
Każdej aktywności możesz nadać unikatową etykietę i opis.
| Parametr | Opis |
|---|---|
|
Etykieta aktywności |
Wprowadzić nazwę dla aktywności. |
|
Opis aktywności |
(Opcjonalnie) Wprowadź opis dla danej czynności. |
Ustaw zmienną
Użyj funkcji Ustaw aktywność zmienną, aby ustawić wartość zmiennej. Możesz zmodyfikować wartość zmiennej na podstawie swojego wymagania lub zgodnie z przepływem.
Określ typ zmiennej, którą chcesz wybrać. Aby uzyskać więcej informacji, zobacz Niestandardowe zmienne przepływu i wstępnie zdefiniowane zmienne. |
Można skonfigurować ścieżkę obsługi błędów (Undefined Error) do obsługi błędów systemowych, które mogą wystąpić podczas wykonywania przepływu. Aby uzyskać więcej informacji, zobacz Obsługa błędów.
Poniższe sekcje umożliwiają skonfigurowanie aktywności Ustaw zmienną:
Ustawienia ogólne
|
Parametr |
Opis |
|---|---|
|
Etykieta aktywności |
Wprowadzić nazwę dla aktywności. |
|
Opis aktywności |
(Opcjonalnie) Wprowadź opis dla danej czynności. |
Ustawienia zmiennej
|
Parametr |
Opis |
|---|---|
|
Zmienna |
Wybierz zmienną z listy rozwijanej. Tylko zmienne niestandardowych przepływów można ustawić na wartości niestandardowe. Zmienne predefiniowane mają stałe wartości dyktowane przez wykonanie przepływu. |
|
Wartość zmiennej | Kliknięcie przycisku Ustaw wartość powoduje ustawienie zmiennej na konkretną wartość. Typ pola wejściowego zmienia się w zależności od typu danych wybranej zmiennej. Aby dowiedzieć się więcej o zmiennych typach danych, zobacz Tworzenie niestandardowych zmiennych przepływu. Jeśli wartość jest łańcuchem, można wprowadzić tekst podstawowy lub wyrażenie.Aby wprowadzić wyrażenie, użyj składni Kliknij przycisk radiowy Ustaw do zmiennej, aby ustawić wartość zmiennej na wartość innej zmiennej w przepływie. Wybierz zmienną z listy rozwijanej. Wszystkie zmienne w przepływie są dostępne do wyboru. |
Żądanie BRE
Użyj działania BRE Request, aby pobrać dane z aparatu reguł biznesowych (BRE) organizacji do wykorzystania w przepływie. Działanie BRE Request wykorzystuje standardowe protokoły HTTP do pobierania danych z BRE.
Poniższe sekcje umożliwiają skonfigurowanie aktywności BRE Request:
Ustawienia ogólne
|
Parametr |
Opis |
|---|---|
|
Etykieta aktywności |
Wprowadzić nazwę dla aktywności. |
|
Opis aktywności |
(Opcjonalnie) Wprowadź opis dla danej czynności. |
Parametry zapytania
W ramach BRE Request można przekazać do BRE parametry podane w wywołaniu API. W kolumnach Klucz-wartość można wprowadzić klucz zapytania i skojarzoną z nim wartość, która ma zostać wysłana wraz z zapytaniem. Można również użyć składni podwójnych nawiasów klamrowych, aby przekazać wartości zmiennych.
Działanie BRE ma jeden predefiniowany parametr zapytania: kontekst. Ten parametr zapytania jest przekazywany w wywołaniu API do BRE.
Identyfikator |
|
Parametr |
Opis |
|---|---|
|
Kontekstowe |
Zawiera powód żądania. Tego obowiązkowego parametru nie można edytować ani usunąć. Ten parametr musi zawierać taką samą wartość jak wartość określona w kontekście |
|
ANI |
Zawiera numer telefonu inicjującego połączenie. Jest to parametr domyślny, który można edytować lub usunąć w zależności od konfiguracji reguł w BRE. Przykładowa wartość dla ANI to |
|
Limit czasu odpowiedzi | Określa limit czasu połączenia dla żądania BRE. Wartość domyślna to 2000 milisekund. |
|
Liczba ponownych prób |
Określa, ile prób żądania BRE podjęto po niepowodzeniu. Ten parametr jest używany, jeśli kod stanu to 5xx; Na przykład 500 lub 501. |
Aby dodać parametr zapytania, kliknij przycisk Dodaj nowy. Spowoduje to dodanie wiersza, w którym można wprowadzić pary klucz-wartość. W ramach żądania BRE można dodać dowolną liczbę parametrów zapytania.
Ustawienia analizy
Ta sekcja umożliwia przeanalizowanie odpowiedzi z żądania BRE na różne zmienne:
|
Parametr |
Opis |
|---|---|
|
Zmienna odpowiedzi |
Wybierz zmienną, do której chcesz wyodrębnić określoną sekcję z obiektu odpowiedzi BRE Request. Z listy rozwijanej można wybrać tylko zmienne przepływu niestandardowego. |
|
Wyrażenie ścieżki |
Zdefiniuj wyrażenie ścieżki do analizowania obiektu odpowiedzi. W zależności od rodzaju struktury danych obiektu odpowiedzi i przypadków użycia do wyodrębniania podzbioru tych informacji wyrażenie ścieżki jest różne. Dane są normalizowane do hierarchii obiektów przed wykonaniem wyrażenia ścieżki, więc składnik JSONPath jest używany w obiekcie odpowiedzi niezależnie od skonfigurowanego typu zawartości. |
Zmienne wyjściowe
Żądanie BRE zwraca dwie zmienne wyjściowe:
-
BRERequest1.httpResponseBody: Zwraca treść odpowiedzi dla żądania BRE. -
BRERequest1.httpStatusCode: Zwraca kod stanu żądania BRE.Te kody odpowiedzi dzielą się na następujące kategorie:
-
Odpowiedzi informacyjne (100–199)
-
Skuteczne odpowiedzi (200–299)
-
Przekierowania (300–399)
-
Błędy klienta (400–499)
-
Błędy serwera (500–599)
-
Formaty typów zawartości
W poniższych przykładach opisano przykładowe wejściowe formaty typu zawartości i odpowiedź JSON.
Typ zawartości XML
Użyj tego narzędzia, aby przekonwertować XML na format JSONhttps://codeshack.io/xml-to-json-converter/.
XML Format wejściowy:
<uwaga> <do>Tove</to> <from>Jani</from> <heading>Reminder</heading> <body>Aplikacja testowa</body> </note> Dane/znormalizowana odpowiedź JSON
{ "note": { "to": "Tove", "from": "Jani", "heading": "Przypomnienie", "body": "Aplikacja testowa" } } Przykładowe wyrażenie ścieżki JSON: Use $.note.from , aby uzyskać wartość Jani .
Typ zawartości TOML
Użyj tego narzędzia, aby przekonwertować TOML na format JSONhttps://www.convertjson.com/toml-to-json.htm.
Format wejściowy TOML:
title = "TOML Example" [właściciel] name = "Tom Preston-Werner" dob = 1979-05-27T07:32:00-08:00 Dane/znormalizowana odpowiedź JSON
{ "title": "TOML Example", "owner": { "name": "Tom Preston-Werner", "dob": "1979-05-27T15:32:00.000Z" } } Przykładowe wyrażenie ścieżki JSON: Use $.owner.name , aby uzyskać wartość jako'Tom Preston-Werner'.
Typ zawartości YAML
Użyj tego narzędzia, aby przekonwertować YAML na format JSONhttps://www.convertjson.com/yaml-to-json.htm.
Format wejściowy YAML:
# Rekord pracownika martin: imię i nazwisko: Martin D'vloper praca: Umiejętność programisty: Elita Dane/znormalizowana odpowiedź JSON
{ "martin": { "name": "Martin D'vloper", "job": "Developer", "skill": "Elite" } } Przykładowe wyrażenie ścieżki JSON: Użyj $.martin.job , aby uzyskać wartość Developer.
Typ zawartości JSON
Użyj ewaluatora wyrażeń JSONhttps://jsonpath.herokuapp.com/.
Format wejściowy JSON:
{ "martin": { "name": "Martin D'vloper", "job": "Developer", "skill": "Elite" } } Dane/znormalizowana odpowiedź JSON
{ "martin": { "name": "Martin D'vloper", "job": "Developer", "skill": "Elite" } } Przykładowe wyrażenie ścieżki JSON: Użyj $.martin.job , aby uzyskać wartość Developer.
Żądanie HTTP
Działanie żądania HTTP pobiera informacje z zewnętrznego źródła danych, takiego jak CRM, przy użyciu standardowych protokołów HTTP.
Atrybuty Basic Auth i OAuth 2.0 są obsługiwane dla uwierzytelnionych punktów końcowych.
W poniższych sekcjach można skonfigurować działanie żądań HTTP:
Ustawienia ogólne
|
Parametr |
Opis |
|---|---|
|
Etykieta aktywności |
Wprowadź nazwę działania żądania HTTP. |
|
Opis aktywności |
(Opcjonalnie) Wprowadź opis dla danej czynności. |
Ustawienia żądań HTTP
|
Parametr |
Opis |
|---|---|
|
Użyj uwierzytelnionego punktu końcowego |
Włącza możliwość wysyłania żądania HTTP do uwierzytelnionego punktu końcowego. Domyślnie ten przycisk przełączania jest włączony. |
|
Złącze |
Wybierz łącznik z listy rozwijanej. Na liście rozwijanej są wyświetlane nazwy łączników skonfigurowanych w centrum sterowania. Łącznik zapewnia wspólną lokalizację do przechowywania poświadczeń dla usługi, do której chcesz uzyskać dostęp. Na przykład łącznik Salesforce sprawdza poprawność i umożliwia łączność z kontem Salesforce. Do tego łącznika można się następnie odwołać z poziomu działania żądania HTTP w celu wysłania żądania. Zasadniczo tworzy to sekcję domeny adresu URL. Aby skonfigurować łącznik w centrum sterowania, zobacz artykuł Konfigurowanie łączników integracji dla Webex Contact Center . |
|
Ścieżka żądania |
Wprowadź ścieżkę żądania HTTP. To pole jest wyświetlane, gdy przycisk przełącznika Użyj uwierzytelnionego punktu końcowego jest włączony. |
|
Adres URL żądania |
Definiuje adres URL żądania, który obejmuje zarówno ścieżkę domeny, jak i ścieżki żądania dla nieuwierzytelnionych punktów końcowych. To pole jest wyświetlane, gdy przycisk przełączania Użyj uwierzytelnionego punktu końcowego jest wyłączony. |
|
Typy metod: GET, POST, PUT, PATCH, DELETE, OPTIONS, HEAD |
Definiuje aktywność żądania HTTP, która obsługuje następujące popularne metody:
|
|
Parametry zapytania | Definiuje parametry, które są przekazywane jako część żądania HTTP. Serwer WWW udostępnia te dodatkowe parametry, aby użyć ich na przykład do wysłania żądania GET. W kolumnach Klucz-wartość wprowadź klucz zapytania i skojarzoną z nim wartość, która ma zostać wysłana wraz z zapytaniem. Parametry są listą par klucz-wartość, które są rozdzielone symbolem ampersand (&). Wartości zmiennych w składni podwójnych nawiasów klamrowych można również używać do przekazywania wartości zmiennych. Jeśli na przykład chcesz pobrać saldo konta klienta na podstawie ANI, w zależności od interfejsów API usługi magazynu danych klucz i wartość mogą być następujące: Klucz: Wartość: |
|
Nagłówki żądań HTTP |
Definiuje nagłówki HTTP, które umożliwiają klientowi przekazywanie dodatkowych informacji za pomocą żądania HTTP. Nagłówki żądań, takie jak Accept, Accept‐* lub If‐*, umożliwiają wykonywanie żądań warunkowych wraz z innymi nagłówkami, takimi jak Cookie i User-Agent. Na przykład w ramach żądania GET użyj: Aby dodać nagłówek HTTP, kliknij przycisk Dodaj nowy. Spowoduje to dodanie wiersza, w którym można wprowadzić odpowiednie pary klucz-wartość. W ramach żądania HTTP można dodać dowolną liczbę nagłówków HTTP. |
|
Typ zawartości |
Określa oczekiwany typ zawartości treści żądania. Aplikacja / JSON, Adres URL formularza zakodowany, TOML, XML, Plik i YAML są obsługiwanymi typami zawartości. |
|
Treść żądania |
Określa bajty danych przesłane w komunikacie transakcji HTTP, bezpośrednio po nagłówkach, jeśli takie istnieją. W przypadku niektórych typów żądań HTTP, takich jak żądanie POST lub PUT, można wysłać treść żądania określającą zawartość do zaktualizowania w zasobie docelowym. W przypadku wybrania opcji Typ zawartości jako Plik zostaną wyświetlone kolumny CONTENT i FILE NAME. Na liście rozwijanej CONTENT jest wyświetlana lista zmiennych JSON z przepływów i zmiennych wyjściowych z działań związanych z rejestrowaniem.
|
|
Limit czasu odpowiedzi |
Określa limit czasu połączenia dla żądania HTTP. Wartość domyślna to 2000 milisekund. |
|
Liczba ponownych prób |
Określa, ile prób użycia żądania HTTP podjęto po niepowodzeniu. Ponów próbę dla usługi nie jest dostępna. Ten parametr jest używany, jeśli kod stanu to 5xx; Na przykład 500 lub 501. |
Ustawienia analizy
Ta sekcja umożliwia analizowanie odpowiedzi wygenerowanej z żądania HTTP na różne zmienne. Ta konfiguracja jest opcjonalna, ponieważ nie wszystkie scenariusze żądań HTTP wymagają analizowania.
|
Parametr |
Opis |
|---|---|
|
Typ zawartości |
Określa oczekiwany typ zawartości treści odpowiedzi. JSON, TOML, XML i YAML to obsługiwane typy zawartości. |
|
Zmienna wyjściowa |
Wybierz zmienną, która będzie zawierać dane z określonej sekcji obiektu odpowiedzi żądania HTTP. |
|
Wyrażenie ścieżki |
Zdefiniuj wyrażenie ścieżki do analizowania obiektu odpowiedzi. W zależności od struktury danych obiektu odpowiedzi i powodu wyodrębnienia podzbioru informacji wyrażenie ścieżki może się różnić. Dane są normalizowane do hierarchii obiektów przed wykonaniem wyrażenia ścieżki, więc składnik JSONPath jest używany w obiekcie odpowiedzi niezależnie od skonfigurowanego typu zawartości. |
Zmienne wyjściowe
Żądanie HTTP zwraca następujące zmienne wyjściowe:
-
HTTPRequest1.httpStatusCode: Zwraca kod stanu protokołu HTTP.Te kody odpowiedzi dzielą się na pięć głównych kategorii:
-
Odpowiedzi informacyjne (100–199)
-
Skuteczne odpowiedzi (200–299)
-
Przekierowania (300–399)
-
Błędy klienta (400–499)
-
Błędy serwera (500–599)
-
-
HTTPRequest1.httpResponseBody: Zwraca treść odpowiedzi dla żądania HTTP. -
HTTPRequest1.httpResponseHeaders: Zwraca informacje nagłówka z odpowiedzi.
Formaty typów zawartości
W poniższych przykładach opisano przykładowe wejściowe formaty typu zawartości i odpowiedź JSON.
Typ zawartości XML
Użyj tego narzędzia, aby przekonwertować XML na format JSONhttps://codeshack.io/xml-to-json-converter/.
XML Format wejściowy:
<uwaga> <do>Tove</to> <from>Jani</from> <heading>Reminder</heading> <body>Aplikacja testowa</body> </note> Dane/znormalizowana odpowiedź JSON
{ "note": { "to": "Tove", "from": "Jani", "heading": "Przypomnienie", "body": "Aplikacja testowa" } } Przykładowe wyrażenie ścieżki JSON: Use $.note.from , aby uzyskać wartość Jani .
Typ zawartości TOML
Użyj tego narzędzia, aby przekonwertować TOML na format JSONhttps://www.convertjson.com/toml-to-json.htm.
Format wejściowy TOML:
title = "TOML Example" [właściciel] name = "Tom Preston-Werner" dob = 1979-05-27T07:32:00-08:00 Dane/znormalizowana odpowiedź JSON
{ "title": "TOML Example", "owner": { "name": "Tom Preston-Werner", "dob": "1979-05-27T15:32:00.000Z" } } Przykładowe wyrażenie ścieżki JSON: Use $.owner.name , aby uzyskać wartość jako'Tom Preston-Werner'.
Typ zawartości YAML
Użyj tego narzędzia, aby przekonwertować YAML na format JSONhttps://www.convertjson.com/yaml-to-json.htm.
Format wejściowy YAML:
# Rekord pracownika martin: imię i nazwisko: Martin D'vloper praca: Umiejętność programisty: Elita Dane/znormalizowana odpowiedź JSON
{ "martin": { "name": "Martin D'vloper", "job": "Developer", "skill": "Elite" } } Przykładowe wyrażenie ścieżki JSON: Użyj $.martin.job , aby uzyskać wartość Developer.
Typ zawartości JSON
Użyj ewaluatora wyrażeń JSONhttps://jsonpath.herokuapp.com/.
Format wejściowy JSON:
{ "martin": { "name": "Martin D'vloper", "job": "Developer", "skill": "Elite" } } Dane/znormalizowana odpowiedź JSON
{ "martin": { "name": "Martin D'vloper", "job": "Developer", "skill": "Elite" } } Przykładowe wyrażenie ścieżki JSON: Użyj $.martin.job , aby uzyskać wartość Developer.
Przeanalizować
Działanie Analiza służy do wyodrębniania informacji z obiektu danych. Działanie Parse pobiera ciąg wejściowy (JSON, TOML, XML i YAML) i konwertuje go na strukturę JSON na podstawie określonych danych. Następnie można przypisać strukturę JSON do zmiennej za pomocą wyrażenia ścieżki JSON.
Można skonfigurować ścieżkę obsługi błędów (Undefined Error) do obsługi błędów systemowych, które mogą wystąpić podczas wykonywania przepływu. Aby uzyskać więcej informacji, zobacz Obsługa błędów.
Poniższe sekcje umożliwiają skonfigurowanie działania analizy:
Ustawienia ogólne
|
Parametr |
Opis |
|---|---|
|
Etykieta aktywności |
Wprowadzić nazwę dla aktywności. |
|
Opis aktywności |
(Opcjonalnie) Wprowadź opis działania |
Ustawienia analizy
|
Parametr |
Opis |
|---|---|
|
Zmienna wejściowa |
Określa zmienną, w której jest przechowywany obiekt danych, który ma być używany do analizowania. |
|
Typ zawartości |
Określa oczekiwany typ zawartości obiektu danych. JSON, TOML, XML i YAML są obsługiwanymi typami zawartości. |
|
Zmienna wyjściowa |
Wybierz zmienną, która będzie zawierać dane z określonej sekcji obiektu odpowiedzi żądania HTTP. |
|
Wyrażenie ścieżki |
Zdefiniuj wyrażenie ścieżki do analizowania obiektu odpowiedzi. W zależności od struktury danych obiektu odpowiedzi i powodu wyodrębnienia podzbioru informacji wyrażenie ścieżki może się różnić. Dane są normalizowane do hierarchii obiektów przed wykonaniem wyrażenia ścieżki, więc składnik JSONPath jest używany w obiekcie odpowiedzi niezależnie od skonfigurowanego typu zawartości. Wyrażenia ścieżki powinny potwierdzać wyrażenia Jayway JSONPath. Aby uzyskać więcej informacji, zobacz https://github.com/json-path/JsonPath. |
Formaty typów zawartości
W poniższych przykładach opisano przykładowe wejściowe formaty typu zawartości i odpowiedź JSON.
Typ zawartości XML
Użyj tego narzędzia, aby przekonwertować XML na format JSONhttps://codeshack.io/xml-to-json-converter/.
XML Format wejściowy:
<uwaga> <do>Tove</to> <from>Jani</from> <heading>Reminder</heading> <body>Aplikacja testowa</body> </note> Dane/znormalizowana odpowiedź JSON
{ "note": { "to": "Tove", "from": "Jani", "heading": "Przypomnienie", "body": "Aplikacja testowa" } } Przykładowe wyrażenie ścieżki JSON: Use $.note.from , aby uzyskać wartość Jani .
Typ zawartości TOML
Użyj tego narzędzia, aby przekonwertować TOML na format JSONhttps://www.convertjson.com/toml-to-json.htm.
Format wejściowy TOML:
title = "TOML Example" [właściciel] name = "Tom Preston-Werner" dob = 1979-05-27T07:32:00-08:00 Dane/znormalizowana odpowiedź JSON
{ "title": "TOML Example", "owner": { "name": "Tom Preston-Werner", "dob": "1979-05-27T15:32:00.000Z" } } Przykładowe wyrażenie ścieżki JSON: Use $.owner.name , aby uzyskać wartość jako'Tom Preston-Werner'.
Typ zawartości YAML
Użyj tego narzędzia, aby przekonwertować YAML na format JSONhttps://www.convertjson.com/yaml-to-json.htm.
Format wejściowy YAML:
# Rekord pracownika martin: imię i nazwisko: Martin D'vloper praca: Umiejętność programisty: Elita Dane/znormalizowana odpowiedź JSON
{ "martin": { "name": "Martin D'vloper", "job": "Developer", "skill": "Elite" } } Przykładowe wyrażenie ścieżki JSON: Użyj $.martin.job , aby uzyskać wartość Developer.
Typ zawartości JSON
Użyj ewaluatora wyrażeń JSONhttps://jsonpath.herokuapp.com/.
Format wejściowy JSON:
{ "martin": { "name": "Martin D'vloper", "job": "Developer", "skill": "Elite" } } Dane/znormalizowana odpowiedź JSON
{ "martin": { "name": "Martin D'vloper", "job": "Developer", "skill": "Elite" } } Przykładowe wyrażenie ścieżki JSON: Użyj $.martin.job , aby uzyskać wartość Developer.
Warunek
Działanie Warunek reprezentuje decyzję. Przepływ przyjmuje ścieżkę Prawda lub Fałsz w zależności od tego, czy warunek jest spełniony.
Można skonfigurować ścieżkę obsługi błędów (Undefined Error) do obsługi błędów systemowych, które mogą wystąpić podczas wykonywania przepływu. Aby uzyskać więcej informacji, patrz Przepływy zdarzeń. |
W poniższych sekcjach przedstawiono konfigurowanie parametrów i wyjść warunku:
Ustawienia ogólne
|
Parametr |
Opis |
|---|---|
|
Etykieta aktywności |
Wprowadzić nazwę dla aktywności. |
|
Opis aktywności |
(Opcjonalnie) Wprowadź opis dla danej czynności. |
Wyrażenie
Zawiń każde wyrażenie w następujący sposób: {{Enter Expression}}.
Przykład: {{HTTPRequest1.httpStatusCode == 200}}
Jeśli użyjesz wyrażenia bez nawiasów klamrowych, system zgłosi błąd przepływu.
|
Warunek |
Opis |
|---|---|
|
Warunek |
Wybierz Warunek z listy rozwijanej:
|
Przypadku
Użyj działania Sprawa, jeśli istnieje wiele możliwości lub wyników w określonym punkcie decyzyjnym w przepływie połączeń.
Na przykład możesz użyć działania Sprawa, aby zdefiniować różne wyskakujące okienka ekranu dla różnych zespołów agentów w zależności od nazwy zespołu. Każdy przypadek staje się gałęzią, z której definiujesz odpowiednie ścieżki. Przepływ jest kontynuowany ścieżką, której wartość jest prawdziwa dla określonego wystąpienia przepływu. Każde działanie przypadku ma wartość domyślną, której system używa dla każdego niezdefiniowanego przypadku. Jeśli żaden z przypadków nie jest spełniony, przypadek domyślny jest oceniany jako prawdziwy, a przepływ jest kontynuowany wzdłuż tej gałęzi.
Można skonfigurować ścieżkę obsługi błędów (Undefined Error) do obsługi błędów systemowych, które mogą wystąpić podczas wykonywania przepływu. Aby uzyskać więcej informacji, patrz Przepływy zdarzeń. |
W poniższych sekcjach można skonfigurować działanie Sprawa:
Ustawienia ogólne
|
Parametr |
Opis |
|---|---|
|
Etykieta aktywności |
Wprowadzić nazwę dla aktywności. |
|
Opis aktywności |
(Opcjonalnie) Wprowadź opis dla danej czynności. |
Przypadku
|
Parametr |
Opis |
|---|---|
|
Zmienna |
Wybierz zmienną, względem której chcesz ocenić różne przypadki. Wybierz zmienną z listy rozwijanej. |
|
Wyrażenie |
Wprowadź wyrażenie, aby ocenić różne przypadki. Użyj składni Pebble Template, aby zdefiniować wyrażenie. Aby uzyskać więcej informacji na temat składni szablonu Pebble, zobacz Składnia szablonu Kamyk. |
|
Przypadku |
Definiuje różne przypadki porównywania ze zmienną lub wyrażeniem. Na działanie można dodać maksymalnie 20 opisów spraw. Kliknij przycisk Dodaj nowy , aby dodać nowy blok opisu przypadku w celu porównania z wartością statyczną, zmienną lub wyrażeniem. Jeśli używasz zmiennej lub wyrażenia, użyj składni szablonu Kamyk. Aby uzyskać więcej informacji na temat składni szablonu Pebble, zobacz Składnia szablonu Kamyk. |
|
Wyjście |
Opis |
|---|---|
|
Prawda |
Ścieżka, którą należy obrać, jeśli warunek jest spełniony. |
|
Fałsz |
Ścieżka, którą należy obrać, jeśli warunek nie jest spełniony. |
Goto
Łączenie przepływu daje możliwość łączenia wielu przepływów. Aby osiągnąć łańcuch przepływu, można dodać działanie końcowe GoTo do kanwy i wskazać, czy bieżący przepływ powinien trafić do punktu wejścia, czy do innego przepływu. Aby uzyskać więcej informacji, zobacz Flow Chaining.
Jeśli w bibliotece aktywności nie jest wyświetlane działanie GoTo, skontaktuj się z pomocą techniczną Cisco, aby włączyć odpowiednią flagę funkcji. |
Można skonfigurować ścieżkę obsługi błędów (Undefined Error) do obsługi błędów systemowych, które mogą wystąpić podczas wykonywania przepływu. Aby uzyskać więcej informacji, patrz Przepływy zdarzeń. |
W poniższych sekcjach przedstawiono konfigurowanie działania GoTo:
Ustawienia ogólne
|
Parametr |
Opis |
|---|---|
|
Etykieta aktywności |
Wprowadzić nazwę dla aktywności. |
|
Opis aktywności |
(Opcjonalnie) Wprowadź opis dla danej czynności. |
Ustawienia miejsca docelowego przepływu
Środowisko osoby dzwoniącej można modyfikować na podstawie czasu (w przypadku przekazywania połączenia do punktu wejścia) lub ponownie użyć pojedynczego przepływu w wielu scenariuszach (w przypadku przekazywania połączenia do przepływu). W oparciu o opcję GoTo zmienne przepływu są przekazywane z bieżącego przepływu w następujący sposób:
-
Przejdź do punktu wejścia: niestandardowe zmienne przepływu i zmienne globalne o tej samej nazwie i typie danych są kopiowane z bieżącego przepływu do przepływu skojarzonego z punktem wejścia.
-
Przejdź do przepływu: Zmienne przepływu skonfigurowane w sekcji Mapowanie zmiennych są kopiowane z bieżącego przepływu do nowego przepływu.
|
Parametr |
Opis |
|---|---|
|
Przejdź do punktu wejścia |
Wybierz tę opcję, jeśli bieżący przepływ ma trafiać do punktu wejścia. W polu kombi wprowadź punkt wejścia, jeśli logika przepływu powinna się zmienić w zależności od aktywnej strategii routingu w momencie przesyłania. Niestandardowe zmienne przepływu i zmienne globalne o tej samej nazwie i typie danych są kopiowane z pierwszego przepływu do nowego przepływu skojarzonego z punktem wejścia. Wyświetlane są tylko punkty wejścia telefonii utworzone w portalu zarządzania centrum kontaktów Webex. |
|
Przejdź do Flow |
Wybierz tę opcję, jeśli bieżący przepływ ma trafić do innego przepływu. W polu kombi wybierz przepływ docelowy z listy rozwijanej. Lista rozwijana Miejsce docelowe zawiera tylko opublikowane przepływy. W sekcji Mapowanie zmiennych przepływu można ręcznie mapować na dwa przepływy . |
Mapowanie zmiennych przepływu
W przypadku wybrania opcji Przejdź do przepływu zostanie wyświetlona sekcja Mapowanie zmiennych przepływu. Zmienne przepływu i zmienne globalne o tej samej nazwie i tym samym typie danych między przepływami są automatycznie mapowane. Ta funkcja pomaga edytować, usuwać lub dodawać więcej mapowań zmiennych między bieżącym przepływem a przepływem docelowym.
Podczas mapowania zmiennej JSON z głównego przepływu na przepływ docelowy w działaniu GoTo, zapisz dane wyjściowe JSON w innej zmiennej, takiej jak ciąg lub dowolny inny typ zmiennej, i zamapuj ją na ten sam typ zmiennej w docelowym przepływie. |
|
Parametr |
Opis |
|---|---|
|
Mapowanie bieżących zmiennych |
Wyświetla listę wszystkich zmiennych przepływu i zmiennych globalnych w bieżącym przepływie. Tę samą zmienną można mapować na wiele zmiennych w przepływie docelowym. W polu kombi wprowadź zmienną, która ma zostać zamapowana. |
|
Do zmiennej docelowej |
Lista wszystkich zmiennych przepływu i zmiennych globalnych w przepływie docelowym, które zostaną skopiowane z bieżącego przepływu po przekazaniu. W polu kombi wprowadź zmienną, która jest mapowana w przepływie docelowym. Zmienne w przepływie docelowym można mapować tylko raz, natomiast zmienne w bieżącym przepływie można mapować wiele razy. |
Aby dodać, edytować lub usunąć mapowania zmiennych:
-
Aby edytować mapowanie zmiennych, wybierz odpowiedni przepływ z listy rozwijanej.
Po wybraniu zmiennej z listy rozwijanej Mapuj bieżące zmienne lub Do zmiennej docelowej na drugiej liście rozwijanej są wyświetlane tylko zmienne tego samego typu danych.
Jeśli na przykład z listy rozwijanej
Mapuj bieżące zmiennezostanie wybranawartość customerIdtypu Integer , na liście rozwijanej Do zmiennej docelowej będą wyświetlane tylko zmienne typuIntegerw nowym przepływie. -
Kliknij ikonę Usuń , aby usunąć mapowanie zmiennych.
-
Kliknij przycisk Dodaj nowy , aby dodać nowe mapowanie zmiennych. Wybierz zmienne do mapowania z list rozwijanych Mapuj bieżące zmienne i Do zmiennej docelowej.
Zmienne szczegóły
Sekcja Szczegóły zmiennej bieżącego przepływu wyświetla wszystkie zmienne przepływu i zmienne globalne w bieżącym przepływie.
W sekcji Szczegóły zmiennej przepływu docelowego są wyświetlane wszystkie zmienne przepływowe i globalne w przepływie docelowym.
Możesz kliknąć znacznik, aby uzyskać informacje o zmiennej. Po wybraniu zmiennej do mapowania zmienia ona kolor na zielony, co pozwala zobaczyć, co już zostało zamapowane.
Godziny pracy
Działanie Godziny pracy umożliwia korzystanie z godzin pracy i godzin wolnych od pracy, takich jak święta, i zastąpień w organizacji, które są zdefiniowane w Centrum sterowania. Możesz dodać działanie Godziny pracy do przepływu i przypisać ten przepływ do punktu wejścia. Korzystając z tego działania, można wykorzystać godziny pracy, święta i zastąpienia, aby skonsolidować wiele strategii routingu dla wszystkich harmonogramów w jeden przepływ.
Użyj działania Godziny pracy, aby zaprogramować harmonogram operacji w przepływie. To działanie określa, czy określony harmonogram jest aktywny w danym momencie i odpowiednio kieruje wykonanie przepływu.
Administratorzy mogą zarządzać jednostkami godzin pracy z poziomu centrum sterowania. Aby uzyskać więcej informacji, zobacz Konfigurowanie godzin pracy.
Można skonfigurować ścieżkę obsługi błędów (błąd niezdefiniowany) do obsługi błędów systemowych, które mogą wystąpić podczas wykonywania przepływu. Aby uzyskać więcej informacji, zobacz Obsługa błędów. |
W poniższych sekcjach można skonfigurować aktywność Godziny pracy:
Ustawienia ogólne
|
Parametr |
Opis |
|---|---|
|
Etykieta aktywności |
Wprowadzić nazwę dla aktywności. |
|
Opis aktywności |
(Opcjonalnie) Wprowadź opis dla danej czynności. |
Szczegóły harmonogramu
W sekcji Szczegóły harmonogramu można wybrać godzinę pracy z listy rozwijanej, aby określić, kiedy mają być wykonywane różne ścieżki przepływu. Harmonogram wskazuje zmianę, która jest zdefiniowana w obiekcie godzin pracy wybranej godziny pracy. Przepływ jest wykonywany głównie na podstawie ram czasowych zdefiniowanych podczas zmiany wybranej godziny pracy. Inne jednostki godzin pracy, takie jak listy dni wolne od pracy i zastąpienia, mają pierwszeństwo przed godzinami pracy, jeśli godziny pokrywają się z bieżącym czasem zmiany.
Jeśli którekolwiek z uporządkowanych danych wejściowych listy jest puste, Projektant przepływu zgłasza błąd sprawdzania poprawności przepływu. Te błędy należy rozwiązać przed opublikowaniem przepływu. |
Węzły godzin pracy
W działaniu Godziny pracy można skonfigurować następujące węzły:
|
Parametr |
Opis |
|---|---|
| Zastępuje |
Jeśli bieżący czas jest zdefiniowany jako nadpisanie, jak na liście Nadpisania, działanie przyjmuje gałąź Zastąp niezależnie od czasów zmiany wymienionych w wybranych godzinach pracy. |
| Święta |
Jeśli bieżący dzień jest dniem wolnym od pracy zdefiniowanym na liście dni wolnych, działanie obejmuje oddział Dni wolne niezależnie od godzin zmiany podanych w wybranych godzinach pracy. |
| Godziny pracy |
Jest to główny węzeł, który uwzględnia czas zmiany wymieniony w wybranej godzinie pracy w sekcji Szczegóły harmonogramu . Działanie obejmuje tę gałąź, jeśli bieżąca godzina odpowiada wybranemu czasowi zmiany. |
| Wartość domyślna |
Działanie przyjmuje gałąź domyślną, jeśli żadna z powyższych ocen nie występuje. |
Zmienne wyjściowe
Działanie Godziny pracy wykorzystuje następujące zmienne wyjściowe.
|
Nazwa zmiennej |
Opis |
|---|---|
|
|
Podczas wykonywania przepływu zmienna ta przechowuje nazwę zmiany zdefiniowaną w godzinie pracy. |
|
|
Podczas wykonywania przepływu zmienna ta przechowuje nazwę święta, jeśli bieżący dzień jest dniem wolnym od pracy zdefiniowanym na liście dni wolnych od pracy. |
|
|
Podczas wykonywania przepływu zmienna ta przechowuje nazwę zastąpienia, która odpowiada bieżącemu czasowi zdefiniowanemu w Nadpisaniach. |
|
|
Ta zmienna przechowuje, który z powyższych węzłów został wybrany podczas wykonywania przepływu, taki jak godziny pracy, święta, nadpisanie lub domyślne. |
Czekać
Działanie Czekaj umożliwia wstrzymanie wykonywania przepływu na określony czas. Po skonfigurowaniu tego działania z okresem oczekiwania wykonywanie przepływu jest wstrzymywane na czas określony w działaniu Czekaj na ścieżce wykonywania.
Nie zalecamy korzystania z działania Czekaj, gdy sesja IVR jest aktywna, ponieważ może to spowodować przekroczenie limitu czasu sesji IVR. W takich przypadkach kontakt doświadczy martwego powietrza, co spowoduje awarie połączenia. Zdecydowanie zalecamy projektantom przepływu użycie działania Wait w zdarzeniu |
Działanie Czekaj ma charakter ogólny. Podczas projektowania przepływu można umieścić to działanie po dowolnym działaniu zgodnie z wymaganiami. Na przykład podczas ponawiania próby wywołania zwrotnego to działanie wstrzymuje wykonywanie przepływu i ponawia próbę wywołania zwrotnego.
W poniższych sekcjach można skonfigurować działanie Czekaj:
Ustawienia ogólne
|
Parametr |
Opis |
|---|---|
|
Etykieta aktywności |
Wprowadź nazwę działania Czekaj. |
|
Opis aktywności |
(Opcjonalnie) Wprowadź opis dla danej czynności. |
Ustawienia oczekiwania
|
Parametr |
Opis |
|---|---|
|
Czas trwania | Wybierz czas trwania w formacie GG:MM:SS, aby określić czas, w którym wykonywanie przepływu jest wstrzymywane z minimalnie 10 sekundami i maksymalnie 72 godzinami. Kliknij pole Czas trwania , aby ustawić czas. Jeśli w polach minut i sekund zostanie ustawiona wartość większa niż 59, automatycznie zostanie ustawiona wartość domyślna 59. Jeśli w polu godzin zostanie ustawiona wartość większa niż 72, zostanie wyświetlony monit o wprowadzenie czasu trwania między godziną 00:00:10 a 72:00:00. Obecnie występuje odchylenie do kilku milisekund podczas wykonywania tej czynności. Nie należy używać działania oczekiwania w przypadkach użycia wymagających dużej precyzji. |
Zmienne wyjściowe
W tym działaniu nie jest dostępna żadna zmienna wyjściowa.
Alokacja procentowa
Działanie Alokacja procentowa umożliwia dystrybucję ruchu związanego z połączeniami na różne ścieżki w przepływie. Tego działania można użyć jako mechanizmu rozgałęziania przepływu na wielu ścieżkach przepływu i utworzyć wiele ścieżek wyjściowych w celu przydzielenia kontaktów do różnych kolejek, lokacji i serwerów zewnętrznych.
System wykorzystuje algorytm Weighted Round Robin (WRR) do dystrybucji ruchu, co może powodować nierównowagę. Algorytm jest resetowany przy każdym opublikowaniu przepływu. Zaleca się przetestowanie wykonania przepływu przed wdrożeniem zmian w środowisku produkcyjnym. Weźmy przykład rozkładu procentowego odpowiednio 50%, 30% i 20%, aby zrozumieć rozkład 10 połączeń w ramach WRR. Ostatecznie system rozdzieli połączenia równomiernie, np. 5 w ścieżce wyjścia 1, 3 w ścieżce wyjścia 2, 2 w ścieżce wyjścia 3. Dzieje się to jednak dynamicznie w sposób dostosowany przy ciężarach 5:3:2. Jednym z możliwych wyników dystrybucji jest 10 kolejnych połączeń, takich jak Path1, Path2, Path1, Path2, Path3, Path1, Path2, Path3, Path2, Path3. Ważne jest, aby pamiętać, że jest to jeden z możliwych rozkładów i że rozkłady styków są dostosowywane z różnymi rozkładami obciążenia. |
Ponadto można dodać działanie Alokacja procentowa przed działaniem Opinie, aby skonfigurować sposób zarządzania ruchem połączeń. Możesz przeznaczyć 50% opinii za pośrednictwem poczty elektronicznej, 30% z SMS i 20% z ankiety.
Podobnie w środowisku zróżnicowanym geograficznie można skonfigurować działanie Alokacja procentowa tak, aby 10% kontaktów było wysyłane do Bostonu, 5% do Chicago, a pozostałe 85% do innego zestawu lokalizacji.
Można skonfigurować ścieżkę obsługi błędów (Undefined Error) do obsługi błędów systemowych, które mogą wystąpić podczas wykonywania przepływu. Aby uzyskać więcej informacji, zobacz Obsługa błędów. |
Zanim rozpoczniesz
| 1 |
W programie Flow Designer przeciągnij i upuść działanie Alokacja procentowa z Biblioteki działań na kanwę główną. | ||||
| 2 |
Kliknij aktywność Alokacja procentowa , aby skonfigurować ustawienia aktywności. | ||||
| 3 |
W obszarze Ustawienia ogólne:
| ||||
| 4 |
W polu Alokacja procentowa utwórz wymagane ścieżki alokacji. Początkowo system ustawia domyślną ścieżkę alokacji na 100%. Można edytować wartość procentową i opis, a także dodawać nowe ścieżki.
|
Obsługa przepływów pracy w punkcie wejścia wybierania wychodzącego
Podczas tworzenia przepływów pracy dla wychodzących kontaktów głosowych obsługiwane są następujące działania i zdarzenia:
-
Żądanie HTTP
-
Warunek
-
Przeanalizować
-
Ustaw zmienną
-
Godziny pracy
-
Przepływ końcowy
-
Wyskakujący ekran
-
Zdarzenie PreDial
Obsługiwane są wszystkie odpowiednie programy obsługi zdarzeń. Programy obsługi zdarzeń, takie jak zdarzenie PreDial, Agent Offered itd., zostaną wypełnione na podstawie działań dodanych w głównym przepływie. Zmienne globalne i zmienne lokalne są obsługiwane jako część przepływu.
Podczas tworzenia obiegów pracy dla wychodzących kontaktów głosowych nie są obsługiwane następujące czynności:
-
Kontakt w kolejce
-
Kolejka do agenta
-
Oddzwoń
-
Wyszukiwanie w kolejce
-
Zaawansowane informacje o kolejce
-
Przekazanie bez uprzedzenia
-
Eskaluj grupę dystrybucji połączeń
-
IVR wiadomość
W oparciu o powyższe działania system z wdziękiem będzie bezproblemowo wspierać ścieżki błędów i sukcesu.
Podczas projektowania przepływu dla punktu wejścia wybierania nie należy dołączać działania Rozłącz kontakt na końcu przepływu. Jeśli w przepływie zostanie użyte działanie Rozłącz kontakt, spowoduje to, że przepływ zakończy połączenie i wyświetli monit o podsumowanie, podczas gdy połączenie wychodzące jest faktycznie aktywne i połączone. |
Zdarzenia
Karta Przepływy zdarzeń zawiera następujące programy obsługi zdarzeń, których można używać w różnych działaniach:
-
OnGlobalErrorTo zdarzenie ułatwia globalną obsługę błędów. System wyzwala to zdarzenie, gdy nie skonfigurujesz łączy ścieżki błędu dla działania. Wszystkie działania w obsłudze połączeń i działania w kontroli przepływu ujawniają to zdarzenie. Aby uzyskać więcej informacji, zobacz OnGlobalError Workflow.
-
AgentOdpowiedziałSystem wyzwala to zdarzenie, gdy agent odbiera połączenie przychodzące i przerywa kontakt w kolejce.
Działania, które otwierają to wydarzenie, to Screen Pop i Queue Contact (Kontakt w kolejce).
-
PhoneContactEndedSystem wyzwala to zdarzenie po rozłączeniu połączenia na żywo i usuwa wszystkich uczestników. Zdarzenie jest dostępne, jeśli używasz wybranych działań obsługi połączeń w przepływie, takich jak Screen Pop i Feedback. To zdarzenie nie wymaga eskalacji do agenta.
Kiedy tworzysz przepływ, nie dodawaj żadnej aktywności IVR po zdarzeniu
PhoneContactEnded. Podczas wykonywania przepływu przepływ nie będzie działał po dodaniu działania po zakończeniu kontaktu.Tylko działanie Kontakt w kolejce uwidacznia to zdarzenie.
-
AgentDisconnected (Rozłączony agent)System wyzwala to zdarzenie, gdy ostatni agent rozłączy się z połączeniem na żywo, pozostawiając klienta samego na linii.
Działanie Kontakt w kolejce uwidacznia to zdarzenie.
-
AgentOffered (Oferowane przez agenta)System wyzwala to zdarzenie, gdy kontakt głosowy zostanie zaoferowany agentowi. To zdarzenie umożliwia deweloperowi przepływu skonfigurowanie wielu obsługiwanych działań, które są częścią obsługi zdarzeń. Na przykład deweloper przepływu może skonfigurować działanie Screen Pop względem zdarzenia AgentOffered.For example, a flow developer can configure a Screen Pop activity against an AgentOffered event. Ta konfiguracja dostarcza agentowi informacji związanych z klientem, zanim agent odbierze lub odbierze połączenie. To zdarzenie jest skojarzone z
NewPhoneContact.Powiązane zmienne można wyświetlić w obszarze Zmienne wyjściowe zdarzenia.
-
CallbackFailed (Niepowodzenie wywołania zwrotnego)System wyzwala to zdarzenie, gdy kurtuazyjne wywołanie zwrotne nie powiedzie się. To zdarzenie jest dostępne, jeśli używasz funkcji Oddzwanianie w głównym przepływie.
-
System ponów próbę oddzwonienia tylko wtedy, gdy połączenie zwrotne od strony kontaktu zakończy się niepowodzeniem. Oddzwonienie kończy się niepowodzeniem, gdy kontakt jest zajęty lub niedostępny albo agent nie odpowiada na nie.
-
Ponadto połączenie kończy się niepowodzeniem od zakończenia agenta, gdy telefon agenta jest nieosiągalny lub agent odrzuca połączenie. Połączenie zostanie przeniesione z powrotem do kolejki i ponownie przekierowane do dostępnego agenta.
Aby użyć ponowionego wywołania zwrotnego w przepływie, należy skonfigurować zmienną przepływu lokalnego (przy użyciu działania SetVariable) z wartością 0 i zwiększyć ją zgodnie z wymaganiami. Upewnij się, że wartość jest mniejsza niż wartość licznika zmiennych Ponów próbę.
Możesz dołączyć inne zdarzenia, które są wymagane w przepływie, aby spróbować ponowić próbę wywołania zwrotnego. Uwzględnij w przepływie działanie oczekiwania , po którym następuje wywołanie zwrotne lub dowolne działania związane z kolejkowaniem, takie jak Kolejka do agenta i Kontakt w kolejce. Użyj tych działań w dowolnej kombinacji lub kolejności, po działaniu Czekaj.
Aby zakończyć ponawianie:
-
Aby uzyskać prawdziwy stan, użyj działania End Flow. Nie używaj aktywności Rozłącz.
-
W przypadku stanu fałszywego należy użyć opcji Rozłącz po skonfigurowaniu zmiennej Ponów próbę w przepływie. W takim przypadku wszystkie próby ponowienia są zakończone i nie ma dostępnych ponownych prób.
-
Maksymalna liczba ponownych prób oddzwonienia wynosi 10. Maksymalny czas, przez jaki interakcja może pozostać w systemie, wynosi 14 dni. Zależnie od tego, co nastąpi najpierw, jest uważane za okres interakcji służący do konfigurowania ponowienia próby.
-
W przypadku korzystania z działania Czekaj minimalny interwał opóźnienia między ponowieniami próby wynosi 10 sekund, a maksymalny interwał opóźnienia między ponowieniami prób wynosi 72 godziny.
-
Gdy stan kontaktu jest w przekroczeniu limitu czasu zaparkowania i jeśli dostępne są próby ponowienia, generowane jest zdarzenie CallbackFailed. Skonfigurowany program obsługi zdarzeń w przepływie kontynuuje ponowienie próby wywołania zwrotnego dla pozostałych prób.
-
Gdy wywołanie zwrotne do kontaktu nie powiedzie się, kontakt zostanie usunięty z kolejki i zostanie wygenerowane zdarzenie CallbackFailed. Program obsługi ponowionych prób może ponownie umieścić go w kolejce, korzystając z dowolnego z działań, takich jak Oddzwonienie (to samo lub inne miejsce docelowe), Kontakt w kolejce i/lub Kolejka do agenta.
-
-
Wybieranie wstępneW ramach NewPhoneContact zdarzenie PreDial umożliwia deweloperowi przepływu ustawienie lub dostosowanie identyfikatora dzwoniącego przy użyciu działania Ustaw identyfikator dzwoniącego.
Po utworzeniu przepływu pracy to zdarzenie jest dostępne na karcie Przepływy zdarzeń w komponencie Flow Designer. Jest to zdarzenie, które jest kończone przez skonfigurowanie działania Ustaw identyfikator dzwoniącego. To zdarzenie jest wyzwalane zarówno dla agenta, jak i klienta na podstawie scenariusza połączenia.
Aby połączenia w ramach kampanii powiodły się, połączenia z agentami i klientami muszą być wykonywane z tego samego regionu mediów. Region mediów jest wybierany na podstawie identyfikatora ANI/CLID połączenia prezentowanego do mediów. Mapowanie między ANI a regionem mediów jest wykonywane w centrum sterowania. Licencje ANI, które są wybierane podczas połączenia agenta i połączenia z klientem, jeśli są sterowane za pomocą zdarzenia PreDial w przepływie, powinny być tak dobrane, aby oba połączenia pochodziły z tego samego regionu.
Na przykład, jeśli agent znajduje się w Singapurze, ale połączenia z klientami mają być wykonywane w Stanach Zjednoczonych, ANI dla połączenia z klientem może być wybrany tak, aby regionem mediów były Stany Zjednoczone. Podobnie, ANI wybrane dla połączenia agenta w zdarzeniu PreDial powinno być również wybrane tak, aby wybranym regionem mediów były Stany Zjednoczone.
Poniższa tabela zawiera listę typów operacji i odpowiadających im typów uczestników dla
PreDial.operationType.Tabela 51. Operacje związane z PreDial.operationType i typy uczestników PreDial.OperationType
PreDial.ParticipantType
PRZYCHODZĄCYCHAgent
WYBIERANIE WYCHODZĄCEAgent, Klient
COURTESY_CALLBACKAgent, Klient
PREVIEW_CAMPAIGNAgent, Klient
WEB_CALLBACKAgent, Klient
TRANSFER_TO_DNDN
TRANSFER_TO_AGENTAgent
CONSULT_TO_DNDN
CONSULT_TO_AGENTAgent
CONSULT_TO_QUEUEAgent
CONSULT_TO_EP_DNEP-DN
-
Dostosuj ANI nie ma zastosowania do przełożonego, gdy skonfigurowane jest monitorowanie połączeń.
-
Skonfiguruj każdą ścieżkę programu obsługi zdarzeń PreDial z ustawieniem identyfikatora dzwoniącego jako działania terminalu, w przeciwnym razie kontakt może zostać porzucony.
-
Obsługa przepływu jest wymagana dla każdego scenariusza przychodzącego lub wychodzącego, aby korzystać z programu obsługi zdarzeń PreDial.
-
Nie należy używać działań przepływu, które umieszczają kontakt w kolejce za pomocą programu obsługi zdarzeń PreDial.
-
W przypadku aplikacji ANI skonfigurowanej względem kontaktu wychodzącego połączenie jest przekierowywane przez region, do którego agent ANI jest mapowany, niezależnie od regionu, w którym znajduje się kontakt. Jeśli na przykład organizacja ma centra kontaktów w Stanach Zjednoczonych i Australii, a połączenie wychodzące jest wyzwalane dla kontaktu znajdującego się w Stanach Zjednoczonych z ANI agenta zamapowanym na region Australii, połączenie jest przekierowywane przez Australię.
Zapoznaj się z tabelą Użycie ANI dla wielu scenariuszy w środowisku następnej generacji w sekcji Ustawianie identyfikatora dzwoniącego dla użycia ANI w różnych scenariuszach połączeń.
Powiązane zmienne można wyświetlić w obszarze Zmienne wyjściowe zdarzenia.
-
Przepływ pracy OnGlobalError
Podczas tworzenia przepływu można ustawić ścieżkę błędu działania, aby obsłużyć błąd działania lub błąd ogólny wyświetlany podczas wykonywania przepływu.
Jeśli podczas wykonywania przepływu wystąpi błąd, wykonywanie będzie kontynuowane z następnym działaniem zdefiniowanym w ścieżce błędu. Jeśli nie skonfigurujesz ścieżki błędu w głównym przepływie, nadal możesz ustawić zdarzenie OnGlobalError dostępne na karcie Przepływy zdarzeń, aby obsłużyć błąd wykonania przepływu.
Jeśli nie uda się zdefiniować ścieżek błędów zarówno w przepływie głównym , jak i w przepływie zdarzeń, przepływ kończy się, gdy wystąpi błąd podczas wykonywania przepływu.
Rozważmy scenariusz, w którym konfigurujesz działanie Ustaw zmienną w przepływie.
Można ustawić węzeł Undefined Error w działaniu Ustaw zmienną w głównym przepływie , aby obsługiwał wszelkie błędy systemowe podczas wykonywania przepływu. Jeśli nie chcesz definiować ścieżki błędu w głównym przepływie, nadal możesz przejść do karty Przepływ zdarzeń i skonfigurować przepływ zdarzenia OnGlobalError.If you don't want to define the error path in the main flow, you can still go to the Event Flow and configure the OnGlobalError event flow.
W powyższym przykładzie funkcja Odtwórz wiadomość jest dołączana do programu obsługi zdarzeń OnGlobalError . Jeśli podczas wykonywania działania Ustaw zmienną w głównym przepływie wystąpi błąd systemowy, system najpierw rozważy konfigurację wykonaną w działaniu Ustaw zmienną . Jeśli nie zdefiniowano ścieżki błędu, system sprawdza procedurę obsługi zdarzeń OnGlobalError w strumieniu zdarzeń. Ponieważ działanie Odtwórz wiadomość jest dołączone do zdarzenia OnGlobalError w powyższym przykładzie, system odtwarza komunikat i kończy przepływ.
Zmienne i wyrażenia w programie Flow Designer
Projektant przepływu zawiera następujące typy zmiennych:
Niestandardowe zmienne przepływu
Niestandardowe zmienne przepływu to konfigurowalne zmienne o różnych typach danych, których można używać w całym przepływie. Możesz utworzyć tyle zmiennych przepływu, ile potrzebujesz, aby spełnić logikę w swoim przepływie.
Bezpieczne zmienne
Można oznaczyć zmienne przepływu jako zabezpieczony, aby zapobiec rejestrowaniu i przechowywaniu wszelkich wrażliwych informacji, takich jak dane osobowe (PII) i dane Branża kart płatniczych (PCI). Możesz ustawić bezpieczne zmienne jako Widoczne dla agenta lub Edytowalne dla agenta, aby kontrolować, jak te zmienne są prezentowane na Agent Desktop.
Domyślnie wszystkie istniejące zmienne w przepływach wdrożeniowych zachowują się jak zmienne niezabezpieczone. Otwórz te przepływy w trybie edycji, aby przejrzeć i zachować bezpieczne zmienne w razie potrzeby.
W mapowaniu zmiennych przepływu nie można mapować zabezpieczonej zmiennej do niezabezpieczonej zmiennej w aktywności GoTo.
Nie można oznaczyć zmiennych globalnych jako bezpiecznych.
Tworzenie niestandardowych zmiennych przepływu
| 1 |
Na pasku nawigacyjnym Management Portal wybierz . | ||||||||||||||||||||
| 2 |
Kliknij ikonę elipsy obok przepływu i kliknij Otwórz. Zostanie wyświetlone okno Projektant przepływu.
| ||||||||||||||||||||
| 3 |
W panelu konfiguracja otwórz sekcję Definicja zmiennej. | ||||||||||||||||||||
| 4 |
Kliknij przycisk Dodaj zmienną przepływu. | ||||||||||||||||||||
| 5 |
Wprowadź Nazwę i Opis zmiennej. | ||||||||||||||||||||
| 6 |
Wybierz Typ zmiennej z listy rozwijanej.
Obsługiwane typy zmiennych to:
| ||||||||||||||||||||
| 7 |
Określ Wartość domyślną zmiennej zgodnie z wybranym typem zmiennej. | ||||||||||||||||||||
| 8 |
(Opcjonalnie) Po włączeniu przełącznika Zawiera poufne informacje system oznaczy zmienną jako zmienną zabezpieczoną. Podczas wykonywania przepływu system nie rejestruje ani nie przechowuje żadnych informacji przesyłanych za pośrednictwem tej zmiennej. | ||||||||||||||||||||
| 9 |
(Opcjonalnie) Jeśli włączysz przełącznik Oznacz agenta widocznego , zmienna a na pulpicie wraz z wartością przechwyconą jako część przepływu. Po włączeniu przycisku przełączającego Zaznacz, że agent jest widoczny pojawiają się następujące pola:
| ||||||||||||||||||||
| 10 |
Kliknij przycisk Zapisz. Po zapisaniu niestandardowej zmiennej przepływu, zmienna jest zapisywana jako znacznik w panelu Właściwości globalne na Desktop. Jeśli zmienna została oznaczona jako Możliwe do wyświetlania przez agenta, na znaczniku wyświetlana jest ikona zestawu słuchawkowego w celu ułatwienia identyfikacji. |
Przykład: Kolejność zmiennych przepływu wyświetlanych na pulpicie.
Gdy tworzysz zmienne oznaczone jako Możliwe do obejrzenia przez agenta, pulpit wyświetla te zmienne w określonej kolejności.
Na przykład, jeśli utworzysz następujące zmienne przepływu: CustomerType, SubscribedCustomer, CustomerCount, CallRatio, dob, Datetest.
Desktop otrzymuje te zmienne od projektanta przepływów w następującej kolejności: CallRatio, CustomerCount, CustomerType, SubscribedCustomer, ANI, DN, dob, ronaTimeout, Datetest.
Desktop wyświetla zmienne w następującej kolejności, od lewej do prawej, na interfejsie użytkownika:
-
Zmienne Klienta Numer telefonu, DN, Kolejka, Czas RONA
-
Zmienne przepływu są posortowane w porządku alfabetycznym ze zmiennymi zaczynającymi się od wielkich liter jako pierwsze, a następnie zmiennymi z małymi literami: CallRatio, CustomerCount, CustomerType, Datetest, SubscribedCustomer, dob.
Edytowanie niestandardowych zmiennych przepływu
Jeśli zmienna jest już używana, to nie można edytować Typ zmiennej. Operacja ta może mieć znaczny wpływ na przepływ. Zatem działanie to jest zabronione. W takim przypadku pole rozwijane Typ zmiennej jest wyłączone i pojawia się komunikat ostrzegawczy.
Po pomyślnej edycji zmiennej, wprowadzone zmiany pojawiają się w całym przepływie oraz w okienku pop-over, które pojawia się po kliknięciu zmiennej przepływu w okienku Właściwości globalne.
Aby edytować niestandardową zmienną przepływu, wykonaj następujące kroki:
| 1 |
Na pasku nawigacyjnym Management Portal wybierz . |
| 2 |
Kliknij ikonę elipsy obok przepływu i kliknij Otwórz. Zostanie wyświetlone okno Projektant przepływu.
|
| 3 |
Kliknij zmienny znacznik z okna Okno właściwości globalnych, który chcesz edytować. Wyświetla okno wyskakujące pokazujące podsumowanie informacji, które są pierwotnie skonfigurowane dla zmiennej.
|
| 4 |
Kliknij przycisk Edytuj w prawym górnym rogu okna podręcznego. Zostanie wyświetlone okno dialogowe Edytuj zmienną przepływu. Jeśli zmienna nie jest używana w przepływie, wszystkie pola można edytować. Można modyfikować nazwę zmiennej, jej opis, typ i wartość. |
| 5 |
Kliknięcie ikony Informacji w tym komunikacie spowoduje wyświetlenie listy aktywności, w której użyto zmiennej. Jeśli chcesz kontynuować edytowanie zmiennej, przed ponowieniem próby edycji usuń zmienną ze wszystkich konfiguracji przepływu. |
| 6 |
Wprowadź niezbędne zmiany. Przycisk Zapisz pozostaje wyłączony do momentu wprowadzenia zmiany. |
| 7 |
Kliknij przycisk Zapisz. |
Usuwanie niestandardowych zmiennych przepływu
Jeśli zmienna jest używana w przepływie, nie można jej usunąć. Czynienie tego ma poważne konsekwencje dla przepływu. W takim przypadku przycisk Usuń w oknie Usuwanie zmiennej jest wyłączony, a pojawia się lista czynności, w których zmienna jest używana.
Czynności są pogrupowane na podstawie tego, czy pojawiają się na karcie Przepływ główny czy Przepływy zdarzeń. Jeśli chcesz usunąć zmienną, która jest w użyciu, usuń ją ze wszystkich konfiguracji przepływu przed próbą usunięcia.
Aby usunąć niestandardową zmienną przepływu, wykonaj następujące kroki:
| 1 |
Z paska nawigacyjnego Management Portal wybierz . |
| 2 |
Kliknij ikonę elipsy obok przepływu i kliknij Otwórz. Zostanie wyświetlone okno Projektant przepływu.
|
| 3 |
W okienku Właściwości globalne kliknij ikonę Usuń, która jest widoczna dla znacznika zmiennej, którą chcesz usunąć. |
Wstępnie zdefiniowane zmienne
Projektant przepływów automatycznie tworzy predefiniowane zmienne, gdy używasz pewnych zdarzeń i działań w przepływie.
Lista dostępnych zmiennych predefiniowanych jest wyświetlana w sekcji Zmienne predefiniowane w okienku Właściwości przepływu globalnego. Są one również wyświetlane w okienku Właściwości dla wybranego zdarzenia lub działania.
Kliknij na każdą zmienną, aby otworzyć okno pop-up, które wyjaśnia, jaki typ danych przechowuje zmienna, więc wiesz, jak używać zmiennej w swoim przepływie.
Chociaż większość atrybutów zmiennej wyjściowej zdarzenia jest predefiniowana i nie może być edytowana, można edytować zmienną, aby zmodyfikować globalne oznaczenie zmiennej.
Zmienne wyjściowe zdarzenia
Zmienne wyjściowe zdarzeń są specyficznie skojarzone ze zdarzeniami i przyjmują nomenklaturę: <EventName>.<VariableName>.
Wszystkie zmienne wyjściowe zdarzenia dostępne do użycia w przepływie są automatycznie wyświetlane w okienku Właściwości globalne po wprowadzeniu zdarzenia do przepływu, a także w okienku Właściwości skojarzonego działania programu obsługi zdarzeń.
Dostępne zmienne wyjściowe zdarzenia to:
-
NewPhoneContact.ANI -
NewPhoneContact.DNIS -
NewPhoneContact.InteractionID -
NewPhoneContact.PSTNRegion -
AgentAnswered.AgentID -
AgentAnswered.AgentName -
AgentAnswered.AgentSessionID -
AgentAnswered.QueueID -
AgentAnswered.QueueName -
AgentAnswered.TeamID -
AgentAnswered.NazwaZespołu -
AgentAnswered.TenantID -
AgentAnswered.CAD -
PhoneContactEnded.AgentID -
PhoneContactEnded.TeamID -
PhoneContactEnded.QueueID -
PhoneContactEnded.InboundChannel -
PhoneContactEnded.RoutingStrategyID -
AgentOffered.agentId -
AgentOffered.agentName (OfertaAgenta) -
AgentOffered.agentSessionId -
AgentOffered.queueId -
AgentOffered.queueName -
AgentOffered.teamId -
AgentOffered.teamName -
AgentOffered.tenantId -
AgentOffered.callAssociatedData -
AgentOffered.AgentID -
AgentOffered.AgentName -
AgentOffered.AgentSessionID -
AgentOffered.QueueID -
AgentOffered.QueueName -
AgentOffered.TeamID -
AgentOffered.TeamName -
AgentOffered.TenantID -
AgentOffered.CAD -
PreDial.direction -
PreDial.participantType -
PreDial.dialNumber -
PreDial.otherPartyDn -
PreDial.epDn -
PreDial.agentSelectedAni -
PreDial.operationType
Dostosowywanie zmiennych systemowych
Można dostosować etykietę pulpitu tylko zmiennych Numer telefonu i DNIS (usługa identyfikacji numeru wybieranego). Można utworzyć alias tych zmiennych i skonfigurować go za pomocą działania Ustaw zmienną w przepływie.
| 1 |
Na pasku nawigacyjnym Management Portal wybierz . |
| 2 |
Kliknij ikonę elipsy obok przepływu i kliknij Otwórz. Zostanie wyświetlone okno Projektant przepływu.
|
| 3 |
W okienku Globalne właściwości przepływu otwórz sekcję Definicja zmiennej. |
| 4 |
Kliknij kartę Konfiguracja. |
| 5 |
Kliknij przycisk Dodaj zmienną przepływu. |
| 6 |
Wprowadź Nazwę i Opis zmiennej. |
| 7 |
Wybierz Ciąg z listy rozwijanej Typ zmiennej. |
| 8 |
Włącz przełącznik Ustaw agenta jako widocznego . |
| 9 |
W polu Etykieta pulpitu wprowadź żądaną etykietę pulpitu dla zmiennej. |
| 10 |
Kliknij przycisk Zapisz. Spowoduje to utworzenie zmiennej.
|
| 11 |
Z Biblioteki aktywności przeciągnij działanie Ustaw zmienną na obszar roboczy. |
| 12 |
W sekcji Ustawienia zmiennych w okienku Ustawienia aktywności wykonaj następujące czynności: Po opublikowaniu przepływu nowo utworzona zmienna przepływu zastępuje wybraną zmienną systemową. Podczas wykonywania przepływu etykieta pulpitu nowo utworzonej zmiennej pojawia się w okienku Przychodzące wyskakujące okienko i interakcja na pulpicie.
|
Zmienne wyjściowe aktywności
Zmienne wyjściowe działania przechowują dane przechwycone z działań i są tworzone automatycznie po dodaniu określonych działań do kanwy. Zmienne wyjściowe aktywności używają następującej składni: <ActivityName>.<VariableName> gdzie ActivityName zmienia się dynamicznie w zależności od aktywności.
Jeśli przepływ używa działania wiele razy, każde działanie ma unikatowe wystąpienie każdej skojarzonej zmiennej wyjściowej działania. Wszystkie zmienne wyjściowe działania dostępne do użycia w przepływie są automatycznie wyświetlane w okienku Właściwości globalne po wprowadzeniu działania do przepływu, a także w okienku Właściwości skojarzonego działania.
Dostępne zmienne wyjściowe aktywności to:
-
Menu.OptionEntered: Przechowuje opcję menu wybraną przez dzwoniącego podczas wystąpienia działania Menu. Jest to pojedyncza cyfra z zakresu od 0 do 9. -
CollectDigits.DigitsEntered: Przechowuje cyfry wprowadzone przez wywołującego podczas wystąpienia działania Collect Digits. Liczba cyfr zależy od konfiguracji działania. -
HTTPRequest.HTTPStatusCode: Przechowuje kod stanu otrzymany podczas próby wysłania żądania HTTP. -
HTTPRequest.HTTPResponseBody: Przechowuje odpowiedź po pomyślnym wyzwoleniu żądania HTTP. -
HTTPRequest.ResponseHeaders: Przechowuje nagłówki wysyłane w ramach żądania HTTP. -
VirtualAgent.IntentTriggered: Przechowuje intencję, która spowodowała obsługę lub eskalację środowiska konwersacji. -
GetQueueInfo.EWT: Przechowuje wartość szacowanego czasu oczekiwania dla wybranej kolejki. -
GetQueueInfo.PIQ:Przechowuje wartość pozycji w kolejce wybranej kolejki.
Zmienne globalne
Zmienne globalne to zmienne niestandardowe, które można wyświetlać i do których można uzyskać dostęp podczas tworzenia przepływów. Administrator tworzy zmienne globalne w module Provisioning portalu zarządzania. Aby uzyskać więcej informacji, zobacz globalnych Zmienne globalne.
Jako deweloper przepływu możesz używać tych zmiennych zgodnie z wymaganiami. Te zmienne można dodawać w przepływie. Zmienną globalną można również edytować i usuwać po dodaniu jej do przepływu.
Dodawanie zmiennej globalnej w przepływie
W przepływie można dodać maksymalnie 30 zmiennych. Ta liczba nie obejmuje zmiennych, które nie podlegają raportowaniu ani nie są widoczne dla agenta.
Jeśli chcesz dodać więcej zmiennych ponad maksymalny limit, musisz usunąć taką samą liczbę istniejących zmiennych. Aby uzyskać więcej informacji na temat usuwania zmiennej globalnej, zobacz Usuwanie zmiennych globalnych z przepływu. |
Podczas tworzenia przepływu można zainicjować zmienną globalną typu String o maksymalnej długości 256 znaków. Jednak podczas wykonywania przepływu zmienną można zaktualizować, aby zawierała do 1024 znaków. Przekroczenie tego limitu może powodować niepożądane zachowania, takie jak niepowodzenia połączeń i nieprawidłowe wartości. |
Aby dodać zmienne globalne w przepływie:
| 1 |
Na pasku nawigacyjnym Management Portal wybierz . |
| 2 |
Kliknij ikonę elipsy obok przepływu i kliknij Otwórz. Zostanie wyświetlone okno Projektant przepływu.
|
| 3 |
W okienku Globalne właściwości przepływu przewiń w dół do sekcji Definicja zmiennej> Wstępnie zdefiniowane zmienne . |
| 4 |
W sekcji Zmienne globalne kliknij przycisk Dodaj zmienne globalne. Zostanie wyświetlone okno dialogowe Dodawanie zmiennych globalnych . Pokazuje wszystkie zmienne globalne utworzone przez administratora w module Provisioning .
|
| 5 |
(Opcjonalnie) Pole Wyszukaj zmienne globalne służy do filtrowania i wyszukiwania wymaganych zmiennych globalnych z listy. |
| 6 |
Zaznacz pola wyboru wymaganych zmiennych globalnych z listy i kliknij przycisk Dodaj. System wyświetli wybrane zmienne w sekcji Zmienne globalne .
Domyślnie każda zmienna zawiera pola metadanych zdefiniowane przez administratora, takie jak Raportowane, Widoczne dla agenta, Edytowalne agenta i Etykieta pulpitu. Jeśli administrator zmieni jakiekolwiek wartości metadanych, gdy zmienna globalna jest używana, zmiany wprowadzone w portalu zarządzania będą odzwierciedlane w przepływach (z opóźnieniem wygaśnięcia pamięci podręcznej wynoszącym 8 godzin). |
Edytowanie zmiennej globalnej w przepływie
Podczas edytowania zmiennej globalnej nie można zmienić żadnej wartości metadanych zmiennej globalnej w projektancie przepływu. Można jednak zmienić wartość domyślną za pomocą przycisku przełączania Zastąp wartość domyślną.
Aby edytować zmienną globalną w przepływie:
| 1 |
Na pasku nawigacyjnym Management Portal wybierz . | ||
| 2 |
Kliknij ikonę elipsy obok przepływu i kliknij Otwórz. Zostanie wyświetlone okno Projektant przepływu.
| ||
| 3 |
W okienku Globalne właściwości przepływu przewiń w dół do sekcji Definicja zmiennej> Wstępnie zdefiniowane zmienne . | ||
| 4 |
W panelu Zmienna globalna kliknij zmienną globalną, a następnie kliknij przycisk edycji ( Zostanie wyświetlone okno dialogowe Edytuj zmienne globalne . Pokazuje szczegóły wybranej zmiennej globalnej, takie jak Typ zmiennej, Wartość domyślna, Etykieta pulpitu i Agent Edytowalny.
| ||
| 5 |
(Opcjonalnie) Włącz przełącznik Zastąp konfiguracje portalu , aby zastąpić istniejące wartości skonfigurowane w Portalu zarządzania. Umożliwia to modyfikowanie wartości pól, takich jak Wartość domyślna, Widoczność agenta, Edytowalne agenta i Etykieta pulpitu.
| ||
| 6 |
Wprowadź niezbędne zmiany. | ||
| 7 |
Kliknij przycisk Zapisz. |
Usuwanie zmiennych globalnych z przepływu
Można usunąć zmienną globalną, która nie jest używana w żadnym przepływie.
Jeśli nie można usunąć zmiennej globalnej, skontaktuj się z administratorem, aby włączyć flagę funkcji w celu usunięcia zmiennych globalnych z przepływu. |
Aby usunąć zmienną globalną z przepływu:
| 1 |
Z paska nawigacyjnego Management Portal wybierz . |
| 2 |
Kliknij ikonę elipsy obok przepływu i kliknij Otwórz. Zostanie wyświetlone okno Projektant przepływu.
|
| 3 |
W okienku Globalne właściwości przepływu przewiń w dół do sekcji Definicja zmiennej> Wstępnie zdefiniowane zmienne . |
| 4 |
W panelu Zmienne globalne kliknij ikonę usuwania (x) zmiennej globalnej, którą chcesz usunąć. Zostanie wyświetlone okno podręczne z prośbą o potwierdzenie działania.
|
| 5 |
Kliknij pozycję Usuń. Spowoduje to usunięcie wybranej zmiennej globalnej z listy.
|
Zmienne widoczne na pulpicie
Można skonfigurować następujące typy zmiennych dla przychodzących wyskakujących okienek i okienka Interakcja na pulpicie dla przychodzących i wychodzących połączeń głosowych:
-
Zmienne systemowe, takie jak numer telefonu, DNIS (usługa identyfikacji wybranego numeru), nazwa kolejki i limit czasu usługi RONA
-
Zmienne globalne tworzone i zarządzane w portalu zarządzania
-
Niestandardowe zmienne przepływu utworzone i zarządzane w programie Flow Designer
|
- Przychodzące wyskakujące okienko na pulpicie
- Wyskakujące okienko przychodzące pojawia się, gdy agent odbiera połączenie przychodzące lub wybiera połączenie wychodzące. Wyświetla kluczowe informacje o kliencie zgodnie ze zmiennymi skonfigurowanymi w Flow Designer. Można ustawić kolejność pojawiania się każdej z tych zmiennych w przychodzącym popoverze, która może zawierać dowolną kombinację systemowych, globalnych i niestandardowych zmiennych przepływu. Można również edytować etykietę tych zmiennych na pulpicie.
- Można dostosować etykietę pulpitu zmiennych systemowych, takich jak Numer telefonu i DNIS. Aby uzyskać więcej informacji, zobacz Dostosowywanie zmiennych systemowych.
- W przypadku połączeń przychodzących i wychodzących można wybrać od trzech do maksymalnie sześciu zmiennych. W przypadku połączeń konsultacyjnych konsultant wyświetli dodatkowe trzy zmienne, takie jak Nazwa agenta, Nazwa wyróżniająca agenta i Zespół agentów, które są domyślnie dodane do listy.
-
Nie można skonfigurować zmiennych zawierających poufne informacje w wyskakującym okienku przychodzącym na pulpicie.
- Aby uzyskać więcej informacji na temat konfigurowania zmiennych dla przychodzącego popovera, zobacz Konfigurowanie zmiennych dla przychodzących popover.
- Panel interakcji
- Panel Interakcja na pulpicie jest wyświetlany po zaakceptowaniu przez agenta połączenia przychodzącego lub wychodzącego. Wyświetla informacje zestawione w zmiennych panelu Interakcja skonfigurowanych w programie Flow Designer. Możesz wybrać maksymalnie 30 zmiennych. W panelu interakcji można ustawić kolejność wyświetlania każdej z tych zmiennych, która może zawierać dowolną kombinację systemowych, globalnych i niestandardowych zmiennych przepływu. Można również edytować etykietę tych zmiennych na pulpicie.
- Można dostosować etykietę pulpitu zmiennych systemowych, takich jak Numer telefonu i DNIS. Aby uzyskać więcej informacji, zobacz Dostosowywanie zmiennych systemowych.
- Aby uzyskać więcej informacji na temat konfigurowania zmiennych w okienku Interakcja, zobacz Konfigurowanie zmiennych dla panelu Interakcja.
Konfigurowanie zmiennych dla wyskakujących okienek przychodzących
Zanim rozpoczniesz
Skonfiguruj zmienne w oknie Incoming popover dla połączeń przychodzących i wychodzących.
-
Należy utworzyć zmienne, które mają zostać dodane w przychodzącym wyskakującym okienku pulpitu. Aby uzyskać więcej informacji, zobacz Tworzenie zmiennej globalnej i Tworzenie niestandardowych zmiennych przepływu.
-
Zmienne należy oznaczyć jako widoczne dla agenta. Aby uzyskać więcej informacji na temat oznaczania zmiennej globalnej jako widocznej dla agenta, zobacz Edytowanie zmiennej globalnej w przepływie.
| 1 |
Na pasku nawigacyjnym Management Portal wybierz . |
| 2 |
Kliknij przycisk Nowy, aby utworzyć przepływ. Aby edytować istniejący przepływ, kliknij ikonę wielokropka obok przepływu, a następnie kliknij przycisk Otwórz. Zostanie wyświetlone okno Projektant przepływu.
|
| 3 |
W okienku Globalne właściwości przepływu otwórz sekcję Definicja zmiennej. |
| 4 |
Kliknij kartę Desktop Viewability & Order (Widoczność i kolejność na pulpicie). |
| 5 |
W sekcji Incoming Popover (Przychodzące popover ) kliknij opcję Select Variables for Incoming Popover (Wybierz zmienne dla przychodzących popover). Zostanie wyświetlone okno Wybierz zmienne w przychodzącym oknie Popover . Pokazuje wszystkie zmienne, które zawierają cztery domyślne zmienne systemowe, takie jak numer telefonu, DNIS, nazwa kolejki i limit czasu RONA. Domyślnie wybrane są zmienne systemowe, takie jak numer telefonu, DNIS i nazwa kolejki, które można usunąć po dodaniu kolejnych zmiennych.
|
| 6 |
Aby filtrować listę, użyj następujących opcji wyszukiwania: Lista jest automatycznie wypełniana zmiennymi zgodnie z wpisami kryteriów.
|
| 7 |
Zaznacz pola wyboru zmiennych, które chcesz wybrać dla przychodzącego popovera. Możesz wybrać co najmniej trzy i maksymalnie sześć zmiennych. |
| 8 |
Kliknij przycisk Zapisz. Możesz pominąć ten krok, jeśli włączysz przycisk przełączania Autozapisuj . Wybrane zmienne zostaną wyświetlone w sekcji Przychodzące popover .
|
| 9 |
Użyj ikony uchwytu ( |
| 10 |
(Opcjonalnie) Kliknij ikonę x obok zmiennej, aby usunąć ją z listy. |
Konfigurowanie zmiennych dla panelu Interakcja
Zanim rozpoczniesz
Skonfiguruj zmienne w okienku Interakcja dla połączeń przychodzących i wychodzących.
-
Należy utworzyć zmienne, które mają zostać dodane w przychodzącym wyskakującym okienku pulpitu. Aby uzyskać więcej informacji, zobacz Tworzenie zmiennej globalnej i Tworzenie niestandardowych zmiennych przepływu.
-
Zmienne należy oznaczyć jako widoczne dla agenta. Aby uzyskać więcej informacji na temat oznaczania zmiennej globalnej jako widocznej dla agenta, zobacz Edytowanie zmiennej globalnej w przepływie.
| 1 |
Na pasku nawigacyjnym Management Portal wybierz . |
| 2 |
Kliknij przycisk Nowy, aby utworzyć przepływ. Aby edytować istniejący przepływ, kliknij ikonę wielokropka obok przepływu, a następnie kliknij przycisk Otwórz. Zostanie wyświetlone okno Projektant przepływu.
|
| 3 |
W okienku Globalne właściwości przepływu otwórz sekcję Definicja zmiennej. |
| 4 |
Kliknij kartę Widoczność i kolejność na pulpicie. |
| 5 |
W sekcji Okienko interakcji kliknij przycisk Wybierz zmienne dla panelu interakcji. Zostanie wyświetlone okno Wybierz zmienne w panelu interakcji . Pokazuje wszystkie zmienne wraz z czterema zmiennymi systemowymi, takimi jak numer telefonu, DNIS, nazwa kolejki i limit czasu RONA.
|
| 6 |
Aby filtrować listę, użyj następujących opcji wyszukiwania: Lista jest automatycznie wypełniana zmiennymi zgodnie z wpisami kryteriów.
|
| 7 |
Zaznacz pola wyboru zmiennych, które chcesz wybrać dla panelu Interakcja. Możesz wybrać maksymalnie 30 zmiennych. |
| 8 |
Użyj ikony uchwytu ( |
| 9 |
Kliknij przycisk Zapisz. Możesz pominąć ten krok, jeśli włączysz przycisk przełączania Autozapisuj . Wybrane zmienne zostaną wyświetlone w sekcji Okienko interakcji .
|
| 10 |
(Opcjonalnie) Kliknij ikonę x obok zmiennej, aby usunąć ją z listy. |
Zmienne JSON
Zmienne JSON są niestandardowymi zmiennymi przepływu typu JSON. W projektancie przepływu można tworzyć zmienne JSON. Aby uzyskać więcej informacji, zobacz Tworzenie niestandardowych zmiennych przepływu.
Do przechowywania danych w zmiennej JSON można użyć następujących działań: HTTP Request, Parse i Set Variable.
W działaniach HTTP i Parse można wyodrębnić dane za pomocą wyrażenia filtru ścieżki JSON i zapisać je w zmiennej JSON.
W oknie Ustaw aktywność zmiennej można użyć zmiennej JSON w opcji Ustaw wartość w następujący sposób:
-
Wpisz wartość JSON w polu tekstowym. Na przykład:
{ "userId":"rirani", "jobTitleName":"Developer", "firstName":"Romin", "lastName":"Irani", "preferredFullName":"Romin Irani", "employeeCode":"E1", "region":"CA", "phoneNumber":"408-xxxxx67", "emailAddress":"rirani@xyz.com" } -
Użyj wyrażenia Pebble.
Użycie zmiennych JSON w wyrażeniach Pebble
-
Dostęp rozdzielany kropką:W wyrażeniu Pebble dla zmiennej JSON można używać dostępu rozdzielanego kropką( .) w działaniach związanych z obsługą połączeń i kontrolą przepływu.
Składnia:
{{ jsonVariableName.fieldName }}where,jsonVariableName.fieldNamepowinna dać pole w zmiennej JSON.W poprzednim przykładowym fragmencie kodu, jeśli wyodrębnisz pracownika do zmiennej o nazwie
empvarprzy użyciu protokołu HTTP lub Parse:use
{{empvar.employeeCode}}, aby uzyskać wartość jakoE1. -
Dostęp do indeksu tablicy JSON: Dostęp do określonego indeksu można uzyskać z tablicy JSON, podobnie jak w przypadku składni Pebble. Aby uzyskać więcej informacji na temat dostępu do indeksu w Pebble, odwiedź https://pebbletemplates.io/wiki/guide/basic-usage/, na przykład:
Jeśli wyodrębnisz tablicę JSON Employees do zmiennej o nazwie{ "Pracownicy" : [ { "userId":"rirani", "jobTitleName":"Developer", "firstName":"Romin", "lastName":"Irani", "preferredFullName":"Romin Irani", "employeeCode":"E1", }, { "userId":"thanks", "jobTitleName":"Program Manager", "firstName":"Tom", "lastName":"Hanks", "preferredFullName":"Tom Hanks", "employeeCode":"E3", "directReports":[ { "userId":"John", "jobTitleName":"Developer", "firstName":"John", "lastName":"Irani", "preferredFullName":"John Irani", "employeeCode":"E2" }, { " userId":"Sam", "jobTitleName":"Developer", "firstName":"Sam", "lastName":"Das", "preferredFullName":"Sam Das", "employeeCode":"E2" } ] } ] }varprzy użyciu protokołu HTTP lub analizy:-
Użyj
{{ var[0]}},aby uzyskać danepracownika rirani, który jest menedżerem. -
Użyj
{{ var[1].directReports[0] }},aby uzyskać danepracownika Jana, który jest bezpośrednim podwładnym menedżera. -
Użyj
{{ var[1].directReports[0].preferredFullName }}, aby otrzymać wartość jakoJohn Irani. -
Użyj
{{ var[0].preferredFullName }}, aby uzyskać wartość jakoRomin Irani.
-
Użycie zmiennej JSON w żądaniu HTTP
Aby użyć zmiennej JSON jako treści żądania HTTP, należy najpierw użyć działania Ustaw zmienną , aby przekonwertować zmienną JSON na ciąg znaków. Na przykład w sekcji Ustaw zmienne ustawienia zmiennych aktywności ustaw zmienną jsonString o wartości as {{ jsonVariable }}.
Użyj tej zmiennej jako danych wejściowych do ustawień HTTP. Na przykład w sekcji Ustawienia żądania HTTP ustaw treść żądania jako {{ jsonString }}.
Pisanie wyrażeń
Większość pól wprowadzania tekstu w programie Flow Designer obsługuje pisanie wyrażeń. Wyrażenia nie są wymagane, ale pozwalają na zaawansowane funkcje skryptowe za pomocą zmiennych dla zaawansowanych użytkowników. Jeśli wyrażenia nie są potrzebne, można również wprowadzać podstawowy tekst i liczby w tych samych polach wejściowych dla prostych przepływów.
Każde wyrażenie należy owinąć podwójnymi nawiasami klamrowymi, jak pokazano poniżej: {{Enter Expression}}
Na przykład, jeśli chcesz połączyć dwie zmienne łańcuchowe, musisz użyć {{var1+var2}}. Aby uzyskać więcej informacji, zobacz: https://pebbletemplates.io/.
Składnia szablonu Pebble
Wszystkie pola wejściowe w projektancie przepływu używają składni wyrażeń typu open source o nazwie Pebble Templates: https://pebbletemplates.io/.
W szablonach Pebble obsługiwane są następujące symbole: ==, !=, <, >, <=, >=, +, -, *, / . Aby wpisać zmienne niestandardowe w wyrażeniu, należy użyć następującej składni: {{zmienna}}
Obsługiwane są również operatory logiczne. Aby uzyskać więcej informacji, zobacz https://pebbletemplates.io/wiki/operator/logic/.
Zalecamy zapoznanie się z dokumentacją szablonu Pebble przed użyciem wyrażeń w programie Flow Designer. Informacje na temat pisania wyrażeń można znaleźć w dokumentach pod adresem: https://pebbletemplates.io/wiki/.
Na przykład w tym podstawowym przypadku użycia warunku wyrażenie sprawdza, czy wartość AccountNumber osoby wywołującej jest większa lub równa określonej wartości. W zależności od tego, jak wyrażenie oblicza dla danego wykonania przepływu, przepływ może przyjąć ścieżkę Prawda lub Fałsz.
Niestandardowe filtry Pebble
Sygnatura czasowa epoki
Za pomocą następujących filtrów Pebble można zwrócić sygnaturę czasową epoki dla opcji Teraz lub dla danego ciągu daty:
Epokowy znacznik czasu na razie:
{{ now() | epoka }} => domyślna strefa czasowa UTC i w sekundach {{ now() | epoch(inMillis=true) }} => domyślna strefa czasowa UTC i w milisekundach Przykład: {{ now() | epoka }} -> 1667471488 {{ now() | epoch(inMillis=true) }} -> 1667471522829Epokowa sygnatura czasowa dla określonej daty:
{{ '2017-10-19 16:18:03.779' | epoch(format='yyyy-MM-dd GG:mm:ss. SSS', inMillis=true) }} => format niestandardowy i w milisekundach {{ '2017-10-19 16:18:03.779' | epoch(format='yyyy-MM-dd GG:mm:ss. SSS', inMillis=true, timeZone='America/Phoenix') }} => format niestandardowy ze strefą czasową i w milisekundach Przykład: {{ '2017-10-19 16:18:03.779' | epoch(format='yyyy-MM-dd GG:mm:ss. SSS', inMillis=true) }} -> 1508429883779 {{ '2017-10-19 16:18:03.779' | epoch(format='yyyy-MM-dd GG:mm:ss. SSS', inMillis=true, timeZone='America/Phoenix') }} -> 1508455083779Sprawdzanie poprawności wyrażeń
Jeśli pole wejściowe wykryje, że używane jest wyrażenie (tzn. wprowadzono składnię {{ }}), w prawym dolnym rogu pola pojawi się niebieska ikona.
Kliknij niebieską ikonę, aby otworzyć modal, w którym można testować i modyfikować wyrażenie, aż uzyskasz pożądany wynik.
Wyrażenie testowe modalne zawiera następujące pola:
-
Wyrażenie: Pokazuje wyrażenie, które zostało początkowo wprowadzone w polu wejściowym z konfiguracji działania.
-
Pola zmiennych: Każda zmienna użyta w wyrażeniu ma pole pomocnicze, w którym można wprowadzić przykładową wartość zmiennej. Wprowadź wartość dla każdej zmiennej, a następnie kliknij przycisk Testuj , aby zobaczyć wyniki, jeśli wyrażenie jest wykonywane z wprowadzonymi parametrami.
Aby ustawić zmienne w wyrażeniu, należy używać tylko formatu {{nazwa zmiennej}}. Na przykład {{NewPhoneContact.ANI}} jest składnią zmiennej.
-
Wynik: Pokazuje wynik wyrażenia po kliknięciu przycisku Testuj. Jeśli wyniki są inne niż oczekiwano, zmodyfikuj wyrażenie zgodnie z potrzebami. W przypadku wprowadzenia zmian w konfiguracji kliknij przycisk Zastosuj zmiany , aby zaktualizować wyrażenie w konfiguracji działania.
Tworzenie przepływów i zarządzanie nimi
Tworzenie przepływu
Przepływy można tworzyć i zarządzać nimi przy użyciu modułu Routing Resources. Podczas projektowania przepływu interakcja z konsultacją nie może zawierać uprzejmego wywołania zwrotnego, informacji zwrotnej z ankiety po połączeniu ani działania Blind Transfer.
Jeśli podczas tworzenia przepływu liczba węzłów przekracza 100, może wystąpić opóźnienie w projektancie przepływu. W takich przypadkach zalecamy użycie funkcji Flow Chaining i Dynamic Variables w celu rozbicia dużego przepływu na łatwe do zarządzania mniejsze przepływy. Aby uzyskać więcej informacji, zobacz Flow Chaining i Queue Contact. |
| 1 |
Z paska nawigacyjnego Portalu zarządzania wybierz Strategia routingu > Przepływ. | ||
| 2 |
Kliknij przycisk Nowy. | ||
| 3 |
W polu Nazwa przepływu wprowadź unikatową nazwę.
| ||
| 4 |
Kliknij opcję Rozpocznij projektowanie przepływu. Zostanie wyświetlone okno Projektant przepływu. | ||
| 5 |
W sekcji Ustawienia ogólne wprowadź opis przepływu. Opisu tego nie można później modyfikować. | ||
| 6 |
(Opcjonalnie) Skonfiguruj następujące ustawienia w sekcji Ustawienia widoku.
| ||
| 7 |
Aby utworzyć przepływ, wykonaj następujące zadania:Perform the following tasks to create the flow: |
Edytowanie zmiennych przepływu
Nie można edytować zmiennej, gdy jest używana. Po utworzeniu zmiennej nie można edytować jej typu.
| 1 |
Z paska nawigacyjnego Management Portal wybierz . |
| 2 |
Kliknij ikonę wielokropka obok przepływu, który chcesz edytować, a następnie kliknij przycisk Otwórz. |
| 3 |
Kliknij znacznik zmiennej w okienku Właściwości globalnego przepływu. Wyskakujące okienko wyświetla podsumowanie informacji o zmiennej.
|
| 4 |
Kliknij opcję Edytuj w prawym górnym rogu wyskakującego okna. |
| 5 |
Wybierz zmienną, która nie jest używana w przepływie. |
| 6 |
Wprowadź niezbędne zmiany w nazwach zmiennych, opisie, wartości i konfiguracjach zmiennych. |
Modyfikowanie przepływu
Użyj przełącznika Edytuj , aby edytować przepływ. Jeśli włączysz przycisk przełączania, inni deweloperzy przepływu nie będą mogli edytować przepływu w tym samym czasie. Po otwarciu przepływu domyślnie działa on w trybie tylko do odczytu. Włącz przełącznik Edytuj , aby edytować przepływ.
Projektant przepływu umożliwia teraz oznaczanie zmiennych zawierających poufne informacje jako Bezpieczne. Po otwarciu istniejącego przepływu, który zawiera zmienne przepływu, zostanie wyświetlony monit o przejrzenie i oznaczenie tych zmiennych jako bezpiecznych zgodnie z wymaganiami. Aby uzyskać więcej informacji na temat zmiennych bezpiecznych, zobacz Zmienne bezpieczne.
| 1 |
Na pasku nawigacyjnym portalu zarządzania wybierz . Zostanie wyświetlona tabela z listą wszystkich istniejących przepływów dzierżawy. Tabela zawiera następujące pola:
| ||||||||||||||||
| 2 |
Kliknij ikonę wielokropka obok przepływu, który chcesz edytować, a następnie kliknij przycisk Otwórz. Jeśli wybrany przepływ ma zmienne przepływu, zostanie wyświetlony komunikat z monitem o oznaczenie zmiennych jako bezpiecznych. Modyfikacje przepływu można wprowadzać tylko wtedy, gdy włączony jest przycisk przełączania Edytuj włączone. Jeśli przełącznik Edytuj jest wyłączony, przepływ jest wyświetlany w trybie tylko do odczytu. | ||||||||||||||||
| 3 |
Kliknij przycisk Idź Wybierz zmienne zabezpieczone, aby otworzyć okno dialogowe Edytowanie zmiennych zabezpieczonych .
| ||||||||||||||||
| 4 |
Zaznacz pola wyboru zmiennych zawierających poufne informacje i kliknij przycisk Zapisz. Okno projektanta przepływu wyświetla wybrane zmienne z ikoną kłódki obok nazw zmiennych. Wybrany przepływ zostanie otwarty w trybie tylko do odczytu. | ||||||||||||||||
| 5 |
Włącz przełącznik Edytuj , aby wprowadzić zmiany w przepływie. | ||||||||||||||||
| 6 |
Edytuj przepływ wersji roboczej zgodnie z potrzebami.
| ||||||||||||||||
| 7 |
Kliknij przycisk Zapisz , aby zapisać przepływ, jeśli wyłączysz przycisk przełączania Autozapis . |
Wyszukiwanie encji w przepływie
Funkcja wyszukiwania w programie Flow Designer umożliwia deweloperom przepływu wyszukiwanie encji w przepływie i szybkie uzyskiwanie dostępu do ich lokalizacji. W przypadku przepływów, które są bardziej skomplikowane i złożone, użyj tej możliwości wyszukiwania, aby uniknąć ręcznego wysiłku przy znajdowaniu żądanych jednostek.
Za pomocą tej funkcji wyszukiwania można wyszukiwać następujące encje w przepływie:
-
Nazwy działań, opisy i dane wejściowe
-
Nazwy zmiennych
-
Wyrażenia żwirowe
-
Właściwości przepływu
Możesz znaleźć i zastąpić dowolny tekst wewnątrz pól, takich jak wprowadzanie tekstu, opisy, wyrażenia otoczakowe i tak dalej.
| 1 |
Na pasku nawigacyjnym portalu zarządzania wybierz . |
| 2 |
Kliknij wielokropek (...) obok przepływu, który chcesz edytować, a następnie kliknij przycisk Otwórz. |
| 3 |
W polu wyszukiwania, które pojawi się w prawym górnym rogu, wprowadź słowo kluczowe (nazwę działania, nazwę zmiennej lub ciąg) i naciśnij klawisz Enter. Pole wyszukiwania można również uruchomić za pomocą skrótów klawiaturowych: Cmd + K (w systemie macOS) i ctrl + K (w systemie Windows). Wyniki wyszukiwania są wyświetlane w osobnym panelu wyszukiwania po lewej stronie ekranu.
|
| 4 |
(Opcjonalnie) Wybierz jeden lub więcej typów encji z listy rozwijanej, aby filtrować wyniki wyszukiwania. |
| 5 |
Aby znaleźć i zamienić tekst, wykonaj następujące czynności: |
Stosowanie etykiet wersji do przepływu
Zalecamy stosowanie najlepszych praktyk dodawania etykiety wersji w celu zbudowania cyklu życia przepływu w różnych fazach, takich jak programowanie, testowanie i życie, w celu uzyskania lepszej kontroli podczas zarządzania przepływem produkcyjnym. Zamiast stosować zmiany bezpośrednio do przepływu, można opublikować fazy przepływu przed wdrożeniem przepływu w środowisku produkcyjnym. Ta funkcja pomaga uniknąć nadpisania bieżącego przepływu w produkcji.
Podczas publikowania przepływu można skojarzyć etykietę wersji, taką jak Live, Test lub Dev, z nową wersją przepływu oprócz nazwy przepływu. Daje to możliwość dołączania różnych wersji tego samego przepływu do różnych punktów wejścia lub aktywności GoTo. Najnowsza to domyślna etykieta wersji, której nie można usunąć z wersji przepływu. Możesz zastosować dowolną inną etykietę wersji wraz z najnowszą.
Ponadto można dołączyć wiele wersji tego samego przepływu do punktu wejścia. Podczas konfiguracji punktu wejścia można wybrać przepływ wraz z jedną z skojarzonych z nim etykiet wersji.
Po otwarciu przepływu w trybie edycji zostanie wyświetlona wersja robocza z najnowszej opublikowanej wersji przepływu. Po opublikowaniu tej wersji roboczej zostanie z nią skojarzona etykieta Najnowsza wersja. W danym momencie tylko z jednym przepływem jest skojarzona etykieta najnowszej wersji. Odpowiada to ostatniej opublikowanej wersji przepływu. |
Zanim rozpoczniesz
Przepływ należy opublikować co najmniej raz.
| 1 |
Na pasku nawigacyjnym portalu zarządzania wybierz . | ||
| 2 |
Kliknij ikonę wielokropka obok przepływu, który chcesz edytować, a następnie kliknij przycisk Otwórz. | ||
| 3 |
Edytuj przepływ. | ||
| 4 |
Kliknij przycisk Zapisz , aby zapisać przepływ, jeśli wyłączysz przycisk przełączania Autozapis . | ||
| 5 |
Włącz przełącznik Sprawdzanie poprawności , aby włączyć publikowanie. | ||
| 6 |
Kliknij Opublikuj. | ||
| 7 |
(Opcjonalnie) W oknie dialogowym Publikowanie przepływu wprowadź notatkę dotyczącą wersji lub dowolnych informacji, które chcesz udostępnić innym deweloperom przepływu. | ||
| 8 |
Domyślnie opcja Najnowsze jest wybierana jako etykieta wersji wskazująca najnowszą wersję przepływu. Do wersji przepływu, takich jak aktywna, deweloperska lub testowa, można zastosować wiele etykiet wersji, z listy rozwijanej Dodaj etykietę wersji. Jeśli określona etykieta wersji jest już zamapowana na punkt wejścia, obok tej etykiety wersji na liście rozwijanej zostanie wyświetlony alert z informacją, że etykieta jest mapowana na punkt wejścia. | ||
| 9 |
Kliknij Opublikuj. Po wybraniu jednej lub kilku odpowiednich etykiet wersji i opublikowaniu można użyć tej wersji przepływu podczas przypisywania do punktu wejścia. | ||
| 10 |
(Opcjonalnie) Kliknij ikonę czasomierza obok numeru wersji, aby wyświetlić historię wersji przepływu. Zostanie wyświetlony modalny opis historii wersji, w którym są wyświetlane następujące szczegóły dotyczące aktywnych wersji i innych wersji przepływu:
Użyj dowolnego z następujących atrybutów wyszukiwania słów kluczowych do filtrowania tabeli:
Kliknij ikonę Widok dowolnego wiersza, aby wyświetlić przepływ opublikowany w wybranej wersji. | ||
| 11 |
(Opcjonalnie) Kliknij ikonę Widok dowolnego wiersza, aby wyświetlić przepływ opublikowany w wybranej wersji.
|
Włącz lub wyłącz opcję Autozapis
| 1 |
Z paska nawigacyjnego Portalu zarządzania wybierz Strategia routingu > Przepływ. |
| 2 |
Kliknij przycisk Nowy, aby utworzyć przepływ. Aby edytować istniejący przepływ, kliknij ikonę wielokropka obok przepływu, a następnie kliknij przycisk Otwórz. |
| 3 |
Aby włączyć opcję automatycznego zapisywania, ustaw przełącznik Autozapis na WŁ. |
| 4 |
Aby wyłączyć opcję automatycznego zapisu: Po wyłączeniu opcji Autozapisz zmiany ręcznie. W przeciwnym razie utracisz zmiany wprowadzone w przepływie. |
Działania Kopiuj i wklej
Jako twórca przepływu możesz skopiować i wkleić aktywność lub grupę aktywności w tym samym przepływie, dzięki czemu nie musisz konfigurować tych aktywności od podstaw. W tym celu można wybrać pojedynczą czynność lub grupę czynności w danym czasie i ponownie wykorzystać je w tym samym przepływie. Podczas kopiowania działań system tworzy duplikaty tych działań i kopiuje wszystkie skonfigurowane ustawienia i powiązania.
| 1 |
Z paska nawigacyjnego Portalu zarządzania wybierz Strategia routingu > Przepływ. |
| 2 |
Kliknij przycisk Nowy, aby utworzyć przepływ. Aby edytować istniejący przepływ, kliknij ikonę wielokropka obok przepływu, a następnie kliknij przycisk Otwórz. |
| 3 |
Wykonaj jedną z następujących czynności: Alternatywnie możesz nacisnąć Ctrl+C na klawiaturze, aby skopiować wybrane działania i nacisnąć Ctrl+V, aby wkleić wybrane działania na kanwie. |
| 4 |
Przeorganizuj skopiowane działania zgodnie z Twoimi wymaganiami. |
Sprawdzanie poprawności przepływu
Sprawdza poprawność przepływu, aby upewnić się, że skonfigurowano wszystkie wymagane pola I że struktura przepływu jest prawidłowa. Sprawdzanie poprawności nie może określić, w jaki sposób system wykonuje przepływ w czasie wykonywania i nie gwarantuje, że przepływ działa zgodnie z oczekiwaniami.
Po pomyślnym zakończeniu sprawdzania poprawności pozostaw przełącznik Sprawdzanie poprawności włączony. Nie można opublikować przepływu, dopóki sprawdzanie poprawności nie powiedzie się.
| 1 |
Na pasku nawigacyjnym portalu zarządzania wybierz . | ||
| 2 |
Wybierz przepływ. | ||
| 3 |
Ustaw przełącznik Sprawdzanie poprawności na Wł. Rozpocznie się sprawdzanie poprawności i pojawią się błędy w oknie. Podczas sprawdzania poprawności system wyświetla błędy w następujący sposób:
| ||
| 4 |
Jeśli zamkniesz okno Szczegóły sprawdzania poprawności i chcesz je ponownie otworzyć, kliknij przycisk Błędy przepływu . | ||
| 5 |
Opcjonalne. Jeśli występują błędy, ustaw przełącznik Sprawdzanie poprawności na Wył. Należy naprawić błędy i ponownie uruchomić sprawdzanie poprawności.
|
Kopiowanie przepływu
| 1 |
Na pasku nawigacyjnym portalu zarządzania wybierz . |
| 2 |
Kliknij ikonę wielokropka obok przepływu, który chcesz skopiować, a następnie kliknij przycisk Kopiuj. Nazwa skopiowanego przepływu ma następujący format: Copy_FlowName_FlowID gdzie Nazwa przepływu jest nazwą oryginalnego przepływu, a Identyfikator przepływu jest unikatowym identyfikatorem oryginalnego przepływu. |
| 3 |
Otwórz skopiowany przepływ w Projektancie przepływu, aby edytować nazwę. |
Eksportowanie przepływu
Aby wyodrębnić definicję przepływu jako plik JSON, użyj opcji Eksportuj. Później można zaimportować plik JSON, aby utworzyć ten sam przepływ w innej dzierżawie. Aby zaimportować przepływ, zobacz Importowanie przepływu.
| 1 |
Na pasku nawigacyjnym Management Portal wybierz . |
| 2 |
Kliknij ikonę wielokropka obok przepływu, który chcesz wyeksportować, a następnie kliknij przycisk Eksportuj. |
| 3 |
W otwartym oknie dialogowym wybierz opcję Zapisz i kliknij przycisk OK , aby pobrać plik przepływu. Plik zostanie pobrany do systemu lokalnego z istniejącą nazwą pliku w formacie JSON. |
Importowanie przepływu
Aby zaimportować przepływ do dzierżawy, użyj opcji Importuj. Przed zaimportowaniem przepływu należy wyeksportować jako plik JSON z innej dzierżawy. Aby wyeksportować przepływ, zobacz Eksportowanie przepływu.
Aby ponownie użyć istniejącego przepływu w ramach tej samej dzierżawy, użyj opcji Kopiuj.To reuse an existing flow within the same tenant, use the Copy option. Aby uzyskać więcej informacji, zobacz Kopiowanie przepływu. |
| 1 |
Na pasku nawigacyjnym Management Portal wybierz . | ||
| 2 |
Kliknij przycisk Importuj i wybierz plik przepływu w formacie JSON z systemu lokalnego. | ||
| 3 |
Kliknij przycisk Otwórz , aby zaimportować plik. Przepływ zostanie zaimportowany do dzierżawy.
|
Następne czynności
Przepływ można modyfikować lub publikować. Aby uzyskać więcej informacji, zobacz Praca z przepływami.
Publikowanie przepływu
Przepływ można opublikować po sprawdzeniu poprawności przepływu przez system i znalezieniu go bez błędów. Opublikowanego przepływu można użyć w Strategiach routingu punktu wejścia.
Przed opublikowaniem przepływu upewnij się, że konfiguracja jest w pełni zadowalająca i że przepływ nadaje się do użycia w interakcjach centrum kontaktu na żywo. Edytowanie opublikowanego przepływu nie jest w pełni obsługiwane.
Przycisk Publikuj przepływ jest wyłączony, dopóki przełącznik Sprawdzanie poprawności jest wyłączony. Przycisk Publikuj przepływ pozostaje wyłączony, jeśli w przepływie występują aktywne błędy.
Po kliknięciu przycisku Publikuj przepływ zostanie wyświetlone okno potwierdzenia Publish Flow . Przed opublikowaniem przepływu upewnij się, że wszystkie wyrażenia działają i że przepływ zachowuje się zgodnie z oczekiwaniami.
Jeśli wystąpi błąd:
-
Zostanie wyświetlone okno powiadomienia z
identyfikatoremśledzenia iidentyfikatoremprzepływu. Skontaktuj się z pomocą techniczną firmy Cisco, aby uzyskać pomoc dotyczącą błędów. Pomoc techniczna wymaga identyfikatoraśledzenia. -
Kliknij przycisk Ponów próbę opublikowania .
| 1 |
Na pasku nawigacyjnym portalu zarządzania wybierz . | ||
| 2 |
Wybierz przepływ. | ||
| 3 |
Kliknij przycisk Opublikuj , aby opublikować przepływ. Jeśli przepływ zostanie opublikowany pomyślnie, zostanie wyświetlony komunikat z potwierdzeniem. | ||
| 4 |
Wybierz jedną z następujących opcji:
|
Przywracanie przepływu
Aktualnie opublikowany przepływ można przywrócić do poprzednio opublikowanej wersji przepływu. Po wybraniu poprzedniej wersji przepływu należy potwierdzić wybór przed przywróceniem przepływu. Po pomyślnym przywróceniu przepływu wybrany przepływ pojawi się w trybie edycji w programie Flow Designer z nowym numerem wersji. Możesz wprowadzić niezbędne zmiany i ponownie opublikować przepływ.
Zanim rozpoczniesz
Przepływ musi zostać wcześniej opublikowany.
| 1 |
Na pasku nawigacyjnym Management Portal wybierz . |
| 2 |
Kliknij ikonę wielokropka obok opublikowanego przepływu, a następnie kliknij przycisk Otwórz. Zostanie wyświetlone okno Projektant przepływu.
|
| 3 |
Kliknij przycisk Przywróć. Zostanie wyświetlone okno Przywróć przepływ. Pokazuje wszystkie wcześniej opublikowane przepływy ze szczegółami, takimi jak numer wersji, data i godzina utworzenia oraz notatka o publikowaniu.
Na tej liście można wyświetlić maksymalnie 20 rekordów. |
| 4 |
Wybierz przepływ z tej listy i kliknij przycisk Przywróć. Zostanie wyświetlony komunikat ostrzegający, że po przywróceniu utracono postęp istniejącego przepływu, i monit o potwierdzenie działania. |
| 5 |
Kliknij przycisk Potwierdź i przywróć. Nazwa przycisku zmienia się na Przywracanie przepływu podczas ładowania nowego przepływu. Zostanie wyświetlony komunikat informujący, że przepływ został pomyślnie cofnięty. |
| 6 |
Kliknij Przejdź do przepływu. System otworzy cofnięty przepływ w trybie edycji. |
Usuwanie przepływu
Jeśli przepływ ma stan Opublikowany, może być częścią konfiguracji strategii routingu. Przed usunięciem upewnij się, że wiesz, gdzie przepływ jest używany. W przeciwnym razie możesz wpłynąć na interakcje centrum kontaktowego na żywo.
| 1 |
Na pasku nawigacyjnym portalu zarządzania wybierz . |
| 2 |
Kliknij ikonę wielokropka obok przepływu, który chcesz usunąć, a następnie kliknij przycisk Usuń. |
| 3 |
Kliknij przycisk Tak , aby potwierdzić. |
Strategie routingu punktów wejścia
Strategia routingu punktu wejścia to konfiguracja, która steruje zachowaniem routingu kontaktu, gdy kontakt osiągnie punkt wejścia. Gdy kontakt dociera do punktu wejścia, aparat routingu sprawdza, która strategia routingu punktu wejścia jest aktywna w danym czasie i postępuje zgodnie z tą konfiguracją.
Sekcja Sterowanie połączeniami w konfiguracji strategii routingu punktu wejścia umożliwia wybranie przepływu, który kontroluje wrażenia dzwoniących podczas interakcji. Za pomocą aplikacji Flow Designer można skonfigurować kompleksowy przepływ, który steruje zarówno początkowym traktowaniem połączenia w IVR, jak i środowiskiem kolejki po umieszczeniu kontaktu w kolejce.
Wybierz przepływ z listy rozwijanej Przepływ , aby wskazać przepływ, który steruje tym kompleksowym połączeniem w przedziale czasu określonym w strategii routingu. Z tej listy rozwijanej są dostępne tylko przepływy opublikowane z aplikacji Flow Designer.
Przepływy są dostępne tylko dla punktów wejścia telefonii. Nie można zastąpić żadnych ustawień w przepływie ze strategii routingu punktu wejścia.
Strategie routingu kolejek
Strategia routingu kolejki to konfiguracja, która steruje zachowaniem routingu kontaktu, gdy ten znajdzie się w kolejce. Gdy kontakt dociera do kolejki, aparat routingu sprawdza, która strategia routingu kolejki jest aktywna w danym czasie, i postępuje zgodnie z tą konfiguracją.
Klienci, którzy mają strategie routingu kolejki w Webex Contact Center, mogą uzyskać do nich dostęp, ale nie mogą tworzyć nowych strategii. Zalecamy, aby wszyscy klienci przenieśli swoje konfiguracje do kolejek.
|
Obsługa błędów
Ścieżka obsługi błędów pojawia się dla każdej aktywności, która jest skonfigurowana w przepływie. Możesz skonfigurować ścieżkę obsługi błędów, aby obsłużyć błędy, które mogą wystąpić podczas wykonywania przepływu. Ścieżka obsługi błędów pojawia się domyślnie i jest opcjonalna do skonfigurowania. Jeśli nie skonfigurujesz ścieżki obsługi błędów w aktywności, alerty pojawiają się podczas walidacji przepływu. Możesz jednak opublikować przepływ z alertami sprawdzania poprawności.
Błędy występujące podczas wykonywania przepływu są szeroko klasyfikowane na dwa rodzaje:
-
Błędy wykonania czynności: Wskazanie błędów występujących podczas funkcjonalnej realizacji czynności. Na przykład błąd aktywności występuje, gdy klient wprowadza niedopasowaną pozycję podczas wykonywania działania Menu .
-
Błędy systemowe/globalne: Wskazują błędy występujące w systemie podczas wykonywania działań. Na przykład błędy systemowe występują, gdy podczas wykonywania działania Ustaw zmienną występuje nieprawidłowe wyrażenie kamykowe.
-
Niezdefiniowany błąd: Ten węzeł błędu ustawia ścieżkę wyjściową błędu, którą przyjmuje przepływ, gdy podczas wykonywania przepływu występują niezdefiniowane błędy systemowe. Możesz skonfigurować przepływ dla niezdefiniowanych błędów, łącząc ścieżkę wyjściową tej aktywności z odpowiednimi aktywnościami.
Następujące działania kontroli przepływu nie mają węzła Undefined Error - Start Flow, End Flow, HTTP Request i Parse.
Jeśli węzeł Undefined Error nie jest widoczny w żadnej aktywności, skontaktuj się z pomocą techniczną Cisco, aby włączyć odpowiednią flagę funkcji.
-
Skonfiguruj ścieżki obsługi błędów, aby zoptymalizować przepływ. Jeśli dla działania nie skonfigurowano ścieżki obsługi błędów, przepływ używa ścieżki domyślnej skonfigurowanej w |
Łańcuch przepływu
Łączenie łańcuchów przepływów daje możliwość łączenia wielu przepływów. Środowisko osoby dzwoniącej można modyfikować na podstawie czasu (w przypadku przekazywania połączenia do punktu wejścia) lub ponownie użyć pojedynczego przepływu w wielu scenariuszach (w przypadku przekazywania połączenia do przepływu). Użyj GoTo , aby połączyć wiele przepływów. Możesz mapować zmienne przepływu między przepływami, aby zapewnić zachowanie danych w całym kompleksowym środowisku połączeń.
Przykład: Rejestracja szczepień
Aby obsłużyć klientów uczestniczących w kampanii szczepień, możesz udostępnić dwie opcje: jedną dla klientów premium, a drugą dla klientów ogólnych.
Gdy dzwonią klienci ogólni, system przekazuje połączenie do przepływu skojarzonego z punktem wejścia obsługującym rejestracje. W oparciu o aktywne strategie routingu punktu wejścia system przekierowuje połączenie do odpowiedniego agenta w celu zarejestrowania ogólnego klienta.
Gdy dzwonią klienci premium, system przekazuje połączenie do innego przepływu, aby umówić się na spotkanie.
Znane problemy z łańcuchem przepływu
-
Nie można usunąć punktu wejścia używanego w tworzeniu łańcuchów przepływu. Przed usunięciem punktu wejścia należy usunąć wszystkie zasoby, takie jak kolejki i przepływy, które są skojarzone z tym punktem wejścia.
-
Nie można usunąć przepływu, który jest używany w łańcuchach przepływów. Przed usunięciem przepływu upewnij się, że usunięto wszystkie odwołania do przepływu, które zostały utworzone w ramach łańcucha przepływu.
-
Jeśli wymuszone zostanie usunięcie z portalu zarządzania punktu wejścia lub przepływu używanego w tworzeniu łańcuchów przepływu, interfejs użytkownika sterowania przepływem nie sprawdza poprawności ani nie wyświetla żadnych komunikatów o błędach wskazujących, że punkt wejścia lub przepływ został usunięty.
Śledzenie przepływu
Śledzenie przepływu to proces debugowania po wywołaniu w programie Flow Designer, który umożliwia deweloperom przepływu uzyskiwanie wglądu w przepływ i wyświetlanie ścieżki przebytej dla połączenia. Ta funkcja umożliwia również deweloperom przepływu wyświetlanie wszystkich istotnych informacji na ścieżce wykonywania sterowania przepływem, co pomaga debugować przepływy i rozwiązywać wszelkie problemy pojawiające się podczas wykonywania przepływu.
Jeśli do przepływu zastosowano wiele etykiet wersji, można prześledzić przepływ również w odniesieniu do tych etykiet wersji. Aby uzyskać więcej informacji, zobacz Stosowanie etykiet wersji do przepływu.
Interakcja podsumowuje i koreluje zestaw działań skojarzonych z podróżą kontaktu przez centrum kontaktu. Identyfikator interakcji to generowany przez system unikalny identyfikator, który identyfikuje daną interakcję. Identyfikatory interakcji korelują podróż interakcji przez różne ścieżki, co monituje o zidentyfikowanie scenariuszy awarii i ścieżek niepowodzeń działań w celu rozwiązania problemów z wykonywaniem przepływu.
Śledzenia przepływu można użyć do wyświetlania różnych ścieżek sterowania połączeniami po wykonaniu przepływu w produkcji. Zapewnia to weryfikację wszystkich ustawień aktywności i innych zależnych konfiguracji przepływu w celu pomyślnego wykonania przepływu.
Zanim rozpoczniesz
Należy opublikować i wykonać przepływ, aby została ustanowiona co najmniej jedna interakcja. Aby uzyskać więcej informacji, zobacz Tworzenie przepływów i zarządzanie nimi.
| 1 |
Z paska nawigacyjnego Management Portal wybierz . |
| 2 |
Kliknij ikonę wielokropka obok przepływu, który chcesz edytować, a następnie kliknij przycisk Otwórz. |
| 3 |
Kliknij przycisk Debuguj. Zostanie wyświetlone okienko Interakcje . Tabela zawiera 100 ostatnich interakcji dla przepływu. W tabeli można zobaczyć następujące szczegóły:
|
| 4 |
(Opcjonalnie) Użyj opcji wyszukiwania, aby przefiltrować listę według następujących parametrów wyszukiwania:
|
| 5 |
Wybierz interakcję z tabeli. Wybrana ścieżka działania zostanie wyróżniona na kanwie. Zostanie otwarta nowa karta, na której wyświetlane są sekwencje czynności wykonywanych podczas interakcji. Przedstawiono w nim następujące szczegóły:
Możesz wybrać wiele interakcji, które otwierają się na osobnych kartach. |
| 6 |
Wybierz działanie, aby wyświetlić następujące szczegóły:
|
| 7 |
(Opcjonalnie) Kliknij ikonę kopiowania ( |
Kody błędów projektanta przepływu
Projektant przepływu zwraca kody błędów w celu pokazania natury lub przyczyny błędu. W poniższej tabeli można zidentyfikować błąd i jego opis.
|
Kod błędu |
Opis |
|---|---|
|
FC1001 |
Nie znaleziono wersji Flow. Odśwież stronę lub utwórz nowy przepływ. |
|
FC1002 |
Nie znaleziono uruchomienia aktywności. Odśwież stronę lub utwórz nowy przepływ. Działanie Rozpocznij jest wyświetlane domyślnie podczas tworzenia nowego przepływu. |
|
FC1003 |
Co najmniej jeden strumień zdarzenia nie ma prawidłowego początku. Dodaj działanie programu obsługi zdarzeń na początku każdego przepływu zdarzenia. |
|
FC1004 |
Wszystkie gałęzie niebędące zdarzeniami muszą prowadzić do węzła końcowego. |
|
FC1005 |
Jedna z konfiguracji zmiennych jest nieprawidłowa. Dla każdej zmiennej upewnij się, że skonfigurowany typ danych i wartość zmiennej są zgodne. |
|
FC1006 |
Co najmniej jeden port w działaniu nie jest połączony. Upewnij się, że wszystkie porty są połączone z innym działaniem za pośrednictwem łącza. |
|
FC1007 |
Dodaj opis działania. |
|
FC1008 |
Niektóre zmienne mają taką samą nazwę. Upewnij się, że wszystkie zmienne mają unikatową nazwę. |
|
FC1009 |
Wyrażenie jest nieprawidłowe. |
|
FC1010 |
Warunek jest nieprawidłowy. |
|
FC1011 |
Łącze w głównym przepływie jest zerwane. Usuń łącze, aby naprawić błąd. |
|
FC1012 |
Łącze w przepływie zdarzeń jest przerwane. Usuń łącze, aby naprawić błąd. |
|
FC1013 |
Działanie jest używane w więcej niż jednym przepływie zdarzeń. Przepływy zdarzeń nie mogą współużytkować wspólnych działań i muszą mieć unikatowy początek i koniec. |
|
FC1014 |
Kontakt w kolejce musi zakończyć przepływ. Łącze wyjściowe może łączyć się tylko z działaniem End Flow. |
|
FC1015 |
Jedno lub więcej pól w działaniu nie jest poprawnie skonfigurowanych. Postępuj zgodnie z wymaganiami każdego pola, aby poprawić wszystkie błędy i wprowadzić prawidłowe dane wejściowe. |
|
FC1016 |
Inny użytkownik utworzył przepływ, który jest w konflikcie z nazwą tego przepływu. Edytuj nazwę przepływu, aby była unikatowa. |
|
FC1017 |
Działanie ma strzałki, które pochodzą od niego i wskazują na nie. |
Aby uzyskać więcej informacji na temat błędów serwera GraphQL, zobacz https://www.apollographql.com/docs/react/data/error-handling/.
Monitoruj połączenia
Moduł monitorowania połączeń umożliwia autoryzowanym użytkownikom dyskretne monitorowanie każdego aktywnego połączenia zarządzanego przez usługę Webex Contact Center w dowolnym czasie i w dowolnej lokalizacji oraz sprawdzenie, czy klienci są obsługiwani w profesjonalny sposób. Autoryzowani użytkownicy mogą również tworzyć harmonogramy monitorowania, szkolić agenta, który jest połączony z połączeniem, dostarczając komentarze, które tylko agent może usłyszeć, i wtrącać się do połączeń w razie potrzeby.
Przegląd monitorowania
Moduł monitorowania połączeń Webex Contact Center umożliwia menedżerom contact center monitorowanie jakości usług świadczonych w ich wieloźródłowych centrach kontaktowych. Dzięki uproszczonemu interfejsowi sieci Web autoryzowani użytkownicy mogą wybrać kombinację jednej lub większej liczby kolejek, witryn i zespołów, a także określonego agenta, którego chcą monitorować. Po wprowadzeniu tych kryteriów system wysyła żądanie monitorowania następnego połączenia, które odpowiada kombinacji wszystkich kryteriów, gdy połączenie jest przekazywane do lokacji docelowej. Monitorowanie może być wykonywane w sposób ciągły, jednorazowy (ad hoc) lub zaplanowany, a autoryzowani użytkownicy mogą monitorować połączenie, które już trwa.
Dźwięk połączenia jest dostarczany za pośrednictwem przychodzącego połączenia telefonicznego przy użyciu numeru telefonu skojarzonego z użytkownikiem zaangażowanym w monitorowanie. Upoważnieni przełożeni mogą szkolić agenta podczas połączonego połączenia, przekazując komentarze, które tylko agent może usłyszeć i może wtrącić się do rozmowy i stać się częścią rozmowy między agentem a klientem.
Pamiętaj o następujących kwestiach:
-
Nie można jednocześnie wysyłać żądań ciągłego monitorowania i żądań ad hoc dla tego samego miejsca docelowego.
-
Jeśli dla tego samego miejsca docelowego zostanie wysłane żądanie zaplanowane i żądanie ciągłe, pierwszeństwo ma żądanie ciągłe. Gdy żądanie ciągłe zostanie wstrzymane lub anulowane, zaplanowane żądanie zostanie włączone.
-
Jeśli dla tego samego miejsca docelowego zostanie wysłane żądanie zaplanowane i żądanie ad hoc, pierwszeństwo ma żądanie ad hoc. Gdy żądanie ad hoc zostanie anulowane lub zakończone, zaplanowane żądanie zostanie włączone.
-
Jeśli wylogujesz się z portalu zarządzania, gdy żądanie monitorowania jest nadal aktywne, zostanie wyświetlony komunikat z pytaniem, czy chcesz anulować żądanie monitorowania, czy kontynuować monitorowanie.
Jeśli wybierzesz opcję Tak, wszystkie aktywne żądania ad hoc lub ciągłego monitorowania zostaną anulowane po wylogowaniu. Wszystkie zaplanowane żądania zostaną zawieszone.
Monitoruj połączenia
Strona Monitorowanie połączeń zawiera interfejs do monitorowania połączenia w sposób ciągły lub jednorazowy.
| 1 |
Na pasku nawigacyjnym portalu zarządzania wybierz pozycję Monitorowanie połączeń. | ||||||||||
| 2 |
W panelu Filtr monitorowania określ co najmniej jedną kolejkę, lokacje, zespoły i agentów, których chcesz monitorować. Jeśli dla kolejki, lokacji, zespołu lub listy agentów zostanie ustawiona wartość Wszystkie, będzie ona zawierać tylko encje, do których masz dostęp w żądaniu. | ||||||||||
| 3 |
W polu Numer połączenia zwrotnego wprowadź numer telefonu i kliknij przycisk Zarejestruj. Jeśli musisz zaktualizować numer, wprowadź nowy numer oddzwaniania i kliknij przycisk Aktualizuj. Wprowadź numer połączenia zwrotnego w jednym z następujących formatów:
| ||||||||||
| 4 |
Aby zapobiec wyświetlaniu tej sesji monitorowania w portalu zarządzania dla innych użytkowników, zaznacz pole wyboru Użyj trybu niewidocznego. | ||||||||||
| 5 |
Kliknij jedną z opcji w poniższej tabeli, aby przesłać żądanie monitorowania połączeń.
Żądanie pojawi się na liście Żądania monitorowania wraz ze wszystkimi oczekującymi żądaniami od innych agentów. Monitorowane połączenie pojawi się na liście Monitorowane połączenia. Aby uzyskać więcej informacji na temat strony Monitorowanie połączeń, zobacz Wyświetlanie informacji o monitorowaniu połączeń. | ||||||||||
| 6 |
Jeśli Twój profil użytkownika ma autoryzację, możesz kliknąć przycisk Trener lub Wtrąć w kolumnie Akcja , aby poinformować agenta lub wtrącić się do monitorowanego połączenia. Aby uzyskać szczegółowe informacje, zobacz Wtrącanie się do połączenia. | ||||||||||
| 7 |
Po zakończeniu połączenia kliknij przycisk Monitoruj następne połączenie , aby monitorować następne połączenie w kolejce. Alternatywnie, jeśli wybierzesz opcję Ciągły monitor , system wyśle do Ciebie następne połączenie w kolejce. | ||||||||||
| 8 |
Kliknij przycisk Anuluj , aby anulować monitorowanie tego żądania. Jeśli wybierzesz opcję Monitor ciągły, kliknij przycisk Wstrzymaj , aby tymczasowo wstrzymać połączenia przychodzące. Możesz kliknąć przycisk Wznów , aby wznowić monitorowanie połączeń.
|
Trener agenta
Jeśli funkcja Whisper Coach jest włączona w profilu użytkownika, możesz porozmawiać z agentem, który jest monitorowany, bez bycia słyszanym przez klienta.
-
Sesja coachingowa jest kontynuowana, nawet jeśli połączenie zostanie przekazane do innego agenta, dopóki połączenie się nie zakończy lub nie zostanie przekazane na inny numer (transfer agent-DN).
-
Jeśli trenowany agent konsultuje się z innym agentem, słyszysz muzykę w zawieszeniu i nie możesz kontynuować coachingu agenta, dopóki dzwoniący nie zostanie zawieszony.
Podczas szkolenia agenta możesz wtrącić się do połączenia, jeśli funkcja Wtrąć jest włączona w Twoim profilu użytkownika.
Aby po cichu poinstruować agenta:
| 1 |
Podczas monitorowania połączenia (zgodnie z opisem w części Monitorowanie połączeń) i połączenia jest ono połączone z agentem, kliknij opcję Coach. Nie klikaj przycisku Trener , jeśli połączenie oczekuje w kolejce po przekazaniu przez agenta do innej kolejki. Spowoduje to niepowodzenie prośby trenera. Przycisk Coach jest niedostępny, gdy agent przekierowuje połączenie na inny numer (przekazywanie DN). |
| 2 |
Przekaż ustne instrukcje agentowi. |
| 3 |
Aby odłączyć się od połączenia, rozłącz się. Połączenie zostanie usunięte z listy monitorowanych połączeń. |
Wtrącanie się do połączenia
| 1 |
Gdy monitorujesz połączenie lub trenujesz, gdy połączenie jest połączone z agentem (a nie czeka w kolejce), kliknij przycisk Wtrąć. Połączenie zostanie natychmiast nawiązane. Przycisk Wtrąć zniknie ze strony. |
| 2 |
Aby odłączyć się od połączenia, rozłącz się. Połączenie zostanie usunięte z listy monitorowanych połączeń. |
Wyświetlanie informacji o monitorowaniu połączeń
Aby wyświetlić informacje o monitorowaniu połączeń, na pasku nawigacyjnym portalu zarządzania kliknij pozycję Monitorowanie połączeń
Na stronie Monitorowanie połączeń wyświetlane są następujące informacje:
-
Kontrolki żądania sesji monitorowania. Aby uzyskać więcej informacji, zobacz Monitorowanie połączeń.
-
Wykres aktywnych i umieszczonych w kolejce połączeń dla kolejki, która jest aktualnie wybrana w panelu Filtr monitorowania w lewej części strony.
-
Tabela Monitorowane żądania/połączenia monitorowania, w której wyświetlane są dwie listy opisane w poniższych sekcjach.
Jeśli rozmiar okna Monitorowanie połączeń zostanie zmieniony na bardzo wąski, u dołu okna zostanie wyświetlona tabela Monitorowanie żądań/Monitorowanych połączeń. Może się wydawać, że brakuje tabeli, ale można ją zobaczyć, jeśli przewiniesz do dołu okna.
Lista monitorowanych połączeń
Na liście Monitorowane połączenia są wyświetlane informacje o wszystkich połączeniach monitorowanych obecnie w przedsiębiorstwie.
Gdy monitorowane połączenie zostanie przekazane na określony numer telefonu (przekazywanie między agentami), zostanie usunięte z listy monitorowanych połączeń, a tym samym przyciski Coach i Barge In nie będą już dostępne. |
|
Kolumnowy |
Opis |
|---|---|
|
Kolejka |
Kolejka, która odebrała połączenie. |
|
Oddział |
Lokalizacja centrum kontaktu, do którego połączenie zostało przekazane. |
|
Zespół |
Zespół, do którego przekazano połączenie. |
|
Agent |
Nazwa monitorowanego agenta lub numeryczny kod identyfikacyjny, jeśli połączenie zostało odebrane przez zasób zespołu oparty na pojemności, a nie przez agenta Webex centrum kontaktów. |
|
Stan monitorowania |
Stan sesji monitorowania:
|
|
Nazwa przełożonego |
Imię i nazwisko osoby monitorującej połączenie. |
|
Numer przełożonego |
Numer telefonu osoby monitorującej połączenie. |
|
Czas trwania (mm:ss) |
Liczba minut i sekund od nadejścia połączenia. |
|
Czynność |
Przyciski, które można kliknąć, aby trenować lub wtrącać się do monitorowanego połączenia, jeśli jest to autoryzowane przez profil użytkownika. |
Lista żądań monitorowania
Na liście Żądania monitorowania są wyświetlane informacje o wszystkich żądaniach monitorowania w przedsiębiorstwie.
Jeśli żądanie monitorowania obejmuje wiele kolejek, witryn, zespołów lub agentów, można wyświetlić ich listę w podpowiedzi, umieszczając wskaźnik myszy na wartości w kolumnie Kolejka, Lokacja, Zespół lub Agent.
|
Kolumnowy |
Opis |
|---|---|
|
Typ żądania |
Dostępne są następujące typy żądań:
|
|
Kolejka |
Kolejki zawarte w żądaniu. Jeśli uwzględniono wiele kolejek, można wyświetlić ich listę, wskazując wartość wyświetlaną w kolumnie. |
|
Oddział |
Witryny uwzględnione we wniosku. Jeśli uwzględniono wiele witryn, można wyświetlić ich listę, wskazując wartość wyświetlaną w kolumnie. |
|
Zespół |
Zespoły uwzględnione we wniosku. Jeśli uwzględniono wiele zespołów, można wyświetlić ich listę, wskazując wartość wyświetlaną w kolumnie. |
|
Agent |
Agenci uwzględnieni we wniosku. Jeśli dołączonych jest wielu agentów, można wyświetlić ich listę, wskazując wartość wyświetlaną w kolumnie. |
|
Stan monitorowania |
Stan sesji monitorowania:
|
|
Nazwa przełożonego |
Imię i nazwisko osoby, która złożyła wniosek. |
|
Numer przełożonego |
Numer telefonu osoby, która przesłała wniosek. |
|
Czynność |
Przyciski, które można kliknąć, aby wstrzymać, wznowić lub anulować żądanie monitorowania. |
Praca z harmonogramami monitorowania
Strona Harmonogramy monitorowania w module Monitorowanie połączeń umożliwia autoryzowanym użytkownikom planowanie żądań monitorowania połączeń o określonych porach dnia lub tygodnia. Pamiętaj o następujących kwestiach:
-
O ile profil użytkownika nie zezwoli inaczej, można wyświetlać i edytować tylko te harmonogramy monitorowania połączeń, które zostały utworzone przez użytkownika.
-
Godziny rozpoczęcia i zakończenia określone w harmonogramie monitorowania połączeń korzystają z czasu przedsiębiorstwa. Połączenia są jednak monitorowane w czasie lokalnym. Pamiętaj, aby dostosować się do tego, określając godziny rozpoczęcia i zakończenia w harmonogramach monitorowania.
Tworzenie i edytowanie harmonogramu monitorowania
Aby utworzyć nowy harmonogram monitorowania lub edytować istniejący:
| 1 |
Na pasku nawigacyjnym Management Portal wybierz . | ||||||||||||||||||
| 2 |
Aby utworzyć nowy harmonogram:
| ||||||||||||||||||
| 3 |
Aby skopiować lub edytować istniejący harmonogram z widoku listy, kliknij przycisk wielokropka obok harmonogramu i wybierz polecenie Kopiuj lub Edytuj. | ||||||||||||||||||
| 4 |
Na wyświetlonej stronie określ odpowiednie ustawienia zgodnie z opisem w poniższej tabeli:
| ||||||||||||||||||
| 5 |
Kliknij przycisk Zapisz. |
Włączanie lub wyłączanie harmonogramów monitorowania
Harmonogram monitorowania można uaktywnić lub dezaktywować, edytując pole Stan w ustawieniach harmonogramu lub klikając przycisk na stronie Harmonogramy monitorowania widoku listy w następujący sposób:
| 1 |
Na pasku nawigacyjnym Management Portal wybierz . |
| 2 |
Kliknij przycisk wielokropka obok wymienionego harmonogramu i kliknij opcję Aktywuj lub Dezaktywuj. |
Eksportowanie listy harmonogramu monitorowania
Aby wyeksportować listę harmonogramu monitorowania do narzędzia do analizy danych, takiego jak Microsoft Excel:
| 1 |
Na pasku nawigacyjnym Management Portal wybierz . |
| 2 |
W widoku listy kliknij pozycję Akcja w prawej górnej części nagłówka strony i wybierz pozycję Excel lub CSV. |
| 3 |
W otwartym oknie dialogowym kliknij przycisk Otwórz , aby otworzyć plik, lub kliknij przycisk Zapisz, przejdź do katalogu, w którym chcesz zapisać plik, a następnie kliknij przycisk Zapisz. |
Usuwanie harmonogramu monitorowania
Aby usunąć harmonogram monitorowania:
| 1 |
Na pasku nawigacyjnym Management Portal wybierz . |
| 2 |
W widoku listy kliknij przycisk wielokropka obok wymienionego harmonogramu, a następnie kliknij przycisk Usuń. |
| 3 |
Kliknij przycisk Tak , aby potwierdzić usunięcie. |
Nagrywanie rozmów
Opcjonalny moduł nagrywania rozmów umożliwia autoryzowanym użytkownikom nagrywanie dowolnych aktywnych połączeń zarządzanych przez Webex Contact Center.
Autoryzowani użytkownicy mogą tworzyć harmonogramy nagrań z przedziałem czasu. Wybierz kolejkę, zespół, lokację i agenta, dla którego chcesz nagrywać połączenia głosowe. Następnie system rozpoczyna rejestrowanie połączeń spełniających kryteria.
Można również nagrywać połączenia po uzyskaniu zgody klienta i skonfigurować to ustawienie na poziomie przepływu. Aby uzyskać więcej informacji, zobacz Sterowanie nagrywaniem. Konfiguracja zapisu poziomu przepływu zastąpi wszelkie inne konfiguracje nagrywania.
Ponieważ nie można określić całkowitej liczby połączeń przychodzących ani liczby połączeń do nagrania, Webex Contact Center używa modelowania predykcyjnego do decydowania, które połączenia mają być rejestrowane. Modele obejmują generator liczb pseudolosowych (PRNG) lub deterministyczny generator bitów losowych (DRBG). Dokładność odsetka rejestrowanych połączeń wzrasta wraz z liczbą kontaktów.
Niezależnie od czasu trwania nagrywania rozmowy pierwsze dwie godziny każdego nagrania rozmowy są dostępne w Webex Contact Center. |
Nagrania są codziennie przesyłane do firmowego repozytorium nagrań za pośrednictwem bezpiecznej, zaszyfrowanej wirtualnej sieci prywatnej (VPN). Repozytorium nagrań to samodzielny serwer umieszczony w lokalizacji wybranej przez przedsiębiorstwo, takiej jak lokalizacja centrum kontaktów lub obiekt danych. Przedsiębiorstwo ma pełną kontrolę nad długością przechowywania tych nagrań.
Nagrania są w standardowym formacie .wav i tylko autoryzowani użytkownicy mogą uzyskać bezpośredni dostęp do tych nagrań i przeglądać je za pomocą standardowych narzędzi innych firm. Administratorzy zewnętrzni lub partnerzy nie mogą pobierać ani odtwarzać tych nagrań.
Możesz także skorzystać z funkcji opcjonalnego modułu zarządzania nagrywaniem Webex Contact Center, aby wyszukiwać i odtwarzać nagrane pliki.
|
Nagrywanie segmentów
Rejestrowanie segmentów odnosi się do funkcjonalności, która pozwala na rejestrowanie interakcji w oddzielnych, dyskretnych segmentach w oparciu o określone warunki lub wyzwalacze. Jest to przydatne do zapewnienia monitorowania zgodności i zarządzania jakością. W kontekście nagrywania segmentów istnieje kilka różnic między klasyczną platformą medialną a platformą multimedialną nowej generacji, które zostały wyróżnione w poniższej tabeli:
|
Funkcja |
Klasyczna platforma medialna |
Platforma medialna nowej generacji |
|---|---|---|
|
Nazwa pliku segmentu | W formacie combined-n.wav | W formacie <RecordingId>-segment.wav |
|
Obsługa muzyki przy zawieszeniu (MoH) | Nagrywanie segmentów jest słyszalne | Nagrania segmentowe zawierają ciszę w okresach MOH, podczas gdy połączone nagrania zachowują MOH. |
|
Oznaczenie kanału | Kanał 1 jest przypisany do Agenta, a Kanał 2 do wszystkich innych stron w nagraniach segmentowych | Kanał 1 jest przypisany do dzwoniącego, a kanał 2 do wszystkich pozostałych stron w nagraniach segmentowych |
Tworzenie lub edytowanie harmonogramu nagrywania
Aby utworzyć lub edytować harmonogram nagrywania rozmów:
| 1 |
Na pasku nawigacyjnym Management Portal wybierz moduł Nagrywanie połączeń. | ||||||||||||||||||||||||||
| 2 |
Na stronie Harmonogramy nagrywania wybierz kolejkę z listy rozwijanej Kolejka . Zostaną wyświetlone wszystkie harmonogramy nagrywania połączeń dla tej kolejki. W tym miejscu możesz:
| ||||||||||||||||||||||||||
| 3 |
Aby utworzyć nowy harmonogram:
| ||||||||||||||||||||||||||
| 4 |
Aby skopiować lub edytować istniejący harmonogram, w widoku listy kliknij przycisk wielokropka obok harmonogramu na liście, a następnie kliknij polecenie Kopiuj lub Edytuj. | ||||||||||||||||||||||||||
| 5 |
Na wyświetlonej stronie określ odpowiednie ustawienia zgodnie z opisem w poniższej tabeli, a następnie kliknij przycisk Zapisz.
|
Usuwanie harmonogramu nagrywania
| 1 |
Na pasku nawigacyjnym Management Portal wybierz moduł Nagrywanie połączeń. |
| 2 |
Na stronie Harmonogramy nagrywania wybierz kolejkę z listy rozwijanej Kolejka . |
| 3 |
Kliknij przycisk wielokropka obok wymienionego harmonogramu i kliknij przycisk Usuń. |
Opcjonalny moduł Webex Contact Center Recording Management umożliwia autoryzowanym użytkownikom wyszukiwanie i odtwarzanie plików audio nagranych za pomocą funkcji nagrywania rozmów Webex Contact Center. Ponadto autoryzowani użytkownicy mogą tworzyć znaczniki, które można przypisywać do plików audio w celu użycia jako kryteria wyszukiwania, określać, które zmienne CADglobal (wcześniej znane jako CAD) mają być przechowywane z nagraniami oraz przeglądać ostatnie działania związane z zarządzaniem nagrywaniem.
W przypadku usuniętych obiektów konfiguracji opcja filtrowania danych przy użyciu nazw usuniętych obiektów nie będzie dostępna. Zaleca się wysyłanie zapytań i pobieranie danych według zakresu dat. Zestaw wyników będzie zawierał szczegóły połączeń obsłużonych dla tych obiektów konfiguracji, które zostały trwale usunięte. |
Wyszukiwanie i odtwarzanie nagrań
Aby wyszukać i odtworzyć nagranie:
| 1 |
Na pasku nawigacyjnym Management Portal wybierz pozycję Zarządzanie nagrywaniem. Domyślnie strona wyszukiwania zawiera nagrania z ostatnich 13 miesięcy od bieżącej daty. Aby przeprowadzić wyszukiwanie na podstawie określonych kryteriów, użyj następujących pól wyszukiwania w lewym panelu do filtrowania nagrań:
| ||||||||||
| 2 |
Aby filtrować listę na podstawie większej liczby kryteriów, kliknij przycisk Wyszukiwanie zaawansowane. W wyświetlonym oknie dialogowym można filtrować wyniki wyszukiwania na podstawie czasu trwania nagrywania i atrybutów połączenia:
| ||||||||||
| 3 |
Kliknij przycisk Szukaj , aby wyszukać. Jeśli kryteria wyszukiwania są zgodne, na stronie Wyniki wyszukiwania zostaną wyświetlone nagrania. | ||||||||||
| 4 |
Kliknij przycisk wielokropka obok wpisu. Zostaną wyświetlone następujące opcje:
|
Przypisywanie i usuwanie znaczników
Ten sam znacznik można przypisać do wielu nagrań, a do pojedynczego nagrania można przypisać wiele znaczników.
Aby przypisać znacznik do nagrania lub usunąć znacznik z nagrania:
| 1 |
Na pasku nawigacyjnym Management Portal wybierz pozycję Zarządzanie nagrywaniem. |
| 2 |
Na stronie Szukaj wyszukaj nagrania, do których chcesz przypisać znaczniki lub z których chcesz je usunąć, zgodnie z opisem. |
| 3 |
Kliknij przycisk wielokropka obok nagrania na stronie wyników wyszukiwania i kliknij opcję Tagi. W górnej części otwartego okna dialogowego lista znaczników przypisanych do nagrania jest wyświetlana po prawej stronie, a lista dostępnych znaczników jest wyświetlana po lewej stronie. |
| 4 |
Aby przypisać znacznik do nagrania, zaznacz znacznik na liście po lewej stronie i kliknij przycisk Przypisz znacznik , aby przenieść go na listę po prawej stronie. |
| 5 |
Aby usunąć znacznik z nagrania, zaznacz znacznik na liście po prawej stronie i kliknij przycisk Usuń znacznik , aby przenieść go na listę po prawej stronie. |
| 6 |
Po zakończeniu kliknij przycisk Zapisz. |
Atrybuty wyszukiwania
Strona Zarządzanie nagrywaniem>Atrybuty wyszukiwania umożliwia dostęp do elementów sterujących, w których można wykonywać zadania opisane w następujących tematach:
Tworzenie i eksportowanie znaczników
Sekcja Znaczniki na wyszukiwania umożliwia autoryzowanym użytkownikom tworzenie i eksportowanie listy znaczników, które można przypisać do nagrań (patrz Przypisywanie i usuwanie znaczników).
Aby utworzyć znacznik lub wyeksportować listę znaczników:
| 1 |
Na pasku nawigacyjnym Management Portal wybierz . |
| 2 |
W sekcji Znaczniki wyświetlonej strony wykonaj jedną z następujących czynności:
|
Witamy w Webex Contact Center. Poniższe tematy zawierają krótki wgląd w Webex centrum kontaktów.
Webex Contact Center — omówienie
Centra kontaktowe przedsiębiorstw multisourcingowych wykorzystują kombinację rozwiązań sourcingowych, w tym captive, outsourcing i offshore. Typowe wieloźródłowe środowisko centrum kontaktowego jest złożone organizacyjnie, składające się z lokalizacji zlokalizowanych na całym świecie i obsługiwanych przez bezpośrednich pracowników firmy i / lub agentów zewnętrznych.
W tym środowisku większość lokalizacji działa niezależnie i korzysta z różnych technologii centrum kontaktów, w tym routingu, rozwiązań administracyjnych i narzędzi do raportowania. Ta kombinacja narzędzi i technologii sprawia, że zarówno zarządzanie, jak i monitorowanie jakości w różnych lokalizacjach jest niezwykle trudne.
Cisco Webex Contact Center oferuje unikalne rozwiązanie, które łączy technologie contact center i IP w globalnej usłudze zarządzania połączeniami. Rozwiązanie Webex Contact Center jest zbudowane w oparciu o technologię Cisco Midpoint Call Management® — scentralizowany punkt kontrolny do zarządzania połączeniami i kontaktami oraz monitorowania ich w heterogenicznym środowisku centrum kontaktowego.
Oferowane jako usługa w chmurze, Webex Contact Center zapewnia przedsiębiorstwom pełną kontrolę nad ich globalnymi kolejkami contact center i tworzy wygląd jednego, ujednoliconego środowiska contact center. Połączenia, czaty i wiadomości e-mail są dystrybuowane do centrów kontaktów, w których agenci są dostępni. Gdy agenci są zajęci, kontakty są centralnie umieszczane w kolejce, dzięki czemu mogą być obsługiwane przez następnego dostępnego agenta, niezależnie od fizycznej lokalizacji agenta.
W kontekście głosowym, centralnie kolejkując połączenia, przedsiębiorstwa mogą odciążyć funkcję kolejkowania od swoich urządzeń lokalnych, osiągając w ten sposób znaczne oszczędności w zakresie sprzętu telekomunikacyjnego, opłat drogowych i wykorzystania przepustowości. Co ważniejsze, połączenie można skierować do następnego dostępnego agenta w dowolnej lokalizacji, ponieważ punkt końcowy połączenia może znajdować się w dowolnym miejscu na świecie, Webex Contact Center bezproblemowo integruje agentów zdalnych i agentów domowych z wieloźródłowym środowiskiem centrum kontaktowego przedsiębiorstwa.
Lokacje, zespoły, punkty wejścia i kolejki – informacje
Dzierżawca Webex Contact Center to przedsiębiorstwo, które ma centra kontaktów w co najmniej jednej lokacji. W przedsiębiorstwie istnieją również punkty wejścia dla kontaktów przychodzących skojarzonych z kolejkami. Kontakty przychodzące mogą być bezpłatnymi numerami dla połączeń głosowych, wyznaczonymi adresami e-mail dla wiadomości e-mail lub czatami z agentami. Na przykład przedsiębiorstwo o nazwie Acme może mieć punkt wejścia o nazwie Welcome. Welcome klasyfikuje kontakty w AcmeBilling i dystrybuuje je do zespołów agentów w Chicago, Manili i Bangalore.
Każdy profil dzierżawy Webex Contact Center składa się z lokacji, zespołów, punktów wejścia i kolejek.
-
Lokalizacja to fizyczna lokalizacja centrum kontaktowego pod kontrolą przedsiębiorstwa lub outsourcingu. Na przykład Acme może mieć lokalizacje w Chicago, Manili i Bangalore.
-
Zespół to grupa agentów w określonej lokacji, którzy obsługują określony typ kontaktu. Na przykład firma Acme może mieć w swojej siedzibie w Chicago zespoły o nazwach Chi_Billing, Chi_Sales i Chi_GoldCustomerService oraz zespoły w siedzibie w Bangalore o nazwach Bgl_Billing, Bgl_GoldCustomerService i Bgl_Experts. Agenci mogą być przypisani do więcej niż jednego zespołu, ale agent może obsługiwać tylko jeden zespół naraz.
-
Punkt wejścia to początkowe miejsce docelowe dla kontaktów klienta w systemie Webex Contact Center. W przypadku kontaktów głosowych zazwyczaj z punktem wejścia powiązany jest co najmniej jeden bezpłatny numer lub numer wybierania. IVR wywołanie jest wykonywane, gdy połączenie znajduje się w punkcie wejścia.
-
Kolejka to miejsce, w którym aktywne kontakty są przechowywane podczas oczekiwania na obsługę przez agenta. Kontakty są przenoszone z punktu wejścia do kolejki i dystrybuowane do agentów.
Dzierżawcy korzystający z funkcji wybierania numerów są również konfigurowani z co najmniej jednym punktem wejścia wybierania numerów i jedną kolejką wybierania numerów.
Menedżerowie ds. telekomunikacji, menedżerowie centrów kontaktów i inni przedstawiciele przedsiębiorstwa, którzy są upoważnieni do dostępu do usługi Webex Contact Center, mają wgląd w aktywność centrum kontaktów w swoim przedsiębiorstwie za pośrednictwem portalu zarządzania centrum kontaktowego Webex.
Oprócz lokalizacji, zespołów, punktów wejścia i kolejek moduł Provisioning w portalu zarządzania centrum kontaktów Webex udostępnia interfejs umożliwiający dodawanie agentów i przypisywanie ich do zespołów. Każdy agent jest skonfigurowany przy użyciu profilu pulpitu, wartości, która określa poziomy uprawnień agenta i jego zachowania Agent Desktop, w tym kody zawijania i bezczynności, które są dostępne dla agenta. Dlatego przed zdefiniowaniem profili pulpitu należy dodać kody zawijania i bezczynności, a przed zdefiniowaniem agentów zdefiniować profile pulpitu. Jeśli przedsiębiorstwo jest obsługiwane za pomocą opcjonalnej funkcji routingu opartego na umiejętnościach, należy również dodać umiejętności i profile umiejętności przed zdefiniowaniem zespołów i agentów.
Portal zarządzania centrum kontaktowym Webex
Dostęp do portalu zarządzania centrum kontaktowego Webex można uzyskać za pośrednictwem przeglądarki internetowej. Portal zapewnia dostęp do Webex modułów Contact Center, które umożliwiają autoryzowanym użytkownikom wykonywanie różnych zadań, takich jak:
-
Wyświetlanie danych historycznych i danych centrum kontaktów w czasie rzeczywistym
-
Dyskretne monitorowanie interakcji kierowanych do miejsc docelowych
-
Tworzenie kont agentów i innych zasobów centrum kontaktówCreate agent accounts and other contact center resources
-
Tworzenie i edytowanie strategii zaplanowanego routingu kontaktów oraz strategii wydajności zespołu w celu kontrolowania przetwarzania i dystrybucji kontaktów
Ponadto na stronie docelowej portalu zarządzania centrum kontaktowego Webex wyświetlane są wykresy aktywności połączeń w czasie rzeczywistym i historycznej oraz bieżącego stanu agenta.
Przypisany profil użytkownika określa dostęp do modułów i funkcji Webex Contact Center.
Aby uzyskać informacje na temat uzyskiwania dostępu do portalu zarządzania centrum kontaktów Webex i pracy z nim, zobacz Obsługiwane przeglądarki dla portalu zarządzania.
Webex moduły Contact Center
Po zalogowaniu się do portalu zarządzania kliknij na pasku nawigacyjnym moduł, do którego chcesz uzyskać dostęp. Jeśli pasek nawigacyjny jest zwinięty, kliknij przycisk nawigacji w lewym górnym rogu strony docelowej portalu zarządzania, aby go rozwinąć. Jeśli nie widzisz modułu w interfejsie, oznacza to, że nie masz odpowiednich uprawnień dostępu do modułu lub jest to opcjonalny moduł, na który przedsiębiorstwo nie ma licencji.
W poniższej tabeli opisano moduły, do których autoryzowani użytkownicy mogą uzyskiwać dostęp za pośrednictwem portalu zarządzania centrum kontaktów Webex.
|
Moduł |
Opis |
|---|---|
|
Dostarczanie |
Umożliwia autoryzowanym użytkownikom tworzenie, wyświetlanie i edytowanie ustawień udostępnianych dla przedsiębiorstwa. Moduł zapewnia dostęp do Ścieżka audytu, Raport umiejętności agenta, Raport elementów aprowizowanych i Raport aprowizowanych umiejętności. |
|
Raportowanie i analityka |
Umożliwia autoryzowanym użytkownikom segmentację, profilowanie i wizualizację danych w systemach contact center. Moduł pomaga również zidentyfikować kluczowe zmienne, które wpływają na produktywność i pożądane wyniki biznesowe. Aby uzyskać więcej informacji, zobacz Webex Contact Center Analyzer Podręcznik użytkownika. |
|
Reguły biznesowe |
Umożliwia autoryzowanym użytkownikom modułu Analyzer włączanie danych klienta do środowiska Webex Contact Center w celu niestandardowego routingu. |
|
Agent Desktop |
Umożliwia autoryzowanym użytkownikom dostęp do interfejsu pulpitu w celu obsługi kontaktów z klientami i funkcji przełożonego. Aby uzyskać więcej informacji, zobacz Webex Podręcznik użytkownika programu Contact Center Agent Desktop i Podręcznik użytkownika programu Contact Center Supervisor Desktop Webex |
|
Strategia routingu |
Udostępnia internetowy interfejs użytkownika do zarządzania i konfigurowania strategii obsługi kontaktów. Autoryzowani użytkownicy mogą tworzyć i planować globalne strategie routingu i wydajności zespołu oraz zmieniać je w czasie rzeczywistym w odpowiedzi na zmiany dynamiki biznesowej. Aby uzyskać więcej informacji, zobacz Routing kontaktów. |
|
Raport żądania wywołania zwrotnego przez sieć Web |
Umożliwia autoryzowanym użytkownikom wyświetlanie informacji o żądaniach wywołania zwrotnego w sieci Web. Aby uzyskać więcej informacji, zobacz Wyświetlanie raportu żądania wywołania zwrotnego w sieci Web. |
|
Monitorowanie połączeń |
Umożliwia autoryzowanym użytkownikom ciche monitorowanie jakości usług świadczonych w ich wieloźródłowych centrach kontaktowych. Siła usługi Webex Contact Center polega na wyjątkowej możliwości monitorowania dowolnego połączenia w dowolnej lokalizacji. Dzięki uproszczonemu interfejsowi sieci Web użytkownicy mogą wybrać kolejkę, zespół, witrynę lub agenta, którego mają monitorować w trybie cichym. Autoryzowani użytkownicy mogą przekazywać instrukcje monitorowanemu agentowi bez bycia słyszanym przez osobę dzwoniącą, a także mogą dołączyć do monitorowanego połączenia i uczestniczyć w rozmowie. Aby uzyskać więcej informacji, zobacz Monitorowanie połączeń. |
|
Nagrywanie rozmów |
Opcjonalny moduł umożliwiający autoryzowanym użytkownikom nagrywanie rozmów. |
|
Zarządzanie nagrywaniem |
Opcjonalny moduł umożliwiający autoryzowanym użytkownikom wyszukiwanie i odtwarzanie połączeń nagranych za pomocą funkcji nagrywania rozmów Webex Contact Center. Aby uzyskać więcej informacji, zobacz Zarządzanie nagrywaniem. |
|
Audytu |
Umożliwia autoryzowanym użytkownikom wyświetlanie szczegółowych informacji na temat zmian w zaopatrzeniu wprowadzonych w ich przedsiębiorstwie i eksportowanie danych do narzędzia do analizy danych, takiego jak Microsoft Excel. Aby uzyskać więcej informacji, zobacz Dostęp do raportów ścieżki audytu. |
|
Informacje |
Umożliwia autoryzowanym użytkownikom wyświetlanie i pobieranie informacji o wersji. Aby uzyskać więcej informacji, zobacz Access Release Notes. |
Informacje o strefach czasowych
Wszystkie daty i godziny wyświetlane w portalu zarządzania centrum kontaktów Webex oraz w modułach Webex Contact Center odzwierciedlają strefę czasową udostępnianą dla przedsiębiorstwa z następującymi wyjątkami:
-
Daty i godziny wyświetlane na głównych stronach modułów Raporty czasu rzeczywistego i Monitorowanie połączeń odzwierciedlają czas przeglądarki.
-
Wartości czasu w strategiach routingu są oparte na strefie czasowej aprowizowanej dla punktu wejścia lub kolejki. Jeśli nie określono strefy czasowej, strefa czasowa jest obsługiwana dla przedsiębiorstwa.
Daty są konwertowane na czas UTC, gdy są zapisywane w bazie danych, więc zachowanie systemu, takie jak routing pory dnia, jest stosowane uniwersalnie w sieci centrum kontaktów z wieloma lokacjami, niezależnie od stref czasowych, w których znajdują się witryny. System filtruje raporty historyczne na podstawie strefy czasowej przedsiębiorstwa.
Aby określić inną strefę czasową do wyświetlania wartości czasu w strategiach routingu, zobacz Wyświetlanie strategii routingu według strefy czasowej.
Podczas edytowania strefy czasowej dzierżawy należy zalogować się ponownie, aby zobaczyć zmiany. |
Zgodność z dyrektywą PCI
Webex Contact Center jest w pełni zgodne z branżą kart płatniczych (PCI), aby chronić organizacje klientów przed utratą danych podczas korzystania z kanałów głosowych i cyfrowych. Chronimy i zabezpieczamy dane PCI i powiązane informacje w ścisłym przestrzeganiu standardu bezpieczeństwa danych kart płatniczych (PCI DSS). Ta zgodność umożliwia:
-
Zapobiegaj rejestrowaniu i przechowywaniu poufnych informacji związanych z danymi PCI.
-
Maskuj i szyfruj poufne informacje klientów, takie jak dane karty debetowej lub kredytowej.
-
Upuść załączniki w przypadku wykrycia danych PCI.
-
Ogranicz załączniki w usługach poczty e-mail i czatu, jeśli zawierają informacje o posiadaczu karty.
-
Zezwól administratorom na skonfigurowanie odrzucania lub usuwania treści wiadomości e-mail lub czatu, jeśli zawiera ona dane PCI w temacie wiadomości e-mail lub treści wiadomości e-mail lub czatu.
Więcej informacji można znaleźć w części Webex Contact Center Privacy Data Sheet from Cisco Trust Portal (Arkusz danych dotyczących prywatności centrum kontaktowego) z Cisco Trust Portal.
W Webex Contact Center magistrala PCI jest domyślnie włączona.
Osadzone obrazy nie są obsługiwane w załącznikach. |
Aby uzyskać informacje na temat obsługiwanych kanałów cyfrowych i szczegółów ich konfiguracji, odwiedź stronę Konfigurowanie kanałów cyfrowych w Webex Contact Center.
Ta funkcja umożliwia agentowi wykonywanie połączeń wychodzących z Agent Desktop. Po rozmowie z klientem agent może przekazać połączenie do innej kolejki w contact center.
Mapowanie przeniesienia z wybierania do punktu wejścia kolejki na numer wyróżniający
Aby zmapować punkt wejścia wybierania do kolejki na numer wyróżniający:
| 1 |
Wybierz punkt wejścia Przekieruj do kolejki z listy rozwijanej Punkt wejścia podczas mapowania punktu wejścia. |
| 2 |
Zapisz mapowanie. Agent może teraz użyć tego mapowania na Agent Desktop do przekazania połączenia wychodzącego. |
Przekazywanie połączenia z wybieraniem do kolejki na Agent Desktop
Aby przekazać połączenie wychodzące do kolejki:
| 1 |
Z Agent Desktop wykonaj połączenie wychodzące. Aby uzyskać więcej informacji, zobacz sekcję dotyczącą nawiązywania połączeń aboutbound in Cisco Webex Contact Center Agent Desktop Podręcznik użytkownika. |
| 2 |
Po zakończeniu rozmowy przekieruj połączenie do skonfigurowanej kolejki. Aby uzyskać więcej informacji, zobacz sekcję dotyczącą przekierowywania połączeń do innej kolejki w Cisco Webex Contact Center Agent Desktop Podręczniku użytkownika. |
Wyświetlanie raportu Statystyki wybierania numerów agenta
Aby wyświetlić raport Statystyki wybierania numerów agenta:
| 1 |
W portalu analizatora kliknij pozycję Wizualizacja. |
| 2 |
Przejdź do sekcji Raporty Aby uzyskać więcej informacji, zobacz sekcję dotyczącą statystyk wybierania numerów zewnętrznych w Podręczniku użytkownika analizatora ścieżek klienta Cisco Webex Contact Center |
Agent obsługujący połączenie może przekazać połączenie do innego przepływu skojarzonego z punktem wejścia. Zmienne CADGlobal (wcześniej znane jako CAD) o tej samej nazwie i typie danych są kopiowane z pierwszego przepływu do nowego przepływu, który jest aktywny w skojarzonym punkcie wejścia.
Na przykład, jeśli klient jest połączony z agentem obsługującym transakcje kartami debetowymi, ale zamierza dokonać transakcji kartami kredytowymi, agent obsługujący klienta może teraz przekazać połączenie do przepływu kart kredytowych.
Przepływ zadań w celu przekazania połączenia do punktu wejścia
Agent zaakceptował prośbę o połączenie od klienta. Agent może przekazać aktywne połączenie głosowe (przychodzące i wychodzące) do innego punktu wejścia.
-
Agent klika przycisk Przekaż w Agent Desktop i wybiera punkt wejścia z listy rozwijanej Kolejka .
Aby uzyskać więcej informacji na temat przekazywania połączeń, zobacz Cisco Webex Contact Center Agent Desktop Podręcznik użytkownika.
Po przekazaniu połączenia do punktu wejścia nie można go przekierować z powrotem do tego samego agenta, który przekazał połączenie.
-
Podczas transferu wartości zmiennych globalnych o tej samej nazwie i typie danych są kopiowane do nowego przepływu skojarzonego z punktem wejścia wybranym powyżej.
Wszystkie zmienne globalne w pierwszym przepływie, które nie pasują do nazwy i typu danych zmiennych globalnych w nowym przepływie, nie są przenoszone.
Przykład.
Gdy agent przekierowuje połączenie z przepływu1 do przepływu2 skojarzonego z punktem wejścia:
-
-
Jeśli zarówno flow1, jak i flow2 mają zmienną
globalną customerIDtypu Integer, a flow2 jest aktywny, wartość zmiennejglobalnej customerIDjest kopiowana z flow1 do flow2. -
Jeśli flow1 i flow2 mają zmienną var1 z typem danych Integer w flow1 i String w flow2, to var1 nie jest przenoszony z flow1 do flow2.
-
Jeśli zarówno flow1, jak i flow2 mają zmienną globalną var1 typu Integer, a działania, takie jak Ustaw zmienną lub Żądanie HTTP , aktualizują wartość var1 w flow2, to var1 w flow2 ma nową wartość.
Aby uzyskać więcej informacji na temat zmiennych globalnych, zobacz globalne.
-
-
Funkcja Nagrywanie stereo zastępuje połączony plik wyjściowy mono plikiem wyjściowym stereo. Plik stereo udostępnia strumienie audio agenta i drugiego uczestnika (osoby dzwoniącej lub strony wywoływanej) jako dwa oddzielne kanały audio w jednym nagraniu. Umożliwia to lepszą analizę głosu niż w przypadku pliku mono, w którym dźwięk jest miksowany w jeden strumień.
Odtwarzanie pliku nagrania stereo
Aby odtworzyć plik nagrania stereo, moduł zarządzania nagraniami Webex Contact Center umożliwia autoryzowanym użytkownikom wyszukiwanie i odtwarzanie plików audio nagranych stereo. Aby uzyskać więcej informacji, wyszukaj i odtwarzaj nagrania.
Kolejka to miejsce, w którym kontakt czeka, zanim system przypisze się do agenta lub numeru wybierania. Kolejka jest tworzona w module Provisioning portalu zarządzania.
Klient otrzymuje rezygnację z menu kolejki z informacją o szacowanym czasie oczekiwania i pozycji w kolejce. Klient może zrezygnować i wyjść z kolejki.
Przepływ zadań w celu skonfigurowania funkcji rezygnacji
Aby skonfigurować funkcję rezygnacji:
| 1 |
Utwórz nowy przepływ rezygnacji z kolejki w portalu zarządzania Cisco Webex Contact Center (). |
| 2 |
Skonfiguruj aktywność Muzyka Play w Projektancie przepływu. Określ plik audio, czas trwania muzyki i przesunięcie początkowe. |
| 3 |
Skonfiguruj działanie Kontakt w kolejce, aby umieścić kontakt w kolejce, lub działanie Kolejka do agenta , aby skierować kontakt bezpośrednio do preferowanego agenta. |
| 4 |
Skonfiguruj działanie Pobierz informacje o kolejce, aby poznać bieżącą pozycję w kolejce i szacowany czas oczekiwania. |
| 5 |
Skonfiguruj aktywność Menu dla monitu oczekiwania w kolejce lub monitu rezygnacji z kolejki przy włączonej funkcji zamiany tekstu na mowę. |
| 6 |
Skonfiguruj przepływ Oddzwoń , jeśli kontakt wybierze opcję rezygnacji z kolejki i zarejestruje się w celu oddzwonienia w polu wyboru monitu rezygnacji z kolejki. |
| 7 |
Kliknij przycisk Publikuj przepływ. Aby uzyskać więcej informacji, zobacz Publikowanie przepływu. |
Wyświetl raport rezygnacji z kolejki
Raport Opt-out-of-queue rejestruje średni czas oczekiwania w kolejce po tym, jak klient zdecyduje się zrezygnować z kolejki. Aby uzyskać więcej informacji na temat wyświetlania raportu rezygnacji z kolejki, zobacz Webex Contact Center Analyzer Podręcznik użytkownika.
Ta funkcja umożliwia użytkownikowi (który ma licencję Webex Calling) używanie Webex Calling DN jako preferowanego urządzenia punktu końcowego agenta, gdy jest używany z Agent Desktop Webex Contact Center. Ułatwia to agentowi zdalne korzystanie z urządzeń Webex Calling, a także przekazywanie połączeń w sieci użytkownikom wewnętrznym w obu rozwiązaniach z pominięciem sieci PSTN.
Webex Contact Center obsługuje wszystkie funkcje obsługiwane przez Webex Calling.
Przepływ zadań integracji Webex Calling
Ta funkcja jest dostępna tylko dla klientów z subskrypcją Webex Calling.
Aby zintegrować Webex Calling z Webex Contact Center i zmapować DN:
| 1 |
Administrator partnera może skorzystać z artykułu Wprowadzenie do Cisco Webex Contact Center i dołączanie klientów, wybierając opcję Webex Calling. |
| 2 |
Numery wybierania numerów należy skonfigurować zgodnie z zaleceniami zawartymi w artykule Webex Calling Zarządzanie numerem w lokalizacji. |
| 3 |
Po dodaniu numerów wybierania zmapuj je na punkt wejścia. Aby uzyskać więcej informacji, zobacz Mapowania punktów wejścia. |
Omówienie
Mieszane profile multimedialne oferują administratorom Webex Contact Center możliwość konfigurowania typów kanałów medialnych (głosowy, czat, e-mail i społecznościowy) oraz liczby kontaktów każdego kanału medialnego, które agent może obsłużyć jednocześnie.
Administratorzy mogą konfigurować profile multimedialne następujących typów:
-
Mieszane
-
Mieszane w czasie rzeczywistym
-
Wykluczający
Administrator może następnie skojarzyć profil multimedialny z agentami na poziomie lokalizacji zespołu lub agenta.
Zalety mieszanych profili multimedialnych
Mieszane profile multimedialne umożliwiają organizacjom zwrócenie szczególnej uwagi na klientów, promowanie lepszej jakości usług, lepszej obsługi klienta i lepszych współczynników konwersji. Ponadto organizacje mogą zrównoważyć obciążenie między kanałami medialnymi, gdy występuje nierównomierne obciążenie w niektórych kanałach, umożliwiając efektywne wykorzystanie agentów.
Konfigurowanie profili multimediów mieszanych
Aby skonfigurować mieszane profile multimedialne:
-
Administrator konfiguruje profil mieszanych multimediów przy użyciu ustawień multimediów w module Provisioning portalu zarządzania.
-
Administrator kojarzy profil Blended Multimedia z agentem, zespołem lub witryną.
W Agent Desktop agenci otrzymują w dowolnym momencie kontakty na podstawie powiązanego z nimi profilu multimedialnego.
Administratorzy i przełożeni mogą przeglądać ustawienia profili multimedialnych agentów oraz liczbę kontaktów każdego typu kanału medialnego obsługiwanego przez agentów za pośrednictwem raportu Szczegóły agenta. Raport jest dostępny w Webex Contact Center Analyzer.
Konfigurowanie profilu multimedialnego
Aby skonfigurować profil multimedialny, administrator wykonuje następujące czynności:
-
Na pasku nawigacyjnym Management Portal wybierz opcję Provisioning > Multimedia Profiles.
-
Na stronie Profile multimediów kliknij przycisk +, aby utworzyć nowy profil multimedialny, lub kliknij przycisk wielokropka, aby edytować istniejący profil multimedialny.
-
W sekcji Media Details (Szczegóły multimediów) wybierz odpowiedni profil multimediów mieszanych. Dostępne typy profili multimedialnych to:
-
Mieszane: Umożliwia określenie kanałów multimedialnych i liczby kontaktów na kanał multimedialny, które agent może obsłużyć jednocześnie (na przykład 1 głos, 3 czaty i 5 wiadomości e-mail).
-
Mieszane w czasie rzeczywistym: Kontakty tylko jednego kanału mediów w czasie rzeczywistym (głosowego lub czatu) zostaną przypisane do agenta w danym momencie, wraz z kontaktami innych typów kanałów medialnych (e-mail i społecznościowy).
W przypadku mieszanych i mieszanych profili multimedialnych czasu rzeczywistego maksymalna liczba kontaktów, które można przypisać do agenta, wynosi 1 dla połączeń głosowych i 5 dla czatu, poczty e-mail i mediów społecznościowych.
-
Wyłączność: Wybierz ten typ profilu, aby przypisać tylko jeden kontakt do agenta we wszystkich kanałach mediów w danym momencie.
-
Aby uzyskać więcej informacji, zobacz Tworzenie profilu multimedialnego.
Kojarzenie profilu multimedialnego z agentem, zespołem lub witryną
Po skonfigurowaniu profilu multimedialnego skojarz go z witryną, zespołem lub agentem za pośrednictwem modułu Provisioning w portalu zarządzania. Aby uzyskać więcej informacji, zobacz Witryny , zespoły i użytkownicy.
Profil multimedialny skojarzony z agentem ma pierwszeństwo przed profilem multimedialnym zespołu agenta. Profil multimedialny zespołu ma pierwszeństwo przed profilem multimedialnym powiązanym z witryną. |
Przypisywanie kontaktów do agentów
W Agent Desktop kontakty są przypisywane do agenta na podstawie profilu multimedialnego powiązanego z agentem. Więcej informacji można znaleźć w sekcji dotyczącej pracy z Agent Desktop w Podręczniku użytkownika Cisco Webex Contact Center Agent Desktop.
Wyświetl szczegóły agenta
Jako administrator lub przełożony możesz przeglądać ustawienia profili multimedialnych agentów oraz liczbę kontaktów każdego typu kanału obsługiwanego przez agentów za pośrednictwem raportu Szczegóły agenta w Webex Contact Center Analyzer.
Więcej informacji można znaleźć w sekcji Raport szczegółów agenta w rozdziale Wizualizacja w Podręczniku użytkownika Cisco Webex Contact Center Analyzer.
Informacje o funkcji Courtesy Callback
Klientowi dzwoniącemu do centrum kontaktowego można zaoferować opcję odebrania połączenia zwrotnego zamiast czekania w kolejce na połączenie z agentem. Klientowi można zaoferować opcję oddzwaniania w godzinach szczytu, gdy czas oczekiwania jest dłuższy, lub poza godzinami pracy contact center.
Zalety funkcji Courtesy Callback
Dzięki uprzejmości oddzwonienie umożliwia centrum kontaktowemu oferowanie lepszej jakości usług i zwiększenie retencji klientów. Środowisko klienta jest lepsze, ponieważ kontakt otrzymuje proaktywne połączenie od agenta, a nie musi czekać na połączenie z agentem.
Konfigurowanie grzecznościowego wywołania zwrotnego
Aby skonfigurować grzecznościowe wywołanie zwrotne, deweloper przepływu musi skonfigurować przepływ wywołania zwrotnego za pomocą projektanta przepływu.
|
Gdy klient dzwoni do centrum kontaktowego i czeka w kolejce na agenta, klient może mieć możliwość rezygnacji z kolejki i otrzymania połączenia zwrotnego. Pozycja klienta w kolejce jest zachowywana do odebrania połączenia zwrotnego. Kontakt pozostanie w kolejce na podstawie czasu ustawionego w MAX_TIME_IN_QUEUE konfiguracji. Gdy agent jest dostępny, agent otrzymuje żądanie oddzwonienia w Agent Desktop, na podstawie pozycji klienta w kolejce. Gdy agent zaakceptuje żądanie oddzwonienia, połączenie jest wybierane do klienta. Po zakończeniu interakcji agent wybiera kod podsumowania w celu podsumowania połączenia.
Raport grzecznościowy jest dostępny w Webex Contact Center Analyzer, aby przełożony i administrator mogli wyświetlić statystyki oddzwaniania. Ponadto agenci mogą uzyskać wgląd w statystyki połączeń zwrotnych za pośrednictwem Statystyki drużyny- historyczne
Raport Statystyki wydajności agentów (APS).
Konfigurowanie przepływu wywołania zwrotnego
Upewnij się, że administrator skonfigurował punkt wejścia przychodzącego i kolejkę do grzecznościowego wywołania zwrotnego. Aby uzyskać więcej informacji na temat konfigurowania punktów wejścia i kolejek, zobacz Punkty wejścia i kolejki. |
Jako deweloper przepływu skonfiguruj przepływ oddzwonienia grzecznościowego za pomocą projektanta przepływu. Na poniższym rysunku przedstawiono przykładowy przepływ grzecznościowego wywołania zwrotnego:

Aby uzyskać więcej informacji na temat konfigurowania przepływu przy użyciu projektanta przepływu, zobacz Omówienie projektanta przepływu.
Poniższe kroki podsumowują przykładowy przepływ grzecznościowego wywołania zwrotnego:
-
Klient dzwoni do IVR.
-
Kontakt z klientem jest kierowany do odpowiedniej kolejki zgodnie z konfiguracją Menu i Kontakt z kolejką. Przepływ próbki i sekwencja kroków przedstawionych tutaj są oparte na tym scenariuszu.
Alternatywnie można umożliwić klientowi rezygnację z połączenia i odebranie połączenia zwrotnego, zanim połączenie zostanie przekierowane do kolejki; Na przykład poza godzinami pracy Contact Center. Kontakt można następnie przekierować do odpowiedniej kolejki, konfigurując działanie Oddzwoń.
Gdy klient czeka w kolejce (połączenie jest zaparkowane) na agenta, można zaangażować go w następujące działania:
-
Odtwórz muzykę: Odtwarza statyczny plik .wav, gdy klient czeka w kolejce.
-
Odtwórz wiadomość: Informuje klienta o pozycji w kolejce (PIQ) i szacowanym czasie oczekiwania (EWT) przy użyciu tej aktywności. Użyj działania Pobierz informacje o kolejce, aby pobrać EWT/PIQ.
Działania Muzyka Play i Odtwórz wiadomości można skonfigurować tak, aby odtwarzały pliki audio z przerwami, dopóki agent nie będzie dostępny lub dopóki klient nie zrezygnuje z kolejki.
-
-
Klientowi może zostać zaoferowana opcja menu Opt Out of Queue, w oparciu o EWT/PIQ. Można skonfigurować dowolną z następujących opcji, gdy klient zrezygnuje z kolejki:
-
Pozostaw pocztę głosową: Skonfiguruj działanie Blind Transfer, aby umożliwić klientowi pozostawienie poczty głosowej, gdy klient zrezygnuje z kolejki.
-
Odbierz grzecznościowe oddzwonienie: pozycja klienta w kolejce jest zachowywana do otrzymania grzecznościowego wywołania zwrotnego.
Następujące czynności umożliwiają skonfigurowanie wywołania zwrotnego:
-
Menu: Skonfiguruj menu wywołania zwrotnego, aby umożliwić klientowi wybranie numeru oddzwaniania.
Klient może podać numer oddzwaniania lub numer ANI (Automatic Number Identification) klienta jest używany jako domyślny numer oddzwaniania.
Za pomocą działań Zbieranie cyfr i Ustawianie zmiennych można ustawić numer oddzwaniania, jak pokazano w przepływie wywołania zwrotnego.
-
Oddzwoń: Skonfiguruj działanie Oddzwoń, aby wykonać grzecznościowe wywołanie zwrotne. Działanie wywołania zwrotnego można skonfigurować tak, aby do oddzwonienia było używane z tej samej kolejki, co połączenie przychodzące, lub z innej kolejki.
Nie należy konfigurować wywołania zwrotnego do korzystania z kolejki obsługiwanej przez zespół oparty na wydajności (CBT), ponieważ powoduje to niepowodzenie połączenia. Przetwarzanie wywołania zwrotnego wymaga identyfikatora agenta, a CBT nie mają przypisanych do nich indywidualnych agentów.
Jeśli wybierzesz tę samą kolejkę, aby wykonać oddzwonienie, klient zostanie oddzwaniany, gdy agent będzie dostępny w kolejce, na podstawie pozycji klienta w kolejce.
W przypadku wybrania innej kolejki w celu wykonania połączenia zwrotnego żądanie wywołania zwrotnego zostanie umieszczone na końcu nowej kolejki.
Kolejkę statyczną lub zmienną można wybrać podczas konfigurowania działania Oddzwoń. Aby uzyskać więcej informacji na temat ustawiania parametrów działania wywołania zwrotnego, zobacz Oddzwoń.
-
Można skonfigurować komunikat potwierdzający, że połączenie zwrotne jest zarejestrowane, a następnie rozłączyć kontakt, korzystając z działań Odtwórz wiadomość i Rozłącz kontakt.
-
|
Oddzwonienie grzecznościowe
Gdy klient zrezygnuje z kolejki, żądanie wywołania zwrotnego do klienta jest inicjowane, gdy agent jest dostępny w kolejce, na podstawie pozycji kontaktu w kolejce. Agent otrzymuje propozycję oddzwonienia w Agent Desktop.
|
Gdy agent zaakceptuje połączenie, połączenie jest wybierane do klienta. Klient odbiera połączenie z ANI powiązanego z centrum kontaktowym. Aby uzyskać więcej informacji na temat ANI, zobacz Automatyczna identyfikacja numeru (ANI).
Jeśli klient nie odpowie na połączenie lub odrzuci połączenie, żądanie oddzwonienia zostanie anulowane. Jeśli klient odbierze połączenie, żądanie wywołania zwrotnego zostanie oznaczone jako przetworzone.
Po zakończeniu interakcji agent wybiera kod podsumowania w celu podsumowania połączenia.
Więcej informacji na temat przetwarzania żądania oddzwonienia za pośrednictwem Agent Desktop zawiera Opcja oddzwaniania
W sekcji Zarządzanie połączeniami głosowymi
w Cisco Webex Contact Center Agent Desktop Podręczniku użytkownika.
Wyświetlanie raportów grzecznościowych dotyczących oddzwonień
Następujące raporty są dostępne do oddzwonienia grzecznościowego:
-
Uprzejmy raport oddzwaniania: Umożliwia administratorom i przełożonym wyświetlanie statystyk oddzwaniania. Więcej informacji można znaleźć w sekcji Raport zwrotny (Courtesy Callback ) w rozdziale Visualization (Wizualizacja ) w podręczniku użytkownika Cisco Webex Contact Center Analyzer.
-
Statystyki zespołu - Raport historyczny: Umożliwia agentom uzyskanie wglądu w ich wydajność w odniesieniu do kontaktów oddzwaniających. Raport APS jest dostępny w Agent Desktop. Aby uzyskać więcej informacji, zobacz raport Statystyki zespołu — historyczne w rozdziale Raporty statystyk wydajności agentów w Cisco Webex Contact Center Agent Desktop Podręczniku użytkownika.
Omówienie
Webex Contact Center zapewnia przedsiębiorstwom możliwość zarządzania kampaniami wychodzącymi podglądem za pomocą aplikacji LCM (List and Campaign Manager).
Aby móc zarządzać kampaniami, przedsiębiorstwo musi mieć zakupioną jednostkę SKU Campaign Managera. |
Konfigurowanie zarządzania kampanią
Administrator centrum kontaktów wykonuje następujące zadania w celu skonfigurowania kampanii wychodzących z podglądem:
-
Administrator zapewnia zarządzanie kampaniami w przedsiębiorstwie. Umożliwia to obsługę połączeń wychodzących (głosowych) oraz obsługę wielokanałowych połączeń przychodzących na potrzeby zarządzania kampaniami.
-
Administrator konfiguruje wychodzące kampanie z podglądem przy użyciu interfejsu LCM. Administrator konfiguruje ten sam zespół w kolejce wybierania numerów, co zostało potwierdzone w LCM.
Agenci mogą następnie inicjować i wykonywać wychodzące połączenia kampanii z Agent Desktop.
Administrator może uzyskiwać dostęp do raportów kampanii dostępnych w modułach Cisco Webex Contact Center Campaign Managera i konfigurować je. Ponadto administratorzy i przełożeni mogą przeglądać statystyki kampanii za pośrednictwem raportu integracji OEM z Acqueon, aby mierzyć skuteczność kampanii. Raport jest dostępny w podręczniku użytkownika Cisco Webex Contact Center Analyzer.
Konfigurowanie zarządzania kampaniami
Aby skonfigurować zarządzanie kampaniami w przedsiębiorstwie, administrator musi wykonać następujące czynności:
Zanim rozpoczniesz
-
Kampanie wychodzące możesz konfigurować i używać tylko wtedy, gdy przedsiębiorstwo kupiło licencję agenta Premium i jednostkę SKU Campaign Managera.
-
W przypadku wychodzących połączeń z kampaniami progresywnymi upewnij się, że używasz Acqueon LCM w wersji 23.10 lub nowszej.
| 1 |
Na pasku nawigacyjnym Management Portal wybierz pozycję Provisioning, a następnie wybierz swoje przedsiębiorstwo. |
| 2 |
Na stronie przedsiębiorstwa wybierz kartę Obsługa administracyjna i włącz zarządzanie kampaniami. Aby uzyskać więcej informacji, zobacz Inicjowanie obsługi. |
| 3 |
Zaloguj się do organizacji klienta w Centrum sterowania. |
| 4 |
Przejdź do pozycji Usługi > Centrum kontaktów. |
| 5 |
W okienku nawigacji Contact Center wybierz pozycję Ustawienia dzierżawy > integracje > łączniki. |
| 6 |
W obszarze Łączniki niestandardowe kliknij pozycję Konfiguruj.Under Custom Connectors click Konfiguruj. Zostanie wyświetlony ekran Set up Custom Connector (Konfigurowanie łącznikaniestandardowego). Jeśli dodano już inne łączniki i chcesz dodać ten łącznik, kliknij przycisk Dodaj więcej. |
| 7 |
Wprowadź nazwę łącznika. |
| 8 |
Wybierz typ uwierzytelniania z listy rozwijanej. |
| 9 |
W polu Resource Domain (Domena zasobu) wpisz link do nazwy domeny udostępniony przez Campaign Managera. Ten link jest wysyłany e-mailem. |
| 10 |
Wpisz nazwę użytkownika i hasło dostępne dla Twojej organizacji przez Campaign Managera. Nazwa użytkownika i hasło zostaną wysłane do Ciebie e-mailem. |
| 11 |
Wprowadź szczegóły adresu URL sprawdzania poprawności. |
| 12 |
Kliknij przycisk Gotowe , aby zapisać łącznik. Jest to jednorazowe działanie służące skonfigurowaniu łącznika. |
| 13 |
Skonfiguruj kampanie wychodzące przy użyciu interfejsu LCM. Dane Webex Contact Center, takie jak punkty wejścia, zespoły i kody zawijania, są dostępne w interfejsie LCM w celu skonfigurowania kampanii. Ponadto interfejs LCM umożliwia skonfigurowanie pytań i odpowiedzi wyświetlanych w przewodniku połączeń na poziomie kampanii. |
Następne czynności
Więcej informacji o konfigurowaniu kampanii przy użyciu LCM znajdziesz w Podręczniku użytkownika Campaign Managera Cisco Webex Contact Center
Nawiązywanie połączeń wychodzących w ramach kampanii
Wychodzące połączenia z podglądem kampanii
Agent, który nie obsługuje aktywnych kontaktów, może kliknąć ikonę Kontakt w kampanii w Agent Desktop, aby zainicjować wychodzące połączenie z podglądem kampanii. Zarządzanie kampaniami synchronizuje stan agenta i informacje o zespole dla przedsiębiorstwa w czasie rzeczywistym. Zarządzanie kampaniami dynamicznie pobiera kontakt, do którego agent może nawiązać połączenie, na podstawie podglądu kampanii, które są obecnie aktywne w zespole agenta. Może istnieć wiele kampanii, które są aktywne w tym samym czasie. Szczegóły kontaktowe są wyświetlane agentowi. Agent może następnie wykonać wychodzące połączenie z kampanią podglądu.
W przypadku połączeń podglądu używany jest punkt wejścia wybierania skonfigurowany w kampanii, który umożliwia skonfigurowanie przepływu dla kampanii, umożliwiając w ten sposób skonfigurowanie niestandardowego układu Agent Desktop dla przychodzących wyskakujących okienek i panelu interakcji.
Agent może skorzystać z przewodnika telefonicznego, który przeprowadzi klienta przez sekwencję pytań i odpowiedzi związanych z kampanią. Agent podsumowuje połączenie na podstawie jego wyniku.
Więcej informacji o nawiązywaniu wychodzących połączeń z podglądem kampanii znajdziesz w artykule Nawiązywanie połączenia z kampanią z podglądem wychodzącym.
Wychodzące progresywne połączenia w ramach kampanii
Agenci nie muszą ręcznie inicjować połączenia wychodzącego w wybieraczu progresywnym. Gdy agent zakończy połączenie i przejdzie do stanu Dostępne, program wybierający automatycznie wybiera następny numer z listy kontaktów. Program wybierający wybiera jeden kontakt dla każdego dostępnego agenta. Progresywne dialery są idealne tam, gdzie połączenia mają podobny charakter, na przykład kampanie, a agenci odnoszą korzyści, gdy system łączy ich z kontaktem.
Jako administrator możesz tworzyć kampanie i konfigurować tryb wybierania jako progresywny. Można mapować punkty wejścia wybierania wychodzącego na kampanię i utworzyć kolejkę wybierania numerów dla każdej kampanii. Należy skonfigurować godziny pracy dla wychodzącej kampanii progresywnej, ponieważ strategie routingu nie są obsługiwane w kampaniach progresywnych.
Podczas konfigurowania nowego dzierżawcy, w ramach konfiguracji Campaign Managera, administrator ręcznie utworzy pola takie jak Kod pocztowy, Numer kierunkowy, Nazwa stanu i Strefa czasowa, w zależności od potrzeb klienta.
Wcześniejsze wersje Campaign Managera używane z Webex Contact Center 1.0 mają pola takie jak kod pocztowy, kod obszaru, nazwa stanu i strefa czasowa, które są wypełniane automatycznie. Jeśli te pola są używane w ramach uaktualniania do nowego dzierżawy, należy je ręcznie utworzyć i przesłać do Campaign Managera. W przypadku kampanii progresywnych klienci korzystający z Webex Contact Center 1.0 lub wcześniejszych wersji Campaign Managera będą musieli zaktualizować swoją wersję Campaign Managera, aby korzystać ze wszystkich funkcji. |
Oto kroki, które należy wykonać, aby utworzyć kampanię progresywną:
| 1 |
Utwórz zespół oparty na agentach i skojarz agentów. |
| 2 |
Utwórz kolejkę wybierania numerów i dodaj zespół. Pod uwagę będą brane tylko drużyny z pierwszej grupy. |
| 3 |
Utwórz zmienne globalne dla danych klienta importowanych do LCM. Nie ustaw możliwości raportowania zmiennych globalnych, jeśli zawierają one dane osobowe. Ustaw Agent Viewable jako True dla dowolnej zmiennej, która ma być wyświetlana na Agent Desktop. W tym celu można utworzyć maksymalnie 28 zmiennych globalnych.
|
| 4 |
Utwórz przepływ dla połączenia progresywnego. Dodaj zmienne globalne, które mają być wyświetlane na Agent Desktop w panelu interakcji. Utwórz zmienną o nazwie campaignId (z uwzględnieniem wielkości liter) i etykiecie Desktop jako nazwie kampanii. |
| 5 |
Utwórz punkt wejścia wybierania numeru i odwołaj się do kolejki wybierania numerów i przepływu utworzonego powyżej. |
| 6 |
Następnie możesz odwołać się do punktu wejścia wybierania w Acqueon Engagement LCM podczas tworzenia grupy kampanii. Ponadto można skonfigurować przewodnik połączeń z pytaniami i odpowiedziami dla kampanii. |
Następne czynności
Aby uzyskać więcej informacji o nawiązywaniu wychodzących połączeń z progresywną kampanią, zobacz Nawiązywanie wychodzących połączeń z progresywną kampanią.
Raporty dotyczące zarządzania kampaniami
W Webex Contact Center są dostępne następujące raporty dotyczące kampanii:
-
Raporty Campaign Managera: raporty Campaign Managera są dostępne w Cisco Webex Contact Center modułach Campaign Managera. Jako administrator możesz skonfigurować raporty czasu rzeczywistego i historyczne oraz zaplanować okresowe wysyłanie raportów do określonych odbiorców.
Więcej informacji o raportach Campaign Managera znajdziesz w Cisco Webex Contact Center Przewodniku po raportach Campaign Managera.
-
Integracja OEM z raportem Acqueon: Przełożeni i administratorzy mogą przeglądać statystyki kampanii wychodzących za pośrednictwem raportu historycznego w Analyzer, aby uzyskać wgląd w skuteczność kampanii.
Więcej informacji można znaleźć w sekcji Raporty historyczne w rozdziale Wizualizacja w Podręczniku użytkownika Cisco Webex Contact Center Analyzer.
Webex Contact Center oferuje funkcję Self Service do obsługi żądań klientów bez angażowania agentów ludzkich. Self Service używa systemu Interactive Voice Response (IVR) w przepływie połączeń. Ta IVR obejmuje podstawowe czynności, takie jak odtwarzanie wiadomości, zbieranie cyfr i menu. Wszystkie te czynności mogą również odtwarzać dźwięk dynamicznie dzięki funkcji zamiany tekstu na mowę.
Maksymalny obsługiwany rozmiar pliku audio to 8 MB. Obsługiwany format pliku to .wav. Aby uzyskać więcej informacji, zobacz Praca z plikami zasobów. |
Możesz rozszerzyć interakcje w samoobsłudze, aby mieć wirtualnych agentów w przepływie. Agent wirtualny rozumie wypowiedzi rozmówców, aby zapewnić konwersacyjną samoobsługę.
Za pomocą projektanta przepływu można tworzyć skrypty dowolnych możliwych przypadków użycia w przestrzeni samoobsługi. Aby uzyskać więcej informacji, zobacz Działania w projektancie przepływu.
Konfigurowanie punktu wejścia i wybieranie przepływu w strategii routingu
Skonfiguruj punkt wejścia i wybierz przepływ w strategii routingu w portalu zarządzania.
Aby uzyskać więcej informacji na temat konfigurowania punktu wejścia, zobacz Punkt wejścia i kolejki. Aby uzyskać więcej informacji na temat wybierania przepływu w strategii routingu, zobacz Wyświetlanie, tworzenie, usuwanie i modyfikowanie strategii routingu.
Włączanie agenta wirtualnego
Wirtualny agent obsługuje rozmowy z klientami. Wirtualny agent rozumie intencję rozmowy i pomaga klientowi w ramach IVR doświadczenia. Wirtualny agent jest zasilany przez możliwości Google Dialogflow. Administrator ma dostęp do transkrypcji IVR konwersacyjnej.
Agent wirtualny obsługuje następujące kodeki audio:
|
| 1 |
Utwórz agenta Dialogflow, aby zintegrować środowisko konwersacyjne z systemem IVR. Aby uzyskać więcej informacji, zobacz Tworzenie agenta Dialogflow.For more information, see Build a Dialogflow Agent.
| ||
| 2 |
Skonfiguruj agenta wirtualnego w centrum sterowania. Aby uzyskać więcej informacji, zobacz Konfigurowanie agenta wirtualnego. | ||
| 3 |
Dodaj aktywność agenta wirtualnego do przepływu połączeń, aby obsługiwać zapytania klientów w formacie konwersacyjnym. Aby uzyskać więcej informacji, zobacz Tworzenie aktywności agenta wirtualnego w komponencie Flow Designer.For more information, see Create Virtual Agent Activity in Flow Designer. |
Tworzenie agenta Dialogflow
Konfigurowanie agentów wirtualnych
Po pobraniu klucza uwierzytelniania przekaż klucz uwierzytelniania, wybierając plik JSON, aby utworzyć agenta wirtualnego w centrum sterowania.
Administrator musi skonfigurować agenta wirtualnego w centrum sterowania.
Po skonfigurowaniu agenta wirtualnego w centrum sterowania administrator może skonfigurować aktywność agenta wirtualnego w projektancie przepływu.
Tworzenie aktywności maszyny wirtualnej w programie Flow DesignerCreate VA activity in Flow Designer
Po skonfigurowaniu agenta wirtualnego w centrum sterowania skonfiguruj aktywność agenta wirtualnego w projektancie przepływu.
Do przepływu połączeń można dodać agenta wirtualnego, aby obsługiwać zapytania klientów w formacie konwersacyjnym. Wirtualny agent rozumie intencję rozmowy i pomaga klientowi w ramach IVR doświadczenia. Aby uzyskać więcej informacji, zobacz Agent wirtualny .
Przekazanie bez uprzedzenia
Działanie Blind Transfer odnosi się do procesu, w którym kontakt jest przekazywany do zewnętrznego numeru wybierania (DN) i punktu wejścia przez IVR, bez interwencji agenta.
Działanie Blind Transfer ma zastosowanie, gdy połączenie powinno zostać przekazane na zewnętrzny numer wybierania i punkt wejścia. Transfer można również zainicjować na most zewnętrzny. Aby uzyskać więcej informacji, zobacz Blind Transfer.
Rozłącz kontakt
To działanie służy do rozłączenia kontaktu z połączeniem. Odnosi się to do końca kontaktu w IVR.
Aby uzyskać więcej informacji, zobacz Rozłączanie kontaktu.
IVR Transkrypcja i globalne zmienne CAD w Agent Desktop
Administrator może zapewnić agentowi dostęp do przeglądania transkrypcji IVR konwersacyjnej oraz przeglądania lub edytowania zmiennych CADglobal (wcześniej znanych jako CAD) w oparciu o konfiguracje ustawione w przepływie połączeń.
Agent może wyświetlać transkrypcję IVR konwersacji oraz zmienne globalne CAD wyodrębnione z transkrypcji IVR konwersacyjnej na podstawie uprawnień ustawionych w przepływie połączeń przez administratora. Więcej informacji na temat transkrypcji IVR konwersacyjnej w Agent Desktop można znaleźć w sekcji IVR Transkrypcja w Podręczniku użytkownika Cisco Webex Contact Center Agent Desktop.
Więcej informacji na temat zmiennych globalnych CAD w Agent Desktop można znaleźć w sekcji Zmienne danych związanych z wywołaniami w Podręczniku użytkownika Cisco Webex Contact Center Agent Desktop.
Raport przepływu IVR i CVA w analizatorze
Raport IVR i CVA Dialog Flow umożliwia administratorom i przełożonym przeglądanie metryk operacyjnych samoobsługi.
Więcej informacji na temat raportu IVR i CVA Dialog Flow w Analyzer można znaleźć w sekcji IVR i CVA Dialog Flow Report w Podręczniku użytkownika Cisco Webex Contact Center Analyzer.
Text-to-speech
Funkcja zamiany tekstu na mowę jest obsługiwana przez interfejsy API zamiany tekstu na mowę Google. Aby włączyć tę funkcję, należy skonfigurować konto Google Cloud i usługę zamiany tekstu na mowę.
Funkcja zamiany tekstu na mowę umożliwia konwertowanie dowolnych ciągów, słów, zdań i zmiennych na rzeczywistą mowę ludzką, która jest odtwarzana dynamicznie dla dzwoniącego. Zastępuje to odtwarzanie wcześniej nagranego dźwięku.
Aby włączyć funkcję zamiany tekstu na mowę, wykonaj następujące czynności związane z zadaniem:
| 1 |
Utwórz konto usługi, aby pobrać klucz prywatny. Aby uzyskać więcej informacji, zobacz Tworzenie konta usługi dla Google Connector. |
| 2 |
Skonfiguruj łącznik Google w centrum sterowania, aby włączyć funkcję zamiany tekstu na mowę w Projektancie przepływu. Aby uzyskać więcej informacji, zobacz Konfigurowanie łącznika Google. |
| 3 |
Aby użyć funkcji zamiany tekstu na mowę w monicie, włącz przełącznik Zamiana tekstu na mowę. Aby uzyskać więcej informacji, zobacz Przełączanie tekstu na mowę. |
Tworzenie konta usługi dla Google Connector
Aby skonfigurować łącznik Google, wykonaj następującą procedurę:
|
Utwórz konto usługi i pobierz plik JSON zawierający klucz uwierzytelniania. |
Konfigurowanie łącznika Google
Po pobraniu klucza uwierzytelniania prześlij go, wybierając plik JSON, aby skonfigurować łącznik Google w Centrum sterowania.
-
Administrator musi skonfigurować łącznik (patrz karta Google) w Centrum sterowania.
-
Dodaj możliwość czytania wiadomości dynamicznych. Wiadomości te mogą zawierać zmienne i mogą być używane w sekwencji z plikami audio.
-
Jeśli używasz zmiennych, użyj następującej składni: {{ zmienna }}. Do skonstruowania komunikatu można również użyć języka SSML. Jeśli używasz SSML, wstaw go do tagów <speak></speak>.
-
Aby dowiedzieć się więcej o tagach Google, zobacz: https://developers.google.com/assistant/conversational/df-asdk/ssml%22
Po utworzeniu łącznika administrator może włączyć funkcję zamiany tekstu na mowę.
Przełącz zamianę tekstu na mowę
Przełącznik zamiany tekstu na mowę umożliwia tworzenie naturalnie brzmiącej, syntetycznej mowy ludzkiej w ramach działań w przepływie, które mogą odtwarzać wiadomości do dzwoniącego, w tym Menu, Odtwórz wiadomość iZbieraj cyfry . Funkcja zamiany tekstu na mowę umożliwia konwersję dowolnych ciągów, słów, zdań i zmiennych na rzeczywistą ludzką mowę. Zastępuje to odtwarzanie wcześniej nagranego dźwięku.
Funkcja zamiany tekstu na mowę przyjmuje dwa typy danych wejściowych: surowy tekst (zwykły tekst) lub dane sformatowane w języku znaczników syntezy mowy (w formacie SSML).
Po utworzeniu łącznika Google włącz przełącznik zamiany tekstu na mowę w IVR działaniach w projektancie przepływu. Aby uzyskać więcej informacji, zobacz Menu,Odtwórz wiadomość,Zbieranie cyfr.
W tym rozdziale opisano zadania, które należy wykonać przy pierwszym logowaniu do Webex Contact Center.
Wymagania systemowe
Ta sekcja zawiera szczegółowe informacje na temat wymagań systemowych dla różnych aplikacji centrum kontaktowego.
Przeglądarki obsługiwane przez portal zarządzania
W poniższej tabeli wymieniono obsługiwane systemy operacyjne i przeglądarki dla różnych urządzeń klienckich umożliwiające dostęp do portalu zarządzania centrum kontaktów Webex:
|
Przeglądarka |
Microsoft Windows 10 |
Microsoft Windows 11 |
Mac OS X |
Chromebook |
|---|---|---|---|---|
|
Google Chrome |
76.0.3809 |
103.0.5060.114 |
76.0.3809 lub wyższy |
76.0.3809 lub wyższy |
|
Mozilla Firefox |
ESR 68 lub wyższy ESR |
ESR V102.0 lub nowszy ESR |
Firefox ESR 68 i wyższe wersje ESR |
ND |
|
Microsoft Edge |
42.17134 lub wyższy |
103.0.1264.44 lub wyższy |
ND |
ND |
|
Chromium |
ND |
ND |
ND |
79 lub wyższy |
Dla komputerów stacjonarnych wymagany jest dostęp do domeny
Aby upewnić się, że pulpit reaguje w sieci zgodnie z oczekiwaniami, dodaj następujące domeny do listy dozwolonych zapory sieciowej/VPN (wirtualnej sieci prywatnej):
Gwiazdka (*) wyświetlana na początku adresu URL (np. *.webex.com) oznacza, że usługi w domenie najwyższego poziomu i wszystkie subdomeny muszą być dostępne. |
| Domena / adres URL | Opis |
|---|---|
| Webex adresy URL usług centrum kontaktów | |
|
cdn.jsdelivr.net cdnjs.cloudflare.com unpkg.com:443 jquery.com:443 *.jquery.com:443 *.broadcloudpbx.net:443 |
Usługi Content Delivery Network (CDN) w celu wydajnego dostarczania plików statycznych. |
|
*.cisco.com:443 *.ciscoccservice.com:443 ciscoccservice.com:443 |
Mikroserwisy Contact Center. |
|
*.ciscospark.com:443 *.wbx2.com:443 *.webex.com:443 |
Webex mikroserwisy. |
| Dodatkowe usługi związane z Webex Contact Center — domeny innych firm | |
|
*.cloudcherry.com:443 cloudcherry.com:443 |
Webex Experience Management platforma (wcześniej znana jako Cloud Cherry). |
|
*.imiengage.io:443 imiengage.io:443 |
Kanały cyfrowe. |
|
*.mixpanel.com:443 mixpanel.com:443 *.split.io:443 *.lr-ingest.com:443 *.pendo.io:443 |
Śledzenie wydajności, przechwytywanie błędów i awarii oraz metryki sesji. |
Ograniczenia systemowe w Webex Contact Center
Ta sekcja dotycząca limitów systemowych zawiera wszystkie konfiguracje i limity wizualizacji, które mają zastosowanie do portalu zarządzania centrum kontaktowego Webex.
W tabeli wymieniono maksymalne limity systemowe dla typów obiektów konfiguracji i atrybutów obiektów konfiguracji. Aby uzyskać szczegółowe informacje na temat atrybutów w poszczególnych encjach, zobacz Inicjowanie obsługi. Niektóre wartości limitów systemowych mogą się różnić w zależności od konkretnej platformy. W sekcji Szczegóły usługi w organizacji centrum sterowania usługa kanału głosowego będzie widoczna jako klasyczna lub następna generacja.
|
Typ obiektu konfiguracji |
Atrybut obiektu konfiguracji |
Maksymalny dozwolony limit dla dzierżawców na podstawie klasycznej wersji |
Maksymalny dozwolony limit dla dzierżawców na podstawie nowej generacji |
|---|---|---|---|
|
Lokalizacje | Aktywny |
150 |
300 |
|
Lokalizacje |
Nieaktywny |
100 |
100 |
|
Teams |
Oparte na agentach |
750 |
3000 |
|
Teams |
Oparte na agentach — użytkownicy |
100 |
100 |
|
Teams |
Oparte na agentach — użytkownicy nieaktywni |
50 | 100 |
|
Teams |
W oparciu o pojemność |
40 | 40 |
|
Teams | Na podstawie pojemności - Aktywny |
100 |
100 |
|
Teams |
Na podstawie pojemności - Nieaktywny |
100 |
100 |
|
Kod pomocniczy |
Bezczynny |
1000 |
1000 |
|
Kody pomocnicze |
Zawijanie |
1000 |
1000 |
|
Rodzaj pracy |
Bezczynny |
1000 |
1000 |
|
Rodzaj pracy |
Zawijanie |
1000 |
1000 |
| Kody pomocnicze |
Bezczynny - Nieaktywny |
100 |
100 |
|
Kody pomocnicze |
Zawijanie - Nieaktywne |
100 |
100 |
|
Rodzaj pracy |
Bezczynny - Nieaktywny |
100 |
100 |
|
Rodzaj pracy |
Zawijanie - Nieaktywne |
100 |
100 |
|
Punkty wejścia | Aktywny |
1000 |
6000 |
|
Punkty wejścia |
Nieaktywny |
100 |
100 |
|
Oudial punkty wejścia | Aktywny |
500 |
1000 |
|
Oudial punkty wejścia |
Nieaktywny |
100 |
100 |
|
Użytkownicy | Aktywny |
7500 | 20000 |
|
Użytkownicy |
Nieaktywny |
5000 | 5000 |
|
Użytkownicy |
Agenci |
2500 |
5000 |
|
Użytkownicy |
Kierownicy |
750 |
3000 |
|
Użytkownicy |
Teams | 50 |
50 |
|
Profile multimedialne | Aktywny |
100 |
150 |
|
Profile multimedialne |
Nieaktywny |
100 |
100 |
|
Układy pulpitów | Aktywny |
100 |
200 |
|
Układy pulpitów |
Nieaktywny |
100 |
100 |
|
Umiejętności | Aktywny |
1000 | 1000 |
|
Umiejętności |
Nieaktywny |
1000 | 1000 |
|
Umiejętności |
Tekst |
200 | 200 |
|
Umiejętności |
Długość tekstu |
50 |
50 |
|
Umiejętności |
Limity ałunu |
200 |
200 |
|
Umiejętności |
Długość ałunu |
50 |
50 |
|
Profile umiejętności |
9000 |
9000 | |
|
Profile umiejętności | Umiejętności |
50 |
50 |
|
Zmienne globalne | Aktywny |
5000 |
5000 |
|
Zmienne globalne |
Nieaktywny |
100 |
100 |
|
Reguła progowa |
Aktywny |
500 |
1000 |
|
Reguła progowa |
Nieaktywny |
100 |
100 |
|
Profile komputerów stacjonarnych |
Aktywny |
300 |
1500 |
|
Profile komputerów stacjonarnych |
Nieaktywny |
100 |
100 |
|
Profile komputerów stacjonarnych |
Maksymalny limit czasu automatycznego zawijania |
600000 milisekundy |
600000 milisekundy |
|
Profile komputerów stacjonarnych |
Kody pomocnicze - kody zawijania |
50 |
50 |
|
Profile komputerów stacjonarnych |
Kody pomocnicze - kody bezczynności |
50 |
50 |
|
Profile komputerów stacjonarnych |
Cele transferu |
150 |
150 |
|
Profile komputerów stacjonarnych |
Zespoły kumpli |
150 |
150 |
|
Profile komputerów stacjonarnych |
Plany numerów |
10 |
10 |
|
Profile komputerów stacjonarnych |
Kryteria sprawdzania poprawności numeru wybierania agenta |
10 |
10 |
|
Profile komputerów stacjonarnych |
Widoczne kolejki statystyk |
100 |
100 |
|
Profile komputerów stacjonarnych |
Zespoły ds. widocznych statystyk |
100 |
100 |
|
Profile użytkowników |
Aktywny |
750 |
1500 |
|
Profile użytkowników |
Nieaktywny |
100 |
100 |
|
Profile użytkowników |
Prawa dostępu - witryny |
20 |
20 |
|
Profile użytkowników |
Prawa dostępu - zespoły |
100 |
100 |
|
Profile użytkowników |
Prawa dostępu - punkty wejścia |
50 |
50 |
|
Profile użytkowników |
Prawa dostępu - kolejki |
250 |
250 |
|
Strategia routingu |
Globalne |
100 |
200 |
|
Strategia routingu |
Globalne punkty wejścia |
500 |
500 |
|
Strategia routingu |
Na punkt wejścia |
20 |
20 |
|
Wybrane numery |
Punkt wejścia |
15000 |
15000 |
|
Wybrane numery |
Na punkt wejścia |
100 |
500 |
|
Kolejka obsługi kontaktów |
Przychodzące |
5000 |
11000 |
|
Kolejka obsługi kontaktów |
Przychodzące - nieaktywne |
100 |
100 |
|
Kolejka obsługi kontaktów |
Wychodzące |
2500 |
5000 |
|
Kolejka obsługi kontaktów |
Wychodzące — nieaktywne |
100 |
100 |
|
Kolejka obsługi kontaktów |
Grupy dystrybucyjne |
20 |
20 |
|
Kolejka obsługi kontaktów |
Grupy dystrybucyjne — zespoły |
50 |
50 |
|
Kolejka obsługi kontaktów |
Grupy dystrybucyjne — łączna liczba zespołów |
250 |
250 |
|
Kolejka obsługi kontaktów |
Próg poziomu usługi — telefonia |
86400 sekund |
86400 sekund |
|
Kolejka obsługi kontaktów |
Próg poziomu usługi - czat |
86400 sekund |
86400 sekund |
|
Kolejka obsługi kontaktów |
Próg poziomu usługi - cyfrowy |
604800 sekund |
604800 sekund |
|
Kolejka obsługi kontaktów |
Próg poziomu usługi — e-mail |
1209600 sekund |
1209600 sekund |
|
Kolejka obsługi kontaktów |
Maksymalny czas w kolejce - telefonia |
86400 sekund |
86400 sekund |
|
Kolejka obsługi kontaktów |
Maksymalny czas w kolejce - czaty |
86400 sekund |
86400 sekund |
|
Kolejka obsługi kontaktów |
Maksymalny czas w kolejce - cyfrowy |
604800 sekund |
604800 sekund |
|
Kolejka obsługi kontaktów |
Maksymalny czas w kolejce - e-mail |
1209600 sekund |
1209600 sekund |
| Harmonogram nagrywania rozmów |
W kolejce |
20 |
20 |
|
Harmonogram monitorowania połączeń |
1000 |
2000 | |
|
Harmonogram monitorowania połączeń |
Kolejki |
250 |
250 |
|
Harmonogram monitorowania połączeń |
Lokalizacje |
20 |
20 |
|
Harmonogram monitorowania połączeń |
Teams |
100 |
100 |
|
Harmonogram monitorowania połączeń |
Agenci |
500 |
500 |
|
Harmonogram nagrywania rozmów |
Lokalizacje |
20 |
20 |
|
Harmonogram nagrywania rozmów |
Teams |
100 |
100 |
|
Harmonogram nagrywania rozmów |
Agenci |
500 |
500 |
|
Książka adresowa |
3000 |
3000 | |
|
Książka adresowa |
Wpisy |
6000 |
6000 |
|
Książka adresowa |
Suma wpisów |
100000 |
100000 |
|
Wybieranie numeru ANI |
300 |
400 | |
|
Wybieranie numeru ANI |
Trasy |
500 |
200 |
|
Wybieranie numeru ANI |
Suma wpisów |
2000 |
2000 |
|
Plik audio |
17250 |
17250 | |
|
Plik audio | Rozmiar w bajtach |
5242880 |
5242880 |
|
Plik audio |
Całkowity rozmiar w bajtach |
2097152000 |
2097152000 |
|
Monitorowanie połączenia |
Dashboard - kolejki |
250 |
250 |
|
Monitorowanie połączenia |
Dashboard - strony |
20 |
20 |
|
Monitorowanie połączenia |
Dashboard - zespoły |
100 |
100 |
|
Monitorowanie połączenia |
Dashboard - agenci |
500 |
500 |
|
Zarządzanie nagraniami |
Kolejki |
250 |
250 |
|
Zarządzanie nagraniami |
Lokalizacje |
20 |
20 |
|
Zarządzanie nagraniami |
Teams |
100 |
100 |
|
Zarządzanie nagraniami |
Agenci |
500 |
500 |
|
Zarządzanie nagraniami |
Kody zawijania |
50 |
50 |
|
Zarządzanie nagraniami |
Tagi |
50 |
50 |
|
Monitorowanie połączenia |
Maksymalna liczba równoczesnych sesji |
500 |
500 |
|
Maksymalna liczba równoczesnych sesji przełożonego |
Maksymalna liczba równoczesnych sesji przełożonego |
500 |
500 |
|
Godziny pracy |
5000 |
5000 | |
|
Zastępuje |
Zastępuje |
5000 |
5000 |
|
Lista wakacyjna |
5000 |
5000 | |
|
Godziny pracy |
Godziny pracy |
50 |
50 |
|
Zastępuje |
Zastępuje |
100 |
100 |
|
Lista wakacyjna |
150 |
150 | |
|
Liczba złączy |
Według typu złącza |
30 | |
|
Konfiguracja CCAI |
100 |
W tabeli wymieniono limity systemowe dotyczące wizualizacji filtrów w interfejsie użytkownika portalu zarządzania na potrzeby funkcji zarządzania nagrywaniem, nagrywania rozmów i monitorowania połączeń:
|
Aplikacja/funkcja |
Typy obiektów z filtrami |
Opis |
Maksymalny dozwolony limit |
|---|---|---|---|
|
Zarządzanie nagrywaniem |
Kolejki |
Maksymalna liczba filtrów dla kolejek. |
250 |
|
Lokalizacje |
Maksymalna liczba filtrów dla witryn. |
20 | |
|
Teams |
Maksymalna liczba filtrów dla zespołów. |
100 | |
|
Agenci |
Maksymalna liczba filtrów dla agentów. |
500 | |
|
Kody zawijania |
Maksymalna liczba filtrów dla kodów zawijania. |
50 | |
|
Tagi |
Maksymalna liczba filtrów dla znaczników. |
50 | |
|
Harmonogramy nagrywania rozmów |
Lokalizacje |
Maksymalna liczba filtrów dla witryn. |
20 |
|
Teams |
Maksymalna liczba filtrów dla zespołów. |
100 | |
|
Agenci |
Maksymalna liczba filtrów dla agentów. |
500 | |
|
Pulpit nawigacyjny monitorowania połączeń |
Kolejki |
Maksymalna liczba filtrów dla kolejek. |
250 |
|
Lokalizacje |
Maksymalna liczba filtrów dla witryn. |
20 | |
|
Teams |
Maksymalna liczba filtrów dla zespołów. |
100 | |
|
Agenci |
Maksymalna liczba filtrów dla agentów. |
500 | |
|
Harmonogramy monitorowania połączeń |
Kolejki |
Maksymalna liczba filtrów dla kolejek. |
250 |
|
Lokalizacje |
Maksymalna liczba filtrów dla witryn. |
20 | |
|
Teams |
Maksymalna liczba filtrów dla zespołów. |
100 | |
|
Agenci |
Maksymalna liczba filtrów dla agentów. |
500 |
Wymienione encje mają maksymalny limit liczby znaków, które mogą być używane w polu Nazwa .
|
|
|
Nazwa nie może przekraczać 80 znaków. Może zawierać znaki alfanumeryczne, podkreślenia i myślniki. |
W tabeli wymieniono obsługiwane limity konfiguracji routingu i kolejkowania. Aktywne limity to eksploatacyjne limity optymalnego działania konfiguracji. Maksymalne limity to limity progowe dla konfiguracji pracujących z maksymalną wydajnością. Zaleca się używanie wartości konfiguracyjnych mieszczących się w parametrach wymienionych w kolumnie Maksymalne limity tej tabeli.
|
Konfiguracji |
Aktywne limity |
Maksymalne limity |
|---|---|---|
|
Maksymalna liczba agentów w zespole |
50 |
100 |
|
Maksymalna liczba zespołów w grupie dystrybucji połączeń |
50 |
50 |
|
Maksymalna liczba grup dystrybucji połączeń w kolejce |
20 |
20 |
|
Maksymalna liczba zespołów w kolejce we wszystkich grupach dystrybucji połączeń |
250 |
250 |
|
Maksymalna liczba agentów w kolejce (maksymalna liczba agentów w zespole x maksymalna liczba zespołów w grupie dystrybucji połączeń x maksymalna liczba grup dystrybucji połączeń w kolejce) |
500 |
ND |
|
Maksymalny czas w kolejce (głos) |
1 dzień |
1 dzień |
|
Maksymalna liczba umiejętności w profilu umiejętności |
50 |
50 |
|
Maksymalna liczba członków zespołu opartego na zdolnościach |
100 |
100 |
|
Maksymalna liczba zespołów opartych na wydajności w organizacji |
20 |
40 |
|
Maksymalna liczba jednoczesnych połączeń dla zespołów opartych na zdolnościach (maksymalna liczba dla zespołu opartego na zdolnościach x maksymalna liczba zespołów opartych na zdolnościach dla organizacji) |
2000 |
ND |
|
Maksymalne wymagania dotyczące umiejętności dla kontaktu |
10 |
10 |
|
Maksymalna liczba kolejek dla organizacji |
1000 |
2000 |
|
Maksymalna liczba jednoczesnych połączeń do monitorowania połączeń |
500 |
ND |
|
Maksymalna liczba agentów w kampanii |
500 |
500 |
|
Maksymalna liczba skonfigurowanych agentów w kampanii |
ND |
ND |
|
Maksymalna liczba kampanii w wersji zapoznawczej dla organizacji |
ND |
ND |
|
Maksymalna liczba skonfigurowanych kampanii w wersji zapoznawczej dla organizacji |
ND |
ND |
|
Maksymalna liczba kampanii progresywnych dla organizacji |
100 |
100 |
|
Maksymalna liczba skonfigurowanych kampanii progresywnych dla organizacji |
ND |
ND |
Zaloguj się do portalu zarządzania
Zaloguj się do portalu zarządzania centrum kontaktowego Webex za pomocą przeglądarki internetowej przy użyciu poświadczeń logowania. Można uzyskać dostęp do modułów i funkcji przyznanych przez administratora.
Aby zalogować się do portalu zarządzania:
| 1 |
Zaloguj się do https://admin.webex.com. | ||
| 2 |
Kliknij pozycję Usługi w lewym okienku. | ||
| 3 |
Na karcie Contact Center kliknij przycisk Ustawienia. | ||
| 4 |
W sekcji Advance Configuration (Zaawansowana konfiguracja ) kliknij łącze Management Portal (Portal zarządzania). To łącze można dodać do zakładek i uzyskać bezpośredni dostęp do portalu za pomocą tego łącza. Zostanie wyświetlona strona docelowa portalu zarządzania. Aby uzyskać więcej informacji, zobacz temat Informacje o składnikach portalu zarządzania.
|
Informacje o składnikach portalu zarządzania
Strona docelowa portalu zarządzania centrum kontaktowego Webex zawiera wiele komponentów, do których można uzyskać dostęp na podstawie autoryzacji.
W poniższej tabeli opisano składniki strony docelowej portalu zarządzania:
|
Składnik |
Opis |
|---|---|
|
Pasek nawigacyjny |
Wyświetla moduły, do których użytkownik ma uprawnienie dostępu. Aby uzyskać więcej informacji, zobacz Webex Moduły centrum kontaktów Możesz zobaczyć nazwę modułu lub, jeśli pasek nawigacyjny jest zwinięty, ikonę reprezentującą moduł. Umieść wskaźnik myszy na ikonie, aby wyświetlić nazwę modułu. Aby rozwinąć lub zwinąć pasek nawigacyjny, kliknij przycisk w lewej górnej części strony docelowej. |
|
Konsola |
Wyświetla liczbę połączeń, które są obecnie w IVR, w kolejce, połączone oraz liczbę aktualnie dostępnych agentów. W pozostałej części tego panelu są wyświetlane cztery wykresy. Trzy z nich zapewniają statystyki w czasie rzeczywistym dotyczące bieżącej aktywności połączeń, interwałowej aktywności połączeń i aktywności agentów na poziomie witryny. Czwarty wykres zawiera statystyki historyczne. Możesz kliknąć ikonę u góry wykresu, aby wyświetlić odpowiedni raport w oknie modułu Raportowanie i analizy . Aby zmienić rozmiar wykresu, wskaż róg lub krawędź, a gdy wskaźnik myszy zmieni się w strzałkę dwukierunkową, przeciągnij róg lub krawędź, aby zmniejszyć lub powiększyć wykres. Aby przywrócić oryginalny rozmiar wykresów o zmienionym rozmiarze, kliknij przycisk Resetuj widżety. |
|
Przycisk Ustawienia |
Powoduje rozwinięcie i zwinięcie panelu, w którym można wykonywać następujące czynności:
|
|
Przycisk Twojej nazwy |
Na liście rozwijanej są wyświetlane następujące opcje:
|
Informacje o pulpitach nawigacyjnych
Strona docelowa portalu zarządzania centrum kontaktowego Webex udostępnia następujące pulpity nawigacyjne:
-
Punkt wejścia — pulpit nawigacyjny na poziomie witryny (domyślnie)
-
Omówienie centrum kontaktów - czas rzeczywisty
-
Contact Center — omówienie — historyczne
-
Dane o stanie agenta — czas rzeczywisty
Szczegółowe informacje na temat wizualizacji dostępnych w poszczególnych pulpitach można znaleźć w sekcji Wizualizacja w podręczniku użytkownika Cisco Webex Contact Center Analyzer.
Dostęp do pulpitów nawigacyjnych można uzyskać z listy rozwijanej w lewym górnym rogu karty Pulpit nawigacyjny .
|
Punkt wejścia — pulpit nawigacyjny na poziomie witryny
Wyświetla informacje o liczbie kontaktów znajdujących się w IVR i w kolejkach.
-
Punkt wejścia migawki IVR czasie rzeczywistym — wykres: Wskazuje liczbę połączeń znajdujących się w IVR.
-
Interwał punktu wejścia w czasie rzeczywistym — wykres: Wskazuje liczbę kontaktów (głosowych, e-mail i czatów) na punkt wejścia w czasie rzeczywistym w określonym przedziale czasu. Domyślnie interwał wynosi 30 minut, a czas trwania jest liczony od początku dnia.
-
Interwał witryny w czasie rzeczywistym — wykres: Wskazuje liczbę nawiązanych kontaktów (głosowych, e-mail i czatów) na witrynę w czasie rzeczywistym od początku dnia.
-
Objętość kontaktów w punkcie wejścia — wykres: Wskazuje liczbę podłączonych kontaktów na punkt wejścia w interwale dziennym w ciągu ostatnich siedmiu dni.
Contact Center — omówienie — historyczne
Wyświetla informacje o kontaktach obsłużonych, porzuconych i kontaktach w kolejkach przez określony czas trwania i przedział czasu. Za pomocą list rozwijanych Interwał i Czas trwania w konsoli można filtrować dane na podstawie wybranego przedziału czasu i czasu trwania. Aby odświeżyć dane, użyj ikony Odśwież .
Dostępne są następujące informacje:
-
Średni poziom usługi: Wskazuje procent kontaktów obsłużonych w ramach skonfigurowanego poziomu usługi dla kolejki.
-
Łączna liczba obsłużonych kontaktów: Wskazuje łączną liczbę obsłużonych kontaktów (głosowych, e-mail, społecznościowych i czatu).
-
Łączna liczba porzuconych kontaktów: Wskazuje łączną liczbę porzuconych kontaktów (głosowych, e-mail, społecznościowych i czatu).
-
Średni czas obsługi: Wskazuje średni czas obsługi kontaktu (głosowego, e-mail, społecznościowego i czatu).
-
Najdłuższy kontakt w kolejce: Wskazuje czas oczekiwania kontaktu (głosowego, e-mail, społecznościowego lub czatu) z najdłuższym czasem oczekiwania.
-
Szczegóły kontaktu w kolejce: Pokazuje szczegóły kontaktów (głosowych, e-mail, społecznościowych i czatu), które są obecnie w kolejce.
Ponadto na pulpicie nawigacyjnym Szczegóły zespołu — historyczne są wyświetlane następujące informacje w określonym czasie trwania i przedziale czasu:
-
Teams
-
Agenci w zespołach
-
Logowanie Agenta
-
Kontakty obsługiwane przez agentów
Dane można filtrować przy użyciu następujących filtrów dostępnych na pulpicie nawigacyjnym:
-
Imię i nazwisko agenta
-
Nazwa zespołu
-
Interwał
-
Czas trwania
Dane o stanie agenta — czas rzeczywisty
Jako administrator lub przełożony możesz monitorować dane o stanie agenta za pomocą pulpitu nawigacyjnego Dane o stanie agenta — czas rzeczywisty. Na pulpicie nawigacyjnym są wyświetlane następujące informacje:
-
Nazwa agenta.
-
Lokacja i zespół, do których przypisany jest agent.
-
Czas logowania agenta.
-
Ostatni znany stan agenta.
-
Czas, przez który agent był w ostatnim stanie.
-
Kod bezczynności, jeśli agent jest w stanie Bezczynność .
Filtry w górnej części pulpitu nawigacyjnego umożliwiają wyświetlanie danych o stanie agentów dla wybranych lokalizacji, zespołów lub agentów. Lista lokacji, zespołów lub agentów dostępnych w filtrach zależy od zespołów lub witryn, do których administrator lub przełożony ma prawa dostępu. Aby uzyskać więcej informacji, zobacz Prawa dostępu.
Dane o stanie agenta — pulpit nawigacyjny w czasie rzeczywistym umożliwia wylogowywanie agentów na podstawie stanu agenta. Najnowsze stany i opisy agentów są dostępne w poniższej tabeli.
|
Najnowszy stan |
Wskazuje, że |
|---|---|
|
Połączono |
Agent jest podłączony do co najmniej jednego kanału. Ten stan obejmuje również dzwonienie i zawijanie. Ikona wskazuje ostatnio podłączony kanał w polu Czas trwania stanu. |
|
Dostępny |
Agent jest dostępny na pulpicie, ale nie otrzymał aktywnego kontaktu. |
|
Bezczynny |
Agent ustawił stan Bezczynność. Sprawdź pole Kod bezczynności, aby uzyskać więcej informacji. |
Opcja wymuszonego wylogowania agenta jest dostępna, jeśli zwykłe wylogowanie nie jest możliwe. Administrator lub przełożony powinien zachować ostrożność podczas wylogowywania agenta na siłę, ponieważ bieżące kontakty agenta są czyszczone. |
W przypadku kanałów czatu i poczty e-mail, gdy przełożony próbuje wylogować agenta z portalu zarządzania, agent zostaje wylogowany; Ale sesja czatu pozostaje otwarta. Funkcja czyszczenia kontaktów nie jest dostępna dla tych kanałów. |
Aby wylogować agenta, kliknij przycisk Wyloguj w polu Akcja . Zostanie wyświetlone powiadomienie o pomyślnym wylogowaniu agenta.
Dostęp do pulpitu nawigacyjnego Dane o stanie agenta — czas rzeczywisty jest możliwy tylko wtedy, gdy użytkownik ma uprawnienia do wyświetlania lub edytowania modułu Agenci wylogowania. Aby wylogować agentów, musisz mieć uprawnienia do edycji modułu. Aby uzyskać więcej informacji, zobacz Ustawienia modułu. |
|
Aby uzyskać więcej informacji o raportach, zobacz sekcję Typy rekordów dostępnych w każdym repozytorium w Webex Contact Center Analyzer Podręczniku użytkownika.
Zmienianie kolorów interfejsu użytkownika
Kolory lub skórki można ustawić w panelu wyboru oraz na banerze na stronach:
| 1 |
Kliknij ikonę Gears w prawym górnym rogu portalu zarządzania. |
| 2 |
Kliknij kartę z ikoną klucza i wybierz skórkę. Kolory zmieniają się natychmiast.
|
| 3 |
(Opcjonalnie) Kliknij ikonę Resetuj , aby przywrócić domyślny kolor. |
Tworzenie motywu niestandardowego
Można dostosować kolor banera i obrazy interfejsu użytkownika portalu zarządzania, tworząc motyw niestandardowy. Aby dostosować interfejs użytkownika, musisz mieć odpowiednie uprawnienia.
Aby utworzyć motyw niestandardowy:
| 1 |
Kliknij ikonę Gears w prawym górnym rogu portalu zarządzania. |
| 2 |
Kliknij kartę z ikoną motywu niestandardowego. |
| 3 |
W polu Kolor banera wprowadź kod HTML (szesnastkowy) koloru lub kliknij małe pole po prawej stronie i wybierz kolor. |
| 4 |
(Opcjonalnie) Kliknij przycisk folderu dla każdego typu obrazu z listy, przejdź do pliku obrazu w systemie, którego chcesz użyć, a następnie kliknij przycisk Otwórz. Obsługiwane typy plików to PNG, JPG, JPEG i GIF. |
| 5 |
Kliknij przycisk Zapisz. Interfejs użytkownika zostanie zaktualizowany o nowy motyw.
|
| 6 |
(Opcjonalnie) Kliknij przycisk Resetuj , aby cofnąć zmiany. |
Wyświetlanie i ponowne generowanie klucza API
Aby wyświetlić lub ponownie wygenerować klucz API:
| 1 |
Kliknij ikonę Gears w prawym górnym rogu portalu zarządzania. |
| 2 |
Kliknij kartę wyświetlającą ikonę klawisza API. |
| 3 |
(Opcjonalnie) Kliknij łącze, aby wyświetlić klawisz API. |
| 4 |
Kliknij przycisk Utwórz ponownie klucz , aby ponownie wygenerować klucz API. |
Dostęp do raportów Ścieżka audytu
Strona Ścieżka audytu zawiera interfejs, w którym można wyświetlić szczegółowe informacje na temat zmian modułu obsługi administracyjnej na koncie w ciągu ostatnich trzech lat. Dane można jednak pobierać tylko przez okres siedmiu dni. Szczegółowe informacje można również pobrać w pliku programu Microsoft Excel lub Adobe PDF. Upewnij się, że masz uprawnienia do wyświetlania raportów.
Aby wyświetlić raport ze ścieżki audytu:
| 1 |
Na pasku nawigacyjnym Management Portal wybierz pozycję Ścieżka audytu. | ||||||||
| 2 |
Wybierz filtry:
| ||||||||
| 3 |
Kliknij przycisk Zastosuj filtry. | ||||||||
| 4 |
(opcjonalnie) Kliknij przycisk Pobierz PDF lub Pobierz program EXCEL , aby pobrać raport. |
Webex Experience Management to platforma zarządzania doświadczeniami klientów (CEM), która pozwala spojrzeć na swoją firmę z perspektywy klientów i zobaczyć ich doświadczenia z marką. Webex Experience Management obsługuje mapowanie podróży klientów, analizę tekstu i modelowanie predykcyjne przy użyciu opinii zebranych od klientów za pośrednictwem różnych kanałów, takich jak e-mail, SMS i Interactive Voice Response (IVR). Aby uzyskać więcej informacji, zobacz Cisco Webex Experience Management Omówienie
-
Badanie satysfakcji klienta: Administratorzy mogą konfigurować i wysyłać ankiety po zakończeniu połączenia do klientów po interakcji, aby zebrać opinie na temat ich interakcji.
-
Gadżet Customer Experience Journey (CEJ): wyświetla wszystkie poprzednie odpowiedzi klientów na ankietę w formie listy chronologicznej. Agent i przełożony używają tego gadżetu, aby uzyskać kontekst na temat przeszłych doświadczeń klienta z firmą i odpowiednio się z nimi zaangażować. Administratorzy mogą konfigurować i dodawać widżet CEJ na Agent Desktop Webex Contact Center.
-
Gadżet Customer Experience Analytics (CEA): Wyświetla ogólne wrażenia podczas interakcji klienta z agentami przy użyciu standardowych metryk branżowych, takich jak NPS, CSAT i CES lub innych wskaźników KPI śledzonych w Webex Experience Management. Administratorzy mogą konfigurować i dodawać widżet CEA na Agent Desktop Webex Contact Center.
Webex Experience Management Ankieta po rozmowie telefonicznej
Ankiety Webex Experience Management Post Call zbierają informacje zwrotne od klientów w celu określenia wydajności centrum kontaktowego i odpowiednich usług. Za pomocą Webex Experience Management można wykonać jedną z następujących czynności:
- Konfiguruj ankiety po połączeniu i inicjuj je IVR, gdy agenci zakończą połączenia w Agent Desktop Webex Contact Center.
- Wysyłaj ankiety do klienta po zakończeniu połączenia za pośrednictwem poczty elektronicznej lub SMS po zakończeniu połączenia.
W przypadku ankiety trwającej ponad IVR, po zakończeniu połączenia przez agenta, Webex Contact Center przekazuje połączenie do Webex Experience Management, a klient otrzymuje ankietę wbudowaną. Klient może wtrącić się podczas ankiety wbudowanej i użyć klawiatury, aby odpowiedzieć na ankietę.
W przypadku ankiety za pośrednictwem poczty e-mail lub SMS można skonfigurować Webex Contact Center do wysyłania wiadomości e-mail lub SMS zawierającej wiadomość wraz z łączem umożliwiającym uruchomienie ankiety.
Dane z różnych ankiet można zbierać, analizować i prezentować jako widżety na Agent Desktop Webex Contact Center.
Webex Experience Management Konfiguracja konta
Aby utworzyć konto Webex Experience Management:
| 1 |
Prześlij formularz Assurance to Quality(A2Q) process for Cisco Webex Experience Management. W formularzu A2Q podaj poprawny adres e-mail administratora obsługującego, aby mieć pewność, że otrzymasz powiadomienie o dostarczaniu i informacje o dostępie do usługi. |
| 2 |
W ramach procesu tworzenia konta wykonywane są następujące czynności:
|
| 3 |
Po utworzeniu i udostępnieniu konta informacje o przekazaniu są wysyłane na adres e-mail administratora podany w formularzu A2Q. Wiadomości e-mail dotyczące przekazywania zawierają dane uwierzytelniające i inne istotne informacje o koncie. Początkowo przestrzenie i widżety są tworzone w ramach obsługi administracyjnej konta Webex Experience Management. Aby dowiedzieć się więcej o różnych domyślnych widżetach w ramach Experience Management, o tym, jak używać Biblioteki metryk do tworzenia dodatkowych widżetów zarządzania doświadczeniami oraz jak eksportować i wyciągać z nich istotne informacje, zobacz Webex Experience Management Widżety. |
| 4 |
Dodaj widżety Webex Experience Management jako widżety Agent Desktop do układu Agent Desktop. Aby uzyskać więcej informacji, zobacz Cisco Webex Experience Management Widżety i gadżety. |
Tworzenie łącznika Webex Experience Management Create a connector
Po otrzymaniu wiadomości e-mail dotyczących przekazywania z poświadczeniami i innymi istotnymi informacjami o koncie Webex Experience Management użyj tych poświadczeń do utworzenia łącznika Webex Experience Management w centrum sterowania.
| 1 |
Skonfiguruj łącznik Webex Experience Management w centrum sterowania. |
| 2 |
Utwórz działanie opinii w portalu zarządzania centrum kontaktów Webex. |
Tworzenie działania w zakresie przekazywania opinii w projektancie przepływu
Po utworzeniu łącznika Webex Experience Management należy skonfigurować ankiety po połączeniu.
Konfigurowanie IVR ankiety po zakończeniu połączenia
Kroki, aby włączyć IVR ankietę po połączeniu w Webex Contact Center, są następujące:
| 1 |
Twórz i konfiguruj kwestionariusze w Webex Experience Management do wysyłania IVR ankiet do klienta.
| ||
| 2 |
Utwórz aktywność w zakresie opinii głosowych w aplikacji Flow Designer. Aby uzyskać więcej informacji, zobacz Działanie związane z opiniami . |
Sprawdzanie poprawności odpowiedzi DTMF danych wejściowych w ankiecie IVR po zakończeniu połączenia
Webex Contact Center sprawdza poprawność odpowiedzi klientów na dane wejściowe Dual-Tone Multi-Frequency (DTMF) podczas IVR ankiet po połączeniu.
Za pomocą Webex Experience Management można skonfigurować maksymalną liczbę ponownych prób w przypadku nieprawidłowych lub braku danych wejściowych DTMF, a także powiadomienia dźwiękowe (o nieprawidłowych danych wejściowych, przekroczeniu limitu czasu i maksymalnej liczby ponownych prób) dla kwestionariuszy.
Aby uzyskać więcej informacji, zobacz Ustawienia ponawiania prób i limitu czasu w ankiecie po IVR połączenia w dokumentacji Webex Experience Management.
Jeśli klient wprowadzi nieprawidłowe dane wejściowe DTMF lub nie wprowadzi żadnych DTMF danych wejściowych do pytania ankiety w określonym czasie ( parametr Limit czasu w działaniu Informacje zwrotne), centrum kontaktu:
-
Powiadamia klienta o nieprawidłowym wpisie lub przekroczeniu limitu czasu, odtwarzając komunikat dźwiękowy skonfigurowany w kwestionariuszu ankiety w Webex Experience Management.
-
Odtwarza to samo pytanie ankiety do klienta na podstawie liczby ponownych prób skonfigurowanych w kwestionariuszu ankiety w Webex Experience Management.
Po przekroczeniu maksymalnej liczby ponownych prób wprowadzenia i przekroczenia limitu czasu centrum kontaktów:
-
Powiadamia klienta o przekroczeniu maksymalnej liczby ponownych prób, odtwarzając komunikat dźwiękowy skonfigurowany w kwestionariuszu ankiety w Webex Experience Management.
-
Pomija pozostałe pytania ankiety i odtwarza komunikat z podziękowaniem (jeśli notatka z podziękowaniem jest skonfigurowana w Webex Experience Management), aby zakończyć ankietę.
|
Konfigurowanie SMS lub wysyłania ankiety e-mail po połączeniu
Aby skonfigurować moduł Webex Experience Management Invitation do wysyłania ankiet SMS/e-mail do klienta:
Zanim rozpoczniesz
Moduł hostowany przez partnera w rozwiązaniu Webex Experience Management Invitations jest obowiązkowy do działania ankiet SMS/e-mail.
Aby uzyskać informacje na temat modułu hostowanego przez partnera, zobacz Cisco Webex Experience Management Dokument architektury modułu zaproszeń.
| 1 |
Aprowizuj infrastrukturę wymaganą do wdrożenia hostowanych przez partnera składników modułu Webex Experience Management zaproszeń. Aby uzyskać więcej informacji, zobacz Infra Provisioning Guide For Webex Experience Management Invitations Module (Przewodnik obsługi administracyjnej infrastruktury dla zaproszeń). |
| 2 |
Wdróż składniki hostowane przez partnerów. Aby uzyskać informacje na temat wdrażania składników hostowanych przez partnerów, zobacz Podręcznik wdrażania modułu zaproszeń. |
| 3 |
Twórz szablony wysyłek na Webex Experience Management. Aby uzyskać więcej informacji, zobacz Podręcznik użytkownika wysyłki. |
| 4 |
Utwórz działanie SMS / Informacje zwrotne oparte na wiadomościach e-mail w portalu zarządzania centrum kontaktów Webex. Aby uzyskać więcej informacji, zobacz Opinie. |
Wyświetlanie widżetów Agent Desktop
Po skonfigurowaniu widżetów Agent Desktop można wyświetlić widżety Customer Experience Journey (CEJ) i Customer Experience Analytics (CEA). Aby uzyskać więcej informacji na temat konfigurowania widżetów, zobacz Cisco Webex Experience Management Widżety.
|
Zobacz widżety CEJ i CEA w Agent Desktop. Aby uzyskać więcej informacji, zobacz sekcję dotyczącą Webex Experience Management w Podręczniku użytkownika Cisco Webex Contact Center Agent Desktop. |
Rozwiązywanie problemów z portalem zarządzania
Problemy z portalem zarządzania
Jeśli wystąpi problem z portalem zarządzania, poniższa tabela może pomóc w jego rozwiązaniu.
|
Problem |
Opis/obejście problemu |
|---|---|
|
Nie można zalogować się do portalu zarządzania. |
Upewnij się, że wprowadzono poprawną nazwę użytkownika i hasło. |
|
Nie można uzyskać dostępu do modułu z portalu zarządzania lub nie widać niektórych punktów wejścia lub kolejek. |
Nie masz odpowiednich uprawnień dostępu do tych modułów, punktów wejścia lub kolejek. Skontaktuj się z administratorem centrum kontaktowego Webex. |
|
W portalu zarządzania nie są wyświetlane dane dotyczące agentów ani połączeń albo widać, że żaden agent nie jest zalogowany. |
Upewnij się, że ustawienie prywatności dla Internet Explorer jest ustawione na Średnie. |
|
Od czasu do czasu w module Raporty czasu rzeczywistego pojawia się komunikat |
Wyloguj się z bieżącej sesji Webex Contact Center. Zamknij wszystkie pozostałe okna Webex Contact Center i zaloguj się ponownie. |
|
Po zmianie rozmiaru widoku Agent raportu agenta w czasie rzeczywistym etykietki narzędzi dla kodów bezczynności i zawijania są czasami wyświetlane w obszarze wykresu, a nie w pobliżu kursora. |
Zmaksymalizuj okno, aby wyświetlić etykietkę narzędzia w pobliżu kursora. |
|
Zgłaszanych jest zbyt wiele porzuconych połączeń. |
Eskaluj do działu obsługi klienta. |
|
Podczas wyświetlania wykresu w raporcie lub na stronie monitorowania wyświetlany jest następujący komunikat |
System nie może odświeżyć danych na wykresie od czasu wskazanego w komunikacie, zazwyczaj z powodu sporadycznych przerw w działaniu sieci lub problemów z serwerem. Jeśli problem będzie się utrzymywał przez kilka minut, powiadom administratora systemu. |
|
Raporty w czasie rzeczywistym nie są odświeżane w portalu zarządzania. |
Eskaluj do działu obsługi klienta. |
|
Statystyki raportu w czasie rzeczywistym nie są wyświetlane. |
Eskaluj do działu obsługi klienta. |
|
W raporcie agenta działającym w czasie rzeczywistym liczba zawinięć i liczba wprowadzonych kodów zawijania nie są zgodne. |
Ta rozbieżność występuje, gdy agent wyloguje się, będąc jeszcze w stanie zawijania, bez wybrania kodu zawijania. Poinstruuj agentów, aby zawsze przechodzili w stan bezczynności, a następnie klikali przycisk Wyloguj , aby się wylogować, zamiast zamykać przeglądarkę po zalogowaniu. |
|
Zmiany nazw istniejących kodów bezczynności i zawijania nie pojawiają się natychmiast w raportach agentów. Zamiast tego raporty agentów wyświetlają poprzednie nazwy kodowe przed ich edycją lub nie dotyczy nowego kodu. |
Wyloguj się, a następnie zaloguj ponownie, aby zobaczyć zmiany. |
|
Po wyeksportowaniu do formatu CSV dane w widoku agenta bieżącego raportu agenta migawek są wyświetlane nieprawidłowo. |
Wartość czasu jest wyświetlana w dwóch komórkach zamiast jednej po wyeksportowaniu do formatu CSV. Dzieje się tak, ponieważ dzień oddziela przecinek od daty i godziny w polu Czas logowania. |
|
Podczas eksportowania do programu Microsoft Excel historycznych danych raportu, które zawierają datę i godzinę w formacie gg:mm:ss, program Excel wyświetla tylko godziny i minuty, a nie sekundy. |
Domyślnie program Excel wyświetla dane w formacie gg:mm. Można jednak kliknąć dwukrotnie komórkę, aby wyświetlić dane w formacie gg:mm:ss. |
|
W przypadku nowego zespołu dane w raporcie interwału agenta są wyświetlane w półgodzinnych odstępach czasu od momentu zalogowania się agenta w zespole po ponownym uruchomieniu systemu. |
Jest to przejściowe dla zespołów, które logują się po raz pierwszy. Zwykle dane są wyświetlane w półgodzinnych odstępach od północy. |
|
W module Raporty historyczne czasami parametry dostosowanego raportu domyślnego nie są zapisywane po wylogowaniu się i ponownym zalogowaniu. |
Po zapisaniu raportu niestandardowego odczekaj 10–15 sekund przed wylogowaniem. |
|
Nie można wysłać żądania monitorowania. |
Upewnij się, że używasz poprawnej nazwy wyróżniającej i prefiksu. |
|
Sesja monitorowania otwarta przez godzinę lub dłużej powoduje wyświetlenie pustej strony lub nieoczekiwane zachowanie |
Zamknij moduł i otwórz go ponownie. |
|
Telefon przełożonego dzwoni nawet wtedy, gdy żądanie monitorowania dotyczy innej kolejki. |
Jeśli dla zespołu zostanie wysłane żądanie monitorowania i jeśli wiele kolejek używa tego samego zespołu do routingu, można monitorować dowolne wywołania kolejki dla tego zespołu. |
|
Połączenie zostanie zakończone, ale na ekranie monitorowania pojawi się informacja, że połączenie jest nadal w toku. |
Eskaluj do działu obsługi klienta |
|
Zalogowani agenci nie widzą zmian wprowadzonych w profilu umiejętności. |
Agent musi zalogować się ponownie, aby wyświetlić zmiany. |
Zgłaszanie problemów z portalem zarządzania do działu obsługi klienta
Podczas eskalowania problemu z portalem zarządzania do działu obsługi klienta Cisco Webex Contact Center należy podać następujące informacje:
-
Nazwa logowania i użytkownika osoby, której dotyczy problem.
-
Czas, w którym problem został po raz pierwszy zaobserwowany.
-
Jeśli problem wystąpił w module Monitorowanie, numer, z którym przełożony próbował się połączyć, oraz identyfikator sesji połączenia, jeśli jest dostępny.
Rozwiązywanie problemów z pulpitem
Przerwy w sieci
Jeśli wystąpi przerwa w sieci trwająca krócej niż dwie minuty, na pulpicie zostanie wyświetlony komunikat o ponownym połączeniu , a następnie pomyślnie nawiązane ponowne połączenie.
Jeśli przerwa w sieci trwa dłużej niż dwie minuty, poinstruuj agentów, aby zamknęli bieżące okno pulpitu, a następnie zaloguj się przy użyciu podstawowego adresu URL. Jeśli logowanie przy użyciu podstawowego adresu URL nie powiedzie się, poinstruuj agentów, aby użyli zapasowego logowania do centrum aplikacji.
Eskaluj wszystkie przerwy w sieci; Zgłoś czas wystąpienia problemu i liczbę agentów, których on dotyczy.
Jeśli sieć do głównego centrum aplikacji jest niedostępna, użytkownicy portalu zarządzania nie mogą wyświetlać żadnych statystyk.
Problemy z aplikacją komputerową
Jeśli wystąpi problem z aplikacją Pulpit, poniższa tabela może pomóc w jego rozwiązaniu.
|
Problem |
Opis/obejście problemu |
|---|---|
|
Nie możesz zalogować się do pulpitu. |
|
|
Podczas logowania po kliknięciu przycisku |
Sprawdź format wprowadzonej nazwy wyróżniającej i upewnij się, że numer jest prawidłowy. |
|
Przypadkowo zamknięto okno przeglądarki podczas połączenia. |
Jeśli okno przeglądarki zostanie zamknięte podczas połączenia, nie będzie można zalogować się ponownie, dopóki połączenie nie zostanie zakończone. Jeśli zamkniesz okno przeglądarki w czasie, gdy połączenie jest zawieszone, system automatycznie wyłączy połączenie. |
|
Po odświeżeniu okna Pulpit następuje wylogowanie i zostanie wyświetlony ekran logowania. |
Zaloguj się ponownie. Unikaj odświeżania okna po zalogowaniu. |
|
Na pasku stanu na pulpicie jest wyświetlany |
|
|
Po ponownym nawiązaniu połączenia z systemem po przerwie w działaniu sieci następuje nagłe wylogowanie. |
Zaloguj się ponownie do pulpitu. Jeśli nie możesz się zalogować, eskaluj do działu obsługi klienta. |
|
Ponowne uruchomienie pulpitu po zalogowaniu może spowodować problemy |
Nie należy otwierać na pulpicie więcej niż jednej aplikacji klasycznej naraz. |
|
Pulpit staje się bardzo powolny. |
Może się tak zdarzyć, gdy pozostawisz Pulpit otwarty przez dłuższy czas. Po wylogowaniu się z systemu zamknij zarówno pulpit, jak i przeglądarkę. Jeśli to nie pomoże, zakończ proces z Menedżera zadań systemu Windows. |
|
Pulpit czasami wylogowuje agentów po przerwie w sieci. |
Zaloguj się ponownie do pulpitu. |
|
Pulpit nie jest wyświetlany. |
Zminimalizuj pulpit, a następnie przywróć go z paska zadań. |
|
Strony uruchamiania i wykresy nie są wyświetlane prawidłowo. |
Upewnij się, że w Internet Explorer jest zaznaczona opcja Pokaż obrazy na karcie Zaawansowane w oknie dialogowym Opcje internetowe. |
|
Jesteś dostępny, ale nie są do Ciebie wysyłane żadne połączenia. |
Upewnij się, że jesteś w stanie Dostępne i jesteś zalogowany do właściwego zespołu. |
|
Rozmawiasz z klientem, ale na pasku stanu pulpitu jest wyświetlany |
Zgłoś incydent do działu obsługi klienta. |
|
Telefon programowy agenta nie dzwoni, ale na pasku stanu pulpitu jest wyświetlany |
Upewnij się, że wprowadzono poprawną nazwę DN. |
|
Na pasku stanu pulpitu zostanie wyświetlony |
Sprawdź, czy kabel sieciowy komputera nie został odłączony lub poluzowany. Jeśli nie widzisz komunikatu informującego o problemie z siecią, eskaluj do działu obsługi klienta. |
|
Odbierasz połączenie, ale rozłącza się ono po 30 sekundach. |
Jeśli |
|
Przeglądarka Internet Explorer zawiesza się. |
Otwórz Menedżera zadań Windows i zakończ wszystkie procesy przeglądarki. |
|
Pojawią się programy blokujące wyskakujące okienka. |
W menu Narzędzia Internet Explorer wyłącz blokowanie wyskakujących okienek. |
|
Na pasku stanu pulpitu wyświetlany jest stan połączenia podczas dzwonienia telefonu. |
Zgłoś incydent do działu obsługi klienta. |
|
Połączenie wychodzące kończy się niepowodzeniem. |
Upewnij się, że wprowadzono poprawną nazwę wyróżniającą i prefiks. |
|
Podczas przekierowywania ślepego szczegóły połączenia nie są wyświetlane na pulpicie agenta odbierającego, gdy agent ten jest w stanie Zarezerwowany. |
Stan Reserved jest przejściowy. Szczegóły połączenia są wyświetlane, gdy drugi agent odbierze połączenie. |
Problemy z dźwiękiem
W przypadku problemów z dźwiękiem na pulpicie można je rozwiązać w poniższej tabeli.
|
Problem |
Opis/obejście problemu | ||
|---|---|---|---|
|
Echo lub niska głośność |
Sprawdź ustawienia telefonu. Jeśli używasz telefonu programowego, sprawdź ustawienia Microsoft Windows i programowego. |
||
|
Jitter/Jąkanie dźwięku -LUB- Duże opóźnienia |
Zła łączność, prawdopodobnie z powodu problemu z siecią. Upewnij się, że na komputerze nie jest uruchomione inne oprogramowanie korzystające z dźwięku. Eskaluj do działu obsługi klienta. |
||
|
Rozmowa krzyżowa |
Eskaluj do działu obsługi klienta. |
||
|
Jednokierunkowa transmisja dźwięku |
Upewnij się, że nie jesteś wyciszony. Jeśli nie, eskaluj do działu obsługi klienta. |
||
| Szum tła |
Funkcja usuwania szumów tła jest domyślnie włączona w organizacji. W sytuacjach, gdy agent chce usłyszeć szum tła od klienta, skontaktuj się z działem obsługi klienta, aby wyłączyć flagę funkcji.
|
Zgłaszanie problemów Agent Desktop do działu obsługi klienta
W przypadku eskalowania problemu Agent Desktop do działu obsługi klienta centrum kontaktowego Webex należy podać następujące informacje:
-
Poproś agenta o dostarczenie zrzutu ekranu Agent Desktop ekranu.
-
Uwzględnij czas, w którym problem został zaobserwowany po raz pierwszy.
Parametry raportu połączeń
W poniższej tabeli opisano parametry dostępne w raportach Webex Contact Center w czasie rzeczywistym i historycznych połączeń. W tabeli CSR jest skrótem od Customer Session Record (Rekord sesji klienta).
|
Parametr |
Opis |
Raport | ||
|---|---|---|---|---|
|
% porzuconych |
Procent połączeń porzuconych w przedziale czasu raportu. (Porzucone/Łącznie) * 100 |
Raporty interwałów połączeń w czasie rzeczywistym dla kolejek i umiejętności według kolejek; Historyczne raporty połączeń dla kolejek |
||
|
% odebranych |
Liczba odebranych połączeń podzielona przez liczbę połączeń wprowadzonych do kolejki minus krótkie połączenia pomnożona przez 100. (Odpowiedziano/(Odpowiedziano + Porzucono)) * 100 |
Raporty interwałów połączeń w czasie rzeczywistym dla kolejek i umiejętności według kolejek; Historyczne raporty połączeń dla kolejek |
||
|
Porzucone |
Liczba połączeń, które zostały przerwane w okresie objętym raportem. Połączenie porzucone to połączenie, które zostało zakończone bez przekazania go do lokalizacji docelowej, ale które znajdowało się w systemie dłużej niż czas określony przez próg krótkich połączeń przewidziany dla danego przedsiębiorstwa. |
Raporty interwałów połączeń w czasie rzeczywistym dla kolejek i umiejętności według kolejek; Historyczne raporty połączeń dla kolejek |
||
|
Czas porzucenia |
Łączny czas, przez który połączenia znajdowały się w systemie dłużej niż czas określony przez próg krótkich połączeń, ale zostały zakończone przed przekazaniem do agenta lub innego zasobu. |
Raporty interwałów połączeń w czasie rzeczywistym dla kolejek i umiejętności według kolejek; Historyczne raporty połączeń dla kolejek |
||
|
Porzucone w ramach SL |
Liczba połączeń zakończonych w kolejce w ramach progu poziomu usługi udostępnionego dla kolejki lub umiejętności (w raporcie dotyczącym interwałów umiejętności według kolejek).
|
Raporty interwałów połączeń w czasie rzeczywistym dla kolejek i umiejętności według kolejek; Historyczne raporty połączeń dla kolejek |
||
|
Skorygowany poziom obsługi % |
Liczba połączeń, które zostały odebrane lub porzucone w ramach progu poziomu usługi udostępnionego dla kolejki lub umiejętności (w raporcie przedziałów umiejętności według kolejek), podzielona przez łączną liczbę połączeń (w tym połączeń porzuconych) pomnożoną przez 100. ((Poziom obsługi + Porzucone w ramach SL)/(Odebrano + Porzucone)) * 100
|
Raporty interwałów połączeń w czasie rzeczywistym dla kolejek i umiejętności według kolejek; Historyczne raporty połączeń dla kolejek, lokacji i zespołów |
||
|
Agent |
Nazwa agenta, który obsłużył połączenie, lub numeryczny kod identyfikacyjny, jeśli połączenie zostało obsłużone przez zasób zespołu oparty na pojemności, a nie przez agenta Webex centrum kontaktów. |
CSR |
||
|
Godzina uruchomienia agenta |
Czas, w którym agent podniósł słuchawkę i zaczął rozmawiać z dzwoniącym. |
CSR |
||
|
ANI |
Cyfry ANI dostarczone wraz z połączeniem. ANI, czyli automatyczna identyfikacja numeru, to usługa świadczona przez firmę telefoniczną, która dostarcza numer telefonu dzwoniącego wraz z połączeniem. |
CSR |
||
|
Odebrane |
Liczba połączeń, które zostały przekierowane z kolejki do agenta lub dostępnego zasobu i zostały odebrane przez tego agenta lub zasób. |
Raporty interwałów połączeń w czasie rzeczywistym dla kolejek, umiejętności według kolejek, lokalizacji i zespołów; Historyczne raporty połączeń dla kolejek, lokacji i zespołów |
||
|
Czas do odpowiedzi |
Skumulowany czas pomiędzy wejściem rozmów do kolejki a ich odebraniem (połączeniem z agentem lub innym zasobem) w przedziale czasu objętym raportem. Ponieważ czas odebrania połączenia jest obliczany po jego odebraniu, czas odebrania połączeń oczekujących na odebranie nie jest uwzględniany w raporcie. |
Raporty interwałów połączeń w czasie rzeczywistym dla kolejek, umiejętności według kolejek, lokalizacji i zespołów; Historyczne raporty połączeń dla kolejek, lokacji i zespołów |
||
|
Dostępni agenci |
Liczba zalogowanych agentów, którzy są obecnie w stanie Dostępne. |
Raport migawek połączeń |
||
|
Średni czas odrzucenia |
Całkowita ilość czasu, przez jaki połączenia znajdowały się w systemie, zanim zostały porzucone, podzielona przez łączną liczbę porzuconych połączeń: Czas porzucony/porzucony |
Raporty interwałów połączeń w czasie rzeczywistym dla kolejek i umiejętności według kolejek; Historyczne raporty połączeń dla kolejek |
||
|
Średni czas połączenia |
Całkowity czas połączenia podzielony przez całkowitą liczbę połączeń odebranych w przedziale czasu raportu: Czas połączenia/(odpowiedź + odpowiedź dodatkowa) |
Raporty interwałów połączeń w czasie rzeczywistym dla kolejek, umiejętności według kolejek, lokalizacji i zespołów; Historyczne raporty połączeń dla kolejek, lokacji i zespołów |
||
|
Śr. czas obsługi |
Średni czas poświęcony na obsługę połączenia (czas połączenia plus czas zakończenia), podzielony przez liczbę odebranych połączeń: Czas połączenia + czas podsumowania/(odpowiedź + odpowiedź dodatkowa) |
Raporty interwałów połączeń w czasie rzeczywistym dla kolejek, umiejętności według kolejek, lokalizacji i zespołów; Historyczne raporty połączeń dla kolejek, lokacji i zespołów |
||
|
Śr. czas IVR |
Całkowita ilość czasu połączeń w systemie IVR podzielona przez łączną liczbę połączeń w systemie IVR. |
Interwał połączeń w czasie rzeczywistym i historyczne raporty połączeń dla punktów wejścia |
||
|
Średni czas w kolejce |
Łączny czas pozostawania połączeń w kolejce podzielony przez całkowitą liczbę połączeń w kolejce: Czas w kolejce/Czas w kolejce |
Raporty interwałów połączeń w czasie rzeczywistym dla kolejek i umiejętności według kolejek; Historyczne raporty połączeń dla kolejek. |
||
|
Śr. szybkość odpowiedzi |
Łączny czas odebrania podzielony przez łączną liczbę odebranych połączeń: Czas odpowiedzi/Odpowiedź |
Raporty interwałów połączeń w czasie rzeczywistym dla kolejek, umiejętności według kolejek, lokalizacji i zespołów; Historyczne raporty połączeń dla kolejek, lokacji i zespołów |
||
|
Średni czas zakańczania |
Łączna ilość czasu spędzonego przez agentów w stanie Wrap-up podzielona przez całkowitą liczbę odebranych połączeń: Czas podsumowania/(odpowiedź + odpowiedź dodatkowa) |
Raporty interwałów połączeń w czasie rzeczywistym dla kolejek, umiejętności według kolejek, lokalizacji i zespołów; Historyczne raporty połączeń dla kolejek, lokacji i zespołów |
||
|
Liczba przeniesień w ciemno |
Liczba przypadków przekierowania połączenia z kolejki przez agenta bez konsultacji z agentem lub konferencji ze stroną, do której połączenie zostało przekazane |
CSR |
||
|
Transfery w ciemno |
Podzbiór przekazanych połączeń, które zostały przekazane przez agenta do innego agenta lub zewnętrznej jednostki wyróżniającej bez konsultacji lub konferencji pierwszego agenta ze stroną, do której połączenie zostało przekazane. |
Raporty interwałów połączeń w czasie rzeczywistym dla kolejek, umiejętności według kolejek, lokalizacji i zespołów; Historyczne raporty połączeń dla kolejek, lokacji i zespołów |
||
|
Czas trwania połączenia |
Czas między nadejściem połączenia do punktu wejścia lub kolejki a jego zakończeniem. |
CSR |
||
|
Czas zakończenia połączenia |
Godzina zakończenia połączenia. |
CSR |
||
|
Czas rozpoczęcia połączenia |
Godzina nadejścia połączenia do punktu wejścia lub kolejki. |
CSR |
||
|
Ukończono |
Liczba połączeń, które zostały zakończone w okresie objętym raportem. W tej liczbie uwzględnione są połączenia odebrane, porzucone i rozłączone. Połączenia przekazane i krótkie nie są liczone. |
Raporty interwałów połączeń w czasie rzeczywistym dla kolejek, umiejętności według kolejek, lokalizacji i zespołów; Historyczne raporty połączeń dla kolejek, lokacji i zespołów |
||
|
Liczba konferencji |
Liczba przypadków, w których agent nawiązał połączenie konferencyjne z osobą dzwoniącą i innym agentem. |
CSR |
||
|
Liczba konferencji |
Liczba przypadków, w których agenci inicjowali połączenie konferencyjne z agentem lub numerem zewnętrznym. |
Raporty interwałów połączeń w czasie rzeczywistym dla kolejek, umiejętności według kolejek, lokalizacji i zespołów; Historyczne raporty połączeń dla kolejek, lokacji i zespołów |
||
|
Czas konferencji |
Ilość czasu, jaką agent spędził na konferencji z osobą dzwoniącą i innym agentem. |
CSR |
||
|
Połączono |
Liczba połączeń aktualnie połączonych z agentem. |
Raport migawek połączeń |
||
|
Czas połączony |
Przedział czasu między odebraniem połączeń przez agenta lub inny zasób a zakończeniem połączenia. Ponieważ czas połączenia nie jest obliczany dopiero po zakończeniu rozmowy, czas połączenia dla trwającej rozmowy nie jest uwzględniany w raporcie. |
Raporty interwałów połączeń w czasie rzeczywistym dla lokalizacji, zespołów, kolejek i umiejętności według kolejki; Historyczne raporty połączeń dla kolejek, lokacji i zespołów |
||
|
Czas połączony |
Całkowity czas, przez jaki połączenie było połączone z agentem (czas rozmowy plus czas zawieszenia). |
CSR |
||
|
Liczba konsultacji |
Liczba przypadków, w których agenci zainicjowali konsultację z innym agentem lub osobą pod numerem zewnętrznym podczas połączenia. |
Raporty interwałów połączeń w czasie rzeczywistym dla kolejek, umiejętności według kolejek, lokalizacji i zespołów; Historyczne raporty połączeń dla kolejek, lokacji i zespołów |
||
|
Liczba konsultacji |
Liczba przypadków, w których agent konsultował się z innym agentem podczas połączenia. |
CSR |
||
|
Błędy konsultowania |
Liczba przypadków, w których agenci nie odpowiedzieli na zaproszenie na konsultację. |
CSR |
||
|
Czas konsultacji |
Ilość czasu, jaką agent spędził na konsultacjach z innym agentem podczas tej rozmowy. |
CSR |
||
|
Liczba odpowiedzi CTQ |
Liczba odpowiedzi na prośby o konsultację w kolejce. |
Raporty interwałów połączeń w czasie rzeczywistym dla kolejek, umiejętności według kolejek, lokalizacji i zespołów; Historyczne raporty połączeń dla kolejek, lokacji i zespołów |
||
|
Czas odpowiedzi CTQ |
Łączny czas między udzieleniem odpowiedzi na prośby o konsultację w kolejce a zakończeniem konsultacji. |
Historyczne raporty połączeń dla kolejek, lokacji i zespołów |
||
|
Liczba żądań CTQ |
Liczba przypadków inicjowania żądań konsultacji w kolejce. |
Raporty interwałów połączeń w czasie rzeczywistym dla kolejek, umiejętności według kolejek, lokalizacji i zespołów; Historyczne raporty połączeń dla kolejek, lokacji i zespołów; CSR |
||
|
Czas żądania CTQ |
Łączny czas między zainicjowaniem wniosków o konsultację w kolejce a zakończeniem konsultacji. |
Historyczne raporty połączeń dla kolejek, lokacji i zespołów; CSR |
||
|
Obecny poziom obsługi w % |
Procent połączeń w kolejce, które nie osiągnęły jeszcze progu poziomu usługi udostępnionego dla kolejki (w raporcie kolejki) lub umiejętności (w wierszach umiejętności w raporcie umiejętności po kolejce).
|
Raport migawek połączeń |
||
|
Rozłączono |
Liczba połączeń, które zostały odebrane (czyli połączone z agentem lub przekazane i przyjęte przez stronę docelową), ale które następnie zostały natychmiast rozłączone w ramach progu Nagłego rozłączenia ustalonego dla przedsiębiorstwa. |
Raporty interwałów połączeń w czasie rzeczywistym dla kolejek, umiejętności według kolejek, lokalizacji i zespołów; Historyczne raporty połączeń dla kolejek, lokacji i zespołów |
||
|
DN |
Numer wybrany przez osobę dzwoniącą (DNIS). |
Wszystkie raporty DN w puszkach |
||
|
DNIS |
Cyfry DNIS dostarczone wraz z połączeniem. DNIS, czyli Dialed Number Identification Service (Usługa identyfikacji numeru wybieranego), to usługa świadczona przez operatora telefonicznego, która wraz z połączeniem dostarcza ciąg cyfr wskazujący numer, który został wybrany przez dzwoniącego. |
CSR |
||
|
Punkt wejścia |
Nazwa punktu wejścia skojarzonego z połączeniem. |
CSR |
||
|
Od punktu wejścia |
Liczba połączeń, które weszły do tej kolejki po sklasyfikowaniu ich w kolejce z punktu wejścia przez skrypt sterowania połączeniami IVR. Liczba połączeń, które weszły do tej kolejki po sklasyfikowaniu ich w kolejce z punktu wejścia przez przepływ IVR. |
Raporty interwałów połączeń w czasie rzeczywistym dla kolejek i umiejętności według kolejek; Historyczne raporty połączeń dla kolejek |
||
|
Od punktu wejścia |
Liczba połączeń, które przyszły do tego punktu wejścia z innego punktu wejścia. |
Interwał połączeń w czasie rzeczywistym i historyczne raporty połączeń dla punktów wejścia |
||
|
Pełne monitorowane połączenia |
Liczba połączeń monitorowanych od początku do końca. |
Raport Monitorowane połączenia |
||
|
Czas obsługi |
Czas poświęcony na obsługę połączenia (czas połączenia + czas podsumowania). |
CSR |
||
|
Czas obsługi |
Łączna ilość czasu spędzonego na obsłudze połączeń: Czas połączenia + czas zakańczania |
Raporty interwałów połączeń w czasie rzeczywistym dla kolejek, umiejętności według kolejek, lokalizacji i zespołów; Historyczne raporty połączeń dla kolejek, lokacji i zespołów |
||
|
Typ obsługi |
Sposób obsługi połączenia. Możliwe wartości:
|
CSR |
||
|
Liczba zawieszonych |
Liczba przypadków wstrzymania połączenia. |
|
||
|
Czas zawieszenia |
Czas wstrzymania połączenia w tej kolejce (dla CSR kolejki) lub we wszystkich kolejkach źródłowych (dla CSR punktu wejścia). |
CSR |
||
|
W IVR |
Liczba połączeń, które aktualnie znajdują się w systemie IVR. |
Raport migawek połączeń |
||
|
W kolejce |
Liczba połączeń znajdujących się obecnie w kolejkach uwzględnionych w raporcie. W przypadku raportów punktu wejścia jest to liczba połączeń, które znajdują się aktualnie w kolejkach zasilanych przez punkt wejścia. W raportach dotyczących punktów wejścia i kolejek można kliknąć liczbę w tej kolumnie, aby wyświetlić wykres kołowy wieku połączeń w kolejce w oknie podręcznym. Wykres przedstawia liczbę połączeń, które znajdowały się w kolejce przez czas reprezentowany przez trzy segmenty czasu. Segmenty czasu są uzyskiwane przez podzielenie wartości Najdłuższy czas w kolejce przez trzy, zaokrąglenie wartości wynikowej w dół do najbliższych 10 sekund, a następnie pomnożenie tej wartości przez 1, 2 i 3. Jeśli na przykład wartość Najdłuższy czas w kolejce wynosi 85 sekund, to wartość 85/3=28,3, która jest zaokrąglana w dół do 20, a na wykresie są wyświetlane segmenty czasu 20, 40 i 60 sekund. |
Raport migawek połączeń |
||
|
Na poziomie usług |
Liczba połączeń odebranych w ramach progu poziomu usługi aprowizowanego dla tej kolejki lub umiejętności (w raporcie dotyczącym interwałów umiejętności według kolejek).
|
Raporty interwałów połączeń w czasie rzeczywistym dla kolejek i umiejętności według kolejek; Historyczne raporty połączeń dla kolejek, lokacji i zespołów |
||
|
Niewidoczne monitorowane połączenia |
Liczba połączeń monitorowanych w trybie niewidocznym, który zapobiega wyświetlaniu sesji monitorowania w portalach zarządzania innych niż sesja nadzorcy inicjującego. |
Raport Monitorowane połączenia |
||
|
IVR zakończone |
Liczba połączeń, które zakończyły się w IVR, ale nie były krótkimi połączeniami. |
Interwał połączeń w czasie rzeczywistym i historyczne raporty połączeń dla punktów wejścia |
||
|
Czas IVR |
Czas, przez jaki połączenie znajdowało się w systemie IVR. |
CSR |
||
|
Czas IVR |
Skumulowana ilość czasu połączeń znajdowała się w systemie IVR. |
Interwał połączeń w czasie rzeczywistym i historyczne raporty połączeń dla punktów wejścia |
||
|
Zalogowani agenci |
Liczba agentów, którzy są aktualnie zalogowani do tej drużyny lub do wszystkich drużyn w tym miejscu. Na poziomie kolejki jest to liczba agentów zalogowanych we wszystkich zespołach w lokalizacjach obsługujących tę kolejkę. |
Raport migawek połączeń |
||
|
Najdłuższy czas połączenia w kolejce |
Najdłuższy czas połączenia w każdej kolejce opisanej w raporcie. |
Raport migawek połączeń |
||
|
Maksymalny czas oczekiwania |
Najdłuższy czas oczekiwania połączenia w kolejce na odebranie. |
Historyczne raporty połączeń dla kolejek |
||
|
Monitorowane połączenia w trakcie połączenia |
Liczba połączeń, dla których monitorowanie rozpoczęto po zakończeniu połączenia. |
Raport Monitorowane połączenia |
||
|
Flaga monitora |
Niezależnie od tego, czy połączenie było monitorowane, trenowane lub wtrącane. Możliwe wartości:
Aby uzyskać informacje o monitorowaniu, zobacz Monitorowanie połączeń. |
CSR |
||
|
Nowe |
Liczba połączeń zewnętrznych przychodzących do punktu wejścia. |
Interwał połączeń w czasie rzeczywistym i historyczne raporty połączeń dla punktów wejścia |
||
|
Nowe |
Liczba połączeń, które weszły do systemu za pośrednictwem określonego wybranego numeru. |
Wszystkie raporty DN w puszkach |
||
|
Nr. Liczba transferów |
Liczba przypadków przekazania połączenia przez agenta. |
CSR |
||
|
Przepełnienie |
Liczba połączeń, które zostały wysłane na numer przepełnienia przydzielony dla kolejki i odebrane. Zazwyczaj połączenie jest wysyłane na numer przepełniony, jeśli znajduje się on w kolejce dłużej niż maksymalny czas określony w strategii routingu lub ponieważ wystąpił błąd podczas wysyłania połączenia do agenta. Jeśli połączenie nie zostanie odebrane, po zakończeniu połączenia zostanie uwzględnione w liczniku porzuconych lub rozłączonych. |
Raporty interwałów połączeń w czasie rzeczywistym dla kolejek i umiejętności według kolejek; Historyczne raporty połączeń dla kolejek |
||
|
Kolejka |
Nazwa kolejki skojarzonej z połączeniem. |
CSR |
||
|
Kolejka |
Nazwa monitorowanej kolejki. |
Raport Monitorowane połączenia |
||
|
Czas kolejki |
Czas, przez jaki połączenie znajdowało się w kolejce oczekującej na wysłanie do lokacji docelowej. |
CSR |
||
|
W kolejce |
Liczba połączeń, które weszły do kolejki w tym przedziale czasu. |
Raporty interwałów połączeń w czasie rzeczywistym dla kolejek i umiejętności według kolejek; Historyczne raporty połączeń dla kolejek |
||
|
Czas w kolejce |
Łączny czas, przez jaki połączenia znajdowały się w kolejce, czekając na wysłanie do agenta lub innego zasobu. Ponieważ czas oczekiwania w kolejce jest obliczany po opuszczeniu kolejki przez połączenie, czas oczekiwania dla połączenia, które wciąż jest w kolejce, nie jest odzwierciedlony w raporcie. |
Raporty interwałów połączeń w czasie rzeczywistym dla kolejek i umiejętności według kolejek; Historyczne raporty połączeń dla kolejek |
||
|
Flaga rekordu |
Określa Webex czy połączenie zostało nagrane przez centrum kontaktowe za pomocą opcjonalnej funkcji nagrywania rozmów. |
CSR |
||
|
Ponownie umieszczone w kolejce |
Liczba połączeń, które opuściły tę kolejkę po przekazaniu ich przez agenta do innej kolejki. W przypadku połączeń przeznaczonych do ponownego umieszczenia w kolejce pierwszy agent klika przycisk Kolejka, wybiera kolejkę z listy rozwijanej i klika przycisk Przekaż. |
Raporty interwałów połączeń w czasie rzeczywistym dla kolejek, umiejętności według kolejek, lokalizacji i zespołów; Historyczne raporty połączeń dla kolejek, lokacji i zespołów |
||
|
S Nie. |
Numer kolejny identyfikujący każdy odcinek połączenia przechodzący przez system Webex Contact Center. Kliknij wpis w tej kolumnie, aby otworzyć okno z historią połączenia w całym jego cyklu życia. |
CSR |
||
|
Drugorzędna odpowiedź |
Liczba połączeń, które zostały odebrane przez agenta po przekazaniu do niego przez innego agenta. |
Raporty interwałów połączeń w czasie rzeczywistym dla kolejek, umiejętności według kolejek, lokalizacji i zespołów; Historyczne raporty połączeń dla kolejek, lokacji i zespołów |
||
|
Poziom obsługi w % |
Liczba połączeń odebranych w ramach progu poziomu usługi aprowizowanego dla kolejki lub umiejętności (w raporcie dotyczącym interwałów umiejętności według kolejek), podzielona przez łączną liczbę połączeń (w tym połączeń porzuconych) pomnożoną przez 100: ((Poziom służby)/(Odebrano + Porzucono)) * 100
|
Raporty interwałów połączeń w czasie rzeczywistym dla kolejek i umiejętności według kolejek; Historyczne raporty połączeń dla kolejek, lokacji i zespołów. |
||
|
Session ID (Identyfikator sesji) |
Wartość przypisana przez system, która jednoznacznie identyfikuje połączenie w trakcie jego cyklu życia. |
CSR |
||
|
Krótki |
Liczba połączeń, które zostały zakończone w ramach progu krótkich połączeń udostępnionego dla przedsiębiorstwa bez ich dystrybucji do lokacji docelowej ani połączenia z agentem. |
Interwał połączeń w czasie rzeczywistym i historyczne raporty połączeń dla punktów wejścia |
||
|
Krótki |
Liczba połączeń, które zostały zakończone w ramach progu krótkich połączeń przewidzianego dla przedsiębiorstwa, a nie były w stanie połączenia z agentem. |
Raporty interwałów połączeń w czasie rzeczywistym dla kolejek i umiejętności według kolejek; Historyczne raporty połączeń dla kolejek |
||
|
Oddział |
Lokalizacja centrum kontaktu, do którego połączenie zostało przekazane. |
CSR |
||
|
Oddział |
Nazwa monitorowanej witryny. |
Raport Monitorowane połączenia |
||
|
Zespół |
Nazwa zespołu, do którego przekazano połączenie. |
CSR |
||
|
Zespół |
Nazwa zespołu, który był monitorowany. |
Raport Monitorowane połączenia |
||
|
Strona wypowiedzenia |
Kto zakończył połączenie: agent czy osoba dzwoniąca |
CSR |
||
|
Typ zamknięcia |
Sposób zakończenia połączenia. Możliwe wartości:
|
CSR |
||
|
Do punktu wejścia |
Liczba połączeń przekazanych do innego punktu wejścia. |
Interwał połączeń w czasie rzeczywistym i historyczne raporty połączeń dla punktów wejścia |
||
|
Do kolejki |
Liczba połączeń wysłanych do kolejki. |
Interwał połączeń w czasie rzeczywistym i historyczne raporty połączeń dla punktów wejścia |
||
|
Łączna liczba monitorowanych połączeń |
Łączna liczba połączeń monitorowanych w przedziale czasu raportu. |
Raport Monitorowane połączenia |
||
|
Błędy transferu |
Liczba wystąpień błędu podczas procesu przesyłania. |
CSR |
||
|
Przeniesione |
Suma wszystkich połączeń przekazanych z tej kolejki do agenta, zewnętrznej jednostki wyróżniającej lub innej kolejki Webex Contact Center: Przeniesione + ponownie umieszczone w kolejce |
Raporty interwałów połączeń w czasie rzeczywistym dla kolejek, umiejętności według kolejek, lokalizacji i zespołów; Historyczne raporty połączeń dla kolejek, lokacji i zespołów |
||
|
Przekazane wewnątrz |
Liczba połączeń przekazanych do tego punktu wejścia przez agenta. |
Interwał połączeń w czasie rzeczywistym i historyczne raporty połączeń dla punktów wejścia |
||
|
Przekazane wewnątrz |
Liczba połączeń, które weszły do tej kolejki po przekierowaniu do niej przez agenta, który kliknął przycisk Kolejka , wybrał kolejkę z listy rozwijanej i kliknął Przekaż. |
Raporty interwałów połączeń w czasie rzeczywistym dla kolejek i umiejętności według kolejek; Historyczne raporty połączeń dla kolejek |
||
|
Przeniesiony numer |
Numer telefonu, na który agent przekierował połączenie w ramach transferu między agentami. Ten parametr pojawia się w oknie Webex Contact Center, które otwiera się po kliknięciu pozycji w polu S No. (numer sekwencyjny) w rekordzie szczegółów połączenia z punktem wejścia lub kolejką (CSR). |
CSR |
||
|
Przeniesione na zewnątrz |
Liczba połączeń, które opuściły tę kolejkę po przekazaniu przez agenta do zewnętrznej domeny lub do innego agenta. Połączenia przekierowane powstają, gdy agent kliknie przycisk Agent , wybierze agenta z listy rozwijanej i kliknie przycisk Przekaż lub gdy agent kliknie przycisk DN, wprowadzi numer telefonu i kliknie Przekaż. Połączenia przekierowane mogą rozpocząć się jako konsultacje lub konferencja, ale są liczone jako przekazane tylko wtedy, gdy pierwszy agent zakończy przekazanie drugiej stronie. |
Raporty interwałów połączeń w czasie rzeczywistym dla kolejek, umiejętności według kolejek, lokalizacji i zespołów; Historyczne raporty połączeń dla kolejek, lokacji i zespołów |
||
|
Podsumowanie |
Kod zakańczania podany przez agenta dla połączenia. Należy zauważyć, że jeśli agent zakończy połączenie po wygenerowaniu CSR, odpowiednia CSR zostanie zaktualizowana po wybraniu przez agenta kodu zawijania dla tego połączenia. |
CSR |
||
|
Czas zakańczania |
Ilość czasu spędzona przez agenta w stanie zawijania podczas połączenia. |
CSR |
||
|
Czas zakańczania |
Skumulowana ilość czasu spędzonego przez agentów w stanie Zawijanie podczas połączenia. |
Raporty interwałów połączeń w czasie rzeczywistym dla kolejek, umiejętności według kolejek, lokalizacji i zespołów; Historyczne raporty połączeń dla kolejek, lokacji i zespołów |
Parametry raportu agenta
W poniższej tabeli opisano parametry dostępne w raportach czasu rzeczywistego i historycznych agentów Webex Contact Center. W tabeli ADR jest skrótem od Agent Detail Report (Szczegółowy raport agenta).
|
Parametr |
Opis |
Raport | ||
|---|---|---|---|---|
|
Czynność |
Ikony, które można kliknąć, aby wykonać czynność:
|
Widoki migawki/Zespół i umiejętności |
||
|
Agent |
Nazwa agenta w raporcie. Jeśli w przedsiębiorstwie jest używana funkcja Multimedia, a raport zawiera więcej niż jeden kanał multimedialny, można kliknąć strzałkę zwijania lub strzałkę rozwijania po lewej stronie nazwy agenta, aby zwinąć lub rozwinąć dane pogrupowane według typu kanału. |
Widok migawki/agenta; Interwał agenta w czasie rzeczywistym/na poziomie agenta |
||
|
Agent ponownie w kolejce |
Ile razy agent przełożył połączenie przychodzące. |
Historyczne podsumowania agentów i raporty interwałowe; ADR; Widok migawki/agenta; Raport śledzenia agenta |
||
|
Przekazanie agenta |
Ile razy agent przekazał połączenie przychodzące innemu agentowi. |
Historyczne podsumowania agentów i raporty interwałowe; ADR; Raport śledzenia agenta |
||
|
Dostępny |
Liczba: liczba przechodzenia agenta w stan Dostępne. Total Time: Łączna ilość czasu spędzonego przez agenta w stanie Dostępne. Średni czas: (brak w widoku ADR, migawce/agenta ani w raporcie śledzenia agenta) Średni czas, przez jaki agenci byli w stanie Dostępne (łączny czas dostępności podzielony przez liczbę dostępnych). % czasu: (tylko w ADR) Procent czasu, przez jaki agent był w stanie Dostępny. |
Historyczne podsumowania agentów i raporty interwałowe; ADR i widok migawki/agenta; Raport śledzenia agenta |
||
|
Dostępny |
Liczba agentów będących obecnie w stanie Dostępne lub, w widoku Umiejętności, liczba agentów w stanie Dostępne, którzy posiadają tę umiejętność. |
Widoki Migawka/Witryna, Umiejętności i umiejętności według zespołów |
||
|
Czas dostępności |
Ilość czasu, przez jaki agenci znajdowali się w stanie Dostępne w danym przedziale czasu. |
Raporty interwałów agentów w czasie rzeczywistym |
||
|
Średni czas połączenia |
Czas połączenia podzielony przez liczbę połączeń nawiązanych w danym przedziale czasu. |
Interwał umiejętności w czasie rzeczywistym według zespołów |
||
|
Średni czas obsługi |
Średni czas poświęcony na obsługę połączenia (czas połączenia plus czas zakańczania, podzielony przez liczbę połączeń). |
Interwał umiejętności w czasie rzeczywistym według zespołów |
||
|
Przekazanie bez uprzedzenia |
Liczba przypadków, w których agent przekazał połączenie przychodzące bez uprzedniej konsultacji. |
Historyczne podsumowania agentów i raporty interwałowe; ADR; Widok migawki/agenta; Raport śledzenia agenta |
||
|
Obsłużone połączenia |
Liczba połączeń obsłużonych przez agenta (lub, w widoku Umiejętności, liczba połączeń obsłużonych przez agenta dla tej umiejętności) od momentu zalogowania. Umieść kursor na liczbie w tej kolumnie, aby wyświetlić okno podręczne pokazujące kody zawijania wprowadzone przez agenta i liczbę razy każdy kod. |
Widok migawki/zespołu i widok umiejętności |
||
|
Obsłużone połączenia |
Łączna liczba obsłużonych połączeń przychodzących i wychodzących. |
Historyczne podsumowanie agenta i raporty interwałowe |
||
|
Kanał |
Kanał medialny powiązany z działaniem. (Pojawia się tylko wtedy, gdy przedsiębiorstwo korzysta z funkcji multimediów). |
ADR; Raport śledzenia agenta |
||
|
Połączenie konferencyjne |
Liczba inicjatyw konferencyjnych przez agenta. |
Historyczne podsumowania agentów i raporty interwałowe; ADR; Widok migawki/agenta; Raport śledzenia agenta |
||
|
Połączono |
Liczba agentów aktualnie połączonych z połączeniem przychodzącym lub, w widoku Umiejętności, liczba agentów połączonych z połączeniem, którzy posiadają tę umiejętność. |
Widoki Migawka/Witryna, Umiejętności i umiejętności według zespołów |
||
|
Czas połączony |
Czas, przez jaki połączenia przychodzące były połączone z agentem w danym przedziale czasu (czas rozmowy plus czas zawieszenia). |
Interwał umiejętności w czasie rzeczywistym według zespołów |
||
|
Skonsultuj |
Liczba: liczba przypadków, w których agent odpowiedział na prośbę o konsultację plus liczba konsultacji z innymi agentami. Całkowity czas: łączny czas odpowiedzi konsultacji plus całkowity czas żądania konsultacji. Średni czas: (brak w raporcie ADR ani Agent Trace) Średni czas trwania konsultacji (całkowity czas konsultacji podzielony przez liczbę konsultacji). |
Historyczne podsumowania agentów i raporty interwałowe; ADR; Raport śledzenia agenta |
||
|
Odpowiedź konsultacyjna |
Liczba: liczba przypadków, w których agent odpowiedział na prośbę o konsultację od innego agenta. Całkowity czas: Całkowita ilość czasu, jaką agent poświęcił na odpowiadanie na prośby o konsultację od agentów. Średni czas: (brak w ADR ani w raporcie śledzenia agenta) Średni czas poświęcony przez agentów na odpowiadanie na prośby o konsultację (łączny czas odpowiedzi konsultanta podzielony przez liczbę odpowiedzi konsultantów). % czasu: (tylko w raporcie ADR i śledzeniu agenta) Procent czasu spędzonego przez agenta na odpowiadaniu na prośby o konsultację. |
Historyczne podsumowania agentów i raporty interwałowe; ADR; Raport śledzenia agenta |
||
|
Prośba o konsultację |
Liczba: liczba przypadków, w których agent wysłał prośbę o konsultację do innego agenta. Całkowity czas: Całkowita ilość czasu, jaką agent spędził na konsultowaniu się z innymi agentami. Średni czas: (brak w ADR ani w raporcie śledzenia agenta) Średni czas spędzony przez agentów na konsultacjach z innymi agentami (łączny czas żądania konsultacji podzielony przez liczbę żądań konsultacji). % czasu: (tylko w raporcie ADR i śledzeniu agenta) Procent czasu, jaki agent spędził na konsultacjach z innymi agentami podczas połączenia przychodzącego. |
Historyczne podsumowania agentów i raporty interwałowe; ADR; Raport śledzenia agenta |
||
|
Doradztwo |
Liczba agentów, którzy obecnie konsultują się z innym agentem. |
Widoki Migawka/Witryna i umiejętności według zespołów |
||
|
CTQ |
Liczba agentów, którzy obecnie konsultują się z innym agentem po zainicjowaniu lub udzieleniu odpowiedzi na prośbę o konsultację w kolejce. |
Widok migawki/witryny |
||
|
Stan bieżący |
Bieżący stan agenta. W widokach Zespół i Umiejętności, jeśli bieżący stan to Bezczynność, kod bezczynności wybrany przez agenta jest wyświetlany w nawiasach. Żaden kod nie pokazuje, czy agent właśnie się zalogował i nie wybrał kodu bezczynności. |
Widoki migawki/zespołu, umiejętności i agenta |
||
|
Liczba rozłączonych połączeń |
Liczba połączeń, które zostały połączone z agentem, ale które zostały natychmiast rozłączone w ramach progu nagłego rozłączenia udostępnionego dla przedsiębiorstwa. |
Historyczne podsumowanie agenta i raporty interwałów agentów; ADR; Raport śledzenia agenta |
||
|
Liczba odłączonych podtrzymań |
Liczba rozłączeń połączenia przychodzącego, gdy osoba dzwoniąca była zawieszona. |
Widok migawki/agenta |
||
|
DN |
Numer wybierania, którego agent użył do zalogowania się do Agent Desktop. |
Widoki migawki/zespołu, agenta i umiejętności; ADR; Raport śledzenia agenta |
||
|
Czas trwania |
Ilość czasu, przez jaki agent był w stanie. |
Raport śledzenia agenta |
||
|
Czas wylogowania ostatecznego |
Data i godzina wylogowania agenta. Ta kolumna pojawia się tylko w raportach podsumowujących na poziomie agenta. |
Podsumowanie historyczne agenta/Poziom agenta |
||
|
Zawieszanie |
Liczba agentów w stanie Połączony, którzy zawiesili połączenie. |
Widok migawki/witryny i umiejętności według zespołu |
||
|
Czas zawieszenia |
Czas, przez jaki osoby dzwoniące były zawieszone w danym przedziale czasu. |
Interwał umiejętności w czasie rzeczywistym według zespołów |
||
|
Bezczynny |
Liczba przechodzenia agenta w stan bezczynności z innego stanu. Umieść kursor na liczbie w tej kolumnie, aby wyświetlić okno podręczne pokazujące kody bezczynności wprowadzone przez agenta i liczbę razy każdy kod został wprowadzony.
|
Widoki migawki/Zespół i umiejętności |
||
|
Bezczynny |
Liczba agentów znajdujących się obecnie w stanie Bezczynność. |
Widoki Migawka/Witryna i umiejętności według zespołów |
||
|
Bezczynny |
Liczba: liczba przejść agenta w stan bezczynności. Całkowity czas: Łączna ilość czasu spędzonego przez agentów w stanie bezczynności. Średni czas :(niedostępne w raporcie ADR ani o śledzeniu agenta) Średni czas, przez jaki agenci byli w stanie bezczynności (całkowity czas bezczynności podzielony przez liczbę bezczynności). % czasu :(niedostępne w raportach podsumowujących i interwałowych agentów) Procent czasu, przez jaki agent był w stanie bezczynności. |
Historyczne podsumowania agentów i raporty interwałowe; ADR; Raport śledzenia agenta |
||
|
Bezczynny |
Liczba: Liczba przejść agenta w stan bezczynności z innego stanu. Umieść kursor na liczbie w tym polu, aby zobaczyć, jakie kody bezczynności zostały wprowadzone przez agenta i ile razy każdy kod został użyty.
|
Widok migawki/agenta |
||
|
Czas bezczynności |
Ilość czasu, w której agenci byli w stanie bezczynności w danym przedziale czasu. |
Raporty interwałów agentów w czasie rzeczywistym |
||
|
W wybieraniu wychodzącym |
Liczba agentów, którzy są połączeni z rozmową wychodzącą lub ją kończą. |
Widok migawki/witryny i umiejętności według zespołu |
||
|
W wybieraniu wychodzącym |
Liczba przypadków, w których agent był połączony z połączeniem wychodzącym lub kończył je. |
Widok migawki/zespołu |
||
|
W czasie |
Godzina, w której agent wszedł w stan. |
Raport śledzenia agenta |
||
|
Przychodzące |
Reserved Time (Czas zarezerwowany): czas, przez jaki agenci byli w stanie Zarezerwowano, podczas którego połączenia przychodzące dzwoniły, ale nie zostały jeszcze odebrane. Liczba odebranych połączeń: Liczba połączeń przychodzących odebranych przez agenta w danym przedziale czasu. Czas rozmowy: Czas, przez który agenci rozmawiali w ramach połączeń przychodzących w danym przedziale czasu. Czas wstrzymania: czas, przez jaki połączenia przychodzące były wstrzymane w danym przedziale czasu. Czas połączenia: czas, przez jaki połączenia przychodzące były połączone z agentem w danym przedziale czasu (czas rozmowy przychodzącej plus czas zawieszenia połączenia przychodzącego). Czas zawijania: ilość czasu spędzonego przez agentów w stanie Zawijanie po połączeniu przychodzącym w danym przedziale czasu. Średni czas połączenia: czas połączenia przychodzącego podzielony przez liczbę połączeń przychodzących nawiązanych w danym przedziale czasu. Średni czas obsługi: Średni czas obsługi połączenia przychodzącego (czas połączenia przychodzącego plus czas zakończenia przychodzącego, podzielony przez liczbę połączeń przychodzących). |
Raporty interwałów agentów w czasie rzeczywistym |
||
|
Średni czas obsługi - poł. przychodzące |
Średni czas obsługi połączenia (łączny czas połączenia plus całkowity czas zawieszenia i łączny czas zakańczania, podzielony przez liczbę połączeń). |
Widok migawki/agenta |
||
|
Przychodzący średni czas obsługi |
Średni czas obsługi połączenia przychodzącego (łączny czas połączenia przychodzącego plus łączny czas zakańczania, podzielony przez liczbę połączeń przychodzących). |
Historyczne podsumowania agentów i raporty interwałowe; ADR; Raport śledzenia agenta |
||
|
Połączenie przychodzące |
Liczba wstrzymań: liczba wstrzymań przez agenta. Liczba połączeń: Liczba połączeń przychodzących połączonych z agentem. Całkowity czas rozmowy: Całkowity czas rozmowy agenta z dzwoniącym. Łączny czas wstrzymania: łączny czas wstrzymania połączeń przychodzących. Całkowity czas: łączna ilość czasu, przez jaki agenci byli połączeni z połączeniami przychodzącymi. Średni czas wstrzymania: (brak w widoku ADR, widoku migawki/agenta ani raporcie śledzenia agenta) Średni czas wstrzymania połączeń przychodzących (łączny czas wstrzymania podzielony przez liczbę wstrzymań). Średni czas: (nie w widoku ADR ani migawki/agenta) Średni czas połączenia przychodzącego (całkowity czas podzielony przez liczbę połączeń). % czasu rozmowy: (tylko w raporcie ADR i śledzeniu agenta) Procent czasu połączenia przychodzącego, w którym agent rozmawiał z dzwoniącym. % czasu oczekiwania: (tylko w ADR) Procent czasu połączenia przychodzącego, przez który osoba dzwoniąca była zawieszona. % czasu: (tylko w ADR) Procent czasu, przez jaki agent był połączony z połączeniem przychodzącym. |
Historyczne podsumowania agentów i raporty interwałowe; ADR; Widok migawki/agenta; Raport śledzenia agenta |
||
|
Konsultacje przychodzące |
Liczba: liczba przypadków, w których agent odpowiedział na prośbę o konsultację plus liczba konsultacji z innymi agentami. Całkowity czas: łączny czas odpowiedzi konsultacji plus całkowity czas żądania konsultacji. |
Widok migawki/agenta |
||
|
Przychodząca odpowiedź konsultacyjna |
Liczba: liczba przypadków, w których agent odpowiedział na prośbę o konsultację od innego agenta obsługującego połączenie przychodzące. Całkowity czas: łączny czas spędzony przez agenta na odpowiadaniu na prośby o konsultację od agentów obsługujących połączenia przychodzące. |
Widok migawki/agenta |
||
|
Przychodzące zapytanie o konsultację |
Liczba: liczba przypadków, w których agent wysłał prośbę o konsultację do innego agenta podczas połączenia przychodzącego. Całkowity czas: Całkowita ilość czasu, jaką agent spędził na konsultowaniu się z innymi agentami podczas połączeń przychodzących. |
Widok migawki/agenta |
||
|
CTQ przychodzące |
Liczba: Liczba odpowiedzi CTQ przychodzących plus liczba żądań CTQ przychodzących. Całkowity czas: łączny czas odpowiedzi przychodzących CTQ plus całkowity czas przychodzących żądań CTQ. |
Widok migawki/agenta |
||
|
Przychodząca odpowiedź CTQ |
Liczba: liczba odpowiedzi agenta na prośbę o konsultację w kolejce od agenta obsługującego połączenie przychodzące. Całkowity czas: Łączny czas spędzony przez agenta na odpowiadaniu na prośby o konsultację w kolejce od agentów obsługujących połączenia przychodzące. |
Widok migawki/agenta; Historyczne podsumowania agentów i raporty interwałowe; ADR |
||
|
Przychodzące żądanie CTQ |
Liczba: liczba przypadków, w których agent zainicjował konsultację w kolejce podczas obsługi połączenia przychodzącego. Całkowity czas: łączny czas między zainicjowaniem przez agenta żądań konsultacji w kolejce podczas obsługi połączeń przychodzących a zakończeniem konsultacji. |
Widok migawki/agenta; Historyczne podsumowania agentów i raporty interwałowe; ADR |
||
|
Przychodzące zastrzeżone |
Liczba: (nie ma w ADR ani w raporcie śledzenia agenta) Liczba przechodzenia agenta w stan Przychodzące z rezerwacją, podczas której połączenie przychodziło do stacji agenta, ale nie zostało jeszcze odebrane. Całkowity czas: Całkowita ilość czasu spędzonego przez agenta w stanie Zarezerwowano. Średni czas: Średni czas, przez jaki agenci byli w stanie Przychodzące zarezerwowane (łączny czas dostępności podzielony przez liczbę dostępnych). % czasu: (tylko w raporcie ADR i śledzeniu agenta) Procent czasu, przez jaki agent był w stanie Przychodzące zarezerwowane. |
Widok migawki/agenta |
||
|
Transfery przychodzące |
Liczba połączeń przychodzących przekazanych przez agenta do innego agenta, do innej kolejki lub na inny numer. |
Widok migawki/agenta |
||
|
Zawijanie przychodzące |
Liczba: liczba przechodzenia agenta w stan zawijania po połączeniu przychodzącym. W widoku Migawka/Agent można umieścić kursor na liczbie w tej kolumnie, aby zobaczyć kody podsumowania wprowadzone przez agenta i ile razy każdy kod został użyty. Całkowity czas: Łączny czas spędzony przez agenta w stanie Zakańczanie po połączeniu przychodzącym. Średni czas: (brak w ADR, raporcie śledzenia agenta ani widoku migawki/agenta) Średni czas, przez jaki agenci byli w stanie Wrap-up po połączeniu przychodzącym (łączny czas zakańczania podzielony przez liczbę zawijania). % czasu: (tylko w raporcie ADR i śledzeniu agenta) Procent czasu, przez jaki agent był w stanie Zawijanie po połączeniu przychodzącym. |
Historyczne podsumowania agentów i raporty interwałowe; ADR; Raport śledzenia agenta; Widok migawki/agenta |
||
|
Czas pierwotnego logowania |
Data i godzina zalogowania się agenta. |
Podsumowanie historyczne agenta/Poziom agenta |
||
|
Czas zalogowania |
Łączna liczba przypadków, w których agent zgrzeszył w tym dniu. Opcja jest wyświetlana tylko wtedy, gdy na liście rozwijanej Wyświetl wyniki według wybrano opcję Agenci. |
Podsumowanie historyczne agenta/Poziom agenta |
||
|
Godzina zalogowania |
Data i godzina zalogowania się agenta do Agent Desktop. |
Widoki migawki/zespołu, agenta i umiejętności; ADR; Raport śledzenia agenta |
||
|
Godzina wylogowania |
Data i godzina wylogowania agenta z Agent Desktop. |
ADR; Raport śledzenia agenta |
||
|
Nie odpowiada |
Liczba agentów znajdujących się obecnie w stanie Nie odpowiada. |
Widoki Migawka/Witryna i umiejętności według zespołów |
||
|
Nie odpowiada |
Liczba: Liczba przypadków, w których agent był w stanie Nie odpowiada. Całkowity czas: Całkowita ilość czasu spędzonego przez agenta w stanie Nie odpowiada. Średni czas: (brak w widoku ADR, widoku migawki/agenta ani raporcie śledzenia agenta) Średni czas, przez jaki agenci byli w stanie Brak odpowiedzi (łączny czas braku odpowiedzi podzielony przez liczbę nieodpowiadających). % czasu: (tylko w raporcie ADR i śledzeniu agenta) Procent czasu, przez jaki agent był w stanie Nie odpowiada. |
Historyczne podsumowania agentów i raporty interwałowe; ADR; Raport śledzenia agenta; Widok migawki/agenta |
||
|
Czas braku odpowiedzi |
Ilość czasu spędzonego przez agentów w stanie Nie odpowiada w danym przedziale czasu. |
Raporty interwałów agentów w czasie rzeczywistym |
||
|
Liczba połączeń |
Liczba połączeń przychodzących połączonych z lokacją lub zespołem w danym przedziale czasu. |
Interwał umiejętności w czasie rzeczywistym według zespołów |
||
|
Obłożenie |
Miara czasu spędzonego przez agenta na połączeniach w porównaniu z czasem dostępnym i bezczynności, obliczona przez podzielenie całkowitego czasu połączenia (czas połączenia przychodzącego plus czas połączenia wychodzącego) i całkowitego czasu zakańczania (czas zakańczania przychodzącego plus czas zawijania numeru wychodzącego) przez godziny personelu. |
Widok migawki/agenta; Raporty interwałów agentów w czasie rzeczywistym; Historyczne podsumowanie agenta, interwał agenta, ADR i raport śledzenia agenta |
||
|
Obłożenie |
Miara czasu spędzonego przez agenta na połączeniach w porównaniu z czasem dostępnym i bezczynności, obliczona przez podzielenie czasu połączenia przychodzącego i czasu zakończenia przychodzącego przez godziny personelu. |
Interwał umiejętności w czasie rzeczywistym według zespołów |
||
|
Czas wyjścia |
Czas, w którym agent opuścił stan. |
Raport śledzenia agenta |
||
|
System wybiera numer |
Próby: liczba połączeń zainicjowanych przez agentów w danym przedziale czasu. Połączono: Liczba połączeń wychodzących, które zostały połączone z agentem w danym przedziale czasu. Czas zarezerwowany: Czas, przez jaki agenci byli w stanie Z wydzwonieniem z numerem, czyli w stanie wskazującym, że agent zainicjował połączenie wychodzące, ale połączenie nie zostało jeszcze nawiązane. Czas rozmowy: Czas, przez jaki agenci rozmawiali podczas połączeń wychodzących w danym przedziale czasu. Hold Tim (Zawieszenie czasu): czas, przez jaki połączenia wychodzące były wstrzymane w danym przedziale czasu. Czas połączenia: czas, przez jaki połączenia z wybieraniem numerów były połączone z agentem w danym przedziale czasu (czas rozmowy wychodzącej plus czas zawieszenia numeru). Średni czas połączenia: Czas połączenia z wybieraniem numeru podzielony przez liczbę połączeń wychodzących nawiązanych w danym przedziale czasu. Czas zakańczania: ilość czasu spędzona przez agentów w stanie Wrap-up po połączeniu wychodzącym w danym przedziale czasu. Średni czas obsługi: Średni czas obsługi połączenia wychodzącego (czas połączenia wychodzącego z numerem plus czas zakończenia wybierania numeru, podzielony przez liczbę połączeń wychodzących). |
Raporty interwałów agentów w czasie rzeczywistym |
||
|
Średni czas obsługi wybierania |
Średni czas obsługi połączenia wychodzącego (Całkowity czas połączeń wychodzących plus całkowity czas zakończenia wych., podzielony przez liczbę połączeń wychodzących). |
Historyczne podsumowanie agenta, interwał agenta, ADR i raport śledzenia agenta |
||
|
Konferencja wychodząca |
Liczba połączeń wychodzących, z którymi agent rozmawiał z inną stroną. |
Widok migawki/agenta |
||
|
Połączono z wybieraniem zewnętrznym |
Liczba prób: liczba prób nawiązania połączenia wychodzącego przez agenta. Liczba połączeń: Liczba połączeń wychodzących, które zostały połączone z agentem. Liczba wstrzymań: liczba wstrzymań połączeń wychodzących przez agenta. Całkowity czas rozmowy: Łączny czas, przez jaki agent rozmawiał ze stroną podczas połączenia wychodzącego. Łączny czas wstrzymania: łączny czas wstrzymania połączeń wychodzących. Całkowity czas: łączny czas, przez który agenci byli połączeni z połączeniami wychodzącymi. Średni czas oczekiwania: (brak w ADR, raporcie śledzenia agenta ani widoku migawki/agenta) Średni czas wstrzymania połączeń wychodzących (łączny czas zawieszenia podzielony przez liczbę wstrzymań). Średni czas. (Nie ma widoku ADR, Śledzenie agenta ani widoku migawki/agenta) Średni czas połączenia wychodzącego (łączny czas podzielony przez liczbę połączeń). |
Historyczne podsumowania agentów i raporty interwałowe; ADR; Raport śledzenia agenta; Widok migawki/agenta |
||
|
Konsultacje Outdial |
Liczba: liczba odpowiedzi Outdial Consult plus liczba żądań Outdial Consult. Całkowity czas: łączny czas odpowiedzi konsultacji wychodzącej plus całkowity czas żądania konsultacji wychodzącej. |
Widok migawki/agenta |
||
|
Wybieranie numeru Odpowiedź konsultacyjna |
Liczba: liczba przypadków, w których agent odpowiedział na prośbę o konsultację od innego agenta, który był w trakcie połączenia wychodzącego. Całkowity czas: Czas, przez jaki agent był konsultowany przez innego agenta, który był na połączeniu wychodzącym. |
Widok migawki/agenta |
||
|
Prośba o konsultację wychodzącą |
Liczba: Liczba przypadków, w których agent konsultował się z innym agentem podczas połączenia wychodzącego. Całkowity czas: Czas, przez jaki agent konsultował się z innym agentem podczas połączenia wychodzącego. |
Widok migawki/agenta |
||
|
Wybieranie CTQ |
Liczba: liczba odpowiedzi CTQ z wybierania numeru plus liczba żądań CTQ. Łączny czas: łączny czas odpowiedzi CTQ z numerem wychodzącym plus łączny czas żądania CTQ z numerem wychodzącym |
Widok migawki/agenta |
||
|
Wydzwanianie numeru CTQ Answer |
Liczba: liczba odpowiedzi agenta na prośbę o konsultację w kolejce od agenta obsługującego połączenie wychodzące. Całkowity czas: Całkowity czas spędzony przez agenta na odpowiadaniu na prośby o konsultację w kolejce od agentów obsługujących połączenia wychodzące. |
Widok migawki/agenta; Historyczne podsumowania agentów i raporty interwałowe; ADR |
||
|
Żądanie CTQ z numerem wyjściowym |
Liczba: liczba przypadków, w których agent zainicjował konsultację w kolejce podczas obsługi połączenia przychodzącego. Całkowity czas: łączny czas między zainicjowaniem przez agenta żądań konsultacji w kolejce podczas obsługi połączeń przychodzących a zakończeniem konsultacji. |
Widok migawki/agenta; Historyczne podsumowania agentów i raporty interwałowe; ADR |
||
|
Wybieranie wychodzące zastrzeżone |
Liczba: liczba przypadków, w których agent był w stanie Wybrane z rezerwacją, czyli w stanie wskazującym, że agent zainicjował połączenie wychodzące, ale połączenie nie zostało jeszcze nawiązane. Całkowity czas: Łączny czas, przez jaki agent był w stanie Wychodzące zarezerwowane numery. Średni czas: (brak w ADR, raporcie śledzenia agenta ani widoku migawki/agenta) Średni czas, przez jaki agenci byli w stanie Zarezerwowany wytycznik (łączny czas podzielony przez liczbę). |
Historyczne podsumowania agentów i raporty interwałowe; ADR; Raport śledzenia agenta; Widok migawki/agenta |
||
|
Transfery z wybieraniem numerów |
Liczba połączeń wychodzących przekazanych przez agenta do innego agenta, do innej kolejki lub na inny numer. |
Widok migawki/agenta |
||
|
Zakańczanie wykrętów |
Liczba: liczba przechodzenia agenta w stan zawijania po połączeniu wychodzącym. Całkowity czas: Łączny czas spędzony przez agenta w stanie Zawijanie po połączeniu wychodzącym. Średni czas: (brak w ADR, raporcie śledzenia agenta ani widoku migawki/agenta) Średni czas, przez jaki agenci byli w stanie Wrap-up po połączeniu wychodzącym (łączny czas zawijania numeru podzielony przez liczbę zawijania numerów wychodzących). |
Historyczne podsumowania agentów i raporty interwałowe; ADR; Raport śledzenia agenta; Widok migawki/agenta |
||
|
Kolejka |
Jeśli agent obsługuje obecnie połączenie, nazwa kolejki, w której nastąpiło połączenie. |
Widoki migawki/zespołu, agenta i umiejętności |
||
|
Przyczyna |
Przyczyna wylogowania agenta. Na przykład:
Czasami mogą wystąpić inne przyczyny. |
ADR; Raport śledzenia agenta |
||
|
Z rezerwacją |
Liczba agentów znajdujących się obecnie w stanie Z rezerwacją, podczas których połączenie przychodzi, ale nie zostało jeszcze odebrane. |
Widok migawki/witryny i umiejętności według zespołu |
||
|
Z rezerwacją |
Liczba agentów w stanie Reserved, którzy posiadają tę umiejętność. |
Widok migawki/umiejętności |
||
|
Oddział |
Nazwa strony. Jeśli w przedsiębiorstwie jest używana funkcja Multimedia, a raport zawiera więcej niż jeden kanał multimedialny, można kliknąć strzałkę zwijania lub strzałkę rozwijania po lewej stronie nazwy zespołu, aby zwinąć lub rozwinąć dane pogrupowane według typu kanału. W widoku Oddział bieżącego raportu agenta migawek można wykonać następujące czynności:
|
Widok migawki/witryny; Raporty czasu rzeczywistego dotyczące interwałów agentów (z wyjątkiem raportów na poziomie agenta) |
||
|
Oddział |
Znajduje się miejsce, w którym zespół obsługiwał połączenia. |
ADR; Raport śledzenia agenta |
||
|
Umiejętność |
Nazwa umiejętności. W widoku umiejętności bieżącego raportu agenta migawek można wykonywać następujące czynności:
|
Widok migawki/umiejętności; Interwał umiejętności w czasie rzeczywistym według zespołów |
||
|
Godziny pracy |
Czas, przez jaki agent był zalogowany. |
Widoki migawki/zespołu, agenta i umiejętności |
||
|
Godziny pracy |
Czas, przez jaki agent był zalogowany w danym przedziale czasu. |
Raporty interwałów agentów w czasie rzeczywistym i interwał umiejętności według zespołów |
||
|
Godziny pracy |
Łączny czas, przez jaki agenci byli zalogowani. |
Historyczne podsumowanie agenta i raporty interwałowe |
||
|
Godziny pracy |
Czas, przez jaki agent był zalogowany podczas każdej sesji logowania. |
ADR; Raport śledzenia agenta |
||
|
Stan |
Czas zalogowania się i wylogowania agenta oraz każdy stan, w jakim znajdował się podczas sesji logowania:
|
Raport śledzenia agenta |
||
|
Tlk |
Liczba agentów w stanie Połączony, którzy obecnie rozmawiają z osobą dzwoniącą. |
Widoki Migawka/Witryna i umiejętności według zespołów |
||
|
Czas rozmowy |
Ilość czasu, w którym agenci rozmawiali z dzwoniącymi w danym przedziale czasu. |
Interwał umiejętności w czasie rzeczywistym według zespołów |
||
|
Zespół |
Nazwa zespołu w raporcie. W widokach Zespół i Umiejętności według zespołów bieżącego raportu agenta migawek można wykonywać następujące czynności:
W widoku Zespół można kliknąć nazwę agenta, aby przejść do widoku Agent dla tego agenta. |
Widok migawki/zespołu i umiejętności według zespołu; Raport interwału agenta w czasie rzeczywistym/zespół i umiejętności według poziomu zespołu |
||
|
Zespół |
Zespół, dla którego agent obsługiwał połączenia. |
ADR; Raport śledzenia agenta |
||
|
Czas w bieżącym stanie |
Czas, przez jaki agent był w bieżącym stanie. |
Widoki migawki/zespołu, agenta i umiejętności |
||
|
Łącznie połączeń |
Połączenia przychodzące odebrane plus próby wybrania numeru. |
Raporty interwałów agentów w czasie rzeczywistym |
||
|
Łącznie zalogowanych |
Liczba aktualnie zalogowanych agentów lub, w widoku Umiejętności, liczba aktualnie zalogowanych agentów, którzy posiadają tę umiejętność. |
Widoki migawki/Witryna, Zespół, Umiejętności i umiejętności według zespołów |
||
|
Zalogowane kanały |
Liczba kanałów medialnych, do których agenci są aktualnie zalogowani. Pojawia się tylko wtedy, gdy przedsiębiorstwo korzysta z funkcji multimediów. |
Widoki migawki/Witryna, Zespół, Umiejętności i umiejętności według zespołów |
||
|
Podsumowanie |
Liczba agentów znajdujących się obecnie w stanie Zakończenie. |
Widok migawki/witryny i umiejętności według zespołu |
||
|
Czas zakańczania |
Ilość czasu spędzonego przez agentów w stanie Zakańczanie po połączeniu przychodzącym w danym przedziale czasu. |
Interwał umiejętności w czasie rzeczywistym według zespołów |
Parametry raportu umiejętności historycznych
W poniższej tabeli opisano parametry dostępne w historycznych raportach Webex temat umiejętności centrum kontaktów według kolejek. Gwiazdki (*) oznaczają parametry, które są dostępne tylko w raporcie podsumowania umiejętności, który można wyświetlić, przechodząc do szczegółów nazwy umiejętności w raporcie Umiejętności według kolejki.
|
Parametr |
Opis |
Raport |
|---|---|---|
|
% dopasowanych połączeń |
Procent połączeń, dla których początkowa wartość umiejętności wymaganej przez połączenie była równa wartości końcowej w momencie przekazania połączenia do agenta. (Dopasowane połączenia * 100)/ (Połączone + Porzucone + Przeklasyfikowane) |
Umiejętności według kolejki |
|
Porzucone |
Liczba połączeń z tym wymaganiem umiejętności, które zostały porzucone w przedziale czasu raportu. |
Umiejętności według kolejki |
|
Porzucone w ramach SL |
Liczba połączeń zakończonych w kolejce w ramach progu poziomu usługi obsługiwanego dla tej umiejętności. |
Umiejętności według kolejki |
|
Śr. czas obsługi |
Średni czas poświęcony na obsługę połączenia z tym wymaganiem umiejętności (całkowity czas połączenia plus całkowity czas zakańczania, podzielony przez obsłużone połączenia). |
Umiejętności według kolejki i umiejętności według agentów |
|
Połączono |
Liczba połączeń z tym wymaganiem umiejętności, które zostały nawiązane w przedziale czasu raportu. |
Umiejętności według kolejki i umiejętności według agentów |
|
Połączono w ramach SL |
Liczba połączeń z tym wymaganiem umiejętności, które zostały połączone w ramach progu poziomu usługi aprowizowanego dla tej umiejętności. |
Umiejętności według kolejki i umiejętności według agentów |
|
Operand końcowy* |
Typ operandu umiejętności przypisany do połączenia podczas jego dystrybucji do agenta z umiejętnością dopasowania. |
Umiejętności według kolejki |
|
Wartość końcowa* |
Wartość wymagań dotyczących umiejętności przypisanych do połączenia podczas przekazywania połączenia do agenta. |
Umiejętności według kolejki |
|
Początkowy operand* |
Typ operandu umiejętności przypisany do połączenia podczas jego dystrybucji do kolejki. Możliwe wartości:
|
Umiejętności według kolejki |
|
Wartość początkowa* |
Wartość wymaganej umiejętności przypisanej do połączenia po jego nadejściu do kolejki. |
Umiejętności według kolejki |
|
Operand |
Typ operandu umiejętności przypisany do połączenia podczas jego dystrybucji do agenta. Możliwe wartości:
|
Umiejętności agentów |
|
Przeklasyfikowany |
Liczba połączeń z tym wymaganiem umiejętności, które zostały przekazane z kolejki przez system. |
Umiejętności według kolejki |
|
Przeklasyfikowany w ramach SL |
Liczba połączeń z tym wymaganiem umiejętności, które zostały przekierowane z kolejki przez system w ramach progu poziomu usługi aprowizowanego dla umiejętności. |
Umiejętności według kolejki |
|
Umiejętność |
Nazwa umiejętności. W raporcie Umiejętności według kolejki można kliknąć wpis w tej kolumnie, aby przejść do szczegółów w celu wyświetlenia dziennej aktywności w danym miesiącu (z podsumowania miesięcznego) lub danych półgodzinnych dla danego dnia (z podsumowania dziennego). |
Umiejętności według kolejki Umiejętności według agentów |
|
Łącznie |
Całkowita liczba połączeń. |
Umiejętności według kolejki |
|
Wartość |
Wartość wymagań dotyczących umiejętności przypisanych do połączenia podczas przekazywania połączenia do agenta. |
Umiejętności agentów |
Parametry raportu Alerty o progach historycznych
Jeśli w przedsiębiorstwie jest używana funkcja alertów dotyczących progów, a profil użytkownika upoważnia użytkownika do wyświetlania alertów, można użyć formantów na stronie Alerty progowe modułu Raporty historyczne, aby wyświetlić szczegółowe informacje o alertach dotyczących progów, które zostały wyzwolone między północą bieżącego dnia a trzema miesiącami temu. W poniższej tabeli opisano dostępne parametry.
|
Parametr |
Opis |
|---|---|
|
Potwierdzone |
Informuje, czy przełożony potwierdził alarm. |
|
Czas potwierdzony |
Godzina potwierdzenia alarmu. |
|
Wartość faktyczna |
Rzeczywista wartość, która wyzwoliła alert. |
|
Archiwizowane |
Informuje, czy alert został zarchiwizowany przez przełożonego. |
|
Komentarz |
Ewentualne opcjonalne uwagi wprowadzone przez przełożonego, który potwierdził wpis. |
|
Metrycznych |
Metryka, z którą jest powiązany próg. |
|
Operand |
> (większe niż) >= (większe lub równe) < (mniejsze niż) <= (mniejsze lub równe) = (równe) |
|
Kierownik |
Imię i nazwisko przełożonego, który potwierdził alert. |
|
Godzina |
Data i godzina wyzwolenia alertu progowego. |
|
Interwał wyzwalania |
Liczba sekund określona w regule progu jako przedział, w którym system powinien wygenerować tylko jeden alert dla sprawdzenia reguły progu. |
|
Wartość wyzwalająca |
Wartość zdefiniowana przez regułę progu jako wyzwalacz. |
Parametry raportu Metryki użycia
W poniższej tabeli opisano parametry dostępne w raporcie Metryki użycia.
|
Kolumnowy |
Opis |
|---|---|
|
Czas trwania połączenia (min) |
Łączny czas między nadejściem połączeń przychodzących lub nawiązaniem połączeń wychodzących a ich zakończeniem. |
|
Przychodzące |
Łączna liczba połączeń: Łączna liczba połączeń przychodzących. Połączenia połączone: Liczba połączeń przychodzących połączonych z agentem. IVR Czas trwania (min): liczba minut, podczas których połączenia były w systemie IVR. Czas trwania kolejki (s): liczba sekund, podczas których połączenia znajdowały się w kolejce. Czas rozmowy (min): liczba minut, podczas których agenci rozmawiali z dzwoniącymi. Czas wstrzymania (min): liczba minut, podczas których połączenia przychodzące były zawieszone. |
|
Miesiąc |
Miesiąc, w którym wystąpiła aktywność połączenia. |
|
System wybiera numer |
Łączna liczba połączeń: Łączna liczba połączeń wychodzących. Połączenia połączone: Liczba połączeń wychodzących połączonych z agentem. Czas rozmowy (min): liczba minut, podczas których agent rozmawiał ze stroną podczas połączenia wychodzącego. Czas zawieszenia (min): liczba minut, podczas których połączenia wychodzące były wstrzymane. |
|
Nagrane rozmowy |
Liczba zarejestrowanych połączeń. |
|
Łącznie połączeń |
Łączna liczba połączeń przychodzących i wychodzących. |
Inicjowanie obsługi Webex Contact Center jest ważnym krokiem, który obejmuje różne zadania związane z konfigurowaniem Webex Contact Center. Szczegółowe informacje można znaleźć w poniższych sekcjach.
Ustawienia dzierżawcy
Teraz można uzyskać dostęp do ustawień dzierżawy bezpośrednio z Centrum sterowania nowo ulepszonego centrum kontaktowego Webex. Aby uzyskać więcej informacji, odwiedź pomoc dotyczącą ustawień dzierżawy w Centrum pomocy Webex. Jeśli nadal uzyskujesz dostęp do ustawień dzierżawy za pośrednictwem Webex Contact Center Management Portal, możesz kontynuować wykonywanie poniższych instrukcji. |
Za pomocą portalu zarządzania centrum kontaktów Webex można skonfigurować dzierżawy udostępniane przez administratora w przedsiębiorstwie. Aby wyświetlić ustawienia dzierżawy dla przedsiębiorstwa, kliknij nazwę przedsiębiorstwa w obszarze modułu Inicjowanie obsługi na pasku nawigacyjnym.
Kliknij następujące karty, aby skonfigurować ustawienia dzierżawy:Click the following tabs to configure the tenant settings:
Ustawienia ogólne
Na karcie Ustawienia ogólne są wyświetlane następujące ustawienia.
W poniższej tabeli znacznik wyboru (✓) w kolumnie Dzierżawa wskazuje ustawienia określone przez autoryzowanych użytkowników w przedsiębiorstwie. Podobnie znak ✓ w kolumnie Partner identyfikuje ustawienia określone przez administratora partnera. Znak ✓ w kolumnie Webex Contact Center wskazuje ustawienia określone przez administratora centrum kontaktów Webex.
Aby zmodyfikować ustawienia, kliknij Edytuj u dołu strony.
|
Ustawienie |
Opis |
Najemca |
Partner |
Webex Contact Center |
|---|---|---|---|---|
|
Szczegóły dzierżawy |
||||
|
Nazwa |
Nazwa Twojego przedsiębiorstwa. |
✓ |
✓ |
✓ |
|
Opis |
(Opcjonalnie) Opis Twojego przedsiębiorstwa. |
✓ |
✓ |
✓ |
|
Time Zone (Strefa czasowa) |
Strefa czasowa aprowizowana dla przedsiębiorstwa. Aby uzyskać więcej informacji, zobacz temat Informacje o strefach czasowych. |
✓ |
✓ |
✓ |
|
Stan |
Stan dzierżawcy. Nie można zmienić stanu dzierżawy. |
Ustawienia pulpitu
W sekcji Pulpit są wyświetlane następujące ustawienia.
-
Doświadczenie agenta: ustaw limit czasu braku aktywności i interwał automatycznego zakańczania.
-
Funkcje głosowe: Włącz lub wyłącz wymuszanie domyślnej nazwy wyróżniającej, zakończ połączenie i zakończ konsultację.
-
Limity czasu RONA: Skonfiguruj limity czasu RONA (Redirection on No Answer) dla nieodebranych połączeń.
-
Ustawienia systemowe: Ustaw limity czasu odzyskiwania utraconego połączenia.
Zarządzanie limitami czasu RONA
Administratorzy centrum kontaktów mogą zarządzać ustawieniami limitu czasu Redirection on No Answer (RONA) dla agentów i klientów.
Aby skonfigurować ustawienia limitu czasu RONA dla scenariuszy połączeń przychodzących i wychodzących:
| 1 |
Zaloguj się do organizacji klienta w Centrum sterowania. | ||||||||||||||||||||||
| 2 |
Przejdź do . | ||||||||||||||||||||||
| 3 |
W sekcji limitu czasu RONA wprowadź wartości limitu czasu dla kanałów (w sekundach ). W tabeli przedstawiono wartość domyślną i dozwolony zakres ustawień limitu czasu RONA.
| ||||||||||||||||||||||
| 4 |
Kliknij przycisk Zapisz. |
Dostarczanie
Na karcie Obsługa administracyjna są wyświetlane następujące ustawienia. Ustawienia te określają administrator partnera i administrator Webex Contact Center.
Aby zmodyfikować ustawienia, kliknij Edytuj u dołu strony.
|
Ustawienie |
Opis |
|---|---|
|
Profil systemu |
|
|
Opcje siły roboczej |
Umożliwia przełożonym zarządzanie zasobami ludzkimi. Przełożeni mogą proaktywnie analizować i dostosowywać się do codziennych realiów oraz podejmować mądrzejsze decyzje dotyczące zarządzania zasobami w celu optymalizacji poziomu usług. Opcje siły roboczej włączają co najmniej jedną z następujących opcji optymalizacji siły roboczej w przedsiębiorstwie:
Dostępność tych funkcji zależy od posiadanej licencji. Aby uzyskać więcej informacji, skontaktuj się z administratorem organizacji. |
|
Zarządzanie kampaniami |
Włącza listę oprogramowania innej firmy i moduł Campaign Manager (LCM) dla dzierżawy. LCM zarządza przesyłaniem, wybieraniem i zmianą harmonogramu kontaktów. Udostępnia też raporty menedżera kampanii. Dostępność tej funkcji zależy od posiadanej licencji. Aby uzyskać więcej informacji, skontaktuj się z administratorem organizacji. |
|
Rozpoznawanie mowy IVR |
Jeśli to ustawienie ma wartość Tak, przedsiębiorstwo zezwala klientom na publikowanie pytań lub wątpliwości w systemie prostym językiem. Dostępność tej funkcji zależy od posiadanej licencji. Aby uzyskać więcej informacji, skontaktuj się z administratorem organizacji. |
Ustawienia
Na karcie Ustawienia są wyświetlane następujące ustawienia. Gwiazdka (*) oznacza, że ustawienia nie są dostępne dla dzierżawców z licencjami standardowymi.
W poniższej tabeli znak ✓ w kolumnie Dzierżawa wskazuje ustawienia określone przez autoryzowanych użytkowników przedsiębiorstwa. Podobnie znak ✓ w kolumnie Partner identyfikuje ustawienia określone przez administratora partnera. Znak ✓ w kolumnie Webex Contact Center wskazuje ustawienia określone przez administratora centrum kontaktów Webex.
Aby zmodyfikować ustawienia, kliknij Edytuj u dołu strony.
|
Ustawienie |
Opis |
Najemca |
Partner |
Webex Contact Center | ||
|---|---|---|---|---|---|---|
|
Ustawienia połączeń |
||||||
|
Progi dla krótkich połączeń |
Przedział czasu, w sekundach, do określenia, czy połączenie jest krótkie czy przerwane. |
✓ |
✓ |
✓ |
||
|
Próg dla nagłego rozłączenia |
Przedział czasu w sekundach określający, czy agent obsłuży połączenie, czy też połączenie zostanie zakończone. Czas określa, czy występuje problem z łącznością lub z zachowaniem agenta. Połączenie można uznać za rozłączone, jeśli zostanie zakończone w tym przedziale czasu po dotarciu do lokalizacji docelowej. |
✓ |
✓ |
✓ |
||
|
Domyślne połączenie z wybieraniem ANI |
Domyślny numer wybierania dla dzierżawcy do wykonywania połączeń wychodzących. Domyślny numer wybierania jest wyświetlany w identyfikatorze dzwoniącego klienta, jeśli agent nie wybierze określonego numeru ANI (Automatic Number Identification) dla połączenia wychodzącego.
|
✓ |
||||
|
Ustawienia limitu czasu |
||||||
|
Limit czasu braku aktywności na komputerze |
Limit czasu braku aktywności na komputerze umożliwia automatyczne wylogowanie agenta z pulpitu po upływie określonego czasu nieaktywności. Agent jest uznawany za nieaktywnego, ponieważ nie wykonuje żadnych czynności na Agent Desktop w stanie Bezczynność. Aktywność agenta obejmuje obsługę kontaktów, pracę nad niestandardowymi widżetami lub wykonywanie dowolnych zadań na Agent Desktop. Ustawienie domyślne to Nie. Jeśli ustawienie pozostanie na Nie, zalogowani agenci będą obciążani opłatą za użycie licencji agenta, dopóki ich sesja nie zostanie jawnie wylogowana. Jeśli ustawienie ma wartość Tak, system automatycznie wylogowuje agenta po okresie bezczynności na podany limit czasu. Można podać wartość limitu czasu bezczynności od 3 do 10 000 minut. |
✓ |
✓ |
✓ |
||
|
Ustawienia współbieżnych kontaktów głosowych |
||||||
|
Uprawnienia do współbieżnych kontaktów głosowych |
Liczba jednoczesnych sesji kontaktu głosowego, do których uprawniona jest dzierżawa. Uprawnienie to jest oparte na obserwowanym poniżej wzorze: ((liczba przyznanych licencji agenta standardowego + liczba przyznanych licencji agenta Premium) x 3) + liczba dodatkowych licencji portu IVR Jedna sesja (interakcja) w ramach ochrony przed nagłymi wzrostami kontaktów obejmuje wszystkie połączenia przychodzące i wychodzące związane z tą sesją.
|
|||||
|
Procent gwałtownego wzrostu kontaktu głosowego |
Odsetek sesji kontaktu głosowego, które dzierżawa może mieć, ponad uprawnienia do jednoczesnego kontaktu głosowego. Domyślna wartość nagłego wzrostu kontaktów wynosi 30%. |
|||||
|
Maksymalny próg jednoczesnego kontaktu głosowego |
Maksymalna liczba jednoczesnych sesji kontaktów głosowych dozwolonych dla dzierżawy. Centrum kontaktów przerywa wszelkie przychodzące lub wychodzące kontakty głosowe po osiągnięciu tego progu. Wartość ta pochodzi z pól Aktualne uprawnienia do kontaktów głosowych i Procentowy wzrost liczby kontaktów głosowych. Jeśli na przykład uprawnienia do jednoczesnego kontaktu głosowego wynoszą 300, a procent wzrostu wynosi 30% (wartość domyślna), próg maksymalnego jednoczesnego kontaktu głosowego jest obliczany w następujący sposób: 300 x 1,3 = 390
|
|||||
|
Ustawienia współbieżnych kontaktów cyfrowych |
||||||
|
Jednoczesne uprawnienia do kontaktów cyfrowych |
Liczba równoczesnych sesji kontaktu cyfrowego, do których najemca jest uprawniony. Uprawnienie to jest oparte na obserwowanym poniżej wzorze: (liczba zatwierdzonych licencji agenta standardowego + liczba zatwierdzonych licencji agenta premium) x 2 x 15
|
|||||
|
Cyfrowy procent skoków napięcia kontaktowego |
Procent sesji kontaktu cyfrowego, które najemca może mieć, poza równoczesnymi uprawnieniami kontaktu cyfrowego. Domyślna wartość nagłego wzrostu kontaktów wynosi 30%. |
|||||
|
Maksymalny próg jednoczesnego kontaktu cyfrowego |
Maksymalna liczba równoczesnych sesji kontaktu cyfrowego, które są dozwolone dla dzierżawy. Centrum kontaktów usuwa wszelkie nowe kontakty cyfrowe po osiągnięciu tego progu. Wartość Maksymalny próg równoczesnego kontaktu cyfrowego jest o 30% wyższa niż uprawnienia do współbieżnych kontaktów cyfrowych. Maksymalny próg cyfrowy współbieżności = uprawnienia do współbieżnych kontaktów cyfrowych * 1,3. Ta wartość jest określana na podstawie pól Uprawnienia do kontaktów cyfrowych współbieżnych i Procent wzrostu liczby kontaktów cyfrowych: Maksymalny równoczesny próg cyfrowy = (liczba zatwierdzonych licencji agenta standardowego + liczba zatwierdzonych licencji agenta premium) x 2 x 15 x 1,3 Jeśli na przykład uprawnienia do równoczesnych kontaktów cyfrowych wynoszą 300, a procent wzrostu wynosi 30% (wartość domyślna), maksymalny próg jednoczesnego kontaktu cyfrowego jest obliczany w następujący sposób: 300*1.3 = 390
|
|||||
|
Inne ustawienia |
||||||
|
Maksymalna liczba prób oddzwonienia |
Liczba prób oddzwonienia przez system, jeśli początkowa próba wywołania zwrotnego nie powiedzie się. |
✓ |
✓ |
✓ |
||
|
Ponów próbę wywołania zwrotnego |
Liczba sekund między próbami oddzwonienia w przypadku, gdy początkowa próba wywołania zwrotnego nie powiedzie się. |
✓ |
✓ |
✓ |
||
|
Wstrzymywanie/wznawianie włączone |
Jeśli to ustawienie ma wartość Tak, agenci mogą wstrzymywać i wznawiać nagrywanie połączenia. Agent może na przykład wstrzymać nagrywanie rozmowy, uzyskując od klienta poufne informacje, takie jak dane karty kredytowej. Jeśli to ustawienie ma wartość Nie, można włączyć tę funkcję dla poszczególnych kolejek w innym czasie.
|
✓ |
✓ |
✓ |
||
|
Czas trwania pauzy w nagrywaniu |
To ustawienie określa czas, przez jaki system wstrzymuje nagrywanie połączenia. Po upływie tego czasu system automatycznie rozpoczyna nagrywanie połączenia. |
✓ |
✓ |
✓ |
||
|
Sprawdź dostępność agentów |
Jeśli to ustawienie ma wartość Tak, system nie kieruje żadnych kontaktów do zespołów bez zalogowanych agentów. Jeśli to ustawienie ma wartość Nie, można je włączyć dla poszczególnych kolejek. Aby uzyskać więcej informacji, zobacz Dodawanie punktu wejścia lub kolejki. |
✓ |
✓ |
✓ |
||
|
Nagrywaj wszystkie połączenia |
Jeśli to ustawienie ma wartość Tak, system rejestruje wszystkie połączenia przychodzące i wychodzące. Jeśli to ustawienie ma wartość Nie, system rejestruje połączenia na podstawie ustawień dla każdej kolejki. |
✓ |
✓ |
✓ |
Punkty wejścia i kolejki
Punkty wejścia i kolejki to rodzaje wirtualnych zespołów. Wirtualny zespół jest miejscem przechowywania przychodzących żądań klientów.
Punkty wejścia i kolejki można tworzyć w zależności od tego, jak administrator Webex Contact Center skonfigurował profil.
Punkt wejścia
Punkt wejścia przychodzącego jest początkowym miejscem docelowym dla kontaktu z klientem w systemie Webex Contact Center. W przypadku połączeń z klientami można powiązać jeden lub więcej bezpłatnych numerów lub numerów z danym punktem wejścia. System wykonuje IVR połączenia dla połączenia, gdy połączenie znajduje się w punkcie wejścia.
Przepływ można przypisać do punktu wejścia. Ponadto, jeśli chcesz wdrożyć godziny pracy w celu zdefiniowania godzin pracy i wolnych od pracy dla centrum kontaktowego, możesz wybrać przepływ, który ma skonfigurowane działanie godzin pracy i przypisać go do punktu wejścia.
Zdecydowanie zaleca się przypisywanie nowych przepływów bezpośrednio do punktu wejścia przy użyciu działania godzin pracy. W przypadku istniejących przepływów należy również zaplanować migrację konfiguracji przepływu strategii routingu do punktu wejścia przy użyciu godzin pracy.
Jeśli przepływ jest skojarzony z punktem wejścia i korzysta z godzin pracy, będzie miał pierwszeństwo przed tym samym przepływem, który jest skojarzony również ze strategią routingu.
Aby uzyskać więcej informacji na temat konfigurowania godzin pracy w przepływie, zobacz Godziny pracy.
Aby użyć punktów wejścia dla danego typu kanału telefonicznego, należy wykonać następujące czynności:
-
Mapuj numer wybierania (DN) na punkt wejścia. Aby uzyskać więcej informacji, zobacz Mapowania punktów wejścia.
-
Przypisz przepływ do punktu wejścia. Aby uzyskać więcej informacji, zobacz Tworzenie punktu wejścia.
-
Aby uzyskać informacje na temat innych konfiguracji obsługi administracyjnej, skontaktuj się z administratorem centrum kontaktowego Webex.
Kolejka
Kolejka przychodząca to miejsce, w którym kontakt z klientem czeka, zanim system przypisze klienta do agenta lub DN.
Kolejka przychodząca reprezentująca automatycznego dystrybutora połączeń (ACD) innej firmy jest nazywana kolejką proxy. Połączenia wysyłane do ACD zewnętrznej są dystrybuowane do agentów przez ACD zewnętrzny. Webex Contact Center używa kolejek proxy do śledzenia aktywności połączeń, która ma miejsce w kolejkach ACD zewnętrznych. Istnieją dwa typy kolejek proxy: dedykowane i współdzielone. Agenci zalogowani do dedykowanej kolejki proxy obsługują tylko klienta Webex Contact Center; agenci zalogowani do kolejki udostępnionej obsługują wielu klientów.
Punkt wejścia poł. wychodzącego
Punkt wejścia wybierania jest obsługiwany dla wychodzących (wychodzących) połączeń klientów w systemie Webex Contact Center.
Na liście Punkt wejścia wybierania automatycznie tworzony jest wygenerowany przez system punkt wejścia wybierania numerów wychodzących do punktu wejścia kolejki . Jeśli połączenia wychodzące muszą zostać przeniesione do kolejki, zamapuj nazwę wyróżniającą na punkt wejścia kolejki Przekazywanie z wybierania wychodzącego. Aby uzyskać więcej informacji na temat mapowania punktu wejścia wybierania wychodzącego, zobacz Mapowanie punktu wejścia.
Nie można edytować wygenerowanej przez system funkcji Przekazywanie numerów do punktu wejścia kolejki. |
Kolejka poł. wychodzących
Kolejka wybierania numerów, w której kontakt z klientem czeka na przypisanie klienta do agenta lub jednostki wyróżniającej.
Tworzenie punktu wejścia
Aby utworzyć punkt wejścia:
| 1 |
Na pasku nawigacyjnym portalu zarządzania wybierz . | ||||||||||||||||||||
| 2 |
Wybierz punkt wejścia. | ||||||||||||||||||||
| 3 |
Kliknij + Nowy punkt wejścia. | ||||||||||||||||||||
| 4 |
W obszarze Ustawienia ogólne wprowadź następujące ustawienia:
| ||||||||||||||||||||
| 5 |
W obszarze Ustawienia zaawansowane wprowadź następujące ustawienia:
| ||||||||||||||||||||
| 6 |
Kliknij przycisk Zapisz. |
Wyświetlanie szczegółów punktu wejścia
| 1 |
Na pasku nawigacyjnym portalu zarządzania wybierz . | ||||||||||||||
| 2 |
Wybierz punkt wejścia. | ||||||||||||||
| 3 |
Kliknij ikonę wielokropka obok punktu wejścia i kliknij przycisk Wyświetl. Możesz wyświetlić następujące szczegóły:
|
Edycja punktu wejścia
Aby edytować punkt wejścia lub punkt wejścia wychodzącego:
| 1 |
Na pasku nawigacyjnym portalu zarządzania wybierz . | ||||||||||||||||
| 2 |
Wybierz punkt wejścia. | ||||||||||||||||
| 3 |
Kliknij ikonę wielokropka obok punktu wejścia i kliknij przycisk Edytuj. | ||||||||||||||||
| 4 |
Można edytować następujące pola:
W przypadku wyświetlania kolejki serwera proxy można kliknąć przycisk wyszukiwania w polu Dane puli DNIS , aby otworzyć okno podręczne z listą wpisów usługi DNIS dla kolejki. Możesz kliknąć przycisk u dołu okna podręcznego, aby wydrukować listę lub pobrać dane jako plik .csv. Jeśli edytujesz kolejkę proxy skonfigurowaną do korzystania z funkcji zablokowanych numerów kierunkowych, możesz kliknąć przycisk edycji, aby edytować listę blokowanych numerów kierunkowych. Aby uzyskać więcej informacji, zobacz Blokowanie numeru kierunkowego |
Kopiowanie punktu wejścia
| 1 |
Na pasku nawigacyjnym portalu zarządzania wybierz . | ||||||||||||||||
| 2 |
Wybierz punkt wejścia. | ||||||||||||||||
| 3 |
Kliknij ikonę wielokropka obok punktu wejścia i kliknij przycisk Kopiuj. Zostanie wyświetlona kopia wybranego punktu wejścia. Pola mają takie same wartości jak oryginalny punkt wejścia.
Możesz zapisać ten sam punkt wejścia pod inną nazwą lub edytować i zapisać punkt wejścia. | ||||||||||||||||
| 4 |
Możesz edytować następujące szczegóły:
|
Tworzenie punktu wejścia wybierania wychodzącego
Aby utworzyć punkt wejścia wybierania wychodzącego:
| 1 |
Na pasku nawigacyjnym portalu zarządzania wybierz . | ||||||||||||||||||||||||||
| 2 |
Wybierz pozycję Punkt wejścia wybierania numeru zewnętrznego. | ||||||||||||||||||||||||||
| 3 |
Kliknij + punkt wejścia wybierania. | ||||||||||||||||||||||||||
| 4 |
W obszarze Ustawienia ogólne wprowadź następujące ustawienia:
| ||||||||||||||||||||||||||
| 5 |
W obszarze Ustawienia zaawansowane wprowadź następujące ustawienia:
| ||||||||||||||||||||||||||
| 6 |
Kliknij przycisk Zapisz. |
Wyświetlanie szczegółów punktu wejścia wybierania
| 1 |
Na pasku nawigacyjnym portalu zarządzania wybierz . | ||||||||||||||
| 2 |
Wybierz pozycję Punkt wejścia wybierania numeru zewnętrznego. | ||||||||||||||
| 3 |
Kliknij ikonę wielokropka obok punktu wejścia i kliknij przycisk Wyświetl. Możesz wyświetlić następujące szczegóły:
|
Edytowanie punktu wejścia wybierania wychodzącego
Aby edytować punkt wejścia wybierania wychodzącego:
| 1 |
Na pasku nawigacyjnym portalu zarządzania wybierz . | ||||||||||||||||
| 2 |
Wybierz pozycję Punkt wejścia wybierania numeru zewnętrznego. | ||||||||||||||||
| 3 |
Kliknij ikonę wielokropka obok punktu wejścia wybierania i kliknij przycisk Edytuj. | ||||||||||||||||
| 4 |
Można edytować następujące pola:
|
Kopiowanie punktu wejścia wybierania wychodzącego
| 1 |
Na pasku nawigacyjnym portalu zarządzania wybierz . | ||||||||||||||||
| 2 |
Wybierz pozycję Punkt wejścia wybierania numeru zewnętrznego. | ||||||||||||||||
| 3 |
Kliknij ikonę wielokropka obok punktu wejścia i kliknij przycisk Kopiuj. Zostanie wyświetlona kopia wybranego punktu wejścia wybierania wychodzącego. Pola mają takie same wartości jak oryginalny punkt wejścia wybierania wychodzącego.
Można zapisać ten sam punkt wejścia wybierania wychodzącego pod inną nazwą lub edytować i zapisać punkt wejścia wybierania wychodzącego. Możesz edytować następujące szczegóły:
|
Tworzenie kolejki lub kolejki wybierania numerów
Aby utworzyć kolejkę lub kolejkę wybierania numerów:
Obecnie ta funkcja nie jest obsługiwana. |
| 1 |
Na pasku nawigacyjnym portalu zarządzania wybierz . | ||||||||||||||||||||||||||||||||||||||||||||||||||||||||||||||
| 2 |
Wybierz opcję Kolejka lub Kolejka wybierania numeru. | ||||||||||||||||||||||||||||||||||||||||||||||||||||||||||||||
| 3 |
Kliknij opcję + Nowa kolejka lub + Nowa kolejka wybierania numeru. | ||||||||||||||||||||||||||||||||||||||||||||||||||||||||||||||
| 4 |
Wprowadź następujące ustawienia kolejki i kliknij przycisk Zapisz:
|
Wyświetlanie szczegółów kolejki lub kolejki wybierania numerów
| 1 |
Na pasku nawigacyjnym portalu zarządzania wybierz . | ||||||||||||||||||||||||||||||||||||||||||||||||||||||||||||||
| 2 |
Wybierz opcję Kolejka lub Kolejka wybierania numeru. | ||||||||||||||||||||||||||||||||||||||||||||||||||||||||||||||
| 3 |
Kliknij ikonę wielokropka obok kolejki i kliknij przycisk Wyświetl. Możesz wyświetlić następujące szczegóły:
|
Edytowanie kolejki lub kolejki wybierania numerów
Aby edytować kolejkę kolejki lub kolejki wybierania numerów:
| 1 |
Na pasku nawigacyjnym portalu zarządzania wybierz . | ||||||||||||||||||||||||||||||||||||||||||||||||||||||||||||||||
| 2 |
Wybierz opcję Kolejka lub Kolejka wybierania numeru. | ||||||||||||||||||||||||||||||||||||||||||||||||||||||||||||||||
| 3 |
Kliknij ikonę wielokropka obok kolejki i kliknij przycisk Edytuj. | ||||||||||||||||||||||||||||||||||||||||||||||||||||||||||||||||
| 4 |
Można edytować następujące pola:
|
Kopiowanie kolejki lub kolejki wybierania numerów
Aby skopiować kolejkę lub kolejkę wybierania numerów:
| 1 |
Na pasku nawigacyjnym portalu zarządzania wybierz . | ||||||||||||||||||||||||||||||||||||||||||||||||||||||||||||||||
| 2 |
Wybierz opcję Kolejka lub Kolejka wybierania numeru. | ||||||||||||||||||||||||||||||||||||||||||||||||||||||||||||||||
| 3 |
Kliknij ikonę wielokropka obok kolejki i kliknij przycisk Kopiuj. Zostanie wyświetlona kopia strony Kolejka lub Kolejka wybierania numeru. Pola mają takie same wartości jak oryginalna kolejka.
Możesz zapisać tę samą kolejkę pod inną nazwą lub edytować kolejkę. | ||||||||||||||||||||||||||||||||||||||||||||||||||||||||||||||||
| 4 |
Możesz edytować następujące dane i kliknąć Zapisz:
|
Dezaktywowanie punktu wejścia lub kolejki
Nie można dezaktywować punktu wejścia ani kolejki, jeśli są one skojarzone z innymi encjami, takimi jak numery wybierania numerów lub inna strategia routingu. Podczas próby dezaktywacji tych punktów wejścia lub kolejek jest wyświetlany komunikat o błędzie. Kliknij ikonę informacji na końcu wiadomości, aby wyświetlić listę wszystkich skojarzonych encji.
Po dezaktywowaniu punktu wejścia lub kolejki nadal będą one widoczne na stronie Punkty wejścia/kolejki jako Nieaktywne. Raporty historyczne zawierają również szczegółowe informacje o dezaktywowanych punktach wejścia lub kolejkach.
Na stronie Punkty wejścia/kolejki można kliknąć ikonę wielokropka, a następnie ikonę przywracania, aby ponownie uaktywnić punkt wejścia lub kolejkę.
Aby dezaktywować punkt wejścia lub kolejkę:
| 1 |
Na pasku nawigacyjnym portalu zarządzania wybierz . | ||
| 2 |
Wybierz typ punktu wejścia lub kolejki, którą chcesz dezaktywować. | ||
| 3 |
Kliknij ikonę wielokropka obok punktu wejścia lub kolejki, a następnie kliknij przycisk Oznacz jako nieaktywny. | ||
| 4 |
Kliknij przycisk Tak , aby potwierdzić.
|
Uaktywnianie punktu wejścia lub kolejki
| 1 |
Na pasku nawigacyjnym portalu zarządzania wybierz . |
| 2 |
Wybierz typ punktu wejścia lub kolejki, które chcesz aktywować. |
| 3 |
Kliknij ikonę wielokropka obok punktu wejścia lub kolejki o stanie Nieaktywny i kliknij przycisk Przywróć. |
| 4 |
Kliknij przycisk Tak , aby potwierdzić. Stan punktu wejścia lub kolejki zmieni się na Aktywny.
|
Lokalizacje
Lokacja to fizyczna lokalizacja centrum kontaktowego pod kontrolą przedsiębiorstwa. Na przykład przedsiębiorstwo Acme może mieć oddziały w Chicago, Manili i Bangalore z agentami do obsługi kontaktów z klientami.
Podczas tworzenia witryny system automatycznie dodaje zespół i profil multimedialny do nowej witryny. Można zmienić nazwę zespołu i inne ustawienia, ale nie można zmienić typu zespołu z Na podstawie pojemności na Na podstawie agenta. Nie usuwaj zespołu bez dodania kolejnego zespołu dla nowej witryny.
Tworzenie witryny
| 1 |
Na pasku nawigacyjnym Management Portal wybierz . | ||||||||||
| 2 |
Kliknij + Nowa witryna. | ||||||||||
| 3 |
Wprowadź następujące informacje i kliknij przycisk Zapisz:
| ||||||||||
Wyświetlanie szczegółów witryny
Aby wyświetlić szczegóły witryny:
| 1 |
Na pasku nawigacyjnym Management Portal wybierz . |
| 2 |
Kliknij ikonę wielokropka obok witryny, którą chcesz wyświetlić, a następnie kliknij pozycję Wyświetl. |
| 3 |
Dostępne są następujące ustawienia: |
Edytowanie witryny
Aby edytować witrynę:
| 1 |
Na pasku nawigacyjnym Management Portal wybierz . | ||||||||||||
| 2 |
Kliknij ikonę wielokropka obok witryny, którą chcesz edytować, a następnie kliknij przycisk Edytuj. | ||||||||||||
| 3 |
Możesz edytować następujące ustawienia. Po wprowadzeniu zmian kliknij przycisk Zapisz :
|
Dezaktywowanie witryny
Nie można dezaktywować witryny, jeśli z witryną są powiązani agenci lub aktywne zespoły. W przypadku próby dezaktywacji takiej witryny zostanie wyświetlony komunikat informujący, że nie można jej dezaktywować. Możesz kliknąć ikonę informacji w wiadomości, aby wyświetlić listę encji, które są skojarzone z tą witryną.
Jeśli dezaktywujesz witrynę, nadal będzie ona widoczna na stronie Witryny jako Nieaktywna. Raporty historyczne zawierają również szczegółowe informacje o dezaktywowanych miejscach.
Aby dezaktywować witrynę:
| 1 |
Na pasku nawigacyjnym Management Portal wybierz . | ||
| 2 |
Kliknij ikonę wielokropka obok witryny, którą chcesz dezaktywować, a następnie kliknij przycisk Oznacz jako nieaktywny. | ||
| 3 |
Kliknij przycisk Tak , aby potwierdzić. Stan witryny zmieni się na Nieaktywny.
|
Aktywowanie witryny
Aby aktywować witrynę:
| 1 |
Na pasku nawigacyjnym Management Portal wybierz . |
| 2 |
Kliknij ikonę wielokropka obok witryny, którą chcesz aktywować, a następnie kliknij przycisk Przywróć. |
| 3 |
Kliknij przycisk Tak , aby potwierdzić. Stan witryny zmieni się na Aktywna.
|
Teams
Zespół to grupa osób, które wspierają określoną grupę funkcji. Na przykład wspieranie klientów Gold lub zarządzanie rozliczeniami i tak dalej. Zespół składa się z agentów i jest powiązany z określoną witryną.
Tworzenie zespołu
| 1 |
Na pasku nawigacyjnym Management Portal wybierz . | ||||||||||||||||||||||||||||||||||
| 2 |
Click + Nowy zespół. | ||||||||||||||||||||||||||||||||||
| 3 |
Wprowadź następujące szczegóły:
| ||||||||||||||||||||||||||||||||||
| 4 |
Kliknij przycisk Zapisz. |
Wyświetlanie zespołu
| 1 |
Na pasku nawigacyjnym Management Portal wybierz . |
| 2 |
Kliknij ikonę wielokropka obok zespołu, który chcesz wyświetlić, a następnie kliknij pozycję Wyświetl. Można wyświetlić wszystkie skonfigurowane szczegóły. |
Edytowanie zespołu
| 1 |
Na pasku nawigacyjnym Management Portal wybierz . | ||||||||||||||||||||||||||||||||
| 2 |
Kliknij ikonę wielokropka obok zespołu, który chcesz edytować, a następnie kliknij przycisk Edytuj. Można edytować następujące ustawienia:
| ||||||||||||||||||||||||||||||||
| 3 |
Kliknij przycisk Zapisz. |
Dezaktywowanie zespołu
Nie można dezaktywować zespołów skojarzonych z agentami lub aktywnymi strategiami routingu. Podczas próby dezaktywacji takich zespołów portal zarządzania wyświetla komunikat, że zespołu nie można dezaktywować. Możesz kliknąć ikonę informacji w wiadomości, aby wyświetlić listę encji skojarzonych z zespołem.
Jeśli dezaktywujesz zespół, strona Zespoły nadal będzie widoczna jako Nieaktywna. Raporty historyczne zawierają również szczegółowe informacje o dezaktywowanych zespołach.
| 1 |
Na pasku nawigacyjnym Management Portal wybierz . | ||
| 2 |
Kliknij ikonę wielokropka obok zespołu, który chcesz dezaktywować, a następnie kliknij przycisk Oznacz jako nieaktywny. | ||
| 3 |
Kliknij przycisk Tak , aby potwierdzić. Stan zespołu zmieni się na Nieaktywny.
|
Aktywowanie zespołu
| 1 |
Na pasku nawigacyjnym Management Portal wybierz . |
| 2 |
Kliknij ikonę wielokropka obok zespołu, który chcesz aktywować, a następnie kliknij przycisk Przywróć. |
| 3 |
Kliknij przycisk Tak , aby potwierdzić. Stan zespołu zmieni się na Aktywny.
|
Użytkownicy
Użytkownicy centrum kontaktu to agenci, przełożeni i menedżerowie. Profil użytkownika definiuje uprawnienia dostępu użytkownika do portalu zarządzania. Moduły Management Portal zapewniają użytkownikom wgląd w czasie rzeczywistym i kontrolę nad zasobami, za które są odpowiedzialni.
Konto użytkownika agenta musi zawierać profil użytkownika udzielający dostępu do modułu Agent Desktop oraz profil pulpitu, zgodnie z opisem w sekcji Profile pulpitu. Agenci używają programu Webex Contact Center Desktop do zarządzania interakcjami z klientami, a przełożeni do zarządzania możliwościami przełożonych.
Użytkowników można tworzyć i usuwać za pomocą Centrum sterowania. Management Portal synchronizuje użytkowników z licencjami centrum kontaktów z centrum sterowania, niezależnie od ich stanu. |
Domyślnie są wyświetlani tylko aktywni użytkownicy. Aby wyświetlić nieaktywnych użytkowników, zaznacz pole wyboru Pokaż nieaktywnych użytkowników .
Wyświetlanie szczegółów użytkownika
| 1 |
Na pasku nawigacyjnym Management Portal wybierz . | ||||||||||||||||||||||||||||||||||||||||||
| 2 |
Aby wyświetlić szczegółowe informacje o użytkowniku, kliknij ikonę wielokropka obok imienia, a następnie kliknij przycisk Wyświetl. | ||||||||||||||||||||||||||||||||||||||||||
| 3 |
Użytkowników można wyszukiwać przy użyciu jednego z następujących parametrów:
Wyniki wyszukiwania wyświetlają 20 użytkowników na stronę. Wprowadź dowolne trzy znaki w polu wyszukiwania . W wynikach wyszukiwania zostaną wyświetleni użytkownicy spełniający kryteria wyszukiwania. Aby poruszać się po stronie z listą użytkowników, wykonaj jedną z następujących czynności:
Możesz wyświetlić następujące dane użytkownika:
|
Edytowanie użytkownika
| 1 |
Na pasku nawigacyjnym Management Portal wybierz . | ||||||||||||||||||||||||||||||||||||||||||||||||||||||||||||||||||||||||||
| 2 |
Aby edytować szczegóły użytkownika, kliknij przycisk wielokropka obok imienia użytkownika, a następnie kliknij przycisk Edytuj. Można edytować następujące ustawienia:
Następujące ustawienia można edytować za pomocą Cisco Webex Control Hub:
| ||||||||||||||||||||||||||||||||||||||||||||||||||||||||||||||||||||||||||
Eksportowanie elementów zainicjowanych dla użytkownika
| 1 |
Na pasku nawigacyjnym Management Portal wybierz . | ||||||||||||||||
| 2 |
Kliknij ikonę wielokropka obok nazwy użytkownika i kliknij pozycję Excel lub PDF. Raport zawiera szczegółowe informacje dotyczące następujących elementów:
|
Odwoływanie klucza API dla użytkownika
| 1 |
Na pasku nawigacyjnym Management Portal wybierz . |
| 2 |
Kliknij ikonę wielokropka obok żądanego użytkownika i kliknij przycisk Odwołaj API klucz. Zostanie wyświetlony komunikat informujący o pomyślnym odwołaniu klucza API dla użytkownika.
Jeśli klucz API nie zostanie zamapowany na profil tego użytkownika, zostanie wyświetlony komunikat o błędzie informujący, że użytkownik nie ma klucza API. |
Aktualizowanie i wysyłanie szablonu agenta
Aby przesłać dane wielu agentów jednocześnie:
| 1 |
Na pasku nawigacyjnym Management Portal wybierz . |
| 2 |
Aby pobrać szablon, kliknij przycisk CSV Eksportuj jako ( |
| 3 |
Kliknij przycisk Aktualizacja zbiorcza( |
| 4 |
Przejrzyj szablon Agent Update w systemie lokalnym i wybierz szablon. |
| 5 |
Kliknij przycisk Prześlij. |
| 6 |
(Opcjonalnie) Sprawdź stan przekazywania na stronie Stan operacji zbiorczych w sekcji Provisioning. |
Profile użytkowników
Profile użytkowników określają funkcje dostępne dla użytkownika w Cisco Contact Center.
Zarządzanie profilem użytkownika
Aby utworzyć profil użytkownika:
| 1 |
Na pasku nawigacyjnym Management Portal wybierz . |
| 2 |
Kliknij opcję + Nowy profil użytkownika. |
| 3 |
Wprowadź szczegóły na kolejnych kartach i kliknij przycisk Zapisz na każdej karcie. |
| 4 |
Na stronie Profile użytkowników można również wykonywać następujące czynności:
|
Ustawienia ogólne
Podczas konfigurowania nowego profilu użytkownika lub edytowania istniejącego profilu użytkownika można zmienić następujące ustawienia na karcie Ustawienia ogólne.
|
Parametr |
Opis | ||
|---|---|---|---|
|
Nazwa |
Wprowadź nazwę profilu użytkownika. Podczas kopiowania profilu użytkownika system dołącza wyrazy copy_of przed nazwą oryginalnego profilu użytkownika. Możesz zachować tę samą nazwę lub edytować ją zgodnie z wymaganiami. |
||
|
Opis |
(Opcjonalnie) Wprowadź opis profilu. |
||
|
Typ profilu |
Wybierz typ, aby określić poziom uprawnień dla tego profilu. W przypadku portalu zarządzania ogólne mapowanie profili i modułów to:
Nie można później edytować typu profilu. |
||
|
Stan |
To ustawienie można wyświetlać i zmieniać tylko podczas edytowania lub kopiowania profilu użytkownika. |
Ustawienia modułu
Profile użytkowników umożliwiają kontrolowanie dostępu do portalu zarządzania. Na karcie Ustawienia modułu można określić uprawnienia do modułów portalu zarządzania. Dostęp do modułu można ustawić podczas tworzenia nowego profilu użytkownika albo edytować lub kopiować istniejący profil użytkownika.
Dostęp do modułu ma następujące opcje:
Jeśli klikniesz opcję Wszystkie dla opcji Dostęp do modułów, profil użytkownika będzie miał dostęp do wszystkich modułów. Kliknij opcję Określone , jeśli chcesz zapewnić użytkownikowi dostęp tylko do wybranych modułów.
Można określić dostęp do następujących specyficznych modułów.
|
Ustawienie |
Opis | ||
|---|---|---|---|
|
Dodatkowe funkcje nadzorcze |
Umożliwia administratorowi zarządzanie dodatkowymi funkcjami nadzorczymi dla agentów. Aby włączyć następujące ustawienie, kliknij przycisk przełączania:
|
||
|
Agent Desktop |
Umożliwia użytkownikowi dostęp do pulpitu. |
||
|
Monitorowanie połączeń |
Umożliwia użytkownikowi dyskretne monitorowanie jakości usług dostarczanych klientom w wieloźródłowych centrach kontaktowych. Użytkownik może dyskretnie monitorować wybraną kolejkę, zespół, lokację lub agenta, jeśli dla użytkownika zostanie włączona funkcja monitorowania połączeń. Aby włączyć następujące ustawienia, kliknij przycisk przełączania:
|
||
|
Nagrywanie rozmów |
Umożliwia użytkownikowi nagrywanie dowolnego aktywnego połączenia Webex Contact Center. Użytkownik może wybrać połączenie z kolejki, zespołu, lokacji lub agenta i określić czas nagrywania połączenia. |
||
|
Multimedia |
Umożliwia autoryzowanym użytkownikom wybranie profilu multimedialnego dla użytkownika, który obejmuje wszystkie typy mediów, takie jak głos, czat, poczta e-mail i społecznościowe. Jeśli funkcja multimediów nie jest włączona, podczas edytowania danych użytkownika za pomocą funkcji obsługi administracyjnej > użytkowników na liście rozwijanej Profil multimedialny jest wyświetlany tylko domyślny profil telefonu. Użytkownicy subskrybujący plan Flex 3.0 mają dostęp do: • Kanały cyfrowe - dostęp tylko do czatu i poczty e-mail • Kanały społecznościowe - Dostęp do integracji społecznościowych
|
||
|
Dostarczanie |
Zapewnia użytkownikowi dostęp do modułu Provisioning. Użytkownik może wykonywać działania związane z obsługą administracyjną w przedsiębiorstwie tylko po wybraniu opcji Edytuj z listy rozwijanej Inicjowanie obsługi. Można kontrolować dostęp użytkownika administracyjnego w celu wykonywania następujących działań związanych z obsługą administracyjną:
|
||
|
Zarządzanie nagrywaniem |
Zapewnia dostęp do modułu Zarządzanie nagrywaniem, który umożliwia użytkownikowi wyszukiwanie i odtwarzanie plików audio nagranych za pomocą funkcji nagrywania rozmów Webex Contact Center. W module Zarządzanie nagrywaniem można włączyć następujące uprawnienia:
To ustawienie umożliwia przełożonym dostęp do widżetu Zarządzanie jakością za pośrednictwem pulpitu. |
||
|
Raportowanie i analityka |
Zapewnia dostęp do modułu Raportowanie i analizy. Moduł Raportowanie i Analityka pozwala użytkownikowi na segmentację, profilowanie i wizualizację danych w systemach contact center. Moduł ten pomaga również zidentyfikować kluczowe zmienne, które wpływają na produktywność i pożądane wyniki biznesowe. Użytkownicy mogą konfigurować i modyfikować schematy analizatora za pomocą tego modułu. Możesz przyznać użytkownikowi dostęp do reguł biznesowych, jeśli masz włączone uprawnienia do wyświetlania lub edytowania w module Raportowanie i analizy. Reguły biznesowe umożliwiają użytkownikowi włączanie danych klienta do środowiska Webex Contact Center w celu niestandardowego routingu i innych ogólnych implementacji. |
||
|
Zasoby dotyczące routingu |
Zapewnia dostęp do internetowego interfejsu użytkownika służącego do zarządzania strategiami obsługi połączeń i ich konfigurowania. Możesz tworzyć i planować globalne strategie przekierowywania połączeń i wydajności zespołu oraz zmieniać je w czasie rzeczywistym w odpowiedzi na zmiany dynamiki biznesowej. W module Strategia routingu można włączyć następujące uprawnienia:
|
||
|
Zapewnia dostęp do modułu Flow Control na podstawie wybranej opcji, takiej jak Brak, Wyświetl i Edytuj. Użytkownik może uzyskać dostęp do modułu Zarządzanie skryptami przepływu połączeń oraz jeśli włączono uprawnienie Wyświetlanie lub Edytowanie dla modułu Strategia routingu.
|
|||
|
Optymalizacja siły roboczej |
Umożliwia przełożonemu dostęp do funkcji optymalizacji siły roboczej w celu zarządzania zasobami ludzkimi. Przełożeni mogą proaktywnie analizować zasoby i zarządzać nimi w celu optymalizacji poziomów usług.
|
Prawa dostępu
Na karcie Prawa dostępu można skonfigurować następujące ustawienia podczas konfigurowania nowego profilu użytkownika lub edytowania istniejącego profilu użytkownika:
-
Punkty wejścia
-
Kolejki
-
Lokalizacje
-
Teams
Z listy rozwijanej wybierz określone encje, do których użytkownik ma dostęp. Możesz wybrać Wszystkie , aby zapewnić dostęp do wszystkich encji tego typu.
Wyświetlanie szczegółów profilu użytkownika
| 1 |
Na pasku nawigacyjnym Management Portal wybierz . |
| 2 |
Kliknij ikonę wielokropka obok profilu użytkownika, a następnie kliknij przycisk Wyświetl. |
| 3 |
Możesz wyświetlić następujące szczegóły: |
Edytowanie profilu użytkownika
| 1 |
Na pasku nawigacyjnym Management Portal wybierz . |
| 2 |
Kliknij ikonę wielokropka obok profilu użytkownika, który chcesz edytować, a następnie kliknij przycisk Edytuj. |
| 3 |
Możesz edytować szczegóły na następujących kartach i kliknąć Zapisz na każdej karcie: |
Dezaktywowanie profilu użytkownika
Zanim rozpoczniesz
Aby dezaktywować profil użytkownika:
| 1 |
Na pasku nawigacyjnym Management Portal wybierz . | ||
| 2 |
Kliknij ikonę wielokropka obok profilu użytkownika, a następnie kliknij polecenie Oznacz jako nieaktywny. | ||
| 3 |
Kliknij przycisk Tak , aby potwierdzić. Stan profilu użytkownika zmieni się na Nieaktywny.
|
Aktywowanie profilu użytkownika
| 1 |
Na pasku nawigacyjnym Management Portal wybierz . |
| 2 |
Kliknij ikonę wielokropka obok profilu użytkownika, który chcesz aktywować, a następnie kliknij przycisk Przywróć. |
| 3 |
Kliknij przycisk Tak , aby potwierdzić. Stan profilu użytkownika zmieni się na Aktywny.
|
Kopiowanie profilu użytkownika
Aby skopiować profil użytkownika:
| 1 |
Na pasku nawigacyjnym Management Portal wybierz . |
| 2 |
Kliknij ikonę wielokropka obok profilu użytkownika, który chcesz skopiować, a następnie kliknij przycisk Kopiuj. |
| 3 |
Wprowadź szczegóły na kolejnych kartach i kliknij przycisk Zapisz na każdej karcie. |
Typy pracy
Podczas tworzenia kodu bezczynności lub zawijania, kojarzysz go z typem pracy. Typy pracy grupują kody bezczynności i zawijania w raportach pomocniczych.
Tworzenie typu pracy
Aby utworzyć typ pracy:
| 1 |
Na pasku nawigacyjnym Management Portal wybierz . | ||||||||
| 2 |
Kliknij + Nowy typ pracy. | ||||||||
| 3 |
Wprowadź następujące informacje i kliknij przycisk Zapisz:
|
Edytowanie typu pracy
Aby edytować typ pracy:
| 1 |
Na pasku nawigacyjnym Management Portal wybierz . | ||||||||||
| 2 |
Kliknij ikonę wielokropka obok typu pracy, którą chcesz edytować, a następnie kliknij Edytuj . Oprócz opcji Typ można edytować następujące ustawienia:
|
Dezaktywowanie typu pracy
Nie można dezaktywować typu pracy, jeśli istnieją jakiekolwiek kody pomocnicze, które są skojarzone z typem pracy. Podczas próby dezaktywacji takiego typu pracy pojawia się komunikat informujący, że nie można dezaktywować typu pracy. Można kliknąć ikonę informacji w komunikacie, aby wyświetlić listę encji, które zostały skojarzone z tym typem pracy.
Po dezaktywowaniu typu pracy nadal będzie on widoczny na stronie Typy pracy jako Nieaktywne typy pracy. Raporty historyczne zawierają również szczegółowe informacje o zdezaktywowanych typach pracy.
Aby dezaktywować typ pracy:
| 1 |
Na pasku nawigacyjnym Management Portal wybierz . | ||
| 2 |
Kliknij ikonę wielokropka obok typu pracy, który chcesz dezaktywować, a następnie kliknij Oznacz nieaktywne. | ||
| 3 |
Kliknij przycisk Tak , aby potwierdzić. Stan typu pracy zmienia się na Nieaktywny.
|
Aktywowanie typu pracy
Aby aktywować typ pracy:
| 1 |
Na pasku nawigacyjnym Management Portal wybierz . |
| 2 |
Kliknij ikonę wielokropka obok typu pracy, który chcesz uaktywnić, i kliknij Przywróć . |
| 3 |
Kliknij przycisk Tak , aby potwierdzić. Stan typu pracy zmienia się na Aktywny.
|
Kody pomocnicze
Kody bezczynności lub zawijania to dwa typy kodów pomocniczych. Agenci wybierają kody bezczynności lub zawijania w Agent Desktop Webex Contact Center, aby wskazać swoją niedostępność lub status kontaktów klienta. Kody bezczynności zazwyczaj wskazują, dlaczego agent nie jest dostępny, aby odebrać kontakty z klientami, na przykład podczas przerwy na lunch lub spotkania. Kody zakańczania wskazują wynik kontaktów z klientem, na przykład agent eskalował kontakt lub sprzedał usługę.
Każdy kod bezczynności lub zawijania można skojarzyć z typem pracy. Typy pracy to wartości używane przez system do grupowania kodów bezczynności i zawijania w raportach pomocniczych. Aby uzyskać więcej informacji, zobacz Tworzenie typu pracy.
Agenci mogą używać kodu bezczynności lub zawijania, jeśli przypiszesz kod do ich profilu. Należy dodać co najmniej jeden kod bezczynności i jeden kod zawijania w profilu pulpitu. Aby uzyskać więcej informacji, zobacz Profile pulpitu.
Jeśli w przedsiębiorstwie jest używana funkcja wybierania numeru wychodzącego, zaleca się utworzenie kodu zawijania, takiego jak |
Tworzenie kodów bezczynności lub zawijania
Aby utworzyć kod bezczynności lub zawijania:
| 1 |
Na pasku nawigacyjnym Management Portal wybierz . Zostanie wyświetlona strona Aux Codes Idle Codes (Kody bezczynności). Aby wyświetlić listę kodów zawijania, kliknij przycisk Kody zawijania u góry strony.
| ||||||||||||||
| 2 |
Kliknij + Nowy kod bezczynności lub + Nowy kod zawijania. | ||||||||||||||
| 3 |
Wprowadź następujące dane i kliknij przycisk Zapisz.
|
Edytowanie kodów bezczynności lub zawijania
| 1 |
Na pasku nawigacyjnym Management Portal wybierz . | ||||||||||||
| 2 |
Kliknij ikonę wielokropka obok kodu bezczynności lub zawijania, który chcesz edytować, a następnie kliknij przycisk Edytuj. | ||||||||||||
| 3 |
Wprowadź następujące dane i kliknij przycisk Zapisz.
|
Usuwanie kodów bezczynności lub opakowań
Nie można usunąć kodu bezczynności lub zawijania, który jest ustawiony jako domyślny. Zostanie wyświetlony komunikat informujący, że nie można zawiesić ani usunąć domyślnego kodu pomocniczego, jeśli spróbujesz go usunąć. Przed usunięciem wybranego kodu zawijania lub bezczynności należy ustawić inny kod bezczynności lub kod zawijania jako domyślny. Zobacz Edycja kodów bezczynności lub zawijania, aby zmienić ustawienie domyślne.
| 1 |
Na pasku nawigacyjnym Management Portal wybierz . | ||
| 2 |
Kliknij ikonę wielokropka obok kodu bezczynności lub zawijania, a następnie kliknij przycisk Oznacz jako nieaktywny. | ||
| 3 |
Kliknij przycisk Tak , aby potwierdzić. Stan kodu bezczynności lub zawijania zmienia się na Nieaktywny.
|
Profile pulpitu
Profil pulpitu to grupa uprawnień i zachowań pulpitu przypisywanych agentom i przełożonym. Każdy profil komputera określa następujące uprawnienia i ustawienia:
-
Transfer w kolejce
-
Konsultant i transfer agenta
-
Kody zawijania i bezczynności
-
Wartości limitu czasu zawijania
-
Agent Automatycznie dostępny
-
Możliwości wybierania numerów
-
Możliwości wybierania numeru
-
Dostęp do statystyk osobowych agenta
-
Automatyczne odbieranie
W przypadku raportów w okienku Statystyki osobiste agenta (APS) na Agent Desktop są stosowane ustawienia profilu pulpitu.
Tworzenie profilu pulpitu
Aby utworzyć profil pulpitu:
| 1 |
Na pasku nawigacyjnym Management Portal wybierz Desktop Profiles . |
| 2 |
Kliknij opcję + Nowy profil pulpitu i wprowadź następujące ustawienia: |
Informacje ogólne
Na karcie Informacje ogólne są wyświetlane następujące ustawienia.
|
Ustawienie |
Opis | ||
|---|---|---|---|
|
Nazwa |
Wprowadź nazwę profilu pulpitu. Profil komputera można utworzyć na podstawie kopii innego profilu komputera. Podczas kopiowania profilu system zmienia jego nazwę. Nazwa kopii składa się z nazwy profilu, na podstawie którego tworzona jest kopia, a słowa copy_of dodawane jako prefiks. Można zachować nazwę przypisaną plikowi przez system lub zmienić jego nazwę. |
||
|
Opis |
(Opcjonalnie) Wprowadź opis profilu. |
||
|
Stan |
To ustawienie jest wyświetlane tylko na stronie Edycja, aby wskazać, czy profil jest aktywny.
|
||
|
Typ nadrzędny |
Wybierz typ nadrzędny:
|
||
|
Nazwa rodzica |
To ustawienie jest dostępne, jeśli wybrano Typ nadrzędny jako Witryna . Wybierz witrynę, dla której jest dostępny ten profil pulpitu. |
||
|
Wyskakujące okienka ekranu |
Kliknij przycisk Wł. lub Wył. , aby określić, czy zewnętrzne ekrany podręczne mają być dozwolone. |
||
|
Automatyczne odbieranie |
Kliknij przycisk Tak lub Nie , aby określić, czy połączenia przychodzące i wychodzące na Agent Desktop mają być automatycznie odbierane przez agenta. W przypadku wybrania opcji Tak funkcja automatycznego odbierania działa w obu następujących scenariuszach: Scenariusz 1: Na platformie multimediów głosowych nowej generacji agent używa pulpitu jako opcji kanału głosowego. Scenariusz 2: Spełnione są wszystkie następujące warunki: W przypadku wybrania opcji Tak funkcja automatycznego odbierania działa w następujących przypadkach:
Gdy spełnione są wszystkie powyższe warunki, połączenia agentów są automatycznie odbierane tylko za pomocą jednego urządzenia. Agenci posiadający więcej niż jedno urządzenie muszą odbierać połączenia ręcznie. Połączenia przychodzące do agenta są automatycznie odbierane i pojawiają się na Agent Desktop. W przypadku połączeń wychodzących oddział agenta jest automatycznie odbierany. System nie wywołuje funkcji automatycznego odbierania w przypadku jednoczesnych miejsc docelowych dzwonków ani sytuacji, gdy agent przekazuje lub przekierowuje połączenie.
|
Kody pomocnicze
Na stronie Profil pulpitu> Kody pomocnicze są wyświetlane ustawienia kodów zawijania i bezczynności oraz uprawnień związanych z zawijaniem i dostępnością agentów.
|
Ustawienie |
Opis |
|
Ustawienia zawijania |
Po kliknięciu przycisku Autozawijanie z upływem czasu i wprowadzeniu godziny system automatycznie wprowadza domyślny kod zawijania po zakończeniu rozmowy przez agenta. Agent może jednak wybrać inny kod w okresie czasu określonym w tym miejscu. Kliknij przycisk Ręczne zawijanie , jeśli chcesz, aby agent wybrał kod zawijania po zakończeniu połączenia. Ręczne zawijanie nie wiąże się z żadnym limitem czasu. |
|
Agent dostępny po wydzwonieniu |
Kliknij przycisk Wł. , jeśli chcesz, aby agent przeszedł w stan Dostępne po zakończeniu i zakończeniu połączenia wychodzącego. Domyślnie agent staje się dostępny po połączeniu wychodzącym. Jeśli jednak agent nie chce być dostępny po połączeniu wychodzącym, może wybrać stan bezczynności z listy rozwijanej Stan dostępności agenta na pulpicie przed zakończeniem połączenia. Kliknij przycisk Wyłączone , jeśli chcesz, aby agent przeszedł w stan bezczynności po zakończeniu i zakończeniu połączenia wychodzącego. |
|
Zezwalaj na automatyczne zawijanie rozszerzeń |
Kliknij przycisk Wł. , jeśli chcesz, aby agenci anulowali czas automatycznego zakańczania i przedłużyli czas zawijania. Gdy ta opcja jest włączona, system wyświetla opcję Anuluj automatyczne zawijanie, gdy agent jest w trybie automatycznego zawijania. |
|
Kody zawijania |
Określ kody zawijania, które agenci mogą wybrać podczas zakańczania kontaktu:
Należy dodać domyślny kod zawijania na liście Wybrane kody. System używa kodu domyślnego po włączeniu funkcji automatycznego zawijania w profilu agenta. Agenci ci nie wprowadzają kodów zawijania. |
|
Kody bezczynności |
Określ kody bezczynności, które agenci mogą wybrać w Agent Desktop:
Domyślny kod bezczynności należy dodać na liście Wybrane. System używa kodów domyślnych w następujących scenariuszach:
|
Współpracy
Na stronie Desktop Profile > Collaboration są wyświetlane następujące ustawienia:
|
Ustawienie |
Opis | ||
|---|---|---|---|
|
Obiekty docelowe transferu punktów wejścia/kolejki |
Określ punkty wejścia lub kolejki, które agenci mogą wybrać z listy rozwijanej Kolejka na Agent Desktop:
|
||
|
Zespoły kumpli |
Określ zespoły, które agenci mogą wybrać z listy rozwijanej Agent w Agent Desktop. Agenci mogą konsultować się z agentami, przeprowadzać z nimi konferencje i przekazywać im połączenia z wybranych przez siebie zespołów.
|
||
|
Konsultuj się z kolejką |
Kliknij przycisk Włączone , jeśli chcesz, aby agent mógł wybrać kolejkę z listy rozwijanej Kolejka jako miejsce docelowe konsultacji. Miejscem docelowym musi być przychodząca kolejka Webex Contact Center.
|
Plan numerów
Strona Desktop Profile umożliwia skonfigurowanie ustawień związanych z wybieraniem numerów przez agentów. W poniższej tabeli opisano te ustawienia.
|
Ustawienie |
Opis | ||
|---|---|---|---|
|
Wybieranie wychodzące włączone |
Jeśli chcesz, aby agent mógł wykonywać połączenia wychodzące, kliknij pole Wybieranie wychodzące włączone , aby przełączyć ustawienie Tak. Jeśli nie chcesz, aby agent wykonywał połączenia wychodzące, kliknij pole Wybieranie wychodzące włączone , aby przełączyć ustawienie Nie. To ustawienie zapobiega wyświetlaniu klawiatury do wybierania numerów na Agent Desktop.
|
||
|
Punkty wejścia poł. wychodzącego |
Jeśli dla opcji Wybieranie wychodzące włączone jest ustawienie Tak, z listy rozwijanej w polu Punkt wejścia wybierania numeru wybierz punkt wejścia, którego agent może używać do wykonywania połączeń wychodzących. |
||
|
Książka adresowa |
Wybierz książkę adresową z listy rozwijanej w polu Książka adresowa. Książka adresowa zawiera numery szybkiego wybierania, z których agent może wybierać, aby wykonywać połączenia wychodzące i konsultacyjne. Jeśli ustawisz opcję Włączone wybierania wychodzącego na Nie i wybierzesz książkę adresową, agent może wybrać nazwę z książki adresowej na potrzeby konsultacji i transferów, ale nie może wykonywać połączeń wychodzących. Wybierz opcję Brak , jeśli nie chcesz udostępniać książki adresowej agentowi. Zobacz Tworzenie książki adresowej, aby uzyskać więcej informacji. |
||
|
Plan numerów włączony |
Jeśli chcesz, aby agent mógł wykonywać połączenia wychodzące ad hoc, kliknij pole Plan numerów włączony , aby przełączyć się na Tak. Jeśli nie chcesz, aby agent mógł wykonywać połączenia wychodzące ad hoc, kliknij pole Plan numerów włączony , aby przełączyć ustawienie Nie. Jeśli ustawienie Plan numerów włączony ma wartość Nie, a ustawienie Włączone wybieranie wychodzące ma wartość Tak, agent może wykonać połączenie wychodzące, ale tylko przez wybranie pozycji z książki adresowej lub wpisanie nazwy z książki adresowej w polu Wprowadź numer, z którym chcesz się połączyć na klawiaturze wybierania numerów. |
||
|
Wybierz plan numerów |
To ustawienie jest wyświetlane tylko wtedy, gdy dla opcji Plan numerów włączony zostanie ustawiona wartość Tak. Wybierz co najmniej jeden plan numerów, który ma być używany przez system do sprawdzania poprawności numerów wybierania wprowadzanych przez agenta w polu Wprowadź numer, z którym chcesz nawiązać połączenie . Dostępne są dwa domyślne plany wybierania numerów. Można również tworzyć niestandardowe plany numerów dla przedsiębiorstwa. Domyślne plany numerów to:
|
||
|
Wybieranie numeru ANI |
To ustawienie jest wyświetlane tylko wtedy, gdy dla opcji Wybieranie wychodzące włączone zostanie ustawiona wartość Tak. Opcjonalnie z listy rozwijanej w polu ANI wybierania numeru wybierz nazwę skojarzoną z listą numerów telefonów, których agent może użyć do nawiązania połączenia wychodzącego. System używa numeru, którego agent używa jako identyfikatora dzwoniącego dla połączenia. Aby uzyskać więcej informacji, zobacz Tworzenie numeru ANI wybierania wychodzącego. |
Sprawdzanie poprawności nazwy wyróżniającej agenta
Na stronie opcji Desktop Profile> Voice Channel (Profil pulpitukanał głosowy) są wyświetlane następujące ustawienia.
|
Ustawienie |
Opis | ||
|---|---|---|---|
| Opcje kanału głosowego |
Nazwa wyróżniająca agenta — umożliwia agentom logowanie się przy użyciu nazwy wyróżniającej Numer wewnętrzny — umożliwia agentom logowanie się przy użyciu określonego numeru wewnętrznego |
||
|
Sprawdzanie poprawności nazwy wyróżniającej agenta |
Kliknij opcję Bez ograniczeń , aby zezwolić agentom na używanie dowolnej nazwy wyróżniającej do logowania się za pomocą monitu o poświadczenia stacji na Agent Desktop.
Aby ograniczyć nazwę wyróżniającą, którą może wprowadzić agent, kliknij jedną z następujących opcji:
|
||
|
Kryteria walidacji |
To ustawienie jest wyświetlane tylko wtedy, gdy dla opcji Walidacja dla nazwy wyróżniającej agenta ustawiono wartość Kryteria sprawdzania poprawności. Wybierz plan wybierania numerów, który ma być używany podczas sprawdzania poprawności nazwy wyróżniającej:
|
Statystyki agenta
Na stronie Desktop Profile> Agent Statistics (Statystyki agenta) są wyświetlane następujące ustawienia.
|
Ustawienie |
Opis | ||
|---|---|---|---|
|
Statystyki agenta |
Kliknij przycisk Włącz lub Wył. , aby określić, czy agenci mają wyświetlać swoje osobiste statystyki w Agent Desktop. |
||
|
Statystyka kolejek |
To ustawienie określa, czy agent może wyświetlać statystyki dla wszystkich lub niektórych kolejek na karcie Statystyki osobiste agenta. Wykonaj jedną z następujących czynności:
|
||
|
Statystyki zalogowanej drużyny |
Kliknij przycisk Wł. lub Wył. , aby określić, czy agent może wyświetlać statystyki zespołu.
|
||
|
Statystyki zespołu |
To ustawienie określa, czy agent może wyświetlać statystyki dla wszystkich lub niektórych zespołów na karcie Statystyki osobiste agenta. Wykonaj jedną z następujących czynności:
|
||
|
Dostęp do nagrań |
Ta funkcja nie jest obecnie obsługiwana. Domyślnie jest ustawiona wartość Nie. |
Progi agentów
Strona Progi agenta jest wyświetlana tylko wtedy, gdy przedsiębiorstwo korzysta z funkcji alertów o progach. Ta strona zawiera ustawienia określające alerty, które agent może wyświetlać na karcie Statystyki osobiste agenta w Agent Desktop.
Ta funkcja nie jest obsługiwana. Włączenie lub wyłączenie progu Zezwalaj na agenta w ustawieniach dzierżawy w celu wyświetlenia progu agenta na stronie profilu komputera zostanie kiedyś usunięte. |
Jeśli w przedsiębiorstwie jest używana funkcja Alerty o progach agentów, na stronie znajdują się również ustawienia umożliwiające określenie progów skojarzonych z agentem.
Aby uzyskać więcej informacji, zobacz Reguły progów.
|
Ustawienie |
Opis |
|---|---|
|
Alerty dotyczące progów widoczności dla agentów |
Wybierz reguły z listy rozwijanej, aby określić alerty, które agent ma otrzymywać. Gdy agent przekroczy regułę progową, system generuje alert i wyświetla go na karcie Statystyki osobiste agenta w Agent Desktop. |
|
Włącz alerty dotyczące progów agenta |
To ustawienie jest wyświetlane tylko wtedy, gdy przedsiębiorstwo korzysta z funkcji alertów progowych agentów. Kliknij przycisk Włącz lub Wył. , aby określić, czy agent i przełożony mają otrzymywać alerty, gdy agent przekroczy określone reguły progowe. Jeśli agent naruszy wybraną regułę, system wygeneruje alert i wyświetli go w sekcji Alerty progowe agenta na karcie Statystyki osobiste agenta. Przełożony otrzymuje również alert w Webex Contact Center Management Portal. |
|
Powiadomienia progowe |
Ta opcja jest dostępna po włączeniu alertów dotyczących progów. Jeśli dostępne są alerty progowe widoczności dla agentów, wybierz z listy rozwijanej reguły wyzwalania alertów. Wybierz reguły z listy rozwijanej, aby określić alerty, które mają otrzymywać agent i przełożony. |
Limit czasu agenta
Limit czasu agenta umożliwia automatyczne wylogowanie agenta z pulpitu po określonym czasie nieaktywności. Agent jest uznawany za nieaktywnego, jeśli nie wykonuje żadnych czynności na Agent Desktop w stanie Bezczynność. Aktywność agenta obejmuje obsługę kontaktów, pracę nad niestandardowymi widżetami lub wykonywanie dowolnych zadań na Agent Desktop.
|
Ustawienie |
Opis |
|
Limit czasu braku aktywności na komputerze |
Wybierz ustawienie limitu czasu bezczynności dla agenta spośród następujących opcji: Wartość domyślna: wybierz tę opcję, aby dziedziczyć wartości podane w ustawieniach limitu czasu na poziomie dzierżawy. Wartość niestandardowa: wpisz wartość w minutach, aby ustawić limit czasu bezczynności. Wprowadź dowolną wartość z zakresu od 3 do 10 000 minut w polu tekstowym. Spowoduje to zastąpienie wartości podanej w obszarze Ustawienia limitu czasu w konfiguracji na poziomie dzierżawy. |
Wyświetlanie szczegółów profilu komputera
| 1 |
Na pasku nawigacyjnym Management Portal wybierz Desktop Profiles. |
| 2 |
Kliknij ikonę wielokropka obok profilu pulpitu, który chcesz wyświetlić, a następnie kliknij przycisk Wyświetl. Możesz wyświetlić następujące szczegóły: |
| 3 |
(Opcjonalnie) Kliknij przycisk Edytuj na każdej karcie, aby edytować ustawienia. |
Edytowanie profilu komputera
| 1 |
Na pasku nawigacyjnym portalu Webex Contact Center wybierz opcję Inicjowanie obsługi. |
| 2 |
Wybierz pozycję Profile pulpitu. Zostanie wyświetlona strona Profile pulpitu. Na tej stronie zostanie wyświetlona lista profilów pulpitu. |
| 3 |
Kliknij ikonę wielokropka obok profilu pulpitu, który chcesz edytować, a następnie kliknij przycisk Edytuj. Możesz edytować następujące szczegóły: |
Kopiowanie profilu pulpitu
| 1 |
Na pasku nawigacyjnym Management Portal wybierz pozycję Provisioning > Desktop Profiles. |
| 2 |
Kliknij ikonę wielokropka obok profilu pulpitu, który chcesz skopiować, a następnie kliknij przycisk Kopiuj. W skopiowanym profilu pulpitu można edytować następujące szczegóły: |
| 3 |
(Opcjonalnie) Kliknij przycisk Edytuj na każdej karcie, aby edytować ustawienia. |
Dezaktywowanie profilu pulpitu
Nie można dezaktywować profilu pulpitu, jeśli jest on skojarzony z innymi encjami, takimi jak numery wybierania numerów lub dowolna inna strategia routingu. Podczas próby dezaktywacji tych profilów pulpitu jest wyświetlany komunikat o błędzie. Kliknij ikonę informacji na końcu wiadomości, aby wyświetlić listę wszystkich skojarzonych encji.
Po dezaktywowaniu profilu pulpitu nadal będzie on widoczny na stronie Profile pulpitu jako Nieaktywny. Raporty historyczne zawierają również szczegółowe informacje o dezaktywowanym profilu pulpitu.
| 1 |
Na pasku nawigacyjnym Management Portal wybierz pozycję Provisioning > Desktop Profiles. | ||
| 2 |
Kliknij ikonę wielokropka obok profilu pulpitu, a następnie kliknij przycisk Oznacz jako nieaktywny. | ||
| 3 |
Kliknij przycisk Tak , aby potwierdzić. Stan profilu pulpitu zmieni się na Nieaktywny.
|
Aktywowanie profilu pulpitu
| 1 |
Na pasku nawigacyjnym Management Portal wybierz pozycję Provisioning > Desktop Profiles. |
| 2 |
Kliknij ikonę wielokropka obok profilu pulpitu o stanie Nieaktywny i kliknij przycisk Przywróć. |
| 3 |
Kliknij przycisk Tak , aby potwierdzić. Stan profilu pulpitu zmieni się na Aktywny.
|
Książki adresowe
Książki adresowe zawierają pozycje z numerami telefonów. Zamiast wprowadzać numer ręcznie podczas rozpoczynania połączenia, agenci mogą użyć książki adresowej, aby wybrać pozycję, z którą chcesz się wybierać. Agenci mogą uzyskać dostęp do książki adresowej po dodaniu jej do ich profilu na pulpicie. Aby uzyskać więcej informacji, zobacz Plan numerów w profilach pulpitu .
Można tworzyć książki adresowe, które są dostępne dla wszystkich witryn lub tylko dla określonej witryny. Wartość Maksymalna liczba książek adresowych w ustawieniach dzierżawy w przedsiębiorstwie określa liczbę książek adresowych, które można utworzyć. Aby uzyskać więcej informacji, zobacz Ustawienia dzierżawy.
Gdy książka adresowa jest aktualizowana, administrator musi poinformować agentów, aby ponownie załadowali bowser lub wylogowali się i zalogowali ponownie, aby wyświetlić aktualizacje. |
Tworzenie książki adresowej
Aby utworzyć nową książkę adresową:
| 1 |
Na pasku nawigacyjnym Management Portal wybierz . | ||||||||||
| 2 |
Kliknij + Nowa książka adresowa. | ||||||||||
| 3 |
Wprowadź następujące dane i kliknij przycisk Zapisz.
| ||||||||||
| 4 |
(Opcjonalnie) Na liście pozycji kliknij ikonę + , aby dodać nowe pozycje do książki adresowej. | ||||||||||
| 5 |
W oknie dialogowym Dodawanie książki adresowej wprowadź następujące informacje:
|
Edytowanie książki adresowej
| 1 |
Na pasku nawigacyjnym Management Portal wybierz . | ||||||||
| 2 |
Kliknij przycisk wielokropka obok książki adresowej, którą chcesz edytować, a następnie kliknij przycisk Edytuj. Na karcie Ustawienia ogólne można edytować następujące pola:
| ||||||||
| 3 |
W sekcji Lista wpisów w kolumnie Akcja kliknij przycisk edycji, aby edytować wpis. | ||||||||
| 4 |
W oknie dialogowym Edytuj książkę adresową można edytować następujące elementy:
| ||||||||
| 5 |
(Opcjonalnie) W sekcji Lista wpisów w kolumnie Akcja kliknij przycisk Usuń , aby usunąć wpis. | ||||||||
| 6 |
(Opcjonalnie) Kliknij ikonę + , aby dodać nowy wpis do listy wpisów. | ||||||||
| 7 |
Kliknij przycisk Zapisz. |
Usuwanie książki adresowej
Nie można usunąć książki adresowej, jeśli została ona skojarzona z innymi encjami, takimi jak profil pulpitu. Podczas próby usunięcia tych książek adresowych zostanie wyświetlony komunikat o błędzie. Kliknij ikonę informacji na końcu wiadomości, aby wyświetlić listę wszystkich skojarzonych encji.
| 1 |
Na pasku nawigacyjnym Management Portal wybierz . |
| 2 |
Kliknij ikonę wielokropka obok książki adresowej, którą chcesz usunąć, a następnie kliknij przycisk Usuń. |
| 3 |
Kliknij przycisk Tak , aby potwierdzić. |
Automatyczna identyfikacja numeru (ANI)
Funkcja automatycznej identyfikacji numeru (ANI, Outdial Automatic Number Identification) umożliwia agentowi wybranie numeru telefonu jako identyfikatora dzwoniącego dla połączenia wychodzącego.
Aby udostępnić agentowi listę ANI wybierania wychodzącego, należy dodać listę ANI wybierania wychodzącego do profilu komputera i przypisać profil do agenta. Aby uzyskać więcej informacji, zobacz Profile pulpitu.
Tworzenie numeru ANI wybierania wychodzącego
Aby utworzyć ANI wybierania wychodzącego:
| 1 |
Na pasku nawigacyjnym Management Portal wybierz . | ||||||||
| 2 |
Kliknij + Nowy numer ANI. | ||||||||
| 3 |
W sekcji Ustawienia ogólne wprowadź następujące informacje :
| ||||||||
| 4 |
Kliknij ikonę + w sekcji Lista wpisów ANI wybierania wychodzącego, aby dodać nową pozycję ANI wybierania wychodzącego. | ||||||||
| 5 |
W oknie dialogowym Dodawanie numeru ANI wprowadź następujące informacje :
| ||||||||
| 6 |
Powtórz kroki 5 i 6, aby dodać do listy kolejną pozycję ANI wybierania wychodzącego. | ||||||||
| 7 |
Kliknij przycisk Zapisz. Nowo dodane wpisy znajdują się w sekcji Lista zgłoszeń ANI wybierania numeru. |
Edytowanie numeru ANI wybierania wychodzącego
Aby edytować ANI wybierania wychodzącego:
| 1 |
Na pasku nawigacyjnym Management Portal wybierz . |
| 2 |
Kliknij ikonę wielokropka obok wybierania ANI, które chcesz edytować, a następnie kliknij przycisk Edytuj. |
| 3 |
Można edytować następujące elementy:
|
| 4 |
Kliknij przycisk Zapisz. |
Usuwanie numeru ANI wybierania wychodzącego
Nie można usunąć numeru ANI wychodzącego, jeśli został skojarzony z dowolną encją, na przykład profilem pulpitu. |
Aby usunąć numer ANI wybierania wychodzącego:
| 1 |
Na pasku nawigacyjnym Management Portal wybierz . |
| 2 |
Kliknij ikonę wielokropka obok numeru ANI wybierania wychodzącego, które chcesz usunąć, a następnie kliknij przycisk Usuń. |
| 3 |
Kliknij przycisk Tak , aby potwierdzić. |
Plany numerów
Na stronie Plan numerów można zdefiniować kryteria sprawdzania poprawności dla:
-
Numer wybierania używany przez agenta do logowania się do Agent Desktop.
-
Nazwa wyróżniająca używana przez agenta do wybierania numerów.
Jeśli spełnione są wymagania wstępne sprawdzania poprawności, system sprawdza poprawność nazw DN wprowadzanych przez agentów w środowisku pulpitu pod kątem reguł składni zdefiniowanych w co najmniej jednym planie wybierania numerów. W poniższej tabeli opisano wymagania wstępne dotyczące sprawdzania poprawności.
|
Użycie nazwy wyróżniającej |
Wymagania wstępne dotyczące sprawdzania poprawności | ||
|---|---|---|---|
|
Logowanie do Agent Desktop |
Skonfiguruj sprawdzanie poprawności profili pulpitu > nazwy wyróżniającej agenta w następujący sposób:
|
||
|
Połączenia wychodzące |
Skonfiguruj plan profili pulpitu > wybierania numerów w następujący sposób:
|
Jeśli zezwolisz agentom na wprowadzanie nazw wyróżniających bez konieczności sprawdzania poprawności, a ich wpisy nie są zgodne z prawidłową składnią, pulpit odrzuca logowania i połączenia wychodzące kończą się niepowodzeniem. |
Można wybrać jeden z dwóch domyślnych planów numerów i utworzyć nowe plany numerów. Domyślne plany numerów to:
-
NAS
-
Dowolny format
Domyślny plan numerów w Stanach Zjednoczonych akceptuje takie pozycje, jak:
-
1-800-555-1234
-
1 (800) 555-1234
-
18005551234
-
18005551234,,,222
W tym przykładzie przecinki oznaczają pauzy przed wprowadzeniem numeru wewnętrznego.
Domyślny plan numerów w dowolnym formacie akceptuje takie pozycje, jak:
-
123
-
5551234
-
555-1234
-
8005551234
-
1800KWIATY
-
Bruce.Matthews
Plan wybierania numerów w dowolnym formacie umożliwia sprawdzenie poprawności nazwy wyróżniającej, pierwszej części adresu e-mail lub jednolitego identyfikatora zasobu (URI) Session Initiation Protocol (SIP). |
Wszystkie plany numerów wymagają wyrażenia regularnego, aby system rozpoznał to, co definiuje prawidłowy wpis. Wyrażenie regularne składa się z reguł składni używanych przez system do interpretowania poprawności.
Można utworzyć oddzielne plany numerów z odpowiednimi wyrażeniami regularnymi, aby określić wymaganą składnię dla:
-
Nazwa wyróżniająca, której agent używa do logowania się do wyskakującego okna poświadczeń aplikacji Desktop Station.
-
Nazwa wyróżniająca wprowadzana przez agenta w polu Wprowadź numer, z którym chcesz nawiązać połączenie w oknie Pulpit klawiatury wybierania numerów.
Opcjonalnie można określić prefiks i znaki, które system musi usunąć z pozycji w klawiaturze wybierania numerów.
Wyrażenia regularne domyślnych planów numerów opisano w poniższych sekcjach. Reguły składni opisane w tych sekcjach ułatwiają formułowanie wyrażeń regularnych dla tworzonych planów numerów.
W przypadku połączenia wychodzącego system wykonuje następujące kroki w celu ustalenia poprawności wpisu dokonanego przez agenta w polu Wprowadź numer do połączenia na pulpicie:
-
Usuń znaki określone w polu Usunięte znaki planu numerów z pozycji w polu Wprowadź numer, z którym chcesz nawiązać połączenie .
W domyślnych planach wybierania numerów w Stanach Zjednoczonych i dowolnym formacie określone znaki rozebrane to lewy nawias, prawy nawias, spacja i łącznik.
-
Sprawdź poprawność wynikowego wpisu zgodnie z kryteriami zdefiniowanymi w wyrażeniu regularnym wybranego planu numerów. Jeśli wpis spełnia kryteria, jest uznawany za ważny.
-
Jeśli wpis jest nieprawidłowy, poprzedź wpis określony w polu Prefiks .
W amerykańskim planie numerów określony prefiks to numer 1.
-
Ponownie sprawdź poprawność wynikowego wpisu zgodnie ze zdefiniowanym wyrażeniem regularnym.
Wyrażenie regularne dla domyślnego planu numerów w USA
Wyrażenie regularne określone dla planu numerów w Stanach Zjednoczonych to:
1[0-9]{3}[2-9][0-9]{6}([,]{1,10}[0-9]+){0,1}
Poniżej znajduje się opis tego, co określa to wyrażenie regularne.
-
Pierwsza cyfra musi wynosić 1.
-
Muszą po nich następować trzy cyfry z zakresu 0–9.
{3} oznacza 3 cyfry z poprzedniego zakresu [0-9]
-
Musi następować jedna cyfra z zakresu 2-9.
-
Sześć cyfr z zakresu 0-9 musi nastąpić.
{6} oznacza sześć cyfr w poprzedzającym zakresie [0–9]
-
Może następować zero lub jedno wystąpienie następującej sekwencji: od jednego do dziesięciu przecinków [,], po których następuje jedna lub więcej cyfr [0-9].
{1,10} oznacza od jednej do dziesięciu przerw określonych przez jeden przecinek [,] na pauzę
+ oznacza jedną lub więcej cyfr z poprzedniego zakresu [0-9]
{0,1} oznacza zero lub jedno wystąpienie sekwencji pauz [,], po których następuje jedna lub więcej cyfr w poprzedzającym zakresie [0-9]
Wyrażenie regularne dla domyślnego planu numerów dowolnego formatu
Wyrażenie regularne określone dla planu numerów dowolnego formatu to:
([0-9a-zA-Z]+[-._])*[0-9a-zA-Z]+
Poniżej znajduje się opis tego, co określa to wyrażenie regularne.
-
Pozycja klawiatury numerycznej może zaczynać się od zera lub więcej zestawów następującej sekwencji:
Jeden lub więcej znaków alfanumerycznych [0-9a-zA-Z], po których następuje jeden myślnik, kropka lub podkreślenie [-._].
-
+ oznacza jeden lub więcej znaków alfanumerycznych z poprzedniego zakresu [0-9a-zA-Z]
-
* oznacza zero lub więcej z poprzedzającej sekwencji znaków alfanumerycznych [0-9a-zA-Z], po których następuje jeden łącznik, kropka lub podkreślenie [-._].
-
-
Po tym musi nastąpić co najmniej jeden znak alfanumeryczny [0-9a-zA-Z].
Tworzenie planu numerów
Zanim rozpoczniesz
| 1 |
Na pasku nawigacyjnym Management Portal wybierz . Zostanie wyświetlona strona Plan numerów. Na tej stronie jest wyświetlana lista istniejących planów numerów. | ||||||||||
| 2 |
Kliknij + Nowy plan wybierania numerów. | ||||||||||
| 3 |
Skonfiguruj następujące ustawienia.
| ||||||||||
| 4 |
Kliknij przycisk Zapisz. |
Edytowanie planu numerów
Zanim rozpoczniesz
| 1 |
Na pasku nawigacyjnym Management Portal wybierz . Zostanie wyświetlona strona Plan numerów. Na tej stronie jest wyświetlana lista istniejących planów numerów. | ||||||||||
| 2 |
Kliknij ikonę wielokropka obok planu numerów, który chcesz edytować, i wybierz opcję Edytuj. Zostanie wyświetlona strona Edytuj plan numerów.
| ||||||||||
| 3 |
Ustawienia opisane w poniższej tabeli można edytować. Po zakończeniu edycji kliknij przycisk Zapisz.
|
Usuwanie planu numerów
Zanim rozpoczniesz
-
Do wykonania tej procedury wymagane są uprawnienia administratora.
-
Przed usunięciem planu numerów upewnij się, że nie jest on dostępny dla profilu komputera ani używany do sprawdzania poprawności numeru wybierania numeru logowania agenta. Jeśli nie możesz usunąć planu numerów, skontaktuj się z administratorem pełnym.
| 1 |
Na pasku nawigacyjnym Management Portal wybierz Zostanie wyświetlona strona Plan numerów. Na tej stronie jest wyświetlana lista wszystkich istniejących planów numerów. |
| 2 |
Kliknij ikonę wielokropka obok planu numerów, który chcesz usunąć, i wybierz polecenie Usuń. Głowy do góry! Okno dialogowe.
|
| 3 |
Kliknij przycisk Tak , aby potwierdzić. |
Zmienne globalne
Zmienne globalne to zmienne niestandardowe zdefiniowane w module Provisioning i dostępne w całym przepływie. Deweloperzy przepływu mogą dodawać zmienne globalne do przepływu zgodnie z wymaganiami. Aby uzyskać więcej informacji, zobacz Zmienne globalne.
Zmienne globalne są specyficzne dla kanału głosowego Webex Contact Center. Zbierają one jeden z następujących typów wartości danych:
-
Dane wprowadzone przez dzwoniącego: dane wprowadzane przez klienta przy użyciu IVR podczas połączenia, takie jak numer konta.
-
Dane wprowadzone przez agenta: dane wprowadzane przez agenta w okienku Sterowanie interakcją na pulpicie podczas aktywnej rozmowy z klientem, takie jak numer sprawy lub kod akcji.
Można utworzyć dowolną liczbę zmiennych globalnych. Można jednak włączyć tylko maksymalnie 100 zmiennych globalnych do raportowania jednocześnie.
Aby uzyskać więcej informacji, zobacz Tworzenie zmiennej globalnej.
Domyślnie wyświetlane są tylko aktywne zmienne globalne. Aby wyświetlić nieaktywne zmienne globalne, zaznacz pole wyboru Pokaż nieaktywne zmienne globalne .
|
Zmienne zdefiniowane przez system
Zmienne zdefiniowane przez system to predefiniowane zmienne globalne używane przez Webex Contact Center.
Zmienne zdefiniowane przez system można edytować w module Provisioning; Nie można jednak tworzyć ani dezaktywować zmiennych zdefiniowanych przez system. |
Webex Contact Center wykorzystuje następujące zmienne zdefiniowane w systemie:
-
Global_FeedbackSurveyOptin: Wskazuje, czy klient zdecyduje się wziąć udział (opt-in), czy nie wziąć udziału (opt-out) w ankiecie po rozmowie telefonicznej. Typ zmiennej jest zdefiniowany jako String; podczas gdy wartość domyślna jest
niezainicjowana, co oznacza, że nie ma wartości początkowej. -
Global_Language: Wskazuje język używany przez klienta w przepływie. Typ zmiennej jest zdefiniowany jako String, a wartością
domyślną jest en-US. Aby uzyskać więcej informacji, zobacz Webex Experience Management Obsługa języków. -
Global_VoiceName: Wskazuje nazwę zapisaną na wyjściu używaną w przepływie. Typ zmiennej jest zdefiniowany jako String, podczas gdy wartością domyślną jest
Automatic. Gdy wartość jestautomatyczna, Google Dialogflow wybiera nazwę głosową dla danego języka.
Tworzenie zmiennej globalnej
| 1 |
Na pasku nawigacyjnym Management Portal wybierz . | ||||||||||||||
| 2 |
Click + Nowa zmienna globalna. Zostanie wyświetlone okno Zmienna globalna.
| ||||||||||||||
| 3 |
Wprowadź nazwę zmiennej.
| ||||||||||||||
| 4 |
Wprowadź opis zmiennej. | ||||||||||||||
| 5 |
Wybierz jeden z następujących typów z listy rozwijanej Typ zmiennej i określ wartość zmiennej.
| ||||||||||||||
| 6 |
(Opcjonalnie) Wyłącz przełącznik Stan , aby zmienna była nieaktywna. | ||||||||||||||
| 7 |
(Opcjonalnie) Włącz przełącznik Utwórz raport, aby wyświetlić zmienną w analizatorze na potrzeby raportowania.
| ||||||||||||||
| 8 |
(Opcjonalnie) Włącz przełącznik Ustaw agenta jako widoczny , aby wyświetlić zmienną na pulpicie wraz z wartością wprowadzoną jako część przepływu. Po włączeniu przełącznika Ustaw agenta jako widoczny zostaną wyświetlone następujące konfiguracje:
| ||||||||||||||
| 9 |
Kliknij przycisk Zapisz. |
Edytowanie zmiennej globalnej
Aby edytować zmienną globalną:
| 1 |
Na pasku nawigacyjnym Management Portal wybierz . | ||
| 2 |
Kliknij ikonę wielokropka obok wymaganej zmiennej globalnej i kliknij przycisk Edytuj. | ||
| 3 |
Wprowadź niezbędne zmiany i kliknij przycisk Zapisz.
|
Dezaktywowanie zmiennej globalnej
| 1 |
Na pasku nawigacyjnym Management Portal wybierz . | ||
| 2 |
Kliknij ikonę wielokropka obok zmiennej globalnej, którą chcesz dezaktywować, a następnie kliknij przycisk Oznacz nieaktywne. | ||
| 3 |
Kliknij przycisk Tak , aby potwierdzić. Stan zmiennej globalnej zmieni się na Nieaktywny.
|
Uaktywnianie zmiennej globalnej
| 1 |
Na pasku nawigacyjnym Management Portal wybierz . |
| 2 |
Kliknij ikonę wielokropka obok wymaganej zmiennej globalnej i kliknij przycisk Przywróć. |
| 3 |
Kliknij przycisk Tak , aby potwierdzić. Stan zmieni się z Nieaktywny na Aktywny. |
Profile multimedialne
Jeśli administrator włączył obsługę multimediów w przedsiębiorstwie, każdemu agentowi można przypisać profil multimedialny. Każdy profil określa liczbę nośników każdego typu, takich jak poczta e-mail, czat lub telefon, które agent może obsługiwać jednocześnie.
Opcjonalna funkcja multimedialna umożliwia systemowi Webex Contact Center zarządzanie strategiami routingu dla kontaktów e-mail, telefonu i czatu.
Profile multimedialne można przypisywać do witryn, zespołów lub poszczególnych agentów. Domyślnie system przypisuje Default_Telephony_Profile do każdej lokacji. Nie można edytować ani usunąć tego profilu, ale można ponownie przypisać inny profil multimedialny do witryny.
Wszystkie zespoły w danej lokacji mają ten sam profil multimedialny co profil witryny, chyba że zespołom zostanie przypisany inny profil. Podobnie, wszyscy agenci w zespołach mają ten sam profil co profil zespołu, chyba że zmienisz profil agentów.
Tworzenie profilu multimedialnego
Aby skonfigurować profil multimedialny:
| 1 |
Na pasku nawigacyjnym portalu zarządzania wybierz opcję |
| 2 |
Kliknij + Nowy profil multimedialny. |
| 3 |
Wykonaj następujące czynności: |
| 4 |
Kliknij przycisk Zapisz. |
Wyświetlanie szczegółów profilu multimedialnego
| 1 |
Na pasku nawigacyjnym portalu Webex Contact Center wybierz opcję Inicjowanie obsługi. |
| 2 |
Kliknij ikonę wielokropka obok profilu multimedialnego i kliknij Wyświetl . |
| 3 |
(Opcjonalnie) Kliknij przycisk Edytuj , aby zmienić ustawienia. Aby uzyskać więcej informacji, zobacz Edytowanie profilu multimedialnego. |
| 4 |
(Opcjonalnie) Kliknij przycisk Usuń , aby dezaktywować ustawienia. Więcej informacji można znaleźć w sekcji Dezaktywowanie profilu multimedialnego. |
Edytowanie profilu multimedialnego
| 1 |
Na pasku nawigacyjnym Management Portal wybierz . |
| 2 |
Kliknij ikonę wielokropka obok profilu multimedialnego i kliknij przycisk Edytuj. |
| 3 |
Wykonaj następujące czynności: |
| 4 |
Kliknij przycisk Zapisz. |
Dezaktywowanie profilu multimedialnego
Nie można dezaktywować profilu multimedialnego, jeśli jest on powiązany z dowolną encją. |
| 1 |
Na pasku nawigacyjnym Management Portal wybierz . | ||
| 2 |
Kliknij ikonę wielokropka obok profilu multimedialnego, który chcesz dezaktywować, a następnie kliknij przycisk Oznacz jako nieaktywny. | ||
| 3 |
Kliknij przycisk Tak , aby potwierdzić. Stan profilu multimedialnego zmieni się na Nieaktywny.
|
Aktywowanie profilu multimedialnego
| 1 |
Na pasku nawigacyjnym Management Portal wybierz . |
| 2 |
Kliknij ikonę wielokropka obok profilu multimedialnego o stanie Nieaktywny i kliknij przycisk Przywróć. |
| 3 |
Kliknij przycisk Tak , aby potwierdzić. Stan profilu multimedialnego zmieni się na Aktywny.
|
Układ pulpitu
Funkcja Desktop Layout umożliwia skonfigurowanie programu Webex Contact Center Desktop zgodnie z wymaganiami biznesowymi. Możesz dostosować elementy, takie jak logo, tytuł i widżety. Aby uzyskać pełną listę elementów, które można dostosować, zobacz Definiowanie niestandardowego układu pulpitu. Możesz utworzyć układ pulpitu i przypisać go do zespołu. Ten układ generuje środowisko agenta na pulpicie dla wszystkich agentów, którzy logują się w ramach tego zespołu.
Istnieją dwa typy układów:
-
Układ globalny: Ten układ jest układem wygenerowanym przez system, który jest domyślnie przypisywany podczas tworzenia zespołu. Aby uzyskać więcej informacji, zobacz Tworzenie zespołu. Podczas tworzenia zespołu układ globalny jest automatycznie ustawiany jako układ pulpitu zespołu. Nie można usunąć tego układu.
-
Układ niestandardowy: układ, który zapewnia niestandardowe środowisko pulpitu. Można utworzyć układ niestandardowy dla jednego lub większej liczby zespołów.
Jeśli przypiszesz nowy układ pulpitu, gdy agent jest zalogowany, agent musi ponownie załadować stronę, aby zobaczyć nowy układ. |
Program Webex Contact Center Desktop obsługuje trzy persony:
-
Agent
-
Kierownik
-
Przełożony i agent
Plik układu JSON ma osobne sekcje dla każdej z person. Administrator powinien skonfigurować ustawienia dla każdej osoby w odpowiedniej sekcji pliku układu JSON. Aby uzyskać więcej informacji na temat przykładowego pliku układu JSON, zobacz Właściwości najwyższego poziomu układu JSON.
Gdy firma Cisco dodaje nową funkcję do układu pulpitu, niezmodyfikowany układ jest automatycznie aktualizowany o nowe funkcje. Zaktualizowany układ pulpitu jest automatycznie dostępny dla istniejących zespołów, które używają niezmodyfikowanego układu pulpitu. Użytkownicy komputerów korzystających z niezmodyfikowanego układu pulpitu otrzymują nowe funkcje oparte na układzie po zalogowaniu się lub ponownym załadowaniu przeglądarki.
Jeśli używasz domyślnego |
Tworzenie układu pulpitu
Aby utworzyć niestandardowy układ pulpitu:
Zanim rozpoczniesz
| 1 |
Na pasku nawigacyjnym portalu zarządzania wybierz . | ||||||||||||||
| 2 |
Kliknij przycisk Nowy układ. | ||||||||||||||
| 3 |
Wprowadź następujące szczegóły:
| ||||||||||||||
| 4 |
Przekaż plik JSON dostosowany w celu zdefiniowania niestandardowego układu pulpitu.
| ||||||||||||||
| 5 |
Jeśli przesłany układ niestandardowy zawiera błędy sprawdzania poprawności, kliknij przycisk Przywróć , aby przywrócić układ domyślny. | ||||||||||||||
| 6 |
Kliknij przycisk Zapisz , aby zapisać konfigurację. Ważne: Aby zweryfikować działanie układu, zobacz Wyświetlanie układu na pulpicie. |
Wyświetlanie układu na pulpicie
| 1 |
Utwórz zespół testowy. Aby uzyskać więcej informacji, zobacz Tworzenie zespołu. |
| 2 |
Przypisz się do zespołu testowego. |
| 3 |
Na pasku nawigacyjnym Management Portal wybierz pozycję Desktop Agent Desktop. |
| 4 |
Wybierz zespół testowy i sprawdź poprawność doświadczenia. |
Definiowanie niestandardowego układu pulpitu
W tym temacie omówiono sposób tworzenia układu niestandardowego przez edycję pliku JSON i przedstawiono przykładowe przypadki użycia umożliwiające rozpoczęcie pracy z widżetami, takimi jak widżet Metryki zarządzania doświadczeniami klientów i widżet Podróż obsługi klienta.
Zanim rozpoczniesz
Poniżej przedstawiono przydatne umiejętności umożliwiające dostosowanie układu pulpitu:
-
Opis struktury HTML
-
Opis modelu drzewa dokumentu w przeglądarce
-
Opis formatu JSON
Omówienie układu pulpitu
Na pulpicie istnieją dwa typy widżetów — oparte na elementach iframe i oparte na komponentach internetowych. Nagłówek, nawigacja (strona niestandardowa), obszar trwały, obszar bezgłowy i panel aux to konfigurowalne obszary na pulpicie. To nie są widżety.
Poniższa lista zawiera szczegółowe informacje na temat przestrzeni, które można konfigurować. Ilustracje ilustrują układ pulpitu:
-
Obszar Tytuł i logo: W tym obszarze w lewym górnym rogu ekranu jest wyświetlane logo i nazwa Webex Contact Center.
-
Poziomy obszar nagłówka : Ta przestrzeń ma konfigurowalny obszar wypełniony niestandardowymi widżetami. Widżety te mogą wyświetlać na przykład informacje wbudowane i menu rozwijane. Ponieważ wysokość tego nagłówka wynosi tylko 64 piksele, wysokość widżetu nie może przecinać wysokości nagłówka.
-
Obszar obszaru roboczego : Ta przestrzeń zmienia się zgodnie z wyborem na pasku nawigacyjnym lub podczas interakcji agenta z klientami. Gdy agent jest w trakcie połączenia, w tym obszarze jest wyświetlany panel sterowania interakcją i informacje pomocnicze (w tym widżety niestandardowe i widżety trwałe). Gdy agent wchodzi w interakcję za pośrednictwem poczty e-mail, czatu lub kanałów społecznościowych, w tym obszarze wyświetlany jest obszar obszaru roboczego i panel informacji pomocniczych (w tym obszar widżetu trwałego).
Strona niestandardowa jest wyświetlana w interfejsie pulpitu w okienku obszaru roboczego. Dostęp do strony niestandardowej można uzyskać za pomocą ikon na pasku nawigacyjnym. Każda strona niestandardowa może zawierać jeden lub więcej widżetów niestandardowych.
Widżet niestandardowy to aplikacja innej firmy skonfigurowana w układzie JSON. Widżet niestandardowy można umieścić na stronie niestandardowej, na karcie niestandardowej (panel Informacje pomocnicze) lub w poziomym nagłówku pulpitu.
-
Obszar paska nawigacyjnego: użyj tego miejsca, aby dodać elementy nawigacyjne w celu uzyskania dostępu do stron niestandardowych.
Właściwości najwyższego poziomu układu JSON
Role
Domyślny układ JSON ma następujące trzy role.
-
Agent — aby ustawić układ pulpitu, który ma być wyświetlany, gdy agent loguje się do programu Webex Contact Center Desktop w celu obsługi działań agenta.
-
Przełożony — aby ustawić układ pulpitu, który ma być wyświetlany, gdy przełożony loguje się do programu Webex Contact Center Desktop, tak aby obsługiwał tylko funkcje przełożonego.
Gdy przełożony loguje się na pulpicie, stosowany jest układ pulpitu określony dla zespołu podstawowego. Jeśli nie podasz głównego zespołu, zostanie obowiązany układ globalny. Domyślnie raporty APS są wyłączone.
-
supervisorAgent — aby ustawić układ pulpitu, który ma być wyświetlany, gdy przełożony loguje się do programu Webex Contact Center Desktop w celu obsługi zarówno funkcji przełożonego, jak i działań agenta.
Można dodawać lub modyfikować widżety dla każdej roli w odpowiedniej osobie odpowiedniego pliku układu JSON. |
Poniżej przedstawiono właściwości najwyższego poziomu układu JSON oparte na roli:
{ "agent": { "version": "0.1.0", "appTitle": "Webex Contact Center", "logo": "", "taskPageIllustration": "https://www.abc.com/image/logo.jpg", "stopNavigateOnAcceptTask": false, "dragDropEnabled": false, "notificationTimer": 8, "maximumNotificationCount": 3, "browserNotificationTimer": 8, "wxmConfigured": false, "desktopChatApp": { "webexConfigured": false, } "headerActions": ["outdial", "notification"], "area": { "advancedHeader": { ... }, "panel": { ... }, "nawigacja": { ... }, "trwały": { ... }, "bez głowy": { ... } }, }, "supervisor": { "version": "0.1.0", "appTitle": "Webex Contact Center", "logo": "", "taskPageIllustration": "https://www.abc.com/image/logo.jpg", "stopNavigateOnAcceptTask": false, "dragDropEnabled": false, "notificationTimer": 8, "maximumNotificationCount": 3, "browserNotificationTimer": 8, "wxmConfigured": false, "desktopChatApp": { "webexConfigured": false, } "headerActions": ["outdial", "notification"], "area": { "advancedHeader": { ... }, "panel": { ... }, "nawigacja": { ... }, "trwały": { ... }, "bez głowy": { ... }, "homePage": { ... } }, } "supervisorAgent": { "version": "0.1.0", "appTitle": "Webex Contact Center", "logo": "", "taskPageIllustration": "https://www.abc.com/image/logo.jpg", "stopNavigateOnAcceptTask": false, "dragDropEnabled": false, "notificationTimer": 8, "maximumNotificationCount": 3, "browserNotificationTimer": 8, "wxmConfigured": false, "desktopChatApp": { "webexConfigured": false, } "headerActions": ["outdial", "notification"], "area": { "advancedHeader": { ... }, "panel": { ... }, "nawigacja": { ... }, "trwały": { ... }, "bez głowy": { ... } }, } },
|
appTitle
Aby określić tytuł w poziomym nagłówku pulpitu. Domyślna nazwa to Webex Contact Center.
Przykład:
"appTitle": "Webex Contact Center"Domyślny appTitle zostanie zmieniony z |
Tytuł może być tekstem, obrazem lub pustym ciągiem. Tekst tytułu jest wyświetlany w dwóch wierszach. Jeśli tekst wykracza poza drugi wiersz, wyświetlana jest ikona wielokropka, a w podpowiedzi wyświetlany jest pełny tytuł. Stylów nie można stosować do tytułu.
Można użyć identyfikatorów URI danych (Uniform Resource Identifier) lub hostować niestandardowy obraz tytułu w zasobniku sieci dostarczania zawartości (CDN), zasobniku Amazon Web Services (AWS) Simple Storage Service (S3) lub podobnej usłudze hostingowej, a następnie określić adres URL hostowanego obrazu. Obsługiwane formaty obrazów tytułów to PNG, JPG, JPEG, GIF, SVG i WebP. Obsługiwany rozmiar obrazu tytułowego to 184 x 32 piksele (szerokość x wysokość).
logo
Aby określić adres URL dla logo firmy. Jeśli nie podasz adresu URL, domyślnie pojawi się logo Webex Contact Center.
Przykład:
"logo": "https://my-cdn.com/logo.png"Możesz hostować niestandardowy obraz logo w sieci CDN, zasobniku Amazon Web Services (AWS) Simple Storage Service (S3) lub podobnej usłudze hostingowej, a następnie określić adres URL hostowanego obrazu. Obsługiwane formaty obrazów logo to PNG, JPG, JPEG, GIF, SVG i WebP. Obsługiwany rozmiar obrazu logo to 96 x 32 piksele (szerokość x wysokość).
| Warunek | Przykład. | appTitle | logo |
|---|---|---|---|
| Jeśli właściwości appTitle i logo nie są skonfigurowane |
|
Brak tytułu | Domyślne logo |
| Jeśli appTitle i logo są skonfigurowane |
|
Skonfigurowany tekst | Skonfigurowane logo |
| Jeśli parametr appTitle jest skonfigurowany, a logo nie jest skonfigurowane |
|
Skonfigurowany tekst | Domyślne logo |
|
Jeśli parametr appTitle nie został skonfigurowany, a logo jest skonfigurowane
|
|
Brak tytułu | Skonfigurowane logo |
| Jeśli parametr appTitle jest skonfigurowany, a logo nie jest preferowane |
|
Skonfigurowany tekst | Brak logo |
|
Jeśli parametr appTitle nie jest skonfigurowany, a logo nie jest preferowane
|
|
Brak tytułu | Brak logo |
| Jeśli appTitle zostanie dodany jako obraz, a logo jest skonfigurowane |
|
Skonfigurowany obraz | Skonfigurowane logo |
|
Jeśli element appTitle został dodany jako obraz, a logo nie zostało skonfigurowane
|
|
Skonfigurowany obraz | Domyślne logo |
|
Jeśli appTitle jest dodawany jako obraz, a logo nie jest preferowane
|
|
Skonfigurowany obraz | Brak logo |
|
taskPageIllustration
Aby określić niestandardową ilustrację strony zadania na podstawie preferencji organizacyjnych i dopasowania marki. Po zalogowaniu się agenta na stronie zadania skonfigurowana ilustracja jest wyświetlana jako tło. Domyślnie strona zadania jest wyświetlana bez ilustracji.
Przykład:
"taskPageIllustration": "https://www.abc.com/image/logo.jpg",Możesz użyć identyfikatorów URI danych lub hostować niestandardową ilustrację w sieci dostarczania zawartości (CDN), zasobniku Amazon Web Services (AWS) Simple Storage Service (S3) lub podobnej usłudze hostingowej, a następnie określić adres URL hostowanej ilustracji. Ilustrację można skonfigurować na poziomie globalnym lub zespołowym na podstawie definicji układu. Upewnij się, że skonfigurowano poprawny adres URL, aby zapobiec wyświetlaniu uszkodzonego obrazu na pulpicie.
Obsługiwane formaty ilustracji stron zadań to PNG, JPG, JPEG, GIF, SVG i WebP. Zalecany rozmiar ilustracji to 400 x 400 pikseli (szerokość x wysokość). Jeśli rozmiar ilustracji niestandardowej jest większy niż zalecany, rozmiar ilustracji jest dostosowywany na podstawie współczynnika proporcji na stronie zadania. Jeśli rozmiar ilustracji niestandardowej jest mniejszy niż zalecany, rzeczywisty rozmiar ilustracji jest zachowywany na stronie zadania.
stopNavigateOnAcceptTask
Aby określić, czy należy przenieść fokus na nowo zaakceptowane zadanie, gdy agent zaakceptuje nowe zadanie podczas pracy nad poprzednim zadaniem. Wartość domyślna to false.
Przykład:
"stopNavigateOnAcceptTask": falseJeśli wartość jest ustawiona na true, gdy użytkownik zaakceptuje nowe zadanie na pulpicie, fokus zostanie zachowany na poprzednim zadaniu i nie zostanie przeniesiony do nowo zaakceptowanego zadania. To ustawienie zapobiega utracie danych przez użytkownika podczas akceptowania nowego żądania.
Załóżmy na przykład, że Agent 1 prowadzi czat z Klientem 1 i jednocześnie prowadzi połączenie głosowe z Klientem 2. Podczas połączenia głosowego Agent 1 aktualizuje szczegóły Klienta 2 w panelu Kontrola interakcji. Obecnie Agent 1 ma dwa aktywne zadania w okienku Lista zadań, a nacisk kładziony jest na panel Kontrola interakcji. Gdy Agent 1 zaakceptuje nowe żądanie rozmowy od Klienta 3, fokus pozostaje na panelu Kontrola interakcji z Klientem 2 i nie przechodzi do nowo zaakceptowanego żądania rozmowy.
Aby zachować fokus na poprzednim zadaniu i nie przechodzić do nowo zaakceptowanego zadania, wybierz układ niestandardowy z wartością właściwości stopNavigateOnAcceptTask ustawioną na true.
Jeśli wartość właściwości stopNavigateOnAcceptTask nie zostanie wprowadzona w układzie JSON, pulpit przenosi fokus na nowo zaakceptowane zadanie. Zachowanie jest podobne do sytuacji, gdy wartość właściwości stopNavigateOnAcceptTask jest ustawiona na false.
|
dragDropEnabled
Aby włączyć przeciąganie i upuszczanie oraz zmianę rozmiaru widżetów na stronach niestandardowych, ustaw wartość true . Wartość domyślna to false.
Przykład:
"dragDropEnabled": falseAby uzyskać więcej informacji na temat włączania funkcji przeciągania i upuszczania dla kart w panelu Informacje pomocnicze, zobacz Panel informacji pomocniczych.
notificationTimer
Aby ustawić czas (w sekundach), po upływie którego powiadomienia pulpitu na pulpicie są automatycznie odrzucane. Powiadomienie zostanie wyświetlone w prawym górnym rogu pulpitu. Domyślna wartość limitu czasu to 8 sekund. Prawidłowy zakres wartości limitu czasu wynosi 1–10 sekund. Aby zmiany limitu czasu zaczęły obowiązywać, przeglądarka musi zostać odświeżona po ich wprowadzeniu.
Przykład:
"notificationTimer": 8maximumNotificationCount (maksymalna liczba powiadomień)
Aby ustawić liczbę powiadomień pulpitu, które mają być wyświetlane jednocześnie na pulpicie. Wartość domyślna to 3. Zakres powiadomień na pulpicie wynosi od 1 do 10. Powiadomienia na pulpicie są kumulowane. Jeśli istnieje wiele powiadomień, pojawiają się one z niewielkim opóźnieniem w zależności od ustawień notificationTimer .
Przykład:
"maximumNotificationCount": 3browserNotificationTimer
Aby ustawić czas (w sekundach), po którym powiadomienia tostera przeglądarki na pulpicie są automatycznie odrzucane. Toster to natywne powiadomienie przeglądarki, które pojawia się tylko wtedy, gdy pulpit nie jest aktywnym oknem lub kartą przeglądarki. Okno lub karta przeglądarki Desktop jest nieaktywna, gdy:
-
Pracujesz w oknach innych przeglądarek lub kartach.
-
Pracujesz nad innymi aplikacjami.
-
Zminimalizowano okno przeglądarki na pulpicie.
Powiadomienie zostanie wyświetlone w prawym górnym rogu pulpitu. Domyślna wartość limitu czasu to 8 sekund. Zalecany zakres wartości limitu czasu wynosi 5–15 sekund. Aby zmiany limitu czasu zaczęły obowiązywać, przeglądarka musi zostać odświeżona po ich wprowadzeniu.
Przykład:
"browserNotificationTimer": 8Skonfigurowany limit czasu dla powiadomień przeglądarki zależy od systemu operacyjnego i ustawień przeglądarki. Wartość limitu czasowego jest honorowana w przeglądarce Chrome w systemach Windows OS, Chrome OS i macOS. Jednak inne obsługiwane przeglądarki nie respektują konsekwentnie skonfigurowanej wartości czasu oczekiwania na powiadomienie. |
wxmConfigured
(Opcjonalnie) Aby skonfigurować Webex Experience Management, ustaw wartość na true. Wartość domyślna to false. Aby uzyskać więcej informacji, zobacz Dodawanie widżetów do Webex Contact Center.
Przykład:
"wxmConfigured": truedesktopChatApp
Aby skonfigurować wiele aplikacji czatu oferowanych przez firmę Cisco, takich jak Webex App.
webexConfigured
Webex aplikację wraz z funkcjami przesyłania wiadomości i spotkań można skonfigurować na pulpicie. Ta konfiguracja umożliwia agentom współpracę z innymi agentami, przełożonymi i ekspertami merytorycznymi (MŚP) w ich organizacji bez odchodzenia od pulpitu.
|
Aby skonfigurować Webex aplikację na pulpicie:
-
W Cisco Webex Control Hub podczas dodawania usług dla użytkownika zaznacz pole wyboru Zaawansowane komunikaty (). Aby uzyskać więcej informacji, zobacz Zarządzanie kontami użytkowników w Cisco Webex administrowaniu witryną.
-
W niestandardowym układzie pulpitu ustaw
wartość właściwości webexConfigurednatrue.Przykład:
"desktopChatApp": { "webexConfigured": true },Wartość domyślna
właściwości webexConfiguredtofalse.
Aplikacja Webex jest dostępna dla ról agenta, przełożonego i supervisorAgent tylko wtedy, gdy wartość właściwości webexConfigured
zostanie ustawionanatruedla każdej z tych ról. Agent, przełożony lub supervisorAgent nie może wylogować się z Webex aplikacji.Aby wyświetlić ikonę
 (Webex) w poziomym nagłówku pulpitu, wprowadź wartość
(Webex) w poziomym nagłówku pulpitu, wprowadź wartość webexwewłaściwości headerActions. Aby uzyskać więcej informacji, zobacz headerActions.Aby włączyć aplikację Webex określonym zespole, wybierz układ niestandardowy z
wartością właściwości webexConfiguredustawioną natrue. Aby uzyskać więcej informacji, zobacz Tworzenie zespołu.
Aplikację można skonfigurować Webex w panelu Informacje pomocnicze, na stronie niestandardowej i w widżecie niestandardowym. Aby uzyskać więcej informacji, zobacz Pomocnicze okienko informacji.
Powiadomienie aplikacji Webex
Wartości określone przy użyciu właściwości notificationTimer i browserNotificationTimer dla licznika powiadomień mają zastosowanie Webex aplikacji. Domyślna wartość limitu czasu dla tych właściwości wynosi 8 sekund. Aby uzyskać więcej informacji, zobacz notificationTimer i browserNotificationTimer.
headerActions (Akcje nagłówka)
Aby zmienić kolejność ikon w poziomym nagłówku pulpitu. Domyślna kolejność jest następująca:
-
 (Webex)
(Webex) -
 (Połączenie wychodzące)
(Połączenie wychodzące) -
 (Centrum powiadomień)
(Centrum powiadomień)
Ustaw wartość właściwości headerActions w następujący sposób:
|
Nazwa ikony |
Wartość właściwości headerActions |
|---|---|
|
Aplikacja Webex |
webex |
|
Połączenie wychodzące |
Pokrętło wychodzące |
|
Centrum powiadomień |
powiadomienie |
Przykład:
"headerActions": ["webex", "outdial", "notification"],
W |
Aby zmienić domyślną kolejność ikon, wprowadź odpowiednio właściwość headerActions i wartości w układzie niestandardowym.
Przykład:
"headerActions": ["notification", "outdial", "webex"],
|
Obszar
Właściwość area jest podstawową sekcją układu pulpitu. Układ można zdefiniować dla danego obszaru.
"area": { "header": { ... }, "advancedHeader: { { "comp": "widget-1", "attributes": { ... }, "skrypt": .... } }, "panel": { ... }, "nawigacja": { ... }, "trwały": { ... }, "bez głowy": { ... } },Można skonfigurować następujące obiekty obszaru :
-
Panel: reprezentuje drugi panel lub skrajny prawy panel w panelu Informacje pomocnicze.
-
Nawigacja: reprezentuje strony niestandardowe i ich elementy nawigacyjne, które są powiązane ze stronami.
-
Trwały: reprezentuje widżety na poziomie strony, które są trwałe i wyświetlane na wszystkich stronach pulpitu.
-
Bezgłowy: reprezentuje widżety, które nie mają interfejsu wizualnego, ale wykonują logikę w tle.
Jeśli właściwość advancedHeader jest skonfigurowana, właściwości header i headerActions muszą zostać usunięte. |
advancedHeader
Aby dostosować widoczność i zmienić kolejność ikon w poziomym nagłówku pulpitu. Domyślna kolejność jest następująca:
-
 (Webex)
(Webex) -
 (Połączenie wychodzące)
(Połączenie wychodzące) -
 (Centrum powiadomień)
(Centrum powiadomień) -
 (Selektor stanu agenta)
(Selektor stanu agenta)
Ustaw wartość właściwości advancedHeader w następujący sposób:
|
Nazwa ikony |
Wartość właściwości headerActions |
|---|---|
|
Aplikacja Webex |
agentx-webex |
|
Połączenie wychodzące |
agentx-outdial |
|
Centrum powiadomień |
agentx-powiadomienie |
|
Selektor stanu agenta |
selektor-stanu-agentX |
Przykład:
"advancedHeader": [ { "comp": "agentx-webex" }, { "comp": "agentx-outdial" }, { "comp": "agentx-notification" }, { "comp": "agentx-state-selector" } { "comp": "widget-1", "attributes": { ... }, "skrypt": .... } ]W |
Aby zmienić domyślną kolejność ikon, wprowadź odpowiednio właściwość advancedHeader i wartości w układzie niestandardowym.
Widżety przechodzą do menu rozwijanego od lewej do prawej.
|
Strona główna
Po zalogowaniu się na pulpicie trafiasz na stronę główną.
Strona główna ma zastosowanie tylko dla przełożonych i persony SupervisorAgent. |
Na stronie głównej można wyświetlić następujące widżety. Widżety analizatora są dostarczane domyślnie, ale administrator może również skonfigurować widżety trwałe i niestandardowe. Aby uzyskać więcej informacji, zobacz Właściwości najwyższego poziomu układu JSON.
Widżety analizatora
Domyślnie widżet Analizator jest wyświetlany na stronie głównej pulpitu.
Konfiguracja układu strony głównej
Na stronie głównej pulpitu można skonfigurować wyświetlanie układu opartego na preferencjach organizacji i dopasowaniu marki. Edytuj pole Strona główna , aby skonfigurować stronę główną. Można skonfigurować następujące składniki, które mają być wyświetlane na stronie głównej, gdy użytkownik zaloguje się na pulpicie:
-
Wiadomość powitalna
-
Ikona zadania na pasku nawigacyjnym, aby przejść do okienka zadań. Ikona Zadanie jest wyświetlana dla roli Przełożony oraz Przełożony i agent z włączoną funkcją monitorowania połączeń. W okienku zadań są wyświetlane przychodzące żądania klientów, aktywne i przeszłe interakcje z klientami oraz aktywne żądania monitorowania.
-
Filtruj sekcje, takie jak Nazwa kolejki, Typ kanału i Zarządzane zespoły.
W poniższej tabeli opisano właściwości strony wymagane do skonfigurowania strony głównej:
|
Właściwość |
Opis i kod | ||
|---|---|---|---|
|
Strona > useFlexLayout |
Układ Flex to nowy składnik sieci Web. Nie zmienia to istniejących widżetów. Nowy układ flex wykorzystuje ten sam format konfiguracji układu w uproszczony sposób. Jest kompatybilny wstecz i nie wpływa na istniejące widżety. Należy skonfigurować układ JSON. Aby skonfigurować układ JSON, podaj wysokość i szerokość widżetu. Widżet jest renderowany w tej samej kolejności, w jakiej jest skonfigurowany w układzie JSON. Domyślny margines widżetów wynosi 8 pikseli. Układ JSON jest oparty na wymiarach (szerokość x wysokość) i współrzędnych (X, Y i Z) widżetów. Elastyczny układ obsługuje takie funkcje, jak zmiana rozmiaru poszczególnych widżetów, maksymalizacja widżetów itp. Wysokość poszczególnych widżetów mierzona jest w pikselach. 1 jednostka wysokości = 40 pikseli. Szerokość widżetu zależy od liczby kolumn w kontenerze i liczby kolumn, które zmieniają się w zależności od szerokości kontenera. Widżety są wyświetlane od lewej do prawej. Zaawansowany mechanizm układu wykorzystuje logikę niestandardową do stosowania zarówno poziomej, jak i pionowej regulacji przestrzeni widżetów. Początkowo układ ładuje się poziomo. Po załadowaniu poziomym widżet ładuje się pionowo i zapewnia optymalne wykorzystanie przestrzeni. Skonfiguruj widżety na podstawie rozmiaru ekranu. Możesz zwiększyć lub zmniejszyć szerokość widżetów, w zależności od rozmiaru ekranu. Dzięki temu widżety stają się bardziej czytelne i użyteczne. Układ Flex zapewnia standardowe punkty przerwania, takie jak duży, średni, mały i bardzo mały.
| ||
|
Strona > comp |
Upewnij się, że podano unikatowy składnik niestandardowy. Składnik | ||
|
Page > pageHeader |
Pamiętaj, aby określić ciąg tytułu, który może być statyczny, dynamiczny lub oba te parametry. Składnik
| ||
|
Page > pageSubHeader |
Pamiętaj, aby dodać nagłówek podrzędny, który jest wyświetlany na pulpicie. Użytkownik może dodać Przejdź do analizatora w nagłówku podrzędnym.
|
Widżety nagłówków
Nagłówek służy do wyświetlania informacji w tekście, dodawania menu rozwijanych itp. Ponieważ pojemnik nagłówka ma ograniczoną przestrzeń pionową, całkowita wysokość nagłówka wynosi tylko 64 piksele. Więcej informacji na temat wyrównania układu można znaleźć w sekcji właściwości układu .
Przykład:
"header":{ "id":"header", "widgets":{ "head1":{ "comp":"header-widget-one", "script":"https://my-cdn.com/dynamic-widgets/header-widget-one.js", }, "head2":{ "comp":"header-widget-two", "script":"https://my-cdn.com/dynamic-widgets/header-widget-two.js", } }, "layout":{ "areas":[[ "head1", "head2" ]], "size": { "cols": [1, 1], "rows": [1] } } }
Aby dodać etykietkę narzędzia dla widżetu nagłówka, zawiń komponent etykietką md-tooltip. Wprowadź informacje o podpowiedzi we właściwości wiadomości .
Przykład:
"header": { "id": "dw-header", "widgets": { "head1": { "comp": "md-tooltip", "attributes": { "message": "Netlify" }, "children": [{ "comp": "agentx-wc-iframe", "attributes": { "src": "https://keen-jackson-8d352f.netlify.app" } }] }, }, }Musisz dodać atrybuty stylu, wyświetlanie i wysokość , aby skonfigurować dowolne widżety za pomocą elementu iFrame w konfigurowalnym obszarze widżetu w nagłówku. Najlepsza wartość dopasowania atrybutu height to 64 piksele.
Upewnij się, że atrybuty stylu zostały dodane do istniejących widżetów nagłówka, aby mogły być ładowane zgodnie z oczekiwaniami w elemencie iFrame. |
Przykład:
"head1": { "comp": "agentx-wc-iframe", "attributes": { "src": "https://widget-kad.s3.amazonaws.com/Headers/Timer/Timer.htm", "style": "height:64px; wyświetlacz:flex;" } },Zaleca się używanie tylko jednego wiersza z wieloma kolumnami dla nagłówka, ponieważ wysokość nagłówka wynosi tylko 64 piksele. Więcej informacji na temat wyrównania można znaleźć w sekcji właściwości układu . |
Nawigacja (strony niestandardowe)
W tej sekcji można dodawać strony wyświetlane na lewym pasku nawigacyjnym. Należy określić ikonę nawigacji i unikatowy adres URL, pod którym widżet ma być wyświetlany na pasku nawigacyjnym. Zalecamy użycie określonego prefiksu adresu URL, aby uniknąć konfliktów. Więcej informacji można znaleźć w sekcji właściwości nawigacji.
Możesz również mieć kolekcję widżetów, które mogą być wyświetlane na tej stronie. Strona może zawierać pojedynczy widżet wyświetlany na ekranie lub kolekcję widżetów w siatce. Więcej informacji na temat rozmieszczenia siatki można znaleźć w sekcji właściwości układu .
Do drzewa widżetów nie trzeba dodawać otoki obszaru dynamicznego. Oznacza to, że po włączeniu tej opcji widżety można przeciągać i upuszczać oraz zmieniać ich rozmiar na stronach niestandardowych. |
Przykład:
{ "nav": { "label": "Custom Page", "icon": "stored-info", "iconType": "momentum", "navigateTo": "dynamic-tabs", "align": "top", "isDefaultLandingPage": true }, "page": { "id": "my - custom - page", "useFlexLayout": true, "widgets": { " comp1": { "comp": "md-tabs", "children": [{ "comp": "md-tab", "textContent": "Shift Timer", "attributes": { "slot": "tab" } }, { "comp": "md-tab-panel", "attributes": { "slot": "panel" }, "children": [{ "comp": "my - custom - timer", "source": http: my-cdn.com/my-custom-timer.js "wrapper": { "title": "Shift Timer", "maximizeAreaName": "app-maximize-area" } }] }, { "comp": "md-tab", "textContent": "Stock Market", "responsive": "false" "attributes": { "slot": "tab" }, }, { "comp": "md-tab-panel", "attributes": { "slot": "panel" }, "children": [{ "comp": "agentx-wc-iframe", "responsive": "false" "attributes": { "src": "https://widget-kad.s3.amazonaws.com/Trading.htm" }, "wrapper": { "title": "Stock Market", "maximizeAreaName": "app-maximize-area" } }], }, { "comp": "md-tab", "textContent": "Widget3", "attributes": { "slot": "tab" } }, { "comp": "md-tab-panel", "textContent": "Three Content", "attribute": { "slot": "panel" } } ] }, "comp2": { "comp": "my - google - maps - component", "source": "https://my-cdn.com/my-google.maps.js "wrapper": { "title": "Google Map", "maximizeAreaName": "app-maximize-area" } } }, "layout": { "areas": [ ["left", "right"] ], "size": { "cols": [1, 1], "rows": [1] } } },W poniższej tabeli opisano właściwości nawigacji i strony oraz ich właściwości podrzędne:
|
Właściwość |
Opis i kod | ||
|---|---|---|---|
|
nav > label |
Ta właściwość wskazuje identyfikator nawigacji strony. Czytnik ekranu odczytuje tę właściwość i pojawia się ona w etykiecie narzędzia. Te parametry są niezbędne do wyświetlenia strony niestandardowej na pasku nawigacyjnym. Właściwość | ||
|
nav > iconType |
Ta właściwość reprezentuje typ ikony, która jest wyświetlana na pasku nawigacyjnym strony niestandardowej. Dostępne są następujące typy ikon:
| ||
|
nawigacja > ikona |
Ta właściwość reprezentuje nazwę ikony w bibliotece Momentum lub adresie URL usługi CDN. | ||
|
nav > align |
Ta właściwość pomaga wyrównać ikonę do górnej lub dolnej krawędzi paska nawigacyjnego.
| ||
|
nav > isDefaultLandingPage | Ta właściwość określa domyślną stronę docelową dla agentów w Agent Desktop. Ustaw tę właściwość na true , aby strona paska nawigacyjnego stała się domyślną stroną docelową, która pojawia się dla agentów po zalogowaniu się do Agent Desktop. Jeśli więcej niż jedna strona paska nawigacyjnego ma tę właściwość ustawioną na true, system uznaje pierwszą stronę paska nawigacyjnego za domyślną stronę docelową. Jeśli żadna strona paska nawigacyjnego nie ma tej właściwości ustawionej na wartość true, strona główna działa jako domyślna strona docelowa.
| ||
|
nav > navigateTo |
Ta właściwość określa nazwę strony niestandardowej. Ta nazwa pojawia się na pasku adresu, gdy agent nawiguje.
|
|
Właściwość |
Opis i kod | ||
|---|---|---|---|
|
page > id |
W The | ||
|
page > useFlexLayout |
Układ Flex to nowy składnik sieci Web. Nie zmienia to istniejących widżetów. Nowy układ flex wykorzystuje ten sam format konfiguracji układu w uproszczony sposób. Jest kompatybilny wstecz i nie wpływa na istniejące widżety. Należy skonfigurować układ JSON. Aby skonfigurować układ JSON, podaj wysokość i szerokość widżetu. Widżet jest renderowany w tej samej kolejności, w jakiej jest skonfigurowany w układzie JSON. Domyślny margines widżetów wynosi 8 pikseli. Układ JSON jest oparty na wymiarach (szerokość x wysokość) i współrzędnych (X, Y i Z) widżetów. Elastyczny układ obsługuje takie funkcje, jak zmiana rozmiaru poszczególnych widżetów, maksymalizacja widżetów itp. Wysokość poszczególnych widżetów mierzona jest w pikselach. 1 jednostka wysokości = 40 pikseli. Szerokość widżetu zależy od liczby kolumn w kontenerze i liczby kolumn, które zmieniają się w zależności od szerokości kontenera. Widżety są wyświetlane od lewej do prawej. Zaawansowany mechanizm układu wykorzystuje logikę niestandardową do stosowania zarówno poziomej, jak i pionowej regulacji przestrzeni widżetów. Początkowo układ ładuje się poziomo. Po załadowaniu poziomym widżet ładuje się pionowo i zapewnia optymalne wykorzystanie przestrzeni. Skonfiguruj widżety na podstawie rozmiaru ekranu. Możesz zwiększyć lub zmniejszyć szerokość widżetów, w zależności od rozmiaru ekranu. Dzięki temu widżety stają się bardziej czytelne i użyteczne. Układ Flex zapewnia standardowe punkty przerwania, takie jak duży, średni, mały i bardzo mały.
| ||
|
page > widgets strona > comp |
Pomaga zdefiniować niestandardowe widżety. Aby umieścić wiele widżetów, określ opcje widżetów w kolejności. Upewnij się, że każdy widżet ma unikatową nazwę obszaru. Użyj go w sekcji układu później. Ta właściwość reprezentuje nazwę niestandardowego elementu HTML (znanego jako składnik sieci Web lub dowolny inny element — jeśli chcesz go używać jako opakowania). Aby uzyskać więcej informacji, zobacz Przykładowe przykłady przypadków użycia. Wprowadź tutaj nazwę elementu niestandardowego bez nawiasów kątowych ("<" lub ">"). Na przykład "mój-element-niestandardowy". Każda pozycja w sekcji widżetów obsługuje następujący format: | ||
|
strona > skrypt |
(Opcjonalnie) Ta właściwość jest wymagana tylko w przypadku ładowania widżetu lub składnika z lokalizacji zdalnej, takiej jak sieć CDN.
| ||
|
strona > właściwości |
Można określić właściwości, które należy przekazać dla składnika sieci Web. | ||
|
strona > responsywna |
Określa, czy komponent internetowy lub widżet oparty na elemencie iFrame dodawany w układzie niestandardowym Skonfiguruj tę właściwość przy użyciu jednej z następujących wartości:
| ||
|
page > atrybuty |
W tej sekcji można określić atrybuty składnika sieci Web. | ||
|
> widoczność strony |
Określa, czy widżety oferowane przez firmę Cisco dodane w układzie niestandardowym Widżety oferowane przez Cisco to Historia kontaktów, Cisco Webex Experience Management, Transkrypcja IVR, Podgląd przewodnika po rozmowach w kampanii i Screen Pop.
| ||
|
strona > dzieci |
Ta właściwość jest podstawową częścią układu. W Aby dowiedzieć się więcej o przekazywaniu wartości STORE jako właściwości, zobacz Udostępnianie danych z pulpitu do widżetów. Zaletą sekcji tablicy "podrzędne" jest to, że można użyć istniejących składników sieci Web w specyfikacji układu, która jest już częścią pakietu Desktop. Oto kilka składników sieci Web pakietu Desktop:
Aby uzyskać więcej informacji na temat atrybutów karty trwałej, zobacz Atrybuty kart trwałych. | ||
|
page > textContent |
Pomaga dodać zawartość tekstową. | ||
|
styl> strony |
Pomaga przypisać konkretny styl CSS do komponentu. | ||
|
page > wrapper |
Opakowanie widżetu umożliwia dodanie paska narzędzi na wierzchu widżetu. Pasek narzędzi może zawierać tytuł, a Upewnij się, że używasz wartości domyślnej "app-maximize-area". Obecnie dostępna jest tylko wartość domyślna. | ||
|
page > wrapper> id |
(Opcjonalnie) Otoka widżetu komponentu internetowego umożliwia aktualizowanie tytułu widżetu dynamicznego przy użyciu unikatowego identyfikatora. Wprowadź wartość właściwości identyfikatora
Aby uaktualnić tytuł widżetu opartego na ramce iFrame, użyj zawartości elementu iFrame z tej samej domeny. Poniżej przedstawiono przykładowy przykład: | ||
|
strona > agentx-wc-iframe |
Umożliwia osadzenie strony internetowej w elemencie iFrame, która jest wyświetlana jako widżet na pulpicie. Możesz użyć widżetu iFrame o nazwie "agentx-wc-iframe". | ||
|
> układ strony | Umożliwia rozmieszczenie widżetów na stronie. Następujący format reprezentuje układ siatki: Tutaj możesz zdefiniować siatkę z nazwami obszarów zdefiniowanymi w sekcji widżetów . W poniższym przykładzie pokazano, jak określa się układ trzech wierszy i trzech kolumn: W sekcji Rozmiar liczby reprezentują ułamek miejsca, jaki widżet może zajmować względem innych widżetów. Wszystkie trzy kolumny zajmują równy 1 ułamek przestrzeni. Przy 100% dostępnej szerokości każdy widżet zajmuje 33,33% przestrzeni w poziomie. Inny przykład przypadku użycia, jeśli ustawisz jako "cols": [1, 2, 2], oznacza to, że ogólna przestrzeń jest podzielona przez 5 (1 + 2 + 2), a pierwszy widżet zajmuje 20% przestrzeni poziomej. Drugi i trzeci widżet zajmują po 40%. Aby uzyskać więcej informacji, zobacz Podstawowe pojęcia dotyczące układu siatki. | ||
|
strona > ROOT |
Zagnieżdżanie układów jest nazywane podukładem. Jeśli w konfiguracji układu znajdują się układy zagnieżdżone, jako obiekt nadrzędny dla układów podrzędnych musi być pojedynczy obiekt "ROOT". W przeciwnym razie konfiguracja układu może być płaska, jeśli nie jest wymagane zagnieżdżanie. Ten podukład zapewnia większą kontrolę nad zachowaniem zmiany rozmiaru układu. Właściwość układu strony musi być typu Record<string, Layout>. Właściwość layout umożliwia rozmieszczanie widżetów na stronie. Ta konfiguracja tworzy siatkę w układzie ROOT z dwiema podsiatkami, których rozmiar można zmieniać niezależnie. Zmiana rozmiaru składnika wpływa na składniki w tym podukładzie.
Nieskończona pętla: Jeśli dołączysz układ ROOT jako podukład ROOT, spowoduje to błąd "przekroczono stos wywołań" i uruchomi nieskończoną pętlę. Ten sam podukład (N) razy: Jeśli podukład zostanie dołączony do siatki więcej niż raz o tej samej nazwie, a rozmiar jednego z nich zostanie zmieniony, rozmiar wszystkich podukładów zostanie zmieniony automatycznie. Jeśli nie jest to pożądane zachowanie, zmień nazwę każdego z podukładów na unikatową. |
Atrybuty kart trwałych
Aby ustawić karty na stronach niestandardowych i widżetach niestandardowych jako trwałe, wprowadź atrybuty kart md w układzie niestandardowym.
Przykład: Ustawianie kart jako trwałych
{ "comp": "md-tabs", "attributes": { "persist-selection": true, "tabs-id": "unique-id for all the tabs together in the container" }, }|
Właściwość |
Opis |
|---|---|
|
persist-selection |
Aby ustawić |
|
tabs-id |
Unikalna identyfikacja dla wszystkich kart razem w kontenerze. |
Po ustawieniu kart md jako trwałych (persist-selection: true), Agent Desktop zachowuje wybór karty, nawet jeśli agent przełącza się między stronami lub widżetami na pulpicie.
|
Konfiguracja trwałych widżetów
Dowolny widżet niestandardowy można skonfigurować tak, aby był trwały. Trwałe widżety są wyświetlane na wszystkich stronach pulpitu. Trwałe widżety są wyświetlane jako nowa karta w panelu Informacje pomocnicze tylko wtedy, gdy użytkownik ma aktywną prośbę o kontakt lub konwersację. Na przykład Przykładowy widżet trwały .
Trwałe widżety nie są wyświetlane na stronie głównej w taki sam sposób, w jaki są wyświetlane na innych stronach. Jeśli jednak masz aktywną interakcję, trwałe widżety są wyświetlane na stronie głównej jako część panelu Informacje pomocnicze. Na przykład po odebraniu połączenia zostanie wyświetlone okienko Sterowanie interakcją, a widżet Przykładowe trwałe zostanie wyświetlony jako część panelu Informacje pomocnicze.
Przykład:
"area": { "persistent": [{ "comp": "md-tab", "attributes": { "slot": "tab" }, "children": [{ "comp": "md-icon", "attributes": { "name": "emoticons_16" } }, { "comp": "span", "textContent": "Custom Page Widget" } ] }, { "comp": "md-tab-panel", "attributes": { "slot": "panel" }, "children": [{ "comp": "dynamic-area", "properties": { "area": { "id": "dw-panel-two", "widgets": { "comp1": { "comp": "agentx-wc-iframe", "attributes": { "src": "https://blog.logrocket.com/the-ultimate-guide-to-iframes/" }, "wrapper": { "title": "AgentX iFrame", "maximizeAreaName": "app-maximize-area" } }, "comp2": { "comp": "uuip-widget-two", "script": "./dynamic-widgets/widget-two.js", "attributes": { "title": "WIDGET 2 content" }, "wrapper": { "title": "Widget 2 title", "maximizeAreaName": "app-maximize-area" } } }, "layout": { "areas": [ ["comp1", "comp2"] ], "size": { "cols": [1, 1], "rows": [1] } } } ] }Podczas dostosowywania widżetu można wybrać jedną z następujących opcji:
-
Hostuj aplikację na stronie WWW, która może być osadzona w elemencie iframe.
-
Utwórz niestandardowy widżet.
Wymagania techniczne dotyczące widżetów są opisane w dokumentacji rozwojowej widżetów pulpitu. Jako edytor układu upewnij się, że masz następujące szczegóły:
-
Jak nazywa się niestandardowy element HTML (znany jako składnik sieci Web)?
-
Jaki jest adres URL źródła sieci dostarczania zawartości (CDN), które obsługuje pakiet JavaScript?
Okienko informacji pomocniczych
W panelu Informacje pomocnicze na pulpicie są wyświetlane karty zawierające widżety oferowane przez firmę Cisco (domyślne) oraz widżety niestandardowe. Następujące widżety oferowane przez Cisco są wyświetlane na wstępnie zdefiniowanych kartach:
-
Historia kontaktów
-
Transkrypcja IVR
-
Podróż po doświadczeniu klienta
-
Wyskakujący ekran
Za pomocą panelu Informacje pomocnicze można:
-
Dodawanie kart
-
Zmienianie kolejności tabulatorów
-
Usuwanie wstępnie zdefiniowanych kart
-
Oznacz karty niestandardowe jako możliwe do przeciągnięcia
-
Dodawanie etykietek narzędzi do kart niestandardowych
-
Dodawanie opcji Resetuj kolejność tabulatorów
Przykład:
"panel": { "comp": "md-tabs", "attributes": { "class": "widget-tabs" }, "children": [{ "comp": "md-tab", "attributes": { "slot": "tab", "class": "widget-pane-tab" }, "children": [{ "comp": "slot", "attributes": { "name": "CONTACT_HISTORY_TAB" }] }] }, { "comp": "md-tab-panel", "attributes": { "slot": "panel", "class": "widget-pane" }, "children": [{ "comp": "slot", "attributes": { "name": "CONTACT_HISTORY" } }] }, { "comp": "md-tab", "attributes": { "slot": "tab", "class": "widget-pane-tab" }, "children": [{ "comp": "md-icon", "attributes": { "name": "pop-out_16" } }, { "comp": "span", "textContent": "Screen Pop" } ], "visibility": "SCREEN_POP" }, { "comp": "md-tab-panel", "attributes": { "slot": "panel", "class": "widget-pane" }, "children": [{ "comp": "#SCREEN_POP" }], }, { "comp": "md-tab", "attributes": { "slot": "tab" }, "children": [{ "comp": "md-icon", "attributes": { "name": "emoticons_16" }, { "comp": "span", "textContent": "Custom Widget" } ] }, { "comp": "md-tab-panel", "attributes": { "slot": "panel" }, "children": [{ "comp": "dynamic-area", "properties": { "area": { "id": "dw-panel-two", "widgets": { "comp1": { "comp": "agentx-wc-iframe", "attributes": { "src": "https://blog.logrocket.com/the-ultimate-guide-to-iframes/" }, "wrapper": { "title": "AgentX iFrame", "maximizeAreaName": "app-maximize-area" } }, "comp2": { "comp": "widget-one", "script": "https://my-cdn.com/dynamic-widgets/widget-one.js", "wrapper": { "title": "Widget title", "maximizeAreaName": "app-maximize-area" } } }, "layout": { "areas": [ ["comp1"], ["comp2"] ], "size": { "cols": [1], "rows": [1, 1] } } } } }] } ] },Widżet Customer Experience Journey można skonfigurować po włączeniu metryk zarządzania doświadczeniami klienta w portalu zarządzania. |
W panelu Informacje pomocnicze dodaj nowe karty, aby umieścić niestandardowe widżety. Nie obowiązują tu żadne specjalne zasady, a zagnieżdżanie komponentów jest zgodne z oczekiwaniami i opisem w sekcji podrzędne . Aby uzyskać więcej informacji, zobacz właściwość Children strony.
Poniżej przedstawiono konkretne przykłady dostosowywania nagłówków kart:
Przykład umieszczania ikon i etykiet we właściwości Children
{ "comp": "md-tab", "attributes": { "slot": "tab", "class": "widget-pane-tab" }, "children": [{ "comp": "md-icon", "attributes": { "name": "transcript_16" } }, { "comp": "span", "textContent": "My Widget Tab" } ], },Przykład umieszczenia obrazu (z CSS) i etykiet we właściwości Children
{ "comp": "md-tab", "attributes": { "slot": "tab" }, "children": [{ "comp": "span", "attributes": { "style": "align-items: center; display: flex;" }, "children": [{ "comp": "img", "attributes": { "src": "http: //my-cdn.com/icon.svg", "width": 16, "height": 16, "style": "margin-right: 0.5rem;" } }, { "comp": "span", "textContent": "My Widget Tab" } ] }], },Lista rozwijana Więcej kart jest wyświetlana automatycznie, gdy okienko Informacje pomocnicze zawiera wiele kart.
Aby zapewnić czytelność i ułatwienia dostępu, należy dodać etykietkę narzędzia karty niestandardowej. Aby dodać etykietkę narzędzia dla karty niestandardowej, owiń komponent etykietką md-tooltip. Wprowadź informacje o podpowiedzi we właściwości wiadomości i zastosuj wartości właściwości style , jak pokazano w poniższym przykładzie.
"comp": "md-tooltip", "attributes": { "class": "widget-tabs", "message": "Sample Tab 1", "style": "max-width: 252px; minimalna szerokość: 110px; przepełnienie: ukryte; przepełnienie tekstu: wielokropek; biała spacja: nowrap; wyświetlacz: inline-block; margines-dół: -10px;" },W przypadku karty niestandardowej zalecamy maksymalną szerokość 252 pikseli i minimalną szerokość 110 pikseli. |
Aby włączyć funkcję przeciągania i upuszczania na karcie niestandardowej, dodaj następującą właściwość w atrybutach:
"comp": "md-tabs", "attributes": { "class": "widget-tabs", "draggable": true, "comp-unique-id": "sample-dynamic-custom-tabs" },-
draggable: Ustawwartość właściwości draggablena true. -
comp-unique-id: Wprowadź unikalną wartość identyfikującą komponent.Przykład:
"comp-unique-id": "sample-dynamic-custom-tabs"
Jeśli dla karty niestandardowej zostanie włączona funkcja przeciągania i upuszczania, agent może przeciągnąć ją i upuścić w żądane miejsce w panelu Informacje pomocnicze. Aby przywrócić domyślną kolejność tabulatorów, dodaj następującą właściwość:
"comp": "agentx-wc-more-actions-widget", "attributes": { "slot": "settings", "class": "widget-pane", "tabs-unique-id": "sample-dynamic-custom-tabs" },-
agentx-wc-more-actions-widget: Wprowadź komponent, który jest wyświetlany jako Więcej akcji ( ) w okienku Informacje pomocnicze.
) w okienku Informacje pomocnicze. -
slot="settings": Wprowadź atrybut w komponencie, który jest wyświetlany jako opcja Resetuj kolejność tabulatorów na liście rozwijanej Więcej czynności . Agenci mogą przywrócić domyślną kolejność kart w panelu Informacje pomocnicze, klikając przycisk > Resetuj kolejność kart.
> Resetuj kolejność kart. -
tabs-unique-id: Wprowadź tę samą unikalną wartość zdefiniowaną dlawłaściwości comp-unique-id, aby zmapować i zresetowaćkomponenty md-tabs.
Poniższy przykładowy kod używa funkcji Więcej akcji i Resetuj kolejność tabulatorów.
"comp": "agentx-wc-more-actions-widget", "attributes": { "slot": "settings", "class": "widget-pane", "tabs-unique-id": "sample-dynamic-custom-tabs" }, "children": [{ "comp": "div", "attributes": { "textContent": "custom action", "slot": "custom-action" }, "children": [{ "comp": "agentx-wc-notes-header-widget" }, { "comp": "agentx-wc-menu-notification" } ] }], }Domyślnie zdefiniowana jest etykietka narzędzia, ikona wielokropka i resetowanie kolejności tabulatorów dla wstępnie zdefiniowanych kart. |
Listę rozwijaną Więcej czynności można rozszerzyć w celu dodania dodatkowych niestandardowych komponentów lub widżetów po opcji Resetuj kolejność tabulatorów. Poniżej przedstawiono przykładowy zestaw wartości właściwości stylu , które można zastosować do dodatkowych składników.
"comp": "md-tooltip", "attributes": { "class": "widget-tabs", "message": "Sample Element", "style": "max-width: 252px; minimalna szerokość: 110px; przepełnienie: ukryte; przepełnienie tekstu: wielokropek; biała spacja: nowrap; wyświetlacz: inline-block; margines-dół: -10px;" },Funkcja przeciągania i upuszczania nie jest obsługiwana w przypadku dodatkowych niestandardowych składników lub widżetów dodawanych do listy rozwijanej Więcej czynności . |
Widżety bez głowy
W sekcji bez głowy możesz dodać widżety, które są ukryte i nie pojawiają się na Agent Desktop. Te widżety służą do wykonywania logiki w tle. Ta sekcja służy do wywoływania zdarzeń występujących na pulpicie i wykonywania logiki specyficznej dla widżetu. Na przykład otwarcie niestandardowego wyskakującego ekranu CRM dla SMS po jego przybyciu.
Przykład:
"headless":{ "id":"headless", "widgets":{ "comp1":{ "comp":"headless-widget-one", "script":"https://my-cdn.com/dynamic-widgets/headless-widget-one.js", }, "comp2":{ "comp":"headless-widget-two", "script":"https://my-cdn.com/dynamic-widgets/headless-widget-two.js", } }, "layout":{ "areas":[[ "comp1", comp2" ]], "size": { "cols": [1, 1], "rows": [1] } } }
Udostępnianie danych z pulpitu do widżetów
Aby otrzymywać dane w czasie rzeczywistym za pośrednictwem właściwości lub atrybutów wewnątrz widżetu niestandardowego, przypisz odpowiednie wartości STORE w konfiguracji JSON układu.
Ponadto, aby uzyskać dostęp do danych za pośrednictwem subskrybentów zestawu SDK JavaScript, można również przekazywać dane przez właściwości lub atrybuty. Jeśli komponent jest zbudowany tak, aby reagować na zmiany właściwości lub atrybutów, otrzymujesz aktualizacje danych w czasie rzeczywistym od firmy Agent Desktop, która jest nazywana dostawcą danych.
Obecnie mamy jednego dostawcę danych w ramach kluczowego SKLEPU. Aby uzyskać więcej informacji, zobacz sekcję Data Provider — Widget Properties and Attributes (Dostawca danych — właściwości i atrybuty widżetu) w Cisco Webex Contact Center Desktop Developer Guide.
Podgląd połączenia w ramach kampanii
Administrator tworzy kampanie, konfiguruje tryb wybierania numerów (podgląd) i przypisuje kampanie do zespołów. Jeśli agent jest częścią zespołu, do którego są przypisane kampanie, może wykonać wychodzące połączenie z podglądem kampanii. Więcej informacji znajdziesz w Cisco Webex Contact Center Podręczniku użytkownika Campaign Managera.
Administrator konfiguruje następujące elementy w układzie niestandardowym, aby umożliwić agentowi podgląd kontaktu kampanii.
Kontakt w kampanii
Administrator dodaje widżet Kontakt z kampanią w kontenerze nagłówka układu niestandardowego. Kontakt w kampanii wyświetla informacje kontaktowe klienta na podstawie zdefiniowanych właściwości. Więcej informacji na temat wyrównania układu można znaleźć w sekcji właściwości układu .
Przykład:
"header":{ "id":"dw-header", "widgets":{ "acqueon-component":{ "comp": "agentx-preview-campaign", "properties":{ "isCampaignManagementEnabled": "$STORE.agent.isCampaignManagementEnabled", "agentDbId": "$STORE.agent.acqueonAgentId", "lcmUrl": "$STORE.agent.lcmUrl", "isCallInProgress": "$STORE.agentContact.isActiveCall", "outdialEntryPointId": "$STORE.agent.outDialEp", "teamId": "$STORE.agent.getAcqueonTeamId", "campaignManagerAdditionalInfo": "$STORE.agent.campaignManagerAdditionalInfo", "orgId": "$STORE.agent.orgId", "dialerProxyHost": "$STORE.envVaribles.serviceUrls.dialerProxyHost", "isProgressiveCampaignEnabled": "$STORE.app.featureFlags.isProgressiveCampaignEnabled" } } }, "layout":{ "areas":[ [ "acqueon-component" ] ], "size":{ "cols":[1], "rows":[1] } } } }Przewodnik połączeń
Widżet Przewodnik po połączeniach jest wyświetlany w panelu Informacje pomocnicze na pulpicie. Przewodnik po połączeniach wyświetla pytania i odpowiedzi na poziomie kampanii. Agent jest monitowany o przeczytanie zestawu pytań w przewodniku połączeń i przesłanie odpowiedzi.
Przykład:
"panel":{ "comp":"md-tabs", "attributes":{ "class":"widget-tabs" }, "children":[ { "comp":"md-tab", "attributes":{ "slot":"tab", "class":"widget-pane-tab" }, "children":[ { "comp":"md-icon", "attributes":{ "name":"icon-note_16" } }, { "comp":"span", "textContent":"Call Guide" } ], "visibility":"CALL_GUIDE" }, { "comp":"md-tab-panel", "attributes":{ "slot":"panel", "class":"widget-pane" }, "children":[ { "comp": "acqueon-call-guide", "script": "http://localhost:5555//index.js", // include CDN link here " wrapper":{ "title":"Call Guide", "maximizeAreaName":"app-maximize-area" }, "properties":{ "lcmKey":"$STORE.agentContact.getCallGuideProps.LCMKey", "agentDbId":"$STORE.agent.acqueonAgentId", "lcmUrl":"$STORE.agent.lcmUrl", "campaignManagerAdditionalInfo":"$STORE.agent.campaignManagerAdditionalInfo" "orgId": "$STORE.agent.orgId", "dialerProxyHost": "$STORE.envVaribles.serviceUrls.dialerProxyHost", "isProgressiveCampaignEnabled": "$STORE.app.featureFlags.isProgressiveCampaignEnabled" } } ], "visibility":"CALL_GUIDE" } ] }
|
Wyskakujący ekran
W układzie pulpitu można skonfigurować wyskakujące okienko ekranu w jeden z następujących sposobów:
-
Jako strona niestandardowa
-
Jako jeden z widżetów na stronie niestandardowej
-
Jako karta w panelu Informacje pomocnicze
Wyskakujące okienko ekranu jest wyświetlane na pulpicie na podstawie następujących czynników:
Kanał głosowy:
-
Konfiguracja zdefiniowana w układzie pulpitu
-
Aktywność Screen Pop zdefiniowana w projektancie przepływu
Dla nowych kanałów cyfrowych:
-
Konfiguracja zdefiniowana w układzie pulpitu
-
Węzeł Screen Pop zdefiniowany w programie Connect Flow Builder
Aby uzyskać więcej informacji na temat konfigurowania programu Screen Pop, zobacz Screen Pop.
Konfigurowanie wyskakującego ekranu na pasku nawigacyjnym
Możesz skonfigurować Screen Pop jako stronę niestandardową lub jako jeden z widżetów na stronie niestandardowej. Aby uzyskać dostęp do strony niestandardowej Screen Pop, kliknij ikonę Screen Pop na pasku nawigacyjnym. Aby uzyskać dostęp do widżetu Screen Pop na stronie niestandardowej, kliknij ikonę niestandardową na pasku nawigacyjnym. Aby uzyskać więcej informacji o właściwościach nawigacji , zobacz Nawigacja (strony niestandardowe).
Przykład: wyskakujące okienko ekranu jako strona niestandardowa
{ "nav": { "label": "Screen Pop", "icon": "pop-out", "iconType": "momentum", "navigateTo": "/screenpop", "align": "top" }, "page": { "id": "agentx-wc-screen-pop", "widgets": { "comp1": { "comp": "agentx-wc-screen-pop", "properties": { "screenPopUrl": "$STORE.session.screenpop.screenPopSelector" } } }, "layout": { "areas": [ ["comp1"] ], "size": { "cols": [1], "rows": [1] } } }, "visibility": "SCREEN_POP" }Przykład: wyskakujące okienko ekranu jako widżet na stronie niestandardowej
"comp1": { "comp": "agentx-wc-screen-pop", "properties": { "screenPopUrl": "$STORE.session.screenpop.screenPopSelector" }Jeśli wyskakujące okienko ekranu nie jest skonfigurowane w projektancie przepływu, strona niestandardowa jest wyświetlana jako pusta. Aby uzyskać więcej informacji na temat konfigurowania Screen Pop w Flow Designer, zobacz Screen Pop. |
Konfigurowanie wyskakującego ekranu w panelu Informacje pomocnicze
Funkcję Screen Pop można skonfigurować tak, aby była wyświetlana jako karta w panelu Informacje pomocnicze.
Domyślnie Screen Pop pojawia się jako nowa karta podrzędna na karcie Screen Pop w panelu Informacje pomocnicze, jeśli Screen Pop jest skonfigurowany do wyświetlania jako Inside Desktop w Flow Designer. |
Dodaj następujący atrybut w sekcji panelu , aby uwzględnić Screen Pop jako zakładkę w panelu Informacje pomocnicze. Więcej informacji na temat szczegółów panelu można znaleźć w panelu Informacje pomocnicze.
Przykład: wyskakujące okienko ekranu jako karta w pomocniczym okienku informacji
{ "comp":"md-tab", "attributes":{ "slot":"tab", "class":"widget-pane-tab" }, "children":[ { "comp": "md-icon", "attributes": { "name": "pop-out_16" }}, { "comp": "span", "textContent": "Screen Pop" }], "visibility": "SCREEN_POP" }, { "comp": "md-tab-panel", "attributes": { "slot": "panel", "class": "widget-pane" }, "children": [{ "comp": "#SCREEN_POP" } ], }Opcja wyświetlania Screen Pop zdefiniowana w Flow Designer ma pierwszeństwo przed konfiguracją zdefiniowaną w układzie pulpitu. Załóżmy na przykład, że skonfigurowano następujące ustawienia Screen Pop:
Gdy wystąpi zdarzenie, dla którego skonfigurowano wyskakujące okienko ekranu, wyskakujące okienko ekranu jest wyświetlane poza pulpitem - to znaczy na nowej karcie przeglądarki. |
Przykładowe przykłady przypadków użycia
-
Domyślne pomocnicze okienko informacyjne z historią kontaktów i wyskakującym ekranem
-
Pomocniczy panel informacyjny z widżetem Customer Experience Journey
Konfigurowanie widżetu Metryki zarządzania doświadczeniami klientów i uzyskiwanie do niego dostępu z paska nawigacyjnego
Przykład:
{ "nav": { "label": "Customer Experience Management Metrics", "icon": "/app/images/wxm.bcd45cc3.svg", "iconType": "other", "navigateTo": "wxm-metrics", "align": "top" }, "page": { "id": "wxm-metrics", "widgets": { "comp1": { "comp": "agentx-wc-cloudcherry-widget", "attributes": { "metrics": true }, "properties": { "userModel": "$STORE.app.userModel", "spaceId": "", "metricsId": "", "teamId": "$STORE.agent.teamName", "ani": "$STORE.agentContact.taskSelected.ani", "isDarkMode": "$STORE.app. darkMode" }, "wrapper": { "title": "Customer Experience Journey", "maximizeAreaName": "app-maximize-area" } } }, "layout": { "areas": [ ["comp1"] ], "size": { "cols": [1], "rows": [1] } } },Aby uzyskać spaceId i metricsId, zobacz dokumentację Webex Experience Management . |
Korzystanie z kart na stronie niestandardowej
Przykład:
{ "nav": { "label": "Dynamic Tabs", "icon": "stored-info", "iconType": "momentum", "navigateTo": "dynamic-tabs", "align": "top" }, "page": { "id": "page-id-tabs", "widgets": { "comp1": { "comp": "md-tabs", "children": [{ "comp": "md-tab", "textContent": "One", "attributes": { "slot": "tab" } }, { "comp": "md-tab-panel", "attributes": { "slot": "panel" }, "children": [{ "comp": "widget-two", "script": "http:/my-cdn.com/dynamic-widgets/widget-two.js" }] }, { "comp": "md-tab", "textContent": "Two", "attributes": { "slot": "tab" } }, { "comp": "md-tab-panel", "textContent": "Two Content", "attributes": { "slot": "panel" } } ] }, "comp2": { "comp": "widget-two", "script": " http:/my-cdn.com/dynamic-widgets/widget-two.js" } }, "layout": { "areas": [ ["comp1", "comp2"] ], "size": { "cols": [1, 1], "rows": [1] } } } } }Domyślne pomocnicze okienko informacyjne z historią kontaktów i wyskakującym ekranem
Przykład:
"panel": { "comp": "md-tabs", "attributes": { "class": "widget-tabs" }, "children": [{ "comp": "md-tab", "attributes": { "slot": "tab", "class": "widget-pane-tab" }, "children": [{ "comp": "slot", "attributes": { "name": "CONTACT_HISTORY_TAB" } }] }, { "comp": "md-tab-panel", "attributes": { "slot": "panel", "class": "widget-pane" }, "children": [{ "comp": "slot", "attributes": { "name": "CONTACT_HISTORY" } }] }, ] }, { "comp": "md-tab", "attribute": { "slot": "tab", "class": "widget-pane-tab" }, { "comp": "md-tab", "attributes": { "slot": "tab", "class": "widget-pane-tab" }, "children": [{ "comp": "slot", "attributes": { "name": "SCREEN_POP_TAB" } }], "visibility": "SCREEN_POP" }, { "comp": "md-tab-panel", "attributes": { "slot": "panel", "class": "widget-pane" }, "children": [{ "comp": "slot", "attributes": { "name": "SCREEN_POP" } }], "visibility": "SCREEN_POP" } },Pomocniczy panel informacyjny z widżetem Customer Experience Journey
Przykład:
"panel": { "comp": "md-tabs", "attributes": { "class": "widget-tabs" }, "children": [{ "comp": "md-tab", "attributes": { "slot": "tab" }, "children": [{ "comp": "slot", "attributes": { "name": "WXM_JOURNEY_TAB" } }], "visibility": "WXM_JOURNEY" }, { "comp": "md-tab-panel", "attributes": { "slot": "panel", "class": "widget-pane" }, "children": [{ "comp": "agentx-wc-cloudcherry-widget", "properties": { "userModel": "$STORE.app.userModel", "spaceId": "", "metricsId": "", "teamId": "$STORE.agent. teamName", "ani": "$STORE.agentContact.taskSelected.ani", "isDarkMode": "$STORE.app.darkMode" }, "wrapper": { "title": "Customer Experience Journey", "maximizeAreaName": "app-maximize-area" } }], { "comp": "md-tab", "attributes": { "slot": "tab", "class": "widget-pane-tab" }, "children": { "comp": "md-tab", "attributes": { "slot": "tab", "class": "widget-pane-tab" }, "children": [{ "comp": "slot", "attributes": { "name": "CONTACT_HISTORY_TAB" } }] }, { "comp": "md-tab-panel", "attributes": { "slot": "panel", "class": "widget-pane" }, "children": [{ "comp": "slot", "attributes": { "name": "CONTACT_HISTORY" }] }] }, { "comp": "md-tab", "attributes": { "slot": "tab", "class": "widget-pane-tab" }, "children": [{ "comp": "slot", "attributes": { "name": "SCREEN_POP_TAB" } }], "visibility": "SCREEN_POP" }, { "comp": "md-tab-panel", "attributes": { "slot": "panel", "class": "widget-pane" }, "children": [{ "comp": "slot", "attributes": { "name": "SCREEN_POP" } }], "visibility": "SCREEN_POP" } "widoczność": "SCREEN_POP" }, },Skróty klawiaturowe
Skróty klawiaturowe definiują alternatywny sposób wykonywania określonej akcji na pulpicie. Więcej informacji na temat skrótów klawiaturowych zdefiniowanych przez system można znaleźć w sekcji Dostęp do skrótów klawiaturowych w rozdziale Wprowadzenie do Podręcznika użytkownika Cisco Webex Contact Center Agent Desktop.
Kolejność numerów klawiszy skrótu na pasku nawigacyjnym Agent Desktop zależy od kolejności, w jakiej powiązany widżet lub strona niestandardowa są konfigurowane w układzie pulpitu. Jeśli na przykład ikona Cisco Webex Experience Management jest trzecim elementem na pasku nawigacyjnym, Cisco Webex Experience Management stronie zostanie otwarta kombinacja klawiszy Ctrl + Alt + 3. |
Programista może zarejestrować skróty klawiaturowe dla niestandardowych widżetów za pomocą modułu Klawisz skrótu. Aby uzyskać więcej informacji, zobacz Cisco Webex Contact Center Desktop Developer Guide.
Konflikty skrótów klawiaturowych
Konflikty skrótów klawiaturowych występują, jeśli wiele widżetów używa tego samego skrótu klawiaturowego. Powoduje to wyłączenie skrótu klawiaturowego do czasu rozwiązania konfliktu.
Konflikty skrótów klawiaturowych mogą wystąpić w następujących scenariuszach:
| Scenariusz |
Rozwiązanie |
|---|---|
|
Konflikty mogą wystąpić, gdy dwa widżety (widżet niestandardowy lub widżet pulpitu dostarczony przez firmę Cisco) mają ten sam skrót klawiaturowy i oba znajdują się na tej samej stronie. |
Przenieś jeden z widżetów (widżet niestandardowy) na inną stronę. Rozdzielczość ma zastosowanie do wszystkich widżetów nie na poziomie strony. |
|
Konflikty mogą wystąpić, gdy skrót klawiaturowy jest taki sam dla widżetu niestandardowego i widżetu na poziomie strony. |
Administrator Agent Desktop nie może rozwiązać tego konfliktu. |
|
Lokalizacja
Poniżej wymienione są obsługiwane języki:
bułgarski, kataloński, chiński (Chiny), chiński (Tajwan), chorwacki, czeski, duński, holenderski, angielski (Wielka Brytania), angielski (USA), fiński, francuski, niemiecki, węgierski, włoski, japoński, koreański, norweski, polski, portugalski (Brazylia), portugalski (Portugalia), rumuński, rosyjski, serbski, słowacki, słoweński, hiszpański, szwedzki i turecki.
Język interfejsu użytkownika dla komputerów jest oparty na ustawieniach preferencji językowych w przeglądarce. Na przykład, załóżmy, że w przeglądarce Firefox wybrałeś preferowany język jako francuski. Po uruchomieniu pulpitu w przeglądarce Firefox interfejs użytkownika pulpitu pojawia się w języku francuskim (francuskim). Jednak poziomy nagłówek, pasek nawigacyjny i inne składniki dodane w układzie pulpitu nie są zlokalizowane na podstawie ustawień preferencji językowych w przeglądarce.
Lokalizowanie składników pulpitu
Aby zlokalizować składniki pulpitu,
-
Użyj istniejących kluczy lokalizacyjnych ustawionych
w pliku app.json. Jeśli klucze lokalizacji nie są ustawione, używany jest domyślny język angielski (USA). Możesz przesłać zgłoszenie serwisowe do działu pomocy technicznej firmy Cisco w celu dodania klucza lokalizacyjnego dopliku app.json.Przykład: klucz lokalizacyjny
{ "common": { "buttonTitle": "Stop Timer" } } -
Wprowadź następującą właściwość rozróżniania wielkości liter w pliku JSON układu pulpitu, aby zlokalizować składnik:
"textContent": "$I 18N.<klucz>",where <key>odnosi się do odpowiedniego klucza lokalizacji w
pliku app.json.
Przykład: Lokalizowanie składnika nagłówka
"header": { "id": "header", "widgets": { "head1": { "comp": "md-button", "attributes": { "slot": "menu-trigger", "style": "height: 64px" }, "children": [{ "comp": "span", "textContent": "$I 18N.common.buttonTitle", } }, }, }Przykład: Lokalizowanie komponentu zakładki w panelu Informacje pomocnicze
"panel": { "comp": "md-tab", "attributes": { "slot": "tab" }, "children": [{ "comp": "span", "textContent": "$I 18N.panelTwo.screenPopTitle" }] }Wyświetlanie układu pulpitu
| 1 |
Na pasku nawigacyjnym portalu zarządzania wybierz . | ||||||||||
| 2 |
Wybierz ikonę wielokropka obok nazwy układu pulpitu, który chcesz wyświetlić, i kliknij przycisk Wyświetl. | ||||||||||
| 3 |
Wyświetl następujące szczegóły:
|
Edytowanie układu pulpitu
| 1 |
Na pasku nawigacyjnym portalu zarządzania wybierz . | ||||||||||||||
| 2 |
Wybierz ikonę wielokropka obok układu pulpitu, który chcesz edytować, i kliknij przycisk Edytuj. | ||||||||||||||
| 3 |
Edytuj następujące szczegóły:
| ||||||||||||||
| 4 |
Po dostosowaniu pliku kliknij przycisk Prześlij , aby przesłać dostosowany plik JSON.
| ||||||||||||||
| 5 |
(Opcjonalnie) Kliknij przycisk Przywróć , aby przywrócić układ domyślny. | ||||||||||||||
| 6 |
Kliknij przycisk Zapisz , aby zapisać konfigurację. Ważne: Aby zweryfikować działanie układu, zobacz Wyświetlanie układu na pulpicie. |
Kopiowanie układu pulpitu
| 1 |
Na pasku nawigacyjnym portalu zarządzania wybierz . | ||||||||||||||
| 2 |
Wybierz ikonę wielokropka obok układu pulpitu, który chcesz skopiować, i kliknij przycisk Kopiuj.
| ||||||||||||||
| 3 |
Edytuj następujące szczegóły:
| ||||||||||||||
| 4 |
Po lokalnym dostosowaniu pliku JSON kliknij Prześlij , aby przesłać plik. System Webex Contact Center rozpocznie sprawdzanie poprawności pliku JSON.
| ||||||||||||||
| 5 |
(Opcjonalnie) Kliknij przycisk Przywróć , aby przywrócić układ domyślny. | ||||||||||||||
| 6 |
Kliknij przycisk Zapisz , aby zapisać konfigurację. |
Dezaktywowanie układu pulpitu
Nie można dezaktywować układu pulpitu, jeśli jest on przypisany do zespołu. Podczas próby dezaktywacji takiego układu wyświetlany jest komunikat informujący, że nie można dezaktywować układu pulpitu. Możesz kliknąć ikonę informacji w wiadomości, aby wyświetlić listę encji skojarzonych z tym układem pulpitu.
Po dezaktywowaniu układu pulpitu nadal będzie on widoczny na stronie układu pulpitu jako Nieaktywny.
Aby dezaktywować układ pulpitu:
| 1 |
Na pasku nawigacyjnym portalu zarządzania wybierz . | ||
| 2 |
Kliknij ikonę wielokropka obok układu pulpitu, który chcesz dezaktywować, a następnie kliknij przycisk Oznacz jako nieaktywny. | ||
| 3 |
Kliknij przycisk Tak , aby potwierdzić. Stan układu pulpitu zmieni się na Nieaktywny.
|
Uaktywnianie układu pulpitu
| 1 |
Na pasku nawigacyjnym portalu zarządzania wybierz . |
| 2 |
Kliknij ikonę wielokropka obok układu pulpitu, który chcesz uaktywnić, a następnie kliknij przycisk Przywróć. |
| 3 |
Kliknij przycisk Tak , aby potwierdzić. Stan układu pulpitu zmieni się na Aktywny.
|
Definicje umiejętności
Routing oparty na umiejętnościach to opcjonalna funkcja centrum kontaktów Webex, która umożliwia przypisywanie wymagań dotyczących umiejętności, takich jak biegłość językowa lub znajomość produktu, do połączeń przychodzących, dzięki czemu można je przekazywać agentom o pasującym zestawie umiejętności.
Strona Definicje umiejętności zawiera interfejs do wyświetlania, tworzenia i edytowania umiejętności, które można przypisać do połączeń i profili umiejętności, które można następnie przypisać do zespołów lub poszczególnych agentów. Aby uzyskać więcej informacji, zobacz Routing oparty na umiejętnościach iprofile umiejętności — informacje.
Maksymalna liczba aktywnych umiejętności, które można utworzyć, jest określana na podstawie wartości Maksymalna liczba umiejętności i Maksymalna liczba umiejętności tekstowych udostępnionych dla przedsiębiorstwa. Aby uzyskać więcej informacji, zobacz Ustawienia dzierżawy.
Tworzenie definicji umiejętności
| 1 |
Na pasku nawigacyjnym portalu wybierz . | ||||||||||||||
| 2 |
Na stronie Definicje umiejętności kliknij pozycję + Nowa definicja umiejętności. | ||||||||||||||
| 3 |
Określ ustawienia umiejętności zgodnie z opisem w tej tabeli.
| ||||||||||||||
| 4 |
Kliknij przycisk Zapisz. | ||||||||||||||
| 5 |
Aby zresetować ustawienia we wszystkich polach, kliknij przycisk Resetuj. |
Edytowanie definicji umiejętności
Aby wyświetlić i edytować definicję umiejętności:
| 1 |
Na pasku nawigacyjnym Management Portal wybierz . | ||||||||||||||
| 2 |
Kliknij ikonę wielokropka obok umiejętności, którą chcesz edytować, a następnie kliknij przycisk Edytuj. | ||||||||||||||
| 3 |
Edytuj ustawienia umiejętności zgodnie z opisem w tej tabeli.
| ||||||||||||||
| 4 |
Kliknij przycisk Zapisz. |
Dezaktywowanie definicji umiejętności
| 1 |
Na pasku nawigacyjnym Management Portal wybierz . | ||
| 2 |
Kliknij ikonę wielokropka obok umiejętności, którą chcesz usunąć, a następnie kliknij przycisk Oznacz jako nieaktywny. | ||
| 3 |
Kliknij przycisk Tak , aby potwierdzić.
|
Aktywowanie definicji umiejętności
| 1 |
Na pasku nawigacyjnym Management Portal wybierz . |
| 2 |
Kliknij ikonę wielokropka obok umiejętności o stanie Nieaktywna i kliknij przycisk Przywróć. |
| 3 |
Kliknij przycisk Tak , aby potwierdzić. Stan umiejętności zmieni się na Aktywna.
|
Profile umiejętności
Profil umiejętności to zestaw umiejętności, z których każda ma przypisaną wartość, które można przypisać zespołowi opartemu na agentach lub pojedynczemu agentowi. Na przykład możesz przypisać umiejętności języka angielskiego wysoki poziom biegłości w jednym profilu umiejętności i niższy poziom w innym profilu.
Jeśli do zespołu zostanie przypisany profil umiejętności, wszyscy agenci zalogowani do tego zespołu zostaną z nim powiązani, chyba że agentowi przypisano określony profil umiejętności.
|
Tworzenie profilu umiejętności
| 1 |
Na pasku nawigacyjnym Management Portal wybierz . |
| 2 |
Na stronie Profile umiejętności kliknij pozycję + Nowy profil umiejętności. |
| 3 |
Wprowadź nazwę profilu umiejętności i opis. |
| 4 |
Z listy Aktywne umiejętności wybierz aktywne umiejętności, które chcesz przypisać. |
| 5 |
Podaj odpowiednią wartość umiejętności. Aby uzyskać więcej informacji, zobacz Definicje umiejętności. |
| 6 |
Kliknij przycisk Zapisz , aby zapisać profil umiejętności. |
| 7 |
(Opcjonalnie) Kliknij przycisk Resetuj , aby zresetować wartości we wszystkich polach. |
Edytowanie profilu umiejętności
| 1 |
Na pasku nawigacyjnym Management Portal wybierz . |
| 2 |
Kliknij ikonę wielokropka obok profilu umiejętności i kliknij przycisk Edytuj. |
| 3 |
Edytuj nazwę, opis i aktywne umiejętności. |
| 4 |
Kliknij przycisk Zapisz , aby zapisać profil umiejętności. |
Kopiowanie profilu umiejętności
| 1 |
Na pasku nawigacyjnym Management Portal wybierz . |
| 2 |
Kliknij ikonę wielokropka obok profilu umiejętności i kliknij przycisk Kopiuj. |
| 3 |
Edytuj niezbędne szczegóły. |
| 4 |
Kliknij przycisk Zapisz , aby zapisać profil umiejętności. |
Usuwanie profilu umiejętności
| 1 |
Na pasku nawigacyjnym Management Portal wybierz . |
| 2 |
Kliknij ikonę wielokropka obok profilu umiejętności, który chcesz usunąć, i wybierz pozycję Usuń. |
| 3 |
Kliknij przycisk Tak , aby potwierdzić. |
Zasady progowe
Jeśli w przedsiębiorstwie jest używana funkcja alertów progowych, autoryzowani użytkownicy mogą tworzyć reguły progowe w celu monitorowania danych agentów i połączeń.
Metryki połączeń
Dla metryk połączeń można skonfigurować reguły progowe. Dla każdej reguły określ wartość, która wyzwala alert. Skonfiguruj metryki połączeń zgodnie z opisem w tej tabeli.
|
Metrycznych |
Typ jednostki |
Typ wartości wyzwalacza |
|---|---|---|
|
Połączenia porzucone |
Kolejka |
Count |
|
Średni czas w kolejce |
Kolejka |
Czas trwania |
|
Średnia szybkość odpowiedzi |
Kolejka |
Czas trwania |
|
Połączenia przekazane w ciemno |
Kolejka |
Count |
|
Połączenia IVR |
Punkt wejścia |
Count |
|
Najdłuższy czas w kolejce |
Kolejka |
Czas trwania |
|
Liczba połączeń w kolejce |
Kolejka |
Count |
|
Połączenia przepełnione |
Kolejka |
Count |
|
Próg poziomu usługi |
Kolejka |
Udział procentowy |
|
Krótkie połączenia |
Punkt wejścia |
Count |
|
Połączenia przekazane |
Kolejka |
Count |
Metryki agentów
Dla metryk agentów można skonfigurować reguły progów. Dla każdej reguły określ wartość, która wyzwala alert. Skonfiguruj metryki agentów zgodnie z opisem w tej tabeli.
|
Metrycznych |
Typ jednostki |
Typ wartości wyzwalacza |
|---|---|---|
|
Dostępni agenci |
Witryna lub zespół |
Count |
|
Połączeni agenci |
Witryna lub zespół |
Count |
|
Aktualny czas dostępności |
Agent |
Czas trwania |
|
Bieżący czas połączenia |
Agent |
Czas trwania |
|
Bieżący czas zawieszenia |
Agent |
Czas trwania |
|
Bieżący czas bezczynności |
Agent |
Czas trwania |
|
Bieżący czas zakańczania |
Agent |
Czas trwania |
|
IB Średni czas obsługi |
Witryna lub zespół |
Czas trwania |
|
Bezczynni agenci |
Witryna lub zespół |
Count |
|
Agenci nie odpowiadający |
Witryna lub zespół |
Count |
|
Liczba agentów w wybieraniu wychodzącym |
Witryna lub zespół |
Count |
|
Liczba zalogowanych agentów |
Witryna lub zespół |
Count |
|
Średni czas obsługi OB |
Witryna lub zespół |
Czas trwania |
|
Obłożenie |
Witryna lub zespół |
Udział procentowy |
|
Całkowity dostępny czas |
Agent |
Czas trwania |
|
Łączny czas bezczynności |
Agent |
Czas trwania |
Domyślnie maksymalna liczba reguł progowych dozwolonych dla dzierżawy wynosi 50. Aby zwiększyć ten limit do wyższego limitu, skontaktuj się z pomocą techniczną Cisco.
Tworzenie reguły progu
Alert progowy jest wyświetlany w raporcie Statystyki monitorowania agentów na Agent Desktop jeśli dla reguły progu ustawiono opcję Widoczność agenta na Tak i wybrano alert progu w profilu pulpitu. Aby uzyskać więcej informacji, zobacz Profile pulpitu.
| 1 |
Na pasku nawigacyjnym Management Portal wybierz . | ||||||||||||||||||||||||||||||
| 2 |
Na stronie Reguły progów :
| ||||||||||||||||||||||||||||||
| 3 |
Określ lub zmień ustawienia reguły. W obszarze Ustawienia ogólne można określić lub zmienić następujące ustawienia :
Można określić lub zmienić następujące ustawienia w obszarze Informacje o encji:
W obszarze Informacje o progu można określić lub zmienić następujące ustawienia:
W obszarze Informacje e-mail można określić lub zmienić następujące ustawienia:
| ||||||||||||||||||||||||||||||
| 4 |
Kliknij przycisk Zapisz. |
Kopiowanie reguły progu
| 1 |
Na pasku nawigacyjnym Management Portal wybierz . | ||||||||||
| 2 |
Na stronie Reguły progów kliknij przycisk wielokropka obok reguły na liście, a następnie kliknij przycisk Kopiuj. | ||||||||||
| 3 |
Określ lub zmień ustawienia reguły. W obszarze Ustawienia ogólne można określić lub zmienić następujące ustawienia :
| ||||||||||
| 4 |
Można określić lub zmienić następujące ustawienia w obszarze Informacje o encji:
| ||||||||||
| 5 |
W obszarze Informacje o progu można określić lub zmienić następujące ustawienia:
| ||||||||||
| 6 |
W obszarze Informacje e-mail można określić lub zmienić następujące ustawienia:
| ||||||||||
| 7 |
Kliknij przycisk Zapisz. |
Edytowanie reguły progu
| 1 |
Na pasku nawigacyjnym Management Portal wybierz . | ||||||||||
| 2 |
Na stronie Reguły progów:
| ||||||||||
| 3 |
Określ lub zmień ustawienia reguły. W obszarze Ustawienia ogólne można określić lub zmienić następujące ustawienia :
| ||||||||||
| 4 |
W obszarze Informacje o progu można określić lub zmienić następujące ustawienia:
| ||||||||||
| 5 |
W obszarze Informacje e-mail można określić lub zmienić następujące ustawienia:
| ||||||||||
| 6 |
Kliknij przycisk Zapisz. |
Dezaktywowanie reguły progu
Zanim rozpoczniesz
| 1 |
Na pasku nawigacyjnym Management Portal wybierz . | ||
| 2 |
Kliknij ikonę wielokropka obok reguły progu, którą chcesz dezaktywować, a następnie kliknij przycisk Oznacz jako nieaktywny. | ||
| 3 |
Kliknij przycisk Tak , aby potwierdzić. Stan reguły progu zmieni się na Nieaktywny.
|
Uaktywnianie reguły progu
| 1 |
Na pasku nawigacyjnym Management Portal wybierz . |
| 2 |
Kliknij ikonę wielokropka obok reguły progowej o stanie Nieaktywny i kliknij przycisk Przywróć. |
| 3 |
Kliknij przycisk Tak , aby potwierdzić. Stan reguły progu zmieni się na Aktywna.
|
Mapowania punktów wejścia
Strona Mapowania punktów wejścia służy do zarządzania mapowaniami między punktami wejścia i następującymi elementami:
-
Wybieranie numerów (DN)
-
Webex Contact Center PSTN
-
Mostek POP głosowy
-
Webex Calling
-
-
Wiadomości społecznościowe
Domyślnie wyświetlane są wszystkie mapowania DN na punkty wejścia. W razie potrzeby można filtrować listę, wybierając pozycję z listy rozwijanej Wybierz punkt wejścia. Na liście są wyświetlane nazwy wyróżniające, punkty wejścia, typ numeru i identyfikator.
Jeśli nazwa wyróżniająca przychodzącego punktu wejścia nie ma prawidłowego formatu, połączenie nie powiedzie się. Jeśli na przykład DN punktu wejścia ma format (xxx xxx xxx), a przychodzący format DN punktu wejścia to (+1 xxx xxx xxx), połączenie nie powiedzie się. |
W przypadku korzystania z dodatku Cisco PSTN obowiązują następujące zasady:
|
Aby użyć punktu wejścia, należy zmapować numer wybierania na punkt wejścia.
Mapowanie punktu wejścia
Aby zmapować punkt wejścia:
| 1 |
Na pasku nawigacyjnym portalu zarządzania kliknij pozycję . | ||||||||||||||||||||||||
| 2 |
Kliknij opcję Mapowania punktów wejścia i wybierz odpowiednią listę mapowania:DN na Mapowania punktów wejścia.
| ||||||||||||||||||||||||
| 3 |
Kliknij + Nowe mapowanie DN na EP. | ||||||||||||||||||||||||
| 4 |
Wypełnij następujące pola:
| ||||||||||||||||||||||||
| 5 |
(Tylko dla SMS) Po wybraniu punktu wejściaAdres URL elementu webhook zostanie wypełniony na stronie. Skopiuj adres URL elementu Webhook i skonfiguruj element MessageBird. Ta konfiguracja ułatwia wymianę wiadomości SMS z MessageBird. | ||||||||||||||||||||||||
| 6 |
Kliknij przycisk Zapisz. |
Edytowanie mapowań numeru wybierania na punkt wejścia
| 1 |
Na pasku nawigacyjnym portalu zarządzania kliknij pozycję . | ||
| 2 |
Wybierz odpowiednią listę:
| ||
| 3 |
Aby edytować mapowanie, kliknij ikonę wielokropka obok numeru wybierania lub kanału wiadomości społecznościowych, a następnie kliknij przycisk Edytuj. | ||
| 4 |
Wprowadź zmiany i kliknij Zapisz.
|
Usuwanie mapowań numerów wybieranych na punkty wejścia
| 1 |
Na pasku nawigacyjnym portalu zarządzania kliknij pozycję . | ||
| 2 |
Wybierz odpowiednią listę:
| ||
| 3 |
Kliknij opcję DN do mapowań punktów wejścia. | ||
| 4 |
Kliknij ikonę wielokropka obok wpisu, który chcesz usunąć, a następnie kliknij przycisk Usuń. | ||
| 5 |
Kliknij przycisk Tak , aby potwierdzić.
|
Raporty dotyczące elementów obsługiwanych
Portal zarządzania służy do generowania raportów dotyczących aktywnych zasobów, które administrator centrum kontaktów Webex udostępnia dla przedsiębiorstwa. Można wyświetlić następujące raporty:
|
Raport |
Opis | ||
|---|---|---|---|
|
Raport o lokalizacji |
Szczegóły lokalizacji dla Twojego przedsiębiorstwa. Aby uzyskać więcej informacji, zobacz temat Lokacje, zespoły, punkty wejścia i kolejki — informacje |
||
|
Raport zespołu |
Szczegóły zespołów w Twoim przedsiębiorstwie. Aby uzyskać więcej informacji, zobacz temat Lokacje, zespoły, punkty wejścia i kolejki — informacje |
||
|
Raport agenta |
Szczegóły agentów w przedsiębiorstwie. Aby uzyskać więcej informacji, zobacz Profile pulpitu. |
||
|
Przychodzące sprawozdanie PE |
Szczegóły punktów wejścia dla Twojego przedsiębiorstwa. Aby uzyskać więcej informacji, zobacz Punkty wejścia i kolejki. |
||
|
Raport Kolejki przychodzące |
Szczegóły kolejek dla Twojego przedsiębiorstwa. Aby uzyskać więcej informacji, zobacz Punkty wejścia i kolejki. |
||
|
Raport PE Outdial |
Szczegóły punktów wejścia wybierania numerów dla firmy. Aby uzyskać więcej informacji, zobacz Punkty wejścia i kolejki. |
||
|
Raport Kolejki wybierania numerów |
Szczegóły kolejek wybierania numerów dla Twojego przedsiębiorstwa. Aby uzyskać więcej informacji, zobacz Punkty wejścia i kolejki. |
||
|
Raport profilu komputera |
Szczegóły profili pulpitu dla Twojego przedsiębiorstwa. Aby uzyskać więcej informacji, zobacz Profile pulpitu. |
||
|
Raport umiejętności |
Szczegółowe informacje na temat umiejętności, które są dostępne dla Twojego przedsiębiorstwa. Ten raport jest dostępny, jeśli przedsiębiorstwo korzysta z routingu opartego na umiejętnościach. Aby uzyskać więcej informacji na temat definiowania umiejętności w przedsiębiorstwie, zobacz Definicje umiejętności.
|
||
|
Raport profilu umiejętności |
Szczegóły mapowania umiejętności i odpowiednich profili. Ten raport jest dostępny, jeśli przedsiębiorstwo korzysta z routingu opartego na umiejętnościach. Aby uzyskać więcej informacji na temat definiowania profili umiejętności, zobacz Profile umiejętności. |
||
|
Raport routingu |
Szczegóły mapowania strategii routingu z punktami wejścia, kolejkami i zespołami. Aby uzyskać więcej informacji na temat definiowania strategii routingu, zobacz Informacje o routingu kontaktów. |
||
|
Raport umiejętności agenta |
Szczegóły dotyczące agentów i ich odpowiednich umiejętności. Ten raport jest dostępny, jeśli przedsiębiorstwo korzysta z routingu opartego na umiejętnościach. Aby uzyskać więcej informacji na temat definiowania umiejętności dla profilu przedsiębiorstwa i profilu pulpitu, zobacz Definicje umiejętności i profile pulpitu . Uwaga: Obecnie nie obsługujemy routingu opartego na umiejętnościach. |
Zarządzanie raportami dla elementów obsługiwanych
Aby wysłać raport pocztą e-mail lub pobrać raport dla dowolnego zainicjowanego elementu:
| 1 |
Na pasku nawigacyjnym Management Portal wybierz . | ||
| 2 |
Wybierz wymagany typ raportu. Aby uzyskać więcej informacji na temat typów raportów, zobacz Raporty dla elementów obsługiwanych (Reports for the Provisioned Items). | ||
| 3 |
Pobierz raport jako arkusz programu Excel lub PDF.
|
Trwałe usuwanie nieaktywnych obiektów
Webex Contact Center umożliwia administratorom trwałe usuwanie obiektów konfiguracji, które zostały oznaczone jako nieaktywne. Pomaga to klientom usuwać niepożądane konfiguracje, zachować niewielkie obciążenie konfiguracji i poprawić wydajność aplikacji. Przed trwałym usunięciem obiektu konfiguracji należy oznaczyć go jako nieaktywny. Można również okresowo usuwać nieaktywne obiekty przy użyciu ustawienia automatycznego kasowania na poziomie dzierżawy.
Można trwale usunąć następujące typy obiektów konfiguracji:
-
Użytkownicy
-
Profile użytkowników
-
Profile pulpitu
-
Typy pracy
-
Kody pomocnicze
-
Zasady progowe
-
Profil umiejętności
-
Teams
-
Lokalizacje
-
Punkty wejścia
-
Punkty wejścia poł. wychodzącego
-
Kolejki
-
Kolejki poł. wychodzących
-
Układy pulpitu
-
Zmienne globalne
-
Profile multimedialne
-
Definicje umiejętności
Maksymalna liczba nieaktywnych użytkowników wynosi 5000. Maksymalna liczba nieaktywnych obiektów dla wszystkich pozostałych typów obiektów wynosi 100. Jeśli ten limit zostanie osiągnięty, należy usunąć nieaktywne obiekty, aby móc dezaktywować więcej obiektów. Jeśli z obiektem konfiguracji są skojarzone obiekty, należy dezaktywować wszystkie obiekty, do których następuje odwołanie.
| 1 |
Na pasku nawigacyjnym Management Portal wybierz pozycję Provisioning.From the Management Portal navigation bar, choose Provisioning. | ||
| 2 |
Wybierz encję. | ||
| 3 |
Aby trwale usunąć obiekt konfiguracji ręcznie, na stronie encji kliknij ikonę wielokropka obok obiektu. Wybierz opcję Usuń. | ||
| 4 |
W oknie dialogowym informującym, że obiekt zostanie trwale usunięty i nie będzie można go odzyskać, kliknij przycisk Tak. Zostanie wyświetlony komunikat informujący, że obiekt został trwale usunięty.
|
Informacje o aparacie reguł biznesowych
Business Rules Engine (BRE) zapewnia najemcom możliwość włączenia ich danych do środowiska Webex Contact Center w celu stworzenia niestandardowego routingu, jak również ogólnego wdrożenia. Administratorzy mogą korzystać z rozwiązania BRE z Webex Contact Center, aby wykorzystywać dane biznesowe dla swojej organizacji w przepływach.
Informacje o routingu kontaktów
Moduł Strategia routingu zapewnia elastyczne środowisko do kierowania kontaktów do najlepszego zasobu, niezależnie od lokalizacji. Każdy kontakt przychodzący dociera do punktu wejścia, skąd jest wysyłany do kolejki w celu dystrybucji między zespołami w lokalizacjach centrum kontaktu zgodnie z zaplanowanymi strategiami routingu, zaplanowanymi strategiami wydajności zespołu i ustawieniami pierwszeństwa kolejki określonymi w module Strategia routingu.
Ponadto, jeśli w przedsiębiorstwie jest używana funkcja wybierania numerów, każde połączenie z wybieraniem numeru przechodzi przez punkt wejścia i kolejkę wybierania numerów wychodzących zgodnie ze strategiami routingu w module Strategia routingu.
Chociaż przykłady w poniższych sekcjach odnoszą się do kontaktów telefonicznych, te same opcje routingu kontaktów są dostępne dla innych typów nośników. |
Każdy kontakt dociera do punktu wejścia, w którym strategia routingu stosuje logikę biznesową. Na podstawie ocenionych kryteriów w strategii routingu system wybiera odpowiednią kolejkę do dystrybucji kontaktu do jednego z dostępnych zespołów.
Routing oparty na umiejętnościach – informacje
Routing oparty na umiejętnościach (SBR) jest opcjonalną funkcją, która odpowiada potrzebom kontaktów z agentami, którzy mają umiejętności pozwalające najlepiej zaspokoić te potrzeby. SBR jest dostępny dla kontaktów głosowych, a także kontaktów w kanale cyfrowym. Gdy połączenia docierają do punktu wejścia, funkcja SBR klasyfikuje je do podzestawów. Połączenia w każdym podzbiorze można przekierowywać do agentów posiadających wymagany zestaw umiejętności, takich jak biegłość językowa lub znajomość produktu.
Funkcja SBR przypisuje wymagania dotyczące umiejętności do wywołań w przepływie. Na podstawie przypisanych wymagań dotyczących umiejętności połączenia trafiają do kolejki w celu dystrybucji do agentów o pasujących umiejętnościach. Rekord SBR można skonfigurować w sposób, który usuwa lub zmniejsza wymagania agentów dotyczące umiejętności, jeśli agent nie jest dostępny w przedziale czasu określonym w kolejce. Aby uzyskać więcej informacji, zobacz Definicje umiejętności. Aby usunąć lub zmniejszyć wymagania dotyczące umiejętności, określ rozluźnienia umiejętności w działaniu Kontakt w kolejce.
SBR dopasowuje wszystkie wymagania umiejętności kontaktów do umiejętności agentów. Jeśli jedno z wymagań dotyczących umiejętności kontaktu jest nieprawidłowe, ponieważ wartości umiejętności nie są poprawnie zdefiniowane w przepływie, raport SBR nie może znaleźć pasującego agenta. W takich przypadkach połączenie jest przekierowywane do najdłużej dostępnego agenta.
Funkcja SBR udostępnia następujące możliwości:
-
Dopasuj wymagania dotyczące umiejętności kontaktów z agentami, którzy mają te konkretne umiejętności.
-
Dodaj wymagania dotyczące umiejętności do kontaktów i rozsyłaj kontakty o takich samych wymaganiach umiejętności do jednej kolejki. Aby uzyskać więcej informacji, zobacz Aktywność kontaktu w kolejce.
-
Skonfiguruj różne zespoły agentów z zestawem agentów do obsługi kolejki. Aby uzyskać więcej informacji, zobacz Tworzenie kolejki i kolejki wybierania numerów.
-
Mapuj różne umiejętności na profile tych agentów. Aby uzyskać więcej informacji, zobacz Profile agentów.
W poprzednim przykładzie kontakt C1 wymaga umiejętności A, a kontakt C2 wymaga zarówno umiejętności A, jak i umiejętności B. Gdy C2 wchodzi do kolejki, potrzebuje agentów z umiejętnością A i umiejętnością B. Aby uzyskać najlepszą obsługę klienta, przydziel C2 do zespołu, który ma zarówno umiejętność A, jak i umiejętność B. Nie przypisuj C2 do drużyny, która ma tylko umiejętność A lub umiejętność B. Jeśli przyporządkujesz C2 do zespołu, który ma tylko umiejętność A lub umiejętność B, C2 stanie się najdłuższym kontaktem w stanie zaparkowanym.
Typy routingu oparte na umiejętnościach
Funkcja SBR kieruje kontakty do agentów na podstawie wymagań dotyczących umiejętności kontaktu skonfigurowanych w przepływie. Aby uzyskać więcej informacji, zobacz Routing oparty na umiejętnościach — informacje.
Usługę SBR można włączyć w ustawieniach Typ routingu kolejki podczas tworzenia kolejki. Aby uzyskać więcej informacji, zobacz Tworzenie kolejki i kolejki wybierania numerów. Funkcja SBR kieruje kontakty do agentów w jeden z następujących sposobów, gdy dostępny jest więcej niż jeden agent z wymaganym zestawem umiejętności:
-
Najdłużej dostępny agent
-
Najlepszy dostępny agent
Najdłużej dostępny agent: SBR kieruje kontakty do agenta, który był dostępny najdłużej.
Najlepszy dostępny agent: SBR kieruje kontakty do agenta, który ma najwyższy poziom biegłości w danej umiejętności. Aby skierować kontakty do najlepszego dostępnego agenta:
-
Skonfiguruj wymagania dotyczące umiejętności kontaktu z wymaganym warunkiem, tak aby kontakt był zawsze kierowany do agenta o najwyższym poziomie biegłości:
-
W przypadku wybrania opcji <= warunek dla wymagań dotyczących umiejętności kontaktu niższa wartość oznacza lepsze dopasowanie do wymagań kontaktu.
-
W przypadku wybrania opcji >= warunek dla wymagań dotyczących umiejętności kontaktu wyższa wartość wskazuje na lepsze dopasowanie do wymagań kontaktu.
-
Jeśli dla wymagań dotyczących umiejętności kontaktu zostanie wybrany warunek IS , wyższa wartość oznacza lepsze dopasowanie do wymagań kontaktu.
Aby uzyskać więcej informacji, zobacz Wymagania dotyczące umiejętności w działaniu Kontakt w kolejce.
-
-
Przypisz poziom biegłości do agenta podczas tworzenia definicji umiejętności i profili agentów.
Na przykład możesz kierować kontakty do agentów ze znajomością języka angielskiego jako biegłą znajomość języka. Rozważmy dwóch agentów: Agenta 1 z poziomem znajomości języka angielskiego 3 i Agenta 2 z poziomem znajomości języka angielskiego 6. Obaj agenci są dostępni w kolejce.
-
Jeśli wymagania dotyczące umiejętności kontaktu zostaną skonfigurowane za pomocą <= condition w przepływie, agent 1 z poziomem znajomości języka angielskiego 3 będzie najlepszym dostępnym agentem w kolejce do połączenia się z kontaktem.
-
Jeśli skonfigurujesz wymaganie umiejętności kontaktu za pomocą >= condition w przepływie, Agent 2 z poziomem znajomości języka angielskiego 6 będzie najlepszym dostępnym agentem w kolejce do połączenia się z kontaktem.
Zaawansowane informacje o kolejce
Funkcja Zaawansowane informacje o kolejce pozwala ocenić, czy umiejętności zalogowanych i dostępnych agentów w kolejce odpowiadają wymaganiom umiejętności kontaktu, bez długiego umieszczania kontaktów w kolejce. Działanie GetQueueInfo określa liczbę agentów, którzy są zalogowani i dostępni. Jednak to działanie nie dostarcza informacji o żadnych zalogowanych agentach, którzy mają określone umiejętności odpowiadające wymaganiom określonego kontaktu. Aby uzyskać więcej informacji na temat działania GetQueueInfo , zobacz Pobieranie informacji o kolejce.
O pewnej porze dnia może nie być agentów, którzy są odpowiednio wykwalifikowani, aby sprostać wymaganiom umiejętności konkretnego kontaktu. Administrator potrzebuje informacji o takich agentach przed i po umieszczeniu kontaktu w kolejce, aby zainicjować alternatywne działania, takie jak odtworzenie wiadomości, udostępnienie opcji wywołania zwrotnego lub eskalacja do innej kolejki.
Administrator może wykonywać następujące czynności:
-
Jeśli to działanie zostanie wywołane przed umieszczeniem kontaktu w kolejce, przepływ korzysta z wymagań umiejętności, które są skonfigurowane w grupie dystrybucyjnej i zespołach z ostatniego połączenia. Określa liczbę zalogowanych i dostępnych agentów
oraz wypełnia zmienne wyjściowe LoggedOnAgentsAlliAvailableAgentsAll. System ustawia zmiennąwyjściową CurrentGroupna –1.
Wartość
1dlagrupy CurrentGroupwskazuje, że kontakt nie znajduje się jeszcze w kolejce podczas wywoływania działania. Projektanci przepływu mogą użyć zmiennejwyjściowej CurrentGroupi określić, czy kontakt nie znajduje się w kolejce. -
Jeśli to działanie zostanie wywołane po umieszczeniu kontaktu w kolejce, system uwzględnia bieżące umiejętności kontaktu. Umiejętności w bieżącym cyklu relaksacji umiejętności oraz zespoły z bieżącej grupy dystrybucji połączeń zostaną wykorzystane do obliczenia dostępnych i zalogowanych agentów. Te wartości są wypełniane zmiennymi wyjściowymi
LoggedOnAgentsCurrentiAvailableAgentsCurrent. System wykorzystuje umiejętności z bieżącego cyklu relaksacji umiejętności i grupy dystrybucji ostatniego połączenia do obliczania zalogowanych i dostępnych agentów i przechowuje te wartości w zmiennych wyjściowychLoggedOnAgentsAlliAvailableAgentsAll. System przechowuje również wartości w zmiennych wyjściowychPIQ,CurrentGroupiTotalGroups.
To działanie można wywołać dla kolejek opartych na LAA. Jednak wymagania dotyczące umiejętności skonfigurowane dla tego działania nie mają zastosowania do kolejek opartych na LAA. Możesz użyć tego działania w pętli. Projektant przepływu wywołuje działanie Advanced Queue Information podczas wykonywania przepływu. W projektancie przepływu można tworzyć przepływy przy użyciu działania Advanced Queue Information tylko wtedy, gdy flaga funkcji jest włączona dla tej funkcji. Nie można pracować z przepływami, które mają działanie Zaawansowane informacje kolejki w projektancie przepływu, jeśli flaga funkcji jest wyłączona. Upewnij się, że flaga funkcji jest włączona dla działania Advanced Queue Information (Zaawansowane informacje o kolejce). |
W ramach zaawansowanych informacji kolejki, gdy kontakt jest zaparkowany w kolejce, a informacje o kolejce zaawansowanej są używane do wysyłania zapytań do innego stosu kolejek, nie będzie to obsługiwane i spowoduje błąd. Aby uzyskać więcej informacji na temat kodu odpowiedzi na błąd, zobacz Informacje o kolejce zaawansowanej. |
Eskaluj grupę dystrybucji połączeń
Aplikacja korzysta z pętli kolejkowania postów, aby szybko przejść do następnej lub ostatniej grupy dystrybucji połączeń. Zazwyczaj administratorzy używają tego działania do identyfikowania kontaktów zaparkowanych przed grupami eskalacji. Te grupy eskalacji mają co najmniej jednego zalogowanego agenta, który ma pasujące umiejętności lub nie jest zalogowany agent.
Aplikacja korzysta z działania QueueContact i wywołuje zaawansowane działanie GetQueueInfo w celu określenia, czy do określonej grupy dystrybucyjnej połączeń są zalogowani agenci. Jeśli żaden agent nie jest zalogowany do określonej grupy dystrybucji połączeń, projektant przepływu używa działania EscalateCallDistribution, aby przejść do następnej lub ostatniej grupy dystrybucji połączeń w serii. Jeśli agent jest dostępny w grupie eskalowanej, Webex Contact Center kieruje kontakt do tego agenta. Jeśli nie, centrum obsługi kontaktów Webex natychmiast parkuje kontakt w tej grupie dystrybucyjnej połączeń.
Aby uzyskać więcej informacji na temat działania QueueContact, zobacz Queue Contact.
Przypadek użycia klienta to kolejka, która ma wiele grup dystrybucji połączeń. Jeśli agent nie jest dostępny w grupie dystrybucyjnej pierwszego połączenia, aby odebrać połączenie, projektant przepływu przekierowuje połączenie do innej grupy dystrybucji połączeń w kolejce. Na każdym poziomie zwiększa się liczba agentów w grupie dystrybucji połączeń, co zwiększa prawdopodobieństwo odebrania połączenia. W pewnych porach dnia agenci z tej lub innych grup mogą być niedostępni.
W przypadku kolejek opartych na SBR i LAA, jeśli wywołasz działanie EscalateCallDistribution na kontakcie, który nie jest jeszcze w kolejce, spowoduje to błąd i opuści ścieżkę błędu w działaniu przepływu.
W projektancie przepływu można tworzyć przepływy przy użyciu działania EscalateCallDistributionGroup tylko wtedy, gdy flaga funkcji jest włączona dla tej funkcji. Nie można pracować z przepływami, które mają działanie EscalateCallDistributionGroup w projektancie przepływu, jeśli flaga funkcji jest wyłączona. Upewnij się, że flaga funkcji jest włączona dla działania EscalateCallDistributionGroup. |
Rozsyłanie zaparkowanych kontaktów
SBR parkuje kontakty w kolejce, dopóki agent nie połączy się z nimi.
Gdy agenci stają się dostępni, SBR kieruje kontakty przy użyciu jednej z następujących metod wyboru:
-
Wybór kontaktu oparty na umiejętnościach
-
Wybór kontaktu na podstawie FIFO (First In, First Out )
Domyślnie wybór kontaktów oparty na umiejętnościach jest włączony dla Twojej organizacji. |
Wybór kontaktu oparty na umiejętnościach
W przypadku wyboru kontaktu opartego na umiejętnościach kontakty są wybierane na podstawie dokładnego dopasowania wymagań dotyczących umiejętności kontaktu i umiejętności agenta. Wybór kontaktów oparty na umiejętnościach nie przypisuje kontaktów do agentów na podstawie FIFO. Jeśli wymagania dotyczące umiejętności kontaktu dokładnie odpowiadają umiejętnościom agenta, kontakt łączy się z agentem niezależnie od jego pozycji w kolejce. Jeśli istnieje wiele takich kontaktów o takich samych wymaganiach dotyczących umiejętności, funkcja wyboru kontaktów na podstawie umiejętności filtruje kontakty w kolejce i przypisuje je agentowi w następującej kolejności:
-
Priorytetowe
-
Sygnatura czasowa (od najstarszych do najnowszych)
Załóżmy na przykład, że kontakt C1, który wymaga agenta z umiejętnością A, i kontakt C2, który wymaga agenta z umiejętnością B, czekają w kolejce, aby połączyć się z agentem. Kontakt C3, który wymaga agenta z umiejętnością C, również wchodzi do kolejki. Jeśli agent z umiejętnością C stanie się dostępny, C3 nie czeka, aż C1 i C2 połączą się z agentami, ponieważ wymagania umiejętności C3 dokładnie odpowiadają agentowi, który ma umiejętność C.
Wybór kontaktu na podstawie FIFO (First In, First Out)
Pierwszy kontakt, który wejdzie do kolejki, ma najwyższy priorytet połączenia z agentem. Pierwszy kontakt łączy się z agentem, gdy agent z dopasowanymi umiejętnościami staje się dostępny. Jeśli umiejętności agenta nie odpowiadają wymaganiom umiejętności pierwszego kontaktu zaparkowanego w kolejce, agent nie połączy się z pierwszym kontaktem. Mimo że umiejętności agenta odpowiadają wymaganiom umiejętności innych kontaktów w kolejce, pozostają one zaparkowane, dopóki pierwszy kontakt nie znajdzie agenta.
Rozważmy na przykład dwa kontakty: C1 jest pierwszym kontaktem, który wchodzi do kolejki wymagającej agenta z umiejętnością A, a C2 jest drugim kontaktem, który wchodzi do kolejki wymagającej agenta z umiejętnością B. Gdy agent z umiejętnością B staje się dostępny, C2 nie łączy się z umiejętnością B. Ponieważ C1 jest pierwszym kontaktem, który wchodzi do kolejki, SBR czeka, aż agent z umiejętnością A będzie dostępny, aby połączyć się z C1 jako pierwszy. C2 łączy się z umiejętnością B dopiero wtedy, gdy C1 znajdzie agenta.
Aby włączyć wybór kontaktów w organizacji na podstawie FIFO, skontaktuj się z pomocą techniczną Cisco. |
Konfigurowanie routingu opartego na umiejętnościach
| 1 |
Zdefiniuj umiejętności. Aby uzyskać więcej informacji, zobacz Definicje umiejętności. |
| 2 |
Zdefiniuj profile umiejętności. Aby uzyskać więcej informacji, zobacz Profile umiejętności. |
| 3 |
Przypisz profile umiejętności do zespołów lub agentów. Do każdego zespołu opartego na agentach można przypisać profil umiejętności. Wszyscy agenci zalogowani do zespołu są powiązani z tym profilem umiejętności. Można jednak również przypisać profil umiejętności do pojedynczego agenta, co zastąpi profil umiejętności zespołu. Aby uzyskać więcej informacji, zobacz Tworzenie zespołu i. Wyświetlanie szczegółów użytkownika
|
| 4 |
Przypisz profile umiejętności do agentów. Profil umiejętności można przypisać do pojedynczego agenta lub zespołu. Aby uzyskać więcej informacji, zobacz Wyświetlanie szczegółów użytkownika. |
| 5 |
Tworzenie punktów wejścia i kolejek. |
| 6 |
Utwórz kolejkę z typem kanału Telefonia i typem routingu kolejki jako Oparte na umiejętnościach. |
| 7 |
Utwórz lub prześlij skrypt sterowania połączeniami definiujący sposób traktowania połączenia. Aby uzyskać więcej informacji, zobacz Praca ze skryptami sterowania połączeniami. |
| 8 |
Utwórz przepływ, który definiuje sposób traktowania połączenia. Aby uzyskać więcej informacji, zobacz Tworzenie przepływów i zarządzanie nimi. |
| 9 |
Dodaj działanie Kontakt w kolejce i wybierz kolejkę, dla której skonfigurowano routing oparty na umiejętnościach. Aby uzyskać więcej informacji, zobacz Kontakt w kolejce. |
| 10 |
Utwórz strategię routingu punktów wejścia i kolejek. W strategii routingu punktów wejścia przypisuje się wymagania dotyczące umiejętności do połączeń podczas obsługi połączeń zdefiniowanych w skrypcie sterowania połączeniami. Aby uzyskać więcej informacji, zobacz Przypisywanie wymagań dotyczących umiejętności do połączeń przychodzących. Połączenia są następnie dystrybuowane do określonej kolejki, gdzie czekają na agenta z wymaganymi umiejętnościami. W strategii routingu kolejek określa się opcje identyfikowania agentów do obsługi połączeń przychodzących. Jeśli agent z wymaganymi umiejętnościami nie stanie się dostępny w określonym przedziale czasu, możesz usunąć lub zmniejszyć wymaganą umiejętność. Aby uzyskać więcej informacji, zobacz Tworzenie profilu pulpitu. |
| 11 |
Utwórz strategię routingu punktu wejścia i wybierz utworzony przepływ. Aby uzyskać więcej informacji, zobacz Tworzenie strategii routingu. |
Routing oparty na agentach
Routing oparty na agentach jest opcjonalną funkcją, która kieruje lub kolejkuje kontakt bezpośrednio do preferowanego agenta. Wyszukiwanie agenta za pomocą adresu e-mail agenta lub identyfikatora agenta kieruje kontakt do preferowanego agenta. Aktywność Kolejka do agenta w przepływie pomaga osiągnąć routing oparty na agentach. Aby uzyskać więcej informacji, zobacz sekcję Aktywność agenta w kolejce.
Kontakt może mieć jednego lub więcej preferowanych agentów. Mapowanie między kontaktami a ich preferowanymi agentami jest zarządzane w zewnętrznej aplikacji poza Webex Contact Center. Wyszukiwanie preferowanego agenta dla dowolnego kontaktu jest wykonywane przy użyciu działania żądania HTTP w przepływie. Działanie żądania HTTP pobiera mapowanie z aplikacji zewnętrznej. Aby skierować kontakt do preferowanego agenta lub go zaparkować, można skonfigurować działanie Kolejka do agenta w przepływie. Działanie Kolejka do agenta umożliwia określenie agenta na podstawie jego Webex identyfikatora agenta centrum kontaktowego lub adresu e-mail. Możesz również zaparkować kontakt względem preferowanego agenta, jeśli ten preferowany agent nie jest natychmiast dostępny.
Można rozważyć połączenie działania w przepływie w celu kierowania kontaktów lub kolejkowania.
Można na przykład połączyć jedną aktywność z kolejki do agenta z inną aktywnością kolejki do agenta, aby umieścić kontakt w kolejce do wielu preferowanych agentów. Działanie Kontakt w kolejce można połączyć z działaniem Kolejka do agenta, aby rozkierować kontakt, jeśli żaden z preferowanych agentów nie jest dostępny dla tego kontaktu.
Routing oparty na agentach jest przydatny w następujących scenariuszach:
-
Preferowane przekierowywanie agentów: Klient może przypisać kontakty do dedykowanych agentów lub kierowników ds. relacji. W takich scenariuszach routing oparty na agentach kieruje kontakty bezpośrednio do tego preferowanego agenta.
-
Rozsyłanie ostatnich agentów: Gdy kontakt wielokrotnie oddzwania do centrum kontaktów w celu interakcji z agentem, Routing oparty na agentach może skierować kontakt do ostatniego agenta, który obsłużył ten kontakt.
W obu przypadkach szczegóły kontaktu i mapowania agenta są przechowywane poza centrum kontaktowym Webex. Działanie HTTP pobiera dane. Działanie Kolejka do agenta kieruje kontakt do preferowanego agenta lub ostatniego agenta.
W przypadku mieszanych profili multimedialnych w czasie rzeczywistym lub ekskluzywnych profili multimedialnych, jeśli agent preferowany obsługuje już jeden kanał czasu rzeczywistego, agent zostanie uznany za zajętego, a połączenie nie zostanie natychmiast przekierowane do preferowanego agenta.
Aby skonfigurować routing oparty na agentach:
Przed rozpoczęciem:
Należy wyeksportować identyfikator agenta Webex Contact Center i adres e-mail agenta z Webex Contact Center do aplikacji zewnętrznej. Webex Contact Center nie przechowuje mapowania między agentem a jego kontaktami.
-
Pobierz mapowanie między agentem a kontaktem z aplikacji zewnętrznej przy użyciu działania Żądanie HTTP w projektancie przepływu (na pasku nawigacyjnym portalu zarządzania wybierz opcję Nowy , aby utworzyć nowy przepływ). Aby uzyskać więcej informacji, zobacz sekcję Żądanie HTTP.
-
Skonfiguruj aktywność kolejki do agenta w projektancie przepływu. Aby rozkierować kontakt, można podać ustawienia ogólne i szczegóły obsługi kontaktu. Aby uzyskać więcej informacji, zobacz sekcję Aktywność agenta w kolejce.
Informacje o zastąpieniach routingu globalnego
Globalne zastąpienie routingu to strategia routingu stosowana do co najmniej jednego punktu wejścia telefonii. Gdy połączenie dociera do punktu wejścia, aparat routingu sprawdza, czy dla tego punktu wejścia istnieje globalne zastąpienie routingu. Jeśli istnieje globalne zastąpienie routingu, staje się ono bieżącą strategią routingu dla punktu wejścia, zastępując wszelkie standardowe strategie routingu skojarzone z tym punktem wejścia.
Utworzenie globalnego nadpisania routingu umożliwia szybką i łatwą zmianę strategii routingu dla wielu punktów wejścia jednocześnie w nagłych sytuacjach, zamiast zmiany każdej strategii routingu osobno.
Nadpisania routingu globalnego działają w strefie czasowej dzierżawy.
Konfigurowanie profili multimediów
Jeśli w przedsiębiorstwie oprócz głosu są używane kanały społecznościowe, czat i routing poczty e-mail, włączone są profile multimedialne. Witryny i agentów można kojarzyć z profilami multimedialnymi.
| 1 |
Zdefiniuj profile multimedialne. Jeśli przedsiębiorstwo subskrybuje funkcję Multimedia, każdy agent jest powiązany z profilem multimedialnym, który określa, ile kontaktów każdego typu nośnika agent może obsługiwać jednocześnie. Aby uzyskać więcej informacji, zobacz Profile multimedialne. |
| 2 |
Przypisz profile multimedialne do witryn, zespołów lub agentów. Gdy włączona jest funkcja multimediów, każda witryna jest powiązana z profilem multimedialnym. Każdy zespół agentów w danej lokacji jest powiązany z profilem przypisanym do tej lokacji, chyba że zespołowi przypisano inny profil multimedialny. Podobnie, każdy agent zalogowany do zespołu jest powiązany z profilem zespołu, chyba że agent ma przypisany inny profil multimedialny. Aby uzyskać więcej informacji, zobacz Witryny, Tworzenie zespołu i Użytkownicy. |
| 3 |
Utwórz osobne punkty wejścia i kolejki dla każdego typu nośnika. Aby uzyskać więcej informacji, zobacz Tworzenie punktu wejścia. |
| 4 |
Współpracuj z Webex Contact Center Operations, aby stworzyć strategie routingu skonfigurowane do korzystania ze specjalistycznego skryptu sterowania połączeniami. |
| 5 |
Współpracuj z konkretnym dostawcą systemu CRM, aby skonfigurować interakcję multimedialną na poziomie agenta. Alternatywnie można skonfigurować strategię routingu kolejki, aby przypisać kontakty multimedialne (czat, e-mail, kanały społecznościowe) do agentów. |
Praca z plikami zasobów
Aby wyświetlić zasoby, wybierz pozycję Strategia routingu na pasku nawigacyjnym portalu zarządzania.
Możesz wybrać wyświetlanie plików audio, wstępnie zdefiniowanych wiadomości e-mail lub wstępnie zdefiniowanych odpowiedzi na czacie.
Przesyłanie pliku zasobów audio
Webex Contact Center obsługuje przesyłanie .wav plików audio o następujących specyfikacjach:
-
Kanały: 1
-
Częstotliwość próbkowania: 8000
-
Przykładowe kodowanie: 8-bitowe u-law
-
Nagrywanie mono (do nagrywania łączonego, dzwoniącego lub agenta)
-
Kanały: 1
-
Częstotliwość próbkowania: 8000
-
Dokładność: 16-bitowa
-
Przykładowe kodowanie: GSM
-
Maksymalny czas nagrywania: 2 godziny
-
-
Nagrywanie stereo (do nagrywania łączonego)
-
Kanały: 2
-
Częstotliwość próbkowania: 8000
-
Dokładność: 13-bitowa
-
Przykładowe kodowanie: 4-bitowy IMA ADPCM
-
Maksymalny czas nagrywania: 2 godziny
-
Domyślnie tylko nagrywanie mono jest włączone dla wszystkich dzierżawców. |
| 1 |
Na pasku nawigacyjnym Management Portal wybierz pozycję Strategia routingu. |
| 2 |
Na stronie Strategia routingu wybierz pozycję Zasoby |
| 3 |
Kliknij przycisk Nowy. |
| 4 |
Na stronie Prześlij zasób kliknij przycisk Przeglądaj. |
| 5 |
Przejdź do pliku w systemie i kliknij przycisk Otwórz. W polu Plik jest wyświetlana ścieżka i nazwa pliku przesłanego pliku, a w polu Nazwa zasobu wyświetlana jest nazwa pliku. |
| 6 |
Kliknij przycisk Zapisz. |
Edytowanie pliku zasobów audio
Nie należy aktualizować zasobów, które są obecnie używane przez system. |
| 1 |
Na pasku nawigacyjnym Management Portal wybierz pozycję Strategia routingu. |
| 2 |
Na stronie Strategia routingu wybierz pozycję Zasoby |
| 3 |
Kliknij przycisk Wielokropek obok nazwy zasobu i kliknij przycisk Edytuj. |
| 4 |
Na stronie Zastąp zasób kliknij przycisk Przeglądaj. |
| 5 |
Przejdź do pliku w systemie i kliknij przycisk Otwórz. W polu Plik jest wyświetlana ścieżka i nazwa pliku przesłanego pliku, a w polu Nazwa zasobu wyświetlana jest nazwa pliku. Aby uzyskać specyfikacje plików audio, zobacz Przesyłanie pliku zasobów audio. |
| 6 |
Kliknij przycisk Zapisz. |
| 7 |
Kliknij przycisk Tak , aby potwierdzić zastąpienie pliku audio. |
Odtwarzanie lub pobieranie pliku .wav
| 1 |
Na pasku nawigacyjnym Management Portal wybierz pozycję Strategia routingu. |
| 2 |
Na stronie Strategia routingu wybierz pozycję Zasoby |
| 3 |
Kliknij przycisk wielokropka obok nazwy pliku, a następnie kliknij przycisk Odtwórz. |
| 4 |
W otwartym oknie dialogowym określ, czy chcesz otworzyć, czy zapisać plik. Po kliknięciu przycisku Otwórz zostanie otwarty odtwarzacz multimedialny zainstalowany na komputerze i odtworzy plik. Jeśli zgodny odtwarzacz multimedialny nie jest zainstalowany, zostanie otwarte okno dialogowe z monitem o pobranie odtwarzacza. |
Aktualizowanie pliku zasobów
| 1 |
Na pasku nawigacyjnym Management Portal wybierz pozycję Strategia routingu. |
| 2 |
Na stronie Strategia routingu wybierz . |
| 3 |
Kliknij przycisk wielokropka obok nazwy pliku i kliknij przycisk Edytuj. |
| 4 |
Wprowadź niezbędne zmiany w zasobie. |
| 5 |
Kliknij przycisk Zapisz. |
Kopiowanie pliku zasobów
Funkcja kopiowania umożliwia tworzenie kopii zapasowych monitów i innych plików zasobów. Tylko pliki z rozszerzeniem .wav mogą być kopiowane.
| 1 |
Na pasku nawigacyjnym Management Portal wybierz pozycję Strategia routingu. |
| 2 |
Na stronie Strategia routingu wybierz pozycję Zasoby |
| 3 |
Kliknij przycisk wielokropka obok nazwy pliku i kliknij przycisk Kopiuj. |
| 4 |
Na wyświetlonej stronie wprowadź nazwę skopiowanego pliku lub pozostaw nazwę domyślną (Copy_ jest poprzedzona nazwą oryginalną). |
| 5 |
Kliknij przycisk Zapisz. |
Eksportowanie odwołań do pliku multimedialnego
Można wyświetlić lub wyeksportować listę zawierającą nazwę każdej strategii routingu, która odwołuje się do określonego pliku multimedialnego wraz z nazwą skojarzonego punktu wejścia lub kolejki. W przypadku globalnej strategii routingu lista pokazuje 0 zamiast nazwy punktu wejścia lub kolejki.
Aby wyświetlić lub wyeksportować odniesienia do pliku multimedialnego:
| 1 |
Na pasku nawigacyjnym Management Portal wybierz pozycję Strategia routingu. |
| 2 |
Na stronie Strategia routingu wybierz pozycję Zasoby |
| 3 |
Kliknij przycisk wielokropka obok nazwy pliku, a następnie kliknij pozycję Excel lub CSV. |
| 4 |
W otwartym oknie dialogowym określ, czy plik ma zostać otwarty, czy zapisany. |
Tworzenie wstępnie zdefiniowanego szablonu wiadomości e-mail
Można wstępnie zdefiniować szablon wiadomości e-mail, którego agenci używają do komunikacji z klientami. Organizacja może mieć jeden wstępnie zdefiniowany szablon wiadomości e-mail.
Aby edytować lub usunąć szablon, kliknij przycisk wielokropka obok szablonu na stronie Wstępnie zdefiniowane wiadomości e-mail .
Nie można używać wstępnie zdefiniowanych szablonów wiadomości e-mail do wiadomości e-mail z szybką odpowiedzią. |
Aby utworzyć szablon wiadomości e-mail:
| 1 |
Na pasku nawigacyjnym Management Portal wybierz pozycję Strategia routingu. | ||
| 2 |
Na stronie Strategia routingu wybierz pozycję Zasoby | ||
| 3 |
Kliknij przycisk Nowy.
| ||
| 4 |
W oknie dialogowym Nowa wstępnie zdefiniowana wiadomość e-mail wykonaj następujące czynności: |
Konfigurowanie wstępnie zdefiniowanego szablonu czatu
Zanim rozpoczniesz
Punkty wejścia to początkowe miejsce lądowania dla wszystkich typów kanałów w Webex Contact Center. System wysyła kontakt do agenta w oparciu o strategię routingu ustawioną dla punktu wejścia.
Istnieje możliwość skonfigurowania jednego szablonu czatu dla każdego punktu wejścia. Aby uzyskać więcej informacji, zobacz Punkty wejścia i kolejki.
Tylko klienci, których organizacja jest udostępniana na istniejącej zintegrowanej platformie Webex Calling, mogą skonfigurować szablon czatu dla swojego centrum kontaktów. |
| 1 |
Zaloguj się do organizacji klienta na stronie https://admin.webex.com. | ||
| 2 |
W panelu nawigacyjnym po lewej stronie, w sekcji Usługi, wybierz kolejno . | ||
| 3 |
Wybierz jedną z następujących opcji:
System wyświetli kreator szablonu czatu. | ||
| 4 |
Na ekranie Zdefiniuj szablon:
| ||
| 5 |
Na ekranie Proaktywna odpowiedź, poza godzinami pracy:
| ||
| 6 |
Na stronie Informacje o kliencie kliknij każde z pól na karcie Podgląd i zmodyfikuj atrybuty. Klient używa tych atrybutów do wypełnienia formularza.
| ||
| 7 |
Na ekranie agenta wirtualnego:
| ||
| 8 |
Na ekranie Marka i tożsamość, Komunikaty o stanie:
| ||
| 9 |
Na stronie Opinia wprowadź Etykietę i Tekst podpowiedzi na karcie Atrybuty, aby otrzymywać opinie klientów. | ||
| 10 |
Na stronie Gotowe kliknij przycisk Zakończ.
|
Tworzenie wstępnie zdefiniowanej odpowiedzi na czacie
-
Angielski (USA)
-
Japoński
-
Włoski
-
francuski
-
Niemiecki
-
Hiszpański
Można skonfigurować 50 odpowiedzi na język na kolejkę, co daje łącznie 300 odpowiedzi na kolejkę. Agenci widzą odpowiedzi w kolejce na podstawie ustawień językowych w przeglądarce lokalnej. W ten sposób agenci mogą zobaczyć tylko 50 odpowiedzi jednocześnie.
| 1 |
Na pasku nawigacyjnym Management Portal wybierz pozycję Strategia routingu. | ||||||||||||
| 2 |
Na stronie Strategia routingu wybierz Wstępnie zdefiniowane odpowiedzi na czacie. | ||||||||||||
| 3 |
Kliknij przycisk Nowy. | ||||||||||||
| 4 |
Wprowadź następujące szczegóły:
| ||||||||||||
| 5 |
Kliknij przycisk Zapisz. |
Konfigurowanie zasobów routingu
Można wybrać zasób routingu lub przepływ. W przypadku wybrania zasobu routingu nie można dostosować konfiguracji sterowania przepływem, takich jak Dostosuj ANI, Ekran pop, zmienna globalna i tak dalej, w ramach funkcji wybierania numerów. Zalecamy używanie przepływów zamiast zasobów routingu w celu korzystania z zaawansowanych konfiguracji, takich jak wyskakujące okienko ekranu, dostosowywanie ANI i tak dalej. Aby uzyskać więcej informacji, zobacz Tworzenie przepływu.
Strategie routingu będą przestarzałe w przyszłości. Zaleca się korzystanie z przepływów skonfigurowanych z godzinami pracy i punktami wejścia wybierania numerów. |
Jeśli chcesz kontynuować strategie routingu, rozważ następujące aspekty. Dla każdego punktu wejścia i kolejki należy utworzyć zestaw domyślnych strategii routingu, które obejmują wszystkie przedziały czasu. Ponadto można zaplanować alternatywną strategię poza strategią domyślną dla dowolnego przedziału czasu. Na przykład kolejka 1 może mieć strategię BusyHourStrategy dla normalnej zmiany dziennej i strategię OffHours dla godzin poza godzinami pracy.
Oznacz normalny harmonogram dzienny jako strategię domyślną. Można utworzyć strategię inną niż domyślna, na przykład harmonogram świąt dla przedziału czasu, który pokrywa się ze strategią domyślną. Strategia, która nie jest oznaczona jako domyślna, zastępuje strategię domyślną i jest używana jako wyjątek od harmonogramu domyślnego. Oznacza to, że system najpierw sprawdza strategię, która nie jest oznaczona jako domyślna, a jeśli taka nie istnieje, system używa strategii domyślnej.
Gdy strategią domyślną jest bieżąca strategia (czyli strategia, która jest obecnie uruchomiona), system sprawdza co trzy minuty strategię inną niż domyślna, a jeśli zostanie znaleziona, staje się bieżącą strategią.
Jeśli dla danego przedziału czasu nie określono żadnej strategii i nie ma strategii domyślnej dla tego przedziału czasu, ostatnia strategia używana przez system może być kontynuowana jako bieżąca strategia, nawet jeśli wygasła. W takim przypadku system sprawdza co minutę prawidłową strategię, a gdy tylko ją znajdzie, staje się ona strategią bieżącą.
Informacje o typach zespołów
Podczas tworzenia lub modyfikowania strategii routingu kolejek są wyświetlane następujące opcje:
-
Zespoły agentów mają znaną liczbę agentów przypisanych do zespołów. Autoryzowani użytkownicy przypisują profil pulpitu do jednego lub większej liczby zespołów. Agenci ci używają Agent Desktop do łączenia się z systemem Webex Contact Center.
-
Zespoły oparte na wydajności nie mają przypisanych konkretnych agentów, a agenci nie korzystają z Agent Desktop. Na przykład zleceniodawca może mieć zespoły, które używają centrali PBX lub ACD do obsługi połączeń. Zespół oparty na zdolnościach może służyć do reprezentowania skrzynki poczty głosowej lub grupy agentów, którymi nie zarządza Webex Contact Center.
Wydajność tych zespołów jest oparta na ustawieniu pojemności udostępnionego zespołu, które może zastąpić strategie wydajności zespołu. Aby uzyskać więcej informacji, zobacz Planowanie wydajności zespołu. Jeśli rzeczywista pojemność zespołu jest wyższa lub niższa niż wartość obecnie używana przez system, wynik jest albo niewystarczający, albo zbyt wiele połączeń do obsłużenia przez agentów. To sprawia, że projektowanie strategii jest trudniejsze.
W przypadku korzystania z API getNumAgentsLoggedIn odpowiedź zawiera liczbę zalogowanych agentów oraz liczbę zespołów opartych na wydajności, które są uważane za aktywne. |
Podczas tworzenia strategii routingu można mieszać typy zespołów. Należy pamiętać, że dokładność przekierowywania połączeń do zespołów opartych na wydajności zależy od określonego numeru pojemności.
Ograniczenia zespołów opartych na pojemności podczas korzystania z platformy klasycznej
Webex Contact Center przypisuje połączenia zespołowi opartemu na wydajności, przekazując połączenie na numer wybierania (DN). Po przekazaniu połączenia do jednostki wyróżniającej Webex centrum kontaktowym rozłącza się z połączeniem. Webex centrum obsługi kontaktów nie jest świadome stanu połączenia, to znaczy, czy zespół oparty na wydajności odbiera, obsługuje lub odrzuca połączenie.
To ograniczenie powoduje następujące zachowania:
-
Śledzenie kontaktu po przekazaniu połączenia nie jest możliwe.
-
Wykrycie RONA lub awarii połączeń nie jest możliwe
-
Nagrywanie rozmowy nie jest możliwe.
-
Uzyskanie wartości Czas połączenia i Czas obsługi nie jest możliwe. Raport połączeń pokazuje wartość jako zero (0).
-
Ustawienie pojemności nie ma zastosowania, dlatego więcej połączeń może trafić do zespołu opartego na wydajności.
Podczas korzystania z platformy medialnej nowej generacji, Webex Contact Center przypisuje połączenia do zespołów opartych na pojemności, przy czym Webex Contact Center:
-
Obsługuje stan połączenia i określa, czy połączenie przekierowane do zespołu opartego na wydajności zostało odebrane, obsłużone czy odrzucone.
-
Monitoruje ogólny stan połączeń, w tym zakończenia połączeń, i decyduje, kiedy zaktualizować wartość zużycia przez zespół oparty na pojemności. Jeśli na przykład połączenie zostanie zakończone, należy zwiększyć pojemność i odwrotnie.
-
Uzyskaj wartości Czas połączenia i Czas obsługi.
Jeśli strategia statycznego równoważenia obciążenia obejmuje zarówno zespoły oparte na agentach, jak i zespoły oparte na wydajności, system rozdziela połączenia do zespołów opartych na agentach lub zespołach opartych na wydajności, w kolejności, w jakiej zostały skonfigurowane. Gdy pojemność zespołów opartych na wydajności osiągnie maksymalny limit, połączenia są przekierowywane do zespołów agentów, jeśli agenci są dostępni. Jeśli połączenie znajduje się w kolejce, może zostać przekierowane do zespołów opartych na agentach lub zdolnościach produkcyjnych, w zależności od tego, który zespół ma dostępne zasoby. Jeśli żaden zespół nie ma przepustowości, połączenia są umieszczane w kolejce, dopóki pojemność nie stanie się dostępna. Ta strategia równoważenia obciążenia zapewnia, że połączenia są obsługiwane wydajnie i że żaden zespół nie jest przeciążony. |
Wyświetlanie strategii routingu dla punktu wejścia lub kolejki
Aby wyświetlić wszystkie strategie routingu dla punktu wejścia lub kolejki:
| 1 |
Na pasku nawigacyjnym Management Portal wybierz pozycję Strategia routingu. | ||
| 2 |
Wybierz punkt wejścia lub kolejkę z listy rozwijanej Wybierz punkt wejścia, aby wyświetlić strategie routingu dla tego punktu wejścia lub kolejki. Aby uzyskać więcej informacji o parametrach wyświetlanych na stronie Strategia routingu, zobacz Parametry strategii routingu. W górnej części widoku listy jest wyświetlana tabela zawierająca listę wszystkich strategii routingu dostępnych dla wybranego punktu wejścia lub kolejki.
| ||
| 3 |
Aby wyświetlić szczegóły strategii, kliknij wielokropek obok strategii routingu i kliknij Edytuj . W dolnej części strony Strategia routingu jest wyświetlana tabela Szczegóły mapowania strategii routingu, która:
| ||
| 4 |
Kliknij przycisk Zapisz. |
Parametry strategii routingu
W poniższej tabeli opisano parametry wyświetlane na stronie Strategia routingu.
|
Kolumnowy |
Opis | ||
|---|---|---|---|
|
Nazwa |
Wyświetla nazwę przypisaną strategii. Po utworzeniu strategii nie można jej zmienić. | ||
|
ID |
Wyświetla numer strategii przypisany przez system. | ||
|
Stan |
Wskazuje stan strategii.
| ||
|
Domyślny |
Wskazuje, czy strategia jest domyślna. Strategia, która nie została oznaczona jako domyślna, zastępuje strategię domyślną i potencjalnie zastępuje harmonogram domyślny. | ||
|
Szablon rozmowy |
Identyfikuje szablon czatu używany w strategii routingu. | ||
|
Powtórzenia |
Określa, czy strategia ma być powtarzana codziennie, czy tylko w określone dni tygodnia. | ||
|
Data rozpoczęcia |
Wyświetla datę rozpoczęcia strategii. | ||
|
Data zakończenia |
Wyświetla datę zakończenia strategii. | ||
|
Godzina rozpoczęcia |
Wyświetla godzinę rozpoczęcia strategii (w formacie 24-godzinnym) dla dowolnego dnia w określonym zakresie dat. | ||
|
Godzina zakończenia |
Wyświetla godzinę zakończenia strategii (w formacie 24-godzinnym) dla dowolnego dnia w określonym zakresie dat. | ||
|
Time Zone (Strefa czasowa) |
Wyświetla strefę czasową, jeśli funkcja Wiele stref czasowych zostanie włączona podczas tworzenia punktu wejścia lub kolejki. | ||
|
Przepływu |
Wyświetla skojarzone przepływy połączeń podczas wykonywania strategii routingu. |
Wyświetlanie bieżących strategii routingu
Można wyświetlić listę aktualnie wdrożonych strategii routingu dla wielu punktów wejścia lub kolejek.
| 1 |
Na pasku nawigacyjnym Management Portal wybierz pozycję Strategia routingu. |
| 2 |
Na stronie Strategia routingu wybierz pozycję routingu. |
| 3 |
Wybierz opcję Wszystkie z listy rozwijanej, aby wyświetlić bieżące strategie dla wszystkich punktów wejścia lub kolejek. |
| 4 |
Kliknij Zastosuj. Tabela zawiera szczegółowe informacje o bieżących strategiach routingu dla wybranych punktów wejścia lub kolejek. W kolumnie Skrypt sterujący są wyświetlane nazwy skryptów sterowania połączeniami skojarzonych z wymienionymi punktami wejścia lub kolejkami. Tabela zawiera szczegółowe informacje o bieżących strategiach routingu dla wybranych punktów wejścia lub kolejek. W kolumnie Przepływ są wyświetlane nazwy przepływów połączeń skojarzonych z wymienionymi punktami wejścia lub kolejkami. |
Wyświetlanie strategii routingu według strefy czasowej
Po włączeniu funkcji Wiele stref czasowych w przedsiębiorstwie można skonfigurować punkty wejścia i kolejki ze strefami czasowymi. Wartości czasu używane w strategiach routingu zależą od strefy czasowej skonfigurowanej dla punktu wejścia lub kolejki. Jeśli strefy czasowe nie zostaną skonfigurowane z punktami wejścia i kolejkami, system użyje strefy czasowej skonfigurowanej dla przedsiębiorstwa (zazwyczaj jest to siedziba główna).
Po kliknięciu przycisku swojej nazwy w prawej górnej części strony Strategia routingu wszystkie strefy czasowe skonfigurowane dla punktów wejścia lub kolejek zostaną wyświetlone na liście rozwijanej.
Jeśli funkcja wielu stref czasowych nie zostanie włączona w przedsiębiorstwie, wartości czasu w strategiach routingu będą oparte na strefie czasowej skonfigurowanej dla przedsiębiorstwa.
Jeśli w strefie czasowej obowiązuje czas letni, czas jest dostosowywany automatycznie po zmianie czasu.
| 1 |
W portalu zarządzania kliknij ikonę kół zębatych w prawym górnym rogu, aby wyświetlić panel ustawień z trzema lub czterema klawiszami Tab. |
| 2 |
Kliknij ikonę koła zębatego. Wybierz strefę czasową z listy rozwijanej Strefa czasowa. |
| 3 |
Kliknij Zastosuj. |
| 4 |
Na pasku nawigacyjnym portalu zarządzania wybierz pozycję Strategia routingu, aby wyświetlić strategie routingu na podstawie wybranej strefy czasowej. |
Tworzenie strategii routingu
Ta procedura służy do tworzenia nowych strategii routingu. Można również utworzyć nową strategię, edytując istniejącą strategię i zmieniając parametry zgodnie z wymaganiami.
Zanim utworzysz nowe strategie:
-
Zawsze twórz aktywną strategię dla każdego przedziału czasu. Jeśli aktywna strategia nie zostanie określona dla danego przedziału czasu, system użyje strategii domyślnej. Jeśli nie ma strategii domyślnej, ostatnia strategia używana przez system może być kontynuowana jako bieżąca strategia, mimo że wygasła.
-
Możesz łatwo utworzyć nową strategię na podstawie istniejącej strategii, zmienić niektóre ustawienia i zapisać ją jako nową strategię.
-
Możesz mieć tylko jedną strategię routingu dla każdego punktu wprowadzania czatu lub wiadomości e-mail.
Nie można mieć globalnej strategii routingu dla punktów wejścia czatu i poczty e-mail.
-
Nie można zapisać zmian w aktywnej strategii, gdy zaplanowane daty lub godziny kolidują z istniejącą aktywną strategią.
Zanim rozpoczniesz
Przed utworzeniem strategii routingu rozmów należy utworzyć szablon czatu.
| 1 |
Na pasku nawigacyjnym Management Portal wybierz pozycję Strategia routingu. | ||||||||||||||||||||||||||||||||||||||||||||||||||||||||||||||||||||||||||||||||||||||||||||||||||||||||||||||||||||||||||||||||||||||||||||||||||||||||
| 2 |
Na stronie Strategia routingu wybierz pozycję Strategie routingu | ||||||||||||||||||||||||||||||||||||||||||||||||||||||||||||||||||||||||||||||||||||||||||||||||||||||||||||||||||||||||||||||||||||||||||||||||||||||||
| 3 |
Wybierz punkt wejścia z listy rozwijanej Wybierz punkt wejścia. | ||||||||||||||||||||||||||||||||||||||||||||||||||||||||||||||||||||||||||||||||||||||||||||||||||||||||||||||||||||||||||||||||||||||||||||||||||||||||
| 4 |
W widoku listy wykonaj jedną z następujących czynności:
| ||||||||||||||||||||||||||||||||||||||||||||||||||||||||||||||||||||||||||||||||||||||||||||||||||||||||||||||||||||||||||||||||||||||||||||||||||||||||
| 5 |
Wprowadź lub zmodyfikuj ustawienia zgodnie z opisem w poniższych tabelach.
| ||||||||||||||||||||||||||||||||||||||||||||||||||||||||||||||||||||||||||||||||||||||||||||||||||||||||||||||||||||||||||||||||||||||||||||||||||||||||
Modyfikowanie strategii routingu
Przed zmodyfikowaniem strategii routingu należy pamiętać o następujących kwestiach:
-
Chociaż nie można skopiować bieżącej strategii, można modyfikować dowolne jej ustawienia z wyjątkiem tych, które wpływają na godzinę lub datę wykonania. Zmiany te nie mają wpływu na cykliczną zaplanowaną wersję strategii.
-
Po zmodyfikowaniu bieżącej strategii zmiany zaczynają obowiązywać natychmiast dla nowych połączeń i pozostają w mocy do końca bieżącej strategii. Jeśli w momencie wprowadzania modyfikacji w kolejce znajdują się połączenia, istniejące połączenia w kolejce są zgodne z oryginalną strategią, chyba że zaznaczysz pole wyboru Zastosuj zmiany do bieżących połączeń w kolejce po prawej stronie przycisku Zapisz .
Zmiany wprowadzone w bieżącej strategii routingu punktów wejścia poczty e-mail lub czatu są również stosowane do odpowiednich aktywnych strategii routingu.
-
Po zmodyfikowaniu strategii, która nie jest bieżącą strategią, zmiany zaczynają obowiązywać zgodnie z zaplanowanymi godzinami określonymi w strategii.
| 1 |
Na pasku nawigacyjnym Management Portal wybierz pozycję Strategia routingu. |
| 2 |
Na stronie Strategia routingu wybierz punkt wejścia lub kolejkę z listy rozwijanej Wybierz punkt wejścia/kolejkę . |
| 3 |
Kliknij przycisk wielokropka obok strategii, którą chcesz zmodyfikować, i wybierz pozycję Edytuj. |
| 4 |
Jeśli modyfikujesz globalną strategię routingu: |
| 5 |
Wprowadź zmiany. Informacje o poszczególnych ustawieniach można znaleźć w tabeli opisów ustawień w temacie Tworzenie strategii routingu. |
| 6 |
Jeśli modyfikujesz bieżącą strategię i chcesz, aby zmiany zostały zastosowane do połączeń znajdujących się obecnie w kolejce, zaznacz pole wyboru Zastosuj zmiany do bieżących połączeń w kolejce w prawej dolnej części strony. Jeśli nie zaznaczysz tego pola wyboru, zmiany zostaną zastosowane tylko do nowych połączeń. |
| 7 |
Kliknij przycisk Zapisz , aby zapisać zmiany. |
Usuwanie i przywracanie strategii routingu
Po usunięciu strategii routingu system przenosi ją na stronę Usunięte strategie routingu lub Usunięte globalne zastąpienia routingu , gdzie można ją przywrócić lub trwale usunąć w ciągu 30 dni. Po 30 dniach system trwale usuwa strategię routingu.
Po usunięciu bieżącej strategii system aktywuje kolejną strategię zaplanowaną na ten okres. Nie usuwaj bieżącej strategii, jeśli nie jest dostępna strategia alternatywna. |
Usuwanie standardowej strategii routingu
| 1 |
Na pasku nawigacyjnym Management Portal wybierz pozycję Strategia routingu. |
| 2 |
Na stronie Strategia routingu wybierz punkt wejścia lub kolejkę z listy rozwijanej Wybierz punkt wejścia/kolejkę . |
| 3 |
Kliknij przycisk wielokropka obok strategii routingu, którą chcesz usunąć, a następnie kliknij przycisk Usuń. |
| 4 |
Kliknij przycisk Tak , aby potwierdzić. System przenosi strategię na stronę Usunięte strategie routingu , gdzie można ją przywrócić lub trwale usunąć (patrz Przywracanie lub trwałe usuwanie strategii routingu). |
Przywracanie lub trwałe usuwanie strategii routingu
| 1 |
Na pasku nawigacyjnym Management Portal wybierz pozycję Strategia routingu. | ||
| 2 |
Na stronie Strategia routingu kliknij pozycję Usunięte strategie . | ||
| 3 |
Wybierz punkt wejścia lub kolejkę z listy rozwijanej Wybierz punkt wejścia/kolejkę . | ||
| 4 |
Kliknij przycisk wielokropka obok strategii, którą chcesz przywrócić lub trwale usunąć, i wykonaj jedną z następujących czynności:
| ||
| 5 |
Jeśli przywracasz strategię, zmodyfikuj ustawienia zgodnie z wymaganiami i kliknij przycisk Przywróć.
Jeśli jakiekolwiek ustawienia są sprzeczne z istniejącą strategią routingu, zostanie wyświetlony komunikat informujący o tym. W takim przypadku należy zmodyfikować ustawienia, zanim będzie można przywrócić strategię. |
Dźwięk przy zawieszeniu
Gdy połączenie znajduje się w kolejce sieci, plik audio jest odtwarzany do momentu przekazania połączenia zespołowi o dostępnej pojemności. Jeśli połączenie znajduje się w kolejce dłużej niż długość zawartości audio, plik audio zostanie zapętlony i uruchomiony ponownie od początku.
Zalecamy, aby plik audio zawierał krótki komunikat o opóźnieniu, po którym następuje muzyka. Komunikat powinien zawierać informację o nazwie skojarzonej kolejki, poinstruować osobę dzwoniącą, aby wstrzymał połączenie dla następnego dostępnego agenta oraz ostrzeżenie, że połączenia mogą być monitorowane.
Możesz nagrać jeden plik audio dla każdej strategii, więc wiadomość może się różnić w zależności od pory dnia, dnia tygodnia, harmonogramu świąt i innych czynników.
Praca z globalnymi nadpisywaniem routingu
Globalne zastąpienie routingu to strategia routingu stosowana do co najmniej jednego punktu wejścia telefonii. Gdy połączenie dociera do punktu wejścia, aparat routingu sprawdza, czy dla tego punktu wejścia istnieje globalne zastąpienie routingu. Jeśli istnieje globalne zastąpienie routingu, staje się ono bieżącą strategią routingu dla punktu wejścia, zastępując wszelkie standardowe strategie routingu skojarzone z tym punktem wejścia.
Utworzenie globalnego nadpisania routingu umożliwia szybką i łatwą zmianę strategii routingu dla wielu punktów wejścia jednocześnie w nagłych sytuacjach, zamiast zmiany każdej strategii routingu osobno.
Nadpisania routingu globalnego działają w strefie czasowej dzierżawy.
Wyświetlanie zastąpień routingu globalnego
Ta procedura służy do wyświetlania listy zastąpień routingu globalnego.
Zanim rozpoczniesz
Do wykonania tej procedury wymagane są uprawnienia dostępu administratora.
| 1 |
Na pasku nawigacyjnym Management Portal wybierz pozycję Strategia routingu. Zostanie otwarta strona Strategia routingu. |
| 2 |
Z paska menu wybierz . Zostanie otwarta strona Globalne zastąpienia trasy, na której zostanie wyświetlona globalna lista zastąpień routingu. Na tej stronie są wyświetlane wszystkie istniejące zastąpienia routingu globalnego. Możesz użyć funkcji wyszukiwania w prawym górnym rogu obszaru listy, aby znaleźć swój cel. Zobacz Parametry zastępowania routingu globalnego, aby uzyskać opis parametrów widocznych na stronie. |
| 3 |
(Opcjonalnie) Aby wyeksportować listę zastąpień routingu globalnego na potrzeby analizy danych, kliknij przycisk wielokropka w prawej górnej części strony i kliknij pozycję Excel lub CSV. |
| 4 |
(Opcjonalnie) Aby wyświetlić szczegóły zastąpień routingu lub je edytować, kliknij przycisk wielokropka po lewej stronie wymienionych zastąpień, a następnie kliknij przycisk Edytuj. Zobacz Edytowanie globalnego przepisania routingu, aby uzyskać więcej informacji na temat edytowania zastąpienia routingu. |
Tworzenie nadpisań routingu globalnego
Można zmienić przepływ obsługi kontaktów dla wielu punktów wejścia telefonicznego jednocześnie, na przykład w sytuacji świątecznej lub awaryjnej. Wstępnie skonfiguruj jeden lub więcej przepływów, które można szybko zastosować jako zastąpienie w razie potrzeby. Gdy staje się aktywny, globalne zastąpienie routingu ma zastosowanie tylko do nowych połączeń, podczas gdy aktywne połączenia są zgodne z bieżącymi strategiami routingu punktu wejścia.
Domyślnie globalne zastąpienia routingu są tworzone w strefie czasowej dzierżawy. Wszystkie dane wyświetlane na stronie lub pulpicie nawigacyjnym globalnych zastąpień routingu są oparte na strefie czasowej dzierżawy. |
Do wyboru są dwie metody tworzenia globalnego zastąpienia routingu:
Tworzenie globalnego zastąpienia routingu
Ta procedura służy do tworzenia globalnego zastąpienia routingu.
Zanim rozpoczniesz
Do wykonania tej procedury wymagane są uprawnienia dostępu administratora.
| 1 |
Na pasku nawigacyjnym Management Portal wybierz pozycję Strategia routingu. Zostanie otwarta strona Strategia routingu. |
| 2 |
Z paska menu wybierz . Zostanie otwarta strona Globalne zastąpienia trasy, na której zostanie wyświetlona globalna lista zastąpień routingu. Na tej stronie są wyświetlane wszystkie istniejące zastąpienia routingu globalnego. |
| 3 |
Na stronie Globalne zastąpienia tras kliknij + Nowe zastąpienie. Zostanie otwarta strona Utwórz globalne zastąpienie trasy. |
| 4 |
Skonfiguruj nowe globalne zastąpienie routingu zgodnie z opisem w temacie Parametry zastępowania routingu globalnego. |
| 5 |
Kliknij Zapisz lub Anuluj. |
Tworzenie globalnego nadpisania routingu na podstawie kopii
Ta procedura służy do tworzenia globalnego nadpisania routingu z kopii istniejącego zastąpienia.
Zanim rozpoczniesz
Do wykonania tej procedury wymagane są uprawnienia dostępu administratora.
| 1 |
Na pasku nawigacyjnym Management Portal wybierz pozycję Strategia routingu. Zostanie otwarta strona Strategia routingu. |
| 2 |
Z paska menu wybierz . Zostanie otwarta strona Globalne zastąpienia trasy, na której zostanie wyświetlona globalna lista zastąpień routingu. Na tej stronie są wyświetlane wszystkie istniejące zastąpienia routingu globalnego. |
| 3 |
Znajdź globalne nadpisanie routingu, które chcesz skopiować w celu utworzenia nowego zastąpienia. Aby znaleźć cel, można użyć funkcji wyszukiwania w prawym górnym rogu obszaru Global Routing Overrides List . |
| 4 |
Kliknij przycisk wielokropka po lewej stronie wymienionego zastąpienia, a następnie kliknij przycisk Kopiuj. Zostanie otwarta strona Kopiowanie globalnego zastąpienia routingu . |
| 5 |
Zmień ustawienia zgodnie z wymaganiami i zgodnie z instrukcjami podanymi w temacie Parametry zastępowania routingu globalnego. |
| 6 |
Kliknij Zapisz lub Anuluj. |
Edytowanie zastąpienia routingu globalnego
Ta procedura służy do edytowania istniejącego zastąpienia routingu globalnego.
Zanim rozpoczniesz
Do wykonania tej procedury wymagane są uprawnienia dostępu administratora.
| 1 |
Na pasku nawigacyjnym Management Portal wybierz pozycję Strategia routingu. Zostanie otwarta strona Strategia routingu. |
| 2 |
Z paska menu wybierz . Zostanie otwarta strona Globalne zastąpienia trasy, na której zostanie wyświetlona globalna lista zastąpień routingu. Na tej stronie są wyświetlane wszystkie istniejące zastąpienia routingu globalnego. |
| 3 |
Znajdź globalne nadpisanie routingu, które chcesz edytować. Aby znaleźć cel, można użyć funkcji wyszukiwania w prawym górnym rogu obszaru Global Routing Overrides List . |
| 4 |
Kliknij przycisk wielokropka po lewej stronie punktu wejścia, który chcesz zmodyfikować, a następnie kliknij przycisk Edytuj. Zostanie otwarta strona Zastąp globalne zastąpienie trasowania. |
| 5 |
Edytuj parametry zastąpienia routingu zgodnie z informacjami podanymi w temacie Parametry zastępowania routingu globalnego. |
| 6 |
Kliknij Zapisz lub Anuluj. |
Parametry zastępowania routingu globalnego
Parametry strony Globalne zastąpienia routingu
W poniższej tabeli wymieniono i opisano parametry widoczne w obszarze Globalna lista zastąpień routingu na stronie Globalne zastąpienia routingu .
|
Kolumnowy |
Opis | ||
|---|---|---|---|
|
Nazwa |
Wyświetla nazwę przypisaną do zastąpienia. Po utworzeniu nazwy zastąpienia nie można jej zmienić. | ||
|
ID |
Wyświetla numer zastąpienia przypisany przez system. | ||
|
Stan |
Wskazuje stan zastąpienia.
| ||
|
Domyślny |
Wskazuje, czy globalne zastąpienie routingu jest domyślną strategią routingu (Tak), czy nie jest domyślną strategią routingu (Nie). | ||
|
Powtórzenia |
Określa, czy zastąpienie ma być powtarzane codziennie, czy tylko w określone dni tygodnia. | ||
|
Data rozpoczęcia |
Wyświetla datę rozpoczęcia zastępowania. | ||
|
Data zakończenia |
Wyświetla datę zakończenia zastępowania. | ||
|
Godzina rozpoczęcia |
Wyświetla godzinę rozpoczęcia zastąpienia (w formacie 24-godzinnym) dla dowolnego dnia w określonym zakresie dat. | ||
|
Godzina zakończenia |
Wyświetla godzinę zakończenia zastąpienia (w formacie 24-godzinnym) dla dowolnego dnia w określonym zakresie dat. | ||
|
Time Zone (Strefa czasowa) |
Wyświetla strefę czasową dzierżawy. Nadpisania routingu globalnego działają w strefie czasowej dzierżawy. | ||
|
Przepływu |
Wyświetla listę skojarzonych przepływów połączeń podczas wykonywania nadpisania routingu. |
Parametry funkcji Tworzenie, zastępowanie, kopiowanie i przywracanie stron zastępowania tras Gobal
W poniższej tabeli wymieniono i opisano parametry widoczne w:
-
Tworzenie strony globalnego zastępowania tras
-
Zastąp globalną stronę zastępowania tras
-
Kopiuj stronę zastąpienia globalnego przekierowania
-
Strona przywracania globalnego zastąpienia routingu
Użyj tych informacji, aby skonfigurować nowe lub skopiowane zastąpienia i edytować istniejące.
| Parametr |
Opis | ||||
|---|---|---|---|---|---|
|
Ustawienia ogólne | |||||
|
Nazwa |
Wprowadź nazwę zastąpienia routingu globalnego. Po utworzeniu nazwy nie można jej zmienić. W przypadku skopiowania zastąpienia można zmienić nazwę kopii. | ||||
|
Nazwa przedsiębiorstwa |
Wyświetla nazwę dzierżawcy. | ||||
|
Typ kanału |
Wyświetla jedyny prawidłowy typ kanału: Telefonia | ||||
|
Punkty wejścia lub kolejki |
To pole jest wyświetlane tylko wtedy, gdy tworzone lub kopiowane jest globalne zastąpienie routingu. Wybierz punkty wejścia lub kolejki, do których ma zastosowanie globalne nadpisanie routingu. | ||||
|
Typ trasowania |
Ta opcja jest dostępna tylko dla kolejek. Nie jest ona dostępna dla kolejek proxy.
| ||||
|
Typ routingu (ciąg dalszy) |
| ||||
|
Stan |
Kliknij przełącznik Stan , aby ustawić stan zastąpienia routingu globalnego na Aktywne lub Nieaktywne. Po ustawieniu opcji Aktywne zastąpienie routingu jest aktywowane i dezaktywowane w dniach i godzinach określonych w odpowiednich polach Data rozpoczęcia i zakończenia oraz Godzina rozpoczęcia i zakończenia. | ||||
|
Ustawienia czasu | |||||
|
Strefa czasu |
Wyświetla strefę czasową dzierżawy. Nadpisania routingu globalnego działają w strefie czasowej dzierżawy. | ||||
|
Data rozpoczęcia Data zakończenia |
Kliknij każde z tych pól i za pomocą kontrolek kalendarza określ datę rozpoczęcia (datę wejścia w życie globalnego zastąpienia routingu) i datę zakończenia (datę wygaśnięcia globalnego zastąpienia routingu). | ||||
|
Godzina rozpoczęcia Godzina zakończenia |
W formacie 24-godzinnym (0000–2400) wprowadź godzinę, o której ma się rozpoczynać i kończyć globalne nadpisanie routingu. | ||||
|
Dzień tygodnia |
Z listy rozwijanej:
| ||||
|
Ustawienia zaawansowane | |||||
|
Muzyka w zawieszeniu |
Z listy rozwijanej wybierz nazwę pliku audio (.wav), który ma być odtwarzany dla połączeń, gdy agent zawiesza połączenie. Muzyka w kolejce (MIQ) jest obsługiwana z poziomu usługi Flow. Gdy kontakt znajduje się w kolejce i jeśli żaden agent nie jest dostępny, klient jest zaangażowany w MIQ. | ||||
|
Maksymalny czas w kolejce |
Jeśli jest to standardowa strategia routingu kolejki centrum kontaktowego Webex, wprowadź czas oczekiwania (w sekundach), zanim system przekieruje połączenie w kolejce na numer docelowy przepełnienia udostępniony dla kolejki. Firma Cisco zaleca ustawienie tej wartości na 1800 (30 minut) lub trzykrotność średniej długości kolejki w godzinach szczytu. Jeśli jest to strategia routingu poczty e-mail, ustaw ten parametr na wartość wystarczająco wysoką, aby uniknąć przepełnienia. Domyślnie to pole przyjmuje wartość udostępnioną dla kolejki.
| ||||
|
Ponowna próba w zespole |
Jeśli jest to standardowa strategia routingu kolejki Webex Contact Center, określ maksymalną liczbę prób podejmowanych przez system w celu wysłania połączenia do zespołu, zanim przekieruje połączenie do następnego dostępnego zespołu. System nie podejmuje dalszych prób ponownego wysłania połączenia do tego zespołu. Wyjątki:
| ||||
|
Oznaczanie jako domyślnej strategii routingu |
To ustawienie jest dostępne tylko w przypadku utworzenia nowego zastąpienia lub skopiowania istniejącego. Ustaw wartość Tak , jeśli to globalne nadpisanie routingu ma być domyślnym globalnym nadpisaniem routingu dla określonego przedziału czasu dla tego punktu wejścia lub kolejki. Ustaw wartość Nie , aby utworzyć wyjątek od domyślnego harmonogramu, na przykład święto. To zastąpienie zastępuje zastąpienie domyślne. Oznacza to, że system najpierw sprawdza, czy nie ma zastąpienia, które nie jest oznaczone jako domyślne, a jeśli nie istnieje, system używa domyślnego zastąpienia.
| ||||
|
Sterowanie połączeniami | |||||
|
Skrypt sterujący |
Wybierz skrypt sterowania połączeniami z listy rozwijanej. Z każdą strategią musi być skojarzony skrypt sterujący, który definiuje sposób obsługi połączeń. W razie potrzeby zmień domyślne parametry skryptu w wyświetlanych polach. Aby uzyskać więcej informacji, zobacz Przypisywanie skryptów i parametrów sterowania połączeniami.
| ||||
|
Przepływu |
Wybierz przepływ, aby zastąpić zachowanie obsługi kontaktów dla wybranych punktów wejścia w skonfigurowanym okresie. | ||||
|
Dystrybucja połączeń |
Ten parametr dotyczy tylko kolejek. Nie ma zastosowania do kolejek proxy. Jeśli jest to standardowa strategia routingu kolejki, określ, które zespoły mają zostać skojarzone z tą strategią, i zorganizuj je w grupy. Szczegółowe informacje można znaleźć w części "Określanie ustawień dystrybucji połączeń" na stronie 166 . Ponadto wykonaj następujące czynności (zgodnie z opisem w "Przypisywaniu zespołów i ustawień relaksacji umiejętności do grup" zaczynającym się na stronie 168): • Jeśli typem routingu jest Load Balance, przypisz procentowe spready lub pojemności do każdego zespołu w grupie 1. Można dodać kolejne grupy, ale nie można przypisać procentowych spreadów ani zdolności produkcyjnych zespołom w tych dodatkowych grupach. • Jeśli typem routingu jest Priorytet, przypisz priorytety. Należy zauważyć, że określony priorytet można przypisać tylko jednemu zespołowi w ramach strategii (na przykład tylko jednemu zespołowi można przypisać priorytet równy 1). • Jeśli typ routingu to Oparte na umiejętnościach, określ odpowiednie ustawienia rozluźnienia umiejętności. Jeśli jest to strategia routingu dla kolejki wybierania numerów, należy określić zespół w sekcji Dystrybucja połączeń. Określony zespół jest tylko symbolem zastępczym i nie jest używany. Ponadto należy utworzyć tylko jedną grupę dla strategii routingu kolejki wybierania numerów. |
Usuwanie zastąpienia routingu globalnego
Ta procedura służy do usuwania globalnej strategii routingu.
Zanim rozpoczniesz
| 1 |
Na pasku nawigacyjnym Management Portal wybierz pozycję Strategia routingu. Zostanie otwarta strona Strategia routingu. |
| 2 |
Z paska menu wybierz . Zostanie otwarta strona Globalne zastąpienia trasy, na której zostanie wyświetlona globalna lista zastąpień routingu. Na tej stronie są wyświetlane wszystkie istniejące zastąpienia routingu globalnego. Zobacz Parametry zastępowania routingu globalnego, aby uzyskać opis elementów widocznych na stronie. |
| 3 |
Znajdź globalne nadpisanie routingu, które chcesz edytować. Aby znaleźć cel, można użyć funkcji wyszukiwania w prawym górnym rogu obszaru Global Routing Overrides List . |
| 4 |
Kliknij przycisk wielokropka po lewej stronie zastąpienia routingu, który chcesz usunąć, a następnie kliknij w Usuń. W otwartym oknie dialogowym potwierdzenia kliknij przycisk OK. Nadpisanie routingu jest przenoszone na stronę Usunięte zastąpienia globalnego routingu, gdzie oczekuje na przywrócenie lub trwałe usunięcie. Aby uzyskać więcej informacji, zobacz Przywracanie lub trwałe usuwanie strategii routingu. |
Przywracanie lub trwałe usuwanie zastąpienia routingu globalnego
Ta procedura służy do przywracania lub trwałego usuwania zastąpienia routingu globalnego.
Zanim rozpoczniesz
Omówienie projektanta przepływu
Projektant przepływu udostępnia interfejs do tworzenia przepływów w czasie rzeczywistym w celu spełnienia wymagań organizacyjnych. Wstępnie zdefiniowane działania związane z obsługą połączeń i kontrolą przepływu służą jako elementy składowe do tworzenia przepływu. Interfejs "przeciągnij i upuść" w programie Flow Designer umożliwia łatwą konfigurację komponentów przepływu. Można ustawić właściwości każdego działania, które wpływa na wykonywanie przepływu. Można również skonfigurować zmienne i wyrażenia w celu zdefiniowania logiki przepływu.
Wprowadzenie
Przed użyciem produktu Flow Designer należy zainicjować obsługę kilku encji z Webex Contact Center Management Portal i Control Hub. Jednostek tych można używać bezpośrednio, jako część Projektanta przepływu (na przykład Kolejki i pliki audio) lub pośrednio, aby włączyć routing kontaktów (na przykład Dystrybucja połączeń w strategiach routingu kolejki).
You must configure the following items before you build flows in Flow Designer:
-
Punkty wejścia
-
Kolejka
-
Agenci
-
Profil użytkownika
-
Profil komputera
-
Teams
-
Agent wirtualny
-
Pliki dźwiękowe
Kluczowa terminologia
W niniejszym rozdziale przywołuje się następujące terminy:
-
Działanie: pojedynczy krok przepływu reprezentowany przez węzeł w interfejsie projektanta przepływu. Na przykład odtwórz wiadomość lub wyślij żądanie HTTP. Jest to element, który jest przeciągany i upuszczany przez użytkownika do przepływu.
W przypadku właściwości aktywności, które są rozwijane, filtr wyszukiwania jest domyślnie włączony. Jeśli na liście rozwijanej dostępna jest większa liczba opcji, która przekracza domyślny limit, możesz wprowadzić słowo kluczowe do wyszukania i wybrać żądaną opcję z automatycznie wypełnionego wyniku.
-
Zdarzenie: wewnętrzny lub zewnętrzny bodziec do systemu, który może spowodować wykonanie przepływu lub ścieżki przepływu. Mogą to być wiadomości Kafka, zewnętrzne żądania HTTP, działania użytkownika itp. Flow Designer to aplikacja sterowana zdarzeniami, która wykonuje przepływy w odpowiedzi na zdarzenia. Jeśli i kiedy pewne zdarzenia zostaną wyzwolone, przepływy są automatycznie wykonywane zgodnie ze skonfigurowaniem.
-
Flow: zdefiniowana przez użytkownika sekwencja działań, które są wykonywane w odpowiedzi na zdarzenie.
-
Łącze: Łącze to strzałka łącząca jedno działanie z drugim. Wskazuje kierunek przepływu i zależność między zdarzeniami. Aby usunąć łącze i przerwać połączenie między dwoma działaniami, kliknij łącze, aby wyświetlić ikonę usuwania, a następnie usuń linię.
Dostęp do aplikacji Flow Designer
Flow Designer korzysta z logowania jednokrotnego (SSO) przy użyciu Cisco Common Identity. Jeśli użytkownik jest już zalogowany do Cisco Webex Control Hub lub portalu zarządzania Cisco Webex Contact Center i podczas próby uzyskania dostępu do narzędzia Flow Designer automatycznie uzyskuje dostęp do aplikacji. Jeśli nie, system wyświetli monit o wprowadzenie poświadczeń SSO na standardowym ekranie logowania.
Zanim rozpoczniesz
Aby uzyskać dostęp do aplikacji Flow Designer, musisz mieć licencję agenta Premium i profil użytkownika, który ma uprawnienia do edytowania modułu Strategie routingu.
|
Na pasku nawigacyjnym portalu zarządzania wybierz pozycję Strategie |
Wymagania dotyczące przeglądarki Flow Designer
Poniższa tabela zawiera listę obsługiwanych przeglądarek.
|
Przeglądarka |
Microsoft Windows 10 |
Microsoft Windows 11 |
Mac OS X |
Chromebook |
|---|---|---|---|---|
|
Google Chrome |
76.0.3809 |
103.0.5060.114 |
76.0.3809 lub wyższy |
76.0.3809 lub wyższy |
|
Mozilla Firefox |
ESR 68 lub wyższy ESR |
ESR V102.0 lub nowszy ESR |
Firefox ESR 68 i wyższe wersje ESR |
ND |
|
Microsoft Edge |
42.17134 lub wyższy |
103.0.1264.44 lub wyższy |
ND |
ND |
|
Chromium |
ND |
ND |
ND |
79 lub wyższy |
Skonfiguruj następujące opcje przeglądarki:
-
Włącz obsługę plików cookie i danych witryn.
-
Ustaw poziom zabezpieczeń na Średni.
-
Włącz opcję Obraz.
-
Wyłącz blokowanie wyskakujących okienek.
-
Włącz obsługę języka JavaScript.
Wymagania dotyczące poczty e-mail projektanta przepływu
Projektant przepływu obsługuje następujące serwery poczty e-mail:
-
Office 365
-
Gmail
Układ projektanta przepływu
Biblioteka aktywności
Biblioteka aktywności zawiera listę działań powiązanych z Flow Designer. Użytkownik może przeciągać i upuszczać działania na kanwy przepływu głównego lub przepływów zdarzeń, aby zaprojektować ich przepływy. Biblioteka aktywności zawiera następujące sekcje:
-
OBSŁUGA POŁĄCZEŃ: Działania obsługi połączeń służą do tworzenia przepływów obsługujących interakcje głosowe w centrum kontaktów. Są one specyficzne dla przypadków użycia obsługi połączeń za pośrednictwem Interactive Voice Response (IVR) oraz agentów wirtualnych lub ludzkich.
-
KONTROLA PRZEPŁYWU: Działania kontroli przepływu są niezależne od typu przepływu i służą do sterowania logiką w przepływie niezależnie od przypadku użycia.
Bibliotekę aktywności można dowolnie ukrywać i rozszerzać, aby zwiększyć przestrzeń roboczą na kanwie między konfiguracjami.
Płótno, przepływ główny i przepływy zdarzeń
Kanwa to szara przestrzeń robocza, na którą zrzucasz działania. Elementy sterujące w lewym dolnym rogu ekranu służą do poruszania się po obszarze roboczym oraz powiększania i pomniejszania. Nie ma ograniczeń co do wielkości przepływu ani wykorzystania obszaru roboczego.
Flow Designer ma dwie karty, które zapewniają dodatkowe miejsce na kanwie:
Te zakładki logicznie oddzielają różne ścieżki Twojego przepływu i tworzą bardziej zorganizowaną przestrzeń roboczą.
Główny przepływ
Na karcie Przepływ główny należy wykonać skrypt przepływu głównego w oparciu o zdarzenie wyzwalające zdefiniowane w działaniu Uruchom przepływ. Na karcie Przepływ główny można skonfigurować kompleksowe środowisko dla dzwoniącego, zaczynając od menu Cisco Unified IP Interactive Voice Response (IVR), aż do rezygnacji lub zakończenia połączenia. Przepływ zawiera przewidywalne kroki, które system wykonuje w sekwencji.
Przepływy zdarzeń
W dowolnym momencie wykonywania Głównego Przepływu, system wyzwala zdarzenia, które przerywają Główny Przepływ. Na przykład, gdy agent odbiera telefon, doświadczenie rozmówcy w kolejce zostaje przerwane. Jeśli chcesz zdefiniować unikalne zachowanie, gdy te zdarzenia są wyzwalane, możesz skryptować opcjonalne Przepływy zdarzeń. Przepływ zdarzeń jest asynchroniczny do przepływu głównego. Nie można przewidzieć, czy lub kiedy przepływ zdarzeń zostanie uruchomiony. Z tego powodu Przepływy zdarzeń są opcjonalne i mają na celu rozszerzenie funkcjonalności Przepływu głównego.
W kanwie Przepływy zdarzeń można skonfigurować wiele przepływów obsługi zdarzeń. Każdy przepływ zdarzeń musi mieć unikatowy początek i koniec, bez żadnych wspólnych działań. |
Aby uzyskać więcej informacji na temat programów obsługi zdarzeń, zobacz Zdarzenia.
Pasek narzędziowy powiększenia
Pasek narzędzi powiększania w projektancie przepływów ma przyciski Właściwości globalne, powiększania i zmniejszania, aby wyświetlić okienko Właściwości globalnych oraz zminimalizować lub zmaksymalizować zawartość w kanwie.
-
Właściwości globalne: Kliknij ikonę
, aby otworzyć okienko Właściwości globalne . Aby uzyskać więcej informacji, zobacz Okienko Właściwości. -
Powiększenie: Kliknij w ikonę
Na pasku narzędzi. Po osiągnięciu maksymalnego limitu przycisk zostaje wyłączony. -
Pomniejszanie: Kliknij w ikonę
Na pasku narzędzi. Po osiągnięciu maksymalnego limitu przycisk zostaje wyłączony. -
Czynności związane z kopiowaniem i wklejaniem: Kliknij w ikonę
 Na pasku narzędzi, aby skopiować i wkleić wybrane działania na kanwie. Aby uzyskać więcej informacji, zobacz Działania związane z kopiowaniem i wklejaniem.
Na pasku narzędzi, aby skopiować i wkleić wybrane działania na kanwie. Aby uzyskać więcej informacji, zobacz Działania związane z kopiowaniem i wklejaniem.
Panel właściwości
Projektant przepływów posiada okienko Właściwości, które pojawia się po prawej stronie aplikacji. Parametry przepływu (Właściwości globalne) lub wybranego działania można konfigurować. Możesz ukryć i rozwinąć okienko, aby zwiększyć przestrzeń roboczą na kanwie pomiędzy konfiguracjami.
Okienko Właściwości globalne jest domyślnie wyświetlane podczas ładowania przepływu. Kliknij ikonę  , aby otworzyć okienko Właściwości globalne . The
, aby otworzyć okienko Właściwości globalne . The  Ułatwia otwieranie i zamykanie okienka właściwości podczas pracy z przepływami. Możesz również kliknąć w dowolnym miejscu pustej kanwy, aby powrócić do widoku panelu Właściwości globalne. Po wybraniu aktywności panel Właściwości globalnych nie jest widoczny.
Ułatwia otwieranie i zamykanie okienka właściwości podczas pracy z przepływami. Możesz również kliknąć w dowolnym miejscu pustej kanwy, aby powrócić do widoku panelu Właściwości globalne. Po wybraniu aktywności panel Właściwości globalnych nie jest widoczny.
W panelu Właściwości globalne znajdują się następujące konfiguracje:
-
(Opcjonalnie) Podaj opis przepływu.
-
Zarządzaj zmiennymi niestandardowymi i predefiniowanymi. Aby uzyskać więcej informacji na temat zmiennych przepływu, zobacz Ustawianie zmiennej.
-
Wyświetl Informacje o historii przepływów, w tym o właścicielu, dacie ostatniej edycji oraz o numerze wersji przepływu.
Kliknij ikonę, aby zamknąć okienko Właściwości globalne .
Obecnie nie ma funkcji kontroli wersji. Wersja przepływu to liczba przypadków opublikowania przepływu.
Okienko nagłówka
W okienku nagłówka jest wyświetlana nazwa przepływu, która jest dynamicznie aktualizowana podczas edytowania nazwy przepływu z panelu Właściwości globalne. Panel nagłówka zawiera przycisk Wyloguj . Projektant przepływu umożliwia zapisanie istniejącej wersji roboczej przepływu, jeśli chcesz wrócić i kontynuować pracę później.
Aby zapisać wersje robocze przepływów lub zamknąć aplikację, kliknij przycisk Zapisz przepływ i wyloguj się w prawym górnym rogu aplikacji.
Okienko stopki
Okienko stopki zawiera następujące elementy:
-
Autozapisywanie włączone: Lewa część okienka stopki oznacza, że autozapis jest włączony. Przepływy są zapisywane, aby uniknąć utraty danych, a w przypadku wstrzymania automatycznego zapisywania pojawia się powiadomienie o błędzie.
Istnieje scenariusz, w którym dane mogą zostać utracone, jeśli zamkniesz okno przeglądarki podczas automatycznego zapisywania danych. Zalecamy odczekanie kilku sekund po wprowadzeniu zmian w przepływie przed zamknięciem przeglądarki.
-
Wersja aplikacji: Po lewej stronie okienka stopki jest wyświetlana wersja aplikacji Flow Designer. Tej wersji można użyć do rozwiązywania problemów w programie Flow Designer.
-
Walidacja przepływu: Walidacja przepływu sprawdza, czy w strukturze przepływu występują błędy, które uniemożliwiają działanie przepływu. W dowolnym momencie można włączyć przełącznik sprawdzania poprawności po prawej stronie okienka stopki. Domyślnie sprawdzanie poprawności nie jest uruchamiane na zapleczu, więc w oknie nie są wyświetlane żadne błędy. Gdy przełącznik jest włączony, rozpoczyna się sprawdzanie poprawności zaplecza, a wszelkie błędy w przepływie są wyświetlane w interfejsie użytkownika. Aby uzyskać więcej informacji na temat sprawdzania poprawności przepływu, zobacz Sprawdzanie poprawności przepływu.
-
Publikowanie przepływu: Przed opublikowaniem przepływu należy sprawdzić poprawność przepływu i usunąć wszelkie błędy. Przycisk Publikuj jest wyłączony, jeśli przełącznik Sprawdzanie poprawności jest wyłączony. Po włączeniu sprawdzania poprawności przycisk Publikuj pozostaje wyłączony, jeśli w przepływie występują aktywne błędy. Aby uzyskać więcej informacji na temat publikowania w przepływie Flow, zobacz Publikowanie przepływu.
Działania i wydarzenia projektanta przepływu
Działania w zakresie obsługi połączeń
Uzyskiwanie informacji o kolejce
Zaawansowane informacje o kolejce
Eskaluj grupę dystrybucji połączeń
Odtwarzanie muzyki
Aktywność Muzyka Play powoduje odtwarzanie muzyki, gdy nadejdzie połączenie lub znajdzie się w kolejce. Możesz wybrać plik dźwiękowy do odtworzenia po zawieszeniu rozmówcy.
Można skonfigurować ścieżkę obsługi błędów (Undefined Error) do obsługi błędów systemowych, które mogą wystąpić podczas wykonywania przepływu. Aby uzyskać więcej informacji, zobacz Obsługa błędów. |
W poniższych sekcjach można skonfigurować aktywność Muzyki Play:
Ustawienia ogólne
|
Parametr |
Opis |
|---|---|
|
Etykieta aktywności |
Wprowadzić nazwę dla aktywności. |
|
Opis aktywności |
(Opcjonalnie) Wprowadź opis dla danej czynności. |
Ustawienia muzyki
Jeśli którekolwiek z uporządkowanych danych wejściowych listy jest puste, system zgłasza błąd przepływu. Rozwiąż te błędy przed opublikowaniem przepływu. |
|
Parametr |
Opis | ||
|---|---|---|---|
| Statyczny plik audio | Wybierz tę opcję, jeśli chcesz skonfigurować statyczny dźwięk odtwarzany na stronie Zasoby w portalu zarządzania. Wybierz nazwę pliku audio (.wav) z listy rozwijanej Plik muzyczny. Aby uzyskać więcej informacji, zobacz Przesyłanie pliku zasobów audio. | ||
| Dynamiczny plik audio |
Wybierz tę opcję, jeśli chcesz skonfigurować dźwięk odtwarzany dynamicznie w ramach jednego przepływu. Na przykład można skonfigurować tę zmienną tak, aby monit dźwiękowy był odtwarzany w wielu językach w zależności od preferencji klienta podczas interakcji. Aby skonfigurować dynamiczny plik audio, wprowadź wartość zmiennej audio w formie wyrażenia otoczakowego. Aby uzyskać więcej informacji, zobacz Składnia szablonu Kamyk.
| ||
|
Przesunięcie początkowe |
Ustaw czas odtwarzania pliku muzycznego w sekundach. Załóżmy na przykład, że plik muzyczny trwa 60 sekund. Jeśli przesunięcie początkowe jest ustawione na 45 sekund, a czas trwania muzyki wynosi 30 sekund, plik odtwarza ostatnie 15 sekund i wraca do początku w pętli i odtwarza pierwsze 15 sekund. 0 to czas rozpoczęcia. Początkowe przesunięcie można wprowadzić jako liczbę statyczną (np. 20) lub wyrażenie (przykład: Upewnij się, że dane wejściowe zawierają wartości liczbowe. | ||
|
Czas trwania muzyki |
Określ czas trwania wybranego pliku muzycznego w sekundach. (Na przykład 30 sekund). Czas trwania muzyki można wprowadzić jako liczbę statyczną (przykład: 20) lub wyrażenie (przykład: Upewnij się, że dane wejściowe zawierają wartości liczbowe. Jeśli przesunięcie początkowe i czas trwania muzyki są dłuższe niż długość pliku, muzyka wraca do początku i jest odtwarzana dalej. |
Jeśli aktywność Play Music zostanie uwzględniona przed działaniem żądania HTTP w przepływie połączenia, żądanie HTTP zostanie wykonane dopiero po pełnym odtworzeniu dźwięku. |
Opinia
Skonfiguruj działanie Opinie, aby inicjować ankiety po zakończeniu połączenia (obsługiwane przez Webex Experience Management) w celu zbierania opinii od osób dzwoniących. Dostępne są następujące rodzaje ankiet:
-
IVR Ankiety po połączeniu: Skonfiguruj działanie Feedback na kanwie Przepływy zdarzeń w projektancie przepływu po
zdarzeniu AgentDisconnected. W zależności od konfiguracji w Webex Experience Management centrum kontaktów odtwarza dzwoniącym ankietę IVR.Osoba dzwoniąca odpowiada na ankietę za pomocą klawiatury. Jeśli osoba dzwoniąca częściowo odpowie na ankietę, nie odpowiadając w skonfigurowanym czasie lub wprowadzając nieprawidłowe dane wejściowe, centrum kontaktowe wysyła częściowe odpowiedzi ankiety do Webex Experience Management.
Upewnij się, że używasz działania Rozłącz kontakt po działaniu Informacje zwrotne w celu zakończenia połączenia IVR.
-
Ankiety wysyłane pocztą e-mail lub SMS po zakończeniu połączenia: Skonfiguruj działanie Feedback na karcie Przepływy zdarzeń w projektancie przepływu po
zdarzeniu PhoneContactEnded. W zależności od zasad wysyłki skonfigurowanych w Webex Experience Management roku, contact center wysyła ankietę do dzwoniących za pośrednictwem poczty elektronicznej lub SMS.
Podczas projektowania przepływu interakcja Konsultacja nie może obejmować działania opinii na temat ankiety po połączeniu.
Można skonfigurować ścieżkę obsługi błędów (Undefined Error) do obsługi błędów systemowych, które mogą wystąpić podczas wykonywania przepływu. Aby uzyskać więcej informacji, patrz Przepływy zdarzeń. |
W poniższych sekcjach można skonfigurować działanie Opinie:
Ustawienia ogólne
|
Parametr |
Opis |
|---|---|
|
Etykieta aktywności |
Wprowadź nazwę działania. |
|
Opis aktywności |
(Opcjonalnie) Wprowadź opis dla danej czynności. |
Badania
Aby administrować ankietą dla klienta, wybierz z listy kwestionariusze dla Voice lub wysyłki dla ankiet e-mail lub SMS. Kwestionariusze i zaproszenia skonfigurowane w Webex Experience Management są dostępne na liście.
| Parametr | Opis |
|---|---|
|
Oparte na głosie |
Aby odtworzyć ankietę wbudowaną dla odbiorcy, wykonaj następujące czynności:
|
|
Oparte na e-mailu/SMS |
Aby udostępnić klientowi ankietę e-mail/SMS offline, wykonaj następujące czynności:
|
Ustawienia językowe
Zarządzaj językiem, w którym klient doświadcza ankiety. Jeśli język nie jest obsługiwany w Webex Experience Management, językiem rezerwowym jest angielski (USA). Aby uzyskać więcej informacji, zobacz Webex Experience Management Obsługa języków.
| Parametr | Opis |
|---|---|
|
Zastąp ustawienia języka |
Włącz przełącznik Zastąp ustawienia języka, aby ustawić dowolny język niestandardowy dla Webex Experience Management.
Jeśli przycisk przełączania Zastąp ustawienia języka nie jest włączony, zmienna |
Informacje dotyczące klienta
Określ informacje o kliencie, które mają zostać przekazane wraz ze wstępnymi wypełnieniami, które Webex Experience Management wysyła w celu przechwycenia odpowiedzi na ankietę. W zależności od konfiguracji wysyłki ustawionej w Webex Experience Management centrum kontaktowe wysyła informacje o wstępnym wypełnieniu.
| Parametr | Opis |
|---|---|
|
Identyfikator klienta | (Opcjonalnie) Wybierz unikatowy identyfikator klienta z listy rozwijanej. |
|
Adres e-mail | (Opcjonalnie) Wybierz adres e-mail klienta z listy rozwijanej. |
|
Numer telefonu | (Opcjonalnie) Wybierz numer telefonu klienta z listy rozwijanej. |
Przekazywanie zmiennych
Określ dodatkowe zmienne jako niestandardowe wypełnienia wstępne, które są przekazywane (oprócz odpowiedzi na ankietę) z Webex Contact Center do Webex Experience Management.
|
Parametr |
Opis | ||
|---|---|---|---|
|
Klucz-wartość | Wskazuje opcjonalne parametry zmiennych, które centrum kontaktu przekazuje do Webex Experience Management. Kolumny Klucz i Wartość umożliwiają wprowadzenie nazwy zmiennej i skojarzonej z nią wartości. Wartością zmiennej może być ciąg, liczba całkowita lub wyrażenie ze składnią podwójnych nawiasów klamrowych (w przypadku zmiennej przepływu). Aby uzyskać więcej informacji, zobacz Niestandardowe zmienne przepływu. Aby dodać parametr zmiennej, kliknij przycisk Dodaj nowy. Spowoduje to dodanie wiersza, w którym można wprowadzić odpowiednią parę klucz-wartość.
|
Ustawienia zaawansowane
Działanie Opinia ma następujące ustawienia ułatwiające sprawdzanie poprawności oczekiwanych odpowiedzi DTMF od klientów.
|
Parametr |
Opis |
|---|---|
|
Limit czasu |
Wskazuje maksymalny czas, przez jaki działanie oczekuje na odpowiedź od klienta. Wartość domyślna to 3 sekund. |
Za pomocą Webex Experience Management można skonfigurować maksymalną liczbę ponownych prób w przypadku nieprawidłowych lub braku danych wejściowych DTMF, a także powiadomienia dźwiękowe (o nieprawidłowych danych wejściowych, przekroczeniu limitu czasu i maksymalnej liczby ponownych prób) dla kwestionariuszy. Aby uzyskać więcej informacji, zobacz Ustawienia ponawiania prób i limitu czasu w ankiecie po IVR połączenia w dokumentacji Webex Experience Management. |
Odtwórz wiadomość
Działanie Odtwórz wiadomość odtwarza wiadomość dla dzwoniącego. Aktywności Odtwórz wiadomości można używać z włączoną funkcją zamiany tekstu na mowę lub bez niej. Opcje konfiguracji zmieniają się odpowiednio.
|
W poniższych sekcjach można skonfigurować aktywność związaną z odtwarzaniem wiadomości:
Ustawienia ogólne
|
Parametr |
Opis |
|---|---|
|
Etykieta aktywności |
Wprowadzić nazwę dla aktywności. |
|
Opis aktywności |
(Opcjonalnie) Wprowadź opis dla danej czynności. |
Symbol zachęty
Jeśli nie chcesz używać funkcji zamiany tekstu na mowę w monicie, wyłącz przycisk przełączania Zamiana tekstu na mowę . Domyślnie funkcja zamiany tekstu na mowę nie jest włączona.
Można skonfigurować maksymalnie pięć monitów dźwiękowych (pliki audio i zmienne monitów dźwiękowych łącznie). Pełny monit jest odtwarzany dzwoniącemu w skonfigurowanej kolejności, na przemian z plikami audio i zmiennymi monitów audio.
Jeśli którekolwiek z uporządkowanych danych wejściowych listy jest puste, system reaguje błędem przepływu. Rozwiąż te błędy przed opublikowaniem przepływu. |
|
Parametr |
Opis | ||
|---|---|---|---|
|
Dodawanie plików audio |
Aby skonfigurować monit bez zamiany tekstu na mowę, dodaj co najmniej jeden nagrany plik audio. Wybierz żądany plik audio z listy rozwijanej oznaczonej jako 1. Aby dodać więcej plików audio, kliknij Dodaj nowy. Pliki są odtwarzane dzwoniącemu w kolejności, w jakiej się pojawiają. Aby usunąć plik audio z sekwencji, kliknij ikonę Usuń wyświetlaną obok każdej listy rozwijanej. | ||
|
Dodaj zmienną audio |
Ta opcja służy do konfigurowania dynamicznego odtwarzania monitu dźwiękowego klientom. Na przykład można skonfigurować tę zmienną tak, aby monit dźwiękowy był odtwarzany w wielu językach w zależności od preferencji klienta podczas interakcji. Aby skonfigurować zmienną audio, kliknij przycisk Dodaj zmienną audio. Wprowadź wartość zmiennej w postaci wyrażenia kamykowego. Aby uzyskać więcej informacji, zobacz Składnia szablonu Kamyk.
|
Aby użyć funkcji zamiany tekstu na mowę w monicie, włącz przycisk przełączania Zamiana tekstu na mowę . Można skonfigurować maksymalnie pięć monitów dźwiękowych (wiadomości zamiany tekstu na mowę, pliki audio i zmienne monitów dźwiękowych łącznie). Pełny monit jest odtwarzany dzwoniącemu w skonfigurowanej kolejności, na przemian z komunikatami zamiany tekstu na mowę, plikami audio i zmiennymi monitów dźwiękowych.
|
Parametr |
Opis | ||
|---|---|---|---|
|
Złącze |
Wskazuje łącznik do uwierzytelniania usługi zamiany tekstu na mowę. Na liście rozwijanej są wyświetlane nazwy wszystkich łączników Google w Centrum sterowania. Wyświetlane są tylko aktywne złącza. Wybierz łącznik z listy rozwijanej. | ||
|
Zastąp domyślne ustawienia języka i głosu |
Ten przycisk przełączania służy do zastępowania ustawień głosu skonfigurowanych w zmiennej | ||
|
Głos wyjściowy |
Wskazuje nazwę wyjściowego głosu. To pole jest wyświetlane tylko wtedy, gdy włączysz przycisk przełączania Zastąp domyślne ustawienia języka i głosu . Wybierz nazwę wyjściowego głosu z listy rozwijanej.
| ||
| Dodawanie pliku audio |
Aby zamienić wiadomości zamiany tekstu na mowę z wcześniej nagranymi plikami audio, kliknij przycisk Dodaj plik audio. Spowoduje to dodanie nowego wiersza do konfiguracji, w którym można wybrać żądany plik audio z listy rozwijanej. Aby usunąć element z sekwencji, kliknij ikonę Usuń , która pojawi się obok odpowiednich danych wejściowych lub listy rozwijanej. | ||
| Dodawanie wiadomości zamiany tekstu na mowę |
Aby utworzyć monit, użyj funkcji zamiany tekstu na mowę lub kombinacji wcześniej nagranych plików audio i wiadomości zamiany tekstu na mowę. Kliknij przycisk Dodaj wiadomość zamiany tekstu na mowę, aby dodać nowe pole wprowadzania tekstu do sekcji tworzenia monitu. W tym polu wpisz wiadomość, która ma być odtwarzana dzwoniącemu w wybranym języku i głosie. Pole akceptuje dwa typy danych wejściowych — surowy tekst (zwykły tekst) lub dane w formacie SSML (Speech Synthesis Markup Language). Zmiennych można również użyć jako części komunikatu, aby odczytać zawartość dynamiczną. | ||
|
Dodaj zmienną audio |
Ta opcja służy do konfigurowania dynamicznego odtwarzania monitu dźwiękowego klientom. Na przykład można skonfigurować tę zmienną tak, aby monit dźwiękowy był odtwarzany w wielu językach w zależności od preferencji klienta podczas interakcji. Aby skonfigurować zmienną audio, kliknij przycisk Dodaj zmienną audio. Wprowadź wartość zmiennej w postaci wyrażenia kamykowego. Aby uzyskać więcej informacji, zobacz Składnia szablonu Kamyk.
|
Ustawienia zamiany tekstu na mowę
Ustawienia zamiany tekstu na mowę obejmują następujące ustawienia, które służą do sprawdzania poprawności oczekiwanych danych wejściowych DTMF od dzwoniącego.
|
Parametr |
Opis |
|---|---|
|
Szybkość mówienia |
Wskazuje szybkość mowy. Zwiększ lub zmniejsz wejście numeryczne, aby utrzymać idealną szybkość mowy i kontrolować szybkość mówienia na wyjściu. Prawidłowe wartości liczbowych danych wejściowych mieszczą się w zakresie od 0,25 do 4,0 słów na minutę (wpm). Wartość domyślna to 1,0 wpm. |
|
Wzmocnienie głośności |
Wskazuje wzrost lub spadek objętości wyjściowej. Zwiększ lub zmniejsz dane wejściowe numeryczne, aby zachować idealną głośność mowy wyjściowej. Prawidłowe wpisy dla wejścia liczbowego mieszczą się w zakresie od –96,0 decybeli do 16,0 decybeli (dB). Domyślną wartością jest 0,0 dB. |
|
Wyskakujący ekran
Screen Pop to okno lub okno dialogowe, które pojawia się na Pulpicie agenta, gdy ten odbiera połączenie od klienta. Agent uzyskuje więcej informacji o rozmówcy, aby móc kontynuować rozmowę. Więcej informacji można znaleźć w sekcji dotyczącej Agent Desktop w Cisco Webex Contact Center Agent Desktop – podręcznik użytkownika.
Aktywność ekranu staje się istotna dopiero po zaangażowaniu agenta w interakcję. Zazwyczaj używa ono zdarzenia AgentAnswered i zdarzenia PhoneContactEnded.
Użycie tego działania w głównym przepływie powoduje wyświetlenie zestawu zdarzeń na karcie Przepływy zdarzeń. Aby uzyskać więcej informacji o tych zdarzeniach, zobacz Zdarzenia.
Możesz zbudować pojedynczy przepływ obsługi zdarzeń dla każdego zdarzenia. Na przykład, gdy agent przyjmuje połączenie przychodzące, wyświetlany jest ekran wyskakujący. Aktywność ekranu zawiera informacje, które są oparte na zmiennych przepływu. Screen Pop integruje Webex Contact Center z innymi aplikacjami biznesowymi, takimi jak CRM (Salesforce), narzędzia do sprzedaży biletów czy system składania zamówień.
Zakończ tę konfigurację w zakładce Przepływy zdarzeń w Projektancie przepływów. Aby zdefiniować różne zachowania ekranu wyskakującego oparte na kryteriach Przepływu głównego, należy użyć aktywności Warunek lub Przypadek. Dla każdego przepływu można zdefiniować jeden wyskakujący ekran.
Można skonfigurować ścieżkę obsługi błędów (Undefined Error) do obsługi błędów systemowych, które mogą wystąpić podczas wykonywania przepływu. Aby uzyskać więcej informacji, patrz Przepływy zdarzeń. |
Screen Pop dla nowych kanałów cyfrowych musi być skonfigurowany w programie Connect Flow Builder. Aby uzyskać więcej informacji, zobacz https://help.imiconnect.io/docs/wxcc-overview. |
Poniższe sekcje umożliwiają skonfigurowanie aktywności wyskakującego ekranu:
Ustawienia ogólne
|
Parametr |
Opis |
|---|---|
|
Etykieta aktywności |
Wprowadzić nazwę dla aktywności. |
|
Opis aktywności |
(Opcjonalnie) Wprowadź opis dla danej czynności. |
Ustawienia URL
Użyj opcji Ustawienia URL, aby zdefiniować adres URL dla konfiguracji wyskakującego ekranu. Aby wpisać zmienną, należy użyć składni {{variables}}.
Na przykład {{NewPhoneContact.ANI}}.
|
Parametr |
Opis |
|---|---|
|
Wyskakujący ekran – URL |
Wprowadź adres URL żądanej witryny, na przykład http://www.salesforce.com. Po odebraniu połączenia przez agenta skonfigurowany adres URL powoduje wyświetlenie ekranu w Desktop. |
|
Parametry zapytania |
Wprowadź różne zmienne do ładunku. Aby dodać nowy parametr zapytania, kliknij Dodaj nowy. Wprowadź szczegóły atrybutu-wartości odpowiednio w polach KEY i VALUE. |
|
Etykieta wyskakującego ekranu w Desktop |
Wprowadź krótki i intuicyjny niestandardowy tekst wyświetlacza, który zastępuje URL wyskakującego ekranu na Agent Desktop. Po odebraniu lub zakończeniu połączenia przez agenta etykieta ta pojawia się jako hiperłącze w powiadomieniu wyskakującym w Agent Desktop. Na przykład, jeśli adres URL Screen Pop to http://www.salesforce.com a etykieta Screen Pop Desktop to Salesforce, system wyświetla hiperłącze jako Salesforce w powiadomieniu Screen Pop. Etykieta ta jest również wyświetlana na karcie wyskakujący ekran. Jeśli brakuje etykiety ekranu, system wyświetla domyślną etykietę wyskakującego ekranu. |
Ustawienia wyświetlania
|
Parametr |
Opis |
|---|---|
|
Nowa karta przeglądarki |
Ekran wyświetla się za każdym razem w nowej karcie przeglądarki bez wpływu na istniejący wyskakujący ekran. |
|
Karta istniejącego wyskakującego ekranu |
Ekran wyświetla się wewnątrz istniejącej karty przeglądarki zastępując poprzedni. |
|
W Desktop |
Ekran wyświetla się jako zakładka w okienku Informacje pomocnicze w Desktop. Jeśli opcja wyświetlania ekran wyskakujący to W Desktop, ekran wyskakujący jest wyświetlany w panelu informacji pomocniczych przez czas trwania połączenia. Wyskakujący ekran jest zachowywany nawet po wybraniu zadania z innego typu kanału w okienku Lista zadań. |
Jeśli opcją wyświetlania ekranu wyskakującego jest W Desktop lub Istniejąca karta przeglądarki, dane wprowadzone w wyskakującym ekranie dla połączenia są tracone, jeśli agent przyjmie nowe połączenie. Aby zapobiec utracie danych, skonfiguruj opcję wyświetlania jako Nowa karta przeglądarki. Na przykład, rozważ, że opcja wyświetlania wyskakujący ekran to W Desktop. Jeśli agent przyjmie nowe połączenie przychodzące w trakcie wprowadzania danych do wyskakującego ekranu dla poprzedniego połączenia, dane wprowadzone dla poprzedniego połączenia zostaną utracone, gdy pojawi się ekran dla nowego połączenia. |
Zbieranie cyfr
Działanie Zbierz cyfry monituje dzwoniącego o wprowadzenie wejścia Dual-Tone Multi-Frequency (DTMF), takiego jak numer konta. Podobnie jak w przypadku działań związanych z odtwarzaniem wiadomości i menu, działanie Zbieranie cyfr może używać plików audio, wiadomości zamiany tekstu na mowę lub kombinacji obu tych elementów.
To działanie akceptuje DTMF cyfry wejściowe z zakresu od 0 do 9. Wywołujący może wprowadzić znak # lub * jako symbol zakończenia, aby wskazać koniec DTMF danych wejściowych.
|
Można skonfigurować następujące ścieżki obsługi błędów do obsługi błędów wykonywania przepływu:
|
Ścieżka |
Opis |
|---|---|
|
Limit czasu wejścia |
Wskazuje ścieżkę wyjściową błędu, którą przepływ przyjmuje po upływie czasu oczekiwania na wejście. Skonfigurowanie tej ścieżki zapewnia, że dzwoniący nie będzie zbyt długo bezczynny. Zmodyfikuj czas oczekiwania na wejście w sekcji Ustawienia zaawansowane w oknie Właściwości. Rozważ odtworzenie komunikatu, aby wyjaśnić, czego oczekuje się od rozmówcy, a następnie zapętlić się z powrotem do początku aktywności. |
|
Niedopasowana pozycja |
Wskazuje ścieżkę wyjścia błędu, którą przyjmuje przepływ, jeśli dzwoniący wprowadzi wejście DTMF, które nie jest skonfigurowane w sekcji Niestandardowe linki menu. Skonfigurowanie tej ścieżki zapewnia, że dzwoniący może ponownie uruchomić czynność i spróbować ponownie. Rozważ odtworzenie komunikatu, aby wyjaśnić, czego oczekuje się od rozmówcy, a następnie zapętlić się z powrotem do początku aktywności. |
|
Niezdefiniowany błąd |
Aby uzyskać więcej informacji, zobacz Obsługa błędów. |
Działanie Zbieranie cyfr można skonfigurować za pomocą następujących ustawień:
-
Ustawienia monitów bez włączonej funkcji zamiany tekstu na mowę
-
Ustawienia monitów z włączoną funkcją zamiany tekstu na mowę
Ustawienia ogólne
|
Parametr |
Opis |
|---|---|
|
Etykieta aktywności |
Wprowadzić nazwę dla aktywności. |
|
Opis aktywności |
(Opcjonalnie) Wprowadź opis dla danej czynności. |
Ustawienia monitów bez włączonej funkcji zamiany tekstu na mowę
Domyślnie funkcja zamiany tekstu na mowę nie jest włączona. Aby skonfigurować monit bez zamiany tekstu na mowę, dodaj co najmniej jeden nagrany plik audio. Wybierz plik audio z listy rozwijanej. Można skonfigurować maksymalnie pięć monitów dźwiękowych (pliki audio i zmienne podpowiedzi audio łącznie). Pełny monit jest odtwarzany dzwoniącemu w skonfigurowanej kolejności, na przemian z plikami audio i zmiennymi monitów audio.
Jeśli którekolwiek z uporządkowanych danych wejściowych listy jest puste, system wyświetla błąd przepływu. Rozwiąż te błędy przed opublikowaniem przepływu. |
|
Parametr |
Opis | ||
|---|---|---|---|
|
Dodawanie plików audio |
Aby dodać więcej plików audio, kliknij Dodaj nowy. Pliki są odtwarzane wywołującemu w kolejności, w jakiej zostały skonfigurowane. Aby usunąć plik audio z sekwencji, kliknij ikonę Usuń , która pojawi się obok każdej listy rozwijanej. Ikona Usuń nie jest wyświetlana, gdy dostępna jest tylko jedna lista rozwijana, ponieważ dla monitu potrzebny jest co najmniej jeden plik audio.
| ||
|
Dodaj zmienną audio |
Ta opcja służy do konfigurowania dynamicznego odtwarzania monitu dźwiękowego klientom. Na przykład można skonfigurować tę zmienną tak, aby monit dźwiękowy był odtwarzany w wielu językach w zależności od preferencji klienta podczas interakcji. Aby skonfigurować zmienną audio, kliknij przycisk Dodaj zmienną audio. Wprowadź wartość zmiennej w postaci wyrażenia kamykowego. Aby uzyskać więcej informacji, zobacz Składnia szablonu Kamyk.
| ||
|
Ustawianie przerywania monitu |
Pole wyboru Make Prompt Interruptible umożliwia wskazanie, czy skonfigurowany monit może zostać przerwany przez dane wejściowe lub zdarzenie dzwoniącego. Domyślnie monitów nie można przerwać. Jeśli monit jest ważny dla osoby dzwoniącej, nie pozwól, aby można go było przerwać.
|
Ustawienia monitów z włączoną funkcją zamiany tekstu na mowę
Domyślnie funkcja zamiany tekstu na mowę nie jest włączona. Aby używać funkcji zamiany tekstu na mowę w monitach, włącz przycisk przełączania Zamiana tekstu na mowę . Można skonfigurować maksymalnie pięć monitów dźwiękowych (wiadomości zamiany tekstu na mowę, pliki audio i zmienne monitów dźwiękowych łącznie). Pełny monit jest odtwarzany dzwoniącemu w skonfigurowanej kolejności, na przemian ze skonfigurowanymi komunikatami zamiany tekstu na mowę, plikami audio i skonfigurowanymi zmiennymi monitów dźwiękowych.
|
Parametr |
Opis | ||
|---|---|---|---|
|
Złącze |
Opcje Język i Głos zmieniają się w zależności od wybranego złącza. Wybór określa język, płeć i ton używany przez system do odczytywania wiadomości zamiany tekstu na mowę do dzwoniącego. Jeśli korzystasz z Google TTS, możesz wyświetlić podgląd różnych opcji na stronie Zamiana tekstu na mowę Google. | ||
|
Zastąp domyślne ustawienia języka i głosu |
Użyj tego przełącznika, aby zastąpić ustawienia głosu skonfigurowane w zmiennej | ||
|
Głos wyjściowy |
Wskazuje nazwę wyjściowego głosu. To pole jest wyświetlane tylko wtedy, gdy włączysz przycisk przełączania Zastąp domyślne ustawienia języka i głosu . Wybierz nazwę wyjściowego głosu z listy rozwijanej.
| ||
|
Dodawanie tekstu do wiadomości głosowej |
Podczas tworzenia monitu można użyć funkcji zamiany tekstu na mowę lub kombinacji wcześniej nagranych plików audio i wiadomości zamiany tekstu na mowę. Kliknij przycisk Dodaj wiadomość zamiany tekstu na mowę, aby dodać nowe pole wprowadzania tekstu do sekcji Monit. Tutaj możesz wpisać wiadomość, która jest czytana dzwoniącemu z wybranym językiem i głosem. Pole akceptuje dwa typy danych wejściowych: surowy tekst (zwykły tekst) lub dane w formacie SSML. Zmiennych można używać również jako części komunikatu do odczytywania zawartości dynamicznej. Aby określić zmienną, należy użyć tej składni: | ||
|
Dodawanie pliku audio |
Aby zastąpić wiadomości zamiany tekstu na mowę z nagranymi wcześniej plikami audio, kliknij Dodaj plik audio. Spowoduje to dodanie nowego wiersza do konfiguracji, w którym można wybrać plik audio z listy rozwijanej. Aby usunąć element z sekwencji, kliknij ikonę Usuń obok tego elementu. Ikona Usuń nie jest widoczna, gdy skonfigurowano tylko jedno pole, ponieważ wymagana jest co najmniej jedna wiadomość lub plik audio. | ||
|
Dodaj zmienną audio |
Ta opcja służy do konfigurowania dynamicznego odtwarzania monitu dźwiękowego klientom. Na przykład można skonfigurować tę zmienną tak, aby monit dźwiękowy był odtwarzany w wielu językach w zależności od preferencji klienta podczas interakcji. Aby skonfigurować zmienną audio, kliknij przycisk Dodaj zmienną audio. Wprowadź wartość zmiennej w postaci wyrażenia kamykowego. Aby uzyskać więcej informacji, zobacz Składnia szablonu Kamyk.
| ||
|
Ustawianie przerywania monitu |
Pole wyboru Make Prompt Interruptible umożliwia wskazanie, czy skonfigurowany monit może zostać przerwany przez dane wejściowe lub zdarzenie dzwoniącego. Domyślnie monitów nie można przerwać. Jeśli monit jest ważny dla osoby dzwoniącej, nie pozwól, aby można go było przerwać.
|
Ustawienia zamiany tekstu na mowę
Ustawienia zamiany tekstu na mowę obejmują następujące ustawienia, które służą do sprawdzania poprawności oczekiwanych danych wejściowych DTMF od dzwoniącego.
Ustawienia zamiany tekstu na mowę nie mają zastosowania w przypadku łącznika funkcji zamiany tekstu na mowę w chmurze Cisco Cloud. |
|
Parametr |
Opis |
|---|---|
|
Szybkość mówienia |
Wskazuje szybkość mowy. Zwiększ lub zmniejsz wejście numeryczne, aby utrzymać idealną szybkość mowy i kontrolować szybkość mówienia na wyjściu. Prawidłowe wartości liczbowych danych wejściowych mieszczą się w zakresie od 0,25 do 4,0 słów na minutę (wpm). Wartość domyślna to 1,0 wpm. |
|
Wzmocnienie głośności |
Wskazuje wzrost lub spadek objętości wyjściowej. Zwiększ lub zmniejsz dane wejściowe numeryczne, aby zachować idealną głośność mowy wyjściowej. Prawidłowe wpisy dla wejścia liczbowego mieszczą się w zakresie od –96,0 decybeli do 16,0 decybeli (dB). Domyślną wartością jest 0,0 dB. |
Ustawienia zaawansowane
Działanie Zbieranie cyfr obejmuje następujące ustawienia zaawansowane, które służą do sprawdzania poprawności oczekiwanych danych wejściowych DTMF od dzwoniącego.
|
Parametr |
Opis | ||
|---|---|---|---|
|
Limit czasu bez wprowadzania danych wejściowych |
Wskazuje maksymalny czas, przez jaki działanie Zbieranie cyfr oczekuje na wprowadzenie danych, przed przejściem do ścieżki limitu czasu wejścia. Wartość domyślna to 3 sekund. | ||
|
Limit czasu między cyframi |
Wskazuje maksymalny czas, przez jaki działanie Zbieranie cyfr czeka między cyframi przed kontynuowaniem przepływu. Dzieje się tak dopiero po wprowadzeniu co najmniej jednej cyfry. Dzwoniący może wprowadzić symbol terminatora, aby wskazać, że wpis został zakończony, dzięki czemu połączenie będzie kontynuowane bez oczekiwania na limit czasu między cyframi.
| ||
|
Minimalna liczba cyfr |
Wskazuje minimalną liczbę cyfr, które musi wprowadzić dzwoniący. Wartość domyślna to 1. Jeśli wywołujący wprowadzi dane wejściowe, które są mniejsze niż ta wartość, przepływ odbywa się zgodnie ze ścieżką niedopasowanego wpisu skonfigurowaną w sekcji Obsługa błędów . | ||
|
Maksymalna liczba cyfr |
Wskazuje maksymalną liczbę cyfr, które może wprowadzić dzwoniący. Wartość domyślna to 10. Jeśli wywołujący wprowadzi dane wejściowe, które są większe niż ta wartość, przepływ podąża ścieżką niedopasowanego wejścia skonfigurowaną w sekcji Obsługa błędów . | ||
|
Symbol terminatora |
Wskazuje znak, który wywołujący może wprowadzić w celu określenia końca danych wejściowych. Symbolem terminatora może być # lub *, w zależności od konfiguracji. Domyślnie symbolem terminatora jest #. |
Zmienne wyjściowe
Działanie Collect Digits zawiera zmienną wyjściową{{CollectDigits.DigitsEntered}} . Podczas wykonywania przepływu zmienna przechowuje DTMF dane wejściowe, które wywołujący wprowadził podczas interakcji z działaniem. Użyj tej zmiennej w późniejszych działaniach, aby kontrolować sekwencję przepływu. Nazwa zmiennej zmienia się dynamicznie w zależności od etykiety skojarzonej z działaniem Zbieranie cyfr. System musi przechwytywać wiele wartości zmiennych, jeśli przepływ używa więcej niż jednego działania Zbieranie cyfr w przepływie. Aby uzyskać więcej informacji, zobacz Zmienne wyjściowe zdarzenia.
Menu
Aktywność Menu pozwala zbudować Interactive Voice Response (IVR) doświadczenie w przepływie. Działanie odtwarza monit, który umożliwia dzwoniącemu wprowadzenie DTMF cyfry. Na podstawie cyfry wprowadzanej przez dzwoniącego przepływ może mieć inną ścieżkę.
Menu może zawierać od 1 do 10 gałęzi reprezentowanych przez cyfry od 0 do 9.
Aktywności Menu można używać z włączoną funkcją zamiany tekstu na mowę lub bez niej. Opcje konfiguracji zmieniają się odpowiednio.
Można skonfigurować następujące ścieżki obsługi błędów do obsługi błędów wykonywania przepływu:
|
Ścieżka |
Opis |
|---|---|
|
Limit czasu wejścia |
Wskazuje ścieżkę wyjściową błędu, którą przepływ przyjmuje po upływie czasu oczekiwania na wejście. Skonfigurowanie tej ścieżki zapewnia, że dzwoniący nie będzie zbyt długo bezczynny. Zmodyfikuj czas oczekiwania na wejście w sekcji Ustawienia zaawansowane w oknie Właściwości. Rozważ odtworzenie komunikatu, aby wyjaśnić, czego oczekuje się od rozmówcy, a następnie zapętlić się z powrotem do początku aktywności. |
|
Niedopasowana pozycja |
Wskazuje ścieżkę wyjścia błędu, którą przyjmuje przepływ, jeśli dzwoniący wprowadzi wejście DTMF, które nie jest skonfigurowane w sekcji Niestandardowe linki menu. Skonfigurowanie tej ścieżki zapewnia, że dzwoniący może ponownie uruchomić czynność i spróbować ponownie. Rozważ odtworzenie komunikatu, aby wyjaśnić, czego oczekuje się od rozmówcy, a następnie zapętlić się z powrotem do początku aktywności. |
W poniższych sekcjach można skonfigurować aktywność Menu:
Ustawienia ogólne
|
Parametr |
Opis |
|---|---|
|
Etykieta aktywności |
Wprowadzić nazwę dla aktywności. |
|
Opis aktywności |
(Opcjonalnie) Wprowadź opis dla danej czynności. |
Symbol zachęty
Ustawienia monitów bez zamiany tekstu na mowę
Domyślnie funkcja zamiany tekstu na mowę nie jest włączona. Aby użyć funkcji zamiany tekstu na mowę w monicie, włącz przycisk przełączania Zamiana tekstu na mowę . Wybierz plik audio z listy rozwijanej. Można skonfigurować maksymalnie pięć monitów dźwiękowych (pliki audio i zmienne podpowiedzi audio łącznie). Działanie odtwarza dzwoniącemu pełny monit w skonfigurowanej kolejności, na przemian z plikami audio i skonfigurowanymi zmiennymi monitu dźwiękowego.
Jeśli którekolwiek z uporządkowanych danych wejściowych listy jest puste, system zgłasza błąd przepływu. Rozwiąż te błędy przed opublikowaniem przepływu. |
|
Parametr |
Opis | ||
|---|---|---|---|
|
Dodawanie plików audio |
Aby skonfigurować monit bez zamiany tekstu na mowę, dodaj co najmniej jeden wcześniej nagrany plik audio. Wybierz plik z pola rozwijanego oznaczonego 1. Aby dodać więcej plików audio, kliknij Dodaj nowy. Aby usunąć plik audio z sekwencji, kliknij ikonę Usuń , która pojawi się obok listy rozwijanej. Ponieważ wymagany jest co najmniej jeden plik audio, ikona Usuń nie jest widoczna, jeśli widoczne jest tylko jedno pole rozwijane.
| ||
|
Dodaj zmienną audio |
Ta opcja służy do konfigurowania dynamicznego odtwarzania monitu dźwiękowego klientom. Na przykład można skonfigurować tę zmienną tak, aby monit dźwiękowy był odtwarzany w wielu językach w zależności od preferencji klienta podczas interakcji. Aby skonfigurować zmienną audio, kliknij przycisk Dodaj zmienną audio. Wprowadź wartość zmiennej w postaci wyrażenia kamykowego. Aby uzyskać więcej informacji, zobacz Składnia szablonu Kamyk.
| ||
|
Ustawianie przerywania monitu |
Ta opcja umożliwia wskazanie, czy skonfigurowany monit może zostać przerwany przez dane wejściowe lub zdarzenie dzwoniącego. Domyślnie opcja Ustaw monit o przerwanie nie jest zaznaczona dla działania Menu. Jeśli chcesz, aby rozmówca mógł przerywać menu po wprowadzeniu DTMF wejścia, rozważ możliwość przerywania wiadomości.
|
Ustawienia monitów z zamianą tekstu na mowę
Aby użyć funkcji zamiany tekstu na mowę w monicie, włącz przycisk przełączania Zamiana tekstu na mowę . Można skonfigurować maksymalnie pięć monitów dźwiękowych (wiadomości zamiany tekstu na mowę, pliki audio i zmienne monitów dźwiękowych łącznie). Działanie odtwarza wywołującemu pełny monit w skonfigurowanej kolejności, na przemian z komunikatami zamiany tekstu na mowę, plikami audio i zmiennymi monitów dźwiękowych.
|
Parametr |
Opis | ||
|---|---|---|---|
|
Złącze |
Wybierz łącznik, aby uwierzytelnić usługę zamiany tekstu na mowę. Na liście rozwijanej są wyświetlane nazwy łączników Google skonfigurowanych w Centrum sterowania. | ||
|
Zastąp domyślne ustawienia języka i głosu |
Ten przycisk przełączania służy do zastępowania ustawień głosu skonfigurowanych w zmiennej | ||
|
Głos wyjściowy |
Wybierz nazwę wyjściowego głosu z listy rozwijanej.
| ||
|
Dodawanie plików audio |
Aby zastąpić wiadomości zamiany tekstu na mowę z nagranymi wcześniej plikami audio, kliknij Dodaj plik audio. Spowoduje to dodanie nowego wiersza do konfiguracji, w którym można wybrać plik audio z listy rozwijanej. Aby usunąć element z sekwencji, kliknij ikonę Usuń obok tego elementu. Ponieważ wymagana jest co najmniej jedna wiadomość lub plik audio, ikona Usuń nie jest widoczna, gdy skonfigurowano tylko jedno pole. | ||
|
Dodawanie tekstu do wiadomości głosowej |
Podczas tworzenia monitu można używać wyłącznie funkcji zamiany tekstu na mowę lub kombinacji wcześniej nagranych plików audio i wiadomości zamiany tekstu na mowę. Kliknij przycisk Dodaj wiadomość zamiany tekstu na mowę, aby dodać nowe pole wprowadzania tekstu do sekcji tworzenia monitu. Możesz wpisać wiadomość, która ma zostać odczytana dzwoniącemu, używając wybranego języka i głosu. Pole akceptuje dwa typy danych wejściowych: surowy tekst (zwykły tekst) lub dane w formacie SSML (Speech Synthesis Markup Language). Zmiennych można również użyć jako części komunikatu, aby odczytać zawartość dynamiczną. Jeśli wpisujesz zmienną, użyj tej składni: | ||
|
Dodaj zmienną audio |
Ta opcja służy do konfigurowania dynamicznego odtwarzania monitu dźwiękowego klientom. Na przykład można skonfigurować tę zmienną tak, aby monit dźwiękowy był odtwarzany w wielu językach w zależności od preferencji klienta podczas interakcji. Aby skonfigurować zmienną audio, kliknij przycisk Dodaj zmienną audio. Wprowadź wartość zmiennej w postaci wyrażenia kamykowego. Aby uzyskać więcej informacji, zobacz Składnia szablonu Kamyk.
| ||
|
Ustawianie przerywania monitu |
Ta opcja umożliwia wskazanie, czy skonfigurowany monit może zostać przerwany przez dane wejściowe lub zdarzenie dzwoniącego. Domyślnie opcja Ustaw monit o przerwanie nie jest zaznaczona dla działania Menu. Jeśli chcesz, aby rozmówca mógł przerywać menu po wprowadzeniu DTMF wejścia, rozważ możliwość przerywania wiadomości.
|
Niestandardowe łącza menu
Opcja Niestandardowe łącza menu umożliwia skonfigurowanie jednego lub większej liczby łączy menu w zależności od wymagań organizacyjnych.
Ta funkcja pomaga jednemu lub kilku użytkownikom wybrać różne gałęzie w przepływie na podstawie wybranej cyfry.
Można skonfigurować maksymalnie dziesięć niestandardowych łączy menu. |
|
Parametr |
Opis |
|---|---|
|
CYFROWY |
Wybierz numer z listy rozwijanej. DIGIT odpowiada DTMF wejściu, które wywołuje wywołujący, aby wskazać, którą ścieżką przepływu ma podążać. Cyfry od 0 do 9 są dostępne do wyboru, a każdą opcję można wybrać tylko raz. |
|
OPIS LINKU |
Dodaj opis, aby wskazać, jakiej ścieżce przepływu odpowiada cyfra. Jeśli na przykład naciśnięcie 1 prowadzi dzwoniącego do kolejki, która może pomóc w odpowiedzi na pytanie sprzedażowe, wpisz Sales |
|
Dodaj nowy |
Kliknij przycisk Dodaj nowy , aby dodać więcej łączy menu. Do każdego wiersza można dodać cyfrę i opis łącza. Możesz dodać maksymalnie dziesięć linków. |
Łącza menu można konfigurować zarówno w okienku Właściwości, jak i w samym działaniu. Pozwala to na różne opcje konfiguracji, które są oparte na preferencjach użytkownika. System aktualizuje zawartość w czasie rzeczywistym w obu lokalizacjach po dokonaniu edycji. |
Ustawienia zamiany tekstu na mowę
Ustawienia zamiany tekstu na mowę obejmują następujące ustawienia, które służą do sprawdzania poprawności oczekiwanych danych wejściowych DTMF od dzwoniącego.
Ustawienia zamiany tekstu na mowę nie mają zastosowania w przypadku łącznika funkcji zamiany tekstu na mowę w chmurze Cisco Cloud. |
|
Parametr |
Opis |
|---|---|
|
Szybkość mówienia |
Wskazuje szybkość mowy. Zwiększ lub zmniejsz wejście numeryczne, aby utrzymać idealną szybkość mowy i kontrolować szybkość mówienia na wyjściu. Prawidłowe wartości liczbowych danych wejściowych mieszczą się w zakresie od 0,25 do 4,0 słów na minutę (wpm). Wartość domyślna to 1,0 wpm. |
|
Wzmocnienie głośności |
Wskazuje wzrost lub spadek objętości wyjściowej. Zwiększ lub zmniejsz dane wejściowe numeryczne, aby zachować idealną głośność mowy wyjściowej. Prawidłowe wpisy dla wejścia liczbowego mieszczą się w zakresie od –96,0 decybeli do 16,0 decybeli (dB). Domyślną wartością jest 0,0 dB. |
|
Limit czasu wejścia |
Określa maksymalny czas oczekiwania działania na dane wejściowe przed przejściem w dół ścieżki limitu czasu wejścia. Wartość domyślna to 3 sekund. |
Zmienna wyjściowa
Działanie Menu wykorzystuje zmienną wyjściową{{Menu.OptionEntered}} . Gdy system wykonuje przepływ, zmienna ta przechowuje DTMF dane wejściowe wprowadzone przez dzwoniącego podczas interakcji z Menu.
Zmiennej wyjściowej {{Menu.OptionEntered}} można użyć w późniejszych działaniach, aby kontrolować sekwencję przepływu. Nazwa zmiennej zmienia się dynamicznie w zależności od etykiety skojarzonej z działaniem Menu. System może przechwytywać wiele wartości zmiennych, gdy przepływ wykorzystuje więcej niż jedną aktywność Menu. Aby uzyskać więcej informacji na temat tego typu zmiennej, zobacz Zmienne wyjściowe aktywności.
Przekazanie bez uprzedzenia
Przekazanie połączenia głosowego na zewnętrzny lub zewnętrzny numer wybierania (DN) za pośrednictwem Interactive Voice Response (IVR) bez interwencji agenta uruchamia działanie Blind Transfer.
Działanie Blind Transfer ma zastosowanie, gdy połączenie powinno zostać przekazane do zewnętrznej lub zewnętrznej jednostki wyróżniającej na podstawie zestawu kryteriów przepływu. Transfer można również zainicjować na most zewnętrzny. Skonfigurowany zestaw kryteriów wyzwala działanie.
W przypadku przeniesienia w ciemno poprzednie ograniczenia umiejętności zostaną zachowane, gdy połączenie zostanie przekazane do kolejki opartej na umiejętnościach. Dzieje się tak, ponieważ ograniczenia umiejętności są obliczane podczas wykonywania przepływu. Ponieważ jednak przepływ nie jest wykonywany w przypadku transferu w ciemno, poprzednie ograniczenia umiejętności są zachowywane.
Można skonfigurować ścieżkę obsługi błędów (Undefined Error) do obsługi błędów systemowych, które mogą wystąpić podczas wykonywania przepływu. Aby uzyskać więcej informacji, patrz Przepływy zdarzeń. |
W poniższych sekcjach przedstawiono konfigurowanie działania Blind Transfer.
|
Ustawienia ogólne
|
Parametr |
Opis |
|---|---|
|
Etykieta aktywności |
Wprowadzić nazwę dla aktywności. |
|
Opis aktywności |
(Opcjonalnie) Wprowadź opis dla danej czynności. |
Przenieś numer wybierania
Sekcja Przenieś numer wybierania wskazuje nazwę wyróżniającą, do której połączenie zostało przekazane. Numer można wprowadzić ręcznie lub wybrać liczbę dynamiczną za pomocą zmiennej.
|
Parametr |
Opis |
|---|---|
|
Przenieś numer wybierania |
Wprowadź nazwę wyróżniającą, na którą ma zostać przekierowane połączenie. Może to być określona liczba wprowadzana ręcznie lub liczba dynamiczna wskazywana przez zmienną przepływu. |
|
Konkretny numer wybierania |
Wprowadź numer, na który ma zostać przekierowane połączenie. |
|
Zmienny numer wybierania |
Wybierz zmienną przepływu z listy rozwijanej. Zmienna przechowuje numer, na który połączenie ma zostać przekierowane. |
Agent wirtualny
Zanim zaczniesz korzystać z agenta wirtualnego:
-
Skonfiguruj agenta Dialogflow. Więcej informacji na temat tworzenia agenta Dialogflow w chmurze Google znajdziesz w artykule Tworzenie agenta.
Dołącz
Hellojako frazę szkoleniową w preferowanym języku dla agenta Dialogflow, aby rozpocząć rozmowę z dzwoniącym. Tę frazę szkoleniową można dodać w domyślnej intencji powitalnej lub w dowolnej innej intencji agenta Dialogflow. Aby uzyskać więcej informacji, zobacz Intencje.W zależności od sposobu skonfigurowania agenta Dialogflow można użyć działania agenta wirtualnego do obsługi różnych rodzajów przypadków użycia.
-
Skonfiguruj agenta wirtualnego w centrum sterowania. Aby uzyskać więcej informacji, zobacz Konfiguracja wirtualnego agenta w Webex Contact Center.
Można skonfigurować ścieżkę obsługi błędów (Undefined Error) do obsługi błędów systemowych, które mogą wystąpić podczas wykonywania przepływu. Aby uzyskać więcej informacji, patrz Przepływy zdarzeń. |
Poniższe sekcje umożliwiają skonfigurowanie aktywności agenta wirtualnego:
Ustawienia ogólne
|
Parametr |
Opis |
|---|---|
|
Etykieta aktywności |
Wprowadzić nazwę dla aktywności. |
|
Opis aktywności |
(Opcjonalnie) Wprowadź opis dla danej czynności. |
Doświadczenie konwersacyjne
|
Parametr |
Opis | ||
|---|---|---|---|
| Agent wirtualny | Wybierz agenta wirtualnego w centrum sterowania. Wirtualny agent obsługuje konwersację w języku naturalnym w ramach IVR doświadczenia z dzwoniącym. | ||
|
Ustawianie przerywania monitów |
Umożliwia klientom przerwanie pracy agenta wirtualnego w celu wysłania nowych żądań lub zakończenia połączenia. | ||
|
Zastąp domyślne ustawienia języka i głosu |
Ten przycisk przełączania służy do zastępowania ustawień języka i głosu skonfigurowanych w
| ||
|
Język wprowadzania |
Wskazuje język, którego klient używa podczas rozmowy z agentem wirtualnym. To pole jest wyświetlane tylko wtedy, gdy włączysz przycisk przełączania Zastąp domyślne ustawienia języka i głosu .
Wdrożenia głosowe agenta wirtualnego w Webex Contact Center obsługują tylko języki z modelem rozpoznawania jako rozszerzoną rozmową telefoniczną (patrz Obsługiwane głosy i języki , które są dostępne w Dialogflow Essentials (ES) (patrz Dokumentacja języka). | ||
|
Głos wyjściowy |
Wartość domyślna to
|
Aby uzyskać więcej informacji na temat funkcji zamiany tekstu na mowę, zobacz Obsługiwane głosy i języki.
Przekazywanie zmiennych
Opcjonalne parametry aktywności agenta wirtualnego mogą zawierać dane osobowe (PII). Webex Contact Center wysyła te parametry do Google Dialogflow jako zmienne w celu zaimplementowania zaawansowanej logiki konwersacji z botem.
|
Parametr |
Opis |
|---|---|
|
Klucz-wartość | Parametr Klucz-wartość umożliwia wprowadzenie nazwy zmiennej i skojarzonej z nią wartości. Wartości zmiennych można wprowadzać przy użyciu składni podwójnych nawiasów klamrowych. Na przykład, jeśli chcesz zwrócić saldo konta klienta na podstawie ANI, kluczem i wartością może być: Klucz: Wartość: Centrum kontaktów wysyła te wartości parametrów do Google Dialogflow jako wartość JSON w |
Ustawienia zaawansowane
| Parametr |
Opis |
|---|---|
|
Limit czasu bez wprowadzania danych wejściowych |
Wskazuje czas, przez jaki agent wirtualny czeka na wprowadzenie danych przez klienta (głos lub DTMF). Wartość domyślna to 5 sekund. Wartość może wynosić od 1 do 30 sekund. |
|
Maksymalna liczba prób bez wprowadzania danych | Wskazuje, ile razy agent wirtualny czeka na dane wejściowe od klienta (głosowe lub DTMF). Wartość domyślna to 3. Wartość może należeć do zakresu 0–9. Po upływie maksymalnej liczby prób agent wirtualny kończy pracę ze zmiennąwyjściową ErrorCode ustawioną na wartość max_no_input. |
|
Limit czasu między cyframi |
Czas oczekiwania przez agenta wirtualnego na następne DTMF dane wejściowe od klienta, zanim agent wirtualny przejdzie do przepływu rozmowy. Wartość domyślna to 3 sekund. Wartość może należeć do zakresu 0–30 sekund. |
|
Symbol terminatora |
Znak, który klient może wprowadzić, aby wskazać koniec danych wejściowych. Symbolem terminatora może być # lub *, w zależności od konfiguracji. |
|
Opóźnienie zakończenia |
Umożliwia agentowi wirtualnemu ukończenie ostatniego komunikatu, zanim działanie zostanie zatrzymane, i przejdzie do następnego kroku przepływu. Jeśli na przykład chcesz, aby agent wirtualny poinformował o czymś dzwoniącego, zanim system eskaluje połączenie do agenta, rozważ czas potrzebny na ukończenie ostatniej wiadomości przed eskalacją. Wartość może wynosić od 1 do 30 sekund. |
|
Szybkość mówienia |
Wskazuje szybkość mowy. Zwiększ lub zmniejsz wejście numeryczne, aby utrzymać idealną szybkość mowy i kontrolować szybkość mówienia na wyjściu. Prawidłowe wartości liczbowych danych wejściowych mieszczą się w zakresie od 0,25 do 4,0 słów na minutę (wpm). Wartość domyślna to 1,0 wpm. |
|
Wzmocnienie głośności |
Wskazuje wzrost lub spadek objętości wyjściowej. Zwiększ lub zmniejsz dane wejściowe numeryczne, aby zachować idealną głośność mowy wyjściowej. Prawidłowe wpisy dla wejścia liczbowego mieszczą się w zakresie od –96,0 decybeli do 16,0 decybeli (dB). Domyślną wartością jest 0,0 dB. |
|
Włącz transkrypcję rozmowy |
Umożliwia wyświetlanie na pulpicie transkrypcji rozmowy między agentem wirtualnym a klientem. Surowy zapis jest również dostępny pod dynamicznym adresem URL. Za pomocą tego adresu URL można wyodrębnić określone sekcje z transkrypcji przy użyciu żądania HTTP. |
Zmienne wyjściowe
Te zmienne przechowują stan wyjściowy zdarzenia, które występuje podczas rozmowy między agentem wirtualnym a klientem.
|
Zmienna wyjściowa |
Opis | ||
|---|---|---|---|
|
VVA. LastIntent |
Przechowuje ostatnią intencję wyzwalaną przez agenta wirtualnego przed przejściem do zamiaru eskalacji lub obsłużenia. | ||
|
VVA. Adres URL transkrypcji |
Przechowuje adres URL wskazujący transkrypcję rozmowy między agentem wirtualnym a klientem.
| ||
|
VVA. Errorcode |
Przechowuje kod stanu, którego wartość zależy od wyniku rozmowy między agentem wirtualnym a klientem. Ta zmienna zawiera jedną z następujących wartości:
|
Wyniki
Wskazuje ścieżki wyjściowe dla agenta wirtualnego, które są wykonywane na podstawie wyniku rozmowy między agentem wirtualnym a klientem.
-
Obsłużone: Dialogflow przyjmuje tę ścieżkę, jeśli system wyzwala intencję Obsłużono.
-
Eskalowane: Dialogflow przyjmuje tę ścieżkę, jeśli system wyzwala zamiar eskalacji.
Aby uzyskać więcej informacji na temat intencji w przepływie dialogowym, zobacz Intents.
Obsługa błędów
Wskazuje ścieżkę wyjściową agenta wirtualnego opartą na błędzie występującym podczas rozmowy między agentem wirtualnym a klientem.
Błąd: przepływ przyjmuje tę ścieżkę we wszystkich scenariuszach błędów.
W przypadku wystąpienia błędu centrum kontaktów domyślnie nie odtwarza żadnej wiadomości dźwiękowej informującej klienta o błędzie. Deweloper przepływu może skonfigurować działanie Play Message ogólnie lub na podstawie kodu błędu zgodnie z opisem w sekcji Zmienne wyjściowe.
Funkcjonalność ścieżek wyjściowych zależy od konfiguracji i przepływu zdefiniowanego przez administratora. |
Oddzwoń
Działanie wywołania zwrotnego jest dostępne tylko wtedy, gdy w przedsiębiorstwie włączona jest preferowana kolejka i funkcja oddzwaniania. Domyślnie działanie Oddzwanianie tworzy zadanie grzecznościowe w tej samej kolejce, w której połączenie zostało pierwotnie umieszczone. Jeśli wolisz, można skonfigurować inną kolejkę. Jeśli użyjesz tej samej kolejki, zadanie zachowa swoją pozycję w kolejce do momentu udostępnienia następnego agenta.
Podczas projektowania przepływu interakcja Consult nie może obejmować działania grzecznościowego wywołania zwrotnego. |
Jeśli preferowana jest nowa kolejka, umieść zadanie na dole preferowanej kolejki. Gdy agent zaakceptuje zadanie, inicjowane jest wywołanie zwrotne. Jeśli osoba dzwoniąca nie odbierze, połączenie zwrotne nie zostanie powtórzone.
Można skonfigurować ścieżkę obsługi błędów (Undefined Error) do obsługi błędów systemowych, które mogą wystąpić podczas wykonywania przepływu. Aby uzyskać więcej informacji, patrz Przepływy zdarzeń. |
W poniższych sekcjach można skonfigurować działanie wywołania zwrotnego:
|
Parametr |
Opis |
|---|---|
|
Etykieta aktywności |
Wprowadzić nazwę dla aktywności. |
|
Opis aktywności |
(Opcjonalnie) Wprowadź opis dla danej czynności. |
Ustawienia oddzwaniania
Sekcja Ustawienia oddzwaniania definiuje numer wybierania połączenia zwrotnego oraz kolejkę, w której osoba dzwoniąca musi zostać umieszczona w celu wysłania żądania oddzwonienia. System rezerwuje miejsce dzwoniącego w kolejce do czasu dostępności następnego agenta.
|
Parametr |
Opis |
|---|---|
|
Numer wybierania połączenia zwrotnego |
Wprowadź numer wybierania, pod który osoba dzwoniąca ma odebrać połączenie zwrotne. Wybierz zmienną z listy rozwijanej zawierającej numer oddzwaniania, na przykład ANI skojarzony z połączeniem. Zmienną może być liczba zebrana w działaniu Zbieranie cyfr w przepływie połączenia. Jeśli wybór nie zostanie dokonany, używany jest ANI dzwoniącego. Numer wywołania zwrotnego jest przechowywany w zmiennej wyjściowej Domyślnie przycisk przełączania Zarejestruj połączenie zwrotne do innego miejsca docelowego? jest wyłączona. Połączenie zwrotne jest rejestrowane w tym samym miejscu docelowym w kolejce. Jeśli preferowany agent jest zajęty i niedostępny, włącz przycisk przełączania, aby wybrać nowe miejsce docelowe oddzwaniania. Miejsce docelowe zmienia się z agenta na kolejkę. Nie można zmienić miejsca docelowego bezpośrednio na innego agenta, ale tylko na kolejkę, która zawiera agentów. |
|
Kolejka wywołania zwrotnego |
Wybierz jedną z dostępnych opcji kolejki wywołania zwrotnego z listy rozwijanej:
|
|
Wywołanie zwrotne ANI |
Umożliwia konfigurację ANI wywołania zwrotnego dla klientów po otrzymaniu połączenia zwrotnego. Grzecznościowa konfiguracja ANI wywołania zwrotnego nie jest obowiązkowa. Wybierz jedną z dostępnych opcji:
|
Działanie Rozłącz kontakt należy użyć, aby zakończyć gałąź przepływu, która używa działania Oddzwanianie. W przeciwnym razie połączenie nie zostanie zakończone po wysłaniu żądania oddzwonienia. |
Administratorzy przepływu powinni przetestować tę funkcję w środowisku nieprodukcyjnym, aby upewnić się, że ANI skonfigurowane jako część zmiennego ANI jest poprawne, czy nie. Jeśli podany ANI jest nieprawidłowy, wywołanie zwrotne przełącza się na domyślną systemową ANI.
Są to scenariusze, w których dostosowany ANI jest konfigurowany i weryfikowany pod kątem zarządzania dzierżawami i kontroli przepływu. Na podstawie używanego stosu można zobaczyć walidacje, które mają zastosowanie tylko do tego stosu.
|
Opis |
Zarządzanie dzierżawami — wprowadzanie danych ANI |
PreDial/Courtesy callback–wejście ANI (Flow Control) |
Sprawdzania poprawności |
|---|---|---|---|
|
ANI bez kodu kraju |
Bez kodu kraju. Na przykład: 2567312213. |
Bez kodu kraju. Na przykład: 2567312213 |
Prawidłowe ANI. Używany jest ten sam ANI. |
|
Dane wejściowe ANI zarządzania dzierżawcami są zgodne z kodem kraju, a dane wejściowe ANI sterowania przepływem nie są skonfigurowane bez skonfigurowanego kodu kraju. |
Z kodem kraju. Na przykład +1-2567312213 |
Bez kodu kraju. Na przykład: 2567312213. |
Nieprawidłowy ANI. Używany jest DNIS |
|
Wejście ANI zarządzania dzierżawcami nie ma kodu kraju, a wejście ANI sterowania przepływem jest zgodne ze skonfigurowanym kodem kraju |
Bez kodu kraju. Na przykład: 2567312213. |
Z kodem kraju. Na przykład +1-2567312213 |
Nieprawidłowy ANI. Używany jest DNIS. |
|
Wejście ANI zarządzania dzierżawcami i wejście ANI sterowania przepływem mają skonfigurowany kod kraju. |
Z kodem kraju. Na przykład +1-2567312213 |
Z kodem kraju. Na przykład +1-2567312213 |
Prawidłowe ANI. Używany jest ten sam ANI. |
|
Wejście ANI zarządzania dzierżawcami nie ma odstępu pomiędzy nimi, a wejście ANI sterowania przepływem ma miejsce pomiędzy. |
Brak spacji między numerami. Na przykład +1-2567312213 |
Spacja między liczbami. Na przykład +1-256 7312213 |
Prawidłowe ANI. Używany jest ten sam ANI. |
|
Wejście ANI zarządzania dzierżawami nie zawiera łączników pomiędzy, a wejście ANI sterowania przepływem zawiera łączniki pomiędzy. |
Brak myślników między numerami. Na przykład +1-2567312213 |
Łączniki między liczbami. Na przykład +1-256-731-2213 |
Prawidłowe ANI. Używany jest ten sam ANI. |
|
Wejście ANI sterowania przepływem odpowiada kilku ostatnim cyfrom danych wejściowych ANI zarządzania dzierżawami. |
Pełne wprowadzanie danych ANI. Na przykład +1-2567312213 |
Ostatnie cztery cyfry są zgodne. Na przykład: 2213. |
Nieprawidłowy ANI. Używany jest DNIS. |
|
Wejście ANI sterowania przepływem ma skonfigurowanych więcej cyfr niż dane wejściowe ANI zarządzania dzierżawcami. |
Częściowe wejście ANI. Na przykład: 2213. |
10-cyfrowe wejście ANI. Na przykład: 2567312213. |
Nieprawidłowy ANI. Używany jest DNIS. |
|
Dane wejściowe ANI zarządzania dzierżawcami są skonfigurowane, a dane wejściowe ANI sterowania przepływem nie są skonfigurowane. |
Pełne wprowadzanie danych ANI. Na przykład +1-2567312213 |
ANI nie jest skonfigurowany. |
Nieprawidłowy ANI. Używany jest DNIS. |
|
Funkcja Flow Control ANI nie zawiera symbolu plusa. |
Używany jest symbol Plus. Na przykład +1-2567312213 |
Symbol Plus nie jest używany. Na przykład: 12567312213. |
Nieprawidłowy ANI. Używany jest DNIS. |
Zmienne wyjściowe
Po uruchomieniu wywołania zwrotnego aktualizują się następujące zmienne:
|
Zmienna wyjściowa |
Opis |
|---|---|
|
Kod błędu |
Przechowuje kod błędu. System ustawia tę wartość tylko wtedy, gdy działanie nie powiedzie się. |
|
Opis awarii |
Przechowuje szczegóły awarii. System ustawia tę wartość tylko wtedy, gdy działanie nie powiedzie się. |
Kody błędów
Poniżej przedstawiono kody błędów i opisy działania wywołania zwrotnego:
|
Kod błędu |
Wartość kodu błędu |
Opis niepowodzenia |
|---|---|---|
|
1 |
INVALID_REQUEST |
W działaniu zgłoszono nieprawidłowe żądanie. |
|
2 |
CALLBACK_NOT_SUPPORTED_ON_CHILD_INTERACTION |
Oddzwonienie nie jest dozwolone w przypadku kontaktu z dzieckiem. |
|
3 |
INVALID_QUEUE |
W działaniu określono nieprawidłową kolejkę. |
|
4 |
INVALID_DESTINATION |
Numer docelowy połączenia zwrotnego jest nieprawidłowy. |
|
5 |
FEATURE_NOT_ENABLED |
Ta funkcja nie jest włączona w aplikacji Webex Contact Center. |
|
6 |
SYSTEM_ERROR |
W systemie wystąpił błąd wewnętrzny. |
Uzyskiwanie informacji o kolejce
Działanie Get Queue Info zapewnia bieżącą pozycję dzwoniącego w kolejce (PIQ) i szacowany czas oczekiwania (EWT) wraz z innymi zmiennymi wyjściowymi działania. Za pomocą tych zmiennych można określić dostępność agenta w kolejce i w razie potrzeby przekierować połączenia w inne miejsce.
Poniższe sekcje projektanta przepływu umożliwiają skonfigurowanie działania Pobierz informacje o kolejce:
Ustawienia ogólne
|
Parametr |
Opis |
|---|---|
|
Etykieta aktywności |
Wprowadzić nazwę dla aktywności. |
|
Opis aktywności |
(Opcjonalnie) Wprowadź opis dla danej czynności. |
Informacje o kolejce i czas ważności
|
Parametr |
Opis |
|---|---|
|
Informacje o kolejce |
Wybierz nazwę kolejki, dla której ma zostać pobrany szacowany czas oczekiwania i bieżąca pozycja w kolejce osoby dzwoniącej. Kolejkami można zarządzać za pomocą portalu zarządzania. |
|
Czas wstecz |
Określ czas ważności używany do obliczania wyzwalaczy EWT po wyzwalaczach Get Queue Info. Czas trwania można określić tylko w minutach. Upewnij się, że dane wejściowe zawierają tylko wartości liczbowe. Akceptowany zakres wartości wynosi od 5 do 240 minut. |
Działanie Pobierz informacje o kolejce ma trzy typy gałęzi przepływu wyjściowego. Te rozgałęzienia są wyzwalane na podstawie stanu zwrotu i wartości EWT, PIQ oraz statystyk w czasie rzeczywistym dla innych zmiennych wyjściowych.
-
Sukces: Ta gałąź wyzwala się, gdy zarówno EWT, jak i PIQ API zwracają dodatnie wartości zmiennych. W tym przepływie można pobierać prawidłowe wartości zmiennych EWT i PIQ oraz uzyskiwać do nich dostęp.
-
Niewystarczający przepływ informacji: Ta gałąź wyzwala się, gdy API PIQ zwraca prawidłową wartość zmiennej, a EWT ma wartość -1. W tym przepływie można pobrać wartość PIQ i uzyskać do niej dostęp, ale API EWT kończy się niepowodzeniem z powodu niewystarczających danych do obliczenia wartości EWT.
-
Błąd: ta gałąź jest wyzwalana, gdy API PIQ, API EWT lub co najmniej jeden interfejs API statystyki czasu rzeczywistego ulegnie awarii lub zwróci nieprawidłowe wartości. Błąd EWT API z przyczyn innych niż niewystarczające dane do obliczenia wartości EWT.
Zmienne wyjściowe
Po wyzwoleniu funkcji Pobierz informacje o kolejce aktualizowane są następujące zmienne:
|
Zmienna wyjściowa |
Opis |
|---|---|
|
Pozycja w kolejce (PIQ) |
Przechowuje wartość bieżącej pozycji wywołującego w kolejce wybranej kolejki. Jeśli kontakt nie znajduje się w kolejce, gdy przepływ wywołuje to działanie, wartość PIQ jest ustawiana na liczbę kontaktów oczekujących obecnie w kolejce + 1. Identyfikuje pozycję kontaktu w kolejce, jeśli kontakt znajduje się w kolejce po wykonaniu działania GetQueueInfo. |
|
EstimatedWaitTime (EWT) |
Przechowuje przybliżony czas oczekiwania zadania w kolejce na odpowiedź agenta. Wartość EWT jest obliczana dla każdej kolejki i jest obliczana na podstawie średniego czasu oczekiwania agenta przez poprzednie połączenia w tej samej kolejce. Funkcja EWT używa wpisu parametru Czas ważności i jest raportowana w milisekundach (ms). |
|
LoggedOnAgentsCurrent |
Przechowuje liczbę agentów w bieżącej grupie dystrybucji połączeń, dla wybranej kolejki, zalogowanych do pulpitu. Jeśli aktywność jest używana przed umieszczeniem w kolejce, statystyki dla agentów w bieżącym cyklu Grupy dystrybucji połączeń zostaną zwrócone na podstawie pierwszego cyklu Grupy dystrybucji połączeń. |
|
LoggedOnAgentsAll |
Przechowuje łączną liczbę agentów we wszystkich grupach dystrybucji połączeń dla wybranej kolejki, którzy są zalogowani na pulpicie. Ta wartość może ulec zmianie w miarę zmiany grup dystrybucji połączeń w kolejce. |
|
AvailableAgentsCurrent (Dostępni agenci) |
Przechowuje liczbę agentów w bieżącej grupie dystrybucji połączeń dla wybranej kolejki, którzy mogą zaakceptować kontakt. Jeśli aktywność jest używana przed umieszczeniem w kolejce, statystyki dla agentów w bieżącym cyklu Grupy dystrybucji połączeń zostaną zwrócone na podstawie pierwszego cyklu Grupy dystrybucji połączeń. |
|
AvailableAgentsAll (Dostępni agenci) |
Przechowuje całkowitą liczbę agentów we wszystkich grupach dystrybucyjnych połączeń dla wybranej kolejki, którzy mogą odebrać połączenie. Ta wartość może ulec zmianie w miarę zmiany grup dystrybucji połączeń w kolejce. |
|
CallsQueuedNow (Połączenia w kolejce) |
Przechowuje łączną liczbę połączeń w wybranej kolejce. |
|
NajstarszyCallTime (Najstarszy czas połączenia) |
Przechowuje liczbę sekund, przez którą najstarsze połączenie znajdowało się w wybranej kolejce. |
|
Kod błędu |
Przechowuje kod błędu. System ustawia tę wartość tylko wtedy, gdy działanie nie powiedzie się. |
|
Opis awarii |
Przechowuje szczegóły awarii. System ustawia tę wartość tylko wtedy, gdy działanie nie powiedzie się. |
Obliczanie szacowanego czasu oczekiwania
Szacowany czas oczekiwania (EWT) jest podawany w ms.
Aby obliczyć EWT, aplikacja zbiera wszystkie statystycznie poprawne próbki (próbka to średnia czasów oczekiwania dla zadań, które pomyślnie połączyły się z agentem w jednominutowym przedziale czasu) z ostatnich XX minut określonych przez zdefiniowany przez użytkownika czas ważności. Średnia wartość pobranych próbek jest wykorzystywana jako EWT.
Statystycznie poprawne próbki to te pobrane, dla których maksymalna wartość CoV (współczynnik wariancji czasu oczekiwania dla tych zadań, które zostały połączone z agentem w każdym jednominutowym przedziale czasu) spada poniżej 40 procent.
Jeśli procent prawidłowych próbek zebranych dla zdefiniowanego przez użytkownika czasu ważności spadnie poniżej 40 procent, EWT nie jest obliczany.
Kody błędów
Poniżej przedstawiono kody błędów i opisy działania Get queue Info:
|
Kod błędu |
Wartość kodu błędu |
Opis niepowodzenia |
|---|---|---|
|
1 |
SYSTEM_ERROR |
W systemie wystąpił błąd wewnętrzny. |
|
2 |
STALE_DATA |
Zwrócone dane są nieaktualne. |
|
3 |
INSUFFICIENT_DATA |
Dane zwrócone przez działanie nie są kompletne. |
|
4 |
INVALID_QUEUE |
W działaniu określono nieprawidłową kolejkę. |
Zaawansowane informacje o kolejce
Działanie Advanced Queue Information zwraca w czasie rzeczywistym liczbę agentów, którzy są w stanie Dostępne w kolejce i są zalogowani w celu uzyskania określonego zestawu umiejętności, wraz z innymi informacjami z kolejki. Deweloperzy przepływu używają działania Advanced Queue Information do programowania przepływu. Projektanci przepływu podejmują decyzje na podstawie działania Advanced Queue Information.
Można skonfigurować ścieżkę obsługi błędów (Undefined Error) do obsługi błędów systemowych, które mogą wystąpić podczas wykonywania przepływu. Aby uzyskać więcej informacji, patrz Przepływy zdarzeń. |
Poniższe sekcje projektanta przepływu umożliwiają skonfigurowanie działania Advanced Queue information:
Ustawienia ogólne
|
Parametr |
Opis |
|---|---|
|
Etykieta aktywności |
Wprowadzić nazwę dla aktywności. |
|
Opis aktywności |
(Opcjonalnie) Wprowadź opis dla danej czynności. |
Zmienne wyjściowe
Po wyzwoleniu działania Zaawansowane informacje kolejki aktualizowane są następujące zmienne:
|
Zmienna wyjściowa |
Opis |
|---|---|
|
Pozycja w kolejce (PIQ) |
Przechowuje wartość bieżącej pozycji dzwoniącego w wybranej kolejce. Jeśli kontakt nie znajduje się w kolejce, gdy przepływ wywołuje to działanie, wartość PIQ jest ustawiana na liczbę kontaktów oczekujących obecnie w kolejce + 1. Identyfikuje pozycję kontaktu w kolejce, jeśli kontakt znajduje się w kolejce po wykonaniu działania AdvancedQueueInformation. |
|
LoggedOnAgentsCurrent |
Przechowuje liczbę agentów w bieżącej grupie dystrybucji połączeń dla wybranej kolejki zalogowanej na pulpicie. Statystyki dla agentów w bieżącej grupie dystrybucji połączeń zwrócą -1 po rozważeniu bieżącej grupy dystrybucji połączeń jako N/D przed umieszczeniem w kolejce. |
|
LoggedOnAgentsAll |
Przechowuje całkowitą liczbę agentów we wszystkich grupach dystrybucji połączeń dla wybranej kolejki, którzy są zalogowani do pulpitu. Ta wartość może ulec zmianie w miarę zmiany grup dystrybucji połączeń w kolejce. |
|
AvailableAgentsCurrent (Dostępni agenci) |
Przechowuje liczbę agentów w bieżącej grupie dystrybucji połączeń dla wybranej kolejki, którzy mogą zaakceptować kontakt. Statystyki dla agentów w bieżącej grupie dystrybucji połączeń zwrócą -1 po rozważeniu bieżącej grupy dystrybucji połączeń jako N/D przed umieszczeniem w kolejce. |
|
AvailableAgentsAll (Dostępni agenci) |
Przechowuje całkowitą liczbę agentów we wszystkich grupach dystrybucji połączeń dla wybranej kolejki, którzy mogą odebrać połączenie. Ta wartość może ulec zmianie w miarę zmiany grup dystrybucji połączeń w kolejce. |
|
CurrentGroup |
Przechowuje wartość bieżącej grupy dystrybucyjnej połączeń, w której kontakt jest zaparkowany w określonej kolejce. |
|
TotalGroups |
Przechowuje wartość całkowitej liczby grup dystrybucyjnych połączeń w kolejce kontaktu. |
|
Kod błędu |
Przechowuje kod błędu. System ustawia tę wartość tylko wtedy, gdy działanie nie powiedzie się. |
|
Opis awarii |
Przechowuje szczegóły awarii. System ustawia tę wartość tylko wtedy, gdy działanie nie powiedzie się. |
Kody błędów
Poniżej przedstawiono kody błędów i opisy działania Advanced Queue information:
|
Kod błędu |
Wartość kodu błędu |
Opis niepowodzenia |
|---|---|---|
|
1 |
INVALID_REQUEST |
W działaniu zgłoszono nieprawidłowe żądanie. |
|
2 |
QUEUE_NOT_FOUND |
Kolejka wybrana w działaniu nie zostanie odnaleziona. |
|
3 |
FEATURE_NOT_ENABLED |
Ta funkcja nie jest włączona w aplikacji Webex Contact Center. |
|
4 |
DATABASE_OPERATION_FAILURE |
Działanie bazy danych nie powiodło się podczas wykonywania działania. |
|
5 |
INVALID_QUEUE |
W działaniu określono nieprawidłową kolejkę. |
Rozłącz kontakt
Użyj tego działania służącego do kończenia, aby rozłączyć aktywny odcinek połączenia. Ta aktywność jest wymagana, jeśli żaden agent nie dołącza do połączenia w celu ręcznego rozłączenia.
Na przykład użyj tego działania przed umieszczeniem połączenia w kolejce lub po skrypcie rezygnacji z kolejki. Podczas konstruowania przepływu można użyć dowolnej liczby działań Rozłączanie kontaktów, aby zapewnić, że połączenie zostanie zakończone bez względu na ścieżkę przepływu.
Istnieje możliwość nadania każdemu działaniu unikatowej etykiety i opisu, ale nie jest wymagana żadna inna konfiguracja.
Można skonfigurować ścieżkę obsługi błędów (Undefined Error) do obsługi błędów systemowych, które mogą wystąpić podczas wykonywania przepływu. Aby uzyskać więcej informacji, patrz Przepływy zdarzeń. |
|
Parametr |
Opis |
|---|---|
|
Etykieta aktywności |
Wprowadzić nazwę dla aktywności. |
|
Opis aktywności |
(Opcjonalnie) Wprowadź opis dla danej czynności. |
Zmienne wyjściowe
To działanie nie ma dostępnych zmiennych wyjściowych.
Kontakt w kolejce
Aktywność Kolejka kontaktów umieszcza kontakt w kolejce. Użycie tego działania w głównym przepływie powoduje wyświetlenie zestawu zdarzeń na karcie Przepływy zdarzeń. Aby uzyskać więcej informacji o tych zdarzeniach, zobacz Zdarzenia.
Można skonfigurować ścieżkę obsługi błędów (Undefined Error) do obsługi błędów systemowych, które mogą wystąpić podczas wykonywania przepływu. Aby uzyskać więcej informacji, patrz Przepływy zdarzeń. |
Poniższe sekcje umożliwiają skonfigurowanie aktywności Kontakty w kolejce:
Ustawienia ogólne
|
Parametr |
Opis |
|---|---|
|
Etykieta aktywności |
Wprowadzić nazwę dla aktywności. |
|
Opis aktywności |
(Opcjonalnie) Wprowadź opis dla danej czynności. |
Jeśli nie widzisz takich pól, jak Statyczna kolejka, Zmienna kolejka, Zmienne priorytety, Zmienna wartość umiejętności, Ustaw priorytet kontaktu i Zmienne sprawdzanie dostępności agenta, skontaktuj się z pomocą techniczną firmy Cisco, aby włączyć odpowiednią flagę funkcji. |
Obsługa kontaktów
Użyj sekcji Obsługa kontaktów, aby wybrać, czy wszystkie kontakty powinny trafiać do jednej kolejki, czy też wybór kolejki powinien zmieniać się w oparciu o wartość zmiennej przepływu.
| Parametr | Opis | ||
|---|---|---|---|
|
Kolejka statyczna |
Kliknij przycisk radiowy Kolejka statyczna, aby kierować kontakty do pojedynczej kolejki wybranej na liście rozwijanej Kolejka. Wszystkie kontakty przychodzące z punktu wejścia skojarzonego ze skonfigurowanym przepływem pracy trafiają do wybranej kolejki. | ||
|
Kolejka |
Z listy rozwijanej Kolejka należy wybrać kolejkę, do której będą kierowane kontakty przychodzące z punktu wejścia skojarzonego z przepływem pracy.
| ||
|
Zmienna kolejka |
Kliknij przycisk radiowy Zmienna kolejka, aby użyć Zmiennej kolejki do dynamicznego wyboru kolejki do kierowania kontaktów. Można również wybrać kolejkę rezerwową na wypadek, gdyby zmienna kolejka zawiodła podczas wykonywania przepływu. | ||
|
Zmienna kolejka |
Wybierz zmienną przepływu z listy rozwijanej Zmienna kolejki, która daje prawidłowy identyfikator kolejki. Zmienna przepływu wskazuje, która kolejka powinna być dynamicznie wybierana podczas wykonywania przepływu. Kolejka Fallback jest używana tylko wtedy, gdy Zmienna kolejki nie zwróci prawidłowego identyfikatora kolejki. To pole pojawia się po kliknięciu przycisku radiowego Zmienna kolejki. | ||
|
Kolejka rezerwowa |
Wybierz identyfikator kolejki z listy rozwijanej Kolejka rezerwowa. W przypadku, gdy Kolejka zmiennej zwraca nieprawidłowy identyfikator kolejki, kontakty są ustawiane w kolejce do wybranej Kolejki rezerwowej. Jeśli klikniesz przycisk opcji Zmienna kolejka , nie możesz wprowadzić wymagań umiejętności dla kolejki, która używa routingu opartego na umiejętnościach. W takim przypadku kontakty są kierowane do najdłużej dostępnego agenta z pominięciem wybranego algorytmu routingu kolejki. To pole pojawia się po kliknięciu przycisku radiowego Zmienna kolejki. | ||
|
Sprawdź dostępność agentów |
Włącz przycisk przełączania Sprawdź dostępność agentów, aby wykluczyć zespoły, w których nie ma dostępnych agentów, z trasowania w miarę upływu czasu w kolejce. Grupa dystrybucji połączeń wybranej kolejki może pominąć, aby szybciej znaleźć agenta. Domyślnie ten przycisk przełączania jest wyłączony. | ||
|
Zawsze sprawdzaj dostępność agentów |
Kliknij przycisk radiowy Zawsze sprawdzaj dostępność agenta, aby włączyć sprawdzanie dostępności agenta. Domyślnie przycisk radiowy jest włączony. Ta opcja jest dostępna tylko wtedy, gdy włączona jest opcja Sprawdź dostępność agenta. | ||
|
Zmienne sprawdzanie dostępności agenta |
Kliknij przycisk radiowy Zmienne sprawdzanie dostępności agenta, aby z listy rozwijanej Zmienne sprawdzanie dostępności agenta wybrać zmienną przepływu, która zwraca wartość logiczną. Boolean określa, czy sprawdzać dostępność agenta w zmiennej kolejce. Ta opcja jest dostępna tylko wtedy, gdy włączona jest opcja Sprawdź dostępność agenta. | ||
|
Ustawianie priorytetu kontaktu |
Włącz przełącznik Ustaw priorytet kontaktu, jeśli chcesz przypisać priorytet kontaktom w kolejce. Domyślnie ten przycisk przełączania jest wyłączony. Kontakt o najwyższym priorytecie we wszystkich kolejkach (głosowej i cyfrowej) jest przypisywany do następnego dostępnego agenta, którym jest:
Kontakty są obsługiwane w następujący sposób:
| ||
|
Priorytet statyczny |
Ustaw Priorytet statyczny, jeśli chcesz przypisać priorytet przed publikowaniem przepływu. Pole to jest widoczne tylko wtedy, gdy włączony jest przycisk przełączania Ustaw priorytet kontaktu. Wybierz priorytet z listy rozwijanej Statyczny poziom priorytetu. Można ustawić priorytet od P1 do P9, gdzie P1 jest najwyższy, a P9 najniższy. | ||
|
Priorytet zmienny |
Wybierz Priorytet zmienny, jeśli priorytet kontaktu powinien zmieniać się dynamicznie przy każdym wykonaniu przepływu. To pole pojawia się tylko wtedy, gdy włączony jest przycisk przełączania Ustaw priorytet kontaktu. Wybierz zmienną przepływu, która zwraca liczbę całkowitą o priorytecie od 1 do 9 z listy rozwijanej Zmienna priorytetu kontaktu. Jeśli priorytet nie mieści się w zakresie od 1 do 9, domyślnym priorytetem jest 10. |
Wymagania dot. umiejętności
Jeśli wybrana kolejka korzysta z trasowania opartego na umiejętnościach, wyświetlane są kolejne sekcje umożliwiające konfigurację wymagań dotyczących umiejętności i złagodzenia umiejętności.
Można dodać jeden lub więcej wymogów dotyczących umiejętności, aby przypisać je do kontaktu w tej kolejce w oparciu o wybraną kolejkę.
Jeśli nie określisz żadnych umiejętności, wszyscy dostępni agenci w wybranej kolejce będą uprawnieni do odbierania kontaktów. |
|
Parametr |
Opis | ||
|---|---|---|---|
|
Umiejętność |
Wybierz żądaną umiejętność z listy rozwijanej. Definicje umiejętności konfiguruje się w portalu zarządzania. | ||
|
Warunek |
Wybierz żądany warunek z listy rozwijanej. Opcje kondycji są zależne od wybranego typu umiejętności.
Dostępne warunki to: IS, IS NOT, >= , <=. | ||
|
Wartość |
Kliknij przycisk radiowy Statyczna wartość umiejętności, aby wybrać statyczne wartości umiejętności określone w polu Wartość umiejętności. Kliknij przycisk radiowy Zmienna wartość umiejętności, aby wybrać wartość umiejętności ze zmiennej przepływu wymienionej na liście rozwijanej Zmienna. Jeśli wartość umiejętności jest nieprawidłowa, wszystkie wymagania dotyczące umiejętności i rozluźnienia, które są związane z kontaktem, który przeszedł przez QueueContactActivity, są porzucane. |
Rozluźnienie zasady umiejętności
Użyj ustawień Relaksacja umiejętności, aby zmniejszyć lub usunąć przypisane wymagania dotyczące umiejętności do przepływu w odpowiedzi na zbyt długi czas oczekiwania klientów. To ustawienie umożliwia rozszerzenie puli agentów dostępnych do obsługi kontaktów.
Użyj wspólnych przedziałów czasowych, aby dostosować Relaksację umiejętności do logiki kolejki w przepływie oraz do ustawień Dystrybucji połączeń skonfigurowanych dla zespołów w kolejce. |
Aby skonfigurować relaksację umiejętności:
-
Włącz przycisk przełączania Umożliwić relaksację umiejętności, aby skonfigurować relaksację umiejętności.
Włącz ten przycisk, by kopiować i wyświetlać domyślnie początkowe wymagania umiejętności. Dzięki temu można skonfigurować relaks umiejętności z idealnym zestawem umiejętności.
Ustaw pole Po oczekiwaniu w kolejce na czas w sekundach, który musi upłynąć, zanim odpoczynek umiejętności obowiązuje w kolejce. Domyślny czas oczekiwania to 60 sekund.
-
Możesz dodawać, edytować lub usuwać wymagania dotyczące złagodzenia umiejętności.
-
Kliknij opcję Dodaj wymaganie umiejętności, aby dodać nowe wymaganie dotyczące złagodzenia umiejętności.
-
Kliknij przycisk Usuń, aby usunąć wymóg dotyczący złagodzenia umiejętności.
-
Kliknij przycisk Edytuj, aby edytować wymagania dotyczące złagodzenia umiejętności.
-
-
Kliknij pozycję Dodaj stopień złagodzenia umiejętności, aby dodać nową grupę złagodzenia umiejętności.
Domyślne wymagania dotyczące umiejętności, które pojawiają się w kroku 1, ułatwiają ustawienie wymagań dotyczących relaksacji umiejętności.
Kody błędów
Poniżej przedstawiono kody błędów i opisy działania Kontakt w kolejce:
|
Kod błędu |
Wartość kodu błędu |
Opis niepowodzenia |
|---|---|---|
|
1 |
INVALID_REQUEST |
Parametry określone w działaniu są nieprawidłowe. |
|
2 |
INVALID_ROUTING_STRATEGY |
Wybrana strategia routingu jest nieprawidłowa. |
|
3 |
INVALID_WAIT_TIME |
Zdefiniowany czas oczekiwania jest nieprawidłowy. |
|
4 |
INVALID_QUEUE |
W działaniu określono nieprawidłową kolejkę. |
|
5 |
ROUTING_LIMIT_EXCEEDED |
Routing osiągnął maksymalny limit. |
|
6 |
SYSTEM_ERROR |
W systemie wystąpił błąd wewnętrzny. |
|
7 |
VTEAM_TRANSITION_LIMIT_REACHED |
Kontakt osiągnął maksymalny limit z kolejki do wielu kolejek. |
|
8 |
OWNER_ASSIGNED_TO_INTERACTION |
Kontakt jest już przypisany do agenta. |
Eskaluj grupę dystrybucji połączeń
Działanie Grupy dystrybucji eskalacji połączeń umożliwia administratorom eskalację kontaktu umieszczonego w kolejce do grupy dystrybucyjnej następnego lub ostatniego połączenia. Zapewnia to administratorom lepszą kontrolę i elastyczność w zarządzaniu kontaktami zaparkowanymi w kolejce.
Można skonfigurować ścieżkę obsługi błędów (Undefined Error) do obsługi błędów systemowych, które mogą wystąpić podczas wykonywania przepływu. Aby uzyskać więcej informacji, patrz Przepływy zdarzeń. |
Poniższe sekcje projektanta przepływu umożliwiają skonfigurowanie działania grupy dystrybucji eskalacji połączeń:
Ustawienia ogólne
|
Parametr |
Opis |
|---|---|
|
Etykieta aktywności |
Wprowadzić nazwę dla aktywności. |
|
Opis aktywności |
(Opcjonalnie) Wprowadź opis dla danej czynności. |
Zmienne wyjściowe
Po wyzwoleniu działania grupy Eskaluj dystrybucję połączeń aktualizowane są następujące zmienne:
|
Zmienna wyjściowa |
Opis |
|---|---|
|
CurrentGroup |
Przechowuje wartość bieżącej grupy dystrybucyjnej połączeń, w której kontakt jest zaparkowany w określonej kolejce. |
|
TotalGroups |
Przechowuje wartość całkowitej liczby grup dystrybucyjnych połączeń w kolejce kontaktu. |
|
Kod błędu |
Przechowuje kod błędu. System ustawia tę wartość tylko wtedy, gdy działanie nie powiedzie się. |
|
Opis awarii |
Przechowuje szczegóły awarii. System ustawia tę wartość tylko wtedy, gdy działanie nie powiedzie się. |
Kody błędów
Poniżej przedstawiono kody błędów i opisy działań grupy dystrybucji eskalacji połączeń:
|
Kod błędu |
Wartość kodu błędu |
Opis niepowodzenia |
|---|---|---|
|
1 |
INVALID_REQUEST |
W działaniu zgłoszono nieprawidłowe żądanie. |
|
2 |
CONTACT_NOT_QUEUED |
Kontakt nie znajduje się w kolejce. |
|
3 |
FEATURE_NOT_ENABLED |
Ta funkcja nie jest włączona w aplikacji Webex Contact Center. |
Kolejka do agenta
Działanie Kolejka do agenta włącza routing oparty na agentach. Działanie Kolejka do agenta kieruje kontakty bezpośrednio do preferowanego agenta. Aby uzyskać informacje na temat routingu opartego na agentach, zobacz Routing oparty na agentach.
Działanie Kolejka do agenta identyfikuje agenta na podstawie jego Webex identyfikatora agenta centrum kontaktowego lub adresu e-mail.
Jeśli agent jest dostępny, można skonfigurować działanie Kolejka do agenta, aby skierować kontakt do preferowanego agenta. Jeśli agent jest niedostępny, można skonfigurować działanie Kolejka do agenta, aby zaparkować kontakt względem tego agenta, dopóki agent nie stanie się dostępny.
Deweloper przepływu może połączyć działanie Kolejka do agenta z innym działaniem kolejki do agenta, aby kierować kontakty do kolejnych preferowanych agentów. Deweloper przepływu może również połączyć działanie Kolejka do agenta z działaniem Kontakt w kolejce, aby przekierować kontakt przy użyciu zwykłej kolejki, gdy żaden z preferowanych agentów nie jest dostępny.
Deweloper przepływu może połączyć działanie Kolejka do agenta z działaniem Oddzwonienie w przepływach Główny przepływ i Zdarzenie. Pomaga to skonfigurować wywołanie zwrotne do preferowanego agenta, do którego połączenie zostało pierwotnie umieszczone w kolejce w ramach działania kolejki do agenta.
Użyj działania Oddzwoń po aktywności Kontakt w kolejce lub Kolejka do agenta. |
Działanie Kolejka do agenta wyzwala następujące zdarzenia na karcie Przepływy zdarzeń w głównym przepływie:
-
AgentAnswered: Działanie Queue To Agent wyzwala to zdarzenie, gdy agent odbiera połączenie przychodzące.
-
AgentDisconnected: Aktywność Queue To Agent wyzwala to zdarzenie, gdy agent rozłącza się z połączeniem na żywo.
Można skonfigurować ścieżkę obsługi błędów (Undefined Error) do obsługi błędów systemowych, które mogą wystąpić podczas wykonywania przepływu. Aby uzyskać więcej informacji, patrz Przepływy zdarzeń. |
Poniższe sekcje umożliwiają skonfigurowanie aktywności kolejki do agenta:
-
Ustawienia ogólne
-
Obsługa kontaktów
Aby skonfigurować aktywność kolejki do agenta:
| 1 |
W projektancie przepływu przeciągnij i upuść działanie Kolejka do agenta z biblioteki aktywności na kanwę. | ||
| 2 |
Kliknij aktywność Kolejka do agenta , aby skonfigurować ustawienia aktywności. | ||
| 3 |
W sekcji Ustawienia ogólne wprowadź następujące informacje: | ||
| 4 |
W sekcji Obsługa kontaktów wybierz zmienną agenta z listy rozwijanej. Działanie Kolejka do agenta kojarzy tę zmienną przepływu z adresem e-mail agenta lub identyfikatorem agenta, który ma zostać wybrany dla każdego wykonania przepływu. | ||
| 5 |
Wybierz adres e-mail lub identyfikator agenta z listy rozwijanej Typ wyszukiwania agenta, aby skierować kontakty do preferowanego agenta.
| ||
| 6 |
Włącz przełącznik Ustaw priorytet kontaktu, aby nadać priorytet kontaktom oczekującym w kolejce. Domyślnie przycisk przełączania jest wyłączony. Działanie Kolejka do agenta obsługuje kontakty w następujący sposób:
| ||
| 7 |
Wybierz identyfikator kolejki raportowania z listy rozwijanej Kolejka raportowania. Działanie Kolejka do agenta raportuje szczegóły kontaktu za pomocą kolejki raportowania: Kolejka raportowania określa również konfigurację:
| ||
| 8 |
Włącz przycisk przełączania Zaparkuj kontakt, jeśli agent jest niedostępny , jeśli chcesz zaparkować kontakt dla preferowanego agenta, dopóki agent nie stanie się dostępny. Jeśli agent jest niedostępny, a przycisk przełączania Zaparkuj kontakt, jeśli agent jest niedostępny , kontakt nie może się z nim skontaktować. Działanie Kolejka do agenta powoduje wyjście z gałęzi awarii do następnego działania w przepływie z odpowiednim wyjściem. | ||
| 9 |
Wybierz identyfikator kolejki odzyskiwania z listy rozwijanej Kolejka odzyskiwania. Działanie Kolejka do agenta umieszcza kontakty w kolejce odzyskiwania, gdy:
Kolejkę odzyskiwania można skonfigurować przy użyciu najdłuższego dostępnego agenta. Kolejka odzyskiwania nie obsługuje routingu opartego na umiejętnościach. |
Działanie Kolejka do agenta powiedzie się, gdy kontakt połączy się z preferowanym agentem. Scenariusz błędu występuje, gdy kontakt nie może skontaktować się z agentem.
Scenariusze błędów
Kontakt nie może skontaktować się z agentem, gdy:
-
Preferowany agent jest niedostępny, a parkowanie jest wyłączone dla kontaktu.
-
Wyszukiwanie zmiennej nie może znaleźć preferowanego agenta.
Zmienne wyjściowe aktywności
Zmienne wyjściowe działania przechowują dane przechwycone z działań i są tworzone automatycznie po dodaniu określonych działań do kanwy.
Aktywność kolejki do agenta ma następujące zmienne wyjściowe:
|
Zmienna wyjściowa |
Opis |
|---|---|
|
QueueToAgent.AgentId |
Przechowuje identyfikator agenta, w którym kontakt znajduje się w kolejce. |
|
QueueToAgent.FailureDescription |
Przechowuje opis scenariusza błędu, gdy kontakt nie zostanie umieszczony w kolejce. |
|
QueueToAgent.FailureCode |
Przechowuje wartość kodu błędu dla scenariusza błędu, gdy kontakt nie znajdzie się w kolejce. |
|
QueueToAgent.AgentState |
Przechowuje stany preferowanego agenta podczas próby umieszczenia kontaktu w kolejce. |
|
QueueToAgent.AgentIdleCode |
Przechowuje opis kodu bezczynności preferowanego agenta. |
Zmienna wyjściowa QueueToAgent.FailureCode zawiera jedną z następujących wartości w przypadku wystąpienia awarii. Każda wartość wskazuje kod błędu i opis błędu.
|
Kod błędu |
Wartość kodu błędu |
Opis niepowodzenia |
|---|---|---|
|
1 |
AGENT_UNAVAILABLE |
Agent nie jest obecnie w stanie dostępności. |
|
2 |
AGENT_NOT_FOUND |
Działanie Kolejka do agenta nie może znaleźć agenta według identyfikatora agenta lub adresu e-mail. |
|
3 |
AGENT_NOT_LOGGED_IN |
Agent nie jest obecnie zalogowany. |
|
4 |
FEATURE_NOT_ENABLED |
Funkcja routingu opartego na agentach nie jest włączona. |
|
5 |
INVALID_VTEAM_ERROR |
Kolejka raportowania lub odzyskiwania jest nieprawidłowa. |
|
6 |
AGENT_BUSY |
Agent jest dostępny, ale zaangażowany w inne połączenie. |
W poniższej tabeli przedstawiono odpowiednie wartości QueueToAgent.AgentState i QueueToAgent.AgentIdleCode .
|
Przypadek użycia |
Stan agenta |
AgentIdleCode |
|---|---|---|
|
NOT_APPLICABLE |
NOT_APPLICABLE |
|
Agent jest zarezerwowany dla tego połączenia. |
DOSTĘPNE |
NOT_APPLICABLE |
|
Zaparkuj kontakt, jeśli agent jest niedostępny, przycisk przełączania jest włączony , a agent jest bezczynny |
Bezczynny |
<Nazwa kodu Aux> Kod bezczynności wybrany przez agenta w Agent Desktop. |
|
Zaparkuj kontakt, jeśli agent jest niedostępny, przycisk przełączania jest włączony , a kanał agenta jest zajęty |
DOSTĘPNE |
NOT_APPLICABLE |
|
Zaparkuj kontakt, jeśli agent jest niedostępny, przycisk przełączania jest wyłączony , a agent jest bezczynny |
Bezczynny |
<Nazwa kodu Aux> Kod bezczynności wybrany przez agenta w Agent Desktop. |
|
Zaparkuj kontakt, jeśli agent jest niedostępny Przycisk przełączania jest wyłączony, agent jest dostępny, a kanał agenta jest zajęty |
DOSTĘPNE |
NOT_APPLICABLE |
Ustawianie identyfikatora dzwoniącego
Użyj działania Ustaw identyfikator dzwoniącego, aby zdefiniować identyfikator dzwoniącego, który będzie wyświetlany podczas połączenia. Działanie Ustaw identyfikator dzwoniącego ma być używane tylko w przepływach zdarzeń. Identyfikator Ustaw dzwoniącego to działanie terminalu, które oznacza koniec zaistniałego przepływu zdarzenia PreDial. Działanie Ustaw identyfikator dzwoniącego pomaga skonfigurować ANI w następujących scenariuszach:
-
Połączenia przychodzące
-
Połączenia wychodzące
-
Uprzejme oddzwonienie
-
Podgląd kampanii
-
Oddzwonienie przez Internet
-
Wykonywanie przepływu
-
Przekieruj na numer wybierany
-
Skonsultuj się, aby wybrać numer
-
Skonsultuj się z agentem
-
Skonsultuj się z EP-DN/kolejka
-
Przekaż do EP/kolejki
To działanie można skonfigurować obok programu obsługi zdarzeń PreDial. Wymagany numer ANI można skonfigurować przy użyciu opcji Ustaw identyfikator dzwoniącego na podstawie usługi identyfikacji numeru wybieranego (DNIS), typu operacji lub typu uczestnika.
Jeśli wprowadzisz liczbę losową, system sprawdzi tę liczbę za pomocą domyślnego mapowania EP-DN skonfigurowanego w Centrum sterowania lub Portalu zarządzania. W przypadku niezgodności system kieruje ją z powrotem do domyślnej usługi ANI. Aby uzyskać więcej informacji na temat dostosowanej weryfikacji ANI, zobacz Oddzwoń. |
|
Parametr |
Opis |
|---|---|
|
Statyczny identyfikator rozmówcy |
Wybierz numer wybierania, który jest mapowany na punkt wejścia, z listy rozwijanej. Jeśli numer nie zostanie wybrany, system uzna wartość domyślną w zależności od scenariusza połączenia. |
|
Zmienny identyfikator rozmówcy |
Wybierz prawidłową zmienną (numer E.164 z prawidłowym mapowaniem EP-DN) z listy rozwijanej. Jeśli numer nie zostanie wybrany, system uzna wartość domyślną w zależności od scenariusza połączenia. W przypadku podania numeru, który nie jest w formacie E.164, system użyje wartości domyślnej, w zależności od scenariusza połączenia. |
|
Aby aplikacja ANI działała zgodnie z oczekiwaniami w różnych scenariuszach połączeń, wymagane jest środowisko nowej generacji.
Użycie ANI dla wielu scenariuszy, które mają zastosowanie w środowisku następnej generacji, to:
|
Scenariusz |
Konfiguracja |
Wynik ANI |
|---|---|---|
|
Klient dzwoni |
Program obsługi zdarzeń PreDial nie jest skonfigurowany |
|
|
Klient dzwoni |
Skonfigurowano procedurę obsługi zdarzeń PreDial |
ANI jest prezentowany na urządzeniu agenta - zgodnie z definicją w aktywności Ustaw identyfikator dzwoniącego |
|
Wybieranie numeru agenta |
Program obsługi zdarzeń PreDial nie jest skonfigurowany |
Zarówno urządzenie kontaktu, jak i urządzenie agenta są wyświetlane z wybranym przez agenta numerem ANI wybierania wychodzącego, jeśli agent wybierze ANI wybierania na pulpicie. W przeciwnym razie urządzenie kontaktu i urządzenie agenta są wyświetlane z domyślnym ANI dzierżawcy. |
|
Wybieranie numeru agenta |
Skonfigurowano procedurę obsługi zdarzeń PreDial |
Dla urządzenia każdego uczestnika można zachować wybrane przez agenta wybieranie numeru ANI, jeśli jest wybrane, lub dostosować je zgodnie z definicją w działaniu Ustawianie identyfikatora dzwoniącego. |
|
Uprzejme oddzwonienie |
ANI klienta zdefiniowane w Funkcji Oddzwanianie |
Narzędzie ANI zdefiniowane podczas działania Oddzwoń jest prezentowane na urządzeniu kontaktu. |
|
Uprzejme oddzwonienie |
|
Skonfiguruj skonfigurowane działanie identyfikatora dzwoniącego. |
|
Uprzejme oddzwonienie |
|
|
|
Uprzejme oddzwonienie |
|
Domyślny ANI dzierżawcy jest prezentowany na urządzeniu kontaktu. |
|
Transfer agenta, konsultacja |
Skonfigurowano procedurę obsługi zdarzeń PreDial |
Skonfigurowane Ustaw identyfikator dzwoniącego jest wyświetlane na przesłanym urządzeniu Agent-2. |
Sterowanie nagrywaniem
Flow Designer udostępnia działanie Sterowanie nagrywaniem w celu przechwycenia zgody użytkownika lub osoby dzwoniącej na nagrywanie. Rejestrowanie zgody jest jedną z właściwości konfiguracji dostępnych w ramach tego działania. Użyj działania Menu, aby przechwycić zgodę użytkownika na zmienną przepływu logicznego. Jeśli podczas interakcji chcesz przechwycić wartość zgody w celu wygenerowania raportu, użyj zmiennej logicznej jako danych wejściowych do wartości właściwości zgody działania Recording Control. Następnie możesz oznaczyć zmienną używaną do przechwytywania zgody dzwoniącego jako podlegającą zgłoszeniu.
Deweloper przepływu może określić, czy zgoda na nagrywanie połączenia musi zostać przechwycona, czy nie, na potrzeby raportowania. Gdy klient chce przechwycić zgodę na zapis, użyj zmiennych globalnych do wygenerowania raportu zgody. Gdy klient nie chce przechwycić zgody na nagrywanie, użyj zmiennych lokalnych. Zapewnia to najemcom i klientom większą elastyczność w zarządzaniu wykorzystaniem zmiennych.
Sterowanie nagrywaniem można skonfigurować, wykonując następujące czynności:
-
W projektancie przepływu przeciągnij i upuść działanie Sterowanie nagrywaniem z biblioteki aktywności na kanwę.
-
Kliknij aktywność Sterowanie nagrywaniem, aby skonfigurować ustawienia aktywności.
-
W obszarze Ustawienia ogólne wprowadź nazwę działania w polu Etykieta aktywności.
-
(Opcjonalnie) W polu Opis działania wprowadź opis działania.
-
W obszarze Ustawienia sterowania nagrywaniem wybierz zmienną przepływu z listy rozwijanej Włącz nagrywanie.
Aktywność Menu dla IVR (Interactive Voice Response) i aktywność Sterowanie nagrywaniem, gdy są używane razem w przepływie, umożliwiają przechwytywanie zgody na nagrywanie. Pierwszeństwo ma ustawienie zgody użytkownika w przepływie w porównaniu z ustawieniami konfiguracji na poziomie dzierżawy lub kolejki lub na poziomie harmonogramu nagrywania.
Sterowaniem nagrywaniem można zarządzać w następujących scenariuszach:
-
Jeśli konfiguracja zgody użytkownika jest ustawiona na Tak w przepływie, połączenie jest rejestrowane, niezależnie od konfiguracji nagrywania ustawionej na poziomie dzierżawy, kolejki lub harmonogramu nagrywania.
-
Jeśli użytkownik nie wyrazi zgody, a konfiguracja w przepływie zostanie ustawiona na wartość Nie, połączenie nie zostanie nagrane, niezależnie od konfiguracji nagrywania ustawionej na poziomie dzierżawy, kolejki lub harmonogramu nagrywania.
-
Jeśli zgoda użytkownika nie jest skonfigurowana w przepływie, ale konfiguracja jest ustawiona na Tak na dowolnym innym poziomie, takim jak dzierżawa, kolejka lub harmonogram nagrywania, połączenie jest rejestrowane.
-
Jeśli zgoda użytkownika nie jest skonfigurowana, a konfiguracja jest ustawiona na Nie na wszystkich poziomach, takich jak dzierżawca, kolejka i harmonogram nagrywania, połączenie nie jest rejestrowane.
Ponadto inne konfiguracje nagrywania, takie jak Kontynuuj przy przesyłaniu, Wstrzymywanie, Wznawianie włączone, Czas trwania pauzy itd., są nadal stosowane na podstawie istniejącej hierarchii, takiej jak poziom dzierżawy, kolejki lub harmonogramu nagrywania.
Zmienne wyjściowe
To działanie nie ma zmiennych wyjściowych.
Rejestrowanie aktywności
Działanie Nagrywanie rejestruje wypowiedzi lub wypowiedzi rozmówców, do których można się odwoływać w tym samym przepływie połączenia. Ta aktywność jest dostępna tylko dla klientów korzystających z platformy medialnej Next Generation. System przechowuje nagrane pliki audio tylko podczas połączenia, po czym pliki te są automatycznie usuwane z systemu. Obecnie nagrane pliki audio są w formacie niezaszyfrowanym. Nie zalecamy rejestrowania poufnych informacji za pomocą tej funkcji.
|
| 1 |
Zaloguj się do centrum sterowania, wybierz Usługi > Centrum kontaktów > Przepływy. | ||||||||||||||||||||||||||
| 2 |
Kliknij pozycję Zarządzaj przepływami , a następnie kliknij pozycję Utwórz przepływy. | ||||||||||||||||||||||||||
| 3 |
W polu Nazwa przepływu wprowadź unikatową nazwę i kliknij przycisk Rozpocznij budowanie przepływu. Zostanie wyświetlone okno Projektant przepływu. | ||||||||||||||||||||||||||
| 4 |
Przeciągnij i upuść działanie Rejestruj z Biblioteki aktywności na główną kanwę przepływu. | ||||||||||||||||||||||||||
| 5 |
W przypadku ustawień ogólnych należy wykonać następujące czynności:
| ||||||||||||||||||||||||||
| 6 |
W oknie Ustawienia rekordów skonfiguruj następujące pola:
| ||||||||||||||||||||||||||
| 7 |
W sekcji Zmienne wyjściowe wyświetl następujące zmienne:
W poniższej tabeli wymieniono kody błędów i opisy operacji Rekord:
|
Działania w ramach sterowania przepływem
Rozpocznij przepływ
Działanie Start Flow jest domyślnie wyświetlane na kanwie głównego przepływu i nie można go usunąć. To działanie wskazuje zdarzenie, które wyzwala ten przepływ. To działanie określa, w jaki sposób przepływ może być używany i jakie typy działań są dostępne do skonfigurowania.
Jedynym dostępnym obecnie zdarzeniem wyzwalacza przepływu jest |
Działanie Start Flow jest automatycznie oznaczane nazwą wybranego zdarzenia wyzwalacza przepływu. Pozwala to szybko zobaczyć, jaki rodzaj przepływu jest budowany.
Zmienne wyjściowe
Liczba i typ zmiennych wyjściowych skojarzonych z działaniem Start Flow zależy od wybranego zdarzenia wyzwalacza przepływu. Te zmienne przechowują dane, które są przechwytywane w momencie wyzwolenia przepływu. Na przykład trzy zmienne wyjściowe opisane poniżej są udostępniane za pośrednictwem zdarzenia NewPhoneContact .
Użyj tych zmiennych w późniejszych działaniach, aby kontrolować sekwencję przepływu.
-
NewPhoneContact.ANIAutomatyczna identyfikacja numeru (ANI) to funkcja sieci telekomunikacyjnej służąca do automatycznego określania numeru telefonu inicjującego połączenie. Ta zmienna przechowuje numer telefonu osoby dzwoniącej, która wyzwoliła
zdarzenie NewPhoneContact. -
NewPhoneContact.DNISUsługa identyfikacji wybranego numeru (DNIS, Dialed Number Identification Service) to usługa identyfikująca pierwotnie wybrany numer telefonu połączenia. Ta zmienna przechowuje numer telefonu, który osoba dzwoniąca wybrała w celu wyzwolenia
zdarzenia NewPhoneContact. -
NewPhoneContact.InteractionIDTa zmienna przechowuje unikatowy identyfikator Webex Contact Center, który jest skojarzony z każdą interakcją wyzwalaną przez
zdarzenie NewPhoneContact. -
NewPhoneContact.PSTNRegionTa zmienna wskazuje region PSTN skonfigurowany w mapowaniu numeru wybierania (DN) punktu wejścia (EP) dla regionalnych usług multimediów głosowych. Ta zmienna jest obsługiwana tylko na platformie głosowej Next Generation.
Przepływ końcowy
Przepływ końcowy jest działaniem kończącym, które oznacza koniec ścieżki przepływu. Możesz użyć dowolnej liczby działań przepływu końcowego, aby skonstruować przepływ w celu zapewnienia, że wszystkie ścieżki przepływu się kończą.
Nie używaj działania End Flow w przepływie IVR. Użycie funkcji End Flow z IVR może spowodować zaspokojenie powietrza i połączenie może się nie rozłączyć. |
Każdej aktywności możesz nadać unikatową etykietę i opis.
| Parametr | Opis |
|---|---|
|
Etykieta aktywności |
Wprowadzić nazwę dla aktywności. |
|
Opis aktywności |
(Opcjonalnie) Wprowadź opis dla danej czynności. |
Ustaw zmienną
Użyj funkcji Ustaw aktywność zmienną, aby ustawić wartość zmiennej. Możesz zmodyfikować wartość zmiennej na podstawie swojego wymagania lub zgodnie z przepływem.
Określ typ zmiennej, którą chcesz wybrać. Aby uzyskać więcej informacji, zobacz Niestandardowe zmienne przepływu i wstępnie zdefiniowane zmienne. |
Można skonfigurować ścieżkę obsługi błędów (Undefined Error) do obsługi błędów systemowych, które mogą wystąpić podczas wykonywania przepływu. Aby uzyskać więcej informacji, zobacz Obsługa błędów.
Poniższe sekcje umożliwiają skonfigurowanie aktywności Ustaw zmienną:
Ustawienia ogólne
|
Parametr |
Opis |
|---|---|
|
Etykieta aktywności |
Wprowadzić nazwę dla aktywności. |
|
Opis aktywności |
(Opcjonalnie) Wprowadź opis dla danej czynności. |
Ustawienia zmiennej
|
Parametr |
Opis |
|---|---|
|
Zmienna |
Wybierz zmienną z listy rozwijanej. Tylko zmienne niestandardowych przepływów można ustawić na wartości niestandardowe. Zmienne predefiniowane mają stałe wartości dyktowane przez wykonanie przepływu. |
|
Wartość zmiennej | Kliknięcie przycisku Ustaw wartość powoduje ustawienie zmiennej na konkretną wartość. Typ pola wejściowego zmienia się w zależności od typu danych wybranej zmiennej. Aby dowiedzieć się więcej o zmiennych typach danych, zobacz Tworzenie niestandardowych zmiennych przepływu. Jeśli wartość jest łańcuchem, można wprowadzić tekst podstawowy lub wyrażenie.Aby wprowadzić wyrażenie, użyj składni Kliknij przycisk radiowy Ustaw do zmiennej, aby ustawić wartość zmiennej na wartość innej zmiennej w przepływie. Wybierz zmienną z listy rozwijanej. Wszystkie zmienne w przepływie są dostępne do wyboru. |
Żądanie BRE
Użyj działania BRE Request, aby pobrać dane z aparatu reguł biznesowych (BRE) organizacji do wykorzystania w przepływie. Działanie BRE Request wykorzystuje standardowe protokoły HTTP do pobierania danych z BRE.
Poniższe sekcje umożliwiają skonfigurowanie aktywności BRE Request:
Ustawienia ogólne
|
Parametr |
Opis |
|---|---|
|
Etykieta aktywności |
Wprowadzić nazwę dla aktywności. |
|
Opis aktywności |
(Opcjonalnie) Wprowadź opis dla danej czynności. |
Parametry zapytania
W ramach BRE Request można przekazać do BRE parametry podane w wywołaniu API. W kolumnach Klucz-wartość można wprowadzić klucz zapytania i skojarzoną z nim wartość, która ma zostać wysłana wraz z zapytaniem. Można również użyć składni podwójnych nawiasów klamrowych, aby przekazać wartości zmiennych.
Działanie BRE ma jeden predefiniowany parametr zapytania: kontekst. Ten parametr zapytania jest przekazywany w wywołaniu API do BRE.
Identyfikator |
|
Parametr |
Opis |
|---|---|
|
Kontekstowe |
Zawiera powód żądania. Tego obowiązkowego parametru nie można edytować ani usunąć. Ten parametr musi zawierać taką samą wartość jak wartość określona w kontekście |
|
ANI |
Zawiera numer telefonu inicjującego połączenie. Jest to parametr domyślny, który można edytować lub usunąć w zależności od konfiguracji reguł w BRE. Przykładowa wartość dla ANI to |
|
Limit czasu odpowiedzi | Określa limit czasu połączenia dla żądania BRE. Wartość domyślna to 2000 milisekund. |
|
Liczba ponownych prób |
Określa, ile prób żądania BRE podjęto po niepowodzeniu. Ten parametr jest używany, jeśli kod stanu to 5xx; Na przykład 500 lub 501. |
Aby dodać parametr zapytania, kliknij przycisk Dodaj nowy. Spowoduje to dodanie wiersza, w którym można wprowadzić pary klucz-wartość. W ramach żądania BRE można dodać dowolną liczbę parametrów zapytania.
Ustawienia analizy
Ta sekcja umożliwia przeanalizowanie odpowiedzi z żądania BRE na różne zmienne:
|
Parametr |
Opis |
|---|---|
|
Zmienna odpowiedzi |
Wybierz zmienną, do której chcesz wyodrębnić określoną sekcję z obiektu odpowiedzi BRE Request. Z listy rozwijanej można wybrać tylko zmienne przepływu niestandardowego. |
|
Wyrażenie ścieżki |
Zdefiniuj wyrażenie ścieżki do analizowania obiektu odpowiedzi. W zależności od rodzaju struktury danych obiektu odpowiedzi i przypadków użycia do wyodrębniania podzbioru tych informacji wyrażenie ścieżki jest różne. Dane są normalizowane do hierarchii obiektów przed wykonaniem wyrażenia ścieżki, więc składnik JSONPath jest używany w obiekcie odpowiedzi niezależnie od skonfigurowanego typu zawartości. |
Zmienne wyjściowe
Żądanie BRE zwraca dwie zmienne wyjściowe:
-
BRERequest1.httpResponseBody: Zwraca treść odpowiedzi dla żądania BRE. -
BRERequest1.httpStatusCode: Zwraca kod stanu żądania BRE.Te kody odpowiedzi dzielą się na następujące kategorie:
-
Odpowiedzi informacyjne (100–199)
-
Skuteczne odpowiedzi (200–299)
-
Przekierowania (300–399)
-
Błędy klienta (400–499)
-
Błędy serwera (500–599)
-
Formaty typów zawartości
W poniższych przykładach opisano przykładowe wejściowe formaty typu zawartości i odpowiedź JSON.
Typ zawartości XML
Użyj tego narzędzia, aby przekonwertować XML na format JSONhttps://codeshack.io/xml-to-json-converter/.
XML Format wejściowy:
<uwaga> <do>Tove</to> <from>Jani</from> <heading>Reminder</heading> <body>Aplikacja testowa</body> </note> Dane/znormalizowana odpowiedź JSON
{ "note": { "to": "Tove", "from": "Jani", "heading": "Przypomnienie", "body": "Aplikacja testowa" } } Przykładowe wyrażenie ścieżki JSON: Use $.note.from , aby uzyskać wartość Jani .
Typ zawartości TOML
Użyj tego narzędzia, aby przekonwertować TOML na format JSONhttps://www.convertjson.com/toml-to-json.htm.
Format wejściowy TOML:
title = "TOML Example" [właściciel] name = "Tom Preston-Werner" dob = 1979-05-27T07:32:00-08:00 Dane/znormalizowana odpowiedź JSON
{ "title": "TOML Example", "owner": { "name": "Tom Preston-Werner", "dob": "1979-05-27T15:32:00.000Z" } } Przykładowe wyrażenie ścieżki JSON: Use $.owner.name , aby uzyskać wartość jako'Tom Preston-Werner'.
Typ zawartości YAML
Użyj tego narzędzia, aby przekonwertować YAML na format JSONhttps://www.convertjson.com/yaml-to-json.htm.
Format wejściowy YAML:
# Rekord pracownika martin: imię i nazwisko: Martin D'vloper praca: Umiejętność programisty: Elita Dane/znormalizowana odpowiedź JSON
{ "martin": { "name": "Martin D'vloper", "job": "Developer", "skill": "Elite" } } Przykładowe wyrażenie ścieżki JSON: Użyj $.martin.job , aby uzyskać wartość Developer.
Typ zawartości JSON
Użyj ewaluatora wyrażeń JSONhttps://jsonpath.herokuapp.com/.
Format wejściowy JSON:
{ "martin": { "name": "Martin D'vloper", "job": "Developer", "skill": "Elite" } } Dane/znormalizowana odpowiedź JSON
{ "martin": { "name": "Martin D'vloper", "job": "Developer", "skill": "Elite" } } Przykładowe wyrażenie ścieżki JSON: Użyj $.martin.job , aby uzyskać wartość Developer.
Żądanie HTTP
Działanie żądania HTTP pobiera informacje z zewnętrznego źródła danych, takiego jak CRM, przy użyciu standardowych protokołów HTTP.
Atrybuty Basic Auth i OAuth 2.0 są obsługiwane dla uwierzytelnionych punktów końcowych.
W poniższych sekcjach można skonfigurować działanie żądań HTTP:
Ustawienia ogólne
|
Parametr |
Opis |
|---|---|
|
Etykieta aktywności |
Wprowadź nazwę działania żądania HTTP. |
|
Opis aktywności |
(Opcjonalnie) Wprowadź opis dla danej czynności. |
Ustawienia żądań HTTP
|
Parametr |
Opis |
|---|---|
|
Użyj uwierzytelnionego punktu końcowego |
Włącza możliwość wysyłania żądania HTTP do uwierzytelnionego punktu końcowego. Domyślnie ten przycisk przełączania jest włączony. |
|
Złącze |
Wybierz łącznik z listy rozwijanej. Na liście rozwijanej są wyświetlane nazwy łączników skonfigurowanych w centrum sterowania. Łącznik zapewnia wspólną lokalizację do przechowywania poświadczeń dla usługi, do której chcesz uzyskać dostęp. Na przykład łącznik Salesforce sprawdza poprawność i umożliwia łączność z kontem Salesforce. Do tego łącznika można się następnie odwołać z poziomu działania żądania HTTP w celu wysłania żądania. Zasadniczo tworzy to sekcję domeny adresu URL. Aby skonfigurować łącznik w centrum sterowania, zobacz artykuł Konfigurowanie łączników integracji dla Webex Contact Center . |
|
Ścieżka żądania |
Wprowadź ścieżkę żądania HTTP. To pole jest wyświetlane, gdy przycisk przełącznika Użyj uwierzytelnionego punktu końcowego jest włączony. |
|
Adres URL żądania |
Definiuje adres URL żądania, który obejmuje zarówno ścieżkę domeny, jak i ścieżki żądania dla nieuwierzytelnionych punktów końcowych. To pole jest wyświetlane, gdy przycisk przełączania Użyj uwierzytelnionego punktu końcowego jest wyłączony. |
|
Typy metod: GET, POST, PUT, PATCH, DELETE, OPTIONS, HEAD |
Definiuje aktywność żądania HTTP, która obsługuje następujące popularne metody:
|
|
Parametry zapytania | Definiuje parametry, które są przekazywane jako część żądania HTTP. Serwer WWW udostępnia te dodatkowe parametry, aby użyć ich na przykład do wysłania żądania GET. W kolumnach Klucz-wartość wprowadź klucz zapytania i skojarzoną z nim wartość, która ma zostać wysłana wraz z zapytaniem. Parametry są listą par klucz-wartość, które są rozdzielone symbolem ampersand (&). Wartości zmiennych w składni podwójnych nawiasów klamrowych można również używać do przekazywania wartości zmiennych. Jeśli na przykład chcesz pobrać saldo konta klienta na podstawie ANI, w zależności od interfejsów API usługi magazynu danych klucz i wartość mogą być następujące: Klucz: Wartość: |
|
Nagłówki żądań HTTP |
Definiuje nagłówki HTTP, które umożliwiają klientowi przekazywanie dodatkowych informacji za pomocą żądania HTTP. Nagłówki żądań, takie jak Accept, Accept‐* lub If‐*, umożliwiają wykonywanie żądań warunkowych wraz z innymi nagłówkami, takimi jak Cookie i User-Agent. Na przykład w ramach żądania GET użyj: Aby dodać nagłówek HTTP, kliknij przycisk Dodaj nowy. Spowoduje to dodanie wiersza, w którym można wprowadzić odpowiednie pary klucz-wartość. W ramach żądania HTTP można dodać dowolną liczbę nagłówków HTTP. |
|
Typ zawartości |
Określa oczekiwany typ zawartości treści żądania. Aplikacja / JSON, Adres URL formularza zakodowany, TOML, XML, Plik i YAML są obsługiwanymi typami zawartości. |
|
Treść żądania |
Określa bajty danych przesłane w komunikacie transakcji HTTP, bezpośrednio po nagłówkach, jeśli takie istnieją. W przypadku niektórych typów żądań HTTP, takich jak żądanie POST lub PUT, można wysłać treść żądania określającą zawartość do zaktualizowania w zasobie docelowym. W przypadku wybrania opcji Typ zawartości jako Plik zostaną wyświetlone kolumny CONTENT i FILE NAME. Na liście rozwijanej CONTENT jest wyświetlana lista zmiennych JSON z przepływów i zmiennych wyjściowych z działań związanych z rejestrowaniem.
|
|
Limit czasu odpowiedzi |
Określa limit czasu połączenia dla żądania HTTP. Wartość domyślna to 2000 milisekund. |
|
Liczba ponownych prób |
Określa, ile prób użycia żądania HTTP podjęto po niepowodzeniu. Ponów próbę dla usługi nie jest dostępna. Ten parametr jest używany, jeśli kod stanu to 5xx; Na przykład 500 lub 501. |
Ustawienia analizy
Ta sekcja umożliwia analizowanie odpowiedzi wygenerowanej z żądania HTTP na różne zmienne. Ta konfiguracja jest opcjonalna, ponieważ nie wszystkie scenariusze żądań HTTP wymagają analizowania.
|
Parametr |
Opis |
|---|---|
|
Typ zawartości |
Określa oczekiwany typ zawartości treści odpowiedzi. JSON, TOML, XML i YAML to obsługiwane typy zawartości. |
|
Zmienna wyjściowa |
Wybierz zmienną, która będzie zawierać dane z określonej sekcji obiektu odpowiedzi żądania HTTP. |
|
Wyrażenie ścieżki |
Zdefiniuj wyrażenie ścieżki do analizowania obiektu odpowiedzi. W zależności od struktury danych obiektu odpowiedzi i powodu wyodrębnienia podzbioru informacji wyrażenie ścieżki może się różnić. Dane są normalizowane do hierarchii obiektów przed wykonaniem wyrażenia ścieżki, więc składnik JSONPath jest używany w obiekcie odpowiedzi niezależnie od skonfigurowanego typu zawartości. |
Zmienne wyjściowe
Żądanie HTTP zwraca następujące zmienne wyjściowe:
-
HTTPRequest1.httpStatusCode: Zwraca kod stanu protokołu HTTP.Te kody odpowiedzi dzielą się na pięć głównych kategorii:
-
Odpowiedzi informacyjne (100–199)
-
Skuteczne odpowiedzi (200–299)
-
Przekierowania (300–399)
-
Błędy klienta (400–499)
-
Błędy serwera (500–599)
-
-
HTTPRequest1.httpResponseBody: Zwraca treść odpowiedzi dla żądania HTTP. -
HTTPRequest1.httpResponseHeaders: Zwraca informacje nagłówka z odpowiedzi.
Formaty typów zawartości
W poniższych przykładach opisano przykładowe wejściowe formaty typu zawartości i odpowiedź JSON.
Typ zawartości XML
Użyj tego narzędzia, aby przekonwertować XML na format JSONhttps://codeshack.io/xml-to-json-converter/.
XML Format wejściowy:
<uwaga> <do>Tove</to> <from>Jani</from> <heading>Reminder</heading> <body>Aplikacja testowa</body> </note> Dane/znormalizowana odpowiedź JSON
{ "note": { "to": "Tove", "from": "Jani", "heading": "Przypomnienie", "body": "Aplikacja testowa" } } Przykładowe wyrażenie ścieżki JSON: Use $.note.from , aby uzyskać wartość Jani .
Typ zawartości TOML
Użyj tego narzędzia, aby przekonwertować TOML na format JSONhttps://www.convertjson.com/toml-to-json.htm.
Format wejściowy TOML:
title = "TOML Example" [właściciel] name = "Tom Preston-Werner" dob = 1979-05-27T07:32:00-08:00 Dane/znormalizowana odpowiedź JSON
{ "title": "TOML Example", "owner": { "name": "Tom Preston-Werner", "dob": "1979-05-27T15:32:00.000Z" } } Przykładowe wyrażenie ścieżki JSON: Use $.owner.name , aby uzyskać wartość jako'Tom Preston-Werner'.
Typ zawartości YAML
Użyj tego narzędzia, aby przekonwertować YAML na format JSONhttps://www.convertjson.com/yaml-to-json.htm.
Format wejściowy YAML:
# Rekord pracownika martin: imię i nazwisko: Martin D'vloper praca: Umiejętność programisty: Elita Dane/znormalizowana odpowiedź JSON
{ "martin": { "name": "Martin D'vloper", "job": "Developer", "skill": "Elite" } } Przykładowe wyrażenie ścieżki JSON: Użyj $.martin.job , aby uzyskać wartość Developer.
Typ zawartości JSON
Użyj ewaluatora wyrażeń JSONhttps://jsonpath.herokuapp.com/.
Format wejściowy JSON:
{ "martin": { "name": "Martin D'vloper", "job": "Developer", "skill": "Elite" } } Dane/znormalizowana odpowiedź JSON
{ "martin": { "name": "Martin D'vloper", "job": "Developer", "skill": "Elite" } } Przykładowe wyrażenie ścieżki JSON: Użyj $.martin.job , aby uzyskać wartość Developer.
Przeanalizować
Działanie Analiza służy do wyodrębniania informacji z obiektu danych. Działanie Parse pobiera ciąg wejściowy (JSON, TOML, XML i YAML) i konwertuje go na strukturę JSON na podstawie określonych danych. Następnie można przypisać strukturę JSON do zmiennej za pomocą wyrażenia ścieżki JSON.
Można skonfigurować ścieżkę obsługi błędów (Undefined Error) do obsługi błędów systemowych, które mogą wystąpić podczas wykonywania przepływu. Aby uzyskać więcej informacji, zobacz Obsługa błędów.
Poniższe sekcje umożliwiają skonfigurowanie działania analizy:
Ustawienia ogólne
|
Parametr |
Opis |
|---|---|
|
Etykieta aktywności |
Wprowadzić nazwę dla aktywności. |
|
Opis aktywności |
(Opcjonalnie) Wprowadź opis działania |
Ustawienia analizy
|
Parametr |
Opis |
|---|---|
|
Zmienna wejściowa |
Określa zmienną, w której jest przechowywany obiekt danych, który ma być używany do analizowania. |
|
Typ zawartości |
Określa oczekiwany typ zawartości obiektu danych. JSON, TOML, XML i YAML są obsługiwanymi typami zawartości. |
|
Zmienna wyjściowa |
Wybierz zmienną, która będzie zawierać dane z określonej sekcji obiektu odpowiedzi żądania HTTP. |
|
Wyrażenie ścieżki |
Zdefiniuj wyrażenie ścieżki do analizowania obiektu odpowiedzi. W zależności od struktury danych obiektu odpowiedzi i powodu wyodrębnienia podzbioru informacji wyrażenie ścieżki może się różnić. Dane są normalizowane do hierarchii obiektów przed wykonaniem wyrażenia ścieżki, więc składnik JSONPath jest używany w obiekcie odpowiedzi niezależnie od skonfigurowanego typu zawartości. Wyrażenia ścieżki powinny potwierdzać wyrażenia Jayway JSONPath. Aby uzyskać więcej informacji, zobacz https://github.com/json-path/JsonPath. |
Formaty typów zawartości
W poniższych przykładach opisano przykładowe wejściowe formaty typu zawartości i odpowiedź JSON.
Typ zawartości XML
Użyj tego narzędzia, aby przekonwertować XML na format JSONhttps://codeshack.io/xml-to-json-converter/.
XML Format wejściowy:
<uwaga> <do>Tove</to> <from>Jani</from> <heading>Reminder</heading> <body>Aplikacja testowa</body> </note> Dane/znormalizowana odpowiedź JSON
{ "note": { "to": "Tove", "from": "Jani", "heading": "Przypomnienie", "body": "Aplikacja testowa" } } Przykładowe wyrażenie ścieżki JSON: Use $.note.from , aby uzyskać wartość Jani .
Typ zawartości TOML
Użyj tego narzędzia, aby przekonwertować TOML na format JSONhttps://www.convertjson.com/toml-to-json.htm.
Format wejściowy TOML:
title = "TOML Example" [właściciel] name = "Tom Preston-Werner" dob = 1979-05-27T07:32:00-08:00 Dane/znormalizowana odpowiedź JSON
{ "title": "TOML Example", "owner": { "name": "Tom Preston-Werner", "dob": "1979-05-27T15:32:00.000Z" } } Przykładowe wyrażenie ścieżki JSON: Use $.owner.name , aby uzyskać wartość jako'Tom Preston-Werner'.
Typ zawartości YAML
Użyj tego narzędzia, aby przekonwertować YAML na format JSONhttps://www.convertjson.com/yaml-to-json.htm.
Format wejściowy YAML:
# Rekord pracownika martin: imię i nazwisko: Martin D'vloper praca: Umiejętność programisty: Elita Dane/znormalizowana odpowiedź JSON
{ "martin": { "name": "Martin D'vloper", "job": "Developer", "skill": "Elite" } } Przykładowe wyrażenie ścieżki JSON: Użyj $.martin.job , aby uzyskać wartość Developer.
Typ zawartości JSON
Użyj ewaluatora wyrażeń JSONhttps://jsonpath.herokuapp.com/.
Format wejściowy JSON:
{ "martin": { "name": "Martin D'vloper", "job": "Developer", "skill": "Elite" } } Dane/znormalizowana odpowiedź JSON
{ "martin": { "name": "Martin D'vloper", "job": "Developer", "skill": "Elite" } } Przykładowe wyrażenie ścieżki JSON: Użyj $.martin.job , aby uzyskać wartość Developer.
Warunek
Działanie Warunek reprezentuje decyzję. Przepływ przyjmuje ścieżkę Prawda lub Fałsz w zależności od tego, czy warunek jest spełniony.
Można skonfigurować ścieżkę obsługi błędów (Undefined Error) do obsługi błędów systemowych, które mogą wystąpić podczas wykonywania przepływu. Aby uzyskać więcej informacji, patrz Przepływy zdarzeń. |
W poniższych sekcjach przedstawiono konfigurowanie parametrów i wyjść warunku:
Ustawienia ogólne
|
Parametr |
Opis |
|---|---|
|
Etykieta aktywności |
Wprowadzić nazwę dla aktywności. |
|
Opis aktywności |
(Opcjonalnie) Wprowadź opis dla danej czynności. |
Wyrażenie
Zawiń każde wyrażenie w następujący sposób: {{Enter Expression}}.
Przykład: {{HTTPRequest1.httpStatusCode == 200}}
Jeśli użyjesz wyrażenia bez nawiasów klamrowych, system zgłosi błąd przepływu.
|
Warunek |
Opis |
|---|---|
|
Warunek |
Wybierz Warunek z listy rozwijanej:
|
Przypadku
Użyj działania Sprawa, jeśli istnieje wiele możliwości lub wyników w określonym punkcie decyzyjnym w przepływie połączeń.
Na przykład możesz użyć działania Sprawa, aby zdefiniować różne wyskakujące okienka ekranu dla różnych zespołów agentów w zależności od nazwy zespołu. Każdy przypadek staje się gałęzią, z której definiujesz odpowiednie ścieżki. Przepływ jest kontynuowany ścieżką, której wartość jest prawdziwa dla określonego wystąpienia przepływu. Każde działanie przypadku ma wartość domyślną, której system używa dla każdego niezdefiniowanego przypadku. Jeśli żaden z przypadków nie jest spełniony, przypadek domyślny jest oceniany jako prawdziwy, a przepływ jest kontynuowany wzdłuż tej gałęzi.
Można skonfigurować ścieżkę obsługi błędów (Undefined Error) do obsługi błędów systemowych, które mogą wystąpić podczas wykonywania przepływu. Aby uzyskać więcej informacji, patrz Przepływy zdarzeń. |
W poniższych sekcjach można skonfigurować działanie Sprawa:
Ustawienia ogólne
|
Parametr |
Opis |
|---|---|
|
Etykieta aktywności |
Wprowadzić nazwę dla aktywności. |
|
Opis aktywności |
(Opcjonalnie) Wprowadź opis dla danej czynności. |
Przypadku
|
Parametr |
Opis |
|---|---|
|
Zmienna |
Wybierz zmienną, względem której chcesz ocenić różne przypadki. Wybierz zmienną z listy rozwijanej. |
|
Wyrażenie |
Wprowadź wyrażenie, aby ocenić różne przypadki. Użyj składni Pebble Template, aby zdefiniować wyrażenie. Aby uzyskać więcej informacji na temat składni szablonu Pebble, zobacz Składnia szablonu Kamyk. |
|
Przypadku |
Definiuje różne przypadki porównywania ze zmienną lub wyrażeniem. Na działanie można dodać maksymalnie 20 opisów spraw. Kliknij przycisk Dodaj nowy , aby dodać nowy blok opisu przypadku w celu porównania z wartością statyczną, zmienną lub wyrażeniem. Jeśli używasz zmiennej lub wyrażenia, użyj składni szablonu Kamyk. Aby uzyskać więcej informacji na temat składni szablonu Pebble, zobacz Składnia szablonu Kamyk. |
|
Wyjście |
Opis |
|---|---|
|
Prawda |
Ścieżka, którą należy obrać, jeśli warunek jest spełniony. |
|
Fałsz |
Ścieżka, którą należy obrać, jeśli warunek nie jest spełniony. |
Goto
Łączenie przepływu daje możliwość łączenia wielu przepływów. Aby osiągnąć łańcuch przepływu, można dodać działanie końcowe GoTo do kanwy i wskazać, czy bieżący przepływ powinien trafić do punktu wejścia, czy do innego przepływu. Aby uzyskać więcej informacji, zobacz Flow Chaining.
Jeśli w bibliotece aktywności nie jest wyświetlane działanie GoTo, skontaktuj się z pomocą techniczną Cisco, aby włączyć odpowiednią flagę funkcji. |
Można skonfigurować ścieżkę obsługi błędów (Undefined Error) do obsługi błędów systemowych, które mogą wystąpić podczas wykonywania przepływu. Aby uzyskać więcej informacji, patrz Przepływy zdarzeń. |
W poniższych sekcjach przedstawiono konfigurowanie działania GoTo:
Ustawienia ogólne
|
Parametr |
Opis |
|---|---|
|
Etykieta aktywności |
Wprowadzić nazwę dla aktywności. |
|
Opis aktywności |
(Opcjonalnie) Wprowadź opis dla danej czynności. |
Ustawienia miejsca docelowego przepływu
Środowisko osoby dzwoniącej można modyfikować na podstawie czasu (w przypadku przekazywania połączenia do punktu wejścia) lub ponownie użyć pojedynczego przepływu w wielu scenariuszach (w przypadku przekazywania połączenia do przepływu). W oparciu o opcję GoTo zmienne przepływu są przekazywane z bieżącego przepływu w następujący sposób:
-
Przejdź do punktu wejścia: niestandardowe zmienne przepływu i zmienne globalne o tej samej nazwie i typie danych są kopiowane z bieżącego przepływu do przepływu skojarzonego z punktem wejścia.
-
Przejdź do przepływu: Zmienne przepływu skonfigurowane w sekcji Mapowanie zmiennych są kopiowane z bieżącego przepływu do nowego przepływu.
|
Parametr |
Opis |
|---|---|
|
Przejdź do punktu wejścia |
Wybierz tę opcję, jeśli bieżący przepływ ma trafiać do punktu wejścia. W polu kombi wprowadź punkt wejścia, jeśli logika przepływu powinna się zmienić w zależności od aktywnej strategii routingu w momencie przesyłania. Niestandardowe zmienne przepływu i zmienne globalne o tej samej nazwie i typie danych są kopiowane z pierwszego przepływu do nowego przepływu skojarzonego z punktem wejścia. Wyświetlane są tylko punkty wejścia telefonii utworzone w portalu zarządzania centrum kontaktów Webex. |
|
Przejdź do Flow |
Wybierz tę opcję, jeśli bieżący przepływ ma trafić do innego przepływu. W polu kombi wybierz przepływ docelowy z listy rozwijanej. Lista rozwijana Miejsce docelowe zawiera tylko opublikowane przepływy. W sekcji Mapowanie zmiennych przepływu można ręcznie mapować na dwa przepływy . |
Mapowanie zmiennych przepływu
W przypadku wybrania opcji Przejdź do przepływu zostanie wyświetlona sekcja Mapowanie zmiennych przepływu. Zmienne przepływu i zmienne globalne o tej samej nazwie i tym samym typie danych między przepływami są automatycznie mapowane. Ta funkcja pomaga edytować, usuwać lub dodawać więcej mapowań zmiennych między bieżącym przepływem a przepływem docelowym.
Podczas mapowania zmiennej JSON z głównego przepływu na przepływ docelowy w działaniu GoTo, zapisz dane wyjściowe JSON w innej zmiennej, takiej jak ciąg lub dowolny inny typ zmiennej, i zamapuj ją na ten sam typ zmiennej w docelowym przepływie. |
|
Parametr |
Opis |
|---|---|
|
Mapowanie bieżących zmiennych |
Wyświetla listę wszystkich zmiennych przepływu i zmiennych globalnych w bieżącym przepływie. Tę samą zmienną można mapować na wiele zmiennych w przepływie docelowym. W polu kombi wprowadź zmienną, która ma zostać zamapowana. |
|
Do zmiennej docelowej |
Lista wszystkich zmiennych przepływu i zmiennych globalnych w przepływie docelowym, które zostaną skopiowane z bieżącego przepływu po przekazaniu. W polu kombi wprowadź zmienną, która jest mapowana w przepływie docelowym. Zmienne w przepływie docelowym można mapować tylko raz, natomiast zmienne w bieżącym przepływie można mapować wiele razy. |
Aby dodać, edytować lub usunąć mapowania zmiennych:
-
Aby edytować mapowanie zmiennych, wybierz odpowiedni przepływ z listy rozwijanej.
Po wybraniu zmiennej z listy rozwijanej Mapuj bieżące zmienne lub Do zmiennej docelowej na drugiej liście rozwijanej są wyświetlane tylko zmienne tego samego typu danych.
Jeśli na przykład z listy rozwijanej
Mapuj bieżące zmiennezostanie wybranawartość customerIdtypu Integer , na liście rozwijanej Do zmiennej docelowej będą wyświetlane tylko zmienne typuIntegerw nowym przepływie. -
Kliknij ikonę Usuń , aby usunąć mapowanie zmiennych.
-
Kliknij przycisk Dodaj nowy , aby dodać nowe mapowanie zmiennych. Wybierz zmienne do mapowania z list rozwijanych Mapuj bieżące zmienne i Do zmiennej docelowej.
Zmienne szczegóły
Sekcja Szczegóły zmiennej bieżącego przepływu wyświetla wszystkie zmienne przepływu i zmienne globalne w bieżącym przepływie.
W sekcji Szczegóły zmiennej przepływu docelowego są wyświetlane wszystkie zmienne przepływowe i globalne w przepływie docelowym.
Możesz kliknąć znacznik, aby uzyskać informacje o zmiennej. Po wybraniu zmiennej do mapowania zmienia ona kolor na zielony, co pozwala zobaczyć, co już zostało zamapowane.
Godziny pracy
Działanie Godziny pracy umożliwia korzystanie z godzin pracy i godzin wolnych od pracy, takich jak święta, i zastąpień w organizacji, które są zdefiniowane w Centrum sterowania. Możesz dodać działanie Godziny pracy do przepływu i przypisać ten przepływ do punktu wejścia. Korzystając z tego działania, można wykorzystać godziny pracy, święta i zastąpienia, aby skonsolidować wiele strategii routingu dla wszystkich harmonogramów w jeden przepływ.
Użyj działania Godziny pracy, aby zaprogramować harmonogram operacji w przepływie. To działanie określa, czy określony harmonogram jest aktywny w danym momencie i odpowiednio kieruje wykonanie przepływu.
Administratorzy mogą zarządzać jednostkami godzin pracy z poziomu centrum sterowania. Aby uzyskać więcej informacji, zobacz Konfigurowanie godzin pracy.
Można skonfigurować ścieżkę obsługi błędów (błąd niezdefiniowany) do obsługi błędów systemowych, które mogą wystąpić podczas wykonywania przepływu. Aby uzyskać więcej informacji, zobacz Obsługa błędów. |
W poniższych sekcjach można skonfigurować aktywność Godziny pracy:
Ustawienia ogólne
|
Parametr |
Opis |
|---|---|
|
Etykieta aktywności |
Wprowadzić nazwę dla aktywności. |
|
Opis aktywności |
(Opcjonalnie) Wprowadź opis dla danej czynności. |
Szczegóły harmonogramu
W sekcji Szczegóły harmonogramu można wybrać godzinę pracy z listy rozwijanej, aby określić, kiedy mają być wykonywane różne ścieżki przepływu. Harmonogram wskazuje zmianę, która jest zdefiniowana w obiekcie godzin pracy wybranej godziny pracy. Przepływ jest wykonywany głównie na podstawie ram czasowych zdefiniowanych podczas zmiany wybranej godziny pracy. Inne jednostki godzin pracy, takie jak listy dni wolne od pracy i zastąpienia, mają pierwszeństwo przed godzinami pracy, jeśli godziny pokrywają się z bieżącym czasem zmiany.
Jeśli którekolwiek z uporządkowanych danych wejściowych listy jest puste, Projektant przepływu zgłasza błąd sprawdzania poprawności przepływu. Te błędy należy rozwiązać przed opublikowaniem przepływu. |
Węzły godzin pracy
W działaniu Godziny pracy można skonfigurować następujące węzły:
|
Parametr |
Opis |
|---|---|
| Zastępuje |
Jeśli bieżący czas jest zdefiniowany jako nadpisanie, jak na liście Nadpisania, działanie przyjmuje gałąź Zastąp niezależnie od czasów zmiany wymienionych w wybranych godzinach pracy. |
| Święta |
Jeśli bieżący dzień jest dniem wolnym od pracy zdefiniowanym na liście dni wolnych, działanie obejmuje oddział Dni wolne niezależnie od godzin zmiany podanych w wybranych godzinach pracy. |
| Godziny pracy |
Jest to główny węzeł, który uwzględnia czas zmiany wymieniony w wybranej godzinie pracy w sekcji Szczegóły harmonogramu . Działanie obejmuje tę gałąź, jeśli bieżąca godzina odpowiada wybranemu czasowi zmiany. |
| Wartość domyślna |
Działanie przyjmuje gałąź domyślną, jeśli żadna z powyższych ocen nie występuje. |
Zmienne wyjściowe
Działanie Godziny pracy wykorzystuje następujące zmienne wyjściowe.
|
Nazwa zmiennej |
Opis |
|---|---|
|
|
Podczas wykonywania przepływu zmienna ta przechowuje nazwę zmiany zdefiniowaną w godzinie pracy. |
|
|
Podczas wykonywania przepływu zmienna ta przechowuje nazwę święta, jeśli bieżący dzień jest dniem wolnym od pracy zdefiniowanym na liście dni wolnych od pracy. |
|
|
Podczas wykonywania przepływu zmienna ta przechowuje nazwę zastąpienia, która odpowiada bieżącemu czasowi zdefiniowanemu w Nadpisaniach. |
|
|
Ta zmienna przechowuje, który z powyższych węzłów został wybrany podczas wykonywania przepływu, taki jak godziny pracy, święta, nadpisanie lub domyślne. |
Czekać
Działanie Czekaj umożliwia wstrzymanie wykonywania przepływu na określony czas. Po skonfigurowaniu tego działania z okresem oczekiwania wykonywanie przepływu jest wstrzymywane na czas określony w działaniu Czekaj na ścieżce wykonywania.
Nie zalecamy korzystania z działania Czekaj, gdy sesja IVR jest aktywna, ponieważ może to spowodować przekroczenie limitu czasu sesji IVR. W takich przypadkach kontakt doświadczy martwego powietrza, co spowoduje awarie połączenia. Zdecydowanie zalecamy projektantom przepływu użycie działania Wait w zdarzeniu |
Działanie Czekaj ma charakter ogólny. Podczas projektowania przepływu można umieścić to działanie po dowolnym działaniu zgodnie z wymaganiami. Na przykład podczas ponawiania próby wywołania zwrotnego to działanie wstrzymuje wykonywanie przepływu i ponawia próbę wywołania zwrotnego.
W poniższych sekcjach można skonfigurować działanie Czekaj:
Ustawienia ogólne
|
Parametr |
Opis |
|---|---|
|
Etykieta aktywności |
Wprowadź nazwę działania Czekaj. |
|
Opis aktywności |
(Opcjonalnie) Wprowadź opis dla danej czynności. |
Ustawienia oczekiwania
|
Parametr |
Opis |
|---|---|
|
Czas trwania | Wybierz czas trwania w formacie GG:MM:SS, aby określić czas, w którym wykonywanie przepływu jest wstrzymywane z minimalnie 10 sekundami i maksymalnie 72 godzinami. Kliknij pole Czas trwania , aby ustawić czas. Jeśli w polach minut i sekund zostanie ustawiona wartość większa niż 59, automatycznie zostanie ustawiona wartość domyślna 59. Jeśli w polu godzin zostanie ustawiona wartość większa niż 72, zostanie wyświetlony monit o wprowadzenie czasu trwania między godziną 00:00:10 a 72:00:00. Obecnie występuje odchylenie do kilku milisekund podczas wykonywania tej czynności. Nie należy używać działania oczekiwania w przypadkach użycia wymagających dużej precyzji. |
Zmienne wyjściowe
W tym działaniu nie jest dostępna żadna zmienna wyjściowa.
Alokacja procentowa
Działanie Alokacja procentowa umożliwia dystrybucję ruchu związanego z połączeniami na różne ścieżki w przepływie. Tego działania można użyć jako mechanizmu rozgałęziania przepływu na wielu ścieżkach przepływu i utworzyć wiele ścieżek wyjściowych w celu przydzielenia kontaktów do różnych kolejek, lokacji i serwerów zewnętrznych.
System wykorzystuje algorytm Weighted Round Robin (WRR) do dystrybucji ruchu, co może powodować nierównowagę. Algorytm jest resetowany przy każdym opublikowaniu przepływu. Zaleca się przetestowanie wykonania przepływu przed wdrożeniem zmian w środowisku produkcyjnym. Weźmy przykład rozkładu procentowego odpowiednio 50%, 30% i 20%, aby zrozumieć rozkład 10 połączeń w ramach WRR. Ostatecznie system rozdzieli połączenia równomiernie, np. 5 w ścieżce wyjścia 1, 3 w ścieżce wyjścia 2, 2 w ścieżce wyjścia 3. Dzieje się to jednak dynamicznie w sposób dostosowany przy ciężarach 5:3:2. Jednym z możliwych wyników dystrybucji jest 10 kolejnych połączeń, takich jak Path1, Path2, Path1, Path2, Path3, Path1, Path2, Path3, Path2, Path3. Ważne jest, aby pamiętać, że jest to jeden z możliwych rozkładów i że rozkłady styków są dostosowywane z różnymi rozkładami obciążenia. |
Ponadto można dodać działanie Alokacja procentowa przed działaniem Opinie, aby skonfigurować sposób zarządzania ruchem połączeń. Możesz przeznaczyć 50% opinii za pośrednictwem poczty elektronicznej, 30% z SMS i 20% z ankiety.
Podobnie w środowisku zróżnicowanym geograficznie można skonfigurować działanie Alokacja procentowa tak, aby 10% kontaktów było wysyłane do Bostonu, 5% do Chicago, a pozostałe 85% do innego zestawu lokalizacji.
Można skonfigurować ścieżkę obsługi błędów (Undefined Error) do obsługi błędów systemowych, które mogą wystąpić podczas wykonywania przepływu. Aby uzyskać więcej informacji, zobacz Obsługa błędów. |
Zanim rozpoczniesz
| 1 |
W programie Flow Designer przeciągnij i upuść działanie Alokacja procentowa z Biblioteki działań na kanwę główną. | ||||
| 2 |
Kliknij aktywność Alokacja procentowa , aby skonfigurować ustawienia aktywności. | ||||
| 3 |
W obszarze Ustawienia ogólne:
| ||||
| 4 |
W polu Alokacja procentowa utwórz wymagane ścieżki alokacji. Początkowo system ustawia domyślną ścieżkę alokacji na 100%. Można edytować wartość procentową i opis, a także dodawać nowe ścieżki.
|
Obsługa przepływów pracy w punkcie wejścia wybierania wychodzącego
Podczas tworzenia przepływów pracy dla wychodzących kontaktów głosowych obsługiwane są następujące działania i zdarzenia:
-
Żądanie HTTP
-
Warunek
-
Przeanalizować
-
Ustaw zmienną
-
Godziny pracy
-
Przepływ końcowy
-
Wyskakujący ekran
-
Zdarzenie PreDial
Obsługiwane są wszystkie odpowiednie programy obsługi zdarzeń. Programy obsługi zdarzeń, takie jak zdarzenie PreDial, Agent Offered itd., zostaną wypełnione na podstawie działań dodanych w głównym przepływie. Zmienne globalne i zmienne lokalne są obsługiwane jako część przepływu.
Podczas tworzenia obiegów pracy dla wychodzących kontaktów głosowych nie są obsługiwane następujące czynności:
-
Kontakt w kolejce
-
Kolejka do agenta
-
Oddzwoń
-
Wyszukiwanie w kolejce
-
Zaawansowane informacje o kolejce
-
Przekazanie bez uprzedzenia
-
Eskaluj grupę dystrybucji połączeń
-
IVR wiadomość
W oparciu o powyższe działania system z wdziękiem będzie bezproblemowo wspierać ścieżki błędów i sukcesu.
Podczas projektowania przepływu dla punktu wejścia wybierania nie należy dołączać działania Rozłącz kontakt na końcu przepływu. Jeśli w przepływie zostanie użyte działanie Rozłącz kontakt, spowoduje to, że przepływ zakończy połączenie i wyświetli monit o podsumowanie, podczas gdy połączenie wychodzące jest faktycznie aktywne i połączone. |
Zdarzenia
Karta Przepływy zdarzeń zawiera następujące programy obsługi zdarzeń, których można używać w różnych działaniach:
-
OnGlobalErrorTo zdarzenie ułatwia globalną obsługę błędów. System wyzwala to zdarzenie, gdy nie skonfigurujesz łączy ścieżki błędu dla działania. Wszystkie działania w obsłudze połączeń i działania w kontroli przepływu ujawniają to zdarzenie. Aby uzyskać więcej informacji, zobacz OnGlobalError Workflow.
-
AgentOdpowiedziałSystem wyzwala to zdarzenie, gdy agent odbiera połączenie przychodzące i przerywa kontakt w kolejce.
Działania, które otwierają to wydarzenie, to Screen Pop i Queue Contact (Kontakt w kolejce).
-
PhoneContactEndedSystem wyzwala to zdarzenie po rozłączeniu połączenia na żywo i usuwa wszystkich uczestników. Zdarzenie jest dostępne, jeśli używasz wybranych działań obsługi połączeń w przepływie, takich jak Screen Pop i Feedback. To zdarzenie nie wymaga eskalacji do agenta.
Kiedy tworzysz przepływ, nie dodawaj żadnej aktywności IVR po zdarzeniu
PhoneContactEnded. Podczas wykonywania przepływu przepływ nie będzie działał po dodaniu działania po zakończeniu kontaktu.Tylko działanie Kontakt w kolejce uwidacznia to zdarzenie.
-
AgentDisconnected (Rozłączony agent)System wyzwala to zdarzenie, gdy ostatni agent rozłączy się z połączeniem na żywo, pozostawiając klienta samego na linii.
Działanie Kontakt w kolejce uwidacznia to zdarzenie.
-
AgentOffered (Oferowane przez agenta)System wyzwala to zdarzenie, gdy kontakt głosowy zostanie zaoferowany agentowi. To zdarzenie umożliwia deweloperowi przepływu skonfigurowanie wielu obsługiwanych działań, które są częścią obsługi zdarzeń. Na przykład deweloper przepływu może skonfigurować działanie Screen Pop względem zdarzenia AgentOffered.For example, a flow developer can configure a Screen Pop activity against an AgentOffered event. Ta konfiguracja dostarcza agentowi informacji związanych z klientem, zanim agent odbierze lub odbierze połączenie. To zdarzenie jest skojarzone z
NewPhoneContact.Powiązane zmienne można wyświetlić w obszarze Zmienne wyjściowe zdarzenia.
-
CallbackFailed (Niepowodzenie wywołania zwrotnego)System wyzwala to zdarzenie, gdy kurtuazyjne wywołanie zwrotne nie powiedzie się. To zdarzenie jest dostępne, jeśli używasz funkcji Oddzwanianie w głównym przepływie.
-
System ponów próbę oddzwonienia tylko wtedy, gdy połączenie zwrotne od strony kontaktu zakończy się niepowodzeniem. Oddzwonienie kończy się niepowodzeniem, gdy kontakt jest zajęty lub niedostępny albo agent nie odpowiada na nie.
-
Ponadto połączenie kończy się niepowodzeniem od zakończenia agenta, gdy telefon agenta jest nieosiągalny lub agent odrzuca połączenie. Połączenie zostanie przeniesione z powrotem do kolejki i ponownie przekierowane do dostępnego agenta.
Aby użyć ponowionego wywołania zwrotnego w przepływie, należy skonfigurować zmienną przepływu lokalnego (przy użyciu działania SetVariable) z wartością 0 i zwiększyć ją zgodnie z wymaganiami. Upewnij się, że wartość jest mniejsza niż wartość licznika zmiennych Ponów próbę.
Możesz dołączyć inne zdarzenia, które są wymagane w przepływie, aby spróbować ponowić próbę wywołania zwrotnego. Uwzględnij w przepływie działanie oczekiwania , po którym następuje wywołanie zwrotne lub dowolne działania związane z kolejkowaniem, takie jak Kolejka do agenta i Kontakt w kolejce. Użyj tych działań w dowolnej kombinacji lub kolejności, po działaniu Czekaj.
Aby zakończyć ponawianie:
-
Aby uzyskać prawdziwy stan, użyj działania End Flow. Nie używaj aktywności Rozłącz.
-
W przypadku stanu fałszywego należy użyć opcji Rozłącz po skonfigurowaniu zmiennej Ponów próbę w przepływie. W takim przypadku wszystkie próby ponowienia są zakończone i nie ma dostępnych ponownych prób.
-
Maksymalna liczba ponownych prób oddzwonienia wynosi 10. Maksymalny czas, przez jaki interakcja może pozostać w systemie, wynosi 14 dni. Zależnie od tego, co nastąpi najpierw, jest uważane za okres interakcji służący do konfigurowania ponowienia próby.
-
W przypadku korzystania z działania Czekaj minimalny interwał opóźnienia między ponowieniami próby wynosi 10 sekund, a maksymalny interwał opóźnienia między ponowieniami prób wynosi 72 godziny.
-
Gdy stan kontaktu jest w przekroczeniu limitu czasu zaparkowania i jeśli dostępne są próby ponowienia, generowane jest zdarzenie CallbackFailed. Skonfigurowany program obsługi zdarzeń w przepływie kontynuuje ponowienie próby wywołania zwrotnego dla pozostałych prób.
-
Gdy wywołanie zwrotne do kontaktu nie powiedzie się, kontakt zostanie usunięty z kolejki i zostanie wygenerowane zdarzenie CallbackFailed. Program obsługi ponowionych prób może ponownie umieścić go w kolejce, korzystając z dowolnego z działań, takich jak Oddzwonienie (to samo lub inne miejsce docelowe), Kontakt w kolejce i/lub Kolejka do agenta.
-
-
Wybieranie wstępneW ramach NewPhoneContact zdarzenie PreDial umożliwia deweloperowi przepływu ustawienie lub dostosowanie identyfikatora dzwoniącego przy użyciu działania Ustaw identyfikator dzwoniącego.
Po utworzeniu przepływu pracy to zdarzenie jest dostępne na karcie Przepływy zdarzeń w komponencie Flow Designer. Jest to zdarzenie, które jest kończone przez skonfigurowanie działania Ustaw identyfikator dzwoniącego. To zdarzenie jest wyzwalane zarówno dla agenta, jak i klienta na podstawie scenariusza połączenia.
Aby połączenia w ramach kampanii powiodły się, połączenia z agentami i klientami muszą być wykonywane z tego samego regionu mediów. Region mediów jest wybierany na podstawie identyfikatora ANI/CLID połączenia prezentowanego do mediów. Mapowanie między ANI a regionem mediów jest wykonywane w centrum sterowania. Licencje ANI, które są wybierane podczas połączenia agenta i połączenia z klientem, jeśli są sterowane za pomocą zdarzenia PreDial w przepływie, powinny być tak dobrane, aby oba połączenia pochodziły z tego samego regionu.
Na przykład, jeśli agent znajduje się w Singapurze, ale połączenia z klientami mają być wykonywane w Stanach Zjednoczonych, ANI dla połączenia z klientem może być wybrany tak, aby regionem mediów były Stany Zjednoczone. Podobnie, ANI wybrane dla połączenia agenta w zdarzeniu PreDial powinno być również wybrane tak, aby wybranym regionem mediów były Stany Zjednoczone.
Poniższa tabela zawiera listę typów operacji i odpowiadających im typów uczestników dla
PreDial.operationType.Tabela 51. Operacje związane z PreDial.operationType i typy uczestników PreDial.OperationType
PreDial.ParticipantType
PRZYCHODZĄCYCHAgent
WYBIERANIE WYCHODZĄCEAgent, Klient
COURTESY_CALLBACKAgent, Klient
PREVIEW_CAMPAIGNAgent, Klient
WEB_CALLBACKAgent, Klient
TRANSFER_TO_DNDN
TRANSFER_TO_AGENTAgent
CONSULT_TO_DNDN
CONSULT_TO_AGENTAgent
CONSULT_TO_QUEUEAgent
CONSULT_TO_EP_DNEP-DN
-
Dostosuj ANI nie ma zastosowania do przełożonego, gdy skonfigurowane jest monitorowanie połączeń.
-
Skonfiguruj każdą ścieżkę programu obsługi zdarzeń PreDial z ustawieniem identyfikatora dzwoniącego jako działania terminalu, w przeciwnym razie kontakt może zostać porzucony.
-
Obsługa przepływu jest wymagana dla każdego scenariusza przychodzącego lub wychodzącego, aby korzystać z programu obsługi zdarzeń PreDial.
-
Nie należy używać działań przepływu, które umieszczają kontakt w kolejce za pomocą programu obsługi zdarzeń PreDial.
-
W przypadku aplikacji ANI skonfigurowanej względem kontaktu wychodzącego połączenie jest przekierowywane przez region, do którego agent ANI jest mapowany, niezależnie od regionu, w którym znajduje się kontakt. Jeśli na przykład organizacja ma centra kontaktów w Stanach Zjednoczonych i Australii, a połączenie wychodzące jest wyzwalane dla kontaktu znajdującego się w Stanach Zjednoczonych z ANI agenta zamapowanym na region Australii, połączenie jest przekierowywane przez Australię.
Zapoznaj się z tabelą Użycie ANI dla wielu scenariuszy w środowisku następnej generacji w sekcji Ustawianie identyfikatora dzwoniącego dla użycia ANI w różnych scenariuszach połączeń.
Powiązane zmienne można wyświetlić w obszarze Zmienne wyjściowe zdarzenia.
-
Przepływ pracy OnGlobalError
Podczas tworzenia przepływu można ustawić ścieżkę błędu działania, aby obsłużyć błąd działania lub błąd ogólny wyświetlany podczas wykonywania przepływu.
Jeśli podczas wykonywania przepływu wystąpi błąd, wykonywanie będzie kontynuowane z następnym działaniem zdefiniowanym w ścieżce błędu. Jeśli nie skonfigurujesz ścieżki błędu w głównym przepływie, nadal możesz ustawić zdarzenie OnGlobalError dostępne na karcie Przepływy zdarzeń, aby obsłużyć błąd wykonania przepływu.
Jeśli nie uda się zdefiniować ścieżek błędów zarówno w przepływie głównym , jak i w przepływie zdarzeń, przepływ kończy się, gdy wystąpi błąd podczas wykonywania przepływu.
Rozważmy scenariusz, w którym konfigurujesz działanie Ustaw zmienną w przepływie.
Można ustawić węzeł Undefined Error w działaniu Ustaw zmienną w głównym przepływie , aby obsługiwał wszelkie błędy systemowe podczas wykonywania przepływu. Jeśli nie chcesz definiować ścieżki błędu w głównym przepływie, nadal możesz przejść do karty Przepływ zdarzeń i skonfigurować przepływ zdarzenia OnGlobalError.If you don't want to define the error path in the main flow, you can still go to the Event Flow and configure the OnGlobalError event flow.
W powyższym przykładzie funkcja Odtwórz wiadomość jest dołączana do programu obsługi zdarzeń OnGlobalError . Jeśli podczas wykonywania działania Ustaw zmienną w głównym przepływie wystąpi błąd systemowy, system najpierw rozważy konfigurację wykonaną w działaniu Ustaw zmienną . Jeśli nie zdefiniowano ścieżki błędu, system sprawdza procedurę obsługi zdarzeń OnGlobalError w strumieniu zdarzeń. Ponieważ działanie Odtwórz wiadomość jest dołączone do zdarzenia OnGlobalError w powyższym przykładzie, system odtwarza komunikat i kończy przepływ.
Zmienne i wyrażenia w programie Flow Designer
Projektant przepływu zawiera następujące typy zmiennych:
Niestandardowe zmienne przepływu
Niestandardowe zmienne przepływu to konfigurowalne zmienne o różnych typach danych, których można używać w całym przepływie. Możesz utworzyć tyle zmiennych przepływu, ile potrzebujesz, aby spełnić logikę w swoim przepływie.
Bezpieczne zmienne
Można oznaczyć zmienne przepływu jako zabezpieczony, aby zapobiec rejestrowaniu i przechowywaniu wszelkich wrażliwych informacji, takich jak dane osobowe (PII) i dane Branża kart płatniczych (PCI). Możesz ustawić bezpieczne zmienne jako Widoczne dla agenta lub Edytowalne dla agenta, aby kontrolować, jak te zmienne są prezentowane na Agent Desktop.
Domyślnie wszystkie istniejące zmienne w przepływach wdrożeniowych zachowują się jak zmienne niezabezpieczone. Otwórz te przepływy w trybie edycji, aby przejrzeć i zachować bezpieczne zmienne w razie potrzeby.
W mapowaniu zmiennych przepływu nie można mapować zabezpieczonej zmiennej do niezabezpieczonej zmiennej w aktywności GoTo.
Nie można oznaczyć zmiennych globalnych jako bezpiecznych.
Tworzenie niestandardowych zmiennych przepływu
| 1 |
Na pasku nawigacyjnym Management Portal wybierz . | ||||||||||||||||||||
| 2 |
Kliknij ikonę elipsy obok przepływu i kliknij Otwórz. Zostanie wyświetlone okno Projektant przepływu.
| ||||||||||||||||||||
| 3 |
W panelu konfiguracja otwórz sekcję Definicja zmiennej. | ||||||||||||||||||||
| 4 |
Kliknij przycisk Dodaj zmienną przepływu. | ||||||||||||||||||||
| 5 |
Wprowadź Nazwę i Opis zmiennej. | ||||||||||||||||||||
| 6 |
Wybierz Typ zmiennej z listy rozwijanej.
Obsługiwane typy zmiennych to:
| ||||||||||||||||||||
| 7 |
Określ Wartość domyślną zmiennej zgodnie z wybranym typem zmiennej. | ||||||||||||||||||||
| 8 |
(Opcjonalnie) Po włączeniu przełącznika Zawiera poufne informacje system oznaczy zmienną jako zmienną zabezpieczoną. Podczas wykonywania przepływu system nie rejestruje ani nie przechowuje żadnych informacji przesyłanych za pośrednictwem tej zmiennej. | ||||||||||||||||||||
| 9 |
(Opcjonalnie) Jeśli włączysz przełącznik Oznacz agenta widocznego , zmienna a na pulpicie wraz z wartością przechwyconą jako część przepływu. Po włączeniu przycisku przełączającego Zaznacz, że agent jest widoczny pojawiają się następujące pola:
| ||||||||||||||||||||
| 10 |
Kliknij przycisk Zapisz. Po zapisaniu niestandardowej zmiennej przepływu, zmienna jest zapisywana jako znacznik w panelu Właściwości globalne na Desktop. Jeśli zmienna została oznaczona jako Możliwe do wyświetlania przez agenta, na znaczniku wyświetlana jest ikona zestawu słuchawkowego w celu ułatwienia identyfikacji. |
Przykład: Kolejność zmiennych przepływu wyświetlanych na pulpicie.
Gdy tworzysz zmienne oznaczone jako Możliwe do obejrzenia przez agenta, pulpit wyświetla te zmienne w określonej kolejności.
Na przykład, jeśli utworzysz następujące zmienne przepływu: CustomerType, SubscribedCustomer, CustomerCount, CallRatio, dob, Datetest.
Desktop otrzymuje te zmienne od projektanta przepływów w następującej kolejności: CallRatio, CustomerCount, CustomerType, SubscribedCustomer, ANI, DN, dob, ronaTimeout, Datetest.
Desktop wyświetla zmienne w następującej kolejności, od lewej do prawej, na interfejsie użytkownika:
-
Zmienne Klienta Numer telefonu, DN, Kolejka, Czas RONA
-
Zmienne przepływu są posortowane w porządku alfabetycznym ze zmiennymi zaczynającymi się od wielkich liter jako pierwsze, a następnie zmiennymi z małymi literami: CallRatio, CustomerCount, CustomerType, Datetest, SubscribedCustomer, dob.
Edytowanie niestandardowych zmiennych przepływu
Jeśli zmienna jest już używana, to nie można edytować Typ zmiennej. Operacja ta może mieć znaczny wpływ na przepływ. Zatem działanie to jest zabronione. W takim przypadku pole rozwijane Typ zmiennej jest wyłączone i pojawia się komunikat ostrzegawczy.
Po pomyślnej edycji zmiennej, wprowadzone zmiany pojawiają się w całym przepływie oraz w okienku pop-over, które pojawia się po kliknięciu zmiennej przepływu w okienku Właściwości globalne.
Aby edytować niestandardową zmienną przepływu, wykonaj następujące kroki:
| 1 |
Na pasku nawigacyjnym Management Portal wybierz . |
| 2 |
Kliknij ikonę elipsy obok przepływu i kliknij Otwórz. Zostanie wyświetlone okno Projektant przepływu.
|
| 3 |
Kliknij zmienny znacznik z okna Okno właściwości globalnych, który chcesz edytować. Wyświetla okno wyskakujące pokazujące podsumowanie informacji, które są pierwotnie skonfigurowane dla zmiennej.
|
| 4 |
Kliknij przycisk Edytuj w prawym górnym rogu okna podręcznego. Zostanie wyświetlone okno dialogowe Edytuj zmienną przepływu. Jeśli zmienna nie jest używana w przepływie, wszystkie pola można edytować. Można modyfikować nazwę zmiennej, jej opis, typ i wartość. |
| 5 |
Kliknięcie ikony Informacji w tym komunikacie spowoduje wyświetlenie listy aktywności, w której użyto zmiennej. Jeśli chcesz kontynuować edytowanie zmiennej, przed ponowieniem próby edycji usuń zmienną ze wszystkich konfiguracji przepływu. |
| 6 |
Wprowadź niezbędne zmiany. Przycisk Zapisz pozostaje wyłączony do momentu wprowadzenia zmiany. |
| 7 |
Kliknij przycisk Zapisz. |
Usuwanie niestandardowych zmiennych przepływu
Jeśli zmienna jest używana w przepływie, nie można jej usunąć. Czynienie tego ma poważne konsekwencje dla przepływu. W takim przypadku przycisk Usuń w oknie Usuwanie zmiennej jest wyłączony, a pojawia się lista czynności, w których zmienna jest używana.
Czynności są pogrupowane na podstawie tego, czy pojawiają się na karcie Przepływ główny czy Przepływy zdarzeń. Jeśli chcesz usunąć zmienną, która jest w użyciu, usuń ją ze wszystkich konfiguracji przepływu przed próbą usunięcia.
Aby usunąć niestandardową zmienną przepływu, wykonaj następujące kroki:
| 1 |
Z paska nawigacyjnego Management Portal wybierz . |
| 2 |
Kliknij ikonę elipsy obok przepływu i kliknij Otwórz. Zostanie wyświetlone okno Projektant przepływu.
|
| 3 |
W okienku Właściwości globalne kliknij ikonę Usuń, która jest widoczna dla znacznika zmiennej, którą chcesz usunąć. |
Wstępnie zdefiniowane zmienne
Projektant przepływów automatycznie tworzy predefiniowane zmienne, gdy używasz pewnych zdarzeń i działań w przepływie.
Lista dostępnych zmiennych predefiniowanych jest wyświetlana w sekcji Zmienne predefiniowane w okienku Właściwości przepływu globalnego. Są one również wyświetlane w okienku Właściwości dla wybranego zdarzenia lub działania.
Kliknij na każdą zmienną, aby otworzyć okno pop-up, które wyjaśnia, jaki typ danych przechowuje zmienna, więc wiesz, jak używać zmiennej w swoim przepływie.
Chociaż większość atrybutów zmiennej wyjściowej zdarzenia jest predefiniowana i nie może być edytowana, można edytować zmienną, aby zmodyfikować globalne oznaczenie zmiennej.
Zmienne wyjściowe zdarzenia
Zmienne wyjściowe zdarzeń są specyficznie skojarzone ze zdarzeniami i przyjmują nomenklaturę: <EventName>.<VariableName>.
Wszystkie zmienne wyjściowe zdarzenia dostępne do użycia w przepływie są automatycznie wyświetlane w okienku Właściwości globalne po wprowadzeniu zdarzenia do przepływu, a także w okienku Właściwości skojarzonego działania programu obsługi zdarzeń.
Dostępne zmienne wyjściowe zdarzenia to:
-
NewPhoneContact.ANI -
NewPhoneContact.DNIS -
NewPhoneContact.InteractionID -
NewPhoneContact.PSTNRegion -
AgentAnswered.AgentID -
AgentAnswered.AgentName -
AgentAnswered.AgentSessionID -
AgentAnswered.QueueID -
AgentAnswered.QueueName -
AgentAnswered.TeamID -
AgentAnswered.NazwaZespołu -
AgentAnswered.TenantID -
AgentAnswered.CAD -
PhoneContactEnded.AgentID -
PhoneContactEnded.TeamID -
PhoneContactEnded.QueueID -
PhoneContactEnded.InboundChannel -
PhoneContactEnded.RoutingStrategyID -
AgentOffered.agentId -
AgentOffered.agentName (OfertaAgenta) -
AgentOffered.agentSessionId -
AgentOffered.queueId -
AgentOffered.queueName -
AgentOffered.teamId -
AgentOffered.teamName -
AgentOffered.tenantId -
AgentOffered.callAssociatedData -
AgentOffered.AgentID -
AgentOffered.AgentName -
AgentOffered.AgentSessionID -
AgentOffered.QueueID -
AgentOffered.QueueName -
AgentOffered.TeamID -
AgentOffered.TeamName -
AgentOffered.TenantID -
AgentOffered.CAD -
PreDial.direction -
PreDial.participantType -
PreDial.dialNumber -
PreDial.otherPartyDn -
PreDial.epDn -
PreDial.agentSelectedAni -
PreDial.operationType
Dostosowywanie zmiennych systemowych
Można dostosować etykietę pulpitu tylko zmiennych Numer telefonu i DNIS (usługa identyfikacji numeru wybieranego). Można utworzyć alias tych zmiennych i skonfigurować go za pomocą działania Ustaw zmienną w przepływie.
| 1 |
Na pasku nawigacyjnym Management Portal wybierz . |
| 2 |
Kliknij ikonę elipsy obok przepływu i kliknij Otwórz. Zostanie wyświetlone okno Projektant przepływu.
|
| 3 |
W okienku Globalne właściwości przepływu otwórz sekcję Definicja zmiennej. |
| 4 |
Kliknij kartę Konfiguracja. |
| 5 |
Kliknij przycisk Dodaj zmienną przepływu. |
| 6 |
Wprowadź Nazwę i Opis zmiennej. |
| 7 |
Wybierz Ciąg z listy rozwijanej Typ zmiennej. |
| 8 |
Włącz przełącznik Ustaw agenta jako widocznego . |
| 9 |
W polu Etykieta pulpitu wprowadź żądaną etykietę pulpitu dla zmiennej. |
| 10 |
Kliknij przycisk Zapisz. Spowoduje to utworzenie zmiennej.
|
| 11 |
Z Biblioteki aktywności przeciągnij działanie Ustaw zmienną na obszar roboczy. |
| 12 |
W sekcji Ustawienia zmiennych w okienku Ustawienia aktywności wykonaj następujące czynności: Po opublikowaniu przepływu nowo utworzona zmienna przepływu zastępuje wybraną zmienną systemową. Podczas wykonywania przepływu etykieta pulpitu nowo utworzonej zmiennej pojawia się w okienku Przychodzące wyskakujące okienko i interakcja na pulpicie.
|
Zmienne wyjściowe aktywności
Zmienne wyjściowe działania przechowują dane przechwycone z działań i są tworzone automatycznie po dodaniu określonych działań do kanwy. Zmienne wyjściowe aktywności używają następującej składni: <ActivityName>.<VariableName> gdzie ActivityName zmienia się dynamicznie w zależności od aktywności.
Jeśli przepływ używa działania wiele razy, każde działanie ma unikatowe wystąpienie każdej skojarzonej zmiennej wyjściowej działania. Wszystkie zmienne wyjściowe działania dostępne do użycia w przepływie są automatycznie wyświetlane w okienku Właściwości globalne po wprowadzeniu działania do przepływu, a także w okienku Właściwości skojarzonego działania.
Dostępne zmienne wyjściowe aktywności to:
-
Menu.OptionEntered: Przechowuje opcję menu wybraną przez dzwoniącego podczas wystąpienia działania Menu. Jest to pojedyncza cyfra z zakresu od 0 do 9. -
CollectDigits.DigitsEntered: Przechowuje cyfry wprowadzone przez wywołującego podczas wystąpienia działania Collect Digits. Liczba cyfr zależy od konfiguracji działania. -
HTTPRequest.HTTPStatusCode: Przechowuje kod stanu otrzymany podczas próby wysłania żądania HTTP. -
HTTPRequest.HTTPResponseBody: Przechowuje odpowiedź po pomyślnym wyzwoleniu żądania HTTP. -
HTTPRequest.ResponseHeaders: Przechowuje nagłówki wysyłane w ramach żądania HTTP. -
VirtualAgent.IntentTriggered: Przechowuje intencję, która spowodowała obsługę lub eskalację środowiska konwersacji. -
GetQueueInfo.EWT: Przechowuje wartość szacowanego czasu oczekiwania dla wybranej kolejki. -
GetQueueInfo.PIQ:Przechowuje wartość pozycji w kolejce wybranej kolejki.
Zmienne globalne
Zmienne globalne to zmienne niestandardowe, które można wyświetlać i do których można uzyskać dostęp podczas tworzenia przepływów. Administrator tworzy zmienne globalne w module Provisioning portalu zarządzania. Aby uzyskać więcej informacji, zobacz globalnych Zmienne globalne.
Jako deweloper przepływu możesz używać tych zmiennych zgodnie z wymaganiami. Te zmienne można dodawać w przepływie. Zmienną globalną można również edytować i usuwać po dodaniu jej do przepływu.
Dodawanie zmiennej globalnej w przepływie
W przepływie można dodać maksymalnie 30 zmiennych. Ta liczba nie obejmuje zmiennych, które nie podlegają raportowaniu ani nie są widoczne dla agenta.
Jeśli chcesz dodać więcej zmiennych ponad maksymalny limit, musisz usunąć taką samą liczbę istniejących zmiennych. Aby uzyskać więcej informacji na temat usuwania zmiennej globalnej, zobacz Usuwanie zmiennych globalnych z przepływu. |
Podczas tworzenia przepływu można zainicjować zmienną globalną typu String o maksymalnej długości 256 znaków. Jednak podczas wykonywania przepływu zmienną można zaktualizować, aby zawierała do 1024 znaków. Przekroczenie tego limitu może powodować niepożądane zachowania, takie jak niepowodzenia połączeń i nieprawidłowe wartości. |
Aby dodać zmienne globalne w przepływie:
| 1 |
Na pasku nawigacyjnym Management Portal wybierz . |
| 2 |
Kliknij ikonę elipsy obok przepływu i kliknij Otwórz. Zostanie wyświetlone okno Projektant przepływu.
|
| 3 |
W okienku Globalne właściwości przepływu przewiń w dół do sekcji Definicja zmiennej> Wstępnie zdefiniowane zmienne . |
| 4 |
W sekcji Zmienne globalne kliknij przycisk Dodaj zmienne globalne. Zostanie wyświetlone okno dialogowe Dodawanie zmiennych globalnych . Pokazuje wszystkie zmienne globalne utworzone przez administratora w module Provisioning .
|
| 5 |
(Opcjonalnie) Pole Wyszukaj zmienne globalne służy do filtrowania i wyszukiwania wymaganych zmiennych globalnych z listy. |
| 6 |
Zaznacz pola wyboru wymaganych zmiennych globalnych z listy i kliknij przycisk Dodaj. System wyświetli wybrane zmienne w sekcji Zmienne globalne .
Domyślnie każda zmienna zawiera pola metadanych zdefiniowane przez administratora, takie jak Raportowane, Widoczne dla agenta, Edytowalne agenta i Etykieta pulpitu. Jeśli administrator zmieni jakiekolwiek wartości metadanych, gdy zmienna globalna jest używana, zmiany wprowadzone w portalu zarządzania będą odzwierciedlane w przepływach (z opóźnieniem wygaśnięcia pamięci podręcznej wynoszącym 8 godzin). |
Edytowanie zmiennej globalnej w przepływie
Podczas edytowania zmiennej globalnej nie można zmienić żadnej wartości metadanych zmiennej globalnej w projektancie przepływu. Można jednak zmienić wartość domyślną za pomocą przycisku przełączania Zastąp wartość domyślną.
Aby edytować zmienną globalną w przepływie:
| 1 |
Na pasku nawigacyjnym Management Portal wybierz . | ||
| 2 |
Kliknij ikonę elipsy obok przepływu i kliknij Otwórz. Zostanie wyświetlone okno Projektant przepływu.
| ||
| 3 |
W okienku Globalne właściwości przepływu przewiń w dół do sekcji Definicja zmiennej> Wstępnie zdefiniowane zmienne . | ||
| 4 |
W panelu Zmienna globalna kliknij zmienną globalną, a następnie kliknij przycisk edycji ( Zostanie wyświetlone okno dialogowe Edytuj zmienne globalne . Pokazuje szczegóły wybranej zmiennej globalnej, takie jak Typ zmiennej, Wartość domyślna, Etykieta pulpitu i Agent Edytowalny.
| ||
| 5 |
(Opcjonalnie) Włącz przełącznik Zastąp konfiguracje portalu , aby zastąpić istniejące wartości skonfigurowane w Portalu zarządzania. Umożliwia to modyfikowanie wartości pól, takich jak Wartość domyślna, Widoczność agenta, Edytowalne agenta i Etykieta pulpitu.
| ||
| 6 |
Wprowadź niezbędne zmiany. | ||
| 7 |
Kliknij przycisk Zapisz. |
Usuwanie zmiennych globalnych z przepływu
Można usunąć zmienną globalną, która nie jest używana w żadnym przepływie.
Jeśli nie można usunąć zmiennej globalnej, skontaktuj się z administratorem, aby włączyć flagę funkcji w celu usunięcia zmiennych globalnych z przepływu. |
Aby usunąć zmienną globalną z przepływu:
| 1 |
Z paska nawigacyjnego Management Portal wybierz . |
| 2 |
Kliknij ikonę elipsy obok przepływu i kliknij Otwórz. Zostanie wyświetlone okno Projektant przepływu.
|
| 3 |
W okienku Globalne właściwości przepływu przewiń w dół do sekcji Definicja zmiennej> Wstępnie zdefiniowane zmienne . |
| 4 |
W panelu Zmienne globalne kliknij ikonę usuwania (x) zmiennej globalnej, którą chcesz usunąć. Zostanie wyświetlone okno podręczne z prośbą o potwierdzenie działania.
|
| 5 |
Kliknij pozycję Usuń. Spowoduje to usunięcie wybranej zmiennej globalnej z listy.
|
Zmienne widoczne na pulpicie
Można skonfigurować następujące typy zmiennych dla przychodzących wyskakujących okienek i okienka Interakcja na pulpicie dla przychodzących i wychodzących połączeń głosowych:
-
Zmienne systemowe, takie jak numer telefonu, DNIS (usługa identyfikacji wybranego numeru), nazwa kolejki i limit czasu usługi RONA
-
Zmienne globalne tworzone i zarządzane w portalu zarządzania
-
Niestandardowe zmienne przepływu utworzone i zarządzane w programie Flow Designer
|
- Przychodzące wyskakujące okienko na pulpicie
- Wyskakujące okienko przychodzące pojawia się, gdy agent odbiera połączenie przychodzące lub wybiera połączenie wychodzące. Wyświetla kluczowe informacje o kliencie zgodnie ze zmiennymi skonfigurowanymi w Flow Designer. Można ustawić kolejność pojawiania się każdej z tych zmiennych w przychodzącym popoverze, która może zawierać dowolną kombinację systemowych, globalnych i niestandardowych zmiennych przepływu. Można również edytować etykietę tych zmiennych na pulpicie.
- Można dostosować etykietę pulpitu zmiennych systemowych, takich jak Numer telefonu i DNIS. Aby uzyskać więcej informacji, zobacz Dostosowywanie zmiennych systemowych.
- W przypadku połączeń przychodzących i wychodzących można wybrać od trzech do maksymalnie sześciu zmiennych. W przypadku połączeń konsultacyjnych konsultant wyświetli dodatkowe trzy zmienne, takie jak Nazwa agenta, Nazwa wyróżniająca agenta i Zespół agentów, które są domyślnie dodane do listy.
-
Nie można skonfigurować zmiennych zawierających poufne informacje w wyskakującym okienku przychodzącym na pulpicie.
- Aby uzyskać więcej informacji na temat konfigurowania zmiennych dla przychodzącego popovera, zobacz Konfigurowanie zmiennych dla przychodzących popover.
- Panel interakcji
- Panel Interakcja na pulpicie jest wyświetlany po zaakceptowaniu przez agenta połączenia przychodzącego lub wychodzącego. Wyświetla informacje zestawione w zmiennych panelu Interakcja skonfigurowanych w programie Flow Designer. Możesz wybrać maksymalnie 30 zmiennych. W panelu interakcji można ustawić kolejność wyświetlania każdej z tych zmiennych, która może zawierać dowolną kombinację systemowych, globalnych i niestandardowych zmiennych przepływu. Można również edytować etykietę tych zmiennych na pulpicie.
- Można dostosować etykietę pulpitu zmiennych systemowych, takich jak Numer telefonu i DNIS. Aby uzyskać więcej informacji, zobacz Dostosowywanie zmiennych systemowych.
- Aby uzyskać więcej informacji na temat konfigurowania zmiennych w okienku Interakcja, zobacz Konfigurowanie zmiennych dla panelu Interakcja.
Konfigurowanie zmiennych dla wyskakujących okienek przychodzących
Zanim rozpoczniesz
Skonfiguruj zmienne w oknie Incoming popover dla połączeń przychodzących i wychodzących.
-
Należy utworzyć zmienne, które mają zostać dodane w przychodzącym wyskakującym okienku pulpitu. Aby uzyskać więcej informacji, zobacz Tworzenie zmiennej globalnej i Tworzenie niestandardowych zmiennych przepływu.
-
Zmienne należy oznaczyć jako widoczne dla agenta. Aby uzyskać więcej informacji na temat oznaczania zmiennej globalnej jako widocznej dla agenta, zobacz Edytowanie zmiennej globalnej w przepływie.
| 1 |
Na pasku nawigacyjnym Management Portal wybierz . |
| 2 |
Kliknij przycisk Nowy, aby utworzyć przepływ. Aby edytować istniejący przepływ, kliknij ikonę wielokropka obok przepływu, a następnie kliknij przycisk Otwórz. Zostanie wyświetlone okno Projektant przepływu.
|
| 3 |
W okienku Globalne właściwości przepływu otwórz sekcję Definicja zmiennej. |
| 4 |
Kliknij kartę Desktop Viewability & Order (Widoczność i kolejność na pulpicie). |
| 5 |
W sekcji Incoming Popover (Przychodzące popover ) kliknij opcję Select Variables for Incoming Popover (Wybierz zmienne dla przychodzących popover). Zostanie wyświetlone okno Wybierz zmienne w przychodzącym oknie Popover . Pokazuje wszystkie zmienne, które zawierają cztery domyślne zmienne systemowe, takie jak numer telefonu, DNIS, nazwa kolejki i limit czasu RONA. Domyślnie wybrane są zmienne systemowe, takie jak numer telefonu, DNIS i nazwa kolejki, które można usunąć po dodaniu kolejnych zmiennych.
|
| 6 |
Aby filtrować listę, użyj następujących opcji wyszukiwania: Lista jest automatycznie wypełniana zmiennymi zgodnie z wpisami kryteriów.
|
| 7 |
Zaznacz pola wyboru zmiennych, które chcesz wybrać dla przychodzącego popovera. Możesz wybrać co najmniej trzy i maksymalnie sześć zmiennych. |
| 8 |
Kliknij przycisk Zapisz. Możesz pominąć ten krok, jeśli włączysz przycisk przełączania Autozapisuj . Wybrane zmienne zostaną wyświetlone w sekcji Przychodzące popover .
|
| 9 |
Użyj ikony uchwytu ( |
| 10 |
(Opcjonalnie) Kliknij ikonę x obok zmiennej, aby usunąć ją z listy. |
Konfigurowanie zmiennych dla panelu Interakcja
Zanim rozpoczniesz
Skonfiguruj zmienne w okienku Interakcja dla połączeń przychodzących i wychodzących.
-
Należy utworzyć zmienne, które mają zostać dodane w przychodzącym wyskakującym okienku pulpitu. Aby uzyskać więcej informacji, zobacz Tworzenie zmiennej globalnej i Tworzenie niestandardowych zmiennych przepływu.
-
Zmienne należy oznaczyć jako widoczne dla agenta. Aby uzyskać więcej informacji na temat oznaczania zmiennej globalnej jako widocznej dla agenta, zobacz Edytowanie zmiennej globalnej w przepływie.
| 1 |
Na pasku nawigacyjnym Management Portal wybierz . |
| 2 |
Kliknij przycisk Nowy, aby utworzyć przepływ. Aby edytować istniejący przepływ, kliknij ikonę wielokropka obok przepływu, a następnie kliknij przycisk Otwórz. Zostanie wyświetlone okno Projektant przepływu.
|
| 3 |
W okienku Globalne właściwości przepływu otwórz sekcję Definicja zmiennej. |
| 4 |
Kliknij kartę Widoczność i kolejność na pulpicie. |
| 5 |
W sekcji Okienko interakcji kliknij przycisk Wybierz zmienne dla panelu interakcji. Zostanie wyświetlone okno Wybierz zmienne w panelu interakcji . Pokazuje wszystkie zmienne wraz z czterema zmiennymi systemowymi, takimi jak numer telefonu, DNIS, nazwa kolejki i limit czasu RONA.
|
| 6 |
Aby filtrować listę, użyj następujących opcji wyszukiwania: Lista jest automatycznie wypełniana zmiennymi zgodnie z wpisami kryteriów.
|
| 7 |
Zaznacz pola wyboru zmiennych, które chcesz wybrać dla panelu Interakcja. Możesz wybrać maksymalnie 30 zmiennych. |
| 8 |
Użyj ikony uchwytu ( |
| 9 |
Kliknij przycisk Zapisz. Możesz pominąć ten krok, jeśli włączysz przycisk przełączania Autozapisuj . Wybrane zmienne zostaną wyświetlone w sekcji Okienko interakcji .
|
| 10 |
(Opcjonalnie) Kliknij ikonę x obok zmiennej, aby usunąć ją z listy. |
Zmienne JSON
Zmienne JSON są niestandardowymi zmiennymi przepływu typu JSON. W projektancie przepływu można tworzyć zmienne JSON. Aby uzyskać więcej informacji, zobacz Tworzenie niestandardowych zmiennych przepływu.
Do przechowywania danych w zmiennej JSON można użyć następujących działań: HTTP Request, Parse i Set Variable.
W działaniach HTTP i Parse można wyodrębnić dane za pomocą wyrażenia filtru ścieżki JSON i zapisać je w zmiennej JSON.
W oknie Ustaw aktywność zmiennej można użyć zmiennej JSON w opcji Ustaw wartość w następujący sposób:
-
Wpisz wartość JSON w polu tekstowym. Na przykład:
{ "userId":"rirani", "jobTitleName":"Developer", "firstName":"Romin", "lastName":"Irani", "preferredFullName":"Romin Irani", "employeeCode":"E1", "region":"CA", "phoneNumber":"408-xxxxx67", "emailAddress":"rirani@xyz.com" } -
Użyj wyrażenia Pebble.
Użycie zmiennych JSON w wyrażeniach Pebble
-
Dostęp rozdzielany kropką:W wyrażeniu Pebble dla zmiennej JSON można używać dostępu rozdzielanego kropką( .) w działaniach związanych z obsługą połączeń i kontrolą przepływu.
Składnia:
{{ jsonVariableName.fieldName }}where,jsonVariableName.fieldNamepowinna dać pole w zmiennej JSON.W poprzednim przykładowym fragmencie kodu, jeśli wyodrębnisz pracownika do zmiennej o nazwie
empvarprzy użyciu protokołu HTTP lub Parse:use
{{empvar.employeeCode}}, aby uzyskać wartość jakoE1. -
Dostęp do indeksu tablicy JSON: Dostęp do określonego indeksu można uzyskać z tablicy JSON, podobnie jak w przypadku składni Pebble. Aby uzyskać więcej informacji na temat dostępu do indeksu w Pebble, odwiedź https://pebbletemplates.io/wiki/guide/basic-usage/, na przykład:
Jeśli wyodrębnisz tablicę JSON Employees do zmiennej o nazwie{ "Pracownicy" : [ { "userId":"rirani", "jobTitleName":"Developer", "firstName":"Romin", "lastName":"Irani", "preferredFullName":"Romin Irani", "employeeCode":"E1", }, { "userId":"thanks", "jobTitleName":"Program Manager", "firstName":"Tom", "lastName":"Hanks", "preferredFullName":"Tom Hanks", "employeeCode":"E3", "directReports":[ { "userId":"John", "jobTitleName":"Developer", "firstName":"John", "lastName":"Irani", "preferredFullName":"John Irani", "employeeCode":"E2" }, { " userId":"Sam", "jobTitleName":"Developer", "firstName":"Sam", "lastName":"Das", "preferredFullName":"Sam Das", "employeeCode":"E2" } ] } ] }varprzy użyciu protokołu HTTP lub analizy:-
Użyj
{{ var[0]}},aby uzyskać danepracownika rirani, który jest menedżerem. -
Użyj
{{ var[1].directReports[0] }},aby uzyskać danepracownika Jana, który jest bezpośrednim podwładnym menedżera. -
Użyj
{{ var[1].directReports[0].preferredFullName }}, aby otrzymać wartość jakoJohn Irani. -
Użyj
{{ var[0].preferredFullName }}, aby uzyskać wartość jakoRomin Irani.
-
Użycie zmiennej JSON w żądaniu HTTP
Aby użyć zmiennej JSON jako treści żądania HTTP, należy najpierw użyć działania Ustaw zmienną , aby przekonwertować zmienną JSON na ciąg znaków. Na przykład w sekcji Ustaw zmienne ustawienia zmiennych aktywności ustaw zmienną jsonString o wartości as {{ jsonVariable }}.
Użyj tej zmiennej jako danych wejściowych do ustawień HTTP. Na przykład w sekcji Ustawienia żądania HTTP ustaw treść żądania jako {{ jsonString }}.
Pisanie wyrażeń
Większość pól wprowadzania tekstu w programie Flow Designer obsługuje pisanie wyrażeń. Wyrażenia nie są wymagane, ale pozwalają na zaawansowane funkcje skryptowe za pomocą zmiennych dla zaawansowanych użytkowników. Jeśli wyrażenia nie są potrzebne, można również wprowadzać podstawowy tekst i liczby w tych samych polach wejściowych dla prostych przepływów.
Każde wyrażenie należy owinąć podwójnymi nawiasami klamrowymi, jak pokazano poniżej: {{Enter Expression}}
Na przykład, jeśli chcesz połączyć dwie zmienne łańcuchowe, musisz użyć {{var1+var2}}. Aby uzyskać więcej informacji, zobacz: https://pebbletemplates.io/.
Składnia szablonu Pebble
Wszystkie pola wejściowe w projektancie przepływu używają składni wyrażeń typu open source o nazwie Pebble Templates: https://pebbletemplates.io/.
W szablonach Pebble obsługiwane są następujące symbole: ==, !=, <, >, <=, >=, +, -, *, / . Aby wpisać zmienne niestandardowe w wyrażeniu, należy użyć następującej składni: {{zmienna}}
Obsługiwane są również operatory logiczne. Aby uzyskać więcej informacji, zobacz https://pebbletemplates.io/wiki/operator/logic/.
Zalecamy zapoznanie się z dokumentacją szablonu Pebble przed użyciem wyrażeń w programie Flow Designer. Informacje na temat pisania wyrażeń można znaleźć w dokumentach pod adresem: https://pebbletemplates.io/wiki/.
Na przykład w tym podstawowym przypadku użycia warunku wyrażenie sprawdza, czy wartość AccountNumber osoby wywołującej jest większa lub równa określonej wartości. W zależności od tego, jak wyrażenie oblicza dla danego wykonania przepływu, przepływ może przyjąć ścieżkę Prawda lub Fałsz.
Niestandardowe filtry Pebble
Sygnatura czasowa epoki
Za pomocą następujących filtrów Pebble można zwrócić sygnaturę czasową epoki dla opcji Teraz lub dla danego ciągu daty:
Epokowy znacznik czasu na razie:
{{ now() | epoka }} => domyślna strefa czasowa UTC i w sekundach {{ now() | epoch(inMillis=true) }} => domyślna strefa czasowa UTC i w milisekundach Przykład: {{ now() | epoka }} -> 1667471488 {{ now() | epoch(inMillis=true) }} -> 1667471522829Epokowa sygnatura czasowa dla określonej daty:
{{ '2017-10-19 16:18:03.779' | epoch(format='yyyy-MM-dd GG:mm:ss. SSS', inMillis=true) }} => format niestandardowy i w milisekundach {{ '2017-10-19 16:18:03.779' | epoch(format='yyyy-MM-dd GG:mm:ss. SSS', inMillis=true, timeZone='America/Phoenix') }} => format niestandardowy ze strefą czasową i w milisekundach Przykład: {{ '2017-10-19 16:18:03.779' | epoch(format='yyyy-MM-dd GG:mm:ss. SSS', inMillis=true) }} -> 1508429883779 {{ '2017-10-19 16:18:03.779' | epoch(format='yyyy-MM-dd GG:mm:ss. SSS', inMillis=true, timeZone='America/Phoenix') }} -> 1508455083779Sprawdzanie poprawności wyrażeń
Jeśli pole wejściowe wykryje, że używane jest wyrażenie (tzn. wprowadzono składnię {{ }}), w prawym dolnym rogu pola pojawi się niebieska ikona.
Kliknij niebieską ikonę, aby otworzyć modal, w którym można testować i modyfikować wyrażenie, aż uzyskasz pożądany wynik.
Wyrażenie testowe modalne zawiera następujące pola:
-
Wyrażenie: Pokazuje wyrażenie, które zostało początkowo wprowadzone w polu wejściowym z konfiguracji działania.
-
Pola zmiennych: Każda zmienna użyta w wyrażeniu ma pole pomocnicze, w którym można wprowadzić przykładową wartość zmiennej. Wprowadź wartość dla każdej zmiennej, a następnie kliknij przycisk Testuj , aby zobaczyć wyniki, jeśli wyrażenie jest wykonywane z wprowadzonymi parametrami.
Aby ustawić zmienne w wyrażeniu, należy używać tylko formatu {{nazwa zmiennej}}. Na przykład {{NewPhoneContact.ANI}} jest składnią zmiennej.
-
Wynik: Pokazuje wynik wyrażenia po kliknięciu przycisku Testuj. Jeśli wyniki są inne niż oczekiwano, zmodyfikuj wyrażenie zgodnie z potrzebami. W przypadku wprowadzenia zmian w konfiguracji kliknij przycisk Zastosuj zmiany , aby zaktualizować wyrażenie w konfiguracji działania.
Tworzenie przepływów i zarządzanie nimi
Tworzenie przepływu
Przepływy można tworzyć i zarządzać nimi przy użyciu modułu Routing Resources. Podczas projektowania przepływu interakcja z konsultacją nie może zawierać uprzejmego wywołania zwrotnego, informacji zwrotnej z ankiety po połączeniu ani działania Blind Transfer.
Jeśli podczas tworzenia przepływu liczba węzłów przekracza 100, może wystąpić opóźnienie w projektancie przepływu. W takich przypadkach zalecamy użycie funkcji Flow Chaining i Dynamic Variables w celu rozbicia dużego przepływu na łatwe do zarządzania mniejsze przepływy. Aby uzyskać więcej informacji, zobacz Flow Chaining i Queue Contact. |
| 1 |
Z paska nawigacyjnego Portalu zarządzania wybierz Strategia routingu > Przepływ. | ||
| 2 |
Kliknij przycisk Nowy. | ||
| 3 |
W polu Nazwa przepływu wprowadź unikatową nazwę.
| ||
| 4 |
Kliknij opcję Rozpocznij projektowanie przepływu. Zostanie wyświetlone okno Projektant przepływu. | ||
| 5 |
W sekcji Ustawienia ogólne wprowadź opis przepływu. Opisu tego nie można później modyfikować. | ||
| 6 |
(Opcjonalnie) Skonfiguruj następujące ustawienia w sekcji Ustawienia widoku.
| ||
| 7 |
Aby utworzyć przepływ, wykonaj następujące zadania:Perform the following tasks to create the flow: |
Edytowanie zmiennych przepływu
Nie można edytować zmiennej, gdy jest używana. Po utworzeniu zmiennej nie można edytować jej typu.
| 1 |
Z paska nawigacyjnego Management Portal wybierz . |
| 2 |
Kliknij ikonę wielokropka obok przepływu, który chcesz edytować, a następnie kliknij przycisk Otwórz. |
| 3 |
Kliknij znacznik zmiennej w okienku Właściwości globalnego przepływu. Wyskakujące okienko wyświetla podsumowanie informacji o zmiennej.
|
| 4 |
Kliknij opcję Edytuj w prawym górnym rogu wyskakującego okna. |
| 5 |
Wybierz zmienną, która nie jest używana w przepływie. |
| 6 |
Wprowadź niezbędne zmiany w nazwach zmiennych, opisie, wartości i konfiguracjach zmiennych. |
Modyfikowanie przepływu
Użyj przełącznika Edytuj , aby edytować przepływ. Jeśli włączysz przycisk przełączania, inni deweloperzy przepływu nie będą mogli edytować przepływu w tym samym czasie. Po otwarciu przepływu domyślnie działa on w trybie tylko do odczytu. Włącz przełącznik Edytuj , aby edytować przepływ.
Projektant przepływu umożliwia teraz oznaczanie zmiennych zawierających poufne informacje jako Bezpieczne. Po otwarciu istniejącego przepływu, który zawiera zmienne przepływu, zostanie wyświetlony monit o przejrzenie i oznaczenie tych zmiennych jako bezpiecznych zgodnie z wymaganiami. Aby uzyskać więcej informacji na temat zmiennych bezpiecznych, zobacz Zmienne bezpieczne.
| 1 |
Na pasku nawigacyjnym portalu zarządzania wybierz . Zostanie wyświetlona tabela z listą wszystkich istniejących przepływów dzierżawy. Tabela zawiera następujące pola:
| ||||||||||||||||
| 2 |
Kliknij ikonę wielokropka obok przepływu, który chcesz edytować, a następnie kliknij przycisk Otwórz. Jeśli wybrany przepływ ma zmienne przepływu, zostanie wyświetlony komunikat z monitem o oznaczenie zmiennych jako bezpiecznych. Modyfikacje przepływu można wprowadzać tylko wtedy, gdy włączony jest przycisk przełączania Edytuj włączone. Jeśli przełącznik Edytuj jest wyłączony, przepływ jest wyświetlany w trybie tylko do odczytu. | ||||||||||||||||
| 3 |
Kliknij przycisk Idź Wybierz zmienne zabezpieczone, aby otworzyć okno dialogowe Edytowanie zmiennych zabezpieczonych .
| ||||||||||||||||
| 4 |
Zaznacz pola wyboru zmiennych zawierających poufne informacje i kliknij przycisk Zapisz. Okno projektanta przepływu wyświetla wybrane zmienne z ikoną kłódki obok nazw zmiennych. Wybrany przepływ zostanie otwarty w trybie tylko do odczytu. | ||||||||||||||||
| 5 |
Włącz przełącznik Edytuj , aby wprowadzić zmiany w przepływie. | ||||||||||||||||
| 6 |
Edytuj przepływ wersji roboczej zgodnie z potrzebami.
| ||||||||||||||||
| 7 |
Kliknij przycisk Zapisz , aby zapisać przepływ, jeśli wyłączysz przycisk przełączania Autozapis . |
Wyszukiwanie encji w przepływie
Funkcja wyszukiwania w programie Flow Designer umożliwia deweloperom przepływu wyszukiwanie encji w przepływie i szybkie uzyskiwanie dostępu do ich lokalizacji. W przypadku przepływów, które są bardziej skomplikowane i złożone, użyj tej możliwości wyszukiwania, aby uniknąć ręcznego wysiłku przy znajdowaniu żądanych jednostek.
Za pomocą tej funkcji wyszukiwania można wyszukiwać następujące encje w przepływie:
-
Nazwy działań, opisy i dane wejściowe
-
Nazwy zmiennych
-
Wyrażenia żwirowe
-
Właściwości przepływu
Możesz znaleźć i zastąpić dowolny tekst wewnątrz pól, takich jak wprowadzanie tekstu, opisy, wyrażenia otoczakowe i tak dalej.
| 1 |
Na pasku nawigacyjnym portalu zarządzania wybierz . |
| 2 |
Kliknij wielokropek (...) obok przepływu, który chcesz edytować, a następnie kliknij przycisk Otwórz. |
| 3 |
W polu wyszukiwania, które pojawi się w prawym górnym rogu, wprowadź słowo kluczowe (nazwę działania, nazwę zmiennej lub ciąg) i naciśnij klawisz Enter. Pole wyszukiwania można również uruchomić za pomocą skrótów klawiaturowych: Cmd + K (w systemie macOS) i ctrl + K (w systemie Windows). Wyniki wyszukiwania są wyświetlane w osobnym panelu wyszukiwania po lewej stronie ekranu.
|
| 4 |
(Opcjonalnie) Wybierz jeden lub więcej typów encji z listy rozwijanej, aby filtrować wyniki wyszukiwania. |
| 5 |
Aby znaleźć i zamienić tekst, wykonaj następujące czynności: |
Stosowanie etykiet wersji do przepływu
Zalecamy stosowanie najlepszych praktyk dodawania etykiety wersji w celu zbudowania cyklu życia przepływu w różnych fazach, takich jak programowanie, testowanie i życie, w celu uzyskania lepszej kontroli podczas zarządzania przepływem produkcyjnym. Zamiast stosować zmiany bezpośrednio do przepływu, można opublikować fazy przepływu przed wdrożeniem przepływu w środowisku produkcyjnym. Ta funkcja pomaga uniknąć nadpisania bieżącego przepływu w produkcji.
Podczas publikowania przepływu można skojarzyć etykietę wersji, taką jak Live, Test lub Dev, z nową wersją przepływu oprócz nazwy przepływu. Daje to możliwość dołączania różnych wersji tego samego przepływu do różnych punktów wejścia lub aktywności GoTo. Najnowsza to domyślna etykieta wersji, której nie można usunąć z wersji przepływu. Możesz zastosować dowolną inną etykietę wersji wraz z najnowszą.
Ponadto można dołączyć wiele wersji tego samego przepływu do punktu wejścia. Podczas konfiguracji punktu wejścia można wybrać przepływ wraz z jedną z skojarzonych z nim etykiet wersji.
Po otwarciu przepływu w trybie edycji zostanie wyświetlona wersja robocza z najnowszej opublikowanej wersji przepływu. Po opublikowaniu tej wersji roboczej zostanie z nią skojarzona etykieta Najnowsza wersja. W danym momencie tylko z jednym przepływem jest skojarzona etykieta najnowszej wersji. Odpowiada to ostatniej opublikowanej wersji przepływu. |
Zanim rozpoczniesz
Przepływ należy opublikować co najmniej raz.
| 1 |
Na pasku nawigacyjnym portalu zarządzania wybierz . | ||
| 2 |
Kliknij ikonę wielokropka obok przepływu, który chcesz edytować, a następnie kliknij przycisk Otwórz. | ||
| 3 |
Edytuj przepływ. | ||
| 4 |
Kliknij przycisk Zapisz , aby zapisać przepływ, jeśli wyłączysz przycisk przełączania Autozapis . | ||
| 5 |
Włącz przełącznik Sprawdzanie poprawności , aby włączyć publikowanie. | ||
| 6 |
Kliknij Opublikuj. | ||
| 7 |
(Opcjonalnie) W oknie dialogowym Publikowanie przepływu wprowadź notatkę dotyczącą wersji lub dowolnych informacji, które chcesz udostępnić innym deweloperom przepływu. | ||
| 8 |
Domyślnie opcja Najnowsze jest wybierana jako etykieta wersji wskazująca najnowszą wersję przepływu. Do wersji przepływu, takich jak aktywna, deweloperska lub testowa, można zastosować wiele etykiet wersji, z listy rozwijanej Dodaj etykietę wersji. Jeśli określona etykieta wersji jest już zamapowana na punkt wejścia, obok tej etykiety wersji na liście rozwijanej zostanie wyświetlony alert z informacją, że etykieta jest mapowana na punkt wejścia. | ||
| 9 |
Kliknij Opublikuj. Po wybraniu jednej lub kilku odpowiednich etykiet wersji i opublikowaniu można użyć tej wersji przepływu podczas przypisywania do punktu wejścia. | ||
| 10 |
(Opcjonalnie) Kliknij ikonę czasomierza obok numeru wersji, aby wyświetlić historię wersji przepływu. Zostanie wyświetlony modalny opis historii wersji, w którym są wyświetlane następujące szczegóły dotyczące aktywnych wersji i innych wersji przepływu:
Użyj dowolnego z następujących atrybutów wyszukiwania słów kluczowych do filtrowania tabeli:
Kliknij ikonę Widok dowolnego wiersza, aby wyświetlić przepływ opublikowany w wybranej wersji. | ||
| 11 |
(Opcjonalnie) Kliknij ikonę Widok dowolnego wiersza, aby wyświetlić przepływ opublikowany w wybranej wersji.
|
Włącz lub wyłącz opcję Autozapis
| 1 |
Z paska nawigacyjnego Portalu zarządzania wybierz Strategia routingu > Przepływ. |
| 2 |
Kliknij przycisk Nowy, aby utworzyć przepływ. Aby edytować istniejący przepływ, kliknij ikonę wielokropka obok przepływu, a następnie kliknij przycisk Otwórz. |
| 3 |
Aby włączyć opcję automatycznego zapisywania, ustaw przełącznik Autozapis na WŁ. |
| 4 |
Aby wyłączyć opcję automatycznego zapisu: Po wyłączeniu opcji Autozapisz zmiany ręcznie. W przeciwnym razie utracisz zmiany wprowadzone w przepływie. |
Działania Kopiuj i wklej
Jako twórca przepływu możesz skopiować i wkleić aktywność lub grupę aktywności w tym samym przepływie, dzięki czemu nie musisz konfigurować tych aktywności od podstaw. W tym celu można wybrać pojedynczą czynność lub grupę czynności w danym czasie i ponownie wykorzystać je w tym samym przepływie. Podczas kopiowania działań system tworzy duplikaty tych działań i kopiuje wszystkie skonfigurowane ustawienia i powiązania.
| 1 |
Z paska nawigacyjnego Portalu zarządzania wybierz Strategia routingu > Przepływ. |
| 2 |
Kliknij przycisk Nowy, aby utworzyć przepływ. Aby edytować istniejący przepływ, kliknij ikonę wielokropka obok przepływu, a następnie kliknij przycisk Otwórz. |
| 3 |
Wykonaj jedną z następujących czynności: Alternatywnie możesz nacisnąć Ctrl+C na klawiaturze, aby skopiować wybrane działania i nacisnąć Ctrl+V, aby wkleić wybrane działania na kanwie. |
| 4 |
Przeorganizuj skopiowane działania zgodnie z Twoimi wymaganiami. |
Sprawdzanie poprawności przepływu
Sprawdza poprawność przepływu, aby upewnić się, że skonfigurowano wszystkie wymagane pola I że struktura przepływu jest prawidłowa. Sprawdzanie poprawności nie może określić, w jaki sposób system wykonuje przepływ w czasie wykonywania i nie gwarantuje, że przepływ działa zgodnie z oczekiwaniami.
Po pomyślnym zakończeniu sprawdzania poprawności pozostaw przełącznik Sprawdzanie poprawności włączony. Nie można opublikować przepływu, dopóki sprawdzanie poprawności nie powiedzie się.
| 1 |
Na pasku nawigacyjnym portalu zarządzania wybierz . | ||
| 2 |
Wybierz przepływ. | ||
| 3 |
Ustaw przełącznik Sprawdzanie poprawności na Wł. Rozpocznie się sprawdzanie poprawności i pojawią się błędy w oknie. Podczas sprawdzania poprawności system wyświetla błędy w następujący sposób:
| ||
| 4 |
Jeśli zamkniesz okno Szczegóły sprawdzania poprawności i chcesz je ponownie otworzyć, kliknij przycisk Błędy przepływu . | ||
| 5 |
Opcjonalne. Jeśli występują błędy, ustaw przełącznik Sprawdzanie poprawności na Wył. Należy naprawić błędy i ponownie uruchomić sprawdzanie poprawności.
|
Kopiowanie przepływu
| 1 |
Na pasku nawigacyjnym portalu zarządzania wybierz . |
| 2 |
Kliknij ikonę wielokropka obok przepływu, który chcesz skopiować, a następnie kliknij przycisk Kopiuj. Nazwa skopiowanego przepływu ma następujący format: Copy_FlowName_FlowID gdzie Nazwa przepływu jest nazwą oryginalnego przepływu, a Identyfikator przepływu jest unikatowym identyfikatorem oryginalnego przepływu. |
| 3 |
Otwórz skopiowany przepływ w Projektancie przepływu, aby edytować nazwę. |
Eksportowanie przepływu
Aby wyodrębnić definicję przepływu jako plik JSON, użyj opcji Eksportuj. Później można zaimportować plik JSON, aby utworzyć ten sam przepływ w innej dzierżawie. Aby zaimportować przepływ, zobacz Importowanie przepływu.
| 1 |
Na pasku nawigacyjnym Management Portal wybierz . |
| 2 |
Kliknij ikonę wielokropka obok przepływu, który chcesz wyeksportować, a następnie kliknij przycisk Eksportuj. |
| 3 |
W otwartym oknie dialogowym wybierz opcję Zapisz i kliknij przycisk OK , aby pobrać plik przepływu. Plik zostanie pobrany do systemu lokalnego z istniejącą nazwą pliku w formacie JSON. |
Importowanie przepływu
Aby zaimportować przepływ do dzierżawy, użyj opcji Importuj. Przed zaimportowaniem przepływu należy wyeksportować jako plik JSON z innej dzierżawy. Aby wyeksportować przepływ, zobacz Eksportowanie przepływu.
Aby ponownie użyć istniejącego przepływu w ramach tej samej dzierżawy, użyj opcji Kopiuj.To reuse an existing flow within the same tenant, use the Copy option. Aby uzyskać więcej informacji, zobacz Kopiowanie przepływu. |
| 1 |
Na pasku nawigacyjnym Management Portal wybierz . | ||
| 2 |
Kliknij przycisk Importuj i wybierz plik przepływu w formacie JSON z systemu lokalnego. | ||
| 3 |
Kliknij przycisk Otwórz , aby zaimportować plik. Przepływ zostanie zaimportowany do dzierżawy.
|
Następne czynności
Przepływ można modyfikować lub publikować. Aby uzyskać więcej informacji, zobacz Praca z przepływami.
Publikowanie przepływu
Przepływ można opublikować po sprawdzeniu poprawności przepływu przez system i znalezieniu go bez błędów. Opublikowanego przepływu można użyć w Strategiach routingu punktu wejścia.
Przed opublikowaniem przepływu upewnij się, że konfiguracja jest w pełni zadowalająca i że przepływ nadaje się do użycia w interakcjach centrum kontaktu na żywo. Edytowanie opublikowanego przepływu nie jest w pełni obsługiwane.
Przycisk Publikuj przepływ jest wyłączony, dopóki przełącznik Sprawdzanie poprawności jest wyłączony. Przycisk Publikuj przepływ pozostaje wyłączony, jeśli w przepływie występują aktywne błędy.
Po kliknięciu przycisku Publikuj przepływ zostanie wyświetlone okno potwierdzenia Publish Flow . Przed opublikowaniem przepływu upewnij się, że wszystkie wyrażenia działają i że przepływ zachowuje się zgodnie z oczekiwaniami.
Jeśli wystąpi błąd:
-
Zostanie wyświetlone okno powiadomienia z
identyfikatoremśledzenia iidentyfikatoremprzepływu. Skontaktuj się z pomocą techniczną firmy Cisco, aby uzyskać pomoc dotyczącą błędów. Pomoc techniczna wymaga identyfikatoraśledzenia. -
Kliknij przycisk Ponów próbę opublikowania .
| 1 |
Na pasku nawigacyjnym portalu zarządzania wybierz . | ||
| 2 |
Wybierz przepływ. | ||
| 3 |
Kliknij przycisk Opublikuj , aby opublikować przepływ. Jeśli przepływ zostanie opublikowany pomyślnie, zostanie wyświetlony komunikat z potwierdzeniem. | ||
| 4 |
Wybierz jedną z następujących opcji:
|
Przywracanie przepływu
Aktualnie opublikowany przepływ można przywrócić do poprzednio opublikowanej wersji przepływu. Po wybraniu poprzedniej wersji przepływu należy potwierdzić wybór przed przywróceniem przepływu. Po pomyślnym przywróceniu przepływu wybrany przepływ pojawi się w trybie edycji w programie Flow Designer z nowym numerem wersji. Możesz wprowadzić niezbędne zmiany i ponownie opublikować przepływ.
Zanim rozpoczniesz
Przepływ musi zostać wcześniej opublikowany.
| 1 |
Na pasku nawigacyjnym Management Portal wybierz . |
| 2 |
Kliknij ikonę wielokropka obok opublikowanego przepływu, a następnie kliknij przycisk Otwórz. Zostanie wyświetlone okno Projektant przepływu.
|
| 3 |
Kliknij przycisk Przywróć. Zostanie wyświetlone okno Przywróć przepływ. Pokazuje wszystkie wcześniej opublikowane przepływy ze szczegółami, takimi jak numer wersji, data i godzina utworzenia oraz notatka o publikowaniu.
Na tej liście można wyświetlić maksymalnie 20 rekordów. |
| 4 |
Wybierz przepływ z tej listy i kliknij przycisk Przywróć. Zostanie wyświetlony komunikat ostrzegający, że po przywróceniu utracono postęp istniejącego przepływu, i monit o potwierdzenie działania. |
| 5 |
Kliknij przycisk Potwierdź i przywróć. Nazwa przycisku zmienia się na Przywracanie przepływu podczas ładowania nowego przepływu. Zostanie wyświetlony komunikat informujący, że przepływ został pomyślnie cofnięty. |
| 6 |
Kliknij Przejdź do przepływu. System otworzy cofnięty przepływ w trybie edycji. |
Usuwanie przepływu
Jeśli przepływ ma stan Opublikowany, może być częścią konfiguracji strategii routingu. Przed usunięciem upewnij się, że wiesz, gdzie przepływ jest używany. W przeciwnym razie możesz wpłynąć na interakcje centrum kontaktowego na żywo.
| 1 |
Na pasku nawigacyjnym portalu zarządzania wybierz . |
| 2 |
Kliknij ikonę wielokropka obok przepływu, który chcesz usunąć, a następnie kliknij przycisk Usuń. |
| 3 |
Kliknij przycisk Tak , aby potwierdzić. |
Strategie routingu punktów wejścia
Strategia routingu punktu wejścia to konfiguracja, która steruje zachowaniem routingu kontaktu, gdy kontakt osiągnie punkt wejścia. Gdy kontakt dociera do punktu wejścia, aparat routingu sprawdza, która strategia routingu punktu wejścia jest aktywna w danym czasie i postępuje zgodnie z tą konfiguracją.
Sekcja Sterowanie połączeniami w konfiguracji strategii routingu punktu wejścia umożliwia wybranie przepływu, który kontroluje wrażenia dzwoniących podczas interakcji. Za pomocą aplikacji Flow Designer można skonfigurować kompleksowy przepływ, który steruje zarówno początkowym traktowaniem połączenia w IVR, jak i środowiskiem kolejki po umieszczeniu kontaktu w kolejce.
Wybierz przepływ z listy rozwijanej Przepływ , aby wskazać przepływ, który steruje tym kompleksowym połączeniem w przedziale czasu określonym w strategii routingu. Z tej listy rozwijanej są dostępne tylko przepływy opublikowane z aplikacji Flow Designer.
Przepływy są dostępne tylko dla punktów wejścia telefonii. Nie można zastąpić żadnych ustawień w przepływie ze strategii routingu punktu wejścia.
Strategie routingu kolejek
Strategia routingu kolejki to konfiguracja, która steruje zachowaniem routingu kontaktu, gdy ten znajdzie się w kolejce. Gdy kontakt dociera do kolejki, aparat routingu sprawdza, która strategia routingu kolejki jest aktywna w danym czasie, i postępuje zgodnie z tą konfiguracją.
Klienci, którzy mają strategie routingu kolejki w Webex Contact Center, mogą uzyskać do nich dostęp, ale nie mogą tworzyć nowych strategii. Zalecamy, aby wszyscy klienci przenieśli swoje konfiguracje do kolejek.
|
Obsługa błędów
Ścieżka obsługi błędów pojawia się dla każdej aktywności, która jest skonfigurowana w przepływie. Możesz skonfigurować ścieżkę obsługi błędów, aby obsłużyć błędy, które mogą wystąpić podczas wykonywania przepływu. Ścieżka obsługi błędów pojawia się domyślnie i jest opcjonalna do skonfigurowania. Jeśli nie skonfigurujesz ścieżki obsługi błędów w aktywności, alerty pojawiają się podczas walidacji przepływu. Możesz jednak opublikować przepływ z alertami sprawdzania poprawności.
Błędy występujące podczas wykonywania przepływu są szeroko klasyfikowane na dwa rodzaje:
-
Błędy wykonania czynności: Wskazanie błędów występujących podczas funkcjonalnej realizacji czynności. Na przykład błąd aktywności występuje, gdy klient wprowadza niedopasowaną pozycję podczas wykonywania działania Menu .
-
Błędy systemowe/globalne: Wskazują błędy występujące w systemie podczas wykonywania działań. Na przykład błędy systemowe występują, gdy podczas wykonywania działania Ustaw zmienną występuje nieprawidłowe wyrażenie kamykowe.
-
Niezdefiniowany błąd: Ten węzeł błędu ustawia ścieżkę wyjściową błędu, którą przyjmuje przepływ, gdy podczas wykonywania przepływu występują niezdefiniowane błędy systemowe. Możesz skonfigurować przepływ dla niezdefiniowanych błędów, łącząc ścieżkę wyjściową tej aktywności z odpowiednimi aktywnościami.
Następujące działania kontroli przepływu nie mają węzła Undefined Error - Start Flow, End Flow, HTTP Request i Parse.
Jeśli węzeł Undefined Error nie jest widoczny w żadnej aktywności, skontaktuj się z pomocą techniczną Cisco, aby włączyć odpowiednią flagę funkcji.
-
Skonfiguruj ścieżki obsługi błędów, aby zoptymalizować przepływ. Jeśli dla działania nie skonfigurowano ścieżki obsługi błędów, przepływ używa ścieżki domyślnej skonfigurowanej w |
Łańcuch przepływu
Łączenie łańcuchów przepływów daje możliwość łączenia wielu przepływów. Środowisko osoby dzwoniącej można modyfikować na podstawie czasu (w przypadku przekazywania połączenia do punktu wejścia) lub ponownie użyć pojedynczego przepływu w wielu scenariuszach (w przypadku przekazywania połączenia do przepływu). Użyj GoTo , aby połączyć wiele przepływów. Możesz mapować zmienne przepływu między przepływami, aby zapewnić zachowanie danych w całym kompleksowym środowisku połączeń.
Przykład: Rejestracja szczepień
Aby obsłużyć klientów uczestniczących w kampanii szczepień, możesz udostępnić dwie opcje: jedną dla klientów premium, a drugą dla klientów ogólnych.
Gdy dzwonią klienci ogólni, system przekazuje połączenie do przepływu skojarzonego z punktem wejścia obsługującym rejestracje. W oparciu o aktywne strategie routingu punktu wejścia system przekierowuje połączenie do odpowiedniego agenta w celu zarejestrowania ogólnego klienta.
Gdy dzwonią klienci premium, system przekazuje połączenie do innego przepływu, aby umówić się na spotkanie.
Znane problemy z łańcuchem przepływu
-
Nie można usunąć punktu wejścia używanego w tworzeniu łańcuchów przepływu. Przed usunięciem punktu wejścia należy usunąć wszystkie zasoby, takie jak kolejki i przepływy, które są skojarzone z tym punktem wejścia.
-
Nie można usunąć przepływu, który jest używany w łańcuchach przepływów. Przed usunięciem przepływu upewnij się, że usunięto wszystkie odwołania do przepływu, które zostały utworzone w ramach łańcucha przepływu.
-
Jeśli wymuszone zostanie usunięcie z portalu zarządzania punktu wejścia lub przepływu używanego w tworzeniu łańcuchów przepływu, interfejs użytkownika sterowania przepływem nie sprawdza poprawności ani nie wyświetla żadnych komunikatów o błędach wskazujących, że punkt wejścia lub przepływ został usunięty.
Śledzenie przepływu
Śledzenie przepływu to proces debugowania po wywołaniu w programie Flow Designer, który umożliwia deweloperom przepływu uzyskiwanie wglądu w przepływ i wyświetlanie ścieżki przebytej dla połączenia. Ta funkcja umożliwia również deweloperom przepływu wyświetlanie wszystkich istotnych informacji na ścieżce wykonywania sterowania przepływem, co pomaga debugować przepływy i rozwiązywać wszelkie problemy pojawiające się podczas wykonywania przepływu.
Jeśli do przepływu zastosowano wiele etykiet wersji, można prześledzić przepływ również w odniesieniu do tych etykiet wersji. Aby uzyskać więcej informacji, zobacz Stosowanie etykiet wersji do przepływu.
Interakcja podsumowuje i koreluje zestaw działań skojarzonych z podróżą kontaktu przez centrum kontaktu. Identyfikator interakcji to generowany przez system unikalny identyfikator, który identyfikuje daną interakcję. Identyfikatory interakcji korelują podróż interakcji przez różne ścieżki, co monituje o zidentyfikowanie scenariuszy awarii i ścieżek niepowodzeń działań w celu rozwiązania problemów z wykonywaniem przepływu.
Śledzenia przepływu można użyć do wyświetlania różnych ścieżek sterowania połączeniami po wykonaniu przepływu w produkcji. Zapewnia to weryfikację wszystkich ustawień aktywności i innych zależnych konfiguracji przepływu w celu pomyślnego wykonania przepływu.
Zanim rozpoczniesz
Należy opublikować i wykonać przepływ, aby została ustanowiona co najmniej jedna interakcja. Aby uzyskać więcej informacji, zobacz Tworzenie przepływów i zarządzanie nimi.
| 1 |
Z paska nawigacyjnego Management Portal wybierz . |
| 2 |
Kliknij ikonę wielokropka obok przepływu, który chcesz edytować, a następnie kliknij przycisk Otwórz. |
| 3 |
Kliknij przycisk Debuguj. Zostanie wyświetlone okienko Interakcje . Tabela zawiera 100 ostatnich interakcji dla przepływu. W tabeli można zobaczyć następujące szczegóły:
|
| 4 |
(Opcjonalnie) Użyj opcji wyszukiwania, aby przefiltrować listę według następujących parametrów wyszukiwania:
|
| 5 |
Wybierz interakcję z tabeli. Wybrana ścieżka działania zostanie wyróżniona na kanwie. Zostanie otwarta nowa karta, na której wyświetlane są sekwencje czynności wykonywanych podczas interakcji. Przedstawiono w nim następujące szczegóły:
Możesz wybrać wiele interakcji, które otwierają się na osobnych kartach. |
| 6 |
Wybierz działanie, aby wyświetlić następujące szczegóły:
|
| 7 |
(Opcjonalnie) Kliknij ikonę kopiowania ( |
Kody błędów projektanta przepływu
Projektant przepływu zwraca kody błędów w celu pokazania natury lub przyczyny błędu. W poniższej tabeli można zidentyfikować błąd i jego opis.
|
Kod błędu |
Opis |
|---|---|
|
FC1001 |
Nie znaleziono wersji Flow. Odśwież stronę lub utwórz nowy przepływ. |
|
FC1002 |
Nie znaleziono uruchomienia aktywności. Odśwież stronę lub utwórz nowy przepływ. Działanie Rozpocznij jest wyświetlane domyślnie podczas tworzenia nowego przepływu. |
|
FC1003 |
Co najmniej jeden strumień zdarzenia nie ma prawidłowego początku. Dodaj działanie programu obsługi zdarzeń na początku każdego przepływu zdarzenia. |
|
FC1004 |
Wszystkie gałęzie niebędące zdarzeniami muszą prowadzić do węzła końcowego. |
|
FC1005 |
Jedna z konfiguracji zmiennych jest nieprawidłowa. Dla każdej zmiennej upewnij się, że skonfigurowany typ danych i wartość zmiennej są zgodne. |
|
FC1006 |
Co najmniej jeden port w działaniu nie jest połączony. Upewnij się, że wszystkie porty są połączone z innym działaniem za pośrednictwem łącza. |
|
FC1007 |
Dodaj opis działania. |
|
FC1008 |
Niektóre zmienne mają taką samą nazwę. Upewnij się, że wszystkie zmienne mają unikatową nazwę. |
|
FC1009 |
Wyrażenie jest nieprawidłowe. |
|
FC1010 |
Warunek jest nieprawidłowy. |
|
FC1011 |
Łącze w głównym przepływie jest zerwane. Usuń łącze, aby naprawić błąd. |
|
FC1012 |
Łącze w przepływie zdarzeń jest przerwane. Usuń łącze, aby naprawić błąd. |
|
FC1013 |
Działanie jest używane w więcej niż jednym przepływie zdarzeń. Przepływy zdarzeń nie mogą współużytkować wspólnych działań i muszą mieć unikatowy początek i koniec. |
|
FC1014 |
Kontakt w kolejce musi zakończyć przepływ. Łącze wyjściowe może łączyć się tylko z działaniem End Flow. |
|
FC1015 |
Jedno lub więcej pól w działaniu nie jest poprawnie skonfigurowanych. Postępuj zgodnie z wymaganiami każdego pola, aby poprawić wszystkie błędy i wprowadzić prawidłowe dane wejściowe. |
|
FC1016 |
Inny użytkownik utworzył przepływ, który jest w konflikcie z nazwą tego przepływu. Edytuj nazwę przepływu, aby była unikatowa. |
|
FC1017 |
Działanie ma strzałki, które pochodzą od niego i wskazują na nie. |
Aby uzyskać więcej informacji na temat błędów serwera GraphQL, zobacz https://www.apollographql.com/docs/react/data/error-handling/.
Monitoruj połączenia
Moduł monitorowania połączeń umożliwia autoryzowanym użytkownikom dyskretne monitorowanie każdego aktywnego połączenia zarządzanego przez usługę Webex Contact Center w dowolnym czasie i w dowolnej lokalizacji oraz sprawdzenie, czy klienci są obsługiwani w profesjonalny sposób. Autoryzowani użytkownicy mogą również tworzyć harmonogramy monitorowania, szkolić agenta, który jest połączony z połączeniem, dostarczając komentarze, które tylko agent może usłyszeć, i wtrącać się do połączeń w razie potrzeby.
Przegląd monitorowania
Moduł monitorowania połączeń Webex Contact Center umożliwia menedżerom contact center monitorowanie jakości usług świadczonych w ich wieloźródłowych centrach kontaktowych. Dzięki uproszczonemu interfejsowi sieci Web autoryzowani użytkownicy mogą wybrać kombinację jednej lub większej liczby kolejek, witryn i zespołów, a także określonego agenta, którego chcą monitorować. Po wprowadzeniu tych kryteriów system wysyła żądanie monitorowania następnego połączenia, które odpowiada kombinacji wszystkich kryteriów, gdy połączenie jest przekazywane do lokacji docelowej. Monitorowanie może być wykonywane w sposób ciągły, jednorazowy (ad hoc) lub zaplanowany, a autoryzowani użytkownicy mogą monitorować połączenie, które już trwa.
Dźwięk połączenia jest dostarczany za pośrednictwem przychodzącego połączenia telefonicznego przy użyciu numeru telefonu skojarzonego z użytkownikiem zaangażowanym w monitorowanie. Upoważnieni przełożeni mogą szkolić agenta podczas połączonego połączenia, przekazując komentarze, które tylko agent może usłyszeć i może wtrącić się do rozmowy i stać się częścią rozmowy między agentem a klientem.
Pamiętaj o następujących kwestiach:
-
Nie można jednocześnie wysyłać żądań ciągłego monitorowania i żądań ad hoc dla tego samego miejsca docelowego.
-
Jeśli dla tego samego miejsca docelowego zostanie wysłane żądanie zaplanowane i żądanie ciągłe, pierwszeństwo ma żądanie ciągłe. Gdy żądanie ciągłe zostanie wstrzymane lub anulowane, zaplanowane żądanie zostanie włączone.
-
Jeśli dla tego samego miejsca docelowego zostanie wysłane żądanie zaplanowane i żądanie ad hoc, pierwszeństwo ma żądanie ad hoc. Gdy żądanie ad hoc zostanie anulowane lub zakończone, zaplanowane żądanie zostanie włączone.
-
Jeśli wylogujesz się z portalu zarządzania, gdy żądanie monitorowania jest nadal aktywne, zostanie wyświetlony komunikat z pytaniem, czy chcesz anulować żądanie monitorowania, czy kontynuować monitorowanie.
Jeśli wybierzesz opcję Tak, wszystkie aktywne żądania ad hoc lub ciągłego monitorowania zostaną anulowane po wylogowaniu. Wszystkie zaplanowane żądania zostaną zawieszone.
Monitoruj połączenia
Strona Monitorowanie połączeń zawiera interfejs do monitorowania połączenia w sposób ciągły lub jednorazowy.
| 1 |
Na pasku nawigacyjnym portalu zarządzania wybierz pozycję Monitorowanie połączeń. | ||||||||||
| 2 |
W panelu Filtr monitorowania określ co najmniej jedną kolejkę, lokacje, zespoły i agentów, których chcesz monitorować. Jeśli dla kolejki, lokacji, zespołu lub listy agentów zostanie ustawiona wartość Wszystkie, będzie ona zawierać tylko encje, do których masz dostęp w żądaniu. | ||||||||||
| 3 |
W polu Numer połączenia zwrotnego wprowadź numer telefonu i kliknij przycisk Zarejestruj. Jeśli musisz zaktualizować numer, wprowadź nowy numer oddzwaniania i kliknij przycisk Aktualizuj. Wprowadź numer połączenia zwrotnego w jednym z następujących formatów:
| ||||||||||
| 4 |
Aby zapobiec wyświetlaniu tej sesji monitorowania w portalu zarządzania dla innych użytkowników, zaznacz pole wyboru Użyj trybu niewidocznego. | ||||||||||
| 5 |
Kliknij jedną z opcji w poniższej tabeli, aby przesłać żądanie monitorowania połączeń.
Żądanie pojawi się na liście Żądania monitorowania wraz ze wszystkimi oczekującymi żądaniami od innych agentów. Monitorowane połączenie pojawi się na liście Monitorowane połączenia. Aby uzyskać więcej informacji na temat strony Monitorowanie połączeń, zobacz Wyświetlanie informacji o monitorowaniu połączeń. | ||||||||||
| 6 |
Jeśli Twój profil użytkownika ma autoryzację, możesz kliknąć przycisk Trener lub Wtrąć w kolumnie Akcja , aby poinformować agenta lub wtrącić się do monitorowanego połączenia. Aby uzyskać szczegółowe informacje, zobacz Wtrącanie się do połączenia. | ||||||||||
| 7 |
Po zakończeniu połączenia kliknij przycisk Monitoruj następne połączenie , aby monitorować następne połączenie w kolejce. Alternatywnie, jeśli wybierzesz opcję Ciągły monitor , system wyśle do Ciebie następne połączenie w kolejce. | ||||||||||
| 8 |
Kliknij przycisk Anuluj , aby anulować monitorowanie tego żądania. Jeśli wybierzesz opcję Monitor ciągły, kliknij przycisk Wstrzymaj , aby tymczasowo wstrzymać połączenia przychodzące. Możesz kliknąć przycisk Wznów , aby wznowić monitorowanie połączeń.
|
Trener agenta
Jeśli funkcja Whisper Coach jest włączona w profilu użytkownika, możesz porozmawiać z agentem, który jest monitorowany, bez bycia słyszanym przez klienta.
-
Sesja coachingowa jest kontynuowana, nawet jeśli połączenie zostanie przekazane do innego agenta, dopóki połączenie się nie zakończy lub nie zostanie przekazane na inny numer (transfer agent-DN).
-
Jeśli trenowany agent konsultuje się z innym agentem, słyszysz muzykę w zawieszeniu i nie możesz kontynuować coachingu agenta, dopóki dzwoniący nie zostanie zawieszony.
Podczas szkolenia agenta możesz wtrącić się do połączenia, jeśli funkcja Wtrąć jest włączona w Twoim profilu użytkownika.
Aby po cichu poinstruować agenta:
| 1 |
Podczas monitorowania połączenia (zgodnie z opisem w części Monitorowanie połączeń) i połączenia jest ono połączone z agentem, kliknij opcję Coach. Nie klikaj przycisku Trener , jeśli połączenie oczekuje w kolejce po przekazaniu przez agenta do innej kolejki. Spowoduje to niepowodzenie prośby trenera. Przycisk Coach jest niedostępny, gdy agent przekierowuje połączenie na inny numer (przekazywanie DN). |
| 2 |
Przekaż ustne instrukcje agentowi. |
| 3 |
Aby odłączyć się od połączenia, rozłącz się. Połączenie zostanie usunięte z listy monitorowanych połączeń. |
Wtrącanie się do połączenia
| 1 |
Gdy monitorujesz połączenie lub trenujesz, gdy połączenie jest połączone z agentem (a nie czeka w kolejce), kliknij przycisk Wtrąć. Połączenie zostanie natychmiast nawiązane. Przycisk Wtrąć zniknie ze strony. |
| 2 |
Aby odłączyć się od połączenia, rozłącz się. Połączenie zostanie usunięte z listy monitorowanych połączeń. |
Wyświetlanie informacji o monitorowaniu połączeń
Aby wyświetlić informacje o monitorowaniu połączeń, na pasku nawigacyjnym portalu zarządzania kliknij pozycję Monitorowanie połączeń
Na stronie Monitorowanie połączeń wyświetlane są następujące informacje:
-
Kontrolki żądania sesji monitorowania. Aby uzyskać więcej informacji, zobacz Monitorowanie połączeń.
-
Wykres aktywnych i umieszczonych w kolejce połączeń dla kolejki, która jest aktualnie wybrana w panelu Filtr monitorowania w lewej części strony.
-
Tabela Monitorowane żądania/połączenia monitorowania, w której wyświetlane są dwie listy opisane w poniższych sekcjach.
Jeśli rozmiar okna Monitorowanie połączeń zostanie zmieniony na bardzo wąski, u dołu okna zostanie wyświetlona tabela Monitorowanie żądań/Monitorowanych połączeń. Może się wydawać, że brakuje tabeli, ale można ją zobaczyć, jeśli przewiniesz do dołu okna.
Lista monitorowanych połączeń
Na liście Monitorowane połączenia są wyświetlane informacje o wszystkich połączeniach monitorowanych obecnie w przedsiębiorstwie.
Gdy monitorowane połączenie zostanie przekazane na określony numer telefonu (przekazywanie między agentami), zostanie usunięte z listy monitorowanych połączeń, a tym samym przyciski Coach i Barge In nie będą już dostępne. |
|
Kolumnowy |
Opis |
|---|---|
|
Kolejka |
Kolejka, która odebrała połączenie. |
|
Oddział |
Lokalizacja centrum kontaktu, do którego połączenie zostało przekazane. |
|
Zespół |
Zespół, do którego przekazano połączenie. |
|
Agent |
Nazwa monitorowanego agenta lub numeryczny kod identyfikacyjny, jeśli połączenie zostało odebrane przez zasób zespołu oparty na pojemności, a nie przez agenta Webex centrum kontaktów. |
|
Stan monitorowania |
Stan sesji monitorowania:
|
|
Nazwa przełożonego |
Imię i nazwisko osoby monitorującej połączenie. |
|
Numer przełożonego |
Numer telefonu osoby monitorującej połączenie. |
|
Czas trwania (mm:ss) |
Liczba minut i sekund od nadejścia połączenia. |
|
Czynność |
Przyciski, które można kliknąć, aby trenować lub wtrącać się do monitorowanego połączenia, jeśli jest to autoryzowane przez profil użytkownika. |
Lista żądań monitorowania
Na liście Żądania monitorowania są wyświetlane informacje o wszystkich żądaniach monitorowania w przedsiębiorstwie.
Jeśli żądanie monitorowania obejmuje wiele kolejek, witryn, zespołów lub agentów, można wyświetlić ich listę w podpowiedzi, umieszczając wskaźnik myszy na wartości w kolumnie Kolejka, Lokacja, Zespół lub Agent.
|
Kolumnowy |
Opis |
|---|---|
|
Typ żądania |
Dostępne są następujące typy żądań:
|
|
Kolejka |
Kolejki zawarte w żądaniu. Jeśli uwzględniono wiele kolejek, można wyświetlić ich listę, wskazując wartość wyświetlaną w kolumnie. |
|
Oddział |
Witryny uwzględnione we wniosku. Jeśli uwzględniono wiele witryn, można wyświetlić ich listę, wskazując wartość wyświetlaną w kolumnie. |
|
Zespół |
Zespoły uwzględnione we wniosku. Jeśli uwzględniono wiele zespołów, można wyświetlić ich listę, wskazując wartość wyświetlaną w kolumnie. |
|
Agent |
Agenci uwzględnieni we wniosku. Jeśli dołączonych jest wielu agentów, można wyświetlić ich listę, wskazując wartość wyświetlaną w kolumnie. |
|
Stan monitorowania |
Stan sesji monitorowania:
|
|
Nazwa przełożonego |
Imię i nazwisko osoby, która złożyła wniosek. |
|
Numer przełożonego |
Numer telefonu osoby, która przesłała wniosek. |
|
Czynność |
Przyciski, które można kliknąć, aby wstrzymać, wznowić lub anulować żądanie monitorowania. |
Praca z harmonogramami monitorowania
Strona Harmonogramy monitorowania w module Monitorowanie połączeń umożliwia autoryzowanym użytkownikom planowanie żądań monitorowania połączeń o określonych porach dnia lub tygodnia. Pamiętaj o następujących kwestiach:
-
O ile profil użytkownika nie zezwoli inaczej, można wyświetlać i edytować tylko te harmonogramy monitorowania połączeń, które zostały utworzone przez użytkownika.
-
Godziny rozpoczęcia i zakończenia określone w harmonogramie monitorowania połączeń korzystają z czasu przedsiębiorstwa. Połączenia są jednak monitorowane w czasie lokalnym. Pamiętaj, aby dostosować się do tego, określając godziny rozpoczęcia i zakończenia w harmonogramach monitorowania.
Tworzenie i edytowanie harmonogramu monitorowania
Aby utworzyć nowy harmonogram monitorowania lub edytować istniejący:
| 1 |
Na pasku nawigacyjnym Management Portal wybierz . | ||||||||||||||||||
| 2 |
Aby utworzyć nowy harmonogram:
| ||||||||||||||||||
| 3 |
Aby skopiować lub edytować istniejący harmonogram z widoku listy, kliknij przycisk wielokropka obok harmonogramu i wybierz polecenie Kopiuj lub Edytuj. | ||||||||||||||||||
| 4 |
Na wyświetlonej stronie określ odpowiednie ustawienia zgodnie z opisem w poniższej tabeli:
| ||||||||||||||||||
| 5 |
Kliknij przycisk Zapisz. |
Włączanie lub wyłączanie harmonogramów monitorowania
Harmonogram monitorowania można uaktywnić lub dezaktywować, edytując pole Stan w ustawieniach harmonogramu lub klikając przycisk na stronie Harmonogramy monitorowania widoku listy w następujący sposób:
| 1 |
Na pasku nawigacyjnym Management Portal wybierz . |
| 2 |
Kliknij przycisk wielokropka obok wymienionego harmonogramu i kliknij opcję Aktywuj lub Dezaktywuj. |
Eksportowanie listy harmonogramu monitorowania
Aby wyeksportować listę harmonogramu monitorowania do narzędzia do analizy danych, takiego jak Microsoft Excel:
| 1 |
Na pasku nawigacyjnym Management Portal wybierz . |
| 2 |
W widoku listy kliknij pozycję Akcja w prawej górnej części nagłówka strony i wybierz pozycję Excel lub CSV. |
| 3 |
W otwartym oknie dialogowym kliknij przycisk Otwórz , aby otworzyć plik, lub kliknij przycisk Zapisz, przejdź do katalogu, w którym chcesz zapisać plik, a następnie kliknij przycisk Zapisz. |
Usuwanie harmonogramu monitorowania
Aby usunąć harmonogram monitorowania:
| 1 |
Na pasku nawigacyjnym Management Portal wybierz . |
| 2 |
W widoku listy kliknij przycisk wielokropka obok wymienionego harmonogramu, a następnie kliknij przycisk Usuń. |
| 3 |
Kliknij przycisk Tak , aby potwierdzić usunięcie. |
Nagrywanie rozmów
Opcjonalny moduł nagrywania rozmów umożliwia autoryzowanym użytkownikom nagrywanie dowolnych aktywnych połączeń zarządzanych przez Webex Contact Center.
Autoryzowani użytkownicy mogą tworzyć harmonogramy nagrań z przedziałem czasu. Wybierz kolejkę, zespół, lokację i agenta, dla którego chcesz nagrywać połączenia głosowe. Następnie system rozpoczyna rejestrowanie połączeń spełniających kryteria.
Można również nagrywać połączenia po uzyskaniu zgody klienta i skonfigurować to ustawienie na poziomie przepływu. Aby uzyskać więcej informacji, zobacz Sterowanie nagrywaniem. Konfiguracja zapisu poziomu przepływu zastąpi wszelkie inne konfiguracje nagrywania.
Ponieważ nie można określić całkowitej liczby połączeń przychodzących ani liczby połączeń do nagrania, Webex Contact Center używa modelowania predykcyjnego do decydowania, które połączenia mają być rejestrowane. Modele obejmują generator liczb pseudolosowych (PRNG) lub deterministyczny generator bitów losowych (DRBG). Dokładność odsetka rejestrowanych połączeń wzrasta wraz z liczbą kontaktów.
Niezależnie od czasu trwania nagrywania rozmowy pierwsze dwie godziny każdego nagrania rozmowy są dostępne w Webex Contact Center. |
Nagrania są codziennie przesyłane do firmowego repozytorium nagrań za pośrednictwem bezpiecznej, zaszyfrowanej wirtualnej sieci prywatnej (VPN). Repozytorium nagrań to samodzielny serwer umieszczony w lokalizacji wybranej przez przedsiębiorstwo, takiej jak lokalizacja centrum kontaktów lub obiekt danych. Przedsiębiorstwo ma pełną kontrolę nad długością przechowywania tych nagrań.
Nagrania są w standardowym formacie .wav i tylko autoryzowani użytkownicy mogą uzyskać bezpośredni dostęp do tych nagrań i przeglądać je za pomocą standardowych narzędzi innych firm. Administratorzy zewnętrzni lub partnerzy nie mogą pobierać ani odtwarzać tych nagrań.
Możesz także skorzystać z funkcji opcjonalnego modułu zarządzania nagrywaniem Webex Contact Center, aby wyszukiwać i odtwarzać nagrane pliki.
|
Nagrywanie segmentów
Rejestrowanie segmentów odnosi się do funkcjonalności, która pozwala na rejestrowanie interakcji w oddzielnych, dyskretnych segmentach w oparciu o określone warunki lub wyzwalacze. Jest to przydatne do zapewnienia monitorowania zgodności i zarządzania jakością. W kontekście nagrywania segmentów istnieje kilka różnic między klasyczną platformą medialną a platformą multimedialną nowej generacji, które zostały wyróżnione w poniższej tabeli:
|
Funkcja |
Klasyczna platforma medialna |
Platforma medialna nowej generacji |
|---|---|---|
|
Nazwa pliku segmentu | W formacie combined-n.wav | W formacie <RecordingId>-segment.wav |
|
Obsługa muzyki przy zawieszeniu (MoH) | Nagrywanie segmentów jest słyszalne | Nagrania segmentowe zawierają ciszę w okresach MOH, podczas gdy połączone nagrania zachowują MOH. |
|
Oznaczenie kanału | Kanał 1 jest przypisany do Agenta, a Kanał 2 do wszystkich innych stron w nagraniach segmentowych | Kanał 1 jest przypisany do dzwoniącego, a kanał 2 do wszystkich pozostałych stron w nagraniach segmentowych |
Tworzenie lub edytowanie harmonogramu nagrywania
Aby utworzyć lub edytować harmonogram nagrywania rozmów:
| 1 |
Na pasku nawigacyjnym Management Portal wybierz moduł Nagrywanie połączeń. | ||||||||||||||||||||||||||
| 2 |
Na stronie Harmonogramy nagrywania wybierz kolejkę z listy rozwijanej Kolejka . Zostaną wyświetlone wszystkie harmonogramy nagrywania połączeń dla tej kolejki. W tym miejscu możesz:
| ||||||||||||||||||||||||||
| 3 |
Aby utworzyć nowy harmonogram:
| ||||||||||||||||||||||||||
| 4 |
Aby skopiować lub edytować istniejący harmonogram, w widoku listy kliknij przycisk wielokropka obok harmonogramu na liście, a następnie kliknij polecenie Kopiuj lub Edytuj. | ||||||||||||||||||||||||||
| 5 |
Na wyświetlonej stronie określ odpowiednie ustawienia zgodnie z opisem w poniższej tabeli, a następnie kliknij przycisk Zapisz.
|
Usuwanie harmonogramu nagrywania
| 1 |
Na pasku nawigacyjnym Management Portal wybierz moduł Nagrywanie połączeń. |
| 2 |
Na stronie Harmonogramy nagrywania wybierz kolejkę z listy rozwijanej Kolejka . |
| 3 |
Kliknij przycisk wielokropka obok wymienionego harmonogramu i kliknij przycisk Usuń. |
Opcjonalny moduł Webex Contact Center Recording Management umożliwia autoryzowanym użytkownikom wyszukiwanie i odtwarzanie plików audio nagranych za pomocą funkcji nagrywania rozmów Webex Contact Center. Ponadto autoryzowani użytkownicy mogą tworzyć znaczniki, które można przypisywać do plików audio w celu użycia jako kryteria wyszukiwania, określać, które zmienne CADglobal (wcześniej znane jako CAD) mają być przechowywane z nagraniami oraz przeglądać ostatnie działania związane z zarządzaniem nagrywaniem.
W przypadku usuniętych obiektów konfiguracji opcja filtrowania danych przy użyciu nazw usuniętych obiektów nie będzie dostępna. Zaleca się wysyłanie zapytań i pobieranie danych według zakresu dat. Zestaw wyników będzie zawierał szczegóły połączeń obsłużonych dla tych obiektów konfiguracji, które zostały trwale usunięte. |
Wyszukiwanie i odtwarzanie nagrań
Aby wyszukać i odtworzyć nagranie:
| 1 |
Na pasku nawigacyjnym Management Portal wybierz pozycję Zarządzanie nagrywaniem. Domyślnie strona wyszukiwania zawiera nagrania z ostatnich 13 miesięcy od bieżącej daty. Aby przeprowadzić wyszukiwanie na podstawie określonych kryteriów, użyj następujących pól wyszukiwania w lewym panelu do filtrowania nagrań:
| ||||||||||
| 2 |
Aby filtrować listę na podstawie większej liczby kryteriów, kliknij przycisk Wyszukiwanie zaawansowane. W wyświetlonym oknie dialogowym można filtrować wyniki wyszukiwania na podstawie czasu trwania nagrywania i atrybutów połączenia:
| ||||||||||
| 3 |
Kliknij przycisk Szukaj , aby wyszukać. Jeśli kryteria wyszukiwania są zgodne, na stronie Wyniki wyszukiwania zostaną wyświetlone nagrania. | ||||||||||
| 4 |
Kliknij przycisk wielokropka obok wpisu. Zostaną wyświetlone następujące opcje:
|
Przypisywanie i usuwanie znaczników
Ten sam znacznik można przypisać do wielu nagrań, a do pojedynczego nagrania można przypisać wiele znaczników.
Aby przypisać znacznik do nagrania lub usunąć znacznik z nagrania:
| 1 |
Na pasku nawigacyjnym Management Portal wybierz pozycję Zarządzanie nagrywaniem. |
| 2 |
Na stronie Szukaj wyszukaj nagrania, do których chcesz przypisać znaczniki lub z których chcesz je usunąć, zgodnie z opisem. |
| 3 |
Kliknij przycisk wielokropka obok nagrania na stronie wyników wyszukiwania i kliknij opcję Tagi. W górnej części otwartego okna dialogowego lista znaczników przypisanych do nagrania jest wyświetlana po prawej stronie, a lista dostępnych znaczników jest wyświetlana po lewej stronie. |
| 4 |
Aby przypisać znacznik do nagrania, zaznacz znacznik na liście po lewej stronie i kliknij przycisk Przypisz znacznik , aby przenieść go na listę po prawej stronie. |
| 5 |
Aby usunąć znacznik z nagrania, zaznacz znacznik na liście po prawej stronie i kliknij przycisk Usuń znacznik , aby przenieść go na listę po prawej stronie. |
| 6 |
Po zakończeniu kliknij przycisk Zapisz. |
Atrybuty wyszukiwania
Strona Zarządzanie nagrywaniem>Atrybuty wyszukiwania umożliwia dostęp do elementów sterujących, w których można wykonywać zadania opisane w następujących tematach:
Tworzenie i eksportowanie znaczników
Sekcja Znaczniki na wyszukiwania umożliwia autoryzowanym użytkownikom tworzenie i eksportowanie listy znaczników, które można przypisać do nagrań (patrz Przypisywanie i usuwanie znaczników).
Aby utworzyć znacznik lub wyeksportować listę znaczników:
| 1 |
Na pasku nawigacyjnym Management Portal wybierz . |
| 2 |
W sekcji Znaczniki wyświetlonej strony wykonaj jedną z następujących czynności:
|
Witamy w Webex Contact Center. Poniższe tematy zawierają krótki wgląd w Webex centrum kontaktów.
Webex Contact Center — omówienie
Centra kontaktowe przedsiębiorstw multisourcingowych wykorzystują kombinację rozwiązań sourcingowych, w tym captive, outsourcing i offshore. Typowe wieloźródłowe środowisko centrum kontaktowego jest złożone organizacyjnie, składające się z lokalizacji zlokalizowanych na całym świecie i obsługiwanych przez bezpośrednich pracowników firmy i / lub agentów zewnętrznych.
W tym środowisku większość lokalizacji działa niezależnie i korzysta z różnych technologii centrum kontaktów, w tym routingu, rozwiązań administracyjnych i narzędzi do raportowania. Ta kombinacja narzędzi i technologii sprawia, że zarówno zarządzanie, jak i monitorowanie jakości w różnych lokalizacjach jest niezwykle trudne.
Cisco Webex Contact Center oferuje unikalne rozwiązanie, które łączy technologie contact center i IP w globalnej usłudze zarządzania połączeniami. Rozwiązanie Webex Contact Center jest zbudowane w oparciu o technologię Cisco Midpoint Call Management® — scentralizowany punkt kontrolny do zarządzania połączeniami i kontaktami oraz monitorowania ich w heterogenicznym środowisku centrum kontaktowego.
Oferowane jako usługa w chmurze, Webex Contact Center zapewnia przedsiębiorstwom pełną kontrolę nad ich globalnymi kolejkami contact center i tworzy wygląd jednego, ujednoliconego środowiska contact center. Połączenia, czaty i wiadomości e-mail są dystrybuowane do centrów kontaktów, w których agenci są dostępni. Gdy agenci są zajęci, kontakty są centralnie umieszczane w kolejce, dzięki czemu mogą być obsługiwane przez następnego dostępnego agenta, niezależnie od fizycznej lokalizacji agenta.
W kontekście głosowym, centralnie kolejkując połączenia, przedsiębiorstwa mogą odciążyć funkcję kolejkowania od swoich urządzeń lokalnych, osiągając w ten sposób znaczne oszczędności w zakresie sprzętu telekomunikacyjnego, opłat drogowych i wykorzystania przepustowości. Co ważniejsze, połączenie można skierować do następnego dostępnego agenta w dowolnej lokalizacji, ponieważ punkt końcowy połączenia może znajdować się w dowolnym miejscu na świecie, Webex Contact Center bezproblemowo integruje agentów zdalnych i agentów domowych z wieloźródłowym środowiskiem centrum kontaktowego przedsiębiorstwa.
Lokacje, zespoły, punkty wejścia i kolejki – informacje
Dzierżawca Webex Contact Center to przedsiębiorstwo, które ma centra kontaktów w co najmniej jednej lokacji. W przedsiębiorstwie istnieją również punkty wejścia dla kontaktów przychodzących skojarzonych z kolejkami. Kontakty przychodzące mogą być bezpłatnymi numerami dla połączeń głosowych, wyznaczonymi adresami e-mail dla wiadomości e-mail lub czatami z agentami. Na przykład przedsiębiorstwo o nazwie Acme może mieć punkt wejścia o nazwie Welcome. Welcome klasyfikuje kontakty w AcmeBilling i dystrybuuje je do zespołów agentów w Chicago, Manili i Bangalore.
Każdy profil dzierżawy Webex Contact Center składa się z lokacji, zespołów, punktów wejścia i kolejek.
-
Lokalizacja to fizyczna lokalizacja centrum kontaktowego pod kontrolą przedsiębiorstwa lub outsourcingu. Na przykład Acme może mieć lokalizacje w Chicago, Manili i Bangalore.
-
Zespół to grupa agentów w określonej lokacji, którzy obsługują określony typ kontaktu. Na przykład firma Acme może mieć w swojej siedzibie w Chicago zespoły o nazwach Chi_Billing, Chi_Sales i Chi_GoldCustomerService oraz zespoły w siedzibie w Bangalore o nazwach Bgl_Billing, Bgl_GoldCustomerService i Bgl_Experts. Agenci mogą być przypisani do więcej niż jednego zespołu, ale agent może obsługiwać tylko jeden zespół naraz.
-
Punkt wejścia to początkowe miejsce docelowe dla kontaktów klienta w systemie Webex Contact Center. W przypadku kontaktów głosowych zazwyczaj z punktem wejścia powiązany jest co najmniej jeden bezpłatny numer lub numer wybierania. IVR wywołanie jest wykonywane, gdy połączenie znajduje się w punkcie wejścia.
-
Kolejka to miejsce, w którym aktywne kontakty są przechowywane podczas oczekiwania na obsługę przez agenta. Kontakty są przenoszone z punktu wejścia do kolejki i dystrybuowane do agentów.
Dzierżawcy korzystający z funkcji wybierania numerów są również konfigurowani z co najmniej jednym punktem wejścia wybierania numerów i jedną kolejką wybierania numerów.
Menedżerowie ds. telekomunikacji, menedżerowie centrów kontaktów i inni przedstawiciele przedsiębiorstwa, którzy są upoważnieni do dostępu do usługi Webex Contact Center, mają wgląd w aktywność centrum kontaktów w swoim przedsiębiorstwie za pośrednictwem portalu zarządzania centrum kontaktowego Webex.
Oprócz lokalizacji, zespołów, punktów wejścia i kolejek moduł Provisioning w portalu zarządzania centrum kontaktów Webex udostępnia interfejs umożliwiający dodawanie agentów i przypisywanie ich do zespołów. Każdy agent jest skonfigurowany przy użyciu profilu pulpitu, wartości, która określa poziomy uprawnień agenta i jego zachowania Agent Desktop, w tym kody zawijania i bezczynności, które są dostępne dla agenta. Dlatego przed zdefiniowaniem profili pulpitu należy dodać kody zawijania i bezczynności, a przed zdefiniowaniem agentów zdefiniować profile pulpitu. Jeśli przedsiębiorstwo jest obsługiwane za pomocą opcjonalnej funkcji routingu opartego na umiejętnościach, należy również dodać umiejętności i profile umiejętności przed zdefiniowaniem zespołów i agentów.
Portal zarządzania centrum kontaktowym Webex
Dostęp do portalu zarządzania centrum kontaktowego Webex można uzyskać za pośrednictwem przeglądarki internetowej. Portal zapewnia dostęp do Webex modułów Contact Center, które umożliwiają autoryzowanym użytkownikom wykonywanie różnych zadań, takich jak:
-
Wyświetlanie danych historycznych i danych centrum kontaktów w czasie rzeczywistym
-
Dyskretne monitorowanie interakcji kierowanych do miejsc docelowych
-
Tworzenie kont agentów i innych zasobów centrum kontaktówCreate agent accounts and other contact center resources
-
Tworzenie i edytowanie strategii zaplanowanego routingu kontaktów oraz strategii wydajności zespołu w celu kontrolowania przetwarzania i dystrybucji kontaktów
Ponadto na stronie docelowej portalu zarządzania centrum kontaktowego Webex wyświetlane są wykresy aktywności połączeń w czasie rzeczywistym i historycznej oraz bieżącego stanu agenta.
Przypisany profil użytkownika określa dostęp do modułów i funkcji Webex Contact Center.
Aby uzyskać informacje na temat uzyskiwania dostępu do portalu zarządzania centrum kontaktów Webex i pracy z nim, zobacz Obsługiwane przeglądarki dla portalu zarządzania.
Webex moduły Contact Center
Po zalogowaniu się do portalu zarządzania kliknij na pasku nawigacyjnym moduł, do którego chcesz uzyskać dostęp. Jeśli pasek nawigacyjny jest zwinięty, kliknij przycisk nawigacji w lewym górnym rogu strony docelowej portalu zarządzania, aby go rozwinąć. Jeśli nie widzisz modułu w interfejsie, oznacza to, że nie masz odpowiednich uprawnień dostępu do modułu lub jest to opcjonalny moduł, na który przedsiębiorstwo nie ma licencji.
W poniższej tabeli opisano moduły, do których autoryzowani użytkownicy mogą uzyskiwać dostęp za pośrednictwem portalu zarządzania centrum kontaktów Webex.
|
Moduł |
Opis |
|---|---|
|
Dostarczanie |
Umożliwia autoryzowanym użytkownikom tworzenie, wyświetlanie i edytowanie ustawień udostępnianych dla przedsiębiorstwa. Moduł zapewnia dostęp do Ścieżka audytu, Raport umiejętności agenta, Raport elementów aprowizowanych i Raport aprowizowanych umiejętności. |
|
Raportowanie i analityka |
Umożliwia autoryzowanym użytkownikom segmentację, profilowanie i wizualizację danych w systemach contact center. Moduł pomaga również zidentyfikować kluczowe zmienne, które wpływają na produktywność i pożądane wyniki biznesowe. Aby uzyskać więcej informacji, zobacz Webex Contact Center Analyzer Podręcznik użytkownika. |
|
Reguły biznesowe |
Umożliwia autoryzowanym użytkownikom modułu Analyzer włączanie danych klienta do środowiska Webex Contact Center w celu niestandardowego routingu. |
|
Agent Desktop |
Umożliwia autoryzowanym użytkownikom dostęp do interfejsu pulpitu w celu obsługi kontaktów z klientami i funkcji przełożonego. Aby uzyskać więcej informacji, zobacz Webex Podręcznik użytkownika programu Contact Center Agent Desktop i Podręcznik użytkownika programu Contact Center Supervisor Desktop Webex |
|
Strategia routingu |
Udostępnia internetowy interfejs użytkownika do zarządzania i konfigurowania strategii obsługi kontaktów. Autoryzowani użytkownicy mogą tworzyć i planować globalne strategie routingu i wydajności zespołu oraz zmieniać je w czasie rzeczywistym w odpowiedzi na zmiany dynamiki biznesowej. Aby uzyskać więcej informacji, zobacz Routing kontaktów. |
|
Raport żądania wywołania zwrotnego przez sieć Web |
Umożliwia autoryzowanym użytkownikom wyświetlanie informacji o żądaniach wywołania zwrotnego w sieci Web. Aby uzyskać więcej informacji, zobacz Wyświetlanie raportu żądania wywołania zwrotnego w sieci Web. |
|
Monitorowanie połączeń |
Umożliwia autoryzowanym użytkownikom ciche monitorowanie jakości usług świadczonych w ich wieloźródłowych centrach kontaktowych. Siła usługi Webex Contact Center polega na wyjątkowej możliwości monitorowania dowolnego połączenia w dowolnej lokalizacji. Dzięki uproszczonemu interfejsowi sieci Web użytkownicy mogą wybrać kolejkę, zespół, witrynę lub agenta, którego mają monitorować w trybie cichym. Autoryzowani użytkownicy mogą przekazywać instrukcje monitorowanemu agentowi bez bycia słyszanym przez osobę dzwoniącą, a także mogą dołączyć do monitorowanego połączenia i uczestniczyć w rozmowie. Aby uzyskać więcej informacji, zobacz Monitorowanie połączeń. |
|
Nagrywanie rozmów |
Opcjonalny moduł umożliwiający autoryzowanym użytkownikom nagrywanie rozmów. |
|
Zarządzanie nagrywaniem |
Opcjonalny moduł umożliwiający autoryzowanym użytkownikom wyszukiwanie i odtwarzanie połączeń nagranych za pomocą funkcji nagrywania rozmów Webex Contact Center. Aby uzyskać więcej informacji, zobacz Zarządzanie nagrywaniem. |
|
Audytu |
Umożliwia autoryzowanym użytkownikom wyświetlanie szczegółowych informacji na temat zmian w zaopatrzeniu wprowadzonych w ich przedsiębiorstwie i eksportowanie danych do narzędzia do analizy danych, takiego jak Microsoft Excel. Aby uzyskać więcej informacji, zobacz Dostęp do raportów ścieżki audytu. |
|
Informacje |
Umożliwia autoryzowanym użytkownikom wyświetlanie i pobieranie informacji o wersji. Aby uzyskać więcej informacji, zobacz Access Release Notes. |
Informacje o strefach czasowych
Wszystkie daty i godziny wyświetlane w portalu zarządzania centrum kontaktów Webex oraz w modułach Webex Contact Center odzwierciedlają strefę czasową udostępnianą dla przedsiębiorstwa z następującymi wyjątkami:
-
Daty i godziny wyświetlane na głównych stronach modułów Raporty czasu rzeczywistego i Monitorowanie połączeń odzwierciedlają czas przeglądarki.
-
Wartości czasu w strategiach routingu są oparte na strefie czasowej aprowizowanej dla punktu wejścia lub kolejki. Jeśli nie określono strefy czasowej, strefa czasowa jest obsługiwana dla przedsiębiorstwa.
Daty są konwertowane na czas UTC, gdy są zapisywane w bazie danych, więc zachowanie systemu, takie jak routing pory dnia, jest stosowane uniwersalnie w sieci centrum kontaktów z wieloma lokacjami, niezależnie od stref czasowych, w których znajdują się witryny. System filtruje raporty historyczne na podstawie strefy czasowej przedsiębiorstwa.
Aby określić inną strefę czasową do wyświetlania wartości czasu w strategiach routingu, zobacz Wyświetlanie strategii routingu według strefy czasowej.
Podczas edytowania strefy czasowej dzierżawy należy zalogować się ponownie, aby zobaczyć zmiany. |
Zgodność z dyrektywą PCI
Webex Contact Center jest w pełni zgodne z branżą kart płatniczych (PCI), aby chronić organizacje klientów przed utratą danych podczas korzystania z kanałów głosowych i cyfrowych. Chronimy i zabezpieczamy dane PCI i powiązane informacje w ścisłym przestrzeganiu standardu bezpieczeństwa danych kart płatniczych (PCI DSS). Ta zgodność umożliwia:
-
Zapobiegaj rejestrowaniu i przechowywaniu poufnych informacji związanych z danymi PCI.
-
Maskuj i szyfruj poufne informacje klientów, takie jak dane karty debetowej lub kredytowej.
-
Upuść załączniki w przypadku wykrycia danych PCI.
-
Ogranicz załączniki w usługach poczty e-mail i czatu, jeśli zawierają informacje o posiadaczu karty.
-
Zezwól administratorom na skonfigurowanie odrzucania lub usuwania treści wiadomości e-mail lub czatu, jeśli zawiera ona dane PCI w temacie wiadomości e-mail lub treści wiadomości e-mail lub czatu.
Więcej informacji można znaleźć w części Webex Contact Center Privacy Data Sheet from Cisco Trust Portal (Arkusz danych dotyczących prywatności centrum kontaktowego) z Cisco Trust Portal.
W Webex Contact Center magistrala PCI jest domyślnie włączona.
Osadzone obrazy nie są obsługiwane w załącznikach. |
Aby uzyskać informacje na temat obsługiwanych kanałów cyfrowych i szczegółów ich konfiguracji, odwiedź stronę Konfigurowanie kanałów cyfrowych w Webex Contact Center.
Ta funkcja umożliwia agentowi wykonywanie połączeń wychodzących z Agent Desktop. Po rozmowie z klientem agent może przekazać połączenie do innej kolejki w contact center.
Mapowanie przeniesienia z wybierania do punktu wejścia kolejki na numer wyróżniający
Aby zmapować punkt wejścia wybierania do kolejki na numer wyróżniający:
| 1 |
Wybierz punkt wejścia Przekieruj do kolejki z listy rozwijanej Punkt wejścia podczas mapowania punktu wejścia. |
| 2 |
Zapisz mapowanie. Agent może teraz użyć tego mapowania na Agent Desktop do przekazania połączenia wychodzącego. |
Przekazywanie połączenia z wybieraniem do kolejki na Agent Desktop
Aby przekazać połączenie wychodzące do kolejki:
| 1 |
Z Agent Desktop wykonaj połączenie wychodzące. Aby uzyskać więcej informacji, zobacz sekcję dotyczącą nawiązywania połączeń aboutbound in Cisco Webex Contact Center Agent Desktop Podręcznik użytkownika. |
| 2 |
Po zakończeniu rozmowy przekieruj połączenie do skonfigurowanej kolejki. Aby uzyskać więcej informacji, zobacz sekcję dotyczącą przekierowywania połączeń do innej kolejki w Cisco Webex Contact Center Agent Desktop Podręczniku użytkownika. |
Wyświetlanie raportu Statystyki wybierania numerów agenta
Aby wyświetlić raport Statystyki wybierania numerów agenta:
| 1 |
W portalu analizatora kliknij pozycję Wizualizacja. |
| 2 |
Przejdź do sekcji Raporty Aby uzyskać więcej informacji, zobacz sekcję dotyczącą statystyk wybierania numerów zewnętrznych w Podręczniku użytkownika analizatora ścieżek klienta Cisco Webex Contact Center |
Agent obsługujący połączenie może przekazać połączenie do innego przepływu skojarzonego z punktem wejścia. Zmienne CADGlobal (wcześniej znane jako CAD) o tej samej nazwie i typie danych są kopiowane z pierwszego przepływu do nowego przepływu, który jest aktywny w skojarzonym punkcie wejścia.
Na przykład, jeśli klient jest połączony z agentem obsługującym transakcje kartami debetowymi, ale zamierza dokonać transakcji kartami kredytowymi, agent obsługujący klienta może teraz przekazać połączenie do przepływu kart kredytowych.
Przepływ zadań w celu przekazania połączenia do punktu wejścia
Agent zaakceptował prośbę o połączenie od klienta. Agent może przekazać aktywne połączenie głosowe (przychodzące i wychodzące) do innego punktu wejścia.
-
Agent klika przycisk Przekaż w Agent Desktop i wybiera punkt wejścia z listy rozwijanej Kolejka .
Aby uzyskać więcej informacji na temat przekazywania połączeń, zobacz Cisco Webex Contact Center Agent Desktop Podręcznik użytkownika.
Po przekazaniu połączenia do punktu wejścia nie można go przekierować z powrotem do tego samego agenta, który przekazał połączenie.
-
Podczas transferu wartości zmiennych globalnych o tej samej nazwie i typie danych są kopiowane do nowego przepływu skojarzonego z punktem wejścia wybranym powyżej.
Wszystkie zmienne globalne w pierwszym przepływie, które nie pasują do nazwy i typu danych zmiennych globalnych w nowym przepływie, nie są przenoszone.
Przykład.
Gdy agent przekierowuje połączenie z przepływu1 do przepływu2 skojarzonego z punktem wejścia:
-
-
Jeśli zarówno flow1, jak i flow2 mają zmienną
globalną customerIDtypu Integer, a flow2 jest aktywny, wartość zmiennejglobalnej customerIDjest kopiowana z flow1 do flow2. -
Jeśli flow1 i flow2 mają zmienną var1 z typem danych Integer w flow1 i String w flow2, to var1 nie jest przenoszony z flow1 do flow2.
-
Jeśli zarówno flow1, jak i flow2 mają zmienną globalną var1 typu Integer, a działania, takie jak Ustaw zmienną lub Żądanie HTTP , aktualizują wartość var1 w flow2, to var1 w flow2 ma nową wartość.
Aby uzyskać więcej informacji na temat zmiennych globalnych, zobacz globalne.
-
-
Funkcja Nagrywanie stereo zastępuje połączony plik wyjściowy mono plikiem wyjściowym stereo. Plik stereo udostępnia strumienie audio agenta i drugiego uczestnika (osoby dzwoniącej lub strony wywoływanej) jako dwa oddzielne kanały audio w jednym nagraniu. Umożliwia to lepszą analizę głosu niż w przypadku pliku mono, w którym dźwięk jest miksowany w jeden strumień.
Odtwarzanie pliku nagrania stereo
Aby odtworzyć plik nagrania stereo, moduł zarządzania nagraniami Webex Contact Center umożliwia autoryzowanym użytkownikom wyszukiwanie i odtwarzanie plików audio nagranych stereo. Aby uzyskać więcej informacji, wyszukaj i odtwarzaj nagrania.
Kolejka to miejsce, w którym kontakt czeka, zanim system przypisze się do agenta lub numeru wybierania. Kolejka jest tworzona w module Provisioning portalu zarządzania.
Klient otrzymuje rezygnację z menu kolejki z informacją o szacowanym czasie oczekiwania i pozycji w kolejce. Klient może zrezygnować i wyjść z kolejki.
Przepływ zadań w celu skonfigurowania funkcji rezygnacji
Aby skonfigurować funkcję rezygnacji:
| 1 |
Utwórz nowy przepływ rezygnacji z kolejki w portalu zarządzania Cisco Webex Contact Center (). |
| 2 |
Skonfiguruj aktywność Muzyka Play w Projektancie przepływu. Określ plik audio, czas trwania muzyki i przesunięcie początkowe. |
| 3 |
Skonfiguruj działanie Kontakt w kolejce, aby umieścić kontakt w kolejce, lub działanie Kolejka do agenta , aby skierować kontakt bezpośrednio do preferowanego agenta. |
| 4 |
Skonfiguruj działanie Pobierz informacje o kolejce, aby poznać bieżącą pozycję w kolejce i szacowany czas oczekiwania. |
| 5 |
Skonfiguruj aktywność Menu dla monitu oczekiwania w kolejce lub monitu rezygnacji z kolejki przy włączonej funkcji zamiany tekstu na mowę. |
| 6 |
Skonfiguruj przepływ Oddzwoń , jeśli kontakt wybierze opcję rezygnacji z kolejki i zarejestruje się w celu oddzwonienia w polu wyboru monitu rezygnacji z kolejki. |
| 7 |
Kliknij przycisk Publikuj przepływ. Aby uzyskać więcej informacji, zobacz Publikowanie przepływu. |
Wyświetl raport rezygnacji z kolejki
Raport Opt-out-of-queue rejestruje średni czas oczekiwania w kolejce po tym, jak klient zdecyduje się zrezygnować z kolejki. Aby uzyskać więcej informacji na temat wyświetlania raportu rezygnacji z kolejki, zobacz Webex Contact Center Analyzer Podręcznik użytkownika.
Ta funkcja umożliwia użytkownikowi (który ma licencję Webex Calling) używanie Webex Calling DN jako preferowanego urządzenia punktu końcowego agenta, gdy jest używany z Agent Desktop Webex Contact Center. Ułatwia to agentowi zdalne korzystanie z urządzeń Webex Calling, a także przekazywanie połączeń w sieci użytkownikom wewnętrznym w obu rozwiązaniach z pominięciem sieci PSTN.
Webex Contact Center obsługuje wszystkie funkcje obsługiwane przez Webex Calling.
Przepływ zadań integracji Webex Calling
Ta funkcja jest dostępna tylko dla klientów z subskrypcją Webex Calling.
Aby zintegrować Webex Calling z Webex Contact Center i zmapować DN:
| 1 |
Administrator partnera może skorzystać z artykułu Wprowadzenie do Cisco Webex Contact Center i dołączanie klientów, wybierając opcję Webex Calling. |
| 2 |
Numery wybierania numerów należy skonfigurować zgodnie z zaleceniami zawartymi w artykule Webex Calling Zarządzanie numerem w lokalizacji. |
| 3 |
Po dodaniu numerów wybierania zmapuj je na punkt wejścia. Aby uzyskać więcej informacji, zobacz Mapowania punktów wejścia. |
Omówienie
Mieszane profile multimedialne oferują administratorom Webex Contact Center możliwość konfigurowania typów kanałów medialnych (głosowy, czat, e-mail i społecznościowy) oraz liczby kontaktów każdego kanału medialnego, które agent może obsłużyć jednocześnie.
Administratorzy mogą konfigurować profile multimedialne następujących typów:
-
Mieszane
-
Mieszane w czasie rzeczywistym
-
Wykluczający
Administrator może następnie skojarzyć profil multimedialny z agentami na poziomie lokalizacji zespołu lub agenta.
Zalety mieszanych profili multimedialnych
Mieszane profile multimedialne umożliwiają organizacjom zwrócenie szczególnej uwagi na klientów, promowanie lepszej jakości usług, lepszej obsługi klienta i lepszych współczynników konwersji. Ponadto organizacje mogą zrównoważyć obciążenie między kanałami medialnymi, gdy występuje nierównomierne obciążenie w niektórych kanałach, umożliwiając efektywne wykorzystanie agentów.
Konfigurowanie profili multimediów mieszanych
Aby skonfigurować mieszane profile multimedialne:
-
Administrator konfiguruje profil mieszanych multimediów przy użyciu ustawień multimediów w module Provisioning portalu zarządzania.
-
Administrator kojarzy profil Blended Multimedia z agentem, zespołem lub witryną.
W Agent Desktop agenci otrzymują w dowolnym momencie kontakty na podstawie powiązanego z nimi profilu multimedialnego.
Administratorzy i przełożeni mogą przeglądać ustawienia profili multimedialnych agentów oraz liczbę kontaktów każdego typu kanału medialnego obsługiwanego przez agentów za pośrednictwem raportu Szczegóły agenta. Raport jest dostępny w Webex Contact Center Analyzer.
Konfigurowanie profilu multimedialnego
Aby skonfigurować profil multimedialny, administrator wykonuje następujące czynności:
-
Na pasku nawigacyjnym Management Portal wybierz opcję Provisioning > Multimedia Profiles.
-
Na stronie Profile multimediów kliknij przycisk +, aby utworzyć nowy profil multimedialny, lub kliknij przycisk wielokropka, aby edytować istniejący profil multimedialny.
-
W sekcji Media Details (Szczegóły multimediów) wybierz odpowiedni profil multimediów mieszanych. Dostępne typy profili multimedialnych to:
-
Mieszane: Umożliwia określenie kanałów multimedialnych i liczby kontaktów na kanał multimedialny, które agent może obsłużyć jednocześnie (na przykład 1 głos, 3 czaty i 5 wiadomości e-mail).
-
Mieszane w czasie rzeczywistym: Kontakty tylko jednego kanału mediów w czasie rzeczywistym (głosowego lub czatu) zostaną przypisane do agenta w danym momencie, wraz z kontaktami innych typów kanałów medialnych (e-mail i społecznościowy).
W przypadku mieszanych i mieszanych profili multimedialnych czasu rzeczywistego maksymalna liczba kontaktów, które można przypisać do agenta, wynosi 1 dla połączeń głosowych i 5 dla czatu, poczty e-mail i mediów społecznościowych.
-
Wyłączność: Wybierz ten typ profilu, aby przypisać tylko jeden kontakt do agenta we wszystkich kanałach mediów w danym momencie.
-
Aby uzyskać więcej informacji, zobacz Tworzenie profilu multimedialnego.
Kojarzenie profilu multimedialnego z agentem, zespołem lub witryną
Po skonfigurowaniu profilu multimedialnego skojarz go z witryną, zespołem lub agentem za pośrednictwem modułu Provisioning w portalu zarządzania. Aby uzyskać więcej informacji, zobacz Witryny , zespoły i użytkownicy.
Profil multimedialny skojarzony z agentem ma pierwszeństwo przed profilem multimedialnym zespołu agenta. Profil multimedialny zespołu ma pierwszeństwo przed profilem multimedialnym powiązanym z witryną. |
Przypisywanie kontaktów do agentów
W Agent Desktop kontakty są przypisywane do agenta na podstawie profilu multimedialnego powiązanego z agentem. Więcej informacji można znaleźć w sekcji dotyczącej pracy z Agent Desktop w Podręczniku użytkownika Cisco Webex Contact Center Agent Desktop.
Wyświetl szczegóły agenta
Jako administrator lub przełożony możesz przeglądać ustawienia profili multimedialnych agentów oraz liczbę kontaktów każdego typu kanału obsługiwanego przez agentów za pośrednictwem raportu Szczegóły agenta w Webex Contact Center Analyzer.
Więcej informacji można znaleźć w sekcji Raport szczegółów agenta w rozdziale Wizualizacja w Podręczniku użytkownika Cisco Webex Contact Center Analyzer.
Informacje o funkcji Courtesy Callback
Klientowi dzwoniącemu do centrum kontaktowego można zaoferować opcję odebrania połączenia zwrotnego zamiast czekania w kolejce na połączenie z agentem. Klientowi można zaoferować opcję oddzwaniania w godzinach szczytu, gdy czas oczekiwania jest dłuższy, lub poza godzinami pracy contact center.
Zalety funkcji Courtesy Callback
Dzięki uprzejmości oddzwonienie umożliwia centrum kontaktowemu oferowanie lepszej jakości usług i zwiększenie retencji klientów. Środowisko klienta jest lepsze, ponieważ kontakt otrzymuje proaktywne połączenie od agenta, a nie musi czekać na połączenie z agentem.
Konfigurowanie grzecznościowego wywołania zwrotnego
Aby skonfigurować grzecznościowe wywołanie zwrotne, deweloper przepływu musi skonfigurować przepływ wywołania zwrotnego za pomocą projektanta przepływu.
|
Gdy klient dzwoni do centrum kontaktowego i czeka w kolejce na agenta, klient może mieć możliwość rezygnacji z kolejki i otrzymania połączenia zwrotnego. Pozycja klienta w kolejce jest zachowywana do odebrania połączenia zwrotnego. Kontakt pozostanie w kolejce na podstawie czasu ustawionego w MAX_TIME_IN_QUEUE konfiguracji. Gdy agent jest dostępny, agent otrzymuje żądanie oddzwonienia w Agent Desktop, na podstawie pozycji klienta w kolejce. Gdy agent zaakceptuje żądanie oddzwonienia, połączenie jest wybierane do klienta. Po zakończeniu interakcji agent wybiera kod podsumowania w celu podsumowania połączenia.
Raport grzecznościowy jest dostępny w Webex Contact Center Analyzer, aby przełożony i administrator mogli wyświetlić statystyki oddzwaniania. Ponadto agenci mogą uzyskać wgląd w statystyki połączeń zwrotnych za pośrednictwem Statystyki drużyny- historyczne
Raport Statystyki wydajności agentów (APS).
Konfigurowanie przepływu wywołania zwrotnego
Upewnij się, że administrator skonfigurował punkt wejścia przychodzącego i kolejkę do grzecznościowego wywołania zwrotnego. Aby uzyskać więcej informacji na temat konfigurowania punktów wejścia i kolejek, zobacz Punkty wejścia i kolejki. |
Jako deweloper przepływu skonfiguruj przepływ oddzwonienia grzecznościowego za pomocą projektanta przepływu. Na poniższym rysunku przedstawiono przykładowy przepływ grzecznościowego wywołania zwrotnego:

Aby uzyskać więcej informacji na temat konfigurowania przepływu przy użyciu projektanta przepływu, zobacz Omówienie projektanta przepływu.
Poniższe kroki podsumowują przykładowy przepływ grzecznościowego wywołania zwrotnego:
-
Klient dzwoni do IVR.
-
Kontakt z klientem jest kierowany do odpowiedniej kolejki zgodnie z konfiguracją Menu i Kontakt z kolejką. Przepływ próbki i sekwencja kroków przedstawionych tutaj są oparte na tym scenariuszu.
Alternatywnie można umożliwić klientowi rezygnację z połączenia i odebranie połączenia zwrotnego, zanim połączenie zostanie przekierowane do kolejki; Na przykład poza godzinami pracy Contact Center. Kontakt można następnie przekierować do odpowiedniej kolejki, konfigurując działanie Oddzwoń.
Gdy klient czeka w kolejce (połączenie jest zaparkowane) na agenta, można zaangażować go w następujące działania:
-
Odtwórz muzykę: Odtwarza statyczny plik .wav, gdy klient czeka w kolejce.
-
Odtwórz wiadomość: Informuje klienta o pozycji w kolejce (PIQ) i szacowanym czasie oczekiwania (EWT) przy użyciu tej aktywności. Użyj działania Pobierz informacje o kolejce, aby pobrać EWT/PIQ.
Działania Muzyka Play i Odtwórz wiadomości można skonfigurować tak, aby odtwarzały pliki audio z przerwami, dopóki agent nie będzie dostępny lub dopóki klient nie zrezygnuje z kolejki.
-
-
Klientowi może zostać zaoferowana opcja menu Opt Out of Queue, w oparciu o EWT/PIQ. Można skonfigurować dowolną z następujących opcji, gdy klient zrezygnuje z kolejki:
-
Pozostaw pocztę głosową: Skonfiguruj działanie Blind Transfer, aby umożliwić klientowi pozostawienie poczty głosowej, gdy klient zrezygnuje z kolejki.
-
Odbierz grzecznościowe oddzwonienie: pozycja klienta w kolejce jest zachowywana do otrzymania grzecznościowego wywołania zwrotnego.
Następujące czynności umożliwiają skonfigurowanie wywołania zwrotnego:
-
Menu: Skonfiguruj menu wywołania zwrotnego, aby umożliwić klientowi wybranie numeru oddzwaniania.
Klient może podać numer oddzwaniania lub numer ANI (Automatic Number Identification) klienta jest używany jako domyślny numer oddzwaniania.
Za pomocą działań Zbieranie cyfr i Ustawianie zmiennych można ustawić numer oddzwaniania, jak pokazano w przepływie wywołania zwrotnego.
-
Oddzwoń: Skonfiguruj działanie Oddzwoń, aby wykonać grzecznościowe wywołanie zwrotne. Działanie wywołania zwrotnego można skonfigurować tak, aby do oddzwonienia było używane z tej samej kolejki, co połączenie przychodzące, lub z innej kolejki.
Nie należy konfigurować wywołania zwrotnego do korzystania z kolejki obsługiwanej przez zespół oparty na wydajności (CBT), ponieważ powoduje to niepowodzenie połączenia. Przetwarzanie wywołania zwrotnego wymaga identyfikatora agenta, a CBT nie mają przypisanych do nich indywidualnych agentów.
Jeśli wybierzesz tę samą kolejkę, aby wykonać oddzwonienie, klient zostanie oddzwaniany, gdy agent będzie dostępny w kolejce, na podstawie pozycji klienta w kolejce.
W przypadku wybrania innej kolejki w celu wykonania połączenia zwrotnego żądanie wywołania zwrotnego zostanie umieszczone na końcu nowej kolejki.
Kolejkę statyczną lub zmienną można wybrać podczas konfigurowania działania Oddzwoń. Aby uzyskać więcej informacji na temat ustawiania parametrów działania wywołania zwrotnego, zobacz Oddzwoń.
-
Można skonfigurować komunikat potwierdzający, że połączenie zwrotne jest zarejestrowane, a następnie rozłączyć kontakt, korzystając z działań Odtwórz wiadomość i Rozłącz kontakt.
-
|
Oddzwonienie grzecznościowe
Gdy klient zrezygnuje z kolejki, żądanie wywołania zwrotnego do klienta jest inicjowane, gdy agent jest dostępny w kolejce, na podstawie pozycji kontaktu w kolejce. Agent otrzymuje propozycję oddzwonienia w Agent Desktop.
|
Gdy agent zaakceptuje połączenie, połączenie jest wybierane do klienta. Klient odbiera połączenie z ANI powiązanego z centrum kontaktowym. Aby uzyskać więcej informacji na temat ANI, zobacz Automatyczna identyfikacja numeru (ANI).
Jeśli klient nie odpowie na połączenie lub odrzuci połączenie, żądanie oddzwonienia zostanie anulowane. Jeśli klient odbierze połączenie, żądanie wywołania zwrotnego zostanie oznaczone jako przetworzone.
Po zakończeniu interakcji agent wybiera kod podsumowania w celu podsumowania połączenia.
Więcej informacji na temat przetwarzania żądania oddzwonienia za pośrednictwem Agent Desktop zawiera Opcja oddzwaniania
W sekcji Zarządzanie połączeniami głosowymi
w Cisco Webex Contact Center Agent Desktop Podręczniku użytkownika.
Wyświetlanie raportów grzecznościowych dotyczących oddzwonień
Następujące raporty są dostępne do oddzwonienia grzecznościowego:
-
Uprzejmy raport oddzwaniania: Umożliwia administratorom i przełożonym wyświetlanie statystyk oddzwaniania. Więcej informacji można znaleźć w sekcji Raport zwrotny (Courtesy Callback ) w rozdziale Visualization (Wizualizacja ) w podręczniku użytkownika Cisco Webex Contact Center Analyzer.
-
Statystyki zespołu - Raport historyczny: Umożliwia agentom uzyskanie wglądu w ich wydajność w odniesieniu do kontaktów oddzwaniających. Raport APS jest dostępny w Agent Desktop. Aby uzyskać więcej informacji, zobacz raport Statystyki zespołu — historyczne w rozdziale Raporty statystyk wydajności agentów w Cisco Webex Contact Center Agent Desktop Podręczniku użytkownika.
Omówienie
Webex Contact Center zapewnia przedsiębiorstwom możliwość zarządzania kampaniami wychodzącymi podglądem za pomocą aplikacji LCM (List and Campaign Manager).
Aby móc zarządzać kampaniami, przedsiębiorstwo musi mieć zakupioną jednostkę SKU Campaign Managera. |
Konfigurowanie zarządzania kampanią
Administrator centrum kontaktów wykonuje następujące zadania w celu skonfigurowania kampanii wychodzących z podglądem:
-
Administrator zapewnia zarządzanie kampaniami w przedsiębiorstwie. Umożliwia to obsługę połączeń wychodzących (głosowych) oraz obsługę wielokanałowych połączeń przychodzących na potrzeby zarządzania kampaniami.
-
Administrator konfiguruje wychodzące kampanie z podglądem przy użyciu interfejsu LCM. Administrator konfiguruje ten sam zespół w kolejce wybierania numerów, co zostało potwierdzone w LCM.
Agenci mogą następnie inicjować i wykonywać wychodzące połączenia kampanii z Agent Desktop.
Administrator może uzyskiwać dostęp do raportów kampanii dostępnych w modułach Cisco Webex Contact Center Campaign Managera i konfigurować je. Ponadto administratorzy i przełożeni mogą przeglądać statystyki kampanii za pośrednictwem raportu integracji OEM z Acqueon, aby mierzyć skuteczność kampanii. Raport jest dostępny w podręczniku użytkownika Cisco Webex Contact Center Analyzer.
Konfigurowanie zarządzania kampaniami
Aby skonfigurować zarządzanie kampaniami w przedsiębiorstwie, administrator musi wykonać następujące czynności:
Zanim rozpoczniesz
-
Kampanie wychodzące możesz konfigurować i używać tylko wtedy, gdy przedsiębiorstwo kupiło licencję agenta Premium i jednostkę SKU Campaign Managera.
-
W przypadku wychodzących połączeń z kampaniami progresywnymi upewnij się, że używasz Acqueon LCM w wersji 23.10 lub nowszej.
| 1 |
Na pasku nawigacyjnym Management Portal wybierz pozycję Provisioning, a następnie wybierz swoje przedsiębiorstwo. |
| 2 |
Na stronie przedsiębiorstwa wybierz kartę Obsługa administracyjna i włącz zarządzanie kampaniami. Aby uzyskać więcej informacji, zobacz Inicjowanie obsługi. |
| 3 |
Zaloguj się do organizacji klienta w Centrum sterowania. |
| 4 |
Przejdź do pozycji Usługi > Centrum kontaktów. |
| 5 |
W okienku nawigacji Contact Center wybierz pozycję Ustawienia dzierżawy > integracje > łączniki. |
| 6 |
W obszarze Łączniki niestandardowe kliknij pozycję Konfiguruj.Under Custom Connectors click Konfiguruj. Zostanie wyświetlony ekran Set up Custom Connector (Konfigurowanie łącznikaniestandardowego). Jeśli dodano już inne łączniki i chcesz dodać ten łącznik, kliknij przycisk Dodaj więcej. |
| 7 |
Wprowadź nazwę łącznika. |
| 8 |
Wybierz typ uwierzytelniania z listy rozwijanej. |
| 9 |
W polu Resource Domain (Domena zasobu) wpisz link do nazwy domeny udostępniony przez Campaign Managera. Ten link jest wysyłany e-mailem. |
| 10 |
Wpisz nazwę użytkownika i hasło dostępne dla Twojej organizacji przez Campaign Managera. Nazwa użytkownika i hasło zostaną wysłane do Ciebie e-mailem. |
| 11 |
Wprowadź szczegóły adresu URL sprawdzania poprawności. |
| 12 |
Kliknij przycisk Gotowe , aby zapisać łącznik. Jest to jednorazowe działanie służące skonfigurowaniu łącznika. |
| 13 |
Skonfiguruj kampanie wychodzące przy użyciu interfejsu LCM. Dane Webex Contact Center, takie jak punkty wejścia, zespoły i kody zawijania, są dostępne w interfejsie LCM w celu skonfigurowania kampanii. Ponadto interfejs LCM umożliwia skonfigurowanie pytań i odpowiedzi wyświetlanych w przewodniku połączeń na poziomie kampanii. |
Następne czynności
Więcej informacji o konfigurowaniu kampanii przy użyciu LCM znajdziesz w Podręczniku użytkownika Campaign Managera Cisco Webex Contact Center
Nawiązywanie połączeń wychodzących w ramach kampanii
Wychodzące połączenia z podglądem kampanii
Agent, który nie obsługuje aktywnych kontaktów, może kliknąć ikonę Kontakt w kampanii w Agent Desktop, aby zainicjować wychodzące połączenie z podglądem kampanii. Zarządzanie kampaniami synchronizuje stan agenta i informacje o zespole dla przedsiębiorstwa w czasie rzeczywistym. Zarządzanie kampaniami dynamicznie pobiera kontakt, do którego agent może nawiązać połączenie, na podstawie podglądu kampanii, które są obecnie aktywne w zespole agenta. Może istnieć wiele kampanii, które są aktywne w tym samym czasie. Szczegóły kontaktowe są wyświetlane agentowi. Agent może następnie wykonać wychodzące połączenie z kampanią podglądu.
W przypadku połączeń podglądu używany jest punkt wejścia wybierania skonfigurowany w kampanii, który umożliwia skonfigurowanie przepływu dla kampanii, umożliwiając w ten sposób skonfigurowanie niestandardowego układu Agent Desktop dla przychodzących wyskakujących okienek i panelu interakcji.
Agent może skorzystać z przewodnika telefonicznego, który przeprowadzi klienta przez sekwencję pytań i odpowiedzi związanych z kampanią. Agent podsumowuje połączenie na podstawie jego wyniku.
Więcej informacji o nawiązywaniu wychodzących połączeń z podglądem kampanii znajdziesz w artykule Nawiązywanie połączenia z kampanią z podglądem wychodzącym.
Wychodzące progresywne połączenia w ramach kampanii
Agenci nie muszą ręcznie inicjować połączenia wychodzącego w wybieraczu progresywnym. Gdy agent zakończy połączenie i przejdzie do stanu Dostępne, program wybierający automatycznie wybiera następny numer z listy kontaktów. Program wybierający wybiera jeden kontakt dla każdego dostępnego agenta. Progresywne dialery są idealne tam, gdzie połączenia mają podobny charakter, na przykład kampanie, a agenci odnoszą korzyści, gdy system łączy ich z kontaktem.
Jako administrator możesz tworzyć kampanie i konfigurować tryb wybierania jako progresywny. Można mapować punkty wejścia wybierania wychodzącego na kampanię i utworzyć kolejkę wybierania numerów dla każdej kampanii. Należy skonfigurować godziny pracy dla wychodzącej kampanii progresywnej, ponieważ strategie routingu nie są obsługiwane w kampaniach progresywnych.
Podczas konfigurowania nowego dzierżawcy, w ramach konfiguracji Campaign Managera, administrator ręcznie utworzy pola takie jak Kod pocztowy, Numer kierunkowy, Nazwa stanu i Strefa czasowa, w zależności od potrzeb klienta.
Wcześniejsze wersje Campaign Managera używane z Webex Contact Center 1.0 mają pola takie jak kod pocztowy, kod obszaru, nazwa stanu i strefa czasowa, które są wypełniane automatycznie. Jeśli te pola są używane w ramach uaktualniania do nowego dzierżawy, należy je ręcznie utworzyć i przesłać do Campaign Managera. W przypadku kampanii progresywnych klienci korzystający z Webex Contact Center 1.0 lub wcześniejszych wersji Campaign Managera będą musieli zaktualizować swoją wersję Campaign Managera, aby korzystać ze wszystkich funkcji. |
Oto kroki, które należy wykonać, aby utworzyć kampanię progresywną:
| 1 |
Utwórz zespół oparty na agentach i skojarz agentów. |
| 2 |
Utwórz kolejkę wybierania numerów i dodaj zespół. Pod uwagę będą brane tylko drużyny z pierwszej grupy. |
| 3 |
Utwórz zmienne globalne dla danych klienta importowanych do LCM. Nie ustaw możliwości raportowania zmiennych globalnych, jeśli zawierają one dane osobowe. Ustaw Agent Viewable jako True dla dowolnej zmiennej, która ma być wyświetlana na Agent Desktop. W tym celu można utworzyć maksymalnie 28 zmiennych globalnych.
|
| 4 |
Utwórz przepływ dla połączenia progresywnego. Dodaj zmienne globalne, które mają być wyświetlane na Agent Desktop w panelu interakcji. Utwórz zmienną o nazwie campaignId (z uwzględnieniem wielkości liter) i etykiecie Desktop jako nazwie kampanii. |
| 5 |
Utwórz punkt wejścia wybierania numeru i odwołaj się do kolejki wybierania numerów i przepływu utworzonego powyżej. |
| 6 |
Następnie możesz odwołać się do punktu wejścia wybierania w Acqueon Engagement LCM podczas tworzenia grupy kampanii. Ponadto można skonfigurować przewodnik połączeń z pytaniami i odpowiedziami dla kampanii. |
Następne czynności
Aby uzyskać więcej informacji o nawiązywaniu wychodzących połączeń z progresywną kampanią, zobacz Nawiązywanie wychodzących połączeń z progresywną kampanią.
Raporty dotyczące zarządzania kampaniami
W Webex Contact Center są dostępne następujące raporty dotyczące kampanii:
-
Raporty Campaign Managera: raporty Campaign Managera są dostępne w Cisco Webex Contact Center modułach Campaign Managera. Jako administrator możesz skonfigurować raporty czasu rzeczywistego i historyczne oraz zaplanować okresowe wysyłanie raportów do określonych odbiorców.
Więcej informacji o raportach Campaign Managera znajdziesz w Cisco Webex Contact Center Przewodniku po raportach Campaign Managera.
-
Integracja OEM z raportem Acqueon: Przełożeni i administratorzy mogą przeglądać statystyki kampanii wychodzących za pośrednictwem raportu historycznego w Analyzer, aby uzyskać wgląd w skuteczność kampanii.
Więcej informacji można znaleźć w sekcji Raporty historyczne w rozdziale Wizualizacja w Podręczniku użytkownika Cisco Webex Contact Center Analyzer.
Webex Contact Center oferuje funkcję Self Service do obsługi żądań klientów bez angażowania agentów ludzkich. Self Service używa systemu Interactive Voice Response (IVR) w przepływie połączeń. Ta IVR obejmuje podstawowe czynności, takie jak odtwarzanie wiadomości, zbieranie cyfr i menu. Wszystkie te czynności mogą również odtwarzać dźwięk dynamicznie dzięki funkcji zamiany tekstu na mowę.
Maksymalny obsługiwany rozmiar pliku audio to 8 MB. Obsługiwany format pliku to .wav. Aby uzyskać więcej informacji, zobacz Praca z plikami zasobów. |
Możesz rozszerzyć interakcje w samoobsłudze, aby mieć wirtualnych agentów w przepływie. Agent wirtualny rozumie wypowiedzi rozmówców, aby zapewnić konwersacyjną samoobsługę.
Za pomocą projektanta przepływu można tworzyć skrypty dowolnych możliwych przypadków użycia w przestrzeni samoobsługi. Aby uzyskać więcej informacji, zobacz Działania w projektancie przepływu.
Konfigurowanie punktu wejścia i wybieranie przepływu w strategii routingu
Skonfiguruj punkt wejścia i wybierz przepływ w strategii routingu w portalu zarządzania.
Aby uzyskać więcej informacji na temat konfigurowania punktu wejścia, zobacz Punkt wejścia i kolejki. Aby uzyskać więcej informacji na temat wybierania przepływu w strategii routingu, zobacz Wyświetlanie, tworzenie, usuwanie i modyfikowanie strategii routingu.
Włączanie agenta wirtualnego
Wirtualny agent obsługuje rozmowy z klientami. Wirtualny agent rozumie intencję rozmowy i pomaga klientowi w ramach IVR doświadczenia. Wirtualny agent jest zasilany przez możliwości Google Dialogflow. Administrator ma dostęp do transkrypcji IVR konwersacyjnej.
Agent wirtualny obsługuje następujące kodeki audio:
|
| 1 |
Utwórz agenta Dialogflow, aby zintegrować środowisko konwersacyjne z systemem IVR. Aby uzyskać więcej informacji, zobacz Tworzenie agenta Dialogflow.For more information, see Build a Dialogflow Agent.
| ||
| 2 |
Skonfiguruj agenta wirtualnego w centrum sterowania. Aby uzyskać więcej informacji, zobacz Konfigurowanie agenta wirtualnego. | ||
| 3 |
Dodaj aktywność agenta wirtualnego do przepływu połączeń, aby obsługiwać zapytania klientów w formacie konwersacyjnym. Aby uzyskać więcej informacji, zobacz Tworzenie aktywności agenta wirtualnego w komponencie Flow Designer.For more information, see Create Virtual Agent Activity in Flow Designer. |
Tworzenie agenta Dialogflow
Konfigurowanie agentów wirtualnych
Po pobraniu klucza uwierzytelniania przekaż klucz uwierzytelniania, wybierając plik JSON, aby utworzyć agenta wirtualnego w centrum sterowania.
Administrator musi skonfigurować agenta wirtualnego w centrum sterowania.
Po skonfigurowaniu agenta wirtualnego w centrum sterowania administrator może skonfigurować aktywność agenta wirtualnego w projektancie przepływu.
Tworzenie aktywności maszyny wirtualnej w programie Flow DesignerCreate VA activity in Flow Designer
Po skonfigurowaniu agenta wirtualnego w centrum sterowania skonfiguruj aktywność agenta wirtualnego w projektancie przepływu.
Do przepływu połączeń można dodać agenta wirtualnego, aby obsługiwać zapytania klientów w formacie konwersacyjnym. Wirtualny agent rozumie intencję rozmowy i pomaga klientowi w ramach IVR doświadczenia. Aby uzyskać więcej informacji, zobacz Agent wirtualny .
Przekazanie bez uprzedzenia
Działanie Blind Transfer odnosi się do procesu, w którym kontakt jest przekazywany do zewnętrznego numeru wybierania (DN) i punktu wejścia przez IVR, bez interwencji agenta.
Działanie Blind Transfer ma zastosowanie, gdy połączenie powinno zostać przekazane na zewnętrzny numer wybierania i punkt wejścia. Transfer można również zainicjować na most zewnętrzny. Aby uzyskać więcej informacji, zobacz Blind Transfer.
Rozłącz kontakt
To działanie służy do rozłączenia kontaktu z połączeniem. Odnosi się to do końca kontaktu w IVR.
Aby uzyskać więcej informacji, zobacz Rozłączanie kontaktu.
IVR Transkrypcja i globalne zmienne CAD w Agent Desktop
Administrator może zapewnić agentowi dostęp do przeglądania transkrypcji IVR konwersacyjnej oraz przeglądania lub edytowania zmiennych CADglobal (wcześniej znanych jako CAD) w oparciu o konfiguracje ustawione w przepływie połączeń.
Agent może wyświetlać transkrypcję IVR konwersacji oraz zmienne globalne CAD wyodrębnione z transkrypcji IVR konwersacyjnej na podstawie uprawnień ustawionych w przepływie połączeń przez administratora. Więcej informacji na temat transkrypcji IVR konwersacyjnej w Agent Desktop można znaleźć w sekcji IVR Transkrypcja w Podręczniku użytkownika Cisco Webex Contact Center Agent Desktop.
Więcej informacji na temat zmiennych globalnych CAD w Agent Desktop można znaleźć w sekcji Zmienne danych związanych z wywołaniami w Podręczniku użytkownika Cisco Webex Contact Center Agent Desktop.
Raport przepływu IVR i CVA w analizatorze
Raport IVR i CVA Dialog Flow umożliwia administratorom i przełożonym przeglądanie metryk operacyjnych samoobsługi.
Więcej informacji na temat raportu IVR i CVA Dialog Flow w Analyzer można znaleźć w sekcji IVR i CVA Dialog Flow Report w Podręczniku użytkownika Cisco Webex Contact Center Analyzer.
Text-to-speech
Funkcja zamiany tekstu na mowę jest obsługiwana przez interfejsy API zamiany tekstu na mowę Google. Aby włączyć tę funkcję, należy skonfigurować konto Google Cloud i usługę zamiany tekstu na mowę.
Funkcja zamiany tekstu na mowę umożliwia konwertowanie dowolnych ciągów, słów, zdań i zmiennych na rzeczywistą mowę ludzką, która jest odtwarzana dynamicznie dla dzwoniącego. Zastępuje to odtwarzanie wcześniej nagranego dźwięku.
Aby włączyć funkcję zamiany tekstu na mowę, wykonaj następujące czynności związane z zadaniem:
| 1 |
Utwórz konto usługi, aby pobrać klucz prywatny. Aby uzyskać więcej informacji, zobacz Tworzenie konta usługi dla Google Connector. |
| 2 |
Skonfiguruj łącznik Google w centrum sterowania, aby włączyć funkcję zamiany tekstu na mowę w Projektancie przepływu. Aby uzyskać więcej informacji, zobacz Konfigurowanie łącznika Google. |
| 3 |
Aby użyć funkcji zamiany tekstu na mowę w monicie, włącz przełącznik Zamiana tekstu na mowę. Aby uzyskać więcej informacji, zobacz Przełączanie tekstu na mowę. |
Tworzenie konta usługi dla Google Connector
Aby skonfigurować łącznik Google, wykonaj następującą procedurę:
|
Utwórz konto usługi i pobierz plik JSON zawierający klucz uwierzytelniania. |
Konfigurowanie łącznika Google
Po pobraniu klucza uwierzytelniania prześlij go, wybierając plik JSON, aby skonfigurować łącznik Google w Centrum sterowania.
-
Administrator musi skonfigurować łącznik (patrz karta Google) w Centrum sterowania.
-
Dodaj możliwość czytania wiadomości dynamicznych. Wiadomości te mogą zawierać zmienne i mogą być używane w sekwencji z plikami audio.
-
Jeśli używasz zmiennych, użyj następującej składni: {{ zmienna }}. Do skonstruowania komunikatu można również użyć języka SSML. Jeśli używasz SSML, wstaw go do tagów <speak></speak>.
-
Aby dowiedzieć się więcej o tagach Google, zobacz: https://developers.google.com/assistant/conversational/df-asdk/ssml%22
Po utworzeniu łącznika administrator może włączyć funkcję zamiany tekstu na mowę.
Przełącz zamianę tekstu na mowę
Przełącznik zamiany tekstu na mowę umożliwia tworzenie naturalnie brzmiącej, syntetycznej mowy ludzkiej w ramach działań w przepływie, które mogą odtwarzać wiadomości do dzwoniącego, w tym Menu, Odtwórz wiadomość iZbieraj cyfry . Funkcja zamiany tekstu na mowę umożliwia konwersję dowolnych ciągów, słów, zdań i zmiennych na rzeczywistą ludzką mowę. Zastępuje to odtwarzanie wcześniej nagranego dźwięku.
Funkcja zamiany tekstu na mowę przyjmuje dwa typy danych wejściowych: surowy tekst (zwykły tekst) lub dane sformatowane w języku znaczników syntezy mowy (w formacie SSML).
Po utworzeniu łącznika Google włącz przełącznik zamiany tekstu na mowę w IVR działaniach w projektancie przepływu. Aby uzyskać więcej informacji, zobacz Menu,Odtwórz wiadomość,Zbieranie cyfr.
W tym rozdziale opisano zadania, które należy wykonać przy pierwszym logowaniu do Webex Contact Center.
Wymagania systemowe
Ta sekcja zawiera szczegółowe informacje na temat wymagań systemowych dla różnych aplikacji centrum kontaktowego.
Przeglądarki obsługiwane przez portal zarządzania
W poniższej tabeli wymieniono obsługiwane systemy operacyjne i przeglądarki dla różnych urządzeń klienckich umożliwiające dostęp do portalu zarządzania centrum kontaktów Webex:
|
Przeglądarka |
Microsoft Windows 10 |
Microsoft Windows 11 |
Mac OS X |
Chromebook |
|---|---|---|---|---|
|
Google Chrome |
76.0.3809 |
103.0.5060.114 |
76.0.3809 lub wyższy |
76.0.3809 lub wyższy |
|
Mozilla Firefox |
ESR 68 lub wyższy ESR |
ESR V102.0 lub nowszy ESR |
Firefox ESR 68 i wyższe wersje ESR |
ND |
|
Microsoft Edge |
42.17134 lub wyższy |
103.0.1264.44 lub wyższy |
ND |
ND |
|
Chromium |
ND |
ND |
ND |
79 lub wyższy |
Dla komputerów stacjonarnych wymagany jest dostęp do domeny
Aby upewnić się, że pulpit reaguje w sieci zgodnie z oczekiwaniami, dodaj następujące domeny do listy dozwolonych zapory sieciowej/VPN (wirtualnej sieci prywatnej):
Gwiazdka (*) wyświetlana na początku adresu URL (np. *.webex.com) oznacza, że usługi w domenie najwyższego poziomu i wszystkie subdomeny muszą być dostępne. |
| Domena / adres URL | Opis |
|---|---|
| Webex adresy URL usług centrum kontaktów | |
|
cdn.jsdelivr.net cdnjs.cloudflare.com unpkg.com:443 jquery.com:443 *.jquery.com:443 *.broadcloudpbx.net:443 |
Usługi Content Delivery Network (CDN) w celu wydajnego dostarczania plików statycznych. |
|
*.cisco.com:443 *.ciscoccservice.com:443 ciscoccservice.com:443 |
Mikroserwisy Contact Center. |
|
*.ciscospark.com:443 *.wbx2.com:443 *.webex.com:443 |
Webex mikroserwisy. |
| Dodatkowe usługi związane z Webex Contact Center — domeny innych firm | |
|
*.cloudcherry.com:443 cloudcherry.com:443 |
Webex Experience Management platforma (wcześniej znana jako Cloud Cherry). |
|
*.imiengage.io:443 imiengage.io:443 |
Kanały cyfrowe. |
|
*.mixpanel.com:443 mixpanel.com:443 *.split.io:443 *.lr-ingest.com:443 *.pendo.io:443 |
Śledzenie wydajności, przechwytywanie błędów i awarii oraz metryki sesji. |
Ograniczenia systemowe w Webex Contact Center
Ta sekcja dotycząca limitów systemowych zawiera wszystkie konfiguracje i limity wizualizacji, które mają zastosowanie do portalu zarządzania centrum kontaktowego Webex.
W tabeli wymieniono maksymalne limity systemowe dla typów obiektów konfiguracji i atrybutów obiektów konfiguracji. Aby uzyskać szczegółowe informacje na temat atrybutów w poszczególnych encjach, zobacz Inicjowanie obsługi. Niektóre wartości limitów systemowych mogą się różnić w zależności od konkretnej platformy. W sekcji Szczegóły usługi w organizacji centrum sterowania usługa kanału głosowego będzie widoczna jako klasyczna lub następna generacja.
|
Typ obiektu konfiguracji |
Atrybut obiektu konfiguracji |
Maksymalny dozwolony limit dla dzierżawców na podstawie klasycznej wersji |
Maksymalny dozwolony limit dla dzierżawców na podstawie nowej generacji |
|---|---|---|---|
|
Lokalizacje | Aktywny |
150 |
300 |
|
Lokalizacje |
Nieaktywny |
100 |
100 |
|
Teams |
Oparte na agentach |
750 |
3000 |
|
Teams |
Oparte na agentach — użytkownicy |
100 |
100 |
|
Teams |
Oparte na agentach — użytkownicy nieaktywni |
50 | 100 |
|
Teams |
W oparciu o pojemność |
40 | 40 |
|
Teams | Na podstawie pojemności - Aktywny |
100 |
100 |
|
Teams |
Na podstawie pojemności - Nieaktywny |
100 |
100 |
|
Kod pomocniczy |
Bezczynny |
1000 |
1000 |
|
Kody pomocnicze |
Zawijanie |
1000 |
1000 |
|
Rodzaj pracy |
Bezczynny |
1000 |
1000 |
|
Rodzaj pracy |
Zawijanie |
1000 |
1000 |
| Kody pomocnicze |
Bezczynny - Nieaktywny |
100 |
100 |
|
Kody pomocnicze |
Zawijanie - Nieaktywne |
100 |
100 |
|
Rodzaj pracy |
Bezczynny - Nieaktywny |
100 |
100 |
|
Rodzaj pracy |
Zawijanie - Nieaktywne |
100 |
100 |
|
Punkty wejścia | Aktywny |
1000 |
6000 |
|
Punkty wejścia |
Nieaktywny |
100 |
100 |
|
Oudial punkty wejścia | Aktywny |
500 |
1000 |
|
Oudial punkty wejścia |
Nieaktywny |
100 |
100 |
|
Użytkownicy | Aktywny |
7500 | 20000 |
|
Użytkownicy |
Nieaktywny |
5000 | 5000 |
|
Użytkownicy |
Agenci |
2500 |
5000 |
|
Użytkownicy |
Kierownicy |
750 |
3000 |
|
Użytkownicy |
Teams | 50 |
50 |
|
Profile multimedialne | Aktywny |
100 |
150 |
|
Profile multimedialne |
Nieaktywny |
100 |
100 |
|
Układy pulpitów | Aktywny |
100 |
200 |
|
Układy pulpitów |
Nieaktywny |
100 |
100 |
|
Umiejętności | Aktywny |
1000 | 1000 |
|
Umiejętności |
Nieaktywny |
1000 | 1000 |
|
Umiejętności |
Tekst |
200 | 200 |
|
Umiejętności |
Długość tekstu |
50 |
50 |
|
Umiejętności |
Limity ałunu |
200 |
200 |
|
Umiejętności |
Długość ałunu |
50 |
50 |
|
Profile umiejętności |
9000 |
9000 | |
|
Profile umiejętności | Umiejętności |
50 |
50 |
|
Zmienne globalne | Aktywny |
5000 |
5000 |
|
Zmienne globalne |
Nieaktywny |
100 |
100 |
|
Reguła progowa |
Aktywny |
500 |
1000 |
|
Reguła progowa |
Nieaktywny |
100 |
100 |
|
Profile komputerów stacjonarnych |
Aktywny |
300 |
1500 |
|
Profile komputerów stacjonarnych |
Nieaktywny |
100 |
100 |
|
Profile komputerów stacjonarnych |
Maksymalny limit czasu automatycznego zawijania |
600000 milisekundy |
600000 milisekundy |
|
Profile komputerów stacjonarnych |
Kody pomocnicze - kody zawijania |
50 |
50 |
|
Profile komputerów stacjonarnych |
Kody pomocnicze - kody bezczynności |
50 |
50 |
|
Profile komputerów stacjonarnych |
Cele transferu |
150 |
150 |
|
Profile komputerów stacjonarnych |
Zespoły kumpli |
150 |
150 |
|
Profile komputerów stacjonarnych |
Plany numerów |
10 |
10 |
|
Profile komputerów stacjonarnych |
Kryteria sprawdzania poprawności numeru wybierania agenta |
10 |
10 |
|
Profile komputerów stacjonarnych |
Widoczne kolejki statystyk |
100 |
100 |
|
Profile komputerów stacjonarnych |
Zespoły ds. widocznych statystyk |
100 |
100 |
|
Profile użytkowników |
Aktywny |
750 |
1500 |
|
Profile użytkowników |
Nieaktywny |
100 |
100 |
|
Profile użytkowników |
Prawa dostępu - witryny |
20 |
20 |
|
Profile użytkowników |
Prawa dostępu - zespoły |
100 |
100 |
|
Profile użytkowników |
Prawa dostępu - punkty wejścia |
50 |
50 |
|
Profile użytkowników |
Prawa dostępu - kolejki |
250 |
250 |
|
Strategia routingu |
Globalne |
100 |
200 |
|
Strategia routingu |
Globalne punkty wejścia |
500 |
500 |
|
Strategia routingu |
Na punkt wejścia |
20 |
20 |
|
Wybrane numery |
Punkt wejścia |
15000 |
15000 |
|
Wybrane numery |
Na punkt wejścia |
100 |
500 |
|
Kolejka obsługi kontaktów |
Przychodzące |
5000 |
11000 |
|
Kolejka obsługi kontaktów |
Przychodzące - nieaktywne |
100 |
100 |
|
Kolejka obsługi kontaktów |
Wychodzące |
2500 |
5000 |
|
Kolejka obsługi kontaktów |
Wychodzące — nieaktywne |
100 |
100 |
|
Kolejka obsługi kontaktów |
Grupy dystrybucyjne |
20 |
20 |
|
Kolejka obsługi kontaktów |
Grupy dystrybucyjne — zespoły |
50 |
50 |
|
Kolejka obsługi kontaktów |
Grupy dystrybucyjne — łączna liczba zespołów |
250 |
250 |
|
Kolejka obsługi kontaktów |
Próg poziomu usługi — telefonia |
86400 sekund |
86400 sekund |
|
Kolejka obsługi kontaktów |
Próg poziomu usługi - czat |
86400 sekund |
86400 sekund |
|
Kolejka obsługi kontaktów |
Próg poziomu usługi - cyfrowy |
604800 sekund |
604800 sekund |
|
Kolejka obsługi kontaktów |
Próg poziomu usługi — e-mail |
1209600 sekund |
1209600 sekund |
|
Kolejka obsługi kontaktów |
Maksymalny czas w kolejce - telefonia |
86400 sekund |
86400 sekund |
|
Kolejka obsługi kontaktów |
Maksymalny czas w kolejce - czaty |
86400 sekund |
86400 sekund |
|
Kolejka obsługi kontaktów |
Maksymalny czas w kolejce - cyfrowy |
604800 sekund |
604800 sekund |
|
Kolejka obsługi kontaktów |
Maksymalny czas w kolejce - e-mail |
1209600 sekund |
1209600 sekund |
| Harmonogram nagrywania rozmów |
W kolejce |
20 |
20 |
|
Harmonogram monitorowania połączeń |
1000 |
2000 | |
|
Harmonogram monitorowania połączeń |
Kolejki |
250 |
250 |
|
Harmonogram monitorowania połączeń |
Lokalizacje |
20 |
20 |
|
Harmonogram monitorowania połączeń |
Teams |
100 |
100 |
|
Harmonogram monitorowania połączeń |
Agenci |
500 |
500 |
|
Harmonogram nagrywania rozmów |
Lokalizacje |
20 |
20 |
|
Harmonogram nagrywania rozmów |
Teams |
100 |
100 |
|
Harmonogram nagrywania rozmów |
Agenci |
500 |
500 |
|
Książka adresowa |
3000 |
3000 | |
|
Książka adresowa |
Wpisy |
6000 |
6000 |
|
Książka adresowa |
Suma wpisów |
100000 |
100000 |
|
Wybieranie numeru ANI |
300 |
400 | |
|
Wybieranie numeru ANI |
Trasy |
500 |
200 |
|
Wybieranie numeru ANI |
Suma wpisów |
2000 |
2000 |
|
Plik audio |
17250 |
17250 | |
|
Plik audio | Rozmiar w bajtach |
5242880 |
5242880 |
|
Plik audio |
Całkowity rozmiar w bajtach |
2097152000 |
2097152000 |
|
Monitorowanie połączenia |
Dashboard - kolejki |
250 |
250 |
|
Monitorowanie połączenia |
Dashboard - strony |
20 |
20 |
|
Monitorowanie połączenia |
Dashboard - zespoły |
100 |
100 |
|
Monitorowanie połączenia |
Dashboard - agenci |
500 |
500 |
|
Zarządzanie nagraniami |
Kolejki |
250 |
250 |
|
Zarządzanie nagraniami |
Lokalizacje |
20 |
20 |
|
Zarządzanie nagraniami |
Teams |
100 |
100 |
|
Zarządzanie nagraniami |
Agenci |
500 |
500 |
|
Zarządzanie nagraniami |
Kody zawijania |
50 |
50 |
|
Zarządzanie nagraniami |
Tagi |
50 |
50 |
|
Monitorowanie połączenia |
Maksymalna liczba równoczesnych sesji |
500 |
500 |
|
Maksymalna liczba równoczesnych sesji przełożonego |
Maksymalna liczba równoczesnych sesji przełożonego |
500 |
500 |
|
Godziny pracy |
5000 |
5000 | |
|
Zastępuje |
Zastępuje |
5000 |
5000 |
|
Lista wakacyjna |
5000 |
5000 | |
|
Godziny pracy |
Godziny pracy |
50 |
50 |
|
Zastępuje |
Zastępuje |
100 |
100 |
|
Lista wakacyjna |
150 |
150 | |
|
Liczba złączy |
Według typu złącza |
30 | |
|
Konfiguracja CCAI |
100 |
W tabeli wymieniono limity systemowe dotyczące wizualizacji filtrów w interfejsie użytkownika portalu zarządzania na potrzeby funkcji zarządzania nagrywaniem, nagrywania rozmów i monitorowania połączeń:
|
Aplikacja/funkcja |
Typy obiektów z filtrami |
Opis |
Maksymalny dozwolony limit |
|---|---|---|---|
|
Zarządzanie nagrywaniem |
Kolejki |
Maksymalna liczba filtrów dla kolejek. |
250 |
|
Lokalizacje |
Maksymalna liczba filtrów dla witryn. |
20 | |
|
Teams |
Maksymalna liczba filtrów dla zespołów. |
100 | |
|
Agenci |
Maksymalna liczba filtrów dla agentów. |
500 | |
|
Kody zawijania |
Maksymalna liczba filtrów dla kodów zawijania. |
50 | |
|
Tagi |
Maksymalna liczba filtrów dla znaczników. |
50 | |
|
Harmonogramy nagrywania rozmów |
Lokalizacje |
Maksymalna liczba filtrów dla witryn. |
20 |
|
Teams |
Maksymalna liczba filtrów dla zespołów. |
100 | |
|
Agenci |
Maksymalna liczba filtrów dla agentów. |
500 | |
|
Pulpit nawigacyjny monitorowania połączeń |
Kolejki |
Maksymalna liczba filtrów dla kolejek. |
250 |
|
Lokalizacje |
Maksymalna liczba filtrów dla witryn. |
20 | |
|
Teams |
Maksymalna liczba filtrów dla zespołów. |
100 | |
|
Agenci |
Maksymalna liczba filtrów dla agentów. |
500 | |
|
Harmonogramy monitorowania połączeń |
Kolejki |
Maksymalna liczba filtrów dla kolejek. |
250 |
|
Lokalizacje |
Maksymalna liczba filtrów dla witryn. |
20 | |
|
Teams |
Maksymalna liczba filtrów dla zespołów. |
100 | |
|
Agenci |
Maksymalna liczba filtrów dla agentów. |
500 |
Wymienione encje mają maksymalny limit liczby znaków, które mogą być używane w polu Nazwa .
|
|
|
Nazwa nie może przekraczać 80 znaków. Może zawierać znaki alfanumeryczne, podkreślenia i myślniki. |
W tabeli wymieniono obsługiwane limity konfiguracji routingu i kolejkowania. Aktywne limity to eksploatacyjne limity optymalnego działania konfiguracji. Maksymalne limity to limity progowe dla konfiguracji pracujących z maksymalną wydajnością. Zaleca się używanie wartości konfiguracyjnych mieszczących się w parametrach wymienionych w kolumnie Maksymalne limity tej tabeli.
|
Konfiguracji |
Aktywne limity |
Maksymalne limity |
|---|---|---|
|
Maksymalna liczba agentów w zespole |
50 |
100 |
|
Maksymalna liczba zespołów w grupie dystrybucji połączeń |
50 |
50 |
|
Maksymalna liczba grup dystrybucji połączeń w kolejce |
20 |
20 |
|
Maksymalna liczba zespołów w kolejce we wszystkich grupach dystrybucji połączeń |
250 |
250 |
|
Maksymalna liczba agentów w kolejce (maksymalna liczba agentów w zespole x maksymalna liczba zespołów w grupie dystrybucji połączeń x maksymalna liczba grup dystrybucji połączeń w kolejce) |
500 |
ND |
|
Maksymalny czas w kolejce (głos) |
1 dzień |
1 dzień |
|
Maksymalna liczba umiejętności w profilu umiejętności |
50 |
50 |
|
Maksymalna liczba członków zespołu opartego na zdolnościach |
100 |
100 |
|
Maksymalna liczba zespołów opartych na wydajności w organizacji |
20 |
40 |
|
Maksymalna liczba jednoczesnych połączeń dla zespołów opartych na zdolnościach (maksymalna liczba dla zespołu opartego na zdolnościach x maksymalna liczba zespołów opartych na zdolnościach dla organizacji) |
2000 |
ND |
|
Maksymalne wymagania dotyczące umiejętności dla kontaktu |
10 |
10 |
|
Maksymalna liczba kolejek dla organizacji |
1000 |
2000 |
|
Maksymalna liczba jednoczesnych połączeń do monitorowania połączeń |
500 |
ND |
|
Maksymalna liczba agentów w kampanii |
500 |
500 |
|
Maksymalna liczba skonfigurowanych agentów w kampanii |
ND |
ND |
|
Maksymalna liczba kampanii w wersji zapoznawczej dla organizacji |
ND |
ND |
|
Maksymalna liczba skonfigurowanych kampanii w wersji zapoznawczej dla organizacji |
ND |
ND |
|
Maksymalna liczba kampanii progresywnych dla organizacji |
100 |
100 |
|
Maksymalna liczba skonfigurowanych kampanii progresywnych dla organizacji |
ND |
ND |
Zaloguj się do portalu zarządzania
Zaloguj się do portalu zarządzania centrum kontaktowego Webex za pomocą przeglądarki internetowej przy użyciu poświadczeń logowania. Można uzyskać dostęp do modułów i funkcji przyznanych przez administratora.
Aby zalogować się do portalu zarządzania:
| 1 |
Zaloguj się do https://admin.webex.com. | ||
| 2 |
Kliknij pozycję Usługi w lewym okienku. | ||
| 3 |
Na karcie Contact Center kliknij przycisk Ustawienia. | ||
| 4 |
W sekcji Advance Configuration (Zaawansowana konfiguracja ) kliknij łącze Management Portal (Portal zarządzania). To łącze można dodać do zakładek i uzyskać bezpośredni dostęp do portalu za pomocą tego łącza. Zostanie wyświetlona strona docelowa portalu zarządzania. Aby uzyskać więcej informacji, zobacz temat Informacje o składnikach portalu zarządzania.
|
Informacje o składnikach portalu zarządzania
Strona docelowa portalu zarządzania centrum kontaktowego Webex zawiera wiele komponentów, do których można uzyskać dostęp na podstawie autoryzacji.
W poniższej tabeli opisano składniki strony docelowej portalu zarządzania:
|
Składnik |
Opis |
|---|---|
|
Pasek nawigacyjny |
Wyświetla moduły, do których użytkownik ma uprawnienie dostępu. Aby uzyskać więcej informacji, zobacz Webex Moduły centrum kontaktów Możesz zobaczyć nazwę modułu lub, jeśli pasek nawigacyjny jest zwinięty, ikonę reprezentującą moduł. Umieść wskaźnik myszy na ikonie, aby wyświetlić nazwę modułu. Aby rozwinąć lub zwinąć pasek nawigacyjny, kliknij przycisk w lewej górnej części strony docelowej. |
|
Konsola |
Wyświetla liczbę połączeń, które są obecnie w IVR, w kolejce, połączone oraz liczbę aktualnie dostępnych agentów. W pozostałej części tego panelu są wyświetlane cztery wykresy. Trzy z nich zapewniają statystyki w czasie rzeczywistym dotyczące bieżącej aktywności połączeń, interwałowej aktywności połączeń i aktywności agentów na poziomie witryny. Czwarty wykres zawiera statystyki historyczne. Możesz kliknąć ikonę u góry wykresu, aby wyświetlić odpowiedni raport w oknie modułu Raportowanie i analizy . Aby zmienić rozmiar wykresu, wskaż róg lub krawędź, a gdy wskaźnik myszy zmieni się w strzałkę dwukierunkową, przeciągnij róg lub krawędź, aby zmniejszyć lub powiększyć wykres. Aby przywrócić oryginalny rozmiar wykresów o zmienionym rozmiarze, kliknij przycisk Resetuj widżety. |
|
Przycisk Ustawienia |
Powoduje rozwinięcie i zwinięcie panelu, w którym można wykonywać następujące czynności:
|
|
Przycisk Twojej nazwy |
Na liście rozwijanej są wyświetlane następujące opcje:
|
Informacje o pulpitach nawigacyjnych
Strona docelowa portalu zarządzania centrum kontaktowego Webex udostępnia następujące pulpity nawigacyjne:
-
Punkt wejścia — pulpit nawigacyjny na poziomie witryny (domyślnie)
-
Omówienie centrum kontaktów - czas rzeczywisty
-
Contact Center — omówienie — historyczne
-
Dane o stanie agenta — czas rzeczywisty
Szczegółowe informacje na temat wizualizacji dostępnych w poszczególnych pulpitach można znaleźć w sekcji Wizualizacja w podręczniku użytkownika Cisco Webex Contact Center Analyzer.
Dostęp do pulpitów nawigacyjnych można uzyskać z listy rozwijanej w lewym górnym rogu karty Pulpit nawigacyjny .
|
Punkt wejścia — pulpit nawigacyjny na poziomie witryny
Wyświetla informacje o liczbie kontaktów znajdujących się w IVR i w kolejkach.
-
Punkt wejścia migawki IVR czasie rzeczywistym — wykres: Wskazuje liczbę połączeń znajdujących się w IVR.
-
Interwał punktu wejścia w czasie rzeczywistym — wykres: Wskazuje liczbę kontaktów (głosowych, e-mail i czatów) na punkt wejścia w czasie rzeczywistym w określonym przedziale czasu. Domyślnie interwał wynosi 30 minut, a czas trwania jest liczony od początku dnia.
-
Interwał witryny w czasie rzeczywistym — wykres: Wskazuje liczbę nawiązanych kontaktów (głosowych, e-mail i czatów) na witrynę w czasie rzeczywistym od początku dnia.
-
Objętość kontaktów w punkcie wejścia — wykres: Wskazuje liczbę podłączonych kontaktów na punkt wejścia w interwale dziennym w ciągu ostatnich siedmiu dni.
Contact Center — omówienie — historyczne
Wyświetla informacje o kontaktach obsłużonych, porzuconych i kontaktach w kolejkach przez określony czas trwania i przedział czasu. Za pomocą list rozwijanych Interwał i Czas trwania w konsoli można filtrować dane na podstawie wybranego przedziału czasu i czasu trwania. Aby odświeżyć dane, użyj ikony Odśwież .
Dostępne są następujące informacje:
-
Średni poziom usługi: Wskazuje procent kontaktów obsłużonych w ramach skonfigurowanego poziomu usługi dla kolejki.
-
Łączna liczba obsłużonych kontaktów: Wskazuje łączną liczbę obsłużonych kontaktów (głosowych, e-mail, społecznościowych i czatu).
-
Łączna liczba porzuconych kontaktów: Wskazuje łączną liczbę porzuconych kontaktów (głosowych, e-mail, społecznościowych i czatu).
-
Średni czas obsługi: Wskazuje średni czas obsługi kontaktu (głosowego, e-mail, społecznościowego i czatu).
-
Najdłuższy kontakt w kolejce: Wskazuje czas oczekiwania kontaktu (głosowego, e-mail, społecznościowego lub czatu) z najdłuższym czasem oczekiwania.
-
Szczegóły kontaktu w kolejce: Pokazuje szczegóły kontaktów (głosowych, e-mail, społecznościowych i czatu), które są obecnie w kolejce.
Ponadto na pulpicie nawigacyjnym Szczegóły zespołu — historyczne są wyświetlane następujące informacje w określonym czasie trwania i przedziale czasu:
-
Teams
-
Agenci w zespołach
-
Logowanie Agenta
-
Kontakty obsługiwane przez agentów
Dane można filtrować przy użyciu następujących filtrów dostępnych na pulpicie nawigacyjnym:
-
Imię i nazwisko agenta
-
Nazwa zespołu
-
Interwał
-
Czas trwania
Dane o stanie agenta — czas rzeczywisty
Jako administrator lub przełożony możesz monitorować dane o stanie agenta za pomocą pulpitu nawigacyjnego Dane o stanie agenta — czas rzeczywisty. Na pulpicie nawigacyjnym są wyświetlane następujące informacje:
-
Nazwa agenta.
-
Lokacja i zespół, do których przypisany jest agent.
-
Czas logowania agenta.
-
Ostatni znany stan agenta.
-
Czas, przez który agent był w ostatnim stanie.
-
Kod bezczynności, jeśli agent jest w stanie Bezczynność .
Filtry w górnej części pulpitu nawigacyjnego umożliwiają wyświetlanie danych o stanie agentów dla wybranych lokalizacji, zespołów lub agentów. Lista lokacji, zespołów lub agentów dostępnych w filtrach zależy od zespołów lub witryn, do których administrator lub przełożony ma prawa dostępu. Aby uzyskać więcej informacji, zobacz Prawa dostępu.
Dane o stanie agenta — pulpit nawigacyjny w czasie rzeczywistym umożliwia wylogowywanie agentów na podstawie stanu agenta. Najnowsze stany i opisy agentów są dostępne w poniższej tabeli.
|
Najnowszy stan |
Wskazuje, że |
|---|---|
|
Połączono |
Agent jest podłączony do co najmniej jednego kanału. Ten stan obejmuje również dzwonienie i zawijanie. Ikona wskazuje ostatnio podłączony kanał w polu Czas trwania stanu. |
|
Dostępny |
Agent jest dostępny na pulpicie, ale nie otrzymał aktywnego kontaktu. |
|
Bezczynny |
Agent ustawił stan Bezczynność. Sprawdź pole Kod bezczynności, aby uzyskać więcej informacji. |
Opcja wymuszonego wylogowania agenta jest dostępna, jeśli zwykłe wylogowanie nie jest możliwe. Administrator lub przełożony powinien zachować ostrożność podczas wylogowywania agenta na siłę, ponieważ bieżące kontakty agenta są czyszczone. |
W przypadku kanałów czatu i poczty e-mail, gdy przełożony próbuje wylogować agenta z portalu zarządzania, agent zostaje wylogowany; Ale sesja czatu pozostaje otwarta. Funkcja czyszczenia kontaktów nie jest dostępna dla tych kanałów. |
Aby wylogować agenta, kliknij przycisk Wyloguj w polu Akcja . Zostanie wyświetlone powiadomienie o pomyślnym wylogowaniu agenta.
Dostęp do pulpitu nawigacyjnego Dane o stanie agenta — czas rzeczywisty jest możliwy tylko wtedy, gdy użytkownik ma uprawnienia do wyświetlania lub edytowania modułu Agenci wylogowania. Aby wylogować agentów, musisz mieć uprawnienia do edycji modułu. Aby uzyskać więcej informacji, zobacz Ustawienia modułu. |
|
Aby uzyskać więcej informacji o raportach, zobacz sekcję Typy rekordów dostępnych w każdym repozytorium w Webex Contact Center Analyzer Podręczniku użytkownika.
Zmienianie kolorów interfejsu użytkownika
Kolory lub skórki można ustawić w panelu wyboru oraz na banerze na stronach:
| 1 |
Kliknij ikonę Gears w prawym górnym rogu portalu zarządzania. |
| 2 |
Kliknij kartę z ikoną klucza i wybierz skórkę. Kolory zmieniają się natychmiast.
|
| 3 |
(Opcjonalnie) Kliknij ikonę Resetuj , aby przywrócić domyślny kolor. |
Tworzenie motywu niestandardowego
Można dostosować kolor banera i obrazy interfejsu użytkownika portalu zarządzania, tworząc motyw niestandardowy. Aby dostosować interfejs użytkownika, musisz mieć odpowiednie uprawnienia.
Aby utworzyć motyw niestandardowy:
| 1 |
Kliknij ikonę Gears w prawym górnym rogu portalu zarządzania. |
| 2 |
Kliknij kartę z ikoną motywu niestandardowego. |
| 3 |
W polu Kolor banera wprowadź kod HTML (szesnastkowy) koloru lub kliknij małe pole po prawej stronie i wybierz kolor. |
| 4 |
(Opcjonalnie) Kliknij przycisk folderu dla każdego typu obrazu z listy, przejdź do pliku obrazu w systemie, którego chcesz użyć, a następnie kliknij przycisk Otwórz. Obsługiwane typy plików to PNG, JPG, JPEG i GIF. |
| 5 |
Kliknij przycisk Zapisz. Interfejs użytkownika zostanie zaktualizowany o nowy motyw.
|
| 6 |
(Opcjonalnie) Kliknij przycisk Resetuj , aby cofnąć zmiany. |
Wyświetlanie i ponowne generowanie klucza API
Aby wyświetlić lub ponownie wygenerować klucz API:
| 1 |
Kliknij ikonę Gears w prawym górnym rogu portalu zarządzania. |
| 2 |
Kliknij kartę wyświetlającą ikonę klawisza API. |
| 3 |
(Opcjonalnie) Kliknij łącze, aby wyświetlić klawisz API. |
| 4 |
Kliknij przycisk Utwórz ponownie klucz , aby ponownie wygenerować klucz API. |
Dostęp do raportów Ścieżka audytu
Strona Ścieżka audytu zawiera interfejs, w którym można wyświetlić szczegółowe informacje na temat zmian modułu obsługi administracyjnej na koncie w ciągu ostatnich trzech lat. Dane można jednak pobierać tylko przez okres siedmiu dni. Szczegółowe informacje można również pobrać w pliku programu Microsoft Excel lub Adobe PDF. Upewnij się, że masz uprawnienia do wyświetlania raportów.
Aby wyświetlić raport ze ścieżki audytu:
| 1 |
Na pasku nawigacyjnym Management Portal wybierz pozycję Ścieżka audytu. | ||||||||
| 2 |
Wybierz filtry:
| ||||||||
| 3 |
Kliknij przycisk Zastosuj filtry. | ||||||||
| 4 |
(opcjonalnie) Kliknij przycisk Pobierz PDF lub Pobierz program EXCEL , aby pobrać raport. |
Webex Experience Management to platforma zarządzania doświadczeniami klientów (CEM), która pozwala spojrzeć na swoją firmę z perspektywy klientów i zobaczyć ich doświadczenia z marką. Webex Experience Management obsługuje mapowanie podróży klientów, analizę tekstu i modelowanie predykcyjne przy użyciu opinii zebranych od klientów za pośrednictwem różnych kanałów, takich jak e-mail, SMS i Interactive Voice Response (IVR). Aby uzyskać więcej informacji, zobacz Cisco Webex Experience Management Omówienie
-
Badanie satysfakcji klienta: Administratorzy mogą konfigurować i wysyłać ankiety po zakończeniu połączenia do klientów po interakcji, aby zebrać opinie na temat ich interakcji.
-
Gadżet Customer Experience Journey (CEJ): wyświetla wszystkie poprzednie odpowiedzi klientów na ankietę w formie listy chronologicznej. Agent i przełożony używają tego gadżetu, aby uzyskać kontekst na temat przeszłych doświadczeń klienta z firmą i odpowiednio się z nimi zaangażować. Administratorzy mogą konfigurować i dodawać widżet CEJ na Agent Desktop Webex Contact Center.
-
Gadżet Customer Experience Analytics (CEA): Wyświetla ogólne wrażenia podczas interakcji klienta z agentami przy użyciu standardowych metryk branżowych, takich jak NPS, CSAT i CES lub innych wskaźników KPI śledzonych w Webex Experience Management. Administratorzy mogą konfigurować i dodawać widżet CEA na Agent Desktop Webex Contact Center.
Webex Experience Management Ankieta po rozmowie telefonicznej
Ankiety Webex Experience Management Post Call zbierają informacje zwrotne od klientów w celu określenia wydajności centrum kontaktowego i odpowiednich usług. Za pomocą Webex Experience Management można wykonać jedną z następujących czynności:
- Konfiguruj ankiety po połączeniu i inicjuj je IVR, gdy agenci zakończą połączenia w Agent Desktop Webex Contact Center.
- Wysyłaj ankiety do klienta po zakończeniu połączenia za pośrednictwem poczty elektronicznej lub SMS po zakończeniu połączenia.
W przypadku ankiety trwającej ponad IVR, po zakończeniu połączenia przez agenta, Webex Contact Center przekazuje połączenie do Webex Experience Management, a klient otrzymuje ankietę wbudowaną. Klient może wtrącić się podczas ankiety wbudowanej i użyć klawiatury, aby odpowiedzieć na ankietę.
W przypadku ankiety za pośrednictwem poczty e-mail lub SMS można skonfigurować Webex Contact Center do wysyłania wiadomości e-mail lub SMS zawierającej wiadomość wraz z łączem umożliwiającym uruchomienie ankiety.
Dane z różnych ankiet można zbierać, analizować i prezentować jako widżety na Agent Desktop Webex Contact Center.
Webex Experience Management Konfiguracja konta
Aby utworzyć konto Webex Experience Management:
| 1 |
Prześlij formularz Assurance to Quality(A2Q) process for Cisco Webex Experience Management. W formularzu A2Q podaj poprawny adres e-mail administratora obsługującego, aby mieć pewność, że otrzymasz powiadomienie o dostarczaniu i informacje o dostępie do usługi. |
| 2 |
W ramach procesu tworzenia konta wykonywane są następujące czynności:
|
| 3 |
Po utworzeniu i udostępnieniu konta informacje o przekazaniu są wysyłane na adres e-mail administratora podany w formularzu A2Q. Wiadomości e-mail dotyczące przekazywania zawierają dane uwierzytelniające i inne istotne informacje o koncie. Początkowo przestrzenie i widżety są tworzone w ramach obsługi administracyjnej konta Webex Experience Management. Aby dowiedzieć się więcej o różnych domyślnych widżetach w ramach Experience Management, o tym, jak używać Biblioteki metryk do tworzenia dodatkowych widżetów zarządzania doświadczeniami oraz jak eksportować i wyciągać z nich istotne informacje, zobacz Webex Experience Management Widżety. |
| 4 |
Dodaj widżety Webex Experience Management jako widżety Agent Desktop do układu Agent Desktop. Aby uzyskać więcej informacji, zobacz Cisco Webex Experience Management Widżety i gadżety. |
Tworzenie łącznika Webex Experience Management Create a connector
Po otrzymaniu wiadomości e-mail dotyczących przekazywania z poświadczeniami i innymi istotnymi informacjami o koncie Webex Experience Management użyj tych poświadczeń do utworzenia łącznika Webex Experience Management w centrum sterowania.
| 1 |
Skonfiguruj łącznik Webex Experience Management w centrum sterowania. |
| 2 |
Utwórz działanie opinii w portalu zarządzania centrum kontaktów Webex. |
Tworzenie działania w zakresie przekazywania opinii w projektancie przepływu
Po utworzeniu łącznika Webex Experience Management należy skonfigurować ankiety po połączeniu.
Konfigurowanie IVR ankiety po zakończeniu połączenia
Kroki, aby włączyć IVR ankietę po połączeniu w Webex Contact Center, są następujące:
| 1 |
Twórz i konfiguruj kwestionariusze w Webex Experience Management do wysyłania IVR ankiet do klienta.
| ||
| 2 |
Utwórz aktywność w zakresie opinii głosowych w aplikacji Flow Designer. Aby uzyskać więcej informacji, zobacz Działanie związane z opiniami . |
Sprawdzanie poprawności odpowiedzi DTMF danych wejściowych w ankiecie IVR po zakończeniu połączenia
Webex Contact Center sprawdza poprawność odpowiedzi klientów na dane wejściowe Dual-Tone Multi-Frequency (DTMF) podczas IVR ankiet po połączeniu.
Za pomocą Webex Experience Management można skonfigurować maksymalną liczbę ponownych prób w przypadku nieprawidłowych lub braku danych wejściowych DTMF, a także powiadomienia dźwiękowe (o nieprawidłowych danych wejściowych, przekroczeniu limitu czasu i maksymalnej liczby ponownych prób) dla kwestionariuszy.
Aby uzyskać więcej informacji, zobacz Ustawienia ponawiania prób i limitu czasu w ankiecie po IVR połączenia w dokumentacji Webex Experience Management.
Jeśli klient wprowadzi nieprawidłowe dane wejściowe DTMF lub nie wprowadzi żadnych DTMF danych wejściowych do pytania ankiety w określonym czasie ( parametr Limit czasu w działaniu Informacje zwrotne), centrum kontaktu:
-
Powiadamia klienta o nieprawidłowym wpisie lub przekroczeniu limitu czasu, odtwarzając komunikat dźwiękowy skonfigurowany w kwestionariuszu ankiety w Webex Experience Management.
-
Odtwarza to samo pytanie ankiety do klienta na podstawie liczby ponownych prób skonfigurowanych w kwestionariuszu ankiety w Webex Experience Management.
Po przekroczeniu maksymalnej liczby ponownych prób wprowadzenia i przekroczenia limitu czasu centrum kontaktów:
-
Powiadamia klienta o przekroczeniu maksymalnej liczby ponownych prób, odtwarzając komunikat dźwiękowy skonfigurowany w kwestionariuszu ankiety w Webex Experience Management.
-
Pomija pozostałe pytania ankiety i odtwarza komunikat z podziękowaniem (jeśli notatka z podziękowaniem jest skonfigurowana w Webex Experience Management), aby zakończyć ankietę.
|
Konfigurowanie SMS lub wysyłania ankiety e-mail po połączeniu
Aby skonfigurować moduł Webex Experience Management Invitation do wysyłania ankiet SMS/e-mail do klienta:
Zanim rozpoczniesz
Moduł hostowany przez partnera w rozwiązaniu Webex Experience Management Invitations jest obowiązkowy do działania ankiet SMS/e-mail.
Aby uzyskać informacje na temat modułu hostowanego przez partnera, zobacz Cisco Webex Experience Management Dokument architektury modułu zaproszeń.
| 1 |
Aprowizuj infrastrukturę wymaganą do wdrożenia hostowanych przez partnera składników modułu Webex Experience Management zaproszeń. Aby uzyskać więcej informacji, zobacz Infra Provisioning Guide For Webex Experience Management Invitations Module (Przewodnik obsługi administracyjnej infrastruktury dla zaproszeń). |
| 2 |
Wdróż składniki hostowane przez partnerów. Aby uzyskać informacje na temat wdrażania składników hostowanych przez partnerów, zobacz Podręcznik wdrażania modułu zaproszeń. |
| 3 |
Twórz szablony wysyłek na Webex Experience Management. Aby uzyskać więcej informacji, zobacz Podręcznik użytkownika wysyłki. |
| 4 |
Utwórz działanie SMS / Informacje zwrotne oparte na wiadomościach e-mail w portalu zarządzania centrum kontaktów Webex. Aby uzyskać więcej informacji, zobacz Opinie. |
Wyświetlanie widżetów Agent Desktop
Po skonfigurowaniu widżetów Agent Desktop można wyświetlić widżety Customer Experience Journey (CEJ) i Customer Experience Analytics (CEA). Aby uzyskać więcej informacji na temat konfigurowania widżetów, zobacz Cisco Webex Experience Management Widżety.
|
Zobacz widżety CEJ i CEA w Agent Desktop. Aby uzyskać więcej informacji, zobacz sekcję dotyczącą Webex Experience Management w Podręczniku użytkownika Cisco Webex Contact Center Agent Desktop. |
Rozwiązywanie problemów z portalem zarządzania
Problemy z portalem zarządzania
Jeśli wystąpi problem z portalem zarządzania, poniższa tabela może pomóc w jego rozwiązaniu.
|
Problem |
Opis/obejście problemu |
|---|---|
|
Nie można zalogować się do portalu zarządzania. |
Upewnij się, że wprowadzono poprawną nazwę użytkownika i hasło. |
|
Nie można uzyskać dostępu do modułu z portalu zarządzania lub nie widać niektórych punktów wejścia lub kolejek. |
Nie masz odpowiednich uprawnień dostępu do tych modułów, punktów wejścia lub kolejek. Skontaktuj się z administratorem centrum kontaktowego Webex. |
|
W portalu zarządzania nie są wyświetlane dane dotyczące agentów ani połączeń albo widać, że żaden agent nie jest zalogowany. |
Upewnij się, że ustawienie prywatności dla Internet Explorer jest ustawione na Średnie. |
|
Od czasu do czasu w module Raporty czasu rzeczywistego pojawia się komunikat |
Wyloguj się z bieżącej sesji Webex Contact Center. Zamknij wszystkie pozostałe okna Webex Contact Center i zaloguj się ponownie. |
|
Po zmianie rozmiaru widoku Agent raportu agenta w czasie rzeczywistym etykietki narzędzi dla kodów bezczynności i zawijania są czasami wyświetlane w obszarze wykresu, a nie w pobliżu kursora. |
Zmaksymalizuj okno, aby wyświetlić etykietkę narzędzia w pobliżu kursora. |
|
Zgłaszanych jest zbyt wiele porzuconych połączeń. |
Eskaluj do działu obsługi klienta. |
|
Podczas wyświetlania wykresu w raporcie lub na stronie monitorowania wyświetlany jest następujący komunikat |
System nie może odświeżyć danych na wykresie od czasu wskazanego w komunikacie, zazwyczaj z powodu sporadycznych przerw w działaniu sieci lub problemów z serwerem. Jeśli problem będzie się utrzymywał przez kilka minut, powiadom administratora systemu. |
|
Raporty w czasie rzeczywistym nie są odświeżane w portalu zarządzania. |
Eskaluj do działu obsługi klienta. |
|
Statystyki raportu w czasie rzeczywistym nie są wyświetlane. |
Eskaluj do działu obsługi klienta. |
|
W raporcie agenta działającym w czasie rzeczywistym liczba zawinięć i liczba wprowadzonych kodów zawijania nie są zgodne. |
Ta rozbieżność występuje, gdy agent wyloguje się, będąc jeszcze w stanie zawijania, bez wybrania kodu zawijania. Poinstruuj agentów, aby zawsze przechodzili w stan bezczynności, a następnie klikali przycisk Wyloguj , aby się wylogować, zamiast zamykać przeglądarkę po zalogowaniu. |
|
Zmiany nazw istniejących kodów bezczynności i zawijania nie pojawiają się natychmiast w raportach agentów. Zamiast tego raporty agentów wyświetlają poprzednie nazwy kodowe przed ich edycją lub nie dotyczy nowego kodu. |
Wyloguj się, a następnie zaloguj ponownie, aby zobaczyć zmiany. |
|
Po wyeksportowaniu do formatu CSV dane w widoku agenta bieżącego raportu agenta migawek są wyświetlane nieprawidłowo. |
Wartość czasu jest wyświetlana w dwóch komórkach zamiast jednej po wyeksportowaniu do formatu CSV. Dzieje się tak, ponieważ dzień oddziela przecinek od daty i godziny w polu Czas logowania. |
|
Podczas eksportowania do programu Microsoft Excel historycznych danych raportu, które zawierają datę i godzinę w formacie gg:mm:ss, program Excel wyświetla tylko godziny i minuty, a nie sekundy. |
Domyślnie program Excel wyświetla dane w formacie gg:mm. Można jednak kliknąć dwukrotnie komórkę, aby wyświetlić dane w formacie gg:mm:ss. |
|
W przypadku nowego zespołu dane w raporcie interwału agenta są wyświetlane w półgodzinnych odstępach czasu od momentu zalogowania się agenta w zespole po ponownym uruchomieniu systemu. |
Jest to przejściowe dla zespołów, które logują się po raz pierwszy. Zwykle dane są wyświetlane w półgodzinnych odstępach od północy. |
|
W module Raporty historyczne czasami parametry dostosowanego raportu domyślnego nie są zapisywane po wylogowaniu się i ponownym zalogowaniu. |
Po zapisaniu raportu niestandardowego odczekaj 10–15 sekund przed wylogowaniem. |
|
Nie można wysłać żądania monitorowania. |
Upewnij się, że używasz poprawnej nazwy wyróżniającej i prefiksu. |
|
Sesja monitorowania otwarta przez godzinę lub dłużej powoduje wyświetlenie pustej strony lub nieoczekiwane zachowanie |
Zamknij moduł i otwórz go ponownie. |
|
Telefon przełożonego dzwoni nawet wtedy, gdy żądanie monitorowania dotyczy innej kolejki. |
Jeśli dla zespołu zostanie wysłane żądanie monitorowania i jeśli wiele kolejek używa tego samego zespołu do routingu, można monitorować dowolne wywołania kolejki dla tego zespołu. |
|
Połączenie zostanie zakończone, ale na ekranie monitorowania pojawi się informacja, że połączenie jest nadal w toku. |
Eskaluj do działu obsługi klienta |
|
Zalogowani agenci nie widzą zmian wprowadzonych w profilu umiejętności. |
Agent musi zalogować się ponownie, aby wyświetlić zmiany. |
Zgłaszanie problemów z portalem zarządzania do działu obsługi klienta
Podczas eskalowania problemu z portalem zarządzania do działu obsługi klienta Cisco Webex Contact Center należy podać następujące informacje:
-
Nazwa logowania i użytkownika osoby, której dotyczy problem.
-
Czas, w którym problem został po raz pierwszy zaobserwowany.
-
Jeśli problem wystąpił w module Monitorowanie, numer, z którym przełożony próbował się połączyć, oraz identyfikator sesji połączenia, jeśli jest dostępny.
Rozwiązywanie problemów z pulpitem
Przerwy w sieci
Jeśli wystąpi przerwa w sieci trwająca krócej niż dwie minuty, na pulpicie zostanie wyświetlony komunikat o ponownym połączeniu , a następnie pomyślnie nawiązane ponowne połączenie.
Jeśli przerwa w sieci trwa dłużej niż dwie minuty, poinstruuj agentów, aby zamknęli bieżące okno pulpitu, a następnie zaloguj się przy użyciu podstawowego adresu URL. Jeśli logowanie przy użyciu podstawowego adresu URL nie powiedzie się, poinstruuj agentów, aby użyli zapasowego logowania do centrum aplikacji.
Eskaluj wszystkie przerwy w sieci; Zgłoś czas wystąpienia problemu i liczbę agentów, których on dotyczy.
Jeśli sieć do głównego centrum aplikacji jest niedostępna, użytkownicy portalu zarządzania nie mogą wyświetlać żadnych statystyk.
Problemy z aplikacją komputerową
Jeśli wystąpi problem z aplikacją Pulpit, poniższa tabela może pomóc w jego rozwiązaniu.
|
Problem |
Opis/obejście problemu |
|---|---|
|
Nie możesz zalogować się do pulpitu. |
|
|
Podczas logowania po kliknięciu przycisku |
Sprawdź format wprowadzonej nazwy wyróżniającej i upewnij się, że numer jest prawidłowy. |
|
Przypadkowo zamknięto okno przeglądarki podczas połączenia. |
Jeśli okno przeglądarki zostanie zamknięte podczas połączenia, nie będzie można zalogować się ponownie, dopóki połączenie nie zostanie zakończone. Jeśli zamkniesz okno przeglądarki w czasie, gdy połączenie jest zawieszone, system automatycznie wyłączy połączenie. |
|
Po odświeżeniu okna Pulpit następuje wylogowanie i zostanie wyświetlony ekran logowania. |
Zaloguj się ponownie. Unikaj odświeżania okna po zalogowaniu. |
|
Na pasku stanu na pulpicie jest wyświetlany |
|
|
Po ponownym nawiązaniu połączenia z systemem po przerwie w działaniu sieci następuje nagłe wylogowanie. |
Zaloguj się ponownie do pulpitu. Jeśli nie możesz się zalogować, eskaluj do działu obsługi klienta. |
|
Ponowne uruchomienie pulpitu po zalogowaniu może spowodować problemy |
Nie należy otwierać na pulpicie więcej niż jednej aplikacji klasycznej naraz. |
|
Pulpit staje się bardzo powolny. |
Może się tak zdarzyć, gdy pozostawisz Pulpit otwarty przez dłuższy czas. Po wylogowaniu się z systemu zamknij zarówno pulpit, jak i przeglądarkę. Jeśli to nie pomoże, zakończ proces z Menedżera zadań systemu Windows. |
|
Pulpit czasami wylogowuje agentów po przerwie w sieci. |
Zaloguj się ponownie do pulpitu. |
|
Pulpit nie jest wyświetlany. |
Zminimalizuj pulpit, a następnie przywróć go z paska zadań. |
|
Strony uruchamiania i wykresy nie są wyświetlane prawidłowo. |
Upewnij się, że w Internet Explorer jest zaznaczona opcja Pokaż obrazy na karcie Zaawansowane w oknie dialogowym Opcje internetowe. |
|
Jesteś dostępny, ale nie są do Ciebie wysyłane żadne połączenia. |
Upewnij się, że jesteś w stanie Dostępne i jesteś zalogowany do właściwego zespołu. |
|
Rozmawiasz z klientem, ale na pasku stanu pulpitu jest wyświetlany |
Zgłoś incydent do działu obsługi klienta. |
|
Telefon programowy agenta nie dzwoni, ale na pasku stanu pulpitu jest wyświetlany |
Upewnij się, że wprowadzono poprawną nazwę DN. |
|
Na pasku stanu pulpitu zostanie wyświetlony |
Sprawdź, czy kabel sieciowy komputera nie został odłączony lub poluzowany. Jeśli nie widzisz komunikatu informującego o problemie z siecią, eskaluj do działu obsługi klienta. |
|
Odbierasz połączenie, ale rozłącza się ono po 30 sekundach. |
Jeśli |
|
Przeglądarka Internet Explorer zawiesza się. |
Otwórz Menedżera zadań Windows i zakończ wszystkie procesy przeglądarki. |
|
Pojawią się programy blokujące wyskakujące okienka. |
W menu Narzędzia Internet Explorer wyłącz blokowanie wyskakujących okienek. |
|
Na pasku stanu pulpitu wyświetlany jest stan połączenia podczas dzwonienia telefonu. |
Zgłoś incydent do działu obsługi klienta. |
|
Połączenie wychodzące kończy się niepowodzeniem. |
Upewnij się, że wprowadzono poprawną nazwę wyróżniającą i prefiks. |
|
Podczas przekierowywania ślepego szczegóły połączenia nie są wyświetlane na pulpicie agenta odbierającego, gdy agent ten jest w stanie Zarezerwowany. |
Stan Reserved jest przejściowy. Szczegóły połączenia są wyświetlane, gdy drugi agent odbierze połączenie. |
Problemy z dźwiękiem
W przypadku problemów z dźwiękiem na pulpicie można je rozwiązać w poniższej tabeli.
|
Problem |
Opis/obejście problemu | ||
|---|---|---|---|
|
Echo lub niska głośność |
Sprawdź ustawienia telefonu. Jeśli używasz telefonu programowego, sprawdź ustawienia Microsoft Windows i programowego. |
||
|
Jitter/Jąkanie dźwięku -LUB- Duże opóźnienia |
Zła łączność, prawdopodobnie z powodu problemu z siecią. Upewnij się, że na komputerze nie jest uruchomione inne oprogramowanie korzystające z dźwięku. Eskaluj do działu obsługi klienta. |
||
|
Rozmowa krzyżowa |
Eskaluj do działu obsługi klienta. |
||
|
Jednokierunkowa transmisja dźwięku |
Upewnij się, że nie jesteś wyciszony. Jeśli nie, eskaluj do działu obsługi klienta. |
||
| Szum tła |
Funkcja usuwania szumów tła jest domyślnie włączona w organizacji. W sytuacjach, gdy agent chce usłyszeć szum tła od klienta, skontaktuj się z działem obsługi klienta, aby wyłączyć flagę funkcji.
|
Zgłaszanie problemów Agent Desktop do działu obsługi klienta
W przypadku eskalowania problemu Agent Desktop do działu obsługi klienta centrum kontaktowego Webex należy podać następujące informacje:
-
Poproś agenta o dostarczenie zrzutu ekranu Agent Desktop ekranu.
-
Uwzględnij czas, w którym problem został zaobserwowany po raz pierwszy.
Parametry raportu połączeń
W poniższej tabeli opisano parametry dostępne w raportach Webex Contact Center w czasie rzeczywistym i historycznych połączeń. W tabeli CSR jest skrótem od Customer Session Record (Rekord sesji klienta).
|
Parametr |
Opis |
Raport | ||
|---|---|---|---|---|
|
% porzuconych |
Procent połączeń porzuconych w przedziale czasu raportu. (Porzucone/Łącznie) * 100 |
Raporty interwałów połączeń w czasie rzeczywistym dla kolejek i umiejętności według kolejek; Historyczne raporty połączeń dla kolejek |
||
|
% odebranych |
Liczba odebranych połączeń podzielona przez liczbę połączeń wprowadzonych do kolejki minus krótkie połączenia pomnożona przez 100. (Odpowiedziano/(Odpowiedziano + Porzucono)) * 100 |
Raporty interwałów połączeń w czasie rzeczywistym dla kolejek i umiejętności według kolejek; Historyczne raporty połączeń dla kolejek |
||
|
Porzucone |
Liczba połączeń, które zostały przerwane w okresie objętym raportem. Połączenie porzucone to połączenie, które zostało zakończone bez przekazania go do lokalizacji docelowej, ale które znajdowało się w systemie dłużej niż czas określony przez próg krótkich połączeń przewidziany dla danego przedsiębiorstwa. |
Raporty interwałów połączeń w czasie rzeczywistym dla kolejek i umiejętności według kolejek; Historyczne raporty połączeń dla kolejek |
||
|
Czas porzucenia |
Łączny czas, przez który połączenia znajdowały się w systemie dłużej niż czas określony przez próg krótkich połączeń, ale zostały zakończone przed przekazaniem do agenta lub innego zasobu. |
Raporty interwałów połączeń w czasie rzeczywistym dla kolejek i umiejętności według kolejek; Historyczne raporty połączeń dla kolejek |
||
|
Porzucone w ramach SL |
Liczba połączeń zakończonych w kolejce w ramach progu poziomu usługi udostępnionego dla kolejki lub umiejętności (w raporcie dotyczącym interwałów umiejętności według kolejek).
|
Raporty interwałów połączeń w czasie rzeczywistym dla kolejek i umiejętności według kolejek; Historyczne raporty połączeń dla kolejek |
||
|
Skorygowany poziom obsługi % |
Liczba połączeń, które zostały odebrane lub porzucone w ramach progu poziomu usługi udostępnionego dla kolejki lub umiejętności (w raporcie przedziałów umiejętności według kolejek), podzielona przez łączną liczbę połączeń (w tym połączeń porzuconych) pomnożoną przez 100. ((Poziom obsługi + Porzucone w ramach SL)/(Odebrano + Porzucone)) * 100
|
Raporty interwałów połączeń w czasie rzeczywistym dla kolejek i umiejętności według kolejek; Historyczne raporty połączeń dla kolejek, lokacji i zespołów |
||
|
Agent |
Nazwa agenta, który obsłużył połączenie, lub numeryczny kod identyfikacyjny, jeśli połączenie zostało obsłużone przez zasób zespołu oparty na pojemności, a nie przez agenta Webex centrum kontaktów. |
CSR |
||
|
Godzina uruchomienia agenta |
Czas, w którym agent podniósł słuchawkę i zaczął rozmawiać z dzwoniącym. |
CSR |
||
|
ANI |
Cyfry ANI dostarczone wraz z połączeniem. ANI, czyli automatyczna identyfikacja numeru, to usługa świadczona przez firmę telefoniczną, która dostarcza numer telefonu dzwoniącego wraz z połączeniem. |
CSR |
||
|
Odebrane |
Liczba połączeń, które zostały przekierowane z kolejki do agenta lub dostępnego zasobu i zostały odebrane przez tego agenta lub zasób. |
Raporty interwałów połączeń w czasie rzeczywistym dla kolejek, umiejętności według kolejek, lokalizacji i zespołów; Historyczne raporty połączeń dla kolejek, lokacji i zespołów |
||
|
Czas do odpowiedzi |
Skumulowany czas pomiędzy wejściem rozmów do kolejki a ich odebraniem (połączeniem z agentem lub innym zasobem) w przedziale czasu objętym raportem. Ponieważ czas odebrania połączenia jest obliczany po jego odebraniu, czas odebrania połączeń oczekujących na odebranie nie jest uwzględniany w raporcie. |
Raporty interwałów połączeń w czasie rzeczywistym dla kolejek, umiejętności według kolejek, lokalizacji i zespołów; Historyczne raporty połączeń dla kolejek, lokacji i zespołów |
||
|
Dostępni agenci |
Liczba zalogowanych agentów, którzy są obecnie w stanie Dostępne. |
Raport migawek połączeń |
||
|
Średni czas odrzucenia |
Całkowita ilość czasu, przez jaki połączenia znajdowały się w systemie, zanim zostały porzucone, podzielona przez łączną liczbę porzuconych połączeń: Czas porzucony/porzucony |
Raporty interwałów połączeń w czasie rzeczywistym dla kolejek i umiejętności według kolejek; Historyczne raporty połączeń dla kolejek |
||
|
Średni czas połączenia |
Całkowity czas połączenia podzielony przez całkowitą liczbę połączeń odebranych w przedziale czasu raportu: Czas połączenia/(odpowiedź + odpowiedź dodatkowa) |
Raporty interwałów połączeń w czasie rzeczywistym dla kolejek, umiejętności według kolejek, lokalizacji i zespołów; Historyczne raporty połączeń dla kolejek, lokacji i zespołów |
||
|
Śr. czas obsługi |
Średni czas poświęcony na obsługę połączenia (czas połączenia plus czas zakończenia), podzielony przez liczbę odebranych połączeń: Czas połączenia + czas podsumowania/(odpowiedź + odpowiedź dodatkowa) |
Raporty interwałów połączeń w czasie rzeczywistym dla kolejek, umiejętności według kolejek, lokalizacji i zespołów; Historyczne raporty połączeń dla kolejek, lokacji i zespołów |
||
|
Śr. czas IVR |
Całkowita ilość czasu połączeń w systemie IVR podzielona przez łączną liczbę połączeń w systemie IVR. |
Interwał połączeń w czasie rzeczywistym i historyczne raporty połączeń dla punktów wejścia |
||
|
Średni czas w kolejce |
Łączny czas pozostawania połączeń w kolejce podzielony przez całkowitą liczbę połączeń w kolejce: Czas w kolejce/Czas w kolejce |
Raporty interwałów połączeń w czasie rzeczywistym dla kolejek i umiejętności według kolejek; Historyczne raporty połączeń dla kolejek. |
||
|
Śr. szybkość odpowiedzi |
Łączny czas odebrania podzielony przez łączną liczbę odebranych połączeń: Czas odpowiedzi/Odpowiedź |
Raporty interwałów połączeń w czasie rzeczywistym dla kolejek, umiejętności według kolejek, lokalizacji i zespołów; Historyczne raporty połączeń dla kolejek, lokacji i zespołów |
||
|
Średni czas zakańczania |
Łączna ilość czasu spędzonego przez agentów w stanie Wrap-up podzielona przez całkowitą liczbę odebranych połączeń: Czas podsumowania/(odpowiedź + odpowiedź dodatkowa) |
Raporty interwałów połączeń w czasie rzeczywistym dla kolejek, umiejętności według kolejek, lokalizacji i zespołów; Historyczne raporty połączeń dla kolejek, lokacji i zespołów |
||
|
Liczba przeniesień w ciemno |
Liczba przypadków przekierowania połączenia z kolejki przez agenta bez konsultacji z agentem lub konferencji ze stroną, do której połączenie zostało przekazane |
CSR |
||
|
Transfery w ciemno |
Podzbiór przekazanych połączeń, które zostały przekazane przez agenta do innego agenta lub zewnętrznej jednostki wyróżniającej bez konsultacji lub konferencji pierwszego agenta ze stroną, do której połączenie zostało przekazane. |
Raporty interwałów połączeń w czasie rzeczywistym dla kolejek, umiejętności według kolejek, lokalizacji i zespołów; Historyczne raporty połączeń dla kolejek, lokacji i zespołów |
||
|
Czas trwania połączenia |
Czas między nadejściem połączenia do punktu wejścia lub kolejki a jego zakończeniem. |
CSR |
||
|
Czas zakończenia połączenia |
Godzina zakończenia połączenia. |
CSR |
||
|
Czas rozpoczęcia połączenia |
Godzina nadejścia połączenia do punktu wejścia lub kolejki. |
CSR |
||
|
Ukończono |
Liczba połączeń, które zostały zakończone w okresie objętym raportem. W tej liczbie uwzględnione są połączenia odebrane, porzucone i rozłączone. Połączenia przekazane i krótkie nie są liczone. |
Raporty interwałów połączeń w czasie rzeczywistym dla kolejek, umiejętności według kolejek, lokalizacji i zespołów; Historyczne raporty połączeń dla kolejek, lokacji i zespołów |
||
|
Liczba konferencji |
Liczba przypadków, w których agent nawiązał połączenie konferencyjne z osobą dzwoniącą i innym agentem. |
CSR |
||
|
Liczba konferencji |
Liczba przypadków, w których agenci inicjowali połączenie konferencyjne z agentem lub numerem zewnętrznym. |
Raporty interwałów połączeń w czasie rzeczywistym dla kolejek, umiejętności według kolejek, lokalizacji i zespołów; Historyczne raporty połączeń dla kolejek, lokacji i zespołów |
||
|
Czas konferencji |
Ilość czasu, jaką agent spędził na konferencji z osobą dzwoniącą i innym agentem. |
CSR |
||
|
Połączono |
Liczba połączeń aktualnie połączonych z agentem. |
Raport migawek połączeń |
||
|
Czas połączony |
Przedział czasu między odebraniem połączeń przez agenta lub inny zasób a zakończeniem połączenia. Ponieważ czas połączenia nie jest obliczany dopiero po zakończeniu rozmowy, czas połączenia dla trwającej rozmowy nie jest uwzględniany w raporcie. |
Raporty interwałów połączeń w czasie rzeczywistym dla lokalizacji, zespołów, kolejek i umiejętności według kolejki; Historyczne raporty połączeń dla kolejek, lokacji i zespołów |
||
|
Czas połączony |
Całkowity czas, przez jaki połączenie było połączone z agentem (czas rozmowy plus czas zawieszenia). |
CSR |
||
|
Liczba konsultacji |
Liczba przypadków, w których agenci zainicjowali konsultację z innym agentem lub osobą pod numerem zewnętrznym podczas połączenia. |
Raporty interwałów połączeń w czasie rzeczywistym dla kolejek, umiejętności według kolejek, lokalizacji i zespołów; Historyczne raporty połączeń dla kolejek, lokacji i zespołów |
||
|
Liczba konsultacji |
Liczba przypadków, w których agent konsultował się z innym agentem podczas połączenia. |
CSR |
||
|
Błędy konsultowania |
Liczba przypadków, w których agenci nie odpowiedzieli na zaproszenie na konsultację. |
CSR |
||
|
Czas konsultacji |
Ilość czasu, jaką agent spędził na konsultacjach z innym agentem podczas tej rozmowy. |
CSR |
||
|
Liczba odpowiedzi CTQ |
Liczba odpowiedzi na prośby o konsultację w kolejce. |
Raporty interwałów połączeń w czasie rzeczywistym dla kolejek, umiejętności według kolejek, lokalizacji i zespołów; Historyczne raporty połączeń dla kolejek, lokacji i zespołów |
||
|
Czas odpowiedzi CTQ |
Łączny czas między udzieleniem odpowiedzi na prośby o konsultację w kolejce a zakończeniem konsultacji. |
Historyczne raporty połączeń dla kolejek, lokacji i zespołów |
||
|
Liczba żądań CTQ |
Liczba przypadków inicjowania żądań konsultacji w kolejce. |
Raporty interwałów połączeń w czasie rzeczywistym dla kolejek, umiejętności według kolejek, lokalizacji i zespołów; Historyczne raporty połączeń dla kolejek, lokacji i zespołów; CSR |
||
|
Czas żądania CTQ |
Łączny czas między zainicjowaniem wniosków o konsultację w kolejce a zakończeniem konsultacji. |
Historyczne raporty połączeń dla kolejek, lokacji i zespołów; CSR |
||
|
Obecny poziom obsługi w % |
Procent połączeń w kolejce, które nie osiągnęły jeszcze progu poziomu usługi udostępnionego dla kolejki (w raporcie kolejki) lub umiejętności (w wierszach umiejętności w raporcie umiejętności po kolejce).
|
Raport migawek połączeń |
||
|
Rozłączono |
Liczba połączeń, które zostały odebrane (czyli połączone z agentem lub przekazane i przyjęte przez stronę docelową), ale które następnie zostały natychmiast rozłączone w ramach progu Nagłego rozłączenia ustalonego dla przedsiębiorstwa. |
Raporty interwałów połączeń w czasie rzeczywistym dla kolejek, umiejętności według kolejek, lokalizacji i zespołów; Historyczne raporty połączeń dla kolejek, lokacji i zespołów |
||
|
DN |
Numer wybrany przez osobę dzwoniącą (DNIS). |
Wszystkie raporty DN w puszkach |
||
|
DNIS |
Cyfry DNIS dostarczone wraz z połączeniem. DNIS, czyli Dialed Number Identification Service (Usługa identyfikacji numeru wybieranego), to usługa świadczona przez operatora telefonicznego, która wraz z połączeniem dostarcza ciąg cyfr wskazujący numer, który został wybrany przez dzwoniącego. |
CSR |
||
|
Punkt wejścia |
Nazwa punktu wejścia skojarzonego z połączeniem. |
CSR |
||
|
Od punktu wejścia |
Liczba połączeń, które weszły do tej kolejki po sklasyfikowaniu ich w kolejce z punktu wejścia przez skrypt sterowania połączeniami IVR. Liczba połączeń, które weszły do tej kolejki po sklasyfikowaniu ich w kolejce z punktu wejścia przez przepływ IVR. |
Raporty interwałów połączeń w czasie rzeczywistym dla kolejek i umiejętności według kolejek; Historyczne raporty połączeń dla kolejek |
||
|
Od punktu wejścia |
Liczba połączeń, które przyszły do tego punktu wejścia z innego punktu wejścia. |
Interwał połączeń w czasie rzeczywistym i historyczne raporty połączeń dla punktów wejścia |
||
|
Pełne monitorowane połączenia |
Liczba połączeń monitorowanych od początku do końca. |
Raport Monitorowane połączenia |
||
|
Czas obsługi |
Czas poświęcony na obsługę połączenia (czas połączenia + czas podsumowania). |
CSR |
||
|
Czas obsługi |
Łączna ilość czasu spędzonego na obsłudze połączeń: Czas połączenia + czas zakańczania |
Raporty interwałów połączeń w czasie rzeczywistym dla kolejek, umiejętności według kolejek, lokalizacji i zespołów; Historyczne raporty połączeń dla kolejek, lokacji i zespołów |
||
|
Typ obsługi |
Sposób obsługi połączenia. Możliwe wartości:
|
CSR |
||
|
Liczba zawieszonych |
Liczba przypadków wstrzymania połączenia. |
|
||
|
Czas zawieszenia |
Czas wstrzymania połączenia w tej kolejce (dla CSR kolejki) lub we wszystkich kolejkach źródłowych (dla CSR punktu wejścia). |
CSR |
||
|
W IVR |
Liczba połączeń, które aktualnie znajdują się w systemie IVR. |
Raport migawek połączeń |
||
|
W kolejce |
Liczba połączeń znajdujących się obecnie w kolejkach uwzględnionych w raporcie. W przypadku raportów punktu wejścia jest to liczba połączeń, które znajdują się aktualnie w kolejkach zasilanych przez punkt wejścia. W raportach dotyczących punktów wejścia i kolejek można kliknąć liczbę w tej kolumnie, aby wyświetlić wykres kołowy wieku połączeń w kolejce w oknie podręcznym. Wykres przedstawia liczbę połączeń, które znajdowały się w kolejce przez czas reprezentowany przez trzy segmenty czasu. Segmenty czasu są uzyskiwane przez podzielenie wartości Najdłuższy czas w kolejce przez trzy, zaokrąglenie wartości wynikowej w dół do najbliższych 10 sekund, a następnie pomnożenie tej wartości przez 1, 2 i 3. Jeśli na przykład wartość Najdłuższy czas w kolejce wynosi 85 sekund, to wartość 85/3=28,3, która jest zaokrąglana w dół do 20, a na wykresie są wyświetlane segmenty czasu 20, 40 i 60 sekund. |
Raport migawek połączeń |
||
|
Na poziomie usług |
Liczba połączeń odebranych w ramach progu poziomu usługi aprowizowanego dla tej kolejki lub umiejętności (w raporcie dotyczącym interwałów umiejętności według kolejek).
|
Raporty interwałów połączeń w czasie rzeczywistym dla kolejek i umiejętności według kolejek; Historyczne raporty połączeń dla kolejek, lokacji i zespołów |
||
|
Niewidoczne monitorowane połączenia |
Liczba połączeń monitorowanych w trybie niewidocznym, który zapobiega wyświetlaniu sesji monitorowania w portalach zarządzania innych niż sesja nadzorcy inicjującego. |
Raport Monitorowane połączenia |
||
|
IVR zakończone |
Liczba połączeń, które zakończyły się w IVR, ale nie były krótkimi połączeniami. |
Interwał połączeń w czasie rzeczywistym i historyczne raporty połączeń dla punktów wejścia |
||
|
Czas IVR |
Czas, przez jaki połączenie znajdowało się w systemie IVR. |
CSR |
||
|
Czas IVR |
Skumulowana ilość czasu połączeń znajdowała się w systemie IVR. |
Interwał połączeń w czasie rzeczywistym i historyczne raporty połączeń dla punktów wejścia |
||
|
Zalogowani agenci |
Liczba agentów, którzy są aktualnie zalogowani do tej drużyny lub do wszystkich drużyn w tym miejscu. Na poziomie kolejki jest to liczba agentów zalogowanych we wszystkich zespołach w lokalizacjach obsługujących tę kolejkę. |
Raport migawek połączeń |
||
|
Najdłuższy czas połączenia w kolejce |
Najdłuższy czas połączenia w każdej kolejce opisanej w raporcie. |
Raport migawek połączeń |
||
|
Maksymalny czas oczekiwania |
Najdłuższy czas oczekiwania połączenia w kolejce na odebranie. |
Historyczne raporty połączeń dla kolejek |
||
|
Monitorowane połączenia w trakcie połączenia |
Liczba połączeń, dla których monitorowanie rozpoczęto po zakończeniu połączenia. |
Raport Monitorowane połączenia |
||
|
Flaga monitora |
Niezależnie od tego, czy połączenie było monitorowane, trenowane lub wtrącane. Możliwe wartości:
Aby uzyskać informacje o monitorowaniu, zobacz Monitorowanie połączeń. |
CSR |
||
|
Nowe |
Liczba połączeń zewnętrznych przychodzących do punktu wejścia. |
Interwał połączeń w czasie rzeczywistym i historyczne raporty połączeń dla punktów wejścia |
||
|
Nowe |
Liczba połączeń, które weszły do systemu za pośrednictwem określonego wybranego numeru. |
Wszystkie raporty DN w puszkach |
||
|
Nr. Liczba transferów |
Liczba przypadków przekazania połączenia przez agenta. |
CSR |
||
|
Przepełnienie |
Liczba połączeń, które zostały wysłane na numer przepełnienia przydzielony dla kolejki i odebrane. Zazwyczaj połączenie jest wysyłane na numer przepełniony, jeśli znajduje się on w kolejce dłużej niż maksymalny czas określony w strategii routingu lub ponieważ wystąpił błąd podczas wysyłania połączenia do agenta. Jeśli połączenie nie zostanie odebrane, po zakończeniu połączenia zostanie uwzględnione w liczniku porzuconych lub rozłączonych. |
Raporty interwałów połączeń w czasie rzeczywistym dla kolejek i umiejętności według kolejek; Historyczne raporty połączeń dla kolejek |
||
|
Kolejka |
Nazwa kolejki skojarzonej z połączeniem. |
CSR |
||
|
Kolejka |
Nazwa monitorowanej kolejki. |
Raport Monitorowane połączenia |
||
|
Czas kolejki |
Czas, przez jaki połączenie znajdowało się w kolejce oczekującej na wysłanie do lokacji docelowej. |
CSR |
||
|
W kolejce |
Liczba połączeń, które weszły do kolejki w tym przedziale czasu. |
Raporty interwałów połączeń w czasie rzeczywistym dla kolejek i umiejętności według kolejek; Historyczne raporty połączeń dla kolejek |
||
|
Czas w kolejce |
Łączny czas, przez jaki połączenia znajdowały się w kolejce, czekając na wysłanie do agenta lub innego zasobu. Ponieważ czas oczekiwania w kolejce jest obliczany po opuszczeniu kolejki przez połączenie, czas oczekiwania dla połączenia, które wciąż jest w kolejce, nie jest odzwierciedlony w raporcie. |
Raporty interwałów połączeń w czasie rzeczywistym dla kolejek i umiejętności według kolejek; Historyczne raporty połączeń dla kolejek |
||
|
Flaga rekordu |
Określa Webex czy połączenie zostało nagrane przez centrum kontaktowe za pomocą opcjonalnej funkcji nagrywania rozmów. |
CSR |
||
|
Ponownie umieszczone w kolejce |
Liczba połączeń, które opuściły tę kolejkę po przekazaniu ich przez agenta do innej kolejki. W przypadku połączeń przeznaczonych do ponownego umieszczenia w kolejce pierwszy agent klika przycisk Kolejka, wybiera kolejkę z listy rozwijanej i klika przycisk Przekaż. |
Raporty interwałów połączeń w czasie rzeczywistym dla kolejek, umiejętności według kolejek, lokalizacji i zespołów; Historyczne raporty połączeń dla kolejek, lokacji i zespołów |
||
|
S Nie. |
Numer kolejny identyfikujący każdy odcinek połączenia przechodzący przez system Webex Contact Center. Kliknij wpis w tej kolumnie, aby otworzyć okno z historią połączenia w całym jego cyklu życia. |
CSR |
||
|
Drugorzędna odpowiedź |
Liczba połączeń, które zostały odebrane przez agenta po przekazaniu do niego przez innego agenta. |
Raporty interwałów połączeń w czasie rzeczywistym dla kolejek, umiejętności według kolejek, lokalizacji i zespołów; Historyczne raporty połączeń dla kolejek, lokacji i zespołów |
||
|
Poziom obsługi w % |
Liczba połączeń odebranych w ramach progu poziomu usługi aprowizowanego dla kolejki lub umiejętności (w raporcie dotyczącym interwałów umiejętności według kolejek), podzielona przez łączną liczbę połączeń (w tym połączeń porzuconych) pomnożoną przez 100: ((Poziom służby)/(Odebrano + Porzucono)) * 100
|
Raporty interwałów połączeń w czasie rzeczywistym dla kolejek i umiejętności według kolejek; Historyczne raporty połączeń dla kolejek, lokacji i zespołów. |
||
|
Session ID (Identyfikator sesji) |
Wartość przypisana przez system, która jednoznacznie identyfikuje połączenie w trakcie jego cyklu życia. |
CSR |
||
|
Krótki |
Liczba połączeń, które zostały zakończone w ramach progu krótkich połączeń udostępnionego dla przedsiębiorstwa bez ich dystrybucji do lokacji docelowej ani połączenia z agentem. |
Interwał połączeń w czasie rzeczywistym i historyczne raporty połączeń dla punktów wejścia |
||
|
Krótki |
Liczba połączeń, które zostały zakończone w ramach progu krótkich połączeń przewidzianego dla przedsiębiorstwa, a nie były w stanie połączenia z agentem. |
Raporty interwałów połączeń w czasie rzeczywistym dla kolejek i umiejętności według kolejek; Historyczne raporty połączeń dla kolejek |
||
|
Oddział |
Lokalizacja centrum kontaktu, do którego połączenie zostało przekazane. |
CSR |
||
|
Oddział |
Nazwa monitorowanej witryny. |
Raport Monitorowane połączenia |
||
|
Zespół |
Nazwa zespołu, do którego przekazano połączenie. |
CSR |
||
|
Zespół |
Nazwa zespołu, który był monitorowany. |
Raport Monitorowane połączenia |
||
|
Strona wypowiedzenia |
Kto zakończył połączenie: agent czy osoba dzwoniąca |
CSR |
||
|
Typ zamknięcia |
Sposób zakończenia połączenia. Możliwe wartości:
|
CSR |
||
|
Do punktu wejścia |
Liczba połączeń przekazanych do innego punktu wejścia. |
Interwał połączeń w czasie rzeczywistym i historyczne raporty połączeń dla punktów wejścia |
||
|
Do kolejki |
Liczba połączeń wysłanych do kolejki. |
Interwał połączeń w czasie rzeczywistym i historyczne raporty połączeń dla punktów wejścia |
||
|
Łączna liczba monitorowanych połączeń |
Łączna liczba połączeń monitorowanych w przedziale czasu raportu. |
Raport Monitorowane połączenia |
||
|
Błędy transferu |
Liczba wystąpień błędu podczas procesu przesyłania. |
CSR |
||
|
Przeniesione |
Suma wszystkich połączeń przekazanych z tej kolejki do agenta, zewnętrznej jednostki wyróżniającej lub innej kolejki Webex Contact Center: Przeniesione + ponownie umieszczone w kolejce |
Raporty interwałów połączeń w czasie rzeczywistym dla kolejek, umiejętności według kolejek, lokalizacji i zespołów; Historyczne raporty połączeń dla kolejek, lokacji i zespołów |
||
|
Przekazane wewnątrz |
Liczba połączeń przekazanych do tego punktu wejścia przez agenta. |
Interwał połączeń w czasie rzeczywistym i historyczne raporty połączeń dla punktów wejścia |
||
|
Przekazane wewnątrz |
Liczba połączeń, które weszły do tej kolejki po przekierowaniu do niej przez agenta, który kliknął przycisk Kolejka , wybrał kolejkę z listy rozwijanej i kliknął Przekaż. |
Raporty interwałów połączeń w czasie rzeczywistym dla kolejek i umiejętności według kolejek; Historyczne raporty połączeń dla kolejek |
||
|
Przeniesiony numer |
Numer telefonu, na który agent przekierował połączenie w ramach transferu między agentami. Ten parametr pojawia się w oknie Webex Contact Center, które otwiera się po kliknięciu pozycji w polu S No. (numer sekwencyjny) w rekordzie szczegółów połączenia z punktem wejścia lub kolejką (CSR). |
CSR |
||
|
Przeniesione na zewnątrz |
Liczba połączeń, które opuściły tę kolejkę po przekazaniu przez agenta do zewnętrznej domeny lub do innego agenta. Połączenia przekierowane powstają, gdy agent kliknie przycisk Agent , wybierze agenta z listy rozwijanej i kliknie przycisk Przekaż lub gdy agent kliknie przycisk DN, wprowadzi numer telefonu i kliknie Przekaż. Połączenia przekierowane mogą rozpocząć się jako konsultacje lub konferencja, ale są liczone jako przekazane tylko wtedy, gdy pierwszy agent zakończy przekazanie drugiej stronie. |
Raporty interwałów połączeń w czasie rzeczywistym dla kolejek, umiejętności według kolejek, lokalizacji i zespołów; Historyczne raporty połączeń dla kolejek, lokacji i zespołów |
||
|
Podsumowanie |
Kod zakańczania podany przez agenta dla połączenia. Należy zauważyć, że jeśli agent zakończy połączenie po wygenerowaniu CSR, odpowiednia CSR zostanie zaktualizowana po wybraniu przez agenta kodu zawijania dla tego połączenia. |
CSR |
||
|
Czas zakańczania |
Ilość czasu spędzona przez agenta w stanie zawijania podczas połączenia. |
CSR |
||
|
Czas zakańczania |
Skumulowana ilość czasu spędzonego przez agentów w stanie Zawijanie podczas połączenia. |
Raporty interwałów połączeń w czasie rzeczywistym dla kolejek, umiejętności według kolejek, lokalizacji i zespołów; Historyczne raporty połączeń dla kolejek, lokacji i zespołów |
Parametry raportu agenta
W poniższej tabeli opisano parametry dostępne w raportach czasu rzeczywistego i historycznych agentów Webex Contact Center. W tabeli ADR jest skrótem od Agent Detail Report (Szczegółowy raport agenta).
|
Parametr |
Opis |
Raport | ||
|---|---|---|---|---|
|
Czynność |
Ikony, które można kliknąć, aby wykonać czynność:
|
Widoki migawki/Zespół i umiejętności |
||
|
Agent |
Nazwa agenta w raporcie. Jeśli w przedsiębiorstwie jest używana funkcja Multimedia, a raport zawiera więcej niż jeden kanał multimedialny, można kliknąć strzałkę zwijania lub strzałkę rozwijania po lewej stronie nazwy agenta, aby zwinąć lub rozwinąć dane pogrupowane według typu kanału. |
Widok migawki/agenta; Interwał agenta w czasie rzeczywistym/na poziomie agenta |
||
|
Agent ponownie w kolejce |
Ile razy agent przełożył połączenie przychodzące. |
Historyczne podsumowania agentów i raporty interwałowe; ADR; Widok migawki/agenta; Raport śledzenia agenta |
||
|
Przekazanie agenta |
Ile razy agent przekazał połączenie przychodzące innemu agentowi. |
Historyczne podsumowania agentów i raporty interwałowe; ADR; Raport śledzenia agenta |
||
|
Dostępny |
Liczba: liczba przechodzenia agenta w stan Dostępne. Total Time: Łączna ilość czasu spędzonego przez agenta w stanie Dostępne. Średni czas: (brak w widoku ADR, migawce/agenta ani w raporcie śledzenia agenta) Średni czas, przez jaki agenci byli w stanie Dostępne (łączny czas dostępności podzielony przez liczbę dostępnych). % czasu: (tylko w ADR) Procent czasu, przez jaki agent był w stanie Dostępny. |
Historyczne podsumowania agentów i raporty interwałowe; ADR i widok migawki/agenta; Raport śledzenia agenta |
||
|
Dostępny |
Liczba agentów będących obecnie w stanie Dostępne lub, w widoku Umiejętności, liczba agentów w stanie Dostępne, którzy posiadają tę umiejętność. |
Widoki Migawka/Witryna, Umiejętności i umiejętności według zespołów |
||
|
Czas dostępności |
Ilość czasu, przez jaki agenci znajdowali się w stanie Dostępne w danym przedziale czasu. |
Raporty interwałów agentów w czasie rzeczywistym |
||
|
Średni czas połączenia |
Czas połączenia podzielony przez liczbę połączeń nawiązanych w danym przedziale czasu. |
Interwał umiejętności w czasie rzeczywistym według zespołów |
||
|
Średni czas obsługi |
Średni czas poświęcony na obsługę połączenia (czas połączenia plus czas zakańczania, podzielony przez liczbę połączeń). |
Interwał umiejętności w czasie rzeczywistym według zespołów |
||
|
Przekazanie bez uprzedzenia |
Liczba przypadków, w których agent przekazał połączenie przychodzące bez uprzedniej konsultacji. |
Historyczne podsumowania agentów i raporty interwałowe; ADR; Widok migawki/agenta; Raport śledzenia agenta |
||
|
Obsłużone połączenia |
Liczba połączeń obsłużonych przez agenta (lub, w widoku Umiejętności, liczba połączeń obsłużonych przez agenta dla tej umiejętności) od momentu zalogowania. Umieść kursor na liczbie w tej kolumnie, aby wyświetlić okno podręczne pokazujące kody zawijania wprowadzone przez agenta i liczbę razy każdy kod. |
Widok migawki/zespołu i widok umiejętności |
||
|
Obsłużone połączenia |
Łączna liczba obsłużonych połączeń przychodzących i wychodzących. |
Historyczne podsumowanie agenta i raporty interwałowe |
||
|
Kanał |
Kanał medialny powiązany z działaniem. (Pojawia się tylko wtedy, gdy przedsiębiorstwo korzysta z funkcji multimediów). |
ADR; Raport śledzenia agenta |
||
|
Połączenie konferencyjne |
Liczba inicjatyw konferencyjnych przez agenta. |
Historyczne podsumowania agentów i raporty interwałowe; ADR; Widok migawki/agenta; Raport śledzenia agenta |
||
|
Połączono |
Liczba agentów aktualnie połączonych z połączeniem przychodzącym lub, w widoku Umiejętności, liczba agentów połączonych z połączeniem, którzy posiadają tę umiejętność. |
Widoki Migawka/Witryna, Umiejętności i umiejętności według zespołów |
||
|
Czas połączony |
Czas, przez jaki połączenia przychodzące były połączone z agentem w danym przedziale czasu (czas rozmowy plus czas zawieszenia). |
Interwał umiejętności w czasie rzeczywistym według zespołów |
||
|
Skonsultuj |
Liczba: liczba przypadków, w których agent odpowiedział na prośbę o konsultację plus liczba konsultacji z innymi agentami. Całkowity czas: łączny czas odpowiedzi konsultacji plus całkowity czas żądania konsultacji. Średni czas: (brak w raporcie ADR ani Agent Trace) Średni czas trwania konsultacji (całkowity czas konsultacji podzielony przez liczbę konsultacji). |
Historyczne podsumowania agentów i raporty interwałowe; ADR; Raport śledzenia agenta |
||
|
Odpowiedź konsultacyjna |
Liczba: liczba przypadków, w których agent odpowiedział na prośbę o konsultację od innego agenta. Całkowity czas: Całkowita ilość czasu, jaką agent poświęcił na odpowiadanie na prośby o konsultację od agentów. Średni czas: (brak w ADR ani w raporcie śledzenia agenta) Średni czas poświęcony przez agentów na odpowiadanie na prośby o konsultację (łączny czas odpowiedzi konsultanta podzielony przez liczbę odpowiedzi konsultantów). % czasu: (tylko w raporcie ADR i śledzeniu agenta) Procent czasu spędzonego przez agenta na odpowiadaniu na prośby o konsultację. |
Historyczne podsumowania agentów i raporty interwałowe; ADR; Raport śledzenia agenta |
||
|
Prośba o konsultację |
Liczba: liczba przypadków, w których agent wysłał prośbę o konsultację do innego agenta. Całkowity czas: Całkowita ilość czasu, jaką agent spędził na konsultowaniu się z innymi agentami. Średni czas: (brak w ADR ani w raporcie śledzenia agenta) Średni czas spędzony przez agentów na konsultacjach z innymi agentami (łączny czas żądania konsultacji podzielony przez liczbę żądań konsultacji). % czasu: (tylko w raporcie ADR i śledzeniu agenta) Procent czasu, jaki agent spędził na konsultacjach z innymi agentami podczas połączenia przychodzącego. |
Historyczne podsumowania agentów i raporty interwałowe; ADR; Raport śledzenia agenta |
||
|
Doradztwo |
Liczba agentów, którzy obecnie konsultują się z innym agentem. |
Widoki Migawka/Witryna i umiejętności według zespołów |
||
|
CTQ |
Liczba agentów, którzy obecnie konsultują się z innym agentem po zainicjowaniu lub udzieleniu odpowiedzi na prośbę o konsultację w kolejce. |
Widok migawki/witryny |
||
|
Stan bieżący |
Bieżący stan agenta. W widokach Zespół i Umiejętności, jeśli bieżący stan to Bezczynność, kod bezczynności wybrany przez agenta jest wyświetlany w nawiasach. Żaden kod nie pokazuje, czy agent właśnie się zalogował i nie wybrał kodu bezczynności. |
Widoki migawki/zespołu, umiejętności i agenta |
||
|
Liczba rozłączonych połączeń |
Liczba połączeń, które zostały połączone z agentem, ale które zostały natychmiast rozłączone w ramach progu nagłego rozłączenia udostępnionego dla przedsiębiorstwa. |
Historyczne podsumowanie agenta i raporty interwałów agentów; ADR; Raport śledzenia agenta |
||
|
Liczba odłączonych podtrzymań |
Liczba rozłączeń połączenia przychodzącego, gdy osoba dzwoniąca była zawieszona. |
Widok migawki/agenta |
||
|
DN |
Numer wybierania, którego agent użył do zalogowania się do Agent Desktop. |
Widoki migawki/zespołu, agenta i umiejętności; ADR; Raport śledzenia agenta |
||
|
Czas trwania |
Ilość czasu, przez jaki agent był w stanie. |
Raport śledzenia agenta |
||
|
Czas wylogowania ostatecznego |
Data i godzina wylogowania agenta. Ta kolumna pojawia się tylko w raportach podsumowujących na poziomie agenta. |
Podsumowanie historyczne agenta/Poziom agenta |
||
|
Zawieszanie |
Liczba agentów w stanie Połączony, którzy zawiesili połączenie. |
Widok migawki/witryny i umiejętności według zespołu |
||
|
Czas zawieszenia |
Czas, przez jaki osoby dzwoniące były zawieszone w danym przedziale czasu. |
Interwał umiejętności w czasie rzeczywistym według zespołów |
||
|
Bezczynny |
Liczba przechodzenia agenta w stan bezczynności z innego stanu. Umieść kursor na liczbie w tej kolumnie, aby wyświetlić okno podręczne pokazujące kody bezczynności wprowadzone przez agenta i liczbę razy każdy kod został wprowadzony.
|
Widoki migawki/Zespół i umiejętności |
||
|
Bezczynny |
Liczba agentów znajdujących się obecnie w stanie Bezczynność. |
Widoki Migawka/Witryna i umiejętności według zespołów |
||
|
Bezczynny |
Liczba: liczba przejść agenta w stan bezczynności. Całkowity czas: Łączna ilość czasu spędzonego przez agentów w stanie bezczynności. Średni czas :(niedostępne w raporcie ADR ani o śledzeniu agenta) Średni czas, przez jaki agenci byli w stanie bezczynności (całkowity czas bezczynności podzielony przez liczbę bezczynności). % czasu :(niedostępne w raportach podsumowujących i interwałowych agentów) Procent czasu, przez jaki agent był w stanie bezczynności. |
Historyczne podsumowania agentów i raporty interwałowe; ADR; Raport śledzenia agenta |
||
|
Bezczynny |
Liczba: Liczba przejść agenta w stan bezczynności z innego stanu. Umieść kursor na liczbie w tym polu, aby zobaczyć, jakie kody bezczynności zostały wprowadzone przez agenta i ile razy każdy kod został użyty.
|
Widok migawki/agenta |
||
|
Czas bezczynności |
Ilość czasu, w której agenci byli w stanie bezczynności w danym przedziale czasu. |
Raporty interwałów agentów w czasie rzeczywistym |
||
|
W wybieraniu wychodzącym |
Liczba agentów, którzy są połączeni z rozmową wychodzącą lub ją kończą. |
Widok migawki/witryny i umiejętności według zespołu |
||
|
W wybieraniu wychodzącym |
Liczba przypadków, w których agent był połączony z połączeniem wychodzącym lub kończył je. |
Widok migawki/zespołu |
||
|
W czasie |
Godzina, w której agent wszedł w stan. |
Raport śledzenia agenta |
||
|
Przychodzące |
Reserved Time (Czas zarezerwowany): czas, przez jaki agenci byli w stanie Zarezerwowano, podczas którego połączenia przychodzące dzwoniły, ale nie zostały jeszcze odebrane. Liczba odebranych połączeń: Liczba połączeń przychodzących odebranych przez agenta w danym przedziale czasu. Czas rozmowy: Czas, przez który agenci rozmawiali w ramach połączeń przychodzących w danym przedziale czasu. Czas wstrzymania: czas, przez jaki połączenia przychodzące były wstrzymane w danym przedziale czasu. Czas połączenia: czas, przez jaki połączenia przychodzące były połączone z agentem w danym przedziale czasu (czas rozmowy przychodzącej plus czas zawieszenia połączenia przychodzącego). Czas zawijania: ilość czasu spędzonego przez agentów w stanie Zawijanie po połączeniu przychodzącym w danym przedziale czasu. Średni czas połączenia: czas połączenia przychodzącego podzielony przez liczbę połączeń przychodzących nawiązanych w danym przedziale czasu. Średni czas obsługi: Średni czas obsługi połączenia przychodzącego (czas połączenia przychodzącego plus czas zakończenia przychodzącego, podzielony przez liczbę połączeń przychodzących). |
Raporty interwałów agentów w czasie rzeczywistym |
||
|
Średni czas obsługi - poł. przychodzące |
Średni czas obsługi połączenia (łączny czas połączenia plus całkowity czas zawieszenia i łączny czas zakańczania, podzielony przez liczbę połączeń). |
Widok migawki/agenta |
||
|
Przychodzący średni czas obsługi |
Średni czas obsługi połączenia przychodzącego (łączny czas połączenia przychodzącego plus łączny czas zakańczania, podzielony przez liczbę połączeń przychodzących). |
Historyczne podsumowania agentów i raporty interwałowe; ADR; Raport śledzenia agenta |
||
|
Połączenie przychodzące |
Liczba wstrzymań: liczba wstrzymań przez agenta. Liczba połączeń: Liczba połączeń przychodzących połączonych z agentem. Całkowity czas rozmowy: Całkowity czas rozmowy agenta z dzwoniącym. Łączny czas wstrzymania: łączny czas wstrzymania połączeń przychodzących. Całkowity czas: łączna ilość czasu, przez jaki agenci byli połączeni z połączeniami przychodzącymi. Średni czas wstrzymania: (brak w widoku ADR, widoku migawki/agenta ani raporcie śledzenia agenta) Średni czas wstrzymania połączeń przychodzących (łączny czas wstrzymania podzielony przez liczbę wstrzymań). Średni czas: (nie w widoku ADR ani migawki/agenta) Średni czas połączenia przychodzącego (całkowity czas podzielony przez liczbę połączeń). % czasu rozmowy: (tylko w raporcie ADR i śledzeniu agenta) Procent czasu połączenia przychodzącego, w którym agent rozmawiał z dzwoniącym. % czasu oczekiwania: (tylko w ADR) Procent czasu połączenia przychodzącego, przez który osoba dzwoniąca była zawieszona. % czasu: (tylko w ADR) Procent czasu, przez jaki agent był połączony z połączeniem przychodzącym. |
Historyczne podsumowania agentów i raporty interwałowe; ADR; Widok migawki/agenta; Raport śledzenia agenta |
||
|
Konsultacje przychodzące |
Liczba: liczba przypadków, w których agent odpowiedział na prośbę o konsultację plus liczba konsultacji z innymi agentami. Całkowity czas: łączny czas odpowiedzi konsultacji plus całkowity czas żądania konsultacji. |
Widok migawki/agenta |
||
|
Przychodząca odpowiedź konsultacyjna |
Liczba: liczba przypadków, w których agent odpowiedział na prośbę o konsultację od innego agenta obsługującego połączenie przychodzące. Całkowity czas: łączny czas spędzony przez agenta na odpowiadaniu na prośby o konsultację od agentów obsługujących połączenia przychodzące. |
Widok migawki/agenta |
||
|
Przychodzące zapytanie o konsultację |
Liczba: liczba przypadków, w których agent wysłał prośbę o konsultację do innego agenta podczas połączenia przychodzącego. Całkowity czas: Całkowita ilość czasu, jaką agent spędził na konsultowaniu się z innymi agentami podczas połączeń przychodzących. |
Widok migawki/agenta |
||
|
CTQ przychodzące |
Liczba: Liczba odpowiedzi CTQ przychodzących plus liczba żądań CTQ przychodzących. Całkowity czas: łączny czas odpowiedzi przychodzących CTQ plus całkowity czas przychodzących żądań CTQ. |
Widok migawki/agenta |
||
|
Przychodząca odpowiedź CTQ |
Liczba: liczba odpowiedzi agenta na prośbę o konsultację w kolejce od agenta obsługującego połączenie przychodzące. Całkowity czas: Łączny czas spędzony przez agenta na odpowiadaniu na prośby o konsultację w kolejce od agentów obsługujących połączenia przychodzące. |
Widok migawki/agenta; Historyczne podsumowania agentów i raporty interwałowe; ADR |
||
|
Przychodzące żądanie CTQ |
Liczba: liczba przypadków, w których agent zainicjował konsultację w kolejce podczas obsługi połączenia przychodzącego. Całkowity czas: łączny czas między zainicjowaniem przez agenta żądań konsultacji w kolejce podczas obsługi połączeń przychodzących a zakończeniem konsultacji. |
Widok migawki/agenta; Historyczne podsumowania agentów i raporty interwałowe; ADR |
||
|
Przychodzące zastrzeżone |
Liczba: (nie ma w ADR ani w raporcie śledzenia agenta) Liczba przechodzenia agenta w stan Przychodzące z rezerwacją, podczas której połączenie przychodziło do stacji agenta, ale nie zostało jeszcze odebrane. Całkowity czas: Całkowita ilość czasu spędzonego przez agenta w stanie Zarezerwowano. Średni czas: Średni czas, przez jaki agenci byli w stanie Przychodzące zarezerwowane (łączny czas dostępności podzielony przez liczbę dostępnych). % czasu: (tylko w raporcie ADR i śledzeniu agenta) Procent czasu, przez jaki agent był w stanie Przychodzące zarezerwowane. |
Widok migawki/agenta |
||
|
Transfery przychodzące |
Liczba połączeń przychodzących przekazanych przez agenta do innego agenta, do innej kolejki lub na inny numer. |
Widok migawki/agenta |
||
|
Zawijanie przychodzące |
Liczba: liczba przechodzenia agenta w stan zawijania po połączeniu przychodzącym. W widoku Migawka/Agent można umieścić kursor na liczbie w tej kolumnie, aby zobaczyć kody podsumowania wprowadzone przez agenta i ile razy każdy kod został użyty. Całkowity czas: Łączny czas spędzony przez agenta w stanie Zakańczanie po połączeniu przychodzącym. Średni czas: (brak w ADR, raporcie śledzenia agenta ani widoku migawki/agenta) Średni czas, przez jaki agenci byli w stanie Wrap-up po połączeniu przychodzącym (łączny czas zakańczania podzielony przez liczbę zawijania). % czasu: (tylko w raporcie ADR i śledzeniu agenta) Procent czasu, przez jaki agent był w stanie Zawijanie po połączeniu przychodzącym. |
Historyczne podsumowania agentów i raporty interwałowe; ADR; Raport śledzenia agenta; Widok migawki/agenta |
||
|
Czas pierwotnego logowania |
Data i godzina zalogowania się agenta. |
Podsumowanie historyczne agenta/Poziom agenta |
||
|
Czas zalogowania |
Łączna liczba przypadków, w których agent zgrzeszył w tym dniu. Opcja jest wyświetlana tylko wtedy, gdy na liście rozwijanej Wyświetl wyniki według wybrano opcję Agenci. |
Podsumowanie historyczne agenta/Poziom agenta |
||
|
Godzina zalogowania |
Data i godzina zalogowania się agenta do Agent Desktop. |
Widoki migawki/zespołu, agenta i umiejętności; ADR; Raport śledzenia agenta |
||
|
Godzina wylogowania |
Data i godzina wylogowania agenta z Agent Desktop. |
ADR; Raport śledzenia agenta |
||
|
Nie odpowiada |
Liczba agentów znajdujących się obecnie w stanie Nie odpowiada. |
Widoki Migawka/Witryna i umiejętności według zespołów |
||
|
Nie odpowiada |
Liczba: Liczba przypadków, w których agent był w stanie Nie odpowiada. Całkowity czas: Całkowita ilość czasu spędzonego przez agenta w stanie Nie odpowiada. Średni czas: (brak w widoku ADR, widoku migawki/agenta ani raporcie śledzenia agenta) Średni czas, przez jaki agenci byli w stanie Brak odpowiedzi (łączny czas braku odpowiedzi podzielony przez liczbę nieodpowiadających). % czasu: (tylko w raporcie ADR i śledzeniu agenta) Procent czasu, przez jaki agent był w stanie Nie odpowiada. |
Historyczne podsumowania agentów i raporty interwałowe; ADR; Raport śledzenia agenta; Widok migawki/agenta |
||
|
Czas braku odpowiedzi |
Ilość czasu spędzonego przez agentów w stanie Nie odpowiada w danym przedziale czasu. |
Raporty interwałów agentów w czasie rzeczywistym |
||
|
Liczba połączeń |
Liczba połączeń przychodzących połączonych z lokacją lub zespołem w danym przedziale czasu. |
Interwał umiejętności w czasie rzeczywistym według zespołów |
||
|
Obłożenie |
Miara czasu spędzonego przez agenta na połączeniach w porównaniu z czasem dostępnym i bezczynności, obliczona przez podzielenie całkowitego czasu połączenia (czas połączenia przychodzącego plus czas połączenia wychodzącego) i całkowitego czasu zakańczania (czas zakańczania przychodzącego plus czas zawijania numeru wychodzącego) przez godziny personelu. |
Widok migawki/agenta; Raporty interwałów agentów w czasie rzeczywistym; Historyczne podsumowanie agenta, interwał agenta, ADR i raport śledzenia agenta |
||
|
Obłożenie |
Miara czasu spędzonego przez agenta na połączeniach w porównaniu z czasem dostępnym i bezczynności, obliczona przez podzielenie czasu połączenia przychodzącego i czasu zakończenia przychodzącego przez godziny personelu. |
Interwał umiejętności w czasie rzeczywistym według zespołów |
||
|
Czas wyjścia |
Czas, w którym agent opuścił stan. |
Raport śledzenia agenta |
||
|
System wybiera numer |
Próby: liczba połączeń zainicjowanych przez agentów w danym przedziale czasu. Połączono: Liczba połączeń wychodzących, które zostały połączone z agentem w danym przedziale czasu. Czas zarezerwowany: Czas, przez jaki agenci byli w stanie Z wydzwonieniem z numerem, czyli w stanie wskazującym, że agent zainicjował połączenie wychodzące, ale połączenie nie zostało jeszcze nawiązane. Czas rozmowy: Czas, przez jaki agenci rozmawiali podczas połączeń wychodzących w danym przedziale czasu. Hold Tim (Zawieszenie czasu): czas, przez jaki połączenia wychodzące były wstrzymane w danym przedziale czasu. Czas połączenia: czas, przez jaki połączenia z wybieraniem numerów były połączone z agentem w danym przedziale czasu (czas rozmowy wychodzącej plus czas zawieszenia numeru). Średni czas połączenia: Czas połączenia z wybieraniem numeru podzielony przez liczbę połączeń wychodzących nawiązanych w danym przedziale czasu. Czas zakańczania: ilość czasu spędzona przez agentów w stanie Wrap-up po połączeniu wychodzącym w danym przedziale czasu. Średni czas obsługi: Średni czas obsługi połączenia wychodzącego (czas połączenia wychodzącego z numerem plus czas zakończenia wybierania numeru, podzielony przez liczbę połączeń wychodzących). |
Raporty interwałów agentów w czasie rzeczywistym |
||
|
Średni czas obsługi wybierania |
Średni czas obsługi połączenia wychodzącego (Całkowity czas połączeń wychodzących plus całkowity czas zakończenia wych., podzielony przez liczbę połączeń wychodzących). |
Historyczne podsumowanie agenta, interwał agenta, ADR i raport śledzenia agenta |
||
|
Konferencja wychodząca |
Liczba połączeń wychodzących, z którymi agent rozmawiał z inną stroną. |
Widok migawki/agenta |
||
|
Połączono z wybieraniem zewnętrznym |
Liczba prób: liczba prób nawiązania połączenia wychodzącego przez agenta. Liczba połączeń: Liczba połączeń wychodzących, które zostały połączone z agentem. Liczba wstrzymań: liczba wstrzymań połączeń wychodzących przez agenta. Całkowity czas rozmowy: Łączny czas, przez jaki agent rozmawiał ze stroną podczas połączenia wychodzącego. Łączny czas wstrzymania: łączny czas wstrzymania połączeń wychodzących. Całkowity czas: łączny czas, przez który agenci byli połączeni z połączeniami wychodzącymi. Średni czas oczekiwania: (brak w ADR, raporcie śledzenia agenta ani widoku migawki/agenta) Średni czas wstrzymania połączeń wychodzących (łączny czas zawieszenia podzielony przez liczbę wstrzymań). Średni czas. (Nie ma widoku ADR, Śledzenie agenta ani widoku migawki/agenta) Średni czas połączenia wychodzącego (łączny czas podzielony przez liczbę połączeń). |
Historyczne podsumowania agentów i raporty interwałowe; ADR; Raport śledzenia agenta; Widok migawki/agenta |
||
|
Konsultacje Outdial |
Liczba: liczba odpowiedzi Outdial Consult plus liczba żądań Outdial Consult. Całkowity czas: łączny czas odpowiedzi konsultacji wychodzącej plus całkowity czas żądania konsultacji wychodzącej. |
Widok migawki/agenta |
||
|
Wybieranie numeru Odpowiedź konsultacyjna |
Liczba: liczba przypadków, w których agent odpowiedział na prośbę o konsultację od innego agenta, który był w trakcie połączenia wychodzącego. Całkowity czas: Czas, przez jaki agent był konsultowany przez innego agenta, który był na połączeniu wychodzącym. |
Widok migawki/agenta |
||
|
Prośba o konsultację wychodzącą |
Liczba: Liczba przypadków, w których agent konsultował się z innym agentem podczas połączenia wychodzącego. Całkowity czas: Czas, przez jaki agent konsultował się z innym agentem podczas połączenia wychodzącego. |
Widok migawki/agenta |
||
|
Wybieranie CTQ |
Liczba: liczba odpowiedzi CTQ z wybierania numeru plus liczba żądań CTQ. Łączny czas: łączny czas odpowiedzi CTQ z numerem wychodzącym plus łączny czas żądania CTQ z numerem wychodzącym |
Widok migawki/agenta |
||
|
Wydzwanianie numeru CTQ Answer |
Liczba: liczba odpowiedzi agenta na prośbę o konsultację w kolejce od agenta obsługującego połączenie wychodzące. Całkowity czas: Całkowity czas spędzony przez agenta na odpowiadaniu na prośby o konsultację w kolejce od agentów obsługujących połączenia wychodzące. |
Widok migawki/agenta; Historyczne podsumowania agentów i raporty interwałowe; ADR |
||
|
Żądanie CTQ z numerem wyjściowym |
Liczba: liczba przypadków, w których agent zainicjował konsultację w kolejce podczas obsługi połączenia przychodzącego. Całkowity czas: łączny czas między zainicjowaniem przez agenta żądań konsultacji w kolejce podczas obsługi połączeń przychodzących a zakończeniem konsultacji. |
Widok migawki/agenta; Historyczne podsumowania agentów i raporty interwałowe; ADR |
||
|
Wybieranie wychodzące zastrzeżone |
Liczba: liczba przypadków, w których agent był w stanie Wybrane z rezerwacją, czyli w stanie wskazującym, że agent zainicjował połączenie wychodzące, ale połączenie nie zostało jeszcze nawiązane. Całkowity czas: Łączny czas, przez jaki agent był w stanie Wychodzące zarezerwowane numery. Średni czas: (brak w ADR, raporcie śledzenia agenta ani widoku migawki/agenta) Średni czas, przez jaki agenci byli w stanie Zarezerwowany wytycznik (łączny czas podzielony przez liczbę). |
Historyczne podsumowania agentów i raporty interwałowe; ADR; Raport śledzenia agenta; Widok migawki/agenta |
||
|
Transfery z wybieraniem numerów |
Liczba połączeń wychodzących przekazanych przez agenta do innego agenta, do innej kolejki lub na inny numer. |
Widok migawki/agenta |
||
|
Zakańczanie wykrętów |
Liczba: liczba przechodzenia agenta w stan zawijania po połączeniu wychodzącym. Całkowity czas: Łączny czas spędzony przez agenta w stanie Zawijanie po połączeniu wychodzącym. Średni czas: (brak w ADR, raporcie śledzenia agenta ani widoku migawki/agenta) Średni czas, przez jaki agenci byli w stanie Wrap-up po połączeniu wychodzącym (łączny czas zawijania numeru podzielony przez liczbę zawijania numerów wychodzących). |
Historyczne podsumowania agentów i raporty interwałowe; ADR; Raport śledzenia agenta; Widok migawki/agenta |
||
|
Kolejka |
Jeśli agent obsługuje obecnie połączenie, nazwa kolejki, w której nastąpiło połączenie. |
Widoki migawki/zespołu, agenta i umiejętności |
||
|
Przyczyna |
Przyczyna wylogowania agenta. Na przykład:
Czasami mogą wystąpić inne przyczyny. |
ADR; Raport śledzenia agenta |
||
|
Z rezerwacją |
Liczba agentów znajdujących się obecnie w stanie Z rezerwacją, podczas których połączenie przychodzi, ale nie zostało jeszcze odebrane. |
Widok migawki/witryny i umiejętności według zespołu |
||
|
Z rezerwacją |
Liczba agentów w stanie Reserved, którzy posiadają tę umiejętność. |
Widok migawki/umiejętności |
||
|
Oddział |
Nazwa strony. Jeśli w przedsiębiorstwie jest używana funkcja Multimedia, a raport zawiera więcej niż jeden kanał multimedialny, można kliknąć strzałkę zwijania lub strzałkę rozwijania po lewej stronie nazwy zespołu, aby zwinąć lub rozwinąć dane pogrupowane według typu kanału. W widoku Oddział bieżącego raportu agenta migawek można wykonać następujące czynności:
|
Widok migawki/witryny; Raporty czasu rzeczywistego dotyczące interwałów agentów (z wyjątkiem raportów na poziomie agenta) |
||
|
Oddział |
Znajduje się miejsce, w którym zespół obsługiwał połączenia. |
ADR; Raport śledzenia agenta |
||
|
Umiejętność |
Nazwa umiejętności. W widoku umiejętności bieżącego raportu agenta migawek można wykonywać następujące czynności:
|
Widok migawki/umiejętności; Interwał umiejętności w czasie rzeczywistym według zespołów |
||
|
Godziny pracy |
Czas, przez jaki agent był zalogowany. |
Widoki migawki/zespołu, agenta i umiejętności |
||
|
Godziny pracy |
Czas, przez jaki agent był zalogowany w danym przedziale czasu. |
Raporty interwałów agentów w czasie rzeczywistym i interwał umiejętności według zespołów |
||
|
Godziny pracy |
Łączny czas, przez jaki agenci byli zalogowani. |
Historyczne podsumowanie agenta i raporty interwałowe |
||
|
Godziny pracy |
Czas, przez jaki agent był zalogowany podczas każdej sesji logowania. |
ADR; Raport śledzenia agenta |
||
|
Stan |
Czas zalogowania się i wylogowania agenta oraz każdy stan, w jakim znajdował się podczas sesji logowania:
|
Raport śledzenia agenta |
||
|
Tlk |
Liczba agentów w stanie Połączony, którzy obecnie rozmawiają z osobą dzwoniącą. |
Widoki Migawka/Witryna i umiejętności według zespołów |
||
|
Czas rozmowy |
Ilość czasu, w którym agenci rozmawiali z dzwoniącymi w danym przedziale czasu. |
Interwał umiejętności w czasie rzeczywistym według zespołów |
||
|
Zespół |
Nazwa zespołu w raporcie. W widokach Zespół i Umiejętności według zespołów bieżącego raportu agenta migawek można wykonywać następujące czynności:
W widoku Zespół można kliknąć nazwę agenta, aby przejść do widoku Agent dla tego agenta. |
Widok migawki/zespołu i umiejętności według zespołu; Raport interwału agenta w czasie rzeczywistym/zespół i umiejętności według poziomu zespołu |
||
|
Zespół |
Zespół, dla którego agent obsługiwał połączenia. |
ADR; Raport śledzenia agenta |
||
|
Czas w bieżącym stanie |
Czas, przez jaki agent był w bieżącym stanie. |
Widoki migawki/zespołu, agenta i umiejętności |
||
|
Łącznie połączeń |
Połączenia przychodzące odebrane plus próby wybrania numeru. |
Raporty interwałów agentów w czasie rzeczywistym |
||
|
Łącznie zalogowanych |
Liczba aktualnie zalogowanych agentów lub, w widoku Umiejętności, liczba aktualnie zalogowanych agentów, którzy posiadają tę umiejętność. |
Widoki migawki/Witryna, Zespół, Umiejętności i umiejętności według zespołów |
||
|
Zalogowane kanały |
Liczba kanałów medialnych, do których agenci są aktualnie zalogowani. Pojawia się tylko wtedy, gdy przedsiębiorstwo korzysta z funkcji multimediów. |
Widoki migawki/Witryna, Zespół, Umiejętności i umiejętności według zespołów |
||
|
Podsumowanie |
Liczba agentów znajdujących się obecnie w stanie Zakończenie. |
Widok migawki/witryny i umiejętności według zespołu |
||
|
Czas zakańczania |
Ilość czasu spędzonego przez agentów w stanie Zakańczanie po połączeniu przychodzącym w danym przedziale czasu. |
Interwał umiejętności w czasie rzeczywistym według zespołów |
Parametry raportu umiejętności historycznych
W poniższej tabeli opisano parametry dostępne w historycznych raportach Webex temat umiejętności centrum kontaktów według kolejek. Gwiazdki (*) oznaczają parametry, które są dostępne tylko w raporcie podsumowania umiejętności, który można wyświetlić, przechodząc do szczegółów nazwy umiejętności w raporcie Umiejętności według kolejki.
|
Parametr |
Opis |
Raport |
|---|---|---|
|
% dopasowanych połączeń |
Procent połączeń, dla których początkowa wartość umiejętności wymaganej przez połączenie była równa wartości końcowej w momencie przekazania połączenia do agenta. (Dopasowane połączenia * 100)/ (Połączone + Porzucone + Przeklasyfikowane) |
Umiejętności według kolejki |
|
Porzucone |
Liczba połączeń z tym wymaganiem umiejętności, które zostały porzucone w przedziale czasu raportu. |
Umiejętności według kolejki |
|
Porzucone w ramach SL |
Liczba połączeń zakończonych w kolejce w ramach progu poziomu usługi obsługiwanego dla tej umiejętności. |
Umiejętności według kolejki |
|
Śr. czas obsługi |
Średni czas poświęcony na obsługę połączenia z tym wymaganiem umiejętności (całkowity czas połączenia plus całkowity czas zakańczania, podzielony przez obsłużone połączenia). |
Umiejętności według kolejki i umiejętności według agentów |
|
Połączono |
Liczba połączeń z tym wymaganiem umiejętności, które zostały nawiązane w przedziale czasu raportu. |
Umiejętności według kolejki i umiejętności według agentów |
|
Połączono w ramach SL |
Liczba połączeń z tym wymaganiem umiejętności, które zostały połączone w ramach progu poziomu usługi aprowizowanego dla tej umiejętności. |
Umiejętności według kolejki i umiejętności według agentów |
|
Operand końcowy* |
Typ operandu umiejętności przypisany do połączenia podczas jego dystrybucji do agenta z umiejętnością dopasowania. |
Umiejętności według kolejki |
|
Wartość końcowa* |
Wartość wymagań dotyczących umiejętności przypisanych do połączenia podczas przekazywania połączenia do agenta. |
Umiejętności według kolejki |
|
Początkowy operand* |
Typ operandu umiejętności przypisany do połączenia podczas jego dystrybucji do kolejki. Możliwe wartości:
|
Umiejętności według kolejki |
|
Wartość początkowa* |
Wartość wymaganej umiejętności przypisanej do połączenia po jego nadejściu do kolejki. |
Umiejętności według kolejki |
|
Operand |
Typ operandu umiejętności przypisany do połączenia podczas jego dystrybucji do agenta. Możliwe wartości:
|
Umiejętności agentów |
|
Przeklasyfikowany |
Liczba połączeń z tym wymaganiem umiejętności, które zostały przekazane z kolejki przez system. |
Umiejętności według kolejki |
|
Przeklasyfikowany w ramach SL |
Liczba połączeń z tym wymaganiem umiejętności, które zostały przekierowane z kolejki przez system w ramach progu poziomu usługi aprowizowanego dla umiejętności. |
Umiejętności według kolejki |
|
Umiejętność |
Nazwa umiejętności. W raporcie Umiejętności według kolejki można kliknąć wpis w tej kolumnie, aby przejść do szczegółów w celu wyświetlenia dziennej aktywności w danym miesiącu (z podsumowania miesięcznego) lub danych półgodzinnych dla danego dnia (z podsumowania dziennego). |
Umiejętności według kolejki Umiejętności według agentów |
|
Łącznie |
Całkowita liczba połączeń. |
Umiejętności według kolejki |
|
Wartość |
Wartość wymagań dotyczących umiejętności przypisanych do połączenia podczas przekazywania połączenia do agenta. |
Umiejętności agentów |
Parametry raportu Alerty o progach historycznych
Jeśli w przedsiębiorstwie jest używana funkcja alertów dotyczących progów, a profil użytkownika upoważnia użytkownika do wyświetlania alertów, można użyć formantów na stronie Alerty progowe modułu Raporty historyczne, aby wyświetlić szczegółowe informacje o alertach dotyczących progów, które zostały wyzwolone między północą bieżącego dnia a trzema miesiącami temu. W poniższej tabeli opisano dostępne parametry.
|
Parametr |
Opis |
|---|---|
|
Potwierdzone |
Informuje, czy przełożony potwierdził alarm. |
|
Czas potwierdzony |
Godzina potwierdzenia alarmu. |
|
Wartość faktyczna |
Rzeczywista wartość, która wyzwoliła alert. |
|
Archiwizowane |
Informuje, czy alert został zarchiwizowany przez przełożonego. |
|
Komentarz |
Ewentualne opcjonalne uwagi wprowadzone przez przełożonego, który potwierdził wpis. |
|
Metrycznych |
Metryka, z którą jest powiązany próg. |
|
Operand |
> (większe niż) >= (większe lub równe) < (mniejsze niż) <= (mniejsze lub równe) = (równe) |
|
Kierownik |
Imię i nazwisko przełożonego, który potwierdził alert. |
|
Godzina |
Data i godzina wyzwolenia alertu progowego. |
|
Interwał wyzwalania |
Liczba sekund określona w regule progu jako przedział, w którym system powinien wygenerować tylko jeden alert dla sprawdzenia reguły progu. |
|
Wartość wyzwalająca |
Wartość zdefiniowana przez regułę progu jako wyzwalacz. |
Parametry raportu Metryki użycia
W poniższej tabeli opisano parametry dostępne w raporcie Metryki użycia.
|
Kolumnowy |
Opis |
|---|---|
|
Czas trwania połączenia (min) |
Łączny czas między nadejściem połączeń przychodzących lub nawiązaniem połączeń wychodzących a ich zakończeniem. |
|
Przychodzące |
Łączna liczba połączeń: Łączna liczba połączeń przychodzących. Połączenia połączone: Liczba połączeń przychodzących połączonych z agentem. IVR Czas trwania (min): liczba minut, podczas których połączenia były w systemie IVR. Czas trwania kolejki (s): liczba sekund, podczas których połączenia znajdowały się w kolejce. Czas rozmowy (min): liczba minut, podczas których agenci rozmawiali z dzwoniącymi. Czas wstrzymania (min): liczba minut, podczas których połączenia przychodzące były zawieszone. |
|
Miesiąc |
Miesiąc, w którym wystąpiła aktywność połączenia. |
|
System wybiera numer |
Łączna liczba połączeń: Łączna liczba połączeń wychodzących. Połączenia połączone: Liczba połączeń wychodzących połączonych z agentem. Czas rozmowy (min): liczba minut, podczas których agent rozmawiał ze stroną podczas połączenia wychodzącego. Czas zawieszenia (min): liczba minut, podczas których połączenia wychodzące były wstrzymane. |
|
Nagrane rozmowy |
Liczba zarejestrowanych połączeń. |
|
Łącznie połączeń |
Łączna liczba połączeń przychodzących i wychodzących. |
Inicjowanie obsługi Webex Contact Center jest ważnym krokiem, który obejmuje różne zadania związane z konfigurowaniem Webex Contact Center. Szczegółowe informacje można znaleźć w poniższych sekcjach.
Ustawienia dzierżawcy
Teraz można uzyskać dostęp do ustawień dzierżawy bezpośrednio z Centrum sterowania nowo ulepszonego centrum kontaktowego Webex. Aby uzyskać więcej informacji, odwiedź pomoc dotyczącą ustawień dzierżawy w Centrum pomocy Webex. Jeśli nadal uzyskujesz dostęp do ustawień dzierżawy za pośrednictwem Webex Contact Center Management Portal, możesz kontynuować wykonywanie poniższych instrukcji. |
Za pomocą portalu zarządzania centrum kontaktów Webex można skonfigurować dzierżawy udostępniane przez administratora w przedsiębiorstwie. Aby wyświetlić ustawienia dzierżawy dla przedsiębiorstwa, kliknij nazwę przedsiębiorstwa w obszarze modułu Inicjowanie obsługi na pasku nawigacyjnym.
Kliknij następujące karty, aby skonfigurować ustawienia dzierżawy:Click the following tabs to configure the tenant settings:
Ustawienia ogólne
Na karcie Ustawienia ogólne są wyświetlane następujące ustawienia.
W poniższej tabeli znacznik wyboru (✓) w kolumnie Dzierżawa wskazuje ustawienia określone przez autoryzowanych użytkowników w przedsiębiorstwie. Podobnie znak ✓ w kolumnie Partner identyfikuje ustawienia określone przez administratora partnera. Znak ✓ w kolumnie Webex Contact Center wskazuje ustawienia określone przez administratora centrum kontaktów Webex.
Aby zmodyfikować ustawienia, kliknij Edytuj u dołu strony.
|
Ustawienie |
Opis |
Najemca |
Partner |
Webex Contact Center |
|---|---|---|---|---|
|
Szczegóły dzierżawy |
||||
|
Nazwa |
Nazwa Twojego przedsiębiorstwa. |
✓ |
✓ |
✓ |
|
Opis |
(Opcjonalnie) Opis Twojego przedsiębiorstwa. |
✓ |
✓ |
✓ |
|
Time Zone (Strefa czasowa) |
Strefa czasowa aprowizowana dla przedsiębiorstwa. Aby uzyskać więcej informacji, zobacz temat Informacje o strefach czasowych. |
✓ |
✓ |
✓ |
|
Stan |
Stan dzierżawcy. Nie można zmienić stanu dzierżawy. |
Ustawienia pulpitu
W sekcji Pulpit są wyświetlane następujące ustawienia.
-
Doświadczenie agenta: ustaw limit czasu braku aktywności i interwał automatycznego zakańczania.
-
Funkcje głosowe: Włącz lub wyłącz wymuszanie domyślnej nazwy wyróżniającej, zakończ połączenie i zakończ konsultację.
-
Limity czasu RONA: Skonfiguruj limity czasu RONA (Redirection on No Answer) dla nieodebranych połączeń.
-
Ustawienia systemowe: Ustaw limity czasu odzyskiwania utraconego połączenia.
Zarządzanie limitami czasu RONA
Administratorzy centrum kontaktów mogą zarządzać ustawieniami limitu czasu Redirection on No Answer (RONA) dla agentów i klientów.
Aby skonfigurować ustawienia limitu czasu RONA dla scenariuszy połączeń przychodzących i wychodzących:
| 1 |
Zaloguj się do organizacji klienta w Centrum sterowania. | ||||||||||||||||||||||
| 2 |
Przejdź do . | ||||||||||||||||||||||
| 3 |
W sekcji limitu czasu RONA wprowadź wartości limitu czasu dla kanałów (w sekundach ). W tabeli przedstawiono wartość domyślną i dozwolony zakres ustawień limitu czasu RONA.
| ||||||||||||||||||||||
| 4 |
Kliknij przycisk Zapisz. |
Dostarczanie
Na karcie Obsługa administracyjna są wyświetlane następujące ustawienia. Ustawienia te określają administrator partnera i administrator Webex Contact Center.
Aby zmodyfikować ustawienia, kliknij Edytuj u dołu strony.
|
Ustawienie |
Opis |
|---|---|
|
Profil systemu |
|
|
Opcje siły roboczej |
Umożliwia przełożonym zarządzanie zasobami ludzkimi. Przełożeni mogą proaktywnie analizować i dostosowywać się do codziennych realiów oraz podejmować mądrzejsze decyzje dotyczące zarządzania zasobami w celu optymalizacji poziomu usług. Opcje siły roboczej włączają co najmniej jedną z następujących opcji optymalizacji siły roboczej w przedsiębiorstwie:
Dostępność tych funkcji zależy od posiadanej licencji. Aby uzyskać więcej informacji, skontaktuj się z administratorem organizacji. |
|
Zarządzanie kampaniami |
Włącza listę oprogramowania innej firmy i moduł Campaign Manager (LCM) dla dzierżawy. LCM zarządza przesyłaniem, wybieraniem i zmianą harmonogramu kontaktów. Udostępnia też raporty menedżera kampanii. Dostępność tej funkcji zależy od posiadanej licencji. Aby uzyskać więcej informacji, skontaktuj się z administratorem organizacji. |
|
Rozpoznawanie mowy IVR |
Jeśli to ustawienie ma wartość Tak, przedsiębiorstwo zezwala klientom na publikowanie pytań lub wątpliwości w systemie prostym językiem. Dostępność tej funkcji zależy od posiadanej licencji. Aby uzyskać więcej informacji, skontaktuj się z administratorem organizacji. |
Ustawienia
Na karcie Ustawienia są wyświetlane następujące ustawienia. Gwiazdka (*) oznacza, że ustawienia nie są dostępne dla dzierżawców z licencjami standardowymi.
W poniższej tabeli znak ✓ w kolumnie Dzierżawa wskazuje ustawienia określone przez autoryzowanych użytkowników przedsiębiorstwa. Podobnie znak ✓ w kolumnie Partner identyfikuje ustawienia określone przez administratora partnera. Znak ✓ w kolumnie Webex Contact Center wskazuje ustawienia określone przez administratora centrum kontaktów Webex.
Aby zmodyfikować ustawienia, kliknij Edytuj u dołu strony.
|
Ustawienie |
Opis |
Najemca |
Partner |
Webex Contact Center | ||
|---|---|---|---|---|---|---|
|
Ustawienia połączeń |
||||||
|
Progi dla krótkich połączeń |
Przedział czasu, w sekundach, do określenia, czy połączenie jest krótkie czy przerwane. |
✓ |
✓ |
✓ |
||
|
Próg dla nagłego rozłączenia |
Przedział czasu w sekundach określający, czy agent obsłuży połączenie, czy też połączenie zostanie zakończone. Czas określa, czy występuje problem z łącznością lub z zachowaniem agenta. Połączenie można uznać za rozłączone, jeśli zostanie zakończone w tym przedziale czasu po dotarciu do lokalizacji docelowej. |
✓ |
✓ |
✓ |
||
|
Domyślne połączenie z wybieraniem ANI |
Domyślny numer wybierania dla dzierżawcy do wykonywania połączeń wychodzących. Domyślny numer wybierania jest wyświetlany w identyfikatorze dzwoniącego klienta, jeśli agent nie wybierze określonego numeru ANI (Automatic Number Identification) dla połączenia wychodzącego.
|
✓ |
||||
|
Ustawienia limitu czasu |
||||||
|
Limit czasu braku aktywności na komputerze |
Limit czasu braku aktywności na komputerze umożliwia automatyczne wylogowanie agenta z pulpitu po upływie określonego czasu nieaktywności. Agent jest uznawany za nieaktywnego, ponieważ nie wykonuje żadnych czynności na Agent Desktop w stanie Bezczynność. Aktywność agenta obejmuje obsługę kontaktów, pracę nad niestandardowymi widżetami lub wykonywanie dowolnych zadań na Agent Desktop. Ustawienie domyślne to Nie. Jeśli ustawienie pozostanie na Nie, zalogowani agenci będą obciążani opłatą za użycie licencji agenta, dopóki ich sesja nie zostanie jawnie wylogowana. Jeśli ustawienie ma wartość Tak, system automatycznie wylogowuje agenta po okresie bezczynności na podany limit czasu. Można podać wartość limitu czasu bezczynności od 3 do 10 000 minut. |
✓ |
✓ |
✓ |
||
|
Ustawienia współbieżnych kontaktów głosowych |
||||||
|
Uprawnienia do współbieżnych kontaktów głosowych |
Liczba jednoczesnych sesji kontaktu głosowego, do których uprawniona jest dzierżawa. Uprawnienie to jest oparte na obserwowanym poniżej wzorze: ((liczba przyznanych licencji agenta standardowego + liczba przyznanych licencji agenta Premium) x 3) + liczba dodatkowych licencji portu IVR Jedna sesja (interakcja) w ramach ochrony przed nagłymi wzrostami kontaktów obejmuje wszystkie połączenia przychodzące i wychodzące związane z tą sesją.
|
|||||
|
Procent gwałtownego wzrostu kontaktu głosowego |
Odsetek sesji kontaktu głosowego, które dzierżawa może mieć, ponad uprawnienia do jednoczesnego kontaktu głosowego. Domyślna wartość nagłego wzrostu kontaktów wynosi 30%. |
|||||
|
Maksymalny próg jednoczesnego kontaktu głosowego |
Maksymalna liczba jednoczesnych sesji kontaktów głosowych dozwolonych dla dzierżawy. Centrum kontaktów przerywa wszelkie przychodzące lub wychodzące kontakty głosowe po osiągnięciu tego progu. Wartość ta pochodzi z pól Aktualne uprawnienia do kontaktów głosowych i Procentowy wzrost liczby kontaktów głosowych. Jeśli na przykład uprawnienia do jednoczesnego kontaktu głosowego wynoszą 300, a procent wzrostu wynosi 30% (wartość domyślna), próg maksymalnego jednoczesnego kontaktu głosowego jest obliczany w następujący sposób: 300 x 1,3 = 390
|
|||||
|
Ustawienia współbieżnych kontaktów cyfrowych |
||||||
|
Jednoczesne uprawnienia do kontaktów cyfrowych |
Liczba równoczesnych sesji kontaktu cyfrowego, do których najemca jest uprawniony. Uprawnienie to jest oparte na obserwowanym poniżej wzorze: (liczba zatwierdzonych licencji agenta standardowego + liczba zatwierdzonych licencji agenta premium) x 2 x 15
|
|||||
|
Cyfrowy procent skoków napięcia kontaktowego |
Procent sesji kontaktu cyfrowego, które najemca może mieć, poza równoczesnymi uprawnieniami kontaktu cyfrowego. Domyślna wartość nagłego wzrostu kontaktów wynosi 30%. |
|||||
|
Maksymalny próg jednoczesnego kontaktu cyfrowego |
Maksymalna liczba równoczesnych sesji kontaktu cyfrowego, które są dozwolone dla dzierżawy. Centrum kontaktów usuwa wszelkie nowe kontakty cyfrowe po osiągnięciu tego progu. Wartość Maksymalny próg równoczesnego kontaktu cyfrowego jest o 30% wyższa niż uprawnienia do współbieżnych kontaktów cyfrowych. Maksymalny próg cyfrowy współbieżności = uprawnienia do współbieżnych kontaktów cyfrowych * 1,3. Ta wartość jest określana na podstawie pól Uprawnienia do kontaktów cyfrowych współbieżnych i Procent wzrostu liczby kontaktów cyfrowych: Maksymalny równoczesny próg cyfrowy = (liczba zatwierdzonych licencji agenta standardowego + liczba zatwierdzonych licencji agenta premium) x 2 x 15 x 1,3 Jeśli na przykład uprawnienia do równoczesnych kontaktów cyfrowych wynoszą 300, a procent wzrostu wynosi 30% (wartość domyślna), maksymalny próg jednoczesnego kontaktu cyfrowego jest obliczany w następujący sposób: 300*1.3 = 390
|
|||||
|
Inne ustawienia |
||||||
|
Maksymalna liczba prób oddzwonienia |
Liczba prób oddzwonienia przez system, jeśli początkowa próba wywołania zwrotnego nie powiedzie się. |
✓ |
✓ |
✓ |
||
|
Ponów próbę wywołania zwrotnego |
Liczba sekund między próbami oddzwonienia w przypadku, gdy początkowa próba wywołania zwrotnego nie powiedzie się. |
✓ |
✓ |
✓ |
||
|
Wstrzymywanie/wznawianie włączone |
Jeśli to ustawienie ma wartość Tak, agenci mogą wstrzymywać i wznawiać nagrywanie połączenia. Agent może na przykład wstrzymać nagrywanie rozmowy, uzyskując od klienta poufne informacje, takie jak dane karty kredytowej. Jeśli to ustawienie ma wartość Nie, można włączyć tę funkcję dla poszczególnych kolejek w innym czasie.
|
✓ |
✓ |
✓ |
||
|
Czas trwania pauzy w nagrywaniu |
To ustawienie określa czas, przez jaki system wstrzymuje nagrywanie połączenia. Po upływie tego czasu system automatycznie rozpoczyna nagrywanie połączenia. |
✓ |
✓ |
✓ |
||
|
Sprawdź dostępność agentów |
Jeśli to ustawienie ma wartość Tak, system nie kieruje żadnych kontaktów do zespołów bez zalogowanych agentów. Jeśli to ustawienie ma wartość Nie, można je włączyć dla poszczególnych kolejek. Aby uzyskać więcej informacji, zobacz Dodawanie punktu wejścia lub kolejki. |
✓ |
✓ |
✓ |
||
|
Nagrywaj wszystkie połączenia |
Jeśli to ustawienie ma wartość Tak, system rejestruje wszystkie połączenia przychodzące i wychodzące. Jeśli to ustawienie ma wartość Nie, system rejestruje połączenia na podstawie ustawień dla każdej kolejki. |
✓ |
✓ |
✓ |
Punkty wejścia i kolejki
Punkty wejścia i kolejki to rodzaje wirtualnych zespołów. Wirtualny zespół jest miejscem przechowywania przychodzących żądań klientów.
Punkty wejścia i kolejki można tworzyć w zależności od tego, jak administrator Webex Contact Center skonfigurował profil.
Punkt wejścia
Punkt wejścia przychodzącego jest początkowym miejscem docelowym dla kontaktu z klientem w systemie Webex Contact Center. W przypadku połączeń z klientami można powiązać jeden lub więcej bezpłatnych numerów lub numerów z danym punktem wejścia. System wykonuje IVR połączenia dla połączenia, gdy połączenie znajduje się w punkcie wejścia.
Przepływ można przypisać do punktu wejścia. Ponadto, jeśli chcesz wdrożyć godziny pracy w celu zdefiniowania godzin pracy i wolnych od pracy dla centrum kontaktowego, możesz wybrać przepływ, który ma skonfigurowane działanie godzin pracy i przypisać go do punktu wejścia.
Zdecydowanie zaleca się przypisywanie nowych przepływów bezpośrednio do punktu wejścia przy użyciu działania godzin pracy. W przypadku istniejących przepływów należy również zaplanować migrację konfiguracji przepływu strategii routingu do punktu wejścia przy użyciu godzin pracy.
Jeśli przepływ jest skojarzony z punktem wejścia i korzysta z godzin pracy, będzie miał pierwszeństwo przed tym samym przepływem, który jest skojarzony również ze strategią routingu.
Aby uzyskać więcej informacji na temat konfigurowania godzin pracy w przepływie, zobacz Godziny pracy.
Aby użyć punktów wejścia dla danego typu kanału telefonicznego, należy wykonać następujące czynności:
-
Mapuj numer wybierania (DN) na punkt wejścia. Aby uzyskać więcej informacji, zobacz Mapowania punktów wejścia.
-
Przypisz przepływ do punktu wejścia. Aby uzyskać więcej informacji, zobacz Tworzenie punktu wejścia.
-
Aby uzyskać informacje na temat innych konfiguracji obsługi administracyjnej, skontaktuj się z administratorem centrum kontaktowego Webex.
Kolejka
Kolejka przychodząca to miejsce, w którym kontakt z klientem czeka, zanim system przypisze klienta do agenta lub DN.
Kolejka przychodząca reprezentująca automatycznego dystrybutora połączeń (ACD) innej firmy jest nazywana kolejką proxy. Połączenia wysyłane do ACD zewnętrznej są dystrybuowane do agentów przez ACD zewnętrzny. Webex Contact Center używa kolejek proxy do śledzenia aktywności połączeń, która ma miejsce w kolejkach ACD zewnętrznych. Istnieją dwa typy kolejek proxy: dedykowane i współdzielone. Agenci zalogowani do dedykowanej kolejki proxy obsługują tylko klienta Webex Contact Center; agenci zalogowani do kolejki udostępnionej obsługują wielu klientów.
Punkt wejścia poł. wychodzącego
Punkt wejścia wybierania jest obsługiwany dla wychodzących (wychodzących) połączeń klientów w systemie Webex Contact Center.
Na liście Punkt wejścia wybierania automatycznie tworzony jest wygenerowany przez system punkt wejścia wybierania numerów wychodzących do punktu wejścia kolejki . Jeśli połączenia wychodzące muszą zostać przeniesione do kolejki, zamapuj nazwę wyróżniającą na punkt wejścia kolejki Przekazywanie z wybierania wychodzącego. Aby uzyskać więcej informacji na temat mapowania punktu wejścia wybierania wychodzącego, zobacz Mapowanie punktu wejścia.
Nie można edytować wygenerowanej przez system funkcji Przekazywanie numerów do punktu wejścia kolejki. |
Kolejka poł. wychodzących
Kolejka wybierania numerów, w której kontakt z klientem czeka na przypisanie klienta do agenta lub jednostki wyróżniającej.
Tworzenie punktu wejścia
Aby utworzyć punkt wejścia:
| 1 |
Na pasku nawigacyjnym portalu zarządzania wybierz . | ||||||||||||||||||||
| 2 |
Wybierz punkt wejścia. | ||||||||||||||||||||
| 3 |
Kliknij + Nowy punkt wejścia. | ||||||||||||||||||||
| 4 |
W obszarze Ustawienia ogólne wprowadź następujące ustawienia:
| ||||||||||||||||||||
| 5 |
W obszarze Ustawienia zaawansowane wprowadź następujące ustawienia:
| ||||||||||||||||||||
| 6 |
Kliknij przycisk Zapisz. |
Wyświetlanie szczegółów punktu wejścia
| 1 |
Na pasku nawigacyjnym portalu zarządzania wybierz . | ||||||||||||||
| 2 |
Wybierz punkt wejścia. | ||||||||||||||
| 3 |
Kliknij ikonę wielokropka obok punktu wejścia i kliknij przycisk Wyświetl. Możesz wyświetlić następujące szczegóły:
|
Edycja punktu wejścia
Aby edytować punkt wejścia lub punkt wejścia wychodzącego:
| 1 |
Na pasku nawigacyjnym portalu zarządzania wybierz . | ||||||||||||||||
| 2 |
Wybierz punkt wejścia. | ||||||||||||||||
| 3 |
Kliknij ikonę wielokropka obok punktu wejścia i kliknij przycisk Edytuj. | ||||||||||||||||
| 4 |
Można edytować następujące pola:
W przypadku wyświetlania kolejki serwera proxy można kliknąć przycisk wyszukiwania w polu Dane puli DNIS , aby otworzyć okno podręczne z listą wpisów usługi DNIS dla kolejki. Możesz kliknąć przycisk u dołu okna podręcznego, aby wydrukować listę lub pobrać dane jako plik .csv. Jeśli edytujesz kolejkę proxy skonfigurowaną do korzystania z funkcji zablokowanych numerów kierunkowych, możesz kliknąć przycisk edycji, aby edytować listę blokowanych numerów kierunkowych. Aby uzyskać więcej informacji, zobacz Blokowanie numeru kierunkowego |
Kopiowanie punktu wejścia
| 1 |
Na pasku nawigacyjnym portalu zarządzania wybierz . | ||||||||||||||||
| 2 |
Wybierz punkt wejścia. | ||||||||||||||||
| 3 |
Kliknij ikonę wielokropka obok punktu wejścia i kliknij przycisk Kopiuj. Zostanie wyświetlona kopia wybranego punktu wejścia. Pola mają takie same wartości jak oryginalny punkt wejścia.
Możesz zapisać ten sam punkt wejścia pod inną nazwą lub edytować i zapisać punkt wejścia. | ||||||||||||||||
| 4 |
Możesz edytować następujące szczegóły:
|
Tworzenie punktu wejścia wybierania wychodzącego
Aby utworzyć punkt wejścia wybierania wychodzącego:
| 1 |
Na pasku nawigacyjnym portalu zarządzania wybierz . | ||||||||||||||||||||||||||
| 2 |
Wybierz pozycję Punkt wejścia wybierania numeru zewnętrznego. | ||||||||||||||||||||||||||
| 3 |
Kliknij + punkt wejścia wybierania. | ||||||||||||||||||||||||||
| 4 |
W obszarze Ustawienia ogólne wprowadź następujące ustawienia:
| ||||||||||||||||||||||||||
| 5 |
W obszarze Ustawienia zaawansowane wprowadź następujące ustawienia:
| ||||||||||||||||||||||||||
| 6 |
Kliknij przycisk Zapisz. |
Wyświetlanie szczegółów punktu wejścia wybierania
| 1 |
Na pasku nawigacyjnym portalu zarządzania wybierz . | ||||||||||||||
| 2 |
Wybierz pozycję Punkt wejścia wybierania numeru zewnętrznego. | ||||||||||||||
| 3 |
Kliknij ikonę wielokropka obok punktu wejścia i kliknij przycisk Wyświetl. Możesz wyświetlić następujące szczegóły:
|
Edytowanie punktu wejścia wybierania wychodzącego
Aby edytować punkt wejścia wybierania wychodzącego:
| 1 |
Na pasku nawigacyjnym portalu zarządzania wybierz . | ||||||||||||||||
| 2 |
Wybierz pozycję Punkt wejścia wybierania numeru zewnętrznego. | ||||||||||||||||
| 3 |
Kliknij ikonę wielokropka obok punktu wejścia wybierania i kliknij przycisk Edytuj. | ||||||||||||||||
| 4 |
Można edytować następujące pola:
|
Kopiowanie punktu wejścia wybierania wychodzącego
| 1 |
Na pasku nawigacyjnym portalu zarządzania wybierz . | ||||||||||||||||
| 2 |
Wybierz pozycję Punkt wejścia wybierania numeru zewnętrznego. | ||||||||||||||||
| 3 |
Kliknij ikonę wielokropka obok punktu wejścia i kliknij przycisk Kopiuj. Zostanie wyświetlona kopia wybranego punktu wejścia wybierania wychodzącego. Pola mają takie same wartości jak oryginalny punkt wejścia wybierania wychodzącego.
Można zapisać ten sam punkt wejścia wybierania wychodzącego pod inną nazwą lub edytować i zapisać punkt wejścia wybierania wychodzącego. Możesz edytować następujące szczegóły:
|
Tworzenie kolejki lub kolejki wybierania numerów
Aby utworzyć kolejkę lub kolejkę wybierania numerów:
Obecnie ta funkcja nie jest obsługiwana. |
| 1 |
Na pasku nawigacyjnym portalu zarządzania wybierz . | ||||||||||||||||||||||||||||||||||||||||||||||||||||||||||||||
| 2 |
Wybierz opcję Kolejka lub Kolejka wybierania numeru. | ||||||||||||||||||||||||||||||||||||||||||||||||||||||||||||||
| 3 |
Kliknij opcję + Nowa kolejka lub + Nowa kolejka wybierania numeru. | ||||||||||||||||||||||||||||||||||||||||||||||||||||||||||||||
| 4 |
Wprowadź następujące ustawienia kolejki i kliknij przycisk Zapisz:
|
Wyświetlanie szczegółów kolejki lub kolejki wybierania numerów
| 1 |
Na pasku nawigacyjnym portalu zarządzania wybierz . | ||||||||||||||||||||||||||||||||||||||||||||||||||||||||||||||
| 2 |
Wybierz opcję Kolejka lub Kolejka wybierania numeru. | ||||||||||||||||||||||||||||||||||||||||||||||||||||||||||||||
| 3 |
Kliknij ikonę wielokropka obok kolejki i kliknij przycisk Wyświetl. Możesz wyświetlić następujące szczegóły:
|
Edytowanie kolejki lub kolejki wybierania numerów
Aby edytować kolejkę kolejki lub kolejki wybierania numerów:
| 1 |
Na pasku nawigacyjnym portalu zarządzania wybierz . | ||||||||||||||||||||||||||||||||||||||||||||||||||||||||||||||||
| 2 |
Wybierz opcję Kolejka lub Kolejka wybierania numeru. | ||||||||||||||||||||||||||||||||||||||||||||||||||||||||||||||||
| 3 |
Kliknij ikonę wielokropka obok kolejki i kliknij przycisk Edytuj. | ||||||||||||||||||||||||||||||||||||||||||||||||||||||||||||||||
| 4 |
Można edytować następujące pola:
|
Kopiowanie kolejki lub kolejki wybierania numerów
Aby skopiować kolejkę lub kolejkę wybierania numerów:
| 1 |
Na pasku nawigacyjnym portalu zarządzania wybierz . | ||||||||||||||||||||||||||||||||||||||||||||||||||||||||||||||||
| 2 |
Wybierz opcję Kolejka lub Kolejka wybierania numeru. | ||||||||||||||||||||||||||||||||||||||||||||||||||||||||||||||||
| 3 |
Kliknij ikonę wielokropka obok kolejki i kliknij przycisk Kopiuj. Zostanie wyświetlona kopia strony Kolejka lub Kolejka wybierania numeru. Pola mają takie same wartości jak oryginalna kolejka.
Możesz zapisać tę samą kolejkę pod inną nazwą lub edytować kolejkę. | ||||||||||||||||||||||||||||||||||||||||||||||||||||||||||||||||
| 4 |
Możesz edytować następujące dane i kliknąć Zapisz:
|
Dezaktywowanie punktu wejścia lub kolejki
Nie można dezaktywować punktu wejścia ani kolejki, jeśli są one skojarzone z innymi encjami, takimi jak numery wybierania numerów lub inna strategia routingu. Podczas próby dezaktywacji tych punktów wejścia lub kolejek jest wyświetlany komunikat o błędzie. Kliknij ikonę informacji na końcu wiadomości, aby wyświetlić listę wszystkich skojarzonych encji.
Po dezaktywowaniu punktu wejścia lub kolejki nadal będą one widoczne na stronie Punkty wejścia/kolejki jako Nieaktywne. Raporty historyczne zawierają również szczegółowe informacje o dezaktywowanych punktach wejścia lub kolejkach.
Na stronie Punkty wejścia/kolejki można kliknąć ikonę wielokropka, a następnie ikonę przywracania, aby ponownie uaktywnić punkt wejścia lub kolejkę.
Aby dezaktywować punkt wejścia lub kolejkę:
| 1 |
Na pasku nawigacyjnym portalu zarządzania wybierz . | ||
| 2 |
Wybierz typ punktu wejścia lub kolejki, którą chcesz dezaktywować. | ||
| 3 |
Kliknij ikonę wielokropka obok punktu wejścia lub kolejki, a następnie kliknij przycisk Oznacz jako nieaktywny. | ||
| 4 |
Kliknij przycisk Tak , aby potwierdzić.
|
Uaktywnianie punktu wejścia lub kolejki
| 1 |
Na pasku nawigacyjnym portalu zarządzania wybierz . |
| 2 |
Wybierz typ punktu wejścia lub kolejki, które chcesz aktywować. |
| 3 |
Kliknij ikonę wielokropka obok punktu wejścia lub kolejki o stanie Nieaktywny i kliknij przycisk Przywróć. |
| 4 |
Kliknij przycisk Tak , aby potwierdzić. Stan punktu wejścia lub kolejki zmieni się na Aktywny.
|
Lokalizacje
Lokacja to fizyczna lokalizacja centrum kontaktowego pod kontrolą przedsiębiorstwa. Na przykład przedsiębiorstwo Acme może mieć oddziały w Chicago, Manili i Bangalore z agentami do obsługi kontaktów z klientami.
Podczas tworzenia witryny system automatycznie dodaje zespół i profil multimedialny do nowej witryny. Można zmienić nazwę zespołu i inne ustawienia, ale nie można zmienić typu zespołu z Na podstawie pojemności na Na podstawie agenta. Nie usuwaj zespołu bez dodania kolejnego zespołu dla nowej witryny.
Tworzenie witryny
| 1 |
Na pasku nawigacyjnym Management Portal wybierz . | ||||||||||
| 2 |
Kliknij + Nowa witryna. | ||||||||||
| 3 |
Wprowadź następujące informacje i kliknij przycisk Zapisz:
| ||||||||||
Wyświetlanie szczegółów witryny
Aby wyświetlić szczegóły witryny:
| 1 |
Na pasku nawigacyjnym Management Portal wybierz . |
| 2 |
Kliknij ikonę wielokropka obok witryny, którą chcesz wyświetlić, a następnie kliknij pozycję Wyświetl. |
| 3 |
Dostępne są następujące ustawienia: |
Edytowanie witryny
Aby edytować witrynę:
| 1 |
Na pasku nawigacyjnym Management Portal wybierz . | ||||||||||||
| 2 |
Kliknij ikonę wielokropka obok witryny, którą chcesz edytować, a następnie kliknij przycisk Edytuj. | ||||||||||||
| 3 |
Możesz edytować następujące ustawienia. Po wprowadzeniu zmian kliknij przycisk Zapisz :
|
Dezaktywowanie witryny
Nie można dezaktywować witryny, jeśli z witryną są powiązani agenci lub aktywne zespoły. W przypadku próby dezaktywacji takiej witryny zostanie wyświetlony komunikat informujący, że nie można jej dezaktywować. Możesz kliknąć ikonę informacji w wiadomości, aby wyświetlić listę encji, które są skojarzone z tą witryną.
Jeśli dezaktywujesz witrynę, nadal będzie ona widoczna na stronie Witryny jako Nieaktywna. Raporty historyczne zawierają również szczegółowe informacje o dezaktywowanych miejscach.
Aby dezaktywować witrynę:
| 1 |
Na pasku nawigacyjnym Management Portal wybierz . | ||
| 2 |
Kliknij ikonę wielokropka obok witryny, którą chcesz dezaktywować, a następnie kliknij przycisk Oznacz jako nieaktywny. | ||
| 3 |
Kliknij przycisk Tak , aby potwierdzić. Stan witryny zmieni się na Nieaktywny.
|
Aktywowanie witryny
Aby aktywować witrynę:
| 1 |
Na pasku nawigacyjnym Management Portal wybierz . |
| 2 |
Kliknij ikonę wielokropka obok witryny, którą chcesz aktywować, a następnie kliknij przycisk Przywróć. |
| 3 |
Kliknij przycisk Tak , aby potwierdzić. Stan witryny zmieni się na Aktywna.
|
Teams
Zespół to grupa osób, które wspierają określoną grupę funkcji. Na przykład wspieranie klientów Gold lub zarządzanie rozliczeniami i tak dalej. Zespół składa się z agentów i jest powiązany z określoną witryną.
Tworzenie zespołu
| 1 |
Na pasku nawigacyjnym Management Portal wybierz . | ||||||||||||||||||||||||||||||||||
| 2 |
Click + Nowy zespół. | ||||||||||||||||||||||||||||||||||
| 3 |
Wprowadź następujące szczegóły:
| ||||||||||||||||||||||||||||||||||
| 4 |
Kliknij przycisk Zapisz. |
Wyświetlanie zespołu
| 1 |
Na pasku nawigacyjnym Management Portal wybierz . |
| 2 |
Kliknij ikonę wielokropka obok zespołu, który chcesz wyświetlić, a następnie kliknij pozycję Wyświetl. Można wyświetlić wszystkie skonfigurowane szczegóły. |
Edytowanie zespołu
| 1 |
Na pasku nawigacyjnym Management Portal wybierz . | ||||||||||||||||||||||||||||||||
| 2 |
Kliknij ikonę wielokropka obok zespołu, który chcesz edytować, a następnie kliknij przycisk Edytuj. Można edytować następujące ustawienia:
| ||||||||||||||||||||||||||||||||
| 3 |
Kliknij przycisk Zapisz. |
Dezaktywowanie zespołu
Nie można dezaktywować zespołów skojarzonych z agentami lub aktywnymi strategiami routingu. Podczas próby dezaktywacji takich zespołów portal zarządzania wyświetla komunikat, że zespołu nie można dezaktywować. Możesz kliknąć ikonę informacji w wiadomości, aby wyświetlić listę encji skojarzonych z zespołem.
Jeśli dezaktywujesz zespół, strona Zespoły nadal będzie widoczna jako Nieaktywna. Raporty historyczne zawierają również szczegółowe informacje o dezaktywowanych zespołach.
| 1 |
Na pasku nawigacyjnym Management Portal wybierz . | ||
| 2 |
Kliknij ikonę wielokropka obok zespołu, który chcesz dezaktywować, a następnie kliknij przycisk Oznacz jako nieaktywny. | ||
| 3 |
Kliknij przycisk Tak , aby potwierdzić. Stan zespołu zmieni się na Nieaktywny.
|
Aktywowanie zespołu
| 1 |
Na pasku nawigacyjnym Management Portal wybierz . |
| 2 |
Kliknij ikonę wielokropka obok zespołu, który chcesz aktywować, a następnie kliknij przycisk Przywróć. |
| 3 |
Kliknij przycisk Tak , aby potwierdzić. Stan zespołu zmieni się na Aktywny.
|
Użytkownicy
Użytkownicy centrum kontaktu to agenci, przełożeni i menedżerowie. Profil użytkownika definiuje uprawnienia dostępu użytkownika do portalu zarządzania. Moduły Management Portal zapewniają użytkownikom wgląd w czasie rzeczywistym i kontrolę nad zasobami, za które są odpowiedzialni.
Konto użytkownika agenta musi zawierać profil użytkownika udzielający dostępu do modułu Agent Desktop oraz profil pulpitu, zgodnie z opisem w sekcji Profile pulpitu. Agenci używają programu Webex Contact Center Desktop do zarządzania interakcjami z klientami, a przełożeni do zarządzania możliwościami przełożonych.
Użytkowników można tworzyć i usuwać za pomocą Centrum sterowania. Management Portal synchronizuje użytkowników z licencjami centrum kontaktów z centrum sterowania, niezależnie od ich stanu. |
Domyślnie są wyświetlani tylko aktywni użytkownicy. Aby wyświetlić nieaktywnych użytkowników, zaznacz pole wyboru Pokaż nieaktywnych użytkowników .
Wyświetlanie szczegółów użytkownika
| 1 |
Na pasku nawigacyjnym Management Portal wybierz . | ||||||||||||||||||||||||||||||||||||||||||
| 2 |
Aby wyświetlić szczegółowe informacje o użytkowniku, kliknij ikonę wielokropka obok imienia, a następnie kliknij przycisk Wyświetl. | ||||||||||||||||||||||||||||||||||||||||||
| 3 |
Użytkowników można wyszukiwać przy użyciu jednego z następujących parametrów:
Wyniki wyszukiwania wyświetlają 20 użytkowników na stronę. Wprowadź dowolne trzy znaki w polu wyszukiwania . W wynikach wyszukiwania zostaną wyświetleni użytkownicy spełniający kryteria wyszukiwania. Aby poruszać się po stronie z listą użytkowników, wykonaj jedną z następujących czynności:
Możesz wyświetlić następujące dane użytkownika:
|
Edytowanie użytkownika
| 1 |
Na pasku nawigacyjnym Management Portal wybierz . | ||||||||||||||||||||||||||||||||||||||||||||||||||||||||||||||||||||||||||
| 2 |
Aby edytować szczegóły użytkownika, kliknij przycisk wielokropka obok imienia użytkownika, a następnie kliknij przycisk Edytuj. Można edytować następujące ustawienia:
Następujące ustawienia można edytować za pomocą Cisco Webex Control Hub:
| ||||||||||||||||||||||||||||||||||||||||||||||||||||||||||||||||||||||||||
Eksportowanie elementów zainicjowanych dla użytkownika
| 1 |
Na pasku nawigacyjnym Management Portal wybierz . | ||||||||||||||||
| 2 |
Kliknij ikonę wielokropka obok nazwy użytkownika i kliknij pozycję Excel lub PDF. Raport zawiera szczegółowe informacje dotyczące następujących elementów:
|
Odwoływanie klucza API dla użytkownika
| 1 |
Na pasku nawigacyjnym Management Portal wybierz . |
| 2 |
Kliknij ikonę wielokropka obok żądanego użytkownika i kliknij przycisk Odwołaj API klucz. Zostanie wyświetlony komunikat informujący o pomyślnym odwołaniu klucza API dla użytkownika.
Jeśli klucz API nie zostanie zamapowany na profil tego użytkownika, zostanie wyświetlony komunikat o błędzie informujący, że użytkownik nie ma klucza API. |
Aktualizowanie i wysyłanie szablonu agenta
Aby przesłać dane wielu agentów jednocześnie:
| 1 |
Na pasku nawigacyjnym Management Portal wybierz . |
| 2 |
Aby pobrać szablon, kliknij przycisk CSV Eksportuj jako ( |
| 3 |
Kliknij przycisk Aktualizacja zbiorcza( |
| 4 |
Przejrzyj szablon Agent Update w systemie lokalnym i wybierz szablon. |
| 5 |
Kliknij przycisk Prześlij. |
| 6 |
(Opcjonalnie) Sprawdź stan przekazywania na stronie Stan operacji zbiorczych w sekcji Provisioning. |
Profile użytkowników
Profile użytkowników określają funkcje dostępne dla użytkownika w Cisco Contact Center.
Zarządzanie profilem użytkownika
Aby utworzyć profil użytkownika:
| 1 |
Na pasku nawigacyjnym Management Portal wybierz . |
| 2 |
Kliknij opcję + Nowy profil użytkownika. |
| 3 |
Wprowadź szczegóły na kolejnych kartach i kliknij przycisk Zapisz na każdej karcie. |
| 4 |
Na stronie Profile użytkowników można również wykonywać następujące czynności:
|
Ustawienia ogólne
Podczas konfigurowania nowego profilu użytkownika lub edytowania istniejącego profilu użytkownika można zmienić następujące ustawienia na karcie Ustawienia ogólne.
|
Parametr |
Opis | ||
|---|---|---|---|
|
Nazwa |
Wprowadź nazwę profilu użytkownika. Podczas kopiowania profilu użytkownika system dołącza wyrazy copy_of przed nazwą oryginalnego profilu użytkownika. Możesz zachować tę samą nazwę lub edytować ją zgodnie z wymaganiami. |
||
|
Opis |
(Opcjonalnie) Wprowadź opis profilu. |
||
|
Typ profilu |
Wybierz typ, aby określić poziom uprawnień dla tego profilu. W przypadku portalu zarządzania ogólne mapowanie profili i modułów to:
Nie można później edytować typu profilu. |
||
|
Stan |
To ustawienie można wyświetlać i zmieniać tylko podczas edytowania lub kopiowania profilu użytkownika. |
Ustawienia modułu
Profile użytkowników umożliwiają kontrolowanie dostępu do portalu zarządzania. Na karcie Ustawienia modułu można określić uprawnienia do modułów portalu zarządzania. Dostęp do modułu można ustawić podczas tworzenia nowego profilu użytkownika albo edytować lub kopiować istniejący profil użytkownika.
Dostęp do modułu ma następujące opcje:
Jeśli klikniesz opcję Wszystkie dla opcji Dostęp do modułów, profil użytkownika będzie miał dostęp do wszystkich modułów. Kliknij opcję Określone , jeśli chcesz zapewnić użytkownikowi dostęp tylko do wybranych modułów.
Można określić dostęp do następujących specyficznych modułów.
|
Ustawienie |
Opis | ||
|---|---|---|---|
|
Dodatkowe funkcje nadzorcze |
Umożliwia administratorowi zarządzanie dodatkowymi funkcjami nadzorczymi dla agentów. Aby włączyć następujące ustawienie, kliknij przycisk przełączania:
|
||
|
Agent Desktop |
Umożliwia użytkownikowi dostęp do pulpitu. |
||
|
Monitorowanie połączeń |
Umożliwia użytkownikowi dyskretne monitorowanie jakości usług dostarczanych klientom w wieloźródłowych centrach kontaktowych. Użytkownik może dyskretnie monitorować wybraną kolejkę, zespół, lokację lub agenta, jeśli dla użytkownika zostanie włączona funkcja monitorowania połączeń. Aby włączyć następujące ustawienia, kliknij przycisk przełączania:
|
||
|
Nagrywanie rozmów |
Umożliwia użytkownikowi nagrywanie dowolnego aktywnego połączenia Webex Contact Center. Użytkownik może wybrać połączenie z kolejki, zespołu, lokacji lub agenta i określić czas nagrywania połączenia. |
||
|
Multimedia |
Umożliwia autoryzowanym użytkownikom wybranie profilu multimedialnego dla użytkownika, który obejmuje wszystkie typy mediów, takie jak głos, czat, poczta e-mail i społecznościowe. Jeśli funkcja multimediów nie jest włączona, podczas edytowania danych użytkownika za pomocą funkcji obsługi administracyjnej > użytkowników na liście rozwijanej Profil multimedialny jest wyświetlany tylko domyślny profil telefonu. Użytkownicy subskrybujący plan Flex 3.0 mają dostęp do: • Kanały cyfrowe - dostęp tylko do czatu i poczty e-mail • Kanały społecznościowe - Dostęp do integracji społecznościowych
|
||
|
Dostarczanie |
Zapewnia użytkownikowi dostęp do modułu Provisioning. Użytkownik może wykonywać działania związane z obsługą administracyjną w przedsiębiorstwie tylko po wybraniu opcji Edytuj z listy rozwijanej Inicjowanie obsługi. Można kontrolować dostęp użytkownika administracyjnego w celu wykonywania następujących działań związanych z obsługą administracyjną:
|
||
|
Zarządzanie nagrywaniem |
Zapewnia dostęp do modułu Zarządzanie nagrywaniem, który umożliwia użytkownikowi wyszukiwanie i odtwarzanie plików audio nagranych za pomocą funkcji nagrywania rozmów Webex Contact Center. W module Zarządzanie nagrywaniem można włączyć następujące uprawnienia:
To ustawienie umożliwia przełożonym dostęp do widżetu Zarządzanie jakością za pośrednictwem pulpitu. |
||
|
Raportowanie i analityka |
Zapewnia dostęp do modułu Raportowanie i analizy. Moduł Raportowanie i Analityka pozwala użytkownikowi na segmentację, profilowanie i wizualizację danych w systemach contact center. Moduł ten pomaga również zidentyfikować kluczowe zmienne, które wpływają na produktywność i pożądane wyniki biznesowe. Użytkownicy mogą konfigurować i modyfikować schematy analizatora za pomocą tego modułu. Możesz przyznać użytkownikowi dostęp do reguł biznesowych, jeśli masz włączone uprawnienia do wyświetlania lub edytowania w module Raportowanie i analizy. Reguły biznesowe umożliwiają użytkownikowi włączanie danych klienta do środowiska Webex Contact Center w celu niestandardowego routingu i innych ogólnych implementacji. |
||
|
Zasoby dotyczące routingu |
Zapewnia dostęp do internetowego interfejsu użytkownika służącego do zarządzania strategiami obsługi połączeń i ich konfigurowania. Możesz tworzyć i planować globalne strategie przekierowywania połączeń i wydajności zespołu oraz zmieniać je w czasie rzeczywistym w odpowiedzi na zmiany dynamiki biznesowej. W module Strategia routingu można włączyć następujące uprawnienia:
|
||
|
Zapewnia dostęp do modułu Flow Control na podstawie wybranej opcji, takiej jak Brak, Wyświetl i Edytuj. Użytkownik może uzyskać dostęp do modułu Zarządzanie skryptami przepływu połączeń oraz jeśli włączono uprawnienie Wyświetlanie lub Edytowanie dla modułu Strategia routingu.
|
|||
|
Optymalizacja siły roboczej |
Umożliwia przełożonemu dostęp do funkcji optymalizacji siły roboczej w celu zarządzania zasobami ludzkimi. Przełożeni mogą proaktywnie analizować zasoby i zarządzać nimi w celu optymalizacji poziomów usług.
|
Prawa dostępu
Na karcie Prawa dostępu można skonfigurować następujące ustawienia podczas konfigurowania nowego profilu użytkownika lub edytowania istniejącego profilu użytkownika:
-
Punkty wejścia
-
Kolejki
-
Lokalizacje
-
Teams
Z listy rozwijanej wybierz określone encje, do których użytkownik ma dostęp. Możesz wybrać Wszystkie , aby zapewnić dostęp do wszystkich encji tego typu.
Wyświetlanie szczegółów profilu użytkownika
| 1 |
Na pasku nawigacyjnym Management Portal wybierz . |
| 2 |
Kliknij ikonę wielokropka obok profilu użytkownika, a następnie kliknij przycisk Wyświetl. |
| 3 |
Możesz wyświetlić następujące szczegóły: |
Edytowanie profilu użytkownika
| 1 |
Na pasku nawigacyjnym Management Portal wybierz . |
| 2 |
Kliknij ikonę wielokropka obok profilu użytkownika, który chcesz edytować, a następnie kliknij przycisk Edytuj. |
| 3 |
Możesz edytować szczegóły na następujących kartach i kliknąć Zapisz na każdej karcie: |
Dezaktywowanie profilu użytkownika
Zanim rozpoczniesz
Aby dezaktywować profil użytkownika:
| 1 |
Na pasku nawigacyjnym Management Portal wybierz . | ||
| 2 |
Kliknij ikonę wielokropka obok profilu użytkownika, a następnie kliknij polecenie Oznacz jako nieaktywny. | ||
| 3 |
Kliknij przycisk Tak , aby potwierdzić. Stan profilu użytkownika zmieni się na Nieaktywny.
|
Aktywowanie profilu użytkownika
| 1 |
Na pasku nawigacyjnym Management Portal wybierz . |
| 2 |
Kliknij ikonę wielokropka obok profilu użytkownika, który chcesz aktywować, a następnie kliknij przycisk Przywróć. |
| 3 |
Kliknij przycisk Tak , aby potwierdzić. Stan profilu użytkownika zmieni się na Aktywny.
|
Kopiowanie profilu użytkownika
Aby skopiować profil użytkownika:
| 1 |
Na pasku nawigacyjnym Management Portal wybierz . |
| 2 |
Kliknij ikonę wielokropka obok profilu użytkownika, który chcesz skopiować, a następnie kliknij przycisk Kopiuj. |
| 3 |
Wprowadź szczegóły na kolejnych kartach i kliknij przycisk Zapisz na każdej karcie. |
Typy pracy
Podczas tworzenia kodu bezczynności lub zawijania, kojarzysz go z typem pracy. Typy pracy grupują kody bezczynności i zawijania w raportach pomocniczych.
Tworzenie typu pracy
Aby utworzyć typ pracy:
| 1 |
Na pasku nawigacyjnym Management Portal wybierz . | ||||||||
| 2 |
Kliknij + Nowy typ pracy. | ||||||||
| 3 |
Wprowadź następujące informacje i kliknij przycisk Zapisz:
|
Edytowanie typu pracy
Aby edytować typ pracy:
| 1 |
Na pasku nawigacyjnym Management Portal wybierz . | ||||||||||
| 2 |
Kliknij ikonę wielokropka obok typu pracy, którą chcesz edytować, a następnie kliknij Edytuj . Oprócz opcji Typ można edytować następujące ustawienia:
|
Dezaktywowanie typu pracy
Nie można dezaktywować typu pracy, jeśli istnieją jakiekolwiek kody pomocnicze, które są skojarzone z typem pracy. Podczas próby dezaktywacji takiego typu pracy pojawia się komunikat informujący, że nie można dezaktywować typu pracy. Można kliknąć ikonę informacji w komunikacie, aby wyświetlić listę encji, które zostały skojarzone z tym typem pracy.
Po dezaktywowaniu typu pracy nadal będzie on widoczny na stronie Typy pracy jako Nieaktywne typy pracy. Raporty historyczne zawierają również szczegółowe informacje o zdezaktywowanych typach pracy.
Aby dezaktywować typ pracy:
| 1 |
Na pasku nawigacyjnym Management Portal wybierz . | ||
| 2 |
Kliknij ikonę wielokropka obok typu pracy, który chcesz dezaktywować, a następnie kliknij Oznacz nieaktywne. | ||
| 3 |
Kliknij przycisk Tak , aby potwierdzić. Stan typu pracy zmienia się na Nieaktywny.
|
Aktywowanie typu pracy
Aby aktywować typ pracy:
| 1 |
Na pasku nawigacyjnym Management Portal wybierz . |
| 2 |
Kliknij ikonę wielokropka obok typu pracy, który chcesz uaktywnić, i kliknij Przywróć . |
| 3 |
Kliknij przycisk Tak , aby potwierdzić. Stan typu pracy zmienia się na Aktywny.
|
Kody pomocnicze
Kody bezczynności lub zawijania to dwa typy kodów pomocniczych. Agenci wybierają kody bezczynności lub zawijania w Agent Desktop Webex Contact Center, aby wskazać swoją niedostępność lub status kontaktów klienta. Kody bezczynności zazwyczaj wskazują, dlaczego agent nie jest dostępny, aby odebrać kontakty z klientami, na przykład podczas przerwy na lunch lub spotkania. Kody zakańczania wskazują wynik kontaktów z klientem, na przykład agent eskalował kontakt lub sprzedał usługę.
Każdy kod bezczynności lub zawijania można skojarzyć z typem pracy. Typy pracy to wartości używane przez system do grupowania kodów bezczynności i zawijania w raportach pomocniczych. Aby uzyskać więcej informacji, zobacz Tworzenie typu pracy.
Agenci mogą używać kodu bezczynności lub zawijania, jeśli przypiszesz kod do ich profilu. Należy dodać co najmniej jeden kod bezczynności i jeden kod zawijania w profilu pulpitu. Aby uzyskać więcej informacji, zobacz Profile pulpitu.
Jeśli w przedsiębiorstwie jest używana funkcja wybierania numeru wychodzącego, zaleca się utworzenie kodu zawijania, takiego jak |
Tworzenie kodów bezczynności lub zawijania
Aby utworzyć kod bezczynności lub zawijania:
| 1 |
Na pasku nawigacyjnym Management Portal wybierz . Zostanie wyświetlona strona Aux Codes Idle Codes (Kody bezczynności). Aby wyświetlić listę kodów zawijania, kliknij przycisk Kody zawijania u góry strony.
| ||||||||||||||
| 2 |
Kliknij + Nowy kod bezczynności lub + Nowy kod zawijania. | ||||||||||||||
| 3 |
Wprowadź następujące dane i kliknij przycisk Zapisz.
|
Edytowanie kodów bezczynności lub zawijania
| 1 |
Na pasku nawigacyjnym Management Portal wybierz . | ||||||||||||
| 2 |
Kliknij ikonę wielokropka obok kodu bezczynności lub zawijania, który chcesz edytować, a następnie kliknij przycisk Edytuj. | ||||||||||||
| 3 |
Wprowadź następujące dane i kliknij przycisk Zapisz.
|
Usuwanie kodów bezczynności lub opakowań
Nie można usunąć kodu bezczynności lub zawijania, który jest ustawiony jako domyślny. Zostanie wyświetlony komunikat informujący, że nie można zawiesić ani usunąć domyślnego kodu pomocniczego, jeśli spróbujesz go usunąć. Przed usunięciem wybranego kodu zawijania lub bezczynności należy ustawić inny kod bezczynności lub kod zawijania jako domyślny. Zobacz Edycja kodów bezczynności lub zawijania, aby zmienić ustawienie domyślne.
| 1 |
Na pasku nawigacyjnym Management Portal wybierz . | ||
| 2 |
Kliknij ikonę wielokropka obok kodu bezczynności lub zawijania, a następnie kliknij przycisk Oznacz jako nieaktywny. | ||
| 3 |
Kliknij przycisk Tak , aby potwierdzić. Stan kodu bezczynności lub zawijania zmienia się na Nieaktywny.
|
Profile pulpitu
Profil pulpitu to grupa uprawnień i zachowań pulpitu przypisywanych agentom i przełożonym. Każdy profil komputera określa następujące uprawnienia i ustawienia:
-
Transfer w kolejce
-
Konsultant i transfer agenta
-
Kody zawijania i bezczynności
-
Wartości limitu czasu zawijania
-
Agent Automatycznie dostępny
-
Możliwości wybierania numerów
-
Możliwości wybierania numeru
-
Dostęp do statystyk osobowych agenta
-
Automatyczne odbieranie
W przypadku raportów w okienku Statystyki osobiste agenta (APS) na Agent Desktop są stosowane ustawienia profilu pulpitu.
Tworzenie profilu pulpitu
Aby utworzyć profil pulpitu:
| 1 |
Na pasku nawigacyjnym Management Portal wybierz Desktop Profiles . |
| 2 |
Kliknij opcję + Nowy profil pulpitu i wprowadź następujące ustawienia: |
Informacje ogólne
Na karcie Informacje ogólne są wyświetlane następujące ustawienia.
|
Ustawienie |
Opis | ||
|---|---|---|---|
|
Nazwa |
Wprowadź nazwę profilu pulpitu. Profil komputera można utworzyć na podstawie kopii innego profilu komputera. Podczas kopiowania profilu system zmienia jego nazwę. Nazwa kopii składa się z nazwy profilu, na podstawie którego tworzona jest kopia, a słowa copy_of dodawane jako prefiks. Można zachować nazwę przypisaną plikowi przez system lub zmienić jego nazwę. |
||
|
Opis |
(Opcjonalnie) Wprowadź opis profilu. |
||
|
Stan |
To ustawienie jest wyświetlane tylko na stronie Edycja, aby wskazać, czy profil jest aktywny.
|
||
|
Typ nadrzędny |
Wybierz typ nadrzędny:
|
||
|
Nazwa rodzica |
To ustawienie jest dostępne, jeśli wybrano Typ nadrzędny jako Witryna . Wybierz witrynę, dla której jest dostępny ten profil pulpitu. |
||
|
Wyskakujące okienka ekranu |
Kliknij przycisk Wł. lub Wył. , aby określić, czy zewnętrzne ekrany podręczne mają być dozwolone. |
||
|
Automatyczne odbieranie |
Kliknij przycisk Tak lub Nie , aby określić, czy połączenia przychodzące i wychodzące na Agent Desktop mają być automatycznie odbierane przez agenta. W przypadku wybrania opcji Tak funkcja automatycznego odbierania działa w obu następujących scenariuszach: Scenariusz 1: Na platformie multimediów głosowych nowej generacji agent używa pulpitu jako opcji kanału głosowego. Scenariusz 2: Spełnione są wszystkie następujące warunki: W przypadku wybrania opcji Tak funkcja automatycznego odbierania działa w następujących przypadkach:
Gdy spełnione są wszystkie powyższe warunki, połączenia agentów są automatycznie odbierane tylko za pomocą jednego urządzenia. Agenci posiadający więcej niż jedno urządzenie muszą odbierać połączenia ręcznie. Połączenia przychodzące do agenta są automatycznie odbierane i pojawiają się na Agent Desktop. W przypadku połączeń wychodzących oddział agenta jest automatycznie odbierany. System nie wywołuje funkcji automatycznego odbierania w przypadku jednoczesnych miejsc docelowych dzwonków ani sytuacji, gdy agent przekazuje lub przekierowuje połączenie.
|
Kody pomocnicze
Na stronie Profil pulpitu> Kody pomocnicze są wyświetlane ustawienia kodów zawijania i bezczynności oraz uprawnień związanych z zawijaniem i dostępnością agentów.
|
Ustawienie |
Opis |
|
Ustawienia zawijania |
Po kliknięciu przycisku Autozawijanie z upływem czasu i wprowadzeniu godziny system automatycznie wprowadza domyślny kod zawijania po zakończeniu rozmowy przez agenta. Agent może jednak wybrać inny kod w okresie czasu określonym w tym miejscu. Kliknij przycisk Ręczne zawijanie , jeśli chcesz, aby agent wybrał kod zawijania po zakończeniu połączenia. Ręczne zawijanie nie wiąże się z żadnym limitem czasu. |
|
Agent dostępny po wydzwonieniu |
Kliknij przycisk Wł. , jeśli chcesz, aby agent przeszedł w stan Dostępne po zakończeniu i zakończeniu połączenia wychodzącego. Domyślnie agent staje się dostępny po połączeniu wychodzącym. Jeśli jednak agent nie chce być dostępny po połączeniu wychodzącym, może wybrać stan bezczynności z listy rozwijanej Stan dostępności agenta na pulpicie przed zakończeniem połączenia. Kliknij przycisk Wyłączone , jeśli chcesz, aby agent przeszedł w stan bezczynności po zakończeniu i zakończeniu połączenia wychodzącego. |
|
Zezwalaj na automatyczne zawijanie rozszerzeń |
Kliknij przycisk Wł. , jeśli chcesz, aby agenci anulowali czas automatycznego zakańczania i przedłużyli czas zawijania. Gdy ta opcja jest włączona, system wyświetla opcję Anuluj automatyczne zawijanie, gdy agent jest w trybie automatycznego zawijania. |
|
Kody zawijania |
Określ kody zawijania, które agenci mogą wybrać podczas zakańczania kontaktu:
Należy dodać domyślny kod zawijania na liście Wybrane kody. System używa kodu domyślnego po włączeniu funkcji automatycznego zawijania w profilu agenta. Agenci ci nie wprowadzają kodów zawijania. |
|
Kody bezczynności |
Określ kody bezczynności, które agenci mogą wybrać w Agent Desktop:
Domyślny kod bezczynności należy dodać na liście Wybrane. System używa kodów domyślnych w następujących scenariuszach:
|
Współpracy
Na stronie Desktop Profile > Collaboration są wyświetlane następujące ustawienia:
|
Ustawienie |
Opis | ||
|---|---|---|---|
|
Obiekty docelowe transferu punktów wejścia/kolejki |
Określ punkty wejścia lub kolejki, które agenci mogą wybrać z listy rozwijanej Kolejka na Agent Desktop:
|
||
|
Zespoły kumpli |
Określ zespoły, które agenci mogą wybrać z listy rozwijanej Agent w Agent Desktop. Agenci mogą konsultować się z agentami, przeprowadzać z nimi konferencje i przekazywać im połączenia z wybranych przez siebie zespołów.
|
||
|
Konsultuj się z kolejką |
Kliknij przycisk Włączone , jeśli chcesz, aby agent mógł wybrać kolejkę z listy rozwijanej Kolejka jako miejsce docelowe konsultacji. Miejscem docelowym musi być przychodząca kolejka Webex Contact Center.
|
Plan numerów
Strona Desktop Profile umożliwia skonfigurowanie ustawień związanych z wybieraniem numerów przez agentów. W poniższej tabeli opisano te ustawienia.
|
Ustawienie |
Opis | ||
|---|---|---|---|
|
Wybieranie wychodzące włączone |
Jeśli chcesz, aby agent mógł wykonywać połączenia wychodzące, kliknij pole Wybieranie wychodzące włączone , aby przełączyć ustawienie Tak. Jeśli nie chcesz, aby agent wykonywał połączenia wychodzące, kliknij pole Wybieranie wychodzące włączone , aby przełączyć ustawienie Nie. To ustawienie zapobiega wyświetlaniu klawiatury do wybierania numerów na Agent Desktop.
|
||
|
Punkty wejścia poł. wychodzącego |
Jeśli dla opcji Wybieranie wychodzące włączone jest ustawienie Tak, z listy rozwijanej w polu Punkt wejścia wybierania numeru wybierz punkt wejścia, którego agent może używać do wykonywania połączeń wychodzących. |
||
|
Książka adresowa |
Wybierz książkę adresową z listy rozwijanej w polu Książka adresowa. Książka adresowa zawiera numery szybkiego wybierania, z których agent może wybierać, aby wykonywać połączenia wychodzące i konsultacyjne. Jeśli ustawisz opcję Włączone wybierania wychodzącego na Nie i wybierzesz książkę adresową, agent może wybrać nazwę z książki adresowej na potrzeby konsultacji i transferów, ale nie może wykonywać połączeń wychodzących. Wybierz opcję Brak , jeśli nie chcesz udostępniać książki adresowej agentowi. Zobacz Tworzenie książki adresowej, aby uzyskać więcej informacji. |
||
|
Plan numerów włączony |
Jeśli chcesz, aby agent mógł wykonywać połączenia wychodzące ad hoc, kliknij pole Plan numerów włączony , aby przełączyć się na Tak. Jeśli nie chcesz, aby agent mógł wykonywać połączenia wychodzące ad hoc, kliknij pole Plan numerów włączony , aby przełączyć ustawienie Nie. Jeśli ustawienie Plan numerów włączony ma wartość Nie, a ustawienie Włączone wybieranie wychodzące ma wartość Tak, agent może wykonać połączenie wychodzące, ale tylko przez wybranie pozycji z książki adresowej lub wpisanie nazwy z książki adresowej w polu Wprowadź numer, z którym chcesz się połączyć na klawiaturze wybierania numerów. |
||
|
Wybierz plan numerów |
To ustawienie jest wyświetlane tylko wtedy, gdy dla opcji Plan numerów włączony zostanie ustawiona wartość Tak. Wybierz co najmniej jeden plan numerów, który ma być używany przez system do sprawdzania poprawności numerów wybierania wprowadzanych przez agenta w polu Wprowadź numer, z którym chcesz nawiązać połączenie . Dostępne są dwa domyślne plany wybierania numerów. Można również tworzyć niestandardowe plany numerów dla przedsiębiorstwa. Domyślne plany numerów to:
|
||
|
Wybieranie numeru ANI |
To ustawienie jest wyświetlane tylko wtedy, gdy dla opcji Wybieranie wychodzące włączone zostanie ustawiona wartość Tak. Opcjonalnie z listy rozwijanej w polu ANI wybierania numeru wybierz nazwę skojarzoną z listą numerów telefonów, których agent może użyć do nawiązania połączenia wychodzącego. System używa numeru, którego agent używa jako identyfikatora dzwoniącego dla połączenia. Aby uzyskać więcej informacji, zobacz Tworzenie numeru ANI wybierania wychodzącego. |
Sprawdzanie poprawności nazwy wyróżniającej agenta
Na stronie opcji Desktop Profile> Voice Channel (Profil pulpitukanał głosowy) są wyświetlane następujące ustawienia.
|
Ustawienie |
Opis | ||
|---|---|---|---|
| Opcje kanału głosowego |
Nazwa wyróżniająca agenta — umożliwia agentom logowanie się przy użyciu nazwy wyróżniającej Numer wewnętrzny — umożliwia agentom logowanie się przy użyciu określonego numeru wewnętrznego |
||
|
Sprawdzanie poprawności nazwy wyróżniającej agenta |
Kliknij opcję Bez ograniczeń , aby zezwolić agentom na używanie dowolnej nazwy wyróżniającej do logowania się za pomocą monitu o poświadczenia stacji na Agent Desktop.
Aby ograniczyć nazwę wyróżniającą, którą może wprowadzić agent, kliknij jedną z następujących opcji:
|
||
|
Kryteria walidacji |
To ustawienie jest wyświetlane tylko wtedy, gdy dla opcji Walidacja dla nazwy wyróżniającej agenta ustawiono wartość Kryteria sprawdzania poprawności. Wybierz plan wybierania numerów, który ma być używany podczas sprawdzania poprawności nazwy wyróżniającej:
|
Statystyki agenta
Na stronie Desktop Profile> Agent Statistics (Statystyki agenta) są wyświetlane następujące ustawienia.
|
Ustawienie |
Opis | ||
|---|---|---|---|
|
Statystyki agenta |
Kliknij przycisk Włącz lub Wył. , aby określić, czy agenci mają wyświetlać swoje osobiste statystyki w Agent Desktop. |
||
|
Statystyka kolejek |
To ustawienie określa, czy agent może wyświetlać statystyki dla wszystkich lub niektórych kolejek na karcie Statystyki osobiste agenta. Wykonaj jedną z następujących czynności:
|
||
|
Statystyki zalogowanej drużyny |
Kliknij przycisk Wł. lub Wył. , aby określić, czy agent może wyświetlać statystyki zespołu.
|
||
|
Statystyki zespołu |
To ustawienie określa, czy agent może wyświetlać statystyki dla wszystkich lub niektórych zespołów na karcie Statystyki osobiste agenta. Wykonaj jedną z następujących czynności:
|
||
|
Dostęp do nagrań |
Ta funkcja nie jest obecnie obsługiwana. Domyślnie jest ustawiona wartość Nie. |
Progi agentów
Strona Progi agenta jest wyświetlana tylko wtedy, gdy przedsiębiorstwo korzysta z funkcji alertów o progach. Ta strona zawiera ustawienia określające alerty, które agent może wyświetlać na karcie Statystyki osobiste agenta w Agent Desktop.
Ta funkcja nie jest obsługiwana. Włączenie lub wyłączenie progu Zezwalaj na agenta w ustawieniach dzierżawy w celu wyświetlenia progu agenta na stronie profilu komputera zostanie kiedyś usunięte. |
Jeśli w przedsiębiorstwie jest używana funkcja Alerty o progach agentów, na stronie znajdują się również ustawienia umożliwiające określenie progów skojarzonych z agentem.
Aby uzyskać więcej informacji, zobacz Reguły progów.
|
Ustawienie |
Opis |
|---|---|
|
Alerty dotyczące progów widoczności dla agentów |
Wybierz reguły z listy rozwijanej, aby określić alerty, które agent ma otrzymywać. Gdy agent przekroczy regułę progową, system generuje alert i wyświetla go na karcie Statystyki osobiste agenta w Agent Desktop. |
|
Włącz alerty dotyczące progów agenta |
To ustawienie jest wyświetlane tylko wtedy, gdy przedsiębiorstwo korzysta z funkcji alertów progowych agentów. Kliknij przycisk Włącz lub Wył. , aby określić, czy agent i przełożony mają otrzymywać alerty, gdy agent przekroczy określone reguły progowe. Jeśli agent naruszy wybraną regułę, system wygeneruje alert i wyświetli go w sekcji Alerty progowe agenta na karcie Statystyki osobiste agenta. Przełożony otrzymuje również alert w Webex Contact Center Management Portal. |
|
Powiadomienia progowe |
Ta opcja jest dostępna po włączeniu alertów dotyczących progów. Jeśli dostępne są alerty progowe widoczności dla agentów, wybierz z listy rozwijanej reguły wyzwalania alertów. Wybierz reguły z listy rozwijanej, aby określić alerty, które mają otrzymywać agent i przełożony. |
Limit czasu agenta
Limit czasu agenta umożliwia automatyczne wylogowanie agenta z pulpitu po określonym czasie nieaktywności. Agent jest uznawany za nieaktywnego, jeśli nie wykonuje żadnych czynności na Agent Desktop w stanie Bezczynność. Aktywność agenta obejmuje obsługę kontaktów, pracę nad niestandardowymi widżetami lub wykonywanie dowolnych zadań na Agent Desktop.
|
Ustawienie |
Opis |
|
Limit czasu braku aktywności na komputerze |
Wybierz ustawienie limitu czasu bezczynności dla agenta spośród następujących opcji: Wartość domyślna: wybierz tę opcję, aby dziedziczyć wartości podane w ustawieniach limitu czasu na poziomie dzierżawy. Wartość niestandardowa: wpisz wartość w minutach, aby ustawić limit czasu bezczynności. Wprowadź dowolną wartość z zakresu od 3 do 10 000 minut w polu tekstowym. Spowoduje to zastąpienie wartości podanej w obszarze Ustawienia limitu czasu w konfiguracji na poziomie dzierżawy. |
Wyświetlanie szczegółów profilu komputera
| 1 |
Na pasku nawigacyjnym Management Portal wybierz Desktop Profiles. |
| 2 |
Kliknij ikonę wielokropka obok profilu pulpitu, który chcesz wyświetlić, a następnie kliknij przycisk Wyświetl. Możesz wyświetlić następujące szczegóły: |
| 3 |
(Opcjonalnie) Kliknij przycisk Edytuj na każdej karcie, aby edytować ustawienia. |
Edytowanie profilu komputera
| 1 |
Na pasku nawigacyjnym portalu Webex Contact Center wybierz opcję Inicjowanie obsługi. |
| 2 |
Wybierz pozycję Profile pulpitu. Zostanie wyświetlona strona Profile pulpitu. Na tej stronie zostanie wyświetlona lista profilów pulpitu. |
| 3 |
Kliknij ikonę wielokropka obok profilu pulpitu, który chcesz edytować, a następnie kliknij przycisk Edytuj. Możesz edytować następujące szczegóły: |
Kopiowanie profilu pulpitu
| 1 |
Na pasku nawigacyjnym Management Portal wybierz pozycję Provisioning > Desktop Profiles. |
| 2 |
Kliknij ikonę wielokropka obok profilu pulpitu, który chcesz skopiować, a następnie kliknij przycisk Kopiuj. W skopiowanym profilu pulpitu można edytować następujące szczegóły: |
| 3 |
(Opcjonalnie) Kliknij przycisk Edytuj na każdej karcie, aby edytować ustawienia. |
Dezaktywowanie profilu pulpitu
Nie można dezaktywować profilu pulpitu, jeśli jest on skojarzony z innymi encjami, takimi jak numery wybierania numerów lub dowolna inna strategia routingu. Podczas próby dezaktywacji tych profilów pulpitu jest wyświetlany komunikat o błędzie. Kliknij ikonę informacji na końcu wiadomości, aby wyświetlić listę wszystkich skojarzonych encji.
Po dezaktywowaniu profilu pulpitu nadal będzie on widoczny na stronie Profile pulpitu jako Nieaktywny. Raporty historyczne zawierają również szczegółowe informacje o dezaktywowanym profilu pulpitu.
| 1 |
Na pasku nawigacyjnym Management Portal wybierz pozycję Provisioning > Desktop Profiles. | ||
| 2 |
Kliknij ikonę wielokropka obok profilu pulpitu, a następnie kliknij przycisk Oznacz jako nieaktywny. | ||
| 3 |
Kliknij przycisk Tak , aby potwierdzić. Stan profilu pulpitu zmieni się na Nieaktywny.
|
Aktywowanie profilu pulpitu
| 1 |
Na pasku nawigacyjnym Management Portal wybierz pozycję Provisioning > Desktop Profiles. |
| 2 |
Kliknij ikonę wielokropka obok profilu pulpitu o stanie Nieaktywny i kliknij przycisk Przywróć. |
| 3 |
Kliknij przycisk Tak , aby potwierdzić. Stan profilu pulpitu zmieni się na Aktywny.
|
Książki adresowe
Książki adresowe zawierają pozycje z numerami telefonów. Zamiast wprowadzać numer ręcznie podczas rozpoczynania połączenia, agenci mogą użyć książki adresowej, aby wybrać pozycję, z którą chcesz się wybierać. Agenci mogą uzyskać dostęp do książki adresowej po dodaniu jej do ich profilu na pulpicie. Aby uzyskać więcej informacji, zobacz Plan numerów w profilach pulpitu .
Można tworzyć książki adresowe, które są dostępne dla wszystkich witryn lub tylko dla określonej witryny. Wartość Maksymalna liczba książek adresowych w ustawieniach dzierżawy w przedsiębiorstwie określa liczbę książek adresowych, które można utworzyć. Aby uzyskać więcej informacji, zobacz Ustawienia dzierżawy.
Gdy książka adresowa jest aktualizowana, administrator musi poinformować agentów, aby ponownie załadowali bowser lub wylogowali się i zalogowali ponownie, aby wyświetlić aktualizacje. |
Tworzenie książki adresowej
Aby utworzyć nową książkę adresową:
| 1 |
Na pasku nawigacyjnym Management Portal wybierz . | ||||||||||
| 2 |
Kliknij + Nowa książka adresowa. | ||||||||||
| 3 |
Wprowadź następujące dane i kliknij przycisk Zapisz.
| ||||||||||
| 4 |
(Opcjonalnie) Na liście pozycji kliknij ikonę + , aby dodać nowe pozycje do książki adresowej. | ||||||||||
| 5 |
W oknie dialogowym Dodawanie książki adresowej wprowadź następujące informacje:
|
Edytowanie książki adresowej
| 1 |
Na pasku nawigacyjnym Management Portal wybierz . | ||||||||
| 2 |
Kliknij przycisk wielokropka obok książki adresowej, którą chcesz edytować, a następnie kliknij przycisk Edytuj. Na karcie Ustawienia ogólne można edytować następujące pola:
| ||||||||
| 3 |
W sekcji Lista wpisów w kolumnie Akcja kliknij przycisk edycji, aby edytować wpis. | ||||||||
| 4 |
W oknie dialogowym Edytuj książkę adresową można edytować następujące elementy:
| ||||||||
| 5 |
(Opcjonalnie) W sekcji Lista wpisów w kolumnie Akcja kliknij przycisk Usuń , aby usunąć wpis. | ||||||||
| 6 |
(Opcjonalnie) Kliknij ikonę + , aby dodać nowy wpis do listy wpisów. | ||||||||
| 7 |
Kliknij przycisk Zapisz. |
Usuwanie książki adresowej
Nie można usunąć książki adresowej, jeśli została ona skojarzona z innymi encjami, takimi jak profil pulpitu. Podczas próby usunięcia tych książek adresowych zostanie wyświetlony komunikat o błędzie. Kliknij ikonę informacji na końcu wiadomości, aby wyświetlić listę wszystkich skojarzonych encji.
| 1 |
Na pasku nawigacyjnym Management Portal wybierz . |
| 2 |
Kliknij ikonę wielokropka obok książki adresowej, którą chcesz usunąć, a następnie kliknij przycisk Usuń. |
| 3 |
Kliknij przycisk Tak , aby potwierdzić. |
Automatyczna identyfikacja numeru (ANI)
Funkcja automatycznej identyfikacji numeru (ANI, Outdial Automatic Number Identification) umożliwia agentowi wybranie numeru telefonu jako identyfikatora dzwoniącego dla połączenia wychodzącego.
Aby udostępnić agentowi listę ANI wybierania wychodzącego, należy dodać listę ANI wybierania wychodzącego do profilu komputera i przypisać profil do agenta. Aby uzyskać więcej informacji, zobacz Profile pulpitu.
Tworzenie numeru ANI wybierania wychodzącego
Aby utworzyć ANI wybierania wychodzącego:
| 1 |
Na pasku nawigacyjnym Management Portal wybierz . | ||||||||
| 2 |
Kliknij + Nowy numer ANI. | ||||||||
| 3 |
W sekcji Ustawienia ogólne wprowadź następujące informacje :
| ||||||||
| 4 |
Kliknij ikonę + w sekcji Lista wpisów ANI wybierania wychodzącego, aby dodać nową pozycję ANI wybierania wychodzącego. | ||||||||
| 5 |
W oknie dialogowym Dodawanie numeru ANI wprowadź następujące informacje :
| ||||||||
| 6 |
Powtórz kroki 5 i 6, aby dodać do listy kolejną pozycję ANI wybierania wychodzącego. | ||||||||
| 7 |
Kliknij przycisk Zapisz. Nowo dodane wpisy znajdują się w sekcji Lista zgłoszeń ANI wybierania numeru. |
Edytowanie numeru ANI wybierania wychodzącego
Aby edytować ANI wybierania wychodzącego:
| 1 |
Na pasku nawigacyjnym Management Portal wybierz . |
| 2 |
Kliknij ikonę wielokropka obok wybierania ANI, które chcesz edytować, a następnie kliknij przycisk Edytuj. |
| 3 |
Można edytować następujące elementy:
|
| 4 |
Kliknij przycisk Zapisz. |
Usuwanie numeru ANI wybierania wychodzącego
Nie można usunąć numeru ANI wychodzącego, jeśli został skojarzony z dowolną encją, na przykład profilem pulpitu. |
Aby usunąć numer ANI wybierania wychodzącego:
| 1 |
Na pasku nawigacyjnym Management Portal wybierz . |
| 2 |
Kliknij ikonę wielokropka obok numeru ANI wybierania wychodzącego, które chcesz usunąć, a następnie kliknij przycisk Usuń. |
| 3 |
Kliknij przycisk Tak , aby potwierdzić. |
Plany numerów
Na stronie Plan numerów można zdefiniować kryteria sprawdzania poprawności dla:
-
Numer wybierania używany przez agenta do logowania się do Agent Desktop.
-
Nazwa wyróżniająca używana przez agenta do wybierania numerów.
Jeśli spełnione są wymagania wstępne sprawdzania poprawności, system sprawdza poprawność nazw DN wprowadzanych przez agentów w środowisku pulpitu pod kątem reguł składni zdefiniowanych w co najmniej jednym planie wybierania numerów. W poniższej tabeli opisano wymagania wstępne dotyczące sprawdzania poprawności.
|
Użycie nazwy wyróżniającej |
Wymagania wstępne dotyczące sprawdzania poprawności | ||
|---|---|---|---|
|
Logowanie do Agent Desktop |
Skonfiguruj sprawdzanie poprawności profili pulpitu > nazwy wyróżniającej agenta w następujący sposób:
|
||
|
Połączenia wychodzące |
Skonfiguruj plan profili pulpitu > wybierania numerów w następujący sposób:
|
Jeśli zezwolisz agentom na wprowadzanie nazw wyróżniających bez konieczności sprawdzania poprawności, a ich wpisy nie są zgodne z prawidłową składnią, pulpit odrzuca logowania i połączenia wychodzące kończą się niepowodzeniem. |
Można wybrać jeden z dwóch domyślnych planów numerów i utworzyć nowe plany numerów. Domyślne plany numerów to:
-
NAS
-
Dowolny format
Domyślny plan numerów w Stanach Zjednoczonych akceptuje takie pozycje, jak:
-
1-800-555-1234
-
1 (800) 555-1234
-
18005551234
-
18005551234,,,222
W tym przykładzie przecinki oznaczają pauzy przed wprowadzeniem numeru wewnętrznego.
Domyślny plan numerów w dowolnym formacie akceptuje takie pozycje, jak:
-
123
-
5551234
-
555-1234
-
8005551234
-
1800KWIATY
-
Bruce.Matthews
Plan wybierania numerów w dowolnym formacie umożliwia sprawdzenie poprawności nazwy wyróżniającej, pierwszej części adresu e-mail lub jednolitego identyfikatora zasobu (URI) Session Initiation Protocol (SIP). |
Wszystkie plany numerów wymagają wyrażenia regularnego, aby system rozpoznał to, co definiuje prawidłowy wpis. Wyrażenie regularne składa się z reguł składni używanych przez system do interpretowania poprawności.
Można utworzyć oddzielne plany numerów z odpowiednimi wyrażeniami regularnymi, aby określić wymaganą składnię dla:
-
Nazwa wyróżniająca, której agent używa do logowania się do wyskakującego okna poświadczeń aplikacji Desktop Station.
-
Nazwa wyróżniająca wprowadzana przez agenta w polu Wprowadź numer, z którym chcesz nawiązać połączenie w oknie Pulpit klawiatury wybierania numerów.
Opcjonalnie można określić prefiks i znaki, które system musi usunąć z pozycji w klawiaturze wybierania numerów.
Wyrażenia regularne domyślnych planów numerów opisano w poniższych sekcjach. Reguły składni opisane w tych sekcjach ułatwiają formułowanie wyrażeń regularnych dla tworzonych planów numerów.
W przypadku połączenia wychodzącego system wykonuje następujące kroki w celu ustalenia poprawności wpisu dokonanego przez agenta w polu Wprowadź numer do połączenia na pulpicie:
-
Usuń znaki określone w polu Usunięte znaki planu numerów z pozycji w polu Wprowadź numer, z którym chcesz nawiązać połączenie .
W domyślnych planach wybierania numerów w Stanach Zjednoczonych i dowolnym formacie określone znaki rozebrane to lewy nawias, prawy nawias, spacja i łącznik.
-
Sprawdź poprawność wynikowego wpisu zgodnie z kryteriami zdefiniowanymi w wyrażeniu regularnym wybranego planu numerów. Jeśli wpis spełnia kryteria, jest uznawany za ważny.
-
Jeśli wpis jest nieprawidłowy, poprzedź wpis określony w polu Prefiks .
W amerykańskim planie numerów określony prefiks to numer 1.
-
Ponownie sprawdź poprawność wynikowego wpisu zgodnie ze zdefiniowanym wyrażeniem regularnym.
Wyrażenie regularne dla domyślnego planu numerów w USA
Wyrażenie regularne określone dla planu numerów w Stanach Zjednoczonych to:
1[0-9]{3}[2-9][0-9]{6}([,]{1,10}[0-9]+){0,1}
Poniżej znajduje się opis tego, co określa to wyrażenie regularne.
-
Pierwsza cyfra musi wynosić 1.
-
Muszą po nich następować trzy cyfry z zakresu 0–9.
{3} oznacza 3 cyfry z poprzedniego zakresu [0-9]
-
Musi następować jedna cyfra z zakresu 2-9.
-
Sześć cyfr z zakresu 0-9 musi nastąpić.
{6} oznacza sześć cyfr w poprzedzającym zakresie [0–9]
-
Może następować zero lub jedno wystąpienie następującej sekwencji: od jednego do dziesięciu przecinków [,], po których następuje jedna lub więcej cyfr [0-9].
{1,10} oznacza od jednej do dziesięciu przerw określonych przez jeden przecinek [,] na pauzę
+ oznacza jedną lub więcej cyfr z poprzedniego zakresu [0-9]
{0,1} oznacza zero lub jedno wystąpienie sekwencji pauz [,], po których następuje jedna lub więcej cyfr w poprzedzającym zakresie [0-9]
Wyrażenie regularne dla domyślnego planu numerów dowolnego formatu
Wyrażenie regularne określone dla planu numerów dowolnego formatu to:
([0-9a-zA-Z]+[-._])*[0-9a-zA-Z]+
Poniżej znajduje się opis tego, co określa to wyrażenie regularne.
-
Pozycja klawiatury numerycznej może zaczynać się od zera lub więcej zestawów następującej sekwencji:
Jeden lub więcej znaków alfanumerycznych [0-9a-zA-Z], po których następuje jeden myślnik, kropka lub podkreślenie [-._].
-
+ oznacza jeden lub więcej znaków alfanumerycznych z poprzedniego zakresu [0-9a-zA-Z]
-
* oznacza zero lub więcej z poprzedzającej sekwencji znaków alfanumerycznych [0-9a-zA-Z], po których następuje jeden łącznik, kropka lub podkreślenie [-._].
-
-
Po tym musi nastąpić co najmniej jeden znak alfanumeryczny [0-9a-zA-Z].
Tworzenie planu numerów
Zanim rozpoczniesz
| 1 |
Na pasku nawigacyjnym Management Portal wybierz . Zostanie wyświetlona strona Plan numerów. Na tej stronie jest wyświetlana lista istniejących planów numerów. | ||||||||||
| 2 |
Kliknij + Nowy plan wybierania numerów. | ||||||||||
| 3 |
Skonfiguruj następujące ustawienia.
| ||||||||||
| 4 |
Kliknij przycisk Zapisz. |
Edytowanie planu numerów
Zanim rozpoczniesz
| 1 |
Na pasku nawigacyjnym Management Portal wybierz . Zostanie wyświetlona strona Plan numerów. Na tej stronie jest wyświetlana lista istniejących planów numerów. | ||||||||||
| 2 |
Kliknij ikonę wielokropka obok planu numerów, który chcesz edytować, i wybierz opcję Edytuj. Zostanie wyświetlona strona Edytuj plan numerów.
| ||||||||||
| 3 |
Ustawienia opisane w poniższej tabeli można edytować. Po zakończeniu edycji kliknij przycisk Zapisz.
|
Usuwanie planu numerów
Zanim rozpoczniesz
-
Do wykonania tej procedury wymagane są uprawnienia administratora.
-
Przed usunięciem planu numerów upewnij się, że nie jest on dostępny dla profilu komputera ani używany do sprawdzania poprawności numeru wybierania numeru logowania agenta. Jeśli nie możesz usunąć planu numerów, skontaktuj się z administratorem pełnym.
| 1 |
Na pasku nawigacyjnym Management Portal wybierz Zostanie wyświetlona strona Plan numerów. Na tej stronie jest wyświetlana lista wszystkich istniejących planów numerów. |
| 2 |
Kliknij ikonę wielokropka obok planu numerów, który chcesz usunąć, i wybierz polecenie Usuń. Głowy do góry! Okno dialogowe.
|
| 3 |
Kliknij przycisk Tak , aby potwierdzić. |
Zmienne globalne
Zmienne globalne to zmienne niestandardowe zdefiniowane w module Provisioning i dostępne w całym przepływie. Deweloperzy przepływu mogą dodawać zmienne globalne do przepływu zgodnie z wymaganiami. Aby uzyskać więcej informacji, zobacz Zmienne globalne.
Zmienne globalne są specyficzne dla kanału głosowego Webex Contact Center. Zbierają one jeden z następujących typów wartości danych:
-
Dane wprowadzone przez dzwoniącego: dane wprowadzane przez klienta przy użyciu IVR podczas połączenia, takie jak numer konta.
-
Dane wprowadzone przez agenta: dane wprowadzane przez agenta w okienku Sterowanie interakcją na pulpicie podczas aktywnej rozmowy z klientem, takie jak numer sprawy lub kod akcji.
Można utworzyć dowolną liczbę zmiennych globalnych. Można jednak włączyć tylko maksymalnie 100 zmiennych globalnych do raportowania jednocześnie.
Aby uzyskać więcej informacji, zobacz Tworzenie zmiennej globalnej.
Domyślnie wyświetlane są tylko aktywne zmienne globalne. Aby wyświetlić nieaktywne zmienne globalne, zaznacz pole wyboru Pokaż nieaktywne zmienne globalne .
|
Zmienne zdefiniowane przez system
Zmienne zdefiniowane przez system to predefiniowane zmienne globalne używane przez Webex Contact Center.
Zmienne zdefiniowane przez system można edytować w module Provisioning; Nie można jednak tworzyć ani dezaktywować zmiennych zdefiniowanych przez system. |
Webex Contact Center wykorzystuje następujące zmienne zdefiniowane w systemie:
-
Global_FeedbackSurveyOptin: Wskazuje, czy klient zdecyduje się wziąć udział (opt-in), czy nie wziąć udziału (opt-out) w ankiecie po rozmowie telefonicznej. Typ zmiennej jest zdefiniowany jako String; podczas gdy wartość domyślna jest
niezainicjowana, co oznacza, że nie ma wartości początkowej. -
Global_Language: Wskazuje język używany przez klienta w przepływie. Typ zmiennej jest zdefiniowany jako String, a wartością
domyślną jest en-US. Aby uzyskać więcej informacji, zobacz Webex Experience Management Obsługa języków. -
Global_VoiceName: Wskazuje nazwę zapisaną na wyjściu używaną w przepływie. Typ zmiennej jest zdefiniowany jako String, podczas gdy wartością domyślną jest
Automatic. Gdy wartość jestautomatyczna, Google Dialogflow wybiera nazwę głosową dla danego języka.
Tworzenie zmiennej globalnej
| 1 |
Na pasku nawigacyjnym Management Portal wybierz . | ||||||||||||||
| 2 |
Click + Nowa zmienna globalna. Zostanie wyświetlone okno Zmienna globalna.
| ||||||||||||||
| 3 |
Wprowadź nazwę zmiennej.
| ||||||||||||||
| 4 |
Wprowadź opis zmiennej. | ||||||||||||||
| 5 |
Wybierz jeden z następujących typów z listy rozwijanej Typ zmiennej i określ wartość zmiennej.
| ||||||||||||||
| 6 |
(Opcjonalnie) Wyłącz przełącznik Stan , aby zmienna była nieaktywna. | ||||||||||||||
| 7 |
(Opcjonalnie) Włącz przełącznik Utwórz raport, aby wyświetlić zmienną w analizatorze na potrzeby raportowania.
| ||||||||||||||
| 8 |
(Opcjonalnie) Włącz przełącznik Ustaw agenta jako widoczny , aby wyświetlić zmienną na pulpicie wraz z wartością wprowadzoną jako część przepływu. Po włączeniu przełącznika Ustaw agenta jako widoczny zostaną wyświetlone następujące konfiguracje:
| ||||||||||||||
| 9 |
Kliknij przycisk Zapisz. |
Edytowanie zmiennej globalnej
Aby edytować zmienną globalną:
| 1 |
Na pasku nawigacyjnym Management Portal wybierz . | ||
| 2 |
Kliknij ikonę wielokropka obok wymaganej zmiennej globalnej i kliknij przycisk Edytuj. | ||
| 3 |
Wprowadź niezbędne zmiany i kliknij przycisk Zapisz.
|
Dezaktywowanie zmiennej globalnej
| 1 |
Na pasku nawigacyjnym Management Portal wybierz . | ||
| 2 |
Kliknij ikonę wielokropka obok zmiennej globalnej, którą chcesz dezaktywować, a następnie kliknij przycisk Oznacz nieaktywne. | ||
| 3 |
Kliknij przycisk Tak , aby potwierdzić. Stan zmiennej globalnej zmieni się na Nieaktywny.
|
Uaktywnianie zmiennej globalnej
| 1 |
Na pasku nawigacyjnym Management Portal wybierz . |
| 2 |
Kliknij ikonę wielokropka obok wymaganej zmiennej globalnej i kliknij przycisk Przywróć. |
| 3 |
Kliknij przycisk Tak , aby potwierdzić. Stan zmieni się z Nieaktywny na Aktywny. |
Profile multimedialne
Jeśli administrator włączył obsługę multimediów w przedsiębiorstwie, każdemu agentowi można przypisać profil multimedialny. Każdy profil określa liczbę nośników każdego typu, takich jak poczta e-mail, czat lub telefon, które agent może obsługiwać jednocześnie.
Opcjonalna funkcja multimedialna umożliwia systemowi Webex Contact Center zarządzanie strategiami routingu dla kontaktów e-mail, telefonu i czatu.
Profile multimedialne można przypisywać do witryn, zespołów lub poszczególnych agentów. Domyślnie system przypisuje Default_Telephony_Profile do każdej lokacji. Nie można edytować ani usunąć tego profilu, ale można ponownie przypisać inny profil multimedialny do witryny.
Wszystkie zespoły w danej lokacji mają ten sam profil multimedialny co profil witryny, chyba że zespołom zostanie przypisany inny profil. Podobnie, wszyscy agenci w zespołach mają ten sam profil co profil zespołu, chyba że zmienisz profil agentów.
Tworzenie profilu multimedialnego
Aby skonfigurować profil multimedialny:
| 1 |
Na pasku nawigacyjnym portalu zarządzania wybierz opcję |
| 2 |
Kliknij + Nowy profil multimedialny. |
| 3 |
Wykonaj następujące czynności: |
| 4 |
Kliknij przycisk Zapisz. |
Wyświetlanie szczegółów profilu multimedialnego
| 1 |
Na pasku nawigacyjnym portalu Webex Contact Center wybierz opcję Inicjowanie obsługi. |
| 2 |
Kliknij ikonę wielokropka obok profilu multimedialnego i kliknij Wyświetl . |
| 3 |
(Opcjonalnie) Kliknij przycisk Edytuj , aby zmienić ustawienia. Aby uzyskać więcej informacji, zobacz Edytowanie profilu multimedialnego. |
| 4 |
(Opcjonalnie) Kliknij przycisk Usuń , aby dezaktywować ustawienia. Więcej informacji można znaleźć w sekcji Dezaktywowanie profilu multimedialnego. |
Edytowanie profilu multimedialnego
| 1 |
Na pasku nawigacyjnym Management Portal wybierz . |
| 2 |
Kliknij ikonę wielokropka obok profilu multimedialnego i kliknij przycisk Edytuj. |
| 3 |
Wykonaj następujące czynności: |
| 4 |
Kliknij przycisk Zapisz. |
Dezaktywowanie profilu multimedialnego
Nie można dezaktywować profilu multimedialnego, jeśli jest on powiązany z dowolną encją. |
| 1 |
Na pasku nawigacyjnym Management Portal wybierz . | ||
| 2 |
Kliknij ikonę wielokropka obok profilu multimedialnego, który chcesz dezaktywować, a następnie kliknij przycisk Oznacz jako nieaktywny. | ||
| 3 |
Kliknij przycisk Tak , aby potwierdzić. Stan profilu multimedialnego zmieni się na Nieaktywny.
|
Aktywowanie profilu multimedialnego
| 1 |
Na pasku nawigacyjnym Management Portal wybierz . |
| 2 |
Kliknij ikonę wielokropka obok profilu multimedialnego o stanie Nieaktywny i kliknij przycisk Przywróć. |
| 3 |
Kliknij przycisk Tak , aby potwierdzić. Stan profilu multimedialnego zmieni się na Aktywny.
|
Układ pulpitu
Funkcja Desktop Layout umożliwia skonfigurowanie programu Webex Contact Center Desktop zgodnie z wymaganiami biznesowymi. Możesz dostosować elementy, takie jak logo, tytuł i widżety. Aby uzyskać pełną listę elementów, które można dostosować, zobacz Definiowanie niestandardowego układu pulpitu. Możesz utworzyć układ pulpitu i przypisać go do zespołu. Ten układ generuje środowisko agenta na pulpicie dla wszystkich agentów, którzy logują się w ramach tego zespołu.
Istnieją dwa typy układów:
-
Układ globalny: Ten układ jest układem wygenerowanym przez system, który jest domyślnie przypisywany podczas tworzenia zespołu. Aby uzyskać więcej informacji, zobacz Tworzenie zespołu. Podczas tworzenia zespołu układ globalny jest automatycznie ustawiany jako układ pulpitu zespołu. Nie można usunąć tego układu.
-
Układ niestandardowy: układ, który zapewnia niestandardowe środowisko pulpitu. Można utworzyć układ niestandardowy dla jednego lub większej liczby zespołów.
Jeśli przypiszesz nowy układ pulpitu, gdy agent jest zalogowany, agent musi ponownie załadować stronę, aby zobaczyć nowy układ. |
Program Webex Contact Center Desktop obsługuje trzy persony:
-
Agent
-
Kierownik
-
Przełożony i agent
Plik układu JSON ma osobne sekcje dla każdej z person. Administrator powinien skonfigurować ustawienia dla każdej osoby w odpowiedniej sekcji pliku układu JSON. Aby uzyskać więcej informacji na temat przykładowego pliku układu JSON, zobacz Właściwości najwyższego poziomu układu JSON.
Gdy firma Cisco dodaje nową funkcję do układu pulpitu, niezmodyfikowany układ jest automatycznie aktualizowany o nowe funkcje. Zaktualizowany układ pulpitu jest automatycznie dostępny dla istniejących zespołów, które używają niezmodyfikowanego układu pulpitu. Użytkownicy komputerów korzystających z niezmodyfikowanego układu pulpitu otrzymują nowe funkcje oparte na układzie po zalogowaniu się lub ponownym załadowaniu przeglądarki.
Jeśli używasz domyślnego |
Tworzenie układu pulpitu
Aby utworzyć niestandardowy układ pulpitu:
Zanim rozpoczniesz
| 1 |
Na pasku nawigacyjnym portalu zarządzania wybierz . | ||||||||||||||
| 2 |
Kliknij przycisk Nowy układ. | ||||||||||||||
| 3 |
Wprowadź następujące szczegóły:
| ||||||||||||||
| 4 |
Przekaż plik JSON dostosowany w celu zdefiniowania niestandardowego układu pulpitu.
| ||||||||||||||
| 5 |
Jeśli przesłany układ niestandardowy zawiera błędy sprawdzania poprawności, kliknij przycisk Przywróć , aby przywrócić układ domyślny. | ||||||||||||||
| 6 |
Kliknij przycisk Zapisz , aby zapisać konfigurację. Ważne: Aby zweryfikować działanie układu, zobacz Wyświetlanie układu na pulpicie. |
Wyświetlanie układu na pulpicie
| 1 |
Utwórz zespół testowy. Aby uzyskać więcej informacji, zobacz Tworzenie zespołu. |
| 2 |
Przypisz się do zespołu testowego. |
| 3 |
Na pasku nawigacyjnym Management Portal wybierz pozycję Desktop Agent Desktop. |
| 4 |
Wybierz zespół testowy i sprawdź poprawność doświadczenia. |
Definiowanie niestandardowego układu pulpitu
W tym temacie omówiono sposób tworzenia układu niestandardowego przez edycję pliku JSON i przedstawiono przykładowe przypadki użycia umożliwiające rozpoczęcie pracy z widżetami, takimi jak widżet Metryki zarządzania doświadczeniami klientów i widżet Podróż obsługi klienta.
Zanim rozpoczniesz
Poniżej przedstawiono przydatne umiejętności umożliwiające dostosowanie układu pulpitu:
-
Opis struktury HTML
-
Opis modelu drzewa dokumentu w przeglądarce
-
Opis formatu JSON
Omówienie układu pulpitu
Na pulpicie istnieją dwa typy widżetów — oparte na elementach iframe i oparte na komponentach internetowych. Nagłówek, nawigacja (strona niestandardowa), obszar trwały, obszar bezgłowy i panel aux to konfigurowalne obszary na pulpicie. To nie są widżety.
Poniższa lista zawiera szczegółowe informacje na temat przestrzeni, które można konfigurować. Ilustracje ilustrują układ pulpitu:
-
Obszar Tytuł i logo: W tym obszarze w lewym górnym rogu ekranu jest wyświetlane logo i nazwa Webex Contact Center.
-
Poziomy obszar nagłówka : Ta przestrzeń ma konfigurowalny obszar wypełniony niestandardowymi widżetami. Widżety te mogą wyświetlać na przykład informacje wbudowane i menu rozwijane. Ponieważ wysokość tego nagłówka wynosi tylko 64 piksele, wysokość widżetu nie może przecinać wysokości nagłówka.
-
Obszar obszaru roboczego : Ta przestrzeń zmienia się zgodnie z wyborem na pasku nawigacyjnym lub podczas interakcji agenta z klientami. Gdy agent jest w trakcie połączenia, w tym obszarze jest wyświetlany panel sterowania interakcją i informacje pomocnicze (w tym widżety niestandardowe i widżety trwałe). Gdy agent wchodzi w interakcję za pośrednictwem poczty e-mail, czatu lub kanałów społecznościowych, w tym obszarze wyświetlany jest obszar obszaru roboczego i panel informacji pomocniczych (w tym obszar widżetu trwałego).
Strona niestandardowa jest wyświetlana w interfejsie pulpitu w okienku obszaru roboczego. Dostęp do strony niestandardowej można uzyskać za pomocą ikon na pasku nawigacyjnym. Każda strona niestandardowa może zawierać jeden lub więcej widżetów niestandardowych.
Widżet niestandardowy to aplikacja innej firmy skonfigurowana w układzie JSON. Widżet niestandardowy można umieścić na stronie niestandardowej, na karcie niestandardowej (panel Informacje pomocnicze) lub w poziomym nagłówku pulpitu.
-
Obszar paska nawigacyjnego: użyj tego miejsca, aby dodać elementy nawigacyjne w celu uzyskania dostępu do stron niestandardowych.
Właściwości najwyższego poziomu układu JSON
Role
Domyślny układ JSON ma następujące trzy role.
-
Agent — aby ustawić układ pulpitu, który ma być wyświetlany, gdy agent loguje się do programu Webex Contact Center Desktop w celu obsługi działań agenta.
-
Przełożony — aby ustawić układ pulpitu, który ma być wyświetlany, gdy przełożony loguje się do programu Webex Contact Center Desktop, tak aby obsługiwał tylko funkcje przełożonego.
Gdy przełożony loguje się na pulpicie, stosowany jest układ pulpitu określony dla zespołu podstawowego. Jeśli nie podasz głównego zespołu, zostanie obowiązany układ globalny. Domyślnie raporty APS są wyłączone.
-
supervisorAgent — aby ustawić układ pulpitu, który ma być wyświetlany, gdy przełożony loguje się do programu Webex Contact Center Desktop w celu obsługi zarówno funkcji przełożonego, jak i działań agenta.
Można dodawać lub modyfikować widżety dla każdej roli w odpowiedniej osobie odpowiedniego pliku układu JSON. |
Poniżej przedstawiono właściwości najwyższego poziomu układu JSON oparte na roli:
{ "agent": { "version": "0.1.0", "appTitle": "Webex Contact Center", "logo": "", "taskPageIllustration": "https://www.abc.com/image/logo.jpg", "stopNavigateOnAcceptTask": false, "dragDropEnabled": false, "notificationTimer": 8, "maximumNotificationCount": 3, "browserNotificationTimer": 8, "wxmConfigured": false, "desktopChatApp": { "webexConfigured": false, } "headerActions": ["outdial", "notification"], "area": { "advancedHeader": { ... }, "panel": { ... }, "nawigacja": { ... }, "trwały": { ... }, "bez głowy": { ... } }, }, "supervisor": { "version": "0.1.0", "appTitle": "Webex Contact Center", "logo": "", "taskPageIllustration": "https://www.abc.com/image/logo.jpg", "stopNavigateOnAcceptTask": false, "dragDropEnabled": false, "notificationTimer": 8, "maximumNotificationCount": 3, "browserNotificationTimer": 8, "wxmConfigured": false, "desktopChatApp": { "webexConfigured": false, } "headerActions": ["outdial", "notification"], "area": { "advancedHeader": { ... }, "panel": { ... }, "nawigacja": { ... }, "trwały": { ... }, "bez głowy": { ... }, "homePage": { ... } }, } "supervisorAgent": { "version": "0.1.0", "appTitle": "Webex Contact Center", "logo": "", "taskPageIllustration": "https://www.abc.com/image/logo.jpg", "stopNavigateOnAcceptTask": false, "dragDropEnabled": false, "notificationTimer": 8, "maximumNotificationCount": 3, "browserNotificationTimer": 8, "wxmConfigured": false, "desktopChatApp": { "webexConfigured": false, } "headerActions": ["outdial", "notification"], "area": { "advancedHeader": { ... }, "panel": { ... }, "nawigacja": { ... }, "trwały": { ... }, "bez głowy": { ... } }, } },
|
appTitle
Aby określić tytuł w poziomym nagłówku pulpitu. Domyślna nazwa to Webex Contact Center.
Przykład:
"appTitle": "Webex Contact Center"Domyślny appTitle zostanie zmieniony z |
Tytuł może być tekstem, obrazem lub pustym ciągiem. Tekst tytułu jest wyświetlany w dwóch wierszach. Jeśli tekst wykracza poza drugi wiersz, wyświetlana jest ikona wielokropka, a w podpowiedzi wyświetlany jest pełny tytuł. Stylów nie można stosować do tytułu.
Można użyć identyfikatorów URI danych (Uniform Resource Identifier) lub hostować niestandardowy obraz tytułu w zasobniku sieci dostarczania zawartości (CDN), zasobniku Amazon Web Services (AWS) Simple Storage Service (S3) lub podobnej usłudze hostingowej, a następnie określić adres URL hostowanego obrazu. Obsługiwane formaty obrazów tytułów to PNG, JPG, JPEG, GIF, SVG i WebP. Obsługiwany rozmiar obrazu tytułowego to 184 x 32 piksele (szerokość x wysokość).
logo
Aby określić adres URL dla logo firmy. Jeśli nie podasz adresu URL, domyślnie pojawi się logo Webex Contact Center.
Przykład:
"logo": "https://my-cdn.com/logo.png"Możesz hostować niestandardowy obraz logo w sieci CDN, zasobniku Amazon Web Services (AWS) Simple Storage Service (S3) lub podobnej usłudze hostingowej, a następnie określić adres URL hostowanego obrazu. Obsługiwane formaty obrazów logo to PNG, JPG, JPEG, GIF, SVG i WebP. Obsługiwany rozmiar obrazu logo to 96 x 32 piksele (szerokość x wysokość).
| Warunek | Przykład. | appTitle | logo |
|---|---|---|---|
| Jeśli właściwości appTitle i logo nie są skonfigurowane |
|
Brak tytułu | Domyślne logo |
| Jeśli appTitle i logo są skonfigurowane |
|
Skonfigurowany tekst | Skonfigurowane logo |
| Jeśli parametr appTitle jest skonfigurowany, a logo nie jest skonfigurowane |
|
Skonfigurowany tekst | Domyślne logo |
|
Jeśli parametr appTitle nie został skonfigurowany, a logo jest skonfigurowane
|
|
Brak tytułu | Skonfigurowane logo |
| Jeśli parametr appTitle jest skonfigurowany, a logo nie jest preferowane |
|
Skonfigurowany tekst | Brak logo |
|
Jeśli parametr appTitle nie jest skonfigurowany, a logo nie jest preferowane
|
|
Brak tytułu | Brak logo |
| Jeśli appTitle zostanie dodany jako obraz, a logo jest skonfigurowane |
|
Skonfigurowany obraz | Skonfigurowane logo |
|
Jeśli element appTitle został dodany jako obraz, a logo nie zostało skonfigurowane
|
|
Skonfigurowany obraz | Domyślne logo |
|
Jeśli appTitle jest dodawany jako obraz, a logo nie jest preferowane
|
|
Skonfigurowany obraz | Brak logo |
|
taskPageIllustration
Aby określić niestandardową ilustrację strony zadania na podstawie preferencji organizacyjnych i dopasowania marki. Po zalogowaniu się agenta na stronie zadania skonfigurowana ilustracja jest wyświetlana jako tło. Domyślnie strona zadania jest wyświetlana bez ilustracji.
Przykład:
"taskPageIllustration": "https://www.abc.com/image/logo.jpg",Możesz użyć identyfikatorów URI danych lub hostować niestandardową ilustrację w sieci dostarczania zawartości (CDN), zasobniku Amazon Web Services (AWS) Simple Storage Service (S3) lub podobnej usłudze hostingowej, a następnie określić adres URL hostowanej ilustracji. Ilustrację można skonfigurować na poziomie globalnym lub zespołowym na podstawie definicji układu. Upewnij się, że skonfigurowano poprawny adres URL, aby zapobiec wyświetlaniu uszkodzonego obrazu na pulpicie.
Obsługiwane formaty ilustracji stron zadań to PNG, JPG, JPEG, GIF, SVG i WebP. Zalecany rozmiar ilustracji to 400 x 400 pikseli (szerokość x wysokość). Jeśli rozmiar ilustracji niestandardowej jest większy niż zalecany, rozmiar ilustracji jest dostosowywany na podstawie współczynnika proporcji na stronie zadania. Jeśli rozmiar ilustracji niestandardowej jest mniejszy niż zalecany, rzeczywisty rozmiar ilustracji jest zachowywany na stronie zadania.
stopNavigateOnAcceptTask
Aby określić, czy należy przenieść fokus na nowo zaakceptowane zadanie, gdy agent zaakceptuje nowe zadanie podczas pracy nad poprzednim zadaniem. Wartość domyślna to false.
Przykład:
"stopNavigateOnAcceptTask": falseJeśli wartość jest ustawiona na true, gdy użytkownik zaakceptuje nowe zadanie na pulpicie, fokus zostanie zachowany na poprzednim zadaniu i nie zostanie przeniesiony do nowo zaakceptowanego zadania. To ustawienie zapobiega utracie danych przez użytkownika podczas akceptowania nowego żądania.
Załóżmy na przykład, że Agent 1 prowadzi czat z Klientem 1 i jednocześnie prowadzi połączenie głosowe z Klientem 2. Podczas połączenia głosowego Agent 1 aktualizuje szczegóły Klienta 2 w panelu Kontrola interakcji. Obecnie Agent 1 ma dwa aktywne zadania w okienku Lista zadań, a nacisk kładziony jest na panel Kontrola interakcji. Gdy Agent 1 zaakceptuje nowe żądanie rozmowy od Klienta 3, fokus pozostaje na panelu Kontrola interakcji z Klientem 2 i nie przechodzi do nowo zaakceptowanego żądania rozmowy.
Aby zachować fokus na poprzednim zadaniu i nie przechodzić do nowo zaakceptowanego zadania, wybierz układ niestandardowy z wartością właściwości stopNavigateOnAcceptTask ustawioną na true.
Jeśli wartość właściwości stopNavigateOnAcceptTask nie zostanie wprowadzona w układzie JSON, pulpit przenosi fokus na nowo zaakceptowane zadanie. Zachowanie jest podobne do sytuacji, gdy wartość właściwości stopNavigateOnAcceptTask jest ustawiona na false.
|
dragDropEnabled
Aby włączyć przeciąganie i upuszczanie oraz zmianę rozmiaru widżetów na stronach niestandardowych, ustaw wartość true . Wartość domyślna to false.
Przykład:
"dragDropEnabled": falseAby uzyskać więcej informacji na temat włączania funkcji przeciągania i upuszczania dla kart w panelu Informacje pomocnicze, zobacz Panel informacji pomocniczych.
notificationTimer
Aby ustawić czas (w sekundach), po upływie którego powiadomienia pulpitu na pulpicie są automatycznie odrzucane. Powiadomienie zostanie wyświetlone w prawym górnym rogu pulpitu. Domyślna wartość limitu czasu to 8 sekund. Prawidłowy zakres wartości limitu czasu wynosi 1–10 sekund. Aby zmiany limitu czasu zaczęły obowiązywać, przeglądarka musi zostać odświeżona po ich wprowadzeniu.
Przykład:
"notificationTimer": 8maximumNotificationCount (maksymalna liczba powiadomień)
Aby ustawić liczbę powiadomień pulpitu, które mają być wyświetlane jednocześnie na pulpicie. Wartość domyślna to 3. Zakres powiadomień na pulpicie wynosi od 1 do 10. Powiadomienia na pulpicie są kumulowane. Jeśli istnieje wiele powiadomień, pojawiają się one z niewielkim opóźnieniem w zależności od ustawień notificationTimer .
Przykład:
"maximumNotificationCount": 3browserNotificationTimer
Aby ustawić czas (w sekundach), po którym powiadomienia tostera przeglądarki na pulpicie są automatycznie odrzucane. Toster to natywne powiadomienie przeglądarki, które pojawia się tylko wtedy, gdy pulpit nie jest aktywnym oknem lub kartą przeglądarki. Okno lub karta przeglądarki Desktop jest nieaktywna, gdy:
-
Pracujesz w oknach innych przeglądarek lub kartach.
-
Pracujesz nad innymi aplikacjami.
-
Zminimalizowano okno przeglądarki na pulpicie.
Powiadomienie zostanie wyświetlone w prawym górnym rogu pulpitu. Domyślna wartość limitu czasu to 8 sekund. Zalecany zakres wartości limitu czasu wynosi 5–15 sekund. Aby zmiany limitu czasu zaczęły obowiązywać, przeglądarka musi zostać odświeżona po ich wprowadzeniu.
Przykład:
"browserNotificationTimer": 8Skonfigurowany limit czasu dla powiadomień przeglądarki zależy od systemu operacyjnego i ustawień przeglądarki. Wartość limitu czasowego jest honorowana w przeglądarce Chrome w systemach Windows OS, Chrome OS i macOS. Jednak inne obsługiwane przeglądarki nie respektują konsekwentnie skonfigurowanej wartości czasu oczekiwania na powiadomienie. |
wxmConfigured
(Opcjonalnie) Aby skonfigurować Webex Experience Management, ustaw wartość na true. Wartość domyślna to false. Aby uzyskać więcej informacji, zobacz Dodawanie widżetów do Webex Contact Center.
Przykład:
"wxmConfigured": truedesktopChatApp
Aby skonfigurować wiele aplikacji czatu oferowanych przez firmę Cisco, takich jak Webex App.
webexConfigured
Webex aplikację wraz z funkcjami przesyłania wiadomości i spotkań można skonfigurować na pulpicie. Ta konfiguracja umożliwia agentom współpracę z innymi agentami, przełożonymi i ekspertami merytorycznymi (MŚP) w ich organizacji bez odchodzenia od pulpitu.
|
Aby skonfigurować Webex aplikację na pulpicie:
-
W Cisco Webex Control Hub podczas dodawania usług dla użytkownika zaznacz pole wyboru Zaawansowane komunikaty (). Aby uzyskać więcej informacji, zobacz Zarządzanie kontami użytkowników w Cisco Webex administrowaniu witryną.
-
W niestandardowym układzie pulpitu ustaw
wartość właściwości webexConfigurednatrue.Przykład:
"desktopChatApp": { "webexConfigured": true },Wartość domyślna
właściwości webexConfiguredtofalse.
Aplikacja Webex jest dostępna dla ról agenta, przełożonego i supervisorAgent tylko wtedy, gdy wartość właściwości webexConfigured
zostanie ustawionanatruedla każdej z tych ról. Agent, przełożony lub supervisorAgent nie może wylogować się z Webex aplikacji.Aby wyświetlić ikonę
 (Webex) w poziomym nagłówku pulpitu, wprowadź wartość
(Webex) w poziomym nagłówku pulpitu, wprowadź wartość webexwewłaściwości headerActions. Aby uzyskać więcej informacji, zobacz headerActions.Aby włączyć aplikację Webex określonym zespole, wybierz układ niestandardowy z
wartością właściwości webexConfiguredustawioną natrue. Aby uzyskać więcej informacji, zobacz Tworzenie zespołu.
Aplikację można skonfigurować Webex w panelu Informacje pomocnicze, na stronie niestandardowej i w widżecie niestandardowym. Aby uzyskać więcej informacji, zobacz Pomocnicze okienko informacji.
Powiadomienie aplikacji Webex
Wartości określone przy użyciu właściwości notificationTimer i browserNotificationTimer dla licznika powiadomień mają zastosowanie Webex aplikacji. Domyślna wartość limitu czasu dla tych właściwości wynosi 8 sekund. Aby uzyskać więcej informacji, zobacz notificationTimer i browserNotificationTimer.
headerActions (Akcje nagłówka)
Aby zmienić kolejność ikon w poziomym nagłówku pulpitu. Domyślna kolejność jest następująca:
-
 (Webex)
(Webex) -
 (Połączenie wychodzące)
(Połączenie wychodzące) -
 (Centrum powiadomień)
(Centrum powiadomień)
Ustaw wartość właściwości headerActions w następujący sposób:
|
Nazwa ikony |
Wartość właściwości headerActions |
|---|---|
|
Aplikacja Webex |
webex |
|
Połączenie wychodzące |
Pokrętło wychodzące |
|
Centrum powiadomień |
powiadomienie |
Przykład:
"headerActions": ["webex", "outdial", "notification"],
W |
Aby zmienić domyślną kolejność ikon, wprowadź odpowiednio właściwość headerActions i wartości w układzie niestandardowym.
Przykład:
"headerActions": ["notification", "outdial", "webex"],
|
Obszar
Właściwość area jest podstawową sekcją układu pulpitu. Układ można zdefiniować dla danego obszaru.
"area": { "header": { ... }, "advancedHeader: { { "comp": "widget-1", "attributes": { ... }, "skrypt": .... } }, "panel": { ... }, "nawigacja": { ... }, "trwały": { ... }, "bez głowy": { ... } },Można skonfigurować następujące obiekty obszaru :
-
Panel: reprezentuje drugi panel lub skrajny prawy panel w panelu Informacje pomocnicze.
-
Nawigacja: reprezentuje strony niestandardowe i ich elementy nawigacyjne, które są powiązane ze stronami.
-
Trwały: reprezentuje widżety na poziomie strony, które są trwałe i wyświetlane na wszystkich stronach pulpitu.
-
Bezgłowy: reprezentuje widżety, które nie mają interfejsu wizualnego, ale wykonują logikę w tle.
Jeśli właściwość advancedHeader jest skonfigurowana, właściwości header i headerActions muszą zostać usunięte. |
advancedHeader
Aby dostosować widoczność i zmienić kolejność ikon w poziomym nagłówku pulpitu. Domyślna kolejność jest następująca:
-
 (Webex)
(Webex) -
 (Połączenie wychodzące)
(Połączenie wychodzące) -
 (Centrum powiadomień)
(Centrum powiadomień) -
 (Selektor stanu agenta)
(Selektor stanu agenta)
Ustaw wartość właściwości advancedHeader w następujący sposób:
|
Nazwa ikony |
Wartość właściwości headerActions |
|---|---|
|
Aplikacja Webex |
agentx-webex |
|
Połączenie wychodzące |
agentx-outdial |
|
Centrum powiadomień |
agentx-powiadomienie |
|
Selektor stanu agenta |
selektor-stanu-agentX |
Przykład:
"advancedHeader": [ { "comp": "agentx-webex" }, { "comp": "agentx-outdial" }, { "comp": "agentx-notification" }, { "comp": "agentx-state-selector" } { "comp": "widget-1", "attributes": { ... }, "skrypt": .... } ]W |
Aby zmienić domyślną kolejność ikon, wprowadź odpowiednio właściwość advancedHeader i wartości w układzie niestandardowym.
Widżety przechodzą do menu rozwijanego od lewej do prawej.
|
Strona główna
Po zalogowaniu się na pulpicie trafiasz na stronę główną.
Strona główna ma zastosowanie tylko dla przełożonych i persony SupervisorAgent. |
Na stronie głównej można wyświetlić następujące widżety. Widżety analizatora są dostarczane domyślnie, ale administrator może również skonfigurować widżety trwałe i niestandardowe. Aby uzyskać więcej informacji, zobacz Właściwości najwyższego poziomu układu JSON.
Widżety analizatora
Domyślnie widżet Analizator jest wyświetlany na stronie głównej pulpitu.
Konfiguracja układu strony głównej
Na stronie głównej pulpitu można skonfigurować wyświetlanie układu opartego na preferencjach organizacji i dopasowaniu marki. Edytuj pole Strona główna , aby skonfigurować stronę główną. Można skonfigurować następujące składniki, które mają być wyświetlane na stronie głównej, gdy użytkownik zaloguje się na pulpicie:
-
Wiadomość powitalna
-
Ikona zadania na pasku nawigacyjnym, aby przejść do okienka zadań. Ikona Zadanie jest wyświetlana dla roli Przełożony oraz Przełożony i agent z włączoną funkcją monitorowania połączeń. W okienku zadań są wyświetlane przychodzące żądania klientów, aktywne i przeszłe interakcje z klientami oraz aktywne żądania monitorowania.
-
Filtruj sekcje, takie jak Nazwa kolejki, Typ kanału i Zarządzane zespoły.
W poniższej tabeli opisano właściwości strony wymagane do skonfigurowania strony głównej:
|
Właściwość |
Opis i kod | ||
|---|---|---|---|
|
Strona > useFlexLayout |
Układ Flex to nowy składnik sieci Web. Nie zmienia to istniejących widżetów. Nowy układ flex wykorzystuje ten sam format konfiguracji układu w uproszczony sposób. Jest kompatybilny wstecz i nie wpływa na istniejące widżety. Należy skonfigurować układ JSON. Aby skonfigurować układ JSON, podaj wysokość i szerokość widżetu. Widżet jest renderowany w tej samej kolejności, w jakiej jest skonfigurowany w układzie JSON. Domyślny margines widżetów wynosi 8 pikseli. Układ JSON jest oparty na wymiarach (szerokość x wysokość) i współrzędnych (X, Y i Z) widżetów. Elastyczny układ obsługuje takie funkcje, jak zmiana rozmiaru poszczególnych widżetów, maksymalizacja widżetów itp. Wysokość poszczególnych widżetów mierzona jest w pikselach. 1 jednostka wysokości = 40 pikseli. Szerokość widżetu zależy od liczby kolumn w kontenerze i liczby kolumn, które zmieniają się w zależności od szerokości kontenera. Widżety są wyświetlane od lewej do prawej. Zaawansowany mechanizm układu wykorzystuje logikę niestandardową do stosowania zarówno poziomej, jak i pionowej regulacji przestrzeni widżetów. Początkowo układ ładuje się poziomo. Po załadowaniu poziomym widżet ładuje się pionowo i zapewnia optymalne wykorzystanie przestrzeni. Skonfiguruj widżety na podstawie rozmiaru ekranu. Możesz zwiększyć lub zmniejszyć szerokość widżetów, w zależności od rozmiaru ekranu. Dzięki temu widżety stają się bardziej czytelne i użyteczne. Układ Flex zapewnia standardowe punkty przerwania, takie jak duży, średni, mały i bardzo mały.
| ||
|
Strona > comp |
Upewnij się, że podano unikatowy składnik niestandardowy. Składnik | ||
|
Page > pageHeader |
Pamiętaj, aby określić ciąg tytułu, który może być statyczny, dynamiczny lub oba te parametry. Składnik
| ||
|
Page > pageSubHeader |
Pamiętaj, aby dodać nagłówek podrzędny, który jest wyświetlany na pulpicie. Użytkownik może dodać Przejdź do analizatora w nagłówku podrzędnym.
|
Widżety nagłówków
Nagłówek służy do wyświetlania informacji w tekście, dodawania menu rozwijanych itp. Ponieważ pojemnik nagłówka ma ograniczoną przestrzeń pionową, całkowita wysokość nagłówka wynosi tylko 64 piksele. Więcej informacji na temat wyrównania układu można znaleźć w sekcji właściwości układu .
Przykład:
"header":{ "id":"header", "widgets":{ "head1":{ "comp":"header-widget-one", "script":"https://my-cdn.com/dynamic-widgets/header-widget-one.js", }, "head2":{ "comp":"header-widget-two", "script":"https://my-cdn.com/dynamic-widgets/header-widget-two.js", } }, "layout":{ "areas":[[ "head1", "head2" ]], "size": { "cols": [1, 1], "rows": [1] } } }
Aby dodać etykietkę narzędzia dla widżetu nagłówka, zawiń komponent etykietką md-tooltip. Wprowadź informacje o podpowiedzi we właściwości wiadomości .
Przykład:
"header": { "id": "dw-header", "widgets": { "head1": { "comp": "md-tooltip", "attributes": { "message": "Netlify" }, "children": [{ "comp": "agentx-wc-iframe", "attributes": { "src": "https://keen-jackson-8d352f.netlify.app" } }] }, }, }Musisz dodać atrybuty stylu, wyświetlanie i wysokość , aby skonfigurować dowolne widżety za pomocą elementu iFrame w konfigurowalnym obszarze widżetu w nagłówku. Najlepsza wartość dopasowania atrybutu height to 64 piksele.
Upewnij się, że atrybuty stylu zostały dodane do istniejących widżetów nagłówka, aby mogły być ładowane zgodnie z oczekiwaniami w elemencie iFrame. |
Przykład:
"head1": { "comp": "agentx-wc-iframe", "attributes": { "src": "https://widget-kad.s3.amazonaws.com/Headers/Timer/Timer.htm", "style": "height:64px; wyświetlacz:flex;" } },Zaleca się używanie tylko jednego wiersza z wieloma kolumnami dla nagłówka, ponieważ wysokość nagłówka wynosi tylko 64 piksele. Więcej informacji na temat wyrównania można znaleźć w sekcji właściwości układu . |
Nawigacja (strony niestandardowe)
W tej sekcji można dodawać strony wyświetlane na lewym pasku nawigacyjnym. Należy określić ikonę nawigacji i unikatowy adres URL, pod którym widżet ma być wyświetlany na pasku nawigacyjnym. Zalecamy użycie określonego prefiksu adresu URL, aby uniknąć konfliktów. Więcej informacji można znaleźć w sekcji właściwości nawigacji.
Możesz również mieć kolekcję widżetów, które mogą być wyświetlane na tej stronie. Strona może zawierać pojedynczy widżet wyświetlany na ekranie lub kolekcję widżetów w siatce. Więcej informacji na temat rozmieszczenia siatki można znaleźć w sekcji właściwości układu .
Do drzewa widżetów nie trzeba dodawać otoki obszaru dynamicznego. Oznacza to, że po włączeniu tej opcji widżety można przeciągać i upuszczać oraz zmieniać ich rozmiar na stronach niestandardowych. |
Przykład:
{ "nav": { "label": "Custom Page", "icon": "stored-info", "iconType": "momentum", "navigateTo": "dynamic-tabs", "align": "top", "isDefaultLandingPage": true }, "page": { "id": "my - custom - page", "useFlexLayout": true, "widgets": { " comp1": { "comp": "md-tabs", "children": [{ "comp": "md-tab", "textContent": "Shift Timer", "attributes": { "slot": "tab" } }, { "comp": "md-tab-panel", "attributes": { "slot": "panel" }, "children": [{ "comp": "my - custom - timer", "source": http: my-cdn.com/my-custom-timer.js "wrapper": { "title": "Shift Timer", "maximizeAreaName": "app-maximize-area" } }] }, { "comp": "md-tab", "textContent": "Stock Market", "responsive": "false" "attributes": { "slot": "tab" }, }, { "comp": "md-tab-panel", "attributes": { "slot": "panel" }, "children": [{ "comp": "agentx-wc-iframe", "responsive": "false" "attributes": { "src": "https://widget-kad.s3.amazonaws.com/Trading.htm" }, "wrapper": { "title": "Stock Market", "maximizeAreaName": "app-maximize-area" } }], }, { "comp": "md-tab", "textContent": "Widget3", "attributes": { "slot": "tab" } }, { "comp": "md-tab-panel", "textContent": "Three Content", "attribute": { "slot": "panel" } } ] }, "comp2": { "comp": "my - google - maps - component", "source": "https://my-cdn.com/my-google.maps.js "wrapper": { "title": "Google Map", "maximizeAreaName": "app-maximize-area" } } }, "layout": { "areas": [ ["left", "right"] ], "size": { "cols": [1, 1], "rows": [1] } } },W poniższej tabeli opisano właściwości nawigacji i strony oraz ich właściwości podrzędne:
|
Właściwość |
Opis i kod | ||
|---|---|---|---|
|
nav > label |
Ta właściwość wskazuje identyfikator nawigacji strony. Czytnik ekranu odczytuje tę właściwość i pojawia się ona w etykiecie narzędzia. Te parametry są niezbędne do wyświetlenia strony niestandardowej na pasku nawigacyjnym. Właściwość | ||
|
nav > iconType |
Ta właściwość reprezentuje typ ikony, która jest wyświetlana na pasku nawigacyjnym strony niestandardowej. Dostępne są następujące typy ikon:
| ||
|
nawigacja > ikona |
Ta właściwość reprezentuje nazwę ikony w bibliotece Momentum lub adresie URL usługi CDN. | ||
|
nav > align |
Ta właściwość pomaga wyrównać ikonę do górnej lub dolnej krawędzi paska nawigacyjnego.
| ||
|
nav > isDefaultLandingPage | Ta właściwość określa domyślną stronę docelową dla agentów w Agent Desktop. Ustaw tę właściwość na true , aby strona paska nawigacyjnego stała się domyślną stroną docelową, która pojawia się dla agentów po zalogowaniu się do Agent Desktop. Jeśli więcej niż jedna strona paska nawigacyjnego ma tę właściwość ustawioną na true, system uznaje pierwszą stronę paska nawigacyjnego za domyślną stronę docelową. Jeśli żadna strona paska nawigacyjnego nie ma tej właściwości ustawionej na wartość true, strona główna działa jako domyślna strona docelowa.
| ||
|
nav > navigateTo |
Ta właściwość określa nazwę strony niestandardowej. Ta nazwa pojawia się na pasku adresu, gdy agent nawiguje.
|
|
Właściwość |
Opis i kod | ||
|---|---|---|---|
|
page > id |
W The | ||
|
page > useFlexLayout |
Układ Flex to nowy składnik sieci Web. Nie zmienia to istniejących widżetów. Nowy układ flex wykorzystuje ten sam format konfiguracji układu w uproszczony sposób. Jest kompatybilny wstecz i nie wpływa na istniejące widżety. Należy skonfigurować układ JSON. Aby skonfigurować układ JSON, podaj wysokość i szerokość widżetu. Widżet jest renderowany w tej samej kolejności, w jakiej jest skonfigurowany w układzie JSON. Domyślny margines widżetów wynosi 8 pikseli. Układ JSON jest oparty na wymiarach (szerokość x wysokość) i współrzędnych (X, Y i Z) widżetów. Elastyczny układ obsługuje takie funkcje, jak zmiana rozmiaru poszczególnych widżetów, maksymalizacja widżetów itp. Wysokość poszczególnych widżetów mierzona jest w pikselach. 1 jednostka wysokości = 40 pikseli. Szerokość widżetu zależy od liczby kolumn w kontenerze i liczby kolumn, które zmieniają się w zależności od szerokości kontenera. Widżety są wyświetlane od lewej do prawej. Zaawansowany mechanizm układu wykorzystuje logikę niestandardową do stosowania zarówno poziomej, jak i pionowej regulacji przestrzeni widżetów. Początkowo układ ładuje się poziomo. Po załadowaniu poziomym widżet ładuje się pionowo i zapewnia optymalne wykorzystanie przestrzeni. Skonfiguruj widżety na podstawie rozmiaru ekranu. Możesz zwiększyć lub zmniejszyć szerokość widżetów, w zależności od rozmiaru ekranu. Dzięki temu widżety stają się bardziej czytelne i użyteczne. Układ Flex zapewnia standardowe punkty przerwania, takie jak duży, średni, mały i bardzo mały.
| ||
|
page > widgets strona > comp |
Pomaga zdefiniować niestandardowe widżety. Aby umieścić wiele widżetów, określ opcje widżetów w kolejności. Upewnij się, że każdy widżet ma unikatową nazwę obszaru. Użyj go w sekcji układu później. Ta właściwość reprezentuje nazwę niestandardowego elementu HTML (znanego jako składnik sieci Web lub dowolny inny element — jeśli chcesz go używać jako opakowania). Aby uzyskać więcej informacji, zobacz Przykładowe przykłady przypadków użycia. Wprowadź tutaj nazwę elementu niestandardowego bez nawiasów kątowych ("<" lub ">"). Na przykład "mój-element-niestandardowy". Każda pozycja w sekcji widżetów obsługuje następujący format: | ||
|
strona > skrypt |
(Opcjonalnie) Ta właściwość jest wymagana tylko w przypadku ładowania widżetu lub składnika z lokalizacji zdalnej, takiej jak sieć CDN.
| ||
|
strona > właściwości |
Można określić właściwości, które należy przekazać dla składnika sieci Web. | ||
|
strona > responsywna |
Określa, czy komponent internetowy lub widżet oparty na elemencie iFrame dodawany w układzie niestandardowym Skonfiguruj tę właściwość przy użyciu jednej z następujących wartości:
| ||
|
page > atrybuty |
W tej sekcji można określić atrybuty składnika sieci Web. | ||
|
> widoczność strony |
Określa, czy widżety oferowane przez firmę Cisco dodane w układzie niestandardowym Widżety oferowane przez Cisco to Historia kontaktów, Cisco Webex Experience Management, Transkrypcja IVR, Podgląd przewodnika po rozmowach w kampanii i Screen Pop.
| ||
|
strona > dzieci |
Ta właściwość jest podstawową częścią układu. W Aby dowiedzieć się więcej o przekazywaniu wartości STORE jako właściwości, zobacz Udostępnianie danych z pulpitu do widżetów. Zaletą sekcji tablicy "podrzędne" jest to, że można użyć istniejących składników sieci Web w specyfikacji układu, która jest już częścią pakietu Desktop. Oto kilka składników sieci Web pakietu Desktop:
Aby uzyskać więcej informacji na temat atrybutów karty trwałej, zobacz Atrybuty kart trwałych. | ||
|
page > textContent |
Pomaga dodać zawartość tekstową. | ||
|
styl> strony |
Pomaga przypisać konkretny styl CSS do komponentu. | ||
|
page > wrapper |
Opakowanie widżetu umożliwia dodanie paska narzędzi na wierzchu widżetu. Pasek narzędzi może zawierać tytuł, a Upewnij się, że używasz wartości domyślnej "app-maximize-area". Obecnie dostępna jest tylko wartość domyślna. | ||
|
page > wrapper> id |
(Opcjonalnie) Otoka widżetu komponentu internetowego umożliwia aktualizowanie tytułu widżetu dynamicznego przy użyciu unikatowego identyfikatora. Wprowadź wartość właściwości identyfikatora
Aby uaktualnić tytuł widżetu opartego na ramce iFrame, użyj zawartości elementu iFrame z tej samej domeny. Poniżej przedstawiono przykładowy przykład: | ||
|
strona > agentx-wc-iframe |
Umożliwia osadzenie strony internetowej w elemencie iFrame, która jest wyświetlana jako widżet na pulpicie. Możesz użyć widżetu iFrame o nazwie "agentx-wc-iframe". | ||
|
> układ strony | Umożliwia rozmieszczenie widżetów na stronie. Następujący format reprezentuje układ siatki: Tutaj możesz zdefiniować siatkę z nazwami obszarów zdefiniowanymi w sekcji widżetów . W poniższym przykładzie pokazano, jak określa się układ trzech wierszy i trzech kolumn: W sekcji Rozmiar liczby reprezentują ułamek miejsca, jaki widżet może zajmować względem innych widżetów. Wszystkie trzy kolumny zajmują równy 1 ułamek przestrzeni. Przy 100% dostępnej szerokości każdy widżet zajmuje 33,33% przestrzeni w poziomie. Inny przykład przypadku użycia, jeśli ustawisz jako "cols": [1, 2, 2], oznacza to, że ogólna przestrzeń jest podzielona przez 5 (1 + 2 + 2), a pierwszy widżet zajmuje 20% przestrzeni poziomej. Drugi i trzeci widżet zajmują po 40%. Aby uzyskać więcej informacji, zobacz Podstawowe pojęcia dotyczące układu siatki. | ||
|
strona > ROOT |
Zagnieżdżanie układów jest nazywane podukładem. Jeśli w konfiguracji układu znajdują się układy zagnieżdżone, jako obiekt nadrzędny dla układów podrzędnych musi być pojedynczy obiekt "ROOT". W przeciwnym razie konfiguracja układu może być płaska, jeśli nie jest wymagane zagnieżdżanie. Ten podukład zapewnia większą kontrolę nad zachowaniem zmiany rozmiaru układu. Właściwość układu strony musi być typu Record<string, Layout>. Właściwość layout umożliwia rozmieszczanie widżetów na stronie. Ta konfiguracja tworzy siatkę w układzie ROOT z dwiema podsiatkami, których rozmiar można zmieniać niezależnie. Zmiana rozmiaru składnika wpływa na składniki w tym podukładzie.
Nieskończona pętla: Jeśli dołączysz układ ROOT jako podukład ROOT, spowoduje to błąd "przekroczono stos wywołań" i uruchomi nieskończoną pętlę. Ten sam podukład (N) razy: Jeśli podukład zostanie dołączony do siatki więcej niż raz o tej samej nazwie, a rozmiar jednego z nich zostanie zmieniony, rozmiar wszystkich podukładów zostanie zmieniony automatycznie. Jeśli nie jest to pożądane zachowanie, zmień nazwę każdego z podukładów na unikatową. |
Atrybuty kart trwałych
Aby ustawić karty na stronach niestandardowych i widżetach niestandardowych jako trwałe, wprowadź atrybuty kart md w układzie niestandardowym.
Przykład: Ustawianie kart jako trwałych
{ "comp": "md-tabs", "attributes": { "persist-selection": true, "tabs-id": "unique-id for all the tabs together in the container" }, }|
Właściwość |
Opis |
|---|---|
|
persist-selection |
Aby ustawić |
|
tabs-id |
Unikalna identyfikacja dla wszystkich kart razem w kontenerze. |
Po ustawieniu kart md jako trwałych (persist-selection: true), Agent Desktop zachowuje wybór karty, nawet jeśli agent przełącza się między stronami lub widżetami na pulpicie.
|
Konfiguracja trwałych widżetów
Dowolny widżet niestandardowy można skonfigurować tak, aby był trwały. Trwałe widżety są wyświetlane na wszystkich stronach pulpitu. Trwałe widżety są wyświetlane jako nowa karta w panelu Informacje pomocnicze tylko wtedy, gdy użytkownik ma aktywną prośbę o kontakt lub konwersację. Na przykład Przykładowy widżet trwały .
Trwałe widżety nie są wyświetlane na stronie głównej w taki sam sposób, w jaki są wyświetlane na innych stronach. Jeśli jednak masz aktywną interakcję, trwałe widżety są wyświetlane na stronie głównej jako część panelu Informacje pomocnicze. Na przykład po odebraniu połączenia zostanie wyświetlone okienko Sterowanie interakcją, a widżet Przykładowe trwałe zostanie wyświetlony jako część panelu Informacje pomocnicze.
Przykład:
"area": { "persistent": [{ "comp": "md-tab", "attributes": { "slot": "tab" }, "children": [{ "comp": "md-icon", "attributes": { "name": "emoticons_16" } }, { "comp": "span", "textContent": "Custom Page Widget" } ] }, { "comp": "md-tab-panel", "attributes": { "slot": "panel" }, "children": [{ "comp": "dynamic-area", "properties": { "area": { "id": "dw-panel-two", "widgets": { "comp1": { "comp": "agentx-wc-iframe", "attributes": { "src": "https://blog.logrocket.com/the-ultimate-guide-to-iframes/" }, "wrapper": { "title": "AgentX iFrame", "maximizeAreaName": "app-maximize-area" } }, "comp2": { "comp": "uuip-widget-two", "script": "./dynamic-widgets/widget-two.js", "attributes": { "title": "WIDGET 2 content" }, "wrapper": { "title": "Widget 2 title", "maximizeAreaName": "app-maximize-area" } } }, "layout": { "areas": [ ["comp1", "comp2"] ], "size": { "cols": [1, 1], "rows": [1] } } } ] }Podczas dostosowywania widżetu można wybrać jedną z następujących opcji:
-
Hostuj aplikację na stronie WWW, która może być osadzona w elemencie iframe.
-
Utwórz niestandardowy widżet.
Wymagania techniczne dotyczące widżetów są opisane w dokumentacji rozwojowej widżetów pulpitu. Jako edytor układu upewnij się, że masz następujące szczegóły:
-
Jak nazywa się niestandardowy element HTML (znany jako składnik sieci Web)?
-
Jaki jest adres URL źródła sieci dostarczania zawartości (CDN), które obsługuje pakiet JavaScript?
Okienko informacji pomocniczych
W panelu Informacje pomocnicze na pulpicie są wyświetlane karty zawierające widżety oferowane przez firmę Cisco (domyślne) oraz widżety niestandardowe. Następujące widżety oferowane przez Cisco są wyświetlane na wstępnie zdefiniowanych kartach:
-
Historia kontaktów
-
Transkrypcja IVR
-
Podróż po doświadczeniu klienta
-
Wyskakujący ekran
Za pomocą panelu Informacje pomocnicze można:
-
Dodawanie kart
-
Zmienianie kolejności tabulatorów
-
Usuwanie wstępnie zdefiniowanych kart
-
Oznacz karty niestandardowe jako możliwe do przeciągnięcia
-
Dodawanie etykietek narzędzi do kart niestandardowych
-
Dodawanie opcji Resetuj kolejność tabulatorów
Przykład:
"panel": { "comp": "md-tabs", "attributes": { "class": "widget-tabs" }, "children": [{ "comp": "md-tab", "attributes": { "slot": "tab", "class": "widget-pane-tab" }, "children": [{ "comp": "slot", "attributes": { "name": "CONTACT_HISTORY_TAB" }] }] }, { "comp": "md-tab-panel", "attributes": { "slot": "panel", "class": "widget-pane" }, "children": [{ "comp": "slot", "attributes": { "name": "CONTACT_HISTORY" } }] }, { "comp": "md-tab", "attributes": { "slot": "tab", "class": "widget-pane-tab" }, "children": [{ "comp": "md-icon", "attributes": { "name": "pop-out_16" } }, { "comp": "span", "textContent": "Screen Pop" } ], "visibility": "SCREEN_POP" }, { "comp": "md-tab-panel", "attributes": { "slot": "panel", "class": "widget-pane" }, "children": [{ "comp": "#SCREEN_POP" }], }, { "comp": "md-tab", "attributes": { "slot": "tab" }, "children": [{ "comp": "md-icon", "attributes": { "name": "emoticons_16" }, { "comp": "span", "textContent": "Custom Widget" } ] }, { "comp": "md-tab-panel", "attributes": { "slot": "panel" }, "children": [{ "comp": "dynamic-area", "properties": { "area": { "id": "dw-panel-two", "widgets": { "comp1": { "comp": "agentx-wc-iframe", "attributes": { "src": "https://blog.logrocket.com/the-ultimate-guide-to-iframes/" }, "wrapper": { "title": "AgentX iFrame", "maximizeAreaName": "app-maximize-area" } }, "comp2": { "comp": "widget-one", "script": "https://my-cdn.com/dynamic-widgets/widget-one.js", "wrapper": { "title": "Widget title", "maximizeAreaName": "app-maximize-area" } } }, "layout": { "areas": [ ["comp1"], ["comp2"] ], "size": { "cols": [1], "rows": [1, 1] } } } } }] } ] },Widżet Customer Experience Journey można skonfigurować po włączeniu metryk zarządzania doświadczeniami klienta w portalu zarządzania. |
W panelu Informacje pomocnicze dodaj nowe karty, aby umieścić niestandardowe widżety. Nie obowiązują tu żadne specjalne zasady, a zagnieżdżanie komponentów jest zgodne z oczekiwaniami i opisem w sekcji podrzędne . Aby uzyskać więcej informacji, zobacz właściwość Children strony.
Poniżej przedstawiono konkretne przykłady dostosowywania nagłówków kart:
Przykład umieszczania ikon i etykiet we właściwości Children
{ "comp": "md-tab", "attributes": { "slot": "tab", "class": "widget-pane-tab" }, "children": [{ "comp": "md-icon", "attributes": { "name": "transcript_16" } }, { "comp": "span", "textContent": "My Widget Tab" } ], },Przykład umieszczenia obrazu (z CSS) i etykiet we właściwości Children
{ "comp": "md-tab", "attributes": { "slot": "tab" }, "children": [{ "comp": "span", "attributes": { "style": "align-items: center; display: flex;" }, "children": [{ "comp": "img", "attributes": { "src": "http: //my-cdn.com/icon.svg", "width": 16, "height": 16, "style": "margin-right: 0.5rem;" } }, { "comp": "span", "textContent": "My Widget Tab" } ] }], },Lista rozwijana Więcej kart jest wyświetlana automatycznie, gdy okienko Informacje pomocnicze zawiera wiele kart.
Aby zapewnić czytelność i ułatwienia dostępu, należy dodać etykietkę narzędzia karty niestandardowej. Aby dodać etykietkę narzędzia dla karty niestandardowej, owiń komponent etykietką md-tooltip. Wprowadź informacje o podpowiedzi we właściwości wiadomości i zastosuj wartości właściwości style , jak pokazano w poniższym przykładzie.
"comp": "md-tooltip", "attributes": { "class": "widget-tabs", "message": "Sample Tab 1", "style": "max-width: 252px; minimalna szerokość: 110px; przepełnienie: ukryte; przepełnienie tekstu: wielokropek; biała spacja: nowrap; wyświetlacz: inline-block; margines-dół: -10px;" },W przypadku karty niestandardowej zalecamy maksymalną szerokość 252 pikseli i minimalną szerokość 110 pikseli. |
Aby włączyć funkcję przeciągania i upuszczania na karcie niestandardowej, dodaj następującą właściwość w atrybutach:
"comp": "md-tabs", "attributes": { "class": "widget-tabs", "draggable": true, "comp-unique-id": "sample-dynamic-custom-tabs" },-
draggable: Ustawwartość właściwości draggablena true. -
comp-unique-id: Wprowadź unikalną wartość identyfikującą komponent.Przykład:
"comp-unique-id": "sample-dynamic-custom-tabs"
Jeśli dla karty niestandardowej zostanie włączona funkcja przeciągania i upuszczania, agent może przeciągnąć ją i upuścić w żądane miejsce w panelu Informacje pomocnicze. Aby przywrócić domyślną kolejność tabulatorów, dodaj następującą właściwość:
"comp": "agentx-wc-more-actions-widget", "attributes": { "slot": "settings", "class": "widget-pane", "tabs-unique-id": "sample-dynamic-custom-tabs" },-
agentx-wc-more-actions-widget: Wprowadź komponent, który jest wyświetlany jako Więcej akcji ( ) w okienku Informacje pomocnicze.
) w okienku Informacje pomocnicze. -
slot="settings": Wprowadź atrybut w komponencie, który jest wyświetlany jako opcja Resetuj kolejność tabulatorów na liście rozwijanej Więcej czynności . Agenci mogą przywrócić domyślną kolejność kart w panelu Informacje pomocnicze, klikając przycisk > Resetuj kolejność kart.
> Resetuj kolejność kart. -
tabs-unique-id: Wprowadź tę samą unikalną wartość zdefiniowaną dlawłaściwości comp-unique-id, aby zmapować i zresetowaćkomponenty md-tabs.
Poniższy przykładowy kod używa funkcji Więcej akcji i Resetuj kolejność tabulatorów.
"comp": "agentx-wc-more-actions-widget", "attributes": { "slot": "settings", "class": "widget-pane", "tabs-unique-id": "sample-dynamic-custom-tabs" }, "children": [{ "comp": "div", "attributes": { "textContent": "custom action", "slot": "custom-action" }, "children": [{ "comp": "agentx-wc-notes-header-widget" }, { "comp": "agentx-wc-menu-notification" } ] }], }Domyślnie zdefiniowana jest etykietka narzędzia, ikona wielokropka i resetowanie kolejności tabulatorów dla wstępnie zdefiniowanych kart. |
Listę rozwijaną Więcej czynności można rozszerzyć w celu dodania dodatkowych niestandardowych komponentów lub widżetów po opcji Resetuj kolejność tabulatorów. Poniżej przedstawiono przykładowy zestaw wartości właściwości stylu , które można zastosować do dodatkowych składników.
"comp": "md-tooltip", "attributes": { "class": "widget-tabs", "message": "Sample Element", "style": "max-width: 252px; minimalna szerokość: 110px; przepełnienie: ukryte; przepełnienie tekstu: wielokropek; biała spacja: nowrap; wyświetlacz: inline-block; margines-dół: -10px;" },Funkcja przeciągania i upuszczania nie jest obsługiwana w przypadku dodatkowych niestandardowych składników lub widżetów dodawanych do listy rozwijanej Więcej czynności . |
Widżety bez głowy
W sekcji bez głowy możesz dodać widżety, które są ukryte i nie pojawiają się na Agent Desktop. Te widżety służą do wykonywania logiki w tle. Ta sekcja służy do wywoływania zdarzeń występujących na pulpicie i wykonywania logiki specyficznej dla widżetu. Na przykład otwarcie niestandardowego wyskakującego ekranu CRM dla SMS po jego przybyciu.
Przykład:
"headless":{ "id":"headless", "widgets":{ "comp1":{ "comp":"headless-widget-one", "script":"https://my-cdn.com/dynamic-widgets/headless-widget-one.js", }, "comp2":{ "comp":"headless-widget-two", "script":"https://my-cdn.com/dynamic-widgets/headless-widget-two.js", } }, "layout":{ "areas":[[ "comp1", comp2" ]], "size": { "cols": [1, 1], "rows": [1] } } }
Udostępnianie danych z pulpitu do widżetów
Aby otrzymywać dane w czasie rzeczywistym za pośrednictwem właściwości lub atrybutów wewnątrz widżetu niestandardowego, przypisz odpowiednie wartości STORE w konfiguracji JSON układu.
Ponadto, aby uzyskać dostęp do danych za pośrednictwem subskrybentów zestawu SDK JavaScript, można również przekazywać dane przez właściwości lub atrybuty. Jeśli komponent jest zbudowany tak, aby reagować na zmiany właściwości lub atrybutów, otrzymujesz aktualizacje danych w czasie rzeczywistym od firmy Agent Desktop, która jest nazywana dostawcą danych.
Obecnie mamy jednego dostawcę danych w ramach kluczowego SKLEPU. Aby uzyskać więcej informacji, zobacz sekcję Data Provider — Widget Properties and Attributes (Dostawca danych — właściwości i atrybuty widżetu) w Cisco Webex Contact Center Desktop Developer Guide.
Podgląd połączenia w ramach kampanii
Administrator tworzy kampanie, konfiguruje tryb wybierania numerów (podgląd) i przypisuje kampanie do zespołów. Jeśli agent jest częścią zespołu, do którego są przypisane kampanie, może wykonać wychodzące połączenie z podglądem kampanii. Więcej informacji znajdziesz w Cisco Webex Contact Center Podręczniku użytkownika Campaign Managera.
Administrator konfiguruje następujące elementy w układzie niestandardowym, aby umożliwić agentowi podgląd kontaktu kampanii.
Kontakt w kampanii
Administrator dodaje widżet Kontakt z kampanią w kontenerze nagłówka układu niestandardowego. Kontakt w kampanii wyświetla informacje kontaktowe klienta na podstawie zdefiniowanych właściwości. Więcej informacji na temat wyrównania układu można znaleźć w sekcji właściwości układu .
Przykład:
"header":{ "id":"dw-header", "widgets":{ "acqueon-component":{ "comp": "agentx-preview-campaign", "properties":{ "isCampaignManagementEnabled": "$STORE.agent.isCampaignManagementEnabled", "agentDbId": "$STORE.agent.acqueonAgentId", "lcmUrl": "$STORE.agent.lcmUrl", "isCallInProgress": "$STORE.agentContact.isActiveCall", "outdialEntryPointId": "$STORE.agent.outDialEp", "teamId": "$STORE.agent.getAcqueonTeamId", "campaignManagerAdditionalInfo": "$STORE.agent.campaignManagerAdditionalInfo", "orgId": "$STORE.agent.orgId", "dialerProxyHost": "$STORE.envVaribles.serviceUrls.dialerProxyHost", "isProgressiveCampaignEnabled": "$STORE.app.featureFlags.isProgressiveCampaignEnabled" } } }, "layout":{ "areas":[ [ "acqueon-component" ] ], "size":{ "cols":[1], "rows":[1] } } } }Przewodnik połączeń
Widżet Przewodnik po połączeniach jest wyświetlany w panelu Informacje pomocnicze na pulpicie. Przewodnik po połączeniach wyświetla pytania i odpowiedzi na poziomie kampanii. Agent jest monitowany o przeczytanie zestawu pytań w przewodniku połączeń i przesłanie odpowiedzi.
Przykład:
"panel":{ "comp":"md-tabs", "attributes":{ "class":"widget-tabs" }, "children":[ { "comp":"md-tab", "attributes":{ "slot":"tab", "class":"widget-pane-tab" }, "children":[ { "comp":"md-icon", "attributes":{ "name":"icon-note_16" } }, { "comp":"span", "textContent":"Call Guide" } ], "visibility":"CALL_GUIDE" }, { "comp":"md-tab-panel", "attributes":{ "slot":"panel", "class":"widget-pane" }, "children":[ { "comp": "acqueon-call-guide", "script": "http://localhost:5555//index.js", // include CDN link here " wrapper":{ "title":"Call Guide", "maximizeAreaName":"app-maximize-area" }, "properties":{ "lcmKey":"$STORE.agentContact.getCallGuideProps.LCMKey", "agentDbId":"$STORE.agent.acqueonAgentId", "lcmUrl":"$STORE.agent.lcmUrl", "campaignManagerAdditionalInfo":"$STORE.agent.campaignManagerAdditionalInfo" "orgId": "$STORE.agent.orgId", "dialerProxyHost": "$STORE.envVaribles.serviceUrls.dialerProxyHost", "isProgressiveCampaignEnabled": "$STORE.app.featureFlags.isProgressiveCampaignEnabled" } } ], "visibility":"CALL_GUIDE" } ] }
|
Wyskakujący ekran
W układzie pulpitu można skonfigurować wyskakujące okienko ekranu w jeden z następujących sposobów:
-
Jako strona niestandardowa
-
Jako jeden z widżetów na stronie niestandardowej
-
Jako karta w panelu Informacje pomocnicze
Wyskakujące okienko ekranu jest wyświetlane na pulpicie na podstawie następujących czynników:
Kanał głosowy:
-
Konfiguracja zdefiniowana w układzie pulpitu
-
Aktywność Screen Pop zdefiniowana w projektancie przepływu
Dla nowych kanałów cyfrowych:
-
Konfiguracja zdefiniowana w układzie pulpitu
-
Węzeł Screen Pop zdefiniowany w programie Connect Flow Builder
Aby uzyskać więcej informacji na temat konfigurowania programu Screen Pop, zobacz Screen Pop.
Konfigurowanie wyskakującego ekranu na pasku nawigacyjnym
Możesz skonfigurować Screen Pop jako stronę niestandardową lub jako jeden z widżetów na stronie niestandardowej. Aby uzyskać dostęp do strony niestandardowej Screen Pop, kliknij ikonę Screen Pop na pasku nawigacyjnym. Aby uzyskać dostęp do widżetu Screen Pop na stronie niestandardowej, kliknij ikonę niestandardową na pasku nawigacyjnym. Aby uzyskać więcej informacji o właściwościach nawigacji , zobacz Nawigacja (strony niestandardowe).
Przykład: wyskakujące okienko ekranu jako strona niestandardowa
{ "nav": { "label": "Screen Pop", "icon": "pop-out", "iconType": "momentum", "navigateTo": "/screenpop", "align": "top" }, "page": { "id": "agentx-wc-screen-pop", "widgets": { "comp1": { "comp": "agentx-wc-screen-pop", "properties": { "screenPopUrl": "$STORE.session.screenpop.screenPopSelector" } } }, "layout": { "areas": [ ["comp1"] ], "size": { "cols": [1], "rows": [1] } } }, "visibility": "SCREEN_POP" }Przykład: wyskakujące okienko ekranu jako widżet na stronie niestandardowej
"comp1": { "comp": "agentx-wc-screen-pop", "properties": { "screenPopUrl": "$STORE.session.screenpop.screenPopSelector" }Jeśli wyskakujące okienko ekranu nie jest skonfigurowane w projektancie przepływu, strona niestandardowa jest wyświetlana jako pusta. Aby uzyskać więcej informacji na temat konfigurowania Screen Pop w Flow Designer, zobacz Screen Pop. |
Konfigurowanie wyskakującego ekranu w panelu Informacje pomocnicze
Funkcję Screen Pop można skonfigurować tak, aby była wyświetlana jako karta w panelu Informacje pomocnicze.
Domyślnie Screen Pop pojawia się jako nowa karta podrzędna na karcie Screen Pop w panelu Informacje pomocnicze, jeśli Screen Pop jest skonfigurowany do wyświetlania jako Inside Desktop w Flow Designer. |
Dodaj następujący atrybut w sekcji panelu , aby uwzględnić Screen Pop jako zakładkę w panelu Informacje pomocnicze. Więcej informacji na temat szczegółów panelu można znaleźć w panelu Informacje pomocnicze.
Przykład: wyskakujące okienko ekranu jako karta w pomocniczym okienku informacji
{ "comp":"md-tab", "attributes":{ "slot":"tab", "class":"widget-pane-tab" }, "children":[ { "comp": "md-icon", "attributes": { "name": "pop-out_16" }}, { "comp": "span", "textContent": "Screen Pop" }], "visibility": "SCREEN_POP" }, { "comp": "md-tab-panel", "attributes": { "slot": "panel", "class": "widget-pane" }, "children": [{ "comp": "#SCREEN_POP" } ], }Opcja wyświetlania Screen Pop zdefiniowana w Flow Designer ma pierwszeństwo przed konfiguracją zdefiniowaną w układzie pulpitu. Załóżmy na przykład, że skonfigurowano następujące ustawienia Screen Pop:
Gdy wystąpi zdarzenie, dla którego skonfigurowano wyskakujące okienko ekranu, wyskakujące okienko ekranu jest wyświetlane poza pulpitem - to znaczy na nowej karcie przeglądarki. |
Przykładowe przykłady przypadków użycia
-
Domyślne pomocnicze okienko informacyjne z historią kontaktów i wyskakującym ekranem
-
Pomocniczy panel informacyjny z widżetem Customer Experience Journey
Konfigurowanie widżetu Metryki zarządzania doświadczeniami klientów i uzyskiwanie do niego dostępu z paska nawigacyjnego
Przykład:
{ "nav": { "label": "Customer Experience Management Metrics", "icon": "/app/images/wxm.bcd45cc3.svg", "iconType": "other", "navigateTo": "wxm-metrics", "align": "top" }, "page": { "id": "wxm-metrics", "widgets": { "comp1": { "comp": "agentx-wc-cloudcherry-widget", "attributes": { "metrics": true }, "properties": { "userModel": "$STORE.app.userModel", "spaceId": "", "metricsId": "", "teamId": "$STORE.agent.teamName", "ani": "$STORE.agentContact.taskSelected.ani", "isDarkMode": "$STORE.app. darkMode" }, "wrapper": { "title": "Customer Experience Journey", "maximizeAreaName": "app-maximize-area" } } }, "layout": { "areas": [ ["comp1"] ], "size": { "cols": [1], "rows": [1] } } },Aby uzyskać spaceId i metricsId, zobacz dokumentację Webex Experience Management . |
Korzystanie z kart na stronie niestandardowej
Przykład:
{ "nav": { "label": "Dynamic Tabs", "icon": "stored-info", "iconType": "momentum", "navigateTo": "dynamic-tabs", "align": "top" }, "page": { "id": "page-id-tabs", "widgets": { "comp1": { "comp": "md-tabs", "children": [{ "comp": "md-tab", "textContent": "One", "attributes": { "slot": "tab" } }, { "comp": "md-tab-panel", "attributes": { "slot": "panel" }, "children": [{ "comp": "widget-two", "script": "http:/my-cdn.com/dynamic-widgets/widget-two.js" }] }, { "comp": "md-tab", "textContent": "Two", "attributes": { "slot": "tab" } }, { "comp": "md-tab-panel", "textContent": "Two Content", "attributes": { "slot": "panel" } } ] }, "comp2": { "comp": "widget-two", "script": " http:/my-cdn.com/dynamic-widgets/widget-two.js" } }, "layout": { "areas": [ ["comp1", "comp2"] ], "size": { "cols": [1, 1], "rows": [1] } } } } }Domyślne pomocnicze okienko informacyjne z historią kontaktów i wyskakującym ekranem
Przykład:
"panel": { "comp": "md-tabs", "attributes": { "class": "widget-tabs" }, "children": [{ "comp": "md-tab", "attributes": { "slot": "tab", "class": "widget-pane-tab" }, "children": [{ "comp": "slot", "attributes": { "name": "CONTACT_HISTORY_TAB" } }] }, { "comp": "md-tab-panel", "attributes": { "slot": "panel", "class": "widget-pane" }, "children": [{ "comp": "slot", "attributes": { "name": "CONTACT_HISTORY" } }] }, ] }, { "comp": "md-tab", "attribute": { "slot": "tab", "class": "widget-pane-tab" }, { "comp": "md-tab", "attributes": { "slot": "tab", "class": "widget-pane-tab" }, "children": [{ "comp": "slot", "attributes": { "name": "SCREEN_POP_TAB" } }], "visibility": "SCREEN_POP" }, { "comp": "md-tab-panel", "attributes": { "slot": "panel", "class": "widget-pane" }, "children": [{ "comp": "slot", "attributes": { "name": "SCREEN_POP" } }], "visibility": "SCREEN_POP" } },Pomocniczy panel informacyjny z widżetem Customer Experience Journey
Przykład:
"panel": { "comp": "md-tabs", "attributes": { "class": "widget-tabs" }, "children": [{ "comp": "md-tab", "attributes": { "slot": "tab" }, "children": [{ "comp": "slot", "attributes": { "name": "WXM_JOURNEY_TAB" } }], "visibility": "WXM_JOURNEY" }, { "comp": "md-tab-panel", "attributes": { "slot": "panel", "class": "widget-pane" }, "children": [{ "comp": "agentx-wc-cloudcherry-widget", "properties": { "userModel": "$STORE.app.userModel", "spaceId": "", "metricsId": "", "teamId": "$STORE.agent. teamName", "ani": "$STORE.agentContact.taskSelected.ani", "isDarkMode": "$STORE.app.darkMode" }, "wrapper": { "title": "Customer Experience Journey", "maximizeAreaName": "app-maximize-area" } }], { "comp": "md-tab", "attributes": { "slot": "tab", "class": "widget-pane-tab" }, "children": { "comp": "md-tab", "attributes": { "slot": "tab", "class": "widget-pane-tab" }, "children": [{ "comp": "slot", "attributes": { "name": "CONTACT_HISTORY_TAB" } }] }, { "comp": "md-tab-panel", "attributes": { "slot": "panel", "class": "widget-pane" }, "children": [{ "comp": "slot", "attributes": { "name": "CONTACT_HISTORY" }] }] }, { "comp": "md-tab", "attributes": { "slot": "tab", "class": "widget-pane-tab" }, "children": [{ "comp": "slot", "attributes": { "name": "SCREEN_POP_TAB" } }], "visibility": "SCREEN_POP" }, { "comp": "md-tab-panel", "attributes": { "slot": "panel", "class": "widget-pane" }, "children": [{ "comp": "slot", "attributes": { "name": "SCREEN_POP" } }], "visibility": "SCREEN_POP" } "widoczność": "SCREEN_POP" }, },Skróty klawiaturowe
Skróty klawiaturowe definiują alternatywny sposób wykonywania określonej akcji na pulpicie. Więcej informacji na temat skrótów klawiaturowych zdefiniowanych przez system można znaleźć w sekcji Dostęp do skrótów klawiaturowych w rozdziale Wprowadzenie do Podręcznika użytkownika Cisco Webex Contact Center Agent Desktop.
Kolejność numerów klawiszy skrótu na pasku nawigacyjnym Agent Desktop zależy od kolejności, w jakiej powiązany widżet lub strona niestandardowa są konfigurowane w układzie pulpitu. Jeśli na przykład ikona Cisco Webex Experience Management jest trzecim elementem na pasku nawigacyjnym, Cisco Webex Experience Management stronie zostanie otwarta kombinacja klawiszy Ctrl + Alt + 3. |
Programista może zarejestrować skróty klawiaturowe dla niestandardowych widżetów za pomocą modułu Klawisz skrótu. Aby uzyskać więcej informacji, zobacz Cisco Webex Contact Center Desktop Developer Guide.
Konflikty skrótów klawiaturowych
Konflikty skrótów klawiaturowych występują, jeśli wiele widżetów używa tego samego skrótu klawiaturowego. Powoduje to wyłączenie skrótu klawiaturowego do czasu rozwiązania konfliktu.
Konflikty skrótów klawiaturowych mogą wystąpić w następujących scenariuszach:
| Scenariusz |
Rozwiązanie |
|---|---|
|
Konflikty mogą wystąpić, gdy dwa widżety (widżet niestandardowy lub widżet pulpitu dostarczony przez firmę Cisco) mają ten sam skrót klawiaturowy i oba znajdują się na tej samej stronie. |
Przenieś jeden z widżetów (widżet niestandardowy) na inną stronę. Rozdzielczość ma zastosowanie do wszystkich widżetów nie na poziomie strony. |
|
Konflikty mogą wystąpić, gdy skrót klawiaturowy jest taki sam dla widżetu niestandardowego i widżetu na poziomie strony. |
Administrator Agent Desktop nie może rozwiązać tego konfliktu. |
|
Lokalizacja
Poniżej wymienione są obsługiwane języki:
bułgarski, kataloński, chiński (Chiny), chiński (Tajwan), chorwacki, czeski, duński, holenderski, angielski (Wielka Brytania), angielski (USA), fiński, francuski, niemiecki, węgierski, włoski, japoński, koreański, norweski, polski, portugalski (Brazylia), portugalski (Portugalia), rumuński, rosyjski, serbski, słowacki, słoweński, hiszpański, szwedzki i turecki.
Język interfejsu użytkownika dla komputerów jest oparty na ustawieniach preferencji językowych w przeglądarce. Na przykład, załóżmy, że w przeglądarce Firefox wybrałeś preferowany język jako francuski. Po uruchomieniu pulpitu w przeglądarce Firefox interfejs użytkownika pulpitu pojawia się w języku francuskim (francuskim). Jednak poziomy nagłówek, pasek nawigacyjny i inne składniki dodane w układzie pulpitu nie są zlokalizowane na podstawie ustawień preferencji językowych w przeglądarce.
Lokalizowanie składników pulpitu
Aby zlokalizować składniki pulpitu,
-
Użyj istniejących kluczy lokalizacyjnych ustawionych
w pliku app.json. Jeśli klucze lokalizacji nie są ustawione, używany jest domyślny język angielski (USA). Możesz przesłać zgłoszenie serwisowe do działu pomocy technicznej firmy Cisco w celu dodania klucza lokalizacyjnego dopliku app.json.Przykład: klucz lokalizacyjny
{ "common": { "buttonTitle": "Stop Timer" } } -
Wprowadź następującą właściwość rozróżniania wielkości liter w pliku JSON układu pulpitu, aby zlokalizować składnik:
"textContent": "$I 18N.<klucz>",where <key>odnosi się do odpowiedniego klucza lokalizacji w
pliku app.json.
Przykład: Lokalizowanie składnika nagłówka
"header": { "id": "header", "widgets": { "head1": { "comp": "md-button", "attributes": { "slot": "menu-trigger", "style": "height: 64px" }, "children": [{ "comp": "span", "textContent": "$I 18N.common.buttonTitle", } }, }, }Przykład: Lokalizowanie komponentu zakładki w panelu Informacje pomocnicze
"panel": { "comp": "md-tab", "attributes": { "slot": "tab" }, "children": [{ "comp": "span", "textContent": "$I 18N.panelTwo.screenPopTitle" }] }Wyświetlanie układu pulpitu
| 1 |
Na pasku nawigacyjnym portalu zarządzania wybierz . | ||||||||||
| 2 |
Wybierz ikonę wielokropka obok nazwy układu pulpitu, który chcesz wyświetlić, i kliknij przycisk Wyświetl. | ||||||||||
| 3 |
Wyświetl następujące szczegóły:
|
Edytowanie układu pulpitu
| 1 |
Na pasku nawigacyjnym portalu zarządzania wybierz . | ||||||||||||||
| 2 |
Wybierz ikonę wielokropka obok układu pulpitu, który chcesz edytować, i kliknij przycisk Edytuj. | ||||||||||||||
| 3 |
Edytuj następujące szczegóły:
| ||||||||||||||
| 4 |
Po dostosowaniu pliku kliknij przycisk Prześlij , aby przesłać dostosowany plik JSON.
| ||||||||||||||
| 5 |
(Opcjonalnie) Kliknij przycisk Przywróć , aby przywrócić układ domyślny. | ||||||||||||||
| 6 |
Kliknij przycisk Zapisz , aby zapisać konfigurację. Ważne: Aby zweryfikować działanie układu, zobacz Wyświetlanie układu na pulpicie. |
Kopiowanie układu pulpitu
| 1 |
Na pasku nawigacyjnym portalu zarządzania wybierz . | ||||||||||||||
| 2 |
Wybierz ikonę wielokropka obok układu pulpitu, który chcesz skopiować, i kliknij przycisk Kopiuj.
| ||||||||||||||
| 3 |
Edytuj następujące szczegóły:
| ||||||||||||||
| 4 |
Po lokalnym dostosowaniu pliku JSON kliknij Prześlij , aby przesłać plik. System Webex Contact Center rozpocznie sprawdzanie poprawności pliku JSON.
| ||||||||||||||
| 5 |
(Opcjonalnie) Kliknij przycisk Przywróć , aby przywrócić układ domyślny. | ||||||||||||||
| 6 |
Kliknij przycisk Zapisz , aby zapisać konfigurację. |
Dezaktywowanie układu pulpitu
Nie można dezaktywować układu pulpitu, jeśli jest on przypisany do zespołu. Podczas próby dezaktywacji takiego układu wyświetlany jest komunikat informujący, że nie można dezaktywować układu pulpitu. Możesz kliknąć ikonę informacji w wiadomości, aby wyświetlić listę encji skojarzonych z tym układem pulpitu.
Po dezaktywowaniu układu pulpitu nadal będzie on widoczny na stronie układu pulpitu jako Nieaktywny.
Aby dezaktywować układ pulpitu:
| 1 |
Na pasku nawigacyjnym portalu zarządzania wybierz . | ||
| 2 |
Kliknij ikonę wielokropka obok układu pulpitu, który chcesz dezaktywować, a następnie kliknij przycisk Oznacz jako nieaktywny. | ||
| 3 |
Kliknij przycisk Tak , aby potwierdzić. Stan układu pulpitu zmieni się na Nieaktywny.
|
Uaktywnianie układu pulpitu
| 1 |
Na pasku nawigacyjnym portalu zarządzania wybierz . |
| 2 |
Kliknij ikonę wielokropka obok układu pulpitu, który chcesz uaktywnić, a następnie kliknij przycisk Przywróć. |
| 3 |
Kliknij przycisk Tak , aby potwierdzić. Stan układu pulpitu zmieni się na Aktywny.
|
Definicje umiejętności
Routing oparty na umiejętnościach to opcjonalna funkcja centrum kontaktów Webex, która umożliwia przypisywanie wymagań dotyczących umiejętności, takich jak biegłość językowa lub znajomość produktu, do połączeń przychodzących, dzięki czemu można je przekazywać agentom o pasującym zestawie umiejętności.
Strona Definicje umiejętności zawiera interfejs do wyświetlania, tworzenia i edytowania umiejętności, które można przypisać do połączeń i profili umiejętności, które można następnie przypisać do zespołów lub poszczególnych agentów. Aby uzyskać więcej informacji, zobacz Routing oparty na umiejętnościach iprofile umiejętności — informacje.
Maksymalna liczba aktywnych umiejętności, które można utworzyć, jest określana na podstawie wartości Maksymalna liczba umiejętności i Maksymalna liczba umiejętności tekstowych udostępnionych dla przedsiębiorstwa. Aby uzyskać więcej informacji, zobacz Ustawienia dzierżawy.
Tworzenie definicji umiejętności
| 1 |
Na pasku nawigacyjnym portalu wybierz . | ||||||||||||||
| 2 |
Na stronie Definicje umiejętności kliknij pozycję + Nowa definicja umiejętności. | ||||||||||||||
| 3 |
Określ ustawienia umiejętności zgodnie z opisem w tej tabeli.
| ||||||||||||||
| 4 |
Kliknij przycisk Zapisz. | ||||||||||||||
| 5 |
Aby zresetować ustawienia we wszystkich polach, kliknij przycisk Resetuj. |
Edytowanie definicji umiejętności
Aby wyświetlić i edytować definicję umiejętności:
| 1 |
Na pasku nawigacyjnym Management Portal wybierz . | ||||||||||||||
| 2 |
Kliknij ikonę wielokropka obok umiejętności, którą chcesz edytować, a następnie kliknij przycisk Edytuj. | ||||||||||||||
| 3 |
Edytuj ustawienia umiejętności zgodnie z opisem w tej tabeli.
| ||||||||||||||
| 4 |
Kliknij przycisk Zapisz. |
Dezaktywowanie definicji umiejętności
| 1 |
Na pasku nawigacyjnym Management Portal wybierz . | ||
| 2 |
Kliknij ikonę wielokropka obok umiejętności, którą chcesz usunąć, a następnie kliknij przycisk Oznacz jako nieaktywny. | ||
| 3 |
Kliknij przycisk Tak , aby potwierdzić.
|
Aktywowanie definicji umiejętności
| 1 |
Na pasku nawigacyjnym Management Portal wybierz . |
| 2 |
Kliknij ikonę wielokropka obok umiejętności o stanie Nieaktywna i kliknij przycisk Przywróć. |
| 3 |
Kliknij przycisk Tak , aby potwierdzić. Stan umiejętności zmieni się na Aktywna.
|
Profile umiejętności
Profil umiejętności to zestaw umiejętności, z których każda ma przypisaną wartość, które można przypisać zespołowi opartemu na agentach lub pojedynczemu agentowi. Na przykład możesz przypisać umiejętności języka angielskiego wysoki poziom biegłości w jednym profilu umiejętności i niższy poziom w innym profilu.
Jeśli do zespołu zostanie przypisany profil umiejętności, wszyscy agenci zalogowani do tego zespołu zostaną z nim powiązani, chyba że agentowi przypisano określony profil umiejętności.
|
Tworzenie profilu umiejętności
| 1 |
Na pasku nawigacyjnym Management Portal wybierz . |
| 2 |
Na stronie Profile umiejętności kliknij pozycję + Nowy profil umiejętności. |
| 3 |
Wprowadź nazwę profilu umiejętności i opis. |
| 4 |
Z listy Aktywne umiejętności wybierz aktywne umiejętności, które chcesz przypisać. |
| 5 |
Podaj odpowiednią wartość umiejętności. Aby uzyskać więcej informacji, zobacz Definicje umiejętności. |
| 6 |
Kliknij przycisk Zapisz , aby zapisać profil umiejętności. |
| 7 |
(Opcjonalnie) Kliknij przycisk Resetuj , aby zresetować wartości we wszystkich polach. |
Edytowanie profilu umiejętności
| 1 |
Na pasku nawigacyjnym Management Portal wybierz . |
| 2 |
Kliknij ikonę wielokropka obok profilu umiejętności i kliknij przycisk Edytuj. |
| 3 |
Edytuj nazwę, opis i aktywne umiejętności. |
| 4 |
Kliknij przycisk Zapisz , aby zapisać profil umiejętności. |
Kopiowanie profilu umiejętności
| 1 |
Na pasku nawigacyjnym Management Portal wybierz . |
| 2 |
Kliknij ikonę wielokropka obok profilu umiejętności i kliknij przycisk Kopiuj. |
| 3 |
Edytuj niezbędne szczegóły. |
| 4 |
Kliknij przycisk Zapisz , aby zapisać profil umiejętności. |
Usuwanie profilu umiejętności
| 1 |
Na pasku nawigacyjnym Management Portal wybierz . |
| 2 |
Kliknij ikonę wielokropka obok profilu umiejętności, który chcesz usunąć, i wybierz pozycję Usuń. |
| 3 |
Kliknij przycisk Tak , aby potwierdzić. |
Zasady progowe
Jeśli w przedsiębiorstwie jest używana funkcja alertów progowych, autoryzowani użytkownicy mogą tworzyć reguły progowe w celu monitorowania danych agentów i połączeń.
Metryki połączeń
Dla metryk połączeń można skonfigurować reguły progowe. Dla każdej reguły określ wartość, która wyzwala alert. Skonfiguruj metryki połączeń zgodnie z opisem w tej tabeli.
|
Metrycznych |
Typ jednostki |
Typ wartości wyzwalacza |
|---|---|---|
|
Połączenia porzucone |
Kolejka |
Count |
|
Średni czas w kolejce |
Kolejka |
Czas trwania |
|
Średnia szybkość odpowiedzi |
Kolejka |
Czas trwania |
|
Połączenia przekazane w ciemno |
Kolejka |
Count |
|
Połączenia IVR |
Punkt wejścia |
Count |
|
Najdłuższy czas w kolejce |
Kolejka |
Czas trwania |
|
Liczba połączeń w kolejce |
Kolejka |
Count |
|
Połączenia przepełnione |
Kolejka |
Count |
|
Próg poziomu usługi |
Kolejka |
Udział procentowy |
|
Krótkie połączenia |
Punkt wejścia |
Count |
|
Połączenia przekazane |
Kolejka |
Count |
Metryki agentów
Dla metryk agentów można skonfigurować reguły progów. Dla każdej reguły określ wartość, która wyzwala alert. Skonfiguruj metryki agentów zgodnie z opisem w tej tabeli.
|
Metrycznych |
Typ jednostki |
Typ wartości wyzwalacza |
|---|---|---|
|
Dostępni agenci |
Witryna lub zespół |
Count |
|
Połączeni agenci |
Witryna lub zespół |
Count |
|
Aktualny czas dostępności |
Agent |
Czas trwania |
|
Bieżący czas połączenia |
Agent |
Czas trwania |
|
Bieżący czas zawieszenia |
Agent |
Czas trwania |
|
Bieżący czas bezczynności |
Agent |
Czas trwania |
|
Bieżący czas zakańczania |
Agent |
Czas trwania |
|
IB Średni czas obsługi |
Witryna lub zespół |
Czas trwania |
|
Bezczynni agenci |
Witryna lub zespół |
Count |
|
Agenci nie odpowiadający |
Witryna lub zespół |
Count |
|
Liczba agentów w wybieraniu wychodzącym |
Witryna lub zespół |
Count |
|
Liczba zalogowanych agentów |
Witryna lub zespół |
Count |
|
Średni czas obsługi OB |
Witryna lub zespół |
Czas trwania |
|
Obłożenie |
Witryna lub zespół |
Udział procentowy |
|
Całkowity dostępny czas |
Agent |
Czas trwania |
|
Łączny czas bezczynności |
Agent |
Czas trwania |
Domyślnie maksymalna liczba reguł progowych dozwolonych dla dzierżawy wynosi 50. Aby zwiększyć ten limit do wyższego limitu, skontaktuj się z pomocą techniczną Cisco.
Tworzenie reguły progu
Alert progowy jest wyświetlany w raporcie Statystyki monitorowania agentów na Agent Desktop jeśli dla reguły progu ustawiono opcję Widoczność agenta na Tak i wybrano alert progu w profilu pulpitu. Aby uzyskać więcej informacji, zobacz Profile pulpitu.
| 1 |
Na pasku nawigacyjnym Management Portal wybierz . | ||||||||||||||||||||||||||||||
| 2 |
Na stronie Reguły progów :
| ||||||||||||||||||||||||||||||
| 3 |
Określ lub zmień ustawienia reguły. W obszarze Ustawienia ogólne można określić lub zmienić następujące ustawienia :
Można określić lub zmienić następujące ustawienia w obszarze Informacje o encji:
W obszarze Informacje o progu można określić lub zmienić następujące ustawienia:
W obszarze Informacje e-mail można określić lub zmienić następujące ustawienia:
| ||||||||||||||||||||||||||||||
| 4 |
Kliknij przycisk Zapisz. |
Kopiowanie reguły progu
| 1 |
Na pasku nawigacyjnym Management Portal wybierz . | ||||||||||
| 2 |
Na stronie Reguły progów kliknij przycisk wielokropka obok reguły na liście, a następnie kliknij przycisk Kopiuj. | ||||||||||
| 3 |
Określ lub zmień ustawienia reguły. W obszarze Ustawienia ogólne można określić lub zmienić następujące ustawienia :
| ||||||||||
| 4 |
Można określić lub zmienić następujące ustawienia w obszarze Informacje o encji:
| ||||||||||
| 5 |
W obszarze Informacje o progu można określić lub zmienić następujące ustawienia:
| ||||||||||
| 6 |
W obszarze Informacje e-mail można określić lub zmienić następujące ustawienia:
| ||||||||||
| 7 |
Kliknij przycisk Zapisz. |
Edytowanie reguły progu
| 1 |
Na pasku nawigacyjnym Management Portal wybierz . | ||||||||||
| 2 |
Na stronie Reguły progów:
| ||||||||||
| 3 |
Określ lub zmień ustawienia reguły. W obszarze Ustawienia ogólne można określić lub zmienić następujące ustawienia :
| ||||||||||
| 4 |
W obszarze Informacje o progu można określić lub zmienić następujące ustawienia:
| ||||||||||
| 5 |
W obszarze Informacje e-mail można określić lub zmienić następujące ustawienia:
| ||||||||||
| 6 |
Kliknij przycisk Zapisz. |
Dezaktywowanie reguły progu
Zanim rozpoczniesz
| 1 |
Na pasku nawigacyjnym Management Portal wybierz . | ||
| 2 |
Kliknij ikonę wielokropka obok reguły progu, którą chcesz dezaktywować, a następnie kliknij przycisk Oznacz jako nieaktywny. | ||
| 3 |
Kliknij przycisk Tak , aby potwierdzić. Stan reguły progu zmieni się na Nieaktywny.
|
Uaktywnianie reguły progu
| 1 |
Na pasku nawigacyjnym Management Portal wybierz . |
| 2 |
Kliknij ikonę wielokropka obok reguły progowej o stanie Nieaktywny i kliknij przycisk Przywróć. |
| 3 |
Kliknij przycisk Tak , aby potwierdzić. Stan reguły progu zmieni się na Aktywna.
|
Mapowania punktów wejścia
Strona Mapowania punktów wejścia służy do zarządzania mapowaniami między punktami wejścia i następującymi elementami:
-
Wybieranie numerów (DN)
-
Webex Contact Center PSTN
-
Mostek POP głosowy
-
Webex Calling
-
-
Wiadomości społecznościowe
Domyślnie wyświetlane są wszystkie mapowania DN na punkty wejścia. W razie potrzeby można filtrować listę, wybierając pozycję z listy rozwijanej Wybierz punkt wejścia. Na liście są wyświetlane nazwy wyróżniające, punkty wejścia, typ numeru i identyfikator.
Jeśli nazwa wyróżniająca przychodzącego punktu wejścia nie ma prawidłowego formatu, połączenie nie powiedzie się. Jeśli na przykład DN punktu wejścia ma format (xxx xxx xxx), a przychodzący format DN punktu wejścia to (+1 xxx xxx xxx), połączenie nie powiedzie się. |
W przypadku korzystania z dodatku Cisco PSTN obowiązują następujące zasady:
|
Aby użyć punktu wejścia, należy zmapować numer wybierania na punkt wejścia.
Mapowanie punktu wejścia
Aby zmapować punkt wejścia:
| 1 |
Na pasku nawigacyjnym portalu zarządzania kliknij pozycję . | ||||||||||||||||||||||||
| 2 |
Kliknij opcję Mapowania punktów wejścia i wybierz odpowiednią listę mapowania:DN na Mapowania punktów wejścia.
| ||||||||||||||||||||||||
| 3 |
Kliknij + Nowe mapowanie DN na EP. | ||||||||||||||||||||||||
| 4 |
Wypełnij następujące pola:
| ||||||||||||||||||||||||
| 5 |
(Tylko dla SMS) Po wybraniu punktu wejściaAdres URL elementu webhook zostanie wypełniony na stronie. Skopiuj adres URL elementu Webhook i skonfiguruj element MessageBird. Ta konfiguracja ułatwia wymianę wiadomości SMS z MessageBird. | ||||||||||||||||||||||||
| 6 |
Kliknij przycisk Zapisz. |
Edytowanie mapowań numeru wybierania na punkt wejścia
| 1 |
Na pasku nawigacyjnym portalu zarządzania kliknij pozycję . | ||
| 2 |
Wybierz odpowiednią listę:
| ||
| 3 |
Aby edytować mapowanie, kliknij ikonę wielokropka obok numeru wybierania lub kanału wiadomości społecznościowych, a następnie kliknij przycisk Edytuj. | ||
| 4 |
Wprowadź zmiany i kliknij Zapisz.
|
Usuwanie mapowań numerów wybieranych na punkty wejścia
| 1 |
Na pasku nawigacyjnym portalu zarządzania kliknij pozycję . | ||
| 2 |
Wybierz odpowiednią listę:
| ||
| 3 |
Kliknij opcję DN do mapowań punktów wejścia. | ||
| 4 |
Kliknij ikonę wielokropka obok wpisu, który chcesz usunąć, a następnie kliknij przycisk Usuń. | ||
| 5 |
Kliknij przycisk Tak , aby potwierdzić.
|
Raporty dotyczące elementów obsługiwanych
Portal zarządzania służy do generowania raportów dotyczących aktywnych zasobów, które administrator centrum kontaktów Webex udostępnia dla przedsiębiorstwa. Można wyświetlić następujące raporty:
|
Raport |
Opis | ||
|---|---|---|---|
|
Raport o lokalizacji |
Szczegóły lokalizacji dla Twojego przedsiębiorstwa. Aby uzyskać więcej informacji, zobacz temat Lokacje, zespoły, punkty wejścia i kolejki — informacje |
||
|
Raport zespołu |
Szczegóły zespołów w Twoim przedsiębiorstwie. Aby uzyskać więcej informacji, zobacz temat Lokacje, zespoły, punkty wejścia i kolejki — informacje |
||
|
Raport agenta |
Szczegóły agentów w przedsiębiorstwie. Aby uzyskać więcej informacji, zobacz Profile pulpitu. |
||
|
Przychodzące sprawozdanie PE |
Szczegóły punktów wejścia dla Twojego przedsiębiorstwa. Aby uzyskać więcej informacji, zobacz Punkty wejścia i kolejki. |
||
|
Raport Kolejki przychodzące |
Szczegóły kolejek dla Twojego przedsiębiorstwa. Aby uzyskać więcej informacji, zobacz Punkty wejścia i kolejki. |
||
|
Raport PE Outdial |
Szczegóły punktów wejścia wybierania numerów dla firmy. Aby uzyskać więcej informacji, zobacz Punkty wejścia i kolejki. |
||
|
Raport Kolejki wybierania numerów |
Szczegóły kolejek wybierania numerów dla Twojego przedsiębiorstwa. Aby uzyskać więcej informacji, zobacz Punkty wejścia i kolejki. |
||
|
Raport profilu komputera |
Szczegóły profili pulpitu dla Twojego przedsiębiorstwa. Aby uzyskać więcej informacji, zobacz Profile pulpitu. |
||
|
Raport umiejętności |
Szczegółowe informacje na temat umiejętności, które są dostępne dla Twojego przedsiębiorstwa. Ten raport jest dostępny, jeśli przedsiębiorstwo korzysta z routingu opartego na umiejętnościach. Aby uzyskać więcej informacji na temat definiowania umiejętności w przedsiębiorstwie, zobacz Definicje umiejętności.
|
||
|
Raport profilu umiejętności |
Szczegóły mapowania umiejętności i odpowiednich profili. Ten raport jest dostępny, jeśli przedsiębiorstwo korzysta z routingu opartego na umiejętnościach. Aby uzyskać więcej informacji na temat definiowania profili umiejętności, zobacz Profile umiejętności. |
||
|
Raport routingu |
Szczegóły mapowania strategii routingu z punktami wejścia, kolejkami i zespołami. Aby uzyskać więcej informacji na temat definiowania strategii routingu, zobacz Informacje o routingu kontaktów. |
||
|
Raport umiejętności agenta |
Szczegóły dotyczące agentów i ich odpowiednich umiejętności. Ten raport jest dostępny, jeśli przedsiębiorstwo korzysta z routingu opartego na umiejętnościach. Aby uzyskać więcej informacji na temat definiowania umiejętności dla profilu przedsiębiorstwa i profilu pulpitu, zobacz Definicje umiejętności i profile pulpitu . Uwaga: Obecnie nie obsługujemy routingu opartego na umiejętnościach. |
Zarządzanie raportami dla elementów obsługiwanych
Aby wysłać raport pocztą e-mail lub pobrać raport dla dowolnego zainicjowanego elementu:
| 1 |
Na pasku nawigacyjnym Management Portal wybierz . | ||
| 2 |
Wybierz wymagany typ raportu. Aby uzyskać więcej informacji na temat typów raportów, zobacz Raporty dla elementów obsługiwanych (Reports for the Provisioned Items). | ||
| 3 |
Pobierz raport jako arkusz programu Excel lub PDF.
|
Trwałe usuwanie nieaktywnych obiektów
Webex Contact Center umożliwia administratorom trwałe usuwanie obiektów konfiguracji, które zostały oznaczone jako nieaktywne. Pomaga to klientom usuwać niepożądane konfiguracje, zachować niewielkie obciążenie konfiguracji i poprawić wydajność aplikacji. Przed trwałym usunięciem obiektu konfiguracji należy oznaczyć go jako nieaktywny. Można również okresowo usuwać nieaktywne obiekty przy użyciu ustawienia automatycznego kasowania na poziomie dzierżawy.
Można trwale usunąć następujące typy obiektów konfiguracji:
-
Użytkownicy
-
Profile użytkowników
-
Profile pulpitu
-
Typy pracy
-
Kody pomocnicze
-
Zasady progowe
-
Profil umiejętności
-
Teams
-
Lokalizacje
-
Punkty wejścia
-
Punkty wejścia poł. wychodzącego
-
Kolejki
-
Kolejki poł. wychodzących
-
Układy pulpitu
-
Zmienne globalne
-
Profile multimedialne
-
Definicje umiejętności
Maksymalna liczba nieaktywnych użytkowników wynosi 5000. Maksymalna liczba nieaktywnych obiektów dla wszystkich pozostałych typów obiektów wynosi 100. Jeśli ten limit zostanie osiągnięty, należy usunąć nieaktywne obiekty, aby móc dezaktywować więcej obiektów. Jeśli z obiektem konfiguracji są skojarzone obiekty, należy dezaktywować wszystkie obiekty, do których następuje odwołanie.
| 1 |
Na pasku nawigacyjnym Management Portal wybierz pozycję Provisioning.From the Management Portal navigation bar, choose Provisioning. | ||
| 2 |
Wybierz encję. | ||
| 3 |
Aby trwale usunąć obiekt konfiguracji ręcznie, na stronie encji kliknij ikonę wielokropka obok obiektu. Wybierz opcję Usuń. | ||
| 4 |
W oknie dialogowym informującym, że obiekt zostanie trwale usunięty i nie będzie można go odzyskać, kliknij przycisk Tak. Zostanie wyświetlony komunikat informujący, że obiekt został trwale usunięty.
|
Informacje o aparacie reguł biznesowych
Business Rules Engine (BRE) zapewnia najemcom możliwość włączenia ich danych do środowiska Webex Contact Center w celu stworzenia niestandardowego routingu, jak również ogólnego wdrożenia. Administratorzy mogą korzystać z rozwiązania BRE z Webex Contact Center, aby wykorzystywać dane biznesowe dla swojej organizacji w przepływach.
Informacje o routingu kontaktów
Moduł Strategia routingu zapewnia elastyczne środowisko do kierowania kontaktów do najlepszego zasobu, niezależnie od lokalizacji. Każdy kontakt przychodzący dociera do punktu wejścia, skąd jest wysyłany do kolejki w celu dystrybucji między zespołami w lokalizacjach centrum kontaktu zgodnie z zaplanowanymi strategiami routingu, zaplanowanymi strategiami wydajności zespołu i ustawieniami pierwszeństwa kolejki określonymi w module Strategia routingu.
Ponadto, jeśli w przedsiębiorstwie jest używana funkcja wybierania numerów, każde połączenie z wybieraniem numeru przechodzi przez punkt wejścia i kolejkę wybierania numerów wychodzących zgodnie ze strategiami routingu w module Strategia routingu.
Chociaż przykłady w poniższych sekcjach odnoszą się do kontaktów telefonicznych, te same opcje routingu kontaktów są dostępne dla innych typów nośników. |
Każdy kontakt dociera do punktu wejścia, w którym strategia routingu stosuje logikę biznesową. Na podstawie ocenionych kryteriów w strategii routingu system wybiera odpowiednią kolejkę do dystrybucji kontaktu do jednego z dostępnych zespołów.
Routing oparty na umiejętnościach – informacje
Routing oparty na umiejętnościach (SBR) jest opcjonalną funkcją, która odpowiada potrzebom kontaktów z agentami, którzy mają umiejętności pozwalające najlepiej zaspokoić te potrzeby. SBR jest dostępny dla kontaktów głosowych, a także kontaktów w kanale cyfrowym. Gdy połączenia docierają do punktu wejścia, funkcja SBR klasyfikuje je do podzestawów. Połączenia w każdym podzbiorze można przekierowywać do agentów posiadających wymagany zestaw umiejętności, takich jak biegłość językowa lub znajomość produktu.
Funkcja SBR przypisuje wymagania dotyczące umiejętności do wywołań w przepływie. Na podstawie przypisanych wymagań dotyczących umiejętności połączenia trafiają do kolejki w celu dystrybucji do agentów o pasujących umiejętnościach. Rekord SBR można skonfigurować w sposób, który usuwa lub zmniejsza wymagania agentów dotyczące umiejętności, jeśli agent nie jest dostępny w przedziale czasu określonym w kolejce. Aby uzyskać więcej informacji, zobacz Definicje umiejętności. Aby usunąć lub zmniejszyć wymagania dotyczące umiejętności, określ rozluźnienia umiejętności w działaniu Kontakt w kolejce.
SBR dopasowuje wszystkie wymagania umiejętności kontaktów do umiejętności agentów. Jeśli jedno z wymagań dotyczących umiejętności kontaktu jest nieprawidłowe, ponieważ wartości umiejętności nie są poprawnie zdefiniowane w przepływie, raport SBR nie może znaleźć pasującego agenta. W takich przypadkach połączenie jest przekierowywane do najdłużej dostępnego agenta.
Funkcja SBR udostępnia następujące możliwości:
-
Dopasuj wymagania dotyczące umiejętności kontaktów z agentami, którzy mają te konkretne umiejętności.
-
Dodaj wymagania dotyczące umiejętności do kontaktów i rozsyłaj kontakty o takich samych wymaganiach umiejętności do jednej kolejki. Aby uzyskać więcej informacji, zobacz Aktywność kontaktu w kolejce.
-
Skonfiguruj różne zespoły agentów z zestawem agentów do obsługi kolejki. Aby uzyskać więcej informacji, zobacz Tworzenie kolejki i kolejki wybierania numerów.
-
Mapuj różne umiejętności na profile tych agentów. Aby uzyskać więcej informacji, zobacz Profile agentów.
W poprzednim przykładzie kontakt C1 wymaga umiejętności A, a kontakt C2 wymaga zarówno umiejętności A, jak i umiejętności B. Gdy C2 wchodzi do kolejki, potrzebuje agentów z umiejętnością A i umiejętnością B. Aby uzyskać najlepszą obsługę klienta, przydziel C2 do zespołu, który ma zarówno umiejętność A, jak i umiejętność B. Nie przypisuj C2 do drużyny, która ma tylko umiejętność A lub umiejętność B. Jeśli przyporządkujesz C2 do zespołu, który ma tylko umiejętność A lub umiejętność B, C2 stanie się najdłuższym kontaktem w stanie zaparkowanym.
Typy routingu oparte na umiejętnościach
Funkcja SBR kieruje kontakty do agentów na podstawie wymagań dotyczących umiejętności kontaktu skonfigurowanych w przepływie. Aby uzyskać więcej informacji, zobacz Routing oparty na umiejętnościach — informacje.
Usługę SBR można włączyć w ustawieniach Typ routingu kolejki podczas tworzenia kolejki. Aby uzyskać więcej informacji, zobacz Tworzenie kolejki i kolejki wybierania numerów. Funkcja SBR kieruje kontakty do agentów w jeden z następujących sposobów, gdy dostępny jest więcej niż jeden agent z wymaganym zestawem umiejętności:
-
Najdłużej dostępny agent
-
Najlepszy dostępny agent
Najdłużej dostępny agent: SBR kieruje kontakty do agenta, który był dostępny najdłużej.
Najlepszy dostępny agent: SBR kieruje kontakty do agenta, który ma najwyższy poziom biegłości w danej umiejętności. Aby skierować kontakty do najlepszego dostępnego agenta:
-
Skonfiguruj wymagania dotyczące umiejętności kontaktu z wymaganym warunkiem, tak aby kontakt był zawsze kierowany do agenta o najwyższym poziomie biegłości:
-
W przypadku wybrania opcji <= warunek dla wymagań dotyczących umiejętności kontaktu niższa wartość oznacza lepsze dopasowanie do wymagań kontaktu.
-
W przypadku wybrania opcji >= warunek dla wymagań dotyczących umiejętności kontaktu wyższa wartość wskazuje na lepsze dopasowanie do wymagań kontaktu.
-
Jeśli dla wymagań dotyczących umiejętności kontaktu zostanie wybrany warunek IS , wyższa wartość oznacza lepsze dopasowanie do wymagań kontaktu.
Aby uzyskać więcej informacji, zobacz Wymagania dotyczące umiejętności w działaniu Kontakt w kolejce.
-
-
Przypisz poziom biegłości do agenta podczas tworzenia definicji umiejętności i profili agentów.
Na przykład możesz kierować kontakty do agentów ze znajomością języka angielskiego jako biegłą znajomość języka. Rozważmy dwóch agentów: Agenta 1 z poziomem znajomości języka angielskiego 3 i Agenta 2 z poziomem znajomości języka angielskiego 6. Obaj agenci są dostępni w kolejce.
-
Jeśli wymagania dotyczące umiejętności kontaktu zostaną skonfigurowane za pomocą <= condition w przepływie, agent 1 z poziomem znajomości języka angielskiego 3 będzie najlepszym dostępnym agentem w kolejce do połączenia się z kontaktem.
-
Jeśli skonfigurujesz wymaganie umiejętności kontaktu za pomocą >= condition w przepływie, Agent 2 z poziomem znajomości języka angielskiego 6 będzie najlepszym dostępnym agentem w kolejce do połączenia się z kontaktem.
Zaawansowane informacje o kolejce
Funkcja Zaawansowane informacje o kolejce pozwala ocenić, czy umiejętności zalogowanych i dostępnych agentów w kolejce odpowiadają wymaganiom umiejętności kontaktu, bez długiego umieszczania kontaktów w kolejce. Działanie GetQueueInfo określa liczbę agentów, którzy są zalogowani i dostępni. Jednak to działanie nie dostarcza informacji o żadnych zalogowanych agentach, którzy mają określone umiejętności odpowiadające wymaganiom określonego kontaktu. Aby uzyskać więcej informacji na temat działania GetQueueInfo , zobacz Pobieranie informacji o kolejce.
O pewnej porze dnia może nie być agentów, którzy są odpowiednio wykwalifikowani, aby sprostać wymaganiom umiejętności konkretnego kontaktu. Administrator potrzebuje informacji o takich agentach przed i po umieszczeniu kontaktu w kolejce, aby zainicjować alternatywne działania, takie jak odtworzenie wiadomości, udostępnienie opcji wywołania zwrotnego lub eskalacja do innej kolejki.
Administrator może wykonywać następujące czynności:
-
Jeśli to działanie zostanie wywołane przed umieszczeniem kontaktu w kolejce, przepływ korzysta z wymagań umiejętności, które są skonfigurowane w grupie dystrybucyjnej i zespołach z ostatniego połączenia. Określa liczbę zalogowanych i dostępnych agentów
oraz wypełnia zmienne wyjściowe LoggedOnAgentsAlliAvailableAgentsAll. System ustawia zmiennąwyjściową CurrentGroupna –1.
Wartość
1dlagrupy CurrentGroupwskazuje, że kontakt nie znajduje się jeszcze w kolejce podczas wywoływania działania. Projektanci przepływu mogą użyć zmiennejwyjściowej CurrentGroupi określić, czy kontakt nie znajduje się w kolejce. -
Jeśli to działanie zostanie wywołane po umieszczeniu kontaktu w kolejce, system uwzględnia bieżące umiejętności kontaktu. Umiejętności w bieżącym cyklu relaksacji umiejętności oraz zespoły z bieżącej grupy dystrybucji połączeń zostaną wykorzystane do obliczenia dostępnych i zalogowanych agentów. Te wartości są wypełniane zmiennymi wyjściowymi
LoggedOnAgentsCurrentiAvailableAgentsCurrent. System wykorzystuje umiejętności z bieżącego cyklu relaksacji umiejętności i grupy dystrybucji ostatniego połączenia do obliczania zalogowanych i dostępnych agentów i przechowuje te wartości w zmiennych wyjściowychLoggedOnAgentsAlliAvailableAgentsAll. System przechowuje również wartości w zmiennych wyjściowychPIQ,CurrentGroupiTotalGroups.
To działanie można wywołać dla kolejek opartych na LAA. Jednak wymagania dotyczące umiejętności skonfigurowane dla tego działania nie mają zastosowania do kolejek opartych na LAA. Możesz użyć tego działania w pętli. Projektant przepływu wywołuje działanie Advanced Queue Information podczas wykonywania przepływu. W projektancie przepływu można tworzyć przepływy przy użyciu działania Advanced Queue Information tylko wtedy, gdy flaga funkcji jest włączona dla tej funkcji. Nie można pracować z przepływami, które mają działanie Zaawansowane informacje kolejki w projektancie przepływu, jeśli flaga funkcji jest wyłączona. Upewnij się, że flaga funkcji jest włączona dla działania Advanced Queue Information (Zaawansowane informacje o kolejce). |
W ramach zaawansowanych informacji kolejki, gdy kontakt jest zaparkowany w kolejce, a informacje o kolejce zaawansowanej są używane do wysyłania zapytań do innego stosu kolejek, nie będzie to obsługiwane i spowoduje błąd. Aby uzyskać więcej informacji na temat kodu odpowiedzi na błąd, zobacz Informacje o kolejce zaawansowanej. |
Eskaluj grupę dystrybucji połączeń
Aplikacja korzysta z pętli kolejkowania postów, aby szybko przejść do następnej lub ostatniej grupy dystrybucji połączeń. Zazwyczaj administratorzy używają tego działania do identyfikowania kontaktów zaparkowanych przed grupami eskalacji. Te grupy eskalacji mają co najmniej jednego zalogowanego agenta, który ma pasujące umiejętności lub nie jest zalogowany agent.
Aplikacja korzysta z działania QueueContact i wywołuje zaawansowane działanie GetQueueInfo w celu określenia, czy do określonej grupy dystrybucyjnej połączeń są zalogowani agenci. Jeśli żaden agent nie jest zalogowany do określonej grupy dystrybucji połączeń, projektant przepływu używa działania EscalateCallDistribution, aby przejść do następnej lub ostatniej grupy dystrybucji połączeń w serii. Jeśli agent jest dostępny w grupie eskalowanej, Webex Contact Center kieruje kontakt do tego agenta. Jeśli nie, centrum obsługi kontaktów Webex natychmiast parkuje kontakt w tej grupie dystrybucyjnej połączeń.
Aby uzyskać więcej informacji na temat działania QueueContact, zobacz Queue Contact.
Przypadek użycia klienta to kolejka, która ma wiele grup dystrybucji połączeń. Jeśli agent nie jest dostępny w grupie dystrybucyjnej pierwszego połączenia, aby odebrać połączenie, projektant przepływu przekierowuje połączenie do innej grupy dystrybucji połączeń w kolejce. Na każdym poziomie zwiększa się liczba agentów w grupie dystrybucji połączeń, co zwiększa prawdopodobieństwo odebrania połączenia. W pewnych porach dnia agenci z tej lub innych grup mogą być niedostępni.
W przypadku kolejek opartych na SBR i LAA, jeśli wywołasz działanie EscalateCallDistribution na kontakcie, który nie jest jeszcze w kolejce, spowoduje to błąd i opuści ścieżkę błędu w działaniu przepływu.
W projektancie przepływu można tworzyć przepływy przy użyciu działania EscalateCallDistributionGroup tylko wtedy, gdy flaga funkcji jest włączona dla tej funkcji. Nie można pracować z przepływami, które mają działanie EscalateCallDistributionGroup w projektancie przepływu, jeśli flaga funkcji jest wyłączona. Upewnij się, że flaga funkcji jest włączona dla działania EscalateCallDistributionGroup. |
Rozsyłanie zaparkowanych kontaktów
SBR parkuje kontakty w kolejce, dopóki agent nie połączy się z nimi.
Gdy agenci stają się dostępni, SBR kieruje kontakty przy użyciu jednej z następujących metod wyboru:
-
Wybór kontaktu oparty na umiejętnościach
-
Wybór kontaktu na podstawie FIFO (First In, First Out )
Domyślnie wybór kontaktów oparty na umiejętnościach jest włączony dla Twojej organizacji. |
Wybór kontaktu oparty na umiejętnościach
W przypadku wyboru kontaktu opartego na umiejętnościach kontakty są wybierane na podstawie dokładnego dopasowania wymagań dotyczących umiejętności kontaktu i umiejętności agenta. Wybór kontaktów oparty na umiejętnościach nie przypisuje kontaktów do agentów na podstawie FIFO. Jeśli wymagania dotyczące umiejętności kontaktu dokładnie odpowiadają umiejętnościom agenta, kontakt łączy się z agentem niezależnie od jego pozycji w kolejce. Jeśli istnieje wiele takich kontaktów o takich samych wymaganiach dotyczących umiejętności, funkcja wyboru kontaktów na podstawie umiejętności filtruje kontakty w kolejce i przypisuje je agentowi w następującej kolejności:
-
Priorytetowe
-
Sygnatura czasowa (od najstarszych do najnowszych)
Załóżmy na przykład, że kontakt C1, który wymaga agenta z umiejętnością A, i kontakt C2, który wymaga agenta z umiejętnością B, czekają w kolejce, aby połączyć się z agentem. Kontakt C3, który wymaga agenta z umiejętnością C, również wchodzi do kolejki. Jeśli agent z umiejętnością C stanie się dostępny, C3 nie czeka, aż C1 i C2 połączą się z agentami, ponieważ wymagania umiejętności C3 dokładnie odpowiadają agentowi, który ma umiejętność C.
Wybór kontaktu na podstawie FIFO (First In, First Out)
Pierwszy kontakt, który wejdzie do kolejki, ma najwyższy priorytet połączenia z agentem. Pierwszy kontakt łączy się z agentem, gdy agent z dopasowanymi umiejętnościami staje się dostępny. Jeśli umiejętności agenta nie odpowiadają wymaganiom umiejętności pierwszego kontaktu zaparkowanego w kolejce, agent nie połączy się z pierwszym kontaktem. Mimo że umiejętności agenta odpowiadają wymaganiom umiejętności innych kontaktów w kolejce, pozostają one zaparkowane, dopóki pierwszy kontakt nie znajdzie agenta.
Rozważmy na przykład dwa kontakty: C1 jest pierwszym kontaktem, który wchodzi do kolejki wymagającej agenta z umiejętnością A, a C2 jest drugim kontaktem, który wchodzi do kolejki wymagającej agenta z umiejętnością B. Gdy agent z umiejętnością B staje się dostępny, C2 nie łączy się z umiejętnością B. Ponieważ C1 jest pierwszym kontaktem, który wchodzi do kolejki, SBR czeka, aż agent z umiejętnością A będzie dostępny, aby połączyć się z C1 jako pierwszy. C2 łączy się z umiejętnością B dopiero wtedy, gdy C1 znajdzie agenta.
Aby włączyć wybór kontaktów w organizacji na podstawie FIFO, skontaktuj się z pomocą techniczną Cisco. |
Konfigurowanie routingu opartego na umiejętnościach
| 1 |
Zdefiniuj umiejętności. Aby uzyskać więcej informacji, zobacz Definicje umiejętności. |
| 2 |
Zdefiniuj profile umiejętności. Aby uzyskać więcej informacji, zobacz Profile umiejętności. |
| 3 |
Przypisz profile umiejętności do zespołów lub agentów. Do każdego zespołu opartego na agentach można przypisać profil umiejętności. Wszyscy agenci zalogowani do zespołu są powiązani z tym profilem umiejętności. Można jednak również przypisać profil umiejętności do pojedynczego agenta, co zastąpi profil umiejętności zespołu. Aby uzyskać więcej informacji, zobacz Tworzenie zespołu i. Wyświetlanie szczegółów użytkownika
|
| 4 |
Przypisz profile umiejętności do agentów. Profil umiejętności można przypisać do pojedynczego agenta lub zespołu. Aby uzyskać więcej informacji, zobacz Wyświetlanie szczegółów użytkownika. |
| 5 |
Tworzenie punktów wejścia i kolejek. |
| 6 |
Utwórz kolejkę z typem kanału Telefonia i typem routingu kolejki jako Oparte na umiejętnościach. |
| 7 |
Utwórz lub prześlij skrypt sterowania połączeniami definiujący sposób traktowania połączenia. Aby uzyskać więcej informacji, zobacz Praca ze skryptami sterowania połączeniami. |
| 8 |
Utwórz przepływ, który definiuje sposób traktowania połączenia. Aby uzyskać więcej informacji, zobacz Tworzenie przepływów i zarządzanie nimi. |
| 9 |
Dodaj działanie Kontakt w kolejce i wybierz kolejkę, dla której skonfigurowano routing oparty na umiejętnościach. Aby uzyskać więcej informacji, zobacz Kontakt w kolejce. |
| 10 |
Utwórz strategię routingu punktów wejścia i kolejek. W strategii routingu punktów wejścia przypisuje się wymagania dotyczące umiejętności do połączeń podczas obsługi połączeń zdefiniowanych w skrypcie sterowania połączeniami. Aby uzyskać więcej informacji, zobacz Przypisywanie wymagań dotyczących umiejętności do połączeń przychodzących. Połączenia są następnie dystrybuowane do określonej kolejki, gdzie czekają na agenta z wymaganymi umiejętnościami. W strategii routingu kolejek określa się opcje identyfikowania agentów do obsługi połączeń przychodzących. Jeśli agent z wymaganymi umiejętnościami nie stanie się dostępny w określonym przedziale czasu, możesz usunąć lub zmniejszyć wymaganą umiejętność. Aby uzyskać więcej informacji, zobacz Tworzenie profilu pulpitu. |
| 11 |
Utwórz strategię routingu punktu wejścia i wybierz utworzony przepływ. Aby uzyskać więcej informacji, zobacz Tworzenie strategii routingu. |
Routing oparty na agentach
Routing oparty na agentach jest opcjonalną funkcją, która kieruje lub kolejkuje kontakt bezpośrednio do preferowanego agenta. Wyszukiwanie agenta za pomocą adresu e-mail agenta lub identyfikatora agenta kieruje kontakt do preferowanego agenta. Aktywność Kolejka do agenta w przepływie pomaga osiągnąć routing oparty na agentach. Aby uzyskać więcej informacji, zobacz sekcję Aktywność agenta w kolejce.
Kontakt może mieć jednego lub więcej preferowanych agentów. Mapowanie między kontaktami a ich preferowanymi agentami jest zarządzane w zewnętrznej aplikacji poza Webex Contact Center. Wyszukiwanie preferowanego agenta dla dowolnego kontaktu jest wykonywane przy użyciu działania żądania HTTP w przepływie. Działanie żądania HTTP pobiera mapowanie z aplikacji zewnętrznej. Aby skierować kontakt do preferowanego agenta lub go zaparkować, można skonfigurować działanie Kolejka do agenta w przepływie. Działanie Kolejka do agenta umożliwia określenie agenta na podstawie jego Webex identyfikatora agenta centrum kontaktowego lub adresu e-mail. Możesz również zaparkować kontakt względem preferowanego agenta, jeśli ten preferowany agent nie jest natychmiast dostępny.
Można rozważyć połączenie działania w przepływie w celu kierowania kontaktów lub kolejkowania.
Można na przykład połączyć jedną aktywność z kolejki do agenta z inną aktywnością kolejki do agenta, aby umieścić kontakt w kolejce do wielu preferowanych agentów. Działanie Kontakt w kolejce można połączyć z działaniem Kolejka do agenta, aby rozkierować kontakt, jeśli żaden z preferowanych agentów nie jest dostępny dla tego kontaktu.
Routing oparty na agentach jest przydatny w następujących scenariuszach:
-
Preferowane przekierowywanie agentów: Klient może przypisać kontakty do dedykowanych agentów lub kierowników ds. relacji. W takich scenariuszach routing oparty na agentach kieruje kontakty bezpośrednio do tego preferowanego agenta.
-
Rozsyłanie ostatnich agentów: Gdy kontakt wielokrotnie oddzwania do centrum kontaktów w celu interakcji z agentem, Routing oparty na agentach może skierować kontakt do ostatniego agenta, który obsłużył ten kontakt.
W obu przypadkach szczegóły kontaktu i mapowania agenta są przechowywane poza centrum kontaktowym Webex. Działanie HTTP pobiera dane. Działanie Kolejka do agenta kieruje kontakt do preferowanego agenta lub ostatniego agenta.
W przypadku mieszanych profili multimedialnych w czasie rzeczywistym lub ekskluzywnych profili multimedialnych, jeśli agent preferowany obsługuje już jeden kanał czasu rzeczywistego, agent zostanie uznany za zajętego, a połączenie nie zostanie natychmiast przekierowane do preferowanego agenta.
Aby skonfigurować routing oparty na agentach:
Przed rozpoczęciem:
Należy wyeksportować identyfikator agenta Webex Contact Center i adres e-mail agenta z Webex Contact Center do aplikacji zewnętrznej. Webex Contact Center nie przechowuje mapowania między agentem a jego kontaktami.
-
Pobierz mapowanie między agentem a kontaktem z aplikacji zewnętrznej przy użyciu działania Żądanie HTTP w projektancie przepływu (na pasku nawigacyjnym portalu zarządzania wybierz opcję Nowy , aby utworzyć nowy przepływ). Aby uzyskać więcej informacji, zobacz sekcję Żądanie HTTP.
-
Skonfiguruj aktywność kolejki do agenta w projektancie przepływu. Aby rozkierować kontakt, można podać ustawienia ogólne i szczegóły obsługi kontaktu. Aby uzyskać więcej informacji, zobacz sekcję Aktywność agenta w kolejce.
Informacje o zastąpieniach routingu globalnego
Globalne zastąpienie routingu to strategia routingu stosowana do co najmniej jednego punktu wejścia telefonii. Gdy połączenie dociera do punktu wejścia, aparat routingu sprawdza, czy dla tego punktu wejścia istnieje globalne zastąpienie routingu. Jeśli istnieje globalne zastąpienie routingu, staje się ono bieżącą strategią routingu dla punktu wejścia, zastępując wszelkie standardowe strategie routingu skojarzone z tym punktem wejścia.
Utworzenie globalnego nadpisania routingu umożliwia szybką i łatwą zmianę strategii routingu dla wielu punktów wejścia jednocześnie w nagłych sytuacjach, zamiast zmiany każdej strategii routingu osobno.
Nadpisania routingu globalnego działają w strefie czasowej dzierżawy.
Konfigurowanie profili multimediów
Jeśli w przedsiębiorstwie oprócz głosu są używane kanały społecznościowe, czat i routing poczty e-mail, włączone są profile multimedialne. Witryny i agentów można kojarzyć z profilami multimedialnymi.
| 1 |
Zdefiniuj profile multimedialne. Jeśli przedsiębiorstwo subskrybuje funkcję Multimedia, każdy agent jest powiązany z profilem multimedialnym, który określa, ile kontaktów każdego typu nośnika agent może obsługiwać jednocześnie. Aby uzyskać więcej informacji, zobacz Profile multimedialne. |
| 2 |
Przypisz profile multimedialne do witryn, zespołów lub agentów. Gdy włączona jest funkcja multimediów, każda witryna jest powiązana z profilem multimedialnym. Każdy zespół agentów w danej lokacji jest powiązany z profilem przypisanym do tej lokacji, chyba że zespołowi przypisano inny profil multimedialny. Podobnie, każdy agent zalogowany do zespołu jest powiązany z profilem zespołu, chyba że agent ma przypisany inny profil multimedialny. Aby uzyskać więcej informacji, zobacz Witryny, Tworzenie zespołu i Użytkownicy. |
| 3 |
Utwórz osobne punkty wejścia i kolejki dla każdego typu nośnika. Aby uzyskać więcej informacji, zobacz Tworzenie punktu wejścia. |
| 4 |
Współpracuj z Webex Contact Center Operations, aby stworzyć strategie routingu skonfigurowane do korzystania ze specjalistycznego skryptu sterowania połączeniami. |
| 5 |
Współpracuj z konkretnym dostawcą systemu CRM, aby skonfigurować interakcję multimedialną na poziomie agenta. Alternatywnie można skonfigurować strategię routingu kolejki, aby przypisać kontakty multimedialne (czat, e-mail, kanały społecznościowe) do agentów. |
Praca z plikami zasobów
Aby wyświetlić zasoby, wybierz pozycję Strategia routingu na pasku nawigacyjnym portalu zarządzania.
Możesz wybrać wyświetlanie plików audio, wstępnie zdefiniowanych wiadomości e-mail lub wstępnie zdefiniowanych odpowiedzi na czacie.
Przesyłanie pliku zasobów audio
Webex Contact Center obsługuje przesyłanie .wav plików audio o następujących specyfikacjach:
-
Kanały: 1
-
Częstotliwość próbkowania: 8000
-
Przykładowe kodowanie: 8-bitowe u-law
-
Nagrywanie mono (do nagrywania łączonego, dzwoniącego lub agenta)
-
Kanały: 1
-
Częstotliwość próbkowania: 8000
-
Dokładność: 16-bitowa
-
Przykładowe kodowanie: GSM
-
Maksymalny czas nagrywania: 2 godziny
-
-
Nagrywanie stereo (do nagrywania łączonego)
-
Kanały: 2
-
Częstotliwość próbkowania: 8000
-
Dokładność: 13-bitowa
-
Przykładowe kodowanie: 4-bitowy IMA ADPCM
-
Maksymalny czas nagrywania: 2 godziny
-
Domyślnie tylko nagrywanie mono jest włączone dla wszystkich dzierżawców. |
| 1 |
Na pasku nawigacyjnym Management Portal wybierz pozycję Strategia routingu. |
| 2 |
Na stronie Strategia routingu wybierz pozycję Zasoby |
| 3 |
Kliknij przycisk Nowy. |
| 4 |
Na stronie Prześlij zasób kliknij przycisk Przeglądaj. |
| 5 |
Przejdź do pliku w systemie i kliknij przycisk Otwórz. W polu Plik jest wyświetlana ścieżka i nazwa pliku przesłanego pliku, a w polu Nazwa zasobu wyświetlana jest nazwa pliku. |
| 6 |
Kliknij przycisk Zapisz. |
Edytowanie pliku zasobów audio
Nie należy aktualizować zasobów, które są obecnie używane przez system. |
| 1 |
Na pasku nawigacyjnym Management Portal wybierz pozycję Strategia routingu. |
| 2 |
Na stronie Strategia routingu wybierz pozycję Zasoby |
| 3 |
Kliknij przycisk Wielokropek obok nazwy zasobu i kliknij przycisk Edytuj. |
| 4 |
Na stronie Zastąp zasób kliknij przycisk Przeglądaj. |
| 5 |
Przejdź do pliku w systemie i kliknij przycisk Otwórz. W polu Plik jest wyświetlana ścieżka i nazwa pliku przesłanego pliku, a w polu Nazwa zasobu wyświetlana jest nazwa pliku. Aby uzyskać specyfikacje plików audio, zobacz Przesyłanie pliku zasobów audio. |
| 6 |
Kliknij przycisk Zapisz. |
| 7 |
Kliknij przycisk Tak , aby potwierdzić zastąpienie pliku audio. |
Odtwarzanie lub pobieranie pliku .wav
| 1 |
Na pasku nawigacyjnym Management Portal wybierz pozycję Strategia routingu. |
| 2 |
Na stronie Strategia routingu wybierz pozycję Zasoby |
| 3 |
Kliknij przycisk wielokropka obok nazwy pliku, a następnie kliknij przycisk Odtwórz. |
| 4 |
W otwartym oknie dialogowym określ, czy chcesz otworzyć, czy zapisać plik. Po kliknięciu przycisku Otwórz zostanie otwarty odtwarzacz multimedialny zainstalowany na komputerze i odtworzy plik. Jeśli zgodny odtwarzacz multimedialny nie jest zainstalowany, zostanie otwarte okno dialogowe z monitem o pobranie odtwarzacza. |
Aktualizowanie pliku zasobów
| 1 |
Na pasku nawigacyjnym Management Portal wybierz pozycję Strategia routingu. |
| 2 |
Na stronie Strategia routingu wybierz . |
| 3 |
Kliknij przycisk wielokropka obok nazwy pliku i kliknij przycisk Edytuj. |
| 4 |
Wprowadź niezbędne zmiany w zasobie. |
| 5 |
Kliknij przycisk Zapisz. |
Kopiowanie pliku zasobów
Funkcja kopiowania umożliwia tworzenie kopii zapasowych monitów i innych plików zasobów. Tylko pliki z rozszerzeniem .wav mogą być kopiowane.
| 1 |
Na pasku nawigacyjnym Management Portal wybierz pozycję Strategia routingu. |
| 2 |
Na stronie Strategia routingu wybierz pozycję Zasoby |
| 3 |
Kliknij przycisk wielokropka obok nazwy pliku i kliknij przycisk Kopiuj. |
| 4 |
Na wyświetlonej stronie wprowadź nazwę skopiowanego pliku lub pozostaw nazwę domyślną (Copy_ jest poprzedzona nazwą oryginalną). |
| 5 |
Kliknij przycisk Zapisz. |
Eksportowanie odwołań do pliku multimedialnego
Można wyświetlić lub wyeksportować listę zawierającą nazwę każdej strategii routingu, która odwołuje się do określonego pliku multimedialnego wraz z nazwą skojarzonego punktu wejścia lub kolejki. W przypadku globalnej strategii routingu lista pokazuje 0 zamiast nazwy punktu wejścia lub kolejki.
Aby wyświetlić lub wyeksportować odniesienia do pliku multimedialnego:
| 1 |
Na pasku nawigacyjnym Management Portal wybierz pozycję Strategia routingu. |
| 2 |
Na stronie Strategia routingu wybierz pozycję Zasoby |
| 3 |
Kliknij przycisk wielokropka obok nazwy pliku, a następnie kliknij pozycję Excel lub CSV. |
| 4 |
W otwartym oknie dialogowym określ, czy plik ma zostać otwarty, czy zapisany. |
Tworzenie wstępnie zdefiniowanego szablonu wiadomości e-mail
Można wstępnie zdefiniować szablon wiadomości e-mail, którego agenci używają do komunikacji z klientami. Organizacja może mieć jeden wstępnie zdefiniowany szablon wiadomości e-mail.
Aby edytować lub usunąć szablon, kliknij przycisk wielokropka obok szablonu na stronie Wstępnie zdefiniowane wiadomości e-mail .
Nie można używać wstępnie zdefiniowanych szablonów wiadomości e-mail do wiadomości e-mail z szybką odpowiedzią. |
Aby utworzyć szablon wiadomości e-mail:
| 1 |
Na pasku nawigacyjnym Management Portal wybierz pozycję Strategia routingu. | ||
| 2 |
Na stronie Strategia routingu wybierz pozycję Zasoby | ||
| 3 |
Kliknij przycisk Nowy.
| ||
| 4 |
W oknie dialogowym Nowa wstępnie zdefiniowana wiadomość e-mail wykonaj następujące czynności: |
Konfigurowanie wstępnie zdefiniowanego szablonu czatu
Zanim rozpoczniesz
Punkty wejścia to początkowe miejsce lądowania dla wszystkich typów kanałów w Webex Contact Center. System wysyła kontakt do agenta w oparciu o strategię routingu ustawioną dla punktu wejścia.
Istnieje możliwość skonfigurowania jednego szablonu czatu dla każdego punktu wejścia. Aby uzyskać więcej informacji, zobacz Punkty wejścia i kolejki.
Tylko klienci, których organizacja jest udostępniana na istniejącej zintegrowanej platformie Webex Calling, mogą skonfigurować szablon czatu dla swojego centrum kontaktów. |
| 1 |
Zaloguj się do organizacji klienta na stronie https://admin.webex.com. | ||
| 2 |
W panelu nawigacyjnym po lewej stronie, w sekcji Usługi, wybierz kolejno . | ||
| 3 |
Wybierz jedną z następujących opcji:
System wyświetli kreator szablonu czatu. | ||
| 4 |
Na ekranie Zdefiniuj szablon:
| ||
| 5 |
Na ekranie Proaktywna odpowiedź, poza godzinami pracy:
| ||
| 6 |
Na stronie Informacje o kliencie kliknij każde z pól na karcie Podgląd i zmodyfikuj atrybuty. Klient używa tych atrybutów do wypełnienia formularza.
| ||
| 7 |
Na ekranie agenta wirtualnego:
| ||
| 8 |
Na ekranie Marka i tożsamość, Komunikaty o stanie:
| ||
| 9 |
Na stronie Opinia wprowadź Etykietę i Tekst podpowiedzi na karcie Atrybuty, aby otrzymywać opinie klientów. | ||
| 10 |
Na stronie Gotowe kliknij przycisk Zakończ.
|
Tworzenie wstępnie zdefiniowanej odpowiedzi na czacie
-
Angielski (USA)
-
Japoński
-
Włoski
-
francuski
-
Niemiecki
-
Hiszpański
Można skonfigurować 50 odpowiedzi na język na kolejkę, co daje łącznie 300 odpowiedzi na kolejkę. Agenci widzą odpowiedzi w kolejce na podstawie ustawień językowych w przeglądarce lokalnej. W ten sposób agenci mogą zobaczyć tylko 50 odpowiedzi jednocześnie.
| 1 |
Na pasku nawigacyjnym Management Portal wybierz pozycję Strategia routingu. | ||||||||||||
| 2 |
Na stronie Strategia routingu wybierz Wstępnie zdefiniowane odpowiedzi na czacie. | ||||||||||||
| 3 |
Kliknij przycisk Nowy. | ||||||||||||
| 4 |
Wprowadź następujące szczegóły:
| ||||||||||||
| 5 |
Kliknij przycisk Zapisz. |
Konfigurowanie zasobów routingu
Można wybrać zasób routingu lub przepływ. W przypadku wybrania zasobu routingu nie można dostosować konfiguracji sterowania przepływem, takich jak Dostosuj ANI, Ekran pop, zmienna globalna i tak dalej, w ramach funkcji wybierania numerów. Zalecamy używanie przepływów zamiast zasobów routingu w celu korzystania z zaawansowanych konfiguracji, takich jak wyskakujące okienko ekranu, dostosowywanie ANI i tak dalej. Aby uzyskać więcej informacji, zobacz Tworzenie przepływu.
Strategie routingu będą przestarzałe w przyszłości. Zaleca się korzystanie z przepływów skonfigurowanych z godzinami pracy i punktami wejścia wybierania numerów. |
Jeśli chcesz kontynuować strategie routingu, rozważ następujące aspekty. Dla każdego punktu wejścia i kolejki należy utworzyć zestaw domyślnych strategii routingu, które obejmują wszystkie przedziały czasu. Ponadto można zaplanować alternatywną strategię poza strategią domyślną dla dowolnego przedziału czasu. Na przykład kolejka 1 może mieć strategię BusyHourStrategy dla normalnej zmiany dziennej i strategię OffHours dla godzin poza godzinami pracy.
Oznacz normalny harmonogram dzienny jako strategię domyślną. Można utworzyć strategię inną niż domyślna, na przykład harmonogram świąt dla przedziału czasu, który pokrywa się ze strategią domyślną. Strategia, która nie jest oznaczona jako domyślna, zastępuje strategię domyślną i jest używana jako wyjątek od harmonogramu domyślnego. Oznacza to, że system najpierw sprawdza strategię, która nie jest oznaczona jako domyślna, a jeśli taka nie istnieje, system używa strategii domyślnej.
Gdy strategią domyślną jest bieżąca strategia (czyli strategia, która jest obecnie uruchomiona), system sprawdza co trzy minuty strategię inną niż domyślna, a jeśli zostanie znaleziona, staje się bieżącą strategią.
Jeśli dla danego przedziału czasu nie określono żadnej strategii i nie ma strategii domyślnej dla tego przedziału czasu, ostatnia strategia używana przez system może być kontynuowana jako bieżąca strategia, nawet jeśli wygasła. W takim przypadku system sprawdza co minutę prawidłową strategię, a gdy tylko ją znajdzie, staje się ona strategią bieżącą.
Informacje o typach zespołów
Podczas tworzenia lub modyfikowania strategii routingu kolejek są wyświetlane następujące opcje:
-
Zespoły agentów mają znaną liczbę agentów przypisanych do zespołów. Autoryzowani użytkownicy przypisują profil pulpitu do jednego lub większej liczby zespołów. Agenci ci używają Agent Desktop do łączenia się z systemem Webex Contact Center.
-
Zespoły oparte na wydajności nie mają przypisanych konkretnych agentów, a agenci nie korzystają z Agent Desktop. Na przykład zleceniodawca może mieć zespoły, które używają centrali PBX lub ACD do obsługi połączeń. Zespół oparty na zdolnościach może służyć do reprezentowania skrzynki poczty głosowej lub grupy agentów, którymi nie zarządza Webex Contact Center.
Wydajność tych zespołów jest oparta na ustawieniu pojemności udostępnionego zespołu, które może zastąpić strategie wydajności zespołu. Aby uzyskać więcej informacji, zobacz Planowanie wydajności zespołu. Jeśli rzeczywista pojemność zespołu jest wyższa lub niższa niż wartość obecnie używana przez system, wynik jest albo niewystarczający, albo zbyt wiele połączeń do obsłużenia przez agentów. To sprawia, że projektowanie strategii jest trudniejsze.
W przypadku korzystania z API getNumAgentsLoggedIn odpowiedź zawiera liczbę zalogowanych agentów oraz liczbę zespołów opartych na wydajności, które są uważane za aktywne. |
Podczas tworzenia strategii routingu można mieszać typy zespołów. Należy pamiętać, że dokładność przekierowywania połączeń do zespołów opartych na wydajności zależy od określonego numeru pojemności.
Ograniczenia zespołów opartych na pojemności podczas korzystania z platformy klasycznej
Webex Contact Center przypisuje połączenia zespołowi opartemu na wydajności, przekazując połączenie na numer wybierania (DN). Po przekazaniu połączenia do jednostki wyróżniającej Webex centrum kontaktowym rozłącza się z połączeniem. Webex centrum obsługi kontaktów nie jest świadome stanu połączenia, to znaczy, czy zespół oparty na wydajności odbiera, obsługuje lub odrzuca połączenie.
To ograniczenie powoduje następujące zachowania:
-
Śledzenie kontaktu po przekazaniu połączenia nie jest możliwe.
-
Wykrycie RONA lub awarii połączeń nie jest możliwe
-
Nagrywanie rozmowy nie jest możliwe.
-
Uzyskanie wartości Czas połączenia i Czas obsługi nie jest możliwe. Raport połączeń pokazuje wartość jako zero (0).
-
Ustawienie pojemności nie ma zastosowania, dlatego więcej połączeń może trafić do zespołu opartego na wydajności.
Podczas korzystania z platformy medialnej nowej generacji, Webex Contact Center przypisuje połączenia do zespołów opartych na pojemności, przy czym Webex Contact Center:
-
Obsługuje stan połączenia i określa, czy połączenie przekierowane do zespołu opartego na wydajności zostało odebrane, obsłużone czy odrzucone.
-
Monitoruje ogólny stan połączeń, w tym zakończenia połączeń, i decyduje, kiedy zaktualizować wartość zużycia przez zespół oparty na pojemności. Jeśli na przykład połączenie zostanie zakończone, należy zwiększyć pojemność i odwrotnie.
-
Uzyskaj wartości Czas połączenia i Czas obsługi.
Jeśli strategia statycznego równoważenia obciążenia obejmuje zarówno zespoły oparte na agentach, jak i zespoły oparte na wydajności, system rozdziela połączenia do zespołów opartych na agentach lub zespołach opartych na wydajności, w kolejności, w jakiej zostały skonfigurowane. Gdy pojemność zespołów opartych na wydajności osiągnie maksymalny limit, połączenia są przekierowywane do zespołów agentów, jeśli agenci są dostępni. Jeśli połączenie znajduje się w kolejce, może zostać przekierowane do zespołów opartych na agentach lub zdolnościach produkcyjnych, w zależności od tego, który zespół ma dostępne zasoby. Jeśli żaden zespół nie ma przepustowości, połączenia są umieszczane w kolejce, dopóki pojemność nie stanie się dostępna. Ta strategia równoważenia obciążenia zapewnia, że połączenia są obsługiwane wydajnie i że żaden zespół nie jest przeciążony. |
Wyświetlanie strategii routingu dla punktu wejścia lub kolejki
Aby wyświetlić wszystkie strategie routingu dla punktu wejścia lub kolejki:
| 1 |
Na pasku nawigacyjnym Management Portal wybierz pozycję Strategia routingu. | ||
| 2 |
Wybierz punkt wejścia lub kolejkę z listy rozwijanej Wybierz punkt wejścia, aby wyświetlić strategie routingu dla tego punktu wejścia lub kolejki. Aby uzyskać więcej informacji o parametrach wyświetlanych na stronie Strategia routingu, zobacz Parametry strategii routingu. W górnej części widoku listy jest wyświetlana tabela zawierająca listę wszystkich strategii routingu dostępnych dla wybranego punktu wejścia lub kolejki.
| ||
| 3 |
Aby wyświetlić szczegóły strategii, kliknij wielokropek obok strategii routingu i kliknij Edytuj . W dolnej części strony Strategia routingu jest wyświetlana tabela Szczegóły mapowania strategii routingu, która:
| ||
| 4 |
Kliknij przycisk Zapisz. |
Parametry strategii routingu
W poniższej tabeli opisano parametry wyświetlane na stronie Strategia routingu.
|
Kolumnowy |
Opis | ||
|---|---|---|---|
|
Nazwa |
Wyświetla nazwę przypisaną strategii. Po utworzeniu strategii nie można jej zmienić. | ||
|
ID |
Wyświetla numer strategii przypisany przez system. | ||
|
Stan |
Wskazuje stan strategii.
| ||
|
Domyślny |
Wskazuje, czy strategia jest domyślna. Strategia, która nie została oznaczona jako domyślna, zastępuje strategię domyślną i potencjalnie zastępuje harmonogram domyślny. | ||
|
Szablon rozmowy |
Identyfikuje szablon czatu używany w strategii routingu. | ||
|
Powtórzenia |
Określa, czy strategia ma być powtarzana codziennie, czy tylko w określone dni tygodnia. | ||
|
Data rozpoczęcia |
Wyświetla datę rozpoczęcia strategii. | ||
|
Data zakończenia |
Wyświetla datę zakończenia strategii. | ||
|
Godzina rozpoczęcia |
Wyświetla godzinę rozpoczęcia strategii (w formacie 24-godzinnym) dla dowolnego dnia w określonym zakresie dat. | ||
|
Godzina zakończenia |
Wyświetla godzinę zakończenia strategii (w formacie 24-godzinnym) dla dowolnego dnia w określonym zakresie dat. | ||
|
Time Zone (Strefa czasowa) |
Wyświetla strefę czasową, jeśli funkcja Wiele stref czasowych zostanie włączona podczas tworzenia punktu wejścia lub kolejki. | ||
|
Przepływu |
Wyświetla skojarzone przepływy połączeń podczas wykonywania strategii routingu. |
Wyświetlanie bieżących strategii routingu
Można wyświetlić listę aktualnie wdrożonych strategii routingu dla wielu punktów wejścia lub kolejek.
| 1 |
Na pasku nawigacyjnym Management Portal wybierz pozycję Strategia routingu. |
| 2 |
Na stronie Strategia routingu wybierz pozycję routingu. |
| 3 |
Wybierz opcję Wszystkie z listy rozwijanej, aby wyświetlić bieżące strategie dla wszystkich punktów wejścia lub kolejek. |
| 4 |
Kliknij Zastosuj. Tabela zawiera szczegółowe informacje o bieżących strategiach routingu dla wybranych punktów wejścia lub kolejek. W kolumnie Skrypt sterujący są wyświetlane nazwy skryptów sterowania połączeniami skojarzonych z wymienionymi punktami wejścia lub kolejkami. Tabela zawiera szczegółowe informacje o bieżących strategiach routingu dla wybranych punktów wejścia lub kolejek. W kolumnie Przepływ są wyświetlane nazwy przepływów połączeń skojarzonych z wymienionymi punktami wejścia lub kolejkami. |
Wyświetlanie strategii routingu według strefy czasowej
Po włączeniu funkcji Wiele stref czasowych w przedsiębiorstwie można skonfigurować punkty wejścia i kolejki ze strefami czasowymi. Wartości czasu używane w strategiach routingu zależą od strefy czasowej skonfigurowanej dla punktu wejścia lub kolejki. Jeśli strefy czasowe nie zostaną skonfigurowane z punktami wejścia i kolejkami, system użyje strefy czasowej skonfigurowanej dla przedsiębiorstwa (zazwyczaj jest to siedziba główna).
Po kliknięciu przycisku swojej nazwy w prawej górnej części strony Strategia routingu wszystkie strefy czasowe skonfigurowane dla punktów wejścia lub kolejek zostaną wyświetlone na liście rozwijanej.
Jeśli funkcja wielu stref czasowych nie zostanie włączona w przedsiębiorstwie, wartości czasu w strategiach routingu będą oparte na strefie czasowej skonfigurowanej dla przedsiębiorstwa.
Jeśli w strefie czasowej obowiązuje czas letni, czas jest dostosowywany automatycznie po zmianie czasu.
| 1 |
W portalu zarządzania kliknij ikonę kół zębatych w prawym górnym rogu, aby wyświetlić panel ustawień z trzema lub czterema klawiszami Tab. |
| 2 |
Kliknij ikonę koła zębatego. Wybierz strefę czasową z listy rozwijanej Strefa czasowa. |
| 3 |
Kliknij Zastosuj. |
| 4 |
Na pasku nawigacyjnym portalu zarządzania wybierz pozycję Strategia routingu, aby wyświetlić strategie routingu na podstawie wybranej strefy czasowej. |
Tworzenie strategii routingu
Ta procedura służy do tworzenia nowych strategii routingu. Można również utworzyć nową strategię, edytując istniejącą strategię i zmieniając parametry zgodnie z wymaganiami.
Zanim utworzysz nowe strategie:
-
Zawsze twórz aktywną strategię dla każdego przedziału czasu. Jeśli aktywna strategia nie zostanie określona dla danego przedziału czasu, system użyje strategii domyślnej. Jeśli nie ma strategii domyślnej, ostatnia strategia używana przez system może być kontynuowana jako bieżąca strategia, mimo że wygasła.
-
Możesz łatwo utworzyć nową strategię na podstawie istniejącej strategii, zmienić niektóre ustawienia i zapisać ją jako nową strategię.
-
Możesz mieć tylko jedną strategię routingu dla każdego punktu wprowadzania czatu lub wiadomości e-mail.
Nie można mieć globalnej strategii routingu dla punktów wejścia czatu i poczty e-mail.
-
Nie można zapisać zmian w aktywnej strategii, gdy zaplanowane daty lub godziny kolidują z istniejącą aktywną strategią.
Zanim rozpoczniesz
Przed utworzeniem strategii routingu rozmów należy utworzyć szablon czatu.
| 1 |
Na pasku nawigacyjnym Management Portal wybierz pozycję Strategia routingu. | ||||||||||||||||||||||||||||||||||||||||||||||||||||||||||||||||||||||||||||||||||||||||||||||||||||||||||||||||||||||||||||||||||||||||||||||||||||||||
| 2 |
Na stronie Strategia routingu wybierz pozycję Strategie routingu | ||||||||||||||||||||||||||||||||||||||||||||||||||||||||||||||||||||||||||||||||||||||||||||||||||||||||||||||||||||||||||||||||||||||||||||||||||||||||
| 3 |
Wybierz punkt wejścia z listy rozwijanej Wybierz punkt wejścia. | ||||||||||||||||||||||||||||||||||||||||||||||||||||||||||||||||||||||||||||||||||||||||||||||||||||||||||||||||||||||||||||||||||||||||||||||||||||||||
| 4 |
W widoku listy wykonaj jedną z następujących czynności:
| ||||||||||||||||||||||||||||||||||||||||||||||||||||||||||||||||||||||||||||||||||||||||||||||||||||||||||||||||||||||||||||||||||||||||||||||||||||||||
| 5 |
Wprowadź lub zmodyfikuj ustawienia zgodnie z opisem w poniższych tabelach.
| ||||||||||||||||||||||||||||||||||||||||||||||||||||||||||||||||||||||||||||||||||||||||||||||||||||||||||||||||||||||||||||||||||||||||||||||||||||||||
Modyfikowanie strategii routingu
Przed zmodyfikowaniem strategii routingu należy pamiętać o następujących kwestiach:
-
Chociaż nie można skopiować bieżącej strategii, można modyfikować dowolne jej ustawienia z wyjątkiem tych, które wpływają na godzinę lub datę wykonania. Zmiany te nie mają wpływu na cykliczną zaplanowaną wersję strategii.
-
Po zmodyfikowaniu bieżącej strategii zmiany zaczynają obowiązywać natychmiast dla nowych połączeń i pozostają w mocy do końca bieżącej strategii. Jeśli w momencie wprowadzania modyfikacji w kolejce znajdują się połączenia, istniejące połączenia w kolejce są zgodne z oryginalną strategią, chyba że zaznaczysz pole wyboru Zastosuj zmiany do bieżących połączeń w kolejce po prawej stronie przycisku Zapisz .
Zmiany wprowadzone w bieżącej strategii routingu punktów wejścia poczty e-mail lub czatu są również stosowane do odpowiednich aktywnych strategii routingu.
-
Po zmodyfikowaniu strategii, która nie jest bieżącą strategią, zmiany zaczynają obowiązywać zgodnie z zaplanowanymi godzinami określonymi w strategii.
| 1 |
Na pasku nawigacyjnym Management Portal wybierz pozycję Strategia routingu. |
| 2 |
Na stronie Strategia routingu wybierz punkt wejścia lub kolejkę z listy rozwijanej Wybierz punkt wejścia/kolejkę . |
| 3 |
Kliknij przycisk wielokropka obok strategii, którą chcesz zmodyfikować, i wybierz pozycję Edytuj. |
| 4 |
Jeśli modyfikujesz globalną strategię routingu: |
| 5 |
Wprowadź zmiany. Informacje o poszczególnych ustawieniach można znaleźć w tabeli opisów ustawień w temacie Tworzenie strategii routingu. |
| 6 |
Jeśli modyfikujesz bieżącą strategię i chcesz, aby zmiany zostały zastosowane do połączeń znajdujących się obecnie w kolejce, zaznacz pole wyboru Zastosuj zmiany do bieżących połączeń w kolejce w prawej dolnej części strony. Jeśli nie zaznaczysz tego pola wyboru, zmiany zostaną zastosowane tylko do nowych połączeń. |
| 7 |
Kliknij przycisk Zapisz , aby zapisać zmiany. |
Usuwanie i przywracanie strategii routingu
Po usunięciu strategii routingu system przenosi ją na stronę Usunięte strategie routingu lub Usunięte globalne zastąpienia routingu , gdzie można ją przywrócić lub trwale usunąć w ciągu 30 dni. Po 30 dniach system trwale usuwa strategię routingu.
Po usunięciu bieżącej strategii system aktywuje kolejną strategię zaplanowaną na ten okres. Nie usuwaj bieżącej strategii, jeśli nie jest dostępna strategia alternatywna. |
Usuwanie standardowej strategii routingu
| 1 |
Na pasku nawigacyjnym Management Portal wybierz pozycję Strategia routingu. |
| 2 |
Na stronie Strategia routingu wybierz punkt wejścia lub kolejkę z listy rozwijanej Wybierz punkt wejścia/kolejkę . |
| 3 |
Kliknij przycisk wielokropka obok strategii routingu, którą chcesz usunąć, a następnie kliknij przycisk Usuń. |
| 4 |
Kliknij przycisk Tak , aby potwierdzić. System przenosi strategię na stronę Usunięte strategie routingu , gdzie można ją przywrócić lub trwale usunąć (patrz Przywracanie lub trwałe usuwanie strategii routingu). |
Przywracanie lub trwałe usuwanie strategii routingu
| 1 |
Na pasku nawigacyjnym Management Portal wybierz pozycję Strategia routingu. | ||
| 2 |
Na stronie Strategia routingu kliknij pozycję Usunięte strategie . | ||
| 3 |
Wybierz punkt wejścia lub kolejkę z listy rozwijanej Wybierz punkt wejścia/kolejkę . | ||
| 4 |
Kliknij przycisk wielokropka obok strategii, którą chcesz przywrócić lub trwale usunąć, i wykonaj jedną z następujących czynności:
| ||
| 5 |
Jeśli przywracasz strategię, zmodyfikuj ustawienia zgodnie z wymaganiami i kliknij przycisk Przywróć.
Jeśli jakiekolwiek ustawienia są sprzeczne z istniejącą strategią routingu, zostanie wyświetlony komunikat informujący o tym. W takim przypadku należy zmodyfikować ustawienia, zanim będzie można przywrócić strategię. |
Dźwięk przy zawieszeniu
Gdy połączenie znajduje się w kolejce sieci, plik audio jest odtwarzany do momentu przekazania połączenia zespołowi o dostępnej pojemności. Jeśli połączenie znajduje się w kolejce dłużej niż długość zawartości audio, plik audio zostanie zapętlony i uruchomiony ponownie od początku.
Zalecamy, aby plik audio zawierał krótki komunikat o opóźnieniu, po którym następuje muzyka. Komunikat powinien zawierać informację o nazwie skojarzonej kolejki, poinstruować osobę dzwoniącą, aby wstrzymał połączenie dla następnego dostępnego agenta oraz ostrzeżenie, że połączenia mogą być monitorowane.
Możesz nagrać jeden plik audio dla każdej strategii, więc wiadomość może się różnić w zależności od pory dnia, dnia tygodnia, harmonogramu świąt i innych czynników.
Praca z globalnymi nadpisywaniem routingu
Globalne zastąpienie routingu to strategia routingu stosowana do co najmniej jednego punktu wejścia telefonii. Gdy połączenie dociera do punktu wejścia, aparat routingu sprawdza, czy dla tego punktu wejścia istnieje globalne zastąpienie routingu. Jeśli istnieje globalne zastąpienie routingu, staje się ono bieżącą strategią routingu dla punktu wejścia, zastępując wszelkie standardowe strategie routingu skojarzone z tym punktem wejścia.
Utworzenie globalnego nadpisania routingu umożliwia szybką i łatwą zmianę strategii routingu dla wielu punktów wejścia jednocześnie w nagłych sytuacjach, zamiast zmiany każdej strategii routingu osobno.
Nadpisania routingu globalnego działają w strefie czasowej dzierżawy.
Wyświetlanie zastąpień routingu globalnego
Ta procedura służy do wyświetlania listy zastąpień routingu globalnego.
Zanim rozpoczniesz
Do wykonania tej procedury wymagane są uprawnienia dostępu administratora.
| 1 |
Na pasku nawigacyjnym Management Portal wybierz pozycję Strategia routingu. Zostanie otwarta strona Strategia routingu. |
| 2 |
Z paska menu wybierz . Zostanie otwarta strona Globalne zastąpienia trasy, na której zostanie wyświetlona globalna lista zastąpień routingu. Na tej stronie są wyświetlane wszystkie istniejące zastąpienia routingu globalnego. Możesz użyć funkcji wyszukiwania w prawym górnym rogu obszaru listy, aby znaleźć swój cel. Zobacz Parametry zastępowania routingu globalnego, aby uzyskać opis parametrów widocznych na stronie. |
| 3 |
(Opcjonalnie) Aby wyeksportować listę zastąpień routingu globalnego na potrzeby analizy danych, kliknij przycisk wielokropka w prawej górnej części strony i kliknij pozycję Excel lub CSV. |
| 4 |
(Opcjonalnie) Aby wyświetlić szczegóły zastąpień routingu lub je edytować, kliknij przycisk wielokropka po lewej stronie wymienionych zastąpień, a następnie kliknij przycisk Edytuj. Zobacz Edytowanie globalnego przepisania routingu, aby uzyskać więcej informacji na temat edytowania zastąpienia routingu. |
Tworzenie nadpisań routingu globalnego
Można zmienić przepływ obsługi kontaktów dla wielu punktów wejścia telefonicznego jednocześnie, na przykład w sytuacji świątecznej lub awaryjnej. Wstępnie skonfiguruj jeden lub więcej przepływów, które można szybko zastosować jako zastąpienie w razie potrzeby. Gdy staje się aktywny, globalne zastąpienie routingu ma zastosowanie tylko do nowych połączeń, podczas gdy aktywne połączenia są zgodne z bieżącymi strategiami routingu punktu wejścia.
Domyślnie globalne zastąpienia routingu są tworzone w strefie czasowej dzierżawy. Wszystkie dane wyświetlane na stronie lub pulpicie nawigacyjnym globalnych zastąpień routingu są oparte na strefie czasowej dzierżawy. |
Do wyboru są dwie metody tworzenia globalnego zastąpienia routingu:
Tworzenie globalnego zastąpienia routingu
Ta procedura służy do tworzenia globalnego zastąpienia routingu.
Zanim rozpoczniesz
Do wykonania tej procedury wymagane są uprawnienia dostępu administratora.
| 1 |
Na pasku nawigacyjnym Management Portal wybierz pozycję Strategia routingu. Zostanie otwarta strona Strategia routingu. |
| 2 |
Z paska menu wybierz . Zostanie otwarta strona Globalne zastąpienia trasy, na której zostanie wyświetlona globalna lista zastąpień routingu. Na tej stronie są wyświetlane wszystkie istniejące zastąpienia routingu globalnego. |
| 3 |
Na stronie Globalne zastąpienia tras kliknij + Nowe zastąpienie. Zostanie otwarta strona Utwórz globalne zastąpienie trasy. |
| 4 |
Skonfiguruj nowe globalne zastąpienie routingu zgodnie z opisem w temacie Parametry zastępowania routingu globalnego. |
| 5 |
Kliknij Zapisz lub Anuluj. |
Tworzenie globalnego nadpisania routingu na podstawie kopii
Ta procedura służy do tworzenia globalnego nadpisania routingu z kopii istniejącego zastąpienia.
Zanim rozpoczniesz
Do wykonania tej procedury wymagane są uprawnienia dostępu administratora.
| 1 |
Na pasku nawigacyjnym Management Portal wybierz pozycję Strategia routingu. Zostanie otwarta strona Strategia routingu. |
| 2 |
Z paska menu wybierz . Zostanie otwarta strona Globalne zastąpienia trasy, na której zostanie wyświetlona globalna lista zastąpień routingu. Na tej stronie są wyświetlane wszystkie istniejące zastąpienia routingu globalnego. |
| 3 |
Znajdź globalne nadpisanie routingu, które chcesz skopiować w celu utworzenia nowego zastąpienia. Aby znaleźć cel, można użyć funkcji wyszukiwania w prawym górnym rogu obszaru Global Routing Overrides List . |
| 4 |
Kliknij przycisk wielokropka po lewej stronie wymienionego zastąpienia, a następnie kliknij przycisk Kopiuj. Zostanie otwarta strona Kopiowanie globalnego zastąpienia routingu . |
| 5 |
Zmień ustawienia zgodnie z wymaganiami i zgodnie z instrukcjami podanymi w temacie Parametry zastępowania routingu globalnego. |
| 6 |
Kliknij Zapisz lub Anuluj. |
Edytowanie zastąpienia routingu globalnego
Ta procedura służy do edytowania istniejącego zastąpienia routingu globalnego.
Zanim rozpoczniesz
Do wykonania tej procedury wymagane są uprawnienia dostępu administratora.
| 1 |
Na pasku nawigacyjnym Management Portal wybierz pozycję Strategia routingu. Zostanie otwarta strona Strategia routingu. |
| 2 |
Z paska menu wybierz . Zostanie otwarta strona Globalne zastąpienia trasy, na której zostanie wyświetlona globalna lista zastąpień routingu. Na tej stronie są wyświetlane wszystkie istniejące zastąpienia routingu globalnego. |
| 3 |
Znajdź globalne nadpisanie routingu, które chcesz edytować. Aby znaleźć cel, można użyć funkcji wyszukiwania w prawym górnym rogu obszaru Global Routing Overrides List . |
| 4 |
Kliknij przycisk wielokropka po lewej stronie punktu wejścia, który chcesz zmodyfikować, a następnie kliknij przycisk Edytuj. Zostanie otwarta strona Zastąp globalne zastąpienie trasowania. |
| 5 |
Edytuj parametry zastąpienia routingu zgodnie z informacjami podanymi w temacie Parametry zastępowania routingu globalnego. |
| 6 |
Kliknij Zapisz lub Anuluj. |
Parametry zastępowania routingu globalnego
Parametry strony Globalne zastąpienia routingu
W poniższej tabeli wymieniono i opisano parametry widoczne w obszarze Globalna lista zastąpień routingu na stronie Globalne zastąpienia routingu .
|
Kolumnowy |
Opis | ||
|---|---|---|---|
|
Nazwa |
Wyświetla nazwę przypisaną do zastąpienia. Po utworzeniu nazwy zastąpienia nie można jej zmienić. | ||
|
ID |
Wyświetla numer zastąpienia przypisany przez system. | ||
|
Stan |
Wskazuje stan zastąpienia.
| ||
|
Domyślny |
Wskazuje, czy globalne zastąpienie routingu jest domyślną strategią routingu (Tak), czy nie jest domyślną strategią routingu (Nie). | ||
|
Powtórzenia |
Określa, czy zastąpienie ma być powtarzane codziennie, czy tylko w określone dni tygodnia. | ||
|
Data rozpoczęcia |
Wyświetla datę rozpoczęcia zastępowania. | ||
|
Data zakończenia |
Wyświetla datę zakończenia zastępowania. | ||
|
Godzina rozpoczęcia |
Wyświetla godzinę rozpoczęcia zastąpienia (w formacie 24-godzinnym) dla dowolnego dnia w określonym zakresie dat. | ||
|
Godzina zakończenia |
Wyświetla godzinę zakończenia zastąpienia (w formacie 24-godzinnym) dla dowolnego dnia w określonym zakresie dat. | ||
|
Time Zone (Strefa czasowa) |
Wyświetla strefę czasową dzierżawy. Nadpisania routingu globalnego działają w strefie czasowej dzierżawy. | ||
|
Przepływu |
Wyświetla listę skojarzonych przepływów połączeń podczas wykonywania nadpisania routingu. |
Parametry funkcji Tworzenie, zastępowanie, kopiowanie i przywracanie stron zastępowania tras Gobal
W poniższej tabeli wymieniono i opisano parametry widoczne w:
-
Tworzenie strony globalnego zastępowania tras
-
Zastąp globalną stronę zastępowania tras
-
Kopiuj stronę zastąpienia globalnego przekierowania
-
Strona przywracania globalnego zastąpienia routingu
Użyj tych informacji, aby skonfigurować nowe lub skopiowane zastąpienia i edytować istniejące.
| Parametr |
Opis | ||||
|---|---|---|---|---|---|
|
Ustawienia ogólne | |||||
|
Nazwa |
Wprowadź nazwę zastąpienia routingu globalnego. Po utworzeniu nazwy nie można jej zmienić. W przypadku skopiowania zastąpienia można zmienić nazwę kopii. | ||||
|
Nazwa przedsiębiorstwa |
Wyświetla nazwę dzierżawcy. | ||||
|
Typ kanału |
Wyświetla jedyny prawidłowy typ kanału: Telefonia | ||||
|
Punkty wejścia lub kolejki |
To pole jest wyświetlane tylko wtedy, gdy tworzone lub kopiowane jest globalne zastąpienie routingu. Wybierz punkty wejścia lub kolejki, do których ma zastosowanie globalne nadpisanie routingu. | ||||
|
Typ trasowania |
Ta opcja jest dostępna tylko dla kolejek. Nie jest ona dostępna dla kolejek proxy.
| ||||
|
Typ routingu (ciąg dalszy) |
| ||||
|
Stan |
Kliknij przełącznik Stan , aby ustawić stan zastąpienia routingu globalnego na Aktywne lub Nieaktywne. Po ustawieniu opcji Aktywne zastąpienie routingu jest aktywowane i dezaktywowane w dniach i godzinach określonych w odpowiednich polach Data rozpoczęcia i zakończenia oraz Godzina rozpoczęcia i zakończenia. | ||||
|
Ustawienia czasu | |||||
|
Strefa czasu |
Wyświetla strefę czasową dzierżawy. Nadpisania routingu globalnego działają w strefie czasowej dzierżawy. | ||||
|
Data rozpoczęcia Data zakończenia |
Kliknij każde z tych pól i za pomocą kontrolek kalendarza określ datę rozpoczęcia (datę wejścia w życie globalnego zastąpienia routingu) i datę zakończenia (datę wygaśnięcia globalnego zastąpienia routingu). | ||||
|
Godzina rozpoczęcia Godzina zakończenia |
W formacie 24-godzinnym (0000–2400) wprowadź godzinę, o której ma się rozpoczynać i kończyć globalne nadpisanie routingu. | ||||
|
Dzień tygodnia |
Z listy rozwijanej:
| ||||
|
Ustawienia zaawansowane | |||||
|
Muzyka w zawieszeniu |
Z listy rozwijanej wybierz nazwę pliku audio (.wav), który ma być odtwarzany dla połączeń, gdy agent zawiesza połączenie. Muzyka w kolejce (MIQ) jest obsługiwana z poziomu usługi Flow. Gdy kontakt znajduje się w kolejce i jeśli żaden agent nie jest dostępny, klient jest zaangażowany w MIQ. | ||||
|
Maksymalny czas w kolejce |
Jeśli jest to standardowa strategia routingu kolejki centrum kontaktowego Webex, wprowadź czas oczekiwania (w sekundach), zanim system przekieruje połączenie w kolejce na numer docelowy przepełnienia udostępniony dla kolejki. Firma Cisco zaleca ustawienie tej wartości na 1800 (30 minut) lub trzykrotność średniej długości kolejki w godzinach szczytu. Jeśli jest to strategia routingu poczty e-mail, ustaw ten parametr na wartość wystarczająco wysoką, aby uniknąć przepełnienia. Domyślnie to pole przyjmuje wartość udostępnioną dla kolejki.
| ||||
|
Ponowna próba w zespole |
Jeśli jest to standardowa strategia routingu kolejki Webex Contact Center, określ maksymalną liczbę prób podejmowanych przez system w celu wysłania połączenia do zespołu, zanim przekieruje połączenie do następnego dostępnego zespołu. System nie podejmuje dalszych prób ponownego wysłania połączenia do tego zespołu. Wyjątki:
| ||||
|
Oznaczanie jako domyślnej strategii routingu |
To ustawienie jest dostępne tylko w przypadku utworzenia nowego zastąpienia lub skopiowania istniejącego. Ustaw wartość Tak , jeśli to globalne nadpisanie routingu ma być domyślnym globalnym nadpisaniem routingu dla określonego przedziału czasu dla tego punktu wejścia lub kolejki. Ustaw wartość Nie , aby utworzyć wyjątek od domyślnego harmonogramu, na przykład święto. To zastąpienie zastępuje zastąpienie domyślne. Oznacza to, że system najpierw sprawdza, czy nie ma zastąpienia, które nie jest oznaczone jako domyślne, a jeśli nie istnieje, system używa domyślnego zastąpienia.
| ||||
|
Sterowanie połączeniami | |||||
|
Skrypt sterujący |
Wybierz skrypt sterowania połączeniami z listy rozwijanej. Z każdą strategią musi być skojarzony skrypt sterujący, który definiuje sposób obsługi połączeń. W razie potrzeby zmień domyślne parametry skryptu w wyświetlanych polach. Aby uzyskać więcej informacji, zobacz Przypisywanie skryptów i parametrów sterowania połączeniami.
| ||||
|
Przepływu |
Wybierz przepływ, aby zastąpić zachowanie obsługi kontaktów dla wybranych punktów wejścia w skonfigurowanym okresie. | ||||
|
Dystrybucja połączeń |
Ten parametr dotyczy tylko kolejek. Nie ma zastosowania do kolejek proxy. Jeśli jest to standardowa strategia routingu kolejki, określ, które zespoły mają zostać skojarzone z tą strategią, i zorganizuj je w grupy. Szczegółowe informacje można znaleźć w części "Określanie ustawień dystrybucji połączeń" na stronie 166 . Ponadto wykonaj następujące czynności (zgodnie z opisem w "Przypisywaniu zespołów i ustawień relaksacji umiejętności do grup" zaczynającym się na stronie 168): • Jeśli typem routingu jest Load Balance, przypisz procentowe spready lub pojemności do każdego zespołu w grupie 1. Można dodać kolejne grupy, ale nie można przypisać procentowych spreadów ani zdolności produkcyjnych zespołom w tych dodatkowych grupach. • Jeśli typem routingu jest Priorytet, przypisz priorytety. Należy zauważyć, że określony priorytet można przypisać tylko jednemu zespołowi w ramach strategii (na przykład tylko jednemu zespołowi można przypisać priorytet równy 1). • Jeśli typ routingu to Oparte na umiejętnościach, określ odpowiednie ustawienia rozluźnienia umiejętności. Jeśli jest to strategia routingu dla kolejki wybierania numerów, należy określić zespół w sekcji Dystrybucja połączeń. Określony zespół jest tylko symbolem zastępczym i nie jest używany. Ponadto należy utworzyć tylko jedną grupę dla strategii routingu kolejki wybierania numerów. |
Usuwanie zastąpienia routingu globalnego
Ta procedura służy do usuwania globalnej strategii routingu.
Zanim rozpoczniesz
| 1 |
Na pasku nawigacyjnym Management Portal wybierz pozycję Strategia routingu. Zostanie otwarta strona Strategia routingu. |
| 2 |
Z paska menu wybierz . Zostanie otwarta strona Globalne zastąpienia trasy, na której zostanie wyświetlona globalna lista zastąpień routingu. Na tej stronie są wyświetlane wszystkie istniejące zastąpienia routingu globalnego. Zobacz Parametry zastępowania routingu globalnego, aby uzyskać opis elementów widocznych na stronie. |
| 3 |
Znajdź globalne nadpisanie routingu, które chcesz edytować. Aby znaleźć cel, można użyć funkcji wyszukiwania w prawym górnym rogu obszaru Global Routing Overrides List . |
| 4 |
Kliknij przycisk wielokropka po lewej stronie zastąpienia routingu, który chcesz usunąć, a następnie kliknij w Usuń. W otwartym oknie dialogowym potwierdzenia kliknij przycisk OK. Nadpisanie routingu jest przenoszone na stronę Usunięte zastąpienia globalnego routingu, gdzie oczekuje na przywrócenie lub trwałe usunięcie. Aby uzyskać więcej informacji, zobacz Przywracanie lub trwałe usuwanie strategii routingu. |
Przywracanie lub trwałe usuwanie zastąpienia routingu globalnego
Ta procedura służy do przywracania lub trwałego usuwania zastąpienia routingu globalnego.
Zanim rozpoczniesz
Omówienie projektanta przepływu
Projektant przepływu udostępnia interfejs do tworzenia przepływów w czasie rzeczywistym w celu spełnienia wymagań organizacyjnych. Wstępnie zdefiniowane działania związane z obsługą połączeń i kontrolą przepływu służą jako elementy składowe do tworzenia przepływu. Interfejs "przeciągnij i upuść" w programie Flow Designer umożliwia łatwą konfigurację komponentów przepływu. Można ustawić właściwości każdego działania, które wpływa na wykonywanie przepływu. Można również skonfigurować zmienne i wyrażenia w celu zdefiniowania logiki przepływu.
Wprowadzenie
Przed użyciem produktu Flow Designer należy zainicjować obsługę kilku encji z Webex Contact Center Management Portal i Control Hub. Jednostek tych można używać bezpośrednio, jako część Projektanta przepływu (na przykład Kolejki i pliki audio) lub pośrednio, aby włączyć routing kontaktów (na przykład Dystrybucja połączeń w strategiach routingu kolejki).
You must configure the following items before you build flows in Flow Designer:
-
Punkty wejścia
-
Kolejka
-
Agenci
-
Profil użytkownika
-
Profil komputera
-
Teams
-
Agent wirtualny
-
Pliki dźwiękowe
Kluczowa terminologia
W niniejszym rozdziale przywołuje się następujące terminy:
-
Działanie: pojedynczy krok przepływu reprezentowany przez węzeł w interfejsie projektanta przepływu. Na przykład odtwórz wiadomość lub wyślij żądanie HTTP. Jest to element, który jest przeciągany i upuszczany przez użytkownika do przepływu.
W przypadku właściwości aktywności, które są rozwijane, filtr wyszukiwania jest domyślnie włączony. Jeśli na liście rozwijanej dostępna jest większa liczba opcji, która przekracza domyślny limit, możesz wprowadzić słowo kluczowe do wyszukania i wybrać żądaną opcję z automatycznie wypełnionego wyniku.
-
Zdarzenie: wewnętrzny lub zewnętrzny bodziec do systemu, który może spowodować wykonanie przepływu lub ścieżki przepływu. Mogą to być wiadomości Kafka, zewnętrzne żądania HTTP, działania użytkownika itp. Flow Designer to aplikacja sterowana zdarzeniami, która wykonuje przepływy w odpowiedzi na zdarzenia. Jeśli i kiedy pewne zdarzenia zostaną wyzwolone, przepływy są automatycznie wykonywane zgodnie ze skonfigurowaniem.
-
Flow: zdefiniowana przez użytkownika sekwencja działań, które są wykonywane w odpowiedzi na zdarzenie.
-
Łącze: Łącze to strzałka łącząca jedno działanie z drugim. Wskazuje kierunek przepływu i zależność między zdarzeniami. Aby usunąć łącze i przerwać połączenie między dwoma działaniami, kliknij łącze, aby wyświetlić ikonę usuwania, a następnie usuń linię.
Dostęp do aplikacji Flow Designer
Flow Designer korzysta z logowania jednokrotnego (SSO) przy użyciu Cisco Common Identity. Jeśli użytkownik jest już zalogowany do Cisco Webex Control Hub lub portalu zarządzania Cisco Webex Contact Center i podczas próby uzyskania dostępu do narzędzia Flow Designer automatycznie uzyskuje dostęp do aplikacji. Jeśli nie, system wyświetli monit o wprowadzenie poświadczeń SSO na standardowym ekranie logowania.
Zanim rozpoczniesz
Aby uzyskać dostęp do aplikacji Flow Designer, musisz mieć licencję agenta Premium i profil użytkownika, który ma uprawnienia do edytowania modułu Strategie routingu.
|
Na pasku nawigacyjnym portalu zarządzania wybierz pozycję Strategie |
Wymagania dotyczące przeglądarki Flow Designer
Poniższa tabela zawiera listę obsługiwanych przeglądarek.
|
Przeglądarka |
Microsoft Windows 10 |
Microsoft Windows 11 |
Mac OS X |
Chromebook |
|---|---|---|---|---|
|
Google Chrome |
76.0.3809 |
103.0.5060.114 |
76.0.3809 lub wyższy |
76.0.3809 lub wyższy |
|
Mozilla Firefox |
ESR 68 lub wyższy ESR |
ESR V102.0 lub nowszy ESR |
Firefox ESR 68 i wyższe wersje ESR |
ND |
|
Microsoft Edge |
42.17134 lub wyższy |
103.0.1264.44 lub wyższy |
ND |
ND |
|
Chromium |
ND |
ND |
ND |
79 lub wyższy |
Skonfiguruj następujące opcje przeglądarki:
-
Włącz obsługę plików cookie i danych witryn.
-
Ustaw poziom zabezpieczeń na Średni.
-
Włącz opcję Obraz.
-
Wyłącz blokowanie wyskakujących okienek.
-
Włącz obsługę języka JavaScript.
Wymagania dotyczące poczty e-mail projektanta przepływu
Projektant przepływu obsługuje następujące serwery poczty e-mail:
-
Office 365
-
Gmail
Układ projektanta przepływu
Biblioteka aktywności
Biblioteka aktywności zawiera listę działań powiązanych z Flow Designer. Użytkownik może przeciągać i upuszczać działania na kanwy przepływu głównego lub przepływów zdarzeń, aby zaprojektować ich przepływy. Biblioteka aktywności zawiera następujące sekcje:
-
OBSŁUGA POŁĄCZEŃ: Działania obsługi połączeń służą do tworzenia przepływów obsługujących interakcje głosowe w centrum kontaktów. Są one specyficzne dla przypadków użycia obsługi połączeń za pośrednictwem Interactive Voice Response (IVR) oraz agentów wirtualnych lub ludzkich.
-
KONTROLA PRZEPŁYWU: Działania kontroli przepływu są niezależne od typu przepływu i służą do sterowania logiką w przepływie niezależnie od przypadku użycia.
Bibliotekę aktywności można dowolnie ukrywać i rozszerzać, aby zwiększyć przestrzeń roboczą na kanwie między konfiguracjami.
Płótno, przepływ główny i przepływy zdarzeń
Kanwa to szara przestrzeń robocza, na którą zrzucasz działania. Elementy sterujące w lewym dolnym rogu ekranu służą do poruszania się po obszarze roboczym oraz powiększania i pomniejszania. Nie ma ograniczeń co do wielkości przepływu ani wykorzystania obszaru roboczego.
Flow Designer ma dwie karty, które zapewniają dodatkowe miejsce na kanwie:
Te zakładki logicznie oddzielają różne ścieżki Twojego przepływu i tworzą bardziej zorganizowaną przestrzeń roboczą.
Główny przepływ
Na karcie Przepływ główny należy wykonać skrypt przepływu głównego w oparciu o zdarzenie wyzwalające zdefiniowane w działaniu Uruchom przepływ. Na karcie Przepływ główny można skonfigurować kompleksowe środowisko dla dzwoniącego, zaczynając od menu Cisco Unified IP Interactive Voice Response (IVR), aż do rezygnacji lub zakończenia połączenia. Przepływ zawiera przewidywalne kroki, które system wykonuje w sekwencji.
Przepływy zdarzeń
W dowolnym momencie wykonywania Głównego Przepływu, system wyzwala zdarzenia, które przerywają Główny Przepływ. Na przykład, gdy agent odbiera telefon, doświadczenie rozmówcy w kolejce zostaje przerwane. Jeśli chcesz zdefiniować unikalne zachowanie, gdy te zdarzenia są wyzwalane, możesz skryptować opcjonalne Przepływy zdarzeń. Przepływ zdarzeń jest asynchroniczny do przepływu głównego. Nie można przewidzieć, czy lub kiedy przepływ zdarzeń zostanie uruchomiony. Z tego powodu Przepływy zdarzeń są opcjonalne i mają na celu rozszerzenie funkcjonalności Przepływu głównego.
W kanwie Przepływy zdarzeń można skonfigurować wiele przepływów obsługi zdarzeń. Każdy przepływ zdarzeń musi mieć unikatowy początek i koniec, bez żadnych wspólnych działań. |
Aby uzyskać więcej informacji na temat programów obsługi zdarzeń, zobacz Zdarzenia.
Pasek narzędziowy powiększenia
Pasek narzędzi powiększania w projektancie przepływów ma przyciski Właściwości globalne, powiększania i zmniejszania, aby wyświetlić okienko Właściwości globalnych oraz zminimalizować lub zmaksymalizować zawartość w kanwie.
-
Właściwości globalne: Kliknij ikonę
, aby otworzyć okienko Właściwości globalne . Aby uzyskać więcej informacji, zobacz Okienko Właściwości. -
Powiększenie: Kliknij w ikonę
Na pasku narzędzi. Po osiągnięciu maksymalnego limitu przycisk zostaje wyłączony. -
Pomniejszanie: Kliknij w ikonę
Na pasku narzędzi. Po osiągnięciu maksymalnego limitu przycisk zostaje wyłączony. -
Czynności związane z kopiowaniem i wklejaniem: Kliknij w ikonę
 Na pasku narzędzi, aby skopiować i wkleić wybrane działania na kanwie. Aby uzyskać więcej informacji, zobacz Działania związane z kopiowaniem i wklejaniem.
Na pasku narzędzi, aby skopiować i wkleić wybrane działania na kanwie. Aby uzyskać więcej informacji, zobacz Działania związane z kopiowaniem i wklejaniem.
Panel właściwości
Projektant przepływów posiada okienko Właściwości, które pojawia się po prawej stronie aplikacji. Parametry przepływu (Właściwości globalne) lub wybranego działania można konfigurować. Możesz ukryć i rozwinąć okienko, aby zwiększyć przestrzeń roboczą na kanwie pomiędzy konfiguracjami.
Okienko Właściwości globalne jest domyślnie wyświetlane podczas ładowania przepływu. Kliknij ikonę  , aby otworzyć okienko Właściwości globalne . The
, aby otworzyć okienko Właściwości globalne . The  Ułatwia otwieranie i zamykanie okienka właściwości podczas pracy z przepływami. Możesz również kliknąć w dowolnym miejscu pustej kanwy, aby powrócić do widoku panelu Właściwości globalne. Po wybraniu aktywności panel Właściwości globalnych nie jest widoczny.
Ułatwia otwieranie i zamykanie okienka właściwości podczas pracy z przepływami. Możesz również kliknąć w dowolnym miejscu pustej kanwy, aby powrócić do widoku panelu Właściwości globalne. Po wybraniu aktywności panel Właściwości globalnych nie jest widoczny.
W panelu Właściwości globalne znajdują się następujące konfiguracje:
-
(Opcjonalnie) Podaj opis przepływu.
-
Zarządzaj zmiennymi niestandardowymi i predefiniowanymi. Aby uzyskać więcej informacji na temat zmiennych przepływu, zobacz Ustawianie zmiennej.
-
Wyświetl Informacje o historii przepływów, w tym o właścicielu, dacie ostatniej edycji oraz o numerze wersji przepływu.
Kliknij ikonę, aby zamknąć okienko Właściwości globalne .
Obecnie nie ma funkcji kontroli wersji. Wersja przepływu to liczba przypadków opublikowania przepływu.
Okienko nagłówka
W okienku nagłówka jest wyświetlana nazwa przepływu, która jest dynamicznie aktualizowana podczas edytowania nazwy przepływu z panelu Właściwości globalne. Panel nagłówka zawiera przycisk Wyloguj . Projektant przepływu umożliwia zapisanie istniejącej wersji roboczej przepływu, jeśli chcesz wrócić i kontynuować pracę później.
Aby zapisać wersje robocze przepływów lub zamknąć aplikację, kliknij przycisk Zapisz przepływ i wyloguj się w prawym górnym rogu aplikacji.
Okienko stopki
Okienko stopki zawiera następujące elementy:
-
Autozapisywanie włączone: Lewa część okienka stopki oznacza, że autozapis jest włączony. Przepływy są zapisywane, aby uniknąć utraty danych, a w przypadku wstrzymania automatycznego zapisywania pojawia się powiadomienie o błędzie.
Istnieje scenariusz, w którym dane mogą zostać utracone, jeśli zamkniesz okno przeglądarki podczas automatycznego zapisywania danych. Zalecamy odczekanie kilku sekund po wprowadzeniu zmian w przepływie przed zamknięciem przeglądarki.
-
Wersja aplikacji: Po lewej stronie okienka stopki jest wyświetlana wersja aplikacji Flow Designer. Tej wersji można użyć do rozwiązywania problemów w programie Flow Designer.
-
Walidacja przepływu: Walidacja przepływu sprawdza, czy w strukturze przepływu występują błędy, które uniemożliwiają działanie przepływu. W dowolnym momencie można włączyć przełącznik sprawdzania poprawności po prawej stronie okienka stopki. Domyślnie sprawdzanie poprawności nie jest uruchamiane na zapleczu, więc w oknie nie są wyświetlane żadne błędy. Gdy przełącznik jest włączony, rozpoczyna się sprawdzanie poprawności zaplecza, a wszelkie błędy w przepływie są wyświetlane w interfejsie użytkownika. Aby uzyskać więcej informacji na temat sprawdzania poprawności przepływu, zobacz Sprawdzanie poprawności przepływu.
-
Publikowanie przepływu: Przed opublikowaniem przepływu należy sprawdzić poprawność przepływu i usunąć wszelkie błędy. Przycisk Publikuj jest wyłączony, jeśli przełącznik Sprawdzanie poprawności jest wyłączony. Po włączeniu sprawdzania poprawności przycisk Publikuj pozostaje wyłączony, jeśli w przepływie występują aktywne błędy. Aby uzyskać więcej informacji na temat publikowania w przepływie Flow, zobacz Publikowanie przepływu.
Działania i wydarzenia projektanta przepływu
Działania w zakresie obsługi połączeń
Uzyskiwanie informacji o kolejce
Zaawansowane informacje o kolejce
Eskaluj grupę dystrybucji połączeń
Odtwarzanie muzyki
Aktywność Muzyka Play powoduje odtwarzanie muzyki, gdy nadejdzie połączenie lub znajdzie się w kolejce. Możesz wybrać plik dźwiękowy do odtworzenia po zawieszeniu rozmówcy.
Można skonfigurować ścieżkę obsługi błędów (Undefined Error) do obsługi błędów systemowych, które mogą wystąpić podczas wykonywania przepływu. Aby uzyskać więcej informacji, zobacz Obsługa błędów. |
W poniższych sekcjach można skonfigurować aktywność Muzyki Play:
Ustawienia ogólne
|
Parametr |
Opis |
|---|---|
|
Etykieta aktywności |
Wprowadzić nazwę dla aktywności. |
|
Opis aktywności |
(Opcjonalnie) Wprowadź opis dla danej czynności. |
Ustawienia muzyki
Jeśli którekolwiek z uporządkowanych danych wejściowych listy jest puste, system zgłasza błąd przepływu. Rozwiąż te błędy przed opublikowaniem przepływu. |
|
Parametr |
Opis | ||
|---|---|---|---|
| Statyczny plik audio | Wybierz tę opcję, jeśli chcesz skonfigurować statyczny dźwięk odtwarzany na stronie Zasoby w portalu zarządzania. Wybierz nazwę pliku audio (.wav) z listy rozwijanej Plik muzyczny. Aby uzyskać więcej informacji, zobacz Przesyłanie pliku zasobów audio. | ||
| Dynamiczny plik audio |
Wybierz tę opcję, jeśli chcesz skonfigurować dźwięk odtwarzany dynamicznie w ramach jednego przepływu. Na przykład można skonfigurować tę zmienną tak, aby monit dźwiękowy był odtwarzany w wielu językach w zależności od preferencji klienta podczas interakcji. Aby skonfigurować dynamiczny plik audio, wprowadź wartość zmiennej audio w formie wyrażenia otoczakowego. Aby uzyskać więcej informacji, zobacz Składnia szablonu Kamyk.
| ||
|
Przesunięcie początkowe |
Ustaw czas odtwarzania pliku muzycznego w sekundach. Załóżmy na przykład, że plik muzyczny trwa 60 sekund. Jeśli przesunięcie początkowe jest ustawione na 45 sekund, a czas trwania muzyki wynosi 30 sekund, plik odtwarza ostatnie 15 sekund i wraca do początku w pętli i odtwarza pierwsze 15 sekund. 0 to czas rozpoczęcia. Początkowe przesunięcie można wprowadzić jako liczbę statyczną (np. 20) lub wyrażenie (przykład: Upewnij się, że dane wejściowe zawierają wartości liczbowe. | ||
|
Czas trwania muzyki |
Określ czas trwania wybranego pliku muzycznego w sekundach. (Na przykład 30 sekund). Czas trwania muzyki można wprowadzić jako liczbę statyczną (przykład: 20) lub wyrażenie (przykład: Upewnij się, że dane wejściowe zawierają wartości liczbowe. Jeśli przesunięcie początkowe i czas trwania muzyki są dłuższe niż długość pliku, muzyka wraca do początku i jest odtwarzana dalej. |
Jeśli aktywność Play Music zostanie uwzględniona przed działaniem żądania HTTP w przepływie połączenia, żądanie HTTP zostanie wykonane dopiero po pełnym odtworzeniu dźwięku. |
Opinia
Skonfiguruj działanie Opinie, aby inicjować ankiety po zakończeniu połączenia (obsługiwane przez Webex Experience Management) w celu zbierania opinii od osób dzwoniących. Dostępne są następujące rodzaje ankiet:
-
IVR Ankiety po połączeniu: Skonfiguruj działanie Feedback na kanwie Przepływy zdarzeń w projektancie przepływu po
zdarzeniu AgentDisconnected. W zależności od konfiguracji w Webex Experience Management centrum kontaktów odtwarza dzwoniącym ankietę IVR.Osoba dzwoniąca odpowiada na ankietę za pomocą klawiatury. Jeśli osoba dzwoniąca częściowo odpowie na ankietę, nie odpowiadając w skonfigurowanym czasie lub wprowadzając nieprawidłowe dane wejściowe, centrum kontaktowe wysyła częściowe odpowiedzi ankiety do Webex Experience Management.
Upewnij się, że używasz działania Rozłącz kontakt po działaniu Informacje zwrotne w celu zakończenia połączenia IVR.
-
Ankiety wysyłane pocztą e-mail lub SMS po zakończeniu połączenia: Skonfiguruj działanie Feedback na karcie Przepływy zdarzeń w projektancie przepływu po
zdarzeniu PhoneContactEnded. W zależności od zasad wysyłki skonfigurowanych w Webex Experience Management roku, contact center wysyła ankietę do dzwoniących za pośrednictwem poczty elektronicznej lub SMS.
Podczas projektowania przepływu interakcja Konsultacja nie może obejmować działania opinii na temat ankiety po połączeniu.
Można skonfigurować ścieżkę obsługi błędów (Undefined Error) do obsługi błędów systemowych, które mogą wystąpić podczas wykonywania przepływu. Aby uzyskać więcej informacji, patrz Przepływy zdarzeń. |
W poniższych sekcjach można skonfigurować działanie Opinie:
Ustawienia ogólne
|
Parametr |
Opis |
|---|---|
|
Etykieta aktywności |
Wprowadź nazwę działania. |
|
Opis aktywności |
(Opcjonalnie) Wprowadź opis dla danej czynności. |
Badania
Aby administrować ankietą dla klienta, wybierz z listy kwestionariusze dla Voice lub wysyłki dla ankiet e-mail lub SMS. Kwestionariusze i zaproszenia skonfigurowane w Webex Experience Management są dostępne na liście.
| Parametr | Opis |
|---|---|
|
Oparte na głosie |
Aby odtworzyć ankietę wbudowaną dla odbiorcy, wykonaj następujące czynności:
|
|
Oparte na e-mailu/SMS |
Aby udostępnić klientowi ankietę e-mail/SMS offline, wykonaj następujące czynności:
|
Ustawienia językowe
Zarządzaj językiem, w którym klient doświadcza ankiety. Jeśli język nie jest obsługiwany w Webex Experience Management, językiem rezerwowym jest angielski (USA). Aby uzyskać więcej informacji, zobacz Webex Experience Management Obsługa języków.
| Parametr | Opis |
|---|---|
|
Zastąp ustawienia języka |
Włącz przełącznik Zastąp ustawienia języka, aby ustawić dowolny język niestandardowy dla Webex Experience Management.
Jeśli przycisk przełączania Zastąp ustawienia języka nie jest włączony, zmienna |
Informacje dotyczące klienta
Określ informacje o kliencie, które mają zostać przekazane wraz ze wstępnymi wypełnieniami, które Webex Experience Management wysyła w celu przechwycenia odpowiedzi na ankietę. W zależności od konfiguracji wysyłki ustawionej w Webex Experience Management centrum kontaktowe wysyła informacje o wstępnym wypełnieniu.
| Parametr | Opis |
|---|---|
|
Identyfikator klienta | (Opcjonalnie) Wybierz unikatowy identyfikator klienta z listy rozwijanej. |
|
Adres e-mail | (Opcjonalnie) Wybierz adres e-mail klienta z listy rozwijanej. |
|
Numer telefonu | (Opcjonalnie) Wybierz numer telefonu klienta z listy rozwijanej. |
Przekazywanie zmiennych
Określ dodatkowe zmienne jako niestandardowe wypełnienia wstępne, które są przekazywane (oprócz odpowiedzi na ankietę) z Webex Contact Center do Webex Experience Management.
|
Parametr |
Opis | ||
|---|---|---|---|
|
Klucz-wartość | Wskazuje opcjonalne parametry zmiennych, które centrum kontaktu przekazuje do Webex Experience Management. Kolumny Klucz i Wartość umożliwiają wprowadzenie nazwy zmiennej i skojarzonej z nią wartości. Wartością zmiennej może być ciąg, liczba całkowita lub wyrażenie ze składnią podwójnych nawiasów klamrowych (w przypadku zmiennej przepływu). Aby uzyskać więcej informacji, zobacz Niestandardowe zmienne przepływu. Aby dodać parametr zmiennej, kliknij przycisk Dodaj nowy. Spowoduje to dodanie wiersza, w którym można wprowadzić odpowiednią parę klucz-wartość.
|
Ustawienia zaawansowane
Działanie Opinia ma następujące ustawienia ułatwiające sprawdzanie poprawności oczekiwanych odpowiedzi DTMF od klientów.
|
Parametr |
Opis |
|---|---|
|
Limit czasu |
Wskazuje maksymalny czas, przez jaki działanie oczekuje na odpowiedź od klienta. Wartość domyślna to 3 sekund. |
Za pomocą Webex Experience Management można skonfigurować maksymalną liczbę ponownych prób w przypadku nieprawidłowych lub braku danych wejściowych DTMF, a także powiadomienia dźwiękowe (o nieprawidłowych danych wejściowych, przekroczeniu limitu czasu i maksymalnej liczby ponownych prób) dla kwestionariuszy. Aby uzyskać więcej informacji, zobacz Ustawienia ponawiania prób i limitu czasu w ankiecie po IVR połączenia w dokumentacji Webex Experience Management. |
Odtwórz wiadomość
Działanie Odtwórz wiadomość odtwarza wiadomość dla dzwoniącego. Aktywności Odtwórz wiadomości można używać z włączoną funkcją zamiany tekstu na mowę lub bez niej. Opcje konfiguracji zmieniają się odpowiednio.
|
W poniższych sekcjach można skonfigurować aktywność związaną z odtwarzaniem wiadomości:
Ustawienia ogólne
|
Parametr |
Opis |
|---|---|
|
Etykieta aktywności |
Wprowadzić nazwę dla aktywności. |
|
Opis aktywności |
(Opcjonalnie) Wprowadź opis dla danej czynności. |
Symbol zachęty
Jeśli nie chcesz używać funkcji zamiany tekstu na mowę w monicie, wyłącz przycisk przełączania Zamiana tekstu na mowę . Domyślnie funkcja zamiany tekstu na mowę nie jest włączona.
Można skonfigurować maksymalnie pięć monitów dźwiękowych (pliki audio i zmienne monitów dźwiękowych łącznie). Pełny monit jest odtwarzany dzwoniącemu w skonfigurowanej kolejności, na przemian z plikami audio i zmiennymi monitów audio.
Jeśli którekolwiek z uporządkowanych danych wejściowych listy jest puste, system reaguje błędem przepływu. Rozwiąż te błędy przed opublikowaniem przepływu. |
|
Parametr |
Opis | ||
|---|---|---|---|
|
Dodawanie plików audio |
Aby skonfigurować monit bez zamiany tekstu na mowę, dodaj co najmniej jeden nagrany plik audio. Wybierz żądany plik audio z listy rozwijanej oznaczonej jako 1. Aby dodać więcej plików audio, kliknij Dodaj nowy. Pliki są odtwarzane dzwoniącemu w kolejności, w jakiej się pojawiają. Aby usunąć plik audio z sekwencji, kliknij ikonę Usuń wyświetlaną obok każdej listy rozwijanej. | ||
|
Dodaj zmienną audio |
Ta opcja służy do konfigurowania dynamicznego odtwarzania monitu dźwiękowego klientom. Na przykład można skonfigurować tę zmienną tak, aby monit dźwiękowy był odtwarzany w wielu językach w zależności od preferencji klienta podczas interakcji. Aby skonfigurować zmienną audio, kliknij przycisk Dodaj zmienną audio. Wprowadź wartość zmiennej w postaci wyrażenia kamykowego. Aby uzyskać więcej informacji, zobacz Składnia szablonu Kamyk.
|
Aby użyć funkcji zamiany tekstu na mowę w monicie, włącz przycisk przełączania Zamiana tekstu na mowę . Można skonfigurować maksymalnie pięć monitów dźwiękowych (wiadomości zamiany tekstu na mowę, pliki audio i zmienne monitów dźwiękowych łącznie). Pełny monit jest odtwarzany dzwoniącemu w skonfigurowanej kolejności, na przemian z komunikatami zamiany tekstu na mowę, plikami audio i zmiennymi monitów dźwiękowych.
|
Parametr |
Opis | ||
|---|---|---|---|
|
Złącze |
Wskazuje łącznik do uwierzytelniania usługi zamiany tekstu na mowę. Na liście rozwijanej są wyświetlane nazwy wszystkich łączników Google w Centrum sterowania. Wyświetlane są tylko aktywne złącza. Wybierz łącznik z listy rozwijanej. | ||
|
Zastąp domyślne ustawienia języka i głosu |
Ten przycisk przełączania służy do zastępowania ustawień głosu skonfigurowanych w zmiennej | ||
|
Głos wyjściowy |
Wskazuje nazwę wyjściowego głosu. To pole jest wyświetlane tylko wtedy, gdy włączysz przycisk przełączania Zastąp domyślne ustawienia języka i głosu . Wybierz nazwę wyjściowego głosu z listy rozwijanej.
| ||
| Dodawanie pliku audio |
Aby zamienić wiadomości zamiany tekstu na mowę z wcześniej nagranymi plikami audio, kliknij przycisk Dodaj plik audio. Spowoduje to dodanie nowego wiersza do konfiguracji, w którym można wybrać żądany plik audio z listy rozwijanej. Aby usunąć element z sekwencji, kliknij ikonę Usuń , która pojawi się obok odpowiednich danych wejściowych lub listy rozwijanej. | ||
| Dodawanie wiadomości zamiany tekstu na mowę |
Aby utworzyć monit, użyj funkcji zamiany tekstu na mowę lub kombinacji wcześniej nagranych plików audio i wiadomości zamiany tekstu na mowę. Kliknij przycisk Dodaj wiadomość zamiany tekstu na mowę, aby dodać nowe pole wprowadzania tekstu do sekcji tworzenia monitu. W tym polu wpisz wiadomość, która ma być odtwarzana dzwoniącemu w wybranym języku i głosie. Pole akceptuje dwa typy danych wejściowych — surowy tekst (zwykły tekst) lub dane w formacie SSML (Speech Synthesis Markup Language). Zmiennych można również użyć jako części komunikatu, aby odczytać zawartość dynamiczną. | ||
|
Dodaj zmienną audio |
Ta opcja służy do konfigurowania dynamicznego odtwarzania monitu dźwiękowego klientom. Na przykład można skonfigurować tę zmienną tak, aby monit dźwiękowy był odtwarzany w wielu językach w zależności od preferencji klienta podczas interakcji. Aby skonfigurować zmienną audio, kliknij przycisk Dodaj zmienną audio. Wprowadź wartość zmiennej w postaci wyrażenia kamykowego. Aby uzyskać więcej informacji, zobacz Składnia szablonu Kamyk.
|
Ustawienia zamiany tekstu na mowę
Ustawienia zamiany tekstu na mowę obejmują następujące ustawienia, które służą do sprawdzania poprawności oczekiwanych danych wejściowych DTMF od dzwoniącego.
|
Parametr |
Opis |
|---|---|
|
Szybkość mówienia |
Wskazuje szybkość mowy. Zwiększ lub zmniejsz wejście numeryczne, aby utrzymać idealną szybkość mowy i kontrolować szybkość mówienia na wyjściu. Prawidłowe wartości liczbowych danych wejściowych mieszczą się w zakresie od 0,25 do 4,0 słów na minutę (wpm). Wartość domyślna to 1,0 wpm. |
|
Wzmocnienie głośności |
Wskazuje wzrost lub spadek objętości wyjściowej. Zwiększ lub zmniejsz dane wejściowe numeryczne, aby zachować idealną głośność mowy wyjściowej. Prawidłowe wpisy dla wejścia liczbowego mieszczą się w zakresie od –96,0 decybeli do 16,0 decybeli (dB). Domyślną wartością jest 0,0 dB. |
|
Wyskakujący ekran
Screen Pop to okno lub okno dialogowe, które pojawia się na Pulpicie agenta, gdy ten odbiera połączenie od klienta. Agent uzyskuje więcej informacji o rozmówcy, aby móc kontynuować rozmowę. Więcej informacji można znaleźć w sekcji dotyczącej Agent Desktop w Cisco Webex Contact Center Agent Desktop – podręcznik użytkownika.
Aktywność ekranu staje się istotna dopiero po zaangażowaniu agenta w interakcję. Zazwyczaj używa ono zdarzenia AgentAnswered i zdarzenia PhoneContactEnded.
Użycie tego działania w głównym przepływie powoduje wyświetlenie zestawu zdarzeń na karcie Przepływy zdarzeń. Aby uzyskać więcej informacji o tych zdarzeniach, zobacz Zdarzenia.
Możesz zbudować pojedynczy przepływ obsługi zdarzeń dla każdego zdarzenia. Na przykład, gdy agent przyjmuje połączenie przychodzące, wyświetlany jest ekran wyskakujący. Aktywność ekranu zawiera informacje, które są oparte na zmiennych przepływu. Screen Pop integruje Webex Contact Center z innymi aplikacjami biznesowymi, takimi jak CRM (Salesforce), narzędzia do sprzedaży biletów czy system składania zamówień.
Zakończ tę konfigurację w zakładce Przepływy zdarzeń w Projektancie przepływów. Aby zdefiniować różne zachowania ekranu wyskakującego oparte na kryteriach Przepływu głównego, należy użyć aktywności Warunek lub Przypadek. Dla każdego przepływu można zdefiniować jeden wyskakujący ekran.
Można skonfigurować ścieżkę obsługi błędów (Undefined Error) do obsługi błędów systemowych, które mogą wystąpić podczas wykonywania przepływu. Aby uzyskać więcej informacji, patrz Przepływy zdarzeń. |
Screen Pop dla nowych kanałów cyfrowych musi być skonfigurowany w programie Connect Flow Builder. Aby uzyskać więcej informacji, zobacz https://help.imiconnect.io/docs/wxcc-overview. |
Poniższe sekcje umożliwiają skonfigurowanie aktywności wyskakującego ekranu:
Ustawienia ogólne
|
Parametr |
Opis |
|---|---|
|
Etykieta aktywności |
Wprowadzić nazwę dla aktywności. |
|
Opis aktywności |
(Opcjonalnie) Wprowadź opis dla danej czynności. |
Ustawienia URL
Użyj opcji Ustawienia URL, aby zdefiniować adres URL dla konfiguracji wyskakującego ekranu. Aby wpisać zmienną, należy użyć składni {{variables}}.
Na przykład {{NewPhoneContact.ANI}}.
|
Parametr |
Opis |
|---|---|
|
Wyskakujący ekran – URL |
Wprowadź adres URL żądanej witryny, na przykład http://www.salesforce.com. Po odebraniu połączenia przez agenta skonfigurowany adres URL powoduje wyświetlenie ekranu w Desktop. |
|
Parametry zapytania |
Wprowadź różne zmienne do ładunku. Aby dodać nowy parametr zapytania, kliknij Dodaj nowy. Wprowadź szczegóły atrybutu-wartości odpowiednio w polach KEY i VALUE. |
|
Etykieta wyskakującego ekranu w Desktop |
Wprowadź krótki i intuicyjny niestandardowy tekst wyświetlacza, który zastępuje URL wyskakującego ekranu na Agent Desktop. Po odebraniu lub zakończeniu połączenia przez agenta etykieta ta pojawia się jako hiperłącze w powiadomieniu wyskakującym w Agent Desktop. Na przykład, jeśli adres URL Screen Pop to http://www.salesforce.com a etykieta Screen Pop Desktop to Salesforce, system wyświetla hiperłącze jako Salesforce w powiadomieniu Screen Pop. Etykieta ta jest również wyświetlana na karcie wyskakujący ekran. Jeśli brakuje etykiety ekranu, system wyświetla domyślną etykietę wyskakującego ekranu. |
Ustawienia wyświetlania
|
Parametr |
Opis |
|---|---|
|
Nowa karta przeglądarki |
Ekran wyświetla się za każdym razem w nowej karcie przeglądarki bez wpływu na istniejący wyskakujący ekran. |
|
Karta istniejącego wyskakującego ekranu |
Ekran wyświetla się wewnątrz istniejącej karty przeglądarki zastępując poprzedni. |
|
W Desktop |
Ekran wyświetla się jako zakładka w okienku Informacje pomocnicze w Desktop. Jeśli opcja wyświetlania ekran wyskakujący to W Desktop, ekran wyskakujący jest wyświetlany w panelu informacji pomocniczych przez czas trwania połączenia. Wyskakujący ekran jest zachowywany nawet po wybraniu zadania z innego typu kanału w okienku Lista zadań. |
Jeśli opcją wyświetlania ekranu wyskakującego jest W Desktop lub Istniejąca karta przeglądarki, dane wprowadzone w wyskakującym ekranie dla połączenia są tracone, jeśli agent przyjmie nowe połączenie. Aby zapobiec utracie danych, skonfiguruj opcję wyświetlania jako Nowa karta przeglądarki. Na przykład, rozważ, że opcja wyświetlania wyskakujący ekran to W Desktop. Jeśli agent przyjmie nowe połączenie przychodzące w trakcie wprowadzania danych do wyskakującego ekranu dla poprzedniego połączenia, dane wprowadzone dla poprzedniego połączenia zostaną utracone, gdy pojawi się ekran dla nowego połączenia. |
Zbieranie cyfr
Działanie Zbierz cyfry monituje dzwoniącego o wprowadzenie wejścia Dual-Tone Multi-Frequency (DTMF), takiego jak numer konta. Podobnie jak w przypadku działań związanych z odtwarzaniem wiadomości i menu, działanie Zbieranie cyfr może używać plików audio, wiadomości zamiany tekstu na mowę lub kombinacji obu tych elementów.
To działanie akceptuje DTMF cyfry wejściowe z zakresu od 0 do 9. Wywołujący może wprowadzić znak # lub * jako symbol zakończenia, aby wskazać koniec DTMF danych wejściowych.
|
Można skonfigurować następujące ścieżki obsługi błędów do obsługi błędów wykonywania przepływu:
|
Ścieżka |
Opis |
|---|---|
|
Limit czasu wejścia |
Wskazuje ścieżkę wyjściową błędu, którą przepływ przyjmuje po upływie czasu oczekiwania na wejście. Skonfigurowanie tej ścieżki zapewnia, że dzwoniący nie będzie zbyt długo bezczynny. Zmodyfikuj czas oczekiwania na wejście w sekcji Ustawienia zaawansowane w oknie Właściwości. Rozważ odtworzenie komunikatu, aby wyjaśnić, czego oczekuje się od rozmówcy, a następnie zapętlić się z powrotem do początku aktywności. |
|
Niedopasowana pozycja |
Wskazuje ścieżkę wyjścia błędu, którą przyjmuje przepływ, jeśli dzwoniący wprowadzi wejście DTMF, które nie jest skonfigurowane w sekcji Niestandardowe linki menu. Skonfigurowanie tej ścieżki zapewnia, że dzwoniący może ponownie uruchomić czynność i spróbować ponownie. Rozważ odtworzenie komunikatu, aby wyjaśnić, czego oczekuje się od rozmówcy, a następnie zapętlić się z powrotem do początku aktywności. |
|
Niezdefiniowany błąd |
Aby uzyskać więcej informacji, zobacz Obsługa błędów. |
Działanie Zbieranie cyfr można skonfigurować za pomocą następujących ustawień:
-
Ustawienia monitów bez włączonej funkcji zamiany tekstu na mowę
-
Ustawienia monitów z włączoną funkcją zamiany tekstu na mowę
Ustawienia ogólne
|
Parametr |
Opis |
|---|---|
|
Etykieta aktywności |
Wprowadzić nazwę dla aktywności. |
|
Opis aktywności |
(Opcjonalnie) Wprowadź opis dla danej czynności. |
Ustawienia monitów bez włączonej funkcji zamiany tekstu na mowę
Domyślnie funkcja zamiany tekstu na mowę nie jest włączona. Aby skonfigurować monit bez zamiany tekstu na mowę, dodaj co najmniej jeden nagrany plik audio. Wybierz plik audio z listy rozwijanej. Można skonfigurować maksymalnie pięć monitów dźwiękowych (pliki audio i zmienne podpowiedzi audio łącznie). Pełny monit jest odtwarzany dzwoniącemu w skonfigurowanej kolejności, na przemian z plikami audio i zmiennymi monitów audio.
Jeśli którekolwiek z uporządkowanych danych wejściowych listy jest puste, system wyświetla błąd przepływu. Rozwiąż te błędy przed opublikowaniem przepływu. |
|
Parametr |
Opis | ||
|---|---|---|---|
|
Dodawanie plików audio |
Aby dodać więcej plików audio, kliknij Dodaj nowy. Pliki są odtwarzane wywołującemu w kolejności, w jakiej zostały skonfigurowane. Aby usunąć plik audio z sekwencji, kliknij ikonę Usuń , która pojawi się obok każdej listy rozwijanej. Ikona Usuń nie jest wyświetlana, gdy dostępna jest tylko jedna lista rozwijana, ponieważ dla monitu potrzebny jest co najmniej jeden plik audio.
| ||
|
Dodaj zmienną audio |
Ta opcja służy do konfigurowania dynamicznego odtwarzania monitu dźwiękowego klientom. Na przykład można skonfigurować tę zmienną tak, aby monit dźwiękowy był odtwarzany w wielu językach w zależności od preferencji klienta podczas interakcji. Aby skonfigurować zmienną audio, kliknij przycisk Dodaj zmienną audio. Wprowadź wartość zmiennej w postaci wyrażenia kamykowego. Aby uzyskać więcej informacji, zobacz Składnia szablonu Kamyk.
| ||
|
Ustawianie przerywania monitu |
Pole wyboru Make Prompt Interruptible umożliwia wskazanie, czy skonfigurowany monit może zostać przerwany przez dane wejściowe lub zdarzenie dzwoniącego. Domyślnie monitów nie można przerwać. Jeśli monit jest ważny dla osoby dzwoniącej, nie pozwól, aby można go było przerwać.
|
Ustawienia monitów z włączoną funkcją zamiany tekstu na mowę
Domyślnie funkcja zamiany tekstu na mowę nie jest włączona. Aby używać funkcji zamiany tekstu na mowę w monitach, włącz przycisk przełączania Zamiana tekstu na mowę . Można skonfigurować maksymalnie pięć monitów dźwiękowych (wiadomości zamiany tekstu na mowę, pliki audio i zmienne monitów dźwiękowych łącznie). Pełny monit jest odtwarzany dzwoniącemu w skonfigurowanej kolejności, na przemian ze skonfigurowanymi komunikatami zamiany tekstu na mowę, plikami audio i skonfigurowanymi zmiennymi monitów dźwiękowych.
|
Parametr |
Opis | ||
|---|---|---|---|
|
Złącze |
Opcje Język i Głos zmieniają się w zależności od wybranego złącza. Wybór określa język, płeć i ton używany przez system do odczytywania wiadomości zamiany tekstu na mowę do dzwoniącego. Jeśli korzystasz z Google TTS, możesz wyświetlić podgląd różnych opcji na stronie Zamiana tekstu na mowę Google. | ||
|
Zastąp domyślne ustawienia języka i głosu |
Użyj tego przełącznika, aby zastąpić ustawienia głosu skonfigurowane w zmiennej | ||
|
Głos wyjściowy |
Wskazuje nazwę wyjściowego głosu. To pole jest wyświetlane tylko wtedy, gdy włączysz przycisk przełączania Zastąp domyślne ustawienia języka i głosu . Wybierz nazwę wyjściowego głosu z listy rozwijanej.
| ||
|
Dodawanie tekstu do wiadomości głosowej |
Podczas tworzenia monitu można użyć funkcji zamiany tekstu na mowę lub kombinacji wcześniej nagranych plików audio i wiadomości zamiany tekstu na mowę. Kliknij przycisk Dodaj wiadomość zamiany tekstu na mowę, aby dodać nowe pole wprowadzania tekstu do sekcji Monit. Tutaj możesz wpisać wiadomość, która jest czytana dzwoniącemu z wybranym językiem i głosem. Pole akceptuje dwa typy danych wejściowych: surowy tekst (zwykły tekst) lub dane w formacie SSML. Zmiennych można używać również jako części komunikatu do odczytywania zawartości dynamicznej. Aby określić zmienną, należy użyć tej składni: | ||
|
Dodawanie pliku audio |
Aby zastąpić wiadomości zamiany tekstu na mowę z nagranymi wcześniej plikami audio, kliknij Dodaj plik audio. Spowoduje to dodanie nowego wiersza do konfiguracji, w którym można wybrać plik audio z listy rozwijanej. Aby usunąć element z sekwencji, kliknij ikonę Usuń obok tego elementu. Ikona Usuń nie jest widoczna, gdy skonfigurowano tylko jedno pole, ponieważ wymagana jest co najmniej jedna wiadomość lub plik audio. | ||
|
Dodaj zmienną audio |
Ta opcja służy do konfigurowania dynamicznego odtwarzania monitu dźwiękowego klientom. Na przykład można skonfigurować tę zmienną tak, aby monit dźwiękowy był odtwarzany w wielu językach w zależności od preferencji klienta podczas interakcji. Aby skonfigurować zmienną audio, kliknij przycisk Dodaj zmienną audio. Wprowadź wartość zmiennej w postaci wyrażenia kamykowego. Aby uzyskać więcej informacji, zobacz Składnia szablonu Kamyk.
| ||
|
Ustawianie przerywania monitu |
Pole wyboru Make Prompt Interruptible umożliwia wskazanie, czy skonfigurowany monit może zostać przerwany przez dane wejściowe lub zdarzenie dzwoniącego. Domyślnie monitów nie można przerwać. Jeśli monit jest ważny dla osoby dzwoniącej, nie pozwól, aby można go było przerwać.
|
Ustawienia zamiany tekstu na mowę
Ustawienia zamiany tekstu na mowę obejmują następujące ustawienia, które służą do sprawdzania poprawności oczekiwanych danych wejściowych DTMF od dzwoniącego.
Ustawienia zamiany tekstu na mowę nie mają zastosowania w przypadku łącznika funkcji zamiany tekstu na mowę w chmurze Cisco Cloud. |
|
Parametr |
Opis |
|---|---|
|
Szybkość mówienia |
Wskazuje szybkość mowy. Zwiększ lub zmniejsz wejście numeryczne, aby utrzymać idealną szybkość mowy i kontrolować szybkość mówienia na wyjściu. Prawidłowe wartości liczbowych danych wejściowych mieszczą się w zakresie od 0,25 do 4,0 słów na minutę (wpm). Wartość domyślna to 1,0 wpm. |
|
Wzmocnienie głośności |
Wskazuje wzrost lub spadek objętości wyjściowej. Zwiększ lub zmniejsz dane wejściowe numeryczne, aby zachować idealną głośność mowy wyjściowej. Prawidłowe wpisy dla wejścia liczbowego mieszczą się w zakresie od –96,0 decybeli do 16,0 decybeli (dB). Domyślną wartością jest 0,0 dB. |
Ustawienia zaawansowane
Działanie Zbieranie cyfr obejmuje następujące ustawienia zaawansowane, które służą do sprawdzania poprawności oczekiwanych danych wejściowych DTMF od dzwoniącego.
|
Parametr |
Opis | ||
|---|---|---|---|
|
Limit czasu bez wprowadzania danych wejściowych |
Wskazuje maksymalny czas, przez jaki działanie Zbieranie cyfr oczekuje na wprowadzenie danych, przed przejściem do ścieżki limitu czasu wejścia. Wartość domyślna to 3 sekund. | ||
|
Limit czasu między cyframi |
Wskazuje maksymalny czas, przez jaki działanie Zbieranie cyfr czeka między cyframi przed kontynuowaniem przepływu. Dzieje się tak dopiero po wprowadzeniu co najmniej jednej cyfry. Dzwoniący może wprowadzić symbol terminatora, aby wskazać, że wpis został zakończony, dzięki czemu połączenie będzie kontynuowane bez oczekiwania na limit czasu między cyframi.
| ||
|
Minimalna liczba cyfr |
Wskazuje minimalną liczbę cyfr, które musi wprowadzić dzwoniący. Wartość domyślna to 1. Jeśli wywołujący wprowadzi dane wejściowe, które są mniejsze niż ta wartość, przepływ odbywa się zgodnie ze ścieżką niedopasowanego wpisu skonfigurowaną w sekcji Obsługa błędów . | ||
|
Maksymalna liczba cyfr |
Wskazuje maksymalną liczbę cyfr, które może wprowadzić dzwoniący. Wartość domyślna to 10. Jeśli wywołujący wprowadzi dane wejściowe, które są większe niż ta wartość, przepływ podąża ścieżką niedopasowanego wejścia skonfigurowaną w sekcji Obsługa błędów . | ||
|
Symbol terminatora |
Wskazuje znak, który wywołujący może wprowadzić w celu określenia końca danych wejściowych. Symbolem terminatora może być # lub *, w zależności od konfiguracji. Domyślnie symbolem terminatora jest #. |
Zmienne wyjściowe
Działanie Collect Digits zawiera zmienną wyjściową{{CollectDigits.DigitsEntered}} . Podczas wykonywania przepływu zmienna przechowuje DTMF dane wejściowe, które wywołujący wprowadził podczas interakcji z działaniem. Użyj tej zmiennej w późniejszych działaniach, aby kontrolować sekwencję przepływu. Nazwa zmiennej zmienia się dynamicznie w zależności od etykiety skojarzonej z działaniem Zbieranie cyfr. System musi przechwytywać wiele wartości zmiennych, jeśli przepływ używa więcej niż jednego działania Zbieranie cyfr w przepływie. Aby uzyskać więcej informacji, zobacz Zmienne wyjściowe zdarzenia.
Menu
Aktywność Menu pozwala zbudować Interactive Voice Response (IVR) doświadczenie w przepływie. Działanie odtwarza monit, który umożliwia dzwoniącemu wprowadzenie DTMF cyfry. Na podstawie cyfry wprowadzanej przez dzwoniącego przepływ może mieć inną ścieżkę.
Menu może zawierać od 1 do 10 gałęzi reprezentowanych przez cyfry od 0 do 9.
Aktywności Menu można używać z włączoną funkcją zamiany tekstu na mowę lub bez niej. Opcje konfiguracji zmieniają się odpowiednio.
Można skonfigurować następujące ścieżki obsługi błędów do obsługi błędów wykonywania przepływu:
|
Ścieżka |
Opis |
|---|---|
|
Limit czasu wejścia |
Wskazuje ścieżkę wyjściową błędu, którą przepływ przyjmuje po upływie czasu oczekiwania na wejście. Skonfigurowanie tej ścieżki zapewnia, że dzwoniący nie będzie zbyt długo bezczynny. Zmodyfikuj czas oczekiwania na wejście w sekcji Ustawienia zaawansowane w oknie Właściwości. Rozważ odtworzenie komunikatu, aby wyjaśnić, czego oczekuje się od rozmówcy, a następnie zapętlić się z powrotem do początku aktywności. |
|
Niedopasowana pozycja |
Wskazuje ścieżkę wyjścia błędu, którą przyjmuje przepływ, jeśli dzwoniący wprowadzi wejście DTMF, które nie jest skonfigurowane w sekcji Niestandardowe linki menu. Skonfigurowanie tej ścieżki zapewnia, że dzwoniący może ponownie uruchomić czynność i spróbować ponownie. Rozważ odtworzenie komunikatu, aby wyjaśnić, czego oczekuje się od rozmówcy, a następnie zapętlić się z powrotem do początku aktywności. |
W poniższych sekcjach można skonfigurować aktywność Menu:
Ustawienia ogólne
|
Parametr |
Opis |
|---|---|
|
Etykieta aktywności |
Wprowadzić nazwę dla aktywności. |
|
Opis aktywności |
(Opcjonalnie) Wprowadź opis dla danej czynności. |
Symbol zachęty
Ustawienia monitów bez zamiany tekstu na mowę
Domyślnie funkcja zamiany tekstu na mowę nie jest włączona. Aby użyć funkcji zamiany tekstu na mowę w monicie, włącz przycisk przełączania Zamiana tekstu na mowę . Wybierz plik audio z listy rozwijanej. Można skonfigurować maksymalnie pięć monitów dźwiękowych (pliki audio i zmienne podpowiedzi audio łącznie). Działanie odtwarza dzwoniącemu pełny monit w skonfigurowanej kolejności, na przemian z plikami audio i skonfigurowanymi zmiennymi monitu dźwiękowego.
Jeśli którekolwiek z uporządkowanych danych wejściowych listy jest puste, system zgłasza błąd przepływu. Rozwiąż te błędy przed opublikowaniem przepływu. |
|
Parametr |
Opis | ||
|---|---|---|---|
|
Dodawanie plików audio |
Aby skonfigurować monit bez zamiany tekstu na mowę, dodaj co najmniej jeden wcześniej nagrany plik audio. Wybierz plik z pola rozwijanego oznaczonego 1. Aby dodać więcej plików audio, kliknij Dodaj nowy. Aby usunąć plik audio z sekwencji, kliknij ikonę Usuń , która pojawi się obok listy rozwijanej. Ponieważ wymagany jest co najmniej jeden plik audio, ikona Usuń nie jest widoczna, jeśli widoczne jest tylko jedno pole rozwijane.
| ||
|
Dodaj zmienną audio |
Ta opcja służy do konfigurowania dynamicznego odtwarzania monitu dźwiękowego klientom. Na przykład można skonfigurować tę zmienną tak, aby monit dźwiękowy był odtwarzany w wielu językach w zależności od preferencji klienta podczas interakcji. Aby skonfigurować zmienną audio, kliknij przycisk Dodaj zmienną audio. Wprowadź wartość zmiennej w postaci wyrażenia kamykowego. Aby uzyskać więcej informacji, zobacz Składnia szablonu Kamyk.
| ||
|
Ustawianie przerywania monitu |
Ta opcja umożliwia wskazanie, czy skonfigurowany monit może zostać przerwany przez dane wejściowe lub zdarzenie dzwoniącego. Domyślnie opcja Ustaw monit o przerwanie nie jest zaznaczona dla działania Menu. Jeśli chcesz, aby rozmówca mógł przerywać menu po wprowadzeniu DTMF wejścia, rozważ możliwość przerywania wiadomości.
|
Ustawienia monitów z zamianą tekstu na mowę
Aby użyć funkcji zamiany tekstu na mowę w monicie, włącz przycisk przełączania Zamiana tekstu na mowę . Można skonfigurować maksymalnie pięć monitów dźwiękowych (wiadomości zamiany tekstu na mowę, pliki audio i zmienne monitów dźwiękowych łącznie). Działanie odtwarza wywołującemu pełny monit w skonfigurowanej kolejności, na przemian z komunikatami zamiany tekstu na mowę, plikami audio i zmiennymi monitów dźwiękowych.
|
Parametr |
Opis | ||
|---|---|---|---|
|
Złącze |
Wybierz łącznik, aby uwierzytelnić usługę zamiany tekstu na mowę. Na liście rozwijanej są wyświetlane nazwy łączników Google skonfigurowanych w Centrum sterowania. | ||
|
Zastąp domyślne ustawienia języka i głosu |
Ten przycisk przełączania służy do zastępowania ustawień głosu skonfigurowanych w zmiennej | ||
|
Głos wyjściowy |
Wybierz nazwę wyjściowego głosu z listy rozwijanej.
| ||
|
Dodawanie plików audio |
Aby zastąpić wiadomości zamiany tekstu na mowę z nagranymi wcześniej plikami audio, kliknij Dodaj plik audio. Spowoduje to dodanie nowego wiersza do konfiguracji, w którym można wybrać plik audio z listy rozwijanej. Aby usunąć element z sekwencji, kliknij ikonę Usuń obok tego elementu. Ponieważ wymagana jest co najmniej jedna wiadomość lub plik audio, ikona Usuń nie jest widoczna, gdy skonfigurowano tylko jedno pole. | ||
|
Dodawanie tekstu do wiadomości głosowej |
Podczas tworzenia monitu można używać wyłącznie funkcji zamiany tekstu na mowę lub kombinacji wcześniej nagranych plików audio i wiadomości zamiany tekstu na mowę. Kliknij przycisk Dodaj wiadomość zamiany tekstu na mowę, aby dodać nowe pole wprowadzania tekstu do sekcji tworzenia monitu. Możesz wpisać wiadomość, która ma zostać odczytana dzwoniącemu, używając wybranego języka i głosu. Pole akceptuje dwa typy danych wejściowych: surowy tekst (zwykły tekst) lub dane w formacie SSML (Speech Synthesis Markup Language). Zmiennych można również użyć jako części komunikatu, aby odczytać zawartość dynamiczną. Jeśli wpisujesz zmienną, użyj tej składni: | ||
|
Dodaj zmienną audio |
Ta opcja służy do konfigurowania dynamicznego odtwarzania monitu dźwiękowego klientom. Na przykład można skonfigurować tę zmienną tak, aby monit dźwiękowy był odtwarzany w wielu językach w zależności od preferencji klienta podczas interakcji. Aby skonfigurować zmienną audio, kliknij przycisk Dodaj zmienną audio. Wprowadź wartość zmiennej w postaci wyrażenia kamykowego. Aby uzyskać więcej informacji, zobacz Składnia szablonu Kamyk.
| ||
|
Ustawianie przerywania monitu |
Ta opcja umożliwia wskazanie, czy skonfigurowany monit może zostać przerwany przez dane wejściowe lub zdarzenie dzwoniącego. Domyślnie opcja Ustaw monit o przerwanie nie jest zaznaczona dla działania Menu. Jeśli chcesz, aby rozmówca mógł przerywać menu po wprowadzeniu DTMF wejścia, rozważ możliwość przerywania wiadomości.
|
Niestandardowe łącza menu
Opcja Niestandardowe łącza menu umożliwia skonfigurowanie jednego lub większej liczby łączy menu w zależności od wymagań organizacyjnych.
Ta funkcja pomaga jednemu lub kilku użytkownikom wybrać różne gałęzie w przepływie na podstawie wybranej cyfry.
Można skonfigurować maksymalnie dziesięć niestandardowych łączy menu. |
|
Parametr |
Opis |
|---|---|
|
CYFROWY |
Wybierz numer z listy rozwijanej. DIGIT odpowiada DTMF wejściu, które wywołuje wywołujący, aby wskazać, którą ścieżką przepływu ma podążać. Cyfry od 0 do 9 są dostępne do wyboru, a każdą opcję można wybrać tylko raz. |
|
OPIS LINKU |
Dodaj opis, aby wskazać, jakiej ścieżce przepływu odpowiada cyfra. Jeśli na przykład naciśnięcie 1 prowadzi dzwoniącego do kolejki, która może pomóc w odpowiedzi na pytanie sprzedażowe, wpisz Sales |
|
Dodaj nowy |
Kliknij przycisk Dodaj nowy , aby dodać więcej łączy menu. Do każdego wiersza można dodać cyfrę i opis łącza. Możesz dodać maksymalnie dziesięć linków. |
Łącza menu można konfigurować zarówno w okienku Właściwości, jak i w samym działaniu. Pozwala to na różne opcje konfiguracji, które są oparte na preferencjach użytkownika. System aktualizuje zawartość w czasie rzeczywistym w obu lokalizacjach po dokonaniu edycji. |
Ustawienia zamiany tekstu na mowę
Ustawienia zamiany tekstu na mowę obejmują następujące ustawienia, które służą do sprawdzania poprawności oczekiwanych danych wejściowych DTMF od dzwoniącego.
Ustawienia zamiany tekstu na mowę nie mają zastosowania w przypadku łącznika funkcji zamiany tekstu na mowę w chmurze Cisco Cloud. |
|
Parametr |
Opis |
|---|---|
|
Szybkość mówienia |
Wskazuje szybkość mowy. Zwiększ lub zmniejsz wejście numeryczne, aby utrzymać idealną szybkość mowy i kontrolować szybkość mówienia na wyjściu. Prawidłowe wartości liczbowych danych wejściowych mieszczą się w zakresie od 0,25 do 4,0 słów na minutę (wpm). Wartość domyślna to 1,0 wpm. |
|
Wzmocnienie głośności |
Wskazuje wzrost lub spadek objętości wyjściowej. Zwiększ lub zmniejsz dane wejściowe numeryczne, aby zachować idealną głośność mowy wyjściowej. Prawidłowe wpisy dla wejścia liczbowego mieszczą się w zakresie od –96,0 decybeli do 16,0 decybeli (dB). Domyślną wartością jest 0,0 dB. |
|
Limit czasu wejścia |
Określa maksymalny czas oczekiwania działania na dane wejściowe przed przejściem w dół ścieżki limitu czasu wejścia. Wartość domyślna to 3 sekund. |
Zmienna wyjściowa
Działanie Menu wykorzystuje zmienną wyjściową{{Menu.OptionEntered}} . Gdy system wykonuje przepływ, zmienna ta przechowuje DTMF dane wejściowe wprowadzone przez dzwoniącego podczas interakcji z Menu.
Zmiennej wyjściowej {{Menu.OptionEntered}} można użyć w późniejszych działaniach, aby kontrolować sekwencję przepływu. Nazwa zmiennej zmienia się dynamicznie w zależności od etykiety skojarzonej z działaniem Menu. System może przechwytywać wiele wartości zmiennych, gdy przepływ wykorzystuje więcej niż jedną aktywność Menu. Aby uzyskać więcej informacji na temat tego typu zmiennej, zobacz Zmienne wyjściowe aktywności.
Przekazanie bez uprzedzenia
Przekazanie połączenia głosowego na zewnętrzny lub zewnętrzny numer wybierania (DN) za pośrednictwem Interactive Voice Response (IVR) bez interwencji agenta uruchamia działanie Blind Transfer.
Działanie Blind Transfer ma zastosowanie, gdy połączenie powinno zostać przekazane do zewnętrznej lub zewnętrznej jednostki wyróżniającej na podstawie zestawu kryteriów przepływu. Transfer można również zainicjować na most zewnętrzny. Skonfigurowany zestaw kryteriów wyzwala działanie.
W przypadku przeniesienia w ciemno poprzednie ograniczenia umiejętności zostaną zachowane, gdy połączenie zostanie przekazane do kolejki opartej na umiejętnościach. Dzieje się tak, ponieważ ograniczenia umiejętności są obliczane podczas wykonywania przepływu. Ponieważ jednak przepływ nie jest wykonywany w przypadku transferu w ciemno, poprzednie ograniczenia umiejętności są zachowywane.
Można skonfigurować ścieżkę obsługi błędów (Undefined Error) do obsługi błędów systemowych, które mogą wystąpić podczas wykonywania przepływu. Aby uzyskać więcej informacji, patrz Przepływy zdarzeń. |
W poniższych sekcjach przedstawiono konfigurowanie działania Blind Transfer.
|
Ustawienia ogólne
|
Parametr |
Opis |
|---|---|
|
Etykieta aktywności |
Wprowadzić nazwę dla aktywności. |
|
Opis aktywności |
(Opcjonalnie) Wprowadź opis dla danej czynności. |
Przenieś numer wybierania
Sekcja Przenieś numer wybierania wskazuje nazwę wyróżniającą, do której połączenie zostało przekazane. Numer można wprowadzić ręcznie lub wybrać liczbę dynamiczną za pomocą zmiennej.
|
Parametr |
Opis |
|---|---|
|
Przenieś numer wybierania |
Wprowadź nazwę wyróżniającą, na którą ma zostać przekierowane połączenie. Może to być określona liczba wprowadzana ręcznie lub liczba dynamiczna wskazywana przez zmienną przepływu. |
|
Konkretny numer wybierania |
Wprowadź numer, na który ma zostać przekierowane połączenie. |
|
Zmienny numer wybierania |
Wybierz zmienną przepływu z listy rozwijanej. Zmienna przechowuje numer, na który połączenie ma zostać przekierowane. |
Agent wirtualny
Zanim zaczniesz korzystać z agenta wirtualnego:
-
Skonfiguruj agenta Dialogflow. Więcej informacji na temat tworzenia agenta Dialogflow w chmurze Google znajdziesz w artykule Tworzenie agenta.
Dołącz
Hellojako frazę szkoleniową w preferowanym języku dla agenta Dialogflow, aby rozpocząć rozmowę z dzwoniącym. Tę frazę szkoleniową można dodać w domyślnej intencji powitalnej lub w dowolnej innej intencji agenta Dialogflow. Aby uzyskać więcej informacji, zobacz Intencje.W zależności od sposobu skonfigurowania agenta Dialogflow można użyć działania agenta wirtualnego do obsługi różnych rodzajów przypadków użycia.
-
Skonfiguruj agenta wirtualnego w centrum sterowania. Aby uzyskać więcej informacji, zobacz Konfiguracja wirtualnego agenta w Webex Contact Center.
Można skonfigurować ścieżkę obsługi błędów (Undefined Error) do obsługi błędów systemowych, które mogą wystąpić podczas wykonywania przepływu. Aby uzyskać więcej informacji, patrz Przepływy zdarzeń. |
Poniższe sekcje umożliwiają skonfigurowanie aktywności agenta wirtualnego:
Ustawienia ogólne
|
Parametr |
Opis |
|---|---|
|
Etykieta aktywności |
Wprowadzić nazwę dla aktywności. |
|
Opis aktywności |
(Opcjonalnie) Wprowadź opis dla danej czynności. |
Doświadczenie konwersacyjne
|
Parametr |
Opis | ||
|---|---|---|---|
| Agent wirtualny | Wybierz agenta wirtualnego w centrum sterowania. Wirtualny agent obsługuje konwersację w języku naturalnym w ramach IVR doświadczenia z dzwoniącym. | ||
|
Ustawianie przerywania monitów |
Umożliwia klientom przerwanie pracy agenta wirtualnego w celu wysłania nowych żądań lub zakończenia połączenia. | ||
|
Zastąp domyślne ustawienia języka i głosu |
Ten przycisk przełączania służy do zastępowania ustawień języka i głosu skonfigurowanych w
| ||
|
Język wprowadzania |
Wskazuje język, którego klient używa podczas rozmowy z agentem wirtualnym. To pole jest wyświetlane tylko wtedy, gdy włączysz przycisk przełączania Zastąp domyślne ustawienia języka i głosu .
Wdrożenia głosowe agenta wirtualnego w Webex Contact Center obsługują tylko języki z modelem rozpoznawania jako rozszerzoną rozmową telefoniczną (patrz Obsługiwane głosy i języki , które są dostępne w Dialogflow Essentials (ES) (patrz Dokumentacja języka). | ||
|
Głos wyjściowy |
Wartość domyślna to
|
Aby uzyskać więcej informacji na temat funkcji zamiany tekstu na mowę, zobacz Obsługiwane głosy i języki.
Przekazywanie zmiennych
Opcjonalne parametry aktywności agenta wirtualnego mogą zawierać dane osobowe (PII). Webex Contact Center wysyła te parametry do Google Dialogflow jako zmienne w celu zaimplementowania zaawansowanej logiki konwersacji z botem.
|
Parametr |
Opis |
|---|---|
|
Klucz-wartość | Parametr Klucz-wartość umożliwia wprowadzenie nazwy zmiennej i skojarzonej z nią wartości. Wartości zmiennych można wprowadzać przy użyciu składni podwójnych nawiasów klamrowych. Na przykład, jeśli chcesz zwrócić saldo konta klienta na podstawie ANI, kluczem i wartością może być: Klucz: Wartość: Centrum kontaktów wysyła te wartości parametrów do Google Dialogflow jako wartość JSON w |
Ustawienia zaawansowane
| Parametr |
Opis |
|---|---|
|
Limit czasu bez wprowadzania danych wejściowych |
Wskazuje czas, przez jaki agent wirtualny czeka na wprowadzenie danych przez klienta (głos lub DTMF). Wartość domyślna to 5 sekund. Wartość może wynosić od 1 do 30 sekund. |
|
Maksymalna liczba prób bez wprowadzania danych | Wskazuje, ile razy agent wirtualny czeka na dane wejściowe od klienta (głosowe lub DTMF). Wartość domyślna to 3. Wartość może należeć do zakresu 0–9. Po upływie maksymalnej liczby prób agent wirtualny kończy pracę ze zmiennąwyjściową ErrorCode ustawioną na wartość max_no_input. |
|
Limit czasu między cyframi |
Czas oczekiwania przez agenta wirtualnego na następne DTMF dane wejściowe od klienta, zanim agent wirtualny przejdzie do przepływu rozmowy. Wartość domyślna to 3 sekund. Wartość może należeć do zakresu 0–30 sekund. |
|
Symbol terminatora |
Znak, który klient może wprowadzić, aby wskazać koniec danych wejściowych. Symbolem terminatora może być # lub *, w zależności od konfiguracji. |
|
Opóźnienie zakończenia |
Umożliwia agentowi wirtualnemu ukończenie ostatniego komunikatu, zanim działanie zostanie zatrzymane, i przejdzie do następnego kroku przepływu. Jeśli na przykład chcesz, aby agent wirtualny poinformował o czymś dzwoniącego, zanim system eskaluje połączenie do agenta, rozważ czas potrzebny na ukończenie ostatniej wiadomości przed eskalacją. Wartość może wynosić od 1 do 30 sekund. |
|
Szybkość mówienia |
Wskazuje szybkość mowy. Zwiększ lub zmniejsz wejście numeryczne, aby utrzymać idealną szybkość mowy i kontrolować szybkość mówienia na wyjściu. Prawidłowe wartości liczbowych danych wejściowych mieszczą się w zakresie od 0,25 do 4,0 słów na minutę (wpm). Wartość domyślna to 1,0 wpm. |
|
Wzmocnienie głośności |
Wskazuje wzrost lub spadek objętości wyjściowej. Zwiększ lub zmniejsz dane wejściowe numeryczne, aby zachować idealną głośność mowy wyjściowej. Prawidłowe wpisy dla wejścia liczbowego mieszczą się w zakresie od –96,0 decybeli do 16,0 decybeli (dB). Domyślną wartością jest 0,0 dB. |
|
Włącz transkrypcję rozmowy |
Umożliwia wyświetlanie na pulpicie transkrypcji rozmowy między agentem wirtualnym a klientem. Surowy zapis jest również dostępny pod dynamicznym adresem URL. Za pomocą tego adresu URL można wyodrębnić określone sekcje z transkrypcji przy użyciu żądania HTTP. |
Zmienne wyjściowe
Te zmienne przechowują stan wyjściowy zdarzenia, które występuje podczas rozmowy między agentem wirtualnym a klientem.
|
Zmienna wyjściowa |
Opis | ||
|---|---|---|---|
|
VVA. LastIntent |
Przechowuje ostatnią intencję wyzwalaną przez agenta wirtualnego przed przejściem do zamiaru eskalacji lub obsłużenia. | ||
|
VVA. Adres URL transkrypcji |
Przechowuje adres URL wskazujący transkrypcję rozmowy między agentem wirtualnym a klientem.
| ||
|
VVA. Errorcode |
Przechowuje kod stanu, którego wartość zależy od wyniku rozmowy między agentem wirtualnym a klientem. Ta zmienna zawiera jedną z następujących wartości:
|
Wyniki
Wskazuje ścieżki wyjściowe dla agenta wirtualnego, które są wykonywane na podstawie wyniku rozmowy między agentem wirtualnym a klientem.
-
Obsłużone: Dialogflow przyjmuje tę ścieżkę, jeśli system wyzwala intencję Obsłużono.
-
Eskalowane: Dialogflow przyjmuje tę ścieżkę, jeśli system wyzwala zamiar eskalacji.
Aby uzyskać więcej informacji na temat intencji w przepływie dialogowym, zobacz Intents.
Obsługa błędów
Wskazuje ścieżkę wyjściową agenta wirtualnego opartą na błędzie występującym podczas rozmowy między agentem wirtualnym a klientem.
Błąd: przepływ przyjmuje tę ścieżkę we wszystkich scenariuszach błędów.
W przypadku wystąpienia błędu centrum kontaktów domyślnie nie odtwarza żadnej wiadomości dźwiękowej informującej klienta o błędzie. Deweloper przepływu może skonfigurować działanie Play Message ogólnie lub na podstawie kodu błędu zgodnie z opisem w sekcji Zmienne wyjściowe.
Funkcjonalność ścieżek wyjściowych zależy od konfiguracji i przepływu zdefiniowanego przez administratora. |
Oddzwoń
Działanie wywołania zwrotnego jest dostępne tylko wtedy, gdy w przedsiębiorstwie włączona jest preferowana kolejka i funkcja oddzwaniania. Domyślnie działanie Oddzwanianie tworzy zadanie grzecznościowe w tej samej kolejce, w której połączenie zostało pierwotnie umieszczone. Jeśli wolisz, można skonfigurować inną kolejkę. Jeśli użyjesz tej samej kolejki, zadanie zachowa swoją pozycję w kolejce do momentu udostępnienia następnego agenta.
Podczas projektowania przepływu interakcja Consult nie może obejmować działania grzecznościowego wywołania zwrotnego. |
Jeśli preferowana jest nowa kolejka, umieść zadanie na dole preferowanej kolejki. Gdy agent zaakceptuje zadanie, inicjowane jest wywołanie zwrotne. Jeśli osoba dzwoniąca nie odbierze, połączenie zwrotne nie zostanie powtórzone.
Można skonfigurować ścieżkę obsługi błędów (Undefined Error) do obsługi błędów systemowych, które mogą wystąpić podczas wykonywania przepływu. Aby uzyskać więcej informacji, patrz Przepływy zdarzeń. |
W poniższych sekcjach można skonfigurować działanie wywołania zwrotnego:
|
Parametr |
Opis |
|---|---|
|
Etykieta aktywności |
Wprowadzić nazwę dla aktywności. |
|
Opis aktywności |
(Opcjonalnie) Wprowadź opis dla danej czynności. |
Ustawienia oddzwaniania
Sekcja Ustawienia oddzwaniania definiuje numer wybierania połączenia zwrotnego oraz kolejkę, w której osoba dzwoniąca musi zostać umieszczona w celu wysłania żądania oddzwonienia. System rezerwuje miejsce dzwoniącego w kolejce do czasu dostępności następnego agenta.
|
Parametr |
Opis |
|---|---|
|
Numer wybierania połączenia zwrotnego |
Wprowadź numer wybierania, pod który osoba dzwoniąca ma odebrać połączenie zwrotne. Wybierz zmienną z listy rozwijanej zawierającej numer oddzwaniania, na przykład ANI skojarzony z połączeniem. Zmienną może być liczba zebrana w działaniu Zbieranie cyfr w przepływie połączenia. Jeśli wybór nie zostanie dokonany, używany jest ANI dzwoniącego. Numer wywołania zwrotnego jest przechowywany w zmiennej wyjściowej Domyślnie przycisk przełączania Zarejestruj połączenie zwrotne do innego miejsca docelowego? jest wyłączona. Połączenie zwrotne jest rejestrowane w tym samym miejscu docelowym w kolejce. Jeśli preferowany agent jest zajęty i niedostępny, włącz przycisk przełączania, aby wybrać nowe miejsce docelowe oddzwaniania. Miejsce docelowe zmienia się z agenta na kolejkę. Nie można zmienić miejsca docelowego bezpośrednio na innego agenta, ale tylko na kolejkę, która zawiera agentów. |
|
Kolejka wywołania zwrotnego |
Wybierz jedną z dostępnych opcji kolejki wywołania zwrotnego z listy rozwijanej:
|
|
Wywołanie zwrotne ANI |
Umożliwia konfigurację ANI wywołania zwrotnego dla klientów po otrzymaniu połączenia zwrotnego. Grzecznościowa konfiguracja ANI wywołania zwrotnego nie jest obowiązkowa. Wybierz jedną z dostępnych opcji:
|
Działanie Rozłącz kontakt należy użyć, aby zakończyć gałąź przepływu, która używa działania Oddzwanianie. W przeciwnym razie połączenie nie zostanie zakończone po wysłaniu żądania oddzwonienia. |
Administratorzy przepływu powinni przetestować tę funkcję w środowisku nieprodukcyjnym, aby upewnić się, że ANI skonfigurowane jako część zmiennego ANI jest poprawne, czy nie. Jeśli podany ANI jest nieprawidłowy, wywołanie zwrotne przełącza się na domyślną systemową ANI.
Są to scenariusze, w których dostosowany ANI jest konfigurowany i weryfikowany pod kątem zarządzania dzierżawami i kontroli przepływu. Na podstawie używanego stosu można zobaczyć walidacje, które mają zastosowanie tylko do tego stosu.
|
Opis |
Zarządzanie dzierżawami — wprowadzanie danych ANI |
PreDial/Courtesy callback–wejście ANI (Flow Control) |
Sprawdzania poprawności |
|---|---|---|---|
|
ANI bez kodu kraju |
Bez kodu kraju. Na przykład: 2567312213. |
Bez kodu kraju. Na przykład: 2567312213 |
Prawidłowe ANI. Używany jest ten sam ANI. |
|
Dane wejściowe ANI zarządzania dzierżawcami są zgodne z kodem kraju, a dane wejściowe ANI sterowania przepływem nie są skonfigurowane bez skonfigurowanego kodu kraju. |
Z kodem kraju. Na przykład +1-2567312213 |
Bez kodu kraju. Na przykład: 2567312213. |
Nieprawidłowy ANI. Używany jest DNIS |
|
Wejście ANI zarządzania dzierżawcami nie ma kodu kraju, a wejście ANI sterowania przepływem jest zgodne ze skonfigurowanym kodem kraju |
Bez kodu kraju. Na przykład: 2567312213. |
Z kodem kraju. Na przykład +1-2567312213 |
Nieprawidłowy ANI. Używany jest DNIS. |
|
Wejście ANI zarządzania dzierżawcami i wejście ANI sterowania przepływem mają skonfigurowany kod kraju. |
Z kodem kraju. Na przykład +1-2567312213 |
Z kodem kraju. Na przykład +1-2567312213 |
Prawidłowe ANI. Używany jest ten sam ANI. |
|
Wejście ANI zarządzania dzierżawcami nie ma odstępu pomiędzy nimi, a wejście ANI sterowania przepływem ma miejsce pomiędzy. |
Brak spacji między numerami. Na przykład +1-2567312213 |
Spacja między liczbami. Na przykład +1-256 7312213 |
Prawidłowe ANI. Używany jest ten sam ANI. |
|
Wejście ANI zarządzania dzierżawami nie zawiera łączników pomiędzy, a wejście ANI sterowania przepływem zawiera łączniki pomiędzy. |
Brak myślników między numerami. Na przykład +1-2567312213 |
Łączniki między liczbami. Na przykład +1-256-731-2213 |
Prawidłowe ANI. Używany jest ten sam ANI. |
|
Wejście ANI sterowania przepływem odpowiada kilku ostatnim cyfrom danych wejściowych ANI zarządzania dzierżawami. |
Pełne wprowadzanie danych ANI. Na przykład +1-2567312213 |
Ostatnie cztery cyfry są zgodne. Na przykład: 2213. |
Nieprawidłowy ANI. Używany jest DNIS. |
|
Wejście ANI sterowania przepływem ma skonfigurowanych więcej cyfr niż dane wejściowe ANI zarządzania dzierżawcami. |
Częściowe wejście ANI. Na przykład: 2213. |
10-cyfrowe wejście ANI. Na przykład: 2567312213. |
Nieprawidłowy ANI. Używany jest DNIS. |
|
Dane wejściowe ANI zarządzania dzierżawcami są skonfigurowane, a dane wejściowe ANI sterowania przepływem nie są skonfigurowane. |
Pełne wprowadzanie danych ANI. Na przykład +1-2567312213 |
ANI nie jest skonfigurowany. |
Nieprawidłowy ANI. Używany jest DNIS. |
|
Funkcja Flow Control ANI nie zawiera symbolu plusa. |
Używany jest symbol Plus. Na przykład +1-2567312213 |
Symbol Plus nie jest używany. Na przykład: 12567312213. |
Nieprawidłowy ANI. Używany jest DNIS. |
Zmienne wyjściowe
Po uruchomieniu wywołania zwrotnego aktualizują się następujące zmienne:
|
Zmienna wyjściowa |
Opis |
|---|---|
|
Kod błędu |
Przechowuje kod błędu. System ustawia tę wartość tylko wtedy, gdy działanie nie powiedzie się. |
|
Opis awarii |
Przechowuje szczegóły awarii. System ustawia tę wartość tylko wtedy, gdy działanie nie powiedzie się. |
Kody błędów
Poniżej przedstawiono kody błędów i opisy działania wywołania zwrotnego:
|
Kod błędu |
Wartość kodu błędu |
Opis niepowodzenia |
|---|---|---|
|
1 |
INVALID_REQUEST |
W działaniu zgłoszono nieprawidłowe żądanie. |
|
2 |
CALLBACK_NOT_SUPPORTED_ON_CHILD_INTERACTION |
Oddzwonienie nie jest dozwolone w przypadku kontaktu z dzieckiem. |
|
3 |
INVALID_QUEUE |
W działaniu określono nieprawidłową kolejkę. |
|
4 |
INVALID_DESTINATION |
Numer docelowy połączenia zwrotnego jest nieprawidłowy. |
|
5 |
FEATURE_NOT_ENABLED |
Ta funkcja nie jest włączona w aplikacji Webex Contact Center. |
|
6 |
SYSTEM_ERROR |
W systemie wystąpił błąd wewnętrzny. |
Uzyskiwanie informacji o kolejce
Działanie Get Queue Info zapewnia bieżącą pozycję dzwoniącego w kolejce (PIQ) i szacowany czas oczekiwania (EWT) wraz z innymi zmiennymi wyjściowymi działania. Za pomocą tych zmiennych można określić dostępność agenta w kolejce i w razie potrzeby przekierować połączenia w inne miejsce.
Poniższe sekcje projektanta przepływu umożliwiają skonfigurowanie działania Pobierz informacje o kolejce:
Ustawienia ogólne
|
Parametr |
Opis |
|---|---|
|
Etykieta aktywności |
Wprowadzić nazwę dla aktywności. |
|
Opis aktywności |
(Opcjonalnie) Wprowadź opis dla danej czynności. |
Informacje o kolejce i czas ważności
|
Parametr |
Opis |
|---|---|
|
Informacje o kolejce |
Wybierz nazwę kolejki, dla której ma zostać pobrany szacowany czas oczekiwania i bieżąca pozycja w kolejce osoby dzwoniącej. Kolejkami można zarządzać za pomocą portalu zarządzania. |
|
Czas wstecz |
Określ czas ważności używany do obliczania wyzwalaczy EWT po wyzwalaczach Get Queue Info. Czas trwania można określić tylko w minutach. Upewnij się, że dane wejściowe zawierają tylko wartości liczbowe. Akceptowany zakres wartości wynosi od 5 do 240 minut. |
Działanie Pobierz informacje o kolejce ma trzy typy gałęzi przepływu wyjściowego. Te rozgałęzienia są wyzwalane na podstawie stanu zwrotu i wartości EWT, PIQ oraz statystyk w czasie rzeczywistym dla innych zmiennych wyjściowych.
-
Sukces: Ta gałąź wyzwala się, gdy zarówno EWT, jak i PIQ API zwracają dodatnie wartości zmiennych. W tym przepływie można pobierać prawidłowe wartości zmiennych EWT i PIQ oraz uzyskiwać do nich dostęp.
-
Niewystarczający przepływ informacji: Ta gałąź wyzwala się, gdy API PIQ zwraca prawidłową wartość zmiennej, a EWT ma wartość -1. W tym przepływie można pobrać wartość PIQ i uzyskać do niej dostęp, ale API EWT kończy się niepowodzeniem z powodu niewystarczających danych do obliczenia wartości EWT.
-
Błąd: ta gałąź jest wyzwalana, gdy API PIQ, API EWT lub co najmniej jeden interfejs API statystyki czasu rzeczywistego ulegnie awarii lub zwróci nieprawidłowe wartości. Błąd EWT API z przyczyn innych niż niewystarczające dane do obliczenia wartości EWT.
Zmienne wyjściowe
Po wyzwoleniu funkcji Pobierz informacje o kolejce aktualizowane są następujące zmienne:
|
Zmienna wyjściowa |
Opis |
|---|---|
|
Pozycja w kolejce (PIQ) |
Przechowuje wartość bieżącej pozycji wywołującego w kolejce wybranej kolejki. Jeśli kontakt nie znajduje się w kolejce, gdy przepływ wywołuje to działanie, wartość PIQ jest ustawiana na liczbę kontaktów oczekujących obecnie w kolejce + 1. Identyfikuje pozycję kontaktu w kolejce, jeśli kontakt znajduje się w kolejce po wykonaniu działania GetQueueInfo. |
|
EstimatedWaitTime (EWT) |
Przechowuje przybliżony czas oczekiwania zadania w kolejce na odpowiedź agenta. Wartość EWT jest obliczana dla każdej kolejki i jest obliczana na podstawie średniego czasu oczekiwania agenta przez poprzednie połączenia w tej samej kolejce. Funkcja EWT używa wpisu parametru Czas ważności i jest raportowana w milisekundach (ms). |
|
LoggedOnAgentsCurrent |
Przechowuje liczbę agentów w bieżącej grupie dystrybucji połączeń, dla wybranej kolejki, zalogowanych do pulpitu. Jeśli aktywność jest używana przed umieszczeniem w kolejce, statystyki dla agentów w bieżącym cyklu Grupy dystrybucji połączeń zostaną zwrócone na podstawie pierwszego cyklu Grupy dystrybucji połączeń. |
|
LoggedOnAgentsAll |
Przechowuje łączną liczbę agentów we wszystkich grupach dystrybucji połączeń dla wybranej kolejki, którzy są zalogowani na pulpicie. Ta wartość może ulec zmianie w miarę zmiany grup dystrybucji połączeń w kolejce. |
|
AvailableAgentsCurrent (Dostępni agenci) |
Przechowuje liczbę agentów w bieżącej grupie dystrybucji połączeń dla wybranej kolejki, którzy mogą zaakceptować kontakt. Jeśli aktywność jest używana przed umieszczeniem w kolejce, statystyki dla agentów w bieżącym cyklu Grupy dystrybucji połączeń zostaną zwrócone na podstawie pierwszego cyklu Grupy dystrybucji połączeń. |
|
AvailableAgentsAll (Dostępni agenci) |
Przechowuje całkowitą liczbę agentów we wszystkich grupach dystrybucyjnych połączeń dla wybranej kolejki, którzy mogą odebrać połączenie. Ta wartość może ulec zmianie w miarę zmiany grup dystrybucji połączeń w kolejce. |
|
CallsQueuedNow (Połączenia w kolejce) |
Przechowuje łączną liczbę połączeń w wybranej kolejce. |
|
NajstarszyCallTime (Najstarszy czas połączenia) |
Przechowuje liczbę sekund, przez którą najstarsze połączenie znajdowało się w wybranej kolejce. |
|
Kod błędu |
Przechowuje kod błędu. System ustawia tę wartość tylko wtedy, gdy działanie nie powiedzie się. |
|
Opis awarii |
Przechowuje szczegóły awarii. System ustawia tę wartość tylko wtedy, gdy działanie nie powiedzie się. |
Obliczanie szacowanego czasu oczekiwania
Szacowany czas oczekiwania (EWT) jest podawany w ms.
Aby obliczyć EWT, aplikacja zbiera wszystkie statystycznie poprawne próbki (próbka to średnia czasów oczekiwania dla zadań, które pomyślnie połączyły się z agentem w jednominutowym przedziale czasu) z ostatnich XX minut określonych przez zdefiniowany przez użytkownika czas ważności. Średnia wartość pobranych próbek jest wykorzystywana jako EWT.
Statystycznie poprawne próbki to te pobrane, dla których maksymalna wartość CoV (współczynnik wariancji czasu oczekiwania dla tych zadań, które zostały połączone z agentem w każdym jednominutowym przedziale czasu) spada poniżej 40 procent.
Jeśli procent prawidłowych próbek zebranych dla zdefiniowanego przez użytkownika czasu ważności spadnie poniżej 40 procent, EWT nie jest obliczany.
Kody błędów
Poniżej przedstawiono kody błędów i opisy działania Get queue Info:
|
Kod błędu |
Wartość kodu błędu |
Opis niepowodzenia |
|---|---|---|
|
1 |
SYSTEM_ERROR |
W systemie wystąpił błąd wewnętrzny. |
|
2 |
STALE_DATA |
Zwrócone dane są nieaktualne. |
|
3 |
INSUFFICIENT_DATA |
Dane zwrócone przez działanie nie są kompletne. |
|
4 |
INVALID_QUEUE |
W działaniu określono nieprawidłową kolejkę. |
Zaawansowane informacje o kolejce
Działanie Advanced Queue Information zwraca w czasie rzeczywistym liczbę agentów, którzy są w stanie Dostępne w kolejce i są zalogowani w celu uzyskania określonego zestawu umiejętności, wraz z innymi informacjami z kolejki. Deweloperzy przepływu używają działania Advanced Queue Information do programowania przepływu. Projektanci przepływu podejmują decyzje na podstawie działania Advanced Queue Information.
Można skonfigurować ścieżkę obsługi błędów (Undefined Error) do obsługi błędów systemowych, które mogą wystąpić podczas wykonywania przepływu. Aby uzyskać więcej informacji, patrz Przepływy zdarzeń. |
Poniższe sekcje projektanta przepływu umożliwiają skonfigurowanie działania Advanced Queue information:
Ustawienia ogólne
|
Parametr |
Opis |
|---|---|
|
Etykieta aktywności |
Wprowadzić nazwę dla aktywności. |
|
Opis aktywności |
(Opcjonalnie) Wprowadź opis dla danej czynności. |
Zmienne wyjściowe
Po wyzwoleniu działania Zaawansowane informacje kolejki aktualizowane są następujące zmienne:
|
Zmienna wyjściowa |
Opis |
|---|---|
|
Pozycja w kolejce (PIQ) |
Przechowuje wartość bieżącej pozycji dzwoniącego w wybranej kolejce. Jeśli kontakt nie znajduje się w kolejce, gdy przepływ wywołuje to działanie, wartość PIQ jest ustawiana na liczbę kontaktów oczekujących obecnie w kolejce + 1. Identyfikuje pozycję kontaktu w kolejce, jeśli kontakt znajduje się w kolejce po wykonaniu działania AdvancedQueueInformation. |
|
LoggedOnAgentsCurrent |
Przechowuje liczbę agentów w bieżącej grupie dystrybucji połączeń dla wybranej kolejki zalogowanej na pulpicie. Statystyki dla agentów w bieżącej grupie dystrybucji połączeń zwrócą -1 po rozważeniu bieżącej grupy dystrybucji połączeń jako N/D przed umieszczeniem w kolejce. |
|
LoggedOnAgentsAll |
Przechowuje całkowitą liczbę agentów we wszystkich grupach dystrybucji połączeń dla wybranej kolejki, którzy są zalogowani do pulpitu. Ta wartość może ulec zmianie w miarę zmiany grup dystrybucji połączeń w kolejce. |
|
AvailableAgentsCurrent (Dostępni agenci) |
Przechowuje liczbę agentów w bieżącej grupie dystrybucji połączeń dla wybranej kolejki, którzy mogą zaakceptować kontakt. Statystyki dla agentów w bieżącej grupie dystrybucji połączeń zwrócą -1 po rozważeniu bieżącej grupy dystrybucji połączeń jako N/D przed umieszczeniem w kolejce. |
|
AvailableAgentsAll (Dostępni agenci) |
Przechowuje całkowitą liczbę agentów we wszystkich grupach dystrybucji połączeń dla wybranej kolejki, którzy mogą odebrać połączenie. Ta wartość może ulec zmianie w miarę zmiany grup dystrybucji połączeń w kolejce. |
|
CurrentGroup |
Przechowuje wartość bieżącej grupy dystrybucyjnej połączeń, w której kontakt jest zaparkowany w określonej kolejce. |
|
TotalGroups |
Przechowuje wartość całkowitej liczby grup dystrybucyjnych połączeń w kolejce kontaktu. |
|
Kod błędu |
Przechowuje kod błędu. System ustawia tę wartość tylko wtedy, gdy działanie nie powiedzie się. |
|
Opis awarii |
Przechowuje szczegóły awarii. System ustawia tę wartość tylko wtedy, gdy działanie nie powiedzie się. |
Kody błędów
Poniżej przedstawiono kody błędów i opisy działania Advanced Queue information:
|
Kod błędu |
Wartość kodu błędu |
Opis niepowodzenia |
|---|---|---|
|
1 |
INVALID_REQUEST |
W działaniu zgłoszono nieprawidłowe żądanie. |
|
2 |
QUEUE_NOT_FOUND |
Kolejka wybrana w działaniu nie zostanie odnaleziona. |
|
3 |
FEATURE_NOT_ENABLED |
Ta funkcja nie jest włączona w aplikacji Webex Contact Center. |
|
4 |
DATABASE_OPERATION_FAILURE |
Działanie bazy danych nie powiodło się podczas wykonywania działania. |
|
5 |
INVALID_QUEUE |
W działaniu określono nieprawidłową kolejkę. |
Rozłącz kontakt
Użyj tego działania służącego do kończenia, aby rozłączyć aktywny odcinek połączenia. Ta aktywność jest wymagana, jeśli żaden agent nie dołącza do połączenia w celu ręcznego rozłączenia.
Na przykład użyj tego działania przed umieszczeniem połączenia w kolejce lub po skrypcie rezygnacji z kolejki. Podczas konstruowania przepływu można użyć dowolnej liczby działań Rozłączanie kontaktów, aby zapewnić, że połączenie zostanie zakończone bez względu na ścieżkę przepływu.
Istnieje możliwość nadania każdemu działaniu unikatowej etykiety i opisu, ale nie jest wymagana żadna inna konfiguracja.
Można skonfigurować ścieżkę obsługi błędów (Undefined Error) do obsługi błędów systemowych, które mogą wystąpić podczas wykonywania przepływu. Aby uzyskać więcej informacji, patrz Przepływy zdarzeń. |
|
Parametr |
Opis |
|---|---|
|
Etykieta aktywności |
Wprowadzić nazwę dla aktywności. |
|
Opis aktywności |
(Opcjonalnie) Wprowadź opis dla danej czynności. |
Zmienne wyjściowe
To działanie nie ma dostępnych zmiennych wyjściowych.
Kontakt w kolejce
Aktywność Kolejka kontaktów umieszcza kontakt w kolejce. Użycie tego działania w głównym przepływie powoduje wyświetlenie zestawu zdarzeń na karcie Przepływy zdarzeń. Aby uzyskać więcej informacji o tych zdarzeniach, zobacz Zdarzenia.
Można skonfigurować ścieżkę obsługi błędów (Undefined Error) do obsługi błędów systemowych, które mogą wystąpić podczas wykonywania przepływu. Aby uzyskać więcej informacji, patrz Przepływy zdarzeń. |
Poniższe sekcje umożliwiają skonfigurowanie aktywności Kontakty w kolejce:
Ustawienia ogólne
|
Parametr |
Opis |
|---|---|
|
Etykieta aktywności |
Wprowadzić nazwę dla aktywności. |
|
Opis aktywności |
(Opcjonalnie) Wprowadź opis dla danej czynności. |
Jeśli nie widzisz takich pól, jak Statyczna kolejka, Zmienna kolejka, Zmienne priorytety, Zmienna wartość umiejętności, Ustaw priorytet kontaktu i Zmienne sprawdzanie dostępności agenta, skontaktuj się z pomocą techniczną firmy Cisco, aby włączyć odpowiednią flagę funkcji. |
Obsługa kontaktów
Użyj sekcji Obsługa kontaktów, aby wybrać, czy wszystkie kontakty powinny trafiać do jednej kolejki, czy też wybór kolejki powinien zmieniać się w oparciu o wartość zmiennej przepływu.
| Parametr | Opis | ||
|---|---|---|---|
|
Kolejka statyczna |
Kliknij przycisk radiowy Kolejka statyczna, aby kierować kontakty do pojedynczej kolejki wybranej na liście rozwijanej Kolejka. Wszystkie kontakty przychodzące z punktu wejścia skojarzonego ze skonfigurowanym przepływem pracy trafiają do wybranej kolejki. | ||
|
Kolejka |
Z listy rozwijanej Kolejka należy wybrać kolejkę, do której będą kierowane kontakty przychodzące z punktu wejścia skojarzonego z przepływem pracy.
| ||
|
Zmienna kolejka |
Kliknij przycisk radiowy Zmienna kolejka, aby użyć Zmiennej kolejki do dynamicznego wyboru kolejki do kierowania kontaktów. Można również wybrać kolejkę rezerwową na wypadek, gdyby zmienna kolejka zawiodła podczas wykonywania przepływu. | ||
|
Zmienna kolejka |
Wybierz zmienną przepływu z listy rozwijanej Zmienna kolejki, która daje prawidłowy identyfikator kolejki. Zmienna przepływu wskazuje, która kolejka powinna być dynamicznie wybierana podczas wykonywania przepływu. Kolejka Fallback jest używana tylko wtedy, gdy Zmienna kolejki nie zwróci prawidłowego identyfikatora kolejki. To pole pojawia się po kliknięciu przycisku radiowego Zmienna kolejki. | ||
|
Kolejka rezerwowa |
Wybierz identyfikator kolejki z listy rozwijanej Kolejka rezerwowa. W przypadku, gdy Kolejka zmiennej zwraca nieprawidłowy identyfikator kolejki, kontakty są ustawiane w kolejce do wybranej Kolejki rezerwowej. Jeśli klikniesz przycisk opcji Zmienna kolejka , nie możesz wprowadzić wymagań umiejętności dla kolejki, która używa routingu opartego na umiejętnościach. W takim przypadku kontakty są kierowane do najdłużej dostępnego agenta z pominięciem wybranego algorytmu routingu kolejki. To pole pojawia się po kliknięciu przycisku radiowego Zmienna kolejki. | ||
|
Sprawdź dostępność agentów |
Włącz przycisk przełączania Sprawdź dostępność agentów, aby wykluczyć zespoły, w których nie ma dostępnych agentów, z trasowania w miarę upływu czasu w kolejce. Grupa dystrybucji połączeń wybranej kolejki może pominąć, aby szybciej znaleźć agenta. Domyślnie ten przycisk przełączania jest wyłączony. | ||
|
Zawsze sprawdzaj dostępność agentów |
Kliknij przycisk radiowy Zawsze sprawdzaj dostępność agenta, aby włączyć sprawdzanie dostępności agenta. Domyślnie przycisk radiowy jest włączony. Ta opcja jest dostępna tylko wtedy, gdy włączona jest opcja Sprawdź dostępność agenta. | ||
|
Zmienne sprawdzanie dostępności agenta |
Kliknij przycisk radiowy Zmienne sprawdzanie dostępności agenta, aby z listy rozwijanej Zmienne sprawdzanie dostępności agenta wybrać zmienną przepływu, która zwraca wartość logiczną. Boolean określa, czy sprawdzać dostępność agenta w zmiennej kolejce. Ta opcja jest dostępna tylko wtedy, gdy włączona jest opcja Sprawdź dostępność agenta. | ||
|
Ustawianie priorytetu kontaktu |
Włącz przełącznik Ustaw priorytet kontaktu, jeśli chcesz przypisać priorytet kontaktom w kolejce. Domyślnie ten przycisk przełączania jest wyłączony. Kontakt o najwyższym priorytecie we wszystkich kolejkach (głosowej i cyfrowej) jest przypisywany do następnego dostępnego agenta, którym jest:
Kontakty są obsługiwane w następujący sposób:
| ||
|
Priorytet statyczny |
Ustaw Priorytet statyczny, jeśli chcesz przypisać priorytet przed publikowaniem przepływu. Pole to jest widoczne tylko wtedy, gdy włączony jest przycisk przełączania Ustaw priorytet kontaktu. Wybierz priorytet z listy rozwijanej Statyczny poziom priorytetu. Można ustawić priorytet od P1 do P9, gdzie P1 jest najwyższy, a P9 najniższy. | ||
|
Priorytet zmienny |
Wybierz Priorytet zmienny, jeśli priorytet kontaktu powinien zmieniać się dynamicznie przy każdym wykonaniu przepływu. To pole pojawia się tylko wtedy, gdy włączony jest przycisk przełączania Ustaw priorytet kontaktu. Wybierz zmienną przepływu, która zwraca liczbę całkowitą o priorytecie od 1 do 9 z listy rozwijanej Zmienna priorytetu kontaktu. Jeśli priorytet nie mieści się w zakresie od 1 do 9, domyślnym priorytetem jest 10. |
Wymagania dot. umiejętności
Jeśli wybrana kolejka korzysta z trasowania opartego na umiejętnościach, wyświetlane są kolejne sekcje umożliwiające konfigurację wymagań dotyczących umiejętności i złagodzenia umiejętności.
Można dodać jeden lub więcej wymogów dotyczących umiejętności, aby przypisać je do kontaktu w tej kolejce w oparciu o wybraną kolejkę.
Jeśli nie określisz żadnych umiejętności, wszyscy dostępni agenci w wybranej kolejce będą uprawnieni do odbierania kontaktów. |
|
Parametr |
Opis | ||
|---|---|---|---|
|
Umiejętność |
Wybierz żądaną umiejętność z listy rozwijanej. Definicje umiejętności konfiguruje się w portalu zarządzania. | ||
|
Warunek |
Wybierz żądany warunek z listy rozwijanej. Opcje kondycji są zależne od wybranego typu umiejętności.
Dostępne warunki to: IS, IS NOT, >= , <=. | ||
|
Wartość |
Kliknij przycisk radiowy Statyczna wartość umiejętności, aby wybrać statyczne wartości umiejętności określone w polu Wartość umiejętności. Kliknij przycisk radiowy Zmienna wartość umiejętności, aby wybrać wartość umiejętności ze zmiennej przepływu wymienionej na liście rozwijanej Zmienna. Jeśli wartość umiejętności jest nieprawidłowa, wszystkie wymagania dotyczące umiejętności i rozluźnienia, które są związane z kontaktem, który przeszedł przez QueueContactActivity, są porzucane. |
Rozluźnienie zasady umiejętności
Użyj ustawień Relaksacja umiejętności, aby zmniejszyć lub usunąć przypisane wymagania dotyczące umiejętności do przepływu w odpowiedzi na zbyt długi czas oczekiwania klientów. To ustawienie umożliwia rozszerzenie puli agentów dostępnych do obsługi kontaktów.
Użyj wspólnych przedziałów czasowych, aby dostosować Relaksację umiejętności do logiki kolejki w przepływie oraz do ustawień Dystrybucji połączeń skonfigurowanych dla zespołów w kolejce. |
Aby skonfigurować relaksację umiejętności:
-
Włącz przycisk przełączania Umożliwić relaksację umiejętności, aby skonfigurować relaksację umiejętności.
Włącz ten przycisk, by kopiować i wyświetlać domyślnie początkowe wymagania umiejętności. Dzięki temu można skonfigurować relaks umiejętności z idealnym zestawem umiejętności.
Ustaw pole Po oczekiwaniu w kolejce na czas w sekundach, który musi upłynąć, zanim odpoczynek umiejętności obowiązuje w kolejce. Domyślny czas oczekiwania to 60 sekund.
-
Możesz dodawać, edytować lub usuwać wymagania dotyczące złagodzenia umiejętności.
-
Kliknij opcję Dodaj wymaganie umiejętności, aby dodać nowe wymaganie dotyczące złagodzenia umiejętności.
-
Kliknij przycisk Usuń, aby usunąć wymóg dotyczący złagodzenia umiejętności.
-
Kliknij przycisk Edytuj, aby edytować wymagania dotyczące złagodzenia umiejętności.
-
-
Kliknij pozycję Dodaj stopień złagodzenia umiejętności, aby dodać nową grupę złagodzenia umiejętności.
Domyślne wymagania dotyczące umiejętności, które pojawiają się w kroku 1, ułatwiają ustawienie wymagań dotyczących relaksacji umiejętności.
Kody błędów
Poniżej przedstawiono kody błędów i opisy działania Kontakt w kolejce:
|
Kod błędu |
Wartość kodu błędu |
Opis niepowodzenia |
|---|---|---|
|
1 |
INVALID_REQUEST |
Parametry określone w działaniu są nieprawidłowe. |
|
2 |
INVALID_ROUTING_STRATEGY |
Wybrana strategia routingu jest nieprawidłowa. |
|
3 |
INVALID_WAIT_TIME |
Zdefiniowany czas oczekiwania jest nieprawidłowy. |
|
4 |
INVALID_QUEUE |
W działaniu określono nieprawidłową kolejkę. |
|
5 |
ROUTING_LIMIT_EXCEEDED |
Routing osiągnął maksymalny limit. |
|
6 |
SYSTEM_ERROR |
W systemie wystąpił błąd wewnętrzny. |
|
7 |
VTEAM_TRANSITION_LIMIT_REACHED |
Kontakt osiągnął maksymalny limit z kolejki do wielu kolejek. |
|
8 |
OWNER_ASSIGNED_TO_INTERACTION |
Kontakt jest już przypisany do agenta. |
Eskaluj grupę dystrybucji połączeń
Działanie Grupy dystrybucji eskalacji połączeń umożliwia administratorom eskalację kontaktu umieszczonego w kolejce do grupy dystrybucyjnej następnego lub ostatniego połączenia. Zapewnia to administratorom lepszą kontrolę i elastyczność w zarządzaniu kontaktami zaparkowanymi w kolejce.
Można skonfigurować ścieżkę obsługi błędów (Undefined Error) do obsługi błędów systemowych, które mogą wystąpić podczas wykonywania przepływu. Aby uzyskać więcej informacji, patrz Przepływy zdarzeń. |
Poniższe sekcje projektanta przepływu umożliwiają skonfigurowanie działania grupy dystrybucji eskalacji połączeń:
Ustawienia ogólne
|
Parametr |
Opis |
|---|---|
|
Etykieta aktywności |
Wprowadzić nazwę dla aktywności. |
|
Opis aktywności |
(Opcjonalnie) Wprowadź opis dla danej czynności. |
Zmienne wyjściowe
Po wyzwoleniu działania grupy Eskaluj dystrybucję połączeń aktualizowane są następujące zmienne:
|
Zmienna wyjściowa |
Opis |
|---|---|
|
CurrentGroup |
Przechowuje wartość bieżącej grupy dystrybucyjnej połączeń, w której kontakt jest zaparkowany w określonej kolejce. |
|
TotalGroups |
Przechowuje wartość całkowitej liczby grup dystrybucyjnych połączeń w kolejce kontaktu. |
|
Kod błędu |
Przechowuje kod błędu. System ustawia tę wartość tylko wtedy, gdy działanie nie powiedzie się. |
|
Opis awarii |
Przechowuje szczegóły awarii. System ustawia tę wartość tylko wtedy, gdy działanie nie powiedzie się. |
Kody błędów
Poniżej przedstawiono kody błędów i opisy działań grupy dystrybucji eskalacji połączeń:
|
Kod błędu |
Wartość kodu błędu |
Opis niepowodzenia |
|---|---|---|
|
1 |
INVALID_REQUEST |
W działaniu zgłoszono nieprawidłowe żądanie. |
|
2 |
CONTACT_NOT_QUEUED |
Kontakt nie znajduje się w kolejce. |
|
3 |
FEATURE_NOT_ENABLED |
Ta funkcja nie jest włączona w aplikacji Webex Contact Center. |
Kolejka do agenta
Działanie Kolejka do agenta włącza routing oparty na agentach. Działanie Kolejka do agenta kieruje kontakty bezpośrednio do preferowanego agenta. Aby uzyskać informacje na temat routingu opartego na agentach, zobacz Routing oparty na agentach.
Działanie Kolejka do agenta identyfikuje agenta na podstawie jego Webex identyfikatora agenta centrum kontaktowego lub adresu e-mail.
Jeśli agent jest dostępny, można skonfigurować działanie Kolejka do agenta, aby skierować kontakt do preferowanego agenta. Jeśli agent jest niedostępny, można skonfigurować działanie Kolejka do agenta, aby zaparkować kontakt względem tego agenta, dopóki agent nie stanie się dostępny.
Deweloper przepływu może połączyć działanie Kolejka do agenta z innym działaniem kolejki do agenta, aby kierować kontakty do kolejnych preferowanych agentów. Deweloper przepływu może również połączyć działanie Kolejka do agenta z działaniem Kontakt w kolejce, aby przekierować kontakt przy użyciu zwykłej kolejki, gdy żaden z preferowanych agentów nie jest dostępny.
Deweloper przepływu może połączyć działanie Kolejka do agenta z działaniem Oddzwonienie w przepływach Główny przepływ i Zdarzenie. Pomaga to skonfigurować wywołanie zwrotne do preferowanego agenta, do którego połączenie zostało pierwotnie umieszczone w kolejce w ramach działania kolejki do agenta.
Użyj działania Oddzwoń po aktywności Kontakt w kolejce lub Kolejka do agenta. |
Działanie Kolejka do agenta wyzwala następujące zdarzenia na karcie Przepływy zdarzeń w głównym przepływie:
-
AgentAnswered: Działanie Queue To Agent wyzwala to zdarzenie, gdy agent odbiera połączenie przychodzące.
-
AgentDisconnected: Aktywność Queue To Agent wyzwala to zdarzenie, gdy agent rozłącza się z połączeniem na żywo.
Można skonfigurować ścieżkę obsługi błędów (Undefined Error) do obsługi błędów systemowych, które mogą wystąpić podczas wykonywania przepływu. Aby uzyskać więcej informacji, patrz Przepływy zdarzeń. |
Poniższe sekcje umożliwiają skonfigurowanie aktywności kolejki do agenta:
-
Ustawienia ogólne
-
Obsługa kontaktów
Aby skonfigurować aktywność kolejki do agenta:
| 1 |
W projektancie przepływu przeciągnij i upuść działanie Kolejka do agenta z biblioteki aktywności na kanwę. | ||
| 2 |
Kliknij aktywność Kolejka do agenta , aby skonfigurować ustawienia aktywności. | ||
| 3 |
W sekcji Ustawienia ogólne wprowadź następujące informacje: | ||
| 4 |
W sekcji Obsługa kontaktów wybierz zmienną agenta z listy rozwijanej. Działanie Kolejka do agenta kojarzy tę zmienną przepływu z adresem e-mail agenta lub identyfikatorem agenta, który ma zostać wybrany dla każdego wykonania przepływu. | ||
| 5 |
Wybierz adres e-mail lub identyfikator agenta z listy rozwijanej Typ wyszukiwania agenta, aby skierować kontakty do preferowanego agenta.
| ||
| 6 |
Włącz przełącznik Ustaw priorytet kontaktu, aby nadać priorytet kontaktom oczekującym w kolejce. Domyślnie przycisk przełączania jest wyłączony. Działanie Kolejka do agenta obsługuje kontakty w następujący sposób:
| ||
| 7 |
Wybierz identyfikator kolejki raportowania z listy rozwijanej Kolejka raportowania. Działanie Kolejka do agenta raportuje szczegóły kontaktu za pomocą kolejki raportowania: Kolejka raportowania określa również konfigurację:
| ||
| 8 |
Włącz przycisk przełączania Zaparkuj kontakt, jeśli agent jest niedostępny , jeśli chcesz zaparkować kontakt dla preferowanego agenta, dopóki agent nie stanie się dostępny. Jeśli agent jest niedostępny, a przycisk przełączania Zaparkuj kontakt, jeśli agent jest niedostępny , kontakt nie może się z nim skontaktować. Działanie Kolejka do agenta powoduje wyjście z gałęzi awarii do następnego działania w przepływie z odpowiednim wyjściem. | ||
| 9 |
Wybierz identyfikator kolejki odzyskiwania z listy rozwijanej Kolejka odzyskiwania. Działanie Kolejka do agenta umieszcza kontakty w kolejce odzyskiwania, gdy:
Kolejkę odzyskiwania można skonfigurować przy użyciu najdłuższego dostępnego agenta. Kolejka odzyskiwania nie obsługuje routingu opartego na umiejętnościach. |
Działanie Kolejka do agenta powiedzie się, gdy kontakt połączy się z preferowanym agentem. Scenariusz błędu występuje, gdy kontakt nie może skontaktować się z agentem.
Scenariusze błędów
Kontakt nie może skontaktować się z agentem, gdy:
-
Preferowany agent jest niedostępny, a parkowanie jest wyłączone dla kontaktu.
-
Wyszukiwanie zmiennej nie może znaleźć preferowanego agenta.
Zmienne wyjściowe aktywności
Zmienne wyjściowe działania przechowują dane przechwycone z działań i są tworzone automatycznie po dodaniu określonych działań do kanwy.
Aktywność kolejki do agenta ma następujące zmienne wyjściowe:
|
Zmienna wyjściowa |
Opis |
|---|---|
|
QueueToAgent.AgentId |
Przechowuje identyfikator agenta, w którym kontakt znajduje się w kolejce. |
|
QueueToAgent.FailureDescription |
Przechowuje opis scenariusza błędu, gdy kontakt nie zostanie umieszczony w kolejce. |
|
QueueToAgent.FailureCode |
Przechowuje wartość kodu błędu dla scenariusza błędu, gdy kontakt nie znajdzie się w kolejce. |
|
QueueToAgent.AgentState |
Przechowuje stany preferowanego agenta podczas próby umieszczenia kontaktu w kolejce. |
|
QueueToAgent.AgentIdleCode |
Przechowuje opis kodu bezczynności preferowanego agenta. |
Zmienna wyjściowa QueueToAgent.FailureCode zawiera jedną z następujących wartości w przypadku wystąpienia awarii. Każda wartość wskazuje kod błędu i opis błędu.
|
Kod błędu |
Wartość kodu błędu |
Opis niepowodzenia |
|---|---|---|
|
1 |
AGENT_UNAVAILABLE |
Agent nie jest obecnie w stanie dostępności. |
|
2 |
AGENT_NOT_FOUND |
Działanie Kolejka do agenta nie może znaleźć agenta według identyfikatora agenta lub adresu e-mail. |
|
3 |
AGENT_NOT_LOGGED_IN |
Agent nie jest obecnie zalogowany. |
|
4 |
FEATURE_NOT_ENABLED |
Funkcja routingu opartego na agentach nie jest włączona. |
|
5 |
INVALID_VTEAM_ERROR |
Kolejka raportowania lub odzyskiwania jest nieprawidłowa. |
|
6 |
AGENT_BUSY |
Agent jest dostępny, ale zaangażowany w inne połączenie. |
W poniższej tabeli przedstawiono odpowiednie wartości QueueToAgent.AgentState i QueueToAgent.AgentIdleCode .
|
Przypadek użycia |
Stan agenta |
AgentIdleCode |
|---|---|---|
|
NOT_APPLICABLE |
NOT_APPLICABLE |
|
Agent jest zarezerwowany dla tego połączenia. |
DOSTĘPNE |
NOT_APPLICABLE |
|
Zaparkuj kontakt, jeśli agent jest niedostępny, przycisk przełączania jest włączony , a agent jest bezczynny |
Bezczynny |
<Nazwa kodu Aux> Kod bezczynności wybrany przez agenta w Agent Desktop. |
|
Zaparkuj kontakt, jeśli agent jest niedostępny, przycisk przełączania jest włączony , a kanał agenta jest zajęty |
DOSTĘPNE |
NOT_APPLICABLE |
|
Zaparkuj kontakt, jeśli agent jest niedostępny, przycisk przełączania jest wyłączony , a agent jest bezczynny |
Bezczynny |
<Nazwa kodu Aux> Kod bezczynności wybrany przez agenta w Agent Desktop. |
|
Zaparkuj kontakt, jeśli agent jest niedostępny Przycisk przełączania jest wyłączony, agent jest dostępny, a kanał agenta jest zajęty |
DOSTĘPNE |
NOT_APPLICABLE |
Ustawianie identyfikatora dzwoniącego
Użyj działania Ustaw identyfikator dzwoniącego, aby zdefiniować identyfikator dzwoniącego, który będzie wyświetlany podczas połączenia. Działanie Ustaw identyfikator dzwoniącego ma być używane tylko w przepływach zdarzeń. Identyfikator Ustaw dzwoniącego to działanie terminalu, które oznacza koniec zaistniałego przepływu zdarzenia PreDial. Działanie Ustaw identyfikator dzwoniącego pomaga skonfigurować ANI w następujących scenariuszach:
-
Połączenia przychodzące
-
Połączenia wychodzące
-
Uprzejme oddzwonienie
-
Podgląd kampanii
-
Oddzwonienie przez Internet
-
Wykonywanie przepływu
-
Przekieruj na numer wybierany
-
Skonsultuj się, aby wybrać numer
-
Skonsultuj się z agentem
-
Skonsultuj się z EP-DN/kolejka
-
Przekaż do EP/kolejki
To działanie można skonfigurować obok programu obsługi zdarzeń PreDial. Wymagany numer ANI można skonfigurować przy użyciu opcji Ustaw identyfikator dzwoniącego na podstawie usługi identyfikacji numeru wybieranego (DNIS), typu operacji lub typu uczestnika.
Jeśli wprowadzisz liczbę losową, system sprawdzi tę liczbę za pomocą domyślnego mapowania EP-DN skonfigurowanego w Centrum sterowania lub Portalu zarządzania. W przypadku niezgodności system kieruje ją z powrotem do domyślnej usługi ANI. Aby uzyskać więcej informacji na temat dostosowanej weryfikacji ANI, zobacz Oddzwoń. |
|
Parametr |
Opis |
|---|---|
|
Statyczny identyfikator rozmówcy |
Wybierz numer wybierania, który jest mapowany na punkt wejścia, z listy rozwijanej. Jeśli numer nie zostanie wybrany, system uzna wartość domyślną w zależności od scenariusza połączenia. |
|
Zmienny identyfikator rozmówcy |
Wybierz prawidłową zmienną (numer E.164 z prawidłowym mapowaniem EP-DN) z listy rozwijanej. Jeśli numer nie zostanie wybrany, system uzna wartość domyślną w zależności od scenariusza połączenia. W przypadku podania numeru, który nie jest w formacie E.164, system użyje wartości domyślnej, w zależności od scenariusza połączenia. |
|
Aby aplikacja ANI działała zgodnie z oczekiwaniami w różnych scenariuszach połączeń, wymagane jest środowisko nowej generacji.
Użycie ANI dla wielu scenariuszy, które mają zastosowanie w środowisku następnej generacji, to:
|
Scenariusz |
Konfiguracja |
Wynik ANI |
|---|---|---|
|
Klient dzwoni |
Program obsługi zdarzeń PreDial nie jest skonfigurowany |
|
|
Klient dzwoni |
Skonfigurowano procedurę obsługi zdarzeń PreDial |
ANI jest prezentowany na urządzeniu agenta - zgodnie z definicją w aktywności Ustaw identyfikator dzwoniącego |
|
Wybieranie numeru agenta |
Program obsługi zdarzeń PreDial nie jest skonfigurowany |
Zarówno urządzenie kontaktu, jak i urządzenie agenta są wyświetlane z wybranym przez agenta numerem ANI wybierania wychodzącego, jeśli agent wybierze ANI wybierania na pulpicie. W przeciwnym razie urządzenie kontaktu i urządzenie agenta są wyświetlane z domyślnym ANI dzierżawcy. |
|
Wybieranie numeru agenta |
Skonfigurowano procedurę obsługi zdarzeń PreDial |
Dla urządzenia każdego uczestnika można zachować wybrane przez agenta wybieranie numeru ANI, jeśli jest wybrane, lub dostosować je zgodnie z definicją w działaniu Ustawianie identyfikatora dzwoniącego. |
|
Uprzejme oddzwonienie |
ANI klienta zdefiniowane w Funkcji Oddzwanianie |
Narzędzie ANI zdefiniowane podczas działania Oddzwoń jest prezentowane na urządzeniu kontaktu. |
|
Uprzejme oddzwonienie |
|
Skonfiguruj skonfigurowane działanie identyfikatora dzwoniącego. |
|
Uprzejme oddzwonienie |
|
|
|
Uprzejme oddzwonienie |
|
Domyślny ANI dzierżawcy jest prezentowany na urządzeniu kontaktu. |
|
Transfer agenta, konsultacja |
Skonfigurowano procedurę obsługi zdarzeń PreDial |
Skonfigurowane Ustaw identyfikator dzwoniącego jest wyświetlane na przesłanym urządzeniu Agent-2. |
Sterowanie nagrywaniem
Flow Designer udostępnia działanie Sterowanie nagrywaniem w celu przechwycenia zgody użytkownika lub osoby dzwoniącej na nagrywanie. Rejestrowanie zgody jest jedną z właściwości konfiguracji dostępnych w ramach tego działania. Użyj działania Menu, aby przechwycić zgodę użytkownika na zmienną przepływu logicznego. Jeśli podczas interakcji chcesz przechwycić wartość zgody w celu wygenerowania raportu, użyj zmiennej logicznej jako danych wejściowych do wartości właściwości zgody działania Recording Control. Następnie możesz oznaczyć zmienną używaną do przechwytywania zgody dzwoniącego jako podlegającą zgłoszeniu.
Deweloper przepływu może określić, czy zgoda na nagrywanie połączenia musi zostać przechwycona, czy nie, na potrzeby raportowania. Gdy klient chce przechwycić zgodę na zapis, użyj zmiennych globalnych do wygenerowania raportu zgody. Gdy klient nie chce przechwycić zgody na nagrywanie, użyj zmiennych lokalnych. Zapewnia to najemcom i klientom większą elastyczność w zarządzaniu wykorzystaniem zmiennych.
Sterowanie nagrywaniem można skonfigurować, wykonując następujące czynności:
-
W projektancie przepływu przeciągnij i upuść działanie Sterowanie nagrywaniem z biblioteki aktywności na kanwę.
-
Kliknij aktywność Sterowanie nagrywaniem, aby skonfigurować ustawienia aktywności.
-
W obszarze Ustawienia ogólne wprowadź nazwę działania w polu Etykieta aktywności.
-
(Opcjonalnie) W polu Opis działania wprowadź opis działania.
-
W obszarze Ustawienia sterowania nagrywaniem wybierz zmienną przepływu z listy rozwijanej Włącz nagrywanie.
Aktywność Menu dla IVR (Interactive Voice Response) i aktywność Sterowanie nagrywaniem, gdy są używane razem w przepływie, umożliwiają przechwytywanie zgody na nagrywanie. Pierwszeństwo ma ustawienie zgody użytkownika w przepływie w porównaniu z ustawieniami konfiguracji na poziomie dzierżawy lub kolejki lub na poziomie harmonogramu nagrywania.
Sterowaniem nagrywaniem można zarządzać w następujących scenariuszach:
-
Jeśli konfiguracja zgody użytkownika jest ustawiona na Tak w przepływie, połączenie jest rejestrowane, niezależnie od konfiguracji nagrywania ustawionej na poziomie dzierżawy, kolejki lub harmonogramu nagrywania.
-
Jeśli użytkownik nie wyrazi zgody, a konfiguracja w przepływie zostanie ustawiona na wartość Nie, połączenie nie zostanie nagrane, niezależnie od konfiguracji nagrywania ustawionej na poziomie dzierżawy, kolejki lub harmonogramu nagrywania.
-
Jeśli zgoda użytkownika nie jest skonfigurowana w przepływie, ale konfiguracja jest ustawiona na Tak na dowolnym innym poziomie, takim jak dzierżawa, kolejka lub harmonogram nagrywania, połączenie jest rejestrowane.
-
Jeśli zgoda użytkownika nie jest skonfigurowana, a konfiguracja jest ustawiona na Nie na wszystkich poziomach, takich jak dzierżawca, kolejka i harmonogram nagrywania, połączenie nie jest rejestrowane.
Ponadto inne konfiguracje nagrywania, takie jak Kontynuuj przy przesyłaniu, Wstrzymywanie, Wznawianie włączone, Czas trwania pauzy itd., są nadal stosowane na podstawie istniejącej hierarchii, takiej jak poziom dzierżawy, kolejki lub harmonogramu nagrywania.
Zmienne wyjściowe
To działanie nie ma zmiennych wyjściowych.
Rejestrowanie aktywności
Działanie Nagrywanie rejestruje wypowiedzi lub wypowiedzi rozmówców, do których można się odwoływać w tym samym przepływie połączenia. Ta aktywność jest dostępna tylko dla klientów korzystających z platformy medialnej Next Generation. System przechowuje nagrane pliki audio tylko podczas połączenia, po czym pliki te są automatycznie usuwane z systemu. Obecnie nagrane pliki audio są w formacie niezaszyfrowanym. Nie zalecamy rejestrowania poufnych informacji za pomocą tej funkcji.
|
| 1 |
Zaloguj się do centrum sterowania, wybierz Usługi > Centrum kontaktów > Przepływy. | ||||||||||||||||||||||||||
| 2 |
Kliknij pozycję Zarządzaj przepływami , a następnie kliknij pozycję Utwórz przepływy. | ||||||||||||||||||||||||||
| 3 |
W polu Nazwa przepływu wprowadź unikatową nazwę i kliknij przycisk Rozpocznij budowanie przepływu. Zostanie wyświetlone okno Projektant przepływu. | ||||||||||||||||||||||||||
| 4 |
Przeciągnij i upuść działanie Rejestruj z Biblioteki aktywności na główną kanwę przepływu. | ||||||||||||||||||||||||||
| 5 |
W przypadku ustawień ogólnych należy wykonać następujące czynności:
| ||||||||||||||||||||||||||
| 6 |
W oknie Ustawienia rekordów skonfiguruj następujące pola:
| ||||||||||||||||||||||||||
| 7 |
W sekcji Zmienne wyjściowe wyświetl następujące zmienne:
W poniższej tabeli wymieniono kody błędów i opisy operacji Rekord:
|
Działania w ramach sterowania przepływem
Rozpocznij przepływ
Działanie Start Flow jest domyślnie wyświetlane na kanwie głównego przepływu i nie można go usunąć. To działanie wskazuje zdarzenie, które wyzwala ten przepływ. To działanie określa, w jaki sposób przepływ może być używany i jakie typy działań są dostępne do skonfigurowania.
Jedynym dostępnym obecnie zdarzeniem wyzwalacza przepływu jest |
Działanie Start Flow jest automatycznie oznaczane nazwą wybranego zdarzenia wyzwalacza przepływu. Pozwala to szybko zobaczyć, jaki rodzaj przepływu jest budowany.
Zmienne wyjściowe
Liczba i typ zmiennych wyjściowych skojarzonych z działaniem Start Flow zależy od wybranego zdarzenia wyzwalacza przepływu. Te zmienne przechowują dane, które są przechwytywane w momencie wyzwolenia przepływu. Na przykład trzy zmienne wyjściowe opisane poniżej są udostępniane za pośrednictwem zdarzenia NewPhoneContact .
Użyj tych zmiennych w późniejszych działaniach, aby kontrolować sekwencję przepływu.
-
NewPhoneContact.ANIAutomatyczna identyfikacja numeru (ANI) to funkcja sieci telekomunikacyjnej służąca do automatycznego określania numeru telefonu inicjującego połączenie. Ta zmienna przechowuje numer telefonu osoby dzwoniącej, która wyzwoliła
zdarzenie NewPhoneContact. -
NewPhoneContact.DNISUsługa identyfikacji wybranego numeru (DNIS, Dialed Number Identification Service) to usługa identyfikująca pierwotnie wybrany numer telefonu połączenia. Ta zmienna przechowuje numer telefonu, który osoba dzwoniąca wybrała w celu wyzwolenia
zdarzenia NewPhoneContact. -
NewPhoneContact.InteractionIDTa zmienna przechowuje unikatowy identyfikator Webex Contact Center, który jest skojarzony z każdą interakcją wyzwalaną przez
zdarzenie NewPhoneContact. -
NewPhoneContact.PSTNRegionTa zmienna wskazuje region PSTN skonfigurowany w mapowaniu numeru wybierania (DN) punktu wejścia (EP) dla regionalnych usług multimediów głosowych. Ta zmienna jest obsługiwana tylko na platformie głosowej Next Generation.
Przepływ końcowy
Przepływ końcowy jest działaniem kończącym, które oznacza koniec ścieżki przepływu. Możesz użyć dowolnej liczby działań przepływu końcowego, aby skonstruować przepływ w celu zapewnienia, że wszystkie ścieżki przepływu się kończą.
Nie używaj działania End Flow w przepływie IVR. Użycie funkcji End Flow z IVR może spowodować zaspokojenie powietrza i połączenie może się nie rozłączyć. |
Każdej aktywności możesz nadać unikatową etykietę i opis.
| Parametr | Opis |
|---|---|
|
Etykieta aktywności |
Wprowadzić nazwę dla aktywności. |
|
Opis aktywności |
(Opcjonalnie) Wprowadź opis dla danej czynności. |
Ustaw zmienną
Użyj funkcji Ustaw aktywność zmienną, aby ustawić wartość zmiennej. Możesz zmodyfikować wartość zmiennej na podstawie swojego wymagania lub zgodnie z przepływem.
Określ typ zmiennej, którą chcesz wybrać. Aby uzyskać więcej informacji, zobacz Niestandardowe zmienne przepływu i wstępnie zdefiniowane zmienne. |
Można skonfigurować ścieżkę obsługi błędów (Undefined Error) do obsługi błędów systemowych, które mogą wystąpić podczas wykonywania przepływu. Aby uzyskać więcej informacji, zobacz Obsługa błędów.
Poniższe sekcje umożliwiają skonfigurowanie aktywności Ustaw zmienną:
Ustawienia ogólne
|
Parametr |
Opis |
|---|---|
|
Etykieta aktywności |
Wprowadzić nazwę dla aktywności. |
|
Opis aktywności |
(Opcjonalnie) Wprowadź opis dla danej czynności. |
Ustawienia zmiennej
|
Parametr |
Opis |
|---|---|
|
Zmienna |
Wybierz zmienną z listy rozwijanej. Tylko zmienne niestandardowych przepływów można ustawić na wartości niestandardowe. Zmienne predefiniowane mają stałe wartości dyktowane przez wykonanie przepływu. |
|
Wartość zmiennej | Kliknięcie przycisku Ustaw wartość powoduje ustawienie zmiennej na konkretną wartość. Typ pola wejściowego zmienia się w zależności od typu danych wybranej zmiennej. Aby dowiedzieć się więcej o zmiennych typach danych, zobacz Tworzenie niestandardowych zmiennych przepływu. Jeśli wartość jest łańcuchem, można wprowadzić tekst podstawowy lub wyrażenie.Aby wprowadzić wyrażenie, użyj składni Kliknij przycisk radiowy Ustaw do zmiennej, aby ustawić wartość zmiennej na wartość innej zmiennej w przepływie. Wybierz zmienną z listy rozwijanej. Wszystkie zmienne w przepływie są dostępne do wyboru. |
Żądanie BRE
Użyj działania BRE Request, aby pobrać dane z aparatu reguł biznesowych (BRE) organizacji do wykorzystania w przepływie. Działanie BRE Request wykorzystuje standardowe protokoły HTTP do pobierania danych z BRE.
Poniższe sekcje umożliwiają skonfigurowanie aktywności BRE Request:
Ustawienia ogólne
|
Parametr |
Opis |
|---|---|
|
Etykieta aktywności |
Wprowadzić nazwę dla aktywności. |
|
Opis aktywności |
(Opcjonalnie) Wprowadź opis dla danej czynności. |
Parametry zapytania
W ramach BRE Request można przekazać do BRE parametry podane w wywołaniu API. W kolumnach Klucz-wartość można wprowadzić klucz zapytania i skojarzoną z nim wartość, która ma zostać wysłana wraz z zapytaniem. Można również użyć składni podwójnych nawiasów klamrowych, aby przekazać wartości zmiennych.
Działanie BRE ma jeden predefiniowany parametr zapytania: kontekst. Ten parametr zapytania jest przekazywany w wywołaniu API do BRE.
Identyfikator |
|
Parametr |
Opis |
|---|---|
|
Kontekstowe |
Zawiera powód żądania. Tego obowiązkowego parametru nie można edytować ani usunąć. Ten parametr musi zawierać taką samą wartość jak wartość określona w kontekście |
|
ANI |
Zawiera numer telefonu inicjującego połączenie. Jest to parametr domyślny, który można edytować lub usunąć w zależności od konfiguracji reguł w BRE. Przykładowa wartość dla ANI to |
|
Limit czasu odpowiedzi | Określa limit czasu połączenia dla żądania BRE. Wartość domyślna to 2000 milisekund. |
|
Liczba ponownych prób |
Określa, ile prób żądania BRE podjęto po niepowodzeniu. Ten parametr jest używany, jeśli kod stanu to 5xx; Na przykład 500 lub 501. |
Aby dodać parametr zapytania, kliknij przycisk Dodaj nowy. Spowoduje to dodanie wiersza, w którym można wprowadzić pary klucz-wartość. W ramach żądania BRE można dodać dowolną liczbę parametrów zapytania.
Ustawienia analizy
Ta sekcja umożliwia przeanalizowanie odpowiedzi z żądania BRE na różne zmienne:
|
Parametr |
Opis |
|---|---|
|
Zmienna odpowiedzi |
Wybierz zmienną, do której chcesz wyodrębnić określoną sekcję z obiektu odpowiedzi BRE Request. Z listy rozwijanej można wybrać tylko zmienne przepływu niestandardowego. |
|
Wyrażenie ścieżki |
Zdefiniuj wyrażenie ścieżki do analizowania obiektu odpowiedzi. W zależności od rodzaju struktury danych obiektu odpowiedzi i przypadków użycia do wyodrębniania podzbioru tych informacji wyrażenie ścieżki jest różne. Dane są normalizowane do hierarchii obiektów przed wykonaniem wyrażenia ścieżki, więc składnik JSONPath jest używany w obiekcie odpowiedzi niezależnie od skonfigurowanego typu zawartości. |
Zmienne wyjściowe
Żądanie BRE zwraca dwie zmienne wyjściowe:
-
BRERequest1.httpResponseBody: Zwraca treść odpowiedzi dla żądania BRE. -
BRERequest1.httpStatusCode: Zwraca kod stanu żądania BRE.Te kody odpowiedzi dzielą się na następujące kategorie:
-
Odpowiedzi informacyjne (100–199)
-
Skuteczne odpowiedzi (200–299)
-
Przekierowania (300–399)
-
Błędy klienta (400–499)
-
Błędy serwera (500–599)
-
Formaty typów zawartości
W poniższych przykładach opisano przykładowe wejściowe formaty typu zawartości i odpowiedź JSON.
Typ zawartości XML
Użyj tego narzędzia, aby przekonwertować XML na format JSONhttps://codeshack.io/xml-to-json-converter/.
XML Format wejściowy:
<uwaga> <do>Tove</to> <from>Jani</from> <heading>Reminder</heading> <body>Aplikacja testowa</body> </note> Dane/znormalizowana odpowiedź JSON
{ "note": { "to": "Tove", "from": "Jani", "heading": "Przypomnienie", "body": "Aplikacja testowa" } } Przykładowe wyrażenie ścieżki JSON: Use $.note.from , aby uzyskać wartość Jani .
Typ zawartości TOML
Użyj tego narzędzia, aby przekonwertować TOML na format JSONhttps://www.convertjson.com/toml-to-json.htm.
Format wejściowy TOML:
title = "TOML Example" [właściciel] name = "Tom Preston-Werner" dob = 1979-05-27T07:32:00-08:00 Dane/znormalizowana odpowiedź JSON
{ "title": "TOML Example", "owner": { "name": "Tom Preston-Werner", "dob": "1979-05-27T15:32:00.000Z" } } Przykładowe wyrażenie ścieżki JSON: Use $.owner.name , aby uzyskać wartość jako'Tom Preston-Werner'.
Typ zawartości YAML
Użyj tego narzędzia, aby przekonwertować YAML na format JSONhttps://www.convertjson.com/yaml-to-json.htm.
Format wejściowy YAML:
# Rekord pracownika martin: imię i nazwisko: Martin D'vloper praca: Umiejętność programisty: Elita Dane/znormalizowana odpowiedź JSON
{ "martin": { "name": "Martin D'vloper", "job": "Developer", "skill": "Elite" } } Przykładowe wyrażenie ścieżki JSON: Użyj $.martin.job , aby uzyskać wartość Developer.
Typ zawartości JSON
Użyj ewaluatora wyrażeń JSONhttps://jsonpath.herokuapp.com/.
Format wejściowy JSON:
{ "martin": { "name": "Martin D'vloper", "job": "Developer", "skill": "Elite" } } Dane/znormalizowana odpowiedź JSON
{ "martin": { "name": "Martin D'vloper", "job": "Developer", "skill": "Elite" } } Przykładowe wyrażenie ścieżki JSON: Użyj $.martin.job , aby uzyskać wartość Developer.
Żądanie HTTP
Działanie żądania HTTP pobiera informacje z zewnętrznego źródła danych, takiego jak CRM, przy użyciu standardowych protokołów HTTP.
Atrybuty Basic Auth i OAuth 2.0 są obsługiwane dla uwierzytelnionych punktów końcowych.
W poniższych sekcjach można skonfigurować działanie żądań HTTP:
Ustawienia ogólne
|
Parametr |
Opis |
|---|---|
|
Etykieta aktywności |
Wprowadź nazwę działania żądania HTTP. |
|
Opis aktywności |
(Opcjonalnie) Wprowadź opis dla danej czynności. |
Ustawienia żądań HTTP
|
Parametr |
Opis |
|---|---|
|
Użyj uwierzytelnionego punktu końcowego |
Włącza możliwość wysyłania żądania HTTP do uwierzytelnionego punktu końcowego. Domyślnie ten przycisk przełączania jest włączony. |
|
Złącze |
Wybierz łącznik z listy rozwijanej. Na liście rozwijanej są wyświetlane nazwy łączników skonfigurowanych w centrum sterowania. Łącznik zapewnia wspólną lokalizację do przechowywania poświadczeń dla usługi, do której chcesz uzyskać dostęp. Na przykład łącznik Salesforce sprawdza poprawność i umożliwia łączność z kontem Salesforce. Do tego łącznika można się następnie odwołać z poziomu działania żądania HTTP w celu wysłania żądania. Zasadniczo tworzy to sekcję domeny adresu URL. Aby skonfigurować łącznik w centrum sterowania, zobacz artykuł Konfigurowanie łączników integracji dla Webex Contact Center . |
|
Ścieżka żądania |
Wprowadź ścieżkę żądania HTTP. To pole jest wyświetlane, gdy przycisk przełącznika Użyj uwierzytelnionego punktu końcowego jest włączony. |
|
Adres URL żądania |
Definiuje adres URL żądania, który obejmuje zarówno ścieżkę domeny, jak i ścieżki żądania dla nieuwierzytelnionych punktów końcowych. To pole jest wyświetlane, gdy przycisk przełączania Użyj uwierzytelnionego punktu końcowego jest wyłączony. |
|
Typy metod: GET, POST, PUT, PATCH, DELETE, OPTIONS, HEAD |
Definiuje aktywność żądania HTTP, która obsługuje następujące popularne metody:
|
|
Parametry zapytania | Definiuje parametry, które są przekazywane jako część żądania HTTP. Serwer WWW udostępnia te dodatkowe parametry, aby użyć ich na przykład do wysłania żądania GET. W kolumnach Klucz-wartość wprowadź klucz zapytania i skojarzoną z nim wartość, która ma zostać wysłana wraz z zapytaniem. Parametry są listą par klucz-wartość, które są rozdzielone symbolem ampersand (&). Wartości zmiennych w składni podwójnych nawiasów klamrowych można również używać do przekazywania wartości zmiennych. Jeśli na przykład chcesz pobrać saldo konta klienta na podstawie ANI, w zależności od interfejsów API usługi magazynu danych klucz i wartość mogą być następujące: Klucz: Wartość: |
|
Nagłówki żądań HTTP |
Definiuje nagłówki HTTP, które umożliwiają klientowi przekazywanie dodatkowych informacji za pomocą żądania HTTP. Nagłówki żądań, takie jak Accept, Accept‐* lub If‐*, umożliwiają wykonywanie żądań warunkowych wraz z innymi nagłówkami, takimi jak Cookie i User-Agent. Na przykład w ramach żądania GET użyj: Aby dodać nagłówek HTTP, kliknij przycisk Dodaj nowy. Spowoduje to dodanie wiersza, w którym można wprowadzić odpowiednie pary klucz-wartość. W ramach żądania HTTP można dodać dowolną liczbę nagłówków HTTP. |
|
Typ zawartości |
Określa oczekiwany typ zawartości treści żądania. Aplikacja / JSON, Adres URL formularza zakodowany, TOML, XML, Plik i YAML są obsługiwanymi typami zawartości. |
|
Treść żądania |
Określa bajty danych przesłane w komunikacie transakcji HTTP, bezpośrednio po nagłówkach, jeśli takie istnieją. W przypadku niektórych typów żądań HTTP, takich jak żądanie POST lub PUT, można wysłać treść żądania określającą zawartość do zaktualizowania w zasobie docelowym. W przypadku wybrania opcji Typ zawartości jako Plik zostaną wyświetlone kolumny CONTENT i FILE NAME. Na liście rozwijanej CONTENT jest wyświetlana lista zmiennych JSON z przepływów i zmiennych wyjściowych z działań związanych z rejestrowaniem.
|
|
Limit czasu odpowiedzi |
Określa limit czasu połączenia dla żądania HTTP. Wartość domyślna to 2000 milisekund. |
|
Liczba ponownych prób |
Określa, ile prób użycia żądania HTTP podjęto po niepowodzeniu. Ponów próbę dla usługi nie jest dostępna. Ten parametr jest używany, jeśli kod stanu to 5xx; Na przykład 500 lub 501. |
Ustawienia analizy
Ta sekcja umożliwia analizowanie odpowiedzi wygenerowanej z żądania HTTP na różne zmienne. Ta konfiguracja jest opcjonalna, ponieważ nie wszystkie scenariusze żądań HTTP wymagają analizowania.
|
Parametr |
Opis |
|---|---|
|
Typ zawartości |
Określa oczekiwany typ zawartości treści odpowiedzi. JSON, TOML, XML i YAML to obsługiwane typy zawartości. |
|
Zmienna wyjściowa |
Wybierz zmienną, która będzie zawierać dane z określonej sekcji obiektu odpowiedzi żądania HTTP. |
|
Wyrażenie ścieżki |
Zdefiniuj wyrażenie ścieżki do analizowania obiektu odpowiedzi. W zależności od struktury danych obiektu odpowiedzi i powodu wyodrębnienia podzbioru informacji wyrażenie ścieżki może się różnić. Dane są normalizowane do hierarchii obiektów przed wykonaniem wyrażenia ścieżki, więc składnik JSONPath jest używany w obiekcie odpowiedzi niezależnie od skonfigurowanego typu zawartości. |
Zmienne wyjściowe
Żądanie HTTP zwraca następujące zmienne wyjściowe:
-
HTTPRequest1.httpStatusCode: Zwraca kod stanu protokołu HTTP.Te kody odpowiedzi dzielą się na pięć głównych kategorii:
-
Odpowiedzi informacyjne (100–199)
-
Skuteczne odpowiedzi (200–299)
-
Przekierowania (300–399)
-
Błędy klienta (400–499)
-
Błędy serwera (500–599)
-
-
HTTPRequest1.httpResponseBody: Zwraca treść odpowiedzi dla żądania HTTP. -
HTTPRequest1.httpResponseHeaders: Zwraca informacje nagłówka z odpowiedzi.
Formaty typów zawartości
W poniższych przykładach opisano przykładowe wejściowe formaty typu zawartości i odpowiedź JSON.
Typ zawartości XML
Użyj tego narzędzia, aby przekonwertować XML na format JSONhttps://codeshack.io/xml-to-json-converter/.
XML Format wejściowy:
<uwaga> <do>Tove</to> <from>Jani</from> <heading>Reminder</heading> <body>Aplikacja testowa</body> </note> Dane/znormalizowana odpowiedź JSON
{ "note": { "to": "Tove", "from": "Jani", "heading": "Przypomnienie", "body": "Aplikacja testowa" } } Przykładowe wyrażenie ścieżki JSON: Use $.note.from , aby uzyskać wartość Jani .
Typ zawartości TOML
Użyj tego narzędzia, aby przekonwertować TOML na format JSONhttps://www.convertjson.com/toml-to-json.htm.
Format wejściowy TOML:
title = "TOML Example" [właściciel] name = "Tom Preston-Werner" dob = 1979-05-27T07:32:00-08:00 Dane/znormalizowana odpowiedź JSON
{ "title": "TOML Example", "owner": { "name": "Tom Preston-Werner", "dob": "1979-05-27T15:32:00.000Z" } } Przykładowe wyrażenie ścieżki JSON: Use $.owner.name , aby uzyskać wartość jako'Tom Preston-Werner'.
Typ zawartości YAML
Użyj tego narzędzia, aby przekonwertować YAML na format JSONhttps://www.convertjson.com/yaml-to-json.htm.
Format wejściowy YAML:
# Rekord pracownika martin: imię i nazwisko: Martin D'vloper praca: Umiejętność programisty: Elita Dane/znormalizowana odpowiedź JSON
{ "martin": { "name": "Martin D'vloper", "job": "Developer", "skill": "Elite" } } Przykładowe wyrażenie ścieżki JSON: Użyj $.martin.job , aby uzyskać wartość Developer.
Typ zawartości JSON
Użyj ewaluatora wyrażeń JSONhttps://jsonpath.herokuapp.com/.
Format wejściowy JSON:
{ "martin": { "name": "Martin D'vloper", "job": "Developer", "skill": "Elite" } } Dane/znormalizowana odpowiedź JSON
{ "martin": { "name": "Martin D'vloper", "job": "Developer", "skill": "Elite" } } Przykładowe wyrażenie ścieżki JSON: Użyj $.martin.job , aby uzyskać wartość Developer.
Przeanalizować
Działanie Analiza służy do wyodrębniania informacji z obiektu danych. Działanie Parse pobiera ciąg wejściowy (JSON, TOML, XML i YAML) i konwertuje go na strukturę JSON na podstawie określonych danych. Następnie można przypisać strukturę JSON do zmiennej za pomocą wyrażenia ścieżki JSON.
Można skonfigurować ścieżkę obsługi błędów (Undefined Error) do obsługi błędów systemowych, które mogą wystąpić podczas wykonywania przepływu. Aby uzyskać więcej informacji, zobacz Obsługa błędów.
Poniższe sekcje umożliwiają skonfigurowanie działania analizy:
Ustawienia ogólne
|
Parametr |
Opis |
|---|---|
|
Etykieta aktywności |
Wprowadzić nazwę dla aktywności. |
|
Opis aktywności |
(Opcjonalnie) Wprowadź opis działania |
Ustawienia analizy
|
Parametr |
Opis |
|---|---|
|
Zmienna wejściowa |
Określa zmienną, w której jest przechowywany obiekt danych, który ma być używany do analizowania. |
|
Typ zawartości |
Określa oczekiwany typ zawartości obiektu danych. JSON, TOML, XML i YAML są obsługiwanymi typami zawartości. |
|
Zmienna wyjściowa |
Wybierz zmienną, która będzie zawierać dane z określonej sekcji obiektu odpowiedzi żądania HTTP. |
|
Wyrażenie ścieżki |
Zdefiniuj wyrażenie ścieżki do analizowania obiektu odpowiedzi. W zależności od struktury danych obiektu odpowiedzi i powodu wyodrębnienia podzbioru informacji wyrażenie ścieżki może się różnić. Dane są normalizowane do hierarchii obiektów przed wykonaniem wyrażenia ścieżki, więc składnik JSONPath jest używany w obiekcie odpowiedzi niezależnie od skonfigurowanego typu zawartości. Wyrażenia ścieżki powinny potwierdzać wyrażenia Jayway JSONPath. Aby uzyskać więcej informacji, zobacz https://github.com/json-path/JsonPath. |
Formaty typów zawartości
W poniższych przykładach opisano przykładowe wejściowe formaty typu zawartości i odpowiedź JSON.
Typ zawartości XML
Użyj tego narzędzia, aby przekonwertować XML na format JSONhttps://codeshack.io/xml-to-json-converter/.
XML Format wejściowy:
<uwaga> <do>Tove</to> <from>Jani</from> <heading>Reminder</heading> <body>Aplikacja testowa</body> </note> Dane/znormalizowana odpowiedź JSON
{ "note": { "to": "Tove", "from": "Jani", "heading": "Przypomnienie", "body": "Aplikacja testowa" } } Przykładowe wyrażenie ścieżki JSON: Use $.note.from , aby uzyskać wartość Jani .
Typ zawartości TOML
Użyj tego narzędzia, aby przekonwertować TOML na format JSONhttps://www.convertjson.com/toml-to-json.htm.
Format wejściowy TOML:
title = "TOML Example" [właściciel] name = "Tom Preston-Werner" dob = 1979-05-27T07:32:00-08:00 Dane/znormalizowana odpowiedź JSON
{ "title": "TOML Example", "owner": { "name": "Tom Preston-Werner", "dob": "1979-05-27T15:32:00.000Z" } } Przykładowe wyrażenie ścieżki JSON: Use $.owner.name , aby uzyskać wartość jako'Tom Preston-Werner'.
Typ zawartości YAML
Użyj tego narzędzia, aby przekonwertować YAML na format JSONhttps://www.convertjson.com/yaml-to-json.htm.
Format wejściowy YAML:
# Rekord pracownika martin: imię i nazwisko: Martin D'vloper praca: Umiejętność programisty: Elita Dane/znormalizowana odpowiedź JSON
{ "martin": { "name": "Martin D'vloper", "job": "Developer", "skill": "Elite" } } Przykładowe wyrażenie ścieżki JSON: Użyj $.martin.job , aby uzyskać wartość Developer.
Typ zawartości JSON
Użyj ewaluatora wyrażeń JSONhttps://jsonpath.herokuapp.com/.
Format wejściowy JSON:
{ "martin": { "name": "Martin D'vloper", "job": "Developer", "skill": "Elite" } } Dane/znormalizowana odpowiedź JSON
{ "martin": { "name": "Martin D'vloper", "job": "Developer", "skill": "Elite" } } Przykładowe wyrażenie ścieżki JSON: Użyj $.martin.job , aby uzyskać wartość Developer.
Warunek
Działanie Warunek reprezentuje decyzję. Przepływ przyjmuje ścieżkę Prawda lub Fałsz w zależności od tego, czy warunek jest spełniony.
Można skonfigurować ścieżkę obsługi błędów (Undefined Error) do obsługi błędów systemowych, które mogą wystąpić podczas wykonywania przepływu. Aby uzyskać więcej informacji, patrz Przepływy zdarzeń. |
W poniższych sekcjach przedstawiono konfigurowanie parametrów i wyjść warunku:
Ustawienia ogólne
|
Parametr |
Opis |
|---|---|
|
Etykieta aktywności |
Wprowadzić nazwę dla aktywności. |
|
Opis aktywności |
(Opcjonalnie) Wprowadź opis dla danej czynności. |
Wyrażenie
Zawiń każde wyrażenie w następujący sposób: {{Enter Expression}}.
Przykład: {{HTTPRequest1.httpStatusCode == 200}}
Jeśli użyjesz wyrażenia bez nawiasów klamrowych, system zgłosi błąd przepływu.
|
Warunek |
Opis |
|---|---|
|
Warunek |
Wybierz Warunek z listy rozwijanej:
|
Przypadku
Użyj działania Sprawa, jeśli istnieje wiele możliwości lub wyników w określonym punkcie decyzyjnym w przepływie połączeń.
Na przykład możesz użyć działania Sprawa, aby zdefiniować różne wyskakujące okienka ekranu dla różnych zespołów agentów w zależności od nazwy zespołu. Każdy przypadek staje się gałęzią, z której definiujesz odpowiednie ścieżki. Przepływ jest kontynuowany ścieżką, której wartość jest prawdziwa dla określonego wystąpienia przepływu. Każde działanie przypadku ma wartość domyślną, której system używa dla każdego niezdefiniowanego przypadku. Jeśli żaden z przypadków nie jest spełniony, przypadek domyślny jest oceniany jako prawdziwy, a przepływ jest kontynuowany wzdłuż tej gałęzi.
Można skonfigurować ścieżkę obsługi błędów (Undefined Error) do obsługi błędów systemowych, które mogą wystąpić podczas wykonywania przepływu. Aby uzyskać więcej informacji, patrz Przepływy zdarzeń. |
W poniższych sekcjach można skonfigurować działanie Sprawa:
Ustawienia ogólne
|
Parametr |
Opis |
|---|---|
|
Etykieta aktywności |
Wprowadzić nazwę dla aktywności. |
|
Opis aktywności |
(Opcjonalnie) Wprowadź opis dla danej czynności. |
Przypadku
|
Parametr |
Opis |
|---|---|
|
Zmienna |
Wybierz zmienną, względem której chcesz ocenić różne przypadki. Wybierz zmienną z listy rozwijanej. |
|
Wyrażenie |
Wprowadź wyrażenie, aby ocenić różne przypadki. Użyj składni Pebble Template, aby zdefiniować wyrażenie. Aby uzyskać więcej informacji na temat składni szablonu Pebble, zobacz Składnia szablonu Kamyk. |
|
Przypadku |
Definiuje różne przypadki porównywania ze zmienną lub wyrażeniem. Na działanie można dodać maksymalnie 20 opisów spraw. Kliknij przycisk Dodaj nowy , aby dodać nowy blok opisu przypadku w celu porównania z wartością statyczną, zmienną lub wyrażeniem. Jeśli używasz zmiennej lub wyrażenia, użyj składni szablonu Kamyk. Aby uzyskać więcej informacji na temat składni szablonu Pebble, zobacz Składnia szablonu Kamyk. |
|
Wyjście |
Opis |
|---|---|
|
Prawda |
Ścieżka, którą należy obrać, jeśli warunek jest spełniony. |
|
Fałsz |
Ścieżka, którą należy obrać, jeśli warunek nie jest spełniony. |
Goto
Łączenie przepływu daje możliwość łączenia wielu przepływów. Aby osiągnąć łańcuch przepływu, można dodać działanie końcowe GoTo do kanwy i wskazać, czy bieżący przepływ powinien trafić do punktu wejścia, czy do innego przepływu. Aby uzyskać więcej informacji, zobacz Flow Chaining.
Jeśli w bibliotece aktywności nie jest wyświetlane działanie GoTo, skontaktuj się z pomocą techniczną Cisco, aby włączyć odpowiednią flagę funkcji. |
Można skonfigurować ścieżkę obsługi błędów (Undefined Error) do obsługi błędów systemowych, które mogą wystąpić podczas wykonywania przepływu. Aby uzyskać więcej informacji, patrz Przepływy zdarzeń. |
W poniższych sekcjach przedstawiono konfigurowanie działania GoTo:
Ustawienia ogólne
|
Parametr |
Opis |
|---|---|
|
Etykieta aktywności |
Wprowadzić nazwę dla aktywności. |
|
Opis aktywności |
(Opcjonalnie) Wprowadź opis dla danej czynności. |
Ustawienia miejsca docelowego przepływu
Środowisko osoby dzwoniącej można modyfikować na podstawie czasu (w przypadku przekazywania połączenia do punktu wejścia) lub ponownie użyć pojedynczego przepływu w wielu scenariuszach (w przypadku przekazywania połączenia do przepływu). W oparciu o opcję GoTo zmienne przepływu są przekazywane z bieżącego przepływu w następujący sposób:
-
Przejdź do punktu wejścia: niestandardowe zmienne przepływu i zmienne globalne o tej samej nazwie i typie danych są kopiowane z bieżącego przepływu do przepływu skojarzonego z punktem wejścia.
-
Przejdź do przepływu: Zmienne przepływu skonfigurowane w sekcji Mapowanie zmiennych są kopiowane z bieżącego przepływu do nowego przepływu.
|
Parametr |
Opis |
|---|---|
|
Przejdź do punktu wejścia |
Wybierz tę opcję, jeśli bieżący przepływ ma trafiać do punktu wejścia. W polu kombi wprowadź punkt wejścia, jeśli logika przepływu powinna się zmienić w zależności od aktywnej strategii routingu w momencie przesyłania. Niestandardowe zmienne przepływu i zmienne globalne o tej samej nazwie i typie danych są kopiowane z pierwszego przepływu do nowego przepływu skojarzonego z punktem wejścia. Wyświetlane są tylko punkty wejścia telefonii utworzone w portalu zarządzania centrum kontaktów Webex. |
|
Przejdź do Flow |
Wybierz tę opcję, jeśli bieżący przepływ ma trafić do innego przepływu. W polu kombi wybierz przepływ docelowy z listy rozwijanej. Lista rozwijana Miejsce docelowe zawiera tylko opublikowane przepływy. W sekcji Mapowanie zmiennych przepływu można ręcznie mapować na dwa przepływy . |
Mapowanie zmiennych przepływu
W przypadku wybrania opcji Przejdź do przepływu zostanie wyświetlona sekcja Mapowanie zmiennych przepływu. Zmienne przepływu i zmienne globalne o tej samej nazwie i tym samym typie danych między przepływami są automatycznie mapowane. Ta funkcja pomaga edytować, usuwać lub dodawać więcej mapowań zmiennych między bieżącym przepływem a przepływem docelowym.
Podczas mapowania zmiennej JSON z głównego przepływu na przepływ docelowy w działaniu GoTo, zapisz dane wyjściowe JSON w innej zmiennej, takiej jak ciąg lub dowolny inny typ zmiennej, i zamapuj ją na ten sam typ zmiennej w docelowym przepływie. |
|
Parametr |
Opis |
|---|---|
|
Mapowanie bieżących zmiennych |
Wyświetla listę wszystkich zmiennych przepływu i zmiennych globalnych w bieżącym przepływie. Tę samą zmienną można mapować na wiele zmiennych w przepływie docelowym. W polu kombi wprowadź zmienną, która ma zostać zamapowana. |
|
Do zmiennej docelowej |
Lista wszystkich zmiennych przepływu i zmiennych globalnych w przepływie docelowym, które zostaną skopiowane z bieżącego przepływu po przekazaniu. W polu kombi wprowadź zmienną, która jest mapowana w przepływie docelowym. Zmienne w przepływie docelowym można mapować tylko raz, natomiast zmienne w bieżącym przepływie można mapować wiele razy. |
Aby dodać, edytować lub usunąć mapowania zmiennych:
-
Aby edytować mapowanie zmiennych, wybierz odpowiedni przepływ z listy rozwijanej.
Po wybraniu zmiennej z listy rozwijanej Mapuj bieżące zmienne lub Do zmiennej docelowej na drugiej liście rozwijanej są wyświetlane tylko zmienne tego samego typu danych.
Jeśli na przykład z listy rozwijanej
Mapuj bieżące zmiennezostanie wybranawartość customerIdtypu Integer , na liście rozwijanej Do zmiennej docelowej będą wyświetlane tylko zmienne typuIntegerw nowym przepływie. -
Kliknij ikonę Usuń , aby usunąć mapowanie zmiennych.
-
Kliknij przycisk Dodaj nowy , aby dodać nowe mapowanie zmiennych. Wybierz zmienne do mapowania z list rozwijanych Mapuj bieżące zmienne i Do zmiennej docelowej.
Zmienne szczegóły
Sekcja Szczegóły zmiennej bieżącego przepływu wyświetla wszystkie zmienne przepływu i zmienne globalne w bieżącym przepływie.
W sekcji Szczegóły zmiennej przepływu docelowego są wyświetlane wszystkie zmienne przepływowe i globalne w przepływie docelowym.
Możesz kliknąć znacznik, aby uzyskać informacje o zmiennej. Po wybraniu zmiennej do mapowania zmienia ona kolor na zielony, co pozwala zobaczyć, co już zostało zamapowane.
Godziny pracy
Działanie Godziny pracy umożliwia korzystanie z godzin pracy i godzin wolnych od pracy, takich jak święta, i zastąpień w organizacji, które są zdefiniowane w Centrum sterowania. Możesz dodać działanie Godziny pracy do przepływu i przypisać ten przepływ do punktu wejścia. Korzystając z tego działania, można wykorzystać godziny pracy, święta i zastąpienia, aby skonsolidować wiele strategii routingu dla wszystkich harmonogramów w jeden przepływ.
Użyj działania Godziny pracy, aby zaprogramować harmonogram operacji w przepływie. To działanie określa, czy określony harmonogram jest aktywny w danym momencie i odpowiednio kieruje wykonanie przepływu.
Administratorzy mogą zarządzać jednostkami godzin pracy z poziomu centrum sterowania. Aby uzyskać więcej informacji, zobacz Konfigurowanie godzin pracy.
Można skonfigurować ścieżkę obsługi błędów (błąd niezdefiniowany) do obsługi błędów systemowych, które mogą wystąpić podczas wykonywania przepływu. Aby uzyskać więcej informacji, zobacz Obsługa błędów. |
W poniższych sekcjach można skonfigurować aktywność Godziny pracy:
Ustawienia ogólne
|
Parametr |
Opis |
|---|---|
|
Etykieta aktywności |
Wprowadzić nazwę dla aktywności. |
|
Opis aktywności |
(Opcjonalnie) Wprowadź opis dla danej czynności. |
Szczegóły harmonogramu
W sekcji Szczegóły harmonogramu można wybrać godzinę pracy z listy rozwijanej, aby określić, kiedy mają być wykonywane różne ścieżki przepływu. Harmonogram wskazuje zmianę, która jest zdefiniowana w obiekcie godzin pracy wybranej godziny pracy. Przepływ jest wykonywany głównie na podstawie ram czasowych zdefiniowanych podczas zmiany wybranej godziny pracy. Inne jednostki godzin pracy, takie jak listy dni wolne od pracy i zastąpienia, mają pierwszeństwo przed godzinami pracy, jeśli godziny pokrywają się z bieżącym czasem zmiany.
Jeśli którekolwiek z uporządkowanych danych wejściowych listy jest puste, Projektant przepływu zgłasza błąd sprawdzania poprawności przepływu. Te błędy należy rozwiązać przed opublikowaniem przepływu. |
Węzły godzin pracy
W działaniu Godziny pracy można skonfigurować następujące węzły:
|
Parametr |
Opis |
|---|---|
| Zastępuje |
Jeśli bieżący czas jest zdefiniowany jako nadpisanie, jak na liście Nadpisania, działanie przyjmuje gałąź Zastąp niezależnie od czasów zmiany wymienionych w wybranych godzinach pracy. |
| Święta |
Jeśli bieżący dzień jest dniem wolnym od pracy zdefiniowanym na liście dni wolnych, działanie obejmuje oddział Dni wolne niezależnie od godzin zmiany podanych w wybranych godzinach pracy. |
| Godziny pracy |
Jest to główny węzeł, który uwzględnia czas zmiany wymieniony w wybranej godzinie pracy w sekcji Szczegóły harmonogramu . Działanie obejmuje tę gałąź, jeśli bieżąca godzina odpowiada wybranemu czasowi zmiany. |
| Wartość domyślna |
Działanie przyjmuje gałąź domyślną, jeśli żadna z powyższych ocen nie występuje. |
Zmienne wyjściowe
Działanie Godziny pracy wykorzystuje następujące zmienne wyjściowe.
|
Nazwa zmiennej |
Opis |
|---|---|
|
|
Podczas wykonywania przepływu zmienna ta przechowuje nazwę zmiany zdefiniowaną w godzinie pracy. |
|
|
Podczas wykonywania przepływu zmienna ta przechowuje nazwę święta, jeśli bieżący dzień jest dniem wolnym od pracy zdefiniowanym na liście dni wolnych od pracy. |
|
|
Podczas wykonywania przepływu zmienna ta przechowuje nazwę zastąpienia, która odpowiada bieżącemu czasowi zdefiniowanemu w Nadpisaniach. |
|
|
Ta zmienna przechowuje, który z powyższych węzłów został wybrany podczas wykonywania przepływu, taki jak godziny pracy, święta, nadpisanie lub domyślne. |
Czekać
Działanie Czekaj umożliwia wstrzymanie wykonywania przepływu na określony czas. Po skonfigurowaniu tego działania z okresem oczekiwania wykonywanie przepływu jest wstrzymywane na czas określony w działaniu Czekaj na ścieżce wykonywania.
Nie zalecamy korzystania z działania Czekaj, gdy sesja IVR jest aktywna, ponieważ może to spowodować przekroczenie limitu czasu sesji IVR. W takich przypadkach kontakt doświadczy martwego powietrza, co spowoduje awarie połączenia. Zdecydowanie zalecamy projektantom przepływu użycie działania Wait w zdarzeniu |
Działanie Czekaj ma charakter ogólny. Podczas projektowania przepływu można umieścić to działanie po dowolnym działaniu zgodnie z wymaganiami. Na przykład podczas ponawiania próby wywołania zwrotnego to działanie wstrzymuje wykonywanie przepływu i ponawia próbę wywołania zwrotnego.
W poniższych sekcjach można skonfigurować działanie Czekaj:
Ustawienia ogólne
|
Parametr |
Opis |
|---|---|
|
Etykieta aktywności |
Wprowadź nazwę działania Czekaj. |
|
Opis aktywności |
(Opcjonalnie) Wprowadź opis dla danej czynności. |
Ustawienia oczekiwania
|
Parametr |
Opis |
|---|---|
|
Czas trwania | Wybierz czas trwania w formacie GG:MM:SS, aby określić czas, w którym wykonywanie przepływu jest wstrzymywane z minimalnie 10 sekundami i maksymalnie 72 godzinami. Kliknij pole Czas trwania , aby ustawić czas. Jeśli w polach minut i sekund zostanie ustawiona wartość większa niż 59, automatycznie zostanie ustawiona wartość domyślna 59. Jeśli w polu godzin zostanie ustawiona wartość większa niż 72, zostanie wyświetlony monit o wprowadzenie czasu trwania między godziną 00:00:10 a 72:00:00. Obecnie występuje odchylenie do kilku milisekund podczas wykonywania tej czynności. Nie należy używać działania oczekiwania w przypadkach użycia wymagających dużej precyzji. |
Zmienne wyjściowe
W tym działaniu nie jest dostępna żadna zmienna wyjściowa.
Alokacja procentowa
Działanie Alokacja procentowa umożliwia dystrybucję ruchu związanego z połączeniami na różne ścieżki w przepływie. Tego działania można użyć jako mechanizmu rozgałęziania przepływu na wielu ścieżkach przepływu i utworzyć wiele ścieżek wyjściowych w celu przydzielenia kontaktów do różnych kolejek, lokacji i serwerów zewnętrznych.
System wykorzystuje algorytm Weighted Round Robin (WRR) do dystrybucji ruchu, co może powodować nierównowagę. Algorytm jest resetowany przy każdym opublikowaniu przepływu. Zaleca się przetestowanie wykonania przepływu przed wdrożeniem zmian w środowisku produkcyjnym. Weźmy przykład rozkładu procentowego odpowiednio 50%, 30% i 20%, aby zrozumieć rozkład 10 połączeń w ramach WRR. Ostatecznie system rozdzieli połączenia równomiernie, np. 5 w ścieżce wyjścia 1, 3 w ścieżce wyjścia 2, 2 w ścieżce wyjścia 3. Dzieje się to jednak dynamicznie w sposób dostosowany przy ciężarach 5:3:2. Jednym z możliwych wyników dystrybucji jest 10 kolejnych połączeń, takich jak Path1, Path2, Path1, Path2, Path3, Path1, Path2, Path3, Path2, Path3. Ważne jest, aby pamiętać, że jest to jeden z możliwych rozkładów i że rozkłady styków są dostosowywane z różnymi rozkładami obciążenia. |
Ponadto można dodać działanie Alokacja procentowa przed działaniem Opinie, aby skonfigurować sposób zarządzania ruchem połączeń. Możesz przeznaczyć 50% opinii za pośrednictwem poczty elektronicznej, 30% z SMS i 20% z ankiety.
Podobnie w środowisku zróżnicowanym geograficznie można skonfigurować działanie Alokacja procentowa tak, aby 10% kontaktów było wysyłane do Bostonu, 5% do Chicago, a pozostałe 85% do innego zestawu lokalizacji.
Można skonfigurować ścieżkę obsługi błędów (Undefined Error) do obsługi błędów systemowych, które mogą wystąpić podczas wykonywania przepływu. Aby uzyskać więcej informacji, zobacz Obsługa błędów. |
Zanim rozpoczniesz
| 1 |
W programie Flow Designer przeciągnij i upuść działanie Alokacja procentowa z Biblioteki działań na kanwę główną. | ||||
| 2 |
Kliknij aktywność Alokacja procentowa , aby skonfigurować ustawienia aktywności. | ||||
| 3 |
W obszarze Ustawienia ogólne:
| ||||
| 4 |
W polu Alokacja procentowa utwórz wymagane ścieżki alokacji. Początkowo system ustawia domyślną ścieżkę alokacji na 100%. Można edytować wartość procentową i opis, a także dodawać nowe ścieżki.
|
Obsługa przepływów pracy w punkcie wejścia wybierania wychodzącego
Podczas tworzenia przepływów pracy dla wychodzących kontaktów głosowych obsługiwane są następujące działania i zdarzenia:
-
Żądanie HTTP
-
Warunek
-
Przeanalizować
-
Ustaw zmienną
-
Godziny pracy
-
Przepływ końcowy
-
Wyskakujący ekran
-
Zdarzenie PreDial
Obsługiwane są wszystkie odpowiednie programy obsługi zdarzeń. Programy obsługi zdarzeń, takie jak zdarzenie PreDial, Agent Offered itd., zostaną wypełnione na podstawie działań dodanych w głównym przepływie. Zmienne globalne i zmienne lokalne są obsługiwane jako część przepływu.
Podczas tworzenia obiegów pracy dla wychodzących kontaktów głosowych nie są obsługiwane następujące czynności:
-
Kontakt w kolejce
-
Kolejka do agenta
-
Oddzwoń
-
Wyszukiwanie w kolejce
-
Zaawansowane informacje o kolejce
-
Przekazanie bez uprzedzenia
-
Eskaluj grupę dystrybucji połączeń
-
IVR wiadomość
W oparciu o powyższe działania system z wdziękiem będzie bezproblemowo wspierać ścieżki błędów i sukcesu.
Podczas projektowania przepływu dla punktu wejścia wybierania nie należy dołączać działania Rozłącz kontakt na końcu przepływu. Jeśli w przepływie zostanie użyte działanie Rozłącz kontakt, spowoduje to, że przepływ zakończy połączenie i wyświetli monit o podsumowanie, podczas gdy połączenie wychodzące jest faktycznie aktywne i połączone. |
Zdarzenia
Karta Przepływy zdarzeń zawiera następujące programy obsługi zdarzeń, których można używać w różnych działaniach:
-
OnGlobalErrorTo zdarzenie ułatwia globalną obsługę błędów. System wyzwala to zdarzenie, gdy nie skonfigurujesz łączy ścieżki błędu dla działania. Wszystkie działania w obsłudze połączeń i działania w kontroli przepływu ujawniają to zdarzenie. Aby uzyskać więcej informacji, zobacz OnGlobalError Workflow.
-
AgentOdpowiedziałSystem wyzwala to zdarzenie, gdy agent odbiera połączenie przychodzące i przerywa kontakt w kolejce.
Działania, które otwierają to wydarzenie, to Screen Pop i Queue Contact (Kontakt w kolejce).
-
PhoneContactEndedSystem wyzwala to zdarzenie po rozłączeniu połączenia na żywo i usuwa wszystkich uczestników. Zdarzenie jest dostępne, jeśli używasz wybranych działań obsługi połączeń w przepływie, takich jak Screen Pop i Feedback. To zdarzenie nie wymaga eskalacji do agenta.
Kiedy tworzysz przepływ, nie dodawaj żadnej aktywności IVR po zdarzeniu
PhoneContactEnded. Podczas wykonywania przepływu przepływ nie będzie działał po dodaniu działania po zakończeniu kontaktu.Tylko działanie Kontakt w kolejce uwidacznia to zdarzenie.
-
AgentDisconnected (Rozłączony agent)System wyzwala to zdarzenie, gdy ostatni agent rozłączy się z połączeniem na żywo, pozostawiając klienta samego na linii.
Działanie Kontakt w kolejce uwidacznia to zdarzenie.
-
AgentOffered (Oferowane przez agenta)System wyzwala to zdarzenie, gdy kontakt głosowy zostanie zaoferowany agentowi. To zdarzenie umożliwia deweloperowi przepływu skonfigurowanie wielu obsługiwanych działań, które są częścią obsługi zdarzeń. Na przykład deweloper przepływu może skonfigurować działanie Screen Pop względem zdarzenia AgentOffered.For example, a flow developer can configure a Screen Pop activity against an AgentOffered event. Ta konfiguracja dostarcza agentowi informacji związanych z klientem, zanim agent odbierze lub odbierze połączenie. To zdarzenie jest skojarzone z
NewPhoneContact.Powiązane zmienne można wyświetlić w obszarze Zmienne wyjściowe zdarzenia.
-
CallbackFailed (Niepowodzenie wywołania zwrotnego)System wyzwala to zdarzenie, gdy kurtuazyjne wywołanie zwrotne nie powiedzie się. To zdarzenie jest dostępne, jeśli używasz funkcji Oddzwanianie w głównym przepływie.
-
System ponów próbę oddzwonienia tylko wtedy, gdy połączenie zwrotne od strony kontaktu zakończy się niepowodzeniem. Oddzwonienie kończy się niepowodzeniem, gdy kontakt jest zajęty lub niedostępny albo agent nie odpowiada na nie.
-
Ponadto połączenie kończy się niepowodzeniem od zakończenia agenta, gdy telefon agenta jest nieosiągalny lub agent odrzuca połączenie. Połączenie zostanie przeniesione z powrotem do kolejki i ponownie przekierowane do dostępnego agenta.
Aby użyć ponowionego wywołania zwrotnego w przepływie, należy skonfigurować zmienną przepływu lokalnego (przy użyciu działania SetVariable) z wartością 0 i zwiększyć ją zgodnie z wymaganiami. Upewnij się, że wartość jest mniejsza niż wartość licznika zmiennych Ponów próbę.
Możesz dołączyć inne zdarzenia, które są wymagane w przepływie, aby spróbować ponowić próbę wywołania zwrotnego. Uwzględnij w przepływie działanie oczekiwania , po którym następuje wywołanie zwrotne lub dowolne działania związane z kolejkowaniem, takie jak Kolejka do agenta i Kontakt w kolejce. Użyj tych działań w dowolnej kombinacji lub kolejności, po działaniu Czekaj.
Aby zakończyć ponawianie:
-
Aby uzyskać prawdziwy stan, użyj działania End Flow. Nie używaj aktywności Rozłącz.
-
W przypadku stanu fałszywego należy użyć opcji Rozłącz po skonfigurowaniu zmiennej Ponów próbę w przepływie. W takim przypadku wszystkie próby ponowienia są zakończone i nie ma dostępnych ponownych prób.
-
Maksymalna liczba ponownych prób oddzwonienia wynosi 10. Maksymalny czas, przez jaki interakcja może pozostać w systemie, wynosi 14 dni. Zależnie od tego, co nastąpi najpierw, jest uważane za okres interakcji służący do konfigurowania ponowienia próby.
-
W przypadku korzystania z działania Czekaj minimalny interwał opóźnienia między ponowieniami próby wynosi 10 sekund, a maksymalny interwał opóźnienia między ponowieniami prób wynosi 72 godziny.
-
Gdy stan kontaktu jest w przekroczeniu limitu czasu zaparkowania i jeśli dostępne są próby ponowienia, generowane jest zdarzenie CallbackFailed. Skonfigurowany program obsługi zdarzeń w przepływie kontynuuje ponowienie próby wywołania zwrotnego dla pozostałych prób.
-
Gdy wywołanie zwrotne do kontaktu nie powiedzie się, kontakt zostanie usunięty z kolejki i zostanie wygenerowane zdarzenie CallbackFailed. Program obsługi ponowionych prób może ponownie umieścić go w kolejce, korzystając z dowolnego z działań, takich jak Oddzwonienie (to samo lub inne miejsce docelowe), Kontakt w kolejce i/lub Kolejka do agenta.
-
-
Wybieranie wstępneW ramach NewPhoneContact zdarzenie PreDial umożliwia deweloperowi przepływu ustawienie lub dostosowanie identyfikatora dzwoniącego przy użyciu działania Ustaw identyfikator dzwoniącego.
Po utworzeniu przepływu pracy to zdarzenie jest dostępne na karcie Przepływy zdarzeń w komponencie Flow Designer. Jest to zdarzenie, które jest kończone przez skonfigurowanie działania Ustaw identyfikator dzwoniącego. To zdarzenie jest wyzwalane zarówno dla agenta, jak i klienta na podstawie scenariusza połączenia.
Aby połączenia w ramach kampanii powiodły się, połączenia z agentami i klientami muszą być wykonywane z tego samego regionu mediów. Region mediów jest wybierany na podstawie identyfikatora ANI/CLID połączenia prezentowanego do mediów. Mapowanie między ANI a regionem mediów jest wykonywane w centrum sterowania. Licencje ANI, które są wybierane podczas połączenia agenta i połączenia z klientem, jeśli są sterowane za pomocą zdarzenia PreDial w przepływie, powinny być tak dobrane, aby oba połączenia pochodziły z tego samego regionu.
Na przykład, jeśli agent znajduje się w Singapurze, ale połączenia z klientami mają być wykonywane w Stanach Zjednoczonych, ANI dla połączenia z klientem może być wybrany tak, aby regionem mediów były Stany Zjednoczone. Podobnie, ANI wybrane dla połączenia agenta w zdarzeniu PreDial powinno być również wybrane tak, aby wybranym regionem mediów były Stany Zjednoczone.
Poniższa tabela zawiera listę typów operacji i odpowiadających im typów uczestników dla
PreDial.operationType.Tabela 51. Operacje związane z PreDial.operationType i typy uczestników PreDial.OperationType
PreDial.ParticipantType
PRZYCHODZĄCYCHAgent
WYBIERANIE WYCHODZĄCEAgent, Klient
COURTESY_CALLBACKAgent, Klient
PREVIEW_CAMPAIGNAgent, Klient
WEB_CALLBACKAgent, Klient
TRANSFER_TO_DNDN
TRANSFER_TO_AGENTAgent
CONSULT_TO_DNDN
CONSULT_TO_AGENTAgent
CONSULT_TO_QUEUEAgent
CONSULT_TO_EP_DNEP-DN
-
Dostosuj ANI nie ma zastosowania do przełożonego, gdy skonfigurowane jest monitorowanie połączeń.
-
Skonfiguruj każdą ścieżkę programu obsługi zdarzeń PreDial z ustawieniem identyfikatora dzwoniącego jako działania terminalu, w przeciwnym razie kontakt może zostać porzucony.
-
Obsługa przepływu jest wymagana dla każdego scenariusza przychodzącego lub wychodzącego, aby korzystać z programu obsługi zdarzeń PreDial.
-
Nie należy używać działań przepływu, które umieszczają kontakt w kolejce za pomocą programu obsługi zdarzeń PreDial.
-
W przypadku aplikacji ANI skonfigurowanej względem kontaktu wychodzącego połączenie jest przekierowywane przez region, do którego agent ANI jest mapowany, niezależnie od regionu, w którym znajduje się kontakt. Jeśli na przykład organizacja ma centra kontaktów w Stanach Zjednoczonych i Australii, a połączenie wychodzące jest wyzwalane dla kontaktu znajdującego się w Stanach Zjednoczonych z ANI agenta zamapowanym na region Australii, połączenie jest przekierowywane przez Australię.
Zapoznaj się z tabelą Użycie ANI dla wielu scenariuszy w środowisku następnej generacji w sekcji Ustawianie identyfikatora dzwoniącego dla użycia ANI w różnych scenariuszach połączeń.
Powiązane zmienne można wyświetlić w obszarze Zmienne wyjściowe zdarzenia.
-
Przepływ pracy OnGlobalError
Podczas tworzenia przepływu można ustawić ścieżkę błędu działania, aby obsłużyć błąd działania lub błąd ogólny wyświetlany podczas wykonywania przepływu.
Jeśli podczas wykonywania przepływu wystąpi błąd, wykonywanie będzie kontynuowane z następnym działaniem zdefiniowanym w ścieżce błędu. Jeśli nie skonfigurujesz ścieżki błędu w głównym przepływie, nadal możesz ustawić zdarzenie OnGlobalError dostępne na karcie Przepływy zdarzeń, aby obsłużyć błąd wykonania przepływu.
Jeśli nie uda się zdefiniować ścieżek błędów zarówno w przepływie głównym , jak i w przepływie zdarzeń, przepływ kończy się, gdy wystąpi błąd podczas wykonywania przepływu.
Rozważmy scenariusz, w którym konfigurujesz działanie Ustaw zmienną w przepływie.
Można ustawić węzeł Undefined Error w działaniu Ustaw zmienną w głównym przepływie , aby obsługiwał wszelkie błędy systemowe podczas wykonywania przepływu. Jeśli nie chcesz definiować ścieżki błędu w głównym przepływie, nadal możesz przejść do karty Przepływ zdarzeń i skonfigurować przepływ zdarzenia OnGlobalError.If you don't want to define the error path in the main flow, you can still go to the Event Flow and configure the OnGlobalError event flow.
W powyższym przykładzie funkcja Odtwórz wiadomość jest dołączana do programu obsługi zdarzeń OnGlobalError . Jeśli podczas wykonywania działania Ustaw zmienną w głównym przepływie wystąpi błąd systemowy, system najpierw rozważy konfigurację wykonaną w działaniu Ustaw zmienną . Jeśli nie zdefiniowano ścieżki błędu, system sprawdza procedurę obsługi zdarzeń OnGlobalError w strumieniu zdarzeń. Ponieważ działanie Odtwórz wiadomość jest dołączone do zdarzenia OnGlobalError w powyższym przykładzie, system odtwarza komunikat i kończy przepływ.
Zmienne i wyrażenia w programie Flow Designer
Projektant przepływu zawiera następujące typy zmiennych:
Niestandardowe zmienne przepływu
Niestandardowe zmienne przepływu to konfigurowalne zmienne o różnych typach danych, których można używać w całym przepływie. Możesz utworzyć tyle zmiennych przepływu, ile potrzebujesz, aby spełnić logikę w swoim przepływie.
Bezpieczne zmienne
Można oznaczyć zmienne przepływu jako zabezpieczony, aby zapobiec rejestrowaniu i przechowywaniu wszelkich wrażliwych informacji, takich jak dane osobowe (PII) i dane Branża kart płatniczych (PCI). Możesz ustawić bezpieczne zmienne jako Widoczne dla agenta lub Edytowalne dla agenta, aby kontrolować, jak te zmienne są prezentowane na Agent Desktop.
Domyślnie wszystkie istniejące zmienne w przepływach wdrożeniowych zachowują się jak zmienne niezabezpieczone. Otwórz te przepływy w trybie edycji, aby przejrzeć i zachować bezpieczne zmienne w razie potrzeby.
W mapowaniu zmiennych przepływu nie można mapować zabezpieczonej zmiennej do niezabezpieczonej zmiennej w aktywności GoTo.
Nie można oznaczyć zmiennych globalnych jako bezpiecznych.
Tworzenie niestandardowych zmiennych przepływu
| 1 |
Na pasku nawigacyjnym Management Portal wybierz . | ||||||||||||||||||||
| 2 |
Kliknij ikonę elipsy obok przepływu i kliknij Otwórz. Zostanie wyświetlone okno Projektant przepływu.
| ||||||||||||||||||||
| 3 |
W panelu konfiguracja otwórz sekcję Definicja zmiennej. | ||||||||||||||||||||
| 4 |
Kliknij przycisk Dodaj zmienną przepływu. | ||||||||||||||||||||
| 5 |
Wprowadź Nazwę i Opis zmiennej. | ||||||||||||||||||||
| 6 |
Wybierz Typ zmiennej z listy rozwijanej.
Obsługiwane typy zmiennych to:
| ||||||||||||||||||||
| 7 |
Określ Wartość domyślną zmiennej zgodnie z wybranym typem zmiennej. | ||||||||||||||||||||
| 8 |
(Opcjonalnie) Po włączeniu przełącznika Zawiera poufne informacje system oznaczy zmienną jako zmienną zabezpieczoną. Podczas wykonywania przepływu system nie rejestruje ani nie przechowuje żadnych informacji przesyłanych za pośrednictwem tej zmiennej. | ||||||||||||||||||||
| 9 |
(Opcjonalnie) Jeśli włączysz przełącznik Oznacz agenta widocznego , zmienna a na pulpicie wraz z wartością przechwyconą jako część przepływu. Po włączeniu przycisku przełączającego Zaznacz, że agent jest widoczny pojawiają się następujące pola:
| ||||||||||||||||||||
| 10 |
Kliknij przycisk Zapisz. Po zapisaniu niestandardowej zmiennej przepływu, zmienna jest zapisywana jako znacznik w panelu Właściwości globalne na Desktop. Jeśli zmienna została oznaczona jako Możliwe do wyświetlania przez agenta, na znaczniku wyświetlana jest ikona zestawu słuchawkowego w celu ułatwienia identyfikacji. |
Przykład: Kolejność zmiennych przepływu wyświetlanych na pulpicie.
Gdy tworzysz zmienne oznaczone jako Możliwe do obejrzenia przez agenta, pulpit wyświetla te zmienne w określonej kolejności.
Na przykład, jeśli utworzysz następujące zmienne przepływu: CustomerType, SubscribedCustomer, CustomerCount, CallRatio, dob, Datetest.
Desktop otrzymuje te zmienne od projektanta przepływów w następującej kolejności: CallRatio, CustomerCount, CustomerType, SubscribedCustomer, ANI, DN, dob, ronaTimeout, Datetest.
Desktop wyświetla zmienne w następującej kolejności, od lewej do prawej, na interfejsie użytkownika:
-
Zmienne Klienta Numer telefonu, DN, Kolejka, Czas RONA
-
Zmienne przepływu są posortowane w porządku alfabetycznym ze zmiennymi zaczynającymi się od wielkich liter jako pierwsze, a następnie zmiennymi z małymi literami: CallRatio, CustomerCount, CustomerType, Datetest, SubscribedCustomer, dob.
Edytowanie niestandardowych zmiennych przepływu
Jeśli zmienna jest już używana, to nie można edytować Typ zmiennej. Operacja ta może mieć znaczny wpływ na przepływ. Zatem działanie to jest zabronione. W takim przypadku pole rozwijane Typ zmiennej jest wyłączone i pojawia się komunikat ostrzegawczy.
Po pomyślnej edycji zmiennej, wprowadzone zmiany pojawiają się w całym przepływie oraz w okienku pop-over, które pojawia się po kliknięciu zmiennej przepływu w okienku Właściwości globalne.
Aby edytować niestandardową zmienną przepływu, wykonaj następujące kroki:
| 1 |
Na pasku nawigacyjnym Management Portal wybierz . |
| 2 |
Kliknij ikonę elipsy obok przepływu i kliknij Otwórz. Zostanie wyświetlone okno Projektant przepływu.
|
| 3 |
Kliknij zmienny znacznik z okna Okno właściwości globalnych, który chcesz edytować. Wyświetla okno wyskakujące pokazujące podsumowanie informacji, które są pierwotnie skonfigurowane dla zmiennej.
|
| 4 |
Kliknij przycisk Edytuj w prawym górnym rogu okna podręcznego. Zostanie wyświetlone okno dialogowe Edytuj zmienną przepływu. Jeśli zmienna nie jest używana w przepływie, wszystkie pola można edytować. Można modyfikować nazwę zmiennej, jej opis, typ i wartość. |
| 5 |
Kliknięcie ikony Informacji w tym komunikacie spowoduje wyświetlenie listy aktywności, w której użyto zmiennej. Jeśli chcesz kontynuować edytowanie zmiennej, przed ponowieniem próby edycji usuń zmienną ze wszystkich konfiguracji przepływu. |
| 6 |
Wprowadź niezbędne zmiany. Przycisk Zapisz pozostaje wyłączony do momentu wprowadzenia zmiany. |
| 7 |
Kliknij przycisk Zapisz. |
Usuwanie niestandardowych zmiennych przepływu
Jeśli zmienna jest używana w przepływie, nie można jej usunąć. Czynienie tego ma poważne konsekwencje dla przepływu. W takim przypadku przycisk Usuń w oknie Usuwanie zmiennej jest wyłączony, a pojawia się lista czynności, w których zmienna jest używana.
Czynności są pogrupowane na podstawie tego, czy pojawiają się na karcie Przepływ główny czy Przepływy zdarzeń. Jeśli chcesz usunąć zmienną, która jest w użyciu, usuń ją ze wszystkich konfiguracji przepływu przed próbą usunięcia.
Aby usunąć niestandardową zmienną przepływu, wykonaj następujące kroki:
| 1 |
Z paska nawigacyjnego Management Portal wybierz . |
| 2 |
Kliknij ikonę elipsy obok przepływu i kliknij Otwórz. Zostanie wyświetlone okno Projektant przepływu.
|
| 3 |
W okienku Właściwości globalne kliknij ikonę Usuń, która jest widoczna dla znacznika zmiennej, którą chcesz usunąć. |
Wstępnie zdefiniowane zmienne
Projektant przepływów automatycznie tworzy predefiniowane zmienne, gdy używasz pewnych zdarzeń i działań w przepływie.
Lista dostępnych zmiennych predefiniowanych jest wyświetlana w sekcji Zmienne predefiniowane w okienku Właściwości przepływu globalnego. Są one również wyświetlane w okienku Właściwości dla wybranego zdarzenia lub działania.
Kliknij na każdą zmienną, aby otworzyć okno pop-up, które wyjaśnia, jaki typ danych przechowuje zmienna, więc wiesz, jak używać zmiennej w swoim przepływie.
Chociaż większość atrybutów zmiennej wyjściowej zdarzenia jest predefiniowana i nie może być edytowana, można edytować zmienną, aby zmodyfikować globalne oznaczenie zmiennej.
Zmienne wyjściowe zdarzenia
Zmienne wyjściowe zdarzeń są specyficznie skojarzone ze zdarzeniami i przyjmują nomenklaturę: <EventName>.<VariableName>.
Wszystkie zmienne wyjściowe zdarzenia dostępne do użycia w przepływie są automatycznie wyświetlane w okienku Właściwości globalne po wprowadzeniu zdarzenia do przepływu, a także w okienku Właściwości skojarzonego działania programu obsługi zdarzeń.
Dostępne zmienne wyjściowe zdarzenia to:
-
NewPhoneContact.ANI -
NewPhoneContact.DNIS -
NewPhoneContact.InteractionID -
NewPhoneContact.PSTNRegion -
AgentAnswered.AgentID -
AgentAnswered.AgentName -
AgentAnswered.AgentSessionID -
AgentAnswered.QueueID -
AgentAnswered.QueueName -
AgentAnswered.TeamID -
AgentAnswered.NazwaZespołu -
AgentAnswered.TenantID -
AgentAnswered.CAD -
PhoneContactEnded.AgentID -
PhoneContactEnded.TeamID -
PhoneContactEnded.QueueID -
PhoneContactEnded.InboundChannel -
PhoneContactEnded.RoutingStrategyID -
AgentOffered.agentId -
AgentOffered.agentName (OfertaAgenta) -
AgentOffered.agentSessionId -
AgentOffered.queueId -
AgentOffered.queueName -
AgentOffered.teamId -
AgentOffered.teamName -
AgentOffered.tenantId -
AgentOffered.callAssociatedData -
AgentOffered.AgentID -
AgentOffered.AgentName -
AgentOffered.AgentSessionID -
AgentOffered.QueueID -
AgentOffered.QueueName -
AgentOffered.TeamID -
AgentOffered.TeamName -
AgentOffered.TenantID -
AgentOffered.CAD -
PreDial.direction -
PreDial.participantType -
PreDial.dialNumber -
PreDial.otherPartyDn -
PreDial.epDn -
PreDial.agentSelectedAni -
PreDial.operationType
Dostosowywanie zmiennych systemowych
Można dostosować etykietę pulpitu tylko zmiennych Numer telefonu i DNIS (usługa identyfikacji numeru wybieranego). Można utworzyć alias tych zmiennych i skonfigurować go za pomocą działania Ustaw zmienną w przepływie.
| 1 |
Na pasku nawigacyjnym Management Portal wybierz . |
| 2 |
Kliknij ikonę elipsy obok przepływu i kliknij Otwórz. Zostanie wyświetlone okno Projektant przepływu.
|
| 3 |
W okienku Globalne właściwości przepływu otwórz sekcję Definicja zmiennej. |
| 4 |
Kliknij kartę Konfiguracja. |
| 5 |
Kliknij przycisk Dodaj zmienną przepływu. |
| 6 |
Wprowadź Nazwę i Opis zmiennej. |
| 7 |
Wybierz Ciąg z listy rozwijanej Typ zmiennej. |
| 8 |
Włącz przełącznik Ustaw agenta jako widocznego . |
| 9 |
W polu Etykieta pulpitu wprowadź żądaną etykietę pulpitu dla zmiennej. |
| 10 |
Kliknij przycisk Zapisz. Spowoduje to utworzenie zmiennej.
|
| 11 |
Z Biblioteki aktywności przeciągnij działanie Ustaw zmienną na obszar roboczy. |
| 12 |
W sekcji Ustawienia zmiennych w okienku Ustawienia aktywności wykonaj następujące czynności: Po opublikowaniu przepływu nowo utworzona zmienna przepływu zastępuje wybraną zmienną systemową. Podczas wykonywania przepływu etykieta pulpitu nowo utworzonej zmiennej pojawia się w okienku Przychodzące wyskakujące okienko i interakcja na pulpicie.
|
Zmienne wyjściowe aktywności
Zmienne wyjściowe działania przechowują dane przechwycone z działań i są tworzone automatycznie po dodaniu określonych działań do kanwy. Zmienne wyjściowe aktywności używają następującej składni: <ActivityName>.<VariableName> gdzie ActivityName zmienia się dynamicznie w zależności od aktywności.
Jeśli przepływ używa działania wiele razy, każde działanie ma unikatowe wystąpienie każdej skojarzonej zmiennej wyjściowej działania. Wszystkie zmienne wyjściowe działania dostępne do użycia w przepływie są automatycznie wyświetlane w okienku Właściwości globalne po wprowadzeniu działania do przepływu, a także w okienku Właściwości skojarzonego działania.
Dostępne zmienne wyjściowe aktywności to:
-
Menu.OptionEntered: Przechowuje opcję menu wybraną przez dzwoniącego podczas wystąpienia działania Menu. Jest to pojedyncza cyfra z zakresu od 0 do 9. -
CollectDigits.DigitsEntered: Przechowuje cyfry wprowadzone przez wywołującego podczas wystąpienia działania Collect Digits. Liczba cyfr zależy od konfiguracji działania. -
HTTPRequest.HTTPStatusCode: Przechowuje kod stanu otrzymany podczas próby wysłania żądania HTTP. -
HTTPRequest.HTTPResponseBody: Przechowuje odpowiedź po pomyślnym wyzwoleniu żądania HTTP. -
HTTPRequest.ResponseHeaders: Przechowuje nagłówki wysyłane w ramach żądania HTTP. -
VirtualAgent.IntentTriggered: Przechowuje intencję, która spowodowała obsługę lub eskalację środowiska konwersacji. -
GetQueueInfo.EWT: Przechowuje wartość szacowanego czasu oczekiwania dla wybranej kolejki. -
GetQueueInfo.PIQ:Przechowuje wartość pozycji w kolejce wybranej kolejki.
Zmienne globalne
Zmienne globalne to zmienne niestandardowe, które można wyświetlać i do których można uzyskać dostęp podczas tworzenia przepływów. Administrator tworzy zmienne globalne w module Provisioning portalu zarządzania. Aby uzyskać więcej informacji, zobacz globalnych Zmienne globalne.
Jako deweloper przepływu możesz używać tych zmiennych zgodnie z wymaganiami. Te zmienne można dodawać w przepływie. Zmienną globalną można również edytować i usuwać po dodaniu jej do przepływu.
Dodawanie zmiennej globalnej w przepływie
W przepływie można dodać maksymalnie 30 zmiennych. Ta liczba nie obejmuje zmiennych, które nie podlegają raportowaniu ani nie są widoczne dla agenta.
Jeśli chcesz dodać więcej zmiennych ponad maksymalny limit, musisz usunąć taką samą liczbę istniejących zmiennych. Aby uzyskać więcej informacji na temat usuwania zmiennej globalnej, zobacz Usuwanie zmiennych globalnych z przepływu. |
Podczas tworzenia przepływu można zainicjować zmienną globalną typu String o maksymalnej długości 256 znaków. Jednak podczas wykonywania przepływu zmienną można zaktualizować, aby zawierała do 1024 znaków. Przekroczenie tego limitu może powodować niepożądane zachowania, takie jak niepowodzenia połączeń i nieprawidłowe wartości. |
Aby dodać zmienne globalne w przepływie:
| 1 |
Na pasku nawigacyjnym Management Portal wybierz . |
| 2 |
Kliknij ikonę elipsy obok przepływu i kliknij Otwórz. Zostanie wyświetlone okno Projektant przepływu.
|
| 3 |
W okienku Globalne właściwości przepływu przewiń w dół do sekcji Definicja zmiennej> Wstępnie zdefiniowane zmienne . |
| 4 |
W sekcji Zmienne globalne kliknij przycisk Dodaj zmienne globalne. Zostanie wyświetlone okno dialogowe Dodawanie zmiennych globalnych . Pokazuje wszystkie zmienne globalne utworzone przez administratora w module Provisioning .
|
| 5 |
(Opcjonalnie) Pole Wyszukaj zmienne globalne służy do filtrowania i wyszukiwania wymaganych zmiennych globalnych z listy. |
| 6 |
Zaznacz pola wyboru wymaganych zmiennych globalnych z listy i kliknij przycisk Dodaj. System wyświetli wybrane zmienne w sekcji Zmienne globalne .
Domyślnie każda zmienna zawiera pola metadanych zdefiniowane przez administratora, takie jak Raportowane, Widoczne dla agenta, Edytowalne agenta i Etykieta pulpitu. Jeśli administrator zmieni jakiekolwiek wartości metadanych, gdy zmienna globalna jest używana, zmiany wprowadzone w portalu zarządzania będą odzwierciedlane w przepływach (z opóźnieniem wygaśnięcia pamięci podręcznej wynoszącym 8 godzin). |
Edytowanie zmiennej globalnej w przepływie
Podczas edytowania zmiennej globalnej nie można zmienić żadnej wartości metadanych zmiennej globalnej w projektancie przepływu. Można jednak zmienić wartość domyślną za pomocą przycisku przełączania Zastąp wartość domyślną.
Aby edytować zmienną globalną w przepływie:
| 1 |
Na pasku nawigacyjnym Management Portal wybierz . | ||
| 2 |
Kliknij ikonę elipsy obok przepływu i kliknij Otwórz. Zostanie wyświetlone okno Projektant przepływu.
| ||
| 3 |
W okienku Globalne właściwości przepływu przewiń w dół do sekcji Definicja zmiennej> Wstępnie zdefiniowane zmienne . | ||
| 4 |
W panelu Zmienna globalna kliknij zmienną globalną, a następnie kliknij przycisk edycji ( Zostanie wyświetlone okno dialogowe Edytuj zmienne globalne . Pokazuje szczegóły wybranej zmiennej globalnej, takie jak Typ zmiennej, Wartość domyślna, Etykieta pulpitu i Agent Edytowalny.
| ||
| 5 |
(Opcjonalnie) Włącz przełącznik Zastąp konfiguracje portalu , aby zastąpić istniejące wartości skonfigurowane w Portalu zarządzania. Umożliwia to modyfikowanie wartości pól, takich jak Wartość domyślna, Widoczność agenta, Edytowalne agenta i Etykieta pulpitu.
| ||
| 6 |
Wprowadź niezbędne zmiany. | ||
| 7 |
Kliknij przycisk Zapisz. |
Usuwanie zmiennych globalnych z przepływu
Można usunąć zmienną globalną, która nie jest używana w żadnym przepływie.
Jeśli nie można usunąć zmiennej globalnej, skontaktuj się z administratorem, aby włączyć flagę funkcji w celu usunięcia zmiennych globalnych z przepływu. |
Aby usunąć zmienną globalną z przepływu:
| 1 |
Z paska nawigacyjnego Management Portal wybierz . |
| 2 |
Kliknij ikonę elipsy obok przepływu i kliknij Otwórz. Zostanie wyświetlone okno Projektant przepływu.
|
| 3 |
W okienku Globalne właściwości przepływu przewiń w dół do sekcji Definicja zmiennej> Wstępnie zdefiniowane zmienne . |
| 4 |
W panelu Zmienne globalne kliknij ikonę usuwania (x) zmiennej globalnej, którą chcesz usunąć. Zostanie wyświetlone okno podręczne z prośbą o potwierdzenie działania.
|
| 5 |
Kliknij pozycję Usuń. Spowoduje to usunięcie wybranej zmiennej globalnej z listy.
|
Zmienne widoczne na pulpicie
Można skonfigurować następujące typy zmiennych dla przychodzących wyskakujących okienek i okienka Interakcja na pulpicie dla przychodzących i wychodzących połączeń głosowych:
-
Zmienne systemowe, takie jak numer telefonu, DNIS (usługa identyfikacji wybranego numeru), nazwa kolejki i limit czasu usługi RONA
-
Zmienne globalne tworzone i zarządzane w portalu zarządzania
-
Niestandardowe zmienne przepływu utworzone i zarządzane w programie Flow Designer
|
- Przychodzące wyskakujące okienko na pulpicie
- Wyskakujące okienko przychodzące pojawia się, gdy agent odbiera połączenie przychodzące lub wybiera połączenie wychodzące. Wyświetla kluczowe informacje o kliencie zgodnie ze zmiennymi skonfigurowanymi w Flow Designer. Można ustawić kolejność pojawiania się każdej z tych zmiennych w przychodzącym popoverze, która może zawierać dowolną kombinację systemowych, globalnych i niestandardowych zmiennych przepływu. Można również edytować etykietę tych zmiennych na pulpicie.
- Można dostosować etykietę pulpitu zmiennych systemowych, takich jak Numer telefonu i DNIS. Aby uzyskać więcej informacji, zobacz Dostosowywanie zmiennych systemowych.
- W przypadku połączeń przychodzących i wychodzących można wybrać od trzech do maksymalnie sześciu zmiennych. W przypadku połączeń konsultacyjnych konsultant wyświetli dodatkowe trzy zmienne, takie jak Nazwa agenta, Nazwa wyróżniająca agenta i Zespół agentów, które są domyślnie dodane do listy.
-
Nie można skonfigurować zmiennych zawierających poufne informacje w wyskakującym okienku przychodzącym na pulpicie.
- Aby uzyskać więcej informacji na temat konfigurowania zmiennych dla przychodzącego popovera, zobacz Konfigurowanie zmiennych dla przychodzących popover.
- Panel interakcji
- Panel Interakcja na pulpicie jest wyświetlany po zaakceptowaniu przez agenta połączenia przychodzącego lub wychodzącego. Wyświetla informacje zestawione w zmiennych panelu Interakcja skonfigurowanych w programie Flow Designer. Możesz wybrać maksymalnie 30 zmiennych. W panelu interakcji można ustawić kolejność wyświetlania każdej z tych zmiennych, która może zawierać dowolną kombinację systemowych, globalnych i niestandardowych zmiennych przepływu. Można również edytować etykietę tych zmiennych na pulpicie.
- Można dostosować etykietę pulpitu zmiennych systemowych, takich jak Numer telefonu i DNIS. Aby uzyskać więcej informacji, zobacz Dostosowywanie zmiennych systemowych.
- Aby uzyskać więcej informacji na temat konfigurowania zmiennych w okienku Interakcja, zobacz Konfigurowanie zmiennych dla panelu Interakcja.
Konfigurowanie zmiennych dla wyskakujących okienek przychodzących
Zanim rozpoczniesz
Skonfiguruj zmienne w oknie Incoming popover dla połączeń przychodzących i wychodzących.
-
Należy utworzyć zmienne, które mają zostać dodane w przychodzącym wyskakującym okienku pulpitu. Aby uzyskać więcej informacji, zobacz Tworzenie zmiennej globalnej i Tworzenie niestandardowych zmiennych przepływu.
-
Zmienne należy oznaczyć jako widoczne dla agenta. Aby uzyskać więcej informacji na temat oznaczania zmiennej globalnej jako widocznej dla agenta, zobacz Edytowanie zmiennej globalnej w przepływie.
| 1 |
Na pasku nawigacyjnym Management Portal wybierz . |
| 2 |
Kliknij przycisk Nowy, aby utworzyć przepływ. Aby edytować istniejący przepływ, kliknij ikonę wielokropka obok przepływu, a następnie kliknij przycisk Otwórz. Zostanie wyświetlone okno Projektant przepływu.
|
| 3 |
W okienku Globalne właściwości przepływu otwórz sekcję Definicja zmiennej. |
| 4 |
Kliknij kartę Desktop Viewability & Order (Widoczność i kolejność na pulpicie). |
| 5 |
W sekcji Incoming Popover (Przychodzące popover ) kliknij opcję Select Variables for Incoming Popover (Wybierz zmienne dla przychodzących popover). Zostanie wyświetlone okno Wybierz zmienne w przychodzącym oknie Popover . Pokazuje wszystkie zmienne, które zawierają cztery domyślne zmienne systemowe, takie jak numer telefonu, DNIS, nazwa kolejki i limit czasu RONA. Domyślnie wybrane są zmienne systemowe, takie jak numer telefonu, DNIS i nazwa kolejki, które można usunąć po dodaniu kolejnych zmiennych.
|
| 6 |
Aby filtrować listę, użyj następujących opcji wyszukiwania: Lista jest automatycznie wypełniana zmiennymi zgodnie z wpisami kryteriów.
|
| 7 |
Zaznacz pola wyboru zmiennych, które chcesz wybrać dla przychodzącego popovera. Możesz wybrać co najmniej trzy i maksymalnie sześć zmiennych. |
| 8 |
Kliknij przycisk Zapisz. Możesz pominąć ten krok, jeśli włączysz przycisk przełączania Autozapisuj . Wybrane zmienne zostaną wyświetlone w sekcji Przychodzące popover .
|
| 9 |
Użyj ikony uchwytu ( |
| 10 |
(Opcjonalnie) Kliknij ikonę x obok zmiennej, aby usunąć ją z listy. |
Konfigurowanie zmiennych dla panelu Interakcja
Zanim rozpoczniesz
Skonfiguruj zmienne w okienku Interakcja dla połączeń przychodzących i wychodzących.
-
Należy utworzyć zmienne, które mają zostać dodane w przychodzącym wyskakującym okienku pulpitu. Aby uzyskać więcej informacji, zobacz Tworzenie zmiennej globalnej i Tworzenie niestandardowych zmiennych przepływu.
-
Zmienne należy oznaczyć jako widoczne dla agenta. Aby uzyskać więcej informacji na temat oznaczania zmiennej globalnej jako widocznej dla agenta, zobacz Edytowanie zmiennej globalnej w przepływie.
| 1 |
Na pasku nawigacyjnym Management Portal wybierz . |
| 2 |
Kliknij przycisk Nowy, aby utworzyć przepływ. Aby edytować istniejący przepływ, kliknij ikonę wielokropka obok przepływu, a następnie kliknij przycisk Otwórz. Zostanie wyświetlone okno Projektant przepływu.
|
| 3 |
W okienku Globalne właściwości przepływu otwórz sekcję Definicja zmiennej. |
| 4 |
Kliknij kartę Widoczność i kolejność na pulpicie. |
| 5 |
W sekcji Okienko interakcji kliknij przycisk Wybierz zmienne dla panelu interakcji. Zostanie wyświetlone okno Wybierz zmienne w panelu interakcji . Pokazuje wszystkie zmienne wraz z czterema zmiennymi systemowymi, takimi jak numer telefonu, DNIS, nazwa kolejki i limit czasu RONA.
|
| 6 |
Aby filtrować listę, użyj następujących opcji wyszukiwania: Lista jest automatycznie wypełniana zmiennymi zgodnie z wpisami kryteriów.
|
| 7 |
Zaznacz pola wyboru zmiennych, które chcesz wybrać dla panelu Interakcja. Możesz wybrać maksymalnie 30 zmiennych. |
| 8 |
Użyj ikony uchwytu ( |
| 9 |
Kliknij przycisk Zapisz. Możesz pominąć ten krok, jeśli włączysz przycisk przełączania Autozapisuj . Wybrane zmienne zostaną wyświetlone w sekcji Okienko interakcji .
|
| 10 |
(Opcjonalnie) Kliknij ikonę x obok zmiennej, aby usunąć ją z listy. |
Zmienne JSON
Zmienne JSON są niestandardowymi zmiennymi przepływu typu JSON. W projektancie przepływu można tworzyć zmienne JSON. Aby uzyskać więcej informacji, zobacz Tworzenie niestandardowych zmiennych przepływu.
Do przechowywania danych w zmiennej JSON można użyć następujących działań: HTTP Request, Parse i Set Variable.
W działaniach HTTP i Parse można wyodrębnić dane za pomocą wyrażenia filtru ścieżki JSON i zapisać je w zmiennej JSON.
W oknie Ustaw aktywność zmiennej można użyć zmiennej JSON w opcji Ustaw wartość w następujący sposób:
-
Wpisz wartość JSON w polu tekstowym. Na przykład:
{ "userId":"rirani", "jobTitleName":"Developer", "firstName":"Romin", "lastName":"Irani", "preferredFullName":"Romin Irani", "employeeCode":"E1", "region":"CA", "phoneNumber":"408-xxxxx67", "emailAddress":"rirani@xyz.com" } -
Użyj wyrażenia Pebble.
Użycie zmiennych JSON w wyrażeniach Pebble
-
Dostęp rozdzielany kropką:W wyrażeniu Pebble dla zmiennej JSON można używać dostępu rozdzielanego kropką( .) w działaniach związanych z obsługą połączeń i kontrolą przepływu.
Składnia:
{{ jsonVariableName.fieldName }}where,jsonVariableName.fieldNamepowinna dać pole w zmiennej JSON.W poprzednim przykładowym fragmencie kodu, jeśli wyodrębnisz pracownika do zmiennej o nazwie
empvarprzy użyciu protokołu HTTP lub Parse:use
{{empvar.employeeCode}}, aby uzyskać wartość jakoE1. -
Dostęp do indeksu tablicy JSON: Dostęp do określonego indeksu można uzyskać z tablicy JSON, podobnie jak w przypadku składni Pebble. Aby uzyskać więcej informacji na temat dostępu do indeksu w Pebble, odwiedź https://pebbletemplates.io/wiki/guide/basic-usage/, na przykład:
Jeśli wyodrębnisz tablicę JSON Employees do zmiennej o nazwie{ "Pracownicy" : [ { "userId":"rirani", "jobTitleName":"Developer", "firstName":"Romin", "lastName":"Irani", "preferredFullName":"Romin Irani", "employeeCode":"E1", }, { "userId":"thanks", "jobTitleName":"Program Manager", "firstName":"Tom", "lastName":"Hanks", "preferredFullName":"Tom Hanks", "employeeCode":"E3", "directReports":[ { "userId":"John", "jobTitleName":"Developer", "firstName":"John", "lastName":"Irani", "preferredFullName":"John Irani", "employeeCode":"E2" }, { " userId":"Sam", "jobTitleName":"Developer", "firstName":"Sam", "lastName":"Das", "preferredFullName":"Sam Das", "employeeCode":"E2" } ] } ] }varprzy użyciu protokołu HTTP lub analizy:-
Użyj
{{ var[0]}},aby uzyskać danepracownika rirani, który jest menedżerem. -
Użyj
{{ var[1].directReports[0] }},aby uzyskać danepracownika Jana, który jest bezpośrednim podwładnym menedżera. -
Użyj
{{ var[1].directReports[0].preferredFullName }}, aby otrzymać wartość jakoJohn Irani. -
Użyj
{{ var[0].preferredFullName }}, aby uzyskać wartość jakoRomin Irani.
-
Użycie zmiennej JSON w żądaniu HTTP
Aby użyć zmiennej JSON jako treści żądania HTTP, należy najpierw użyć działania Ustaw zmienną , aby przekonwertować zmienną JSON na ciąg znaków. Na przykład w sekcji Ustaw zmienne ustawienia zmiennych aktywności ustaw zmienną jsonString o wartości as {{ jsonVariable }}.
Użyj tej zmiennej jako danych wejściowych do ustawień HTTP. Na przykład w sekcji Ustawienia żądania HTTP ustaw treść żądania jako {{ jsonString }}.
Pisanie wyrażeń
Większość pól wprowadzania tekstu w programie Flow Designer obsługuje pisanie wyrażeń. Wyrażenia nie są wymagane, ale pozwalają na zaawansowane funkcje skryptowe za pomocą zmiennych dla zaawansowanych użytkowników. Jeśli wyrażenia nie są potrzebne, można również wprowadzać podstawowy tekst i liczby w tych samych polach wejściowych dla prostych przepływów.
Każde wyrażenie należy owinąć podwójnymi nawiasami klamrowymi, jak pokazano poniżej: {{Enter Expression}}
Na przykład, jeśli chcesz połączyć dwie zmienne łańcuchowe, musisz użyć {{var1+var2}}. Aby uzyskać więcej informacji, zobacz: https://pebbletemplates.io/.
Składnia szablonu Pebble
Wszystkie pola wejściowe w projektancie przepływu używają składni wyrażeń typu open source o nazwie Pebble Templates: https://pebbletemplates.io/.
W szablonach Pebble obsługiwane są następujące symbole: ==, !=, <, >, <=, >=, +, -, *, / . Aby wpisać zmienne niestandardowe w wyrażeniu, należy użyć następującej składni: {{zmienna}}
Obsługiwane są również operatory logiczne. Aby uzyskać więcej informacji, zobacz https://pebbletemplates.io/wiki/operator/logic/.
Zalecamy zapoznanie się z dokumentacją szablonu Pebble przed użyciem wyrażeń w programie Flow Designer. Informacje na temat pisania wyrażeń można znaleźć w dokumentach pod adresem: https://pebbletemplates.io/wiki/.
Na przykład w tym podstawowym przypadku użycia warunku wyrażenie sprawdza, czy wartość AccountNumber osoby wywołującej jest większa lub równa określonej wartości. W zależności od tego, jak wyrażenie oblicza dla danego wykonania przepływu, przepływ może przyjąć ścieżkę Prawda lub Fałsz.
Niestandardowe filtry Pebble
Sygnatura czasowa epoki
Za pomocą następujących filtrów Pebble można zwrócić sygnaturę czasową epoki dla opcji Teraz lub dla danego ciągu daty:
Epokowy znacznik czasu na razie:
{{ now() | epoka }} => domyślna strefa czasowa UTC i w sekundach {{ now() | epoch(inMillis=true) }} => domyślna strefa czasowa UTC i w milisekundach Przykład: {{ now() | epoka }} -> 1667471488 {{ now() | epoch(inMillis=true) }} -> 1667471522829Epokowa sygnatura czasowa dla określonej daty:
{{ '2017-10-19 16:18:03.779' | epoch(format='yyyy-MM-dd GG:mm:ss. SSS', inMillis=true) }} => format niestandardowy i w milisekundach {{ '2017-10-19 16:18:03.779' | epoch(format='yyyy-MM-dd GG:mm:ss. SSS', inMillis=true, timeZone='America/Phoenix') }} => format niestandardowy ze strefą czasową i w milisekundach Przykład: {{ '2017-10-19 16:18:03.779' | epoch(format='yyyy-MM-dd GG:mm:ss. SSS', inMillis=true) }} -> 1508429883779 {{ '2017-10-19 16:18:03.779' | epoch(format='yyyy-MM-dd GG:mm:ss. SSS', inMillis=true, timeZone='America/Phoenix') }} -> 1508455083779Sprawdzanie poprawności wyrażeń
Jeśli pole wejściowe wykryje, że używane jest wyrażenie (tzn. wprowadzono składnię {{ }}), w prawym dolnym rogu pola pojawi się niebieska ikona.
Kliknij niebieską ikonę, aby otworzyć modal, w którym można testować i modyfikować wyrażenie, aż uzyskasz pożądany wynik.
Wyrażenie testowe modalne zawiera następujące pola:
-
Wyrażenie: Pokazuje wyrażenie, które zostało początkowo wprowadzone w polu wejściowym z konfiguracji działania.
-
Pola zmiennych: Każda zmienna użyta w wyrażeniu ma pole pomocnicze, w którym można wprowadzić przykładową wartość zmiennej. Wprowadź wartość dla każdej zmiennej, a następnie kliknij przycisk Testuj , aby zobaczyć wyniki, jeśli wyrażenie jest wykonywane z wprowadzonymi parametrami.
Aby ustawić zmienne w wyrażeniu, należy używać tylko formatu {{nazwa zmiennej}}. Na przykład {{NewPhoneContact.ANI}} jest składnią zmiennej.
-
Wynik: Pokazuje wynik wyrażenia po kliknięciu przycisku Testuj. Jeśli wyniki są inne niż oczekiwano, zmodyfikuj wyrażenie zgodnie z potrzebami. W przypadku wprowadzenia zmian w konfiguracji kliknij przycisk Zastosuj zmiany , aby zaktualizować wyrażenie w konfiguracji działania.
Tworzenie przepływów i zarządzanie nimi
Tworzenie przepływu
Przepływy można tworzyć i zarządzać nimi przy użyciu modułu Routing Resources. Podczas projektowania przepływu interakcja z konsultacją nie może zawierać uprzejmego wywołania zwrotnego, informacji zwrotnej z ankiety po połączeniu ani działania Blind Transfer.
Jeśli podczas tworzenia przepływu liczba węzłów przekracza 100, może wystąpić opóźnienie w projektancie przepływu. W takich przypadkach zalecamy użycie funkcji Flow Chaining i Dynamic Variables w celu rozbicia dużego przepływu na łatwe do zarządzania mniejsze przepływy. Aby uzyskać więcej informacji, zobacz Flow Chaining i Queue Contact. |
| 1 |
Z paska nawigacyjnego Portalu zarządzania wybierz Strategia routingu > Przepływ. | ||
| 2 |
Kliknij przycisk Nowy. | ||
| 3 |
W polu Nazwa przepływu wprowadź unikatową nazwę.
| ||
| 4 |
Kliknij opcję Rozpocznij projektowanie przepływu. Zostanie wyświetlone okno Projektant przepływu. | ||
| 5 |
W sekcji Ustawienia ogólne wprowadź opis przepływu. Opisu tego nie można później modyfikować. | ||
| 6 |
(Opcjonalnie) Skonfiguruj następujące ustawienia w sekcji Ustawienia widoku.
| ||
| 7 |
Aby utworzyć przepływ, wykonaj następujące zadania:Perform the following tasks to create the flow: |
Edytowanie zmiennych przepływu
Nie można edytować zmiennej, gdy jest używana. Po utworzeniu zmiennej nie można edytować jej typu.
| 1 |
Z paska nawigacyjnego Management Portal wybierz . |
| 2 |
Kliknij ikonę wielokropka obok przepływu, który chcesz edytować, a następnie kliknij przycisk Otwórz. |
| 3 |
Kliknij znacznik zmiennej w okienku Właściwości globalnego przepływu. Wyskakujące okienko wyświetla podsumowanie informacji o zmiennej.
|
| 4 |
Kliknij opcję Edytuj w prawym górnym rogu wyskakującego okna. |
| 5 |
Wybierz zmienną, która nie jest używana w przepływie. |
| 6 |
Wprowadź niezbędne zmiany w nazwach zmiennych, opisie, wartości i konfiguracjach zmiennych. |
Modyfikowanie przepływu
Użyj przełącznika Edytuj , aby edytować przepływ. Jeśli włączysz przycisk przełączania, inni deweloperzy przepływu nie będą mogli edytować przepływu w tym samym czasie. Po otwarciu przepływu domyślnie działa on w trybie tylko do odczytu. Włącz przełącznik Edytuj , aby edytować przepływ.
Projektant przepływu umożliwia teraz oznaczanie zmiennych zawierających poufne informacje jako Bezpieczne. Po otwarciu istniejącego przepływu, który zawiera zmienne przepływu, zostanie wyświetlony monit o przejrzenie i oznaczenie tych zmiennych jako bezpiecznych zgodnie z wymaganiami. Aby uzyskać więcej informacji na temat zmiennych bezpiecznych, zobacz Zmienne bezpieczne.
| 1 |
Na pasku nawigacyjnym portalu zarządzania wybierz . Zostanie wyświetlona tabela z listą wszystkich istniejących przepływów dzierżawy. Tabela zawiera następujące pola:
| ||||||||||||||||
| 2 |
Kliknij ikonę wielokropka obok przepływu, który chcesz edytować, a następnie kliknij przycisk Otwórz. Jeśli wybrany przepływ ma zmienne przepływu, zostanie wyświetlony komunikat z monitem o oznaczenie zmiennych jako bezpiecznych. Modyfikacje przepływu można wprowadzać tylko wtedy, gdy włączony jest przycisk przełączania Edytuj włączone. Jeśli przełącznik Edytuj jest wyłączony, przepływ jest wyświetlany w trybie tylko do odczytu. | ||||||||||||||||
| 3 |
Kliknij przycisk Idź Wybierz zmienne zabezpieczone, aby otworzyć okno dialogowe Edytowanie zmiennych zabezpieczonych .
| ||||||||||||||||
| 4 |
Zaznacz pola wyboru zmiennych zawierających poufne informacje i kliknij przycisk Zapisz. Okno projektanta przepływu wyświetla wybrane zmienne z ikoną kłódki obok nazw zmiennych. Wybrany przepływ zostanie otwarty w trybie tylko do odczytu. | ||||||||||||||||
| 5 |
Włącz przełącznik Edytuj , aby wprowadzić zmiany w przepływie. | ||||||||||||||||
| 6 |
Edytuj przepływ wersji roboczej zgodnie z potrzebami.
| ||||||||||||||||
| 7 |
Kliknij przycisk Zapisz , aby zapisać przepływ, jeśli wyłączysz przycisk przełączania Autozapis . |
Wyszukiwanie encji w przepływie
Funkcja wyszukiwania w programie Flow Designer umożliwia deweloperom przepływu wyszukiwanie encji w przepływie i szybkie uzyskiwanie dostępu do ich lokalizacji. W przypadku przepływów, które są bardziej skomplikowane i złożone, użyj tej możliwości wyszukiwania, aby uniknąć ręcznego wysiłku przy znajdowaniu żądanych jednostek.
Za pomocą tej funkcji wyszukiwania można wyszukiwać następujące encje w przepływie:
-
Nazwy działań, opisy i dane wejściowe
-
Nazwy zmiennych
-
Wyrażenia żwirowe
-
Właściwości przepływu
Możesz znaleźć i zastąpić dowolny tekst wewnątrz pól, takich jak wprowadzanie tekstu, opisy, wyrażenia otoczakowe i tak dalej.
| 1 |
Na pasku nawigacyjnym portalu zarządzania wybierz . |
| 2 |
Kliknij wielokropek (...) obok przepływu, który chcesz edytować, a następnie kliknij przycisk Otwórz. |
| 3 |
W polu wyszukiwania, które pojawi się w prawym górnym rogu, wprowadź słowo kluczowe (nazwę działania, nazwę zmiennej lub ciąg) i naciśnij klawisz Enter. Pole wyszukiwania można również uruchomić za pomocą skrótów klawiaturowych: Cmd + K (w systemie macOS) i ctrl + K (w systemie Windows). Wyniki wyszukiwania są wyświetlane w osobnym panelu wyszukiwania po lewej stronie ekranu.
|
| 4 |
(Opcjonalnie) Wybierz jeden lub więcej typów encji z listy rozwijanej, aby filtrować wyniki wyszukiwania. |
| 5 |
Aby znaleźć i zamienić tekst, wykonaj następujące czynności: |
Stosowanie etykiet wersji do przepływu
Zalecamy stosowanie najlepszych praktyk dodawania etykiety wersji w celu zbudowania cyklu życia przepływu w różnych fazach, takich jak programowanie, testowanie i życie, w celu uzyskania lepszej kontroli podczas zarządzania przepływem produkcyjnym. Zamiast stosować zmiany bezpośrednio do przepływu, można opublikować fazy przepływu przed wdrożeniem przepływu w środowisku produkcyjnym. Ta funkcja pomaga uniknąć nadpisania bieżącego przepływu w produkcji.
Podczas publikowania przepływu można skojarzyć etykietę wersji, taką jak Live, Test lub Dev, z nową wersją przepływu oprócz nazwy przepływu. Daje to możliwość dołączania różnych wersji tego samego przepływu do różnych punktów wejścia lub aktywności GoTo. Najnowsza to domyślna etykieta wersji, której nie można usunąć z wersji przepływu. Możesz zastosować dowolną inną etykietę wersji wraz z najnowszą.
Ponadto można dołączyć wiele wersji tego samego przepływu do punktu wejścia. Podczas konfiguracji punktu wejścia można wybrać przepływ wraz z jedną z skojarzonych z nim etykiet wersji.
Po otwarciu przepływu w trybie edycji zostanie wyświetlona wersja robocza z najnowszej opublikowanej wersji przepływu. Po opublikowaniu tej wersji roboczej zostanie z nią skojarzona etykieta Najnowsza wersja. W danym momencie tylko z jednym przepływem jest skojarzona etykieta najnowszej wersji. Odpowiada to ostatniej opublikowanej wersji przepływu. |
Zanim rozpoczniesz
Przepływ należy opublikować co najmniej raz.
| 1 |
Na pasku nawigacyjnym portalu zarządzania wybierz . | ||
| 2 |
Kliknij ikonę wielokropka obok przepływu, który chcesz edytować, a następnie kliknij przycisk Otwórz. | ||
| 3 |
Edytuj przepływ. | ||
| 4 |
Kliknij przycisk Zapisz , aby zapisać przepływ, jeśli wyłączysz przycisk przełączania Autozapis . | ||
| 5 |
Włącz przełącznik Sprawdzanie poprawności , aby włączyć publikowanie. | ||
| 6 |
Kliknij Opublikuj. | ||
| 7 |
(Opcjonalnie) W oknie dialogowym Publikowanie przepływu wprowadź notatkę dotyczącą wersji lub dowolnych informacji, które chcesz udostępnić innym deweloperom przepływu. | ||
| 8 |
Domyślnie opcja Najnowsze jest wybierana jako etykieta wersji wskazująca najnowszą wersję przepływu. Do wersji przepływu, takich jak aktywna, deweloperska lub testowa, można zastosować wiele etykiet wersji, z listy rozwijanej Dodaj etykietę wersji. Jeśli określona etykieta wersji jest już zamapowana na punkt wejścia, obok tej etykiety wersji na liście rozwijanej zostanie wyświetlony alert z informacją, że etykieta jest mapowana na punkt wejścia. | ||
| 9 |
Kliknij Opublikuj. Po wybraniu jednej lub kilku odpowiednich etykiet wersji i opublikowaniu można użyć tej wersji przepływu podczas przypisywania do punktu wejścia. | ||
| 10 |
(Opcjonalnie) Kliknij ikonę czasomierza obok numeru wersji, aby wyświetlić historię wersji przepływu. Zostanie wyświetlony modalny opis historii wersji, w którym są wyświetlane następujące szczegóły dotyczące aktywnych wersji i innych wersji przepływu:
Użyj dowolnego z następujących atrybutów wyszukiwania słów kluczowych do filtrowania tabeli:
Kliknij ikonę Widok dowolnego wiersza, aby wyświetlić przepływ opublikowany w wybranej wersji. | ||
| 11 |
(Opcjonalnie) Kliknij ikonę Widok dowolnego wiersza, aby wyświetlić przepływ opublikowany w wybranej wersji.
|
Włącz lub wyłącz opcję Autozapis
| 1 |
Z paska nawigacyjnego Portalu zarządzania wybierz Strategia routingu > Przepływ. |
| 2 |
Kliknij przycisk Nowy, aby utworzyć przepływ. Aby edytować istniejący przepływ, kliknij ikonę wielokropka obok przepływu, a następnie kliknij przycisk Otwórz. |
| 3 |
Aby włączyć opcję automatycznego zapisywania, ustaw przełącznik Autozapis na WŁ. |
| 4 |
Aby wyłączyć opcję automatycznego zapisu: Po wyłączeniu opcji Autozapisz zmiany ręcznie. W przeciwnym razie utracisz zmiany wprowadzone w przepływie. |
Działania Kopiuj i wklej
Jako twórca przepływu możesz skopiować i wkleić aktywność lub grupę aktywności w tym samym przepływie, dzięki czemu nie musisz konfigurować tych aktywności od podstaw. W tym celu można wybrać pojedynczą czynność lub grupę czynności w danym czasie i ponownie wykorzystać je w tym samym przepływie. Podczas kopiowania działań system tworzy duplikaty tych działań i kopiuje wszystkie skonfigurowane ustawienia i powiązania.
| 1 |
Z paska nawigacyjnego Portalu zarządzania wybierz Strategia routingu > Przepływ. |
| 2 |
Kliknij przycisk Nowy, aby utworzyć przepływ. Aby edytować istniejący przepływ, kliknij ikonę wielokropka obok przepływu, a następnie kliknij przycisk Otwórz. |
| 3 |
Wykonaj jedną z następujących czynności: Alternatywnie możesz nacisnąć Ctrl+C na klawiaturze, aby skopiować wybrane działania i nacisnąć Ctrl+V, aby wkleić wybrane działania na kanwie. |
| 4 |
Przeorganizuj skopiowane działania zgodnie z Twoimi wymaganiami. |
Sprawdzanie poprawności przepływu
Sprawdza poprawność przepływu, aby upewnić się, że skonfigurowano wszystkie wymagane pola I że struktura przepływu jest prawidłowa. Sprawdzanie poprawności nie może określić, w jaki sposób system wykonuje przepływ w czasie wykonywania i nie gwarantuje, że przepływ działa zgodnie z oczekiwaniami.
Po pomyślnym zakończeniu sprawdzania poprawności pozostaw przełącznik Sprawdzanie poprawności włączony. Nie można opublikować przepływu, dopóki sprawdzanie poprawności nie powiedzie się.
| 1 |
Na pasku nawigacyjnym portalu zarządzania wybierz . | ||
| 2 |
Wybierz przepływ. | ||
| 3 |
Ustaw przełącznik Sprawdzanie poprawności na Wł. Rozpocznie się sprawdzanie poprawności i pojawią się błędy w oknie. Podczas sprawdzania poprawności system wyświetla błędy w następujący sposób:
| ||
| 4 |
Jeśli zamkniesz okno Szczegóły sprawdzania poprawności i chcesz je ponownie otworzyć, kliknij przycisk Błędy przepływu . | ||
| 5 |
Opcjonalne. Jeśli występują błędy, ustaw przełącznik Sprawdzanie poprawności na Wył. Należy naprawić błędy i ponownie uruchomić sprawdzanie poprawności.
|
Kopiowanie przepływu
| 1 |
Na pasku nawigacyjnym portalu zarządzania wybierz . |
| 2 |
Kliknij ikonę wielokropka obok przepływu, który chcesz skopiować, a następnie kliknij przycisk Kopiuj. Nazwa skopiowanego przepływu ma następujący format: Copy_FlowName_FlowID gdzie Nazwa przepływu jest nazwą oryginalnego przepływu, a Identyfikator przepływu jest unikatowym identyfikatorem oryginalnego przepływu. |
| 3 |
Otwórz skopiowany przepływ w Projektancie przepływu, aby edytować nazwę. |
Eksportowanie przepływu
Aby wyodrębnić definicję przepływu jako plik JSON, użyj opcji Eksportuj. Później można zaimportować plik JSON, aby utworzyć ten sam przepływ w innej dzierżawie. Aby zaimportować przepływ, zobacz Importowanie przepływu.
| 1 |
Na pasku nawigacyjnym Management Portal wybierz . |
| 2 |
Kliknij ikonę wielokropka obok przepływu, który chcesz wyeksportować, a następnie kliknij przycisk Eksportuj. |
| 3 |
W otwartym oknie dialogowym wybierz opcję Zapisz i kliknij przycisk OK , aby pobrać plik przepływu. Plik zostanie pobrany do systemu lokalnego z istniejącą nazwą pliku w formacie JSON. |
Importowanie przepływu
Aby zaimportować przepływ do dzierżawy, użyj opcji Importuj. Przed zaimportowaniem przepływu należy wyeksportować jako plik JSON z innej dzierżawy. Aby wyeksportować przepływ, zobacz Eksportowanie przepływu.
Aby ponownie użyć istniejącego przepływu w ramach tej samej dzierżawy, użyj opcji Kopiuj.To reuse an existing flow within the same tenant, use the Copy option. Aby uzyskać więcej informacji, zobacz Kopiowanie przepływu. |
| 1 |
Na pasku nawigacyjnym Management Portal wybierz . | ||
| 2 |
Kliknij przycisk Importuj i wybierz plik przepływu w formacie JSON z systemu lokalnego. | ||
| 3 |
Kliknij przycisk Otwórz , aby zaimportować plik. Przepływ zostanie zaimportowany do dzierżawy.
|
Następne czynności
Przepływ można modyfikować lub publikować. Aby uzyskać więcej informacji, zobacz Praca z przepływami.
Publikowanie przepływu
Przepływ można opublikować po sprawdzeniu poprawności przepływu przez system i znalezieniu go bez błędów. Opublikowanego przepływu można użyć w Strategiach routingu punktu wejścia.
Przed opublikowaniem przepływu upewnij się, że konfiguracja jest w pełni zadowalająca i że przepływ nadaje się do użycia w interakcjach centrum kontaktu na żywo. Edytowanie opublikowanego przepływu nie jest w pełni obsługiwane.
Przycisk Publikuj przepływ jest wyłączony, dopóki przełącznik Sprawdzanie poprawności jest wyłączony. Przycisk Publikuj przepływ pozostaje wyłączony, jeśli w przepływie występują aktywne błędy.
Po kliknięciu przycisku Publikuj przepływ zostanie wyświetlone okno potwierdzenia Publish Flow . Przed opublikowaniem przepływu upewnij się, że wszystkie wyrażenia działają i że przepływ zachowuje się zgodnie z oczekiwaniami.
Jeśli wystąpi błąd:
-
Zostanie wyświetlone okno powiadomienia z
identyfikatoremśledzenia iidentyfikatoremprzepływu. Skontaktuj się z pomocą techniczną firmy Cisco, aby uzyskać pomoc dotyczącą błędów. Pomoc techniczna wymaga identyfikatoraśledzenia. -
Kliknij przycisk Ponów próbę opublikowania .
| 1 |
Na pasku nawigacyjnym portalu zarządzania wybierz . | ||
| 2 |
Wybierz przepływ. | ||
| 3 |
Kliknij przycisk Opublikuj , aby opublikować przepływ. Jeśli przepływ zostanie opublikowany pomyślnie, zostanie wyświetlony komunikat z potwierdzeniem. | ||
| 4 |
Wybierz jedną z następujących opcji:
|
Przywracanie przepływu
Aktualnie opublikowany przepływ można przywrócić do poprzednio opublikowanej wersji przepływu. Po wybraniu poprzedniej wersji przepływu należy potwierdzić wybór przed przywróceniem przepływu. Po pomyślnym przywróceniu przepływu wybrany przepływ pojawi się w trybie edycji w programie Flow Designer z nowym numerem wersji. Możesz wprowadzić niezbędne zmiany i ponownie opublikować przepływ.
Zanim rozpoczniesz
Przepływ musi zostać wcześniej opublikowany.
| 1 |
Na pasku nawigacyjnym Management Portal wybierz . |
| 2 |
Kliknij ikonę wielokropka obok opublikowanego przepływu, a następnie kliknij przycisk Otwórz. Zostanie wyświetlone okno Projektant przepływu.
|
| 3 |
Kliknij przycisk Przywróć. Zostanie wyświetlone okno Przywróć przepływ. Pokazuje wszystkie wcześniej opublikowane przepływy ze szczegółami, takimi jak numer wersji, data i godzina utworzenia oraz notatka o publikowaniu.
Na tej liście można wyświetlić maksymalnie 20 rekordów. |
| 4 |
Wybierz przepływ z tej listy i kliknij przycisk Przywróć. Zostanie wyświetlony komunikat ostrzegający, że po przywróceniu utracono postęp istniejącego przepływu, i monit o potwierdzenie działania. |
| 5 |
Kliknij przycisk Potwierdź i przywróć. Nazwa przycisku zmienia się na Przywracanie przepływu podczas ładowania nowego przepływu. Zostanie wyświetlony komunikat informujący, że przepływ został pomyślnie cofnięty. |
| 6 |
Kliknij Przejdź do przepływu. System otworzy cofnięty przepływ w trybie edycji. |
Usuwanie przepływu
Jeśli przepływ ma stan Opublikowany, może być częścią konfiguracji strategii routingu. Przed usunięciem upewnij się, że wiesz, gdzie przepływ jest używany. W przeciwnym razie możesz wpłynąć na interakcje centrum kontaktowego na żywo.
| 1 |
Na pasku nawigacyjnym portalu zarządzania wybierz . |
| 2 |
Kliknij ikonę wielokropka obok przepływu, który chcesz usunąć, a następnie kliknij przycisk Usuń. |
| 3 |
Kliknij przycisk Tak , aby potwierdzić. |
Strategie routingu punktów wejścia
Strategia routingu punktu wejścia to konfiguracja, która steruje zachowaniem routingu kontaktu, gdy kontakt osiągnie punkt wejścia. Gdy kontakt dociera do punktu wejścia, aparat routingu sprawdza, która strategia routingu punktu wejścia jest aktywna w danym czasie i postępuje zgodnie z tą konfiguracją.
Sekcja Sterowanie połączeniami w konfiguracji strategii routingu punktu wejścia umożliwia wybranie przepływu, który kontroluje wrażenia dzwoniących podczas interakcji. Za pomocą aplikacji Flow Designer można skonfigurować kompleksowy przepływ, który steruje zarówno początkowym traktowaniem połączenia w IVR, jak i środowiskiem kolejki po umieszczeniu kontaktu w kolejce.
Wybierz przepływ z listy rozwijanej Przepływ , aby wskazać przepływ, który steruje tym kompleksowym połączeniem w przedziale czasu określonym w strategii routingu. Z tej listy rozwijanej są dostępne tylko przepływy opublikowane z aplikacji Flow Designer.
Przepływy są dostępne tylko dla punktów wejścia telefonii. Nie można zastąpić żadnych ustawień w przepływie ze strategii routingu punktu wejścia.
Strategie routingu kolejek
Strategia routingu kolejki to konfiguracja, która steruje zachowaniem routingu kontaktu, gdy ten znajdzie się w kolejce. Gdy kontakt dociera do kolejki, aparat routingu sprawdza, która strategia routingu kolejki jest aktywna w danym czasie, i postępuje zgodnie z tą konfiguracją.
Klienci, którzy mają strategie routingu kolejki w Webex Contact Center, mogą uzyskać do nich dostęp, ale nie mogą tworzyć nowych strategii. Zalecamy, aby wszyscy klienci przenieśli swoje konfiguracje do kolejek.
|
Obsługa błędów
Ścieżka obsługi błędów pojawia się dla każdej aktywności, która jest skonfigurowana w przepływie. Możesz skonfigurować ścieżkę obsługi błędów, aby obsłużyć błędy, które mogą wystąpić podczas wykonywania przepływu. Ścieżka obsługi błędów pojawia się domyślnie i jest opcjonalna do skonfigurowania. Jeśli nie skonfigurujesz ścieżki obsługi błędów w aktywności, alerty pojawiają się podczas walidacji przepływu. Możesz jednak opublikować przepływ z alertami sprawdzania poprawności.
Błędy występujące podczas wykonywania przepływu są szeroko klasyfikowane na dwa rodzaje:
-
Błędy wykonania czynności: Wskazanie błędów występujących podczas funkcjonalnej realizacji czynności. Na przykład błąd aktywności występuje, gdy klient wprowadza niedopasowaną pozycję podczas wykonywania działania Menu .
-
Błędy systemowe/globalne: Wskazują błędy występujące w systemie podczas wykonywania działań. Na przykład błędy systemowe występują, gdy podczas wykonywania działania Ustaw zmienną występuje nieprawidłowe wyrażenie kamykowe.
-
Niezdefiniowany błąd: Ten węzeł błędu ustawia ścieżkę wyjściową błędu, którą przyjmuje przepływ, gdy podczas wykonywania przepływu występują niezdefiniowane błędy systemowe. Możesz skonfigurować przepływ dla niezdefiniowanych błędów, łącząc ścieżkę wyjściową tej aktywności z odpowiednimi aktywnościami.
Następujące działania kontroli przepływu nie mają węzła Undefined Error - Start Flow, End Flow, HTTP Request i Parse.
Jeśli węzeł Undefined Error nie jest widoczny w żadnej aktywności, skontaktuj się z pomocą techniczną Cisco, aby włączyć odpowiednią flagę funkcji.
-
Skonfiguruj ścieżki obsługi błędów, aby zoptymalizować przepływ. Jeśli dla działania nie skonfigurowano ścieżki obsługi błędów, przepływ używa ścieżki domyślnej skonfigurowanej w |
Łańcuch przepływu
Łączenie łańcuchów przepływów daje możliwość łączenia wielu przepływów. Środowisko osoby dzwoniącej można modyfikować na podstawie czasu (w przypadku przekazywania połączenia do punktu wejścia) lub ponownie użyć pojedynczego przepływu w wielu scenariuszach (w przypadku przekazywania połączenia do przepływu). Użyj GoTo , aby połączyć wiele przepływów. Możesz mapować zmienne przepływu między przepływami, aby zapewnić zachowanie danych w całym kompleksowym środowisku połączeń.
Przykład: Rejestracja szczepień
Aby obsłużyć klientów uczestniczących w kampanii szczepień, możesz udostępnić dwie opcje: jedną dla klientów premium, a drugą dla klientów ogólnych.
Gdy dzwonią klienci ogólni, system przekazuje połączenie do przepływu skojarzonego z punktem wejścia obsługującym rejestracje. W oparciu o aktywne strategie routingu punktu wejścia system przekierowuje połączenie do odpowiedniego agenta w celu zarejestrowania ogólnego klienta.
Gdy dzwonią klienci premium, system przekazuje połączenie do innego przepływu, aby umówić się na spotkanie.
Znane problemy z łańcuchem przepływu
-
Nie można usunąć punktu wejścia używanego w tworzeniu łańcuchów przepływu. Przed usunięciem punktu wejścia należy usunąć wszystkie zasoby, takie jak kolejki i przepływy, które są skojarzone z tym punktem wejścia.
-
Nie można usunąć przepływu, który jest używany w łańcuchach przepływów. Przed usunięciem przepływu upewnij się, że usunięto wszystkie odwołania do przepływu, które zostały utworzone w ramach łańcucha przepływu.
-
Jeśli wymuszone zostanie usunięcie z portalu zarządzania punktu wejścia lub przepływu używanego w tworzeniu łańcuchów przepływu, interfejs użytkownika sterowania przepływem nie sprawdza poprawności ani nie wyświetla żadnych komunikatów o błędach wskazujących, że punkt wejścia lub przepływ został usunięty.
Śledzenie przepływu
Śledzenie przepływu to proces debugowania po wywołaniu w programie Flow Designer, który umożliwia deweloperom przepływu uzyskiwanie wglądu w przepływ i wyświetlanie ścieżki przebytej dla połączenia. Ta funkcja umożliwia również deweloperom przepływu wyświetlanie wszystkich istotnych informacji na ścieżce wykonywania sterowania przepływem, co pomaga debugować przepływy i rozwiązywać wszelkie problemy pojawiające się podczas wykonywania przepływu.
Jeśli do przepływu zastosowano wiele etykiet wersji, można prześledzić przepływ również w odniesieniu do tych etykiet wersji. Aby uzyskać więcej informacji, zobacz Stosowanie etykiet wersji do przepływu.
Interakcja podsumowuje i koreluje zestaw działań skojarzonych z podróżą kontaktu przez centrum kontaktu. Identyfikator interakcji to generowany przez system unikalny identyfikator, który identyfikuje daną interakcję. Identyfikatory interakcji korelują podróż interakcji przez różne ścieżki, co monituje o zidentyfikowanie scenariuszy awarii i ścieżek niepowodzeń działań w celu rozwiązania problemów z wykonywaniem przepływu.
Śledzenia przepływu można użyć do wyświetlania różnych ścieżek sterowania połączeniami po wykonaniu przepływu w produkcji. Zapewnia to weryfikację wszystkich ustawień aktywności i innych zależnych konfiguracji przepływu w celu pomyślnego wykonania przepływu.
Zanim rozpoczniesz
Należy opublikować i wykonać przepływ, aby została ustanowiona co najmniej jedna interakcja. Aby uzyskać więcej informacji, zobacz Tworzenie przepływów i zarządzanie nimi.
| 1 |
Z paska nawigacyjnego Management Portal wybierz . |
| 2 |
Kliknij ikonę wielokropka obok przepływu, który chcesz edytować, a następnie kliknij przycisk Otwórz. |
| 3 |
Kliknij przycisk Debuguj. Zostanie wyświetlone okienko Interakcje . Tabela zawiera 100 ostatnich interakcji dla przepływu. W tabeli można zobaczyć następujące szczegóły:
|
| 4 |
(Opcjonalnie) Użyj opcji wyszukiwania, aby przefiltrować listę według następujących parametrów wyszukiwania:
|
| 5 |
Wybierz interakcję z tabeli. Wybrana ścieżka działania zostanie wyróżniona na kanwie. Zostanie otwarta nowa karta, na której wyświetlane są sekwencje czynności wykonywanych podczas interakcji. Przedstawiono w nim następujące szczegóły:
Możesz wybrać wiele interakcji, które otwierają się na osobnych kartach. |
| 6 |
Wybierz działanie, aby wyświetlić następujące szczegóły:
|
| 7 |
(Opcjonalnie) Kliknij ikonę kopiowania ( |
Kody błędów projektanta przepływu
Projektant przepływu zwraca kody błędów w celu pokazania natury lub przyczyny błędu. W poniższej tabeli można zidentyfikować błąd i jego opis.
|
Kod błędu |
Opis |
|---|---|
|
FC1001 |
Nie znaleziono wersji Flow. Odśwież stronę lub utwórz nowy przepływ. |
|
FC1002 |
Nie znaleziono uruchomienia aktywności. Odśwież stronę lub utwórz nowy przepływ. Działanie Rozpocznij jest wyświetlane domyślnie podczas tworzenia nowego przepływu. |
|
FC1003 |
Co najmniej jeden strumień zdarzenia nie ma prawidłowego początku. Dodaj działanie programu obsługi zdarzeń na początku każdego przepływu zdarzenia. |
|
FC1004 |
Wszystkie gałęzie niebędące zdarzeniami muszą prowadzić do węzła końcowego. |
|
FC1005 |
Jedna z konfiguracji zmiennych jest nieprawidłowa. Dla każdej zmiennej upewnij się, że skonfigurowany typ danych i wartość zmiennej są zgodne. |
|
FC1006 |
Co najmniej jeden port w działaniu nie jest połączony. Upewnij się, że wszystkie porty są połączone z innym działaniem za pośrednictwem łącza. |
|
FC1007 |
Dodaj opis działania. |
|
FC1008 |
Niektóre zmienne mają taką samą nazwę. Upewnij się, że wszystkie zmienne mają unikatową nazwę. |
|
FC1009 |
Wyrażenie jest nieprawidłowe. |
|
FC1010 |
Warunek jest nieprawidłowy. |
|
FC1011 |
Łącze w głównym przepływie jest zerwane. Usuń łącze, aby naprawić błąd. |
|
FC1012 |
Łącze w przepływie zdarzeń jest przerwane. Usuń łącze, aby naprawić błąd. |
|
FC1013 |
Działanie jest używane w więcej niż jednym przepływie zdarzeń. Przepływy zdarzeń nie mogą współużytkować wspólnych działań i muszą mieć unikatowy początek i koniec. |
|
FC1014 |
Kontakt w kolejce musi zakończyć przepływ. Łącze wyjściowe może łączyć się tylko z działaniem End Flow. |
|
FC1015 |
Jedno lub więcej pól w działaniu nie jest poprawnie skonfigurowanych. Postępuj zgodnie z wymaganiami każdego pola, aby poprawić wszystkie błędy i wprowadzić prawidłowe dane wejściowe. |
|
FC1016 |
Inny użytkownik utworzył przepływ, który jest w konflikcie z nazwą tego przepływu. Edytuj nazwę przepływu, aby była unikatowa. |
|
FC1017 |
Działanie ma strzałki, które pochodzą od niego i wskazują na nie. |
Aby uzyskać więcej informacji na temat błędów serwera GraphQL, zobacz https://www.apollographql.com/docs/react/data/error-handling/.
Monitoruj połączenia
Moduł monitorowania połączeń umożliwia autoryzowanym użytkownikom dyskretne monitorowanie każdego aktywnego połączenia zarządzanego przez usługę Webex Contact Center w dowolnym czasie i w dowolnej lokalizacji oraz sprawdzenie, czy klienci są obsługiwani w profesjonalny sposób. Autoryzowani użytkownicy mogą również tworzyć harmonogramy monitorowania, szkolić agenta, który jest połączony z połączeniem, dostarczając komentarze, które tylko agent może usłyszeć, i wtrącać się do połączeń w razie potrzeby.
Przegląd monitorowania
Moduł monitorowania połączeń Webex Contact Center umożliwia menedżerom contact center monitorowanie jakości usług świadczonych w ich wieloźródłowych centrach kontaktowych. Dzięki uproszczonemu interfejsowi sieci Web autoryzowani użytkownicy mogą wybrać kombinację jednej lub większej liczby kolejek, witryn i zespołów, a także określonego agenta, którego chcą monitorować. Po wprowadzeniu tych kryteriów system wysyła żądanie monitorowania następnego połączenia, które odpowiada kombinacji wszystkich kryteriów, gdy połączenie jest przekazywane do lokacji docelowej. Monitorowanie może być wykonywane w sposób ciągły, jednorazowy (ad hoc) lub zaplanowany, a autoryzowani użytkownicy mogą monitorować połączenie, które już trwa.
Dźwięk połączenia jest dostarczany za pośrednictwem przychodzącego połączenia telefonicznego przy użyciu numeru telefonu skojarzonego z użytkownikiem zaangażowanym w monitorowanie. Upoważnieni przełożeni mogą szkolić agenta podczas połączonego połączenia, przekazując komentarze, które tylko agent może usłyszeć i może wtrącić się do rozmowy i stać się częścią rozmowy między agentem a klientem.
Pamiętaj o następujących kwestiach:
-
Nie można jednocześnie wysyłać żądań ciągłego monitorowania i żądań ad hoc dla tego samego miejsca docelowego.
-
Jeśli dla tego samego miejsca docelowego zostanie wysłane żądanie zaplanowane i żądanie ciągłe, pierwszeństwo ma żądanie ciągłe. Gdy żądanie ciągłe zostanie wstrzymane lub anulowane, zaplanowane żądanie zostanie włączone.
-
Jeśli dla tego samego miejsca docelowego zostanie wysłane żądanie zaplanowane i żądanie ad hoc, pierwszeństwo ma żądanie ad hoc. Gdy żądanie ad hoc zostanie anulowane lub zakończone, zaplanowane żądanie zostanie włączone.
-
Jeśli wylogujesz się z portalu zarządzania, gdy żądanie monitorowania jest nadal aktywne, zostanie wyświetlony komunikat z pytaniem, czy chcesz anulować żądanie monitorowania, czy kontynuować monitorowanie.
Jeśli wybierzesz opcję Tak, wszystkie aktywne żądania ad hoc lub ciągłego monitorowania zostaną anulowane po wylogowaniu. Wszystkie zaplanowane żądania zostaną zawieszone.
Monitoruj połączenia
Strona Monitorowanie połączeń zawiera interfejs do monitorowania połączenia w sposób ciągły lub jednorazowy.
| 1 |
Na pasku nawigacyjnym portalu zarządzania wybierz pozycję Monitorowanie połączeń. | ||||||||||
| 2 |
W panelu Filtr monitorowania określ co najmniej jedną kolejkę, lokacje, zespoły i agentów, których chcesz monitorować. Jeśli dla kolejki, lokacji, zespołu lub listy agentów zostanie ustawiona wartość Wszystkie, będzie ona zawierać tylko encje, do których masz dostęp w żądaniu. | ||||||||||
| 3 |
W polu Numer połączenia zwrotnego wprowadź numer telefonu i kliknij przycisk Zarejestruj. Jeśli musisz zaktualizować numer, wprowadź nowy numer oddzwaniania i kliknij przycisk Aktualizuj. Wprowadź numer połączenia zwrotnego w jednym z następujących formatów:
| ||||||||||
| 4 |
Aby zapobiec wyświetlaniu tej sesji monitorowania w portalu zarządzania dla innych użytkowników, zaznacz pole wyboru Użyj trybu niewidocznego. | ||||||||||
| 5 |
Kliknij jedną z opcji w poniższej tabeli, aby przesłać żądanie monitorowania połączeń.
Żądanie pojawi się na liście Żądania monitorowania wraz ze wszystkimi oczekującymi żądaniami od innych agentów. Monitorowane połączenie pojawi się na liście Monitorowane połączenia. Aby uzyskać więcej informacji na temat strony Monitorowanie połączeń, zobacz Wyświetlanie informacji o monitorowaniu połączeń. | ||||||||||
| 6 |
Jeśli Twój profil użytkownika ma autoryzację, możesz kliknąć przycisk Trener lub Wtrąć w kolumnie Akcja , aby poinformować agenta lub wtrącić się do monitorowanego połączenia. Aby uzyskać szczegółowe informacje, zobacz Wtrącanie się do połączenia. | ||||||||||
| 7 |
Po zakończeniu połączenia kliknij przycisk Monitoruj następne połączenie , aby monitorować następne połączenie w kolejce. Alternatywnie, jeśli wybierzesz opcję Ciągły monitor , system wyśle do Ciebie następne połączenie w kolejce. | ||||||||||
| 8 |
Kliknij przycisk Anuluj , aby anulować monitorowanie tego żądania. Jeśli wybierzesz opcję Monitor ciągły, kliknij przycisk Wstrzymaj , aby tymczasowo wstrzymać połączenia przychodzące. Możesz kliknąć przycisk Wznów , aby wznowić monitorowanie połączeń.
|
Trener agenta
Jeśli funkcja Whisper Coach jest włączona w profilu użytkownika, możesz porozmawiać z agentem, który jest monitorowany, bez bycia słyszanym przez klienta.
-
Sesja coachingowa jest kontynuowana, nawet jeśli połączenie zostanie przekazane do innego agenta, dopóki połączenie się nie zakończy lub nie zostanie przekazane na inny numer (transfer agent-DN).
-
Jeśli trenowany agent konsultuje się z innym agentem, słyszysz muzykę w zawieszeniu i nie możesz kontynuować coachingu agenta, dopóki dzwoniący nie zostanie zawieszony.
Podczas szkolenia agenta możesz wtrącić się do połączenia, jeśli funkcja Wtrąć jest włączona w Twoim profilu użytkownika.
Aby po cichu poinstruować agenta:
| 1 |
Podczas monitorowania połączenia (zgodnie z opisem w części Monitorowanie połączeń) i połączenia jest ono połączone z agentem, kliknij opcję Coach. Nie klikaj przycisku Trener , jeśli połączenie oczekuje w kolejce po przekazaniu przez agenta do innej kolejki. Spowoduje to niepowodzenie prośby trenera. Przycisk Coach jest niedostępny, gdy agent przekierowuje połączenie na inny numer (przekazywanie DN). |
| 2 |
Przekaż ustne instrukcje agentowi. |
| 3 |
Aby odłączyć się od połączenia, rozłącz się. Połączenie zostanie usunięte z listy monitorowanych połączeń. |
Wtrącanie się do połączenia
| 1 |
Gdy monitorujesz połączenie lub trenujesz, gdy połączenie jest połączone z agentem (a nie czeka w kolejce), kliknij przycisk Wtrąć. Połączenie zostanie natychmiast nawiązane. Przycisk Wtrąć zniknie ze strony. |
| 2 |
Aby odłączyć się od połączenia, rozłącz się. Połączenie zostanie usunięte z listy monitorowanych połączeń. |
Wyświetlanie informacji o monitorowaniu połączeń
Aby wyświetlić informacje o monitorowaniu połączeń, na pasku nawigacyjnym portalu zarządzania kliknij pozycję Monitorowanie połączeń
Na stronie Monitorowanie połączeń wyświetlane są następujące informacje:
-
Kontrolki żądania sesji monitorowania. Aby uzyskać więcej informacji, zobacz Monitorowanie połączeń.
-
Wykres aktywnych i umieszczonych w kolejce połączeń dla kolejki, która jest aktualnie wybrana w panelu Filtr monitorowania w lewej części strony.
-
Tabela Monitorowane żądania/połączenia monitorowania, w której wyświetlane są dwie listy opisane w poniższych sekcjach.
Jeśli rozmiar okna Monitorowanie połączeń zostanie zmieniony na bardzo wąski, u dołu okna zostanie wyświetlona tabela Monitorowanie żądań/Monitorowanych połączeń. Może się wydawać, że brakuje tabeli, ale można ją zobaczyć, jeśli przewiniesz do dołu okna.
Lista monitorowanych połączeń
Na liście Monitorowane połączenia są wyświetlane informacje o wszystkich połączeniach monitorowanych obecnie w przedsiębiorstwie.
Gdy monitorowane połączenie zostanie przekazane na określony numer telefonu (przekazywanie między agentami), zostanie usunięte z listy monitorowanych połączeń, a tym samym przyciski Coach i Barge In nie będą już dostępne. |
|
Kolumnowy |
Opis |
|---|---|
|
Kolejka |
Kolejka, która odebrała połączenie. |
|
Oddział |
Lokalizacja centrum kontaktu, do którego połączenie zostało przekazane. |
|
Zespół |
Zespół, do którego przekazano połączenie. |
|
Agent |
Nazwa monitorowanego agenta lub numeryczny kod identyfikacyjny, jeśli połączenie zostało odebrane przez zasób zespołu oparty na pojemności, a nie przez agenta Webex centrum kontaktów. |
|
Stan monitorowania |
Stan sesji monitorowania:
|
|
Nazwa przełożonego |
Imię i nazwisko osoby monitorującej połączenie. |
|
Numer przełożonego |
Numer telefonu osoby monitorującej połączenie. |
|
Czas trwania (mm:ss) |
Liczba minut i sekund od nadejścia połączenia. |
|
Czynność |
Przyciski, które można kliknąć, aby trenować lub wtrącać się do monitorowanego połączenia, jeśli jest to autoryzowane przez profil użytkownika. |
Lista żądań monitorowania
Na liście Żądania monitorowania są wyświetlane informacje o wszystkich żądaniach monitorowania w przedsiębiorstwie.
Jeśli żądanie monitorowania obejmuje wiele kolejek, witryn, zespołów lub agentów, można wyświetlić ich listę w podpowiedzi, umieszczając wskaźnik myszy na wartości w kolumnie Kolejka, Lokacja, Zespół lub Agent.
|
Kolumnowy |
Opis |
|---|---|
|
Typ żądania |
Dostępne są następujące typy żądań:
|
|
Kolejka |
Kolejki zawarte w żądaniu. Jeśli uwzględniono wiele kolejek, można wyświetlić ich listę, wskazując wartość wyświetlaną w kolumnie. |
|
Oddział |
Witryny uwzględnione we wniosku. Jeśli uwzględniono wiele witryn, można wyświetlić ich listę, wskazując wartość wyświetlaną w kolumnie. |
|
Zespół |
Zespoły uwzględnione we wniosku. Jeśli uwzględniono wiele zespołów, można wyświetlić ich listę, wskazując wartość wyświetlaną w kolumnie. |
|
Agent |
Agenci uwzględnieni we wniosku. Jeśli dołączonych jest wielu agentów, można wyświetlić ich listę, wskazując wartość wyświetlaną w kolumnie. |
|
Stan monitorowania |
Stan sesji monitorowania:
|
|
Nazwa przełożonego |
Imię i nazwisko osoby, która złożyła wniosek. |
|
Numer przełożonego |
Numer telefonu osoby, która przesłała wniosek. |
|
Czynność |
Przyciski, które można kliknąć, aby wstrzymać, wznowić lub anulować żądanie monitorowania. |
Praca z harmonogramami monitorowania
Strona Harmonogramy monitorowania w module Monitorowanie połączeń umożliwia autoryzowanym użytkownikom planowanie żądań monitorowania połączeń o określonych porach dnia lub tygodnia. Pamiętaj o następujących kwestiach:
-
O ile profil użytkownika nie zezwoli inaczej, można wyświetlać i edytować tylko te harmonogramy monitorowania połączeń, które zostały utworzone przez użytkownika.
-
Godziny rozpoczęcia i zakończenia określone w harmonogramie monitorowania połączeń korzystają z czasu przedsiębiorstwa. Połączenia są jednak monitorowane w czasie lokalnym. Pamiętaj, aby dostosować się do tego, określając godziny rozpoczęcia i zakończenia w harmonogramach monitorowania.
Tworzenie i edytowanie harmonogramu monitorowania
Aby utworzyć nowy harmonogram monitorowania lub edytować istniejący:
| 1 |
Na pasku nawigacyjnym Management Portal wybierz . | ||||||||||||||||||
| 2 |
Aby utworzyć nowy harmonogram:
| ||||||||||||||||||
| 3 |
Aby skopiować lub edytować istniejący harmonogram z widoku listy, kliknij przycisk wielokropka obok harmonogramu i wybierz polecenie Kopiuj lub Edytuj. | ||||||||||||||||||
| 4 |
Na wyświetlonej stronie określ odpowiednie ustawienia zgodnie z opisem w poniższej tabeli:
| ||||||||||||||||||
| 5 |
Kliknij przycisk Zapisz. |
Włączanie lub wyłączanie harmonogramów monitorowania
Harmonogram monitorowania można uaktywnić lub dezaktywować, edytując pole Stan w ustawieniach harmonogramu lub klikając przycisk na stronie Harmonogramy monitorowania widoku listy w następujący sposób:
| 1 |
Na pasku nawigacyjnym Management Portal wybierz . |
| 2 |
Kliknij przycisk wielokropka obok wymienionego harmonogramu i kliknij opcję Aktywuj lub Dezaktywuj. |
Eksportowanie listy harmonogramu monitorowania
Aby wyeksportować listę harmonogramu monitorowania do narzędzia do analizy danych, takiego jak Microsoft Excel:
| 1 |
Na pasku nawigacyjnym Management Portal wybierz . |
| 2 |
W widoku listy kliknij pozycję Akcja w prawej górnej części nagłówka strony i wybierz pozycję Excel lub CSV. |
| 3 |
W otwartym oknie dialogowym kliknij przycisk Otwórz , aby otworzyć plik, lub kliknij przycisk Zapisz, przejdź do katalogu, w którym chcesz zapisać plik, a następnie kliknij przycisk Zapisz. |
Usuwanie harmonogramu monitorowania
Aby usunąć harmonogram monitorowania:
| 1 |
Na pasku nawigacyjnym Management Portal wybierz . |
| 2 |
W widoku listy kliknij przycisk wielokropka obok wymienionego harmonogramu, a następnie kliknij przycisk Usuń. |
| 3 |
Kliknij przycisk Tak , aby potwierdzić usunięcie. |
Nagrywanie rozmów
Opcjonalny moduł nagrywania rozmów umożliwia autoryzowanym użytkownikom nagrywanie dowolnych aktywnych połączeń zarządzanych przez Webex Contact Center.
Autoryzowani użytkownicy mogą tworzyć harmonogramy nagrań z przedziałem czasu. Wybierz kolejkę, zespół, lokację i agenta, dla którego chcesz nagrywać połączenia głosowe. Następnie system rozpoczyna rejestrowanie połączeń spełniających kryteria.
Można również nagrywać połączenia po uzyskaniu zgody klienta i skonfigurować to ustawienie na poziomie przepływu. Aby uzyskać więcej informacji, zobacz Sterowanie nagrywaniem. Konfiguracja zapisu poziomu przepływu zastąpi wszelkie inne konfiguracje nagrywania.
Ponieważ nie można określić całkowitej liczby połączeń przychodzących ani liczby połączeń do nagrania, Webex Contact Center używa modelowania predykcyjnego do decydowania, które połączenia mają być rejestrowane. Modele obejmują generator liczb pseudolosowych (PRNG) lub deterministyczny generator bitów losowych (DRBG). Dokładność odsetka rejestrowanych połączeń wzrasta wraz z liczbą kontaktów.
Niezależnie od czasu trwania nagrywania rozmowy pierwsze dwie godziny każdego nagrania rozmowy są dostępne w Webex Contact Center. |
Nagrania są codziennie przesyłane do firmowego repozytorium nagrań za pośrednictwem bezpiecznej, zaszyfrowanej wirtualnej sieci prywatnej (VPN). Repozytorium nagrań to samodzielny serwer umieszczony w lokalizacji wybranej przez przedsiębiorstwo, takiej jak lokalizacja centrum kontaktów lub obiekt danych. Przedsiębiorstwo ma pełną kontrolę nad długością przechowywania tych nagrań.
Nagrania są w standardowym formacie .wav i tylko autoryzowani użytkownicy mogą uzyskać bezpośredni dostęp do tych nagrań i przeglądać je za pomocą standardowych narzędzi innych firm. Administratorzy zewnętrzni lub partnerzy nie mogą pobierać ani odtwarzać tych nagrań.
Możesz także skorzystać z funkcji opcjonalnego modułu zarządzania nagrywaniem Webex Contact Center, aby wyszukiwać i odtwarzać nagrane pliki.
|
Nagrywanie segmentów
Rejestrowanie segmentów odnosi się do funkcjonalności, która pozwala na rejestrowanie interakcji w oddzielnych, dyskretnych segmentach w oparciu o określone warunki lub wyzwalacze. Jest to przydatne do zapewnienia monitorowania zgodności i zarządzania jakością. W kontekście nagrywania segmentów istnieje kilka różnic między klasyczną platformą medialną a platformą multimedialną nowej generacji, które zostały wyróżnione w poniższej tabeli:
|
Funkcja |
Klasyczna platforma medialna |
Platforma medialna nowej generacji |
|---|---|---|
|
Nazwa pliku segmentu | W formacie combined-n.wav | W formacie <RecordingId>-segment.wav |
|
Obsługa muzyki przy zawieszeniu (MoH) | Nagrywanie segmentów jest słyszalne | Nagrania segmentowe zawierają ciszę w okresach MOH, podczas gdy połączone nagrania zachowują MOH. |
|
Oznaczenie kanału | Kanał 1 jest przypisany do Agenta, a Kanał 2 do wszystkich innych stron w nagraniach segmentowych | Kanał 1 jest przypisany do dzwoniącego, a kanał 2 do wszystkich pozostałych stron w nagraniach segmentowych |
Tworzenie lub edytowanie harmonogramu nagrywania
Aby utworzyć lub edytować harmonogram nagrywania rozmów:
| 1 |
Na pasku nawigacyjnym Management Portal wybierz moduł Nagrywanie połączeń. | ||||||||||||||||||||||||||
| 2 |
Na stronie Harmonogramy nagrywania wybierz kolejkę z listy rozwijanej Kolejka . Zostaną wyświetlone wszystkie harmonogramy nagrywania połączeń dla tej kolejki. W tym miejscu możesz:
| ||||||||||||||||||||||||||
| 3 |
Aby utworzyć nowy harmonogram:
| ||||||||||||||||||||||||||
| 4 |
Aby skopiować lub edytować istniejący harmonogram, w widoku listy kliknij przycisk wielokropka obok harmonogramu na liście, a następnie kliknij polecenie Kopiuj lub Edytuj. | ||||||||||||||||||||||||||
| 5 |
Na wyświetlonej stronie określ odpowiednie ustawienia zgodnie z opisem w poniższej tabeli, a następnie kliknij przycisk Zapisz.
|
Usuwanie harmonogramu nagrywania
| 1 |
Na pasku nawigacyjnym Management Portal wybierz moduł Nagrywanie połączeń. |
| 2 |
Na stronie Harmonogramy nagrywania wybierz kolejkę z listy rozwijanej Kolejka . |
| 3 |
Kliknij przycisk wielokropka obok wymienionego harmonogramu i kliknij przycisk Usuń. |
Opcjonalny moduł Webex Contact Center Recording Management umożliwia autoryzowanym użytkownikom wyszukiwanie i odtwarzanie plików audio nagranych za pomocą funkcji nagrywania rozmów Webex Contact Center. Ponadto autoryzowani użytkownicy mogą tworzyć znaczniki, które można przypisywać do plików audio w celu użycia jako kryteria wyszukiwania, określać, które zmienne CADglobal (wcześniej znane jako CAD) mają być przechowywane z nagraniami oraz przeglądać ostatnie działania związane z zarządzaniem nagrywaniem.
W przypadku usuniętych obiektów konfiguracji opcja filtrowania danych przy użyciu nazw usuniętych obiektów nie będzie dostępna. Zaleca się wysyłanie zapytań i pobieranie danych według zakresu dat. Zestaw wyników będzie zawierał szczegóły połączeń obsłużonych dla tych obiektów konfiguracji, które zostały trwale usunięte. |
Wyszukiwanie i odtwarzanie nagrań
Aby wyszukać i odtworzyć nagranie:
| 1 |
Na pasku nawigacyjnym Management Portal wybierz pozycję Zarządzanie nagrywaniem. Domyślnie strona wyszukiwania zawiera nagrania z ostatnich 13 miesięcy od bieżącej daty. Aby przeprowadzić wyszukiwanie na podstawie określonych kryteriów, użyj następujących pól wyszukiwania w lewym panelu do filtrowania nagrań:
| ||||||||||
| 2 |
Aby filtrować listę na podstawie większej liczby kryteriów, kliknij przycisk Wyszukiwanie zaawansowane. W wyświetlonym oknie dialogowym można filtrować wyniki wyszukiwania na podstawie czasu trwania nagrywania i atrybutów połączenia:
| ||||||||||
| 3 |
Kliknij przycisk Szukaj , aby wyszukać. Jeśli kryteria wyszukiwania są zgodne, na stronie Wyniki wyszukiwania zostaną wyświetlone nagrania. | ||||||||||
| 4 |
Kliknij przycisk wielokropka obok wpisu. Zostaną wyświetlone następujące opcje:
|
Przypisywanie i usuwanie znaczników
Ten sam znacznik można przypisać do wielu nagrań, a do pojedynczego nagrania można przypisać wiele znaczników.
Aby przypisać znacznik do nagrania lub usunąć znacznik z nagrania:
| 1 |
Na pasku nawigacyjnym Management Portal wybierz pozycję Zarządzanie nagrywaniem. |
| 2 |
Na stronie Szukaj wyszukaj nagrania, do których chcesz przypisać znaczniki lub z których chcesz je usunąć, zgodnie z opisem. |
| 3 |
Kliknij przycisk wielokropka obok nagrania na stronie wyników wyszukiwania i kliknij opcję Tagi. W górnej części otwartego okna dialogowego lista znaczników przypisanych do nagrania jest wyświetlana po prawej stronie, a lista dostępnych znaczników jest wyświetlana po lewej stronie. |
| 4 |
Aby przypisać znacznik do nagrania, zaznacz znacznik na liście po lewej stronie i kliknij przycisk Przypisz znacznik , aby przenieść go na listę po prawej stronie. |
| 5 |
Aby usunąć znacznik z nagrania, zaznacz znacznik na liście po prawej stronie i kliknij przycisk Usuń znacznik , aby przenieść go na listę po prawej stronie. |
| 6 |
Po zakończeniu kliknij przycisk Zapisz. |
Atrybuty wyszukiwania
Strona Zarządzanie nagrywaniem>Atrybuty wyszukiwania umożliwia dostęp do elementów sterujących, w których można wykonywać zadania opisane w następujących tematach:
Tworzenie i eksportowanie znaczników
Sekcja Znaczniki na wyszukiwania umożliwia autoryzowanym użytkownikom tworzenie i eksportowanie listy znaczników, które można przypisać do nagrań (patrz Przypisywanie i usuwanie znaczników).
Aby utworzyć znacznik lub wyeksportować listę znaczników:
| 1 |
Na pasku nawigacyjnym Management Portal wybierz . |
| 2 |
W sekcji Znaczniki wyświetlonej strony wykonaj jedną z następujących czynności:
|
Witamy w Webex Contact Center. Poniższe tematy zawierają krótki wgląd w Webex centrum kontaktów.
Webex Contact Center — omówienie
Centra kontaktowe przedsiębiorstw multisourcingowych wykorzystują kombinację rozwiązań sourcingowych, w tym captive, outsourcing i offshore. Typowe wieloźródłowe środowisko centrum kontaktowego jest złożone organizacyjnie, składające się z lokalizacji zlokalizowanych na całym świecie i obsługiwanych przez bezpośrednich pracowników firmy i / lub agentów zewnętrznych.
W tym środowisku większość lokalizacji działa niezależnie i korzysta z różnych technologii centrum kontaktów, w tym routingu, rozwiązań administracyjnych i narzędzi do raportowania. Ta kombinacja narzędzi i technologii sprawia, że zarówno zarządzanie, jak i monitorowanie jakości w różnych lokalizacjach jest niezwykle trudne.
Cisco Webex Contact Center oferuje unikalne rozwiązanie, które łączy technologie contact center i IP w globalnej usłudze zarządzania połączeniami. Rozwiązanie Webex Contact Center jest zbudowane w oparciu o technologię Cisco Midpoint Call Management® — scentralizowany punkt kontrolny do zarządzania połączeniami i kontaktami oraz monitorowania ich w heterogenicznym środowisku centrum kontaktowego.
Oferowane jako usługa w chmurze, Webex Contact Center zapewnia przedsiębiorstwom pełną kontrolę nad ich globalnymi kolejkami contact center i tworzy wygląd jednego, ujednoliconego środowiska contact center. Połączenia, czaty i wiadomości e-mail są dystrybuowane do centrów kontaktów, w których agenci są dostępni. Gdy agenci są zajęci, kontakty są centralnie umieszczane w kolejce, dzięki czemu mogą być obsługiwane przez następnego dostępnego agenta, niezależnie od fizycznej lokalizacji agenta.
W kontekście głosowym, centralnie kolejkując połączenia, przedsiębiorstwa mogą odciążyć funkcję kolejkowania od swoich urządzeń lokalnych, osiągając w ten sposób znaczne oszczędności w zakresie sprzętu telekomunikacyjnego, opłat drogowych i wykorzystania przepustowości. Co ważniejsze, połączenie można skierować do następnego dostępnego agenta w dowolnej lokalizacji, ponieważ punkt końcowy połączenia może znajdować się w dowolnym miejscu na świecie, Webex Contact Center bezproblemowo integruje agentów zdalnych i agentów domowych z wieloźródłowym środowiskiem centrum kontaktowego przedsiębiorstwa.
Lokacje, zespoły, punkty wejścia i kolejki – informacje
Dzierżawca Webex Contact Center to przedsiębiorstwo, które ma centra kontaktów w co najmniej jednej lokacji. W przedsiębiorstwie istnieją również punkty wejścia dla kontaktów przychodzących skojarzonych z kolejkami. Kontakty przychodzące mogą być bezpłatnymi numerami dla połączeń głosowych, wyznaczonymi adresami e-mail dla wiadomości e-mail lub czatami z agentami. Na przykład przedsiębiorstwo o nazwie Acme może mieć punkt wejścia o nazwie Welcome. Welcome klasyfikuje kontakty w AcmeBilling i dystrybuuje je do zespołów agentów w Chicago, Manili i Bangalore.
Każdy profil dzierżawy Webex Contact Center składa się z lokacji, zespołów, punktów wejścia i kolejek.
-
Lokalizacja to fizyczna lokalizacja centrum kontaktowego pod kontrolą przedsiębiorstwa lub outsourcingu. Na przykład Acme może mieć lokalizacje w Chicago, Manili i Bangalore.
-
Zespół to grupa agentów w określonej lokacji, którzy obsługują określony typ kontaktu. Na przykład firma Acme może mieć w swojej siedzibie w Chicago zespoły o nazwach Chi_Billing, Chi_Sales i Chi_GoldCustomerService oraz zespoły w siedzibie w Bangalore o nazwach Bgl_Billing, Bgl_GoldCustomerService i Bgl_Experts. Agenci mogą być przypisani do więcej niż jednego zespołu, ale agent może obsługiwać tylko jeden zespół naraz.
-
Punkt wejścia to początkowe miejsce docelowe dla kontaktów klienta w systemie Webex Contact Center. W przypadku kontaktów głosowych zazwyczaj z punktem wejścia powiązany jest co najmniej jeden bezpłatny numer lub numer wybierania. IVR wywołanie jest wykonywane, gdy połączenie znajduje się w punkcie wejścia.
-
Kolejka to miejsce, w którym aktywne kontakty są przechowywane podczas oczekiwania na obsługę przez agenta. Kontakty są przenoszone z punktu wejścia do kolejki i dystrybuowane do agentów.
Dzierżawcy korzystający z funkcji wybierania numerów są również konfigurowani z co najmniej jednym punktem wejścia wybierania numerów i jedną kolejką wybierania numerów.
Menedżerowie ds. telekomunikacji, menedżerowie centrów kontaktów i inni przedstawiciele przedsiębiorstwa, którzy są upoważnieni do dostępu do usługi Webex Contact Center, mają wgląd w aktywność centrum kontaktów w swoim przedsiębiorstwie za pośrednictwem portalu zarządzania centrum kontaktowego Webex.
Oprócz lokalizacji, zespołów, punktów wejścia i kolejek moduł Provisioning w portalu zarządzania centrum kontaktów Webex udostępnia interfejs umożliwiający dodawanie agentów i przypisywanie ich do zespołów. Każdy agent jest skonfigurowany przy użyciu profilu pulpitu, wartości, która określa poziomy uprawnień agenta i jego zachowania Agent Desktop, w tym kody zawijania i bezczynności, które są dostępne dla agenta. Dlatego przed zdefiniowaniem profili pulpitu należy dodać kody zawijania i bezczynności, a przed zdefiniowaniem agentów zdefiniować profile pulpitu. Jeśli przedsiębiorstwo jest obsługiwane za pomocą opcjonalnej funkcji routingu opartego na umiejętnościach, należy również dodać umiejętności i profile umiejętności przed zdefiniowaniem zespołów i agentów.
Portal zarządzania centrum kontaktowym Webex
Dostęp do portalu zarządzania centrum kontaktowego Webex można uzyskać za pośrednictwem przeglądarki internetowej. Portal zapewnia dostęp do Webex modułów Contact Center, które umożliwiają autoryzowanym użytkownikom wykonywanie różnych zadań, takich jak:
-
Wyświetlanie danych historycznych i danych centrum kontaktów w czasie rzeczywistym
-
Dyskretne monitorowanie interakcji kierowanych do miejsc docelowych
-
Tworzenie kont agentów i innych zasobów centrum kontaktówCreate agent accounts and other contact center resources
-
Tworzenie i edytowanie strategii zaplanowanego routingu kontaktów oraz strategii wydajności zespołu w celu kontrolowania przetwarzania i dystrybucji kontaktów
Ponadto na stronie docelowej portalu zarządzania centrum kontaktowego Webex wyświetlane są wykresy aktywności połączeń w czasie rzeczywistym i historycznej oraz bieżącego stanu agenta.
Przypisany profil użytkownika określa dostęp do modułów i funkcji Webex Contact Center.
Aby uzyskać informacje na temat uzyskiwania dostępu do portalu zarządzania centrum kontaktów Webex i pracy z nim, zobacz Obsługiwane przeglądarki dla portalu zarządzania.
Webex moduły Contact Center
Po zalogowaniu się do portalu zarządzania kliknij na pasku nawigacyjnym moduł, do którego chcesz uzyskać dostęp. Jeśli pasek nawigacyjny jest zwinięty, kliknij przycisk nawigacji w lewym górnym rogu strony docelowej portalu zarządzania, aby go rozwinąć. Jeśli nie widzisz modułu w interfejsie, oznacza to, że nie masz odpowiednich uprawnień dostępu do modułu lub jest to opcjonalny moduł, na który przedsiębiorstwo nie ma licencji.
W poniższej tabeli opisano moduły, do których autoryzowani użytkownicy mogą uzyskiwać dostęp za pośrednictwem portalu zarządzania centrum kontaktów Webex.
|
Moduł |
Opis |
|---|---|
|
Dostarczanie |
Umożliwia autoryzowanym użytkownikom tworzenie, wyświetlanie i edytowanie ustawień udostępnianych dla przedsiębiorstwa. Moduł zapewnia dostęp do Ścieżka audytu, Raport umiejętności agenta, Raport elementów aprowizowanych i Raport aprowizowanych umiejętności. |
|
Raportowanie i analityka |
Umożliwia autoryzowanym użytkownikom segmentację, profilowanie i wizualizację danych w systemach contact center. Moduł pomaga również zidentyfikować kluczowe zmienne, które wpływają na produktywność i pożądane wyniki biznesowe. Aby uzyskać więcej informacji, zobacz Webex Contact Center Analyzer Podręcznik użytkownika. |
|
Reguły biznesowe |
Umożliwia autoryzowanym użytkownikom modułu Analyzer włączanie danych klienta do środowiska Webex Contact Center w celu niestandardowego routingu. |
|
Agent Desktop |
Umożliwia autoryzowanym użytkownikom dostęp do interfejsu pulpitu w celu obsługi kontaktów z klientami i funkcji przełożonego. Aby uzyskać więcej informacji, zobacz Webex Podręcznik użytkownika programu Contact Center Agent Desktop i Podręcznik użytkownika programu Contact Center Supervisor Desktop Webex |
|
Strategia routingu |
Udostępnia internetowy interfejs użytkownika do zarządzania i konfigurowania strategii obsługi kontaktów. Autoryzowani użytkownicy mogą tworzyć i planować globalne strategie routingu i wydajności zespołu oraz zmieniać je w czasie rzeczywistym w odpowiedzi na zmiany dynamiki biznesowej. Aby uzyskać więcej informacji, zobacz Routing kontaktów. |
|
Raport żądania wywołania zwrotnego przez sieć Web |
Umożliwia autoryzowanym użytkownikom wyświetlanie informacji o żądaniach wywołania zwrotnego w sieci Web. Aby uzyskać więcej informacji, zobacz Wyświetlanie raportu żądania wywołania zwrotnego w sieci Web. |
|
Monitorowanie połączeń |
Umożliwia autoryzowanym użytkownikom ciche monitorowanie jakości usług świadczonych w ich wieloźródłowych centrach kontaktowych. Siła usługi Webex Contact Center polega na wyjątkowej możliwości monitorowania dowolnego połączenia w dowolnej lokalizacji. Dzięki uproszczonemu interfejsowi sieci Web użytkownicy mogą wybrać kolejkę, zespół, witrynę lub agenta, którego mają monitorować w trybie cichym. Autoryzowani użytkownicy mogą przekazywać instrukcje monitorowanemu agentowi bez bycia słyszanym przez osobę dzwoniącą, a także mogą dołączyć do monitorowanego połączenia i uczestniczyć w rozmowie. Aby uzyskać więcej informacji, zobacz Monitorowanie połączeń. |
|
Nagrywanie rozmów |
Opcjonalny moduł umożliwiający autoryzowanym użytkownikom nagrywanie rozmów. |
|
Zarządzanie nagrywaniem |
Opcjonalny moduł umożliwiający autoryzowanym użytkownikom wyszukiwanie i odtwarzanie połączeń nagranych za pomocą funkcji nagrywania rozmów Webex Contact Center. Aby uzyskać więcej informacji, zobacz Zarządzanie nagrywaniem. |
|
Audytu |
Umożliwia autoryzowanym użytkownikom wyświetlanie szczegółowych informacji na temat zmian w zaopatrzeniu wprowadzonych w ich przedsiębiorstwie i eksportowanie danych do narzędzia do analizy danych, takiego jak Microsoft Excel. Aby uzyskać więcej informacji, zobacz Dostęp do raportów ścieżki audytu. |
|
Informacje |
Umożliwia autoryzowanym użytkownikom wyświetlanie i pobieranie informacji o wersji. Aby uzyskać więcej informacji, zobacz Access Release Notes. |
Informacje o strefach czasowych
Wszystkie daty i godziny wyświetlane w portalu zarządzania centrum kontaktów Webex oraz w modułach Webex Contact Center odzwierciedlają strefę czasową udostępnianą dla przedsiębiorstwa z następującymi wyjątkami:
-
Daty i godziny wyświetlane na głównych stronach modułów Raporty czasu rzeczywistego i Monitorowanie połączeń odzwierciedlają czas przeglądarki.
-
Wartości czasu w strategiach routingu są oparte na strefie czasowej aprowizowanej dla punktu wejścia lub kolejki. Jeśli nie określono strefy czasowej, strefa czasowa jest obsługiwana dla przedsiębiorstwa.
Daty są konwertowane na czas UTC, gdy są zapisywane w bazie danych, więc zachowanie systemu, takie jak routing pory dnia, jest stosowane uniwersalnie w sieci centrum kontaktów z wieloma lokacjami, niezależnie od stref czasowych, w których znajdują się witryny. System filtruje raporty historyczne na podstawie strefy czasowej przedsiębiorstwa.
Aby określić inną strefę czasową do wyświetlania wartości czasu w strategiach routingu, zobacz Wyświetlanie strategii routingu według strefy czasowej.
Podczas edytowania strefy czasowej dzierżawy należy zalogować się ponownie, aby zobaczyć zmiany. |
Zgodność z dyrektywą PCI
Webex Contact Center jest w pełni zgodne z branżą kart płatniczych (PCI), aby chronić organizacje klientów przed utratą danych podczas korzystania z kanałów głosowych i cyfrowych. Chronimy i zabezpieczamy dane PCI i powiązane informacje w ścisłym przestrzeganiu standardu bezpieczeństwa danych kart płatniczych (PCI DSS). Ta zgodność umożliwia:
-
Zapobiegaj rejestrowaniu i przechowywaniu poufnych informacji związanych z danymi PCI.
-
Maskuj i szyfruj poufne informacje klientów, takie jak dane karty debetowej lub kredytowej.
-
Upuść załączniki w przypadku wykrycia danych PCI.
-
Ogranicz załączniki w usługach poczty e-mail i czatu, jeśli zawierają informacje o posiadaczu karty.
-
Zezwól administratorom na skonfigurowanie odrzucania lub usuwania treści wiadomości e-mail lub czatu, jeśli zawiera ona dane PCI w temacie wiadomości e-mail lub treści wiadomości e-mail lub czatu.
Więcej informacji można znaleźć w części Webex Contact Center Privacy Data Sheet from Cisco Trust Portal (Arkusz danych dotyczących prywatności centrum kontaktowego) z Cisco Trust Portal.
W Webex Contact Center magistrala PCI jest domyślnie włączona.
Osadzone obrazy nie są obsługiwane w załącznikach. |
Aby uzyskać informacje na temat obsługiwanych kanałów cyfrowych i szczegółów ich konfiguracji, odwiedź stronę Konfigurowanie kanałów cyfrowych w Webex Contact Center.
Ta funkcja umożliwia agentowi wykonywanie połączeń wychodzących z Agent Desktop. Po rozmowie z klientem agent może przekazać połączenie do innej kolejki w contact center.
Mapowanie przeniesienia z wybierania do punktu wejścia kolejki na numer wyróżniający
Aby zmapować punkt wejścia wybierania do kolejki na numer wyróżniający:
| 1 |
Wybierz punkt wejścia Przekieruj do kolejki z listy rozwijanej Punkt wejścia podczas mapowania punktu wejścia. |
| 2 |
Zapisz mapowanie. Agent może teraz użyć tego mapowania na Agent Desktop do przekazania połączenia wychodzącego. |
Przekazywanie połączenia z wybieraniem do kolejki na Agent Desktop
Aby przekazać połączenie wychodzące do kolejki:
| 1 |
Z Agent Desktop wykonaj połączenie wychodzące. Aby uzyskać więcej informacji, zobacz sekcję dotyczącą nawiązywania połączeń aboutbound in Cisco Webex Contact Center Agent Desktop Podręcznik użytkownika. |
| 2 |
Po zakończeniu rozmowy przekieruj połączenie do skonfigurowanej kolejki. Aby uzyskać więcej informacji, zobacz sekcję dotyczącą przekierowywania połączeń do innej kolejki w Cisco Webex Contact Center Agent Desktop Podręczniku użytkownika. |
Wyświetlanie raportu Statystyki wybierania numerów agenta
Aby wyświetlić raport Statystyki wybierania numerów agenta:
| 1 |
W portalu analizatora kliknij pozycję Wizualizacja. |
| 2 |
Przejdź do sekcji Raporty Aby uzyskać więcej informacji, zobacz sekcję dotyczącą statystyk wybierania numerów zewnętrznych w Podręczniku użytkownika analizatora ścieżek klienta Cisco Webex Contact Center |
Agent obsługujący połączenie może przekazać połączenie do innego przepływu skojarzonego z punktem wejścia. Zmienne globalne (wcześniej znane jako CAD) o tej samej nazwie i typie danych są kopiowane z pierwszego przepływu do nowego przepływu, który jest aktywny w skojarzonym punkcie wejścia.
Na przykład, jeśli klient jest połączony z agentem obsługującym transakcje kartami debetowymi, ale zamierza dokonać transakcji kartami kredytowymi, agent obsługujący klienta może teraz przekazać połączenie do przepływu kart kredytowych.
Przepływ zadań w celu przekazania połączenia do punktu wejścia
Agent zaakceptował prośbę o połączenie od klienta. Agent może przekazać aktywne połączenie głosowe (przychodzące i wychodzące) do innego punktu wejścia.
-
Agent klika przycisk Przekaż w Agent Desktop i wybiera punkt wejścia z listy rozwijanej Kolejka .
Aby uzyskać więcej informacji na temat przekazywania połączeń, zobacz Cisco Webex Contact Center Agent Desktop Podręcznik użytkownika.
Po przekazaniu połączenia do punktu wejścia nie można go przekierować z powrotem do tego samego agenta, który przekazał połączenie.
-
Podczas transferu wartości zmiennych globalnych o tej samej nazwie i typie danych są kopiowane do nowego przepływu skojarzonego z punktem wejścia wybranym powyżej.
Wszystkie zmienne globalne w pierwszym przepływie, które nie pasują do nazwy i typu danych zmiennych globalnych w nowym przepływie, nie są przenoszone.
Przykład.
Gdy agent przekierowuje połączenie z przepływu1 do przepływu2 skojarzonego z punktem wejścia:
-
-
Jeśli zarówno flow1, jak i flow2 mają zmienną
globalną customerIDtypu Integer, a flow2 jest aktywny, wartość zmiennejglobalnej customerIDjest kopiowana z flow1 do flow2. -
Jeśli flow1 i flow2 mają zmienną var1 z typem danych Integer w flow1 i String w flow2, to var1 nie jest przenoszony z flow1 do flow2.
-
Jeśli zarówno flow1, jak i flow2 mają zmienną globalną var1 typu Integer, a działania, takie jak Ustaw zmienną lub Żądanie HTTP , aktualizują wartość var1 w flow2, to var1 w flow2 ma nową wartość.
Aby uzyskać więcej informacji na temat zmiennych globalnych, zobacz globalne.
-
-
Funkcja Nagrywanie stereo zastępuje połączony plik wyjściowy mono plikiem wyjściowym stereo. Plik stereo udostępnia strumienie audio agenta i drugiego uczestnika (osoby dzwoniącej lub strony wywoływanej) jako dwa oddzielne kanały audio w jednym nagraniu. Umożliwia to lepszą analizę głosu niż w przypadku pliku mono, w którym dźwięk jest miksowany w jeden strumień.
Odtwarzanie pliku nagrania stereo
Aby odtworzyć plik nagrania stereo, moduł zarządzania nagraniami Webex Contact Center umożliwia autoryzowanym użytkownikom wyszukiwanie i odtwarzanie plików audio nagranych stereo. Aby uzyskać więcej informacji, zobacz Wyszukiwanie i odtwarzanie nagrań.
Kolejka to miejsce, w którym kontakt czeka, zanim system przypisze się do agenta lub numeru wybierania. Kolejka jest tworzona w module Provisioning portalu zarządzania.
Klient otrzymuje rezygnację z menu kolejki z informacją o szacowanym czasie oczekiwania i pozycji w kolejce. Klient może zrezygnować i wyjść z kolejki.
Przepływ zadań w celu skonfigurowania funkcji rezygnacji
Aby skonfigurować funkcję rezygnacji:
| 1 |
Utwórz nowy przepływ rezygnacji z kolejki w portalu zarządzania Cisco Webex Contact Center (). |
| 2 |
Skonfiguruj aktywność Muzyka Play w Projektancie przepływu. Określ plik audio, czas trwania muzyki i przesunięcie początkowe. |
| 3 |
Skonfiguruj działanie Kontakt w kolejce, aby umieścić kontakt w kolejce, lub działanie Kolejka do agenta , aby skierować kontakt bezpośrednio do preferowanego agenta. |
| 4 |
Skonfiguruj działanie Pobierz informacje o kolejce, aby poznać bieżącą pozycję w kolejce i szacowany czas oczekiwania. |
| 5 |
Skonfiguruj aktywność Menu dla monitu oczekiwania w kolejce lub monitu rezygnacji z kolejki przy włączonej funkcji zamiany tekstu na mowę. |
| 6 |
Skonfiguruj przepływ Oddzwoń , jeśli kontakt wybierze opcję rezygnacji z kolejki i zarejestruje się w celu oddzwonienia w polu wyboru monitu rezygnacji z kolejki. |
| 7 |
Kliknij przycisk Publikuj przepływ. Aby uzyskać więcej informacji, zobacz Publikowanie przepływu. |
Wyświetl raport rezygnacji z kolejki
Raport Opt-out-of-queue rejestruje średni czas oczekiwania w kolejce po tym, jak klient zdecyduje się zrezygnować z kolejki. Aby uzyskać więcej informacji na temat wyświetlania raportu rezygnacji z kolejki, zobacz Webex Contact Center Analyzer Podręcznik użytkownika.
Ta funkcja umożliwia użytkownikowi (który ma licencję Webex Calling) używanie Webex Calling DN jako preferowanego urządzenia punktu końcowego agenta, gdy jest używany z Agent Desktop Webex Contact Center. Ułatwia to agentowi zdalne korzystanie z urządzeń Webex Calling, a także przekazywanie połączeń w sieci użytkownikom wewnętrznym w obu rozwiązaniach z pominięciem sieci PSTN.
Webex Contact Center obsługuje wszystkie funkcje obsługiwane przez Webex Calling.
Przepływ zadań integracji Webex Calling
Ta funkcja jest dostępna tylko dla klientów z subskrypcją Webex Calling.
Aby zintegrować Webex Calling z Webex Contact Center i zmapować DN:
| 1 |
Administrator partnera może skorzystać z artykułu Wprowadzenie do Cisco Webex Contact Center i dołączanie klientów, wybierając opcję Webex Calling. |
| 2 |
Numery wybierania numerów należy skonfigurować zgodnie z zaleceniami zawartymi w artykule Webex Calling Zarządzanie numerem w lokalizacji. |
| 3 |
Po dodaniu numerów wybierania zmapuj je na punkt wejścia. Aby uzyskać więcej informacji, zobacz Mapowania punktów wejścia. |
Omówienie
Mieszane profile multimedialne oferują administratorom Webex Contact Center możliwość konfigurowania typów kanałów medialnych (głosowy, czat, e-mail i społecznościowy) oraz liczby kontaktów każdego kanału medialnego, które agent może obsłużyć jednocześnie.
Administratorzy mogą konfigurować profile multimedialne następujących typów:
-
Mieszane
-
Mieszane w czasie rzeczywistym
-
Wykluczający
Administrator może następnie skojarzyć profil multimedialny z agentami na poziomie lokalizacji zespołu lub agenta.
Zalety mieszanych profili multimedialnych
Mieszane profile multimedialne umożliwiają organizacjom zwrócenie szczególnej uwagi na klientów, promowanie lepszej jakości usług, lepszej obsługi klienta i lepszych współczynników konwersji. Ponadto organizacje mogą zrównoważyć obciążenie między kanałami medialnymi, gdy występuje nierównomierne obciążenie w niektórych kanałach, umożliwiając efektywne wykorzystanie agentów.
Konfigurowanie profili multimediów mieszanych
Aby skonfigurować mieszane profile multimedialne:
-
Administrator konfiguruje profil mieszanych multimediów przy użyciu ustawień multimediów w module Provisioning portalu zarządzania.
-
Administrator kojarzy profil Blended Multimedia z agentem, zespołem lub witryną.
W Agent Desktop agenci otrzymują w dowolnym momencie kontakty na podstawie powiązanego z nimi profilu multimedialnego.
Administratorzy i przełożeni mogą przeglądać ustawienia profili multimedialnych agentów oraz liczbę kontaktów każdego typu kanału medialnego obsługiwanego przez agentów za pośrednictwem raportu Szczegóły agenta. Raport jest dostępny w Webex Contact Center Analyzer.
Konfigurowanie profilu multimedialnego
Aby skonfigurować profil multimedialny, administrator wykonuje następujące czynności:
-
Na pasku nawigacyjnym Management Portal wybierz opcję Provisioning > Multimedia Profiles.
-
Na stronie Profile multimediów kliknij przycisk +, aby utworzyć nowy profil multimedialny, lub kliknij przycisk wielokropka, aby edytować istniejący profil multimedialny.
-
W sekcji Media Details (Szczegóły multimediów) wybierz odpowiedni profil multimediów mieszanych. Dostępne typy profili multimedialnych to:
-
Mieszane: Umożliwia określenie kanałów multimedialnych i liczby kontaktów na kanał multimedialny, które agent może obsłużyć jednocześnie (na przykład 1 głos, 3 czaty i 5 wiadomości e-mail).
-
Mieszane w czasie rzeczywistym: Kontakty tylko jednego kanału mediów w czasie rzeczywistym (głosowego lub czatu) zostaną przypisane do agenta w danym momencie, wraz z kontaktami innych typów kanałów medialnych (e-mail i społecznościowy).
W przypadku mieszanych i mieszanych profili multimedialnych czasu rzeczywistego maksymalna liczba kontaktów, które można przypisać do agenta, wynosi 1 dla połączeń głosowych i 5 dla czatu, poczty e-mail i mediów społecznościowych.
-
Wyłączność: Wybierz ten typ profilu, aby przypisać tylko jeden kontakt do agenta we wszystkich kanałach mediów w danym momencie.
-
Aby uzyskać więcej informacji, zobacz Tworzenie profilu multimedialnego.
Kojarzenie profilu multimedialnego z agentem, zespołem lub witryną
Po skonfigurowaniu profilu multimedialnego skojarz go z witryną, zespołem lub agentem za pośrednictwem modułu Provisioning w portalu zarządzania. Aby uzyskać więcej informacji, zobacz Witryny , zespoły i użytkownicy.
Profil multimedialny skojarzony z agentem ma pierwszeństwo przed profilem multimedialnym zespołu agenta. Profil multimedialny zespołu ma pierwszeństwo przed profilem multimedialnym powiązanym z witryną. |
Przypisywanie kontaktów do agentów
W Agent Desktop kontakty są przypisywane do agenta na podstawie profilu multimedialnego powiązanego z agentem. Więcej informacji można znaleźć w sekcji dotyczącej pracy z Agent Desktop w Podręczniku użytkownika Cisco Webex Contact Center Agent Desktop.
Wyświetl szczegóły agenta
Jako administrator lub przełożony możesz przeglądać ustawienia profili multimedialnych agentów oraz liczbę kontaktów każdego typu kanału obsługiwanego przez agentów za pośrednictwem raportu Szczegóły agenta w Webex Contact Center Analyzer.
Więcej informacji można znaleźć w sekcji Raport szczegółów agenta w rozdziale Wizualizacja w Podręczniku użytkownika Cisco Webex Contact Center Analyzer.
Informacje o funkcji Courtesy Callback
Klientowi dzwoniącemu do centrum kontaktowego można zaoferować opcję odebrania połączenia zwrotnego zamiast czekania w kolejce na połączenie z agentem. Klientowi można zaoferować opcję oddzwaniania w godzinach szczytu, gdy czas oczekiwania jest dłuższy, lub poza godzinami pracy contact center.
Zalety funkcji Courtesy Callback
Dzięki uprzejmości oddzwonienie umożliwia centrum kontaktowemu oferowanie lepszej jakości usług i zwiększenie retencji klientów. Środowisko klienta jest lepsze, ponieważ kontakt otrzymuje proaktywne połączenie od agenta, a nie musi czekać na połączenie z agentem.
Konfigurowanie grzecznościowego wywołania zwrotnego
Aby skonfigurować grzecznościowe wywołanie zwrotne, deweloper przepływu musi skonfigurować przepływ wywołania zwrotnego za pomocą projektanta przepływu.
|
Gdy klient dzwoni do centrum kontaktowego i czeka w kolejce na agenta, klient może mieć możliwość rezygnacji z kolejki i otrzymania połączenia zwrotnego. Pozycja klienta w kolejce jest zachowywana do odebrania połączenia zwrotnego. Kontakt pozostanie w kolejce na podstawie czasu ustawionego w MAX_TIME_IN_QUEUE konfiguracji. Gdy agent jest dostępny, agent otrzymuje żądanie oddzwonienia w Agent Desktop, na podstawie pozycji klienta w kolejce. Gdy agent zaakceptuje żądanie oddzwonienia, połączenie jest wybierane do klienta. Po zakończeniu interakcji agent wybiera kod podsumowania w celu podsumowania połączenia.
Raport grzecznościowy jest dostępny w Webex Contact Center Analyzer, aby przełożony i administrator mogli wyświetlić statystyki oddzwaniania. Ponadto agenci mogą uzyskać wgląd w statystyki połączeń zwrotnych za pośrednictwem Statystyki drużyny- historyczne
Raport Statystyki wydajności agentów (APS).
Konfigurowanie przepływu wywołania zwrotnego
Upewnij się, że administrator skonfigurował punkt wejścia przychodzącego i kolejkę do grzecznościowego wywołania zwrotnego. Aby uzyskać więcej informacji na temat konfigurowania punktów wejścia i kolejek, zobacz Punkty wejścia i kolejki. |
Jako deweloper przepływu skonfiguruj przepływ oddzwonienia grzecznościowego za pomocą projektanta przepływu. Na poniższym rysunku przedstawiono przykładowy przepływ grzecznościowego wywołania zwrotnego:

Aby uzyskać więcej informacji na temat konfigurowania przepływu przy użyciu projektanta przepływu, zobacz Omówienie projektanta przepływu.
Poniższe kroki podsumowują przykładowy przepływ grzecznościowego wywołania zwrotnego:
-
Klient dzwoni do IVR.
-
Kontakt z klientem jest kierowany do odpowiedniej kolejki zgodnie z konfiguracją Menu i Kontakt z kolejką. Przepływ próbki i sekwencja kroków przedstawionych tutaj są oparte na tym scenariuszu.
Alternatywnie można umożliwić klientowi rezygnację z połączenia i odebranie połączenia zwrotnego, zanim połączenie zostanie przekierowane do kolejki; Na przykład poza godzinami pracy Contact Center. Kontakt można następnie przekierować do odpowiedniej kolejki, konfigurując działanie Oddzwoń.
Gdy klient czeka w kolejce (połączenie jest zaparkowane) na agenta, można zaangażować go w następujące działania:
-
Odtwórz muzykę: Odtwarza statyczny plik .wav, gdy klient czeka w kolejce.
-
Odtwórz wiadomość: Informuje klienta o pozycji w kolejce (PIQ) i szacowanym czasie oczekiwania (EWT) przy użyciu tej aktywności. Użyj działania Pobierz informacje o kolejce, aby pobrać EWT/PIQ.
Działania Muzyka Play i Odtwórz wiadomości można skonfigurować tak, aby odtwarzały pliki audio z przerwami, dopóki agent nie będzie dostępny lub dopóki klient nie zrezygnuje z kolejki.
-
-
Klientowi może zostać zaoferowana opcja menu Opt Out of Queue, w oparciu o EWT/PIQ. Można skonfigurować dowolną z następujących opcji, gdy klient zrezygnuje z kolejki:
-
Pozostaw pocztę głosową: Skonfiguruj działanie Blind Transfer, aby umożliwić klientowi pozostawienie poczty głosowej, gdy klient zrezygnuje z kolejki.
-
Odbierz grzecznościowe oddzwonienie: pozycja klienta w kolejce jest zachowywana do otrzymania grzecznościowego wywołania zwrotnego.
Następujące czynności umożliwiają skonfigurowanie wywołania zwrotnego:
-
Menu: Skonfiguruj menu wywołania zwrotnego, aby umożliwić klientowi wybranie numeru oddzwaniania.
Klient może podać numer oddzwaniania lub numer ANI (Automatic Number Identification) klienta jest używany jako domyślny numer oddzwaniania.
Za pomocą działań Zbieranie cyfr i Ustawianie zmiennych można ustawić numer oddzwaniania, jak pokazano w przepływie wywołania zwrotnego.
-
Oddzwoń: Skonfiguruj działanie Oddzwoń, aby wykonać grzecznościowe wywołanie zwrotne. Działanie wywołania zwrotnego można skonfigurować tak, aby do oddzwonienia było używane z tej samej kolejki, co połączenie przychodzące, lub z innej kolejki.
Nie należy konfigurować wywołania zwrotnego do korzystania z kolejki obsługiwanej przez zespół oparty na wydajności (CBT), ponieważ powoduje to niepowodzenie połączenia. Przetwarzanie wywołania zwrotnego wymaga identyfikatora agenta, a CBT nie mają przypisanych do nich indywidualnych agentów.
Jeśli wybierzesz tę samą kolejkę, aby wykonać oddzwonienie, klient zostanie oddzwaniany, gdy agent będzie dostępny w kolejce, na podstawie pozycji klienta w kolejce.
W przypadku wybrania innej kolejki w celu wykonania połączenia zwrotnego żądanie wywołania zwrotnego zostanie umieszczone na końcu nowej kolejki.
Kolejkę statyczną lub zmienną można wybrać podczas konfigurowania działania Oddzwoń. Aby uzyskać więcej informacji na temat ustawiania parametrów działania wywołania zwrotnego, zobacz Oddzwoń.
-
Można skonfigurować komunikat potwierdzający, że połączenie zwrotne jest zarejestrowane, a następnie rozłączyć kontakt, korzystając z działań Odtwórz wiadomość i Rozłącz kontakt.
-
|
Oddzwonienie grzecznościowe
Gdy klient zrezygnuje z kolejki, żądanie wywołania zwrotnego do klienta jest inicjowane, gdy agent jest dostępny w kolejce, na podstawie pozycji kontaktu w kolejce. Agent otrzymuje propozycję oddzwonienia w Agent Desktop.
|
Gdy agent zaakceptuje połączenie, połączenie jest wybierane do klienta. Klient odbiera połączenie z ANI powiązanego z centrum kontaktowym. Aby uzyskać więcej informacji na temat ANI, zobacz Automatyczna identyfikacja numeru (ANI).
Jeśli klient nie odpowie na połączenie lub odrzuci połączenie, żądanie oddzwonienia zostanie anulowane. Jeśli klient odbierze połączenie, żądanie wywołania zwrotnego zostanie oznaczone jako przetworzone.
Po zakończeniu interakcji agent wybiera kod podsumowania w celu podsumowania połączenia.
Więcej informacji na temat przetwarzania żądania oddzwonienia za pośrednictwem Agent Desktop zawiera Opcja oddzwaniania
W sekcji Zarządzanie połączeniami głosowymi
w Cisco Webex Contact Center Agent Desktop Podręczniku użytkownika.
Wyświetlanie raportów grzecznościowych dotyczących oddzwonień
Następujące raporty są dostępne do oddzwonienia grzecznościowego:
-
Uprzejmy raport oddzwaniania: Umożliwia administratorom i przełożonym wyświetlanie statystyk oddzwaniania. Więcej informacji można znaleźć w sekcji Raport zwrotny (Courtesy Callback ) w rozdziale Visualization (Wizualizacja ) w podręczniku użytkownika Cisco Webex Contact Center Analyzer.
-
Statystyki zespołu - Raport historyczny: Umożliwia agentom uzyskanie wglądu w ich wydajność w odniesieniu do kontaktów oddzwaniających. Raport APS jest dostępny w Agent Desktop. Aby uzyskać więcej informacji, zobacz raport Statystyki zespołu — historyczne w rozdziale Raporty statystyk wydajności agentów w Cisco Webex Contact Center Agent Desktop Podręczniku użytkownika.
Webex Contact Center oferuje funkcję Self Service do obsługi żądań klientów bez angażowania agentów ludzkich. Self Service używa systemu Interactive Voice Response (IVR) w przepływie połączeń. Ta IVR obejmuje podstawowe czynności, takie jak odtwarzanie wiadomości, zbieranie cyfr i menu. Wszystkie te czynności mogą również odtwarzać dźwięk dynamicznie dzięki funkcji zamiany tekstu na mowę.
Maksymalny obsługiwany rozmiar pliku audio to 8 MB. Obsługiwany format pliku to .wav. Aby uzyskać więcej informacji, zobacz Praca z plikami zasobów. |
Możesz rozszerzyć interakcje w samoobsłudze, aby mieć wirtualnych agentów w przepływie. Agent wirtualny rozumie wypowiedzi rozmówców, aby zapewnić konwersacyjną samoobsługę.
Za pomocą projektanta przepływu można tworzyć skrypty dowolnych możliwych przypadków użycia w przestrzeni samoobsługi. Aby uzyskać więcej informacji, zobacz Działania w projektancie przepływu.
Konfigurowanie punktu wejścia i wybieranie przepływu w strategii routingu
Skonfiguruj punkt wejścia i wybierz przepływ w strategii routingu w portalu zarządzania.
Aby uzyskać więcej informacji na temat konfigurowania punktu wejścia, zobacz Punkt wejścia i kolejki. Aby uzyskać więcej informacji na temat wybierania przepływu w strategii routingu, zobacz Wyświetlanie, tworzenie, usuwanie i modyfikowanie strategii routingu.
Włączanie agenta wirtualnego
Wirtualny agent obsługuje rozmowy z klientami. Wirtualny agent rozumie intencję rozmowy i pomaga klientowi w ramach IVR doświadczenia. Wirtualny agent jest zasilany przez możliwości Google Dialogflow. Administrator ma dostęp do transkrypcji IVR konwersacyjnej.
Agent wirtualny obsługuje następujące kodeki audio:
|
| 1 |
Utwórz agenta Dialogflow, aby zintegrować środowisko konwersacyjne z systemem IVR. Aby uzyskać więcej informacji, zobacz Tworzenie agenta Dialogflow.For more information, see Build a Dialogflow Agent.
| ||
| 2 |
Skonfiguruj agenta wirtualnego w centrum sterowania. Aby uzyskać więcej informacji, zobacz Konfigurowanie agenta wirtualnego. | ||
| 3 |
Dodaj aktywność agenta wirtualnego do przepływu połączeń, aby obsługiwać zapytania klientów w formacie konwersacyjnym. Aby uzyskać więcej informacji, zobacz Tworzenie aktywności agenta wirtualnego w komponencie Flow Designer.For more information, see Create Virtual Agent Activity in Flow Designer. |
Tworzenie agenta Dialogflow
Konfigurowanie agentów wirtualnych
Po pobraniu klucza uwierzytelniania przekaż klucz uwierzytelniania, wybierając plik JSON, aby utworzyć agenta wirtualnego w centrum sterowania.
Administrator musi skonfigurować agenta wirtualnego w centrum sterowania.
Po skonfigurowaniu agenta wirtualnego w centrum sterowania administrator może skonfigurować aktywność agenta wirtualnego w projektancie przepływu.
Tworzenie aktywności maszyny wirtualnej w programie Flow DesignerCreate VA activity in Flow Designer
Po skonfigurowaniu agenta wirtualnego w centrum sterowania skonfiguruj aktywność agenta wirtualnego w projektancie przepływu.
Do przepływu połączeń można dodać agenta wirtualnego, aby obsługiwać zapytania klientów w formacie konwersacyjnym. Wirtualny agent rozumie intencję rozmowy i pomaga klientowi w ramach IVR doświadczenia. Aby uzyskać więcej informacji, zobacz Agent wirtualny .
Przekazanie bez uprzedzenia
Działanie Blind Transfer odnosi się do procesu, w którym kontakt jest przekazywany do zewnętrznego numeru wybierania (DN) i punktu wejścia przez IVR, bez interwencji agenta.
Działanie Blind Transfer ma zastosowanie, gdy połączenie powinno zostać przekazane na zewnętrzny numer wybierania i punkt wejścia. Transfer można również zainicjować na most zewnętrzny. Aby uzyskać więcej informacji, zobacz Blind Transfer.
Rozłącz kontakt
To działanie służy do rozłączenia kontaktu z połączeniem. Odnosi się to do końca kontaktu w IVR.
Aby uzyskać więcej informacji, zobacz Rozłączanie kontaktu.
IVR Transkrypcja i zmienne globalne w Agent Desktop
Administrator może udzielić agentowi dostępu do wyświetlania transkrypcji IVR konwersacyjnej oraz wyświetlania lub edytowania zmiennych globalnych (znanych wcześniej jako CAD) w oparciu o konfiguracje ustawione w przepływie połączeń.
Agent może wyświetlać transkrypcję IVR konwersacyjnej oraz zmienne globalne wyodrębnione z transkrypcji IVR konwersacyjnej na podstawie uprawnień ustawionych w przepływie połączeń przez administratora. Więcej informacji na temat transkrypcji IVR konwersacyjnej w Agent Desktop można znaleźć w sekcji IVR Transkrypcja w Podręczniku użytkownika Cisco Webex Contact Center Agent Desktop.
Więcej informacji na temat zmiennych globalnych w Agent Desktop można znaleźć w sekcji Call-Associated Data Variables (Zmienne danych skojarzone z połączeniem) w Cisco Webex Contact Center Agent Desktop User Guide.
Raport przepływu IVR i CVA w analizatorze
Raport IVR i CVA Dialog Flow umożliwia administratorom i przełożonym przeglądanie metryk operacyjnych samoobsługi.
Więcej informacji na temat raportu IVR i CVA Dialog Flow w Analyzer można znaleźć w sekcji IVR i CVA Dialog Flow Report w Podręczniku użytkownika Cisco Webex Contact Center Analyzer.
Text-to-speech
Funkcja zamiany tekstu na mowę jest obsługiwana przez interfejsy API zamiany tekstu na mowę Google. Aby włączyć tę funkcję, należy skonfigurować konto Google Cloud i usługę zamiany tekstu na mowę.
Funkcja zamiany tekstu na mowę umożliwia konwertowanie dowolnych ciągów, słów, zdań i zmiennych na rzeczywistą mowę ludzką, która jest odtwarzana dynamicznie dla dzwoniącego. Zastępuje to odtwarzanie wcześniej nagranego dźwięku.
Aby włączyć funkcję zamiany tekstu na mowę, wykonaj następujące czynności związane z zadaniem:
| 1 |
Utwórz konto usługi, aby pobrać klucz prywatny. Aby uzyskać więcej informacji, zobacz Tworzenie konta usługi dla Google Connector. |
| 2 |
Skonfiguruj łącznik Google w centrum sterowania, aby włączyć funkcję zamiany tekstu na mowę w Projektancie przepływu. Aby uzyskać więcej informacji, zobacz Konfigurowanie łącznika Google. |
| 3 |
Aby użyć funkcji zamiany tekstu na mowę w monicie, włącz przełącznik Zamiana tekstu na mowę. Aby uzyskać więcej informacji, zobacz Przełączanie tekstu na mowę. |
Tworzenie konta usługi dla Google Connector
Aby skonfigurować łącznik Google, wykonaj następującą procedurę:
|
Utwórz konto usługi i pobierz plik JSON zawierający klucz uwierzytelniania. |
Konfigurowanie łącznika Google
Po pobraniu klucza uwierzytelniania prześlij go, wybierając plik JSON, aby skonfigurować łącznik Google w Centrum sterowania.
-
Administrator musi skonfigurować łącznik (patrz karta Google) w Centrum sterowania.
-
Dodaj możliwość czytania wiadomości dynamicznych. Wiadomości te mogą zawierać zmienne i mogą być używane w sekwencji z plikami audio.
-
Jeśli używasz zmiennych, użyj następującej składni: {{ zmienna }}. Do skonstruowania komunikatu można również użyć języka SSML. Jeśli używasz SSML, wstaw go do tagów <speak></speak>.
-
Aby dowiedzieć się więcej o tagach Google, zobacz: https://developers.google.com/assistant/conversational/df-asdk/ssml%22
Po utworzeniu łącznika administrator może włączyć funkcję zamiany tekstu na mowę.
Przełącz zamianę tekstu na mowę
Przełącznik zamiany tekstu na mowę umożliwia tworzenie naturalnie brzmiącej, syntetycznej mowy ludzkiej w ramach działań w przepływie, które mogą odtwarzać wiadomości do dzwoniącego, w tym Menu, Odtwórz wiadomość iZbieraj cyfry . Funkcja zamiany tekstu na mowę umożliwia konwersję dowolnych ciągów, słów, zdań i zmiennych na rzeczywistą ludzką mowę. Zastępuje to odtwarzanie wcześniej nagranego dźwięku.
Funkcja zamiany tekstu na mowę przyjmuje dwa typy danych wejściowych: surowy tekst (zwykły tekst) lub dane sformatowane w języku znaczników syntezy mowy (w formacie SSML).
Po utworzeniu łącznika Google włącz przełącznik zamiany tekstu na mowę w IVR działaniach w projektancie przepływu. Aby uzyskać więcej informacji, zobacz Menu,Odtwórz wiadomość,Zbieranie cyfr.
Webex Experience Management to platforma zarządzania doświadczeniami klientów (CEM), która pozwala spojrzeć na swoją firmę z perspektywy klientów i zobaczyć ich doświadczenia z marką. Webex Experience Management obsługuje mapowanie podróży klientów, analizę tekstu i modelowanie predykcyjne przy użyciu opinii zebranych od klientów za pośrednictwem różnych kanałów, takich jak e-mail, SMS i Interactive Voice Response (IVR). Aby uzyskać więcej informacji, zobacz Cisco Webex Experience Management Omówienie
-
Badanie satysfakcji klienta: Administratorzy mogą konfigurować i wysyłać ankiety po zakończeniu połączenia do klientów po interakcji, aby zebrać opinie na temat ich interakcji.
-
Gadżet Customer Experience Journey (CEJ): wyświetla wszystkie poprzednie odpowiedzi klientów na ankietę w formie listy chronologicznej. Agent i przełożony używają tego gadżetu, aby uzyskać kontekst na temat przeszłych doświadczeń klienta z firmą i odpowiednio się z nimi zaangażować. Administratorzy mogą konfigurować i dodawać widżet CEJ na Agent Desktop Webex Contact Center.
-
Gadżet Customer Experience Analytics (CEA): Wyświetla ogólne wrażenia podczas interakcji klienta z agentami przy użyciu standardowych metryk branżowych, takich jak NPS, CSAT i CES lub innych wskaźników KPI śledzonych w Webex Experience Management. Administratorzy mogą konfigurować i dodawać widżet CEA na Agent Desktop Webex Contact Center.
Webex Experience Management Ankieta po rozmowie telefonicznej
Ankiety Webex Experience Management Post Call zbierają informacje zwrotne od klientów w celu określenia wydajności centrum kontaktowego i odpowiednich usług. Za pomocą Webex Experience Management można wykonać jedną z następujących czynności:
- Konfiguruj ankiety po połączeniu i inicjuj je IVR, gdy agenci zakończą połączenia w Agent Desktop Webex Contact Center.
- Wysyłaj ankiety do klienta po zakończeniu połączenia za pośrednictwem poczty elektronicznej lub SMS po zakończeniu połączenia.
W przypadku ankiety trwającej ponad IVR, po zakończeniu połączenia przez agenta, Webex Contact Center przekazuje połączenie do Webex Experience Management, a klient otrzymuje ankietę wbudowaną. Klient może wtrącić się podczas ankiety wbudowanej i użyć klawiatury, aby odpowiedzieć na ankietę.
W przypadku ankiety za pośrednictwem poczty e-mail lub SMS można skonfigurować Webex Contact Center do wysyłania wiadomości e-mail lub SMS zawierającej wiadomość wraz z łączem umożliwiającym uruchomienie ankiety.
Dane z różnych ankiet można zbierać, analizować i prezentować jako widżety na Agent Desktop Webex Contact Center.
Webex Experience Management Konfiguracja konta
Aby utworzyć konto Webex Experience Management:
| 1 |
Prześlij formularz Assurance to Quality(A2Q) process for Cisco Webex Experience Management. W formularzu A2Q podaj poprawny adres e-mail administratora obsługującego, aby mieć pewność, że otrzymasz powiadomienie o dostarczaniu i informacje o dostępie do usługi. |
| 2 |
W ramach procesu tworzenia konta wykonywane są następujące czynności:
|
| 3 |
Po utworzeniu i udostępnieniu konta informacje o przekazaniu są wysyłane na adres e-mail administratora podany w formularzu A2Q. Wiadomości e-mail dotyczące przekazywania zawierają dane uwierzytelniające i inne istotne informacje o koncie. Początkowo przestrzenie i widżety są tworzone w ramach obsługi administracyjnej konta Webex Experience Management. Aby dowiedzieć się więcej o różnych domyślnych widżetach w ramach Experience Management, o tym, jak używać Biblioteki metryk do tworzenia dodatkowych widżetów zarządzania doświadczeniami oraz jak eksportować i wyciągać z nich istotne informacje, zobacz Webex Experience Management Widżety. |
| 4 |
Dodaj widżety Webex Experience Management jako widżety Agent Desktop do układu Agent Desktop. Aby uzyskać więcej informacji, zobacz Cisco Webex Experience Management Widżety i gadżety. |
Tworzenie łącznika Webex Experience Management Create a connector
Po otrzymaniu wiadomości e-mail dotyczących przekazywania z poświadczeniami i innymi istotnymi informacjami o koncie Webex Experience Management użyj tych poświadczeń do utworzenia łącznika Webex Experience Management w centrum sterowania.
| 1 |
Skonfiguruj łącznik Webex Experience Management w centrum sterowania. |
| 2 |
Utwórz działanie opinii w portalu zarządzania centrum kontaktów Webex. |
Tworzenie działania w zakresie przekazywania opinii w projektancie przepływu
Po utworzeniu łącznika Webex Experience Management należy skonfigurować ankiety po połączeniu.
Konfigurowanie IVR ankiety po zakończeniu połączenia
Kroki, aby włączyć IVR ankietę po połączeniu w Webex Contact Center, są następujące:
| 1 |
Twórz i konfiguruj kwestionariusze w Webex Experience Management do wysyłania IVR ankiet do klienta.
| ||
| 2 |
Utwórz aktywność w zakresie opinii głosowych w aplikacji Flow Designer. Aby uzyskać więcej informacji, zobacz Działanie związane z opiniami . |
Sprawdzanie poprawności odpowiedzi DTMF danych wejściowych w ankiecie IVR po zakończeniu połączenia
Webex Contact Center sprawdza poprawność odpowiedzi klientów na dane wejściowe Dual-Tone Multi-Frequency (DTMF) podczas IVR ankiet po połączeniu.
Za pomocą Webex Experience Management można skonfigurować maksymalną liczbę ponownych prób w przypadku nieprawidłowych lub braku danych wejściowych DTMF, a także powiadomienia dźwiękowe (o nieprawidłowych danych wejściowych, przekroczeniu limitu czasu i maksymalnej liczby ponownych prób) dla kwestionariuszy.
Aby uzyskać więcej informacji, zobacz Ustawienia ponawiania prób i limitu czasu w ankiecie po IVR połączenia w dokumentacji Webex Experience Management.
Jeśli klient wprowadzi nieprawidłowe dane wejściowe DTMF lub nie wprowadzi żadnych DTMF danych wejściowych do pytania ankiety w określonym czasie ( parametr Limit czasu w działaniu Informacje zwrotne), centrum kontaktu:
-
Powiadamia klienta o nieprawidłowym wpisie lub przekroczeniu limitu czasu, odtwarzając komunikat dźwiękowy skonfigurowany w kwestionariuszu ankiety w Webex Experience Management.
-
Odtwarza to samo pytanie ankiety do klienta na podstawie liczby ponownych prób skonfigurowanych w kwestionariuszu ankiety w Webex Experience Management.
Po przekroczeniu maksymalnej liczby ponownych prób wprowadzenia i przekroczenia limitu czasu centrum kontaktów:
-
Powiadamia klienta o przekroczeniu maksymalnej liczby ponownych prób, odtwarzając komunikat dźwiękowy skonfigurowany w kwestionariuszu ankiety w Webex Experience Management.
-
Pomija pozostałe pytania ankiety i odtwarza komunikat z podziękowaniem (jeśli notatka z podziękowaniem jest skonfigurowana w Webex Experience Management), aby zakończyć ankietę.
|
Konfigurowanie SMS lub wysyłania ankiety e-mail po połączeniu
Aby skonfigurować moduł Webex Experience Management Invitation do wysyłania ankiet SMS/e-mail do klienta:
Zanim rozpoczniesz
Moduł hostowany przez partnera w rozwiązaniu Webex Experience Management Invitations jest obowiązkowy do działania ankiet SMS/e-mail.
Aby uzyskać informacje na temat modułu hostowanego przez partnera, zobacz Cisco Webex Experience Management Dokument architektury modułu zaproszeń.
| 1 |
Aprowizuj infrastrukturę wymaganą do wdrożenia hostowanych przez partnera składników modułu Webex Experience Management zaproszeń. Aby uzyskać więcej informacji, zobacz Infra Provisioning Guide For Webex Experience Management Invitations Module (Przewodnik obsługi administracyjnej infrastruktury dla zaproszeń). |
| 2 |
Wdróż składniki hostowane przez partnerów. Aby uzyskać informacje na temat wdrażania składników hostowanych przez partnerów, zobacz Podręcznik wdrażania modułu zaproszeń. |
| 3 |
Twórz szablony wysyłek na Webex Experience Management. Aby uzyskać więcej informacji, zobacz Podręcznik użytkownika wysyłki. |
| 4 |
Utwórz działanie SMS / Informacje zwrotne oparte na wiadomościach e-mail w portalu zarządzania centrum kontaktów Webex. Aby uzyskać więcej informacji, zobacz Opinie. |
Wyświetlanie widżetów Agent Desktop
Po skonfigurowaniu widżetów Agent Desktop można wyświetlić widżety Customer Experience Journey (CEJ) i Customer Experience Analytics (CEA). Aby uzyskać więcej informacji na temat konfigurowania widżetów, zobacz Cisco Webex Experience Management Widżety.
|
Zobacz widżety CEJ i CEA w Agent Desktop. Aby uzyskać więcej informacji, zobacz sekcję dotyczącą Webex Experience Management w Podręczniku użytkownika Cisco Webex Contact Center Agent Desktop. |
W tym rozdziale opisano zadania, które należy wykonać przy pierwszym logowaniu do Webex Contact Center.
Wymagania systemowe
Ta sekcja zawiera szczegółowe informacje na temat wymagań systemowych dla różnych aplikacji centrum kontaktowego.
Przeglądarki obsługiwane przez portal zarządzania
W poniższej tabeli wymieniono obsługiwane systemy operacyjne i przeglądarki dla różnych urządzeń klienckich umożliwiające dostęp do portalu zarządzania centrum kontaktów Webex:
|
Przeglądarka |
Microsoft Windows 10 |
Microsoft Windows 11 |
Mac OS X |
Chromebook |
|---|---|---|---|---|
|
Google Chrome |
76.0.3809 |
103.0.5060.114 |
76.0.3809 lub wyższy |
76.0.3809 lub wyższy |
|
Mozilla Firefox |
ESR 68 lub wyższy ESR |
ESR V102.0 lub nowszy ESR |
Firefox ESR 68 i wyższe wersje ESR |
ND |
|
Microsoft Edge |
42.17134 lub wyższy |
103.0.1264.44 lub wyższy |
ND |
ND |
|
Chromium |
ND |
ND |
ND |
79 lub wyższy |
Dla komputerów stacjonarnych wymagany jest dostęp do domeny
Aby upewnić się, że pulpit reaguje w sieci zgodnie z oczekiwaniami, dodaj następujące domeny do listy dozwolonych zapory sieciowej/VPN (wirtualnej sieci prywatnej):
Gwiazdka (*) wyświetlana na początku adresu URL (np. *.webex.com) oznacza, że usługi w domenie najwyższego poziomu i wszystkie subdomeny muszą być dostępne. |
| Domena / adres URL | Opis |
|---|---|
| Webex adresy URL usług centrum kontaktów | |
|
cdn.jsdelivr.net cdnjs.cloudflare.com unpkg.com:443 jquery.com:443 *.jquery.com:443 *.broadcloudpbx.net:443 |
Usługi Content Delivery Network (CDN) w celu wydajnego dostarczania plików statycznych. |
|
*.cisco.com:443 *.ciscoccservice.com:443 ciscoccservice.com:443 |
Mikroserwisy Contact Center. |
|
*.ciscospark.com:443 *.wbx2.com:443 *.webex.com:443 |
Webex mikroserwisy. |
| Dodatkowe usługi związane z Webex Contact Center — domeny innych firm | |
|
*.cloudcherry.com:443 cloudcherry.com:443 |
Webex Experience Management platforma (wcześniej znana jako Cloud Cherry). |
|
*.imiengage.io:443 imiengage.io:443 |
Kanały cyfrowe. |
|
*.mixpanel.com:443 mixpanel.com:443 *.split.io:443 *.lr-ingest.com:443 *.pendo.io:443 |
Śledzenie wydajności, przechwytywanie błędów i awarii oraz metryki sesji. |
Ograniczenia systemowe w Webex Contact Center
Ta sekcja dotycząca limitów systemowych zawiera wszystkie konfiguracje i limity wizualizacji, które mają zastosowanie do portalu zarządzania centrum kontaktowego Webex.
W tabeli wymieniono maksymalne limity systemowe dla typów obiektów konfiguracji i atrybutów obiektów konfiguracji. Aby uzyskać szczegółowe informacje na temat atrybutów w poszczególnych encjach, zobacz Inicjowanie obsługi. Niektóre wartości limitów systemowych mogą się różnić w zależności od konkretnej platformy. W sekcji Szczegóły usługi w organizacji centrum sterowania usługa kanału głosowego będzie widoczna jako klasyczna lub następna generacja.
|
Typ obiektu konfiguracji |
Atrybut obiektu konfiguracji |
Maksymalny dozwolony limit dla dzierżawców na podstawie klasycznej wersji |
Maksymalny dozwolony limit dla dzierżawców na podstawie nowej generacji |
|---|---|---|---|
|
Lokalizacje | Aktywny |
150 |
300 |
|
Lokalizacje |
Nieaktywny |
100 |
100 |
|
Teams |
Oparte na agentach |
750 |
3000 |
|
Teams |
Oparte na agentach — użytkownicy |
100 |
100 |
|
Teams |
Oparte na agentach — użytkownicy nieaktywni |
50 | 100 |
|
Teams |
W oparciu o pojemność |
40 | 40 |
|
Teams | Na podstawie pojemności - Aktywny |
100 |
100 |
|
Teams |
Na podstawie pojemności - Nieaktywny |
100 |
100 |
|
Kod pomocniczy |
Bezczynny |
1000 |
1000 |
|
Kody pomocnicze |
Zawijanie |
1000 |
1000 |
|
Rodzaj pracy |
Bezczynny |
1000 |
1000 |
|
Rodzaj pracy |
Zawijanie |
1000 |
1000 |
| Kody pomocnicze |
Bezczynny - Nieaktywny |
100 |
100 |
|
Kody pomocnicze |
Zawijanie - Nieaktywne |
100 |
100 |
|
Rodzaj pracy |
Bezczynny - Nieaktywny |
100 |
100 |
|
Rodzaj pracy |
Zawijanie - Nieaktywne |
100 |
100 |
|
Punkty wejścia | Aktywny |
1000 |
6000 |
|
Punkty wejścia |
Nieaktywny |
100 |
100 |
|
Oudial punkty wejścia | Aktywny |
500 |
1000 |
|
Oudial punkty wejścia |
Nieaktywny |
100 |
100 |
|
Użytkownicy | Aktywny |
7500 | 20000 |
|
Użytkownicy |
Nieaktywny |
5000 | 5000 |
|
Użytkownicy |
Agenci |
2500 |
5000 |
|
Użytkownicy |
Kierownicy |
750 |
3000 |
|
Użytkownicy |
Teams | 50 |
50 |
|
Profile multimedialne | Aktywny |
100 |
150 |
|
Profile multimedialne |
Nieaktywny |
100 |
100 |
|
Układy pulpitów | Aktywny |
100 |
200 |
|
Układy pulpitów |
Nieaktywny |
100 |
100 |
|
Umiejętności | Aktywny |
1000 | 1000 |
|
Umiejętności |
Nieaktywny |
1000 | 1000 |
|
Umiejętności |
Tekst |
200 | 200 |
|
Umiejętności |
Długość tekstu |
50 |
50 |
|
Umiejętności |
Limity ałunu |
200 |
200 |
|
Umiejętności |
Długość ałunu |
50 |
50 |
|
Profile umiejętności |
9000 |
9000 | |
|
Profile umiejętności | Umiejętności |
50 |
50 |
|
Zmienne globalne | Aktywny |
5000 |
5000 |
|
Zmienne globalne |
Nieaktywny |
100 |
100 |
|
Reguła progowa |
Aktywny |
500 |
1000 |
|
Reguła progowa |
Nieaktywny |
100 |
100 |
|
Profile komputerów stacjonarnych |
Aktywny |
300 |
1500 |
|
Profile komputerów stacjonarnych |
Nieaktywny |
100 |
100 |
|
Profile komputerów stacjonarnych |
Maksymalny limit czasu automatycznego zawijania |
600000 milisekundy |
600000 milisekundy |
|
Profile komputerów stacjonarnych |
Kody pomocnicze - kody zawijania |
50 |
50 |
|
Profile komputerów stacjonarnych |
Kody pomocnicze - kody bezczynności |
50 |
50 |
|
Profile komputerów stacjonarnych |
Cele transferu |
150 |
150 |
|
Profile komputerów stacjonarnych |
Zespoły kumpli |
150 |
150 |
|
Profile komputerów stacjonarnych |
Plany numerów |
10 |
10 |
|
Profile komputerów stacjonarnych |
Kryteria sprawdzania poprawności numeru wybierania agenta |
10 |
10 |
|
Profile komputerów stacjonarnych |
Widoczne kolejki statystyk |
100 |
100 |
|
Profile komputerów stacjonarnych |
Zespoły ds. widocznych statystyk |
100 |
100 |
|
Profile użytkowników |
Aktywny |
750 |
1500 |
|
Profile użytkowników |
Nieaktywny |
100 |
100 |
|
Profile użytkowników |
Prawa dostępu - witryny |
20 |
20 |
|
Profile użytkowników |
Prawa dostępu - zespoły |
100 |
100 |
|
Profile użytkowników |
Prawa dostępu - punkty wejścia |
50 |
50 |
|
Profile użytkowników |
Prawa dostępu - kolejki |
250 |
250 |
|
Strategia routingu |
Globalne |
100 |
200 |
|
Strategia routingu |
Globalne punkty wejścia |
500 |
500 |
|
Strategia routingu |
Na punkt wejścia |
20 |
20 |
|
Wybrane numery |
Punkt wejścia |
15000 |
15000 |
|
Wybrane numery |
Na punkt wejścia |
100 |
500 |
|
Kolejka obsługi kontaktów |
Przychodzące |
5000 |
11000 |
|
Kolejka obsługi kontaktów |
Przychodzące - nieaktywne |
100 |
100 |
|
Kolejka obsługi kontaktów |
Wychodzące |
2500 |
5000 |
|
Kolejka obsługi kontaktów |
Wychodzące — nieaktywne |
100 |
100 |
|
Kolejka obsługi kontaktów |
Grupy dystrybucyjne |
20 |
20 |
|
Kolejka obsługi kontaktów |
Grupy dystrybucyjne — zespoły |
50 |
50 |
|
Kolejka obsługi kontaktów |
Grupy dystrybucyjne — łączna liczba zespołów |
250 |
250 |
|
Kolejka obsługi kontaktów |
Próg poziomu usługi — telefonia |
86400 sekund |
86400 sekund |
|
Kolejka obsługi kontaktów |
Próg poziomu usługi - czat |
86400 sekund |
86400 sekund |
|
Kolejka obsługi kontaktów |
Próg poziomu usługi - cyfrowy |
604800 sekund |
604800 sekund |
|
Kolejka obsługi kontaktów |
Próg poziomu usługi — e-mail |
1209600 sekund |
1209600 sekund |
|
Kolejka obsługi kontaktów |
Maksymalny czas w kolejce - telefonia |
86400 sekund |
86400 sekund |
|
Kolejka obsługi kontaktów |
Maksymalny czas w kolejce - czaty |
86400 sekund |
86400 sekund |
|
Kolejka obsługi kontaktów |
Maksymalny czas w kolejce - cyfrowy |
604800 sekund |
604800 sekund |
|
Kolejka obsługi kontaktów |
Maksymalny czas w kolejce - e-mail |
1209600 sekund |
1209600 sekund |
| Harmonogram nagrywania rozmów |
W kolejce |
20 |
20 |
|
Harmonogram monitorowania połączeń |
1000 |
2000 | |
|
Harmonogram monitorowania połączeń |
Kolejki |
250 |
250 |
|
Harmonogram monitorowania połączeń |
Lokalizacje |
20 |
20 |
|
Harmonogram monitorowania połączeń |
Teams |
100 |
100 |
|
Harmonogram monitorowania połączeń |
Agenci |
500 |
500 |
|
Harmonogram nagrywania rozmów |
Lokalizacje |
20 |
20 |
|
Harmonogram nagrywania rozmów |
Teams |
100 |
100 |
|
Harmonogram nagrywania rozmów |
Agenci |
500 |
500 |
|
Książka adresowa |
3000 |
3000 | |
|
Książka adresowa |
Wpisy |
6000 |
6000 |
|
Książka adresowa |
Suma wpisów |
100000 |
100000 |
|
Wybieranie numeru ANI |
300 |
400 | |
|
Wybieranie numeru ANI |
Trasy |
500 |
200 |
|
Wybieranie numeru ANI |
Suma wpisów |
2000 |
2000 |
|
Plik audio |
17250 |
17250 | |
|
Plik audio | Rozmiar w bajtach |
5242880 |
5242880 |
|
Plik audio |
Całkowity rozmiar w bajtach |
2097152000 |
2097152000 |
|
Monitorowanie połączenia |
Dashboard - kolejki |
250 |
250 |
|
Monitorowanie połączenia |
Dashboard - strony |
20 |
20 |
|
Monitorowanie połączenia |
Dashboard - zespoły |
100 |
100 |
|
Monitorowanie połączenia |
Dashboard - agenci |
500 |
500 |
|
Zarządzanie nagraniami |
Kolejki |
250 |
250 |
|
Zarządzanie nagraniami |
Lokalizacje |
20 |
20 |
|
Zarządzanie nagraniami |
Teams |
100 |
100 |
|
Zarządzanie nagraniami |
Agenci |
500 |
500 |
|
Zarządzanie nagraniami |
Kody zawijania |
50 |
50 |
|
Zarządzanie nagraniami |
Tagi |
50 |
50 |
|
Monitorowanie połączenia |
Maksymalna liczba równoczesnych sesji |
500 |
500 |
|
Maksymalna liczba równoczesnych sesji przełożonego |
Maksymalna liczba równoczesnych sesji przełożonego |
500 |
500 |
|
Godziny pracy |
5000 |
5000 | |
|
Zastępuje |
Zastępuje |
5000 |
5000 |
|
Lista wakacyjna |
5000 |
5000 | |
|
Godziny pracy |
Godziny pracy |
50 |
50 |
|
Zastępuje |
Zastępuje |
100 |
100 |
|
Lista wakacyjna |
150 |
150 | |
|
Liczba złączy |
Według typu złącza |
30 | |
|
Konfiguracja CCAI |
100 |
W tabeli wymieniono limity systemowe dotyczące wizualizacji filtrów w interfejsie użytkownika portalu zarządzania na potrzeby funkcji zarządzania nagrywaniem, nagrywania rozmów i monitorowania połączeń:
|
Aplikacja/funkcja |
Typy obiektów z filtrami |
Opis |
Maksymalny dozwolony limit |
|---|---|---|---|
|
Zarządzanie nagrywaniem |
Kolejki |
Maksymalna liczba filtrów dla kolejek. |
250 |
|
Lokalizacje |
Maksymalna liczba filtrów dla witryn. |
20 | |
|
Teams |
Maksymalna liczba filtrów dla zespołów. |
100 | |
|
Agenci |
Maksymalna liczba filtrów dla agentów. |
500 | |
|
Kody zawijania |
Maksymalna liczba filtrów dla kodów zawijania. |
50 | |
|
Tagi |
Maksymalna liczba filtrów dla znaczników. |
50 | |
|
Harmonogramy nagrywania rozmów |
Lokalizacje |
Maksymalna liczba filtrów dla witryn. |
20 |
|
Teams |
Maksymalna liczba filtrów dla zespołów. |
100 | |
|
Agenci |
Maksymalna liczba filtrów dla agentów. |
500 | |
|
Pulpit nawigacyjny monitorowania połączeń |
Kolejki |
Maksymalna liczba filtrów dla kolejek. |
250 |
|
Lokalizacje |
Maksymalna liczba filtrów dla witryn. |
20 | |
|
Teams |
Maksymalna liczba filtrów dla zespołów. |
100 | |
|
Agenci |
Maksymalna liczba filtrów dla agentów. |
500 | |
|
Harmonogramy monitorowania połączeń |
Kolejki |
Maksymalna liczba filtrów dla kolejek. |
250 |
|
Lokalizacje |
Maksymalna liczba filtrów dla witryn. |
20 | |
|
Teams |
Maksymalna liczba filtrów dla zespołów. |
100 | |
|
Agenci |
Maksymalna liczba filtrów dla agentów. |
500 |
Wymienione encje mają maksymalny limit liczby znaków, które mogą być używane w polu Nazwa .
|
|
|
Nazwa nie może przekraczać 80 znaków. Może zawierać znaki alfanumeryczne, podkreślenia i myślniki. |
W tabeli wymieniono obsługiwane limity konfiguracji routingu i kolejkowania. Aktywne limity to eksploatacyjne limity optymalnego działania konfiguracji. Maksymalne limity to limity progowe dla konfiguracji pracujących z maksymalną wydajnością. Zaleca się używanie wartości konfiguracyjnych mieszczących się w parametrach wymienionych w kolumnie Maksymalne limity tej tabeli.
|
Konfiguracji |
Aktywne limity |
Maksymalne limity |
|---|---|---|
|
Maksymalna liczba agentów w zespole |
50 |
100 |
|
Maksymalna liczba zespołów w grupie dystrybucji połączeń |
50 |
50 |
|
Maksymalna liczba grup dystrybucji połączeń w kolejce |
20 |
20 |
|
Maksymalna liczba zespołów w kolejce we wszystkich grupach dystrybucji połączeń |
250 |
250 |
|
Maksymalna liczba agentów w kolejce (maksymalna liczba agentów w zespole x maksymalna liczba zespołów w grupie dystrybucji połączeń x maksymalna liczba grup dystrybucji połączeń w kolejce) |
500 |
ND |
|
Maksymalny czas w kolejce (głos) |
1 dzień |
1 dzień |
|
Maksymalna liczba umiejętności w profilu umiejętności |
50 |
50 |
|
Maksymalna liczba członków zespołu opartego na zdolnościach |
100 |
100 |
|
Maksymalna liczba zespołów opartych na wydajności w organizacji |
20 |
40 |
|
Maksymalna liczba jednoczesnych połączeń dla zespołów opartych na zdolnościach (maksymalna liczba dla zespołu opartego na zdolnościach x maksymalna liczba zespołów opartych na zdolnościach dla organizacji) |
2000 |
ND |
|
Maksymalne wymagania dotyczące umiejętności dla kontaktu |
10 |
10 |
|
Maksymalna liczba kolejek dla organizacji |
1000 |
2000 |
|
Maksymalna liczba jednoczesnych połączeń do monitorowania połączeń |
500 |
ND |
|
Maksymalna liczba agentów w kampanii |
500 |
500 |
|
Maksymalna liczba skonfigurowanych agentów w kampanii |
ND |
ND |
|
Maksymalna liczba kampanii w wersji zapoznawczej dla organizacji |
ND |
ND |
|
Maksymalna liczba skonfigurowanych kampanii w wersji zapoznawczej dla organizacji |
ND |
ND |
|
Maksymalna liczba kampanii progresywnych dla organizacji |
100 |
100 |
|
Maksymalna liczba skonfigurowanych kampanii progresywnych dla organizacji |
ND |
ND |
Zaloguj się do portalu zarządzania
Zaloguj się do portalu zarządzania centrum kontaktowego Webex za pomocą przeglądarki internetowej przy użyciu poświadczeń logowania. Można uzyskać dostęp do modułów i funkcji przyznanych przez administratora.
Aby zalogować się do portalu zarządzania:
| 1 |
Zaloguj się do https://admin.webex.com. | ||
| 2 |
Kliknij pozycję Usługi w lewym okienku. | ||
| 3 |
Na karcie Contact Center kliknij przycisk Ustawienia. | ||
| 4 |
W sekcji Advance Configuration (Zaawansowana konfiguracja ) kliknij łącze Management Portal (Portal zarządzania). To łącze można dodać do zakładek i uzyskać bezpośredni dostęp do portalu za pomocą tego łącza. Zostanie wyświetlona strona docelowa portalu zarządzania. Aby uzyskać więcej informacji, zobacz temat Informacje o składnikach portalu zarządzania.
|
Informacje o składnikach portalu zarządzania
Strona docelowa portalu zarządzania centrum kontaktowego Webex zawiera wiele komponentów, do których można uzyskać dostęp na podstawie autoryzacji.
W poniższej tabeli opisano składniki strony docelowej portalu zarządzania:
|
Składnik |
Opis |
|---|---|
|
Pasek nawigacyjny |
Wyświetla moduły, do których użytkownik ma uprawnienie dostępu. Aby uzyskać więcej informacji, zobacz Webex Moduły centrum kontaktów Możesz zobaczyć nazwę modułu lub, jeśli pasek nawigacyjny jest zwinięty, ikonę reprezentującą moduł. Umieść wskaźnik myszy na ikonie, aby wyświetlić nazwę modułu. Aby rozwinąć lub zwinąć pasek nawigacyjny, kliknij przycisk w lewej górnej części strony docelowej. |
|
Konsola |
Wyświetla liczbę połączeń, które są obecnie w IVR, w kolejce, połączone oraz liczbę aktualnie dostępnych agentów. W pozostałej części tego panelu są wyświetlane cztery wykresy. Trzy z nich zapewniają statystyki w czasie rzeczywistym dotyczące bieżącej aktywności połączeń, interwałowej aktywności połączeń i aktywności agentów na poziomie witryny. Czwarty wykres zawiera statystyki historyczne. Możesz kliknąć ikonę u góry wykresu, aby wyświetlić odpowiedni raport w oknie modułu Raportowanie i analizy . Aby zmienić rozmiar wykresu, wskaż róg lub krawędź, a gdy wskaźnik myszy zmieni się w strzałkę dwukierunkową, przeciągnij róg lub krawędź, aby zmniejszyć lub powiększyć wykres. Aby przywrócić oryginalny rozmiar wykresów o zmienionym rozmiarze, kliknij przycisk Resetuj widżety. |
|
Przycisk Ustawienia |
Powoduje rozwinięcie i zwinięcie panelu, w którym można wykonywać następujące czynności:
|
|
Przycisk Twojej nazwy |
Na liście rozwijanej są wyświetlane następujące opcje:
|
Informacje o pulpitach nawigacyjnych
Strona docelowa portalu zarządzania centrum kontaktowego Webex udostępnia następujące pulpity nawigacyjne:
-
Punkt wejścia — pulpit nawigacyjny na poziomie witryny (domyślnie)
-
Omówienie centrum kontaktów - czas rzeczywisty
-
Contact Center — omówienie — historyczne
-
Dane o stanie agenta — czas rzeczywisty
Szczegółowe informacje na temat wizualizacji dostępnych w poszczególnych pulpitach można znaleźć w sekcji Wizualizacja w podręczniku użytkownika Cisco Webex Contact Center Analyzer.
Dostęp do pulpitów nawigacyjnych można uzyskać z listy rozwijanej w lewym górnym rogu karty Pulpit nawigacyjny .
|
Punkt wejścia — pulpit nawigacyjny na poziomie witryny
Wyświetla informacje o liczbie kontaktów znajdujących się w IVR i w kolejkach.
-
Punkt wejścia migawki IVR czasie rzeczywistym — wykres: Wskazuje liczbę połączeń znajdujących się w IVR.
-
Interwał punktu wejścia w czasie rzeczywistym — wykres: Wskazuje liczbę kontaktów (głosowych, e-mail i czatów) na punkt wejścia w czasie rzeczywistym w określonym przedziale czasu. Domyślnie interwał wynosi 30 minut, a czas trwania jest liczony od początku dnia.
-
Interwał witryny w czasie rzeczywistym — wykres: Wskazuje liczbę nawiązanych kontaktów (głosowych, e-mail i czatów) na witrynę w czasie rzeczywistym od początku dnia.
-
Objętość kontaktów w punkcie wejścia — wykres: Wskazuje liczbę podłączonych kontaktów na punkt wejścia w interwale dziennym w ciągu ostatnich siedmiu dni.
Contact Center — omówienie — historyczne
Wyświetla informacje o kontaktach obsłużonych, porzuconych i kontaktach w kolejkach przez określony czas trwania i przedział czasu. Za pomocą list rozwijanych Interwał i Czas trwania w konsoli można filtrować dane na podstawie wybranego przedziału czasu i czasu trwania. Aby odświeżyć dane, użyj ikony Odśwież .
Dostępne są następujące informacje:
-
Średni poziom usługi: Wskazuje procent kontaktów obsłużonych w ramach skonfigurowanego poziomu usługi dla kolejki.
-
Łączna liczba obsłużonych kontaktów: Wskazuje łączną liczbę obsłużonych kontaktów (głosowych, e-mail, społecznościowych i czatu).
-
Łączna liczba porzuconych kontaktów: Wskazuje łączną liczbę porzuconych kontaktów (głosowych, e-mail, społecznościowych i czatu).
-
Średni czas obsługi: Wskazuje średni czas obsługi kontaktu (głosowego, e-mail, społecznościowego i czatu).
-
Najdłuższy kontakt w kolejce: Wskazuje czas oczekiwania kontaktu (głosowego, e-mail, społecznościowego lub czatu) z najdłuższym czasem oczekiwania.
-
Szczegóły kontaktu w kolejce: Pokazuje szczegóły kontaktów (głosowych, e-mail, społecznościowych i czatu), które są obecnie w kolejce.
Ponadto na pulpicie nawigacyjnym Szczegóły zespołu — historyczne są wyświetlane następujące informacje w określonym czasie trwania i przedziale czasu:
-
Teams
-
Agenci w zespołach
-
Logowanie Agenta
-
Kontakty obsługiwane przez agentów
Dane można filtrować przy użyciu następujących filtrów dostępnych na pulpicie nawigacyjnym:
-
Imię i nazwisko agenta
-
Nazwa zespołu
-
Interwał
-
Czas trwania
Dane o stanie agenta — czas rzeczywisty
Jako administrator lub przełożony możesz monitorować dane o stanie agenta za pomocą pulpitu nawigacyjnego Dane o stanie agenta — czas rzeczywisty. Na pulpicie nawigacyjnym są wyświetlane następujące informacje:
-
Nazwa agenta.
-
Lokacja i zespół, do których przypisany jest agent.
-
Czas logowania agenta.
-
Ostatni znany stan agenta.
-
Czas, przez który agent był w ostatnim stanie.
-
Kod bezczynności, jeśli agent jest w stanie Bezczynność .
Filtry w górnej części pulpitu nawigacyjnego umożliwiają wyświetlanie danych o stanie agentów dla wybranych lokalizacji, zespołów lub agentów. Lista lokacji, zespołów lub agentów dostępnych w filtrach zależy od zespołów lub witryn, do których administrator lub przełożony ma prawa dostępu. Aby uzyskać więcej informacji, zobacz Prawa dostępu.
Dane o stanie agenta — pulpit nawigacyjny w czasie rzeczywistym umożliwia wylogowywanie agentów na podstawie stanu agenta. Najnowsze stany i opisy agentów są dostępne w poniższej tabeli.
|
Najnowszy stan |
Wskazuje, że |
|---|---|
|
Połączono |
Agent jest podłączony do co najmniej jednego kanału. Ten stan obejmuje również dzwonienie i zawijanie. Ikona wskazuje ostatnio podłączony kanał w polu Czas trwania stanu. |
|
Dostępny |
Agent jest dostępny na pulpicie, ale nie otrzymał aktywnego kontaktu. |
|
Bezczynny |
Agent ustawił stan Bezczynność. Sprawdź pole Kod bezczynności, aby uzyskać więcej informacji. |
Opcja wymuszonego wylogowania agenta jest dostępna, jeśli zwykłe wylogowanie nie jest możliwe. Administrator lub przełożony powinien zachować ostrożność podczas wylogowywania agenta na siłę, ponieważ bieżące kontakty agenta są czyszczone. |
W przypadku kanałów czatu i poczty e-mail, gdy przełożony próbuje wylogować agenta z portalu zarządzania, agent zostaje wylogowany; Ale sesja czatu pozostaje otwarta. Funkcja czyszczenia kontaktów nie jest dostępna dla tych kanałów. |
Aby wylogować agenta, kliknij przycisk Wyloguj w polu Akcja . Zostanie wyświetlone powiadomienie o pomyślnym wylogowaniu agenta.
Dostęp do pulpitu nawigacyjnego Dane o stanie agenta — czas rzeczywisty jest możliwy tylko wtedy, gdy użytkownik ma uprawnienia do wyświetlania lub edytowania modułu Agenci wylogowania. Aby wylogować agentów, musisz mieć uprawnienia do edycji modułu. Aby uzyskać więcej informacji, zobacz Ustawienia modułu. |
|
Aby uzyskać więcej informacji o raportach, zobacz sekcję Typy rekordów dostępnych w każdym repozytorium w Webex Contact Center Analyzer Podręczniku użytkownika.
Zmienianie kolorów interfejsu użytkownika
Kolory lub skórki można ustawić w panelu wyboru oraz na banerze na stronach:
| 1 |
Kliknij ikonę Gears w prawym górnym rogu portalu zarządzania. |
| 2 |
Kliknij kartę z ikoną klucza i wybierz skórkę. Kolory zmieniają się natychmiast.
|
| 3 |
(Opcjonalnie) Kliknij ikonę Resetuj , aby przywrócić domyślny kolor. |
Tworzenie motywu niestandardowego
Można dostosować kolor banera i obrazy interfejsu użytkownika portalu zarządzania, tworząc motyw niestandardowy. Aby dostosować interfejs użytkownika, musisz mieć odpowiednie uprawnienia.
Aby utworzyć motyw niestandardowy:
| 1 |
Kliknij ikonę Gears w prawym górnym rogu portalu zarządzania. |
| 2 |
Kliknij kartę z ikoną motywu niestandardowego. |
| 3 |
W polu Kolor banera wprowadź kod HTML (szesnastkowy) koloru lub kliknij małe pole po prawej stronie i wybierz kolor. |
| 4 |
(Opcjonalnie) Kliknij przycisk folderu dla każdego typu obrazu z listy, przejdź do pliku obrazu w systemie, którego chcesz użyć, a następnie kliknij przycisk Otwórz. Obsługiwane typy plików to PNG, JPG, JPEG i GIF. |
| 5 |
Kliknij przycisk Zapisz. Interfejs użytkownika zostanie zaktualizowany o nowy motyw.
|
| 6 |
(Opcjonalnie) Kliknij przycisk Resetuj , aby cofnąć zmiany. |
Wyświetlanie i ponowne generowanie klucza API
Aby wyświetlić lub ponownie wygenerować klucz API:
| 1 |
Kliknij ikonę Gears w prawym górnym rogu portalu zarządzania. |
| 2 |
Kliknij kartę wyświetlającą ikonę klawisza API. |
| 3 |
(Opcjonalnie) Kliknij łącze, aby wyświetlić klawisz API. |
| 4 |
Kliknij przycisk Utwórz ponownie klucz , aby ponownie wygenerować klucz API. |
Dostęp do raportów Ścieżka audytu
Strona Ścieżka audytu zawiera interfejs, w którym można wyświetlić szczegółowe informacje na temat zmian modułu obsługi administracyjnej na koncie w ciągu ostatnich trzech lat. Dane można jednak pobierać tylko przez okres siedmiu dni. Szczegółowe informacje można również pobrać w pliku programu Microsoft Excel lub Adobe PDF. Upewnij się, że masz uprawnienia do wyświetlania raportów.
Aby wyświetlić raport ze ścieżki audytu:
| 1 |
Na pasku nawigacyjnym Management Portal wybierz pozycję Ścieżka audytu. | ||||||||
| 2 |
Wybierz filtry:
| ||||||||
| 3 |
Kliknij przycisk Zastosuj filtry. | ||||||||
| 4 |
(opcjonalnie) Kliknij przycisk Pobierz PDF lub Pobierz program EXCEL , aby pobrać raport. |
Rozwiązywanie problemów z portalem zarządzania
Problemy z portalem zarządzania
Jeśli wystąpi problem z portalem zarządzania, poniższa tabela może pomóc w jego rozwiązaniu.
|
Problem |
Opis/obejście problemu |
|---|---|
|
Nie można zalogować się do portalu zarządzania. |
Upewnij się, że wprowadzono poprawną nazwę użytkownika i hasło. |
|
Nie można uzyskać dostępu do modułu z portalu zarządzania lub nie widać niektórych punktów wejścia lub kolejek. |
Nie masz odpowiednich uprawnień dostępu do tych modułów, punktów wejścia lub kolejek. Skontaktuj się z administratorem centrum kontaktowego Webex. |
|
W portalu zarządzania nie są wyświetlane dane dotyczące agentów ani połączeń albo widać, że żaden agent nie jest zalogowany. |
Upewnij się, że ustawienie prywatności dla Internet Explorer jest ustawione na Średnie. |
|
Od czasu do czasu w module Raporty czasu rzeczywistego pojawia się komunikat |
Wyloguj się z bieżącej sesji Webex Contact Center. Zamknij wszystkie pozostałe okna Webex Contact Center i zaloguj się ponownie. |
|
Po zmianie rozmiaru widoku Agent raportu agenta w czasie rzeczywistym etykietki narzędzi dla kodów bezczynności i zawijania są czasami wyświetlane w obszarze wykresu, a nie w pobliżu kursora. |
Zmaksymalizuj okno, aby wyświetlić etykietkę narzędzia w pobliżu kursora. |
|
Zgłaszanych jest zbyt wiele porzuconych połączeń. |
Eskaluj do działu obsługi klienta. |
|
Podczas wyświetlania wykresu w raporcie lub na stronie monitorowania wyświetlany jest następujący komunikat |
System nie może odświeżyć danych na wykresie od czasu wskazanego w komunikacie, zazwyczaj z powodu sporadycznych przerw w działaniu sieci lub problemów z serwerem. Jeśli problem będzie się utrzymywał przez kilka minut, powiadom administratora systemu. |
|
Raporty w czasie rzeczywistym nie są odświeżane w portalu zarządzania. |
Eskaluj do działu obsługi klienta. |
|
Statystyki raportu w czasie rzeczywistym nie są wyświetlane. |
Eskaluj do działu obsługi klienta. |
|
W raporcie agenta działającym w czasie rzeczywistym liczba zawinięć i liczba wprowadzonych kodów zawijania nie są zgodne. |
Ta rozbieżność występuje, gdy agent wyloguje się, będąc jeszcze w stanie zawijania, bez wybrania kodu zawijania. Poinstruuj agentów, aby zawsze przechodzili w stan bezczynności, a następnie klikali przycisk Wyloguj , aby się wylogować, zamiast zamykać przeglądarkę po zalogowaniu. |
|
Zmiany nazw istniejących kodów bezczynności i zawijania nie pojawiają się natychmiast w raportach agentów. Zamiast tego raporty agentów wyświetlają poprzednie nazwy kodowe przed ich edycją lub nie dotyczy nowego kodu. |
Wyloguj się, a następnie zaloguj ponownie, aby zobaczyć zmiany. |
|
Po wyeksportowaniu do formatu CSV dane w widoku agenta bieżącego raportu agenta migawek są wyświetlane nieprawidłowo. |
Wartość czasu jest wyświetlana w dwóch komórkach zamiast jednej po wyeksportowaniu do formatu CSV. Dzieje się tak, ponieważ dzień oddziela przecinek od daty i godziny w polu Czas logowania. |
|
Podczas eksportowania do programu Microsoft Excel historycznych danych raportu, które zawierają datę i godzinę w formacie gg:mm:ss, program Excel wyświetla tylko godziny i minuty, a nie sekundy. |
Domyślnie program Excel wyświetla dane w formacie gg:mm. Można jednak kliknąć dwukrotnie komórkę, aby wyświetlić dane w formacie gg:mm:ss. |
|
W przypadku nowego zespołu dane w raporcie interwału agenta są wyświetlane w półgodzinnych odstępach czasu od momentu zalogowania się agenta w zespole po ponownym uruchomieniu systemu. |
Jest to przejściowe dla zespołów, które logują się po raz pierwszy. Zwykle dane są wyświetlane w półgodzinnych odstępach od północy. |
|
W module Raporty historyczne czasami parametry dostosowanego raportu domyślnego nie są zapisywane po wylogowaniu się i ponownym zalogowaniu. |
Po zapisaniu raportu niestandardowego odczekaj 10–15 sekund przed wylogowaniem. |
|
Nie można wysłać żądania monitorowania. |
Upewnij się, że używasz poprawnej nazwy wyróżniającej i prefiksu. |
|
Sesja monitorowania otwarta przez godzinę lub dłużej powoduje wyświetlenie pustej strony lub nieoczekiwane zachowanie |
Zamknij moduł i otwórz go ponownie. |
|
Telefon przełożonego dzwoni nawet wtedy, gdy żądanie monitorowania dotyczy innej kolejki. |
Jeśli dla zespołu zostanie wysłane żądanie monitorowania i jeśli wiele kolejek używa tego samego zespołu do routingu, można monitorować dowolne wywołania kolejki dla tego zespołu. |
|
Połączenie zostanie zakończone, ale na ekranie monitorowania pojawi się informacja, że połączenie jest nadal w toku. |
Eskaluj do działu obsługi klienta |
|
Zalogowani agenci nie widzą zmian wprowadzonych w profilu umiejętności. |
Agent musi zalogować się ponownie, aby wyświetlić zmiany. |
Zgłaszanie problemów z portalem zarządzania do działu obsługi klienta
Podczas eskalowania problemu z portalem zarządzania do działu obsługi klienta Cisco Webex Contact Center należy podać następujące informacje:
-
Nazwa logowania i użytkownika osoby, której dotyczy problem.
-
Czas, w którym problem został po raz pierwszy zaobserwowany.
-
Jeśli problem wystąpił w module Monitorowanie, numer, z którym przełożony próbował się połączyć, oraz identyfikator sesji połączenia, jeśli jest dostępny.
Rozwiązywanie problemów z pulpitem
Przerwy w sieci
Jeśli wystąpi przerwa w sieci trwająca krócej niż dwie minuty, na pulpicie zostanie wyświetlony komunikat o ponownym połączeniu , a następnie pomyślnie nawiązane ponowne połączenie.
Jeśli przerwa w sieci trwa dłużej niż dwie minuty, poinstruuj agentów, aby zamknęli bieżące okno pulpitu, a następnie zaloguj się przy użyciu podstawowego adresu URL. Jeśli logowanie przy użyciu podstawowego adresu URL nie powiedzie się, poinstruuj agentów, aby użyli zapasowego logowania do centrum aplikacji.
Eskaluj wszystkie przerwy w sieci; Zgłoś czas wystąpienia problemu i liczbę agentów, których on dotyczy.
Jeśli sieć do głównego centrum aplikacji jest niedostępna, użytkownicy portalu zarządzania nie mogą wyświetlać żadnych statystyk.
Problemy z aplikacją komputerową
Jeśli wystąpi problem z aplikacją Pulpit, poniższa tabela może pomóc w jego rozwiązaniu.
|
Problem |
Opis/obejście problemu |
|---|---|
|
Nie możesz zalogować się do pulpitu. |
|
|
Podczas logowania po kliknięciu przycisku |
Sprawdź format wprowadzonej nazwy wyróżniającej i upewnij się, że numer jest prawidłowy. |
|
Przypadkowo zamknięto okno przeglądarki podczas połączenia. |
Jeśli okno przeglądarki zostanie zamknięte podczas połączenia, nie będzie można zalogować się ponownie, dopóki połączenie nie zostanie zakończone. Jeśli zamkniesz okno przeglądarki w czasie, gdy połączenie jest zawieszone, system automatycznie wyłączy połączenie. |
|
Po odświeżeniu okna Pulpit następuje wylogowanie i zostanie wyświetlony ekran logowania. |
Zaloguj się ponownie. Unikaj odświeżania okna po zalogowaniu. |
|
Na pasku stanu na pulpicie jest wyświetlany |
|
|
Po ponownym nawiązaniu połączenia z systemem po przerwie w działaniu sieci następuje nagłe wylogowanie. |
Zaloguj się ponownie do pulpitu. Jeśli nie możesz się zalogować, eskaluj do działu obsługi klienta. |
|
Ponowne uruchomienie pulpitu po zalogowaniu może spowodować problemy |
Nie należy otwierać na pulpicie więcej niż jednej aplikacji klasycznej naraz. |
|
Pulpit staje się bardzo powolny. |
Może się tak zdarzyć, gdy pozostawisz Pulpit otwarty przez dłuższy czas. Po wylogowaniu się z systemu zamknij zarówno pulpit, jak i przeglądarkę. Jeśli to nie pomoże, zakończ proces z Menedżera zadań systemu Windows. |
|
Pulpit czasami wylogowuje agentów po przerwie w sieci. |
Zaloguj się ponownie do pulpitu. |
|
Pulpit nie jest wyświetlany. |
Zminimalizuj pulpit, a następnie przywróć go z paska zadań. |
|
Strony uruchamiania i wykresy nie są wyświetlane prawidłowo. |
Upewnij się, że w Internet Explorer jest zaznaczona opcja Pokaż obrazy na karcie Zaawansowane w oknie dialogowym Opcje internetowe. |
|
Jesteś dostępny, ale nie są do Ciebie wysyłane żadne połączenia. |
Upewnij się, że jesteś w stanie Dostępne i jesteś zalogowany do właściwego zespołu. |
|
Rozmawiasz z klientem, ale na pasku stanu pulpitu jest wyświetlany |
Zgłoś incydent do działu obsługi klienta. |
|
Telefon programowy agenta nie dzwoni, ale na pasku stanu pulpitu jest wyświetlany |
Upewnij się, że wprowadzono poprawną nazwę DN. |
|
Na pasku stanu pulpitu zostanie wyświetlony |
Sprawdź, czy kabel sieciowy komputera nie został odłączony lub poluzowany. Jeśli nie widzisz komunikatu informującego o problemie z siecią, eskaluj do działu obsługi klienta. |
|
Odbierasz połączenie, ale rozłącza się ono po 30 sekundach. |
Jeśli |
|
Przeglądarka Internet Explorer zawiesza się. |
Otwórz Menedżera zadań Windows i zakończ wszystkie procesy przeglądarki. |
|
Pojawią się programy blokujące wyskakujące okienka. |
W menu Narzędzia Internet Explorer wyłącz blokowanie wyskakujących okienek. |
|
Na pasku stanu pulpitu wyświetlany jest stan połączenia podczas dzwonienia telefonu. |
Zgłoś incydent do działu obsługi klienta. |
|
Połączenie wychodzące kończy się niepowodzeniem. |
Upewnij się, że wprowadzono poprawną nazwę wyróżniającą i prefiks. |
|
Podczas przekierowywania ślepego szczegóły połączenia nie są wyświetlane na pulpicie agenta odbierającego, gdy agent ten jest w stanie Zarezerwowany. |
Stan Reserved jest przejściowy. Szczegóły połączenia są wyświetlane, gdy drugi agent odbierze połączenie. |
Problemy z dźwiękiem
W przypadku problemów z dźwiękiem na pulpicie można je rozwiązać w poniższej tabeli.
|
Problem |
Opis/obejście problemu | ||
|---|---|---|---|
|
Echo lub niska głośność |
Sprawdź ustawienia telefonu. Jeśli używasz telefonu programowego, sprawdź ustawienia Microsoft Windows i programowego. |
||
|
Jitter/Jąkanie dźwięku -LUB- Duże opóźnienia |
Zła łączność, prawdopodobnie z powodu problemu z siecią. Upewnij się, że na komputerze nie jest uruchomione inne oprogramowanie korzystające z dźwięku. Eskaluj do działu obsługi klienta. |
||
|
Rozmowa krzyżowa |
Eskaluj do działu obsługi klienta. |
||
|
Jednokierunkowa transmisja dźwięku |
Upewnij się, że nie jesteś wyciszony. Jeśli nie, eskaluj do działu obsługi klienta. |
||
| Szum tła |
Funkcja usuwania szumów tła jest domyślnie włączona w organizacji. W sytuacjach, gdy agent chce usłyszeć szum tła od klienta, skontaktuj się z działem obsługi klienta, aby wyłączyć flagę funkcji.
|
Zgłaszanie problemów Agent Desktop do działu obsługi klienta
W przypadku eskalowania problemu Agent Desktop do działu obsługi klienta centrum kontaktowego Webex należy podać następujące informacje:
-
Poproś agenta o dostarczenie zrzutu ekranu Agent Desktop ekranu.
-
Uwzględnij czas, w którym problem został zaobserwowany po raz pierwszy.
Parametry raportu połączeń
W poniższej tabeli opisano parametry dostępne w raportach Webex Contact Center w czasie rzeczywistym i historycznych połączeń. W tabeli CSR jest skrótem od Customer Session Record (Rekord sesji klienta).
|
Parametr |
Opis |
Raport | ||
|---|---|---|---|---|
|
% porzuconych |
Procent połączeń porzuconych w przedziale czasu raportu. (Porzucone/Łącznie) * 100 |
Raporty interwałów połączeń w czasie rzeczywistym dla kolejek i umiejętności według kolejek; Historyczne raporty połączeń dla kolejek |
||
|
% odebranych |
Liczba odebranych połączeń podzielona przez liczbę połączeń wprowadzonych do kolejki minus krótkie połączenia pomnożona przez 100. (Odpowiedziano/(Odpowiedziano + Porzucono)) * 100 |
Raporty interwałów połączeń w czasie rzeczywistym dla kolejek i umiejętności według kolejek; Historyczne raporty połączeń dla kolejek |
||
|
Porzucone |
Liczba połączeń, które zostały przerwane w okresie objętym raportem. Połączenie porzucone to połączenie, które zostało zakończone bez przekazania go do lokalizacji docelowej, ale które znajdowało się w systemie dłużej niż czas określony przez próg krótkich połączeń przewidziany dla danego przedsiębiorstwa. |
Raporty interwałów połączeń w czasie rzeczywistym dla kolejek i umiejętności według kolejek; Historyczne raporty połączeń dla kolejek |
||
|
Czas porzucenia |
Łączny czas, przez który połączenia znajdowały się w systemie dłużej niż czas określony przez próg krótkich połączeń, ale zostały zakończone przed przekazaniem do agenta lub innego zasobu. |
Raporty interwałów połączeń w czasie rzeczywistym dla kolejek i umiejętności według kolejek; Historyczne raporty połączeń dla kolejek |
||
|
Porzucone w ramach SL |
Liczba połączeń zakończonych w kolejce w ramach progu poziomu usługi udostępnionego dla kolejki lub umiejętności (w raporcie dotyczącym interwałów umiejętności według kolejek).
|
Raporty interwałów połączeń w czasie rzeczywistym dla kolejek i umiejętności według kolejek; Historyczne raporty połączeń dla kolejek |
||
|
Skorygowany poziom obsługi % |
Liczba połączeń, które zostały odebrane lub porzucone w ramach progu poziomu usługi udostępnionego dla kolejki lub umiejętności (w raporcie przedziałów umiejętności według kolejek), podzielona przez łączną liczbę połączeń (w tym połączeń porzuconych) pomnożoną przez 100. ((Poziom obsługi + Porzucone w ramach SL)/(Odebrano + Porzucone)) * 100
|
Raporty interwałów połączeń w czasie rzeczywistym dla kolejek i umiejętności według kolejek; Historyczne raporty połączeń dla kolejek, lokacji i zespołów |
||
|
Agent |
Nazwa agenta, który obsłużył połączenie, lub numeryczny kod identyfikacyjny, jeśli połączenie zostało obsłużone przez zasób zespołu oparty na pojemności, a nie przez agenta Webex centrum kontaktów. |
CSR |
||
|
Godzina uruchomienia agenta |
Czas, w którym agent podniósł słuchawkę i zaczął rozmawiać z dzwoniącym. |
CSR |
||
|
ANI |
Cyfry ANI dostarczone wraz z połączeniem. ANI, czyli automatyczna identyfikacja numeru, to usługa świadczona przez firmę telefoniczną, która dostarcza numer telefonu dzwoniącego wraz z połączeniem. |
CSR |
||
|
Odebrane |
Liczba połączeń, które zostały przekierowane z kolejki do agenta lub dostępnego zasobu i zostały odebrane przez tego agenta lub zasób. |
Raporty interwałów połączeń w czasie rzeczywistym dla kolejek, umiejętności według kolejek, lokalizacji i zespołów; Historyczne raporty połączeń dla kolejek, lokacji i zespołów |
||
|
Czas do odpowiedzi |
Skumulowany czas pomiędzy wejściem rozmów do kolejki a ich odebraniem (połączeniem z agentem lub innym zasobem) w przedziale czasu objętym raportem. Ponieważ czas odebrania połączenia jest obliczany po jego odebraniu, czas odebrania połączeń oczekujących na odebranie nie jest uwzględniany w raporcie. |
Raporty interwałów połączeń w czasie rzeczywistym dla kolejek, umiejętności według kolejek, lokalizacji i zespołów; Historyczne raporty połączeń dla kolejek, lokacji i zespołów |
||
|
Dostępni agenci |
Liczba zalogowanych agentów, którzy są obecnie w stanie Dostępne. |
Raport migawek połączeń |
||
|
Średni czas odrzucenia |
Całkowita ilość czasu, przez jaki połączenia znajdowały się w systemie, zanim zostały porzucone, podzielona przez łączną liczbę porzuconych połączeń: Czas porzucony/porzucony |
Raporty interwałów połączeń w czasie rzeczywistym dla kolejek i umiejętności według kolejek; Historyczne raporty połączeń dla kolejek |
||
|
Średni czas połączenia |
Całkowity czas połączenia podzielony przez całkowitą liczbę połączeń odebranych w przedziale czasu raportu: Czas połączenia/(odpowiedź + odpowiedź dodatkowa) |
Raporty interwałów połączeń w czasie rzeczywistym dla kolejek, umiejętności według kolejek, lokalizacji i zespołów; Historyczne raporty połączeń dla kolejek, lokacji i zespołów |
||
|
Śr. czas obsługi |
Średni czas poświęcony na obsługę połączenia (czas połączenia plus czas zakończenia), podzielony przez liczbę odebranych połączeń: Czas połączenia + czas podsumowania/(odpowiedź + odpowiedź dodatkowa) |
Raporty interwałów połączeń w czasie rzeczywistym dla kolejek, umiejętności według kolejek, lokalizacji i zespołów; Historyczne raporty połączeń dla kolejek, lokacji i zespołów |
||
|
Śr. czas IVR |
Całkowita ilość czasu połączeń w systemie IVR podzielona przez łączną liczbę połączeń w systemie IVR. |
Interwał połączeń w czasie rzeczywistym i historyczne raporty połączeń dla punktów wejścia |
||
|
Średni czas w kolejce |
Łączny czas pozostawania połączeń w kolejce podzielony przez całkowitą liczbę połączeń w kolejce: Czas w kolejce/Czas w kolejce |
Raporty interwałów połączeń w czasie rzeczywistym dla kolejek i umiejętności według kolejek; Historyczne raporty połączeń dla kolejek. |
||
|
Śr. szybkość odpowiedzi |
Łączny czas odebrania podzielony przez łączną liczbę odebranych połączeń: Czas odpowiedzi/Odpowiedź |
Raporty interwałów połączeń w czasie rzeczywistym dla kolejek, umiejętności według kolejek, lokalizacji i zespołów; Historyczne raporty połączeń dla kolejek, lokacji i zespołów |
||
|
Średni czas zakańczania |
Łączna ilość czasu spędzonego przez agentów w stanie Wrap-up podzielona przez całkowitą liczbę odebranych połączeń: Czas podsumowania/(odpowiedź + odpowiedź dodatkowa) |
Raporty interwałów połączeń w czasie rzeczywistym dla kolejek, umiejętności według kolejek, lokalizacji i zespołów; Historyczne raporty połączeń dla kolejek, lokacji i zespołów |
||
|
Liczba przeniesień w ciemno |
Liczba przypadków przekierowania połączenia z kolejki przez agenta bez konsultacji z agentem lub konferencji ze stroną, do której połączenie zostało przekazane |
CSR |
||
|
Transfery w ciemno |
Podzbiór przekazanych połączeń, które zostały przekazane przez agenta do innego agenta lub zewnętrznej jednostki wyróżniającej bez konsultacji lub konferencji pierwszego agenta ze stroną, do której połączenie zostało przekazane. |
Raporty interwałów połączeń w czasie rzeczywistym dla kolejek, umiejętności według kolejek, lokalizacji i zespołów; Historyczne raporty połączeń dla kolejek, lokacji i zespołów |
||
|
Czas trwania połączenia |
Czas między nadejściem połączenia do punktu wejścia lub kolejki a jego zakończeniem. |
CSR |
||
|
Czas zakończenia połączenia |
Godzina zakończenia połączenia. |
CSR |
||
|
Czas rozpoczęcia połączenia |
Godzina nadejścia połączenia do punktu wejścia lub kolejki. |
CSR |
||
|
Ukończono |
Liczba połączeń, które zostały zakończone w okresie objętym raportem. W tej liczbie uwzględnione są połączenia odebrane, porzucone i rozłączone. Połączenia przekazane i krótkie nie są liczone. |
Raporty interwałów połączeń w czasie rzeczywistym dla kolejek, umiejętności według kolejek, lokalizacji i zespołów; Historyczne raporty połączeń dla kolejek, lokacji i zespołów |
||
|
Liczba konferencji |
Liczba przypadków, w których agent nawiązał połączenie konferencyjne z osobą dzwoniącą i innym agentem. |
CSR |
||
|
Liczba konferencji |
Liczba przypadków, w których agenci inicjowali połączenie konferencyjne z agentem lub numerem zewnętrznym. |
Raporty interwałów połączeń w czasie rzeczywistym dla kolejek, umiejętności według kolejek, lokalizacji i zespołów; Historyczne raporty połączeń dla kolejek, lokacji i zespołów |
||
|
Czas konferencji |
Ilość czasu, jaką agent spędził na konferencji z osobą dzwoniącą i innym agentem. |
CSR |
||
|
Połączono |
Liczba połączeń aktualnie połączonych z agentem. |
Raport migawek połączeń |
||
|
Czas połączony |
Przedział czasu między odebraniem połączeń przez agenta lub inny zasób a zakończeniem połączenia. Ponieważ czas połączenia nie jest obliczany dopiero po zakończeniu rozmowy, czas połączenia dla trwającej rozmowy nie jest uwzględniany w raporcie. |
Raporty interwałów połączeń w czasie rzeczywistym dla lokalizacji, zespołów, kolejek i umiejętności według kolejki; Historyczne raporty połączeń dla kolejek, lokacji i zespołów |
||
|
Czas połączony |
Całkowity czas, przez jaki połączenie było połączone z agentem (czas rozmowy plus czas zawieszenia). |
CSR |
||
|
Liczba konsultacji |
Liczba przypadków, w których agenci zainicjowali konsultację z innym agentem lub osobą pod numerem zewnętrznym podczas połączenia. |
Raporty interwałów połączeń w czasie rzeczywistym dla kolejek, umiejętności według kolejek, lokalizacji i zespołów; Historyczne raporty połączeń dla kolejek, lokacji i zespołów |
||
|
Liczba konsultacji |
Liczba przypadków, w których agent konsultował się z innym agentem podczas połączenia. |
CSR |
||
|
Błędy konsultowania |
Liczba przypadków, w których agenci nie odpowiedzieli na zaproszenie na konsultację. |
CSR |
||
|
Czas konsultacji |
Ilość czasu, jaką agent spędził na konsultacjach z innym agentem podczas tej rozmowy. |
CSR |
||
|
Liczba odpowiedzi CTQ |
Liczba odpowiedzi na prośby o konsultację w kolejce. |
Raporty interwałów połączeń w czasie rzeczywistym dla kolejek, umiejętności według kolejek, lokalizacji i zespołów; Historyczne raporty połączeń dla kolejek, lokacji i zespołów |
||
|
Czas odpowiedzi CTQ |
Łączny czas między udzieleniem odpowiedzi na prośby o konsultację w kolejce a zakończeniem konsultacji. |
Historyczne raporty połączeń dla kolejek, lokacji i zespołów |
||
|
Liczba żądań CTQ |
Liczba przypadków inicjowania żądań konsultacji w kolejce. |
Raporty interwałów połączeń w czasie rzeczywistym dla kolejek, umiejętności według kolejek, lokalizacji i zespołów; Historyczne raporty połączeń dla kolejek, lokacji i zespołów; CSR |
||
|
Czas żądania CTQ |
Łączny czas między zainicjowaniem wniosków o konsultację w kolejce a zakończeniem konsultacji. |
Historyczne raporty połączeń dla kolejek, lokacji i zespołów; CSR |
||
|
Obecny poziom obsługi w % |
Procent połączeń w kolejce, które nie osiągnęły jeszcze progu poziomu usługi udostępnionego dla kolejki (w raporcie kolejki) lub umiejętności (w wierszach umiejętności w raporcie umiejętności po kolejce).
|
Raport migawek połączeń |
||
|
Rozłączono |
Liczba połączeń, które zostały odebrane (czyli połączone z agentem lub przekazane i przyjęte przez stronę docelową), ale które następnie zostały natychmiast rozłączone w ramach progu Nagłego rozłączenia ustalonego dla przedsiębiorstwa. |
Raporty interwałów połączeń w czasie rzeczywistym dla kolejek, umiejętności według kolejek, lokalizacji i zespołów; Historyczne raporty połączeń dla kolejek, lokacji i zespołów |
||
|
DN |
Numer wybrany przez osobę dzwoniącą (DNIS). |
Wszystkie raporty DN w puszkach |
||
|
DNIS |
Cyfry DNIS dostarczone wraz z połączeniem. DNIS, czyli Dialed Number Identification Service (Usługa identyfikacji numeru wybieranego), to usługa świadczona przez operatora telefonicznego, która wraz z połączeniem dostarcza ciąg cyfr wskazujący numer, który został wybrany przez dzwoniącego. |
CSR |
||
|
Punkt wejścia |
Nazwa punktu wejścia skojarzonego z połączeniem. |
CSR |
||
|
Od punktu wejścia |
Liczba połączeń, które weszły do tej kolejki po sklasyfikowaniu ich w kolejce z punktu wejścia przez skrypt sterowania połączeniami IVR. Liczba połączeń, które weszły do tej kolejki po sklasyfikowaniu ich w kolejce z punktu wejścia przez przepływ IVR. |
Raporty interwałów połączeń w czasie rzeczywistym dla kolejek i umiejętności według kolejek; Historyczne raporty połączeń dla kolejek |
||
|
Od punktu wejścia |
Liczba połączeń, które przyszły do tego punktu wejścia z innego punktu wejścia. |
Interwał połączeń w czasie rzeczywistym i historyczne raporty połączeń dla punktów wejścia |
||
|
Pełne monitorowane połączenia |
Liczba połączeń monitorowanych od początku do końca. |
Raport Monitorowane połączenia |
||
|
Czas obsługi |
Czas poświęcony na obsługę połączenia (czas połączenia + czas podsumowania). |
CSR |
||
|
Czas obsługi |
Łączna ilość czasu spędzonego na obsłudze połączeń: Czas połączenia + czas zakańczania |
Raporty interwałów połączeń w czasie rzeczywistym dla kolejek, umiejętności według kolejek, lokalizacji i zespołów; Historyczne raporty połączeń dla kolejek, lokacji i zespołów |
||
|
Typ obsługi |
Sposób obsługi połączenia. Możliwe wartości:
|
CSR |
||
|
Liczba zawieszonych |
Liczba przypadków wstrzymania połączenia. |
|
||
|
Czas zawieszenia |
Czas wstrzymania połączenia w tej kolejce (dla CSR kolejki) lub we wszystkich kolejkach źródłowych (dla CSR punktu wejścia). |
CSR |
||
|
W IVR |
Liczba połączeń, które aktualnie znajdują się w systemie IVR. |
Raport migawek połączeń |
||
|
W kolejce |
Liczba połączeń znajdujących się obecnie w kolejkach uwzględnionych w raporcie. W przypadku raportów punktu wejścia jest to liczba połączeń, które znajdują się aktualnie w kolejkach zasilanych przez punkt wejścia. W raportach dotyczących punktów wejścia i kolejek można kliknąć liczbę w tej kolumnie, aby wyświetlić wykres kołowy wieku połączeń w kolejce w oknie podręcznym. Wykres przedstawia liczbę połączeń, które znajdowały się w kolejce przez czas reprezentowany przez trzy segmenty czasu. Segmenty czasu są uzyskiwane przez podzielenie wartości Najdłuższy czas w kolejce przez trzy, zaokrąglenie wartości wynikowej w dół do najbliższych 10 sekund, a następnie pomnożenie tej wartości przez 1, 2 i 3. Jeśli na przykład wartość Najdłuższy czas w kolejce wynosi 85 sekund, to wartość 85/3=28,3, która jest zaokrąglana w dół do 20, a na wykresie są wyświetlane segmenty czasu 20, 40 i 60 sekund. |
Raport migawek połączeń |
||
|
Na poziomie usług |
Liczba połączeń odebranych w ramach progu poziomu usługi aprowizowanego dla tej kolejki lub umiejętności (w raporcie dotyczącym interwałów umiejętności według kolejek).
|
Raporty interwałów połączeń w czasie rzeczywistym dla kolejek i umiejętności według kolejek; Historyczne raporty połączeń dla kolejek, lokacji i zespołów |
||
|
Niewidoczne monitorowane połączenia |
Liczba połączeń monitorowanych w trybie niewidocznym, który zapobiega wyświetlaniu sesji monitorowania w portalach zarządzania innych niż sesja nadzorcy inicjującego. |
Raport Monitorowane połączenia |
||
|
IVR zakończone |
Liczba połączeń, które zakończyły się w IVR, ale nie były krótkimi połączeniami. |
Interwał połączeń w czasie rzeczywistym i historyczne raporty połączeń dla punktów wejścia |
||
|
Czas IVR |
Czas, przez jaki połączenie znajdowało się w systemie IVR. |
CSR |
||
|
Czas IVR |
Skumulowana ilość czasu połączeń znajdowała się w systemie IVR. |
Interwał połączeń w czasie rzeczywistym i historyczne raporty połączeń dla punktów wejścia |
||
|
Zalogowani agenci |
Liczba agentów, którzy są aktualnie zalogowani do tej drużyny lub do wszystkich drużyn w tym miejscu. Na poziomie kolejki jest to liczba agentów zalogowanych we wszystkich zespołach w lokalizacjach obsługujących tę kolejkę. |
Raport migawek połączeń |
||
|
Najdłuższy czas połączenia w kolejce |
Najdłuższy czas połączenia w każdej kolejce opisanej w raporcie. |
Raport migawek połączeń |
||
|
Maksymalny czas oczekiwania |
Najdłuższy czas oczekiwania połączenia w kolejce na odebranie. |
Historyczne raporty połączeń dla kolejek |
||
|
Monitorowane połączenia w trakcie połączenia |
Liczba połączeń, dla których monitorowanie rozpoczęto po zakończeniu połączenia. |
Raport Monitorowane połączenia |
||
|
Flaga monitora |
Niezależnie od tego, czy połączenie było monitorowane, trenowane lub wtrącane. Możliwe wartości:
Aby uzyskać informacje o monitorowaniu, zobacz Monitorowanie połączeń. |
CSR |
||
|
Nowe |
Liczba połączeń zewnętrznych przychodzących do punktu wejścia. |
Interwał połączeń w czasie rzeczywistym i historyczne raporty połączeń dla punktów wejścia |
||
|
Nowe |
Liczba połączeń, które weszły do systemu za pośrednictwem określonego wybranego numeru. |
Wszystkie raporty DN w puszkach |
||
|
Nr. Liczba transferów |
Liczba przypadków przekazania połączenia przez agenta. |
CSR |
||
|
Przepełnienie |
Liczba połączeń, które zostały wysłane na numer przepełnienia przydzielony dla kolejki i odebrane. Zazwyczaj połączenie jest wysyłane na numer przepełniony, jeśli znajduje się on w kolejce dłużej niż maksymalny czas określony w strategii routingu lub ponieważ wystąpił błąd podczas wysyłania połączenia do agenta. Jeśli połączenie nie zostanie odebrane, po zakończeniu połączenia zostanie uwzględnione w liczniku porzuconych lub rozłączonych. |
Raporty interwałów połączeń w czasie rzeczywistym dla kolejek i umiejętności według kolejek; Historyczne raporty połączeń dla kolejek |
||
|
Kolejka |
Nazwa kolejki skojarzonej z połączeniem. |
CSR |
||
|
Kolejka |
Nazwa monitorowanej kolejki. |
Raport Monitorowane połączenia |
||
|
Czas kolejki |
Czas, przez jaki połączenie znajdowało się w kolejce oczekującej na wysłanie do lokacji docelowej. |
CSR |
||
|
W kolejce |
Liczba połączeń, które weszły do kolejki w tym przedziale czasu. |
Raporty interwałów połączeń w czasie rzeczywistym dla kolejek i umiejętności według kolejek; Historyczne raporty połączeń dla kolejek |
||
|
Czas w kolejce |
Łączny czas, przez jaki połączenia znajdowały się w kolejce, czekając na wysłanie do agenta lub innego zasobu. Ponieważ czas oczekiwania w kolejce jest obliczany po opuszczeniu kolejki przez połączenie, czas oczekiwania dla połączenia, które wciąż jest w kolejce, nie jest odzwierciedlony w raporcie. |
Raporty interwałów połączeń w czasie rzeczywistym dla kolejek i umiejętności według kolejek; Historyczne raporty połączeń dla kolejek |
||
|
Flaga rekordu |
Określa Webex czy połączenie zostało nagrane przez centrum kontaktowe za pomocą opcjonalnej funkcji nagrywania rozmów. |
CSR |
||
|
Ponownie umieszczone w kolejce |
Liczba połączeń, które opuściły tę kolejkę po przekazaniu ich przez agenta do innej kolejki. W przypadku połączeń przeznaczonych do ponownego umieszczenia w kolejce pierwszy agent klika przycisk Kolejka, wybiera kolejkę z listy rozwijanej i klika przycisk Przekaż. |
Raporty interwałów połączeń w czasie rzeczywistym dla kolejek, umiejętności według kolejek, lokalizacji i zespołów; Historyczne raporty połączeń dla kolejek, lokacji i zespołów |
||
|
S Nie. |
Numer kolejny identyfikujący każdy odcinek połączenia przechodzący przez system Webex Contact Center. Kliknij wpis w tej kolumnie, aby otworzyć okno z historią połączenia w całym jego cyklu życia. |
CSR |
||
|
Drugorzędna odpowiedź |
Liczba połączeń, które zostały odebrane przez agenta po przekazaniu do niego przez innego agenta. |
Raporty interwałów połączeń w czasie rzeczywistym dla kolejek, umiejętności według kolejek, lokalizacji i zespołów; Historyczne raporty połączeń dla kolejek, lokacji i zespołów |
||
|
Poziom obsługi w % |
Liczba połączeń odebranych w ramach progu poziomu usługi aprowizowanego dla kolejki lub umiejętności (w raporcie dotyczącym interwałów umiejętności według kolejek), podzielona przez łączną liczbę połączeń (w tym połączeń porzuconych) pomnożoną przez 100: ((Poziom służby)/(Odebrano + Porzucono)) * 100
|
Raporty interwałów połączeń w czasie rzeczywistym dla kolejek i umiejętności według kolejek; Historyczne raporty połączeń dla kolejek, lokacji i zespołów. |
||
|
Session ID (Identyfikator sesji) |
Wartość przypisana przez system, która jednoznacznie identyfikuje połączenie w trakcie jego cyklu życia. |
CSR |
||
|
Krótki |
Liczba połączeń, które zostały zakończone w ramach progu krótkich połączeń udostępnionego dla przedsiębiorstwa bez ich dystrybucji do lokacji docelowej ani połączenia z agentem. |
Interwał połączeń w czasie rzeczywistym i historyczne raporty połączeń dla punktów wejścia |
||
|
Krótki |
Liczba połączeń, które zostały zakończone w ramach progu krótkich połączeń przewidzianego dla przedsiębiorstwa, a nie były w stanie połączenia z agentem. |
Raporty interwałów połączeń w czasie rzeczywistym dla kolejek i umiejętności według kolejek; Historyczne raporty połączeń dla kolejek |
||
|
Oddział |
Lokalizacja centrum kontaktu, do którego połączenie zostało przekazane. |
CSR |
||
|
Oddział |
Nazwa monitorowanej witryny. |
Raport Monitorowane połączenia |
||
|
Zespół |
Nazwa zespołu, do którego przekazano połączenie. |
CSR |
||
|
Zespół |
Nazwa zespołu, który był monitorowany. |
Raport Monitorowane połączenia |
||
|
Strona wypowiedzenia |
Kto zakończył połączenie: agent czy osoba dzwoniąca |
CSR |
||
|
Typ zamknięcia |
Sposób zakończenia połączenia. Możliwe wartości:
|
CSR |
||
|
Do punktu wejścia |
Liczba połączeń przekazanych do innego punktu wejścia. |
Interwał połączeń w czasie rzeczywistym i historyczne raporty połączeń dla punktów wejścia |
||
|
Do kolejki |
Liczba połączeń wysłanych do kolejki. |
Interwał połączeń w czasie rzeczywistym i historyczne raporty połączeń dla punktów wejścia |
||
|
Łączna liczba monitorowanych połączeń |
Łączna liczba połączeń monitorowanych w przedziale czasu raportu. |
Raport Monitorowane połączenia |
||
|
Błędy transferu |
Liczba wystąpień błędu podczas procesu przesyłania. |
CSR |
||
|
Przeniesione |
Suma wszystkich połączeń przekazanych z tej kolejki do agenta, zewnętrznej jednostki wyróżniającej lub innej kolejki Webex Contact Center: Przeniesione + ponownie umieszczone w kolejce |
Raporty interwałów połączeń w czasie rzeczywistym dla kolejek, umiejętności według kolejek, lokalizacji i zespołów; Historyczne raporty połączeń dla kolejek, lokacji i zespołów |
||
|
Przekazane wewnątrz |
Liczba połączeń przekazanych do tego punktu wejścia przez agenta. |
Interwał połączeń w czasie rzeczywistym i historyczne raporty połączeń dla punktów wejścia |
||
|
Przekazane wewnątrz |
Liczba połączeń, które weszły do tej kolejki po przekierowaniu do niej przez agenta, który kliknął przycisk Kolejka , wybrał kolejkę z listy rozwijanej i kliknął Przekaż. |
Raporty interwałów połączeń w czasie rzeczywistym dla kolejek i umiejętności według kolejek; Historyczne raporty połączeń dla kolejek |
||
|
Przeniesiony numer |
Numer telefonu, na który agent przekierował połączenie w ramach transferu między agentami. Ten parametr pojawia się w oknie Webex Contact Center, które otwiera się po kliknięciu pozycji w polu S No. (numer sekwencyjny) w rekordzie szczegółów połączenia z punktem wejścia lub kolejką (CSR). |
CSR |
||
|
Przeniesione na zewnątrz |
Liczba połączeń, które opuściły tę kolejkę po przekazaniu przez agenta do zewnętrznej domeny lub do innego agenta. Połączenia przekierowane powstają, gdy agent kliknie przycisk Agent , wybierze agenta z listy rozwijanej i kliknie przycisk Przekaż lub gdy agent kliknie przycisk DN, wprowadzi numer telefonu i kliknie Przekaż. Połączenia przekierowane mogą rozpocząć się jako konsultacje lub konferencja, ale są liczone jako przekazane tylko wtedy, gdy pierwszy agent zakończy przekazanie drugiej stronie. |
Raporty interwałów połączeń w czasie rzeczywistym dla kolejek, umiejętności według kolejek, lokalizacji i zespołów; Historyczne raporty połączeń dla kolejek, lokacji i zespołów |
||
|
Podsumowanie |
Kod zakańczania podany przez agenta dla połączenia. Należy zauważyć, że jeśli agent zakończy połączenie po wygenerowaniu CSR, odpowiednia CSR zostanie zaktualizowana po wybraniu przez agenta kodu zawijania dla tego połączenia. |
CSR |
||
|
Czas zakańczania |
Ilość czasu spędzona przez agenta w stanie zawijania podczas połączenia. |
CSR |
||
|
Czas zakańczania |
Skumulowana ilość czasu spędzonego przez agentów w stanie Zawijanie podczas połączenia. |
Raporty interwałów połączeń w czasie rzeczywistym dla kolejek, umiejętności według kolejek, lokalizacji i zespołów; Historyczne raporty połączeń dla kolejek, lokacji i zespołów |
Parametry raportu agenta
W poniższej tabeli opisano parametry dostępne w raportach czasu rzeczywistego i historycznych agentów Webex Contact Center. W tabeli ADR jest skrótem od Agent Detail Report (Szczegółowy raport agenta).
|
Parametr |
Opis |
Raport | ||
|---|---|---|---|---|
|
Czynność |
Ikony, które można kliknąć, aby wykonać czynność:
|
Widoki migawki/Zespół i umiejętności |
||
|
Agent |
Nazwa agenta w raporcie. Jeśli w przedsiębiorstwie jest używana funkcja Multimedia, a raport zawiera więcej niż jeden kanał multimedialny, można kliknąć strzałkę zwijania lub strzałkę rozwijania po lewej stronie nazwy agenta, aby zwinąć lub rozwinąć dane pogrupowane według typu kanału. |
Widok migawki/agenta; Interwał agenta w czasie rzeczywistym/na poziomie agenta |
||
|
Agent ponownie w kolejce |
Ile razy agent przełożył połączenie przychodzące. |
Historyczne podsumowania agentów i raporty interwałowe; ADR; Widok migawki/agenta; Raport śledzenia agenta |
||
|
Przekazanie agenta |
Ile razy agent przekazał połączenie przychodzące innemu agentowi. |
Historyczne podsumowania agentów i raporty interwałowe; ADR; Raport śledzenia agenta |
||
|
Dostępny |
Liczba: liczba przechodzenia agenta w stan Dostępne. Total Time: Łączna ilość czasu spędzonego przez agenta w stanie Dostępne. Średni czas: (brak w widoku ADR, migawce/agenta ani w raporcie śledzenia agenta) Średni czas, przez jaki agenci byli w stanie Dostępne (łączny czas dostępności podzielony przez liczbę dostępnych). % czasu: (tylko w ADR) Procent czasu, przez jaki agent był w stanie Dostępny. |
Historyczne podsumowania agentów i raporty interwałowe; ADR i widok migawki/agenta; Raport śledzenia agenta |
||
|
Dostępny |
Liczba agentów będących obecnie w stanie Dostępne lub, w widoku Umiejętności, liczba agentów w stanie Dostępne, którzy posiadają tę umiejętność. |
Widoki Migawka/Witryna, Umiejętności i umiejętności według zespołów |
||
|
Czas dostępności |
Ilość czasu, przez jaki agenci znajdowali się w stanie Dostępne w danym przedziale czasu. |
Raporty interwałów agentów w czasie rzeczywistym |
||
|
Średni czas połączenia |
Czas połączenia podzielony przez liczbę połączeń nawiązanych w danym przedziale czasu. |
Interwał umiejętności w czasie rzeczywistym według zespołów |
||
|
Średni czas obsługi |
Średni czas poświęcony na obsługę połączenia (czas połączenia plus czas zakańczania, podzielony przez liczbę połączeń). |
Interwał umiejętności w czasie rzeczywistym według zespołów |
||
|
Przekazanie bez uprzedzenia |
Liczba przypadków, w których agent przekazał połączenie przychodzące bez uprzedniej konsultacji. |
Historyczne podsumowania agentów i raporty interwałowe; ADR; Widok migawki/agenta; Raport śledzenia agenta |
||
|
Obsłużone połączenia |
Liczba połączeń obsłużonych przez agenta (lub, w widoku Umiejętności, liczba połączeń obsłużonych przez agenta dla tej umiejętności) od momentu zalogowania. Umieść kursor na liczbie w tej kolumnie, aby wyświetlić okno podręczne pokazujące kody zawijania wprowadzone przez agenta i liczbę razy każdy kod. |
Widok migawki/zespołu i widok umiejętności |
||
|
Obsłużone połączenia |
Łączna liczba obsłużonych połączeń przychodzących i wychodzących. |
Historyczne podsumowanie agenta i raporty interwałowe |
||
|
Kanał |
Kanał medialny powiązany z działaniem. (Pojawia się tylko wtedy, gdy przedsiębiorstwo korzysta z funkcji multimediów). |
ADR; Raport śledzenia agenta |
||
|
Połączenie konferencyjne |
Liczba inicjatyw konferencyjnych przez agenta. |
Historyczne podsumowania agentów i raporty interwałowe; ADR; Widok migawki/agenta; Raport śledzenia agenta |
||
|
Połączono |
Liczba agentów aktualnie połączonych z połączeniem przychodzącym lub, w widoku Umiejętności, liczba agentów połączonych z połączeniem, którzy posiadają tę umiejętność. |
Widoki Migawka/Witryna, Umiejętności i umiejętności według zespołów |
||
|
Czas połączony |
Czas, przez jaki połączenia przychodzące były połączone z agentem w danym przedziale czasu (czas rozmowy plus czas zawieszenia). |
Interwał umiejętności w czasie rzeczywistym według zespołów |
||
|
Skonsultuj |
Liczba: liczba przypadków, w których agent odpowiedział na prośbę o konsultację plus liczba konsultacji z innymi agentami. Całkowity czas: łączny czas odpowiedzi konsultacji plus całkowity czas żądania konsultacji. Średni czas: (brak w raporcie ADR ani Agent Trace) Średni czas trwania konsultacji (całkowity czas konsultacji podzielony przez liczbę konsultacji). |
Historyczne podsumowania agentów i raporty interwałowe; ADR; Raport śledzenia agenta |
||
|
Odpowiedź konsultacyjna |
Liczba: liczba przypadków, w których agent odpowiedział na prośbę o konsultację od innego agenta. Całkowity czas: Całkowita ilość czasu, jaką agent poświęcił na odpowiadanie na prośby o konsultację od agentów. Średni czas: (brak w ADR ani w raporcie śledzenia agenta) Średni czas poświęcony przez agentów na odpowiadanie na prośby o konsultację (łączny czas odpowiedzi konsultanta podzielony przez liczbę odpowiedzi konsultantów). % czasu: (tylko w raporcie ADR i śledzeniu agenta) Procent czasu spędzonego przez agenta na odpowiadaniu na prośby o konsultację. |
Historyczne podsumowania agentów i raporty interwałowe; ADR; Raport śledzenia agenta |
||
|
Prośba o konsultację |
Liczba: liczba przypadków, w których agent wysłał prośbę o konsultację do innego agenta. Całkowity czas: Całkowita ilość czasu, jaką agent spędził na konsultowaniu się z innymi agentami. Średni czas: (brak w ADR ani w raporcie śledzenia agenta) Średni czas spędzony przez agentów na konsultacjach z innymi agentami (łączny czas żądania konsultacji podzielony przez liczbę żądań konsultacji). % czasu: (tylko w raporcie ADR i śledzeniu agenta) Procent czasu, jaki agent spędził na konsultacjach z innymi agentami podczas połączenia przychodzącego. |
Historyczne podsumowania agentów i raporty interwałowe; ADR; Raport śledzenia agenta |
||
|
Doradztwo |
Liczba agentów, którzy obecnie konsultują się z innym agentem. |
Widoki Migawka/Witryna i umiejętności według zespołów |
||
|
CTQ |
Liczba agentów, którzy obecnie konsultują się z innym agentem po zainicjowaniu lub udzieleniu odpowiedzi na prośbę o konsultację w kolejce. |
Widok migawki/witryny |
||
|
Stan bieżący |
Bieżący stan agenta. W widokach Zespół i Umiejętności, jeśli bieżący stan to Bezczynność, kod bezczynności wybrany przez agenta jest wyświetlany w nawiasach. Żaden kod nie pokazuje, czy agent właśnie się zalogował i nie wybrał kodu bezczynności. |
Widoki migawki/zespołu, umiejętności i agenta |
||
|
Liczba rozłączonych połączeń |
Liczba połączeń, które zostały połączone z agentem, ale które zostały natychmiast rozłączone w ramach progu nagłego rozłączenia udostępnionego dla przedsiębiorstwa. |
Historyczne podsumowanie agenta i raporty interwałów agentów; ADR; Raport śledzenia agenta |
||
|
Liczba odłączonych podtrzymań |
Liczba rozłączeń połączenia przychodzącego, gdy osoba dzwoniąca była zawieszona. |
Widok migawki/agenta |
||
|
DN |
Numer wybierania, którego agent użył do zalogowania się do Agent Desktop. |
Widoki migawki/zespołu, agenta i umiejętności; ADR; Raport śledzenia agenta |
||
|
Czas trwania |
Ilość czasu, przez jaki agent był w stanie. |
Raport śledzenia agenta |
||
|
Czas wylogowania ostatecznego |
Data i godzina wylogowania agenta. Ta kolumna pojawia się tylko w raportach podsumowujących na poziomie agenta. |
Podsumowanie historyczne agenta/Poziom agenta |
||
|
Zawieszanie |
Liczba agentów w stanie Połączony, którzy zawiesili połączenie. |
Widok migawki/witryny i umiejętności według zespołu |
||
|
Czas zawieszenia |
Czas, przez jaki osoby dzwoniące były zawieszone w danym przedziale czasu. |
Interwał umiejętności w czasie rzeczywistym według zespołów |
||
|
Bezczynny |
Liczba przechodzenia agenta w stan bezczynności z innego stanu. Umieść kursor na liczbie w tej kolumnie, aby wyświetlić okno podręczne pokazujące kody bezczynności wprowadzone przez agenta i liczbę razy każdy kod został wprowadzony.
|
Widoki migawki/Zespół i umiejętności |
||
|
Bezczynny |
Liczba agentów znajdujących się obecnie w stanie Bezczynność. |
Widoki Migawka/Witryna i umiejętności według zespołów |
||
|
Bezczynny |
Liczba: liczba przejść agenta w stan bezczynności. Całkowity czas: Łączna ilość czasu spędzonego przez agentów w stanie bezczynności. Średni czas :(niedostępne w raporcie ADR ani o śledzeniu agenta) Średni czas, przez jaki agenci byli w stanie bezczynności (całkowity czas bezczynności podzielony przez liczbę bezczynności). % czasu :(niedostępne w raportach podsumowujących i interwałowych agentów) Procent czasu, przez jaki agent był w stanie bezczynności. |
Historyczne podsumowania agentów i raporty interwałowe; ADR; Raport śledzenia agenta |
||
|
Bezczynny |
Liczba: Liczba przejść agenta w stan bezczynności z innego stanu. Umieść kursor na liczbie w tym polu, aby zobaczyć, jakie kody bezczynności zostały wprowadzone przez agenta i ile razy każdy kod został użyty.
|
Widok migawki/agenta |
||
|
Czas bezczynności |
Ilość czasu, w której agenci byli w stanie bezczynności w danym przedziale czasu. |
Raporty interwałów agentów w czasie rzeczywistym |
||
|
W wybieraniu wychodzącym |
Liczba agentów, którzy są połączeni z rozmową wychodzącą lub ją kończą. |
Widok migawki/witryny i umiejętności według zespołu |
||
|
W wybieraniu wychodzącym |
Liczba przypadków, w których agent był połączony z połączeniem wychodzącym lub kończył je. |
Widok migawki/zespołu |
||
|
W czasie |
Godzina, w której agent wszedł w stan. |
Raport śledzenia agenta |
||
|
Przychodzące |
Reserved Time (Czas zarezerwowany): czas, przez jaki agenci byli w stanie Zarezerwowano, podczas którego połączenia przychodzące dzwoniły, ale nie zostały jeszcze odebrane. Liczba odebranych połączeń: Liczba połączeń przychodzących odebranych przez agenta w danym przedziale czasu. Czas rozmowy: Czas, przez który agenci rozmawiali w ramach połączeń przychodzących w danym przedziale czasu. Czas wstrzymania: czas, przez jaki połączenia przychodzące były wstrzymane w danym przedziale czasu. Czas połączenia: czas, przez jaki połączenia przychodzące były połączone z agentem w danym przedziale czasu (czas rozmowy przychodzącej plus czas zawieszenia połączenia przychodzącego). Czas zawijania: ilość czasu spędzonego przez agentów w stanie Zawijanie po połączeniu przychodzącym w danym przedziale czasu. Średni czas połączenia: czas połączenia przychodzącego podzielony przez liczbę połączeń przychodzących nawiązanych w danym przedziale czasu. Średni czas obsługi: Średni czas obsługi połączenia przychodzącego (czas połączenia przychodzącego plus czas zakończenia przychodzącego, podzielony przez liczbę połączeń przychodzących). |
Raporty interwałów agentów w czasie rzeczywistym |
||
|
Średni czas obsługi - poł. przychodzące |
Średni czas obsługi połączenia (łączny czas połączenia plus całkowity czas zawieszenia i łączny czas zakańczania, podzielony przez liczbę połączeń). |
Widok migawki/agenta |
||
|
Przychodzący średni czas obsługi |
Średni czas obsługi połączenia przychodzącego (łączny czas połączenia przychodzącego plus łączny czas zakańczania, podzielony przez liczbę połączeń przychodzących). |
Historyczne podsumowania agentów i raporty interwałowe; ADR; Raport śledzenia agenta |
||
|
Połączenie przychodzące |
Liczba wstrzymań: liczba wstrzymań przez agenta. Liczba połączeń: Liczba połączeń przychodzących połączonych z agentem. Całkowity czas rozmowy: Całkowity czas rozmowy agenta z dzwoniącym. Łączny czas wstrzymania: łączny czas wstrzymania połączeń przychodzących. Całkowity czas: łączna ilość czasu, przez jaki agenci byli połączeni z połączeniami przychodzącymi. Średni czas wstrzymania: (brak w widoku ADR, widoku migawki/agenta ani raporcie śledzenia agenta) Średni czas wstrzymania połączeń przychodzących (łączny czas wstrzymania podzielony przez liczbę wstrzymań). Średni czas: (nie w widoku ADR ani migawki/agenta) Średni czas połączenia przychodzącego (całkowity czas podzielony przez liczbę połączeń). % czasu rozmowy: (tylko w raporcie ADR i śledzeniu agenta) Procent czasu połączenia przychodzącego, w którym agent rozmawiał z dzwoniącym. % czasu oczekiwania: (tylko w ADR) Procent czasu połączenia przychodzącego, przez który osoba dzwoniąca była zawieszona. % czasu: (tylko w ADR) Procent czasu, przez jaki agent był połączony z połączeniem przychodzącym. |
Historyczne podsumowania agentów i raporty interwałowe; ADR; Widok migawki/agenta; Raport śledzenia agenta |
||
|
Konsultacje przychodzące |
Liczba: liczba przypadków, w których agent odpowiedział na prośbę o konsultację plus liczba konsultacji z innymi agentami. Całkowity czas: łączny czas odpowiedzi konsultacji plus całkowity czas żądania konsultacji. |
Widok migawki/agenta |
||
|
Przychodząca odpowiedź konsultacyjna |
Liczba: liczba przypadków, w których agent odpowiedział na prośbę o konsultację od innego agenta obsługującego połączenie przychodzące. Całkowity czas: łączny czas spędzony przez agenta na odpowiadaniu na prośby o konsultację od agentów obsługujących połączenia przychodzące. |
Widok migawki/agenta |
||
|
Przychodzące zapytanie o konsultację |
Liczba: liczba przypadków, w których agent wysłał prośbę o konsultację do innego agenta podczas połączenia przychodzącego. Całkowity czas: Całkowita ilość czasu, jaką agent spędził na konsultowaniu się z innymi agentami podczas połączeń przychodzących. |
Widok migawki/agenta |
||
|
CTQ przychodzące |
Liczba: Liczba odpowiedzi CTQ przychodzących plus liczba żądań CTQ przychodzących. Całkowity czas: łączny czas odpowiedzi przychodzących CTQ plus całkowity czas przychodzących żądań CTQ. |
Widok migawki/agenta |
||
|
Przychodząca odpowiedź CTQ |
Liczba: liczba odpowiedzi agenta na prośbę o konsultację w kolejce od agenta obsługującego połączenie przychodzące. Całkowity czas: Łączny czas spędzony przez agenta na odpowiadaniu na prośby o konsultację w kolejce od agentów obsługujących połączenia przychodzące. |
Widok migawki/agenta; Historyczne podsumowania agentów i raporty interwałowe; ADR |
||
|
Przychodzące żądanie CTQ |
Liczba: liczba przypadków, w których agent zainicjował konsultację w kolejce podczas obsługi połączenia przychodzącego. Całkowity czas: łączny czas między zainicjowaniem przez agenta żądań konsultacji w kolejce podczas obsługi połączeń przychodzących a zakończeniem konsultacji. |
Widok migawki/agenta; Historyczne podsumowania agentów i raporty interwałowe; ADR |
||
|
Przychodzące zastrzeżone |
Liczba: (nie ma w ADR ani w raporcie śledzenia agenta) Liczba przechodzenia agenta w stan Przychodzące z rezerwacją, podczas której połączenie przychodziło do stacji agenta, ale nie zostało jeszcze odebrane. Całkowity czas: Całkowita ilość czasu spędzonego przez agenta w stanie Zarezerwowano. Średni czas: Średni czas, przez jaki agenci byli w stanie Przychodzące zarezerwowane (łączny czas dostępności podzielony przez liczbę dostępnych). % czasu: (tylko w raporcie ADR i śledzeniu agenta) Procent czasu, przez jaki agent był w stanie Przychodzące zarezerwowane. |
Widok migawki/agenta |
||
|
Transfery przychodzące |
Liczba połączeń przychodzących przekazanych przez agenta do innego agenta, do innej kolejki lub na inny numer. |
Widok migawki/agenta |
||
|
Zawijanie przychodzące |
Liczba: liczba przechodzenia agenta w stan zawijania po połączeniu przychodzącym. W widoku Migawka/Agent można umieścić kursor na liczbie w tej kolumnie, aby zobaczyć kody podsumowania wprowadzone przez agenta i ile razy każdy kod został użyty. Całkowity czas: Łączny czas spędzony przez agenta w stanie Zakańczanie po połączeniu przychodzącym. Średni czas: (brak w ADR, raporcie śledzenia agenta ani widoku migawki/agenta) Średni czas, przez jaki agenci byli w stanie Wrap-up po połączeniu przychodzącym (łączny czas zakańczania podzielony przez liczbę zawijania). % czasu: (tylko w raporcie ADR i śledzeniu agenta) Procent czasu, przez jaki agent był w stanie Zawijanie po połączeniu przychodzącym. |
Historyczne podsumowania agentów i raporty interwałowe; ADR; Raport śledzenia agenta; Widok migawki/agenta |
||
|
Czas pierwotnego logowania |
Data i godzina zalogowania się agenta. |
Podsumowanie historyczne agenta/Poziom agenta |
||
|
Czas zalogowania |
Łączna liczba przypadków, w których agent zgrzeszył w tym dniu. Opcja jest wyświetlana tylko wtedy, gdy na liście rozwijanej Wyświetl wyniki według wybrano opcję Agenci. |
Podsumowanie historyczne agenta/Poziom agenta |
||
|
Godzina zalogowania |
Data i godzina zalogowania się agenta do Agent Desktop. |
Widoki migawki/zespołu, agenta i umiejętności; ADR; Raport śledzenia agenta |
||
|
Godzina wylogowania |
Data i godzina wylogowania agenta z Agent Desktop. |
ADR; Raport śledzenia agenta |
||
|
Nie odpowiada |
Liczba agentów znajdujących się obecnie w stanie Nie odpowiada. |
Widoki Migawka/Witryna i umiejętności według zespołów |
||
|
Nie odpowiada |
Liczba: Liczba przypadków, w których agent był w stanie Nie odpowiada. Całkowity czas: Całkowita ilość czasu spędzonego przez agenta w stanie Nie odpowiada. Średni czas: (brak w widoku ADR, widoku migawki/agenta ani raporcie śledzenia agenta) Średni czas, przez jaki agenci byli w stanie Brak odpowiedzi (łączny czas braku odpowiedzi podzielony przez liczbę nieodpowiadających). % czasu: (tylko w raporcie ADR i śledzeniu agenta) Procent czasu, przez jaki agent był w stanie Nie odpowiada. |
Historyczne podsumowania agentów i raporty interwałowe; ADR; Raport śledzenia agenta; Widok migawki/agenta |
||
|
Czas braku odpowiedzi |
Ilość czasu spędzonego przez agentów w stanie Nie odpowiada w danym przedziale czasu. |
Raporty interwałów agentów w czasie rzeczywistym |
||
|
Liczba połączeń |
Liczba połączeń przychodzących połączonych z lokacją lub zespołem w danym przedziale czasu. |
Interwał umiejętności w czasie rzeczywistym według zespołów |
||
|
Obłożenie |
Miara czasu spędzonego przez agenta na połączeniach w porównaniu z czasem dostępnym i bezczynności, obliczona przez podzielenie całkowitego czasu połączenia (czas połączenia przychodzącego plus czas połączenia wychodzącego) i całkowitego czasu zakańczania (czas zakańczania przychodzącego plus czas zawijania numeru wychodzącego) przez godziny personelu. |
Widok migawki/agenta; Raporty interwałów agentów w czasie rzeczywistym; Historyczne podsumowanie agenta, interwał agenta, ADR i raport śledzenia agenta |
||
|
Obłożenie |
Miara czasu spędzonego przez agenta na połączeniach w porównaniu z czasem dostępnym i bezczynności, obliczona przez podzielenie czasu połączenia przychodzącego i czasu zakończenia przychodzącego przez godziny personelu. |
Interwał umiejętności w czasie rzeczywistym według zespołów |
||
|
Czas wyjścia |
Czas, w którym agent opuścił stan. |
Raport śledzenia agenta |
||
|
System wybiera numer |
Próby: liczba połączeń zainicjowanych przez agentów w danym przedziale czasu. Połączono: Liczba połączeń wychodzących, które zostały połączone z agentem w danym przedziale czasu. Czas zarezerwowany: Czas, przez jaki agenci byli w stanie Z wydzwonieniem z numerem, czyli w stanie wskazującym, że agent zainicjował połączenie wychodzące, ale połączenie nie zostało jeszcze nawiązane. Czas rozmowy: Czas, przez jaki agenci rozmawiali podczas połączeń wychodzących w danym przedziale czasu. Hold Tim (Zawieszenie czasu): czas, przez jaki połączenia wychodzące były wstrzymane w danym przedziale czasu. Czas połączenia: czas, przez jaki połączenia z wybieraniem numerów były połączone z agentem w danym przedziale czasu (czas rozmowy wychodzącej plus czas zawieszenia numeru). Średni czas połączenia: Czas połączenia z wybieraniem numeru podzielony przez liczbę połączeń wychodzących nawiązanych w danym przedziale czasu. Czas zakańczania: ilość czasu spędzona przez agentów w stanie Wrap-up po połączeniu wychodzącym w danym przedziale czasu. Średni czas obsługi: Średni czas obsługi połączenia wychodzącego (czas połączenia wychodzącego z numerem plus czas zakończenia wybierania numeru, podzielony przez liczbę połączeń wychodzących). |
Raporty interwałów agentów w czasie rzeczywistym |
||
|
Średni czas obsługi wybierania |
Średni czas obsługi połączenia wychodzącego (Całkowity czas połączeń wychodzących plus całkowity czas zakończenia wych., podzielony przez liczbę połączeń wychodzących). |
Historyczne podsumowanie agenta, interwał agenta, ADR i raport śledzenia agenta |
||
|
Konferencja wychodząca |
Liczba połączeń wychodzących, z którymi agent rozmawiał z inną stroną. |
Widok migawki/agenta |
||
|
Połączono z wybieraniem zewnętrznym |
Liczba prób: liczba prób nawiązania połączenia wychodzącego przez agenta. Liczba połączeń: Liczba połączeń wychodzących, które zostały połączone z agentem. Liczba wstrzymań: liczba wstrzymań połączeń wychodzących przez agenta. Całkowity czas rozmowy: Łączny czas, przez jaki agent rozmawiał ze stroną podczas połączenia wychodzącego. Łączny czas wstrzymania: łączny czas wstrzymania połączeń wychodzących. Całkowity czas: łączny czas, przez który agenci byli połączeni z połączeniami wychodzącymi. Średni czas oczekiwania: (brak w ADR, raporcie śledzenia agenta ani widoku migawki/agenta) Średni czas wstrzymania połączeń wychodzących (łączny czas zawieszenia podzielony przez liczbę wstrzymań). Średni czas. (Nie ma widoku ADR, Śledzenie agenta ani widoku migawki/agenta) Średni czas połączenia wychodzącego (łączny czas podzielony przez liczbę połączeń). |
Historyczne podsumowania agentów i raporty interwałowe; ADR; Raport śledzenia agenta; Widok migawki/agenta |
||
|
Konsultacje Outdial |
Liczba: liczba odpowiedzi Outdial Consult plus liczba żądań Outdial Consult. Całkowity czas: łączny czas odpowiedzi konsultacji wychodzącej plus całkowity czas żądania konsultacji wychodzącej. |
Widok migawki/agenta |
||
|
Wybieranie numeru Odpowiedź konsultacyjna |
Liczba: liczba przypadków, w których agent odpowiedział na prośbę o konsultację od innego agenta, który był w trakcie połączenia wychodzącego. Całkowity czas: Czas, przez jaki agent był konsultowany przez innego agenta, który był na połączeniu wychodzącym. |
Widok migawki/agenta |
||
|
Prośba o konsultację wychodzącą |
Liczba: Liczba przypadków, w których agent konsultował się z innym agentem podczas połączenia wychodzącego. Całkowity czas: Czas, przez jaki agent konsultował się z innym agentem podczas połączenia wychodzącego. |
Widok migawki/agenta |
||
|
Wybieranie CTQ |
Liczba: liczba odpowiedzi CTQ z wybierania numeru plus liczba żądań CTQ. Łączny czas: łączny czas odpowiedzi CTQ z numerem wychodzącym plus łączny czas żądania CTQ z numerem wychodzącym |
Widok migawki/agenta |
||
|
Wydzwanianie numeru CTQ Answer |
Liczba: liczba odpowiedzi agenta na prośbę o konsultację w kolejce od agenta obsługującego połączenie wychodzące. Całkowity czas: Całkowity czas spędzony przez agenta na odpowiadaniu na prośby o konsultację w kolejce od agentów obsługujących połączenia wychodzące. |
Widok migawki/agenta; Historyczne podsumowania agentów i raporty interwałowe; ADR |
||
|
Żądanie CTQ z numerem wyjściowym |
Liczba: liczba przypadków, w których agent zainicjował konsultację w kolejce podczas obsługi połączenia przychodzącego. Całkowity czas: łączny czas między zainicjowaniem przez agenta żądań konsultacji w kolejce podczas obsługi połączeń przychodzących a zakończeniem konsultacji. |
Widok migawki/agenta; Historyczne podsumowania agentów i raporty interwałowe; ADR |
||
|
Wybieranie wychodzące zastrzeżone |
Liczba: liczba przypadków, w których agent był w stanie Wybrane z rezerwacją, czyli w stanie wskazującym, że agent zainicjował połączenie wychodzące, ale połączenie nie zostało jeszcze nawiązane. Całkowity czas: Łączny czas, przez jaki agent był w stanie Wychodzące zarezerwowane numery. Średni czas: (brak w ADR, raporcie śledzenia agenta ani widoku migawki/agenta) Średni czas, przez jaki agenci byli w stanie Zarezerwowany wytycznik (łączny czas podzielony przez liczbę). |
Historyczne podsumowania agentów i raporty interwałowe; ADR; Raport śledzenia agenta; Widok migawki/agenta |
||
|
Transfery z wybieraniem numerów |
Liczba połączeń wychodzących przekazanych przez agenta do innego agenta, do innej kolejki lub na inny numer. |
Widok migawki/agenta |
||
|
Zakańczanie wykrętów |
Liczba: liczba przechodzenia agenta w stan zawijania po połączeniu wychodzącym. Całkowity czas: Łączny czas spędzony przez agenta w stanie Zawijanie po połączeniu wychodzącym. Średni czas: (brak w ADR, raporcie śledzenia agenta ani widoku migawki/agenta) Średni czas, przez jaki agenci byli w stanie Wrap-up po połączeniu wychodzącym (łączny czas zawijania numeru podzielony przez liczbę zawijania numerów wychodzących). |
Historyczne podsumowania agentów i raporty interwałowe; ADR; Raport śledzenia agenta; Widok migawki/agenta |
||
|
Kolejka |
Jeśli agent obsługuje obecnie połączenie, nazwa kolejki, w której nastąpiło połączenie. |
Widoki migawki/zespołu, agenta i umiejętności |
||
|
Przyczyna |
Przyczyna wylogowania agenta. Na przykład:
Czasami mogą wystąpić inne przyczyny. |
ADR; Raport śledzenia agenta |
||
|
Z rezerwacją |
Liczba agentów znajdujących się obecnie w stanie Z rezerwacją, podczas których połączenie przychodzi, ale nie zostało jeszcze odebrane. |
Widok migawki/witryny i umiejętności według zespołu |
||
|
Z rezerwacją |
Liczba agentów w stanie Reserved, którzy posiadają tę umiejętność. |
Widok migawki/umiejętności |
||
|
Oddział |
Nazwa strony. Jeśli w przedsiębiorstwie jest używana funkcja Multimedia, a raport zawiera więcej niż jeden kanał multimedialny, można kliknąć strzałkę zwijania lub strzałkę rozwijania po lewej stronie nazwy zespołu, aby zwinąć lub rozwinąć dane pogrupowane według typu kanału. W widoku Oddział bieżącego raportu agenta migawek można wykonać następujące czynności:
|
Widok migawki/witryny; Raporty czasu rzeczywistego dotyczące interwałów agentów (z wyjątkiem raportów na poziomie agenta) |
||
|
Oddział |
Znajduje się miejsce, w którym zespół obsługiwał połączenia. |
ADR; Raport śledzenia agenta |
||
|
Umiejętność |
Nazwa umiejętności. W widoku umiejętności bieżącego raportu agenta migawek można wykonywać następujące czynności:
|
Widok migawki/umiejętności; Interwał umiejętności w czasie rzeczywistym według zespołów |
||
|
Godziny pracy |
Czas, przez jaki agent był zalogowany. |
Widoki migawki/zespołu, agenta i umiejętności |
||
|
Godziny pracy |
Czas, przez jaki agent był zalogowany w danym przedziale czasu. |
Raporty interwałów agentów w czasie rzeczywistym i interwał umiejętności według zespołów |
||
|
Godziny pracy |
Łączny czas, przez jaki agenci byli zalogowani. |
Historyczne podsumowanie agenta i raporty interwałowe |
||
|
Godziny pracy |
Czas, przez jaki agent był zalogowany podczas każdej sesji logowania. |
ADR; Raport śledzenia agenta |
||
|
Stan |
Czas zalogowania się i wylogowania agenta oraz każdy stan, w jakim znajdował się podczas sesji logowania:
|
Raport śledzenia agenta |
||
|
Tlk |
Liczba agentów w stanie Połączony, którzy obecnie rozmawiają z osobą dzwoniącą. |
Widoki Migawka/Witryna i umiejętności według zespołów |
||
|
Czas rozmowy |
Ilość czasu, w którym agenci rozmawiali z dzwoniącymi w danym przedziale czasu. |
Interwał umiejętności w czasie rzeczywistym według zespołów |
||
|
Zespół |
Nazwa zespołu w raporcie. W widokach Zespół i Umiejętności według zespołów bieżącego raportu agenta migawek można wykonywać następujące czynności:
W widoku Zespół można kliknąć nazwę agenta, aby przejść do widoku Agent dla tego agenta. |
Widok migawki/zespołu i umiejętności według zespołu; Raport interwału agenta w czasie rzeczywistym/zespół i umiejętności według poziomu zespołu |
||
|
Zespół |
Zespół, dla którego agent obsługiwał połączenia. |
ADR; Raport śledzenia agenta |
||
|
Czas w bieżącym stanie |
Czas, przez jaki agent był w bieżącym stanie. |
Widoki migawki/zespołu, agenta i umiejętności |
||
|
Łącznie połączeń |
Połączenia przychodzące odebrane plus próby wybrania numeru. |
Raporty interwałów agentów w czasie rzeczywistym |
||
|
Łącznie zalogowanych |
Liczba aktualnie zalogowanych agentów lub, w widoku Umiejętności, liczba aktualnie zalogowanych agentów, którzy posiadają tę umiejętność. |
Widoki migawki/Witryna, Zespół, Umiejętności i umiejętności według zespołów |
||
|
Zalogowane kanały |
Liczba kanałów medialnych, do których agenci są aktualnie zalogowani. Pojawia się tylko wtedy, gdy przedsiębiorstwo korzysta z funkcji multimediów. |
Widoki migawki/Witryna, Zespół, Umiejętności i umiejętności według zespołów |
||
|
Podsumowanie |
Liczba agentów znajdujących się obecnie w stanie Zakończenie. |
Widok migawki/witryny i umiejętności według zespołu |
||
|
Czas zakańczania |
Ilość czasu spędzonego przez agentów w stanie Zakańczanie po połączeniu przychodzącym w danym przedziale czasu. |
Interwał umiejętności w czasie rzeczywistym według zespołów |
Parametry raportu umiejętności historycznych
W poniższej tabeli opisano parametry dostępne w historycznych raportach Webex temat umiejętności centrum kontaktów według kolejek. Gwiazdki (*) oznaczają parametry, które są dostępne tylko w raporcie podsumowania umiejętności, który można wyświetlić, przechodząc do szczegółów nazwy umiejętności w raporcie Umiejętności według kolejki.
|
Parametr |
Opis |
Raport |
|---|---|---|
|
% dopasowanych połączeń |
Procent połączeń, dla których początkowa wartość umiejętności wymaganej przez połączenie była równa wartości końcowej w momencie przekazania połączenia do agenta. (Dopasowane połączenia * 100)/ (Połączone + Porzucone + Przeklasyfikowane) |
Umiejętności według kolejki |
|
Porzucone |
Liczba połączeń z tym wymaganiem umiejętności, które zostały porzucone w przedziale czasu raportu. |
Umiejętności według kolejki |
|
Porzucone w ramach SL |
Liczba połączeń zakończonych w kolejce w ramach progu poziomu usługi obsługiwanego dla tej umiejętności. |
Umiejętności według kolejki |
|
Śr. czas obsługi |
Średni czas poświęcony na obsługę połączenia z tym wymaganiem umiejętności (całkowity czas połączenia plus całkowity czas zakańczania, podzielony przez obsłużone połączenia). |
Umiejętności według kolejki i umiejętności według agentów |
|
Połączono |
Liczba połączeń z tym wymaganiem umiejętności, które zostały nawiązane w przedziale czasu raportu. |
Umiejętności według kolejki i umiejętności według agentów |
|
Połączono w ramach SL |
Liczba połączeń z tym wymaganiem umiejętności, które zostały połączone w ramach progu poziomu usługi aprowizowanego dla tej umiejętności. |
Umiejętności według kolejki i umiejętności według agentów |
|
Operand końcowy* |
Typ operandu umiejętności przypisany do połączenia podczas jego dystrybucji do agenta z umiejętnością dopasowania. |
Umiejętności według kolejki |
|
Wartość końcowa* |
Wartość wymagań dotyczących umiejętności przypisanych do połączenia podczas przekazywania połączenia do agenta. |
Umiejętności według kolejki |
|
Początkowy operand* |
Typ operandu umiejętności przypisany do połączenia podczas jego dystrybucji do kolejki. Możliwe wartości:
|
Umiejętności według kolejki |
|
Wartość początkowa* |
Wartość wymaganej umiejętności przypisanej do połączenia po jego nadejściu do kolejki. |
Umiejętności według kolejki |
|
Operand |
Typ operandu umiejętności przypisany do połączenia podczas jego dystrybucji do agenta. Możliwe wartości:
|
Umiejętności agentów |
|
Przeklasyfikowany |
Liczba połączeń z tym wymaganiem umiejętności, które zostały przekazane z kolejki przez system. |
Umiejętności według kolejki |
|
Przeklasyfikowany w ramach SL |
Liczba połączeń z tym wymaganiem umiejętności, które zostały przekierowane z kolejki przez system w ramach progu poziomu usługi aprowizowanego dla umiejętności. |
Umiejętności według kolejki |
|
Umiejętność |
Nazwa umiejętności. W raporcie Umiejętności według kolejki można kliknąć wpis w tej kolumnie, aby przejść do szczegółów w celu wyświetlenia dziennej aktywności w danym miesiącu (z podsumowania miesięcznego) lub danych półgodzinnych dla danego dnia (z podsumowania dziennego). |
Umiejętności według kolejki Umiejętności według agentów |
|
Łącznie |
Całkowita liczba połączeń. |
Umiejętności według kolejki |
|
Wartość |
Wartość wymagań dotyczących umiejętności przypisanych do połączenia podczas przekazywania połączenia do agenta. |
Umiejętności agentów |
Parametry raportu Alerty o progach historycznych
Jeśli w przedsiębiorstwie jest używana funkcja alertów dotyczących progów, a profil użytkownika upoważnia użytkownika do wyświetlania alertów, można użyć formantów na stronie Alerty progowe modułu Raporty historyczne, aby wyświetlić szczegółowe informacje o alertach dotyczących progów, które zostały wyzwolone między północą bieżącego dnia a trzema miesiącami temu. W poniższej tabeli opisano dostępne parametry.
|
Parametr |
Opis |
|---|---|
|
Potwierdzone |
Informuje, czy przełożony potwierdził alarm. |
|
Czas potwierdzony |
Godzina potwierdzenia alarmu. |
|
Wartość faktyczna |
Rzeczywista wartość, która wyzwoliła alert. |
|
Archiwizowane |
Informuje, czy alert został zarchiwizowany przez przełożonego. |
|
Komentarz |
Ewentualne opcjonalne uwagi wprowadzone przez przełożonego, który potwierdził wpis. |
|
Metrycznych |
Metryka, z którą jest powiązany próg. |
|
Operand |
> (większe niż) >= (większe lub równe) < (mniejsze niż) <= (mniejsze lub równe) = (równe) |
|
Kierownik |
Imię i nazwisko przełożonego, który potwierdził alert. |
|
Godzina |
Data i godzina wyzwolenia alertu progowego. |
|
Interwał wyzwalania |
Liczba sekund określona w regule progu jako przedział, w którym system powinien wygenerować tylko jeden alert dla sprawdzenia reguły progu. |
|
Wartość wyzwalająca |
Wartość zdefiniowana przez regułę progu jako wyzwalacz. |
Parametry raportu Metryki użycia
W poniższej tabeli opisano parametry dostępne w raporcie Metryki użycia.
|
Kolumnowy |
Opis |
|---|---|
|
Czas trwania połączenia (min) |
Łączny czas między nadejściem połączeń przychodzących lub nawiązaniem połączeń wychodzących a ich zakończeniem. |
|
Przychodzące |
Łączna liczba połączeń: Łączna liczba połączeń przychodzących. Połączenia połączone: Liczba połączeń przychodzących połączonych z agentem. IVR Czas trwania (min): liczba minut, podczas których połączenia były w systemie IVR. Czas trwania kolejki (s): liczba sekund, podczas których połączenia znajdowały się w kolejce. Czas rozmowy (min): liczba minut, podczas których agenci rozmawiali z dzwoniącymi. Czas wstrzymania (min): liczba minut, podczas których połączenia przychodzące były zawieszone. |
|
Miesiąc |
Miesiąc, w którym wystąpiła aktywność połączenia. |
|
System wybiera numer |
Łączna liczba połączeń: Łączna liczba połączeń wychodzących. Połączenia połączone: Liczba połączeń wychodzących połączonych z agentem. Czas rozmowy (min): liczba minut, podczas których agent rozmawiał ze stroną podczas połączenia wychodzącego. Czas zawieszenia (min): liczba minut, podczas których połączenia wychodzące były wstrzymane. |
|
Nagrane rozmowy |
Liczba zarejestrowanych połączeń. |
|
Łącznie połączeń |
Łączna liczba połączeń przychodzących i wychodzących. |
Inicjowanie obsługi Webex Contact Center jest ważnym krokiem, który obejmuje różne zadania związane z konfigurowaniem Webex Contact Center. Szczegółowe informacje można znaleźć w poniższych sekcjach.
Ustawienia dzierżawcy
Teraz można uzyskać dostęp do ustawień dzierżawy bezpośrednio z Centrum sterowania nowo ulepszonego centrum kontaktowego Webex. Aby uzyskać więcej informacji, odwiedź pomoc dotyczącą ustawień dzierżawy w Centrum pomocy Webex. Jeśli nadal uzyskujesz dostęp do ustawień dzierżawy za pośrednictwem Webex Contact Center Management Portal, możesz kontynuować wykonywanie poniższych instrukcji. |
Za pomocą portalu zarządzania centrum kontaktów Webex można skonfigurować dzierżawy udostępniane przez administratora w przedsiębiorstwie. Aby wyświetlić ustawienia dzierżawy dla przedsiębiorstwa, kliknij nazwę przedsiębiorstwa w obszarze modułu Inicjowanie obsługi na pasku nawigacyjnym.
Kliknij następujące karty, aby skonfigurować ustawienia dzierżawy:Click the following tabs to configure the tenant settings:
Ustawienia ogólne
Na karcie Ustawienia ogólne są wyświetlane następujące ustawienia.
W poniższej tabeli znacznik wyboru (✓) w kolumnie Dzierżawa wskazuje ustawienia określone przez autoryzowanych użytkowników w przedsiębiorstwie. Podobnie znak ✓ w kolumnie Partner identyfikuje ustawienia określone przez administratora partnera. Znak ✓ w kolumnie Webex Contact Center wskazuje ustawienia określone przez administratora centrum kontaktów Webex.
Aby zmodyfikować ustawienia, kliknij Edytuj u dołu strony.
|
Ustawienie |
Opis |
Najemca |
Partner |
Webex Contact Center |
|---|---|---|---|---|
|
Szczegóły dzierżawy |
||||
|
Nazwa |
Nazwa Twojego przedsiębiorstwa. |
✓ |
✓ |
✓ |
|
Opis |
(Opcjonalnie) Opis Twojego przedsiębiorstwa. |
✓ |
✓ |
✓ |
|
Time Zone (Strefa czasowa) |
Strefa czasowa aprowizowana dla przedsiębiorstwa. Aby uzyskać więcej informacji, zobacz temat Informacje o strefach czasowych. |
✓ |
✓ |
✓ |
|
Stan |
Stan dzierżawcy. Nie można zmienić stanu dzierżawy. |
Ustawienia pulpitu
W sekcji Pulpit są wyświetlane następujące ustawienia.
-
Doświadczenie agenta: ustaw limit czasu braku aktywności i interwał automatycznego zakańczania.
-
Funkcje głosowe: Włącz lub wyłącz wymuszanie domyślnej nazwy wyróżniającej, zakończ połączenie i zakończ konsultację.
-
Limity czasu RONA: Skonfiguruj limity czasu RONA (Redirection on No Answer) dla nieodebranych połączeń.
-
Ustawienia systemowe: Ustaw limity czasu odzyskiwania utraconego połączenia.
Zarządzanie limitami czasu RONA
Administratorzy centrum kontaktów mogą zarządzać ustawieniami limitu czasu Redirection on No Answer (RONA) dla agentów i klientów.
Aby skonfigurować ustawienia limitu czasu RONA dla scenariuszy połączeń przychodzących i wychodzących:
| 1 |
Zaloguj się do organizacji klienta w Centrum sterowania. | ||||||||||||||||||||||
| 2 |
Przejdź do . | ||||||||||||||||||||||
| 3 |
W sekcji limitu czasu RONA wprowadź wartości limitu czasu dla kanałów (w sekundach ). W tabeli przedstawiono wartość domyślną i dozwolony zakres ustawień limitu czasu RONA.
| ||||||||||||||||||||||
| 4 |
Kliknij przycisk Zapisz. |
Dostarczanie
Na karcie Obsługa administracyjna są wyświetlane następujące ustawienia. Ustawienia te określają administrator partnera i administrator Webex Contact Center.
Aby zmodyfikować ustawienia, kliknij Edytuj u dołu strony.
|
Ustawienie |
Opis |
|---|---|
|
Profil systemu |
|
|
Opcje siły roboczej |
Umożliwia przełożonym zarządzanie zasobami ludzkimi. Przełożeni mogą proaktywnie analizować i dostosowywać się do codziennych realiów oraz podejmować mądrzejsze decyzje dotyczące zarządzania zasobami w celu optymalizacji poziomu usług. Opcje siły roboczej włączają co najmniej jedną z następujących opcji optymalizacji siły roboczej w przedsiębiorstwie:
Dostępność tych funkcji zależy od posiadanej licencji. Aby uzyskać więcej informacji, skontaktuj się z administratorem organizacji. |
|
Zarządzanie kampaniami |
Włącza listę oprogramowania innej firmy i moduł Campaign Manager (LCM) dla dzierżawy. LCM zarządza przesyłaniem, wybieraniem i zmianą harmonogramu kontaktów. Udostępnia też raporty menedżera kampanii. Dostępność tej funkcji zależy od posiadanej licencji. Aby uzyskać więcej informacji, skontaktuj się z administratorem organizacji. |
|
Rozpoznawanie mowy IVR |
Jeśli to ustawienie ma wartość Tak, przedsiębiorstwo zezwala klientom na publikowanie pytań lub wątpliwości w systemie prostym językiem. Dostępność tej funkcji zależy od posiadanej licencji. Aby uzyskać więcej informacji, skontaktuj się z administratorem organizacji. |
Ustawienia
Na karcie Ustawienia są wyświetlane następujące ustawienia. Gwiazdka (*) oznacza, że ustawienia nie są dostępne dla dzierżawców z licencjami standardowymi.
W poniższej tabeli znak ✓ w kolumnie Dzierżawa wskazuje ustawienia określone przez autoryzowanych użytkowników przedsiębiorstwa. Podobnie znak ✓ w kolumnie Partner identyfikuje ustawienia określone przez administratora partnera. Znak ✓ w kolumnie Webex Contact Center wskazuje ustawienia określone przez administratora centrum kontaktów Webex.
Aby zmodyfikować ustawienia, kliknij Edytuj u dołu strony.
|
Ustawienie |
Opis |
Najemca |
Partner |
Webex Contact Center | ||
|---|---|---|---|---|---|---|
|
Ustawienia połączeń |
||||||
|
Progi dla krótkich połączeń |
Przedział czasu, w sekundach, do określenia, czy połączenie jest krótkie czy przerwane. |
✓ |
✓ |
✓ |
||
|
Próg dla nagłego rozłączenia |
Przedział czasu w sekundach określający, czy agent obsłuży połączenie, czy też połączenie zostanie zakończone. Czas określa, czy występuje problem z łącznością lub z zachowaniem agenta. Połączenie można uznać za rozłączone, jeśli zostanie zakończone w tym przedziale czasu po dotarciu do lokalizacji docelowej. |
✓ |
✓ |
✓ |
||
|
Domyślne połączenie z wybieraniem ANI |
Domyślny numer wybierania dla dzierżawcy do wykonywania połączeń wychodzących. Domyślny numer wybierania jest wyświetlany w identyfikatorze dzwoniącego klienta, jeśli agent nie wybierze określonego numeru ANI (Automatic Number Identification) dla połączenia wychodzącego.
|
✓ |
||||
|
Ustawienia limitu czasu |
||||||
|
Limit czasu braku aktywności na komputerze |
Limit czasu braku aktywności na komputerze umożliwia automatyczne wylogowanie agenta z pulpitu po upływie określonego czasu nieaktywności. Agent jest uznawany za nieaktywnego, ponieważ nie wykonuje żadnych czynności na Agent Desktop w stanie Bezczynność. Aktywność agenta obejmuje obsługę kontaktów, pracę nad niestandardowymi widżetami lub wykonywanie dowolnych zadań na Agent Desktop. Ustawienie domyślne to Nie. Jeśli ustawienie pozostanie na Nie, zalogowani agenci będą obciążani opłatą za użycie licencji agenta, dopóki ich sesja nie zostanie jawnie wylogowana. Jeśli ustawienie ma wartość Tak, system automatycznie wylogowuje agenta po okresie bezczynności na podany limit czasu. Można podać wartość limitu czasu bezczynności od 3 do 10 000 minut. |
✓ |
✓ |
✓ |
||
|
Ustawienia współbieżnych kontaktów głosowych |
||||||
|
Uprawnienia do współbieżnych kontaktów głosowych |
Liczba jednoczesnych sesji kontaktu głosowego, do których uprawniona jest dzierżawa. Uprawnienie to jest oparte na obserwowanym poniżej wzorze: ((liczba przyznanych licencji agenta standardowego + liczba przyznanych licencji agenta Premium) x 3) + liczba dodatkowych licencji portu IVR Jedna sesja (interakcja) w ramach ochrony przed nagłymi wzrostami kontaktów obejmuje wszystkie połączenia przychodzące i wychodzące związane z tą sesją.
|
|||||
|
Procent gwałtownego wzrostu kontaktu głosowego |
Odsetek sesji kontaktu głosowego, które dzierżawa może mieć, ponad uprawnienia do jednoczesnego kontaktu głosowego. Domyślna wartość nagłego wzrostu kontaktów wynosi 30%. |
|||||
|
Maksymalny próg jednoczesnego kontaktu głosowego |
Maksymalna liczba jednoczesnych sesji kontaktów głosowych dozwolonych dla dzierżawy. Centrum kontaktów przerywa wszelkie przychodzące lub wychodzące kontakty głosowe po osiągnięciu tego progu. Wartość ta pochodzi z pól Aktualne uprawnienia do kontaktów głosowych i Procentowy wzrost liczby kontaktów głosowych. Jeśli na przykład uprawnienia do jednoczesnego kontaktu głosowego wynoszą 300, a procent wzrostu wynosi 30% (wartość domyślna), próg maksymalnego jednoczesnego kontaktu głosowego jest obliczany w następujący sposób: 300 x 1,3 = 390
|
|||||
|
Ustawienia współbieżnych kontaktów cyfrowych |
||||||
|
Jednoczesne uprawnienia do kontaktów cyfrowych |
Liczba równoczesnych sesji kontaktu cyfrowego, do których najemca jest uprawniony. Uprawnienie to jest oparte na obserwowanym poniżej wzorze: (liczba zatwierdzonych licencji agenta standardowego + liczba zatwierdzonych licencji agenta premium) x 2 x 15
|
|||||
|
Cyfrowy procent skoków napięcia kontaktowego |
Procent sesji kontaktu cyfrowego, które najemca może mieć, poza równoczesnymi uprawnieniami kontaktu cyfrowego. Domyślna wartość nagłego wzrostu kontaktów wynosi 30%. |
|||||
|
Maksymalny próg jednoczesnego kontaktu cyfrowego |
Maksymalna liczba równoczesnych sesji kontaktu cyfrowego, które są dozwolone dla dzierżawy. Centrum kontaktów usuwa wszelkie nowe kontakty cyfrowe po osiągnięciu tego progu. Wartość Maksymalny próg równoczesnego kontaktu cyfrowego jest o 30% wyższa niż uprawnienia do współbieżnych kontaktów cyfrowych. Maksymalny próg cyfrowy współbieżności = uprawnienia do współbieżnych kontaktów cyfrowych * 1,3. Ta wartość jest określana na podstawie pól Uprawnienia do kontaktów cyfrowych współbieżnych i Procent wzrostu liczby kontaktów cyfrowych: Maksymalny równoczesny próg cyfrowy = (liczba zatwierdzonych licencji agenta standardowego + liczba zatwierdzonych licencji agenta premium) x 2 x 15 x 1,3 Jeśli na przykład uprawnienia do równoczesnych kontaktów cyfrowych wynoszą 300, a procent wzrostu wynosi 30% (wartość domyślna), maksymalny próg jednoczesnego kontaktu cyfrowego jest obliczany w następujący sposób: 300*1.3 = 390
|
|||||
|
Inne ustawienia |
||||||
|
Maksymalna liczba prób oddzwonienia |
Liczba prób oddzwonienia przez system, jeśli początkowa próba wywołania zwrotnego nie powiedzie się. |
✓ |
✓ |
✓ |
||
|
Ponów próbę wywołania zwrotnego |
Liczba sekund między próbami oddzwonienia w przypadku, gdy początkowa próba wywołania zwrotnego nie powiedzie się. |
✓ |
✓ |
✓ |
||
|
Wstrzymywanie/wznawianie włączone |
Jeśli to ustawienie ma wartość Tak, agenci mogą wstrzymywać i wznawiać nagrywanie połączenia. Agent może na przykład wstrzymać nagrywanie rozmowy, uzyskując od klienta poufne informacje, takie jak dane karty kredytowej. Jeśli to ustawienie ma wartość Nie, można włączyć tę funkcję dla poszczególnych kolejek w innym czasie.
|
✓ |
✓ |
✓ |
||
|
Czas trwania pauzy w nagrywaniu |
To ustawienie określa czas, przez jaki system wstrzymuje nagrywanie połączenia. Po upływie tego czasu system automatycznie rozpoczyna nagrywanie połączenia. |
✓ |
✓ |
✓ |
||
|
Sprawdź dostępność agentów |
Jeśli to ustawienie ma wartość Tak, system nie kieruje żadnych kontaktów do zespołów bez zalogowanych agentów. Jeśli to ustawienie ma wartość Nie, można je włączyć dla poszczególnych kolejek. Aby uzyskać więcej informacji, zobacz Dodawanie punktu wejścia lub kolejki. |
✓ |
✓ |
✓ |
||
|
Nagrywaj wszystkie połączenia |
Jeśli to ustawienie ma wartość Tak, system rejestruje wszystkie połączenia przychodzące i wychodzące. Jeśli to ustawienie ma wartość Nie, system rejestruje połączenia na podstawie ustawień dla każdej kolejki. |
✓ |
✓ |
✓ |
Punkty wejścia i kolejki
Punkty wejścia i kolejki to rodzaje wirtualnych zespołów. Wirtualny zespół jest miejscem przechowywania przychodzących żądań klientów.
Punkty wejścia i kolejki można tworzyć w zależności od tego, jak administrator Webex Contact Center skonfigurował profil.
Punkt wejścia
Punkt wejścia przychodzącego jest początkowym miejscem docelowym dla kontaktu z klientem w systemie Webex Contact Center. W przypadku połączeń z klientami można powiązać jeden lub więcej bezpłatnych numerów lub numerów z danym punktem wejścia. System wykonuje IVR połączenia dla połączenia, gdy połączenie znajduje się w punkcie wejścia.
Przepływ można przypisać do punktu wejścia. Ponadto, jeśli chcesz wdrożyć godziny pracy w celu zdefiniowania godzin pracy i wolnych od pracy dla centrum kontaktowego, możesz wybrać przepływ, który ma skonfigurowane działanie godzin pracy i przypisać go do punktu wejścia.
Zdecydowanie zaleca się przypisywanie nowych przepływów bezpośrednio do punktu wejścia przy użyciu działania godzin pracy. W przypadku istniejących przepływów należy również zaplanować migrację konfiguracji przepływu strategii routingu do punktu wejścia przy użyciu godzin pracy.
Jeśli przepływ jest skojarzony z punktem wejścia i korzysta z godzin pracy, będzie miał pierwszeństwo przed tym samym przepływem, który jest skojarzony również ze strategią routingu.
Aby uzyskać więcej informacji na temat konfigurowania godzin pracy w przepływie, zobacz Godziny pracy.
Aby użyć punktów wejścia dla danego typu kanału telefonicznego, należy wykonać następujące czynności:
-
Mapuj numer wybierania (DN) na punkt wejścia. Aby uzyskać więcej informacji, zobacz Mapowania punktów wejścia.
-
Przypisz przepływ do punktu wejścia. Aby uzyskać więcej informacji, zobacz Tworzenie punktu wejścia.
-
Aby uzyskać informacje na temat innych konfiguracji obsługi administracyjnej, skontaktuj się z administratorem centrum kontaktowego Webex.
Kolejka
Kolejka przychodząca to miejsce, w którym kontakt z klientem czeka, zanim system przypisze klienta do agenta lub DN.
Kolejka przychodząca reprezentująca automatycznego dystrybutora połączeń (ACD) innej firmy jest nazywana kolejką proxy. Połączenia wysyłane do ACD zewnętrznej są dystrybuowane do agentów przez ACD zewnętrzny. Webex Contact Center używa kolejek proxy do śledzenia aktywności połączeń, która ma miejsce w kolejkach ACD zewnętrznych. Istnieją dwa typy kolejek proxy: dedykowane i współdzielone. Agenci zalogowani do dedykowanej kolejki proxy obsługują tylko klienta Webex Contact Center; agenci zalogowani do kolejki udostępnionej obsługują wielu klientów.
Punkt wejścia poł. wychodzącego
Punkt wejścia wybierania jest obsługiwany dla wychodzących (wychodzących) połączeń klientów w systemie Webex Contact Center.
Na liście Punkt wejścia wybierania automatycznie tworzony jest wygenerowany przez system punkt wejścia wybierania numerów wychodzących do punktu wejścia kolejki . Jeśli połączenia wychodzące muszą zostać przeniesione do kolejki, zamapuj nazwę wyróżniającą na punkt wejścia kolejki Przekazywanie z wybierania wychodzącego. Aby uzyskać więcej informacji na temat mapowania punktu wejścia wybierania wychodzącego, zobacz Mapowanie punktu wejścia.
Nie można edytować wygenerowanej przez system funkcji Przekazywanie numerów do punktu wejścia kolejki. |
Kolejka poł. wychodzących
Kolejka wybierania numerów, w której kontakt z klientem czeka na przypisanie klienta do agenta lub jednostki wyróżniającej.
Tworzenie punktu wejścia
Aby utworzyć punkt wejścia:
| 1 |
Na pasku nawigacyjnym portalu zarządzania wybierz . | ||||||||||||||||||||
| 2 |
Wybierz punkt wejścia. | ||||||||||||||||||||
| 3 |
Kliknij + Nowy punkt wejścia. | ||||||||||||||||||||
| 4 |
W obszarze Ustawienia ogólne wprowadź następujące ustawienia:
| ||||||||||||||||||||
| 5 |
W obszarze Ustawienia zaawansowane wprowadź następujące ustawienia:
| ||||||||||||||||||||
| 6 |
Kliknij przycisk Zapisz. |
Wyświetlanie szczegółów punktu wejścia
| 1 |
Na pasku nawigacyjnym portalu zarządzania wybierz . | ||||||||||||||
| 2 |
Wybierz punkt wejścia. | ||||||||||||||
| 3 |
Kliknij ikonę wielokropka obok punktu wejścia i kliknij przycisk Wyświetl. Możesz wyświetlić następujące szczegóły:
|
Edycja punktu wejścia
Aby edytować punkt wejścia lub punkt wejścia wychodzącego:
| 1 |
Na pasku nawigacyjnym portalu zarządzania wybierz . | ||||||||||||||||
| 2 |
Wybierz punkt wejścia. | ||||||||||||||||
| 3 |
Kliknij ikonę wielokropka obok punktu wejścia i kliknij przycisk Edytuj. | ||||||||||||||||
| 4 |
Można edytować następujące pola:
W przypadku wyświetlania kolejki serwera proxy można kliknąć przycisk wyszukiwania w polu Dane puli DNIS , aby otworzyć okno podręczne z listą wpisów usługi DNIS dla kolejki. Możesz kliknąć przycisk u dołu okna podręcznego, aby wydrukować listę lub pobrać dane jako plik .csv. Jeśli edytujesz kolejkę proxy skonfigurowaną do korzystania z funkcji zablokowanych numerów kierunkowych, możesz kliknąć przycisk edycji, aby edytować listę blokowanych numerów kierunkowych. Aby uzyskać więcej informacji, zobacz Blokowanie numeru kierunkowego |
Kopiowanie punktu wejścia
| 1 |
Na pasku nawigacyjnym portalu zarządzania wybierz . | ||||||||||||||||
| 2 |
Wybierz punkt wejścia. | ||||||||||||||||
| 3 |
Kliknij ikonę wielokropka obok punktu wejścia i kliknij przycisk Kopiuj. Zostanie wyświetlona kopia wybranego punktu wejścia. Pola mają takie same wartości jak oryginalny punkt wejścia.
Możesz zapisać ten sam punkt wejścia pod inną nazwą lub edytować i zapisać punkt wejścia. | ||||||||||||||||
| 4 |
Możesz edytować następujące szczegóły:
|
Tworzenie punktu wejścia wybierania wychodzącego
Aby utworzyć punkt wejścia wybierania wychodzącego:
| 1 |
Na pasku nawigacyjnym portalu zarządzania wybierz . | ||||||||||||||||||||||||||
| 2 |
Wybierz pozycję Punkt wejścia wybierania numeru zewnętrznego. | ||||||||||||||||||||||||||
| 3 |
Kliknij + punkt wejścia wybierania. | ||||||||||||||||||||||||||
| 4 |
W obszarze Ustawienia ogólne wprowadź następujące ustawienia:
| ||||||||||||||||||||||||||
| 5 |
W obszarze Ustawienia zaawansowane wprowadź następujące ustawienia:
| ||||||||||||||||||||||||||
| 6 |
Kliknij przycisk Zapisz. |
Wyświetlanie szczegółów punktu wejścia wybierania
| 1 |
Na pasku nawigacyjnym portalu zarządzania wybierz . | ||||||||||||||
| 2 |
Wybierz pozycję Punkt wejścia wybierania numeru zewnętrznego. | ||||||||||||||
| 3 |
Kliknij ikonę wielokropka obok punktu wejścia i kliknij przycisk Wyświetl. Możesz wyświetlić następujące szczegóły:
|
Edytowanie punktu wejścia wybierania wychodzącego
Aby edytować punkt wejścia wybierania wychodzącego:
| 1 |
Na pasku nawigacyjnym portalu zarządzania wybierz . | ||||||||||||||||
| 2 |
Wybierz pozycję Punkt wejścia wybierania numeru zewnętrznego. | ||||||||||||||||
| 3 |
Kliknij ikonę wielokropka obok punktu wejścia wybierania i kliknij przycisk Edytuj. | ||||||||||||||||
| 4 |
Można edytować następujące pola:
|
Kopiowanie punktu wejścia wybierania wychodzącego
| 1 |
Na pasku nawigacyjnym portalu zarządzania wybierz . | ||||||||||||||||
| 2 |
Wybierz pozycję Punkt wejścia wybierania numeru zewnętrznego. | ||||||||||||||||
| 3 |
Kliknij ikonę wielokropka obok punktu wejścia i kliknij przycisk Kopiuj. Zostanie wyświetlona kopia wybranego punktu wejścia wybierania wychodzącego. Pola mają takie same wartości jak oryginalny punkt wejścia wybierania wychodzącego.
Można zapisać ten sam punkt wejścia wybierania wychodzącego pod inną nazwą lub edytować i zapisać punkt wejścia wybierania wychodzącego. Możesz edytować następujące szczegóły:
|
Tworzenie kolejki lub kolejki wybierania numerów
Aby utworzyć kolejkę lub kolejkę wybierania numerów:
Obecnie ta funkcja nie jest obsługiwana. |
| 1 |
Na pasku nawigacyjnym portalu zarządzania wybierz . | ||||||||||||||||||||||||||||||||||||||||||||||||||||||||||||||
| 2 |
Wybierz opcję Kolejka lub Kolejka wybierania numeru. | ||||||||||||||||||||||||||||||||||||||||||||||||||||||||||||||
| 3 |
Kliknij opcję + Nowa kolejka lub + Nowa kolejka wybierania numeru. | ||||||||||||||||||||||||||||||||||||||||||||||||||||||||||||||
| 4 |
Wprowadź następujące ustawienia kolejki i kliknij przycisk Zapisz:
|
Wyświetlanie szczegółów kolejki lub kolejki wybierania numerów
| 1 |
Na pasku nawigacyjnym portalu zarządzania wybierz . | ||||||||||||||||||||||||||||||||||||||||||||||||||||||||||||||
| 2 |
Wybierz opcję Kolejka lub Kolejka wybierania numeru. | ||||||||||||||||||||||||||||||||||||||||||||||||||||||||||||||
| 3 |
Kliknij ikonę wielokropka obok kolejki i kliknij przycisk Wyświetl. Możesz wyświetlić następujące szczegóły:
|
Edytowanie kolejki lub kolejki wybierania numerów
Aby edytować kolejkę kolejki lub kolejki wybierania numerów:
| 1 |
Na pasku nawigacyjnym portalu zarządzania wybierz . | ||||||||||||||||||||||||||||||||||||||||||||||||||||||||||||||||
| 2 |
Wybierz opcję Kolejka lub Kolejka wybierania numeru. | ||||||||||||||||||||||||||||||||||||||||||||||||||||||||||||||||
| 3 |
Kliknij ikonę wielokropka obok kolejki i kliknij przycisk Edytuj. | ||||||||||||||||||||||||||||||||||||||||||||||||||||||||||||||||
| 4 |
Można edytować następujące pola:
|
Kopiowanie kolejki lub kolejki wybierania numerów
Aby skopiować kolejkę lub kolejkę wybierania numerów:
| 1 |
Na pasku nawigacyjnym portalu zarządzania wybierz . | ||||||||||||||||||||||||||||||||||||||||||||||||||||||||||||||||
| 2 |
Wybierz opcję Kolejka lub Kolejka wybierania numeru. | ||||||||||||||||||||||||||||||||||||||||||||||||||||||||||||||||
| 3 |
Kliknij ikonę wielokropka obok kolejki i kliknij przycisk Kopiuj. Zostanie wyświetlona kopia strony Kolejka lub Kolejka wybierania numeru. Pola mają takie same wartości jak oryginalna kolejka.
Możesz zapisać tę samą kolejkę pod inną nazwą lub edytować kolejkę. | ||||||||||||||||||||||||||||||||||||||||||||||||||||||||||||||||
| 4 |
Możesz edytować następujące dane i kliknąć Zapisz:
|
Dezaktywowanie punktu wejścia lub kolejki
Nie można dezaktywować punktu wejścia ani kolejki, jeśli są one skojarzone z innymi encjami, takimi jak numery wybierania numerów lub inna strategia routingu. Podczas próby dezaktywacji tych punktów wejścia lub kolejek jest wyświetlany komunikat o błędzie. Kliknij ikonę informacji na końcu wiadomości, aby wyświetlić listę wszystkich skojarzonych encji.
Po dezaktywowaniu punktu wejścia lub kolejki nadal będą one widoczne na stronie Punkty wejścia/kolejki jako Nieaktywne. Raporty historyczne zawierają również szczegółowe informacje o dezaktywowanych punktach wejścia lub kolejkach.
Na stronie Punkty wejścia/kolejki można kliknąć ikonę wielokropka, a następnie ikonę przywracania, aby ponownie uaktywnić punkt wejścia lub kolejkę.
Aby dezaktywować punkt wejścia lub kolejkę:
| 1 |
Na pasku nawigacyjnym portalu zarządzania wybierz . | ||
| 2 |
Wybierz typ punktu wejścia lub kolejki, którą chcesz dezaktywować. | ||
| 3 |
Kliknij ikonę wielokropka obok punktu wejścia lub kolejki, a następnie kliknij przycisk Oznacz jako nieaktywny. | ||
| 4 |
Kliknij przycisk Tak , aby potwierdzić.
|
Uaktywnianie punktu wejścia lub kolejki
| 1 |
Na pasku nawigacyjnym portalu zarządzania wybierz . |
| 2 |
Wybierz typ punktu wejścia lub kolejki, które chcesz aktywować. |
| 3 |
Kliknij ikonę wielokropka obok punktu wejścia lub kolejki o stanie Nieaktywny i kliknij przycisk Przywróć. |
| 4 |
Kliknij przycisk Tak , aby potwierdzić. Stan punktu wejścia lub kolejki zmieni się na Aktywny.
|
Lokalizacje
Lokacja to fizyczna lokalizacja centrum kontaktowego pod kontrolą przedsiębiorstwa. Na przykład przedsiębiorstwo Acme może mieć oddziały w Chicago, Manili i Bangalore z agentami do obsługi kontaktów z klientami.
Podczas tworzenia witryny system automatycznie dodaje zespół i profil multimedialny do nowej witryny. Można zmienić nazwę zespołu i inne ustawienia, ale nie można zmienić typu zespołu z Na podstawie pojemności na Na podstawie agenta. Nie usuwaj zespołu bez dodania kolejnego zespołu dla nowej witryny.
Tworzenie witryny
| 1 |
Na pasku nawigacyjnym Management Portal wybierz . | ||||||||||
| 2 |
Kliknij + Nowa witryna. | ||||||||||
| 3 |
Wprowadź następujące informacje i kliknij przycisk Zapisz:
| ||||||||||
Wyświetlanie szczegółów witryny
Aby wyświetlić szczegóły witryny:
| 1 |
Na pasku nawigacyjnym Management Portal wybierz . |
| 2 |
Kliknij ikonę wielokropka obok witryny, którą chcesz wyświetlić, a następnie kliknij pozycję Wyświetl. |
| 3 |
Dostępne są następujące ustawienia: |
Edytowanie witryny
Aby edytować witrynę:
| 1 |
Na pasku nawigacyjnym Management Portal wybierz . | ||||||||||||
| 2 |
Kliknij ikonę wielokropka obok witryny, którą chcesz edytować, a następnie kliknij przycisk Edytuj. | ||||||||||||
| 3 |
Możesz edytować następujące ustawienia. Po wprowadzeniu zmian kliknij przycisk Zapisz :
|
Dezaktywowanie witryny
Nie można dezaktywować witryny, jeśli z witryną są powiązani agenci lub aktywne zespoły. W przypadku próby dezaktywacji takiej witryny zostanie wyświetlony komunikat informujący, że nie można jej dezaktywować. Możesz kliknąć ikonę informacji w wiadomości, aby wyświetlić listę encji, które są skojarzone z tą witryną.
Jeśli dezaktywujesz witrynę, nadal będzie ona widoczna na stronie Witryny jako Nieaktywna. Raporty historyczne zawierają również szczegółowe informacje o dezaktywowanych miejscach.
Aby dezaktywować witrynę:
| 1 |
Na pasku nawigacyjnym Management Portal wybierz . | ||
| 2 |
Kliknij ikonę wielokropka obok witryny, którą chcesz dezaktywować, a następnie kliknij przycisk Oznacz jako nieaktywny. | ||
| 3 |
Kliknij przycisk Tak , aby potwierdzić. Stan witryny zmieni się na Nieaktywny.
|
Aktywowanie witryny
Aby aktywować witrynę:
| 1 |
Na pasku nawigacyjnym Management Portal wybierz . |
| 2 |
Kliknij ikonę wielokropka obok witryny, którą chcesz aktywować, a następnie kliknij przycisk Przywróć. |
| 3 |
Kliknij przycisk Tak , aby potwierdzić. Stan witryny zmieni się na Aktywna.
|
Teams
Zespół to grupa osób, które wspierają określoną grupę funkcji. Na przykład wspieranie klientów Gold lub zarządzanie rozliczeniami i tak dalej. Zespół składa się z agentów i jest powiązany z określoną witryną.
Tworzenie zespołu
| 1 |
Na pasku nawigacyjnym Management Portal wybierz . | ||||||||||||||||||||||||||||||||||
| 2 |
Click + Nowy zespół. | ||||||||||||||||||||||||||||||||||
| 3 |
Wprowadź następujące szczegóły:
| ||||||||||||||||||||||||||||||||||
| 4 |
Kliknij przycisk Zapisz. |
Wyświetlanie zespołu
| 1 |
Na pasku nawigacyjnym Management Portal wybierz . |
| 2 |
Kliknij ikonę wielokropka obok zespołu, który chcesz wyświetlić, a następnie kliknij pozycję Wyświetl. Można wyświetlić wszystkie skonfigurowane szczegóły. |
Edytowanie zespołu
| 1 |
Na pasku nawigacyjnym Management Portal wybierz . | ||||||||||||||||||||||||||||||||
| 2 |
Kliknij ikonę wielokropka obok zespołu, który chcesz edytować, a następnie kliknij przycisk Edytuj. Można edytować następujące ustawienia:
| ||||||||||||||||||||||||||||||||
| 3 |
Kliknij przycisk Zapisz. |
Dezaktywowanie zespołu
Nie można dezaktywować zespołów skojarzonych z agentami lub aktywnymi strategiami routingu. Podczas próby dezaktywacji takich zespołów portal zarządzania wyświetla komunikat, że zespołu nie można dezaktywować. Możesz kliknąć ikonę informacji w wiadomości, aby wyświetlić listę encji skojarzonych z zespołem.
Jeśli dezaktywujesz zespół, strona Zespoły nadal będzie widoczna jako Nieaktywna. Raporty historyczne zawierają również szczegółowe informacje o dezaktywowanych zespołach.
| 1 |
Na pasku nawigacyjnym Management Portal wybierz . | ||
| 2 |
Kliknij ikonę wielokropka obok zespołu, który chcesz dezaktywować, a następnie kliknij przycisk Oznacz jako nieaktywny. | ||
| 3 |
Kliknij przycisk Tak , aby potwierdzić. Stan zespołu zmieni się na Nieaktywny.
|
Aktywowanie zespołu
| 1 |
Na pasku nawigacyjnym Management Portal wybierz . |
| 2 |
Kliknij ikonę wielokropka obok zespołu, który chcesz aktywować, a następnie kliknij przycisk Przywróć. |
| 3 |
Kliknij przycisk Tak , aby potwierdzić. Stan zespołu zmieni się na Aktywny.
|
Użytkownicy
Użytkownicy centrum kontaktu to agenci, przełożeni i menedżerowie. Profil użytkownika definiuje uprawnienia dostępu użytkownika do portalu zarządzania. Moduły Management Portal zapewniają użytkownikom wgląd w czasie rzeczywistym i kontrolę nad zasobami, za które są odpowiedzialni.
Konto użytkownika agenta musi zawierać profil użytkownika udzielający dostępu do modułu Agent Desktop oraz profil pulpitu, zgodnie z opisem w sekcji Profile pulpitu. Agenci używają programu Webex Contact Center Desktop do zarządzania interakcjami z klientami, a przełożeni do zarządzania możliwościami przełożonych.
Użytkowników można tworzyć i usuwać za pomocą Centrum sterowania. Management Portal synchronizuje użytkowników z licencjami centrum kontaktów z centrum sterowania, niezależnie od ich stanu. |
Domyślnie są wyświetlani tylko aktywni użytkownicy. Aby wyświetlić nieaktywnych użytkowników, zaznacz pole wyboru Pokaż nieaktywnych użytkowników .
Wyświetlanie szczegółów użytkownika
| 1 |
Na pasku nawigacyjnym Management Portal wybierz . | ||||||||||||||||||||||||||||||||||||||||||
| 2 |
Aby wyświetlić szczegółowe informacje o użytkowniku, kliknij ikonę wielokropka obok imienia, a następnie kliknij przycisk Wyświetl. | ||||||||||||||||||||||||||||||||||||||||||
| 3 |
Użytkowników można wyszukiwać przy użyciu jednego z następujących parametrów:
Wyniki wyszukiwania wyświetlają 20 użytkowników na stronę. Wprowadź dowolne trzy znaki w polu wyszukiwania . W wynikach wyszukiwania zostaną wyświetleni użytkownicy spełniający kryteria wyszukiwania. Aby poruszać się po stronie z listą użytkowników, wykonaj jedną z następujących czynności:
Możesz wyświetlić następujące dane użytkownika:
|
Edytowanie użytkownika
| 1 |
Na pasku nawigacyjnym Management Portal wybierz . | ||||||||||||||||||||||||||||||||||||||||||||||||||||||||||||||||||||||||||
| 2 |
Aby edytować szczegóły użytkownika, kliknij przycisk wielokropka obok imienia użytkownika, a następnie kliknij przycisk Edytuj. Można edytować następujące ustawienia:
Następujące ustawienia można edytować za pomocą Cisco Webex Control Hub:
| ||||||||||||||||||||||||||||||||||||||||||||||||||||||||||||||||||||||||||
Eksportowanie elementów zainicjowanych dla użytkownika
| 1 |
Na pasku nawigacyjnym Management Portal wybierz . | ||||||||||||||||
| 2 |
Kliknij ikonę wielokropka obok nazwy użytkownika i kliknij pozycję Excel lub PDF. Raport zawiera szczegółowe informacje dotyczące następujących elementów:
|
Odwoływanie klucza API dla użytkownika
| 1 |
Na pasku nawigacyjnym Management Portal wybierz . |
| 2 |
Kliknij ikonę wielokropka obok żądanego użytkownika i kliknij przycisk Odwołaj API klucz. Zostanie wyświetlony komunikat informujący o pomyślnym odwołaniu klucza API dla użytkownika.
Jeśli klucz API nie zostanie zamapowany na profil tego użytkownika, zostanie wyświetlony komunikat o błędzie informujący, że użytkownik nie ma klucza API. |
Aktualizowanie i wysyłanie szablonu agenta
Aby przesłać dane wielu agentów jednocześnie:
| 1 |
Na pasku nawigacyjnym Management Portal wybierz . |
| 2 |
Aby pobrać szablon, kliknij przycisk CSV Eksportuj jako ( |
| 3 |
Kliknij przycisk Aktualizacja zbiorcza( |
| 4 |
Przejrzyj szablon Agent Update w systemie lokalnym i wybierz szablon. |
| 5 |
Kliknij przycisk Prześlij. |
| 6 |
(Opcjonalnie) Sprawdź stan przekazywania na stronie Stan operacji zbiorczych w sekcji Provisioning. |
Profile użytkowników
Profile użytkowników określają funkcje dostępne dla użytkownika w Cisco Contact Center.
Zarządzanie profilem użytkownika
Aby utworzyć profil użytkownika:
| 1 |
Na pasku nawigacyjnym Management Portal wybierz . |
| 2 |
Kliknij opcję + Nowy profil użytkownika. |
| 3 |
Wprowadź szczegóły na kolejnych kartach i kliknij przycisk Zapisz na każdej karcie. |
| 4 |
Na stronie Profile użytkowników można również wykonywać następujące czynności:
|
Ustawienia ogólne
Podczas konfigurowania nowego profilu użytkownika lub edytowania istniejącego profilu użytkownika można zmienić następujące ustawienia na karcie Ustawienia ogólne.
|
Parametr |
Opis | ||
|---|---|---|---|
|
Nazwa |
Wprowadź nazwę profilu użytkownika. Podczas kopiowania profilu użytkownika system dołącza wyrazy copy_of przed nazwą oryginalnego profilu użytkownika. Możesz zachować tę samą nazwę lub edytować ją zgodnie z wymaganiami. |
||
|
Opis |
(Opcjonalnie) Wprowadź opis profilu. |
||
|
Typ profilu |
Wybierz typ, aby określić poziom uprawnień dla tego profilu. W przypadku portalu zarządzania ogólne mapowanie profili i modułów to:
Nie można później edytować typu profilu. |
||
|
Stan |
To ustawienie można wyświetlać i zmieniać tylko podczas edytowania lub kopiowania profilu użytkownika. |
Ustawienia modułu
Profile użytkowników umożliwiają kontrolowanie dostępu do portalu zarządzania. Na karcie Ustawienia modułu można określić uprawnienia do modułów portalu zarządzania. Dostęp do modułu można ustawić podczas tworzenia nowego profilu użytkownika albo edytować lub kopiować istniejący profil użytkownika.
Dostęp do modułu ma następujące opcje:
Jeśli klikniesz opcję Wszystkie dla opcji Dostęp do modułów, profil użytkownika będzie miał dostęp do wszystkich modułów. Kliknij opcję Określone , jeśli chcesz zapewnić użytkownikowi dostęp tylko do wybranych modułów.
Można określić dostęp do następujących specyficznych modułów.
|
Ustawienie |
Opis | ||
|---|---|---|---|
|
Dodatkowe funkcje nadzorcze |
Umożliwia administratorowi zarządzanie dodatkowymi funkcjami nadzorczymi dla agentów. Aby włączyć następujące ustawienie, kliknij przycisk przełączania:
|
||
|
Agent Desktop |
Umożliwia użytkownikowi dostęp do pulpitu. |
||
|
Monitorowanie połączeń |
Umożliwia użytkownikowi dyskretne monitorowanie jakości usług dostarczanych klientom w wieloźródłowych centrach kontaktowych. Użytkownik może dyskretnie monitorować wybraną kolejkę, zespół, lokację lub agenta, jeśli dla użytkownika zostanie włączona funkcja monitorowania połączeń. Aby włączyć następujące ustawienia, kliknij przycisk przełączania:
|
||
|
Nagrywanie rozmów |
Umożliwia użytkownikowi nagrywanie dowolnego aktywnego połączenia Webex Contact Center. Użytkownik może wybrać połączenie z kolejki, zespołu, lokacji lub agenta i określić czas nagrywania połączenia. |
||
|
Multimedia |
Umożliwia autoryzowanym użytkownikom wybranie profilu multimedialnego dla użytkownika, który obejmuje wszystkie typy mediów, takie jak głos, czat, poczta e-mail i społecznościowe. Jeśli funkcja multimediów nie jest włączona, podczas edytowania danych użytkownika za pomocą funkcji obsługi administracyjnej > użytkowników na liście rozwijanej Profil multimedialny jest wyświetlany tylko domyślny profil telefonu. Użytkownicy subskrybujący plan Flex 3.0 mają dostęp do: • Kanały cyfrowe - dostęp tylko do czatu i poczty e-mail • Kanały społecznościowe - Dostęp do integracji społecznościowych
|
||
|
Dostarczanie |
Zapewnia użytkownikowi dostęp do modułu Provisioning. Użytkownik może wykonywać działania związane z obsługą administracyjną w przedsiębiorstwie tylko po wybraniu opcji Edytuj z listy rozwijanej Inicjowanie obsługi. Można kontrolować dostęp użytkownika administracyjnego w celu wykonywania następujących działań związanych z obsługą administracyjną:
|
||
|
Zarządzanie nagrywaniem |
Zapewnia dostęp do modułu Zarządzanie nagrywaniem, który umożliwia użytkownikowi wyszukiwanie i odtwarzanie plików audio nagranych za pomocą funkcji nagrywania rozmów Webex Contact Center. W module Zarządzanie nagrywaniem można włączyć następujące uprawnienia:
To ustawienie umożliwia przełożonym dostęp do widżetu Zarządzanie jakością za pośrednictwem pulpitu. |
||
|
Raportowanie i analityka |
Zapewnia dostęp do modułu Raportowanie i analizy. Moduł Raportowanie i Analityka pozwala użytkownikowi na segmentację, profilowanie i wizualizację danych w systemach contact center. Moduł ten pomaga również zidentyfikować kluczowe zmienne, które wpływają na produktywność i pożądane wyniki biznesowe. Użytkownicy mogą konfigurować i modyfikować schematy analizatora za pomocą tego modułu. Możesz przyznać użytkownikowi dostęp do reguł biznesowych, jeśli masz włączone uprawnienia do wyświetlania lub edytowania w module Raportowanie i analizy. Reguły biznesowe umożliwiają użytkownikowi włączanie danych klienta do środowiska Webex Contact Center w celu niestandardowego routingu i innych ogólnych implementacji. |
||
|
Zasoby dotyczące routingu |
Zapewnia dostęp do internetowego interfejsu użytkownika służącego do zarządzania strategiami obsługi połączeń i ich konfigurowania. Możesz tworzyć i planować globalne strategie przekierowywania połączeń i wydajności zespołu oraz zmieniać je w czasie rzeczywistym w odpowiedzi na zmiany dynamiki biznesowej. W module Strategia routingu można włączyć następujące uprawnienia:
|
||
|
Zapewnia dostęp do modułu Flow Control na podstawie wybranej opcji, takiej jak Brak, Wyświetl i Edytuj. Użytkownik może uzyskać dostęp do modułu Zarządzanie skryptami przepływu połączeń oraz jeśli włączono uprawnienie Wyświetlanie lub Edytowanie dla modułu Strategia routingu.
|
|||
|
Optymalizacja siły roboczej |
Umożliwia przełożonemu dostęp do funkcji optymalizacji siły roboczej w celu zarządzania zasobami ludzkimi. Przełożeni mogą proaktywnie analizować zasoby i zarządzać nimi w celu optymalizacji poziomów usług.
|
Prawa dostępu
Na karcie Prawa dostępu można skonfigurować następujące ustawienia podczas konfigurowania nowego profilu użytkownika lub edytowania istniejącego profilu użytkownika:
-
Punkty wejścia
-
Kolejki
-
Lokalizacje
-
Teams
Z listy rozwijanej wybierz określone encje, do których użytkownik ma dostęp. Możesz wybrać Wszystkie , aby zapewnić dostęp do wszystkich encji tego typu.
Wyświetlanie szczegółów profilu użytkownika
| 1 |
Na pasku nawigacyjnym Management Portal wybierz . |
| 2 |
Kliknij ikonę wielokropka obok profilu użytkownika, a następnie kliknij przycisk Wyświetl. |
| 3 |
Możesz wyświetlić następujące szczegóły: |
Edytowanie profilu użytkownika
| 1 |
Na pasku nawigacyjnym Management Portal wybierz . |
| 2 |
Kliknij ikonę wielokropka obok profilu użytkownika, który chcesz edytować, a następnie kliknij przycisk Edytuj. |
| 3 |
Możesz edytować szczegóły na następujących kartach i kliknąć Zapisz na każdej karcie: |
Dezaktywowanie profilu użytkownika
Zanim rozpoczniesz
Aby dezaktywować profil użytkownika:
| 1 |
Na pasku nawigacyjnym Management Portal wybierz . | ||
| 2 |
Kliknij ikonę wielokropka obok profilu użytkownika, a następnie kliknij polecenie Oznacz jako nieaktywny. | ||
| 3 |
Kliknij przycisk Tak , aby potwierdzić. Stan profilu użytkownika zmieni się na Nieaktywny.
|
Aktywowanie profilu użytkownika
| 1 |
Na pasku nawigacyjnym Management Portal wybierz . |
| 2 |
Kliknij ikonę wielokropka obok profilu użytkownika, który chcesz aktywować, a następnie kliknij przycisk Przywróć. |
| 3 |
Kliknij przycisk Tak , aby potwierdzić. Stan profilu użytkownika zmieni się na Aktywny.
|
Kopiowanie profilu użytkownika
Aby skopiować profil użytkownika:
| 1 |
Na pasku nawigacyjnym Management Portal wybierz . |
| 2 |
Kliknij ikonę wielokropka obok profilu użytkownika, który chcesz skopiować, a następnie kliknij przycisk Kopiuj. |
| 3 |
Wprowadź szczegóły na kolejnych kartach i kliknij przycisk Zapisz na każdej karcie. |
Typy pracy
Podczas tworzenia kodu bezczynności lub zawijania, kojarzysz go z typem pracy. Typy pracy grupują kody bezczynności i zawijania w raportach pomocniczych.
Tworzenie typu pracy
Aby utworzyć typ pracy:
| 1 |
Na pasku nawigacyjnym Management Portal wybierz . | ||||||||
| 2 |
Kliknij + Nowy typ pracy. | ||||||||
| 3 |
Wprowadź następujące informacje i kliknij przycisk Zapisz:
|
Edytowanie typu pracy
Aby edytować typ pracy:
| 1 |
Na pasku nawigacyjnym Management Portal wybierz . | ||||||||||
| 2 |
Kliknij ikonę wielokropka obok typu pracy, którą chcesz edytować, a następnie kliknij Edytuj . Oprócz opcji Typ można edytować następujące ustawienia:
|
Dezaktywowanie typu pracy
Nie można dezaktywować typu pracy, jeśli istnieją jakiekolwiek kody pomocnicze, które są skojarzone z typem pracy. Podczas próby dezaktywacji takiego typu pracy pojawia się komunikat informujący, że nie można dezaktywować typu pracy. Można kliknąć ikonę informacji w komunikacie, aby wyświetlić listę encji, które zostały skojarzone z tym typem pracy.
Po dezaktywowaniu typu pracy nadal będzie on widoczny na stronie Typy pracy jako Nieaktywne typy pracy. Raporty historyczne zawierają również szczegółowe informacje o zdezaktywowanych typach pracy.
Aby dezaktywować typ pracy:
| 1 |
Na pasku nawigacyjnym Management Portal wybierz . | ||
| 2 |
Kliknij ikonę wielokropka obok typu pracy, który chcesz dezaktywować, a następnie kliknij Oznacz nieaktywne. | ||
| 3 |
Kliknij przycisk Tak , aby potwierdzić. Stan typu pracy zmienia się na Nieaktywny.
|
Aktywowanie typu pracy
Aby aktywować typ pracy:
| 1 |
Na pasku nawigacyjnym Management Portal wybierz . |
| 2 |
Kliknij ikonę wielokropka obok typu pracy, który chcesz uaktywnić, i kliknij Przywróć . |
| 3 |
Kliknij przycisk Tak , aby potwierdzić. Stan typu pracy zmienia się na Aktywny.
|
Kody pomocnicze
Kody bezczynności lub zawijania to dwa typy kodów pomocniczych. Agenci wybierają kody bezczynności lub zawijania w Agent Desktop Webex Contact Center, aby wskazać swoją niedostępność lub status kontaktów klienta. Kody bezczynności zazwyczaj wskazują, dlaczego agent nie jest dostępny, aby odebrać kontakty z klientami, na przykład podczas przerwy na lunch lub spotkania. Kody zakańczania wskazują wynik kontaktów z klientem, na przykład agent eskalował kontakt lub sprzedał usługę.
Każdy kod bezczynności lub zawijania można skojarzyć z typem pracy. Typy pracy to wartości używane przez system do grupowania kodów bezczynności i zawijania w raportach pomocniczych. Aby uzyskać więcej informacji, zobacz Tworzenie typu pracy.
Agenci mogą używać kodu bezczynności lub zawijania, jeśli przypiszesz kod do ich profilu. Należy dodać co najmniej jeden kod bezczynności i jeden kod zawijania w profilu pulpitu. Aby uzyskać więcej informacji, zobacz Profile pulpitu.
Jeśli w przedsiębiorstwie jest używana funkcja wybierania numeru wychodzącego, zaleca się utworzenie kodu zawijania, takiego jak |
Tworzenie kodów bezczynności lub zawijania
Aby utworzyć kod bezczynności lub zawijania:
| 1 |
Na pasku nawigacyjnym Management Portal wybierz . Zostanie wyświetlona strona Aux Codes Idle Codes (Kody bezczynności). Aby wyświetlić listę kodów zawijania, kliknij przycisk Kody zawijania u góry strony.
| ||||||||||||||
| 2 |
Kliknij + Nowy kod bezczynności lub + Nowy kod zawijania. | ||||||||||||||
| 3 |
Wprowadź następujące dane i kliknij przycisk Zapisz.
|
Edytowanie kodów bezczynności lub zawijania
| 1 |
Na pasku nawigacyjnym Management Portal wybierz . | ||||||||||||
| 2 |
Kliknij ikonę wielokropka obok kodu bezczynności lub zawijania, który chcesz edytować, a następnie kliknij przycisk Edytuj. | ||||||||||||
| 3 |
Wprowadź następujące dane i kliknij przycisk Zapisz.
|
Usuwanie kodów bezczynności lub opakowań
Nie można usunąć kodu bezczynności lub zawijania, który jest ustawiony jako domyślny. Zostanie wyświetlony komunikat informujący, że nie można zawiesić ani usunąć domyślnego kodu pomocniczego, jeśli spróbujesz go usunąć. Przed usunięciem wybranego kodu zawijania lub bezczynności należy ustawić inny kod bezczynności lub kod zawijania jako domyślny. Zobacz Edycja kodów bezczynności lub zawijania, aby zmienić ustawienie domyślne.
| 1 |
Na pasku nawigacyjnym Management Portal wybierz . | ||
| 2 |
Kliknij ikonę wielokropka obok kodu bezczynności lub zawijania, a następnie kliknij przycisk Oznacz jako nieaktywny. | ||
| 3 |
Kliknij przycisk Tak , aby potwierdzić. Stan kodu bezczynności lub zawijania zmienia się na Nieaktywny.
|
Profile pulpitu
Profil pulpitu to grupa uprawnień i zachowań pulpitu przypisywanych agentom i przełożonym. Każdy profil komputera określa następujące uprawnienia i ustawienia:
-
Transfer w kolejce
-
Konsultant i transfer agenta
-
Kody zawijania i bezczynności
-
Wartości limitu czasu zawijania
-
Agent Automatycznie dostępny
-
Możliwości wybierania numerów
-
Możliwości wybierania numeru
-
Dostęp do statystyk osobowych agenta
-
Automatyczne odbieranie
W przypadku raportów w okienku Statystyki osobiste agenta (APS) na Agent Desktop są stosowane ustawienia profilu pulpitu.
Tworzenie profilu pulpitu
Aby utworzyć profil pulpitu:
| 1 |
Na pasku nawigacyjnym Management Portal wybierz Desktop Profiles . |
| 2 |
Kliknij opcję + Nowy profil pulpitu i wprowadź następujące ustawienia: |
Informacje ogólne
Na karcie Informacje ogólne są wyświetlane następujące ustawienia.
|
Ustawienie |
Opis | ||
|---|---|---|---|
|
Nazwa |
Wprowadź nazwę profilu pulpitu. Profil komputera można utworzyć na podstawie kopii innego profilu komputera. Podczas kopiowania profilu system zmienia jego nazwę. Nazwa kopii składa się z nazwy profilu, na podstawie którego tworzona jest kopia, a słowa copy_of dodawane jako prefiks. Można zachować nazwę przypisaną plikowi przez system lub zmienić jego nazwę. |
||
|
Opis |
(Opcjonalnie) Wprowadź opis profilu. |
||
|
Stan |
To ustawienie jest wyświetlane tylko na stronie Edycja, aby wskazać, czy profil jest aktywny.
|
||
|
Typ nadrzędny |
Wybierz typ nadrzędny:
|
||
|
Nazwa rodzica |
To ustawienie jest dostępne, jeśli wybrano Typ nadrzędny jako Witryna . Wybierz witrynę, dla której jest dostępny ten profil pulpitu. |
||
|
Wyskakujące okienka ekranu |
Kliknij przycisk Wł. lub Wył. , aby określić, czy zewnętrzne ekrany podręczne mają być dozwolone. |
||
|
Automatyczne odbieranie |
Kliknij przycisk Tak lub Nie , aby określić, czy połączenia przychodzące i wychodzące na Agent Desktop mają być automatycznie odbierane przez agenta. W przypadku wybrania opcji Tak funkcja automatycznego odbierania działa w obu następujących scenariuszach: Scenariusz 1: Na platformie multimediów głosowych nowej generacji agent używa pulpitu jako opcji kanału głosowego. Scenariusz 2: Spełnione są wszystkie następujące warunki: W przypadku wybrania opcji Tak funkcja automatycznego odbierania działa w następujących przypadkach:
Gdy spełnione są wszystkie powyższe warunki, połączenia agentów są automatycznie odbierane tylko za pomocą jednego urządzenia. Agenci posiadający więcej niż jedno urządzenie muszą odbierać połączenia ręcznie. Połączenia przychodzące do agenta są automatycznie odbierane i pojawiają się na Agent Desktop. W przypadku połączeń wychodzących oddział agenta jest automatycznie odbierany. System nie wywołuje funkcji automatycznego odbierania w przypadku jednoczesnych miejsc docelowych dzwonków ani sytuacji, gdy agent przekazuje lub przekierowuje połączenie.
|
Kody pomocnicze
Na stronie Profil pulpitu> Kody pomocnicze są wyświetlane ustawienia kodów zawijania i bezczynności oraz uprawnień związanych z zawijaniem i dostępnością agentów.
|
Ustawienie |
Opis |
|
Ustawienia zawijania |
Po kliknięciu przycisku Autozawijanie z upływem czasu i wprowadzeniu godziny system automatycznie wprowadza domyślny kod zawijania po zakończeniu rozmowy przez agenta. Agent może jednak wybrać inny kod w okresie czasu określonym w tym miejscu. Kliknij przycisk Ręczne zawijanie , jeśli chcesz, aby agent wybrał kod zawijania po zakończeniu połączenia. Ręczne zawijanie nie wiąże się z żadnym limitem czasu. |
|
Agent dostępny po wydzwonieniu |
Kliknij przycisk Wł. , jeśli chcesz, aby agent przeszedł w stan Dostępne po zakończeniu i zakończeniu połączenia wychodzącego. Domyślnie agent staje się dostępny po połączeniu wychodzącym. Jeśli jednak agent nie chce być dostępny po połączeniu wychodzącym, może wybrać stan bezczynności z listy rozwijanej Stan dostępności agenta na pulpicie przed zakończeniem połączenia. Kliknij przycisk Wyłączone , jeśli chcesz, aby agent przeszedł w stan bezczynności po zakończeniu i zakończeniu połączenia wychodzącego. |
|
Zezwalaj na automatyczne zawijanie rozszerzeń |
Kliknij przycisk Wł. , jeśli chcesz, aby agenci anulowali czas automatycznego zakańczania i przedłużyli czas zawijania. Gdy ta opcja jest włączona, system wyświetla opcję Anuluj automatyczne zawijanie, gdy agent jest w trybie automatycznego zawijania. |
|
Kody zawijania |
Określ kody zawijania, które agenci mogą wybrać podczas zakańczania kontaktu:
Należy dodać domyślny kod zawijania na liście Wybrane kody. System używa kodu domyślnego po włączeniu funkcji automatycznego zawijania w profilu agenta. Agenci ci nie wprowadzają kodów zawijania. |
|
Kody bezczynności |
Określ kody bezczynności, które agenci mogą wybrać w Agent Desktop:
Domyślny kod bezczynności należy dodać na liście Wybrane. System używa kodów domyślnych w następujących scenariuszach:
|
Współpracy
Na stronie Desktop Profile > Collaboration są wyświetlane następujące ustawienia:
|
Ustawienie |
Opis | ||
|---|---|---|---|
|
Obiekty docelowe transferu punktów wejścia/kolejki |
Określ punkty wejścia lub kolejki, które agenci mogą wybrać z listy rozwijanej Kolejka na Agent Desktop:
|
||
|
Zespoły kumpli |
Określ zespoły, które agenci mogą wybrać z listy rozwijanej Agent w Agent Desktop. Agenci mogą konsultować się z agentami, przeprowadzać z nimi konferencje i przekazywać im połączenia z wybranych przez siebie zespołów.
|
||
|
Konsultuj się z kolejką |
Kliknij przycisk Włączone , jeśli chcesz, aby agent mógł wybrać kolejkę z listy rozwijanej Kolejka jako miejsce docelowe konsultacji. Miejscem docelowym musi być przychodząca kolejka Webex Contact Center.
|
Plan numerów
Strona Desktop Profile umożliwia skonfigurowanie ustawień związanych z wybieraniem numerów przez agentów. W poniższej tabeli opisano te ustawienia.
|
Ustawienie |
Opis | ||
|---|---|---|---|
|
Wybieranie wychodzące włączone |
Jeśli chcesz, aby agent mógł wykonywać połączenia wychodzące, kliknij pole Wybieranie wychodzące włączone , aby przełączyć ustawienie Tak. Jeśli nie chcesz, aby agent wykonywał połączenia wychodzące, kliknij pole Wybieranie wychodzące włączone , aby przełączyć ustawienie Nie. To ustawienie zapobiega wyświetlaniu klawiatury do wybierania numerów na Agent Desktop.
|
||
|
Punkty wejścia poł. wychodzącego |
Jeśli dla opcji Wybieranie wychodzące włączone jest ustawienie Tak, z listy rozwijanej w polu Punkt wejścia wybierania numeru wybierz punkt wejścia, którego agent może używać do wykonywania połączeń wychodzących. |
||
|
Książka adresowa |
Wybierz książkę adresową z listy rozwijanej w polu Książka adresowa. Książka adresowa zawiera numery szybkiego wybierania, z których agent może wybierać, aby wykonywać połączenia wychodzące i konsultacyjne. Jeśli ustawisz opcję Włączone wybierania wychodzącego na Nie i wybierzesz książkę adresową, agent może wybrać nazwę z książki adresowej na potrzeby konsultacji i transferów, ale nie może wykonywać połączeń wychodzących. Wybierz opcję Brak , jeśli nie chcesz udostępniać książki adresowej agentowi. Zobacz Tworzenie książki adresowej, aby uzyskać więcej informacji. |
||
|
Plan numerów włączony |
Jeśli chcesz, aby agent mógł wykonywać połączenia wychodzące ad hoc, kliknij pole Plan numerów włączony , aby przełączyć się na Tak. Jeśli nie chcesz, aby agent mógł wykonywać połączenia wychodzące ad hoc, kliknij pole Plan numerów włączony , aby przełączyć ustawienie Nie. Jeśli ustawienie Plan numerów włączony ma wartość Nie, a ustawienie Włączone wybieranie wychodzące ma wartość Tak, agent może wykonać połączenie wychodzące, ale tylko przez wybranie pozycji z książki adresowej lub wpisanie nazwy z książki adresowej w polu Wprowadź numer, z którym chcesz się połączyć na klawiaturze wybierania numerów. |
||
|
Wybierz plan numerów |
To ustawienie jest wyświetlane tylko wtedy, gdy dla opcji Plan numerów włączony zostanie ustawiona wartość Tak. Wybierz co najmniej jeden plan numerów, który ma być używany przez system do sprawdzania poprawności numerów wybierania wprowadzanych przez agenta w polu Wprowadź numer, z którym chcesz nawiązać połączenie . Dostępne są dwa domyślne plany wybierania numerów. Można również tworzyć niestandardowe plany numerów dla przedsiębiorstwa. Domyślne plany numerów to:
|
||
|
Wybieranie numeru ANI |
To ustawienie jest wyświetlane tylko wtedy, gdy dla opcji Wybieranie wychodzące włączone zostanie ustawiona wartość Tak. Opcjonalnie z listy rozwijanej w polu ANI wybierania numeru wybierz nazwę skojarzoną z listą numerów telefonów, których agent może użyć do nawiązania połączenia wychodzącego. System używa numeru, którego agent używa jako identyfikatora dzwoniącego dla połączenia. Aby uzyskać więcej informacji, zobacz Tworzenie numeru ANI wybierania wychodzącego. |
Sprawdzanie poprawności nazwy wyróżniającej agenta
Na stronie opcji Desktop Profile> Voice Channel (Profil pulpitukanał głosowy) są wyświetlane następujące ustawienia.
|
Ustawienie |
Opis | ||
|---|---|---|---|
| Opcje kanału głosowego |
Nazwa wyróżniająca agenta — umożliwia agentom logowanie się przy użyciu nazwy wyróżniającej Numer wewnętrzny — umożliwia agentom logowanie się przy użyciu określonego numeru wewnętrznego |
||
|
Sprawdzanie poprawności nazwy wyróżniającej agenta |
Kliknij opcję Bez ograniczeń , aby zezwolić agentom na używanie dowolnej nazwy wyróżniającej do logowania się za pomocą monitu o poświadczenia stacji na Agent Desktop.
Aby ograniczyć nazwę wyróżniającą, którą może wprowadzić agent, kliknij jedną z następujących opcji:
|
||
|
Kryteria walidacji |
To ustawienie jest wyświetlane tylko wtedy, gdy dla opcji Walidacja dla nazwy wyróżniającej agenta ustawiono wartość Kryteria sprawdzania poprawności. Wybierz plan wybierania numerów, który ma być używany podczas sprawdzania poprawności nazwy wyróżniającej:
|
Statystyki agenta
Na stronie Desktop Profile> Agent Statistics (Statystyki agenta) są wyświetlane następujące ustawienia.
|
Ustawienie |
Opis | ||
|---|---|---|---|
|
Statystyki agenta |
Kliknij przycisk Włącz lub Wył. , aby określić, czy agenci mają wyświetlać swoje osobiste statystyki w Agent Desktop. |
||
|
Statystyka kolejek |
To ustawienie określa, czy agent może wyświetlać statystyki dla wszystkich lub niektórych kolejek na karcie Statystyki osobiste agenta. Wykonaj jedną z następujących czynności:
|
||
|
Statystyki zalogowanej drużyny |
Kliknij przycisk Wł. lub Wył. , aby określić, czy agent może wyświetlać statystyki zespołu.
|
||
|
Statystyki zespołu |
To ustawienie określa, czy agent może wyświetlać statystyki dla wszystkich lub niektórych zespołów na karcie Statystyki osobiste agenta. Wykonaj jedną z następujących czynności:
|
||
|
Dostęp do nagrań |
Ta funkcja nie jest obecnie obsługiwana. Domyślnie jest ustawiona wartość Nie. |
Progi agentów
Strona Progi agenta jest wyświetlana tylko wtedy, gdy przedsiębiorstwo korzysta z funkcji alertów o progach. Ta strona zawiera ustawienia określające alerty, które agent może wyświetlać na karcie Statystyki osobiste agenta w Agent Desktop.
Ta funkcja nie jest obsługiwana. Włączenie lub wyłączenie progu Zezwalaj na agenta w ustawieniach dzierżawy w celu wyświetlenia progu agenta na stronie profilu komputera zostanie kiedyś usunięte. |
Jeśli w przedsiębiorstwie jest używana funkcja Alerty o progach agentów, na stronie znajdują się również ustawienia umożliwiające określenie progów skojarzonych z agentem.
Aby uzyskać więcej informacji, zobacz Reguły progów.
|
Ustawienie |
Opis |
|---|---|
|
Alerty dotyczące progów widoczności dla agentów |
Wybierz reguły z listy rozwijanej, aby określić alerty, które agent ma otrzymywać. Gdy agent przekroczy regułę progową, system generuje alert i wyświetla go na karcie Statystyki osobiste agenta w Agent Desktop. |
|
Włącz alerty dotyczące progów agenta |
To ustawienie jest wyświetlane tylko wtedy, gdy przedsiębiorstwo korzysta z funkcji alertów progowych agentów. Kliknij przycisk Włącz lub Wył. , aby określić, czy agent i przełożony mają otrzymywać alerty, gdy agent przekroczy określone reguły progowe. Jeśli agent naruszy wybraną regułę, system wygeneruje alert i wyświetli go w sekcji Alerty progowe agenta na karcie Statystyki osobiste agenta. Przełożony otrzymuje również alert w Webex Contact Center Management Portal. |
|
Powiadomienia progowe |
Ta opcja jest dostępna po włączeniu alertów dotyczących progów. Jeśli dostępne są alerty progowe widoczności dla agentów, wybierz z listy rozwijanej reguły wyzwalania alertów. Wybierz reguły z listy rozwijanej, aby określić alerty, które mają otrzymywać agent i przełożony. |
Limit czasu agenta
Limit czasu agenta umożliwia automatyczne wylogowanie agenta z pulpitu po określonym czasie nieaktywności. Agent jest uznawany za nieaktywnego, jeśli nie wykonuje żadnych czynności na Agent Desktop w stanie Bezczynność. Aktywność agenta obejmuje obsługę kontaktów, pracę nad niestandardowymi widżetami lub wykonywanie dowolnych zadań na Agent Desktop.
|
Ustawienie |
Opis |
|
Limit czasu braku aktywności na komputerze |
Wybierz ustawienie limitu czasu bezczynności dla agenta spośród następujących opcji: Wartość domyślna: wybierz tę opcję, aby dziedziczyć wartości podane w ustawieniach limitu czasu na poziomie dzierżawy. Wartość niestandardowa: wpisz wartość w minutach, aby ustawić limit czasu bezczynności. Wprowadź dowolną wartość z zakresu od 3 do 10 000 minut w polu tekstowym. Spowoduje to zastąpienie wartości podanej w obszarze Ustawienia limitu czasu w konfiguracji na poziomie dzierżawy. |
Wyświetlanie szczegółów profilu komputera
| 1 |
Na pasku nawigacyjnym Management Portal wybierz Desktop Profiles. |
| 2 |
Kliknij ikonę wielokropka obok profilu pulpitu, który chcesz wyświetlić, a następnie kliknij przycisk Wyświetl. Możesz wyświetlić następujące szczegóły: |
| 3 |
(Opcjonalnie) Kliknij przycisk Edytuj na każdej karcie, aby edytować ustawienia. |
Edytowanie profilu komputera
| 1 |
Na pasku nawigacyjnym portalu Webex Contact Center wybierz opcję Inicjowanie obsługi. |
| 2 |
Wybierz pozycję Profile pulpitu. Zostanie wyświetlona strona Profile pulpitu. Na tej stronie zostanie wyświetlona lista profilów pulpitu. |
| 3 |
Kliknij ikonę wielokropka obok profilu pulpitu, który chcesz edytować, a następnie kliknij przycisk Edytuj. Możesz edytować następujące szczegóły: |
Kopiowanie profilu pulpitu
| 1 |
Na pasku nawigacyjnym Management Portal wybierz pozycję Provisioning > Desktop Profiles. |
| 2 |
Kliknij ikonę wielokropka obok profilu pulpitu, który chcesz skopiować, a następnie kliknij przycisk Kopiuj. W skopiowanym profilu pulpitu można edytować następujące szczegóły: |
| 3 |
(Opcjonalnie) Kliknij przycisk Edytuj na każdej karcie, aby edytować ustawienia. |
Dezaktywowanie profilu pulpitu
Nie można dezaktywować profilu pulpitu, jeśli jest on skojarzony z innymi encjami, takimi jak numery wybierania numerów lub dowolna inna strategia routingu. Podczas próby dezaktywacji tych profilów pulpitu jest wyświetlany komunikat o błędzie. Kliknij ikonę informacji na końcu wiadomości, aby wyświetlić listę wszystkich skojarzonych encji.
Po dezaktywowaniu profilu pulpitu nadal będzie on widoczny na stronie Profile pulpitu jako Nieaktywny. Raporty historyczne zawierają również szczegółowe informacje o dezaktywowanym profilu pulpitu.
| 1 |
Na pasku nawigacyjnym Management Portal wybierz pozycję Provisioning > Desktop Profiles. | ||
| 2 |
Kliknij ikonę wielokropka obok profilu pulpitu, a następnie kliknij przycisk Oznacz jako nieaktywny. | ||
| 3 |
Kliknij przycisk Tak , aby potwierdzić. Stan profilu pulpitu zmieni się na Nieaktywny.
|
Aktywowanie profilu pulpitu
| 1 |
Na pasku nawigacyjnym Management Portal wybierz pozycję Provisioning > Desktop Profiles. |
| 2 |
Kliknij ikonę wielokropka obok profilu pulpitu o stanie Nieaktywny i kliknij przycisk Przywróć. |
| 3 |
Kliknij przycisk Tak , aby potwierdzić. Stan profilu pulpitu zmieni się na Aktywny.
|
Książki adresowe
Książki adresowe zawierają pozycje z numerami telefonów. Zamiast wprowadzać numer ręcznie podczas rozpoczynania połączenia, agenci mogą użyć książki adresowej, aby wybrać pozycję, z którą chcesz się wybierać. Agenci mogą uzyskać dostęp do książki adresowej po dodaniu jej do ich profilu na pulpicie. Aby uzyskać więcej informacji, zobacz Plan numerów w profilach pulpitu .
Można tworzyć książki adresowe, które są dostępne dla wszystkich witryn lub tylko dla określonej witryny. Wartość Maksymalna liczba książek adresowych w ustawieniach dzierżawy w przedsiębiorstwie określa liczbę książek adresowych, które można utworzyć. Aby uzyskać więcej informacji, zobacz Ustawienia dzierżawy.
Gdy książka adresowa jest aktualizowana, administrator musi poinformować agentów, aby ponownie załadowali bowser lub wylogowali się i zalogowali ponownie, aby wyświetlić aktualizacje. |
Tworzenie książki adresowej
Aby utworzyć nową książkę adresową:
| 1 |
Na pasku nawigacyjnym Management Portal wybierz . | ||||||||||
| 2 |
Kliknij + Nowa książka adresowa. | ||||||||||
| 3 |
Wprowadź następujące dane i kliknij przycisk Zapisz.
| ||||||||||
| 4 |
(Opcjonalnie) Na liście pozycji kliknij ikonę + , aby dodać nowe pozycje do książki adresowej. | ||||||||||
| 5 |
W oknie dialogowym Dodawanie książki adresowej wprowadź następujące informacje:
|
Edytowanie książki adresowej
| 1 |
Na pasku nawigacyjnym Management Portal wybierz . | ||||||||
| 2 |
Kliknij przycisk wielokropka obok książki adresowej, którą chcesz edytować, a następnie kliknij przycisk Edytuj. Na karcie Ustawienia ogólne można edytować następujące pola:
| ||||||||
| 3 |
W sekcji Lista wpisów w kolumnie Akcja kliknij przycisk edycji, aby edytować wpis. | ||||||||
| 4 |
W oknie dialogowym Edytuj książkę adresową można edytować następujące elementy:
| ||||||||
| 5 |
(Opcjonalnie) W sekcji Lista wpisów w kolumnie Akcja kliknij przycisk Usuń , aby usunąć wpis. | ||||||||
| 6 |
(Opcjonalnie) Kliknij ikonę + , aby dodać nowy wpis do listy wpisów. | ||||||||
| 7 |
Kliknij przycisk Zapisz. |
Usuwanie książki adresowej
Nie można usunąć książki adresowej, jeśli została ona skojarzona z innymi encjami, takimi jak profil pulpitu. Podczas próby usunięcia tych książek adresowych zostanie wyświetlony komunikat o błędzie. Kliknij ikonę informacji na końcu wiadomości, aby wyświetlić listę wszystkich skojarzonych encji.
| 1 |
Na pasku nawigacyjnym Management Portal wybierz . |
| 2 |
Kliknij ikonę wielokropka obok książki adresowej, którą chcesz usunąć, a następnie kliknij przycisk Usuń. |
| 3 |
Kliknij przycisk Tak , aby potwierdzić. |
Automatyczna identyfikacja numeru (ANI)
Funkcja automatycznej identyfikacji numeru (ANI, Outdial Automatic Number Identification) umożliwia agentowi wybranie numeru telefonu jako identyfikatora dzwoniącego dla połączenia wychodzącego.
Aby udostępnić agentowi listę ANI wybierania wychodzącego, należy dodać listę ANI wybierania wychodzącego do profilu komputera i przypisać profil do agenta. Aby uzyskać więcej informacji, zobacz Profile pulpitu.
Tworzenie numeru ANI wybierania wychodzącego
Aby utworzyć ANI wybierania wychodzącego:
| 1 |
Na pasku nawigacyjnym Management Portal wybierz . | ||||||||
| 2 |
Kliknij + Nowy numer ANI. | ||||||||
| 3 |
W sekcji Ustawienia ogólne wprowadź następujące informacje :
| ||||||||
| 4 |
Kliknij ikonę + w sekcji Lista wpisów ANI wybierania wychodzącego, aby dodać nową pozycję ANI wybierania wychodzącego. | ||||||||
| 5 |
W oknie dialogowym Dodawanie numeru ANI wprowadź następujące informacje :
| ||||||||
| 6 |
Powtórz kroki 5 i 6, aby dodać do listy kolejną pozycję ANI wybierania wychodzącego. | ||||||||
| 7 |
Kliknij przycisk Zapisz. Nowo dodane wpisy znajdują się w sekcji Lista zgłoszeń ANI wybierania numeru. |
Edytowanie numeru ANI wybierania wychodzącego
Aby edytować ANI wybierania wychodzącego:
| 1 |
Na pasku nawigacyjnym Management Portal wybierz . |
| 2 |
Kliknij ikonę wielokropka obok wybierania ANI, które chcesz edytować, a następnie kliknij przycisk Edytuj. |
| 3 |
Można edytować następujące elementy:
|
| 4 |
Kliknij przycisk Zapisz. |
Usuwanie numeru ANI wybierania wychodzącego
Nie można usunąć numeru ANI wychodzącego, jeśli został skojarzony z dowolną encją, na przykład profilem pulpitu. |
Aby usunąć numer ANI wybierania wychodzącego:
| 1 |
Na pasku nawigacyjnym Management Portal wybierz . |
| 2 |
Kliknij ikonę wielokropka obok numeru ANI wybierania wychodzącego, które chcesz usunąć, a następnie kliknij przycisk Usuń. |
| 3 |
Kliknij przycisk Tak , aby potwierdzić. |
Plany numerów
Na stronie Plan numerów można zdefiniować kryteria sprawdzania poprawności dla:
-
Numer wybierania używany przez agenta do logowania się do Agent Desktop.
-
Nazwa wyróżniająca używana przez agenta do wybierania numerów.
Jeśli spełnione są wymagania wstępne sprawdzania poprawności, system sprawdza poprawność nazw DN wprowadzanych przez agentów w środowisku pulpitu pod kątem reguł składni zdefiniowanych w co najmniej jednym planie wybierania numerów. W poniższej tabeli opisano wymagania wstępne dotyczące sprawdzania poprawności.
|
Użycie nazwy wyróżniającej |
Wymagania wstępne dotyczące sprawdzania poprawności | ||
|---|---|---|---|
|
Logowanie do Agent Desktop |
Skonfiguruj sprawdzanie poprawności profili pulpitu > nazwy wyróżniającej agenta w następujący sposób:
|
||
|
Połączenia wychodzące |
Skonfiguruj plan profili pulpitu > wybierania numerów w następujący sposób:
|
Jeśli zezwolisz agentom na wprowadzanie nazw wyróżniających bez konieczności sprawdzania poprawności, a ich wpisy nie są zgodne z prawidłową składnią, pulpit odrzuca logowania i połączenia wychodzące kończą się niepowodzeniem. |
Można wybrać jeden z dwóch domyślnych planów numerów i utworzyć nowe plany numerów. Domyślne plany numerów to:
-
NAS
-
Dowolny format
Domyślny plan numerów w Stanach Zjednoczonych akceptuje takie pozycje, jak:
-
1-800-555-1234
-
1 (800) 555-1234
-
18005551234
-
18005551234,,,222
W tym przykładzie przecinki oznaczają pauzy przed wprowadzeniem numeru wewnętrznego.
Domyślny plan numerów w dowolnym formacie akceptuje takie pozycje, jak:
-
123
-
5551234
-
555-1234
-
8005551234
-
1800KWIATY
-
Bruce.Matthews
Plan wybierania numerów w dowolnym formacie umożliwia sprawdzenie poprawności nazwy wyróżniającej, pierwszej części adresu e-mail lub jednolitego identyfikatora zasobu (URI) Session Initiation Protocol (SIP). |
Wszystkie plany numerów wymagają wyrażenia regularnego, aby system rozpoznał to, co definiuje prawidłowy wpis. Wyrażenie regularne składa się z reguł składni używanych przez system do interpretowania poprawności.
Można utworzyć oddzielne plany numerów z odpowiednimi wyrażeniami regularnymi, aby określić wymaganą składnię dla:
-
Nazwa wyróżniająca, której agent używa do logowania się do wyskakującego okna poświadczeń aplikacji Desktop Station.
-
Nazwa wyróżniająca wprowadzana przez agenta w polu Wprowadź numer, z którym chcesz nawiązać połączenie w oknie Pulpit klawiatury wybierania numerów.
Opcjonalnie można określić prefiks i znaki, które system musi usunąć z pozycji w klawiaturze wybierania numerów.
Wyrażenia regularne domyślnych planów numerów opisano w poniższych sekcjach. Reguły składni opisane w tych sekcjach ułatwiają formułowanie wyrażeń regularnych dla tworzonych planów numerów.
W przypadku połączenia wychodzącego system wykonuje następujące kroki w celu ustalenia poprawności wpisu dokonanego przez agenta w polu Wprowadź numer do połączenia na pulpicie:
-
Usuń znaki określone w polu Usunięte znaki planu numerów z pozycji w polu Wprowadź numer, z którym chcesz nawiązać połączenie .
W domyślnych planach wybierania numerów w Stanach Zjednoczonych i dowolnym formacie określone znaki rozebrane to lewy nawias, prawy nawias, spacja i łącznik.
-
Sprawdź poprawność wynikowego wpisu zgodnie z kryteriami zdefiniowanymi w wyrażeniu regularnym wybranego planu numerów. Jeśli wpis spełnia kryteria, jest uznawany za ważny.
-
Jeśli wpis jest nieprawidłowy, poprzedź wpis określony w polu Prefiks .
W amerykańskim planie numerów określony prefiks to numer 1.
-
Ponownie sprawdź poprawność wynikowego wpisu zgodnie ze zdefiniowanym wyrażeniem regularnym.
Wyrażenie regularne dla domyślnego planu numerów w USA
Wyrażenie regularne określone dla planu numerów w Stanach Zjednoczonych to:
1[0-9]{3}[2-9][0-9]{6}([,]{1,10}[0-9]+){0,1}
Poniżej znajduje się opis tego, co określa to wyrażenie regularne.
-
Pierwsza cyfra musi wynosić 1.
-
Muszą po nich następować trzy cyfry z zakresu 0–9.
{3} oznacza 3 cyfry z poprzedniego zakresu [0-9]
-
Musi następować jedna cyfra z zakresu 2-9.
-
Sześć cyfr z zakresu 0-9 musi nastąpić.
{6} oznacza sześć cyfr w poprzedzającym zakresie [0–9]
-
Może następować zero lub jedno wystąpienie następującej sekwencji: od jednego do dziesięciu przecinków [,], po których następuje jedna lub więcej cyfr [0-9].
{1,10} oznacza od jednej do dziesięciu przerw określonych przez jeden przecinek [,] na pauzę
+ oznacza jedną lub więcej cyfr z poprzedniego zakresu [0-9]
{0,1} oznacza zero lub jedno wystąpienie sekwencji pauz [,], po których następuje jedna lub więcej cyfr w poprzedzającym zakresie [0-9]
Wyrażenie regularne dla domyślnego planu numerów dowolnego formatu
Wyrażenie regularne określone dla planu numerów dowolnego formatu to:
([0-9a-zA-Z]+[-._])*[0-9a-zA-Z]+
Poniżej znajduje się opis tego, co określa to wyrażenie regularne.
-
Pozycja klawiatury numerycznej może zaczynać się od zera lub więcej zestawów następującej sekwencji:
Jeden lub więcej znaków alfanumerycznych [0-9a-zA-Z], po których następuje jeden myślnik, kropka lub podkreślenie [-._].
-
+ oznacza jeden lub więcej znaków alfanumerycznych z poprzedniego zakresu [0-9a-zA-Z]
-
* oznacza zero lub więcej z poprzedzającej sekwencji znaków alfanumerycznych [0-9a-zA-Z], po których następuje jeden łącznik, kropka lub podkreślenie [-._].
-
-
Po tym musi nastąpić co najmniej jeden znak alfanumeryczny [0-9a-zA-Z].
Tworzenie planu numerów
Zanim rozpoczniesz
| 1 |
Na pasku nawigacyjnym Management Portal wybierz . Zostanie wyświetlona strona Plan numerów. Na tej stronie jest wyświetlana lista istniejących planów numerów. | ||||||||||
| 2 |
Kliknij + Nowy plan wybierania numerów. | ||||||||||
| 3 |
Skonfiguruj następujące ustawienia.
| ||||||||||
| 4 |
Kliknij przycisk Zapisz. |
Edytowanie planu numerów
Zanim rozpoczniesz
| 1 |
Na pasku nawigacyjnym Management Portal wybierz . Zostanie wyświetlona strona Plan numerów. Na tej stronie jest wyświetlana lista istniejących planów numerów. | ||||||||||
| 2 |
Kliknij ikonę wielokropka obok planu numerów, który chcesz edytować, i wybierz opcję Edytuj. Zostanie wyświetlona strona Edytuj plan numerów.
| ||||||||||
| 3 |
Ustawienia opisane w poniższej tabeli można edytować. Po zakończeniu edycji kliknij przycisk Zapisz.
|
Usuwanie planu numerów
Zanim rozpoczniesz
-
Do wykonania tej procedury wymagane są uprawnienia administratora.
-
Przed usunięciem planu numerów upewnij się, że nie jest on dostępny dla profilu komputera ani używany do sprawdzania poprawności numeru wybierania numeru logowania agenta. Jeśli nie możesz usunąć planu numerów, skontaktuj się z administratorem pełnym.
| 1 |
Na pasku nawigacyjnym Management Portal wybierz Zostanie wyświetlona strona Plan numerów. Na tej stronie jest wyświetlana lista wszystkich istniejących planów numerów. |
| 2 |
Kliknij ikonę wielokropka obok planu numerów, który chcesz usunąć, i wybierz polecenie Usuń. Głowy do góry! Okno dialogowe.
|
| 3 |
Kliknij przycisk Tak , aby potwierdzić. |
Zmienne globalne
Zmienne globalne to zmienne niestandardowe zdefiniowane w module Provisioning i dostępne w całym przepływie. Deweloperzy przepływu mogą dodawać zmienne globalne do przepływu zgodnie z wymaganiami. Aby uzyskać więcej informacji, zobacz Zmienne globalne.
Zmienne globalne są specyficzne dla kanału głosowego Webex Contact Center. Zbierają one jeden z następujących typów wartości danych:
-
Dane wprowadzone przez dzwoniącego: dane wprowadzane przez klienta przy użyciu IVR podczas połączenia, takie jak numer konta.
-
Dane wprowadzone przez agenta: dane wprowadzane przez agenta w okienku Sterowanie interakcją na pulpicie podczas aktywnej rozmowy z klientem, takie jak numer sprawy lub kod akcji.
Można utworzyć dowolną liczbę zmiennych globalnych. Można jednak włączyć tylko maksymalnie 100 zmiennych globalnych do raportowania jednocześnie.
Aby uzyskać więcej informacji, zobacz Tworzenie zmiennej globalnej.
Domyślnie wyświetlane są tylko aktywne zmienne globalne. Aby wyświetlić nieaktywne zmienne globalne, zaznacz pole wyboru Pokaż nieaktywne zmienne globalne .
|
Zmienne zdefiniowane przez system
Zmienne zdefiniowane przez system to predefiniowane zmienne globalne używane przez Webex Contact Center.
Zmienne zdefiniowane przez system można edytować w module Provisioning; Nie można jednak tworzyć ani dezaktywować zmiennych zdefiniowanych przez system. |
Webex Contact Center wykorzystuje następujące zmienne zdefiniowane w systemie:
-
Global_FeedbackSurveyOptin: Wskazuje, czy klient zdecyduje się wziąć udział (opt-in), czy nie wziąć udziału (opt-out) w ankiecie po rozmowie telefonicznej. Typ zmiennej jest zdefiniowany jako String; podczas gdy wartość domyślna jest
niezainicjowana, co oznacza, że nie ma wartości początkowej. -
Global_Language: Wskazuje język używany przez klienta w przepływie. Typ zmiennej jest zdefiniowany jako String, a wartością
domyślną jest en-US. Aby uzyskać więcej informacji, zobacz Webex Experience Management Obsługa języków. -
Global_VoiceName: Wskazuje nazwę zapisaną na wyjściu używaną w przepływie. Typ zmiennej jest zdefiniowany jako String, podczas gdy wartością domyślną jest
Automatic. Gdy wartość jestautomatyczna, Google Dialogflow wybiera nazwę głosową dla danego języka.
Tworzenie zmiennej globalnej
| 1 |
Na pasku nawigacyjnym Management Portal wybierz . | ||||||||||||||
| 2 |
Click + Nowa zmienna globalna. Zostanie wyświetlone okno Zmienna globalna.
| ||||||||||||||
| 3 |
Wprowadź nazwę zmiennej.
| ||||||||||||||
| 4 |
Wprowadź opis zmiennej. | ||||||||||||||
| 5 |
Wybierz jeden z następujących typów z listy rozwijanej Typ zmiennej i określ wartość zmiennej.
| ||||||||||||||
| 6 |
(Opcjonalnie) Wyłącz przełącznik Stan , aby zmienna była nieaktywna. | ||||||||||||||
| 7 |
(Opcjonalnie) Włącz przełącznik Utwórz raport, aby wyświetlić zmienną w analizatorze na potrzeby raportowania.
| ||||||||||||||
| 8 |
(Opcjonalnie) Włącz przełącznik Ustaw agenta jako widoczny , aby wyświetlić zmienną na pulpicie wraz z wartością wprowadzoną jako część przepływu. Po włączeniu przełącznika Ustaw agenta jako widoczny zostaną wyświetlone następujące konfiguracje:
| ||||||||||||||
| 9 |
Kliknij przycisk Zapisz. |
Edytowanie zmiennej globalnej
Aby edytować zmienną globalną:
| 1 |
Na pasku nawigacyjnym Management Portal wybierz . | ||
| 2 |
Kliknij ikonę wielokropka obok wymaganej zmiennej globalnej i kliknij przycisk Edytuj. | ||
| 3 |
Wprowadź niezbędne zmiany i kliknij przycisk Zapisz.
|
Dezaktywowanie zmiennej globalnej
| 1 |
Na pasku nawigacyjnym Management Portal wybierz . | ||
| 2 |
Kliknij ikonę wielokropka obok zmiennej globalnej, którą chcesz dezaktywować, a następnie kliknij przycisk Oznacz nieaktywne. | ||
| 3 |
Kliknij przycisk Tak , aby potwierdzić. Stan zmiennej globalnej zmieni się na Nieaktywny.
|
Uaktywnianie zmiennej globalnej
| 1 |
Na pasku nawigacyjnym Management Portal wybierz . |
| 2 |
Kliknij ikonę wielokropka obok wymaganej zmiennej globalnej i kliknij przycisk Przywróć. |
| 3 |
Kliknij przycisk Tak , aby potwierdzić. Stan zmieni się z Nieaktywny na Aktywny. |
Profile multimedialne
Jeśli administrator włączył obsługę multimediów w przedsiębiorstwie, każdemu agentowi można przypisać profil multimedialny. Każdy profil określa liczbę nośników każdego typu, takich jak poczta e-mail, czat lub telefon, które agent może obsługiwać jednocześnie.
Opcjonalna funkcja multimedialna umożliwia systemowi Webex Contact Center zarządzanie strategiami routingu dla kontaktów e-mail, telefonu i czatu.
Profile multimedialne można przypisywać do witryn, zespołów lub poszczególnych agentów. Domyślnie system przypisuje Default_Telephony_Profile do każdej lokacji. Nie można edytować ani usunąć tego profilu, ale można ponownie przypisać inny profil multimedialny do witryny.
Wszystkie zespoły w danej lokacji mają ten sam profil multimedialny co profil witryny, chyba że zespołom zostanie przypisany inny profil. Podobnie, wszyscy agenci w zespołach mają ten sam profil co profil zespołu, chyba że zmienisz profil agentów.
Tworzenie profilu multimedialnego
Aby skonfigurować profil multimedialny:
| 1 |
Na pasku nawigacyjnym portalu zarządzania wybierz opcję |
| 2 |
Kliknij + Nowy profil multimedialny. |
| 3 |
Wykonaj następujące czynności: |
| 4 |
Kliknij przycisk Zapisz. |
Wyświetlanie szczegółów profilu multimedialnego
| 1 |
Na pasku nawigacyjnym portalu Webex Contact Center wybierz opcję Inicjowanie obsługi. |
| 2 |
Kliknij ikonę wielokropka obok profilu multimedialnego i kliknij Wyświetl . |
| 3 |
(Opcjonalnie) Kliknij przycisk Edytuj , aby zmienić ustawienia. Aby uzyskać więcej informacji, zobacz Edytowanie profilu multimedialnego. |
| 4 |
(Opcjonalnie) Kliknij przycisk Usuń , aby dezaktywować ustawienia. Więcej informacji można znaleźć w sekcji Dezaktywowanie profilu multimedialnego. |
Edytowanie profilu multimedialnego
| 1 |
Na pasku nawigacyjnym Management Portal wybierz . |
| 2 |
Kliknij ikonę wielokropka obok profilu multimedialnego i kliknij przycisk Edytuj. |
| 3 |
Wykonaj następujące czynności: |
| 4 |
Kliknij przycisk Zapisz. |
Dezaktywowanie profilu multimedialnego
Nie można dezaktywować profilu multimedialnego, jeśli jest on powiązany z dowolną encją. |
| 1 |
Na pasku nawigacyjnym Management Portal wybierz . | ||
| 2 |
Kliknij ikonę wielokropka obok profilu multimedialnego, który chcesz dezaktywować, a następnie kliknij przycisk Oznacz jako nieaktywny. | ||
| 3 |
Kliknij przycisk Tak , aby potwierdzić. Stan profilu multimedialnego zmieni się na Nieaktywny.
|
Aktywowanie profilu multimedialnego
| 1 |
Na pasku nawigacyjnym Management Portal wybierz . |
| 2 |
Kliknij ikonę wielokropka obok profilu multimedialnego o stanie Nieaktywny i kliknij przycisk Przywróć. |
| 3 |
Kliknij przycisk Tak , aby potwierdzić. Stan profilu multimedialnego zmieni się na Aktywny.
|
Układ pulpitu
Funkcja Desktop Layout umożliwia skonfigurowanie programu Webex Contact Center Desktop zgodnie z wymaganiami biznesowymi. Możesz dostosować elementy, takie jak logo, tytuł i widżety. Aby uzyskać pełną listę elementów, które można dostosować, zobacz Definiowanie niestandardowego układu pulpitu. Możesz utworzyć układ pulpitu i przypisać go do zespołu. Ten układ generuje środowisko agenta na pulpicie dla wszystkich agentów, którzy logują się w ramach tego zespołu.
Istnieją dwa typy układów:
-
Układ globalny: Ten układ jest układem wygenerowanym przez system, który jest domyślnie przypisywany podczas tworzenia zespołu. Aby uzyskać więcej informacji, zobacz Tworzenie zespołu. Podczas tworzenia zespołu układ globalny jest automatycznie ustawiany jako układ pulpitu zespołu. Nie można usunąć tego układu.
-
Układ niestandardowy: układ, który zapewnia niestandardowe środowisko pulpitu. Można utworzyć układ niestandardowy dla jednego lub większej liczby zespołów.
Jeśli przypiszesz nowy układ pulpitu, gdy agent jest zalogowany, agent musi ponownie załadować stronę, aby zobaczyć nowy układ. |
Program Webex Contact Center Desktop obsługuje trzy persony:
-
Agent
-
Kierownik
-
Przełożony i agent
Plik układu JSON ma osobne sekcje dla każdej z person. Administrator powinien skonfigurować ustawienia dla każdej osoby w odpowiedniej sekcji pliku układu JSON. Aby uzyskać więcej informacji na temat przykładowego pliku układu JSON, zobacz Właściwości najwyższego poziomu układu JSON.
Gdy firma Cisco dodaje nową funkcję do układu pulpitu, niezmodyfikowany układ jest automatycznie aktualizowany o nowe funkcje. Zaktualizowany układ pulpitu jest automatycznie dostępny dla istniejących zespołów, które używają niezmodyfikowanego układu pulpitu. Użytkownicy komputerów korzystających z niezmodyfikowanego układu pulpitu otrzymują nowe funkcje oparte na układzie po zalogowaniu się lub ponownym załadowaniu przeglądarki.
Jeśli używasz domyślnego |
Tworzenie układu pulpitu
Aby utworzyć niestandardowy układ pulpitu:
Zanim rozpoczniesz
| 1 |
Na pasku nawigacyjnym portalu zarządzania wybierz . | ||||||||||||||
| 2 |
Kliknij przycisk Nowy układ. | ||||||||||||||
| 3 |
Wprowadź następujące szczegóły:
| ||||||||||||||
| 4 |
Przekaż plik JSON dostosowany w celu zdefiniowania niestandardowego układu pulpitu.
| ||||||||||||||
| 5 |
Jeśli przesłany układ niestandardowy zawiera błędy sprawdzania poprawności, kliknij przycisk Przywróć , aby przywrócić układ domyślny. | ||||||||||||||
| 6 |
Kliknij przycisk Zapisz , aby zapisać konfigurację. Ważne: Aby zweryfikować działanie układu, zobacz Wyświetlanie układu na pulpicie. |
Wyświetlanie układu na pulpicie
| 1 |
Utwórz zespół testowy. Aby uzyskać więcej informacji, zobacz Tworzenie zespołu. |
| 2 |
Przypisz się do zespołu testowego. |
| 3 |
Na pasku nawigacyjnym Management Portal wybierz pozycję Desktop Agent Desktop. |
| 4 |
Wybierz zespół testowy i sprawdź poprawność doświadczenia. |
Definiowanie niestandardowego układu pulpitu
W tym temacie omówiono sposób tworzenia układu niestandardowego przez edycję pliku JSON i przedstawiono przykładowe przypadki użycia umożliwiające rozpoczęcie pracy z widżetami, takimi jak widżet Metryki zarządzania doświadczeniami klientów i widżet Podróż obsługi klienta.
Zanim rozpoczniesz
Poniżej przedstawiono przydatne umiejętności umożliwiające dostosowanie układu pulpitu:
-
Opis struktury HTML
-
Opis modelu drzewa dokumentu w przeglądarce
-
Opis formatu JSON
Omówienie układu pulpitu
Na pulpicie istnieją dwa typy widżetów — oparte na elementach iframe i oparte na komponentach internetowych. Nagłówek, nawigacja (strona niestandardowa), obszar trwały, obszar bezgłowy i panel aux to konfigurowalne obszary na pulpicie. To nie są widżety.
Poniższa lista zawiera szczegółowe informacje na temat przestrzeni, które można konfigurować. Ilustracje ilustrują układ pulpitu:
-
Obszar Tytuł i logo: W tym obszarze w lewym górnym rogu ekranu jest wyświetlane logo i nazwa Webex Contact Center.
-
Poziomy obszar nagłówka : Ta przestrzeń ma konfigurowalny obszar wypełniony niestandardowymi widżetami. Widżety te mogą wyświetlać na przykład informacje wbudowane i menu rozwijane. Ponieważ wysokość tego nagłówka wynosi tylko 64 piksele, wysokość widżetu nie może przecinać wysokości nagłówka.
-
Obszar obszaru roboczego : Ta przestrzeń zmienia się zgodnie z wyborem na pasku nawigacyjnym lub podczas interakcji agenta z klientami. Gdy agent jest w trakcie połączenia, w tym obszarze jest wyświetlany panel sterowania interakcją i informacje pomocnicze (w tym widżety niestandardowe i widżety trwałe). Gdy agent wchodzi w interakcję za pośrednictwem poczty e-mail, czatu lub kanałów społecznościowych, w tym obszarze wyświetlany jest obszar obszaru roboczego i panel informacji pomocniczych (w tym obszar widżetu trwałego).
Strona niestandardowa jest wyświetlana w interfejsie pulpitu w okienku obszaru roboczego. Dostęp do strony niestandardowej można uzyskać za pomocą ikon na pasku nawigacyjnym. Każda strona niestandardowa może zawierać jeden lub więcej widżetów niestandardowych.
Widżet niestandardowy to aplikacja innej firmy skonfigurowana w układzie JSON. Widżet niestandardowy można umieścić na stronie niestandardowej, na karcie niestandardowej (panel Informacje pomocnicze) lub w poziomym nagłówku pulpitu.
-
Obszar paska nawigacyjnego: użyj tego miejsca, aby dodać elementy nawigacyjne w celu uzyskania dostępu do stron niestandardowych.
Właściwości najwyższego poziomu układu JSON
Role
Domyślny układ JSON ma następujące trzy role.
-
Agent — aby ustawić układ pulpitu, który ma być wyświetlany, gdy agent loguje się do programu Webex Contact Center Desktop w celu obsługi działań agenta.
-
Przełożony — aby ustawić układ pulpitu, który ma być wyświetlany, gdy przełożony loguje się do programu Webex Contact Center Desktop, tak aby obsługiwał tylko funkcje przełożonego.
Gdy przełożony loguje się na pulpicie, stosowany jest układ pulpitu określony dla zespołu podstawowego. Jeśli nie podasz głównego zespołu, zostanie obowiązany układ globalny. Domyślnie raporty APS są wyłączone.
-
supervisorAgent — aby ustawić układ pulpitu, który ma być wyświetlany, gdy przełożony loguje się do programu Webex Contact Center Desktop w celu obsługi zarówno funkcji przełożonego, jak i działań agenta.
Można dodawać lub modyfikować widżety dla każdej roli w odpowiedniej osobie odpowiedniego pliku układu JSON. |
Poniżej przedstawiono właściwości najwyższego poziomu układu JSON oparte na roli:
{ "agent": { "version": "0.1.0", "appTitle": "Webex Contact Center", "logo": "", "taskPageIllustration": "https://www.abc.com/image/logo.jpg", "stopNavigateOnAcceptTask": false, "dragDropEnabled": false, "notificationTimer": 8, "maximumNotificationCount": 3, "browserNotificationTimer": 8, "wxmConfigured": false, "desktopChatApp": { "webexConfigured": false, } "headerActions": ["outdial", "notification"], "area": { "advancedHeader": { ... }, "panel": { ... }, "nawigacja": { ... }, "trwały": { ... }, "bez głowy": { ... } }, }, "supervisor": { "version": "0.1.0", "appTitle": "Webex Contact Center", "logo": "", "taskPageIllustration": "https://www.abc.com/image/logo.jpg", "stopNavigateOnAcceptTask": false, "dragDropEnabled": false, "notificationTimer": 8, "maximumNotificationCount": 3, "browserNotificationTimer": 8, "wxmConfigured": false, "desktopChatApp": { "webexConfigured": false, } "headerActions": ["outdial", "notification"], "area": { "advancedHeader": { ... }, "panel": { ... }, "nawigacja": { ... }, "trwały": { ... }, "bez głowy": { ... }, "homePage": { ... } }, } "supervisorAgent": { "version": "0.1.0", "appTitle": "Webex Contact Center", "logo": "", "taskPageIllustration": "https://www.abc.com/image/logo.jpg", "stopNavigateOnAcceptTask": false, "dragDropEnabled": false, "notificationTimer": 8, "maximumNotificationCount": 3, "browserNotificationTimer": 8, "wxmConfigured": false, "desktopChatApp": { "webexConfigured": false, } "headerActions": ["outdial", "notification"], "area": { "advancedHeader": { ... }, "panel": { ... }, "nawigacja": { ... }, "trwały": { ... }, "bez głowy": { ... } }, } },
|
appTitle
Aby określić tytuł w poziomym nagłówku pulpitu. Domyślna nazwa to Webex Contact Center.
Przykład:
"appTitle": "Webex Contact Center"Domyślny appTitle zostanie zmieniony z |
Tytuł może być tekstem, obrazem lub pustym ciągiem. Tekst tytułu jest wyświetlany w dwóch wierszach. Jeśli tekst wykracza poza drugi wiersz, wyświetlana jest ikona wielokropka, a w podpowiedzi wyświetlany jest pełny tytuł. Stylów nie można stosować do tytułu.
Można użyć identyfikatorów URI danych (Uniform Resource Identifier) lub hostować niestandardowy obraz tytułu w zasobniku sieci dostarczania zawartości (CDN), zasobniku Amazon Web Services (AWS) Simple Storage Service (S3) lub podobnej usłudze hostingowej, a następnie określić adres URL hostowanego obrazu. Obsługiwane formaty obrazów tytułów to PNG, JPG, JPEG, GIF, SVG i WebP. Obsługiwany rozmiar obrazu tytułowego to 184 x 32 piksele (szerokość x wysokość).
logo
Aby określić adres URL dla logo firmy. Jeśli nie podasz adresu URL, domyślnie pojawi się logo Webex Contact Center.
Przykład:
"logo": "https://my-cdn.com/logo.png"Możesz hostować niestandardowy obraz logo w sieci CDN, zasobniku Amazon Web Services (AWS) Simple Storage Service (S3) lub podobnej usłudze hostingowej, a następnie określić adres URL hostowanego obrazu. Obsługiwane formaty obrazów logo to PNG, JPG, JPEG, GIF, SVG i WebP. Obsługiwany rozmiar obrazu logo to 96 x 32 piksele (szerokość x wysokość).
| Warunek | Przykład. | appTitle | logo |
|---|---|---|---|
| Jeśli właściwości appTitle i logo nie są skonfigurowane |
|
Brak tytułu | Domyślne logo |
| Jeśli appTitle i logo są skonfigurowane |
|
Skonfigurowany tekst | Skonfigurowane logo |
| Jeśli parametr appTitle jest skonfigurowany, a logo nie jest skonfigurowane |
|
Skonfigurowany tekst | Domyślne logo |
|
Jeśli parametr appTitle nie został skonfigurowany, a logo jest skonfigurowane
|
|
Brak tytułu | Skonfigurowane logo |
| Jeśli parametr appTitle jest skonfigurowany, a logo nie jest preferowane |
|
Skonfigurowany tekst | Brak logo |
|
Jeśli parametr appTitle nie jest skonfigurowany, a logo nie jest preferowane
|
|
Brak tytułu | Brak logo |
| Jeśli appTitle zostanie dodany jako obraz, a logo jest skonfigurowane |
|
Skonfigurowany obraz | Skonfigurowane logo |
|
Jeśli element appTitle został dodany jako obraz, a logo nie zostało skonfigurowane
|
|
Skonfigurowany obraz | Domyślne logo |
|
Jeśli appTitle jest dodawany jako obraz, a logo nie jest preferowane
|
|
Skonfigurowany obraz | Brak logo |
|
taskPageIllustration
Aby określić niestandardową ilustrację strony zadania na podstawie preferencji organizacyjnych i dopasowania marki. Po zalogowaniu się agenta na stronie zadania skonfigurowana ilustracja jest wyświetlana jako tło. Domyślnie strona zadania jest wyświetlana bez ilustracji.
Przykład:
"taskPageIllustration": "https://www.abc.com/image/logo.jpg",Możesz użyć identyfikatorów URI danych lub hostować niestandardową ilustrację w sieci dostarczania zawartości (CDN), zasobniku Amazon Web Services (AWS) Simple Storage Service (S3) lub podobnej usłudze hostingowej, a następnie określić adres URL hostowanej ilustracji. Ilustrację można skonfigurować na poziomie globalnym lub zespołowym na podstawie definicji układu. Upewnij się, że skonfigurowano poprawny adres URL, aby zapobiec wyświetlaniu uszkodzonego obrazu na pulpicie.
Obsługiwane formaty ilustracji stron zadań to PNG, JPG, JPEG, GIF, SVG i WebP. Zalecany rozmiar ilustracji to 400 x 400 pikseli (szerokość x wysokość). Jeśli rozmiar ilustracji niestandardowej jest większy niż zalecany, rozmiar ilustracji jest dostosowywany na podstawie współczynnika proporcji na stronie zadania. Jeśli rozmiar ilustracji niestandardowej jest mniejszy niż zalecany, rzeczywisty rozmiar ilustracji jest zachowywany na stronie zadania.
stopNavigateOnAcceptTask
Aby określić, czy należy przenieść fokus na nowo zaakceptowane zadanie, gdy agent zaakceptuje nowe zadanie podczas pracy nad poprzednim zadaniem. Wartość domyślna to false.
Przykład:
"stopNavigateOnAcceptTask": falseJeśli wartość jest ustawiona na true, gdy użytkownik zaakceptuje nowe zadanie na pulpicie, fokus zostanie zachowany na poprzednim zadaniu i nie zostanie przeniesiony do nowo zaakceptowanego zadania. To ustawienie zapobiega utracie danych przez użytkownika podczas akceptowania nowego żądania.
Załóżmy na przykład, że Agent 1 prowadzi czat z Klientem 1 i jednocześnie prowadzi połączenie głosowe z Klientem 2. Podczas połączenia głosowego Agent 1 aktualizuje szczegóły Klienta 2 w panelu Kontrola interakcji. Obecnie Agent 1 ma dwa aktywne zadania w okienku Lista zadań, a nacisk kładziony jest na panel Kontrola interakcji. Gdy Agent 1 zaakceptuje nowe żądanie rozmowy od Klienta 3, fokus pozostaje na panelu Kontrola interakcji z Klientem 2 i nie przechodzi do nowo zaakceptowanego żądania rozmowy.
Aby zachować fokus na poprzednim zadaniu i nie przechodzić do nowo zaakceptowanego zadania, wybierz układ niestandardowy z wartością właściwości stopNavigateOnAcceptTask ustawioną na true.
Jeśli wartość właściwości stopNavigateOnAcceptTask nie zostanie wprowadzona w układzie JSON, pulpit przenosi fokus na nowo zaakceptowane zadanie. Zachowanie jest podobne do sytuacji, gdy wartość właściwości stopNavigateOnAcceptTask jest ustawiona na false.
|
dragDropEnabled
Aby włączyć przeciąganie i upuszczanie oraz zmianę rozmiaru widżetów na stronach niestandardowych, ustaw wartość true . Wartość domyślna to false.
Przykład:
"dragDropEnabled": falseAby uzyskać więcej informacji na temat włączania funkcji przeciągania i upuszczania dla kart w panelu Informacje pomocnicze, zobacz Panel informacji pomocniczych.
notificationTimer
Aby ustawić czas (w sekundach), po upływie którego powiadomienia pulpitu na pulpicie są automatycznie odrzucane. Powiadomienie zostanie wyświetlone w prawym górnym rogu pulpitu. Domyślna wartość limitu czasu to 8 sekund. Prawidłowy zakres wartości limitu czasu wynosi 1–10 sekund. Aby zmiany limitu czasu zaczęły obowiązywać, przeglądarka musi zostać odświeżona po ich wprowadzeniu.
Przykład:
"notificationTimer": 8maximumNotificationCount (maksymalna liczba powiadomień)
Aby ustawić liczbę powiadomień pulpitu, które mają być wyświetlane jednocześnie na pulpicie. Wartość domyślna to 3. Zakres powiadomień na pulpicie wynosi od 1 do 10. Powiadomienia na pulpicie są kumulowane. Jeśli istnieje wiele powiadomień, pojawiają się one z niewielkim opóźnieniem w zależności od ustawień notificationTimer .
Przykład:
"maximumNotificationCount": 3browserNotificationTimer
Aby ustawić czas (w sekundach), po którym powiadomienia tostera przeglądarki na pulpicie są automatycznie odrzucane. Toster to natywne powiadomienie przeglądarki, które pojawia się tylko wtedy, gdy pulpit nie jest aktywnym oknem lub kartą przeglądarki. Okno lub karta przeglądarki Desktop jest nieaktywna, gdy:
-
Pracujesz w oknach innych przeglądarek lub kartach.
-
Pracujesz nad innymi aplikacjami.
-
Zminimalizowano okno przeglądarki na pulpicie.
Powiadomienie zostanie wyświetlone w prawym górnym rogu pulpitu. Domyślna wartość limitu czasu to 8 sekund. Zalecany zakres wartości limitu czasu wynosi 5–15 sekund. Aby zmiany limitu czasu zaczęły obowiązywać, przeglądarka musi zostać odświeżona po ich wprowadzeniu.
Przykład:
"browserNotificationTimer": 8Skonfigurowany limit czasu dla powiadomień przeglądarki zależy od systemu operacyjnego i ustawień przeglądarki. Wartość limitu czasowego jest honorowana w przeglądarce Chrome w systemach Windows OS, Chrome OS i macOS. Jednak inne obsługiwane przeglądarki nie respektują konsekwentnie skonfigurowanej wartości czasu oczekiwania na powiadomienie. |
wxmConfigured
(Opcjonalnie) Aby skonfigurować Webex Experience Management, ustaw wartość na true. Wartość domyślna to false. Aby uzyskać więcej informacji, zobacz Dodawanie widżetów do Webex Contact Center.
Przykład:
"wxmConfigured": truedesktopChatApp
Aby skonfigurować wiele aplikacji czatu oferowanych przez firmę Cisco, takich jak Webex App.
webexConfigured
Webex aplikację wraz z funkcjami przesyłania wiadomości i spotkań można skonfigurować na pulpicie. Ta konfiguracja umożliwia agentom współpracę z innymi agentami, przełożonymi i ekspertami merytorycznymi (MŚP) w ich organizacji bez odchodzenia od pulpitu.
|
Aby skonfigurować Webex aplikację na pulpicie:
-
W Cisco Webex Control Hub podczas dodawania usług dla użytkownika zaznacz pole wyboru Zaawansowane komunikaty (). Aby uzyskać więcej informacji, zobacz Zarządzanie kontami użytkowników w Cisco Webex administrowaniu witryną.
-
W niestandardowym układzie pulpitu ustaw
wartość właściwości webexConfigurednatrue.Przykład:
"desktopChatApp": { "webexConfigured": true },Wartość domyślna
właściwości webexConfiguredtofalse.
Aplikacja Webex jest dostępna dla ról agenta, przełożonego i supervisorAgent tylko wtedy, gdy wartość właściwości webexConfigured
zostanie ustawionanatruedla każdej z tych ról. Agent, przełożony lub supervisorAgent nie może wylogować się z Webex aplikacji.Aby wyświetlić ikonę
 (Webex) w poziomym nagłówku pulpitu, wprowadź wartość
(Webex) w poziomym nagłówku pulpitu, wprowadź wartość webexwewłaściwości headerActions. Aby uzyskać więcej informacji, zobacz headerActions.Aby włączyć aplikację Webex określonym zespole, wybierz układ niestandardowy z
wartością właściwości webexConfiguredustawioną natrue. Aby uzyskać więcej informacji, zobacz Tworzenie zespołu.
Aplikację można skonfigurować Webex w panelu Informacje pomocnicze, na stronie niestandardowej i w widżecie niestandardowym. Aby uzyskać więcej informacji, zobacz Pomocnicze okienko informacji.
Powiadomienie aplikacji Webex
Wartości określone przy użyciu właściwości notificationTimer i browserNotificationTimer dla licznika powiadomień mają zastosowanie Webex aplikacji. Domyślna wartość limitu czasu dla tych właściwości wynosi 8 sekund. Aby uzyskać więcej informacji, zobacz notificationTimer i browserNotificationTimer.
headerActions (Akcje nagłówka)
Aby zmienić kolejność ikon w poziomym nagłówku pulpitu. Domyślna kolejność jest następująca:
-
 (Webex)
(Webex) -
 (Połączenie wychodzące)
(Połączenie wychodzące) -
 (Centrum powiadomień)
(Centrum powiadomień)
Ustaw wartość właściwości headerActions w następujący sposób:
|
Nazwa ikony |
Wartość właściwości headerActions |
|---|---|
|
Aplikacja Webex |
webex |
|
Połączenie wychodzące |
Pokrętło wychodzące |
|
Centrum powiadomień |
powiadomienie |
Przykład:
"headerActions": ["webex", "outdial", "notification"],
W |
Aby zmienić domyślną kolejność ikon, wprowadź odpowiednio właściwość headerActions i wartości w układzie niestandardowym.
Przykład:
"headerActions": ["notification", "outdial", "webex"],
|
Obszar
Właściwość area jest podstawową sekcją układu pulpitu. Układ można zdefiniować dla danego obszaru.
"area": { "header": { ... }, "advancedHeader: { { "comp": "widget-1", "attributes": { ... }, "skrypt": .... } }, "panel": { ... }, "nawigacja": { ... }, "trwały": { ... }, "bez głowy": { ... } },Można skonfigurować następujące obiekty obszaru :
-
Panel: reprezentuje drugi panel lub skrajny prawy panel w panelu Informacje pomocnicze.
-
Nawigacja: reprezentuje strony niestandardowe i ich elementy nawigacyjne, które są powiązane ze stronami.
-
Trwały: reprezentuje widżety na poziomie strony, które są trwałe i wyświetlane na wszystkich stronach pulpitu.
-
Bezgłowy: reprezentuje widżety, które nie mają interfejsu wizualnego, ale wykonują logikę w tle.
Jeśli właściwość advancedHeader jest skonfigurowana, właściwości header i headerActions muszą zostać usunięte. |
advancedHeader
Aby dostosować widoczność i zmienić kolejność ikon w poziomym nagłówku pulpitu. Domyślna kolejność jest następująca:
-
 (Webex)
(Webex) -
 (Połączenie wychodzące)
(Połączenie wychodzące) -
 (Centrum powiadomień)
(Centrum powiadomień) -
 (Selektor stanu agenta)
(Selektor stanu agenta)
Ustaw wartość właściwości advancedHeader w następujący sposób:
|
Nazwa ikony |
Wartość właściwości headerActions |
|---|---|
|
Aplikacja Webex |
agentx-webex |
|
Połączenie wychodzące |
agentx-outdial |
|
Centrum powiadomień |
agentx-powiadomienie |
|
Selektor stanu agenta |
selektor-stanu-agentX |
Przykład:
"advancedHeader": [ { "comp": "agentx-webex" }, { "comp": "agentx-outdial" }, { "comp": "agentx-notification" }, { "comp": "agentx-state-selector" } { "comp": "widget-1", "attributes": { ... }, "skrypt": .... } ]W |
Aby zmienić domyślną kolejność ikon, wprowadź odpowiednio właściwość advancedHeader i wartości w układzie niestandardowym.
Widżety przechodzą do menu rozwijanego od lewej do prawej.
|
Strona główna
Po zalogowaniu się na pulpicie trafiasz na stronę główną.
Strona główna ma zastosowanie tylko dla przełożonych i persony SupervisorAgent. |
Na stronie głównej można wyświetlić następujące widżety. Widżety analizatora są dostarczane domyślnie, ale administrator może również skonfigurować widżety trwałe i niestandardowe. Aby uzyskać więcej informacji, zobacz Właściwości najwyższego poziomu układu JSON.
Widżety analizatora
Domyślnie widżet Analizator jest wyświetlany na stronie głównej pulpitu.
Konfiguracja układu strony głównej
Na stronie głównej pulpitu można skonfigurować wyświetlanie układu opartego na preferencjach organizacji i dopasowaniu marki. Edytuj pole Strona główna , aby skonfigurować stronę główną. Można skonfigurować następujące składniki, które mają być wyświetlane na stronie głównej, gdy użytkownik zaloguje się na pulpicie:
-
Wiadomość powitalna
-
Ikona zadania na pasku nawigacyjnym, aby przejść do okienka zadań. Ikona Zadanie jest wyświetlana dla roli Przełożony oraz Przełożony i agent z włączoną funkcją monitorowania połączeń. W okienku zadań są wyświetlane przychodzące żądania klientów, aktywne i przeszłe interakcje z klientami oraz aktywne żądania monitorowania.
-
Filtruj sekcje, takie jak Nazwa kolejki, Typ kanału i Zarządzane zespoły.
W poniższej tabeli opisano właściwości strony wymagane do skonfigurowania strony głównej:
|
Właściwość |
Opis i kod | ||
|---|---|---|---|
|
Strona > useFlexLayout |
Układ Flex to nowy składnik sieci Web. Nie zmienia to istniejących widżetów. Nowy układ flex wykorzystuje ten sam format konfiguracji układu w uproszczony sposób. Jest kompatybilny wstecz i nie wpływa na istniejące widżety. Należy skonfigurować układ JSON. Aby skonfigurować układ JSON, podaj wysokość i szerokość widżetu. Widżet jest renderowany w tej samej kolejności, w jakiej jest skonfigurowany w układzie JSON. Domyślny margines widżetów wynosi 8 pikseli. Układ JSON jest oparty na wymiarach (szerokość x wysokość) i współrzędnych (X, Y i Z) widżetów. Elastyczny układ obsługuje takie funkcje, jak zmiana rozmiaru poszczególnych widżetów, maksymalizacja widżetów itp. Wysokość poszczególnych widżetów mierzona jest w pikselach. 1 jednostka wysokości = 40 pikseli. Szerokość widżetu zależy od liczby kolumn w kontenerze i liczby kolumn, które zmieniają się w zależności od szerokości kontenera. Widżety są wyświetlane od lewej do prawej. Zaawansowany mechanizm układu wykorzystuje logikę niestandardową do stosowania zarówno poziomej, jak i pionowej regulacji przestrzeni widżetów. Początkowo układ ładuje się poziomo. Po załadowaniu poziomym widżet ładuje się pionowo i zapewnia optymalne wykorzystanie przestrzeni. Skonfiguruj widżety na podstawie rozmiaru ekranu. Możesz zwiększyć lub zmniejszyć szerokość widżetów, w zależności od rozmiaru ekranu. Dzięki temu widżety stają się bardziej czytelne i użyteczne. Układ Flex zapewnia standardowe punkty przerwania, takie jak duży, średni, mały i bardzo mały.
| ||
|
Strona > comp |
Upewnij się, że podano unikatowy składnik niestandardowy. Składnik | ||
|
Page > pageHeader |
Pamiętaj, aby określić ciąg tytułu, który może być statyczny, dynamiczny lub oba te parametry. Składnik
| ||
|
Page > pageSubHeader |
Pamiętaj, aby dodać nagłówek podrzędny, który jest wyświetlany na pulpicie. Użytkownik może dodać Przejdź do analizatora w nagłówku podrzędnym.
|
Widżety nagłówków
Nagłówek służy do wyświetlania informacji w tekście, dodawania menu rozwijanych itp. Ponieważ pojemnik nagłówka ma ograniczoną przestrzeń pionową, całkowita wysokość nagłówka wynosi tylko 64 piksele. Więcej informacji na temat wyrównania układu można znaleźć w sekcji właściwości układu .
Przykład:
"header":{ "id":"header", "widgets":{ "head1":{ "comp":"header-widget-one", "script":"https://my-cdn.com/dynamic-widgets/header-widget-one.js", }, "head2":{ "comp":"header-widget-two", "script":"https://my-cdn.com/dynamic-widgets/header-widget-two.js", } }, "layout":{ "areas":[[ "head1", "head2" ]], "size": { "cols": [1, 1], "rows": [1] } } }
Aby dodać etykietkę narzędzia dla widżetu nagłówka, zawiń komponent etykietką md-tooltip. Wprowadź informacje o podpowiedzi we właściwości wiadomości .
Przykład:
"header": { "id": "dw-header", "widgets": { "head1": { "comp": "md-tooltip", "attributes": { "message": "Netlify" }, "children": [{ "comp": "agentx-wc-iframe", "attributes": { "src": "https://keen-jackson-8d352f.netlify.app" } }] }, }, }Musisz dodać atrybuty stylu, wyświetlanie i wysokość , aby skonfigurować dowolne widżety za pomocą elementu iFrame w konfigurowalnym obszarze widżetu w nagłówku. Najlepsza wartość dopasowania atrybutu height to 64 piksele.
Upewnij się, że atrybuty stylu zostały dodane do istniejących widżetów nagłówka, aby mogły być ładowane zgodnie z oczekiwaniami w elemencie iFrame. |
Przykład:
"head1": { "comp": "agentx-wc-iframe", "attributes": { "src": "https://widget-kad.s3.amazonaws.com/Headers/Timer/Timer.htm", "style": "height:64px; wyświetlacz:flex;" } },Zaleca się używanie tylko jednego wiersza z wieloma kolumnami dla nagłówka, ponieważ wysokość nagłówka wynosi tylko 64 piksele. Więcej informacji na temat wyrównania można znaleźć w sekcji właściwości układu . |
Nawigacja (strony niestandardowe)
W tej sekcji można dodawać strony wyświetlane na lewym pasku nawigacyjnym. Należy określić ikonę nawigacji i unikatowy adres URL, pod którym widżet ma być wyświetlany na pasku nawigacyjnym. Zalecamy użycie określonego prefiksu adresu URL, aby uniknąć konfliktów. Więcej informacji można znaleźć w sekcji właściwości nawigacji.
Możesz również mieć kolekcję widżetów, które mogą być wyświetlane na tej stronie. Strona może zawierać pojedynczy widżet wyświetlany na ekranie lub kolekcję widżetów w siatce. Więcej informacji na temat rozmieszczenia siatki można znaleźć w sekcji właściwości układu .
Do drzewa widżetów nie trzeba dodawać otoki obszaru dynamicznego. Oznacza to, że po włączeniu tej opcji widżety można przeciągać i upuszczać oraz zmieniać ich rozmiar na stronach niestandardowych. |
Przykład:
{ "nav": { "label": "Custom Page", "icon": "stored-info", "iconType": "momentum", "navigateTo": "dynamic-tabs", "align": "top", "isDefaultLandingPage": true }, "page": { "id": "my - custom - page", "useFlexLayout": true, "widgets": { " comp1": { "comp": "md-tabs", "children": [{ "comp": "md-tab", "textContent": "Shift Timer", "attributes": { "slot": "tab" } }, { "comp": "md-tab-panel", "attributes": { "slot": "panel" }, "children": [{ "comp": "my - custom - timer", "source": http: my-cdn.com/my-custom-timer.js "wrapper": { "title": "Shift Timer", "maximizeAreaName": "app-maximize-area" } }] }, { "comp": "md-tab", "textContent": "Stock Market", "responsive": "false" "attributes": { "slot": "tab" }, }, { "comp": "md-tab-panel", "attributes": { "slot": "panel" }, "children": [{ "comp": "agentx-wc-iframe", "responsive": "false" "attributes": { "src": "https://widget-kad.s3.amazonaws.com/Trading.htm" }, "wrapper": { "title": "Stock Market", "maximizeAreaName": "app-maximize-area" } }], }, { "comp": "md-tab", "textContent": "Widget3", "attributes": { "slot": "tab" } }, { "comp": "md-tab-panel", "textContent": "Three Content", "attribute": { "slot": "panel" } } ] }, "comp2": { "comp": "my - google - maps - component", "source": "https://my-cdn.com/my-google.maps.js "wrapper": { "title": "Google Map", "maximizeAreaName": "app-maximize-area" } } }, "layout": { "areas": [ ["left", "right"] ], "size": { "cols": [1, 1], "rows": [1] } } },W poniższej tabeli opisano właściwości nawigacji i strony oraz ich właściwości podrzędne:
|
Właściwość |
Opis i kod | ||
|---|---|---|---|
|
nav > label |
Ta właściwość wskazuje identyfikator nawigacji strony. Czytnik ekranu odczytuje tę właściwość i pojawia się ona w etykiecie narzędzia. Te parametry są niezbędne do wyświetlenia strony niestandardowej na pasku nawigacyjnym. Właściwość | ||
|
nav > iconType |
Ta właściwość reprezentuje typ ikony, która jest wyświetlana na pasku nawigacyjnym strony niestandardowej. Dostępne są następujące typy ikon:
| ||
|
nawigacja > ikona |
Ta właściwość reprezentuje nazwę ikony w bibliotece Momentum lub adresie URL usługi CDN. | ||
|
nav > align |
Ta właściwość pomaga wyrównać ikonę do górnej lub dolnej krawędzi paska nawigacyjnego.
| ||
|
nav > isDefaultLandingPage | Ta właściwość określa domyślną stronę docelową dla agentów w Agent Desktop. Ustaw tę właściwość na true , aby strona paska nawigacyjnego stała się domyślną stroną docelową, która pojawia się dla agentów po zalogowaniu się do Agent Desktop. Jeśli więcej niż jedna strona paska nawigacyjnego ma tę właściwość ustawioną na true, system uznaje pierwszą stronę paska nawigacyjnego za domyślną stronę docelową. Jeśli żadna strona paska nawigacyjnego nie ma tej właściwości ustawionej na wartość true, strona główna działa jako domyślna strona docelowa.
| ||
|
nav > navigateTo |
Ta właściwość określa nazwę strony niestandardowej. Ta nazwa pojawia się na pasku adresu, gdy agent nawiguje.
|
|
Właściwość |
Opis i kod | ||
|---|---|---|---|
|
page > id |
W The | ||
|
page > useFlexLayout |
Układ Flex to nowy składnik sieci Web. Nie zmienia to istniejących widżetów. Nowy układ flex wykorzystuje ten sam format konfiguracji układu w uproszczony sposób. Jest kompatybilny wstecz i nie wpływa na istniejące widżety. Należy skonfigurować układ JSON. Aby skonfigurować układ JSON, podaj wysokość i szerokość widżetu. Widżet jest renderowany w tej samej kolejności, w jakiej jest skonfigurowany w układzie JSON. Domyślny margines widżetów wynosi 8 pikseli. Układ JSON jest oparty na wymiarach (szerokość x wysokość) i współrzędnych (X, Y i Z) widżetów. Elastyczny układ obsługuje takie funkcje, jak zmiana rozmiaru poszczególnych widżetów, maksymalizacja widżetów itp. Wysokość poszczególnych widżetów mierzona jest w pikselach. 1 jednostka wysokości = 40 pikseli. Szerokość widżetu zależy od liczby kolumn w kontenerze i liczby kolumn, które zmieniają się w zależności od szerokości kontenera. Widżety są wyświetlane od lewej do prawej. Zaawansowany mechanizm układu wykorzystuje logikę niestandardową do stosowania zarówno poziomej, jak i pionowej regulacji przestrzeni widżetów. Początkowo układ ładuje się poziomo. Po załadowaniu poziomym widżet ładuje się pionowo i zapewnia optymalne wykorzystanie przestrzeni. Skonfiguruj widżety na podstawie rozmiaru ekranu. Możesz zwiększyć lub zmniejszyć szerokość widżetów, w zależności od rozmiaru ekranu. Dzięki temu widżety stają się bardziej czytelne i użyteczne. Układ Flex zapewnia standardowe punkty przerwania, takie jak duży, średni, mały i bardzo mały.
| ||
|
page > widgets strona > comp |
Pomaga zdefiniować niestandardowe widżety. Aby umieścić wiele widżetów, określ opcje widżetów w kolejności. Upewnij się, że każdy widżet ma unikatową nazwę obszaru. Użyj go w sekcji układu później. Ta właściwość reprezentuje nazwę niestandardowego elementu HTML (znanego jako składnik sieci Web lub dowolny inny element — jeśli chcesz go używać jako opakowania). Aby uzyskać więcej informacji, zobacz Przykładowe przykłady przypadków użycia. Wprowadź tutaj nazwę elementu niestandardowego bez nawiasów kątowych ("<" lub ">"). Na przykład "mój-element-niestandardowy". Każda pozycja w sekcji widżetów obsługuje następujący format: | ||
|
strona > skrypt |
(Opcjonalnie) Ta właściwość jest wymagana tylko w przypadku ładowania widżetu lub składnika z lokalizacji zdalnej, takiej jak sieć CDN.
| ||
|
strona > właściwości |
Można określić właściwości, które należy przekazać dla składnika sieci Web. | ||
|
strona > responsywna |
Określa, czy komponent internetowy lub widżet oparty na elemencie iFrame dodawany w układzie niestandardowym Skonfiguruj tę właściwość przy użyciu jednej z następujących wartości:
| ||
|
page > atrybuty |
W tej sekcji można określić atrybuty składnika sieci Web. | ||
|
> widoczność strony |
Określa, czy widżety oferowane przez firmę Cisco dodane w układzie niestandardowym Widżety oferowane przez Cisco to Historia kontaktów, Cisco Webex Experience Management, Transkrypcja IVR, Podgląd przewodnika po rozmowach w kampanii i Screen Pop.
| ||
|
strona > dzieci |
Ta właściwość jest podstawową częścią układu. W Aby dowiedzieć się więcej o przekazywaniu wartości STORE jako właściwości, zobacz Udostępnianie danych z pulpitu do widżetów. Zaletą sekcji tablicy "podrzędne" jest to, że można użyć istniejących składników sieci Web w specyfikacji układu, która jest już częścią pakietu Desktop. Oto kilka składników sieci Web pakietu Desktop:
Aby uzyskać więcej informacji na temat atrybutów karty trwałej, zobacz Atrybuty kart trwałych. | ||
|
page > textContent |
Pomaga dodać zawartość tekstową. | ||
|
styl> strony |
Pomaga przypisać konkretny styl CSS do komponentu. | ||
|
page > wrapper |
Opakowanie widżetu umożliwia dodanie paska narzędzi na wierzchu widżetu. Pasek narzędzi może zawierać tytuł, a Upewnij się, że używasz wartości domyślnej "app-maximize-area". Obecnie dostępna jest tylko wartość domyślna. | ||
|
page > wrapper> id |
(Opcjonalnie) Otoka widżetu komponentu internetowego umożliwia aktualizowanie tytułu widżetu dynamicznego przy użyciu unikatowego identyfikatora. Wprowadź wartość właściwości identyfikatora
Aby uaktualnić tytuł widżetu opartego na ramce iFrame, użyj zawartości elementu iFrame z tej samej domeny. Poniżej przedstawiono przykładowy przykład: | ||
|
strona > agentx-wc-iframe |
Umożliwia osadzenie strony internetowej w elemencie iFrame, która jest wyświetlana jako widżet na pulpicie. Możesz użyć widżetu iFrame o nazwie "agentx-wc-iframe". | ||
|
> układ strony | Umożliwia rozmieszczenie widżetów na stronie. Następujący format reprezentuje układ siatki: Tutaj możesz zdefiniować siatkę z nazwami obszarów zdefiniowanymi w sekcji widżetów . W poniższym przykładzie pokazano, jak określa się układ trzech wierszy i trzech kolumn: W sekcji Rozmiar liczby reprezentują ułamek miejsca, jaki widżet może zajmować względem innych widżetów. Wszystkie trzy kolumny zajmują równy 1 ułamek przestrzeni. Przy 100% dostępnej szerokości każdy widżet zajmuje 33,33% przestrzeni w poziomie. Inny przykład przypadku użycia, jeśli ustawisz jako "cols": [1, 2, 2], oznacza to, że ogólna przestrzeń jest podzielona przez 5 (1 + 2 + 2), a pierwszy widżet zajmuje 20% przestrzeni poziomej. Drugi i trzeci widżet zajmują po 40%. Aby uzyskać więcej informacji, zobacz Podstawowe pojęcia dotyczące układu siatki. | ||
|
strona > ROOT |
Zagnieżdżanie układów jest nazywane podukładem. Jeśli w konfiguracji układu znajdują się układy zagnieżdżone, jako obiekt nadrzędny dla układów podrzędnych musi być pojedynczy obiekt "ROOT". W przeciwnym razie konfiguracja układu może być płaska, jeśli nie jest wymagane zagnieżdżanie. Ten podukład zapewnia większą kontrolę nad zachowaniem zmiany rozmiaru układu. Właściwość układu strony musi być typu Record<string, Layout>. Właściwość layout umożliwia rozmieszczanie widżetów na stronie. Ta konfiguracja tworzy siatkę w układzie ROOT z dwiema podsiatkami, których rozmiar można zmieniać niezależnie. Zmiana rozmiaru składnika wpływa na składniki w tym podukładzie.
Nieskończona pętla: Jeśli dołączysz układ ROOT jako podukład ROOT, spowoduje to błąd "przekroczono stos wywołań" i uruchomi nieskończoną pętlę. Ten sam podukład (N) razy: Jeśli podukład zostanie dołączony do siatki więcej niż raz o tej samej nazwie, a rozmiar jednego z nich zostanie zmieniony, rozmiar wszystkich podukładów zostanie zmieniony automatycznie. Jeśli nie jest to pożądane zachowanie, zmień nazwę każdego z podukładów na unikatową. |
Atrybuty kart trwałych
Aby ustawić karty na stronach niestandardowych i widżetach niestandardowych jako trwałe, wprowadź atrybuty kart md w układzie niestandardowym.
Przykład: Ustawianie kart jako trwałych
{ "comp": "md-tabs", "attributes": { "persist-selection": true, "tabs-id": "unique-id for all the tabs together in the container" }, }|
Właściwość |
Opis |
|---|---|
|
persist-selection |
Aby ustawić |
|
tabs-id |
Unikalna identyfikacja dla wszystkich kart razem w kontenerze. |
Po ustawieniu kart md jako trwałych (persist-selection: true), Agent Desktop zachowuje wybór karty, nawet jeśli agent przełącza się między stronami lub widżetami na pulpicie.
|
Konfiguracja trwałych widżetów
Dowolny widżet niestandardowy można skonfigurować tak, aby był trwały. Trwałe widżety są wyświetlane na wszystkich stronach pulpitu. Trwałe widżety są wyświetlane jako nowa karta w panelu Informacje pomocnicze tylko wtedy, gdy użytkownik ma aktywną prośbę o kontakt lub konwersację. Na przykład Przykładowy widżet trwały .
Trwałe widżety nie są wyświetlane na stronie głównej w taki sam sposób, w jaki są wyświetlane na innych stronach. Jeśli jednak masz aktywną interakcję, trwałe widżety są wyświetlane na stronie głównej jako część panelu Informacje pomocnicze. Na przykład po odebraniu połączenia zostanie wyświetlone okienko Sterowanie interakcją, a widżet Przykładowe trwałe zostanie wyświetlony jako część panelu Informacje pomocnicze.
Przykład:
"area": { "persistent": [{ "comp": "md-tab", "attributes": { "slot": "tab" }, "children": [{ "comp": "md-icon", "attributes": { "name": "emoticons_16" } }, { "comp": "span", "textContent": "Custom Page Widget" } ] }, { "comp": "md-tab-panel", "attributes": { "slot": "panel" }, "children": [{ "comp": "dynamic-area", "properties": { "area": { "id": "dw-panel-two", "widgets": { "comp1": { "comp": "agentx-wc-iframe", "attributes": { "src": "https://blog.logrocket.com/the-ultimate-guide-to-iframes/" }, "wrapper": { "title": "AgentX iFrame", "maximizeAreaName": "app-maximize-area" } }, "comp2": { "comp": "uuip-widget-two", "script": "./dynamic-widgets/widget-two.js", "attributes": { "title": "WIDGET 2 content" }, "wrapper": { "title": "Widget 2 title", "maximizeAreaName": "app-maximize-area" } } }, "layout": { "areas": [ ["comp1", "comp2"] ], "size": { "cols": [1, 1], "rows": [1] } } } ] }Podczas dostosowywania widżetu można wybrać jedną z następujących opcji:
-
Hostuj aplikację na stronie WWW, która może być osadzona w elemencie iframe.
-
Utwórz niestandardowy widżet.
Wymagania techniczne dotyczące widżetów są opisane w dokumentacji rozwojowej widżetów pulpitu. Jako edytor układu upewnij się, że masz następujące szczegóły:
-
Jak nazywa się niestandardowy element HTML (znany jako składnik sieci Web)?
-
Jaki jest adres URL źródła sieci dostarczania zawartości (CDN), które obsługuje pakiet JavaScript?
Okienko informacji pomocniczych
W panelu Informacje pomocnicze na pulpicie są wyświetlane karty zawierające widżety oferowane przez firmę Cisco (domyślne) oraz widżety niestandardowe. Następujące widżety oferowane przez Cisco są wyświetlane na wstępnie zdefiniowanych kartach:
-
Historia kontaktów
-
Transkrypcja IVR
-
Podróż po doświadczeniu klienta
-
Wyskakujący ekran
Za pomocą panelu Informacje pomocnicze można:
-
Dodawanie kart
-
Zmienianie kolejności tabulatorów
-
Usuwanie wstępnie zdefiniowanych kart
-
Oznacz karty niestandardowe jako możliwe do przeciągnięcia
-
Dodawanie etykietek narzędzi do kart niestandardowych
-
Dodawanie opcji Resetuj kolejność tabulatorów
Przykład:
"panel": { "comp": "md-tabs", "attributes": { "class": "widget-tabs" }, "children": [{ "comp": "md-tab", "attributes": { "slot": "tab", "class": "widget-pane-tab" }, "children": [{ "comp": "slot", "attributes": { "name": "CONTACT_HISTORY_TAB" }] }] }, { "comp": "md-tab-panel", "attributes": { "slot": "panel", "class": "widget-pane" }, "children": [{ "comp": "slot", "attributes": { "name": "CONTACT_HISTORY" } }] }, { "comp": "md-tab", "attributes": { "slot": "tab", "class": "widget-pane-tab" }, "children": [{ "comp": "md-icon", "attributes": { "name": "pop-out_16" } }, { "comp": "span", "textContent": "Screen Pop" } ], "visibility": "SCREEN_POP" }, { "comp": "md-tab-panel", "attributes": { "slot": "panel", "class": "widget-pane" }, "children": [{ "comp": "#SCREEN_POP" }], }, { "comp": "md-tab", "attributes": { "slot": "tab" }, "children": [{ "comp": "md-icon", "attributes": { "name": "emoticons_16" }, { "comp": "span", "textContent": "Custom Widget" } ] }, { "comp": "md-tab-panel", "attributes": { "slot": "panel" }, "children": [{ "comp": "dynamic-area", "properties": { "area": { "id": "dw-panel-two", "widgets": { "comp1": { "comp": "agentx-wc-iframe", "attributes": { "src": "https://blog.logrocket.com/the-ultimate-guide-to-iframes/" }, "wrapper": { "title": "AgentX iFrame", "maximizeAreaName": "app-maximize-area" } }, "comp2": { "comp": "widget-one", "script": "https://my-cdn.com/dynamic-widgets/widget-one.js", "wrapper": { "title": "Widget title", "maximizeAreaName": "app-maximize-area" } } }, "layout": { "areas": [ ["comp1"], ["comp2"] ], "size": { "cols": [1], "rows": [1, 1] } } } } }] } ] },Widżet Customer Experience Journey można skonfigurować po włączeniu metryk zarządzania doświadczeniami klienta w portalu zarządzania. |
W panelu Informacje pomocnicze dodaj nowe karty, aby umieścić niestandardowe widżety. Nie obowiązują tu żadne specjalne zasady, a zagnieżdżanie komponentów jest zgodne z oczekiwaniami i opisem w sekcji podrzędne . Aby uzyskać więcej informacji, zobacz właściwość Children strony.
Poniżej przedstawiono konkretne przykłady dostosowywania nagłówków kart:
Przykład umieszczania ikon i etykiet we właściwości Children
{ "comp": "md-tab", "attributes": { "slot": "tab", "class": "widget-pane-tab" }, "children": [{ "comp": "md-icon", "attributes": { "name": "transcript_16" } }, { "comp": "span", "textContent": "My Widget Tab" } ], },Przykład umieszczenia obrazu (z CSS) i etykiet we właściwości Children
{ "comp": "md-tab", "attributes": { "slot": "tab" }, "children": [{ "comp": "span", "attributes": { "style": "align-items: center; display: flex;" }, "children": [{ "comp": "img", "attributes": { "src": "http: //my-cdn.com/icon.svg", "width": 16, "height": 16, "style": "margin-right: 0.5rem;" } }, { "comp": "span", "textContent": "My Widget Tab" } ] }], },Lista rozwijana Więcej kart jest wyświetlana automatycznie, gdy okienko Informacje pomocnicze zawiera wiele kart.
Aby zapewnić czytelność i ułatwienia dostępu, należy dodać etykietkę narzędzia karty niestandardowej. Aby dodać etykietkę narzędzia dla karty niestandardowej, owiń komponent etykietką md-tooltip. Wprowadź informacje o podpowiedzi we właściwości wiadomości i zastosuj wartości właściwości style , jak pokazano w poniższym przykładzie.
"comp": "md-tooltip", "attributes": { "class": "widget-tabs", "message": "Sample Tab 1", "style": "max-width: 252px; minimalna szerokość: 110px; przepełnienie: ukryte; przepełnienie tekstu: wielokropek; biała spacja: nowrap; wyświetlacz: inline-block; margines-dół: -10px;" },W przypadku karty niestandardowej zalecamy maksymalną szerokość 252 pikseli i minimalną szerokość 110 pikseli. |
Aby włączyć funkcję przeciągania i upuszczania na karcie niestandardowej, dodaj następującą właściwość w atrybutach:
"comp": "md-tabs", "attributes": { "class": "widget-tabs", "draggable": true, "comp-unique-id": "sample-dynamic-custom-tabs" },-
draggable: Ustawwartość właściwości draggablena true. -
comp-unique-id: Wprowadź unikalną wartość identyfikującą komponent.Przykład:
"comp-unique-id": "sample-dynamic-custom-tabs"
Jeśli dla karty niestandardowej zostanie włączona funkcja przeciągania i upuszczania, agent może przeciągnąć ją i upuścić w żądane miejsce w panelu Informacje pomocnicze. Aby przywrócić domyślną kolejność tabulatorów, dodaj następującą właściwość:
"comp": "agentx-wc-more-actions-widget", "attributes": { "slot": "settings", "class": "widget-pane", "tabs-unique-id": "sample-dynamic-custom-tabs" },-
agentx-wc-more-actions-widget: Wprowadź komponent, który jest wyświetlany jako Więcej akcji ( ) w okienku Informacje pomocnicze.
) w okienku Informacje pomocnicze. -
slot="settings": Wprowadź atrybut w komponencie, który jest wyświetlany jako opcja Resetuj kolejność tabulatorów na liście rozwijanej Więcej czynności . Agenci mogą przywrócić domyślną kolejność kart w panelu Informacje pomocnicze, klikając przycisk > Resetuj kolejność kart.
> Resetuj kolejność kart. -
tabs-unique-id: Wprowadź tę samą unikalną wartość zdefiniowaną dlawłaściwości comp-unique-id, aby zmapować i zresetowaćkomponenty md-tabs.
Poniższy przykładowy kod używa funkcji Więcej akcji i Resetuj kolejność tabulatorów.
"comp": "agentx-wc-more-actions-widget", "attributes": { "slot": "settings", "class": "widget-pane", "tabs-unique-id": "sample-dynamic-custom-tabs" }, "children": [{ "comp": "div", "attributes": { "textContent": "custom action", "slot": "custom-action" }, "children": [{ "comp": "agentx-wc-notes-header-widget" }, { "comp": "agentx-wc-menu-notification" } ] }], }Domyślnie zdefiniowana jest etykietka narzędzia, ikona wielokropka i resetowanie kolejności tabulatorów dla wstępnie zdefiniowanych kart. |
Listę rozwijaną Więcej czynności można rozszerzyć w celu dodania dodatkowych niestandardowych komponentów lub widżetów po opcji Resetuj kolejność tabulatorów. Poniżej przedstawiono przykładowy zestaw wartości właściwości stylu , które można zastosować do dodatkowych składników.
"comp": "md-tooltip", "attributes": { "class": "widget-tabs", "message": "Sample Element", "style": "max-width: 252px; minimalna szerokość: 110px; przepełnienie: ukryte; przepełnienie tekstu: wielokropek; biała spacja: nowrap; wyświetlacz: inline-block; margines-dół: -10px;" },Funkcja przeciągania i upuszczania nie jest obsługiwana w przypadku dodatkowych niestandardowych składników lub widżetów dodawanych do listy rozwijanej Więcej czynności . |
Widżety bez głowy
W sekcji bez głowy możesz dodać widżety, które są ukryte i nie pojawiają się na Agent Desktop. Te widżety służą do wykonywania logiki w tle. Ta sekcja służy do wywoływania zdarzeń występujących na pulpicie i wykonywania logiki specyficznej dla widżetu. Na przykład otwarcie niestandardowego wyskakującego ekranu CRM dla SMS po jego przybyciu.
Przykład:
"headless":{ "id":"headless", "widgets":{ "comp1":{ "comp":"headless-widget-one", "script":"https://my-cdn.com/dynamic-widgets/headless-widget-one.js", }, "comp2":{ "comp":"headless-widget-two", "script":"https://my-cdn.com/dynamic-widgets/headless-widget-two.js", } }, "layout":{ "areas":[[ "comp1", comp2" ]], "size": { "cols": [1, 1], "rows": [1] } } }
Udostępnianie danych z pulpitu do widżetów
Aby otrzymywać dane w czasie rzeczywistym za pośrednictwem właściwości lub atrybutów wewnątrz widżetu niestandardowego, przypisz odpowiednie wartości STORE w konfiguracji JSON układu.
Ponadto, aby uzyskać dostęp do danych za pośrednictwem subskrybentów zestawu SDK JavaScript, można również przekazywać dane przez właściwości lub atrybuty. Jeśli komponent jest zbudowany tak, aby reagować na zmiany właściwości lub atrybutów, otrzymujesz aktualizacje danych w czasie rzeczywistym od firmy Agent Desktop, która jest nazywana dostawcą danych.
Obecnie mamy jednego dostawcę danych w ramach kluczowego SKLEPU. Aby uzyskać więcej informacji, zobacz sekcję Data Provider — Widget Properties and Attributes (Dostawca danych — właściwości i atrybuty widżetu) w Cisco Webex Contact Center Desktop Developer Guide.
Podgląd połączenia w ramach kampanii
Administrator tworzy kampanie, konfiguruje tryb wybierania numerów (podgląd) i przypisuje kampanie do zespołów. Jeśli agent jest częścią zespołu, do którego są przypisane kampanie, może wykonać wychodzące połączenie z podglądem kampanii. Więcej informacji znajdziesz w Cisco Webex Contact Center Podręczniku użytkownika Campaign Managera.
Administrator konfiguruje następujące elementy w układzie niestandardowym, aby umożliwić agentowi podgląd kontaktu kampanii.
Kontakt w kampanii
Administrator dodaje widżet Kontakt z kampanią w kontenerze nagłówka układu niestandardowego. Kontakt w kampanii wyświetla informacje kontaktowe klienta na podstawie zdefiniowanych właściwości. Więcej informacji na temat wyrównania układu można znaleźć w sekcji właściwości układu .
Przykład:
"header":{ "id":"dw-header", "widgets":{ "acqueon-component":{ "comp": "agentx-preview-campaign", "properties":{ "isCampaignManagementEnabled": "$STORE.agent.isCampaignManagementEnabled", "agentDbId": "$STORE.agent.acqueonAgentId", "lcmUrl": "$STORE.agent.lcmUrl", "isCallInProgress": "$STORE.agentContact.isActiveCall", "outdialEntryPointId": "$STORE.agent.outDialEp", "teamId": "$STORE.agent.getAcqueonTeamId", "campaignManagerAdditionalInfo": "$STORE.agent.campaignManagerAdditionalInfo", "orgId": "$STORE.agent.orgId", "dialerProxyHost": "$STORE.envVaribles.serviceUrls.dialerProxyHost", "isProgressiveCampaignEnabled": "$STORE.app.featureFlags.isProgressiveCampaignEnabled" } } }, "layout":{ "areas":[ [ "acqueon-component" ] ], "size":{ "cols":[1], "rows":[1] } } } }Przewodnik połączeń
Widżet Przewodnik po połączeniach jest wyświetlany w panelu Informacje pomocnicze na pulpicie. Przewodnik po połączeniach wyświetla pytania i odpowiedzi na poziomie kampanii. Agent jest monitowany o przeczytanie zestawu pytań w przewodniku połączeń i przesłanie odpowiedzi.
Przykład:
"panel":{ "comp":"md-tabs", "attributes":{ "class":"widget-tabs" }, "children":[ { "comp":"md-tab", "attributes":{ "slot":"tab", "class":"widget-pane-tab" }, "children":[ { "comp":"md-icon", "attributes":{ "name":"icon-note_16" } }, { "comp":"span", "textContent":"Call Guide" } ], "visibility":"CALL_GUIDE" }, { "comp":"md-tab-panel", "attributes":{ "slot":"panel", "class":"widget-pane" }, "children":[ { "comp": "acqueon-call-guide", "script": "http://localhost:5555//index.js", // include CDN link here " wrapper":{ "title":"Call Guide", "maximizeAreaName":"app-maximize-area" }, "properties":{ "lcmKey":"$STORE.agentContact.getCallGuideProps.LCMKey", "agentDbId":"$STORE.agent.acqueonAgentId", "lcmUrl":"$STORE.agent.lcmUrl", "campaignManagerAdditionalInfo":"$STORE.agent.campaignManagerAdditionalInfo" "orgId": "$STORE.agent.orgId", "dialerProxyHost": "$STORE.envVaribles.serviceUrls.dialerProxyHost", "isProgressiveCampaignEnabled": "$STORE.app.featureFlags.isProgressiveCampaignEnabled" } } ], "visibility":"CALL_GUIDE" } ] }
|
Wyskakujący ekran
W układzie pulpitu można skonfigurować wyskakujące okienko ekranu w jeden z następujących sposobów:
-
Jako strona niestandardowa
-
Jako jeden z widżetów na stronie niestandardowej
-
Jako karta w panelu Informacje pomocnicze
Wyskakujące okienko ekranu jest wyświetlane na pulpicie na podstawie następujących czynników:
Kanał głosowy:
-
Konfiguracja zdefiniowana w układzie pulpitu
-
Aktywność Screen Pop zdefiniowana w projektancie przepływu
Dla nowych kanałów cyfrowych:
-
Konfiguracja zdefiniowana w układzie pulpitu
-
Węzeł Screen Pop zdefiniowany w programie Connect Flow Builder
Aby uzyskać więcej informacji na temat konfigurowania programu Screen Pop, zobacz Screen Pop.
Konfigurowanie wyskakującego ekranu na pasku nawigacyjnym
Możesz skonfigurować Screen Pop jako stronę niestandardową lub jako jeden z widżetów na stronie niestandardowej. Aby uzyskać dostęp do strony niestandardowej Screen Pop, kliknij ikonę Screen Pop na pasku nawigacyjnym. Aby uzyskać dostęp do widżetu Screen Pop na stronie niestandardowej, kliknij ikonę niestandardową na pasku nawigacyjnym. Aby uzyskać więcej informacji o właściwościach nawigacji , zobacz Nawigacja (strony niestandardowe).
Przykład: wyskakujące okienko ekranu jako strona niestandardowa
{ "nav": { "label": "Screen Pop", "icon": "pop-out", "iconType": "momentum", "navigateTo": "/screenpop", "align": "top" }, "page": { "id": "agentx-wc-screen-pop", "widgets": { "comp1": { "comp": "agentx-wc-screen-pop", "properties": { "screenPopUrl": "$STORE.session.screenpop.screenPopSelector" } } }, "layout": { "areas": [ ["comp1"] ], "size": { "cols": [1], "rows": [1] } } }, "visibility": "SCREEN_POP" }Przykład: wyskakujące okienko ekranu jako widżet na stronie niestandardowej
"comp1": { "comp": "agentx-wc-screen-pop", "properties": { "screenPopUrl": "$STORE.session.screenpop.screenPopSelector" }Jeśli wyskakujące okienko ekranu nie jest skonfigurowane w projektancie przepływu, strona niestandardowa jest wyświetlana jako pusta. Aby uzyskać więcej informacji na temat konfigurowania Screen Pop w Flow Designer, zobacz Screen Pop. |
Konfigurowanie wyskakującego ekranu w panelu Informacje pomocnicze
Funkcję Screen Pop można skonfigurować tak, aby była wyświetlana jako karta w panelu Informacje pomocnicze.
Domyślnie Screen Pop pojawia się jako nowa karta podrzędna na karcie Screen Pop w panelu Informacje pomocnicze, jeśli Screen Pop jest skonfigurowany do wyświetlania jako Inside Desktop w Flow Designer. |
Dodaj następujący atrybut w sekcji panelu , aby uwzględnić Screen Pop jako zakładkę w panelu Informacje pomocnicze. Więcej informacji na temat szczegółów panelu można znaleźć w panelu Informacje pomocnicze.
Przykład: wyskakujące okienko ekranu jako karta w pomocniczym okienku informacji
{ "comp":"md-tab", "attributes":{ "slot":"tab", "class":"widget-pane-tab" }, "children":[ { "comp": "md-icon", "attributes": { "name": "pop-out_16" }}, { "comp": "span", "textContent": "Screen Pop" }], "visibility": "SCREEN_POP" }, { "comp": "md-tab-panel", "attributes": { "slot": "panel", "class": "widget-pane" }, "children": [{ "comp": "#SCREEN_POP" } ], }Opcja wyświetlania Screen Pop zdefiniowana w Flow Designer ma pierwszeństwo przed konfiguracją zdefiniowaną w układzie pulpitu. Załóżmy na przykład, że skonfigurowano następujące ustawienia Screen Pop:
Gdy wystąpi zdarzenie, dla którego skonfigurowano wyskakujące okienko ekranu, wyskakujące okienko ekranu jest wyświetlane poza pulpitem - to znaczy na nowej karcie przeglądarki. |
Przykładowe przykłady przypadków użycia
-
Domyślne pomocnicze okienko informacyjne z historią kontaktów i wyskakującym ekranem
-
Pomocniczy panel informacyjny z widżetem Customer Experience Journey
Konfigurowanie widżetu Metryki zarządzania doświadczeniami klientów i uzyskiwanie do niego dostępu z paska nawigacyjnego
Przykład:
{ "nav": { "label": "Customer Experience Management Metrics", "icon": "/app/images/wxm.bcd45cc3.svg", "iconType": "other", "navigateTo": "wxm-metrics", "align": "top" }, "page": { "id": "wxm-metrics", "widgets": { "comp1": { "comp": "agentx-wc-cloudcherry-widget", "attributes": { "metrics": true }, "properties": { "userModel": "$STORE.app.userModel", "spaceId": "", "metricsId": "", "teamId": "$STORE.agent.teamName", "ani": "$STORE.agentContact.taskSelected.ani", "isDarkMode": "$STORE.app. darkMode" }, "wrapper": { "title": "Customer Experience Journey", "maximizeAreaName": "app-maximize-area" } } }, "layout": { "areas": [ ["comp1"] ], "size": { "cols": [1], "rows": [1] } } },Aby uzyskać spaceId i metricsId, zobacz dokumentację Webex Experience Management . |
Korzystanie z kart na stronie niestandardowej
Przykład:
{ "nav": { "label": "Dynamic Tabs", "icon": "stored-info", "iconType": "momentum", "navigateTo": "dynamic-tabs", "align": "top" }, "page": { "id": "page-id-tabs", "widgets": { "comp1": { "comp": "md-tabs", "children": [{ "comp": "md-tab", "textContent": "One", "attributes": { "slot": "tab" } }, { "comp": "md-tab-panel", "attributes": { "slot": "panel" }, "children": [{ "comp": "widget-two", "script": "http:/my-cdn.com/dynamic-widgets/widget-two.js" }] }, { "comp": "md-tab", "textContent": "Two", "attributes": { "slot": "tab" } }, { "comp": "md-tab-panel", "textContent": "Two Content", "attributes": { "slot": "panel" } } ] }, "comp2": { "comp": "widget-two", "script": " http:/my-cdn.com/dynamic-widgets/widget-two.js" } }, "layout": { "areas": [ ["comp1", "comp2"] ], "size": { "cols": [1, 1], "rows": [1] } } } } }Domyślne pomocnicze okienko informacyjne z historią kontaktów i wyskakującym ekranem
Przykład:
"panel": { "comp": "md-tabs", "attributes": { "class": "widget-tabs" }, "children": [{ "comp": "md-tab", "attributes": { "slot": "tab", "class": "widget-pane-tab" }, "children": [{ "comp": "slot", "attributes": { "name": "CONTACT_HISTORY_TAB" } }] }, { "comp": "md-tab-panel", "attributes": { "slot": "panel", "class": "widget-pane" }, "children": [{ "comp": "slot", "attributes": { "name": "CONTACT_HISTORY" } }] }, ] }, { "comp": "md-tab", "attribute": { "slot": "tab", "class": "widget-pane-tab" }, { "comp": "md-tab", "attributes": { "slot": "tab", "class": "widget-pane-tab" }, "children": [{ "comp": "slot", "attributes": { "name": "SCREEN_POP_TAB" } }], "visibility": "SCREEN_POP" }, { "comp": "md-tab-panel", "attributes": { "slot": "panel", "class": "widget-pane" }, "children": [{ "comp": "slot", "attributes": { "name": "SCREEN_POP" } }], "visibility": "SCREEN_POP" } },Pomocniczy panel informacyjny z widżetem Customer Experience Journey
Przykład:
"panel": { "comp": "md-tabs", "attributes": { "class": "widget-tabs" }, "children": [{ "comp": "md-tab", "attributes": { "slot": "tab" }, "children": [{ "comp": "slot", "attributes": { "name": "WXM_JOURNEY_TAB" } }], "visibility": "WXM_JOURNEY" }, { "comp": "md-tab-panel", "attributes": { "slot": "panel", "class": "widget-pane" }, "children": [{ "comp": "agentx-wc-cloudcherry-widget", "properties": { "userModel": "$STORE.app.userModel", "spaceId": "", "metricsId": "", "teamId": "$STORE.agent. teamName", "ani": "$STORE.agentContact.taskSelected.ani", "isDarkMode": "$STORE.app.darkMode" }, "wrapper": { "title": "Customer Experience Journey", "maximizeAreaName": "app-maximize-area" } }], { "comp": "md-tab", "attributes": { "slot": "tab", "class": "widget-pane-tab" }, "children": { "comp": "md-tab", "attributes": { "slot": "tab", "class": "widget-pane-tab" }, "children": [{ "comp": "slot", "attributes": { "name": "CONTACT_HISTORY_TAB" } }] }, { "comp": "md-tab-panel", "attributes": { "slot": "panel", "class": "widget-pane" }, "children": [{ "comp": "slot", "attributes": { "name": "CONTACT_HISTORY" }] }] }, { "comp": "md-tab", "attributes": { "slot": "tab", "class": "widget-pane-tab" }, "children": [{ "comp": "slot", "attributes": { "name": "SCREEN_POP_TAB" } }], "visibility": "SCREEN_POP" }, { "comp": "md-tab-panel", "attributes": { "slot": "panel", "class": "widget-pane" }, "children": [{ "comp": "slot", "attributes": { "name": "SCREEN_POP" } }], "visibility": "SCREEN_POP" } "widoczność": "SCREEN_POP" }, },Skróty klawiaturowe
Skróty klawiaturowe definiują alternatywny sposób wykonywania określonej akcji na pulpicie. Więcej informacji na temat skrótów klawiaturowych zdefiniowanych przez system można znaleźć w sekcji Dostęp do skrótów klawiaturowych w rozdziale Wprowadzenie do Podręcznika użytkownika Cisco Webex Contact Center Agent Desktop.
Kolejność numerów klawiszy skrótu na pasku nawigacyjnym Agent Desktop zależy od kolejności, w jakiej powiązany widżet lub strona niestandardowa są konfigurowane w układzie pulpitu. Jeśli na przykład ikona Cisco Webex Experience Management jest trzecim elementem na pasku nawigacyjnym, Cisco Webex Experience Management stronie zostanie otwarta kombinacja klawiszy Ctrl + Alt + 3. |
Programista może zarejestrować skróty klawiaturowe dla niestandardowych widżetów za pomocą modułu Klawisz skrótu. Aby uzyskać więcej informacji, zobacz Cisco Webex Contact Center Desktop Developer Guide.
Konflikty skrótów klawiaturowych
Konflikty skrótów klawiaturowych występują, jeśli wiele widżetów używa tego samego skrótu klawiaturowego. Powoduje to wyłączenie skrótu klawiaturowego do czasu rozwiązania konfliktu.
Konflikty skrótów klawiaturowych mogą wystąpić w następujących scenariuszach:
| Scenariusz |
Rozwiązanie |
|---|---|
|
Konflikty mogą wystąpić, gdy dwa widżety (widżet niestandardowy lub widżet pulpitu dostarczony przez firmę Cisco) mają ten sam skrót klawiaturowy i oba znajdują się na tej samej stronie. |
Przenieś jeden z widżetów (widżet niestandardowy) na inną stronę. Rozdzielczość ma zastosowanie do wszystkich widżetów nie na poziomie strony. |
|
Konflikty mogą wystąpić, gdy skrót klawiaturowy jest taki sam dla widżetu niestandardowego i widżetu na poziomie strony. |
Administrator Agent Desktop nie może rozwiązać tego konfliktu. |
|
Lokalizacja
Poniżej wymienione są obsługiwane języki:
bułgarski, kataloński, chiński (Chiny), chiński (Tajwan), chorwacki, czeski, duński, holenderski, angielski (Wielka Brytania), angielski (USA), fiński, francuski, niemiecki, węgierski, włoski, japoński, koreański, norweski, polski, portugalski (Brazylia), portugalski (Portugalia), rumuński, rosyjski, serbski, słowacki, słoweński, hiszpański, szwedzki i turecki.
Język interfejsu użytkownika dla komputerów jest oparty na ustawieniach preferencji językowych w przeglądarce. Na przykład, załóżmy, że w przeglądarce Firefox wybrałeś preferowany język jako francuski. Po uruchomieniu pulpitu w przeglądarce Firefox interfejs użytkownika pulpitu pojawia się w języku francuskim (francuskim). Jednak poziomy nagłówek, pasek nawigacyjny i inne składniki dodane w układzie pulpitu nie są zlokalizowane na podstawie ustawień preferencji językowych w przeglądarce.
Lokalizowanie składników pulpitu
Aby zlokalizować składniki pulpitu,
-
Użyj istniejących kluczy lokalizacyjnych ustawionych
w pliku app.json. Jeśli klucze lokalizacji nie są ustawione, używany jest domyślny język angielski (USA). Możesz przesłać zgłoszenie serwisowe do działu pomocy technicznej firmy Cisco w celu dodania klucza lokalizacyjnego dopliku app.json.Przykład: klucz lokalizacyjny
{ "common": { "buttonTitle": "Stop Timer" } } -
Wprowadź następującą właściwość rozróżniania wielkości liter w pliku JSON układu pulpitu, aby zlokalizować składnik:
"textContent": "$I 18N.<klucz>",where <key>odnosi się do odpowiedniego klucza lokalizacji w
pliku app.json.
Przykład: Lokalizowanie składnika nagłówka
"header": { "id": "header", "widgets": { "head1": { "comp": "md-button", "attributes": { "slot": "menu-trigger", "style": "height: 64px" }, "children": [{ "comp": "span", "textContent": "$I 18N.common.buttonTitle", } }, }, }Przykład: Lokalizowanie komponentu zakładki w panelu Informacje pomocnicze
"panel": { "comp": "md-tab", "attributes": { "slot": "tab" }, "children": [{ "comp": "span", "textContent": "$I 18N.panelTwo.screenPopTitle" }] }Wyświetlanie układu pulpitu
| 1 |
Na pasku nawigacyjnym portalu zarządzania wybierz . | ||||||||||
| 2 |
Wybierz ikonę wielokropka obok nazwy układu pulpitu, który chcesz wyświetlić, i kliknij przycisk Wyświetl. | ||||||||||
| 3 |
Wyświetl następujące szczegóły:
|
Edytowanie układu pulpitu
| 1 |
Na pasku nawigacyjnym portalu zarządzania wybierz . | ||||||||||||||
| 2 |
Wybierz ikonę wielokropka obok układu pulpitu, który chcesz edytować, i kliknij przycisk Edytuj. | ||||||||||||||
| 3 |
Edytuj następujące szczegóły:
| ||||||||||||||
| 4 |
Po dostosowaniu pliku kliknij przycisk Prześlij , aby przesłać dostosowany plik JSON.
| ||||||||||||||
| 5 |
(Opcjonalnie) Kliknij przycisk Przywróć , aby przywrócić układ domyślny. | ||||||||||||||
| 6 |
Kliknij przycisk Zapisz , aby zapisać konfigurację. Ważne: Aby zweryfikować działanie układu, zobacz Wyświetlanie układu na pulpicie. |
Kopiowanie układu pulpitu
| 1 |
Na pasku nawigacyjnym portalu zarządzania wybierz . | ||||||||||||||
| 2 |
Wybierz ikonę wielokropka obok układu pulpitu, który chcesz skopiować, i kliknij przycisk Kopiuj.
| ||||||||||||||
| 3 |
Edytuj następujące szczegóły:
| ||||||||||||||
| 4 |
Po lokalnym dostosowaniu pliku JSON kliknij Prześlij , aby przesłać plik. System Webex Contact Center rozpocznie sprawdzanie poprawności pliku JSON.
| ||||||||||||||
| 5 |
(Opcjonalnie) Kliknij przycisk Przywróć , aby przywrócić układ domyślny. | ||||||||||||||
| 6 |
Kliknij przycisk Zapisz , aby zapisać konfigurację. |
Dezaktywowanie układu pulpitu
Nie można dezaktywować układu pulpitu, jeśli jest on przypisany do zespołu. Podczas próby dezaktywacji takiego układu wyświetlany jest komunikat informujący, że nie można dezaktywować układu pulpitu. Możesz kliknąć ikonę informacji w wiadomości, aby wyświetlić listę encji skojarzonych z tym układem pulpitu.
Po dezaktywowaniu układu pulpitu nadal będzie on widoczny na stronie układu pulpitu jako Nieaktywny.
Aby dezaktywować układ pulpitu:
| 1 |
Na pasku nawigacyjnym portalu zarządzania wybierz . | ||
| 2 |
Kliknij ikonę wielokropka obok układu pulpitu, który chcesz dezaktywować, a następnie kliknij przycisk Oznacz jako nieaktywny. | ||
| 3 |
Kliknij przycisk Tak , aby potwierdzić. Stan układu pulpitu zmieni się na Nieaktywny.
|
Uaktywnianie układu pulpitu
| 1 |
Na pasku nawigacyjnym portalu zarządzania wybierz . |
| 2 |
Kliknij ikonę wielokropka obok układu pulpitu, który chcesz uaktywnić, a następnie kliknij przycisk Przywróć. |
| 3 |
Kliknij przycisk Tak , aby potwierdzić. Stan układu pulpitu zmieni się na Aktywny.
|
Definicje umiejętności
Routing oparty na umiejętnościach to opcjonalna funkcja centrum kontaktów Webex, która umożliwia przypisywanie wymagań dotyczących umiejętności, takich jak biegłość językowa lub znajomość produktu, do połączeń przychodzących, dzięki czemu można je przekazywać agentom o pasującym zestawie umiejętności.
Strona Definicje umiejętności zawiera interfejs do wyświetlania, tworzenia i edytowania umiejętności, które można przypisać do połączeń i profili umiejętności, które można następnie przypisać do zespołów lub poszczególnych agentów. Aby uzyskać więcej informacji, zobacz Routing oparty na umiejętnościach iprofile umiejętności — informacje.
Maksymalna liczba aktywnych umiejętności, które można utworzyć, jest określana na podstawie wartości Maksymalna liczba umiejętności i Maksymalna liczba umiejętności tekstowych udostępnionych dla przedsiębiorstwa. Aby uzyskać więcej informacji, zobacz Ustawienia dzierżawy.
Tworzenie definicji umiejętności
| 1 |
Na pasku nawigacyjnym portalu wybierz . | ||||||||||||||
| 2 |
Na stronie Definicje umiejętności kliknij pozycję + Nowa definicja umiejętności. | ||||||||||||||
| 3 |
Określ ustawienia umiejętności zgodnie z opisem w tej tabeli.
| ||||||||||||||
| 4 |
Kliknij przycisk Zapisz. | ||||||||||||||
| 5 |
Aby zresetować ustawienia we wszystkich polach, kliknij przycisk Resetuj. |
Edytowanie definicji umiejętności
Aby wyświetlić i edytować definicję umiejętności:
| 1 |
Na pasku nawigacyjnym Management Portal wybierz . | ||||||||||||||
| 2 |
Kliknij ikonę wielokropka obok umiejętności, którą chcesz edytować, a następnie kliknij przycisk Edytuj. | ||||||||||||||
| 3 |
Edytuj ustawienia umiejętności zgodnie z opisem w tej tabeli.
| ||||||||||||||
| 4 |
Kliknij przycisk Zapisz. |
Dezaktywowanie definicji umiejętności
| 1 |
Na pasku nawigacyjnym Management Portal wybierz . | ||
| 2 |
Kliknij ikonę wielokropka obok umiejętności, którą chcesz usunąć, a następnie kliknij przycisk Oznacz jako nieaktywny. | ||
| 3 |
Kliknij przycisk Tak , aby potwierdzić.
|
Aktywowanie definicji umiejętności
| 1 |
Na pasku nawigacyjnym Management Portal wybierz . |
| 2 |
Kliknij ikonę wielokropka obok umiejętności o stanie Nieaktywna i kliknij przycisk Przywróć. |
| 3 |
Kliknij przycisk Tak , aby potwierdzić. Stan umiejętności zmieni się na Aktywna.
|
Profile umiejętności
Profil umiejętności to zestaw umiejętności, z których każda ma przypisaną wartość, które można przypisać zespołowi opartemu na agentach lub pojedynczemu agentowi. Na przykład możesz przypisać umiejętności języka angielskiego wysoki poziom biegłości w jednym profilu umiejętności i niższy poziom w innym profilu.
Jeśli do zespołu zostanie przypisany profil umiejętności, wszyscy agenci zalogowani do tego zespołu zostaną z nim powiązani, chyba że agentowi przypisano określony profil umiejętności.
|
Tworzenie profilu umiejętności
| 1 |
Na pasku nawigacyjnym Management Portal wybierz . |
| 2 |
Na stronie Profile umiejętności kliknij pozycję + Nowy profil umiejętności. |
| 3 |
Wprowadź nazwę profilu umiejętności i opis. |
| 4 |
Z listy Aktywne umiejętności wybierz aktywne umiejętności, które chcesz przypisać. |
| 5 |
Podaj odpowiednią wartość umiejętności. Aby uzyskać więcej informacji, zobacz Definicje umiejętności. |
| 6 |
Kliknij przycisk Zapisz , aby zapisać profil umiejętności. |
| 7 |
(Opcjonalnie) Kliknij przycisk Resetuj , aby zresetować wartości we wszystkich polach. |
Edytowanie profilu umiejętności
| 1 |
Na pasku nawigacyjnym Management Portal wybierz . |
| 2 |
Kliknij ikonę wielokropka obok profilu umiejętności i kliknij przycisk Edytuj. |
| 3 |
Edytuj nazwę, opis i aktywne umiejętności. |
| 4 |
Kliknij przycisk Zapisz , aby zapisać profil umiejętności. |
Kopiowanie profilu umiejętności
| 1 |
Na pasku nawigacyjnym Management Portal wybierz . |
| 2 |
Kliknij ikonę wielokropka obok profilu umiejętności i kliknij przycisk Kopiuj. |
| 3 |
Edytuj niezbędne szczegóły. |
| 4 |
Kliknij przycisk Zapisz , aby zapisać profil umiejętności. |
Usuwanie profilu umiejętności
| 1 |
Na pasku nawigacyjnym Management Portal wybierz . |
| 2 |
Kliknij ikonę wielokropka obok profilu umiejętności, który chcesz usunąć, i wybierz pozycję Usuń. |
| 3 |
Kliknij przycisk Tak , aby potwierdzić. |
Zasady progowe
Jeśli w przedsiębiorstwie jest używana funkcja alertów progowych, autoryzowani użytkownicy mogą tworzyć reguły progowe w celu monitorowania danych agentów i połączeń.
Metryki połączeń
Dla metryk połączeń można skonfigurować reguły progowe. Dla każdej reguły określ wartość, która wyzwala alert. Skonfiguruj metryki połączeń zgodnie z opisem w tej tabeli.
|
Metrycznych |
Typ jednostki |
Typ wartości wyzwalacza |
|---|---|---|
|
Połączenia porzucone |
Kolejka |
Count |
|
Średni czas w kolejce |
Kolejka |
Czas trwania |
|
Średnia szybkość odpowiedzi |
Kolejka |
Czas trwania |
|
Połączenia przekazane w ciemno |
Kolejka |
Count |
|
Połączenia IVR |
Punkt wejścia |
Count |
|
Najdłuższy czas w kolejce |
Kolejka |
Czas trwania |
|
Liczba połączeń w kolejce |
Kolejka |
Count |
|
Połączenia przepełnione |
Kolejka |
Count |
|
Próg poziomu usługi |
Kolejka |
Udział procentowy |
|
Krótkie połączenia |
Punkt wejścia |
Count |
|
Połączenia przekazane |
Kolejka |
Count |
Metryki agentów
Dla metryk agentów można skonfigurować reguły progów. Dla każdej reguły określ wartość, która wyzwala alert. Skonfiguruj metryki agentów zgodnie z opisem w tej tabeli.
|
Metrycznych |
Typ jednostki |
Typ wartości wyzwalacza |
|---|---|---|
|
Dostępni agenci |
Witryna lub zespół |
Count |
|
Połączeni agenci |
Witryna lub zespół |
Count |
|
Aktualny czas dostępności |
Agent |
Czas trwania |
|
Bieżący czas połączenia |
Agent |
Czas trwania |
|
Bieżący czas zawieszenia |
Agent |
Czas trwania |
|
Bieżący czas bezczynności |
Agent |
Czas trwania |
|
Bieżący czas zakańczania |
Agent |
Czas trwania |
|
IB Średni czas obsługi |
Witryna lub zespół |
Czas trwania |
|
Bezczynni agenci |
Witryna lub zespół |
Count |
|
Agenci nie odpowiadający |
Witryna lub zespół |
Count |
|
Liczba agentów w wybieraniu wychodzącym |
Witryna lub zespół |
Count |
|
Liczba zalogowanych agentów |
Witryna lub zespół |
Count |
|
Średni czas obsługi OB |
Witryna lub zespół |
Czas trwania |
|
Obłożenie |
Witryna lub zespół |
Udział procentowy |
|
Całkowity dostępny czas |
Agent |
Czas trwania |
|
Łączny czas bezczynności |
Agent |
Czas trwania |
Domyślnie maksymalna liczba reguł progowych dozwolonych dla dzierżawy wynosi 50. Aby zwiększyć ten limit do wyższego limitu, skontaktuj się z pomocą techniczną Cisco.
Tworzenie reguły progu
Alert progowy jest wyświetlany w raporcie Statystyki monitorowania agentów na Agent Desktop jeśli dla reguły progu ustawiono opcję Widoczność agenta na Tak i wybrano alert progu w profilu pulpitu. Aby uzyskać więcej informacji, zobacz Profile pulpitu.
| 1 |
Na pasku nawigacyjnym Management Portal wybierz . | ||||||||||||||||||||||||||||||
| 2 |
Na stronie Reguły progów :
| ||||||||||||||||||||||||||||||
| 3 |
Określ lub zmień ustawienia reguły. W obszarze Ustawienia ogólne można określić lub zmienić następujące ustawienia :
Można określić lub zmienić następujące ustawienia w obszarze Informacje o encji:
W obszarze Informacje o progu można określić lub zmienić następujące ustawienia:
W obszarze Informacje e-mail można określić lub zmienić następujące ustawienia:
| ||||||||||||||||||||||||||||||
| 4 |
Kliknij przycisk Zapisz. |
Kopiowanie reguły progu
| 1 |
Na pasku nawigacyjnym Management Portal wybierz . | ||||||||||
| 2 |
Na stronie Reguły progów kliknij przycisk wielokropka obok reguły na liście, a następnie kliknij przycisk Kopiuj. | ||||||||||
| 3 |
Określ lub zmień ustawienia reguły. W obszarze Ustawienia ogólne można określić lub zmienić następujące ustawienia :
| ||||||||||
| 4 |
Można określić lub zmienić następujące ustawienia w obszarze Informacje o encji:
| ||||||||||
| 5 |
W obszarze Informacje o progu można określić lub zmienić następujące ustawienia:
| ||||||||||
| 6 |
W obszarze Informacje e-mail można określić lub zmienić następujące ustawienia:
| ||||||||||
| 7 |
Kliknij przycisk Zapisz. |
Edytowanie reguły progu
| 1 |
Na pasku nawigacyjnym Management Portal wybierz . | ||||||||||
| 2 |
Na stronie Reguły progów:
| ||||||||||
| 3 |
Określ lub zmień ustawienia reguły. W obszarze Ustawienia ogólne można określić lub zmienić następujące ustawienia :
| ||||||||||
| 4 |
W obszarze Informacje o progu można określić lub zmienić następujące ustawienia:
| ||||||||||
| 5 |
W obszarze Informacje e-mail można określić lub zmienić następujące ustawienia:
| ||||||||||
| 6 |
Kliknij przycisk Zapisz. |
Dezaktywowanie reguły progu
Zanim rozpoczniesz
| 1 |
Na pasku nawigacyjnym Management Portal wybierz . | ||
| 2 |
Kliknij ikonę wielokropka obok reguły progu, którą chcesz dezaktywować, a następnie kliknij przycisk Oznacz jako nieaktywny. | ||
| 3 |
Kliknij przycisk Tak , aby potwierdzić. Stan reguły progu zmieni się na Nieaktywny.
|
Uaktywnianie reguły progu
| 1 |
Na pasku nawigacyjnym Management Portal wybierz . |
| 2 |
Kliknij ikonę wielokropka obok reguły progowej o stanie Nieaktywny i kliknij przycisk Przywróć. |
| 3 |
Kliknij przycisk Tak , aby potwierdzić. Stan reguły progu zmieni się na Aktywna.
|
Mapowania punktów wejścia
Strona Mapowania punktów wejścia służy do zarządzania mapowaniami między punktami wejścia i następującymi elementami:
-
Wybieranie numerów (DN)
-
Webex Contact Center PSTN
-
Mostek POP głosowy
-
Webex Calling
-
-
Wiadomości społecznościowe
Domyślnie wyświetlane są wszystkie mapowania DN na punkty wejścia. W razie potrzeby można filtrować listę, wybierając pozycję z listy rozwijanej Wybierz punkt wejścia. Na liście są wyświetlane nazwy wyróżniające, punkty wejścia, typ numeru i identyfikator.
Jeśli nazwa wyróżniająca przychodzącego punktu wejścia nie ma prawidłowego formatu, połączenie nie powiedzie się. Jeśli na przykład DN punktu wejścia ma format (xxx xxx xxx), a przychodzący format DN punktu wejścia to (+1 xxx xxx xxx), połączenie nie powiedzie się. |
W przypadku korzystania z dodatku Cisco PSTN obowiązują następujące zasady:
|
Aby użyć punktu wejścia, należy zmapować numer wybierania na punkt wejścia.
Mapowanie punktu wejścia
Aby zmapować punkt wejścia:
| 1 |
Na pasku nawigacyjnym portalu zarządzania kliknij pozycję . | ||||||||||||||||||||||||
| 2 |
Kliknij opcję Mapowania punktów wejścia i wybierz odpowiednią listę mapowania:DN na Mapowania punktów wejścia.
| ||||||||||||||||||||||||
| 3 |
Kliknij + Nowe mapowanie DN na EP. | ||||||||||||||||||||||||
| 4 |
Wypełnij następujące pola:
| ||||||||||||||||||||||||
| 5 |
(Tylko dla SMS) Po wybraniu punktu wejściaAdres URL elementu webhook zostanie wypełniony na stronie. Skopiuj adres URL elementu Webhook i skonfiguruj element MessageBird. Ta konfiguracja ułatwia wymianę wiadomości SMS z MessageBird. | ||||||||||||||||||||||||
| 6 |
Kliknij przycisk Zapisz. |
Edytowanie mapowań numeru wybierania na punkt wejścia
| 1 |
Na pasku nawigacyjnym portalu zarządzania kliknij pozycję . | ||
| 2 |
Wybierz odpowiednią listę:
| ||
| 3 |
Aby edytować mapowanie, kliknij ikonę wielokropka obok numeru wybierania lub kanału wiadomości społecznościowych, a następnie kliknij przycisk Edytuj. | ||
| 4 |
Wprowadź zmiany i kliknij Zapisz.
|
Usuwanie mapowań numerów wybieranych na punkty wejścia
| 1 |
Na pasku nawigacyjnym portalu zarządzania kliknij pozycję . | ||
| 2 |
Wybierz odpowiednią listę:
| ||
| 3 |
Kliknij opcję DN do mapowań punktów wejścia. | ||
| 4 |
Kliknij ikonę wielokropka obok wpisu, który chcesz usunąć, a następnie kliknij przycisk Usuń. | ||
| 5 |
Kliknij przycisk Tak , aby potwierdzić.
|
Raporty dotyczące elementów obsługiwanych
Portal zarządzania służy do generowania raportów dotyczących aktywnych zasobów, które administrator centrum kontaktów Webex udostępnia dla przedsiębiorstwa. Można wyświetlić następujące raporty:
|
Raport |
Opis | ||
|---|---|---|---|
|
Raport o lokalizacji |
Szczegóły lokalizacji dla Twojego przedsiębiorstwa. Aby uzyskać więcej informacji, zobacz temat Lokacje, zespoły, punkty wejścia i kolejki — informacje |
||
|
Raport zespołu |
Szczegóły zespołów w Twoim przedsiębiorstwie. Aby uzyskać więcej informacji, zobacz temat Lokacje, zespoły, punkty wejścia i kolejki — informacje |
||
|
Raport agenta |
Szczegóły agentów w przedsiębiorstwie. Aby uzyskać więcej informacji, zobacz Profile pulpitu. |
||
|
Przychodzące sprawozdanie PE |
Szczegóły punktów wejścia dla Twojego przedsiębiorstwa. Aby uzyskać więcej informacji, zobacz Punkty wejścia i kolejki. |
||
|
Raport Kolejki przychodzące |
Szczegóły kolejek dla Twojego przedsiębiorstwa. Aby uzyskać więcej informacji, zobacz Punkty wejścia i kolejki. |
||
|
Raport PE Outdial |
Szczegóły punktów wejścia wybierania numerów dla firmy. Aby uzyskać więcej informacji, zobacz Punkty wejścia i kolejki. |
||
|
Raport Kolejki wybierania numerów |
Szczegóły kolejek wybierania numerów dla Twojego przedsiębiorstwa. Aby uzyskać więcej informacji, zobacz Punkty wejścia i kolejki. |
||
|
Raport profilu komputera |
Szczegóły profili pulpitu dla Twojego przedsiębiorstwa. Aby uzyskać więcej informacji, zobacz Profile pulpitu. |
||
|
Raport umiejętności |
Szczegółowe informacje na temat umiejętności, które są dostępne dla Twojego przedsiębiorstwa. Ten raport jest dostępny, jeśli przedsiębiorstwo korzysta z routingu opartego na umiejętnościach. Aby uzyskać więcej informacji na temat definiowania umiejętności w przedsiębiorstwie, zobacz Definicje umiejętności.
|
||
|
Raport profilu umiejętności |
Szczegóły mapowania umiejętności i odpowiednich profili. Ten raport jest dostępny, jeśli przedsiębiorstwo korzysta z routingu opartego na umiejętnościach. Aby uzyskać więcej informacji na temat definiowania profili umiejętności, zobacz Profile umiejętności. |
||
|
Raport routingu |
Szczegóły mapowania strategii routingu z punktami wejścia, kolejkami i zespołami. Aby uzyskać więcej informacji na temat definiowania strategii routingu, zobacz Informacje o routingu kontaktów. |
||
|
Raport umiejętności agenta |
Szczegóły dotyczące agentów i ich odpowiednich umiejętności. Ten raport jest dostępny, jeśli przedsiębiorstwo korzysta z routingu opartego na umiejętnościach. Aby uzyskać więcej informacji na temat definiowania umiejętności dla profilu przedsiębiorstwa i profilu pulpitu, zobacz Definicje umiejętności i profile pulpitu . Uwaga: Obecnie nie obsługujemy routingu opartego na umiejętnościach. |
Zarządzanie raportami dla elementów obsługiwanych
Aby wysłać raport pocztą e-mail lub pobrać raport dla dowolnego zainicjowanego elementu:
| 1 |
Na pasku nawigacyjnym Management Portal wybierz . | ||
| 2 |
Wybierz wymagany typ raportu. Aby uzyskać więcej informacji na temat typów raportów, zobacz Raporty dla elementów obsługiwanych (Reports for the Provisioned Items). | ||
| 3 |
Pobierz raport jako arkusz programu Excel lub PDF.
|
Trwałe usuwanie nieaktywnych obiektów
Webex Contact Center umożliwia administratorom trwałe usuwanie obiektów konfiguracji, które zostały oznaczone jako nieaktywne. Pomaga to klientom usuwać niepożądane konfiguracje, zachować niewielkie obciążenie konfiguracji i poprawić wydajność aplikacji. Przed trwałym usunięciem obiektu konfiguracji należy oznaczyć go jako nieaktywny. Można również okresowo usuwać nieaktywne obiekty przy użyciu ustawienia automatycznego kasowania na poziomie dzierżawy.
Można trwale usunąć następujące typy obiektów konfiguracji:
-
Użytkownicy
-
Profile użytkowników
-
Profile pulpitu
-
Typy pracy
-
Kody pomocnicze
-
Zasady progowe
-
Profil umiejętności
-
Teams
-
Lokalizacje
-
Punkty wejścia
-
Punkty wejścia poł. wychodzącego
-
Kolejki
-
Kolejki poł. wychodzących
-
Układy pulpitu
-
Zmienne globalne
-
Profile multimedialne
-
Definicje umiejętności
Maksymalna liczba nieaktywnych użytkowników wynosi 5000. Maksymalna liczba nieaktywnych obiektów dla wszystkich pozostałych typów obiektów wynosi 100. Jeśli ten limit zostanie osiągnięty, należy usunąć nieaktywne obiekty, aby móc dezaktywować więcej obiektów. Jeśli z obiektem konfiguracji są skojarzone obiekty, należy dezaktywować wszystkie obiekty, do których następuje odwołanie.
| 1 |
Na pasku nawigacyjnym Management Portal wybierz pozycję Provisioning.From the Management Portal navigation bar, choose Provisioning. | ||
| 2 |
Wybierz encję. | ||
| 3 |
Aby trwale usunąć obiekt konfiguracji ręcznie, na stronie encji kliknij ikonę wielokropka obok obiektu. Wybierz opcję Usuń. | ||
| 4 |
W oknie dialogowym informującym, że obiekt zostanie trwale usunięty i nie będzie można go odzyskać, kliknij przycisk Tak. Zostanie wyświetlony komunikat informujący, że obiekt został trwale usunięty.
|
Informacje o aparacie reguł biznesowych
Business Rules Engine (BRE) zapewnia najemcom możliwość włączenia ich danych do środowiska Webex Contact Center w celu stworzenia niestandardowego routingu, jak również ogólnego wdrożenia. Administratorzy mogą korzystać z rozwiązania BRE z Webex Contact Center, aby wykorzystywać dane biznesowe dla swojej organizacji w przepływach.
Informacje o routingu kontaktów
Moduł Strategia routingu zapewnia elastyczne środowisko do kierowania kontaktów do najlepszego zasobu, niezależnie od lokalizacji. Każdy kontakt przychodzący dociera do punktu wejścia, skąd jest wysyłany do kolejki w celu dystrybucji między zespołami w lokalizacjach centrum kontaktu zgodnie z zaplanowanymi strategiami routingu, zaplanowanymi strategiami wydajności zespołu i ustawieniami pierwszeństwa kolejki określonymi w module Strategia routingu.
Ponadto, jeśli w przedsiębiorstwie jest używana funkcja wybierania numerów, każde połączenie z wybieraniem numeru przechodzi przez punkt wejścia i kolejkę wybierania numerów wychodzących zgodnie ze strategiami routingu w module Strategia routingu.
Chociaż przykłady w poniższych sekcjach odnoszą się do kontaktów telefonicznych, te same opcje routingu kontaktów są dostępne dla innych typów nośników. |
Każdy kontakt dociera do punktu wejścia, w którym strategia routingu stosuje logikę biznesową. Na podstawie ocenionych kryteriów w strategii routingu system wybiera odpowiednią kolejkę do dystrybucji kontaktu do jednego z dostępnych zespołów.
Routing oparty na umiejętnościach – informacje
Routing oparty na umiejętnościach (SBR) jest opcjonalną funkcją, która odpowiada potrzebom kontaktów z agentami, którzy mają umiejętności pozwalające najlepiej zaspokoić te potrzeby. SBR jest dostępny dla kontaktów głosowych, a także kontaktów w kanale cyfrowym. Gdy połączenia docierają do punktu wejścia, funkcja SBR klasyfikuje je do podzestawów. Połączenia w każdym podzbiorze można przekierowywać do agentów posiadających wymagany zestaw umiejętności, takich jak biegłość językowa lub znajomość produktu.
Funkcja SBR przypisuje wymagania dotyczące umiejętności do wywołań w przepływie. Na podstawie przypisanych wymagań dotyczących umiejętności połączenia trafiają do kolejki w celu dystrybucji do agentów o pasujących umiejętnościach. Rekord SBR można skonfigurować w sposób, który usuwa lub zmniejsza wymagania agentów dotyczące umiejętności, jeśli agent nie jest dostępny w przedziale czasu określonym w kolejce. Aby uzyskać więcej informacji, zobacz Definicje umiejętności. Aby usunąć lub zmniejszyć wymagania dotyczące umiejętności, określ rozluźnienia umiejętności w działaniu Kontakt w kolejce.
SBR dopasowuje wszystkie wymagania umiejętności kontaktów do umiejętności agentów. Jeśli jedno z wymagań dotyczących umiejętności kontaktu jest nieprawidłowe, ponieważ wartości umiejętności nie są poprawnie zdefiniowane w przepływie, raport SBR nie może znaleźć pasującego agenta. W takich przypadkach połączenie jest przekierowywane do najdłużej dostępnego agenta.
Funkcja SBR udostępnia następujące możliwości:
-
Dopasuj wymagania dotyczące umiejętności kontaktów z agentami, którzy mają te konkretne umiejętności.
-
Dodaj wymagania dotyczące umiejętności do kontaktów i rozsyłaj kontakty o takich samych wymaganiach umiejętności do jednej kolejki. Aby uzyskać więcej informacji, zobacz Aktywność kontaktu w kolejce.
-
Skonfiguruj różne zespoły agentów z zestawem agentów do obsługi kolejki. Aby uzyskać więcej informacji, zobacz Tworzenie kolejki i kolejki wybierania numerów.
-
Mapuj różne umiejętności na profile tych agentów. Aby uzyskać więcej informacji, zobacz Profile agentów.
W poprzednim przykładzie kontakt C1 wymaga umiejętności A, a kontakt C2 wymaga zarówno umiejętności A, jak i umiejętności B. Gdy C2 wchodzi do kolejki, potrzebuje agentów z umiejętnością A i umiejętnością B. Aby uzyskać najlepszą obsługę klienta, przydziel C2 do zespołu, który ma zarówno umiejętność A, jak i umiejętność B. Nie przypisuj C2 do drużyny, która ma tylko umiejętność A lub umiejętność B. Jeśli przyporządkujesz C2 do zespołu, który ma tylko umiejętność A lub umiejętność B, C2 stanie się najdłuższym kontaktem w stanie zaparkowanym.
Typy routingu oparte na umiejętnościach
Funkcja SBR kieruje kontakty do agentów na podstawie wymagań dotyczących umiejętności kontaktu skonfigurowanych w przepływie. Aby uzyskać więcej informacji, zobacz Routing oparty na umiejętnościach — informacje.
Usługę SBR można włączyć w ustawieniach Typ routingu kolejki podczas tworzenia kolejki. Aby uzyskać więcej informacji, zobacz Tworzenie kolejki i kolejki wybierania numerów. Funkcja SBR kieruje kontakty do agentów w jeden z następujących sposobów, gdy dostępny jest więcej niż jeden agent z wymaganym zestawem umiejętności:
-
Najdłużej dostępny agent
-
Najlepszy dostępny agent
Najdłużej dostępny agent: SBR kieruje kontakty do agenta, który był dostępny najdłużej.
Najlepszy dostępny agent: SBR kieruje kontakty do agenta, który ma najwyższy poziom biegłości w danej umiejętności. Aby skierować kontakty do najlepszego dostępnego agenta:
-
Skonfiguruj wymagania dotyczące umiejętności kontaktu z wymaganym warunkiem, tak aby kontakt był zawsze kierowany do agenta o najwyższym poziomie biegłości:
-
W przypadku wybrania opcji <= warunek dla wymagań dotyczących umiejętności kontaktu niższa wartość oznacza lepsze dopasowanie do wymagań kontaktu.
-
W przypadku wybrania opcji >= warunek dla wymagań dotyczących umiejętności kontaktu wyższa wartość wskazuje na lepsze dopasowanie do wymagań kontaktu.
-
Jeśli dla wymagań dotyczących umiejętności kontaktu zostanie wybrany warunek IS , wyższa wartość oznacza lepsze dopasowanie do wymagań kontaktu.
Aby uzyskać więcej informacji, zobacz Wymagania dotyczące umiejętności w działaniu Kontakt w kolejce.
-
-
Przypisz poziom biegłości do agenta podczas tworzenia definicji umiejętności i profili agentów.
Na przykład możesz kierować kontakty do agentów ze znajomością języka angielskiego jako biegłą znajomość języka. Rozważmy dwóch agentów: Agenta 1 z poziomem znajomości języka angielskiego 3 i Agenta 2 z poziomem znajomości języka angielskiego 6. Obaj agenci są dostępni w kolejce.
-
Jeśli wymagania dotyczące umiejętności kontaktu zostaną skonfigurowane za pomocą <= condition w przepływie, agent 1 z poziomem znajomości języka angielskiego 3 będzie najlepszym dostępnym agentem w kolejce do połączenia się z kontaktem.
-
Jeśli skonfigurujesz wymaganie umiejętności kontaktu za pomocą >= condition w przepływie, Agent 2 z poziomem znajomości języka angielskiego 6 będzie najlepszym dostępnym agentem w kolejce do połączenia się z kontaktem.
Zaawansowane informacje o kolejce
Funkcja Zaawansowane informacje o kolejce pozwala ocenić, czy umiejętności zalogowanych i dostępnych agentów w kolejce odpowiadają wymaganiom umiejętności kontaktu, bez długiego umieszczania kontaktów w kolejce. Działanie GetQueueInfo określa liczbę agentów, którzy są zalogowani i dostępni. Jednak to działanie nie dostarcza informacji o żadnych zalogowanych agentach, którzy mają określone umiejętności odpowiadające wymaganiom określonego kontaktu. Aby uzyskać więcej informacji na temat działania GetQueueInfo , zobacz Pobieranie informacji o kolejce.
O pewnej porze dnia może nie być agentów, którzy są odpowiednio wykwalifikowani, aby sprostać wymaganiom umiejętności konkretnego kontaktu. Administrator potrzebuje informacji o takich agentach przed i po umieszczeniu kontaktu w kolejce, aby zainicjować alternatywne działania, takie jak odtworzenie wiadomości, udostępnienie opcji wywołania zwrotnego lub eskalacja do innej kolejki.
Administrator może wykonywać następujące czynności:
-
Jeśli to działanie zostanie wywołane przed umieszczeniem kontaktu w kolejce, przepływ korzysta z wymagań umiejętności, które są skonfigurowane w grupie dystrybucyjnej i zespołach z ostatniego połączenia. Określa liczbę zalogowanych i dostępnych agentów
oraz wypełnia zmienne wyjściowe LoggedOnAgentsAlliAvailableAgentsAll. System ustawia zmiennąwyjściową CurrentGroupna –1.
Wartość
1dlagrupy CurrentGroupwskazuje, że kontakt nie znajduje się jeszcze w kolejce podczas wywoływania działania. Projektanci przepływu mogą użyć zmiennejwyjściowej CurrentGroupi określić, czy kontakt nie znajduje się w kolejce. -
Jeśli to działanie zostanie wywołane po umieszczeniu kontaktu w kolejce, system uwzględnia bieżące umiejętności kontaktu. Umiejętności w bieżącym cyklu relaksacji umiejętności oraz zespoły z bieżącej grupy dystrybucji połączeń zostaną wykorzystane do obliczenia dostępnych i zalogowanych agentów. Te wartości są wypełniane zmiennymi wyjściowymi
LoggedOnAgentsCurrentiAvailableAgentsCurrent. System wykorzystuje umiejętności z bieżącego cyklu relaksacji umiejętności i grupy dystrybucji ostatniego połączenia do obliczania zalogowanych i dostępnych agentów i przechowuje te wartości w zmiennych wyjściowychLoggedOnAgentsAlliAvailableAgentsAll. System przechowuje również wartości w zmiennych wyjściowychPIQ,CurrentGroupiTotalGroups.
To działanie można wywołać dla kolejek opartych na LAA. Jednak wymagania dotyczące umiejętności skonfigurowane dla tego działania nie mają zastosowania do kolejek opartych na LAA. Możesz użyć tego działania w pętli. Projektant przepływu wywołuje działanie Advanced Queue Information podczas wykonywania przepływu. W projektancie przepływu można tworzyć przepływy przy użyciu działania Advanced Queue Information tylko wtedy, gdy flaga funkcji jest włączona dla tej funkcji. Nie można pracować z przepływami, które mają działanie Zaawansowane informacje kolejki w projektancie przepływu, jeśli flaga funkcji jest wyłączona. Upewnij się, że flaga funkcji jest włączona dla działania Advanced Queue Information (Zaawansowane informacje o kolejce). |
W ramach zaawansowanych informacji kolejki, gdy kontakt jest zaparkowany w kolejce, a informacje o kolejce zaawansowanej są używane do wysyłania zapytań do innego stosu kolejek, nie będzie to obsługiwane i spowoduje błąd. Aby uzyskać więcej informacji na temat kodu odpowiedzi na błąd, zobacz Informacje o kolejce zaawansowanej. |
Eskaluj grupę dystrybucji połączeń
Aplikacja korzysta z pętli kolejkowania postów, aby szybko przejść do następnej lub ostatniej grupy dystrybucji połączeń. Zazwyczaj administratorzy używają tego działania do identyfikowania kontaktów zaparkowanych przed grupami eskalacji. Te grupy eskalacji mają co najmniej jednego zalogowanego agenta, który ma pasujące umiejętności lub nie jest zalogowany agent.
Aplikacja korzysta z działania QueueContact i wywołuje zaawansowane działanie GetQueueInfo w celu określenia, czy do określonej grupy dystrybucyjnej połączeń są zalogowani agenci. Jeśli żaden agent nie jest zalogowany do określonej grupy dystrybucji połączeń, projektant przepływu używa działania EscalateCallDistribution, aby przejść do następnej lub ostatniej grupy dystrybucji połączeń w serii. Jeśli agent jest dostępny w grupie eskalowanej, Webex Contact Center kieruje kontakt do tego agenta. Jeśli nie, centrum obsługi kontaktów Webex natychmiast parkuje kontakt w tej grupie dystrybucyjnej połączeń.
Aby uzyskać więcej informacji na temat działania QueueContact, zobacz Queue Contact.
Przypadek użycia klienta to kolejka, która ma wiele grup dystrybucji połączeń. Jeśli agent nie jest dostępny w grupie dystrybucyjnej pierwszego połączenia, aby odebrać połączenie, projektant przepływu przekierowuje połączenie do innej grupy dystrybucji połączeń w kolejce. Na każdym poziomie zwiększa się liczba agentów w grupie dystrybucji połączeń, co zwiększa prawdopodobieństwo odebrania połączenia. W pewnych porach dnia agenci z tej lub innych grup mogą być niedostępni.
W przypadku kolejek opartych na SBR i LAA, jeśli wywołasz działanie EscalateCallDistribution na kontakcie, który nie jest jeszcze w kolejce, spowoduje to błąd i opuści ścieżkę błędu w działaniu przepływu.
W projektancie przepływu można tworzyć przepływy przy użyciu działania EscalateCallDistributionGroup tylko wtedy, gdy flaga funkcji jest włączona dla tej funkcji. Nie można pracować z przepływami, które mają działanie EscalateCallDistributionGroup w projektancie przepływu, jeśli flaga funkcji jest wyłączona. Upewnij się, że flaga funkcji jest włączona dla działania EscalateCallDistributionGroup. |
Rozsyłanie zaparkowanych kontaktów
SBR parkuje kontakty w kolejce, dopóki agent nie połączy się z nimi.
Gdy agenci stają się dostępni, SBR kieruje kontakty przy użyciu jednej z następujących metod wyboru:
-
Wybór kontaktu oparty na umiejętnościach
-
Wybór kontaktu na podstawie FIFO (First In, First Out )
Domyślnie wybór kontaktów oparty na umiejętnościach jest włączony dla Twojej organizacji. |
Wybór kontaktu oparty na umiejętnościach
W przypadku wyboru kontaktu opartego na umiejętnościach kontakty są wybierane na podstawie dokładnego dopasowania wymagań dotyczących umiejętności kontaktu i umiejętności agenta. Wybór kontaktów oparty na umiejętnościach nie przypisuje kontaktów do agentów na podstawie FIFO. Jeśli wymagania dotyczące umiejętności kontaktu dokładnie odpowiadają umiejętnościom agenta, kontakt łączy się z agentem niezależnie od jego pozycji w kolejce. Jeśli istnieje wiele takich kontaktów o takich samych wymaganiach dotyczących umiejętności, funkcja wyboru kontaktów na podstawie umiejętności filtruje kontakty w kolejce i przypisuje je agentowi w następującej kolejności:
-
Priorytetowe
-
Sygnatura czasowa (od najstarszych do najnowszych)
Załóżmy na przykład, że kontakt C1, który wymaga agenta z umiejętnością A, i kontakt C2, który wymaga agenta z umiejętnością B, czekają w kolejce, aby połączyć się z agentem. Kontakt C3, który wymaga agenta z umiejętnością C, również wchodzi do kolejki. Jeśli agent z umiejętnością C stanie się dostępny, C3 nie czeka, aż C1 i C2 połączą się z agentami, ponieważ wymagania umiejętności C3 dokładnie odpowiadają agentowi, który ma umiejętność C.
Wybór kontaktu na podstawie FIFO (First In, First Out)
Pierwszy kontakt, który wejdzie do kolejki, ma najwyższy priorytet połączenia z agentem. Pierwszy kontakt łączy się z agentem, gdy agent z dopasowanymi umiejętnościami staje się dostępny. Jeśli umiejętności agenta nie odpowiadają wymaganiom umiejętności pierwszego kontaktu zaparkowanego w kolejce, agent nie połączy się z pierwszym kontaktem. Mimo że umiejętności agenta odpowiadają wymaganiom umiejętności innych kontaktów w kolejce, pozostają one zaparkowane, dopóki pierwszy kontakt nie znajdzie agenta.
Rozważmy na przykład dwa kontakty: C1 jest pierwszym kontaktem, który wchodzi do kolejki wymagającej agenta z umiejętnością A, a C2 jest drugim kontaktem, który wchodzi do kolejki wymagającej agenta z umiejętnością B. Gdy agent z umiejętnością B staje się dostępny, C2 nie łączy się z umiejętnością B. Ponieważ C1 jest pierwszym kontaktem, który wchodzi do kolejki, SBR czeka, aż agent z umiejętnością A będzie dostępny, aby połączyć się z C1 jako pierwszy. C2 łączy się z umiejętnością B dopiero wtedy, gdy C1 znajdzie agenta.
Aby włączyć wybór kontaktów w organizacji na podstawie FIFO, skontaktuj się z pomocą techniczną Cisco. |
Konfigurowanie routingu opartego na umiejętnościach
| 1 |
Zdefiniuj umiejętności. Aby uzyskać więcej informacji, zobacz Definicje umiejętności. |
| 2 |
Zdefiniuj profile umiejętności. Aby uzyskać więcej informacji, zobacz Profile umiejętności. |
| 3 |
Przypisz profile umiejętności do zespołów lub agentów. Do każdego zespołu opartego na agentach można przypisać profil umiejętności. Wszyscy agenci zalogowani do zespołu są powiązani z tym profilem umiejętności. Można jednak również przypisać profil umiejętności do pojedynczego agenta, co zastąpi profil umiejętności zespołu. Aby uzyskać więcej informacji, zobacz Tworzenie zespołu i. Wyświetlanie szczegółów użytkownika
|
| 4 |
Przypisz profile umiejętności do agentów. Profil umiejętności można przypisać do pojedynczego agenta lub zespołu. Aby uzyskać więcej informacji, zobacz Wyświetlanie szczegółów użytkownika. |
| 5 |
Tworzenie punktów wejścia i kolejek. |
| 6 |
Utwórz kolejkę z typem kanału Telefonia i typem routingu kolejki jako Oparte na umiejętnościach. |
| 7 |
Utwórz lub prześlij skrypt sterowania połączeniami definiujący sposób traktowania połączenia. Aby uzyskać więcej informacji, zobacz Praca ze skryptami sterowania połączeniami. |
| 8 |
Utwórz przepływ, który definiuje sposób traktowania połączenia. Aby uzyskać więcej informacji, zobacz Tworzenie przepływów i zarządzanie nimi. |
| 9 |
Dodaj działanie Kontakt w kolejce i wybierz kolejkę, dla której skonfigurowano routing oparty na umiejętnościach. Aby uzyskać więcej informacji, zobacz Kontakt w kolejce. |
| 10 |
Utwórz strategię routingu punktów wejścia i kolejek. W strategii routingu punktów wejścia przypisuje się wymagania dotyczące umiejętności do połączeń podczas obsługi połączeń zdefiniowanych w skrypcie sterowania połączeniami. Aby uzyskać więcej informacji, zobacz Przypisywanie wymagań dotyczących umiejętności do połączeń przychodzących. Połączenia są następnie dystrybuowane do określonej kolejki, gdzie czekają na agenta z wymaganymi umiejętnościami. W strategii routingu kolejek określa się opcje identyfikowania agentów do obsługi połączeń przychodzących. Jeśli agent z wymaganymi umiejętnościami nie stanie się dostępny w określonym przedziale czasu, możesz usunąć lub zmniejszyć wymaganą umiejętność. Aby uzyskać więcej informacji, zobacz Tworzenie profilu pulpitu. |
| 11 |
Utwórz strategię routingu punktu wejścia i wybierz utworzony przepływ. Aby uzyskać więcej informacji, zobacz Tworzenie strategii routingu. |
Routing oparty na agentach
Routing oparty na agentach jest opcjonalną funkcją, która kieruje lub kolejkuje kontakt bezpośrednio do preferowanego agenta. Wyszukiwanie agenta za pomocą adresu e-mail agenta lub identyfikatora agenta kieruje kontakt do preferowanego agenta. Aktywność Kolejka do agenta w przepływie pomaga osiągnąć routing oparty na agentach. Aby uzyskać więcej informacji, zobacz sekcję Aktywność agenta w kolejce.
Kontakt może mieć jednego lub więcej preferowanych agentów. Mapowanie między kontaktami a ich preferowanymi agentami jest zarządzane w zewnętrznej aplikacji poza Webex Contact Center. Wyszukiwanie preferowanego agenta dla dowolnego kontaktu jest wykonywane przy użyciu działania żądania HTTP w przepływie. Działanie żądania HTTP pobiera mapowanie z aplikacji zewnętrznej. Aby skierować kontakt do preferowanego agenta lub go zaparkować, można skonfigurować działanie Kolejka do agenta w przepływie. Działanie Kolejka do agenta umożliwia określenie agenta na podstawie jego Webex identyfikatora agenta centrum kontaktowego lub adresu e-mail. Możesz również zaparkować kontakt względem preferowanego agenta, jeśli ten preferowany agent nie jest natychmiast dostępny.
Można rozważyć połączenie działania w przepływie w celu kierowania kontaktów lub kolejkowania.
Można na przykład połączyć jedną aktywność z kolejki do agenta z inną aktywnością kolejki do agenta, aby umieścić kontakt w kolejce do wielu preferowanych agentów. Działanie Kontakt w kolejce można połączyć z działaniem Kolejka do agenta, aby rozkierować kontakt, jeśli żaden z preferowanych agentów nie jest dostępny dla tego kontaktu.
Routing oparty na agentach jest przydatny w następujących scenariuszach:
-
Preferowane przekierowywanie agentów: Klient może przypisać kontakty do dedykowanych agentów lub kierowników ds. relacji. W takich scenariuszach routing oparty na agentach kieruje kontakty bezpośrednio do tego preferowanego agenta.
-
Rozsyłanie ostatnich agentów: Gdy kontakt wielokrotnie oddzwania do centrum kontaktów w celu interakcji z agentem, Routing oparty na agentach może skierować kontakt do ostatniego agenta, który obsłużył ten kontakt.
W obu przypadkach szczegóły kontaktu i mapowania agenta są przechowywane poza centrum kontaktowym Webex. Działanie HTTP pobiera dane. Działanie Kolejka do agenta kieruje kontakt do preferowanego agenta lub ostatniego agenta.
W przypadku mieszanych profili multimedialnych w czasie rzeczywistym lub ekskluzywnych profili multimedialnych, jeśli agent preferowany obsługuje już jeden kanał czasu rzeczywistego, agent zostanie uznany za zajętego, a połączenie nie zostanie natychmiast przekierowane do preferowanego agenta.
Aby skonfigurować routing oparty na agentach:
Przed rozpoczęciem:
Należy wyeksportować identyfikator agenta Webex Contact Center i adres e-mail agenta z Webex Contact Center do aplikacji zewnętrznej. Webex Contact Center nie przechowuje mapowania między agentem a jego kontaktami.
-
Pobierz mapowanie między agentem a kontaktem z aplikacji zewnętrznej przy użyciu działania Żądanie HTTP w projektancie przepływu (na pasku nawigacyjnym portalu zarządzania wybierz opcję Nowy , aby utworzyć nowy przepływ). Aby uzyskać więcej informacji, zobacz sekcję Żądanie HTTP.
-
Skonfiguruj aktywność kolejki do agenta w projektancie przepływu. Aby rozkierować kontakt, można podać ustawienia ogólne i szczegóły obsługi kontaktu. Aby uzyskać więcej informacji, zobacz sekcję Aktywność agenta w kolejce.
Informacje o zastąpieniach routingu globalnego
Globalne zastąpienie routingu to strategia routingu stosowana do co najmniej jednego punktu wejścia telefonii. Gdy połączenie dociera do punktu wejścia, aparat routingu sprawdza, czy dla tego punktu wejścia istnieje globalne zastąpienie routingu. Jeśli istnieje globalne zastąpienie routingu, staje się ono bieżącą strategią routingu dla punktu wejścia, zastępując wszelkie standardowe strategie routingu skojarzone z tym punktem wejścia.
Utworzenie globalnego nadpisania routingu umożliwia szybką i łatwą zmianę strategii routingu dla wielu punktów wejścia jednocześnie w nagłych sytuacjach, zamiast zmiany każdej strategii routingu osobno.
Nadpisania routingu globalnego działają w strefie czasowej dzierżawy.
Konfigurowanie profili multimediów
Jeśli w przedsiębiorstwie oprócz głosu są używane kanały społecznościowe, czat i routing poczty e-mail, włączone są profile multimedialne. Witryny i agentów można kojarzyć z profilami multimedialnymi.
| 1 |
Zdefiniuj profile multimedialne. Jeśli przedsiębiorstwo subskrybuje funkcję Multimedia, każdy agent jest powiązany z profilem multimedialnym, który określa, ile kontaktów każdego typu nośnika agent może obsługiwać jednocześnie. Aby uzyskać więcej informacji, zobacz Profile multimedialne. |
| 2 |
Przypisz profile multimedialne do witryn, zespołów lub agentów. Gdy włączona jest funkcja multimediów, każda witryna jest powiązana z profilem multimedialnym. Każdy zespół agentów w danej lokacji jest powiązany z profilem przypisanym do tej lokacji, chyba że zespołowi przypisano inny profil multimedialny. Podobnie, każdy agent zalogowany do zespołu jest powiązany z profilem zespołu, chyba że agent ma przypisany inny profil multimedialny. Aby uzyskać więcej informacji, zobacz Witryny, Tworzenie zespołu i Użytkownicy. |
| 3 |
Utwórz osobne punkty wejścia i kolejki dla każdego typu nośnika. Aby uzyskać więcej informacji, zobacz Tworzenie punktu wejścia. |
| 4 |
Współpracuj z Webex Contact Center Operations, aby stworzyć strategie routingu skonfigurowane do korzystania ze specjalistycznego skryptu sterowania połączeniami. |
| 5 |
Współpracuj z konkretnym dostawcą systemu CRM, aby skonfigurować interakcję multimedialną na poziomie agenta. Alternatywnie można skonfigurować strategię routingu kolejki, aby przypisać kontakty multimedialne (czat, e-mail, kanały społecznościowe) do agentów. |
Praca z plikami zasobów
Aby wyświetlić zasoby, wybierz pozycję Strategia routingu na pasku nawigacyjnym portalu zarządzania.
Możesz wybrać wyświetlanie plików audio, wstępnie zdefiniowanych wiadomości e-mail lub wstępnie zdefiniowanych odpowiedzi na czacie.
Przesyłanie pliku zasobów audio
Webex Contact Center obsługuje przesyłanie .wav plików audio o następujących specyfikacjach:
-
Kanały: 1
-
Częstotliwość próbkowania: 8000
-
Przykładowe kodowanie: 8-bitowe u-law
-
Nagrywanie mono (do nagrywania łączonego, dzwoniącego lub agenta)
-
Kanały: 1
-
Częstotliwość próbkowania: 8000
-
Dokładność: 16-bitowa
-
Przykładowe kodowanie: GSM
-
Maksymalny czas nagrywania: 2 godziny
-
-
Nagrywanie stereo (do nagrywania łączonego)
-
Kanały: 2
-
Częstotliwość próbkowania: 8000
-
Dokładność: 13-bitowa
-
Przykładowe kodowanie: 4-bitowy IMA ADPCM
-
Maksymalny czas nagrywania: 2 godziny
-
Domyślnie tylko nagrywanie mono jest włączone dla wszystkich dzierżawców. |
| 1 |
Na pasku nawigacyjnym Management Portal wybierz pozycję Strategia routingu. |
| 2 |
Na stronie Strategia routingu wybierz pozycję Zasoby |
| 3 |
Kliknij przycisk Nowy. |
| 4 |
Na stronie Prześlij zasób kliknij przycisk Przeglądaj. |
| 5 |
Przejdź do pliku w systemie i kliknij przycisk Otwórz. W polu Plik jest wyświetlana ścieżka i nazwa pliku przesłanego pliku, a w polu Nazwa zasobu wyświetlana jest nazwa pliku. |
| 6 |
Kliknij przycisk Zapisz. |
Edytowanie pliku zasobów audio
Nie należy aktualizować zasobów, które są obecnie używane przez system. |
| 1 |
Na pasku nawigacyjnym Management Portal wybierz pozycję Strategia routingu. |
| 2 |
Na stronie Strategia routingu wybierz pozycję Zasoby |
| 3 |
Kliknij przycisk Wielokropek obok nazwy zasobu i kliknij przycisk Edytuj. |
| 4 |
Na stronie Zastąp zasób kliknij przycisk Przeglądaj. |
| 5 |
Przejdź do pliku w systemie i kliknij przycisk Otwórz. W polu Plik jest wyświetlana ścieżka i nazwa pliku przesłanego pliku, a w polu Nazwa zasobu wyświetlana jest nazwa pliku. Aby uzyskać specyfikacje plików audio, zobacz Przesyłanie pliku zasobów audio. |
| 6 |
Kliknij przycisk Zapisz. |
| 7 |
Kliknij przycisk Tak , aby potwierdzić zastąpienie pliku audio. |
Odtwarzanie lub pobieranie pliku .wav
| 1 |
Na pasku nawigacyjnym Management Portal wybierz pozycję Strategia routingu. |
| 2 |
Na stronie Strategia routingu wybierz pozycję Zasoby |
| 3 |
Kliknij przycisk wielokropka obok nazwy pliku, a następnie kliknij przycisk Odtwórz. |
| 4 |
W otwartym oknie dialogowym określ, czy chcesz otworzyć, czy zapisać plik. Po kliknięciu przycisku Otwórz zostanie otwarty odtwarzacz multimedialny zainstalowany na komputerze i odtworzy plik. Jeśli zgodny odtwarzacz multimedialny nie jest zainstalowany, zostanie otwarte okno dialogowe z monitem o pobranie odtwarzacza. |
Aktualizowanie pliku zasobów
| 1 |
Na pasku nawigacyjnym Management Portal wybierz pozycję Strategia routingu. |
| 2 |
Na stronie Strategia routingu wybierz . |
| 3 |
Kliknij przycisk wielokropka obok nazwy pliku i kliknij przycisk Edytuj. |
| 4 |
Wprowadź niezbędne zmiany w zasobie. |
| 5 |
Kliknij przycisk Zapisz. |
Kopiowanie pliku zasobów
Funkcja kopiowania umożliwia tworzenie kopii zapasowych monitów i innych plików zasobów. Tylko pliki z rozszerzeniem .wav mogą być kopiowane.
| 1 |
Na pasku nawigacyjnym Management Portal wybierz pozycję Strategia routingu. |
| 2 |
Na stronie Strategia routingu wybierz pozycję Zasoby |
| 3 |
Kliknij przycisk wielokropka obok nazwy pliku i kliknij przycisk Kopiuj. |
| 4 |
Na wyświetlonej stronie wprowadź nazwę skopiowanego pliku lub pozostaw nazwę domyślną (Copy_ jest poprzedzona nazwą oryginalną). |
| 5 |
Kliknij przycisk Zapisz. |
Eksportowanie odwołań do pliku multimedialnego
Można wyświetlić lub wyeksportować listę zawierającą nazwę każdej strategii routingu, która odwołuje się do określonego pliku multimedialnego wraz z nazwą skojarzonego punktu wejścia lub kolejki. W przypadku globalnej strategii routingu lista pokazuje 0 zamiast nazwy punktu wejścia lub kolejki.
Aby wyświetlić lub wyeksportować odniesienia do pliku multimedialnego:
| 1 |
Na pasku nawigacyjnym Management Portal wybierz pozycję Strategia routingu. |
| 2 |
Na stronie Strategia routingu wybierz pozycję Zasoby |
| 3 |
Kliknij przycisk wielokropka obok nazwy pliku, a następnie kliknij pozycję Excel lub CSV. |
| 4 |
W otwartym oknie dialogowym określ, czy plik ma zostać otwarty, czy zapisany. |
Tworzenie wstępnie zdefiniowanego szablonu wiadomości e-mail
Można wstępnie zdefiniować szablon wiadomości e-mail, którego agenci używają do komunikacji z klientami. Organizacja może mieć jeden wstępnie zdefiniowany szablon wiadomości e-mail.
Aby edytować lub usunąć szablon, kliknij przycisk wielokropka obok szablonu na stronie Wstępnie zdefiniowane wiadomości e-mail .
Nie można używać wstępnie zdefiniowanych szablonów wiadomości e-mail do wiadomości e-mail z szybką odpowiedzią. |
Aby utworzyć szablon wiadomości e-mail:
| 1 |
Na pasku nawigacyjnym Management Portal wybierz pozycję Strategia routingu. | ||
| 2 |
Na stronie Strategia routingu wybierz pozycję Zasoby | ||
| 3 |
Kliknij przycisk Nowy.
| ||
| 4 |
W oknie dialogowym Nowa wstępnie zdefiniowana wiadomość e-mail wykonaj następujące czynności: |
Konfigurowanie wstępnie zdefiniowanego szablonu czatu
Zanim rozpoczniesz
Punkty wejścia to początkowe miejsce lądowania dla wszystkich typów kanałów w Webex Contact Center. System wysyła kontakt do agenta w oparciu o strategię routingu ustawioną dla punktu wejścia.
Istnieje możliwość skonfigurowania jednego szablonu czatu dla każdego punktu wejścia. Aby uzyskać więcej informacji, zobacz Punkty wejścia i kolejki.
Tylko klienci, których organizacja jest udostępniana na istniejącej zintegrowanej platformie Webex Calling, mogą skonfigurować szablon czatu dla swojego centrum kontaktów. |
| 1 |
Zaloguj się do organizacji klienta na stronie https://admin.webex.com. | ||
| 2 |
W panelu nawigacyjnym po lewej stronie, w sekcji Usługi, wybierz kolejno . | ||
| 3 |
Wybierz jedną z następujących opcji:
System wyświetli kreator szablonu czatu. | ||
| 4 |
Na ekranie Zdefiniuj szablon:
| ||
| 5 |
Na ekranie Proaktywna odpowiedź, poza godzinami pracy:
| ||
| 6 |
Na stronie Informacje o kliencie kliknij każde z pól na karcie Podgląd i zmodyfikuj atrybuty. Klient używa tych atrybutów do wypełnienia formularza.
| ||
| 7 |
Na ekranie agenta wirtualnego:
| ||
| 8 |
Na ekranie Marka i tożsamość, Komunikaty o stanie:
| ||
| 9 |
Na stronie Opinia wprowadź Etykietę i Tekst podpowiedzi na karcie Atrybuty, aby otrzymywać opinie klientów. | ||
| 10 |
Na stronie Gotowe kliknij przycisk Zakończ.
|
Tworzenie wstępnie zdefiniowanej odpowiedzi na czacie
-
Angielski (USA)
-
Japoński
-
Włoski
-
francuski
-
Niemiecki
-
Hiszpański
Można skonfigurować 50 odpowiedzi na język na kolejkę, co daje łącznie 300 odpowiedzi na kolejkę. Agenci widzą odpowiedzi w kolejce na podstawie ustawień językowych w przeglądarce lokalnej. W ten sposób agenci mogą zobaczyć tylko 50 odpowiedzi jednocześnie.
| 1 |
Na pasku nawigacyjnym Management Portal wybierz pozycję Strategia routingu. | ||||||||||||
| 2 |
Na stronie Strategia routingu wybierz Wstępnie zdefiniowane odpowiedzi na czacie. | ||||||||||||
| 3 |
Kliknij przycisk Nowy. | ||||||||||||
| 4 |
Wprowadź następujące szczegóły:
| ||||||||||||
| 5 |
Kliknij przycisk Zapisz. |
Konfigurowanie zasobów routingu
Można wybrać zasób routingu lub przepływ. W przypadku wybrania zasobu routingu nie można dostosować konfiguracji sterowania przepływem, takich jak Dostosuj ANI, Ekran pop, zmienna globalna i tak dalej, w ramach funkcji wybierania numerów. Zalecamy używanie przepływów zamiast zasobów routingu w celu korzystania z zaawansowanych konfiguracji, takich jak wyskakujące okienko ekranu, dostosowywanie ANI i tak dalej. Aby uzyskać więcej informacji, zobacz Tworzenie przepływu.
Strategie routingu będą przestarzałe w przyszłości. Zaleca się korzystanie z przepływów skonfigurowanych z godzinami pracy i punktami wejścia wybierania numerów. |
Jeśli chcesz kontynuować strategie routingu, rozważ następujące aspekty. Dla każdego punktu wejścia i kolejki należy utworzyć zestaw domyślnych strategii routingu, które obejmują wszystkie przedziały czasu. Ponadto można zaplanować alternatywną strategię poza strategią domyślną dla dowolnego przedziału czasu. Na przykład kolejka 1 może mieć strategię BusyHourStrategy dla normalnej zmiany dziennej i strategię OffHours dla godzin poza godzinami pracy.
Oznacz normalny harmonogram dzienny jako strategię domyślną. Można utworzyć strategię inną niż domyślna, na przykład harmonogram świąt dla przedziału czasu, który pokrywa się ze strategią domyślną. Strategia, która nie jest oznaczona jako domyślna, zastępuje strategię domyślną i jest używana jako wyjątek od harmonogramu domyślnego. Oznacza to, że system najpierw sprawdza strategię, która nie jest oznaczona jako domyślna, a jeśli taka nie istnieje, system używa strategii domyślnej.
Gdy strategią domyślną jest bieżąca strategia (czyli strategia, która jest obecnie uruchomiona), system sprawdza co trzy minuty strategię inną niż domyślna, a jeśli zostanie znaleziona, staje się bieżącą strategią.
Jeśli dla danego przedziału czasu nie określono żadnej strategii i nie ma strategii domyślnej dla tego przedziału czasu, ostatnia strategia używana przez system może być kontynuowana jako bieżąca strategia, nawet jeśli wygasła. W takim przypadku system sprawdza co minutę prawidłową strategię, a gdy tylko ją znajdzie, staje się ona strategią bieżącą.
Informacje o typach zespołów
Podczas tworzenia lub modyfikowania strategii routingu kolejek są wyświetlane następujące opcje:
-
Zespoły agentów mają znaną liczbę agentów przypisanych do zespołów. Autoryzowani użytkownicy przypisują profil pulpitu do jednego lub większej liczby zespołów. Agenci ci używają Agent Desktop do łączenia się z systemem Webex Contact Center.
-
Zespoły oparte na wydajności nie mają przypisanych konkretnych agentów, a agenci nie korzystają z Agent Desktop. Na przykład zleceniodawca może mieć zespoły, które używają centrali PBX lub ACD do obsługi połączeń. Zespół oparty na zdolnościach może służyć do reprezentowania skrzynki poczty głosowej lub grupy agentów, którymi nie zarządza Webex Contact Center.
Wydajność tych zespołów jest oparta na ustawieniu pojemności udostępnionego zespołu, które może zastąpić strategie wydajności zespołu. Aby uzyskać więcej informacji, zobacz Planowanie wydajności zespołu. Jeśli rzeczywista pojemność zespołu jest wyższa lub niższa niż wartość obecnie używana przez system, wynik jest albo niewystarczający, albo zbyt wiele połączeń do obsłużenia przez agentów. To sprawia, że projektowanie strategii jest trudniejsze.
W przypadku korzystania z API getNumAgentsLoggedIn odpowiedź zawiera liczbę zalogowanych agentów oraz liczbę zespołów opartych na wydajności, które są uważane za aktywne. |
Podczas tworzenia strategii routingu można mieszać typy zespołów. Należy pamiętać, że dokładność przekierowywania połączeń do zespołów opartych na wydajności zależy od określonego numeru pojemności.
Ograniczenia zespołów opartych na pojemności podczas korzystania z platformy klasycznej
Webex Contact Center przypisuje połączenia zespołowi opartemu na wydajności, przekazując połączenie na numer wybierania (DN). Po przekazaniu połączenia do jednostki wyróżniającej Webex centrum kontaktowym rozłącza się z połączeniem. Webex centrum obsługi kontaktów nie jest świadome stanu połączenia, to znaczy, czy zespół oparty na wydajności odbiera, obsługuje lub odrzuca połączenie.
To ograniczenie powoduje następujące zachowania:
-
Śledzenie kontaktu po przekazaniu połączenia nie jest możliwe.
-
Wykrycie RONA lub awarii połączeń nie jest możliwe
-
Nagrywanie rozmowy nie jest możliwe.
-
Uzyskanie wartości Czas połączenia i Czas obsługi nie jest możliwe. Raport połączeń pokazuje wartość jako zero (0).
-
Ustawienie pojemności nie ma zastosowania, dlatego więcej połączeń może trafić do zespołu opartego na wydajności.
Podczas korzystania z platformy medialnej nowej generacji, Webex Contact Center przypisuje połączenia do zespołów opartych na pojemności, przy czym Webex Contact Center:
-
Obsługuje stan połączenia i określa, czy połączenie przekierowane do zespołu opartego na wydajności zostało odebrane, obsłużone czy odrzucone.
-
Monitoruje ogólny stan połączeń, w tym zakończenia połączeń, i decyduje, kiedy zaktualizować wartość zużycia przez zespół oparty na pojemności. Jeśli na przykład połączenie zostanie zakończone, należy zwiększyć pojemność i odwrotnie.
-
Uzyskaj wartości Czas połączenia i Czas obsługi.
Jeśli strategia statycznego równoważenia obciążenia obejmuje zarówno zespoły oparte na agentach, jak i zespoły oparte na wydajności, system rozdziela połączenia do zespołów opartych na agentach lub zespołach opartych na wydajności, w kolejności, w jakiej zostały skonfigurowane. Gdy pojemność zespołów opartych na wydajności osiągnie maksymalny limit, połączenia są przekierowywane do zespołów agentów, jeśli agenci są dostępni. Jeśli połączenie znajduje się w kolejce, może zostać przekierowane do zespołów opartych na agentach lub zdolnościach produkcyjnych, w zależności od tego, który zespół ma dostępne zasoby. Jeśli żaden zespół nie ma przepustowości, połączenia są umieszczane w kolejce, dopóki pojemność nie stanie się dostępna. Ta strategia równoważenia obciążenia zapewnia, że połączenia są obsługiwane wydajnie i że żaden zespół nie jest przeciążony. |
Wyświetlanie strategii routingu dla punktu wejścia lub kolejki
Aby wyświetlić wszystkie strategie routingu dla punktu wejścia lub kolejki:
| 1 |
Na pasku nawigacyjnym Management Portal wybierz pozycję Strategia routingu. | ||
| 2 |
Wybierz punkt wejścia lub kolejkę z listy rozwijanej Wybierz punkt wejścia, aby wyświetlić strategie routingu dla tego punktu wejścia lub kolejki. Aby uzyskać więcej informacji o parametrach wyświetlanych na stronie Strategia routingu, zobacz Parametry strategii routingu. W górnej części widoku listy jest wyświetlana tabela zawierająca listę wszystkich strategii routingu dostępnych dla wybranego punktu wejścia lub kolejki.
| ||
| 3 |
Aby wyświetlić szczegóły strategii, kliknij wielokropek obok strategii routingu i kliknij Edytuj . W dolnej części strony Strategia routingu jest wyświetlana tabela Szczegóły mapowania strategii routingu, która:
| ||
| 4 |
Kliknij przycisk Zapisz. |
Parametry strategii routingu
W poniższej tabeli opisano parametry wyświetlane na stronie Strategia routingu.
|
Kolumnowy |
Opis | ||
|---|---|---|---|
|
Nazwa |
Wyświetla nazwę przypisaną strategii. Po utworzeniu strategii nie można jej zmienić. | ||
|
ID |
Wyświetla numer strategii przypisany przez system. | ||
|
Stan |
Wskazuje stan strategii.
| ||
|
Domyślny |
Wskazuje, czy strategia jest domyślna. Strategia, która nie została oznaczona jako domyślna, zastępuje strategię domyślną i potencjalnie zastępuje harmonogram domyślny. | ||
|
Szablon rozmowy |
Identyfikuje szablon czatu używany w strategii routingu. | ||
|
Powtórzenia |
Określa, czy strategia ma być powtarzana codziennie, czy tylko w określone dni tygodnia. | ||
|
Data rozpoczęcia |
Wyświetla datę rozpoczęcia strategii. | ||
|
Data zakończenia |
Wyświetla datę zakończenia strategii. | ||
|
Godzina rozpoczęcia |
Wyświetla godzinę rozpoczęcia strategii (w formacie 24-godzinnym) dla dowolnego dnia w określonym zakresie dat. | ||
|
Godzina zakończenia |
Wyświetla godzinę zakończenia strategii (w formacie 24-godzinnym) dla dowolnego dnia w określonym zakresie dat. | ||
|
Time Zone (Strefa czasowa) |
Wyświetla strefę czasową, jeśli funkcja Wiele stref czasowych zostanie włączona podczas tworzenia punktu wejścia lub kolejki. | ||
|
Przepływu |
Wyświetla skojarzone przepływy połączeń podczas wykonywania strategii routingu. |
Wyświetlanie bieżących strategii routingu
Można wyświetlić listę aktualnie wdrożonych strategii routingu dla wielu punktów wejścia lub kolejek.
| 1 |
Na pasku nawigacyjnym Management Portal wybierz pozycję Strategia routingu. |
| 2 |
Na stronie Strategia routingu wybierz pozycję routingu. |
| 3 |
Wybierz opcję Wszystkie z listy rozwijanej, aby wyświetlić bieżące strategie dla wszystkich punktów wejścia lub kolejek. |
| 4 |
Kliknij Zastosuj. Tabela zawiera szczegółowe informacje o bieżących strategiach routingu dla wybranych punktów wejścia lub kolejek. W kolumnie Skrypt sterujący są wyświetlane nazwy skryptów sterowania połączeniami skojarzonych z wymienionymi punktami wejścia lub kolejkami. Tabela zawiera szczegółowe informacje o bieżących strategiach routingu dla wybranych punktów wejścia lub kolejek. W kolumnie Przepływ są wyświetlane nazwy przepływów połączeń skojarzonych z wymienionymi punktami wejścia lub kolejkami. |
Wyświetlanie strategii routingu według strefy czasowej
Po włączeniu funkcji Wiele stref czasowych w przedsiębiorstwie można skonfigurować punkty wejścia i kolejki ze strefami czasowymi. Wartości czasu używane w strategiach routingu zależą od strefy czasowej skonfigurowanej dla punktu wejścia lub kolejki. Jeśli strefy czasowe nie zostaną skonfigurowane z punktami wejścia i kolejkami, system użyje strefy czasowej skonfigurowanej dla przedsiębiorstwa (zazwyczaj jest to siedziba główna).
Po kliknięciu przycisku swojej nazwy w prawej górnej części strony Strategia routingu wszystkie strefy czasowe skonfigurowane dla punktów wejścia lub kolejek zostaną wyświetlone na liście rozwijanej.
Jeśli funkcja wielu stref czasowych nie zostanie włączona w przedsiębiorstwie, wartości czasu w strategiach routingu będą oparte na strefie czasowej skonfigurowanej dla przedsiębiorstwa.
Jeśli w strefie czasowej obowiązuje czas letni, czas jest dostosowywany automatycznie po zmianie czasu.
| 1 |
W portalu zarządzania kliknij ikonę kół zębatych w prawym górnym rogu, aby wyświetlić panel ustawień z trzema lub czterema klawiszami Tab. |
| 2 |
Kliknij ikonę koła zębatego. Wybierz strefę czasową z listy rozwijanej Strefa czasowa. |
| 3 |
Kliknij Zastosuj. |
| 4 |
Na pasku nawigacyjnym portalu zarządzania wybierz pozycję Strategia routingu, aby wyświetlić strategie routingu na podstawie wybranej strefy czasowej. |
Tworzenie strategii routingu
Ta procedura służy do tworzenia nowych strategii routingu. Można również utworzyć nową strategię, edytując istniejącą strategię i zmieniając parametry zgodnie z wymaganiami.
Zanim utworzysz nowe strategie:
-
Zawsze twórz aktywną strategię dla każdego przedziału czasu. Jeśli aktywna strategia nie zostanie określona dla danego przedziału czasu, system użyje strategii domyślnej. Jeśli nie ma strategii domyślnej, ostatnia strategia używana przez system może być kontynuowana jako bieżąca strategia, mimo że wygasła.
-
Możesz łatwo utworzyć nową strategię na podstawie istniejącej strategii, zmienić niektóre ustawienia i zapisać ją jako nową strategię.
-
Możesz mieć tylko jedną strategię routingu dla każdego punktu wprowadzania czatu lub wiadomości e-mail.
Nie można mieć globalnej strategii routingu dla punktów wejścia czatu i poczty e-mail.
-
Nie można zapisać zmian w aktywnej strategii, gdy zaplanowane daty lub godziny kolidują z istniejącą aktywną strategią.
Zanim rozpoczniesz
Przed utworzeniem strategii routingu rozmów należy utworzyć szablon czatu.
| 1 |
Na pasku nawigacyjnym Management Portal wybierz pozycję Strategia routingu. | ||||||||||||||||||||||||||||||||||||||||||||||||||||||||||||||||||||||||||||||||||||||||||||||||||||||||||||||||||||||||||||||||||||||||||||||||||||||||
| 2 |
Na stronie Strategia routingu wybierz pozycję Strategie routingu | ||||||||||||||||||||||||||||||||||||||||||||||||||||||||||||||||||||||||||||||||||||||||||||||||||||||||||||||||||||||||||||||||||||||||||||||||||||||||
| 3 |
Wybierz punkt wejścia z listy rozwijanej Wybierz punkt wejścia. | ||||||||||||||||||||||||||||||||||||||||||||||||||||||||||||||||||||||||||||||||||||||||||||||||||||||||||||||||||||||||||||||||||||||||||||||||||||||||
| 4 |
W widoku listy wykonaj jedną z następujących czynności:
| ||||||||||||||||||||||||||||||||||||||||||||||||||||||||||||||||||||||||||||||||||||||||||||||||||||||||||||||||||||||||||||||||||||||||||||||||||||||||
| 5 |
Wprowadź lub zmodyfikuj ustawienia zgodnie z opisem w poniższych tabelach.
| ||||||||||||||||||||||||||||||||||||||||||||||||||||||||||||||||||||||||||||||||||||||||||||||||||||||||||||||||||||||||||||||||||||||||||||||||||||||||
Modyfikowanie strategii routingu
Przed zmodyfikowaniem strategii routingu należy pamiętać o następujących kwestiach:
-
Chociaż nie można skopiować bieżącej strategii, można modyfikować dowolne jej ustawienia z wyjątkiem tych, które wpływają na godzinę lub datę wykonania. Zmiany te nie mają wpływu na cykliczną zaplanowaną wersję strategii.
-
Po zmodyfikowaniu bieżącej strategii zmiany zaczynają obowiązywać natychmiast dla nowych połączeń i pozostają w mocy do końca bieżącej strategii. Jeśli w momencie wprowadzania modyfikacji w kolejce znajdują się połączenia, istniejące połączenia w kolejce są zgodne z oryginalną strategią, chyba że zaznaczysz pole wyboru Zastosuj zmiany do bieżących połączeń w kolejce po prawej stronie przycisku Zapisz .
Zmiany wprowadzone w bieżącej strategii routingu punktów wejścia poczty e-mail lub czatu są również stosowane do odpowiednich aktywnych strategii routingu.
-
Po zmodyfikowaniu strategii, która nie jest bieżącą strategią, zmiany zaczynają obowiązywać zgodnie z zaplanowanymi godzinami określonymi w strategii.
| 1 |
Na pasku nawigacyjnym Management Portal wybierz pozycję Strategia routingu. |
| 2 |
Na stronie Strategia routingu wybierz punkt wejścia lub kolejkę z listy rozwijanej Wybierz punkt wejścia/kolejkę . |
| 3 |
Kliknij przycisk wielokropka obok strategii, którą chcesz zmodyfikować, i wybierz pozycję Edytuj. |
| 4 |
Jeśli modyfikujesz globalną strategię routingu: |
| 5 |
Wprowadź zmiany. Informacje o poszczególnych ustawieniach można znaleźć w tabeli opisów ustawień w temacie Tworzenie strategii routingu. |
| 6 |
Jeśli modyfikujesz bieżącą strategię i chcesz, aby zmiany zostały zastosowane do połączeń znajdujących się obecnie w kolejce, zaznacz pole wyboru Zastosuj zmiany do bieżących połączeń w kolejce w prawej dolnej części strony. Jeśli nie zaznaczysz tego pola wyboru, zmiany zostaną zastosowane tylko do nowych połączeń. |
| 7 |
Kliknij przycisk Zapisz , aby zapisać zmiany. |
Usuwanie i przywracanie strategii routingu
Po usunięciu strategii routingu system przenosi ją na stronę Usunięte strategie routingu lub Usunięte globalne zastąpienia routingu , gdzie można ją przywrócić lub trwale usunąć w ciągu 30 dni. Po 30 dniach system trwale usuwa strategię routingu.
Po usunięciu bieżącej strategii system aktywuje kolejną strategię zaplanowaną na ten okres. Nie usuwaj bieżącej strategii, jeśli nie jest dostępna strategia alternatywna. |
Usuwanie standardowej strategii routingu
| 1 |
Na pasku nawigacyjnym Management Portal wybierz pozycję Strategia routingu. |
| 2 |
Na stronie Strategia routingu wybierz punkt wejścia lub kolejkę z listy rozwijanej Wybierz punkt wejścia/kolejkę . |
| 3 |
Kliknij przycisk wielokropka obok strategii routingu, którą chcesz usunąć, a następnie kliknij przycisk Usuń. |
| 4 |
Kliknij przycisk Tak , aby potwierdzić. System przenosi strategię na stronę Usunięte strategie routingu , gdzie można ją przywrócić lub trwale usunąć (patrz Przywracanie lub trwałe usuwanie strategii routingu). |
Przywracanie lub trwałe usuwanie strategii routingu
| 1 |
Na pasku nawigacyjnym Management Portal wybierz pozycję Strategia routingu. | ||
| 2 |
Na stronie Strategia routingu kliknij pozycję Usunięte strategie . | ||
| 3 |
Wybierz punkt wejścia lub kolejkę z listy rozwijanej Wybierz punkt wejścia/kolejkę . | ||
| 4 |
Kliknij przycisk wielokropka obok strategii, którą chcesz przywrócić lub trwale usunąć, i wykonaj jedną z następujących czynności:
| ||
| 5 |
Jeśli przywracasz strategię, zmodyfikuj ustawienia zgodnie z wymaganiami i kliknij przycisk Przywróć.
Jeśli jakiekolwiek ustawienia są sprzeczne z istniejącą strategią routingu, zostanie wyświetlony komunikat informujący o tym. W takim przypadku należy zmodyfikować ustawienia, zanim będzie można przywrócić strategię. |
Dźwięk przy zawieszeniu
Gdy połączenie znajduje się w kolejce sieci, plik audio jest odtwarzany do momentu przekazania połączenia zespołowi o dostępnej pojemności. Jeśli połączenie znajduje się w kolejce dłużej niż długość zawartości audio, plik audio zostanie zapętlony i uruchomiony ponownie od początku.
Zalecamy, aby plik audio zawierał krótki komunikat o opóźnieniu, po którym następuje muzyka. Komunikat powinien zawierać informację o nazwie skojarzonej kolejki, poinstruować osobę dzwoniącą, aby wstrzymał połączenie dla następnego dostępnego agenta oraz ostrzeżenie, że połączenia mogą być monitorowane.
Możesz nagrać jeden plik audio dla każdej strategii, więc wiadomość może się różnić w zależności od pory dnia, dnia tygodnia, harmonogramu świąt i innych czynników.
Praca z globalnymi nadpisywaniem routingu
Globalne zastąpienie routingu to strategia routingu stosowana do co najmniej jednego punktu wejścia telefonii. Gdy połączenie dociera do punktu wejścia, aparat routingu sprawdza, czy dla tego punktu wejścia istnieje globalne zastąpienie routingu. Jeśli istnieje globalne zastąpienie routingu, staje się ono bieżącą strategią routingu dla punktu wejścia, zastępując wszelkie standardowe strategie routingu skojarzone z tym punktem wejścia.
Utworzenie globalnego nadpisania routingu umożliwia szybką i łatwą zmianę strategii routingu dla wielu punktów wejścia jednocześnie w nagłych sytuacjach, zamiast zmiany każdej strategii routingu osobno.
Nadpisania routingu globalnego działają w strefie czasowej dzierżawy.
Wyświetlanie zastąpień routingu globalnego
Ta procedura służy do wyświetlania listy zastąpień routingu globalnego.
Zanim rozpoczniesz
Do wykonania tej procedury wymagane są uprawnienia dostępu administratora.
| 1 |
Na pasku nawigacyjnym Management Portal wybierz pozycję Strategia routingu. Zostanie otwarta strona Strategia routingu. |
| 2 |
Z paska menu wybierz . Zostanie otwarta strona Globalne zastąpienia trasy, na której zostanie wyświetlona globalna lista zastąpień routingu. Na tej stronie są wyświetlane wszystkie istniejące zastąpienia routingu globalnego. Możesz użyć funkcji wyszukiwania w prawym górnym rogu obszaru listy, aby znaleźć swój cel. Zobacz Parametry zastępowania routingu globalnego, aby uzyskać opis parametrów widocznych na stronie. |
| 3 |
(Opcjonalnie) Aby wyeksportować listę zastąpień routingu globalnego na potrzeby analizy danych, kliknij przycisk wielokropka w prawej górnej części strony i kliknij pozycję Excel lub CSV. |
| 4 |
(Opcjonalnie) Aby wyświetlić szczegóły zastąpień routingu lub je edytować, kliknij przycisk wielokropka po lewej stronie wymienionych zastąpień, a następnie kliknij przycisk Edytuj. Zobacz Edytowanie globalnego przepisania routingu, aby uzyskać więcej informacji na temat edytowania zastąpienia routingu. |
Tworzenie nadpisań routingu globalnego
Można zmienić przepływ obsługi kontaktów dla wielu punktów wejścia telefonicznego jednocześnie, na przykład w sytuacji świątecznej lub awaryjnej. Wstępnie skonfiguruj jeden lub więcej przepływów, które można szybko zastosować jako zastąpienie w razie potrzeby. Gdy staje się aktywny, globalne zastąpienie routingu ma zastosowanie tylko do nowych połączeń, podczas gdy aktywne połączenia są zgodne z bieżącymi strategiami routingu punktu wejścia.
Domyślnie globalne zastąpienia routingu są tworzone w strefie czasowej dzierżawy. Wszystkie dane wyświetlane na stronie lub pulpicie nawigacyjnym globalnych zastąpień routingu są oparte na strefie czasowej dzierżawy. |
Do wyboru są dwie metody tworzenia globalnego zastąpienia routingu:
Tworzenie globalnego zastąpienia routingu
Ta procedura służy do tworzenia globalnego zastąpienia routingu.
Zanim rozpoczniesz
Do wykonania tej procedury wymagane są uprawnienia dostępu administratora.
| 1 |
Na pasku nawigacyjnym Management Portal wybierz pozycję Strategia routingu. Zostanie otwarta strona Strategia routingu. |
| 2 |
Z paska menu wybierz . Zostanie otwarta strona Globalne zastąpienia trasy, na której zostanie wyświetlona globalna lista zastąpień routingu. Na tej stronie są wyświetlane wszystkie istniejące zastąpienia routingu globalnego. |
| 3 |
Na stronie Globalne zastąpienia tras kliknij + Nowe zastąpienie. Zostanie otwarta strona Utwórz globalne zastąpienie trasy. |
| 4 |
Skonfiguruj nowe globalne zastąpienie routingu zgodnie z opisem w temacie Parametry zastępowania routingu globalnego. |
| 5 |
Kliknij Zapisz lub Anuluj. |
Tworzenie globalnego nadpisania routingu na podstawie kopii
Ta procedura służy do tworzenia globalnego nadpisania routingu z kopii istniejącego zastąpienia.
Zanim rozpoczniesz
Do wykonania tej procedury wymagane są uprawnienia dostępu administratora.
| 1 |
Na pasku nawigacyjnym Management Portal wybierz pozycję Strategia routingu. Zostanie otwarta strona Strategia routingu. |
| 2 |
Z paska menu wybierz . Zostanie otwarta strona Globalne zastąpienia trasy, na której zostanie wyświetlona globalna lista zastąpień routingu. Na tej stronie są wyświetlane wszystkie istniejące zastąpienia routingu globalnego. |
| 3 |
Znajdź globalne nadpisanie routingu, które chcesz skopiować w celu utworzenia nowego zastąpienia. Aby znaleźć cel, można użyć funkcji wyszukiwania w prawym górnym rogu obszaru Global Routing Overrides List . |
| 4 |
Kliknij przycisk wielokropka po lewej stronie wymienionego zastąpienia, a następnie kliknij przycisk Kopiuj. Zostanie otwarta strona Kopiowanie globalnego zastąpienia routingu . |
| 5 |
Zmień ustawienia zgodnie z wymaganiami i zgodnie z instrukcjami podanymi w temacie Parametry zastępowania routingu globalnego. |
| 6 |
Kliknij Zapisz lub Anuluj. |
Edytowanie zastąpienia routingu globalnego
Ta procedura służy do edytowania istniejącego zastąpienia routingu globalnego.
Zanim rozpoczniesz
Do wykonania tej procedury wymagane są uprawnienia dostępu administratora.
| 1 |
Na pasku nawigacyjnym Management Portal wybierz pozycję Strategia routingu. Zostanie otwarta strona Strategia routingu. |
| 2 |
Z paska menu wybierz . Zostanie otwarta strona Globalne zastąpienia trasy, na której zostanie wyświetlona globalna lista zastąpień routingu. Na tej stronie są wyświetlane wszystkie istniejące zastąpienia routingu globalnego. |
| 3 |
Znajdź globalne nadpisanie routingu, które chcesz edytować. Aby znaleźć cel, można użyć funkcji wyszukiwania w prawym górnym rogu obszaru Global Routing Overrides List . |
| 4 |
Kliknij przycisk wielokropka po lewej stronie punktu wejścia, który chcesz zmodyfikować, a następnie kliknij przycisk Edytuj. Zostanie otwarta strona Zastąp globalne zastąpienie trasowania. |
| 5 |
Edytuj parametry zastąpienia routingu zgodnie z informacjami podanymi w temacie Parametry zastępowania routingu globalnego. |
| 6 |
Kliknij Zapisz lub Anuluj. |
Parametry zastępowania routingu globalnego
Parametry strony Globalne zastąpienia routingu
W poniższej tabeli wymieniono i opisano parametry widoczne w obszarze Globalna lista zastąpień routingu na stronie Globalne zastąpienia routingu .
|
Kolumnowy |
Opis | ||
|---|---|---|---|
|
Nazwa |
Wyświetla nazwę przypisaną do zastąpienia. Po utworzeniu nazwy zastąpienia nie można jej zmienić. | ||
|
ID |
Wyświetla numer zastąpienia przypisany przez system. | ||
|
Stan |
Wskazuje stan zastąpienia.
| ||
|
Domyślny |
Wskazuje, czy globalne zastąpienie routingu jest domyślną strategią routingu (Tak), czy nie jest domyślną strategią routingu (Nie). | ||
|
Powtórzenia |
Określa, czy zastąpienie ma być powtarzane codziennie, czy tylko w określone dni tygodnia. | ||
|
Data rozpoczęcia |
Wyświetla datę rozpoczęcia zastępowania. | ||
|
Data zakończenia |
Wyświetla datę zakończenia zastępowania. | ||
|
Godzina rozpoczęcia |
Wyświetla godzinę rozpoczęcia zastąpienia (w formacie 24-godzinnym) dla dowolnego dnia w określonym zakresie dat. | ||
|
Godzina zakończenia |
Wyświetla godzinę zakończenia zastąpienia (w formacie 24-godzinnym) dla dowolnego dnia w określonym zakresie dat. | ||
|
Time Zone (Strefa czasowa) |
Wyświetla strefę czasową dzierżawy. Nadpisania routingu globalnego działają w strefie czasowej dzierżawy. | ||
|
Przepływu |
Wyświetla listę skojarzonych przepływów połączeń podczas wykonywania nadpisania routingu. |
Parametry funkcji Tworzenie, zastępowanie, kopiowanie i przywracanie stron zastępowania tras Gobal
W poniższej tabeli wymieniono i opisano parametry widoczne w:
-
Tworzenie strony globalnego zastępowania tras
-
Zastąp globalną stronę zastępowania tras
-
Kopiuj stronę zastąpienia globalnego przekierowania
-
Strona przywracania globalnego zastąpienia routingu
Użyj tych informacji, aby skonfigurować nowe lub skopiowane zastąpienia i edytować istniejące.
| Parametr |
Opis | ||||
|---|---|---|---|---|---|
|
Ustawienia ogólne | |||||
|
Nazwa |
Wprowadź nazwę zastąpienia routingu globalnego. Po utworzeniu nazwy nie można jej zmienić. W przypadku skopiowania zastąpienia można zmienić nazwę kopii. | ||||
|
Nazwa przedsiębiorstwa |
Wyświetla nazwę dzierżawcy. | ||||
|
Typ kanału |
Wyświetla jedyny prawidłowy typ kanału: Telefonia | ||||
|
Punkty wejścia lub kolejki |
To pole jest wyświetlane tylko wtedy, gdy tworzone lub kopiowane jest globalne zastąpienie routingu. Wybierz punkty wejścia lub kolejki, do których ma zastosowanie globalne nadpisanie routingu. | ||||
|
Typ trasowania |
Ta opcja jest dostępna tylko dla kolejek. Nie jest ona dostępna dla kolejek proxy.
| ||||
|
Typ routingu (ciąg dalszy) |
| ||||
|
Stan |
Kliknij przełącznik Stan , aby ustawić stan zastąpienia routingu globalnego na Aktywne lub Nieaktywne. Po ustawieniu opcji Aktywne zastąpienie routingu jest aktywowane i dezaktywowane w dniach i godzinach określonych w odpowiednich polach Data rozpoczęcia i zakończenia oraz Godzina rozpoczęcia i zakończenia. | ||||
|
Ustawienia czasu | |||||
|
Strefa czasu |
Wyświetla strefę czasową dzierżawy. Nadpisania routingu globalnego działają w strefie czasowej dzierżawy. | ||||
|
Data rozpoczęcia Data zakończenia |
Kliknij każde z tych pól i za pomocą kontrolek kalendarza określ datę rozpoczęcia (datę wejścia w życie globalnego zastąpienia routingu) i datę zakończenia (datę wygaśnięcia globalnego zastąpienia routingu). | ||||
|
Godzina rozpoczęcia Godzina zakończenia |
W formacie 24-godzinnym (0000–2400) wprowadź godzinę, o której ma się rozpoczynać i kończyć globalne nadpisanie routingu. | ||||
|
Dzień tygodnia |
Z listy rozwijanej:
| ||||
|
Ustawienia zaawansowane | |||||
|
Muzyka w zawieszeniu |
Z listy rozwijanej wybierz nazwę pliku audio (.wav), który ma być odtwarzany dla połączeń, gdy agent zawiesza połączenie. Muzyka w kolejce (MIQ) jest obsługiwana z poziomu usługi Flow. Gdy kontakt znajduje się w kolejce i jeśli żaden agent nie jest dostępny, klient jest zaangażowany w MIQ. | ||||
|
Maksymalny czas w kolejce |
Jeśli jest to standardowa strategia routingu kolejki centrum kontaktowego Webex, wprowadź czas oczekiwania (w sekundach), zanim system przekieruje połączenie w kolejce na numer docelowy przepełnienia udostępniony dla kolejki. Firma Cisco zaleca ustawienie tej wartości na 1800 (30 minut) lub trzykrotność średniej długości kolejki w godzinach szczytu. Jeśli jest to strategia routingu poczty e-mail, ustaw ten parametr na wartość wystarczająco wysoką, aby uniknąć przepełnienia. Domyślnie to pole przyjmuje wartość udostępnioną dla kolejki.
| ||||
|
Ponowna próba w zespole |
Jeśli jest to standardowa strategia routingu kolejki Webex Contact Center, określ maksymalną liczbę prób podejmowanych przez system w celu wysłania połączenia do zespołu, zanim przekieruje połączenie do następnego dostępnego zespołu. System nie podejmuje dalszych prób ponownego wysłania połączenia do tego zespołu. Wyjątki:
| ||||
|
Oznaczanie jako domyślnej strategii routingu |
To ustawienie jest dostępne tylko w przypadku utworzenia nowego zastąpienia lub skopiowania istniejącego. Ustaw wartość Tak , jeśli to globalne nadpisanie routingu ma być domyślnym globalnym nadpisaniem routingu dla określonego przedziału czasu dla tego punktu wejścia lub kolejki. Ustaw wartość Nie , aby utworzyć wyjątek od domyślnego harmonogramu, na przykład święto. To zastąpienie zastępuje zastąpienie domyślne. Oznacza to, że system najpierw sprawdza, czy nie ma zastąpienia, które nie jest oznaczone jako domyślne, a jeśli nie istnieje, system używa domyślnego zastąpienia.
| ||||
|
Sterowanie połączeniami | |||||
|
Skrypt sterujący |
Wybierz skrypt sterowania połączeniami z listy rozwijanej. Z każdą strategią musi być skojarzony skrypt sterujący, który definiuje sposób obsługi połączeń. W razie potrzeby zmień domyślne parametry skryptu w wyświetlanych polach. Aby uzyskać więcej informacji, zobacz Przypisywanie skryptów i parametrów sterowania połączeniami.
| ||||
|
Przepływu |
Wybierz przepływ, aby zastąpić zachowanie obsługi kontaktów dla wybranych punktów wejścia w skonfigurowanym okresie. | ||||
|
Dystrybucja połączeń |
Ten parametr dotyczy tylko kolejek. Nie ma zastosowania do kolejek proxy. Jeśli jest to standardowa strategia routingu kolejki, określ, które zespoły mają zostać skojarzone z tą strategią, i zorganizuj je w grupy. Szczegółowe informacje można znaleźć w części "Określanie ustawień dystrybucji połączeń" na stronie 166 . Ponadto wykonaj następujące czynności (zgodnie z opisem w "Przypisywaniu zespołów i ustawień relaksacji umiejętności do grup" zaczynającym się na stronie 168): • Jeśli typem routingu jest Load Balance, przypisz procentowe spready lub pojemności do każdego zespołu w grupie 1. Można dodać kolejne grupy, ale nie można przypisać procentowych spreadów ani zdolności produkcyjnych zespołom w tych dodatkowych grupach. • Jeśli typem routingu jest Priorytet, przypisz priorytety. Należy zauważyć, że określony priorytet można przypisać tylko jednemu zespołowi w ramach strategii (na przykład tylko jednemu zespołowi można przypisać priorytet równy 1). • Jeśli typ routingu to Oparte na umiejętnościach, określ odpowiednie ustawienia rozluźnienia umiejętności. Jeśli jest to strategia routingu dla kolejki wybierania numerów, należy określić zespół w sekcji Dystrybucja połączeń. Określony zespół jest tylko symbolem zastępczym i nie jest używany. Ponadto należy utworzyć tylko jedną grupę dla strategii routingu kolejki wybierania numerów. |
Usuwanie zastąpienia routingu globalnego
Ta procedura służy do usuwania globalnej strategii routingu.
Zanim rozpoczniesz
| 1 |
Na pasku nawigacyjnym Management Portal wybierz pozycję Strategia routingu. Zostanie otwarta strona Strategia routingu. |
| 2 |
Z paska menu wybierz . Zostanie otwarta strona Globalne zastąpienia trasy, na której zostanie wyświetlona globalna lista zastąpień routingu. Na tej stronie są wyświetlane wszystkie istniejące zastąpienia routingu globalnego. Zobacz Parametry zastępowania routingu globalnego, aby uzyskać opis elementów widocznych na stronie. |
| 3 |
Znajdź globalne nadpisanie routingu, które chcesz edytować. Aby znaleźć cel, można użyć funkcji wyszukiwania w prawym górnym rogu obszaru Global Routing Overrides List . |
| 4 |
Kliknij przycisk wielokropka po lewej stronie zastąpienia routingu, który chcesz usunąć, a następnie kliknij w Usuń. W otwartym oknie dialogowym potwierdzenia kliknij przycisk OK. Nadpisanie routingu jest przenoszone na stronę Usunięte zastąpienia globalnego routingu, gdzie oczekuje na przywrócenie lub trwałe usunięcie. Aby uzyskać więcej informacji, zobacz Przywracanie lub trwałe usuwanie strategii routingu. |
Przywracanie lub trwałe usuwanie zastąpienia routingu globalnego
Ta procedura służy do przywracania lub trwałego usuwania zastąpienia routingu globalnego.
Zanim rozpoczniesz
Omówienie projektanta przepływu
Projektant przepływu udostępnia interfejs do tworzenia przepływów w czasie rzeczywistym w celu spełnienia wymagań organizacyjnych. Wstępnie zdefiniowane działania związane z obsługą połączeń i kontrolą przepływu służą jako elementy składowe do tworzenia przepływu. Interfejs "przeciągnij i upuść" w programie Flow Designer umożliwia łatwą konfigurację komponentów przepływu. Można ustawić właściwości każdego działania, które wpływa na wykonywanie przepływu. Można również skonfigurować zmienne i wyrażenia w celu zdefiniowania logiki przepływu.
Wprowadzenie
Przed użyciem produktu Flow Designer należy zainicjować obsługę kilku encji z Webex Contact Center Management Portal i Control Hub. Jednostek tych można używać bezpośrednio, jako część Projektanta przepływu (na przykład Kolejki i pliki audio) lub pośrednio, aby włączyć routing kontaktów (na przykład Dystrybucja połączeń w strategiach routingu kolejki).
You must configure the following items before you build flows in Flow Designer:
-
Punkty wejścia
-
Kolejka
-
Agenci
-
Profil użytkownika
-
Profil komputera
-
Teams
-
Agent wirtualny
-
Pliki dźwiękowe
Kluczowa terminologia
W niniejszym rozdziale przywołuje się następujące terminy:
-
Działanie: pojedynczy krok przepływu reprezentowany przez węzeł w interfejsie projektanta przepływu. Na przykład odtwórz wiadomość lub wyślij żądanie HTTP. Jest to element, który jest przeciągany i upuszczany przez użytkownika do przepływu.
W przypadku właściwości aktywności, które są rozwijane, filtr wyszukiwania jest domyślnie włączony. Jeśli na liście rozwijanej dostępna jest większa liczba opcji, która przekracza domyślny limit, możesz wprowadzić słowo kluczowe do wyszukania i wybrać żądaną opcję z automatycznie wypełnionego wyniku.
-
Zdarzenie: wewnętrzny lub zewnętrzny bodziec do systemu, który może spowodować wykonanie przepływu lub ścieżki przepływu. Mogą to być wiadomości Kafka, zewnętrzne żądania HTTP, działania użytkownika itp. Flow Designer to aplikacja sterowana zdarzeniami, która wykonuje przepływy w odpowiedzi na zdarzenia. Jeśli i kiedy pewne zdarzenia zostaną wyzwolone, przepływy są automatycznie wykonywane zgodnie ze skonfigurowaniem.
-
Flow: zdefiniowana przez użytkownika sekwencja działań, które są wykonywane w odpowiedzi na zdarzenie.
-
Łącze: Łącze to strzałka łącząca jedno działanie z drugim. Wskazuje kierunek przepływu i zależność między zdarzeniami. Aby usunąć łącze i przerwać połączenie między dwoma działaniami, kliknij łącze, aby wyświetlić ikonę usuwania, a następnie usuń linię.
Dostęp do aplikacji Flow Designer
Flow Designer korzysta z logowania jednokrotnego (SSO) przy użyciu Cisco Common Identity. Jeśli użytkownik jest już zalogowany do Cisco Webex Control Hub lub portalu zarządzania Cisco Webex Contact Center i podczas próby uzyskania dostępu do narzędzia Flow Designer automatycznie uzyskuje dostęp do aplikacji. Jeśli nie, system wyświetli monit o wprowadzenie poświadczeń SSO na standardowym ekranie logowania.
Zanim rozpoczniesz
Aby uzyskać dostęp do aplikacji Flow Designer, musisz mieć licencję agenta Premium i profil użytkownika, który ma uprawnienia do edytowania modułu Strategie routingu.
|
Na pasku nawigacyjnym portalu zarządzania wybierz pozycję Strategie |
Wymagania dotyczące przeglądarki Flow Designer
Poniższa tabela zawiera listę obsługiwanych przeglądarek.
|
Przeglądarka |
Microsoft Windows 10 |
Microsoft Windows 11 |
Mac OS X |
Chromebook |
|---|---|---|---|---|
|
Google Chrome |
76.0.3809 |
103.0.5060.114 |
76.0.3809 lub wyższy |
76.0.3809 lub wyższy |
|
Mozilla Firefox |
ESR 68 lub wyższy ESR |
ESR V102.0 lub nowszy ESR |
Firefox ESR 68 i wyższe wersje ESR |
ND |
|
Microsoft Edge |
42.17134 lub wyższy |
103.0.1264.44 lub wyższy |
ND |
ND |
|
Chromium |
ND |
ND |
ND |
79 lub wyższy |
Skonfiguruj następujące opcje przeglądarki:
-
Włącz obsługę plików cookie i danych witryn.
-
Ustaw poziom zabezpieczeń na Średni.
-
Włącz opcję Obraz.
-
Wyłącz blokowanie wyskakujących okienek.
-
Włącz obsługę języka JavaScript.
Wymagania dotyczące poczty e-mail projektanta przepływu
Projektant przepływu obsługuje następujące serwery poczty e-mail:
-
Office 365
-
Gmail
Układ projektanta przepływu
Biblioteka aktywności
Biblioteka aktywności zawiera listę działań powiązanych z Flow Designer. Użytkownik może przeciągać i upuszczać działania na kanwy przepływu głównego lub przepływów zdarzeń, aby zaprojektować ich przepływy. Biblioteka aktywności zawiera następujące sekcje:
-
OBSŁUGA POŁĄCZEŃ: Działania obsługi połączeń służą do tworzenia przepływów obsługujących interakcje głosowe w centrum kontaktów. Są one specyficzne dla przypadków użycia obsługi połączeń za pośrednictwem Interactive Voice Response (IVR) oraz agentów wirtualnych lub ludzkich.
-
KONTROLA PRZEPŁYWU: Działania kontroli przepływu są niezależne od typu przepływu i służą do sterowania logiką w przepływie niezależnie od przypadku użycia.
Bibliotekę aktywności można dowolnie ukrywać i rozszerzać, aby zwiększyć przestrzeń roboczą na kanwie między konfiguracjami.
Płótno, przepływ główny i przepływy zdarzeń
Kanwa to szara przestrzeń robocza, na którą zrzucasz działania. Elementy sterujące w lewym dolnym rogu ekranu służą do poruszania się po obszarze roboczym oraz powiększania i pomniejszania. Nie ma ograniczeń co do wielkości przepływu ani wykorzystania obszaru roboczego.
Flow Designer ma dwie karty, które zapewniają dodatkowe miejsce na kanwie:
Te zakładki logicznie oddzielają różne ścieżki Twojego przepływu i tworzą bardziej zorganizowaną przestrzeń roboczą.
Główny przepływ
Na karcie Przepływ główny należy wykonać skrypt przepływu głównego w oparciu o zdarzenie wyzwalające zdefiniowane w działaniu Uruchom przepływ. Na karcie Przepływ główny można skonfigurować kompleksowe środowisko dla dzwoniącego, zaczynając od menu Cisco Unified IP Interactive Voice Response (IVR), aż do rezygnacji lub zakończenia połączenia. Przepływ zawiera przewidywalne kroki, które system wykonuje w sekwencji.
Przepływy zdarzeń
W dowolnym momencie wykonywania Głównego Przepływu, system wyzwala zdarzenia, które przerywają Główny Przepływ. Na przykład, gdy agent odbiera telefon, doświadczenie rozmówcy w kolejce zostaje przerwane. Jeśli chcesz zdefiniować unikalne zachowanie, gdy te zdarzenia są wyzwalane, możesz skryptować opcjonalne Przepływy zdarzeń. Przepływ zdarzeń jest asynchroniczny do przepływu głównego. Nie można przewidzieć, czy lub kiedy przepływ zdarzeń zostanie uruchomiony. Z tego powodu Przepływy zdarzeń są opcjonalne i mają na celu rozszerzenie funkcjonalności Przepływu głównego.
W kanwie Przepływy zdarzeń można skonfigurować wiele przepływów obsługi zdarzeń. Każdy przepływ zdarzeń musi mieć unikatowy początek i koniec, bez żadnych wspólnych działań. |
Aby uzyskać więcej informacji na temat programów obsługi zdarzeń, zobacz Zdarzenia.
Pasek narzędziowy powiększenia
Pasek narzędzi powiększania w projektancie przepływów ma przyciski Właściwości globalne, powiększania i zmniejszania, aby wyświetlić okienko Właściwości globalnych oraz zminimalizować lub zmaksymalizować zawartość w kanwie.
-
Właściwości globalne: Kliknij ikonę
, aby otworzyć okienko Właściwości globalne . Aby uzyskać więcej informacji, zobacz Okienko Właściwości. -
Powiększenie: Kliknij w ikonę
Na pasku narzędzi. Po osiągnięciu maksymalnego limitu przycisk zostaje wyłączony. -
Pomniejszanie: Kliknij w ikonę
Na pasku narzędzi. Po osiągnięciu maksymalnego limitu przycisk zostaje wyłączony. -
Czynności związane z kopiowaniem i wklejaniem: Kliknij w ikonę
 Na pasku narzędzi, aby skopiować i wkleić wybrane działania na kanwie. Aby uzyskać więcej informacji, zobacz Działania związane z kopiowaniem i wklejaniem.
Na pasku narzędzi, aby skopiować i wkleić wybrane działania na kanwie. Aby uzyskać więcej informacji, zobacz Działania związane z kopiowaniem i wklejaniem.
Panel właściwości
Projektant przepływów posiada okienko Właściwości, które pojawia się po prawej stronie aplikacji. Parametry przepływu (Właściwości globalne) lub wybranego działania można konfigurować. Możesz ukryć i rozwinąć okienko, aby zwiększyć przestrzeń roboczą na kanwie pomiędzy konfiguracjami.
Okienko Właściwości globalne jest domyślnie wyświetlane podczas ładowania przepływu. Kliknij ikonę  , aby otworzyć okienko Właściwości globalne . The
, aby otworzyć okienko Właściwości globalne . The  Ułatwia otwieranie i zamykanie okienka właściwości podczas pracy z przepływami. Możesz również kliknąć w dowolnym miejscu pustej kanwy, aby powrócić do widoku panelu Właściwości globalne. Po wybraniu aktywności panel Właściwości globalnych nie jest widoczny.
Ułatwia otwieranie i zamykanie okienka właściwości podczas pracy z przepływami. Możesz również kliknąć w dowolnym miejscu pustej kanwy, aby powrócić do widoku panelu Właściwości globalne. Po wybraniu aktywności panel Właściwości globalnych nie jest widoczny.
W panelu Właściwości globalne znajdują się następujące konfiguracje:
-
(Opcjonalnie) Podaj opis przepływu.
-
Zarządzaj zmiennymi niestandardowymi i predefiniowanymi. Aby uzyskać więcej informacji na temat zmiennych przepływu, zobacz Ustawianie zmiennej.
-
Wyświetl Informacje o historii przepływów, w tym o właścicielu, dacie ostatniej edycji oraz o numerze wersji przepływu.
Kliknij ikonę, aby zamknąć okienko Właściwości globalne .
Obecnie nie ma funkcji kontroli wersji. Wersja przepływu to liczba przypadków opublikowania przepływu.
Okienko nagłówka
W okienku nagłówka jest wyświetlana nazwa przepływu, która jest dynamicznie aktualizowana podczas edytowania nazwy przepływu z panelu Właściwości globalne. Panel nagłówka zawiera przycisk Wyloguj . Projektant przepływu umożliwia zapisanie istniejącej wersji roboczej przepływu, jeśli chcesz wrócić i kontynuować pracę później.
Aby zapisać wersje robocze przepływów lub zamknąć aplikację, kliknij przycisk Zapisz przepływ i wyloguj się w prawym górnym rogu aplikacji.
Okienko stopki
Okienko stopki zawiera następujące elementy:
-
Autozapisywanie włączone: Lewa część okienka stopki oznacza, że autozapis jest włączony. Przepływy są zapisywane, aby uniknąć utraty danych, a w przypadku wstrzymania automatycznego zapisywania pojawia się powiadomienie o błędzie.
Istnieje scenariusz, w którym dane mogą zostać utracone, jeśli zamkniesz okno przeglądarki podczas automatycznego zapisywania danych. Zalecamy odczekanie kilku sekund po wprowadzeniu zmian w przepływie przed zamknięciem przeglądarki.
-
Wersja aplikacji: Po lewej stronie okienka stopki jest wyświetlana wersja aplikacji Flow Designer. Tej wersji można użyć do rozwiązywania problemów w programie Flow Designer.
-
Walidacja przepływu: Walidacja przepływu sprawdza, czy w strukturze przepływu występują błędy, które uniemożliwiają działanie przepływu. W dowolnym momencie można włączyć przełącznik sprawdzania poprawności po prawej stronie okienka stopki. Domyślnie sprawdzanie poprawności nie jest uruchamiane na zapleczu, więc w oknie nie są wyświetlane żadne błędy. Gdy przełącznik jest włączony, rozpoczyna się sprawdzanie poprawności zaplecza, a wszelkie błędy w przepływie są wyświetlane w interfejsie użytkownika. Aby uzyskać więcej informacji na temat sprawdzania poprawności przepływu, zobacz Sprawdzanie poprawności przepływu.
-
Publikowanie przepływu: Przed opublikowaniem przepływu należy sprawdzić poprawność przepływu i usunąć wszelkie błędy. Przycisk Publikuj jest wyłączony, jeśli przełącznik Sprawdzanie poprawności jest wyłączony. Po włączeniu sprawdzania poprawności przycisk Publikuj pozostaje wyłączony, jeśli w przepływie występują aktywne błędy. Aby uzyskać więcej informacji na temat publikowania w przepływie Flow, zobacz Publikowanie przepływu.
Działania i wydarzenia projektanta przepływu
Działania w zakresie obsługi połączeń
Uzyskiwanie informacji o kolejce
Zaawansowane informacje o kolejce
Eskaluj grupę dystrybucji połączeń
Odtwarzanie muzyki
Aktywność Muzyka Play powoduje odtwarzanie muzyki, gdy nadejdzie połączenie lub znajdzie się w kolejce. Możesz wybrać plik dźwiękowy do odtworzenia po zawieszeniu rozmówcy.
Można skonfigurować ścieżkę obsługi błędów (Undefined Error) do obsługi błędów systemowych, które mogą wystąpić podczas wykonywania przepływu. Aby uzyskać więcej informacji, zobacz Obsługa błędów. |
W poniższych sekcjach można skonfigurować aktywność Muzyki Play:
Ustawienia ogólne
|
Parametr |
Opis |
|---|---|
|
Etykieta aktywności |
Wprowadzić nazwę dla aktywności. |
|
Opis aktywności |
(Opcjonalnie) Wprowadź opis dla danej czynności. |
Ustawienia muzyki
Jeśli którekolwiek z uporządkowanych danych wejściowych listy jest puste, system zgłasza błąd przepływu. Rozwiąż te błędy przed opublikowaniem przepływu. |
|
Parametr |
Opis | ||
|---|---|---|---|
| Statyczny plik audio | Wybierz tę opcję, jeśli chcesz skonfigurować statyczny dźwięk odtwarzany na stronie Zasoby w portalu zarządzania. Wybierz nazwę pliku audio (.wav) z listy rozwijanej Plik muzyczny. Aby uzyskać więcej informacji, zobacz Przesyłanie pliku zasobów audio. | ||
| Dynamiczny plik audio |
Wybierz tę opcję, jeśli chcesz skonfigurować dźwięk odtwarzany dynamicznie w ramach jednego przepływu. Na przykład można skonfigurować tę zmienną tak, aby monit dźwiękowy był odtwarzany w wielu językach w zależności od preferencji klienta podczas interakcji. Aby skonfigurować dynamiczny plik audio, wprowadź wartość zmiennej audio w formie wyrażenia otoczakowego. Aby uzyskać więcej informacji, zobacz Składnia szablonu Kamyk.
| ||
|
Przesunięcie początkowe |
Ustaw czas odtwarzania pliku muzycznego w sekundach. Załóżmy na przykład, że plik muzyczny trwa 60 sekund. Jeśli przesunięcie początkowe jest ustawione na 45 sekund, a czas trwania muzyki wynosi 30 sekund, plik odtwarza ostatnie 15 sekund i wraca do początku w pętli i odtwarza pierwsze 15 sekund. 0 to czas rozpoczęcia. Początkowe przesunięcie można wprowadzić jako liczbę statyczną (np. 20) lub wyrażenie (przykład: Upewnij się, że dane wejściowe zawierają wartości liczbowe. | ||
|
Czas trwania muzyki |
Określ czas trwania wybranego pliku muzycznego w sekundach. (Na przykład 30 sekund). Czas trwania muzyki można wprowadzić jako liczbę statyczną (przykład: 20) lub wyrażenie (przykład: Upewnij się, że dane wejściowe zawierają wartości liczbowe. Jeśli przesunięcie początkowe i czas trwania muzyki są dłuższe niż długość pliku, muzyka wraca do początku i jest odtwarzana dalej. |
Jeśli aktywność Play Music zostanie uwzględniona przed działaniem żądania HTTP w przepływie połączenia, żądanie HTTP zostanie wykonane dopiero po pełnym odtworzeniu dźwięku. |
Opinia
Skonfiguruj działanie Opinie, aby inicjować ankiety po zakończeniu połączenia (obsługiwane przez Webex Experience Management) w celu zbierania opinii od osób dzwoniących. Dostępne są następujące rodzaje ankiet:
-
IVR Ankiety po połączeniu: Skonfiguruj działanie Feedback na kanwie Przepływy zdarzeń w projektancie przepływu po
zdarzeniu AgentDisconnected. W zależności od konfiguracji w Webex Experience Management centrum kontaktów odtwarza dzwoniącym ankietę IVR.Osoba dzwoniąca odpowiada na ankietę za pomocą klawiatury. Jeśli osoba dzwoniąca częściowo odpowie na ankietę, nie odpowiadając w skonfigurowanym czasie lub wprowadzając nieprawidłowe dane wejściowe, centrum kontaktowe wysyła częściowe odpowiedzi ankiety do Webex Experience Management.
Upewnij się, że używasz działania Rozłącz kontakt po działaniu Informacje zwrotne w celu zakończenia połączenia IVR.
-
Ankiety wysyłane pocztą e-mail lub SMS po zakończeniu połączenia: Skonfiguruj działanie Feedback na karcie Przepływy zdarzeń w projektancie przepływu po
zdarzeniu PhoneContactEnded. W zależności od zasad wysyłki skonfigurowanych w Webex Experience Management roku, contact center wysyła ankietę do dzwoniących za pośrednictwem poczty elektronicznej lub SMS.
Podczas projektowania przepływu interakcja Konsultacja nie może obejmować działania opinii na temat ankiety po połączeniu.
Można skonfigurować ścieżkę obsługi błędów (Undefined Error) do obsługi błędów systemowych, które mogą wystąpić podczas wykonywania przepływu. Aby uzyskać więcej informacji, patrz Przepływy zdarzeń. |
W poniższych sekcjach można skonfigurować działanie Opinie:
Ustawienia ogólne
|
Parametr |
Opis |
|---|---|
|
Etykieta aktywności |
Wprowadź nazwę działania. |
|
Opis aktywności |
(Opcjonalnie) Wprowadź opis dla danej czynności. |
Badania
Aby administrować ankietą dla klienta, wybierz z listy kwestionariusze dla Voice lub wysyłki dla ankiet e-mail lub SMS. Kwestionariusze i zaproszenia skonfigurowane w Webex Experience Management są dostępne na liście.
| Parametr | Opis |
|---|---|
|
Oparte na głosie |
Aby odtworzyć ankietę wbudowaną dla odbiorcy, wykonaj następujące czynności:
|
|
Oparte na e-mailu/SMS |
Aby udostępnić klientowi ankietę e-mail/SMS offline, wykonaj następujące czynności:
|
Ustawienia językowe
Zarządzaj językiem, w którym klient doświadcza ankiety. Jeśli język nie jest obsługiwany w Webex Experience Management, językiem rezerwowym jest angielski (USA). Aby uzyskać więcej informacji, zobacz Webex Experience Management Obsługa języków.
| Parametr | Opis |
|---|---|
|
Zastąp ustawienia języka |
Włącz przełącznik Zastąp ustawienia języka, aby ustawić dowolny język niestandardowy dla Webex Experience Management.
Jeśli przycisk przełączania Zastąp ustawienia języka nie jest włączony, zmienna |
Informacje dotyczące klienta
Określ informacje o kliencie, które mają zostać przekazane wraz ze wstępnymi wypełnieniami, które Webex Experience Management wysyła w celu przechwycenia odpowiedzi na ankietę. W zależności od konfiguracji wysyłki ustawionej w Webex Experience Management centrum kontaktowe wysyła informacje o wstępnym wypełnieniu.
| Parametr | Opis |
|---|---|
|
Identyfikator klienta | (Opcjonalnie) Wybierz unikatowy identyfikator klienta z listy rozwijanej. |
|
Adres e-mail | (Opcjonalnie) Wybierz adres e-mail klienta z listy rozwijanej. |
|
Numer telefonu | (Opcjonalnie) Wybierz numer telefonu klienta z listy rozwijanej. |
Przekazywanie zmiennych
Określ dodatkowe zmienne jako niestandardowe wypełnienia wstępne, które są przekazywane (oprócz odpowiedzi na ankietę) z Webex Contact Center do Webex Experience Management.
|
Parametr |
Opis | ||
|---|---|---|---|
|
Klucz-wartość | Wskazuje opcjonalne parametry zmiennych, które centrum kontaktu przekazuje do Webex Experience Management. Kolumny Klucz i Wartość umożliwiają wprowadzenie nazwy zmiennej i skojarzonej z nią wartości. Wartością zmiennej może być ciąg, liczba całkowita lub wyrażenie ze składnią podwójnych nawiasów klamrowych (w przypadku zmiennej przepływu). Aby uzyskać więcej informacji, zobacz Niestandardowe zmienne przepływu. Aby dodać parametr zmiennej, kliknij przycisk Dodaj nowy. Spowoduje to dodanie wiersza, w którym można wprowadzić odpowiednią parę klucz-wartość.
|
Ustawienia zaawansowane
Działanie Opinia ma następujące ustawienia ułatwiające sprawdzanie poprawności oczekiwanych odpowiedzi DTMF od klientów.
|
Parametr |
Opis |
|---|---|
|
Limit czasu |
Wskazuje maksymalny czas, przez jaki działanie oczekuje na odpowiedź od klienta. Wartość domyślna to 3 sekund. |
Za pomocą Webex Experience Management można skonfigurować maksymalną liczbę ponownych prób w przypadku nieprawidłowych lub braku danych wejściowych DTMF, a także powiadomienia dźwiękowe (o nieprawidłowych danych wejściowych, przekroczeniu limitu czasu i maksymalnej liczby ponownych prób) dla kwestionariuszy. Aby uzyskać więcej informacji, zobacz Ustawienia ponawiania prób i limitu czasu w ankiecie po IVR połączenia w dokumentacji Webex Experience Management. |
Odtwórz wiadomość
Działanie Odtwórz wiadomość odtwarza wiadomość dla dzwoniącego. Aktywności Odtwórz wiadomości można używać z włączoną funkcją zamiany tekstu na mowę lub bez niej. Opcje konfiguracji zmieniają się odpowiednio.
|
W poniższych sekcjach można skonfigurować aktywność związaną z odtwarzaniem wiadomości:
Ustawienia ogólne
|
Parametr |
Opis |
|---|---|
|
Etykieta aktywności |
Wprowadzić nazwę dla aktywności. |
|
Opis aktywności |
(Opcjonalnie) Wprowadź opis dla danej czynności. |
Symbol zachęty
Jeśli nie chcesz używać funkcji zamiany tekstu na mowę w monicie, wyłącz przycisk przełączania Zamiana tekstu na mowę . Domyślnie funkcja zamiany tekstu na mowę nie jest włączona.
Można skonfigurować maksymalnie pięć monitów dźwiękowych (pliki audio i zmienne monitów dźwiękowych łącznie). Pełny monit jest odtwarzany dzwoniącemu w skonfigurowanej kolejności, na przemian z plikami audio i zmiennymi monitów audio.
Jeśli którekolwiek z uporządkowanych danych wejściowych listy jest puste, system reaguje błędem przepływu. Rozwiąż te błędy przed opublikowaniem przepływu. |
|
Parametr |
Opis | ||
|---|---|---|---|
|
Dodawanie plików audio |
Aby skonfigurować monit bez zamiany tekstu na mowę, dodaj co najmniej jeden nagrany plik audio. Wybierz żądany plik audio z listy rozwijanej oznaczonej jako 1. Aby dodać więcej plików audio, kliknij Dodaj nowy. Pliki są odtwarzane dzwoniącemu w kolejności, w jakiej się pojawiają. Aby usunąć plik audio z sekwencji, kliknij ikonę Usuń wyświetlaną obok każdej listy rozwijanej. | ||
|
Dodaj zmienną audio |
Ta opcja służy do konfigurowania dynamicznego odtwarzania monitu dźwiękowego klientom. Na przykład można skonfigurować tę zmienną tak, aby monit dźwiękowy był odtwarzany w wielu językach w zależności od preferencji klienta podczas interakcji. Aby skonfigurować zmienną audio, kliknij przycisk Dodaj zmienną audio. Wprowadź wartość zmiennej w postaci wyrażenia kamykowego. Aby uzyskać więcej informacji, zobacz Składnia szablonu Kamyk.
|
Aby użyć funkcji zamiany tekstu na mowę w monicie, włącz przycisk przełączania Zamiana tekstu na mowę . Można skonfigurować maksymalnie pięć monitów dźwiękowych (wiadomości zamiany tekstu na mowę, pliki audio i zmienne monitów dźwiękowych łącznie). Pełny monit jest odtwarzany dzwoniącemu w skonfigurowanej kolejności, na przemian z komunikatami zamiany tekstu na mowę, plikami audio i zmiennymi monitów dźwiękowych.
|
Parametr |
Opis | ||
|---|---|---|---|
|
Złącze |
Wskazuje łącznik do uwierzytelniania usługi zamiany tekstu na mowę. Na liście rozwijanej są wyświetlane nazwy wszystkich łączników Google w Centrum sterowania. Wyświetlane są tylko aktywne złącza. Wybierz łącznik z listy rozwijanej. | ||
|
Zastąp domyślne ustawienia języka i głosu |
Ten przycisk przełączania służy do zastępowania ustawień głosu skonfigurowanych w zmiennej | ||
|
Głos wyjściowy |
Wskazuje nazwę wyjściowego głosu. To pole jest wyświetlane tylko wtedy, gdy włączysz przycisk przełączania Zastąp domyślne ustawienia języka i głosu . Wybierz nazwę wyjściowego głosu z listy rozwijanej.
| ||
| Dodawanie pliku audio |
Aby zamienić wiadomości zamiany tekstu na mowę z wcześniej nagranymi plikami audio, kliknij przycisk Dodaj plik audio. Spowoduje to dodanie nowego wiersza do konfiguracji, w którym można wybrać żądany plik audio z listy rozwijanej. Aby usunąć element z sekwencji, kliknij ikonę Usuń , która pojawi się obok odpowiednich danych wejściowych lub listy rozwijanej. | ||
| Dodawanie wiadomości zamiany tekstu na mowę |
Aby utworzyć monit, użyj funkcji zamiany tekstu na mowę lub kombinacji wcześniej nagranych plików audio i wiadomości zamiany tekstu na mowę. Kliknij przycisk Dodaj wiadomość zamiany tekstu na mowę, aby dodać nowe pole wprowadzania tekstu do sekcji tworzenia monitu. W tym polu wpisz wiadomość, która ma być odtwarzana dzwoniącemu w wybranym języku i głosie. Pole akceptuje dwa typy danych wejściowych — surowy tekst (zwykły tekst) lub dane w formacie SSML (Speech Synthesis Markup Language). Zmiennych można również użyć jako części komunikatu, aby odczytać zawartość dynamiczną. | ||
|
Dodaj zmienną audio |
Ta opcja służy do konfigurowania dynamicznego odtwarzania monitu dźwiękowego klientom. Na przykład można skonfigurować tę zmienną tak, aby monit dźwiękowy był odtwarzany w wielu językach w zależności od preferencji klienta podczas interakcji. Aby skonfigurować zmienną audio, kliknij przycisk Dodaj zmienną audio. Wprowadź wartość zmiennej w postaci wyrażenia kamykowego. Aby uzyskać więcej informacji, zobacz Składnia szablonu Kamyk.
|
Ustawienia zamiany tekstu na mowę
Ustawienia zamiany tekstu na mowę obejmują następujące ustawienia, które służą do sprawdzania poprawności oczekiwanych danych wejściowych DTMF od dzwoniącego.
|
Parametr |
Opis | ||
|---|---|---|---|
|
Szybkość mówienia |
Wskazuje szybkość mowy. Zwiększ lub zmniejsz wejście numeryczne, aby utrzymać idealną szybkość mowy i kontrolować szybkość mówienia na wyjściu. Prawidłowe wartości liczbowych danych wejściowych mieszczą się w zakresie od 0,25 do 4,0 słów na minutę (wpm). Wartość domyślna to 1,0 wpm. | ||
|
Wzmocnienie głośności |
Wskazuje wzrost lub spadek objętości wyjściowej. Zwiększ lub zmniejsz dane wejściowe numeryczne, aby zachować idealną głośność mowy wyjściowej.
Prawidłowe wpisy dla wejścia liczbowego mieszczą się w zakresie od –96,0 decybeli do 16,0 decybeli (dB). Domyślną wartością jest 0,0 dB. |
|
Wyskakujący ekran
Screen Pop to okno lub okno dialogowe, które pojawia się na Pulpicie agenta, gdy ten odbiera połączenie od klienta. Agent uzyskuje więcej informacji o rozmówcy, aby móc kontynuować rozmowę. Więcej informacji można znaleźć w sekcji dotyczącej Agent Desktop w Cisco Webex Contact Center Agent Desktop – podręcznik użytkownika.
Aktywność ekranu staje się istotna dopiero po zaangażowaniu agenta w interakcję. Zazwyczaj używa ono zdarzenia AgentAnswered i zdarzenia PhoneContactEnded.
Użycie tego działania w głównym przepływie powoduje wyświetlenie zestawu zdarzeń na karcie Przepływy zdarzeń. Aby uzyskać więcej informacji o tych zdarzeniach, zobacz Zdarzenia.
Możesz zbudować pojedynczy przepływ obsługi zdarzeń dla każdego zdarzenia. Na przykład, gdy agent przyjmuje połączenie przychodzące, wyświetlany jest ekran wyskakujący. Aktywność ekranu zawiera informacje, które są oparte na zmiennych przepływu. Screen Pop integruje Webex Contact Center z innymi aplikacjami biznesowymi, takimi jak CRM (Salesforce), narzędzia do sprzedaży biletów czy system składania zamówień.
Zakończ tę konfigurację w zakładce Przepływy zdarzeń w Projektancie przepływów. Aby zdefiniować różne zachowania ekranu wyskakującego oparte na kryteriach Przepływu głównego, należy użyć aktywności Warunek lub Przypadek. Dla każdego przepływu można zdefiniować jeden wyskakujący ekran.
Można skonfigurować ścieżkę obsługi błędów (Undefined Error) do obsługi błędów systemowych, które mogą wystąpić podczas wykonywania przepływu. Aby uzyskać więcej informacji, patrz Przepływy zdarzeń. |
Screen Pop dla nowych kanałów cyfrowych musi być skonfigurowany w programie Connect Flow Builder. Aby uzyskać więcej informacji, zobacz https://help.imiconnect.io/docs/wxcc-overview. |
Poniższe sekcje umożliwiają skonfigurowanie aktywności wyskakującego ekranu:
Ustawienia ogólne
|
Parametr |
Opis |
|---|---|
|
Etykieta aktywności |
Wprowadzić nazwę dla aktywności. |
|
Opis aktywności |
(Opcjonalnie) Wprowadź opis dla danej czynności. |
Ustawienia URL
Użyj opcji Ustawienia URL, aby zdefiniować adres URL dla konfiguracji wyskakującego ekranu. Aby wpisać zmienną, należy użyć składni {{variables}}.
Na przykład {{NewPhoneContact.ANI}}.
|
Parametr |
Opis |
|---|---|
|
Wyskakujący ekran – URL |
Wprowadź adres URL żądanej witryny, na przykład http://www.salesforce.com. Po odebraniu połączenia przez agenta skonfigurowany adres URL powoduje wyświetlenie ekranu w Desktop. |
|
Parametry zapytania |
Wprowadź różne zmienne do ładunku. Aby dodać nowy parametr zapytania, kliknij Dodaj nowy. Wprowadź szczegóły atrybutu-wartości odpowiednio w polach KEY i VALUE. |
|
Etykieta wyskakującego ekranu w Desktop |
Wprowadź krótki i intuicyjny niestandardowy tekst wyświetlacza, który zastępuje URL wyskakującego ekranu na Agent Desktop. Po odebraniu lub zakończeniu połączenia przez agenta etykieta ta pojawia się jako hiperłącze w powiadomieniu wyskakującym w Agent Desktop. Na przykład, jeśli adres URL Screen Pop to http://www.salesforce.com a etykieta Screen Pop Desktop to Salesforce, system wyświetla hiperłącze jako Salesforce w powiadomieniu Screen Pop. Etykieta ta jest również wyświetlana na karcie wyskakujący ekran. Jeśli brakuje etykiety ekranu, system wyświetla domyślną etykietę wyskakującego ekranu. |
Ustawienia wyświetlania
|
Parametr |
Opis |
|---|---|
|
Nowa karta przeglądarki |
Ekran wyświetla się za każdym razem w nowej karcie przeglądarki bez wpływu na istniejący wyskakujący ekran. |
|
Karta istniejącego wyskakującego ekranu |
Ekran wyświetla się wewnątrz istniejącej karty przeglądarki zastępując poprzedni. |
|
W Desktop |
Ekran wyświetla się jako zakładka w okienku Informacje pomocnicze w Desktop. Jeśli opcja wyświetlania ekran wyskakujący to W Desktop, ekran wyskakujący jest wyświetlany w panelu informacji pomocniczych przez czas trwania połączenia. Wyskakujący ekran jest zachowywany nawet po wybraniu zadania z innego typu kanału w okienku Lista zadań. |
Jeśli opcją wyświetlania ekranu wyskakującego jest W Desktop lub Istniejąca karta przeglądarki, dane wprowadzone w wyskakującym ekranie dla połączenia są tracone, jeśli agent przyjmie nowe połączenie. Aby zapobiec utracie danych, skonfiguruj opcję wyświetlania jako Nowa karta przeglądarki. Na przykład, rozważ, że opcja wyświetlania wyskakujący ekran to W Desktop. Jeśli agent przyjmie nowe połączenie przychodzące w trakcie wprowadzania danych do wyskakującego ekranu dla poprzedniego połączenia, dane wprowadzone dla poprzedniego połączenia zostaną utracone, gdy pojawi się ekran dla nowego połączenia. |
Zbieranie cyfr
Działanie Zbierz cyfry monituje dzwoniącego o wprowadzenie wejścia Dual-Tone Multi-Frequency (DTMF), takiego jak numer konta. Podobnie jak w przypadku działań związanych z odtwarzaniem wiadomości i menu, działanie Zbieranie cyfr może używać plików audio, wiadomości zamiany tekstu na mowę lub kombinacji obu tych elementów.
To działanie akceptuje DTMF cyfry wejściowe z zakresu od 0 do 9. Wywołujący może wprowadzić znak # lub * jako symbol zakończenia, aby wskazać koniec DTMF danych wejściowych.
|
Można skonfigurować następujące ścieżki obsługi błędów do obsługi błędów wykonywania przepływu:
|
Ścieżka |
Opis |
|---|---|
|
Limit czasu wejścia |
Wskazuje ścieżkę wyjściową błędu, którą przepływ przyjmuje po upływie czasu oczekiwania na wejście. Skonfigurowanie tej ścieżki zapewnia, że dzwoniący nie będzie zbyt długo bezczynny. Zmodyfikuj czas oczekiwania na wejście w sekcji Ustawienia zaawansowane w oknie Właściwości. Rozważ odtworzenie komunikatu, aby wyjaśnić, czego oczekuje się od rozmówcy, a następnie zapętlić się z powrotem do początku aktywności. |
|
Niedopasowana pozycja |
Wskazuje ścieżkę wyjścia błędu, którą przyjmuje przepływ, jeśli dzwoniący wprowadzi wejście DTMF, które nie jest skonfigurowane w sekcji Niestandardowe linki menu. Skonfigurowanie tej ścieżki zapewnia, że dzwoniący może ponownie uruchomić czynność i spróbować ponownie. Rozważ odtworzenie komunikatu, aby wyjaśnić, czego oczekuje się od rozmówcy, a następnie zapętlić się z powrotem do początku aktywności. |
|
Niezdefiniowany błąd |
Aby uzyskać więcej informacji, zobacz Obsługa błędów. |
Działanie Zbieranie cyfr można skonfigurować za pomocą następujących ustawień:
-
Ustawienia monitów bez włączonej funkcji zamiany tekstu na mowę
-
Ustawienia monitów z włączoną funkcją zamiany tekstu na mowę
Ustawienia ogólne
|
Parametr |
Opis |
|---|---|
|
Etykieta aktywności |
Wprowadzić nazwę dla aktywności. |
|
Opis aktywności |
(Opcjonalnie) Wprowadź opis dla danej czynności. |
Ustawienia monitów bez włączonej funkcji zamiany tekstu na mowę
Domyślnie funkcja zamiany tekstu na mowę nie jest włączona. Aby skonfigurować monit bez zamiany tekstu na mowę, dodaj co najmniej jeden nagrany plik audio. Wybierz plik audio z listy rozwijanej. Można skonfigurować maksymalnie pięć monitów dźwiękowych (pliki audio i zmienne podpowiedzi audio łącznie). Pełny monit jest odtwarzany dzwoniącemu w skonfigurowanej kolejności, na przemian z plikami audio i zmiennymi monitów audio.
Jeśli którekolwiek z uporządkowanych danych wejściowych listy jest puste, system wyświetla błąd przepływu. Rozwiąż te błędy przed opublikowaniem przepływu. |
|
Parametr |
Opis | ||
|---|---|---|---|
|
Dodawanie plików audio |
Aby dodać więcej plików audio, kliknij Dodaj nowy. Pliki są odtwarzane wywołującemu w kolejności, w jakiej zostały skonfigurowane. Aby usunąć plik audio z sekwencji, kliknij ikonę Usuń , która pojawi się obok każdej listy rozwijanej. Ikona Usuń nie jest wyświetlana, gdy dostępna jest tylko jedna lista rozwijana, ponieważ dla monitu potrzebny jest co najmniej jeden plik audio.
| ||
|
Dodaj zmienną audio |
Ta opcja służy do konfigurowania dynamicznego odtwarzania monitu dźwiękowego klientom. Na przykład można skonfigurować tę zmienną tak, aby monit dźwiękowy był odtwarzany w wielu językach w zależności od preferencji klienta podczas interakcji. Aby skonfigurować zmienną audio, kliknij przycisk Dodaj zmienną audio. Wprowadź wartość zmiennej w postaci wyrażenia kamykowego. Aby uzyskać więcej informacji, zobacz Składnia szablonu Kamyk.
| ||
|
Ustawianie przerywania monitu |
Pole wyboru Make Prompt Interruptible umożliwia wskazanie, czy skonfigurowany monit może zostać przerwany przez dane wejściowe lub zdarzenie dzwoniącego. Domyślnie monitów nie można przerwać. Jeśli monit jest ważny dla osoby dzwoniącej, nie pozwól, aby można go było przerwać.
|
Ustawienia monitów z włączoną funkcją zamiany tekstu na mowę
Domyślnie funkcja zamiany tekstu na mowę nie jest włączona. Aby używać funkcji zamiany tekstu na mowę w monitach, włącz przycisk przełączania Zamiana tekstu na mowę . Można skonfigurować maksymalnie pięć monitów dźwiękowych (wiadomości zamiany tekstu na mowę, pliki audio i zmienne monitów dźwiękowych łącznie). Pełny monit jest odtwarzany dzwoniącemu w skonfigurowanej kolejności, na przemian ze skonfigurowanymi komunikatami zamiany tekstu na mowę, plikami audio i skonfigurowanymi zmiennymi monitów dźwiękowych.
|
Parametr |
Opis | ||
|---|---|---|---|
|
Złącze |
Opcje Język i Głos zmieniają się w zależności od wybranego złącza. Wybór określa język, płeć i ton używany przez system do odczytywania wiadomości zamiany tekstu na mowę do dzwoniącego. Jeśli korzystasz z Google TTS, możesz wyświetlić podgląd różnych opcji na stronie Zamiana tekstu na mowę Google. | ||
|
Zastąp domyślne ustawienia języka i głosu |
Użyj tego przełącznika, aby zastąpić ustawienia głosu skonfigurowane w zmiennej | ||
|
Głos wyjściowy |
Wskazuje nazwę wyjściowego głosu. To pole jest wyświetlane tylko wtedy, gdy włączysz przycisk przełączania Zastąp domyślne ustawienia języka i głosu . Wybierz nazwę wyjściowego głosu z listy rozwijanej.
| ||
|
Dodawanie tekstu do wiadomości głosowej |
Podczas tworzenia monitu można użyć funkcji zamiany tekstu na mowę lub kombinacji wcześniej nagranych plików audio i wiadomości zamiany tekstu na mowę. Kliknij przycisk Dodaj wiadomość zamiany tekstu na mowę, aby dodać nowe pole wprowadzania tekstu do sekcji Monit. Tutaj możesz wpisać wiadomość, która jest czytana dzwoniącemu z wybranym językiem i głosem. Pole akceptuje dwa typy danych wejściowych: surowy tekst (zwykły tekst) lub dane w formacie SSML. Zmiennych można używać również jako części komunikatu do odczytywania zawartości dynamicznej. Aby określić zmienną, należy użyć tej składni: | ||
|
Dodawanie pliku audio |
Aby zastąpić wiadomości zamiany tekstu na mowę z nagranymi wcześniej plikami audio, kliknij Dodaj plik audio. Spowoduje to dodanie nowego wiersza do konfiguracji, w którym można wybrać plik audio z listy rozwijanej. Aby usunąć element z sekwencji, kliknij ikonę Usuń obok tego elementu. Ikona Usuń nie jest widoczna, gdy skonfigurowano tylko jedno pole, ponieważ wymagana jest co najmniej jedna wiadomość lub plik audio. | ||
|
Dodaj zmienną audio |
Ta opcja służy do konfigurowania dynamicznego odtwarzania monitu dźwiękowego klientom. Na przykład można skonfigurować tę zmienną tak, aby monit dźwiękowy był odtwarzany w wielu językach w zależności od preferencji klienta podczas interakcji. Aby skonfigurować zmienną audio, kliknij przycisk Dodaj zmienną audio. Wprowadź wartość zmiennej w postaci wyrażenia kamykowego. Aby uzyskać więcej informacji, zobacz Składnia szablonu Kamyk.
| ||
|
Ustawianie przerywania monitu |
Pole wyboru Make Prompt Interruptible umożliwia wskazanie, czy skonfigurowany monit może zostać przerwany przez dane wejściowe lub zdarzenie dzwoniącego. Domyślnie monitów nie można przerwać. Jeśli monit jest ważny dla osoby dzwoniącej, nie pozwól, aby można go było przerwać.
|
Ustawienia zamiany tekstu na mowę
Ustawienia zamiany tekstu na mowę obejmują następujące ustawienia, które służą do sprawdzania poprawności oczekiwanych danych wejściowych DTMF od dzwoniącego.
|
Parametr |
Opis | ||
|---|---|---|---|
|
Szybkość mówienia |
Wskazuje szybkość mowy. Zwiększ lub zmniejsz wejście numeryczne, aby utrzymać idealną szybkość mowy i kontrolować szybkość mówienia na wyjściu. Prawidłowe wartości liczbowych danych wejściowych mieszczą się w zakresie od 0,25 do 4,0 słów na minutę (wpm). Wartość domyślna to 1,0 wpm. | ||
|
Wzmocnienie głośności |
Wskazuje wzrost lub spadek objętości wyjściowej. Zwiększ lub zmniejsz dane wejściowe numeryczne, aby zachować idealną głośność mowy wyjściowej.
Prawidłowe wpisy dla wejścia liczbowego mieszczą się w zakresie od –96,0 decybeli do 16,0 decybeli (dB). Domyślną wartością jest 0,0 dB. |
Ustawienia zaawansowane
Działanie Zbieranie cyfr obejmuje następujące ustawienia zaawansowane, które służą do sprawdzania poprawności oczekiwanych danych wejściowych DTMF od dzwoniącego.
|
Parametr |
Opis | ||
|---|---|---|---|
|
Limit czasu bez wprowadzania danych wejściowych |
Wskazuje maksymalny czas, przez jaki działanie Zbieranie cyfr oczekuje na wprowadzenie danych, przed przejściem do ścieżki limitu czasu wejścia. Wartość domyślna to 3 sekund. | ||
|
Limit czasu między cyframi |
Wskazuje maksymalny czas, przez jaki działanie Zbieranie cyfr czeka między cyframi przed kontynuowaniem przepływu. Dzieje się tak dopiero po wprowadzeniu co najmniej jednej cyfry. Dzwoniący może wprowadzić symbol terminatora, aby wskazać, że wpis został zakończony, dzięki czemu połączenie będzie kontynuowane bez oczekiwania na limit czasu między cyframi.
| ||
|
Minimalna liczba cyfr |
Wskazuje minimalną liczbę cyfr, które musi wprowadzić dzwoniący. Wartość domyślna to 1. Jeśli wywołujący wprowadzi dane wejściowe, które są mniejsze niż ta wartość, przepływ odbywa się zgodnie ze ścieżką niedopasowanego wpisu skonfigurowaną w sekcji Obsługa błędów . | ||
|
Maksymalna liczba cyfr |
Wskazuje maksymalną liczbę cyfr, które może wprowadzić dzwoniący. Wartość domyślna to 10. Jeśli wywołujący wprowadzi dane wejściowe, które są większe niż ta wartość, przepływ podąża ścieżką niedopasowanego wejścia skonfigurowaną w sekcji Obsługa błędów . | ||
|
Symbol terminatora |
Wskazuje znak, który wywołujący może wprowadzić w celu określenia końca danych wejściowych. Symbolem terminatora może być # lub *, w zależności od konfiguracji. Domyślnie symbolem terminatora jest #. |
Zmienne wyjściowe
Działanie Collect Digits zawiera zmienną wyjściową{{CollectDigits.DigitsEntered}} . Podczas wykonywania przepływu zmienna przechowuje DTMF dane wejściowe, które wywołujący wprowadził podczas interakcji z działaniem. Użyj tej zmiennej w późniejszych działaniach, aby kontrolować sekwencję przepływu. Nazwa zmiennej zmienia się dynamicznie w zależności od etykiety skojarzonej z działaniem Zbieranie cyfr. System musi przechwytywać wiele wartości zmiennych, jeśli przepływ używa więcej niż jednego działania Zbieranie cyfr w przepływie. Aby uzyskać więcej informacji, zobacz Zmienne wyjściowe zdarzenia.
Menu
Aktywność Menu pozwala zbudować Interactive Voice Response (IVR) doświadczenie w przepływie. Działanie odtwarza monit, który umożliwia dzwoniącemu wprowadzenie DTMF cyfry. Na podstawie cyfry wprowadzanej przez dzwoniącego przepływ może mieć inną ścieżkę.
Menu może zawierać od 1 do 10 gałęzi reprezentowanych przez cyfry od 0 do 9.
Aktywności Menu można używać z włączoną funkcją zamiany tekstu na mowę lub bez niej. Opcje konfiguracji zmieniają się odpowiednio.
Można skonfigurować następujące ścieżki obsługi błędów do obsługi błędów wykonywania przepływu:
|
Ścieżka |
Opis |
|---|---|
|
Limit czasu wejścia |
Wskazuje ścieżkę wyjściową błędu, którą przepływ przyjmuje po upływie czasu oczekiwania na wejście. Skonfigurowanie tej ścieżki zapewnia, że dzwoniący nie będzie zbyt długo bezczynny. Zmodyfikuj czas oczekiwania na wejście w sekcji Ustawienia zaawansowane w oknie Właściwości. Rozważ odtworzenie komunikatu, aby wyjaśnić, czego oczekuje się od rozmówcy, a następnie zapętlić się z powrotem do początku aktywności. |
|
Niedopasowana pozycja |
Wskazuje ścieżkę wyjścia błędu, którą przyjmuje przepływ, jeśli dzwoniący wprowadzi wejście DTMF, które nie jest skonfigurowane w sekcji Niestandardowe linki menu. Skonfigurowanie tej ścieżki zapewnia, że dzwoniący może ponownie uruchomić czynność i spróbować ponownie. Rozważ odtworzenie komunikatu, aby wyjaśnić, czego oczekuje się od rozmówcy, a następnie zapętlić się z powrotem do początku aktywności. |
W poniższych sekcjach można skonfigurować aktywność Menu:
Ustawienia ogólne
|
Parametr |
Opis |
|---|---|
|
Etykieta aktywności |
Wprowadzić nazwę dla aktywności. |
|
Opis aktywności |
(Opcjonalnie) Wprowadź opis dla danej czynności. |
Symbol zachęty
Ustawienia monitów bez zamiany tekstu na mowę
Domyślnie funkcja zamiany tekstu na mowę nie jest włączona. Aby użyć funkcji zamiany tekstu na mowę w monicie, włącz przycisk przełączania Zamiana tekstu na mowę . Wybierz plik audio z listy rozwijanej. Można skonfigurować maksymalnie pięć monitów dźwiękowych (pliki audio i zmienne podpowiedzi audio łącznie). Działanie odtwarza dzwoniącemu pełny monit w skonfigurowanej kolejności, na przemian z plikami audio i skonfigurowanymi zmiennymi monitu dźwiękowego.
Jeśli którekolwiek z uporządkowanych danych wejściowych listy jest puste, system zgłasza błąd przepływu. Rozwiąż te błędy przed opublikowaniem przepływu. |
|
Parametr |
Opis | ||
|---|---|---|---|
|
Dodawanie plików audio |
Aby skonfigurować monit bez zamiany tekstu na mowę, dodaj co najmniej jeden wcześniej nagrany plik audio. Wybierz plik z pola rozwijanego oznaczonego 1. Aby dodać więcej plików audio, kliknij Dodaj nowy. Aby usunąć plik audio z sekwencji, kliknij ikonę Usuń , która pojawi się obok listy rozwijanej. Ponieważ wymagany jest co najmniej jeden plik audio, ikona Usuń nie jest widoczna, jeśli widoczne jest tylko jedno pole rozwijane.
| ||
|
Dodaj zmienną audio |
Ta opcja służy do konfigurowania dynamicznego odtwarzania monitu dźwiękowego klientom. Na przykład można skonfigurować tę zmienną tak, aby monit dźwiękowy był odtwarzany w wielu językach w zależności od preferencji klienta podczas interakcji. Aby skonfigurować zmienną audio, kliknij przycisk Dodaj zmienną audio. Wprowadź wartość zmiennej w postaci wyrażenia kamykowego. Aby uzyskać więcej informacji, zobacz Składnia szablonu Kamyk.
| ||
|
Ustawianie przerywania monitu |
Ta opcja umożliwia wskazanie, czy skonfigurowany monit może zostać przerwany przez dane wejściowe lub zdarzenie dzwoniącego. Domyślnie opcja Ustaw monit o przerwanie nie jest zaznaczona dla działania Menu. Jeśli chcesz, aby rozmówca mógł przerywać menu po wprowadzeniu DTMF wejścia, rozważ możliwość przerywania wiadomości.
|
Ustawienia monitów z zamianą tekstu na mowę
Aby użyć funkcji zamiany tekstu na mowę w monicie, włącz przycisk przełączania Zamiana tekstu na mowę . Można skonfigurować maksymalnie pięć monitów dźwiękowych (wiadomości zamiany tekstu na mowę, pliki audio i zmienne monitów dźwiękowych łącznie). Działanie odtwarza wywołującemu pełny monit w skonfigurowanej kolejności, na przemian z komunikatami zamiany tekstu na mowę, plikami audio i zmiennymi monitów dźwiękowych.
|
Parametr |
Opis | ||
|---|---|---|---|
|
Złącze |
Wybierz łącznik, aby uwierzytelnić usługę zamiany tekstu na mowę. Na liście rozwijanej są wyświetlane nazwy łączników Google skonfigurowanych w Centrum sterowania. | ||
|
Zastąp domyślne ustawienia języka i głosu |
Ten przycisk przełączania służy do zastępowania ustawień głosu skonfigurowanych w zmiennej | ||
|
Głos wyjściowy |
Wybierz nazwę wyjściowego głosu z listy rozwijanej.
| ||
|
Dodawanie plików audio |
Aby zastąpić wiadomości zamiany tekstu na mowę z nagranymi wcześniej plikami audio, kliknij Dodaj plik audio. Spowoduje to dodanie nowego wiersza do konfiguracji, w którym można wybrać plik audio z listy rozwijanej. Aby usunąć element z sekwencji, kliknij ikonę Usuń obok tego elementu. Ponieważ wymagana jest co najmniej jedna wiadomość lub plik audio, ikona Usuń nie jest widoczna, gdy skonfigurowano tylko jedno pole. | ||
|
Dodawanie tekstu do wiadomości głosowej |
Podczas tworzenia monitu można używać wyłącznie funkcji zamiany tekstu na mowę lub kombinacji wcześniej nagranych plików audio i wiadomości zamiany tekstu na mowę. Kliknij przycisk Dodaj wiadomość zamiany tekstu na mowę, aby dodać nowe pole wprowadzania tekstu do sekcji tworzenia monitu. Możesz wpisać wiadomość, która ma zostać odczytana dzwoniącemu, używając wybranego języka i głosu. Pole akceptuje dwa typy danych wejściowych: surowy tekst (zwykły tekst) lub dane w formacie SSML (Speech Synthesis Markup Language). Zmiennych można również użyć jako części komunikatu, aby odczytać zawartość dynamiczną. Jeśli wpisujesz zmienną, użyj tej składni: | ||
|
Dodaj zmienną audio |
Ta opcja służy do konfigurowania dynamicznego odtwarzania monitu dźwiękowego klientom. Na przykład można skonfigurować tę zmienną tak, aby monit dźwiękowy był odtwarzany w wielu językach w zależności od preferencji klienta podczas interakcji. Aby skonfigurować zmienną audio, kliknij przycisk Dodaj zmienną audio. Wprowadź wartość zmiennej w postaci wyrażenia kamykowego. Aby uzyskać więcej informacji, zobacz Składnia szablonu Kamyk.
| ||
|
Ustawianie przerywania monitu |
Ta opcja umożliwia wskazanie, czy skonfigurowany monit może zostać przerwany przez dane wejściowe lub zdarzenie dzwoniącego. Domyślnie opcja Ustaw monit o przerwanie nie jest zaznaczona dla działania Menu. Jeśli chcesz, aby rozmówca mógł przerywać menu po wprowadzeniu DTMF wejścia, rozważ możliwość przerywania wiadomości.
|
Niestandardowe łącza menu
Opcja Niestandardowe łącza menu umożliwia skonfigurowanie jednego lub większej liczby łączy menu w zależności od wymagań organizacyjnych.
Ta funkcja pomaga jednemu lub kilku użytkownikom wybrać różne gałęzie w przepływie na podstawie wybranej cyfry.
Można skonfigurować maksymalnie dziesięć niestandardowych łączy menu. |
|
Parametr |
Opis |
|---|---|
|
CYFROWY |
Wybierz numer z listy rozwijanej. DIGIT odpowiada DTMF wejściu, które wywołuje wywołujący, aby wskazać, którą ścieżką przepływu ma podążać. Cyfry od 0 do 9 są dostępne do wyboru, a każdą opcję można wybrać tylko raz. |
|
OPIS LINKU |
Dodaj opis, aby wskazać, jakiej ścieżce przepływu odpowiada cyfra. Jeśli na przykład naciśnięcie 1 prowadzi dzwoniącego do kolejki, która może pomóc w odpowiedzi na pytanie sprzedażowe, wpisz Sales |
|
Dodaj nowy |
Kliknij przycisk Dodaj nowy , aby dodać więcej łączy menu. Do każdego wiersza można dodać cyfrę i opis łącza. Możesz dodać maksymalnie dziesięć linków. |
Łącza menu można konfigurować zarówno w okienku Właściwości, jak i w samym działaniu. Pozwala to na różne opcje konfiguracji, które są oparte na preferencjach użytkownika. System aktualizuje zawartość w czasie rzeczywistym w obu lokalizacjach po dokonaniu edycji. |
Ustawienia zamiany tekstu na mowę
Ustawienia zamiany tekstu na mowę obejmują następujące ustawienia, które służą do sprawdzania poprawności oczekiwanych danych wejściowych DTMF od dzwoniącego.
|
Parametr |
Opis | ||
|---|---|---|---|
|
Szybkość mówienia |
Wskazuje szybkość mowy. Zwiększ lub zmniejsz wejście numeryczne, aby utrzymać idealną szybkość mowy i kontrolować szybkość mówienia na wyjściu. Prawidłowe wartości liczbowych danych wejściowych mieszczą się w zakresie od 0,25 do 4,0 słów na minutę (wpm). Wartość domyślna to 1,0 wpm. | ||
|
Wzmocnienie głośności |
Wskazuje wzrost lub spadek objętości wyjściowej. Zwiększ lub zmniejsz dane wejściowe numeryczne, aby zachować idealną głośność mowy wyjściowej.
Prawidłowe wpisy dla wejścia liczbowego mieszczą się w zakresie od –96,0 decybeli do 16,0 decybeli (dB). Domyślną wartością jest 0,0 dB. | ||
|
Limit czasu wejścia |
Określa maksymalny czas oczekiwania działania na dane wejściowe przed przejściem w dół ścieżki limitu czasu wejścia. Wartość domyślna to 3 sekund. |
Zmienna wyjściowa
Działanie Menu wykorzystuje zmienną wyjściową{{Menu.OptionEntered}} . Gdy system wykonuje przepływ, zmienna ta przechowuje DTMF dane wejściowe wprowadzone przez dzwoniącego podczas interakcji z Menu.
Zmiennej wyjściowej {{Menu.OptionEntered}} można użyć w późniejszych działaniach, aby kontrolować sekwencję przepływu. Nazwa zmiennej zmienia się dynamicznie w zależności od etykiety skojarzonej z działaniem Menu. System może przechwytywać wiele wartości zmiennych, gdy przepływ wykorzystuje więcej niż jedną aktywność Menu. Aby uzyskać więcej informacji na temat tego typu zmiennej, zobacz Zmienne wyjściowe aktywności.
Przekazanie bez uprzedzenia
Przekazanie połączenia głosowego na zewnętrzny lub zewnętrzny numer wybierania (DN) za pośrednictwem Interactive Voice Response (IVR) bez interwencji agenta uruchamia działanie Blind Transfer.
Działanie Blind Transfer ma zastosowanie, gdy połączenie powinno zostać przekazane do zewnętrznej lub zewnętrznej jednostki wyróżniającej na podstawie zestawu kryteriów przepływu. Transfer można również zainicjować na most zewnętrzny. Skonfigurowany zestaw kryteriów wyzwala działanie.
W przypadku przeniesienia w ciemno poprzednie ograniczenia umiejętności zostaną zachowane, gdy połączenie zostanie przekazane do kolejki opartej na umiejętnościach. Dzieje się tak, ponieważ ograniczenia umiejętności są obliczane podczas wykonywania przepływu. Ponieważ jednak przepływ nie jest wykonywany w przypadku transferu w ciemno, poprzednie ograniczenia umiejętności są zachowywane.
Można skonfigurować ścieżkę obsługi błędów (Undefined Error) do obsługi błędów systemowych, które mogą wystąpić podczas wykonywania przepływu. Aby uzyskać więcej informacji, patrz Przepływy zdarzeń. |
W poniższych sekcjach przedstawiono konfigurowanie działania Blind Transfer.
|
Ustawienia ogólne
|
Parametr |
Opis |
|---|---|
|
Etykieta aktywności |
Wprowadzić nazwę dla aktywności. |
|
Opis aktywności |
(Opcjonalnie) Wprowadź opis dla danej czynności. |
Przenieś numer wybierania
Sekcja Przenieś numer wybierania wskazuje nazwę wyróżniającą, do której połączenie zostało przekazane. Numer można wprowadzić ręcznie lub wybrać liczbę dynamiczną za pomocą zmiennej.
|
Parametr |
Opis |
|---|---|
|
Przenieś numer wybierania |
Wprowadź nazwę wyróżniającą, na którą ma zostać przekierowane połączenie. Może to być określona liczba wprowadzana ręcznie lub liczba dynamiczna wskazywana przez zmienną przepływu. |
|
Konkretny numer wybierania |
Wprowadź numer, na który ma zostać przekierowane połączenie. |
|
Zmienny numer wybierania |
Wybierz zmienną przepływu z listy rozwijanej. Zmienna przechowuje numer, na który połączenie ma zostać przekierowane. |
Agent wirtualny
Zanim zaczniesz korzystać z agenta wirtualnego:
-
Skonfiguruj agenta Dialogflow. Więcej informacji na temat tworzenia agenta Dialogflow w chmurze Google znajdziesz w artykule Tworzenie agenta.
Dołącz
Hellojako frazę szkoleniową w preferowanym języku dla agenta Dialogflow, aby rozpocząć rozmowę z dzwoniącym. Tę frazę szkoleniową można dodać w domyślnej intencji powitalnej lub w dowolnej innej intencji agenta Dialogflow. Aby uzyskać więcej informacji, zobacz Intencje.W zależności od sposobu skonfigurowania agenta Dialogflow można użyć działania agenta wirtualnego do obsługi różnych rodzajów przypadków użycia.
-
Skonfiguruj agenta wirtualnego w centrum sterowania. Aby uzyskać więcej informacji, zobacz Konfiguracja wirtualnego agenta w Webex Contact Center.
Można skonfigurować ścieżkę obsługi błędów (Undefined Error) do obsługi błędów systemowych, które mogą wystąpić podczas wykonywania przepływu. Aby uzyskać więcej informacji, patrz Przepływy zdarzeń. |
Poniższe sekcje umożliwiają skonfigurowanie aktywności agenta wirtualnego:
Ustawienia ogólne
|
Parametr |
Opis |
|---|---|
|
Etykieta aktywności |
Wprowadzić nazwę dla aktywności. |
|
Opis aktywności |
(Opcjonalnie) Wprowadź opis dla danej czynności. |
Doświadczenie konwersacyjne
|
Parametr |
Opis | ||
|---|---|---|---|
| Agent wirtualny | Wybierz agenta wirtualnego w centrum sterowania. Wirtualny agent obsługuje konwersację w języku naturalnym w ramach IVR doświadczenia z dzwoniącym. | ||
|
Ustawianie przerywania monitów |
Umożliwia klientom przerwanie pracy agenta wirtualnego w celu wysłania nowych żądań lub zakończenia połączenia. | ||
|
Zastąp domyślne ustawienia języka i głosu |
Ten przycisk przełączania służy do zastępowania ustawień języka i głosu skonfigurowanych w
| ||
|
Język wprowadzania |
Wskazuje język, którego klient używa podczas rozmowy z agentem wirtualnym. To pole jest wyświetlane tylko wtedy, gdy włączysz przycisk przełączania Zastąp domyślne ustawienia języka i głosu .
Wdrożenia głosowe agenta wirtualnego w Webex Contact Center obsługują tylko języki z modelem rozpoznawania jako rozszerzoną rozmową telefoniczną (patrz Obsługiwane głosy i języki , które są dostępne w Dialogflow Essentials (ES) (patrz Dokumentacja języka). | ||
|
Głos wyjściowy |
Wartość domyślna to
|
Aby uzyskać więcej informacji na temat funkcji zamiany tekstu na mowę, zobacz Obsługiwane głosy i języki.
Przekazywanie zmiennych
Opcjonalne parametry aktywności agenta wirtualnego mogą zawierać dane osobowe (PII). Webex Contact Center wysyła te parametry do Google Dialogflow jako zmienne w celu zaimplementowania zaawansowanej logiki konwersacji z botem.
|
Parametr |
Opis |
|---|---|
|
Klucz-wartość | Parametr Klucz-wartość umożliwia wprowadzenie nazwy zmiennej i skojarzonej z nią wartości. Wartości zmiennych można wprowadzać przy użyciu składni podwójnych nawiasów klamrowych. Na przykład, jeśli chcesz zwrócić saldo konta klienta na podstawie ANI, kluczem i wartością może być: Klucz: Wartość: Centrum kontaktów wysyła te wartości parametrów do Google Dialogflow jako wartość JSON w |
Ustawienia zaawansowane
| Parametr |
Opis | ||
|---|---|---|---|
|
Limit czasu bez wprowadzania danych wejściowych |
Wskazuje czas, przez jaki agent wirtualny czeka na wprowadzenie danych przez klienta (głos lub DTMF). Wartość domyślna to 5 sekund. Wartość może wynosić od 1 do 30 sekund. | ||
|
Maksymalna liczba prób bez wprowadzania danych | Wskazuje, ile razy agent wirtualny czeka na dane wejściowe od klienta (głosowe lub DTMF). Wartość domyślna to 3. Wartość może należeć do zakresu 0–9. Po upływie maksymalnej liczby prób agent wirtualny kończy pracę ze zmiennąwyjściową ErrorCode ustawioną na wartość max_no_input. | ||
|
Limit czasu między cyframi |
Czas oczekiwania przez agenta wirtualnego na następne DTMF dane wejściowe od klienta, zanim agent wirtualny przejdzie do przepływu rozmowy. Wartość domyślna to 3 sekund. Wartość może należeć do zakresu 0–30 sekund. | ||
|
Symbol terminatora |
Znak, który klient może wprowadzić, aby wskazać koniec danych wejściowych. Symbolem terminatora może być # lub *, w zależności od konfiguracji. | ||
|
Opóźnienie zakończenia |
Umożliwia agentowi wirtualnemu ukończenie ostatniego komunikatu, zanim działanie zostanie zatrzymane, i przejdzie do następnego kroku przepływu. Jeśli na przykład chcesz, aby agent wirtualny poinformował o czymś dzwoniącego, zanim system eskaluje połączenie do agenta, rozważ czas potrzebny na ukończenie ostatniej wiadomości przed eskalacją. Wartość może wynosić od 1 do 30 sekund. | ||
|
Szybkość mówienia |
Wskazuje szybkość mowy. Zwiększ lub zmniejsz wejście numeryczne, aby utrzymać idealną szybkość mowy i kontrolować szybkość mówienia na wyjściu. Prawidłowe wartości liczbowych danych wejściowych mieszczą się w zakresie od 0,25 do 4,0 słów na minutę (wpm). Wartość domyślna to 1,0 wpm. | ||
|
Wzmocnienie głośności |
Wskazuje wzrost lub spadek objętości wyjściowej. Zwiększ lub zmniejsz dane wejściowe numeryczne, aby zachować idealną głośność mowy wyjściowej.
Prawidłowe wpisy dla wejścia liczbowego mieszczą się w zakresie od –96,0 decybeli do 16,0 decybeli (dB). Domyślną wartością jest 0,0 dB. | ||
|
Włącz transkrypcję rozmowy |
Umożliwia wyświetlanie na pulpicie transkrypcji rozmowy między agentem wirtualnym a klientem. Surowy zapis jest również dostępny pod dynamicznym adresem URL. Za pomocą tego adresu URL można wyodrębnić określone sekcje z transkrypcji przy użyciu żądania HTTP. |
Zmienne wyjściowe
Te zmienne przechowują stan wyjściowy zdarzenia, które występuje podczas rozmowy między agentem wirtualnym a klientem.
|
Zmienna wyjściowa |
Opis | ||
|---|---|---|---|
|
VVA. LastIntent |
Przechowuje ostatnią intencję wyzwalaną przez agenta wirtualnego przed przejściem do zamiaru eskalacji lub obsłużenia. | ||
|
VVA. Adres URL transkrypcji |
Przechowuje adres URL wskazujący transkrypcję rozmowy między agentem wirtualnym a klientem.
| ||
|
VVA. Errorcode |
Przechowuje kod stanu, którego wartość zależy od wyniku rozmowy między agentem wirtualnym a klientem. Ta zmienna zawiera jedną z następujących wartości:
|
Wyniki
Wskazuje ścieżki wyjściowe dla agenta wirtualnego, które są wykonywane na podstawie wyniku rozmowy między agentem wirtualnym a klientem.
-
Obsłużone: Dialogflow przyjmuje tę ścieżkę, jeśli system wyzwala intencję Obsłużono.
-
Eskalowane: Dialogflow przyjmuje tę ścieżkę, jeśli system wyzwala zamiar eskalacji.
Aby uzyskać więcej informacji na temat intencji w przepływie dialogowym, zobacz Intents.
Obsługa błędów
Wskazuje ścieżkę wyjściową agenta wirtualnego opartą na błędzie występującym podczas rozmowy między agentem wirtualnym a klientem.
Błąd: przepływ przyjmuje tę ścieżkę we wszystkich scenariuszach błędów.
W przypadku wystąpienia błędu centrum kontaktów domyślnie nie odtwarza żadnej wiadomości dźwiękowej informującej klienta o błędzie. Deweloper przepływu może skonfigurować działanie Play Message ogólnie lub na podstawie kodu błędu zgodnie z opisem w sekcji Zmienne wyjściowe.
Funkcjonalność ścieżek wyjściowych zależy od konfiguracji i przepływu zdefiniowanego przez administratora. |
Oddzwoń
Działanie wywołania zwrotnego jest dostępne tylko wtedy, gdy w przedsiębiorstwie włączona jest preferowana kolejka i funkcja oddzwaniania. Domyślnie działanie Oddzwanianie tworzy zadanie grzecznościowe w tej samej kolejce, w której połączenie zostało pierwotnie umieszczone. Jeśli wolisz, można skonfigurować inną kolejkę. Jeśli użyjesz tej samej kolejki, zadanie zachowa swoją pozycję w kolejce do momentu udostępnienia następnego agenta.
Podczas projektowania przepływu interakcja Consult nie może obejmować działania grzecznościowego wywołania zwrotnego. |
Jeśli preferowana jest nowa kolejka, umieść zadanie na dole preferowanej kolejki. Gdy agent zaakceptuje zadanie, inicjowane jest wywołanie zwrotne. Jeśli osoba dzwoniąca nie odbierze, połączenie zwrotne nie zostanie powtórzone.
Można skonfigurować ścieżkę obsługi błędów (Undefined Error) do obsługi błędów systemowych, które mogą wystąpić podczas wykonywania przepływu. Aby uzyskać więcej informacji, patrz Przepływy zdarzeń. |
W poniższych sekcjach można skonfigurować działanie wywołania zwrotnego:
|
Parametr |
Opis |
|---|---|
|
Etykieta aktywności |
Wprowadzić nazwę dla aktywności. |
|
Opis aktywności |
(Opcjonalnie) Wprowadź opis dla danej czynności. |
Ustawienia oddzwaniania
Sekcja Ustawienia oddzwaniania definiuje numer wybierania połączenia zwrotnego oraz kolejkę, w której osoba dzwoniąca musi zostać umieszczona w celu wysłania żądania oddzwonienia. System rezerwuje miejsce dzwoniącego w kolejce do czasu dostępności następnego agenta.
|
Parametr |
Opis |
|---|---|
|
Numer wybierania połączenia zwrotnego |
Wprowadź numer wybierania, pod który osoba dzwoniąca ma odebrać połączenie zwrotne. Wybierz zmienną z listy rozwijanej zawierającej numer oddzwaniania, na przykład ANI skojarzony z połączeniem. Zmienną może być liczba zebrana w działaniu Zbieranie cyfr w przepływie połączenia. Jeśli wybór nie zostanie dokonany, używany jest ANI dzwoniącego. Numer wywołania zwrotnego jest przechowywany w zmiennej wyjściowej Domyślnie przycisk przełączania Zarejestruj połączenie zwrotne do innego miejsca docelowego? jest wyłączona. Połączenie zwrotne jest rejestrowane w tym samym miejscu docelowym w kolejce. Jeśli preferowany agent jest zajęty i niedostępny, włącz przycisk przełączania, aby wybrać nowe miejsce docelowe oddzwaniania. Miejsce docelowe zmienia się z agenta na kolejkę. Nie można zmienić miejsca docelowego bezpośrednio na innego agenta, ale tylko na kolejkę, która zawiera agentów. |
|
Kolejka wywołania zwrotnego |
Wybierz jedną z dostępnych opcji kolejki wywołania zwrotnego z listy rozwijanej:
|
|
Wywołanie zwrotne ANI |
Umożliwia konfigurację ANI wywołania zwrotnego dla klientów po otrzymaniu połączenia zwrotnego. Grzecznościowa konfiguracja ANI wywołania zwrotnego nie jest obowiązkowa. Wybierz jedną z dostępnych opcji:
|
Działanie Rozłącz kontakt należy użyć, aby zakończyć gałąź przepływu, która używa działania Oddzwanianie. W przeciwnym razie połączenie nie zostanie zakończone po wysłaniu żądania oddzwonienia. |
Administratorzy przepływu powinni przetestować tę funkcję w środowisku nieprodukcyjnym, aby upewnić się, że ANI skonfigurowane jako część zmiennego ANI jest poprawne, czy nie. Jeśli podany ANI jest nieprawidłowy, wywołanie zwrotne przełącza się na domyślną systemową ANI.
Są to scenariusze, w których dostosowany ANI jest konfigurowany i weryfikowany pod kątem zarządzania dzierżawami i kontroli przepływu. Na podstawie używanego stosu można zobaczyć walidacje, które mają zastosowanie tylko do tego stosu.
|
Opis |
Zarządzanie dzierżawami — wprowadzanie danych ANI |
PreDial/Courtesy callback–wejście ANI (Flow Control) |
Sprawdzania poprawności |
|---|---|---|---|
|
ANI bez kodu kraju |
Bez kodu kraju. Na przykład: 2567312213. |
Bez kodu kraju. Na przykład: 2567312213 |
Prawidłowe ANI. Używany jest ten sam ANI. |
|
Dane wejściowe ANI zarządzania dzierżawcami są zgodne z kodem kraju, a dane wejściowe ANI sterowania przepływem nie są skonfigurowane bez skonfigurowanego kodu kraju. |
Z kodem kraju. Na przykład +1-2567312213 |
Bez kodu kraju. Na przykład: 2567312213. |
Nieprawidłowy ANI. Używany jest DNIS |
|
Wejście ANI zarządzania dzierżawcami nie ma kodu kraju, a wejście ANI sterowania przepływem jest zgodne ze skonfigurowanym kodem kraju |
Bez kodu kraju. Na przykład: 2567312213. |
Z kodem kraju. Na przykład +1-2567312213 |
Nieprawidłowy ANI. Używany jest DNIS. |
|
Wejście ANI zarządzania dzierżawcami i wejście ANI sterowania przepływem mają skonfigurowany kod kraju. |
Z kodem kraju. Na przykład +1-2567312213 |
Z kodem kraju. Na przykład +1-2567312213 |
Prawidłowe ANI. Używany jest ten sam ANI. |
|
Wejście ANI zarządzania dzierżawcami nie ma odstępu pomiędzy nimi, a wejście ANI sterowania przepływem ma miejsce pomiędzy. |
Brak spacji między numerami. Na przykład +1-2567312213 |
Spacja między liczbami. Na przykład +1-256 7312213 |
Prawidłowe ANI. Używany jest ten sam ANI. |
|
Wejście ANI zarządzania dzierżawami nie zawiera łączników pomiędzy, a wejście ANI sterowania przepływem zawiera łączniki pomiędzy. |
Brak myślników między numerami. Na przykład +1-2567312213 |
Łączniki między liczbami. Na przykład +1-256-731-2213 |
Prawidłowe ANI. Używany jest ten sam ANI. |
|
Wejście ANI sterowania przepływem odpowiada kilku ostatnim cyfrom danych wejściowych ANI zarządzania dzierżawami. |
Pełne wprowadzanie danych ANI. Na przykład +1-2567312213 |
Ostatnie cztery cyfry są zgodne. Na przykład: 2213. |
Nieprawidłowy ANI. Używany jest DNIS. |
|
Wejście ANI sterowania przepływem ma skonfigurowanych więcej cyfr niż dane wejściowe ANI zarządzania dzierżawcami. |
Częściowe wejście ANI. Na przykład: 2213. |
10-cyfrowe wejście ANI. Na przykład: 2567312213. |
Nieprawidłowy ANI. Używany jest DNIS. |
|
Dane wejściowe ANI zarządzania dzierżawcami są skonfigurowane, a dane wejściowe ANI sterowania przepływem nie są skonfigurowane. |
Pełne wprowadzanie danych ANI. Na przykład +1-2567312213 |
ANI nie jest skonfigurowany. |
Nieprawidłowy ANI. Używany jest DNIS. |
|
Funkcja Flow Control ANI nie zawiera symbolu plusa. |
Używany jest symbol Plus. Na przykład +1-2567312213 |
Symbol Plus nie jest używany. Na przykład: 12567312213. |
Nieprawidłowy ANI. Używany jest DNIS. |
Zmienne wyjściowe
Po uruchomieniu wywołania zwrotnego aktualizują się następujące zmienne:
|
Zmienna wyjściowa |
Opis |
|---|---|
|
Kod błędu |
Przechowuje kod błędu. System ustawia tę wartość tylko wtedy, gdy działanie nie powiedzie się. |
|
Opis awarii |
Przechowuje szczegóły awarii. System ustawia tę wartość tylko wtedy, gdy działanie nie powiedzie się. |
Kody błędów
Poniżej przedstawiono kody błędów i opisy działania wywołania zwrotnego:
|
Kod błędu |
Wartość kodu błędu |
Opis niepowodzenia |
|---|---|---|
|
1 |
INVALID_REQUEST |
W działaniu zgłoszono nieprawidłowe żądanie. |
|
2 |
CALLBACK_NOT_SUPPORTED_ON_CHILD_INTERACTION |
Oddzwonienie nie jest dozwolone w przypadku kontaktu z dzieckiem. |
|
3 |
INVALID_QUEUE |
W działaniu określono nieprawidłową kolejkę. |
|
4 |
INVALID_DESTINATION |
Numer docelowy połączenia zwrotnego jest nieprawidłowy. |
|
5 |
FEATURE_NOT_ENABLED |
Ta funkcja nie jest włączona w aplikacji Webex Contact Center. |
|
6 |
SYSTEM_ERROR |
W systemie wystąpił błąd wewnętrzny. |
Uzyskiwanie informacji o kolejce
Działanie Get Queue Info zapewnia bieżącą pozycję dzwoniącego w kolejce (PIQ) i szacowany czas oczekiwania (EWT) wraz z innymi zmiennymi wyjściowymi działania. Za pomocą tych zmiennych można określić dostępność agenta w kolejce i w razie potrzeby przekierować połączenia w inne miejsce.
Poniższe sekcje projektanta przepływu umożliwiają skonfigurowanie działania Pobierz informacje o kolejce:
Ustawienia ogólne
|
Parametr |
Opis |
|---|---|
|
Etykieta aktywności |
Wprowadzić nazwę dla aktywności. |
|
Opis aktywności |
(Opcjonalnie) Wprowadź opis dla danej czynności. |
Informacje o kolejce i czas ważności
|
Parametr |
Opis |
|---|---|
|
Informacje o kolejce |
Wybierz nazwę kolejki, dla której ma zostać pobrany szacowany czas oczekiwania i bieżąca pozycja w kolejce osoby dzwoniącej. Kolejkami można zarządzać za pomocą portalu zarządzania. |
|
Czas wstecz |
Określ czas ważności używany do obliczania wyzwalaczy EWT po wyzwalaczach Get Queue Info. Czas trwania można określić tylko w minutach. Upewnij się, że dane wejściowe zawierają tylko wartości liczbowe. Akceptowany zakres wartości wynosi od 5 do 240 minut. |
Działanie Pobierz informacje o kolejce ma trzy typy gałęzi przepływu wyjściowego. Te rozgałęzienia są wyzwalane na podstawie stanu zwrotu i wartości EWT, PIQ oraz statystyk w czasie rzeczywistym dla innych zmiennych wyjściowych.
-
Sukces: Ta gałąź wyzwala się, gdy zarówno EWT, jak i PIQ API zwracają dodatnie wartości zmiennych. W tym przepływie można pobierać prawidłowe wartości zmiennych EWT i PIQ oraz uzyskiwać do nich dostęp.
-
Niewystarczający przepływ informacji: Ta gałąź wyzwala się, gdy API PIQ zwraca prawidłową wartość zmiennej, a EWT ma wartość -1. W tym przepływie można pobrać wartość PIQ i uzyskać do niej dostęp, ale API EWT kończy się niepowodzeniem z powodu niewystarczających danych do obliczenia wartości EWT.
-
Błąd: ta gałąź jest wyzwalana, gdy API PIQ, API EWT lub co najmniej jeden interfejs API statystyki czasu rzeczywistego ulegnie awarii lub zwróci nieprawidłowe wartości. Błąd EWT API z przyczyn innych niż niewystarczające dane do obliczenia wartości EWT.
Zmienne wyjściowe
Po wyzwoleniu funkcji Pobierz informacje o kolejce aktualizowane są następujące zmienne:
|
Zmienna wyjściowa |
Opis |
|---|---|
|
Pozycja w kolejce (PIQ) |
Przechowuje wartość bieżącej pozycji wywołującego w kolejce wybranej kolejki. Jeśli kontakt nie znajduje się w kolejce, gdy przepływ wywołuje to działanie, wartość PIQ jest ustawiana na liczbę kontaktów oczekujących obecnie w kolejce + 1. Identyfikuje pozycję kontaktu w kolejce, jeśli kontakt znajduje się w kolejce po wykonaniu działania GetQueueInfo. |
|
EstimatedWaitTime (EWT) |
Przechowuje przybliżony czas oczekiwania zadania w kolejce na odpowiedź agenta. Wartość EWT jest obliczana dla każdej kolejki i jest obliczana na podstawie średniego czasu oczekiwania agenta przez poprzednie połączenia w tej samej kolejce. Funkcja EWT używa wpisu parametru Czas ważności i jest raportowana w milisekundach (ms). |
|
LoggedOnAgentsCurrent |
Przechowuje liczbę agentów w bieżącej grupie dystrybucji połączeń, dla wybranej kolejki, zalogowanych do pulpitu. Jeśli aktywność jest używana przed umieszczeniem w kolejce, statystyki dla agentów w bieżącym cyklu Grupy dystrybucji połączeń zostaną zwrócone na podstawie pierwszego cyklu Grupy dystrybucji połączeń. |
|
LoggedOnAgentsAll |
Przechowuje łączną liczbę agentów we wszystkich grupach dystrybucji połączeń dla wybranej kolejki, którzy są zalogowani na pulpicie. Ta wartość może ulec zmianie w miarę zmiany grup dystrybucji połączeń w kolejce. |
|
AvailableAgentsCurrent (Dostępni agenci) |
Przechowuje liczbę agentów w bieżącej grupie dystrybucji połączeń dla wybranej kolejki, którzy mogą zaakceptować kontakt. Jeśli aktywność jest używana przed umieszczeniem w kolejce, statystyki dla agentów w bieżącym cyklu Grupy dystrybucji połączeń zostaną zwrócone na podstawie pierwszego cyklu Grupy dystrybucji połączeń. |
|
AvailableAgentsAll (Dostępni agenci) |
Przechowuje całkowitą liczbę agentów we wszystkich grupach dystrybucyjnych połączeń dla wybranej kolejki, którzy mogą odebrać połączenie. Ta wartość może ulec zmianie w miarę zmiany grup dystrybucji połączeń w kolejce. |
|
CallsQueuedNow (Połączenia w kolejce) |
Przechowuje łączną liczbę połączeń w wybranej kolejce. |
|
NajstarszyCallTime (Najstarszy czas połączenia) |
Przechowuje liczbę sekund, przez którą najstarsze połączenie znajdowało się w wybranej kolejce. |
|
Kod błędu |
Przechowuje kod błędu. System ustawia tę wartość tylko wtedy, gdy działanie nie powiedzie się. |
|
Opis awarii |
Przechowuje szczegóły awarii. System ustawia tę wartość tylko wtedy, gdy działanie nie powiedzie się. |
Obliczanie szacowanego czasu oczekiwania
Szacowany czas oczekiwania (EWT) jest podawany w ms.
Aby obliczyć EWT, aplikacja zbiera wszystkie statystycznie poprawne próbki (próbka to średnia czasów oczekiwania dla zadań, które pomyślnie połączyły się z agentem w jednominutowym przedziale czasu) z ostatnich XX minut określonych przez zdefiniowany przez użytkownika czas ważności. Średnia wartość pobranych próbek jest wykorzystywana jako EWT.
Statystycznie poprawne próbki to te pobrane, dla których maksymalna wartość CoV (współczynnik wariancji czasu oczekiwania dla tych zadań, które zostały połączone z agentem w każdym jednominutowym przedziale czasu) spada poniżej 40 procent.
Jeśli procent prawidłowych próbek zebranych dla zdefiniowanego przez użytkownika czasu ważności spadnie poniżej 40 procent, EWT nie jest obliczany.
Kody błędów
Poniżej przedstawiono kody błędów i opisy działania Get queue Info:
|
Kod błędu |
Wartość kodu błędu |
Opis niepowodzenia |
|---|---|---|
|
1 |
SYSTEM_ERROR |
W systemie wystąpił błąd wewnętrzny. |
|
2 |
STALE_DATA |
Zwrócone dane są nieaktualne. |
|
3 |
INSUFFICIENT_DATA |
Dane zwrócone przez działanie nie są kompletne. |
|
4 |
INVALID_QUEUE |
W działaniu określono nieprawidłową kolejkę. |
Zaawansowane informacje o kolejce
Działanie Advanced Queue Information zwraca w czasie rzeczywistym liczbę agentów, którzy są w stanie Dostępne w kolejce i są zalogowani w celu uzyskania określonego zestawu umiejętności, wraz z innymi informacjami z kolejki. Deweloperzy przepływu używają działania Advanced Queue Information do programowania przepływu. Projektanci przepływu podejmują decyzje na podstawie działania Advanced Queue Information.
Można skonfigurować ścieżkę obsługi błędów (Undefined Error) do obsługi błędów systemowych, które mogą wystąpić podczas wykonywania przepływu. Aby uzyskać więcej informacji, patrz Przepływy zdarzeń. |
Poniższe sekcje projektanta przepływu umożliwiają skonfigurowanie działania Advanced Queue information:
Ustawienia ogólne
|
Parametr |
Opis |
|---|---|
|
Etykieta aktywności |
Wprowadzić nazwę dla aktywności. |
|
Opis aktywności |
(Opcjonalnie) Wprowadź opis dla danej czynności. |
Zmienne wyjściowe
Po wyzwoleniu działania Zaawansowane informacje kolejki aktualizowane są następujące zmienne:
|
Zmienna wyjściowa |
Opis |
|---|---|
|
Pozycja w kolejce (PIQ) |
Przechowuje wartość bieżącej pozycji dzwoniącego w wybranej kolejce. Jeśli kontakt nie znajduje się w kolejce, gdy przepływ wywołuje to działanie, wartość PIQ jest ustawiana na liczbę kontaktów oczekujących obecnie w kolejce + 1. Identyfikuje pozycję kontaktu w kolejce, jeśli kontakt znajduje się w kolejce po wykonaniu działania AdvancedQueueInformation. |
|
LoggedOnAgentsCurrent |
Przechowuje liczbę agentów w bieżącej grupie dystrybucji połączeń dla wybranej kolejki zalogowanej na pulpicie. Statystyki dla agentów w bieżącej grupie dystrybucji połączeń zwrócą -1 po rozważeniu bieżącej grupy dystrybucji połączeń jako N/D przed umieszczeniem w kolejce. |
|
LoggedOnAgentsAll |
Przechowuje całkowitą liczbę agentów we wszystkich grupach dystrybucji połączeń dla wybranej kolejki, którzy są zalogowani do pulpitu. Ta wartość może ulec zmianie w miarę zmiany grup dystrybucji połączeń w kolejce. |
|
AvailableAgentsCurrent (Dostępni agenci) |
Przechowuje liczbę agentów w bieżącej grupie dystrybucji połączeń dla wybranej kolejki, którzy mogą zaakceptować kontakt. Statystyki dla agentów w bieżącej grupie dystrybucji połączeń zwrócą -1 po rozważeniu bieżącej grupy dystrybucji połączeń jako N/D przed umieszczeniem w kolejce. |
|
AvailableAgentsAll (Dostępni agenci) |
Przechowuje całkowitą liczbę agentów we wszystkich grupach dystrybucji połączeń dla wybranej kolejki, którzy mogą odebrać połączenie. Ta wartość może ulec zmianie w miarę zmiany grup dystrybucji połączeń w kolejce. |
|
CurrentGroup |
Przechowuje wartość bieżącej grupy dystrybucyjnej połączeń, w której kontakt jest zaparkowany w określonej kolejce. |
|
TotalGroups |
Przechowuje wartość całkowitej liczby grup dystrybucyjnych połączeń w kolejce kontaktu. |
|
Kod błędu |
Przechowuje kod błędu. System ustawia tę wartość tylko wtedy, gdy działanie nie powiedzie się. |
|
Opis awarii |
Przechowuje szczegóły awarii. System ustawia tę wartość tylko wtedy, gdy działanie nie powiedzie się. |
Kody błędów
Poniżej przedstawiono kody błędów i opisy działania Advanced Queue information:
|
Kod błędu |
Wartość kodu błędu |
Opis niepowodzenia |
|---|---|---|
|
1 |
INVALID_REQUEST |
W działaniu zgłoszono nieprawidłowe żądanie. |
|
2 |
QUEUE_NOT_FOUND |
Kolejka wybrana w działaniu nie zostanie odnaleziona. |
|
3 |
FEATURE_NOT_ENABLED |
Ta funkcja nie jest włączona w aplikacji Webex Contact Center. |
|
4 |
DATABASE_OPERATION_FAILURE |
Działanie bazy danych nie powiodło się podczas wykonywania działania. |
|
5 |
INVALID_QUEUE |
W działaniu określono nieprawidłową kolejkę. |
Rozłącz kontakt
Użyj tego działania służącego do kończenia, aby rozłączyć aktywny odcinek połączenia. Ta aktywność jest wymagana, jeśli żaden agent nie dołącza do połączenia w celu ręcznego rozłączenia.
Na przykład użyj tego działania przed umieszczeniem połączenia w kolejce lub po skrypcie rezygnacji z kolejki. Podczas konstruowania przepływu można użyć dowolnej liczby działań Rozłączanie kontaktów, aby zapewnić, że połączenie zostanie zakończone bez względu na ścieżkę przepływu.
Istnieje możliwość nadania każdemu działaniu unikatowej etykiety i opisu, ale nie jest wymagana żadna inna konfiguracja.
Można skonfigurować ścieżkę obsługi błędów (Undefined Error) do obsługi błędów systemowych, które mogą wystąpić podczas wykonywania przepływu. Aby uzyskać więcej informacji, patrz Przepływy zdarzeń. |
|
Parametr |
Opis |
|---|---|
|
Etykieta aktywności |
Wprowadzić nazwę dla aktywności. |
|
Opis aktywności |
(Opcjonalnie) Wprowadź opis dla danej czynności. |
Zmienne wyjściowe
To działanie nie ma dostępnych zmiennych wyjściowych.
Kontakt w kolejce
Aktywność Kolejka kontaktów umieszcza kontakt w kolejce. Użycie tego działania w głównym przepływie powoduje wyświetlenie zestawu zdarzeń na karcie Przepływy zdarzeń. Aby uzyskać więcej informacji o tych zdarzeniach, zobacz Zdarzenia.
Można skonfigurować ścieżkę obsługi błędów (Undefined Error) do obsługi błędów systemowych, które mogą wystąpić podczas wykonywania przepływu. Aby uzyskać więcej informacji, patrz Przepływy zdarzeń. |
Poniższe sekcje umożliwiają skonfigurowanie aktywności Kontakty w kolejce:
Ustawienia ogólne
|
Parametr |
Opis |
|---|---|
|
Etykieta aktywności |
Wprowadzić nazwę dla aktywności. |
|
Opis aktywności |
(Opcjonalnie) Wprowadź opis dla danej czynności. |
Jeśli nie widzisz takich pól, jak Statyczna kolejka, Zmienna kolejka, Zmienne priorytety, Zmienna wartość umiejętności, Ustaw priorytet kontaktu i Zmienne sprawdzanie dostępności agenta, skontaktuj się z pomocą techniczną firmy Cisco, aby włączyć odpowiednią flagę funkcji. |
Obsługa kontaktów
Użyj sekcji Obsługa kontaktów, aby wybrać, czy wszystkie kontakty powinny trafiać do jednej kolejki, czy też wybór kolejki powinien zmieniać się w oparciu o wartość zmiennej przepływu.
| Parametr | Opis | ||
|---|---|---|---|
|
Kolejka statyczna |
Kliknij przycisk radiowy Kolejka statyczna, aby kierować kontakty do pojedynczej kolejki wybranej na liście rozwijanej Kolejka. Wszystkie kontakty przychodzące z punktu wejścia skojarzonego ze skonfigurowanym przepływem pracy trafiają do wybranej kolejki. | ||
|
Kolejka |
Z listy rozwijanej Kolejka należy wybrać kolejkę, do której będą kierowane kontakty przychodzące z punktu wejścia skojarzonego z przepływem pracy.
| ||
|
Zmienna kolejka |
Kliknij przycisk radiowy Zmienna kolejka, aby użyć Zmiennej kolejki do dynamicznego wyboru kolejki do kierowania kontaktów. Można również wybrać kolejkę rezerwową na wypadek, gdyby zmienna kolejka zawiodła podczas wykonywania przepływu. | ||
|
Zmienna kolejka |
Wybierz zmienną przepływu z listy rozwijanej Zmienna kolejki, która daje prawidłowy identyfikator kolejki. Zmienna przepływu wskazuje, która kolejka powinna być dynamicznie wybierana podczas wykonywania przepływu. Kolejka Fallback jest używana tylko wtedy, gdy Zmienna kolejki nie zwróci prawidłowego identyfikatora kolejki. To pole pojawia się po kliknięciu przycisku radiowego Zmienna kolejki. | ||
|
Kolejka rezerwowa |
Wybierz identyfikator kolejki z listy rozwijanej Kolejka rezerwowa. W przypadku, gdy Kolejka zmiennej zwraca nieprawidłowy identyfikator kolejki, kontakty są ustawiane w kolejce do wybranej Kolejki rezerwowej. Jeśli klikniesz przycisk opcji Zmienna kolejka , nie możesz wprowadzić wymagań umiejętności dla kolejki, która używa routingu opartego na umiejętnościach. W takim przypadku kontakty są kierowane do najdłużej dostępnego agenta z pominięciem wybranego algorytmu routingu kolejki. To pole pojawia się po kliknięciu przycisku radiowego Zmienna kolejki. | ||
|
Sprawdź dostępność agentów |
Włącz przycisk przełączania Sprawdź dostępność agentów, aby wykluczyć zespoły, w których nie ma dostępnych agentów, z trasowania w miarę upływu czasu w kolejce. Grupa dystrybucji połączeń wybranej kolejki może pominąć, aby szybciej znaleźć agenta. Domyślnie ten przycisk przełączania jest wyłączony. | ||
|
Zawsze sprawdzaj dostępność agentów |
Kliknij przycisk radiowy Zawsze sprawdzaj dostępność agenta, aby włączyć sprawdzanie dostępności agenta. Domyślnie przycisk radiowy jest włączony. Ta opcja jest dostępna tylko wtedy, gdy włączona jest opcja Sprawdź dostępność agenta. | ||
|
Zmienne sprawdzanie dostępności agenta |
Kliknij przycisk radiowy Zmienne sprawdzanie dostępności agenta, aby z listy rozwijanej Zmienne sprawdzanie dostępności agenta wybrać zmienną przepływu, która zwraca wartość logiczną. Boolean określa, czy sprawdzać dostępność agenta w zmiennej kolejce. Ta opcja jest dostępna tylko wtedy, gdy włączona jest opcja Sprawdź dostępność agenta. | ||
|
Ustawianie priorytetu kontaktu |
Włącz przełącznik Ustaw priorytet kontaktu, jeśli chcesz przypisać priorytet kontaktom w kolejce. Domyślnie ten przycisk przełączania jest wyłączony. Kontakt o najwyższym priorytecie we wszystkich kolejkach (głosowej i cyfrowej) jest przypisywany do następnego dostępnego agenta, którym jest:
Kontakty są obsługiwane w następujący sposób:
| ||
|
Priorytet statyczny |
Ustaw Priorytet statyczny, jeśli chcesz przypisać priorytet przed publikowaniem przepływu. Pole to jest widoczne tylko wtedy, gdy włączony jest przycisk przełączania Ustaw priorytet kontaktu. Wybierz priorytet z listy rozwijanej Statyczny poziom priorytetu. Można ustawić priorytet od P1 do P9, gdzie P1 jest najwyższy, a P9 najniższy. | ||
|
Priorytet zmienny |
Wybierz Priorytet zmienny, jeśli priorytet kontaktu powinien zmieniać się dynamicznie przy każdym wykonaniu przepływu. To pole pojawia się tylko wtedy, gdy włączony jest przycisk przełączania Ustaw priorytet kontaktu. Wybierz zmienną przepływu, która zwraca liczbę całkowitą o priorytecie od 1 do 9 z listy rozwijanej Zmienna priorytetu kontaktu. Jeśli priorytet nie mieści się w zakresie od 1 do 9, domyślnym priorytetem jest 10. |
Wymagania dot. umiejętności
Jeśli wybrana kolejka korzysta z trasowania opartego na umiejętnościach, wyświetlane są kolejne sekcje umożliwiające konfigurację wymagań dotyczących umiejętności i złagodzenia umiejętności.
Można dodać jeden lub więcej wymogów dotyczących umiejętności, aby przypisać je do kontaktu w tej kolejce w oparciu o wybraną kolejkę.
Jeśli nie określisz żadnych umiejętności, wszyscy dostępni agenci w wybranej kolejce będą uprawnieni do odbierania kontaktów. |
|
Parametr |
Opis | ||
|---|---|---|---|
|
Umiejętność |
Wybierz żądaną umiejętność z listy rozwijanej. Definicje umiejętności konfiguruje się w portalu zarządzania. | ||
|
Warunek |
Wybierz żądany warunek z listy rozwijanej. Opcje kondycji są zależne od wybranego typu umiejętności.
Dostępne warunki to: IS, IS NOT, >= , <=. | ||
|
Wartość |
Kliknij przycisk radiowy Statyczna wartość umiejętności, aby wybrać statyczne wartości umiejętności określone w polu Wartość umiejętności. Kliknij przycisk radiowy Zmienna wartość umiejętności, aby wybrać wartość umiejętności ze zmiennej przepływu wymienionej na liście rozwijanej Zmienna. Jeśli wartość umiejętności jest nieprawidłowa, wszystkie wymagania dotyczące umiejętności i rozluźnienia, które są związane z kontaktem, który przeszedł przez QueueContactActivity, są porzucane. |
Rozluźnienie zasady umiejętności
Użyj ustawień Relaksacja umiejętności, aby zmniejszyć lub usunąć przypisane wymagania dotyczące umiejętności do przepływu w odpowiedzi na zbyt długi czas oczekiwania klientów. To ustawienie umożliwia rozszerzenie puli agentów dostępnych do obsługi kontaktów.
Użyj wspólnych przedziałów czasowych, aby dostosować Relaksację umiejętności do logiki kolejki w przepływie oraz do ustawień Dystrybucji połączeń skonfigurowanych dla zespołów w kolejce. |
Aby skonfigurować relaksację umiejętności:
-
Włącz przycisk przełączania Umożliwić relaksację umiejętności, aby skonfigurować relaksację umiejętności.
Włącz ten przycisk, by kopiować i wyświetlać domyślnie początkowe wymagania umiejętności. Dzięki temu można skonfigurować relaks umiejętności z idealnym zestawem umiejętności.
Ustaw pole Po oczekiwaniu w kolejce na czas w sekundach, który musi upłynąć, zanim odpoczynek umiejętności obowiązuje w kolejce. Domyślny czas oczekiwania to 60 sekund.
-
Możesz dodawać, edytować lub usuwać wymagania dotyczące złagodzenia umiejętności.
-
Kliknij opcję Dodaj wymaganie umiejętności, aby dodać nowe wymaganie dotyczące złagodzenia umiejętności.
-
Kliknij przycisk Usuń, aby usunąć wymóg dotyczący złagodzenia umiejętności.
-
Kliknij przycisk Edytuj, aby edytować wymagania dotyczące złagodzenia umiejętności.
-
-
Kliknij pozycję Dodaj stopień złagodzenia umiejętności, aby dodać nową grupę złagodzenia umiejętności.
Domyślne wymagania dotyczące umiejętności, które pojawiają się w kroku 1, ułatwiają ustawienie wymagań dotyczących relaksacji umiejętności.
Kody błędów
Poniżej przedstawiono kody błędów i opisy działania Kontakt w kolejce:
|
Kod błędu |
Wartość kodu błędu |
Opis niepowodzenia |
|---|---|---|
|
1 |
INVALID_REQUEST |
Parametry określone w działaniu są nieprawidłowe. |
|
2 |
INVALID_ROUTING_STRATEGY |
Wybrana strategia routingu jest nieprawidłowa. |
|
3 |
INVALID_WAIT_TIME |
Zdefiniowany czas oczekiwania jest nieprawidłowy. |
|
4 |
INVALID_QUEUE |
W działaniu określono nieprawidłową kolejkę. |
|
5 |
ROUTING_LIMIT_EXCEEDED |
Routing osiągnął maksymalny limit. |
|
6 |
SYSTEM_ERROR |
W systemie wystąpił błąd wewnętrzny. |
|
7 |
VTEAM_TRANSITION_LIMIT_REACHED |
Kontakt osiągnął maksymalny limit z kolejki do wielu kolejek. |
|
8 |
OWNER_ASSIGNED_TO_INTERACTION |
Kontakt jest już przypisany do agenta. |
Eskaluj grupę dystrybucji połączeń
Działanie Grupy dystrybucji eskalacji połączeń umożliwia administratorom eskalację kontaktu umieszczonego w kolejce do grupy dystrybucyjnej następnego lub ostatniego połączenia. Zapewnia to administratorom lepszą kontrolę i elastyczność w zarządzaniu kontaktami zaparkowanymi w kolejce.
Można skonfigurować ścieżkę obsługi błędów (Undefined Error) do obsługi błędów systemowych, które mogą wystąpić podczas wykonywania przepływu. Aby uzyskać więcej informacji, patrz Przepływy zdarzeń. |
Poniższe sekcje projektanta przepływu umożliwiają skonfigurowanie działania grupy dystrybucji eskalacji połączeń:
Ustawienia ogólne
|
Parametr |
Opis |
|---|---|
|
Etykieta aktywności |
Wprowadzić nazwę dla aktywności. |
|
Opis aktywności |
(Opcjonalnie) Wprowadź opis dla danej czynności. |
Zmienne wyjściowe
Po wyzwoleniu działania grupy Eskaluj dystrybucję połączeń aktualizowane są następujące zmienne:
|
Zmienna wyjściowa |
Opis |
|---|---|
|
CurrentGroup |
Przechowuje wartość bieżącej grupy dystrybucyjnej połączeń, w której kontakt jest zaparkowany w określonej kolejce. |
|
TotalGroups |
Przechowuje wartość całkowitej liczby grup dystrybucyjnych połączeń w kolejce kontaktu. |
|
Kod błędu |
Przechowuje kod błędu. System ustawia tę wartość tylko wtedy, gdy działanie nie powiedzie się. |
|
Opis awarii |
Przechowuje szczegóły awarii. System ustawia tę wartość tylko wtedy, gdy działanie nie powiedzie się. |
Kody błędów
Poniżej przedstawiono kody błędów i opisy działań grupy dystrybucji eskalacji połączeń:
|
Kod błędu |
Wartość kodu błędu |
Opis niepowodzenia |
|---|---|---|
|
1 |
INVALID_REQUEST |
W działaniu zgłoszono nieprawidłowe żądanie. |
|
2 |
CONTACT_NOT_QUEUED |
Kontakt nie znajduje się w kolejce. |
|
3 |
FEATURE_NOT_ENABLED |
Ta funkcja nie jest włączona w aplikacji Webex Contact Center. |
Kolejka do agenta
Działanie Kolejka do agenta włącza routing oparty na agentach. Działanie Kolejka do agenta kieruje kontakty bezpośrednio do preferowanego agenta. Aby uzyskać informacje na temat routingu opartego na agentach, zobacz Routing oparty na agentach.
Działanie Kolejka do agenta identyfikuje agenta na podstawie jego Webex identyfikatora agenta centrum kontaktowego lub adresu e-mail.
Jeśli agent jest dostępny, można skonfigurować działanie Kolejka do agenta, aby skierować kontakt do preferowanego agenta. Jeśli agent jest niedostępny, można skonfigurować działanie Kolejka do agenta, aby zaparkować kontakt względem tego agenta, dopóki agent nie stanie się dostępny.
Deweloper przepływu może połączyć działanie Kolejka do agenta z innym działaniem kolejki do agenta, aby kierować kontakty do kolejnych preferowanych agentów. Deweloper przepływu może również połączyć działanie Kolejka do agenta z działaniem Kontakt w kolejce, aby przekierować kontakt przy użyciu zwykłej kolejki, gdy żaden z preferowanych agentów nie jest dostępny.
Deweloper przepływu może połączyć działanie Kolejka do agenta z działaniem Oddzwonienie w przepływach Główny przepływ i Zdarzenie. Pomaga to skonfigurować wywołanie zwrotne do preferowanego agenta, do którego połączenie zostało pierwotnie umieszczone w kolejce w ramach działania kolejki do agenta.
Użyj działania Oddzwoń po aktywności Kontakt w kolejce lub Kolejka do agenta. |
Działanie Kolejka do agenta wyzwala następujące zdarzenia na karcie Przepływy zdarzeń w głównym przepływie:
-
AgentAnswered: Działanie Queue To Agent wyzwala to zdarzenie, gdy agent odbiera połączenie przychodzące.
-
AgentDisconnected: Aktywność Queue To Agent wyzwala to zdarzenie, gdy agent rozłącza się z połączeniem na żywo.
Można skonfigurować ścieżkę obsługi błędów (Undefined Error) do obsługi błędów systemowych, które mogą wystąpić podczas wykonywania przepływu. Aby uzyskać więcej informacji, patrz Przepływy zdarzeń. |
Poniższe sekcje umożliwiają skonfigurowanie aktywności kolejki do agenta:
-
Ustawienia ogólne
-
Obsługa kontaktów
Aby skonfigurować aktywność kolejki do agenta:
| 1 |
W projektancie przepływu przeciągnij i upuść działanie Kolejka do agenta z biblioteki aktywności na kanwę. | ||
| 2 |
Kliknij aktywność Kolejka do agenta , aby skonfigurować ustawienia aktywności. | ||
| 3 |
W sekcji Ustawienia ogólne wprowadź następujące informacje: | ||
| 4 |
W sekcji Obsługa kontaktów wybierz zmienną agenta z listy rozwijanej. Działanie Kolejka do agenta kojarzy tę zmienną przepływu z adresem e-mail agenta lub identyfikatorem agenta, który ma zostać wybrany dla każdego wykonania przepływu. | ||
| 5 |
Wybierz adres e-mail lub identyfikator agenta z listy rozwijanej Typ wyszukiwania agenta, aby skierować kontakty do preferowanego agenta.
| ||
| 6 |
Włącz przełącznik Ustaw priorytet kontaktu, aby nadać priorytet kontaktom oczekującym w kolejce. Domyślnie przycisk przełączania jest wyłączony. Działanie Kolejka do agenta obsługuje kontakty w następujący sposób:
| ||
| 7 |
Wybierz identyfikator kolejki raportowania z listy rozwijanej Kolejka raportowania. Działanie Kolejka do agenta raportuje szczegóły kontaktu za pomocą kolejki raportowania: Kolejka raportowania określa również konfigurację:
| ||
| 8 |
Włącz przycisk przełączania Zaparkuj kontakt, jeśli agent jest niedostępny , jeśli chcesz zaparkować kontakt dla preferowanego agenta, dopóki agent nie stanie się dostępny. Jeśli agent jest niedostępny, a przycisk przełączania Zaparkuj kontakt, jeśli agent jest niedostępny , kontakt nie może się z nim skontaktować. Działanie Kolejka do agenta powoduje wyjście z gałęzi awarii do następnego działania w przepływie z odpowiednim wyjściem. | ||
| 9 |
Wybierz identyfikator kolejki odzyskiwania z listy rozwijanej Kolejka odzyskiwania. Działanie Kolejka do agenta umieszcza kontakty w kolejce odzyskiwania, gdy:
Kolejkę odzyskiwania można skonfigurować przy użyciu najdłuższego dostępnego agenta. Kolejka odzyskiwania nie obsługuje routingu opartego na umiejętnościach. |
Działanie Kolejka do agenta powiedzie się, gdy kontakt połączy się z preferowanym agentem. Scenariusz błędu występuje, gdy kontakt nie może skontaktować się z agentem.
Scenariusze błędów
Kontakt nie może skontaktować się z agentem, gdy:
-
Preferowany agent jest niedostępny, a parkowanie jest wyłączone dla kontaktu.
-
Wyszukiwanie zmiennej nie może znaleźć preferowanego agenta.
Zmienne wyjściowe aktywności
Zmienne wyjściowe działania przechowują dane przechwycone z działań i są tworzone automatycznie po dodaniu określonych działań do kanwy.
Aktywność kolejki do agenta ma następujące zmienne wyjściowe:
|
Zmienna wyjściowa |
Opis |
|---|---|
|
QueueToAgent.AgentId |
Przechowuje identyfikator agenta, w którym kontakt znajduje się w kolejce. |
|
QueueToAgent.FailureDescription |
Przechowuje opis scenariusza błędu, gdy kontakt nie zostanie umieszczony w kolejce. |
|
QueueToAgent.FailureCode |
Przechowuje wartość kodu błędu dla scenariusza błędu, gdy kontakt nie znajdzie się w kolejce. |
|
QueueToAgent.AgentState |
Przechowuje stany preferowanego agenta podczas próby umieszczenia kontaktu w kolejce. |
|
QueueToAgent.AgentIdleCode |
Przechowuje opis kodu bezczynności preferowanego agenta. |
Zmienna wyjściowa QueueToAgent.FailureCode zawiera jedną z następujących wartości w przypadku wystąpienia awarii. Każda wartość wskazuje kod błędu i opis błędu.
|
Kod błędu |
Wartość kodu błędu |
Opis niepowodzenia |
|---|---|---|
|
1 |
AGENT_UNAVAILABLE |
Agent nie jest obecnie w stanie dostępności. |
|
2 |
AGENT_NOT_FOUND |
Działanie Kolejka do agenta nie może znaleźć agenta według identyfikatora agenta lub adresu e-mail. |
|
3 |
AGENT_NOT_LOGGED_IN |
Agent nie jest obecnie zalogowany. |
|
4 |
FEATURE_NOT_ENABLED |
Funkcja routingu opartego na agentach nie jest włączona. |
|
5 |
INVALID_VTEAM_ERROR |
Kolejka raportowania lub odzyskiwania jest nieprawidłowa. |
|
6 |
AGENT_BUSY |
Agent jest dostępny, ale zaangażowany w inne połączenie. |
W poniższej tabeli przedstawiono odpowiednie wartości QueueToAgent.AgentState i QueueToAgent.AgentIdleCode .
|
Przypadek użycia |
Stan agenta |
AgentIdleCode |
|---|---|---|
|
NOT_APPLICABLE |
NOT_APPLICABLE |
|
Agent jest zarezerwowany dla tego połączenia. |
DOSTĘPNE |
NOT_APPLICABLE |
|
Zaparkuj kontakt, jeśli agent jest niedostępny, przycisk przełączania jest włączony , a agent jest bezczynny |
Bezczynny |
<Nazwa kodu Aux> Kod bezczynności wybrany przez agenta w Agent Desktop. |
|
Zaparkuj kontakt, jeśli agent jest niedostępny, przycisk przełączania jest włączony , a kanał agenta jest zajęty |
DOSTĘPNE |
NOT_APPLICABLE |
|
Zaparkuj kontakt, jeśli agent jest niedostępny, przycisk przełączania jest wyłączony , a agent jest bezczynny |
Bezczynny |
<Nazwa kodu Aux> Kod bezczynności wybrany przez agenta w Agent Desktop. |
|
Zaparkuj kontakt, jeśli agent jest niedostępny Przycisk przełączania jest wyłączony, agent jest dostępny, a kanał agenta jest zajęty |
DOSTĘPNE |
NOT_APPLICABLE |
Ustawianie identyfikatora dzwoniącego
Użyj działania Ustaw identyfikator dzwoniącego, aby zdefiniować identyfikator dzwoniącego, który będzie wyświetlany podczas połączenia. Działanie Ustaw identyfikator dzwoniącego ma być używane tylko w przepływach zdarzeń. Identyfikator Ustaw dzwoniącego to działanie terminalu, które oznacza koniec zaistniałego przepływu zdarzenia PreDial. Działanie Ustaw identyfikator dzwoniącego pomaga skonfigurować ANI w następujących scenariuszach:
-
Połączenia przychodzące
-
Połączenia wychodzące
-
Uprzejme oddzwonienie
-
Podgląd kampanii
-
Oddzwonienie przez Internet
-
Wykonywanie przepływu
-
Przekieruj na numer wybierany
-
Skonsultuj się, aby wybrać numer
-
Skonsultuj się z agentem
-
Skonsultuj się z EP-DN/kolejka
-
Przekaż do EP/kolejki
To działanie można skonfigurować obok programu obsługi zdarzeń PreDial. Wymagany numer ANI można skonfigurować przy użyciu opcji Ustaw identyfikator dzwoniącego na podstawie usługi identyfikacji numeru wybieranego (DNIS), typu operacji lub typu uczestnika.
DN agenta można skonfigurować jako dostosowany numer ANI, dzięki czemu agent dzwoniący może zobaczyć numer DN/numer wewnętrzny agenta dzwoniącego w momencie skontaktowania się z nim. Zmniejsza to ryzyko przerwania połączeń wewnętrznych. Na przykład, gdy użytkownik front office (agent centrum kontaktów) dzwoni do użytkownika back-office (pracownika wewnętrznego), użytkownik back-office widzi wewnętrzny identyfikator dzwoniącego (numer kontaktowy / numer wewnętrzny) agenta, co minimalizuje odrzucenie połączenia.
W tym celu osoba dzwoniąca widzi numer kontaktowy/numer wewnętrzny tylko wtedy, gdy agent dzwoniący zostanie skontaktowany za pośrednictwem wybierania numeru, konsultacji lub przekazania do DN, a nazwa wyróżniająca zostanie dodana do listy numerów kontaktowych.
Numer kontaktu należy dodać do listy numerów wewnętrznych organizacji w centrum sterowania. Aby uzyskać więcej informacji na temat dodawania numeru kontaktu, zobacz Dodawanie numeru kontaktu lub numeru wewnętrznego.
Jeśli wprowadzisz liczbę losową, system sprawdzi tę liczbę za pomocą domyślnego mapowania EP-DN skonfigurowanego w Centrum sterowania lub Portalu zarządzania. W przypadku niezgodności system kieruje ją z powrotem do domyślnej usługi ANI. Aby uzyskać więcej informacji na temat dostosowanej weryfikacji ANI, zobacz Oddzwoń. |
|
Parametr |
Opis |
|---|---|
|
Statyczny identyfikator rozmówcy |
Wybierz numer wybierania, który jest mapowany na punkt wejścia, z listy rozwijanej. Jeśli numer nie zostanie wybrany, system uzna wartość domyślną w zależności od scenariusza połączenia. |
|
Zmienny identyfikator rozmówcy |
Wybierz prawidłową zmienną (numer E.164 z prawidłowym mapowaniem EP-DN) z listy rozwijanej. Jeśli numer nie zostanie wybrany, system uzna wartość domyślną w zależności od scenariusza połączenia. W przypadku podania numeru, który nie jest w formacie E.164, system użyje wartości domyślnej, w zależności od scenariusza połączenia. Aby zezwolić na wewnętrzne numery wewnętrzne jako dostosowane ANI dla dzwoniących, podczas konfigurowania przepływu wybierania wstępnego dla klienta/agenta konsultowanego lub dn/ |
|
Aby aplikacja ANI działała zgodnie z oczekiwaniami w różnych scenariuszach połączeń, wymagane jest środowisko nowej generacji.
Użycie ANI dla wielu scenariuszy, które mają zastosowanie w środowisku następnej generacji, to:
|
Scenariusz |
Konfiguracja |
Wynik ANI |
|---|---|---|
|
Klient dzwoni |
Program obsługi zdarzeń PreDial nie jest skonfigurowany |
|
|
Klient dzwoni |
Skonfigurowano procedurę obsługi zdarzeń PreDial |
ANI jest prezentowany na urządzeniu agenta - zgodnie z definicją w aktywności Ustaw identyfikator dzwoniącego |
|
Wybieranie numeru agenta |
Program obsługi zdarzeń PreDial nie jest skonfigurowany |
Zarówno urządzenie kontaktu, jak i urządzenie agenta są wyświetlane z wybranym przez agenta numerem ANI wybierania wychodzącego, jeśli agent wybierze ANI wybierania na pulpicie. W przeciwnym razie urządzenie kontaktu i urządzenie agenta są wyświetlane z domyślnym ANI dzierżawcy. |
|
Wybieranie numeru agenta |
Skonfigurowano procedurę obsługi zdarzeń PreDial |
Dla urządzenia każdego uczestnika można zachować wybrane przez agenta wybieranie numeru ANI, jeśli jest wybrane, lub dostosować je zgodnie z definicją w działaniu Ustawianie identyfikatora dzwoniącego. |
|
Uprzejme oddzwonienie |
ANI klienta zdefiniowane w Funkcji Oddzwanianie |
Narzędzie ANI zdefiniowane podczas działania Oddzwoń jest prezentowane na urządzeniu kontaktu. |
|
Uprzejme oddzwonienie |
|
Skonfiguruj skonfigurowane działanie identyfikatora dzwoniącego. |
|
Uprzejme oddzwonienie |
|
|
|
Uprzejme oddzwonienie |
|
Domyślny ANI dzierżawcy jest prezentowany na urządzeniu kontaktu. |
|
Transfer agenta, konsultacja |
Skonfigurowano procedurę obsługi zdarzeń PreDial |
Skonfigurowane Ustaw identyfikator dzwoniącego jest wyświetlane na przesłanym urządzeniu Agent-2. |
Tworzenie numeru kontaktowego lub numeru wewnętrznego
Numer kontaktu można dodać do listy numerów wewnętrznych organizacji. Dostosowane ANI będą widoczne dla tych dodanych kontaktów. Możesz dodać pojedynczy numer kontaktu naraz lub użyć operacji zbiorczych, aby przesłać numery kontaktów jako plik CSV.
Aby uzyskać więcej informacji na temat wykonywania operacji zbiorczych w celu tworzenia, modyfikowania, importowania lub eksportowania obiektów konfiguracji w centrum sterowania, zobacz Operacje zbiorcze w centrum kontaktów Webex.
Aby dodać numer kontaktowy lub numer wewnętrzny:
| 1 |
Zaloguj się do organizacji klienta przy użyciu adresu URL centrum sterowaniahttps://admin.webex.com/. |
| 2 |
Przejdź do . |
| 3 |
Kliknij Dodaj więcej , aby dodać nowy numer kontaktowy/numer wewnętrzny do listy. Numer kontaktowy/numer wewnętrzny można utworzyć w zakresie od 2 do 9 cyfr. Numer kontaktowy/numer wewnętrzny może zaczynać się od 0. Do każdej organizacji można dodać maksymalnie 5000 numerów kontaktowych/wewnętrznych. |
Sterowanie nagrywaniem
Flow Designer udostępnia działanie Sterowanie nagrywaniem w celu przechwycenia zgody użytkownika lub osoby dzwoniącej na nagrywanie. Rejestrowanie zgody jest jedną z właściwości konfiguracji dostępnych w ramach tego działania. Użyj działania Menu, aby przechwycić zgodę użytkownika na zmienną przepływu logicznego. Jeśli podczas interakcji chcesz przechwycić wartość zgody w celu wygenerowania raportu, użyj zmiennej logicznej jako danych wejściowych do wartości właściwości zgody działania Recording Control. Następnie możesz oznaczyć zmienną używaną do przechwytywania zgody dzwoniącego jako podlegającą zgłoszeniu.
Deweloper przepływu może określić, czy zgoda na nagrywanie połączenia musi zostać przechwycona, czy nie, na potrzeby raportowania. Gdy klient chce przechwycić zgodę na zapis, użyj zmiennych globalnych do wygenerowania raportu zgody. Gdy klient nie chce przechwycić zgody na nagrywanie, użyj zmiennych lokalnych. Zapewnia to najemcom i klientom większą elastyczność w zarządzaniu wykorzystaniem zmiennych.
Sterowanie nagrywaniem można skonfigurować, wykonując następujące czynności:
-
W projektancie przepływu przeciągnij i upuść działanie Sterowanie nagrywaniem z biblioteki aktywności na kanwę.
-
Kliknij aktywność Sterowanie nagrywaniem, aby skonfigurować ustawienia aktywności.
-
W obszarze Ustawienia ogólne wprowadź nazwę działania w polu Etykieta aktywności.
-
(Opcjonalnie) W polu Opis działania wprowadź opis działania.
-
W obszarze Ustawienia sterowania nagrywaniem wybierz zmienną przepływu z listy rozwijanej Włącz nagrywanie.
Aktywność Menu dla IVR (Interactive Voice Response) i aktywność Sterowanie nagrywaniem, gdy są używane razem w przepływie, umożliwiają przechwytywanie zgody na nagrywanie. Pierwszeństwo ma ustawienie zgody użytkownika w przepływie w porównaniu z ustawieniami konfiguracji na poziomie dzierżawy lub kolejki lub na poziomie harmonogramu nagrywania.
Sterowaniem nagrywaniem można zarządzać w następujących scenariuszach:
-
Jeśli konfiguracja zgody użytkownika jest ustawiona na Tak w przepływie, połączenie jest rejestrowane, niezależnie od konfiguracji nagrywania ustawionej na poziomie dzierżawy, kolejki lub harmonogramu nagrywania.
-
Jeśli użytkownik nie wyrazi zgody, a konfiguracja w przepływie zostanie ustawiona na wartość Nie, połączenie nie zostanie nagrane, niezależnie od konfiguracji nagrywania ustawionej na poziomie dzierżawy, kolejki lub harmonogramu nagrywania.
-
Jeśli zgoda użytkownika nie jest skonfigurowana w przepływie, ale konfiguracja jest ustawiona na Tak na dowolnym innym poziomie, takim jak dzierżawa, kolejka lub harmonogram nagrywania, połączenie jest rejestrowane.
-
Jeśli zgoda użytkownika nie jest skonfigurowana, a konfiguracja jest ustawiona na Nie na wszystkich poziomach, takich jak dzierżawca, kolejka i harmonogram nagrywania, połączenie nie jest rejestrowane.
Ponadto inne konfiguracje nagrywania, takie jak Kontynuuj przy przesyłaniu, Wstrzymywanie, Wznawianie włączone, Czas trwania pauzy itd., są nadal stosowane na podstawie istniejącej hierarchii, takiej jak poziom dzierżawy, kolejki lub harmonogramu nagrywania.
Zmienne wyjściowe
To działanie nie ma zmiennych wyjściowych.
Rejestrowanie aktywności
Działanie Nagrywanie rejestruje wypowiedzi lub wypowiedzi rozmówców, do których można się odwoływać w tym samym przepływie połączenia. Ta aktywność jest dostępna tylko dla klientów korzystających z platformy medialnej Next Generation. System przechowuje nagrane pliki audio tylko podczas połączenia, po czym pliki te są automatycznie usuwane z systemu. Obecnie nagrane pliki audio są w formacie niezaszyfrowanym. Nie zalecamy rejestrowania poufnych informacji za pomocą tej funkcji.
|
| 1 |
Zaloguj się do centrum sterowania, wybierz Usługi > Centrum kontaktów > Przepływy. | ||||||||||||||||||||||||||
| 2 |
Kliknij pozycję Zarządzaj przepływami , a następnie kliknij pozycję Utwórz przepływy. | ||||||||||||||||||||||||||
| 3 |
W polu Nazwa przepływu wprowadź unikatową nazwę i kliknij przycisk Rozpocznij budowanie przepływu. Zostanie wyświetlone okno Projektant przepływu. | ||||||||||||||||||||||||||
| 4 |
Przeciągnij i upuść działanie Rejestruj z Biblioteki aktywności na główną kanwę przepływu. | ||||||||||||||||||||||||||
| 5 |
W przypadku ustawień ogólnych należy wykonać następujące czynności:
| ||||||||||||||||||||||||||
| 6 |
W oknie Ustawienia rekordów skonfiguruj następujące pola:
| ||||||||||||||||||||||||||
| 7 |
W sekcji Zmienne wyjściowe wyświetl następujące zmienne:
W poniższej tabeli wymieniono kody błędów i opisy operacji Rekord:
|
Działania w ramach sterowania przepływem
Rozpocznij przepływ
Działanie Start Flow jest domyślnie wyświetlane na kanwie głównego przepływu i nie można go usunąć. To działanie wskazuje zdarzenie, które wyzwala ten przepływ. To działanie określa, w jaki sposób przepływ może być używany i jakie typy działań są dostępne do skonfigurowania.
Jedynym dostępnym obecnie zdarzeniem wyzwalacza przepływu jest |
Działanie Start Flow jest automatycznie oznaczane nazwą wybranego zdarzenia wyzwalacza przepływu. Pozwala to szybko zobaczyć, jaki rodzaj przepływu jest budowany.
Zmienne wyjściowe
Liczba i typ zmiennych wyjściowych skojarzonych z działaniem Start Flow zależy od wybranego zdarzenia wyzwalacza przepływu. Te zmienne przechowują dane, które są przechwytywane w momencie wyzwolenia przepływu. Na przykład trzy zmienne wyjściowe opisane poniżej są udostępniane za pośrednictwem zdarzenia NewPhoneContact .
Użyj tych zmiennych w późniejszych działaniach, aby kontrolować sekwencję przepływu.
-
NewPhoneContact.ANIAutomatyczna identyfikacja numeru (ANI) to funkcja sieci telekomunikacyjnej służąca do automatycznego określania numeru telefonu inicjującego połączenie. Ta zmienna przechowuje numer telefonu osoby dzwoniącej, która wyzwoliła
zdarzenie NewPhoneContact. -
NewPhoneContact.DNISUsługa identyfikacji wybranego numeru (DNIS, Dialed Number Identification Service) to usługa identyfikująca pierwotnie wybrany numer telefonu połączenia. Ta zmienna przechowuje numer telefonu, który osoba dzwoniąca wybrała w celu wyzwolenia
zdarzenia NewPhoneContact. -
NewPhoneContact.InteractionIDTa zmienna przechowuje unikatowy identyfikator Webex Contact Center, który jest skojarzony z każdą interakcją wyzwalaną przez
zdarzenie NewPhoneContact. -
NewPhoneContact.PSTNRegionTa zmienna wskazuje region PSTN skonfigurowany w mapowaniu numeru wybierania (DN) punktu wejścia (EP) dla regionalnych usług multimediów głosowych. Ta zmienna jest obsługiwana tylko na platformie głosowej Next Generation.
Przepływ końcowy
Przepływ końcowy jest działaniem kończącym, które oznacza koniec ścieżki przepływu. Możesz użyć dowolnej liczby działań przepływu końcowego, aby skonstruować przepływ w celu zapewnienia, że wszystkie ścieżki przepływu się kończą.
Nie używaj działania End Flow w przepływie IVR. Użycie funkcji End Flow z IVR może spowodować zaspokojenie powietrza i połączenie może się nie rozłączyć. |
Każdej aktywności możesz nadać unikatową etykietę i opis.
| Parametr | Opis |
|---|---|
|
Etykieta aktywności |
Wprowadzić nazwę dla aktywności. |
|
Opis aktywności |
(Opcjonalnie) Wprowadź opis dla danej czynności. |
Ustaw zmienną
Użyj funkcji Ustaw aktywność zmienną, aby ustawić wartość zmiennej. Możesz zmodyfikować wartość zmiennej na podstawie swojego wymagania lub zgodnie z przepływem.
Określ typ zmiennej, którą chcesz wybrać. Aby uzyskać więcej informacji, zobacz Niestandardowe zmienne przepływu i wstępnie zdefiniowane zmienne. |
Można skonfigurować ścieżkę obsługi błędów (Undefined Error) do obsługi błędów systemowych, które mogą wystąpić podczas wykonywania przepływu. Aby uzyskać więcej informacji, zobacz Obsługa błędów.
Poniższe sekcje umożliwiają skonfigurowanie aktywności Ustaw zmienną:
Ustawienia ogólne
|
Parametr |
Opis |
|---|---|
|
Etykieta aktywności |
Wprowadzić nazwę dla aktywności. |
|
Opis aktywności |
(Opcjonalnie) Wprowadź opis dla danej czynności. |
Ustawienia zmiennej
|
Parametr |
Opis |
|---|---|
|
Zmienna |
Wybierz zmienną z listy rozwijanej. Tylko zmienne niestandardowych przepływów można ustawić na wartości niestandardowe. Zmienne predefiniowane mają stałe wartości dyktowane przez wykonanie przepływu. |
|
Wartość zmiennej | Kliknięcie przycisku Ustaw wartość powoduje ustawienie zmiennej na konkretną wartość. Typ pola wejściowego zmienia się w zależności od typu danych wybranej zmiennej. Aby dowiedzieć się więcej o zmiennych typach danych, zobacz Tworzenie niestandardowych zmiennych przepływu. Jeśli wartość jest łańcuchem, można wprowadzić tekst podstawowy lub wyrażenie.Aby wprowadzić wyrażenie, użyj składni Kliknij przycisk radiowy Ustaw do zmiennej, aby ustawić wartość zmiennej na wartość innej zmiennej w przepływie. Wybierz zmienną z listy rozwijanej. Wszystkie zmienne w przepływie są dostępne do wyboru. |
Żądanie BRE
Użyj działania BRE Request, aby pobrać dane z aparatu reguł biznesowych (BRE) organizacji do wykorzystania w przepływie. Działanie BRE Request wykorzystuje standardowe protokoły HTTP do pobierania danych z BRE.
Poniższe sekcje umożliwiają skonfigurowanie aktywności BRE Request:
Ustawienia ogólne
|
Parametr |
Opis |
|---|---|
|
Etykieta aktywności |
Wprowadzić nazwę dla aktywności. |
|
Opis aktywności |
(Opcjonalnie) Wprowadź opis dla danej czynności. |
Parametry zapytania
W ramach BRE Request można przekazać do BRE parametry podane w wywołaniu API. W kolumnach Klucz-wartość można wprowadzić klucz zapytania i skojarzoną z nim wartość, która ma zostać wysłana wraz z zapytaniem. Można również użyć składni podwójnych nawiasów klamrowych, aby przekazać wartości zmiennych.
Działanie BRE ma jeden predefiniowany parametr zapytania: kontekst. Ten parametr zapytania jest przekazywany w wywołaniu API do BRE.
Identyfikator |
|
Parametr |
Opis |
|---|---|
|
Kontekstowe |
Zawiera powód żądania. Tego obowiązkowego parametru nie można edytować ani usunąć. Ten parametr musi zawierać taką samą wartość jak wartość określona w kontekście |
|
ANI |
Zawiera numer telefonu inicjującego połączenie. Jest to parametr domyślny, który można edytować lub usunąć w zależności od konfiguracji reguł w BRE. Przykładowa wartość dla ANI to |
|
Limit czasu odpowiedzi | Określa limit czasu połączenia dla żądania BRE. Wartość domyślna to 2000 milisekund. |
|
Liczba ponownych prób |
Określa, ile prób żądania BRE podjęto po niepowodzeniu. Ten parametr jest używany, jeśli kod stanu to 5xx; Na przykład 500 lub 501. |
Aby dodać parametr zapytania, kliknij przycisk Dodaj nowy. Spowoduje to dodanie wiersza, w którym można wprowadzić pary klucz-wartość. W ramach żądania BRE można dodać dowolną liczbę parametrów zapytania.
Ustawienia analizy
Ta sekcja umożliwia przeanalizowanie odpowiedzi z żądania BRE na różne zmienne:
|
Parametr |
Opis |
|---|---|
|
Zmienna odpowiedzi |
Wybierz zmienną, do której chcesz wyodrębnić określoną sekcję z obiektu odpowiedzi BRE Request. Z listy rozwijanej można wybrać tylko zmienne przepływu niestandardowego. |
|
Wyrażenie ścieżki |
Zdefiniuj wyrażenie ścieżki do analizowania obiektu odpowiedzi. W zależności od rodzaju struktury danych obiektu odpowiedzi i przypadków użycia do wyodrębniania podzbioru tych informacji wyrażenie ścieżki jest różne. Dane są normalizowane do hierarchii obiektów przed wykonaniem wyrażenia ścieżki, więc składnik JSONPath jest używany w obiekcie odpowiedzi niezależnie od skonfigurowanego typu zawartości. |
Zmienne wyjściowe
Żądanie BRE zwraca dwie zmienne wyjściowe:
-
BRERequest1.httpResponseBody: Zwraca treść odpowiedzi dla żądania BRE. -
BRERequest1.httpStatusCode: Zwraca kod stanu żądania BRE.Te kody odpowiedzi dzielą się na następujące kategorie:
-
Odpowiedzi informacyjne (100–199)
-
Skuteczne odpowiedzi (200–299)
-
Przekierowania (300–399)
-
Błędy klienta (400–499)
-
Błędy serwera (500–599)
-
Formaty typów zawartości
W poniższych przykładach opisano przykładowe wejściowe formaty typu zawartości i odpowiedź JSON.
Typ zawartości XML
Użyj tego narzędzia, aby przekonwertować XML na format JSONhttps://codeshack.io/xml-to-json-converter/.
XML Format wejściowy:
<uwaga> <do>Tove</to> <from>Jani</from> <heading>Reminder</heading> <body>Aplikacja testowa</body> </note> Dane/znormalizowana odpowiedź JSON
{ "note": { "to": "Tove", "from": "Jani", "heading": "Przypomnienie", "body": "Aplikacja testowa" } } Przykładowe wyrażenie ścieżki JSON: Use $.note.from , aby uzyskać wartość Jani .
Typ zawartości TOML
Użyj tego narzędzia, aby przekonwertować TOML na format JSONhttps://www.convertjson.com/toml-to-json.htm.
Format wejściowy TOML:
title = "TOML Example" [właściciel] name = "Tom Preston-Werner" dob = 1979-05-27T07:32:00-08:00 Dane/znormalizowana odpowiedź JSON
{ "title": "TOML Example", "owner": { "name": "Tom Preston-Werner", "dob": "1979-05-27T15:32:00.000Z" } } Przykładowe wyrażenie ścieżki JSON: Use $.owner.name , aby uzyskać wartość jako'Tom Preston-Werner'.
Typ zawartości YAML
Użyj tego narzędzia, aby przekonwertować YAML na format JSONhttps://www.convertjson.com/yaml-to-json.htm.
Format wejściowy YAML:
# Rekord pracownika martin: imię i nazwisko: Martin D'vloper praca: Umiejętność programisty: Elita Dane/znormalizowana odpowiedź JSON
{ "martin": { "name": "Martin D'vloper", "job": "Developer", "skill": "Elite" } } Przykładowe wyrażenie ścieżki JSON: Użyj $.martin.job , aby uzyskać wartość Developer.
Typ zawartości JSON
Użyj ewaluatora wyrażeń JSONhttps://jsonpath.herokuapp.com/.
Format wejściowy JSON:
{ "martin": { "name": "Martin D'vloper", "job": "Developer", "skill": "Elite" } } Dane/znormalizowana odpowiedź JSON
{ "martin": { "name": "Martin D'vloper", "job": "Developer", "skill": "Elite" } } Przykładowe wyrażenie ścieżki JSON: Użyj $.martin.job , aby uzyskać wartość Developer.
Żądanie HTTP
Działanie żądania HTTP pobiera informacje z zewnętrznego źródła danych, takiego jak CRM, przy użyciu standardowych protokołów HTTP.
Atrybuty Basic Auth i OAuth 2.0 są obsługiwane dla uwierzytelnionych punktów końcowych.
W poniższych sekcjach można skonfigurować działanie żądań HTTP:
Ustawienia ogólne
|
Parametr |
Opis |
|---|---|
|
Etykieta aktywności |
Wprowadź nazwę działania żądania HTTP. |
|
Opis aktywności |
(Opcjonalnie) Wprowadź opis dla danej czynności. |
Ustawienia żądań HTTP
|
Parametr |
Opis |
|---|---|
|
Użyj uwierzytelnionego punktu końcowego |
Włącza możliwość wysyłania żądania HTTP do uwierzytelnionego punktu końcowego. Domyślnie ten przycisk przełączania jest włączony. |
|
Złącze |
Wybierz łącznik z listy rozwijanej. Na liście rozwijanej są wyświetlane nazwy łączników skonfigurowanych w centrum sterowania. Łącznik zapewnia wspólną lokalizację do przechowywania poświadczeń dla usługi, do której chcesz uzyskać dostęp. Na przykład łącznik Salesforce sprawdza poprawność i umożliwia łączność z kontem Salesforce. Do tego łącznika można się następnie odwołać z poziomu działania żądania HTTP w celu wysłania żądania. Zasadniczo tworzy to sekcję domeny adresu URL. Aby skonfigurować łącznik w centrum sterowania, zobacz artykuł Konfigurowanie łączników integracji dla Webex Contact Center . |
|
Ścieżka żądania |
Wprowadź ścieżkę żądania HTTP. To pole jest wyświetlane, gdy przycisk przełącznika Użyj uwierzytelnionego punktu końcowego jest włączony. |
|
Adres URL żądania |
Definiuje adres URL żądania, który obejmuje zarówno ścieżkę domeny, jak i ścieżki żądania dla nieuwierzytelnionych punktów końcowych. To pole jest wyświetlane, gdy przycisk przełączania Użyj uwierzytelnionego punktu końcowego jest wyłączony. |
|
Typy metod: GET, POST, PUT, PATCH, DELETE, OPTIONS, HEAD |
Definiuje aktywność żądania HTTP, która obsługuje następujące popularne metody:
|
|
Parametry zapytania | Definiuje parametry, które są przekazywane jako część żądania HTTP. Serwer WWW udostępnia te dodatkowe parametry, aby użyć ich na przykład do wysłania żądania GET. W kolumnach Klucz-wartość wprowadź klucz zapytania i skojarzoną z nim wartość, która ma zostać wysłana wraz z zapytaniem. Parametry są listą par klucz-wartość, które są rozdzielone symbolem ampersand (&). Wartości zmiennych w składni podwójnych nawiasów klamrowych można również używać do przekazywania wartości zmiennych. Jeśli na przykład chcesz pobrać saldo konta klienta na podstawie ANI, w zależności od interfejsów API usługi magazynu danych klucz i wartość mogą być następujące: Klucz: Wartość: |
|
Nagłówki żądań HTTP |
Definiuje nagłówki HTTP, które umożliwiają klientowi przekazywanie dodatkowych informacji za pomocą żądania HTTP. Nagłówki żądań, takie jak Accept, Accept‐* lub If‐*, umożliwiają wykonywanie żądań warunkowych wraz z innymi nagłówkami, takimi jak Cookie i User-Agent. Na przykład w ramach żądania GET użyj: Aby dodać nagłówek HTTP, kliknij przycisk Dodaj nowy. Spowoduje to dodanie wiersza, w którym można wprowadzić odpowiednie pary klucz-wartość. W ramach żądania HTTP można dodać dowolną liczbę nagłówków HTTP. |
|
Typ zawartości |
Określa oczekiwany typ zawartości treści żądania. Aplikacja / JSON, Adres URL formularza zakodowany, TOML, XML, Plik i YAML są obsługiwanymi typami zawartości. |
|
Treść żądania |
Określa bajty danych przesłane w komunikacie transakcji HTTP, bezpośrednio po nagłówkach, jeśli takie istnieją. W przypadku niektórych typów żądań HTTP, takich jak żądanie POST lub PUT, można wysłać treść żądania określającą zawartość do zaktualizowania w zasobie docelowym. W przypadku wybrania opcji Typ zawartości jako Plik zostaną wyświetlone kolumny CONTENT i FILE NAME. Na liście rozwijanej CONTENT jest wyświetlana lista zmiennych JSON z przepływów i zmiennych wyjściowych z działań związanych z rejestrowaniem.
|
|
Limit czasu odpowiedzi |
Określa limit czasu połączenia dla żądania HTTP. Wartość domyślna to 2000 milisekund. |
|
Liczba ponownych prób |
Określa, ile prób użycia żądania HTTP podjęto po niepowodzeniu. Ponów próbę dla usługi nie jest dostępna. Ten parametr jest używany, jeśli kod stanu to 5xx; Na przykład 500 lub 501. |
Ustawienia analizy
Ta sekcja umożliwia analizowanie odpowiedzi wygenerowanej z żądania HTTP na różne zmienne. Ta konfiguracja jest opcjonalna, ponieważ nie wszystkie scenariusze żądań HTTP wymagają analizowania.
|
Parametr |
Opis |
|---|---|
|
Typ zawartości |
Określa oczekiwany typ zawartości treści odpowiedzi. JSON, TOML, XML i YAML to obsługiwane typy zawartości. |
|
Zmienna wyjściowa |
Wybierz zmienną, która będzie zawierać dane z określonej sekcji obiektu odpowiedzi żądania HTTP. |
|
Wyrażenie ścieżki |
Zdefiniuj wyrażenie ścieżki do analizowania obiektu odpowiedzi. W zależności od struktury danych obiektu odpowiedzi i powodu wyodrębnienia podzbioru informacji wyrażenie ścieżki może się różnić. Dane są normalizowane do hierarchii obiektów przed wykonaniem wyrażenia ścieżki, więc składnik JSONPath jest używany w obiekcie odpowiedzi niezależnie od skonfigurowanego typu zawartości. |
Zmienne wyjściowe
Żądanie HTTP zwraca następujące zmienne wyjściowe:
-
HTTPRequest1.httpStatusCode: Zwraca kod stanu protokołu HTTP.Te kody odpowiedzi dzielą się na pięć głównych kategorii:
-
Odpowiedzi informacyjne (100–199)
-
Skuteczne odpowiedzi (200–299)
-
Przekierowania (300–399)
-
Błędy klienta (400–499)
-
Błędy serwera (500–599)
-
-
HTTPRequest1.httpResponseBody: Zwraca treść odpowiedzi dla żądania HTTP. -
HTTPRequest1.httpResponseHeaders: Zwraca informacje nagłówka z odpowiedzi.
Formaty typów zawartości
W poniższych przykładach opisano przykładowe wejściowe formaty typu zawartości i odpowiedź JSON.
Typ zawartości XML
Użyj tego narzędzia, aby przekonwertować XML na format JSONhttps://codeshack.io/xml-to-json-converter/.
XML Format wejściowy:
<uwaga> <do>Tove</to> <from>Jani</from> <heading>Reminder</heading> <body>Aplikacja testowa</body> </note> Dane/znormalizowana odpowiedź JSON
{ "note": { "to": "Tove", "from": "Jani", "heading": "Przypomnienie", "body": "Aplikacja testowa" } } Przykładowe wyrażenie ścieżki JSON: Use $.note.from , aby uzyskać wartość Jani .
Typ zawartości TOML
Użyj tego narzędzia, aby przekonwertować TOML na format JSONhttps://www.convertjson.com/toml-to-json.htm.
Format wejściowy TOML:
title = "TOML Example" [właściciel] name = "Tom Preston-Werner" dob = 1979-05-27T07:32:00-08:00 Dane/znormalizowana odpowiedź JSON
{ "title": "TOML Example", "owner": { "name": "Tom Preston-Werner", "dob": "1979-05-27T15:32:00.000Z" } } Przykładowe wyrażenie ścieżki JSON: Use $.owner.name , aby uzyskać wartość jako'Tom Preston-Werner'.
Typ zawartości YAML
Użyj tego narzędzia, aby przekonwertować YAML na format JSONhttps://www.convertjson.com/yaml-to-json.htm.
Format wejściowy YAML:
# Rekord pracownika martin: imię i nazwisko: Martin D'vloper praca: Umiejętność programisty: Elita Dane/znormalizowana odpowiedź JSON
{ "martin": { "name": "Martin D'vloper", "job": "Developer", "skill": "Elite" } } Przykładowe wyrażenie ścieżki JSON: Użyj $.martin.job , aby uzyskać wartość Developer.
Typ zawartości JSON
Użyj ewaluatora wyrażeń JSONhttps://jsonpath.herokuapp.com/.
Format wejściowy JSON:
{ "martin": { "name": "Martin D'vloper", "job": "Developer", "skill": "Elite" } } Dane/znormalizowana odpowiedź JSON
{ "martin": { "name": "Martin D'vloper", "job": "Developer", "skill": "Elite" } } Przykładowe wyrażenie ścieżki JSON: Użyj $.martin.job , aby uzyskać wartość Developer.
Przeanalizować
Działanie Analiza służy do wyodrębniania informacji z obiektu danych. Działanie Parse pobiera ciąg wejściowy (JSON, TOML, XML i YAML) i konwertuje go na strukturę JSON na podstawie określonych danych. Następnie można przypisać strukturę JSON do zmiennej za pomocą wyrażenia ścieżki JSON.
Można skonfigurować ścieżkę obsługi błędów (Undefined Error) do obsługi błędów systemowych, które mogą wystąpić podczas wykonywania przepływu. Aby uzyskać więcej informacji, zobacz Obsługa błędów.
Poniższe sekcje umożliwiają skonfigurowanie działania analizy:
Ustawienia ogólne
|
Parametr |
Opis |
|---|---|
|
Etykieta aktywności |
Wprowadzić nazwę dla aktywności. |
|
Opis aktywności |
(Opcjonalnie) Wprowadź opis działania |
Ustawienia analizy
|
Parametr |
Opis |
|---|---|
|
Zmienna wejściowa |
Określa zmienną, w której jest przechowywany obiekt danych, który ma być używany do analizowania. |
|
Typ zawartości |
Określa oczekiwany typ zawartości obiektu danych. JSON, TOML, XML i YAML są obsługiwanymi typami zawartości. |
|
Zmienna wyjściowa |
Wybierz zmienną, która będzie zawierać dane z określonej sekcji obiektu odpowiedzi żądania HTTP. |
|
Wyrażenie ścieżki |
Zdefiniuj wyrażenie ścieżki do analizowania obiektu odpowiedzi. W zależności od struktury danych obiektu odpowiedzi i powodu wyodrębnienia podzbioru informacji wyrażenie ścieżki może się różnić. Dane są normalizowane do hierarchii obiektów przed wykonaniem wyrażenia ścieżki, więc składnik JSONPath jest używany w obiekcie odpowiedzi niezależnie od skonfigurowanego typu zawartości. Wyrażenia ścieżki powinny potwierdzać wyrażenia Jayway JSONPath. Aby uzyskać więcej informacji, zobacz https://github.com/json-path/JsonPath. |
Formaty typów zawartości
W poniższych przykładach opisano przykładowe wejściowe formaty typu zawartości i odpowiedź JSON.
Typ zawartości XML
Użyj tego narzędzia, aby przekonwertować XML na format JSONhttps://codeshack.io/xml-to-json-converter/.
XML Format wejściowy:
<uwaga> <do>Tove</to> <from>Jani</from> <heading>Reminder</heading> <body>Aplikacja testowa</body> </note> Dane/znormalizowana odpowiedź JSON
{ "note": { "to": "Tove", "from": "Jani", "heading": "Przypomnienie", "body": "Aplikacja testowa" } } Przykładowe wyrażenie ścieżki JSON: Use $.note.from , aby uzyskać wartość Jani .
Typ zawartości TOML
Użyj tego narzędzia, aby przekonwertować TOML na format JSONhttps://www.convertjson.com/toml-to-json.htm.
Format wejściowy TOML:
title = "TOML Example" [właściciel] name = "Tom Preston-Werner" dob = 1979-05-27T07:32:00-08:00 Dane/znormalizowana odpowiedź JSON
{ "title": "TOML Example", "owner": { "name": "Tom Preston-Werner", "dob": "1979-05-27T15:32:00.000Z" } } Przykładowe wyrażenie ścieżki JSON: Use $.owner.name aby uzyskać wartość jako'Tom Preston-Werner'.
Typ zawartości YAML
Użyj tego narzędzia, aby przekonwertować YAML na format JSONhttps://www.convertjson.com/yaml-to-json.htm.
Format wejściowy YAML:
# Rekord pracownika martin: imię i nazwisko: Martin D'vloper praca: Umiejętność programisty: Elita Dane/znormalizowana odpowiedź JSON
{ "martin": { "name": "Martin D'vloper", "job": "Developer", "skill": "Elite" } } Przykładowe wyrażenie ścieżki JSON: Użyj $.martin.job , aby uzyskać wartość Developer.
Typ zawartości JSON
Użyj ewaluatora wyrażeń JSONhttps://jsonpath.herokuapp.com/.
Format wejściowy JSON:
{ "martin": { "name": "Martin D'vloper", "job": "Developer", "skill": "Elite" } } Dane/znormalizowana odpowiedź JSON
{ "martin": { "name": "Martin D'vloper", "job": "Developer", "skill": "Elite" } } Przykładowe wyrażenie ścieżki JSON: Użyj $.martin.job , aby uzyskać wartość Developer.
Warunek
Działanie Warunek reprezentuje decyzję. Przepływ przyjmuje ścieżkę Prawda lub Fałsz w zależności od tego, czy warunek jest spełniony.
Można skonfigurować ścieżkę obsługi błędów (Undefined Error) do obsługi błędów systemowych, które mogą wystąpić podczas wykonywania przepływu. Aby uzyskać więcej informacji, patrz Przepływy zdarzeń. |
W poniższych sekcjach przedstawiono konfigurowanie parametrów i wyjść warunku:
Ustawienia ogólne
|
Parametr |
Opis |
|---|---|
|
Etykieta aktywności |
Wprowadzić nazwę dla aktywności. |
|
Opis aktywności |
(Opcjonalnie) Wprowadź opis dla danej czynności. |
Wyrażenie
Zawiń każde wyrażenie w następujący sposób: {{Enter Expression}}.
Przykład: {{HTTPRequest1.httpStatusCode == 200}}
Jeśli użyjesz wyrażenia bez nawiasów klamrowych, system zgłosi błąd przepływu.
|
Warunek |
Opis |
|---|---|
|
Warunek |
Wybierz Warunek z listy rozwijanej:
|
Przypadku
Użyj działania Sprawa, jeśli istnieje wiele możliwości lub wyników w określonym punkcie decyzyjnym w przepływie połączeń.
Na przykład możesz użyć działania Sprawa, aby zdefiniować różne wyskakujące okienka ekranu dla różnych zespołów agentów w zależności od nazwy zespołu. Każdy przypadek staje się gałęzią, z której definiujesz odpowiednie ścieżki. Przepływ jest kontynuowany ścieżką, której wartość jest prawdziwa dla określonego wystąpienia przepływu. Każde działanie przypadku ma wartość domyślną, której system używa dla każdego niezdefiniowanego przypadku. Jeśli żaden z przypadków nie jest spełniony, przypadek domyślny jest oceniany jako prawdziwy, a przepływ jest kontynuowany wzdłuż tej gałęzi.
Można skonfigurować ścieżkę obsługi błędów (Undefined Error) do obsługi błędów systemowych, które mogą wystąpić podczas wykonywania przepływu. Aby uzyskać więcej informacji, patrz Przepływy zdarzeń. |
W poniższych sekcjach można skonfigurować działanie Sprawa:
Ustawienia ogólne
|
Parametr |
Opis |
|---|---|
|
Etykieta aktywności |
Wprowadzić nazwę dla aktywności. |
|
Opis aktywności |
(Opcjonalnie) Wprowadź opis dla danej czynności. |
Przypadku
|
Parametr |
Opis |
|---|---|
|
Zmienna |
Wybierz zmienną, względem której chcesz ocenić różne przypadki. Wybierz zmienną z listy rozwijanej. |
|
Wyrażenie |
Wprowadź wyrażenie, aby ocenić różne przypadki. Użyj składni Pebble Template, aby zdefiniować wyrażenie. Aby uzyskać więcej informacji na temat składni szablonu Pebble, zobacz Składnia szablonu Kamyk. |
|
Przypadku |
Definiuje różne przypadki porównywania ze zmienną lub wyrażeniem. Na działanie można dodać maksymalnie 20 opisów spraw. Kliknij przycisk Dodaj nowy , aby dodać nowy blok opisu przypadku w celu porównania z wartością statyczną, zmienną lub wyrażeniem. Jeśli używasz zmiennej lub wyrażenia, użyj składni szablonu Kamyk. Aby uzyskać więcej informacji na temat składni szablonu Pebble, zobacz Składnia szablonu Kamyk. |
|
Wyjście |
Opis |
|---|---|
|
Prawda |
Ścieżka, którą należy obrać, jeśli warunek jest spełniony. |
|
Fałsz |
Ścieżka, którą należy obrać, jeśli warunek nie jest spełniony. |
Goto
Łączenie przepływu daje możliwość łączenia wielu przepływów. Aby osiągnąć łańcuch przepływu, można dodać działanie końcowe GoTo do kanwy i wskazać, czy bieżący przepływ powinien trafić do punktu wejścia, czy do innego przepływu. Aby uzyskać więcej informacji, zobacz Flow Chaining.
Jeśli w bibliotece aktywności nie jest wyświetlane działanie GoTo, skontaktuj się z pomocą techniczną Cisco, aby włączyć odpowiednią flagę funkcji. |
Można skonfigurować ścieżkę obsługi błędów (Undefined Error) do obsługi błędów systemowych, które mogą wystąpić podczas wykonywania przepływu. Aby uzyskać więcej informacji, patrz Przepływy zdarzeń. |
W poniższych sekcjach przedstawiono konfigurowanie działania GoTo:
Ustawienia ogólne
|
Parametr |
Opis |
|---|---|
|
Etykieta aktywności |
Wprowadzić nazwę dla aktywności. |
|
Opis aktywności |
(Opcjonalnie) Wprowadź opis dla danej czynności. |
Ustawienia miejsca docelowego przepływu
Środowisko osoby dzwoniącej można modyfikować na podstawie czasu (w przypadku przekazywania połączenia do punktu wejścia) lub ponownie użyć pojedynczego przepływu w wielu scenariuszach (w przypadku przekazywania połączenia do przepływu).
W oparciu o opcję GoTo zmienne przepływu są przekazywane z bieżącego przepływu w następujący sposób:
-
Przejdź do punktu wejścia: niestandardowe zmienne przepływu i zmienne globalne o tej samej nazwie i typie danych są kopiowane z bieżącego przepływu do przepływu skojarzonego z punktem wejścia.
-
Przejdź do przepływu: Zmienne przepływu skonfigurowane w sekcji Mapowanie zmiennych są kopiowane z bieżącego przepływu do nowego przepływu.
|
Parametr |
Opis |
|---|---|
|
Przejdź do punktu wejścia |
Wybierz tę opcję, jeśli bieżący przepływ ma trafiać do punktu wejścia. W polu kombi wprowadź punkt wejścia, jeśli logika przepływu powinna się zmienić w zależności od aktywnej strategii routingu w momencie przesyłania. Niestandardowe zmienne przepływu i zmienne globalne o tej samej nazwie i typie danych są kopiowane z pierwszego przepływu do nowego przepływu skojarzonego z punktem wejścia. Wyświetlane są tylko punkty wejścia telefonii utworzone w portalu zarządzania centrum kontaktów Webex. |
|
Przejdź do Flow |
Wybierz tę opcję, jeśli bieżący przepływ ma trafić do innego przepływu. W polu kombi wybierz przepływ docelowy z listy rozwijanej. Lista rozwijana Miejsce docelowe zawiera tylko opublikowane przepływy. Żądany przepływ można wyświetlić na osobnej karcie. Aby wyświetlić przepływ, można kliknąć opcję Wyświetl wyświetlaną podczas wybierania przepływu z listy lub kliknąć opcję Wyświetl wybrany przepływ po wybraniu przepływu w opcji Przejdź do przepływu. W sekcji Mapowanie zmiennych przepływu można ręcznie mapować na dwa przepływy . |
Mapowanie zmiennych przepływu
W przypadku wybrania opcji Przejdź do przepływu zostanie wyświetlona sekcja Mapowanie zmiennych przepływu. Zmienne przepływu i zmienne globalne o tej samej nazwie i tym samym typie danych między przepływami są automatycznie mapowane. Ta funkcja pomaga edytować, usuwać lub dodawać więcej mapowań zmiennych między bieżącym przepływem a przepływem docelowym.
Podczas mapowania zmiennej JSON z głównego przepływu na przepływ docelowy w działaniu GoTo, zapisz dane wyjściowe JSON w innej zmiennej, takiej jak ciąg lub dowolny inny typ zmiennej, i zamapuj ją na ten sam typ zmiennej w docelowym przepływie. |
|
Parametr |
Opis |
|---|---|
|
Mapowanie bieżących zmiennych |
Wyświetla listę wszystkich zmiennych przepływu i zmiennych globalnych w bieżącym przepływie. Tę samą zmienną można mapować na wiele zmiennych w przepływie docelowym. W polu kombi wprowadź zmienną, która ma zostać zamapowana. |
|
Do zmiennej docelowej |
Lista wszystkich zmiennych przepływu i zmiennych globalnych w przepływie docelowym, które zostaną skopiowane z bieżącego przepływu po przekazaniu. W polu kombi wprowadź zmienną, która jest mapowana w przepływie docelowym. Zmienne w przepływie docelowym można mapować tylko raz, natomiast zmienne w bieżącym przepływie można mapować wiele razy. |
Aby dodać, edytować lub usunąć mapowania zmiennych:
-
Aby edytować mapowanie zmiennych, wybierz odpowiedni przepływ z listy rozwijanej.
Po wybraniu zmiennej z listy rozwijanej Mapuj bieżące zmienne lub Do zmiennej docelowej na drugiej liście rozwijanej są wyświetlane tylko zmienne tego samego typu danych.
Jeśli na przykład z listy rozwijanej
Mapuj bieżące zmiennezostanie wybranawartość customerIdtypu Integer , na liście rozwijanej Do zmiennej docelowej będą wyświetlane tylko zmienne typuIntegerw nowym przepływie. -
Kliknij ikonę Usuń , aby usunąć mapowanie zmiennych.
-
Kliknij przycisk Dodaj nowy , aby dodać nowe mapowanie zmiennych. Wybierz zmienne do mapowania z list rozwijanych Mapuj bieżące zmienne i Do zmiennej docelowej.
Zmienne szczegóły
Sekcja Szczegóły zmiennej bieżącego przepływu wyświetla wszystkie zmienne przepływu i zmienne globalne w bieżącym przepływie.
W sekcji Szczegóły zmiennej przepływu docelowego są wyświetlane wszystkie zmienne przepływowe i globalne w przepływie docelowym.
Możesz kliknąć znacznik, aby uzyskać informacje o zmiennej. Po wybraniu zmiennej do mapowania zmienia ona kolor na zielony, co pozwala zobaczyć, co już zostało zamapowane.
Godziny pracy
Działanie Godziny pracy umożliwia korzystanie z godzin pracy i godzin wolnych od pracy, takich jak święta, i zastąpień w organizacji, które są zdefiniowane w Centrum sterowania. Możesz dodać działanie Godziny pracy do przepływu i przypisać ten przepływ do punktu wejścia. Korzystając z tego działania, można wykorzystać godziny pracy, święta i zastąpienia, aby skonsolidować wiele strategii routingu dla wszystkich harmonogramów w jeden przepływ.
Użyj działania Godziny pracy, aby zaprogramować harmonogram operacji w przepływie. To działanie określa, czy określony harmonogram jest aktywny w danym momencie i odpowiednio kieruje wykonanie przepływu.
Administratorzy mogą zarządzać jednostkami godzin pracy z poziomu centrum sterowania. Aby uzyskać więcej informacji, zobacz Konfigurowanie godzin pracy.
Można skonfigurować ścieżkę obsługi błędów (błąd niezdefiniowany) do obsługi błędów systemowych, które mogą wystąpić podczas wykonywania przepływu. Aby uzyskać więcej informacji, zobacz Obsługa błędów. |
W poniższych sekcjach można skonfigurować aktywność Godziny pracy:
Ustawienia ogólne
|
Parametr |
Opis |
|---|---|
|
Etykieta aktywności |
Wprowadzić nazwę dla aktywności. |
|
Opis aktywności |
(Opcjonalnie) Wprowadź opis dla danej czynności. |
Szczegóły harmonogramu
W sekcji Szczegóły harmonogramu można wybrać godzinę pracy z listy rozwijanej, aby określić, kiedy mają być wykonywane różne ścieżki przepływu. Harmonogram wskazuje zmianę, która jest zdefiniowana w obiekcie godzin pracy wybranej godziny pracy. Przepływ jest wykonywany głównie na podstawie ram czasowych zdefiniowanych podczas zmiany wybranej godziny pracy. Inne jednostki godzin pracy, takie jak listy dni wolne od pracy i zastąpienia, mają pierwszeństwo przed godzinami pracy, jeśli godziny pokrywają się z bieżącym czasem zmiany.
Jeśli którekolwiek z uporządkowanych danych wejściowych listy jest puste, Projektant przepływu zgłasza błąd sprawdzania poprawności przepływu. Te błędy należy rozwiązać przed opublikowaniem przepływu. |
Węzły godzin pracy
W działaniu Godziny pracy można skonfigurować następujące węzły:
|
Parametr |
Opis |
|---|---|
| Zastępuje |
Jeśli bieżący czas jest zdefiniowany jako nadpisanie, jak na liście Nadpisania, działanie przyjmuje gałąź Zastąp niezależnie od czasów zmiany wymienionych w wybranych godzinach pracy. |
| Święta |
Jeśli bieżący dzień jest dniem wolnym od pracy zdefiniowanym na liście dni wolnych, działanie obejmuje oddział Dni wolne niezależnie od godzin zmiany podanych w wybranych godzinach pracy. |
| Godziny pracy |
Jest to główny węzeł, który uwzględnia czas zmiany wymieniony w wybranej godzinie pracy w sekcji Szczegóły harmonogramu . Działanie obejmuje tę gałąź, jeśli bieżąca godzina odpowiada wybranemu czasowi zmiany. |
| Wartość domyślna |
Działanie przyjmuje gałąź domyślną, jeśli żadna z powyższych ocen nie występuje. |
Zmienne wyjściowe
Działanie Godziny pracy wykorzystuje następujące zmienne wyjściowe.
|
Nazwa zmiennej |
Opis |
|---|---|
|
|
Podczas wykonywania przepływu zmienna ta przechowuje nazwę zmiany zdefiniowaną w godzinie pracy. |
|
|
Podczas wykonywania przepływu zmienna ta przechowuje nazwę święta, jeśli bieżący dzień jest dniem wolnym od pracy zdefiniowanym na liście dni wolnych od pracy. |
|
|
Podczas wykonywania przepływu zmienna ta przechowuje nazwę zastąpienia, która odpowiada bieżącemu czasowi zdefiniowanemu w Nadpisaniach. |
|
|
Ta zmienna przechowuje, który z powyższych węzłów został wybrany podczas wykonywania przepływu, taki jak godziny pracy, święta, nadpisanie lub domyślne. |
Czekać
Działanie Czekaj umożliwia wstrzymanie wykonywania przepływu na określony czas. Po skonfigurowaniu tego działania z okresem oczekiwania wykonywanie przepływu jest wstrzymywane na czas określony w działaniu Czekaj na ścieżce wykonywania.
Nie zalecamy korzystania z działania Czekaj, gdy sesja IVR jest aktywna, ponieważ może to spowodować przekroczenie limitu czasu sesji IVR. W takich przypadkach kontakt doświadczy martwego powietrza, co spowoduje awarie połączenia. Zdecydowanie zalecamy projektantom przepływu użycie działania Wait w zdarzeniu |
Działanie Czekaj ma charakter ogólny. Podczas projektowania przepływu można umieścić to działanie po dowolnym działaniu zgodnie z wymaganiami. Na przykład podczas ponawiania próby wywołania zwrotnego to działanie wstrzymuje wykonywanie przepływu i ponawia próbę wywołania zwrotnego.
W poniższych sekcjach można skonfigurować działanie Czekaj:
Ustawienia ogólne
|
Parametr |
Opis |
|---|---|
|
Etykieta aktywności |
Wprowadź nazwę działania Czekaj. |
|
Opis aktywności |
(Opcjonalnie) Wprowadź opis dla danej czynności. |
Ustawienia oczekiwania
|
Parametr |
Opis |
|---|---|
|
Czas trwania | Wybierz czas trwania w formacie GG:MM:SS, aby określić czas, w którym wykonywanie przepływu jest wstrzymywane z minimalnie 10 sekundami i maksymalnie 72 godzinami. Kliknij pole Czas trwania , aby ustawić czas. Jeśli w polach minut i sekund zostanie ustawiona wartość większa niż 59, automatycznie zostanie ustawiona wartość domyślna 59. Jeśli w polu godzin zostanie ustawiona wartość większa niż 72, zostanie wyświetlony monit o wprowadzenie czasu trwania między godziną 00:00:10 a 72:00:00. Obecnie występuje odchylenie do kilku milisekund podczas wykonywania tej czynności. Nie należy używać działania oczekiwania w przypadkach użycia wymagających dużej precyzji. |
Zmienne wyjściowe
W tym działaniu nie jest dostępna żadna zmienna wyjściowa.
Alokacja procentowa
Działanie Alokacja procentowa umożliwia dystrybucję ruchu związanego z połączeniami na różne ścieżki w przepływie. Tego działania można użyć jako mechanizmu rozgałęziania przepływu na wielu ścieżkach przepływu i utworzyć wiele ścieżek wyjściowych w celu przydzielenia kontaktów do różnych kolejek, lokacji i serwerów zewnętrznych.
System wykorzystuje algorytm Weighted Round Robin (WRR) do dystrybucji ruchu, co może powodować nierównowagę. Algorytm jest resetowany przy każdym opublikowaniu przepływu. Zaleca się przetestowanie wykonania przepływu przed wdrożeniem zmian w środowisku produkcyjnym. Weźmy przykład rozkładu procentowego odpowiednio 50%, 30% i 20%, aby zrozumieć rozkład 10 połączeń w ramach WRR. Ostatecznie system rozdzieli połączenia równomiernie, np. 5 w ścieżce wyjścia 1, 3 w ścieżce wyjścia 2, 2 w ścieżce wyjścia 3. Dzieje się to jednak dynamicznie w sposób dostosowany przy ciężarach 5:3:2. Jednym z możliwych wyników dystrybucji jest 10 kolejnych połączeń, takich jak Path1, Path2, Path1, Path2, Path3, Path1, Path2, Path3, Path2, Path3. Ważne jest, aby pamiętać, że jest to jeden z możliwych rozkładów i że rozkłady styków są dostosowywane z różnymi rozkładami obciążenia. Działanie alokacji procentowej zezwala teraz na wartości procentowe z zakresu od 0 do 100. Administratorzy mogą używać ustawienia 0% do tworzenia przypadków użycia centrali. Pozwala to na domyślne wyłączenie ruchu. Można jednak aktywować te połączenia później, aby przydzielić dystrybucje większe niż 0%. |
Ponadto można dodać działanie Alokacja procentowa przed działaniem Opinie, aby skonfigurować sposób zarządzania ruchem połączeń. Możesz przeznaczyć 50% opinii za pośrednictwem poczty elektronicznej, 30% z SMS i 20% z ankiety.
Podobnie w środowisku zróżnicowanym geograficznie można skonfigurować działanie Alokacja procentowa tak, aby 10% kontaktów było wysyłane do Bostonu, 5% do Chicago, a pozostałe 85% do innego zestawu lokalizacji.
Można skonfigurować ścieżkę obsługi błędów (Undefined Error) do obsługi błędów systemowych, które mogą wystąpić podczas wykonywania przepływu. Aby uzyskać więcej informacji, zobacz Obsługa błędów. |
Zanim rozpoczniesz
| 1 |
W programie Flow Designer przeciągnij i upuść działanie Alokacja procentowa z Biblioteki działań na kanwę główną. | ||||
| 2 |
Kliknij aktywność Alokacja procentowa , aby skonfigurować ustawienia aktywności. | ||||
| 3 |
W obszarze Ustawienia ogólne:
| ||||
| 4 |
W polu Alokacja procentowa utwórz wymagane ścieżki alokacji. Początkowo system ustawia domyślną ścieżkę alokacji na 100%. Można edytować wartość procentową i opis, a także dodawać nowe ścieżki.
|
Obsługa przepływów pracy w punkcie wejścia wybierania wychodzącego
Podczas tworzenia przepływów pracy dla wychodzących kontaktów głosowych obsługiwane są następujące działania i zdarzenia:
-
Żądanie HTTP
-
Warunek
-
Przeanalizować
-
Ustaw zmienną
-
Godziny pracy
-
Przepływ końcowy
-
Wyskakujący ekran
-
Zdarzenie PreDial
Obsługiwane są wszystkie odpowiednie programy obsługi zdarzeń. Programy obsługi zdarzeń, takie jak zdarzenie PreDial, Agent Offered itd., zostaną wypełnione na podstawie działań dodanych w głównym przepływie. Zmienne globalne i zmienne lokalne są obsługiwane jako część przepływu.
Podczas tworzenia obiegów pracy dla wychodzących kontaktów głosowych nie są obsługiwane następujące czynności:
-
Kontakt w kolejce
-
Kolejka do agenta
-
Oddzwoń
-
Wyszukiwanie w kolejce
-
Zaawansowane informacje o kolejce
-
Przekazanie bez uprzedzenia
-
Eskaluj grupę dystrybucji połączeń
-
IVR wiadomość
W oparciu o powyższe działania system z wdziękiem będzie bezproblemowo wspierać ścieżki błędów i sukcesu.
Podczas projektowania przepływu dla punktu wejścia wybierania nie należy dołączać działania Rozłącz kontakt na końcu przepływu. Jeśli w przepływie zostanie użyte działanie Rozłącz kontakt, spowoduje to, że przepływ zakończy połączenie i wyświetli monit o podsumowanie, podczas gdy połączenie wychodzące jest faktycznie aktywne i połączone. |
Zdarzenia
Karta Przepływy zdarzeń zawiera następujące programy obsługi zdarzeń, których można używać w różnych działaniach:
-
OnGlobalErrorTo zdarzenie ułatwia globalną obsługę błędów. System wyzwala to zdarzenie, gdy nie skonfigurujesz łączy ścieżki błędu dla działania. Wszystkie działania w obsłudze połączeń i działania w kontroli przepływu ujawniają to zdarzenie. Aby uzyskać więcej informacji, zobacz OnGlobalError Workflow.
-
AgentOdpowiedziałSystem wyzwala to zdarzenie, gdy agent odbiera połączenie przychodzące i przerywa kontakt w kolejce.
Działania, które otwierają to wydarzenie, to Screen Pop i Queue Contact (Kontakt w kolejce).
-
PhoneContactEndedSystem wyzwala to zdarzenie po rozłączeniu połączenia na żywo i usuwa wszystkich uczestników. Zdarzenie jest dostępne, jeśli używasz wybranych działań obsługi połączeń w przepływie, takich jak Screen Pop i Feedback. To zdarzenie nie wymaga eskalacji do agenta.
Kiedy tworzysz przepływ, nie dodawaj żadnej aktywności IVR po zdarzeniu
PhoneContactEnded. Podczas wykonywania przepływu przepływ nie będzie działał po dodaniu działania po zakończeniu kontaktu.Tylko działanie Kontakt w kolejce uwidacznia to zdarzenie.
-
AgentDisconnected (Rozłączony agent)System wyzwala to zdarzenie, gdy ostatni agent rozłączy się z połączeniem na żywo, pozostawiając klienta samego na linii.
Działanie Kontakt w kolejce uwidacznia to zdarzenie.
-
AgentOffered (Oferowane przez agenta)System wyzwala to zdarzenie, gdy kontakt głosowy zostanie zaoferowany agentowi. To zdarzenie umożliwia deweloperowi przepływu skonfigurowanie wielu obsługiwanych działań, które są częścią obsługi zdarzeń. Na przykład deweloper przepływu może skonfigurować działanie Screen Pop względem zdarzenia AgentOffered.For example, a flow developer can configure a Screen Pop activity against an AgentOffered event. Ta konfiguracja dostarcza agentowi informacji związanych z klientem, zanim agent odbierze lub odbierze połączenie. To zdarzenie jest skojarzone z
NewPhoneContact.Powiązane zmienne można wyświetlić w obszarze Zmienne wyjściowe zdarzenia.
-
CallbackFailed (Niepowodzenie wywołania zwrotnego)System wyzwala to zdarzenie, gdy kurtuazyjne wywołanie zwrotne nie powiedzie się. To zdarzenie jest dostępne, jeśli używasz funkcji Oddzwanianie w głównym przepływie.
-
System ponów próbę oddzwonienia tylko wtedy, gdy połączenie zwrotne od strony kontaktu zakończy się niepowodzeniem. Oddzwonienie kończy się niepowodzeniem, gdy kontakt jest zajęty lub niedostępny albo agent nie odpowiada na nie.
-
Ponadto połączenie kończy się niepowodzeniem od zakończenia agenta, gdy telefon agenta jest nieosiągalny lub agent odrzuca połączenie. Połączenie zostanie przeniesione z powrotem do kolejki i ponownie przekierowane do dostępnego agenta.
Aby użyć ponowionego wywołania zwrotnego w przepływie, należy skonfigurować zmienną przepływu lokalnego (przy użyciu działania SetVariable) z wartością 0 i zwiększyć ją zgodnie z wymaganiami. Upewnij się, że wartość jest mniejsza niż wartość licznika zmiennych Ponów próbę.
Możesz dołączyć inne zdarzenia, które są wymagane w przepływie, aby spróbować ponowić próbę wywołania zwrotnego. Uwzględnij w przepływie działanie oczekiwania , po którym następuje wywołanie zwrotne lub dowolne działania związane z kolejkowaniem, takie jak Kolejka do agenta i Kontakt w kolejce. Użyj tych działań w dowolnej kombinacji lub kolejności, po działaniu Czekaj.
Aby zakończyć ponawianie:
-
Aby uzyskać prawdziwy stan, użyj działania End Flow. Nie używaj aktywności Rozłącz.
-
W przypadku stanu fałszywego należy użyć opcji Rozłącz po skonfigurowaniu zmiennej Ponów próbę w przepływie. W takim przypadku wszystkie próby ponowienia są zakończone i nie ma dostępnych ponownych prób.
-
Maksymalna liczba ponownych prób oddzwonienia wynosi 10. Maksymalny czas, przez jaki interakcja może pozostać w systemie, wynosi 14 dni. Zależnie od tego, co nastąpi najpierw, jest uważane za okres interakcji służący do konfigurowania ponowienia próby.
-
W przypadku korzystania z działania Czekaj minimalny interwał opóźnienia między ponowieniami próby wynosi 10 sekund, a maksymalny interwał opóźnienia między ponowieniami prób wynosi 72 godziny.
-
Gdy stan kontaktu jest w przekroczeniu limitu czasu zaparkowania i jeśli dostępne są próby ponowienia, generowane jest zdarzenie CallbackFailed. Skonfigurowany program obsługi zdarzeń w przepływie kontynuuje ponowienie próby wywołania zwrotnego dla pozostałych prób.
-
Gdy wywołanie zwrotne do kontaktu nie powiedzie się, kontakt zostanie usunięty z kolejki i zostanie wygenerowane zdarzenie CallbackFailed. Program obsługi ponowionych prób może ponownie umieścić go w kolejce, korzystając z dowolnego z działań, takich jak Oddzwonienie (to samo lub inne miejsce docelowe), Kontakt w kolejce i/lub Kolejka do agenta.
-
-
Wybieranie wstępneW ramach NewPhoneContact zdarzenie PreDial umożliwia deweloperowi przepływu ustawienie lub dostosowanie identyfikatora dzwoniącego przy użyciu działania Ustaw identyfikator dzwoniącego.
Po utworzeniu przepływu pracy to zdarzenie jest dostępne na karcie Przepływy zdarzeń w komponencie Flow Designer. Jest to zdarzenie, które jest kończone przez skonfigurowanie działania Ustaw identyfikator dzwoniącego. To zdarzenie jest wyzwalane zarówno dla agenta, jak i klienta na podstawie scenariusza połączenia.
Aby połączenia w ramach kampanii powiodły się, połączenia z agentami i klientami muszą być wykonywane z tego samego regionu mediów. Region mediów jest wybierany na podstawie identyfikatora ANI/CLID połączenia prezentowanego do mediów. Mapowanie między ANI a regionem mediów jest wykonywane w centrum sterowania. Licencje ANI, które są wybierane podczas połączenia agenta i połączenia z klientem, jeśli są sterowane za pomocą zdarzenia PreDial w przepływie, powinny być tak dobrane, aby oba połączenia pochodziły z tego samego regionu.
Na przykład, jeśli agent znajduje się w Singapurze, ale połączenia z klientami mają być wykonywane w Stanach Zjednoczonych, ANI dla połączenia z klientem może być wybrany tak, aby regionem mediów były Stany Zjednoczone. Podobnie, ANI wybrane dla połączenia agenta w zdarzeniu PreDial powinno być również wybrane tak, aby wybranym regionem mediów były Stany Zjednoczone.
Poniższa tabela zawiera listę typów operacji i odpowiadających im typów uczestników dla
PreDial.operationType.Tabela 51. Operacje związane z PreDial.operationType i typy uczestników PreDial.OperationType
PreDial.ParticipantType
PRZYCHODZĄCYCHAgent
WYBIERANIE WYCHODZĄCEAgent, Klient
COURTESY_CALLBACKAgent, Klient
PREVIEW_CAMPAIGNAgent, Klient
WEB_CALLBACKAgent, Klient
TRANSFER_TO_DNDN
TRANSFER_TO_AGENTAgent
CONSULT_TO_DNDN
CONSULT_TO_AGENTAgent
CONSULT_TO_QUEUEAgent
CONSULT_TO_EP_DNEP-DN
-
Dostosuj ANI nie ma zastosowania do przełożonego, gdy skonfigurowane jest monitorowanie połączeń.
-
Skonfiguruj każdą ścieżkę programu obsługi zdarzeń PreDial z ustawieniem identyfikatora dzwoniącego jako działania terminalu, w przeciwnym razie kontakt może zostać porzucony.
-
Obsługa przepływu jest wymagana dla każdego scenariusza przychodzącego lub wychodzącego, aby korzystać z programu obsługi zdarzeń PreDial.
-
Nie należy używać działań przepływu, które umieszczają kontakt w kolejce za pomocą programu obsługi zdarzeń PreDial.
-
W przypadku aplikacji ANI skonfigurowanej względem kontaktu wychodzącego połączenie jest przekierowywane przez region, do którego agent ANI jest mapowany, niezależnie od regionu, w którym znajduje się kontakt. Jeśli na przykład organizacja ma centra kontaktów w Stanach Zjednoczonych i Australii, a połączenie wychodzące jest wyzwalane dla kontaktu znajdującego się w Stanach Zjednoczonych z ANI agenta zamapowanym na region Australii, połączenie jest przekierowywane przez Australię.
Zapoznaj się z tabelą Użycie ANI dla wielu scenariuszy w środowisku następnej generacji w sekcji Ustawianie identyfikatora dzwoniącego dla użycia ANI w różnych scenariuszach połączeń.
Powiązane zmienne można wyświetlić w obszarze Zmienne wyjściowe zdarzenia.
-
Przepływ pracy OnGlobalError
Podczas tworzenia przepływu można ustawić ścieżkę błędu działania, aby obsłużyć błąd działania lub błąd ogólny wyświetlany podczas wykonywania przepływu.
Jeśli podczas wykonywania przepływu wystąpi błąd, wykonywanie będzie kontynuowane z następnym działaniem zdefiniowanym w ścieżce błędu. Jeśli nie skonfigurujesz ścieżki błędu w głównym przepływie, nadal możesz ustawić zdarzenie OnGlobalError dostępne na karcie Przepływy zdarzeń, aby obsłużyć błąd wykonania przepływu.
Jeśli nie uda się zdefiniować ścieżek błędów zarówno w przepływie głównym , jak i w przepływie zdarzeń, przepływ kończy się, gdy wystąpi błąd podczas wykonywania przepływu.
Rozważmy scenariusz, w którym konfigurujesz działanie Ustaw zmienną w przepływie.
Można ustawić węzeł Undefined Error w działaniu Ustaw zmienną w głównym przepływie , aby obsługiwał wszelkie błędy systemowe podczas wykonywania przepływu. Jeśli nie chcesz definiować ścieżki błędu w głównym przepływie, nadal możesz przejść do karty Przepływ zdarzeń i skonfigurować przepływ zdarzenia OnGlobalError.If you don't want to define the error path in the main flow, you can still go to the Event Flow and configure the OnGlobalError event flow.
W powyższym przykładzie funkcja Odtwórz wiadomość jest dołączana do programu obsługi zdarzeń OnGlobalError . Jeśli podczas wykonywania działania Ustaw zmienną w głównym przepływie wystąpi błąd systemowy, system najpierw rozważy konfigurację wykonaną w działaniu Ustaw zmienną . Jeśli nie zdefiniowano ścieżki błędu, system sprawdza procedurę obsługi zdarzeń OnGlobalError w strumieniu zdarzeń. Ponieważ działanie Odtwórz wiadomość jest dołączone do zdarzenia OnGlobalError w powyższym przykładzie, system odtwarza komunikat i kończy przepływ.
Zmienne i wyrażenia w programie Flow Designer
Projektant przepływu zawiera następujące typy zmiennych:
Niestandardowe zmienne przepływu
Niestandardowe zmienne przepływu to konfigurowalne zmienne o różnych typach danych, których można używać w całym przepływie. Możesz utworzyć tyle zmiennych przepływu, ile potrzebujesz, aby spełnić logikę w swoim przepływie.
Bezpieczne zmienne
Można oznaczyć zmienne przepływu jako zabezpieczony, aby zapobiec rejestrowaniu i przechowywaniu wszelkich wrażliwych informacji, takich jak dane osobowe (PII) i dane Branża kart płatniczych (PCI). Możesz ustawić bezpieczne zmienne jako Widoczne dla agenta lub Edytowalne dla agenta, aby kontrolować, jak te zmienne są prezentowane na Agent Desktop.
Domyślnie wszystkie istniejące zmienne w przepływach wdrożeniowych zachowują się jak zmienne niezabezpieczone. Otwórz te przepływy w trybie edycji, aby przejrzeć i zachować bezpieczne zmienne w razie potrzeby.
W mapowaniu zmiennych przepływu nie można mapować zabezpieczonej zmiennej do niezabezpieczonej zmiennej w aktywności GoTo.
Nie można oznaczyć zmiennych globalnych jako bezpiecznych.
Tworzenie niestandardowych zmiennych przepływu
| 1 |
Na pasku nawigacyjnym Management Portal wybierz . | ||||||||||||||||||||
| 2 |
Kliknij ikonę elipsy obok przepływu i kliknij Otwórz. Zostanie wyświetlone okno Projektant przepływu.
| ||||||||||||||||||||
| 3 |
W panelu konfiguracja otwórz sekcję Definicja zmiennej. | ||||||||||||||||||||
| 4 |
Kliknij przycisk Dodaj zmienną przepływu. | ||||||||||||||||||||
| 5 |
Wprowadź Nazwę i Opis zmiennej. | ||||||||||||||||||||
| 6 |
Wybierz Typ zmiennej z listy rozwijanej.
Obsługiwane typy zmiennych to:
| ||||||||||||||||||||
| 7 |
Określ Wartość domyślną zmiennej zgodnie z wybranym typem zmiennej. | ||||||||||||||||||||
| 8 |
(Opcjonalnie) Po włączeniu przełącznika Zawiera poufne informacje system oznaczy zmienną jako zmienną zabezpieczoną. Podczas wykonywania przepływu system nie rejestruje ani nie przechowuje żadnych informacji przesyłanych za pośrednictwem tej zmiennej. | ||||||||||||||||||||
| 9 |
(Opcjonalnie) Jeśli włączysz przełącznik Oznacz agenta widocznego , zmienna a na pulpicie wraz z wartością przechwyconą jako część przepływu. Po włączeniu przycisku przełączającego Zaznacz, że agent jest widoczny pojawiają się następujące pola:
| ||||||||||||||||||||
| 10 |
Kliknij przycisk Zapisz. Po zapisaniu niestandardowej zmiennej przepływu, zmienna jest zapisywana jako znacznik w panelu Właściwości globalne na Desktop. Jeśli zmienna została oznaczona jako Możliwe do wyświetlania przez agenta, na znaczniku wyświetlana jest ikona zestawu słuchawkowego w celu ułatwienia identyfikacji. |
Przykład: Kolejność zmiennych przepływu wyświetlanych na pulpicie.
Gdy tworzysz zmienne oznaczone jako Możliwe do obejrzenia przez agenta, pulpit wyświetla te zmienne w określonej kolejności.
Na przykład, jeśli utworzysz następujące zmienne przepływu: CustomerType, SubscribedCustomer, CustomerCount, CallRatio, dob, Datetest.
Desktop otrzymuje te zmienne od projektanta przepływów w następującej kolejności: CallRatio, CustomerCount, CustomerType, SubscribedCustomer, ANI, DN, dob, ronaTimeout, Datetest.
Desktop wyświetla zmienne w następującej kolejności, od lewej do prawej, na interfejsie użytkownika:
-
Zmienne Klienta Numer telefonu, DN, Kolejka, Czas RONA
-
Zmienne przepływu są posortowane w porządku alfabetycznym ze zmiennymi zaczynającymi się od wielkich liter jako pierwsze, a następnie zmiennymi z małymi literami: CallRatio, CustomerCount, CustomerType, Datetest, SubscribedCustomer, dob.
Edytowanie niestandardowych zmiennych przepływu
Jeśli zmienna jest już używana, to nie można edytować Typ zmiennej. Operacja ta może mieć znaczny wpływ na przepływ. Zatem działanie to jest zabronione. W takim przypadku pole rozwijane Typ zmiennej jest wyłączone i pojawia się komunikat ostrzegawczy.
Po pomyślnej edycji zmiennej, wprowadzone zmiany pojawiają się w całym przepływie oraz w okienku pop-over, które pojawia się po kliknięciu zmiennej przepływu w okienku Właściwości globalne.
Aby edytować niestandardową zmienną przepływu, wykonaj następujące kroki:
| 1 |
Na pasku nawigacyjnym Management Portal wybierz . |
| 2 |
Kliknij ikonę elipsy obok przepływu i kliknij Otwórz. Zostanie wyświetlone okno Projektant przepływu.
|
| 3 |
Kliknij zmienny znacznik z okna Okno właściwości globalnych, który chcesz edytować. Wyświetla okno wyskakujące pokazujące podsumowanie informacji, które są pierwotnie skonfigurowane dla zmiennej.
|
| 4 |
Kliknij przycisk Edytuj w prawym górnym rogu okna podręcznego. Zostanie wyświetlone okno dialogowe Edytuj zmienną przepływu. Jeśli zmienna nie jest używana w przepływie, wszystkie pola można edytować. Można modyfikować nazwę zmiennej, jej opis, typ i wartość. |
| 5 |
Kliknięcie ikony Informacji w tym komunikacie spowoduje wyświetlenie listy aktywności, w której użyto zmiennej. Jeśli chcesz kontynuować edytowanie zmiennej, przed ponowieniem próby edycji usuń zmienną ze wszystkich konfiguracji przepływu. |
| 6 |
Wprowadź niezbędne zmiany. Przycisk Zapisz pozostaje wyłączony do momentu wprowadzenia zmiany. |
| 7 |
Kliknij przycisk Zapisz. |
Usuwanie niestandardowych zmiennych przepływu
Jeśli zmienna jest używana w przepływie, nie można jej usunąć. Czynienie tego ma poważne konsekwencje dla przepływu. W takim przypadku przycisk Usuń w oknie Usuwanie zmiennej jest wyłączony, a pojawia się lista czynności, w których zmienna jest używana.
Czynności są pogrupowane na podstawie tego, czy pojawiają się na karcie Przepływ główny czy Przepływy zdarzeń. Jeśli chcesz usunąć zmienną, która jest w użyciu, usuń ją ze wszystkich konfiguracji przepływu przed próbą usunięcia.
Aby usunąć niestandardową zmienną przepływu, wykonaj następujące kroki:
| 1 |
Z paska nawigacyjnego Management Portal wybierz . |
| 2 |
Kliknij ikonę elipsy obok przepływu i kliknij Otwórz. Zostanie wyświetlone okno Projektant przepływu.
|
| 3 |
W okienku Właściwości globalne kliknij ikonę Usuń, która jest widoczna dla znacznika zmiennej, którą chcesz usunąć. |
Wstępnie zdefiniowane zmienne
Projektant przepływów automatycznie tworzy predefiniowane zmienne, gdy używasz pewnych zdarzeń i działań w przepływie.
Lista dostępnych zmiennych predefiniowanych jest wyświetlana w sekcji Zmienne predefiniowane w okienku Właściwości przepływu globalnego. Są one również wyświetlane w okienku Właściwości dla wybranego zdarzenia lub działania.
Kliknij na każdą zmienną, aby otworzyć okno pop-up, które wyjaśnia, jaki typ danych przechowuje zmienna, więc wiesz, jak używać zmiennej w swoim przepływie.
Chociaż większość atrybutów zmiennej wyjściowej zdarzenia jest predefiniowana i nie może być edytowana, można edytować zmienną, aby zmodyfikować globalne oznaczenie zmiennej.
Zmienne wyjściowe zdarzenia
Zmienne wyjściowe zdarzeń są specyficznie skojarzone ze zdarzeniami i przyjmują nomenklaturę: <EventName>.<VariableName>.
Wszystkie zmienne wyjściowe zdarzenia dostępne do użycia w przepływie są automatycznie wyświetlane w okienku Właściwości globalne po wprowadzeniu zdarzenia do przepływu, a także w okienku Właściwości skojarzonego działania programu obsługi zdarzeń.
Dostępne zmienne wyjściowe zdarzenia to:
-
NewPhoneContact.ANI -
NewPhoneContact.DNIS -
NewPhoneContact.InteractionID -
NewPhoneContact.PSTNRegion -
AgentAnswered.AgentID -
AgentAnswered.AgentName -
AgentAnswered.AgentSessionID -
AgentAnswered.QueueID -
AgentAnswered.QueueName -
AgentAnswered.TeamID -
AgentAnswered.NazwaZespołu -
AgentAnswered.TenantID -
AgentAnswered.CAD -
PhoneContactEnded.AgentID -
PhoneContactEnded.TeamID -
PhoneContactEnded.QueueID -
PhoneContactEnded.InboundChannel -
PhoneContactEnded.RoutingStrategyID -
AgentOffered.agentId -
AgentOffered.agentName (OfertaAgenta) -
AgentOffered.agentSessionId -
AgentOffered.queueId -
AgentOffered.queueName -
AgentOffered.teamId -
AgentOffered.teamName -
AgentOffered.tenantId -
AgentOffered.callAssociatedData -
AgentOffered.AgentID -
AgentOffered.AgentName -
AgentOffered.AgentSessionID -
AgentOffered.QueueID -
AgentOffered.QueueName -
AgentOffered.TeamID -
AgentOffered.TeamName -
AgentOffered.TenantID -
AgentOffered.CAD -
PreDial.direction -
PreDial.participantType -
PreDial.dialNumber -
PreDial.otherPartyDn -
PreDial.epDn -
PreDial.agentSelectedAni -
PreDial.operationType
Dostosowywanie zmiennych systemowych
Można dostosować etykietę pulpitu tylko zmiennych Numer telefonu i DNIS (usługa identyfikacji numeru wybieranego). Można utworzyć alias tych zmiennych i skonfigurować go za pomocą działania Ustaw zmienną w przepływie.
| 1 |
Na pasku nawigacyjnym Management Portal wybierz . |
| 2 |
Kliknij ikonę elipsy obok przepływu i kliknij Otwórz. Zostanie wyświetlone okno Projektant przepływu.
|
| 3 |
W okienku Globalne właściwości przepływu otwórz sekcję Definicja zmiennej. |
| 4 |
Kliknij kartę Konfiguracja. |
| 5 |
Kliknij przycisk Dodaj zmienną przepływu. |
| 6 |
Wprowadź Nazwę i Opis zmiennej. |
| 7 |
Wybierz Ciąg z listy rozwijanej Typ zmiennej. |
| 8 |
Włącz przełącznik Ustaw agenta jako widocznego . |
| 9 |
W polu Etykieta pulpitu wprowadź żądaną etykietę pulpitu dla zmiennej. |
| 10 |
Kliknij przycisk Zapisz. Spowoduje to utworzenie zmiennej.
|
| 11 |
Z Biblioteki aktywności przeciągnij działanie Ustaw zmienną na obszar roboczy. |
| 12 |
W sekcji Ustawienia zmiennych w okienku Ustawienia aktywności wykonaj następujące czynności: Po opublikowaniu przepływu nowo utworzona zmienna przepływu zastępuje wybraną zmienną systemową. Podczas wykonywania przepływu etykieta pulpitu nowo utworzonej zmiennej pojawia się w okienku Przychodzące wyskakujące okienko i interakcja na pulpicie.
|
Zmienne wyjściowe aktywności
Zmienne wyjściowe działania przechowują dane przechwycone z działań i są tworzone automatycznie po dodaniu określonych działań do kanwy. Zmienne wyjściowe aktywności używają następującej składni: <ActivityName>.<VariableName> gdzie ActivityName zmienia się dynamicznie w zależności od aktywności.
Jeśli przepływ używa działania wiele razy, każde działanie ma unikatowe wystąpienie każdej skojarzonej zmiennej wyjściowej działania. Wszystkie zmienne wyjściowe działania dostępne do użycia w przepływie są automatycznie wyświetlane w okienku Właściwości globalne po wprowadzeniu działania do przepływu, a także w okienku Właściwości skojarzonego działania.
Dostępne zmienne wyjściowe aktywności to:
-
Menu.OptionEntered: Przechowuje opcję menu wybraną przez dzwoniącego podczas wystąpienia działania Menu. Jest to pojedyncza cyfra z zakresu od 0 do 9. -
CollectDigits.DigitsEntered: Przechowuje cyfry wprowadzone przez wywołującego podczas wystąpienia działania Collect Digits. Liczba cyfr zależy od konfiguracji działania. -
HTTPRequest.HTTPStatusCode: Przechowuje kod stanu otrzymany podczas próby wysłania żądania HTTP. -
HTTPRequest.HTTPResponseBody: Przechowuje odpowiedź po pomyślnym wyzwoleniu żądania HTTP. -
HTTPRequest.ResponseHeaders: Przechowuje nagłówki wysyłane w ramach żądania HTTP. -
VirtualAgent.IntentTriggered: Przechowuje intencję, która spowodowała obsługę lub eskalację środowiska konwersacji. -
GetQueueInfo.EWT: Przechowuje wartość szacowanego czasu oczekiwania dla wybranej kolejki. -
GetQueueInfo.PIQ:Przechowuje wartość pozycji w kolejce wybranej kolejki.
Zmienne globalne
Zmienne globalne to zmienne niestandardowe, które można wyświetlać i do których można uzyskać dostęp podczas tworzenia przepływów. Administrator tworzy zmienne globalne w module Provisioning portalu zarządzania. Aby uzyskać więcej informacji, zobacz globalnych Zmienne globalne.
Jako deweloper przepływu możesz używać tych zmiennych zgodnie z wymaganiami. Te zmienne można dodawać w przepływie. Zmienną globalną można również edytować i usuwać po dodaniu jej do przepływu.
Dodawanie zmiennej globalnej w przepływie
W przepływie można dodać maksymalnie 30 zmiennych. Ta liczba nie obejmuje zmiennych, które nie podlegają raportowaniu ani nie są widoczne dla agenta.
Jeśli chcesz dodać więcej zmiennych ponad maksymalny limit, musisz usunąć taką samą liczbę istniejących zmiennych. Aby uzyskać więcej informacji na temat usuwania zmiennej globalnej, zobacz Usuwanie zmiennych globalnych z przepływu. |
Podczas tworzenia przepływu można zainicjować zmienną globalną typu String o maksymalnej długości 256 znaków. Jednak podczas wykonywania przepływu zmienną można zaktualizować, aby zawierała do 1024 znaków. Przekroczenie tego limitu może powodować niepożądane zachowania, takie jak niepowodzenia połączeń i nieprawidłowe wartości. |
Aby dodać zmienne globalne w przepływie:
| 1 |
Na pasku nawigacyjnym Management Portal wybierz . |
| 2 |
Kliknij ikonę elipsy obok przepływu i kliknij Otwórz. Zostanie wyświetlone okno Projektant przepływu.
|
| 3 |
W okienku Globalne właściwości przepływu przewiń w dół do sekcji Definicja zmiennej> Wstępnie zdefiniowane zmienne . |
| 4 |
W sekcji Zmienne globalne kliknij przycisk Dodaj zmienne globalne. Zostanie wyświetlone okno dialogowe Dodawanie zmiennych globalnych . Pokazuje wszystkie zmienne globalne utworzone przez administratora w module Provisioning .
|
| 5 |
(Opcjonalnie) Pole Wyszukaj zmienne globalne służy do filtrowania i wyszukiwania wymaganych zmiennych globalnych z listy. |
| 6 |
Zaznacz pola wyboru wymaganych zmiennych globalnych z listy i kliknij przycisk Dodaj. System wyświetli wybrane zmienne w sekcji Zmienne globalne .
Domyślnie każda zmienna zawiera pola metadanych zdefiniowane przez administratora, takie jak Raportowane, Widoczne dla agenta, Edytowalne agenta i Etykieta pulpitu. Jeśli administrator zmieni jakiekolwiek wartości metadanych, gdy zmienna globalna jest używana, zmiany wprowadzone w portalu zarządzania będą odzwierciedlane w przepływach (z opóźnieniem wygaśnięcia pamięci podręcznej wynoszącym 8 godzin). |
Edytowanie zmiennej globalnej w przepływie
Podczas edytowania zmiennej globalnej nie można zmienić żadnej wartości metadanych zmiennej globalnej w projektancie przepływu. Można jednak zmienić wartość domyślną za pomocą przycisku przełączania Zastąp wartość domyślną.
Aby edytować zmienną globalną w przepływie:
| 1 |
Na pasku nawigacyjnym Management Portal wybierz . | ||
| 2 |
Kliknij ikonę elipsy obok przepływu i kliknij Otwórz. Zostanie wyświetlone okno Projektant przepływu.
| ||
| 3 |
W okienku Globalne właściwości przepływu przewiń w dół do sekcji Definicja zmiennej> Wstępnie zdefiniowane zmienne . | ||
| 4 |
W panelu Zmienna globalna kliknij zmienną globalną, a następnie kliknij przycisk edycji ( Zostanie wyświetlone okno dialogowe Edytuj zmienne globalne . Pokazuje szczegóły wybranej zmiennej globalnej, takie jak Typ zmiennej, Wartość domyślna, Etykieta pulpitu i Agent Edytowalny.
| ||
| 5 |
(Opcjonalnie) Włącz przełącznik Zastąp konfiguracje portalu , aby zastąpić istniejące wartości skonfigurowane w Portalu zarządzania. Umożliwia to modyfikowanie wartości pól, takich jak Wartość domyślna, Widoczność agenta, Edytowalne agenta i Etykieta pulpitu.
| ||
| 6 |
Wprowadź niezbędne zmiany. | ||
| 7 |
Kliknij przycisk Zapisz. |
Usuwanie zmiennych globalnych z przepływu
Można usunąć zmienną globalną, która nie jest używana w żadnym przepływie.
Jeśli nie można usunąć zmiennej globalnej, skontaktuj się z administratorem, aby włączyć flagę funkcji w celu usunięcia zmiennych globalnych z przepływu. |
Aby usunąć zmienną globalną z przepływu:
| 1 |
Z paska nawigacyjnego Management Portal wybierz . |
| 2 |
Kliknij ikonę elipsy obok przepływu i kliknij Otwórz. Zostanie wyświetlone okno Projektant przepływu.
|
| 3 |
W okienku Globalne właściwości przepływu przewiń w dół do sekcji Definicja zmiennej> Wstępnie zdefiniowane zmienne . |
| 4 |
W panelu Zmienne globalne kliknij ikonę usuwania (x) zmiennej globalnej, którą chcesz usunąć. Zostanie wyświetlone okno podręczne z prośbą o potwierdzenie działania.
|
| 5 |
Kliknij pozycję Usuń. Spowoduje to usunięcie wybranej zmiennej globalnej z listy.
|
Zmienne widoczne na pulpicie
Można skonfigurować następujące typy zmiennych dla przychodzących wyskakujących okienek i okienka Interakcja na pulpicie dla przychodzących i wychodzących połączeń głosowych:
-
Zmienne systemowe, takie jak numer telefonu, DNIS (usługa identyfikacji wybranego numeru), nazwa kolejki i limit czasu usługi RONA
-
Zmienne globalne tworzone i zarządzane w portalu zarządzania
-
Niestandardowe zmienne przepływu utworzone i zarządzane w programie Flow Designer
|
- Przychodzące wyskakujące okienko na pulpicie
- Wyskakujące okienko przychodzące pojawia się, gdy agent odbiera połączenie przychodzące lub wybiera połączenie wychodzące. Wyświetla kluczowe informacje o kliencie zgodnie ze zmiennymi skonfigurowanymi w Flow Designer. Można ustawić kolejność pojawiania się każdej z tych zmiennych w przychodzącym popoverze, która może zawierać dowolną kombinację systemowych, globalnych i niestandardowych zmiennych przepływu. Można również edytować etykietę tych zmiennych na pulpicie.
- Można dostosować etykietę pulpitu zmiennych systemowych, takich jak Numer telefonu i DNIS. Aby uzyskać więcej informacji, zobacz Dostosowywanie zmiennych systemowych.
- W przypadku połączeń przychodzących i wychodzących można wybrać od trzech do maksymalnie sześciu zmiennych. W przypadku połączeń konsultacyjnych konsultant wyświetli dodatkowe trzy zmienne, takie jak Nazwa agenta, Nazwa wyróżniająca agenta i Zespół agentów, które są domyślnie dodane do listy.
-
Nie można skonfigurować zmiennych zawierających poufne informacje w wyskakującym okienku przychodzącym na pulpicie.
- Aby uzyskać więcej informacji na temat konfigurowania zmiennych dla przychodzącego popovera, zobacz Konfigurowanie zmiennych dla przychodzących popover.
- Panel interakcji
- Panel Interakcja na pulpicie jest wyświetlany po zaakceptowaniu przez agenta połączenia przychodzącego lub wychodzącego. Wyświetla informacje zestawione w zmiennych panelu Interakcja skonfigurowanych w programie Flow Designer. Możesz wybrać maksymalnie 30 zmiennych. W panelu interakcji można ustawić kolejność wyświetlania każdej z tych zmiennych, która może zawierać dowolną kombinację systemowych, globalnych i niestandardowych zmiennych przepływu. Można również edytować etykietę tych zmiennych na pulpicie.
- Można dostosować etykietę pulpitu zmiennych systemowych, takich jak Numer telefonu i DNIS. Aby uzyskać więcej informacji, zobacz Dostosowywanie zmiennych systemowych.
- Aby uzyskać więcej informacji na temat konfigurowania zmiennych w okienku Interakcja, zobacz Konfigurowanie zmiennych dla panelu Interakcja.
Konfigurowanie zmiennych dla wyskakujących okienek przychodzących
Zanim rozpoczniesz
Skonfiguruj zmienne w oknie Incoming popover dla połączeń przychodzących i wychodzących.
-
Należy utworzyć zmienne, które mają zostać dodane w przychodzącym wyskakującym okienku pulpitu. Aby uzyskać więcej informacji, zobacz Tworzenie zmiennej globalnej i Tworzenie niestandardowych zmiennych przepływu.
-
Zmienne należy oznaczyć jako widoczne dla agenta. Aby uzyskać więcej informacji na temat oznaczania zmiennej globalnej jako widocznej dla agenta, zobacz Edytowanie zmiennej globalnej w przepływie.
| 1 |
Na pasku nawigacyjnym Management Portal wybierz . |
| 2 |
Kliknij przycisk Nowy, aby utworzyć przepływ. Aby edytować istniejący przepływ, kliknij ikonę wielokropka obok przepływu, a następnie kliknij przycisk Otwórz. Zostanie wyświetlone okno Projektant przepływu.
|
| 3 |
W okienku Globalne właściwości przepływu otwórz sekcję Definicja zmiennej. |
| 4 |
Kliknij kartę Desktop Viewability & Order (Widoczność i kolejność na pulpicie). |
| 5 |
W sekcji Incoming Popover (Przychodzące popover ) kliknij opcję Select Variables for Incoming Popover (Wybierz zmienne dla przychodzących popover). Zostanie wyświetlone okno Wybierz zmienne w przychodzącym oknie Popover . Pokazuje wszystkie zmienne, które zawierają cztery domyślne zmienne systemowe, takie jak numer telefonu, DNIS, nazwa kolejki i limit czasu RONA. Domyślnie wybrane są zmienne systemowe, takie jak numer telefonu, DNIS i nazwa kolejki, które można usunąć po dodaniu kolejnych zmiennych.
|
| 6 |
Aby filtrować listę, użyj następujących opcji wyszukiwania: Lista jest automatycznie wypełniana zmiennymi zgodnie z wpisami kryteriów.
|
| 7 |
Zaznacz pola wyboru zmiennych, które chcesz wybrać dla przychodzącego popovera. Możesz wybrać co najmniej trzy i maksymalnie sześć zmiennych. |
| 8 |
Kliknij przycisk Zapisz. Możesz pominąć ten krok, jeśli włączysz przycisk przełączania Autozapisuj . Wybrane zmienne zostaną wyświetlone w sekcji Przychodzące popover .
|
| 9 |
Użyj ikony uchwytu ( |
| 10 |
(Opcjonalnie) Kliknij ikonę x obok zmiennej, aby usunąć ją z listy. |
Konfigurowanie zmiennych dla panelu Interakcja
Zanim rozpoczniesz
Skonfiguruj zmienne w okienku Interakcja dla połączeń przychodzących i wychodzących.
-
Należy utworzyć zmienne, które mają zostać dodane w przychodzącym wyskakującym okienku pulpitu. Aby uzyskać więcej informacji, zobacz Tworzenie zmiennej globalnej i Tworzenie niestandardowych zmiennych przepływu.
-
Zmienne należy oznaczyć jako widoczne dla agenta. Aby uzyskać więcej informacji na temat oznaczania zmiennej globalnej jako widocznej dla agenta, zobacz Edytowanie zmiennej globalnej w przepływie.
| 1 |
Na pasku nawigacyjnym Management Portal wybierz . |
| 2 |
Kliknij przycisk Nowy, aby utworzyć przepływ. Aby edytować istniejący przepływ, kliknij ikonę wielokropka obok przepływu, a następnie kliknij przycisk Otwórz. Zostanie wyświetlone okno Projektant przepływu.
|
| 3 |
W okienku Globalne właściwości przepływu otwórz sekcję Definicja zmiennej. |
| 4 |
Kliknij kartę Widoczność i kolejność na pulpicie. |
| 5 |
W sekcji Okienko interakcji kliknij przycisk Wybierz zmienne dla panelu interakcji. Zostanie wyświetlone okno Wybierz zmienne w panelu interakcji . Pokazuje wszystkie zmienne wraz z czterema zmiennymi systemowymi, takimi jak numer telefonu, DNIS, nazwa kolejki i limit czasu RONA.
|
| 6 |
Aby filtrować listę, użyj następujących opcji wyszukiwania: Lista jest automatycznie wypełniana zmiennymi zgodnie z wpisami kryteriów.
|
| 7 |
Zaznacz pola wyboru zmiennych, które chcesz wybrać dla panelu Interakcja. Możesz wybrać maksymalnie 30 zmiennych. |
| 8 |
Użyj ikony uchwytu ( |
| 9 |
Kliknij przycisk Zapisz. Możesz pominąć ten krok, jeśli włączysz przycisk przełączania Autozapisuj . Wybrane zmienne zostaną wyświetlone w sekcji Okienko interakcji .
|
| 10 |
(Opcjonalnie) Kliknij ikonę x obok zmiennej, aby usunąć ją z listy. |
Zmienne JSON
Zmienne JSON są niestandardowymi zmiennymi przepływu typu JSON. W projektancie przepływu można tworzyć zmienne JSON. Aby uzyskać więcej informacji, zobacz Tworzenie niestandardowych zmiennych przepływu.
Do przechowywania danych w zmiennej JSON można użyć następujących działań: HTTP Request, Parse i Set Variable.
W działaniach HTTP i Parse można wyodrębnić dane za pomocą wyrażenia filtru ścieżki JSON i zapisać je w zmiennej JSON.
W oknie Ustaw aktywność zmiennej można użyć zmiennej JSON w opcji Ustaw wartość w następujący sposób:
-
Wpisz wartość JSON w polu tekstowym. Na przykład:
{ "userId":"rirani", "jobTitleName":"Developer", "firstName":"Romin", "lastName":"Irani", "preferredFullName":"Romin Irani", "employeeCode":"E1", "region":"CA", "phoneNumber":"408-xxxxx67", "emailAddress":"rirani@xyz.com" } -
Użyj wyrażenia Pebble.
Użycie zmiennych JSON w wyrażeniach Pebble
-
Dostęp rozdzielany kropką:W wyrażeniu Pebble dla zmiennej JSON można używać dostępu rozdzielanego kropką( .) w działaniach związanych z obsługą połączeń i kontrolą przepływu.
Składnia:
{{ jsonVariableName.fieldName }}where,jsonVariableName.fieldNamepowinna dać pole w zmiennej JSON.W poprzednim przykładowym fragmencie kodu, jeśli wyodrębnisz pracownika do zmiennej o nazwie
empvarprzy użyciu protokołu HTTP lub Parse:use
{{empvar.employeeCode}}, aby uzyskać wartość jakoE1. -
Dostęp do indeksu tablicy JSON: Dostęp do określonego indeksu można uzyskać z tablicy JSON, podobnie jak w przypadku składni Pebble. Aby uzyskać więcej informacji na temat dostępu do indeksu w Pebble, odwiedź https://pebbletemplates.io/wiki/guide/basic-usage/, na przykład:
Jeśli wyodrębnisz tablicę JSON Employees do zmiennej o nazwie{ "Pracownicy" : [ { "userId":"rirani", "jobTitleName":"Developer", "firstName":"Romin", "lastName":"Irani", "preferredFullName":"Romin Irani", "employeeCode":"E1", }, { "userId":"thanks", "jobTitleName":"Program Manager", "firstName":"Tom", "lastName":"Hanks", "preferredFullName":"Tom Hanks", "employeeCode":"E3", "directReports":[ { "userId":"John", "jobTitleName":"Developer", "firstName":"John", "lastName":"Irani", "preferredFullName":"John Irani", "employeeCode":"E2" }, { " userId":"Sam", "jobTitleName":"Developer", "firstName":"Sam", "lastName":"Das", "preferredFullName":"Sam Das", "employeeCode":"E2" } ] } ] }varprzy użyciu protokołu HTTP lub analizy:-
Użyj
{{ var[0]}},aby uzyskać danepracownika rirani, który jest menedżerem. -
Użyj
{{ var[1].directReports[0] }},aby uzyskać danepracownika Jana, który jest bezpośrednim podwładnym menedżera. -
Użyj
{{ var[1].directReports[0].preferredFullName }}, aby otrzymać wartość jakoJohn Irani. -
Użyj
{{ var[0].preferredFullName }}, aby uzyskać wartość jakoRomin Irani.
-
Użycie zmiennej JSON w żądaniu HTTP
Aby użyć zmiennej JSON jako treści żądania HTTP, należy najpierw użyć działania Ustaw zmienną , aby przekonwertować zmienną JSON na ciąg znaków. Na przykład w sekcji Ustaw zmienne ustawienia zmiennych aktywności ustaw zmienną jsonString o wartości as {{ jsonVariable }}.
Użyj tej zmiennej jako danych wejściowych do ustawień HTTP. Na przykład w sekcji Ustawienia żądania HTTP ustaw treść żądania jako {{ jsonString }}.
Pisanie wyrażeń
Większość pól wprowadzania tekstu w programie Flow Designer obsługuje pisanie wyrażeń. Wyrażenia nie są wymagane, ale pozwalają na zaawansowane funkcje skryptowe za pomocą zmiennych dla zaawansowanych użytkowników. Jeśli wyrażenia nie są potrzebne, można również wprowadzać podstawowy tekst i liczby w tych samych polach wejściowych dla prostych przepływów.
Każde wyrażenie należy owinąć podwójnymi nawiasami klamrowymi, jak pokazano poniżej: {{Enter Expression}}
Na przykład, jeśli chcesz połączyć dwie zmienne łańcuchowe, musisz użyć {{var1+var2}}. Aby uzyskać więcej informacji, zobacz: https://pebbletemplates.io/.
Składnia szablonu Pebble
Wszystkie pola wejściowe w projektancie przepływu używają składni wyrażeń typu open source o nazwie Pebble Templates: https://pebbletemplates.io/.
W szablonach Pebble obsługiwane są następujące symbole: ==, !=, <, >, <=, >=, +, -, *, / . Aby wpisać zmienne niestandardowe w wyrażeniu, należy użyć następującej składni: {{zmienna}}
Obsługiwane są również operatory logiczne. Aby uzyskać więcej informacji, zobacz https://pebbletemplates.io/wiki/operator/logic/.
Zalecamy zapoznanie się z dokumentacją szablonu Pebble przed użyciem wyrażeń w programie Flow Designer. Informacje na temat pisania wyrażeń można znaleźć w dokumentach pod adresem: https://pebbletemplates.io/wiki/.
Na przykład w tym podstawowym przypadku użycia warunku wyrażenie sprawdza, czy wartość AccountNumber osoby wywołującej jest większa lub równa określonej wartości. W zależności od tego, jak wyrażenie oblicza dla danego wykonania przepływu, przepływ może przyjąć ścieżkę Prawda lub Fałsz.
Niestandardowe filtry Pebble
Sygnatura czasowa epoki
Za pomocą następujących filtrów Pebble można zwrócić sygnaturę czasową epoki dla opcji Teraz lub dla danego ciągu daty:
Epokowy znacznik czasu na razie:
{{ now() | epoka }} => domyślna strefa czasowa UTC i w sekundach {{ now() | epoch(inMillis=true) }} => domyślna strefa czasowa UTC i w milisekundach Przykład: {{ now() | epoka }} -> 1667471488 {{ now() | epoch(inMillis=true) }} -> 1667471522829Epokowa sygnatura czasowa dla określonej daty:
{{ '2017-10-19 16:18:03.779' | epoch(format='yyyy-MM-dd GG:mm:ss. SSS', inMillis=true) }} => format niestandardowy i w milisekundach {{ '2017-10-19 16:18:03.779' | epoch(format='yyyy-MM-dd GG:mm:ss. SSS', inMillis=true, timeZone='America/Phoenix') }} => format niestandardowy ze strefą czasową i w milisekundach Przykład: {{ '2017-10-19 16:18:03.779' | epoch(format='yyyy-MM-dd GG:mm:ss. SSS', inMillis=true) }} -> 1508429883779 {{ '2017-10-19 16:18:03.779' | epoch(format='yyyy-MM-dd GG:mm:ss. SSS', inMillis=true, timeZone='America/Phoenix') }} -> 1508455083779Sprawdzanie poprawności wyrażeń
Jeśli pole wejściowe wykryje, że używane jest wyrażenie (tzn. wprowadzono składnię {{ }}), w prawym dolnym rogu pola pojawi się niebieska ikona.
Kliknij niebieską ikonę, aby otworzyć modal, w którym można testować i modyfikować wyrażenie, aż uzyskasz pożądany wynik.
Wyrażenie testowe modalne zawiera następujące pola:
-
Wyrażenie: Pokazuje wyrażenie, które zostało początkowo wprowadzone w polu wejściowym z konfiguracji działania.
-
Pola zmiennych: Każda zmienna użyta w wyrażeniu ma pole pomocnicze, w którym można wprowadzić przykładową wartość zmiennej. Wprowadź wartość dla każdej zmiennej, a następnie kliknij przycisk Testuj , aby zobaczyć wyniki, jeśli wyrażenie jest wykonywane z wprowadzonymi parametrami.
Aby ustawić zmienne w wyrażeniu, należy używać tylko formatu {{nazwa zmiennej}}. Na przykład {{NewPhoneContact.ANI}} jest składnią zmiennej.
-
Wynik: Pokazuje wynik wyrażenia po kliknięciu przycisku Testuj. Jeśli wyniki są inne niż oczekiwano, zmodyfikuj wyrażenie zgodnie z potrzebami. W przypadku wprowadzenia zmian w konfiguracji kliknij przycisk Zastosuj zmiany , aby zaktualizować wyrażenie w konfiguracji działania.
Tworzenie przepływów i zarządzanie nimi
Tworzenie przepływu
Przepływy można tworzyć i zarządzać nimi przy użyciu modułu Routing Resources. Podczas projektowania przepływu interakcja z konsultacją nie może zawierać uprzejmego wywołania zwrotnego, informacji zwrotnej z ankiety po połączeniu ani działania Blind Transfer.
Jeśli podczas tworzenia przepływu liczba węzłów przekracza 100, może wystąpić opóźnienie w projektancie przepływu. W takich przypadkach zalecamy użycie funkcji Flow Chaining i Dynamic Variables w celu rozbicia dużego przepływu na łatwe do zarządzania mniejsze przepływy. Aby uzyskać więcej informacji, zobacz Flow Chaining i Queue Contact. |
| 1 |
Z paska nawigacyjnego Portalu zarządzania wybierz Strategia routingu > Przepływ. | ||
| 2 |
Kliknij przycisk Nowy. | ||
| 3 |
W polu Nazwa przepływu wprowadź unikatową nazwę.
| ||
| 4 |
Kliknij opcję Rozpocznij projektowanie przepływu. Zostanie wyświetlone okno Projektant przepływu. | ||
| 5 |
W sekcji Ustawienia ogólne wprowadź opis przepływu. Opisu tego nie można później modyfikować. | ||
| 6 |
(Opcjonalnie) Skonfiguruj następujące ustawienia w sekcji Ustawienia widoku.
| ||
| 7 |
Aby utworzyć przepływ, wykonaj następujące zadania:Perform the following tasks to create the flow: |
Edytowanie zmiennych przepływu
Nie można edytować zmiennej, gdy jest używana. Po utworzeniu zmiennej nie można edytować jej typu.
| 1 |
Z paska nawigacyjnego Management Portal wybierz . |
| 2 |
Kliknij ikonę wielokropka obok przepływu, który chcesz edytować, a następnie kliknij przycisk Otwórz. |
| 3 |
Kliknij znacznik zmiennej w okienku Właściwości globalnego przepływu. Wyskakujące okienko wyświetla podsumowanie informacji o zmiennej.
|
| 4 |
Kliknij opcję Edytuj w prawym górnym rogu wyskakującego okna. |
| 5 |
Wybierz zmienną, która nie jest używana w przepływie. |
| 6 |
Wprowadź niezbędne zmiany w nazwach zmiennych, opisie, wartości i konfiguracjach zmiennych. |
Modyfikowanie przepływu
Użyj przełącznika Edytuj , aby edytować przepływ. Jeśli włączysz przycisk przełączania, inni deweloperzy przepływu nie będą mogli edytować przepływu w tym samym czasie. Po otwarciu przepływu domyślnie działa on w trybie tylko do odczytu. Włącz przełącznik Edytuj , aby edytować przepływ.
Projektant przepływu umożliwia teraz oznaczanie zmiennych zawierających poufne informacje jako Bezpieczne. Po otwarciu istniejącego przepływu, który zawiera zmienne przepływu, zostanie wyświetlony monit o przejrzenie i oznaczenie tych zmiennych jako bezpiecznych zgodnie z wymaganiami. Aby uzyskać więcej informacji na temat zmiennych bezpiecznych, zobacz Zmienne bezpieczne.
| 1 |
Na pasku nawigacyjnym portalu zarządzania wybierz . Zostanie wyświetlona tabela z listą wszystkich istniejących przepływów dzierżawy. Tabela zawiera następujące pola:
| ||||||||||||||||
| 2 |
Kliknij ikonę wielokropka obok przepływu, który chcesz edytować, a następnie kliknij przycisk Otwórz. Jeśli wybrany przepływ ma zmienne przepływu, zostanie wyświetlony komunikat z monitem o oznaczenie zmiennych jako bezpiecznych. Modyfikacje przepływu można wprowadzać tylko wtedy, gdy włączony jest przycisk przełączania Edytuj włączone. Jeśli przełącznik Edytuj jest wyłączony, przepływ jest wyświetlany w trybie tylko do odczytu. | ||||||||||||||||
| 3 |
Kliknij przycisk Idź Wybierz zmienne zabezpieczone, aby otworzyć okno dialogowe Edytowanie zmiennych zabezpieczonych .
| ||||||||||||||||
| 4 |
Zaznacz pola wyboru zmiennych zawierających poufne informacje i kliknij przycisk Zapisz. Okno projektanta przepływu wyświetla wybrane zmienne z ikoną kłódki obok nazw zmiennych. Wybrany przepływ zostanie otwarty w trybie tylko do odczytu. | ||||||||||||||||
| 5 |
Włącz przełącznik Edytuj , aby wprowadzić zmiany w przepływie. | ||||||||||||||||
| 6 |
Edytuj przepływ wersji roboczej zgodnie z potrzebami.
| ||||||||||||||||
| 7 |
Kliknij przycisk Zapisz , aby zapisać przepływ, jeśli wyłączysz przycisk przełączania Autozapis . |
Wyszukiwanie encji w przepływie
Funkcja wyszukiwania w programie Flow Designer umożliwia deweloperom przepływu wyszukiwanie encji w przepływie i szybkie uzyskiwanie dostępu do ich lokalizacji. W przypadku przepływów, które są bardziej skomplikowane i złożone, użyj tej możliwości wyszukiwania, aby uniknąć ręcznego wysiłku przy znajdowaniu żądanych jednostek.
Za pomocą tej funkcji wyszukiwania można wyszukiwać następujące encje w przepływie:
-
Nazwy działań, opisy i dane wejściowe
-
Nazwy zmiennych
-
Wyrażenia żwirowe
-
Właściwości przepływu
Możesz znaleźć i zastąpić dowolny tekst wewnątrz pól, takich jak wprowadzanie tekstu, opisy, wyrażenia otoczakowe i tak dalej.
| 1 |
Na pasku nawigacyjnym portalu zarządzania wybierz . |
| 2 |
Kliknij wielokropek (...) obok przepływu, który chcesz edytować, a następnie kliknij przycisk Otwórz. |
| 3 |
W polu wyszukiwania, które pojawi się w prawym górnym rogu, wprowadź słowo kluczowe (nazwę działania, nazwę zmiennej lub ciąg) i naciśnij klawisz Enter. Pole wyszukiwania można również uruchomić za pomocą skrótów klawiaturowych: Cmd + K (w systemie macOS) i ctrl + K (w systemie Windows). Wyniki wyszukiwania są wyświetlane w osobnym panelu wyszukiwania po lewej stronie ekranu.
|
| 4 |
(Opcjonalnie) Wybierz jeden lub więcej typów encji z listy rozwijanej, aby filtrować wyniki wyszukiwania. |
| 5 |
Aby znaleźć i zamienić tekst, wykonaj następujące czynności: |
Stosowanie etykiet wersji do przepływu
Zalecamy stosowanie najlepszych praktyk dodawania etykiety wersji w celu zbudowania cyklu życia przepływu w różnych fazach, takich jak programowanie, testowanie i życie, w celu uzyskania lepszej kontroli podczas zarządzania przepływem produkcyjnym. Zamiast stosować zmiany bezpośrednio do przepływu, można opublikować fazy przepływu przed wdrożeniem przepływu w środowisku produkcyjnym. Ta funkcja pomaga uniknąć nadpisania bieżącego przepływu w produkcji.
Podczas publikowania przepływu można skojarzyć etykietę wersji, taką jak Live, Test lub Dev, z nową wersją przepływu oprócz nazwy przepływu. Daje to możliwość dołączania różnych wersji tego samego przepływu do różnych punktów wejścia lub aktywności GoTo. Najnowsza to domyślna etykieta wersji, której nie można usunąć z wersji przepływu. Możesz zastosować dowolną inną etykietę wersji wraz z najnowszą.
Ponadto można dołączyć wiele wersji tego samego przepływu do punktu wejścia. Podczas konfiguracji punktu wejścia można wybrać przepływ wraz z jedną z skojarzonych z nim etykiet wersji.
Po otwarciu przepływu w trybie edycji zostanie wyświetlona wersja robocza z najnowszej opublikowanej wersji przepływu. Po opublikowaniu tej wersji roboczej zostanie z nią skojarzona etykieta Najnowsza wersja. W danym momencie tylko z jednym przepływem jest skojarzona etykieta najnowszej wersji. Odpowiada to ostatniej opublikowanej wersji przepływu. |
Zanim rozpoczniesz
Przepływ należy opublikować co najmniej raz.
| 1 |
Na pasku nawigacyjnym portalu zarządzania wybierz . | ||
| 2 |
Kliknij ikonę wielokropka obok przepływu, który chcesz edytować, a następnie kliknij przycisk Otwórz. | ||
| 3 |
Edytuj przepływ. | ||
| 4 |
Kliknij przycisk Zapisz , aby zapisać przepływ, jeśli wyłączysz przycisk przełączania Autozapis . | ||
| 5 |
Włącz przełącznik Sprawdzanie poprawności , aby włączyć publikowanie. | ||
| 6 |
Kliknij Opublikuj. | ||
| 7 |
(Opcjonalnie) W oknie dialogowym Publikowanie przepływu wprowadź notatkę dotyczącą wersji lub dowolnych informacji, które chcesz udostępnić innym deweloperom przepływu. | ||
| 8 |
Domyślnie opcja Najnowsze jest wybierana jako etykieta wersji wskazująca najnowszą wersję przepływu. Do wersji przepływu, takich jak aktywna, deweloperska lub testowa, można zastosować wiele etykiet wersji, z listy rozwijanej Dodaj etykietę wersji. Jeśli określona etykieta wersji jest już zamapowana na punkt wejścia, obok tej etykiety wersji na liście rozwijanej zostanie wyświetlony alert z informacją, że etykieta jest mapowana na punkt wejścia. | ||
| 9 |
Kliknij Opublikuj. Po wybraniu jednej lub kilku odpowiednich etykiet wersji i opublikowaniu można użyć tej wersji przepływu podczas przypisywania do punktu wejścia. | ||
| 10 |
(Opcjonalnie) Kliknij ikonę czasomierza obok numeru wersji, aby wyświetlić historię wersji przepływu. Zostanie wyświetlony modalny opis historii wersji, w którym są wyświetlane następujące szczegóły dotyczące aktywnych wersji i innych wersji przepływu:
Użyj dowolnego z następujących atrybutów wyszukiwania słów kluczowych do filtrowania tabeli:
Kliknij ikonę Widok dowolnego wiersza, aby wyświetlić przepływ opublikowany w wybranej wersji. | ||
| 11 |
(Opcjonalnie) Kliknij ikonę Widok dowolnego wiersza, aby wyświetlić przepływ opublikowany w wybranej wersji.
|
Włącz lub wyłącz opcję Autozapis
| 1 |
Z paska nawigacyjnego Portalu zarządzania wybierz Strategia routingu > Przepływ. |
| 2 |
Kliknij przycisk Nowy, aby utworzyć przepływ. Aby edytować istniejący przepływ, kliknij ikonę wielokropka obok przepływu, a następnie kliknij przycisk Otwórz. |
| 3 |
Aby włączyć opcję automatycznego zapisywania, ustaw przełącznik Autozapis na WŁ. |
| 4 |
Aby wyłączyć opcję automatycznego zapisu: Po wyłączeniu opcji Autozapisz zmiany ręcznie. W przeciwnym razie utracisz zmiany wprowadzone w przepływie. |
Działania Kopiuj i wklej
Jako twórca przepływu możesz skopiować i wkleić aktywność lub grupę aktywności w tym samym przepływie, dzięki czemu nie musisz konfigurować tych aktywności od podstaw. W tym celu można wybrać pojedynczą czynność lub grupę czynności w danym czasie i ponownie wykorzystać je w tym samym przepływie. Podczas kopiowania działań system tworzy duplikaty tych działań i kopiuje wszystkie skonfigurowane ustawienia i powiązania.
| 1 |
Z paska nawigacyjnego Portalu zarządzania wybierz Strategia routingu > Przepływ. |
| 2 |
Kliknij przycisk Nowy, aby utworzyć przepływ. Aby edytować istniejący przepływ, kliknij ikonę wielokropka obok przepływu, a następnie kliknij przycisk Otwórz. |
| 3 |
Wykonaj jedną z następujących czynności: Alternatywnie możesz nacisnąć Ctrl+C na klawiaturze, aby skopiować wybrane działania i nacisnąć Ctrl+V, aby wkleić wybrane działania na kanwie. |
| 4 |
Przeorganizuj skopiowane działania zgodnie z Twoimi wymaganiami. |
Sprawdzanie poprawności przepływu
Sprawdza poprawność przepływu, aby upewnić się, że skonfigurowano wszystkie wymagane pola I że struktura przepływu jest prawidłowa. Sprawdzanie poprawności nie może określić, w jaki sposób system wykonuje przepływ w czasie wykonywania i nie gwarantuje, że przepływ działa zgodnie z oczekiwaniami.
Po pomyślnym zakończeniu sprawdzania poprawności pozostaw przełącznik Sprawdzanie poprawności włączony. Nie można opublikować przepływu, dopóki sprawdzanie poprawności nie powiedzie się.
| 1 |
Na pasku nawigacyjnym portalu zarządzania wybierz . | ||
| 2 |
Wybierz przepływ. | ||
| 3 |
Ustaw przełącznik Sprawdzanie poprawności na Wł. Rozpocznie się sprawdzanie poprawności i pojawią się błędy w oknie. Podczas sprawdzania poprawności system wyświetla błędy w następujący sposób:
| ||
| 4 |
Jeśli zamkniesz okno Szczegóły sprawdzania poprawności i chcesz je ponownie otworzyć, kliknij przycisk Błędy przepływu . | ||
| 5 |
Opcjonalne. Jeśli występują błędy, ustaw przełącznik Sprawdzanie poprawności na Wył. Należy naprawić błędy i ponownie uruchomić sprawdzanie poprawności.
|
Kopiowanie przepływu
| 1 |
Na pasku nawigacyjnym portalu zarządzania wybierz . |
| 2 |
Kliknij ikonę wielokropka obok przepływu, który chcesz skopiować, a następnie kliknij przycisk Kopiuj. Nazwa skopiowanego przepływu ma następujący format: Copy_FlowName_FlowID gdzie Nazwa przepływu jest nazwą oryginalnego przepływu, a Identyfikator przepływu jest unikatowym identyfikatorem oryginalnego przepływu. |
| 3 |
Otwórz skopiowany przepływ w Projektancie przepływu, aby edytować nazwę. |
Eksportowanie przepływu
Aby wyodrębnić definicję przepływu jako plik JSON, użyj opcji Eksportuj. Później można zaimportować plik JSON, aby utworzyć ten sam przepływ w innej dzierżawie. Aby zaimportować przepływ, zobacz Importowanie przepływu.
| 1 |
Na pasku nawigacyjnym Management Portal wybierz . |
| 2 |
Kliknij ikonę wielokropka obok przepływu, który chcesz wyeksportować, a następnie kliknij przycisk Eksportuj. |
| 3 |
W otwartym oknie dialogowym wybierz opcję Zapisz i kliknij przycisk OK , aby pobrać plik przepływu. Plik zostanie pobrany do systemu lokalnego z istniejącą nazwą pliku w formacie JSON. |
Importowanie przepływu
Aby zaimportować przepływ do dzierżawy, użyj opcji Importuj. Przed zaimportowaniem przepływu należy wyeksportować jako plik JSON z innej dzierżawy. Aby wyeksportować przepływ, zobacz Eksportowanie przepływu.
Aby ponownie użyć istniejącego przepływu w ramach tej samej dzierżawy, użyj opcji Kopiuj.To reuse an existing flow within the same tenant, use the Copy option. Aby uzyskać więcej informacji, zobacz Kopiowanie przepływu. |
| 1 |
Na pasku nawigacyjnym Management Portal wybierz . | ||
| 2 |
Kliknij przycisk Importuj i wybierz plik przepływu w formacie JSON z systemu lokalnego. | ||
| 3 |
Kliknij przycisk Otwórz , aby zaimportować plik. Przepływ zostanie zaimportowany do dzierżawy.
|
Następne czynności
Przepływ można modyfikować lub publikować. Aby uzyskać więcej informacji, zobacz Praca z przepływami.
Publikowanie przepływu
Przepływ można opublikować po sprawdzeniu poprawności przepływu przez system i znalezieniu go bez błędów. Opublikowanego przepływu można użyć w Strategiach routingu punktu wejścia.
Przed opublikowaniem przepływu upewnij się, że konfiguracja jest w pełni zadowalająca i że przepływ nadaje się do użycia w interakcjach centrum kontaktu na żywo. Edytowanie opublikowanego przepływu nie jest w pełni obsługiwane.
Przycisk Publikuj przepływ jest wyłączony, dopóki przełącznik Sprawdzanie poprawności jest wyłączony. Przycisk Publikuj przepływ pozostaje wyłączony, jeśli w przepływie występują aktywne błędy.
Po kliknięciu przycisku Publikuj przepływ zostanie wyświetlone okno potwierdzenia Publish Flow . Przed opublikowaniem przepływu upewnij się, że wszystkie wyrażenia działają i że przepływ zachowuje się zgodnie z oczekiwaniami.
Jeśli wystąpi błąd:
-
Zostanie wyświetlone okno powiadomienia z
identyfikatoremśledzenia iidentyfikatoremprzepływu. Skontaktuj się z pomocą techniczną firmy Cisco, aby uzyskać pomoc dotyczącą błędów. Pomoc techniczna wymaga identyfikatoraśledzenia. -
Kliknij przycisk Ponów próbę opublikowania .
| 1 |
Na pasku nawigacyjnym portalu zarządzania wybierz . | ||
| 2 |
Wybierz przepływ. | ||
| 3 |
Kliknij przycisk Opublikuj , aby opublikować przepływ. Jeśli przepływ zostanie opublikowany pomyślnie, zostanie wyświetlony komunikat z potwierdzeniem. | ||
| 4 |
Wybierz jedną z następujących opcji:
|
Usuwanie przepływu
Jeśli przepływ ma stan Opublikowany, może być częścią konfiguracji strategii routingu. Przed usunięciem upewnij się, że wiesz, gdzie przepływ jest używany. W przeciwnym razie możesz wpłynąć na interakcje centrum kontaktowego na żywo.
| 1 |
Na pasku nawigacyjnym portalu zarządzania wybierz . |
| 2 |
Kliknij ikonę wielokropka obok przepływu, który chcesz usunąć, a następnie kliknij przycisk Usuń. |
| 3 |
Kliknij przycisk Tak , aby potwierdzić. |
Strategie routingu punktów wejścia
Strategia routingu punktu wejścia to konfiguracja, która steruje zachowaniem routingu kontaktu, gdy kontakt osiągnie punkt wejścia. Gdy kontakt dociera do punktu wejścia, aparat routingu sprawdza, która strategia routingu punktu wejścia jest aktywna w danym czasie i postępuje zgodnie z tą konfiguracją.
Sekcja Sterowanie połączeniami w konfiguracji strategii routingu punktu wejścia umożliwia wybranie przepływu, który kontroluje wrażenia dzwoniących podczas interakcji. Za pomocą aplikacji Flow Designer można skonfigurować kompleksowy przepływ, który steruje zarówno początkowym traktowaniem połączenia w IVR, jak i środowiskiem kolejki po umieszczeniu kontaktu w kolejce.
Wybierz przepływ z listy rozwijanej Przepływ , aby wskazać przepływ, który steruje tym kompleksowym połączeniem w przedziale czasu określonym w strategii routingu. Z tej listy rozwijanej są dostępne tylko przepływy opublikowane z aplikacji Flow Designer.
Przepływy są dostępne tylko dla punktów wejścia telefonii. Nie można zastąpić żadnych ustawień w przepływie ze strategii routingu punktu wejścia.
Strategie routingu kolejek
Strategia routingu kolejki to konfiguracja, która steruje zachowaniem routingu kontaktu, gdy ten znajdzie się w kolejce. Gdy kontakt dociera do kolejki, aparat routingu sprawdza, która strategia routingu kolejki jest aktywna w danym czasie, i postępuje zgodnie z tą konfiguracją.
Klienci, którzy mają strategie routingu kolejki w Webex Contact Center, mogą uzyskać do nich dostęp, ale nie mogą tworzyć nowych strategii. Zalecamy, aby wszyscy klienci przenieśli swoje konfiguracje do kolejek.
|
Tworzenie przepływów podrzędnych i zarządzanie nimi
Projektant przepływu zapewnia mechanizm modularyzacji dużych przepływów w serię mniejszych przepływów logicznych o mniejszej złożoności. Przepływy podrzędne to mniejsze przepływy, których można używać w wielu przepływach w celu osiągnięcia określonego zadania. Sprawia to, że przepływy są bardziej modułowe i łatwiejsze do zarządzania w mniejszych porcjach, a tym samym pozwalają uniknąć złożoności wynikającej z tworzenia większych przepływów. Oto niektóre z ważnych cech przelewów:
-
Na poziomie organizacji można tworzyć przepływy podrzędne, aby udostępnić je wewnętrznie. Można na przykład wyświetlać i wywoływać przepływy podrzędne dostępne w tej samej organizacji. Można utworzyć maksymalnie 200 przepływów podrzędnych na organizację.
-
Przepływ podrzędny można wywołać z poziomu przepływu, aby wykonać logikę bez łączenia się z punktem wejścia lub opuszczania głównego przepływu.
-
Wielokrotnego użycia przepływów podrzędnych można użyć w głównym przepływie lub w głównych przepływach w organizacji.
-
Można przekazywać zmienne między przepływem nadrzędnym a przepływem podrzędnym oraz mapować zmienne wejściowe i wyjściowe z głównego przepływu do przepływu podrzędnego i odwrotnie. To sprawia, że te zmienne używane w przepływie podrzędnym są niezależne od zmiennych używanych w przepływie nadrzędnym, który wywołuje przepływ podrzędny.
Nie można przekazywać zmiennych globalnych w przepływie podrzędnym. Jednak w celu obejścia problemu można przekazać zmienne globalne do przepływu podrzędnego za pośrednictwem zmiennej lokalnej.
-
Subflow można publikować niezależnie. Jednak zmiany wprowadzone w przepływie podrzędnym zaczną obowiązywać dopiero po ponownym opublikowaniu głównego przepływu.
-
Do przepływu podrzędnego można dołączyć etykietę wersji, taką jak Aktywne, Tworzenie i Testowanie, aby można było przeprowadzić kompleksowe testowanie głównego przepływu w odpowiednich środowiskach.
-
Przepływy podrzędne muszą być wywoływane z głównych przepływów. Nie można wywołać innego przepływu podrzędnego z przepływu podrzędnego.
-
Nie można połączyć przepływu podrzędnego ze strategii routingu punktu wejścia lub kolejki.
-
Przepływy podrzędne można importować i eksportować niezależnie.
Tworzenie przepływu podrzędnego
W Centrum sterowania można tworzyć przepływy podrzędne i zarządzać nimi.
Zanim rozpoczniesz
| 1 |
Zaloguj się do organizacji klienta przy użyciu adresu URL centrum sterowania - https://admin.webex.com/. | ||
| 2 |
Przejdź do . | ||
| 3 |
Kliknij opcję . | ||
| 4 |
W polu Nazwa przepływu wprowadź nazwę przepływu podrzędnego. Nazwa przepływu podrzędnego musi być unikatowa. Nie może zawierać spacji. Jedynymi dozwolonymi znakami specjalnymi są _ (podkreślenie) i - (myślnik). Dozwolona długość to 80 znaków. | ||
| 5 |
Kliknij przycisk Rozpocznij tworzenie przelewu podrzędnego. Zostanie wyświetlone okno Projektant przepływu. | ||
| 6 |
W sekcji Ustawienia ogólne wprowadź opis przepływu podrzędnego. Opis ten można później zmodyfikować. | ||
| 7 |
W sekcji Ustawienia widoku skonfiguruj funkcje, takie jak Linki zakrzywione, Kolor łącza, Kolor ścieżki błędu, Kolor zaznaczenia i Grubość. | ||
| 8 |
W sekcji Definicja zmiennej dodaj wymagane zmienne, które będą używane podczas łączenia z głównym przepływem.
Wszystkie powyższe zmienne mogą być typu String, Integer, Date Time, Boolean, Decimal i JSON. | ||
| 9 |
Aby utworzyć przepływ podrzędny, wykonaj następujące zadania:
|
Edytowanie przepływu podrzędnego
Jeśli przepływ podrzędny zostanie zmodyfikowany i opublikowany w nim, zmiany dokonane w przepływie podrzędnym zaczną obowiązywać w głównym przepływie dopiero po opublikowaniu głównego przepływu.
Aby zmodyfikować przepływ podrzędny:
Zanim rozpoczniesz
| 1 |
Zaloguj się do Centrum sterowania. |
| 2 |
Przejdź do . |
| 3 |
Kliknij przepływ podrzędny, który chcesz edytować. |
| 4 |
Włącz przełącznik Edytuj , aby wprowadzić zmiany w przepływie podrzędnym. |
| 5 |
Wprowadź wymagane zmiany w przepływie podrzędnym. Kliknij przycisk Zapisz , aby zapisać przepływ, jeśli wyłączysz przycisk przełączania Autozapis . |
Usuwanie przelewu podrzędnego
Nie można usunąć przepływu podrzędnego, jeśli jest on używany w dowolnym opublikowanym przepływie głównym, niezależnie od tego, czy jest aktywny, czy dołączony do punktu wejścia. Można jednak usunąć przepływ podrzędny z tego głównego przepływu lub najpierw usunąć główny przepływ, aby usunąć ten przepływ podrzędny.
Zanim rozpoczniesz
| 1 |
Zaloguj się do Centrum sterowania. |
| 2 |
Przejdź do . |
| 3 |
Kliknij ikonę wielokropka pionowego w wierszu przepływu podrzędnego, który chcesz usunąć, a następnie kliknij przycisk Usuń. |
| 4 |
Kliknij przycisk Tak , aby potwierdzić. |
Dodawanie przepływu podrzędnego do głównego przepływu
Można dodać przepływ podrzędny w wielu głównych przepływach.
Zanim rozpoczniesz
| 1 |
Zaloguj się do Centrum sterowania. |
| 2 |
Przejdź do . Można również dodać przepływ podrzędny do głównego przepływu z paska nawigacyjnego portalu zarządzania. Wybierz pozycję . Kliknij ikonę wielokropka obok przepływu, który chcesz edytować, a następnie kliknij przycisk Otwórz. |
| 3 |
Kliknij przepływ, który chcesz zmodyfikować, aby dodać przepływ podrzędny. Zostanie wyświetlone okno Projektant przepływu. |
| 4 |
Kliknij kartę Przelewy podrzędne . Zostanie wyświetlona lista przepływów podrzędnych utworzonych dla wybranej organizacji/dzierżawy. |
| 5 |
Przeciągnij i upuść wymagany przepływ podrzędny z listy na kanwę, aby dodać go do głównego przepływu. Można wyświetlić szczegóły wybranego przepływu podrzędnego, takie jak nazwa, wersja przepływu wraz z etykietą wersji i wszystkie zmienne skonfigurowane w przepływie podrzędnym. Opcjonalnie kliknij przycisk Widok obok nazwy przepływu podrzędnego, aby otworzyć przepływ w nowej karcie w przeglądarce. Co więcej, jeśli nie ustawiono żadnej etykiety wersji dla tego przepływu podrzędnego, domyślnie jest ona ustawiona na Najnowsze. |
| 6 |
W sekcji Zmienne wejściowe przepływu zamapuj główne zmienne przepływu na zmienne wejściowe podprzepływu. Upewnij się, że mapowanie danych tego samego typu umożliwia bezbłędne działanie przepływu podrzędnego. Podobnie w sekcji Zmienne wyjściowe przepływu odwzoruj zmienne wyjściowe przepływu na główne zmienne przepływu o tym samym typie danych. |
| 7 |
Opublikuj główny przepływ. |
Następne czynności
Obsługa błędów
Ścieżka obsługi błędów pojawia się dla każdej aktywności, która jest skonfigurowana w przepływie. Możesz skonfigurować ścieżkę obsługi błędów, aby obsłużyć błędy, które mogą wystąpić podczas wykonywania przepływu. Ścieżka obsługi błędów pojawia się domyślnie i jest opcjonalna do skonfigurowania. Jeśli nie skonfigurujesz ścieżki obsługi błędów w aktywności, alerty pojawiają się podczas walidacji przepływu. Możesz jednak opublikować przepływ z alertami sprawdzania poprawności.
Błędy występujące podczas wykonywania przepływu są szeroko klasyfikowane na dwa rodzaje:
-
Błędy wykonania czynności: Wskazanie błędów występujących podczas funkcjonalnej realizacji czynności. Na przykład błąd aktywności występuje, gdy klient wprowadza niedopasowaną pozycję podczas wykonywania działania Menu .
-
Błędy systemowe/globalne: Wskazują błędy występujące w systemie podczas wykonywania działań. Na przykład błędy systemowe występują, gdy podczas wykonywania działania Ustaw zmienną występuje nieprawidłowe wyrażenie kamykowe.
-
Niezdefiniowany błąd: Ten węzeł błędu ustawia ścieżkę wyjściową błędu, którą przyjmuje przepływ, gdy podczas wykonywania przepływu występują niezdefiniowane błędy systemowe. Możesz skonfigurować przepływ dla niezdefiniowanych błędów, łącząc ścieżkę wyjściową tej aktywności z odpowiednimi aktywnościami.
Następujące działania kontroli przepływu nie mają węzła Undefined Error - Start Flow, End Flow, HTTP Request i Parse.
Jeśli węzeł Undefined Error nie jest widoczny w żadnej aktywności, skontaktuj się z pomocą techniczną Cisco, aby włączyć odpowiednią flagę funkcji.
-
Skonfiguruj ścieżki obsługi błędów, aby zoptymalizować przepływ. Jeśli dla działania nie skonfigurowano ścieżki obsługi błędów, przepływ używa ścieżki domyślnej skonfigurowanej w |
Łańcuch przepływu
Łączenie łańcuchów przepływów daje możliwość łączenia wielu przepływów. Środowisko osoby dzwoniącej można modyfikować na podstawie czasu (w przypadku przekazywania połączenia do punktu wejścia) lub ponownie użyć pojedynczego przepływu w wielu scenariuszach (w przypadku przekazywania połączenia do przepływu). Użyj GoTo , aby połączyć wiele przepływów. Możesz mapować zmienne przepływu między przepływami, aby zapewnić zachowanie danych w całym kompleksowym środowisku połączeń.
Przykład: Rejestracja szczepień
Aby obsłużyć klientów uczestniczących w kampanii szczepień, możesz udostępnić dwie opcje: jedną dla klientów premium, a drugą dla klientów ogólnych.
Gdy dzwonią klienci ogólni, system przekazuje połączenie do przepływu skojarzonego z punktem wejścia obsługującym rejestracje. W oparciu o aktywne strategie routingu punktu wejścia system przekierowuje połączenie do odpowiedniego agenta w celu zarejestrowania ogólnego klienta.
Gdy dzwonią klienci premium, system przekazuje połączenie do innego przepływu, aby umówić się na spotkanie.
Znane problemy z łańcuchem przepływu
-
Nie można usunąć punktu wejścia używanego w tworzeniu łańcuchów przepływu. Przed usunięciem punktu wejścia należy usunąć wszystkie zasoby, takie jak kolejki i przepływy, które są skojarzone z tym punktem wejścia.
-
Nie można usunąć przepływu, który jest używany w łańcuchach przepływów. Przed usunięciem przepływu upewnij się, że usunięto wszystkie odwołania do przepływu, które zostały utworzone w ramach łańcucha przepływu.
-
Jeśli wymuszone zostanie usunięcie z portalu zarządzania punktu wejścia lub przepływu używanego w tworzeniu łańcuchów przepływu, interfejs użytkownika sterowania przepływem nie sprawdza poprawności ani nie wyświetla żadnych komunikatów o błędach wskazujących, że punkt wejścia lub przepływ został usunięty.
Śledzenie przepływu
Śledzenie przepływu to proces debugowania po wywołaniu w programie Flow Designer, który umożliwia deweloperom przepływu uzyskiwanie wglądu w przepływ i wyświetlanie ścieżki przebytej dla połączenia. Ta funkcja umożliwia również deweloperom przepływu wyświetlanie wszystkich istotnych informacji na ścieżce wykonywania sterowania przepływem, co pomaga debugować przepływy i rozwiązywać wszelkie problemy pojawiające się podczas wykonywania przepływu.
Jeśli do przepływu zastosowano wiele etykiet wersji, można prześledzić przepływ również w odniesieniu do tych etykiet wersji. Aby uzyskać więcej informacji, zobacz Stosowanie etykiet wersji do przepływu.
Interakcja podsumowuje i koreluje zestaw działań skojarzonych z podróżą kontaktu przez centrum kontaktu. Identyfikator interakcji to generowany przez system unikalny identyfikator, który identyfikuje daną interakcję. Identyfikatory interakcji korelują podróż interakcji przez różne ścieżki, co monituje o zidentyfikowanie scenariuszy awarii i ścieżek niepowodzeń działań w celu rozwiązania problemów z wykonywaniem przepływu.
Śledzenia przepływu można użyć do wyświetlania różnych ścieżek sterowania połączeniami po wykonaniu przepływu w produkcji. Zapewnia to weryfikację wszystkich ustawień aktywności i innych zależnych konfiguracji przepływu w celu pomyślnego wykonania przepływu.
Zanim rozpoczniesz
Należy opublikować i wykonać przepływ, aby została ustanowiona co najmniej jedna interakcja. Aby uzyskać więcej informacji, zobacz Tworzenie przepływów i zarządzanie nimi.
| 1 |
Z paska nawigacyjnego Management Portal wybierz . |
| 2 |
Kliknij ikonę wielokropka obok przepływu, który chcesz edytować, a następnie kliknij przycisk Otwórz. |
| 3 |
Kliknij przycisk Debuguj. Zostanie wyświetlone okienko Interakcje . Tabela zawiera 100 ostatnich interakcji dla przepływu. W tabeli można zobaczyć następujące szczegóły:
|
| 4 |
(Opcjonalnie) Użyj opcji wyszukiwania, aby przefiltrować listę według następujących parametrów wyszukiwania:
|
| 5 |
Wybierz interakcję z tabeli. Wybrana ścieżka działania zostanie wyróżniona na kanwie. Zostanie otwarta nowa karta, na której wyświetlane są sekwencje czynności wykonywanych podczas interakcji. Przedstawiono w nim następujące szczegóły:
Możesz wybrać wiele interakcji, które otwierają się na osobnych kartach. |
| 6 |
Wybierz działanie, aby wyświetlić następujące szczegóły:
|
| 7 |
(Opcjonalnie) Kliknij ikonę kopiowania ( |
Kody błędów projektanta przepływu
Projektant przepływu zwraca kody błędów w celu pokazania natury lub przyczyny błędu. W poniższej tabeli można zidentyfikować błąd i jego opis.
|
Kod błędu |
Opis |
|---|---|
|
FC1001 |
Nie znaleziono wersji Flow. Odśwież stronę lub utwórz nowy przepływ. |
|
FC1002 |
Nie znaleziono uruchomienia aktywności. Odśwież stronę lub utwórz nowy przepływ. Działanie Rozpocznij jest wyświetlane domyślnie podczas tworzenia nowego przepływu. |
|
FC1003 |
Co najmniej jeden strumień zdarzenia nie ma prawidłowego początku. Dodaj działanie programu obsługi zdarzeń na początku każdego przepływu zdarzenia. |
|
FC1004 |
Wszystkie gałęzie niebędące zdarzeniami muszą prowadzić do węzła końcowego. |
|
FC1005 |
Jedna z konfiguracji zmiennych jest nieprawidłowa. Dla każdej zmiennej upewnij się, że skonfigurowany typ danych i wartość zmiennej są zgodne. |
|
FC1006 |
Co najmniej jeden port w działaniu nie jest połączony. Upewnij się, że wszystkie porty są połączone z innym działaniem za pośrednictwem łącza. |
|
FC1007 |
Dodaj opis działania. |
|
FC1008 |
Niektóre zmienne mają taką samą nazwę. Upewnij się, że wszystkie zmienne mają unikatową nazwę. |
|
FC1009 |
Wyrażenie jest nieprawidłowe. |
|
FC1010 |
Warunek jest nieprawidłowy. |
|
FC1011 |
Łącze w głównym przepływie jest zerwane. Usuń łącze, aby naprawić błąd. |
|
FC1012 |
Łącze w przepływie zdarzeń jest przerwane. Usuń łącze, aby naprawić błąd. |
|
FC1013 |
Działanie jest używane w więcej niż jednym przepływie zdarzeń. Przepływy zdarzeń nie mogą współużytkować wspólnych działań i muszą mieć unikatowy początek i koniec. |
|
FC1014 |
Kontakt w kolejce musi zakończyć przepływ. Łącze wyjściowe może łączyć się tylko z działaniem End Flow. |
|
FC1015 |
Jedno lub więcej pól w działaniu nie jest poprawnie skonfigurowanych. Postępuj zgodnie z wymaganiami każdego pola, aby poprawić wszystkie błędy i wprowadzić prawidłowe dane wejściowe. |
|
FC1016 |
Inny użytkownik utworzył przepływ, który jest w konflikcie z nazwą tego przepływu. Edytuj nazwę przepływu, aby była unikatowa. |
|
FC1017 |
Działanie ma strzałki, które pochodzą od niego i wskazują na nie. |
Aby uzyskać więcej informacji na temat błędów serwera GraphQL, zobacz https://www.apollographql.com/docs/react/data/error-handling/.
Monitoruj połączenia
Moduł monitorowania połączeń umożliwia autoryzowanym użytkownikom dyskretne monitorowanie każdego aktywnego połączenia zarządzanego przez usługę Webex Contact Center w dowolnym czasie i w dowolnej lokalizacji oraz sprawdzenie, czy klienci są obsługiwani w profesjonalny sposób. Autoryzowani użytkownicy mogą również tworzyć harmonogramy monitorowania, szkolić agenta, który jest połączony z połączeniem, dostarczając komentarze, które tylko agent może usłyszeć, i wtrącać się do połączeń w razie potrzeby.
Przegląd monitorowania
Moduł monitorowania połączeń Webex Contact Center umożliwia menedżerom contact center monitorowanie jakości usług świadczonych w ich wieloźródłowych centrach kontaktowych. Dzięki uproszczonemu interfejsowi sieci Web autoryzowani użytkownicy mogą wybrać kombinację jednej lub większej liczby kolejek, witryn i zespołów, a także określonego agenta, którego chcą monitorować. Po wprowadzeniu tych kryteriów system wysyła żądanie monitorowania następnego połączenia, które odpowiada kombinacji wszystkich kryteriów, gdy połączenie jest przekazywane do lokacji docelowej. Monitorowanie może być wykonywane w sposób ciągły, jednorazowy (ad hoc) lub zaplanowany, a autoryzowani użytkownicy mogą monitorować połączenie, które już trwa.
Dźwięk połączenia jest dostarczany za pośrednictwem przychodzącego połączenia telefonicznego przy użyciu numeru telefonu skojarzonego z użytkownikiem zaangażowanym w monitorowanie. Upoważnieni przełożeni mogą szkolić agenta podczas połączonego połączenia, przekazując komentarze, które tylko agent może usłyszeć i może wtrącić się do rozmowy i stać się częścią rozmowy między agentem a klientem.
Pamiętaj o następujących kwestiach:
-
Nie można jednocześnie wysyłać żądań ciągłego monitorowania i żądań ad hoc dla tego samego miejsca docelowego.
-
Jeśli dla tego samego miejsca docelowego zostanie wysłane żądanie zaplanowane i żądanie ciągłe, pierwszeństwo ma żądanie ciągłe. Gdy żądanie ciągłe zostanie wstrzymane lub anulowane, zaplanowane żądanie zostanie włączone.
-
Jeśli dla tego samego miejsca docelowego zostanie wysłane żądanie zaplanowane i żądanie ad hoc, pierwszeństwo ma żądanie ad hoc. Gdy żądanie ad hoc zostanie anulowane lub zakończone, zaplanowane żądanie zostanie włączone.
-
Jeśli wylogujesz się z portalu zarządzania, gdy żądanie monitorowania jest nadal aktywne, zostanie wyświetlony komunikat z pytaniem, czy chcesz anulować żądanie monitorowania, czy kontynuować monitorowanie.
Jeśli wybierzesz opcję Tak, wszystkie aktywne żądania ad hoc lub ciągłego monitorowania zostaną anulowane po wylogowaniu. Wszystkie zaplanowane żądania zostaną zawieszone.
Monitoruj połączenia
Strona Monitorowanie połączeń zawiera interfejs do monitorowania połączenia w sposób ciągły lub jednorazowy.
| 1 |
Na pasku nawigacyjnym portalu zarządzania wybierz pozycję Monitorowanie połączeń. | ||||||||||
| 2 |
W panelu Filtr monitorowania określ co najmniej jedną kolejkę, lokacje, zespoły i agentów, których chcesz monitorować. Jeśli dla kolejki, lokacji, zespołu lub listy agentów zostanie ustawiona wartość Wszystkie, będzie ona zawierać tylko encje, do których masz dostęp w żądaniu. | ||||||||||
| 3 |
W polu Numer połączenia zwrotnego wprowadź numer telefonu i kliknij przycisk Zarejestruj. Jeśli musisz zaktualizować numer, wprowadź nowy numer oddzwaniania i kliknij przycisk Aktualizuj. Wprowadź numer połączenia zwrotnego w jednym z następujących formatów:
| ||||||||||
| 4 |
Aby zapobiec wyświetlaniu tej sesji monitorowania w portalu zarządzania dla innych użytkowników, zaznacz pole wyboru Użyj trybu niewidocznego. | ||||||||||
| 5 |
Kliknij jedną z opcji w poniższej tabeli, aby przesłać żądanie monitorowania połączeń.
Żądanie pojawi się na liście Żądania monitorowania wraz ze wszystkimi oczekującymi żądaniami od innych agentów. Monitorowane połączenie pojawi się na liście Monitorowane połączenia. Aby uzyskać więcej informacji na temat strony Monitorowanie połączeń, zobacz Wyświetlanie informacji o monitorowaniu połączeń. | ||||||||||
| 6 |
Jeśli Twój profil użytkownika ma autoryzację, możesz kliknąć przycisk Trener lub Wtrąć w kolumnie Akcja , aby poinformować agenta lub wtrącić się do monitorowanego połączenia. Aby uzyskać szczegółowe informacje, zobacz Wtrącanie się do połączenia. | ||||||||||
| 7 |
Po zakończeniu połączenia kliknij przycisk Monitoruj następne połączenie , aby monitorować następne połączenie w kolejce. Alternatywnie, jeśli wybierzesz opcję Ciągły monitor , system wyśle do Ciebie następne połączenie w kolejce. | ||||||||||
| 8 |
Kliknij przycisk Anuluj , aby anulować monitorowanie tego żądania. Jeśli wybierzesz opcję Monitor ciągły, kliknij przycisk Wstrzymaj , aby tymczasowo wstrzymać połączenia przychodzące. Możesz kliknąć przycisk Wznów , aby wznowić monitorowanie połączeń.
|
Trener agenta
Jeśli funkcja Whisper Coach jest włączona w profilu użytkownika, możesz porozmawiać z agentem, który jest monitorowany, bez bycia słyszanym przez klienta.
-
Sesja coachingowa jest kontynuowana, nawet jeśli połączenie zostanie przekazane do innego agenta, dopóki połączenie się nie zakończy lub nie zostanie przekazane na inny numer (transfer agent-DN).
-
Jeśli trenowany agent konsultuje się z innym agentem, słyszysz muzykę w zawieszeniu i nie możesz kontynuować coachingu agenta, dopóki dzwoniący nie zostanie zawieszony.
Podczas szkolenia agenta możesz wtrącić się do połączenia, jeśli funkcja Wtrąć jest włączona w Twoim profilu użytkownika.
Aby po cichu poinstruować agenta:
| 1 |
Podczas monitorowania połączenia (zgodnie z opisem w części Monitorowanie połączeń) i połączenia jest ono połączone z agentem, kliknij opcję Coach. Nie klikaj przycisku Trener , jeśli połączenie oczekuje w kolejce po przekazaniu przez agenta do innej kolejki. Spowoduje to niepowodzenie prośby trenera. Przycisk Coach jest niedostępny, gdy agent przekierowuje połączenie na inny numer (przekazywanie DN). |
| 2 |
Przekaż ustne instrukcje agentowi. |
| 3 |
Aby odłączyć się od połączenia, rozłącz się. Połączenie zostanie usunięte z listy monitorowanych połączeń. |
Wtrącanie się do połączenia
| 1 |
Gdy monitorujesz połączenie lub trenujesz, gdy połączenie jest połączone z agentem (a nie czeka w kolejce), kliknij przycisk Wtrąć. Połączenie zostanie natychmiast nawiązane. Przycisk Wtrąć zniknie ze strony. |
| 2 |
Aby odłączyć się od połączenia, rozłącz się. Połączenie zostanie usunięte z listy monitorowanych połączeń. |
Wyświetlanie informacji o monitorowaniu połączeń
Aby wyświetlić informacje o monitorowaniu połączeń, na pasku nawigacyjnym portalu zarządzania kliknij pozycję Monitorowanie połączeń
Na stronie Monitorowanie połączeń wyświetlane są następujące informacje:
-
Kontrolki żądania sesji monitorowania. Aby uzyskać więcej informacji, zobacz Monitorowanie połączeń.
-
Wykres aktywnych i umieszczonych w kolejce połączeń dla kolejki, która jest aktualnie wybrana w panelu Filtr monitorowania w lewej części strony.
-
Tabela Monitorowane żądania/połączenia monitorowania, w której wyświetlane są dwie listy opisane w poniższych sekcjach.
Jeśli rozmiar okna Monitorowanie połączeń zostanie zmieniony na bardzo wąski, u dołu okna zostanie wyświetlona tabela Monitorowanie żądań/Monitorowanych połączeń. Może się wydawać, że brakuje tabeli, ale można ją zobaczyć, jeśli przewiniesz do dołu okna.
Lista monitorowanych połączeń
Na liście Monitorowane połączenia są wyświetlane informacje o wszystkich połączeniach monitorowanych obecnie w przedsiębiorstwie.
Gdy monitorowane połączenie zostanie przekazane na określony numer telefonu (przekazywanie między agentami), zostanie usunięte z listy monitorowanych połączeń, a tym samym przyciski Coach i Barge In nie będą już dostępne. |
|
Kolumnowy |
Opis |
|---|---|
|
Kolejka |
Kolejka, która odebrała połączenie. |
|
Oddział |
Lokalizacja centrum kontaktu, do którego połączenie zostało przekazane. |
|
Zespół |
Zespół, do którego przekazano połączenie. |
|
Agent |
Nazwa monitorowanego agenta lub numeryczny kod identyfikacyjny, jeśli połączenie zostało odebrane przez zasób zespołu oparty na pojemności, a nie przez agenta Webex centrum kontaktów. |
|
Stan monitorowania |
Stan sesji monitorowania:
|
|
Nazwa przełożonego |
Imię i nazwisko osoby monitorującej połączenie. |
|
Numer przełożonego |
Numer telefonu osoby monitorującej połączenie. |
|
Czas trwania (mm:ss) |
Liczba minut i sekund od nadejścia połączenia. |
|
Czynność |
Przyciski, które można kliknąć, aby trenować lub wtrącać się do monitorowanego połączenia, jeśli jest to autoryzowane przez profil użytkownika. |
Lista żądań monitorowania
Na liście Żądania monitorowania są wyświetlane informacje o wszystkich żądaniach monitorowania w przedsiębiorstwie.
Jeśli żądanie monitorowania obejmuje wiele kolejek, witryn, zespołów lub agentów, można wyświetlić ich listę w podpowiedzi, umieszczając wskaźnik myszy na wartości w kolumnie Kolejka, Lokacja, Zespół lub Agent.
|
Kolumnowy |
Opis |
|---|---|
|
Typ żądania |
Dostępne są następujące typy żądań:
|
|
Kolejka |
Kolejki zawarte w żądaniu. Jeśli uwzględniono wiele kolejek, można wyświetlić ich listę, wskazując wartość wyświetlaną w kolumnie. |
|
Oddział |
Witryny uwzględnione we wniosku. Jeśli uwzględniono wiele witryn, można wyświetlić ich listę, wskazując wartość wyświetlaną w kolumnie. |
|
Zespół |
Zespoły uwzględnione we wniosku. Jeśli uwzględniono wiele zespołów, można wyświetlić ich listę, wskazując wartość wyświetlaną w kolumnie. |
|
Agent |
Agenci uwzględnieni we wniosku. Jeśli dołączonych jest wielu agentów, można wyświetlić ich listę, wskazując wartość wyświetlaną w kolumnie. |
|
Stan monitorowania |
Stan sesji monitorowania:
|
|
Nazwa przełożonego |
Imię i nazwisko osoby, która złożyła wniosek. |
|
Numer przełożonego |
Numer telefonu osoby, która przesłała wniosek. |
|
Czynność |
Przyciski, które można kliknąć, aby wstrzymać, wznowić lub anulować żądanie monitorowania. |
Praca z harmonogramami monitorowania
Strona Harmonogramy monitorowania w module Monitorowanie połączeń umożliwia autoryzowanym użytkownikom planowanie żądań monitorowania połączeń o określonych porach dnia lub tygodnia. Pamiętaj o następujących kwestiach:
-
O ile profil użytkownika nie zezwoli inaczej, można wyświetlać i edytować tylko te harmonogramy monitorowania połączeń, które zostały utworzone przez użytkownika.
-
Godziny rozpoczęcia i zakończenia określone w harmonogramie monitorowania połączeń korzystają z czasu przedsiębiorstwa. Połączenia są jednak monitorowane w czasie lokalnym. Pamiętaj, aby dostosować się do tego, określając godziny rozpoczęcia i zakończenia w harmonogramach monitorowania.
Tworzenie i edytowanie harmonogramu monitorowania
Aby utworzyć nowy harmonogram monitorowania lub edytować istniejący:
| 1 |
Na pasku nawigacyjnym Management Portal wybierz . | ||||||||||||||||||
| 2 |
Aby utworzyć nowy harmonogram:
| ||||||||||||||||||
| 3 |
Aby skopiować lub edytować istniejący harmonogram z widoku listy, kliknij przycisk wielokropka obok harmonogramu i wybierz polecenie Kopiuj lub Edytuj. | ||||||||||||||||||
| 4 |
Na wyświetlonej stronie określ odpowiednie ustawienia zgodnie z opisem w poniższej tabeli:
| ||||||||||||||||||
| 5 |
Kliknij przycisk Zapisz. |
Włączanie lub wyłączanie harmonogramów monitorowania
Harmonogram monitorowania można uaktywnić lub dezaktywować, edytując pole Stan w ustawieniach harmonogramu lub klikając przycisk na stronie Harmonogramy monitorowania widoku listy w następujący sposób:
| 1 |
Na pasku nawigacyjnym Management Portal wybierz . |
| 2 |
Kliknij przycisk wielokropka obok wymienionego harmonogramu i kliknij opcję Aktywuj lub Dezaktywuj. |
Eksportowanie listy harmonogramu monitorowania
Aby wyeksportować listę harmonogramu monitorowania do narzędzia do analizy danych, takiego jak Microsoft Excel:
| 1 |
Na pasku nawigacyjnym Management Portal wybierz . |
| 2 |
W widoku listy kliknij pozycję Akcja w prawej górnej części nagłówka strony i wybierz pozycję Excel lub CSV. |
| 3 |
W otwartym oknie dialogowym kliknij przycisk Otwórz , aby otworzyć plik, lub kliknij przycisk Zapisz, przejdź do katalogu, w którym chcesz zapisać plik, a następnie kliknij przycisk Zapisz. |
Usuwanie harmonogramu monitorowania
Aby usunąć harmonogram monitorowania:
| 1 |
Na pasku nawigacyjnym Management Portal wybierz . |
| 2 |
W widoku listy kliknij przycisk wielokropka obok wymienionego harmonogramu, a następnie kliknij przycisk Usuń. |
| 3 |
Kliknij przycisk Tak , aby potwierdzić usunięcie. |
Nagrywanie rozmów
Opcjonalny moduł nagrywania rozmów umożliwia autoryzowanym użytkownikom nagrywanie dowolnych aktywnych połączeń zarządzanych przez Webex Contact Center.
Autoryzowani użytkownicy mogą tworzyć harmonogramy nagrań z przedziałem czasu. Wybierz kolejkę, zespół, lokację i agenta, dla którego chcesz nagrywać połączenia głosowe. Następnie system rozpoczyna rejestrowanie połączeń spełniających kryteria.
Można również nagrywać połączenia po uzyskaniu zgody klienta i skonfigurować to ustawienie na poziomie przepływu. Aby uzyskać więcej informacji, zobacz Sterowanie nagrywaniem. Konfiguracja zapisu poziomu przepływu zastąpi wszelkie inne konfiguracje nagrywania.
Ponieważ nie można określić całkowitej liczby połączeń przychodzących ani liczby połączeń do nagrania, Webex Contact Center używa modelowania predykcyjnego do decydowania, które połączenia mają być rejestrowane. Modele obejmują generator liczb pseudolosowych (PRNG) lub deterministyczny generator bitów losowych (DRBG). Dokładność odsetka rejestrowanych połączeń wzrasta wraz z liczbą kontaktów.
Niezależnie od czasu trwania nagrywania rozmowy pierwsze dwie godziny każdego nagrania rozmowy są dostępne w Webex Contact Center. |
Nagrania są codziennie przesyłane do firmowego repozytorium nagrań za pośrednictwem bezpiecznej, zaszyfrowanej wirtualnej sieci prywatnej (VPN). Repozytorium nagrań to samodzielny serwer umieszczony w lokalizacji wybranej przez przedsiębiorstwo, takiej jak lokalizacja centrum kontaktów lub obiekt danych. Przedsiębiorstwo ma pełną kontrolę nad długością przechowywania tych nagrań.
Nagrania są w standardowym formacie .wav i tylko autoryzowani użytkownicy mogą uzyskać bezpośredni dostęp do tych nagrań i przeglądać je za pomocą standardowych narzędzi innych firm. Administratorzy zewnętrzni lub partnerzy nie mogą pobierać ani odtwarzać tych nagrań.
Możesz także skorzystać z funkcji opcjonalnego modułu zarządzania nagrywaniem Webex Contact Center, aby wyszukiwać i odtwarzać nagrane pliki.
|
Nagrywanie segmentów
Rejestrowanie segmentów odnosi się do funkcjonalności, która pozwala na rejestrowanie interakcji w oddzielnych, dyskretnych segmentach w oparciu o określone warunki lub wyzwalacze. Jest to przydatne do zapewnienia monitorowania zgodności i zarządzania jakością. W kontekście nagrywania segmentów istnieje kilka różnic między klasyczną platformą medialną a platformą multimedialną nowej generacji, które zostały wyróżnione w poniższej tabeli:
|
Funkcja |
Klasyczna platforma medialna |
Platforma medialna nowej generacji |
|---|---|---|
|
Nazwa pliku segmentu | W formacie combined-n.wav | W formacie <RecordingId>-segment.wav |
|
Obsługa muzyki przy zawieszeniu (MoH) | Nagrywanie segmentów jest słyszalne | Nagrania segmentowe zawierają ciszę w okresach MOH, podczas gdy połączone nagrania zachowują MOH. |
|
Oznaczenie kanału | Kanał 1 jest przypisany do Agenta, a Kanał 2 do wszystkich innych stron w nagraniach segmentowych | Kanał 1 jest przypisany do dzwoniącego, a kanał 2 do wszystkich pozostałych stron w nagraniach segmentowych |
Tworzenie lub edytowanie harmonogramu nagrywania
Aby utworzyć lub edytować harmonogram nagrywania rozmów:
| 1 |
Na pasku nawigacyjnym Management Portal wybierz moduł Nagrywanie połączeń. | ||||||||||||||||||||||||||
| 2 |
Na stronie Harmonogramy nagrywania wybierz kolejkę z listy rozwijanej Kolejka . Zostaną wyświetlone wszystkie harmonogramy nagrywania połączeń dla tej kolejki. W tym miejscu możesz:
| ||||||||||||||||||||||||||
| 3 |
Aby utworzyć nowy harmonogram:
| ||||||||||||||||||||||||||
| 4 |
Aby skopiować lub edytować istniejący harmonogram, w widoku listy kliknij przycisk wielokropka obok harmonogramu na liście, a następnie kliknij polecenie Kopiuj lub Edytuj. | ||||||||||||||||||||||||||
| 5 |
Na wyświetlonej stronie określ odpowiednie ustawienia zgodnie z opisem w poniższej tabeli, a następnie kliknij przycisk Zapisz.
|
Usuwanie harmonogramu nagrywania
| 1 |
Na pasku nawigacyjnym Management Portal wybierz moduł Nagrywanie połączeń. |
| 2 |
Na stronie Harmonogramy nagrywania wybierz kolejkę z listy rozwijanej Kolejka . |
| 3 |
Kliknij przycisk wielokropka obok wymienionego harmonogramu i kliknij przycisk Usuń. |
Opcjonalny moduł Webex Contact Center Recording Management umożliwia autoryzowanym użytkownikom wyszukiwanie i odtwarzanie plików audio nagranych za pomocą funkcji nagrywania rozmów Webex Contact Center. Ponadto autoryzowani użytkownicy mogą tworzyć znaczniki, które można przypisywać do plików audio w celu użycia jako kryteria wyszukiwania, określać, które zmienne globalne (wcześniej nazywane CAD) mają być przechowywane razem z nagraniami, a także wyświetlać ostatnie działania związane z zarządzaniem nagrywaniem.
W przypadku usuniętych obiektów konfiguracji opcja filtrowania danych przy użyciu nazw usuniętych obiektów nie będzie dostępna. Zaleca się wysyłanie zapytań i pobieranie danych według zakresu dat. Zestaw wyników będzie zawierał szczegóły połączeń obsłużonych dla tych obiektów konfiguracji, które zostały trwale usunięte. |
Nagrywanie stereo
Funkcja Nagrywanie stereo zastępuje połączony plik wyjściowy mono plikiem wyjściowym stereo. Plik stereo udostępnia strumienie audio agenta i drugiego uczestnika (osoby dzwoniącej lub strony wywoływanej) jako dwa oddzielne kanały audio w jednym nagraniu. Umożliwia to lepszą analizę głosu niż w przypadku pliku mono, w którym dźwięk jest miksowany w jeden strumień.
Aby odtworzyć plik nagrania stereo, moduł zarządzania nagraniami Webex Contact Center umożliwia autoryzowanym użytkownikom wyszukiwanie i odtwarzanie plików audio nagranych stereo. Aby uzyskać więcej informacji, zobacz Wyszukiwanie i odtwarzanie nagrań.
Wyszukiwanie i odtwarzanie nagrań
Aby wyszukać i odtworzyć nagranie:
| 1 |
Na pasku nawigacyjnym Management Portal wybierz pozycję Zarządzanie nagrywaniem. Domyślnie strona wyszukiwania zawiera nagrania z ostatnich 13 miesięcy od bieżącej daty. Aby przeprowadzić wyszukiwanie na podstawie określonych kryteriów, użyj następujących pól wyszukiwania w lewym panelu do filtrowania nagrań:
| ||||||||||
| 2 |
Aby filtrować listę na podstawie większej liczby kryteriów, kliknij przycisk Wyszukiwanie zaawansowane. W wyświetlonym oknie dialogowym można filtrować wyniki wyszukiwania na podstawie czasu trwania nagrywania i atrybutów połączenia:
| ||||||||||
| 3 |
Kliknij przycisk Szukaj , aby wyszukać. Jeśli kryteria wyszukiwania są zgodne, na stronie Wyniki wyszukiwania zostaną wyświetlone nagrania. | ||||||||||
| 4 |
Kliknij przycisk wielokropka obok wpisu. Zostaną wyświetlone następujące opcje:
|
Przypisywanie i usuwanie znaczników
Ten sam znacznik można przypisać do wielu nagrań, a do pojedynczego nagrania można przypisać wiele znaczników.
Aby przypisać znacznik do nagrania lub usunąć znacznik z nagrania:
| 1 |
Na pasku nawigacyjnym Management Portal wybierz pozycję Zarządzanie nagrywaniem. |
| 2 |
Na stronie Szukaj wyszukaj nagrania, do których chcesz przypisać znaczniki lub z których chcesz je usunąć, zgodnie z opisem. |
| 3 |
Kliknij przycisk wielokropka obok nagrania na stronie wyników wyszukiwania i kliknij opcję Tagi. W górnej części otwartego okna dialogowego lista znaczników przypisanych do nagrania jest wyświetlana po prawej stronie, a lista dostępnych znaczników jest wyświetlana po lewej stronie. |
| 4 |
Aby przypisać znacznik do nagrania, zaznacz znacznik na liście po lewej stronie i kliknij przycisk Przypisz znacznik , aby przenieść go na listę po prawej stronie. |
| 5 |
Aby usunąć znacznik z nagrania, zaznacz znacznik na liście po prawej stronie i kliknij przycisk Usuń znacznik , aby przenieść go na listę po prawej stronie. |
| 6 |
Po zakończeniu kliknij przycisk Zapisz. |
Atrybuty wyszukiwania
Strona Zarządzanie nagrywaniem>Atrybuty wyszukiwania umożliwia dostęp do elementów sterujących, w których można wykonywać zadania opisane w następujących tematach:
Tworzenie i eksportowanie znaczników
Sekcja Znaczniki na wyszukiwania umożliwia autoryzowanym użytkownikom tworzenie i eksportowanie listy znaczników, które można przypisać do nagrań (patrz Przypisywanie i usuwanie znaczników).
Aby utworzyć znacznik lub wyeksportować listę znaczników:
| 1 |
Na pasku nawigacyjnym Management Portal wybierz . |
| 2 |
W sekcji Znaczniki wyświetlonej strony wykonaj jedną z następujących czynności:
|
Witamy w Webex Contact Center. Poniższe tematy zawierają krótki wgląd w Webex centrum kontaktów.
Webex Contact Center — omówienie
Centra kontaktowe przedsiębiorstw multisourcingowych wykorzystują kombinację rozwiązań sourcingowych, w tym captive, outsourcing i offshore. Typowe wieloźródłowe środowisko centrum kontaktowego jest złożone organizacyjnie, składające się z lokalizacji zlokalizowanych na całym świecie i obsługiwanych przez bezpośrednich pracowników firmy i / lub agentów zewnętrznych.
W tym środowisku większość lokalizacji działa niezależnie i korzysta z różnych technologii centrum kontaktów, w tym routingu, rozwiązań administracyjnych i narzędzi do raportowania. Ta kombinacja narzędzi i technologii sprawia, że zarówno zarządzanie, jak i monitorowanie jakości w różnych lokalizacjach jest niezwykle trudne.
Cisco Webex Contact Center oferuje unikalne rozwiązanie, które łączy technologie contact center i IP w globalnej usłudze zarządzania połączeniami. Rozwiązanie Webex Contact Center jest zbudowane w oparciu o technologię Cisco Midpoint Call Management® — scentralizowany punkt kontrolny do zarządzania połączeniami i kontaktami oraz monitorowania ich w heterogenicznym środowisku centrum kontaktowego.
Oferowane jako usługa w chmurze, Webex Contact Center zapewnia przedsiębiorstwom pełną kontrolę nad ich globalnymi kolejkami contact center i tworzy wygląd jednego, ujednoliconego środowiska contact center. Połączenia, czaty i wiadomości e-mail są dystrybuowane do centrów kontaktów, w których agenci są dostępni. Gdy agenci są zajęci, kontakty są centralnie umieszczane w kolejce, dzięki czemu mogą być obsługiwane przez następnego dostępnego agenta, niezależnie od fizycznej lokalizacji agenta.
W kontekście głosowym, centralnie kolejkując połączenia, przedsiębiorstwa mogą odciążyć funkcję kolejkowania od swoich urządzeń lokalnych, osiągając w ten sposób znaczne oszczędności w zakresie sprzętu telekomunikacyjnego, opłat drogowych i wykorzystania przepustowości. Co ważniejsze, połączenie można skierować do następnego dostępnego agenta w dowolnej lokalizacji, ponieważ punkt końcowy połączenia może znajdować się w dowolnym miejscu na świecie, Webex Contact Center bezproblemowo integruje agentów zdalnych i agentów domowych z wieloźródłowym środowiskiem centrum kontaktowego przedsiębiorstwa.
Lokacje, zespoły, punkty wejścia i kolejki – informacje
Dzierżawca Webex Contact Center to przedsiębiorstwo, które ma centra kontaktów w co najmniej jednej lokacji. W przedsiębiorstwie istnieją również punkty wejścia dla kontaktów przychodzących skojarzonych z kolejkami. Kontakty przychodzące mogą być bezpłatnymi numerami dla połączeń głosowych, wyznaczonymi adresami e-mail dla wiadomości e-mail lub czatami z agentami. Na przykład przedsiębiorstwo o nazwie Acme może mieć punkt wejścia o nazwie Welcome. Welcome klasyfikuje kontakty w AcmeBilling i dystrybuuje je do zespołów agentów w Chicago, Manili i Bangalore.
Każdy profil dzierżawy Webex Contact Center składa się z lokacji, zespołów, punktów wejścia i kolejek.
-
Lokalizacja to fizyczna lokalizacja centrum kontaktowego pod kontrolą przedsiębiorstwa lub outsourcingu. Na przykład Acme może mieć lokalizacje w Chicago, Manili i Bangalore.
-
Zespół to grupa agentów w określonej lokacji, którzy obsługują określony typ kontaktu. Na przykład firma Acme może mieć w swojej siedzibie w Chicago zespoły o nazwach Chi_Billing, Chi_Sales i Chi_GoldCustomerService oraz zespoły w siedzibie w Bangalore o nazwach Bgl_Billing, Bgl_GoldCustomerService i Bgl_Experts. Agenci mogą być przypisani do więcej niż jednego zespołu, ale agent może obsługiwać tylko jeden zespół naraz.
-
Punkt wejścia to początkowe miejsce docelowe dla kontaktów klienta w systemie Webex Contact Center. W przypadku kontaktów głosowych zazwyczaj z punktem wejścia powiązany jest co najmniej jeden bezpłatny numer lub numer wybierania. IVR wywołanie jest wykonywane, gdy połączenie znajduje się w punkcie wejścia.
-
Kolejka to miejsce, w którym aktywne kontakty są przechowywane podczas oczekiwania na obsługę przez agenta. Kontakty są przenoszone z punktu wejścia do kolejki i dystrybuowane do agentów.
Dzierżawcy korzystający z funkcji wybierania numerów są również konfigurowani z co najmniej jednym punktem wejścia wybierania numerów i jedną kolejką wybierania numerów.
Menedżerowie ds. telekomunikacji, menedżerowie centrów kontaktów i inni przedstawiciele przedsiębiorstwa, którzy są upoważnieni do dostępu do usługi Webex Contact Center, mają wgląd w aktywność centrum kontaktów w swoim przedsiębiorstwie za pośrednictwem portalu zarządzania centrum kontaktowego Webex.
Oprócz lokalizacji, zespołów, punktów wejścia i kolejek moduł Provisioning w portalu zarządzania centrum kontaktów Webex udostępnia interfejs umożliwiający dodawanie agentów i przypisywanie ich do zespołów. Każdy agent jest skonfigurowany przy użyciu profilu pulpitu, wartości, która określa poziomy uprawnień agenta i jego zachowania Agent Desktop, w tym kody zawijania i bezczynności, które są dostępne dla agenta. Dlatego przed zdefiniowaniem profili pulpitu należy dodać kody zawijania i bezczynności, a przed zdefiniowaniem agentów zdefiniować profile pulpitu. Jeśli przedsiębiorstwo jest obsługiwane za pomocą opcjonalnej funkcji routingu opartego na umiejętnościach, należy również dodać umiejętności i profile umiejętności przed zdefiniowaniem zespołów i agentów.
Portal zarządzania centrum kontaktowym Webex
Dostęp do portalu zarządzania centrum kontaktowego Webex można uzyskać za pośrednictwem przeglądarki internetowej. Portal zapewnia dostęp do Webex modułów Contact Center, które umożliwiają autoryzowanym użytkownikom wykonywanie różnych zadań, takich jak:
-
Wyświetlanie danych historycznych i danych centrum kontaktów w czasie rzeczywistym
-
Dyskretne monitorowanie interakcji kierowanych do miejsc docelowych
-
Tworzenie kont agentów i innych zasobów centrum kontaktówCreate agent accounts and other contact center resources
-
Tworzenie i edytowanie strategii zaplanowanego routingu kontaktów oraz strategii wydajności zespołu w celu kontrolowania przetwarzania i dystrybucji kontaktów
Ponadto na stronie docelowej portalu zarządzania centrum kontaktowego Webex wyświetlane są wykresy aktywności połączeń w czasie rzeczywistym i historycznej oraz bieżącego stanu agenta.
Przypisany profil użytkownika określa dostęp do modułów i funkcji Webex Contact Center.
Aby uzyskać informacje na temat uzyskiwania dostępu do portalu zarządzania centrum kontaktów Webex i pracy z nim, zobacz Obsługiwane przeglądarki dla portalu zarządzania.
Webex moduły Contact Center
Po zalogowaniu się do portalu zarządzania kliknij na pasku nawigacyjnym moduł, do którego chcesz uzyskać dostęp. Jeśli pasek nawigacyjny jest zwinięty, kliknij przycisk nawigacji w lewym górnym rogu strony docelowej portalu zarządzania, aby go rozwinąć. Jeśli nie widzisz modułu w interfejsie, oznacza to, że nie masz odpowiednich uprawnień dostępu do modułu lub jest to opcjonalny moduł, na który przedsiębiorstwo nie ma licencji.
W poniższej tabeli opisano moduły, do których autoryzowani użytkownicy mogą uzyskiwać dostęp za pośrednictwem portalu zarządzania centrum kontaktów Webex.
|
Moduł |
Opis |
|---|---|
|
Dostarczanie |
Umożliwia autoryzowanym użytkownikom tworzenie, wyświetlanie i edytowanie ustawień udostępnianych dla przedsiębiorstwa. Moduł zapewnia dostęp do Ścieżka audytu, Raport umiejętności agenta, Raport elementów aprowizowanych i Raport aprowizowanych umiejętności. |
|
Raportowanie i analityka |
Umożliwia autoryzowanym użytkownikom segmentację, profilowanie i wizualizację danych w systemach contact center. Moduł pomaga również zidentyfikować kluczowe zmienne, które wpływają na produktywność i pożądane wyniki biznesowe. Aby uzyskać więcej informacji, zobacz Webex Contact Center Analyzer Podręcznik użytkownika. |
|
Reguły biznesowe |
Umożliwia autoryzowanym użytkownikom modułu Analyzer włączanie danych klienta do środowiska Webex Contact Center w celu niestandardowego routingu. |
|
Agent Desktop |
Umożliwia autoryzowanym użytkownikom dostęp do interfejsu pulpitu w celu obsługi kontaktów z klientami i funkcji przełożonego. Aby uzyskać więcej informacji, zobacz Webex Podręcznik użytkownika programu Contact Center Agent Desktop i Podręcznik użytkownika programu Contact Center Supervisor Desktop Webex |
|
Strategia routingu |
Udostępnia internetowy interfejs użytkownika do zarządzania i konfigurowania strategii obsługi kontaktów. Autoryzowani użytkownicy mogą tworzyć i planować globalne strategie routingu i wydajności zespołu oraz zmieniać je w czasie rzeczywistym w odpowiedzi na zmiany dynamiki biznesowej. Aby uzyskać więcej informacji, zobacz Routing kontaktów. |
|
Raport żądania wywołania zwrotnego przez sieć Web |
Umożliwia autoryzowanym użytkownikom wyświetlanie informacji o żądaniach wywołania zwrotnego w sieci Web. Aby uzyskać więcej informacji, zobacz Wyświetlanie raportu żądania wywołania zwrotnego w sieci Web. |
|
Monitorowanie połączeń |
Umożliwia autoryzowanym użytkownikom ciche monitorowanie jakości usług świadczonych w ich wieloźródłowych centrach kontaktowych. Siła usługi Webex Contact Center polega na wyjątkowej możliwości monitorowania dowolnego połączenia w dowolnej lokalizacji. Dzięki uproszczonemu interfejsowi sieci Web użytkownicy mogą wybrać kolejkę, zespół, witrynę lub agenta, którego mają monitorować w trybie cichym. Autoryzowani użytkownicy mogą przekazywać instrukcje monitorowanemu agentowi bez bycia słyszanym przez osobę dzwoniącą, a także mogą dołączyć do monitorowanego połączenia i uczestniczyć w rozmowie. Aby uzyskać więcej informacji, zobacz Monitorowanie połączeń. |
|
Nagrywanie rozmów |
Opcjonalny moduł umożliwiający autoryzowanym użytkownikom nagrywanie rozmów. |
|
Zarządzanie nagrywaniem |
Opcjonalny moduł umożliwiający autoryzowanym użytkownikom wyszukiwanie i odtwarzanie połączeń nagranych za pomocą funkcji nagrywania rozmów Webex Contact Center. Aby uzyskać więcej informacji, zobacz Zarządzanie nagrywaniem. |
|
Audytu |
Umożliwia autoryzowanym użytkownikom wyświetlanie szczegółowych informacji na temat zmian w zaopatrzeniu wprowadzonych w ich przedsiębiorstwie i eksportowanie danych do narzędzia do analizy danych, takiego jak Microsoft Excel. Aby uzyskać więcej informacji, zobacz Dostęp do raportów ścieżki audytu. |
|
Informacje |
Umożliwia autoryzowanym użytkownikom wyświetlanie i pobieranie informacji o wersji. Aby uzyskać więcej informacji, zobacz Access Release Notes. |
Informacje o strefach czasowych
Wszystkie daty i godziny wyświetlane w portalu zarządzania centrum kontaktów Webex oraz w modułach Webex Contact Center odzwierciedlają strefę czasową udostępnianą dla przedsiębiorstwa z następującymi wyjątkami:
-
Daty i godziny wyświetlane na głównych stronach modułów Raporty czasu rzeczywistego i Monitorowanie połączeń odzwierciedlają czas przeglądarki.
-
Wartości czasu w strategiach routingu są oparte na strefie czasowej aprowizowanej dla punktu wejścia lub kolejki. Jeśli nie określono strefy czasowej, strefa czasowa jest obsługiwana dla przedsiębiorstwa.
Daty są konwertowane na czas UTC, gdy są zapisywane w bazie danych, więc zachowanie systemu, takie jak routing pory dnia, jest stosowane uniwersalnie w sieci centrum kontaktów z wieloma lokacjami, niezależnie od stref czasowych, w których znajdują się witryny. System filtruje raporty historyczne na podstawie strefy czasowej przedsiębiorstwa.
Aby określić inną strefę czasową do wyświetlania wartości czasu w strategiach routingu, zobacz Wyświetlanie strategii routingu według strefy czasowej.
Podczas edytowania strefy czasowej dzierżawy należy zalogować się ponownie, aby zobaczyć zmiany. |
Zgodność z dyrektywą PCI
Webex Contact Center jest w pełni zgodne z branżą kart płatniczych (PCI), aby chronić organizacje klientów przed utratą danych podczas korzystania z kanałów głosowych i cyfrowych. Chronimy i zabezpieczamy dane PCI i powiązane informacje w ścisłym przestrzeganiu standardu bezpieczeństwa danych kart płatniczych (PCI DSS). Ta zgodność umożliwia:
-
Zapobiegaj rejestrowaniu i przechowywaniu poufnych informacji związanych z danymi PCI.
-
Maskuj i szyfruj poufne informacje klientów, takie jak dane karty debetowej lub kredytowej.
-
Upuść załączniki w przypadku wykrycia danych PCI.
-
Ogranicz załączniki w usługach poczty e-mail i czatu, jeśli zawierają informacje o posiadaczu karty.
-
Zezwól administratorom na skonfigurowanie odrzucania lub usuwania treści wiadomości e-mail lub czatu, jeśli zawiera ona dane PCI w temacie wiadomości e-mail lub treści wiadomości e-mail lub czatu.
Więcej informacji można znaleźć w części Webex Contact Center Privacy Data Sheet from Cisco Trust Portal (Arkusz danych dotyczących prywatności centrum kontaktowego) z Cisco Trust Portal.
W Webex Contact Center magistrala PCI jest domyślnie włączona.
Osadzone obrazy nie są obsługiwane w załącznikach. |
Aby uzyskać informacje na temat obsługiwanych kanałów cyfrowych i szczegółów ich konfiguracji, odwiedź stronę Konfigurowanie kanałów cyfrowych w Webex Contact Center.
Ta funkcja umożliwia agentowi wykonywanie połączeń wychodzących z Agent Desktop. Po rozmowie z klientem agent może przekazać połączenie do innej kolejki w contact center.
Mapowanie przeniesienia z wybierania do punktu wejścia kolejki na numer wyróżniający
Aby zmapować punkt wejścia wybierania do kolejki na numer wyróżniający:
| 1 |
Wybierz punkt wejścia Przekieruj do kolejki z listy rozwijanej Punkt wejścia podczas mapowania punktu wejścia. |
| 2 |
Zapisz mapowanie. Agent może teraz użyć tego mapowania na Agent Desktop do przekazania połączenia wychodzącego. |
Przekazywanie połączenia z wybieraniem do kolejki na Agent Desktop
Aby przekazać połączenie wychodzące do kolejki:
| 1 |
Z Agent Desktop wykonaj połączenie wychodzące. Aby uzyskać więcej informacji, zobacz sekcję dotyczącą nawiązywania połączeń aboutbound in Cisco Webex Contact Center Agent Desktop Podręcznik użytkownika. |
| 2 |
Po zakończeniu rozmowy przekieruj połączenie do skonfigurowanej kolejki. Aby uzyskać więcej informacji, zobacz sekcję dotyczącą przekierowywania połączeń do innej kolejki w Cisco Webex Contact Center Agent Desktop Podręczniku użytkownika. |
Wyświetlanie raportu Statystyki wybierania numerów agenta
Aby wyświetlić raport Statystyki wybierania numerów agenta:
| 1 |
W portalu analizatora kliknij pozycję Wizualizacja. |
| 2 |
Przejdź do sekcji Raporty Aby uzyskać więcej informacji, zobacz sekcję dotyczącą statystyk wybierania numerów zewnętrznych w Podręczniku użytkownika analizatora ścieżek klienta Cisco Webex Contact Center |
Agent obsługujący połączenie może przekazać połączenie do innego przepływu skojarzonego z punktem wejścia. Zmienne globalne (wcześniej znane jako CAD) o tej samej nazwie i typie danych są kopiowane z pierwszego przepływu do nowego przepływu, który jest aktywny w skojarzonym punkcie wejścia.
Na przykład, jeśli klient jest połączony z agentem obsługującym transakcje kartami debetowymi, ale zamierza dokonać transakcji kartami kredytowymi, agent obsługujący klienta może teraz przekazać połączenie do przepływu kart kredytowych.
Przepływ zadań w celu przekazania połączenia do punktu wejścia
Agent zaakceptował prośbę o połączenie od klienta. Agent może przekazać aktywne połączenie głosowe (przychodzące i wychodzące) do innego punktu wejścia.
-
Agent klika przycisk Przekaż w Agent Desktop i wybiera punkt wejścia z listy rozwijanej Kolejka .
Aby uzyskać więcej informacji na temat przekazywania połączeń, zobacz Cisco Webex Contact Center Agent Desktop Podręcznik użytkownika.
Po przekazaniu połączenia do punktu wejścia nie można go przekierować z powrotem do tego samego agenta, który przekazał połączenie.
-
Podczas transferu wartości zmiennych globalnych o tej samej nazwie i typie danych są kopiowane do nowego przepływu skojarzonego z punktem wejścia wybranym powyżej.
Wszystkie zmienne globalne w pierwszym przepływie, które nie pasują do nazwy i typu danych zmiennych globalnych w nowym przepływie, nie są przenoszone.
Przykład.
Gdy agent przekierowuje połączenie z przepływu1 do przepływu2 skojarzonego z punktem wejścia:
-
-
Jeśli zarówno flow1, jak i flow2 mają zmienną
globalną customerIDtypu Integer, a flow2 jest aktywny, wartość zmiennejglobalnej customerIDjest kopiowana z flow1 do flow2. -
Jeśli flow1 i flow2 mają zmienną var1 z typem danych Integer w flow1 i String w flow2, to var1 nie jest przenoszony z flow1 do flow2.
-
Jeśli zarówno flow1, jak i flow2 mają zmienną globalną var1 typu Integer, a działania, takie jak Ustaw zmienną lub Żądanie HTTP , aktualizują wartość var1 w flow2, to var1 w flow2 ma nową wartość.
Aby uzyskać więcej informacji na temat zmiennych globalnych, zobacz globalne.
-
-
Funkcja Nagrywanie stereo zastępuje połączony plik wyjściowy mono plikiem wyjściowym stereo. Plik stereo udostępnia strumienie audio agenta i drugiego uczestnika (osoby dzwoniącej lub strony wywoływanej) jako dwa oddzielne kanały audio w jednym nagraniu. Umożliwia to lepszą analizę głosu niż w przypadku pliku mono, w którym dźwięk jest miksowany w jeden strumień.
Odtwarzanie pliku nagrania stereo
Aby odtworzyć plik nagrania stereo, moduł zarządzania nagraniami Webex Contact Center umożliwia autoryzowanym użytkownikom wyszukiwanie i odtwarzanie plików audio nagranych stereo. Aby uzyskać więcej informacji, zobacz Wyszukiwanie i odtwarzanie nagrań.
Kolejka to miejsce, w którym kontakt czeka, zanim system przypisze się do agenta lub numeru wybierania. Kolejka jest tworzona w module Provisioning portalu zarządzania.
Klient otrzymuje rezygnację z menu kolejki z informacją o szacowanym czasie oczekiwania i pozycji w kolejce. Klient może zrezygnować i wyjść z kolejki.
Przepływ zadań w celu skonfigurowania funkcji rezygnacji
Aby skonfigurować funkcję rezygnacji:
| 1 |
Utwórz nowy przepływ rezygnacji z kolejki w portalu zarządzania Cisco Webex Contact Center (). |
| 2 |
Skonfiguruj aktywność Muzyka Play w Projektancie przepływu. Określ plik audio, czas trwania muzyki i przesunięcie początkowe. |
| 3 |
Skonfiguruj działanie Kontakt w kolejce, aby umieścić kontakt w kolejce, lub działanie Kolejka do agenta , aby skierować kontakt bezpośrednio do preferowanego agenta. |
| 4 |
Skonfiguruj działanie Pobierz informacje o kolejce, aby poznać bieżącą pozycję w kolejce i szacowany czas oczekiwania. |
| 5 |
Skonfiguruj aktywność Menu dla monitu oczekiwania w kolejce lub monitu rezygnacji z kolejki przy włączonej funkcji zamiany tekstu na mowę. |
| 6 |
Skonfiguruj przepływ Oddzwoń , jeśli kontakt wybierze opcję rezygnacji z kolejki i zarejestruje się w celu oddzwonienia w polu wyboru monitu rezygnacji z kolejki. |
| 7 |
Kliknij przycisk Publikuj przepływ. Aby uzyskać więcej informacji, zobacz Publikowanie przepływu. |
Wyświetl raport rezygnacji z kolejki
Raport Opt-out-of-queue rejestruje średni czas oczekiwania w kolejce po tym, jak klient zdecyduje się zrezygnować z kolejki. Aby uzyskać więcej informacji na temat wyświetlania raportu rezygnacji z kolejki, zobacz Webex Contact Center Analyzer Podręcznik użytkownika.
Ta funkcja umożliwia użytkownikowi (który ma licencję Webex Calling) używanie Webex Calling DN jako preferowanego urządzenia punktu końcowego agenta, gdy jest używany z Agent Desktop Webex Contact Center. Ułatwia to agentowi zdalne korzystanie z urządzeń Webex Calling, a także przekazywanie połączeń w sieci użytkownikom wewnętrznym w obu rozwiązaniach z pominięciem sieci PSTN.
Webex Contact Center obsługuje wszystkie funkcje obsługiwane przez Webex Calling.
Przepływ zadań integracji Webex Calling
Ta funkcja jest dostępna tylko dla klientów z subskrypcją Webex Calling.
Aby zintegrować Webex Calling z Webex Contact Center i zmapować DN:
| 1 |
Administrator partnera może skorzystać z artykułu Wprowadzenie do Cisco Webex Contact Center i dołączanie klientów, wybierając opcję Webex Calling. |
| 2 |
Numery wybierania numerów należy skonfigurować zgodnie z zaleceniami zawartymi w artykule Webex Calling Zarządzanie numerem w lokalizacji. |
| 3 |
Po dodaniu numerów wybierania zmapuj je na punkt wejścia. Aby uzyskać więcej informacji, zobacz Mapowania punktów wejścia. |
Omówienie
Mieszane profile multimedialne oferują administratorom Webex Contact Center możliwość konfigurowania typów kanałów medialnych (głosowy, czat, e-mail i społecznościowy) oraz liczby kontaktów każdego kanału medialnego, które agent może obsłużyć jednocześnie.
Administratorzy mogą konfigurować profile multimedialne następujących typów:
-
Mieszane
-
Mieszane w czasie rzeczywistym
-
Wykluczający
Administrator może następnie skojarzyć profil multimedialny z agentami na poziomie lokalizacji zespołu lub agenta.
Zalety mieszanych profili multimedialnych
Mieszane profile multimedialne umożliwiają organizacjom zwrócenie szczególnej uwagi na klientów, promowanie lepszej jakości usług, lepszej obsługi klienta i lepszych współczynników konwersji. Ponadto organizacje mogą zrównoważyć obciążenie między kanałami medialnymi, gdy występuje nierównomierne obciążenie w niektórych kanałach, umożliwiając efektywne wykorzystanie agentów.
Konfigurowanie profili multimediów mieszanych
Aby skonfigurować mieszane profile multimedialne:
-
Administrator konfiguruje profil mieszanych multimediów przy użyciu ustawień multimediów w module Provisioning portalu zarządzania.
-
Administrator kojarzy profil Blended Multimedia z agentem, zespołem lub witryną.
W Agent Desktop agenci otrzymują w dowolnym momencie kontakty na podstawie powiązanego z nimi profilu multimedialnego.
Administratorzy i przełożeni mogą przeglądać ustawienia profili multimedialnych agentów oraz liczbę kontaktów każdego typu kanału medialnego obsługiwanego przez agentów za pośrednictwem raportu Szczegóły agenta. Raport jest dostępny w Webex Contact Center Analyzer.
Konfigurowanie profilu multimedialnego
Aby skonfigurować profil multimedialny, administrator wykonuje następujące czynności:
-
Na pasku nawigacyjnym Management Portal wybierz opcję Provisioning > Multimedia Profiles.
-
Na stronie Profile multimediów kliknij przycisk +, aby utworzyć nowy profil multimedialny, lub kliknij przycisk wielokropka, aby edytować istniejący profil multimedialny.
-
W sekcji Media Details (Szczegóły multimediów) wybierz odpowiedni profil multimediów mieszanych. Dostępne typy profili multimedialnych to:
-
Mieszane: Umożliwia określenie kanałów multimedialnych i liczby kontaktów na kanał multimedialny, które agent może obsłużyć jednocześnie (na przykład 1 głos, 3 czaty i 5 wiadomości e-mail).
-
Mieszane w czasie rzeczywistym: Kontakty tylko jednego kanału mediów w czasie rzeczywistym (głosowego lub czatu) zostaną przypisane do agenta w danym momencie, wraz z kontaktami innych typów kanałów medialnych (e-mail i społecznościowy).
W przypadku mieszanych i mieszanych profili multimedialnych czasu rzeczywistego maksymalna liczba kontaktów, które można przypisać do agenta, wynosi 1 dla połączeń głosowych i 5 dla czatu, poczty e-mail i mediów społecznościowych.
-
Wyłączność: Wybierz ten typ profilu, aby przypisać tylko jeden kontakt do agenta we wszystkich kanałach mediów w danym momencie.
-
Aby uzyskać więcej informacji, zobacz Tworzenie profilu multimedialnego.
Kojarzenie profilu multimedialnego z agentem, zespołem lub witryną
Po skonfigurowaniu profilu multimedialnego skojarz go z witryną, zespołem lub agentem za pośrednictwem modułu Provisioning w portalu zarządzania. Aby uzyskać więcej informacji, zobacz Witryny , zespoły i użytkownicy.
Profil multimedialny skojarzony z agentem ma pierwszeństwo przed profilem multimedialnym zespołu agenta. Profil multimedialny zespołu ma pierwszeństwo przed profilem multimedialnym powiązanym z witryną. |
Przypisywanie kontaktów do agentów
W Agent Desktop kontakty są przypisywane do agenta na podstawie profilu multimedialnego powiązanego z agentem. Więcej informacji można znaleźć w sekcji dotyczącej pracy z Agent Desktop w Podręczniku użytkownika Cisco Webex Contact Center Agent Desktop.
Wyświetl szczegóły agenta
Jako administrator lub przełożony możesz przeglądać ustawienia profili multimedialnych agentów oraz liczbę kontaktów każdego typu kanału obsługiwanego przez agentów za pośrednictwem raportu Szczegóły agenta w Webex Contact Center Analyzer.
Więcej informacji można znaleźć w sekcji Raport szczegółów agenta w rozdziale Wizualizacja w Podręczniku użytkownika Cisco Webex Contact Center Analyzer.
Informacje o funkcji Courtesy Callback
Klientowi dzwoniącemu do centrum kontaktowego można zaoferować opcję odebrania połączenia zwrotnego zamiast czekania w kolejce na połączenie z agentem. Klientowi można zaoferować opcję oddzwaniania w godzinach szczytu, gdy czas oczekiwania jest dłuższy, lub poza godzinami pracy contact center.
Zalety funkcji Courtesy Callback
Dzięki uprzejmości oddzwonienie umożliwia centrum kontaktowemu oferowanie lepszej jakości usług i zwiększenie retencji klientów. Środowisko klienta jest lepsze, ponieważ kontakt otrzymuje proaktywne połączenie od agenta, a nie musi czekać na połączenie z agentem.
Konfigurowanie grzecznościowego wywołania zwrotnego
Aby skonfigurować grzecznościowe wywołanie zwrotne, deweloper przepływu musi skonfigurować przepływ wywołania zwrotnego za pomocą projektanta przepływu.
|
Gdy klient dzwoni do centrum kontaktowego i czeka w kolejce na agenta, klient może mieć możliwość rezygnacji z kolejki i otrzymania połączenia zwrotnego. Pozycja klienta w kolejce jest zachowywana do odebrania połączenia zwrotnego. Kontakt pozostanie w kolejce na podstawie czasu ustawionego w MAX_TIME_IN_QUEUE konfiguracji. Gdy agent jest dostępny, agent otrzymuje żądanie oddzwonienia w Agent Desktop, na podstawie pozycji klienta w kolejce. Gdy agent zaakceptuje żądanie oddzwonienia, połączenie jest wybierane do klienta. Po zakończeniu interakcji agent wybiera kod podsumowania w celu podsumowania połączenia.
Raport grzecznościowy jest dostępny w Webex Contact Center Analyzer, aby przełożony i administrator mogli wyświetlić statystyki oddzwaniania. Ponadto agenci mogą uzyskać wgląd w statystyki połączeń zwrotnych za pośrednictwem Statystyki drużyny- historyczne
Raport Statystyki wydajności agentów (APS).
Konfigurowanie przepływu wywołania zwrotnego
Upewnij się, że administrator skonfigurował punkt wejścia przychodzącego i kolejkę do grzecznościowego wywołania zwrotnego. Aby uzyskać więcej informacji na temat konfigurowania punktów wejścia i kolejek, zobacz Punkty wejścia i kolejki. |
Jako deweloper przepływu skonfiguruj przepływ oddzwonienia grzecznościowego za pomocą projektanta przepływu. Na poniższym rysunku przedstawiono przykładowy przepływ grzecznościowego wywołania zwrotnego:

Aby uzyskać więcej informacji na temat konfigurowania przepływu przy użyciu projektanta przepływu, zobacz Omówienie projektanta przepływu.
Poniższe kroki podsumowują przykładowy przepływ grzecznościowego wywołania zwrotnego:
-
Klient dzwoni do IVR.
-
Kontakt z klientem jest kierowany do odpowiedniej kolejki zgodnie z konfiguracją Menu i Kontakt z kolejką. Przepływ próbki i sekwencja kroków przedstawionych tutaj są oparte na tym scenariuszu.
Alternatywnie można umożliwić klientowi rezygnację z połączenia i odebranie połączenia zwrotnego, zanim połączenie zostanie przekierowane do kolejki; Na przykład poza godzinami pracy Contact Center. Kontakt można następnie przekierować do odpowiedniej kolejki, konfigurując działanie Oddzwoń.
Gdy klient czeka w kolejce (połączenie jest zaparkowane) na agenta, można zaangażować go w następujące działania:
-
Odtwórz muzykę: Odtwarza statyczny plik .wav, gdy klient czeka w kolejce.
-
Odtwórz wiadomość: Informuje klienta o pozycji w kolejce (PIQ) i szacowanym czasie oczekiwania (EWT) przy użyciu tej aktywności. Użyj działania Pobierz informacje o kolejce, aby pobrać EWT/PIQ.
Działania Muzyka Play i Odtwórz wiadomości można skonfigurować tak, aby odtwarzały pliki audio z przerwami, dopóki agent nie będzie dostępny lub dopóki klient nie zrezygnuje z kolejki.
-
-
Klientowi może zostać zaoferowana opcja menu Opt Out of Queue, w oparciu o EWT/PIQ. Można skonfigurować dowolną z następujących opcji, gdy klient zrezygnuje z kolejki:
-
Pozostaw pocztę głosową: Skonfiguruj działanie Blind Transfer, aby umożliwić klientowi pozostawienie poczty głosowej, gdy klient zrezygnuje z kolejki.
-
Odbierz grzecznościowe oddzwonienie: pozycja klienta w kolejce jest zachowywana do otrzymania grzecznościowego wywołania zwrotnego.
Następujące czynności umożliwiają skonfigurowanie wywołania zwrotnego:
-
Menu: Skonfiguruj menu wywołania zwrotnego, aby umożliwić klientowi wybranie numeru oddzwaniania.
Klient może podać numer oddzwaniania lub numer ANI (Automatic Number Identification) klienta jest używany jako domyślny numer oddzwaniania.
Za pomocą działań Zbieranie cyfr i Ustawianie zmiennych można ustawić numer oddzwaniania, jak pokazano w przepływie wywołania zwrotnego.
-
Oddzwoń: Skonfiguruj działanie Oddzwoń, aby wykonać grzecznościowe wywołanie zwrotne. Działanie wywołania zwrotnego można skonfigurować tak, aby do oddzwonienia było używane z tej samej kolejki, co połączenie przychodzące, lub z innej kolejki.
Nie należy konfigurować wywołania zwrotnego do korzystania z kolejki obsługiwanej przez zespół oparty na wydajności (CBT), ponieważ powoduje to niepowodzenie połączenia. Przetwarzanie wywołania zwrotnego wymaga identyfikatora agenta, a CBT nie mają przypisanych do nich indywidualnych agentów.
Jeśli wybierzesz tę samą kolejkę, aby wykonać oddzwonienie, klient zostanie oddzwaniany, gdy agent będzie dostępny w kolejce, na podstawie pozycji klienta w kolejce.
W przypadku wybrania innej kolejki w celu wykonania połączenia zwrotnego żądanie wywołania zwrotnego zostanie umieszczone na końcu nowej kolejki.
Kolejkę statyczną lub zmienną można wybrać podczas konfigurowania działania Oddzwoń. Aby uzyskać więcej informacji na temat ustawiania parametrów działania wywołania zwrotnego, zobacz Oddzwoń.
-
Można skonfigurować komunikat potwierdzający, że połączenie zwrotne jest zarejestrowane, a następnie rozłączyć kontakt, korzystając z działań Odtwórz wiadomość i Rozłącz kontakt.
-
|
Oddzwonienie grzecznościowe
Gdy klient zrezygnuje z kolejki, żądanie wywołania zwrotnego do klienta jest inicjowane, gdy agent jest dostępny w kolejce, na podstawie pozycji kontaktu w kolejce. Agent otrzymuje propozycję oddzwonienia w Agent Desktop.
|
Gdy agent zaakceptuje połączenie, połączenie jest wybierane do klienta. Klient odbiera połączenie z ANI powiązanego z centrum kontaktowym. Aby uzyskać więcej informacji na temat ANI, zobacz Automatyczna identyfikacja numeru (ANI).
Jeśli klient nie odpowie na połączenie lub odrzuci połączenie, żądanie oddzwonienia zostanie anulowane. Jeśli klient odbierze połączenie, żądanie wywołania zwrotnego zostanie oznaczone jako przetworzone.
Po zakończeniu interakcji agent wybiera kod podsumowania w celu podsumowania połączenia.
Więcej informacji na temat przetwarzania żądania oddzwonienia za pośrednictwem Agent Desktop zawiera Opcja oddzwaniania
W sekcji Zarządzanie połączeniami głosowymi
w Cisco Webex Contact Center Agent Desktop Podręczniku użytkownika.
Wyświetlanie raportów grzecznościowych dotyczących oddzwonień
Następujące raporty są dostępne do oddzwonienia grzecznościowego:
-
Uprzejmy raport oddzwaniania: Umożliwia administratorom i przełożonym wyświetlanie statystyk oddzwaniania. Więcej informacji można znaleźć w sekcji Raport zwrotny (Courtesy Callback ) w rozdziale Visualization (Wizualizacja ) w podręczniku użytkownika Cisco Webex Contact Center Analyzer.
-
Statystyki zespołu - Raport historyczny: Umożliwia agentom uzyskanie wglądu w ich wydajność w odniesieniu do kontaktów oddzwaniających. Raport APS jest dostępny w Agent Desktop. Aby uzyskać więcej informacji, zobacz raport Statystyki zespołu — historyczne w rozdziale Raporty statystyk wydajności agentów w Cisco Webex Contact Center Agent Desktop Podręczniku użytkownika.
Webex Contact Center oferuje funkcję Self Service do obsługi żądań klientów bez angażowania agentów ludzkich. Self Service używa systemu Interactive Voice Response (IVR) w przepływie połączeń. Ta IVR obejmuje podstawowe czynności, takie jak odtwarzanie wiadomości, zbieranie cyfr i menu. Wszystkie te czynności mogą również odtwarzać dźwięk dynamicznie dzięki funkcji zamiany tekstu na mowę.
Maksymalny obsługiwany rozmiar pliku audio to 8 MB. Obsługiwany format pliku to .wav. Aby uzyskać więcej informacji, zobacz Praca z plikami zasobów. |
Możesz rozszerzyć interakcje w samoobsłudze, aby mieć wirtualnych agentów w przepływie. Agent wirtualny rozumie wypowiedzi rozmówców, aby zapewnić konwersacyjną samoobsługę.
Za pomocą projektanta przepływu można tworzyć skrypty dowolnych możliwych przypadków użycia w przestrzeni samoobsługi. Aby uzyskać więcej informacji, zobacz Działania w projektancie przepływu.
Konfigurowanie punktu wejścia i wybieranie przepływu w strategii routingu
Skonfiguruj punkt wejścia i wybierz przepływ w strategii routingu w portalu zarządzania.
Aby uzyskać więcej informacji na temat konfigurowania punktu wejścia, zobacz Punkt wejścia i kolejki. Aby uzyskać więcej informacji na temat wybierania przepływu w strategii routingu, zobacz Wyświetlanie, tworzenie, usuwanie i modyfikowanie strategii routingu.
Włączanie agenta wirtualnego
Wirtualny agent obsługuje rozmowy z klientami. Wirtualny agent rozumie intencję rozmowy i pomaga klientowi w ramach IVR doświadczenia. Wirtualny agent jest zasilany przez możliwości Google Dialogflow. Administrator ma dostęp do transkrypcji IVR konwersacyjnej.
Agent wirtualny obsługuje następujące kodeki audio:
|
| 1 |
Utwórz agenta Dialogflow, aby zintegrować środowisko konwersacyjne z systemem IVR. Aby uzyskać więcej informacji, zobacz Tworzenie agenta Dialogflow.For more information, see Build a Dialogflow Agent.
| ||
| 2 |
Skonfiguruj agenta wirtualnego w centrum sterowania. Aby uzyskać więcej informacji, zobacz Konfigurowanie agenta wirtualnego. | ||
| 3 |
Dodaj aktywność agenta wirtualnego do przepływu połączeń, aby obsługiwać zapytania klientów w formacie konwersacyjnym. Aby uzyskać więcej informacji, zobacz Tworzenie aktywności agenta wirtualnego w komponencie Flow Designer.For more information, see Create Virtual Agent Activity in Flow Designer. |
Tworzenie agenta Dialogflow
Konfigurowanie agentów wirtualnych
Po pobraniu klucza uwierzytelniania przekaż klucz uwierzytelniania, wybierając plik JSON, aby utworzyć agenta wirtualnego w centrum sterowania.
Administrator musi skonfigurować agenta wirtualnego w centrum sterowania.
Po skonfigurowaniu agenta wirtualnego w centrum sterowania administrator może skonfigurować aktywność agenta wirtualnego w projektancie przepływu.
Tworzenie aktywności maszyny wirtualnej w programie Flow DesignerCreate VA activity in Flow Designer
Po skonfigurowaniu agenta wirtualnego w centrum sterowania skonfiguruj aktywność agenta wirtualnego w projektancie przepływu.
Do przepływu połączeń można dodać agenta wirtualnego, aby obsługiwać zapytania klientów w formacie konwersacyjnym. Wirtualny agent rozumie intencję rozmowy i pomaga klientowi w ramach IVR doświadczenia. Aby uzyskać więcej informacji, zobacz Agent wirtualny .
Przekazanie bez uprzedzenia
Działanie Blind Transfer odnosi się do procesu, w którym kontakt jest przekazywany do zewnętrznego numeru wybierania (DN) i punktu wejścia przez IVR, bez interwencji agenta.
Działanie Blind Transfer ma zastosowanie, gdy połączenie powinno zostać przekazane na zewnętrzny numer wybierania i punkt wejścia. Transfer można również zainicjować na most zewnętrzny. Aby uzyskać więcej informacji, zobacz Blind Transfer.
Rozłącz kontakt
To działanie służy do rozłączenia kontaktu z połączeniem. Odnosi się to do końca kontaktu w IVR.
Aby uzyskać więcej informacji, zobacz Rozłączanie kontaktu.
IVR Transkrypcja i zmienne globalne w Agent Desktop
Administrator może udzielić agentowi dostępu do wyświetlania transkrypcji IVR konwersacyjnej oraz wyświetlania lub edytowania zmiennych globalnych (znanych wcześniej jako CAD) w oparciu o konfiguracje ustawione w przepływie połączeń.
Agent może wyświetlać transkrypcję IVR konwersacyjnej oraz zmienne globalne wyodrębnione z transkrypcji IVR konwersacyjnej na podstawie uprawnień ustawionych w przepływie połączeń przez administratora. Więcej informacji na temat transkrypcji IVR konwersacyjnej w Agent Desktop można znaleźć w sekcji IVR Transkrypcja w Podręczniku użytkownika Cisco Webex Contact Center Agent Desktop.
Więcej informacji na temat zmiennych globalnych w Agent Desktop można znaleźć w sekcji Call-Associated Data Variables (Zmienne danych skojarzone z połączeniem) w Cisco Webex Contact Center Agent Desktop User Guide.
Raport przepływu IVR i CVA w analizatorze
Raport IVR i CVA Dialog Flow umożliwia administratorom i przełożonym przeglądanie metryk operacyjnych samoobsługi.
Więcej informacji na temat raportu IVR i CVA Dialog Flow w Analyzer można znaleźć w sekcji IVR i CVA Dialog Flow Report w Podręczniku użytkownika Cisco Webex Contact Center Analyzer.
Text-to-speech
Funkcja zamiany tekstu na mowę jest obsługiwana przez interfejsy API zamiany tekstu na mowę Google. Aby włączyć tę funkcję, należy skonfigurować konto Google Cloud i usługę zamiany tekstu na mowę.
Funkcja zamiany tekstu na mowę umożliwia konwertowanie dowolnych ciągów, słów, zdań i zmiennych na rzeczywistą mowę ludzką, która jest odtwarzana dynamicznie dla dzwoniącego. Zastępuje to odtwarzanie wcześniej nagranego dźwięku.
Aby włączyć funkcję zamiany tekstu na mowę, wykonaj następujące czynności związane z zadaniem:
| 1 |
Utwórz konto usługi, aby pobrać klucz prywatny. Aby uzyskać więcej informacji, zobacz Tworzenie konta usługi dla Google Connector. |
| 2 |
Skonfiguruj łącznik Google w centrum sterowania, aby włączyć funkcję zamiany tekstu na mowę w Projektancie przepływu. Aby uzyskać więcej informacji, zobacz Konfigurowanie łącznika Google. |
| 3 |
Aby użyć funkcji zamiany tekstu na mowę w monicie, włącz przełącznik Zamiana tekstu na mowę. Aby uzyskać więcej informacji, zobacz Przełączanie tekstu na mowę. |
Tworzenie konta usługi dla Google Connector
Aby skonfigurować łącznik Google, wykonaj następującą procedurę:
|
Utwórz konto usługi i pobierz plik JSON zawierający klucz uwierzytelniania. |
Konfigurowanie łącznika Google
Po pobraniu klucza uwierzytelniania prześlij go, wybierając plik JSON, aby skonfigurować łącznik Google w Centrum sterowania.
-
Administrator musi skonfigurować łącznik (patrz karta Google) w Centrum sterowania.
-
Dodaj możliwość czytania wiadomości dynamicznych. Wiadomości te mogą zawierać zmienne i mogą być używane w sekwencji z plikami audio.
-
Jeśli używasz zmiennych, użyj następującej składni: {{ zmienna }}. Do skonstruowania komunikatu można również użyć języka SSML. Jeśli używasz SSML, wstaw go do tagów <speak></speak>.
-
Aby dowiedzieć się więcej o tagach Google, zobacz: https://developers.google.com/assistant/conversational/df-asdk/ssml%22
Po utworzeniu łącznika administrator może włączyć funkcję zamiany tekstu na mowę.
Przełącz zamianę tekstu na mowę
Przełącznik zamiany tekstu na mowę umożliwia tworzenie naturalnie brzmiącej, syntetycznej mowy ludzkiej w ramach działań w przepływie, które mogą odtwarzać wiadomości do dzwoniącego, w tym Menu, Odtwórz wiadomość iZbieraj cyfry . Funkcja zamiany tekstu na mowę umożliwia konwersję dowolnych ciągów, słów, zdań i zmiennych na rzeczywistą ludzką mowę. Zastępuje to odtwarzanie wcześniej nagranego dźwięku.
Funkcja zamiany tekstu na mowę przyjmuje dwa typy danych wejściowych: surowy tekst (zwykły tekst) lub dane sformatowane w języku znaczników syntezy mowy (w formacie SSML).
Po utworzeniu łącznika Google włącz przełącznik zamiany tekstu na mowę w IVR działaniach w projektancie przepływu. Aby uzyskać więcej informacji, zobacz Menu,Odtwórz wiadomość,Zbieranie cyfr.
Webex Experience Management to platforma zarządzania doświadczeniami klientów (CEM), która pozwala spojrzeć na swoją firmę z perspektywy klientów i zobaczyć ich doświadczenia z marką. Webex Experience Management obsługuje mapowanie podróży klientów, analizę tekstu i modelowanie predykcyjne przy użyciu opinii zebranych od klientów za pośrednictwem różnych kanałów, takich jak e-mail, SMS i Interactive Voice Response (IVR). Aby uzyskać więcej informacji, zobacz Cisco Webex Experience Management Omówienie
-
Badanie satysfakcji klienta: Administratorzy mogą konfigurować i wysyłać ankiety po zakończeniu połączenia do klientów po interakcji, aby zebrać opinie na temat ich interakcji.
-
Gadżet Customer Experience Journey (CEJ): wyświetla wszystkie poprzednie odpowiedzi klientów na ankietę w formie listy chronologicznej. Agent i przełożony używają tego gadżetu, aby uzyskać kontekst na temat przeszłych doświadczeń klienta z firmą i odpowiednio się z nimi zaangażować. Administratorzy mogą konfigurować i dodawać widżet CEJ na Agent Desktop Webex Contact Center.
-
Gadżet Customer Experience Analytics (CEA): Wyświetla ogólne wrażenia podczas interakcji klienta z agentami przy użyciu standardowych metryk branżowych, takich jak NPS, CSAT i CES lub innych wskaźników KPI śledzonych w Webex Experience Management. Administratorzy mogą konfigurować i dodawać widżet CEA na Agent Desktop Webex Contact Center.
Webex Experience Management Ankieta po rozmowie telefonicznej
Ankiety Webex Experience Management Post Call zbierają informacje zwrotne od klientów w celu określenia wydajności centrum kontaktowego i odpowiednich usług. Za pomocą Webex Experience Management można wykonać jedną z następujących czynności:
- Konfiguruj ankiety po połączeniu i inicjuj je IVR, gdy agenci zakończą połączenia w Agent Desktop Webex Contact Center.
- Wysyłaj ankiety do klienta po zakończeniu połączenia za pośrednictwem poczty elektronicznej lub SMS po zakończeniu połączenia.
W przypadku ankiety trwającej ponad IVR, po zakończeniu połączenia przez agenta, Webex Contact Center przekazuje połączenie do Webex Experience Management, a klient otrzymuje ankietę wbudowaną. Klient może wtrącić się podczas ankiety wbudowanej i użyć klawiatury, aby odpowiedzieć na ankietę.
W przypadku ankiety za pośrednictwem poczty e-mail lub SMS można skonfigurować Webex Contact Center do wysyłania wiadomości e-mail lub SMS zawierającej wiadomość wraz z łączem umożliwiającym uruchomienie ankiety.
Dane z różnych ankiet można zbierać, analizować i prezentować jako widżety na Agent Desktop Webex Contact Center.
Webex Experience Management Konfiguracja konta
Aby utworzyć konto Webex Experience Management:
| 1 |
Prześlij formularz Assurance to Quality(A2Q) process for Cisco Webex Experience Management. W formularzu A2Q podaj poprawny adres e-mail administratora obsługującego, aby mieć pewność, że otrzymasz powiadomienie o dostarczaniu i informacje o dostępie do usługi. |
| 2 |
W ramach procesu tworzenia konta wykonywane są następujące czynności:
|
| 3 |
Po utworzeniu i udostępnieniu konta informacje o przekazaniu są wysyłane na adres e-mail administratora podany w formularzu A2Q. Wiadomości e-mail dotyczące przekazywania zawierają dane uwierzytelniające i inne istotne informacje o koncie. Początkowo przestrzenie i widżety są tworzone w ramach obsługi administracyjnej konta Webex Experience Management. Aby dowiedzieć się więcej o różnych domyślnych widżetach w ramach Experience Management, o tym, jak używać Biblioteki metryk do tworzenia dodatkowych widżetów zarządzania doświadczeniami oraz jak eksportować i wyciągać z nich istotne informacje, zobacz Webex Experience Management Widżety. |
| 4 |
Dodaj widżety Webex Experience Management jako widżety Agent Desktop do układu Agent Desktop. Aby uzyskać więcej informacji, zobacz Cisco Webex Experience Management Widżety i gadżety. |
Tworzenie łącznika Webex Experience Management Create a connector
Po otrzymaniu wiadomości e-mail dotyczących przekazywania z poświadczeniami i innymi istotnymi informacjami o koncie Webex Experience Management użyj tych poświadczeń do utworzenia łącznika Webex Experience Management w centrum sterowania.
| 1 |
Skonfiguruj łącznik Webex Experience Management w centrum sterowania. |
| 2 |
Utwórz działanie opinii w portalu zarządzania centrum kontaktów Webex. |
Tworzenie działania w zakresie przekazywania opinii w projektancie przepływu
Po utworzeniu łącznika Webex Experience Management należy skonfigurować ankiety po połączeniu.
Konfigurowanie IVR ankiety po zakończeniu połączenia
Kroki, aby włączyć IVR ankietę po połączeniu w Webex Contact Center, są następujące:
| 1 |
Twórz i konfiguruj kwestionariusze w Webex Experience Management do wysyłania IVR ankiet do klienta.
| ||
| 2 |
Utwórz aktywność w zakresie opinii głosowych w aplikacji Flow Designer. Aby uzyskać więcej informacji, zobacz Działanie związane z opiniami . |
Sprawdzanie poprawności odpowiedzi DTMF danych wejściowych w ankiecie IVR po zakończeniu połączenia
Webex Contact Center sprawdza poprawność odpowiedzi klientów na dane wejściowe Dual-Tone Multi-Frequency (DTMF) podczas IVR ankiet po połączeniu.
Za pomocą Webex Experience Management można skonfigurować maksymalną liczbę ponownych prób w przypadku nieprawidłowych lub braku danych wejściowych DTMF, a także powiadomienia dźwiękowe (o nieprawidłowych danych wejściowych, przekroczeniu limitu czasu i maksymalnej liczby ponownych prób) dla kwestionariuszy.
Aby uzyskać więcej informacji, zobacz Ustawienia ponawiania prób i limitu czasu w ankiecie po IVR połączenia w dokumentacji Webex Experience Management.
Jeśli klient wprowadzi nieprawidłowe dane wejściowe DTMF lub nie wprowadzi żadnych DTMF danych wejściowych do pytania ankiety w określonym czasie ( parametr Limit czasu w działaniu Informacje zwrotne), centrum kontaktu:
-
Powiadamia klienta o nieprawidłowym wpisie lub przekroczeniu limitu czasu, odtwarzając komunikat dźwiękowy skonfigurowany w kwestionariuszu ankiety w Webex Experience Management.
-
Odtwarza to samo pytanie ankiety do klienta na podstawie liczby ponownych prób skonfigurowanych w kwestionariuszu ankiety w Webex Experience Management.
Po przekroczeniu maksymalnej liczby ponownych prób wprowadzenia i przekroczenia limitu czasu centrum kontaktów:
-
Powiadamia klienta o przekroczeniu maksymalnej liczby ponownych prób, odtwarzając komunikat dźwiękowy skonfigurowany w kwestionariuszu ankiety w Webex Experience Management.
-
Pomija pozostałe pytania ankiety i odtwarza komunikat z podziękowaniem (jeśli notatka z podziękowaniem jest skonfigurowana w Webex Experience Management), aby zakończyć ankietę.
|
Konfigurowanie SMS lub wysyłania ankiety e-mail po połączeniu
Aby skonfigurować moduł Webex Experience Management Invitation do wysyłania ankiet SMS/e-mail do klienta:
Zanim rozpoczniesz
Moduł hostowany przez partnera w rozwiązaniu Webex Experience Management Invitations jest obowiązkowy do działania ankiet SMS/e-mail.
Aby uzyskać informacje na temat modułu hostowanego przez partnera, zobacz Cisco Webex Experience Management Dokument architektury modułu zaproszeń.
| 1 |
Aprowizuj infrastrukturę wymaganą do wdrożenia hostowanych przez partnera składników modułu Webex Experience Management zaproszeń. Aby uzyskać więcej informacji, zobacz Infra Provisioning Guide For Webex Experience Management Invitations Module (Przewodnik obsługi administracyjnej infrastruktury dla zaproszeń). |
| 2 |
Wdróż składniki hostowane przez partnerów. Aby uzyskać informacje na temat wdrażania składników hostowanych przez partnerów, zobacz Podręcznik wdrażania modułu zaproszeń. |
| 3 |
Twórz szablony wysyłek na Webex Experience Management. Aby uzyskać więcej informacji, zobacz Podręcznik użytkownika wysyłki. |
| 4 |
Utwórz działanie SMS / Informacje zwrotne oparte na wiadomościach e-mail w portalu zarządzania centrum kontaktów Webex. Aby uzyskać więcej informacji, zobacz Opinie. |
Wyświetlanie widżetów Agent Desktop
Po skonfigurowaniu widżetów Agent Desktop można wyświetlić widżety Customer Experience Journey (CEJ) i Customer Experience Analytics (CEA). Aby uzyskać więcej informacji na temat konfigurowania widżetów, zobacz Cisco Webex Experience Management Widżety.
|
Zobacz widżety CEJ i CEA w Agent Desktop. Aby uzyskać więcej informacji, zobacz sekcję dotyczącą Webex Experience Management w Podręczniku użytkownika Cisco Webex Contact Center Agent Desktop. |
W tym rozdziale opisano zadania, które należy wykonać przy pierwszym logowaniu do Webex Contact Center.
Wymagania systemowe
Ta sekcja zawiera szczegółowe informacje na temat wymagań systemowych dla różnych aplikacji centrum kontaktowego.
Przeglądarki obsługiwane przez portal zarządzania
W poniższej tabeli wymieniono obsługiwane systemy operacyjne i przeglądarki dla różnych urządzeń klienckich umożliwiające dostęp do portalu zarządzania centrum kontaktów Webex:
|
Przeglądarka |
Microsoft Windows 10 |
Microsoft Windows 11 |
Mac OS X |
Chromebook |
|---|---|---|---|---|
|
Google Chrome |
76.0.3809 |
103.0.5060.114 |
76.0.3809 lub wyższy |
76.0.3809 lub wyższy |
|
Mozilla Firefox |
ESR 68 lub wyższy ESR |
ESR V102.0 lub nowszy ESR |
Firefox ESR 68 i wyższe wersje ESR |
ND |
|
Microsoft Edge |
42.17134 lub wyższy |
103.0.1264.44 lub wyższy |
ND |
ND |
|
Chromium |
ND |
ND |
ND |
79 lub wyższy |
Dla komputerów stacjonarnych wymagany jest dostęp do domeny
Aby upewnić się, że pulpit reaguje w sieci zgodnie z oczekiwaniami, dodaj następujące domeny do listy dozwolonych zapory sieciowej/VPN (wirtualnej sieci prywatnej):
Gwiazdka (*) wyświetlana na początku adresu URL (np. *.webex.com) oznacza, że usługi w domenie najwyższego poziomu i wszystkie subdomeny muszą być dostępne. |
| Domena / adres URL | Opis |
|---|---|
| Webex adresy URL usług centrum kontaktów | |
|
cdn.jsdelivr.net cdnjs.cloudflare.com unpkg.com:443 jquery.com:443 *.jquery.com:443 *.broadcloudpbx.net:443 |
Usługi Content Delivery Network (CDN) w celu wydajnego dostarczania plików statycznych. |
|
*.cisco.com:443 *.ciscoccservice.com:443 ciscoccservice.com:443 |
Mikroserwisy Contact Center. |
|
*.ciscospark.com:443 *.wbx2.com:443 *.webex.com:443 |
Webex mikroserwisy. |
| Dodatkowe usługi związane z Webex Contact Center — domeny innych firm | |
|
*.cloudcherry.com:443 cloudcherry.com:443 |
Webex Experience Management platforma (wcześniej znana jako Cloud Cherry). |
|
*.imiengage.io:443 imiengage.io:443 |
Kanały cyfrowe. |
|
*.mixpanel.com:443 mixpanel.com:443 *.split.io:443 *.lr-ingest.com:443 *.pendo.io:443 |
Śledzenie wydajności, przechwytywanie błędów i awarii oraz metryki sesji. |
Ograniczenia systemowe w Webex Contact Center
Ta sekcja dotycząca limitów systemowych zawiera wszystkie konfiguracje i limity wizualizacji, które mają zastosowanie do portalu zarządzania centrum kontaktowego Webex.
W tabeli wymieniono maksymalne limity systemowe dla typów obiektów konfiguracji i atrybutów obiektów konfiguracji. Aby uzyskać szczegółowe informacje na temat atrybutów w poszczególnych encjach, zobacz Inicjowanie obsługi. Niektóre wartości limitów systemowych mogą się różnić w zależności od konkretnej platformy. W sekcji Szczegóły usługi w organizacji centrum sterowania usługa kanału głosowego będzie widoczna jako klasyczna lub następna generacja.
|
Typ obiektu konfiguracji |
Atrybut obiektu konfiguracji |
Maksymalny dozwolony limit dla dzierżawców na podstawie klasycznej wersji |
Maksymalny dozwolony limit dla dzierżawców na podstawie nowej generacji |
|---|---|---|---|
|
Lokalizacje | Aktywny |
150 |
300 |
|
Lokalizacje |
Nieaktywny |
100 |
100 |
|
Teams |
Oparte na agentach |
750 |
3000 |
|
Teams |
Oparte na agentach — użytkownicy |
100 |
100 |
|
Teams |
Oparte na agentach — użytkownicy nieaktywni |
50 | 100 |
|
Teams |
W oparciu o pojemność |
40 | 40 |
|
Teams | Na podstawie pojemności - Aktywny |
100 |
100 |
|
Teams |
Na podstawie pojemności - Nieaktywny |
100 |
100 |
|
Kod pomocniczy |
Bezczynny |
1000 |
1000 |
|
Kody pomocnicze |
Zawijanie |
1000 |
1000 |
|
Rodzaj pracy |
Bezczynny |
1000 |
1000 |
|
Rodzaj pracy |
Zawijanie |
1000 |
1000 |
| Kody pomocnicze |
Bezczynny - Nieaktywny |
100 |
100 |
|
Kody pomocnicze |
Zawijanie - Nieaktywne |
100 |
100 |
|
Rodzaj pracy |
Bezczynny - Nieaktywny |
100 |
100 |
|
Rodzaj pracy |
Zawijanie - Nieaktywne |
100 |
100 |
|
Punkty wejścia | Aktywny |
1000 |
6000 |
|
Punkty wejścia |
Nieaktywny |
100 |
100 |
|
Oudial punkty wejścia | Aktywny |
500 |
1000 |
|
Oudial punkty wejścia |
Nieaktywny |
100 |
100 |
|
Użytkownicy | Aktywny |
7500 | 20000 |
|
Użytkownicy |
Nieaktywny |
5000 | 5000 |
|
Użytkownicy |
Agenci |
2500 |
5000 |
|
Użytkownicy |
Kierownicy |
750 |
3000 |
|
Użytkownicy |
Teams | 50 |
50 |
|
Profile multimedialne | Aktywny |
100 |
150 |
|
Profile multimedialne |
Nieaktywny |
100 |
100 |
|
Układy pulpitów | Aktywny |
100 |
200 |
|
Układy pulpitów |
Nieaktywny |
100 |
100 |
|
Umiejętności | Aktywny |
1000 | 1000 |
|
Umiejętności |
Nieaktywny |
1000 | 1000 |
|
Umiejętności |
Tekst |
200 | 200 |
|
Umiejętności |
Długość tekstu |
50 |
50 |
|
Umiejętności |
Limity ałunu |
200 |
200 |
|
Umiejętności |
Długość ałunu |
50 |
50 |
|
Profile umiejętności |
9000 |
9000 | |
|
Profile umiejętności | Umiejętności |
50 |
50 |
|
Zmienne globalne | Aktywny |
5000 |
5000 |
|
Zmienne globalne |
Nieaktywny |
100 |
100 |
|
Reguła progowa |
Aktywny |
500 |
1000 |
|
Reguła progowa |
Nieaktywny |
100 |
100 |
|
Profile komputerów stacjonarnych |
Aktywny |
300 |
1500 |
|
Profile komputerów stacjonarnych |
Nieaktywny |
100 |
100 |
|
Profile komputerów stacjonarnych |
Maksymalny limit czasu automatycznego zawijania |
600000 milisekundy |
600000 milisekundy |
|
Profile komputerów stacjonarnych |
Kody pomocnicze - kody zawijania |
50 |
50 |
|
Profile komputerów stacjonarnych |
Kody pomocnicze - kody bezczynności |
50 |
50 |
|
Profile komputerów stacjonarnych |
Cele transferu |
150 |
150 |
|
Profile komputerów stacjonarnych |
Zespoły kumpli |
150 |
150 |
|
Profile komputerów stacjonarnych |
Plany numerów |
10 |
10 |
|
Profile komputerów stacjonarnych |
Kryteria sprawdzania poprawności numeru wybierania agenta |
10 |
10 |
|
Profile komputerów stacjonarnych |
Widoczne kolejki statystyk |
100 |
100 |
|
Profile komputerów stacjonarnych |
Zespoły ds. widocznych statystyk |
100 |
100 |
|
Profile użytkowników |
Aktywny |
750 |
1500 |
|
Profile użytkowników |
Nieaktywny |
100 |
100 |
|
Profile użytkowników |
Prawa dostępu - witryny |
20 |
20 |
|
Profile użytkowników |
Prawa dostępu - zespoły |
100 |
100 |
|
Profile użytkowników |
Prawa dostępu - punkty wejścia |
50 |
50 |
|
Profile użytkowników |
Prawa dostępu - kolejki |
250 |
250 |
|
Strategia routingu |
Globalne |
100 |
200 |
|
Strategia routingu |
Globalne punkty wejścia |
500 |
500 |
|
Strategia routingu |
Na punkt wejścia |
20 |
20 |
|
Wybrane numery |
Punkt wejścia |
15000 |
15000 |
|
Wybrane numery |
Na punkt wejścia |
100 |
500 |
|
Kolejka obsługi kontaktów |
Przychodzące |
5000 |
11000 |
|
Kolejka obsługi kontaktów |
Przychodzące - nieaktywne |
100 |
100 |
|
Kolejka obsługi kontaktów |
Wychodzące |
2500 |
5000 |
|
Kolejka obsługi kontaktów |
Wychodzące — nieaktywne |
100 |
100 |
|
Kolejka obsługi kontaktów |
Grupy dystrybucyjne |
20 |
20 |
|
Kolejka obsługi kontaktów |
Grupy dystrybucyjne — zespoły |
50 |
50 |
|
Kolejka obsługi kontaktów |
Grupy dystrybucyjne — łączna liczba zespołów |
250 |
250 |
|
Kolejka obsługi kontaktów |
Próg poziomu usługi — telefonia |
86400 sekund |
86400 sekund |
|
Kolejka obsługi kontaktów |
Próg poziomu usługi - czat |
86400 sekund |
86400 sekund |
|
Kolejka obsługi kontaktów |
Próg poziomu usługi - cyfrowy |
604800 sekund |
604800 sekund |
|
Kolejka obsługi kontaktów |
Próg poziomu usługi — e-mail |
1209600 sekund |
1209600 sekund |
|
Kolejka obsługi kontaktów |
Maksymalny czas w kolejce - telefonia |
86400 sekund |
86400 sekund |
|
Kolejka obsługi kontaktów |
Maksymalny czas w kolejce - czaty |
86400 sekund |
86400 sekund |
|
Kolejka obsługi kontaktów |
Maksymalny czas w kolejce - cyfrowy |
604800 sekund |
604800 sekund |
|
Kolejka obsługi kontaktów |
Maksymalny czas w kolejce - e-mail |
1209600 sekund |
1209600 sekund |
| Harmonogram nagrywania rozmów |
W kolejce |
20 |
20 |
|
Harmonogram monitorowania połączeń |
1000 |
2000 | |
|
Harmonogram monitorowania połączeń |
Kolejki |
250 |
250 |
|
Harmonogram monitorowania połączeń |
Lokalizacje |
20 |
20 |
|
Harmonogram monitorowania połączeń |
Teams |
100 |
100 |
|
Harmonogram monitorowania połączeń |
Agenci |
500 |
500 |
|
Harmonogram nagrywania rozmów |
Lokalizacje |
20 |
20 |
|
Harmonogram nagrywania rozmów |
Teams |
100 |
100 |
|
Harmonogram nagrywania rozmów |
Agenci |
500 |
500 |
|
Książka adresowa |
3000 |
3000 | |
|
Książka adresowa |
Wpisy |
6000 |
6000 |
|
Książka adresowa |
Suma wpisów |
100000 |
100000 |
|
Wybieranie numeru ANI |
300 |
400 | |
|
Wybieranie numeru ANI |
Trasy |
500 |
200 |
|
Wybieranie numeru ANI |
Suma wpisów |
2000 |
2000 |
|
Plik audio |
17250 |
17250 | |
|
Plik audio | Rozmiar w bajtach |
5242880 |
5242880 |
|
Plik audio |
Całkowity rozmiar w bajtach |
2097152000 |
2097152000 |
|
Monitorowanie połączenia |
Dashboard - kolejki |
250 |
250 |
|
Monitorowanie połączenia |
Dashboard - strony |
20 |
20 |
|
Monitorowanie połączenia |
Dashboard - zespoły |
100 |
100 |
|
Monitorowanie połączenia |
Dashboard - agenci |
500 |
500 |
|
Zarządzanie nagraniami |
Kolejki |
250 |
250 |
|
Zarządzanie nagraniami |
Lokalizacje |
20 |
20 |
|
Zarządzanie nagraniami |
Teams |
100 |
100 |
|
Zarządzanie nagraniami |
Agenci |
500 |
500 |
|
Zarządzanie nagraniami |
Kody zawijania |
50 |
50 |
|
Zarządzanie nagraniami |
Tagi |
50 |
50 |
|
Monitorowanie połączenia |
Maksymalna liczba równoczesnych sesji |
500 |
500 |
|
Maksymalna liczba równoczesnych sesji przełożonego |
Maksymalna liczba równoczesnych sesji przełożonego |
500 |
500 |
|
Godziny pracy |
5000 |
5000 | |
|
Zastępuje |
Zastępuje |
5000 |
5000 |
|
Lista wakacyjna |
5000 |
5000 | |
|
Godziny pracy |
Godziny pracy |
50 |
50 |
|
Zastępuje |
Zastępuje |
100 |
100 |
|
Lista wakacyjna |
150 |
150 | |
|
Liczba złączy |
Według typu złącza |
30 | |
|
Konfiguracja CCAI |
100 |
W tabeli wymieniono limity systemowe dotyczące wizualizacji filtrów w interfejsie użytkownika portalu zarządzania na potrzeby funkcji zarządzania nagrywaniem, nagrywania rozmów i monitorowania połączeń:
|
Aplikacja/funkcja |
Typy obiektów z filtrami |
Opis |
Maksymalny dozwolony limit |
|---|---|---|---|
|
Zarządzanie nagrywaniem |
Kolejki |
Maksymalna liczba filtrów dla kolejek. |
250 |
|
Lokalizacje |
Maksymalna liczba filtrów dla witryn. |
20 | |
|
Teams |
Maksymalna liczba filtrów dla zespołów. |
100 | |
|
Agenci |
Maksymalna liczba filtrów dla agentów. |
500 | |
|
Kody zawijania |
Maksymalna liczba filtrów dla kodów zawijania. |
50 | |
|
Tagi |
Maksymalna liczba filtrów dla znaczników. |
50 | |
|
Harmonogramy nagrywania rozmów |
Lokalizacje |
Maksymalna liczba filtrów dla witryn. |
20 |
|
Teams |
Maksymalna liczba filtrów dla zespołów. |
100 | |
|
Agenci |
Maksymalna liczba filtrów dla agentów. |
500 | |
|
Pulpit nawigacyjny monitorowania połączeń |
Kolejki |
Maksymalna liczba filtrów dla kolejek. |
250 |
|
Lokalizacje |
Maksymalna liczba filtrów dla witryn. |
20 | |
|
Teams |
Maksymalna liczba filtrów dla zespołów. |
100 | |
|
Agenci |
Maksymalna liczba filtrów dla agentów. |
500 | |
|
Harmonogramy monitorowania połączeń |
Kolejki |
Maksymalna liczba filtrów dla kolejek. |
250 |
|
Lokalizacje |
Maksymalna liczba filtrów dla witryn. |
20 | |
|
Teams |
Maksymalna liczba filtrów dla zespołów. |
100 | |
|
Agenci |
Maksymalna liczba filtrów dla agentów. |
500 |
Wymienione encje mają maksymalny limit liczby znaków, które mogą być używane w polu Nazwa .
|
|
|
Nazwa nie może przekraczać 80 znaków. Może zawierać znaki alfanumeryczne, podkreślenia i myślniki. |
W tabeli wymieniono obsługiwane limity konfiguracji routingu i kolejkowania. Aktywne limity to eksploatacyjne limity optymalnego działania konfiguracji. Maksymalne limity to limity progowe dla konfiguracji pracujących z maksymalną wydajnością. Zaleca się używanie wartości konfiguracyjnych mieszczących się w parametrach wymienionych w kolumnie Maksymalne limity tej tabeli.
|
Konfiguracji |
Aktywne limity |
Maksymalne limity |
|---|---|---|
|
Maksymalna liczba agentów w zespole |
50 |
100 |
|
Maksymalna liczba zespołów w grupie dystrybucji połączeń |
50 |
50 |
|
Maksymalna liczba grup dystrybucji połączeń w kolejce |
20 |
20 |
|
Maksymalna liczba zespołów w kolejce we wszystkich grupach dystrybucji połączeń |
250 |
250 |
|
Maksymalna liczba agentów w kolejce (maksymalna liczba agentów w zespole x maksymalna liczba zespołów w grupie dystrybucji połączeń x maksymalna liczba grup dystrybucji połączeń w kolejce) |
500 |
ND |
|
Maksymalny czas w kolejce (głos) |
1 dzień |
1 dzień |
|
Maksymalna liczba umiejętności w profilu umiejętności |
50 |
50 |
|
Maksymalna liczba członków zespołu opartego na zdolnościach |
100 |
100 |
|
Maksymalna liczba zespołów opartych na wydajności w organizacji |
20 |
40 |
|
Maksymalna liczba jednoczesnych połączeń dla zespołów opartych na zdolnościach (maksymalna liczba dla zespołu opartego na zdolnościach x maksymalna liczba zespołów opartych na zdolnościach dla organizacji) |
2000 |
ND |
|
Maksymalne wymagania dotyczące umiejętności dla kontaktu |
10 |
10 |
|
Maksymalna liczba kolejek dla organizacji |
1000 |
2000 |
|
Maksymalna liczba jednoczesnych połączeń do monitorowania połączeń |
500 |
ND |
|
Maksymalna liczba agentów w kampanii |
500 |
500 |
|
Maksymalna liczba skonfigurowanych agentów w kampanii |
ND |
ND |
|
Maksymalna liczba kampanii w wersji zapoznawczej dla organizacji |
ND |
ND |
|
Maksymalna liczba skonfigurowanych kampanii w wersji zapoznawczej dla organizacji |
ND |
ND |
|
Maksymalna liczba kampanii progresywnych dla organizacji |
100 |
100 |
|
Maksymalna liczba skonfigurowanych kampanii progresywnych dla organizacji |
ND |
ND |
Zaloguj się do portalu zarządzania
Zaloguj się do portalu zarządzania centrum kontaktowego Webex za pomocą przeglądarki internetowej przy użyciu poświadczeń logowania. Można uzyskać dostęp do modułów i funkcji przyznanych przez administratora.
Aby zalogować się do portalu zarządzania:
| 1 |
Zaloguj się do https://admin.webex.com. | ||
| 2 |
Kliknij pozycję Usługi w lewym okienku. | ||
| 3 |
Na karcie Contact Center kliknij przycisk Ustawienia. | ||
| 4 |
W sekcji Advance Configuration (Zaawansowana konfiguracja ) kliknij łącze Management Portal (Portal zarządzania). To łącze można dodać do zakładek i uzyskać bezpośredni dostęp do portalu za pomocą tego łącza. Zostanie wyświetlona strona docelowa portalu zarządzania. Aby uzyskać więcej informacji, zobacz temat Informacje o składnikach portalu zarządzania.
|
Informacje o składnikach portalu zarządzania
Strona docelowa portalu zarządzania centrum kontaktowego Webex zawiera wiele komponentów, do których można uzyskać dostęp na podstawie autoryzacji.
W poniższej tabeli opisano składniki strony docelowej portalu zarządzania:
|
Składnik |
Opis |
|---|---|
|
Pasek nawigacyjny |
Wyświetla moduły, do których użytkownik ma uprawnienie dostępu. Aby uzyskać więcej informacji, zobacz Webex Moduły centrum kontaktów Możesz zobaczyć nazwę modułu lub, jeśli pasek nawigacyjny jest zwinięty, ikonę reprezentującą moduł. Umieść wskaźnik myszy na ikonie, aby wyświetlić nazwę modułu. Aby rozwinąć lub zwinąć pasek nawigacyjny, kliknij przycisk w lewej górnej części strony docelowej. |
|
Konsola |
Wyświetla liczbę połączeń, które są obecnie w IVR, w kolejce, połączone oraz liczbę aktualnie dostępnych agentów. W pozostałej części tego panelu są wyświetlane cztery wykresy. Trzy z nich zapewniają statystyki w czasie rzeczywistym dotyczące bieżącej aktywności połączeń, interwałowej aktywności połączeń i aktywności agentów na poziomie witryny. Czwarty wykres zawiera statystyki historyczne. Możesz kliknąć ikonę u góry wykresu, aby wyświetlić odpowiedni raport w oknie modułu Raportowanie i analizy . Aby zmienić rozmiar wykresu, wskaż róg lub krawędź, a gdy wskaźnik myszy zmieni się w strzałkę dwukierunkową, przeciągnij róg lub krawędź, aby zmniejszyć lub powiększyć wykres. Aby przywrócić oryginalny rozmiar wykresów o zmienionym rozmiarze, kliknij przycisk Resetuj widżety. |
|
Przycisk Ustawienia |
Powoduje rozwinięcie i zwinięcie panelu, w którym można wykonywać następujące czynności:
|
|
Przycisk Twojej nazwy |
Na liście rozwijanej są wyświetlane następujące opcje:
|
Informacje o pulpitach nawigacyjnych
Strona docelowa portalu zarządzania centrum kontaktowego Webex udostępnia następujące pulpity nawigacyjne:
-
Punkt wejścia — pulpit nawigacyjny na poziomie witryny (domyślnie)
-
Omówienie centrum kontaktów - czas rzeczywisty
-
Contact Center — omówienie — historyczne
-
Dane o stanie agenta — czas rzeczywisty
Szczegółowe informacje na temat wizualizacji dostępnych w poszczególnych pulpitach można znaleźć w sekcji Wizualizacja w podręczniku użytkownika Cisco Webex Contact Center Analyzer.
Dostęp do pulpitów nawigacyjnych można uzyskać z listy rozwijanej w lewym górnym rogu karty Pulpit nawigacyjny .
|
Punkt wejścia — pulpit nawigacyjny na poziomie witryny
Wyświetla informacje o liczbie kontaktów znajdujących się w IVR i w kolejkach.
-
Punkt wejścia migawki IVR czasie rzeczywistym — wykres: Wskazuje liczbę połączeń znajdujących się w IVR.
-
Interwał punktu wejścia w czasie rzeczywistym — wykres: Wskazuje liczbę kontaktów (głosowych, e-mail i czatów) na punkt wejścia w czasie rzeczywistym w określonym przedziale czasu. Domyślnie interwał wynosi 30 minut, a czas trwania jest liczony od początku dnia.
-
Interwał witryny w czasie rzeczywistym — wykres: Wskazuje liczbę nawiązanych kontaktów (głosowych, e-mail i czatów) na witrynę w czasie rzeczywistym od początku dnia.
-
Objętość kontaktów w punkcie wejścia — wykres: Wskazuje liczbę podłączonych kontaktów na punkt wejścia w interwale dziennym w ciągu ostatnich siedmiu dni.
Contact Center — omówienie — historyczne
Wyświetla informacje o kontaktach obsłużonych, porzuconych i kontaktach w kolejkach przez określony czas trwania i przedział czasu. Za pomocą list rozwijanych Interwał i Czas trwania w konsoli można filtrować dane na podstawie wybranego przedziału czasu i czasu trwania. Aby odświeżyć dane, użyj ikony Odśwież .
Dostępne są następujące informacje:
-
Średni poziom usługi: Wskazuje procent kontaktów obsłużonych w ramach skonfigurowanego poziomu usługi dla kolejki.
-
Łączna liczba obsłużonych kontaktów: Wskazuje łączną liczbę obsłużonych kontaktów (głosowych, e-mail, społecznościowych i czatu).
-
Łączna liczba porzuconych kontaktów: Wskazuje łączną liczbę porzuconych kontaktów (głosowych, e-mail, społecznościowych i czatu).
-
Średni czas obsługi: Wskazuje średni czas obsługi kontaktu (głosowego, e-mail, społecznościowego i czatu).
-
Najdłuższy kontakt w kolejce: Wskazuje czas oczekiwania kontaktu (głosowego, e-mail, społecznościowego lub czatu) z najdłuższym czasem oczekiwania.
-
Szczegóły kontaktu w kolejce: Pokazuje szczegóły kontaktów (głosowych, e-mail, społecznościowych i czatu), które są obecnie w kolejce.
Ponadto na pulpicie nawigacyjnym Szczegóły zespołu — historyczne są wyświetlane następujące informacje w określonym czasie trwania i przedziale czasu:
-
Teams
-
Agenci w zespołach
-
Logowanie Agenta
-
Kontakty obsługiwane przez agentów
Dane można filtrować przy użyciu następujących filtrów dostępnych na pulpicie nawigacyjnym:
-
Imię i nazwisko agenta
-
Nazwa zespołu
-
Interwał
-
Czas trwania
Dane o stanie agenta — czas rzeczywisty
Jako administrator lub przełożony możesz monitorować dane o stanie agenta za pomocą pulpitu nawigacyjnego Dane o stanie agenta — czas rzeczywisty. Na pulpicie nawigacyjnym są wyświetlane następujące informacje:
-
Nazwa agenta.
-
Lokacja i zespół, do których przypisany jest agent.
-
Czas logowania agenta.
-
Ostatni znany stan agenta.
-
Czas, przez który agent był w ostatnim stanie.
-
Kod bezczynności, jeśli agent jest w stanie Bezczynność .
Filtry w górnej części pulpitu nawigacyjnego umożliwiają wyświetlanie danych o stanie agentów dla wybranych lokalizacji, zespołów lub agentów. Lista lokacji, zespołów lub agentów dostępnych w filtrach zależy od zespołów lub witryn, do których administrator lub przełożony ma prawa dostępu. Aby uzyskać więcej informacji, zobacz Prawa dostępu.
Dane o stanie agenta — pulpit nawigacyjny w czasie rzeczywistym umożliwia wylogowywanie agentów na podstawie stanu agenta. Najnowsze stany i opisy agentów są dostępne w poniższej tabeli.
|
Najnowszy stan |
Wskazuje, że |
|---|---|
|
Połączono |
Agent jest podłączony do co najmniej jednego kanału. Ten stan obejmuje również dzwonienie i zawijanie. Ikona wskazuje ostatnio podłączony kanał w polu Czas trwania stanu. |
|
Dostępny |
Agent jest dostępny na pulpicie, ale nie otrzymał aktywnego kontaktu. |
|
Bezczynny |
Agent ustawił stan Bezczynność. Sprawdź pole Kod bezczynności, aby uzyskać więcej informacji. |
Opcja wymuszonego wylogowania agenta jest dostępna, jeśli zwykłe wylogowanie nie jest możliwe. Administrator lub przełożony powinien zachować ostrożność podczas wylogowywania agenta na siłę, ponieważ bieżące kontakty agenta są czyszczone. |
W przypadku kanałów czatu i poczty e-mail, gdy przełożony próbuje wylogować agenta z portalu zarządzania, agent zostaje wylogowany; Ale sesja czatu pozostaje otwarta. Funkcja czyszczenia kontaktów nie jest dostępna dla tych kanałów. |
Aby wylogować agenta, kliknij przycisk Wyloguj w polu Akcja . Zostanie wyświetlone powiadomienie o pomyślnym wylogowaniu agenta.
Dostęp do pulpitu nawigacyjnego Dane o stanie agenta — czas rzeczywisty jest możliwy tylko wtedy, gdy użytkownik ma uprawnienia do wyświetlania lub edytowania modułu Agenci wylogowania. Aby wylogować agentów, musisz mieć uprawnienia do edycji modułu. Aby uzyskać więcej informacji, zobacz Ustawienia modułu. |
|
Aby uzyskać więcej informacji o raportach, zobacz sekcję Typy rekordów dostępnych w każdym repozytorium w Webex Contact Center Analyzer Podręczniku użytkownika.
Zmienianie kolorów interfejsu użytkownika
Kolory lub skórki można ustawić w panelu wyboru oraz na banerze na stronach:
| 1 |
Kliknij ikonę Gears w prawym górnym rogu portalu zarządzania. |
| 2 |
Kliknij kartę z ikoną klucza i wybierz skórkę. Kolory zmieniają się natychmiast.
|
| 3 |
(Opcjonalnie) Kliknij ikonę Resetuj , aby przywrócić domyślny kolor. |
Tworzenie motywu niestandardowego
Można dostosować kolor banera i obrazy interfejsu użytkownika portalu zarządzania, tworząc motyw niestandardowy. Aby dostosować interfejs użytkownika, musisz mieć odpowiednie uprawnienia.
Aby utworzyć motyw niestandardowy:
| 1 |
Kliknij ikonę Gears w prawym górnym rogu portalu zarządzania. |
| 2 |
Kliknij kartę z ikoną motywu niestandardowego. |
| 3 |
W polu Kolor banera wprowadź kod HTML (szesnastkowy) koloru lub kliknij małe pole po prawej stronie i wybierz kolor. |
| 4 |
(Opcjonalnie) Kliknij przycisk folderu dla każdego typu obrazu z listy, przejdź do pliku obrazu w systemie, którego chcesz użyć, a następnie kliknij przycisk Otwórz. Obsługiwane typy plików to PNG, JPG, JPEG i GIF. |
| 5 |
Kliknij przycisk Zapisz. Interfejs użytkownika zostanie zaktualizowany o nowy motyw.
|
| 6 |
(Opcjonalnie) Kliknij przycisk Resetuj , aby cofnąć zmiany. |
Wyświetlanie i ponowne generowanie klucza API
Aby wyświetlić lub ponownie wygenerować klucz API:
| 1 |
Kliknij ikonę Gears w prawym górnym rogu portalu zarządzania. |
| 2 |
Kliknij kartę wyświetlającą ikonę klawisza API. |
| 3 |
(Opcjonalnie) Kliknij łącze, aby wyświetlić klawisz API. |
| 4 |
Kliknij przycisk Utwórz ponownie klucz , aby ponownie wygenerować klucz API. |
Dostęp do raportów Ścieżka audytu
Strona Ścieżka audytu zawiera interfejs, w którym można wyświetlić szczegółowe informacje na temat zmian modułu obsługi administracyjnej na koncie w ciągu ostatnich trzech lat. Dane można jednak pobierać tylko przez okres siedmiu dni. Szczegółowe informacje można również pobrać w pliku programu Microsoft Excel lub Adobe PDF. Upewnij się, że masz uprawnienia do wyświetlania raportów.
Aby wyświetlić raport ze ścieżki audytu:
| 1 |
Na pasku nawigacyjnym Management Portal wybierz pozycję Ścieżka audytu. | ||||||||
| 2 |
Wybierz filtry:
| ||||||||
| 3 |
Kliknij przycisk Zastosuj filtry. | ||||||||
| 4 |
(opcjonalnie) Kliknij przycisk Pobierz PDF lub Pobierz program EXCEL , aby pobrać raport. |
Rozwiązywanie problemów z portalem zarządzania
Problemy z portalem zarządzania
Jeśli wystąpi problem z portalem zarządzania, poniższa tabela może pomóc w jego rozwiązaniu.
|
Problem |
Opis/obejście problemu |
|---|---|
|
Nie można zalogować się do portalu zarządzania. |
Upewnij się, że wprowadzono poprawną nazwę użytkownika i hasło. |
|
Nie można uzyskać dostępu do modułu z portalu zarządzania lub nie widać niektórych punktów wejścia lub kolejek. |
Nie masz odpowiednich uprawnień dostępu do tych modułów, punktów wejścia lub kolejek. Skontaktuj się z administratorem centrum kontaktowego Webex. |
|
W portalu zarządzania nie są wyświetlane dane dotyczące agentów ani połączeń albo widać, że żaden agent nie jest zalogowany. |
Upewnij się, że ustawienie prywatności dla Internet Explorer jest ustawione na Średnie. |
|
Od czasu do czasu w module Raporty czasu rzeczywistego pojawia się komunikat |
Wyloguj się z bieżącej sesji Webex Contact Center. Zamknij wszystkie pozostałe okna Webex Contact Center i zaloguj się ponownie. |
|
Po zmianie rozmiaru widoku Agent raportu agenta w czasie rzeczywistym etykietki narzędzi dla kodów bezczynności i zawijania są czasami wyświetlane w obszarze wykresu, a nie w pobliżu kursora. |
Zmaksymalizuj okno, aby wyświetlić etykietkę narzędzia w pobliżu kursora. |
|
Zgłaszanych jest zbyt wiele porzuconych połączeń. |
Eskaluj do działu obsługi klienta. |
|
Podczas wyświetlania wykresu w raporcie lub na stronie monitorowania wyświetlany jest następujący komunikat |
System nie może odświeżyć danych na wykresie od czasu wskazanego w komunikacie, zazwyczaj z powodu sporadycznych przerw w działaniu sieci lub problemów z serwerem. Jeśli problem będzie się utrzymywał przez kilka minut, powiadom administratora systemu. |
|
Raporty w czasie rzeczywistym nie są odświeżane w portalu zarządzania. |
Eskaluj do działu obsługi klienta. |
|
Statystyki raportu w czasie rzeczywistym nie są wyświetlane. |
Eskaluj do działu obsługi klienta. |
|
W raporcie agenta działającym w czasie rzeczywistym liczba zawinięć i liczba wprowadzonych kodów zawijania nie są zgodne. |
Ta rozbieżność występuje, gdy agent wyloguje się, będąc jeszcze w stanie zawijania, bez wybrania kodu zawijania. Poinstruuj agentów, aby zawsze przechodzili w stan bezczynności, a następnie klikali przycisk Wyloguj , aby się wylogować, zamiast zamykać przeglądarkę po zalogowaniu. |
|
Zmiany nazw istniejących kodów bezczynności i zawijania nie pojawiają się natychmiast w raportach agentów. Zamiast tego raporty agentów wyświetlają poprzednie nazwy kodowe przed ich edycją lub nie dotyczy nowego kodu. |
Wyloguj się, a następnie zaloguj ponownie, aby zobaczyć zmiany. |
|
Po wyeksportowaniu do formatu CSV dane w widoku agenta bieżącego raportu agenta migawek są wyświetlane nieprawidłowo. |
Wartość czasu jest wyświetlana w dwóch komórkach zamiast jednej po wyeksportowaniu do formatu CSV. Dzieje się tak, ponieważ dzień oddziela przecinek od daty i godziny w polu Czas logowania. |
|
Podczas eksportowania do programu Microsoft Excel historycznych danych raportu, które zawierają datę i godzinę w formacie gg:mm:ss, program Excel wyświetla tylko godziny i minuty, a nie sekundy. |
Domyślnie program Excel wyświetla dane w formacie gg:mm. Można jednak kliknąć dwukrotnie komórkę, aby wyświetlić dane w formacie gg:mm:ss. |
|
W przypadku nowego zespołu dane w raporcie interwału agenta są wyświetlane w półgodzinnych odstępach czasu od momentu zalogowania się agenta w zespole po ponownym uruchomieniu systemu. |
Jest to przejściowe dla zespołów, które logują się po raz pierwszy. Zwykle dane są wyświetlane w półgodzinnych odstępach od północy. |
|
W module Raporty historyczne czasami parametry dostosowanego raportu domyślnego nie są zapisywane po wylogowaniu się i ponownym zalogowaniu. |
Po zapisaniu raportu niestandardowego odczekaj 10–15 sekund przed wylogowaniem. |
|
Nie można wysłać żądania monitorowania. |
Upewnij się, że używasz poprawnej nazwy wyróżniającej i prefiksu. |
|
Sesja monitorowania otwarta przez godzinę lub dłużej powoduje wyświetlenie pustej strony lub nieoczekiwane zachowanie |
Zamknij moduł i otwórz go ponownie. |
|
Telefon przełożonego dzwoni nawet wtedy, gdy żądanie monitorowania dotyczy innej kolejki. |
Jeśli dla zespołu zostanie wysłane żądanie monitorowania i jeśli wiele kolejek używa tego samego zespołu do routingu, można monitorować dowolne wywołania kolejki dla tego zespołu. |
|
Połączenie zostanie zakończone, ale na ekranie monitorowania pojawi się informacja, że połączenie jest nadal w toku. |
Eskaluj do działu obsługi klienta |
|
Zalogowani agenci nie widzą zmian wprowadzonych w profilu umiejętności. |
Agent musi zalogować się ponownie, aby wyświetlić zmiany. |
Zgłaszanie problemów z portalem zarządzania do działu obsługi klienta
Podczas eskalowania problemu z portalem zarządzania do działu obsługi klienta Cisco Webex Contact Center należy podać następujące informacje:
-
Nazwa logowania i użytkownika osoby, której dotyczy problem.
-
Czas, w którym problem został po raz pierwszy zaobserwowany.
-
Jeśli problem wystąpił w module Monitorowanie, numer, z którym przełożony próbował się połączyć, oraz identyfikator sesji połączenia, jeśli jest dostępny.
Rozwiązywanie problemów z pulpitem
Przerwy w sieci
Jeśli wystąpi przerwa w sieci trwająca krócej niż dwie minuty, na pulpicie zostanie wyświetlony komunikat o ponownym połączeniu , a następnie pomyślnie nawiązane ponowne połączenie.
Jeśli przerwa w sieci trwa dłużej niż dwie minuty, poinstruuj agentów, aby zamknęli bieżące okno pulpitu, a następnie zaloguj się przy użyciu podstawowego adresu URL. Jeśli logowanie przy użyciu podstawowego adresu URL nie powiedzie się, poinstruuj agentów, aby użyli zapasowego logowania do centrum aplikacji.
Eskaluj wszystkie przerwy w sieci; Zgłoś czas wystąpienia problemu i liczbę agentów, których on dotyczy.
Jeśli sieć do głównego centrum aplikacji jest niedostępna, użytkownicy portalu zarządzania nie mogą wyświetlać żadnych statystyk.
Problemy z aplikacją komputerową
Jeśli wystąpi problem z aplikacją Pulpit, poniższa tabela może pomóc w jego rozwiązaniu.
|
Problem |
Opis/obejście problemu |
|---|---|
|
Nie możesz zalogować się do pulpitu. |
|
|
Podczas logowania po kliknięciu przycisku |
Sprawdź format wprowadzonej nazwy wyróżniającej i upewnij się, że numer jest prawidłowy. |
|
Przypadkowo zamknięto okno przeglądarki podczas połączenia. |
Jeśli okno przeglądarki zostanie zamknięte podczas połączenia, nie będzie można zalogować się ponownie, dopóki połączenie nie zostanie zakończone. Jeśli zamkniesz okno przeglądarki w czasie, gdy połączenie jest zawieszone, system automatycznie wyłączy połączenie. |
|
Po odświeżeniu okna Pulpit następuje wylogowanie i zostanie wyświetlony ekran logowania. |
Zaloguj się ponownie. Unikaj odświeżania okna po zalogowaniu. |
|
Na pasku stanu na pulpicie jest wyświetlany |
|
|
Po ponownym nawiązaniu połączenia z systemem po przerwie w działaniu sieci następuje nagłe wylogowanie. |
Zaloguj się ponownie do pulpitu. Jeśli nie możesz się zalogować, eskaluj do działu obsługi klienta. |
|
Ponowne uruchomienie pulpitu po zalogowaniu może spowodować problemy |
Nie należy otwierać na pulpicie więcej niż jednej aplikacji klasycznej naraz. |
|
Pulpit staje się bardzo powolny. |
Może się tak zdarzyć, gdy pozostawisz Pulpit otwarty przez dłuższy czas. Po wylogowaniu się z systemu zamknij zarówno pulpit, jak i przeglądarkę. Jeśli to nie pomoże, zakończ proces z Menedżera zadań systemu Windows. |
|
Pulpit czasami wylogowuje agentów po przerwie w sieci. |
Zaloguj się ponownie do pulpitu. |
|
Pulpit nie jest wyświetlany. |
Zminimalizuj pulpit, a następnie przywróć go z paska zadań. |
|
Strony uruchamiania i wykresy nie są wyświetlane prawidłowo. |
Upewnij się, że w Internet Explorer jest zaznaczona opcja Pokaż obrazy na karcie Zaawansowane w oknie dialogowym Opcje internetowe. |
|
Jesteś dostępny, ale nie są do Ciebie wysyłane żadne połączenia. |
Upewnij się, że jesteś w stanie Dostępne i jesteś zalogowany do właściwego zespołu. |
|
Rozmawiasz z klientem, ale na pasku stanu pulpitu jest wyświetlany |
Zgłoś incydent do działu obsługi klienta. |
|
Telefon programowy agenta nie dzwoni, ale na pasku stanu pulpitu jest wyświetlany |
Upewnij się, że wprowadzono poprawną nazwę DN. |
|
Na pasku stanu pulpitu zostanie wyświetlony |
Sprawdź, czy kabel sieciowy komputera nie został odłączony lub poluzowany. Jeśli nie widzisz komunikatu informującego o problemie z siecią, eskaluj do działu obsługi klienta. |
|
Odbierasz połączenie, ale rozłącza się ono po 30 sekundach. |
Jeśli |
|
Przeglądarka Internet Explorer zawiesza się. |
Otwórz Menedżera zadań Windows i zakończ wszystkie procesy przeglądarki. |
|
Pojawią się programy blokujące wyskakujące okienka. |
W menu Narzędzia Internet Explorer wyłącz blokowanie wyskakujących okienek. |
|
Na pasku stanu pulpitu wyświetlany jest stan połączenia podczas dzwonienia telefonu. |
Zgłoś incydent do działu obsługi klienta. |
|
Połączenie wychodzące kończy się niepowodzeniem. |
Upewnij się, że wprowadzono poprawną nazwę wyróżniającą i prefiks. |
|
Podczas przekierowywania ślepego szczegóły połączenia nie są wyświetlane na pulpicie agenta odbierającego, gdy agent ten jest w stanie Zarezerwowany. |
Stan Reserved jest przejściowy. Szczegóły połączenia są wyświetlane, gdy drugi agent odbierze połączenie. |
Problemy z dźwiękiem
W przypadku problemów z dźwiękiem na pulpicie można je rozwiązać w poniższej tabeli.
|
Problem |
Opis/obejście problemu | ||
|---|---|---|---|
|
Echo lub niska głośność |
Sprawdź ustawienia telefonu. Jeśli używasz telefonu programowego, sprawdź ustawienia Microsoft Windows i programowego. |
||
|
Jitter/Jąkanie dźwięku -LUB- Duże opóźnienia |
Zła łączność, prawdopodobnie z powodu problemu z siecią. Upewnij się, że na komputerze nie jest uruchomione inne oprogramowanie korzystające z dźwięku. Eskaluj do działu obsługi klienta. |
||
|
Rozmowa krzyżowa |
Eskaluj do działu obsługi klienta. |
||
|
Jednokierunkowa transmisja dźwięku |
Upewnij się, że nie jesteś wyciszony. Jeśli nie, eskaluj do działu obsługi klienta. |
||
| Szum tła |
Funkcja usuwania szumów tła jest domyślnie włączona w organizacji. W sytuacjach, gdy agent chce usłyszeć szum tła od klienta, skontaktuj się z działem obsługi klienta, aby wyłączyć flagę funkcji.
|
Zgłaszanie problemów Agent Desktop do działu obsługi klienta
W przypadku eskalowania problemu Agent Desktop do działu obsługi klienta centrum kontaktowego Webex należy podać następujące informacje:
-
Poproś agenta o dostarczenie zrzutu ekranu Agent Desktop ekranu.
-
Uwzględnij czas, w którym problem został zaobserwowany po raz pierwszy.
Parametry raportu połączeń
W poniższej tabeli opisano parametry dostępne w raportach Webex Contact Center w czasie rzeczywistym i historycznych połączeń. W tabeli CSR jest skrótem od Customer Session Record (Rekord sesji klienta).
|
Parametr |
Opis |
Raport | ||
|---|---|---|---|---|
|
% porzuconych |
Procent połączeń porzuconych w przedziale czasu raportu. (Porzucone/Łącznie) * 100 |
Raporty interwałów połączeń w czasie rzeczywistym dla kolejek i umiejętności według kolejek; Historyczne raporty połączeń dla kolejek |
||
|
% odebranych |
Liczba odebranych połączeń podzielona przez liczbę połączeń wprowadzonych do kolejki minus krótkie połączenia pomnożona przez 100. (Odpowiedziano/(Odpowiedziano + Porzucono)) * 100 |
Raporty interwałów połączeń w czasie rzeczywistym dla kolejek i umiejętności według kolejek; Historyczne raporty połączeń dla kolejek |
||
|
Porzucone |
Liczba połączeń, które zostały przerwane w okresie objętym raportem. Połączenie porzucone to połączenie, które zostało zakończone bez przekazania go do lokalizacji docelowej, ale które znajdowało się w systemie dłużej niż czas określony przez próg krótkich połączeń przewidziany dla danego przedsiębiorstwa. |
Raporty interwałów połączeń w czasie rzeczywistym dla kolejek i umiejętności według kolejek; Historyczne raporty połączeń dla kolejek |
||
|
Czas porzucenia |
Łączny czas, przez który połączenia znajdowały się w systemie dłużej niż czas określony przez próg krótkich połączeń, ale zostały zakończone przed przekazaniem do agenta lub innego zasobu. |
Raporty interwałów połączeń w czasie rzeczywistym dla kolejek i umiejętności według kolejek; Historyczne raporty połączeń dla kolejek |
||
|
Porzucone w ramach SL |
Liczba połączeń zakończonych w kolejce w ramach progu poziomu usługi udostępnionego dla kolejki lub umiejętności (w raporcie dotyczącym interwałów umiejętności według kolejek).
|
Raporty interwałów połączeń w czasie rzeczywistym dla kolejek i umiejętności według kolejek; Historyczne raporty połączeń dla kolejek |
||
|
Skorygowany poziom obsługi % |
Liczba połączeń, które zostały odebrane lub porzucone w ramach progu poziomu usługi udostępnionego dla kolejki lub umiejętności (w raporcie przedziałów umiejętności według kolejek), podzielona przez łączną liczbę połączeń (w tym połączeń porzuconych) pomnożoną przez 100. ((Poziom obsługi + Porzucone w ramach SL)/(Odebrano + Porzucone)) * 100
|
Raporty interwałów połączeń w czasie rzeczywistym dla kolejek i umiejętności według kolejek; Historyczne raporty połączeń dla kolejek, lokacji i zespołów |
||
|
Agent |
Nazwa agenta, który obsłużył połączenie, lub numeryczny kod identyfikacyjny, jeśli połączenie zostało obsłużone przez zasób zespołu oparty na pojemności, a nie przez agenta Webex centrum kontaktów. |
CSR |
||
|
Godzina uruchomienia agenta |
Czas, w którym agent podniósł słuchawkę i zaczął rozmawiać z dzwoniącym. |
CSR |
||
|
ANI |
Cyfry ANI dostarczone wraz z połączeniem. ANI, czyli automatyczna identyfikacja numeru, to usługa świadczona przez firmę telefoniczną, która dostarcza numer telefonu dzwoniącego wraz z połączeniem. |
CSR |
||
|
Odebrane |
Liczba połączeń, które zostały przekierowane z kolejki do agenta lub dostępnego zasobu i zostały odebrane przez tego agenta lub zasób. |
Raporty interwałów połączeń w czasie rzeczywistym dla kolejek, umiejętności według kolejek, lokalizacji i zespołów; Historyczne raporty połączeń dla kolejek, lokacji i zespołów |
||
|
Czas do odpowiedzi |
Skumulowany czas pomiędzy wejściem rozmów do kolejki a ich odebraniem (połączeniem z agentem lub innym zasobem) w przedziale czasu objętym raportem. Ponieważ czas odebrania połączenia jest obliczany po jego odebraniu, czas odebrania połączeń oczekujących na odebranie nie jest uwzględniany w raporcie. |
Raporty interwałów połączeń w czasie rzeczywistym dla kolejek, umiejętności według kolejek, lokalizacji i zespołów; Historyczne raporty połączeń dla kolejek, lokacji i zespołów |
||
|
Dostępni agenci |
Liczba zalogowanych agentów, którzy są obecnie w stanie Dostępne. |
Raport migawek połączeń |
||
|
Średni czas odrzucenia |
Całkowita ilość czasu, przez jaki połączenia znajdowały się w systemie, zanim zostały porzucone, podzielona przez łączną liczbę porzuconych połączeń: Czas porzucony/porzucony |
Raporty interwałów połączeń w czasie rzeczywistym dla kolejek i umiejętności według kolejek; Historyczne raporty połączeń dla kolejek |
||
|
Średni czas połączenia |
Całkowity czas połączenia podzielony przez całkowitą liczbę połączeń odebranych w przedziale czasu raportu: Czas połączenia/(odpowiedź + odpowiedź dodatkowa) |
Raporty interwałów połączeń w czasie rzeczywistym dla kolejek, umiejętności według kolejek, lokalizacji i zespołów; Historyczne raporty połączeń dla kolejek, lokacji i zespołów |
||
|
Śr. czas obsługi |
Średni czas poświęcony na obsługę połączenia (czas połączenia plus czas zakończenia), podzielony przez liczbę odebranych połączeń: Czas połączenia + czas podsumowania/(odpowiedź + odpowiedź dodatkowa) |
Raporty interwałów połączeń w czasie rzeczywistym dla kolejek, umiejętności według kolejek, lokalizacji i zespołów; Historyczne raporty połączeń dla kolejek, lokacji i zespołów |
||
|
Śr. czas IVR |
Całkowita ilość czasu połączeń w systemie IVR podzielona przez łączną liczbę połączeń w systemie IVR. |
Interwał połączeń w czasie rzeczywistym i historyczne raporty połączeń dla punktów wejścia |
||
|
Średni czas w kolejce |
Łączny czas pozostawania połączeń w kolejce podzielony przez całkowitą liczbę połączeń w kolejce: Czas w kolejce/Czas w kolejce |
Raporty interwałów połączeń w czasie rzeczywistym dla kolejek i umiejętności według kolejek; Historyczne raporty połączeń dla kolejek. |
||
|
Śr. szybkość odpowiedzi |
Łączny czas odebrania podzielony przez łączną liczbę odebranych połączeń: Czas odpowiedzi/Odpowiedź |
Raporty interwałów połączeń w czasie rzeczywistym dla kolejek, umiejętności według kolejek, lokalizacji i zespołów; Historyczne raporty połączeń dla kolejek, lokacji i zespołów |
||
|
Średni czas zakańczania |
Łączna ilość czasu spędzonego przez agentów w stanie Wrap-up podzielona przez całkowitą liczbę odebranych połączeń: Czas podsumowania/(odpowiedź + odpowiedź dodatkowa) |
Raporty interwałów połączeń w czasie rzeczywistym dla kolejek, umiejętności według kolejek, lokalizacji i zespołów; Historyczne raporty połączeń dla kolejek, lokacji i zespołów |
||
|
Liczba przeniesień w ciemno |
Liczba przypadków przekierowania połączenia z kolejki przez agenta bez konsultacji z agentem lub konferencji ze stroną, do której połączenie zostało przekazane |
CSR |
||
|
Transfery w ciemno |
Podzbiór przekazanych połączeń, które zostały przekazane przez agenta do innego agenta lub zewnętrznej jednostki wyróżniającej bez konsultacji lub konferencji pierwszego agenta ze stroną, do której połączenie zostało przekazane. |
Raporty interwałów połączeń w czasie rzeczywistym dla kolejek, umiejętności według kolejek, lokalizacji i zespołów; Historyczne raporty połączeń dla kolejek, lokacji i zespołów |
||
|
Czas trwania połączenia |
Czas między nadejściem połączenia do punktu wejścia lub kolejki a jego zakończeniem. |
CSR |
||
|
Czas zakończenia połączenia |
Godzina zakończenia połączenia. |
CSR |
||
|
Czas rozpoczęcia połączenia |
Godzina nadejścia połączenia do punktu wejścia lub kolejki. |
CSR |
||
|
Ukończono |
Liczba połączeń, które zostały zakończone w okresie objętym raportem. W tej liczbie uwzględnione są połączenia odebrane, porzucone i rozłączone. Połączenia przekazane i krótkie nie są liczone. |
Raporty interwałów połączeń w czasie rzeczywistym dla kolejek, umiejętności według kolejek, lokalizacji i zespołów; Historyczne raporty połączeń dla kolejek, lokacji i zespołów |
||
|
Liczba konferencji |
Liczba przypadków, w których agent nawiązał połączenie konferencyjne z osobą dzwoniącą i innym agentem. |
CSR |
||
|
Liczba konferencji |
Liczba przypadków, w których agenci inicjowali połączenie konferencyjne z agentem lub numerem zewnętrznym. |
Raporty interwałów połączeń w czasie rzeczywistym dla kolejek, umiejętności według kolejek, lokalizacji i zespołów; Historyczne raporty połączeń dla kolejek, lokacji i zespołów |
||
|
Czas konferencji |
Ilość czasu, jaką agent spędził na konferencji z osobą dzwoniącą i innym agentem. |
CSR |
||
|
Połączono |
Liczba połączeń aktualnie połączonych z agentem. |
Raport migawek połączeń |
||
|
Czas połączony |
Przedział czasu między odebraniem połączeń przez agenta lub inny zasób a zakończeniem połączenia. Ponieważ czas połączenia nie jest obliczany dopiero po zakończeniu rozmowy, czas połączenia dla trwającej rozmowy nie jest uwzględniany w raporcie. |
Raporty interwałów połączeń w czasie rzeczywistym dla lokalizacji, zespołów, kolejek i umiejętności według kolejki; Historyczne raporty połączeń dla kolejek, lokacji i zespołów |
||
|
Czas połączony |
Całkowity czas, przez jaki połączenie było połączone z agentem (czas rozmowy plus czas zawieszenia). |
CSR |
||
|
Liczba konsultacji |
Liczba przypadków, w których agenci zainicjowali konsultację z innym agentem lub osobą pod numerem zewnętrznym podczas połączenia. |
Raporty interwałów połączeń w czasie rzeczywistym dla kolejek, umiejętności według kolejek, lokalizacji i zespołów; Historyczne raporty połączeń dla kolejek, lokacji i zespołów |
||
|
Liczba konsultacji |
Liczba przypadków, w których agent konsultował się z innym agentem podczas połączenia. |
CSR |
||
|
Błędy konsultowania |
Liczba przypadków, w których agenci nie odpowiedzieli na zaproszenie na konsultację. |
CSR |
||
|
Czas konsultacji |
Ilość czasu, jaką agent spędził na konsultacjach z innym agentem podczas tej rozmowy. |
CSR |
||
|
Liczba odpowiedzi CTQ |
Liczba odpowiedzi na prośby o konsultację w kolejce. |
Raporty interwałów połączeń w czasie rzeczywistym dla kolejek, umiejętności według kolejek, lokalizacji i zespołów; Historyczne raporty połączeń dla kolejek, lokacji i zespołów |
||
|
Czas odpowiedzi CTQ |
Łączny czas między udzieleniem odpowiedzi na prośby o konsultację w kolejce a zakończeniem konsultacji. |
Historyczne raporty połączeń dla kolejek, lokacji i zespołów |
||
|
Liczba żądań CTQ |
Liczba przypadków inicjowania żądań konsultacji w kolejce. |
Raporty interwałów połączeń w czasie rzeczywistym dla kolejek, umiejętności według kolejek, lokalizacji i zespołów; Historyczne raporty połączeń dla kolejek, lokacji i zespołów; CSR |
||
|
Czas żądania CTQ |
Łączny czas między zainicjowaniem wniosków o konsultację w kolejce a zakończeniem konsultacji. |
Historyczne raporty połączeń dla kolejek, lokacji i zespołów; CSR |
||
|
Obecny poziom obsługi w % |
Procent połączeń w kolejce, które nie osiągnęły jeszcze progu poziomu usługi udostępnionego dla kolejki (w raporcie kolejki) lub umiejętności (w wierszach umiejętności w raporcie umiejętności po kolejce).
|
Raport migawek połączeń |
||
|
Rozłączono |
Liczba połączeń, które zostały odebrane (czyli połączone z agentem lub przekazane i przyjęte przez stronę docelową), ale które następnie zostały natychmiast rozłączone w ramach progu Nagłego rozłączenia ustalonego dla przedsiębiorstwa. |
Raporty interwałów połączeń w czasie rzeczywistym dla kolejek, umiejętności według kolejek, lokalizacji i zespołów; Historyczne raporty połączeń dla kolejek, lokacji i zespołów |
||
|
DN |
Numer wybrany przez osobę dzwoniącą (DNIS). |
Wszystkie raporty DN w puszkach |
||
|
DNIS |
Cyfry DNIS dostarczone wraz z połączeniem. DNIS, czyli Dialed Number Identification Service (Usługa identyfikacji numeru wybieranego), to usługa świadczona przez operatora telefonicznego, która wraz z połączeniem dostarcza ciąg cyfr wskazujący numer, który został wybrany przez dzwoniącego. |
CSR |
||
|
Punkt wejścia |
Nazwa punktu wejścia skojarzonego z połączeniem. |
CSR |
||
|
Od punktu wejścia |
Liczba połączeń, które weszły do tej kolejki po sklasyfikowaniu ich w kolejce z punktu wejścia przez skrypt sterowania połączeniami IVR. Liczba połączeń, które weszły do tej kolejki po sklasyfikowaniu ich w kolejce z punktu wejścia przez przepływ IVR. |
Raporty interwałów połączeń w czasie rzeczywistym dla kolejek i umiejętności według kolejek; Historyczne raporty połączeń dla kolejek |
||
|
Od punktu wejścia |
Liczba połączeń, które przyszły do tego punktu wejścia z innego punktu wejścia. |
Interwał połączeń w czasie rzeczywistym i historyczne raporty połączeń dla punktów wejścia |
||
|
Pełne monitorowane połączenia |
Liczba połączeń monitorowanych od początku do końca. |
Raport Monitorowane połączenia |
||
|
Czas obsługi |
Czas poświęcony na obsługę połączenia (czas połączenia + czas podsumowania). |
CSR |
||
|
Czas obsługi |
Łączna ilość czasu spędzonego na obsłudze połączeń: Czas połączenia + czas zakańczania |
Raporty interwałów połączeń w czasie rzeczywistym dla kolejek, umiejętności według kolejek, lokalizacji i zespołów; Historyczne raporty połączeń dla kolejek, lokacji i zespołów |
||
|
Typ obsługi |
Sposób obsługi połączenia. Możliwe wartości:
|
CSR |
||
|
Liczba zawieszonych |
Liczba przypadków wstrzymania połączenia. |
|
||
|
Czas zawieszenia |
Czas wstrzymania połączenia w tej kolejce (dla CSR kolejki) lub we wszystkich kolejkach źródłowych (dla CSR punktu wejścia). |
CSR |
||
|
W IVR |
Liczba połączeń, które aktualnie znajdują się w systemie IVR. |
Raport migawek połączeń |
||
|
W kolejce |
Liczba połączeń znajdujących się obecnie w kolejkach uwzględnionych w raporcie. W przypadku raportów punktu wejścia jest to liczba połączeń, które znajdują się aktualnie w kolejkach zasilanych przez punkt wejścia. W raportach dotyczących punktów wejścia i kolejek można kliknąć liczbę w tej kolumnie, aby wyświetlić wykres kołowy wieku połączeń w kolejce w oknie podręcznym. Wykres przedstawia liczbę połączeń, które znajdowały się w kolejce przez czas reprezentowany przez trzy segmenty czasu. Segmenty czasu są uzyskiwane przez podzielenie wartości Najdłuższy czas w kolejce przez trzy, zaokrąglenie wartości wynikowej w dół do najbliższych 10 sekund, a następnie pomnożenie tej wartości przez 1, 2 i 3. Jeśli na przykład wartość Najdłuższy czas w kolejce wynosi 85 sekund, to wartość 85/3=28,3, która jest zaokrąglana w dół do 20, a na wykresie są wyświetlane segmenty czasu 20, 40 i 60 sekund. |
Raport migawek połączeń |
||
|
Na poziomie usług |
Liczba połączeń odebranych w ramach progu poziomu usługi aprowizowanego dla tej kolejki lub umiejętności (w raporcie dotyczącym interwałów umiejętności według kolejek).
|
Raporty interwałów połączeń w czasie rzeczywistym dla kolejek i umiejętności według kolejek; Historyczne raporty połączeń dla kolejek, lokacji i zespołów |
||
|
Niewidoczne monitorowane połączenia |
Liczba połączeń monitorowanych w trybie niewidocznym, który zapobiega wyświetlaniu sesji monitorowania w portalach zarządzania innych niż sesja nadzorcy inicjującego. |
Raport Monitorowane połączenia |
||
|
IVR zakończone |
Liczba połączeń, które zakończyły się w IVR, ale nie były krótkimi połączeniami. |
Interwał połączeń w czasie rzeczywistym i historyczne raporty połączeń dla punktów wejścia |
||
|
Czas IVR |
Czas, przez jaki połączenie znajdowało się w systemie IVR. |
CSR |
||
|
Czas IVR |
Skumulowana ilość czasu połączeń znajdowała się w systemie IVR. |
Interwał połączeń w czasie rzeczywistym i historyczne raporty połączeń dla punktów wejścia |
||
|
Zalogowani agenci |
Liczba agentów, którzy są aktualnie zalogowani do tej drużyny lub do wszystkich drużyn w tym miejscu. Na poziomie kolejki jest to liczba agentów zalogowanych we wszystkich zespołach w lokalizacjach obsługujących tę kolejkę. |
Raport migawek połączeń |
||
|
Najdłuższy czas połączenia w kolejce |
Najdłuższy czas połączenia w każdej kolejce opisanej w raporcie. |
Raport migawek połączeń |
||
|
Maksymalny czas oczekiwania |
Najdłuższy czas oczekiwania połączenia w kolejce na odebranie. |
Historyczne raporty połączeń dla kolejek |
||
|
Monitorowane połączenia w trakcie połączenia |
Liczba połączeń, dla których monitorowanie rozpoczęto po zakończeniu połączenia. |
Raport Monitorowane połączenia |
||
|
Flaga monitora |
Niezależnie od tego, czy połączenie było monitorowane, trenowane lub wtrącane. Możliwe wartości:
Aby uzyskać informacje o monitorowaniu, zobacz Monitorowanie połączeń. |
CSR |
||
|
Nowe |
Liczba połączeń zewnętrznych przychodzących do punktu wejścia. |
Interwał połączeń w czasie rzeczywistym i historyczne raporty połączeń dla punktów wejścia |
||
|
Nowe |
Liczba połączeń, które weszły do systemu za pośrednictwem określonego wybranego numeru. |
Wszystkie raporty DN w puszkach |
||
|
Nr. Liczba transferów |
Liczba przypadków przekazania połączenia przez agenta. |
CSR |
||
|
Przepełnienie |
Liczba połączeń, które zostały wysłane na numer przepełnienia przydzielony dla kolejki i odebrane. Zazwyczaj połączenie jest wysyłane na numer przepełniony, jeśli znajduje się on w kolejce dłużej niż maksymalny czas określony w strategii routingu lub ponieważ wystąpił błąd podczas wysyłania połączenia do agenta. Jeśli połączenie nie zostanie odebrane, po zakończeniu połączenia zostanie uwzględnione w liczniku porzuconych lub rozłączonych. |
Raporty interwałów połączeń w czasie rzeczywistym dla kolejek i umiejętności według kolejek; Historyczne raporty połączeń dla kolejek |
||
|
Kolejka |
Nazwa kolejki skojarzonej z połączeniem. |
CSR |
||
|
Kolejka |
Nazwa monitorowanej kolejki. |
Raport Monitorowane połączenia |
||
|
Czas kolejki |
Czas, przez jaki połączenie znajdowało się w kolejce oczekującej na wysłanie do lokacji docelowej. |
CSR |
||
|
W kolejce |
Liczba połączeń, które weszły do kolejki w tym przedziale czasu. |
Raporty interwałów połączeń w czasie rzeczywistym dla kolejek i umiejętności według kolejek; Historyczne raporty połączeń dla kolejek |
||
|
Czas w kolejce |
Łączny czas, przez jaki połączenia znajdowały się w kolejce, czekając na wysłanie do agenta lub innego zasobu. Ponieważ czas oczekiwania w kolejce jest obliczany po opuszczeniu kolejki przez połączenie, czas oczekiwania dla połączenia, które wciąż jest w kolejce, nie jest odzwierciedlony w raporcie. |
Raporty interwałów połączeń w czasie rzeczywistym dla kolejek i umiejętności według kolejek; Historyczne raporty połączeń dla kolejek |
||
|
Flaga rekordu |
Określa Webex czy połączenie zostało nagrane przez centrum kontaktowe za pomocą opcjonalnej funkcji nagrywania rozmów. |
CSR |
||
|
Ponownie umieszczone w kolejce |
Liczba połączeń, które opuściły tę kolejkę po przekazaniu ich przez agenta do innej kolejki. W przypadku połączeń przeznaczonych do ponownego umieszczenia w kolejce pierwszy agent klika przycisk Kolejka, wybiera kolejkę z listy rozwijanej i klika przycisk Przekaż. |
Raporty interwałów połączeń w czasie rzeczywistym dla kolejek, umiejętności według kolejek, lokalizacji i zespołów; Historyczne raporty połączeń dla kolejek, lokacji i zespołów |
||
|
S Nie. |
Numer kolejny identyfikujący każdy odcinek połączenia przechodzący przez system Webex Contact Center. Kliknij wpis w tej kolumnie, aby otworzyć okno z historią połączenia w całym jego cyklu życia. |
CSR |
||
|
Drugorzędna odpowiedź |
Liczba połączeń, które zostały odebrane przez agenta po przekazaniu do niego przez innego agenta. |
Raporty interwałów połączeń w czasie rzeczywistym dla kolejek, umiejętności według kolejek, lokalizacji i zespołów; Historyczne raporty połączeń dla kolejek, lokacji i zespołów |
||
|
Poziom obsługi w % |
Liczba połączeń odebranych w ramach progu poziomu usługi aprowizowanego dla kolejki lub umiejętności (w raporcie dotyczącym interwałów umiejętności według kolejek), podzielona przez łączną liczbę połączeń (w tym połączeń porzuconych) pomnożoną przez 100: ((Poziom służby)/(Odebrano + Porzucono)) * 100
|
Raporty interwałów połączeń w czasie rzeczywistym dla kolejek i umiejętności według kolejek; Historyczne raporty połączeń dla kolejek, lokacji i zespołów. |
||
|
Session ID (Identyfikator sesji) |
Wartość przypisana przez system, która jednoznacznie identyfikuje połączenie w trakcie jego cyklu życia. |
CSR |
||
|
Krótki |
Liczba połączeń, które zostały zakończone w ramach progu krótkich połączeń udostępnionego dla przedsiębiorstwa bez ich dystrybucji do lokacji docelowej ani połączenia z agentem. |
Interwał połączeń w czasie rzeczywistym i historyczne raporty połączeń dla punktów wejścia |
||
|
Krótki |
Liczba połączeń, które zostały zakończone w ramach progu krótkich połączeń przewidzianego dla przedsiębiorstwa, a nie były w stanie połączenia z agentem. |
Raporty interwałów połączeń w czasie rzeczywistym dla kolejek i umiejętności według kolejek; Historyczne raporty połączeń dla kolejek |
||
|
Oddział |
Lokalizacja centrum kontaktu, do którego połączenie zostało przekazane. |
CSR |
||
|
Oddział |
Nazwa monitorowanej witryny. |
Raport Monitorowane połączenia |
||
|
Zespół |
Nazwa zespołu, do którego przekazano połączenie. |
CSR |
||
|
Zespół |
Nazwa zespołu, który był monitorowany. |
Raport Monitorowane połączenia |
||
|
Strona wypowiedzenia |
Kto zakończył połączenie: agent czy osoba dzwoniąca |
CSR |
||
|
Typ zamknięcia |
Sposób zakończenia połączenia. Możliwe wartości:
|
CSR |
||
|
Do punktu wejścia |
Liczba połączeń przekazanych do innego punktu wejścia. |
Interwał połączeń w czasie rzeczywistym i historyczne raporty połączeń dla punktów wejścia |
||
|
Do kolejki |
Liczba połączeń wysłanych do kolejki. |
Interwał połączeń w czasie rzeczywistym i historyczne raporty połączeń dla punktów wejścia |
||
|
Łączna liczba monitorowanych połączeń |
Łączna liczba połączeń monitorowanych w przedziale czasu raportu. |
Raport Monitorowane połączenia |
||
|
Błędy transferu |
Liczba wystąpień błędu podczas procesu przesyłania. |
CSR |
||
|
Przeniesione |
Suma wszystkich połączeń przekazanych z tej kolejki do agenta, zewnętrznej jednostki wyróżniającej lub innej kolejki Webex Contact Center: Przeniesione + ponownie umieszczone w kolejce |
Raporty interwałów połączeń w czasie rzeczywistym dla kolejek, umiejętności według kolejek, lokalizacji i zespołów; Historyczne raporty połączeń dla kolejek, lokacji i zespołów |
||
|
Przekazane wewnątrz |
Liczba połączeń przekazanych do tego punktu wejścia przez agenta. |
Interwał połączeń w czasie rzeczywistym i historyczne raporty połączeń dla punktów wejścia |
||
|
Przekazane wewnątrz |
Liczba połączeń, które weszły do tej kolejki po przekierowaniu do niej przez agenta, który kliknął przycisk Kolejka , wybrał kolejkę z listy rozwijanej i kliknął Przekaż. |
Raporty interwałów połączeń w czasie rzeczywistym dla kolejek i umiejętności według kolejek; Historyczne raporty połączeń dla kolejek |
||
|
Przeniesiony numer |
Numer telefonu, na który agent przekierował połączenie w ramach transferu między agentami. Ten parametr pojawia się w oknie Webex Contact Center, które otwiera się po kliknięciu pozycji w polu S No. (numer sekwencyjny) w rekordzie szczegółów połączenia z punktem wejścia lub kolejką (CSR). |
CSR |
||
|
Przeniesione na zewnątrz |
Liczba połączeń, które opuściły tę kolejkę po przekazaniu przez agenta do zewnętrznej domeny lub do innego agenta. Połączenia przekierowane powstają, gdy agent kliknie przycisk Agent , wybierze agenta z listy rozwijanej i kliknie przycisk Przekaż lub gdy agent kliknie przycisk DN, wprowadzi numer telefonu i kliknie Przekaż. Połączenia przekierowane mogą rozpocząć się jako konsultacje lub konferencja, ale są liczone jako przekazane tylko wtedy, gdy pierwszy agent zakończy przekazanie drugiej stronie. |
Raporty interwałów połączeń w czasie rzeczywistym dla kolejek, umiejętności według kolejek, lokalizacji i zespołów; Historyczne raporty połączeń dla kolejek, lokacji i zespołów |
||
|
Podsumowanie |
Kod zakańczania podany przez agenta dla połączenia. Należy zauważyć, że jeśli agent zakończy połączenie po wygenerowaniu CSR, odpowiednia CSR zostanie zaktualizowana po wybraniu przez agenta kodu zawijania dla tego połączenia. |
CSR |
||
|
Czas zakańczania |
Ilość czasu spędzona przez agenta w stanie zawijania podczas połączenia. |
CSR |
||
|
Czas zakańczania |
Skumulowana ilość czasu spędzonego przez agentów w stanie Zawijanie podczas połączenia. |
Raporty interwałów połączeń w czasie rzeczywistym dla kolejek, umiejętności według kolejek, lokalizacji i zespołów; Historyczne raporty połączeń dla kolejek, lokacji i zespołów |
Parametry raportu agenta
W poniższej tabeli opisano parametry dostępne w raportach czasu rzeczywistego i historycznych agentów Webex Contact Center. W tabeli ADR jest skrótem od Agent Detail Report (Szczegółowy raport agenta).
|
Parametr |
Opis |
Raport | ||
|---|---|---|---|---|
|
Czynność |
Ikony, które można kliknąć, aby wykonać czynność:
|
Widoki migawki/Zespół i umiejętności |
||
|
Agent |
Nazwa agenta w raporcie. Jeśli w przedsiębiorstwie jest używana funkcja Multimedia, a raport zawiera więcej niż jeden kanał multimedialny, można kliknąć strzałkę zwijania lub strzałkę rozwijania po lewej stronie nazwy agenta, aby zwinąć lub rozwinąć dane pogrupowane według typu kanału. |
Widok migawki/agenta; Interwał agenta w czasie rzeczywistym/na poziomie agenta |
||
|
Agent ponownie w kolejce |
Ile razy agent przełożył połączenie przychodzące. |
Historyczne podsumowania agentów i raporty interwałowe; ADR; Widok migawki/agenta; Raport śledzenia agenta |
||
|
Przekazanie agenta |
Ile razy agent przekazał połączenie przychodzące innemu agentowi. |
Historyczne podsumowania agentów i raporty interwałowe; ADR; Raport śledzenia agenta |
||
|
Dostępny |
Liczba: liczba przechodzenia agenta w stan Dostępne. Total Time: Łączna ilość czasu spędzonego przez agenta w stanie Dostępne. Średni czas: (brak w widoku ADR, migawce/agenta ani w raporcie śledzenia agenta) Średni czas, przez jaki agenci byli w stanie Dostępne (łączny czas dostępności podzielony przez liczbę dostępnych). % czasu: (tylko w ADR) Procent czasu, przez jaki agent był w stanie Dostępny. |
Historyczne podsumowania agentów i raporty interwałowe; ADR i widok migawki/agenta; Raport śledzenia agenta |
||
|
Dostępny |
Liczba agentów będących obecnie w stanie Dostępne lub, w widoku Umiejętności, liczba agentów w stanie Dostępne, którzy posiadają tę umiejętność. |
Widoki Migawka/Witryna, Umiejętności i umiejętności według zespołów |
||
|
Czas dostępności |
Ilość czasu, przez jaki agenci znajdowali się w stanie Dostępne w danym przedziale czasu. |
Raporty interwałów agentów w czasie rzeczywistym |
||
|
Średni czas połączenia |
Czas połączenia podzielony przez liczbę połączeń nawiązanych w danym przedziale czasu. |
Interwał umiejętności w czasie rzeczywistym według zespołów |
||
|
Średni czas obsługi |
Średni czas poświęcony na obsługę połączenia (czas połączenia plus czas zakańczania, podzielony przez liczbę połączeń). |
Interwał umiejętności w czasie rzeczywistym według zespołów |
||
|
Przekazanie bez uprzedzenia |
Liczba przypadków, w których agent przekazał połączenie przychodzące bez uprzedniej konsultacji. |
Historyczne podsumowania agentów i raporty interwałowe; ADR; Widok migawki/agenta; Raport śledzenia agenta |
||
|
Obsłużone połączenia |
Liczba połączeń obsłużonych przez agenta (lub, w widoku Umiejętności, liczba połączeń obsłużonych przez agenta dla tej umiejętności) od momentu zalogowania. Umieść kursor na liczbie w tej kolumnie, aby wyświetlić okno podręczne pokazujące kody zawijania wprowadzone przez agenta i liczbę razy każdy kod. |
Widok migawki/zespołu i widok umiejętności |
||
|
Obsłużone połączenia |
Łączna liczba obsłużonych połączeń przychodzących i wychodzących. |
Historyczne podsumowanie agenta i raporty interwałowe |
||
|
Kanał |
Kanał medialny powiązany z działaniem. (Pojawia się tylko wtedy, gdy przedsiębiorstwo korzysta z funkcji multimediów). |
ADR; Raport śledzenia agenta |
||
|
Połączenie konferencyjne |
Liczba inicjatyw konferencyjnych przez agenta. |
Historyczne podsumowania agentów i raporty interwałowe; ADR; Widok migawki/agenta; Raport śledzenia agenta |
||
|
Połączono |
Liczba agentów aktualnie połączonych z połączeniem przychodzącym lub, w widoku Umiejętności, liczba agentów połączonych z połączeniem, którzy posiadają tę umiejętność. |
Widoki Migawka/Witryna, Umiejętności i umiejętności według zespołów |
||
|
Czas połączony |
Czas, przez jaki połączenia przychodzące były połączone z agentem w danym przedziale czasu (czas rozmowy plus czas zawieszenia). |
Interwał umiejętności w czasie rzeczywistym według zespołów |
||
|
Skonsultuj |
Liczba: liczba przypadków, w których agent odpowiedział na prośbę o konsultację plus liczba konsultacji z innymi agentami. Całkowity czas: łączny czas odpowiedzi konsultacji plus całkowity czas żądania konsultacji. Średni czas: (brak w raporcie ADR ani Agent Trace) Średni czas trwania konsultacji (całkowity czas konsultacji podzielony przez liczbę konsultacji). |
Historyczne podsumowania agentów i raporty interwałowe; ADR; Raport śledzenia agenta |
||
|
Odpowiedź konsultacyjna |
Liczba: liczba przypadków, w których agent odpowiedział na prośbę o konsultację od innego agenta. Całkowity czas: Całkowita ilość czasu, jaką agent poświęcił na odpowiadanie na prośby o konsultację od agentów. Średni czas: (brak w ADR ani w raporcie śledzenia agenta) Średni czas poświęcony przez agentów na odpowiadanie na prośby o konsultację (łączny czas odpowiedzi konsultanta podzielony przez liczbę odpowiedzi konsultantów). % czasu: (tylko w raporcie ADR i śledzeniu agenta) Procent czasu spędzonego przez agenta na odpowiadaniu na prośby o konsultację. |
Historyczne podsumowania agentów i raporty interwałowe; ADR; Raport śledzenia agenta |
||
|
Prośba o konsultację |
Liczba: liczba przypadków, w których agent wysłał prośbę o konsultację do innego agenta. Całkowity czas: Całkowita ilość czasu, jaką agent spędził na konsultowaniu się z innymi agentami. Średni czas: (brak w ADR ani w raporcie śledzenia agenta) Średni czas spędzony przez agentów na konsultacjach z innymi agentami (łączny czas żądania konsultacji podzielony przez liczbę żądań konsultacji). % czasu: (tylko w raporcie ADR i śledzeniu agenta) Procent czasu, jaki agent spędził na konsultacjach z innymi agentami podczas połączenia przychodzącego. |
Historyczne podsumowania agentów i raporty interwałowe; ADR; Raport śledzenia agenta |
||
|
Doradztwo |
Liczba agentów, którzy obecnie konsultują się z innym agentem. |
Widoki Migawka/Witryna i umiejętności według zespołów |
||
|
CTQ |
Liczba agentów, którzy obecnie konsultują się z innym agentem po zainicjowaniu lub udzieleniu odpowiedzi na prośbę o konsultację w kolejce. |
Widok migawki/witryny |
||
|
Stan bieżący |
Bieżący stan agenta. W widokach Zespół i Umiejętności, jeśli bieżący stan to Bezczynność, kod bezczynności wybrany przez agenta jest wyświetlany w nawiasach. Żaden kod nie pokazuje, czy agent właśnie się zalogował i nie wybrał kodu bezczynności. |
Widoki migawki/zespołu, umiejętności i agenta |
||
|
Liczba rozłączonych połączeń |
Liczba połączeń, które zostały połączone z agentem, ale które zostały natychmiast rozłączone w ramach progu nagłego rozłączenia udostępnionego dla przedsiębiorstwa. |
Historyczne podsumowanie agenta i raporty interwałów agentów; ADR; Raport śledzenia agenta |
||
|
Liczba odłączonych podtrzymań |
Liczba rozłączeń połączenia przychodzącego, gdy osoba dzwoniąca była zawieszona. |
Widok migawki/agenta |
||
|
DN |
Numer wybierania, którego agent użył do zalogowania się do Agent Desktop. |
Widoki migawki/zespołu, agenta i umiejętności; ADR; Raport śledzenia agenta |
||
|
Czas trwania |
Ilość czasu, przez jaki agent był w stanie. |
Raport śledzenia agenta |
||
|
Czas wylogowania ostatecznego |
Data i godzina wylogowania agenta. Ta kolumna pojawia się tylko w raportach podsumowujących na poziomie agenta. |
Podsumowanie historyczne agenta/Poziom agenta |
||
|
Zawieszanie |
Liczba agentów w stanie Połączony, którzy zawiesili połączenie. |
Widok migawki/witryny i umiejętności według zespołu |
||
|
Czas zawieszenia |
Czas, przez jaki osoby dzwoniące były zawieszone w danym przedziale czasu. |
Interwał umiejętności w czasie rzeczywistym według zespołów |
||
|
Bezczynny |
Liczba przechodzenia agenta w stan bezczynności z innego stanu. Umieść kursor na liczbie w tej kolumnie, aby wyświetlić okno podręczne pokazujące kody bezczynności wprowadzone przez agenta i liczbę razy każdy kod został wprowadzony.
|
Widoki migawki/Zespół i umiejętności |
||
|
Bezczynny |
Liczba agentów znajdujących się obecnie w stanie Bezczynność. |
Widoki Migawka/Witryna i umiejętności według zespołów |
||
|
Bezczynny |
Liczba: liczba przejść agenta w stan bezczynności. Całkowity czas: Łączna ilość czasu spędzonego przez agentów w stanie bezczynności. Średni czas :(niedostępne w raporcie ADR ani o śledzeniu agenta) Średni czas, przez jaki agenci byli w stanie bezczynności (całkowity czas bezczynności podzielony przez liczbę bezczynności). % czasu :(niedostępne w raportach podsumowujących i interwałowych agentów) Procent czasu, przez jaki agent był w stanie bezczynności. |
Historyczne podsumowania agentów i raporty interwałowe; ADR; Raport śledzenia agenta |
||
|
Bezczynny |
Liczba: Liczba przejść agenta w stan bezczynności z innego stanu. Umieść kursor na liczbie w tym polu, aby zobaczyć, jakie kody bezczynności zostały wprowadzone przez agenta i ile razy każdy kod został użyty.
|
Widok migawki/agenta |
||
|
Czas bezczynności |
Ilość czasu, w której agenci byli w stanie bezczynności w danym przedziale czasu. |
Raporty interwałów agentów w czasie rzeczywistym |
||
|
W wybieraniu wychodzącym |
Liczba agentów, którzy są połączeni z rozmową wychodzącą lub ją kończą. |
Widok migawki/witryny i umiejętności według zespołu |
||
|
W wybieraniu wychodzącym |
Liczba przypadków, w których agent był połączony z połączeniem wychodzącym lub kończył je. |
Widok migawki/zespołu |
||
|
W czasie |
Godzina, w której agent wszedł w stan. |
Raport śledzenia agenta |
||
|
Przychodzące |
Reserved Time (Czas zarezerwowany): czas, przez jaki agenci byli w stanie Zarezerwowano, podczas którego połączenia przychodzące dzwoniły, ale nie zostały jeszcze odebrane. Liczba odebranych połączeń: Liczba połączeń przychodzących odebranych przez agenta w danym przedziale czasu. Czas rozmowy: Czas, przez który agenci rozmawiali w ramach połączeń przychodzących w danym przedziale czasu. Czas wstrzymania: czas, przez jaki połączenia przychodzące były wstrzymane w danym przedziale czasu. Czas połączenia: czas, przez jaki połączenia przychodzące były połączone z agentem w danym przedziale czasu (czas rozmowy przychodzącej plus czas zawieszenia połączenia przychodzącego). Czas zawijania: ilość czasu spędzonego przez agentów w stanie Zawijanie po połączeniu przychodzącym w danym przedziale czasu. Średni czas połączenia: czas połączenia przychodzącego podzielony przez liczbę połączeń przychodzących nawiązanych w danym przedziale czasu. Średni czas obsługi: Średni czas obsługi połączenia przychodzącego (czas połączenia przychodzącego plus czas zakończenia przychodzącego, podzielony przez liczbę połączeń przychodzących). |
Raporty interwałów agentów w czasie rzeczywistym |
||
|
Średni czas obsługi - poł. przychodzące |
Średni czas obsługi połączenia (łączny czas połączenia plus całkowity czas zawieszenia i łączny czas zakańczania, podzielony przez liczbę połączeń). |
Widok migawki/agenta |
||
|
Przychodzący średni czas obsługi |
Średni czas obsługi połączenia przychodzącego (łączny czas połączenia przychodzącego plus łączny czas zakańczania, podzielony przez liczbę połączeń przychodzących). |
Historyczne podsumowania agentów i raporty interwałowe; ADR; Raport śledzenia agenta |
||
|
Połączenie przychodzące |
Liczba wstrzymań: liczba wstrzymań przez agenta. Liczba połączeń: Liczba połączeń przychodzących połączonych z agentem. Całkowity czas rozmowy: Całkowity czas rozmowy agenta z dzwoniącym. Łączny czas wstrzymania: łączny czas wstrzymania połączeń przychodzących. Całkowity czas: łączna ilość czasu, przez jaki agenci byli połączeni z połączeniami przychodzącymi. Średni czas wstrzymania: (brak w widoku ADR, widoku migawki/agenta ani raporcie śledzenia agenta) Średni czas wstrzymania połączeń przychodzących (łączny czas wstrzymania podzielony przez liczbę wstrzymań). Średni czas: (nie w widoku ADR ani migawki/agenta) Średni czas połączenia przychodzącego (całkowity czas podzielony przez liczbę połączeń). % czasu rozmowy: (tylko w raporcie ADR i śledzeniu agenta) Procent czasu połączenia przychodzącego, w którym agent rozmawiał z dzwoniącym. % czasu oczekiwania: (tylko w ADR) Procent czasu połączenia przychodzącego, przez który osoba dzwoniąca była zawieszona. % czasu: (tylko w ADR) Procent czasu, przez jaki agent był połączony z połączeniem przychodzącym. |
Historyczne podsumowania agentów i raporty interwałowe; ADR; Widok migawki/agenta; Raport śledzenia agenta |
||
|
Konsultacje przychodzące |
Liczba: liczba przypadków, w których agent odpowiedział na prośbę o konsultację plus liczba konsultacji z innymi agentami. Całkowity czas: łączny czas odpowiedzi konsultacji plus całkowity czas żądania konsultacji. |
Widok migawki/agenta |
||
|
Przychodząca odpowiedź konsultacyjna |
Liczba: liczba przypadków, w których agent odpowiedział na prośbę o konsultację od innego agenta obsługującego połączenie przychodzące. Całkowity czas: łączny czas spędzony przez agenta na odpowiadaniu na prośby o konsultację od agentów obsługujących połączenia przychodzące. |
Widok migawki/agenta |
||
|
Przychodzące zapytanie o konsultację |
Liczba: liczba przypadków, w których agent wysłał prośbę o konsultację do innego agenta podczas połączenia przychodzącego. Całkowity czas: Całkowita ilość czasu, jaką agent spędził na konsultowaniu się z innymi agentami podczas połączeń przychodzących. |
Widok migawki/agenta |
||
|
CTQ przychodzące |
Liczba: Liczba odpowiedzi CTQ przychodzących plus liczba żądań CTQ przychodzących. Całkowity czas: łączny czas odpowiedzi przychodzących CTQ plus całkowity czas przychodzących żądań CTQ. |
Widok migawki/agenta |
||
|
Przychodząca odpowiedź CTQ |
Liczba: liczba odpowiedzi agenta na prośbę o konsultację w kolejce od agenta obsługującego połączenie przychodzące. Całkowity czas: Łączny czas spędzony przez agenta na odpowiadaniu na prośby o konsultację w kolejce od agentów obsługujących połączenia przychodzące. |
Widok migawki/agenta; Historyczne podsumowania agentów i raporty interwałowe; ADR |
||
|
Przychodzące żądanie CTQ |
Liczba: liczba przypadków, w których agent zainicjował konsultację w kolejce podczas obsługi połączenia przychodzącego. Całkowity czas: łączny czas między zainicjowaniem przez agenta żądań konsultacji w kolejce podczas obsługi połączeń przychodzących a zakończeniem konsultacji. |
Widok migawki/agenta; Historyczne podsumowania agentów i raporty interwałowe; ADR |
||
|
Przychodzące zastrzeżone |
Liczba: (nie ma w ADR ani w raporcie śledzenia agenta) Liczba przechodzenia agenta w stan Przychodzące z rezerwacją, podczas której połączenie przychodziło do stacji agenta, ale nie zostało jeszcze odebrane. Całkowity czas: Całkowita ilość czasu spędzonego przez agenta w stanie Zarezerwowano. Średni czas: Średni czas, przez jaki agenci byli w stanie Przychodzące zarezerwowane (łączny czas dostępności podzielony przez liczbę dostępnych). % czasu: (tylko w raporcie ADR i śledzeniu agenta) Procent czasu, przez jaki agent był w stanie Przychodzące zarezerwowane. |
Widok migawki/agenta |
||
|
Transfery przychodzące |
Liczba połączeń przychodzących przekazanych przez agenta do innego agenta, do innej kolejki lub na inny numer. |
Widok migawki/agenta |
||
|
Zawijanie przychodzące |
Liczba: liczba przechodzenia agenta w stan zawijania po połączeniu przychodzącym. W widoku Migawka/Agent można umieścić kursor na liczbie w tej kolumnie, aby zobaczyć kody podsumowania wprowadzone przez agenta i ile razy każdy kod został użyty. Całkowity czas: Łączny czas spędzony przez agenta w stanie Zakańczanie po połączeniu przychodzącym. Średni czas: (brak w ADR, raporcie śledzenia agenta ani widoku migawki/agenta) Średni czas, przez jaki agenci byli w stanie Wrap-up po połączeniu przychodzącym (łączny czas zakańczania podzielony przez liczbę zawijania). % czasu: (tylko w raporcie ADR i śledzeniu agenta) Procent czasu, przez jaki agent był w stanie Zawijanie po połączeniu przychodzącym. |
Historyczne podsumowania agentów i raporty interwałowe; ADR; Raport śledzenia agenta; Widok migawki/agenta |
||
|
Czas pierwotnego logowania |
Data i godzina zalogowania się agenta. |
Podsumowanie historyczne agenta/Poziom agenta |
||
|
Czas zalogowania |
Łączna liczba przypadków, w których agent zgrzeszył w tym dniu. Opcja jest wyświetlana tylko wtedy, gdy na liście rozwijanej Wyświetl wyniki według wybrano opcję Agenci. |
Podsumowanie historyczne agenta/Poziom agenta |
||
|
Godzina zalogowania |
Data i godzina zalogowania się agenta do Agent Desktop. |
Widoki migawki/zespołu, agenta i umiejętności; ADR; Raport śledzenia agenta |
||
|
Godzina wylogowania |
Data i godzina wylogowania agenta z Agent Desktop. |
ADR; Raport śledzenia agenta |
||
|
Nie odpowiada |
Liczba agentów znajdujących się obecnie w stanie Nie odpowiada. |
Widoki Migawka/Witryna i umiejętności według zespołów |
||
|
Nie odpowiada |
Liczba: Liczba przypadków, w których agent był w stanie Nie odpowiada. Całkowity czas: Całkowita ilość czasu spędzonego przez agenta w stanie Nie odpowiada. Średni czas: (brak w widoku ADR, widoku migawki/agenta ani raporcie śledzenia agenta) Średni czas, przez jaki agenci byli w stanie Brak odpowiedzi (łączny czas braku odpowiedzi podzielony przez liczbę nieodpowiadających). % czasu: (tylko w raporcie ADR i śledzeniu agenta) Procent czasu, przez jaki agent był w stanie Nie odpowiada. |
Historyczne podsumowania agentów i raporty interwałowe; ADR; Raport śledzenia agenta; Widok migawki/agenta |
||
|
Czas braku odpowiedzi |
Ilość czasu spędzonego przez agentów w stanie Nie odpowiada w danym przedziale czasu. |
Raporty interwałów agentów w czasie rzeczywistym |
||
|
Liczba połączeń |
Liczba połączeń przychodzących połączonych z lokacją lub zespołem w danym przedziale czasu. |
Interwał umiejętności w czasie rzeczywistym według zespołów |
||
|
Obłożenie |
Miara czasu spędzonego przez agenta na połączeniach w porównaniu z czasem dostępnym i bezczynności, obliczona przez podzielenie całkowitego czasu połączenia (czas połączenia przychodzącego plus czas połączenia wychodzącego) i całkowitego czasu zakańczania (czas zakańczania przychodzącego plus czas zawijania numeru wychodzącego) przez godziny personelu. |
Widok migawki/agenta; Raporty interwałów agentów w czasie rzeczywistym; Historyczne podsumowanie agenta, interwał agenta, ADR i raport śledzenia agenta |
||
|
Obłożenie |
Miara czasu spędzonego przez agenta na połączeniach w porównaniu z czasem dostępnym i bezczynności, obliczona przez podzielenie czasu połączenia przychodzącego i czasu zakończenia przychodzącego przez godziny personelu. |
Interwał umiejętności w czasie rzeczywistym według zespołów |
||
|
Czas wyjścia |
Czas, w którym agent opuścił stan. |
Raport śledzenia agenta |
||
|
System wybiera numer |
Próby: liczba połączeń zainicjowanych przez agentów w danym przedziale czasu. Połączono: Liczba połączeń wychodzących, które zostały połączone z agentem w danym przedziale czasu. Czas zarezerwowany: Czas, przez jaki agenci byli w stanie Z wydzwonieniem z numerem, czyli w stanie wskazującym, że agent zainicjował połączenie wychodzące, ale połączenie nie zostało jeszcze nawiązane. Czas rozmowy: Czas, przez jaki agenci rozmawiali podczas połączeń wychodzących w danym przedziale czasu. Hold Tim (Zawieszenie czasu): czas, przez jaki połączenia wychodzące były wstrzymane w danym przedziale czasu. Czas połączenia: czas, przez jaki połączenia z wybieraniem numerów były połączone z agentem w danym przedziale czasu (czas rozmowy wychodzącej plus czas zawieszenia numeru). Średni czas połączenia: Czas połączenia z wybieraniem numeru podzielony przez liczbę połączeń wychodzących nawiązanych w danym przedziale czasu. Czas zakańczania: ilość czasu spędzona przez agentów w stanie Wrap-up po połączeniu wychodzącym w danym przedziale czasu. Średni czas obsługi: Średni czas obsługi połączenia wychodzącego (czas połączenia wychodzącego z numerem plus czas zakończenia wybierania numeru, podzielony przez liczbę połączeń wychodzących). |
Raporty interwałów agentów w czasie rzeczywistym |
||
|
Średni czas obsługi wybierania |
Średni czas obsługi połączenia wychodzącego (Całkowity czas połączeń wychodzących plus całkowity czas zakończenia wych., podzielony przez liczbę połączeń wychodzących). |
Historyczne podsumowanie agenta, interwał agenta, ADR i raport śledzenia agenta |
||
|
Konferencja wychodząca |
Liczba połączeń wychodzących, z którymi agent rozmawiał z inną stroną. |
Widok migawki/agenta |
||
|
Połączono z wybieraniem zewnętrznym |
Liczba prób: liczba prób nawiązania połączenia wychodzącego przez agenta. Liczba połączeń: Liczba połączeń wychodzących, które zostały połączone z agentem. Liczba wstrzymań: liczba wstrzymań połączeń wychodzących przez agenta. Całkowity czas rozmowy: Łączny czas, przez jaki agent rozmawiał ze stroną podczas połączenia wychodzącego. Łączny czas wstrzymania: łączny czas wstrzymania połączeń wychodzących. Całkowity czas: łączny czas, przez który agenci byli połączeni z połączeniami wychodzącymi. Średni czas oczekiwania: (brak w ADR, raporcie śledzenia agenta ani widoku migawki/agenta) Średni czas wstrzymania połączeń wychodzących (łączny czas zawieszenia podzielony przez liczbę wstrzymań). Średni czas. (Nie ma widoku ADR, Śledzenie agenta ani widoku migawki/agenta) Średni czas połączenia wychodzącego (łączny czas podzielony przez liczbę połączeń). |
Historyczne podsumowania agentów i raporty interwałowe; ADR; Raport śledzenia agenta; Widok migawki/agenta |
||
|
Konsultacje Outdial |
Liczba: liczba odpowiedzi Outdial Consult plus liczba żądań Outdial Consult. Całkowity czas: łączny czas odpowiedzi konsultacji wychodzącej plus całkowity czas żądania konsultacji wychodzącej. |
Widok migawki/agenta |
||
|
Wybieranie numeru Odpowiedź konsultacyjna |
Liczba: liczba przypadków, w których agent odpowiedział na prośbę o konsultację od innego agenta, który był w trakcie połączenia wychodzącego. Całkowity czas: Czas, przez jaki agent był konsultowany przez innego agenta, który był na połączeniu wychodzącym. |
Widok migawki/agenta |
||
|
Prośba o konsultację wychodzącą |
Liczba: Liczba przypadków, w których agent konsultował się z innym agentem podczas połączenia wychodzącego. Całkowity czas: Czas, przez jaki agent konsultował się z innym agentem podczas połączenia wychodzącego. |
Widok migawki/agenta |
||
|
Wybieranie CTQ |
Liczba: liczba odpowiedzi CTQ z wybierania numeru plus liczba żądań CTQ. Łączny czas: łączny czas odpowiedzi CTQ z numerem wychodzącym plus łączny czas żądania CTQ z numerem wychodzącym |
Widok migawki/agenta |
||
|
Wydzwanianie numeru CTQ Answer |
Liczba: liczba odpowiedzi agenta na prośbę o konsultację w kolejce od agenta obsługującego połączenie wychodzące. Całkowity czas: Całkowity czas spędzony przez agenta na odpowiadaniu na prośby o konsultację w kolejce od agentów obsługujących połączenia wychodzące. |
Widok migawki/agenta; Historyczne podsumowania agentów i raporty interwałowe; ADR |
||
|
Żądanie CTQ z numerem wyjściowym |
Liczba: liczba przypadków, w których agent zainicjował konsultację w kolejce podczas obsługi połączenia przychodzącego. Całkowity czas: łączny czas między zainicjowaniem przez agenta żądań konsultacji w kolejce podczas obsługi połączeń przychodzących a zakończeniem konsultacji. |
Widok migawki/agenta; Historyczne podsumowania agentów i raporty interwałowe; ADR |
||
|
Wybieranie wychodzące zastrzeżone |
Liczba: liczba przypadków, w których agent był w stanie Wybrane z rezerwacją, czyli w stanie wskazującym, że agent zainicjował połączenie wychodzące, ale połączenie nie zostało jeszcze nawiązane. Całkowity czas: Łączny czas, przez jaki agent był w stanie Wychodzące zarezerwowane numery. Średni czas: (brak w ADR, raporcie śledzenia agenta ani widoku migawki/agenta) Średni czas, przez jaki agenci byli w stanie Zarezerwowany wytycznik (łączny czas podzielony przez liczbę). |
Historyczne podsumowania agentów i raporty interwałowe; ADR; Raport śledzenia agenta; Widok migawki/agenta |
||
|
Transfery z wybieraniem numerów |
Liczba połączeń wychodzących przekazanych przez agenta do innego agenta, do innej kolejki lub na inny numer. |
Widok migawki/agenta |
||
|
Zakańczanie wykrętów |
Liczba: liczba przechodzenia agenta w stan zawijania po połączeniu wychodzącym. Całkowity czas: Łączny czas spędzony przez agenta w stanie Zawijanie po połączeniu wychodzącym. Średni czas: (brak w ADR, raporcie śledzenia agenta ani widoku migawki/agenta) Średni czas, przez jaki agenci byli w stanie Wrap-up po połączeniu wychodzącym (łączny czas zawijania numeru podzielony przez liczbę zawijania numerów wychodzących). |
Historyczne podsumowania agentów i raporty interwałowe; ADR; Raport śledzenia agenta; Widok migawki/agenta |
||
|
Kolejka |
Jeśli agent obsługuje obecnie połączenie, nazwa kolejki, w której nastąpiło połączenie. |
Widoki migawki/zespołu, agenta i umiejętności |
||
|
Przyczyna |
Przyczyna wylogowania agenta. Na przykład:
Czasami mogą wystąpić inne przyczyny. |
ADR; Raport śledzenia agenta |
||
|
Z rezerwacją |
Liczba agentów znajdujących się obecnie w stanie Z rezerwacją, podczas których połączenie przychodzi, ale nie zostało jeszcze odebrane. |
Widok migawki/witryny i umiejętności według zespołu |
||
|
Z rezerwacją |
Liczba agentów w stanie Reserved, którzy posiadają tę umiejętność. |
Widok migawki/umiejętności |
||
|
Oddział |
Nazwa strony. Jeśli w przedsiębiorstwie jest używana funkcja Multimedia, a raport zawiera więcej niż jeden kanał multimedialny, można kliknąć strzałkę zwijania lub strzałkę rozwijania po lewej stronie nazwy zespołu, aby zwinąć lub rozwinąć dane pogrupowane według typu kanału. W widoku Oddział bieżącego raportu agenta migawek można wykonać następujące czynności:
|
Widok migawki/witryny; Raporty czasu rzeczywistego dotyczące interwałów agentów (z wyjątkiem raportów na poziomie agenta) |
||
|
Oddział |
Znajduje się miejsce, w którym zespół obsługiwał połączenia. |
ADR; Raport śledzenia agenta |
||
|
Umiejętność |
Nazwa umiejętności. W widoku umiejętności bieżącego raportu agenta migawek można wykonywać następujące czynności:
|
Widok migawki/umiejętności; Interwał umiejętności w czasie rzeczywistym według zespołów |
||
|
Godziny pracy |
Czas, przez jaki agent był zalogowany. |
Widoki migawki/zespołu, agenta i umiejętności |
||
|
Godziny pracy |
Czas, przez jaki agent był zalogowany w danym przedziale czasu. |
Raporty interwałów agentów w czasie rzeczywistym i interwał umiejętności według zespołów |
||
|
Godziny pracy |
Łączny czas, przez jaki agenci byli zalogowani. |
Historyczne podsumowanie agenta i raporty interwałowe |
||
|
Godziny pracy |
Czas, przez jaki agent był zalogowany podczas każdej sesji logowania. |
ADR; Raport śledzenia agenta |
||
|
Stan |
Czas zalogowania się i wylogowania agenta oraz każdy stan, w jakim znajdował się podczas sesji logowania:
|
Raport śledzenia agenta |
||
|
Tlk |
Liczba agentów w stanie Połączony, którzy obecnie rozmawiają z osobą dzwoniącą. |
Widoki Migawka/Witryna i umiejętności według zespołów |
||
|
Czas rozmowy |
Ilość czasu, w którym agenci rozmawiali z dzwoniącymi w danym przedziale czasu. |
Interwał umiejętności w czasie rzeczywistym według zespołów |
||
|
Zespół |
Nazwa zespołu w raporcie. W widokach Zespół i Umiejętności według zespołów bieżącego raportu agenta migawek można wykonywać następujące czynności:
W widoku Zespół można kliknąć nazwę agenta, aby przejść do widoku Agent dla tego agenta. |
Widok migawki/zespołu i umiejętności według zespołu; Raport interwału agenta w czasie rzeczywistym/zespół i umiejętności według poziomu zespołu |
||
|
Zespół |
Zespół, dla którego agent obsługiwał połączenia. |
ADR; Raport śledzenia agenta |
||
|
Czas w bieżącym stanie |
Czas, przez jaki agent był w bieżącym stanie. |
Widoki migawki/zespołu, agenta i umiejętności |
||
|
Łącznie połączeń |
Połączenia przychodzące odebrane plus próby wybrania numeru. |
Raporty interwałów agentów w czasie rzeczywistym |
||
|
Łącznie zalogowanych |
Liczba aktualnie zalogowanych agentów lub, w widoku Umiejętności, liczba aktualnie zalogowanych agentów, którzy posiadają tę umiejętność. |
Widoki migawki/Witryna, Zespół, Umiejętności i umiejętności według zespołów |
||
|
Zalogowane kanały |
Liczba kanałów medialnych, do których agenci są aktualnie zalogowani. Pojawia się tylko wtedy, gdy przedsiębiorstwo korzysta z funkcji multimediów. |
Widoki migawki/Witryna, Zespół, Umiejętności i umiejętności według zespołów |
||
|
Podsumowanie |
Liczba agentów znajdujących się obecnie w stanie Zakończenie. |
Widok migawki/witryny i umiejętności według zespołu |
||
|
Czas zakańczania |
Ilość czasu spędzonego przez agentów w stanie Zakańczanie po połączeniu przychodzącym w danym przedziale czasu. |
Interwał umiejętności w czasie rzeczywistym według zespołów |
Parametry raportu umiejętności historycznych
W poniższej tabeli opisano parametry dostępne w historycznych raportach Webex temat umiejętności centrum kontaktów według kolejek. Gwiazdki (*) oznaczają parametry, które są dostępne tylko w raporcie podsumowania umiejętności, który można wyświetlić, przechodząc do szczegółów nazwy umiejętności w raporcie Umiejętności według kolejki.
|
Parametr |
Opis |
Raport |
|---|---|---|
|
% dopasowanych połączeń |
Procent połączeń, dla których początkowa wartość umiejętności wymaganej przez połączenie była równa wartości końcowej w momencie przekazania połączenia do agenta. (Dopasowane połączenia * 100)/ (Połączone + Porzucone + Przeklasyfikowane) |
Umiejętności według kolejki |
|
Porzucone |
Liczba połączeń z tym wymaganiem umiejętności, które zostały porzucone w przedziale czasu raportu. |
Umiejętności według kolejki |
|
Porzucone w ramach SL |
Liczba połączeń zakończonych w kolejce w ramach progu poziomu usługi obsługiwanego dla tej umiejętności. |
Umiejętności według kolejki |
|
Śr. czas obsługi |
Średni czas poświęcony na obsługę połączenia z tym wymaganiem umiejętności (całkowity czas połączenia plus całkowity czas zakańczania, podzielony przez obsłużone połączenia). |
Umiejętności według kolejki i umiejętności według agentów |
|
Połączono |
Liczba połączeń z tym wymaganiem umiejętności, które zostały nawiązane w przedziale czasu raportu. |
Umiejętności według kolejki i umiejętności według agentów |
|
Połączono w ramach SL |
Liczba połączeń z tym wymaganiem umiejętności, które zostały połączone w ramach progu poziomu usługi aprowizowanego dla tej umiejętności. |
Umiejętności według kolejki i umiejętności według agentów |
|
Operand końcowy* |
Typ operandu umiejętności przypisany do połączenia podczas jego dystrybucji do agenta z umiejętnością dopasowania. |
Umiejętności według kolejki |
|
Wartość końcowa* |
Wartość wymagań dotyczących umiejętności przypisanych do połączenia podczas przekazywania połączenia do agenta. |
Umiejętności według kolejki |
|
Początkowy operand* |
Typ operandu umiejętności przypisany do połączenia podczas jego dystrybucji do kolejki. Możliwe wartości:
|
Umiejętności według kolejki |
|
Wartość początkowa* |
Wartość wymaganej umiejętności przypisanej do połączenia po jego nadejściu do kolejki. |
Umiejętności według kolejki |
|
Operand |
Typ operandu umiejętności przypisany do połączenia podczas jego dystrybucji do agenta. Możliwe wartości:
|
Umiejętności agentów |
|
Przeklasyfikowany |
Liczba połączeń z tym wymaganiem umiejętności, które zostały przekazane z kolejki przez system. |
Umiejętności według kolejki |
|
Przeklasyfikowany w ramach SL |
Liczba połączeń z tym wymaganiem umiejętności, które zostały przekierowane z kolejki przez system w ramach progu poziomu usługi aprowizowanego dla umiejętności. |
Umiejętności według kolejki |
|
Umiejętność |
Nazwa umiejętności. W raporcie Umiejętności według kolejki można kliknąć wpis w tej kolumnie, aby przejść do szczegółów w celu wyświetlenia dziennej aktywności w danym miesiącu (z podsumowania miesięcznego) lub danych półgodzinnych dla danego dnia (z podsumowania dziennego). |
Umiejętności według kolejki Umiejętności według agentów |
|
Łącznie |
Całkowita liczba połączeń. |
Umiejętności według kolejki |
|
Wartość |
Wartość wymagań dotyczących umiejętności przypisanych do połączenia podczas przekazywania połączenia do agenta. |
Umiejętności agentów |
Parametry raportu Alerty o progach historycznych
Jeśli w przedsiębiorstwie jest używana funkcja alertów dotyczących progów, a profil użytkownika upoważnia użytkownika do wyświetlania alertów, można użyć formantów na stronie Alerty progowe modułu Raporty historyczne, aby wyświetlić szczegółowe informacje o alertach dotyczących progów, które zostały wyzwolone między północą bieżącego dnia a trzema miesiącami temu. W poniższej tabeli opisano dostępne parametry.
|
Parametr |
Opis |
|---|---|
|
Potwierdzone |
Informuje, czy przełożony potwierdził alarm. |
|
Czas potwierdzony |
Godzina potwierdzenia alarmu. |
|
Wartość faktyczna |
Rzeczywista wartość, która wyzwoliła alert. |
|
Archiwizowane |
Informuje, czy alert został zarchiwizowany przez przełożonego. |
|
Komentarz |
Ewentualne opcjonalne uwagi wprowadzone przez przełożonego, który potwierdził wpis. |
|
Metrycznych |
Metryka, z którą jest powiązany próg. |
|
Operand |
> (większe niż) >= (większe lub równe) < (mniejsze niż) <= (mniejsze lub równe) = (równe) |
|
Kierownik |
Imię i nazwisko przełożonego, który potwierdził alert. |
|
Godzina |
Data i godzina wyzwolenia alertu progowego. |
|
Interwał wyzwalania |
Liczba sekund określona w regule progu jako przedział, w którym system powinien wygenerować tylko jeden alert dla sprawdzenia reguły progu. |
|
Wartość wyzwalająca |
Wartość zdefiniowana przez regułę progu jako wyzwalacz. |
Parametry raportu Metryki użycia
W poniższej tabeli opisano parametry dostępne w raporcie Metryki użycia.
|
Kolumnowy |
Opis |
|---|---|
|
Czas trwania połączenia (min) |
Łączny czas między nadejściem połączeń przychodzących lub nawiązaniem połączeń wychodzących a ich zakończeniem. |
|
Przychodzące |
Łączna liczba połączeń: Łączna liczba połączeń przychodzących. Połączenia połączone: Liczba połączeń przychodzących połączonych z agentem. IVR Czas trwania (min): liczba minut, podczas których połączenia były w systemie IVR. Czas trwania kolejki (s): liczba sekund, podczas których połączenia znajdowały się w kolejce. Czas rozmowy (min): liczba minut, podczas których agenci rozmawiali z dzwoniącymi. Czas wstrzymania (min): liczba minut, podczas których połączenia przychodzące były zawieszone. |
|
Miesiąc |
Miesiąc, w którym wystąpiła aktywność połączenia. |
|
System wybiera numer |
Łączna liczba połączeń: Łączna liczba połączeń wychodzących. Połączenia połączone: Liczba połączeń wychodzących połączonych z agentem. Czas rozmowy (min): liczba minut, podczas których agent rozmawiał ze stroną podczas połączenia wychodzącego. Czas zawieszenia (min): liczba minut, podczas których połączenia wychodzące były wstrzymane. |
|
Nagrane rozmowy |
Liczba zarejestrowanych połączeń. |
|
Łącznie połączeń |
Łączna liczba połączeń przychodzących i wychodzących. |
Inicjowanie obsługi Webex Contact Center jest ważnym krokiem, który obejmuje różne zadania związane z konfigurowaniem Webex Contact Center. Szczegółowe informacje można znaleźć w poniższych sekcjach.
Ustawienia dzierżawcy
Teraz można uzyskać dostęp do ustawień dzierżawy bezpośrednio z Centrum sterowania nowo ulepszonego centrum kontaktowego Webex. Aby uzyskać więcej informacji, odwiedź pomoc dotyczącą ustawień dzierżawy w Centrum pomocy Webex. Jeśli nadal uzyskujesz dostęp do ustawień dzierżawy za pośrednictwem Webex Contact Center Management Portal, możesz kontynuować wykonywanie poniższych instrukcji. |
Za pomocą portalu zarządzania centrum kontaktów Webex można skonfigurować dzierżawy udostępniane przez administratora w przedsiębiorstwie. Aby wyświetlić ustawienia dzierżawy dla przedsiębiorstwa, kliknij nazwę przedsiębiorstwa w obszarze modułu Inicjowanie obsługi na pasku nawigacyjnym.
Kliknij następujące karty, aby skonfigurować ustawienia dzierżawy:Click the following tabs to configure the tenant settings:
Ustawienia ogólne
Na karcie Ustawienia ogólne są wyświetlane następujące ustawienia.
W poniższej tabeli znacznik wyboru (✓) w kolumnie Dzierżawa wskazuje ustawienia określone przez autoryzowanych użytkowników w przedsiębiorstwie. Podobnie znak ✓ w kolumnie Partner identyfikuje ustawienia określone przez administratora partnera. Znak ✓ w kolumnie Webex Contact Center wskazuje ustawienia określone przez administratora centrum kontaktów Webex.
Aby zmodyfikować ustawienia, kliknij Edytuj u dołu strony.
|
Ustawienie |
Opis |
Najemca |
Partner |
Webex Contact Center |
|---|---|---|---|---|
|
Szczegóły dzierżawy |
||||
|
Nazwa |
Nazwa Twojego przedsiębiorstwa. |
✓ |
✓ |
✓ |
|
Opis |
(Opcjonalnie) Opis Twojego przedsiębiorstwa. |
✓ |
✓ |
✓ |
|
Time Zone (Strefa czasowa) |
Strefa czasowa aprowizowana dla przedsiębiorstwa. Aby uzyskać więcej informacji, zobacz temat Informacje o strefach czasowych. |
✓ |
✓ |
✓ |
|
Stan |
Stan dzierżawcy. Nie można zmienić stanu dzierżawy. |
Ustawienia pulpitu
W sekcji Pulpit są wyświetlane następujące ustawienia.
-
Doświadczenie agenta: ustaw limit czasu braku aktywności i interwał automatycznego zakańczania.
-
Funkcje głosowe: Włącz lub wyłącz wymuszanie domyślnej nazwy wyróżniającej, zakończ połączenie i zakończ konsultację.
-
Limity czasu RONA: Skonfiguruj limity czasu RONA (Redirection on No Answer) dla nieodebranych połączeń.
-
Ustawienia systemowe: Ustaw limity czasu odzyskiwania utraconego połączenia.
Zarządzanie limitami czasu RONA
Administratorzy centrum kontaktów mogą zarządzać ustawieniami limitu czasu Redirection on No Answer (RONA) dla agentów i klientów.
Aby skonfigurować ustawienia limitu czasu RONA dla scenariuszy połączeń przychodzących i wychodzących:
| 1 |
Zaloguj się do organizacji klienta w Centrum sterowania. | ||||||||||||||||||||||
| 2 |
Przejdź do . | ||||||||||||||||||||||
| 3 |
W sekcji limitu czasu RONA wprowadź wartości limitu czasu dla kanałów (w sekundach ). W tabeli przedstawiono wartość domyślną i dozwolony zakres ustawień limitu czasu RONA.
| ||||||||||||||||||||||
| 4 |
Kliknij przycisk Zapisz. |
Dostarczanie
Na karcie Obsługa administracyjna są wyświetlane następujące ustawienia. Ustawienia te określają administrator partnera i administrator Webex Contact Center.
Aby zmodyfikować ustawienia, kliknij Edytuj u dołu strony.
|
Ustawienie |
Opis |
|---|---|
|
Profil systemu |
|
|
Opcje siły roboczej |
Umożliwia przełożonym zarządzanie zasobami ludzkimi. Przełożeni mogą proaktywnie analizować i dostosowywać się do codziennych realiów oraz podejmować mądrzejsze decyzje dotyczące zarządzania zasobami w celu optymalizacji poziomu usług. Opcje siły roboczej włączają co najmniej jedną z następujących opcji optymalizacji siły roboczej w przedsiębiorstwie:
Dostępność tych funkcji zależy od posiadanej licencji. Aby uzyskać więcej informacji, skontaktuj się z administratorem organizacji. |
|
Zarządzanie kampaniami |
Włącza listę oprogramowania innej firmy i moduł Campaign Manager (LCM) dla dzierżawy. LCM zarządza przesyłaniem, wybieraniem i zmianą harmonogramu kontaktów. Udostępnia też raporty menedżera kampanii. Dostępność tej funkcji zależy od posiadanej licencji. Aby uzyskać więcej informacji, skontaktuj się z administratorem organizacji. |
|
Rozpoznawanie mowy IVR |
Jeśli to ustawienie ma wartość Tak, przedsiębiorstwo zezwala klientom na publikowanie pytań lub wątpliwości w systemie prostym językiem. Dostępność tej funkcji zależy od posiadanej licencji. Aby uzyskać więcej informacji, skontaktuj się z administratorem organizacji. |
Ustawienia
Na karcie Ustawienia są wyświetlane następujące ustawienia. Gwiazdka (*) oznacza, że ustawienia nie są dostępne dla dzierżawców z licencjami standardowymi.
W poniższej tabeli znak ✓ w kolumnie Dzierżawa wskazuje ustawienia określone przez autoryzowanych użytkowników przedsiębiorstwa. Podobnie znak ✓ w kolumnie Partner identyfikuje ustawienia określone przez administratora partnera. Znak ✓ w kolumnie Webex Contact Center wskazuje ustawienia określone przez administratora centrum kontaktów Webex.
Aby zmodyfikować ustawienia, kliknij Edytuj u dołu strony.
|
Ustawienie |
Opis |
Najemca |
Partner |
Webex Contact Center | ||
|---|---|---|---|---|---|---|
|
Ustawienia połączeń |
||||||
|
Progi dla krótkich połączeń |
Przedział czasu, w sekundach, do określenia, czy połączenie jest krótkie czy przerwane. |
✓ |
✓ |
✓ |
||
|
Próg dla nagłego rozłączenia |
Przedział czasu w sekundach określający, czy agent obsłuży połączenie, czy też połączenie zostanie zakończone. Czas określa, czy występuje problem z łącznością lub z zachowaniem agenta. Połączenie można uznać za rozłączone, jeśli zostanie zakończone w tym przedziale czasu po dotarciu do lokalizacji docelowej. |
✓ |
✓ |
✓ |
||
|
Domyślne połączenie z wybieraniem ANI |
Domyślny numer wybierania dla dzierżawcy do wykonywania połączeń wychodzących. Domyślny numer wybierania jest wyświetlany w identyfikatorze dzwoniącego klienta, jeśli agent nie wybierze określonego numeru ANI (Automatic Number Identification) dla połączenia wychodzącego.
|
✓ |
||||
|
Ustawienia limitu czasu |
||||||
|
Limit czasu braku aktywności na komputerze |
Limit czasu braku aktywności na komputerze umożliwia automatyczne wylogowanie agenta z pulpitu po upływie określonego czasu nieaktywności. Agent jest uznawany za nieaktywnego, ponieważ nie wykonuje żadnych czynności na Agent Desktop w stanie Bezczynność. Aktywność agenta obejmuje obsługę kontaktów, pracę nad niestandardowymi widżetami lub wykonywanie dowolnych zadań na Agent Desktop. Ustawienie domyślne to Nie. Jeśli ustawienie pozostanie na Nie, zalogowani agenci będą obciążani opłatą za użycie licencji agenta, dopóki ich sesja nie zostanie jawnie wylogowana. Jeśli ustawienie ma wartość Tak, system automatycznie wylogowuje agenta po okresie bezczynności na podany limit czasu. Można podać wartość limitu czasu bezczynności od 3 do 10 000 minut. |
✓ |
✓ |
✓ |
||
|
Ustawienia współbieżnych kontaktów głosowych |
||||||
|
Uprawnienia do współbieżnych kontaktów głosowych |
Liczba jednoczesnych sesji kontaktu głosowego, do których uprawniona jest dzierżawa. Uprawnienie to jest oparte na obserwowanym poniżej wzorze: ((liczba przyznanych licencji agenta standardowego + liczba przyznanych licencji agenta Premium) x 3) + liczba dodatkowych licencji portu IVR Jedna sesja (interakcja) w ramach ochrony przed nagłymi wzrostami kontaktów obejmuje wszystkie połączenia przychodzące i wychodzące związane z tą sesją.
|
|||||
|
Procent gwałtownego wzrostu kontaktu głosowego |
Odsetek sesji kontaktu głosowego, które dzierżawa może mieć, ponad uprawnienia do jednoczesnego kontaktu głosowego. Domyślna wartość nagłego wzrostu kontaktów wynosi 30%. |
|||||
|
Maksymalny próg jednoczesnego kontaktu głosowego |
Maksymalna liczba jednoczesnych sesji kontaktów głosowych dozwolonych dla dzierżawy. Centrum kontaktów przerywa wszelkie przychodzące lub wychodzące kontakty głosowe po osiągnięciu tego progu. Wartość ta pochodzi z pól Aktualne uprawnienia do kontaktów głosowych i Procentowy wzrost liczby kontaktów głosowych. Jeśli na przykład uprawnienia do jednoczesnego kontaktu głosowego wynoszą 300, a procent wzrostu wynosi 30% (wartość domyślna), próg maksymalnego jednoczesnego kontaktu głosowego jest obliczany w następujący sposób: 300 x 1,3 = 390
|
|||||
|
Ustawienia współbieżnych kontaktów cyfrowych |
||||||
|
Jednoczesne uprawnienia do kontaktów cyfrowych |
Liczba równoczesnych sesji kontaktu cyfrowego, do których najemca jest uprawniony. Uprawnienie to jest oparte na obserwowanym poniżej wzorze: (liczba zatwierdzonych licencji agenta standardowego + liczba zatwierdzonych licencji agenta premium) x 2 x 15
|
|||||
|
Cyfrowy procent skoków napięcia kontaktowego |
Procent sesji kontaktu cyfrowego, które najemca może mieć, poza równoczesnymi uprawnieniami kontaktu cyfrowego. Domyślna wartość nagłego wzrostu kontaktów wynosi 30%. |
|||||
|
Maksymalny próg jednoczesnego kontaktu cyfrowego |
Maksymalna liczba równoczesnych sesji kontaktu cyfrowego, które są dozwolone dla dzierżawy. Centrum kontaktów usuwa wszelkie nowe kontakty cyfrowe po osiągnięciu tego progu. Wartość Maksymalny próg równoczesnego kontaktu cyfrowego jest o 30% wyższa niż uprawnienia do współbieżnych kontaktów cyfrowych. Maksymalny próg cyfrowy współbieżności = uprawnienia do współbieżnych kontaktów cyfrowych * 1,3. Ta wartość jest określana na podstawie pól Uprawnienia do kontaktów cyfrowych współbieżnych i Procent wzrostu liczby kontaktów cyfrowych: Maksymalny równoczesny próg cyfrowy = (liczba zatwierdzonych licencji agenta standardowego + liczba zatwierdzonych licencji agenta premium) x 2 x 15 x 1,3 Jeśli na przykład uprawnienia do równoczesnych kontaktów cyfrowych wynoszą 300, a procent wzrostu wynosi 30% (wartość domyślna), maksymalny próg jednoczesnego kontaktu cyfrowego jest obliczany w następujący sposób: 300*1.3 = 390
|
|||||
|
Inne ustawienia |
||||||
|
Maksymalna liczba prób oddzwonienia |
Liczba prób oddzwonienia przez system, jeśli początkowa próba wywołania zwrotnego nie powiedzie się. |
✓ |
✓ |
✓ |
||
|
Ponów próbę wywołania zwrotnego |
Liczba sekund między próbami oddzwonienia w przypadku, gdy początkowa próba wywołania zwrotnego nie powiedzie się. |
✓ |
✓ |
✓ |
||
|
Wstrzymywanie/wznawianie włączone |
Jeśli to ustawienie ma wartość Tak, agenci mogą wstrzymywać i wznawiać nagrywanie połączenia. Agent może na przykład wstrzymać nagrywanie rozmowy, uzyskując od klienta poufne informacje, takie jak dane karty kredytowej. Jeśli to ustawienie ma wartość Nie, można włączyć tę funkcję dla poszczególnych kolejek w innym czasie.
|
✓ |
✓ |
✓ |
||
|
Czas trwania pauzy w nagrywaniu |
To ustawienie określa czas, przez jaki system wstrzymuje nagrywanie połączenia. Po upływie tego czasu system automatycznie rozpoczyna nagrywanie połączenia. |
✓ |
✓ |
✓ |
||
|
Sprawdź dostępność agentów |
Jeśli to ustawienie ma wartość Tak, system nie kieruje żadnych kontaktów do zespołów bez zalogowanych agentów. Jeśli to ustawienie ma wartość Nie, można je włączyć dla poszczególnych kolejek. Aby uzyskać więcej informacji, zobacz Dodawanie punktu wejścia lub kolejki. |
✓ |
✓ |
✓ |
||
|
Nagrywaj wszystkie połączenia |
Jeśli to ustawienie ma wartość Tak, system rejestruje wszystkie połączenia przychodzące i wychodzące. Jeśli to ustawienie ma wartość Nie, system rejestruje połączenia na podstawie ustawień dla każdej kolejki. |
✓ |
✓ |
✓ |
Punkty wejścia i kolejki
Punkty wejścia i kolejki to rodzaje wirtualnych zespołów. Wirtualny zespół jest miejscem przechowywania przychodzących żądań klientów.
Punkty wejścia i kolejki można tworzyć w zależności od tego, jak administrator Webex Contact Center skonfigurował profil.
Punkt wejścia
Punkt wejścia przychodzącego jest początkowym miejscem docelowym dla kontaktu z klientem w systemie Webex Contact Center. W przypadku połączeń z klientami można powiązać jeden lub więcej bezpłatnych numerów lub numerów z danym punktem wejścia. System wykonuje IVR połączenia dla połączenia, gdy połączenie znajduje się w punkcie wejścia.
Przepływ można przypisać do punktu wejścia. Ponadto, jeśli chcesz wdrożyć godziny pracy w celu zdefiniowania godzin pracy i wolnych od pracy dla centrum kontaktowego, możesz wybrać przepływ, który ma skonfigurowane działanie godzin pracy i przypisać go do punktu wejścia.
Zdecydowanie zaleca się przypisywanie nowych przepływów bezpośrednio do punktu wejścia przy użyciu działania godzin pracy. W przypadku istniejących przepływów należy również zaplanować migrację konfiguracji przepływu strategii routingu do punktu wejścia przy użyciu godzin pracy.
Jeśli przepływ jest skojarzony z punktem wejścia i korzysta z godzin pracy, będzie miał pierwszeństwo przed tym samym przepływem, który jest skojarzony również ze strategią routingu.
Aby uzyskać więcej informacji na temat konfigurowania godzin pracy w przepływie, zobacz Godziny pracy.
Aby użyć punktów wejścia dla danego typu kanału telefonicznego, należy wykonać następujące czynności:
-
Mapuj numer wybierania (DN) na punkt wejścia. Aby uzyskać więcej informacji, zobacz Mapowania punktów wejścia.
-
Przypisz przepływ do punktu wejścia. Aby uzyskać więcej informacji, zobacz Tworzenie punktu wejścia.
-
Aby uzyskać informacje na temat innych konfiguracji obsługi administracyjnej, skontaktuj się z administratorem centrum kontaktowego Webex.
Kolejka
Kolejka przychodząca to miejsce, w którym kontakt z klientem czeka, zanim system przypisze klienta do agenta lub DN.
Kolejka przychodząca reprezentująca automatycznego dystrybutora połączeń (ACD) innej firmy jest nazywana kolejką proxy. Połączenia wysyłane do ACD zewnętrznej są dystrybuowane do agentów przez ACD zewnętrzny. Webex Contact Center używa kolejek proxy do śledzenia aktywności połączeń, która ma miejsce w kolejkach ACD zewnętrznych. Istnieją dwa typy kolejek proxy: dedykowane i współdzielone. Agenci zalogowani do dedykowanej kolejki proxy obsługują tylko klienta Webex Contact Center; agenci zalogowani do kolejki udostępnionej obsługują wielu klientów.
Punkt wejścia poł. wychodzącego
Punkt wejścia wybierania jest obsługiwany dla wychodzących (wychodzących) połączeń klientów w systemie Webex Contact Center.
Na liście Punkt wejścia wybierania automatycznie tworzony jest wygenerowany przez system punkt wejścia wybierania numerów wychodzących do punktu wejścia kolejki . Jeśli połączenia wychodzące muszą zostać przeniesione do kolejki, zamapuj nazwę wyróżniającą na punkt wejścia kolejki Przekazywanie z wybierania wychodzącego. Aby uzyskać więcej informacji na temat mapowania punktu wejścia wybierania wychodzącego, zobacz Mapowanie punktu wejścia.
Nie można edytować wygenerowanej przez system funkcji Przekazywanie numerów do punktu wejścia kolejki. |
Kolejka poł. wychodzących
Kolejka wybierania numerów, w której kontakt z klientem czeka na przypisanie klienta do agenta lub jednostki wyróżniającej.
Tworzenie punktu wejścia
Aby utworzyć punkt wejścia:
| 1 |
Na pasku nawigacyjnym portalu zarządzania wybierz . | ||||||||||||||||||||
| 2 |
Wybierz punkt wejścia. | ||||||||||||||||||||
| 3 |
Kliknij + Nowy punkt wejścia. | ||||||||||||||||||||
| 4 |
W obszarze Ustawienia ogólne wprowadź następujące ustawienia:
| ||||||||||||||||||||
| 5 |
W obszarze Ustawienia zaawansowane wprowadź następujące ustawienia:
| ||||||||||||||||||||
| 6 |
Kliknij przycisk Zapisz. |
Wyświetlanie szczegółów punktu wejścia
| 1 |
Na pasku nawigacyjnym portalu zarządzania wybierz . | ||||||||||||||
| 2 |
Wybierz punkt wejścia. | ||||||||||||||
| 3 |
Kliknij ikonę wielokropka obok punktu wejścia i kliknij przycisk Wyświetl. Możesz wyświetlić następujące szczegóły:
|
Edycja punktu wejścia
Aby edytować punkt wejścia lub punkt wejścia wychodzącego:
| 1 |
Na pasku nawigacyjnym portalu zarządzania wybierz . | ||||||||||||||||
| 2 |
Wybierz punkt wejścia. | ||||||||||||||||
| 3 |
Kliknij ikonę wielokropka obok punktu wejścia i kliknij przycisk Edytuj. | ||||||||||||||||
| 4 |
Można edytować następujące pola:
W przypadku wyświetlania kolejki serwera proxy można kliknąć przycisk wyszukiwania w polu Dane puli DNIS , aby otworzyć okno podręczne z listą wpisów usługi DNIS dla kolejki. Możesz kliknąć przycisk u dołu okna podręcznego, aby wydrukować listę lub pobrać dane jako plik .csv. Jeśli edytujesz kolejkę proxy skonfigurowaną do korzystania z funkcji zablokowanych numerów kierunkowych, możesz kliknąć przycisk edycji, aby edytować listę blokowanych numerów kierunkowych. Aby uzyskać więcej informacji, zobacz Blokowanie numeru kierunkowego |
Kopiowanie punktu wejścia
| 1 |
Na pasku nawigacyjnym portalu zarządzania wybierz . | ||||||||||||||||
| 2 |
Wybierz punkt wejścia. | ||||||||||||||||
| 3 |
Kliknij ikonę wielokropka obok punktu wejścia i kliknij przycisk Kopiuj. Zostanie wyświetlona kopia wybranego punktu wejścia. Pola mają takie same wartości jak oryginalny punkt wejścia.
Możesz zapisać ten sam punkt wejścia pod inną nazwą lub edytować i zapisać punkt wejścia. | ||||||||||||||||
| 4 |
Możesz edytować następujące szczegóły:
|
Tworzenie punktu wejścia wybierania wychodzącego
Aby utworzyć punkt wejścia wybierania wychodzącego:
| 1 |
Na pasku nawigacyjnym portalu zarządzania wybierz . | ||||||||||||||||||||||||||
| 2 |
Wybierz pozycję Punkt wejścia wybierania numeru zewnętrznego. | ||||||||||||||||||||||||||
| 3 |
Kliknij + punkt wejścia wybierania. | ||||||||||||||||||||||||||
| 4 |
W obszarze Ustawienia ogólne wprowadź następujące ustawienia:
| ||||||||||||||||||||||||||
| 5 |
W obszarze Ustawienia zaawansowane wprowadź następujące ustawienia:
| ||||||||||||||||||||||||||
| 6 |
Kliknij przycisk Zapisz. |
Wyświetlanie szczegółów punktu wejścia wybierania
| 1 |
Na pasku nawigacyjnym portalu zarządzania wybierz . | ||||||||||||||
| 2 |
Wybierz pozycję Punkt wejścia wybierania numeru zewnętrznego. | ||||||||||||||
| 3 |
Kliknij ikonę wielokropka obok punktu wejścia i kliknij przycisk Wyświetl. Możesz wyświetlić następujące szczegóły:
|
Edytowanie punktu wejścia wybierania wychodzącego
Aby edytować punkt wejścia wybierania wychodzącego:
| 1 |
Na pasku nawigacyjnym portalu zarządzania wybierz . | ||||||||||||||||
| 2 |
Wybierz pozycję Punkt wejścia wybierania numeru zewnętrznego. | ||||||||||||||||
| 3 |
Kliknij ikonę wielokropka obok punktu wejścia wybierania i kliknij przycisk Edytuj. | ||||||||||||||||
| 4 |
Można edytować następujące pola:
|
Kopiowanie punktu wejścia wybierania wychodzącego
| 1 |
Na pasku nawigacyjnym portalu zarządzania wybierz . | ||||||||||||||||
| 2 |
Wybierz pozycję Punkt wejścia wybierania numeru zewnętrznego. | ||||||||||||||||
| 3 |
Kliknij ikonę wielokropka obok punktu wejścia i kliknij przycisk Kopiuj. Zostanie wyświetlona kopia wybranego punktu wejścia wybierania wychodzącego. Pola mają takie same wartości jak oryginalny punkt wejścia wybierania wychodzącego.
Można zapisać ten sam punkt wejścia wybierania wychodzącego pod inną nazwą lub edytować i zapisać punkt wejścia wybierania wychodzącego. Możesz edytować następujące szczegóły:
|
Tworzenie kolejki lub kolejki wybierania numerów
Aby utworzyć kolejkę lub kolejkę wybierania numerów:
Obecnie ta funkcja nie jest obsługiwana. |
| 1 |
Na pasku nawigacyjnym portalu zarządzania wybierz . | ||||||||||||||||||||||||||||||||||||||||||||||||||||||||||||||
| 2 |
Wybierz opcję Kolejka lub Kolejka wybierania numeru. | ||||||||||||||||||||||||||||||||||||||||||||||||||||||||||||||
| 3 |
Kliknij opcję + Nowa kolejka lub + Nowa kolejka wybierania numeru. | ||||||||||||||||||||||||||||||||||||||||||||||||||||||||||||||
| 4 |
Wprowadź następujące ustawienia kolejki i kliknij przycisk Zapisz:
|
Wyświetlanie szczegółów kolejki lub kolejki wybierania numerów
| 1 |
Na pasku nawigacyjnym portalu zarządzania wybierz . | ||||||||||||||||||||||||||||||||||||||||||||||||||||||||||||||
| 2 |
Wybierz opcję Kolejka lub Kolejka wybierania numeru. | ||||||||||||||||||||||||||||||||||||||||||||||||||||||||||||||
| 3 |
Kliknij ikonę wielokropka obok kolejki i kliknij przycisk Wyświetl. Możesz wyświetlić następujące szczegóły:
|
Edytowanie kolejki lub kolejki wybierania numerów
Aby edytować kolejkę kolejki lub kolejki wybierania numerów:
| 1 |
Na pasku nawigacyjnym portalu zarządzania wybierz . | ||||||||||||||||||||||||||||||||||||||||||||||||||||||||||||||||
| 2 |
Wybierz opcję Kolejka lub Kolejka wybierania numeru. | ||||||||||||||||||||||||||||||||||||||||||||||||||||||||||||||||
| 3 |
Kliknij ikonę wielokropka obok kolejki i kliknij przycisk Edytuj. | ||||||||||||||||||||||||||||||||||||||||||||||||||||||||||||||||
| 4 |
Można edytować następujące pola:
|
Kopiowanie kolejki lub kolejki wybierania numerów
Aby skopiować kolejkę lub kolejkę wybierania numerów:
| 1 |
Na pasku nawigacyjnym portalu zarządzania wybierz . | ||||||||||||||||||||||||||||||||||||||||||||||||||||||||||||||||
| 2 |
Wybierz opcję Kolejka lub Kolejka wybierania numeru. | ||||||||||||||||||||||||||||||||||||||||||||||||||||||||||||||||
| 3 |
Kliknij ikonę wielokropka obok kolejki i kliknij przycisk Kopiuj. Zostanie wyświetlona kopia strony Kolejka lub Kolejka wybierania numeru. Pola mają takie same wartości jak oryginalna kolejka.
Możesz zapisać tę samą kolejkę pod inną nazwą lub edytować kolejkę. | ||||||||||||||||||||||||||||||||||||||||||||||||||||||||||||||||
| 4 |
Możesz edytować następujące dane i kliknąć Zapisz:
|
Dezaktywowanie punktu wejścia lub kolejki
Nie można dezaktywować punktu wejścia ani kolejki, jeśli są one skojarzone z innymi encjami, takimi jak numery wybierania numerów lub inna strategia routingu. Podczas próby dezaktywacji tych punktów wejścia lub kolejek jest wyświetlany komunikat o błędzie. Kliknij ikonę informacji na końcu wiadomości, aby wyświetlić listę wszystkich skojarzonych encji.
Po dezaktywowaniu punktu wejścia lub kolejki nadal będą one widoczne na stronie Punkty wejścia/kolejki jako Nieaktywne. Raporty historyczne zawierają również szczegółowe informacje o dezaktywowanych punktach wejścia lub kolejkach.
Na stronie Punkty wejścia/kolejki można kliknąć ikonę wielokropka, a następnie ikonę przywracania, aby ponownie uaktywnić punkt wejścia lub kolejkę.
Aby dezaktywować punkt wejścia lub kolejkę:
| 1 |
Na pasku nawigacyjnym portalu zarządzania wybierz . | ||
| 2 |
Wybierz typ punktu wejścia lub kolejki, którą chcesz dezaktywować. | ||
| 3 |
Kliknij ikonę wielokropka obok punktu wejścia lub kolejki, a następnie kliknij przycisk Oznacz jako nieaktywny. | ||
| 4 |
Kliknij przycisk Tak , aby potwierdzić.
|
Uaktywnianie punktu wejścia lub kolejki
| 1 |
Na pasku nawigacyjnym portalu zarządzania wybierz . |
| 2 |
Wybierz typ punktu wejścia lub kolejki, które chcesz aktywować. |
| 3 |
Kliknij ikonę wielokropka obok punktu wejścia lub kolejki o stanie Nieaktywny i kliknij przycisk Przywróć. |
| 4 |
Kliknij przycisk Tak , aby potwierdzić. Stan punktu wejścia lub kolejki zmieni się na Aktywny.
|
Lokalizacje
Lokacja to fizyczna lokalizacja centrum kontaktowego pod kontrolą przedsiębiorstwa. Na przykład przedsiębiorstwo Acme może mieć oddziały w Chicago, Manili i Bangalore z agentami do obsługi kontaktów z klientami.
Podczas tworzenia witryny system automatycznie dodaje zespół i profil multimedialny do nowej witryny. Można zmienić nazwę zespołu i inne ustawienia, ale nie można zmienić typu zespołu z Na podstawie pojemności na Na podstawie agenta. Nie usuwaj zespołu bez dodania kolejnego zespołu dla nowej witryny.
Tworzenie witryny
| 1 |
Na pasku nawigacyjnym Management Portal wybierz . | ||||||||||
| 2 |
Kliknij + Nowa witryna. | ||||||||||
| 3 |
Wprowadź następujące informacje i kliknij przycisk Zapisz:
| ||||||||||
Wyświetlanie szczegółów witryny
Aby wyświetlić szczegóły witryny:
| 1 |
Na pasku nawigacyjnym Management Portal wybierz . |
| 2 |
Kliknij ikonę wielokropka obok witryny, którą chcesz wyświetlić, a następnie kliknij pozycję Wyświetl. |
| 3 |
Dostępne są następujące ustawienia: |
Edytowanie witryny
Aby edytować witrynę:
| 1 |
Na pasku nawigacyjnym Management Portal wybierz . | ||||||||||||
| 2 |
Kliknij ikonę wielokropka obok witryny, którą chcesz edytować, a następnie kliknij przycisk Edytuj. | ||||||||||||
| 3 |
Możesz edytować następujące ustawienia. Po wprowadzeniu zmian kliknij przycisk Zapisz :
|
Dezaktywowanie witryny
Nie można dezaktywować witryny, jeśli z witryną są powiązani agenci lub aktywne zespoły. W przypadku próby dezaktywacji takiej witryny zostanie wyświetlony komunikat informujący, że nie można jej dezaktywować. Możesz kliknąć ikonę informacji w wiadomości, aby wyświetlić listę encji, które są skojarzone z tą witryną.
Jeśli dezaktywujesz witrynę, nadal będzie ona widoczna na stronie Witryny jako Nieaktywna. Raporty historyczne zawierają również szczegółowe informacje o dezaktywowanych miejscach.
Aby dezaktywować witrynę:
| 1 |
Na pasku nawigacyjnym Management Portal wybierz . | ||
| 2 |
Kliknij ikonę wielokropka obok witryny, którą chcesz dezaktywować, a następnie kliknij przycisk Oznacz jako nieaktywny. | ||
| 3 |
Kliknij przycisk Tak , aby potwierdzić. Stan witryny zmieni się na Nieaktywny.
|
Aktywowanie witryny
Aby aktywować witrynę:
| 1 |
Na pasku nawigacyjnym Management Portal wybierz . |
| 2 |
Kliknij ikonę wielokropka obok witryny, którą chcesz aktywować, a następnie kliknij przycisk Przywróć. |
| 3 |
Kliknij przycisk Tak , aby potwierdzić. Stan witryny zmieni się na Aktywna.
|
Teams
Zespół to grupa osób, które wspierają określoną grupę funkcji. Na przykład wspieranie klientów Gold lub zarządzanie rozliczeniami i tak dalej. Zespół składa się z agentów i jest powiązany z określoną witryną.
Tworzenie zespołu
| 1 |
Na pasku nawigacyjnym Management Portal wybierz . | ||||||||||||||||||||||||||||||||||
| 2 |
Click + Nowy zespół. | ||||||||||||||||||||||||||||||||||
| 3 |
Wprowadź następujące szczegóły:
| ||||||||||||||||||||||||||||||||||
| 4 |
Kliknij przycisk Zapisz. |
Wyświetlanie zespołu
| 1 |
Na pasku nawigacyjnym Management Portal wybierz . |
| 2 |
Kliknij ikonę wielokropka obok zespołu, który chcesz wyświetlić, a następnie kliknij pozycję Wyświetl. Można wyświetlić wszystkie skonfigurowane szczegóły. |
Edytowanie zespołu
| 1 |
Na pasku nawigacyjnym Management Portal wybierz . | ||||||||||||||||||||||||||||||||
| 2 |
Kliknij ikonę wielokropka obok zespołu, który chcesz edytować, a następnie kliknij przycisk Edytuj. Można edytować następujące ustawienia:
| ||||||||||||||||||||||||||||||||
| 3 |
Kliknij przycisk Zapisz. |
Dezaktywowanie zespołu
Nie można dezaktywować zespołów skojarzonych z agentami lub aktywnymi strategiami routingu. Podczas próby dezaktywacji takich zespołów portal zarządzania wyświetla komunikat, że zespołu nie można dezaktywować. Możesz kliknąć ikonę informacji w wiadomości, aby wyświetlić listę encji skojarzonych z zespołem.
Jeśli dezaktywujesz zespół, strona Zespoły nadal będzie widoczna jako Nieaktywna. Raporty historyczne zawierają również szczegółowe informacje o dezaktywowanych zespołach.
| 1 |
Na pasku nawigacyjnym Management Portal wybierz . | ||
| 2 |
Kliknij ikonę wielokropka obok zespołu, który chcesz dezaktywować, a następnie kliknij przycisk Oznacz jako nieaktywny. | ||
| 3 |
Kliknij przycisk Tak , aby potwierdzić. Stan zespołu zmieni się na Nieaktywny.
|
Aktywowanie zespołu
| 1 |
Na pasku nawigacyjnym Management Portal wybierz . |
| 2 |
Kliknij ikonę wielokropka obok zespołu, który chcesz aktywować, a następnie kliknij przycisk Przywróć. |
| 3 |
Kliknij przycisk Tak , aby potwierdzić. Stan zespołu zmieni się na Aktywny.
|
Użytkownicy
Użytkownicy centrum kontaktu to agenci, przełożeni i menedżerowie. Profil użytkownika definiuje uprawnienia dostępu użytkownika do portalu zarządzania. Moduły Management Portal zapewniają użytkownikom wgląd w czasie rzeczywistym i kontrolę nad zasobami, za które są odpowiedzialni.
Konto użytkownika agenta musi zawierać profil użytkownika udzielający dostępu do modułu Agent Desktop oraz profil pulpitu, zgodnie z opisem w sekcji Profile pulpitu. Agenci używają programu Webex Contact Center Desktop do zarządzania interakcjami z klientami, a przełożeni do zarządzania możliwościami przełożonych.
Użytkowników można tworzyć i usuwać za pomocą Centrum sterowania. Management Portal synchronizuje użytkowników z licencjami centrum kontaktów z centrum sterowania, niezależnie od ich stanu. |
Domyślnie są wyświetlani tylko aktywni użytkownicy. Aby wyświetlić nieaktywnych użytkowników, zaznacz pole wyboru Pokaż nieaktywnych użytkowników .
Wyświetlanie szczegółów użytkownika
| 1 |
Na pasku nawigacyjnym Management Portal wybierz . | ||||||||||||||||||||||||||||||||||||||||||
| 2 |
Aby wyświetlić szczegółowe informacje o użytkowniku, kliknij ikonę wielokropka obok imienia, a następnie kliknij przycisk Wyświetl. | ||||||||||||||||||||||||||||||||||||||||||
| 3 |
Użytkowników można wyszukiwać przy użyciu jednego z następujących parametrów:
Wyniki wyszukiwania wyświetlają 20 użytkowników na stronę. Wprowadź dowolne trzy znaki w polu wyszukiwania . W wynikach wyszukiwania zostaną wyświetleni użytkownicy spełniający kryteria wyszukiwania. Aby poruszać się po stronie z listą użytkowników, wykonaj jedną z następujących czynności:
Możesz wyświetlić następujące dane użytkownika:
|
Edytowanie użytkownika
| 1 |
Na pasku nawigacyjnym Management Portal wybierz . | ||||||||||||||||||||||||||||||||||||||||||||||||||||||||||||||||||||||||||
| 2 |
Aby edytować szczegóły użytkownika, kliknij przycisk wielokropka obok imienia użytkownika, a następnie kliknij przycisk Edytuj. Można edytować następujące ustawienia:
Następujące ustawienia można edytować za pomocą Cisco Webex Control Hub:
| ||||||||||||||||||||||||||||||||||||||||||||||||||||||||||||||||||||||||||
Eksportowanie elementów zainicjowanych dla użytkownika
| 1 |
Na pasku nawigacyjnym Management Portal wybierz . | ||||||||||||||||
| 2 |
Kliknij ikonę wielokropka obok nazwy użytkownika i kliknij pozycję Excel lub PDF. Raport zawiera szczegółowe informacje dotyczące następujących elementów:
|
Odwoływanie klucza API dla użytkownika
| 1 |
Na pasku nawigacyjnym Management Portal wybierz . |
| 2 |
Kliknij ikonę wielokropka obok żądanego użytkownika i kliknij przycisk Odwołaj API klucz. Zostanie wyświetlony komunikat informujący o pomyślnym odwołaniu klucza API dla użytkownika.
Jeśli klucz API nie zostanie zamapowany na profil tego użytkownika, zostanie wyświetlony komunikat o błędzie informujący, że użytkownik nie ma klucza API. |
Aktualizowanie i wysyłanie szablonu agenta
Aby przesłać dane wielu agentów jednocześnie:
| 1 |
Na pasku nawigacyjnym Management Portal wybierz . |
| 2 |
Aby pobrać szablon, kliknij przycisk CSV Eksportuj jako ( |
| 3 |
Kliknij przycisk Aktualizacja zbiorcza( |
| 4 |
Przejrzyj szablon Agent Update w systemie lokalnym i wybierz szablon. |
| 5 |
Kliknij przycisk Prześlij. |
| 6 |
(Opcjonalnie) Sprawdź stan przekazywania na stronie Stan operacji zbiorczych w sekcji Provisioning. |
Profile użytkowników
Profile użytkowników określają funkcje dostępne dla użytkownika w Cisco Contact Center.
Zarządzanie profilem użytkownika
Aby utworzyć profil użytkownika:
| 1 |
Na pasku nawigacyjnym Management Portal wybierz . |
| 2 |
Kliknij opcję + Nowy profil użytkownika. |
| 3 |
Wprowadź szczegóły na kolejnych kartach i kliknij przycisk Zapisz na każdej karcie. |
| 4 |
Na stronie Profile użytkowników można również wykonywać następujące czynności:
|
Ustawienia ogólne
Podczas konfigurowania nowego profilu użytkownika lub edytowania istniejącego profilu użytkownika można zmienić następujące ustawienia na karcie Ustawienia ogólne.
|
Parametr |
Opis | ||
|---|---|---|---|
|
Nazwa |
Wprowadź nazwę profilu użytkownika. Podczas kopiowania profilu użytkownika system dołącza wyrazy copy_of przed nazwą oryginalnego profilu użytkownika. Możesz zachować tę samą nazwę lub edytować ją zgodnie z wymaganiami. |
||
|
Opis |
(Opcjonalnie) Wprowadź opis profilu. |
||
|
Typ profilu |
Wybierz typ, aby określić poziom uprawnień dla tego profilu. W przypadku portalu zarządzania ogólne mapowanie profili i modułów to:
Nie można później edytować typu profilu. |
||
|
Stan |
To ustawienie można wyświetlać i zmieniać tylko podczas edytowania lub kopiowania profilu użytkownika. |
Ustawienia modułu
Profile użytkowników umożliwiają kontrolowanie dostępu do portalu zarządzania. Na karcie Ustawienia modułu można określić uprawnienia do modułów portalu zarządzania. Dostęp do modułu można ustawić podczas tworzenia nowego profilu użytkownika albo edytować lub kopiować istniejący profil użytkownika.
Dostęp do modułu ma następujące opcje:
Jeśli klikniesz opcję Wszystkie dla opcji Dostęp do modułów, profil użytkownika będzie miał dostęp do wszystkich modułów. Kliknij opcję Określone , jeśli chcesz zapewnić użytkownikowi dostęp tylko do wybranych modułów.
Można określić dostęp do następujących specyficznych modułów.
|
Ustawienie |
Opis | ||
|---|---|---|---|
|
Dodatkowe funkcje nadzorcze |
Umożliwia administratorowi zarządzanie dodatkowymi funkcjami nadzorczymi dla agentów. Aby włączyć następujące ustawienie, kliknij przycisk przełączania:
|
||
|
Agent Desktop |
Umożliwia użytkownikowi dostęp do pulpitu. |
||
|
Monitorowanie połączeń |
Umożliwia użytkownikowi dyskretne monitorowanie jakości usług dostarczanych klientom w wieloźródłowych centrach kontaktowych. Użytkownik może dyskretnie monitorować wybraną kolejkę, zespół, lokację lub agenta, jeśli dla użytkownika zostanie włączona funkcja monitorowania połączeń. Aby włączyć następujące ustawienia, kliknij przycisk przełączania:
|
||
|
Nagrywanie rozmów |
Umożliwia użytkownikowi nagrywanie dowolnego aktywnego połączenia Webex Contact Center. Użytkownik może wybrać połączenie z kolejki, zespołu, lokacji lub agenta i określić czas nagrywania połączenia. |
||
|
Multimedia |
Umożliwia autoryzowanym użytkownikom wybranie profilu multimedialnego dla użytkownika, który obejmuje wszystkie typy mediów, takie jak głos, czat, poczta e-mail i społecznościowe. Jeśli funkcja multimediów nie jest włączona, podczas edytowania danych użytkownika za pomocą funkcji obsługi administracyjnej > użytkowników na liście rozwijanej Profil multimedialny jest wyświetlany tylko domyślny profil telefonu. Użytkownicy subskrybujący plan Flex 3.0 mają dostęp do: • Kanały cyfrowe - dostęp tylko do czatu i poczty e-mail • Kanały społecznościowe - Dostęp do integracji społecznościowych
|
||
|
Dostarczanie |
Zapewnia użytkownikowi dostęp do modułu Provisioning. Użytkownik może wykonywać działania związane z obsługą administracyjną w przedsiębiorstwie tylko po wybraniu opcji Edytuj z listy rozwijanej Inicjowanie obsługi. Można kontrolować dostęp użytkownika administracyjnego w celu wykonywania następujących działań związanych z obsługą administracyjną:
|
||
|
Zarządzanie nagrywaniem |
Zapewnia dostęp do modułu Zarządzanie nagrywaniem, który umożliwia użytkownikowi wyszukiwanie i odtwarzanie plików audio nagranych za pomocą funkcji nagrywania rozmów Webex Contact Center. W module Zarządzanie nagrywaniem można włączyć następujące uprawnienia:
To ustawienie umożliwia przełożonym dostęp do widżetu Zarządzanie jakością za pośrednictwem pulpitu. |
||
|
Raportowanie i analityka |
Zapewnia dostęp do modułu Raportowanie i analizy. Moduł Raportowanie i Analityka pozwala użytkownikowi na segmentację, profilowanie i wizualizację danych w systemach contact center. Moduł ten pomaga również zidentyfikować kluczowe zmienne, które wpływają na produktywność i pożądane wyniki biznesowe. Użytkownicy mogą konfigurować i modyfikować schematy analizatora za pomocą tego modułu. Możesz przyznać użytkownikowi dostęp do reguł biznesowych, jeśli masz włączone uprawnienia do wyświetlania lub edytowania w module Raportowanie i analizy. Reguły biznesowe umożliwiają użytkownikowi włączanie danych klienta do środowiska Webex Contact Center w celu niestandardowego routingu i innych ogólnych implementacji. |
||
|
Zasoby dotyczące routingu |
Zapewnia dostęp do internetowego interfejsu użytkownika służącego do zarządzania strategiami obsługi połączeń i ich konfigurowania. Możesz tworzyć i planować globalne strategie przekierowywania połączeń i wydajności zespołu oraz zmieniać je w czasie rzeczywistym w odpowiedzi na zmiany dynamiki biznesowej. W module Strategia routingu można włączyć następujące uprawnienia:
|
||
|
Zapewnia dostęp do modułu Flow Control na podstawie wybranej opcji, takiej jak Brak, Wyświetl i Edytuj. Użytkownik może uzyskać dostęp do modułu Zarządzanie skryptami przepływu połączeń oraz jeśli włączono uprawnienie Wyświetlanie lub Edytowanie dla modułu Strategia routingu.
|
|||
|
Optymalizacja siły roboczej |
Umożliwia przełożonemu dostęp do funkcji optymalizacji siły roboczej w celu zarządzania zasobami ludzkimi. Przełożeni mogą proaktywnie analizować zasoby i zarządzać nimi w celu optymalizacji poziomów usług.
|
Prawa dostępu
Na karcie Prawa dostępu można skonfigurować następujące ustawienia podczas konfigurowania nowego profilu użytkownika lub edytowania istniejącego profilu użytkownika:
-
Punkty wejścia
-
Kolejki
-
Lokalizacje
-
Teams
Z listy rozwijanej wybierz określone encje, do których użytkownik ma dostęp. Możesz wybrać Wszystkie , aby zapewnić dostęp do wszystkich encji tego typu.
Wyświetlanie szczegółów profilu użytkownika
| 1 |
Na pasku nawigacyjnym Management Portal wybierz . |
| 2 |
Kliknij ikonę wielokropka obok profilu użytkownika, a następnie kliknij przycisk Wyświetl. |
| 3 |
Możesz wyświetlić następujące szczegóły: |
Edytowanie profilu użytkownika
| 1 |
Na pasku nawigacyjnym Management Portal wybierz . |
| 2 |
Kliknij ikonę wielokropka obok profilu użytkownika, który chcesz edytować, a następnie kliknij przycisk Edytuj. |
| 3 |
Możesz edytować szczegóły na następujących kartach i kliknąć Zapisz na każdej karcie: |
Dezaktywowanie profilu użytkownika
Zanim rozpoczniesz
Aby dezaktywować profil użytkownika:
| 1 |
Na pasku nawigacyjnym Management Portal wybierz . | ||
| 2 |
Kliknij ikonę wielokropka obok profilu użytkownika, a następnie kliknij polecenie Oznacz jako nieaktywny. | ||
| 3 |
Kliknij przycisk Tak , aby potwierdzić. Stan profilu użytkownika zmieni się na Nieaktywny.
|
Aktywowanie profilu użytkownika
| 1 |
Na pasku nawigacyjnym Management Portal wybierz . |
| 2 |
Kliknij ikonę wielokropka obok profilu użytkownika, który chcesz aktywować, a następnie kliknij przycisk Przywróć. |
| 3 |
Kliknij przycisk Tak , aby potwierdzić. Stan profilu użytkownika zmieni się na Aktywny.
|
Kopiowanie profilu użytkownika
Aby skopiować profil użytkownika:
| 1 |
Na pasku nawigacyjnym Management Portal wybierz . |
| 2 |
Kliknij ikonę wielokropka obok profilu użytkownika, który chcesz skopiować, a następnie kliknij przycisk Kopiuj. |
| 3 |
Wprowadź szczegóły na kolejnych kartach i kliknij przycisk Zapisz na każdej karcie. |
Typy pracy
Podczas tworzenia kodu bezczynności lub zawijania, kojarzysz go z typem pracy. Typy pracy grupują kody bezczynności i zawijania w raportach pomocniczych.
Tworzenie typu pracy
Aby utworzyć typ pracy:
| 1 |
Na pasku nawigacyjnym Management Portal wybierz . | ||||||||
| 2 |
Kliknij + Nowy typ pracy. | ||||||||
| 3 |
Wprowadź następujące informacje i kliknij przycisk Zapisz:
|
Edytowanie typu pracy
Aby edytować typ pracy:
| 1 |
Na pasku nawigacyjnym Management Portal wybierz . | ||||||||||
| 2 |
Kliknij ikonę wielokropka obok typu pracy, którą chcesz edytować, a następnie kliknij Edytuj . Oprócz opcji Typ można edytować następujące ustawienia:
|
Dezaktywowanie typu pracy
Nie można dezaktywować typu pracy, jeśli istnieją jakiekolwiek kody pomocnicze, które są skojarzone z typem pracy. Podczas próby dezaktywacji takiego typu pracy pojawia się komunikat informujący, że nie można dezaktywować typu pracy. Można kliknąć ikonę informacji w komunikacie, aby wyświetlić listę encji, które zostały skojarzone z tym typem pracy.
Po dezaktywowaniu typu pracy nadal będzie on widoczny na stronie Typy pracy jako Nieaktywne typy pracy. Raporty historyczne zawierają również szczegółowe informacje o zdezaktywowanych typach pracy.
Aby dezaktywować typ pracy:
| 1 |
Na pasku nawigacyjnym Management Portal wybierz . | ||
| 2 |
Kliknij ikonę wielokropka obok typu pracy, który chcesz dezaktywować, a następnie kliknij Oznacz nieaktywne. | ||
| 3 |
Kliknij przycisk Tak , aby potwierdzić. Stan typu pracy zmienia się na Nieaktywny.
|
Aktywowanie typu pracy
Aby aktywować typ pracy:
| 1 |
Na pasku nawigacyjnym Management Portal wybierz . |
| 2 |
Kliknij ikonę wielokropka obok typu pracy, który chcesz uaktywnić, i kliknij Przywróć . |
| 3 |
Kliknij przycisk Tak , aby potwierdzić. Stan typu pracy zmienia się na Aktywny.
|
Kody pomocnicze
Kody bezczynności lub zawijania to dwa typy kodów pomocniczych. Agenci wybierają kody bezczynności lub zawijania w Agent Desktop Webex Contact Center, aby wskazać swoją niedostępność lub status kontaktów klienta. Kody bezczynności zazwyczaj wskazują, dlaczego agent nie jest dostępny, aby odebrać kontakty z klientami, na przykład podczas przerwy na lunch lub spotkania. Kody zakańczania wskazują wynik kontaktów z klientem, na przykład agent eskalował kontakt lub sprzedał usługę.
Każdy kod bezczynności lub zawijania można skojarzyć z typem pracy. Typy pracy to wartości używane przez system do grupowania kodów bezczynności i zawijania w raportach pomocniczych. Aby uzyskać więcej informacji, zobacz Tworzenie typu pracy.
Agenci mogą używać kodu bezczynności lub zawijania, jeśli przypiszesz kod do ich profilu. Należy dodać co najmniej jeden kod bezczynności i jeden kod zawijania w profilu pulpitu. Aby uzyskać więcej informacji, zobacz Profile pulpitu.
Jeśli w przedsiębiorstwie jest używana funkcja wybierania numeru wychodzącego, zaleca się utworzenie kodu zawijania, takiego jak |
Tworzenie kodów bezczynności lub zawijania
Aby utworzyć kod bezczynności lub zawijania:
| 1 |
Na pasku nawigacyjnym Management Portal wybierz . Zostanie wyświetlona strona Aux Codes Idle Codes (Kody bezczynności). Aby wyświetlić listę kodów zawijania, kliknij przycisk Kody zawijania u góry strony.
| ||||||||||||||
| 2 |
Kliknij + Nowy kod bezczynności lub + Nowy kod zawijania. | ||||||||||||||
| 3 |
Wprowadź następujące dane i kliknij przycisk Zapisz.
|
Edytowanie kodów bezczynności lub zawijania
| 1 |
Na pasku nawigacyjnym Management Portal wybierz . | ||||||||||||
| 2 |
Kliknij ikonę wielokropka obok kodu bezczynności lub zawijania, który chcesz edytować, a następnie kliknij przycisk Edytuj. | ||||||||||||
| 3 |
Wprowadź następujące dane i kliknij przycisk Zapisz.
|
Usuwanie kodów bezczynności lub opakowań
Nie można usunąć kodu bezczynności lub zawijania, który jest ustawiony jako domyślny. Zostanie wyświetlony komunikat informujący, że nie można zawiesić ani usunąć domyślnego kodu pomocniczego, jeśli spróbujesz go usunąć. Przed usunięciem wybranego kodu zawijania lub bezczynności należy ustawić inny kod bezczynności lub kod zawijania jako domyślny. Zobacz Edycja kodów bezczynności lub zawijania, aby zmienić ustawienie domyślne.
| 1 |
Na pasku nawigacyjnym Management Portal wybierz . | ||
| 2 |
Kliknij ikonę wielokropka obok kodu bezczynności lub zawijania, a następnie kliknij przycisk Oznacz jako nieaktywny. | ||
| 3 |
Kliknij przycisk Tak , aby potwierdzić. Stan kodu bezczynności lub zawijania zmienia się na Nieaktywny.
|
Profile pulpitu
Profil pulpitu to grupa uprawnień i zachowań pulpitu przypisywanych agentom i przełożonym. Każdy profil komputera określa następujące uprawnienia i ustawienia:
-
Transfer w kolejce
-
Konsultant i transfer agenta
-
Kody zawijania i bezczynności
-
Wartości limitu czasu zawijania
-
Agent Automatycznie dostępny
-
Możliwości wybierania numerów
-
Możliwości wybierania numeru
-
Dostęp do statystyk osobowych agenta
-
Automatyczne odbieranie
W przypadku raportów w okienku Statystyki osobiste agenta (APS) na Agent Desktop są stosowane ustawienia profilu pulpitu.
Tworzenie profilu pulpitu
Aby utworzyć profil pulpitu:
| 1 |
Na pasku nawigacyjnym Management Portal wybierz Desktop Profiles . |
| 2 |
Kliknij opcję + Nowy profil pulpitu i wprowadź następujące ustawienia: |
Informacje ogólne
Na karcie Informacje ogólne są wyświetlane następujące ustawienia.
|
Ustawienie |
Opis | ||
|---|---|---|---|
|
Nazwa |
Wprowadź nazwę profilu pulpitu. Profil komputera można utworzyć na podstawie kopii innego profilu komputera. Podczas kopiowania profilu system zmienia jego nazwę. Nazwa kopii składa się z nazwy profilu, na podstawie którego tworzona jest kopia, a słowa copy_of dodawane jako prefiks. Można zachować nazwę przypisaną plikowi przez system lub zmienić jego nazwę. |
||
|
Opis |
(Opcjonalnie) Wprowadź opis profilu. |
||
|
Stan |
To ustawienie jest wyświetlane tylko na stronie Edycja, aby wskazać, czy profil jest aktywny.
|
||
|
Typ nadrzędny |
Wybierz typ nadrzędny:
|
||
|
Nazwa rodzica |
To ustawienie jest dostępne, jeśli wybrano Typ nadrzędny jako Witryna . Wybierz witrynę, dla której jest dostępny ten profil pulpitu. |
||
|
Wyskakujące okienka ekranu |
Kliknij przycisk Wł. lub Wył. , aby określić, czy zewnętrzne ekrany podręczne mają być dozwolone. |
||
|
Automatyczne odbieranie |
Kliknij przycisk Tak lub Nie , aby określić, czy połączenia przychodzące i wychodzące na Agent Desktop mają być automatycznie odbierane przez agenta. W przypadku wybrania opcji Tak funkcja automatycznego odbierania działa w obu następujących scenariuszach: Scenariusz 1: Na platformie multimediów głosowych nowej generacji agent używa pulpitu jako opcji kanału głosowego. Scenariusz 2: Spełnione są wszystkie następujące warunki: W przypadku wybrania opcji Tak funkcja automatycznego odbierania działa w następujących przypadkach:
Gdy spełnione są wszystkie powyższe warunki, połączenia agentów są automatycznie odbierane tylko za pomocą jednego urządzenia. Agenci posiadający więcej niż jedno urządzenie muszą odbierać połączenia ręcznie. Połączenia przychodzące do agenta są automatycznie odbierane i pojawiają się na Agent Desktop. W przypadku połączeń wychodzących oddział agenta jest automatycznie odbierany. System nie wywołuje funkcji automatycznego odbierania w przypadku jednoczesnych miejsc docelowych dzwonków ani sytuacji, gdy agent przekazuje lub przekierowuje połączenie.
|
Kody pomocnicze
Na stronie Profil pulpitu> Kody pomocnicze są wyświetlane ustawienia kodów zawijania i bezczynności oraz uprawnień związanych z zawijaniem i dostępnością agentów.
|
Ustawienie |
Opis |
|
Ustawienia zawijania |
Po kliknięciu przycisku Autozawijanie z upływem czasu i wprowadzeniu godziny system automatycznie wprowadza domyślny kod zawijania po zakończeniu rozmowy przez agenta. Agent może jednak wybrać inny kod w okresie czasu określonym w tym miejscu. Kliknij przycisk Ręczne zawijanie , jeśli chcesz, aby agent wybrał kod zawijania po zakończeniu połączenia. Ręczne zawijanie nie wiąże się z żadnym limitem czasu. |
|
Agent dostępny po wydzwonieniu |
Kliknij przycisk Wł. , jeśli chcesz, aby agent przeszedł w stan Dostępne po zakończeniu i zakończeniu połączenia wychodzącego. Domyślnie agent staje się dostępny po połączeniu wychodzącym. Jeśli jednak agent nie chce być dostępny po połączeniu wychodzącym, może wybrać stan bezczynności z listy rozwijanej Stan dostępności agenta na pulpicie przed zakończeniem połączenia. Kliknij przycisk Wyłączone , jeśli chcesz, aby agent przeszedł w stan bezczynności po zakończeniu i zakończeniu połączenia wychodzącego. |
|
Zezwalaj na automatyczne zawijanie rozszerzeń |
Kliknij przycisk Wł. , jeśli chcesz, aby agenci anulowali czas automatycznego zakańczania i przedłużyli czas zawijania. Gdy ta opcja jest włączona, system wyświetla opcję Anuluj automatyczne zawijanie, gdy agent jest w trybie automatycznego zawijania. |
|
Kody zawijania |
Określ kody zawijania, które agenci mogą wybrać podczas zakańczania kontaktu:
Należy dodać domyślny kod zawijania na liście Wybrane kody. System używa kodu domyślnego po włączeniu funkcji automatycznego zawijania w profilu agenta. Agenci ci nie wprowadzają kodów zawijania. |
|
Kody bezczynności |
Określ kody bezczynności, które agenci mogą wybrać w Agent Desktop:
Domyślny kod bezczynności należy dodać na liście Wybrane. System używa kodów domyślnych w następujących scenariuszach:
|
Współpracy
Na stronie Desktop Profile > Collaboration są wyświetlane następujące ustawienia:
|
Ustawienie |
Opis | ||
|---|---|---|---|
|
Obiekty docelowe transferu punktów wejścia/kolejki |
Określ punkty wejścia lub kolejki, które agenci mogą wybrać z listy rozwijanej Kolejka na Agent Desktop:
|
||
|
Zespoły kumpli |
Określ zespoły, które agenci mogą wybrać z listy rozwijanej Agent w Agent Desktop. Agenci mogą konsultować się z agentami, przeprowadzać z nimi konferencje i przekazywać im połączenia z wybranych przez siebie zespołów.
|
||
|
Konsultuj się z kolejką |
Kliknij przycisk Włączone , jeśli chcesz, aby agent mógł wybrać kolejkę z listy rozwijanej Kolejka jako miejsce docelowe konsultacji. Miejscem docelowym musi być przychodząca kolejka Webex Contact Center.
|
Plan numerów
Strona Desktop Profile umożliwia skonfigurowanie ustawień związanych z wybieraniem numerów przez agentów. W poniższej tabeli opisano te ustawienia.
|
Ustawienie |
Opis | ||
|---|---|---|---|
|
Wybieranie wychodzące włączone |
Jeśli chcesz, aby agent mógł wykonywać połączenia wychodzące, kliknij pole Wybieranie wychodzące włączone , aby przełączyć ustawienie Tak. Jeśli nie chcesz, aby agent wykonywał połączenia wychodzące, kliknij pole Wybieranie wychodzące włączone , aby przełączyć ustawienie Nie. To ustawienie zapobiega wyświetlaniu klawiatury do wybierania numerów na Agent Desktop.
|
||
|
Punkty wejścia poł. wychodzącego |
Jeśli dla opcji Wybieranie wychodzące włączone jest ustawienie Tak, z listy rozwijanej w polu Punkt wejścia wybierania numeru wybierz punkt wejścia, którego agent może używać do wykonywania połączeń wychodzących. |
||
|
Książka adresowa |
Wybierz książkę adresową z listy rozwijanej w polu Książka adresowa. Książka adresowa zawiera numery szybkiego wybierania, z których agent może wybierać, aby wykonywać połączenia wychodzące i konsultacyjne. Jeśli ustawisz opcję Włączone wybierania wychodzącego na Nie i wybierzesz książkę adresową, agent może wybrać nazwę z książki adresowej na potrzeby konsultacji i transferów, ale nie może wykonywać połączeń wychodzących. Wybierz opcję Brak , jeśli nie chcesz udostępniać książki adresowej agentowi. Zobacz Tworzenie książki adresowej, aby uzyskać więcej informacji. |
||
|
Plan numerów włączony |
Jeśli chcesz, aby agent mógł wykonywać połączenia wychodzące ad hoc, kliknij pole Plan numerów włączony , aby przełączyć się na Tak. Jeśli nie chcesz, aby agent mógł wykonywać połączenia wychodzące ad hoc, kliknij pole Plan numerów włączony , aby przełączyć ustawienie Nie. Jeśli ustawienie Plan numerów włączony ma wartość Nie, a ustawienie Włączone wybieranie wychodzące ma wartość Tak, agent może wykonać połączenie wychodzące, ale tylko przez wybranie pozycji z książki adresowej lub wpisanie nazwy z książki adresowej w polu Wprowadź numer, z którym chcesz się połączyć na klawiaturze wybierania numerów. |
||
|
Wybierz plan numerów |
To ustawienie jest wyświetlane tylko wtedy, gdy dla opcji Plan numerów włączony zostanie ustawiona wartość Tak. Wybierz co najmniej jeden plan numerów, który ma być używany przez system do sprawdzania poprawności numerów wybierania wprowadzanych przez agenta w polu Wprowadź numer, z którym chcesz nawiązać połączenie . Dostępne są dwa domyślne plany wybierania numerów. Można również tworzyć niestandardowe plany numerów dla przedsiębiorstwa. Domyślne plany numerów to:
|
||
|
Wybieranie numeru ANI |
To ustawienie jest wyświetlane tylko wtedy, gdy dla opcji Wybieranie wychodzące włączone zostanie ustawiona wartość Tak. Opcjonalnie z listy rozwijanej w polu ANI wybierania numeru wybierz nazwę skojarzoną z listą numerów telefonów, których agent może użyć do nawiązania połączenia wychodzącego. System używa numeru, którego agent używa jako identyfikatora dzwoniącego dla połączenia. Aby uzyskać więcej informacji, zobacz Tworzenie numeru ANI wybierania wychodzącego. |
Sprawdzanie poprawności nazwy wyróżniającej agenta
Na stronie opcji Desktop Profile> Voice Channel (Profil pulpitukanał głosowy) są wyświetlane następujące ustawienia.
|
Ustawienie |
Opis | ||
|---|---|---|---|
| Opcje kanału głosowego |
Nazwa wyróżniająca agenta — umożliwia agentom logowanie się przy użyciu nazwy wyróżniającej Numer wewnętrzny — umożliwia agentom logowanie się przy użyciu określonego numeru wewnętrznego |
||
|
Sprawdzanie poprawności nazwy wyróżniającej agenta |
Kliknij opcję Bez ograniczeń , aby zezwolić agentom na używanie dowolnej nazwy wyróżniającej do logowania się za pomocą monitu o poświadczenia stacji na Agent Desktop.
Aby ograniczyć nazwę wyróżniającą, którą może wprowadzić agent, kliknij jedną z następujących opcji:
|
||
|
Kryteria walidacji |
To ustawienie jest wyświetlane tylko wtedy, gdy dla opcji Walidacja dla nazwy wyróżniającej agenta ustawiono wartość Kryteria sprawdzania poprawności. Wybierz plan wybierania numerów, który ma być używany podczas sprawdzania poprawności nazwy wyróżniającej:
|
Statystyki agenta
Na stronie Desktop Profile> Agent Statistics (Statystyki agenta) są wyświetlane następujące ustawienia.
|
Ustawienie |
Opis | ||
|---|---|---|---|
|
Statystyki agenta |
Kliknij przycisk Włącz lub Wył. , aby określić, czy agenci mają wyświetlać swoje osobiste statystyki w Agent Desktop. |
||
|
Statystyka kolejek |
To ustawienie określa, czy agent może wyświetlać statystyki dla wszystkich lub niektórych kolejek na karcie Statystyki osobiste agenta. Wykonaj jedną z następujących czynności:
|
||
|
Statystyki zalogowanej drużyny |
Kliknij przycisk Wł. lub Wył. , aby określić, czy agent może wyświetlać statystyki zespołu.
|
||
|
Statystyki zespołu |
To ustawienie określa, czy agent może wyświetlać statystyki dla wszystkich lub niektórych zespołów na karcie Statystyki osobiste agenta. Wykonaj jedną z następujących czynności:
|
||
|
Dostęp do nagrań |
Ta funkcja nie jest obecnie obsługiwana. Domyślnie jest ustawiona wartość Nie. |
Progi agentów
Strona Progi agenta jest wyświetlana tylko wtedy, gdy przedsiębiorstwo korzysta z funkcji alertów o progach. Ta strona zawiera ustawienia określające alerty, które agent może wyświetlać na karcie Statystyki osobiste agenta w Agent Desktop.
Ta funkcja nie jest obsługiwana. Włączenie lub wyłączenie progu Zezwalaj na agenta w ustawieniach dzierżawy w celu wyświetlenia progu agenta na stronie profilu komputera zostanie kiedyś usunięte. |
Jeśli w przedsiębiorstwie jest używana funkcja Alerty o progach agentów, na stronie znajdują się również ustawienia umożliwiające określenie progów skojarzonych z agentem.
Aby uzyskać więcej informacji, zobacz Reguły progów.
|
Ustawienie |
Opis |
|---|---|
|
Alerty dotyczące progów widoczności dla agentów |
Wybierz reguły z listy rozwijanej, aby określić alerty, które agent ma otrzymywać. Gdy agent przekroczy regułę progową, system generuje alert i wyświetla go na karcie Statystyki osobiste agenta w Agent Desktop. |
|
Włącz alerty dotyczące progów agenta |
To ustawienie jest wyświetlane tylko wtedy, gdy przedsiębiorstwo korzysta z funkcji alertów progowych agentów. Kliknij przycisk Włącz lub Wył. , aby określić, czy agent i przełożony mają otrzymywać alerty, gdy agent przekroczy określone reguły progowe. Jeśli agent naruszy wybraną regułę, system wygeneruje alert i wyświetli go w sekcji Alerty progowe agenta na karcie Statystyki osobiste agenta. Przełożony otrzymuje również alert w Webex Contact Center Management Portal. |
|
Powiadomienia progowe |
Ta opcja jest dostępna po włączeniu alertów dotyczących progów. Jeśli dostępne są alerty progowe widoczności dla agentów, wybierz z listy rozwijanej reguły wyzwalania alertów. Wybierz reguły z listy rozwijanej, aby określić alerty, które mają otrzymywać agent i przełożony. |
Limit czasu agenta
Limit czasu agenta umożliwia automatyczne wylogowanie agenta z pulpitu po określonym czasie nieaktywności. Agent jest uznawany za nieaktywnego, jeśli nie wykonuje żadnych czynności na Agent Desktop w stanie Bezczynność. Aktywność agenta obejmuje obsługę kontaktów, pracę nad niestandardowymi widżetami lub wykonywanie dowolnych zadań na Agent Desktop.
|
Ustawienie |
Opis |
|
Limit czasu braku aktywności na komputerze |
Wybierz ustawienie limitu czasu bezczynności dla agenta spośród następujących opcji: Wartość domyślna: wybierz tę opcję, aby dziedziczyć wartości podane w ustawieniach limitu czasu na poziomie dzierżawy. Wartość niestandardowa: wpisz wartość w minutach, aby ustawić limit czasu bezczynności. Wprowadź dowolną wartość z zakresu od 3 do 10 000 minut w polu tekstowym. Spowoduje to zastąpienie wartości podanej w obszarze Ustawienia limitu czasu w konfiguracji na poziomie dzierżawy. |
Wyświetlanie szczegółów profilu komputera
| 1 |
Na pasku nawigacyjnym Management Portal wybierz Desktop Profiles. |
| 2 |
Kliknij ikonę wielokropka obok profilu pulpitu, który chcesz wyświetlić, a następnie kliknij przycisk Wyświetl. Możesz wyświetlić następujące szczegóły: |
| 3 |
(Opcjonalnie) Kliknij przycisk Edytuj na każdej karcie, aby edytować ustawienia. |
Edytowanie profilu komputera
| 1 |
Na pasku nawigacyjnym portalu Webex Contact Center wybierz opcję Inicjowanie obsługi. |
| 2 |
Wybierz pozycję Profile pulpitu. Zostanie wyświetlona strona Profile pulpitu. Na tej stronie zostanie wyświetlona lista profilów pulpitu. |
| 3 |
Kliknij ikonę wielokropka obok profilu pulpitu, który chcesz edytować, a następnie kliknij przycisk Edytuj. Możesz edytować następujące szczegóły: |
Kopiowanie profilu pulpitu
| 1 |
Na pasku nawigacyjnym Management Portal wybierz pozycję Provisioning > Desktop Profiles. |
| 2 |
Kliknij ikonę wielokropka obok profilu pulpitu, który chcesz skopiować, a następnie kliknij przycisk Kopiuj. W skopiowanym profilu pulpitu można edytować następujące szczegóły: |
| 3 |
(Opcjonalnie) Kliknij przycisk Edytuj na każdej karcie, aby edytować ustawienia. |
Dezaktywowanie profilu pulpitu
Nie można dezaktywować profilu pulpitu, jeśli jest on skojarzony z innymi encjami, takimi jak numery wybierania numerów lub dowolna inna strategia routingu. Podczas próby dezaktywacji tych profilów pulpitu jest wyświetlany komunikat o błędzie. Kliknij ikonę informacji na końcu wiadomości, aby wyświetlić listę wszystkich skojarzonych encji.
Po dezaktywowaniu profilu pulpitu nadal będzie on widoczny na stronie Profile pulpitu jako Nieaktywny. Raporty historyczne zawierają również szczegółowe informacje o dezaktywowanym profilu pulpitu.
| 1 |
Na pasku nawigacyjnym Management Portal wybierz pozycję Provisioning > Desktop Profiles. | ||
| 2 |
Kliknij ikonę wielokropka obok profilu pulpitu, a następnie kliknij przycisk Oznacz jako nieaktywny. | ||
| 3 |
Kliknij przycisk Tak , aby potwierdzić. Stan profilu pulpitu zmieni się na Nieaktywny.
|
Aktywowanie profilu pulpitu
| 1 |
Na pasku nawigacyjnym Management Portal wybierz pozycję Provisioning > Desktop Profiles. |
| 2 |
Kliknij ikonę wielokropka obok profilu pulpitu o stanie Nieaktywny i kliknij przycisk Przywróć. |
| 3 |
Kliknij przycisk Tak , aby potwierdzić. Stan profilu pulpitu zmieni się na Aktywny.
|
Książki adresowe
Książki adresowe zawierają pozycje z numerami telefonów. Zamiast wprowadzać numer ręcznie podczas rozpoczynania połączenia, agenci mogą użyć książki adresowej, aby wybrać pozycję, z którą chcesz się wybierać. Agenci mogą uzyskać dostęp do książki adresowej po dodaniu jej do ich profilu na pulpicie. Aby uzyskać więcej informacji, zobacz Plan numerów w profilach pulpitu .
Można tworzyć książki adresowe, które są dostępne dla wszystkich witryn lub tylko dla określonej witryny. Wartość Maksymalna liczba książek adresowych w ustawieniach dzierżawy w przedsiębiorstwie określa liczbę książek adresowych, które można utworzyć. Aby uzyskać więcej informacji, zobacz Ustawienia dzierżawy.
Gdy książka adresowa jest aktualizowana, administrator musi poinformować agentów, aby ponownie załadowali bowser lub wylogowali się i zalogowali ponownie, aby wyświetlić aktualizacje. |
Tworzenie książki adresowej
Aby utworzyć nową książkę adresową:
| 1 |
Na pasku nawigacyjnym Management Portal wybierz . | ||||||||||
| 2 |
Kliknij + Nowa książka adresowa. | ||||||||||
| 3 |
Wprowadź następujące dane i kliknij przycisk Zapisz.
| ||||||||||
| 4 |
(Opcjonalnie) Na liście pozycji kliknij ikonę + , aby dodać nowe pozycje do książki adresowej. | ||||||||||
| 5 |
W oknie dialogowym Dodawanie książki adresowej wprowadź następujące informacje:
|
Edytowanie książki adresowej
| 1 |
Na pasku nawigacyjnym Management Portal wybierz . | ||||||||
| 2 |
Kliknij przycisk wielokropka obok książki adresowej, którą chcesz edytować, a następnie kliknij przycisk Edytuj. Na karcie Ustawienia ogólne można edytować następujące pola:
| ||||||||
| 3 |
W sekcji Lista wpisów w kolumnie Akcja kliknij przycisk edycji, aby edytować wpis. | ||||||||
| 4 |
W oknie dialogowym Edytuj książkę adresową można edytować następujące elementy:
| ||||||||
| 5 |
(Opcjonalnie) W sekcji Lista wpisów w kolumnie Akcja kliknij przycisk Usuń , aby usunąć wpis. | ||||||||
| 6 |
(Opcjonalnie) Kliknij ikonę + , aby dodać nowy wpis do listy wpisów. | ||||||||
| 7 |
Kliknij przycisk Zapisz. |
Usuwanie książki adresowej
Nie można usunąć książki adresowej, jeśli została ona skojarzona z innymi encjami, takimi jak profil pulpitu. Podczas próby usunięcia tych książek adresowych zostanie wyświetlony komunikat o błędzie. Kliknij ikonę informacji na końcu wiadomości, aby wyświetlić listę wszystkich skojarzonych encji.
| 1 |
Na pasku nawigacyjnym Management Portal wybierz . |
| 2 |
Kliknij ikonę wielokropka obok książki adresowej, którą chcesz usunąć, a następnie kliknij przycisk Usuń. |
| 3 |
Kliknij przycisk Tak , aby potwierdzić. |
Automatyczna identyfikacja numeru (ANI)
Funkcja automatycznej identyfikacji numeru (ANI, Outdial Automatic Number Identification) umożliwia agentowi wybranie numeru telefonu jako identyfikatora dzwoniącego dla połączenia wychodzącego.
Aby udostępnić agentowi listę ANI wybierania wychodzącego, należy dodać listę ANI wybierania wychodzącego do profilu komputera i przypisać profil do agenta. Aby uzyskać więcej informacji, zobacz Profile pulpitu.
Tworzenie numeru ANI wybierania wychodzącego
Aby utworzyć ANI wybierania wychodzącego:
| 1 |
Na pasku nawigacyjnym Management Portal wybierz . | ||||||||
| 2 |
Kliknij + Nowy numer ANI. | ||||||||
| 3 |
W sekcji Ustawienia ogólne wprowadź następujące informacje :
| ||||||||
| 4 |
Kliknij ikonę + w sekcji Lista wpisów ANI wybierania wychodzącego, aby dodać nową pozycję ANI wybierania wychodzącego. | ||||||||
| 5 |
W oknie dialogowym Dodawanie numeru ANI wprowadź następujące informacje :
| ||||||||
| 6 |
Powtórz kroki 5 i 6, aby dodać do listy kolejną pozycję ANI wybierania wychodzącego. | ||||||||
| 7 |
Kliknij przycisk Zapisz. Nowo dodane wpisy znajdują się w sekcji Lista zgłoszeń ANI wybierania numeru. |
Edytowanie numeru ANI wybierania wychodzącego
Aby edytować ANI wybierania wychodzącego:
| 1 |
Na pasku nawigacyjnym Management Portal wybierz . |
| 2 |
Kliknij ikonę wielokropka obok wybierania ANI, które chcesz edytować, a następnie kliknij przycisk Edytuj. |
| 3 |
Można edytować następujące elementy:
|
| 4 |
Kliknij przycisk Zapisz. |
Usuwanie numeru ANI wybierania wychodzącego
Nie można usunąć numeru ANI wychodzącego, jeśli został skojarzony z dowolną encją, na przykład profilem pulpitu. |
Aby usunąć numer ANI wybierania wychodzącego:
| 1 |
Na pasku nawigacyjnym Management Portal wybierz . |
| 2 |
Kliknij ikonę wielokropka obok numeru ANI wybierania wychodzącego, które chcesz usunąć, a następnie kliknij przycisk Usuń. |
| 3 |
Kliknij przycisk Tak , aby potwierdzić. |
Plany numerów
Na stronie Plan numerów można zdefiniować kryteria sprawdzania poprawności dla:
-
Numer wybierania używany przez agenta do logowania się do Agent Desktop.
-
Nazwa wyróżniająca używana przez agenta do wybierania numerów.
Jeśli spełnione są wymagania wstępne sprawdzania poprawności, system sprawdza poprawność nazw DN wprowadzanych przez agentów w środowisku pulpitu pod kątem reguł składni zdefiniowanych w co najmniej jednym planie wybierania numerów. W poniższej tabeli opisano wymagania wstępne dotyczące sprawdzania poprawności.
|
Użycie nazwy wyróżniającej |
Wymagania wstępne dotyczące sprawdzania poprawności | ||
|---|---|---|---|
|
Logowanie do Agent Desktop |
Skonfiguruj sprawdzanie poprawności profili pulpitu > nazwy wyróżniającej agenta w następujący sposób:
|
||
|
Połączenia wychodzące |
Skonfiguruj plan profili pulpitu > wybierania numerów w następujący sposób:
|
Jeśli zezwolisz agentom na wprowadzanie nazw wyróżniających bez konieczności sprawdzania poprawności, a ich wpisy nie są zgodne z prawidłową składnią, pulpit odrzuca logowania i połączenia wychodzące kończą się niepowodzeniem. |
Można wybrać jeden z dwóch domyślnych planów numerów i utworzyć nowe plany numerów. Domyślne plany numerów to:
-
NAS
-
Dowolny format
Domyślny plan numerów w Stanach Zjednoczonych akceptuje takie pozycje, jak:
-
1-800-555-1234
-
1 (800) 555-1234
-
18005551234
-
18005551234,,,222
W tym przykładzie przecinki oznaczają pauzy przed wprowadzeniem numeru wewnętrznego.
Domyślny plan numerów w dowolnym formacie akceptuje takie pozycje, jak:
-
123
-
5551234
-
555-1234
-
8005551234
-
1800KWIATY
-
Bruce.Matthews
Plan wybierania numerów w dowolnym formacie umożliwia sprawdzenie poprawności nazwy wyróżniającej, pierwszej części adresu e-mail lub jednolitego identyfikatora zasobu (URI) Session Initiation Protocol (SIP). |
Wszystkie plany numerów wymagają wyrażenia regularnego, aby system rozpoznał to, co definiuje prawidłowy wpis. Wyrażenie regularne składa się z reguł składni używanych przez system do interpretowania poprawności.
Można utworzyć oddzielne plany numerów z odpowiednimi wyrażeniami regularnymi, aby określić wymaganą składnię dla:
-
Nazwa wyróżniająca, której agent używa do logowania się do wyskakującego okna poświadczeń aplikacji Desktop Station.
-
Nazwa wyróżniająca wprowadzana przez agenta w polu Wprowadź numer, z którym chcesz nawiązać połączenie w oknie Pulpit klawiatury wybierania numerów.
Opcjonalnie można określić prefiks i znaki, które system musi usunąć z pozycji w klawiaturze wybierania numerów.
Wyrażenia regularne domyślnych planów numerów opisano w poniższych sekcjach. Reguły składni opisane w tych sekcjach ułatwiają formułowanie wyrażeń regularnych dla tworzonych planów numerów.
W przypadku połączenia wychodzącego system wykonuje następujące kroki w celu ustalenia poprawności wpisu dokonanego przez agenta w polu Wprowadź numer do połączenia na pulpicie:
-
Usuń znaki określone w polu Usunięte znaki planu numerów z pozycji w polu Wprowadź numer, z którym chcesz nawiązać połączenie .
W domyślnych planach wybierania numerów w Stanach Zjednoczonych i dowolnym formacie określone znaki rozebrane to lewy nawias, prawy nawias, spacja i łącznik.
-
Sprawdź poprawność wynikowego wpisu zgodnie z kryteriami zdefiniowanymi w wyrażeniu regularnym wybranego planu numerów. Jeśli wpis spełnia kryteria, jest uznawany za ważny.
-
Jeśli wpis jest nieprawidłowy, poprzedź wpis określony w polu Prefiks .
W amerykańskim planie numerów określony prefiks to numer 1.
-
Ponownie sprawdź poprawność wynikowego wpisu zgodnie ze zdefiniowanym wyrażeniem regularnym.
Wyrażenie regularne dla domyślnego planu numerów w USA
Wyrażenie regularne określone dla planu numerów w Stanach Zjednoczonych to:
1[0-9]{3}[2-9][0-9]{6}([,]{1,10}[0-9]+){0,1}
Poniżej znajduje się opis tego, co określa to wyrażenie regularne.
-
Pierwsza cyfra musi wynosić 1.
-
Muszą po nich następować trzy cyfry z zakresu 0–9.
{3} oznacza 3 cyfry z poprzedniego zakresu [0-9]
-
Musi następować jedna cyfra z zakresu 2-9.
-
Sześć cyfr z zakresu 0-9 musi nastąpić.
{6} oznacza sześć cyfr w poprzedzającym zakresie [0–9]
-
Może następować zero lub jedno wystąpienie następującej sekwencji: od jednego do dziesięciu przecinków [,], po których następuje jedna lub więcej cyfr [0-9].
{1,10} oznacza od jednej do dziesięciu przerw określonych przez jeden przecinek [,] na pauzę
+ oznacza jedną lub więcej cyfr z poprzedniego zakresu [0-9]
{0,1} oznacza zero lub jedno wystąpienie sekwencji pauz [,], po których następuje jedna lub więcej cyfr w poprzedzającym zakresie [0-9]
Wyrażenie regularne dla domyślnego planu numerów dowolnego formatu
Wyrażenie regularne określone dla planu numerów dowolnego formatu to:
([0-9a-zA-Z]+[-._])*[0-9a-zA-Z]+
Poniżej znajduje się opis tego, co określa to wyrażenie regularne.
-
Pozycja klawiatury numerycznej może zaczynać się od zera lub więcej zestawów następującej sekwencji:
Jeden lub więcej znaków alfanumerycznych [0-9a-zA-Z], po których następuje jeden myślnik, kropka lub podkreślenie [-._].
-
+ oznacza jeden lub więcej znaków alfanumerycznych z poprzedniego zakresu [0-9a-zA-Z]
-
* oznacza zero lub więcej z poprzedzającej sekwencji znaków alfanumerycznych [0-9a-zA-Z], po których następuje jeden łącznik, kropka lub podkreślenie [-._].
-
-
Po tym musi nastąpić co najmniej jeden znak alfanumeryczny [0-9a-zA-Z].
Tworzenie planu numerów
Zanim rozpoczniesz
| 1 |
Na pasku nawigacyjnym Management Portal wybierz . Zostanie wyświetlona strona Plan numerów. Na tej stronie jest wyświetlana lista istniejących planów numerów. | ||||||||||
| 2 |
Kliknij + Nowy plan wybierania numerów. | ||||||||||
| 3 |
Skonfiguruj następujące ustawienia.
| ||||||||||
| 4 |
Kliknij przycisk Zapisz. |
Edytowanie planu numerów
Zanim rozpoczniesz
| 1 |
Na pasku nawigacyjnym Management Portal wybierz . Zostanie wyświetlona strona Plan numerów. Na tej stronie jest wyświetlana lista istniejących planów numerów. | ||||||||||
| 2 |
Kliknij ikonę wielokropka obok planu numerów, który chcesz edytować, i wybierz opcję Edytuj. Zostanie wyświetlona strona Edytuj plan numerów.
| ||||||||||
| 3 |
Ustawienia opisane w poniższej tabeli można edytować. Po zakończeniu edycji kliknij przycisk Zapisz.
|
Usuwanie planu numerów
Zanim rozpoczniesz
-
Do wykonania tej procedury wymagane są uprawnienia administratora.
-
Przed usunięciem planu numerów upewnij się, że nie jest on dostępny dla profilu komputera ani używany do sprawdzania poprawności numeru wybierania numeru logowania agenta. Jeśli nie możesz usunąć planu numerów, skontaktuj się z administratorem pełnym.
| 1 |
Na pasku nawigacyjnym Management Portal wybierz Zostanie wyświetlona strona Plan numerów. Na tej stronie jest wyświetlana lista wszystkich istniejących planów numerów. |
| 2 |
Kliknij ikonę wielokropka obok planu numerów, który chcesz usunąć, i wybierz polecenie Usuń. Głowy do góry! Okno dialogowe.
|
| 3 |
Kliknij przycisk Tak , aby potwierdzić. |
Zmienne globalne
Zmienne globalne to zmienne niestandardowe zdefiniowane w module Provisioning i dostępne w całym przepływie. Deweloperzy przepływu mogą dodawać zmienne globalne do przepływu zgodnie z wymaganiami. Aby uzyskać więcej informacji, zobacz Zmienne globalne.
Zmienne globalne są specyficzne dla kanału głosowego Webex Contact Center. Zbierają one jeden z następujących typów wartości danych:
-
Dane wprowadzone przez dzwoniącego: dane wprowadzane przez klienta przy użyciu IVR podczas połączenia, takie jak numer konta.
-
Dane wprowadzone przez agenta: dane wprowadzane przez agenta w okienku Sterowanie interakcją na pulpicie podczas aktywnej rozmowy z klientem, takie jak numer sprawy lub kod akcji.
Można utworzyć dowolną liczbę zmiennych globalnych. Można jednak włączyć tylko maksymalnie 100 zmiennych globalnych do raportowania jednocześnie.
Aby uzyskać więcej informacji, zobacz Tworzenie zmiennej globalnej.
Domyślnie wyświetlane są tylko aktywne zmienne globalne. Aby wyświetlić nieaktywne zmienne globalne, zaznacz pole wyboru Pokaż nieaktywne zmienne globalne .
|
Zmienne zdefiniowane przez system
Zmienne zdefiniowane przez system to predefiniowane zmienne globalne używane przez Webex Contact Center.
Zmienne zdefiniowane przez system można edytować w module Provisioning; Nie można jednak tworzyć ani dezaktywować zmiennych zdefiniowanych przez system. |
Webex Contact Center wykorzystuje następujące zmienne zdefiniowane w systemie:
-
Global_FeedbackSurveyOptin: Wskazuje, czy klient zdecyduje się wziąć udział (opt-in), czy nie wziąć udziału (opt-out) w ankiecie po rozmowie telefonicznej. Typ zmiennej jest zdefiniowany jako String; podczas gdy wartość domyślna jest
niezainicjowana, co oznacza, że nie ma wartości początkowej. -
Global_Language: Wskazuje język używany przez klienta w przepływie. Typ zmiennej jest zdefiniowany jako String, a wartością
domyślną jest en-US. Aby uzyskać więcej informacji, zobacz Webex Experience Management Obsługa języków. -
Global_VoiceName: Wskazuje nazwę zapisaną na wyjściu używaną w przepływie. Typ zmiennej jest zdefiniowany jako String, podczas gdy wartością domyślną jest
Automatic. Gdy wartość jestautomatyczna, Google Dialogflow wybiera nazwę głosową dla danego języka.
Tworzenie zmiennej globalnej
| 1 |
Na pasku nawigacyjnym Management Portal wybierz . | ||||||||||||||
| 2 |
Click + Nowa zmienna globalna. Zostanie wyświetlone okno Zmienna globalna.
| ||||||||||||||
| 3 |
Wprowadź nazwę zmiennej.
| ||||||||||||||
| 4 |
Wprowadź opis zmiennej. | ||||||||||||||
| 5 |
Wybierz jeden z następujących typów z listy rozwijanej Typ zmiennej i określ wartość zmiennej.
| ||||||||||||||
| 6 |
(Opcjonalnie) Wyłącz przełącznik Stan , aby zmienna była nieaktywna. | ||||||||||||||
| 7 |
(Opcjonalnie) Włącz przełącznik Utwórz raport, aby wyświetlić zmienną w analizatorze na potrzeby raportowania.
| ||||||||||||||
| 8 |
(Opcjonalnie) Włącz przełącznik Ustaw agenta jako widoczny , aby wyświetlić zmienną na pulpicie wraz z wartością wprowadzoną jako część przepływu. Po włączeniu przełącznika Ustaw agenta jako widoczny zostaną wyświetlone następujące konfiguracje:
| ||||||||||||||
| 9 |
Kliknij przycisk Zapisz. |
Edytowanie zmiennej globalnej
Aby edytować zmienną globalną:
| 1 |
Na pasku nawigacyjnym Management Portal wybierz . | ||
| 2 |
Kliknij ikonę wielokropka obok wymaganej zmiennej globalnej i kliknij przycisk Edytuj. | ||
| 3 |
Wprowadź niezbędne zmiany i kliknij przycisk Zapisz.
|
Dezaktywowanie zmiennej globalnej
| 1 |
Na pasku nawigacyjnym Management Portal wybierz . | ||
| 2 |
Kliknij ikonę wielokropka obok zmiennej globalnej, którą chcesz dezaktywować, a następnie kliknij przycisk Oznacz nieaktywne. | ||
| 3 |
Kliknij przycisk Tak , aby potwierdzić. Stan zmiennej globalnej zmieni się na Nieaktywny.
|
Uaktywnianie zmiennej globalnej
| 1 |
Na pasku nawigacyjnym Management Portal wybierz . |
| 2 |
Kliknij ikonę wielokropka obok wymaganej zmiennej globalnej i kliknij przycisk Przywróć. |
| 3 |
Kliknij przycisk Tak , aby potwierdzić. Stan zmieni się z Nieaktywny na Aktywny. |
Profile multimedialne
Jeśli administrator włączył obsługę multimediów w przedsiębiorstwie, każdemu agentowi można przypisać profil multimedialny. Każdy profil określa liczbę nośników każdego typu, takich jak poczta e-mail, czat lub telefon, które agent może obsługiwać jednocześnie.
Opcjonalna funkcja multimedialna umożliwia systemowi Webex Contact Center zarządzanie strategiami routingu dla kontaktów e-mail, telefonu i czatu.
Profile multimedialne można przypisywać do witryn, zespołów lub poszczególnych agentów. Domyślnie system przypisuje Default_Telephony_Profile do każdej lokacji. Nie można edytować ani usunąć tego profilu, ale można ponownie przypisać inny profil multimedialny do witryny.
Wszystkie zespoły w danej lokacji mają ten sam profil multimedialny co profil witryny, chyba że zespołom zostanie przypisany inny profil. Podobnie, wszyscy agenci w zespołach mają ten sam profil co profil zespołu, chyba że zmienisz profil agentów.
Tworzenie profilu multimedialnego
Aby skonfigurować profil multimedialny:
| 1 |
Na pasku nawigacyjnym portalu zarządzania wybierz opcję |
| 2 |
Kliknij + Nowy profil multimedialny. |
| 3 |
Wykonaj następujące czynności: |
| 4 |
Kliknij przycisk Zapisz. |
Wyświetlanie szczegółów profilu multimedialnego
| 1 |
Na pasku nawigacyjnym portalu Webex Contact Center wybierz opcję Inicjowanie obsługi. |
| 2 |
Kliknij ikonę wielokropka obok profilu multimedialnego i kliknij Wyświetl . |
| 3 |
(Opcjonalnie) Kliknij przycisk Edytuj , aby zmienić ustawienia. Aby uzyskać więcej informacji, zobacz Edytowanie profilu multimedialnego. |
| 4 |
(Opcjonalnie) Kliknij przycisk Usuń , aby dezaktywować ustawienia. Więcej informacji można znaleźć w sekcji Dezaktywowanie profilu multimedialnego. |
Edytowanie profilu multimedialnego
| 1 |
Na pasku nawigacyjnym Management Portal wybierz . |
| 2 |
Kliknij ikonę wielokropka obok profilu multimedialnego i kliknij przycisk Edytuj. |
| 3 |
Wykonaj następujące czynności: |
| 4 |
Kliknij przycisk Zapisz. |
Dezaktywowanie profilu multimedialnego
Nie można dezaktywować profilu multimedialnego, jeśli jest on powiązany z dowolną encją. |
| 1 |
Na pasku nawigacyjnym Management Portal wybierz . | ||
| 2 |
Kliknij ikonę wielokropka obok profilu multimedialnego, który chcesz dezaktywować, a następnie kliknij przycisk Oznacz jako nieaktywny. | ||
| 3 |
Kliknij przycisk Tak , aby potwierdzić. Stan profilu multimedialnego zmieni się na Nieaktywny.
|
Aktywowanie profilu multimedialnego
| 1 |
Na pasku nawigacyjnym Management Portal wybierz . |
| 2 |
Kliknij ikonę wielokropka obok profilu multimedialnego o stanie Nieaktywny i kliknij przycisk Przywróć. |
| 3 |
Kliknij przycisk Tak , aby potwierdzić. Stan profilu multimedialnego zmieni się na Aktywny.
|
Układ pulpitu
Funkcja Desktop Layout umożliwia skonfigurowanie programu Webex Contact Center Desktop zgodnie z wymaganiami biznesowymi. Możesz dostosować elementy, takie jak logo, tytuł i widżety. Aby uzyskać pełną listę elementów, które można dostosować, zobacz Definiowanie niestandardowego układu pulpitu. Możesz utworzyć układ pulpitu i przypisać go do zespołu. Ten układ generuje środowisko agenta na pulpicie dla wszystkich agentów, którzy logują się w ramach tego zespołu.
Istnieją dwa typy układów:
-
Układ globalny: Ten układ jest układem wygenerowanym przez system, który jest domyślnie przypisywany podczas tworzenia zespołu. Aby uzyskać więcej informacji, zobacz Tworzenie zespołu. Podczas tworzenia zespołu układ globalny jest automatycznie ustawiany jako układ pulpitu zespołu. Nie można usunąć tego układu.
-
Układ niestandardowy: układ, który zapewnia niestandardowe środowisko pulpitu. Można utworzyć układ niestandardowy dla jednego lub większej liczby zespołów.
Jeśli przypiszesz nowy układ pulpitu, gdy agent jest zalogowany, agent musi ponownie załadować stronę, aby zobaczyć nowy układ. |
Program Webex Contact Center Desktop obsługuje trzy persony:
-
Agent
-
Kierownik
-
Przełożony i agent
Plik układu JSON ma osobne sekcje dla każdej z person. Administrator powinien skonfigurować ustawienia dla każdej osoby w odpowiedniej sekcji pliku układu JSON. Aby uzyskać więcej informacji na temat przykładowego pliku układu JSON, zobacz Właściwości najwyższego poziomu układu JSON.
Gdy firma Cisco dodaje nową funkcję do układu pulpitu, niezmodyfikowany układ jest automatycznie aktualizowany o nowe funkcje. Zaktualizowany układ pulpitu jest automatycznie dostępny dla istniejących zespołów, które używają niezmodyfikowanego układu pulpitu. Użytkownicy komputerów korzystających z niezmodyfikowanego układu pulpitu otrzymują nowe funkcje oparte na układzie po zalogowaniu się lub ponownym załadowaniu przeglądarki.
Jeśli używasz domyślnego |
Tworzenie układu pulpitu
Aby utworzyć niestandardowy układ pulpitu:
Zanim rozpoczniesz
| 1 |
Na pasku nawigacyjnym portalu zarządzania wybierz . | ||||||||||||||
| 2 |
Kliknij przycisk Nowy układ. | ||||||||||||||
| 3 |
Wprowadź następujące szczegóły:
| ||||||||||||||
| 4 |
Przekaż plik JSON dostosowany w celu zdefiniowania niestandardowego układu pulpitu.
| ||||||||||||||
| 5 |
Jeśli przesłany układ niestandardowy zawiera błędy sprawdzania poprawności, kliknij przycisk Przywróć , aby przywrócić układ domyślny. | ||||||||||||||
| 6 |
Kliknij przycisk Zapisz , aby zapisać konfigurację. Ważne: Aby zweryfikować działanie układu, zobacz Wyświetlanie układu na pulpicie. |
Wyświetlanie układu na pulpicie
| 1 |
Utwórz zespół testowy. Aby uzyskać więcej informacji, zobacz Tworzenie zespołu. |
| 2 |
Przypisz się do zespołu testowego. |
| 3 |
Na pasku nawigacyjnym Management Portal wybierz pozycję Desktop Agent Desktop. |
| 4 |
Wybierz zespół testowy i sprawdź poprawność doświadczenia. |
Definiowanie niestandardowego układu pulpitu
W tym temacie omówiono sposób tworzenia układu niestandardowego przez edycję pliku JSON i przedstawiono przykładowe przypadki użycia umożliwiające rozpoczęcie pracy z widżetami, takimi jak widżet Metryki zarządzania doświadczeniami klientów i widżet Podróż obsługi klienta.
Zanim rozpoczniesz
Poniżej przedstawiono przydatne umiejętności umożliwiające dostosowanie układu pulpitu:
-
Opis struktury HTML
-
Opis modelu drzewa dokumentu w przeglądarce
-
Opis formatu JSON
Omówienie układu pulpitu
Na pulpicie istnieją dwa typy widżetów — oparte na elementach iframe i oparte na komponentach internetowych. Nagłówek, nawigacja (strona niestandardowa), obszar trwały, obszar bezgłowy i panel aux to konfigurowalne obszary na pulpicie. To nie są widżety.
Poniższa lista zawiera szczegółowe informacje na temat przestrzeni, które można konfigurować. Ilustracje ilustrują układ pulpitu:
-
Obszar Tytuł i logo: W tym obszarze w lewym górnym rogu ekranu jest wyświetlane logo i nazwa Webex Contact Center.
-
Poziomy obszar nagłówka : Ta przestrzeń ma konfigurowalny obszar wypełniony niestandardowymi widżetami. Widżety te mogą wyświetlać na przykład informacje wbudowane i menu rozwijane. Ponieważ wysokość tego nagłówka wynosi tylko 64 piksele, wysokość widżetu nie może przecinać wysokości nagłówka.
-
Obszar obszaru roboczego : Ta przestrzeń zmienia się zgodnie z wyborem na pasku nawigacyjnym lub podczas interakcji agenta z klientami. Gdy agent jest w trakcie połączenia, w tym obszarze jest wyświetlany panel sterowania interakcją i informacje pomocnicze (w tym widżety niestandardowe i widżety trwałe). Gdy agent wchodzi w interakcję za pośrednictwem poczty e-mail, czatu lub kanałów społecznościowych, w tym obszarze wyświetlany jest obszar obszaru roboczego i panel informacji pomocniczych (w tym obszar widżetu trwałego).
Strona niestandardowa jest wyświetlana w interfejsie pulpitu w okienku obszaru roboczego. Dostęp do strony niestandardowej można uzyskać za pomocą ikon na pasku nawigacyjnym. Każda strona niestandardowa może zawierać jeden lub więcej widżetów niestandardowych.
Widżet niestandardowy to aplikacja innej firmy skonfigurowana w układzie JSON. Widżet niestandardowy można umieścić na stronie niestandardowej, na karcie niestandardowej (panel Informacje pomocnicze) lub w poziomym nagłówku pulpitu.
-
Obszar paska nawigacyjnego: użyj tego miejsca, aby dodać elementy nawigacyjne w celu uzyskania dostępu do stron niestandardowych.
Właściwości najwyższego poziomu układu JSON
Role
Domyślny układ JSON ma następujące trzy role.
-
Agent — aby ustawić układ pulpitu, który ma być wyświetlany, gdy agent loguje się do programu Webex Contact Center Desktop w celu obsługi działań agenta.
-
Przełożony — aby ustawić układ pulpitu, który ma być wyświetlany, gdy przełożony loguje się do programu Webex Contact Center Desktop, tak aby obsługiwał tylko funkcje przełożonego.
Gdy przełożony loguje się na pulpicie, stosowany jest układ pulpitu określony dla zespołu podstawowego. Jeśli nie podasz głównego zespołu, zostanie obowiązany układ globalny. Domyślnie raporty APS są wyłączone.
-
supervisorAgent — aby ustawić układ pulpitu, który ma być wyświetlany, gdy przełożony loguje się do programu Webex Contact Center Desktop w celu obsługi zarówno funkcji przełożonego, jak i działań agenta.
Można dodawać lub modyfikować widżety dla każdej roli w odpowiedniej osobie odpowiedniego pliku układu JSON. |
Poniżej przedstawiono właściwości najwyższego poziomu układu JSON oparte na roli:
{ "agent": { "version": "0.1.0", "appTitle": "Webex Contact Center", "logo": "", "taskPageIllustration": "https://www.abc.com/image/logo.jpg", "stopNavigateOnAcceptTask": false, "dragDropEnabled": false, "notificationTimer": 8, "maximumNotificationCount": 3, "browserNotificationTimer": 8, "wxmConfigured": false, "desktopChatApp": { "webexConfigured": false, } "headerActions": ["outdial", "notification"], "area": { "advancedHeader": { ... }, "panel": { ... }, "nawigacja": { ... }, "trwały": { ... }, "bez głowy": { ... } }, }, "supervisor": { "version": "0.1.0", "appTitle": "Webex Contact Center", "logo": "", "taskPageIllustration": "https://www.abc.com/image/logo.jpg", "stopNavigateOnAcceptTask": false, "dragDropEnabled": false, "notificationTimer": 8, "maximumNotificationCount": 3, "browserNotificationTimer": 8, "wxmConfigured": false, "desktopChatApp": { "webexConfigured": false, } "headerActions": ["outdial", "notification"], "area": { "advancedHeader": { ... }, "panel": { ... }, "nawigacja": { ... }, "trwały": { ... }, "bez głowy": { ... }, "homePage": { ... } }, } "supervisorAgent": { "version": "0.1.0", "appTitle": "Webex Contact Center", "logo": "", "taskPageIllustration": "https://www.abc.com/image/logo.jpg", "stopNavigateOnAcceptTask": false, "dragDropEnabled": false, "notificationTimer": 8, "maximumNotificationCount": 3, "browserNotificationTimer": 8, "wxmConfigured": false, "desktopChatApp": { "webexConfigured": false, } "headerActions": ["outdial", "notification"], "area": { "advancedHeader": { ... }, "panel": { ... }, "nawigacja": { ... }, "trwały": { ... }, "bez głowy": { ... } }, } },
|
appTitle
Aby określić tytuł w poziomym nagłówku pulpitu. Domyślna nazwa to Webex Contact Center.
Przykład:
"appTitle": "Webex Contact Center"Domyślny appTitle zostanie zmieniony z |
Tytuł może być tekstem, obrazem lub pustym ciągiem. Tekst tytułu jest wyświetlany w dwóch wierszach. Jeśli tekst wykracza poza drugi wiersz, wyświetlana jest ikona wielokropka, a w podpowiedzi wyświetlany jest pełny tytuł. Stylów nie można stosować do tytułu.
Można użyć identyfikatorów URI danych (Uniform Resource Identifier) lub hostować niestandardowy obraz tytułu w zasobniku sieci dostarczania zawartości (CDN), zasobniku Amazon Web Services (AWS) Simple Storage Service (S3) lub podobnej usłudze hostingowej, a następnie określić adres URL hostowanego obrazu. Obsługiwane formaty obrazów tytułów to PNG, JPG, JPEG, GIF, SVG i WebP. Obsługiwany rozmiar obrazu tytułowego to 184 x 32 piksele (szerokość x wysokość).
logo
Aby określić adres URL dla logo firmy. Jeśli nie podasz adresu URL, domyślnie pojawi się logo Webex Contact Center.
Przykład:
"logo": "https://my-cdn.com/logo.png"Możesz hostować niestandardowy obraz logo w sieci CDN, zasobniku Amazon Web Services (AWS) Simple Storage Service (S3) lub podobnej usłudze hostingowej, a następnie określić adres URL hostowanego obrazu. Obsługiwane formaty obrazów logo to PNG, JPG, JPEG, GIF, SVG i WebP. Obsługiwany rozmiar obrazu logo to 96 x 32 piksele (szerokość x wysokość).
| Warunek | Przykład. | appTitle | logo |
|---|---|---|---|
| Jeśli właściwości appTitle i logo nie są skonfigurowane |
|
Brak tytułu | Domyślne logo |
| Jeśli appTitle i logo są skonfigurowane |
|
Skonfigurowany tekst | Skonfigurowane logo |
| Jeśli parametr appTitle jest skonfigurowany, a logo nie jest skonfigurowane |
|
Skonfigurowany tekst | Domyślne logo |
|
Jeśli parametr appTitle nie został skonfigurowany, a logo jest skonfigurowane
|
|
Brak tytułu | Skonfigurowane logo |
| Jeśli parametr appTitle jest skonfigurowany, a logo nie jest preferowane |
|
Skonfigurowany tekst | Brak logo |
|
Jeśli parametr appTitle nie jest skonfigurowany, a logo nie jest preferowane
|
|
Brak tytułu | Brak logo |
| Jeśli appTitle zostanie dodany jako obraz, a logo jest skonfigurowane |
|
Skonfigurowany obraz | Skonfigurowane logo |
|
Jeśli element appTitle został dodany jako obraz, a logo nie zostało skonfigurowane
|
|
Skonfigurowany obraz | Domyślne logo |
|
Jeśli appTitle jest dodawany jako obraz, a logo nie jest preferowane
|
|
Skonfigurowany obraz | Brak logo |
|
taskPageIllustration
Aby określić niestandardową ilustrację strony zadania na podstawie preferencji organizacyjnych i dopasowania marki. Po zalogowaniu się agenta na stronie zadania skonfigurowana ilustracja jest wyświetlana jako tło. Domyślnie strona zadania jest wyświetlana bez ilustracji.
Przykład:
"taskPageIllustration": "https://www.abc.com/image/logo.jpg",Możesz użyć identyfikatorów URI danych lub hostować niestandardową ilustrację w sieci dostarczania zawartości (CDN), zasobniku Amazon Web Services (AWS) Simple Storage Service (S3) lub podobnej usłudze hostingowej, a następnie określić adres URL hostowanej ilustracji. Ilustrację można skonfigurować na poziomie globalnym lub zespołowym na podstawie definicji układu. Upewnij się, że skonfigurowano poprawny adres URL, aby zapobiec wyświetlaniu uszkodzonego obrazu na pulpicie.
Obsługiwane formaty ilustracji stron zadań to PNG, JPG, JPEG, GIF, SVG i WebP. Zalecany rozmiar ilustracji to 400 x 400 pikseli (szerokość x wysokość). Jeśli rozmiar ilustracji niestandardowej jest większy niż zalecany, rozmiar ilustracji jest dostosowywany na podstawie współczynnika proporcji na stronie zadania. Jeśli rozmiar ilustracji niestandardowej jest mniejszy niż zalecany, rzeczywisty rozmiar ilustracji jest zachowywany na stronie zadania.
stopNavigateOnAcceptTask
Aby określić, czy należy przenieść fokus na nowo zaakceptowane zadanie, gdy agent zaakceptuje nowe zadanie podczas pracy nad poprzednim zadaniem. Wartość domyślna to false.
Przykład:
"stopNavigateOnAcceptTask": falseJeśli wartość jest ustawiona na true, gdy użytkownik zaakceptuje nowe zadanie na pulpicie, fokus zostanie zachowany na poprzednim zadaniu i nie zostanie przeniesiony do nowo zaakceptowanego zadania. To ustawienie zapobiega utracie danych przez użytkownika podczas akceptowania nowego żądania.
Załóżmy na przykład, że Agent 1 prowadzi czat z Klientem 1 i jednocześnie prowadzi połączenie głosowe z Klientem 2. Podczas połączenia głosowego Agent 1 aktualizuje szczegóły Klienta 2 w panelu Kontrola interakcji. Obecnie Agent 1 ma dwa aktywne zadania w okienku Lista zadań, a nacisk kładziony jest na panel Kontrola interakcji. Gdy Agent 1 zaakceptuje nowe żądanie rozmowy od Klienta 3, fokus pozostaje na panelu Kontrola interakcji z Klientem 2 i nie przechodzi do nowo zaakceptowanego żądania rozmowy.
Aby zachować fokus na poprzednim zadaniu i nie przechodzić do nowo zaakceptowanego zadania, wybierz układ niestandardowy z wartością właściwości stopNavigateOnAcceptTask ustawioną na true.
Jeśli wartość właściwości stopNavigateOnAcceptTask nie zostanie wprowadzona w układzie JSON, pulpit przenosi fokus na nowo zaakceptowane zadanie. Zachowanie jest podobne do sytuacji, gdy wartość właściwości stopNavigateOnAcceptTask jest ustawiona na false.
|
dragDropEnabled
Aby włączyć przeciąganie i upuszczanie oraz zmianę rozmiaru widżetów na stronach niestandardowych, ustaw wartość true . Wartość domyślna to false.
Przykład:
"dragDropEnabled": falseAby uzyskać więcej informacji na temat włączania funkcji przeciągania i upuszczania dla kart w panelu Informacje pomocnicze, zobacz Panel informacji pomocniczych.
notificationTimer
Aby ustawić czas (w sekundach), po upływie którego powiadomienia pulpitu na pulpicie są automatycznie odrzucane. Powiadomienie zostanie wyświetlone w prawym górnym rogu pulpitu. Domyślna wartość limitu czasu to 8 sekund. Prawidłowy zakres wartości limitu czasu wynosi 1–10 sekund. Aby zmiany limitu czasu zaczęły obowiązywać, przeglądarka musi zostać odświeżona po ich wprowadzeniu.
Przykład:
"notificationTimer": 8maximumNotificationCount (maksymalna liczba powiadomień)
Aby ustawić liczbę powiadomień pulpitu, które mają być wyświetlane jednocześnie na pulpicie. Wartość domyślna to 3. Zakres powiadomień na pulpicie wynosi od 1 do 10. Powiadomienia na pulpicie są kumulowane. Jeśli istnieje wiele powiadomień, pojawiają się one z niewielkim opóźnieniem w zależności od ustawień notificationTimer .
Przykład:
"maximumNotificationCount": 3browserNotificationTimer
Aby ustawić czas (w sekundach), po którym powiadomienia tostera przeglądarki na pulpicie są automatycznie odrzucane. Toster to natywne powiadomienie przeglądarki, które pojawia się tylko wtedy, gdy pulpit nie jest aktywnym oknem lub kartą przeglądarki. Okno lub karta przeglądarki Desktop jest nieaktywna, gdy:
-
Pracujesz w oknach innych przeglądarek lub kartach.
-
Pracujesz nad innymi aplikacjami.
-
Zminimalizowano okno przeglądarki na pulpicie.
Powiadomienie zostanie wyświetlone w prawym górnym rogu pulpitu. Domyślna wartość limitu czasu to 8 sekund. Zalecany zakres wartości limitu czasu wynosi 5–15 sekund. Aby zmiany limitu czasu zaczęły obowiązywać, przeglądarka musi zostać odświeżona po ich wprowadzeniu.
Przykład:
"browserNotificationTimer": 8Skonfigurowany limit czasu dla powiadomień przeglądarki zależy od systemu operacyjnego i ustawień przeglądarki. Wartość limitu czasowego jest honorowana w przeglądarce Chrome w systemach Windows OS, Chrome OS i macOS. Jednak inne obsługiwane przeglądarki nie respektują konsekwentnie skonfigurowanej wartości czasu oczekiwania na powiadomienie. |
wxmConfigured
(Opcjonalnie) Aby skonfigurować Webex Experience Management, ustaw wartość na true. Wartość domyślna to false. Aby uzyskać więcej informacji, zobacz Dodawanie widżetów do Webex Contact Center.
Przykład:
"wxmConfigured": truedesktopChatApp
Aby skonfigurować wiele aplikacji czatu oferowanych przez firmę Cisco, takich jak Webex App.
webexConfigured
Webex aplikację wraz z funkcjami przesyłania wiadomości i spotkań można skonfigurować na pulpicie. Ta konfiguracja umożliwia agentom współpracę z innymi agentami, przełożonymi i ekspertami merytorycznymi (MŚP) w ich organizacji bez odchodzenia od pulpitu.
|
Aby skonfigurować Webex aplikację na pulpicie:
-
W Cisco Webex Control Hub podczas dodawania usług dla użytkownika zaznacz pole wyboru Zaawansowane komunikaty (). Aby uzyskać więcej informacji, zobacz Zarządzanie kontami użytkowników w Cisco Webex administrowaniu witryną.
-
W niestandardowym układzie pulpitu ustaw
wartość właściwości webexConfigurednatrue.Przykład:
"desktopChatApp": { "webexConfigured": true },Wartość domyślna
właściwości webexConfiguredtofalse.
Aplikacja Webex jest dostępna dla ról agenta, przełożonego i supervisorAgent tylko wtedy, gdy wartość właściwości webexConfigured
zostanie ustawionanatruedla każdej z tych ról. Agent, przełożony lub supervisorAgent nie może wylogować się z Webex aplikacji.Aby wyświetlić ikonę
 (Webex) w poziomym nagłówku pulpitu, wprowadź wartość
(Webex) w poziomym nagłówku pulpitu, wprowadź wartość webexwewłaściwości headerActions. Aby uzyskać więcej informacji, zobacz headerActions.Aby włączyć aplikację Webex określonym zespole, wybierz układ niestandardowy z
wartością właściwości webexConfiguredustawioną natrue. Aby uzyskać więcej informacji, zobacz Tworzenie zespołu.
Aplikację można skonfigurować Webex w panelu Informacje pomocnicze, na stronie niestandardowej i w widżecie niestandardowym. Aby uzyskać więcej informacji, zobacz Pomocnicze okienko informacji.
Powiadomienie aplikacji Webex
Wartości określone przy użyciu właściwości notificationTimer i browserNotificationTimer dla licznika powiadomień mają zastosowanie Webex aplikacji. Domyślna wartość limitu czasu dla tych właściwości wynosi 8 sekund. Aby uzyskać więcej informacji, zobacz notificationTimer i browserNotificationTimer.
headerActions (Akcje nagłówka)
Aby zmienić kolejność ikon w poziomym nagłówku pulpitu. Domyślna kolejność jest następująca:
-
 (Webex)
(Webex) -
 (Połączenie wychodzące)
(Połączenie wychodzące) -
 (Centrum powiadomień)
(Centrum powiadomień)
Ustaw wartość właściwości headerActions w następujący sposób:
|
Nazwa ikony |
Wartość właściwości headerActions |
|---|---|
|
Aplikacja Webex |
webex |
|
Połączenie wychodzące |
Pokrętło wychodzące |
|
Centrum powiadomień |
powiadomienie |
Przykład:
"headerActions": ["webex", "outdial", "notification"],
W |
Aby zmienić domyślną kolejność ikon, wprowadź odpowiednio właściwość headerActions i wartości w układzie niestandardowym.
Przykład:
"headerActions": ["notification", "outdial", "webex"],
|
Obszar
Właściwość area jest podstawową sekcją układu pulpitu. Układ można zdefiniować dla danego obszaru.
"area": { "header": { ... }, "advancedHeader: { { "comp": "widget-1", "attributes": { ... }, "skrypt": .... } }, "panel": { ... }, "nawigacja": { ... }, "trwały": { ... }, "bez głowy": { ... } },Można skonfigurować następujące obiekty obszaru :
-
Panel: reprezentuje drugi panel lub skrajny prawy panel w panelu Informacje pomocnicze.
-
Nawigacja: reprezentuje strony niestandardowe i ich elementy nawigacyjne, które są powiązane ze stronami.
-
Trwały: reprezentuje widżety na poziomie strony, które są trwałe i wyświetlane na wszystkich stronach pulpitu.
-
Bezgłowy: reprezentuje widżety, które nie mają interfejsu wizualnego, ale wykonują logikę w tle.
Jeśli właściwość advancedHeader jest skonfigurowana, właściwości header i headerActions muszą zostać usunięte. |
advancedHeader
Aby dostosować widoczność i zmienić kolejność ikon w poziomym nagłówku pulpitu. Domyślna kolejność jest następująca:
-
 (Webex)
(Webex) -
 (Połączenie wychodzące)
(Połączenie wychodzące) -
 (Centrum powiadomień)
(Centrum powiadomień) -
 (Selektor stanu agenta)
(Selektor stanu agenta)
Ustaw wartość właściwości advancedHeader w następujący sposób:
|
Nazwa ikony |
Wartość właściwości headerActions |
|---|---|
|
Aplikacja Webex |
agentx-webex |
|
Połączenie wychodzące |
agentx-outdial |
|
Centrum powiadomień |
agentx-powiadomienie |
|
Selektor stanu agenta |
selektor-stanu-agentX |
Przykład:
"advancedHeader": [ { "comp": "agentx-webex" }, { "comp": "agentx-outdial" }, { "comp": "agentx-notification" }, { "comp": "agentx-state-selector" } { "comp": "widget-1", "attributes": { ... }, "skrypt": .... } ]W |
Aby zmienić domyślną kolejność ikon, wprowadź odpowiednio właściwość advancedHeader i wartości w układzie niestandardowym.
Widżety przechodzą do menu rozwijanego od lewej do prawej.
|
Strona główna
Po zalogowaniu się na pulpicie trafiasz na stronę główną.
Strona główna ma zastosowanie tylko dla przełożonych i persony SupervisorAgent. |
Na stronie głównej można wyświetlić następujące widżety. Widżety analizatora są dostarczane domyślnie, ale administrator może również skonfigurować widżety trwałe i niestandardowe. Aby uzyskać więcej informacji, zobacz Właściwości najwyższego poziomu układu JSON.
Widżety analizatora
Domyślnie widżet Analizator jest wyświetlany na stronie głównej pulpitu.
Konfiguracja układu strony głównej
Na stronie głównej pulpitu można skonfigurować wyświetlanie układu opartego na preferencjach organizacji i dopasowaniu marki. Edytuj pole Strona główna , aby skonfigurować stronę główną. Można skonfigurować następujące składniki, które mają być wyświetlane na stronie głównej, gdy użytkownik zaloguje się na pulpicie:
-
Wiadomość powitalna
-
Ikona zadania na pasku nawigacyjnym, aby przejść do okienka zadań. Ikona Zadanie jest wyświetlana dla roli Przełożony oraz Przełożony i agent z włączoną funkcją monitorowania połączeń. W okienku zadań są wyświetlane przychodzące żądania klientów, aktywne i przeszłe interakcje z klientami oraz aktywne żądania monitorowania.
-
Filtruj sekcje, takie jak Nazwa kolejki, Typ kanału i Zarządzane zespoły.
W poniższej tabeli opisano właściwości strony wymagane do skonfigurowania strony głównej:
|
Właściwość |
Opis i kod | ||
|---|---|---|---|
|
Strona > useFlexLayout |
Układ Flex to nowy składnik sieci Web. Nie zmienia to istniejących widżetów. Nowy układ flex wykorzystuje ten sam format konfiguracji układu w uproszczony sposób. Jest kompatybilny wstecz i nie wpływa na istniejące widżety. Należy skonfigurować układ JSON. Aby skonfigurować układ JSON, podaj wysokość i szerokość widżetu. Widżet jest renderowany w tej samej kolejności, w jakiej jest skonfigurowany w układzie JSON. Domyślny margines widżetów wynosi 8 pikseli. Układ JSON jest oparty na wymiarach (szerokość x wysokość) i współrzędnych (X, Y i Z) widżetów. Elastyczny układ obsługuje takie funkcje, jak zmiana rozmiaru poszczególnych widżetów, maksymalizacja widżetów itp. Wysokość poszczególnych widżetów mierzona jest w pikselach. 1 jednostka wysokości = 40 pikseli. Szerokość widżetu zależy od liczby kolumn w kontenerze i liczby kolumn, które zmieniają się w zależności od szerokości kontenera. Widżety są wyświetlane od lewej do prawej. Zaawansowany mechanizm układu wykorzystuje logikę niestandardową do stosowania zarówno poziomej, jak i pionowej regulacji przestrzeni widżetów. Początkowo układ ładuje się poziomo. Po załadowaniu poziomym widżet ładuje się pionowo i zapewnia optymalne wykorzystanie przestrzeni. Skonfiguruj widżety na podstawie rozmiaru ekranu. Możesz zwiększyć lub zmniejszyć szerokość widżetów, w zależności od rozmiaru ekranu. Dzięki temu widżety stają się bardziej czytelne i użyteczne. Układ Flex zapewnia standardowe punkty przerwania, takie jak duży, średni, mały i bardzo mały.
| ||
|
Strona > comp |
Upewnij się, że podano unikatowy składnik niestandardowy. Składnik | ||
|
Page > pageHeader |
Pamiętaj, aby określić ciąg tytułu, który może być statyczny, dynamiczny lub oba te parametry. Składnik
| ||
|
Page > pageSubHeader |
Pamiętaj, aby dodać nagłówek podrzędny, który jest wyświetlany na pulpicie. Użytkownik może dodać Przejdź do analizatora w nagłówku podrzędnym.
|
Widżety nagłówków
Nagłówek służy do wyświetlania informacji w tekście, dodawania menu rozwijanych itp. Ponieważ pojemnik nagłówka ma ograniczoną przestrzeń pionową, całkowita wysokość nagłówka wynosi tylko 64 piksele. Więcej informacji na temat wyrównania układu można znaleźć w sekcji właściwości układu .
Przykład:
"header":{ "id":"header", "widgets":{ "head1":{ "comp":"header-widget-one", "script":"https://my-cdn.com/dynamic-widgets/header-widget-one.js", }, "head2":{ "comp":"header-widget-two", "script":"https://my-cdn.com/dynamic-widgets/header-widget-two.js", } }, "layout":{ "areas":[[ "head1", "head2" ]], "size": { "cols": [1, 1], "rows": [1] } } }
Aby dodać etykietkę narzędzia dla widżetu nagłówka, zawiń komponent etykietką md-tooltip. Wprowadź informacje o podpowiedzi we właściwości wiadomości .
Przykład:
"header": { "id": "dw-header", "widgets": { "head1": { "comp": "md-tooltip", "attributes": { "message": "Netlify" }, "children": [{ "comp": "agentx-wc-iframe", "attributes": { "src": "https://keen-jackson-8d352f.netlify.app" } }] }, }, }Musisz dodać atrybuty stylu, wyświetlanie i wysokość , aby skonfigurować dowolne widżety za pomocą elementu iFrame w konfigurowalnym obszarze widżetu w nagłówku. Najlepsza wartość dopasowania atrybutu height to 64 piksele.
Upewnij się, że atrybuty stylu zostały dodane do istniejących widżetów nagłówka, aby mogły być ładowane zgodnie z oczekiwaniami w elemencie iFrame. |
Przykład:
"head1": { "comp": "agentx-wc-iframe", "attributes": { "src": "https://widget-kad.s3.amazonaws.com/Headers/Timer/Timer.htm", "style": "height:64px; wyświetlacz:flex;" } },Zaleca się używanie tylko jednego wiersza z wieloma kolumnami dla nagłówka, ponieważ wysokość nagłówka wynosi tylko 64 piksele. Więcej informacji na temat wyrównania można znaleźć w sekcji właściwości układu . |
Nawigacja (strony niestandardowe)
W tej sekcji można dodawać strony wyświetlane na lewym pasku nawigacyjnym. Należy określić ikonę nawigacji i unikatowy adres URL, pod którym widżet ma być wyświetlany na pasku nawigacyjnym. Zalecamy użycie określonego prefiksu adresu URL, aby uniknąć konfliktów. Więcej informacji można znaleźć w sekcji właściwości nawigacji.
Możesz również mieć kolekcję widżetów, które mogą być wyświetlane na tej stronie. Strona może zawierać pojedynczy widżet wyświetlany na ekranie lub kolekcję widżetów w siatce. Więcej informacji na temat rozmieszczenia siatki można znaleźć w sekcji właściwości układu .
Do drzewa widżetów nie trzeba dodawać otoki obszaru dynamicznego. Oznacza to, że po włączeniu tej opcji widżety można przeciągać i upuszczać oraz zmieniać ich rozmiar na stronach niestandardowych. |
Przykład:
{ "nav": { "label": "Custom Page", "icon": "stored-info", "iconType": "momentum", "navigateTo": "dynamic-tabs", "align": "top", "isDefaultLandingPage": true }, "page": { "id": "my - custom - page", "useFlexLayout": true, "widgets": { " comp1": { "comp": "md-tabs", "children": [{ "comp": "md-tab", "textContent": "Shift Timer", "attributes": { "slot": "tab" } }, { "comp": "md-tab-panel", "attributes": { "slot": "panel" }, "children": [{ "comp": "my - custom - timer", "source": http: my-cdn.com/my-custom-timer.js "wrapper": { "title": "Shift Timer", "maximizeAreaName": "app-maximize-area" } }] }, { "comp": "md-tab", "textContent": "Stock Market", "responsive": "false" "attributes": { "slot": "tab" }, }, { "comp": "md-tab-panel", "attributes": { "slot": "panel" }, "children": [{ "comp": "agentx-wc-iframe", "responsive": "false" "attributes": { "src": "https://widget-kad.s3.amazonaws.com/Trading.htm" }, "wrapper": { "title": "Stock Market", "maximizeAreaName": "app-maximize-area" } }], }, { "comp": "md-tab", "textContent": "Widget3", "attributes": { "slot": "tab" } }, { "comp": "md-tab-panel", "textContent": "Three Content", "attribute": { "slot": "panel" } } ] }, "comp2": { "comp": "my - google - maps - component", "source": "https://my-cdn.com/my-google.maps.js "wrapper": { "title": "Google Map", "maximizeAreaName": "app-maximize-area" } } }, "layout": { "areas": [ ["left", "right"] ], "size": { "cols": [1, 1], "rows": [1] } } },W poniższej tabeli opisano właściwości nawigacji i strony oraz ich właściwości podrzędne:
|
Właściwość |
Opis i kod | ||
|---|---|---|---|
|
nav > label |
Ta właściwość wskazuje identyfikator nawigacji strony. Czytnik ekranu odczytuje tę właściwość i pojawia się ona w etykiecie narzędzia. Te parametry są niezbędne do wyświetlenia strony niestandardowej na pasku nawigacyjnym. Właściwość | ||
|
nav > iconType |
Ta właściwość reprezentuje typ ikony, która jest wyświetlana na pasku nawigacyjnym strony niestandardowej. Dostępne są następujące typy ikon:
| ||
|
nawigacja > ikona |
Ta właściwość reprezentuje nazwę ikony w bibliotece Momentum lub adresie URL usługi CDN. | ||
|
nav > align |
Ta właściwość pomaga wyrównać ikonę do górnej lub dolnej krawędzi paska nawigacyjnego.
| ||
|
nav > isDefaultLandingPage | Ta właściwość określa domyślną stronę docelową dla agentów w Agent Desktop. Ustaw tę właściwość na true , aby strona paska nawigacyjnego stała się domyślną stroną docelową, która pojawia się dla agentów po zalogowaniu się do Agent Desktop. Jeśli więcej niż jedna strona paska nawigacyjnego ma tę właściwość ustawioną na true, system uznaje pierwszą stronę paska nawigacyjnego za domyślną stronę docelową. Jeśli żadna strona paska nawigacyjnego nie ma tej właściwości ustawionej na wartość true, strona główna działa jako domyślna strona docelowa.
| ||
|
nav > navigateTo |
Ta właściwość określa nazwę strony niestandardowej. Ta nazwa pojawia się na pasku adresu, gdy agent nawiguje.
|
|
Właściwość |
Opis i kod | ||
|---|---|---|---|
|
page > id |
W The | ||
|
page > useFlexLayout |
Układ Flex to nowy składnik sieci Web. Nie zmienia to istniejących widżetów. Nowy układ flex wykorzystuje ten sam format konfiguracji układu w uproszczony sposób. Jest kompatybilny wstecz i nie wpływa na istniejące widżety. Należy skonfigurować układ JSON. Aby skonfigurować układ JSON, podaj wysokość i szerokość widżetu. Widżet jest renderowany w tej samej kolejności, w jakiej jest skonfigurowany w układzie JSON. Domyślny margines widżetów wynosi 8 pikseli. Układ JSON jest oparty na wymiarach (szerokość x wysokość) i współrzędnych (X, Y i Z) widżetów. Elastyczny układ obsługuje takie funkcje, jak zmiana rozmiaru poszczególnych widżetów, maksymalizacja widżetów itp. Wysokość poszczególnych widżetów mierzona jest w pikselach. 1 jednostka wysokości = 40 pikseli. Szerokość widżetu zależy od liczby kolumn w kontenerze i liczby kolumn, które zmieniają się w zależności od szerokości kontenera. Widżety są wyświetlane od lewej do prawej. Zaawansowany mechanizm układu wykorzystuje logikę niestandardową do stosowania zarówno poziomej, jak i pionowej regulacji przestrzeni widżetów. Początkowo układ ładuje się poziomo. Po załadowaniu poziomym widżet ładuje się pionowo i zapewnia optymalne wykorzystanie przestrzeni. Skonfiguruj widżety na podstawie rozmiaru ekranu. Możesz zwiększyć lub zmniejszyć szerokość widżetów, w zależności od rozmiaru ekranu. Dzięki temu widżety stają się bardziej czytelne i użyteczne. Układ Flex zapewnia standardowe punkty przerwania, takie jak duży, średni, mały i bardzo mały.
| ||
|
page > widgets strona > comp |
Pomaga zdefiniować niestandardowe widżety. Aby umieścić wiele widżetów, określ opcje widżetów w kolejności. Upewnij się, że każdy widżet ma unikatową nazwę obszaru. Użyj go w sekcji układu później. Ta właściwość reprezentuje nazwę niestandardowego elementu HTML (znanego jako składnik sieci Web lub dowolny inny element — jeśli chcesz go używać jako opakowania). Aby uzyskać więcej informacji, zobacz Przykładowe przykłady przypadków użycia. Wprowadź tutaj nazwę elementu niestandardowego bez nawiasów kątowych ("<" lub ">"). Na przykład "mój-element-niestandardowy". Każda pozycja w sekcji widżetów obsługuje następujący format: | ||
|
strona > skrypt |
(Opcjonalnie) Ta właściwość jest wymagana tylko w przypadku ładowania widżetu lub składnika z lokalizacji zdalnej, takiej jak sieć CDN.
| ||
|
strona > właściwości |
Można określić właściwości, które należy przekazać dla składnika sieci Web. | ||
|
strona > responsywna |
Określa, czy komponent internetowy lub widżet oparty na elemencie iFrame dodawany w układzie niestandardowym Skonfiguruj tę właściwość przy użyciu jednej z następujących wartości:
| ||
|
page > atrybuty |
W tej sekcji można określić atrybuty składnika sieci Web. | ||
|
> widoczność strony |
Określa, czy widżety oferowane przez firmę Cisco dodane w układzie niestandardowym Widżety oferowane przez Cisco to Historia kontaktów, Cisco Webex Experience Management, Transkrypcja IVR, Podgląd przewodnika po rozmowach w kampanii i Screen Pop.
| ||
|
strona > dzieci |
Ta właściwość jest podstawową częścią układu. W Aby dowiedzieć się więcej o przekazywaniu wartości STORE jako właściwości, zobacz Udostępnianie danych z pulpitu do widżetów. Zaletą sekcji tablicy "podrzędne" jest to, że można użyć istniejących składników sieci Web w specyfikacji układu, która jest już częścią pakietu Desktop. Oto kilka składników sieci Web pakietu Desktop:
Aby uzyskać więcej informacji na temat atrybutów karty trwałej, zobacz Atrybuty kart trwałych. | ||
|
page > textContent |
Pomaga dodać zawartość tekstową. | ||
|
styl> strony |
Pomaga przypisać konkretny styl CSS do komponentu. | ||
|
page > wrapper |
Opakowanie widżetu umożliwia dodanie paska narzędzi na wierzchu widżetu. Pasek narzędzi może zawierać tytuł, a Upewnij się, że używasz wartości domyślnej "app-maximize-area". Obecnie dostępna jest tylko wartość domyślna. | ||
|
page > wrapper> id |
(Opcjonalnie) Otoka widżetu komponentu internetowego umożliwia aktualizowanie tytułu widżetu dynamicznego przy użyciu unikatowego identyfikatora. Wprowadź wartość właściwości identyfikatora
Aby uaktualnić tytuł widżetu opartego na ramce iFrame, użyj zawartości elementu iFrame z tej samej domeny. Poniżej przedstawiono przykładowy przykład: | ||
|
strona > agentx-wc-iframe |
Umożliwia osadzenie strony internetowej w elemencie iFrame, która jest wyświetlana jako widżet na pulpicie. Możesz użyć widżetu iFrame o nazwie "agentx-wc-iframe". | ||
|
> układ strony | Umożliwia rozmieszczenie widżetów na stronie. Następujący format reprezentuje układ siatki: Tutaj możesz zdefiniować siatkę z nazwami obszarów zdefiniowanymi w sekcji widżetów . W poniższym przykładzie pokazano, jak określa się układ trzech wierszy i trzech kolumn: W sekcji Rozmiar liczby reprezentują ułamek miejsca, jaki widżet może zajmować względem innych widżetów. Wszystkie trzy kolumny zajmują równy 1 ułamek przestrzeni. Przy 100% dostępnej szerokości każdy widżet zajmuje 33,33% przestrzeni w poziomie. Inny przykład przypadku użycia, jeśli ustawisz jako "cols": [1, 2, 2], oznacza to, że ogólna przestrzeń jest podzielona przez 5 (1 + 2 + 2), a pierwszy widżet zajmuje 20% przestrzeni poziomej. Drugi i trzeci widżet zajmują po 40%. Aby uzyskać więcej informacji, zobacz Podstawowe pojęcia dotyczące układu siatki. | ||
|
strona > ROOT |
Zagnieżdżanie układów jest nazywane podukładem. Jeśli w konfiguracji układu znajdują się układy zagnieżdżone, jako obiekt nadrzędny dla układów podrzędnych musi być pojedynczy obiekt "ROOT". W przeciwnym razie konfiguracja układu może być płaska, jeśli nie jest wymagane zagnieżdżanie. Ten podukład zapewnia większą kontrolę nad zachowaniem zmiany rozmiaru układu. Właściwość układu strony musi być typu Record<string, Layout>. Właściwość layout umożliwia rozmieszczanie widżetów na stronie. Ta konfiguracja tworzy siatkę w układzie ROOT z dwiema podsiatkami, których rozmiar można zmieniać niezależnie. Zmiana rozmiaru składnika wpływa na składniki w tym podukładzie.
Nieskończona pętla: Jeśli dołączysz układ ROOT jako podukład ROOT, spowoduje to błąd "przekroczono stos wywołań" i uruchomi nieskończoną pętlę. Ten sam podukład (N) razy: Jeśli podukład zostanie dołączony do siatki więcej niż raz o tej samej nazwie, a rozmiar jednego z nich zostanie zmieniony, rozmiar wszystkich podukładów zostanie zmieniony automatycznie. Jeśli nie jest to pożądane zachowanie, zmień nazwę każdego z podukładów na unikatową. |
Atrybuty kart trwałych
Aby ustawić karty na stronach niestandardowych i widżetach niestandardowych jako trwałe, wprowadź atrybuty kart md w układzie niestandardowym.
Przykład: Ustawianie kart jako trwałych
{ "comp": "md-tabs", "attributes": { "persist-selection": true, "tabs-id": "unique-id for all the tabs together in the container" }, }|
Właściwość |
Opis |
|---|---|
|
persist-selection |
Aby ustawić |
|
tabs-id |
Unikalna identyfikacja dla wszystkich kart razem w kontenerze. |
Po ustawieniu kart md jako trwałych (persist-selection: true), Agent Desktop zachowuje wybór karty, nawet jeśli agent przełącza się między stronami lub widżetami na pulpicie.
|
Konfiguracja trwałych widżetów
Dowolny widżet niestandardowy można skonfigurować tak, aby był trwały. Trwałe widżety są wyświetlane na wszystkich stronach pulpitu. Trwałe widżety są wyświetlane jako nowa karta w panelu Informacje pomocnicze tylko wtedy, gdy użytkownik ma aktywną prośbę o kontakt lub konwersację. Na przykład Przykładowy widżet trwały .
Trwałe widżety nie są wyświetlane na stronie głównej w taki sam sposób, w jaki są wyświetlane na innych stronach. Jeśli jednak masz aktywną interakcję, trwałe widżety są wyświetlane na stronie głównej jako część panelu Informacje pomocnicze. Na przykład po odebraniu połączenia zostanie wyświetlone okienko Sterowanie interakcją, a widżet Przykładowe trwałe zostanie wyświetlony jako część panelu Informacje pomocnicze.
Przykład:
"area": { "persistent": [{ "comp": "md-tab", "attributes": { "slot": "tab" }, "children": [{ "comp": "md-icon", "attributes": { "name": "emoticons_16" } }, { "comp": "span", "textContent": "Custom Page Widget" } ] }, { "comp": "md-tab-panel", "attributes": { "slot": "panel" }, "children": [{ "comp": "dynamic-area", "properties": { "area": { "id": "dw-panel-two", "widgets": { "comp1": { "comp": "agentx-wc-iframe", "attributes": { "src": "https://blog.logrocket.com/the-ultimate-guide-to-iframes/" }, "wrapper": { "title": "AgentX iFrame", "maximizeAreaName": "app-maximize-area" } }, "comp2": { "comp": "uuip-widget-two", "script": "./dynamic-widgets/widget-two.js", "attributes": { "title": "WIDGET 2 content" }, "wrapper": { "title": "Widget 2 title", "maximizeAreaName": "app-maximize-area" } } }, "layout": { "areas": [ ["comp1", "comp2"] ], "size": { "cols": [1, 1], "rows": [1] } } } ] }Podczas dostosowywania widżetu można wybrać jedną z następujących opcji:
-
Hostuj aplikację na stronie WWW, która może być osadzona w elemencie iframe.
-
Utwórz niestandardowy widżet.
Wymagania techniczne dotyczące widżetów są opisane w dokumentacji rozwojowej widżetów pulpitu. Jako edytor układu upewnij się, że masz następujące szczegóły:
-
Jak nazywa się niestandardowy element HTML (znany jako składnik sieci Web)?
-
Jaki jest adres URL źródła sieci dostarczania zawartości (CDN), które obsługuje pakiet JavaScript?
Okienko informacji pomocniczych
W panelu Informacje pomocnicze na pulpicie są wyświetlane karty zawierające widżety oferowane przez firmę Cisco (domyślne) oraz widżety niestandardowe. Następujące widżety oferowane przez Cisco są wyświetlane na wstępnie zdefiniowanych kartach:
-
Historia kontaktów
-
Transkrypcja IVR
-
Podróż po doświadczeniu klienta
-
Wyskakujący ekran
Za pomocą panelu Informacje pomocnicze można:
-
Dodawanie kart
-
Zmienianie kolejności tabulatorów
-
Usuwanie wstępnie zdefiniowanych kart
-
Oznacz karty niestandardowe jako możliwe do przeciągnięcia
-
Dodawanie etykietek narzędzi do kart niestandardowych
-
Dodawanie opcji Resetuj kolejność tabulatorów
Przykład:
"panel": { "comp": "md-tabs", "attributes": { "class": "widget-tabs" }, "children": [{ "comp": "md-tab", "attributes": { "slot": "tab", "class": "widget-pane-tab" }, "children": [{ "comp": "slot", "attributes": { "name": "CONTACT_HISTORY_TAB" }] }] }, { "comp": "md-tab-panel", "attributes": { "slot": "panel", "class": "widget-pane" }, "children": [{ "comp": "slot", "attributes": { "name": "CONTACT_HISTORY" } }] }, { "comp": "md-tab", "attributes": { "slot": "tab", "class": "widget-pane-tab" }, "children": [{ "comp": "md-icon", "attributes": { "name": "pop-out_16" } }, { "comp": "span", "textContent": "Screen Pop" } ], "visibility": "SCREEN_POP" }, { "comp": "md-tab-panel", "attributes": { "slot": "panel", "class": "widget-pane" }, "children": [{ "comp": "#SCREEN_POP" }], }, { "comp": "md-tab", "attributes": { "slot": "tab" }, "children": [{ "comp": "md-icon", "attributes": { "name": "emoticons_16" }, { "comp": "span", "textContent": "Custom Widget" } ] }, { "comp": "md-tab-panel", "attributes": { "slot": "panel" }, "children": [{ "comp": "dynamic-area", "properties": { "area": { "id": "dw-panel-two", "widgets": { "comp1": { "comp": "agentx-wc-iframe", "attributes": { "src": "https://blog.logrocket.com/the-ultimate-guide-to-iframes/" }, "wrapper": { "title": "AgentX iFrame", "maximizeAreaName": "app-maximize-area" } }, "comp2": { "comp": "widget-one", "script": "https://my-cdn.com/dynamic-widgets/widget-one.js", "wrapper": { "title": "Widget title", "maximizeAreaName": "app-maximize-area" } } }, "layout": { "areas": [ ["comp1"], ["comp2"] ], "size": { "cols": [1], "rows": [1, 1] } } } } }] } ] },Widżet Customer Experience Journey można skonfigurować po włączeniu metryk zarządzania doświadczeniami klienta w portalu zarządzania. |
W panelu Informacje pomocnicze dodaj nowe karty, aby umieścić niestandardowe widżety. Nie obowiązują tu żadne specjalne zasady, a zagnieżdżanie komponentów jest zgodne z oczekiwaniami i opisem w sekcji podrzędne . Aby uzyskać więcej informacji, zobacz właściwość Children strony.
Poniżej przedstawiono konkretne przykłady dostosowywania nagłówków kart:
Przykład umieszczania ikon i etykiet we właściwości Children
{ "comp": "md-tab", "attributes": { "slot": "tab", "class": "widget-pane-tab" }, "children": [{ "comp": "md-icon", "attributes": { "name": "transcript_16" } }, { "comp": "span", "textContent": "My Widget Tab" } ], },Przykład umieszczenia obrazu (z CSS) i etykiet we właściwości Children
{ "comp": "md-tab", "attributes": { "slot": "tab" }, "children": [{ "comp": "span", "attributes": { "style": "align-items: center; display: flex;" }, "children": [{ "comp": "img", "attributes": { "src": "http: //my-cdn.com/icon.svg", "width": 16, "height": 16, "style": "margin-right: 0.5rem;" } }, { "comp": "span", "textContent": "My Widget Tab" } ] }], },Lista rozwijana Więcej kart jest wyświetlana automatycznie, gdy okienko Informacje pomocnicze zawiera wiele kart.
Aby zapewnić czytelność i ułatwienia dostępu, należy dodać etykietkę narzędzia karty niestandardowej. Aby dodać etykietkę narzędzia dla karty niestandardowej, owiń komponent etykietką md-tooltip. Wprowadź informacje o podpowiedzi we właściwości wiadomości i zastosuj wartości właściwości style , jak pokazano w poniższym przykładzie.
"comp": "md-tooltip", "attributes": { "class": "widget-tabs", "message": "Sample Tab 1", "style": "max-width: 252px; minimalna szerokość: 110px; przepełnienie: ukryte; przepełnienie tekstu: wielokropek; biała spacja: nowrap; wyświetlacz: inline-block; margines-dół: -10px;" },W przypadku karty niestandardowej zalecamy maksymalną szerokość 252 pikseli i minimalną szerokość 110 pikseli. |
Aby włączyć funkcję przeciągania i upuszczania na karcie niestandardowej, dodaj następującą właściwość w atrybutach:
"comp": "md-tabs", "attributes": { "class": "widget-tabs", "draggable": true, "comp-unique-id": "sample-dynamic-custom-tabs" },-
draggable: Ustawwartość właściwości draggablena true. -
comp-unique-id: Wprowadź unikalną wartość identyfikującą komponent.Przykład:
"comp-unique-id": "sample-dynamic-custom-tabs"
Jeśli dla karty niestandardowej zostanie włączona funkcja przeciągania i upuszczania, agent może przeciągnąć ją i upuścić w żądane miejsce w panelu Informacje pomocnicze. Aby przywrócić domyślną kolejność tabulatorów, dodaj następującą właściwość:
"comp": "agentx-wc-more-actions-widget", "attributes": { "slot": "settings", "class": "widget-pane", "tabs-unique-id": "sample-dynamic-custom-tabs" },-
agentx-wc-more-actions-widget: Wprowadź komponent, który jest wyświetlany jako Więcej akcji ( ) w okienku Informacje pomocnicze.
) w okienku Informacje pomocnicze. -
slot="settings": Wprowadź atrybut w komponencie, który jest wyświetlany jako opcja Resetuj kolejność tabulatorów na liście rozwijanej Więcej czynności . Agenci mogą przywrócić domyślną kolejność kart w panelu Informacje pomocnicze, klikając przycisk > Resetuj kolejność kart.
> Resetuj kolejność kart. -
tabs-unique-id: Wprowadź tę samą unikalną wartość zdefiniowaną dlawłaściwości comp-unique-id, aby zmapować i zresetowaćkomponenty md-tabs.
Poniższy przykładowy kod używa funkcji Więcej akcji i Resetuj kolejność tabulatorów.
"comp": "agentx-wc-more-actions-widget", "attributes": { "slot": "settings", "class": "widget-pane", "tabs-unique-id": "sample-dynamic-custom-tabs" }, "children": [{ "comp": "div", "attributes": { "textContent": "custom action", "slot": "custom-action" }, "children": [{ "comp": "agentx-wc-notes-header-widget" }, { "comp": "agentx-wc-menu-notification" } ] }], }Domyślnie zdefiniowana jest etykietka narzędzia, ikona wielokropka i resetowanie kolejności tabulatorów dla wstępnie zdefiniowanych kart. |
Listę rozwijaną Więcej czynności można rozszerzyć w celu dodania dodatkowych niestandardowych komponentów lub widżetów po opcji Resetuj kolejność tabulatorów. Poniżej przedstawiono przykładowy zestaw wartości właściwości stylu , które można zastosować do dodatkowych składników.
"comp": "md-tooltip", "attributes": { "class": "widget-tabs", "message": "Sample Element", "style": "max-width: 252px; minimalna szerokość: 110px; przepełnienie: ukryte; przepełnienie tekstu: wielokropek; biała spacja: nowrap; wyświetlacz: inline-block; margines-dół: -10px;" },Funkcja przeciągania i upuszczania nie jest obsługiwana w przypadku dodatkowych niestandardowych składników lub widżetów dodawanych do listy rozwijanej Więcej czynności . |
Widżety bez głowy
W sekcji bez głowy możesz dodać widżety, które są ukryte i nie pojawiają się na Agent Desktop. Te widżety służą do wykonywania logiki w tle. Ta sekcja służy do wywoływania zdarzeń występujących na pulpicie i wykonywania logiki specyficznej dla widżetu. Na przykład otwarcie niestandardowego wyskakującego ekranu CRM dla SMS po jego przybyciu.
Przykład:
"headless":{ "id":"headless", "widgets":{ "comp1":{ "comp":"headless-widget-one", "script":"https://my-cdn.com/dynamic-widgets/headless-widget-one.js", }, "comp2":{ "comp":"headless-widget-two", "script":"https://my-cdn.com/dynamic-widgets/headless-widget-two.js", } }, "layout":{ "areas":[[ "comp1", comp2" ]], "size": { "cols": [1, 1], "rows": [1] } } }
Udostępnianie danych z pulpitu do widżetów
Aby otrzymywać dane w czasie rzeczywistym za pośrednictwem właściwości lub atrybutów wewnątrz widżetu niestandardowego, przypisz odpowiednie wartości STORE w konfiguracji JSON układu.
Ponadto, aby uzyskać dostęp do danych za pośrednictwem subskrybentów zestawu SDK JavaScript, można również przekazywać dane przez właściwości lub atrybuty. Jeśli komponent jest zbudowany tak, aby reagować na zmiany właściwości lub atrybutów, otrzymujesz aktualizacje danych w czasie rzeczywistym od firmy Agent Desktop, która jest nazywana dostawcą danych.
Obecnie mamy jednego dostawcę danych w ramach kluczowego SKLEPU. Aby uzyskać więcej informacji, zobacz sekcję Data Provider — Widget Properties and Attributes (Dostawca danych — właściwości i atrybuty widżetu) w Cisco Webex Contact Center Desktop Developer Guide.
Podgląd połączenia w ramach kampanii
Administrator tworzy kampanie, konfiguruje tryb wybierania numerów (podgląd) i przypisuje kampanie do zespołów. Jeśli agent jest częścią zespołu, do którego są przypisane kampanie, może wykonać wychodzące połączenie z podglądem kampanii. Więcej informacji znajdziesz w Cisco Webex Contact Center Podręczniku użytkownika Campaign Managera.
Administrator konfiguruje następujące elementy w układzie niestandardowym, aby umożliwić agentowi podgląd kontaktu kampanii.
Kontakt w kampanii
Administrator dodaje widżet Kontakt z kampanią w kontenerze nagłówka układu niestandardowego. Kontakt w kampanii wyświetla informacje kontaktowe klienta na podstawie zdefiniowanych właściwości. Więcej informacji na temat wyrównania układu można znaleźć w sekcji właściwości układu .
Przykład:
"header":{ "id":"dw-header", "widgets":{ "acqueon-component":{ "comp": "agentx-preview-campaign", "properties":{ "isCampaignManagementEnabled": "$STORE.agent.isCampaignManagementEnabled", "agentDbId": "$STORE.agent.acqueonAgentId", "lcmUrl": "$STORE.agent.lcmUrl", "isCallInProgress": "$STORE.agentContact.isActiveCall", "outdialEntryPointId": "$STORE.agent.outDialEp", "teamId": "$STORE.agent.getAcqueonTeamId", "campaignManagerAdditionalInfo": "$STORE.agent.campaignManagerAdditionalInfo", "orgId": "$STORE.agent.orgId", "dialerProxyHost": "$STORE.envVaribles.serviceUrls.dialerProxyHost", "isProgressiveCampaignEnabled": "$STORE.app.featureFlags.isProgressiveCampaignEnabled" } } }, "layout":{ "areas":[ [ "acqueon-component" ] ], "size":{ "cols":[1], "rows":[1] } } } }Przewodnik połączeń
Widżet Przewodnik po połączeniach jest wyświetlany w panelu Informacje pomocnicze na pulpicie. Przewodnik po połączeniach wyświetla pytania i odpowiedzi na poziomie kampanii. Agent jest monitowany o przeczytanie zestawu pytań w przewodniku połączeń i przesłanie odpowiedzi.
Przykład:
"panel":{ "comp":"md-tabs", "attributes":{ "class":"widget-tabs" }, "children":[ { "comp":"md-tab", "attributes":{ "slot":"tab", "class":"widget-pane-tab" }, "children":[ { "comp":"md-icon", "attributes":{ "name":"icon-note_16" } }, { "comp":"span", "textContent":"Call Guide" } ], "visibility":"CALL_GUIDE" }, { "comp":"md-tab-panel", "attributes":{ "slot":"panel", "class":"widget-pane" }, "children":[ { "comp": "acqueon-call-guide", "script": "http://localhost:5555//index.js", // include CDN link here " wrapper":{ "title":"Call Guide", "maximizeAreaName":"app-maximize-area" }, "properties":{ "lcmKey":"$STORE.agentContact.getCallGuideProps.LCMKey", "agentDbId":"$STORE.agent.acqueonAgentId", "lcmUrl":"$STORE.agent.lcmUrl", "campaignManagerAdditionalInfo":"$STORE.agent.campaignManagerAdditionalInfo" "orgId": "$STORE.agent.orgId", "dialerProxyHost": "$STORE.envVaribles.serviceUrls.dialerProxyHost", "isProgressiveCampaignEnabled": "$STORE.app.featureFlags.isProgressiveCampaignEnabled" } } ], "visibility":"CALL_GUIDE" } ] }
|
Wyskakujący ekran
W układzie pulpitu można skonfigurować wyskakujące okienko ekranu w jeden z następujących sposobów:
-
Jako strona niestandardowa
-
Jako jeden z widżetów na stronie niestandardowej
-
Jako karta w panelu Informacje pomocnicze
Wyskakujące okienko ekranu jest wyświetlane na pulpicie na podstawie następujących czynników:
Kanał głosowy:
-
Konfiguracja zdefiniowana w układzie pulpitu
-
Aktywność Screen Pop zdefiniowana w projektancie przepływu
Dla nowych kanałów cyfrowych:
-
Konfiguracja zdefiniowana w układzie pulpitu
-
Węzeł Screen Pop zdefiniowany w programie Connect Flow Builder
Aby uzyskać więcej informacji na temat konfigurowania programu Screen Pop, zobacz Screen Pop.
Konfigurowanie wyskakującego ekranu na pasku nawigacyjnym
Możesz skonfigurować Screen Pop jako stronę niestandardową lub jako jeden z widżetów na stronie niestandardowej. Aby uzyskać dostęp do strony niestandardowej Screen Pop, kliknij ikonę Screen Pop na pasku nawigacyjnym. Aby uzyskać dostęp do widżetu Screen Pop na stronie niestandardowej, kliknij ikonę niestandardową na pasku nawigacyjnym. Aby uzyskać więcej informacji o właściwościach nawigacji , zobacz Nawigacja (strony niestandardowe).
Przykład: wyskakujące okienko ekranu jako strona niestandardowa
{ "nav": { "label": "Screen Pop", "icon": "pop-out", "iconType": "momentum", "navigateTo": "/screenpop", "align": "top" }, "page": { "id": "agentx-wc-screen-pop", "widgets": { "comp1": { "comp": "agentx-wc-screen-pop", "properties": { "screenPopUrl": "$STORE.session.screenpop.screenPopSelector" } } }, "layout": { "areas": [ ["comp1"] ], "size": { "cols": [1], "rows": [1] } } }, "visibility": "SCREEN_POP" }Przykład: wyskakujące okienko ekranu jako widżet na stronie niestandardowej
"comp1": { "comp": "agentx-wc-screen-pop", "properties": { "screenPopUrl": "$STORE.session.screenpop.screenPopSelector" }Jeśli wyskakujące okienko ekranu nie jest skonfigurowane w projektancie przepływu, strona niestandardowa jest wyświetlana jako pusta. Aby uzyskać więcej informacji na temat konfigurowania Screen Pop w Flow Designer, zobacz Screen Pop. |
Konfigurowanie wyskakującego ekranu w panelu Informacje pomocnicze
Funkcję Screen Pop można skonfigurować tak, aby była wyświetlana jako karta w panelu Informacje pomocnicze.
Domyślnie Screen Pop pojawia się jako nowa karta podrzędna na karcie Screen Pop w panelu Informacje pomocnicze, jeśli Screen Pop jest skonfigurowany do wyświetlania jako Inside Desktop w Flow Designer. |
Dodaj następujący atrybut w sekcji panelu , aby uwzględnić Screen Pop jako zakładkę w panelu Informacje pomocnicze. Więcej informacji na temat szczegółów panelu można znaleźć w panelu Informacje pomocnicze.
Przykład: wyskakujące okienko ekranu jako karta w pomocniczym okienku informacji
{ "comp":"md-tab", "attributes":{ "slot":"tab", "class":"widget-pane-tab" }, "children":[ { "comp": "md-icon", "attributes": { "name": "pop-out_16" }}, { "comp": "span", "textContent": "Screen Pop" }], "visibility": "SCREEN_POP" }, { "comp": "md-tab-panel", "attributes": { "slot": "panel", "class": "widget-pane" }, "children": [{ "comp": "#SCREEN_POP" } ], }Opcja wyświetlania Screen Pop zdefiniowana w Flow Designer ma pierwszeństwo przed konfiguracją zdefiniowaną w układzie pulpitu. Załóżmy na przykład, że skonfigurowano następujące ustawienia Screen Pop:
Gdy wystąpi zdarzenie, dla którego skonfigurowano wyskakujące okienko ekranu, wyskakujące okienko ekranu jest wyświetlane poza pulpitem - to znaczy na nowej karcie przeglądarki. |
Przykładowe przykłady przypadków użycia
-
Domyślne pomocnicze okienko informacyjne z historią kontaktów i wyskakującym ekranem
-
Pomocniczy panel informacyjny z widżetem Customer Experience Journey
Konfigurowanie widżetu Metryki zarządzania doświadczeniami klientów i uzyskiwanie do niego dostępu z paska nawigacyjnego
Przykład:
{ "nav": { "label": "Customer Experience Management Metrics", "icon": "/app/images/wxm.bcd45cc3.svg", "iconType": "other", "navigateTo": "wxm-metrics", "align": "top" }, "page": { "id": "wxm-metrics", "widgets": { "comp1": { "comp": "agentx-wc-cloudcherry-widget", "attributes": { "metrics": true }, "properties": { "userModel": "$STORE.app.userModel", "spaceId": "", "metricsId": "", "teamId": "$STORE.agent.teamName", "ani": "$STORE.agentContact.taskSelected.ani", "isDarkMode": "$STORE.app. darkMode" }, "wrapper": { "title": "Customer Experience Journey", "maximizeAreaName": "app-maximize-area" } } }, "layout": { "areas": [ ["comp1"] ], "size": { "cols": [1], "rows": [1] } } },Aby uzyskać spaceId i metricsId, zobacz dokumentację Webex Experience Management . |
Korzystanie z kart na stronie niestandardowej
Przykład:
{ "nav": { "label": "Dynamic Tabs", "icon": "stored-info", "iconType": "momentum", "navigateTo": "dynamic-tabs", "align": "top" }, "page": { "id": "page-id-tabs", "widgets": { "comp1": { "comp": "md-tabs", "children": [{ "comp": "md-tab", "textContent": "One", "attributes": { "slot": "tab" } }, { "comp": "md-tab-panel", "attributes": { "slot": "panel" }, "children": [{ "comp": "widget-two", "script": "http:/my-cdn.com/dynamic-widgets/widget-two.js" }] }, { "comp": "md-tab", "textContent": "Two", "attributes": { "slot": "tab" } }, { "comp": "md-tab-panel", "textContent": "Two Content", "attributes": { "slot": "panel" } } ] }, "comp2": { "comp": "widget-two", "script": " http:/my-cdn.com/dynamic-widgets/widget-two.js" } }, "layout": { "areas": [ ["comp1", "comp2"] ], "size": { "cols": [1, 1], "rows": [1] } } } } }Domyślne pomocnicze okienko informacyjne z historią kontaktów i wyskakującym ekranem
Przykład:
"panel": { "comp": "md-tabs", "attributes": { "class": "widget-tabs" }, "children": [{ "comp": "md-tab", "attributes": { "slot": "tab", "class": "widget-pane-tab" }, "children": [{ "comp": "slot", "attributes": { "name": "CONTACT_HISTORY_TAB" } }] }, { "comp": "md-tab-panel", "attributes": { "slot": "panel", "class": "widget-pane" }, "children": [{ "comp": "slot", "attributes": { "name": "CONTACT_HISTORY" } }] }, ] }, { "comp": "md-tab", "attribute": { "slot": "tab", "class": "widget-pane-tab" }, { "comp": "md-tab", "attributes": { "slot": "tab", "class": "widget-pane-tab" }, "children": [{ "comp": "slot", "attributes": { "name": "SCREEN_POP_TAB" } }], "visibility": "SCREEN_POP" }, { "comp": "md-tab-panel", "attributes": { "slot": "panel", "class": "widget-pane" }, "children": [{ "comp": "slot", "attributes": { "name": "SCREEN_POP" } }], "visibility": "SCREEN_POP" } },Pomocniczy panel informacyjny z widżetem Customer Experience Journey
Przykład:
"panel": { "comp": "md-tabs", "attributes": { "class": "widget-tabs" }, "children": [{ "comp": "md-tab", "attributes": { "slot": "tab" }, "children": [{ "comp": "slot", "attributes": { "name": "WXM_JOURNEY_TAB" } }], "visibility": "WXM_JOURNEY" }, { "comp": "md-tab-panel", "attributes": { "slot": "panel", "class": "widget-pane" }, "children": [{ "comp": "agentx-wc-cloudcherry-widget", "properties": { "userModel": "$STORE.app.userModel", "spaceId": "", "metricsId": "", "teamId": "$STORE.agent. teamName", "ani": "$STORE.agentContact.taskSelected.ani", "isDarkMode": "$STORE.app.darkMode" }, "wrapper": { "title": "Customer Experience Journey", "maximizeAreaName": "app-maximize-area" } }], { "comp": "md-tab", "attributes": { "slot": "tab", "class": "widget-pane-tab" }, "children": { "comp": "md-tab", "attributes": { "slot": "tab", "class": "widget-pane-tab" }, "children": [{ "comp": "slot", "attributes": { "name": "CONTACT_HISTORY_TAB" } }] }, { "comp": "md-tab-panel", "attributes": { "slot": "panel", "class": "widget-pane" }, "children": [{ "comp": "slot", "attributes": { "name": "CONTACT_HISTORY" }] }] }, { "comp": "md-tab", "attributes": { "slot": "tab", "class": "widget-pane-tab" }, "children": [{ "comp": "slot", "attributes": { "name": "SCREEN_POP_TAB" } }], "visibility": "SCREEN_POP" }, { "comp": "md-tab-panel", "attributes": { "slot": "panel", "class": "widget-pane" }, "children": [{ "comp": "slot", "attributes": { "name": "SCREEN_POP" } }], "visibility": "SCREEN_POP" } "widoczność": "SCREEN_POP" }, },Skróty klawiaturowe
Skróty klawiaturowe definiują alternatywny sposób wykonywania określonej akcji na pulpicie. Więcej informacji na temat skrótów klawiaturowych zdefiniowanych przez system można znaleźć w sekcji Dostęp do skrótów klawiaturowych w rozdziale Wprowadzenie do Podręcznika użytkownika Cisco Webex Contact Center Agent Desktop.
Kolejność numerów klawiszy skrótu na pasku nawigacyjnym Agent Desktop zależy od kolejności, w jakiej powiązany widżet lub strona niestandardowa są konfigurowane w układzie pulpitu. Jeśli na przykład ikona Cisco Webex Experience Management jest trzecim elementem na pasku nawigacyjnym, Cisco Webex Experience Management stronie zostanie otwarta kombinacja klawiszy Ctrl + Alt + 3. |
Programista może zarejestrować skróty klawiaturowe dla niestandardowych widżetów za pomocą modułu Klawisz skrótu. Aby uzyskać więcej informacji, zobacz Cisco Webex Contact Center Desktop Developer Guide.
Konflikty skrótów klawiaturowych
Konflikty skrótów klawiaturowych występują, jeśli wiele widżetów używa tego samego skrótu klawiaturowego. Powoduje to wyłączenie skrótu klawiaturowego do czasu rozwiązania konfliktu.
Konflikty skrótów klawiaturowych mogą wystąpić w następujących scenariuszach:
| Scenariusz |
Rozwiązanie |
|---|---|
|
Konflikty mogą wystąpić, gdy dwa widżety (widżet niestandardowy lub widżet pulpitu dostarczony przez firmę Cisco) mają ten sam skrót klawiaturowy i oba znajdują się na tej samej stronie. |
Przenieś jeden z widżetów (widżet niestandardowy) na inną stronę. Rozdzielczość ma zastosowanie do wszystkich widżetów nie na poziomie strony. |
|
Konflikty mogą wystąpić, gdy skrót klawiaturowy jest taki sam dla widżetu niestandardowego i widżetu na poziomie strony. |
Administrator Agent Desktop nie może rozwiązać tego konfliktu. |
|
Lokalizacja
Poniżej wymienione są obsługiwane języki:
bułgarski, kataloński, chiński (Chiny), chiński (Tajwan), chorwacki, czeski, duński, holenderski, angielski (Wielka Brytania), angielski (USA), fiński, francuski, niemiecki, węgierski, włoski, japoński, koreański, norweski, polski, portugalski (Brazylia), portugalski (Portugalia), rumuński, rosyjski, serbski, słowacki, słoweński, hiszpański, szwedzki i turecki.
Język interfejsu użytkownika dla komputerów jest oparty na ustawieniach preferencji językowych w przeglądarce. Na przykład, załóżmy, że w przeglądarce Firefox wybrałeś preferowany język jako francuski. Po uruchomieniu pulpitu w przeglądarce Firefox interfejs użytkownika pulpitu pojawia się w języku francuskim (francuskim). Jednak poziomy nagłówek, pasek nawigacyjny i inne składniki dodane w układzie pulpitu nie są zlokalizowane na podstawie ustawień preferencji językowych w przeglądarce.
Lokalizowanie składników pulpitu
Aby zlokalizować składniki pulpitu,
-
Użyj istniejących kluczy lokalizacyjnych ustawionych
w pliku app.json. Jeśli klucze lokalizacji nie są ustawione, używany jest domyślny język angielski (USA). Możesz przesłać zgłoszenie serwisowe do działu pomocy technicznej firmy Cisco w celu dodania klucza lokalizacyjnego dopliku app.json.Przykład: klucz lokalizacyjny
{ "common": { "buttonTitle": "Stop Timer" } } -
Wprowadź następującą właściwość rozróżniania wielkości liter w pliku JSON układu pulpitu, aby zlokalizować składnik:
"textContent": "$I 18N.<klucz>",where <key>odnosi się do odpowiedniego klucza lokalizacji w
pliku app.json.
Przykład: Lokalizowanie składnika nagłówka
"header": { "id": "header", "widgets": { "head1": { "comp": "md-button", "attributes": { "slot": "menu-trigger", "style": "height: 64px" }, "children": [{ "comp": "span", "textContent": "$I 18N.common.buttonTitle", } }, }, }Przykład: Lokalizowanie komponentu zakładki w panelu Informacje pomocnicze
"panel": { "comp": "md-tab", "attributes": { "slot": "tab" }, "children": [{ "comp": "span", "textContent": "$I 18N.panelTwo.screenPopTitle" }] }Wyświetlanie układu pulpitu
| 1 |
Na pasku nawigacyjnym portalu zarządzania wybierz . | ||||||||||
| 2 |
Wybierz ikonę wielokropka obok nazwy układu pulpitu, który chcesz wyświetlić, i kliknij przycisk Wyświetl. | ||||||||||
| 3 |
Wyświetl następujące szczegóły:
|
Edytowanie układu pulpitu
| 1 |
Na pasku nawigacyjnym portalu zarządzania wybierz . | ||||||||||||||
| 2 |
Wybierz ikonę wielokropka obok układu pulpitu, który chcesz edytować, i kliknij przycisk Edytuj. | ||||||||||||||
| 3 |
Edytuj następujące szczegóły:
| ||||||||||||||
| 4 |
Po dostosowaniu pliku kliknij przycisk Prześlij , aby przesłać dostosowany plik JSON.
| ||||||||||||||
| 5 |
(Opcjonalnie) Kliknij przycisk Przywróć , aby przywrócić układ domyślny. | ||||||||||||||
| 6 |
Kliknij przycisk Zapisz , aby zapisać konfigurację. Ważne: Aby zweryfikować działanie układu, zobacz Wyświetlanie układu na pulpicie. |
Kopiowanie układu pulpitu
| 1 |
Na pasku nawigacyjnym portalu zarządzania wybierz . | ||||||||||||||
| 2 |
Wybierz ikonę wielokropka obok układu pulpitu, który chcesz skopiować, i kliknij przycisk Kopiuj.
| ||||||||||||||
| 3 |
Edytuj następujące szczegóły:
| ||||||||||||||
| 4 |
Po lokalnym dostosowaniu pliku JSON kliknij Prześlij , aby przesłać plik. System Webex Contact Center rozpocznie sprawdzanie poprawności pliku JSON.
| ||||||||||||||
| 5 |
(Opcjonalnie) Kliknij przycisk Przywróć , aby przywrócić układ domyślny. | ||||||||||||||
| 6 |
Kliknij przycisk Zapisz , aby zapisać konfigurację. |
Dezaktywowanie układu pulpitu
Nie można dezaktywować układu pulpitu, jeśli jest on przypisany do zespołu. Podczas próby dezaktywacji takiego układu wyświetlany jest komunikat informujący, że nie można dezaktywować układu pulpitu. Możesz kliknąć ikonę informacji w wiadomości, aby wyświetlić listę encji skojarzonych z tym układem pulpitu.
Po dezaktywowaniu układu pulpitu nadal będzie on widoczny na stronie układu pulpitu jako Nieaktywny.
Aby dezaktywować układ pulpitu:
| 1 |
Na pasku nawigacyjnym portalu zarządzania wybierz . | ||
| 2 |
Kliknij ikonę wielokropka obok układu pulpitu, który chcesz dezaktywować, a następnie kliknij przycisk Oznacz jako nieaktywny. | ||
| 3 |
Kliknij przycisk Tak , aby potwierdzić. Stan układu pulpitu zmieni się na Nieaktywny.
|
Uaktywnianie układu pulpitu
| 1 |
Na pasku nawigacyjnym portalu zarządzania wybierz . |
| 2 |
Kliknij ikonę wielokropka obok układu pulpitu, który chcesz uaktywnić, a następnie kliknij przycisk Przywróć. |
| 3 |
Kliknij przycisk Tak , aby potwierdzić. Stan układu pulpitu zmieni się na Aktywny.
|
Definicje umiejętności
Routing oparty na umiejętnościach to opcjonalna funkcja centrum kontaktów Webex, która umożliwia przypisywanie wymagań dotyczących umiejętności, takich jak biegłość językowa lub znajomość produktu, do połączeń przychodzących, dzięki czemu można je przekazywać agentom o pasującym zestawie umiejętności.
Strona Definicje umiejętności zawiera interfejs do wyświetlania, tworzenia i edytowania umiejętności, które można przypisać do połączeń i profili umiejętności, które można następnie przypisać do zespołów lub poszczególnych agentów. Aby uzyskać więcej informacji, zobacz Routing oparty na umiejętnościach iprofile umiejętności — informacje.
Maksymalna liczba aktywnych umiejętności, które można utworzyć, jest określana na podstawie wartości Maksymalna liczba umiejętności i Maksymalna liczba umiejętności tekstowych udostępnionych dla przedsiębiorstwa. Aby uzyskać więcej informacji, zobacz Ustawienia dzierżawy.
Tworzenie definicji umiejętności
| 1 |
Na pasku nawigacyjnym portalu wybierz . | ||||||||||||||
| 2 |
Na stronie Definicje umiejętności kliknij pozycję + Nowa definicja umiejętności. | ||||||||||||||
| 3 |
Określ ustawienia umiejętności zgodnie z opisem w tej tabeli.
| ||||||||||||||
| 4 |
Kliknij przycisk Zapisz. | ||||||||||||||
| 5 |
Aby zresetować ustawienia we wszystkich polach, kliknij przycisk Resetuj. |
Edytowanie definicji umiejętności
Aby wyświetlić i edytować definicję umiejętności:
| 1 |
Na pasku nawigacyjnym Management Portal wybierz . | ||||||||||||||
| 2 |
Kliknij ikonę wielokropka obok umiejętności, którą chcesz edytować, a następnie kliknij przycisk Edytuj. | ||||||||||||||
| 3 |
Edytuj ustawienia umiejętności zgodnie z opisem w tej tabeli.
| ||||||||||||||
| 4 |
Kliknij przycisk Zapisz. |
Dezaktywowanie definicji umiejętności
| 1 |
Na pasku nawigacyjnym Management Portal wybierz . | ||
| 2 |
Kliknij ikonę wielokropka obok umiejętności, którą chcesz usunąć, a następnie kliknij przycisk Oznacz jako nieaktywny. | ||
| 3 |
Kliknij przycisk Tak , aby potwierdzić.
|
Aktywowanie definicji umiejętności
| 1 |
Na pasku nawigacyjnym Management Portal wybierz . |
| 2 |
Kliknij ikonę wielokropka obok umiejętności o stanie Nieaktywna i kliknij przycisk Przywróć. |
| 3 |
Kliknij przycisk Tak , aby potwierdzić. Stan umiejętności zmieni się na Aktywna.
|
Profile umiejętności
Profil umiejętności to zestaw umiejętności, z których każda ma przypisaną wartość, które można przypisać zespołowi opartemu na agentach lub pojedynczemu agentowi. Na przykład możesz przypisać umiejętności języka angielskiego wysoki poziom biegłości w jednym profilu umiejętności i niższy poziom w innym profilu.
Jeśli do zespołu zostanie przypisany profil umiejętności, wszyscy agenci zalogowani do tego zespołu zostaną z nim powiązani, chyba że agentowi przypisano określony profil umiejętności.
|
Tworzenie profilu umiejętności
| 1 |
Na pasku nawigacyjnym Management Portal wybierz . |
| 2 |
Na stronie Profile umiejętności kliknij pozycję + Nowy profil umiejętności. |
| 3 |
Wprowadź nazwę profilu umiejętności i opis. |
| 4 |
Z listy Aktywne umiejętności wybierz aktywne umiejętności, które chcesz przypisać. |
| 5 |
Podaj odpowiednią wartość umiejętności. Aby uzyskać więcej informacji, zobacz Definicje umiejętności. |
| 6 |
Kliknij przycisk Zapisz , aby zapisać profil umiejętności. |
| 7 |
(Opcjonalnie) Kliknij przycisk Resetuj , aby zresetować wartości we wszystkich polach. |
Edytowanie profilu umiejętności
| 1 |
Na pasku nawigacyjnym Management Portal wybierz . |
| 2 |
Kliknij ikonę wielokropka obok profilu umiejętności i kliknij przycisk Edytuj. |
| 3 |
Edytuj nazwę, opis i aktywne umiejętności. |
| 4 |
Kliknij przycisk Zapisz , aby zapisać profil umiejętności. |
Kopiowanie profilu umiejętności
| 1 |
Na pasku nawigacyjnym Management Portal wybierz . |
| 2 |
Kliknij ikonę wielokropka obok profilu umiejętności i kliknij przycisk Kopiuj. |
| 3 |
Edytuj niezbędne szczegóły. |
| 4 |
Kliknij przycisk Zapisz , aby zapisać profil umiejętności. |
Usuwanie profilu umiejętności
| 1 |
Na pasku nawigacyjnym Management Portal wybierz . |
| 2 |
Kliknij ikonę wielokropka obok profilu umiejętności, który chcesz usunąć, i wybierz pozycję Usuń. |
| 3 |
Kliknij przycisk Tak , aby potwierdzić. |
Zasady progowe
Jeśli w przedsiębiorstwie jest używana funkcja alertów progowych, autoryzowani użytkownicy mogą tworzyć reguły progowe w celu monitorowania danych agentów i połączeń.
Metryki połączeń
Dla metryk połączeń można skonfigurować reguły progowe. Dla każdej reguły określ wartość, która wyzwala alert. Skonfiguruj metryki połączeń zgodnie z opisem w tej tabeli.
|
Metrycznych |
Typ jednostki |
Typ wartości wyzwalacza |
|---|---|---|
|
Połączenia porzucone |
Kolejka |
Count |
|
Średni czas w kolejce |
Kolejka |
Czas trwania |
|
Średnia szybkość odpowiedzi |
Kolejka |
Czas trwania |
|
Połączenia przekazane w ciemno |
Kolejka |
Count |
|
Połączenia IVR |
Punkt wejścia |
Count |
|
Najdłuższy czas w kolejce |
Kolejka |
Czas trwania |
|
Liczba połączeń w kolejce |
Kolejka |
Count |
|
Połączenia przepełnione |
Kolejka |
Count |
|
Próg poziomu usługi |
Kolejka |
Udział procentowy |
|
Krótkie połączenia |
Punkt wejścia |
Count |
|
Połączenia przekazane |
Kolejka |
Count |
Metryki agentów
Dla metryk agentów można skonfigurować reguły progów. Dla każdej reguły określ wartość, która wyzwala alert. Skonfiguruj metryki agentów zgodnie z opisem w tej tabeli.
|
Metrycznych |
Typ jednostki |
Typ wartości wyzwalacza |
|---|---|---|
|
Dostępni agenci |
Witryna lub zespół |
Count |
|
Połączeni agenci |
Witryna lub zespół |
Count |
|
Aktualny czas dostępności |
Agent |
Czas trwania |
|
Bieżący czas połączenia |
Agent |
Czas trwania |
|
Bieżący czas zawieszenia |
Agent |
Czas trwania |
|
Bieżący czas bezczynności |
Agent |
Czas trwania |
|
Bieżący czas zakańczania |
Agent |
Czas trwania |
|
IB Średni czas obsługi |
Witryna lub zespół |
Czas trwania |
|
Bezczynni agenci |
Witryna lub zespół |
Count |
|
Agenci nie odpowiadający |
Witryna lub zespół |
Count |
|
Liczba agentów w wybieraniu wychodzącym |
Witryna lub zespół |
Count |
|
Liczba zalogowanych agentów |
Witryna lub zespół |
Count |
|
Średni czas obsługi OB |
Witryna lub zespół |
Czas trwania |
|
Obłożenie |
Witryna lub zespół |
Udział procentowy |
|
Całkowity dostępny czas |
Agent |
Czas trwania |
|
Łączny czas bezczynności |
Agent |
Czas trwania |
Domyślnie maksymalna liczba reguł progowych dozwolonych dla dzierżawy wynosi 50. Aby zwiększyć ten limit do wyższego limitu, skontaktuj się z pomocą techniczną Cisco.
Tworzenie reguły progu
Alert progowy jest wyświetlany w raporcie Statystyki monitorowania agentów na Agent Desktop jeśli dla reguły progu ustawiono opcję Widoczność agenta na Tak i wybrano alert progu w profilu pulpitu. Aby uzyskać więcej informacji, zobacz Profile pulpitu.
| 1 |
Na pasku nawigacyjnym Management Portal wybierz . | ||||||||||||||||||||||||||||||
| 2 |
Na stronie Reguły progów :
| ||||||||||||||||||||||||||||||
| 3 |
Określ lub zmień ustawienia reguły. W obszarze Ustawienia ogólne można określić lub zmienić następujące ustawienia :
Można określić lub zmienić następujące ustawienia w obszarze Informacje o encji:
W obszarze Informacje o progu można określić lub zmienić następujące ustawienia:
W obszarze Informacje e-mail można określić lub zmienić następujące ustawienia:
| ||||||||||||||||||||||||||||||
| 4 |
Kliknij przycisk Zapisz. |
Kopiowanie reguły progu
| 1 |
Na pasku nawigacyjnym Management Portal wybierz . | ||||||||||
| 2 |
Na stronie Reguły progów kliknij przycisk wielokropka obok reguły na liście, a następnie kliknij przycisk Kopiuj. | ||||||||||
| 3 |
Określ lub zmień ustawienia reguły. W obszarze Ustawienia ogólne można określić lub zmienić następujące ustawienia :
| ||||||||||
| 4 |
Można określić lub zmienić następujące ustawienia w obszarze Informacje o encji:
| ||||||||||
| 5 |
W obszarze Informacje o progu można określić lub zmienić następujące ustawienia:
| ||||||||||
| 6 |
W obszarze Informacje e-mail można określić lub zmienić następujące ustawienia:
| ||||||||||
| 7 |
Kliknij przycisk Zapisz. |
Edytowanie reguły progu
| 1 |
Na pasku nawigacyjnym Management Portal wybierz . | ||||||||||
| 2 |
Na stronie Reguły progów:
| ||||||||||
| 3 |
Określ lub zmień ustawienia reguły. W obszarze Ustawienia ogólne można określić lub zmienić następujące ustawienia :
| ||||||||||
| 4 |
W obszarze Informacje o progu można określić lub zmienić następujące ustawienia:
| ||||||||||
| 5 |
W obszarze Informacje e-mail można określić lub zmienić następujące ustawienia:
| ||||||||||
| 6 |
Kliknij przycisk Zapisz. |
Dezaktywowanie reguły progu
Zanim rozpoczniesz
| 1 |
Na pasku nawigacyjnym Management Portal wybierz . | ||
| 2 |
Kliknij ikonę wielokropka obok reguły progu, którą chcesz dezaktywować, a następnie kliknij przycisk Oznacz jako nieaktywny. | ||
| 3 |
Kliknij przycisk Tak , aby potwierdzić. Stan reguły progu zmieni się na Nieaktywny.
|
Uaktywnianie reguły progu
| 1 |
Na pasku nawigacyjnym Management Portal wybierz . |
| 2 |
Kliknij ikonę wielokropka obok reguły progowej o stanie Nieaktywny i kliknij przycisk Przywróć. |
| 3 |
Kliknij przycisk Tak , aby potwierdzić. Stan reguły progu zmieni się na Aktywna.
|
Mapowania punktów wejścia
Strona Mapowania punktów wejścia służy do zarządzania mapowaniami między punktami wejścia i następującymi elementami:
-
Wybieranie numerów (DN)
-
Webex Contact Center PSTN
-
Mostek POP głosowy
-
Webex Calling
-
-
Wiadomości społecznościowe
Domyślnie wyświetlane są wszystkie mapowania DN na punkty wejścia. W razie potrzeby można filtrować listę, wybierając pozycję z listy rozwijanej Wybierz punkt wejścia. Na liście są wyświetlane nazwy wyróżniające, punkty wejścia, typ numeru i identyfikator.
Jeśli nazwa wyróżniająca przychodzącego punktu wejścia nie ma prawidłowego formatu, połączenie nie powiedzie się. Jeśli na przykład DN punktu wejścia ma format (xxx xxx xxx), a przychodzący format DN punktu wejścia to (+1 xxx xxx xxx), połączenie nie powiedzie się. |
W przypadku korzystania z dodatku Cisco PSTN obowiązują następujące zasady:
|
Aby użyć punktu wejścia, należy zmapować numer wybierania na punkt wejścia.
Mapowanie punktu wejścia
Aby zmapować punkt wejścia:
| 1 |
Na pasku nawigacyjnym portalu zarządzania kliknij pozycję . | ||||||||||||||||||||||||
| 2 |
Kliknij opcję Mapowania punktów wejścia i wybierz odpowiednią listę mapowania:DN na Mapowania punktów wejścia.
| ||||||||||||||||||||||||
| 3 |
Kliknij + Nowe mapowanie DN na EP. | ||||||||||||||||||||||||
| 4 |
Wypełnij następujące pola:
| ||||||||||||||||||||||||
| 5 |
(Tylko dla SMS) Po wybraniu punktu wejściaAdres URL elementu webhook zostanie wypełniony na stronie. Skopiuj adres URL elementu Webhook i skonfiguruj element MessageBird. Ta konfiguracja ułatwia wymianę wiadomości SMS z MessageBird. | ||||||||||||||||||||||||
| 6 |
Kliknij przycisk Zapisz. |
Edytowanie mapowań numeru wybierania na punkt wejścia
| 1 |
Na pasku nawigacyjnym portalu zarządzania kliknij pozycję . | ||
| 2 |
Wybierz odpowiednią listę:
| ||
| 3 |
Aby edytować mapowanie, kliknij ikonę wielokropka obok numeru wybierania lub kanału wiadomości społecznościowych, a następnie kliknij przycisk Edytuj. | ||
| 4 |
Wprowadź zmiany i kliknij Zapisz.
|
Usuwanie mapowań numerów wybieranych na punkty wejścia
| 1 |
Na pasku nawigacyjnym portalu zarządzania kliknij pozycję . | ||
| 2 |
Wybierz odpowiednią listę:
| ||
| 3 |
Kliknij opcję DN do mapowań punktów wejścia. | ||
| 4 |
Kliknij ikonę wielokropka obok wpisu, który chcesz usunąć, a następnie kliknij przycisk Usuń. | ||
| 5 |
Kliknij przycisk Tak , aby potwierdzić.
|
Raporty dotyczące elementów obsługiwanych
Portal zarządzania służy do generowania raportów dotyczących aktywnych zasobów, które administrator centrum kontaktów Webex udostępnia dla przedsiębiorstwa. Można wyświetlić następujące raporty:
|
Raport |
Opis | ||
|---|---|---|---|
|
Raport o lokalizacji |
Szczegóły lokalizacji dla Twojego przedsiębiorstwa. Aby uzyskać więcej informacji, zobacz temat Lokacje, zespoły, punkty wejścia i kolejki — informacje |
||
|
Raport zespołu |
Szczegóły zespołów w Twoim przedsiębiorstwie. Aby uzyskać więcej informacji, zobacz temat Lokacje, zespoły, punkty wejścia i kolejki — informacje |
||
|
Raport agenta |
Szczegóły agentów w przedsiębiorstwie. Aby uzyskać więcej informacji, zobacz Profile pulpitu. |
||
|
Przychodzące sprawozdanie PE |
Szczegóły punktów wejścia dla Twojego przedsiębiorstwa. Aby uzyskać więcej informacji, zobacz Punkty wejścia i kolejki. |
||
|
Raport Kolejki przychodzące |
Szczegóły kolejek dla Twojego przedsiębiorstwa. Aby uzyskać więcej informacji, zobacz Punkty wejścia i kolejki. |
||
|
Raport PE Outdial |
Szczegóły punktów wejścia wybierania numerów dla firmy. Aby uzyskać więcej informacji, zobacz Punkty wejścia i kolejki. |
||
|
Raport Kolejki wybierania numerów |
Szczegóły kolejek wybierania numerów dla Twojego przedsiębiorstwa. Aby uzyskać więcej informacji, zobacz Punkty wejścia i kolejki. |
||
|
Raport profilu komputera |
Szczegóły profili pulpitu dla Twojego przedsiębiorstwa. Aby uzyskać więcej informacji, zobacz Profile pulpitu. |
||
|
Raport umiejętności |
Szczegółowe informacje na temat umiejętności, które są dostępne dla Twojego przedsiębiorstwa. Ten raport jest dostępny, jeśli przedsiębiorstwo korzysta z routingu opartego na umiejętnościach. Aby uzyskać więcej informacji na temat definiowania umiejętności w przedsiębiorstwie, zobacz Definicje umiejętności.
|
||
|
Raport profilu umiejętności |
Szczegóły mapowania umiejętności i odpowiednich profili. Ten raport jest dostępny, jeśli przedsiębiorstwo korzysta z routingu opartego na umiejętnościach. Aby uzyskać więcej informacji na temat definiowania profili umiejętności, zobacz Profile umiejętności. |
||
|
Raport routingu |
Szczegóły mapowania strategii routingu z punktami wejścia, kolejkami i zespołami. Aby uzyskać więcej informacji na temat definiowania strategii routingu, zobacz Informacje o routingu kontaktów. |
||
|
Raport umiejętności agenta |
Szczegóły dotyczące agentów i ich odpowiednich umiejętności. Ten raport jest dostępny, jeśli przedsiębiorstwo korzysta z routingu opartego na umiejętnościach. Aby uzyskać więcej informacji na temat definiowania umiejętności dla profilu przedsiębiorstwa i profilu pulpitu, zobacz Definicje umiejętności i profile pulpitu . Uwaga: Obecnie nie obsługujemy routingu opartego na umiejętnościach. |
Zarządzanie raportami dla elementów obsługiwanych
Aby wysłać raport pocztą e-mail lub pobrać raport dla dowolnego zainicjowanego elementu:
| 1 |
Na pasku nawigacyjnym Management Portal wybierz . | ||
| 2 |
Wybierz wymagany typ raportu. Aby uzyskać więcej informacji na temat typów raportów, zobacz Raporty dla elementów obsługiwanych (Reports for the Provisioned Items). | ||
| 3 |
Pobierz raport jako arkusz programu Excel lub PDF.
|
Trwałe usuwanie nieaktywnych obiektów
Webex Contact Center umożliwia administratorom trwałe usuwanie obiektów konfiguracji, które zostały oznaczone jako nieaktywne. Pomaga to klientom usuwać niepożądane konfiguracje, zachować niewielkie obciążenie konfiguracji i poprawić wydajność aplikacji. Przed trwałym usunięciem obiektu konfiguracji należy oznaczyć go jako nieaktywny. Można również okresowo usuwać nieaktywne obiekty przy użyciu ustawienia automatycznego kasowania na poziomie dzierżawy.
Można trwale usunąć następujące typy obiektów konfiguracji:
-
Użytkownicy
-
Profile użytkowników
-
Profile pulpitu
-
Typy pracy
-
Kody pomocnicze
-
Zasady progowe
-
Profil umiejętności
-
Teams
-
Lokalizacje
-
Punkty wejścia
-
Punkty wejścia poł. wychodzącego
-
Kolejki
-
Kolejki poł. wychodzących
-
Układy pulpitu
-
Zmienne globalne
-
Profile multimedialne
-
Definicje umiejętności
Maksymalna liczba nieaktywnych użytkowników wynosi 5000. Maksymalna liczba nieaktywnych obiektów dla wszystkich pozostałych typów obiektów wynosi 100. Jeśli ten limit zostanie osiągnięty, należy usunąć nieaktywne obiekty, aby móc dezaktywować więcej obiektów. Jeśli z obiektem konfiguracji są skojarzone obiekty, należy dezaktywować wszystkie obiekty, do których następuje odwołanie.
| 1 |
Na pasku nawigacyjnym Management Portal wybierz pozycję Provisioning.From the Management Portal navigation bar, choose Provisioning. | ||
| 2 |
Wybierz encję. | ||
| 3 |
Aby trwale usunąć obiekt konfiguracji ręcznie, na stronie encji kliknij ikonę wielokropka obok obiektu. Wybierz opcję Usuń. | ||
| 4 |
W oknie dialogowym informującym, że obiekt zostanie trwale usunięty i nie będzie można go odzyskać, kliknij przycisk Tak. Zostanie wyświetlony komunikat informujący, że obiekt został trwale usunięty.
|
Informacje o aparacie reguł biznesowych
Business Rules Engine (BRE) zapewnia najemcom możliwość włączenia ich danych do środowiska Webex Contact Center w celu stworzenia niestandardowego routingu, jak również ogólnego wdrożenia. Administratorzy mogą korzystać z rozwiązania BRE z Webex Contact Center, aby wykorzystywać dane biznesowe dla swojej organizacji w przepływach.
Informacje o routingu kontaktów
Moduł Strategia routingu zapewnia elastyczne środowisko do kierowania kontaktów do najlepszego zasobu, niezależnie od lokalizacji. Każdy kontakt przychodzący dociera do punktu wejścia, skąd jest wysyłany do kolejki w celu dystrybucji między zespołami w lokalizacjach centrum kontaktu zgodnie z zaplanowanymi strategiami routingu, zaplanowanymi strategiami wydajności zespołu i ustawieniami pierwszeństwa kolejki określonymi w module Strategia routingu.
Ponadto, jeśli w przedsiębiorstwie jest używana funkcja wybierania numerów, każde połączenie z wybieraniem numeru przechodzi przez punkt wejścia i kolejkę wybierania numerów wychodzących zgodnie ze strategiami routingu w module Strategia routingu.
Chociaż przykłady w poniższych sekcjach odnoszą się do kontaktów telefonicznych, te same opcje routingu kontaktów są dostępne dla innych typów nośników. |
Każdy kontakt dociera do punktu wejścia, w którym strategia routingu stosuje logikę biznesową. Na podstawie ocenionych kryteriów w strategii routingu system wybiera odpowiednią kolejkę do dystrybucji kontaktu do jednego z dostępnych zespołów.
Routing oparty na umiejętnościach – informacje
Routing oparty na umiejętnościach (SBR) jest opcjonalną funkcją, która odpowiada potrzebom kontaktów z agentami, którzy mają umiejętności pozwalające najlepiej zaspokoić te potrzeby. SBR jest dostępny dla kontaktów głosowych, a także kontaktów w kanale cyfrowym. Gdy połączenia docierają do punktu wejścia, funkcja SBR klasyfikuje je do podzestawów. Połączenia w każdym podzbiorze można przekierowywać do agentów posiadających wymagany zestaw umiejętności, takich jak biegłość językowa lub znajomość produktu.
Funkcja SBR przypisuje wymagania dotyczące umiejętności do wywołań w przepływie. Na podstawie przypisanych wymagań dotyczących umiejętności połączenia trafiają do kolejki w celu dystrybucji do agentów o pasujących umiejętnościach. Rekord SBR można skonfigurować w sposób, który usuwa lub zmniejsza wymagania agentów dotyczące umiejętności, jeśli agent nie jest dostępny w przedziale czasu określonym w kolejce. Aby uzyskać więcej informacji, zobacz Definicje umiejętności. Aby usunąć lub zmniejszyć wymagania dotyczące umiejętności, określ rozluźnienia umiejętności w działaniu Kontakt w kolejce.
SBR dopasowuje wszystkie wymagania umiejętności kontaktów do umiejętności agentów. Jeśli jedno z wymagań dotyczących umiejętności kontaktu jest nieprawidłowe, ponieważ wartości umiejętności nie są poprawnie zdefiniowane w przepływie, raport SBR nie może znaleźć pasującego agenta. W takich przypadkach połączenie jest przekierowywane do najdłużej dostępnego agenta.
Funkcja SBR udostępnia następujące możliwości:
-
Dopasuj wymagania dotyczące umiejętności kontaktów z agentami, którzy mają te konkretne umiejętności.
-
Dodaj wymagania dotyczące umiejętności do kontaktów i rozsyłaj kontakty o takich samych wymaganiach umiejętności do jednej kolejki. Aby uzyskać więcej informacji, zobacz Aktywność kontaktu w kolejce.
-
Skonfiguruj różne zespoły agentów z zestawem agentów do obsługi kolejki. Aby uzyskać więcej informacji, zobacz Tworzenie kolejki i kolejki wybierania numerów.
-
Mapuj różne umiejętności na profile tych agentów. Aby uzyskać więcej informacji, zobacz Profile agentów.
W poprzednim przykładzie kontakt C1 wymaga umiejętności A, a kontakt C2 wymaga zarówno umiejętności A, jak i umiejętności B. Gdy C2 wchodzi do kolejki, potrzebuje agentów z umiejętnością A i umiejętnością B. Aby uzyskać najlepszą obsługę klienta, przydziel C2 do zespołu, który ma zarówno umiejętność A, jak i umiejętność B. Nie przypisuj C2 do drużyny, która ma tylko umiejętność A lub umiejętność B. Jeśli przyporządkujesz C2 do zespołu, który ma tylko umiejętność A lub umiejętność B, C2 stanie się najdłuższym kontaktem w stanie zaparkowanym.
Typy routingu oparte na umiejętnościach
Funkcja SBR kieruje kontakty do agentów na podstawie wymagań dotyczących umiejętności kontaktu skonfigurowanych w przepływie. Aby uzyskać więcej informacji, zobacz Routing oparty na umiejętnościach — informacje.
Usługę SBR można włączyć w ustawieniach Typ routingu kolejki podczas tworzenia kolejki. Aby uzyskać więcej informacji, zobacz Tworzenie kolejki i kolejki wybierania numerów. Funkcja SBR kieruje kontakty do agentów w jeden z następujących sposobów, gdy dostępny jest więcej niż jeden agent z wymaganym zestawem umiejętności:
-
Najdłużej dostępny agent
-
Najlepszy dostępny agent
Najdłużej dostępny agent: SBR kieruje kontakty do agenta, który był dostępny najdłużej.
Najlepszy dostępny agent: SBR kieruje kontakty do agenta, który ma najwyższy poziom biegłości w danej umiejętności. Aby skierować kontakty do najlepszego dostępnego agenta:
-
Skonfiguruj wymagania dotyczące umiejętności kontaktu z wymaganym warunkiem, tak aby kontakt był zawsze kierowany do agenta o najwyższym poziomie biegłości:
-
W przypadku wybrania opcji <= warunek dla wymagań dotyczących umiejętności kontaktu niższa wartość oznacza lepsze dopasowanie do wymagań kontaktu.
-
W przypadku wybrania opcji >= warunek dla wymagań dotyczących umiejętności kontaktu wyższa wartość wskazuje na lepsze dopasowanie do wymagań kontaktu.
-
Jeśli dla wymagań dotyczących umiejętności kontaktu zostanie wybrany warunek IS , wyższa wartość oznacza lepsze dopasowanie do wymagań kontaktu.
Aby uzyskać więcej informacji, zobacz Wymagania dotyczące umiejętności w działaniu Kontakt w kolejce.
-
-
Przypisz poziom biegłości do agenta podczas tworzenia definicji umiejętności i profili agentów.
Na przykład możesz kierować kontakty do agentów ze znajomością języka angielskiego jako biegłą znajomość języka. Rozważmy dwóch agentów: Agenta 1 z poziomem znajomości języka angielskiego 3 i Agenta 2 z poziomem znajomości języka angielskiego 6. Obaj agenci są dostępni w kolejce.
-
Jeśli wymagania dotyczące umiejętności kontaktu zostaną skonfigurowane za pomocą <= condition w przepływie, agent 1 z poziomem znajomości języka angielskiego 3 będzie najlepszym dostępnym agentem w kolejce do połączenia się z kontaktem.
-
Jeśli skonfigurujesz wymaganie umiejętności kontaktu za pomocą >= condition w przepływie, Agent 2 z poziomem znajomości języka angielskiego 6 będzie najlepszym dostępnym agentem w kolejce do połączenia się z kontaktem.
Zaawansowane informacje o kolejce
Funkcja Zaawansowane informacje o kolejce pozwala ocenić, czy umiejętności zalogowanych i dostępnych agentów w kolejce odpowiadają wymaganiom umiejętności kontaktu, bez długiego umieszczania kontaktów w kolejce. Działanie GetQueueInfo określa liczbę agentów, którzy są zalogowani i dostępni. Jednak to działanie nie dostarcza informacji o żadnych zalogowanych agentach, którzy mają określone umiejętności odpowiadające wymaganiom określonego kontaktu. Aby uzyskać więcej informacji na temat działania GetQueueInfo , zobacz Pobieranie informacji o kolejce.
O pewnej porze dnia może nie być agentów, którzy są odpowiednio wykwalifikowani, aby sprostać wymaganiom umiejętności konkretnego kontaktu. Administrator potrzebuje informacji o takich agentach przed i po umieszczeniu kontaktu w kolejce, aby zainicjować alternatywne działania, takie jak odtworzenie wiadomości, udostępnienie opcji wywołania zwrotnego lub eskalacja do innej kolejki.
Administrator może wykonywać następujące czynności:
-
Jeśli to działanie zostanie wywołane przed umieszczeniem kontaktu w kolejce, przepływ korzysta z wymagań umiejętności, które są skonfigurowane w grupie dystrybucyjnej i zespołach z ostatniego połączenia. Określa liczbę zalogowanych i dostępnych agentów
oraz wypełnia zmienne wyjściowe LoggedOnAgentsAlliAvailableAgentsAll. System ustawia zmiennąwyjściową CurrentGroupna –1.
Wartość
1dlagrupy CurrentGroupwskazuje, że kontakt nie znajduje się jeszcze w kolejce podczas wywoływania działania. Projektanci przepływu mogą użyć zmiennejwyjściowej CurrentGroupi określić, czy kontakt nie znajduje się w kolejce. -
Jeśli to działanie zostanie wywołane po umieszczeniu kontaktu w kolejce, system uwzględnia bieżące umiejętności kontaktu. Umiejętności w bieżącym cyklu relaksacji umiejętności oraz zespoły z bieżącej grupy dystrybucji połączeń zostaną wykorzystane do obliczenia dostępnych i zalogowanych agentów. Te wartości są wypełniane zmiennymi wyjściowymi
LoggedOnAgentsCurrentiAvailableAgentsCurrent. System wykorzystuje umiejętności z bieżącego cyklu relaksacji umiejętności i grupy dystrybucji ostatniego połączenia do obliczania zalogowanych i dostępnych agentów i przechowuje te wartości w zmiennych wyjściowychLoggedOnAgentsAlliAvailableAgentsAll. System przechowuje również wartości w zmiennych wyjściowychPIQ,CurrentGroupiTotalGroups.
To działanie można wywołać dla kolejek opartych na LAA. Jednak wymagania dotyczące umiejętności skonfigurowane dla tego działania nie mają zastosowania do kolejek opartych na LAA. Możesz użyć tego działania w pętli. Projektant przepływu wywołuje działanie Advanced Queue Information podczas wykonywania przepływu. W projektancie przepływu można tworzyć przepływy przy użyciu działania Advanced Queue Information tylko wtedy, gdy flaga funkcji jest włączona dla tej funkcji. Nie można pracować z przepływami, które mają działanie Zaawansowane informacje kolejki w projektancie przepływu, jeśli flaga funkcji jest wyłączona. Upewnij się, że flaga funkcji jest włączona dla działania Advanced Queue Information (Zaawansowane informacje o kolejce). |
W ramach zaawansowanych informacji kolejki, gdy kontakt jest zaparkowany w kolejce, a informacje o kolejce zaawansowanej są używane do wysyłania zapytań do innego stosu kolejek, nie będzie to obsługiwane i spowoduje błąd. Aby uzyskać więcej informacji na temat kodu odpowiedzi na błąd, zobacz Informacje o kolejce zaawansowanej. |
Eskaluj grupę dystrybucji połączeń
Aplikacja korzysta z pętli kolejkowania postów, aby szybko przejść do następnej lub ostatniej grupy dystrybucji połączeń. Zazwyczaj administratorzy używają tego działania do identyfikowania kontaktów zaparkowanych przed grupami eskalacji. Te grupy eskalacji mają co najmniej jednego zalogowanego agenta, który ma pasujące umiejętności lub nie jest zalogowany agent.
Aplikacja korzysta z działania QueueContact i wywołuje zaawansowane działanie GetQueueInfo w celu określenia, czy do określonej grupy dystrybucyjnej połączeń są zalogowani agenci. Jeśli żaden agent nie jest zalogowany do określonej grupy dystrybucji połączeń, projektant przepływu używa działania EscalateCallDistribution, aby przejść do następnej lub ostatniej grupy dystrybucji połączeń w serii. Jeśli agent jest dostępny w grupie eskalowanej, Webex Contact Center kieruje kontakt do tego agenta. Jeśli nie, centrum obsługi kontaktów Webex natychmiast parkuje kontakt w tej grupie dystrybucyjnej połączeń.
Aby uzyskać więcej informacji na temat działania QueueContact, zobacz Queue Contact.
Przypadek użycia klienta to kolejka, która ma wiele grup dystrybucji połączeń. Jeśli agent nie jest dostępny w grupie dystrybucyjnej pierwszego połączenia, aby odebrać połączenie, projektant przepływu przekierowuje połączenie do innej grupy dystrybucji połączeń w kolejce. Na każdym poziomie zwiększa się liczba agentów w grupie dystrybucji połączeń, co zwiększa prawdopodobieństwo odebrania połączenia. W pewnych porach dnia agenci z tej lub innych grup mogą być niedostępni.
W przypadku kolejek opartych na SBR i LAA, jeśli wywołasz działanie EscalateCallDistribution na kontakcie, który nie jest jeszcze w kolejce, spowoduje to błąd i opuści ścieżkę błędu w działaniu przepływu.
W projektancie przepływu można tworzyć przepływy przy użyciu działania EscalateCallDistributionGroup tylko wtedy, gdy flaga funkcji jest włączona dla tej funkcji. Nie można pracować z przepływami, które mają działanie EscalateCallDistributionGroup w projektancie przepływu, jeśli flaga funkcji jest wyłączona. Upewnij się, że flaga funkcji jest włączona dla działania EscalateCallDistributionGroup. |
Rozsyłanie zaparkowanych kontaktów
SBR parkuje kontakty w kolejce, dopóki agent nie połączy się z nimi.
Gdy agenci stają się dostępni, SBR kieruje kontakty przy użyciu jednej z następujących metod wyboru:
-
Wybór kontaktu oparty na umiejętnościach
-
Wybór kontaktu na podstawie FIFO (First In, First Out )
Domyślnie wybór kontaktów oparty na umiejętnościach jest włączony dla Twojej organizacji. |
Wybór kontaktu oparty na umiejętnościach
W przypadku wyboru kontaktu opartego na umiejętnościach kontakty są wybierane na podstawie dokładnego dopasowania wymagań dotyczących umiejętności kontaktu i umiejętności agenta. Wybór kontaktów oparty na umiejętnościach nie przypisuje kontaktów do agentów na podstawie FIFO. Jeśli wymagania dotyczące umiejętności kontaktu dokładnie odpowiadają umiejętnościom agenta, kontakt łączy się z agentem niezależnie od jego pozycji w kolejce. Jeśli istnieje wiele takich kontaktów o takich samych wymaganiach dotyczących umiejętności, funkcja wyboru kontaktów na podstawie umiejętności filtruje kontakty w kolejce i przypisuje je agentowi w następującej kolejności:
-
Priorytetowe
-
Sygnatura czasowa (od najstarszych do najnowszych)
Załóżmy na przykład, że kontakt C1, który wymaga agenta z umiejętnością A, i kontakt C2, który wymaga agenta z umiejętnością B, czekają w kolejce, aby połączyć się z agentem. Kontakt C3, który wymaga agenta z umiejętnością C, również wchodzi do kolejki. Jeśli agent z umiejętnością C stanie się dostępny, C3 nie czeka, aż C1 i C2 połączą się z agentami, ponieważ wymagania umiejętności C3 dokładnie odpowiadają agentowi, który ma umiejętność C.
Wybór kontaktu na podstawie FIFO (First In, First Out)
Pierwszy kontakt, który wejdzie do kolejki, ma najwyższy priorytet połączenia z agentem. Pierwszy kontakt łączy się z agentem, gdy agent z dopasowanymi umiejętnościami staje się dostępny. Jeśli umiejętności agenta nie odpowiadają wymaganiom umiejętności pierwszego kontaktu zaparkowanego w kolejce, agent nie połączy się z pierwszym kontaktem. Mimo że umiejętności agenta odpowiadają wymaganiom umiejętności innych kontaktów w kolejce, pozostają one zaparkowane, dopóki pierwszy kontakt nie znajdzie agenta.
Rozważmy na przykład dwa kontakty: C1 jest pierwszym kontaktem, który wchodzi do kolejki wymagającej agenta z umiejętnością A, a C2 jest drugim kontaktem, który wchodzi do kolejki wymagającej agenta z umiejętnością B. Gdy agent z umiejętnością B staje się dostępny, C2 nie łączy się z umiejętnością B. Ponieważ C1 jest pierwszym kontaktem, który wchodzi do kolejki, SBR czeka, aż agent z umiejętnością A będzie dostępny, aby połączyć się z C1 jako pierwszy. C2 łączy się z umiejętnością B dopiero wtedy, gdy C1 znajdzie agenta.
Aby włączyć wybór kontaktów w organizacji na podstawie FIFO, skontaktuj się z pomocą techniczną Cisco. |
Konfigurowanie routingu opartego na umiejętnościach
| 1 |
Zdefiniuj umiejętności. Aby uzyskać więcej informacji, zobacz Definicje umiejętności. |
| 2 |
Zdefiniuj profile umiejętności. Aby uzyskać więcej informacji, zobacz Profile umiejętności. |
| 3 |
Przypisz profile umiejętności do zespołów lub agentów. Do każdego zespołu opartego na agentach można przypisać profil umiejętności. Wszyscy agenci zalogowani do zespołu są powiązani z tym profilem umiejętności. Można jednak również przypisać profil umiejętności do pojedynczego agenta, co zastąpi profil umiejętności zespołu. Aby uzyskać więcej informacji, zobacz Tworzenie zespołu i. Wyświetlanie szczegółów użytkownika
|
| 4 |
Przypisz profile umiejętności do agentów. Profil umiejętności można przypisać do pojedynczego agenta lub zespołu. Aby uzyskać więcej informacji, zobacz Wyświetlanie szczegółów użytkownika. |
| 5 |
Tworzenie punktów wejścia i kolejek. |
| 6 |
Utwórz kolejkę z typem kanału Telefonia i typem routingu kolejki jako Oparte na umiejętnościach. |
| 7 |
Utwórz lub prześlij skrypt sterowania połączeniami definiujący sposób traktowania połączenia. Aby uzyskać więcej informacji, zobacz Praca ze skryptami sterowania połączeniami. |
| 8 |
Utwórz przepływ, który definiuje sposób traktowania połączenia. Aby uzyskać więcej informacji, zobacz Tworzenie przepływów i zarządzanie nimi. |
| 9 |
Dodaj działanie Kontakt w kolejce i wybierz kolejkę, dla której skonfigurowano routing oparty na umiejętnościach. Aby uzyskać więcej informacji, zobacz Kontakt w kolejce. |
| 10 |
Utwórz strategię routingu punktów wejścia i kolejek. W strategii routingu punktów wejścia przypisuje się wymagania dotyczące umiejętności do połączeń podczas obsługi połączeń zdefiniowanych w skrypcie sterowania połączeniami. Aby uzyskać więcej informacji, zobacz Przypisywanie wymagań dotyczących umiejętności do połączeń przychodzących. Połączenia są następnie dystrybuowane do określonej kolejki, gdzie czekają na agenta z wymaganymi umiejętnościami. W strategii routingu kolejek określa się opcje identyfikowania agentów do obsługi połączeń przychodzących. Jeśli agent z wymaganymi umiejętnościami nie stanie się dostępny w określonym przedziale czasu, możesz usunąć lub zmniejszyć wymaganą umiejętność. Aby uzyskać więcej informacji, zobacz Tworzenie profilu pulpitu. |
| 11 |
Utwórz strategię routingu punktu wejścia i wybierz utworzony przepływ. Aby uzyskać więcej informacji, zobacz Tworzenie strategii routingu. |
Routing oparty na agentach
Routing oparty na agentach jest opcjonalną funkcją, która kieruje lub kolejkuje kontakt bezpośrednio do preferowanego agenta. Wyszukiwanie agenta za pomocą adresu e-mail agenta lub identyfikatora agenta kieruje kontakt do preferowanego agenta. Aktywność Kolejka do agenta w przepływie pomaga osiągnąć routing oparty na agentach. Aby uzyskać więcej informacji, zobacz sekcję Aktywność agenta w kolejce.
Kontakt może mieć jednego lub więcej preferowanych agentów. Mapowanie między kontaktami a ich preferowanymi agentami jest zarządzane w zewnętrznej aplikacji poza Webex Contact Center. Wyszukiwanie preferowanego agenta dla dowolnego kontaktu jest wykonywane przy użyciu działania żądania HTTP w przepływie. Działanie żądania HTTP pobiera mapowanie z aplikacji zewnętrznej. Aby skierować kontakt do preferowanego agenta lub go zaparkować, można skonfigurować działanie Kolejka do agenta w przepływie. Działanie Kolejka do agenta umożliwia określenie agenta na podstawie jego Webex identyfikatora agenta centrum kontaktowego lub adresu e-mail. Możesz również zaparkować kontakt względem preferowanego agenta, jeśli ten preferowany agent nie jest natychmiast dostępny.
Można rozważyć połączenie działania w przepływie w celu kierowania kontaktów lub kolejkowania.
Można na przykład połączyć jedną aktywność z kolejki do agenta z inną aktywnością kolejki do agenta, aby umieścić kontakt w kolejce do wielu preferowanych agentów. Działanie Kontakt w kolejce można połączyć z działaniem Kolejka do agenta, aby rozkierować kontakt, jeśli żaden z preferowanych agentów nie jest dostępny dla tego kontaktu.
Routing oparty na agentach jest przydatny w następujących scenariuszach:
-
Preferowane przekierowywanie agentów: Klient może przypisać kontakty do dedykowanych agentów lub kierowników ds. relacji. W takich scenariuszach routing oparty na agentach kieruje kontakty bezpośrednio do tego preferowanego agenta.
-
Rozsyłanie ostatnich agentów: Gdy kontakt wielokrotnie oddzwania do centrum kontaktów w celu interakcji z agentem, Routing oparty na agentach może skierować kontakt do ostatniego agenta, który obsłużył ten kontakt.
W obu przypadkach szczegóły kontaktu i mapowania agenta są przechowywane poza centrum kontaktowym Webex. Działanie HTTP pobiera dane. Działanie Kolejka do agenta kieruje kontakt do preferowanego agenta lub ostatniego agenta.
W przypadku mieszanych profili multimedialnych w czasie rzeczywistym lub ekskluzywnych profili multimedialnych, jeśli agent preferowany obsługuje już jeden kanał czasu rzeczywistego, agent zostanie uznany za zajętego, a połączenie nie zostanie natychmiast przekierowane do preferowanego agenta.
Aby skonfigurować routing oparty na agentach:
Przed rozpoczęciem:
Należy wyeksportować identyfikator agenta Webex Contact Center i adres e-mail agenta z Webex Contact Center do aplikacji zewnętrznej. Webex Contact Center nie przechowuje mapowania między agentem a jego kontaktami.
-
Pobierz mapowanie między agentem a kontaktem z aplikacji zewnętrznej przy użyciu działania Żądanie HTTP w projektancie przepływu (na pasku nawigacyjnym portalu zarządzania wybierz opcję Nowy , aby utworzyć nowy przepływ). Aby uzyskać więcej informacji, zobacz sekcję Żądanie HTTP.
-
Skonfiguruj aktywność kolejki do agenta w projektancie przepływu. Aby rozkierować kontakt, można podać ustawienia ogólne i szczegóły obsługi kontaktu. Aby uzyskać więcej informacji, zobacz sekcję Aktywność agenta w kolejce.
Informacje o zastąpieniach routingu globalnego
Globalne zastąpienie routingu to strategia routingu stosowana do co najmniej jednego punktu wejścia telefonii. Gdy połączenie dociera do punktu wejścia, aparat routingu sprawdza, czy dla tego punktu wejścia istnieje globalne zastąpienie routingu. Jeśli istnieje globalne zastąpienie routingu, staje się ono bieżącą strategią routingu dla punktu wejścia, zastępując wszelkie standardowe strategie routingu skojarzone z tym punktem wejścia.
Utworzenie globalnego nadpisania routingu umożliwia szybką i łatwą zmianę strategii routingu dla wielu punktów wejścia jednocześnie w nagłych sytuacjach, zamiast zmiany każdej strategii routingu osobno.
Nadpisania routingu globalnego działają w strefie czasowej dzierżawy.
Konfigurowanie profili multimediów
Jeśli w przedsiębiorstwie oprócz głosu są używane kanały społecznościowe, czat i routing poczty e-mail, włączone są profile multimedialne. Witryny i agentów można kojarzyć z profilami multimedialnymi.
| 1 |
Zdefiniuj profile multimedialne. Jeśli przedsiębiorstwo subskrybuje funkcję Multimedia, każdy agent jest powiązany z profilem multimedialnym, który określa, ile kontaktów każdego typu nośnika agent może obsługiwać jednocześnie. Aby uzyskać więcej informacji, zobacz Profile multimedialne. |
| 2 |
Przypisz profile multimedialne do witryn, zespołów lub agentów. Gdy włączona jest funkcja multimediów, każda witryna jest powiązana z profilem multimedialnym. Każdy zespół agentów w danej lokacji jest powiązany z profilem przypisanym do tej lokacji, chyba że zespołowi przypisano inny profil multimedialny. Podobnie, każdy agent zalogowany do zespołu jest powiązany z profilem zespołu, chyba że agent ma przypisany inny profil multimedialny. Aby uzyskać więcej informacji, zobacz Witryny, Tworzenie zespołu i Użytkownicy. |
| 3 |
Utwórz osobne punkty wejścia i kolejki dla każdego typu nośnika. Aby uzyskać więcej informacji, zobacz Tworzenie punktu wejścia. |
| 4 |
Współpracuj z Webex Contact Center Operations, aby stworzyć strategie routingu skonfigurowane do korzystania ze specjalistycznego skryptu sterowania połączeniami. |
| 5 |
Współpracuj z konkretnym dostawcą systemu CRM, aby skonfigurować interakcję multimedialną na poziomie agenta. Alternatywnie można skonfigurować strategię routingu kolejki, aby przypisać kontakty multimedialne (czat, e-mail, kanały społecznościowe) do agentów. |
Praca z plikami zasobów
Aby wyświetlić zasoby, wybierz pozycję Strategia routingu na pasku nawigacyjnym portalu zarządzania.
Możesz wybrać wyświetlanie plików audio, wstępnie zdefiniowanych wiadomości e-mail lub wstępnie zdefiniowanych odpowiedzi na czacie.
Przesyłanie pliku zasobów audio
Webex Contact Center obsługuje przesyłanie .wav plików audio o następujących specyfikacjach:
-
Kanały: 1
-
Częstotliwość próbkowania: 8000
-
Przykładowe kodowanie: 8-bitowe u-law
-
Nagrywanie mono (do nagrywania łączonego, dzwoniącego lub agenta)
-
Kanały: 1
-
Częstotliwość próbkowania: 8000
-
Dokładność: 16-bitowa
-
Przykładowe kodowanie: GSM
-
Maksymalny czas nagrywania: 2 godziny
-
-
Nagrywanie stereo (do nagrywania łączonego)
-
Kanały: 2
-
Częstotliwość próbkowania: 8000
-
Dokładność: 13-bitowa
-
Przykładowe kodowanie: 4-bitowy IMA ADPCM
-
Maksymalny czas nagrywania: 2 godziny
-
Domyślnie tylko nagrywanie mono jest włączone dla wszystkich dzierżawców. |
| 1 |
Na pasku nawigacyjnym Management Portal wybierz pozycję Strategia routingu. |
| 2 |
Na stronie Strategia routingu wybierz pozycję Zasoby |
| 3 |
Kliknij przycisk Nowy. |
| 4 |
Na stronie Prześlij zasób kliknij przycisk Przeglądaj. |
| 5 |
Przejdź do pliku w systemie i kliknij przycisk Otwórz. W polu Plik jest wyświetlana ścieżka i nazwa pliku przesłanego pliku, a w polu Nazwa zasobu wyświetlana jest nazwa pliku. |
| 6 |
Kliknij przycisk Zapisz. |
Edytowanie pliku zasobów audio
Nie należy aktualizować zasobów, które są obecnie używane przez system. |
| 1 |
Na pasku nawigacyjnym Management Portal wybierz pozycję Strategia routingu. |
| 2 |
Na stronie Strategia routingu wybierz pozycję Zasoby |
| 3 |
Kliknij przycisk Wielokropek obok nazwy zasobu i kliknij przycisk Edytuj. |
| 4 |
Na stronie Zastąp zasób kliknij przycisk Przeglądaj. |
| 5 |
Przejdź do pliku w systemie i kliknij przycisk Otwórz. W polu Plik jest wyświetlana ścieżka i nazwa pliku przesłanego pliku, a w polu Nazwa zasobu wyświetlana jest nazwa pliku. Aby uzyskać specyfikacje plików audio, zobacz Przesyłanie pliku zasobów audio. |
| 6 |
Kliknij przycisk Zapisz. |
| 7 |
Kliknij przycisk Tak , aby potwierdzić zastąpienie pliku audio. |
Odtwarzanie lub pobieranie pliku .wav
| 1 |
Na pasku nawigacyjnym Management Portal wybierz pozycję Strategia routingu. |
| 2 |
Na stronie Strategia routingu wybierz pozycję Zasoby |
| 3 |
Kliknij przycisk wielokropka obok nazwy pliku, a następnie kliknij przycisk Odtwórz. |
| 4 |
W otwartym oknie dialogowym określ, czy chcesz otworzyć, czy zapisać plik. Po kliknięciu przycisku Otwórz zostanie otwarty odtwarzacz multimedialny zainstalowany na komputerze i odtworzy plik. Jeśli zgodny odtwarzacz multimedialny nie jest zainstalowany, zostanie otwarte okno dialogowe z monitem o pobranie odtwarzacza. |
Aktualizowanie pliku zasobów
| 1 |
Na pasku nawigacyjnym Management Portal wybierz pozycję Strategia routingu. |
| 2 |
Na stronie Strategia routingu wybierz . |
| 3 |
Kliknij przycisk wielokropka obok nazwy pliku i kliknij przycisk Edytuj. |
| 4 |
Wprowadź niezbędne zmiany w zasobie. |
| 5 |
Kliknij przycisk Zapisz. |
Kopiowanie pliku zasobów
Funkcja kopiowania umożliwia tworzenie kopii zapasowych monitów i innych plików zasobów. Tylko pliki z rozszerzeniem .wav mogą być kopiowane.
| 1 |
Na pasku nawigacyjnym Management Portal wybierz pozycję Strategia routingu. |
| 2 |
Na stronie Strategia routingu wybierz pozycję Zasoby |
| 3 |
Kliknij przycisk wielokropka obok nazwy pliku i kliknij przycisk Kopiuj. |
| 4 |
Na wyświetlonej stronie wprowadź nazwę skopiowanego pliku lub pozostaw nazwę domyślną (Copy_ jest poprzedzona nazwą oryginalną). |
| 5 |
Kliknij przycisk Zapisz. |
Eksportowanie odwołań do pliku multimedialnego
Można wyświetlić lub wyeksportować listę zawierającą nazwę każdej strategii routingu, która odwołuje się do określonego pliku multimedialnego wraz z nazwą skojarzonego punktu wejścia lub kolejki. W przypadku globalnej strategii routingu lista pokazuje 0 zamiast nazwy punktu wejścia lub kolejki.
Aby wyświetlić lub wyeksportować odniesienia do pliku multimedialnego:
| 1 |
Na pasku nawigacyjnym Management Portal wybierz pozycję Strategia routingu. |
| 2 |
Na stronie Strategia routingu wybierz pozycję Zasoby |
| 3 |
Kliknij przycisk wielokropka obok nazwy pliku, a następnie kliknij pozycję Excel lub CSV. |
| 4 |
W otwartym oknie dialogowym określ, czy plik ma zostać otwarty, czy zapisany. |
Tworzenie wstępnie zdefiniowanego szablonu wiadomości e-mail
Można wstępnie zdefiniować szablon wiadomości e-mail, którego agenci używają do komunikacji z klientami. Organizacja może mieć jeden wstępnie zdefiniowany szablon wiadomości e-mail.
Aby edytować lub usunąć szablon, kliknij przycisk wielokropka obok szablonu na stronie Wstępnie zdefiniowane wiadomości e-mail .
Nie można używać wstępnie zdefiniowanych szablonów wiadomości e-mail do wiadomości e-mail z szybką odpowiedzią. |
Aby utworzyć szablon wiadomości e-mail:
| 1 |
Na pasku nawigacyjnym Management Portal wybierz pozycję Strategia routingu. | ||
| 2 |
Na stronie Strategia routingu wybierz pozycję Zasoby | ||
| 3 |
Kliknij przycisk Nowy.
| ||
| 4 |
W oknie dialogowym Nowa wstępnie zdefiniowana wiadomość e-mail wykonaj następujące czynności: |
Konfigurowanie wstępnie zdefiniowanego szablonu czatu
Zanim rozpoczniesz
Punkty wejścia to początkowe miejsce lądowania dla wszystkich typów kanałów w Webex Contact Center. System wysyła kontakt do agenta w oparciu o strategię routingu ustawioną dla punktu wejścia.
Istnieje możliwość skonfigurowania jednego szablonu czatu dla każdego punktu wejścia. Aby uzyskać więcej informacji, zobacz Punkty wejścia i kolejki.
Tylko klienci, których organizacja jest udostępniana na istniejącej zintegrowanej platformie Webex Calling, mogą skonfigurować szablon czatu dla swojego centrum kontaktów. |
| 1 |
Zaloguj się do organizacji klienta na stronie https://admin.webex.com. | ||
| 2 |
W panelu nawigacyjnym po lewej stronie, w sekcji Usługi, wybierz kolejno . | ||
| 3 |
Wybierz jedną z następujących opcji:
System wyświetli kreator szablonu czatu. | ||
| 4 |
Na ekranie Zdefiniuj szablon:
| ||
| 5 |
Na ekranie Proaktywna odpowiedź, poza godzinami pracy:
| ||
| 6 |
Na stronie Informacje o kliencie kliknij każde z pól na karcie Podgląd i zmodyfikuj atrybuty. Klient używa tych atrybutów do wypełnienia formularza.
| ||
| 7 |
Na ekranie agenta wirtualnego:
| ||
| 8 |
Na ekranie Marka i tożsamość, Komunikaty o stanie:
| ||
| 9 |
Na stronie Opinia wprowadź Etykietę i Tekst podpowiedzi na karcie Atrybuty, aby otrzymywać opinie klientów. | ||
| 10 |
Na stronie Gotowe kliknij przycisk Zakończ.
|
Tworzenie wstępnie zdefiniowanej odpowiedzi na czacie
-
Angielski (USA)
-
Japoński
-
Włoski
-
francuski
-
Niemiecki
-
Hiszpański
Można skonfigurować 50 odpowiedzi na język na kolejkę, co daje łącznie 300 odpowiedzi na kolejkę. Agenci widzą odpowiedzi w kolejce na podstawie ustawień językowych w przeglądarce lokalnej. W ten sposób agenci mogą zobaczyć tylko 50 odpowiedzi jednocześnie.
| 1 |
Na pasku nawigacyjnym Management Portal wybierz pozycję Strategia routingu. | ||||||||||||
| 2 |
Na stronie Strategia routingu wybierz Wstępnie zdefiniowane odpowiedzi na czacie. | ||||||||||||
| 3 |
Kliknij przycisk Nowy. | ||||||||||||
| 4 |
Wprowadź następujące szczegóły:
| ||||||||||||
| 5 |
Kliknij przycisk Zapisz. |
Konfigurowanie zasobów routingu
Można wybrać zasób routingu lub przepływ. W przypadku wybrania zasobu routingu nie można dostosować konfiguracji sterowania przepływem, takich jak Dostosuj ANI, Ekran pop, zmienna globalna i tak dalej, w ramach funkcji wybierania numerów. Zalecamy używanie przepływów zamiast zasobów routingu w celu korzystania z zaawansowanych konfiguracji, takich jak wyskakujące okienko ekranu, dostosowywanie ANI i tak dalej. Aby uzyskać więcej informacji, zobacz Tworzenie przepływu.
Strategie routingu będą przestarzałe w przyszłości. Zaleca się korzystanie z przepływów skonfigurowanych z godzinami pracy i punktami wejścia wybierania numerów. |
Jeśli chcesz kontynuować strategie routingu, rozważ następujące aspekty. Dla każdego punktu wejścia i kolejki należy utworzyć zestaw domyślnych strategii routingu, które obejmują wszystkie przedziały czasu. Ponadto można zaplanować alternatywną strategię poza strategią domyślną dla dowolnego przedziału czasu. Na przykład kolejka 1 może mieć strategię BusyHourStrategy dla normalnej zmiany dziennej i strategię OffHours dla godzin poza godzinami pracy.
Oznacz normalny harmonogram dzienny jako strategię domyślną. Można utworzyć strategię inną niż domyślna, na przykład harmonogram świąt dla przedziału czasu, który pokrywa się ze strategią domyślną. Strategia, która nie jest oznaczona jako domyślna, zastępuje strategię domyślną i jest używana jako wyjątek od harmonogramu domyślnego. Oznacza to, że system najpierw sprawdza strategię, która nie jest oznaczona jako domyślna, a jeśli taka nie istnieje, system używa strategii domyślnej.
Gdy strategią domyślną jest bieżąca strategia (czyli strategia, która jest obecnie uruchomiona), system sprawdza co trzy minuty strategię inną niż domyślna, a jeśli zostanie znaleziona, staje się bieżącą strategią.
Jeśli dla danego przedziału czasu nie określono żadnej strategii i nie ma strategii domyślnej dla tego przedziału czasu, ostatnia strategia używana przez system może być kontynuowana jako bieżąca strategia, nawet jeśli wygasła. W takim przypadku system sprawdza co minutę prawidłową strategię, a gdy tylko ją znajdzie, staje się ona strategią bieżącą.
Informacje o typach zespołów
Podczas tworzenia lub modyfikowania strategii routingu kolejek są wyświetlane następujące opcje:
-
Zespoły agentów mają znaną liczbę agentów przypisanych do zespołów. Autoryzowani użytkownicy przypisują profil pulpitu do jednego lub większej liczby zespołów. Agenci ci używają Agent Desktop do łączenia się z systemem Webex Contact Center.
-
Zespoły oparte na wydajności nie mają przypisanych konkretnych agentów, a agenci nie korzystają z Agent Desktop. Na przykład zleceniodawca może mieć zespoły, które używają centrali PBX lub ACD do obsługi połączeń. Zespół oparty na zdolnościach może służyć do reprezentowania skrzynki poczty głosowej lub grupy agentów, którymi nie zarządza Webex Contact Center.
Wydajność tych zespołów jest oparta na ustawieniu pojemności udostępnionego zespołu, które może zastąpić strategie wydajności zespołu. Aby uzyskać więcej informacji, zobacz Planowanie wydajności zespołu. Jeśli rzeczywista pojemność zespołu jest wyższa lub niższa niż wartość obecnie używana przez system, wynik jest albo niewystarczający, albo zbyt wiele połączeń do obsłużenia przez agentów. To sprawia, że projektowanie strategii jest trudniejsze.
W przypadku korzystania z API getNumAgentsLoggedIn odpowiedź zawiera liczbę zalogowanych agentów oraz liczbę zespołów opartych na wydajności, które są uważane za aktywne. |
Podczas tworzenia strategii routingu można mieszać typy zespołów. Należy pamiętać, że dokładność przekierowywania połączeń do zespołów opartych na wydajności zależy od określonego numeru pojemności.
Ograniczenia zespołów opartych na pojemności podczas korzystania z platformy klasycznej
Webex Contact Center przypisuje połączenia zespołowi opartemu na wydajności, przekazując połączenie na numer wybierania (DN). Po przekazaniu połączenia do jednostki wyróżniającej Webex centrum kontaktowym rozłącza się z połączeniem. Webex centrum obsługi kontaktów nie jest świadome stanu połączenia, to znaczy, czy zespół oparty na wydajności odbiera, obsługuje lub odrzuca połączenie.
To ograniczenie powoduje następujące zachowania:
-
Śledzenie kontaktu po przekazaniu połączenia nie jest możliwe.
-
Wykrycie RONA lub awarii połączeń nie jest możliwe
-
Nagrywanie rozmowy nie jest możliwe.
-
Uzyskanie wartości Czas połączenia i Czas obsługi nie jest możliwe. Raport połączeń pokazuje wartość jako zero (0).
-
Ustawienie pojemności nie ma zastosowania, dlatego więcej połączeń może trafić do zespołu opartego na wydajności.
Podczas korzystania z platformy medialnej nowej generacji, Webex Contact Center przypisuje połączenia do zespołów opartych na pojemności, przy czym Webex Contact Center:
-
Obsługuje stan połączenia i określa, czy połączenie przekierowane do zespołu opartego na wydajności zostało odebrane, obsłużone czy odrzucone.
-
Monitoruje ogólny stan połączeń, w tym zakończenia połączeń, i decyduje, kiedy zaktualizować wartość zużycia przez zespół oparty na pojemności. Jeśli na przykład połączenie zostanie zakończone, należy zwiększyć pojemność i odwrotnie.
-
Uzyskaj wartości Czas połączenia i Czas obsługi.
Jeśli strategia statycznego równoważenia obciążenia obejmuje zarówno zespoły oparte na agentach, jak i zespoły oparte na wydajności, system rozdziela połączenia do zespołów opartych na agentach lub zespołach opartych na wydajności, w kolejności, w jakiej zostały skonfigurowane. Gdy pojemność zespołów opartych na wydajności osiągnie maksymalny limit, połączenia są przekierowywane do zespołów agentów, jeśli agenci są dostępni. Jeśli połączenie znajduje się w kolejce, może zostać przekierowane do zespołów opartych na agentach lub zdolnościach produkcyjnych, w zależności od tego, który zespół ma dostępne zasoby. Jeśli żaden zespół nie ma przepustowości, połączenia są umieszczane w kolejce, dopóki pojemność nie stanie się dostępna. Ta strategia równoważenia obciążenia zapewnia, że połączenia są obsługiwane wydajnie i że żaden zespół nie jest przeciążony. |
Wyświetlanie strategii routingu dla punktu wejścia lub kolejki
Aby wyświetlić wszystkie strategie routingu dla punktu wejścia lub kolejki:
| 1 |
Na pasku nawigacyjnym Management Portal wybierz pozycję Strategia routingu. | ||
| 2 |
Wybierz punkt wejścia lub kolejkę z listy rozwijanej Wybierz punkt wejścia, aby wyświetlić strategie routingu dla tego punktu wejścia lub kolejki. Aby uzyskać więcej informacji o parametrach wyświetlanych na stronie Strategia routingu, zobacz Parametry strategii routingu. W górnej części widoku listy jest wyświetlana tabela zawierająca listę wszystkich strategii routingu dostępnych dla wybranego punktu wejścia lub kolejki.
| ||
| 3 |
Aby wyświetlić szczegóły strategii, kliknij wielokropek obok strategii routingu i kliknij Edytuj . W dolnej części strony Strategia routingu jest wyświetlana tabela Szczegóły mapowania strategii routingu, która:
| ||
| 4 |
Kliknij przycisk Zapisz. |
Parametry strategii routingu
W poniższej tabeli opisano parametry wyświetlane na stronie Strategia routingu.
|
Kolumnowy |
Opis | ||
|---|---|---|---|
|
Nazwa |
Wyświetla nazwę przypisaną strategii. Po utworzeniu strategii nie można jej zmienić. | ||
|
ID |
Wyświetla numer strategii przypisany przez system. | ||
|
Stan |
Wskazuje stan strategii.
| ||
|
Domyślny |
Wskazuje, czy strategia jest domyślna. Strategia, która nie została oznaczona jako domyślna, zastępuje strategię domyślną i potencjalnie zastępuje harmonogram domyślny. | ||
|
Szablon rozmowy |
Identyfikuje szablon czatu używany w strategii routingu. | ||
|
Powtórzenia |
Określa, czy strategia ma być powtarzana codziennie, czy tylko w określone dni tygodnia. | ||
|
Data rozpoczęcia |
Wyświetla datę rozpoczęcia strategii. | ||
|
Data zakończenia |
Wyświetla datę zakończenia strategii. | ||
|
Godzina rozpoczęcia |
Wyświetla godzinę rozpoczęcia strategii (w formacie 24-godzinnym) dla dowolnego dnia w określonym zakresie dat. | ||
|
Godzina zakończenia |
Wyświetla godzinę zakończenia strategii (w formacie 24-godzinnym) dla dowolnego dnia w określonym zakresie dat. | ||
|
Time Zone (Strefa czasowa) |
Wyświetla strefę czasową, jeśli funkcja Wiele stref czasowych zostanie włączona podczas tworzenia punktu wejścia lub kolejki. | ||
|
Przepływu |
Wyświetla skojarzone przepływy połączeń podczas wykonywania strategii routingu. |
Wyświetlanie bieżących strategii routingu
Można wyświetlić listę aktualnie wdrożonych strategii routingu dla wielu punktów wejścia lub kolejek.
| 1 |
Na pasku nawigacyjnym Management Portal wybierz pozycję Strategia routingu. |
| 2 |
Na stronie Strategia routingu wybierz pozycję routingu. |
| 3 |
Wybierz opcję Wszystkie z listy rozwijanej, aby wyświetlić bieżące strategie dla wszystkich punktów wejścia lub kolejek. |
| 4 |
Kliknij Zastosuj. Tabela zawiera szczegółowe informacje o bieżących strategiach routingu dla wybranych punktów wejścia lub kolejek. W kolumnie Skrypt sterujący są wyświetlane nazwy skryptów sterowania połączeniami skojarzonych z wymienionymi punktami wejścia lub kolejkami. Tabela zawiera szczegółowe informacje o bieżących strategiach routingu dla wybranych punktów wejścia lub kolejek. W kolumnie Przepływ są wyświetlane nazwy przepływów połączeń skojarzonych z wymienionymi punktami wejścia lub kolejkami. |
Wyświetlanie strategii routingu według strefy czasowej
Po włączeniu funkcji Wiele stref czasowych w przedsiębiorstwie można skonfigurować punkty wejścia i kolejki ze strefami czasowymi. Wartości czasu używane w strategiach routingu zależą od strefy czasowej skonfigurowanej dla punktu wejścia lub kolejki. Jeśli strefy czasowe nie zostaną skonfigurowane z punktami wejścia i kolejkami, system użyje strefy czasowej skonfigurowanej dla przedsiębiorstwa (zazwyczaj jest to siedziba główna).
Po kliknięciu przycisku swojej nazwy w prawej górnej części strony Strategia routingu wszystkie strefy czasowe skonfigurowane dla punktów wejścia lub kolejek zostaną wyświetlone na liście rozwijanej.
Jeśli funkcja wielu stref czasowych nie zostanie włączona w przedsiębiorstwie, wartości czasu w strategiach routingu będą oparte na strefie czasowej skonfigurowanej dla przedsiębiorstwa.
Jeśli w strefie czasowej obowiązuje czas letni, czas jest dostosowywany automatycznie po zmianie czasu.
| 1 |
W portalu zarządzania kliknij ikonę kół zębatych w prawym górnym rogu, aby wyświetlić panel ustawień z trzema lub czterema klawiszami Tab. |
| 2 |
Kliknij ikonę koła zębatego. Wybierz strefę czasową z listy rozwijanej Strefa czasowa. |
| 3 |
Kliknij Zastosuj. |
| 4 |
Na pasku nawigacyjnym portalu zarządzania wybierz pozycję Strategia routingu, aby wyświetlić strategie routingu na podstawie wybranej strefy czasowej. |
Tworzenie strategii routingu
Ta procedura służy do tworzenia nowych strategii routingu. Można również utworzyć nową strategię, edytując istniejącą strategię i zmieniając parametry zgodnie z wymaganiami.
Zanim utworzysz nowe strategie:
-
Zawsze twórz aktywną strategię dla każdego przedziału czasu. Jeśli aktywna strategia nie zostanie określona dla danego przedziału czasu, system użyje strategii domyślnej. Jeśli nie ma strategii domyślnej, ostatnia strategia używana przez system może być kontynuowana jako bieżąca strategia, mimo że wygasła.
-
Możesz łatwo utworzyć nową strategię na podstawie istniejącej strategii, zmienić niektóre ustawienia i zapisać ją jako nową strategię.
-
Możesz mieć tylko jedną strategię routingu dla każdego punktu wprowadzania czatu lub wiadomości e-mail.
Nie można mieć globalnej strategii routingu dla punktów wejścia czatu i poczty e-mail.
-
Nie można zapisać zmian w aktywnej strategii, gdy zaplanowane daty lub godziny kolidują z istniejącą aktywną strategią.
Zanim rozpoczniesz
Przed utworzeniem strategii routingu rozmów należy utworzyć szablon czatu.
| 1 |
Na pasku nawigacyjnym Management Portal wybierz pozycję Strategia routingu. | ||||||||||||||||||||||||||||||||||||||||||||||||||||||||||||||||||||||||||||||||||||||||||||||||||||||||||||||||||||||||||||||||||||||||||||||||||||||||
| 2 |
Na stronie Strategia routingu wybierz pozycję Strategie routingu | ||||||||||||||||||||||||||||||||||||||||||||||||||||||||||||||||||||||||||||||||||||||||||||||||||||||||||||||||||||||||||||||||||||||||||||||||||||||||
| 3 |
Wybierz punkt wejścia z listy rozwijanej Wybierz punkt wejścia. | ||||||||||||||||||||||||||||||||||||||||||||||||||||||||||||||||||||||||||||||||||||||||||||||||||||||||||||||||||||||||||||||||||||||||||||||||||||||||
| 4 |
W widoku listy wykonaj jedną z następujących czynności:
| ||||||||||||||||||||||||||||||||||||||||||||||||||||||||||||||||||||||||||||||||||||||||||||||||||||||||||||||||||||||||||||||||||||||||||||||||||||||||
| 5 |
Wprowadź lub zmodyfikuj ustawienia zgodnie z opisem w poniższych tabelach.
| ||||||||||||||||||||||||||||||||||||||||||||||||||||||||||||||||||||||||||||||||||||||||||||||||||||||||||||||||||||||||||||||||||||||||||||||||||||||||
Modyfikowanie strategii routingu
Przed zmodyfikowaniem strategii routingu należy pamiętać o następujących kwestiach:
-
Chociaż nie można skopiować bieżącej strategii, można modyfikować dowolne jej ustawienia z wyjątkiem tych, które wpływają na godzinę lub datę wykonania. Zmiany te nie mają wpływu na cykliczną zaplanowaną wersję strategii.
-
Po zmodyfikowaniu bieżącej strategii zmiany zaczynają obowiązywać natychmiast dla nowych połączeń i pozostają w mocy do końca bieżącej strategii. Jeśli w momencie wprowadzania modyfikacji w kolejce znajdują się połączenia, istniejące połączenia w kolejce są zgodne z oryginalną strategią, chyba że zaznaczysz pole wyboru Zastosuj zmiany do bieżących połączeń w kolejce po prawej stronie przycisku Zapisz .
Zmiany wprowadzone w bieżącej strategii routingu punktów wejścia poczty e-mail lub czatu są również stosowane do odpowiednich aktywnych strategii routingu.
-
Po zmodyfikowaniu strategii, która nie jest bieżącą strategią, zmiany zaczynają obowiązywać zgodnie z zaplanowanymi godzinami określonymi w strategii.
| 1 |
Na pasku nawigacyjnym Management Portal wybierz pozycję Strategia routingu. |
| 2 |
Na stronie Strategia routingu wybierz punkt wejścia lub kolejkę z listy rozwijanej Wybierz punkt wejścia/kolejkę . |
| 3 |
Kliknij przycisk wielokropka obok strategii, którą chcesz zmodyfikować, i wybierz pozycję Edytuj. |
| 4 |
Jeśli modyfikujesz globalną strategię routingu: |
| 5 |
Wprowadź zmiany. Informacje o poszczególnych ustawieniach można znaleźć w tabeli opisów ustawień w temacie Tworzenie strategii routingu. |
| 6 |
Jeśli modyfikujesz bieżącą strategię i chcesz, aby zmiany zostały zastosowane do połączeń znajdujących się obecnie w kolejce, zaznacz pole wyboru Zastosuj zmiany do bieżących połączeń w kolejce w prawej dolnej części strony. Jeśli nie zaznaczysz tego pola wyboru, zmiany zostaną zastosowane tylko do nowych połączeń. |
| 7 |
Kliknij przycisk Zapisz , aby zapisać zmiany. |
Usuwanie i przywracanie strategii routingu
Po usunięciu strategii routingu system przenosi ją na stronę Usunięte strategie routingu lub Usunięte globalne zastąpienia routingu , gdzie można ją przywrócić lub trwale usunąć w ciągu 30 dni. Po 30 dniach system trwale usuwa strategię routingu.
Po usunięciu bieżącej strategii system aktywuje kolejną strategię zaplanowaną na ten okres. Nie usuwaj bieżącej strategii, jeśli nie jest dostępna strategia alternatywna. |
Usuwanie standardowej strategii routingu
| 1 |
Na pasku nawigacyjnym Management Portal wybierz pozycję Strategia routingu. |
| 2 |
Na stronie Strategia routingu wybierz punkt wejścia lub kolejkę z listy rozwijanej Wybierz punkt wejścia/kolejkę . |
| 3 |
Kliknij przycisk wielokropka obok strategii routingu, którą chcesz usunąć, a następnie kliknij przycisk Usuń. |
| 4 |
Kliknij przycisk Tak , aby potwierdzić. System przenosi strategię na stronę Usunięte strategie routingu , gdzie można ją przywrócić lub trwale usunąć (patrz Przywracanie lub trwałe usuwanie strategii routingu). |
Przywracanie lub trwałe usuwanie strategii routingu
| 1 |
Na pasku nawigacyjnym Management Portal wybierz pozycję Strategia routingu. | ||
| 2 |
Na stronie Strategia routingu kliknij pozycję Usunięte strategie . | ||
| 3 |
Wybierz punkt wejścia lub kolejkę z listy rozwijanej Wybierz punkt wejścia/kolejkę . | ||
| 4 |
Kliknij przycisk wielokropka obok strategii, którą chcesz przywrócić lub trwale usunąć, i wykonaj jedną z następujących czynności:
| ||
| 5 |
Jeśli przywracasz strategię, zmodyfikuj ustawienia zgodnie z wymaganiami i kliknij przycisk Przywróć.
Jeśli jakiekolwiek ustawienia są sprzeczne z istniejącą strategią routingu, zostanie wyświetlony komunikat informujący o tym. W takim przypadku należy zmodyfikować ustawienia, zanim będzie można przywrócić strategię. |
Dźwięk przy zawieszeniu
Gdy połączenie znajduje się w kolejce sieci, plik audio jest odtwarzany do momentu przekazania połączenia zespołowi o dostępnej pojemności. Jeśli połączenie znajduje się w kolejce dłużej niż długość zawartości audio, plik audio zostanie zapętlony i uruchomiony ponownie od początku.
Zalecamy, aby plik audio zawierał krótki komunikat o opóźnieniu, po którym następuje muzyka. Komunikat powinien zawierać informację o nazwie skojarzonej kolejki, poinstruować osobę dzwoniącą, aby wstrzymał połączenie dla następnego dostępnego agenta oraz ostrzeżenie, że połączenia mogą być monitorowane.
Możesz nagrać jeden plik audio dla każdej strategii, więc wiadomość może się różnić w zależności od pory dnia, dnia tygodnia, harmonogramu świąt i innych czynników.
Praca z globalnymi nadpisywaniem routingu
Globalne zastąpienie routingu to strategia routingu stosowana do co najmniej jednego punktu wejścia telefonii. Gdy połączenie dociera do punktu wejścia, aparat routingu sprawdza, czy dla tego punktu wejścia istnieje globalne zastąpienie routingu. Jeśli istnieje globalne zastąpienie routingu, staje się ono bieżącą strategią routingu dla punktu wejścia, zastępując wszelkie standardowe strategie routingu skojarzone z tym punktem wejścia.
Utworzenie globalnego nadpisania routingu umożliwia szybką i łatwą zmianę strategii routingu dla wielu punktów wejścia jednocześnie w nagłych sytuacjach, zamiast zmiany każdej strategii routingu osobno.
Nadpisania routingu globalnego działają w strefie czasowej dzierżawy.
Wyświetlanie zastąpień routingu globalnego
Ta procedura służy do wyświetlania listy zastąpień routingu globalnego.
Zanim rozpoczniesz
Do wykonania tej procedury wymagane są uprawnienia dostępu administratora.
| 1 |
Na pasku nawigacyjnym Management Portal wybierz pozycję Strategia routingu. Zostanie otwarta strona Strategia routingu. |
| 2 |
Z paska menu wybierz . Zostanie otwarta strona Globalne zastąpienia trasy, na której zostanie wyświetlona globalna lista zastąpień routingu. Na tej stronie są wyświetlane wszystkie istniejące zastąpienia routingu globalnego. Możesz użyć funkcji wyszukiwania w prawym górnym rogu obszaru listy, aby znaleźć swój cel. Zobacz Parametry zastępowania routingu globalnego, aby uzyskać opis parametrów widocznych na stronie. |
| 3 |
(Opcjonalnie) Aby wyeksportować listę zastąpień routingu globalnego na potrzeby analizy danych, kliknij przycisk wielokropka w prawej górnej części strony i kliknij pozycję Excel lub CSV. |
| 4 |
(Opcjonalnie) Aby wyświetlić szczegóły zastąpień routingu lub je edytować, kliknij przycisk wielokropka po lewej stronie wymienionych zastąpień, a następnie kliknij przycisk Edytuj. Zobacz Edytowanie globalnego przepisania routingu, aby uzyskać więcej informacji na temat edytowania zastąpienia routingu. |
Tworzenie nadpisań routingu globalnego
Można zmienić przepływ obsługi kontaktów dla wielu punktów wejścia telefonicznego jednocześnie, na przykład w sytuacji świątecznej lub awaryjnej. Wstępnie skonfiguruj jeden lub więcej przepływów, które można szybko zastosować jako zastąpienie w razie potrzeby. Gdy staje się aktywny, globalne zastąpienie routingu ma zastosowanie tylko do nowych połączeń, podczas gdy aktywne połączenia są zgodne z bieżącymi strategiami routingu punktu wejścia.
Domyślnie globalne zastąpienia routingu są tworzone w strefie czasowej dzierżawy. Wszystkie dane wyświetlane na stronie lub pulpicie nawigacyjnym globalnych zastąpień routingu są oparte na strefie czasowej dzierżawy. |
Do wyboru są dwie metody tworzenia globalnego zastąpienia routingu:
Tworzenie globalnego zastąpienia routingu
Ta procedura służy do tworzenia globalnego zastąpienia routingu.
Zanim rozpoczniesz
Do wykonania tej procedury wymagane są uprawnienia dostępu administratora.
| 1 |
Na pasku nawigacyjnym Management Portal wybierz pozycję Strategia routingu. Zostanie otwarta strona Strategia routingu. |
| 2 |
Z paska menu wybierz . Zostanie otwarta strona Globalne zastąpienia trasy, na której zostanie wyświetlona globalna lista zastąpień routingu. Na tej stronie są wyświetlane wszystkie istniejące zastąpienia routingu globalnego. |
| 3 |
Na stronie Globalne zastąpienia tras kliknij + Nowe zastąpienie. Zostanie otwarta strona Utwórz globalne zastąpienie trasy. |
| 4 |
Skonfiguruj nowe globalne zastąpienie routingu zgodnie z opisem w temacie Parametry zastępowania routingu globalnego. |
| 5 |
Kliknij Zapisz lub Anuluj. |
Tworzenie globalnego nadpisania routingu na podstawie kopii
Ta procedura służy do tworzenia globalnego nadpisania routingu z kopii istniejącego zastąpienia.
Zanim rozpoczniesz
Do wykonania tej procedury wymagane są uprawnienia dostępu administratora.
| 1 |
Na pasku nawigacyjnym Management Portal wybierz pozycję Strategia routingu. Zostanie otwarta strona Strategia routingu. |
| 2 |
Z paska menu wybierz . Zostanie otwarta strona Globalne zastąpienia trasy, na której zostanie wyświetlona globalna lista zastąpień routingu. Na tej stronie są wyświetlane wszystkie istniejące zastąpienia routingu globalnego. |
| 3 |
Znajdź globalne nadpisanie routingu, które chcesz skopiować w celu utworzenia nowego zastąpienia. Aby znaleźć cel, można użyć funkcji wyszukiwania w prawym górnym rogu obszaru Global Routing Overrides List . |
| 4 |
Kliknij przycisk wielokropka po lewej stronie wymienionego zastąpienia, a następnie kliknij przycisk Kopiuj. Zostanie otwarta strona Kopiowanie globalnego zastąpienia routingu . |
| 5 |
Zmień ustawienia zgodnie z wymaganiami i zgodnie z instrukcjami podanymi w temacie Parametry zastępowania routingu globalnego. |
| 6 |
Kliknij Zapisz lub Anuluj. |
Edytowanie zastąpienia routingu globalnego
Ta procedura służy do edytowania istniejącego zastąpienia routingu globalnego.
Zanim rozpoczniesz
Do wykonania tej procedury wymagane są uprawnienia dostępu administratora.
| 1 |
Na pasku nawigacyjnym Management Portal wybierz pozycję Strategia routingu. Zostanie otwarta strona Strategia routingu. |
| 2 |
Z paska menu wybierz . Zostanie otwarta strona Globalne zastąpienia trasy, na której zostanie wyświetlona globalna lista zastąpień routingu. Na tej stronie są wyświetlane wszystkie istniejące zastąpienia routingu globalnego. |
| 3 |
Znajdź globalne nadpisanie routingu, które chcesz edytować. Aby znaleźć cel, można użyć funkcji wyszukiwania w prawym górnym rogu obszaru Global Routing Overrides List . |
| 4 |
Kliknij przycisk wielokropka po lewej stronie punktu wejścia, który chcesz zmodyfikować, a następnie kliknij przycisk Edytuj. Zostanie otwarta strona Zastąp globalne zastąpienie trasowania. |
| 5 |
Edytuj parametry zastąpienia routingu zgodnie z informacjami podanymi w temacie Parametry zastępowania routingu globalnego. |
| 6 |
Kliknij Zapisz lub Anuluj. |
Parametry zastępowania routingu globalnego
Parametry strony Globalne zastąpienia routingu
W poniższej tabeli wymieniono i opisano parametry widoczne w obszarze Globalna lista zastąpień routingu na stronie Globalne zastąpienia routingu .
|
Kolumnowy |
Opis | ||
|---|---|---|---|
|
Nazwa |
Wyświetla nazwę przypisaną do zastąpienia. Po utworzeniu nazwy zastąpienia nie można jej zmienić. | ||
|
ID |
Wyświetla numer zastąpienia przypisany przez system. | ||
|
Stan |
Wskazuje stan zastąpienia.
| ||
|
Domyślny |
Wskazuje, czy globalne zastąpienie routingu jest domyślną strategią routingu (Tak), czy nie jest domyślną strategią routingu (Nie). | ||
|
Powtórzenia |
Określa, czy zastąpienie ma być powtarzane codziennie, czy tylko w określone dni tygodnia. | ||
|
Data rozpoczęcia |
Wyświetla datę rozpoczęcia zastępowania. | ||
|
Data zakończenia |
Wyświetla datę zakończenia zastępowania. | ||
|
Godzina rozpoczęcia |
Wyświetla godzinę rozpoczęcia zastąpienia (w formacie 24-godzinnym) dla dowolnego dnia w określonym zakresie dat. | ||
|
Godzina zakończenia |
Wyświetla godzinę zakończenia zastąpienia (w formacie 24-godzinnym) dla dowolnego dnia w określonym zakresie dat. | ||
|
Time Zone (Strefa czasowa) |
Wyświetla strefę czasową dzierżawy. Nadpisania routingu globalnego działają w strefie czasowej dzierżawy. | ||
|
Przepływu |
Wyświetla listę skojarzonych przepływów połączeń podczas wykonywania nadpisania routingu. |
Parametry funkcji Tworzenie, zastępowanie, kopiowanie i przywracanie stron zastępowania tras Gobal
W poniższej tabeli wymieniono i opisano parametry widoczne w:
-
Tworzenie strony globalnego zastępowania tras
-
Zastąp globalną stronę zastępowania tras
-
Kopiuj stronę zastąpienia globalnego przekierowania
-
Strona przywracania globalnego zastąpienia routingu
Użyj tych informacji, aby skonfigurować nowe lub skopiowane zastąpienia i edytować istniejące.
| Parametr |
Opis | ||||
|---|---|---|---|---|---|
|
Ustawienia ogólne | |||||
|
Nazwa |
Wprowadź nazwę zastąpienia routingu globalnego. Po utworzeniu nazwy nie można jej zmienić. W przypadku skopiowania zastąpienia można zmienić nazwę kopii. | ||||
|
Nazwa przedsiębiorstwa |
Wyświetla nazwę dzierżawcy. | ||||
|
Typ kanału |
Wyświetla jedyny prawidłowy typ kanału: Telefonia | ||||
|
Punkty wejścia lub kolejki |
To pole jest wyświetlane tylko wtedy, gdy tworzone lub kopiowane jest globalne zastąpienie routingu. Wybierz punkty wejścia lub kolejki, do których ma zastosowanie globalne nadpisanie routingu. | ||||
|
Typ trasowania |
Ta opcja jest dostępna tylko dla kolejek. Nie jest ona dostępna dla kolejek proxy.
| ||||
|
Typ routingu (ciąg dalszy) |
| ||||
|
Stan |
Kliknij przełącznik Stan , aby ustawić stan zastąpienia routingu globalnego na Aktywne lub Nieaktywne. Po ustawieniu opcji Aktywne zastąpienie routingu jest aktywowane i dezaktywowane w dniach i godzinach określonych w odpowiednich polach Data rozpoczęcia i zakończenia oraz Godzina rozpoczęcia i zakończenia. | ||||
|
Ustawienia czasu | |||||
|
Strefa czasu |
Wyświetla strefę czasową dzierżawy. Nadpisania routingu globalnego działają w strefie czasowej dzierżawy. | ||||
|
Data rozpoczęcia Data zakończenia |
Kliknij każde z tych pól i za pomocą kontrolek kalendarza określ datę rozpoczęcia (datę wejścia w życie globalnego zastąpienia routingu) i datę zakończenia (datę wygaśnięcia globalnego zastąpienia routingu). | ||||
|
Godzina rozpoczęcia Godzina zakończenia |
W formacie 24-godzinnym (0000–2400) wprowadź godzinę, o której ma się rozpoczynać i kończyć globalne nadpisanie routingu. | ||||
|
Dzień tygodnia |
Z listy rozwijanej:
| ||||
|
Ustawienia zaawansowane | |||||
|
Muzyka w zawieszeniu |
Z listy rozwijanej wybierz nazwę pliku audio (.wav), który ma być odtwarzany dla połączeń, gdy agent zawiesza połączenie. Muzyka w kolejce (MIQ) jest obsługiwana z poziomu usługi Flow. Gdy kontakt znajduje się w kolejce i jeśli żaden agent nie jest dostępny, klient jest zaangażowany w MIQ. | ||||
|
Maksymalny czas w kolejce |
Jeśli jest to standardowa strategia routingu kolejki centrum kontaktowego Webex, wprowadź czas oczekiwania (w sekundach), zanim system przekieruje połączenie w kolejce na numer docelowy przepełnienia udostępniony dla kolejki. Firma Cisco zaleca ustawienie tej wartości na 1800 (30 minut) lub trzykrotność średniej długości kolejki w godzinach szczytu. Jeśli jest to strategia routingu poczty e-mail, ustaw ten parametr na wartość wystarczająco wysoką, aby uniknąć przepełnienia. Domyślnie to pole przyjmuje wartość udostępnioną dla kolejki.
| ||||
|
Ponowna próba w zespole |
Jeśli jest to standardowa strategia routingu kolejki Webex Contact Center, określ maksymalną liczbę prób podejmowanych przez system w celu wysłania połączenia do zespołu, zanim przekieruje połączenie do następnego dostępnego zespołu. System nie podejmuje dalszych prób ponownego wysłania połączenia do tego zespołu. Wyjątki:
| ||||
|
Oznaczanie jako domyślnej strategii routingu |
To ustawienie jest dostępne tylko w przypadku utworzenia nowego zastąpienia lub skopiowania istniejącego. Ustaw wartość Tak , jeśli to globalne nadpisanie routingu ma być domyślnym globalnym nadpisaniem routingu dla określonego przedziału czasu dla tego punktu wejścia lub kolejki. Ustaw wartość Nie , aby utworzyć wyjątek od domyślnego harmonogramu, na przykład święto. To zastąpienie zastępuje zastąpienie domyślne. Oznacza to, że system najpierw sprawdza, czy nie ma zastąpienia, które nie jest oznaczone jako domyślne, a jeśli nie istnieje, system używa domyślnego zastąpienia.
| ||||
|
Sterowanie połączeniami | |||||
|
Skrypt sterujący |
Wybierz skrypt sterowania połączeniami z listy rozwijanej. Z każdą strategią musi być skojarzony skrypt sterujący, który definiuje sposób obsługi połączeń. W razie potrzeby zmień domyślne parametry skryptu w wyświetlanych polach. Aby uzyskać więcej informacji, zobacz Przypisywanie skryptów i parametrów sterowania połączeniami.
| ||||
|
Przepływu |
Wybierz przepływ, aby zastąpić zachowanie obsługi kontaktów dla wybranych punktów wejścia w skonfigurowanym okresie. | ||||
|
Dystrybucja połączeń |
Ten parametr dotyczy tylko kolejek. Nie ma zastosowania do kolejek proxy. Jeśli jest to standardowa strategia routingu kolejki, określ, które zespoły mają zostać skojarzone z tą strategią, i zorganizuj je w grupy. Szczegółowe informacje można znaleźć w części "Określanie ustawień dystrybucji połączeń" na stronie 166 . Ponadto wykonaj następujące czynności (zgodnie z opisem w "Przypisywaniu zespołów i ustawień relaksacji umiejętności do grup" zaczynającym się na stronie 168): • Jeśli typem routingu jest Load Balance, przypisz procentowe spready lub pojemności do każdego zespołu w grupie 1. Można dodać kolejne grupy, ale nie można przypisać procentowych spreadów ani zdolności produkcyjnych zespołom w tych dodatkowych grupach. • Jeśli typem routingu jest Priorytet, przypisz priorytety. Należy zauważyć, że określony priorytet można przypisać tylko jednemu zespołowi w ramach strategii (na przykład tylko jednemu zespołowi można przypisać priorytet równy 1). • Jeśli typ routingu to Oparte na umiejętnościach, określ odpowiednie ustawienia rozluźnienia umiejętności. Jeśli jest to strategia routingu dla kolejki wybierania numerów, należy określić zespół w sekcji Dystrybucja połączeń. Określony zespół jest tylko symbolem zastępczym i nie jest używany. Ponadto należy utworzyć tylko jedną grupę dla strategii routingu kolejki wybierania numerów. |
Usuwanie zastąpienia routingu globalnego
Ta procedura służy do usuwania globalnej strategii routingu.
Zanim rozpoczniesz
| 1 |
Na pasku nawigacyjnym Management Portal wybierz pozycję Strategia routingu. Zostanie otwarta strona Strategia routingu. |
| 2 |
Z paska menu wybierz . Zostanie otwarta strona Globalne zastąpienia trasy, na której zostanie wyświetlona globalna lista zastąpień routingu. Na tej stronie są wyświetlane wszystkie istniejące zastąpienia routingu globalnego. Zobacz Parametry zastępowania routingu globalnego, aby uzyskać opis elementów widocznych na stronie. |
| 3 |
Znajdź globalne nadpisanie routingu, które chcesz edytować. Aby znaleźć cel, można użyć funkcji wyszukiwania w prawym górnym rogu obszaru Global Routing Overrides List . |
| 4 |
Kliknij przycisk wielokropka po lewej stronie zastąpienia routingu, który chcesz usunąć, a następnie kliknij w Usuń. W otwartym oknie dialogowym potwierdzenia kliknij przycisk OK. Nadpisanie routingu jest przenoszone na stronę Usunięte zastąpienia globalnego routingu, gdzie oczekuje na przywrócenie lub trwałe usunięcie. Aby uzyskać więcej informacji, zobacz Przywracanie lub trwałe usuwanie strategii routingu. |
Przywracanie lub trwałe usuwanie zastąpienia routingu globalnego
Ta procedura służy do przywracania lub trwałego usuwania zastąpienia routingu globalnego.
Zanim rozpoczniesz
Omówienie projektanta przepływu
Projektant przepływu udostępnia interfejs do tworzenia przepływów w czasie rzeczywistym w celu spełnienia wymagań organizacyjnych. Wstępnie zdefiniowane działania związane z obsługą połączeń i kontrolą przepływu służą jako elementy składowe do tworzenia przepływu. Interfejs "przeciągnij i upuść" w programie Flow Designer umożliwia łatwą konfigurację komponentów przepływu. Można ustawić właściwości każdego działania, które wpływa na wykonywanie przepływu. Można również skonfigurować zmienne i wyrażenia w celu zdefiniowania logiki przepływu.
Wprowadzenie
Przed użyciem produktu Flow Designer należy zainicjować obsługę kilku encji z Webex Contact Center Management Portal i Control Hub. Jednostek tych można używać bezpośrednio, jako część Projektanta przepływu (na przykład Kolejki i pliki audio) lub pośrednio, aby włączyć routing kontaktów (na przykład Dystrybucja połączeń w strategiach routingu kolejki).
You must configure the following items before you build flows in Flow Designer:
-
Punkty wejścia
-
Kolejka
-
Agenci
-
Profil użytkownika
-
Profil komputera
-
Teams
-
Agent wirtualny
-
Pliki dźwiękowe
Kluczowa terminologia
W niniejszym rozdziale przywołuje się następujące terminy:
-
Działanie: pojedynczy krok przepływu reprezentowany przez węzeł w interfejsie projektanta przepływu. Na przykład odtwórz wiadomość lub wyślij żądanie HTTP. Jest to element, który jest przeciągany i upuszczany przez użytkownika do przepływu.
W przypadku właściwości aktywności, które są rozwijane, filtr wyszukiwania jest domyślnie włączony. Jeśli na liście rozwijanej dostępna jest większa liczba opcji, która przekracza domyślny limit, możesz wprowadzić słowo kluczowe do wyszukania i wybrać żądaną opcję z automatycznie wypełnionego wyniku.
-
Zdarzenie: wewnętrzny lub zewnętrzny bodziec do systemu, który może spowodować wykonanie przepływu lub ścieżki przepływu. Mogą to być wiadomości Kafka, zewnętrzne żądania HTTP, działania użytkownika itp. Flow Designer to aplikacja sterowana zdarzeniami, która wykonuje przepływy w odpowiedzi na zdarzenia. Jeśli i kiedy pewne zdarzenia zostaną wyzwolone, przepływy są automatycznie wykonywane zgodnie ze skonfigurowaniem.
-
Flow: zdefiniowana przez użytkownika sekwencja działań, które są wykonywane w odpowiedzi na zdarzenie.
-
Łącze: Łącze to strzałka łącząca jedno działanie z drugim. Wskazuje kierunek przepływu i zależność między zdarzeniami. Aby usunąć łącze i przerwać połączenie między dwoma działaniami, kliknij łącze, aby wyświetlić ikonę usuwania, a następnie usuń linię.
Dostęp do aplikacji Flow Designer
Flow Designer korzysta z logowania jednokrotnego (SSO) przy użyciu Cisco Common Identity. Jeśli użytkownik jest już zalogowany do Cisco Webex Control Hub lub portalu zarządzania Cisco Webex Contact Center i podczas próby uzyskania dostępu do narzędzia Flow Designer automatycznie uzyskuje dostęp do aplikacji. Jeśli nie, system wyświetli monit o wprowadzenie poświadczeń SSO na standardowym ekranie logowania.
Zanim rozpoczniesz
Aby uzyskać dostęp do aplikacji Flow Designer, musisz mieć licencję agenta Premium i profil użytkownika, który ma uprawnienia do edytowania modułu Strategie routingu.
|
Na pasku nawigacyjnym portalu zarządzania wybierz pozycję Strategie |
Wymagania dotyczące przeglądarki Flow Designer
Poniższa tabela zawiera listę obsługiwanych przeglądarek.
|
Przeglądarka |
Microsoft Windows 10 |
Microsoft Windows 11 |
Mac OS X |
Chromebook |
|---|---|---|---|---|
|
Google Chrome |
76.0.3809 |
103.0.5060.114 |
76.0.3809 lub wyższy |
76.0.3809 lub wyższy |
|
Mozilla Firefox |
ESR 68 lub wyższy ESR |
ESR V102.0 lub nowszy ESR |
Firefox ESR 68 i wyższe wersje ESR |
ND |
|
Microsoft Edge |
42.17134 lub wyższy |
103.0.1264.44 lub wyższy |
ND |
ND |
|
Chromium |
ND |
ND |
ND |
79 lub wyższy |
Skonfiguruj następujące opcje przeglądarki:
-
Włącz obsługę plików cookie i danych witryn.
-
Ustaw poziom zabezpieczeń na Średni.
-
Włącz opcję Obraz.
-
Wyłącz blokowanie wyskakujących okienek.
-
Włącz obsługę języka JavaScript.
Wymagania dotyczące poczty e-mail projektanta przepływu
Projektant przepływu obsługuje następujące serwery poczty e-mail:
-
Office 365
-
Gmail
Układ projektanta przepływu
Biblioteka aktywności
Biblioteka aktywności zawiera listę działań powiązanych z Flow Designer. Użytkownik może przeciągać i upuszczać działania na kanwy przepływu głównego lub przepływów zdarzeń, aby zaprojektować ich przepływy. Biblioteka aktywności zawiera następujące sekcje:
-
OBSŁUGA POŁĄCZEŃ: Działania obsługi połączeń służą do tworzenia przepływów obsługujących interakcje głosowe w centrum kontaktów. Są one specyficzne dla przypadków użycia obsługi połączeń za pośrednictwem Interactive Voice Response (IVR) oraz agentów wirtualnych lub ludzkich.
-
KONTROLA PRZEPŁYWU: Działania kontroli przepływu są niezależne od typu przepływu i służą do sterowania logiką w przepływie niezależnie od przypadku użycia.
Bibliotekę aktywności można dowolnie ukrywać i rozszerzać, aby zwiększyć przestrzeń roboczą na kanwie między konfiguracjami.
Płótno, przepływ główny i przepływy zdarzeń
Kanwa to szara przestrzeń robocza, na którą zrzucasz działania. Elementy sterujące w lewym dolnym rogu ekranu służą do poruszania się po obszarze roboczym oraz powiększania i pomniejszania. Nie ma ograniczeń co do wielkości przepływu ani wykorzystania obszaru roboczego.
Flow Designer ma dwie karty, które zapewniają dodatkowe miejsce na kanwie:
Te zakładki logicznie oddzielają różne ścieżki Twojego przepływu i tworzą bardziej zorganizowaną przestrzeń roboczą.
Główny przepływ
Na karcie Przepływ główny należy wykonać skrypt przepływu głównego w oparciu o zdarzenie wyzwalające zdefiniowane w działaniu Uruchom przepływ. Na karcie Przepływ główny można skonfigurować kompleksowe środowisko dla dzwoniącego, zaczynając od menu Cisco Unified IP Interactive Voice Response (IVR), aż do rezygnacji lub zakończenia połączenia. Przepływ zawiera przewidywalne kroki, które system wykonuje w sekwencji.
Przepływy zdarzeń
W dowolnym momencie wykonywania Głównego Przepływu, system wyzwala zdarzenia, które przerywają Główny Przepływ. Na przykład, gdy agent odbiera telefon, doświadczenie rozmówcy w kolejce zostaje przerwane. Jeśli chcesz zdefiniować unikalne zachowanie, gdy te zdarzenia są wyzwalane, możesz skryptować opcjonalne Przepływy zdarzeń. Przepływ zdarzeń jest asynchroniczny do przepływu głównego. Nie można przewidzieć, czy lub kiedy przepływ zdarzeń zostanie uruchomiony. Z tego powodu Przepływy zdarzeń są opcjonalne i mają na celu rozszerzenie funkcjonalności Przepływu głównego.
W kanwie Przepływy zdarzeń można skonfigurować wiele przepływów obsługi zdarzeń. Każdy przepływ zdarzeń musi mieć unikatowy początek i koniec, bez żadnych wspólnych działań. |
Aby uzyskać więcej informacji na temat programów obsługi zdarzeń, zobacz Zdarzenia.
Pasek narzędziowy powiększenia
Pasek narzędzi powiększania w projektancie przepływów ma przyciski Właściwości globalne, powiększania i zmniejszania, aby wyświetlić okienko Właściwości globalnych oraz zminimalizować lub zmaksymalizować zawartość w kanwie.
-
Właściwości globalne: Kliknij ikonę
, aby otworzyć okienko Właściwości globalne . Aby uzyskać więcej informacji, zobacz Okienko Właściwości. -
Powiększenie: Kliknij w ikonę
Na pasku narzędzi. Po osiągnięciu maksymalnego limitu przycisk zostaje wyłączony. -
Pomniejszanie: Kliknij w ikonę
Na pasku narzędzi. Po osiągnięciu maksymalnego limitu przycisk zostaje wyłączony. -
Czynności związane z kopiowaniem i wklejaniem: Kliknij w ikonę
 Na pasku narzędzi, aby skopiować i wkleić wybrane działania na kanwie. Aby uzyskać więcej informacji, zobacz Działania związane z kopiowaniem i wklejaniem.
Na pasku narzędzi, aby skopiować i wkleić wybrane działania na kanwie. Aby uzyskać więcej informacji, zobacz Działania związane z kopiowaniem i wklejaniem.
Panel właściwości
Projektant przepływów posiada okienko Właściwości, które pojawia się po prawej stronie aplikacji. Parametry przepływu (Właściwości globalne) lub wybranego działania można konfigurować. Możesz ukryć i rozwinąć okienko, aby zwiększyć przestrzeń roboczą na kanwie pomiędzy konfiguracjami.
Okienko Właściwości globalne jest domyślnie wyświetlane podczas ładowania przepływu. Kliknij ikonę  , aby otworzyć okienko Właściwości globalne . The
, aby otworzyć okienko Właściwości globalne . The  Ułatwia otwieranie i zamykanie okienka właściwości podczas pracy z przepływami. Możesz również kliknąć w dowolnym miejscu pustej kanwy, aby powrócić do widoku panelu Właściwości globalne. Po wybraniu aktywności panel Właściwości globalnych nie jest widoczny.
Ułatwia otwieranie i zamykanie okienka właściwości podczas pracy z przepływami. Możesz również kliknąć w dowolnym miejscu pustej kanwy, aby powrócić do widoku panelu Właściwości globalne. Po wybraniu aktywności panel Właściwości globalnych nie jest widoczny.
W panelu Właściwości globalne znajdują się następujące konfiguracje:
-
(Opcjonalnie) Podaj opis przepływu.
-
Zarządzaj zmiennymi niestandardowymi i predefiniowanymi. Aby uzyskać więcej informacji na temat zmiennych przepływu, zobacz Ustawianie zmiennej.
-
Wyświetl Informacje o historii przepływów, w tym o właścicielu, dacie ostatniej edycji oraz o numerze wersji przepływu.
Kliknij ikonę, aby zamknąć okienko Właściwości globalne .
Obecnie nie ma funkcji kontroli wersji. Wersja przepływu to liczba przypadków opublikowania przepływu.
Okienko nagłówka
W okienku nagłówka jest wyświetlana nazwa przepływu, która jest dynamicznie aktualizowana podczas edytowania nazwy przepływu z panelu Właściwości globalne. Panel nagłówka zawiera przycisk Wyloguj . Projektant przepływu umożliwia zapisanie istniejącej wersji roboczej przepływu, jeśli chcesz wrócić i kontynuować pracę później.
Aby zapisać wersje robocze przepływów lub zamknąć aplikację, kliknij przycisk Zapisz przepływ i wyloguj się w prawym górnym rogu aplikacji.
Okienko stopki
Okienko stopki zawiera następujące elementy:
-
Autozapisywanie włączone: Lewa część okienka stopki oznacza, że autozapis jest włączony. Przepływy są zapisywane, aby uniknąć utraty danych, a w przypadku wstrzymania automatycznego zapisywania pojawia się powiadomienie o błędzie.
Istnieje scenariusz, w którym dane mogą zostać utracone, jeśli zamkniesz okno przeglądarki podczas automatycznego zapisywania danych. Zalecamy odczekanie kilku sekund po wprowadzeniu zmian w przepływie przed zamknięciem przeglądarki.
-
Wersja aplikacji: Po lewej stronie okienka stopki jest wyświetlana wersja aplikacji Flow Designer. Tej wersji można użyć do rozwiązywania problemów w programie Flow Designer.
-
Walidacja przepływu: Walidacja przepływu sprawdza, czy w strukturze przepływu występują błędy, które uniemożliwiają działanie przepływu. W dowolnym momencie można włączyć przełącznik sprawdzania poprawności po prawej stronie okienka stopki. Domyślnie sprawdzanie poprawności nie jest uruchamiane na zapleczu, więc w oknie nie są wyświetlane żadne błędy. Gdy przełącznik jest włączony, rozpoczyna się sprawdzanie poprawności zaplecza, a wszelkie błędy w przepływie są wyświetlane w interfejsie użytkownika. Aby uzyskać więcej informacji na temat sprawdzania poprawności przepływu, zobacz Sprawdzanie poprawności przepływu.
-
Publikowanie przepływu: Przed opublikowaniem przepływu należy sprawdzić poprawność przepływu i usunąć wszelkie błędy. Przycisk Publikuj jest wyłączony, jeśli przełącznik Sprawdzanie poprawności jest wyłączony. Po włączeniu sprawdzania poprawności przycisk Publikuj pozostaje wyłączony, jeśli w przepływie występują aktywne błędy. Aby uzyskać więcej informacji na temat publikowania w przepływie Flow, zobacz Publikowanie przepływu.
Działania i wydarzenia projektanta przepływu
Działania w zakresie obsługi połączeń
Uzyskiwanie informacji o kolejce
Zaawansowane informacje o kolejce
Eskaluj grupę dystrybucji połączeń
Odtwarzanie muzyki
Aktywność Muzyka Play powoduje odtwarzanie muzyki, gdy nadejdzie połączenie lub znajdzie się w kolejce. Możesz wybrać plik dźwiękowy do odtworzenia po zawieszeniu rozmówcy.
Można skonfigurować ścieżkę obsługi błędów (Undefined Error) do obsługi błędów systemowych, które mogą wystąpić podczas wykonywania przepływu. Aby uzyskać więcej informacji, zobacz Obsługa błędów. |
W poniższych sekcjach można skonfigurować aktywność Muzyki Play:
Ustawienia ogólne
|
Parametr |
Opis |
|---|---|
|
Etykieta aktywności |
Wprowadzić nazwę dla aktywności. |
|
Opis aktywności |
(Opcjonalnie) Wprowadź opis dla danej czynności. |
Ustawienia muzyki
Jeśli którekolwiek z uporządkowanych danych wejściowych listy jest puste, system zgłasza błąd przepływu. Rozwiąż te błędy przed opublikowaniem przepływu. |
|
Parametr |
Opis | ||
|---|---|---|---|
| Statyczny plik audio | Wybierz tę opcję, jeśli chcesz skonfigurować statyczny dźwięk odtwarzany na stronie Zasoby w portalu zarządzania. Wybierz nazwę pliku audio (.wav) z listy rozwijanej Plik muzyczny. Aby uzyskać więcej informacji, zobacz Przesyłanie pliku zasobów audio. | ||
| Dynamiczny plik audio |
Wybierz tę opcję, jeśli chcesz skonfigurować dźwięk odtwarzany dynamicznie w ramach jednego przepływu. Na przykład można skonfigurować tę zmienną tak, aby monit dźwiękowy był odtwarzany w wielu językach w zależności od preferencji klienta podczas interakcji. Aby skonfigurować dynamiczny plik audio, wprowadź wartość zmiennej audio w formie wyrażenia otoczakowego. Aby uzyskać więcej informacji, zobacz Składnia szablonu Kamyk.
| ||
|
Przesunięcie początkowe |
Ustaw czas odtwarzania pliku muzycznego w sekundach. Załóżmy na przykład, że plik muzyczny trwa 60 sekund. Jeśli przesunięcie początkowe jest ustawione na 45 sekund, a czas trwania muzyki wynosi 30 sekund, plik odtwarza ostatnie 15 sekund i wraca do początku w pętli i odtwarza pierwsze 15 sekund. 0 to czas rozpoczęcia. Początkowe przesunięcie można wprowadzić jako liczbę statyczną (np. 20) lub wyrażenie (przykład: Upewnij się, że dane wejściowe zawierają wartości liczbowe. | ||
|
Czas trwania muzyki |
Określ czas trwania wybranego pliku muzycznego w sekundach. (Na przykład 30 sekund). Czas trwania muzyki można wprowadzić jako liczbę statyczną (przykład: 20) lub wyrażenie (przykład: Upewnij się, że dane wejściowe zawierają wartości liczbowe. Jeśli przesunięcie początkowe i czas trwania muzyki są dłuższe niż długość pliku, muzyka wraca do początku i jest odtwarzana dalej. |
Jeśli aktywność Play Music zostanie uwzględniona przed działaniem żądania HTTP w przepływie połączenia, żądanie HTTP zostanie wykonane dopiero po pełnym odtworzeniu dźwięku. |
Opinia
Skonfiguruj działanie Opinie, aby inicjować ankiety po zakończeniu połączenia (obsługiwane przez Webex Experience Management) w celu zbierania opinii od osób dzwoniących. Dostępne są następujące rodzaje ankiet:
-
IVR Ankiety po połączeniu: Skonfiguruj działanie Feedback na kanwie Przepływy zdarzeń w projektancie przepływu po
zdarzeniu AgentDisconnected. W zależności od konfiguracji w Webex Experience Management centrum kontaktów odtwarza dzwoniącym ankietę IVR.Osoba dzwoniąca odpowiada na ankietę za pomocą klawiatury. Jeśli osoba dzwoniąca częściowo odpowie na ankietę, nie odpowiadając w skonfigurowanym czasie lub wprowadzając nieprawidłowe dane wejściowe, centrum kontaktowe wysyła częściowe odpowiedzi ankiety do Webex Experience Management.
Upewnij się, że używasz działania Rozłącz kontakt po działaniu Informacje zwrotne w celu zakończenia połączenia IVR.
-
Ankiety wysyłane pocztą e-mail lub SMS po zakończeniu połączenia: Skonfiguruj działanie Feedback na karcie Przepływy zdarzeń w projektancie przepływu po
zdarzeniu PhoneContactEnded. W zależności od zasad wysyłki skonfigurowanych w Webex Experience Management roku, contact center wysyła ankietę do dzwoniących za pośrednictwem poczty elektronicznej lub SMS.
Podczas projektowania przepływu interakcja Konsultacja nie może obejmować działania opinii na temat ankiety po połączeniu.
Można skonfigurować ścieżkę obsługi błędów (Undefined Error) do obsługi błędów systemowych, które mogą wystąpić podczas wykonywania przepływu. Aby uzyskać więcej informacji, patrz Przepływy zdarzeń. |
W poniższych sekcjach można skonfigurować działanie Opinie:
Ustawienia ogólne
|
Parametr |
Opis |
|---|---|
|
Etykieta aktywności |
Wprowadź nazwę działania. |
|
Opis aktywności |
(Opcjonalnie) Wprowadź opis dla danej czynności. |
Badania
Aby administrować ankietą dla klienta, wybierz z listy kwestionariusze dla Voice lub wysyłki dla ankiet e-mail lub SMS. Kwestionariusze i zaproszenia skonfigurowane w Webex Experience Management są dostępne na liście.
| Parametr | Opis |
|---|---|
|
Oparte na głosie |
Aby odtworzyć ankietę wbudowaną dla odbiorcy, wykonaj następujące czynności:
|
|
Oparte na e-mailu/SMS |
Aby udostępnić klientowi ankietę e-mail/SMS offline, wykonaj następujące czynności:
|
Ustawienia językowe
Zarządzaj językiem, w którym klient doświadcza ankiety. Jeśli język nie jest obsługiwany w Webex Experience Management, językiem rezerwowym jest angielski (USA). Aby uzyskać więcej informacji, zobacz Webex Experience Management Obsługa języków.
| Parametr | Opis |
|---|---|
|
Zastąp ustawienia języka |
Włącz przełącznik Zastąp ustawienia języka, aby ustawić dowolny język niestandardowy dla Webex Experience Management.
Jeśli przycisk przełączania Zastąp ustawienia języka nie jest włączony, zmienna |
Informacje dotyczące klienta
Określ informacje o kliencie, które mają zostać przekazane wraz ze wstępnymi wypełnieniami, które Webex Experience Management wysyła w celu przechwycenia odpowiedzi na ankietę. W zależności od konfiguracji wysyłki ustawionej w Webex Experience Management centrum kontaktowe wysyła informacje o wstępnym wypełnieniu.
| Parametr | Opis |
|---|---|
|
Identyfikator klienta | (Opcjonalnie) Wybierz unikatowy identyfikator klienta z listy rozwijanej. |
|
Adres e-mail | (Opcjonalnie) Wybierz adres e-mail klienta z listy rozwijanej. |
|
Numer telefonu | (Opcjonalnie) Wybierz numer telefonu klienta z listy rozwijanej. |
Przekazywanie zmiennych
Określ dodatkowe zmienne jako niestandardowe wypełnienia wstępne, które są przekazywane (oprócz odpowiedzi na ankietę) z Webex Contact Center do Webex Experience Management.
|
Parametr |
Opis | ||
|---|---|---|---|
|
Klucz-wartość | Wskazuje opcjonalne parametry zmiennych, które centrum kontaktu przekazuje do Webex Experience Management. Kolumny Klucz i Wartość umożliwiają wprowadzenie nazwy zmiennej i skojarzonej z nią wartości. Wartością zmiennej może być ciąg, liczba całkowita lub wyrażenie ze składnią podwójnych nawiasów klamrowych (w przypadku zmiennej przepływu). Aby uzyskać więcej informacji, zobacz Niestandardowe zmienne przepływu. Aby dodać parametr zmiennej, kliknij przycisk Dodaj nowy. Spowoduje to dodanie wiersza, w którym można wprowadzić odpowiednią parę klucz-wartość.
|
Ustawienia zaawansowane
Działanie Opinia ma następujące ustawienia ułatwiające sprawdzanie poprawności oczekiwanych odpowiedzi DTMF od klientów.
|
Parametr |
Opis |
|---|---|
|
Limit czasu |
Wskazuje maksymalny czas, przez jaki działanie oczekuje na odpowiedź od klienta. Wartość domyślna to 3 sekund. |
Za pomocą Webex Experience Management można skonfigurować maksymalną liczbę ponownych prób w przypadku nieprawidłowych lub braku danych wejściowych DTMF, a także powiadomienia dźwiękowe (o nieprawidłowych danych wejściowych, przekroczeniu limitu czasu i maksymalnej liczby ponownych prób) dla kwestionariuszy. Aby uzyskać więcej informacji, zobacz Ustawienia ponawiania prób i limitu czasu w ankiecie po IVR połączenia w dokumentacji Webex Experience Management. |
Odtwórz wiadomość
Działanie Odtwórz wiadomość odtwarza wiadomość dla dzwoniącego. Aktywności Odtwórz wiadomości można używać z włączoną funkcją zamiany tekstu na mowę lub bez niej. Opcje konfiguracji zmieniają się odpowiednio.
|
W poniższych sekcjach można skonfigurować aktywność związaną z odtwarzaniem wiadomości:
Ustawienia ogólne
|
Parametr |
Opis |
|---|---|
|
Etykieta aktywności |
Wprowadzić nazwę dla aktywności. |
|
Opis aktywności |
(Opcjonalnie) Wprowadź opis dla danej czynności. |
Symbol zachęty
Jeśli nie chcesz używać funkcji zamiany tekstu na mowę w monicie, wyłącz przycisk przełączania Zamiana tekstu na mowę . Domyślnie funkcja zamiany tekstu na mowę nie jest włączona.
Można skonfigurować maksymalnie pięć monitów dźwiękowych (pliki audio i zmienne monitów dźwiękowych łącznie). Pełny monit jest odtwarzany dzwoniącemu w skonfigurowanej kolejności, na przemian z plikami audio i zmiennymi monitów audio.
Jeśli którekolwiek z uporządkowanych danych wejściowych listy jest puste, system reaguje błędem przepływu. Rozwiąż te błędy przed opublikowaniem przepływu. |
|
Parametr |
Opis | ||
|---|---|---|---|
|
Dodawanie plików audio |
Aby skonfigurować monit bez zamiany tekstu na mowę, dodaj co najmniej jeden nagrany plik audio. Wybierz żądany plik audio z listy rozwijanej oznaczonej jako 1. Aby dodać więcej plików audio, kliknij Dodaj nowy. Pliki są odtwarzane dzwoniącemu w kolejności, w jakiej się pojawiają. Aby usunąć plik audio z sekwencji, kliknij ikonę Usuń wyświetlaną obok każdej listy rozwijanej. | ||
|
Dodaj zmienną audio |
Ta opcja służy do konfigurowania dynamicznego odtwarzania monitu dźwiękowego klientom. Na przykład można skonfigurować tę zmienną tak, aby monit dźwiękowy był odtwarzany w wielu językach w zależności od preferencji klienta podczas interakcji. Aby skonfigurować zmienną audio, kliknij przycisk Dodaj zmienną audio. Wprowadź wartość zmiennej w postaci wyrażenia kamykowego. Aby uzyskać więcej informacji, zobacz Składnia szablonu Kamyk.
|
Aby użyć funkcji zamiany tekstu na mowę w monicie, włącz przycisk przełączania Zamiana tekstu na mowę . Można skonfigurować maksymalnie pięć monitów dźwiękowych (wiadomości zamiany tekstu na mowę, pliki audio i zmienne monitów dźwiękowych łącznie). Pełny monit jest odtwarzany dzwoniącemu w skonfigurowanej kolejności, na przemian z komunikatami zamiany tekstu na mowę, plikami audio i zmiennymi monitów dźwiękowych.
|
Parametr |
Opis | ||
|---|---|---|---|
|
Złącze |
Wskazuje łącznik do uwierzytelniania usługi zamiany tekstu na mowę. Na liście rozwijanej są wyświetlane nazwy wszystkich łączników Google w Centrum sterowania. Wyświetlane są tylko aktywne złącza. Wybierz łącznik z listy rozwijanej. | ||
|
Zastąp domyślne ustawienia języka i głosu |
Ten przycisk przełączania służy do zastępowania ustawień głosu skonfigurowanych w zmiennej | ||
|
Głos wyjściowy |
Wskazuje nazwę wyjściowego głosu. To pole jest wyświetlane tylko wtedy, gdy włączysz przycisk przełączania Zastąp domyślne ustawienia języka i głosu . Wybierz nazwę wyjściowego głosu z listy rozwijanej.
| ||
| Dodawanie pliku audio |
Aby zamienić wiadomości zamiany tekstu na mowę z wcześniej nagranymi plikami audio, kliknij przycisk Dodaj plik audio. Spowoduje to dodanie nowego wiersza do konfiguracji, w którym można wybrać żądany plik audio z listy rozwijanej. Aby usunąć element z sekwencji, kliknij ikonę Usuń , która pojawi się obok odpowiednich danych wejściowych lub listy rozwijanej. | ||
| Dodawanie wiadomości zamiany tekstu na mowę |
Aby utworzyć monit, użyj funkcji zamiany tekstu na mowę lub kombinacji wcześniej nagranych plików audio i wiadomości zamiany tekstu na mowę. Kliknij przycisk Dodaj wiadomość zamiany tekstu na mowę, aby dodać nowe pole wprowadzania tekstu do sekcji tworzenia monitu. W tym polu wpisz wiadomość, która ma być odtwarzana dzwoniącemu w wybranym języku i głosie. Pole akceptuje dwa typy danych wejściowych — surowy tekst (zwykły tekst) lub dane w formacie SSML (Speech Synthesis Markup Language). Zmiennych można również użyć jako części komunikatu, aby odczytać zawartość dynamiczną. | ||
|
Dodaj zmienną audio |
Ta opcja służy do konfigurowania dynamicznego odtwarzania monitu dźwiękowego klientom. Na przykład można skonfigurować tę zmienną tak, aby monit dźwiękowy był odtwarzany w wielu językach w zależności od preferencji klienta podczas interakcji. Aby skonfigurować zmienną audio, kliknij przycisk Dodaj zmienną audio. Wprowadź wartość zmiennej w postaci wyrażenia kamykowego. Aby uzyskać więcej informacji, zobacz Składnia szablonu Kamyk.
|
Ustawienia zamiany tekstu na mowę
Ustawienia zamiany tekstu na mowę obejmują następujące ustawienia, które służą do sprawdzania poprawności oczekiwanych danych wejściowych DTMF od dzwoniącego.
|
Parametr |
Opis | ||
|---|---|---|---|
|
Szybkość mówienia |
Wskazuje szybkość mowy. Zwiększ lub zmniejsz wejście numeryczne, aby utrzymać idealną szybkość mowy i kontrolować szybkość mówienia na wyjściu. Prawidłowe wartości liczbowych danych wejściowych mieszczą się w zakresie od 0,25 do 4,0 słów na minutę (wpm). Wartość domyślna to 1,0 wpm. | ||
|
Wzmocnienie głośności |
Wskazuje wzrost lub spadek objętości wyjściowej. Zwiększ lub zmniejsz dane wejściowe numeryczne, aby zachować idealną głośność mowy wyjściowej.
Prawidłowe wpisy dla wejścia liczbowego mieszczą się w zakresie od –96,0 decybeli do 16,0 decybeli (dB). Domyślną wartością jest 0,0 dB. |
|
Wyskakujący ekran
Screen Pop to okno lub okno dialogowe, które pojawia się na Pulpicie agenta, gdy ten odbiera połączenie od klienta. Agent uzyskuje więcej informacji o rozmówcy, aby móc kontynuować rozmowę. Więcej informacji można znaleźć w sekcji dotyczącej Agent Desktop w Cisco Webex Contact Center Agent Desktop – podręcznik użytkownika.
Aktywność ekranu staje się istotna dopiero po zaangażowaniu agenta w interakcję. Zazwyczaj używa ono zdarzenia AgentAnswered i zdarzenia PhoneContactEnded.
Użycie tego działania w głównym przepływie powoduje wyświetlenie zestawu zdarzeń na karcie Przepływy zdarzeń. Aby uzyskać więcej informacji o tych zdarzeniach, zobacz Zdarzenia.
Możesz zbudować pojedynczy przepływ obsługi zdarzeń dla każdego zdarzenia. Na przykład, gdy agent przyjmuje połączenie przychodzące, wyświetlany jest ekran wyskakujący. Aktywność ekranu zawiera informacje, które są oparte na zmiennych przepływu. Screen Pop integruje Webex Contact Center z innymi aplikacjami biznesowymi, takimi jak CRM (Salesforce), narzędzia do sprzedaży biletów czy system składania zamówień.
Zakończ tę konfigurację w zakładce Przepływy zdarzeń w Projektancie przepływów. Aby zdefiniować różne zachowania ekranu wyskakującego oparte na kryteriach Przepływu głównego, należy użyć aktywności Warunek lub Przypadek. Dla każdego przepływu można zdefiniować jeden wyskakujący ekran.
Można skonfigurować ścieżkę obsługi błędów (Undefined Error) do obsługi błędów systemowych, które mogą wystąpić podczas wykonywania przepływu. Aby uzyskać więcej informacji, patrz Przepływy zdarzeń. |
Screen Pop dla nowych kanałów cyfrowych musi być skonfigurowany w programie Connect Flow Builder. Aby uzyskać więcej informacji, zobacz https://help.imiconnect.io/docs/wxcc-overview. |
Poniższe sekcje umożliwiają skonfigurowanie aktywności wyskakującego ekranu:
Ustawienia ogólne
|
Parametr |
Opis |
|---|---|
|
Etykieta aktywności |
Wprowadzić nazwę dla aktywności. |
|
Opis aktywności |
(Opcjonalnie) Wprowadź opis dla danej czynności. |
Ustawienia URL
Użyj opcji Ustawienia URL, aby zdefiniować adres URL dla konfiguracji wyskakującego ekranu. Aby wpisać zmienną, należy użyć składni {{variables}}.
Na przykład {{NewPhoneContact.ANI}}.
|
Parametr |
Opis |
|---|---|
|
Wyskakujący ekran – URL |
Wprowadź adres URL żądanej witryny, na przykład http://www.salesforce.com. Po odebraniu połączenia przez agenta skonfigurowany adres URL powoduje wyświetlenie ekranu w Desktop. |
|
Parametry zapytania |
Wprowadź różne zmienne do ładunku. Aby dodać nowy parametr zapytania, kliknij Dodaj nowy. Wprowadź szczegóły atrybutu-wartości odpowiednio w polach KEY i VALUE. |
|
Etykieta wyskakującego ekranu w Desktop |
Wprowadź krótki i intuicyjny niestandardowy tekst wyświetlacza, który zastępuje URL wyskakującego ekranu na Agent Desktop. Po odebraniu lub zakończeniu połączenia przez agenta etykieta ta pojawia się jako hiperłącze w powiadomieniu wyskakującym w Agent Desktop. Na przykład, jeśli adres URL Screen Pop to http://www.salesforce.com a etykieta Screen Pop Desktop to Salesforce, system wyświetla hiperłącze jako Salesforce w powiadomieniu Screen Pop. Etykieta ta jest również wyświetlana na karcie wyskakujący ekran. Jeśli brakuje etykiety ekranu, system wyświetla domyślną etykietę wyskakującego ekranu. |
Ustawienia wyświetlania
|
Parametr |
Opis |
|---|---|
|
Nowa karta przeglądarki |
Ekran wyświetla się za każdym razem w nowej karcie przeglądarki bez wpływu na istniejący wyskakujący ekran. |
|
Karta istniejącego wyskakującego ekranu |
Ekran wyświetla się wewnątrz istniejącej karty przeglądarki zastępując poprzedni. |
|
W Desktop |
Ekran wyświetla się jako zakładka w okienku Informacje pomocnicze w Desktop. Jeśli opcja wyświetlania ekran wyskakujący to W Desktop, ekran wyskakujący jest wyświetlany w panelu informacji pomocniczych przez czas trwania połączenia. Wyskakujący ekran jest zachowywany nawet po wybraniu zadania z innego typu kanału w okienku Lista zadań. |
Jeśli opcją wyświetlania ekranu wyskakującego jest W Desktop lub Istniejąca karta przeglądarki, dane wprowadzone w wyskakującym ekranie dla połączenia są tracone, jeśli agent przyjmie nowe połączenie. Aby zapobiec utracie danych, skonfiguruj opcję wyświetlania jako Nowa karta przeglądarki. Na przykład, rozważ, że opcja wyświetlania wyskakujący ekran to W Desktop. Jeśli agent przyjmie nowe połączenie przychodzące w trakcie wprowadzania danych do wyskakującego ekranu dla poprzedniego połączenia, dane wprowadzone dla poprzedniego połączenia zostaną utracone, gdy pojawi się ekran dla nowego połączenia. |
Zbieranie cyfr
Działanie Zbierz cyfry monituje dzwoniącego o wprowadzenie wejścia Dual-Tone Multi-Frequency (DTMF), takiego jak numer konta. Podobnie jak w przypadku działań związanych z odtwarzaniem wiadomości i menu, działanie Zbieranie cyfr może używać plików audio, wiadomości zamiany tekstu na mowę lub kombinacji obu tych elementów.
To działanie akceptuje DTMF cyfry wejściowe z zakresu od 0 do 9. Wywołujący może wprowadzić znak # lub * jako symbol zakończenia, aby wskazać koniec DTMF danych wejściowych.
|
Można skonfigurować następujące ścieżki obsługi błędów do obsługi błędów wykonywania przepływu:
|
Ścieżka |
Opis |
|---|---|
|
Limit czasu wejścia |
Wskazuje ścieżkę wyjściową błędu, którą przepływ przyjmuje po upływie czasu oczekiwania na wejście. Skonfigurowanie tej ścieżki zapewnia, że dzwoniący nie będzie zbyt długo bezczynny. Zmodyfikuj czas oczekiwania na wejście w sekcji Ustawienia zaawansowane w oknie Właściwości. Rozważ odtworzenie komunikatu, aby wyjaśnić, czego oczekuje się od rozmówcy, a następnie zapętlić się z powrotem do początku aktywności. |
|
Niedopasowana pozycja |
Wskazuje ścieżkę wyjścia błędu, którą przyjmuje przepływ, jeśli dzwoniący wprowadzi wejście DTMF, które nie jest skonfigurowane w sekcji Niestandardowe linki menu. Skonfigurowanie tej ścieżki zapewnia, że dzwoniący może ponownie uruchomić czynność i spróbować ponownie. Rozważ odtworzenie komunikatu, aby wyjaśnić, czego oczekuje się od rozmówcy, a następnie zapętlić się z powrotem do początku aktywności. |
|
Niezdefiniowany błąd |
Aby uzyskać więcej informacji, zobacz Obsługa błędów. |
Działanie Zbieranie cyfr można skonfigurować za pomocą następujących ustawień:
-
Ustawienia monitów bez włączonej funkcji zamiany tekstu na mowę
-
Ustawienia monitów z włączoną funkcją zamiany tekstu na mowę
Ustawienia ogólne
|
Parametr |
Opis |
|---|---|
|
Etykieta aktywności |
Wprowadzić nazwę dla aktywności. |
|
Opis aktywności |
(Opcjonalnie) Wprowadź opis dla danej czynności. |
Ustawienia monitów bez włączonej funkcji zamiany tekstu na mowę
Domyślnie funkcja zamiany tekstu na mowę nie jest włączona. Aby skonfigurować monit bez zamiany tekstu na mowę, dodaj co najmniej jeden nagrany plik audio. Wybierz plik audio z listy rozwijanej. Można skonfigurować maksymalnie pięć monitów dźwiękowych (pliki audio i zmienne podpowiedzi audio łącznie). Pełny monit jest odtwarzany dzwoniącemu w skonfigurowanej kolejności, na przemian z plikami audio i zmiennymi monitów audio.
Jeśli którekolwiek z uporządkowanych danych wejściowych listy jest puste, system wyświetla błąd przepływu. Rozwiąż te błędy przed opublikowaniem przepływu. |
|
Parametr |
Opis | ||
|---|---|---|---|
|
Dodawanie plików audio |
Aby dodać więcej plików audio, kliknij Dodaj nowy. Pliki są odtwarzane wywołującemu w kolejności, w jakiej zostały skonfigurowane. Aby usunąć plik audio z sekwencji, kliknij ikonę Usuń , która pojawi się obok każdej listy rozwijanej. Ikona Usuń nie jest wyświetlana, gdy dostępna jest tylko jedna lista rozwijana, ponieważ dla monitu potrzebny jest co najmniej jeden plik audio.
| ||
|
Dodaj zmienną audio |
Ta opcja służy do konfigurowania dynamicznego odtwarzania monitu dźwiękowego klientom. Na przykład można skonfigurować tę zmienną tak, aby monit dźwiękowy był odtwarzany w wielu językach w zależności od preferencji klienta podczas interakcji. Aby skonfigurować zmienną audio, kliknij przycisk Dodaj zmienną audio. Wprowadź wartość zmiennej w postaci wyrażenia kamykowego. Aby uzyskać więcej informacji, zobacz Składnia szablonu Kamyk.
| ||
|
Ustawianie przerywania monitu |
Pole wyboru Make Prompt Interruptible umożliwia wskazanie, czy skonfigurowany monit może zostać przerwany przez dane wejściowe lub zdarzenie dzwoniącego. Domyślnie monitów nie można przerwać. Jeśli monit jest ważny dla osoby dzwoniącej, nie pozwól, aby można go było przerwać.
|
Ustawienia monitów z włączoną funkcją zamiany tekstu na mowę
Domyślnie funkcja zamiany tekstu na mowę nie jest włączona. Aby używać funkcji zamiany tekstu na mowę w monitach, włącz przycisk przełączania Zamiana tekstu na mowę . Można skonfigurować maksymalnie pięć monitów dźwiękowych (wiadomości zamiany tekstu na mowę, pliki audio i zmienne monitów dźwiękowych łącznie). Pełny monit jest odtwarzany dzwoniącemu w skonfigurowanej kolejności, na przemian ze skonfigurowanymi komunikatami zamiany tekstu na mowę, plikami audio i skonfigurowanymi zmiennymi monitów dźwiękowych.
|
Parametr |
Opis | ||
|---|---|---|---|
|
Złącze |
Opcje Język i Głos zmieniają się w zależności od wybranego złącza. Wybór określa język, płeć i ton używany przez system do odczytywania wiadomości zamiany tekstu na mowę do dzwoniącego. Jeśli korzystasz z Google TTS, możesz wyświetlić podgląd różnych opcji na stronie Zamiana tekstu na mowę Google. | ||
|
Zastąp domyślne ustawienia języka i głosu |
Użyj tego przełącznika, aby zastąpić ustawienia głosu skonfigurowane w zmiennej | ||
|
Głos wyjściowy |
Wskazuje nazwę wyjściowego głosu. To pole jest wyświetlane tylko wtedy, gdy włączysz przycisk przełączania Zastąp domyślne ustawienia języka i głosu . Wybierz nazwę wyjściowego głosu z listy rozwijanej.
| ||
|
Dodawanie tekstu do wiadomości głosowej |
Podczas tworzenia monitu można użyć funkcji zamiany tekstu na mowę lub kombinacji wcześniej nagranych plików audio i wiadomości zamiany tekstu na mowę. Kliknij przycisk Dodaj wiadomość zamiany tekstu na mowę, aby dodać nowe pole wprowadzania tekstu do sekcji Monit. Tutaj możesz wpisać wiadomość, która jest czytana dzwoniącemu z wybranym językiem i głosem. Pole akceptuje dwa typy danych wejściowych: surowy tekst (zwykły tekst) lub dane w formacie SSML. Zmiennych można używać również jako części komunikatu do odczytywania zawartości dynamicznej. Aby określić zmienną, należy użyć tej składni: | ||
|
Dodawanie pliku audio |
Aby zastąpić wiadomości zamiany tekstu na mowę z nagranymi wcześniej plikami audio, kliknij Dodaj plik audio. Spowoduje to dodanie nowego wiersza do konfiguracji, w którym można wybrać plik audio z listy rozwijanej. Aby usunąć element z sekwencji, kliknij ikonę Usuń obok tego elementu. Ikona Usuń nie jest widoczna, gdy skonfigurowano tylko jedno pole, ponieważ wymagana jest co najmniej jedna wiadomość lub plik audio. | ||
|
Dodaj zmienną audio |
Ta opcja służy do konfigurowania dynamicznego odtwarzania monitu dźwiękowego klientom. Na przykład można skonfigurować tę zmienną tak, aby monit dźwiękowy był odtwarzany w wielu językach w zależności od preferencji klienta podczas interakcji. Aby skonfigurować zmienną audio, kliknij przycisk Dodaj zmienną audio. Wprowadź wartość zmiennej w postaci wyrażenia kamykowego. Aby uzyskać więcej informacji, zobacz Składnia szablonu Kamyk.
| ||
|
Ustawianie przerywania monitu |
Pole wyboru Make Prompt Interruptible umożliwia wskazanie, czy skonfigurowany monit może zostać przerwany przez dane wejściowe lub zdarzenie dzwoniącego. Domyślnie monitów nie można przerwać. Jeśli monit jest ważny dla osoby dzwoniącej, nie pozwól, aby można go było przerwać.
|
Ustawienia zamiany tekstu na mowę
Ustawienia zamiany tekstu na mowę obejmują następujące ustawienia, które służą do sprawdzania poprawności oczekiwanych danych wejściowych DTMF od dzwoniącego.
|
Parametr |
Opis | ||
|---|---|---|---|
|
Szybkość mówienia |
Wskazuje szybkość mowy. Zwiększ lub zmniejsz wejście numeryczne, aby utrzymać idealną szybkość mowy i kontrolować szybkość mówienia na wyjściu. Prawidłowe wartości liczbowych danych wejściowych mieszczą się w zakresie od 0,25 do 4,0 słów na minutę (wpm). Wartość domyślna to 1,0 wpm. | ||
|
Wzmocnienie głośności |
Wskazuje wzrost lub spadek objętości wyjściowej. Zwiększ lub zmniejsz dane wejściowe numeryczne, aby zachować idealną głośność mowy wyjściowej.
Prawidłowe wpisy dla wejścia liczbowego mieszczą się w zakresie od –96,0 decybeli do 16,0 decybeli (dB). Domyślną wartością jest 0,0 dB. |
Ustawienia zaawansowane
Działanie Zbieranie cyfr obejmuje następujące ustawienia zaawansowane, które służą do sprawdzania poprawności oczekiwanych danych wejściowych DTMF od dzwoniącego.
|
Parametr |
Opis | ||
|---|---|---|---|
|
Limit czasu bez wprowadzania danych wejściowych |
Wskazuje maksymalny czas, przez jaki działanie Zbieranie cyfr oczekuje na wprowadzenie danych, przed przejściem do ścieżki limitu czasu wejścia. Wartość domyślna to 3 sekund. | ||
|
Limit czasu między cyframi |
Wskazuje maksymalny czas, przez jaki działanie Zbieranie cyfr czeka między cyframi przed kontynuowaniem przepływu. Dzieje się tak dopiero po wprowadzeniu co najmniej jednej cyfry. Dzwoniący może wprowadzić symbol terminatora, aby wskazać, że wpis został zakończony, dzięki czemu połączenie będzie kontynuowane bez oczekiwania na limit czasu między cyframi.
| ||
|
Minimalna liczba cyfr |
Wskazuje minimalną liczbę cyfr, które musi wprowadzić dzwoniący. Wartość domyślna to 1. Jeśli wywołujący wprowadzi dane wejściowe, które są mniejsze niż ta wartość, przepływ odbywa się zgodnie ze ścieżką niedopasowanego wpisu skonfigurowaną w sekcji Obsługa błędów . | ||
|
Maksymalna liczba cyfr |
Wskazuje maksymalną liczbę cyfr, które może wprowadzić dzwoniący. Wartość domyślna to 10. Jeśli wywołujący wprowadzi dane wejściowe, które są większe niż ta wartość, przepływ podąża ścieżką niedopasowanego wejścia skonfigurowaną w sekcji Obsługa błędów . | ||
|
Symbol terminatora |
Wskazuje znak, który wywołujący może wprowadzić w celu określenia końca danych wejściowych. Symbolem terminatora może być # lub *, w zależności od konfiguracji. Domyślnie symbolem terminatora jest #. |
Zmienne wyjściowe
Działanie Collect Digits zawiera zmienną wyjściową{{CollectDigits.DigitsEntered}} . Podczas wykonywania przepływu zmienna przechowuje DTMF dane wejściowe, które wywołujący wprowadził podczas interakcji z działaniem. Użyj tej zmiennej w późniejszych działaniach, aby kontrolować sekwencję przepływu. Nazwa zmiennej zmienia się dynamicznie w zależności od etykiety skojarzonej z działaniem Zbieranie cyfr. System musi przechwytywać wiele wartości zmiennych, jeśli przepływ używa więcej niż jednego działania Zbieranie cyfr w przepływie. Aby uzyskać więcej informacji, zobacz Zmienne wyjściowe zdarzenia.
Menu
Aktywność Menu pozwala zbudować Interactive Voice Response (IVR) doświadczenie w przepływie. Działanie odtwarza monit, który umożliwia dzwoniącemu wprowadzenie DTMF cyfry. Na podstawie cyfry wprowadzanej przez dzwoniącego przepływ może mieć inną ścieżkę.
Menu może zawierać od 1 do 10 gałęzi reprezentowanych przez cyfry od 0 do 9.
Aktywności Menu można używać z włączoną funkcją zamiany tekstu na mowę lub bez niej. Opcje konfiguracji zmieniają się odpowiednio.
Można skonfigurować następujące ścieżki obsługi błędów do obsługi błędów wykonywania przepływu:
|
Ścieżka |
Opis |
|---|---|
|
Limit czasu wejścia |
Wskazuje ścieżkę wyjściową błędu, którą przepływ przyjmuje po upływie czasu oczekiwania na wejście. Skonfigurowanie tej ścieżki zapewnia, że dzwoniący nie będzie zbyt długo bezczynny. Zmodyfikuj czas oczekiwania na wejście w sekcji Ustawienia zaawansowane w oknie Właściwości. Rozważ odtworzenie komunikatu, aby wyjaśnić, czego oczekuje się od rozmówcy, a następnie zapętlić się z powrotem do początku aktywności. |
|
Niedopasowana pozycja |
Wskazuje ścieżkę wyjścia błędu, którą przyjmuje przepływ, jeśli dzwoniący wprowadzi wejście DTMF, które nie jest skonfigurowane w sekcji Niestandardowe linki menu. Skonfigurowanie tej ścieżki zapewnia, że dzwoniący może ponownie uruchomić czynność i spróbować ponownie. Rozważ odtworzenie komunikatu, aby wyjaśnić, czego oczekuje się od rozmówcy, a następnie zapętlić się z powrotem do początku aktywności. |
W poniższych sekcjach można skonfigurować aktywność Menu:
Ustawienia ogólne
|
Parametr |
Opis |
|---|---|
|
Etykieta aktywności |
Wprowadzić nazwę dla aktywności. |
|
Opis aktywności |
(Opcjonalnie) Wprowadź opis dla danej czynności. |
Symbol zachęty
Ustawienia monitów bez zamiany tekstu na mowę
Domyślnie funkcja zamiany tekstu na mowę nie jest włączona. Aby użyć funkcji zamiany tekstu na mowę w monicie, włącz przycisk przełączania Zamiana tekstu na mowę . Wybierz plik audio z listy rozwijanej. Można skonfigurować maksymalnie pięć monitów dźwiękowych (pliki audio i zmienne podpowiedzi audio łącznie). Działanie odtwarza dzwoniącemu pełny monit w skonfigurowanej kolejności, na przemian z plikami audio i skonfigurowanymi zmiennymi monitu dźwiękowego.
Jeśli którekolwiek z uporządkowanych danych wejściowych listy jest puste, system zgłasza błąd przepływu. Rozwiąż te błędy przed opublikowaniem przepływu. |
|
Parametr |
Opis | ||
|---|---|---|---|
|
Dodawanie plików audio |
Aby skonfigurować monit bez zamiany tekstu na mowę, dodaj co najmniej jeden wcześniej nagrany plik audio. Wybierz plik z pola rozwijanego oznaczonego 1. Aby dodać więcej plików audio, kliknij Dodaj nowy. Aby usunąć plik audio z sekwencji, kliknij ikonę Usuń , która pojawi się obok listy rozwijanej. Ponieważ wymagany jest co najmniej jeden plik audio, ikona Usuń nie jest widoczna, jeśli widoczne jest tylko jedno pole rozwijane.
| ||
|
Dodaj zmienną audio |
Ta opcja służy do konfigurowania dynamicznego odtwarzania monitu dźwiękowego klientom. Na przykład można skonfigurować tę zmienną tak, aby monit dźwiękowy był odtwarzany w wielu językach w zależności od preferencji klienta podczas interakcji. Aby skonfigurować zmienną audio, kliknij przycisk Dodaj zmienną audio. Wprowadź wartość zmiennej w postaci wyrażenia kamykowego. Aby uzyskać więcej informacji, zobacz Składnia szablonu Kamyk.
| ||
|
Ustawianie przerywania monitu |
Ta opcja umożliwia wskazanie, czy skonfigurowany monit może zostać przerwany przez dane wejściowe lub zdarzenie dzwoniącego. Domyślnie opcja Ustaw monit o przerwanie nie jest zaznaczona dla działania Menu. Jeśli chcesz, aby rozmówca mógł przerywać menu po wprowadzeniu DTMF wejścia, rozważ możliwość przerywania wiadomości.
|
Ustawienia monitów z zamianą tekstu na mowę
Aby użyć funkcji zamiany tekstu na mowę w monicie, włącz przycisk przełączania Zamiana tekstu na mowę . Można skonfigurować maksymalnie pięć monitów dźwiękowych (wiadomości zamiany tekstu na mowę, pliki audio i zmienne monitów dźwiękowych łącznie). Działanie odtwarza wywołującemu pełny monit w skonfigurowanej kolejności, na przemian z komunikatami zamiany tekstu na mowę, plikami audio i zmiennymi monitów dźwiękowych.
|
Parametr |
Opis | ||
|---|---|---|---|
|
Złącze |
Wybierz łącznik, aby uwierzytelnić usługę zamiany tekstu na mowę. Na liście rozwijanej są wyświetlane nazwy łączników Google skonfigurowanych w Centrum sterowania. | ||
|
Zastąp domyślne ustawienia języka i głosu |
Ten przycisk przełączania służy do zastępowania ustawień głosu skonfigurowanych w zmiennej | ||
|
Głos wyjściowy |
Wybierz nazwę wyjściowego głosu z listy rozwijanej.
| ||
|
Dodawanie plików audio |
Aby zastąpić wiadomości zamiany tekstu na mowę z nagranymi wcześniej plikami audio, kliknij Dodaj plik audio. Spowoduje to dodanie nowego wiersza do konfiguracji, w którym można wybrać plik audio z listy rozwijanej. Aby usunąć element z sekwencji, kliknij ikonę Usuń obok tego elementu. Ponieważ wymagana jest co najmniej jedna wiadomość lub plik audio, ikona Usuń nie jest widoczna, gdy skonfigurowano tylko jedno pole. | ||
|
Dodawanie tekstu do wiadomości głosowej |
Podczas tworzenia monitu można używać wyłącznie funkcji zamiany tekstu na mowę lub kombinacji wcześniej nagranych plików audio i wiadomości zamiany tekstu na mowę. Kliknij przycisk Dodaj wiadomość zamiany tekstu na mowę, aby dodać nowe pole wprowadzania tekstu do sekcji tworzenia monitu. Możesz wpisać wiadomość, która ma zostać odczytana dzwoniącemu, używając wybranego języka i głosu. Pole akceptuje dwa typy danych wejściowych: surowy tekst (zwykły tekst) lub dane w formacie SSML (Speech Synthesis Markup Language). Zmiennych można również użyć jako części komunikatu, aby odczytać zawartość dynamiczną. Jeśli wpisujesz zmienną, użyj tej składni: | ||
|
Dodaj zmienną audio |
Ta opcja służy do konfigurowania dynamicznego odtwarzania monitu dźwiękowego klientom. Na przykład można skonfigurować tę zmienną tak, aby monit dźwiękowy był odtwarzany w wielu językach w zależności od preferencji klienta podczas interakcji. Aby skonfigurować zmienną audio, kliknij przycisk Dodaj zmienną audio. Wprowadź wartość zmiennej w postaci wyrażenia kamykowego. Aby uzyskać więcej informacji, zobacz Składnia szablonu Kamyk.
| ||
|
Ustawianie przerywania monitu |
Ta opcja umożliwia wskazanie, czy skonfigurowany monit może zostać przerwany przez dane wejściowe lub zdarzenie dzwoniącego. Domyślnie opcja Ustaw monit o przerwanie nie jest zaznaczona dla działania Menu. Jeśli chcesz, aby rozmówca mógł przerywać menu po wprowadzeniu DTMF wejścia, rozważ możliwość przerywania wiadomości.
|
Niestandardowe łącza menu
Opcja Niestandardowe łącza menu umożliwia skonfigurowanie jednego lub większej liczby łączy menu w zależności od wymagań organizacyjnych.
Ta funkcja pomaga jednemu lub kilku użytkownikom wybrać różne gałęzie w przepływie na podstawie wybranej cyfry.
Można skonfigurować maksymalnie dziesięć niestandardowych łączy menu. |
|
Parametr |
Opis |
|---|---|
|
CYFROWY |
Wybierz numer z listy rozwijanej. DIGIT odpowiada DTMF wejściu, które wywołuje wywołujący, aby wskazać, którą ścieżką przepływu ma podążać. Cyfry od 0 do 9 są dostępne do wyboru, a każdą opcję można wybrać tylko raz. |
|
OPIS LINKU |
Dodaj opis, aby wskazać, jakiej ścieżce przepływu odpowiada cyfra. Jeśli na przykład naciśnięcie 1 prowadzi dzwoniącego do kolejki, która może pomóc w odpowiedzi na pytanie sprzedażowe, wpisz Sales |
|
Dodaj nowy |
Kliknij przycisk Dodaj nowy , aby dodać więcej łączy menu. Do każdego wiersza można dodać cyfrę i opis łącza. Możesz dodać maksymalnie dziesięć linków. |
Łącza menu można konfigurować zarówno w okienku Właściwości, jak i w samym działaniu. Pozwala to na różne opcje konfiguracji, które są oparte na preferencjach użytkownika. System aktualizuje zawartość w czasie rzeczywistym w obu lokalizacjach po dokonaniu edycji. |
Ustawienia zamiany tekstu na mowę
Ustawienia zamiany tekstu na mowę obejmują następujące ustawienia, które służą do sprawdzania poprawności oczekiwanych danych wejściowych DTMF od dzwoniącego.
|
Parametr |
Opis | ||
|---|---|---|---|
|
Szybkość mówienia |
Wskazuje szybkość mowy. Zwiększ lub zmniejsz wejście numeryczne, aby utrzymać idealną szybkość mowy i kontrolować szybkość mówienia na wyjściu. Prawidłowe wartości liczbowych danych wejściowych mieszczą się w zakresie od 0,25 do 4,0 słów na minutę (wpm). Wartość domyślna to 1,0 wpm. | ||
|
Wzmocnienie głośności |
Wskazuje wzrost lub spadek objętości wyjściowej. Zwiększ lub zmniejsz dane wejściowe numeryczne, aby zachować idealną głośność mowy wyjściowej.
Prawidłowe wpisy dla wejścia liczbowego mieszczą się w zakresie od –96,0 decybeli do 16,0 decybeli (dB). Domyślną wartością jest 0,0 dB. | ||
|
Limit czasu wejścia |
Określa maksymalny czas oczekiwania działania na dane wejściowe przed przejściem w dół ścieżki limitu czasu wejścia. Wartość domyślna to 3 sekund. |
Zmienna wyjściowa
Działanie Menu wykorzystuje zmienną wyjściową{{Menu.OptionEntered}} . Gdy system wykonuje przepływ, zmienna ta przechowuje DTMF dane wejściowe wprowadzone przez dzwoniącego podczas interakcji z Menu.
Zmiennej wyjściowej {{Menu.OptionEntered}} można użyć w późniejszych działaniach, aby kontrolować sekwencję przepływu. Nazwa zmiennej zmienia się dynamicznie w zależności od etykiety skojarzonej z działaniem Menu. System może przechwytywać wiele wartości zmiennych, gdy przepływ wykorzystuje więcej niż jedną aktywność Menu. Aby uzyskać więcej informacji na temat tego typu zmiennej, zobacz Zmienne wyjściowe aktywności.
Przekazanie bez uprzedzenia
Przekazanie połączenia głosowego na zewnętrzny lub zewnętrzny numer wybierania (DN) za pośrednictwem Interactive Voice Response (IVR) bez interwencji agenta uruchamia działanie Blind Transfer.
Działanie Blind Transfer ma zastosowanie, gdy połączenie powinno zostać przekazane do zewnętrznej lub zewnętrznej jednostki wyróżniającej na podstawie zestawu kryteriów przepływu. Transfer można również zainicjować na most zewnętrzny. Skonfigurowany zestaw kryteriów wyzwala działanie.
W przypadku przeniesienia w ciemno poprzednie ograniczenia umiejętności zostaną zachowane, gdy połączenie zostanie przekazane do kolejki opartej na umiejętnościach. Dzieje się tak, ponieważ ograniczenia umiejętności są obliczane podczas wykonywania przepływu. Ponieważ jednak przepływ nie jest wykonywany w przypadku transferu w ciemno, poprzednie ograniczenia umiejętności są zachowywane.
Można skonfigurować ścieżkę obsługi błędów (Undefined Error) do obsługi błędów systemowych, które mogą wystąpić podczas wykonywania przepływu. Aby uzyskać więcej informacji, patrz Przepływy zdarzeń. |
W poniższych sekcjach przedstawiono konfigurowanie działania Blind Transfer.
|
Ustawienia ogólne
|
Parametr |
Opis |
|---|---|
|
Etykieta aktywności |
Wprowadzić nazwę dla aktywności. |
|
Opis aktywności |
(Opcjonalnie) Wprowadź opis dla danej czynności. |
Przenieś numer wybierania
Sekcja Przenieś numer wybierania wskazuje nazwę wyróżniającą, do której połączenie zostało przekazane. Numer można wprowadzić ręcznie lub wybrać liczbę dynamiczną za pomocą zmiennej.
|
Parametr |
Opis |
|---|---|
|
Przenieś numer wybierania |
Wprowadź nazwę wyróżniającą, na którą ma zostać przekierowane połączenie. Może to być określona liczba wprowadzana ręcznie lub liczba dynamiczna wskazywana przez zmienną przepływu. |
|
Konkretny numer wybierania |
Wprowadź numer, na który ma zostać przekierowane połączenie. |
|
Zmienny numer wybierania |
Wybierz zmienną przepływu z listy rozwijanej. Zmienna przechowuje numer, na który połączenie ma zostać przekierowane. |
Agent wirtualny
Zanim zaczniesz korzystać z agenta wirtualnego:
-
Skonfiguruj agenta Dialogflow. Więcej informacji na temat tworzenia agenta Dialogflow w chmurze Google znajdziesz w artykule Tworzenie agenta.
Dołącz
Hellojako frazę szkoleniową w preferowanym języku dla agenta Dialogflow, aby rozpocząć rozmowę z dzwoniącym. Tę frazę szkoleniową można dodać w domyślnej intencji powitalnej lub w dowolnej innej intencji agenta Dialogflow. Aby uzyskać więcej informacji, zobacz Intencje.W zależności od sposobu skonfigurowania agenta Dialogflow można użyć działania agenta wirtualnego do obsługi różnych rodzajów przypadków użycia.
-
Skonfiguruj agenta wirtualnego w centrum sterowania. Aby uzyskać więcej informacji, zobacz Konfiguracja wirtualnego agenta w Webex Contact Center.
Można skonfigurować ścieżkę obsługi błędów (Undefined Error) do obsługi błędów systemowych, które mogą wystąpić podczas wykonywania przepływu. Aby uzyskać więcej informacji, patrz Przepływy zdarzeń. |
Poniższe sekcje umożliwiają skonfigurowanie aktywności agenta wirtualnego:
Ustawienia ogólne
|
Parametr |
Opis |
|---|---|
|
Etykieta aktywności |
Wprowadzić nazwę dla aktywności. |
|
Opis aktywności |
(Opcjonalnie) Wprowadź opis dla danej czynności. |
Doświadczenie konwersacyjne
|
Parametr |
Opis | ||
|---|---|---|---|
| Agent wirtualny | Wybierz agenta wirtualnego w centrum sterowania. Wirtualny agent obsługuje konwersację w języku naturalnym w ramach IVR doświadczenia z dzwoniącym. | ||
|
Ustawianie przerywania monitów |
Umożliwia klientom przerwanie pracy agenta wirtualnego w celu wysłania nowych żądań lub zakończenia połączenia. | ||
|
Zastąp domyślne ustawienia języka i głosu |
Ten przycisk przełączania służy do zastępowania ustawień języka i głosu skonfigurowanych w
| ||
|
Język wprowadzania |
Wskazuje język, którego klient używa podczas rozmowy z agentem wirtualnym. To pole jest wyświetlane tylko wtedy, gdy włączysz przycisk przełączania Zastąp domyślne ustawienia języka i głosu .
Wdrożenia głosowe agenta wirtualnego w Webex Contact Center obsługują tylko języki z modelem rozpoznawania jako rozszerzoną rozmową telefoniczną (patrz Obsługiwane głosy i języki , które są dostępne w Dialogflow Essentials (ES) (patrz Dokumentacja języka). | ||
|
Głos wyjściowy |
Wartość domyślna to
|
Aby uzyskać więcej informacji na temat funkcji zamiany tekstu na mowę, zobacz Obsługiwane głosy i języki.
Przekazywanie zmiennych
Opcjonalne parametry aktywności agenta wirtualnego mogą zawierać dane osobowe (PII). Webex Contact Center wysyła te parametry do Google Dialogflow jako zmienne w celu zaimplementowania zaawansowanej logiki konwersacji z botem.
|
Parametr |
Opis |
|---|---|
|
Klucz-wartość | Parametr Klucz-wartość umożliwia wprowadzenie nazwy zmiennej i skojarzonej z nią wartości. Wartości zmiennych można wprowadzać przy użyciu składni podwójnych nawiasów klamrowych. Na przykład, jeśli chcesz zwrócić saldo konta klienta na podstawie ANI, kluczem i wartością może być: Klucz: Wartość: Centrum kontaktów wysyła te wartości parametrów do Google Dialogflow jako wartość JSON w |
Ustawienia zaawansowane
| Parametr |
Opis | ||
|---|---|---|---|
|
Limit czasu bez wprowadzania danych wejściowych |
Wskazuje czas, przez jaki agent wirtualny czeka na wprowadzenie danych przez klienta (głos lub DTMF). Wartość domyślna to 5 sekund. Wartość może wynosić od 1 do 30 sekund. | ||
|
Maksymalna liczba prób bez wprowadzania danych | Wskazuje, ile razy agent wirtualny czeka na dane wejściowe od klienta (głosowe lub DTMF). Wartość domyślna to 3. Wartość może należeć do zakresu 0–9. Po upływie maksymalnej liczby prób agent wirtualny kończy pracę ze zmiennąwyjściową ErrorCode ustawioną na wartość max_no_input. | ||
|
Limit czasu między cyframi |
Czas oczekiwania przez agenta wirtualnego na następne DTMF dane wejściowe od klienta, zanim agent wirtualny przejdzie do przepływu rozmowy. Wartość domyślna to 3 sekund. Wartość może należeć do zakresu 0–30 sekund. | ||
|
Symbol terminatora |
Znak, który klient może wprowadzić, aby wskazać koniec danych wejściowych. Symbolem terminatora może być # lub *, w zależności od konfiguracji. | ||
|
Opóźnienie zakończenia |
Umożliwia agentowi wirtualnemu ukończenie ostatniego komunikatu, zanim działanie zostanie zatrzymane, i przejdzie do następnego kroku przepływu. Jeśli na przykład chcesz, aby agent wirtualny poinformował o czymś dzwoniącego, zanim system eskaluje połączenie do agenta, rozważ czas potrzebny na ukończenie ostatniej wiadomości przed eskalacją. Wartość może wynosić od 1 do 30 sekund. | ||
|
Szybkość mówienia |
Wskazuje szybkość mowy. Zwiększ lub zmniejsz wejście numeryczne, aby utrzymać idealną szybkość mowy i kontrolować szybkość mówienia na wyjściu. Prawidłowe wartości liczbowych danych wejściowych mieszczą się w zakresie od 0,25 do 4,0 słów na minutę (wpm). Wartość domyślna to 1,0 wpm. | ||
|
Wzmocnienie głośności |
Wskazuje wzrost lub spadek objętości wyjściowej. Zwiększ lub zmniejsz dane wejściowe numeryczne, aby zachować idealną głośność mowy wyjściowej.
Prawidłowe wpisy dla wejścia liczbowego mieszczą się w zakresie od –96,0 decybeli do 16,0 decybeli (dB). Domyślną wartością jest 0,0 dB. | ||
|
Włącz transkrypcję rozmowy |
Umożliwia wyświetlanie na pulpicie transkrypcji rozmowy między agentem wirtualnym a klientem. Surowy zapis jest również dostępny pod dynamicznym adresem URL. Za pomocą tego adresu URL można wyodrębnić określone sekcje z transkrypcji przy użyciu żądania HTTP. |
Zmienne wyjściowe
Te zmienne przechowują stan wyjściowy zdarzenia, które występuje podczas rozmowy między agentem wirtualnym a klientem.
|
Zmienna wyjściowa |
Opis | ||
|---|---|---|---|
|
VVA. LastIntent |
Przechowuje ostatnią intencję wyzwalaną przez agenta wirtualnego przed przejściem do zamiaru eskalacji lub obsłużenia. | ||
|
VVA. Adres URL transkrypcji |
Przechowuje adres URL wskazujący transkrypcję rozmowy między agentem wirtualnym a klientem.
| ||
|
VVA. Errorcode |
Przechowuje kod stanu, którego wartość zależy od wyniku rozmowy między agentem wirtualnym a klientem. Ta zmienna zawiera jedną z następujących wartości:
|
Wyniki
Wskazuje ścieżki wyjściowe dla agenta wirtualnego, które są wykonywane na podstawie wyniku rozmowy między agentem wirtualnym a klientem.
-
Obsłużone: Dialogflow przyjmuje tę ścieżkę, jeśli system wyzwala intencję Obsłużono.
-
Eskalowane: Dialogflow przyjmuje tę ścieżkę, jeśli system wyzwala zamiar eskalacji.
Aby uzyskać więcej informacji na temat intencji w przepływie dialogowym, zobacz Intents.
Obsługa błędów
Wskazuje ścieżkę wyjściową agenta wirtualnego opartą na błędzie występującym podczas rozmowy między agentem wirtualnym a klientem.
Błąd: przepływ przyjmuje tę ścieżkę we wszystkich scenariuszach błędów.
W przypadku wystąpienia błędu centrum kontaktów domyślnie nie odtwarza żadnej wiadomości dźwiękowej informującej klienta o błędzie. Deweloper przepływu może skonfigurować działanie Play Message ogólnie lub na podstawie kodu błędu zgodnie z opisem w sekcji Zmienne wyjściowe.
Funkcjonalność ścieżek wyjściowych zależy od konfiguracji i przepływu zdefiniowanego przez administratora. |
Oddzwoń
Działanie wywołania zwrotnego jest dostępne tylko wtedy, gdy w przedsiębiorstwie włączona jest preferowana kolejka i funkcja oddzwaniania. Domyślnie działanie Oddzwanianie tworzy zadanie grzecznościowe w tej samej kolejce, w której połączenie zostało pierwotnie umieszczone. Jeśli wolisz, można skonfigurować inną kolejkę. Jeśli użyjesz tej samej kolejki, zadanie zachowa swoją pozycję w kolejce do momentu udostępnienia następnego agenta.
Podczas projektowania przepływu interakcja Consult nie może obejmować działania grzecznościowego wywołania zwrotnego. |
Jeśli preferowana jest nowa kolejka, umieść zadanie na dole preferowanej kolejki. Gdy agent zaakceptuje zadanie, inicjowane jest wywołanie zwrotne. Jeśli osoba dzwoniąca nie odbierze, połączenie zwrotne nie zostanie powtórzone.
Można skonfigurować ścieżkę obsługi błędów (Undefined Error) do obsługi błędów systemowych, które mogą wystąpić podczas wykonywania przepływu. Aby uzyskać więcej informacji, patrz Przepływy zdarzeń. |
W poniższych sekcjach można skonfigurować działanie wywołania zwrotnego:
|
Parametr |
Opis |
|---|---|
|
Etykieta aktywności |
Wprowadzić nazwę dla aktywności. |
|
Opis aktywności |
(Opcjonalnie) Wprowadź opis dla danej czynności. |
Ustawienia oddzwaniania
Sekcja Ustawienia oddzwaniania definiuje numer wybierania połączenia zwrotnego oraz kolejkę, w której osoba dzwoniąca musi zostać umieszczona w celu wysłania żądania oddzwonienia. System rezerwuje miejsce dzwoniącego w kolejce do czasu dostępności następnego agenta.
|
Parametr |
Opis |
|---|---|
|
Numer wybierania połączenia zwrotnego |
Wprowadź numer wybierania, pod który osoba dzwoniąca ma odebrać połączenie zwrotne. Wybierz zmienną z listy rozwijanej zawierającej numer oddzwaniania, na przykład ANI skojarzony z połączeniem. Zmienną może być liczba zebrana w działaniu Zbieranie cyfr w przepływie połączenia. Jeśli wybór nie zostanie dokonany, używany jest ANI dzwoniącego. Numer wywołania zwrotnego jest przechowywany w zmiennej wyjściowej Domyślnie przycisk przełączania Zarejestruj połączenie zwrotne do innego miejsca docelowego? jest wyłączona. Połączenie zwrotne jest rejestrowane w tym samym miejscu docelowym w kolejce. Jeśli preferowany agent jest zajęty i niedostępny, włącz przycisk przełączania, aby wybrać nowe miejsce docelowe oddzwaniania. Miejsce docelowe zmienia się z agenta na kolejkę. Nie można zmienić miejsca docelowego bezpośrednio na innego agenta, ale tylko na kolejkę, która zawiera agentów. |
|
Kolejka wywołania zwrotnego |
Wybierz jedną z dostępnych opcji kolejki wywołania zwrotnego z listy rozwijanej:
|
|
Wywołanie zwrotne ANI |
Umożliwia konfigurację ANI wywołania zwrotnego dla klientów po otrzymaniu połączenia zwrotnego. Grzecznościowa konfiguracja ANI wywołania zwrotnego nie jest obowiązkowa. Wybierz jedną z dostępnych opcji:
|
Działanie Rozłącz kontakt należy użyć, aby zakończyć gałąź przepływu, która używa działania Oddzwanianie. W przeciwnym razie połączenie nie zostanie zakończone po wysłaniu żądania oddzwonienia. |
Administratorzy przepływu powinni przetestować tę funkcję w środowisku nieprodukcyjnym, aby upewnić się, że ANI skonfigurowane jako część zmiennego ANI jest poprawne, czy nie. Jeśli podany ANI jest nieprawidłowy, wywołanie zwrotne przełącza się na domyślną systemową ANI.
Są to scenariusze, w których dostosowany ANI jest konfigurowany i weryfikowany pod kątem zarządzania dzierżawami i kontroli przepływu. Na podstawie używanego stosu można zobaczyć walidacje, które mają zastosowanie tylko do tego stosu.
|
Opis |
Zarządzanie dzierżawami — wprowadzanie danych ANI |
PreDial/Courtesy callback–wejście ANI (Flow Control) |
Sprawdzania poprawności |
|---|---|---|---|
|
ANI bez kodu kraju |
Bez kodu kraju. Na przykład: 2567312213. |
Bez kodu kraju. Na przykład: 2567312213 |
Prawidłowe ANI. Używany jest ten sam ANI. |
|
Dane wejściowe ANI zarządzania dzierżawcami są zgodne z kodem kraju, a dane wejściowe ANI sterowania przepływem nie są skonfigurowane bez skonfigurowanego kodu kraju. |
Z kodem kraju. Na przykład +1-2567312213 |
Bez kodu kraju. Na przykład: 2567312213. |
Nieprawidłowy ANI. Używany jest DNIS |
|
Wejście ANI zarządzania dzierżawcami nie ma kodu kraju, a wejście ANI sterowania przepływem jest zgodne ze skonfigurowanym kodem kraju |
Bez kodu kraju. Na przykład: 2567312213. |
Z kodem kraju. Na przykład +1-2567312213 |
Nieprawidłowy ANI. Używany jest DNIS. |
|
Wejście ANI zarządzania dzierżawcami i wejście ANI sterowania przepływem mają skonfigurowany kod kraju. |
Z kodem kraju. Na przykład +1-2567312213 |
Z kodem kraju. Na przykład +1-2567312213 |
Prawidłowe ANI. Używany jest ten sam ANI. |
|
Wejście ANI zarządzania dzierżawcami nie ma odstępu pomiędzy nimi, a wejście ANI sterowania przepływem ma miejsce pomiędzy. |
Brak spacji między numerami. Na przykład +1-2567312213 |
Spacja między liczbami. Na przykład +1-256 7312213 |
Prawidłowe ANI. Używany jest ten sam ANI. |
|
Wejście ANI zarządzania dzierżawami nie zawiera łączników pomiędzy, a wejście ANI sterowania przepływem zawiera łączniki pomiędzy. |
Brak myślników między numerami. Na przykład +1-2567312213 |
Łączniki między liczbami. Na przykład +1-256-731-2213 |
Prawidłowe ANI. Używany jest ten sam ANI. |
|
Wejście ANI sterowania przepływem odpowiada kilku ostatnim cyfrom danych wejściowych ANI zarządzania dzierżawami. |
Pełne wprowadzanie danych ANI. Na przykład +1-2567312213 |
Ostatnie cztery cyfry są zgodne. Na przykład: 2213. |
Nieprawidłowy ANI. Używany jest DNIS. |
|
Wejście ANI sterowania przepływem ma skonfigurowanych więcej cyfr niż dane wejściowe ANI zarządzania dzierżawcami. |
Częściowe wejście ANI. Na przykład: 2213. |
10-cyfrowe wejście ANI. Na przykład: 2567312213. |
Nieprawidłowy ANI. Używany jest DNIS. |
|
Dane wejściowe ANI zarządzania dzierżawcami są skonfigurowane, a dane wejściowe ANI sterowania przepływem nie są skonfigurowane. |
Pełne wprowadzanie danych ANI. Na przykład +1-2567312213 |
ANI nie jest skonfigurowany. |
Nieprawidłowy ANI. Używany jest DNIS. |
|
Funkcja Flow Control ANI nie zawiera symbolu plusa. |
Używany jest symbol Plus. Na przykład +1-2567312213 |
Symbol Plus nie jest używany. Na przykład: 12567312213. |
Nieprawidłowy ANI. Używany jest DNIS. |
Zmienne wyjściowe
Po uruchomieniu wywołania zwrotnego aktualizują się następujące zmienne:
|
Zmienna wyjściowa |
Opis |
|---|---|
|
Kod błędu |
Przechowuje kod błędu. System ustawia tę wartość tylko wtedy, gdy działanie nie powiedzie się. |
|
Opis awarii |
Przechowuje szczegóły awarii. System ustawia tę wartość tylko wtedy, gdy działanie nie powiedzie się. |
Kody błędów
Poniżej przedstawiono kody błędów i opisy działania wywołania zwrotnego:
|
Kod błędu |
Wartość kodu błędu |
Opis niepowodzenia |
|---|---|---|
|
1 |
INVALID_REQUEST |
W działaniu zgłoszono nieprawidłowe żądanie. |
|
2 |
CALLBACK_NOT_SUPPORTED_ON_CHILD_INTERACTION |
Oddzwonienie nie jest dozwolone w przypadku kontaktu z dzieckiem. |
|
3 |
INVALID_QUEUE |
W działaniu określono nieprawidłową kolejkę. |
|
4 |
INVALID_DESTINATION |
Numer docelowy połączenia zwrotnego jest nieprawidłowy. |
|
5 |
FEATURE_NOT_ENABLED |
Ta funkcja nie jest włączona w aplikacji Webex Contact Center. |
|
6 |
SYSTEM_ERROR |
W systemie wystąpił błąd wewnętrzny. |
Uzyskiwanie informacji o kolejce
Działanie Get Queue Info zapewnia bieżącą pozycję dzwoniącego w kolejce (PIQ) i szacowany czas oczekiwania (EWT) wraz z innymi zmiennymi wyjściowymi działania. Za pomocą tych zmiennych można określić dostępność agenta w kolejce i w razie potrzeby przekierować połączenia w inne miejsce.
Poniższe sekcje projektanta przepływu umożliwiają skonfigurowanie działania Pobierz informacje o kolejce:
Ustawienia ogólne
|
Parametr |
Opis |
|---|---|
|
Etykieta aktywności |
Wprowadzić nazwę dla aktywności. |
|
Opis aktywności |
(Opcjonalnie) Wprowadź opis dla danej czynności. |
Informacje o kolejce i czas ważności
|
Parametr |
Opis |
|---|---|
|
Informacje o kolejce |
Wybierz nazwę kolejki, dla której ma zostać pobrany szacowany czas oczekiwania i bieżąca pozycja w kolejce osoby dzwoniącej. Kolejkami można zarządzać za pomocą portalu zarządzania. |
|
Czas wstecz |
Określ czas ważności używany do obliczania wyzwalaczy EWT po wyzwalaczach Get Queue Info. Czas trwania można określić tylko w minutach. Upewnij się, że dane wejściowe zawierają tylko wartości liczbowe. Akceptowany zakres wartości wynosi od 5 do 240 minut. |
Działanie Pobierz informacje o kolejce ma trzy typy gałęzi przepływu wyjściowego. Te rozgałęzienia są wyzwalane na podstawie stanu zwrotu i wartości EWT, PIQ oraz statystyk w czasie rzeczywistym dla innych zmiennych wyjściowych.
-
Sukces: Ta gałąź wyzwala się, gdy zarówno EWT, jak i PIQ API zwracają dodatnie wartości zmiennych. W tym przepływie można pobierać prawidłowe wartości zmiennych EWT i PIQ oraz uzyskiwać do nich dostęp.
-
Niewystarczający przepływ informacji: Ta gałąź wyzwala się, gdy API PIQ zwraca prawidłową wartość zmiennej, a EWT ma wartość -1. W tym przepływie można pobrać wartość PIQ i uzyskać do niej dostęp, ale API EWT kończy się niepowodzeniem z powodu niewystarczających danych do obliczenia wartości EWT.
-
Błąd: ta gałąź jest wyzwalana, gdy API PIQ, API EWT lub co najmniej jeden interfejs API statystyki czasu rzeczywistego ulegnie awarii lub zwróci nieprawidłowe wartości. Błąd EWT API z przyczyn innych niż niewystarczające dane do obliczenia wartości EWT.
Zmienne wyjściowe
Po wyzwoleniu funkcji Pobierz informacje o kolejce aktualizowane są następujące zmienne:
|
Zmienna wyjściowa |
Opis |
|---|---|
|
Pozycja w kolejce (PIQ) |
Przechowuje wartość bieżącej pozycji wywołującego w kolejce wybranej kolejki. Jeśli kontakt nie znajduje się w kolejce, gdy przepływ wywołuje to działanie, wartość PIQ jest ustawiana na liczbę kontaktów oczekujących obecnie w kolejce + 1. Identyfikuje pozycję kontaktu w kolejce, jeśli kontakt znajduje się w kolejce po wykonaniu działania GetQueueInfo. |
|
EstimatedWaitTime (EWT) |
Przechowuje przybliżony czas oczekiwania zadania w kolejce na odpowiedź agenta. Wartość EWT jest obliczana dla każdej kolejki i jest obliczana na podstawie średniego czasu oczekiwania agenta przez poprzednie połączenia w tej samej kolejce. Funkcja EWT używa wpisu parametru Czas ważności i jest raportowana w milisekundach (ms). |
|
LoggedOnAgentsCurrent |
Przechowuje liczbę agentów w bieżącej grupie dystrybucji połączeń, dla wybranej kolejki, zalogowanych do pulpitu. Jeśli aktywność jest używana przed umieszczeniem w kolejce, statystyki dla agentów w bieżącym cyklu Grupy dystrybucji połączeń zostaną zwrócone na podstawie pierwszego cyklu Grupy dystrybucji połączeń. |
|
LoggedOnAgentsAll |
Przechowuje łączną liczbę agentów we wszystkich grupach dystrybucji połączeń dla wybranej kolejki, którzy są zalogowani na pulpicie. Ta wartość może ulec zmianie w miarę zmiany grup dystrybucji połączeń w kolejce. |
|
AvailableAgentsCurrent (Dostępni agenci) |
Przechowuje liczbę agentów w bieżącej grupie dystrybucji połączeń dla wybranej kolejki, którzy mogą zaakceptować kontakt. Jeśli aktywność jest używana przed umieszczeniem w kolejce, statystyki dla agentów w bieżącym cyklu Grupy dystrybucji połączeń zostaną zwrócone na podstawie pierwszego cyklu Grupy dystrybucji połączeń. |
|
AvailableAgentsAll (Dostępni agenci) |
Przechowuje całkowitą liczbę agentów we wszystkich grupach dystrybucyjnych połączeń dla wybranej kolejki, którzy mogą odebrać połączenie. Ta wartość może ulec zmianie w miarę zmiany grup dystrybucji połączeń w kolejce. |
|
CallsQueuedNow (Połączenia w kolejce) |
Przechowuje łączną liczbę połączeń w wybranej kolejce. |
|
NajstarszyCallTime (Najstarszy czas połączenia) |
Przechowuje liczbę sekund, przez którą najstarsze połączenie znajdowało się w wybranej kolejce. |
|
Kod błędu |
Przechowuje kod błędu. System ustawia tę wartość tylko wtedy, gdy działanie nie powiedzie się. |
|
Opis awarii |
Przechowuje szczegóły awarii. System ustawia tę wartość tylko wtedy, gdy działanie nie powiedzie się. |
Obliczanie szacowanego czasu oczekiwania
Szacowany czas oczekiwania (EWT) jest podawany w ms.
Aby obliczyć EWT, aplikacja zbiera wszystkie statystycznie poprawne próbki (próbka to średnia czasów oczekiwania dla zadań, które pomyślnie połączyły się z agentem w jednominutowym przedziale czasu) z ostatnich XX minut określonych przez zdefiniowany przez użytkownika czas ważności. Średnia wartość pobranych próbek jest wykorzystywana jako EWT.
Statystycznie poprawne próbki to te pobrane, dla których maksymalna wartość CoV (współczynnik wariancji czasu oczekiwania dla tych zadań, które zostały połączone z agentem w każdym jednominutowym przedziale czasu) spada poniżej 40 procent.
Jeśli procent prawidłowych próbek zebranych dla zdefiniowanego przez użytkownika czasu ważności spadnie poniżej 40 procent, EWT nie jest obliczany.
Kody błędów
Poniżej przedstawiono kody błędów i opisy działania Get queue Info:
|
Kod błędu |
Wartość kodu błędu |
Opis niepowodzenia |
|---|---|---|
|
1 |
SYSTEM_ERROR |
W systemie wystąpił błąd wewnętrzny. |
|
2 |
STALE_DATA |
Zwrócone dane są nieaktualne. |
|
3 |
INSUFFICIENT_DATA |
Dane zwrócone przez działanie nie są kompletne. |
|
4 |
INVALID_QUEUE |
W działaniu określono nieprawidłową kolejkę. |
Zaawansowane informacje o kolejce
Działanie Advanced Queue Information zwraca w czasie rzeczywistym liczbę agentów, którzy są w stanie Dostępne w kolejce i są zalogowani w celu uzyskania określonego zestawu umiejętności, wraz z innymi informacjami z kolejki. Deweloperzy przepływu używają działania Advanced Queue Information do programowania przepływu. Projektanci przepływu podejmują decyzje na podstawie działania Advanced Queue Information.
Można skonfigurować ścieżkę obsługi błędów (Undefined Error) do obsługi błędów systemowych, które mogą wystąpić podczas wykonywania przepływu. Aby uzyskać więcej informacji, patrz Przepływy zdarzeń. |
Poniższe sekcje projektanta przepływu umożliwiają skonfigurowanie działania Advanced Queue information:
Ustawienia ogólne
|
Parametr |
Opis |
|---|---|
|
Etykieta aktywności |
Wprowadzić nazwę dla aktywności. |
|
Opis aktywności |
(Opcjonalnie) Wprowadź opis dla danej czynności. |
Zmienne wyjściowe
Po wyzwoleniu działania Zaawansowane informacje kolejki aktualizowane są następujące zmienne:
|
Zmienna wyjściowa |
Opis |
|---|---|
|
Pozycja w kolejce (PIQ) |
Przechowuje wartość bieżącej pozycji dzwoniącego w wybranej kolejce. Jeśli kontakt nie znajduje się w kolejce, gdy przepływ wywołuje to działanie, wartość PIQ jest ustawiana na liczbę kontaktów oczekujących obecnie w kolejce + 1. Identyfikuje pozycję kontaktu w kolejce, jeśli kontakt znajduje się w kolejce po wykonaniu działania AdvancedQueueInformation. |
|
LoggedOnAgentsCurrent |
Przechowuje liczbę agentów w bieżącej grupie dystrybucji połączeń dla wybranej kolejki zalogowanej na pulpicie. Statystyki dla agentów w bieżącej grupie dystrybucji połączeń zwrócą -1 po rozważeniu bieżącej grupy dystrybucji połączeń jako N/D przed umieszczeniem w kolejce. |
|
LoggedOnAgentsAll |
Przechowuje całkowitą liczbę agentów we wszystkich grupach dystrybucji połączeń dla wybranej kolejki, którzy są zalogowani do pulpitu. Ta wartość może ulec zmianie w miarę zmiany grup dystrybucji połączeń w kolejce. |
|
AvailableAgentsCurrent (Dostępni agenci) |
Przechowuje liczbę agentów w bieżącej grupie dystrybucji połączeń dla wybranej kolejki, którzy mogą zaakceptować kontakt. Statystyki dla agentów w bieżącej grupie dystrybucji połączeń zwrócą -1 po rozważeniu bieżącej grupy dystrybucji połączeń jako N/D przed umieszczeniem w kolejce. |
|
AvailableAgentsAll (Dostępni agenci) |
Przechowuje całkowitą liczbę agentów we wszystkich grupach dystrybucji połączeń dla wybranej kolejki, którzy mogą odebrać połączenie. Ta wartość może ulec zmianie w miarę zmiany grup dystrybucji połączeń w kolejce. |
|
CurrentGroup |
Przechowuje wartość bieżącej grupy dystrybucyjnej połączeń, w której kontakt jest zaparkowany w określonej kolejce. |
|
TotalGroups |
Przechowuje wartość całkowitej liczby grup dystrybucyjnych połączeń w kolejce kontaktu. |
|
Kod błędu |
Przechowuje kod błędu. System ustawia tę wartość tylko wtedy, gdy działanie nie powiedzie się. |
|
Opis awarii |
Przechowuje szczegóły awarii. System ustawia tę wartość tylko wtedy, gdy działanie nie powiedzie się. |
Kody błędów
Poniżej przedstawiono kody błędów i opisy działania Advanced Queue information:
|
Kod błędu |
Wartość kodu błędu |
Opis niepowodzenia |
|---|---|---|
|
1 |
INVALID_REQUEST |
W działaniu zgłoszono nieprawidłowe żądanie. |
|
2 |
QUEUE_NOT_FOUND |
Kolejka wybrana w działaniu nie zostanie odnaleziona. |
|
3 |
FEATURE_NOT_ENABLED |
Ta funkcja nie jest włączona w aplikacji Webex Contact Center. |
|
4 |
DATABASE_OPERATION_FAILURE |
Działanie bazy danych nie powiodło się podczas wykonywania działania. |
|
5 |
INVALID_QUEUE |
W działaniu określono nieprawidłową kolejkę. |
Rozłącz kontakt
Użyj tego działania służącego do kończenia, aby rozłączyć aktywny odcinek połączenia. Ta aktywność jest wymagana, jeśli żaden agent nie dołącza do połączenia w celu ręcznego rozłączenia.
Na przykład użyj tego działania przed umieszczeniem połączenia w kolejce lub po skrypcie rezygnacji z kolejki. Podczas konstruowania przepływu można użyć dowolnej liczby działań Rozłączanie kontaktów, aby zapewnić, że połączenie zostanie zakończone bez względu na ścieżkę przepływu.
Istnieje możliwość nadania każdemu działaniu unikatowej etykiety i opisu, ale nie jest wymagana żadna inna konfiguracja.
Można skonfigurować ścieżkę obsługi błędów (Undefined Error) do obsługi błędów systemowych, które mogą wystąpić podczas wykonywania przepływu. Aby uzyskać więcej informacji, patrz Przepływy zdarzeń. |
|
Parametr |
Opis |
|---|---|
|
Etykieta aktywności |
Wprowadzić nazwę dla aktywności. |
|
Opis aktywności |
(Opcjonalnie) Wprowadź opis dla danej czynności. |
Zmienne wyjściowe
To działanie nie ma dostępnych zmiennych wyjściowych.
Kontakt w kolejce
Aktywność Kolejka kontaktów umieszcza kontakt w kolejce. Użycie tego działania w głównym przepływie powoduje wyświetlenie zestawu zdarzeń na karcie Przepływy zdarzeń. Aby uzyskać więcej informacji o tych zdarzeniach, zobacz Zdarzenia.
Można skonfigurować ścieżkę obsługi błędów (Undefined Error) do obsługi błędów systemowych, które mogą wystąpić podczas wykonywania przepływu. Aby uzyskać więcej informacji, patrz Przepływy zdarzeń. |
Poniższe sekcje umożliwiają skonfigurowanie aktywności Kontakty w kolejce:
Ustawienia ogólne
|
Parametr |
Opis |
|---|---|
|
Etykieta aktywności |
Wprowadzić nazwę dla aktywności. |
|
Opis aktywności |
(Opcjonalnie) Wprowadź opis dla danej czynności. |
Jeśli nie widzisz takich pól, jak Statyczna kolejka, Zmienna kolejka, Zmienne priorytety, Zmienna wartość umiejętności, Ustaw priorytet kontaktu i Zmienne sprawdzanie dostępności agenta, skontaktuj się z pomocą techniczną firmy Cisco, aby włączyć odpowiednią flagę funkcji. |
Obsługa kontaktów
Użyj sekcji Obsługa kontaktów, aby wybrać, czy wszystkie kontakty powinny trafiać do jednej kolejki, czy też wybór kolejki powinien zmieniać się w oparciu o wartość zmiennej przepływu.
| Parametr | Opis | ||
|---|---|---|---|
|
Kolejka statyczna |
Kliknij przycisk radiowy Kolejka statyczna, aby kierować kontakty do pojedynczej kolejki wybranej na liście rozwijanej Kolejka. Wszystkie kontakty przychodzące z punktu wejścia skojarzonego ze skonfigurowanym przepływem pracy trafiają do wybranej kolejki. | ||
|
Kolejka |
Z listy rozwijanej Kolejka należy wybrać kolejkę, do której będą kierowane kontakty przychodzące z punktu wejścia skojarzonego z przepływem pracy.
| ||
|
Zmienna kolejka |
Kliknij przycisk radiowy Zmienna kolejka, aby użyć Zmiennej kolejki do dynamicznego wyboru kolejki do kierowania kontaktów. Można również wybrać kolejkę rezerwową na wypadek, gdyby zmienna kolejka zawiodła podczas wykonywania przepływu. | ||
|
Zmienna kolejka |
Wybierz zmienną przepływu z listy rozwijanej Zmienna kolejki, która daje prawidłowy identyfikator kolejki. Zmienna przepływu wskazuje, która kolejka powinna być dynamicznie wybierana podczas wykonywania przepływu. Kolejka Fallback jest używana tylko wtedy, gdy Zmienna kolejki nie zwróci prawidłowego identyfikatora kolejki. To pole pojawia się po kliknięciu przycisku radiowego Zmienna kolejki. | ||
|
Kolejka rezerwowa |
Wybierz identyfikator kolejki z listy rozwijanej Kolejka rezerwowa. W przypadku, gdy Kolejka zmiennej zwraca nieprawidłowy identyfikator kolejki, kontakty są ustawiane w kolejce do wybranej Kolejki rezerwowej. Jeśli klikniesz przycisk opcji Zmienna kolejka , nie możesz wprowadzić wymagań umiejętności dla kolejki, która używa routingu opartego na umiejętnościach. W takim przypadku kontakty są kierowane do najdłużej dostępnego agenta z pominięciem wybranego algorytmu routingu kolejki. To pole pojawia się po kliknięciu przycisku radiowego Zmienna kolejki. | ||
|
Sprawdź dostępność agentów |
Włącz przycisk przełączania Sprawdź dostępność agentów, aby wykluczyć zespoły, w których nie ma dostępnych agentów, z trasowania w miarę upływu czasu w kolejce. Grupa dystrybucji połączeń wybranej kolejki może pominąć, aby szybciej znaleźć agenta. Domyślnie ten przycisk przełączania jest wyłączony. | ||
|
Zawsze sprawdzaj dostępność agentów |
Kliknij przycisk radiowy Zawsze sprawdzaj dostępność agenta, aby włączyć sprawdzanie dostępności agenta. Domyślnie przycisk radiowy jest włączony. Ta opcja jest dostępna tylko wtedy, gdy włączona jest opcja Sprawdź dostępność agenta. | ||
|
Zmienne sprawdzanie dostępności agenta |
Kliknij przycisk radiowy Zmienne sprawdzanie dostępności agenta, aby z listy rozwijanej Zmienne sprawdzanie dostępności agenta wybrać zmienną przepływu, która zwraca wartość logiczną. Boolean określa, czy sprawdzać dostępność agenta w zmiennej kolejce. Ta opcja jest dostępna tylko wtedy, gdy włączona jest opcja Sprawdź dostępność agenta. | ||
|
Ustawianie priorytetu kontaktu |
Włącz przełącznik Ustaw priorytet kontaktu, jeśli chcesz przypisać priorytet kontaktom w kolejce. Domyślnie ten przycisk przełączania jest wyłączony. Kontakt o najwyższym priorytecie we wszystkich kolejkach (głosowej i cyfrowej) jest przypisywany do następnego dostępnego agenta, którym jest:
Kontakty są obsługiwane w następujący sposób:
| ||
|
Priorytet statyczny |
Ustaw Priorytet statyczny, jeśli chcesz przypisać priorytet przed publikowaniem przepływu. Pole to jest widoczne tylko wtedy, gdy włączony jest przycisk przełączania Ustaw priorytet kontaktu. Wybierz priorytet z listy rozwijanej Statyczny poziom priorytetu. Można ustawić priorytet od P1 do P9, gdzie P1 jest najwyższy, a P9 najniższy. | ||
|
Priorytet zmienny |
Wybierz Priorytet zmienny, jeśli priorytet kontaktu powinien zmieniać się dynamicznie przy każdym wykonaniu przepływu. To pole pojawia się tylko wtedy, gdy włączony jest przycisk przełączania Ustaw priorytet kontaktu. Wybierz zmienną przepływu, która zwraca liczbę całkowitą o priorytecie od 1 do 9 z listy rozwijanej Zmienna priorytetu kontaktu. Jeśli priorytet nie mieści się w zakresie od 1 do 9, domyślnym priorytetem jest 10. |
Wymagania dot. umiejętności
Jeśli wybrana kolejka korzysta z trasowania opartego na umiejętnościach, wyświetlane są kolejne sekcje umożliwiające konfigurację wymagań dotyczących umiejętności i złagodzenia umiejętności.
Można dodać jeden lub więcej wymogów dotyczących umiejętności, aby przypisać je do kontaktu w tej kolejce w oparciu o wybraną kolejkę.
Jeśli nie określisz żadnych umiejętności, wszyscy dostępni agenci w wybranej kolejce będą uprawnieni do odbierania kontaktów. |
|
Parametr |
Opis | ||
|---|---|---|---|
|
Umiejętność |
Wybierz żądaną umiejętność z listy rozwijanej. Definicje umiejętności konfiguruje się w portalu zarządzania. | ||
|
Warunek |
Wybierz żądany warunek z listy rozwijanej. Opcje kondycji są zależne od wybranego typu umiejętności.
Dostępne warunki to: IS, IS NOT, >= , <=. | ||
|
Wartość |
Kliknij przycisk radiowy Statyczna wartość umiejętności, aby wybrać statyczne wartości umiejętności określone w polu Wartość umiejętności. Kliknij przycisk radiowy Zmienna wartość umiejętności, aby wybrać wartość umiejętności ze zmiennej przepływu wymienionej na liście rozwijanej Zmienna. Jeśli wartość umiejętności jest nieprawidłowa, wszystkie wymagania dotyczące umiejętności i rozluźnienia, które są związane z kontaktem, który przeszedł przez QueueContactActivity, są porzucane. |
Rozluźnienie zasady umiejętności
Użyj ustawień Relaksacja umiejętności, aby zmniejszyć lub usunąć przypisane wymagania dotyczące umiejętności do przepływu w odpowiedzi na zbyt długi czas oczekiwania klientów. To ustawienie umożliwia rozszerzenie puli agentów dostępnych do obsługi kontaktów.
Użyj wspólnych przedziałów czasowych, aby dostosować Relaksację umiejętności do logiki kolejki w przepływie oraz do ustawień Dystrybucji połączeń skonfigurowanych dla zespołów w kolejce. |
Aby skonfigurować relaksację umiejętności:
-
Włącz przycisk przełączania Umożliwić relaksację umiejętności, aby skonfigurować relaksację umiejętności.
Włącz ten przycisk, by kopiować i wyświetlać domyślnie początkowe wymagania umiejętności. Dzięki temu można skonfigurować relaks umiejętności z idealnym zestawem umiejętności.
Ustaw pole Po oczekiwaniu w kolejce na czas w sekundach, który musi upłynąć, zanim odpoczynek umiejętności obowiązuje w kolejce. Domyślny czas oczekiwania to 60 sekund.
-
Możesz dodawać, edytować lub usuwać wymagania dotyczące złagodzenia umiejętności.
-
Kliknij opcję Dodaj wymaganie umiejętności, aby dodać nowe wymaganie dotyczące złagodzenia umiejętności.
-
Kliknij przycisk Usuń, aby usunąć wymóg dotyczący złagodzenia umiejętności.
-
Kliknij przycisk Edytuj, aby edytować wymagania dotyczące złagodzenia umiejętności.
-
-
Kliknij pozycję Dodaj stopień złagodzenia umiejętności, aby dodać nową grupę złagodzenia umiejętności.
Domyślne wymagania dotyczące umiejętności, które pojawiają się w kroku 1, ułatwiają ustawienie wymagań dotyczących relaksacji umiejętności.
Kody błędów
Poniżej przedstawiono kody błędów i opisy działania Kontakt w kolejce:
|
Kod błędu |
Wartość kodu błędu |
Opis niepowodzenia |
|---|---|---|
|
1 |
INVALID_REQUEST |
Parametry określone w działaniu są nieprawidłowe. |
|
2 |
INVALID_ROUTING_STRATEGY |
Wybrana strategia routingu jest nieprawidłowa. |
|
3 |
INVALID_WAIT_TIME |
Zdefiniowany czas oczekiwania jest nieprawidłowy. |
|
4 |
INVALID_QUEUE |
W działaniu określono nieprawidłową kolejkę. |
|
5 |
ROUTING_LIMIT_EXCEEDED |
Routing osiągnął maksymalny limit. |
|
6 |
SYSTEM_ERROR |
W systemie wystąpił błąd wewnętrzny. |
|
7 |
VTEAM_TRANSITION_LIMIT_REACHED |
Kontakt osiągnął maksymalny limit z kolejki do wielu kolejek. |
|
8 |
OWNER_ASSIGNED_TO_INTERACTION |
Kontakt jest już przypisany do agenta. |
Eskaluj grupę dystrybucji połączeń
Działanie Grupy dystrybucji eskalacji połączeń umożliwia administratorom eskalację kontaktu umieszczonego w kolejce do grupy dystrybucyjnej następnego lub ostatniego połączenia. Zapewnia to administratorom lepszą kontrolę i elastyczność w zarządzaniu kontaktami zaparkowanymi w kolejce.
Można skonfigurować ścieżkę obsługi błędów (Undefined Error) do obsługi błędów systemowych, które mogą wystąpić podczas wykonywania przepływu. Aby uzyskać więcej informacji, patrz Przepływy zdarzeń. |
Poniższe sekcje projektanta przepływu umożliwiają skonfigurowanie działania grupy dystrybucji eskalacji połączeń:
Ustawienia ogólne
|
Parametr |
Opis |
|---|---|
|
Etykieta aktywności |
Wprowadzić nazwę dla aktywności. |
|
Opis aktywności |
(Opcjonalnie) Wprowadź opis dla danej czynności. |
Zmienne wyjściowe
Po wyzwoleniu działania grupy Eskaluj dystrybucję połączeń aktualizowane są następujące zmienne:
|
Zmienna wyjściowa |
Opis |
|---|---|
|
CurrentGroup |
Przechowuje wartość bieżącej grupy dystrybucyjnej połączeń, w której kontakt jest zaparkowany w określonej kolejce. |
|
TotalGroups |
Przechowuje wartość całkowitej liczby grup dystrybucyjnych połączeń w kolejce kontaktu. |
|
Kod błędu |
Przechowuje kod błędu. System ustawia tę wartość tylko wtedy, gdy działanie nie powiedzie się. |
|
Opis awarii |
Przechowuje szczegóły awarii. System ustawia tę wartość tylko wtedy, gdy działanie nie powiedzie się. |
Kody błędów
Poniżej przedstawiono kody błędów i opisy działań grupy dystrybucji eskalacji połączeń:
|
Kod błędu |
Wartość kodu błędu |
Opis niepowodzenia |
|---|---|---|
|
1 |
INVALID_REQUEST |
W działaniu zgłoszono nieprawidłowe żądanie. |
|
2 |
CONTACT_NOT_QUEUED |
Kontakt nie znajduje się w kolejce. |
|
3 |
FEATURE_NOT_ENABLED |
Ta funkcja nie jest włączona w aplikacji Webex Contact Center. |
Kolejka do agenta
Działanie Kolejka do agenta włącza routing oparty na agentach. Działanie Kolejka do agenta kieruje kontakty bezpośrednio do preferowanego agenta. Aby uzyskać informacje na temat routingu opartego na agentach, zobacz Routing oparty na agentach.
Działanie Kolejka do agenta identyfikuje agenta na podstawie jego Webex identyfikatora agenta centrum kontaktowego lub adresu e-mail.
Jeśli agent jest dostępny, można skonfigurować działanie Kolejka do agenta, aby skierować kontakt do preferowanego agenta. Jeśli agent jest niedostępny, można skonfigurować działanie Kolejka do agenta, aby zaparkować kontakt względem tego agenta, dopóki agent nie stanie się dostępny.
Deweloper przepływu może połączyć działanie Kolejka do agenta z innym działaniem kolejki do agenta, aby kierować kontakty do kolejnych preferowanych agentów. Deweloper przepływu może również połączyć działanie Kolejka do agenta z działaniem Kontakt w kolejce, aby przekierować kontakt przy użyciu zwykłej kolejki, gdy żaden z preferowanych agentów nie jest dostępny.
Deweloper przepływu może połączyć działanie Kolejka do agenta z działaniem Oddzwonienie w przepływach Główny przepływ i Zdarzenie. Pomaga to skonfigurować wywołanie zwrotne do preferowanego agenta, do którego połączenie zostało pierwotnie umieszczone w kolejce w ramach działania kolejki do agenta.
Użyj działania Oddzwoń po aktywności Kontakt w kolejce lub Kolejka do agenta. |
Działanie Kolejka do agenta wyzwala następujące zdarzenia na karcie Przepływy zdarzeń w głównym przepływie:
-
AgentAnswered: Działanie Queue To Agent wyzwala to zdarzenie, gdy agent odbiera połączenie przychodzące.
-
AgentDisconnected: Aktywność Queue To Agent wyzwala to zdarzenie, gdy agent rozłącza się z połączeniem na żywo.
Można skonfigurować ścieżkę obsługi błędów (Undefined Error) do obsługi błędów systemowych, które mogą wystąpić podczas wykonywania przepływu. Aby uzyskać więcej informacji, patrz Przepływy zdarzeń. |
Poniższe sekcje umożliwiają skonfigurowanie aktywności kolejki do agenta:
-
Ustawienia ogólne
-
Obsługa kontaktów
Aby skonfigurować aktywność kolejki do agenta:
| 1 |
W projektancie przepływu przeciągnij i upuść działanie Kolejka do agenta z biblioteki aktywności na kanwę. | ||
| 2 |
Kliknij aktywność Kolejka do agenta , aby skonfigurować ustawienia aktywności. | ||
| 3 |
W sekcji Ustawienia ogólne wprowadź następujące informacje: | ||
| 4 |
W sekcji Obsługa kontaktów wybierz zmienną agenta z listy rozwijanej. Działanie Kolejka do agenta kojarzy tę zmienną przepływu z adresem e-mail agenta lub identyfikatorem agenta, który ma zostać wybrany dla każdego wykonania przepływu. | ||
| 5 |
Wybierz adres e-mail lub identyfikator agenta z listy rozwijanej Typ wyszukiwania agenta, aby skierować kontakty do preferowanego agenta.
| ||
| 6 |
Włącz przełącznik Ustaw priorytet kontaktu, aby nadać priorytet kontaktom oczekującym w kolejce. Domyślnie przycisk przełączania jest wyłączony. Działanie Kolejka do agenta obsługuje kontakty w następujący sposób:
| ||
| 7 |
Wybierz identyfikator kolejki raportowania z listy rozwijanej Kolejka raportowania. Działanie Kolejka do agenta raportuje szczegóły kontaktu za pomocą kolejki raportowania: Kolejka raportowania określa również konfigurację:
| ||
| 8 |
Włącz przycisk przełączania Zaparkuj kontakt, jeśli agent jest niedostępny , jeśli chcesz zaparkować kontakt dla preferowanego agenta, dopóki agent nie stanie się dostępny. Jeśli agent jest niedostępny, a przycisk przełączania Zaparkuj kontakt, jeśli agent jest niedostępny , kontakt nie może się z nim skontaktować. Działanie Kolejka do agenta powoduje wyjście z gałęzi awarii do następnego działania w przepływie z odpowiednim wyjściem. | ||
| 9 |
Wybierz identyfikator kolejki odzyskiwania z listy rozwijanej Kolejka odzyskiwania. Działanie Kolejka do agenta umieszcza kontakty w kolejce odzyskiwania, gdy:
Kolejkę odzyskiwania można skonfigurować przy użyciu najdłuższego dostępnego agenta. Kolejka odzyskiwania nie obsługuje routingu opartego na umiejętnościach. |
Działanie Kolejka do agenta powiedzie się, gdy kontakt połączy się z preferowanym agentem. Scenariusz błędu występuje, gdy kontakt nie może skontaktować się z agentem.
Scenariusze błędów
Kontakt nie może skontaktować się z agentem, gdy:
-
Preferowany agent jest niedostępny, a parkowanie jest wyłączone dla kontaktu.
-
Wyszukiwanie zmiennej nie może znaleźć preferowanego agenta.
Zmienne wyjściowe aktywności
Zmienne wyjściowe działania przechowują dane przechwycone z działań i są tworzone automatycznie po dodaniu określonych działań do kanwy.
Aktywność kolejki do agenta ma następujące zmienne wyjściowe:
|
Zmienna wyjściowa |
Opis |
|---|---|
|
QueueToAgent.AgentId |
Przechowuje identyfikator agenta, w którym kontakt znajduje się w kolejce. |
|
QueueToAgent.FailureDescription |
Przechowuje opis scenariusza błędu, gdy kontakt nie zostanie umieszczony w kolejce. |
|
QueueToAgent.FailureCode |
Przechowuje wartość kodu błędu dla scenariusza błędu, gdy kontakt nie znajdzie się w kolejce. |
|
QueueToAgent.AgentState |
Przechowuje stany preferowanego agenta podczas próby umieszczenia kontaktu w kolejce. |
|
QueueToAgent.AgentIdleCode |
Przechowuje opis kodu bezczynności preferowanego agenta. |
Zmienna wyjściowa QueueToAgent.FailureCode zawiera jedną z następujących wartości w przypadku wystąpienia awarii. Każda wartość wskazuje kod błędu i opis błędu.
|
Kod błędu |
Wartość kodu błędu |
Opis niepowodzenia |
|---|---|---|
|
1 |
AGENT_UNAVAILABLE |
Agent nie jest obecnie w stanie dostępności. |
|
2 |
AGENT_NOT_FOUND |
Działanie Kolejka do agenta nie może znaleźć agenta według identyfikatora agenta lub adresu e-mail. |
|
3 |
AGENT_NOT_LOGGED_IN |
Agent nie jest obecnie zalogowany. |
|
4 |
FEATURE_NOT_ENABLED |
Funkcja routingu opartego na agentach nie jest włączona. |
|
5 |
INVALID_VTEAM_ERROR |
Kolejka raportowania lub odzyskiwania jest nieprawidłowa. |
|
6 |
AGENT_BUSY |
Agent jest dostępny, ale zaangażowany w inne połączenie. |
W poniższej tabeli przedstawiono odpowiednie wartości QueueToAgent.AgentState i QueueToAgent.AgentIdleCode .
|
Przypadek użycia |
Stan agenta |
AgentIdleCode |
|---|---|---|
|
NOT_APPLICABLE |
NOT_APPLICABLE |
|
Agent jest zarezerwowany dla tego połączenia. |
DOSTĘPNE |
NOT_APPLICABLE |
|
Zaparkuj kontakt, jeśli agent jest niedostępny, przycisk przełączania jest włączony , a agent jest bezczynny |
Bezczynny |
<Nazwa kodu Aux> Kod bezczynności wybrany przez agenta w Agent Desktop. |
|
Zaparkuj kontakt, jeśli agent jest niedostępny, przycisk przełączania jest włączony , a kanał agenta jest zajęty |
DOSTĘPNE |
NOT_APPLICABLE |
|
Zaparkuj kontakt, jeśli agent jest niedostępny, przycisk przełączania jest wyłączony , a agent jest bezczynny |
Bezczynny |
<Nazwa kodu Aux> Kod bezczynności wybrany przez agenta w Agent Desktop. |
|
Zaparkuj kontakt, jeśli agent jest niedostępny Przycisk przełączania jest wyłączony, agent jest dostępny, a kanał agenta jest zajęty |
DOSTĘPNE |
NOT_APPLICABLE |
Ustawianie identyfikatora dzwoniącego
Użyj działania Ustaw identyfikator dzwoniącego, aby zdefiniować identyfikator dzwoniącego, który będzie wyświetlany podczas połączenia. Działanie Ustaw identyfikator dzwoniącego ma być używane tylko w przepływach zdarzeń. Identyfikator Ustaw dzwoniącego to działanie terminalu, które oznacza koniec zaistniałego przepływu zdarzenia PreDial. Działanie Ustaw identyfikator dzwoniącego pomaga skonfigurować ANI w następujących scenariuszach:
-
Połączenia przychodzące
-
Połączenia wychodzące
-
Uprzejme oddzwonienie
-
Podgląd kampanii
-
Oddzwonienie przez Internet
-
Wykonywanie przepływu
-
Przekieruj na numer wybierany
-
Skonsultuj się, aby wybrać numer
-
Skonsultuj się z agentem
-
Skonsultuj się z EP-DN/kolejka
-
Przekaż do EP/kolejki
To działanie można skonfigurować obok programu obsługi zdarzeń PreDial. Wymagany numer ANI można skonfigurować przy użyciu opcji Ustaw identyfikator dzwoniącego na podstawie usługi identyfikacji numeru wybieranego (DNIS), typu operacji lub typu uczestnika.
DN agenta można skonfigurować jako dostosowany numer ANI, dzięki czemu agent dzwoniący może zobaczyć numer DN/numer wewnętrzny agenta dzwoniącego w momencie skontaktowania się z nim. Zmniejsza to ryzyko przerwania połączeń wewnętrznych. Na przykład, gdy użytkownik front office (agent centrum kontaktów) dzwoni do użytkownika back-office (pracownika wewnętrznego), użytkownik back-office widzi wewnętrzny identyfikator dzwoniącego (numer kontaktowy / numer wewnętrzny) agenta, co minimalizuje odrzucenie połączenia.
W tym celu osoba dzwoniąca widzi numer kontaktowy/numer wewnętrzny tylko wtedy, gdy agent dzwoniący zostanie skontaktowany za pośrednictwem wybierania numeru, konsultacji lub przekazania do DN, a nazwa wyróżniająca zostanie dodana do listy numerów kontaktowych.
Numer kontaktu należy dodać do listy numerów wewnętrznych organizacji w centrum sterowania. Aby uzyskać więcej informacji na temat dodawania numeru kontaktu, zobacz Dodawanie numeru kontaktu lub numeru wewnętrznego.
Jeśli wprowadzisz liczbę losową, system sprawdzi tę liczbę za pomocą domyślnego mapowania EP-DN skonfigurowanego w Centrum sterowania lub Portalu zarządzania. W przypadku niezgodności system kieruje ją z powrotem do domyślnej usługi ANI. Aby uzyskać więcej informacji na temat dostosowanej weryfikacji ANI, zobacz Oddzwoń. |
|
Parametr |
Opis |
|---|---|
|
Statyczny identyfikator rozmówcy |
Wybierz numer wybierania, który jest mapowany na punkt wejścia, z listy rozwijanej. Jeśli numer nie zostanie wybrany, system uzna wartość domyślną w zależności od scenariusza połączenia. |
|
Zmienny identyfikator rozmówcy |
Wybierz prawidłową zmienną (numer E.164 z prawidłowym mapowaniem EP-DN) z listy rozwijanej. Jeśli numer nie zostanie wybrany, system uzna wartość domyślną w zależności od scenariusza połączenia. W przypadku podania numeru, który nie jest w formacie E.164, system użyje wartości domyślnej, w zależności od scenariusza połączenia. Aby zezwolić na wewnętrzne numery wewnętrzne jako dostosowane ANI dla dzwoniących, podczas konfigurowania przepływu wybierania wstępnego dla klienta/agenta konsultowanego lub dn/ |
|
Aby aplikacja ANI działała zgodnie z oczekiwaniami w różnych scenariuszach połączeń, wymagane jest środowisko nowej generacji.
Użycie ANI dla wielu scenariuszy, które mają zastosowanie w środowisku następnej generacji, to:
|
Scenariusz |
Konfiguracja |
Wynik ANI |
|---|---|---|
|
Klient dzwoni |
Program obsługi zdarzeń PreDial nie jest skonfigurowany |
|
|
Klient dzwoni |
Skonfigurowano procedurę obsługi zdarzeń PreDial |
ANI jest prezentowany na urządzeniu agenta - zgodnie z definicją w aktywności Ustaw identyfikator dzwoniącego |
|
Wybieranie numeru agenta |
Program obsługi zdarzeń PreDial nie jest skonfigurowany |
Zarówno urządzenie kontaktu, jak i urządzenie agenta są wyświetlane z wybranym przez agenta numerem ANI wybierania wychodzącego, jeśli agent wybierze ANI wybierania na pulpicie. W przeciwnym razie urządzenie kontaktu i urządzenie agenta są wyświetlane z domyślnym ANI dzierżawcy. |
|
Wybieranie numeru agenta |
Skonfigurowano procedurę obsługi zdarzeń PreDial |
Dla urządzenia każdego uczestnika można zachować wybrane przez agenta wybieranie numeru ANI, jeśli jest wybrane, lub dostosować je zgodnie z definicją w działaniu Ustawianie identyfikatora dzwoniącego. |
|
Uprzejme oddzwonienie |
ANI klienta zdefiniowane w Funkcji Oddzwanianie |
Narzędzie ANI zdefiniowane podczas działania Oddzwoń jest prezentowane na urządzeniu kontaktu. |
|
Uprzejme oddzwonienie |
|
Skonfiguruj skonfigurowane działanie identyfikatora dzwoniącego. |
|
Uprzejme oddzwonienie |
|
|
|
Uprzejme oddzwonienie |
|
Domyślny ANI dzierżawcy jest prezentowany na urządzeniu kontaktu. |
|
Transfer agenta, konsultacja |
Skonfigurowano procedurę obsługi zdarzeń PreDial |
Skonfigurowane Ustaw identyfikator dzwoniącego jest wyświetlane na przesłanym urządzeniu Agent-2. |
Tworzenie numeru kontaktowego lub numeru wewnętrznego
Numer kontaktu można dodać do listy numerów wewnętrznych organizacji. Dostosowane ANI będą widoczne dla tych dodanych kontaktów. Możesz dodać pojedynczy numer kontaktu naraz lub użyć operacji zbiorczych, aby przesłać numery kontaktów jako plik CSV.
Aby uzyskać więcej informacji na temat wykonywania operacji zbiorczych w celu tworzenia, modyfikowania, importowania lub eksportowania obiektów konfiguracji w centrum sterowania, zobacz Operacje zbiorcze w centrum kontaktów Webex.
Aby dodać numer kontaktowy lub numer wewnętrzny:
| 1 |
Zaloguj się do organizacji klienta przy użyciu adresu URL centrum sterowaniahttps://admin.webex.com/. |
| 2 |
Przejdź do . |
| 3 |
Kliknij Dodaj więcej , aby dodać nowy numer kontaktowy/numer wewnętrzny do listy. Numer kontaktowy/numer wewnętrzny można utworzyć w zakresie od 2 do 9 cyfr. Numer kontaktowy/numer wewnętrzny może zaczynać się od 0. Do każdej organizacji można dodać maksymalnie 5000 numerów kontaktowych/wewnętrznych. |
Sterowanie nagrywaniem
Flow Designer udostępnia działanie Sterowanie nagrywaniem w celu przechwycenia zgody użytkownika lub osoby dzwoniącej na nagrywanie. Rejestrowanie zgody jest jedną z właściwości konfiguracji dostępnych w ramach tego działania. Użyj działania Menu, aby przechwycić zgodę użytkownika na zmienną przepływu logicznego. Jeśli podczas interakcji chcesz przechwycić wartość zgody w celu wygenerowania raportu, użyj zmiennej logicznej jako danych wejściowych do wartości właściwości zgody działania Recording Control. Następnie możesz oznaczyć zmienną używaną do przechwytywania zgody dzwoniącego jako podlegającą zgłoszeniu.
Deweloper przepływu może określić, czy zgoda na nagrywanie połączenia musi zostać przechwycona, czy nie, na potrzeby raportowania. Gdy klient chce przechwycić zgodę na zapis, użyj zmiennych globalnych do wygenerowania raportu zgody. Gdy klient nie chce przechwycić zgody na nagrywanie, użyj zmiennych lokalnych. Zapewnia to najemcom i klientom większą elastyczność w zarządzaniu wykorzystaniem zmiennych.
Sterowanie nagrywaniem można skonfigurować, wykonując następujące czynności:
-
W projektancie przepływu przeciągnij i upuść działanie Sterowanie nagrywaniem z biblioteki aktywności na kanwę.
-
Kliknij aktywność Sterowanie nagrywaniem, aby skonfigurować ustawienia aktywności.
-
W obszarze Ustawienia ogólne wprowadź nazwę działania w polu Etykieta aktywności.
-
(Opcjonalnie) W polu Opis działania wprowadź opis działania.
-
W obszarze Ustawienia sterowania nagrywaniem wybierz zmienną przepływu z listy rozwijanej Włącz nagrywanie.
Aktywność Menu dla IVR (Interactive Voice Response) i aktywność Sterowanie nagrywaniem, gdy są używane razem w przepływie, umożliwiają przechwytywanie zgody na nagrywanie. Pierwszeństwo ma ustawienie zgody użytkownika w przepływie w porównaniu z ustawieniami konfiguracji na poziomie dzierżawy lub kolejki lub na poziomie harmonogramu nagrywania.
Sterowaniem nagrywaniem można zarządzać w następujących scenariuszach:
-
Jeśli konfiguracja zgody użytkownika jest ustawiona na Tak w przepływie, połączenie jest rejestrowane, niezależnie od konfiguracji nagrywania ustawionej na poziomie dzierżawy, kolejki lub harmonogramu nagrywania.
-
Jeśli użytkownik nie wyrazi zgody, a konfiguracja w przepływie zostanie ustawiona na wartość Nie, połączenie nie zostanie nagrane, niezależnie od konfiguracji nagrywania ustawionej na poziomie dzierżawy, kolejki lub harmonogramu nagrywania.
-
Jeśli zgoda użytkownika nie jest skonfigurowana w przepływie, ale konfiguracja jest ustawiona na Tak na dowolnym innym poziomie, takim jak dzierżawa, kolejka lub harmonogram nagrywania, połączenie jest rejestrowane.
-
Jeśli zgoda użytkownika nie jest skonfigurowana, a konfiguracja jest ustawiona na Nie na wszystkich poziomach, takich jak dzierżawca, kolejka i harmonogram nagrywania, połączenie nie jest rejestrowane.
Ponadto inne konfiguracje nagrywania, takie jak Kontynuuj przy przesyłaniu, Wstrzymywanie, Wznawianie włączone, Czas trwania pauzy itd., są nadal stosowane na podstawie istniejącej hierarchii, takiej jak poziom dzierżawy, kolejki lub harmonogramu nagrywania.
Zmienne wyjściowe
To działanie nie ma zmiennych wyjściowych.
Rejestrowanie aktywności
Działanie Nagrywanie rejestruje wypowiedzi lub wypowiedzi rozmówców, do których można się odwoływać w tym samym przepływie połączenia. Ta aktywność jest dostępna tylko dla klientów korzystających z platformy medialnej Next Generation. System przechowuje nagrane pliki audio tylko podczas połączenia, po czym pliki te są automatycznie usuwane z systemu. Obecnie nagrane pliki audio są w formacie niezaszyfrowanym. Nie zalecamy rejestrowania poufnych informacji za pomocą tej funkcji.
|
| 1 |
Zaloguj się do centrum sterowania, wybierz Usługi > Centrum kontaktów > Przepływy. | ||||||||||||||||||||||||||
| 2 |
Kliknij pozycję Zarządzaj przepływami , a następnie kliknij pozycję Utwórz przepływy. | ||||||||||||||||||||||||||
| 3 |
W polu Nazwa przepływu wprowadź unikatową nazwę i kliknij przycisk Rozpocznij budowanie przepływu. Zostanie wyświetlone okno Projektant przepływu. | ||||||||||||||||||||||||||
| 4 |
Przeciągnij i upuść działanie Rejestruj z Biblioteki aktywności na główną kanwę przepływu. | ||||||||||||||||||||||||||
| 5 |
W przypadku ustawień ogólnych należy wykonać następujące czynności:
| ||||||||||||||||||||||||||
| 6 |
W oknie Ustawienia rekordów skonfiguruj następujące pola:
| ||||||||||||||||||||||||||
| 7 |
W sekcji Zmienne wyjściowe wyświetl następujące zmienne:
W poniższej tabeli wymieniono kody błędów i opisy operacji Rekord:
|
Działania w ramach sterowania przepływem
Rozpocznij przepływ
Działanie Start Flow jest domyślnie wyświetlane na kanwie głównego przepływu i nie można go usunąć. To działanie wskazuje zdarzenie, które wyzwala ten przepływ. To działanie określa, w jaki sposób przepływ może być używany i jakie typy działań są dostępne do skonfigurowania.
Jedynym dostępnym obecnie zdarzeniem wyzwalacza przepływu jest |
Działanie Start Flow jest automatycznie oznaczane nazwą wybranego zdarzenia wyzwalacza przepływu. Pozwala to szybko zobaczyć, jaki rodzaj przepływu jest budowany.
Zmienne wyjściowe
Liczba i typ zmiennych wyjściowych skojarzonych z działaniem Start Flow zależy od wybranego zdarzenia wyzwalacza przepływu. Te zmienne przechowują dane, które są przechwytywane w momencie wyzwolenia przepływu. Na przykład trzy zmienne wyjściowe opisane poniżej są udostępniane za pośrednictwem zdarzenia NewPhoneContact .
Użyj tych zmiennych w późniejszych działaniach, aby kontrolować sekwencję przepływu.
-
NewPhoneContact.ANIAutomatyczna identyfikacja numeru (ANI) to funkcja sieci telekomunikacyjnej służąca do automatycznego określania numeru telefonu inicjującego połączenie. Ta zmienna przechowuje numer telefonu osoby dzwoniącej, która wyzwoliła
zdarzenie NewPhoneContact. -
NewPhoneContact.DNISUsługa identyfikacji wybranego numeru (DNIS, Dialed Number Identification Service) to usługa identyfikująca pierwotnie wybrany numer telefonu połączenia. Ta zmienna przechowuje numer telefonu, który osoba dzwoniąca wybrała w celu wyzwolenia
zdarzenia NewPhoneContact. -
NewPhoneContact.InteractionIDTa zmienna przechowuje unikatowy identyfikator Webex Contact Center, który jest skojarzony z każdą interakcją wyzwalaną przez
zdarzenie NewPhoneContact. -
NewPhoneContact.PSTNRegionTa zmienna wskazuje region PSTN skonfigurowany w mapowaniu numeru wybierania (DN) punktu wejścia (EP) dla regionalnych usług multimediów głosowych. Ta zmienna jest obsługiwana tylko na platformie głosowej Next Generation.
Przepływ końcowy
Przepływ końcowy jest działaniem kończącym, które oznacza koniec ścieżki przepływu. Możesz użyć dowolnej liczby działań przepływu końcowego, aby skonstruować przepływ w celu zapewnienia, że wszystkie ścieżki przepływu się kończą.
Nie używaj działania End Flow w przepływie IVR. Użycie funkcji End Flow z IVR może spowodować zaspokojenie powietrza i połączenie może się nie rozłączyć. |
Każdej aktywności możesz nadać unikatową etykietę i opis.
| Parametr | Opis |
|---|---|
|
Etykieta aktywności |
Wprowadzić nazwę dla aktywności. |
|
Opis aktywności |
(Opcjonalnie) Wprowadź opis dla danej czynności. |
Ustaw zmienną
Użyj funkcji Ustaw aktywność zmienną, aby ustawić wartość zmiennej. Możesz zmodyfikować wartość zmiennej na podstawie swojego wymagania lub zgodnie z przepływem.
Określ typ zmiennej, którą chcesz wybrać. Aby uzyskać więcej informacji, zobacz Niestandardowe zmienne przepływu i wstępnie zdefiniowane zmienne. |
Można skonfigurować ścieżkę obsługi błędów (Undefined Error) do obsługi błędów systemowych, które mogą wystąpić podczas wykonywania przepływu. Aby uzyskać więcej informacji, zobacz Obsługa błędów.
Poniższe sekcje umożliwiają skonfigurowanie aktywności Ustaw zmienną:
Ustawienia ogólne
|
Parametr |
Opis |
|---|---|
|
Etykieta aktywności |
Wprowadzić nazwę dla aktywności. |
|
Opis aktywności |
(Opcjonalnie) Wprowadź opis dla danej czynności. |
Ustawienia zmiennej
|
Parametr |
Opis |
|---|---|
|
Zmienna |
Wybierz zmienną z listy rozwijanej. Tylko zmienne niestandardowych przepływów można ustawić na wartości niestandardowe. Zmienne predefiniowane mają stałe wartości dyktowane przez wykonanie przepływu. |
|
Wartość zmiennej | Kliknięcie przycisku Ustaw wartość powoduje ustawienie zmiennej na konkretną wartość. Typ pola wejściowego zmienia się w zależności od typu danych wybranej zmiennej. Aby dowiedzieć się więcej o zmiennych typach danych, zobacz Tworzenie niestandardowych zmiennych przepływu. Jeśli wartość jest łańcuchem, można wprowadzić tekst podstawowy lub wyrażenie.Aby wprowadzić wyrażenie, użyj składni Kliknij przycisk radiowy Ustaw do zmiennej, aby ustawić wartość zmiennej na wartość innej zmiennej w przepływie. Wybierz zmienną z listy rozwijanej. Wszystkie zmienne w przepływie są dostępne do wyboru. |
Żądanie BRE
Użyj działania BRE Request, aby pobrać dane z aparatu reguł biznesowych (BRE) organizacji do wykorzystania w przepływie. Działanie BRE Request wykorzystuje standardowe protokoły HTTP do pobierania danych z BRE.
Poniższe sekcje umożliwiają skonfigurowanie aktywności BRE Request:
Ustawienia ogólne
|
Parametr |
Opis |
|---|---|
|
Etykieta aktywności |
Wprowadzić nazwę dla aktywności. |
|
Opis aktywności |
(Opcjonalnie) Wprowadź opis dla danej czynności. |
Parametry zapytania
W ramach BRE Request można przekazać do BRE parametry podane w wywołaniu API. W kolumnach Klucz-wartość można wprowadzić klucz zapytania i skojarzoną z nim wartość, która ma zostać wysłana wraz z zapytaniem. Można również użyć składni podwójnych nawiasów klamrowych, aby przekazać wartości zmiennych.
Działanie BRE ma jeden predefiniowany parametr zapytania: kontekst. Ten parametr zapytania jest przekazywany w wywołaniu API do BRE.
Identyfikator |
|
Parametr |
Opis |
|---|---|
|
Kontekstowe |
Zawiera powód żądania. Tego obowiązkowego parametru nie można edytować ani usunąć. Ten parametr musi zawierać taką samą wartość jak wartość określona w kontekście |
|
ANI |
Zawiera numer telefonu inicjującego połączenie. Jest to parametr domyślny, który można edytować lub usunąć w zależności od konfiguracji reguł w BRE. Przykładowa wartość dla ANI to |
|
Limit czasu odpowiedzi | Określa limit czasu połączenia dla żądania BRE. Wartość domyślna to 2000 milisekund. |
|
Liczba ponownych prób |
Określa, ile prób żądania BRE podjęto po niepowodzeniu. Ten parametr jest używany, jeśli kod stanu to 5xx; Na przykład 500 lub 501. |
Aby dodać parametr zapytania, kliknij przycisk Dodaj nowy. Spowoduje to dodanie wiersza, w którym można wprowadzić pary klucz-wartość. W ramach żądania BRE można dodać dowolną liczbę parametrów zapytania.
Ustawienia analizy
Ta sekcja umożliwia przeanalizowanie odpowiedzi z żądania BRE na różne zmienne:
|
Parametr |
Opis |
|---|---|
|
Zmienna odpowiedzi |
Wybierz zmienną, do której chcesz wyodrębnić określoną sekcję z obiektu odpowiedzi BRE Request. Z listy rozwijanej można wybrać tylko zmienne przepływu niestandardowego. |
|
Wyrażenie ścieżki |
Zdefiniuj wyrażenie ścieżki do analizowania obiektu odpowiedzi. W zależności od rodzaju struktury danych obiektu odpowiedzi i przypadków użycia do wyodrębniania podzbioru tych informacji wyrażenie ścieżki jest różne. Dane są normalizowane do hierarchii obiektów przed wykonaniem wyrażenia ścieżki, więc składnik JSONPath jest używany w obiekcie odpowiedzi niezależnie od skonfigurowanego typu zawartości. |
Zmienne wyjściowe
Żądanie BRE zwraca dwie zmienne wyjściowe:
-
BRERequest1.httpResponseBody: Zwraca treść odpowiedzi dla żądania BRE. -
BRERequest1.httpStatusCode: Zwraca kod stanu żądania BRE.Te kody odpowiedzi dzielą się na następujące kategorie:
-
Odpowiedzi informacyjne (100–199)
-
Skuteczne odpowiedzi (200–299)
-
Przekierowania (300–399)
-
Błędy klienta (400–499)
-
Błędy serwera (500–599)
-
Formaty typów zawartości
W poniższych przykładach opisano przykładowe wejściowe formaty typu zawartości i odpowiedź JSON.
Typ zawartości XML
Użyj tego narzędzia, aby przekonwertować XML na format JSONhttps://codeshack.io/xml-to-json-converter/.
XML Format wejściowy:
<uwaga> <do>Tove</to> <from>Jani</from> <heading>Reminder</heading> <body>Aplikacja testowa</body> </note> Dane/znormalizowana odpowiedź JSON
{ "note": { "to": "Tove", "from": "Jani", "heading": "Przypomnienie", "body": "Aplikacja testowa" } } Przykładowe wyrażenie ścieżki JSON: Use $.note.from , aby uzyskać wartość Jani .
Typ zawartości TOML
Użyj tego narzędzia, aby przekonwertować TOML na format JSONhttps://www.convertjson.com/toml-to-json.htm.
Format wejściowy TOML:
title = "TOML Example" [właściciel] name = "Tom Preston-Werner" dob = 1979-05-27T07:32:00-08:00 Dane/znormalizowana odpowiedź JSON
{ "title": "TOML Example", "owner": { "name": "Tom Preston-Werner", "dob": "1979-05-27T15:32:00.000Z" } } Przykładowe wyrażenie ścieżki JSON: Use $.owner.name , aby uzyskać wartość jako'Tom Preston-Werner'.
Typ zawartości YAML
Użyj tego narzędzia, aby przekonwertować YAML na format JSONhttps://www.convertjson.com/yaml-to-json.htm.
Format wejściowy YAML:
# Rekord pracownika martin: imię i nazwisko: Martin D'vloper praca: Umiejętność programisty: Elita Dane/znormalizowana odpowiedź JSON
{ "martin": { "name": "Martin D'vloper", "job": "Developer", "skill": "Elite" } } Przykładowe wyrażenie ścieżki JSON: Użyj $.martin.job , aby uzyskać wartość Developer.
Typ zawartości JSON
Użyj ewaluatora wyrażeń JSONhttps://jsonpath.herokuapp.com/.
Format wejściowy JSON:
{ "martin": { "name": "Martin D'vloper", "job": "Developer", "skill": "Elite" } } Dane/znormalizowana odpowiedź JSON
{ "martin": { "name": "Martin D'vloper", "job": "Developer", "skill": "Elite" } } Przykładowe wyrażenie ścieżki JSON: Użyj $.martin.job , aby uzyskać wartość Developer.
Żądanie HTTP
Działanie żądania HTTP pobiera informacje z zewnętrznego źródła danych, takiego jak CRM, przy użyciu standardowych protokołów HTTP.
Atrybuty Basic Auth i OAuth 2.0 są obsługiwane dla uwierzytelnionych punktów końcowych.
W poniższych sekcjach można skonfigurować działanie żądań HTTP:
Ustawienia ogólne
|
Parametr |
Opis |
|---|---|
|
Etykieta aktywności |
Wprowadź nazwę działania żądania HTTP. |
|
Opis aktywności |
(Opcjonalnie) Wprowadź opis dla danej czynności. |
Ustawienia żądań HTTP
|
Parametr |
Opis |
|---|---|
|
Użyj uwierzytelnionego punktu końcowego |
Włącza możliwość wysyłania żądania HTTP do uwierzytelnionego punktu końcowego. Domyślnie ten przycisk przełączania jest włączony. |
|
Złącze |
Wybierz łącznik z listy rozwijanej. Na liście rozwijanej są wyświetlane nazwy łączników skonfigurowanych w centrum sterowania. Łącznik zapewnia wspólną lokalizację do przechowywania poświadczeń dla usługi, do której chcesz uzyskać dostęp. Na przykład łącznik Salesforce sprawdza poprawność i umożliwia łączność z kontem Salesforce. Do tego łącznika można się następnie odwołać z poziomu działania żądania HTTP w celu wysłania żądania. Zasadniczo tworzy to sekcję domeny adresu URL. Aby skonfigurować łącznik w centrum sterowania, zobacz artykuł Konfigurowanie łączników integracji dla Webex Contact Center . |
|
Ścieżka żądania |
Wprowadź ścieżkę żądania HTTP. To pole jest wyświetlane, gdy przycisk przełącznika Użyj uwierzytelnionego punktu końcowego jest włączony. |
|
Adres URL żądania |
Definiuje adres URL żądania, który obejmuje zarówno ścieżkę domeny, jak i ścieżki żądania dla nieuwierzytelnionych punktów końcowych. To pole jest wyświetlane, gdy przycisk przełączania Użyj uwierzytelnionego punktu końcowego jest wyłączony. |
|
Typy metod: GET, POST, PUT, PATCH, DELETE, OPTIONS, HEAD |
Definiuje aktywność żądania HTTP, która obsługuje następujące popularne metody:
|
|
Parametry zapytania | Definiuje parametry, które są przekazywane jako część żądania HTTP. Serwer WWW udostępnia te dodatkowe parametry, aby użyć ich na przykład do wysłania żądania GET. W kolumnach Klucz-wartość wprowadź klucz zapytania i skojarzoną z nim wartość, która ma zostać wysłana wraz z zapytaniem. Parametry są listą par klucz-wartość, które są rozdzielone symbolem ampersand (&). Wartości zmiennych w składni podwójnych nawiasów klamrowych można również używać do przekazywania wartości zmiennych. Jeśli na przykład chcesz pobrać saldo konta klienta na podstawie ANI, w zależności od interfejsów API usługi magazynu danych klucz i wartość mogą być następujące: Klucz: Wartość: |
|
Nagłówki żądań HTTP |
Definiuje nagłówki HTTP, które umożliwiają klientowi przekazywanie dodatkowych informacji za pomocą żądania HTTP. Nagłówki żądań, takie jak Accept, Accept‐* lub If‐*, umożliwiają wykonywanie żądań warunkowych wraz z innymi nagłówkami, takimi jak Cookie i User-Agent. Na przykład w ramach żądania GET użyj: Aby dodać nagłówek HTTP, kliknij przycisk Dodaj nowy. Spowoduje to dodanie wiersza, w którym można wprowadzić odpowiednie pary klucz-wartość. W ramach żądania HTTP można dodać dowolną liczbę nagłówków HTTP. |
|
Typ zawartości |
Określa oczekiwany typ zawartości treści żądania. Aplikacja / JSON, Adres URL formularza zakodowany, TOML, XML, Plik i YAML są obsługiwanymi typami zawartości. |
|
Treść żądania |
Określa bajty danych przesłane w komunikacie transakcji HTTP, bezpośrednio po nagłówkach, jeśli takie istnieją. W przypadku niektórych typów żądań HTTP, takich jak żądanie POST lub PUT, można wysłać treść żądania określającą zawartość do zaktualizowania w zasobie docelowym. W przypadku wybrania opcji Typ zawartości jako Plik zostaną wyświetlone kolumny CONTENT i FILE NAME. Na liście rozwijanej CONTENT jest wyświetlana lista zmiennych JSON z przepływów i zmiennych wyjściowych z działań związanych z rejestrowaniem.
|
|
Limit czasu odpowiedzi |
Określa limit czasu połączenia dla żądania HTTP. Wartość domyślna to 2000 milisekund. |
|
Liczba ponownych prób |
Określa, ile prób użycia żądania HTTP podjęto po niepowodzeniu. Ponów próbę dla usługi nie jest dostępna. Ten parametr jest używany, jeśli kod stanu to 5xx; Na przykład 500 lub 501. |
Ustawienia analizy
Ta sekcja umożliwia analizowanie odpowiedzi wygenerowanej z żądania HTTP na różne zmienne. Ta konfiguracja jest opcjonalna, ponieważ nie wszystkie scenariusze żądań HTTP wymagają analizowania.
|
Parametr |
Opis |
|---|---|
|
Typ zawartości |
Określa oczekiwany typ zawartości treści odpowiedzi. JSON, TOML, XML i YAML to obsługiwane typy zawartości. |
|
Zmienna wyjściowa |
Wybierz zmienną, która będzie zawierać dane z określonej sekcji obiektu odpowiedzi żądania HTTP. |
|
Wyrażenie ścieżki |
Zdefiniuj wyrażenie ścieżki do analizowania obiektu odpowiedzi. W zależności od struktury danych obiektu odpowiedzi i powodu wyodrębnienia podzbioru informacji wyrażenie ścieżki może się różnić. Dane są normalizowane do hierarchii obiektów przed wykonaniem wyrażenia ścieżki, więc składnik JSONPath jest używany w obiekcie odpowiedzi niezależnie od skonfigurowanego typu zawartości. |
Zmienne wyjściowe
Żądanie HTTP zwraca następujące zmienne wyjściowe:
-
HTTPRequest1.httpStatusCode: Zwraca kod stanu protokołu HTTP.Te kody odpowiedzi dzielą się na pięć głównych kategorii:
-
Odpowiedzi informacyjne (100–199)
-
Skuteczne odpowiedzi (200–299)
-
Przekierowania (300–399)
-
Błędy klienta (400–499)
-
Błędy serwera (500–599)
-
-
HTTPRequest1.httpResponseBody: Zwraca treść odpowiedzi dla żądania HTTP. -
HTTPRequest1.httpResponseHeaders: Zwraca informacje nagłówka z odpowiedzi.
Formaty typów zawartości
W poniższych przykładach opisano przykładowe wejściowe formaty typu zawartości i odpowiedź JSON.
Typ zawartości XML
Użyj tego narzędzia, aby przekonwertować XML na format JSONhttps://codeshack.io/xml-to-json-converter/.
XML Format wejściowy:
<uwaga> <do>Tove</to> <from>Jani</from> <heading>Reminder</heading> <body>Aplikacja testowa</body> </note> Dane/znormalizowana odpowiedź JSON
{ "note": { "to": "Tove", "from": "Jani", "heading": "Przypomnienie", "body": "Aplikacja testowa" } } Przykładowe wyrażenie ścieżki JSON: Use $.note.from , aby uzyskać wartość Jani .
Typ zawartości TOML
Użyj tego narzędzia, aby przekonwertować TOML na format JSONhttps://www.convertjson.com/toml-to-json.htm.
Format wejściowy TOML:
title = "TOML Example" [właściciel] name = "Tom Preston-Werner" dob = 1979-05-27T07:32:00-08:00 Dane/znormalizowana odpowiedź JSON
{ "title": "TOML Example", "owner": { "name": "Tom Preston-Werner", "dob": "1979-05-27T15:32:00.000Z" } } Przykładowe wyrażenie ścieżki JSON: Use $.owner.name , aby uzyskać wartość jako'Tom Preston-Werner'.
Typ zawartości YAML
Użyj tego narzędzia, aby przekonwertować YAML na format JSONhttps://www.convertjson.com/yaml-to-json.htm.
Format wejściowy YAML:
# Rekord pracownika martin: imię i nazwisko: Martin D'vloper praca: Umiejętność programisty: Elita Dane/znormalizowana odpowiedź JSON
{ "martin": { "name": "Martin D'vloper", "job": "Developer", "skill": "Elite" } } Przykładowe wyrażenie ścieżki JSON: Użyj $.martin.job , aby uzyskać wartość Developer.
Typ zawartości JSON
Użyj ewaluatora wyrażeń JSONhttps://jsonpath.herokuapp.com/.
Format wejściowy JSON:
{ "martin": { "name": "Martin D'vloper", "job": "Developer", "skill": "Elite" } } Dane/znormalizowana odpowiedź JSON
{ "martin": { "name": "Martin D'vloper", "job": "Developer", "skill": "Elite" } } Przykładowe wyrażenie ścieżki JSON: Użyj $.martin.job , aby uzyskać wartość Developer.
Przeanalizować
Działanie Analiza służy do wyodrębniania informacji z obiektu danych. Działanie Parse pobiera ciąg wejściowy (JSON, TOML, XML i YAML) i konwertuje go na strukturę JSON na podstawie określonych danych. Następnie można przypisać strukturę JSON do zmiennej za pomocą wyrażenia ścieżki JSON.
Można skonfigurować ścieżkę obsługi błędów (Undefined Error) do obsługi błędów systemowych, które mogą wystąpić podczas wykonywania przepływu. Aby uzyskać więcej informacji, zobacz Obsługa błędów.
Poniższe sekcje umożliwiają skonfigurowanie działania analizy:
Ustawienia ogólne
|
Parametr |
Opis |
|---|---|
|
Etykieta aktywności |
Wprowadzić nazwę dla aktywności. |
|
Opis aktywności |
(Opcjonalnie) Wprowadź opis działania |
Ustawienia analizy
|
Parametr |
Opis |
|---|---|
|
Zmienna wejściowa |
Określa zmienną, w której jest przechowywany obiekt danych, który ma być używany do analizowania. |
|
Typ zawartości |
Określa oczekiwany typ zawartości obiektu danych. JSON, TOML, XML i YAML są obsługiwanymi typami zawartości. |
|
Zmienna wyjściowa |
Wybierz zmienną, która będzie zawierać dane z określonej sekcji obiektu odpowiedzi żądania HTTP. |
|
Wyrażenie ścieżki |
Zdefiniuj wyrażenie ścieżki do analizowania obiektu odpowiedzi. W zależności od struktury danych obiektu odpowiedzi i powodu wyodrębnienia podzbioru informacji wyrażenie ścieżki może się różnić. Dane są normalizowane do hierarchii obiektów przed wykonaniem wyrażenia ścieżki, więc składnik JSONPath jest używany w obiekcie odpowiedzi niezależnie od skonfigurowanego typu zawartości. Wyrażenia ścieżki powinny potwierdzać wyrażenia Jayway JSONPath. Aby uzyskać więcej informacji, zobacz https://github.com/json-path/JsonPath. |
Formaty typów zawartości
W poniższych przykładach opisano przykładowe wejściowe formaty typu zawartości i odpowiedź JSON.
Typ zawartości XML
Użyj tego narzędzia, aby przekonwertować XML na format JSONhttps://codeshack.io/xml-to-json-converter/.
XML Format wejściowy:
<uwaga> <do>Tove</to> <from>Jani</from> <heading>Reminder</heading> <body>Aplikacja testowa</body> </note> Dane/znormalizowana odpowiedź JSON
{ "note": { "to": "Tove", "from": "Jani", "heading": "Przypomnienie", "body": "Aplikacja testowa" } } Przykładowe wyrażenie ścieżki JSON: Use $.note.from , aby uzyskać wartość Jani .
Typ zawartości TOML
Użyj tego narzędzia, aby przekonwertować TOML na format JSONhttps://www.convertjson.com/toml-to-json.htm.
Format wejściowy TOML:
title = "TOML Example" [właściciel] name = "Tom Preston-Werner" dob = 1979-05-27T07:32:00-08:00 Dane/znormalizowana odpowiedź JSON
{ "title": "TOML Example", "owner": { "name": "Tom Preston-Werner", "dob": "1979-05-27T15:32:00.000Z" } } Przykładowe wyrażenie ścieżki JSON: Use $.owner.name aby uzyskać wartość jako'Tom Preston-Werner'.
Typ zawartości YAML
Użyj tego narzędzia, aby przekonwertować YAML na format JSONhttps://www.convertjson.com/yaml-to-json.htm.
Format wejściowy YAML:
# Rekord pracownika martin: imię i nazwisko: Martin D'vloper praca: Umiejętność programisty: Elita Dane/znormalizowana odpowiedź JSON
{ "martin": { "name": "Martin D'vloper", "job": "Developer", "skill": "Elite" } } Przykładowe wyrażenie ścieżki JSON: Użyj $.martin.job , aby uzyskać wartość Developer.
Typ zawartości JSON
Użyj ewaluatora wyrażeń JSONhttps://jsonpath.herokuapp.com/.
Format wejściowy JSON:
{ "martin": { "name": "Martin D'vloper", "job": "Developer", "skill": "Elite" } } Dane/znormalizowana odpowiedź JSON
{ "martin": { "name": "Martin D'vloper", "job": "Developer", "skill": "Elite" } } Przykładowe wyrażenie ścieżki JSON: Użyj $.martin.job , aby uzyskać wartość Developer.
Warunek
Działanie Warunek reprezentuje decyzję. Przepływ przyjmuje ścieżkę Prawda lub Fałsz w zależności od tego, czy warunek jest spełniony.
Można skonfigurować ścieżkę obsługi błędów (Undefined Error) do obsługi błędów systemowych, które mogą wystąpić podczas wykonywania przepływu. Aby uzyskać więcej informacji, patrz Przepływy zdarzeń. |
W poniższych sekcjach przedstawiono konfigurowanie parametrów i wyjść warunku:
Ustawienia ogólne
|
Parametr |
Opis |
|---|---|
|
Etykieta aktywności |
Wprowadzić nazwę dla aktywności. |
|
Opis aktywności |
(Opcjonalnie) Wprowadź opis dla danej czynności. |
Wyrażenie
Zawiń każde wyrażenie w następujący sposób: {{Enter Expression}}.
Przykład: {{HTTPRequest1.httpStatusCode == 200}}
Jeśli użyjesz wyrażenia bez nawiasów klamrowych, system zgłosi błąd przepływu.
|
Warunek |
Opis |
|---|---|
|
Warunek |
Wybierz Warunek z listy rozwijanej:
|
Przypadku
Użyj działania Sprawa, jeśli istnieje wiele możliwości lub wyników w określonym punkcie decyzyjnym w przepływie połączeń.
Na przykład możesz użyć działania Sprawa, aby zdefiniować różne wyskakujące okienka ekranu dla różnych zespołów agentów w zależności od nazwy zespołu. Każdy przypadek staje się gałęzią, z której definiujesz odpowiednie ścieżki. Przepływ jest kontynuowany ścieżką, której wartość jest prawdziwa dla określonego wystąpienia przepływu. Każde działanie przypadku ma wartość domyślną, której system używa dla każdego niezdefiniowanego przypadku. Jeśli żaden z przypadków nie jest spełniony, przypadek domyślny jest oceniany jako prawdziwy, a przepływ jest kontynuowany wzdłuż tej gałęzi.
Można skonfigurować ścieżkę obsługi błędów (Undefined Error) do obsługi błędów systemowych, które mogą wystąpić podczas wykonywania przepływu. Aby uzyskać więcej informacji, patrz Przepływy zdarzeń. |
W poniższych sekcjach można skonfigurować działanie Sprawa:
Ustawienia ogólne
|
Parametr |
Opis |
|---|---|
|
Etykieta aktywności |
Wprowadzić nazwę dla aktywności. |
|
Opis aktywności |
(Opcjonalnie) Wprowadź opis dla danej czynności. |
Przypadku
|
Parametr |
Opis |
|---|---|
|
Zmienna |
Wybierz zmienną, względem której chcesz ocenić różne przypadki. Wybierz zmienną z listy rozwijanej. |
|
Wyrażenie |
Wprowadź wyrażenie, aby ocenić różne przypadki. Użyj składni Pebble Template, aby zdefiniować wyrażenie. Aby uzyskać więcej informacji na temat składni szablonu Pebble, zobacz Składnia szablonu Kamyk. |
|
Przypadku |
Definiuje różne przypadki porównywania ze zmienną lub wyrażeniem. Na działanie można dodać maksymalnie 20 opisów spraw. Kliknij przycisk Dodaj nowy , aby dodać nowy blok opisu przypadku w celu porównania z wartością statyczną, zmienną lub wyrażeniem. Jeśli używasz zmiennej lub wyrażenia, użyj składni szablonu Kamyk. Aby uzyskać więcej informacji na temat składni szablonu Pebble, zobacz Składnia szablonu Kamyk. |
|
Wyjście |
Opis |
|---|---|
|
Prawda |
Ścieżka, którą należy obrać, jeśli warunek jest spełniony. |
|
Fałsz |
Ścieżka, którą należy obrać, jeśli warunek nie jest spełniony. |
Goto
Łączenie przepływu daje możliwość łączenia wielu przepływów. Aby osiągnąć łańcuch przepływu, można dodać działanie końcowe GoTo do kanwy i wskazać, czy bieżący przepływ powinien trafić do punktu wejścia, czy do innego przepływu. Aby uzyskać więcej informacji, zobacz Flow Chaining.
Jeśli w bibliotece aktywności nie jest wyświetlane działanie GoTo, skontaktuj się z pomocą techniczną Cisco, aby włączyć odpowiednią flagę funkcji. |
Można skonfigurować ścieżkę obsługi błędów (Undefined Error) do obsługi błędów systemowych, które mogą wystąpić podczas wykonywania przepływu. Aby uzyskać więcej informacji, patrz Przepływy zdarzeń. |
W poniższych sekcjach przedstawiono konfigurowanie działania GoTo:
Ustawienia ogólne
|
Parametr |
Opis |
|---|---|
|
Etykieta aktywności |
Wprowadzić nazwę dla aktywności. |
|
Opis aktywności |
(Opcjonalnie) Wprowadź opis dla danej czynności. |
Ustawienia miejsca docelowego przepływu
Środowisko osoby dzwoniącej można modyfikować na podstawie czasu (w przypadku przekazywania połączenia do punktu wejścia) lub ponownie użyć pojedynczego przepływu w wielu scenariuszach (w przypadku przekazywania połączenia do przepływu).
W oparciu o opcję GoTo zmienne przepływu są przekazywane z bieżącego przepływu w następujący sposób:
-
Przejdź do punktu wejścia: niestandardowe zmienne przepływu i zmienne globalne o tej samej nazwie i typie danych są kopiowane z bieżącego przepływu do przepływu skojarzonego z punktem wejścia.
-
Przejdź do przepływu: Zmienne przepływu skonfigurowane w sekcji Mapowanie zmiennych są kopiowane z bieżącego przepływu do nowego przepływu.
|
Parametr |
Opis |
|---|---|
|
Przejdź do punktu wejścia |
Wybierz tę opcję, jeśli bieżący przepływ ma trafiać do punktu wejścia. W polu kombi wprowadź punkt wejścia, jeśli logika przepływu powinna się zmienić w zależności od aktywnej strategii routingu w momencie przesyłania. Niestandardowe zmienne przepływu i zmienne globalne o tej samej nazwie i typie danych są kopiowane z pierwszego przepływu do nowego przepływu skojarzonego z punktem wejścia. Wyświetlane są tylko punkty wejścia telefonii utworzone w portalu zarządzania centrum kontaktów Webex. |
|
Przejdź do Flow |
Wybierz tę opcję, jeśli bieżący przepływ ma trafić do innego przepływu. W polu kombi wybierz przepływ docelowy z listy rozwijanej. Lista rozwijana Miejsce docelowe zawiera tylko opublikowane przepływy. Żądany przepływ można wyświetlić na osobnej karcie. Aby wyświetlić przepływ, można kliknąć opcję Wyświetl wyświetlaną podczas wybierania przepływu z listy lub kliknąć opcję Wyświetl wybrany przepływ po wybraniu przepływu w opcji Przejdź do przepływu. W sekcji Mapowanie zmiennych przepływu można ręcznie mapować na dwa przepływy . |
Mapowanie zmiennych przepływu
W przypadku wybrania opcji Przejdź do przepływu zostanie wyświetlona sekcja Mapowanie zmiennych przepływu. Zmienne przepływu i zmienne globalne o tej samej nazwie i tym samym typie danych między przepływami są automatycznie mapowane. Ta funkcja pomaga edytować, usuwać lub dodawać więcej mapowań zmiennych między bieżącym przepływem a przepływem docelowym.
Podczas mapowania zmiennej JSON z głównego przepływu na przepływ docelowy w działaniu GoTo, zapisz dane wyjściowe JSON w innej zmiennej, takiej jak ciąg lub dowolny inny typ zmiennej, i zamapuj ją na ten sam typ zmiennej w docelowym przepływie. |
|
Parametr |
Opis |
|---|---|
|
Mapowanie bieżących zmiennych |
Wyświetla listę wszystkich zmiennych przepływu i zmiennych globalnych w bieżącym przepływie. Tę samą zmienną można mapować na wiele zmiennych w przepływie docelowym. W polu kombi wprowadź zmienną, która ma zostać zamapowana. |
|
Do zmiennej docelowej |
Lista wszystkich zmiennych przepływu i zmiennych globalnych w przepływie docelowym, które zostaną skopiowane z bieżącego przepływu po przekazaniu. W polu kombi wprowadź zmienną, która jest mapowana w przepływie docelowym. Zmienne w przepływie docelowym można mapować tylko raz, natomiast zmienne w bieżącym przepływie można mapować wiele razy. |
Aby dodać, edytować lub usunąć mapowania zmiennych:
-
Aby edytować mapowanie zmiennych, wybierz odpowiedni przepływ z listy rozwijanej.
Po wybraniu zmiennej z listy rozwijanej Mapuj bieżące zmienne lub Do zmiennej docelowej na drugiej liście rozwijanej są wyświetlane tylko zmienne tego samego typu danych.
Jeśli na przykład z listy rozwijanej
Mapuj bieżące zmiennezostanie wybranawartość customerIdtypu Integer , na liście rozwijanej Do zmiennej docelowej będą wyświetlane tylko zmienne typuIntegerw nowym przepływie. -
Kliknij ikonę Usuń , aby usunąć mapowanie zmiennych.
-
Kliknij przycisk Dodaj nowy , aby dodać nowe mapowanie zmiennych. Wybierz zmienne do mapowania z list rozwijanych Mapuj bieżące zmienne i Do zmiennej docelowej.
Zmienne szczegóły
Sekcja Szczegóły zmiennej bieżącego przepływu wyświetla wszystkie zmienne przepływu i zmienne globalne w bieżącym przepływie.
W sekcji Szczegóły zmiennej przepływu docelowego są wyświetlane wszystkie zmienne przepływowe i globalne w przepływie docelowym.
Możesz kliknąć znacznik, aby uzyskać informacje o zmiennej. Po wybraniu zmiennej do mapowania zmienia ona kolor na zielony, co pozwala zobaczyć, co już zostało zamapowane.
Godziny pracy
Działanie Godziny pracy umożliwia korzystanie z godzin pracy i godzin wolnych od pracy, takich jak święta, i zastąpień w organizacji, które są zdefiniowane w Centrum sterowania. Możesz dodać działanie Godziny pracy do przepływu i przypisać ten przepływ do punktu wejścia. Korzystając z tego działania, można wykorzystać godziny pracy, święta i zastąpienia, aby skonsolidować wiele strategii routingu dla wszystkich harmonogramów w jeden przepływ.
Użyj działania Godziny pracy, aby zaprogramować harmonogram operacji w przepływie. To działanie określa, czy określony harmonogram jest aktywny w danym momencie i odpowiednio kieruje wykonanie przepływu.
Administratorzy mogą zarządzać jednostkami godzin pracy z poziomu centrum sterowania. Aby uzyskać więcej informacji, zobacz Konfigurowanie godzin pracy.
Można skonfigurować ścieżkę obsługi błędów (błąd niezdefiniowany) do obsługi błędów systemowych, które mogą wystąpić podczas wykonywania przepływu. Aby uzyskać więcej informacji, zobacz Obsługa błędów. |
W poniższych sekcjach można skonfigurować aktywność Godziny pracy:
Ustawienia ogólne
|
Parametr |
Opis |
|---|---|
|
Etykieta aktywności |
Wprowadzić nazwę dla aktywności. |
|
Opis aktywności |
(Opcjonalnie) Wprowadź opis dla danej czynności. |
Szczegóły harmonogramu
W sekcji Szczegóły harmonogramu można wybrać godzinę pracy z listy rozwijanej, aby określić, kiedy mają być wykonywane różne ścieżki przepływu. Harmonogram wskazuje zmianę, która jest zdefiniowana w obiekcie godzin pracy wybranej godziny pracy. Przepływ jest wykonywany głównie na podstawie ram czasowych zdefiniowanych podczas zmiany wybranej godziny pracy. Inne jednostki godzin pracy, takie jak listy dni wolne od pracy i zastąpienia, mają pierwszeństwo przed godzinami pracy, jeśli godziny pokrywają się z bieżącym czasem zmiany.
Jeśli którekolwiek z uporządkowanych danych wejściowych listy jest puste, Projektant przepływu zgłasza błąd sprawdzania poprawności przepływu. Te błędy należy rozwiązać przed opublikowaniem przepływu. |
Węzły godzin pracy
W działaniu Godziny pracy można skonfigurować następujące węzły:
|
Parametr |
Opis |
|---|---|
| Zastępuje |
Jeśli bieżący czas jest zdefiniowany jako nadpisanie, jak na liście Nadpisania, działanie przyjmuje gałąź Zastąp niezależnie od czasów zmiany wymienionych w wybranych godzinach pracy. |
| Święta |
Jeśli bieżący dzień jest dniem wolnym od pracy zdefiniowanym na liście dni wolnych, działanie obejmuje oddział Dni wolne niezależnie od godzin zmiany podanych w wybranych godzinach pracy. |
| Godziny pracy |
Jest to główny węzeł, który uwzględnia czas zmiany wymieniony w wybranej godzinie pracy w sekcji Szczegóły harmonogramu . Działanie obejmuje tę gałąź, jeśli bieżąca godzina odpowiada wybranemu czasowi zmiany. |
| Wartość domyślna |
Działanie przyjmuje gałąź domyślną, jeśli żadna z powyższych ocen nie występuje. |
Zmienne wyjściowe
Działanie Godziny pracy wykorzystuje następujące zmienne wyjściowe.
|
Nazwa zmiennej |
Opis |
|---|---|
|
|
Podczas wykonywania przepływu zmienna ta przechowuje nazwę zmiany zdefiniowaną w godzinie pracy. |
|
|
Podczas wykonywania przepływu zmienna ta przechowuje nazwę święta, jeśli bieżący dzień jest dniem wolnym od pracy zdefiniowanym na liście dni wolnych od pracy. |
|
|
Podczas wykonywania przepływu zmienna ta przechowuje nazwę zastąpienia, która odpowiada bieżącemu czasowi zdefiniowanemu w Nadpisaniach. |
|
|
Ta zmienna przechowuje, który z powyższych węzłów został wybrany podczas wykonywania przepływu, taki jak godziny pracy, święta, nadpisanie lub domyślne. |
Czekać
Działanie Czekaj umożliwia wstrzymanie wykonywania przepływu na określony czas. Po skonfigurowaniu tego działania z okresem oczekiwania wykonywanie przepływu jest wstrzymywane na czas określony w działaniu Czekaj na ścieżce wykonywania.
Nie zalecamy korzystania z działania Czekaj, gdy sesja IVR jest aktywna, ponieważ może to spowodować przekroczenie limitu czasu sesji IVR. W takich przypadkach kontakt doświadczy martwego powietrza, co spowoduje awarie połączenia. Zdecydowanie zalecamy projektantom przepływu użycie działania Wait w zdarzeniu |
Działanie Czekaj ma charakter ogólny. Podczas projektowania przepływu można umieścić to działanie po dowolnym działaniu zgodnie z wymaganiami. Na przykład podczas ponawiania próby wywołania zwrotnego to działanie wstrzymuje wykonywanie przepływu i ponawia próbę wywołania zwrotnego.
W poniższych sekcjach można skonfigurować działanie Czekaj:
Ustawienia ogólne
|
Parametr |
Opis |
|---|---|
|
Etykieta aktywności |
Wprowadź nazwę działania Czekaj. |
|
Opis aktywności |
(Opcjonalnie) Wprowadź opis dla danej czynności. |
Ustawienia oczekiwania
|
Parametr |
Opis |
|---|---|
|
Czas trwania | Wybierz czas trwania w formacie GG:MM:SS, aby określić czas, w którym wykonywanie przepływu jest wstrzymywane z minimalnie 10 sekundami i maksymalnie 72 godzinami. Kliknij pole Czas trwania , aby ustawić czas. Jeśli w polach minut i sekund zostanie ustawiona wartość większa niż 59, automatycznie zostanie ustawiona wartość domyślna 59. Jeśli w polu godzin zostanie ustawiona wartość większa niż 72, zostanie wyświetlony monit o wprowadzenie czasu trwania między godziną 00:00:10 a 72:00:00. Obecnie występuje odchylenie do kilku milisekund podczas wykonywania tej czynności. Nie należy używać działania oczekiwania w przypadkach użycia wymagających dużej precyzji. |
Zmienne wyjściowe
W tym działaniu nie jest dostępna żadna zmienna wyjściowa.
Alokacja procentowa
Działanie Alokacja procentowa umożliwia dystrybucję ruchu związanego z połączeniami na różne ścieżki w przepływie. Tego działania można użyć jako mechanizmu rozgałęziania przepływu na wielu ścieżkach przepływu i utworzyć wiele ścieżek wyjściowych w celu przydzielenia kontaktów do różnych kolejek, lokacji i serwerów zewnętrznych.
System wykorzystuje algorytm Weighted Round Robin (WRR) do dystrybucji ruchu, co może powodować nierównowagę. Algorytm jest resetowany przy każdym opublikowaniu przepływu. Zaleca się przetestowanie wykonania przepływu przed wdrożeniem zmian w środowisku produkcyjnym. Weźmy przykład rozkładu procentowego odpowiednio 50%, 30% i 20%, aby zrozumieć rozkład 10 połączeń w ramach WRR. Ostatecznie system rozdzieli połączenia równomiernie, np. 5 w ścieżce wyjścia 1, 3 w ścieżce wyjścia 2, 2 w ścieżce wyjścia 3. Dzieje się to jednak dynamicznie w sposób dostosowany przy ciężarach 5:3:2. Jednym z możliwych wyników dystrybucji jest 10 kolejnych połączeń, takich jak Path1, Path2, Path1, Path2, Path3, Path1, Path2, Path3, Path2, Path3. Ważne jest, aby pamiętać, że jest to jeden z możliwych rozkładów i że rozkłady styków są dostosowywane z różnymi rozkładami obciążenia. Działanie alokacji procentowej zezwala teraz na wartości procentowe z zakresu od 0 do 100. Administratorzy mogą używać ustawienia 0% do tworzenia przypadków użycia centrali. Pozwala to na domyślne wyłączenie ruchu. Można jednak aktywować te połączenia później, aby przydzielić dystrybucje większe niż 0%. |
Ponadto można dodać działanie Alokacja procentowa przed działaniem Opinie, aby skonfigurować sposób zarządzania ruchem połączeń. Możesz przeznaczyć 50% opinii za pośrednictwem poczty elektronicznej, 30% z SMS i 20% z ankiety.
Podobnie w środowisku zróżnicowanym geograficznie można skonfigurować działanie Alokacja procentowa tak, aby 10% kontaktów było wysyłane do Bostonu, 5% do Chicago, a pozostałe 85% do innego zestawu lokalizacji.
Można skonfigurować ścieżkę obsługi błędów (Undefined Error) do obsługi błędów systemowych, które mogą wystąpić podczas wykonywania przepływu. Aby uzyskać więcej informacji, zobacz Obsługa błędów. |
Zanim rozpoczniesz
| 1 |
W programie Flow Designer przeciągnij i upuść działanie Alokacja procentowa z Biblioteki działań na kanwę główną. | ||||
| 2 |
Kliknij aktywność Alokacja procentowa , aby skonfigurować ustawienia aktywności. | ||||
| 3 |
W obszarze Ustawienia ogólne:
| ||||
| 4 |
W polu Alokacja procentowa utwórz wymagane ścieżki alokacji. Początkowo system ustawia domyślną ścieżkę alokacji na 100%. Można edytować wartość procentową i opis, a także dodawać nowe ścieżki.
|
Obsługa przepływów pracy w punkcie wejścia wybierania wychodzącego
Podczas tworzenia przepływów pracy dla wychodzących kontaktów głosowych obsługiwane są następujące działania i zdarzenia:
-
Żądanie HTTP
-
Warunek
-
Przeanalizować
-
Ustaw zmienną
-
Godziny pracy
-
Przepływ końcowy
-
Wyskakujący ekran
-
Zdarzenie PreDial
Obsługiwane są wszystkie odpowiednie programy obsługi zdarzeń. Programy obsługi zdarzeń, takie jak zdarzenie PreDial, Agent Offered itd., zostaną wypełnione na podstawie działań dodanych w głównym przepływie. Zmienne globalne i zmienne lokalne są obsługiwane jako część przepływu.
Podczas tworzenia obiegów pracy dla wychodzących kontaktów głosowych nie są obsługiwane następujące czynności:
-
Kontakt w kolejce
-
Kolejka do agenta
-
Oddzwoń
-
Wyszukiwanie w kolejce
-
Zaawansowane informacje o kolejce
-
Przekazanie bez uprzedzenia
-
Eskaluj grupę dystrybucji połączeń
-
IVR wiadomość
W oparciu o powyższe działania system z wdziękiem będzie bezproblemowo wspierać ścieżki błędów i sukcesu.
Podczas projektowania przepływu dla punktu wejścia wybierania nie należy dołączać działania Rozłącz kontakt na końcu przepływu. Jeśli w przepływie zostanie użyte działanie Rozłącz kontakt, spowoduje to, że przepływ zakończy połączenie i wyświetli monit o podsumowanie, podczas gdy połączenie wychodzące jest faktycznie aktywne i połączone. |
Zdarzenia
Karta Przepływy zdarzeń zawiera następujące programy obsługi zdarzeń, których można używać w różnych działaniach:
-
OnGlobalErrorTo zdarzenie ułatwia globalną obsługę błędów. System wyzwala to zdarzenie, gdy nie skonfigurujesz łączy ścieżki błędu dla działania. Wszystkie działania w obsłudze połączeń i działania w kontroli przepływu ujawniają to zdarzenie. Aby uzyskać więcej informacji, zobacz OnGlobalError Workflow.
-
AgentOdpowiedziałSystem wyzwala to zdarzenie, gdy agent odbiera połączenie przychodzące i przerywa kontakt w kolejce.
Działania, które otwierają to wydarzenie, to Screen Pop i Queue Contact (Kontakt w kolejce).
-
PhoneContactEndedSystem wyzwala to zdarzenie po rozłączeniu połączenia na żywo i usuwa wszystkich uczestników. Zdarzenie jest dostępne, jeśli używasz wybranych działań obsługi połączeń w przepływie, takich jak Screen Pop i Feedback. To zdarzenie nie wymaga eskalacji do agenta.
Kiedy tworzysz przepływ, nie dodawaj żadnej aktywności IVR po zdarzeniu
PhoneContactEnded. Podczas wykonywania przepływu przepływ nie będzie działał po dodaniu działania po zakończeniu kontaktu.Tylko działanie Kontakt w kolejce uwidacznia to zdarzenie.
-
AgentDisconnected (Rozłączony agent)System wyzwala to zdarzenie, gdy ostatni agent rozłączy się z połączeniem na żywo, pozostawiając klienta samego na linii.
Działanie Kontakt w kolejce uwidacznia to zdarzenie.
-
AgentOffered (Oferowane przez agenta)System wyzwala to zdarzenie, gdy kontakt głosowy zostanie zaoferowany agentowi. To zdarzenie umożliwia deweloperowi przepływu skonfigurowanie wielu obsługiwanych działań, które są częścią obsługi zdarzeń. Na przykład deweloper przepływu może skonfigurować działanie Screen Pop względem zdarzenia AgentOffered.For example, a flow developer can configure a Screen Pop activity against an AgentOffered event. Ta konfiguracja dostarcza agentowi informacji związanych z klientem, zanim agent odbierze lub odbierze połączenie. To zdarzenie jest skojarzone z
NewPhoneContact.Powiązane zmienne można wyświetlić w obszarze Zmienne wyjściowe zdarzenia.
-
CallbackFailed (Niepowodzenie wywołania zwrotnego)System wyzwala to zdarzenie, gdy kurtuazyjne wywołanie zwrotne nie powiedzie się. To zdarzenie jest dostępne, jeśli używasz funkcji Oddzwanianie w głównym przepływie.
-
System ponów próbę oddzwonienia tylko wtedy, gdy połączenie zwrotne od strony kontaktu zakończy się niepowodzeniem. Oddzwonienie kończy się niepowodzeniem, gdy kontakt jest zajęty lub niedostępny albo agent nie odpowiada na nie.
-
Ponadto połączenie kończy się niepowodzeniem od zakończenia agenta, gdy telefon agenta jest nieosiągalny lub agent odrzuca połączenie. Połączenie zostanie przeniesione z powrotem do kolejki i ponownie przekierowane do dostępnego agenta.
Aby użyć ponowionego wywołania zwrotnego w przepływie, należy skonfigurować zmienną przepływu lokalnego (przy użyciu działania SetVariable) z wartością 0 i zwiększyć ją zgodnie z wymaganiami. Upewnij się, że wartość jest mniejsza niż wartość licznika zmiennych Ponów próbę.
Możesz dołączyć inne zdarzenia, które są wymagane w przepływie, aby spróbować ponowić próbę wywołania zwrotnego. Uwzględnij w przepływie działanie oczekiwania , po którym następuje wywołanie zwrotne lub dowolne działania związane z kolejkowaniem, takie jak Kolejka do agenta i Kontakt w kolejce. Użyj tych działań w dowolnej kombinacji lub kolejności, po działaniu Czekaj.
Aby zakończyć ponawianie:
-
Aby uzyskać prawdziwy stan, użyj działania End Flow. Nie używaj aktywności Rozłącz.
-
W przypadku stanu fałszywego należy użyć opcji Rozłącz po skonfigurowaniu zmiennej Ponów próbę w przepływie. W takim przypadku wszystkie próby ponowienia są zakończone i nie ma dostępnych ponownych prób.
-
Maksymalna liczba ponownych prób oddzwonienia wynosi 10. Maksymalny czas, przez jaki interakcja może pozostać w systemie, wynosi 14 dni. Zależnie od tego, co nastąpi najpierw, jest uważane za okres interakcji służący do konfigurowania ponowienia próby.
-
W przypadku korzystania z działania Czekaj minimalny interwał opóźnienia między ponowieniami próby wynosi 10 sekund, a maksymalny interwał opóźnienia między ponowieniami prób wynosi 72 godziny.
-
Gdy stan kontaktu jest w przekroczeniu limitu czasu zaparkowania i jeśli dostępne są próby ponowienia, generowane jest zdarzenie CallbackFailed. Skonfigurowany program obsługi zdarzeń w przepływie kontynuuje ponowienie próby wywołania zwrotnego dla pozostałych prób.
-
Gdy wywołanie zwrotne do kontaktu nie powiedzie się, kontakt zostanie usunięty z kolejki i zostanie wygenerowane zdarzenie CallbackFailed. Program obsługi ponowionych prób może ponownie umieścić go w kolejce, korzystając z dowolnego z działań, takich jak Oddzwonienie (to samo lub inne miejsce docelowe), Kontakt w kolejce i/lub Kolejka do agenta.
-
-
Wybieranie wstępneW ramach NewPhoneContact zdarzenie PreDial umożliwia deweloperowi przepływu ustawienie lub dostosowanie identyfikatora dzwoniącego przy użyciu działania Ustaw identyfikator dzwoniącego.
Po utworzeniu przepływu pracy to zdarzenie jest dostępne na karcie Przepływy zdarzeń w komponencie Flow Designer. Jest to zdarzenie, które jest kończone przez skonfigurowanie działania Ustaw identyfikator dzwoniącego. To zdarzenie jest wyzwalane zarówno dla agenta, jak i klienta na podstawie scenariusza połączenia.
Aby połączenia w ramach kampanii powiodły się, połączenia z agentami i klientami muszą być wykonywane z tego samego regionu mediów. Region mediów jest wybierany na podstawie identyfikatora ANI/CLID połączenia prezentowanego do mediów. Mapowanie między ANI a regionem mediów jest wykonywane w centrum sterowania. Licencje ANI, które są wybierane podczas połączenia agenta i połączenia z klientem, jeśli są sterowane za pomocą zdarzenia PreDial w przepływie, powinny być tak dobrane, aby oba połączenia pochodziły z tego samego regionu.
Na przykład, jeśli agent znajduje się w Singapurze, ale połączenia z klientami mają być wykonywane w Stanach Zjednoczonych, ANI dla połączenia z klientem może być wybrany tak, aby regionem mediów były Stany Zjednoczone. Podobnie, ANI wybrane dla połączenia agenta w zdarzeniu PreDial powinno być również wybrane tak, aby wybranym regionem mediów były Stany Zjednoczone.
Poniższa tabela zawiera listę typów operacji i odpowiadających im typów uczestników dla
PreDial.operationType.Tabela 51. Operacje związane z PreDial.operationType i typy uczestników PreDial.OperationType
PreDial.ParticipantType
PRZYCHODZĄCYCHAgent
WYBIERANIE WYCHODZĄCEAgent, Klient
COURTESY_CALLBACKAgent, Klient
PREVIEW_CAMPAIGNAgent, Klient
WEB_CALLBACKAgent, Klient
TRANSFER_TO_DNDN
TRANSFER_TO_AGENTAgent
CONSULT_TO_DNDN
CONSULT_TO_AGENTAgent
CONSULT_TO_QUEUEAgent
CONSULT_TO_EP_DNEP-DN
-
Dostosuj ANI nie ma zastosowania do przełożonego, gdy skonfigurowane jest monitorowanie połączeń.
-
Skonfiguruj każdą ścieżkę programu obsługi zdarzeń PreDial z ustawieniem identyfikatora dzwoniącego jako działania terminalu, w przeciwnym razie kontakt może zostać porzucony.
-
Obsługa przepływu jest wymagana dla każdego scenariusza przychodzącego lub wychodzącego, aby korzystać z programu obsługi zdarzeń PreDial.
-
Nie należy używać działań przepływu, które umieszczają kontakt w kolejce za pomocą programu obsługi zdarzeń PreDial.
-
W przypadku aplikacji ANI skonfigurowanej względem kontaktu wychodzącego połączenie jest przekierowywane przez region, do którego agent ANI jest mapowany, niezależnie od regionu, w którym znajduje się kontakt. Jeśli na przykład organizacja ma centra kontaktów w Stanach Zjednoczonych i Australii, a połączenie wychodzące jest wyzwalane dla kontaktu znajdującego się w Stanach Zjednoczonych z ANI agenta zamapowanym na region Australii, połączenie jest przekierowywane przez Australię.
Zapoznaj się z tabelą Użycie ANI dla wielu scenariuszy w środowisku następnej generacji w sekcji Ustawianie identyfikatora dzwoniącego dla użycia ANI w różnych scenariuszach połączeń.
Powiązane zmienne można wyświetlić w obszarze Zmienne wyjściowe zdarzenia.
-
Przepływ pracy OnGlobalError
Podczas tworzenia przepływu można ustawić ścieżkę błędu działania, aby obsłużyć błąd działania lub błąd ogólny wyświetlany podczas wykonywania przepływu.
Jeśli podczas wykonywania przepływu wystąpi błąd, wykonywanie będzie kontynuowane z następnym działaniem zdefiniowanym w ścieżce błędu. Jeśli nie skonfigurujesz ścieżki błędu w głównym przepływie, nadal możesz ustawić zdarzenie OnGlobalError dostępne na karcie Przepływy zdarzeń, aby obsłużyć błąd wykonania przepływu.
Jeśli nie uda się zdefiniować ścieżek błędów zarówno w przepływie głównym , jak i w przepływie zdarzeń, przepływ kończy się, gdy wystąpi błąd podczas wykonywania przepływu.
Rozważmy scenariusz, w którym konfigurujesz działanie Ustaw zmienną w przepływie.
Można ustawić węzeł Undefined Error w działaniu Ustaw zmienną w głównym przepływie , aby obsługiwał wszelkie błędy systemowe podczas wykonywania przepływu. Jeśli nie chcesz definiować ścieżki błędu w głównym przepływie, nadal możesz przejść do karty Przepływ zdarzeń i skonfigurować przepływ zdarzenia OnGlobalError.If you don't want to define the error path in the main flow, you can still go to the Event Flow and configure the OnGlobalError event flow.
W powyższym przykładzie funkcja Odtwórz wiadomość jest dołączana do programu obsługi zdarzeń OnGlobalError . Jeśli podczas wykonywania działania Ustaw zmienną w głównym przepływie wystąpi błąd systemowy, system najpierw rozważy konfigurację wykonaną w działaniu Ustaw zmienną . Jeśli nie zdefiniowano ścieżki błędu, system sprawdza procedurę obsługi zdarzeń OnGlobalError w strumieniu zdarzeń. Ponieważ działanie Odtwórz wiadomość jest dołączone do zdarzenia OnGlobalError w powyższym przykładzie, system odtwarza komunikat i kończy przepływ.
Zmienne i wyrażenia w programie Flow Designer
Projektant przepływu zawiera następujące typy zmiennych:
Niestandardowe zmienne przepływu
Niestandardowe zmienne przepływu to konfigurowalne zmienne o różnych typach danych, których można używać w całym przepływie. Możesz utworzyć tyle zmiennych przepływu, ile potrzebujesz, aby spełnić logikę w swoim przepływie.
Bezpieczne zmienne
Można oznaczyć zmienne przepływu jako zabezpieczony, aby zapobiec rejestrowaniu i przechowywaniu wszelkich wrażliwych informacji, takich jak dane osobowe (PII) i dane Branża kart płatniczych (PCI). Możesz ustawić bezpieczne zmienne jako Widoczne dla agenta lub Edytowalne dla agenta, aby kontrolować, jak te zmienne są prezentowane na Agent Desktop.
Domyślnie wszystkie istniejące zmienne w przepływach wdrożeniowych zachowują się jak zmienne niezabezpieczone. Otwórz te przepływy w trybie edycji, aby przejrzeć i zachować bezpieczne zmienne w razie potrzeby.
W mapowaniu zmiennych przepływu nie można mapować zabezpieczonej zmiennej do niezabezpieczonej zmiennej w aktywności GoTo.
Nie można oznaczyć zmiennych globalnych jako bezpiecznych.
Tworzenie niestandardowych zmiennych przepływu
| 1 |
Na pasku nawigacyjnym Management Portal wybierz . | ||||||||||||||||||||
| 2 |
Kliknij ikonę elipsy obok przepływu i kliknij Otwórz. Zostanie wyświetlone okno Projektant przepływu.
| ||||||||||||||||||||
| 3 |
W panelu konfiguracja otwórz sekcję Definicja zmiennej. | ||||||||||||||||||||
| 4 |
Kliknij przycisk Dodaj zmienną przepływu. | ||||||||||||||||||||
| 5 |
Wprowadź Nazwę i Opis zmiennej. | ||||||||||||||||||||
| 6 |
Wybierz Typ zmiennej z listy rozwijanej.
Obsługiwane typy zmiennych to:
| ||||||||||||||||||||
| 7 |
Określ Wartość domyślną zmiennej zgodnie z wybranym typem zmiennej. | ||||||||||||||||||||
| 8 |
(Opcjonalnie) Po włączeniu przełącznika Zawiera poufne informacje system oznaczy zmienną jako zmienną zabezpieczoną. Podczas wykonywania przepływu system nie rejestruje ani nie przechowuje żadnych informacji przesyłanych za pośrednictwem tej zmiennej. | ||||||||||||||||||||
| 9 |
(Opcjonalnie) Jeśli włączysz przełącznik Oznacz agenta widocznego , zmienna a na pulpicie wraz z wartością przechwyconą jako część przepływu. Po włączeniu przycisku przełączającego Zaznacz, że agent jest widoczny pojawiają się następujące pola:
| ||||||||||||||||||||
| 10 |
Kliknij przycisk Zapisz. Po zapisaniu niestandardowej zmiennej przepływu, zmienna jest zapisywana jako znacznik w panelu Właściwości globalne na Desktop. Jeśli zmienna została oznaczona jako Możliwe do wyświetlania przez agenta, na znaczniku wyświetlana jest ikona zestawu słuchawkowego w celu ułatwienia identyfikacji. |
Przykład: Kolejność zmiennych przepływu wyświetlanych na pulpicie.
Gdy tworzysz zmienne oznaczone jako Możliwe do obejrzenia przez agenta, pulpit wyświetla te zmienne w określonej kolejności.
Na przykład, jeśli utworzysz następujące zmienne przepływu: CustomerType, SubscribedCustomer, CustomerCount, CallRatio, dob, Datetest.
Desktop otrzymuje te zmienne od projektanta przepływów w następującej kolejności: CallRatio, CustomerCount, CustomerType, SubscribedCustomer, ANI, DN, dob, ronaTimeout, Datetest.
Desktop wyświetla zmienne w następującej kolejności, od lewej do prawej, na interfejsie użytkownika:
-
Zmienne Klienta Numer telefonu, DN, Kolejka, Czas RONA
-
Zmienne przepływu są posortowane w porządku alfabetycznym ze zmiennymi zaczynającymi się od wielkich liter jako pierwsze, a następnie zmiennymi z małymi literami: CallRatio, CustomerCount, CustomerType, Datetest, SubscribedCustomer, dob.
Edytowanie niestandardowych zmiennych przepływu
Jeśli zmienna jest już używana, to nie można edytować Typ zmiennej. Operacja ta może mieć znaczny wpływ na przepływ. Zatem działanie to jest zabronione. W takim przypadku pole rozwijane Typ zmiennej jest wyłączone i pojawia się komunikat ostrzegawczy.
Po pomyślnej edycji zmiennej, wprowadzone zmiany pojawiają się w całym przepływie oraz w okienku pop-over, które pojawia się po kliknięciu zmiennej przepływu w okienku Właściwości globalne.
Aby edytować niestandardową zmienną przepływu, wykonaj następujące kroki:
| 1 |
Na pasku nawigacyjnym Management Portal wybierz . |
| 2 |
Kliknij ikonę elipsy obok przepływu i kliknij Otwórz. Zostanie wyświetlone okno Projektant przepływu.
|
| 3 |
Kliknij zmienny znacznik z okna Okno właściwości globalnych, który chcesz edytować. Wyświetla okno wyskakujące pokazujące podsumowanie informacji, które są pierwotnie skonfigurowane dla zmiennej.
|
| 4 |
Kliknij przycisk Edytuj w prawym górnym rogu okna podręcznego. Zostanie wyświetlone okno dialogowe Edytuj zmienną przepływu. Jeśli zmienna nie jest używana w przepływie, wszystkie pola można edytować. Można modyfikować nazwę zmiennej, jej opis, typ i wartość. |
| 5 |
Kliknięcie ikony Informacji w tym komunikacie spowoduje wyświetlenie listy aktywności, w której użyto zmiennej. Jeśli chcesz kontynuować edytowanie zmiennej, przed ponowieniem próby edycji usuń zmienną ze wszystkich konfiguracji przepływu. |
| 6 |
Wprowadź niezbędne zmiany. Przycisk Zapisz pozostaje wyłączony do momentu wprowadzenia zmiany. |
| 7 |
Kliknij przycisk Zapisz. |
Usuwanie niestandardowych zmiennych przepływu
Jeśli zmienna jest używana w przepływie, nie można jej usunąć. Czynienie tego ma poważne konsekwencje dla przepływu. W takim przypadku przycisk Usuń w oknie Usuwanie zmiennej jest wyłączony, a pojawia się lista czynności, w których zmienna jest używana.
Czynności są pogrupowane na podstawie tego, czy pojawiają się na karcie Przepływ główny czy Przepływy zdarzeń. Jeśli chcesz usunąć zmienną, która jest w użyciu, usuń ją ze wszystkich konfiguracji przepływu przed próbą usunięcia.
Aby usunąć niestandardową zmienną przepływu, wykonaj następujące kroki:
| 1 |
Z paska nawigacyjnego Management Portal wybierz . |
| 2 |
Kliknij ikonę elipsy obok przepływu i kliknij Otwórz. Zostanie wyświetlone okno Projektant przepływu.
|
| 3 |
W okienku Właściwości globalne kliknij ikonę Usuń, która jest widoczna dla znacznika zmiennej, którą chcesz usunąć. |
Wstępnie zdefiniowane zmienne
Projektant przepływów automatycznie tworzy predefiniowane zmienne, gdy używasz pewnych zdarzeń i działań w przepływie.
Lista dostępnych zmiennych predefiniowanych jest wyświetlana w sekcji Zmienne predefiniowane w okienku Właściwości przepływu globalnego. Są one również wyświetlane w okienku Właściwości dla wybranego zdarzenia lub działania.
Kliknij na każdą zmienną, aby otworzyć okno pop-up, które wyjaśnia, jaki typ danych przechowuje zmienna, więc wiesz, jak używać zmiennej w swoim przepływie.
Chociaż większość atrybutów zmiennej wyjściowej zdarzenia jest predefiniowana i nie może być edytowana, można edytować zmienną, aby zmodyfikować globalne oznaczenie zmiennej.
Zmienne wyjściowe zdarzenia
Zmienne wyjściowe zdarzeń są specyficznie skojarzone ze zdarzeniami i przyjmują nomenklaturę: <EventName>.<VariableName>.
Wszystkie zmienne wyjściowe zdarzenia dostępne do użycia w przepływie są automatycznie wyświetlane w okienku Właściwości globalne po wprowadzeniu zdarzenia do przepływu, a także w okienku Właściwości skojarzonego działania programu obsługi zdarzeń.
Dostępne zmienne wyjściowe zdarzenia to:
-
NewPhoneContact.ANI -
NewPhoneContact.DNIS -
NewPhoneContact.InteractionID -
NewPhoneContact.PSTNRegion -
AgentAnswered.AgentID -
AgentAnswered.AgentName -
AgentAnswered.AgentSessionID -
AgentAnswered.QueueID -
AgentAnswered.QueueName -
AgentAnswered.TeamID -
AgentAnswered.NazwaZespołu -
AgentAnswered.TenantID -
AgentAnswered.CAD -
PhoneContactEnded.AgentID -
PhoneContactEnded.TeamID -
PhoneContactEnded.QueueID -
PhoneContactEnded.InboundChannel -
PhoneContactEnded.RoutingStrategyID -
AgentOffered.agentId -
AgentOffered.agentName (OfertaAgenta) -
AgentOffered.agentSessionId -
AgentOffered.queueId -
AgentOffered.queueName -
AgentOffered.teamId -
AgentOffered.teamName -
AgentOffered.tenantId -
AgentOffered.callAssociatedData -
AgentOffered.AgentID -
AgentOffered.AgentName -
AgentOffered.AgentSessionID -
AgentOffered.QueueID -
AgentOffered.QueueName -
AgentOffered.TeamID -
AgentOffered.TeamName -
AgentOffered.TenantID -
AgentOffered.CAD -
PreDial.direction -
PreDial.participantType -
PreDial.dialNumber -
PreDial.otherPartyDn -
PreDial.epDn -
PreDial.agentSelectedAni -
PreDial.operationType
Dostosowywanie zmiennych systemowych
Można dostosować etykietę pulpitu tylko zmiennych Numer telefonu i DNIS (usługa identyfikacji numeru wybieranego). Można utworzyć alias tych zmiennych i skonfigurować go za pomocą działania Ustaw zmienną w przepływie.
| 1 |
Na pasku nawigacyjnym Management Portal wybierz . |
| 2 |
Kliknij ikonę elipsy obok przepływu i kliknij Otwórz. Zostanie wyświetlone okno Projektant przepływu.
|
| 3 |
W okienku Globalne właściwości przepływu otwórz sekcję Definicja zmiennej. |
| 4 |
Kliknij kartę Konfiguracja. |
| 5 |
Kliknij przycisk Dodaj zmienną przepływu. |
| 6 |
Wprowadź Nazwę i Opis zmiennej. |
| 7 |
Wybierz Ciąg z listy rozwijanej Typ zmiennej. |
| 8 |
Włącz przełącznik Ustaw agenta jako widocznego . |
| 9 |
W polu Etykieta pulpitu wprowadź żądaną etykietę pulpitu dla zmiennej. |
| 10 |
Kliknij przycisk Zapisz. Spowoduje to utworzenie zmiennej.
|
| 11 |
Z Biblioteki aktywności przeciągnij działanie Ustaw zmienną na obszar roboczy. |
| 12 |
W sekcji Ustawienia zmiennych w okienku Ustawienia aktywności wykonaj następujące czynności: Po opublikowaniu przepływu nowo utworzona zmienna przepływu zastępuje wybraną zmienną systemową. Podczas wykonywania przepływu etykieta pulpitu nowo utworzonej zmiennej pojawia się w okienku Przychodzące wyskakujące okienko i interakcja na pulpicie.
|
Zmienne wyjściowe aktywności
Zmienne wyjściowe działania przechowują dane przechwycone z działań i są tworzone automatycznie po dodaniu określonych działań do kanwy. Zmienne wyjściowe aktywności używają następującej składni: <ActivityName>.<VariableName> gdzie ActivityName zmienia się dynamicznie w zależności od aktywności.
Jeśli przepływ używa działania wiele razy, każde działanie ma unikatowe wystąpienie każdej skojarzonej zmiennej wyjściowej działania. Wszystkie zmienne wyjściowe działania dostępne do użycia w przepływie są automatycznie wyświetlane w okienku Właściwości globalne po wprowadzeniu działania do przepływu, a także w okienku Właściwości skojarzonego działania.
Dostępne zmienne wyjściowe aktywności to:
-
Menu.OptionEntered: Przechowuje opcję menu wybraną przez dzwoniącego podczas wystąpienia działania Menu. Jest to pojedyncza cyfra z zakresu od 0 do 9. -
CollectDigits.DigitsEntered: Przechowuje cyfry wprowadzone przez wywołującego podczas wystąpienia działania Collect Digits. Liczba cyfr zależy od konfiguracji działania. -
HTTPRequest.HTTPStatusCode: Przechowuje kod stanu otrzymany podczas próby wysłania żądania HTTP. -
HTTPRequest.HTTPResponseBody: Przechowuje odpowiedź po pomyślnym wyzwoleniu żądania HTTP. -
HTTPRequest.ResponseHeaders: Przechowuje nagłówki wysyłane w ramach żądania HTTP. -
VirtualAgent.IntentTriggered: Przechowuje intencję, która spowodowała obsługę lub eskalację środowiska konwersacji. -
GetQueueInfo.EWT: Przechowuje wartość szacowanego czasu oczekiwania dla wybranej kolejki. -
GetQueueInfo.PIQ:Przechowuje wartość pozycji w kolejce wybranej kolejki.
Zmienne globalne
Zmienne globalne to zmienne niestandardowe, które można wyświetlać i do których można uzyskać dostęp podczas tworzenia przepływów. Administrator tworzy zmienne globalne w module Provisioning portalu zarządzania. Aby uzyskać więcej informacji, zobacz globalnych Zmienne globalne.
Jako deweloper przepływu możesz używać tych zmiennych zgodnie z wymaganiami. Te zmienne można dodawać w przepływie. Zmienną globalną można również edytować i usuwać po dodaniu jej do przepływu.
Dodawanie zmiennej globalnej w przepływie
W przepływie można dodać maksymalnie 30 zmiennych. Ta liczba nie obejmuje zmiennych, które nie podlegają raportowaniu ani nie są widoczne dla agenta.
Jeśli chcesz dodać więcej zmiennych ponad maksymalny limit, musisz usunąć taką samą liczbę istniejących zmiennych. Aby uzyskać więcej informacji na temat usuwania zmiennej globalnej, zobacz Usuwanie zmiennych globalnych z przepływu. |
Podczas tworzenia przepływu można zainicjować zmienną globalną typu String o maksymalnej długości 256 znaków. Jednak podczas wykonywania przepływu zmienną można zaktualizować, aby zawierała do 1024 znaków. Przekroczenie tego limitu może powodować niepożądane zachowania, takie jak niepowodzenia połączeń i nieprawidłowe wartości. |
Aby dodać zmienne globalne w przepływie:
| 1 |
Na pasku nawigacyjnym Management Portal wybierz . |
| 2 |
Kliknij ikonę elipsy obok przepływu i kliknij Otwórz. Zostanie wyświetlone okno Projektant przepływu.
|
| 3 |
W okienku Globalne właściwości przepływu przewiń w dół do sekcji Definicja zmiennej> Wstępnie zdefiniowane zmienne . |
| 4 |
W sekcji Zmienne globalne kliknij przycisk Dodaj zmienne globalne. Zostanie wyświetlone okno dialogowe Dodawanie zmiennych globalnych . Pokazuje wszystkie zmienne globalne utworzone przez administratora w module Provisioning .
|
| 5 |
(Opcjonalnie) Pole Wyszukaj zmienne globalne służy do filtrowania i wyszukiwania wymaganych zmiennych globalnych z listy. |
| 6 |
Zaznacz pola wyboru wymaganych zmiennych globalnych z listy i kliknij przycisk Dodaj. System wyświetli wybrane zmienne w sekcji Zmienne globalne .
Domyślnie każda zmienna zawiera pola metadanych zdefiniowane przez administratora, takie jak Raportowane, Widoczne dla agenta, Edytowalne agenta i Etykieta pulpitu. Jeśli administrator zmieni jakiekolwiek wartości metadanych, gdy zmienna globalna jest używana, zmiany wprowadzone w portalu zarządzania będą odzwierciedlane w przepływach (z opóźnieniem wygaśnięcia pamięci podręcznej wynoszącym 8 godzin). |
Edytowanie zmiennej globalnej w przepływie
Podczas edytowania zmiennej globalnej nie można zmienić żadnej wartości metadanych zmiennej globalnej w projektancie przepływu. Można jednak zmienić wartość domyślną za pomocą przycisku przełączania Zastąp wartość domyślną.
Aby edytować zmienną globalną w przepływie:
| 1 |
Na pasku nawigacyjnym Management Portal wybierz . | ||
| 2 |
Kliknij ikonę elipsy obok przepływu i kliknij Otwórz. Zostanie wyświetlone okno Projektant przepływu.
| ||
| 3 |
W okienku Globalne właściwości przepływu przewiń w dół do sekcji Definicja zmiennej> Wstępnie zdefiniowane zmienne . | ||
| 4 |
W panelu Zmienna globalna kliknij zmienną globalną, a następnie kliknij przycisk edycji ( Zostanie wyświetlone okno dialogowe Edytuj zmienne globalne . Pokazuje szczegóły wybranej zmiennej globalnej, takie jak Typ zmiennej, Wartość domyślna, Etykieta pulpitu i Agent Edytowalny.
| ||
| 5 |
(Opcjonalnie) Włącz przełącznik Zastąp konfiguracje portalu , aby zastąpić istniejące wartości skonfigurowane w Portalu zarządzania. Umożliwia to modyfikowanie wartości pól, takich jak Wartość domyślna, Widoczność agenta, Edytowalne agenta i Etykieta pulpitu.
| ||
| 6 |
Wprowadź niezbędne zmiany. | ||
| 7 |
Kliknij przycisk Zapisz. |
Usuwanie zmiennych globalnych z przepływu
Można usunąć zmienną globalną, która nie jest używana w żadnym przepływie.
Jeśli nie można usunąć zmiennej globalnej, skontaktuj się z administratorem, aby włączyć flagę funkcji w celu usunięcia zmiennych globalnych z przepływu. |
Aby usunąć zmienną globalną z przepływu:
| 1 |
Z paska nawigacyjnego Management Portal wybierz . |
| 2 |
Kliknij ikonę elipsy obok przepływu i kliknij Otwórz. Zostanie wyświetlone okno Projektant przepływu.
|
| 3 |
W okienku Globalne właściwości przepływu przewiń w dół do sekcji Definicja zmiennej> Wstępnie zdefiniowane zmienne . |
| 4 |
W panelu Zmienne globalne kliknij ikonę usuwania (x) zmiennej globalnej, którą chcesz usunąć. Zostanie wyświetlone okno podręczne z prośbą o potwierdzenie działania.
|
| 5 |
Kliknij pozycję Usuń. Spowoduje to usunięcie wybranej zmiennej globalnej z listy.
|
Zmienne widoczne na pulpicie
Można skonfigurować następujące typy zmiennych dla przychodzących wyskakujących okienek i okienka Interakcja na pulpicie dla przychodzących i wychodzących połączeń głosowych:
-
Zmienne systemowe, takie jak numer telefonu, DNIS (usługa identyfikacji wybranego numeru), nazwa kolejki i limit czasu usługi RONA
-
Zmienne globalne tworzone i zarządzane w portalu zarządzania
-
Niestandardowe zmienne przepływu utworzone i zarządzane w programie Flow Designer
|
- Przychodzące wyskakujące okienko na pulpicie
- Wyskakujące okienko przychodzące pojawia się, gdy agent odbiera połączenie przychodzące lub wybiera połączenie wychodzące. Wyświetla kluczowe informacje o kliencie zgodnie ze zmiennymi skonfigurowanymi w Flow Designer. Można ustawić kolejność pojawiania się każdej z tych zmiennych w przychodzącym popoverze, która może zawierać dowolną kombinację systemowych, globalnych i niestandardowych zmiennych przepływu. Można również edytować etykietę tych zmiennych na pulpicie.
- Można dostosować etykietę pulpitu zmiennych systemowych, takich jak Numer telefonu i DNIS. Aby uzyskać więcej informacji, zobacz Dostosowywanie zmiennych systemowych.
- W przypadku połączeń przychodzących i wychodzących można wybrać od trzech do maksymalnie sześciu zmiennych. W przypadku połączeń konsultacyjnych konsultant wyświetli dodatkowe trzy zmienne, takie jak Nazwa agenta, Nazwa wyróżniająca agenta i Zespół agentów, które są domyślnie dodane do listy.
-
Nie można skonfigurować zmiennych zawierających poufne informacje w wyskakującym okienku przychodzącym na pulpicie.
- Aby uzyskać więcej informacji na temat konfigurowania zmiennych dla przychodzącego popovera, zobacz Konfigurowanie zmiennych dla przychodzących popover.
- Panel interakcji
- Panel Interakcja na pulpicie jest wyświetlany po zaakceptowaniu przez agenta połączenia przychodzącego lub wychodzącego. Wyświetla informacje zestawione w zmiennych panelu Interakcja skonfigurowanych w programie Flow Designer. Możesz wybrać maksymalnie 30 zmiennych. W panelu interakcji można ustawić kolejność wyświetlania każdej z tych zmiennych, która może zawierać dowolną kombinację systemowych, globalnych i niestandardowych zmiennych przepływu. Można również edytować etykietę tych zmiennych na pulpicie.
- Można dostosować etykietę pulpitu zmiennych systemowych, takich jak Numer telefonu i DNIS. Aby uzyskać więcej informacji, zobacz Dostosowywanie zmiennych systemowych.
- Aby uzyskać więcej informacji na temat konfigurowania zmiennych w okienku Interakcja, zobacz Konfigurowanie zmiennych dla panelu Interakcja.
Konfigurowanie zmiennych dla wyskakujących okienek przychodzących
Zanim rozpoczniesz
Skonfiguruj zmienne w oknie Incoming popover dla połączeń przychodzących i wychodzących.
-
Należy utworzyć zmienne, które mają zostać dodane w przychodzącym wyskakującym okienku pulpitu. Aby uzyskać więcej informacji, zobacz Tworzenie zmiennej globalnej i Tworzenie niestandardowych zmiennych przepływu.
-
Zmienne należy oznaczyć jako widoczne dla agenta. Aby uzyskać więcej informacji na temat oznaczania zmiennej globalnej jako widocznej dla agenta, zobacz Edytowanie zmiennej globalnej w przepływie.
| 1 |
Na pasku nawigacyjnym Management Portal wybierz . |
| 2 |
Kliknij przycisk Nowy, aby utworzyć przepływ. Aby edytować istniejący przepływ, kliknij ikonę wielokropka obok przepływu, a następnie kliknij przycisk Otwórz. Zostanie wyświetlone okno Projektant przepływu.
|
| 3 |
W okienku Globalne właściwości przepływu otwórz sekcję Definicja zmiennej. |
| 4 |
Kliknij kartę Desktop Viewability & Order (Widoczność i kolejność na pulpicie). |
| 5 |
W sekcji Incoming Popover (Przychodzące popover ) kliknij opcję Select Variables for Incoming Popover (Wybierz zmienne dla przychodzących popover). Zostanie wyświetlone okno Wybierz zmienne w przychodzącym oknie Popover . Pokazuje wszystkie zmienne, które zawierają cztery domyślne zmienne systemowe, takie jak numer telefonu, DNIS, nazwa kolejki i limit czasu RONA. Domyślnie wybrane są zmienne systemowe, takie jak numer telefonu, DNIS i nazwa kolejki, które można usunąć po dodaniu kolejnych zmiennych.
|
| 6 |
Aby filtrować listę, użyj następujących opcji wyszukiwania: Lista jest automatycznie wypełniana zmiennymi zgodnie z wpisami kryteriów.
|
| 7 |
Zaznacz pola wyboru zmiennych, które chcesz wybrać dla przychodzącego popovera. Możesz wybrać co najmniej trzy i maksymalnie sześć zmiennych. |
| 8 |
Kliknij przycisk Zapisz. Możesz pominąć ten krok, jeśli włączysz przycisk przełączania Autozapisuj . Wybrane zmienne zostaną wyświetlone w sekcji Przychodzące popover .
|
| 9 |
Użyj ikony uchwytu ( |
| 10 |
(Opcjonalnie) Kliknij ikonę x obok zmiennej, aby usunąć ją z listy. |
Konfigurowanie zmiennych dla panelu Interakcja
Zanim rozpoczniesz
Skonfiguruj zmienne w okienku Interakcja dla połączeń przychodzących i wychodzących.
-
Należy utworzyć zmienne, które mają zostać dodane w przychodzącym wyskakującym okienku pulpitu. Aby uzyskać więcej informacji, zobacz Tworzenie zmiennej globalnej i Tworzenie niestandardowych zmiennych przepływu.
-
Zmienne należy oznaczyć jako widoczne dla agenta. Aby uzyskać więcej informacji na temat oznaczania zmiennej globalnej jako widocznej dla agenta, zobacz Edytowanie zmiennej globalnej w przepływie.
| 1 |
Na pasku nawigacyjnym Management Portal wybierz . |
| 2 |
Kliknij przycisk Nowy, aby utworzyć przepływ. Aby edytować istniejący przepływ, kliknij ikonę wielokropka obok przepływu, a następnie kliknij przycisk Otwórz. Zostanie wyświetlone okno Projektant przepływu.
|
| 3 |
W okienku Globalne właściwości przepływu otwórz sekcję Definicja zmiennej. |
| 4 |
Kliknij kartę Widoczność i kolejność na pulpicie. |
| 5 |
W sekcji Okienko interakcji kliknij przycisk Wybierz zmienne dla panelu interakcji. Zostanie wyświetlone okno Wybierz zmienne w panelu interakcji . Pokazuje wszystkie zmienne wraz z czterema zmiennymi systemowymi, takimi jak numer telefonu, DNIS, nazwa kolejki i limit czasu RONA.
|
| 6 |
Aby filtrować listę, użyj następujących opcji wyszukiwania: Lista jest automatycznie wypełniana zmiennymi zgodnie z wpisami kryteriów.
|
| 7 |
Zaznacz pola wyboru zmiennych, które chcesz wybrać dla panelu Interakcja. Możesz wybrać maksymalnie 30 zmiennych. |
| 8 |
Użyj ikony uchwytu ( |
| 9 |
Kliknij przycisk Zapisz. Możesz pominąć ten krok, jeśli włączysz przycisk przełączania Autozapisuj . Wybrane zmienne zostaną wyświetlone w sekcji Okienko interakcji .
|
| 10 |
(Opcjonalnie) Kliknij ikonę x obok zmiennej, aby usunąć ją z listy. |
Zmienne JSON
Zmienne JSON są niestandardowymi zmiennymi przepływu typu JSON. W projektancie przepływu można tworzyć zmienne JSON. Aby uzyskać więcej informacji, zobacz Tworzenie niestandardowych zmiennych przepływu.
Do przechowywania danych w zmiennej JSON można użyć następujących działań: HTTP Request, Parse i Set Variable.
W działaniach HTTP i Parse można wyodrębnić dane za pomocą wyrażenia filtru ścieżki JSON i zapisać je w zmiennej JSON.
W oknie Ustaw aktywność zmiennej można użyć zmiennej JSON w opcji Ustaw wartość w następujący sposób:
-
Wpisz wartość JSON w polu tekstowym. Na przykład:
{ "userId":"rirani", "jobTitleName":"Developer", "firstName":"Romin", "lastName":"Irani", "preferredFullName":"Romin Irani", "employeeCode":"E1", "region":"CA", "phoneNumber":"408-xxxxx67", "emailAddress":"rirani@xyz.com" } -
Użyj wyrażenia Pebble.
Użycie zmiennych JSON w wyrażeniach Pebble
-
Dostęp rozdzielany kropką:W wyrażeniu Pebble dla zmiennej JSON można używać dostępu rozdzielanego kropką( .) w działaniach związanych z obsługą połączeń i kontrolą przepływu.
Składnia:
{{ jsonVariableName.fieldName }}where,jsonVariableName.fieldNamepowinna dać pole w zmiennej JSON.W poprzednim przykładowym fragmencie kodu, jeśli wyodrębnisz pracownika do zmiennej o nazwie
empvarprzy użyciu protokołu HTTP lub Parse:use
{{empvar.employeeCode}}, aby uzyskać wartość jakoE1. -
Dostęp do indeksu tablicy JSON: Dostęp do określonego indeksu można uzyskać z tablicy JSON, podobnie jak w przypadku składni Pebble. Aby uzyskać więcej informacji na temat dostępu do indeksu w Pebble, odwiedź https://pebbletemplates.io/wiki/guide/basic-usage/, na przykład:
Jeśli wyodrębnisz tablicę JSON Employees do zmiennej o nazwie{ "Pracownicy" : [ { "userId":"rirani", "jobTitleName":"Developer", "firstName":"Romin", "lastName":"Irani", "preferredFullName":"Romin Irani", "employeeCode":"E1", }, { "userId":"thanks", "jobTitleName":"Program Manager", "firstName":"Tom", "lastName":"Hanks", "preferredFullName":"Tom Hanks", "employeeCode":"E3", "directReports":[ { "userId":"John", "jobTitleName":"Developer", "firstName":"John", "lastName":"Irani", "preferredFullName":"John Irani", "employeeCode":"E2" }, { " userId":"Sam", "jobTitleName":"Developer", "firstName":"Sam", "lastName":"Das", "preferredFullName":"Sam Das", "employeeCode":"E2" } ] } ] }varprzy użyciu protokołu HTTP lub analizy:-
Użyj
{{ var[0]}},aby uzyskać danepracownika rirani, który jest menedżerem. -
Użyj
{{ var[1].directReports[0] }},aby uzyskać danepracownika Jana, który jest bezpośrednim podwładnym menedżera. -
Użyj
{{ var[1].directReports[0].preferredFullName }}, aby otrzymać wartość jakoJohn Irani. -
Użyj
{{ var[0].preferredFullName }}, aby uzyskać wartość jakoRomin Irani.
-
Użycie zmiennej JSON w żądaniu HTTP
Aby użyć zmiennej JSON jako treści żądania HTTP, należy najpierw użyć działania Ustaw zmienną , aby przekonwertować zmienną JSON na ciąg znaków. Na przykład w sekcji Ustaw zmienne ustawienia zmiennych aktywności ustaw zmienną jsonString o wartości as {{ jsonVariable }}.
Użyj tej zmiennej jako danych wejściowych do ustawień HTTP. Na przykład w sekcji Ustawienia żądania HTTP ustaw treść żądania jako {{ jsonString }}.
Pisanie wyrażeń
Większość pól wprowadzania tekstu w programie Flow Designer obsługuje pisanie wyrażeń. Wyrażenia nie są wymagane, ale pozwalają na zaawansowane funkcje skryptowe za pomocą zmiennych dla zaawansowanych użytkowników. Jeśli wyrażenia nie są potrzebne, można również wprowadzać podstawowy tekst i liczby w tych samych polach wejściowych dla prostych przepływów.
Każde wyrażenie należy owinąć podwójnymi nawiasami klamrowymi, jak pokazano poniżej: {{Enter Expression}}
Na przykład, jeśli chcesz połączyć dwie zmienne łańcuchowe, musisz użyć {{var1+var2}}. Aby uzyskać więcej informacji, zobacz: https://pebbletemplates.io/.
Składnia szablonu Pebble
Wszystkie pola wejściowe w projektancie przepływu używają składni wyrażeń typu open source o nazwie Pebble Templates: https://pebbletemplates.io/.
W szablonach Pebble obsługiwane są następujące symbole: ==, !=, <, >, <=, >=, +, -, *, / . Aby wpisać zmienne niestandardowe w wyrażeniu, należy użyć następującej składni: {{zmienna}}
Obsługiwane są również operatory logiczne. Aby uzyskać więcej informacji, zobacz https://pebbletemplates.io/wiki/operator/logic/.
Zalecamy zapoznanie się z dokumentacją szablonu Pebble przed użyciem wyrażeń w programie Flow Designer. Informacje na temat pisania wyrażeń można znaleźć w dokumentach pod adresem: https://pebbletemplates.io/wiki/.
Na przykład w tym podstawowym przypadku użycia warunku wyrażenie sprawdza, czy wartość AccountNumber osoby wywołującej jest większa lub równa określonej wartości. W zależności od tego, jak wyrażenie oblicza dla danego wykonania przepływu, przepływ może przyjąć ścieżkę Prawda lub Fałsz.
Niestandardowe filtry Pebble
Sygnatura czasowa epoki
Za pomocą następujących filtrów Pebble można zwrócić sygnaturę czasową epoki dla opcji Teraz lub dla danego ciągu daty:
Epokowy znacznik czasu na razie:
{{ now() | epoka }} => domyślna strefa czasowa UTC i w sekundach {{ now() | epoch(inMillis=true) }} => domyślna strefa czasowa UTC i w milisekundach Przykład: {{ now() | epoka }} -> 1667471488 {{ now() | epoch(inMillis=true) }} -> 1667471522829Epokowa sygnatura czasowa dla określonej daty:
{{ '2017-10-19 16:18:03.779' | epoch(format='yyyy-MM-dd GG:mm:ss. SSS', inMillis=true) }} => format niestandardowy i w milisekundach {{ '2017-10-19 16:18:03.779' | epoch(format='yyyy-MM-dd GG:mm:ss. SSS', inMillis=true, timeZone='America/Phoenix') }} => format niestandardowy ze strefą czasową i w milisekundach Przykład: {{ '2017-10-19 16:18:03.779' | epoch(format='yyyy-MM-dd GG:mm:ss. SSS', inMillis=true) }} -> 1508429883779 {{ '2017-10-19 16:18:03.779' | epoch(format='yyyy-MM-dd GG:mm:ss. SSS', inMillis=true, timeZone='America/Phoenix') }} -> 1508455083779Sprawdzanie poprawności wyrażeń
Jeśli pole wejściowe wykryje, że używane jest wyrażenie (tzn. wprowadzono składnię {{ }}), w prawym dolnym rogu pola pojawi się niebieska ikona.
Kliknij niebieską ikonę, aby otworzyć modal, w którym można testować i modyfikować wyrażenie, aż uzyskasz pożądany wynik.
Wyrażenie testowe modalne zawiera następujące pola:
-
Wyrażenie: Pokazuje wyrażenie, które zostało początkowo wprowadzone w polu wejściowym z konfiguracji działania.
-
Pola zmiennych: Każda zmienna użyta w wyrażeniu ma pole pomocnicze, w którym można wprowadzić przykładową wartość zmiennej. Wprowadź wartość dla każdej zmiennej, a następnie kliknij przycisk Testuj , aby zobaczyć wyniki, jeśli wyrażenie jest wykonywane z wprowadzonymi parametrami.
Aby ustawić zmienne w wyrażeniu, należy używać tylko formatu {{nazwa zmiennej}}. Na przykład {{NewPhoneContact.ANI}} jest składnią zmiennej.
-
Wynik: Pokazuje wynik wyrażenia po kliknięciu przycisku Testuj. Jeśli wyniki są inne niż oczekiwano, zmodyfikuj wyrażenie zgodnie z potrzebami. W przypadku wprowadzenia zmian w konfiguracji kliknij przycisk Zastosuj zmiany , aby zaktualizować wyrażenie w konfiguracji działania.
Tworzenie przepływów i zarządzanie nimi
Tworzenie przepływu
Przepływy można tworzyć i zarządzać nimi przy użyciu modułu Routing Resources. Podczas projektowania przepływu interakcja z konsultacją nie może zawierać uprzejmego wywołania zwrotnego, informacji zwrotnej z ankiety po połączeniu ani działania Blind Transfer.
Jeśli podczas tworzenia przepływu liczba węzłów przekracza 100, może wystąpić opóźnienie w projektancie przepływu. W takich przypadkach zalecamy użycie funkcji Flow Chaining i Dynamic Variables w celu rozbicia dużego przepływu na łatwe do zarządzania mniejsze przepływy. Aby uzyskać więcej informacji, zobacz Flow Chaining i Queue Contact. |
| 1 |
Z paska nawigacyjnego Portalu zarządzania wybierz Strategia routingu > Przepływ. | ||
| 2 |
Kliknij przycisk Nowy. | ||
| 3 |
W polu Nazwa przepływu wprowadź unikatową nazwę.
| ||
| 4 |
Kliknij opcję Rozpocznij projektowanie przepływu. Zostanie wyświetlone okno Projektant przepływu. | ||
| 5 |
W sekcji Ustawienia ogólne wprowadź opis przepływu. Opisu tego nie można później modyfikować. | ||
| 6 |
(Opcjonalnie) Skonfiguruj następujące ustawienia w sekcji Ustawienia widoku.
| ||
| 7 |
Aby utworzyć przepływ, wykonaj następujące zadania:Perform the following tasks to create the flow: |
Edytowanie zmiennych przepływu
Nie można edytować zmiennej, gdy jest używana. Po utworzeniu zmiennej nie można edytować jej typu.
| 1 |
Z paska nawigacyjnego Management Portal wybierz . |
| 2 |
Kliknij ikonę wielokropka obok przepływu, który chcesz edytować, a następnie kliknij przycisk Otwórz. |
| 3 |
Kliknij znacznik zmiennej w okienku Właściwości globalnego przepływu. Wyskakujące okienko wyświetla podsumowanie informacji o zmiennej.
|
| 4 |
Kliknij opcję Edytuj w prawym górnym rogu wyskakującego okna. |
| 5 |
Wybierz zmienną, która nie jest używana w przepływie. |
| 6 |
Wprowadź niezbędne zmiany w nazwach zmiennych, opisie, wartości i konfiguracjach zmiennych. |
Modyfikowanie przepływu
Użyj przełącznika Edytuj , aby edytować przepływ. Jeśli włączysz przycisk przełączania, inni deweloperzy przepływu nie będą mogli edytować przepływu w tym samym czasie. Po otwarciu przepływu domyślnie działa on w trybie tylko do odczytu. Włącz przełącznik Edytuj , aby edytować przepływ.
Projektant przepływu umożliwia teraz oznaczanie zmiennych zawierających poufne informacje jako Bezpieczne. Po otwarciu istniejącego przepływu, który zawiera zmienne przepływu, zostanie wyświetlony monit o przejrzenie i oznaczenie tych zmiennych jako bezpiecznych zgodnie z wymaganiami. Aby uzyskać więcej informacji na temat zmiennych bezpiecznych, zobacz Zmienne bezpieczne.
| 1 |
Na pasku nawigacyjnym portalu zarządzania wybierz . Zostanie wyświetlona tabela z listą wszystkich istniejących przepływów dzierżawy. Tabela zawiera następujące pola:
| ||||||||||||||||
| 2 |
Kliknij ikonę wielokropka obok przepływu, który chcesz edytować, a następnie kliknij przycisk Otwórz. Jeśli wybrany przepływ ma zmienne przepływu, zostanie wyświetlony komunikat z monitem o oznaczenie zmiennych jako bezpiecznych. Modyfikacje przepływu można wprowadzać tylko wtedy, gdy włączony jest przycisk przełączania Edytuj włączone. Jeśli przełącznik Edytuj jest wyłączony, przepływ jest wyświetlany w trybie tylko do odczytu. | ||||||||||||||||
| 3 |
Kliknij przycisk Idź Wybierz zmienne zabezpieczone, aby otworzyć okno dialogowe Edytowanie zmiennych zabezpieczonych .
| ||||||||||||||||
| 4 |
Zaznacz pola wyboru zmiennych zawierających poufne informacje i kliknij przycisk Zapisz. Okno projektanta przepływu wyświetla wybrane zmienne z ikoną kłódki obok nazw zmiennych. Wybrany przepływ zostanie otwarty w trybie tylko do odczytu. | ||||||||||||||||
| 5 |
Włącz przełącznik Edytuj , aby wprowadzić zmiany w przepływie. | ||||||||||||||||
| 6 |
Edytuj przepływ wersji roboczej zgodnie z potrzebami.
| ||||||||||||||||
| 7 |
Kliknij przycisk Zapisz , aby zapisać przepływ, jeśli wyłączysz przycisk przełączania Autozapis . |
Wyszukiwanie encji w przepływie
Funkcja wyszukiwania w programie Flow Designer umożliwia deweloperom przepływu wyszukiwanie encji w przepływie i szybkie uzyskiwanie dostępu do ich lokalizacji. W przypadku przepływów, które są bardziej skomplikowane i złożone, użyj tej możliwości wyszukiwania, aby uniknąć ręcznego wysiłku przy znajdowaniu żądanych jednostek.
Za pomocą tej funkcji wyszukiwania można wyszukiwać następujące encje w przepływie:
-
Nazwy działań, opisy i dane wejściowe
-
Nazwy zmiennych
-
Wyrażenia żwirowe
-
Właściwości przepływu
Możesz znaleźć i zastąpić dowolny tekst wewnątrz pól, takich jak wprowadzanie tekstu, opisy, wyrażenia otoczakowe i tak dalej.
| 1 |
Na pasku nawigacyjnym portalu zarządzania wybierz . |
| 2 |
Kliknij wielokropek (...) obok przepływu, który chcesz edytować, a następnie kliknij przycisk Otwórz. |
| 3 |
W polu wyszukiwania, które pojawi się w prawym górnym rogu, wprowadź słowo kluczowe (nazwę działania, nazwę zmiennej lub ciąg) i naciśnij klawisz Enter. Pole wyszukiwania można również uruchomić za pomocą skrótów klawiaturowych: Cmd + K (w systemie macOS) i ctrl + K (w systemie Windows). Wyniki wyszukiwania są wyświetlane w osobnym panelu wyszukiwania po lewej stronie ekranu.
|
| 4 |
(Opcjonalnie) Wybierz jeden lub więcej typów encji z listy rozwijanej, aby filtrować wyniki wyszukiwania. |
| 5 |
Aby znaleźć i zamienić tekst, wykonaj następujące czynności: |
Stosowanie etykiet wersji do przepływu
Zalecamy stosowanie najlepszych praktyk dodawania etykiety wersji w celu zbudowania cyklu życia przepływu w różnych fazach, takich jak programowanie, testowanie i życie, w celu uzyskania lepszej kontroli podczas zarządzania przepływem produkcyjnym. Zamiast stosować zmiany bezpośrednio do przepływu, można opublikować fazy przepływu przed wdrożeniem przepływu w środowisku produkcyjnym. Ta funkcja pomaga uniknąć nadpisania bieżącego przepływu w produkcji.
Podczas publikowania przepływu można skojarzyć etykietę wersji, taką jak Live, Test lub Dev, z nową wersją przepływu oprócz nazwy przepływu. Daje to możliwość dołączania różnych wersji tego samego przepływu do różnych punktów wejścia lub aktywności GoTo. Najnowsza to domyślna etykieta wersji, której nie można usunąć z wersji przepływu. Możesz zastosować dowolną inną etykietę wersji wraz z najnowszą.
Ponadto można dołączyć wiele wersji tego samego przepływu do punktu wejścia. Podczas konfiguracji punktu wejścia można wybrać przepływ wraz z jedną z skojarzonych z nim etykiet wersji.
Po otwarciu przepływu w trybie edycji zostanie wyświetlona wersja robocza z najnowszej opublikowanej wersji przepływu. Po opublikowaniu tej wersji roboczej zostanie z nią skojarzona etykieta Najnowsza wersja. W danym momencie tylko z jednym przepływem jest skojarzona etykieta najnowszej wersji. Odpowiada to ostatniej opublikowanej wersji przepływu. |
Zanim rozpoczniesz
Przepływ należy opublikować co najmniej raz.
| 1 |
Na pasku nawigacyjnym portalu zarządzania wybierz . | ||
| 2 |
Kliknij ikonę wielokropka obok przepływu, który chcesz edytować, a następnie kliknij przycisk Otwórz. | ||
| 3 |
Edytuj przepływ. | ||
| 4 |
Kliknij przycisk Zapisz , aby zapisać przepływ, jeśli wyłączysz przycisk przełączania Autozapis . | ||
| 5 |
Włącz przełącznik Sprawdzanie poprawności , aby włączyć publikowanie. | ||
| 6 |
Kliknij Opublikuj. | ||
| 7 |
(Opcjonalnie) W oknie dialogowym Publikowanie przepływu wprowadź notatkę dotyczącą wersji lub dowolnych informacji, które chcesz udostępnić innym deweloperom przepływu. | ||
| 8 |
Domyślnie opcja Najnowsze jest wybierana jako etykieta wersji wskazująca najnowszą wersję przepływu. Do wersji przepływu, takich jak aktywna, deweloperska lub testowa, można zastosować wiele etykiet wersji, z listy rozwijanej Dodaj etykietę wersji. Jeśli określona etykieta wersji jest już zamapowana na punkt wejścia, obok tej etykiety wersji na liście rozwijanej zostanie wyświetlony alert z informacją, że etykieta jest mapowana na punkt wejścia. | ||
| 9 |
Kliknij Opublikuj. Po wybraniu jednej lub kilku odpowiednich etykiet wersji i opublikowaniu można użyć tej wersji przepływu podczas przypisywania do punktu wejścia. | ||
| 10 |
(Opcjonalnie) Kliknij ikonę czasomierza obok numeru wersji, aby wyświetlić historię wersji przepływu. Zostanie wyświetlony modalny opis historii wersji, w którym są wyświetlane następujące szczegóły dotyczące aktywnych wersji i innych wersji przepływu:
Użyj dowolnego z następujących atrybutów wyszukiwania słów kluczowych do filtrowania tabeli:
Kliknij ikonę Widok dowolnego wiersza, aby wyświetlić przepływ opublikowany w wybranej wersji. | ||
| 11 |
(Opcjonalnie) Kliknij ikonę Widok dowolnego wiersza, aby wyświetlić przepływ opublikowany w wybranej wersji.
|
Włącz lub wyłącz opcję Autozapis
| 1 |
Z paska nawigacyjnego Portalu zarządzania wybierz Strategia routingu > Przepływ. |
| 2 |
Kliknij przycisk Nowy, aby utworzyć przepływ. Aby edytować istniejący przepływ, kliknij ikonę wielokropka obok przepływu, a następnie kliknij przycisk Otwórz. |
| 3 |
Aby włączyć opcję automatycznego zapisywania, ustaw przełącznik Autozapis na WŁ. |
| 4 |
Aby wyłączyć opcję automatycznego zapisu: Po wyłączeniu opcji Autozapisz zmiany ręcznie. W przeciwnym razie utracisz zmiany wprowadzone w przepływie. |
Działania Kopiuj i wklej
Jako twórca przepływu możesz skopiować i wkleić aktywność lub grupę aktywności w tym samym przepływie, dzięki czemu nie musisz konfigurować tych aktywności od podstaw. W tym celu można wybrać pojedynczą czynność lub grupę czynności w danym czasie i ponownie wykorzystać je w tym samym przepływie. Podczas kopiowania działań system tworzy duplikaty tych działań i kopiuje wszystkie skonfigurowane ustawienia i powiązania.
| 1 |
Z paska nawigacyjnego Portalu zarządzania wybierz Strategia routingu > Przepływ. |
| 2 |
Kliknij przycisk Nowy, aby utworzyć przepływ. Aby edytować istniejący przepływ, kliknij ikonę wielokropka obok przepływu, a następnie kliknij przycisk Otwórz. |
| 3 |
Wykonaj jedną z następujących czynności: Alternatywnie możesz nacisnąć Ctrl+C na klawiaturze, aby skopiować wybrane działania i nacisnąć Ctrl+V, aby wkleić wybrane działania na kanwie. |
| 4 |
Przeorganizuj skopiowane działania zgodnie z Twoimi wymaganiami. |
Sprawdzanie poprawności przepływu
Sprawdza poprawność przepływu, aby upewnić się, że skonfigurowano wszystkie wymagane pola I że struktura przepływu jest prawidłowa. Sprawdzanie poprawności nie może określić, w jaki sposób system wykonuje przepływ w czasie wykonywania i nie gwarantuje, że przepływ działa zgodnie z oczekiwaniami.
Po pomyślnym zakończeniu sprawdzania poprawności pozostaw przełącznik Sprawdzanie poprawności włączony. Nie można opublikować przepływu, dopóki sprawdzanie poprawności nie powiedzie się.
| 1 |
Na pasku nawigacyjnym portalu zarządzania wybierz . | ||
| 2 |
Wybierz przepływ. | ||
| 3 |
Ustaw przełącznik Sprawdzanie poprawności na Wł. Rozpocznie się sprawdzanie poprawności i pojawią się błędy w oknie. Podczas sprawdzania poprawności system wyświetla błędy w następujący sposób:
| ||
| 4 |
Jeśli zamkniesz okno Szczegóły sprawdzania poprawności i chcesz je ponownie otworzyć, kliknij przycisk Błędy przepływu . | ||
| 5 |
Opcjonalne. Jeśli występują błędy, ustaw przełącznik Sprawdzanie poprawności na Wył. Należy naprawić błędy i ponownie uruchomić sprawdzanie poprawności.
|
Kopiowanie przepływu
| 1 |
Na pasku nawigacyjnym portalu zarządzania wybierz . |
| 2 |
Kliknij ikonę wielokropka obok przepływu, który chcesz skopiować, a następnie kliknij przycisk Kopiuj. Nazwa skopiowanego przepływu ma następujący format: Copy_FlowName_FlowID gdzie Nazwa przepływu jest nazwą oryginalnego przepływu, a Identyfikator przepływu jest unikatowym identyfikatorem oryginalnego przepływu. |
| 3 |
Otwórz skopiowany przepływ w Projektancie przepływu, aby edytować nazwę. |
Eksportowanie przepływu
Aby wyodrębnić definicję przepływu jako plik JSON, użyj opcji Eksportuj. Później można zaimportować plik JSON, aby utworzyć ten sam przepływ w innej dzierżawie. Aby zaimportować przepływ, zobacz Importowanie przepływu.
| 1 |
Na pasku nawigacyjnym Management Portal wybierz . |
| 2 |
Kliknij ikonę wielokropka obok przepływu, który chcesz wyeksportować, a następnie kliknij przycisk Eksportuj. |
| 3 |
W otwartym oknie dialogowym wybierz opcję Zapisz i kliknij przycisk OK , aby pobrać plik przepływu. Plik zostanie pobrany do systemu lokalnego z istniejącą nazwą pliku w formacie JSON. |
Importowanie przepływu
Aby zaimportować przepływ do dzierżawy, użyj opcji Importuj. Przed zaimportowaniem przepływu należy wyeksportować jako plik JSON z innej dzierżawy. Aby wyeksportować przepływ, zobacz Eksportowanie przepływu.
Aby ponownie użyć istniejącego przepływu w ramach tej samej dzierżawy, użyj opcji Kopiuj.To reuse an existing flow within the same tenant, use the Copy option. Aby uzyskać więcej informacji, zobacz Kopiowanie przepływu. |
| 1 |
Na pasku nawigacyjnym Management Portal wybierz . | ||
| 2 |
Kliknij przycisk Importuj i wybierz plik przepływu w formacie JSON z systemu lokalnego. | ||
| 3 |
Kliknij przycisk Otwórz , aby zaimportować plik. Przepływ zostanie zaimportowany do dzierżawy.
|
Następne czynności
Przepływ można modyfikować lub publikować. Aby uzyskać więcej informacji, zobacz Praca z przepływami.
Publikowanie przepływu
Przepływ można opublikować po sprawdzeniu poprawności przepływu przez system i znalezieniu go bez błędów. Opublikowanego przepływu można użyć w Strategiach routingu punktu wejścia.
Przed opublikowaniem przepływu upewnij się, że konfiguracja jest w pełni zadowalająca i że przepływ nadaje się do użycia w interakcjach centrum kontaktu na żywo. Edytowanie opublikowanego przepływu nie jest w pełni obsługiwane.
Przycisk Publikuj przepływ jest wyłączony, dopóki przełącznik Sprawdzanie poprawności jest wyłączony. Przycisk Publikuj przepływ pozostaje wyłączony, jeśli w przepływie występują aktywne błędy.
Po kliknięciu przycisku Publikuj przepływ zostanie wyświetlone okno potwierdzenia Publish Flow . Przed opublikowaniem przepływu upewnij się, że wszystkie wyrażenia działają i że przepływ zachowuje się zgodnie z oczekiwaniami.
Jeśli wystąpi błąd:
-
Zostanie wyświetlone okno powiadomienia z
identyfikatoremśledzenia iidentyfikatoremprzepływu. Skontaktuj się z pomocą techniczną firmy Cisco, aby uzyskać pomoc dotyczącą błędów. Pomoc techniczna wymaga identyfikatoraśledzenia. -
Kliknij przycisk Ponów próbę opublikowania .
| 1 |
Na pasku nawigacyjnym portalu zarządzania wybierz . | ||
| 2 |
Wybierz przepływ. | ||
| 3 |
Kliknij przycisk Opublikuj , aby opublikować przepływ. Jeśli przepływ zostanie opublikowany pomyślnie, zostanie wyświetlony komunikat z potwierdzeniem. | ||
| 4 |
Wybierz jedną z następujących opcji:
|
Usuwanie przepływu
Jeśli przepływ ma stan Opublikowany, może być częścią konfiguracji strategii routingu. Przed usunięciem upewnij się, że wiesz, gdzie przepływ jest używany. W przeciwnym razie możesz wpłynąć na interakcje centrum kontaktowego na żywo.
| 1 |
Na pasku nawigacyjnym portalu zarządzania wybierz . |
| 2 |
Kliknij ikonę wielokropka obok przepływu, który chcesz usunąć, a następnie kliknij przycisk Usuń. |
| 3 |
Kliknij przycisk Tak , aby potwierdzić. |
Strategie routingu punktów wejścia
Strategia routingu punktu wejścia to konfiguracja, która steruje zachowaniem routingu kontaktu, gdy kontakt osiągnie punkt wejścia. Gdy kontakt dociera do punktu wejścia, aparat routingu sprawdza, która strategia routingu punktu wejścia jest aktywna w danym czasie i postępuje zgodnie z tą konfiguracją.
Sekcja Sterowanie połączeniami w konfiguracji strategii routingu punktu wejścia umożliwia wybranie przepływu, który kontroluje wrażenia dzwoniących podczas interakcji. Za pomocą aplikacji Flow Designer można skonfigurować kompleksowy przepływ, który steruje zarówno początkowym traktowaniem połączenia w IVR, jak i środowiskiem kolejki po umieszczeniu kontaktu w kolejce.
Wybierz przepływ z listy rozwijanej Przepływ , aby wskazać przepływ, który steruje tym kompleksowym połączeniem w przedziale czasu określonym w strategii routingu. Z tej listy rozwijanej są dostępne tylko przepływy opublikowane z aplikacji Flow Designer.
Przepływy są dostępne tylko dla punktów wejścia telefonii. Nie można zastąpić żadnych ustawień w przepływie ze strategii routingu punktu wejścia.
Strategie routingu kolejek
Strategia routingu kolejki to konfiguracja, która steruje zachowaniem routingu kontaktu, gdy ten znajdzie się w kolejce. Gdy kontakt dociera do kolejki, aparat routingu sprawdza, która strategia routingu kolejki jest aktywna w danym czasie, i postępuje zgodnie z tą konfiguracją.
Klienci, którzy mają strategie routingu kolejki w Webex Contact Center, mogą uzyskać do nich dostęp, ale nie mogą tworzyć nowych strategii. Zalecamy, aby wszyscy klienci przenieśli swoje konfiguracje do kolejek.
|
Tworzenie przepływów podrzędnych i zarządzanie nimi
Projektant przepływu zapewnia mechanizm modularyzacji dużych przepływów w serię mniejszych przepływów logicznych o mniejszej złożoności. Przepływy podrzędne to mniejsze przepływy, których można używać w wielu przepływach w celu osiągnięcia określonego zadania. Sprawia to, że przepływy są bardziej modułowe i łatwiejsze do zarządzania w mniejszych porcjach, a tym samym pozwalają uniknąć złożoności wynikającej z tworzenia większych przepływów. Oto niektóre z ważnych cech przelewów:
-
Na poziomie organizacji można tworzyć przepływy podrzędne, aby udostępnić je wewnętrznie. Można na przykład wyświetlać i wywoływać przepływy podrzędne dostępne w tej samej organizacji. Można utworzyć maksymalnie 200 przepływów podrzędnych na organizację.
-
Przepływ podrzędny można wywołać z poziomu przepływu, aby wykonać logikę bez łączenia się z punktem wejścia lub opuszczania głównego przepływu.
-
Wielokrotnego użycia przepływów podrzędnych można użyć w głównym przepływie lub w głównych przepływach w organizacji.
-
Można przekazywać zmienne między przepływem nadrzędnym a przepływem podrzędnym oraz mapować zmienne wejściowe i wyjściowe z głównego przepływu do przepływu podrzędnego i odwrotnie. To sprawia, że te zmienne używane w przepływie podrzędnym są niezależne od zmiennych używanych w przepływie nadrzędnym, który wywołuje przepływ podrzędny.
Nie można przekazywać zmiennych globalnych w przepływie podrzędnym. Jednak w celu obejścia problemu można przekazać zmienne globalne do przepływu podrzędnego za pośrednictwem zmiennej lokalnej.
-
Subflow można publikować niezależnie. Jednak zmiany wprowadzone w przepływie podrzędnym zaczną obowiązywać dopiero po ponownym opublikowaniu głównego przepływu.
-
Do przepływu podrzędnego można dołączyć etykietę wersji, taką jak Aktywne, Tworzenie i Testowanie, aby można było przeprowadzić kompleksowe testowanie głównego przepływu w odpowiednich środowiskach.
-
Przepływy podrzędne muszą być wywoływane z głównych przepływów. Nie można wywołać innego przepływu podrzędnego z przepływu podrzędnego.
-
Nie można połączyć przepływu podrzędnego ze strategii routingu punktu wejścia lub kolejki.
-
Przepływy podrzędne można importować i eksportować niezależnie.
Tworzenie przepływu podrzędnego
W Centrum sterowania można tworzyć przepływy podrzędne i zarządzać nimi.
Zanim rozpoczniesz
| 1 |
Zaloguj się do organizacji klienta przy użyciu adresu URL centrum sterowania - https://admin.webex.com/. | ||
| 2 |
Przejdź do . | ||
| 3 |
Kliknij opcję . | ||
| 4 |
W polu Nazwa przepływu wprowadź nazwę przepływu podrzędnego. Nazwa przepływu podrzędnego musi być unikatowa. Nie może zawierać spacji. Jedynymi dozwolonymi znakami specjalnymi są _ (podkreślenie) i - (myślnik). Dozwolona długość to 80 znaków. | ||
| 5 |
Kliknij przycisk Rozpocznij tworzenie przelewu podrzędnego. Zostanie wyświetlone okno Projektant przepływu. | ||
| 6 |
W sekcji Ustawienia ogólne wprowadź opis przepływu podrzędnego. Opis ten można później zmodyfikować. | ||
| 7 |
W sekcji Ustawienia widoku skonfiguruj funkcje, takie jak Linki zakrzywione, Kolor łącza, Kolor ścieżki błędu, Kolor zaznaczenia i Grubość. | ||
| 8 |
W sekcji Definicja zmiennej dodaj wymagane zmienne, które będą używane podczas łączenia z głównym przepływem.
Wszystkie powyższe zmienne mogą być typu String, Integer, Date Time, Boolean, Decimal i JSON. | ||
| 9 |
Aby utworzyć przepływ podrzędny, wykonaj następujące zadania:
|
Edytowanie przepływu podrzędnego
Jeśli przepływ podrzędny zostanie zmodyfikowany i opublikowany w nim, zmiany dokonane w przepływie podrzędnym zaczną obowiązywać w głównym przepływie dopiero po opublikowaniu głównego przepływu.
Aby zmodyfikować przepływ podrzędny:
Zanim rozpoczniesz
| 1 |
Zaloguj się do Centrum sterowania. |
| 2 |
Przejdź do . |
| 3 |
Kliknij przepływ podrzędny, który chcesz edytować. |
| 4 |
Włącz przełącznik Edytuj , aby wprowadzić zmiany w przepływie podrzędnym. |
| 5 |
Wprowadź wymagane zmiany w przepływie podrzędnym. Kliknij przycisk Zapisz , aby zapisać przepływ, jeśli wyłączysz przycisk przełączania Autozapis . |
Usuwanie przelewu podrzędnego
Nie można usunąć przepływu podrzędnego, jeśli jest on używany w dowolnym opublikowanym przepływie głównym, niezależnie od tego, czy jest aktywny, czy dołączony do punktu wejścia. Można jednak usunąć przepływ podrzędny z tego głównego przepływu lub najpierw usunąć główny przepływ, aby usunąć ten przepływ podrzędny.
Zanim rozpoczniesz
| 1 |
Zaloguj się do Centrum sterowania. |
| 2 |
Przejdź do . |
| 3 |
Kliknij ikonę wielokropka pionowego w wierszu przepływu podrzędnego, który chcesz usunąć, a następnie kliknij przycisk Usuń. |
| 4 |
Kliknij przycisk Tak , aby potwierdzić. |
Dodawanie przepływu podrzędnego do głównego przepływu
Można dodać przepływ podrzędny w wielu głównych przepływach.
Zanim rozpoczniesz
| 1 |
Zaloguj się do Centrum sterowania. |
| 2 |
Przejdź do . Można również dodać przepływ podrzędny do głównego przepływu z paska nawigacyjnego portalu zarządzania. Wybierz pozycję . Kliknij ikonę wielokropka obok przepływu, który chcesz edytować, a następnie kliknij przycisk Otwórz. |
| 3 |
Kliknij przepływ, który chcesz zmodyfikować, aby dodać przepływ podrzędny. Zostanie wyświetlone okno Projektant przepływu. |
| 4 |
Kliknij kartę Przelewy podrzędne . Zostanie wyświetlona lista przepływów podrzędnych utworzonych dla wybranej organizacji/dzierżawy. |
| 5 |
Przeciągnij i upuść wymagany przepływ podrzędny z listy na kanwę, aby dodać go do głównego przepływu. Można wyświetlić szczegóły wybranego przepływu podrzędnego, takie jak nazwa, wersja przepływu wraz z etykietą wersji i wszystkie zmienne skonfigurowane w przepływie podrzędnym. Opcjonalnie kliknij przycisk Widok obok nazwy przepływu podrzędnego, aby otworzyć przepływ w nowej karcie w przeglądarce. Co więcej, jeśli nie ustawiono żadnej etykiety wersji dla tego przepływu podrzędnego, domyślnie jest ona ustawiona na Najnowsze. |
| 6 |
W sekcji Zmienne wejściowe przepływu zamapuj główne zmienne przepływu na zmienne wejściowe podprzepływu. Upewnij się, że mapowanie danych tego samego typu umożliwia bezbłędne działanie przepływu podrzędnego. Podobnie w sekcji Zmienne wyjściowe przepływu odwzoruj zmienne wyjściowe przepływu na główne zmienne przepływu o tym samym typie danych. |
| 7 |
Opublikuj główny przepływ. |
Następne czynności
Obsługa błędów
Ścieżka obsługi błędów pojawia się dla każdej aktywności, która jest skonfigurowana w przepływie. Możesz skonfigurować ścieżkę obsługi błędów, aby obsłużyć błędy, które mogą wystąpić podczas wykonywania przepływu. Ścieżka obsługi błędów pojawia się domyślnie i jest opcjonalna do skonfigurowania. Jeśli nie skonfigurujesz ścieżki obsługi błędów w aktywności, alerty pojawiają się podczas walidacji przepływu. Możesz jednak opublikować przepływ z alertami sprawdzania poprawności.
Błędy występujące podczas wykonywania przepływu są szeroko klasyfikowane na dwa rodzaje:
-
Błędy wykonania czynności: Wskazanie błędów występujących podczas funkcjonalnej realizacji czynności. Na przykład błąd aktywności występuje, gdy klient wprowadza niedopasowaną pozycję podczas wykonywania działania Menu .
-
Błędy systemowe/globalne: Wskazują błędy występujące w systemie podczas wykonywania działań. Na przykład błędy systemowe występują, gdy podczas wykonywania działania Ustaw zmienną występuje nieprawidłowe wyrażenie kamykowe.
-
Niezdefiniowany błąd: Ten węzeł błędu ustawia ścieżkę wyjściową błędu, którą przyjmuje przepływ, gdy podczas wykonywania przepływu występują niezdefiniowane błędy systemowe. Możesz skonfigurować przepływ dla niezdefiniowanych błędów, łącząc ścieżkę wyjściową tej aktywności z odpowiednimi aktywnościami.
Następujące działania kontroli przepływu nie mają węzła Undefined Error - Start Flow, End Flow, HTTP Request i Parse.
Jeśli węzeł Undefined Error nie jest widoczny w żadnej aktywności, skontaktuj się z pomocą techniczną Cisco, aby włączyć odpowiednią flagę funkcji.
-
Skonfiguruj ścieżki obsługi błędów, aby zoptymalizować przepływ. Jeśli dla działania nie skonfigurowano ścieżki obsługi błędów, przepływ używa ścieżki domyślnej skonfigurowanej w |
Łańcuch przepływu
Łączenie łańcuchów przepływów daje możliwość łączenia wielu przepływów. Środowisko osoby dzwoniącej można modyfikować na podstawie czasu (w przypadku przekazywania połączenia do punktu wejścia) lub ponownie użyć pojedynczego przepływu w wielu scenariuszach (w przypadku przekazywania połączenia do przepływu). Użyj GoTo , aby połączyć wiele przepływów. Możesz mapować zmienne przepływu między przepływami, aby zapewnić zachowanie danych w całym kompleksowym środowisku połączeń.
Przykład: Rejestracja szczepień
Aby obsłużyć klientów uczestniczących w kampanii szczepień, możesz udostępnić dwie opcje: jedną dla klientów premium, a drugą dla klientów ogólnych.
Gdy dzwonią klienci ogólni, system przekazuje połączenie do przepływu skojarzonego z punktem wejścia obsługującym rejestracje. W oparciu o aktywne strategie routingu punktu wejścia system przekierowuje połączenie do odpowiedniego agenta w celu zarejestrowania ogólnego klienta.
Gdy dzwonią klienci premium, system przekazuje połączenie do innego przepływu, aby umówić się na spotkanie.
Znane problemy z łańcuchem przepływu
-
Nie można usunąć punktu wejścia używanego w tworzeniu łańcuchów przepływu. Przed usunięciem punktu wejścia należy usunąć wszystkie zasoby, takie jak kolejki i przepływy, które są skojarzone z tym punktem wejścia.
-
Nie można usunąć przepływu, który jest używany w łańcuchach przepływów. Przed usunięciem przepływu upewnij się, że usunięto wszystkie odwołania do przepływu, które zostały utworzone w ramach łańcucha przepływu.
-
Jeśli wymuszone zostanie usunięcie z portalu zarządzania punktu wejścia lub przepływu używanego w tworzeniu łańcuchów przepływu, interfejs użytkownika sterowania przepływem nie sprawdza poprawności ani nie wyświetla żadnych komunikatów o błędach wskazujących, że punkt wejścia lub przepływ został usunięty.
Śledzenie przepływu
Śledzenie przepływu to proces debugowania po wywołaniu w programie Flow Designer, który umożliwia deweloperom przepływu uzyskiwanie wglądu w przepływ i wyświetlanie ścieżki przebytej dla połączenia. Ta funkcja umożliwia również deweloperom przepływu wyświetlanie wszystkich istotnych informacji na ścieżce wykonywania sterowania przepływem, co pomaga debugować przepływy i rozwiązywać wszelkie problemy pojawiające się podczas wykonywania przepływu.
Jeśli do przepływu zastosowano wiele etykiet wersji, można prześledzić przepływ również w odniesieniu do tych etykiet wersji. Aby uzyskać więcej informacji, zobacz Stosowanie etykiet wersji do przepływu.
Interakcja podsumowuje i koreluje zestaw działań skojarzonych z podróżą kontaktu przez centrum kontaktu. Identyfikator interakcji to generowany przez system unikalny identyfikator, który identyfikuje daną interakcję. Identyfikatory interakcji korelują podróż interakcji przez różne ścieżki, co monituje o zidentyfikowanie scenariuszy awarii i ścieżek niepowodzeń działań w celu rozwiązania problemów z wykonywaniem przepływu.
Śledzenia przepływu można użyć do wyświetlania różnych ścieżek sterowania połączeniami po wykonaniu przepływu w produkcji. Zapewnia to weryfikację wszystkich ustawień aktywności i innych zależnych konfiguracji przepływu w celu pomyślnego wykonania przepływu.
Zanim rozpoczniesz
Należy opublikować i wykonać przepływ, aby została ustanowiona co najmniej jedna interakcja. Aby uzyskać więcej informacji, zobacz Tworzenie przepływów i zarządzanie nimi.
| 1 |
Z paska nawigacyjnego Management Portal wybierz . |
| 2 |
Kliknij ikonę wielokropka obok przepływu, który chcesz edytować, a następnie kliknij przycisk Otwórz. |
| 3 |
Kliknij przycisk Debuguj. Zostanie wyświetlone okienko Interakcje . Tabela zawiera 100 ostatnich interakcji dla przepływu. W tabeli można zobaczyć następujące szczegóły:
|
| 4 |
(Opcjonalnie) Użyj opcji wyszukiwania, aby przefiltrować listę według następujących parametrów wyszukiwania:
|
| 5 |
Wybierz interakcję z tabeli. Wybrana ścieżka działania zostanie wyróżniona na kanwie. Zostanie otwarta nowa karta, na której wyświetlane są sekwencje czynności wykonywanych podczas interakcji. Przedstawiono w nim następujące szczegóły:
Możesz wybrać wiele interakcji, które otwierają się na osobnych kartach. |
| 6 |
Wybierz działanie, aby wyświetlić następujące szczegóły:
|
| 7 |
(Opcjonalnie) Kliknij ikonę kopiowania ( |
Kody błędów projektanta przepływu
Projektant przepływu zwraca kody błędów w celu pokazania natury lub przyczyny błędu. W poniższej tabeli można zidentyfikować błąd i jego opis.
|
Kod błędu |
Opis |
|---|---|
|
FC1001 |
Nie znaleziono wersji Flow. Odśwież stronę lub utwórz nowy przepływ. |
|
FC1002 |
Nie znaleziono uruchomienia aktywności. Odśwież stronę lub utwórz nowy przepływ. Działanie Rozpocznij jest wyświetlane domyślnie podczas tworzenia nowego przepływu. |
|
FC1003 |
Co najmniej jeden strumień zdarzenia nie ma prawidłowego początku. Dodaj działanie programu obsługi zdarzeń na początku każdego przepływu zdarzenia. |
|
FC1004 |
Wszystkie gałęzie niebędące zdarzeniami muszą prowadzić do węzła końcowego. |
|
FC1005 |
Jedna z konfiguracji zmiennych jest nieprawidłowa. Dla każdej zmiennej upewnij się, że skonfigurowany typ danych i wartość zmiennej są zgodne. |
|
FC1006 |
Co najmniej jeden port w działaniu nie jest połączony. Upewnij się, że wszystkie porty są połączone z innym działaniem za pośrednictwem łącza. |
|
FC1007 |
Dodaj opis działania. |
|
FC1008 |
Niektóre zmienne mają taką samą nazwę. Upewnij się, że wszystkie zmienne mają unikatową nazwę. |
|
FC1009 |
Wyrażenie jest nieprawidłowe. |
|
FC1010 |
Warunek jest nieprawidłowy. |
|
FC1011 |
Łącze w głównym przepływie jest zerwane. Usuń łącze, aby naprawić błąd. |
|
FC1012 |
Łącze w przepływie zdarzeń jest przerwane. Usuń łącze, aby naprawić błąd. |
|
FC1013 |
Działanie jest używane w więcej niż jednym przepływie zdarzeń. Przepływy zdarzeń nie mogą współużytkować wspólnych działań i muszą mieć unikatowy początek i koniec. |
|
FC1014 |
Kontakt w kolejce musi zakończyć przepływ. Łącze wyjściowe może łączyć się tylko z działaniem End Flow. |
|
FC1015 |
Jedno lub więcej pól w działaniu nie jest poprawnie skonfigurowanych. Postępuj zgodnie z wymaganiami każdego pola, aby poprawić wszystkie błędy i wprowadzić prawidłowe dane wejściowe. |
|
FC1016 |
Inny użytkownik utworzył przepływ, który jest w konflikcie z nazwą tego przepływu. Edytuj nazwę przepływu, aby była unikatowa. |
|
FC1017 |
Działanie ma strzałki, które pochodzą od niego i wskazują na nie. |
Aby uzyskać więcej informacji na temat błędów serwera GraphQL, zobacz https://www.apollographql.com/docs/react/data/error-handling/.
Monitoruj połączenia
Moduł monitorowania połączeń umożliwia autoryzowanym użytkownikom dyskretne monitorowanie każdego aktywnego połączenia zarządzanego przez usługę Webex Contact Center w dowolnym czasie i w dowolnej lokalizacji oraz sprawdzenie, czy klienci są obsługiwani w profesjonalny sposób. Autoryzowani użytkownicy mogą również tworzyć harmonogramy monitorowania, szkolić agenta, który jest połączony z połączeniem, dostarczając komentarze, które tylko agent może usłyszeć, i wtrącać się do połączeń w razie potrzeby.
Przegląd monitorowania
Moduł monitorowania połączeń Webex Contact Center umożliwia menedżerom contact center monitorowanie jakości usług świadczonych w ich wieloźródłowych centrach kontaktowych. Dzięki uproszczonemu interfejsowi sieci Web autoryzowani użytkownicy mogą wybrać kombinację jednej lub większej liczby kolejek, witryn i zespołów, a także określonego agenta, którego chcą monitorować. Po wprowadzeniu tych kryteriów system wysyła żądanie monitorowania następnego połączenia, które odpowiada kombinacji wszystkich kryteriów, gdy połączenie jest przekazywane do lokacji docelowej. Monitorowanie może być wykonywane w sposób ciągły, jednorazowy (ad hoc) lub zaplanowany, a autoryzowani użytkownicy mogą monitorować połączenie, które już trwa.
Dźwięk połączenia jest dostarczany za pośrednictwem przychodzącego połączenia telefonicznego przy użyciu numeru telefonu skojarzonego z użytkownikiem zaangażowanym w monitorowanie. Upoważnieni przełożeni mogą szkolić agenta podczas połączonego połączenia, przekazując komentarze, które tylko agent może usłyszeć i może wtrącić się do rozmowy i stać się częścią rozmowy między agentem a klientem.
Pamiętaj o następujących kwestiach:
-
Nie można jednocześnie wysyłać żądań ciągłego monitorowania i żądań ad hoc dla tego samego miejsca docelowego.
-
Jeśli dla tego samego miejsca docelowego zostanie wysłane żądanie zaplanowane i żądanie ciągłe, pierwszeństwo ma żądanie ciągłe. Gdy żądanie ciągłe zostanie wstrzymane lub anulowane, zaplanowane żądanie zostanie włączone.
-
Jeśli dla tego samego miejsca docelowego zostanie wysłane żądanie zaplanowane i żądanie ad hoc, pierwszeństwo ma żądanie ad hoc. Gdy żądanie ad hoc zostanie anulowane lub zakończone, zaplanowane żądanie zostanie włączone.
-
Jeśli wylogujesz się z portalu zarządzania, gdy żądanie monitorowania jest nadal aktywne, zostanie wyświetlony komunikat z pytaniem, czy chcesz anulować żądanie monitorowania, czy kontynuować monitorowanie.
Jeśli wybierzesz opcję Tak, wszystkie aktywne żądania ad hoc lub ciągłego monitorowania zostaną anulowane po wylogowaniu. Wszystkie zaplanowane żądania zostaną zawieszone.
Monitoruj połączenia
Strona Monitorowanie połączeń zawiera interfejs do monitorowania połączenia w sposób ciągły lub jednorazowy.
| 1 |
Na pasku nawigacyjnym portalu zarządzania wybierz pozycję Monitorowanie połączeń. | ||||||||||
| 2 |
W panelu Filtr monitorowania określ co najmniej jedną kolejkę, lokacje, zespoły i agentów, których chcesz monitorować. Jeśli dla kolejki, lokacji, zespołu lub listy agentów zostanie ustawiona wartość Wszystkie, będzie ona zawierać tylko encje, do których masz dostęp w żądaniu. | ||||||||||
| 3 |
W polu Numer połączenia zwrotnego wprowadź numer telefonu i kliknij przycisk Zarejestruj. Jeśli musisz zaktualizować numer, wprowadź nowy numer oddzwaniania i kliknij przycisk Aktualizuj. Wprowadź numer połączenia zwrotnego w jednym z następujących formatów:
| ||||||||||
| 4 |
Aby zapobiec wyświetlaniu tej sesji monitorowania w portalu zarządzania dla innych użytkowników, zaznacz pole wyboru Użyj trybu niewidocznego. | ||||||||||
| 5 |
Kliknij jedną z opcji w poniższej tabeli, aby przesłać żądanie monitorowania połączeń.
Żądanie pojawi się na liście Żądania monitorowania wraz ze wszystkimi oczekującymi żądaniami od innych agentów. Monitorowane połączenie pojawi się na liście Monitorowane połączenia. Aby uzyskać więcej informacji na temat strony Monitorowanie połączeń, zobacz Wyświetlanie informacji o monitorowaniu połączeń. | ||||||||||
| 6 |
Jeśli Twój profil użytkownika ma autoryzację, możesz kliknąć przycisk Trener lub Wtrąć w kolumnie Akcja , aby poinformować agenta lub wtrącić się do monitorowanego połączenia. Aby uzyskać szczegółowe informacje, zobacz Wtrącanie się do połączenia. | ||||||||||
| 7 |
Po zakończeniu połączenia kliknij przycisk Monitoruj następne połączenie , aby monitorować następne połączenie w kolejce. Alternatywnie, jeśli wybierzesz opcję Ciągły monitor , system wyśle do Ciebie następne połączenie w kolejce. | ||||||||||
| 8 |
Kliknij przycisk Anuluj , aby anulować monitorowanie tego żądania. Jeśli wybierzesz opcję Monitor ciągły, kliknij przycisk Wstrzymaj , aby tymczasowo wstrzymać połączenia przychodzące. Możesz kliknąć przycisk Wznów , aby wznowić monitorowanie połączeń.
|
Trener agenta
Jeśli funkcja Whisper Coach jest włączona w profilu użytkownika, możesz porozmawiać z agentem, który jest monitorowany, bez bycia słyszanym przez klienta.
-
Sesja coachingowa jest kontynuowana, nawet jeśli połączenie zostanie przekazane do innego agenta, dopóki połączenie się nie zakończy lub nie zostanie przekazane na inny numer (transfer agent-DN).
-
Jeśli trenowany agent konsultuje się z innym agentem, słyszysz muzykę w zawieszeniu i nie możesz kontynuować coachingu agenta, dopóki dzwoniący nie zostanie zawieszony.
Podczas szkolenia agenta możesz wtrącić się do połączenia, jeśli funkcja Wtrąć jest włączona w Twoim profilu użytkownika.
Aby po cichu poinstruować agenta:
| 1 |
Podczas monitorowania połączenia (zgodnie z opisem w części Monitorowanie połączeń) i połączenia jest ono połączone z agentem, kliknij opcję Coach. Nie klikaj przycisku Trener , jeśli połączenie oczekuje w kolejce po przekazaniu przez agenta do innej kolejki. Spowoduje to niepowodzenie prośby trenera. Przycisk Coach jest niedostępny, gdy agent przekierowuje połączenie na inny numer (przekazywanie DN). |
| 2 |
Przekaż ustne instrukcje agentowi. |
| 3 |
Aby odłączyć się od połączenia, rozłącz się. Połączenie zostanie usunięte z listy monitorowanych połączeń. |
Wtrącanie się do połączenia
| 1 |
Gdy monitorujesz połączenie lub trenujesz, gdy połączenie jest połączone z agentem (a nie czeka w kolejce), kliknij przycisk Wtrąć. Połączenie zostanie natychmiast nawiązane. Przycisk Wtrąć zniknie ze strony. |
| 2 |
Aby odłączyć się od połączenia, rozłącz się. Połączenie zostanie usunięte z listy monitorowanych połączeń. |
Wyświetlanie informacji o monitorowaniu połączeń
Aby wyświetlić informacje o monitorowaniu połączeń, na pasku nawigacyjnym portalu zarządzania kliknij pozycję Monitorowanie połączeń
Na stronie Monitorowanie połączeń wyświetlane są następujące informacje:
-
Kontrolki żądania sesji monitorowania. Aby uzyskać więcej informacji, zobacz Monitorowanie połączeń.
-
Wykres aktywnych i umieszczonych w kolejce połączeń dla kolejki, która jest aktualnie wybrana w panelu Filtr monitorowania w lewej części strony.
-
Tabela Monitorowane żądania/połączenia monitorowania, w której wyświetlane są dwie listy opisane w poniższych sekcjach.
Jeśli rozmiar okna Monitorowanie połączeń zostanie zmieniony na bardzo wąski, u dołu okna zostanie wyświetlona tabela Monitorowanie żądań/Monitorowanych połączeń. Może się wydawać, że brakuje tabeli, ale można ją zobaczyć, jeśli przewiniesz do dołu okna.
Lista monitorowanych połączeń
Na liście Monitorowane połączenia są wyświetlane informacje o wszystkich połączeniach monitorowanych obecnie w przedsiębiorstwie.
Gdy monitorowane połączenie zostanie przekazane na określony numer telefonu (przekazywanie między agentami), zostanie usunięte z listy monitorowanych połączeń, a tym samym przyciski Coach i Barge In nie będą już dostępne. |
|
Kolumnowy |
Opis |
|---|---|
|
Kolejka |
Kolejka, która odebrała połączenie. |
|
Oddział |
Lokalizacja centrum kontaktu, do którego połączenie zostało przekazane. |
|
Zespół |
Zespół, do którego przekazano połączenie. |
|
Agent |
Nazwa monitorowanego agenta lub numeryczny kod identyfikacyjny, jeśli połączenie zostało odebrane przez zasób zespołu oparty na pojemności, a nie przez agenta Webex centrum kontaktów. |
|
Stan monitorowania |
Stan sesji monitorowania:
|
|
Nazwa przełożonego |
Imię i nazwisko osoby monitorującej połączenie. |
|
Numer przełożonego |
Numer telefonu osoby monitorującej połączenie. |
|
Czas trwania (mm:ss) |
Liczba minut i sekund od nadejścia połączenia. |
|
Czynność |
Przyciski, które można kliknąć, aby trenować lub wtrącać się do monitorowanego połączenia, jeśli jest to autoryzowane przez profil użytkownika. |
Lista żądań monitorowania
Na liście Żądania monitorowania są wyświetlane informacje o wszystkich żądaniach monitorowania w przedsiębiorstwie.
Jeśli żądanie monitorowania obejmuje wiele kolejek, witryn, zespołów lub agentów, można wyświetlić ich listę w podpowiedzi, umieszczając wskaźnik myszy na wartości w kolumnie Kolejka, Lokacja, Zespół lub Agent.
|
Kolumnowy |
Opis |
|---|---|
|
Typ żądania |
Dostępne są następujące typy żądań:
|
|
Kolejka |
Kolejki zawarte w żądaniu. Jeśli uwzględniono wiele kolejek, można wyświetlić ich listę, wskazując wartość wyświetlaną w kolumnie. |
|
Oddział |
Witryny uwzględnione we wniosku. Jeśli uwzględniono wiele witryn, można wyświetlić ich listę, wskazując wartość wyświetlaną w kolumnie. |
|
Zespół |
Zespoły uwzględnione we wniosku. Jeśli uwzględniono wiele zespołów, można wyświetlić ich listę, wskazując wartość wyświetlaną w kolumnie. |
|
Agent |
Agenci uwzględnieni we wniosku. Jeśli dołączonych jest wielu agentów, można wyświetlić ich listę, wskazując wartość wyświetlaną w kolumnie. |
|
Stan monitorowania |
Stan sesji monitorowania:
|
|
Nazwa przełożonego |
Imię i nazwisko osoby, która złożyła wniosek. |
|
Numer przełożonego |
Numer telefonu osoby, która przesłała wniosek. |
|
Czynność |
Przyciski, które można kliknąć, aby wstrzymać, wznowić lub anulować żądanie monitorowania. |
Praca z harmonogramami monitorowania
Strona Harmonogramy monitorowania w module Monitorowanie połączeń umożliwia autoryzowanym użytkownikom planowanie żądań monitorowania połączeń o określonych porach dnia lub tygodnia. Pamiętaj o następujących kwestiach:
-
O ile profil użytkownika nie zezwoli inaczej, można wyświetlać i edytować tylko te harmonogramy monitorowania połączeń, które zostały utworzone przez użytkownika.
-
Godziny rozpoczęcia i zakończenia określone w harmonogramie monitorowania połączeń korzystają z czasu przedsiębiorstwa. Połączenia są jednak monitorowane w czasie lokalnym. Pamiętaj, aby dostosować się do tego, określając godziny rozpoczęcia i zakończenia w harmonogramach monitorowania.
Tworzenie i edytowanie harmonogramu monitorowania
Aby utworzyć nowy harmonogram monitorowania lub edytować istniejący:
| 1 |
Na pasku nawigacyjnym Management Portal wybierz . | ||||||||||||||||||
| 2 |
Aby utworzyć nowy harmonogram:
| ||||||||||||||||||
| 3 |
Aby skopiować lub edytować istniejący harmonogram z widoku listy, kliknij przycisk wielokropka obok harmonogramu i wybierz polecenie Kopiuj lub Edytuj. | ||||||||||||||||||
| 4 |
Na wyświetlonej stronie określ odpowiednie ustawienia zgodnie z opisem w poniższej tabeli:
| ||||||||||||||||||
| 5 |
Kliknij przycisk Zapisz. |
Włączanie lub wyłączanie harmonogramów monitorowania
Harmonogram monitorowania można uaktywnić lub dezaktywować, edytując pole Stan w ustawieniach harmonogramu lub klikając przycisk na stronie Harmonogramy monitorowania widoku listy w następujący sposób:
| 1 |
Na pasku nawigacyjnym Management Portal wybierz . |
| 2 |
Kliknij przycisk wielokropka obok wymienionego harmonogramu i kliknij opcję Aktywuj lub Dezaktywuj. |
Eksportowanie listy harmonogramu monitorowania
Aby wyeksportować listę harmonogramu monitorowania do narzędzia do analizy danych, takiego jak Microsoft Excel:
| 1 |
Na pasku nawigacyjnym Management Portal wybierz . |
| 2 |
W widoku listy kliknij pozycję Akcja w prawej górnej części nagłówka strony i wybierz pozycję Excel lub CSV. |
| 3 |
W otwartym oknie dialogowym kliknij przycisk Otwórz , aby otworzyć plik, lub kliknij przycisk Zapisz, przejdź do katalogu, w którym chcesz zapisać plik, a następnie kliknij przycisk Zapisz. |
Usuwanie harmonogramu monitorowania
Aby usunąć harmonogram monitorowania:
| 1 |
Na pasku nawigacyjnym Management Portal wybierz . |
| 2 |
W widoku listy kliknij przycisk wielokropka obok wymienionego harmonogramu, a następnie kliknij przycisk Usuń. |
| 3 |
Kliknij przycisk Tak , aby potwierdzić usunięcie. |
Nagrywanie rozmów
Opcjonalny moduł nagrywania rozmów umożliwia autoryzowanym użytkownikom nagrywanie dowolnych aktywnych połączeń zarządzanych przez Webex Contact Center.
Autoryzowani użytkownicy mogą tworzyć harmonogramy nagrań z przedziałem czasu. Wybierz kolejkę, zespół, lokację i agenta, dla którego chcesz nagrywać połączenia głosowe. Następnie system rozpoczyna rejestrowanie połączeń spełniających kryteria.
Można również nagrywać połączenia po uzyskaniu zgody klienta i skonfigurować to ustawienie na poziomie przepływu. Aby uzyskać więcej informacji, zobacz Sterowanie nagrywaniem. Konfiguracja zapisu poziomu przepływu zastąpi wszelkie inne konfiguracje nagrywania.
Ponieważ nie można określić całkowitej liczby połączeń przychodzących ani liczby połączeń do nagrania, Webex Contact Center używa modelowania predykcyjnego do decydowania, które połączenia mają być rejestrowane. Modele obejmują generator liczb pseudolosowych (PRNG) lub deterministyczny generator bitów losowych (DRBG). Dokładność odsetka rejestrowanych połączeń wzrasta wraz z liczbą kontaktów.
Niezależnie od czasu trwania nagrywania rozmowy pierwsze dwie godziny każdego nagrania rozmowy są dostępne w Webex Contact Center. |
Nagrania są codziennie przesyłane do firmowego repozytorium nagrań za pośrednictwem bezpiecznej, zaszyfrowanej wirtualnej sieci prywatnej (VPN). Repozytorium nagrań to samodzielny serwer umieszczony w lokalizacji wybranej przez przedsiębiorstwo, takiej jak lokalizacja centrum kontaktów lub obiekt danych. Przedsiębiorstwo ma pełną kontrolę nad długością przechowywania tych nagrań.
Nagrania są w standardowym formacie .wav i tylko autoryzowani użytkownicy mogą uzyskać bezpośredni dostęp do tych nagrań i przeglądać je za pomocą standardowych narzędzi innych firm. Administratorzy zewnętrzni lub partnerzy nie mogą pobierać ani odtwarzać tych nagrań.
Możesz także skorzystać z funkcji opcjonalnego modułu zarządzania nagrywaniem Webex Contact Center, aby wyszukiwać i odtwarzać nagrane pliki.
|
Nagrywanie segmentów
Rejestrowanie segmentów odnosi się do funkcjonalności, która pozwala na rejestrowanie interakcji w oddzielnych, dyskretnych segmentach w oparciu o określone warunki lub wyzwalacze. Jest to przydatne do zapewnienia monitorowania zgodności i zarządzania jakością. W kontekście nagrywania segmentów istnieje kilka różnic między klasyczną platformą medialną a platformą multimedialną nowej generacji, które zostały wyróżnione w poniższej tabeli:
|
Funkcja |
Klasyczna platforma medialna |
Platforma medialna nowej generacji |
|---|---|---|
|
Nazwa pliku segmentu | W formacie combined-n.wav | W formacie <RecordingId>-segment.wav |
|
Obsługa muzyki przy zawieszeniu (MoH) | Nagrywanie segmentów jest słyszalne | Nagrania segmentowe zawierają ciszę w okresach MOH, podczas gdy połączone nagrania zachowują MOH. |
|
Oznaczenie kanału | Kanał 1 jest przypisany do Agenta, a Kanał 2 do wszystkich innych stron w nagraniach segmentowych | Kanał 1 jest przypisany do dzwoniącego, a kanał 2 do wszystkich pozostałych stron w nagraniach segmentowych |
Tworzenie lub edytowanie harmonogramu nagrywania
Aby utworzyć lub edytować harmonogram nagrywania rozmów:
| 1 |
Na pasku nawigacyjnym Management Portal wybierz moduł Nagrywanie połączeń. | ||||||||||||||||||||||||||
| 2 |
Na stronie Harmonogramy nagrywania wybierz kolejkę z listy rozwijanej Kolejka . Zostaną wyświetlone wszystkie harmonogramy nagrywania połączeń dla tej kolejki. W tym miejscu możesz:
| ||||||||||||||||||||||||||
| 3 |
Aby utworzyć nowy harmonogram:
| ||||||||||||||||||||||||||
| 4 |
Aby skopiować lub edytować istniejący harmonogram, w widoku listy kliknij przycisk wielokropka obok harmonogramu na liście, a następnie kliknij polecenie Kopiuj lub Edytuj. | ||||||||||||||||||||||||||
| 5 |
Na wyświetlonej stronie określ odpowiednie ustawienia zgodnie z opisem w poniższej tabeli, a następnie kliknij przycisk Zapisz.
|
Usuwanie harmonogramu nagrywania
| 1 |
Na pasku nawigacyjnym Management Portal wybierz moduł Nagrywanie połączeń. |
| 2 |
Na stronie Harmonogramy nagrywania wybierz kolejkę z listy rozwijanej Kolejka . |
| 3 |
Kliknij przycisk wielokropka obok wymienionego harmonogramu i kliknij przycisk Usuń. |
Opcjonalny moduł Webex Contact Center Recording Management umożliwia autoryzowanym użytkownikom wyszukiwanie i odtwarzanie plików audio nagranych za pomocą funkcji nagrywania rozmów Webex Contact Center. Ponadto autoryzowani użytkownicy mogą tworzyć znaczniki, które można przypisywać do plików audio w celu użycia jako kryteria wyszukiwania, określać, które zmienne globalne (wcześniej nazywane CAD) mają być przechowywane razem z nagraniami, a także wyświetlać ostatnie działania związane z zarządzaniem nagrywaniem.
W przypadku usuniętych obiektów konfiguracji opcja filtrowania danych przy użyciu nazw usuniętych obiektów nie będzie dostępna. Zaleca się wysyłanie zapytań i pobieranie danych według zakresu dat. Zestaw wyników będzie zawierał szczegóły połączeń obsłużonych dla tych obiektów konfiguracji, które zostały trwale usunięte. |
Nagrywanie stereo
Funkcja Nagrywanie stereo zastępuje połączony plik wyjściowy mono plikiem wyjściowym stereo. Plik stereo udostępnia strumienie audio agenta i drugiego uczestnika (osoby dzwoniącej lub strony wywoływanej) jako dwa oddzielne kanały audio w jednym nagraniu. Umożliwia to lepszą analizę głosu niż w przypadku pliku mono, w którym dźwięk jest miksowany w jeden strumień.
Aby odtworzyć plik nagrania stereo, moduł zarządzania nagraniami Webex Contact Center umożliwia autoryzowanym użytkownikom wyszukiwanie i odtwarzanie plików audio nagranych stereo. Aby uzyskać więcej informacji, zobacz Wyszukiwanie i odtwarzanie nagrań.
Wyszukiwanie i odtwarzanie nagrań
Aby wyszukać i odtworzyć nagranie:
| 1 |
Na pasku nawigacyjnym Management Portal wybierz pozycję Zarządzanie nagrywaniem. Domyślnie strona wyszukiwania zawiera nagrania z ostatnich 13 miesięcy od bieżącej daty. Aby przeprowadzić wyszukiwanie na podstawie określonych kryteriów, użyj następujących pól wyszukiwania w lewym panelu do filtrowania nagrań:
| ||||||||||
| 2 |
Aby filtrować listę na podstawie większej liczby kryteriów, kliknij przycisk Wyszukiwanie zaawansowane. W wyświetlonym oknie dialogowym można filtrować wyniki wyszukiwania na podstawie czasu trwania nagrywania i atrybutów połączenia:
| ||||||||||
| 3 |
Kliknij przycisk Szukaj , aby wyszukać. Jeśli kryteria wyszukiwania są zgodne, na stronie Wyniki wyszukiwania zostaną wyświetlone nagrania. | ||||||||||
| 4 |
Kliknij przycisk wielokropka obok wpisu. Zostaną wyświetlone następujące opcje:
|
Przypisywanie i usuwanie znaczników
Ten sam znacznik można przypisać do wielu nagrań, a do pojedynczego nagrania można przypisać wiele znaczników.
Aby przypisać znacznik do nagrania lub usunąć znacznik z nagrania:
| 1 |
Na pasku nawigacyjnym Management Portal wybierz pozycję Zarządzanie nagrywaniem. |
| 2 |
Na stronie Szukaj wyszukaj nagrania, do których chcesz przypisać znaczniki lub z których chcesz je usunąć, zgodnie z opisem. |
| 3 |
Kliknij przycisk wielokropka obok nagrania na stronie wyników wyszukiwania i kliknij opcję Tagi. W górnej części otwartego okna dialogowego lista znaczników przypisanych do nagrania jest wyświetlana po prawej stronie, a lista dostępnych znaczników jest wyświetlana po lewej stronie. |
| 4 |
Aby przypisać znacznik do nagrania, zaznacz znacznik na liście po lewej stronie i kliknij przycisk Przypisz znacznik , aby przenieść go na listę po prawej stronie. |
| 5 |
Aby usunąć znacznik z nagrania, zaznacz znacznik na liście po prawej stronie i kliknij przycisk Usuń znacznik , aby przenieść go na listę po prawej stronie. |
| 6 |
Po zakończeniu kliknij przycisk Zapisz. |
Atrybuty wyszukiwania
Strona Zarządzanie nagrywaniem>Atrybuty wyszukiwania umożliwia dostęp do elementów sterujących, w których można wykonywać zadania opisane w następujących tematach:
Tworzenie i eksportowanie znaczników
Sekcja Znaczniki na wyszukiwania umożliwia autoryzowanym użytkownikom tworzenie i eksportowanie listy znaczników, które można przypisać do nagrań (patrz Przypisywanie i usuwanie znaczników).
Aby utworzyć znacznik lub wyeksportować listę znaczników:
| 1 |
Na pasku nawigacyjnym Management Portal wybierz . |
| 2 |
W sekcji Znaczniki wyświetlonej strony wykonaj jedną z następujących czynności:
|
 ), ikona.
), ikona. ), ikona.
), ikona. (
(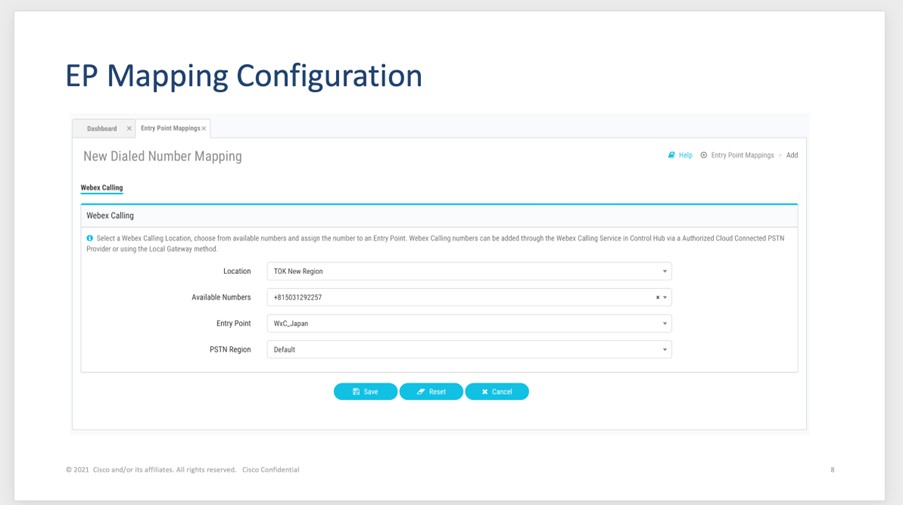
 (Informacje) w komunikacie o błędzie, aby wyświetlić listę jednostek powiązanych z wybranym numerem wybierania. Mapowanie Numer wybierania do punktu wejścia można usunąć tylko wtedy, gdy skojarzone encje zostaną usunięte.
(Informacje) w komunikacie o błędzie, aby wyświetlić listę jednostek powiązanych z wybranym numerem wybierania. Mapowanie Numer wybierania do punktu wejścia można usunąć tylko wtedy, gdy skojarzone encje zostaną usunięte. ), aby zastąpić wszystkie wystąpienia w przepływie.
), aby zastąpić wszystkie wystąpienia w przepływie.
